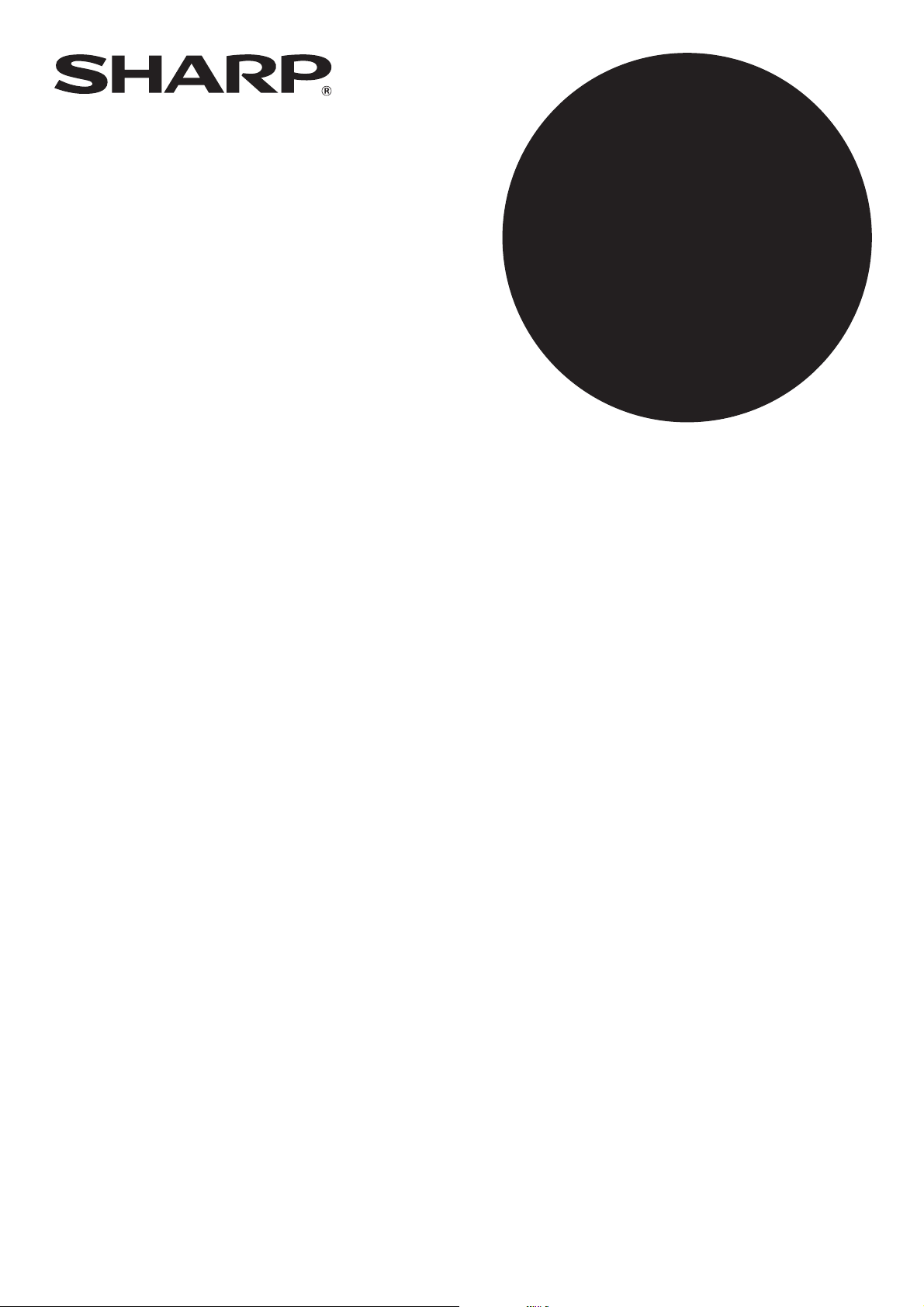
NETZWERKMODUL
BEDIENUNGSANLEITUNG
MODELL
MX-NB11
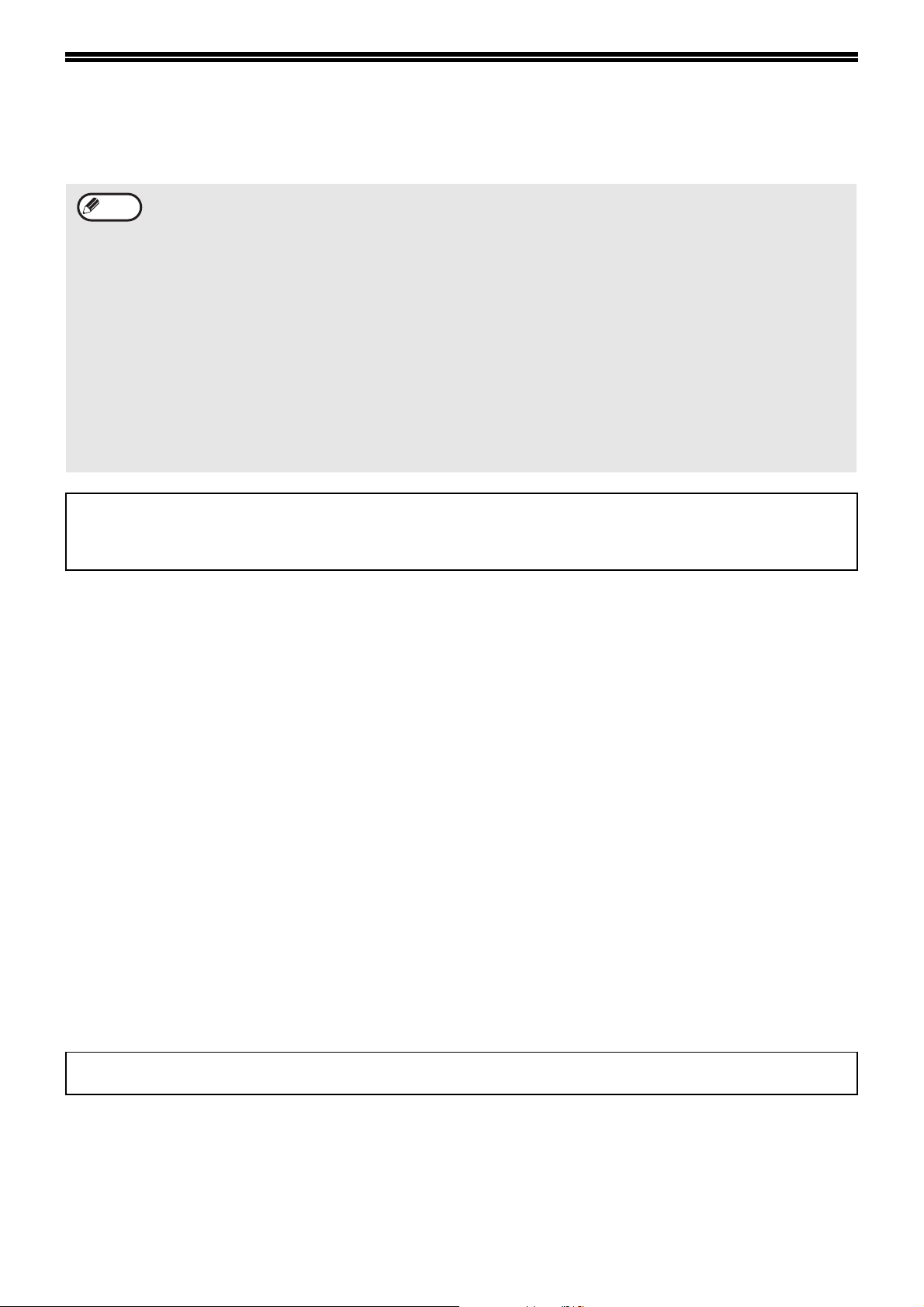
EINLEITUNG
Hinweis
Mit der optional erhältlichen Netzwerk-Option (MX-NB11) kann das Gerät als Netzwerkdrucker und Netzwerkscanner eingesetzt
werden.
• In diesem Handbuch wird das Digital-Multifunktionssystem MX-B201/MX-B201D kurz als "das Gerät" bezeichnet.
• Diese Bedienungsanleitung erläutert nur die Funktionen, die bei installierter Netzwerk-Option verwendet werden können.
Informationen zum Laden von Papier, zum Ersetzen von Tonerkartuschen, zum Beseitigen von Papierstaus, zum Handling
von Peripheriegeräten und zu anderen auf den Kopierer bezogenen Informationen finden Sie in der Bedienungsanleitung
des Geräts.
• Die Standardeinstellungen für das Gerät und die Druckerfunktionen können mit Hilfe der Anwenderprogramme geändert
werden. Weitere Informationen hierzu finden Sie in der Geräte-Bedienungsanleitung.
• Für die Erklärungen in dieser Bedienungsanleitung zur Installation wird vorausgesetzt, dass Sie mit Microsoft Windows
oder Mac OS vertraut sind.
•
Für Informationen über das Betriebssystem wird auf das Handbuch des Betriebssystems und auf die Online-Hilfe verwiesen.
•
Die in diesem Handbuch erläuterten Bildschirme und Verfahren beziehen sich vorwiegend auf Windows Vista® in
Windows
Versionen des Bedienungssystems ändern.
• In diesem Handbuch wird der automatische Originaleinzug mit Wendung mit "RSPF" abgekürzt.
• Ersetzen Sie im Ausdruck "XX-XXXX" in diesem Handbuch bitte Ihr jeweiliges Modell einsetzen.
• Das in diesem Handbuch genannte PS3-Modul (MX-PK10) ist optional erhältlich.
• Die Erklärungen in diesem Handbuch basieren auf der nordamerikanischen Version der Software. Versionen für andere
Länder oder Regionen können von der nordamerikanischen Version abweichen.
Um das Gerät als PostScript-Drucker einsetzen zu können, muss das PS3-Modul (MX-PK10) installiert sein. Nach erfolgter
Installation des Erweiterungsmoduls muss der Produktschlüssel (Passwort) unter "Produktschlüssel-Einstellung" auf der
Webseite eingegeben werden (nur 1 x erforderlich). Wenden Sie sich bei Fragen zum Produktschlüssel bitte an Ihren
Fachhändler.
®
-Umgebungen und auf Mac OS X v10.4 in Macintosh-Umgebungen. Die Anzeigen können sich bei anderen
Garantie
Es wurden große Anstrengungen unternommen, diese Bedienungsanleitung möglichst verständlich zu gestalten, SHARP kann
jedoch keine Gewährleistung für dessen Inhalt übernehmen. Für alle Informationen bleiben Änderungen vorbehalten. SHARP
übernimmt keine Haftung für Verluste und Beschädigungen, direkt oder indirekt, die durch die Verwendung dieser
Bedienungsanleitung auftreten.
Warenzeichen
• Sharpdesk ist ein Warenzeichen von Sharp Corporation.
•Microsoft
Windows
Ländern.
• Macintosh ist ein Warenzeichen von Apple Inc., eingetragen in den USA und anderen Ländern.
• Adobe, das Adobe-Logo, Acrobat, das Adobe PDF-Logo und Reader sind Warenzeichen oder eingetragene Warenzeichen von
Adobe Systems Incorporated in den USA und anderen Ländern.
• Netscape Navigator ist ein Warenzeichen von Netscape Communications Corporation.
• PCL ist ein Warenzeichen von Hewlett-Packard.
• PostScript ist ein eingetragenes Warenzeichen von Adobe Systems Incorporated.
• Alle anderen Warenzeichen und Urheberrechte sind Eigentum der jeweiligen Inhaber.
®
, Windows®, Windows® 2000, Windows® XP, Windows Server® 2003, Windows Server® 2008, Windows Vista®,
®
7 und Internet Explorer® sind eingetragene Marken oder Marken der Microsoft Corporation in den USA und anderen
SOFTWARE-LIZENZ
Die SOFTWARE-LIZENZ erscheint, wenn die Software von der CD-ROM installiert wird. Durch die vollständige oder teilweise
Nutzung der auf der CD-ROM oder dem Gerät enthaltenen Software erklären Sie sich mit den Bedingungen der
SOFTWARE-LIZENZ einverstanden.
Die in der Bedienungsanleitung angegebenen Bildschirmanzeigen, -meldungen und Tastenbezeichnungen können aufgrund
von Produktverbesserungen und -änderungen von denen auf dem Gerät abweichen.
- 2 -
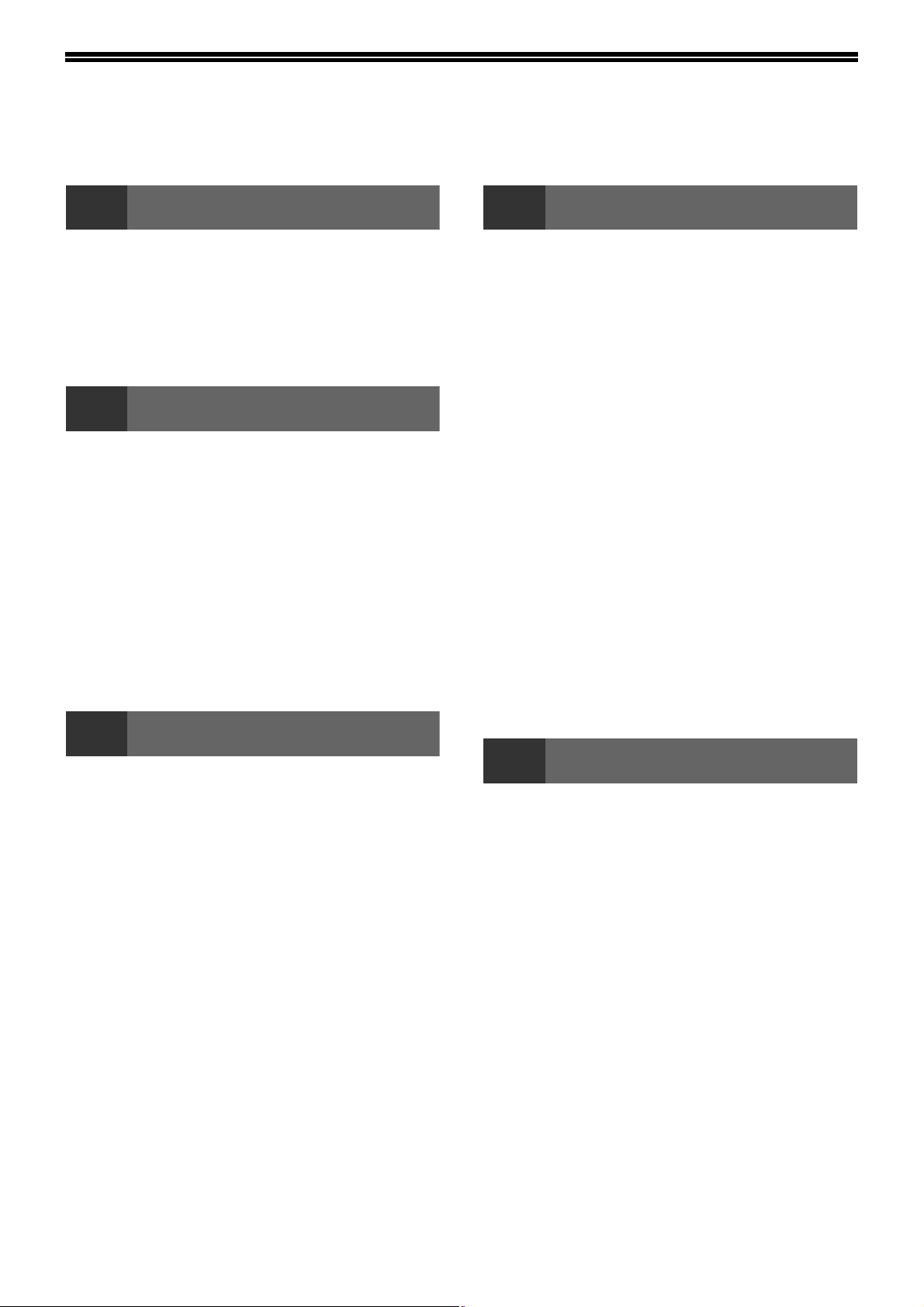
INHALTSVERZEICHNIS
EINLEITUNG ..............................................................2
1
● IN DER NETZWERK-OPTION ENTHALTENE
● ERFORDERLICHE SYSTEMAUSSTATTUNG........ 7
● ERFORDERLICHE SOFTWARE.............................7
BEDIENER-PROGRAMME FÜR NETZWERK
OPTION ......................................................................8
2
INSTALLATION DER SOFTWARE ..........................9
● NUTZUNG DES GERÄTS MIT EINER
● VERBINDUNG MIT EINEM USB-KABEL ..............11
● VERWENDUNG DES GERÄTS ALS
● GEMEINSAME DRUCKERNUTZUNG IN EINEM
●
● INSTALLATION DER PS-ANZEIGESCHRIFTEN..17
VERWENDEN DER PPD-DATEI .............................18
KONFIGURATION DES DRUCKERTREIBERS .....19
VOR DER INSTALLATION
CD-ROMS................................................................6
SETUP IN EINER WINDOWS-UMGEBUNG
USB-VERBINDUNG.................................................9
NETZWERKDRUCKER .........................................12
WINDOWS-NETZWERK........................................14
INSTALLATION DES PRINTER STATUS MONITOR16
4
EINFACHER DRUCK ..............................................23
● FALLS WÄHREND DEM DRUCKEN DAS PAPIER IN
● DRUCKAUFTRAG ABBRECHEN ..........................24
● WENN "PAPIERZUFUHR" AUF "AUTO AUSWAHL"
ÖFFNEN DES DRUCKERTREIBERS ÜBER DIE
"START" - TASTE ...................................................25
EINSTELLUNG DES DRUCKERTREIBERS ..........26
ZWEISEITIGES DRUCKEN ....................................27
● BROSCHÜRENSTIL ..............................................28
MEHRERE SEITEN AUF EINE SEITE DRUCKEN .29
ANPASSUNG DER KOPIE AN DAS
PAPIERFORMAT ....................................................30
KOPIE UM 180 GRAD DREHEN ............................31
EIN WASSERZEICHEN DRUCKEN ........................32
● WIE DRUCKT MAN EIN WASSERZEICHEN ........32
TEXT UND ZEILEN/GRAFIKEN IN SCHWARZER
FARBE DRUCKEN ..................................................33
● TEXT SCHWARZ DRUCKEN ................................33
● ZEILEN UND VEKTORGRAFIKEN IN SCHWARZER
DRUCKEN UNTER WINDOWS
DER KASSETTE AUFGEBRAUCHT IST...............24
EINGESTELLT IST ................................................24
FARBE DRUCKEN.................................................33
3
MAC OS X ...............................................................20
SETUP IN EINER MACINTOSH-UMGEBUNG
5
DRUCKER ERWEITERUNG ...................................34
● VOR VERWENDUNG DES PRINTER STATUS
ARBEITEN MIT DER DRUCKER ERWEITERUNG 35
● DIE DRUCKER-ERWEITERUNG STARTEN.........35
● ARBEITEN MIT DER DRUCKER ERWEITERUNG35
● ÄNDERUNG DER EINSTELLUNGEN DES PRINTER
● ÜBERPRÜFEN DES DRUCKERSTATUS .............36
DRUCKER-HILFSPROGRAMME (WINDOWS)
MONITOR ..............................................................34
STATUS MONITOR ...............................................35
- 3 -
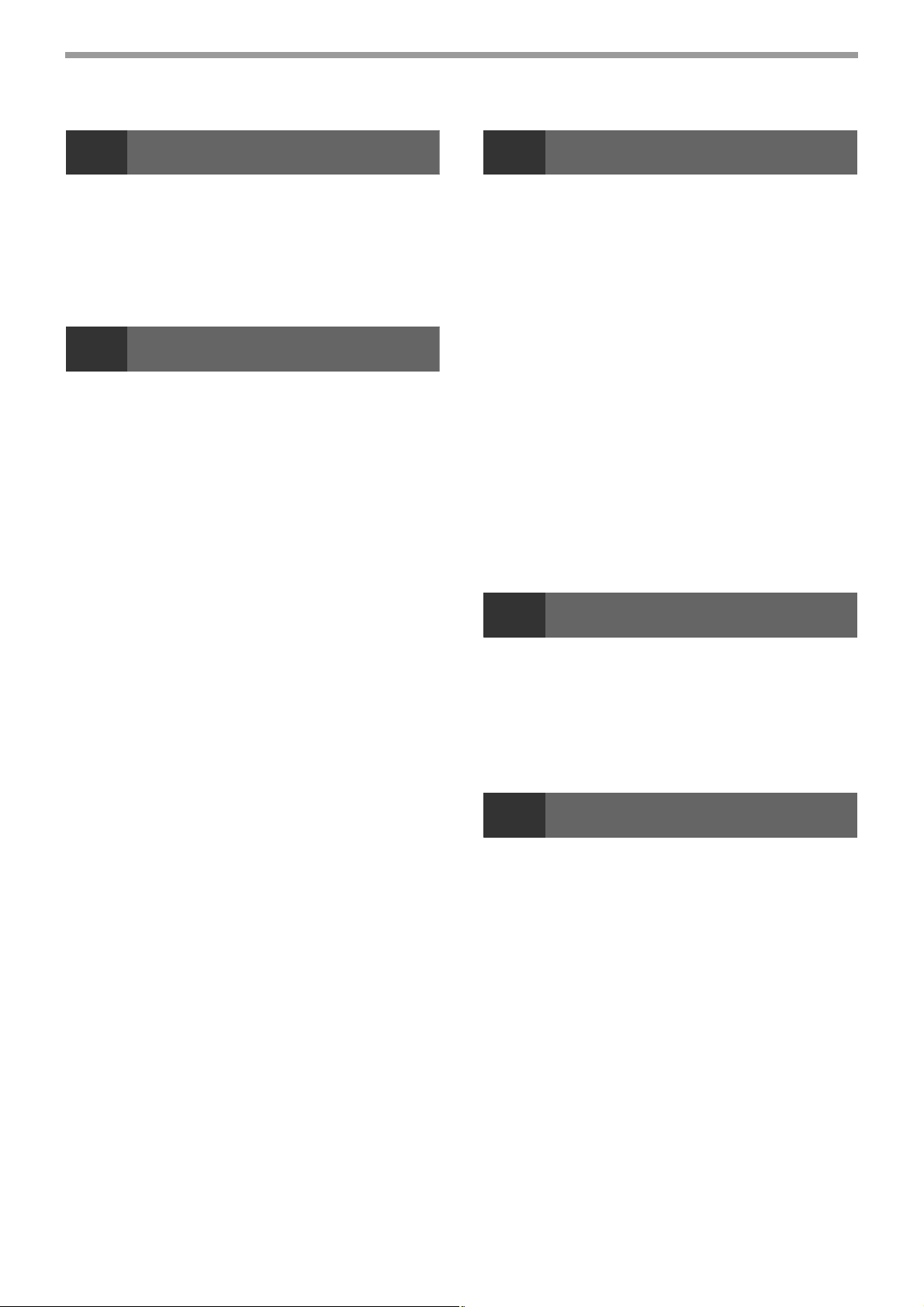
6
EINFACHER DRUCK ..............................................37
● FALLS WÄHREND DEM DRUCKEN DAS PAPIER IN
● DRUCKAUFTRAG ABBRECHEN..........................38
● WENN "PAPIEREINZUG" AUF "AUTO AUSWAHL"
7
ÜBER DIE WEBSEITEN .........................................39
● ZUGRIFF AUF DIE INTERNETSEITE UND HILFE39
ÜBER DIE WEBSEITEN (FÜR ANWENDER) ........40
KONFIGURATION DER
DRUCKEREINSTELLUNGEN .................................41
● SO KONFIGURIEREN SIE DIE EINSTELLUNGEN41
●
● DRUCKPARAMETER-EINSTELLUNGEN.............42
ÜBER DIE WEBSEITEN (FÜR DEN
ADMINISTRATOR) ..................................................44
AUF DER WEBSEITE PROGRAMMIERTE
INFORMATIONEN SCHÜTZEN ([Kennwörter]) ....45
SCHLÜSSELBENUTZERPROGRAMME ...............46
● KONFIGURATION EINER EINSTELLUNG IN DEN
●
EINSTELLUNGEN VON E-MAIL-STATUS UND
E-MAIL-MELDUNGEN ............................................48
● INFORMATIONEN EINRICHTEN..........................48
●
●
●
DRUCKEN UNTER MACINTOSH
DER KASSETTE AUFGEBRAUCHT IST ..............38
EINGESTELLT IST ................................................38
INTERNETFUNKTIONEN IM GERÄT
MENÜ DER DRUCKPARAMETER-EINSTELLUNG .42
SCHLÜSSELBENUTZERPROGRAMMEN............46
SCHLÜSSELBENUTZERPROGRAMME ..................47
SMTP EINRICHTEN..................................................48
STATUSMELDUNG EINRICHTEN............................49
ALARMMELDUNG EINRICHTEN..............................49
8
ÜBER DAS SCANNEN ZU USB-GERÄTEN UND DIE
NETZWERKSCAN-FUNKTION ...............................50
FÜR DIE NETZWERK-SCAN-FUNKTION
ERFORDERLICHE EINSTELLUNGEN UND
PROGRAMMIERUNGEN ........................................51
● ZUGRIFF AUF DIE INTERNETSEITE UND HILFE51
ÜBER DIE WEBSEITEN (FÜR BENUTZER) ..........52
● SPEICHERUNG DER SCAN-EINSTELLUNGEN
● SPEICHERUNG DER SCANEINSTELLUNGEN -
● ZIELADRESSINFORMATIONEN SPEICHERN.....55
ÜBER DIE WEBSEITEN (FÜR DEN
ADMINISTRATOR) ..................................................60
● GRUNDEINSTELLUNGEN FÜR
● DIVERSE SERVEREINSTELLUNGEN..................62
● AUF DER WEBSEITE PROGRAMMIERTE
9
GRUNDLEGENDES ÜBERTRAGUNGSVERFAHREN . 64
● ÜBERTRAGUNGSMETHODEN FÜR SCANNEN ZU
● BILDAUSRICHTUNG UND
● EINGABE VON ZEICHEN......................................68
10
FEHLERSUCHE ............................................................. 69
● VERBINDUNGEN ÜBERPRÜFEN.........................69
● ENTFERNEN DER SOFTWARE ...........................71
● MELDUNGSANZEIGE ...........................................71
● IHRE E-MAIL IST UNZUSTELLBAR......................71
● WICHTIGE HINWEISE ZUR VERWENDUNG VON
VOR VERWENDUNG DES SCANNENS ZU USB-GERÄTEN UND DER
NETZWERKSCAN-FUNKTION
FÜR SCANNEN ZU USB .......................................53
SCANNEN IM NETZWERK....................................54
NETZWERK-SCANS..............................................61
INFORMATIONEN SCHÜTZEN ([Kennwörter]).....63
VERWENDUNG DER
NETZWERKSCANNER-FUNKTION
E-MAIL ...................................................................66
STANDARDVORLAGEN-LADEAUSRICHTUNG...68
FEHLERSUCHE
SCAN ZU E-MAIL...................................................72
- 4 -
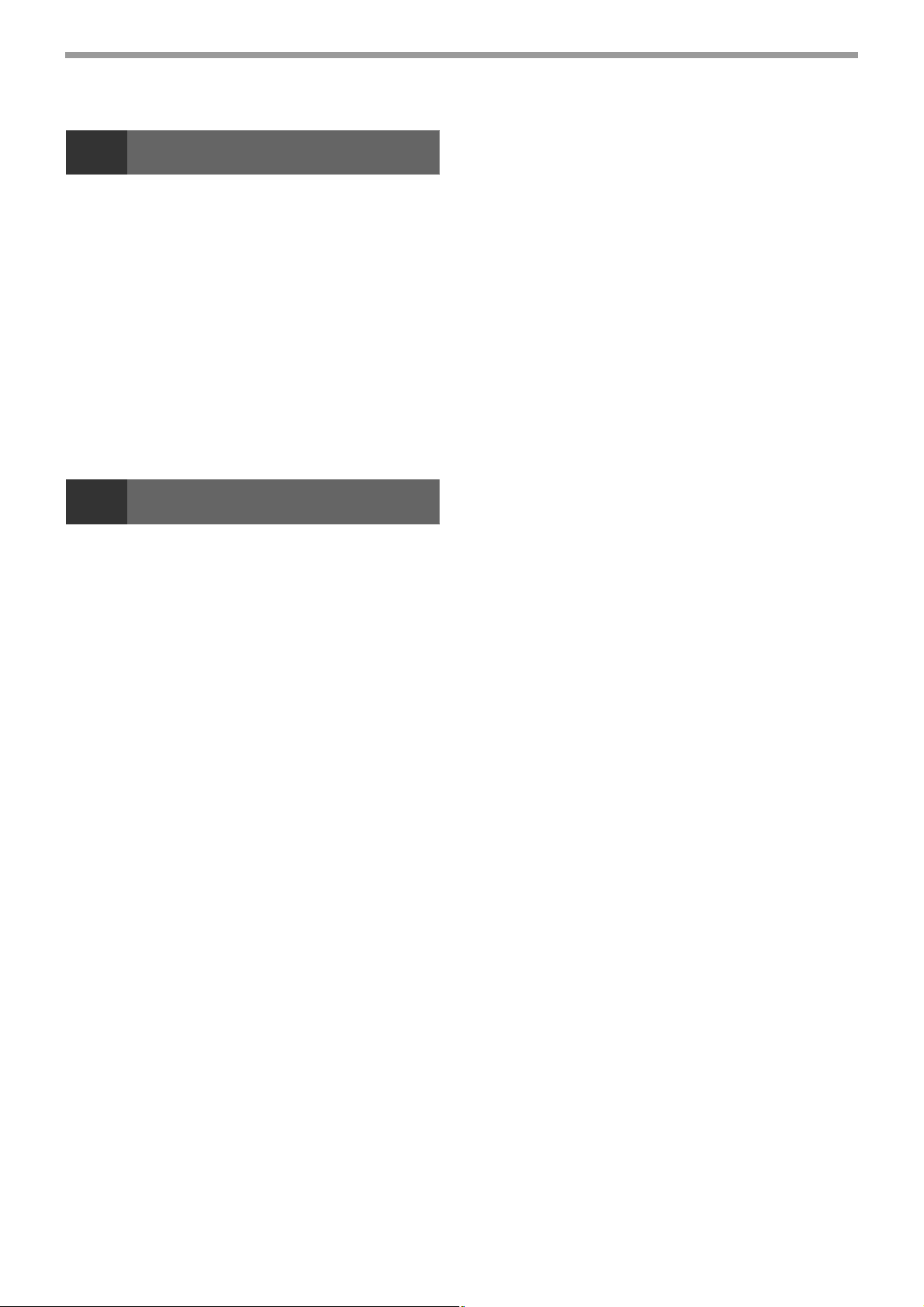
11
SOFTWARE-PROGRAMME .......................................... 73
● SHARPDESK
● NETWORK SCANNER TOOL ...............................73
● SHARP TWAIN AR/DM..........................................73
HANDBÜCHER FÜR DIE PROGRAMME ..................... 74
INSTALLATION DER PROGRAMME ............................ 75
● INSTALLATION VON SHARPDESK LT UND
● INSTALLATION VON SHARP TWAIN AR/DM ...... 76
DEINSTALLATION DER PROGRAMME ................76
● DAS PROGRAMM VON DER
SHARPDESK CD-ROM (für Windows)
(Desktop-Dokumentenverwaltungssoftware).........73
NETWORK SCANNER TOOL ...............................75
SYSTEMSTEUERUNG AUS DEINSTALLIEREN..76
12
TECHNISCHE DATEN FÜR DEN DRUCKER ............... 77
TECHNISCHE DATEN FÜR DEN SCANNER ............... 78
TECHNISCHE DATEN FÜR DEN DRUCKERTREIBER 79
TECHNISCHE DATEN
- 5 -
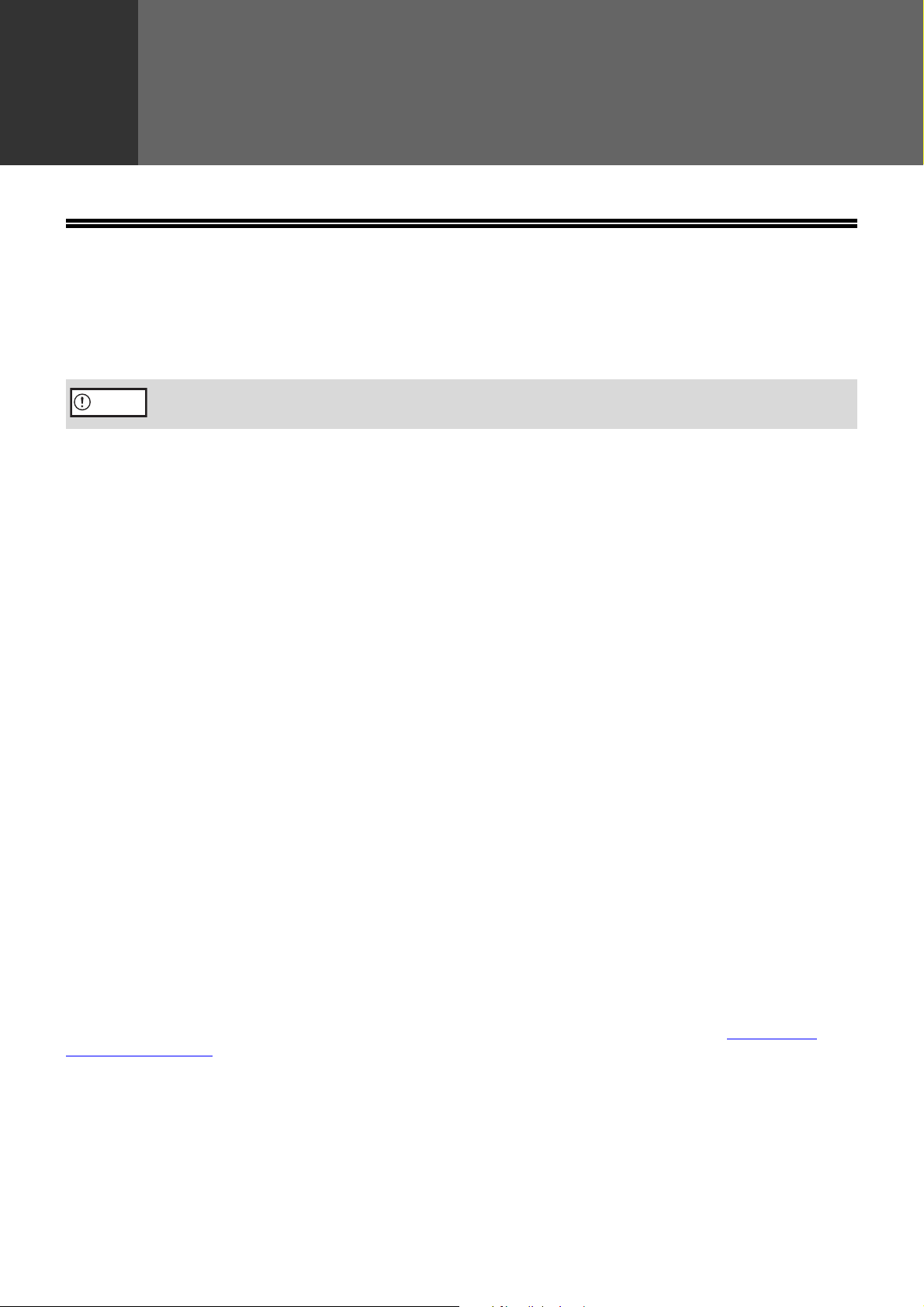
1
Achtung
CD-ROMS UND SOFTWARE
IN DER NETZWERK-OPTION ENTHALTENE CD-ROMS
Die Netzwerk-Option enthält die folgenden zwei CD-ROMs: "Software CD-ROM" und "Sharpdesk".
"Software CD-ROM"
Die "Software" CD-ROM enthält die folgenden Programme (PC-Fax):
Software für Windows
• Druckertreiber
• Scannertreiber
• Printer Status Monitor
• Button Manager
VOR DER INSTALLATION
Der Printer Status Monitor auf der "Software" CD-ROM können nicht verwendet werden, wenn das Gerät
per USB am Computer angeschlossen ist.
Damit kann das Gerät als Drucker benutzt werden.
- PCL6 Druckertreiber
Das Gerät unterstützt die Hewlett-Packard PCL6- Druckersteuersprachen.
- PS-Druckertreiber
Der PS-Druckertreiber unterstützt die PostScript 3-Seitenbeschreibungssprache, die von Adobe Systems Incorporated
entwickelt wurde.
-PPD-Treiber
Mit dem PPD-Treiber kann das Gerät den Standard-Windows-PS-Druckertreiber verwenden.
Der Scannertreiber ermöglicht Ihnen die Verwendung der Scanfunktion des Geräts mit TWAIN-kompatiblen und
WIA-kompatiblen Anwendungen.
Ermöglicht, den Status des Netzwerkdruckers auf dem Bildschirm zu überwachen.
Button Manager ermöglicht die Anwendung der Scannermenüs am Gerät zum Scannen von Dokumenten.
Software für Macintosh
• PPD-Datei
Dies ist die Druckerbeschreibungsdatei, mit der das Gerät als PostScript 3-Drucker verwendet werden kann. Die
PS3-Erweiterung ist erforderlich, um das Gerät mit Macintosh verwenden zu können.
"Sharpdesk" CD-ROM (für Windows)
Sharpdesk ist eine Desktop- und Dokumenten-Management-Software, mit der Sie auf einfache Weise Anwendungen starten und
Dokumente sowie Bilder verwalten können.
Informationen zur "Sharpdesk" CD-ROM und die Hinweise zur Installation von Sharpdesk finden Sie unter "SHARPDESK
CD-ROM (für Windows)" (S.73).
- 6 -
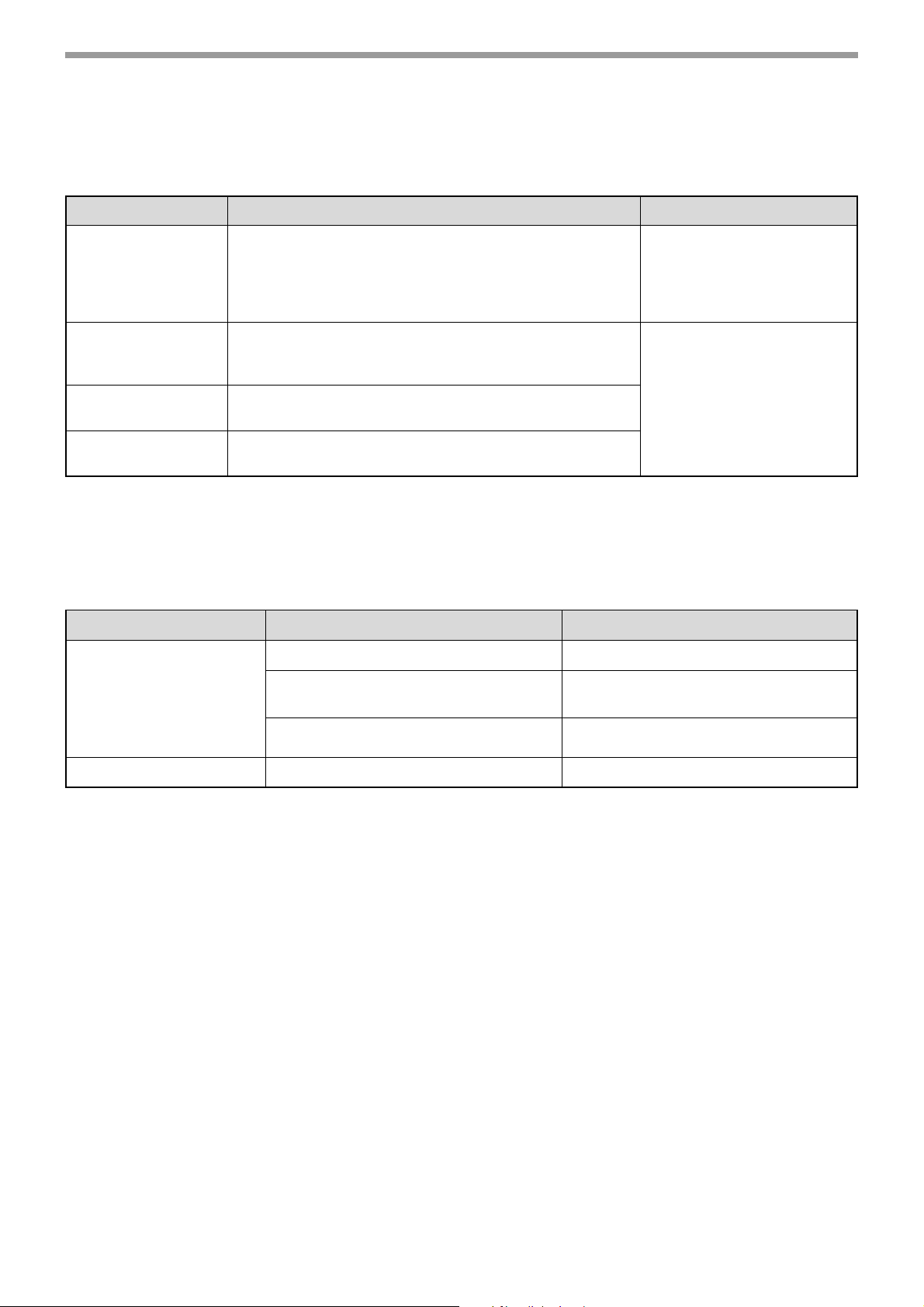
VOR DER INSTALLATION
ERFORDERLICHE SYSTEMAUSSTATTUNG
Bevor Sie die in diesem Handbuch beschriebene Software installieren, achten Sie darauf, dass Ihr Computer folgende
Anforderungen erfüllt.
Windows Macintosh
Betriebssystem*
1
Windows 2000 Professional, Windows XP Professional,
Windows XP Home Edition, Windows Server 2003, Windows
Vista, Windows Server 2008, Windows 7
Mac OS X v10.2.8*
Mac OS X v10.3.9*
Mac OS X v10.4.11
Mac OS X v10.5 bis 10.5.8
Mac OS X v10.6 bis 10.6.4
2
2
Computertyp IBM PC/AT-kompatibler Computer
Ausgestattet mit USB-Anschluss und
10Base-T/100Base-TX-Netzwerkkarte.
Bildschirm
Weitere
Hardwareanforderungen
*1 Drucken im MS-DOS-Modus ist nicht möglich.
2
*
Nur über die Version auf der Webseite verfügbar.
1,024 x 768 Auflösung (SVGA) mit 256 Farben oder mehr
(32.000 Farben (16 bit) oder mehr wird empfohlen)
Umgebung, in der jedes der oben genannten Betriebssysteme
uneingeschränkt lauffähig ist
Alle
Betriebssystem-Umgebungen,
die oben erwähnt sind, können
das System nutzen (auch
Macintosh-Computer mit
einem Intel-Prozessor).
ERFORDERLICHE SOFTWARE
Folgende Anforderungen sind einzuhalten, damit die in diesem Handbuch beschriebene Software benutzt werden kann.
Betriebssystem Software Erforderliche Erweiterungskits
Windows PCL6 Druckertreiber –
PS-Druckertreiber,
PPD-Treiber
Printer Status Monitor –
Macintosh Macintosh PPD-Treiber PS3-Erweiterung
PS3-Erweiterung
- 7 -
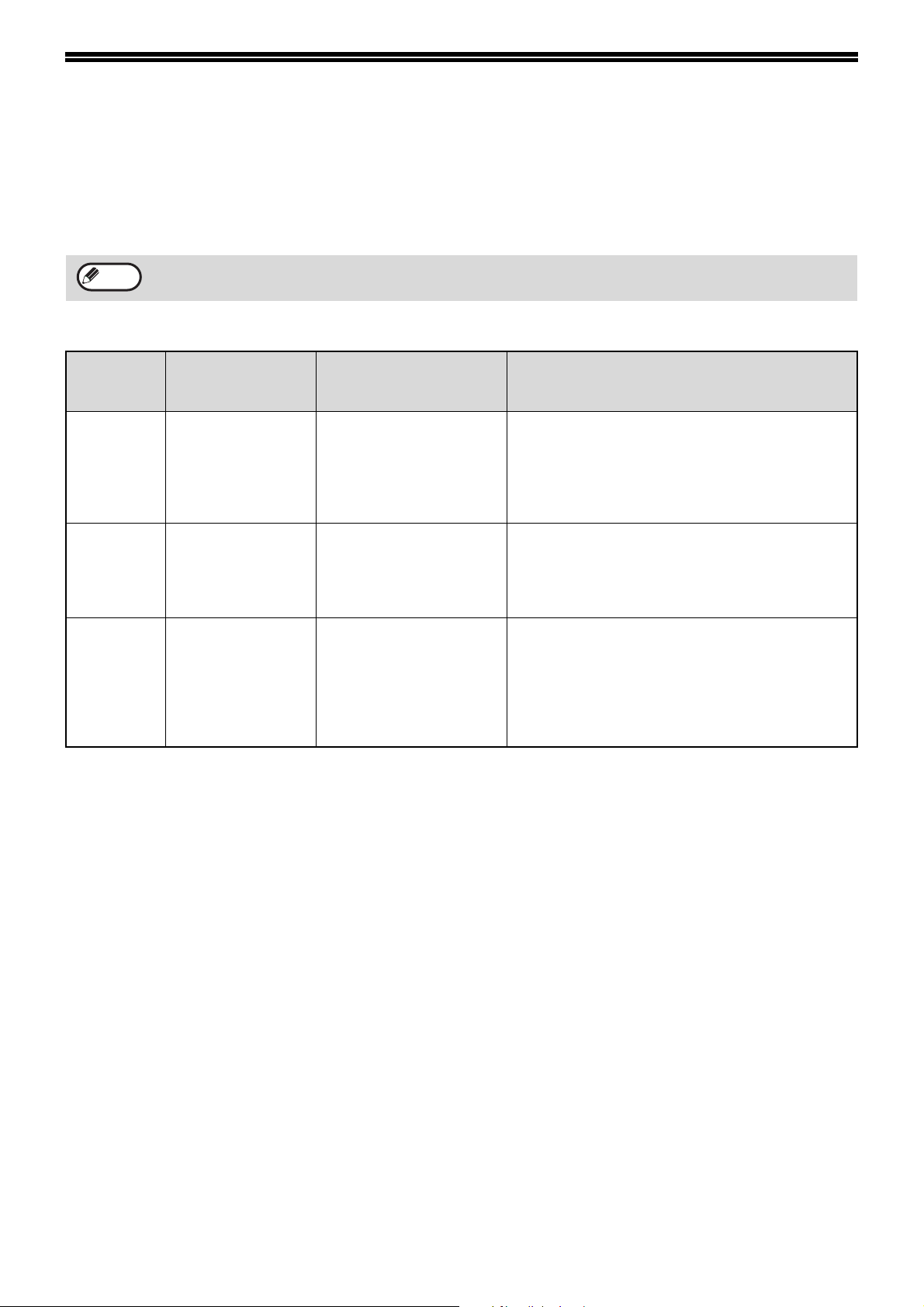
BEDIENER-PROGRAMME FÜR
Hinweis
NETZWERK OPTION
Bei Installation von Netzwerk Option im Computer werden die folgenden Programme für die Druckbetriebsart zu den
Bediener-Programmen hinzugefügt.
Die IP-Adresse und andere Netzwerkeinstellungen werden mit Hilfe dieser Bediener-Programme konfiguriert.
Die "AUSWAHL EINER EINSTELLUNG FÜR EIN BENUTZERPROGRAMM" wird in der Bedienungsanleitung für dieses
Gerät erklärt.
Zusätzliche Bediener-Programme für die Druckbetriebsart
Programm-
nummer
4 TCP/IP AKTIVIEREN 1: JA
5 DHCP AKTIVIEREN 1: JA
6 IP-ADRESSE EINST. • IP-ADRESSE
Programmbezeich-
nung
2: NEIN
2: NEIN
Einstellung
(Voreinstellungen sind in
Fettschrift)
• SUBNET-MASKE
• STANDARD-GATEWAY
Erklärung
Für die Verwendung des Computers in einem
TCP/IP-Netzwerk muss dieses Programm aktiviert
sein. "IP-ADRESSE EINST." muss ebenfalls
konfiguriert werden.
Dieses Programm wird am Anfang aktiviert
(Voreinstellung).
Falls "JA" eingestellt ist (Voreinstellung) und der
Computer an einem TCP/IP-Netzwerk angeschlossen
ist, wird die IP-Adresse automatisch zugeordnet.
Um die IP-Adresse mit "IP ADRESSE EINST." manuell
einzustellen, muss "NEIN" eingestellt werden.
Mit diesem Programm wird die IP-Adresse
(IP-Adresse, Subnetzmaske und Gateway) des
Computers eingestellt, wenn im Netzwerk das
TCP/IP-Protokoll verwendet wird.
Wenn "DHCP AKTIVIEREN" eingestellt ist, wird die
IP-Adresse automatisch zugeordnet. Diese
Einstellung ist voreingestellt.
- 8 -
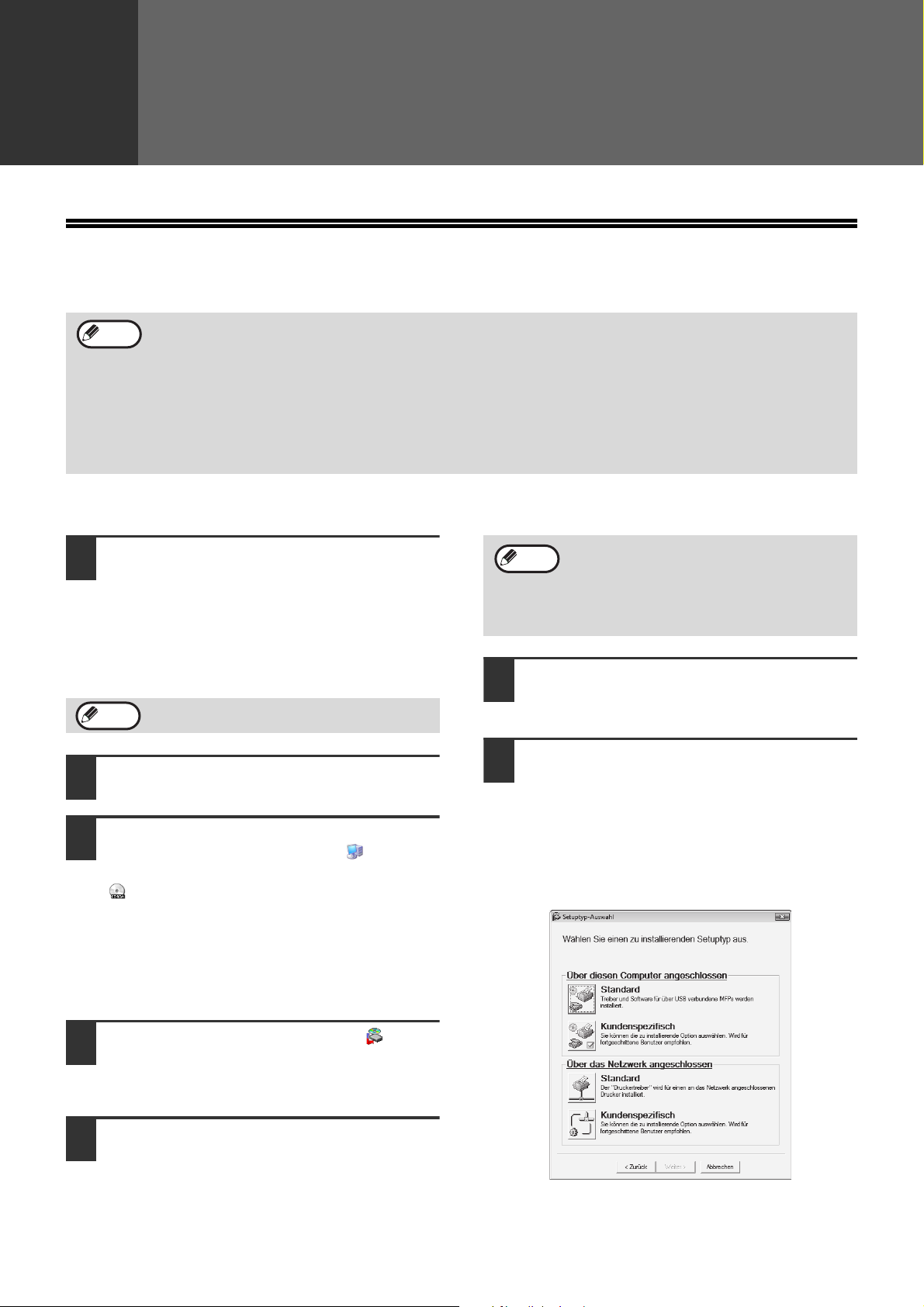
2
SETUP IN EINER
Hinweis
Hinweis
WINDOWS-UMGEBUNG
INSTALLATION DER SOFTWARE
• Falls Sie eine andere Verbindungsart verwenden müssen, nachdem Sie die Software installiert haben, die über eine USBoder Netzwerkverbindung arbeitet, müssen Sie zunächst die Software deinstallieren und dann unter Anwendung der
neuen Verbindungsart neu installieren.
• Bei dieser Beschreibung wird davon ausgegangen, dass die Maus für rechtshändigen Betrieb konfiguriert wurde.
• Zur Ausführung der Scannerfunktion benötigen Sie ein USB-Schnittstellenkabel.
• Wenn eine Fehlermeldung angezeigt wird, beheben Sie das Problem wie in den Anweisungen auf dem Bildschirm
beschrieben. Nachdem das Problem behoben wurde, wird die Installation fortgesetzt. Eventuell müssen Sie das
Installationsprogramm beenden, um ein Problem beheben zu können. Klicken Sie in diesem Fall auf die Schaltfläche
"Abbrechen", um das Installationsprogramm zu beenden. Wenn das Problem behoben ist, müssen Sie die Software noch
einmal neu installieren.
NUTZUNG DES GERÄTS MIT EINER USB-VERBINDUNG
Das USB-Kabel darf nicht am Gerät
1
angeschlossen sein. Achten Sie vor
Beginn darauf, dass das Kabel nicht
angeschlossen ist.
Wenn das Kabel angeschlossen ist, wird ein
Plug-and-Play-Fenster angezeigt. Falls dies passiert,
klicken Sie auf die Schaltfläche "Abbrechen", um das
Fenster zu schließen und das Kabel abzuziehen.
Das Kabel wird in Schritt 12 angeschlossen.
Legen Sie die CD-ROM in das CD-ROM
2
Laufwerk Ihres Rechners ein.
Klicken Sie auf die Schaltfläche "Start",
3
klicken Sie auf "Arbeitsplatz" ( ), und
danach klicken Sie das Symbol CD-ROM
( ) doppelt an.
• Unter Windows Vista/7, klicken Sie auf "Start",
klicken Sie auf "Computer", und dann doppelklicken
Sie auf das CD-ROM-Symbol.
• Doppelklicken Sie unter Windows 2000 auf
"Arbeitsplatz" und doppelklicken Sie dann auf das
CD-ROM-Symbol.
Hinweis
Lesen Sie "Readme" im "Willkommen"
6
Fenster und klicken Sie dann auf die
Schaltfläche "Weiter".
Zum Installieren der gesamten Software
7
klicken Sie auf die Schaltfläche
"Standard" und gehen Sie zu Schritt 11.
Zum Installieren bestimmter Pakete
klicken Sie auf die Schaltfläche
"Kundenspezifisch" und gehen Sie zum
nächsten Schritt.
Sie können die "SOFTWARE LICENSE" in einer
anderen Sprache anzeigen, indem Sie die
gewünschte Sprache aus dem Sprachmenü
auswählen. Um die Software in der
ausgewählten Sprache zu installieren, setzen Sie
die Installation mit dieser Sprache fort.
Klicken Sie das Symbol "setup" ( )
4
doppelt an.
In Windows Vista/7, wenn eine Meldung erscheint, die
Bestätigung verlangt, klicken Sie auf "Zulassen".
Die Lizenzvereinbarungen werden
5
angezeigt. Nehmen Sie den Inhalt der
Softwarelizenz zur Kenntnis und klicken
Sie dann auf die Schaltfläche "Ja".
- 9 -
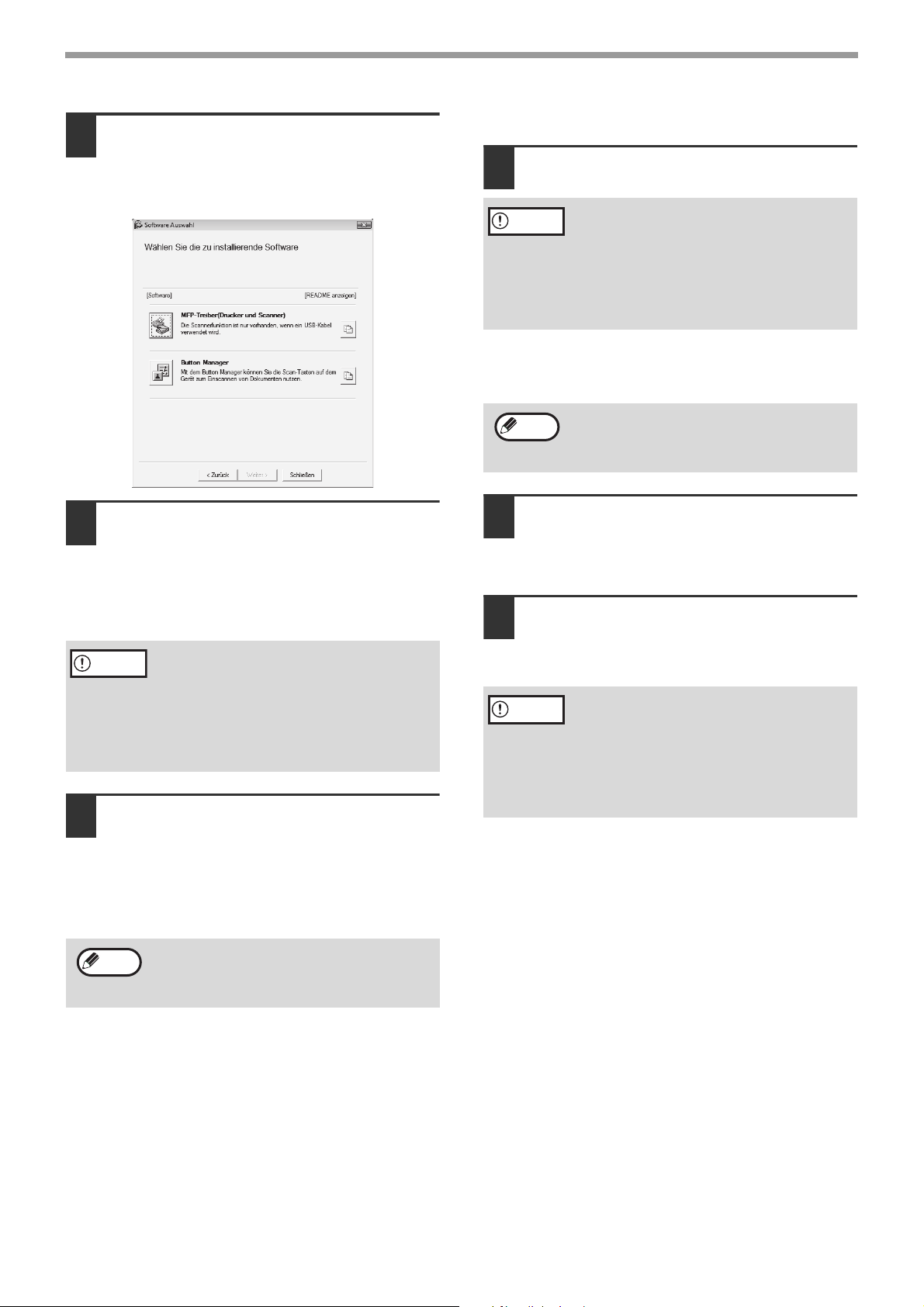
SETUP IN EINER WINDOWS-UMGEBUNG
Achtung
Hinweis
Klicken Sie auf die Schaltfläche
8
"MFP-Treiber".
Klicken Sie auf die Schaltfläche "README anzeigen",
um Informationen über das ausgewählte Paket zu
erhalten.
Die Dateien für die Installation des
9
MFP-Treibers werden kopiert.
Folgen Sie den Bildschirmanweisungen.
Wenn "Die Installation der SHARP-Software ist
abgeschlossen." erscheint, klicken Sie auf die
Schaltfläche "OK".
• Wenn Sie Windows Vista oder 7 verwenden
und eine Sicherheitswarnung erscheint, klicken
Sie auf "Diese Treibersoftware dennoch
installieren".
• Wenn Sie Windows 2000/XP ausführen und
eine Warnmeldung zum Windows-Logotest
oder zur digitalen Signatur erscheint, klicken
Sie auf "Dennoch fortsetzen" oder "Ja".
Sie kehren zum Fenster von Schritt 8
10
zurück. Wenn Sie Button Manager
installieren möchten, klicken Sie auf die
Schaltfläche "Button Manager".
Wenn Sie Button Manager nicht installieren möchten,
klicken Sie auf die Schaltfläche "Schließen" und gehen
Sie zu Schritt 12.
Installieren der Dienstprogramme
Wenn die Installation beendet ist, klicken
11
Sie auf die Schaltfläche "Schließen".
Achtung
Eine Meldung wird angezeigt, die Sie auffordert, das
Gerät an Ihren Computer anzuschließen. Klicken Sie
auf die Schaltfläche "OK".
Hinweis
Schalten Sie das Gerät ein und schließen
12
Sie dann das USB-Kabel an (S.11).
Windows erkennt das Gerät, und ein Plug and Play
Bildschirm erscheint.
Befolgen Sie die Anweisungen im
13
Plug-and-Play-Fenster, um den Treiber zu
installieren.
Folgen Sie den Bildschirmanweisungen.
Achtung
So schließen Sie die Installation der Software ab.
Richten Sie den Button Manager nach dessen Installation
ein wie in der Bedienungsanleitung des Geräts beschrieben.
• Wenn Sie Windows Vista oder 7 verwenden
und eine Sicherheitswarnung erscheint, klicken
Sie auf "Diese Treibersoftware dennoch
installieren".
• Wenn Sie Windows 2000/XP ausführen und
eine Warnmeldung zum Windows-Logotest
oder zur digitalen Signatur erscheint, klicken
Sie auf "Dennoch fortsetzen" oder "Ja".
Nach erfolgter Installation werden Sie unter
Umständen aufgefordert, Ihren Computer neu zu
starten. Klicken Sie in diesem Fall auf "Ja", um
Ihren Computer neu zu starten.
• Wenn Sie Windows Vista oder 7 verwenden
und eine Sicherheitswarnung erscheint, klicken
Sie auf "Diese Treibersoftware dennoch
installieren".
• Wenn Sie Windows 2000/XP ausführen und
eine Warnmeldung zum Windows-Logotest
oder zur digitalen Signatur erscheint, klicken
Sie auf "Dennoch fortsetzen" oder "Ja".
Nach erfolgter Installation werden Sie unter
Umständen aufgefordert, Ihren Computer neu zu
starten. Klicken Sie in diesem Fall auf "Ja", um
Ihren Computer neu zu starten.
- 10 -
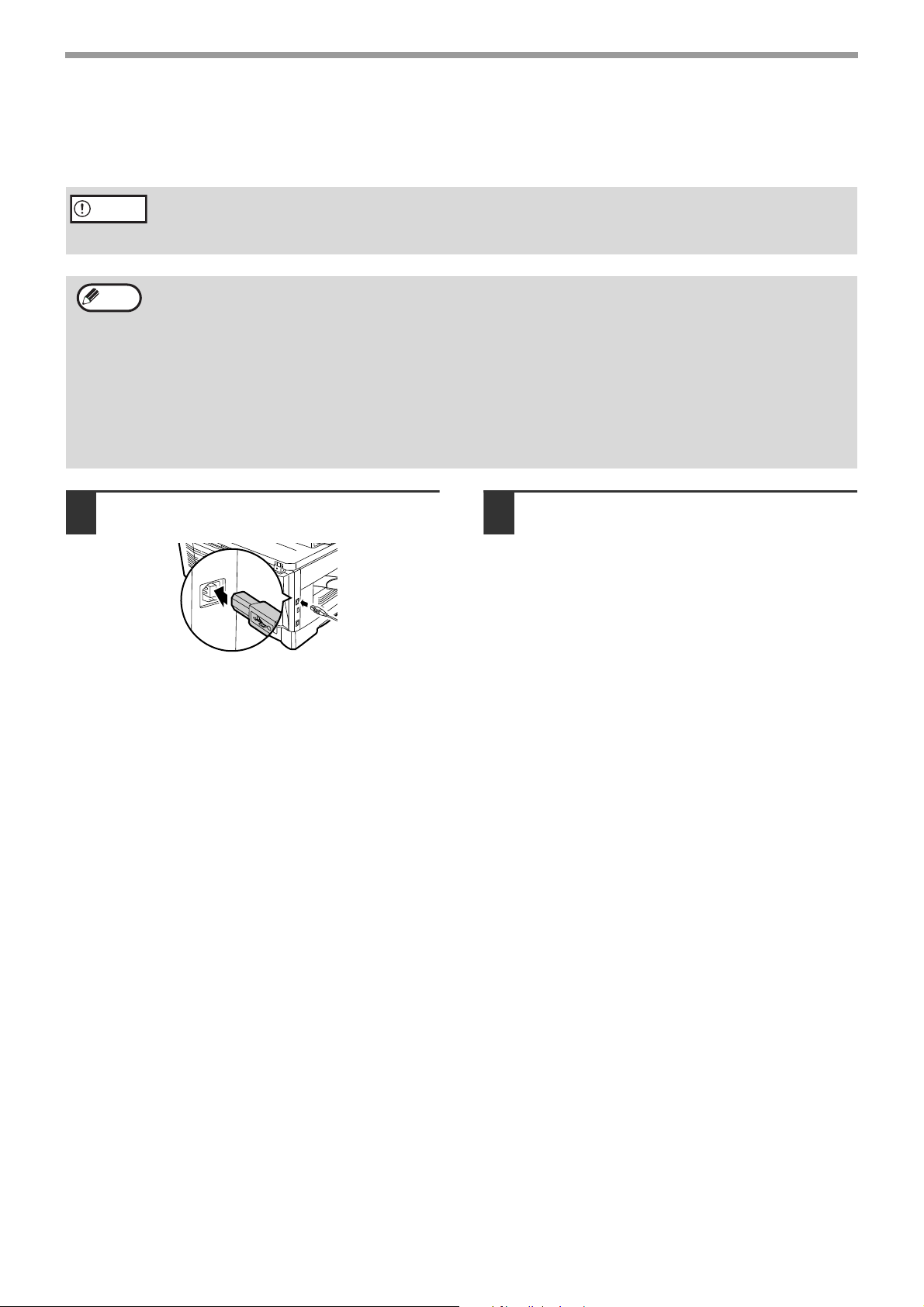
SETUP IN EINER WINDOWS-UMGEBUNG
Achtung
Hinweis
VERBINDUNG MIT EINEM USB-KABEL
Gehen Sie zum Anschließen des Geräts an den Computer wie nachfolgend beschrieben vor.
Das Gerät wird ohne USB-Kabel geliefert. Sie müssen das für Ihren Computer passende Kabel separat erwerben.
• USB steht bei einem PC/AT-kompatiblen Computer zur Verfügung, der ursprünglich mit USB ausgestattet worden ist, und
auf dem Windows 2000 Professional, Windows XP, Windows Vista oder Windows 7 vorinstalliert wurde.
• Das USB-Kabel darf nicht installiert werden, bevor der Druckertreiber installiert wird. Das USB-Kabel muss während der
Installation des Druckertreibers angeschlossen werden.
• Wenn das Gerät über einen USB 2.0-Anschluss an Ihren Computer angeschlossen werden soll, kaufen Sie bitte ein
USB-Kabel, das USB 2.0 unterstützt.
• Um die höchste USB 2.0 Datenübertragungsgeschwindigkeit zu erreichen, muss der "USB2.0 MODUS SCHALTER" im
Benutzerprogramm des Gerätes auf "HOCHGESCHWINDIGKEIT" gestellt sein. Weitere Informationen hierzu finden Sie in
der Geräte-Bedienungsanleitung.
• Benutzen Sie den "HIGHSPEED"-Modus des Gerätes nur, wenn Sie einen Computer benutzen, der mit Windows
2000/XP/Vista oder 7 läuft.
• Auch wenn der USB 2.0 Treiber von Microsoft benutzt wird, kann eventuell nicht die volle USB 2.0 Geschwindigkeit erzielt
werden, wenn eine PC-Karte für die Unterstützung von USB 2.0 benutzt wird. Um den neuesten Treiber zu erhalten (der
eine höhere Geschwindigkeit ermöglichen könnte), wenden Sie sich an den Hersteller Ihrer PC-Karte.
• Die Verbindung über den USB 1.1 Anschluss an Ihrem Computer ist ebenfalls möglich. Jedoch ist die Leistung dann die
von USB 1.1 (Full-Speed).
Stecken Sie das Kabel in den
1
USB-Anschluss des Gerätes.
Stecken Sie das andere Ende des Kabels
2
in die USB-Schnittstelle an Ihrem
Computer.
- 11 -
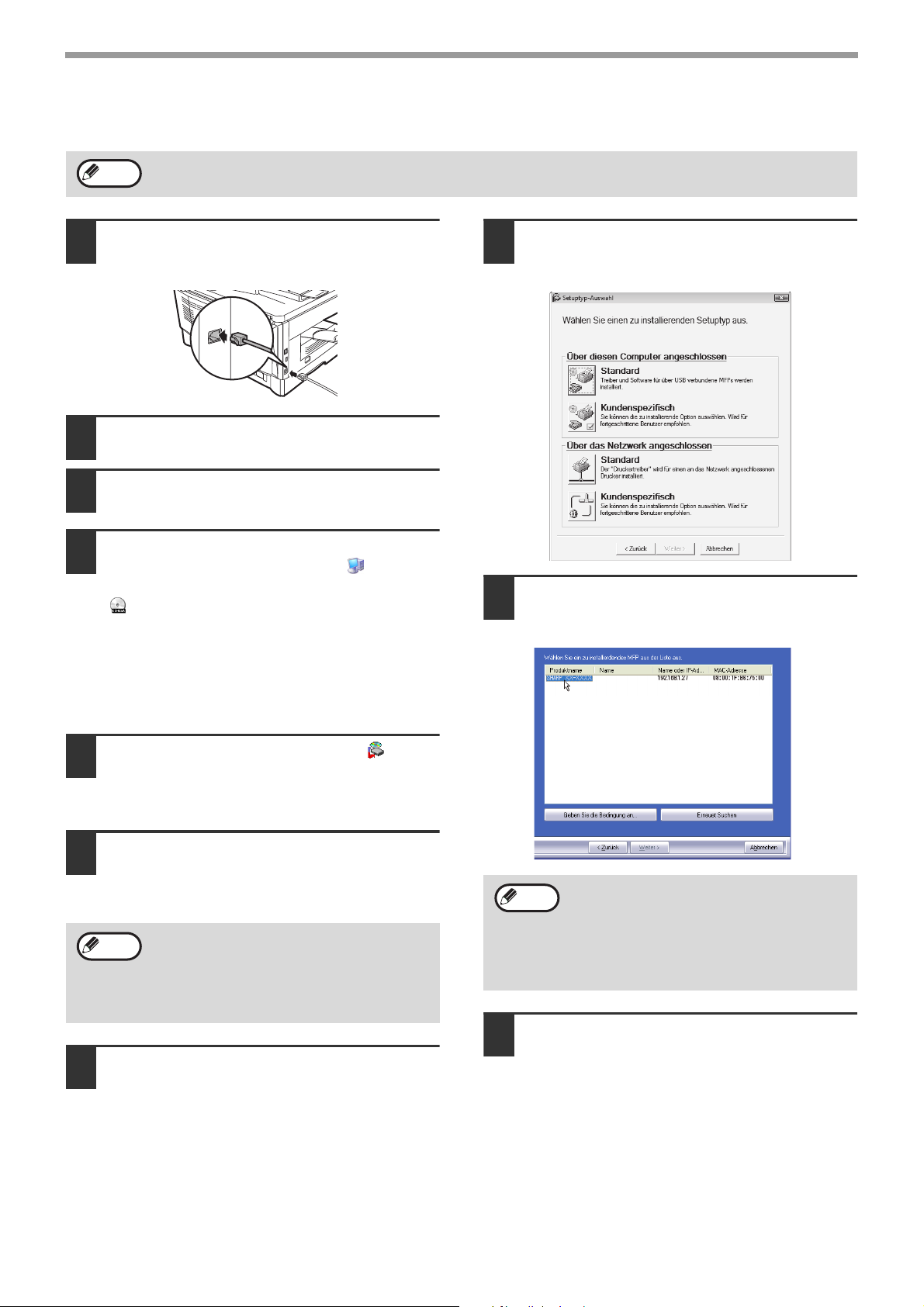
SETUP IN EINER WINDOWS-UMGEBUNG
Hinweis
Hinweis
VERWENDUNG DES GERÄTS ALS NETZWERKDRUCKER
Schnittstellenkabel für den Anschluss des Druckers an Ihren Computer werden nicht mitgeliefert. Sie müssen das für Ihren
Computer passende Kabel separat erwerben.
Schließen Sie das LAN-Kabel an den
1
LAN-Anschluss am Gerät an.
Verwenden Sie ein abgeschirmtes Netzwerkkabel.
Schalten Sie das Gerät ein.
2
Legen Sie die "Software CD-ROM" in das
3
CD-ROM-Laufwerk Ihres Computers ein.
Klicken Sie auf die Schaltfläche "Start",
4
klicken Sie auf "Arbeitsplatz" ( ), und
danach klicken Sie das Symbol, CD-ROM
( ) doppelt an.
• Unter Windows Vista/7, klicken Sie auf "Start",
klicken Sie auf "Computer", und dann doppelklicken
Sie auf das CD-ROM-Symbol.
• Doppelklicken Sie unter Windows 2000 auf
"Arbeitsplatz" und doppelklicken Sie dann auf das
CD-ROM-Symbol.
Klicken Sie auf die Schaltfläche
8
"Standard" im Menü "Anschluss über
Netzwerk".
Die im Netzwerk angeschlossenen
9
Drucker werden erkannt. Wählen Sie das
Gerät aus und klicken Sie auf "Weiter".
Klicken Sie das Symbol "setup" ( )
5
doppelt an.
In Windows Vista/7, wenn eine Meldung erscheint, die
Bestätigung verlangt, klicken Sie auf "Zulassen".
Die Lizenzvereinbarungen werden
6
angezeigt. Lesen Sie die
Lizenzvereinbarungen sorgfältig durch
und klicken Sie anschließend auf "Ja".
Sie können die "SOFTWARE LICENSE" in einer
anderen Sprache anzeigen, indem Sie die
gewünschte Sprache aus dem Sprachmenü
auswählen. Um die Software in der
ausgewählten Sprache zu installieren, setzen Sie
die Installation mit dieser Sprache fort.
Lesen Sie die Nachricht im
7
"Willkommen"-Fenster und klicken Sie
anschließend auf "Weiter".
Hinweis
Ein Bestätigungsbildschirm erscheint.
10
Prüfen Sie die Angaben und klicken Sie
auf "Weiter".
Falls das Gerät nicht erfasst wird, kontrollieren
Sie, ob das Gerät eingeschaltet und am
Computer angeschlossen ist, und versuchen Sie
es danach noch einmal. Falls das Gerät immer
noch nicht gefunden wird, müssen Sie die
benutzerdefinierte Installation anwenden und die
IP-Adresse direkt eingeben.
- 12 -
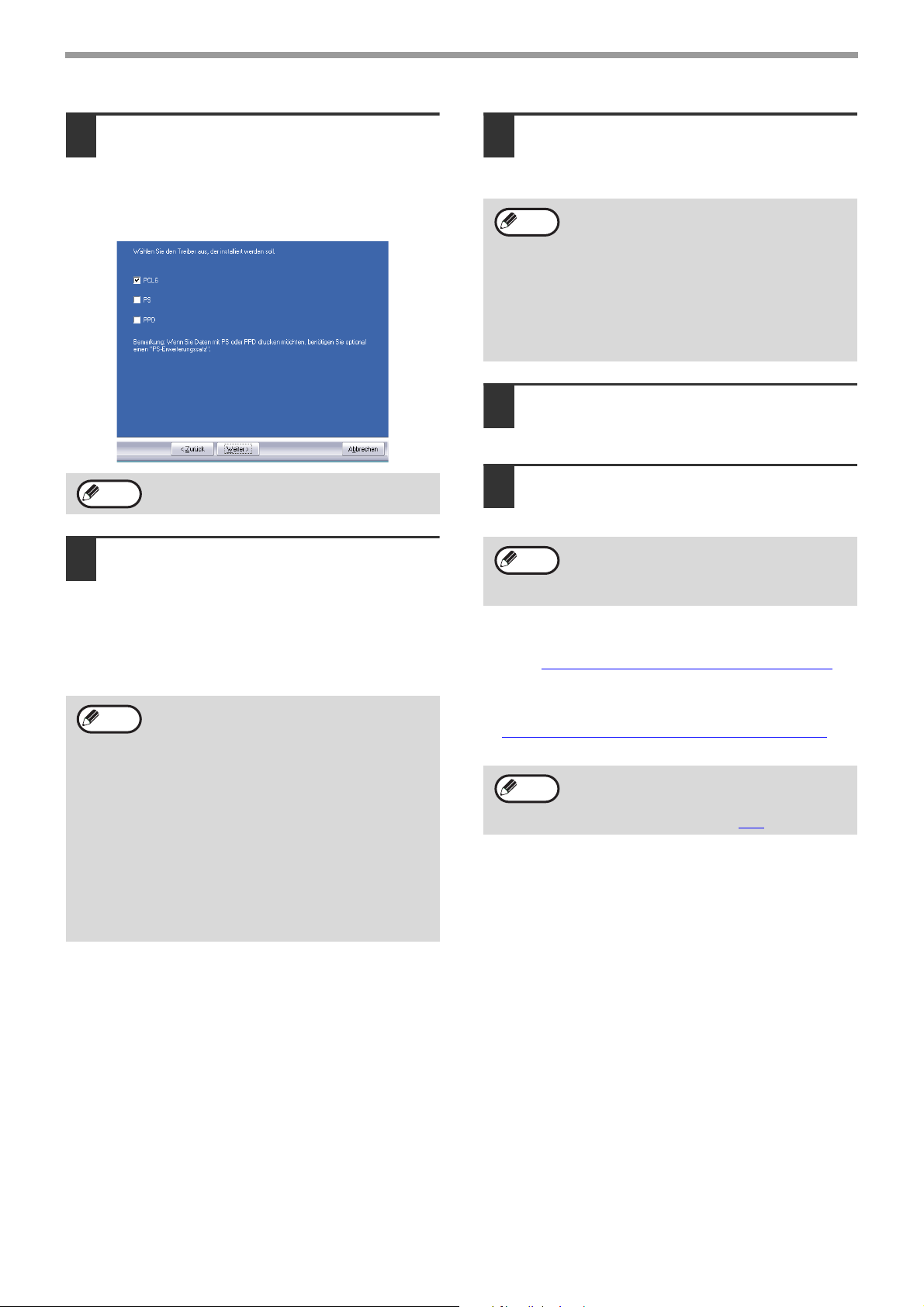
SETUP IN EINER WINDOWS-UMGEBUNG
Hinweis
Hinweis
Wählen Sie im Fenster für die Auswahl des
11
Druckertreibers den gewünschten
Druckertreiber aus und klicken Sie auf
"Weiter".
Markieren Sie die Kontrollkästchen neben den
Druckertreibern, die installiert werden sollen.
Um den PS Druckertreiber verwenden zu
können, muss das PS3-Modul installiert sein.
Wählen Sie, ob der Drucker als
12
Standarddrucker eingerichtet werden soll
und klicken Sie auf "Weiter".
Legen Sie fest, welcher Drucker als Standarddrucker
eingerichtet werden soll, wenn Sie mehrere
Druckertreiber installieren.
Wählen Sie "Nein", wenn Sie keinen der Druckertreiber
als Standarddrucker einrichten möchten.
Wenn Sie in Schritt 7 auf "Benutzerdefinierte
Installation" geklickt haben, erscheint folgendes
Fenster:
• Druckernamenfenster
Wenn Sie den Druckernamen ändern
möchten, geben Sie den gewünschten Namen
ein und klicken auf "Weiter".
• Fenster zur Bestätigung der Installation der
Display-Schriftarten
Um die Display-Schriftarten für den
PCL-Druckertreiber zu installieren, wählen Sie
"Ja" und klicken auf "Weiter".
Wenn Sie den PCL-Druckertreiber nicht
installieren (sondern den PS-Druckertreiber),
wählen Sie "Nein" und klicken Sie auf "Weiter".
Folgen Sie den Bildschirmanweisungen.
13
Lesen Sie die Meldung im erscheinenden Fenster und
klicken Sie auf "Weiter".
Die Installation beginnt.
Hinweis
Wenn angezeigt wird, dass die Installation
14
• Wenn Sie Windows 2000/XP/ Server 2003
benutzen
Wenn eine Warnmeldung zum
Windows-Logotest oder zur digitalen Signatur
erscheint, klicken Sie auf "Dennoch fortsetzen"
oder "Ja".
• Wenn Sie Windows Vista/7 verwenden
Wenn eine Sicherheitswarnung erscheint,
klicken Sie auf "Diese Treibersoftware dennoch
installieren".
abgeschlossen ist, klicken Sie auf die
Schaltfläche OK.
Klicken Sie auf die Schaltfläche
15
"Schließen".
Hinweis
So schließen Sie die Installation der Software ab.
• Siehe "KONFIGURATION DES DRUCKERTREIBERS
(S.19) zur Überprüfung der Druckertreibereinstellungen
nach erfolgter Installation.
• Zur Installation des Printer Status Monitor siehe
"INSTALLATION DES PRINTER STATUS MONITOR
(S.16).
Hinweis
Nach erfolgter Installation werden Sie unter
Umständen aufgefordert, Ihren Computer neu zu
starten. Klicken Sie in diesem Fall auf "Ja", um
Ihren Computer neu zu starten.
Wenn Sie den PS Druckertreiber installiert
haben, können Sie die PS Anzeigeschrift von der
"PRINTER UTILITIES" CD-ROM installieren, die
im PS3-Modul enthalten ist. (S.17
)
"
"
- 13 -
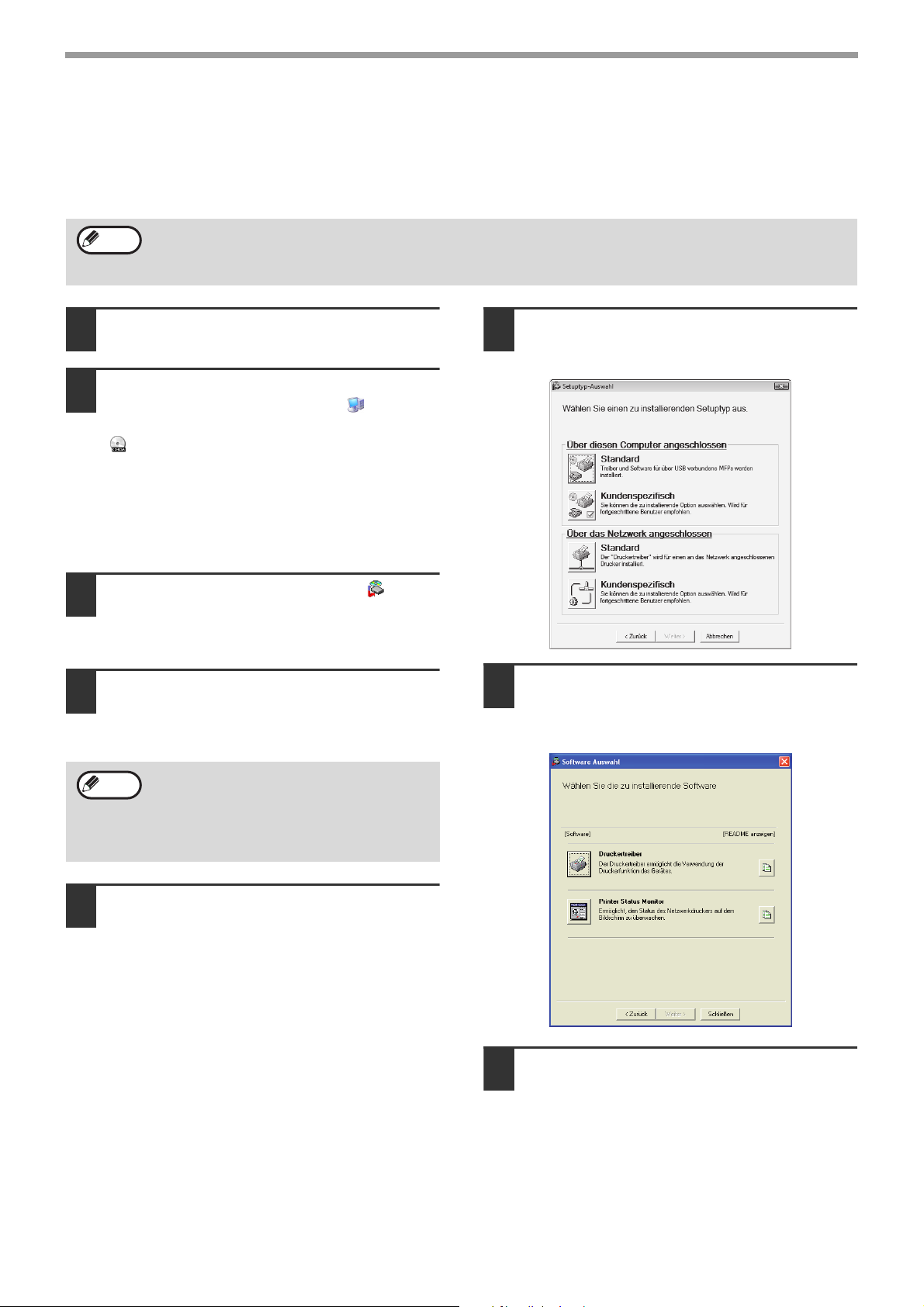
SETUP IN EINER WINDOWS-UMGEBUNG
Hinweis
Hinweis
GEMEINSAME DRUCKERNUTZUNG IN EINEM WINDOWS-NETZWERK
Soll das Gerät in einem Netzwerk als gemeinsamer Drucker genutzt werden, muss der Druckertreiber folgendermaßen auf den
Client-PCs installiert werden.
Informationen zu den erforderlichen Einstellungen des Druckservers erhalten Sie im Handbuch oder in der Hilfe für Ihr
Betriebssystem.
Ein "Druckserver" ist ein Computer, der direkt mit dem Gerät verbunden ist, während als "Client-PC" alle anderen im
Netzwerk angeschlossenen Computer bezeichnet werden.
Legen Sie die "Software CD-ROM" in das
1
CD-ROM-Laufwerk Ihres Computers ein.
Klicken Sie auf die Schaltfläche "Start",
2
klicken Sie auf "Arbeitsplatz" ( ), und
danach klicken Sie das Symbol, CD-ROM
( ) doppelt an.
• Unter Windows Vista/7, klicken Sie auf "Start",
klicken Sie auf "Computer", und dann doppelklicken
Sie auf das CD-ROM-Symbol.
• Doppelklicken Sie unter Windows 2000 auf
"Arbeitsplatz" und doppelklicken Sie dann auf das
CD-ROM-Symbol.
Klicken Sie das Symbol "setup" ( )
3
doppelt an.
In Windows Vista/7, wenn eine Meldung erscheint, die
Bestätigung verlangt, klicken Sie auf "Zulassen".
Die Lizenzvereinbarungen werden
4
angezeigt. Lesen Sie die
Lizenzvereinbarungen sorgfältig durch
und klicken Sie anschließend auf "Ja".
Sie können die "SOFTWARE LICENSE" in einer
anderen Sprache anzeigen, indem Sie die
gewünschte Sprache aus dem Sprachmenü
auswählen. Um die Software in der
ausgewählten Sprache zu installieren, setzen Sie
die Installation mit dieser Sprache fort.
Klicken Sie auf die Schaltfläche
6
"Benutzerdefiniert" im Menü "Anschluss
über Netzwerk".
Klicken Sie auf die Schaltfläche
7
"Druckertreiber".
Klicken Sie auf "README anzeigen", um
Informationen zu den Programmen zu erhalten.
Lesen Sie die Nachricht im
5
"Willkommen"-Fenster und klicken Sie
anschließend auf "Weiter".
- 14 -
Wählen Sie "Gemeinsamer Drucker" aus
8
und klicken sie auf "Weiter".
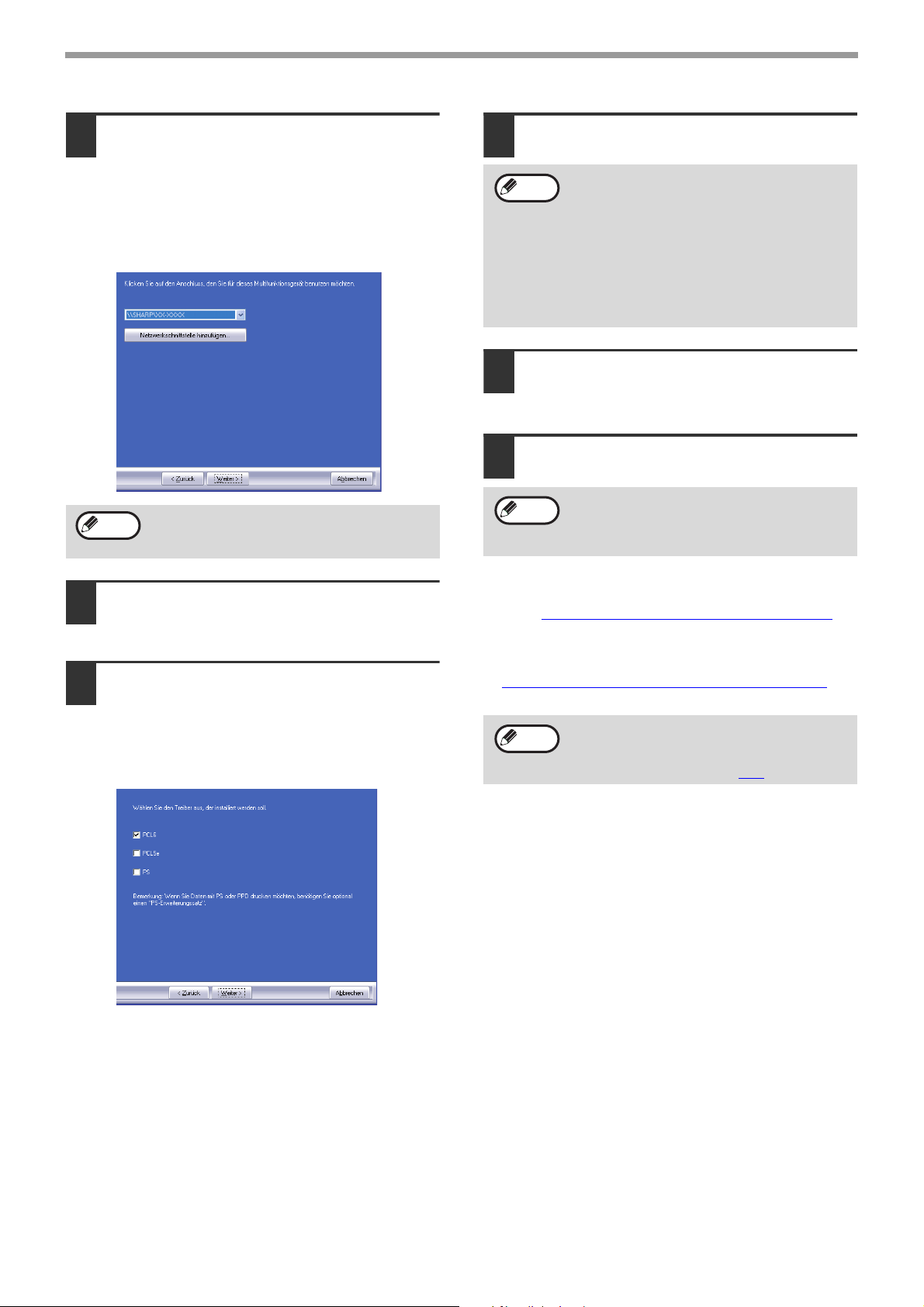
SETUP IN EINER WINDOWS-UMGEBUNG
Hinweis
Hinweis
Um den verwendeten Port anzugeben,
9
wählen Sie den gemeinsam genutzten
Drucker aus und klicken auf "Weiter".
Wenn Sie Windows 2000/XP verwenden, können Sie
auch auf die Schaltfläche "Netzwerkport hinzufügen"
klicken und den gemeinsam zu verwendenden Drucker
im Netzwerk suchen. (In Windows Vista/7 erscheint die
Schaltfläche "Netzwerkport hinzufügen" nicht.)
Überprüfen Sie die Druckserver- Einstellungen,
wenn der gemeinsam genutzte Drucker nicht
angezeigt wird.
Folgen Sie den Bildschirmanweisungen.
12
Hinweis
Wenn angezeigt wird, dass die Installation
13
• Wenn Sie Windows 2000/XP/ Server 2003
benutzen
Wenn eine Warnmeldung zum
Windows-Logotest oder zur digitalen Signatur
erscheint, klicken Sie auf "Dennoch fortsetzen"
oder "Ja".
• Wenn Sie Windows Vista/7 verwenden
Wenn eine Sicherheitswarnung erscheint,
klicken Sie auf "Diese Treibersoftware dennoch
installieren".
abgeschlossen ist, klicken Sie auf die
Schaltfläche OK.
Klicken Sie auf die Schaltfläche
14
"Schließen" im Fenster des Schritts 7.
Hinweis
Nach erfolgter Installation werden Sie unter
Umständen aufgefordert, Ihren Computer neu zu
starten. Klicken Sie in diesem Fall auf "Ja", um
Ihren Computer neu zu starten.
Wählen Sie im Fenster für die
10
Modellauswahl das Modell für Ihr Gerät,
und klicken Sie auf "Weiter".
Wählen Sie im Fenster für die Auswahl des
11
Druckertreibers den gewünschten
Druckertreiber aus und klicken Sie auf
"Weiter".
Sie müssen den selben Druckertreiber verwenden, der
vom Druckserver verwendet wird.
So schließen Sie die Installation der Software ab.
• Siehe "KONFIGURATION DES DRUCKERTREIBERS
(S.19) zur Überprüfung der Druckertreibereinstellungen
nach erfolgter Installation.
• Zur Installation des Printer Status Monitor siehe
"INSTALLATION DES PRINTER STATUS MONITOR
(S.16).
Wenn Sie den PS Druckertreiber installiert
haben, können Sie die PS Anzeigeschrift von der
"PRINTER UTILITIES" CD-ROM installieren, die
im PS3-Modul enthalten ist. (S.17
)
"
"
- 15 -
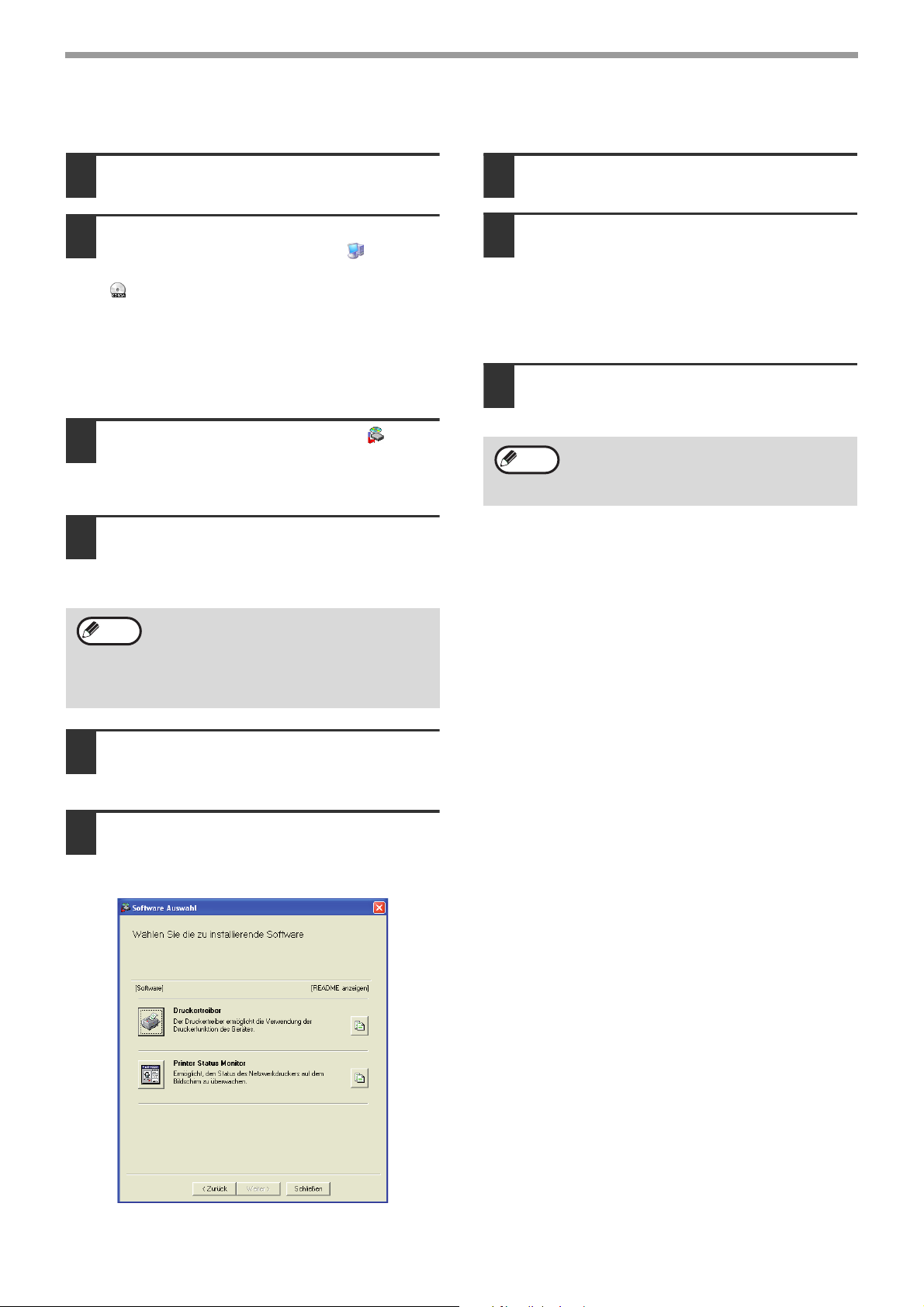
SETUP IN EINER WINDOWS-UMGEBUNG
Hinweis
INSTALLATION DES PRINTER STATUS MONITOR
Legen Sie die "Software CD-ROM" in das
1
CD-ROM-Laufwerk Ihres Computers ein.
Klicken Sie auf die Schaltfläche "Start",
2
klicken Sie auf "Arbeitsplatz" ( ), und
danach klicken Sie das Symbol, CD-ROM
( ) doppelt an.
• Unter Windows Vista/7, klicken Sie auf "Start",
klicken Sie auf "Computer", und dann doppelklicken
Sie auf das CD-ROM-Symbol.
• Doppelklicken Sie unter Windows 2000 auf
"Arbeitsplatz" und doppelklicken Sie dann auf das
CD-ROM-Symbol.
Klicken Sie das Symbol "setup" ( )
3
doppelt an.
In Windows Vista/7, wenn eine Meldung erscheint, die
Bestätigung verlangt, klicken Sie auf "Zulassen".
Die Lizenzvereinbarungen werden
4
angezeigt. Lesen Sie die
Lizenzvereinbarungen sorgfältig durch
und klicken Sie anschließend auf "Ja".
Sie können die "SOFTWARE LICENSE" in einer
anderen Sprache anzeigen, indem Sie die
gewünschte Sprache aus dem Sprachmenü
auswählen. Um die Software in der
ausgewählten Sprache zu installieren, setzen Sie
die Installation mit dieser Sprache fort.
Folgen Sie den Bildschirmanweisungen.
7
Wenn angezeigt wird, dass die Installation
8
abgeschlossen ist, klicken Sie auf die
Schaltfläche "Fertigstellen".
Wenn der Printer Status Monitor beim Start des
Computers automatisch gestartet werden soll,
aktivieren Sie das Kontrollfeld "Dieses Programm in
den Ordner Autostart einfügen".
Klicken Sie auf die Schaltfläche
9
"Schließen" im Fenster des Schritts 6.
Hinweis
Damit ist die Installation abgeschlossen.
Hinweise zur Verwendung des Printer Status Monitor finden
Sie in der Hilfedatei. So rufen Sie die Hilfedatei auf:
Klicken Sie auf "Start" in Windows, wählen Sie "Alle
Programme" ("Programme" in Windows 2000), dann
"SHARP Printer Status Monitor" und schließlich "Hilfe".
Nach erfolgter Installation werden Sie unter
Umständen aufgefordert, Ihren Computer neu zu
starten. Klicken Sie in diesem Fall auf "Ja", um
Ihren Computer neu zu starten.
Lesen Sie die Nachricht im
5
"Willkommen"-Fenster und klicken Sie
anschließend auf "Weiter".
Klicken Sie auf die Schaltfläche "Printer
6
Status Monitor".
Klicken Sie auf "README anzeigen", um
Informationen zu den Programmen zu erhalten.
- 16 -
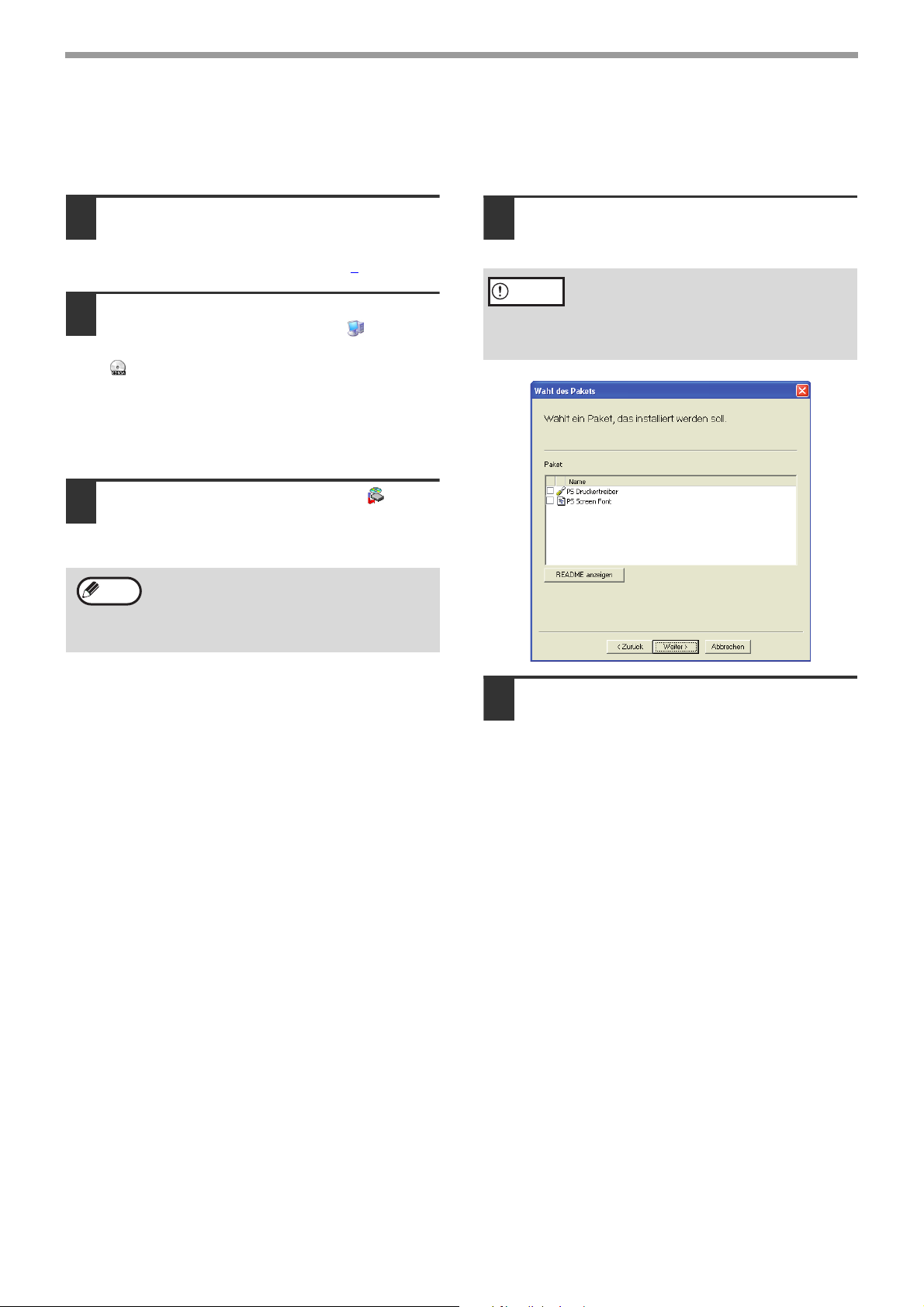
SETUP IN EINER WINDOWS-UMGEBUNG
Hinweis
Achtung
INSTALLATION DER PS-ANZEIGESCHRIFTEN
Die vom PS-Druckertreiber verwendeten Schriften finden Sie auf der CD-ROM "PRINTER UTILITIES", die Sie zusammen mit
dem PS3-Modul (AR-PK1N) erhalten haben. Installieren Sie diese Schriften für den PS-Druckertreiber, wenn erforderlich.
Legen Sie die CD-ROM "PRINTER
1
UTILITIES" in Ihr CD-ROM-Laufwerk.
Unterstützt Ihr Computer die Autostartfunktion für
CD-ROM, machen Sie weiter bei Schritt 4
Klicken Sie auf die Schaltfläche "Start",
2
.
klicken Sie auf "Arbeitsplatz" ( ), und
danach klicken Sie das Symbol, CD-ROM
( ) doppelt an.
• Unter Windows Vista/7, klicken Sie auf "Start",
klicken Sie auf "Computer", und dann doppelklicken
Sie auf das CD-ROM-Symbol.
• Unter Windows 2000 doppelklicken Sie auf
"Arbeitsplatz" und danach auf das CD-ROM-Symbol.
Klicken Sie das Symbol "setup" ( )
3
doppelt an.
In Windows Vista/7, wenn eine Meldung erscheint, die
Bestätigung verlangt, klicken Sie auf "Zulassen".
Erscheint nach einem Doppelklick auf "Setup"
das Sprachauswahlfenster, wählen sie die
gewünschte Sprache und klicken Sie
anschließend auf "Weiter". (die korrekte Sprache
wird normalerweise automatisch ausgewählt)
Wählen Sie das Kontrollkästchen
4
"PS-Anzeigeschriften" und klicken Sie auf
"Weiter".
Wählen Sie nicht "PS Druckertreiber"
aus.
Installieren Sie den PS-Druckertreiber für
das Gerät nur von der CD-ROM, die mit
der Netzwerk-Option mitgeliefert wurde.
Folgen Sie den Bildschirmanweisungen.
5
- 17 -
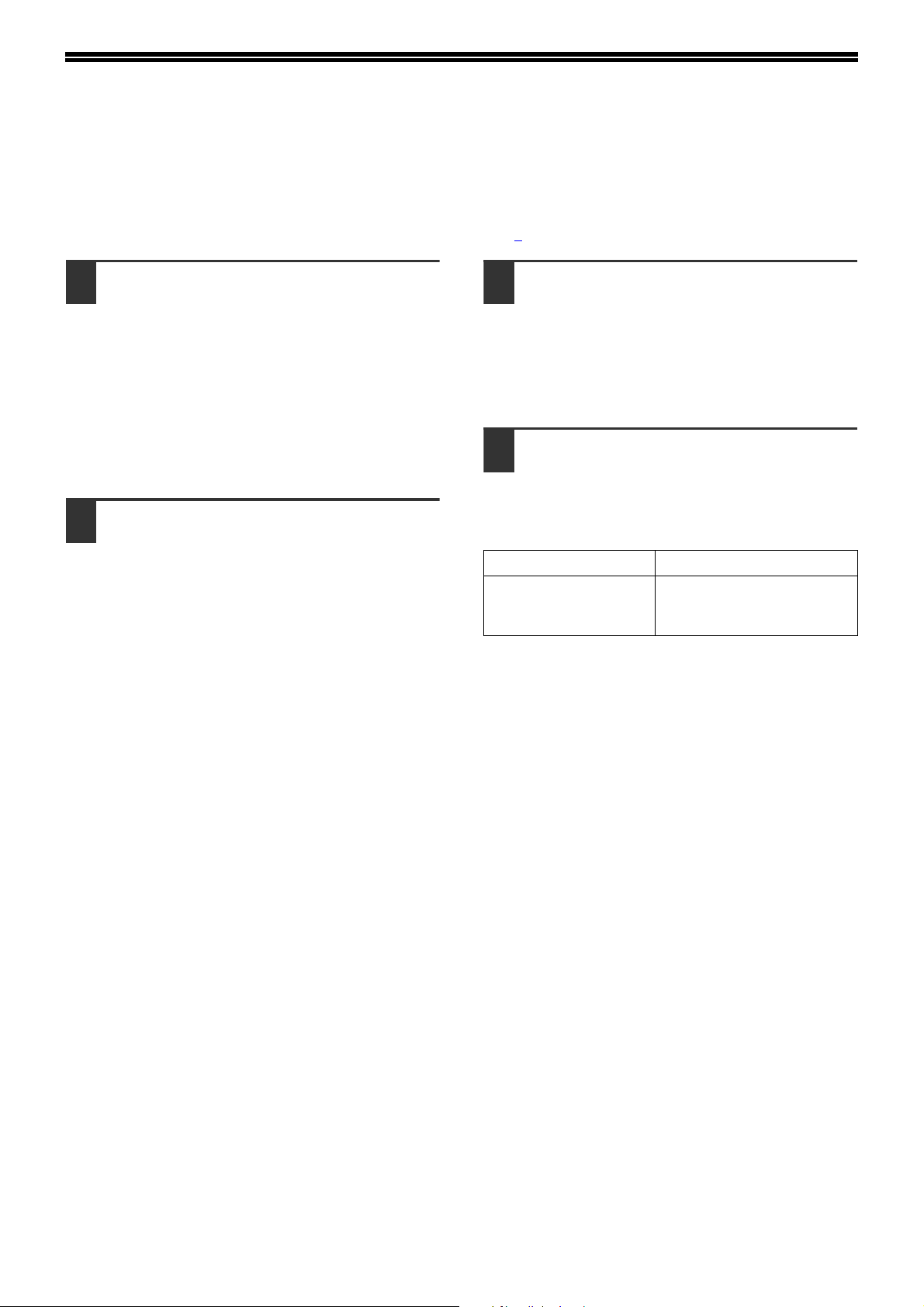
VERWENDEN DER PPD-DATEI
Die PPD-Datei versetzt das Gerät in die Lage, den standardmäßig auf dem Betriebssystem vorhandenen PostScript-Treiber
(PS-Treiber) zum Drucken zu verwenden. Sie kann auch verwendet werden, wenn das optional erhältliche PS3-Modul installiert
ist. Installieren Sie die PPD-Datei, wenn gewünscht.
Verwenden Sie zum Installieren der PPD-Datei den Assistent für die Druckerinstallation.
Lesen Sie vor der Installation der PPD-Datei den Text in der Readme-Datei durch. Die Readme-Datei finden Sie im Ordner
"German". Informationen zum Standort des Ordners finden Sie in Schritt 4
.
Klicken Sie auf die Schaltfläche "Start",
1
klicken Sie auf "Systemsteuerung",
"Drucker und andere Hardware" und
danach auf "Drucker und Faxgeräte".
• In Windows Vista/7 klicken Sie auf "Start", dann
"Systemsteuerung" und dann "Drucker".
• Unter Windows Server 2003 klicken Sie auf die
Schaltfläche "Start" und dann auf "Drucker und
Faxgeräte".
• Unter Windows 2000 klicken Sie auf die Schaltfläche
"Start", wählen Sie "Einstellungen" und klicken Sie
dann auf "Drucker".
Legen Sie die "Software CD-ROM" in das
2
CD-ROM-Laufwerk Ihres Computers ein.
Klicken Sie in "Drucker hinzufügen" auf
3
"Druckeraufgaben".
• In Windows Vista/7 klicken Sie auf "Drucker
hinzufügen" in der Symbolleiste.
• Windows 2000: Doppelklicken Sie auf das Symbol
"Drucker hinzufügen".
Der "Druckerinstallations-Assistent" erscheint
Folgen Sie den Anweisungen auf dem
4
Bildschirm.
Wenn Sie nach dem Pfad der PPD-Datei gefragt
werden, geben Sie den Pfad wie folgt ein.
(Ersetzen Sie "R" jeweils duch den
Laufwerksbuchstaben für Ihr CD-ROM-Laufwerk)
Betriebssystem PPD-Dateipfad
Windows 2000/XP/
Server 2003/2008/
Vista/7
R:\Drivers\Printer
\English\PPD\2KXPVista
- 18 -
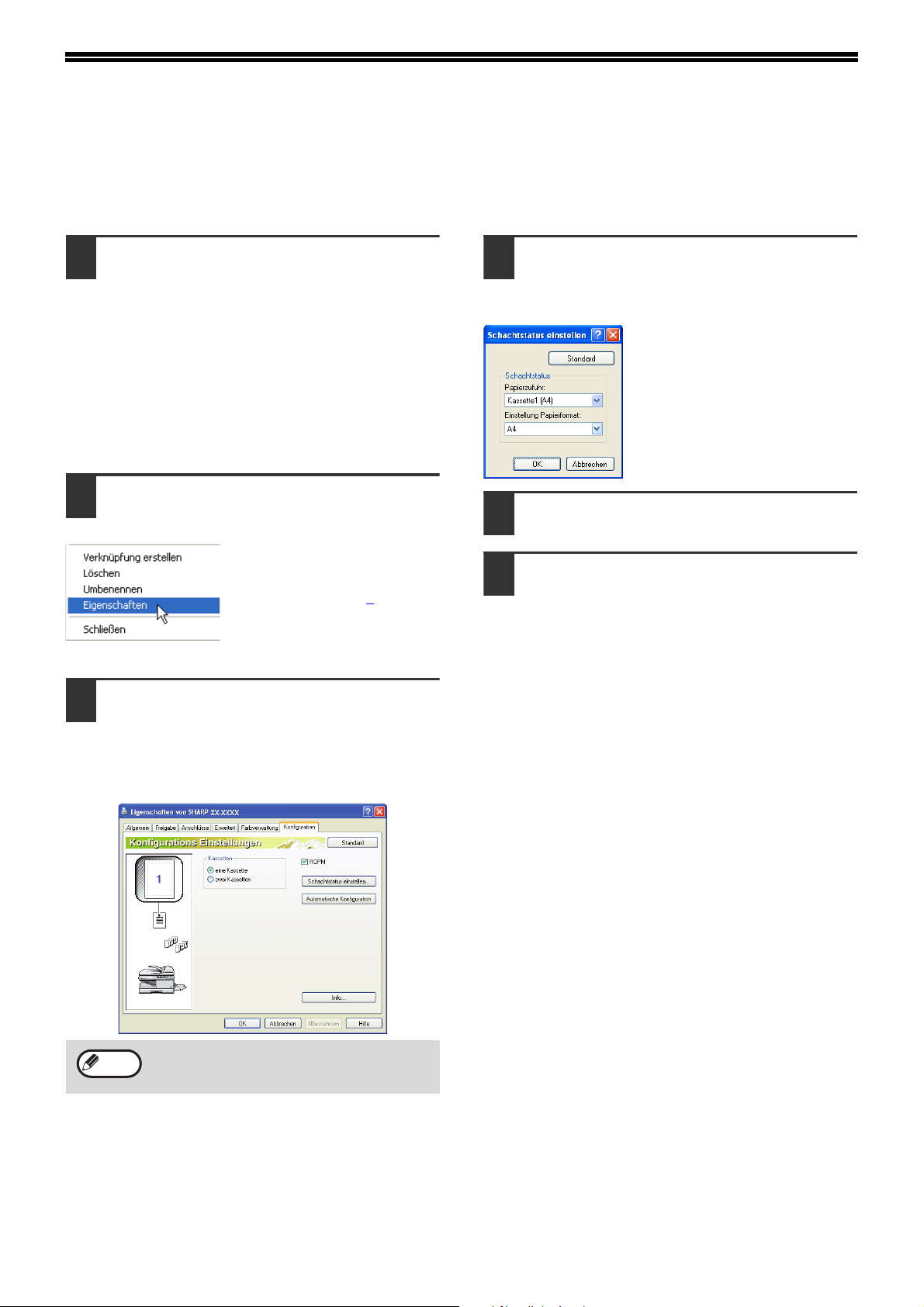
KONFIGURATION DES
Hinweis
DRUCKERTREIBERS
Nach der Installation des Druckertreibers müssen die erforderlichen Einstellungen für den Druckertreiber vorgenommen werden,
wie zum Beispiel die Anzahl der Papierkassetten und die in den Kassetten verwendeten Papierformate.
Klicken Sie auf die Schaltfläche "Start",
1
klicken Sie auf "Systemsteuerung",
"Drucker und andere Hardware" und
danach auf "Drucker und Faxgeräte".
• In Windows Vista/7 klicken Sie auf "Start", dann
"Systemsteuerung" und dann "Drucker".
• Unter Windows Server 2003 klicken Sie auf die
Schaltfläche "Start" und dann auf "Drucker und
Faxgeräte".
• Unter Windows 2000 klicken Sie auf die Schaltfläche
"Start", wählen Sie "Einstellungen" und klicken Sie
dann auf "Drucker".
Klicken Sie auf das Druckertreibersymbol
2
"SHARP XX-XXXX" und wählen Sie
"Eigenschaften" aus dem Menü "Datei".
• Wenn Sie Windows
2000/XP/Server2003/
Vista/Server 2008/7 benutzen,
gehen Sie zu Schritt 3
• Unter Windows Vista/7 wählen
Sie "Eigenschaften" aus dem
Menü "Organisieren".
Klicken Sie auf "Konfiguration" und
3
konfigurieren sie den Drucker
entsprechend den installierten Optionen.
Führen Sie die Konfiguration des Druckers richtig
durch. Bei falscher Auswahl kann es zu Problemen mit
der Druckfunktion kommen.
Klicken Sie auf die Taste "Schachtstatus
4
einstellen" und wählen Sie das Format des
in die einzelnen Papiereinzugsfächer
eingelegten Papiers aus.
Wählen Sie unter "Papierzufuhr"
eine Kassette aus und wählen Sie
unter "Einstellung Papierformat"
das in dieser Kassette eingelegte
Format aus. Wiederholen Sie
diesen Vorgang für alle Kassetten.
Klicken Sie auf "OK" im Fenster
5
"Kassettenstatus einstellen".
Klicken Sie auf "OK" im Fenster
6
.
"Druckereigenschaften".
7
Klicken Sie auf "Automatische Konfiguration", um
die Einstellungen anhand des erkannten
Gerätestatus automatisch durchführen zu lassen.
- 19 -
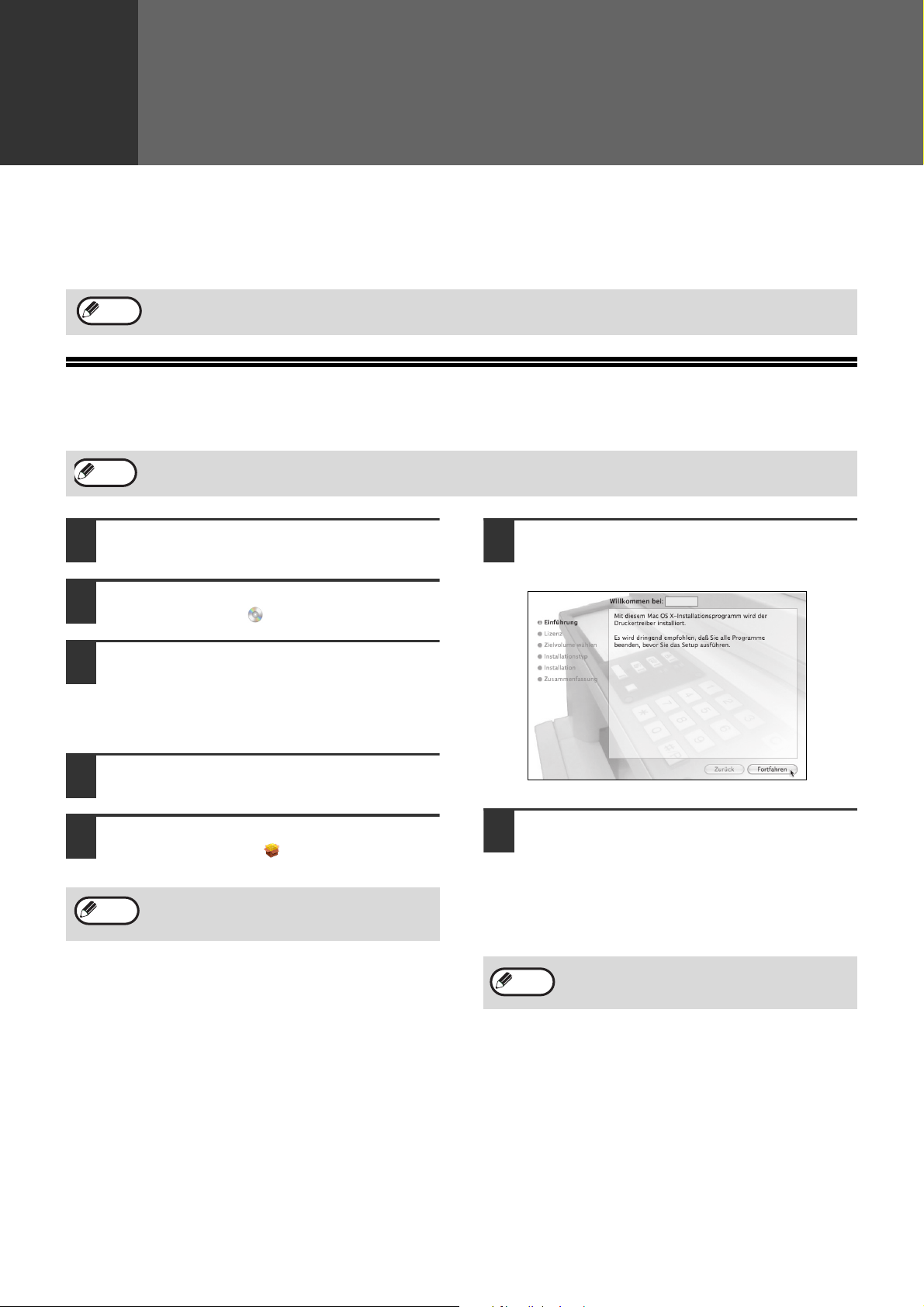
3
SETUP IN EINER
Hinweis
Hinweis
Hinweis
MACINTOSH-UMGEBUNG
In diesem Kapitel wird erklärt, wie die PPD-Datei für den Druck von einem Macintosh eingerichtet wird und die
Druckertreibereinstellungen konfiguriert werden.
● MAC OS X: Diese Seite
(v10.2.8, v10.3.9, v10.4.11, v10.5 - v10.5.8, v10.6 - v10.6.4)
Um das System als Drucker in einer Macintosh-Umgebung zu verwenden, ist das PS3-Erweiterungskit erforderlich.
MAC OS X
Die Erläuterungen der Anzeigen und Vorgänge dieses Handbuchs beziehen sich in erster Linie auf Mac OS X v10.4. Die
Anzeigen können sich bei anderen Versionen des Bedienungssystems ändern.
Legen Sie die "Software CD-ROM" in das
1
CD-ROM-Laufwerk Ihres Computers ein.
Doppelklicken Sie auf das
2
CD-ROM-Symbol ( ) auf dem Desktop.
Klicken Sie den Ordner "MacOSX" doppelt
3
an.
Vor dem Installieren der Software lesen Sie "Bitte
zuerst lesen". "Bitte zuerst lesen" befindet sich im
Ordner
Doppelklicken Sie auf den Ordner, der der
4
Version des Betriebssystems entspricht.
Doppelklicken Sie auf das
5
[MX-NB11]-Symbol ( ).
"Deutsch" im Ordner "Zuerst lesen".
Wenn das Fenster "Identifizieren" in Mac OS X
v10.2.8 angezeigt wird, geben Sie das Passwort
ein und klicken Sie auf "OK".
Klicken Sie auf die Schaltfläche
6
"Fortfahren".
Die Lizenzvereinbarungen werden
7
angezeigt. Lesen Sie die
Lizenzvereinbarungen sorgfältig durch
und klicken Sie anschließend auf
"Fortfahren".
Sie werden gefragt, ob Sie die Lizenzbedingungen
akzeptieren. Klicken Sie auf "Akzeptieren".
Wenn die Lizenz in einer anderen Sprache
Hinweis
erscheint, ändern Sie die Sprache im
Sprachmenü.
- 20 -
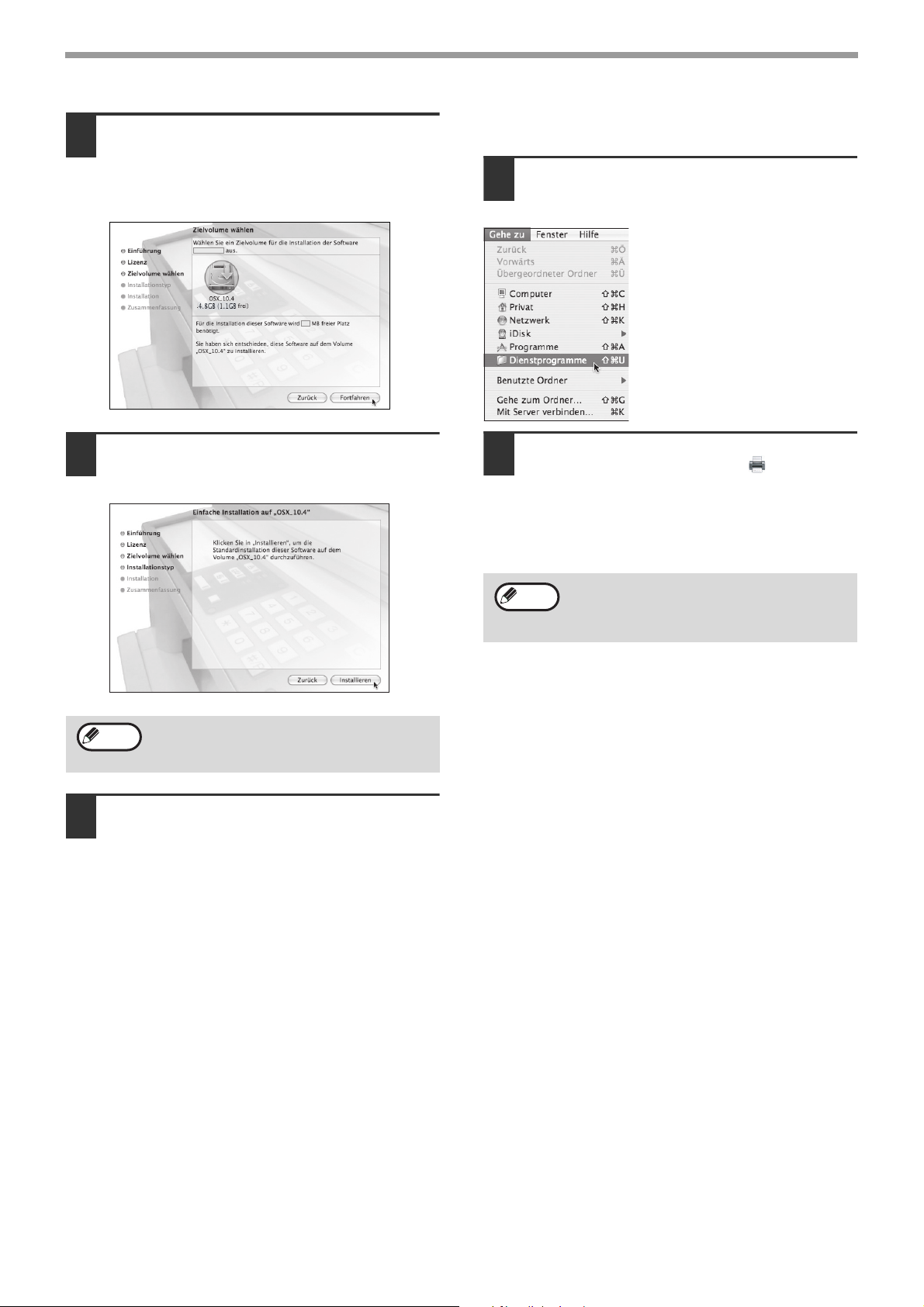
SETUP IN EINER MACINTOSH-UMGEBUNG
Hinweis
Wählen Sie die Festplatte, auf der die
8
PPD-Datei installiert wird und klicken Sie
auf "Fortfahren".
Wählen Sie das Laufwerk, auf dem Ihr Betriebssystem
installiert wurde.
Klicken Sie auf die Schaltfläche
9
"Installieren".
Die Installation beginnt.
So schließen Sie die Installation der Software ab. Jetzt
richten Sie die Druckereinstellungen ein.
Wählen Sie "Dienstprogramme" aus dem
11
Menü "Gehe zu".
Wenn Sie Mac OS X v10.2.8
verwenden, wählen Sie
"Anwendungen" aus dem "Gehe
zu"-Menü.
Klicken Sie das Symbol "Dienstprogramm
12
für die Druckereinrichtung" ( ) doppelt
an.
Falls Sie einen Mac OS X v10.2.8 verwenden, klicken
Sie bitte zweimal auf den Ordner "Dienstprogramme"
und klicken anschließend zweimal auf das Symbol
"Print Center".
Wenn das Fenster "Identifizieren" angezeigt wird,
geben Sie das Passwort ein und klicken Sie auf
"OK".
Erscheint die Meldung "Die Software
10
wurde erfolgreich installiert" im
Installationsfenster, klicken Sie auf
"Schließen".
Hinweis
Wenn Sie zum ersten Mal einen Druckertreiber
auf Ihrem Computer installieren, wird ein
Bestätigungsfenster angezeigt. Klicken Sie auf
die Schaltfläche "Hinzufügen".
- 21 -
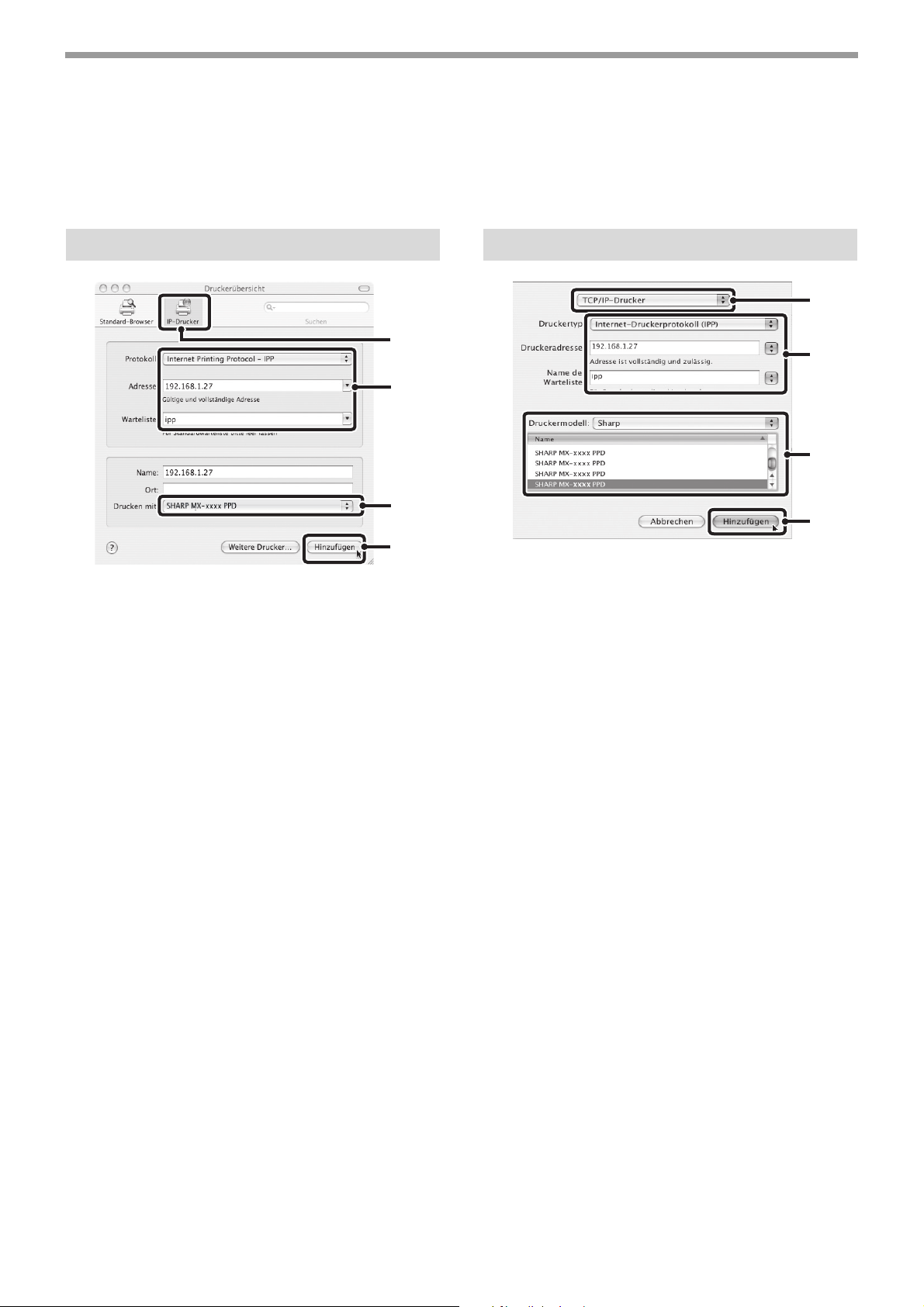
SETUP IN EINER MACINTOSH-UMGEBUNG
(1)
(2)
(4)
(3)
Drucken bei Verwendung der IPP-Funktion
Das Gerät kann unter Benutzung der IPP-Funktion drucken. Wenn sich das Gerät an einem anderen Ort befindet, können Sie
diese Funktion statt der Faxfunktion benutzen, um beim Ausdruck eine bessere Bildqualität zu erzielen als bei einem Fax. Falls
Sie die IPP-Funktion benutzen möchten, führen Sie die folgenden Schritte aus, um die PDD-Datei auszuwählen, wenn Sie den
Druckertreiber konfigurieren.
v10.4.11, v10.5 - 10.5.8, v10.6 - 10.6.4
(1)
(2)
(3)
(4)
(1) Klicken Sie auf das Symbol [IP-Drucker].
Wenn Sie Mac OS X v10.5 bis 10.5.8 oder v10.6
bis 10.6.4 verwenden, klicken Sie auf das Symbol [IP].
(2) Wählen Sie [Internet Printing Protocol - IPP] in
"Protocol" aus. Geben Sie die Adresse des Gerätes
(IP-Adresse oder Domainname) und den Namen der
Warteschlange ein.
Geben Sie "ipp" in "Warteliste" ein.
(3) Wählen Sie [Sharp] im Punkt "Drucken mit" und
klicken Sie auf die PPD-Datei Ihres Modells.
Wenn Sie Mac OS X v 10.5 bis 10.5.8 oder v10.6 bis
10.6.4 verwenden, wählen Sie unter "Drucken mit" die
Option [Wählen Sie einen Treiber aus] (oder [Wählen Sie
eine Drucker-Software aus]), und klicken Sie auf die
PPD-Datei Ihres Modells.
(4) Klicken Sie auf die Schaltfläche [Hinzufügen].
Die Ansicht "Installierbare Optionen" wird angezeigt.
Stellen Sie sicher, dass die Einstellungen korrekt sind,
und klicken Sie auf die Schaltfläche [Fortfahren].
v10.2.8, v10.3.9
(1) Wählen Sie [IP-Druck].
(2) Wählen Sie [Internet-Druckprotokoll] im Punkt
"Druckertyp". Geben Sie die Adresse des Gerätes
(IP-Adresse oder den Domänennamen) sowie den
"Name de Warteliste" ein.
• Falls Sie einen Mac OS X v10.2.8 benutzen, geben
Sie die Adresse des Geräts (IP-Adresse oder
Domainname) in "Druckeradresse".
• Geben Sie "ipp" im Punkt "Name der Warteliste" ein.
(3) Wählen Sie [Sharp] im Punkt "Druckermodell" und
klicken Sie auf die PPD-Datei Ihres Modells.
(4) Klicken Sie auf die Schaltfläche [Hinzufügen].
- 22 -
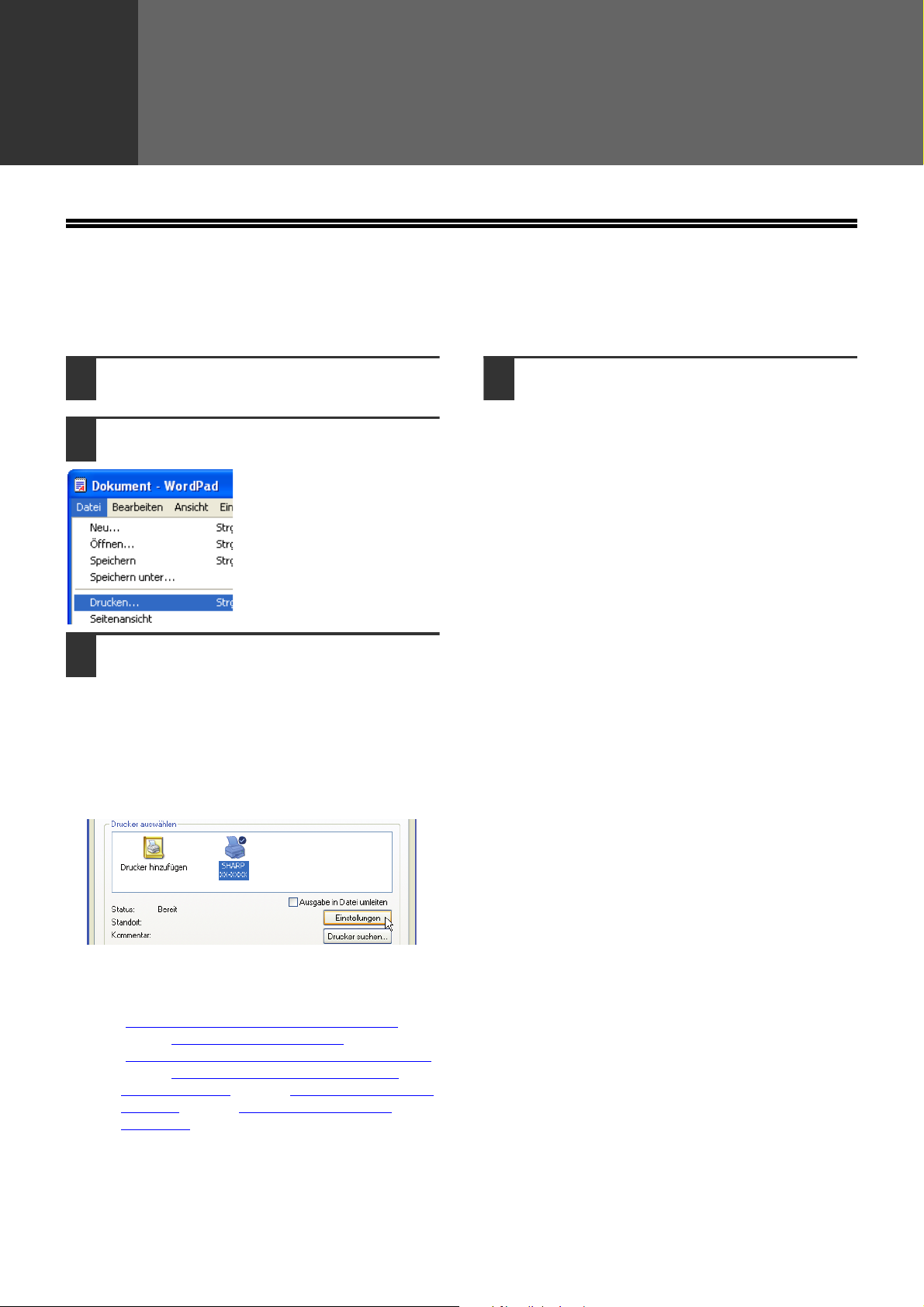
4
DRUCKEN UNTER WINDOWS
EINFACHER DRUCK
Das folgende Beispiel erklärt das Drucken eines Dokuments unter WordPad.
Bevor Sie den Druckvorgang starten, stellen Sie sicher, dass die richtige Papiergröße für Ihr Dokument im Gerät geladen ist.
Starten Sie WordPad und öffnen Sie das
1
zu druckende Dokument.
Wählen Sie im Menü "Datei" der
2
Anwendung die Option "Drucken" aus.
Das Dialogfenster "Drucken"
wird angezeigt.
Vergewissern Sie sich, dass "SHARP
3
XX-XXXX" als Drucker ausgewählt ist.
Wenn Sie Druck-Einstellungen ändern
wollen, drücken Sie die
"Einstellungen"-Taste, um die Anzeige zur
Einrichtung des Drucker-Treibers zu
öffnen.
Der Setup-Bildschirm für den Druckertreiber wird
angezeigt.
Drücken Sie die "Drucken" Taste.
4
Der Druckvorgang beginnt.
Der Druckauftrag wird in das Ausgabefach leicht
versetzt zum vorherigen Druckauftrag ausgegeben
(Versatzfunktion).
Unter Windows 2000 gibt es in diesem Dialogfeld nicht
die Schaltfläche "Einstellungen". Wählen Sie die
gewünschten Einstellungen auf der jeweiligen
Registerkarte im Setup-Bildschirm aus.
☞ "EINSTELLUNG DES DRUCKERTREIBERS
(S.26), "ZWEISEITIGES DRUCKEN
"MEHRERE SEITEN AUF EINE SEITE DRUCKEN
(S.29), "ANPASSUNG DER KOPIE AN DAS
PAPIERFORMAT" (S.30), "KOPIE UM 180 GRAD
DREHEN" (S.31), "EIN WASSERZEICHEN
DRUCKEN" (S.32)
" (S.27),
"
"
- 23 -
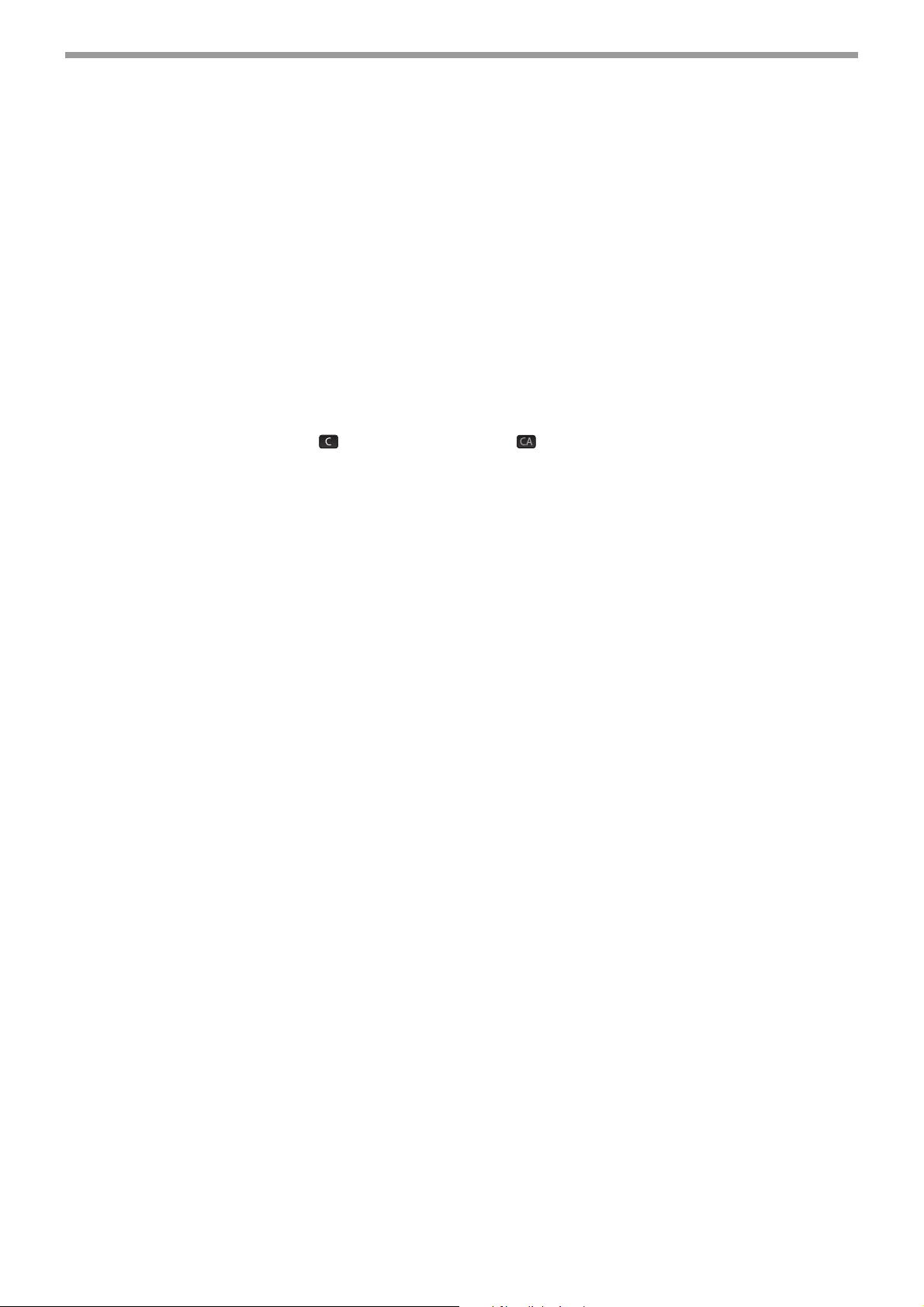
DRUCKEN UNTER WINDOWS
FALLS WÄHREND DEM DRUCKEN DAS PAPIER IN DER KASSETTE AUFGEBRAUCHT IST
Der Druckvorgang wird automatisch fortgesetzt, nachdem neues Papier in das Fach eingelegt wurde.
Wenn Sie den manuellen Einzug verwenden, wählen Sie den Druckmodus mit den Modusauswähltasten des Geräts aus, laden
Sie Papier gemäß der Meldung auf dem Display und drücken Sie dann die Taste [START], um den Druckvorgang wieder
aufzunehmen.
Wenn die 250-Blatt-Papierkassette eingesetzt ist
Beachten Sie, dass bei Aktivieren der "AUTO-FACHUMSCH."-Einstellung mit den Bediener-Programmen zum Fortsetzen des
Druckens automatisch auf eine andere Kassette umgeschaltet wird, wenn sich in einer anderen Kassette das gleiche
Papierformat befindet.
DRUCKAUFTRAG ABBRECHEN
Um einen Druckauftrag während der Ausführung abzubrechen, wählen Sie mit der Betriebsarttaste des Geräts Druckbetriebsart
und drücken Sie die Taste [LÖSCHEN] ( ) oder [ALLES LÖSCHEN] ( ).
"DRUCKAUFTRAG ABBRECHEN?" erscheint auf dem Display. Wählen Sie "JA" und drücken Sie die [OK]-Taste.
WENN "PAPIERZUFUHR" AUF "AUTO AUSWAHL" EINGESTELLT IST
Wenn auf der Registerkarte "Papier" im Setup-Bildschirm des Druckertreibers die "Papierzufuhr" auf "Auto Auswahl" eingestellt,
aber die richtige Papiergröße für einen Druckauftrag nicht geladen wurde, wird das Druckverfahren je nach der Einstellung
"AUSGABE ERZW." in den Benutzerprogrammen unterschiedlich ausfallen (siehe "BEDIENER-PROGRAMME" in der
Bedienungsanleitung des Geräts).
Wenn "AUSGABE ERZWINGEN" auf "AUS" steht
Wählen Sie mithilfe der Modusauswahltasten des Geräts den Druckmodus aus, überprüfen Sie die Meldung auf dem Display,
legen Sie Papier in das manuelle Eingabefach ein und drücken Sie dann die Taste [START], um mit dem Druckvorgang zu
beginnen.
Wenn "AUSGABE ERZWINGEN" auf "EIN" steht
Der Druckauftrag wird auf dem Papier ausgeführt, das im Gerät geladen wurde, auch wenn die geladene Papiergröße von der
Größe des Druckformats abweicht.
- 24 -

ÖFFNEN DES DRUCKERTREIBERS ÜBER DIE "START" - TASTE
Die Einstellungen des Drucker-Treibers können konfiguriert werden, wenn man den Drucker-Treiber mit der Windows-Taste
"Start" öffnet. Auf diese Weise vorgenommene Einstellungen werden beim Drucken aus einer Anwendung als Anfangseinstellung
verwendet. (Wenn Sie die Einstellungen in der Einstellungs-Anzeige des Drucker-Treibers zur Zeit des Druckens ändern, werden
die ursprünglichen Einstellungen bei Beendigung der Anwendung wieder hergestellt.)
Klicken Sie auf die Schaltfläche "Start"
1
und dann auf "Systemsteuerung".
• Unter Windows 2000 klicken Sie auf die Schaltfläche
"Start" und wählen dann "Einstellungen" aus.
• Unter Windows Server 2003 klicken Sie auf die
Schaltfläche "Start" und dann auf "Drucker und
Faxgeräte". Fahren Sie mit Schritt 3 fort.
Klicken Sie auf "Drucker und andere
2
Hardware" und dann auf "Drucker und
Fax".
• Unter Windows Vista/7, drücken Sie die Taste
"Drucker".
• Unter Windows 2000 klicken Sie auf "Printers".
Klicken Sie auf das Druckertreibersymbol
3
"SHARP XX-XXXX" und wählen Sie
"Eigenschaften" aus dem Menü "Datei".
Unter Windows Vista/7
wählen Sie "Eigenschaften"
aus dem Menü
"Organisieren".
Klicken Sie unter der Registerkarte
4
"Allgemein" auf die Schaltfläche
"Einstellungen".
Der Setup-Bildschirm für den Druckertreiber wird
angezeigt.
☞ "EINSTELLUNG DES DRUCKERTREIBERS
(S.26)
"
- 25 -

EINSTELLUNG DES
(2)
(1)
(3)
(4)
(5)
(6)
(7)
(8)
(9)
(10)
Hinweis
DRUCKERTREIBERS
Wenn Sie für eine Einstellung die Hilfe anzeigen möchten, klicken Sie oben rechts im Fenster auf die Schaltfläche ) und dann
auf die Einstellung.
Es liegen einige Beschränkungen für die Kombination von Einstellungen vor, die im Setup-Bildschirm des Druckertreibers
ausgewählt werden können. Besteht eine solche Einschränkung, erscheint neben der Einstellung ein Informations-Symbol
( ). Klicken Sie auf das Symbol, um die Erklärung zu dieser Beschränkung anzeigen zu lassen.
(1) Registerkarte
Die Einstellungen sind auf verschiedenen
Registerkarten verteilt. Klicken Sie auf eine
Registerkarte, um Sie in den Bildvordergrund zu rücken.
(2) Aufklapp-Liste
Sie können hier aus einer Liste auswählen.
(3) Wiedergabe der Druck-Einstellung
Zeigt den Effekt der ausgewählten Druckereinstellungen.
(4) Kontrollkästchen
Klicken Sie auf ein Kontrollkästchen, um eine Funktion
zu aktivieren bzw. deaktivieren.
(5) Darstellung des Geräts
Die Papier-Kassette (blau), die unter "Papierwahl" auf
der Registerkarte "Papier" ausgewählt wurde.
Sie können eine Kassette auch mit einem Klick
auswählen.
Die Einstellungen und das Aussehen des Geräts hängen vom Modell ab.
Der Bildschirm für Druckertreibereinstellungen erlaubt die Auswahl zahlreicher Funktionen, die bei installiertem
Netzwerkmodul zur Verfügung stehen.
Informationen zu den Druckerfunktionen des Netzwerkmoduls finden Sie unter "TECHNISCHE DATEN FÜR DEN
DRUCKERTREIBER" (S.79).
(6) Optionsschaltfeld
Zur Auswahl einer Option aus einer Liste.
(7) "OK" Taste
Klicken Sie auf diese Schaltfläche, um die Einstellungen
zu speichern und das Dialogfeld zu schließen.
(8) "Abbrechen" Taste
Klicken Sie auf diese Schaltfläche, um das Dialogfeld zu
schließen, ohne die Einstellungen zu ändern.
(9) "Übernehmen" Taste
Klicken Sie hier, um die Einstellungen zu speichern,
ohne das Dialogfeld zu schließen.
(
10
)"Hilfe" Taste
Klicken Sie auf diese Schaltfläche, um die Hilfedatei für
den Druckertreiber anzeigen zu lassen.
- 26 -

ZWEISEITIGES DRUCKEN
Hinweis
Bei Modellen mit beidseitiger Druckfunktion enthält der Bildschirm für
Druckertreibereinstellungen unter der Registerkarte "Allgemein"
Einstellungsmöglichkeiten für den "Dokumentenstil". Hier können Sie den
beidseitigen Druck aktivieren.
Um diese Funktion zu benutzen, öffnen Sie die Einstellungs-Anzeige des
Drucker-Treibers und wählen "2seitig (Buch)" oder "2seitig (Kalender)" von
"Dokumentenstil" auf der "Allgemein" Registerkarte.
Siehe "EINFACHER DRUCK
Druckertreibers.
•
Für das beidseitige Bedrucken lassen sich die Papierformate Letter, Legal, Folio*, Invoice, A4, A5, B5, Foolscap und 16K
verwenden.
•
Beim zweiseitigen Drucken wählen Sie für die Option "Papierzufuhr" unter der Registerkarte "Papier" ein anderes Fach als
"Manuelles Eingabefach".
•
* Für das beidseitige Bedrucken des Folio-Formats muss auf der Registerkarte "Papier" für "Papierzufuhr" "Kassette1" oder
"Kassette2" (falls die Kassette 2 eingesetzt ist) eingestellt werden.
Die folgenden Beispiele zeigen, was geschieht, wenn hochformatige Daten auf beiden Seiten des Papiers gedruckt werden.
" (S.23) für detaillierte Informationen zur Öffnung des
Druckdaten
Druckergebnis
2seitig (Buch) 2-seitig (Kalender)
Die Seiten werden so gedruckt,
dass sie an der Seite gebunden
werden können
Die Seiten werden so gedruckt,
dass sie oben gebunden werden
können
- 27 -

DRUCKEN UNTER WINDOWS
Hinweis
BROSCHÜRENSTIL
Im Broschürenstil werden jeweils zwei Seiten auf Vorder- und Rückseite gedruckt
(insgesamt vier Seiten je Blatt), damit die Seiten in der Mitte gefaltet und als
Broschüre gebunden werden können. Mit dieser Funktion können Sie gedruckte
Seiten bequem als Broschüre gestalten.
Um diese Funktion zu nutzen, öffnen Sie den Drucker-Treiber und wählen
"Broschürestil" unter "Dokumentenstil" auf der Registerkarte "Allgemein".
Die Richtung in der das Heft aufgeschlagen wird, kann mit dem Auswahlkästchen
"Heften am rechten Rand" auf der Registerkarte "Erweitert" ausgewählt werden. Das
folgende Beispiel zeigt, wie 8 Seiten gedruckt werden, wenn der Broschürenstil
ausgewählt wurde.
Druckdaten
Heften am rechten Rand Heften am rechten Rand
• Für den Broschürendruck lässt sich nur Papier des Formats A4 und A5 verwenden.
• Weil auf jedes Blatt Papier vier Seiten gedruckt werden, werden Leerseiten automatisch immer dann hinzugefügt, wenn die
Gesamtzahl der Seiten kein Vielfaches von vier ergibt
• Wurde "Verteilte Broschüre" gewählt, wird auf Papier mit doppelter Größe, als in der Anwendung vorgegeben, gedruckt.
• Wurde "2-Hoch-Broschüre" gewählt, wird jede Seite auf die gleiche Weise verkleinert wie bei 2 auf 1. Hierbei wird auf die
Papiergröße gedruckt, die in der Anwendung vorgegeben ist.
Druckergebnis
- 28 -

MEHRERE SEITEN AUF EINE SEITE
Hinweis
Hinweis
DRUCKEN
Hierbei können Sie zwei, vier, sechs, acht oder sechzehn Dokumentseiten auf ein einzelnes Blatt Papier drucken.
Um diese Funktion zu nutzen, öffnen Sie die Einstellungs-Anzeige des Drucker-Treibers und wählen die Anzahl der Seiten pro
Blatt aus (2-auf, 4-auf, 6-auf, 8-auf, 9-auf oder 16-auf) in "n-auf-Druck" auf der "Allgemein" Registerkarte.
Die Anordnung der Seiten lässt sich im Menü "Reihenfolge" ändern.
☞Siehe "EINFACHER DRUCK
Die Einstellung "n-auf-Druck" steht nicht zur Verfügung, wenn "Anpassen" ausgewählt ist.
☞ "ANPASSUNG DER KOPIE AN DAS PAPIERFORMAT
Zum Beispiel ergibt sich, wenn "2-auf" oder "4-auf" ausgewählt wurde, je nach ausgewählter Anordnung folgendes Ergebnis.
" (S.23) für detaillierte Informationen zur Öffnung des Druckertreibers.
" (S.30)
n-auf Links nach rechts Rechts nach links
[2-auf]
n-auf
[4-auf]
Wenn Sie den Kasten "Rahmen" anwählen, wird um jede Seite ein Rahmen mitgedruckt.
Hier sehen Sie Beispiele für 2-auf und 4-auf. Die Anordnung von 6-auf, 8-auf, 9-auf und 16-auf ist die gleiche wie bei 4-auf.
Die Anordnung erscheint auf der Darstellung der Druckeinstellung in der Einstellungs-Anzeige des Drucker-Treibers.
☞ "EINSTELLUNG DES DRUCKERTREIBERS
Rechts und
nach unten
" (S.26)
Nach Unten
und rechts
Links und
nach unten
Nach Unten
und links
- 29 -

ANPASSUNG DER KOPIE AN DAS
Hinweis
Hinweis
PAPIERFORMAT
Der Druckertreiber kann die Größe des gedruckten Bildes auf das Papierformat einstellen, das im Gerät eingelegt wurde.
Führen Sie die unten beschriebenen Schritte aus, um diese Funktion anzuwenden. Im Beispiel unten wird dargestellt, wie Sie ein
Dokument im Format A4 auf ein Papier im Format B5 drucken.
☞Siehe "EINFACHER DRUCK
Die Einstellung "Anpassen" steht nicht zur Verfügung, wenn "n-auf-Druck" ausgewählt ist.
☞ "MEHRERE SEITEN AUF EINE SEITE DRUCKEN
" (S.23) für detaillierte Informationen zur Öffnung des Druckertreibers.
" (S.29)
Klicken Sie auf dem Setup-Bildschirm für
1
den Druckertreiber auf die Registerkarte
"Papier".
Wählen Sie die Originalgröße (A4) des
2
Druckbildes im Menü "Papierformat" aus.
Überprüfen Sie das "Größe anpassen"
3
Kästchen.
Wenn Sie die PS Drucker-Treiber benutzen, wählen
Sie "Anpassen" in "Zoom-Einstellung".
• Wenn "A3 [An Seite anpassen]", "B4 [An Seite anpassen]" oder "Ledger [An Seite anpassen]" ausgewählt wurde, wird das
Druckbild an das A4-Format (Letter) angepasst, auch wenn "An Seite anpassen" nicht ausgewählt wurde.
• Wenn Sie den PS Drucker-Treiber benutzen, kann die Druckwiedergabe nach Zahlenwerten vergrößert oder verkleinert
werden. (Das Verhältnis von Höhe zu Breite wird eigens eingestellt.) Wählen Sie "XY-Zoom" in Schritt 3, drücken Sie die
"Breite/Länge" Taste und regulieren Sie das Verhältnis in der Anzeige, die erscheint.
Wählen Sie das Papier, auf das tatsächlich
4
gedruckt wird (B5).
Die Größe des gedruckten Bildes wird automatisch an
das im Gerät geladene Papierformat angepasst.
Papierformat: A4
Anpassen: B5
Dokumentgröße A4
(Papierformat)
Papiergröße B5
(Anpassen)
- 30 -

KOPIE UM 180 GRAD DREHEN
Hinweis
Die Druckwiedergabe lässt sich um 180 Grad drehen.
Diese Funktion wird verwendet, um fehlerfreies Drucken auf Umschläge und andere
Papierformate mit Verschlussklappen zu gewährleisten, die nur in eine Richtung
eingelegt werden können.
Um diese Funktion zu verwenden, wählen Sie unter der Registerkarte "Papier" die
Option "Ausrichtung" aus und kreuzen Sie dann das Kontrollkästchen "Um 180 Grad
drehen" an.
☞Siehe "EINFACHER DRUCK
Druckertreibers.
" (S.23) für detaillierte Informationen zur Öffnung des
Druckergebnis
Um 180 Grad drehen Um 180 Grad drehen
Informationen zum Einlegen des Papiers finden Sie in der Bedienungsanleitung für das Gerät.
- 31 -

EIN WASSERZEICHEN DRUCKEN
Sie können auf Ihr Dokument ein Wasserzeichen wie beispielweise "VERTRAULICH" aufdrucken. Um ein Wasserzeichen
aufzudrucken, öffnen Sie den Druckertreiber, klicken Sie auf die Registerkarte "Wasserzeichen" und folgen Sie dann den unten
angegebenen Schritten.
☞Siehe "EINFACHER DRUCK
WIE DRUCKT MAN EIN WASSERZEICHEN
Wählen Sie aus der "Wasserzeichen" Aufklapp-Liste das Wasserzeichen, das Sie drucken möchten (zum Beispiel "Vertraulich"),
und starten Sie den Druckvorgang.
" (S.23) für detaillierte Informationen zur Öffnung des Druckertreibers.
Druckmuster
Sie können Text eingeben, um sich Ihr eigenes Anwender-Wasserzeichen zu schaffen. Einzelheiten zu den
Wasserzeichen-Einstellungen finden Sie unter Hilfe im Drucker-Treiber.
☞"EINSTELLUNG DES DRUCKERTREIBERS
" (S.26)
- 32 -

TEXT UND ZEILEN/GRAFIKEN IN
Hinweis
Hinweis
SCHWARZER FARBE DRUCKEN
Werden Zeichen, Linien und Grafiken im Normaldruck undeutlich wiedergegeben, können Sie diese zur besseren Lesbarkeit
schwarz ausdrucken.
TEXT SCHWARZ DRUCKEN
Text in allen Farben außer Weiß wird schwarz ausgedruckt.
Öffnen Sie zur Verwendung dieser Funktion den Bildschirm für die Druckertreibereinstellungen und aktivieren Sie die Option
"Text zu Schwarz" unter "Erweitert".
Druckdaten
Text zu Schwarz Text zu Schwarz
Bei Verwendung des PCL6 Druckertreibers: Wurde unter "Erweitert" in "Schriftart" - "TrueType-Modus" die Option "Als Grafik
drucken" ausgewählt, ist diese Funktion nicht verfügbar.
Druckergebnis
ZEILEN UND VEKTORGRAFIKEN IN SCHWARZER FARBE DRUCKEN
Linien und Vektorgrafiken in einer anderen Farbe als Weiß werden schwarz gedruckt.
Öffnen Sie zur Verwendung dieser Funktion den Bildschirm für Druckertreibereinstellungen und aktivieren Sie die Option "Vektor
zu Schwarz" unter "Erweitert".
Druckdaten
Vektor zu Schwarz Vektor zu Schwarz
Druckergebnis
Bei Verwendung des PCL6 Druckertreibers: Wurde unter "Erweitert" in "Grafikmodus" die Option "Raster" ausgewählt, ist
diese Funktion nicht verfügbar.
- 33 -

5
DRUCKER-HILFSPROGRAMME
Hinweis
(WINDOWS)
DRUCKER ERWEITERUNG
Printer Status Monitor (für den allgemeinen Gebrauch)
"Printer Status Monitor" befindet sich auf der "Software CD-ROM".
Er erlaubt es dem Anwender, vom Computer aus zu überprüfen, ob das Gerät einsatzbereit ist.
Anhand von Abbildungen werden Informationen zu Fehlerzuständen, wie z.B. Papierstaus und zur Gerätekonfiguration (Anzahl
Kassetten, etc.) angezeigt. Außerdem werden die verfügbaren Papierformate und die verbleibenden Papiermengen angezeigt.
• Zur Nutzung des Printer Status Monitor muss das Gerät an ein Netzwerk angeschlossen sein.
• Zur Installation des Printer Status Monitor siehe "INSTALLATION DES PRINTER STATUS MONITOR
VOR VERWENDUNG DES PRINTER STATUS MONITOR
" (S.16).
Beachten Sie die folgenden Punkte, bevor Sie den Printer Status Monitor verwenden.
Vom Server aus drucken
Erfolgt der erste Druckauftrag nach dem Öffnen des Printer Status Monitor, wird die IP-Adresse des Geräts automatisch im
Printer Status Monitor eingestellt.
Unmittelbares Drucken ohne Server
Installieren und konfigurieren Sie das Programm entsprechend den Anweisungen unter "INSTALLATION DES
DRUCKERTREIBERS (Standard-Installation)" in dem Software-Installationshandbuch für Netzwerkdrucker. (Nicht erforderlich,
wenn das Programm bereits installiert und konfiguriert wurde).
- 34 -

ARBEITEN MIT DER DRUCKER
Hinweis
ERWEITERUNG
DIE DRUCKER-ERWEITERUNG STARTEN
Gehen Sie folgendermaßen vor, um den Printer Status Monitor zu starten.
Printer Status Monitor
Drücken Sie die "Start" Taste, gehen Sie zu "Alle Programme" ("Programme" in Windows 2000) und dann "SHARP Printer Status
Monitor". Wählen Sie"Printer Status Monitor".
ARBEITEN MIT DER DRUCKER ERWEITERUNG
Hinweise zur Verwendung des Printer Status Monitor finden Sie in der Hilfedatei. Die Hilfedatei wird folgendermaßen geöffnet:
Printer Status Monitor
Drücken Sie die "Start" Taste, gehen Sie zu "Alle Programme" ("Programme" in Windows 2000) und dann "SHARP Printer Status
Monitor". Wählen Sie "Hilfe".
ÄNDERUNG DER EINSTELLUNGEN DES PRINTER STATUS MONITOR
Nach erfolgter Installation läuft der Printer Status Monitor unter Windows normalerweise im Hintergrund. Gehen Sie
folgendermaßen vor, wenn Sie die Einstellungen für den Printer Status Monitor ändern möchten.
Klicken Sie mit der rechten Maustaste in
1
der Taskleiste auf das Symbol für den
Printer Status Monitor ( ) und wählen
Sie "Einstellungen" aus dem Menü aus.
Wird das Symbol für den Printer Status Monitor
nicht in der Taskleiste angezeigt, schauen Sie
unter "DIE DRUCKER-ERWEITERUNG
STARTEN" (S.35) nach, um den Printer Status
Monitor zu starten.
Ändern Sie die Einstellungen für den
2
Printer Status Monitor wie gewünscht.
Informationen zu den Einstellungen des Printer Status
Monitor finden Sie in der entsprechenden Hilfe.
(Klicken Sie dazu auf "Hilfe" im Einstellungsfenster).
- 35 -

DRUCKER-HILFSPROGRAMME (WINDOWS)
Hinweis
A4-R, Manueller Einzug
ÜBERPRÜFEN DES DRUCKERSTATUS
Mit Hilfe des Printer Status Monitor können Sie überprüfen, ob noch genügend Toner und Papier im Gerät vorhanden ist.
Klicken Sie mit der rechten Maustaste in
1
der Taskleiste auf das Symbol für den
Printer Status Monitor ( ) und wählen
Sie "Status von SHARP XX-XXXX" aus
dem Menü aus.
Das Symbol färbt sich rot, wenn das Drucken
wegen eines Gerätefehlers oder eines anderen
Problems nicht möglich ist.
Klicken Sie auf die Schaltfläche "Detail".
2
Das Fenster erweitert sich, um Einzelheiten des
Gerätezustands anzuzeigen.
Um das Fenster einzufahren, drücken Sie die
"Überblick" Taste.
Hinweis
Standardmäßig erscheint das eingefahrene
Fenster wieder, wenn "Status von SHARP
XX-XXXX" im Schritt 1 gewählt wird. Nach
Wunsch können Sie die Einstellungen ändern,
um das Fenster sogleich erscheinen zu lassen.
☞ "ÄNDERUNG DER EINSTELLUNGEN DES
PRINTER STATUS MONITOR" (S.35)
- 36 -

6
DRUCKEN UNTER MACINTOSH
Hinweis
Hinweis
EINFACHER DRUCK
Um das Gerät als Drucker unter Macintosh einsetzen zu können, muss das PS3-Modul (MX-PK10) installiert und das Gerät an
ein Netzwerk angeschlossen sein. Informationen zur Installation der PPD-Datei sowie zur Konfiguration der
Druckertreibereinstellungen finden Sie in der Software Setup-Anleitung.
Bevor Sie den Druckvorgang starten, stellen Sie sicher, dass die richtige Papiergröße für Ihr Dokument im Gerät geladen ist.
Starten Sie die Anwendung und öffnen Sie
1
das Dokument, das Sie drucken wollen.
Wählen Sie im Menü "Datei" der
2
Anwendung die Option "Drucken" aus.
Vergewissern Sie sich, dass der richtige
3
Drucker ausgewählt ist.
Das Druck-Fenster variiert je nach Version des
Betriebssystems, des Drucker-Treibers und der
Anwendung.
Drücken Sie die "Drucken" Taste.
5
Der Druckvorgang beginnt.
Druck-Einstellungen konfigurieren.
4
Klicken Sie auf
neben "Kopien & Seiten"
und wählen Sie die
Einstellungen, die Sie
konfigurieren möchten, im
Pulldown-Menü Die
entsprechende
Einstellungs-Anzeige
erscheint.
Die Einstellungen variieren je nach Version des
Betriebssystems, des Drucker-Treibers und der
Anwendung.
- 37 -

DRUCKEN UNTER MACINTOSH
FALLS WÄHREND DEM DRUCKEN DAS PAPIER IN DER KASSETTE AUFGEBRAUCHT IST
Der Druckvorgang wird automatisch fortgesetzt, nachdem neues Papier in das Fach eingelegt wurde.
Wenn Sie den manuellen Einzug verwenden, wählen Sie den Druckmodus mit den Modusauswähltasten des Geräts aus, laden
Sie Papier gemäß der Meldung auf dem Display und drücken Sie dann die Taste [START], um den Druckvorgang wieder
aufzunehmen.
Wenn die 250-Blatt-Papierkassette eingesetzt ist
Beachten Sie, dass bei Aktivieren der "AUTO-FACHUMSCH."-Einstellung mit den Bediener-Programmen zum Fortsetzen des
Druckens automatisch auf eine andere Kassette umgeschaltet wird, wenn sich in einer anderen Kassette das gleiche
Papierformat befindet.
DRUCKAUFTRAG ABBRECHEN
Um einen Druckauftrag während der Ausführung abzubrechen, wählen Sie mit der Betriebsarttaste des Geräts Druckbetriebsart
und drücken Sie die Taste [LÖSCHEN] ( ) oder [ALLES LÖSCHEN] ( ).
"DRUCKAUFTRAG ABBRECHEN?" erscheint auf dem Display. Wählen Sie "JA" und drücken Sie die [OK]-Taste.
WENN "PAPIEREINZUG" AUF "AUTO AUSWAHL" EINGESTELLT IST
Wurde "Papiereinzug" im Druckenbildschirm auf "Automatisch" eingestellt, jedoch das falsche Papierformat eingelegt, wird der
Druckauftrag in Abhängigkeit von den Einstellungen unter "AUSGABE ERZWINGEN" in den Anwenderprogrammen fortgesetzt
(siehe Bedienungsanleitung des Geräts).
Wenn "AUSGABE ERZWINGEN" auf "AUS" steht
Wählen Sie mithilfe der Modusauswahltasten des Geräts den Druckmodus aus, überprüfen Sie die Meldung auf dem Display,
legen Sie Papier in das manuelle Eingabefach ein und drücken Sie dann die Taste [START], um mit dem Druckvorgang zu
beginnen.
Wenn "AUSGABE ERZWINGEN" auf "EIN" steht
Der Druckauftrag wird auf dem Papier ausgeführt, das im Gerät geladen wurde, auch wenn die geladene Papiergröße von der
Größe des Druckformats abweicht.
- 38 -

7
INTERNETFUNKTIONEN IM GERÄT
ÜBER DIE WEBSEITEN
Zum Umfang der Netzwerk-Option gehört ein integrierter Webserver. Auf den Webserver wird über einen Webbrowser auf Ihrem
Computer zugegriffen. Die Internetseiten enthalten Seiten für Benutzer und Seiten für den Administrator. Auf den Seiten für
Benutzer kann das System überwacht, eine Datei von einem Computer ausgedruckt und die Einstellungsfunktion für die
Druckerkonfiguration aufgerufen werden. Auf den Seiten für den Administrator können die E-Mail-Einstellungen des Systems, die
Einstellungen für den Druck per E-Mail und die Kennwörter verändert werden. Nur der Administrator kann diese Einstellungen
vornehmen.
ZUGRIFF AUF DIE INTERNETSEITE UND HILFE
Gehen Sie folgendermaßen vor, um Webseiten aufzurufen. Am unteren Ende des Menürahmens kann [Hilfe] angeklickt werden,
um Informationen über die Funktionseinstellungen aufzurufen, die über das Netzwerk von den Internetseiten des Systems
konfiguriert werden können. Zu den Einstellungen jeder Funktion konsultieren Sie die Erklärungen in der Hilfe.
Öffnen Sie den Web Browser auf Ihrem
1
Computer.
Unterstützte Browser:
Internet Explorer 5.5 oder höher (Windows)
Netscape Navigator 6.0 oder höher
Im Adressfeld Ihres Webbrowsers geben
2
Sie die IP-Adresse ein, die im System
konfiguriert wurde.
Sobald die Verbindung
hergestellt ist, wird die
Webseite in Ihrem Browser
angezeigt.
☞ "ÜBER DIE WEBSEITEN
(FÜR ANWENDER)"
(S.40)
Klicken Sie auf die Schaltfläche [Hilfe] am
3
unteren Rand des Menürahmens.
Um Informationen über eine
Funktionseinstellung
anzuzeigen, klicken Sie auf
das entsprechende Element
im Hilfefenster.
Wenn Sie fertig sind, schließen Sie die
4
Internetseiten.
Wenn Sie die Internetseiten
nicht mehr benötigen,
klicken Sie auf die
Schaltfläche (Schließen)
rechts oben in der Seite.
- 39 -

ÜBER DIE WEBSEITEN
1
2
3
4
5
(FÜR ANWENDER)
Nach dem Öffnen der Webseite für das System wird die folgende Seite im Browser angezeigt.
Auf der linken Seite befindet sich ein Menü. Wenn Sie auf einen der Punkte im Menü klicken, wird im rechten Frame ein Fenster
geöffnet, in dem Einstellungen für diesen Punkt durchgeführt werden können.
(1) Menüframe
Klicken Sie auf eine Einstellung im Menü, um sie zu
konfigurieren.
(2) Systeminformation
Zeigt den aktuellen Status des Systems und den
Modellnamen.
• Gerätestatus
Zeigt des aktuellen Status des Systems, der
Papierfächer, der Ausgabefächer, des Toners und
anderer Verbrauchsmaterialien, sowie die
Seitenanzahl.
Papiermangel- und andere Warnungen erscheinen
rot.
• Gerätekonfiguration
Zeigt, welche Optionen installiert sind.
•Netzwerkstatus
Zeigt den Netzwerkstatus. Informationen über
"Allgemein" und "TCP/IP" werden auf den
entsprechenden Seiten angezeigt.
(3) Druckertestseite
Die "Liste der Druckereinstellungen" und diverse
Schriftenlisten können ausgedruckt werden.
(4) Bedienungseinstellungen
Konfiguration grundlegender Druckereinstellungen.
☞"KONFIGURATION DER
DRUCKEREINSTELLUNGEN" (S.41)
(5) Administratoren-Modus
Öffnet die Webseiten für den Administrator. Klicken Sie
hier und geben Sie den Benutzernamen des
Administrators und das Kennwort ein.
☞"ÜBER DIE WEBSEITEN (FÜR DEN
ADMINISTRATOR)" (S.44)
☞"AUF DER WEBSEITE PROGRAMMIERTE
INFORMATIONEN SCHÜTZEN ([Kennwörter])"
(S.45)
- 40 -

KONFIGURATION DER
Hinweis
1
2
3
4
DRUCKEREINSTELLUNGEN
Die Druckparameter-Einstellungen ermöglichen die Konfiguration grundlegender Druckereinstellungen. Die folgenden
Einstellungen sind möglich:
● "Standardeinstellungen
● "PCL-Einstellungen
● "PostScript-Einstellungen
* Diese Einstellungen sind nur bei installiertem PS3-Modul wirksam.
Wenn der Druckertreiber verwendet wird und dieselben Einstellungen sowohl im Druckertreiber als auch in den oben
dargestellten Dialogfeldern eingestellt sind, setzen die Einstellungen des Druckertreibers die Einstellungen in den oben
gezeigten Dialogfeldern außer Kraft. Wenn eine Einstellung im Druckertreiber verfügbar ist, benutzen Sie diesen, um die
Einstellung vorzunehmen.
" (S.42):Grundeinstellungen, die hauptsächlich verwendet werden, wenn der Druckertreiber nicht
benutzt wird.
" (S.43): PCL Zeichensatz, Schriftart, Zeilenumbruchcode und andere Einstellungen.
" (S.43)*:Legt fest, ob eine PostScript-Fehlermeldung ausgedruckt wird, sobald ein PostScript-Fehler
eintritt.
SO KONFIGURIEREN SIE DIE EINSTELLUNGEN
Klicken Sie im Menürahmen auf [Bedienungseinstellungen], um den Bildschirm für Parametereinstellungen zu öffnen.
Nähere Erläuterungen zum Vorgehen erhalten Sie, wenn Sie [Hilfe] unten im Menü-Rahmen anklicken.
(1) Bedienungseinstellungen
Öffnet die Seite zur Konfiguration der
Parametereinstellungen für den Drucker.
(2) Standardeinstellungen / PCL / PS
Wählen Sie die zu konfigurierenden
Parametereinstellungen.
(3) Einstellungen
Die werksseitigen Einstellungen werden angezeigt.
Führen Sie die gewünschten Änderungen durch
Auswahl aus der Drop-Down-Liste oder direkte Eingabe
der Einstellungen durch.
Informationen zu den Einstellungen erhalten Sie unter
"DRUCKPARAMETER-EINSTELLUNGEN
(4) Übermitteln
Speichert die Geräteeinstellungen auf der Webseite.
" (S.42).
- 41 -

INTERNETFUNKTIONEN IM GERÄT
MENÜ DER DRUCKPARAMETER-EINSTELLUNG
Klicken Sie die Einstellung an, um eine Erklärung der Einstellung zu sehen.
Bedienungseinstellungen
Standardeinstellungen
Exemplare 1
Ausrichtung Hochformat
Standardpapierformat A4
Standard-Papierquelle Auto
Doppelseitiger Druck 1-seitig
ROPM (Rip Once,
Print Many)
Standardeinstellungen ab
Werk
Aktivieren
Bedienungseinstellungen
PCL-Einstellungen
Symbolsatz PC-8
Schriftart 0: Courier (Interne Schrift)
Zeilen-Einzugscode CR=CR; LF=LF; FF=FF
Breit A4 Deaktivieren
PostScript-Einstellung
en*
Druck-PS-Fehler Deaktivieren
* Diese Einstellungen sind nur bei installiertem PS3-Modul
wirksam.
Standardeinstellungen ab
Werk
Standardeinstellungen ab
Werk
DRUCKPARAMETER-EINSTELLUNGEN
Die Standardeinstellungen ab Werk werden fett angezeigt.
Standardeinstellungen
Funktion Auswahl Beschreibung
Exemplare 1 - 999 Hiermit lässt sich die Anzahl der Kopien auswählen.
Ausrichtung Hochformat,
Querformat
Standardpapierformat Invoice, A5, B5, A4,
Letter, Foolscap, Legal
Standard-Papierquelle Auto,
Kassette 1,
Kassette 2*,
Einzug (automatisch)
Doppelseitiger Druck 1seitig,
2-seitig (Buch),
2-seitig (Tafel)
ROPM (Rip Once,
Print Many)
Aktivieren,
Deaktivieren
Hiermit legt man die Ausrichtung der gedruckten Seite fest. Wählen Sie
"Hochformat", wenn die Wiedergabe in der Senkrechten länger ist, oder
"Querformat", wenn sie in der Waagrechten länger ist.
Hiermit stellen Sie das Standard-Papierformat für die Druckwiedergabe ein.
Auch wenn sich das eingestellte Papierformat in keiner der Kassetten
befindet, erfolgt die Druck-Wiedergabe nach diesen Einstellungen.
Legt die Standardkassette fest.
*Die Auswahlmöglichkeiten hängen von den Kassetten ab, die installiert
wurden.
Ist "2-seitig (Buch)" angewählt, wird zweiseitig so gedruckt, dass eine
Bindung auf der linken Seite möglich ist. Wird "2-seitig (Tafel)" angewählt,
wird zweiseitig so gedruckt, dass eine Bindung an der Oberkante möglich
ist.
Hiermit schaltet man die ROPM Funktion ein. Bei ihrer Aktivierung werden
Druckaufträge, die viele Seiten umfassen, vor dem Druck im Gerätespeicher
gespeichert, so dass der Computer nicht wiederholt Druckdaten an den
Drucker senden muss, wenn mehrere Kopien gedruckt werden.
- 42 -

PCL-Einstellungen
Funktion Auswahl Beschreibung
Symbolsatz Wählen Sie einen der
35 Sätze aus.
Schriftart Wählen Sie eine
interne oder externe
Schrift aus.
Zeilen-Einzugscode CR=CR; LF=LF;
FF=FF,
CR=CR+LF; LF=LF;
FF=FF,
CR=CR; LF=CR+LF;
FF=CR+FF,
CR=CR+LF;
LF=CR+LF;
FF=CR+FF
Breit A4 Aktivieren,
Deaktivieren
INTERNETFUNKTIONEN IM GERÄT
Legt fest, welche nationalen Zeichen (PCL-Zeichensatz) bestimmten
Symbolen in der Zeichensatzliste zugeordnet werden. Werksseitig ist
"PC-8" eingestellt.
Legt fest, welche PCL-Zeichensätze beim Druck verwendet werden. Aus
den internen Schriftarten kann eine Schriftart ausgewählt werden.
Werksseitig ist "0: Courier" eingestellt.
Hiermit legt man den Zeilenumbruch-Code durch eine Kombination von
"CR" (Absatz) Code, "LF" (Zeilen Umbruch) Code, and "FF" (Seiten
Umbruch) Code fest. Ab Werk ist das Drucken aufgrund des übermittelten
Codes voreingestellt. Diese Einstellung kann durch die Wahl einer von vier
Kombinationen geändert werden.
Diese Einstellung kann aktiviert werden, um 80 Zeilen auf eine Seite im
A4-Format mit 10CPI Schriftart (Englische Buchstaben) in jeder Zeile zu
drucken. Ist diese Einstellung deaktiviert (kein Häkchen), ist jede Zeile bis
zu 78 Buchstaben lang.
PostScript-Einstellungen
Die "PostScript-Einstellungen" sind nur bei installiertem PS3-Modul wirksam.
Funktion Auswahl Beschreibung
Druck-PS-Fehler Aktivieren,
Deaktivieren
Ist diese Einstellung aktiviert, wird immer dann, wenn ein PostScript Fehler
auftritt, eine Fehler-Beschreibung ausgedruckt.
- 43 -

ÜBER DIE WEBSEITEN
1
2
3
4
5
6
7
8
(FÜR DEN ADMINISTRATOR)
Zusätzlich zu den Menüs, die für Benutzer erscheinen, werden auch Menüs angezeigt, die nur für den Administrator verfügbar
sind.
Auf der linken Seite befindet sich ein Menü. Wenn Sie auf einen der Punkte im Menü klicken, wird im rechten Frame ein Fenster
geöffnet, in dem Einstellungen für diesen Punkt durchgeführt werden können. Einstellungen, die nur vom Administrator
vorgenommen werden können, werden hier besprochen.
(1) Information
Konfigurieren Sie die Informationen über die
Geräte-Identifikation für die Status & Alarm Meldung der
E-Mail Funktion.
☞"INFORMATIONEN EINRICHTEN
(2) Kennwörter
Um eine Webseite zu schützen, kann der Administrator
Kennwörter einrichten. Geben Sie ein Kennwort ein, das
Sie einrichten möchten, und klicken Sie auf die
Schaltfläche [Übertragen].
Für den Administrator und für die Anwender kann jeweils
ein Kennwort gesetzt werden.
☞"AUF DER WEBSEITE PROGRAMMIERTE
INFORMATIONEN SCHÜTZEN ([Kennwörter])"
(S.45)
(3) Gerätebetreuer-Programme
Die Vornahme von Änderungen kann gesperrt werden
und die Schnittstelleneinstellungen können konfiguriert
werden.
☞"SCHLÜSSELBENUTZERPROGRAMME
" (S.48)
" (S.46)
(4) Statusmeldung
Konfigurieren Sie die für die Statusmeldung
erforderlichen Parameter, wie Zieladresse und Zeitplan.
☞"STATUSMELDUNG EINRICHTEN
(5) Warnhinweise
Zieladressen für Warnhinweise speichern.
☞"ALARMMELDUNG EINRICHTEN
(6) Sicherheit
Unbenutzte Anschlüsse können aus Sicherheitsgründen
deaktiviert und Anschlussnummern geändert werden.
(7) Dienste
Konfigurieren Sie die Informationen hinsichtlich des
E-Mail Systems.
☞"SMTP EINRICHTEN
(8) Direktdruck
Konfigurieren Sie die Einstellungen für die Funktionen
LPD und Raw Print.
" (S.48)
" (S.49)
" (S.49)
- 44 -

AUF DER WEBSEITE
Achtung
Hinweis
PROGRAMMIERTE INFORMATIONEN
SCHÜTZEN ([Kennwörter])
Kennwörter können eingerichtet werden (auf [Kennwörter] im Menürahmen klicken), um den Zugang zu Internetseiten zu
beschränken und Einstellungen zu schützen. Der Administrator muss das voreingestellte Kennwort ändern. Der Administrator ist
auch dafür verantwortlich, sich das neue Kennwort zu merken. Wenn die Internetseiten zum nächsten Mal aufgerufen werden,
muss das neue Kennwort eingegeben werden.
Für den Administrator und für die Anwender kann jeweils ein Passwort gesetzt werden.
Klicken Sie im Menürahmen auf
1
[Kennwörter].
Geben Sie im Feld
2
"Administratorkennwort" das aktuelle
Passwort ein.
Wenn Sie erstmalig ein Passwort einrichten, geben Sie
im Feld "Administratorkennwort" "Sharp" ein.
Geben Sie unbedingt "S" in Großbuchstaben und
"harp" in Kleinbuchstaben ein
(Groß-/Kleinschreibung wird unterschieden).
Geben Sie die Kennwörter für
3
"Benutzerkennwort" und
"Administratorkennwort" ein.
• Es können maximal 7 Zeichen und/oder Zahlen für
jedes Passwort eingegeben werden
(Groß-/Kleinschreibung beachten).
• Achten Sie darauf, dass Sie im Feld "Kennwort
bestätigen" dasselbe Kennwort eingeben wie im Feld
"Neues Kennwort".
Wenn Sie Ihre Eingaben abgeschlossen
4
haben, klicken Sie auf [Übertragen].
Das eingegebene Passwort ist gespeichert.
Schalten Sie das Gerät nach dem Einrichten des
Passworts aus und gleich wieder ein.
Wenn Sie aufgefordert werden, ein Kennwort
einzugeben, wird vom Anwender "user" und vom
Administrator "admin" als Benutzername
eingegeben. Unter "Kennwort" wird das jeweilige
Kennwort für die entsprechende Benutzer-ID
eingegeben.
Weitere Hinweise erhalten Sie über [Hilfe] rechts
oben im Fenster.
- 45 -

SCHLÜSSELBENUTZERPROGRAMME
Die Schlüsselbenutzerprogramme werden verwendet, um Änderungen an den [Bedienungseinstellungen] zu verhindern und
Schnittstelleneinstellungen zu konfigurieren.
● "Standardeinstellungen" (S.47):Wählen Sie die Einstellung, für die Sie Veränderungen verbieten möchten.
"Schnittstelleneinstellungen" (S.47):Aktivieren Sie das Überwachen von Daten, die an den Netzwerkanschluss gesendet
●
werden, und legen Sie Beschränkungen fest.
KONFIGURATION EINER EINSTELLUNG IN DEN SCHLÜSSELBENUTZERPROGRAMMEN
Klicken Sie auf
1
[Schlüsselbenutzerprogramme] im
Menürahmen.
Die Anzeige
"Standardeinstellungen" von
[Schlüsselbenutzerprogram
me] erscheint. Wenn Sie
eine Einstellung in der
Anzeige
"Standardeinstellungen"
ändern möchten, gehen Sie
zu Schritt 3
2
.
Klicken Sie auf die gewünschte
Einstellung.
Führen Sie eine Auswahl für die
3
Einstellung in dem nun eingeblendeten
Dialogfeld durch.
Siehe unter
"SCHLÜSSELBENUTZERPROGRAMME"
(S.47) eine Beschreibung der Einstellungen.
Klicken Sie [Übermitteln] an, um die
4
eingegebenen Informationen zu
speichern.
- 46 -

INTERNETFUNKTIONEN IM GERÄT
SCHLÜSSELBENUTZERPROGRAMME
Wenn "JA, NEIN" in der Spalte "Einstellungen" erscheint, wird "JA" ausgewählt, wenn ein Haken im Kontrollkästchen des
jeweiligen Elements erscheint, und "NEIN", wenn dies nicht der Fall ist.
Standardeinstellungen
Funktion Einstellungen Beschreibung
Druck der
Testseite sperren
Änderung von
Standardeinstellungen sperren
Schnittstelleneinstellungen
Funktion Einstellungen Beschreibung
Hexadezimaler
Sicherungsmodus
E/A-Zeitablauf 1- 60 - 999 (Sek.) Während des Empfangs eines Druckauftrags wird der Druckanschluss
Emulationsumschaltung
Anschlussumschaltmethode
JA, NEIN Diese Einstellung wird benutzt, um das Drucken einer Druckertestseite zu sperren.
JA, NEIN Diese Einstellung wird benutzt, um Änderungen an den Standardeinstellungen zu
sperren.
JA, NEIN Dieses Programm wird benutzt, um die Daten vom Computer in hexadezimalem
Modus und in den entsprechenden Textzeichen (basierend auf dem ASCII-Code)
auszudrucken. Damit können Sie prüfen, ob Druckdaten vom Computer korrekt
geschickt wurden.
unterbrochen und der nächste Auftrag beginnt, wenn die restlichen Daten nicht
nach der hier angegebenen Zeit ankommen.
Auto*,
PostScript*, PCL
Am Ende des
Auftrags
umschalten,
Nach dem
E/A-Zeitablauf
umschalten
Wählt die Druckersprache. Wenn [Auto] ausgewählt ist, wird die Sprache
automatisch aus den an den Drucker geschickten Daten ausgewählt. Wenn nicht
häufig Fehler auftreten, ändern Sie die Einstellung nicht von [Auto] auf einen
anderen Wert.
*Nur wenn das PS3-Erweiterungskit installiert ist.
Wählen Sie die Methode für die Umschaltung der Netzwerkanschlüsse.
- 47 -

EINSTELLUNGEN VON E-MAIL-STATUS UND E-MAIL-MELDUNGEN
Diese Funktion sendet Informationen über die Geräteverwendung (Zählweise der Drucke, der Kopien usw.) und über
Fehlerbedingungen (Papierstau, Papiermangel oder Tonermangel usw.) per E-Mail an den Administrator des Geräts oder an den
Händler.
INFORMATIONEN EINRICHTEN
Die Geräteidentifikation für die Status & Alarm E-Mail-Funktion wird auf der Anzeige "Informationen einrichten" konfiguriert. Die
eingegebenen Informationen werden in den Status & Alarm E-Mail-Meldungen mitübertragen.
Klicken Sie im Menürahmen auf
1
[Information].
Die
"Informationssetup"-Anzeige
erscheint.
Geben Sie die Geräte-Informationen ein.
2
Weitere Hinweise erhalten Sie über [Hilfe] rechts oben
im Fenster.
Klicken Sie [Übermitteln] an, um die
3
eingegebenen Informationen zu
speichern.
SMTP EINRICHTEN
Die Status & Alarm E-Mail Funktion verwendet SMTP (Simple Mail Transport Protocol), um E-Mails zu versenden. Gehen Sie wie
folgt vor, um die E-Mail Umgebung einzurichten. Das sollte vom System Administrator oder einer anderen Person, die mit dem
Netzwerk vertraut ist, vorgenommen werden.
Klicken Sie im Menü auf "Dienste".
1
Die Anzeige "Anwendungssetup" erscheint.
Klicken Sie [SMTP] an.
2
Geben Sie die für die Einrichtung der
3
E-Mail-Umgebung erforderlichen
Informationen ein.
Weitere Hinweise erhalten Sie über [Hilfe] rechts oben
im Fenster.
Klicken Sie [Übermitteln] an, um die
4
eingegebenen Informationen zu
speichern.
- 48 -

INTERNETFUNKTIONEN IM GERÄT
Hinweis
STATUSMELDUNG EINRICHTEN
Verwenden Sie die Status-Meldefunktion, um die aktuellen Zähler-Informationen, wie Anzahl der Drucke, Kopien und die
Gesamtzahl nach einem festgelegten Zeitplan zu verschicken. Als Zieladressen können die des Administrators und/oder
Händlers vorgegeben werden.
Zum Einrichten der Status Meldung gehen Sie in folgenden Schritten vor:
Klicken Sie im Menürahmen auf
1
[Statusmeldung].
Die Anzeige "Setup von
Statusmeldung" erscheint.
Geben Sie die erforderlichen
2
Informationen, einschließlich der
Zieladressen und des Zeitplans ein.
Weitere Hinweise erhalten Sie über [Hilfe] rechts oben
im Fenster.
Klicken Sie [Übermitteln] an, um die
3
eingegebenen Informationen zu
speichern.
Wenn die E-Mail Status-Einstellungen vollständig
eingegeben sind, werden die Informationen des
Druckerzählers in festen Zeitabständen per E-Mail an die
eingegebenen E-Mail Adressen geschickt.
Wenn Sie den Browser schließen, ohne auf
[Übermitteln] zu klicken, gehen die Einstellungen
verloren. Klicken Sie auf [Jetzt senden], um die
Druckerinformationen sofort an die angegebenen
E-Mail-Adressen zu senden.
ALARMMELDUNG EINRICHTEN
Verwenden Sie die Alarmmeldefunktion, um Alarmmeldungen wie Tonermangel und Probleme wie Papierstau, wenn Sie
eintreten, an die dafür vorgesehenen Adressen zu schicken. Als Zieladressen können die des Administrators und/oder Händlers
vorgegeben werden.
Um die Alarmmeldungen einzurichten, folgen Sie den unten angegebenen Schritten.
Klicken Sie im Menürahmen auf
1
[Alarmmeldung].
Die Anzeige "Setup von
Alarmmeldung" erscheint.
Geben Sie die
2
Zieladressen ein.
Weitere Hinweise erhalten Sie über [Hilfe] rechts oben
im Fenster.
Klicken Sie [Übermitteln] an, um die
3
eingegebenen Informationen zu
speichern.
Wenn diese Parameter eingestellt sind, werden
Informationen über solche Ereignisse per E-Mail an die
vorgegebenen Adressen immer dann übermittelt, wenn ein
spezifiziertes Ereignis eintritt. Die Bedeutung eines jeden
Ereignisses wird unten angezeigt.
(Beispiel)
Papierstau: Ein Papierstau ist aufgetreten.
Tonermangel: Toner geht zur Neige.
Toner leer: Toner muss nachgefüllt werden
Papier leer: Papier muss eingelegt werden.
Hinweis
Wenn Sie den Browser schließen, ohne auf
[Übermitteln] zu klicken, gehen die Einstellungen
verloren.
- 49 -

8
VOR VERWENDUNG DES SCANNENS ZU USB-GERÄTEN UND DER NETZWERKSCAN-FUNKTION
ÜBER DAS SCANNEN ZU USB-GERÄTEN UND DIE NETZWERKSCAN-FUNKTION
Mit diesem Gerät können Sie ein Dokument oder ein Foto einscannen, als Bilddatei speichern und über ein Netzwerk oder via
Internet zu einem Dateiserver, einer E-Mail-Adresse, Ihrem eigenen Computer oder einem am Gerät angebrachten
USB-Speicher senden. Sie können eine der folgenden Übertragungsmethoden auswählen, abhängig vom Empfänger, an den
Sie die gescannten Bilddaten senden wollen.
1. Gescannte Bilder können an eine Speichereinheit in
einem Netzwerk gesendet werden (in ein
festgelegtes Verzeichnis auf einem FTP Server).
(Dieser Vorgang wird in diesem Handbuch als
"Scannen zu FTP" bezeichnet).
Beim Senden eines gescannten Bildes an FTP kann
auch eine E-Mail an eine festgelegte E-Mail-Adresse
gesendet werden, um dem Empfänger den
Speicherort des gesendeten Bildes mitzuteilen.
(Dieser Vorgang wird in diesem Handbuch als
"Scannen zu FTP (Hyperlink)" bezeichnet).
4. Das gescannte Bild kann zu einem am Gerät angebrachten
USB-Speicher gesendet werden (Dieser Vorgang wird in
diesem Handbuch als "
Scannen zu USB
" bezeichnet).
2. Ein gescanntes Bild kann an einen Computer
gesendet werden, der im selben Netzwerk wie das
Gerät angeschlossen ist. (Dieser Vorgang wird in
diesem Handbuch als "Scannen zum Desktop"
bezeichnet).
* Bevor "Scannen zum Desktop" durchgeführt werden
kann, muss die Software installiert werden, die sich
auf der der Netzwerk-Option (MX-NB11)
beiliegenden CD-ROM befindet. Hinweise zur
Installation der Software finden Sie unter
"SHARPDESK CD-ROM (für Windows)
3. Ein gescanntes Bild kann an einen
E-Mail-Empfänger gesendet werden. (Dieser
Vorgang wird in diesem Handbuch als "Scannen zu
E-Mail" bezeichnet)
" (S.73).
- 50 -

FÜR DIE NETZWERK-SCAN-FUNKTION ERFORDERLICHE EINSTELLUNGEN UND PROGRAMMIERUNGEN
Für den Einsatz der Netzwerk-Scan-Funktion müssen Einstellungen für den SMTP-Server, den DNS-Server und die
Zieladressen konfiguriert werden.
Verwenden Sie für die Konfiguration der Einstellungen einen Computer, der mit demselben Netzwerk verbunden ist wie das
Gerät, damit Sie auf die Webseite des Geräts zugreifen können. Die Webseite können Sie in Ihrem Web Browser aufrufen
(Internet Explorer 5.5 oder höher (Windows) oder Netscape Navigator 6.0 oder höher).
ZUGRIFF AUF DIE INTERNETSEITE UND HILFE
Gehen Sie folgendermaßen vor, um Webseiten aufzurufen. Am unteren Ende des Menürahmens kann [Hilfe] angeklickt werden,
um Informationen über die Funktionseinstellungen aufzurufen, die über das Netzwerk von den Internetseiten des Geräts bedient
werden können. Zu den Einstellungen jeder Funktion konsultieren Sie die Erklärungen in der Hilfe.
Öffnen Sie den Web Browser auf Ihrem
1
Computer.
Unterstützte Browser:
Internet Explorer 5.5 oder höher (Windows)
Netscape Navigator 6.0 oder höher
Geben Sie in der Zeile "Adresse" des
2
Browsers die IP-Adresse des Gerätes ein.
Sobald die Verbindung
hergestellt ist, wird die Webseite in Ihrem Browser
angezeigt.
☞ "ÜBER DIE WEBSEITEN (FÜR BENUTZER)" (S.52)
Klicken Sie unterhalb des Menürahmens
3
auf [Hilfe].
Um Informationen über eine
Funktion oder Einstellung
auf der Webseite zu
erhalten, klicken Sie auf das
entsprechende Element im
Hilfefenster.
Schließen Sie die Webseite.
4
Wenn Sie die Webseite nict
mehr benötigen, klicken Sie
auf die Schaltfläche
(Schließen) rechts oben auf
der Seite.
- 51 -

ÜBER DIE WEBSEITEN (FÜR BENUTZER)
Wenn Sie erfolgreich mit dem Webserver im Gerät verbunden sind, wird die folgende Seite im Browser angezeigt. Auf der linken
Seite befindet sich ein Menü. Wenn Sie auf einen der Einträge im Menü klicken, wird im rechten Frame ein Fenster geöffnet, in
dem Einstellungen für diesen Eintrag durchgeführt werden können. Nähere Erläuterungen zum Vorgehen erhalten Sie, wenn Sie
[Hilfe] im Menürahmen anklicken.
1
2
3
4
(1) Menüframe
Die verschiedenen Einstellungen werden in diesem
Rahmen angezeigt. Klicken Sie auf einen Menüeintrag,
um die enstsprechende Einstellung zu konfigurieren.
(2) Systeminformation
Dies zeigt den Modellnamen und den aktuellen Status
des Geräts an.
• Gerätestatus
Dies zeigt Informationen über Papierfächer,
Ausgabefächer, den Toner und andere
Verbrauchsmaterialien des Geräts sowie eine
Gesamtzählung des Papierverbrauchs an.
Papiermangel- und andere Warnungen erscheinen
rot.
• Gerätekonfiguration
Zeigt, welche Optionen installiert sind.
•Netzwerkstatus
Zeigt allgemeine Informationen sowie den
TCP/IP-Status an.
(3) Bild-Senden verwalten
Dies ist das Basisfenster zum Speichern, Bearbeiten
und Löschen von Zieladresseinformationen.
• Scan to USB
Speichert die Scan-Einstellungen für "Scan to USB".
•Ziel (S.55
Zum Speichern der Zieladressen für "Scannen zu
FTP", "Scannen zu FTP (Hyperlink)", "Scannen zum
Desktop" und "Scannen zu E-Mail". Eingestellte
Zielinformationen können auch geändert oder
gelöscht werden.
• Scannen im Netzwerk
Dieser Abschnitt beschreibt, wie Sie den Scan-Modus
und Benutzerindizes bearbeiten.
-Scan-Modus
Bevorzugte Scan-Einstellungen können gespeichert
werden.
☞ "SPEICHERUNG DER SCANEINSTELLUNGEN -
SCANNEN IM NETZWERK" (S.54)
- Benutzerindex
Damit können Sie Benutzerindexnamen ändern.
Klicken Sie auf die Schaltfläche [Übermitteln], um die
eingegebenen Informationen als Indexnamen zu
speichern.
Der Benutzerindex besteht aus sechs Indizes. Ein
Indexname aus 6 Zeichen kann für jeden
Index gespeichert werden, was das Gruppieren von
Zieladressen ermöglicht.
)
- 52 -
(4) Administratoren-Modus
Klicken Sie hier, um die Administrator-Webseite zu
öffnen und den Administrator-Benutzernamen und das
Kennwort einzugeben.
☞ "AUF DER WEBSEITE PROGRAMMIERTE
INFORMATIONEN SCHÜTZEN ([Kennwörter])" (S.63)
☞ "ÜBER DIE WEBSEITEN (FÜR DEN ADMINISTRATOR)
(S.60)
"

VOR VERWENDUNG DES SCANNENS ZU USB-GERÄTEN UND DER NETZWERKSCAN-FUNKTION
Hinweis
SPEICHERUNG DER SCAN-EINSTELLUNGEN FÜR SCANNEN ZU USB
Die Einstellungen zum Scannen (Farbmodus, Auflösung, Dateiart usw.) für verschiedene Scananwendungen lassen sich
abspeichern. Jede Einstellung wird "Scan-Modus" genannt. Beim Speichern eines Ziels kann eine der gespeicherten Scan-Modi
gewählt werden. Die Einstellungen des gewählten Scan-Modus werden zum Scannen und zum Senden an das Ziel verwendet
(Seiten 55
bis 58), inklusive Scan to USB.
Klicken Sie auf "Scan to USB" im
1
Menürahmen der Webseite.
Scan-Modus-Einstellungen
Nehmen Sie die gewünschte
2
Scaneinstellung vor.
Informationen zu den einzelnen Einstellungen finden Sie in
der folgenden Tabelle.
Wenn Sie die Einstellungen für alle Punkte
3
durchgeführt haben, klicken Sie auf
"Übermitteln".
Die gewählten Einstellungen werden gespeichert.
Funktion Beschreibung
Farbmodus
Auflösung Wählen Sie die Bildauflösung. 150 dpi
Leerbereich
Lichtquelle
Dateityp Wählen Sie "PDF", "JPG" oder "TIFF" für den Dateityp des gescannten Bildes. PDF
Komprimierungsmodus
Seiten pro Datei Wählen Sie die Anzahl Seiten pro Bilddatei. Alle
• Für normale Textvorlagen wird mit der Einstellung Farbmodus "Monochrom 2 Abstufungen" und einer Auflösung von 200
• Soll das gescannte Bild nicht mit dem Programm von der CD-ROM geöffnet werden, die zum Lieferumfang des Gerätes
• Das vom Werk vorgegebene Bildformat ist PDF. Wenn der Empfänger das Bild nicht öffnen kann, versuchen Sie, das Bild
• Wenn die Anzahl der gescannten Vorlagen nicht durch die in "Seiten pro Datei" angegebene Zahl teilbar ist, hat die letzte
• Die in einem Scan-Modus gespeicherten Scaneinstellungen lassen sich nicht ändern oder löschen, wenn der Scan-Modus
Wählen Sie Vollfarbe, Grauskala oder Monochrom 2 Abstufungen für den
Farbmodus.
Wählen Sie "Ein", um einen Rand von 4 mm an den Kanten vom Scannen
auszuschließen, so dass ein weißer Bildrand entsteht.
Bei der Einstellung "Monochrom 2 Abstufungen" oder "Grauskala" für
"Farbmodus" wählen Sie für die Lichtquelle "Rot", "Grün" oder "Blau".
Wählen Sie "Keine", "MH (G3)" oder "MMR (G4)" für die Komprimierung des
gescannten Bildes.
dpi oder 300 dpi ein gut lesbares Resultat erzielt. 600 dpi sollten nur gewählt werden, wenn qualitativ hochwertige
Bildreproduktionen gewünscht sind, wie z. B. für Fotos oder Illustrationen. Beachten Sie, dass die Dateigröße bei einer
hohen Auflösung wächst. Dies kann Probleme verursachen, wenn die Speicherkapazität des Speichermediums oder des
Servers beim Empfänger nicht ausreicht oder der Administrator die Dateigröße für zu empfangende Daten beschränkt hat.
War die Übertragung nicht erfolgreich, können Sie beispielsweise die Anzahl gescannter Seiten oder die Scan-Größe des
Originals reduzieren.
gehört, muss der Empfänger über eine entsprechende Anwendung verfügen, die in der Lage ist, Bilddaten im gewählten
Dateiformat zu öffnen.
in einem anderen Format zu versenden.
Datei weniger Seiten.
für ein Ziel ausgewählt ist.
Standardeinstell
Vollfa rbe
Aus
Grün
Keine
ung
- 53 -

VOR VERWENDUNG DES SCANNENS ZU USB-GERÄTEN UND DER NETZWERKSCAN-FUNKTION
SPEICHERUNG DER SCANEINSTELLUNGEN - SCANNEN IM NETZWERK
Klicken Sie auf "Scannen im Netzwerk" im
1
Menürahmen der Webseite.
Klicken Sie unter der Scanliste auf
2
"Hinzufügen".
Um die Einstellungen eines
gespeicherten Scan-Modus
zu ändern, können Sie den
Scan-Modus auswählen und
"Bearbeiten" anklicken. Um
einen Scan-Modus zu
löschen, können Sie den
Scan-Modus auswählen und
"Löschen" anklicken.
Scan-Modus-Einstellungen
Nehmen Sie die gewünschte
3
Scaneinstellung vor.
Informationen zu den einzelnen Einstellungen finden
Sie in der folgenden Tabelle.
Wenn Sie die Einstellungen für alle Punkte
4
durchgeführt haben, klicken Sie auf
"Übermitteln".
Die gewählten Einstellungen werden gespeichert.
Funktion Beschreibung
Name Geben Sie eine Bezeichnung für den Scan-Modus (bis zu 32 Zeichen) ein. —
Farbmodus
Auflösung Wählen Sie die Bildauflösung. 150 dpi
Leerbereich
Lichtquelle
Dateityp Wählen Sie "PDF", "JPG" oder "TIFF" für den Dateityp des gescannten Bildes. PDF
Komprimierungs-
modus
Seiten pro Datei Wählen Sie die Anzahl Seiten pro Bilddatei. Alle
Standard-Scanmodus
Wählen Sie Vollfarbe, Grauskala oder Monochrom 2 Abstufungen für den
Farbmodus.
Wählen Sie "Ein", um einen Rand von 4 mm an den Kanten vom Scannen
auszuschließen, so dass ein weißer Bildrand entsteht.
Bei der Einstellung "Monochrom 2 Abstufungen" für "Farbmodus" wählen Sie für
die Lichtquelle "Rot", "Grün" oder "Blau".
Wählen Sie "Keine", "MH (G3)" oder "MMR (G4)" für die Komprimierung des
gescannten Bildes.
Aktivieren Sie das Kontrollkästchen "Standard-Scanmodus", um die
gespeicherten Scaneinstellungen als Standardeinstellungen für den Scan-Modus
beim Speichern von Zieladressen verwenden zu können. Der
"Standard-Scanmodus" wird auch für Scannen zu E-Mail verwendet, wenn die
E-Mailadresse direkt eingegeben oder vom LDAP-Server ausgewählt wird.
Standardeinstell
Vollfa rbe
Aus
Grün
Keine
Nicht gewählt
ung
- 54 -

VOR VERWENDUNG DES SCANNENS ZU USB-GERÄTEN UND DER NETZWERKSCAN-FUNKTION
Hinweis
ZIELADRESSINFORMATIONEN SPEICHERN
Um die Scan-Zielinformationen zu speichern, klicken Sie im Menürahmen der Webseite auf [Ziel]. Dieser Bildschirm kann auch
zum Bearbeiten oder Löschen gespeicherter Ziele verwendet werden. (S.59
Insgesamt können 200 Zieladressen* gespeichert werden, einschließlich E-Mail, FTP, Desktop und Gruppenzieladressen.
* Mehrere E-Mail-Adressen (bis zu 100) können als Gruppen gespeichert werden. Beachten Sie, das hierdurch die maximale
Anzahl zu speichernder Zieladressen (normal 200) reduziert wird.
Zieladressen für "Scannen zu E-Mail" speichern
)
E-Mail: Siehe unten
FTP: Siehe Seite 55
Desktop: Siehe Seite 57
Gruppe (E-Mail): Siehe Seite 58
.
.
.
Klicken Sie im Menürahmen der Webseite
1
auf [Ziel].
Klicken Sie auf [E-Mail].
2
Um "Scannen zu E-Mail" durchführen zu können, müssen zunächst die SMTP-Servereinstellungen festgelegt werden. (S.62)
Geben Sie die Informationen für die
3
Zieladresse ein.
Informationen zu den einzelnen Einstellungen finden
Sie in der folgenden Tabelle.
Wenn Sie Ihre Eingaben abgeschlossen
4
haben, klicken Sie auf [Übertragen].
Die Eingaben werden gespeichert.
E-Mail-Zielinformationen
Funktion Beschreibung
Name (erforderlich) Geben Sie eine Bezeichnung für das Ziel (bis zu 36 Zeichen) ein.
Initiale (optional) Geben Sie die Initialen für das Ziel ein (bis zu 10 Zeichen). Wenn die Liste der Zieladressen auf
Benutzerindex Den Benutzerindizes können Namen zugeordnet werden (S.52
E-Mail-Adresse (erforderlich) Geben Sie die E-Mail-Adresse für das Ziel (bis zu 64 Zeichen) ein. Wenn ein LDAP-Server
Scan-Modus Wählen Sie die Bezeichnung für den Scan-Modus, den Sie für die Zieladresse verwenden
dem Steuerungsbildschirm des Ziels angezeigt wird, werden die Initialen verwendet, um die
Zieladressen zu gruppieren.
Zieladressen ermöglicht wird. Wählen Sie einen zu speichernden Benutzerindex für das Ziel.
verwendet wird, können Sie auf die Schaltfläche [Globale Adresssuche] klicken, um nach einer
Adresse im LDAP Server zu suchen.
wollen. Der Scan-Modus muss vorher abgespeichert werden (S.54
), wodurch das Gruppieren von
).
- 55 -

VOR VERWENDUNG DES SCANNENS ZU USB-GERÄTEN UND DER NETZWERKSCAN-FUNKTION
Hinweis
Zieladressen für "Scannen zu FTP" speichern
Klicken Sie im Menürahmen der Webseite
1
auf [Ziel].
Klicken Sie auf [FTP].
2
•
Wenn Sie das Kontrollkästchen "Hyperlink zu FTP-Server für E-Mail-Übermittlung aktivieren" anwählen und einen vorher
gespeicherten Empfänger (S.55
Dateiformat und zum Speicherort der gescannten Bilddaten beinhaltet (Scannen zu FTP (Hyperlink)). Die E-Mail enthält einen
Hyperlink auf den Dateiserver, an den die gescannten Bilddaten gesendet wurden; der Empfänger braucht nur noch auf diesen
Hyperlink zu klicken, um direkt auf den Speicherort der Bilddaten zugreifen zu können.
• Verwenden Sie "Scan-Modus", um gespeicherte Scaneinstellungen zu wählen (siehe "SPEICHERUNG DER
SCANEINSTELLUNGEN - SCANNEN IM NETZWERK" (S.54)). In der Liste werden die Namen der gespeicherten
Scan-Modi angezeigt.
) aus "E-Mail-Ziel" auswählen, wird an diesen Empfänger eine E-Mail gesendet, die Informationen zum
Geben Sie die Informationen für die
3
Zieladresse ein.
Informationen zu den Einstellungen finden Sie in der
folgenden Tabelle.
Informationen zu den Einstellungen finden
4
Sie in der folgenden Tabelle. Klicken Sie
nach Fertigstellung auf [Übermitteln].
Die Eingaben werden gespeichert.
FTP-Zieladresseninformationen
Funktion Beschreibung
Name (erforderlich) Geben Sie eine Bezeichnung für das Ziel (bis zu 36 Zeichen) ein.
Initiale (optional)
Benutzerindex Den Benutzerindizes können Namen zugeordnet werden (S.52), wodurch das Gruppieren von
Hostname oder IP-Adresse
(erforderlich)*
Benutzername (optional) Geben Sie den Login-Benutzernamen für den FTP-Server (maximal 32 Zeichen) ein.
Kennwort (optional) Geben Sie das Login-Kennwort für den FTP-Server (maximal 32 Zeichen) ein.
Verzeichnis (optional) Wenn Sie ein Zielverzeichnis auf dem FTP-Server angeben wollen, geben Sie das Verzeichnis
Hyperlink zu FTP-Server für
E-Mail-Übermittlung
aktivieren
(Kontrollkästchen)*
E-Mail-Ziel
Scan-Modus Wählen Sie die Bezeichnung für den Scan-Modus, den Sie für die Zieladresse verwenden
*1
Wenn Sie unter "Hostname oder IP-Adresse" einen Host-Namen eingegeben haben, müssen Sie die Einstellungen für den DNS-Server festlegen. (S.62)
*2 Um "Scannen zu FTP (Hyperlink)" durchzuführen, müssen Sie auch die Einstellungen für den E-Mail-Server eingeben.
1
2
Geben Sie die Initialen für das Ziel ein (bis zu 10 Zeichen). Wenn die Liste der Zieladressen auf dem
Steuerungsbildschirm des Ziels angezeigt wird, werden die Initialen verwendet, um die Zieladressen zu
gruppieren.
Zieladressen ermöglicht wird. Wählen Sie einen zu speichernden Benutzerindex für das Ziel.
Geben Sie die IP-Adresse oder den Hostnamen des FTP-Servers (maximal 127 Zeichen) ein.
(maximal 200 Zeichen) ein.
Beim Senden einer gescannten Datei an einen FTP-Server kann dem Dateiempfänger
automatisch per E-Mail eine Übertragungsbestätigung gesendet werden. Für eine
Übertragungsbestätigung müssen Sie das Kontrollkästchen markieren. Der FTP-Servername
erscheint in der Übertragungsbestätigung als Hyperlink.
Wählen Sie den zu benachrichtigenden Empfänger für die Dateiübertragung zum FTP Server. Um
einen Empfänger hier auswählen zu können, muss die E-Mail-Adresse vorher gespeichert worden sein.
(S.55
)
)
wollen. Der Scan-Modus muss vorher abgespeichert werden (S.54
.
- 56 -

VOR VERWENDUNG DES SCANNENS ZU USB-GERÄTEN UND DER NETZWERKSCAN-FUNKTION
Zieladressen für "Scannen zum Desktop" speichern
Das Ziel für "Scannen zum Desktop" wird vom Setup-Assistenten des Sharp Network Scanner Tools gespeichert, wenn das "Network
Scanner Tool" auf Ihrem Computer installiert wird. Aus diesem Grund ist es nicht erforderlich, das Scannen-zum-Desktop-Ziel auf der
Webseite zu speichern. (Das Network Scanner Tool befindet sich auf der der Netzwerk-Option beiliegenden CD-ROM "Sharpdesk".)
Informationen zu den Systemanforderungen für das Scannen zum Desktop, die Installation des Network Scanner Tool und zur
Zielspeicherung finden Sie auf der "SHARPDESK CD-ROM (für Windows)
Normalerweise wird Ihr Computer mittels der oben beschriebenen Methode als Zieladresse gespeichert.
Die folgende Seite für die Speicherung von Zielinformationen für Scannen zum Desktop wird angezeigt, wenn im Menürahmen
zunächst [Ziel] und danach [Desktop] ausgewählt wird. Diese Seite wird hauptsächlich vom Systemverwalter für die nachfolgenden
Aktionen verwendet.
• Wenn ein anderes Gerät, das ebenfalls die Netzwerk-Option hat, Ihrem Netzwerk hinzugefügt wird und Sie ein Bild, das auf
dem neuen Gerät eingescannt wird, an ein Ziel senden wollen, das im bestehenden Gerät gespeichert ist.
Siehe "Programmierte Übertragungsziele bearbeiten oder löschen
auszuwählen, die auf dem neuen Gerät verwendet werden sollen, und um die angezeigten Informationen auf dem Bildschirm des
neuen Geräts einzugeben. (Klicken Sie nach Fertigstellung auf [Übermitteln].)
Wenn es mehrere Ziele gibt, die Sie auf dem neuen Gerät verwenden wollen, wiederholen Sie ggf. diesen Vorgang.
" (S.59), um die Zielinformationen für "Scannen zum Desktop"
" (S.73).
Wenn sich die eingegebenen Informationen von denen auf dem Hostcomputer unterscheiden, ist keine Übertragung/kein
Empfang möglich.
Informationen zu den Einstellungen finden Sie in der folgenden Tabelle.
Zielinformationen für "Scannen zum Desktop"
Funktion Beschreibung
Name (erforderlich) Geben Sie eine Bezeichnung für das Ziel (bis zu 36 Zeichen) ein.
Initiale (optional)
Benutzerindex Den Benutzerindizes können Namen zugeordnet werden (S.52), wodurch das Gruppieren von
Hostname oder IP-Adresse
(erforderlich)*
Anschlussnummer
(erforderlich)
Prozessverzeichnis
(optional)
Benutzername (optional) Geben Sie den Login-Benutzernamen für das Network Scanner Tool (maximal 32 Zeichen) ein.
Kennwort (optional) Geben Sie das Login-Kennwort für das Network Scanner Tool (maximal 32 Zeichen) ein.
Scan-Modus Wählen Sie die Bezeichnung für den Scan-Modus, den Sie für die Zieladresse verwenden
* Wenn Sie unter "Hostname oder IP-Adresse" einen Host-Namen eingegeben haben, müssen Sie die Einstellungen für den DNS-Server
festlegen. (S.62
)
Geben Sie die Initialen für das Ziel ein (bis zu 10 Zeichen). Wenn die Liste der Zieladressen auf dem
Steuerungsbildschirm des Ziels angezeigt wird, werden die Initialen verwendet, um die Zieladressen
zu gruppieren.
Zieladressen ermöglicht wird. Wählen Sie einen zu speichernden Benutzerindex für das Ziel.
Geben Sie die IP-Adresse oder den Hostnamen des FTP-Servers (maximal 127 Zeichen) ein.
Geben Sie eine Anschlussnummer von 0 bis 65535 für das Desktop-Network Scanner Tool ein.
Geben Sie den Zielverzeichnisnamen für die Datei (maximal 200 Zeichen) ein. Die Datei wird in
diesem Verzeichnis verarbeitet, nachdem sie empfangen wurde.
)
wollen. Der Scan-Modus muss vorher abgespeichert werden (S.54
.
- 57 -

VOR VERWENDUNG DES SCANNENS ZU USB-GERÄTEN UND DER NETZWERKSCAN-FUNKTION
Hinweis
Gruppen speichern (Scannen zu E-Mail)
Sie können ein gescanntes Bild an mehrere E-Mail-Zieladressen in einem einzigen Scannen-zu-E-Mail-Vorgang senden. Wenn
Sie regelmäßig an eine bestimmte Zielgruppe übertragen, können Sie die Zieladressen als eine Gruppe speichern.
In einer Gruppe können maximal 100 Zieladressen gespeichert werden.
Klicken Sie im Menürahmen der Webseite
1
auf [Ziel].
Klicken Sie auf [Gruppe].
2
Geben Sie die Informationen für die
3
Zieladresse ein.
Informationen zu den Einstellungen finden Sie in der
folgenden Tabelle.
Klicken Sie nach Eingabe aller Einträge
4
auf "Übermitteln".
Die Eingaben werden gespeichert.
Gruppe von Zieladressen speichern
Funktion Beschreibung
Name (erforderlich) Geben Sie eine Bezeichnung für das Ziel (bis zu 36 Zeichen) ein.
Geben Sie die Initialen für die Ziele ein (bis zu 10 Zeichen). Wenn die Liste der Zieladressen
Initiale (optional)
Benutzerindex
Adresse(n) (erforderlich)
Scan-Modus
auf dem Steuerungsbildschirm des Ziels angezeigt wird, werden die Initialen verwendet, um die
Zieladressen zu gruppieren.
Den Benutzerindizes können Namen zugeordnet werden (S.52
Zieladressen ermöglicht wird. Wählen Sie einen zu speichernden Benutzerindex für das Ziel.
Wählen Sie die jeweiligen Zieladressen im Listenfeld "E-Mail" aus. Programmierte
E-Mail-Zieladressen werden in jeder Zielliste angezeigt. Um mehrere Zieladressen
auszuwählen, klicken Sie auf die jeweiligen Adressen, während Sie die Taste [Strg] auf der
Tastatur gedrückt halten. Wenn Sie eine ausgewählte Adresse nicht verwenden wollen, klicken
Sie nochmals auf die Adresse, während Sie die Taste [Strg] gedrückt halten.
Wenn ein LDAP-Server verwendet wird, können Sie auf die Schaltfläche [Globale
Adresssuche] klicken, um nach einer Adresse im LDAP Server zu suchen. Es können mehrere
E-Mail-Adressen eingegeben werden. Trennen Sie die E-Mail-Adressen mit einem Komma (,),
Strichpunkt (;), Leerzeichen ( ) oder Doppelpunkt (:).
Wählen Sie die Bezeichnung für den Scan-Modus, den Sie für die Zieladresse verwenden
wollen. Der Scan-Modus muss vorher gespeichert werden (S.54
), wodurch das Gruppieren von
).
- 58 -

VOR VERWENDUNG DES SCANNENS ZU USB-GERÄTEN UND DER NETZWERKSCAN-FUNKTION
Hinweis
Programmierte Übertragungsziele bearbeiten oder löschen
Klicken Sie auf [Ziel] im Menürahmen der Webseite, um programmierte Zieladressen zu bearbeiten oder zu löschen.
Klicken Sie im Menürahmen der Webseite
1
auf [Ziel].
Markieren Sie in der Liste der Zieladressen
2
die Zieladressen, die Sie bearbeiten oder
löschen möchten.
Wenn Sie versuchen, eine programmierte Zieladresse unter folgenden Bedingungen zu löschen, wird eine Warnmeldung
angezeigt und der Löschvorgang schlägt fehl.
• Die Zieladresse ist in einer Gruppe enthalten.
Wenn die Zieladresse in einer aktuellen Übertragung enthalten ist, brechen Sie die Übertragung ab oder warten Sie, bis
diese abgeschlossen ist, um dann die Zieladresse zu löschen. Falls sich das Ziel in einer Gruppe befindet, löschen Sie das
Ziel aus der Gruppe, bevor Sie das Ziel löschen.
Klicken Sie auf [Bearbeiten] unterhalb der Liste,
3
um die ausgewählte Zieladresse zu bearbeiten.
Das Programmierfenster für
die in Schritt 2 gewählte
Zieladresse wird geöffnet.
Geben Sie die
Informationen so ein, wie
Sie sie urspünglich
gespeichert haben.
Klicken Sie abschließend auf [Übermitteln], um die
Änderungen zu speichern.
Klicken Sie auf [Löschen] unterhalb der
4
Liste, um die ausgewählte Zieladresse zu
löschen.
Sie werden aufgefordert,
den Löschvorgang zu
bestätigen. Klicken Sie auf
[Ja], um zu löschen.
Listen der programmierten Zieladressen drucken
Sie können Listen drucken, die die Zieladressen anzeigen, die programmiert wurden.
Folgende Listen können gedruckt werden.
Einzelliste drucken: Zeigt die Informationen, die für E-Mail-, FTP-, Desktop- und Gruppenzieladressen programmiert wurden.
•
• Gruppenliste drucken: Zeigt nur die Informationen, die für Gruppen-(E-Mail-)Zieladressen programmiert wurden.
Klicken Sie im Menürahmen der Webseite
1
auf [Ziel].
Um die Einzelliste zu drucken, klicken Sie
2
auf [Einzelliste drucken] am unteren Rand
der Zieladressenliste.
Um die Gruppenliste zu drucken, klicken
3
Sie auf [Gruppenliste drucken] am unteren
Rand der Zieladressenliste.
- 59 -

ÜBER DIE WEBSEITEN
1
2
3
4
5
6
(FÜR DEN ADMINISTRATOR)
Zusätzlich zum Menü, das auf der Benutzer-Webseite angezeigt wird, enthält die Webseite für den Administrator auch Menüs,
die nur von einem Administrator eingerichtet werden können.
Auf der linken Seite befindet sich ein Menü. Wenn Sie auf einen der Punkte im Menü klicken, wird im rechten Frame ein Fenster
geöffnet, in dem Einstellungen für diesen Punkt durchgeführt werden können.
Einstellungen, die nur vom Administrator vorgenommen werden können, werden hier besprochen.
(1) Scannen im Netzwerk (S.61
Hiermit können Sie Übertragungsmethoden für die
Netzwerkscannerfunktion auswählen und die Einstellung
für Scannen zu E-Mail konfigurieren.
(2) Passwörter (S.63
Der Administrator kann Kennwörter einrichten, um die
Webseite zu schützen. Geben Sie das Kennwort ein,
das Sie einrichten wollen, und klicken Sie auf die
Schaltfläche [Übertragen].
Ein Kennwort kann für den Administrator und für
Benutzer gesetzt werden.
(3) Schnell-Setup (S.62
Dies wird verwendet, um die Grundeinstellungen für die
SMTP-, DNS- und LDAP-Server zu konfigurieren.
)
)
)
- 60 -
(4) Sicherheit
Anschlussnummern können aus Sicherheitsgründen
geändert oder deaktiviert werden.
(5) Dienste (S.62
Dies wird verwendet, um erweiterte SMTP- und
DNS-Servereinstellungen zu konfigurieren, wie sie von
den einzelnen Übertragungsmethoden benötigt werden.
(6) LDAP (S.62
Dies wird verwendet, um Einstellungen für globale
Adressen-Suchvorgänge zu konfigurieren.
)
)

VOR VERWENDUNG DES SCANNENS ZU USB-GERÄTEN UND DER NETZWERKSCAN-FUNKTION
GRUNDEINSTELLUNGEN FÜR NETZWERK-SCANS
Klicken Sie im Menürahmen auf [Scannen im Netzwerk] und konfigurieren Sie die erforderlichen Einstellungen. Es ist ein
Kennwort erforderlich, um auf dieses Fenster zuzugreifen. (S.63
Netzwerkadministrator konfiguriert werden. Um Informationen zu den einzelnen Elementen zu erhalten, klicken Sie auf [Hilfe] im
Menürahmen.
) Diese Einstellungen sollten nur durch einen
Klicken Sie im Menürahmen auf [Scannen
1
im Netzwerk].
Die Seite für Einstellungen
des Netzwerk-Scan wird
angezeigt.
Die gewünschten Übertragungsmethoden
2
auswählen.
Wählen Sie die gewünschten Scan-Übertragungsarten
aus. Aktivieren Sie im Feld "Scannerübermittlung
aktivieren an:" die Kontrollkästchen für die
gewünschte(n) Übertragungsart(en). Jedes aktivierte
Kästchen wird mit einem Haken gekennzeichnet.
Werksseitig sind alle Übertragungsarten aktiviert
(Werkseinstellung).
Eine maximale Größe für Bilddateien
4
festlegen.
Um eine Übertragung von übergroßen Dateien durch
Scannen zu E-Mail zu verhindern, können Sie eine
Größenbeschränkung festlegen.
Übersteigt die Bilddatei des zu sendenden Bildes die
maximal zulässige Größe, werden die Daten nicht
gesendet. Die maximal zulässige Größe kann in
Schritten von 1 MB zwischen 1 MB und 10 MB
festgelegt werden.
Die Werkseinstellung ist [Unbegrenzt]. Um eine Größe
festzulegen, entfernen Sie das Häkchen bei
[Unbegrenzt] und geben den gewünschten Wert ein.
Die Methode für die Zuordnung eines
5
Dateinamens für ein gescanntes Bild
festlegen.
Die Methode für die Zuordnung eines Dateinamens für
ein gescanntes Bild festlegen. Aktivieren Sie im Feld
"Dateinamensgebung" die Elemente, die im
Dateinamen verwendet werden sollen. "Zielname" und
"Datum und Uhrzeit" sind werksseitig voreingestellt.
Hinweis
Wenn Sie Bilder mehrfach an ein und denselben
Empfänger senden wollen, empfehlen wir
außerdem die Optionen "Sitzungs-Seitenzähler"
oder "Eindeutige Bezeichnung" zu aktivieren.
Damit vermeiden Sie, dass mehrere Dateien mit
demselben Namen versendet werden, was dazu
führen würde, dass jede weitere Datei die
vorherige überschreiben würde.
Die erweiterten Setup-Einstellungen
3
konfigurieren.
Wählen Sie die erweiterten Funktionen für Scannen zu
E-Mail.
Wenn Sie eine Kopie einer
Scannen-zu-E-Mail-Übertragung an eine
E-Mail-Adresse senden wollen, aktivieren Sie das
Kontrollkästchen [Bcc:] und geben Sie die
E-Mail-Adresse ein.
- 61 -
Betreff für E-Mail auswählen (nur für
6
Scannen zu E-Mail).
Die Einstellung wird verwendet, um das Betreff einzugeben,
das im E-Mail-Programm des Empfängers erscheint, wenn
Sie Scannen zu E-Mail durchführen. (Diese Einstellung ist
nicht erforderlich, wenn Sie Scannen zu E-Mail nicht
verwenden werden.) Geben Sie ein Betreff ein (maximal 80
Zeichen). Wenn nichts eingegeben wird, erscheint
"Gescanntes Bild von <Gerätename>".
* Der in Gerätename erscheinende Name ist derjenige, der
in "Name" in der Maske gespeichert wird, die angezeigt
wird, wenn Sie auf [Systeminformation] im Menürahmen
klicken. Wenn kein Name gespeichert wurde, wird der
Produktname angezeigt.
Klicken Sie auf [Übermitteln].
7
Klicken Sie nach
Fertigstellung auf
[Übermitteln], um Ihre
Einstellungen zu speichern.

VOR VERWENDUNG DES SCANNENS ZU USB-GERÄTEN UND DER NETZWERKSCAN-FUNKTION
Hinweis
DIVERSE SERVEREINSTELLUNGEN
Hier werden die Verfahren zur Verwendung von [Schnelles Setup] beschrieben. [Schnelles Setup] wird verwendet, um nur die
erforderlichen Einstellungen für SMTP-, DNS- und LDAP-Server zu konfigurieren. Diese Einstellungen werden gewöhnlich zuerst
konfiguriert.
SMTP-Server: SMTP wird zur Übertragung von E-Mails über Scannen zu E-Mail oder Scan zu FTP (Hyperlink) verwendet. Um
diese Übertragungsmethoden nutzen zu können, müssen die Einstellungen für den SMTP-Server erfolgt sein.
DNS-Server: Wenn Sie einen Host-Namen unter "Primärer SMTP-Server" oder "Sekundärer SMTP-Server" von "SMTP"
eingegeben haben, müssen Sie auch die Einstellungen für den DNS-Server festlegen.
Sie müssen außerdem Ihre DNS-Servereinstellungen konfigurieren, wenn beim Speichern von Zieladressen für
Scannen zu FTP (Scannen zu FTP (Hyperlink)) oder Scannen zum Desktop Hostnamen in "Hostname oder
IP-Adresse" eingegeben werden.
LDAP server: Werden die E-Mail-Adressen in Ihrem Netzwerk über einen LDAP-Server verwaltet, können die dort
gespeicherten Adressen für Scannen zu E-Mail verwendet werden.
Damit das Gerät die auf dem LDAP-Server gespeicherten E-Mail-Adressen verwenden kann, müssen die
Einstellungen für den LDAP-Server auf der Webseite festgelegt werden.
SMTP-, DNS- und LDAP-Servereinstellungen konfigurieren.
Klicken Sie im Menürahmen auf [Schnelles
1
Setup].
Geben Sie in "SMTP", "DNS" und "LDAP"
2
die erforderlichen Informationen ein.
Hinweise zu den einzelnen Einstellungen erhalten Sie
über [Hilfe] rechts oben im Fenster.
Wenn Sie erweiterte Einstellungen für die SMTP-, DNS- und LDAP-Server konfigurieren müssen, befolgen Sie die
untenstehenden Verfahren.
• Einstellungen für SMTP- und DNS-Server konfigurieren
Klicken Sie auf [Dienste] im Menürahmen, um das Fenster "Dienste-Setup" anzuzeigen. Wählen Sie den gewünschten
Server aus und konfigurieren Sie anschließend die erforderlichen Parameter für den Server.
• Einstellungen für LDAP-Server konfigurieren
Klicken Sie auf [LDAP] im Menürahmen, um das Fenster "LDAP-Setup" anzuzeigen. Konfigurieren Sie die erforderlichen
Parameter.
Klicken Sie nach Fertigstellung auf
3
[Übermitteln].
Die Eingaben werden gespeichert.
- 62 -

VOR VERWENDUNG DES SCANNENS ZU USB-GERÄTEN UND DER NETZWERKSCAN-FUNKTION
Achtung
AUF DER WEBSEITE PROGRAMMIERTE INFORMATIONEN SCHÜTZEN ([Kennwörter])
Die auf der Webseite programmierten Einstellungen und Informationen können geschützt werden, indem Kennwörter eingerichtet
werden (klicken Sie auf [Kennwörter] im Menürahmen). Der Administrator muss das werksseitige Standardkennwort zu einem
neuen Kennwort ändern.
Der Administrator ist auch dafür verantwortlich, sich das neue Kennwort zu merken. Ab diesem Moment muss das neue
Kennwort jedes Mal eingegeben werden, wenn Sie Einstellungen auf der Webseite ändern wollen.
Ein Kennwort kann für den Administrator und für Benutzer gesetzt werden.
Klicken Sie im Menürahmen auf
1
[Kennwörter].
Geben Sie im Feld
2
"Administratorkennwort" das aktuelle
Passwort ein.
Wenn Sie erstmalig ein Kennwort einrichten, geben Sie
im Feld "Administratorkennwort" "Sharp" ein.
Geben Sie unbedingt "S" in
Großbuchstaben und "harp" in
Kleinbuchstaben ein
(Groß-/Kleinschreibung wird
unterschieden).
Geben Sie die Kennwörter für
3
"Benutzerkennwort" und
"Administratorkennwort" ein.
• Es können maximal 7 Zeichen und/oder Zahlen für
jedes Passwort eingegeben werden
(Groß-/Kleinschreibung beachten).
• Achten Sie darauf, dass Sie im Feld "Kennwort
bestätigen" dasselbe Kennwort eingeben wie im Feld
"Neues Kennwort".
Klicken Sie nach Fertigstellung auf
4
[Übermitteln].
Das eingegebene Passwort ist gespeichert.
Schalten Sie das Gerät nach dem Einrichten des
Passworts aus und gleich wieder ein.
Wenn Sie aufgefordert werden, das Kennwort
einzugeben, wird von einem Anwender "user" und vom
Administrator "admin" als Benutzername eingegeben. Das
entsprechende Kennwort sollte in "Kennwort" eingegeben
werden. Weitere Hinweise erhalten Sie über [Hilfe] rechts
oben im Fenster.
- 63 -

VERWENDUNG DER
SCANNEN MIT:
USB/NETZWERK
SCANNEN MIT:
ADRESSE SUCHEN
SCANNEN MIT:
S
SETZE ORIGINALGR.
A4
9
GRUNDLEGENDES ÜBERTRAGUNGSVERFAHREN
1
2
3
NETZWERKSCANNER-FUNKTION
Drücken Sie die Taste [MODUSWAHL] zum
Einstellen des Scan-Modus.
Die Anzeige "SCAN" leuchtet,
um anzuzeigen, dass der
Scan-Modus eingestellt ist.
Prüfen Sie, dass "SCANNEN MIT:
USB/NETZWERK" angezeigt wird. Danach
drücken Sie die [OK] Taste, um den "Scan
to USB"-Modus und den Modus "Scannen
im Netzwerk" einzugeben.
(Zuerst wird wie folgt
angezeigt "SCANNEN MIT:
SCAN TO USB".)
Legen Sie die Dokumentenzuführung auf
die Dokumentenglasplatte.
Informationen zum Auflegen der Vorlagen finden Sie
unter "BILDAUSRICHTUNG UND
STANDARDVORLAGEN-LADEAUSRICHTUNG"
(S.68).
Geben Sie Suchzeichen ein und drücken
5
Sie die Taste [OK].
Die Suche nach den als Ziele
eingegebenen Namen
beginnt. Ziele, die mit den
Suchzeichen
übereinstimmen, erscheinen.
Hinweise über die Eingabe
von Zeichen finden Sie unter
"EINGABE VON ZEICHEN
(S.68).
Drücken Sie die Taste [ ] ( ) oder [ ]
6
( ), um das Ziel zu wählen, und drücken
Sie danach die Taste [OK].
Drücken Sie die Taste [ ] ( ) oder [ ]
7
( ), um das Originalformat zu wählen und
drücken Sie danach die Taste [OK].
Die Einstellung für das
Originalformat wird bei jedem
Drücken der Taste [ ] ( )
oder [ ] ( ) wie folgt
umgeschaltet:
"A4" → "B5" → "A5" →
"8.5x14" → "8.5x13" →
"8.5x11" → "8.5x5.5".
"
4
Wählen Sie "ADRESSE SUCHEN" und
drücken Sie die Taste [OK].
Die Einstellung wird bei
jedem Drücken der Taste
[ ] ( ) wie folgt
umgeschaltet: "LOKALE
ADRESSE" → "GLOBALE
ADRESSE" → "ADRESSE
SUCHEN". Falls die Taste
[ ] ( ) weiter gedrückt
wird, erscheinen die
gespeicherten Ziele in
alphabetischer Reihenfolge
der gespeicherten Initialen.
- 64 -

VERWENDUNG DER NETZWERKSCANNER-FUNKTION
TEXT
| | | | |
TEXT
| | | | |
| | | | |
Hinweis
Achtung
Drücken Sie die [OK] Taste und dann die
8
[ ] Taste ( ) oder [ ] Taste ( ), um
den gewünschten Farbmodus
auszuwählen (FARBIG, GRAU und S/W)
sowie den Belichtungsgrad auszuwählen.
(Bei ausgewähltem S/W-Modus.)
Drücken Sie die Taste
[BELICHTUNG ( )] und
wählen Sie einen Vorlagentyp.
Der Vorlagenbildtyp ändert sich
wie folgt immer wenn die Taste
[BELICHTUNG ( )] gedrückt
wird: "AUTOM." ( )
"TEXT"( ) → "PHOTO"( ).
Falls erforderlich, passen Sie die
Belichtungsstärke für TEXT
( ) oder PHOTO ( ) an.
Damit die Kopie dunkler wird,
drücken Sie die Taste [ ]
( ). Damit die Kopie heller
wird, drücken Sie die Taste
[] ().
→
(Bei ausgewähltem Modus FARBIG oder GRAU.)
Stellen Sie die Belichtung ein.
Damit die Kopie dunkler wird,
drücken Sie die Taste [ ]
( ). Damit die Kopie heller
wird, drücken Sie die Taste
[] ().
Drücken Sie die Taste [START] ( ), um
9
mit dem Scannen zu beginnen.
• Während dem Scannen kann die Taste [LÖSCHEN] ( ) gedrückt werden, um zum vorherigen Schritt zurückzukehren.
Drücken Sie die Taste [ALLES LÖSCHEN] ( ), um das Scannen zu unterbrechen und auf den ursprünglichen Zustand
des Scan-Modus zurückzuschalten.
• Mit der Netzwerkscanfunktion können nicht beide Seiten eines im RSPF abgelegten Originals gescannt werden.
• Die in einem Scan-Modus gespeicherten Scaneinstellungen lassen sich nicht ändern, wenn der Scan-Modus als Ziel
gewählt ist. Eine gewünschte Einstellung kann entweder als neuer Scan-Modus gespeichert werden, wie unter
"SPEICHERUNG DER SCANEINSTELLUNGEN - SCANNEN IM NETZWERK
die Einstellungen nach Bedarf geändert werden, oder Sie können die Wahl des Scan-Modus als Ziel aufheben und dann
die Scan-Modus-Einstellungen bearbeiten.
• Bevor Sie Scannen zu E-Mail durchführen, lesen Sie "WICHTIGE HINWEISE ZUR VERWENDUNG VON SCAN
ZU E-MAIL" (S.72). Achten Sie darauf, dass die Bilddatei nicht zu groß ist.
• Ein Grenzwert für die Größe von Bilddateien, die mit Scannen zu E-Mail gesendet werden, kann in "Maximale
Größe des E-Mail-Anhangs"
(S.61) der Webseite eingestellt werden.
" (S.54) beschrieben, und danach können
- 65 -

VERWENDUNG DER NETZWERKSCANNER-FUNKTION
SCANNEN MIT:
USB/NETZWERK
SCANNEN MIT:
LOKALE ADRESSE
LOKALE ADRESSE:
XXXXX.XXXXX.com
ÜBERTRAGUNGSMETHODEN FÜR SCANNEN ZU E-MAIL
Die E-Mail-Adresse für die Übertragung Scannen zu E-Mail kann manuell eingegeben oder aus den im LDAP-Server
gespeicherten Adressen ausgewählt werden.
Ein Bild durch manuelle Eingabe einer E-Mail-Adresse senden
Drücken Sie die Taste [MODUSWAHL] zum
1
Einstellen des Scan-Modus.
Die Anzeige "SCAN" leuchtet,
um anzuzeigen, dass der
Scan-Modus eingestellt ist.
Prüfen Sie, dass
2
"SCANNEN MIT: USB/NETZWERK"
angezeigt wird. Danach drücken Sie die
[OK] Taste, um den "Scan to USB"-Modus
und den Modus "Scannen im Netzwerk"
einzugeben.
(Zuerst wird wie folgt
angezeigt "SCANNEN MIT:
SCAN TO USB".)
Legen Sie die Dokumentenzuführung auf
3
die Dokumentenglasplatte.
Informationen zum Auflegen der Vorlagen finden Sie
unter "BILDAUSRICHTUNG UND
STANDARDVORLAGEN-LADEAUSRICHTUNG"
(S.68).
Drücken Sie die Taste [ ] ( ) oder [ ]
6
( ), um das Originalformat zu wählen und
drücken Sie danach die Taste [OK].
Das Originalformat ändert sich wie folgt jedes Mal,
wenn die [ ] Taste ( ) oder die [ ] Taste ( )
gedrückt wird:
"A4" → "B5" → "A5" → "8.5x14" → "8.5x13" →
"8.5x11" → "8.5x5.5".
Drücken Sie die [OK] Taste und dann die
7
[ ] Taste ( ) oder [ ] Taste ( ), um
den gewünschten Farbmodus (FARBIG,
GRAU und S/W) und die Belichtung
auszuwählen.
(Für die Einstellungen siehe Seite 65.)
Drücken Sie die Taste [START] ( ), um
8
mit dem Scannen zu beginnen.
Hinweis
Das Original wird mit den für den Scan-Modus
durch die Wahl des Kontrollkästchens
"Standard-Scanmodus" vorgenommenen
Einstellungen gescannt.
4
5
Wählen Sie "LOKALE ADRESSE" über die
[ ] Taste ( ) oder die [ ] Taste ( )
aus und drücken Sie dann die [OK] Taste.
Falls "LOKALE ADRESSE"
nicht erscheint, kontrollieren
Sie, ob "Scannen zu
Ad-Hoc-E-Mail" in der
Webseite (S.61) aktiviert ist.
Geben Sie die
E-Mail-Zieladresse ein und drücken Sie die
Taste [OK].
Hinweise über die Eingabe
von Zeichen finden Sie unter
"EINGABE VON ZEICHEN
(S.68)
"
- 66 -

VERWENDUNG DER NETZWERKSCANNER-FUNKTION
SCANNEN MIT:
USB/NETZWERK
SCANNEN MIT:
GLOBALE ADRESSE
GLOBALE ADR.-SUCHE:
S
Ein Bild durch Auswahl einer E-Mail-Adresse auf einem LDAP-Server senden
Drücken Sie die Taste [MODUSWAHL] zum
1
Einstellen des Scan-Modus.
Die Anzeige "SCAN" leuchtet,
um anzuzeigen, dass der
Scan-Modus eingestellt ist.
Prüfen Sie, dass "SCANNEN MIT:
2
USB/NETZWERK" angezeigt wird. Danach
drücken Sie die [OK] Taste, um den "Scan
to USB"-Modus und den Modus "Scannen
im Netzwerk" einzugeben.
(Zuerst wird wie folgt
angezeigt "SCANNEN MIT:
SCAN TO USB".)
Legen Sie die Dokumentenzuführung auf
3
die Dokumentenglasplatte.
Informationen zum Auflegen der Vorlagen finden Sie
unter "BILDAUSRICHTUNG UND
STANDARDVORLAGEN-LADEAUSRICHTUNG"
(S.68).
Drücken Sie die Taste [ ] ( ) oder [ ]
6
( ), um das Originalformat zu wählen und
drücken Sie danach die Taste [OK].
Das Originalformat ändert sich wie folgt jedes Mal,
wenn die [ ] Taste ( ) oder die [ ] Taste ( )
gedrückt wird:
"A4" → "B5" → "A5" → "8.5x14" → "8.5x13" → "8.5x11"
→ "8.5x5.5".
Drücken Sie die [OK] Taste und dann die
7
[ ] Taste ( ) oder [ ] Taste ( ), um
den gewünschten Farbmodus (FARBIG,
GRAU und S/W) und die Belichtung
auszuwählen.
(Für die Einstellungen siehe Seite 65.)
Drücken Sie die Taste [START] ( ), um
8
mit dem Scannen zu beginnen.
Hinweis
Das Original wird mit den für den Scan-Modus
durch die Wahl des Kontrollkästchens
"Standard-Scanmodus" vorgenommenen
Einstellungen gescannt.
Wählen Sie "GLOBALE ADRESSE" über
4
die [ ] Taste ( ) oder die [ ] Taste ( )
aus und drücken Sie dann die [OK] Taste.
Geben Sie Suchzeichen ein und drücken
5
Sie die Taste [OK].
Ziele, die mit den
Suchzeichen
übereinstimmen, erscheinen.
Hinweise über die Eingabe
von Zeichen finden Sie unter
"EINGABE VON ZEICHEN
(S.68)
"
- 67 -

VERWENDUNG DER NETZWERKSCANNER-FUNKTION
BILDAUSRICHTUNG UND STANDARDVORLAGEN-LADEAUSRICHTUNG
Bei Verwendung der Dokumentenglasplatte muss die Vorlage mit der bedruckten Seite nach unten aufgelegt werden. Zentrieren
Sie die Vorlage vertikal, wobei die obere Kante der Vorlage über der linken Kante des Glases liegen muss.
Wenn Sie den RSPF verwenden, muss die Vorlage mit der bedruckten Seite nach oben in die Mitte der Dokumentenzuführung
eingelegt werden; die Oberseite der Vorlage muss nach rechts zeigen. (Mit der Netzwerkscanfunktion können nicht beide Seiten
eines im RSPF abgelegten Originals gescannt werden.)
Vorlagenglas RSPF Scanergebnis
Lange horizontale Originale (von 215,9 mm (8-1/2") bis 355,6 mm (14")) lassen sich nur wie gezeigt platzieren.
Aus diesem Grund wird das gescannte Bild beim Betrachten auf einem Computerbildschirm um 90° verdreht dargestellt.
Vorlagenglas RSPF Scanergebnis
EINGABE VON ZEICHEN
Buchstaben lassen sich mit den Zahlentasten eingeben. Über den einzelnen Zahlentasten [2] bis [9] sind Buchstaben
angegeben. Drücken Sie zur Eingabe eines Buchstabens die entsprechende Taste mehrmals, bis das gewünschte Zeichen
erscheint (die Zahl der Taste erscheint zuerst, gefolgt von den Buchstaben in der angegebenen Reihenfolge). Die Tasten für die
Zeicheneingabe sind nachstehend gezeigt.
Die folgenden Zeichen lassen sich ohne Zahlentasten eingeben.
Zeichen, die eingegeben werden können
Taste
1 1 1 Leerzeichen
2 ab c 2ABC ABC2a bc
3 def 3DEF DEF3def
4 ghi 4GHI GHI 4ghi
5 j kI 5JKL JKL5j kl
6 mn o 6 MN O MNO6 mn o
7 pqr s7PQRSPQRS7pqr s
8 t uv8TUV TUV8t uv
9 wxyz9WXYZWXYZ9wxyz
0 00
# @.-_ #@.-_/!"$%&'()+,:;=>?[]{}
● Um zwei Zeichen nacheinander mit der gleichen Taste einzugeben, drücken Sie nach der Eingabe des ersten Zeichens einmal
die Taste [ ] ( ) und geben Sie danach das zweite Zeichen ein.
● Führen Sie bei einer Fehleingabe die folgenden Schritte für die Korrektur aus.
1. Drücken Sie die Taste ] ( ) oder [ ] ( ), um den Cursor auf das der Fehleingabe unmittelbar folgende Zeichen
zu stellen.
2. Drücken Sie die Taste [LÖSCHEN] ( ).
Damit wird das Zeichen vor dem Cursor gelöscht.
3. Geben Sie das richtige Zeichen ein.
Das Zeichen wird vor dem Cursor eingegeben.
Eingabe einer E-Mail-Adresse
_-.@
Eingabe von Zeichen für die Suche
} {][?>=;:,+)('&%$"!/_-.@#
*
*
- 68 -

1
0
FEHLERSUCHE
Wenn Sie Probleme oder Fragen haben, versuchen Sie bitte, diese mit Hilfe der folgenden Informationen zu lösen, bevor Sie sich
an einen autorisierten SHARP-Händler wenden.
Hier werden Bildübertragungsprobleme erläutert. Informationen für das Scannen von Bildern finden Sie in der Bedienungsanleitung für
das Gerät.
VERBINDUNGEN ÜBERPRÜFEN
■ Ist das Netzwerkkabel korrekt angeschlossen?
Prüfen Sie, ob die Stecker des Netzwerkkabels fest in die Anschlüsse an Netzwerk-Option und Computer eingesteckt sind.
Informationen darüber, wie man das LAN Kabel anschließt, finden Sie in der Software Einrichtungs-Anleitung für
Netzwerk-Drucker.
■ Ist das Gerät für den Einsatz im selben Netzwerk konfiguriert wie der Computer?
Das Gerät lässt sich nicht verwenden, wenn es nicht in demselben Netzwerk angeschlossen ist wie der Computer, oder wenn es
nicht für den Einsatz in diesem Netzwerk konfiguriert wurde.
Für weitere Informationen wenden Sie sich an den Netzwerk-Administrator
FEHLERSUCHE
Prüfpunkte unter Windows
■ Benutzen Sie einen Anschluss, der mit Standard TCP/IP Port erstellt wurde?
Wenn Sie einen Anschluss verwenden, der mit Standard TCP/IP Port unter einer Windows-Umgebung erstellt wurde, kann das
Drucken eventuell nicht funktionieren, wenn "SNMP-Status aktiviert" für die Anschlusseinstellungen des Druckertreibers aktiviert
ist. Öffnen Sie die Eigenschaften des Druckertreibers und klicken Sie auf die Schaltfläche "Anschluss konfigurieren" auf der
Registerkarte "Anschlüsse". In dem darauf eingeblendeten Fenster vergewissern Sie sich, dass das Kontrollkästchen
"SNMP-Status aktiviert" nicht aktiviert ist .
- 69 -

FEHLERSUCHE
Achtung
Problem Grund und Lösung
Das gescannte Bild ist abgeschnitten.
Die Bilddaten können nicht geöffnet
werden.
Wurde für zwei aufeinander folgende
Scannen zu FTP -Übertragungen derselbe
Dateiname verwendet, wird die zweite Datei
nicht gesendet.
Die Einstellung des "Scanformats" ist kleiner als das Originalformat.
→ Stellen Sie das Scanformat auf das Originalformat (S.64) ein und achten Sie darauf,
dass das Original richtig ausgerichtet aufgelegt wird (S.68
Wenn Sie bewusst eine Größeneinstellung gewählt haben, die kleiner als die
tatsächliche Vorlagengröße ist, legen Sie die Vorlage so auf das Vorlagenglas, dass der
von Ihnen gewünschte Bildausschnitt gescannt wird. Wenn z. B. die tatsächliche Größe
A4 ist und Sie für die Größeneinstellung B5 gewählt haben, legen Sie die Vorlage so
auf, dass der zu scannende Bildausschnitt innerhalb des Invoice-Bereiches links in der
Mitte des Vorlagenglases ist.
).
Das vom Empfänger verwendete Viewerprogramm ist nicht für das Format
der empfangenen Daten geeignet.
→ Versuchen Sie, beim Versenden der Bilddaten einen anderen Dateityp (TIFF / PDF /
JPEG) und/oder ein anderes Komprimierungsformat (Keine, MH (G3), MMR (G4))
auszuwählen.
Ist dies nicht möglich, sollte der Empfänger Sharpdesk oder ein Programm verwenden,
das die oben genannten Kombinationen von Dateiformat und Kompression unterstützt.
Die erste Datei befindet sich möglicherweise noch im Cache des
Dateiserver-Clients. Desaktivieren Sie die Verwendung des Cache-Speichers in
der Client-Software.
Der Empfänger hat die gesendeten Daten
nicht empfangen.
Der Empfänger kann keine mit E-Mail
gesendeten Daten (Scannen zu E-Mail)
empfangen.
Die Übertragung benötigt viel Zeit.
Beachten Sie bei der Auswahl von Scaneinstellungen folgende Punkte, um die Erzeugung einer Bilddatei
sicherzustellen, die im Hinblick auf Bildqualität und Dateigröße dem Übertragungszweck gerecht wird.
Scaneinstellungen werden auf der Webseite konfiguriert.
• Farbmodus
Wählen Sie einen für die Verwendung der zu scannenden Vorlage angemessenen Farbmodus, damit die Datei nicht
größer als notwendig wird.
Das Scannen einer Vorlage im Farbmodus Graustufen oder Schwarzweiß ergibt eine kleinere Dateigröße als ein Farbscan.
• Auflösung
Für normale Textvorlagen wird mit der Einstellung Farbmodus "Monochrom 2 Abstufungen" und einer Auflösung von 200
dpi oder 300 dpi ein gut lesbares Resultat erzielt.
Eine Auflösung von 600 dpi sollte nur gewählt werden, wenn eine hohe Wiedergabequalität erforderlich ist (z.B. Fotografien
oder Abbildungen). Beachten Sie, dass die Dateigröße bei einer hohen Auflösung wächst. Dies kann Probleme
verursachen, wenn die Speicherkapazität des Servers beim Empfänger nicht ausreicht oder der Administrator die
Dateigröße für zu empfangende Daten beschränkt hat. War die Übertragung nicht erfolgreich, können Sie beispielsweise
die Anzahl gescannter Seiten oder die Scan-Größe des Originals reduzieren.
Es gibt einen Fehler in den gespeicherten Zielinformationen oder es wurde
die falsche Zieladresse gewählt.
→ Vergewissern Sie sich, dass die korrekten Zielinformationen gespeichert sind. Wenn es
einen Fehler gibt, beheben Sie ihn (S.59
* Konnte eine E-Mail (Scannen zu E-Mail) nicht korrekt empfangen werden, wird eine
Fehlermeldung wie zum Beispiel "Nachricht konnte nicht gesendet werden" an die
E-Mail-Adresse des zuständigen Administrators gesendet. Diese Information hilft
Ihnen möglicherweise, die Ursache für das Problem zu ermitteln.
).
Prüfen Sie auf der Webseite, ob eine Begrenzung für die Größe von Bilddateien
mittels Scannen zu E-Mail eingestellt wurde (die Werkseinstellung ist
"Unbegrenzt").
Es kann eine Beschränkung von 1 MB bis 10 MB eingestellt werden. Wenden Sie
sich an den Administrator der Webseite, um eine geeignete Beschränkung
festzulegen (S.61
).
Es kommt vor, dass Mailserver-Administratoren die Datenmenge begrenzen, die
beim Senden von E-Mails übertragen werden darf. Selbst wenn die zu übertragende
Datenmenge die oben genannten Grenzen nicht übersteigt, kann es sein, dass die
Daten nicht zum Empfänger übertragen werden, weil der Mailserver-Administrator
selbst eine Beschränkung festgelegt hat.
Verringern Sie die zu übertragende Datenmenge (reduzieren Sie die Anzahl
gescannter Seiten). (Fragen Sie Ihren Mailserver-Administrator, welche
Datenmengen bei einer E-Mail-Übertragung gesendet werden dürfen.)
Bei einer großen Informationsmenge ist der Dateiumfang groß, so dass für die
Übertragung viel Zeit benötigt wird.
- 70 -

FEHLERSUCHE
ENTFERNEN DER SOFTWARE
Für den Fall, dass Sie den Drucker-Treiber oder andere Programme entfernen müssen, folgen Sie diesen Schritten:
Windows
Klicken Sie auf die Schaltfläche "Start"
1
und dann auf "Systemsteuerung".
Klicken Sie unter Windows 2000 auf die Schaltfläche
"Start", wählen Sie "Einstellungen" aus, und klicken Sie
dann auf "Systemsteuerung".
Drücken Sie "Software".
2
• Bei Windows Vista/7 klicken Sie auf "Programm
deinstallieren".
• Bei Windows 2000 doppelklicken Sie auf das Symbol
für "Software hinzufügen/entfernen".
Wählen Sie den Treiber oder das
3
Programm aus, das Sie aus der Liste
entfernen wollen und drücken Sie die
entsprechende Taste, um es zu entfernen.
Nähere Informationen finden Sie in Ihrer
Bedienungsanleitung oder unter Hilfe in Ihrem
Betriebssystem.
Neustart Ihres Computers.
4
MELDUNGSANZEIGE
Falls beim Senden eines gescannten Bildes ein Übertragungsfehler auftritt, erscheint eine Fehlermeldung und ein Fehlercode wird
auf dem Bedienungsfeld des Gerätes angezeigt.
Fehlercode Lösung Seite
Schalten Sie das Gerät aus und wieder ein. Wenden Sie sich an Ihren Netzwerkadministrator, um
CE-00
CE-01
CE-02
CE-04
CE-03
CE-05
CE-09
CE-12
SPEICHER
VOLL
herauszufinden, ob Störungen im Netzwerk oder auf dem Server bestehen. Falls der Fehler nach
dem Aus- und erneuten Einschalten immer noch vorhanden ist, müssen Sie das Gerät ausschalten
und sich an Ihren Händler wenden.
Serverzugriff verweigert.
Das gescannte Bild wurde nicht gesendet, da die Verbindung zum Server nicht hergestellt werden konnte.
Prüfen Sie, ob die Einstellungen für den SMTP-Server bzw. FTP-Server auf der Webseite korrekt sind.
Hinweise zur Konfiguration des SMTP-Servers finden Sie unter "DIVERSE
SERVEREINSTELLUNGEN". Hinweise zur Bearbeitung von Scan zu FTP Zieladressen finden Sie
unter "Programmierte Übertragungsziele bearbeiten oder löschen
Das gescannte Bild wurde nicht versendet, weil der Server ausgelastet war oder weil zuviel
Datenverkehr bestand. Warten Sie kurz ab und versuchen Sie es erneut.
Das gescannte Bild wurde aufgrund eines ungültigen Verzeichnisnamens für den empfangenden
FTP-Server nicht gesendet. Prüfen Sie, ob die Informationen für den FTP-Server auf der Webseite
korrekt sind.
Die Größe der gescannten Bilddatei übersteigt die auf der Webseite unter "Maximale Dateigröße"
eingestellte Obergrenze. Reduzieren Sie die Anzahl der in die Datei gescannten Vorlagenseiten
oder ändern Sie die in "Maximale Dateigröße" eingestellte Obergrenze.
Die maximale Anzahl von Zieladressen für die Suche wurde überschritten. Erhöhen Sie die Anzahl
der Suchzeichen oder grenzen Sie die LDAP-Suche ein.
Speicherüberlauf während des Scannens. Scannen Sie weniger Seiten, reduzieren Sie die
Auflösung oder ändern Sie den Farbmodus, um die Dateigröße zu verringern. Starten Sie den
Scanvorgang anschließend neu.
Hinweise zu den Scan-Modus-Einstellungen finden Sie unter "SPEICHERUNG DER
SCANEINSTELLUNGEN - SCANNEN IM NETZWERK". (Die Hilfe auf der Webseite liefert
Beschreibungen zu den einzelnen Einstellungen.)
".
59
—
, 62
—
59
61
67
54
IHRE E-MAIL IST UNZUSTELLBAR
Wenn ein Scannen zu E-Mail nicht erfolgreich übertragen wurde, erhalten Sie eine E-Mail an die im SMTP-Server konfigurierte
Rücksendeadresse, in der Sie darauf hingewiesen werden. Wenn dieser Fall eintritt, lesen Sie die E-Mail, bestimmen Sie die
Fehlerursache und wiederholen Sie die Übertragung.
- 71 -

FEHLERSUCHE
Originaltext A Originalfoto B
WICHTIGE HINWEISE ZUR VERWENDUNG VON SCAN ZU E-MAIL
Achten Sie darauf, dass Sie keine zu großen Dateien versenden.
Es ist möglich, dass die Dateigröße, die sich mit E-Mail übertragen lässt, durch den Administrator des Mailservers begrenzt ist.
Beim Überschreiten dieser Begrenzung ist es nicht möglich, die E-Mail zu senden. Auch wenn keine Begrenzung vorhanden ist
und eine E-Mail ohne Probleme empfangen wird, kann das Netzwerk des Empfängers durch eine große Datei, die viel Zeit zum
Übertragen benötigt, stark belastet werden, was von der Art des Internet-Anschlusses abhängt.
Wenn mehrere große Dateien verschickt werden, kann das Netzwerk so stark belastet werden, so dass andere Übertragungen
beeinträchtigt werden, und in gewissen Fällen kann dies zu einem Ausfall des Mailservers oder des Netzwerks führen.
Die unten gezeigten Bilder erzeugen die folgenden Dateigrößen, wenn Sie als Originale im Format A4 eingescannt werden:
Dateigröße des Text-Originals A
Auflösung
75 dpi ca. 10 KB ca. 125 KB ca. 140 KB
300 dpi ca. 34 KB
* Alle Angaben sind für Bilddateien im Format TIFF MMR (G4).
Werden mehrere Bilder gescannt, beträgt die Dateigröße etwa (Bildgröße wie oben angegeben) x (Anzahl gescannter Bilder).
Die tatsächliche Größenbeschränkung hängt von Ihrer Netzwerkumgebung ab. Als generelle Richtlinie gilt jedoch eine maximale
Dateigröße von 2000 KB (2 MB) für Scannen zu E-Mail. Müssen Sie mehrere Dokumente senden, sollten Sie beispielsweise
versuchen, die Auflösung herabzusetzen.
nach dem Scannen
Monochrom 2 Abstufungen Grauskala Vollfarbe
Dateigröße des Photo-Originals B nach dem Scannen
ca. 1.430 KB
(ca. 1,43 MB)
ca. 1440 KB
(ca. 1,44 MB)
Originalbeispiele
Die unten dargestellten Originale sollen zum besseren Verständnis der oben genannten Erklärungen beitragen. Beachten Sie
aber, dass die Größe der Abbildungen nicht der Originalgröße entspricht (Originalgröße A4).
- 72 -

1
SHARPDESK CD-ROM
1
Die CD-ROM enthält die folgenden Software-Programme:
• Sharpdesk* (Desktop-Dokumentenverwaltungssoftware)
• Network Scanner Tool
• SHARP TWAIN AR/DM (Twain-Treiber)
* Sharpdesk kann nur auf so vielen Computern installiert werden, wie es unter "Sharpdesk Lizenznummern" auf dem Umschlag
SOFTWARE-PROGRAMME
Detaillierte Informationen zur Anwendung dieser Programme finden Sie in den Handbüchern auf der CD-ROM.
Um die Handbücher im PDF-Format anzuzeigen, ist Acrobat Reader oder Adobe Reader von Adobe Systems Incorporated
erforderlich. Wenn keines dieser Programme auf Ihrem Computer installiert ist, können Sie sie unter der folgenden URL
herunterladen:
(für Windows)
von "Wichtigen Informationen" angegeben ist. Wenn Sie Sharpdesk auf zusätzlichen Computern installieren wollen, müssen
Sie den optionalen Lizenz-Kit erwerben.
(Wenn sich die Version der Software auf der CD-ROM im Lizenz-Kit von der Version der Software auf der mit dem Gerät
gelieferten CD-ROM unterscheidet, wird empfohlen, dass Sie die neueste Version der Software verwenden.)
http://www.adobe.com/
SHARPDESK (Desktop-Dokumentenverwaltungssoftware)
Mit Sharpdesk können Sie unterschiedliche elektronische Informationen, wie z.B. gescannte Bilddaten von einem digitalen
Laser-Kopierer/Drucker, oder Dokumente verwalten, die mit einer Anwendungssoftware für Textverarbeitung oder
Tabellenkalkulation erstellt wurden. Die wichtigsten Funktionen von Sharpdesk sind:
• Sharpdesk arbeitet mit Ihrem Scanner, was es Ihnen ermöglicht, Papierdokumente in Ihren Computer unter Verwendung einer
umfangreichen Funktionalität von Scan-Steuerungen und -Optionen einzulesen.
• Sharpdesk macht das Bearbeiten Ihrer Bilder und Dokumente schnell und einfach.
Ein in Sharpdesk gescanntes Textbild kann in bearbeitbaren Text konvertiert werden, den Sie mit Ihrer bevorzugten
•
Textverarbeitungs-Anwendung bearbeiten können. Sharpdesk verwendet eine Engine für erweiterte optische Zeichenerkennung
(Optical Character Recognition, OCR), die sogar Ihre Dokumentenlayouts bewahrt.
• Das Verteilen von Dokumenten über E-Mail oder das Drucken einer Hardcopy ist so einfach wie das Ziehen einer Datei auf ein
Symbol in der Sharpdesk OutputZone.
• Mehrere Dateien können in einer einzigen Datei zusammengefasst werden. Nach der Erstellung einer Kombinationsdatei kann
die Seitenreihenfolge geändert oder neue Seiten hinzugefügt werden.
• Sie können nach einer Bild- oder Textdatei unter Verwendung eines einzelnen Worts, einer Phrase oder einer Wortliste
suchen. Sie können auch eine detaillierte Suche durchführen, indem Sie den Dateityp, geänderte Daten oder ein Schlüsselwort
angeben.
• Mit dem Gerät gescannte Farbbilder können als PDF-Datei gespeichert werden. Dabei kann ein hoher Komprimierungsfaktor
eingestellt werden, um die Dateigröße zu reduzieren. (Um eine mit einer hohen Komprimierungsrate gespeicherte PDF-Datei
anzuzeigen, ist die letzte Version von Adobe Reader erforderlich.)
NETWORK SCANNER TOOL
Dieses Hilfsprogramm hilft Ihnen bei der Verwendung von Scannen zum Desktop . Es konfiguriert die für den Datenempfang
erforderlichen Einstellungen im digitalen Laser-Kopierer/Drucker und im Client-Computer. Zusätzlich startet das Network
Scanner Tool automatisch Sharpdesk, wenn Bilddaten empfangen werden.
Mit dem gescannten Bild, das von Ihrem Computer empfangen wurde, kann Folgendes durchgeführt werden:
• In einen Ordner speichern.
• An die im Network Scanner Tool eingestellte Anwendung übermitteln.
• Als E-Mail versenden.
• In Sharpdesk speichern.
SHARP TWAIN AR/DM
SHARP TWAIN AR/DM importiert Bilddaten von einer Twain-Schnittstelle in eine Twain-kompatible Anwendung. SHARP TWAIN
AR/DM hat die folgenden Funktionen:
• Ein ausgewählter Bereich von Bilddaten kann importiert werden.
• Das Bild kann nach dem Import gedreht werden.
- 73 -

HANDBÜCHER FÜR DIE PROGRAMME
Der Handbuch-Ordner auf der CD-ROM enthält Benutzerhandbücher (im PDF-Format) für alle Softwareprogramme.
• Sharpdesk Installationshandbuch
• Sharpdesk Benutzerhandbuch
• Network Scanner Tool Benutzerhandbuch
• SHARP TWAIN AR/DM Bedienungsanleitung
Zusätzlich zu einer Beschreibung der Verwendung der Programme enthalten die Benutzerhandbücher auch detaillierte
Anleitungen zur Installation und Konfiguration der Programme. Lesen Sie die Bedienungsanleitungen vor der Installation der
Programme sorgfältig durch.
- 74 -

INSTALLATION DER PROGRAMME
Beachten Sie bei der Installation des Softwareprogramms von der CD-ROM folgendes:
● Prüfen Sie die in den Handbüchern und während der Installation aufgeführten Systemvoraussetzungen zur Installation der
Programme.
● Die Bedienungsanleitungen enthalten genaue Anweisungen zur Installation und Konfiguration der Programme. Lesen Sie die
Bedienungsanleitungen vor der Installation der Programme sorgfältig durch. Beachten Sie vor der Installation insbesondere
die Anweisungen zur Vorbereitung und Einrichtung des Netzwerks, wenn Sie das Network Scanner Tool verwenden möchten.
Der Netzwerkadministrator sollte überprüfen, ob alle für das Netzwerk erforderlichen Vorbereitungen korrekt durchgeführt
wurden.
● Wenn Sie eine mit dem Gerät gescannte Vorlage an einen Computer senden wollen (Scannen zum Desktop ), muss das
Network Scanner Tool installiert sein.
● Wenn Sie eine Standard-Installation von Sharpdesk vornehmen (wählen Sie "Standard" im Setuptyp-Auswahlfenster), wird
gleichzeitig das Network Scanner Tool installiert. Sie können auch Installation "Benutzer" auswählen und nur das Network
Scanner Tool installieren.
● Falls Sie vorhaben SHARP TWAIN AR/DM zu installieren, sollten Sie Network Scanner Tool zuerst installieren. SHARP
TWAIN AR/DM kann nicht allein installiert werden.
● Der Inhalt des Informationsbildschirms, der bei der Installation angezeigt wird, ist auch in der ReadMe-Datei auf der CD-ROM
vorhanden. Die ReadMe-Datei für Sharpdesk befindet sich im Stammordner der CD-ROM, die ReadMe-Datei für SHARP
TWAIN AR/DM befindet sich im Ordner "Twain".
INSTALLATION VON SHARPDESK LT UND NETWORK SCANNER TOOL
Beenden Sie alle aktiven Anwendungen
1
und Programme.
Legen Sie die CD-ROM in das
2
CD-ROM-Laufwerk ein.
• Der Installationsbildschirm für Sharpdesk wird
angezeigt. Weiter mit Schritt 6.
• Wenn der Bildschirm nicht angezeigt wird, fahren Sie
bei Schritt 3 fort.
Klicken Sie auf die Schaltfläche "Start"
3
und danach auf "Arbeitsplatz" ( ).
Unter Windows Vista/7 klicken Sie auf die Schaltfläche
"Start" und wählen "Computer".
Doppelklicken Sie auf das
4
CD-ROM-Symbol ( ).
Das Sharpdesk-Installationsprogramm wird gestartet.
Folgen Sie den Anweisungen auf dem
5
Bildschirm.
In Windows Vista/7, wenn eine Meldung erscheint, die
Bestätigung verlangt, klicken Sie auf "Zulassen".
Sobald das Fenster "Kundeninformationen"
6
angezeigt wird, geben Sie die Lizenznummer
ein, die sich auf dem Umschlag dieses
Handbuchs befindet, und klicken Sie auf die
Schaltfläche "Weiter".
Folgen Sie den Anweisungen auf dem Bildschirm.
• Wenn Sie im Setuptyp-Fenster "Standard" wählen,
wird das Network Scanner Tool ebenfalls installiert.
Wenn Sie nur das Network Scanner Tool installieren
wollen, wählen Sie "Benutzer" im Setuptyp-Fenster
und aktivieren Sie nur das Kontrollkästchen für das
Network Scanner Tool.
• Ist "Imaging für Windows Professional Edition" von
Eastman Software bereits auf Ihrem Computer
installiert, wird Sharpdesk Imaging nicht installiert.
• "Imaging for Windows Professional Edition" und
Sharpdesk Imaging verwenden gemeinsame
Registereinträge; die Installation von "Imaging for
Windows Professional Edition" nach der Installation
von Sharpdesk lmaging kann zu unnormalem
Betrieb führen. Deinstallieren Sie in diesem Fall
Sharpdesk und Sharpdesk Imaging und installieren
Sie danach "Imaging for Windows Professional
Edition". Installieren Sie danach Sharpdesk erneut.
Wenn das Setup für das Network Scanner Tool
•
abgeschlossen ist, wird der "Setup-Suche Assistent"
angezeigt. Folgen Sie den Anleitungen auf dem
Bildschirm, um eine Index-Datenbank zu erstellen.
Detaillierte Informationen finden Sie im Sharpdesk
Installationshandbuch und im Sharpdesk
Benutzerhandbuch.
* Sharpdesk Imaging ist eine Version der Imaging für
Windows Professional Edition von Eastman
Software, die von der Sharp Corporation speziell
angepasst wurde.
- 75 -

SHARPDESK CD-ROM (für Windows)
INSTALLATION VON SHARP TWAIN AR/DM
SHARP TWAIN AR/DM kann nicht unter Windows Vista/7 verwendet werden.
Beenden Sie alle aktiven Anwendungen
1
und Programme.
Legen Sie die CD-ROM in das
2
CD-ROM-Laufwerk ein.
Erscheint das Sharpdesk Installationsfenster, klicken
Sie auf "Abbrechen", um den Setup-Vorgang
abzubrechen.
Klicken Sie auf die Schaltfläche "Start"
3
und danach auf "Arbeitsplatz" ( ).
Unter Windows 2000 doppelklicken Sie auf
"Arbeitsplatz".
Klicken Sie auf das CD-ROM-Symbol ( )
4
und wählen Sie "Öffnen" im Menü "Datei".
Doppelklicken Sie auf den Ordner "Twain"
5
und dann auf das "SETUP" Symbol ( ).
Folgen Sie den Anweisungen auf dem
6
Bildschirm.
DEINSTALLATION DER PROGRAMME
Um die Software zu entfernen, befolgen Sie die untenstehenden Schritte.
● Wird Sharpdesk deinstalliert, wird gleichzeitig auch das Network Scanner Tool entfernt. Beachten Sie, das Sie nach der
Deinstallation des Network Scanner Tool keine Bilddaten mehr direkt vom digitalen Laser-Kopierer/Drucker empfangen
können.
● Wird eine vom Benutzer erstellte Datei im Ordner Sharpdesk Desktop gespeichert, wird dieser Ordner bei einer Deinstallation
von Sharpdesk nicht gelöscht.
● Bei der Deinstallation von SHARP TWAIN AR/DM wird der Spooler-Ordner, in dem die Bilddaten gespeichert werden, nicht
gelöscht.
DAS PROGRAMM VON DER SYSTEMSTEUERUNG AUS DEINSTALLIEREN
Klicken Sie auf "Systemsteuerung" im
1
Menü "Start".
Unter Windows 2000 klicken Sie auf "Start",
"Einstellungen" und dann auf "Systemsteuerung".
Doppelklicken Sie auf "Programme
2
hinzufügen oder entfernen".
• Unter Windows 2000 doppelklicken Sie auf
"Programme hinzufügen oder entfernen".
• Unter Windows Vista/7 klicken Sie auf "Programm
deinstallieren".
Wählen Sie die zu löschende Anwendung
3
("Sharpdesk" oder "SHARP TWAIN
AR/DM") in der Liste aus und
deinstallieren Sie die Software.
- 76 -

1
2
Hinweis
TECHNISCHE DATEN FÜR DEN DRUCKER
Druckgeschwindigkeit Max. 20 S./Min (drucken auf Papier des Formats A4)
Auflösung 600 dpi / 300 dpi*
Speicher für Netzwerkmodul*
Emulation PCL6, PS3 (PostScript 3)*
Installierte Schriftarten PCL6 kompatibel: 80 Kontur-Schriftarten und 1 bitmap-Schriftart
Verbindungen 10 Base-T /100 Base-TX Ethernet, USB 2.0 (Schnittstelle kompatibel mit
TECHNISCHE DATEN
1
2
128 MB
PostScript 3 kompatibel*
Full-Speed/Hi-Speed)
3
3
: 136 Kontur-Schriftarten
*1300 dpi kann nur bei einem PCL6 Drucker-Treiber gewählt werden.
2
*
Für Einzelheiten des Gerätespeichers wird auf die Bedienungsanleitung des Gerätes verwiesen.
3
Nur bei installiertem PS3-Modul (MX-PK10) verfügbar.
*
Als Teil unserer Politik der ständigen Verbesserung behält sich SHARP das Recht vor, das Design und die Spezifikationen zur
Verbesserung der Produkte ohne Vorankündigung zu ändern. Die angegebenen Angaben über die Spezifikation der
Ausführung sind Nominalwerte der Produktionseinheiten. Es kann bei den einzelnen Einheiten zu geringen Abweichungen
von diesen Werten kommen.
- 77 -

TECHNISCHE DATEN FÜR DEN SCANNER
Informationen über Anschlusswerte, Stromverbrauch, Abmessungen, Gewicht und andere technische Daten, die allen
Funktionen des Gerätes gemein sind, finden Sie in der Betriebsanleitung für das Gerät.
Dateiformat Dateityp: TIFF/PDF/JPEG
Komprimierung: MH (G3)/MMR (G4)/Keine
Dateierstellungsmethode Eine Datei für alle Seiten/Eine Datei mit jeweils 1 bis 6 Seiten
Scanzielbestimmungen Scannen zu FTP, Scannen zum Desktop, Scannen zu E-Mail, Scannen
zu USB
Unterstützte PC-Betriebssysteme (für Scannen
zum Desktop)
Webbrowser Internet Explorer 5.5 oder höher (Windows)
Verwaltungssystem Verwendet vorhandenen Webserver
Netzwerkprotokoll TCP/IP, SMTP, LDAP, DNS
Unterstütztes Mailsystem SMTP für Mailserver
Verbindungen 10 Base-T /100 Base-TX Ethernet, USB 2.0 (Schnittstelle kompatibel mit
Anzahl Zielbestimmungen Maximal 200
Anzahl der Zielbestimmungen für eine
Übertragung per Scannen zu E-mail
Windows 2000 Professional, Windows XP Home Edition,
Windows XP Professional, Windows Server 2003, Windows Vista,
Windows Server 2008, Windows 7
Netscape Navigator 6.0 oder höher
Full-Speed/Hi-Speed)
Maximal 100*
* Mehrere E-Mail-Adressen (bis zu 100) können als Gruppen gespeichert werden. Beachten Sie, das hierdurch die maximale
Anzahl zu speichernder Zieladressen (normal 200) reduziert wird.
Aufgrund ständiger Verbesserungen des Gerätes kann es zu Abweichungen zwischen den Abbildungen und dem Inhalt
kommen.
- 78 -

TECHNISCHE DATEN FÜR DEN DRUCKERTREIBER
Funktion PCL6 PS
Häufig verwendete
Funktionen
Papier Papierformat Ja Ja Ja Ja
Grafiken Auflösung 600/300 dpi 600 dpi 600 dpi 600 dpi
Schriftarten Residente Schriftarten 80 Schriften 136 Schriften 136 Schriften 35 Schriften
weitere Funktionen Autom. Konfiguration Ja
Anzahl Kopien 1 bis 999 1 bis 999 1 bis 999 1 bis 999
Druckrichtung Ja Ja Ja Ja
Zweiseitiges Drucken Ja Ja Ja Ja
Bindungsart
Broschüre Ja Ja Ja Nein
n-auf Anzahl 2, 4, 6, 8, 9, 16 2, 4, 6, 8, 9, 16 2, 4, 6, 9, 16 2, 4, 6, 9, 16
Reihenfolg
e
Rahmen Ja/Nein Ja/Nein Ja/Nein Auswählbar
Standard-Papierformat 1 Format 1 Format 3 Formate 1 Format
Originalauswahl Ja Ja Ja Ja
Deckblatteinstellungen Ja Ja Nein Ja
Halbton Nein Ja Nein Nein
Grafikmodus Ja Nein Nein Nein
Zoom Nein Ja Ja Ja
Spiegeln Nein Ja Ja Nein
Negativ
(Schwarz/Weiß-Umkehru
ng)
Seitenanpassung Ja Ja Nein Ja
Auswahl herunterladbarer
Schriftarten
ROPM Ja Ja Ja Ja
Überlagerung (Overlay) Ja Ja Nein Nein
Wasserzeichen Ja Ja Ja Ja
Druckauftragsverdichtung Nein Ja Nein Nein
Bitmapverdichtung Ja Ja Nein Nein
Buch/Kalender Buch/Kalender
Auswählbar Auswählbar Fest Auswählbar
Nein Ja Ja Nein
Bitmap,
TrueType,
Grafiken
*4
Bitmap,
Type 1,
Tr ue Typ e
*4
Ja
Windows
PPD
Lange Seite /
Kurze Seite
Bitmap,
Type 1,
TrueType
Nein Nein
Macintosh
PPD
Lange Seite /
Kurze Seite
*2
*3
Nein
*1Nicht für Mac OS X.
2
*
Kann nur unter Mac OS X v10.4, 10.5, 10.6 verwendet werden.
3
Type 1 und TrueType sind bei einigen Versionen des LaserWriter auswählbar.
*
4
Nur über Netzwerk (USB wird nicht unterstützt).
*
- 79 -

MX-NB11
SHARP CORPORATION
 Loading...
Loading...