Page 1
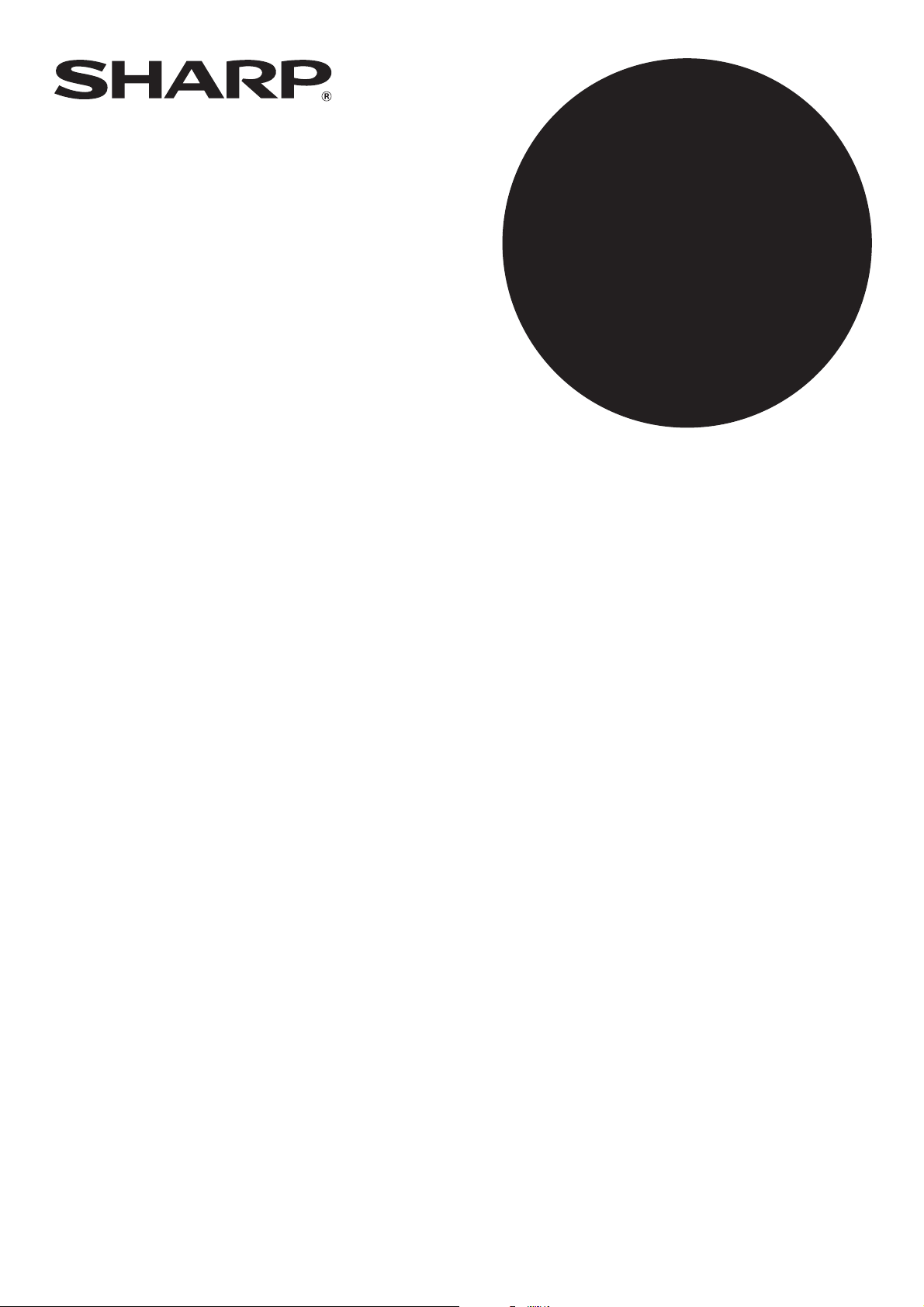
EKSPANSJONSSETT FOR NETTVERK
BRUKERVEILEDNING
MODELL
MX-NB11
Page 2
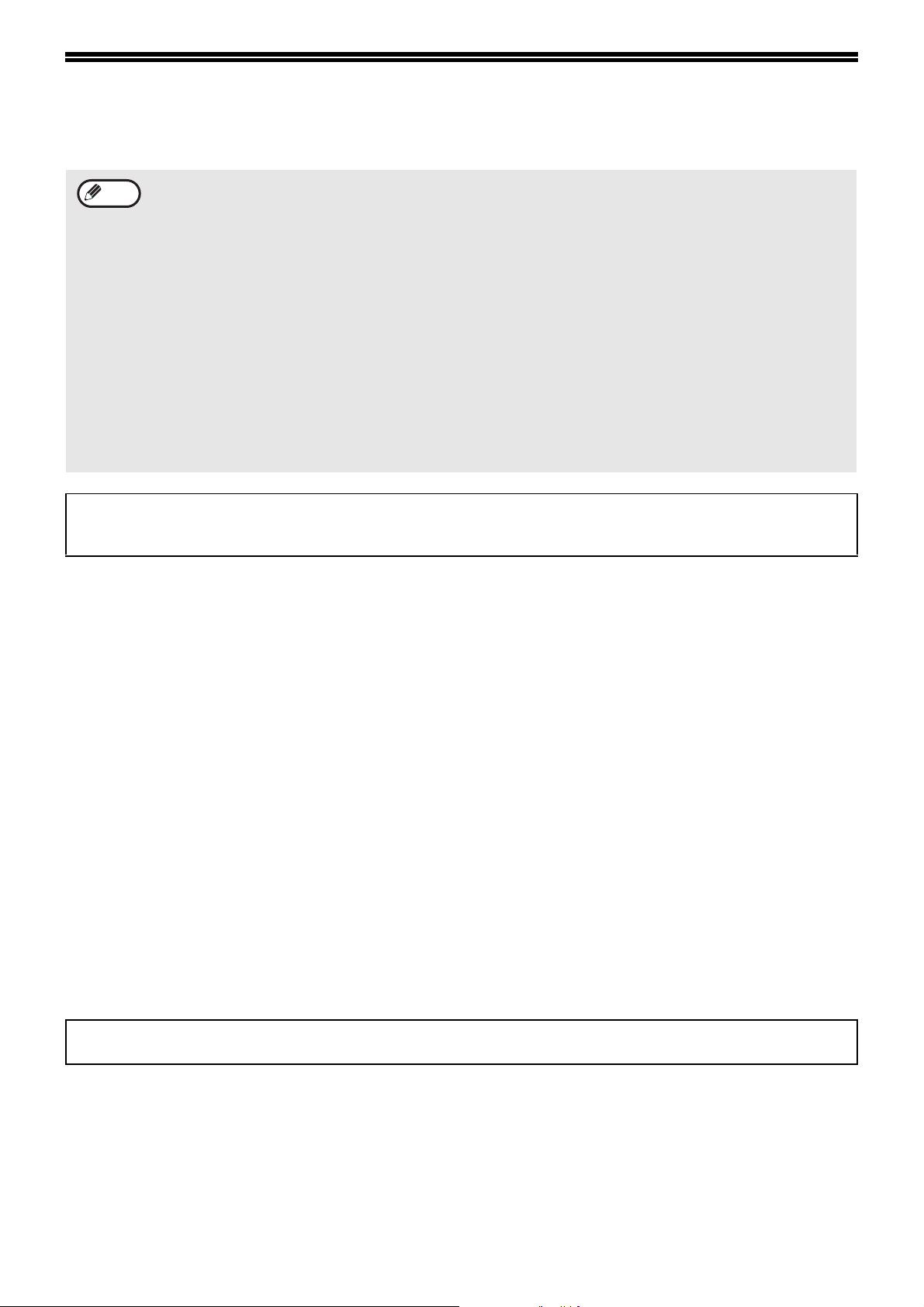
INNLEDNING
Merk
Ekstrautstyret ekspansjonssett til nettverk (MX-NB11) gjør det mulig å bruke maskinen som nettverksskriver og -skriver.
• Denne håndboken refererer til det multifuksjonelle systemet MX-B201/MX-B201D som "maskinen".
• Håndboken forklarer bare funksjoner som kan brukes når ekspansjonssett til nettverk er installert. Hvis du vil ha
informasjon om å ilegging av papir, bytte av tonerkassetter, fjerning av papirstopp, håndtering av periferiutstyr og
annen informasjon knyttet til kopiering, se bruksanvisningen til maskinen.
• Maskinens standardinnstillinger og standardinnstillingene for skriverfunksjonen kan endres ved å bruke
hovedoperatørprogrammene. For mer informasjon, se brukerhåndboken for maskinen.
• I denne veiledningen er det forutsatt at både de som skal installere og de som skal bruke produktet har relevant
kjennskap til Microsoft Windows eller Mac OS.
•
Informasjon om operativsystemet finner du i veiledningen til operativsystemet eller ved å klikke på online
Hjelp-funksjon.
•
Forklaringene på skjermbildene og fremgangsmåtene i denne håndboken er primært for Windows Vista® i
Windows
operativsystemene.
• Denne håndboken refererer til den reverserende enkeltpassmateren som "RSPF".
• Der hvor det står "XX-XXXX" i denne veiledningen, må du sette navnet på modellen din.
• PS3 ekspansjonssettet (MX-PK10), som nevnes i denne håndboken, er ekstrautstyr.
• Forklaringene i denne håndboken er basert på den nordamerikanske versjonen av programvaren. Versjoner for
andre land og regioner kan variere litt i forhold til den nordamerikanske versjonen.
For å kunne bruke maskinene som en PS skriver må PS3 ekspansjonssett (MX-PK10) være installert. Etter at
utvidelsessettet er installert må produktnøkkelen (passordet) skrives inn i "Produktnøkkelinnstilling" på nettsiden (dette
behøves bare en gang). Vennligst kontakt din forhandler for å få produktnøkkelen som skal skrives inn.
®
-miljøer og for Mac OS X v10.4 i Macintosh-miljøer. Skjermene kan være forskjellige i andre versjoner av
Garanti
Selv om alt har blitt gjort for at dokumentet skal være eksakt og nyttig som mulig kan ikke SHARP Corporation utstede
noen garanti når det gjelder innholdet. All informasjon i veiledningen kan endres uten varsel. SHARP er ikke ansvarlig for
tap eller skade, direkte eller indirekte, som følge av, eller relatert til, bruk av denne veiledningen.
Bekreftelse på varemerke
• Sharpdesk er et varemerke for Sharp Corporation.
•Microsoft
Windows Vista
i USA og andre land.
• Macintosh er et varemerke for Apple Inc., registrert i USA og andre land.
• Adobe, Adobe logoen, Acrobat, Adobe PDF logoen, og Reader er registrerte varemerker eller varemerker for Adobe
Systems Incorporated i U.S.A. og i andre land.
• Netscape Navigator er et varemerke for Netscape Communications Corporation.
• PCL er et varemerke for Hewlett-Packard Company.
• PostScript er et registrert varemerke for Adobe Systems Incorporated.
• Alle andre varemerker og opphavsretter tilhører de respektive eierne.
®
, Windows®, Windows®2000, Windows®XP, Windows®Server 2003, Windows®Server 2008,
®
, Windows®7 og Internet Explorer® er registrerte varemerker eller varemerker for Microsoft Corporation
PROGRAMVARELISENS
PROGRAMVARELISENSEN vil vises når du installerer programvaren fra CD-ROM-en. Ved å bruke hele eller deler av
programvaren på CD-ROM-en eller i maskinen, forplikter du deg til å følge betingelsene i PROGRAMVARELISENSEN.
Skjermbildene, meldinger og tastenavn vist i brukerveiledningen kan skille seg fra de som faktisk er på enheten på
grunn av produktforbedringer og modifiseringer.
- 2 -
Page 3
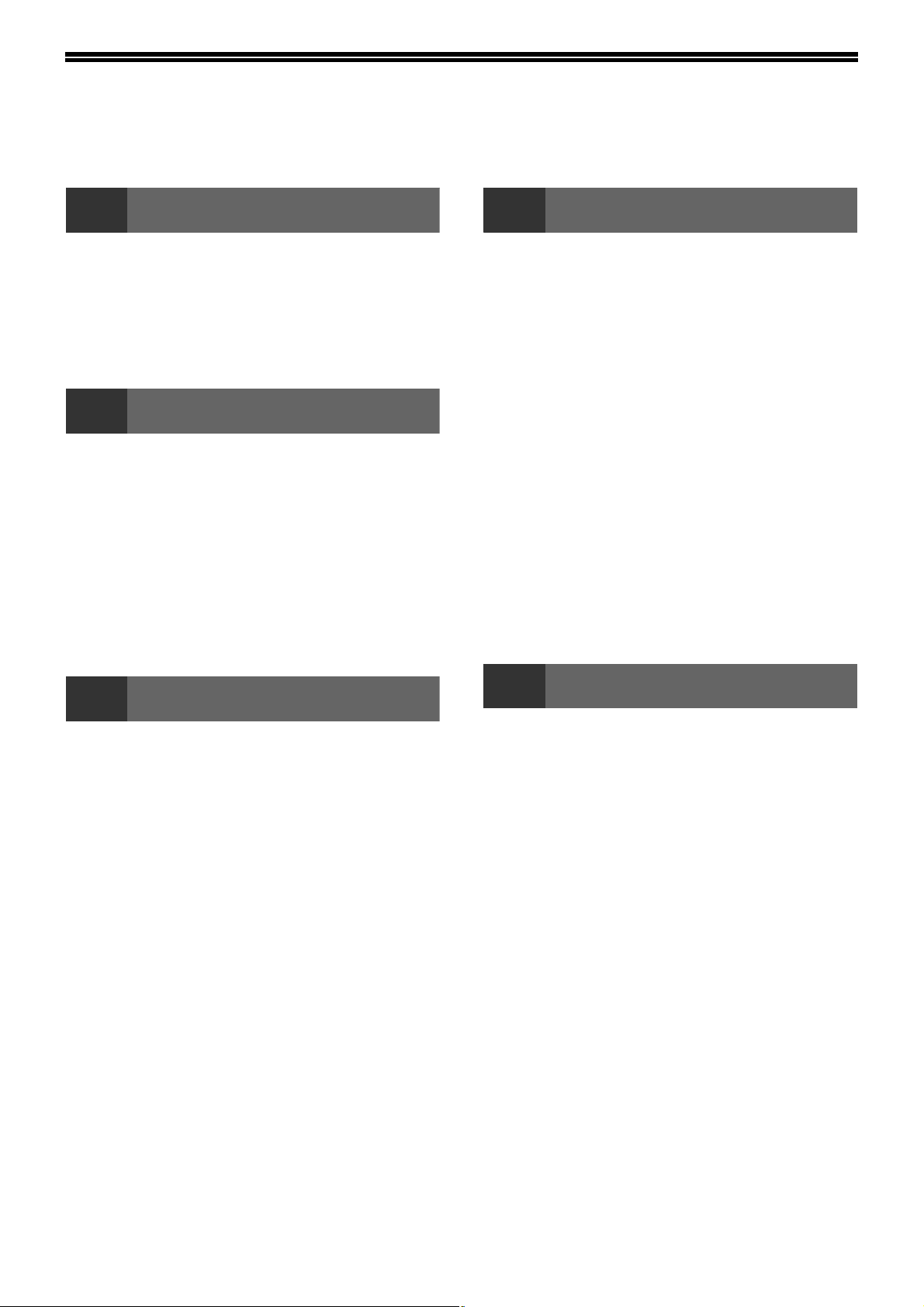
INNHOLD
INNLEDNING..............................................................2
1
● CD-ROM-PLATER I EKSPANSJONSSETTET TIL
● SYSTEMKRAV.........................................................7
● PROGRAMVAREKRAV...........................................7
BRUKERPROGRAMMER FOR
EKSPANSJONSSETT TIL NETTVERK.....................8
2
INSTALLASJON AV PROGRAMVAREN .................9
● BRUKE MASKINEN MED EN USB-TILKOPLING ...9
● TILKOBLING AV USB-KABEL...............................11
● BRUKE MASKINEN SOM NETTVERKSSKRIVER12
● DELE SKRIVEREN VED BRUK AV WINDOWS
●
● INSTALLERE PS SKJERMFONTENE...................17
BRUKE PPD-FILEN ................................................18
KONFIGURERE SKRIVERDRIVEREN ...................19
FØR INSTALLASJON
NETTVERKET .........................................................6
OPPSETT UNDER WINDOWS
NETTVERK............................................................14
INSTALLERE PRINTER STATUS MONITOR...........16
4
GRUNNLEGGENDE OM UTSKRIFT ......................23
● OM SKUFFEN GÅR TOM FOR PAPIR UNDER
● AVBRYTE EN UTSKRIFT......................................24
● NÅR "PAPIRKILDE" ER SATT TIL "AUTOVALG" .24
ÅPNE SKRIVERDRIVEREN FRA
"START"-KNAPPEN ...............................................25
INNSTILLINGER FOR SKRIVERDRIVER ..............26
TOSIDIG UTSKRIFT ...............................................27
● HEFTESTIL............................................................28
SKRIVE UT FLERE SIDER PÅ ÉN SIDE ................29
TILPASSE UTSKRIFTSBILDET TIL PAPIRET ......30
ROTERING AV UTSKRIFTSBILDET 180 GRADER ......31
SKRIVE UT VANNMERKE ......................................32
● HVORDAN SKRIVE UT VANNMERKE..................32
SKRIVE UT TEKST OG LINJER/GRAFIKK I SVART
● SKRIVE UT TEKST I SVART.................................33
●
UTSKRIFT FRA WINDOWS
UTSKRIFT..............................................................24
....33
SKRIVE UT LINJER OG VEKTORGRAFIKK I SVART33
3
MAC OS X ...............................................................20
OPPSETT I MACINTOSH MILJØ
5
SKRIVERVERKTØY ................................................34
● FØR BRUK AV PRINTER STATUS MONITOR.....34
BRUK AV SKRIVERVERKTØY ..............................35
● STARTE SKRIVERVERKTØYENE........................35
● BRUK AV SKRIVERVERKTØY..............................35
● ENDRE PRINTER STATUS
● SJEKKE SKRIVERSTATUS...................................36
SKRIVER VERKTØY (WINDOWS)
MONITORINNSTILLINGER ...................................35
- 3 -
Page 4
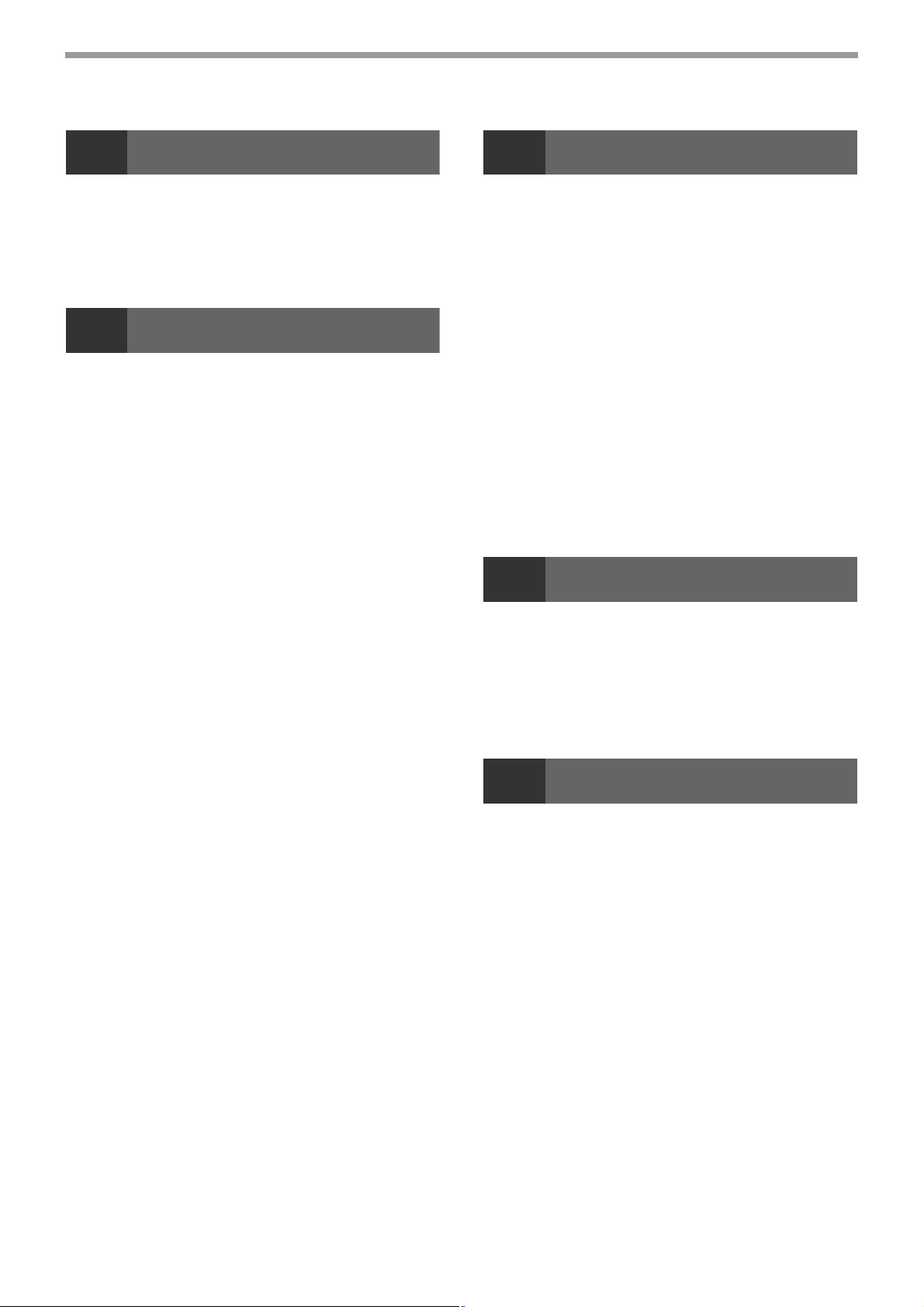
6
UTSKRIFT FRA MACINTOSH
8
FØR SKANN TIL USB OG NETTVERKSSKANNINGSFUNKSJONEN
GRUNNLEGGENDE OM UTSKRIFT ......................37
● OM SKUFFEN GÅR TOM FOR PAPIR UNDER
UTSKRIFT..............................................................38
● AVBRYTE EN UTSKRIFT......................................38
●
NÅR "PAPIRMATING" ER SATT TIL "AUTOVALG" ..38
7
OM NETT-SIDENE ..................................................39
● HVORDAN FÅ ADGANG TIL NETT-SIDEN
OM NETT-SIDENE (FOR BRUKERE) ....................40
KONFIGURERING AV SKRIVERENS
GRUNNINNSTILLINGER ........................................41
● HVORDAN KONFIGURERE INNSTILLINGENE ...41
●
● GRUNNINNSTILLINGER FOR SKRIVER .............42
OM NETT-SIDENE (FOR ADMINISTRATOREN) ...44
BESKYTTE INFORMASJON LAGRET PÅ
NETT-SIDEN ([Passord]) .......................................45
HOVEDOPERATORØPROGRAMMER ..................46
● KONFIGURERE EN INNSTILLING I
●
INNSTILLINGER FOR E-POSTSTATUS OG
E-POSTVARSLER ..................................................48
● INFORMASJONSOPPSETT..................................48
●
●
●
NETTFUNKSONER I MASKINEN
OG SE HJELP........................................................39
MENY FOR SKRIVERENS GRUNNINNSTILLINGER42
HOVEDOPERATØRPROGRAMMENE .................46
HOVEDOPERATORØPROGRAMMER.....................47
SMTP-oppsett............................................................48
STATUSMELDING OPPSETT...................................49
ALARMMELDING OPPSETT ....................................49
OM SKANN TIL USB OG
NETTVERKSSKANNINGSFUNKSJONEN .............50
INNSTILLINGER OG PROGRAMMERING PÅKREVD
FOR NETTVERKSSKANNINGFUNKSJONEN .......51
● HVORDAN FÅ ADGANG TIL NETT-SIDEN OG SE
HJELP ....................................................................51
OM NETT-SIDEN (FOR BRUKERE) .......................52
● LAGRE SKANNEINNSTILLINGER – Skann til USB. .53
● LAGRE SKANNEINNSTILLINGER –
nettverksskanning ..................................................54
● LAGRE DESTINASJONER....................................55
OM NETT-SIDEN (FOR ADMINISTRATOREN) ......60
● GRUNNINNSTILLINGER FOR
NETTVERKSSKANNING.......................................61
● FORSKJELLIGE SERVERINNSTILLINGER..........62
● BESKYTTE INFORMASJON LAGRET PÅ
NETT-SIDEN ([Passord]) .......................................63
9
GRUNNLEGGENDE FREMGANGSMÅTE FOR
OVERFØRING ................................................................ 64
● SENDEMETODER FOR SKANN TIL E-POST ......66
● BILDERETNING OG STANDARD RETNING FOR
● HVORDAN LEGGE INN TEGN..............................68
10
PROBLEMLØSNING ...................................................... 69
● SJEKK TILKOBLINGENE ......................................69
● AVINSTALLERE PROGRAMVAREN.....................71
● DISPLAYMELDINGER...........................................71
● HVIS DIN E-POST BLIR SENDT I RETUR............71
● VIKTIGE POENG VED BRUK AV SKANN TIL
BRUKE FUNKSJONEN FOR
NETTVERKSSKANNING
ORIGINALER .........................................................68
PROBLEMLØSNING
E-POST..................................................................72
- 4 -
Page 5
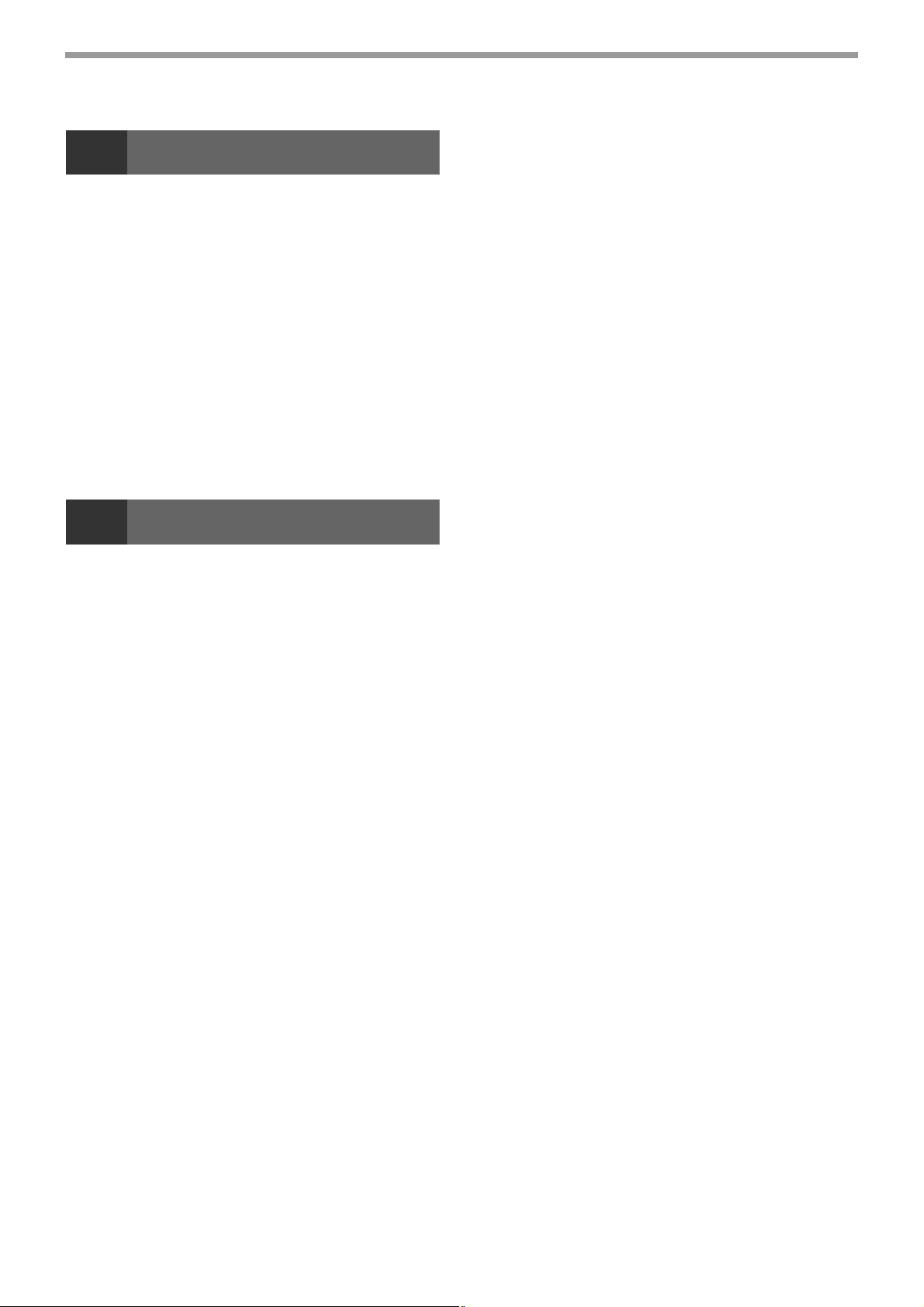
11
PROGRAMVARE ........................................................... 73
● SHARPDESK (Desktop Document Management
● NETWORK SCANNER TOOL ...............................73
● SHARP TWAIN AR/DM..........................................73
BRUKERHÅNDBØKER FOR DATAPROGRAMMENE 74
INSTALLERE DATAPROGRAMMET ............................ 75
● INSTALLERE SHARPDESK LT OG NETWORK
● INSTALLERE SHARP TWAIN AR/DM...................76
Følg instruksjonene på skjermen. AVINSTALLERE
DATAPROGRAMMET .............................................76
● AVINSTALLERE PROGRAMVAREN FRA
SHARPDESK CD-ROM (for Windows)
Software)................................................................73
SCANNER TOOL...................................................75
KONTROLLPANELET ...........................................76
12
SKRIVERSPESIFIKASJONER ...................................... 77
SKANNERSPESIFIKASJONER .................................... 78
SPESIFIKASJONER FOR SKRIVERDRIVER ............... 79
SPESIFIKASJONER
- 5 -
Page 6
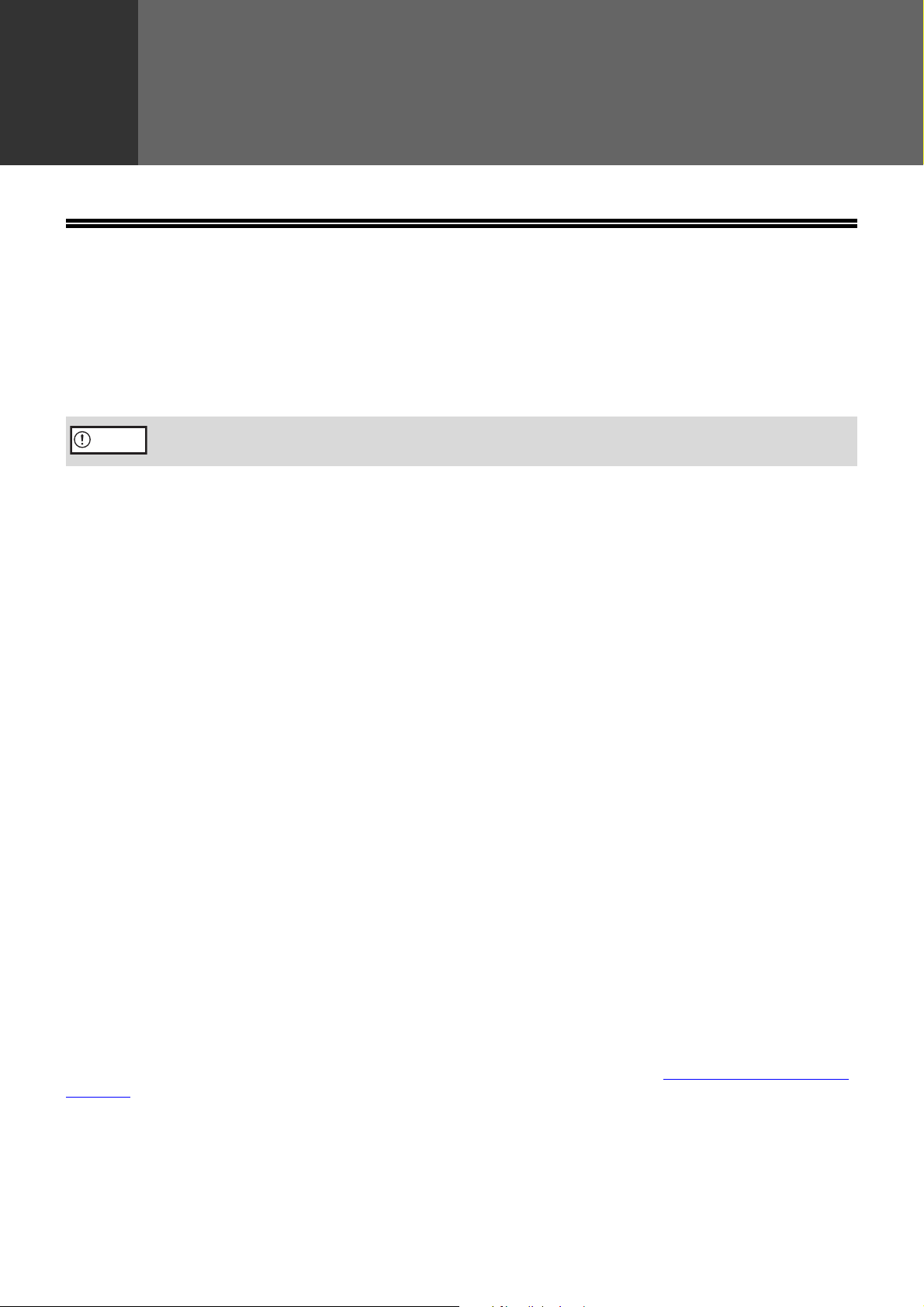
1
Obs
CD-ROM OG PROGRAMVARE
CD-ROM-PLATER I EKSPANSJONSSETTET TIL NETTVERKET
Ekspansjonssettet til nettverket inneholder følgende to CD-ROM-plater: "Programvare CD-ROM" og "Sharpdesk".
"Software CD-ROM" (programvare-CD-ROM)
"CD-ROM-platen Software" inneholder følgende programmer (PC-Fax):
FØR INSTALLASJON
Printer Status Monitor på CD-ROM'en "Software" kan ikke brukes når maskinen er koplet til
datamaskinen med en USB-kabel.
Programmer for Windows
• Skriverdriver
Disse tillater maskinen å bli brukt som en skriver
- PCL6-skriverdriver
Maskinen støtter skriverkontrollspråket Hewlett-Packard PCL6.
- PS skriverdriver
PS skriverdriver støtter PostScript 3 sidebeskrivelsesspråk utviklet av Adobe Systems Incorporated.
- PPD driver
PDD-driveren setter maskinen i stand til å bruke standard Windows PS skriverdriver.
• Skannerdriver
Skannerdriveren gjør at du kan bruke skannefunksjonen til maskinen med TWAIN-kompatible og WIA-kompatible
applikasjoner.
• Printer Status Monitor
Denne lar deg sjekke status for nettverksskriveren på dataskjermen din.
• Button Manager
Button Manager lar deg bruke skannermenyene på maskinen til å skanne et dokument.
Programvare for Macintosh.
• PPD-filen
Dette er den skriverbeskrivelsesfilen som tillater maskinen å bli brukt som en PostScript 3 kompatibel skriver. PS3
utvidelsessettet er nødvendig for å bruke maskinen i Macintosh omgivelser.
"Sharpdesk" CD-ROM-plater (for Windows)
Sharpdesk er et skrivebordsbasert dokumentstyringsprogram som gjør det lett å starte programmer, fildokumenter og
bilder.
For informasjon om "Sharpdesk" CD-ROM og prosedyren for installering av Sharpdesk, se "SHARPDESK CD-ROM (for
Windows)" (s. 73).
- 6 -
Page 7
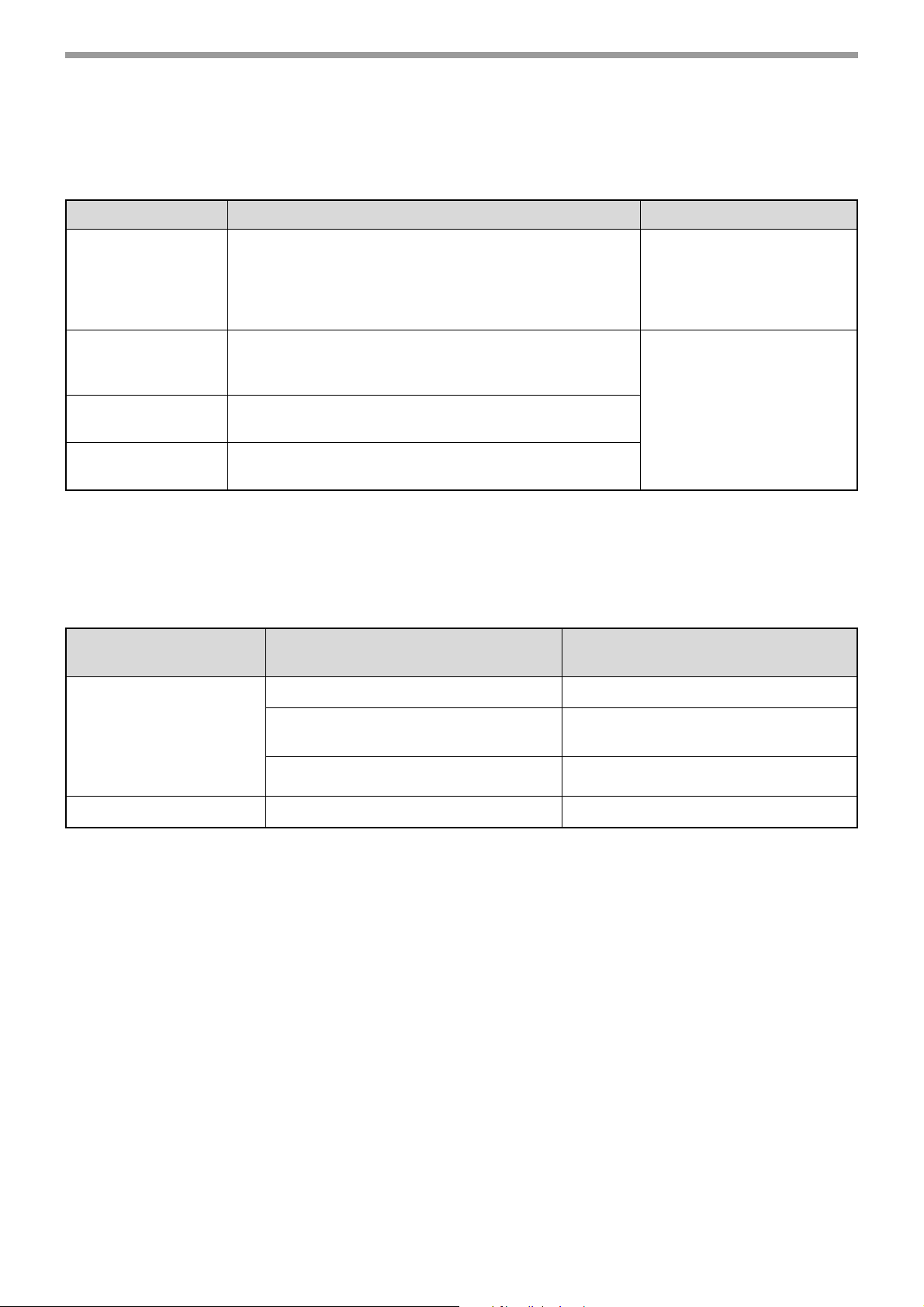
FØR INSTALLASJON
SYSTEMKRAV
Før du installerer programvaren som er beskrevet i denne håndboken, pass på at datamaskinen din tilfredsstiller de
følgende kravene.
Windows Macintosh
Operativsystem*
1
Windows 2000 Professional, Windows XP Professional,
Windows XP Home Edition, Windows Server 2003,
Windows Vista, Windows Server 2008, Windows 7
Mac OS X v10.2.8*
Mac OS X v10.3.9*
Mac OS X v10.4.11
Mac OS X v10.5 til 10.5.8
Mac OS X v10.6 til 10.6.4
2
2
Datamaskintype IBM PC/AT kompatibel datamaskin
Utstyrt med USB-port og et LAN-kort av typen
10Base-T/100Base-TX.
Display
Andre
maskinvarekrav
*1 Utskrift er ikke mulig i MS-DOS-modus.
2
*
Kun tilgjengelig gjennom websideslipp.
1.024 x 768 oppløsning (SVGA) med 256 farger eller høyere
(32.000 farger (16 bit) eller høyere er anbefalt)
Omgivelser som lar et av de ovennevnte
operativsystemene funksjonere fullstendig.
Omgivelser hvor alle de
operativsystemene som er
listet ovenfor kan kjøre
fullstendig (inkludert
Macintosh datamaskiner med
en Intel prosessor).
PROGRAMVAREKRAV
De følgende kravene må være oppfylt for å bruke programvaren som er beskrevet i denne håndboken.
Operativsystemomgivels
er
Windows PCL6-skriverdriver –
PS skriverdriver,
PPD driver
Printer Status Monitor –
Programvare Nødvendige utvidelsessett
PS3 utvidelsessett
Macintosh Macintosh PPD driver PS3 utvidelsessett
- 7 -
Page 8
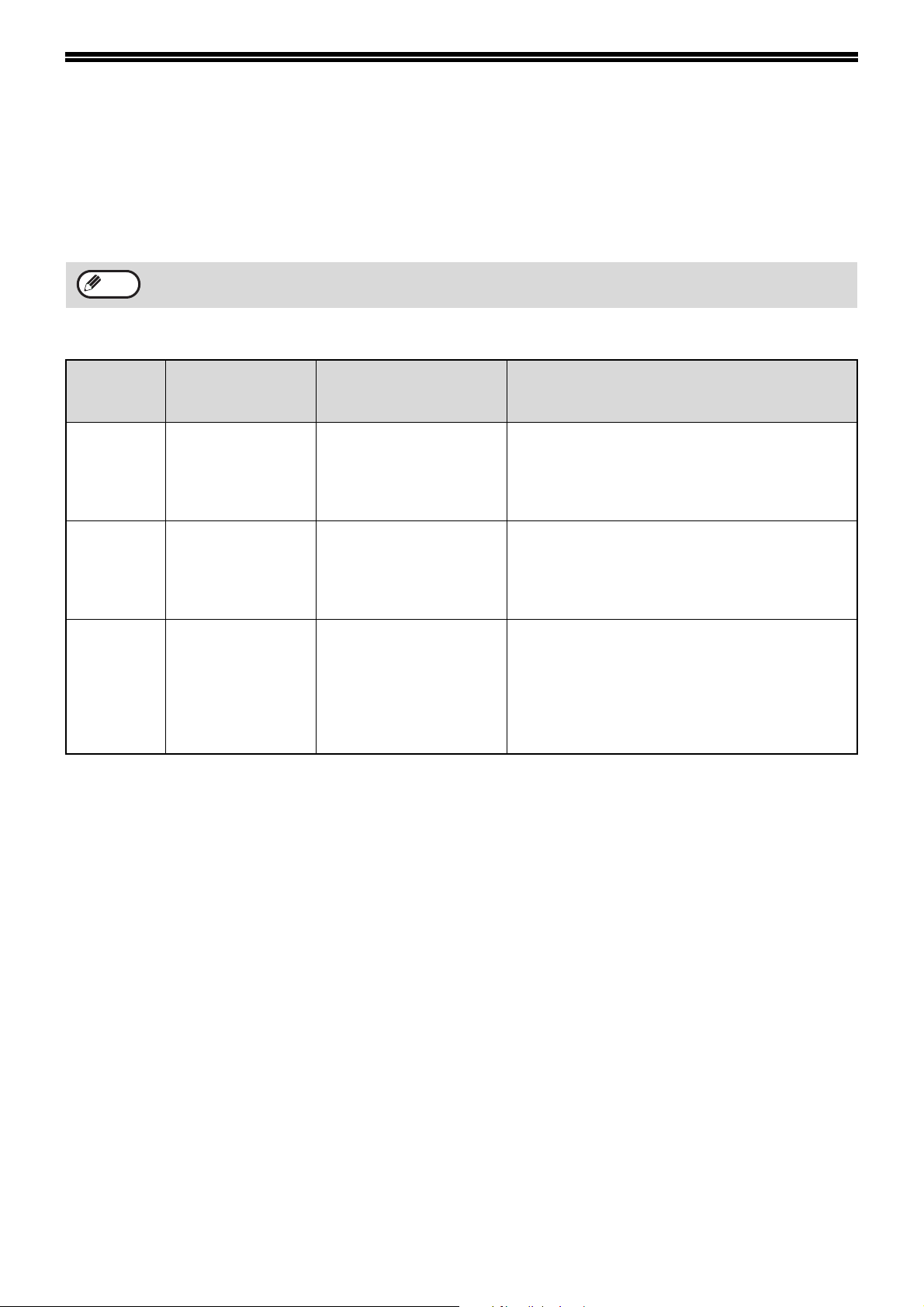
BRUKERPROGRAMMER FOR
Merk
EKSPANSJONSSETT TIL NETTVERK
Når ekspansjonssettet til nettverk er installert på maskinen, legges følgende programmer til brukerprogrammene for
utskriftsmodus.
IP-adressen og andre nettverksinnstillinger konfigureres via disse brukerprogrammene.
Prosedyren for å velge en brukerprograminnstilling er forklart i "VALG AV EN INNSTILLING FOR ET
BRUKERPROGRAM" i brukerveiledningen for maskinen.
Ekstra brukerprogrammer for utskriftsmodus
Programnu
mmer
4 AKTIVER TCP/IP 1: JA
5 AKTIVER DHCP 1: JA
6 INNST.
Programnavn
IP-ADRESSE
Innstillinger (fabrikkens
standardinnstillinger vises
2: NEI
2: NEI
• IP-ADRESSE
• SUBNETTMASKE
• STANDARD PORT
Forklaring
i fet skrift)
Dette programmet må være aktivert for å kunne
bruke maskinen i et TCP/IP-nettverk. "INNST.
IP-ADRESSE" må også være konfigurert.
Dette programmet er i utgangspunktet aktivert
(standardinnstilling).
Hvis "JA" er valgt (standardinnstilling) og maskinen
er koplet til et TCP/IP-nettverk, vil IP-adressen
automatisk hentes.
Hvis du vil tildele en IP-adresse manuelt med
"INNST. IP-ADRESSE", velger du "NEI".
Dette programmet brukes til å angi IP-adressen
(IP-adresse, Nettverksmaske og Gateway) for
maskinen når TCP/IP-protokollen brukes i
nettverket.
Når "AKTIVER DHCP" er valgt, vil maskinen hente
en IP-adresse automatisk. Dette er
standardinnstillingen.
- 8 -
Page 9
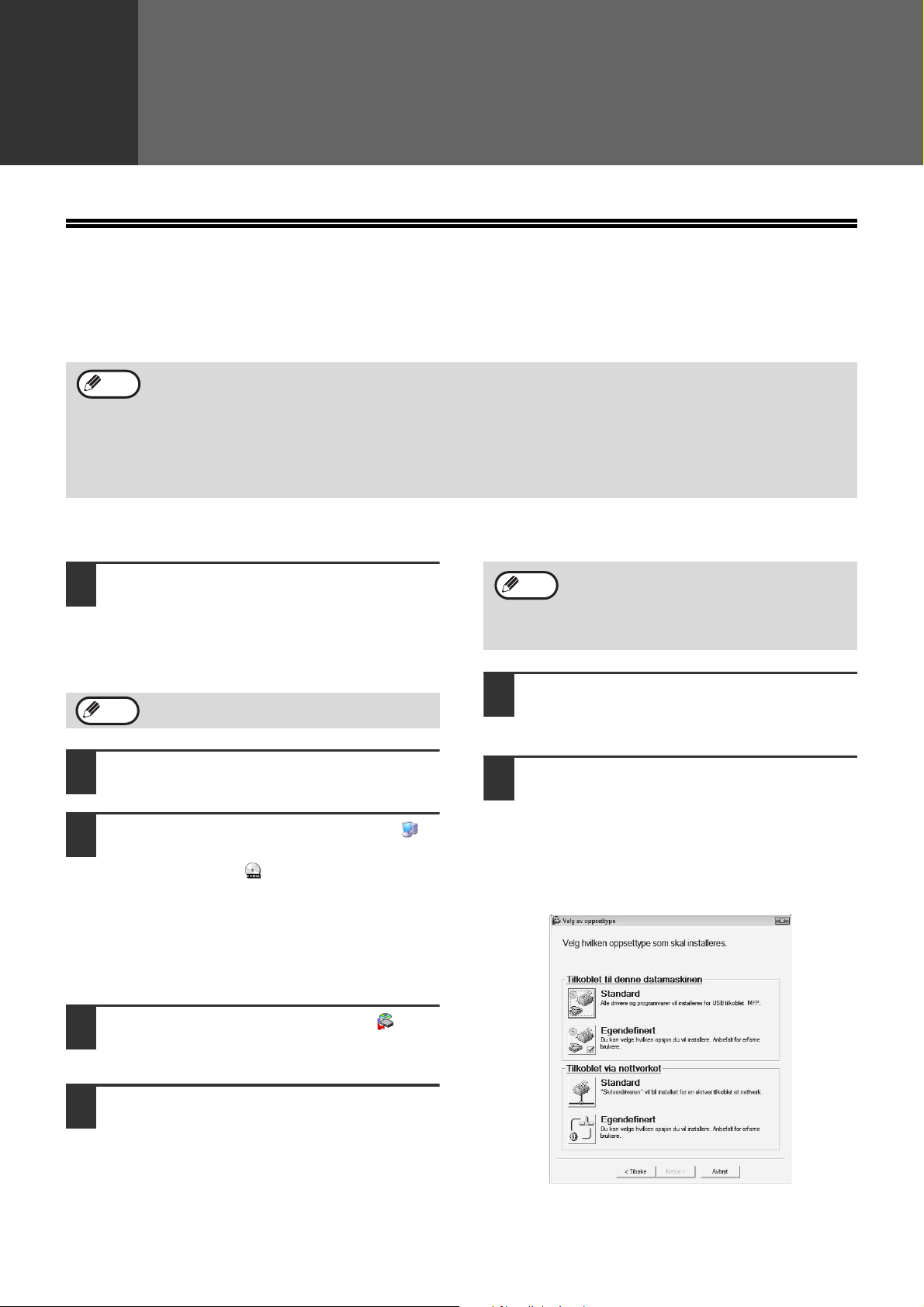
2
OPPSETT UNDER WINDOWS
Merk
Merk
Merk
INSTALLASJON AV PROGRAMVAREN
• Hvis du må bruke en annen tilkoplingsmetode når du har installert programvaren via en USB- eller
nettverkstilkopling, må du først avinstallere programvaren og deretter installere den igjen via den nye
tilkoplingsmetoden.
• I forklaringene nedenfor går man ut fra at musen er konfigurert for høyrehåndsbetjening.
• Skannerfunksjonen fungerer bare når du bruker USB-kabel.
• Hvis det vises en feilmelding, må du løse problemet ved å følge instruksjonene på skjermen. Når problemet er løst,
fortsetter installasjonsprosedyren. Det kan hende du må klikke på "Avbryt"-knappen for å avslutte
installasjonsprogrammet. I så fall må du installere programvaren på nytt etter at du har løst problemet.
BRUKE MASKINEN MED EN USB-TILKOPLING
USB-kabelen må ikke være koblet til
1
maskinen. Kontroller at kabelen ikke er
tilkoblet før du fortsetter.
Hvis en kabel er tilkoblet, vil et Plug-and-Play-vindu
komme opp. Hvis dette skjer, må du klikke på
"Avbryt" for å lukke vinduet og koble fra kabelen.
Kabelen kobles til i trinn 12.
Legg inn CD-ROM-en i
2
CD-ROM-stasjonen på datamaskinen.
Klikk på "start", "Min datamaskin" ( ),
3
og dobbeltklikk deretter på
CD-ROM-ikonet ( ).
• I Windows Vista/7, klikk på "Start"-knappen, klikk
på "Datamaskin" og dobbeltklikk så på
"CD-ROM"-ikonet.
• Hvis du bruker Windows 2000, må du
dobbeltklikke på "Min datamaskin" og deretter
dobbeltklikke på CD-ROM-ikonet.
Les "Viktig-fil:Les denne filen først" i
6
"Velkommen"-vinduet, og klikk deretter
på "Neste"-knappen.
For å installere all programvare, klikker
7
du på "Standard"-knappen og går til
trinn 11.
For å installere bestemte pakker, klikker
du på "Tilpasset"-knappen og går til
neste trinn.
Du kan vise "LISENSAVTALE" på et annet
språk ved å velge ønsket språk fra
språkmenyen. For å installere programvaren
på det valgte språket, fortsett installasjonen
med dette språket valgt.
Dobbelt-klikk på "setup"-ikonet ( ).
4
I Windows Vista/7, hvis en dialogboks ber deg om
godkjenning, klikk på "Tillat".
"LISENSAVTALE"-vinduet kommer opp.
5
Pass på at du forstår innholdet i
lisensavtalen, og klikk deretter på "Ja".
- 9 -
Page 10
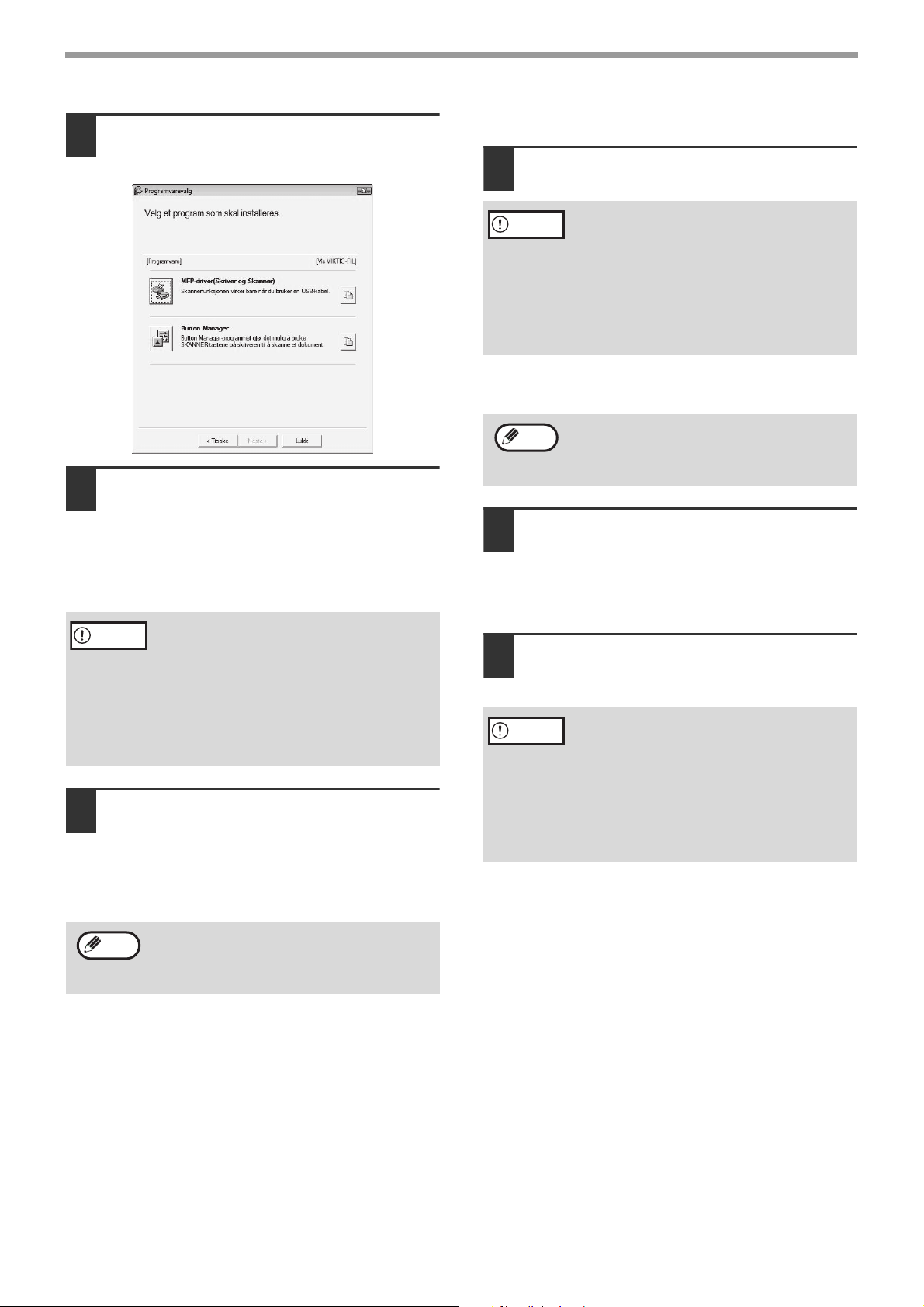
OPPSETT UNDER WINDOWS
Obs
Merk
Obs
Merk
Klikk på knappen "MFD-driver".
8
Klikk på knappen "Vis VIKTIG-fil" for å vise
informasjon om pakkene som er valgt.
Filene som kreves til installasjon av
9
MFP-driveren blir kopiert.
Følg instruksjonene på skjermen.
Når "The installation of the SHARP software is
complete" ("SHARP-programvaren er installert")
vises, klikker du på "OK"-knappen.
• Hvis det vises et advarselsvindu om
sikkerhet i Windows Vista eller 7, pass på å
klikke "Installer denne driverprogramvaren
likevel".
• Hvis du kjører Windows 2000/XP og det
vises en varselmelding om
Windows-logotest eller digital signatur, må
du passe på å klikke på "Fortsett likevel"
eller "Ja".
Du vil komme tilbake til vinduet i trinn 8.
10
Hvis du ønsker å installere Button
Manager, klikker du på "Button
Manager"-knappen.
Hvis du ikke ønsker å installere Button Manager,
klikker du på "Lukk"-knappen og går til trinn 12.
Etter installasjonen kan det komme opp en
melding med spørsmål om du ønsker å starte
datamaskinen på nytt. I så fall, klikk på
"Ja"-tasten for å omstarte datamaskinen.
Installere Utility Software
Klikk på "Lukk" når installasjonen er
11
fullført.
• Hvis det vises et advarselsvindu om
sikkerhet i Windows Vista eller 7, pass på å
klikke "Installer denne driverprogramvaren
likevel".
• Hvis du kjører Windows 2000/XP og det
vises en varselmelding om
Windows-logotest eller digital signatur, må
du passe på å klikke på "Fortsett likevel"
eller "Ja".
En melding vises med beskjed om å koble
maskinen til datamaskinen. Klikk på "OK".
Etter installasjonen kan det komme opp en
melding med spørsmål om du ønsker å starte
datamaskinen på nytt. I så fall, klikk på
"Ja"-tasten for å omstarte datamaskinen.
Kontroller at strømmen på maskinen er
12
slått på, og koble deretter til
USB-kabelen (s. 11).
Windows oppdager maskinen, og et Plug and
Play-vindu vises.
Følg instruksjonene i Plug and
13
Play-vinduet for å installere driveren.
Følg instruksjonene på skjermen.
Obs
Dette fullfører installasjonen av programvaren.
Hvis du installerte Button Manager, settes Button
Manager opp som forklart i maskinens brukerveiledning.
• Hvis det vises et advarselsvindu om
sikkerhet i Windows Vista eller 7, pass på å
klikke "Installer denne driverprogramvaren
likevel".
• Hvis du kjører Windows 2000/XP og det
vises en varselmelding om
Windows-logotest eller digital signatur, må
du passe på å klikke på "Fortsett likevel"
eller "Ja".
- 10 -
Page 11
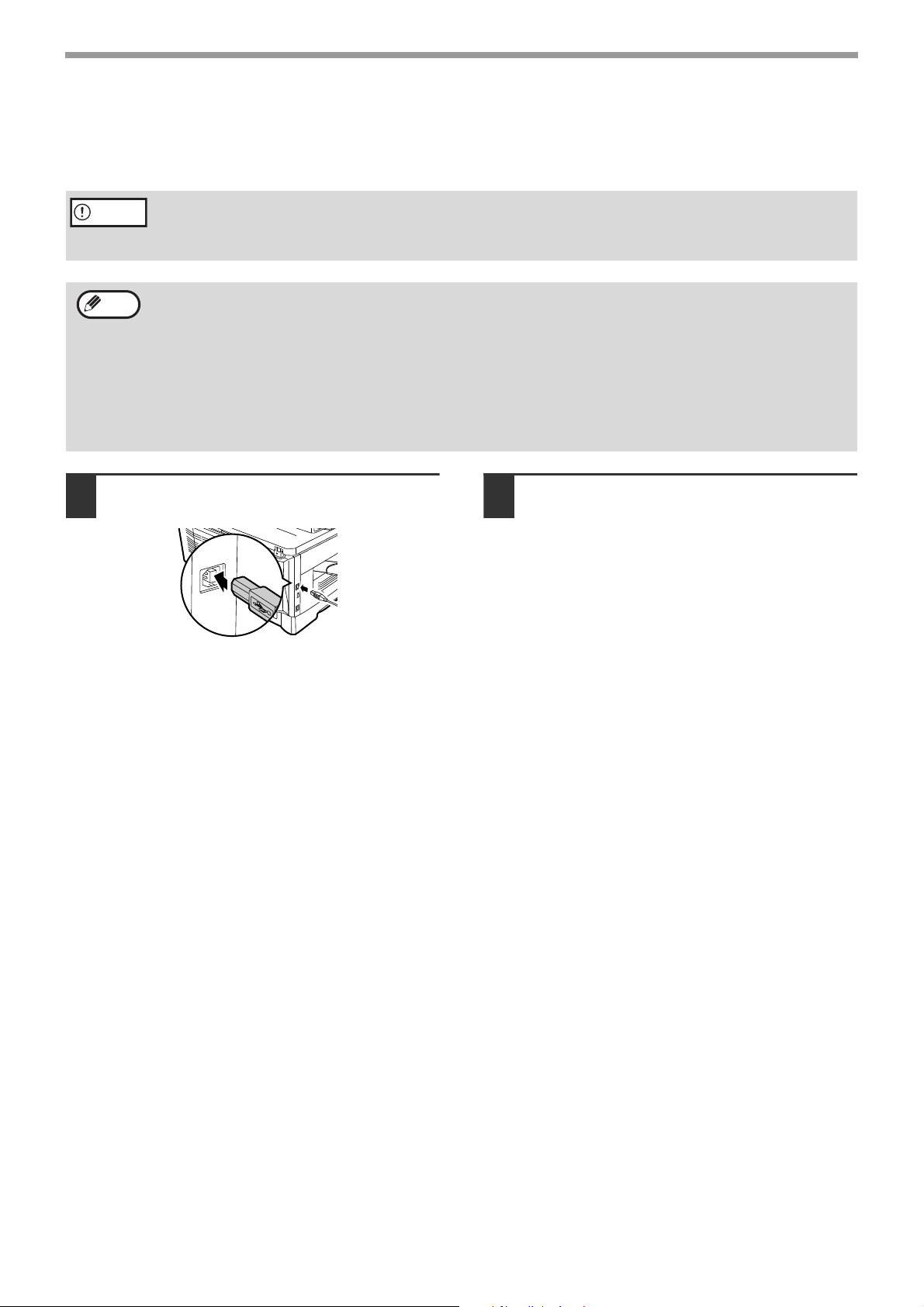
OPPSETT UNDER WINDOWS
Obs
Merk
TILKOBLING AV USB-KABEL
Følg prosedyren under for å koble maskinen til datamaskinen din.
USB-kabel for å koble maskinen til datamaskinen følger ikke med maskinen. Kjøp en kabel som passer til datamaskinen.
• USB er tilgjengelig med en PC/AT-kompatibel datamaskin som opprinnelig var utstyrt med USB og som var
forhåndsinstallert med Windows 2000 Professional, Windows XP, Windows Vista eller Windows 7.
• USB-kabelen skal ikke kobles til før skriverdriveren er installert. USB-kabelen skal være tilkoblet ved installasjon av
skriverdriveren.
• Hvis maskinen skal koples til via en USB 2.0-port på datamaskinen, må du kjøpe en USB-kabel som støtter USB
2.0.
• For å oppnå den raskeste overføringshastigheten for USB 2.0-data, må "USB2.0 MODUSVEKSLING" i maskinens
brukerprogrammer være satt til "HI-SPEED". For mer informasjon, se brukerhåndboken for maskinen.
• Bruk maskinens "HI-SPEED"-modus bare når du bruker en datamaskin som kjører Windows 2000/XP/Vista eller 7.
• Selv når Microsoft USB 2.0-driveren brukes, er det ikke sikkert at du kan oppnå full USB 2.0-hastighet hvis du
bruker et PC-kort som støtter USB 2.0. Hvis du ønsker den siste driveren (som kan muliggjøre høyere hastighet),
kan du kontakte produsenten av PC-kortet.
• Du kan også kople til via en USB 1.1-port på datamaskinen. Spesifikasjonene vil imidlertid være USB
1.1-spesifikasjoner (Full-Speed).
Sett kabelen inn i USB-kontakten på
1
maskinen.
Sett den andre enden av kabelen inn i
2
USB-porten på datamaskinen.
- 11 -
Page 12
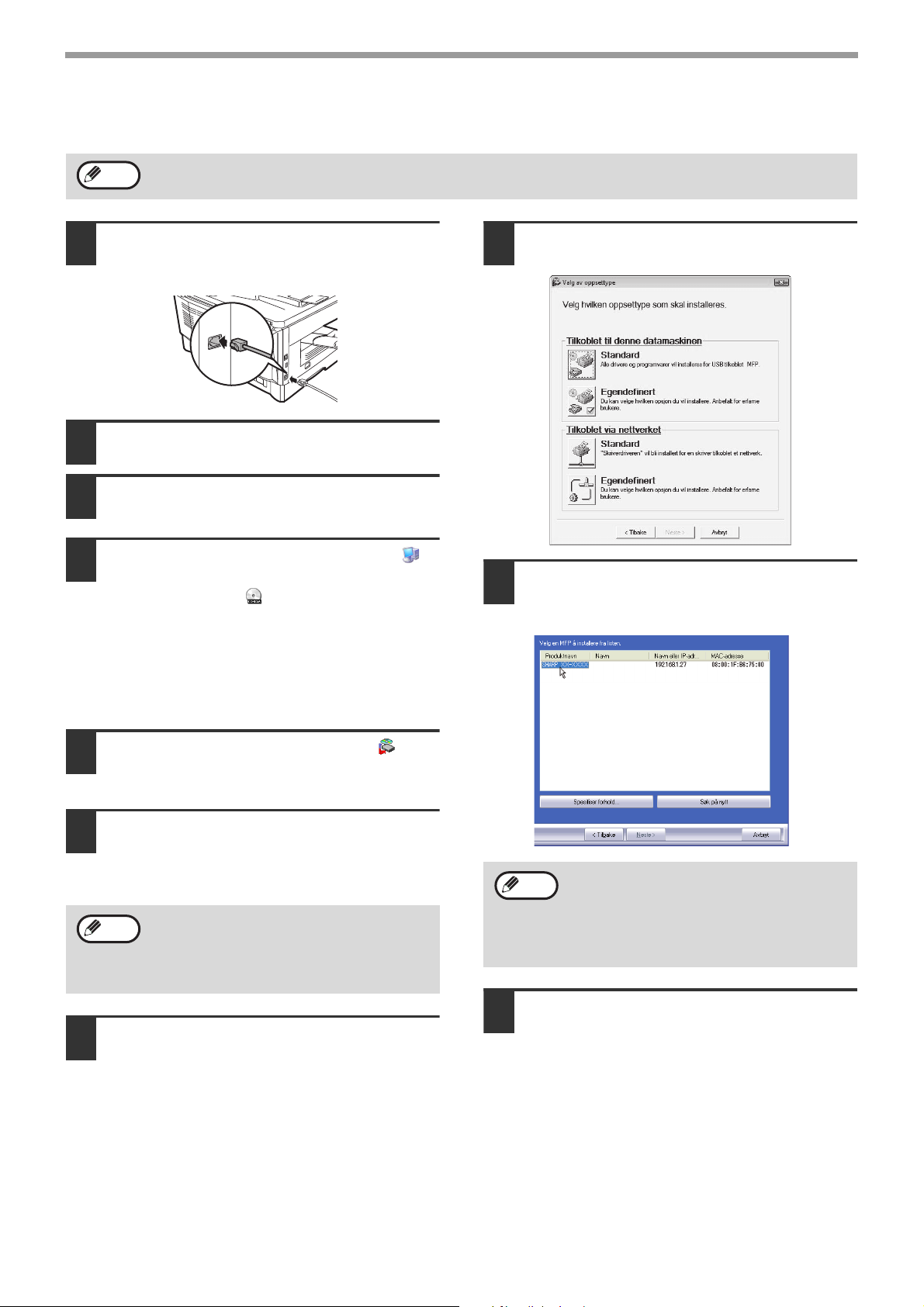
OPPSETT UNDER WINDOWS
Merk
Merk
Merk
BRUKE MASKINEN SOM NETTVERKSSKRIVER
Grensesnittkabler for tilkopling av maskinen til datamaskinen følger ikke med maskinen. Kjøp en kabel som passer til
datamaskinen.
Sett LAN-kabelen inn i LAN-kontakten
1
på maskinen.
Bruk en skjermet nettverkskabel.
Slå på maskinen.
2
Sett inn "Software CD-ROM" i
3
CD-ROM-stasjonen på datamaskinen.
Klikk på "start", "Min datamaskin" ( ),
4
og dobbeltklikk deretter på
CD-ROM-ikonet ( ).
• I Windows Vista/7, klikk på "Start"-knappen, klikk
på "Datamaskin" og dobbeltklikk deretter på
"CD-ROM"-ikonet.
• Hvis du bruker Windows 2000, må du
dobbeltklikke på "Min datamaskin", og deretter
dobbeltklikke på CD-ROM-ikonet.
Klikk på "Standard"-knappen i menyen
8
"Koble til via nettverket".
Skrivere som er koblet til nettverket, blir
9
registrert. Velg maskinen, og klikk på
"Neste"-knappen.
Dobbelt-klikk på "setup"-ikonet ( ).
5
I Windows Vista/7, hvis en dialogboks ber deg om
godkjenning, klikk på "Tillat".
"LISENSAVTALE"-vinduet kommer opp.
6
Kontroller at du forstår innholdet i
lisensavtalen, og klikk deretter på
"Ja"-tasten.
Du kan vise "LISENSAVTALE" på et annet
språk ved å velge ønsket språk fra
språkmenyen. For å installere programvaren
på det valgte språket, fortsett installasjonen
med dette språket valgt.
Les meldingen i "Velkommen" vinduet
7
og klikk så på "Neste"-tasten.
Hvis maskinen ikke blir funnet, kontroller at det
er strøm på maskinen og at den er koplet til
datamaskinen, og søk deretter på nytt. Hvis
maskinen fremdeles ikke blir funnet, bruk den
egendefinerte installasjonsprosedyren for å
angi IP-adressen direkte.
Et bekreftelsesvindu vises. Kontroller
10
innholdet, og klikk på "Neste"-knappen.
- 12 -
Page 13
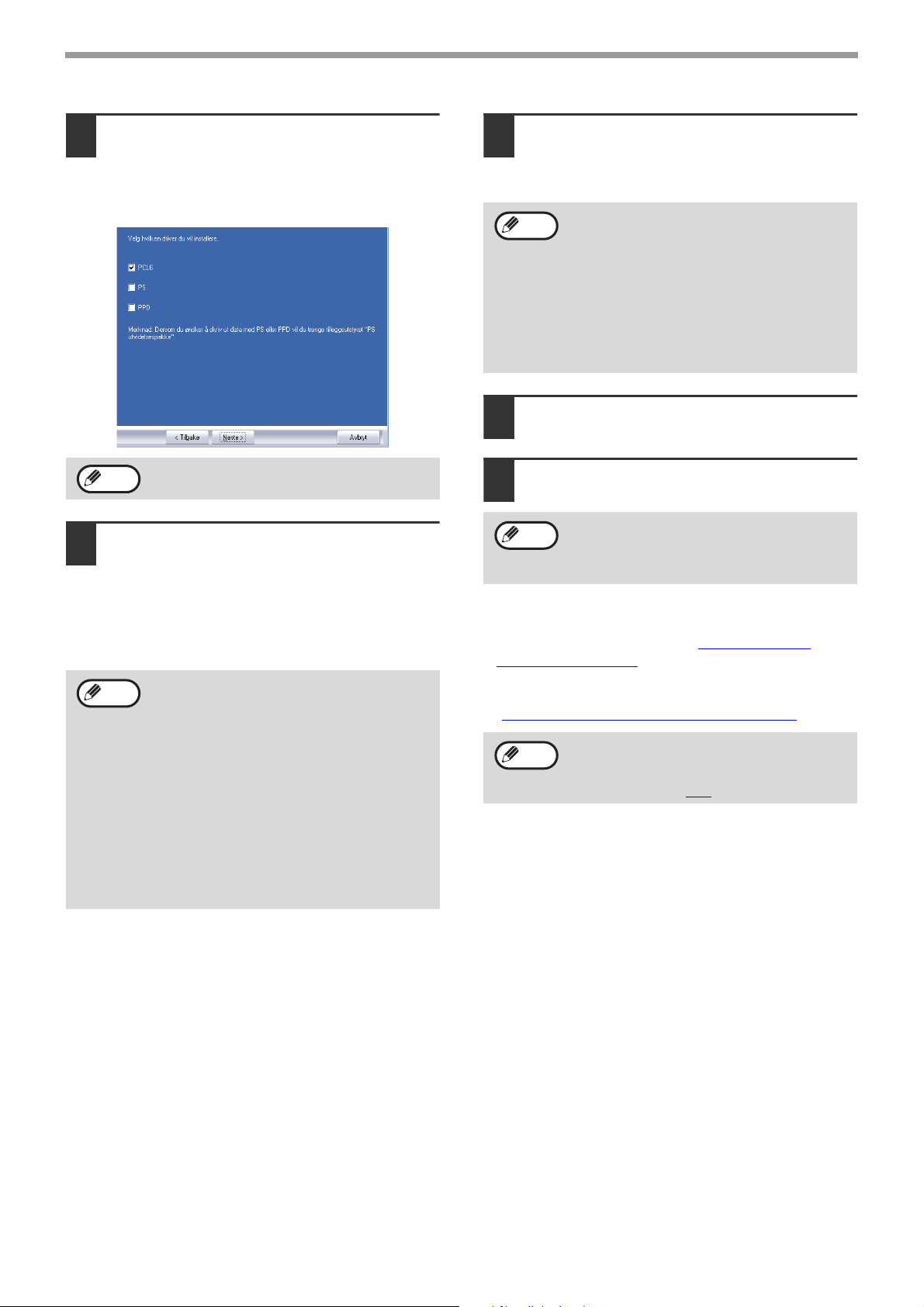
OPPSETT UNDER WINDOWS
Merk
Merk
Merk
Merk
Merk
Når valgvinduet for skriverdriver vises,
11
velg skriverdriveren som skal
installeres og klikk på "Neste"-tasten.
Velg avmerkingsboksene for skriverdriverne som
skal installeres.
For å kunne bruke PS skriverdriveren må PS3
Ekspansjonssett være installert.
Velg om du ønsker at skriveren skal
12
settes som standardskriver eller ikke og
klikk på "Neste"-tasten.
Hvis du skal installere flere skriverdrivere, velger du
skriveren du vil bruke som standardskriver.
Hvis du ikke ønsker å definere en skriverdriver som
standardskriver, velger du "Nei".
Hvis du klikket på "Skreddersydd installasjon"
i steg 7, vil det følgende vinduet vises.
• Skrivernavn-vindu
Hvis du ønsker å endre skrivernavnet, skriv
inn navnet du vil ha og klikk på
"Neste"-knappen.
• Vindu som bekrefter installasjonen av
display-fontene
For å installere display-fontene for PCL
skriverdriveren, velg "Ja" og klikk
"Neste"-knappen.
Hvis du ikke installerer PCL skriverdriveren
(du installerer PS skriverdriver), velg "Nei"
og klikk "Neste"-knappen.
Følg instruksjonene på skjermen.
13
Les meldingen i vinduet som vises og klikk på
"Neste"-knappen.
Installasjonen begynner.
• Hvis du bruker Windows 2000/XP/ Server
2003
Hvis det vises en melding vedrørende
Windows logo-test eller digital signatur,
pass på å klikke på "Fortsett likevel" eller
"Ja" -knappen.
• Hvis du bruker Windows Vista/7
Hvis det vises et advarselsvindu, pass på å
klikke "Installer denne driverprogramvaren
likevel".
Når "Installasjon avsluttet"-skjermen
14
vises, klikk "OK"-knappen.
Klikk på "Lukk" knappen.
15
Etter installasjonen kan det komme opp en
melding med spørsmål om du ønsker å starte
datamaskinen på nytt. I så fall, klikk på
"Ja"-tasten for å omstarte datamaskinen.
Dette fullfører installasjonen av programvaren.
• Etter installasjonen kan du se "KONFIGURERE
SKRIVERDRIVEREN" (s. 19) for å kontrollere
skriverdriverinnstillingene.
• For å installere Printer Status Monitor, se
"INSTALLERE PRINTER STATUS MONITOR
Hvis du installerte PS skriverdriveren, kan PS
skjermfonten bli installert fra "PRINTER
UTILITIES" CD-ROM-en som fulgte med PS3
Ekspansjonssett. (s.17
)
" (s. 16).
- 13 -
Page 14
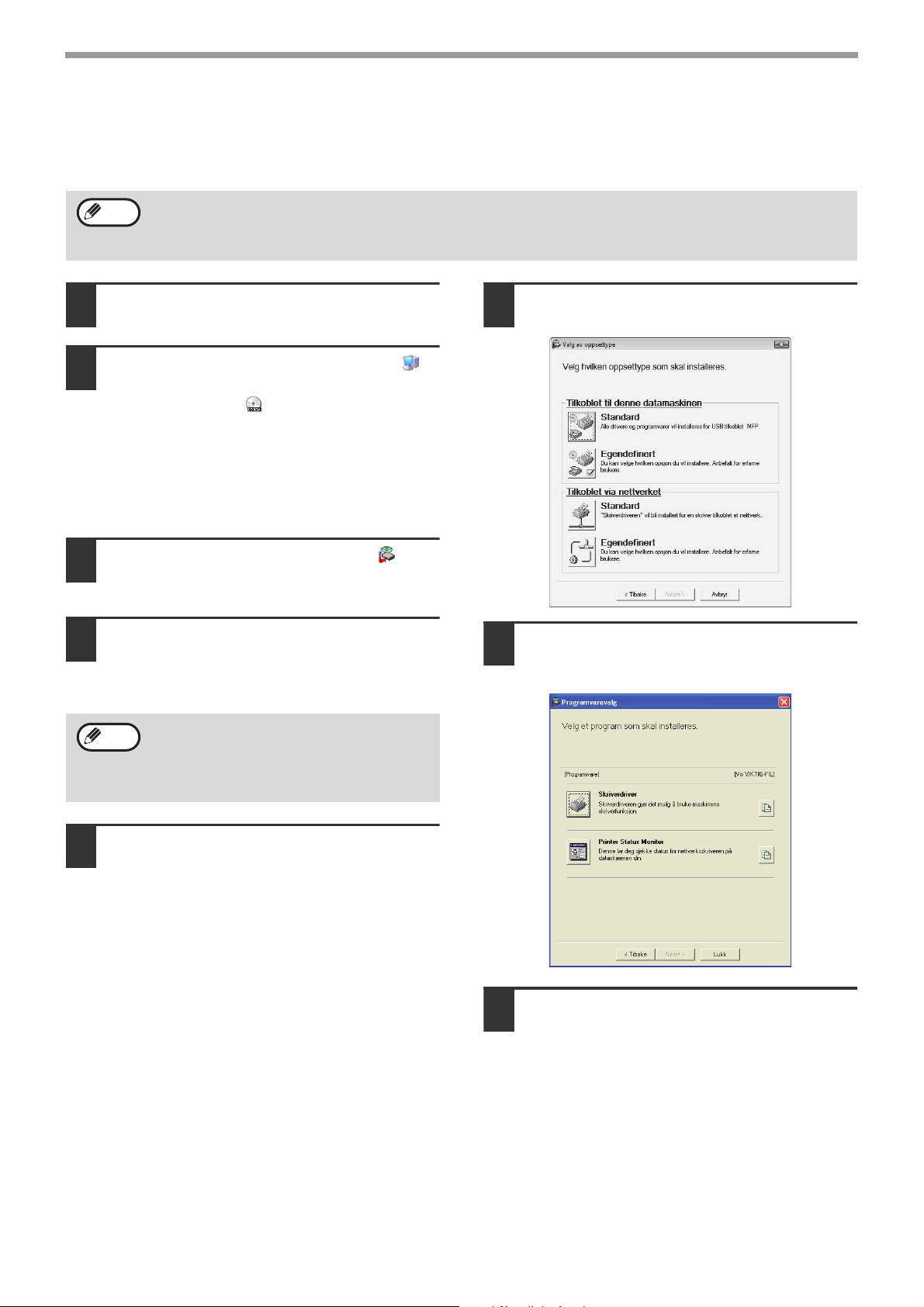
OPPSETT UNDER WINDOWS
Merk
Merk
DELE SKRIVEREN VED BRUK AV WINDOWS NETTVERK
Hvis maskinen skal brukes som delt skriver i et nettverk, følg disse trinnene for å installere skriverdriveren på
klientdatamaskinen.
For å konfigurere de passende innstillingene på skriverserveren, se brukerhåndboken eller hjelpefilen for ditt
operativsystem.
"Skriverserver" som forklart her er en datamaskin som er direkte koblet til maskinen, og en "klient" er enhver annen
datamaskin som er tilknyttet samme nettverk.
Sett inn "Software CD-ROM" i
1
CD-ROM-stasjonen på datamaskinen.
Klikk på "start", "Min datamaskin" ( ),
2
og dobbeltklikk deretter på
CD-ROM-ikonet ( ).
• I Windows Vista/7, klikk på "Start"-knappen, klikk
på "Datamaskin" og dobbeltklikk deretter på
"CD-ROM"-ikonet.
• Hvis du bruker Windows 2000, må du
dobbeltklikke på "Min datamaskin", og deretter
dobbeltklikke på CD-ROM-ikonet.
Dobbelt-klikk på "setup"-ikonet ( ).
3
I Windows Vista/7, hvis en dialogboks ber deg om
godkjenning, klikk på "Tillat".
"LISENSAVTALE"-vinduet kommer opp.
4
Kontroller at du forstår innholdet i
lisensavtalen, og klikk deretter på
"Ja"-tasten.
Du kan vise "LISENSAVTALE" på et annet
språk ved å velge ønsket språk fra
språkmenyen. For å installere programvaren
på det valgte språket, fortsett installasjonen
med dette språket valgt.
Klikk på "Standard"-knappen i menyen
6
"Koble til via nettverket".
Klikk på "Skriverdriver" knappen.
7
Hvis du vil se informasjon om programvaren, klikker
du på "Vis viktig fil"-knappen.
Les meldingen i "Velkommen" vinduet
5
og klikk så på "Neste"-tasten.
- 14 -
Velg "Delt skriver", og klikk på
8
"Neste"-knappen.
Page 15
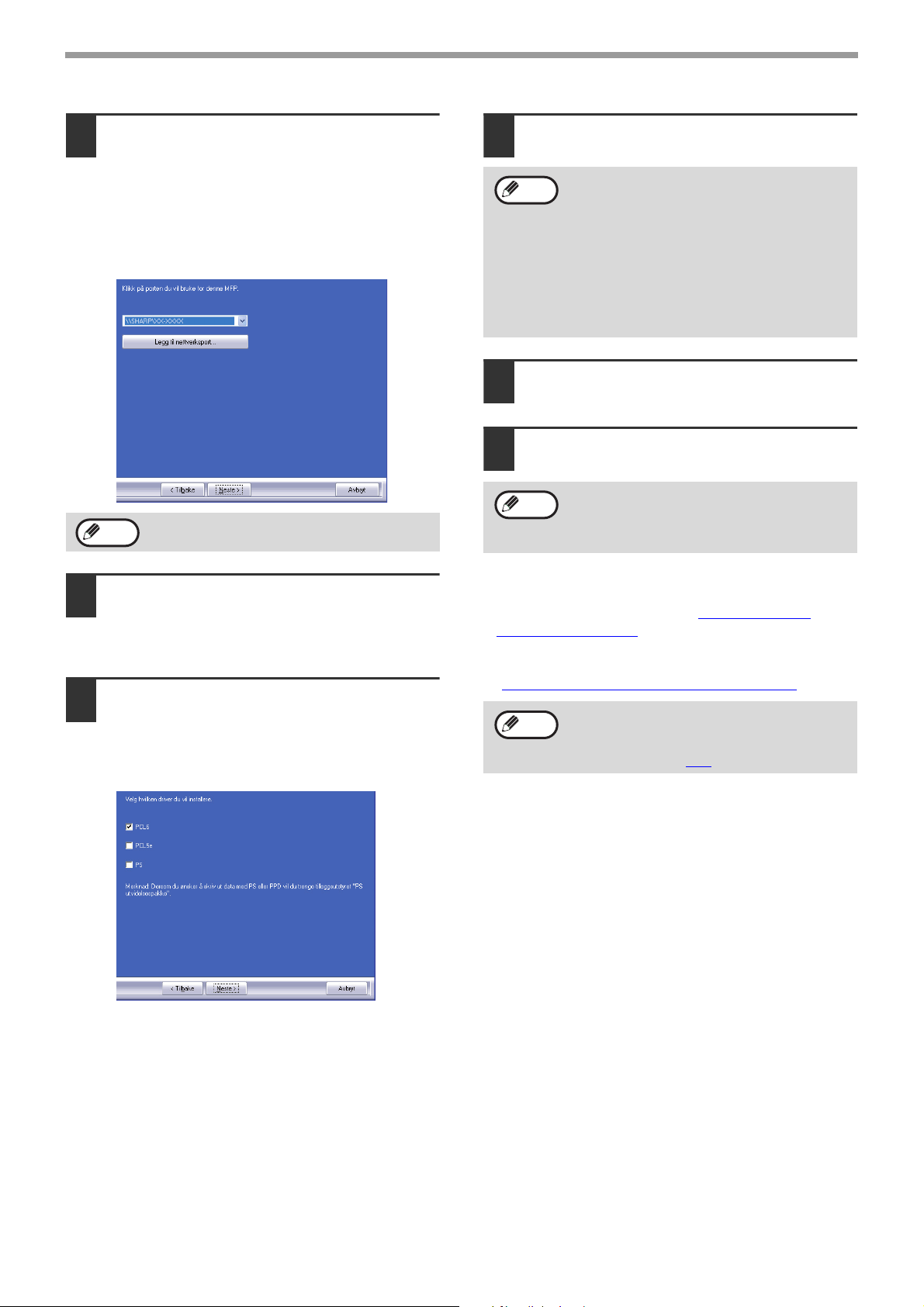
OPPSETT UNDER WINDOWS
Merk
Merk
Merk
Merk
For porten som skal brukes, velg
9
maskinen innstilt som delt skriver, og
klikk på "Neste"-tasten.
Hvis du bruker Windows 2000/XP, kan du også
klikke på knappen "Legg til nettverksport", og velge
skriveren du vil dele ved å lete gjennom nettverket i
vinduet som kommer opp. (I Windows Vista/7 vises
ikke knappen "Legg til nettverksport".)
Hvis den delte skriveren ikke vises i listen,
kontroller innstillingene på skriverserveren.
Følg instruksjonene på skjermen.
12
• Hvis du bruker Windows 2000/XP/ Server
2003
Hvis det vises en melding vedrørende
Windows logo-test eller digital signatur,
pass på å klikke på "Fortsett likevel" eller
"Ja" -knappen.
• Hvis du bruker Windows Vista/7
Hvis det vises et advarselsvindu, pass på å
klikke "Installer denne driverprogramvaren
likevel".
Når "Installasjon avsluttet"-skjermen
13
vises, klikk "OK"-knappen.
Klikk "Lukk"-knappen i vinduet for steg
14
7.
Etter installasjonen kan det komme opp en
melding med spørsmål om du ønsker å starte
datamaskinen på nytt. I så fall, klikk på
"Ja"-tasten for å omstarte datamaskinen.
Når vinduet for valg av modell kommer
10
opp, velger du modellnavnet for
maskinen og klikker på
"Neste"-knappen.
Når valgvinduet for skriverdriver vises,
11
velg skriverdriveren som skal
installeres og klikk på "Neste"-tasten.
Pass på å velge samme skriverdriver som
skriverdriveren brukt i skriverserveren (maskinen).
Dette fullfører installasjonen av programvaren.
• Etter installasjonen kan du se "KONFIGURERE
SKRIVERDRIVEREN" (s. 19) for å kontrollere
skriverdriverinnstillingene.
• For å installere Printer Status Monitor, se
"INSTALLERE PRINTER STATUS MONITOR
Hvis du installerte PS skriverdriveren, kan PS
skjermfonten bli installert fra "PRINTER
UTILITIES" CD-ROM-en som fulgte med PS3
Ekspansjonssett. (s.17
)
" (s. 16).
- 15 -
Page 16
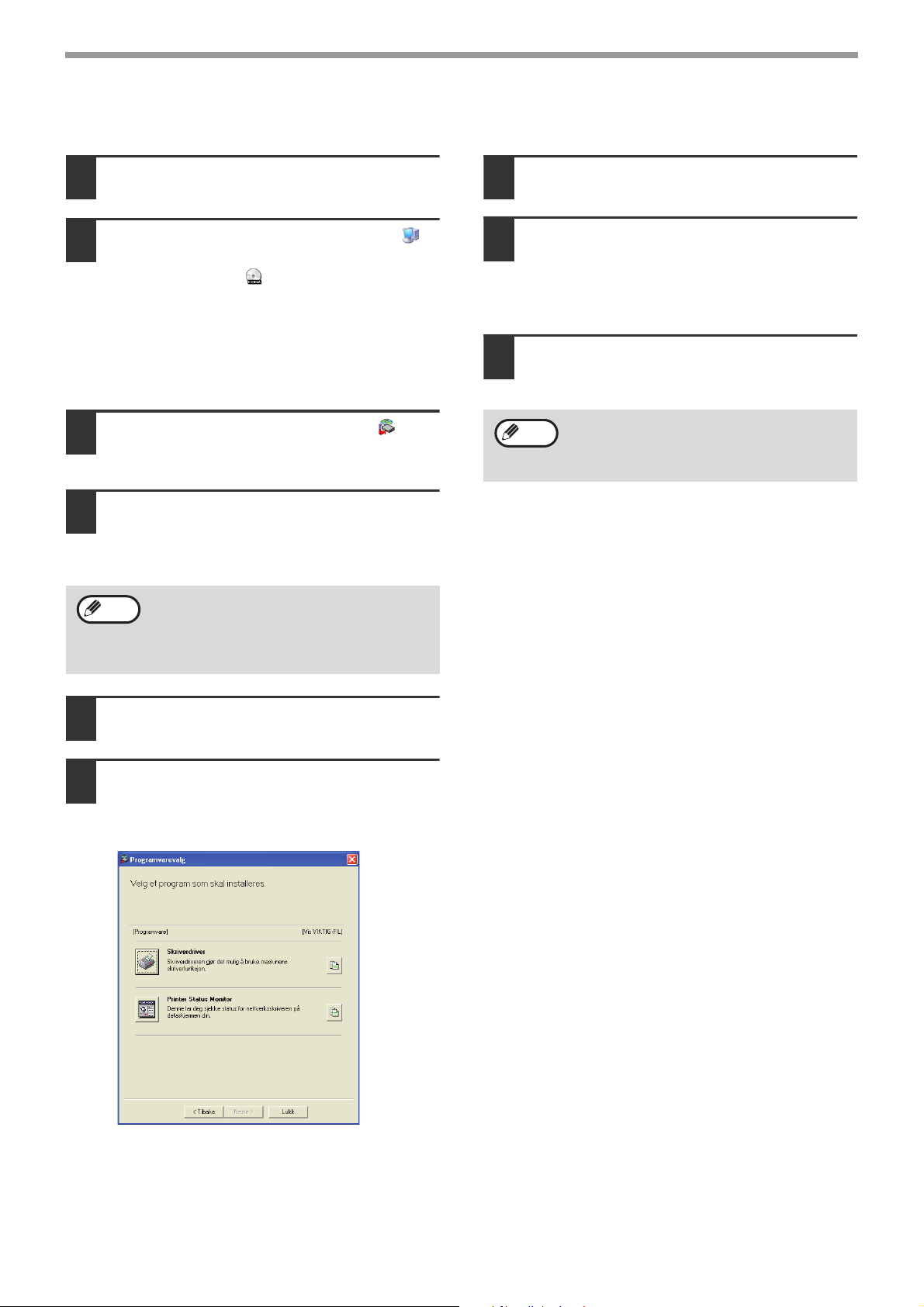
OPPSETT UNDER WINDOWS
Merk
Merk
INSTALLERE PRINTER STATUS MONITOR
Sett inn "Software CD-ROM" i
1
CD-ROM-stasjonen på datamaskinen.
Klikk på "start", "Min datamaskin" ( ),
2
og dobbeltklikk deretter på
CD-ROM-ikonet ( ).
• I Windows Vista/7, klikk på "Start"-knappen, klikk
på "Datamaskin" og dobbeltklikk deretter på
"CD-ROM"-ikonet.
• Hvis du bruker Windows 2000, må du
dobbeltklikke på "Min datamaskin", og deretter
dobbeltklikke på CD-ROM-ikonet.
Dobbelt-klikk på "setup"-ikonet ( ).
3
I Windows Vista/7, hvis en dialogboks ber deg om
godkjenning, klikk på "Tillat".
"LISENSAVTALE"-vinduet kommer opp.
4
Kontroller at du forstår innholdet i
lisensavtalen, og klikk deretter på
"Ja"-tasten.
Du kan vise "LISENSAVTALE" på et annet
språk ved å velge ønsket språk fra
språkmenyen. For å installere programvaren
på det valgte språket, fortsett installasjonen
med dette språket valgt.
Følg instruksjonene på skjermen.
7
Når "Installasjon avsluttet"-skjermen
8
vises, klikk "Avslutt"-knappen.
For å få Printer Status Monitor til å starte automatisk
når datamaskinen starter, velg avmerkingsboksen
"Legg dette programmet til din oppstartmappe".
Klikk "Lukk"-knappen i vinduet for steg
9
6.
Etter installasjonen kan det komme opp en
melding med spørsmål om du ønsker å starte
datamaskinen på nytt. I så fall, klikk på
"Ja"-tasten for å omstarte datamaskinen.
Dette avslutter installasjonen
For prosedyrene for å bruke Printer Status Monitor, se
Hjelp-filen. Følg disse trinnene for å se Hjelp-filen:
Klikk Windows "Start" -knappen, velg "Alle programmer"
("Programmer" i Windows 2000), velg "SHARP Printer
Status Monitor" og velg "Hjelp".
Les meldingen i "Velkommen" vinduet
5
og klikk så på "Neste"-tasten.
Klikk på "Printer Status Monitor"
6
knappen.
Hvis du vil se informasjon om programvaren, klikker
du på "Vis viktig fil"-knappen.
- 16 -
Page 17
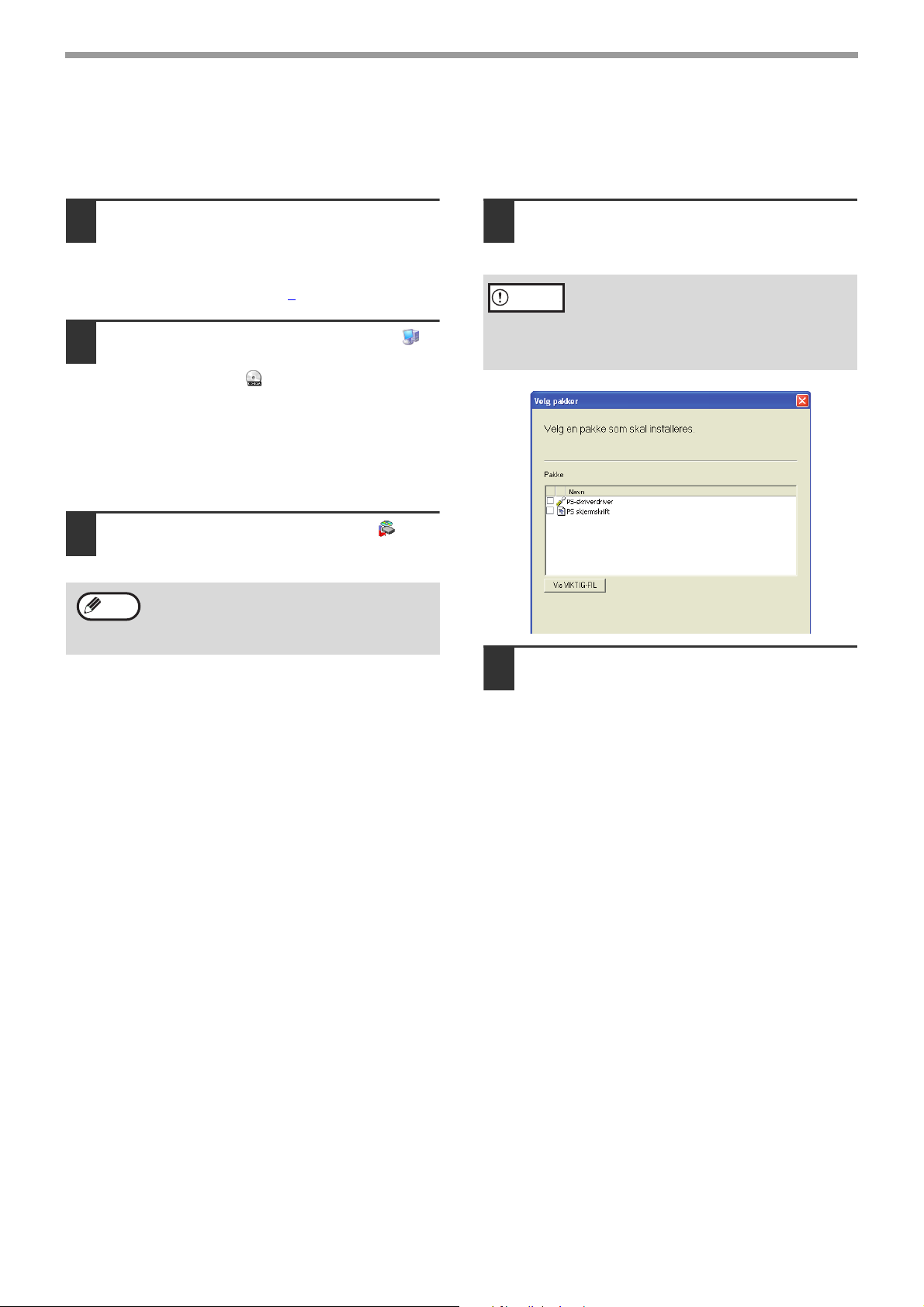
OPPSETT UNDER WINDOWS
Merk
INSTALLERE PS SKJERMFONTENE
Fontene brukt av PS skriverdriveren finnes på "PRINTER UTILITIES" CD-ROM-en som fulgte PS3 Ekspansjonssettet.
Installer disse fontene etter behov for PS skriverdriveren.
Legg "PRINTER UTILITIES"
1
CD-ROM-platen i datamaskinens
CD-ROM-stasjon.
Hvis din datamaskin er innstilt til å autostarte
CD-ROM-en, fortsett til trinn 4
Klikk på "start", "Min datamaskin" ( ),
2
.
og dobbeltklikk deretter på
CD-ROM-ikonet ( ).
• I Windows Vista/7, klikk på "Start"-knappen, klikk
på "Datamaskin" og dobbeltklikk deretter på
"CD-ROM"-ikonet.
• Hvis du bruker Windows 2000, må du
dobbeltklikke på "Min datamaskin" og deretter
dobbeltklikke på CD-ROM-ikonet.
Dobbelt-klikk på "setup"-ikonet ( ).
3
I Windows Vista/7, hvis en dialogboks ber deg om
godkjenning, klikk på "Tillat".
Hvis språkvalgskjermbildet vises etter at du
dobbelt-klikket "setup"-ikonet, velg det språket
du ønsker å bruke og klikk på "Neste"-tasten.
(Normalt blir riktig språk valgt automatisk.)
Velg "PS display-font"
4
avmerkingsboksen og klikk på
"Neste"-tasten.
Obs
Følg instruksjonene på skjermen.
5
Ikke velg "PS-skriverdriver".
PS skriverdriveren for maskinen bør
bare installeres fra CD-ROM-en som
følger med ekspansjonssett til
nettverk.
- 17 -
Page 18
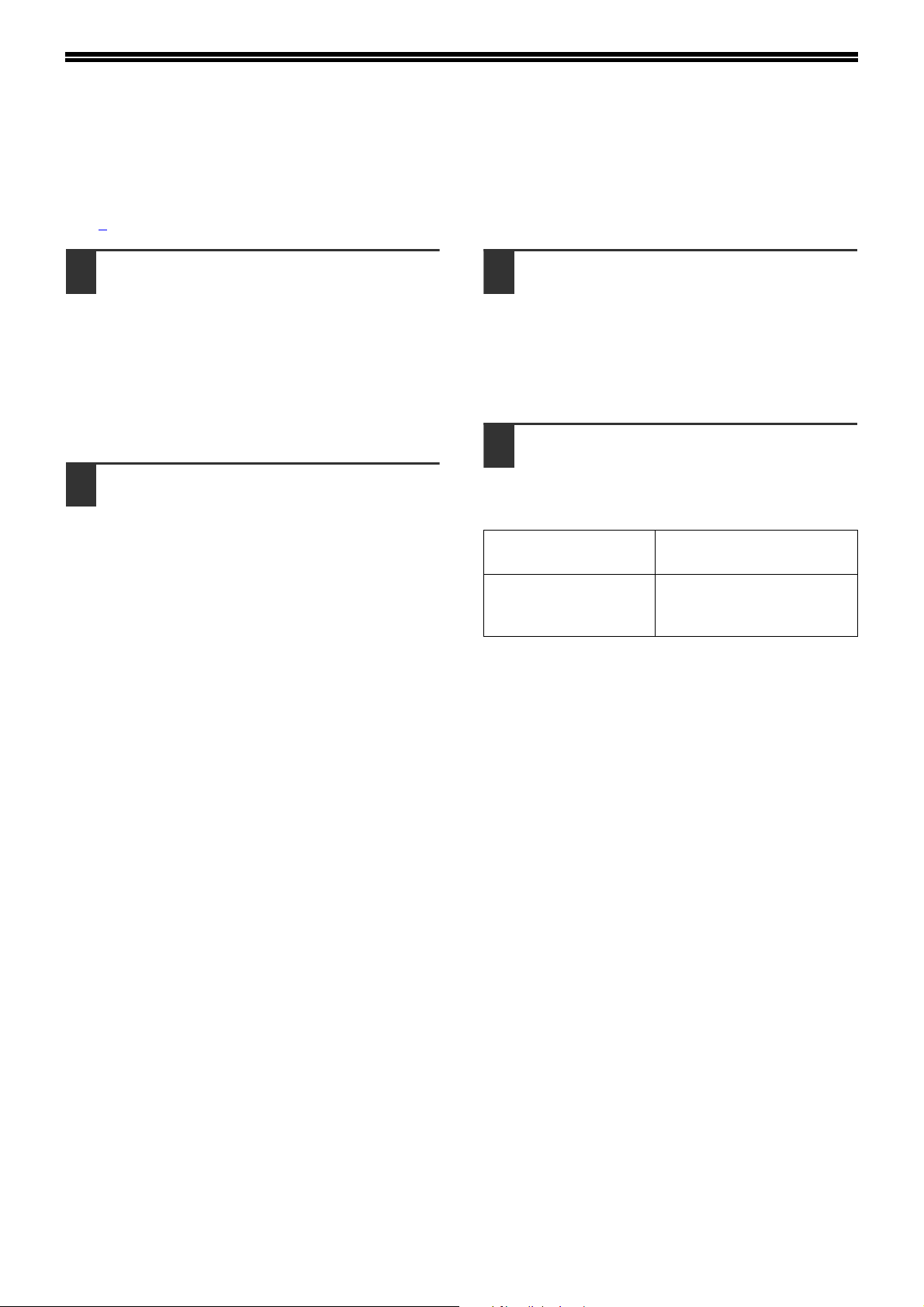
BRUKE PPD-FILEN
PPD filen lar maskinen skrive ut med operativsystemets standard PS driver, og kan brukes når det valgfrie PS3
utvidelsessettet er installert. Installer PPD-filen etter behov.
Bruk Legg til skriverhjelperen i Windows for å installere PPD-filen.
Pass på å lese Les meg-filen før installasjon av PPD-filen. Les meg-filen er i "Norwegian" mappen. For å finne mappen, se
trinn 4
.
Klikk på "Start"-tasten, klikk
1
"Kontrollpanel", klikk "Skrivere og
annen maskinvare", og klikk så
"Skrivere og telefakser".
• I Windows Vista/7, klikk "Start"-knappen, klikk
"Kontrollpanel" og klikk så "Skriver".
• I Windows Server 2003, klikker du på "Start" og
deretter på "Skrivere og telefakser".
• I Windows 2000, klikk på "Start"-knappen, velg
"Innstillinger", og klikk så på "Skrivere".
Sett inn "Software CD-ROM" i
2
CD-ROM-stasjonen på datamaskinen.
Klikk "Legg til skriver" i
3
"Skriveroppgaver".
• I Windows Vista/7, klikk "Legg til skriver" fra
verktøylinjen.
• I Windows 2000 dobbeltklikker du på "Legg til
skriver"-ikonet.
"Veiviser for å legge til skriver" vil vises.
Følg instruksene på skjermen.
4
Når du blir bedt om å oppgi filbanen for PPD filen,
skriv inn stien som følger.
(Erstatt "R" med bokstaven for din CD-ROM-spiller i
de følgende banene.)
Operativsystem
Windows 2000/XP/
Server 2003/2008/
Vista/7
Operativsystem PPD
filbane
R:\Drivers\Printer
\Norwegian\PPD\2KXP
- 18 -
Page 19
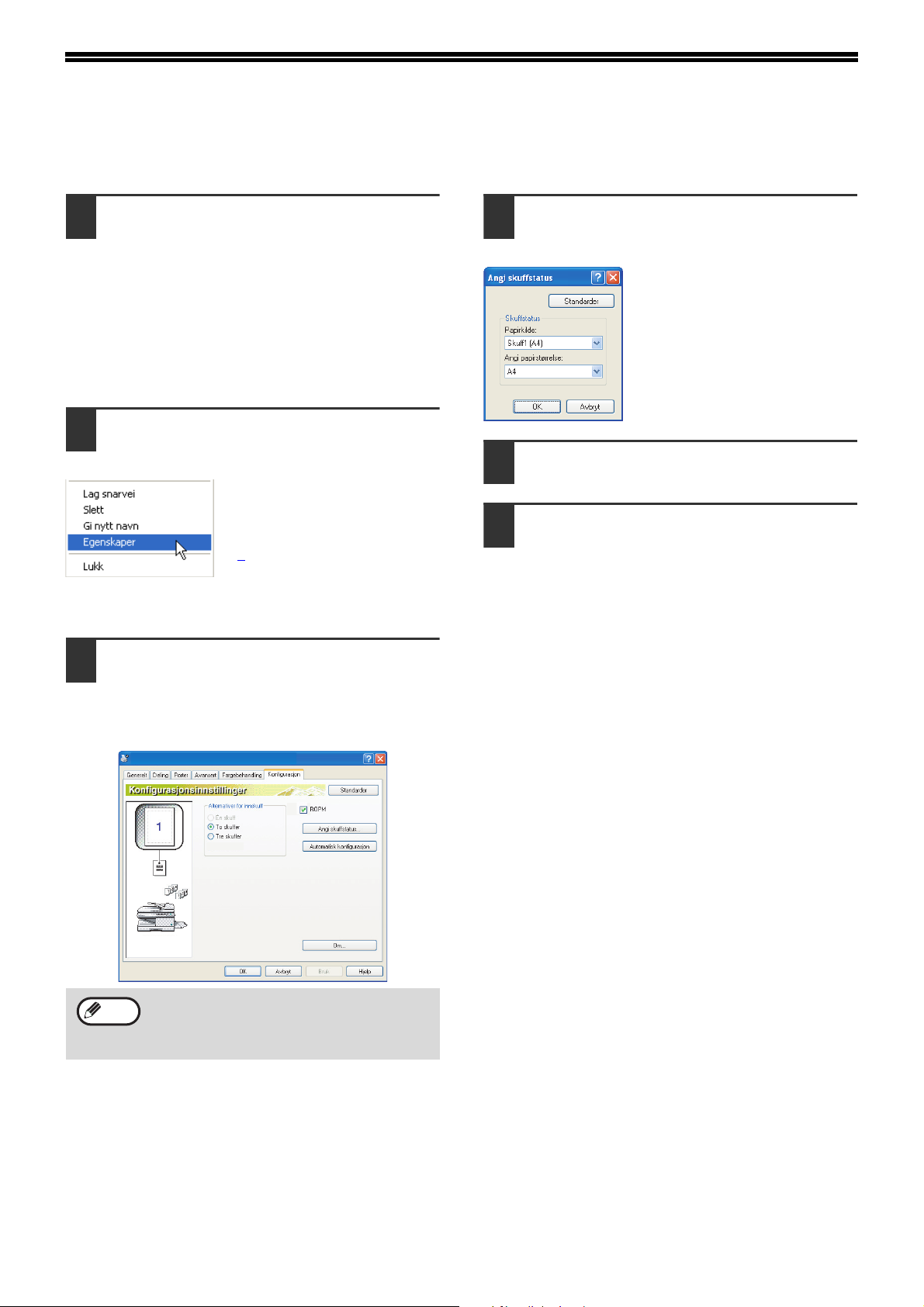
KONFIGURERE SKRIVERDRIVEREN
Egenskaper SHARP XX-XXXX
Merk
Etter installasjon av skriverdriveren, må du konfigurere skriverdriverinnstillingene etter antall papirskuffer i maskinen og
papirstørrelsen i hver skuff.
Klikk på "Start"-tasten, klikk
1
"Kontrollpanel", klikk "Skrivere og
annen maskinvare", og klikk så
"Skrivere og telefakser".
• I Windows Vista/7, klikk "Start"-knappen, klikk
"Kontrollpanel" og klikk så "Skriver".
• I Windows Server 2003, klikker du på "Start" og
deretter på "Skrivere og telefakser".
• I Windows 2000, klikk på "Start"-knappen, velg
"Innstillinger", og klikk så på "Skrivere".
Klikk på "SHARP XX-XXXX"
2
skriverdriver ikonet og velg
"Egenskaper" fra "Fil" menyen.
• Hvis du bruker
Windows 2000/XP/
Server 2003/
Vista/Server 2008/7, gå til trinn
3
.
• I Windows Vista/7, velger du
"Egenskaper" fra
"Organiser"-menyen.
Klikk på "Konfigurasjon"-fanen og sett
3
skriverinnstillingene etter ekstrautstyret
som er installert.
Still inn skriverkonfigurasjonen riktig. Ellers kan det
være at utskrift ikke kan skje korrekt.
Klikk på "Angi skuffstatus"-tasten og
4
angi størrelse for papiret som ligger i
hver skuff.
Velg en skuff i
"Papirkilde"-menyen, og velg
størrelsen for papiret som er lagt
inn i skuffen via "Angi
papirstørrelse"-menyen. Gjenta
for hver skuff.
Klikk på "OK"-tasten i "Angi
5
skuffstatus" vinduet.
Klikk på "OK"-tasten i vinduet for
6
skriveregenskaper.
7
Hvis du automatisk vil konfigurere
innstillingene basert på den registrerte
maskinstatusen, klikker du på knappen
"Automatisk konfigurasjon".
- 19 -
Page 20
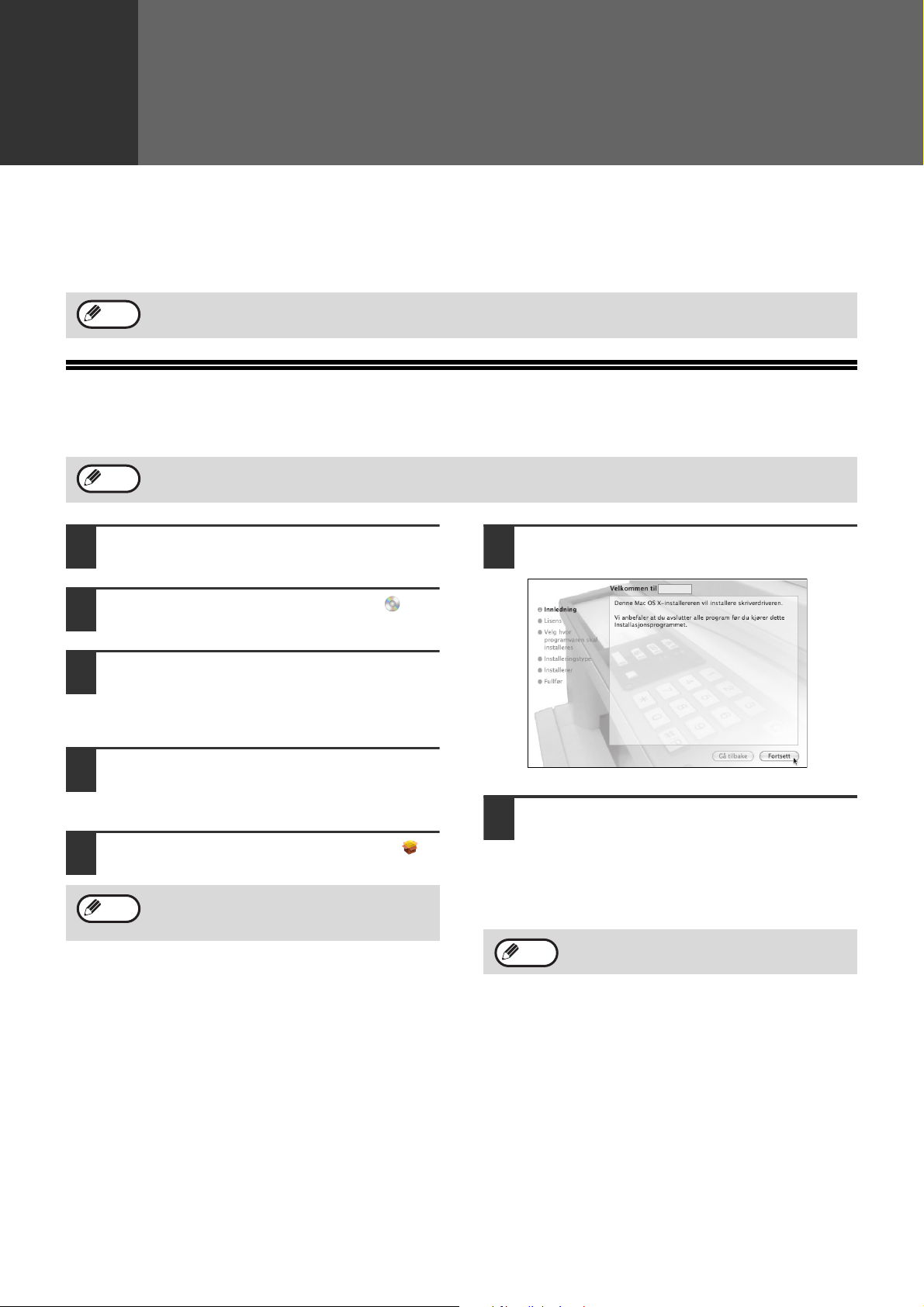
3
OPPSETT I MACINTOSH
Merk
Merk
Merk
Merk
MILJØ
Dette kapitlet forklarer hvordan man installerer PPD-filen for å tillate utskrift fra en Macintosh, og hvordan man konfigurerer
innstillingene for skriverdriveren.
● MAC OS X: denne siden
(v10.2.8, v10.3.9, v10.4.11, v10.5 - v10.5.8, v10.6 - v10.6.4)
For å bruke maskinen som en skriver i Macinosh omgivelser, er PS3 utvidelsessettet nødvendig.
MAC OS X
Forklaringene på skjermer og prosedyrer er primært for Mac OS X v10.4. Skjermbildene kan variere for andre
versjoner av operativsystemet.
Sett inn "Software CD-ROM" i
1
CD-ROM-stasjonen på datamaskinen.
Dobbelt-klikk på CD-ROM ikonet ( ) på
2
skrivebordet.
Dobbelt-klikk på "MacOSX" mappen.
3
Før programmet installeres, må du lese "LesMeg
først". "LesMeg først" er i
"Readme" mappen.
Dobbelt-klikk mappen som
4
korresponderer med din versjon av
operativsystemet.
Dobbeltklikk på "MX-NB11"-ikonet ( ).
5
Hvis "Godkjenning"-vinduet kommer opp i
Mac OS X v10.2.8, angir du passordet og
klikker på "OK"-knappen.
"Norwegian" mappen i
Klikk på "Fortsett" knappen.
6
Lisensavtaleskjermbildet vil vises.
7
Kontroller at du forstår innholdet i
lisensavtalen, og klikk så på
"Fortsett"-tasten.
En melding vil vises som spør om du godtar
lisensbetingelsene. Klikk på "Enig"-tasten.
Hvis lisensen vises på et forskjellig språk, kan
du endre språket i språkmenyen.
- 20 -
Page 21
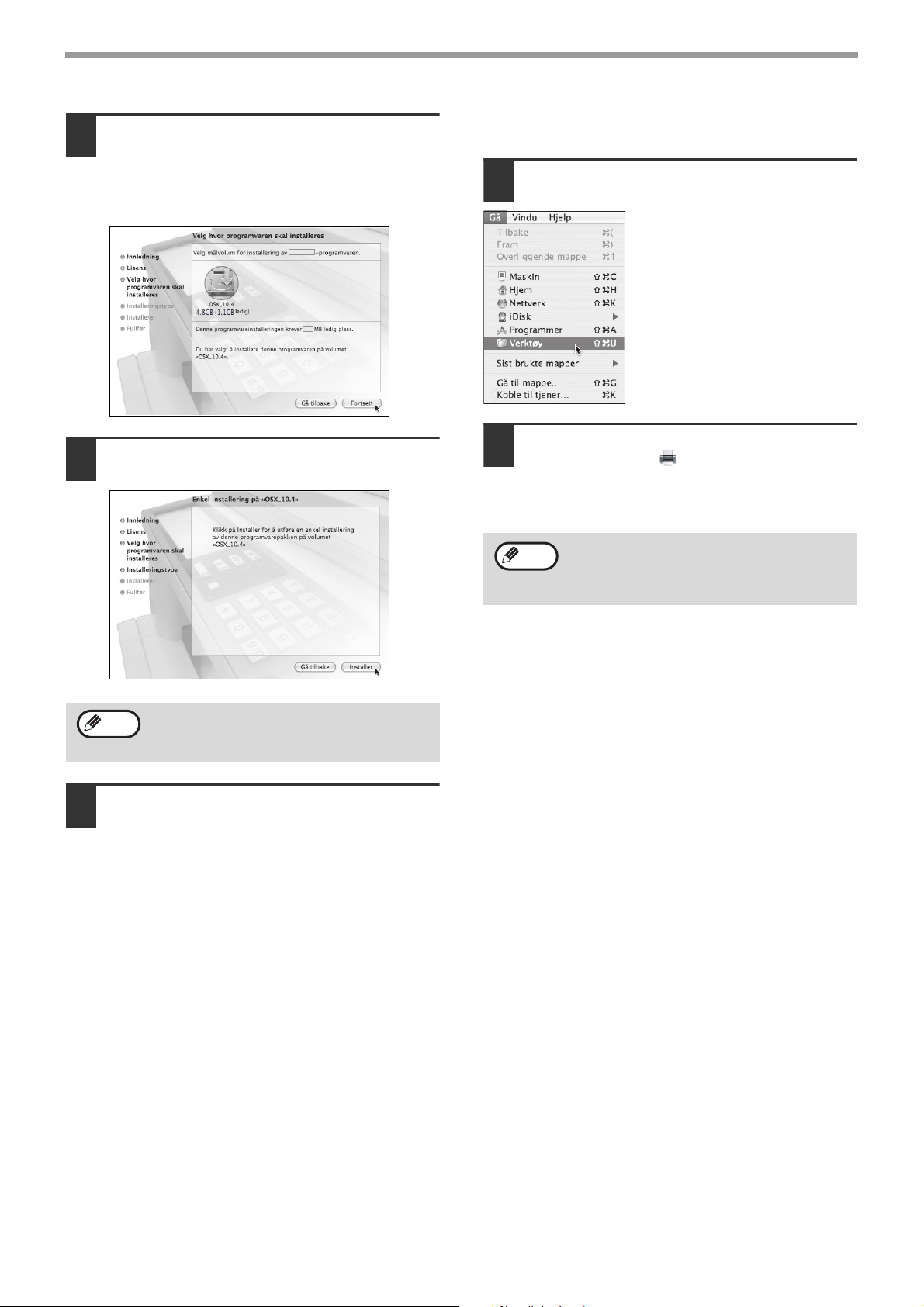
OPPSETT I MACINTOSH MILJØ
Merk
Merk
Velg en harddisk hvor PPD-filen skal
8
installeres og klikk på
"Fortsett"-knappen.
Pass på å velge harddisken hvor operativsystemet
ditt er installert.
Klikk på "Installer" knappen.
9
Installasjonen begynner.
Dette fullfører installasjonen av programvaren. Neste,
konfigurere skriverdriver innstillingene.
Velg "Verktøy" fra "Gå"-menyen.
11
Hvis du bruker
Mac OS X v.10.2.8, velger du
"Programmer" fra "Gå"-menyen.
Dobbelt-klikk på "Skriveroppsett
12
verktøy" ikonet ( ).
Hvis du bruker Mac OS X v10.2.8, dobbeltklikker du
på "Verktøy"-mappen og dobbeltklikker så på
"Utskriftssenter"-ikonet.
Hvis dette er første gang du installerer en
skriverdriver på din datamaskin vil det vises
en bekreftelsesmelding. Klikk på "Legg
til"-tasten.
Hvis "Godkjenning"-vinduet kommer opp,
angir du passordet og klikker på
"OK"-knappen.
Når meldingen
10
"Programvareinstalleringen var
vellykket" vises i installasjonsvinduet,
klikk på "Lukk"-tasten.
- 21 -
Page 22
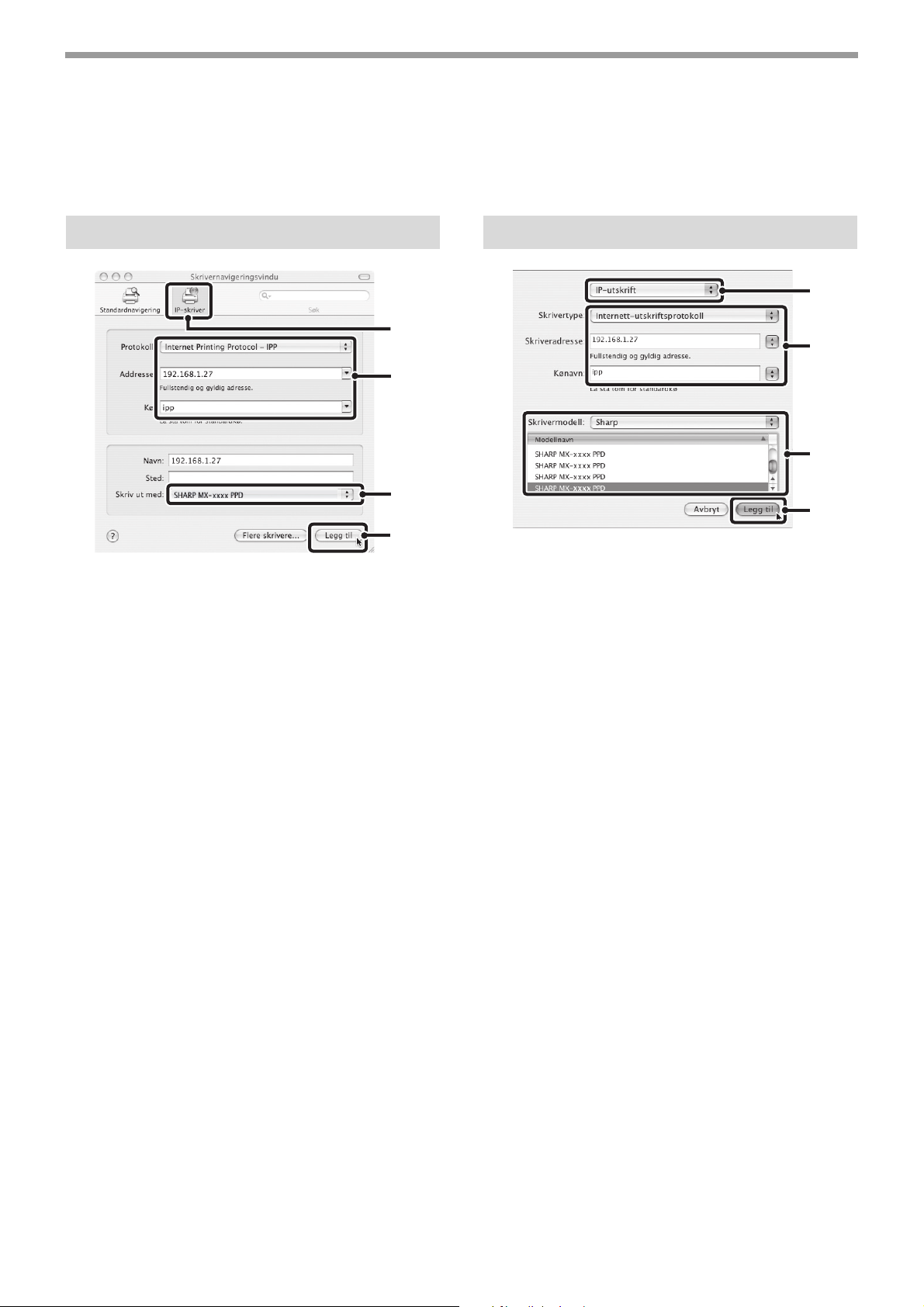
OPPSETT I MACINTOSH MILJØ
(1)
(2)
(4)
(3)
Skrive ut med IPP-funksjonen
Maskinen kan skrive ut ved å bruke IPP-funksjonen. Når maskinen står på et eksternt sted, kan denne funksjonen brukes
i stedet for faksfunksjonen til å skrive ut bilder med høyere kvalitet enn gjennom faks. Hvis du ønsker å bruke
IPP-funksjonen, følg disse trinnene for å velge PPD-filen når du konfigurerer skriverdriveren.
v10.4.11, v10.5 - 10.5.8, v10.6 - 10.6.4
(1)
(2)
(3)
(4)
(1) Klikk på [IP-skriver]-ikonet.
Om du bruker Mac OS X v10.5 til 10.5.8 eller v10.6
til 10.6.4, klikk [IP]-ikonet.
(2) Velg [Internet Printing Protocol] i
"Protokoll". Tast inn adressen til maskinen
(IP-adressen eller domenenavnet) og kønavnet.
Tast inn "ipp" i "Kø".
(3) Velg [Sharp] i "Skriv ut med" og klikk på PPD-filen
for modellen din.
Hvis du bruker Mac OS X v 10.5 til 10.5.8 eller v10.6
til 10.6.4, velg [Velg en driver du vil bruke] (eller [Velg
Skriver Programvare]) fra "Skriv ut med" og klikk på
PPD-filen til din modell.
(4) Klikk på [Legg til]-knappen.
Skjermen for "Installerbare alternativer" vil vises.
Pass på at innstillingene stemmer, og klikk på
[Fortsett]-knappen.
v10.2.8, v10.3.9
(1) Klikk på [IP-utskrift].
(2) Velg [Internett-utskriftsprotokoll] i "Skrivertype".
Tast inn adressen til maskinen (IP-adressen eller
domenenavnet) og "Kønavn".
• Hvis du bruker Mac OS X v10.2.8, tast inn
adressen til maskinen (IP-adresse eller
domenenavn) i "Skriverens adresse".
• Tast inn "ipp" i "Kønavn".
(3) Velg [Sharp] i "Skrivermodell" og klikk på
PPD-filen for modellen din.
(4) Klikk på [Legg til]-knappen.
- 22 -
Page 23
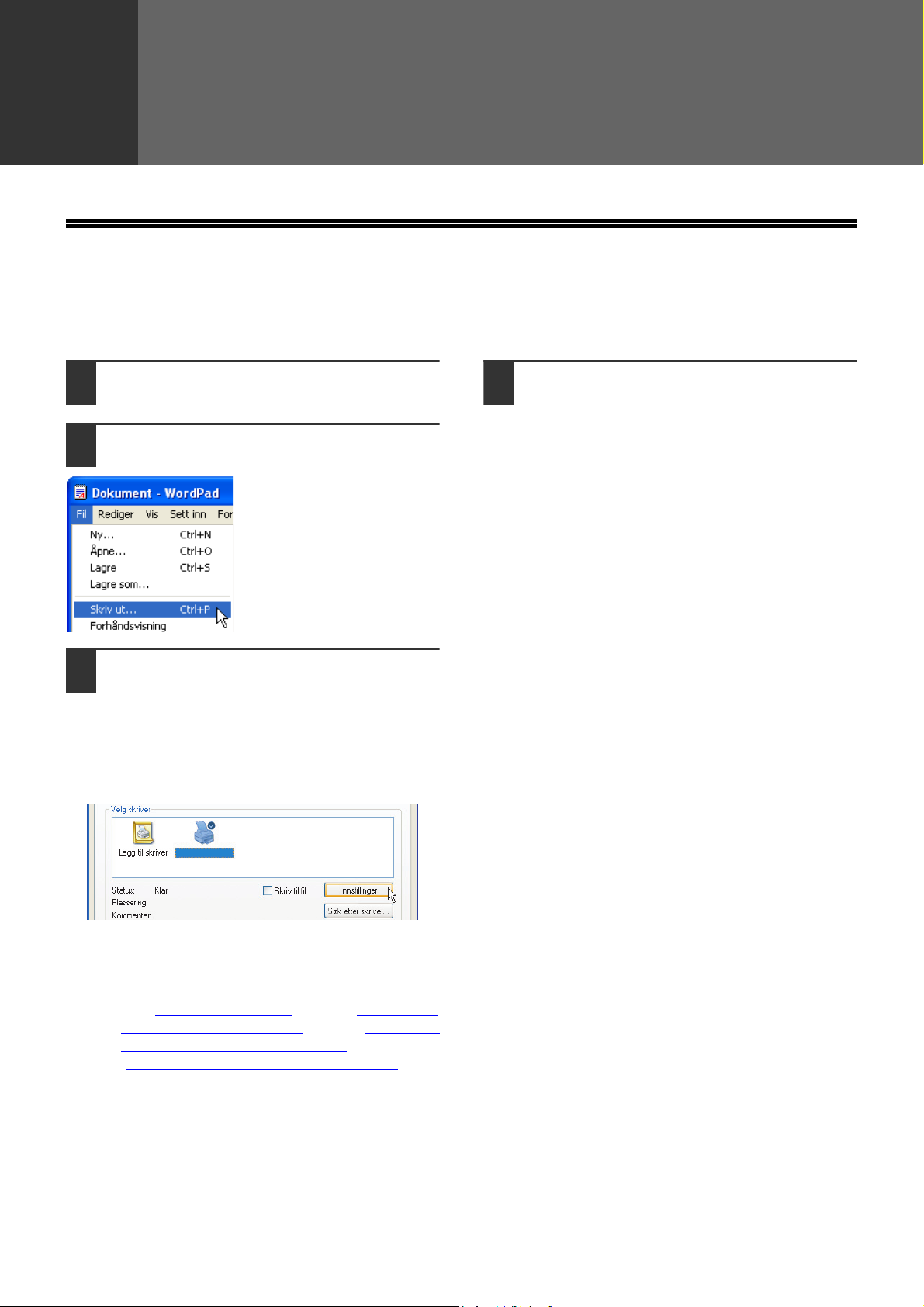
4
UTSKRIFT FRA WINDOWS
SHARP XX-XXXX
GRUNNLEGGENDE OM UTSKRIFT
Det følgende eksemplet forklarer hvordan du kan skrive ut et dokument fra WordPad.
Kontroller at riktig størrelse papir for dokumentet er lagt i maskinen før du starter utskriften.
Start WordPad og åpne dokumentet du
1
vil skrive ut.
Velg "Skriv ut" fra programmets "Fil"
2
–meny.
Dialogboksen "Skriv ut" vil
vises.
Kontroller at "SHARP XX-XXXX" er valgt
3
som skriver. Hvis du må endre
skriverinnstillinger, klikk på
"Innstillinger"-knappen for å åpne
innstillingsskjermbildet til
skriverdriveren.
Skriverdriverens innstillingsskjermbilde vil vises.
Klikk på "Skriv ut" knappen.
4
Utskriften starter.
Utskriftjobben blir levert til utmatningsskuffen med
papirets posisjon litt endret fra den forrige jobben
(forskyvningsfunksjon)
Windows 2000 har ikke "Innstillinger"-knappen i
denne dialogboksen. Velg innstillinger som passer
på hver av flikene i innstillingsskjermbildet.
☞ "INNSTILLINGER FOR SKRIVERDRIVER
26), "TOSIDIG UTSKRIFT
FLERE SIDER PÅ ÉN SIDE" (s. 29), "TILPASSE
UTSKRIFTSBILDET TIL PAPIRET" (s. 30),
"ROTERING AV UTSKRIFTSBILDET 180
GRADER" (s. 31), "SKRIVE UT VANNMERKE"
(s. 32)
" (s. 27), "SKRIVE UT
" (s.
- 23 -
Page 24
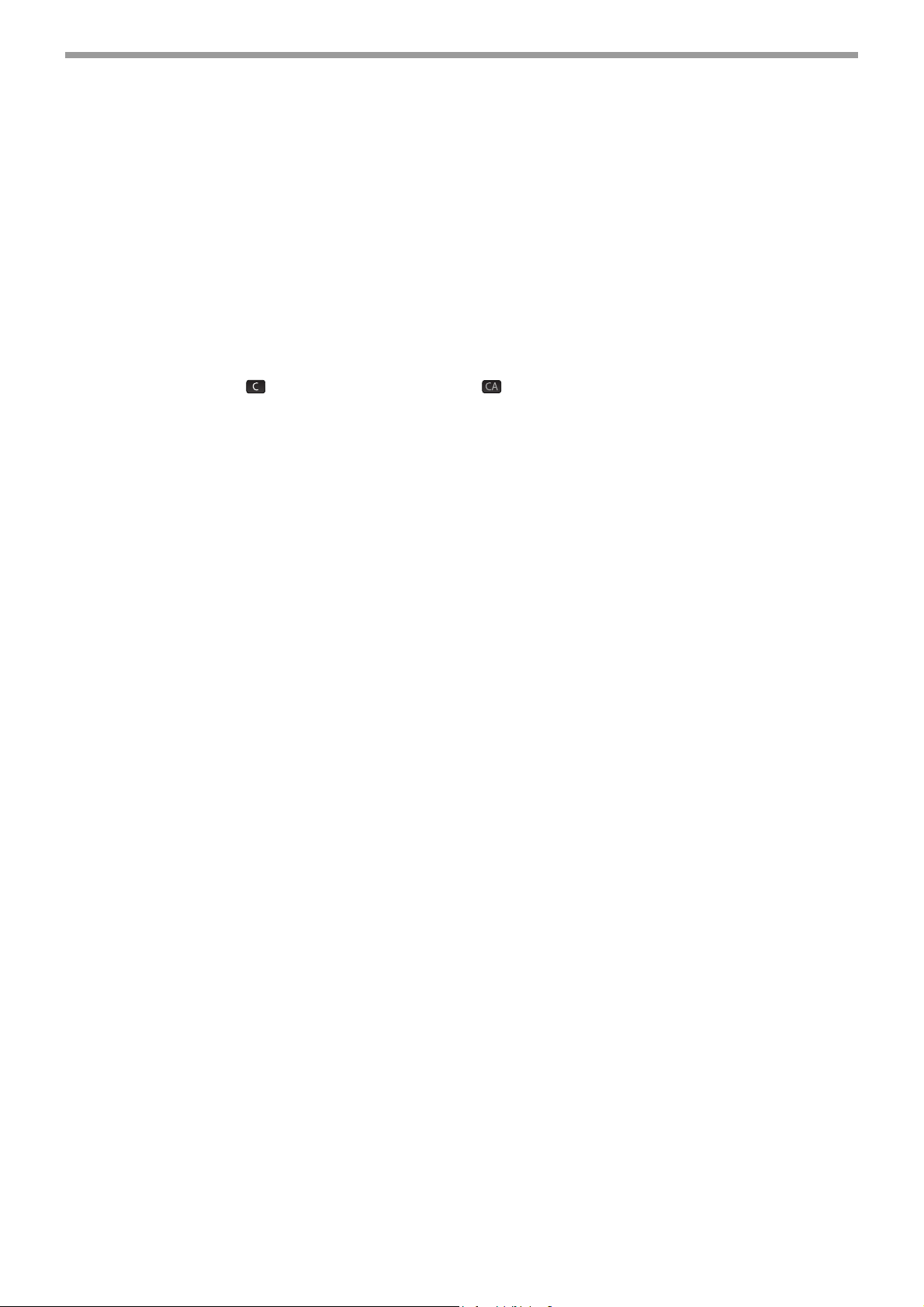
UTSKRIFT FRA WINDOWS
OM SKUFFEN GÅR TOM FOR PAPIR UNDER UTSKRIFT
Utskriften vil automatisk fortsette når du har lagt papir i skuffen.
Når du skal bruke enkeltmaterskuffen, velger du skrivermodus med modustasten på maskinen, legger i papir i henhold til
meldingen i displayet og trykker på [START]-tasten for å fortsette utskriften.
Når 250-arks papirmater er installert:
Vær klar over at hvis innstillingen "AUTO SKUFFBYTTE" i brukerprogrammene er aktivert og det er samme papirstørrelse
i en annen skuff, vil maskinen automatisk veksle til den andre skuffen og fortsette utskriften.
AVBRYTE EN UTSKRIFT
Hvis du skal avbryte en utskriftsjobb som allerede pågår, velger du skrivermodus med modustasten på maskinen og
trykker på [SLETT]-tasten ( ) eller på [SLETT ALLE]-tasten ( ).
"KANSELLER UTSKRIFT?" vil vises i displayet. Velg "JA" og trykk på [SLETTE]-tasten.
NÅR "PAPIRKILDE" ER SATT TIL "AUTOVALG"
Hvis "Papirkilde" er satt til "Autovalg" i kategorien "Papir" i skjermbildet for oppsett av skriverdriveren, og den korrekte
papirstørrelsen ikke er lastet i maskinen, varierer utskriftsprosedyren avhengig av innstillingen for "TVUNGET
UTMATING" i brukerprogrammene (se "BRUKERPROGRAMMER" i brukerveiledningen for maskinen).
Når "TVUNGET UTMATING" er satt til "AV"
Velg skrivermodus med modustasten på maskinen, kontroller meldingen i displayet, legg papir i enkeltmaterskuffen og
trykk på [START]-tasten for å starte utskriften.
Når "TVUNGET UTMATING" er satt til "PÅ"
Utskriften gjøres på papiret som er lagt inn i maskinen, selv om papirstørrelsen ikke stemmer med størrelsen på
utskriftsbildet.
- 24 -
Page 25

ÅPNE SKRIVERDRIVEREN FRA "START"-KNAPPEN
Innstillinger for skriverdriveren kan gjøres ved å åpne skriverdriveren fra "Start" –knappen i Windows. Innstillinger satt på
denne måten vil være startinnstillingene når du skriver ut fra en applikasjon. (Hvis du forandrer innstillingene i
skriverdriverens oppsettskjerm når du skriver ut, vil innstillingene gå tilbake til de opprinnelige innstillingene når du
avslutter applikasjonen.)
Klikk på "Start"-knappen, og klikk så
1
"Kontrollpanel".
• I Windows 2000, klikk på "Start" -knappen og velg
"Innstillinger".
• I Windows Server 2003, klikker du på
"Start"-knappen og deretter på "Skrivere og
telefakser". Gå til trinn 3.
Klikk "Skrivere og annen maskinvare",
2
og klikk så "Skrivere og telefakser".
• I Windows Vista/7, klikk "Skrivere".
• I Windows 2000, klikk "Skrivere".
Klikk på "SHARP XX-XXXX"
3
skriverdriver ikonet og velg
"Egenskaper" fra "Fil" menyen.
I Windows Vista/7 velg
"Egenskaper" fra
"Organiser"-menyen.
Klikk på "Utskriftsinnstillinger" knappen
4
på "Generelt" fane.
Skriverdriverens innstillingsskjermbilde vil vises.
☞
"INNSTILLINGER FOR SKRIVERDRIVER" (s. 26)
- 25 -
Page 26

INNSTILLINGER FOR SKRIVERDRIVER
(2)
(1)
(3)
(4)
(5)
(6)
(7)
(8)
(9)
(10)
Merk
For å se hjelp for en innstilling, klikk på -knappen i det øverste høyre hjørnet av vinduet og klikk så på innstillingen.
Det finnes enkelte begrensninger på kombinasjonene av innstillinger som kan velges i skriverdriverens
oppsettskjermbilde. Når en begrensning trer i funksjon, vil et informasjonsikon ( ) vises ved siden av innstillingen. Klikk
på ikonet for å få en forklaring på begrensningen.
(1) Fane
Innstillingene er gruppert under faner. Klikk på en
fane for å bringe den forrest.
(2) Nedtrekksmeny
Lar deg velge fra en liste med muligheter.
(3) Skriverinnstillinger bilde
Dette viser virkningen av de valgte
skriverinnstillingene.
(4) Avmerkingsboks
Klikk på en avmerkingsboks for å slå på eller av en
funksjon.
(5) Maskinbilde
Papirskuffen (i blått) valgt i "Papirvalg" på "Papir"
–fanen.
Du kan også klikke på en skuff for å velge den.
Innstillingene og bildet av maskinen vil variere avhenging av modellen.
Skriverdriverens oppsettskjermbilde lar deg velge forskjellige funksjoner som kan brukes når nettverksutvidelsessettet
er installert.
For informasjon om skriverfunksjonene i nettverksutvidelsessettet, se "SPESIFIKASJONER FOR SKRIVERDRIVER
(s. 79).
(6) Avmerkingsknapp
Lar deg velge en innstilling fra en liste med
muligheter.
(7) "OK"-knapp
Klikk på denne knappen for å spare innstillingene
dine og lukke dialogboksen.
(8) "Avbryt"-knappen
Klikk på denne knappen for å lukke dialogboksen
uten å gjøre noen endringer i innstillingene.
(9) "Bruk"-knappen
Klikk for å lagre innstillingene dine uten å lukke
dialogboksen.
10
) "Hjelp"-knapp
(
Klikk på denne knappen for å åpne hjelpefilen for
skriverdriveren.
"
- 26 -
Page 27

TOSIDIG UTSKRIFT
Merk
Skjermbildet for oppsett av skriverdriveren for modeller som støtter dobbeltsidig
utskrift, har en innstilling for "Dokumentstil" i "Hoved"-fliken. Med denne
funksjonen kan du skrive ut på begge sidene av papiret.
For å bruke denne funksjonen, åpne skriverdriver oppsettskjermbildet og velg
"2-sidig (bok)" eller "2-sidig (tablet)" fra "Dokumentstil" i "Hoved" -fane.
Se "GRUNNLEGGENDE OM UTSKRIFT
du åpner skriverdriveren.
•
Papirstørrelser som kan brukes til dobbeltsidig utskrift, er Letter, Legal, Folio*, Invoice, A4, A5, B5, Foolscap, og 16K.
•
Når du bruker dobbeltsidig utskrift, velg en annen kilde enn "Bypasskuff" for "Papirkilde" i "Papir" -fanen.
•
Når det gjelder dobbeltsidig utskrift på papir med Folio-størrelse, må du velge "Skuff 1" eller "Skuff 2" (hvis Skuff 2 er
installert) under "Papirkilde" i kategorien "Papir".
Det følgende eksempelet viser resultatet når portrett-data blir skrevet ut på begge sider av papiret.
" (s. 23) for opplysninger om hvordan
Utskriftsdata
Utskriftsresultat
2-sidig (bok) 2-sidig (Blokk)
Sidene blir skrevet ut så de kan
bindes inn fra siden.
Sidene blir skrevet ut så de kan
bindes inn fra toppen.
- 27 -
Page 28

UTSKRIFT FRA WINDOWS
Merk
HEFTESTIL
Heftestil skriver to sider på hver side av hvert ark papir (i alt fire sider på et ark)
så arkene kan brettes på midten og innbundet som et hefte. Denne funksjonen
er nyttig når du ønsker å samle utskrevne sider til et hefte.
For å bruke denne funksjonen, åpne skriverdriveren og velg "Heftestil" fra
"Dokumentstil" i "Hoved" -fanen.
Retningen heftet åpnes i kan velges med "Folder mot høyre" avmerkingsboksen
på "Avansert" –fanen. Det følgende eksempelet viser hvordan 8 sider blir
skrevet ut når heftestil er valgt.
Utskriftsdata
Folder mot høyre Folder mot høyre
• Bare papir med letter-, faktura, A4 og A5-størrelse kan brukes til utskrift av foldere.
• Fordi fire sider blir skrevet ut på hvert ark papir, blir tomme sider lagt til automatisk når totalt antall sider ikke lar seg
dele på fire.
• Når "Folder side ved side" er valgt, vil det bli skrevet ut på papir som er dobbelt størrelse av papirstørrelsen innstilt i
applikasjonen.
• Når "To foldere på én utskrift" er valgt, blir hver side forminsket på samme måte som ved Samle 2 sider og skrevet
ut på den papirstørrelsen som er innstilt i applikasjonen.
Utskriftsresultat
- 28 -
Page 29

SKRIVE UT FLERE SIDER PÅ ÉN
Merk
Merk
SIDE
Denne funksjonen lar deg forminske og skrive ut, to, fire, seks, åtte eller seksten dokumentsider på et enkelt papirark.
For å bruke denne funksjonen, åpne skriverdriverens oppsettskjermbilde og velg antall sider pr. ark (Samle 2 sider, Samle
4 sider, Samle 6 sider, Samle 8 sider, Samle 9 sider eller Samle 16 sider) i "Samle sider på én utskrift" på "Hoved" fanen.
Rekkefølgen på sidene kan endres i "Rekkefølge" menyen.
☞Se "GRUNNLEGGENDE OM UTSKRIFT
"Samle sider på én utskrift"-valget er ikke tilgjengelig når "Tilpass til papirstørrelse" er valgt.
☞"TILPASSE UTSKRIFTSBILDET TIL PAPIRET
Hvis for eksempel "Samle 2 sider" eller "Samle 4 sider" er valgt, vil resultatet bli som følger avhengig av valgt rekkefølge.
" (s. 23) for opplysninger om hvordan du åpner skriverdriveren.
" (s. 30)
Samle
N sider
[Samle
2
sider]
Samle
N sider
[Samle
4
sider]
Hvis du velger "Ramme"-avmerkingsboksen, vil kantlinjer bli tegnet rundt hver side.
Eksempler for Samle 2 sider og Samle 4 sider blir vist her. Rekkefølgen for Samle 6 sider, Samle 8 sider, Samle 9
sider og Samle 16 sider er den samme som for Samle 4 sider. Rekkefølgen kan ses i skriverinnstillingsbildet i
skriverdriverens oppsettskjermbilde.
☞"INNSTILLINGER FOR SKRIVERDRIVER
Venstre mot høyre Høyre mot venstre
Høyre, og
ned
" (s. 26)
Ned og høyre
Venstre og
ned
Ned og
venstre
- 29 -
Page 30

TILPASSE UTSKRIFTSBILDET TIL
Merk
Merk
PAPIRET
Skriverdriveren kan justere størrelsen på utskriftsbildet så den passer til størrelsen på papiret som er lagt inn i skriveren.
Følg trinnene under for å bruke denne funksjonen. Forklaringen under går ut fra at du skal skrive ut et dokument av
A4-størrelse eller brevarkstørrelsepå B5 eller papirstørrelse.
☞Se "GRUNNLEGGENDE OM UTSKRIFT
"Tilpass til papirstørrelse" valget er ikke tilgjengelig når "Samle sider på én utskrift" er valgt.
☞"SKRIVE UT FLERE SIDER PÅ ÉN SIDE
" (s. 23) for opplysninger om hvordan du åpner skriverdriveren.
" (s. 29)
Klikk på "Papir"-fanen i skriverdriverens
1
oppsettskjermbilde.
Velg originalstørrelse (A4) for
2
utskriftsbildet i "Papirstørrelse".
Merk av "Tilpass side" boksen.
3
Hvis du bruker PS skriverdriveren, velg "Tilpass til
papirstørrelse" i "Zoominnstilling".
• Hvis "A3 [Tilpass til side]", "B4 [Tilpass til side]" eller "Ledger [Tilpass til side]" er valgt, vil utskriften tilpasses
A4-størrelse selv om "Tilpass til side" ikke er valgt.
• Når PS skriverdriveren brukes kan utskriftsbildet forstørres eller forminskes ved hjelp av tallverdier. (Vertikale og
horisontale forholdstall kan innstilles separat.) Velg "XY-Zoom" i trinn 3, klikk "Bredde/Lengde"-knappen, og juster
forholdstallene I skjermbildet som åpnes.
Velg den faktiske papirstørrelsen som
4
skal brukes til utskrift (B5).
Størrelsen på utskriftsbildet vil automatisk bli justert
for å passe til papiret som er lagt i maskinen.
Papirstørrelse: A4
Tilpass til papirstørrelse: B5
Dokumentstørrelse A4
(Papirstørrelse)
Arkstørrelse B5
(Tilpass til
papirstørrelse)
- 30 -
Page 31

ROTERING AV UTSKRIFTSBILDET
Merk
180 GRADER
Utskriftsbildet kan snus 180 grader.
Denne funksjonen kan brukes til å gjøre mulig riktig utskrift på konvolutter og
andre papirtyper med klaffer som bare kan legges inn i en retning.
For å bruke denne funksjonen, velg bilderetning i "Bilderetning" på
"Papir"–fanen, og velg så avmerkingsboksen "Roter 180 grader".
☞Se "GRUNNLEGGENDE OM UTSKRIFT
hvordan du åpner skriverdriveren.
Roter 180 grader Roter 180 grader
" (s. 23) for opplysninger om
Utskriftsresultat
Fremgangsmåten for å legge inn papir er forklart i brukerveiledningen for maskinen.
- 31 -
Page 32

SKRIVE UT VANNMERKE
KONFIDENSIELT
Du kan skrive ut vannmerke som for eksempel "KONFIDENSIELT" på et dokument. For å skrive ut vannmerke, åpne
skriverdriveren, klikk på "Vannmerker"–fanen, og følg trinnene under.
☞Se "GRUNNLEGGENDE OM UTSKRIFT
HVORDAN SKRIVE UT VANNMERKE
Fra nedtrekkslisten "Vannmerke", velg vannmerket du ønsker å skrive ut (for eksempel "KONFIDENSIELT"), og start
utskriften.
Utskriftsprøve
" (s. 23) for opplysninger om hvordan du åpner skriverdriveren.
Du kan skrive inn tekst for å lage ditt eget tilpassede vannmerke. For nærmere informasjon om innstillinger for
vannmerker, se Hjelp for skriverdriver.
☞"INNSTILLINGER FOR SKRIVERDRIVER
" (s. 26)
- 32 -
Page 33

SKRIVE UT TEKST OG
Merk
Merk
LINJER/GRAFIKK I SVART
Farget tekst, linjer og vektorgrafikk som blir svake ved utskrift kan skrives som svart for å bedre lesbarheten.
SKRIVE UT TEKST I SVART
Tekst som er en annen farge enn hvit blir skrevet ut som svart.
For å bruke denne funksjonen, åpne skriverdriverens innstillingskjermbilde og velg "Tekst til sort"-avmerkingsboksen på
"Avansert" -fanen.
Utskriftsdata
Tekst til sort Tekst til sort
Ved bruk av PCL6 skriverdriveren, hvis "Skriv ut som grafikk" er valgt i "TrueType-modus" under "Skrift" i
"Avansert"-fanen, kan ikke denne funksjonen brukes.
Utskriftsresultat
SKRIVE UT LINJER OG VEKTORGRAFIKK I SVART
Linjer og vektorgrafikk som er en annen farge enn hvit blir skrevet ut som svart.
For å bruke denne funksjonen, åpne skriverdriverens innstillingskjermbilde og velg "Vektor til sort"-avmerkingsboksen på
"Avansert" -fanen.
Utskriftsdata
Vektor til sort Vektor til sort
Utskriftsresultat
Ved bruk av PCL6 skriverdriveren, hvis "Raster" er valgt i "Grafikkmodus" i "Avansert"-fanen, kan ikke denne
funksjonen brukes.
- 33 -
Page 34

5
SKRIVER VERKTØY
Merk
(WINDOWS)
SKRIVERVERKTØY
Printer Status Monitor (for vanlige brukere)
"Printes Status Monitor" er på "Software CD-ROM".
Dette lar brukeren se på dataskjermen om maskinen er i stand til å skrive ut eller ikke.
Den gir informasjon om feil som krasjet papir, og viser oppsettet av maskinen (antall skuffer, osv.) ved hjelp av
illustrasjoner. Tilgjengelige papirstørrelser og hvor mye papir som er igjen blir også vist.
• For å kunne bruke Printer Status Monitor, må maskinen være koblet til et nettverk.
• For å installere Printer Status Monitor, se "INSTALLERE PRINTER STATUS MONITOR
" (s. 16).
FØR BRUK AV PRINTER STATUS MONITOR
Bemerk følgende punkter før bruk av Printer Status Monitor.
Utskrift via en server
Når den første utskriftsjobben blir utført etter å ha startet Printer Status Monitor, blir maskinens IP-adresse automatisk
innstilt i Printer Status Monitor.
Direkte utskrift uten en server
Installer og konfigurer programvaren som forklart i "INSTALLERE SKRIVERDRIVEREN" i programvareoppsettguiden for
nettverksskriver. (Dette er ikke nødvendig hvis programmet alt er innstilt og satt opp.)
- 34 -
Page 35

BRUK AV SKRIVERVERKTØY
SHARP XX-XXXX Status...
Merk
SHARP XX-XXXX
STARTE SKRIVERVERKTØYENE
Hvis Printer Status Monitor ikke kjører, bruk følgende fremgangsmåte for å starte verktøyene.
Printer Status Monitor
Klikk på "Start"-knappen, pek på "Alle programmer" ("Programmer" i Windows 2000) og så "SHARP Printer Status
Monitor". Velg "Printer Status Monitor".
BRUK AV SKRIVERVERKTØY
For informasjon om bruk av Printer Status Monitor, se Hjelp-filene. Hjelpfilene kan åpnes som følger:
Printer Status Monitor
Klikk på "Start"-knappen, pek på "Alle programmer" ("Programmer" i Windows 2000) og så "SHARP Printer Status
Monitor". Velg "Hjelp".
ENDRE PRINTER STATUS MONITORINNSTILLINGER
Når den er installert, vil Printer Status Monitor normalt kjøre i bakgrunnen i Windows. Hvis du trenger å endre innstillingene
for Printer Status Monitor, følg trinnene under.
Høyreklikk på Printer Status Monitor
1
ikonet ( ) på oppgavelinjen, og velg
"Preferanser" fra menyen som vises.
Hvis Printer Status Monitor ikonet ikke vises i
oppgavelinjen, se "STARTE
SKRIVERVERKTØYENE" (s. 35) for å starte
Printer Status Monitor.
Du kan endre innstillingene for Printer
2
Status Monitor som du ønsker.
For informasjon om innstillingene for Printer Status
Monitor, se Hjelp for Printer Status Monitor. (Klikk
på "Hjelp"-knappen i innstillingsvinduet.)
- 35 -
Page 36

SKRIVER VERKTØY (WINDOWS)
SHARP XX-XXXX Status...
Merk
SHARP XX-XXXX
A4-R, Bypasskuff
SHARP XX-XXXX
SHARP XX-XXXX
Merk
SJEKKE SKRIVERSTATUS
Printer Status Monitor lar deg sjekke om det er papir og toner i maskinen.
Høyreklikk på ikonet for Printer Status
1
Monitor ( ) på oppgavelinjen, og velg
"SHARP XX-XXXX Status" fra menyen
som vises.
Klikk på "Detaljer"-knappen.
2
Vinduet utvides for å vise detaljer om maskinens
status.
Ikonet farges rødt når det ikke er mulig å skrive
ut på grunn av maskinfeil eller andre
problemer.
For å legge ned vinduet, klikk på "Skjul
detaljer"-knappen.
Som standard vises vinduet minimert når
"SHARP XX-XXXX Status" er valgt i trinn 1.
Hvis du ønsker kan du endre denne
innstillingen så vinduet vises maksimert fra
start.
☞"ENDRE PRINTER STATUS
MONITORINNSTILLINGER" (s. 35)
- 36 -
Page 37

6
UTSKRIFT FRA MACINTOSH
Merk
Merk
GRUNNLEGGENDE OM UTSKRIFT
For å kunne bruke maskinen som en skriver for Macintosh må PS3 ekspansjonssett (MX-PK10) være installert og
maskinen må være koblet til et nettverk. For installasjon av PPD filen og oppsett av skriverdriverinnstillingene, se
programvareoppsettguiden.
Kontroller at riktig størrelse papir for dokumentet er lagt i maskinen før du starter utskriften.
Start applikasjonen og åpne
1
dokumentet du vil skrive ut.
Velg "Skriv ut" fra programmets
2
"Fil"–meny.
Kontroller at riktig skriver er valgt.
3
Skrivervinduet varierer med versjonen av
operativsystemet, skriverdriver versjonen og
applikasjonen.
Sette skriverinnstillingene.
4
Klikk på "Skriv ut"-knappen.
5
Utskriften starter.
Klikk på ved siden
av "Eksemplarer og
sider" og velg
innstillingene du vil sette
fra nedtrekksmenyen.
Skjermbildet for de
tilsvarende innstillingene
vil vises.
Innstillingene varierer med versjonen av
operativsystemet, skriverdriver-versjonen og
applikasjonen.
- 37 -
Page 38

UTSKRIFT FRA MACINTOSH
OM SKUFFEN GÅR TOM FOR PAPIR UNDER UTSKRIFT
Utskriften vil automatisk fortsette når du har lagt papir i skuffen.
Når du skal bruke enkeltmaterskuffen, velger du skrivermodus med modustasten på maskinen, legger i papir i henhold til
meldingen i displayet og trykker på [START]-tasten for å fortsette utskriften.
Når 250-arks papirmater er installert:
Vær klar over at hvis innstillingen "AUTO SKUFFBYTTE" i brukerprogrammene er aktivert og det er samme papirstørrelse
i en annen skuff, vil maskinen automatisk veksle til den andre skuffen og fortsette utskriften.
AVBRYTE EN UTSKRIFT
Hvis du skal avbryte en utskriftsjobb som allerede pågår, velger du skrivermodus med modustasten på maskinen og
trykker på [SLETT]-tasten ( ) eller på [SLETT ALLE]-tasten ( ).
"KANSELLER UTSKRIFT?" vil vises i displayet. Velg "JA" og trykk på [SLETTE]-tasten.
NÅR "PAPIRMATING" ER SATT TIL "AUTOVALG"
Hvis "Papirmating" er satt til "Auto Select" i Skriv ut-vinduet og det ikke er lagt inn papir med riktig størrelse for en
utskriftsjobb, vil utskriftsprosedyren variere etter "TVUNGET UTMATING"-innstillingen i brukerprogrammene
(se"BRUKERPROGRAMMER" i brukerveiledningen til maskinen).
Når "TVUNGET UTMATING" er satt til "AV"
Velg skrivermodus med modustasten på maskinen, kontroller meldingen i displayet, legg papir i enkeltmaterskuffen og
trykk på [START]-tasten for å starte utskriften.
Når "TVUNGET UTMATING" er satt til "PÅ"
Utskriften gjøres på papiret som er lagt inn i maskinen, selv om papirstørrelsen ikke stemmer med størrelsen på
utskriftsbildet.
- 38 -
Page 39

7
NETTFUNKSONER I MASKINEN
OM NETT-SIDENE
Ekspansjonssettet til nettverk inkluderer en innebygget nettserver. Du får tilgang til Nett-serveren ved å bruke nettleseren
på datamaskinen din. Nett-sidene inkluderer både sider for brukere og sider for administratoren. På Nett-sidene for
brukerne kan brukeren overvåke maskinen, skrive ut en fil spesifisert på en datamaskin og velge innstillinger for maskinen.
På Nett-sidene for administratoren kan administratoren konfigurere maskinens innstillinger for e-post, for utskrift ved
e-post og passord. Bare administratoren har rett til å konfigurere disse innstillingene.
HVORDAN FÅ ADGANG TIL NETT-SIDEN OG SE HJELP
Bruk følgende fremgangsmåte for å åpne nettsidene. [Hjelp] kan klikkes nede på bunnen av menyrammen for å se
informasjon om forskjellige funksjonsinnstillinger som kan konfigureres utenfra via nettverket fra maskinens Nett-sider. Se
forklaringer i Hjelp for innstilling av de enkelte funksjonene.
Åpne nettleseren på din datamaskin.
1
Støttede nettlesere:
Internet Explorer 5.5 eller nyere (Windows)
Netscape Navigator 6.0 eller nyere
I "Adresse" -feltet til nettleseren din
2
legger du inn den IP-adressen som er
blitt konfigurert i maskinen.
Når tilkoblingen er ferdig
vil nettsiden vises i din
nettleser.
☞"OM NETT-SIDENE
(FOR BRUKERE)" (s.
40)
Klikk [Hjelp] -knappen på bunnen av
3
menyrammen
Klikk på det aktuelle emnet
i Hjelp-vinduet for å se
informasjon om
innstillingen av en
funksjon.
Lukk Nett-sidene når du er ferdig.
4
Når du er ferdig med å
bruke Nett-sidene, klikk
(lukk) -knappen øverst i
høyre hjørne av siden.
- 39 -
Page 40

OM NETT-SIDENE
1
2
3
4
5
(FOR BRUKERE)
Når du åpner Nett-sidene for brukere i maskinen vil følgende side vises i din nettleser.
En menyramme vises på venstre side av siden. Når du klikker på et element i menyen, kommer det frem et skjermbilde i
høyre ramme som lar deg sette innstillingene for det elementet.
(1) Menyramme
Klikk en innstilling i menyen for å konfigurere den
(2) Systeminformasjon
Viser aktuell staus for maskinen og modellnavnet.
• Enhetsstatus
Viser aktuell staus for maskinen, papirskuffer,
utmatingsskuffer, toner og annet forbruksmateriell
samt sideteller.
Tom for papir og andre advarsler vises i rødt.
• Enhetskonfigurasjon
Viser hvilke alternativer som er installert
• Nettverkstatus
Viser status for nettverket. Informasjoner om
"Generelt" og "TCP/IP" blir vist på de respektive
sidene.
(3) Skrivertestside
"Skriverens innstillingsliste" og forskjellige skrifttyper
kan skrives ut
(4) Betingelsesinnstillinger
Konfigurere grunnleggende skriverinnstillinger.
☞"KONFIGURERING AV SKRIVERENS
GRUNNINNSTILLINGER" (s. 41)
(5) Administrajonsmodus
Klikk her for åpne Web-sidene for administratoren, og
skriv så inn administratorens brukernavn og passord.
☞"OM NETT-SIDENE (FOR ADMINISTRATOREN)
(s. 44)
☞"BESKYTTE INFORMASJON LAGRET PÅ
NETT-SIDEN ([Passord])" (s. 45)
"
- 40 -
Page 41

KONFIGURERING AV SKRIVERENS
Merk
1
2
3
4
GRUNNINNSTILLINGER
Skriverens grunninnstillinger lar de grunnleggende skriverinnstillingene innstilles. Følgende ting kan innstilles:
● "Standardinnstillinger
● "PCL-innstillinger
● "PostScript-innstillinger
* Denne innstillingen virker bare når PS3 ekspansjonssett er installert.
Når skriverdriveren er i bruk og de samme innstillingene er gjort både i skriveren og i skjermbildene ovenfor, overstyrer
innstillingene i skriveren innstillingene i skjermbildene ovenfor. Hvis en innstilling er tilgjengelig i skriverdriveren, skal
skriverdriveren brukes for å stille inn skriveren.
" (s. 42):Grunninnstillinger som først og fremst brukes når skriverdriveren ikke brukes.
" (s. 43): PCL symbolsett, fonter, linjeskiftkode, og andre innstillinger.
" (s. 43)*:Bestemmer om en PostScript feilmeldingsside blir skrevet ut eller ikke når en
PostScriptfeil inntrer.
HVORDAN KONFIGURERE INNSTILLINGENE
For å åpne grunninnstillinger-skjermbildet, klikk på [Betingelsesinnstillinger] i menyrammen.
For nærmere forklaring på fremgangsmåten for å sette innstillinger, klikk [Hjelp] i menyrammen.
(1) Betingelsesinnstillinger
Dette åpner siden for konfigurering av skriverens
grunninnstillinger.
(2) Standardinnstillinger / PCL / PS
Velg typen grunninnstillinger du vil konfigurere.
(3) Innstillinger
Standardinnstillingene fra fabrikken blir vist.
Innstillingene kan endres etter ønske ved å velge fra
nedtrekkslistene og ved å skrive inn innstillinger
direkte.
For mer informasjon om innstillingene, se
"GRUNNINNSTILLINGER FOR SKRIVER
(4) Send
Klikk for å lagre nettsideinnstillingene i maskinen.
" (s. 42).
- 41 -
Page 42

NETTFUNKSONER I MASKINEN
MENY FOR SKRIVERENS GRUNNINNSTILLINGER
Klikk på en innstilling for å få se en forklaring på innstillingen.
Betingelsesinnstellinger
Standardinnstillinger
Kopier 1
Utskriftsretning Stående
Standard
papirstørrelse
Standard papirkilde Auto
2-sidig utskrift 1-Sidig
ROPM (Rip Once,
Print Many)
Fabrikkens
standardinnstillinger
A4
Tillat
Betingelsesinnstellinger
PCL-innstillinger
Symbolsett PC-8
Skrift 0: Courier (intern font)
Linjeskiftkode CR=CR; LF=LF; FF=FF
Bred A4 Deaktivere
PostScript-innstilling
er*
Utskrift PS-feil Deaktivere
* Denne innstillingen virker bare når PS3
ekspansjonssett er installert.
GRUNNINNSTILLINGER FOR SKRIVER
Fabrikkens standardinnstillinger vises ved fet skrift.
Standardinnstillinger
Fabrikkens
standardinnstillinger
Fabrikkens
standardinnstillinger
Element Valg Beskrivelse
Kopier 1 - 999 Denne brukes til å sette antall kopier.
Utskriftsretning Stående, Liggende Dette angir utskriftsretningen for utskriftssiden. Velg [Stående] når bildet
er lengre i vertikal retning, eller [Liggende] når bildet er lengre i
horisontal retning.
Standard
papirstørrelse
Standard papirkilde Auto,
2-sidig utskrift 1-sidig,
ROPM (Rip Once,
Print Many)
Invoice, A5, B5 A4,
Letter, Foolscap,
Legal
Skuff 1,
Skuff 2*,
Enkeltmater (Auto)
2-sidig (Bok),
2-sidig (Blokk)
Aktivere, Deaktivere Dette aktiverer ROPM funksjonen. Når den er aktivert blir fler-sidige
Dette angir standard papirstørrelse for utskriftsbildet. Selv om den
angitte papirstørrelsen ikke er i noen av skuffene, dannes utskriftsbildet i
henhold til denne innstillingen.
Velg standard papirskuff.
*Valgmulighetene avhenger av de skuffene som er installert.
Når [2-sidig (Bok)] er valgt, vil to-sidig utskrift gjennomføres på en måte
som tillater stifting i venstre marg. Når [2-sidig (Blokk)] er valgt, vil
to-sidig utskrift gjennomføres på en måte som tillater stifting på toppen.
utskriftsjobber lagret i hukommelsen før utskriften starter, så
datamaskinen ikke behøver å sende utskriftsdataene gjentatte ganger
når flere kopier skal skrives ut.
- 42 -
Page 43

NETTFUNKSONER I MASKINEN
PCL-innstillinger
Element Valg Beskrivelse
Symbolsett Velg et av 35 sett. Dette fastsetter hvilke lands bokstaver (PCL symbolsett) som blir tildelt
enkelte av symbolene i bokstavkodelisten. Fabrikkens
standardinnstilling er [PC-8].
Skrift Velg én intern eller
ekstern skrift.
Linjeskiftkode CR=CR; LF=LF;
FF=FF,
CR=CR+LF; LF=LF;
FF=FF,
CR=CR; LF=CR+LF;
FF=CR+FF,
CR=CR+LF;
LF=CR+LF;
FF=CR+FF
Bred A4 Aktivere, Deaktivere Denne innstillingen kan aktiveres for å skrive ut 80 linjer på A4 størrelse
Denne angir hvilken PCL-skrift som skal brukes til utskrift. Du kan angi
én skrift blant de interne skriftene. Standardinnstillingen er [0: Courier].
Denne fastsetter linjeskiftkoden ved hjelp av en kombinasjon av "CR"
(return) kode, "LF" (linjeskift) kode, og "FF" (sideskift) kode. Fabrikkens
standardinnstillinger å skrive ut basert på sendt kode. Innstillingen kan
endres ved å velge en av fire kombinasjoner.
papir med hver linje 10CPI font (engelsk bokstavsett). Når innstillingen
er deaktivert (ingen avmerking vises), er hver linje 78 bokstaver lang.
PostScript-innstillinger
"PostScript-innstillinger" virker bare når PS3 ekspansjonssett er installert.
Element Valg Beskrivelse
Utskrift PS-feil Aktivere, Deaktivere Når denne innstillingen er aktivert, blir en feilmelding skrevet ut hver
gang en PostScript feil oppstår.
- 43 -
Page 44

OM NETT-SIDENE (FOR ADMINISTRATOREN)
I tillegg til de menyene som brukerne ser, kommer det opp menyer som bare kan brukes av administratoren i
administratorens Nett-sider.
En menyramme vises på venstre side av siden. Når du klikker på et element i menyen, kommer det frem et skjermbilde i
høyre ramme som lar deg sette innstillingene for det elementet. Innstillinger som bare kan gjøres av administratoren er
forklart her.
1
2
3
4
5
(1) Informasjon
Still inn maskinens identifikasjonsinformasjon for
status og varsling e-postfunksjonen.
☞"INFORMASJONSOPPSETT
(2) Passord
Administratoren kan etablere passord for å beskytte
nettstedet. Legg inn et passord du vil etablere og klikk
på [Send]-knappen
Det kan angis et passord for administratoren og et for
brukerne.
☞"BESKYTTE INFORMASJON LAGRET PÅ
NETT-SIDEN ([Passord])" (s. 45)
(3) Betingelsesinnstililinger
Innstilling av endringer kan forbys og innstillinger for
grensesnitt kan konfigureres
☞"HOVEDOPERATORØPROGRAMMER
" (s. 48)
" (s. 46)
6
7
8
(4) Statusmelding
Oppsett av opplysningene som behøves for å sende
statusmeldinger, som mottakeradresser og
rapporteringstider.
☞"STATUSMELDING OPPSETT
(5) Advarselmelding
Lagre måladresser for advarselsmeldinger.
☞"ALARMMELDING OPPSETT
(6) Sikkerhet
Porter som ikke er i bruk, kan blokkeres for større
sikkerhet og portnumrene kan endres.
(7) Tjenester
Sett opp informasjon om e-postsystemet.
☞"SMTP-oppsett
(8) Direkte utskrift
Konfigurere innstillinger for LPD og Raw-utskrift.
" (s. 48)
" (s. 49)
" (s. 49)
- 44 -
Page 45

BESKYTTE INFORMASJON LAGRET
Obs
Merk
PÅ NETT-SIDEN ([Passord])
Passord kan bli lagt inn (klikk [Passord] i menyrammen) for å begrense tilgang til nettsiden og beskytte innstillinger.
Administratoren må endre passordet fra standardinnstillingen gjort ved fabrikken. Administratoren må også passe på å
huske det nye passordet. Neste gang Nett-sidene åpnes, må det nye passordet legges inn.
Det kan angis et passord både for administratoren og et for brukerne.
Klikk på [Passord] i menyrammen.
1
Skriv inn nåværende passord i
2
"Administratorpassord".
Når du setter et passord for første gang, skriv
"Sharp" i "Administratorpassord".
Pass på å skrive "S" som stor bokstav og
"harp" som små (passord skiller mellom store
og små bokstaver).
Skriv inn passord i "Brukerpassord" og
3
"Administratorpassord".
• Maksimalt 7 bokstaver og/eller tall kan benyttes i
hvert passord (passord skiller mellom store og
små bokstaver).
• Pass på så skrive inn samme passord i "Bekreft
passord" som du skrev inn i "Nytt passord".
Når du har valgt innstillingene, klikker
4
du på [Send].
Passordet du skrev inn blir lagret.
Etter å ha satt passordet, skru maskinen av og
så på igjen.
Når man blir bedt om å legge inn passord, skal
en bruker skrive "user" og en administrator
skrive "admin" i "Brukernavn". I "Passord" skal
det respektive passordet skrives inn for den
brukeren som er skrevet inn.
Klikk [Hjelp] i det øvre høyre hjørnet av vinduet
hvis du trenger mer informasjon.
- 45 -
Page 46

HOVEDOPERATORØPROGRAMMER
Nøkelbrukerprogrammene brukes til å hindre endringer i [Grunninnstillinger] og for å konfigurere innstillinger for
grensesnittet.
"Standardinnstillinger" (s. 47):Velg innstillingene du vil beskytte mot endringer.
●
●
"Innstillinger i grensesnitt" (s. 47): Tillatt overvåkning av data sendt til nettverksporten og sett restriksjoner.
KONFIGURERE EN INNSTILLING I HOVEDOPERATØRPROGRAMMENE
Klikk på [Hovedoperatørprogrammer] i
1
menyrammen.
"Standardinnstillinger"-skje
rmen for
[Hovedoperatørprogramm
er] vises. Hvis du ønsker å
velge en innstilling i
"Standardinnstillinger"-skje
rmen, gå til steg 3
Klikk på den ønskede innstillingen
2
Velg en innstilling i den skjermen som
3
vises.
Se
"HOVEDOPERATORØPROGRAMMER
for beskrivelser av innstillingene.
Klikk på [Send] for å lagre den
4
innskrevne informasjonen.
.
" (s. 47)
- 46 -
Page 47

NETTFUNKSONER I MASKINEN
HOVEDOPERATORØPROGRAMMER
Når "JA, NEI" vises i "Innstillinger"-kollonnen, velges "JA" hvis det vises en avmerking i avmerkingsboksen for elementet,
og "NEI" velges dersom det ikke vises noen avmerking.
Standardinnstillinger
Element Innstillinger Beskrivelse
Hindre utskrift av
testside
Deaktiver
endringer av
standard
innstillinger
Innstillinger i grensesnitt
Element Innstillinger Beskrivelse
Heksadesimal
dump-modus
I/O Tidsavbrudd 1- 60 - 999 (sek) Hvis gjenstående data ved mottak av en skriverjobb ikke er mottatt etter at den
Omkobling av
emulering
Metode for
omkobling av port
JA, NEI Denne innstillingen blir brukt for å hindre utskrift av en testside for skriveren.
JA, NEI Denne innstillingen blir brukt til å hindre endringer til standardinnstillingene.
JA, NEI Dette programmetbrukestil å skrive ut skriverdata fra datamaskinen
heksadesimalt og med de korresponderende teksttegnene (basert på
ASCII-kode). Dette tillater deg å kontrollere om skriverdata er sendt korrekt fra
datamaskinen eller ikke.
tiden angitt her er utløpt, blir porttilkoblingen brutt og den neste skriverjobben
påbegynt.
Auto*,
PostScript*, PCL
Koble om etter
avsluttet jobb,
Koble om etter
I/O tidsavbrudd
Velg utskriftsspråk. Velg skriverspråk Når [Auto] er valgt, blir språket valgt
automatisk ut fra de data som blir sendt til skriveren. Ikke skift innstilling fra
[Auto] til en annen innstilling dersom det ikke forekommer hyppige feil.
*Bare når PS3 utvidelsesett er installert.
Velg metoden for omkobling av nettverksporter
- 47 -
Page 48

INNSTILLINGER FOR E-POSTSTATUS OG E-POSTVARSLER
Disse funksjonene sender opplysninger om bruken av maskinen (antall utskrifter, antall kopier etc.) og feilmeldinger
(krasjet papir, tom for papir, tom for toner etc.) via e-post til maskinens administrator eller forhandleren.
INFORMASJONSOPPSETT
Maskinens identifikasjonsinformasjon for status og funksjoner for varslig av e-post blir satt opp i "Informasjonsoppsett"
-skjermbildet. Den informasjonen som blir skrevet inn vil bli inkludert i status og meldingene for varsling av e-post.
Klikk på [Informasjon] i menyrammen.
1
"Informasjonsoppsett"
skjermbildet vil vises.
Skriv inn informasjonen om maskinen.
2
Klikk [Hjelp]-knappen i det øvre høyre hjørnet av
vinduet hvis du trenger detaljert informasjon.
Klikk på [Send] for å lagre den
3
innskrevne informasjonen.
SMTP-oppsett
Funksjonene for status og varsling av e-post bruker SMTP (Simple Mail Transport Protocol) for å sende e-post. Følgende
fremgangsmåte brukes til å sette opp e-postsystemet. Dette må gjøres av systemadministrator eller en annen person som
kjenner nettverket godt.
Klikk på [Tjenester] i menyrammen.
1
"Tjeneste Oppsett" skjermbildet vil vises.
Klikk [SMTP].
2
Skriv inn informasjonen som trenges for
3
å sette opp e-postsystemet.
Klikk [Hjelp]-knappen i det øvre høyre hjørnet av
vinduet hvis du trenger detaljert informasjon.
Klikk på [Send] for å lagre den
4
innskrevne informasjonen.
- 48 -
Page 49

NETTFUNKSONER I MASKINEN
Merk
Merk
STATUSMELDING OPPSETT
Bruk funksjonen statusmelding til å sende aktuell tellerinformasjon, som antall kopier, antall utskrifter og totalt antall
utmatninger, etter den spesifiserte timeplanen. Destinasjonen kan settes til henholdsvis administratorer eller forhandlere.
Følg disse trinnene for å innstille statusmeldingen.
Klikk på [Statusmelding] i
1
menyrammen.
"Status meldingsoppsett"
-skjermbildet vil vises.
Skriv inn den nødvendige
2
informasjonen, inkluderet
destinasjonsadresser og timeplan.
Klikk [Hjelp]-knappen i det øvre høyre hjørnet av
vinduet hvis du trenger detaljert informasjon.
ALARMMELDING OPPSETT
Klikk på [Send] for å lagre den
3
innskrevne informasjonen.
Når e-post status innstillingene er komplettert vil
skrivermålingsinformasjon sendes periodisk via e-post til
de oppgitte e-postadressene.
Hvis du lukker nettleseren før du klikker [Send]
vil innstillingene bli slettet. For å sende
skriverinformasjon til angitte e-postadresser
øyeblikkelig, klikk [Send nå].
Bruk funksjonen for varslingsmelding til å sende varslingsinformasjon, som tomt for toner og problemer som krasjet papir,
til fastsatte destinasjoner når slike problemer oppstår. Destinasjonen kan settes til henholdsvis administratorer eller
forhandlere.
Følg fremgangmåten under for å innstille varslingsmeldingen.
Klikk på [Varselmelding] i menyrammen.
1
Klikk på [Send] for å lagre den
3
innskrevne informasjonen.
"Varslingsmelding oppsett"
skjermbildet vil vises.
Skriv inn destinasjonsadressene.
2
Klikk [Hjelp]-knappen i det øvre høyre hjørnet av
vinduet hvis du trenger detaljert informasjon.
Hvis disse reglene er bestemt, vil hendelsesinformasjon
for skriveren bli sendt via e-post til de fastsatte adressene
hver gang en forhåndsdefinert hendelse inntrer.
Betydningen av de forskjellige hendelsene vises under.
(Eksempel)
Papirkrasj: Feilmating av papiret har skjedd.
Lite toner: Det er lite toner igjen.
Toner tom: Toner trenges.
Papir tom: Papir må legges inn i maskinen.
Hvis du lukker nettleseren før du klikker [Send]
vil innstillingene bli slettet.
- 49 -
Page 50

8
FØR SKANN TIL USB OG NETTVERKSSKANNINGSFUNKSJONEN
OM SKANN TIL USB OG NETTVERKSSKANNINGSFUNKSJONEN
Med denne maskinen kan et dokument eller foto skannes til en bildefil og sendes over et nettverk eller Internett til en
filserver, e-postdestinasjon, din egen datamaskin eller et USB-minne installert på maskinen. Du kan velge mellom de
følgende metodene for oversendelse samt destinasjonen for hvor du vil sende de skannede bildene, avhengig av hvor du
ønsker å sende de skannede bildeinformasjonene.
1. Det skannede bildet kan bli sendt til en
lagringsenhet i nettverket (en angitt mappe på en
FTP-server). (Dette kalles ""Skann til FTP" i
denne håndboken.)
Når et skannet bilde sendes til en FTP-server kan
en e-post også sendes til en forhåndbestemt
adresse for å informere mottakeren om hvor de
skannede bildeinformasjonene lagres. (Dette
kalles "Skann til FTP" i denne håndboken.)
4. Det skannede bildet kan sendes til et
USB-minne installert på maskinen. (Dette
kalles "Skann til USB" i denne håndboken.)
2. Et skannet bilde kan bli sendt til en datamaskin
koblet til samme nettverk som maskinen. (Dette
kalles "Skann til skrivebord" i denne
håndboken.)
* Før du kan bruke Skanne til desktop, må du
installere programvaren på CD-ROM-en som
fulgte med utvidelsessettet til nettverk (MX-NB11).
For prosedyrer for å installere programvaren, se
"SHARPDESK CD-ROM (for Windows)
3. Den skannede bildefilen kan sendes til en
e-postmottaker. (Dette kalles "Skann til E-post" i
denne håndboken.)
" (s. 73).
- 50 -
Page 51

INNSTILLINGER OG PROGRAMMERING PÅKREVD FOR NETTVERKSSKANNINGFUNKSJONEN
For å bruke nettverksskanningsfunksjonen må innstillingene for SMTP-serveren, DNS-serveren og mottakeradressene
settes.
Bruk en datamaskin koblet til samme nettverk som maskinen for å få adgang til maskinens Nett-server og sette
innstillingene. Nett-siden kan åpnes med din nettleser (Internet Explorer 5.5 eller nyere, eller Netscape Navigator 6.0 eller
nyere).
HVORDAN FÅ ADGANG TIL NETT-SIDEN OG SE HJELP
Bruk følgende fremgangsmåte for å åpne nettsidene. [Hjelp] kan klikkes nede på bunnen av menyrammen for å se
informasjon om forskjellige funksjonsinnstillinger som kan konfigureres utenfra via nettverket fra maskinens Nett-sider. Se
forklaringer i Hjelp for innstilling av de enkelte funksjonene.
Åpne nettleseren på din datamaskin.
1
Støttede nettlesere:
Internet Explorer 5.5 eller nyere (Windows)
Netscape Navigator 6.0 eller nyere
I "Adresse" feltet på nettleseren din,
2
skriv inn IP-adressen til maskinen.
Når tilkoblingen er ferdig vil Nett-siden vises i din
nettleser.
☞"OM NETT-SIDEN (FOR BRUKERE)" (s. 52)
Klikk på [Hjelp] under menyrammen.
3
For en forklaring på en
funksjon eller en innstilling
på Nett-siden, klikk på det
korresponderende emnet i
Hjelp-vinduet.
Om Nett-siden.
4
Når du er ferdig med å
bruke Nett-sidene, klikk
(lukk) -knappen øverst i
høyre hjørne på siden.
- 51 -
Page 52

OM NETT-SIDEN (FOR BRUKERE)
Når du har lykkes i å koble deg til Nett-serveren i maskinen, vil følgende side vises i din nettleser. En menyramme vises på
venstre side av siden. Når du klikker på et element i menyen, kommer det frem et skjermbilde i høyre ramme som lar deg
sette innstillingene for det elementet. For nærmere forklaring på fremgangsmåten for å sette innstillinger, klikk [Hjelp] i
menyrammen.
1
2
3
4
(1) Menyramme
De forskjellige innstillingene vises i denne rammen.
Klikk en meny for å konfigurere den
korresponderende innstillingen.
(2) Systeminformasjon
Viser modellnavnet og aktuell status for maskinen.
• Enhetsstatus
Denne viser informasjon om maskinens
papirskuffer og utmatingsskuffer, toner og annet
forbruksmateriell, samt totalt antall ark brukt.
Tom for papir og andre advarsler vises i rødt.
• Enhetskonfigurasjon
Viser hvilke alternativer som er installert
• Nettverkstatus
Viser generell informasjon samt TCP-/IP-status.
(3) Styring av bildesending
Dette er basisskjerm for å lagre, redigere og slette
destinasjonsinformasjon.
• Skann til USB
Lagre skanneinnstillinger for Skann til USB.
• Destinasjon (s.55
Sette opp destinasjoner for å Skann til FTP, Skann
til FTP (Hyperlink), Skann til desktop og Skann til
E-post. Du kan også redigere eller slette tidligere
informasjon om destinasjon.
• Nettverksskanning
Denne seksjonen forklarer hvordan du kan redigere
skannemodus og egendefinerte indekser.
- Skannemodus
Innstillinger for skanning passende for bruken,
kan bli lagret.
☞"LAGRE SKANNEINNSTILLINGER –
nettverksskanning" (s. 54)
- Egendefinert indeks
Dette tillater å skifte navn på egendefinerte
indekser. Klikk [Send]-knappen for å lagre den
innlagte informasjonen som indeksnavn.
Egedefinert indeks består av seks indekser. Et
indeksnavn på 6 tegn kanlagres for hver
indeks, noe som tillater gruppering av
destinasjoner.
)
- 52 -
(4) Administrajonsmodus
Klikk her for å åpne administratorens Nett-sider og
legge inn administratorens navn og passord.
☞"BESKYTTE INFORMASJON LAGRET PÅ
NETT-SIDEN ([Passord])" (s. 63)
☞"OM NETT-SIDEN (FOR ADMINISTRATOREN)
" (s. 60)
Page 53

FØR SKANN TIL USB OG NETTVERKSSKANNINGSFUNKSJONEN
Merk
LAGRE SKANNEINNSTILLINGER – Skann til USB.
Sett av skanneinnstillinger (skanneformat, fargemodus, oppløsning, filtype osv.) kan lagres for bruk i ulike
skanneapplikasjoner. Hvert sett av innstillinger kalles en "Skannemodus". Når du lagrer en destinasjon kan du velge en av
de lagrede skannemodusene. Innstillingene for den valgte skannemodusen vil bli brukt når du skanner et bilde og sender
det til den destinasjonen (s. 55
til 58) inkludert Skann til USB.
Klikk på "Skann til USB" i menyrammen
1
Velg skanneinnstillinger.
2
på nettsiden.
Se tabellen nedenfor for å få informasjon om hver
innstilling.
Når du har valgt innstillingene, klikker
3
du på "Send".
De valgte innstillingene lagres.
Innstillinger for skannemodus
Element Beskrivelse
Fargemodus Velg "Fullfarge", "Gråskala" eller "Mono 2-nyansering" for fargemodusen. Fullfarge
Oppløsning Velg oppløsningen. 150 dpi
Tomt område
Lyskilde
Filtype Velg "PDF", "JPG" eller "TIFF" for filtypen til det skannede bildet. PDF
KomprimeringsmodusVelg "Ingen", "MH (G3)" eller "MMR (G4)" som komprimeringsmodus for det
Sider pr. fil Velg antall sider per bildefil. Alle
Velg "På" hvis du ikke vil skanne de 4 mm rundt kantene på bildet og i stedet
sette på en hvit kant.
Når "Mono 2-nyansering" eller "Gråtoner" er valgt for "Fargemodus", velger
du "Rød", "Grønn" eller "Blå" for lyskilden.
skannede bildet.
Standardinnstilli
Av
Grønn
Ingen
ng
• For vanlige tekstoriginaler får man tilstrekkelig skarpe bilder når fargemodus er stilt inn på "Mono 2-nyansering" og
oppløsningen er 200 dpi eller 300 dpi. 600 dpi-innstillingen bør brukes bare når det kreves svært skarpe
gjengivelser, for eksempel i forbindelse med fotografier eller illustrasjoner. Merk at en høyere oppløsning vil
resultere i en større filstørrelse, og overføringen kan mislykkes hvis det ikke er nok minne eller diskkapasitet på
serveren som bildet sendes til (eller hvis administratoren for serveren har begrenset filstørrelsen). Hvis overføringen
ikke lykkes, kan du prøve å redusere antall skannede sider i filen eller å redusere innstillingen for
skanningsstørrelse for originalen.
• For å kunne åpne det skannede bildet uten å bruke programvaren som fulgte med maskinen, må mottakeren ha et
bildevisningsprogram som kan åpne bildeformatet (filtypen) som ble valgt som beskrevet ovenfor.
• Standardinnstillingen fra fabrikken for bildeformatet er PDF. Hvis mottakeren ikke kan åpne bildet, kan du prøve å
sende det i et annet format.
• Hvis antallet skannede originaler ikke er dividerbart med antallet angitt under "Sider pr. fil", vil den siste filen ha
færre sider.
• Skanneinnstillingene som er lagret i en skannemodus kan ikke redigeres eller slettes hvis skannemodusen er blitt
valgt for en destinasjon.
- 53 -
Page 54

FØR SKANN TIL USB OG NETTVERKSSKANNINGSFUNKSJONEN
LAGRE SKANNEINNSTILLINGER – nettverksskanning
Klikk på "Nettverksskanning" i
1
menyrammen på web-siden.
Klikk på "Legg til" under
2
skanningslisten.
Hvis du vil endre
innstillinger i en allerede
lagret skannemodus, velg
skannemodusen og klikk
"Rediger". For å slette en
skannemodus, velg
skannemodusen og
klikk"Slett".
Innstillinger for skannemodus
Velg skanneinnstillinger.
3
Se tabellen nedenfor for å få informasjon om hver
innstilling.
Når du har valgt innstillingene, klikker
4
du på "Send".
De valgte innstillingene lagres.
Element Beskrivelse
Navn Angi et navn for skannemodusen (opptil 32 tegn). —
Fargemodus Velg "Fullfarge", "Gråskala" eller "Mono 2-nyansering" for fargemodusen. Fullfarge
Oppløsning Velg oppløsningen. 150 dpi
Tomt område
Lyskilde
Filtype Velg "PDF", "JPG" eller "TIFF" for filtypen til det skannede bildet. PDF
KomprimeringsmodusVelg "Ingen", "MH (G3)" eller "MMR (G4)" som komprimeringsmodus for det
Sider pr. fil Velg antall sider per bildefil. Alle
Standard
Skannmodus
Velg "På" hvis du ikke vil skanne de 4 mm rundt kantene på bildet og i stedet
sette på en hvit kant.
Når "Mono 2-nyansering" er valgt for "Fargemodus", velger du "Rød", "Green"
eller "Blå" for lyskilden.
skannede bildet.
Hvis du vil bruke denne skannemodusen som standard skannemodus når du
skal lagre destinasjoner, krysser du av for "Standard Skannmodus".
"Standard Skannmodus" brukes også for Skann til e-post når e-postadressen
legges inn direkte eller velges fra en LDAP-server. Ikke valgt.
Standardinnstilli
Av
Grønn
Ingen
Ikke valgt.
ng
- 54 -
Page 55

FØR SKANN TIL USB OG NETTVERKSSKANNINGSFUNKSJONEN
Merk
LAGRE DESTINASJONER
Hvis du vil lagre destinasjoner, klikker du [Destinasjon] i menyrammen på Nett-siden. Dette skjermbildet kan også brukes
når du vil redigere eller slette lagrede destinasjoner. (s.59
Totalt 200 destinasjoner* kan lagres, inkludert E-post, FTP, Desktop og gruppedestinasjoner.
* Mange e-postadresser (opp til 100) kan lagres som en gruppe. Bemerk at dette kan redusere maksimalt antall
destinasjoner (normalt 200) som kan lagres.
Lagre destinasjoner for Skann til e-post
)
E-post: Se nedenfor
FTP: Se side 56
Skrivebord: Se side 57
Gruppe e-post: Se side 58.
.
.
Klikk på [Destinasjon] i menyrammen på
1
Nett-siden.
Klikk [E-post].
2
Skann til E-post kan ikke utføres før SMTP-serveren er riktig innstilt. (s.62)
Informasjon om e-postdestinasjon
Skriv inn destinasjonsinformasjonen.
3
For hver innstilling, se den følgende tabellen.
Når du er ferdig med innstillingene,
4
klikker du på [Send].
Oppføringene vil bli lagret.
Element Beskrivelse
Navn (Nødvendig) Angi navnet på destinasjonen (opptil 36 tegn).
Initial (Valgfritt) Skriv inn initialteksten for destinasjonen (maksimalt 10 tegn). Når destinasjonslisten blir
vist på kontrollskjermen for destinasjoner, blir initialteksten brukt til å gruppere
destinasjonene.
Egendefinert indeks Navn kan bli tilordnet til egendefinerte indekser etter ønske (s.52
passende gruppering av destinasjoner. Velg en egendefinert indeks for destinasjonen
som skal lagres.
E-postadresse
(Nødvendig)
Skannemodus Velg navnet på skannemodusen du vil bruke for destinasjonen. Skannemodusen må være
Angi en e-postadresse for destinasjonen (opptil 64 tegn). Hvis du bruker en LDAP-server,
kan du klikke på [Globalt adressesøk]-knappen for å søke etter ønsket adresse på
LDAP-serveren.
lagret tidligere (s.54
).
), noe som tillater
- 55 -
Page 56

FØR SKANN TIL USB OG NETTVERKSSKANNINGSFUNKSJONEN
Merk
Lagre destinasjoner for Skann til FTP
Klikk på [Destinasjon] i menyrammen på
1
Nett-siden.
Klikk [FTP].
2
•
Hvis du velger "Gjør det mulig å sende hyperkobling til FTP-server som e-post" og velger en tidligere lagret mottaker (s.55) fra
"E-postdestinasjon", sendes det en e-postmelding til mottakeren, som informerer om filformatet og plasseringen av det
skannede bildet (Skann til FTP (Hyperkobling)). En hyperkobling til filserveren som det skannede bildet ble sendt til, vises i
e-postmeldingen, og mottakeren kan klikke på hyperkoblingen for å gå direkte til stedet der det skannede bildet er lagret.
• Bruk "Skannemodus" for å velge et sett tidligere lagrede innstillinger (se "LAGRE SKANNEINNSTILLINGER –
nettverksskanning" (s. 54)). Listen viser navnene på de lagrede skannemodusene.
Skriv inn destinasjonsinformasjonen.
3
For hver innstilling, se den følgende tabellen.
Når du har fullført alle oppføringene,
4
klikk [Send].
Oppføringene vil bli lagret.
Informasjon om FTP-destinasjon
Element Beskrivelse
Navn (Nødvendig) Angi navnet på destinasjonen (opptil 36 tegn).
Initial (Valgfritt)
Egendefinert indeks Navn kan bli tilordnet til egendefinerte indekser etter ønske (s.52), noe som tillater
Vertsnavn eller IP adresse
(Nødvendig)*
Brukernavn (Valgfritt) Angi brukernavn for innlogging på FTP-serveren (maksimalt 32 tegn).
Passord (Valgfritt) Angi passord for innlogging på FTP-serveren (maksimalt 32 tegn).
Bane (Valgfritt) Hvis du ønsker å spesifisere bane for destinasjonen på FTP-serveren, angi banen
Gjør det mulig å sende
hyperkobling til FTP-server
som e-post
(Avmerkingsboks)*
E-postdestinasjon
Skannemodus Velg navnet på skannemodusen du vil bruke for destinasjonen. Skannemodusen må være
1
2
Skriv inn initialteksten for destinasjonen (maksimalt 10 tegn). Når destinasjonslisten blir vist på
kontrollskjermen for destinasjoner, blir initialteksten brukt til å gruppere destinasjonene.
passende gruppering av destinasjoner. Velg en egendefinert indeks for destinasjonen
som skal lagres.
Angi IP-adressen eller vertsnavnet til FTP-serveren (maks. 127 tegn).
(maksimalt 200 tegn).
Når du sender en skannet fil til en FTP-server, kan du angi at et sendingsvarsel
automatisk skal sendes til mottakeren i e-post. Kryss av i boksen for å sende
sendingsvarsel. FTP-servernavnet vil vises i sendingsvarselet som en hyperkopling.
Velg mottakeren du vil varsle om filsendingen til FTP-serveren. For å kunne velge en mottaker her,
(s.55
må mottakerens e-postadresse være lagret tidligere.
lagret tidligere (s.54
)
.
)
*1 Hvis du skrev inn et vertsnavn i "Vertsnavn eller IP-adresse", må du føre opp DNS-serverinnstillingene. (s.62)
*2 For å gjøre Skann til FTP (Hyperkobling), må du også legge inn innstillngene for e-postserveren.
- 56 -
Page 57

FØR SKANN TIL USB OG NETTVERKSSKANNINGSFUNKSJONEN
Lagre destinasjoner for Skanne til desktop
Destinasjonen for Skanne til desktop lagres ved hjelp av veiviseren for oppsett av Sharps "Network Scanner Tool" når dette
installeres på datamaskinen. Derfor er det ingen grunn til å lagre Scan to Desktop-destinasjonen på web-siden. (Network
Scanner Tool finner du på "Sharpdesk"-CD-en som fulgte med ekspansjonssett til nettverk.)
Hvis du vil ha informasjon om systemkravene for Skanne til desktop, installering av Network Scanner Tool og lagring av
destinasjonen, se "SHARPDESK CD-ROM (for Windows)
Normalt blir din datamaskin lagret som destinasjonen med metoden beskrevet over.
Den følgende siden for lagring av informasjon om Skanne til desktop-destinasjon vises når [Destinasjon] velges i
menyrammen, fulgt av [Desktop]. Denne siden brukes primært av systemadministratoren i situasjoner som
beskrevetnedenfor.
• Når en annen maskin som også har utvidelsessett for nettverk blir lagt til nettverket ditt, og du ønsker å sende et bilde
skannet på den nye maskinen til en destinasjon lagret på den eksisterende maskinen.
Se "Redigere og slette programmerte overføringsdestinasjoner
destinasjonsinformasjonen som du vil bruke på den nye maskinen, og angi den informasjonen som vises i dette
skjermbildet i den nye maskinen. (Når du har fullført alle oppføringene, klikk [Send].)
Hvis det er flere destinasjoner som du vil bruke på den nye maskinen, kan denne prosedyren gjentas etter behov.
" (s. 73).
" (s. 59) for å velge den Skann til desktop
Hvis informasjonen som legges inn her er forskjellig fra den som erlagt inn på vertsdatamaskinen, vil forsendelse/mottak
ikke være mulig.
For hver innstilling, se den følgende tabellen.
Skann til desktop destinasjonsinformasjon
Element Beskrivelse
Navn (Nødvendig) Angi navnet på destinasjonen (opptil 36 tegn).
Initial (Valgfritt)
Egendefinert indeks Navn kan bli tilordnet til egendefinerte indekser etter ønske (s.52), noe som tillater
Vertsnavn eller IP adresse
(Nødvendig)*
Portnummer (Nødvendig) Legg inn et portnummer fra 0 til 65535 for desktop-nettverkskannerverktøyet.
Prosessbane (Valgfritt) Angi destinasjonens banenavn for filen (maksimalt 200 tegn). Filen vil bli prosessert i
Brukernavn (Valgfritt) Angi brukernavn for innlogging på nettverksskannerverktøyet (maksimalt 32 tegn).
Passord (Valgfritt) Angi passord for innlogging på nettverksskannerverktøyet (maksimalt 32 tegn).
Skannemodus Velg navnet på skannemodusen du vil bruke for destinasjonen. Skannemodusen må være
Skriv inn initialteksten for destinasjonen (maksimalt 10 tegn). Når destinasjonslisten blir vist på
kontrollskjermen for destinasjoner, blir initialteksten brukt til å gruppere destinasjonene.
passende gruppering av destinasjoner. Velg en egendefinert indeks for destinasjonen
som skal lagres.
Angi IP-adressen eller vertsnavnet til FTP-serveren (maks. 127 tegn).
denne banen etter at den er mottatt.
lagret tidligere (s.54
)
.
* Hvis du skrev inn et vertsnavn i "Vertsnavn eller IP-adresse", må du føre opp DNS-serverinnstillingene. (s.62)
- 57 -
Page 58

FØR SKANN TIL USB OG NETTVERKSSKANNINGSFUNKSJONEN
Merk
Lagre grupper (Skann til E-post)
Du kan sende et skannet bilde til flere e-postdestinasjoner i en enkelt Skann tile-postoperasjon. Hvis du sender ofte til en
fast gruppe av destinasjoner, kan du lagre destinasjonene i en gruppe.
Opp til 100 destinasjoner kan lagres som en gruppe.
Klikk på [Destinasjon] i menyrammen på
1
Web-siden.
Klikk [Gruppe].
2
Lagre en gruppe av destinasjoner
Skriv inn destinasjonsinformasjonen.
3
For hver innstilling, se den følgende tabellen.
Når du har fullført alle oppføringene,
4
klikk "Send".
Oppføringene vil bli lagret.
Element Beskrivelse
Navn (Nødvendig) Angi navnet på destinasjonen (opptil 36 tegn).
Skriv inn initialteksten for destinasjonen (maksimalt 10 tegn). Når destinasjonslisten blir
Initial (Valgfritt)
Egendefinert indeks
Adresse(r) (Nødvendig)
Skannemodus
vist på kontrollskjermen for destinasjoner, blir initialteksten brukt til å gruppere
destinasjonene.
Navn kan bli tilordnet til egendefinerte indekser etter ønske (s.52
passende gruppering av destinasjoner. Velg en egendefinert indeks for destinasjonen
som skal lagres.
Velg adressene for hver destinasjon fra "e-post" -listeboksen. Programmerte
e-postdestinasjoner vises i hver av destinasjonslistene. For å velge flere destinasjoner,
klikk hver adresse mens du holder [Ctrl] -knappen på tastaturet nede. Hvis du trenger å
kansellere en valgt adresse, klikk adressen igjen mens du holder [Ctrl] -knappen nede.
Hvis du bruker en LDAP-server, kan du klikke på [Globalt adressesøk]-knappen for å søke
etter ønsket adresse på LDAP-serveren. Flere e-postadresser kan legges inn. Skill
e-postadresser fra hverandre med komma (,), semikolon (;) eller kolon (:).
Velg navnet på skannemodusen du vil bruke for destinasjonen. Skannemodusen må være
lagret tidligere (s.54
).
), noe som tillater
- 58 -
Page 59

FØR SKANN TIL USB OG NETTVERKSSKANNINGSFUNKSJONEN
Merk
Redigere og slette programmerte overføringsdestinasjoner
For å redigere eller slette programmerte destinasjoner, klikk [Destinasjon] i menyrammen på web-siden.
Klikk på [Destinasjon] i menyrammen på
1
Nett-siden.
I destinasjonslisten, klikk
2
avmerkingsboksen til destinasjonen du
ønsker å redigere eller slette.
Hvis du forsøker å slette en programmert destinasjon i de følgende situasjonene, vil det bli vist en advarsel og en
sletting vil ikke være mulig.
• Destinasjonen er inkludert i en gruppe.
Hvis destinasjonen blir brukt for en igangværende sending, kanseller sendingen eller vent til den er avsluttet og stryk
destinasjonen deretter. Hvis destinasjonen er inkludert i en gruppe, sletter du destinasjonen fra gruppen og sletter
destinasjonen.
For å redigere den valgte destinasjonen, klikk
3
på [Rediger] under destinasjonslisten.
Programmeringsskjermbild
et til destinasjonen valgt i
trinn 2 vises. Rediger
informasjonen på samme
måte som du opprinnelig
skrev den inn.
Når du er ferdig må du huske å klikke på [Send] for
å lagre endringene.
For å redigere den valgte destinasjonen,
4
klikk på [Slett] under destinasjonslisten.
Det vises en beskjed som
ber deg bekrefte
slettingen. Klikk [Ja] for å
slette.
Skrive ut lister over programmerte destinasjoner
Du kan skrive ut lister som viser de destinasjonene som er programmert.
De følgende listene kan skrives ut.
Skriv ut individuelle lister: Viser informasjon programmert i e-post, FTP, desktop og gruppedestinasjoner.
•
• Skriv ut gruppelister: Viser bare informasjon programmert i gruppe- (e-post) -destinasjoner.
Klikk på [Destinasjon] i menyrammen på
1
Nett-siden.
For å skrive ut de individuelle listene,
2
klikk [Skriv ut individuell liste] på
bunnen av destinasjonslistene.
For å skrive ut de individuelle listene,
3
klikk [Skriv ut gruppeliste] på bunnen av
destinasjonslistene.
- 59 -
Page 60

OM NETT-SIDEN (FOR ADMINISTRATOREN)
I tillegg til den menyen som vises på Nett-sidene for brukerne, viser Nett-sidene for administratoren også menyer som
bare kan bli etablert av administratoren.
En menyramme vises på venstre side av siden. Når du klikker på et element i menyen, kommer det frem et skjermbilde i
høyre ramme som lar deg sette innstillingene for det elementet.
Innstillinger som bare kan gjøres av administratoren er forklart her.
1
2
3
4
5
6
(1) Nettverksskanning (s.61
Dette lar deg velge overføringsmetoder for
nettverksskannerfunksjonen og angi innstillinger for
Skann til E-post.
(2) Passord (s.63
Administratoren kan etablere passord for å beskytte
Nett-sidene. Legg inn et passord du vil etablere og
klikk på [Send]-knappen
Et passord kan bli satt for administrator og brukere.
(3) Hurtigoppsett (s.62
Denne brukes for å konfigurere grunninstillinger for
SMTP, DNS og LDAP servere.
)
)
)
(4) Sikkerhet
Portnummere kan endres eller kobles ut for av
sikkerhetsgrunner.
(5) Tjenester (s.62
Dette brukes for å konfigurere avanserte SMTP og
DNS serverinnstillinger som er nødvendige for hver
overføringsmetode.
(6) LDAP (s.62
Denne brukes for å konfigurere avanserte innstillinger
for globalt adressesøk.
)
)
- 60 -
Page 61

FØR SKANN TIL USB OG NETTVERKSSKANNINGSFUNKSJONEN
Merk
GRUNNINNSTILLINGER FOR NETTVERKSSKANNING
Klikk på [Nettverksskanning] i menyrammen, og fastsett så de nødvendige innstillinger. Et passord er nødvendig for å
Åpne dette skjermbildet. (s.63
hvert av elementene, klikk [Hjelp] i menyrammen.
) Disse innstillingene bør bare fastsettes av nettverksadministrator. For en forklaring på
Klikk på [Nettverksskanning] i
1
menyrammen.
Nettverksskanning
oppsettsiden vises.
Velg overføringsmetodene du vil bruke.
2
Velg skanneroverføringsmetodene du vil bruke. I
feltet "Aktiver skannerlevering til:" klikk
avmerkingsboksen ved siden av hver metode du vil
bruke så et merke vises i avmerkingsboksen.
Opprinnelig er alle overføringsmetoder valgt
(fabrikkens standardinnstillinger).
Sett en grense for størrelsen til
4
bildefiler.
For å hindre overføring av uforholdsmessig store
filer ved Skann til e-post, kan du sette en
størrelsesbegrensning.
Hvis bildefilen laget fra det skannede bildet er større
enn den satte grensen, blir bildefilen slettet.
Grensen kan settes fra 1 MB til 10 MB i trinn på 1
MB.
Standardinnstillingen fra fabrikken er [Ubegrenset].
Hvis du ønsker å sette en grense, fjern avmerkingen
fra avmerkingsboksen [Ubegrenset] og skriv inn
begrensningen du ønsker.
Velg metoden for å bestemme et filnavn
5
for det skannede bildet.
Velg metoden for å bestemme et filnavn for det
skannede bildet. I "Gi navn til filer", velg elementene
du ønsker å bruke i filnavnet. "Destinasjonsnavn" og
"Dato og klokkeslett" er valgt fra starten.
Hvis du skal sende bilder til samme mottaker
mer enn en gang, anbefaler vi at du også
velger "Sideteller for økt" eller
"Unikidentifikator" for å hindre at det blir sendt
flere filer med samme navn, som ville
resultere i at hver ny fil overskriver den gamle.
Sett Avansert Oppsett-instillingene.
3
Velg avanserte funksjoner som kan brukes for
Skann til E-post.
Hvis du ønsker å BCC en kopi av en Skann til
E-post-overføring til en e-postadresse, velg [Bcc]
avmerkongsboksen og legg inn e-postadressen.
Valg av e-postemne (bare brukt for
6
Skann til E-post).
Innstillingen brukes til å skrive inn emnet som vil bli
vist i mottakerens e-postprogram når du bruker
Skann til E-post. (Denne innstillingen er ikke
nødvendig hvis du ikke skal bruke Skann til E-post.)
Angi et enme (maksimalt 80 tegn). Hvis du ikke
oppgir noe, vises "Skannet bilde fra <Enhetsnavn>".
* Navnet som vises i Enhetsnavn er navnet som er angitt
under "Navn" i skjermbildet som vises når du klikker på
[Systeminformasjon] i menyrammen. Hvis det ikke er
lagret noe navn, vises produktnavnet.
Klikk [Send]
7
Etter å ha satt
innstillingene, husk å
klikke på [Send] for å lagre
dem.
- 61 -
Page 62

FØR SKANN TIL USB OG NETTVERKSSKANNINGSFUNKSJONEN
Merk
FORSKJELLIGE SERVERINNSTILLINGER
Prosedyrene for å bruke [Hurtigoppsett] er forklart her. [Hurtigoppsett] blir brukt til å konfigurere rakskt de nødvendige
innstillingene for "SMTP", "DNS", og "LDAP" servere. Disse innstillingene blir normalt konfigurert først.
SMTP server: SMTP brukes til å sende e-post som sendes ved bruk av Skann til E-post eller Skann til FTP
(hyperkobling). For å bruke disse overføringsmetodene må innstillingene for SMTP-serveren din settes
opp.
DNS server: Hvis du førte opp et vertsnavn under "Primær SMTP-server" eller "Sekundær SMTP-server" på "SMTP",
må du også sette opp DNS-serverinnstillingene dine.
Du vil også måtte angi innstillingene på DNS-serveren hvis det skal oppgis vertsnavn under "Vertsnavn
eller IP-adresse" når det lagres destinasjoner for Skann til FTP (Skann til FTP (hyperkobling)) eller Skanne
til desktop.
LDAP server: Hvis postadresser på ditt nettverk styres av en LDAP-server, kan e-postadressene lagret på
LDAP-serveren brukes til Skann for E-post.
For å la maskinen bruke e-postadressene på LDAP-serveren, må LDAP-serverinnstillingene settes opp på
web-siden.
Konfigurere SMTP, DNS og LDAP serverinnstillinger.
Klikk på [Hurtigoppsett] i menyrammen.
1
Skriv inn den nødvendige
2
informasjonen i "SMTP", "DNS" og
"LDAP".
Klikk [Hjelp] i det øvre høyre hjørnet av vinduet hvis
du trenger informasjon om hver innstilling.
Hvis du trenger å konfigurere avanserte innstillinger for SMTP, DNS, og LDAP servere, følg prosedyrene nedenfor.
• Konfigurere SMTP- og DNS-server innstillinger
Klikk [Tjenester] i menyrammen for å vise oppsett av tjenestene. Velg den ønskede serveren og konfigurer så de
nødvendige parametrene for den serveren.
• Konfigurere LDAP-server innstillinger
Klikk [LDAP] i menyrammen for å vise skjermen for oppsett av LDAP. Konfigurere de nødvendige parametrene.
Når du har fullført alle oppføringene,
3
klikk [Send].
Oppføringene vil bli lagret.
- 62 -
Page 63

FØR SKANN TIL USB OG NETTVERKSSKANNINGSFUNKSJONEN
Obs
BESKYTTE INFORMASJON LAGRET PÅ NETT-SIDEN ([Passord])
Innstillingene og informasjon programmert inn i Nett-sidene kan bli beskyttet ved å etablere passord (klikk [Passord] i
menyrammen). Administratoren må endre standardpassordet lagt inn fra fabrikken til et nytt passord.
Administratoren må også passe på å huske det nye passordet. Fra nå av, må det nye passordet brukes hver gang du vil
konfigurere innstillinger på Nett-sidene.
Et passord kan bli satt for administrator og brukere.
Klikk på [Passord] i menyrammen.
1
Skriv inn nåværende passord i
2
"Administratorpassord".
Nå du setter et passord for første gang, skriv
"Sharp" i "Administratorpassord".
Pass på å skrive "S" som stor bokstav
og "harp" som små (passord skiller
mellom store og små bokstaver).
Skriv inn passord i "Brukerpassord" og
3
"Administratorpassord".
• Maksimalt 7 bokstaver og/eller tall kan benyttes i
hvert passord (passord skiller mellom store og
små bokstaver).
• Pass på så skrive inn samme passord i "Bekreft
passord" som du skrev inn i "Nytt passord".
Når du har fullført alle oppføringene,
4
klikk [Send].
Passordet du skrev inn blir lagret.
Etter å ha satt passordet, skru maskinen av og
så på igjen.
Når man blir bedt om å legge inn passord, skal en
bruker skrive "user" og en administrator skrive "admin"
i "Brukernavn". Det riktige passordet må skrives inn
under "Passord". Klikk [Hjelp] i det øvre høyre hjørnet
av vinduet hvis du trenger mer informasjon.
- 63 -
Page 64

BRUKE FUNKSJONEN FOR
SKANN MED:
USB/NETTVERK
SKANN MED:
ADRESSESØK
SKANN MED:
S
ORIG. ANGI STØRRELSE
A4
9
GRUNNLEGGENDE FREMGANGSMÅTE FOR OVERFØRING
1
2
3
4
NETTVERKSSKANNING
Trykk på [MODUSVALG]-tasten for å
velge skannermodus.
"SKANN"-indikatoren lyser
for å angi at skannermodus
er valgt.
Kontroller at "SKANN MED :
USB/NETTVERK" vises på displayet.
Deretter trykker du [OK] for å gå inn i
Skann til USB-og
nettverksskanningsmodus.
(Displayet vil først vise
"SKANN VED BRUK AV:
SKANN TIL USB".)
Legg originalen på dokumentmaterskuff
eller på dokumentglass.
Hvis du vil ha informasjon om hvordan du plasserer
originalen, se "BILDERETNING OG STANDARD
RETNING FOR ORIGINALER" (s. 68).
Velg "ADRESSESØK", og trykk på
[OK]-tasten.
Valgene endrer seg som
følger hver gang du trykker
på [ ]-tasten ( ):
"INN-ADRESSE" →
"GLOBAL ADRESSE" →
"ADRESSESØK". Hvis du
fortsetter å trykke på
[ ]-tasten ( ), vil de
lagrede destinasjonene
vises i alfabetisk rekkefølge
basert på den første
bokstaven som er lagret for
hver destinasjon.
Angi søketegn, og trykk på [OK]-tasten.
5
Du vil søke etter navnene
som ble angitt for
destinasjonene.
Destinasjoner som
samsvarer med
søketegnene, vil vises. For
å legge inn tegn, se
"HVORDAN LEGGE INN
TEGN" (s. 68).
Trykk på [ ]-tasten ( ) eller
6
[ ]-tasten ( ) for å velge
destinasjonen, og trykk deretter på
[OK]-knappen.
Trykk på [ ]-tasten ( ) eller
7
[ ]-tasten ( ) for å velge
originalstørrelsen, og trykk deretter på
[OK]-tasten.
Originalstørrelsen endrer
seg som følger hver gang
du trykker på [ ]-tasten
( ) eller [ ]-tasten ( ):
"A4" → "B5" → "A5" →
"8,5x14" → "8,5x13" →
"8,5x11" → "8,5x5,5".
- 64 -
Page 65

BRUKE FUNKSJONEN FOR NETTVERKSSKANNING
TEKST
| | | | |
TEKST
| | | | |
| | | | |
Merk
Obs
Trykk på [OK]-tasten og deretter
8
[ ]-tasten ( ) eller [ ]-tasten ( ) for
å velge fargemodus (FARGE, GRÅ eller
S/H) og kontrastnivå.
(Når S/H-modus er valgt.)
Trykk på [KONTRAST
( )]-tasten for å velge
originaltypen.
Originalbildetypen endrer
seg som følger hver gang
du trykker på [KONTRAST
( )]-tasten: "AUTO" ( )
→ "TEKST"( ) →
"FOTO"( ).
Du kan også justere
kontrastnivået for TEKST
( ) eller FOTO ( ).
For et mørkere bilde, trykk
på [ ]-tasten ( ). For et
lysere bilde, trykk på
[ ]-tasten ( ).
(Når FARGE- eller GRÅ-modus er valgt.)
Juster kontrastnivået.
For et mørkere bilde, trykk
på [ ]-tasten ( ). For et
lysere bilde, trykk på
[ ]-tasten ( ).
Trykk på [START]-tasten ( ) for å
9
starte skanningen.
• Du kan trykke på [SLETT]-tasten ( ) under en skanneoperasjon for å gå tilbake til forrige trinn i operasjonen. Hvis
du vil avbryte en skanneoperasjon og gå tilbake til utgangsposisjonen i skannermodus, trykker du på [SLETT
ALLE]-tasten ( ).
• Nettverksskannerfunksjonen kan ikke skanne begge sidene til en original som ligger i RSPF.
• Skanneinnstillingene som er lagret i en skannemodus kan ikke redigeres hvis skannemodusen er valgt for en
destinasjon. Du kan enten lagre de ønskede innstillingene i en ny skannemodus som forklart i "LAGRE
SKANNEINNSTILLINGER – nettverksskanning" (s. 54) og deretter redigere destinasjonsinnstillingene, eller du kan
avbryte valget av skannemodusen for destinasjonen og deretter redigere skannemodusinnstillingene.
• Før du utfører Skann til e-post, bør du lese "VIKTIGE POENG VED BRUK AV SKANN TIL E-POST" (s.
72). Sørg for at bildefilen ikke er for stor.
• Du kan angi en grense for størrelsen til bildefilene som skal sendes med Skann til e-post, i "Maksimum
størrelse på E-post-vedlegg"
(s.61) of på Nett-siden.
- 65 -
Page 66

BRUKE FUNKSJONEN FOR NETTVERKSSKANNING
SKANN MED:
USB/NETTVERK
SKANN MED:
INN-ADRESSE
INN-ADRESSE:
XXXXX.XXXXX.com
Merk
SENDEMETODER FOR SKANN TIL E-POST
E-postadressene for en Skann til e-post-sending kan angis manuelt eller velges blant e-postadresser som er lagret på en
LDAP-server.
Sende et bilde ved å angi en e-postadresse manuelt
Trykk på [MODUSVALG]-tasten for å
1
velge skannermodus.
"SKANN"-indikatoren lyser
for å angi at skannermodus
er valgt.
Kontroller at "SKANN VED BRUK AV:
2
USB/NETTVERK" vises på displayet.
Deretter trykker du [OK] for å gå inn i
Skann til USB-og
nettverksskanningsmodus.
(Displayet vil først vise
"SKANN VED BRUK AV:
SKANN TIL USB".)
Legg originalen på dokumentmaterskuff
3
eller på dokumentglass.
Hvis du vil ha informasjon om hvordan du plasserer
originalen, se "BILDERETNING OG STANDARD
RETNING FOR ORIGINALER" (s. 68).
Trykk på [ ]-tasten ( ) eller
6
[ ]-tasten ( ) for å velge
originalstørrelsen, og trykk deretter på
[OK]-tasten.
Originalstørrelsen endrer seg som følger hver gang
du trykker på [ ]-tasten ( ) eller [ ]-tasten
():
"A4" → "B5" → "A5" → "8,5x14" → "8,5x13" →
"8,5x11" → "8,5x5,5".
Trykk på [OK]-tasten og deretter
7
[ ]-tasten ( ) eller [ ]-tasten ( ) for
å velge fargemodus (FARGE, GRÅ og
S/H) og kontrastnivå.
(For innstillingen, se side 65.)
Trykk på [START]-tasten ( ) for å
8
starte skanningen.
Originalen skannes med innstillingene i
skannemodusen der det er krysset av for
"Standard Skannmodus".
4
5
Velg "INN-ADRESSE" ved hjelp av
[ ]-tasten ( ) eller [ ]-tasten ( ) og
trykk deretter på [OK]-tasten.
Hvis "INN-ADRESSE" ikke
vises, forsikrer du deg om at
"Skann til ad-hoc e-post" er
aktivert på Nett-siden (s.61
).
Angi e-postadressen,
og trykk på [OK]-tasten.
For å legge inn tegn, se
"HVORDAN LEGGE INN
TEGN" (s. 68)
- 66 -
Page 67

BRUKE FUNKSJONEN FOR NETTVERKSSKANNING
SKANN MED:
USB/NETTVERK
SKANN MED:
GLOBAL ADRESSE
GLOBALT ADR. SØK:
S
Merk
Sende et bilde ved å angi en e-postadresse i en LDAP-server
Trykk på [MODUSVALG]-tasten for å
1
velge skannermodus.
"SKANN"-indikatoren lyser
for å angi at skannermodus
er valgt.
Kontroller at "SKANN VED BRUK AV:
2
USB/NETTVERK" vises på displayet.
Deretter trykker du [OK] for å gå inn i
Skann til USB-og
nettverksskanningsmodus.
(Displayet vil først vise
"SKANN VED BRUK AV:
SKANN TIL USB".)
Legg originalen på dokumentmaterskuff
3
eller på dokumentglass.
Hvis du vil ha informasjon om hvordan du plasserer
originalen, se "BILDERETNING OG STANDARD
RETNING FOR ORIGINALER" (s. 68).
Trykk på [ ]-tasten ( ) eller
6
[ ]-tasten ( ) for å velge
originalstørrelsen, og trykk deretter på
[OK]-tasten.
Originalstørrelsen endrer seg som følger hver gang
du trykker på [ ]-tasten ( ) eller [ ]-tasten
():
"A4" → "B5" → "A5" → "8,5x14" → "8,5x13" →
"8,5x11" → "8,5x5,5".
Trykk på [OK]-tasten og deretter
7
[ ]-tasten ( ) eller [ ]-tasten ( ) for
å velge fargemodus (FARGE, GRÅ og
S/H) og kontrastnivå.
(For innstillingen, se side 65.)
Trykk på [START]-tasten ( ) for å
8
starte skanningen.
Originalen skannes med innstillingene i
skannemodusen der det er krysset av for
"Standard Skannmodus".
Velg "GLOBAL ADRESSE" ved hjelp av
4
[ ]-tasten ( ) eller [ ]-tasten ( ) og
trykk deretter på [OK]-tasten.
Angi søketegn, og trykk på [OK]-tasten.
5
Destinasjoner som
samsvarer med
søketegnene, vil vises.
For å legge inn tegn, se
"HVORDAN LEGGE INN
TEGN" (s. 68)
- 67 -
Page 68

BRUKE FUNKSJONEN FOR NETTVERKSSKANNING
BILDERETNING OG STANDARD RETNING FOR ORIGINALER
Når du bruker dokumentglasset, skal originalen legges inn med forsiden ned. Sentrer originalen vertikalt på
dokumentglasset med den øverste kanten inntil venstre kanten på glasset.
Når du bruker RSPF, skal originalen legges inn med forsiden opp i midten av dokumentmaterskuffen, med den øverste
kanten av originalen til høyre. (Nettverksskannerfunksjonen kan ikke skanne begge sidene til en original som ligger i RSPF.)
Dokumentglass RSPF Skanningsresultat
Lange horisontale originaler (fra 215,9 mm (8-1/2") til 355,6 mm (14")) kan bare bli plassert slik det er vist nedenfor.
Av denne grunn vil det skannede bildet bli rotert 90° når det vises på en datamaskin.
Dokumentglass RSPF Skanningsresultat
HVORDAN LEGGE INN TEGN
Du kan legge inn bokstaver med nummertastene. Bokstavene finner du over hver av nummertastene [2] til [9]. Når du skal
skrive en bokstav, trykker du på den aktuelle tasten til den ønskede bokstaven vises (tallet for tasten vises først, etterfulgt
av bokstavene i den rekkefølgen de er avmerket over tasten). Tastene som brukes til å legge inn tegn, er vist nedenfor.
De følgende tegnene kan legges inn med nummertastene:
Tegn som kan legges inn
Tast Når e-postadresse skrives inn
1 11Mellomrom
2 ab c 2ABC ABC2a bc
3 def 3DEF DEF3def
4 ghi 4GHI GHI 4ghi
5 j kI 5JKL JKL5j kl
6 mn o 6 MNO MNO6 mn o
7 pqr s7PQRSPQRS7pqr s
8 t uv8TUV TUV8t uv
9 wxyz9WXYZWXYZ9wxyz
_-.@
0 00
# @.-_ #@.-_/!"$%&'()+,:;=>?[]{}
● Når du skal legge inn to tegn på samme tast etter hverandre, trykker du på [ ]-tasten ( ) én gang etter at du har
skrevet det første tegnet.
● Hvis du skriver inn feil tegn eller nummer, gjør du følgende for å rette opp feilen.
1. Trykk på [ ]-knappen ( ) eller [ ]-knappen ( ) for å flytte markøren til tegnet som kommer rett bak det
uriktige tegnet.
2. Trykk på [SLETT]-tasten ( ).
Tegnet foran markøren slettes.
3. Skriv så inn det riktige tegnet.
Tegnet settes inn foran markøren.
Når søketegn skrives inn
} {][?>=;:,+)('&%$"!/_-.@#
*
*
- 68 -
Page 69

1
0
PROBLEMLØSNING
Hvis du har problemer/spørsmål, bør du forsøke å finne svaret ved hjelp av informasjonen nedenfor før du kontakter en
autorisert SHARP-forhandler.
Her forklares problemer knyttet til bildeoverføring. Hvis du vil ha informasjon om bildeskanningen, se bruksanvisningen til
maskinen.
SJEKK TILKOBLINGENE
■ Er nettverkskabelen koblet fra?
Sjekk at nettverkskabelen er satt skikkelig inn i kontaktene på ekspansjonssett til nettverk og din datamaskin.
For informasjon om hvordan du kobler til LAN kabelen, se programvareoppsettguiden for nettverksskriver.
■ Er maskinen satt opp til å brukes på samme nettverk som datamaskinen?
Maskinen kan ikke brukes hvis den ikke er koblet til samme nettverk som datamaskinen, eller hvis den ikke er satt opp for
bruk på nettverket.
For mer informasjon, konsulter din nettverksadministrator.
PROBLEMLØSNING
Punkter å sjekke i Windows
■ Bruker du en port som var satt opp som standard TCP/IP-port?
Hvis du bruker en port som er satt opp som Standard TCP/IP-port i Windows-miljø, kan utskriften bli feil dersom "SNMP
Status Enabled" er valgt i portinstillingene for skriverdriveren. Åpne egenskaper for skriverdriveren og klikk "Konfigurer
port"-knappen på "porter" -fanen. Pass på at "SNMP Status Enabled" ikke er valgt i avmerkingsboksen i det vinduet som
vises .
- 69 -
Page 70

PROBLEMLØSNING
Obs
Problem Årsak og løsning
Det skannede bildet er klippet.
Mottatt bildedata kan ikke åpnes.
Når samme filnavn brukes for to
etterfølgende Skann til FTP overføringer,
blir ikke fil nummer to sendt.
Mottakeren mottar ikke overførte data.
Mottakeren mottar ikke data sendt
med e-post (Skann til E-post).
Overføringen tar lang tid.
Den valgte innstillingen av "Skanneformat" er mindre enn det faktiske
originalformatet.
→ Sett skannestørrelsen til den faktiske originalstørrelsen (s.64), og forviss deg om at
originalen er lagt inn med riktig retning (s.68
Hvis du har valgt en størrelse som er mindre enn den faktiske originalen, må du ta
hensyn til hvilken del av originalen du ønsker å skanne, når du plasserer den på
glassplaten. Hvis den faktiske størrelsen for eksempel er A4 (8-1/2" x 11") og du
valgte B5 (5-1/2" x 8-1/2") i størrelsesinnstillingen, plasser originalen slik at den
delen du ønsker å skanne er innenfor Faktura-området til venstre, i senter av
dokumentglasset.
).
Visningsprogrammet til mottakeren støtter ikke formatet til bildedataene.
→ Prøv å velge en annen filtype (TIFF/PDF/JPEG) og /eller et annet
komprimeringsformat (Ingen, MH (G3), MMR (G4)) når du sender bildedataene.
Mottakeren kan ellers bruke Sharpdesk eller et visningsprogram som støtter denne
kombinasjonen av filtype og kompresjonsformat.
Den første filen kan fortsatt ligge i mellomlageret på filserverklienten.
Deaktiver bruken av mellomlager i klientprogramvaren.
Det er en feil i den lagrede destinasjonsinformasjon, eller det er valgt feil
destinasjon.
→ Sørg for at den riktige destinasjonsinformasjonen er lagret. Hvis det er en feil, må
du rette den opp (s.59
* Hvis levering ved e-post (Skann til E-post) ikke lykkes, kan en feilmelding som for
eksempel "Melding ikke levert" ha blitt sendt til den fastsatte administratorens
e-postadresse. Denne informasjonen kan hjelpe deg å finne årsaken til
problemet.
).
Se på websiden for å finne ut om det er angitt en grense for størrelsen på
bildefiler som sendes ved hjelp av Skann til E-post (standard er "Ubegrenset").
En grense kan settes fra 1 MB til 10 MB. Konsulter administratoren for
nettsiden for å velge en passende grense (s.61
).
Mengden data som kan sendes i en e-postoverføring blir noen ganger
begrenset av administratoren for e-postserveren. Selv om datamengden som er
sendt er innenfor grensene forklart overfor, hvis den er større enn grensen satt
av e-postserverens administrator vil ikke dataene bli levert til mottakeren.
Minsk mengden data sendt i e-postoverføringen (reduser antall sider skannet).
(Spør din e-postservers administrator hva datagrensen er for en
e-postoverføring.)
Med en stor mengde bildedata blir datafilen også stor og overføringen tar
lengre tid.
Vær oppmerksom på de følgende punktene når du velger skanningsinnstillinger, for å sikre at du
oppretter en bildefil av en kvalitet og en filstørrelse som passer til overføringen.
Skanningsinnstillinger angis på nett-siden.
• Fargemodus
Velg en fargemodus som står i forhold til bruken av dokumentet som skal skannes, slik at filen ikke blir større enn
nødvendig.
Skanning av dokumentet med fargemodus angitt til gråtoner eller svart-hvitt gir en mindre filstørrelse enn skanning i
farger.
• Oppløsning
For vanlige tekstoriginaler får man tilstrekkelig skarpe bilder når fargemodus er stilt inn på "Mono 2-nyansering" og
oppløsningen er 200 dpi eller 300 dpi.
600 dpi-innstillingen bør bare brukes når høykvalitets bildereproduksjon behøves, som med et fotografi eller en
illustrasjon. Bemerk at en høyere oppløsning vil resultere i en større filstørrelse, og overføringen kan mislykkes hvis
det ikke er nok diskkapasitet på serveren bildet sendes til (eller hvis administratoren for serveren har begrenset
filstørrelsen). Hvis overføringen ikke lykkes, kan du prøve å redusere antall skannede sider i filen eller å redusere
innstillingen for skanningsstørrelse for originalen.
- 70 -
Page 71

AVINSTALLERE PROGRAMVAREN
I tilfelle du trenger å fjerne skriverdriveren eller verktøyene, følg disse trinnene:
Windows
PROBLEMLØSNING
Klikk på "Start"-knappen, og klikk så
1
"Kontrollpanel".
I Windows 2000, klikk på "Start"-knappen, velg
"Innstillinger", og klikk deretter på "Kontrollpanel".
Klikk "Legg til eller fjern programmer".
2
• I Windows Vista/7, klikk "Avinstaller program".
• I Windows 2000 dobbeltklikker du ikonet "Legg til /
fjern programmer".
Velg den driveren eller verktøyet som du
3
ønsker å fjerne fra listen, og klikk på den
passende knappen for å fjerne det.
For mer informasjon, referer til brukerhåndboken
eller hjelpfilene for ditt operativsystem.
Omstart din datamaskin.
4
DISPLAYMELDINGER
Hvis det oppstår en sendefeil når du skal sende et skannet bilde, vil det vises en melding som informerer deg om feilen samt
en feilkode i betjeningspanelet på maskinen.
Feilkode Løsning Side
CE-00
CE-01
CE-02
CE-04
CE-03
CE-05
CE-09
CE-12
MINNE
FULLT
Slå av maskinen og slå den på igjen. Kontakt din nettverksadministrator for å sikre at det ikke
er problemer med nettverket eller serveren. Hvis feilen ikke går bort etter å ha slått maskinen
av og på, slå av maskinen og kontakt din forhandler.
Servertilgang avslått.
Det skannede bildet ble ikke sendt fordi en kobling til serveren ikke kunne opprettes. Kontroller at
SMTP-server innstillingene eller FTP-server innstillingene på web-siden er riktige.
Fremgangsmåten for konfigurering av SMTP-serveren er forklart under "FORSKJELLIGE
SERVERINNSTILLINGER", og fremgangsmåten for redigering av destinasjonsinformasjon for
Skann til FTP er forklart under "Redigere og slette programmerte overføringsdestinasjoner
Det skannede bildet ble ikke sendt fordi serveren var opptatt eller fordi det var for stor trafikk.
Vent litt og prøv på nytt.
Det skannede bildet ble ikke sendt fordi katalogen til mottaker FTP-serveren ikke var riktig.
Kontroller at riktig FTP-server informasjon er satt opp på websiden.
Størrelsen på bildefilen overskrider den øvre grensen angitt under "Maximum Size of File" på
Web-siden. Reduser antall skannede originalsider i filen, eller endre den øvre grensen angitt
under "Maximum Size of File".
Det maksimale antall destinasjoner som du kan søke etter, er overskredet. Øk antallet
søketegn for å begrense LDAP-søket.
Minnet ble fullt under skanning. Skann færre sider, reduser oppløsningen eller endre
fargemodus slik at filstørrelsen blir mindre før du forsøker på nytt.
Når det gjelder skannemodusinnstillingene, kan du se "LAGRE SKANNEINNSTILLINGER –
nettverksskanning". (Se Hjelp på web-siden for forklaringer til hver av innstillingene.)
".
59
—
, 62
—
59
61
67
54
HVIS DIN E-POST BLIR SENDT I RETUR
Hvis en Skann til E-post-overføring ikke lykkes, sendes det en e-postmelding med beskjed om dette til returadressen som
er angitt i SMTP-serveren. Hvis dette skjer, leser du meldingen og finner ut hva som var årsaken til feilen, og deretter
gjentar du overføringen.
- 71 -
Page 72

PROBLEMLØSNING
Tekst original A Foto original B
VIKTIGE POENG VED BRUK AV SKANN TIL E-POST
Ikke send bildedatafiler som er for store.
E-postserverens systemadministrator kan ha lagt en sperre på mengden data som kan sendes i en e-postoverføring. Om
grensen overskrides blir ikke e-posten levert til mottakeren. Selv om det ikke er noen grense og overføringen går greit, vil
en stor datafil ta lenger tid å motta, og det belaster mottakerens nettverk unødig mye, avhengig av mottakerens
nettverksforbindelse (Internett).
Hvis det sendes store bildedatafiler gjentatte ganger vil det forsinke hastigheten til andre dataoverføringer og i noen tilfelle
også forårsake sammenbrudd på e-postserveren eller nettverket.
Bildene på den neste siden vil lage følgende filstørrelser når de blir skannet som originaler i A4- eller 8-1/2" x
11"-størrelse:
Filstørrelse på tekstoriginal A
Oppløsning
75 dpi Ca. 10 KB Ca. 125 KB Ca. 140 KB
300 dpi Ca. 34 KB
* Alle størrelser gjelder lagring i TIFF MMR (G4) -format.
Hvis flere bilder blir skannet, vil filstørrelsen bli omtrent (størrelsen på hvert bilde som vist overfor) x (antall bilder
skannet).
Selv om den faktiske begrensningen avhenger av nettverksmiljøet ditt, er en generell retningslinje for maksimal filstørrelse
for Skann til E-post 2000 KB (2 MB). I tilfeller hvor det må sendes mange dokumenter, prøv metoder som å sette en lavere
oppløsning på bildene.
når skannet
Mono 2-nyansering Gråskala Fullfarge
Filstørrelse på fotooriginal B når skannet
Ca. 1.430 KB
(Ca.1,44 MB)
Ca. 1.440 KB
(Ca.1,44 MB)
Originale bildeeksempler
Bildene av originaler som vises under er eksempler for å hjelpe deg forståt forklaringene over. Merk at disse bildene er
mindre enn de faktiske originalene (de faktiske originalene er A4 størrelse eller 8-1/2" x 11").
- 72 -
Page 73

1
SHARPDESK CD-ROM
1
CD-ROM-platen inneholder følgende programmer:
• Sharpdesk (Desktop Document Management Software)
• Network Scanner Tool
• SHARP TWAIN AR/DM (Twain driver)
* Sharpdesk kan bare installeres på det antall datamaskiner som er indikert på "Sharpdesk serienumre" på omslaget til
PROGRAMVARE
For informasjon om hvert av dataprogrammene, se brukerhåndbøkene på CD_ROM-en.
Hvis du ønsker å lese håndboken i PDF-format, trenger du Adobe Reader fra Adobe Systems Incorporated. Hvis ingen av
disse programmene er installert på din datamaskin, kan de lastes ned fra den følgende URL:
SHARPDESK (Desktop Document Management Software)
(for Windows)
"Viktig informasjon". Hvis du trenger å installere Sharpdesk på flere datamaskiner, må du kjøpe fler tilleggslisenssett.
(Hvis versjonen av programvaren på CD-ROM-platen i lisenssettet er forskjellig fra den versjonen på den
CD-ROM-platen som fulgte med maskinen, er det å anbefale at du bruker den nyeste versjonen av programmet.)
http://www.adobe.com/
Sharpdesk lar deg administrere mange forskjellige elektroniske informasjoner slik som informasjon om skannede bilder fra
en Digital laserkopimaskin/-skriver eller dokumenter produsert ved bruk av tekstbehandlings- eller regnearkprogrammer.
Noen av de viktige funksjonene ved Sharpdesk er:
• Sharpdesk arbeider med skanneren din for å la deg lese papirdokumenter inn i datamaskinen din ved bruk av et fullt
funksjonelt sett av skannekontroller og alternativer.
• Sharpdesk gjør redigeringen av dine bilder og dokumenter raskt og enkelt.
Et teksbilde som er skannet inn i Sharpdesk, kan konverteres til redigerbar tekst for bruk i den tekstbehandleren du foretrekker.
•
Sharpdesk bruker en avansert Optisk tegngjenkjennelses (OCR) -teknikk som til og med beholder layout for dokumentet ditt.
• Distribusjon av dokumenter med e-post eller utskrift av en kopi, er like enkelt som å trekke en fil inn i et ikon på
Sharpdesk OutputZone.
• Flere filer kan kombineres og samles til en enkelt ny fil. Etter å ha laget en kombinasjonsfil kan rekkefølgen for sidene
endres eller nye sider legges til.
• Du kan søke etter et bilde eller en teksfil ved bruk av et enkelt ord, en frase eller en ordliste. Du kan også gjøre et
detaljertsøk ved å spesifisere filtype, modifikasjonsdata eller et nøkkelord.
• Et fargebilde skannet på maskinen kan lagres som PDF-fil med en høy kompresjonsrate for å redusere filstørrelsen. (For
å se en PDF-fil som erlagret med bruk av høy kompressjonsfaktor, er det nødvendig med den siste versjonen av Adobe
Reader.)
NETWORK SCANNER TOOL
Dette er et verktøy som hjelper deg med å bruke Scan to Desktop. Det konfigurerer de nødvendige innstillingene i den
digitale laserkopimaskinen/-skriveren og klientdatamaskinen for å ta imot data. I tillegg vil Network Scanner Tool
automatisk starte Sharpdesk når bildedata mottas.
Det mottatte bildt som mottas av datamaskinen din kan automatisk bli:
• Lagret i en mappe.
• Sendt videre til applikasjonen som er definert i Network Scanner Tool.
• Sendt som e-post.
• Lagret i Sharpdesk.
SHARP TWAIN AR/DM
SHARP TWAIN AR/DM importerer data fra et Twain grensesnitt til en applikasjon som støtter Twain. SHARP TWAIN
AR/DM har følgende funksjoner:
• Et utvalgt sett av bildedata kan importeres.
• Bildet kan bli rotert når det importeres.
- 73 -
Page 74

BRUKERHÅNDBØKER FOR DATAPROGRAMMENE
Manual-mappen på CD-ROM-en inneholder brukerhåndbøker (i PDF-format) for de enkelte programmene.
• Sharpdesk installsjonsanvisning
• Sharpdesk Brukerhåndbok
• Network Scanner Tool brukerhåndbok
• SHARP TWAIN AR/DM brukerhåndbok
I tillegg til å forklare hvordan programmene brukes, gir brukerhåndbøkene også detaljerte instruksjoner for installasjon og
innstilling av programmene. Brukerveiledningene gir detaljerte instruksjoner om installasjon og oppsett av programmene.
- 74 -
Page 75

INSTALLERE DATAPROGRAMMET
Vær oppmerksom på følgende når du installerer programvare fra CD-ROM-en:
● Vær sikker på å kontrollere systemkrav for installasjon av hvert av programmene i brukerhåndbøkene og på
informasjonsskjermene under installasjonen.
● Brukerveiledningene gir detaljerte instruksjoner om installasjon og oppsett av programmene. Brukerveiledningene gir
detaljerte instruksjoner om installasjon og oppsett av programmene. Spesielt om du skal bruke Network Scanner Tool
bør du lese instruksjonene nøye med tanke på tilpasning av nettverket og installasjonsproseryrer før du starter å
installere. Nettverksadministratoren bør verifisere at nettverkstilpasningen er utført korrekt.
● Hvis du har tenkt å sende skannede bilder skannet med den digitale laserkopimaskinen/-skriveren til en datamaskin
(Skanne til desktop), må du installere Network Scanner Tool.
● Dersom du gjør en standard installasjon av Sharpdesk (velg "Typisk" i skjermen for valg av oppsettype), vil Network
Scanner Tool også bli installert, eller du kan alternativt velge "Egendefinert" installasjon og installere bare Network
Scanner Tool.
● Om du skal installere SHARP TWAIN AR/DM, installer Network Scanner Tool først. SHARP TWAIN AR/DM kan ikke
installeres alene.
● Informasjonen på skjermbildene som vises under installasjonen er også beskrevet i ReadMe (Les Meg) filene på
samme CD-rom. ReadMe (Les Meg) -filene for Sharpdesk er lagret på rotmappen på CD-ROM platen, og ReadMe
filene for SHARP TWAIN AR/DM er lagert under Twain-mappen.
INSTALLERE SHARPDESK LT OG NETWORK SCANNER TOOL
Avslutt alle programmer (også residente
1
programmer) som kjører på
datamaskinen.
Legg inn CD-ROM-en i
2
CD-ROM-stasjonen.
• Installasjonsskjermbildet for Sharpdesk vises.
Fortsett med trinn 6.
• Hvis skjermbildet ikke vises, fortsetter du til trinn
3.
Klikk på "Start"-knappen, og klikk så
3
"Min datamaskin" ( ).
I Windows Vista/7, klikk på "Start"-knappen og velg
så "Datamaskin".
Dobbelt-klikk på CD-ROM ikonet( ).
4
Sharpdesk installasjonsprogrammet starter
Følg instruksjonene på skjermen.
5
I Windows Vista/7, hvis en dialogboks ber deg om
godkjenning, klikk på "Tillat".
Når "Kundeinformasjon" vinduet vises,
6
skriv inn det serienummeret som står på
omslaget til denne håndboken og klikk
"Neste" -knappen.
Følg instruksjonene på skjermen.
• Hvis du velger "Typical" i skjermbildet Setup Type,
installeres også Network Scanner Tool. Hvis du
bare vil installere Network Scanner Tool, velger
du "Custom" i skjermbildet Setup Type, og
deretter merker du av bare Network Scanner Tool.
• Hvis Eastman Softwares "Imaging for Windows
Professional Edition" alt er installert på din
datamaskin, vil ikke Sharpdesk Imaging bli
installert.
• "Imaging for Windows Professional Edition" og
Sharpdesk Imaging bruker de samme
registeroppføringene, og installering av "Imaging
for Windows Professional Edition" etter
installering av Sharpdesk lmaging kan føre til at
programmet oppfører seg på uventet måte. Hvis
dette skjer, avinstallerer du Sharpdesk og
Sharpdesk Imaging, og deretter installerer du
"Imaging for Windows Professional Edition".
Deretter installerer du Sharpdesk på nytt.
Når Network Scanner Tool oppsettet er ferdig, vises
•
"Hjelper for søkeoppsett". Følg instruksjonene på
skjermen for å generere en indeksdatabase. For
detaljert informasjon, se Installsjonsveiledning for
Sharpdesk og Sharpdesk brukerhåndbok.
* Sharpdesk Imaging er en versjon av Eastman
Software's Imaging for Windows Professional
Edition som har blitt spesialtilpasset av Sharp
Corporation.
- 75 -
Page 76

SHARPDESK CD-ROM (for Windows)
INSTALLERE SHARP TWAIN AR/DM
SHARP TWAIN AR/DM kan ikke brukes i Windows Vista/7.
Avslutt alle programmer (også residente
1
programmer) som kjører på
datamaskinen.
Legg inn CD-ROM-en i
2
CD-ROM-stasjonen.
Hvis Sharpdesk installasjonsvinduet vises, klikk
"Cancel"-knappen for å avbryte installasjonen.
Klikk på "Start"-knappen, og klikk så
3
"Min datamaskin" ( ).
I Windows 2000, dobbelt-klikk "Min datamaskin".
Klikk på CD-ROM ikonet ( ) og velg
4
"Åpne" fra "Fil" menyen.
Dobbeltklikk på mappen "Twain" og
5
dobbeltklikk deretter på "Setup" ikonet
().
Følg instruksjonene på skjermen.
6
Følg instruksjonene på skjermen. AVINSTALLERE DATAPROGRAMMET
For å fjerne programvaren, følg stegene nedenfor.
● Når Sharpdesk blir avinstallert blir samtidig også Network Scanner Tool avinstallert. Bemerk at hvis Network Scanner
Tool er avinstallert, så vil du ikke lenger kunne ta imot bildedata direkte fra den digitale
laserkopieringsmaskinen/-printeren.
● Hvis en brukerdefinert fil lagres i mappen Sharpdesk Desktop, blir denne mappen ikke slettet når Sharpdesk
avinstalleres.
● Å fjerne SHARP TWAIN AR/DM vil ikke fjerne spooler-mappen (utskrifts-køen) som inneholder bildedata.
AVINSTALLERE PROGRAMVAREN FRA KONTROLLPANELET
Klikk "Kontrollpanel" i "Start"-menyen.
1
Under Windows 2000, klikk "Start", "Innstillinger",
og klikk så "Kontrollpanel".
Klikk "Legg til eller fjern programmer".
2
• I Windows 2000, klikk på "Legg til eller fjern
programmer".
• I Windows Vista/7, klikk "Avinstaller program".
Velg den applikasjonen du vil
3
avinstallere ("Sharpdesk" eller "SHARP
TWAIN AR/DM") fra listen og avinstaller
programmet.
- 76 -
Page 77

1
2
Merk
SKRIVERSPESIFIKASJONER
Utskriftshastighet Mak. 20 ppm (ved utskrift på A4 eller 8-1/2" x 11" papirstørrelse)
Oppløsning 600 dpi / 300 dpi*
Minne for ekspansjonssett til
nettverk*
Emulering PCL6, PS3 (Postscript 3)*
Installerte fonter PCL6-kompatibel: 80 vektorfonter og 1 bitmap-font
Grensesnitt 10Base-T/100Base-TX Ethernet, USB 2.0 (grensesnitt kompatibelt med USB med
*1300 dpi kan bare velges ved bruk av PCL6 skriverdriveren.
2
*
3
*
SPESIFIKASJONER
1
2
Hvis du ønsker informasjon om maskinminne, kan du se håndboken for maskinen.
Tilgjengelig kun dersom PS3 ekspansjonssett (MX-PK10) er installert.
128 MB
PostScript 3 kompatible*
full/høy hastighet)
3
3
: 136 vektor fonter
På grunn av vår politikk med kontinuerlige forbedringer, reserverer SHARP retten til å endre design og spesifikasjoner
for å forbedre produktet uten forhåndsvarsel. Tallene indikert for ytelsespesifikasjonene er nominelle verdier for
produksjonsenheter. Det kan være avvik fra disse verdiene i individuelle enheter.
- 77 -
Page 78

SKANNERSPESIFIKASJONER
Hvis du vil ha informasjon om strømtype, strømforbruk, dimensjoner, vekt og andre spesifikasjoner som gjelder maskinen
som helhet, se bruksanvisningen til maskinen.
Filformat Filtype: TIFF/PDF/JPEG
KOMPRIMERINGSMODUS: MH (G3)/MMR (G4)/Ingen
Filopprettelsesmetode En fil for alle sider/En for for hver 1 til 6 sider
Skannedestinasjoner Skann til FTP, Skann til desktop, Skann til E-post, Skann til USB
Støttete klient PC operativsystemer (for Skann
til desktop funksjonen)
Nettleser Internet Explorer 5.5 eller nyere (Windows)
Administrasjonssystem Bruker innebygd Webserver
Nettverksprotokoll TCP/IP, SMTP, LDAP, DNS
Støttede e-postsystemer E-postservere som støtter SMTP
Grensesnitt 10Base-T/100Base-TX Ethernet, USB 2.0 (grensesnitt kompatibelt
Antall destinasjoner Maksimalt 200
Antall destinasjoner for videresending med
Skann til E-post
Windows 2000 Professional, Windows XP Home Edition,
Windows XP Professional, Windows Server 2003, Windows Vista,
Windows Server 2008, Windows 7
Netscape Navigator 6.0 eller nyere
med USB med full/høy hastighet)
Maksimalt 100*
* Mange e-postadresser (opp til 100) kan lagres som en gruppe. Bemerk at dette kan redusere maksimalt antall
destinasjoner (normalt 200) som kan lagres.
Noen uoverensstemmelser kan finnes i illustrasjonen og innholdet på grunn av forbedringer på maskinen.
- 78 -
Page 79

SPESIFIKASJONER FOR SKRIVERDRIVER
Funksjon PCL6 PS
Ofte brukte
funksjoner
Papir Papirstørrelse Ja Ja Ja Ja
Grafiske elementer Oppløsning 600/300 dpi 600 dpi 600 dpi 600 dpi
Fonter Innebygde fonter 80 fonter 136 fonter 136 fonter 35 fonter
Andre funksjoner Autokonfigurasjon
Antall kopier 1 til 999 1 til 999 1 til 999 1 til 999
Utskriftsretning Ja Ja Ja Ja
Dobbeltsidig utskrift Ja Ja Ja Ja
Innbindingstype
Heftestil Ja Ja Ja Nei
Samle N
sider
Spesielle papirstørrelser 1 størrelse 1 størrelse 3 størrelser 1 størrelse
Valg av kilde Ja Ja Ja Ja
Omslagsinnstillinger Ja Ja Nei Ja
Halvtone Nei Ja Nei Nei
Grafikkmodus Ja Nei Nei Nei
Zoom Nei Ja Ja Ja
Speilbilde Nei Ja Ja Nei
Negativt bilde Nei Ja Ja Nei
Tilpass til siden Ja Ja Nei Ja
Valgbare
nedlastingsfonter
innstillinger
ROPM Ja Ja Ja Ja
Overlapping Ja Ja Nei Nei
Vannmerke Ja Ja Ja Ja
Jobbkompresjon Nei Ja Nei Nei
Punktgrafikkompresjon Ja Ja Nei Nei
Nummer 2, 4, 6, 8, 9, 16 2, 4, 6, 8, 9, 16 2, 4, 6, 9, 16 2, 4, 6, 9, 16
Rekkefølg
e
Ramme Ja/Nei Ja/Nei Ja/Nei Valgbar
Hefte/blokk Hefte/blokk
Valgbar Valgbar Fast Valgbar
punktgrafikk,
TrueType,
Grafiske
elementer
*4
Ja
punktgrafikk,
Type 1,
TrueType
*4
Ja
Windows
PPD
Langside /
kortside
punktgrafikk,
Type 1,
TrueType
Nei Nei
Macintosh
PPD
Langside /
kortside
*3
*3
Nei
*1Kan ikke brukes med Mac OS X.
2
Kan kun brukes med Mac OS X v10.4, 10.5, 10.6.
*
3
Type 1 og TrueType kan velges i noen versjoner av LaserWriter.
*
4
Kun gjennom nettverk (USB støttes ikke).
*
- 79 -
Page 80

MX-NB11
SHARP CORPORATION
 Loading...
Loading...