Sharp MX-NB10 PRINTER Manual
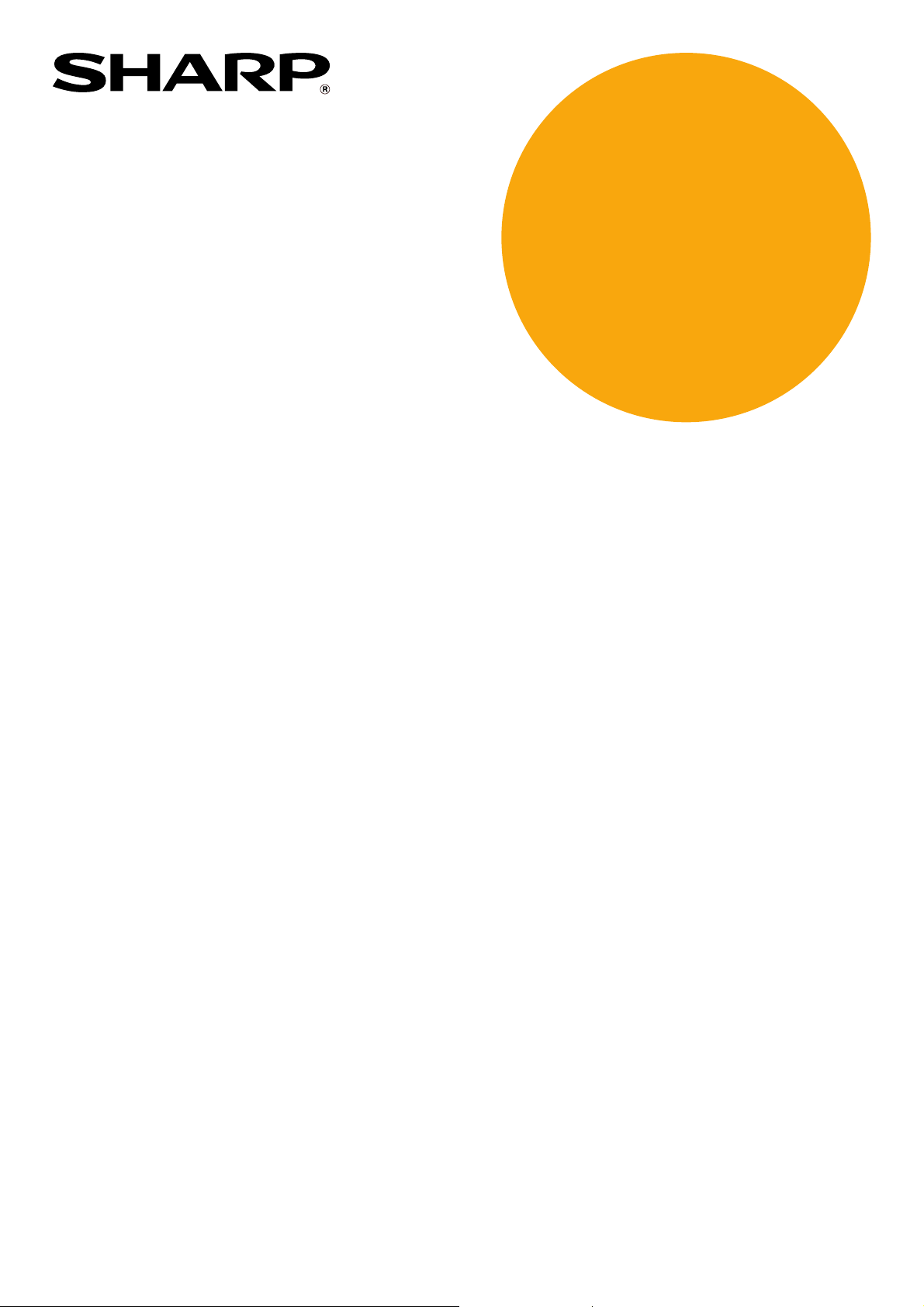
KIT D'EXTENSION RESEAU
MANUEL D'UTILISATION
(pour imprimante réseau)
MODELE
MX-NB10
Page
• INTRODUCTION ....................1
• TABLE DES MATIERES........2
• IMPRESSION SOUS
WINDOWS .............................3
UTILITAIRES DE L'IMPRIMANTE
•
(WINDOWS)
• IMPRESSION SOUS
MACINTOSH........................17
• FONCTIONS WEB DE LA
MACHINE.............................20
• REGLAGES SYSTEME .......31
• DEPANNAGE.......................34
• CARACTERISTIQUES.........38
...........................14
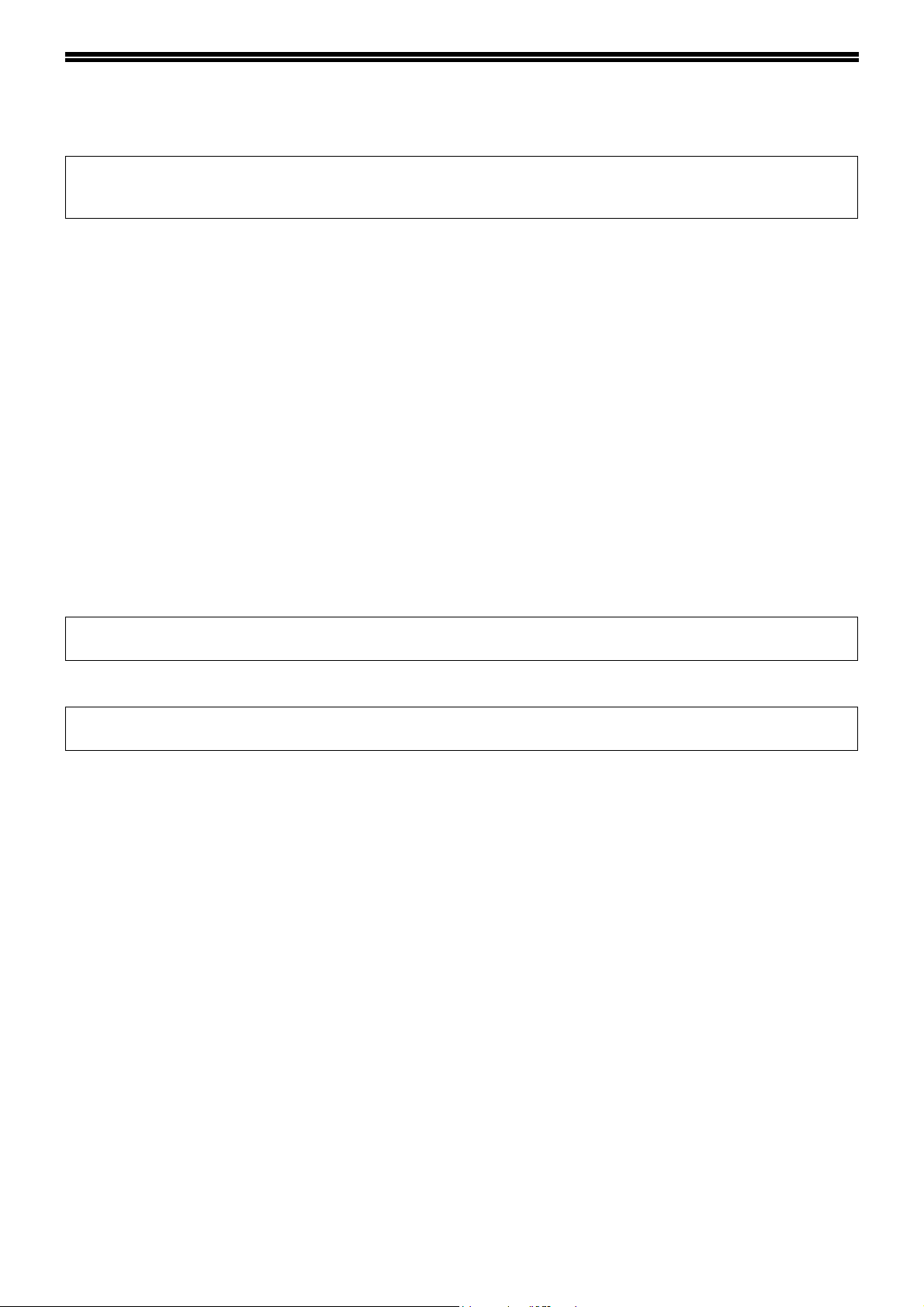
INTRODUCTION
Le kit d'extension réseau en option (MX-NB10) permet d'utiliser la machine comme imprimante réseau.
Pour utiliser la machine comme imprimante PS, vous devez acquérir le kit d'extension PS3 (MX-PK10) et saisir la
clé produit (mot de passe) dans "Réglage de la clé produit" de la page Web de l'administrateur. Veuillez consulter
votre revendeur pour la clé produit à saisir.
Remarque
• Ce manuel décrit uniquement la fonction imprimante réseau disponible une fois le kit d'extension réseau en option
installé. Pour plus d'informations sur les fonctions copieur, la recharge papier et toner, le retrait de bourrages
papier, l'utilisation de périphériques et pour toute autre information veuillez vous reporter au "Manuel d'utilisation
(informations générales et copieur)" livré avec la machine. Pour plus d'informations sur la fonction scanner
réseau, veuillez-vous reporter au "Manuel d'utilisation (pour scanner réseau)" du kit d'extension réseau
(MX-NB10).
• Pour des informations sur l'installation des pilotes et du logiciel mentionnés dans ce manuel, reportez vous au
"Guide d'installation du logiciel" en annexe.
• Pour des informations sur le système d'exploitation, reportez-vous au manuel de votre système d'exploitation ou à
son aide en ligne.
• Les explications relatives aux écrans et procédures contenues dans ce manuel sont conçues pour Windows
®
en environnement Windows® et pour Mac OS X version 10.5.6 en environnement Macintosh. Ces écrans
Vista
peuvent être différents avec d'autres versions des systèmes d'exploitation.
• Dans ce manuel, l'expression "la machine" fait référence au dispositif multifonctions numérique équipé de la
fonction réseau.
• Dans ce manuel, "RSPF" désigne le chargeur automatique de documents recto verso et "SPF" le chargeur
automatique de documents. En l'absence d'indication "SPF" désigne à la fois le "RSPF" et le "SPF".
• Lorsque "MX-xxxx" apparaît dans ce manuel, veuillez remplacer "xxxx" par le nom votre modèle.
Pour certaines régions le "Guide des paramètres système" mentionné dans ce manuel est un manuel annexe, et
pour d'autres il est inclus dans le "Manuel d'utilisation (informations générales et copieur)".
Le contenu des photos écran, les messages et les noms des touches utilisés dans le manuel pourraient être
différents de ceux utilisés sur la machine en cas d'améliorations ou de modifications du produit.
1
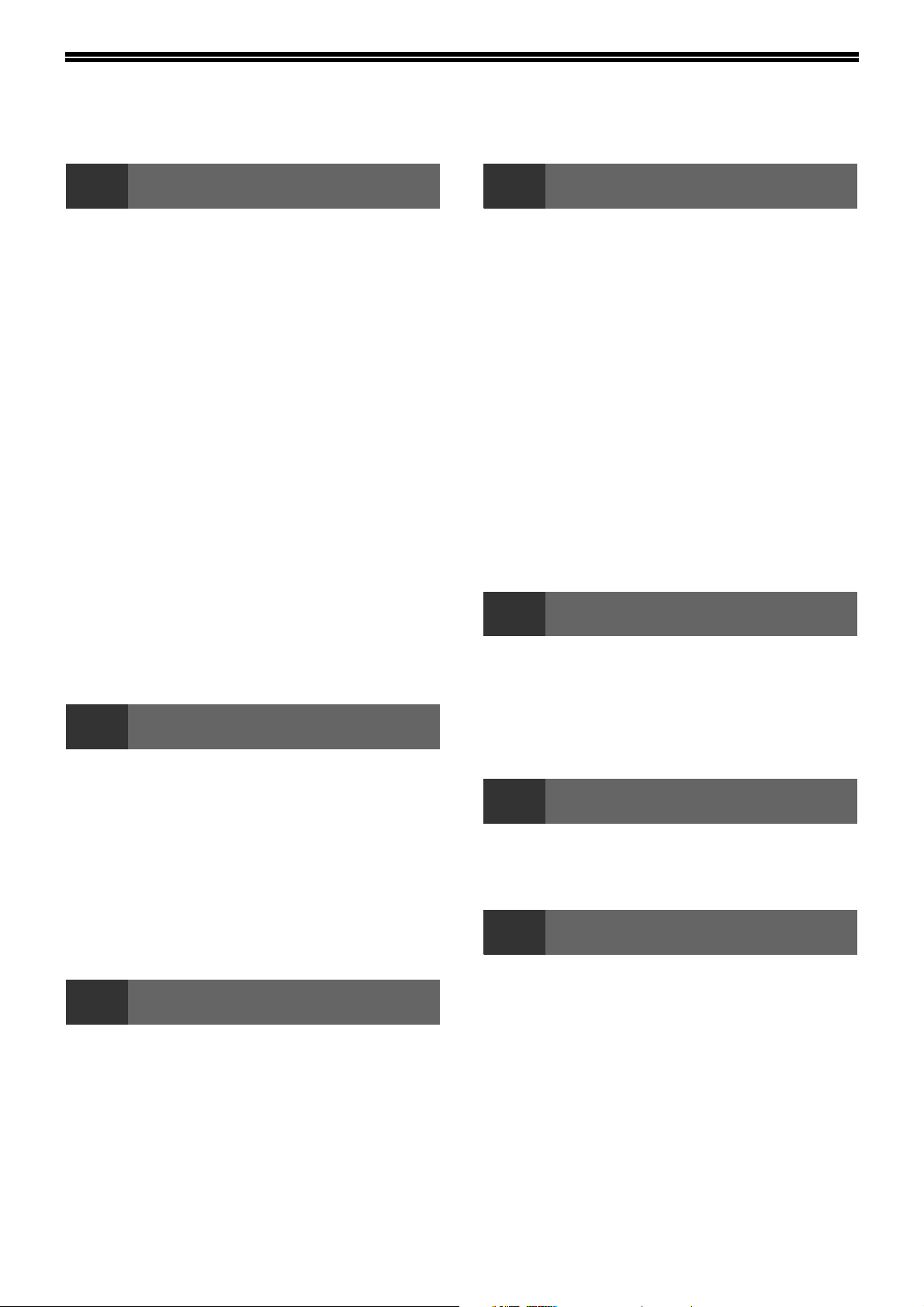
TABLE DES MATIERES
INTRODUCTION ........................................................................................................................................ 1
1
IMPRESSION DE BASE .................................... 3
● SI LE MAGASIN MANQUE DE PAPIER AU
● INTERROMPRE UNE IMPRESSION ...............4
● LORSQUE "SOURCE PAPIER" EST EN
● DIFFERENCES DE CONFIGURATION
● MODE UTILISATION CONTROLEE.................5
OUVERTURE DU PILOTE D'IMPRIMANTE A
PARTIR DU BOUTON [DEMARRER] ............... 6
CONFIGURATION DU PILOTE D'IMPRIMANTE
● IMPRESSION RECTO VERSO (SEULEMENT
● IMPRESSION DE PLUSIEURS PAGES SUR
● AJUSTEMENT DE L'IMAGE A IMPRIMER AU
●
● IMPRESSION D'UN FILIGRANE....................12
● IMPRESSION DU TEXTE ET DES LIGNES
2
IMPRESSION SOUS WINDOWS
COURS DE L'IMPRESSION.............................4
POSITION [SELECTION AUTOMATIQUE] ......4
"SOURCE PAPIER" ENTRE LE [PLAT. D'ALIM.
AUX.] ET LE [PLAT. ALIM. AUX. (MANU)].......4
...... 7
POUR LES MODELES PERMETTANT
L'IMPRESSION RECTO VERSO) ....................8
UNE SEULE FEUILLE ....................................10
PAPIER...........................................................11
ROTATION DE 180° DE L'IMAGE A IMPRIMER
NOIRES ..........................................................13
...12
UTILITAIRES DE L'IMPRIMANTE (WINDOWS)
4
ACCES A LA PAGE WEB ET VISUALISATION
DE L'AIDE........................................................ 20
A PROPOS DES PAGES WEB (POUR
UTILISATEURS) .............................................. 21
● IMPRESSION DIRECTE DU FICHIER SUR UN
●
A PROPOS DES PAGES WEB (POUR
L'ADMINISTRATEUR)..................................... 25
● PROTECTION DES INFORMATIONS
● FONCTION IMPRESSION DE COURRIER
● REGLAGES SYSTEME................................. 28
● REGLAGES DE COURRIER ELECTRONIQUE
5
LISTE DES PARAMETRES SYSTEME .......... 31
UTILISATION DESPARAMETRES SYSTEME. 32
● PROCEDURE DE BASE DE CONFIGURATION
● REGLAGES SPECIAUX................................ 33
FONCTIONS WEB DE LA MACHINE
ORDINATEUR ............................................... 22
REGLAGES PAR DEFAUT DE L'IMPRIMANTE
PROGRAMMEES DANS LA PAGE WEB
([MOTS DE PASSE]) ..................................... 26
ELECTRONIQUE........................................... 27
POUR LES ETATS ET LES ALERTES.......... 29
... 23
PROGLAGES SYSTEME
DES PARAMETRES...................................... 32
UTILITAIRES DE L'IMPRIMANTE................... 14
● AVANT D'UTILISER PRINTER STATUS
MONITOR .......................................................14
UTILISATION DES UTILITAIRES
D'IMPRIMANTE ............................................... 15
●
LANCEMENT DES UTILITAIRES D'IMPRIMANTE
●
UTILISATION DES UTILITAIRES D'IMPRIMANTE
● MODIFICATION DES PARAMETRES DE
PRINTER STATUS MONITOR .......................15
VERIFICATION DE L'ETAT DE L'IMPRIMANTE
●
3
IMPRESSION DE BASE .................................. 17
● SI LE MAGASIN MANQUE DE PAPIER AU
● INTERROMPRE UNE IMPRESSION .............18
● LORSQUE [ALIMENTATION] EST SUR
●
● FONCTION CONTROLE DU TRAVAIL (MAC
IMPRESSION SOUS MACINTOSH
COURS DE L'IMPRESSION...........................18
[SELECTION AUTOMATIQUE] ......................19
DIFFERENCES DE CONFIGURATION
[ALIMENTATION] ENTRE [PLAT. D'ALIM. AUX.]
ET [PLAT. ALIM. AUX.(MANUEL)]
OS 9.0 à 9.2.2, MAC OS X V10.2.8 à 10.5.6).19
....................19
....15
....15
...16
6
DEPANNAGE .................................................. 34
VERIFICATION DE L'ADRESSE IP ................ 37
7
CARACTERISTIQUES DE L'IMPRIMANTE.... 38
CARACTERISTIQUES DU PILOTE
D'IMPRIMANTE ............................................... 39
DEPANNAGE
CARACTERISTIQUES
2
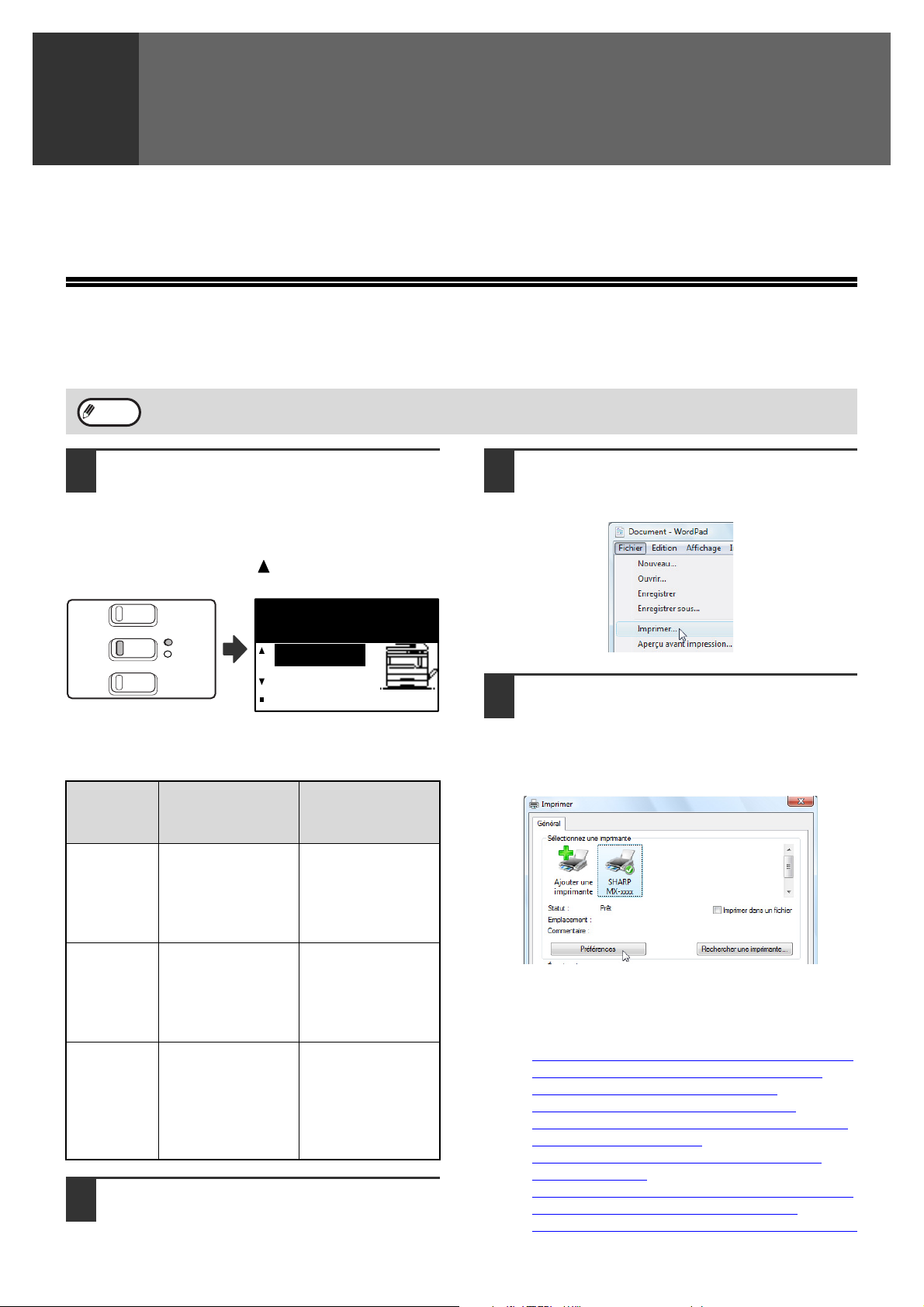
IMPRESSION SOUS WINDOWS
DONNEES
EN LIGNE
SCAN
IMPRES-
SION
COPIEUR
1
Ce chapitre décrit la procédure de base d'impression sous Windows et la méthode de sélection des paramètres du
pilote d'imprimante.
IMPRESSION DE BASE
L'exemple suivant explique comment imprimer un document à partir de WordPad.
Avant de procéder à l'impression, assurez-vous que le format de papier chargé dans l'imprimante est adapté à votre document.
Remarque
Assurez-vous que le témoin lumineux
1
Le type de papier utilisable et les procédures de chargement du papier sont identiques à ceux de la copie.
Reportez-vous au "Manuel d'utilisation (informations générales et copieur)".
EN LIGNE du tableau de bord est
allumé.
Si le témoin lumineux EN LIGNE est éteint, appuyez
sur la touche [IMPRESSION] pour passer au mode
imprimante, puis la touche [ ] pour sur sélectionner
"EN LIGNE".
Prêt à imprimer.
EN LIGNE
HORS LIGNE
L'état de la fonction imprimante est indiqué par les
témoins lumineux EN LIGNE et DONNEES au dessus
de la touche [IMPRESSION].
Témoin
lumineux EN
LIGNE
L'imprimante est
en ligne.
Allumé
Clignotant
Eteint
Lancez WordPad et ouvrez le document
2
L'impression est
possible.
Un travail
d'impression est
en cours
d'annulation.
L'imprimante est
hors ligne.
L'impression est
impossible.
que vous souhaitez imprimer.
Témoin
lumineux
DONNEES
Des données
d'impression sont
en mémoire et
n'ont pas encore
été imprimées.
L'impression est
en cours ou des
données sont en
cours de
réception.
Il n'y a pas de
données
d'impression en
mémoire ou en
cours de
réception.
Sélectionnez [Imprimer] dans les
3
applications du menu [Fichier].
La boîte de dialogue "Imprimer" apparaît.
Assurez-vous que "SHARP MX-xxxx"
4
est l'imprimante sélectionnée.
Pour tout changement dans les paramètres
d'impression, cliquez sur le bouton [Préférences].
L'écran de configuration du pilote d'imprimante
apparaît.
Windows 2000 ne comporte pas le bouton
[Préférences] dans cette boîte de dialogue.
Sélectionnez les paramètres voulus pour chaque
onglet de l'écran de configuration puis cliquez sur [OK].
☞
CONFIGURATION DU PILOTE D'IMPRIMANTE (page 7)
IMPRESSION RECTO VERSO (SEULEMENT
POUR LES MODELES PERMETTANT
L'IMPRESSION RECTO VERSO) (page 8),
IMPRESSION DE PLUSIEURS PAGES SUR UNE
SEULE FEUILLE (page 10),
AJUSTEMENT DE L'IMAGE A IMPRIMER AU
PAPIER (page 11),
ROTATION DE 180° DE L'IMAGE A IMPRIMER (page 12)
IMPRESSION D'UN FILIGRANE (page 12),
IMPRESSION DU TEXTE ET DES LIGNES NOIRES (page 13)
,
,
3
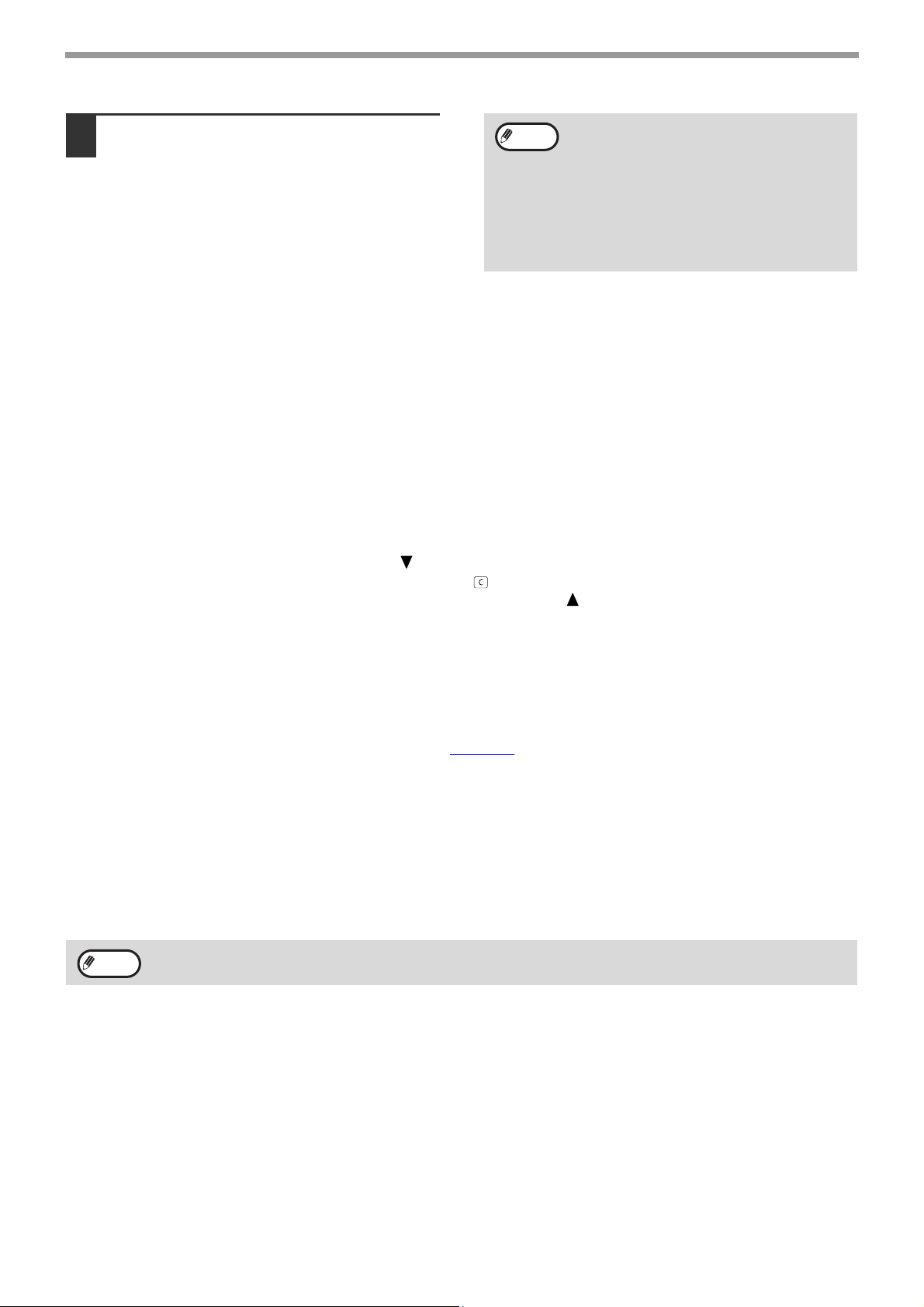
IMPRESSION SOUS WINDOWS
Cliquez sur le bouton [Imprimer].
5
L'impression commence.
Remarque
Lorsque le kit de séparation des
travaux est installé
Vous pouvez choisir le plateau de sortie lors
de la sélection des paramètres d'impression
au moment d'imprimer. Pour modifier le
plateau, sélectionnez celui de votre choix
dans "Sortie" au niveau de l'onglet [Papier]
de l'écran de configuration du pilote
d'imprimante.
SI LE MAGASIN MANQUE DE PAPIER AU COURS DE L'IMPRESSION
Ajoutez du papier dans le magasin vide ou dans le plateau d'alimentation auxiliaire. Si vous ajoutez du papier dans
le plateau d'alimentation auxiliaire, appuyez sur la touche [IMPRESSION] de l'appareil pour passer au mode
imprimante puis sélectionnez "PLAT. ALIM. AUX.". L'impression reprendra. Si l'option "COMMUTATION MAG.
AUTOMATIQUE" est activée dans la section "REG. TAILLE PAP." (accessible par la touche [FONCTION
SPECIALE] et qu'un autre magasin contient le même format de papier, la machine passera automatiquement à
l'autre magasin papier et continuera d'imprimer.
INTERROMPRE UNE IMPRESSION
Pour interrompre une impression, appuyez sur la touche [IMPRESSION] sur l'appareil pour passer au mode imprimante
puis sélectionnez "HORS LIGNE" avec la touche [ ]. La machine interrompt l'impression et se met hors ligne.
• Pour annuler une impression, appuyez sur la touche [C] ( ).
• Pour reprendre l'impression, sélectionnez "EN LIGNE" avec la touche [ ].
LORSQUE "SOURCE PAPIER" EST EN POSITION [SELECTION AUTOMATIQUE]
Si la "Source papier" est en position [Sélection automatique] au niveau de l'onglet [Papier] de l'écran de configuration du
pilote d'imprimante et qu'aucun format de papier adéquat n'est chargé, la procédure d'impression dépendra de la
configuration de la "
Lorsque l'option "
Ajoutez du papier dans le plateau d'alimentation auxiliaire, appuyez sur la touche [IMPRESSION] sur l'appareil pour
passer au mode imprimante puis sélectionnez "PLATEAU D'ALIM. AUX.". L'impression reprendra.
SORTIE FORCEE D'IMPRESSION
SORTIE FORCEE D'IMPRESSION
" (page 31) définie au niveau des paramètres système.
" est désactivée
Lorsque l'option "SORTIE FORCEE D'IMPRESSION" est activée
Le format de papier le plus proche chargé dans un autre magasin que le plateau d'alimentation auxiliaire sera utilisé
pour l'impression.
Remarque
Si l'orientation de l'image à imprimer est différente de celle du papier, l'image tournera automatiquement de 90°
pour permettre une impression correcte. (A l'exclusion du papier du plateau d'alimentation auxiliaire)
DIFFERENCES DE CONFIGURATION "SOURCE PAPIER" ENTRE LE [PLAT. D'ALIM. AUX.] ET LE [PLAT. ALIM. AUX. (MANU)]
Il existe deux configurations de plateau d'alimentation dans la section "Source papier" de l'onglet [Papier] de l'écran
de configuration du pilote d'imprimante:
• Lorsque [Plat. d'alim. aux.] est sélectionné, l'impression s'effectue automatiquement sur le papier du plateau
d'alimentation auxiliaire.
• Lorsque [Plat. alim. aux. (manu)] est sélectionnée, l'impression ne s'effectue que lorsque du papier est inséré
dans le plateau d'alimentation auxiliaire. S'il y a déjà du papier dans le plateau d'alimentation auxiliaire, retirez-le
et réinsérez-le pour commencer l'impression.
4
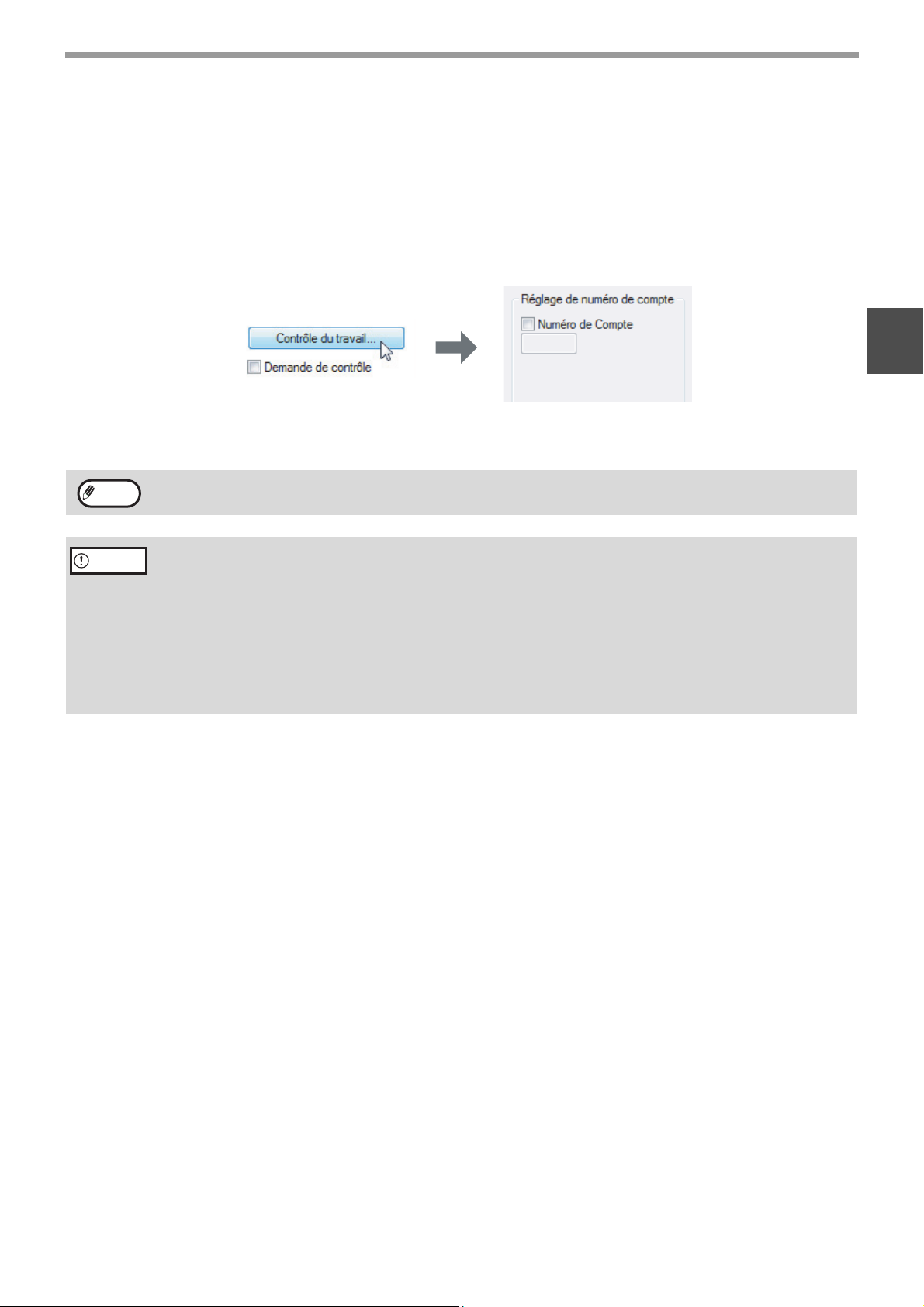
IMPRESSION SOUS WINDOWS
MODE UTILISATION CONTROLEE
Lorsque le "MODE CONTROLE" est activé dans les paramètres système, vous devez entrer un numéro de compte
à 5 chiffres au niveau de l'écran de configuration du pilote d'imprimante afin de pouvoir imprimer. Les numéros de
compte sont enregistrés dans les paramètres système. (Voir le "Guide des paramètres système".)
Pour ouvrir l'écran de saisie de numéro de compte, cliquez sur le bouton [Contrôle du travail] de l'onglet [Principal]
de l'écran de configuration du pilote d'imprimante.
Cochez la case à gauche de "Numéro de Compte", entrez votre numéro de compte à 5 chiffres puis cliquez sur
[OK].
1
Remarque
Mise en garde
Lorsque la case [Demande de contrôle] est cochée, l'écran de confirmation du numéro de compte apparaît
toujours avant le débute de l'impression.
• Si l'option "ANNULER TRAVAUX COMPTES NON VAL." est activée au niveau des paramètres système et
qu'une impression est lancée sans saisie de numéro de compte ou avec saisie incorrecte, l'impression n'a pas
lieu. Pour permettre l'impression sans saisie d'un numéro de compte correct, désactivez l'option "ANNULER
TRAVAUX COMPTES NON VAL.". Dans ce cas, le nombre de pages imprimées est ajouté au compte
"AUTRES".
• Si le fichier PPD* est utilisé sous Windows, le mode Utilisation contrôlée n'est pas disponible avec la fonction
imprimante. Pour cette raison, n'activez pas la fonction "ANNULER TRAVAUX COMPTES NON VAL." dans les
paramètres système. Cela empêcherait l'impression. Les pages imprimées seront ajoutées au compte
"AUTRES". (Voir le "Guide des paramètres système".)
* Le fichier PPD permet à la machine d'imprimer avec le pilote PS standard du système d'exploitation.
5
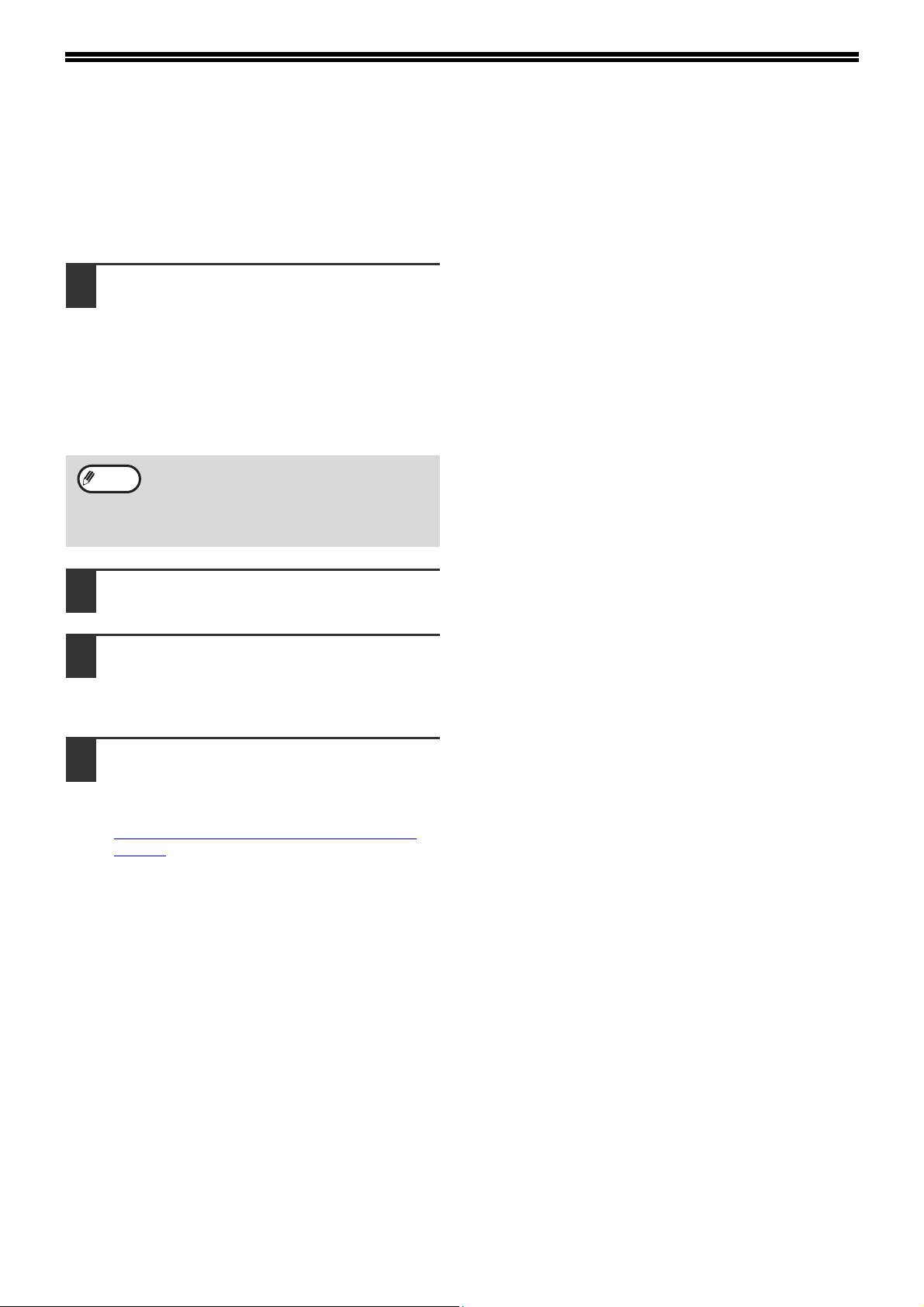
OUVERTURE DU PILOTE D'IMPRIMANTE A PARTIR DU BOUTON [DEMARRER]
Pour modifier la configuration du pilote d'imprimante, suivez les étapes ci-dessous. La configuration choisie de cette
façon sera la configuration par défaut lors d'une impression à partir d'une application. (Si vous changez la
configuration à partir de l'écran de configuration du pilote d'imprimante au moment d'imprimer, la configuration par
défaut reviendra automatiquement en quittant l'application.)
Cliquez sur le bouton [Démarrer] puis
1
sur [Panneau de configuration] et
sélectionnez [Imprimantes].
• Sous Windows XP, cliquez sur le bouton
[Démarrer] et sélectionnez [Imprimantes et
télécopieurs].
• Sous Windows 2000, cliquez sur le bouton
[Démarrer] et sélectionnez [Paramètres] puis
[Imprimantes].
Remarque
Cliquez sur l'icône du pilote
2
d'imprimante "SHARP MX-xxxx".
Sélectionnez [Propriétés] dans le
3
menu [Organiser].
Sous Windows XP/2000, sélectionnez
[Propriétés] dans le menu [Fichier].
Cliquez sur le bouton [Options
4
d'impression] de l'onglet [Général].
L'écran de configuration du pilote d'imprimante
apparaît.
☞CONFIGURATION DU PILOTE D'IMPRIMANTE
Sous Windows XP, si [Imprimantes et
télécopieurs] ne s'affiche pas dans le menu
[démarrer], sélectionnez [Panneau de
configuration], puis [Imprimantes et
télécopieurs].
(page 7)
6
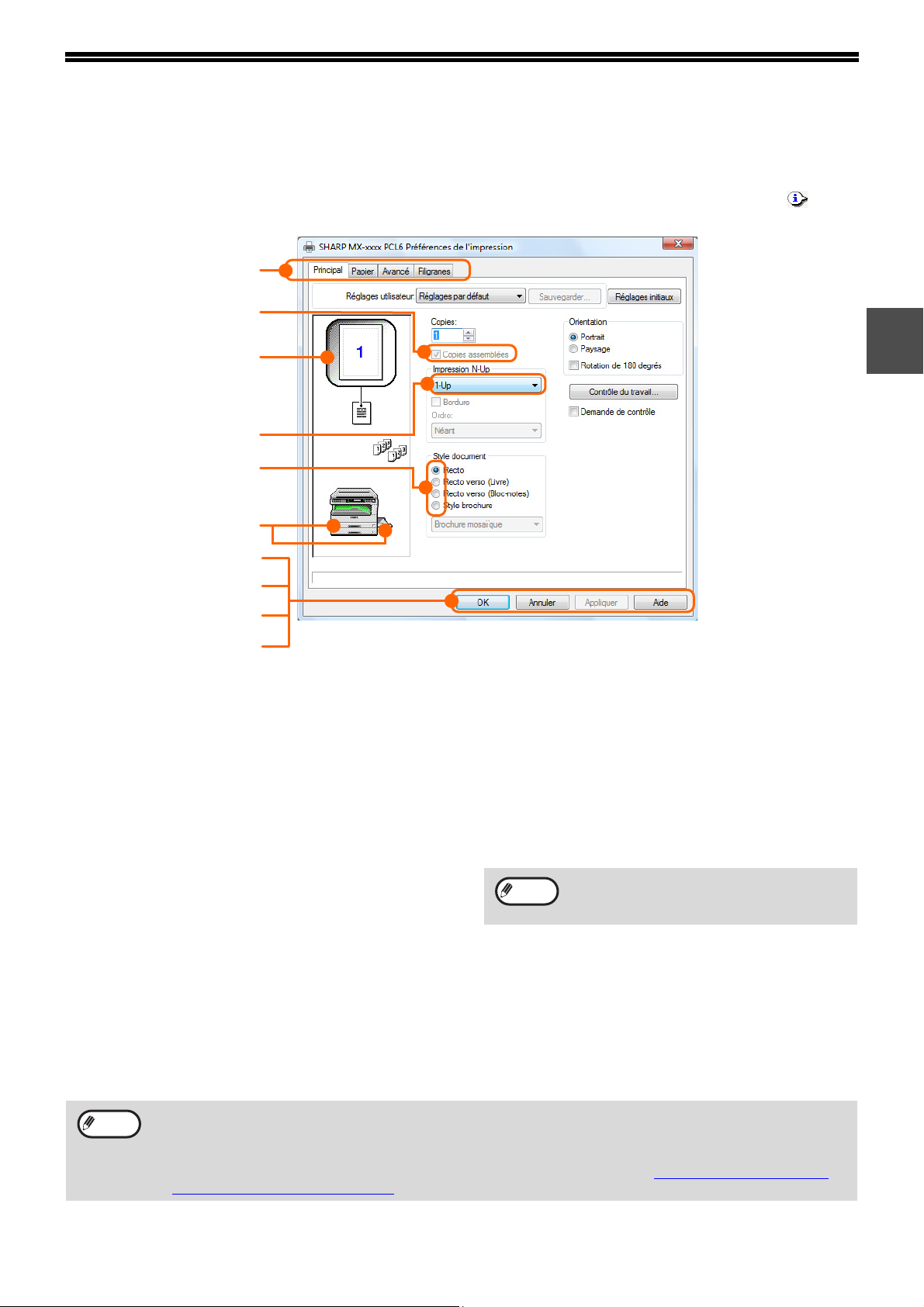
CONFIGURATION DU PILOTE D'IMPRIMANTE
Il existe certaines restrictions concernant les combinaisons de paramètres pouvant être sélectionnées à partir de
l'écran de configuration du pilote d'imprimante. Lorsqu'une restriction est active, une icône d'information ( )
apparaît à côté du paramètre. Cliquez sur l'icône pour visualiser l'explication de la restriction.
(1)
(2)
(3)
(4)
(5)
(6)
(7)
(8)
(9)
(10)
(1) Onglets
Les paramètres sont regroupés sur des onglets.
Cliquez sur un onglet pour accéder à son contenu.
(2) Case à cocher
Cliquez sur une case à cocher pour activer ou
désactiver une fonction.
1
(7) Bouton [OK]
Cliquez sur ce bouton pour enregistrer vos
paramètres et quitter la boîte de dialogue.
(8) Bouton [Annuler]
Cliquez sur ce bouton pour quitter la boîte de
dialogue sans modifier les paramètres.
(3) Image à imprimer
Illustre l'effet des paramètres d'impression
sélectionnés.
(4) Menu déroulant
Vous permet d'effectuer une sélection parmi les
options d'une liste.
(5) Boutons à cocher
Vous permettent de sélectionner un élément
parmi une liste d'options.
(6) Magasins papier
Le magasin sélectionné dans "Source papier" de
l'onglet [Papier] apparaît en bleu. Vous pouvez
également sélectionner un magasin en cliquant
dessus.
Remarque
• La configuration et la représentation de la machine varient suivant les modèles. Si un magasin ou un kit de
séparation des travaux optionnel est installé, reportez-vous à la "CONFIGURATION DU PILOTE
D'IMPRIMANTE" de la section "3. DEPANNAGE ET INFORMATIONS UTILES" du "Guide d'installation du
logiciel" pour en configurer les paramètres.
• Pour plus d'informations sur la fonction imprimante réseau, reportez-vous aux "
PILOTE D'IMPRIMANTE" (page 39).
(9) Bouton [Appliquer]
Cliquez pour enregistrer vos paramètres sans
fermer la boîte de dialogue.
Remarque
(10) Bouton [Aide]
Cliquez sur ce bouton pour afficher le fichier
d'aide du pilote d'imprimante.
Le bouton [Appliquer] n'apparaît pas quand
vous ouvrez cette fenêtre depuis une
application.
CARACTERISTIQUES DU
7
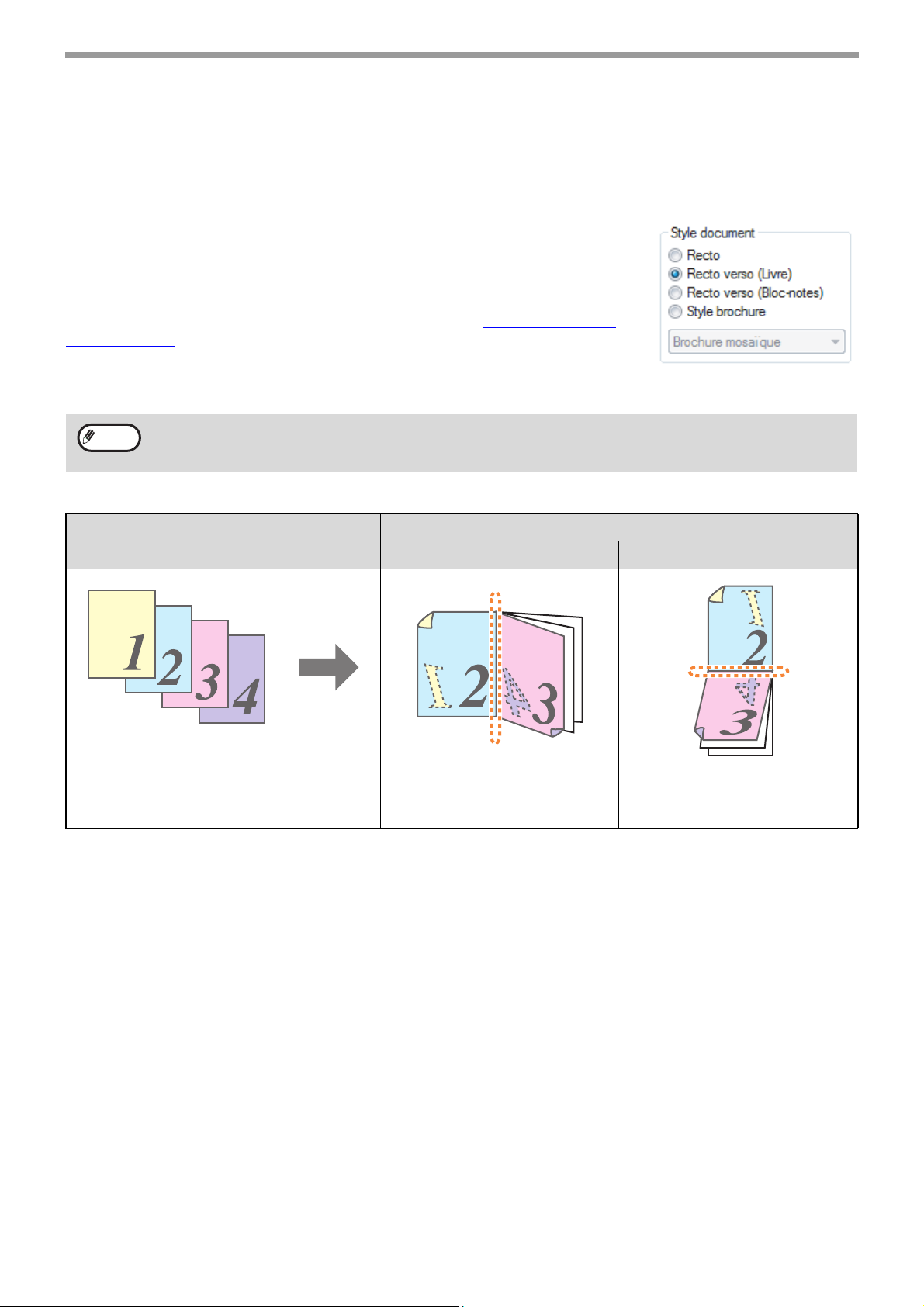
IMPRESSION SOUS WINDOWS
IMPRESSION RECTO VERSO (SEULEMENT POUR LES MODELES PERMETTANT L'IMPRESSION RECTO VERSO)
Les modèles présentant la fonction recto-verso permettent d'imprimer sur les
deux faces du papier.
Pour utiliser cette fonction, ouvrez l'écran de configuration du pilote d'imprimante
et sélectionnez [Recto verso (Livre)] ou [Recto verso (Bloc-notes)] dans l'option
"Style document" de l'onglet [Principal].
Pour ouvrir le pilote d'imprimante, reportez-vous à la section "
BASE" (page 3).
IMPRESSION DE
Remarque
L'exemple suivant illustre le résultat d'une impression recto verso de données en orientation portrait.
• Les formats papiers adaptés à l'impression recto verso sont: A3, A4, A5, B4, B5, Ledger, Letter, Legal et
Executive.
• Le plateau d'alimentation auxiliaire ne peut être utilisé pour l'impression recto verso.
Données à imprimer
Recto verso (Livre) Recto verso (Bloc-notes)
Les pages sont imprimées de
manière à pouvoir être reliées
par le côté.
Résultat de l'impression
Les pages sont imprimées de
manière à pouvoir être reliées
par le haut.
8
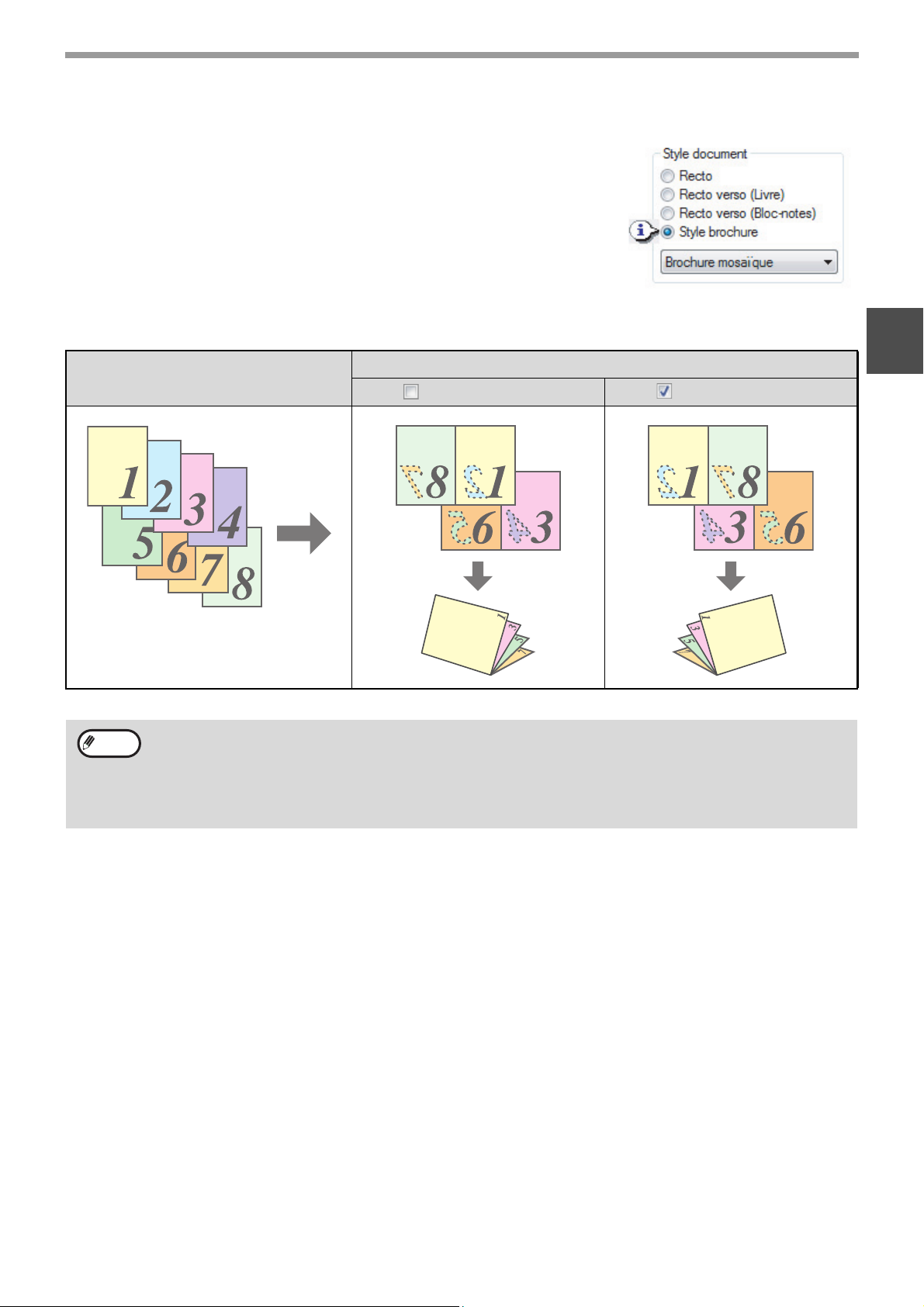
IMPRESSION SOUS WINDOWS
Style brochure
Le style brochure imprime deux pages sur le recto et le verso de chaque feuille
(quatre pages au total sur une feuille) de telle sorte que les feuilles puissent être
pliées et reliées en leur centre afin de créer une brochure.
Cette fonction est pratique si vous souhaitez regrouper plusieurs pages
imprimées sous forme de brochure.
Pour utiliser cette fonction, ouvrez l'écran de configuration du pilote
d'imprimante et sélectionnez [Brochure mosaïque] ou [Brochure 2-Up] dans
l'option "Style document" de l'onglet [Principal].
Le sens d'ouverture de la brochure peut être sélectionné grâce à la case à
cocher "Reliure bord droit" de l'onglet [Avancé].
Les exemples suivants illustrent une impression 8 pages lorsque [Brochure mosaïque] est sélectionné.
Résultat de l'impression
Données à imprimer
Reliure bord droit Reliure bord droit
1
Remarque
• Du fait que quatre pages sont imprimées sur chaque feuille, des pages vierges sont automatiquement ajoutées
à la fin du document lorsque le nombre total de pages n'est pas un multiple de quatre.
• Si l'option [Brochure mosaïque] est sélectionnée, l'impression a lieu sur du papier deux fois plus grand que le
format de papier défini dans l'application.
• Si l'option [Brochure 2-Up] est sélectionnée, chaque page est réduite de la même manière que pour le style
2-Up et est imprimée sur le format de papier défini dans l'application.
9
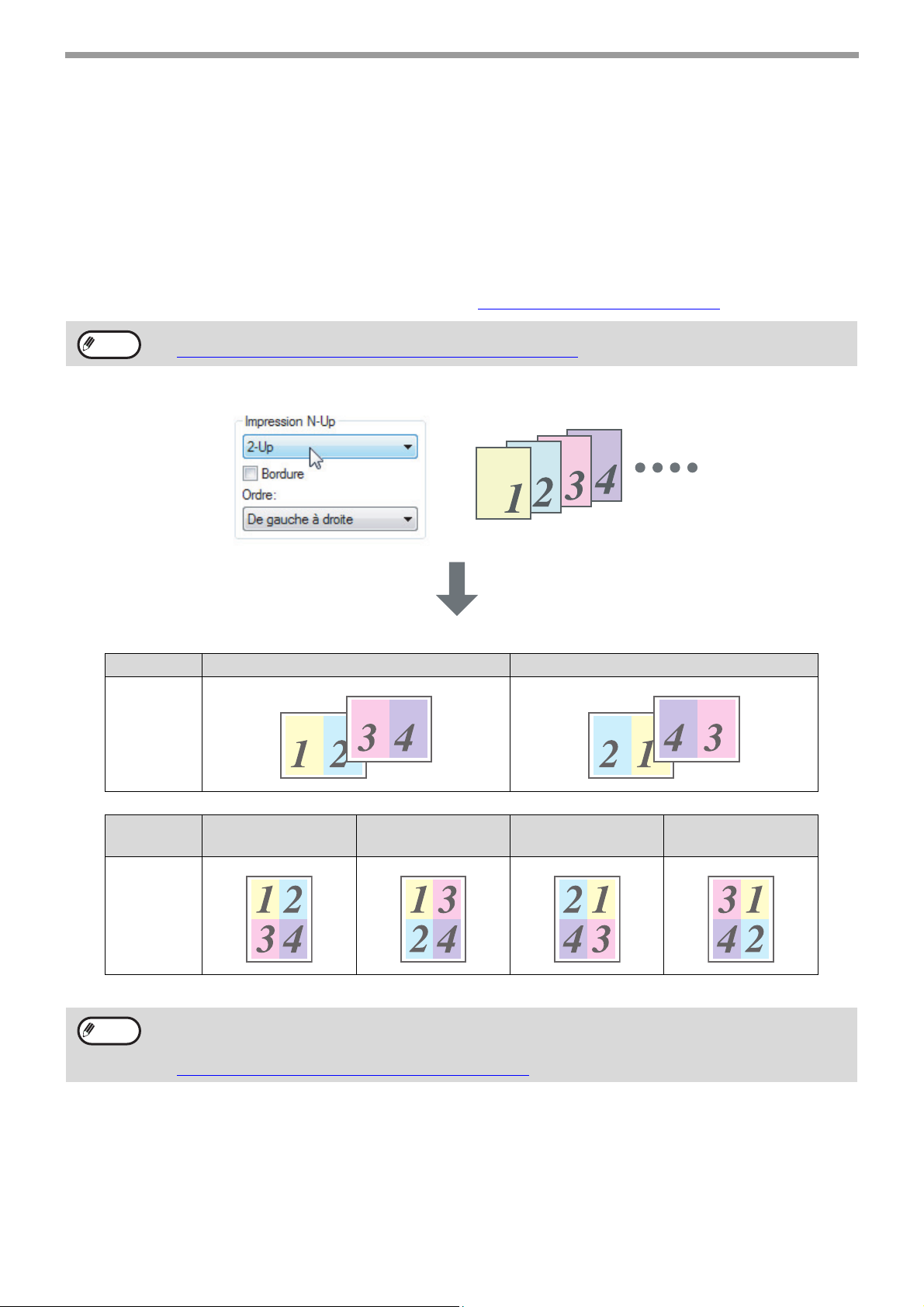
IMPRESSION SOUS WINDOWS
IMPRESSION DE PLUSIEURS PAGES SUR UNE SEULE FEUILLE
Cette fonction vous permet de réduire et d'imprimer deux, quatre, six, huit, neuf ou seize pages de documents sur
une seule feuille.
Afin d'utiliser cette fonction, ouvrez l'écran de configuration du pilote d'imprimante et sélectionnez le nombre de
pages par feuille (2-Up, 4-Up, 6-Up, 8-Up, 9-Up ou 16-Up) au niveau de l'option "Impression N-Up" de l'onglet
[Principal].
L'ordre des pages peut être modifié dans le menu "Ordre".
Pour ouvrir le pilote d'imprimante, reportez-vous à la section"
IMPRESSION DE BASE" (page 3).
Remarque
Par exemple, avec [2-Up] ou [4-Up], vous obtiendrez selon l'ordre sélectionné les résultats suivants.
L'option "Impression N-Up" n'est pas disponible quand [Ajuster à la taille du papier] est sélectionné.
☞ AJUSTEMENT DE L'IMAGE A IMPRIMER AU PAPIER
N-Up De gauche à droite De droite à gauche
[2-Up]
(page 11)
N-Up A droite, et en bas En bas, et à droite
[4-Up]
Si vous activez la case à cocher [Bordure], une bordure sera imprimée autour de chaque page.
Remarque
Il s'agit d'exemples avec 2-Up et 4-Up sélectionnés. L'ordre de 6-Up, 8-Up, 9-Up et 16-Up est identique à celui de
4-Up.
Vous pouvez visualiser l'ordre dans l'image à imprimer sur l'écran de configuration du pilote d'imprimante.
☞ CONFIGURATION DU PILOTE D'IMPRIMANTE
(page 7)
A gauche, et en
bas
En bas, et à
10
gauche
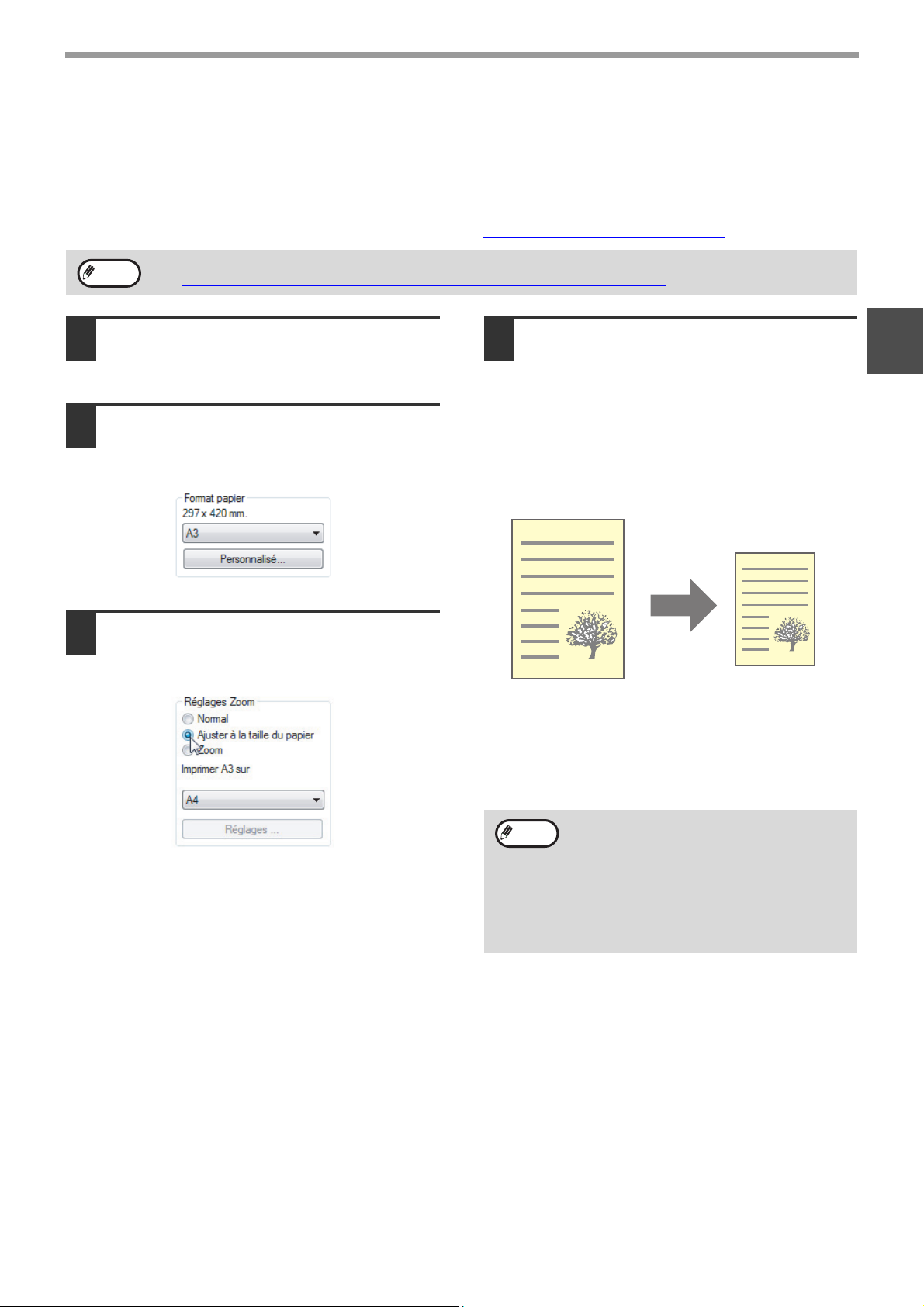
IMPRESSION SOUS WINDOWS
AJUSTEMENT DE L'IMAGE A IMPRIMER AU PAPIER
Le pilote d'imprimante peut ajuster la taille de l'image à imprimer pour l'adapter au format du papier chargé dans la
machine.
Suivez les étapes indiquées ci-dessous pour utiliser cette fonction. Dans les explications suivantes, on considère
que vous souhaitez imprimer un document A3 ou Legal sur une feuille A4 ou Letter.
Pour ouvrir le pilote d'imprimante, reportez-vous à la section "
IMPRESSION DE BASE" (page 3).
Remarque
Cliquez sur l'onglet [Papier] de l'écran
1
L'option "Ajuster à la taille du papier" n'est pas disponible quand "Impression N-Up" est sélectionné.
☞ IMPRESSION DE PLUSIEURS PAGES SUR UNE SEULE FEUILLE (page 10)
de configuration du pilote
d'imprimante.
Sélectionnez le format original (A3 ou
2
Legal) de l'image à imprimer dans
"Format papier".
Sélectionnez [Ajuster à la taille du
3
papier].
Sélectionnez le format de papier (A4
4
ou Letter) chargé dans la machine
dans "Ajuster à la taille du papier".
La taille de l'image à imprimer sera ajustée
automatiquement pour correspondre au papier
chargé dans la machine.
Format papier: A3 ou Legal
Ajuste au format du papier: A4 ou Letter
Document au format A3
ou Legal
(Format papier)
Format papier A4 ou
Letter
(Ajuster à la taille du
papier)
1
Remarque
Si vous utilisez le pilote d'imprimante PS,
vous pouvez agrandir ou réduire l'image à
imprimer à l'aide de valeurs numériques. (La
longueur et la largeur peuvent être définies
séparément.) Sélectionnez [Zoom-XY] à
l'étape 3, cliquez sur le bouton
[Largeur/longueur], puis réglez les
dimensions dans l'écran qui s'affiche.
11
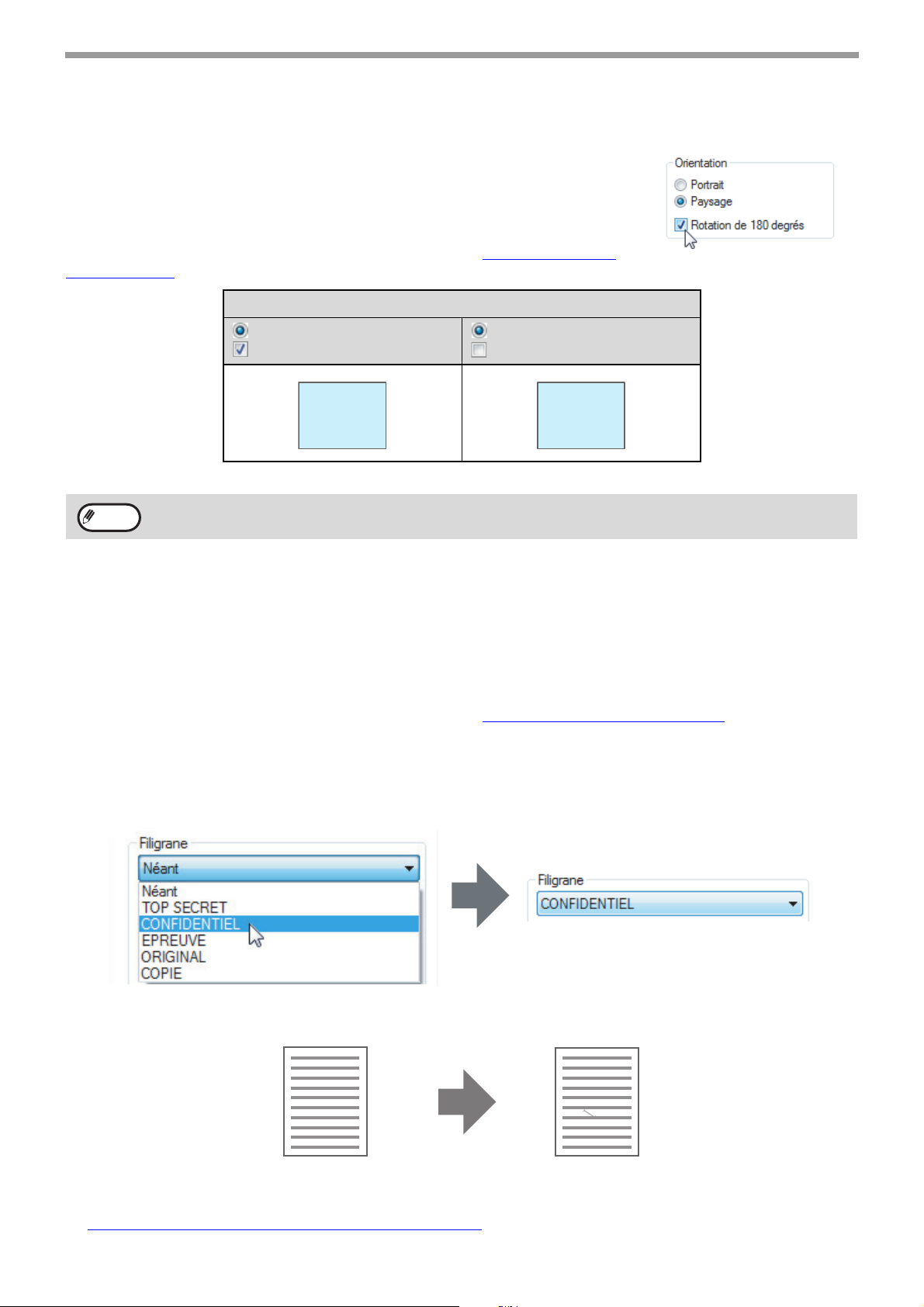
IMPRESSION SOUS WINDOWS
ROTATION DE 180° DE L'IMAGE A IMPRIMER
L'image à imprimer peut subir une rotation de 180°.
Cette fonction fait subir à l'image une rotation de 180° pour obtenir une impression
correcte sur du papier ne pouvant être chargé que dans un sens.
Pour utiliser cette fonction, sélectionnez l'orientation de l'image dans "Orientation"
de l'onglet [Principal], puis sélectionnez la case à cocher [Rotation de 180 degrés].
Pour ouvrir le pilote d'imprimante, reportez-vous à la section "
BASE" (page 3).
Résultat de l'impression
IMPRESSION DE
Paysage
Rotation de 180 degrés
Paysage
Rotation de 180 degrés
ABCD
ABCD
Remarque
La procédure de chargement du papier est décrite dans le "Manuel d'utilisation (informations générales et
copieur)".
IMPRESSION D'UN FILIGRANE
Vous pouvez imprimer un filigrane tel que "CONFIDENTIEL" sur votre document. Pour imprimer un filigrane, ouvrez
l'écran de configuration du pilote d'imprimante, cliquez sur l'onglet [Filigranes] et suivez les étapes indiquées
ci-dessous.
Pour ouvrir le pilote d'imprimante, reportez-vous à la section "
Comment imprimer un filigrane
A partir du menu déroulant "Filigrane", sélectionnez le filigrane que vous souhaitez imprimer ("CONFIDENTIEL" par
exemple) et lancez l'impression.
IMPRESSION DE BASE" (page 3).
Exemple d'impression
CONFIDENTIEL
Vous pouvez entrer du texte et créer votre propre filigrane. Pour plus de détails sur la configuration des filigranes,
reportez-vous à l'aide du pilote d'imprimante.
☞ CONFIGURATION DU PILOTE D'IMPRIMANTE
(page 7)
12
 Loading...
Loading...