Sharp MX-M850,MX-M1100,MX-M950 User Manual
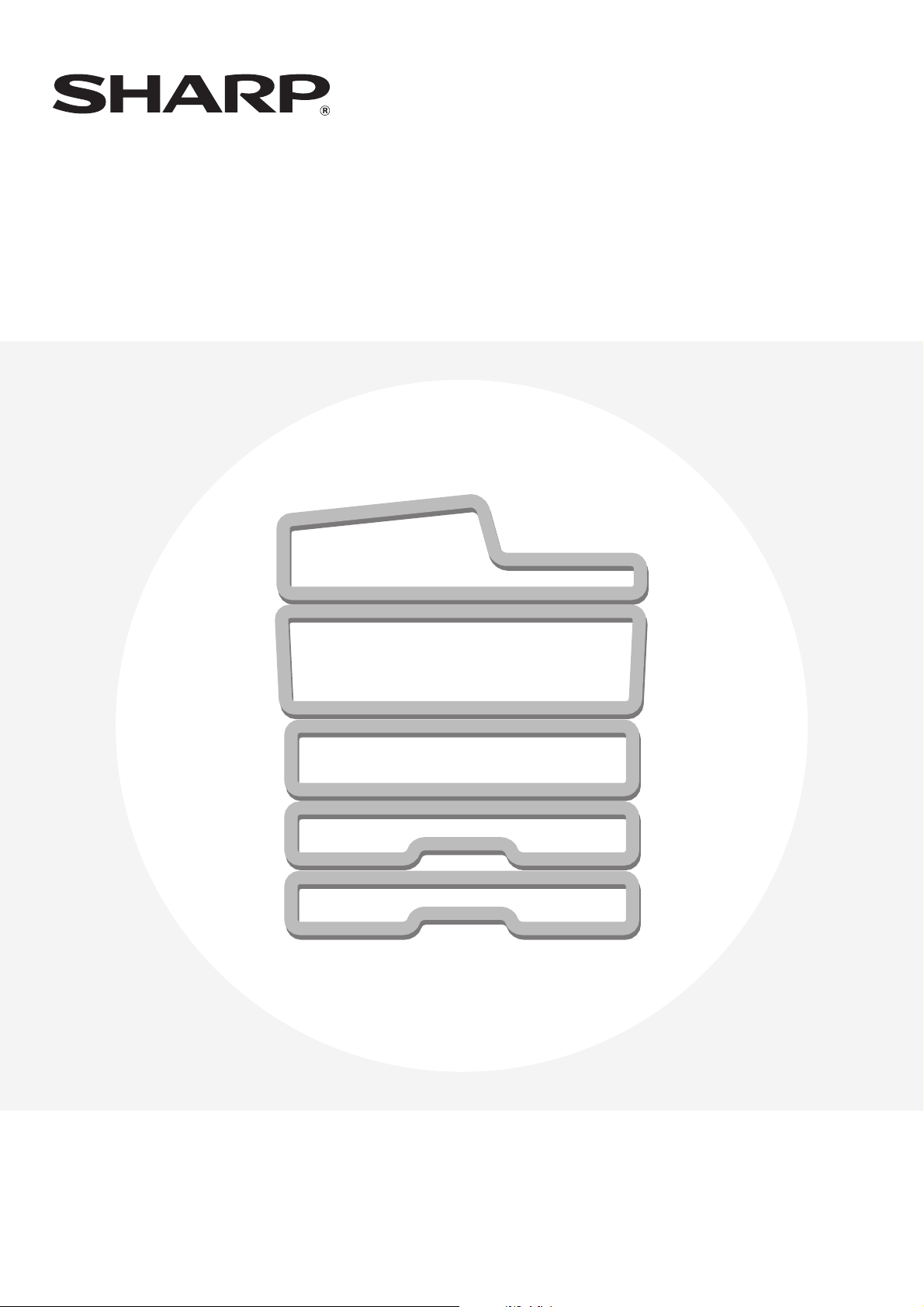
User's Guide
MODEL:
MX-M850
MX-M950
MX-M1100
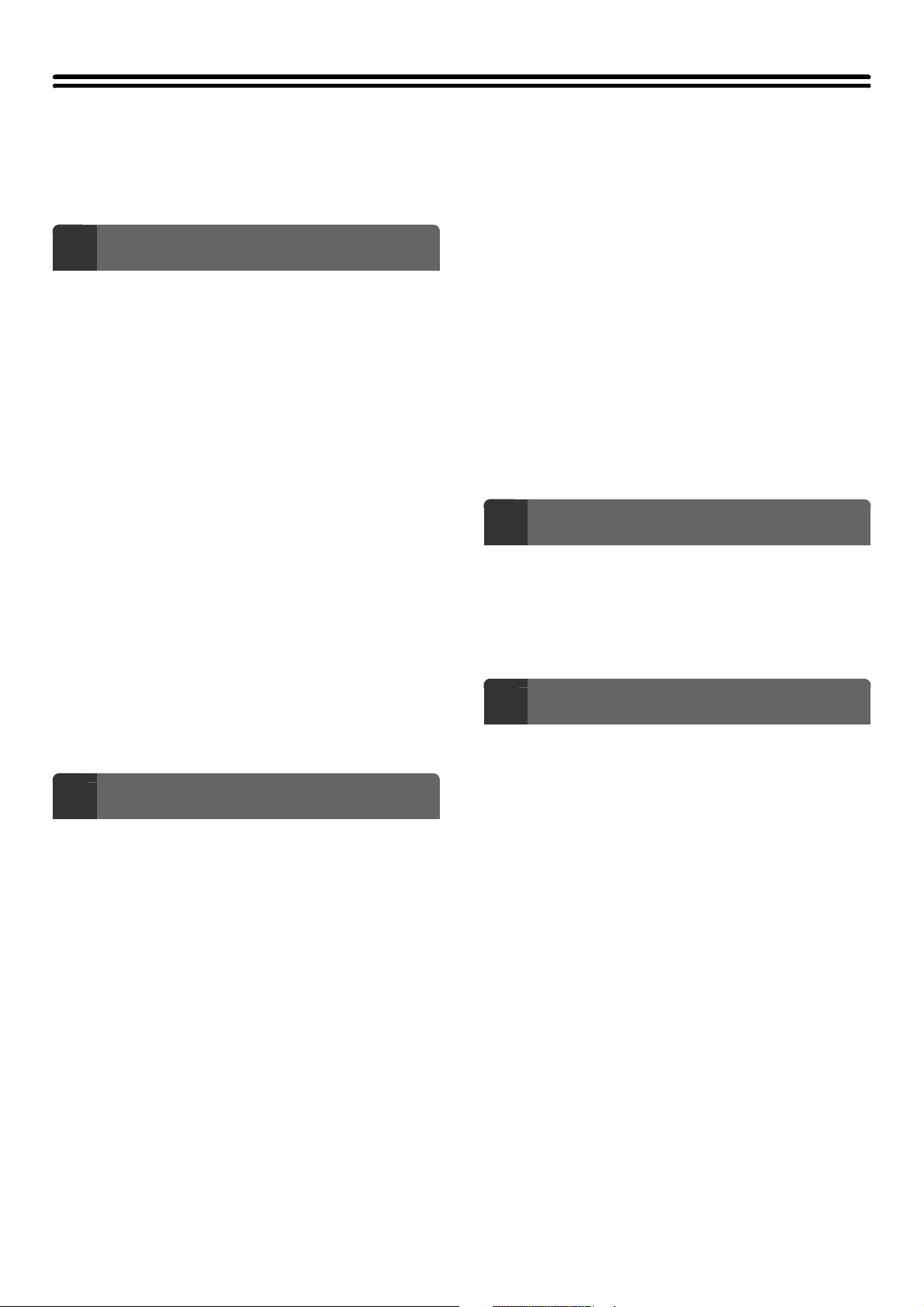
TABLE OF CONTENTS
ABOUT THIS MANUAL . . . . . . . . . . . . . . . . . . . . . . . . 4
• MANUALS PROVIDED WITH THE MACHINE . . . 4
BEFORE USING THE MACHINE
1
PART NAMES AND FUNCTIONS . . . . . . . . . . . . . . . . 6
• EXTERIOR . . . . . . . . . . . . . . . . . . . . . . . . . . . . . . . 6
• INSIDE AND CONNECTOR . . . . . . . . . . . . . . . . . . 8
• AUTOMATIC DOCUMENT FEEDER AND
DOCUMENT GLASS . . . . . . . . . . . . . . . . . . . . . . . 9
• OPERATION PANEL . . . . . . . . . . . . . . . . . . . . . . 10
TOUCH PANEL . . . . . . . . . . . . . . . . . . . . . . . . . . . . . 12
• USING THE TOUCH PANEL . . . . . . . . . . . . . . . . 12
• USING THE TOUCH PANEL (System
Settings) . . . . . . . . . . . . . . . . . . . . . . . . . . . . . . . . 14
• SYSTEM BAR . . . . . . . . . . . . . . . . . . . . . . . . . . . 15
PRINT/SEND STATUS (JOB STATUS) . . . . . . . . . . . 16
• STATUS INDICATORS . . . . . . . . . . . . . . . . . . . . 17
TURNING THE POWER ON AND OFF . . . . . . . . . . . 18
• ENERGY SAVE FUNCTIONS . . . . . . . . . . . . . . . 19
• [POWER SAVE] KEY . . . . . . . . . . . . . . . . . . . . . . 19
USER AUTHENTICATION . . . . . . . . . . . . . . . . . . . . . 20
• AUTHENTICATION BY USER NUMBER. . . . . . . 20
• AUTHENTICATION BY LOGIN NAME /
PASSWORD. . . . . . . . . . . . . . . . . . . . . . . . . . . . . 22
HOME SCREEN . . . . . . . . . . . . . . . . . . . . . . . . . . . . . 25
PERIPHERAL DEVICE TRAYS . . . . . . . . . . . . . . . . . 35
• TRAY LOCATIONS AND NAMES . . . . . . . . . . . . 35
• PAPER THAT CAN BE USED IN THE
PERIPHERAL DEVICE TRAYS . . . . . . . . . . . . . . 36
• TRAY SETTINGS FOR THE LARGE
CAPACITY TRAYS (MX-LCX4) . . . . . . . . . . . . . . 37
• TRAY SETTINGS FOR THE LARGE
CAPACITY TRAYS (MX-LCX5) . . . . . . . . . . . . . . 40
• TRAY SETTINGS FOR THE LARGE
CAPACITY TRAY (MX-LCX6) . . . . . . . . . . . . . . . 43
• TRAY SETTINGS FOR THE LARGE
CAPACITY TRAY (MX-LCX3N) . . . . . . . . . . . . . . 44
LOADING PAPER IN THE BYPASS TRAY . . . . . . . . 48
• IMPORTANT POINTS WHEN USING THE
BYPASS TRAY. . . . . . . . . . . . . . . . . . . . . . . . . . . 52
ORIGINALS
3
PLACING THE ORIGINAL . . . . . . . . . . . . . . . . . . . . . 53
• PLACING ORIGINALS IN THE AUTOMATIC
DOCUMENT FEEDER . . . . . . . . . . . . . . . . . . . . . 53
• PLACING THE ORIGINAL ON THE
DOCUMENT GLASS . . . . . . . . . . . . . . . . . . . . . . 55
PERIPHERAL DEVICES
4
PERIPHERAL DEVICES . . . . . . . . . . . . . . . . . . . . . . 57
LOADING PAPER
2
IMPORTANT POINTS ABOUT PAPER . . . . . . . . . . . 26
• NAMES AND LOCATIONS OF TRAYS . . . . . . . . 26
• THE MEANING OF "R" IN PAPER SIZES . . . . . . 26
• USEABLE PAPER . . . . . . . . . . . . . . . . . . . . . . . . 27
TRAY SETTINGS FOR TRAY 1 AND TRAY 2. . . . . . 29
• LOADING PAPER . . . . . . . . . . . . . . . . . . . . . . . . 29
• CHANGING THE PAPER SIZE . . . . . . . . . . . . . . 30
TRAY SETTINGS FOR TRAY 3 AND TRAY 4. . . . . . 32
• LOADING PAPER AND CHANGING THE
PAPER SIZE . . . . . . . . . . . . . . . . . . . . . . . . . . . . 32
NAMES AND FUNCTIONS OF THE PARTS OF
THE PERIPHERAL DEVICE. . . . . . . . . . . . . . . . . . . . 59
• FINISHER. . . . . . . . . . . . . . . . . . . . . . . . . . . . . . . 59
• SADDLE UNIT . . . . . . . . . . . . . . . . . . . . . . . . . . . 60
• FINISHER (FOR THE MX-M850) / SADDLE
STITCH FINISHER. . . . . . . . . . . . . . . . . . . . . . . . 60
• FOLDING UNIT . . . . . . . . . . . . . . . . . . . . . . . . . . 61
• INSERTER . . . . . . . . . . . . . . . . . . . . . . . . . . . . . . 62
MANUAL FINISHING MODE . . . . . . . . . . . . . . . . . . . 65
• USING MANUAL FINISHING . . . . . . . . . . . . . . . . 66
• STAPLE FUNCTION / SADDLE STITCH
FUNCTION . . . . . . . . . . . . . . . . . . . . . . . . . . . . . . 67
• PUNCH FUNCTION . . . . . . . . . . . . . . . . . . . . . . . 69
• PAPER LOADING ORIENTATION (FOR THE
STAPLE AND PUNCH FUNCTIONS) . . . . . . . . . 69
• PAPER FOLDING FUNCTION. . . . . . . . . . . . . . . 70
• PAPER LOADING ORIENTATION (FOR
FOLDING) . . . . . . . . . . . . . . . . . . . . . . . . . . . . . . 70
2
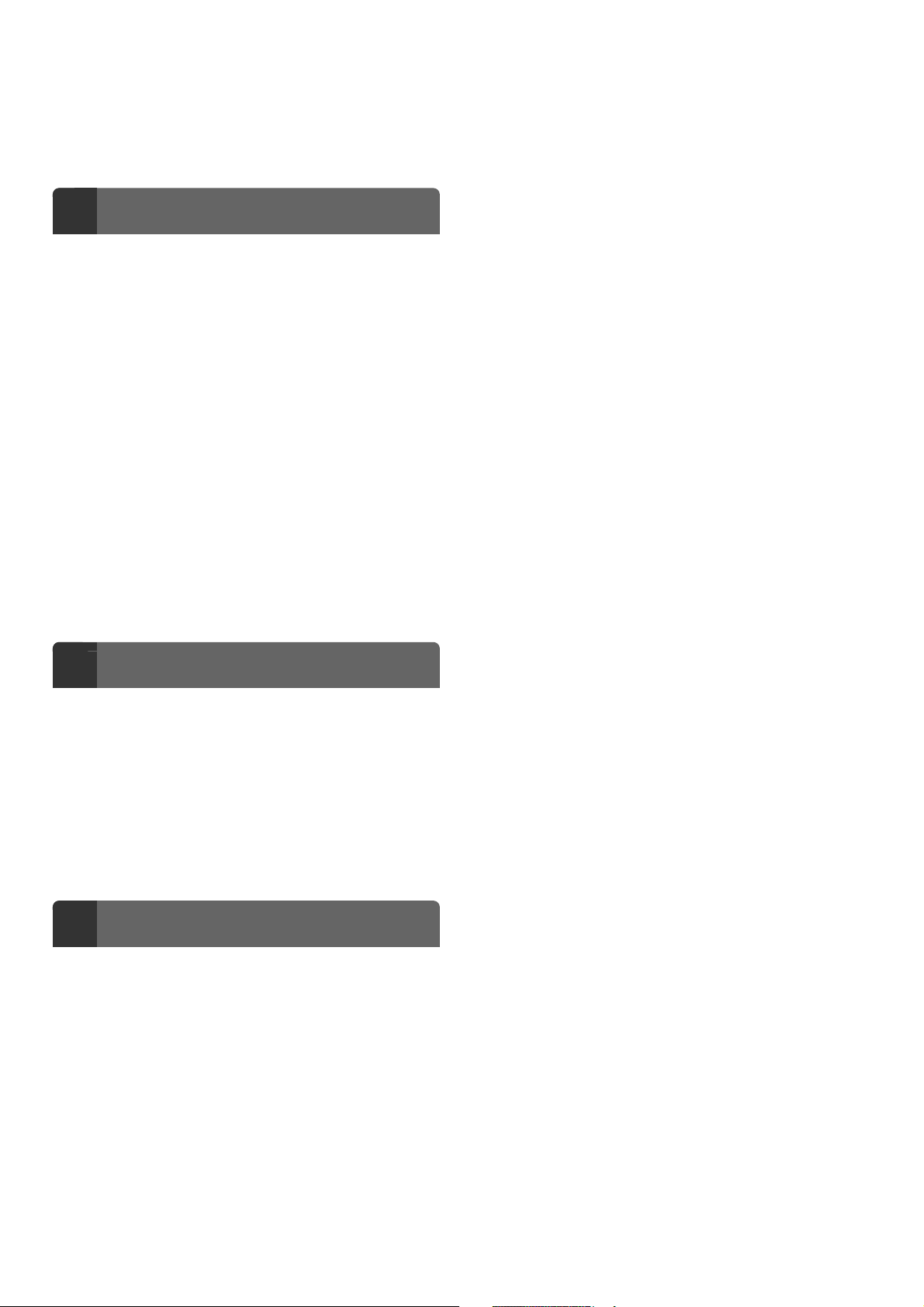
SHARP OSA . . . . . . . . . . . . . . . . . . . . . . . . . . . . . . . . 71
• APPLICATION COMMUNICATION MODULE
(MX-AMX2). . . . . . . . . . . . . . . . . . . . . . . . . . . . . . 71
• EXTERNAL ACCOUNT MODULE (MX-AMX3) . . 72
SYSTEM SETTINGS
5
ACCESSING THE SYSTEM SETTINGS . . . . . . . . . . 74
SYSTEM SETTINGS LIST . . . . . . . . . . . . . . . . . . . . . 75
TOTAL COUNT . . . . . . . . . . . . . . . . . . . . . . . . . . . . . 77
• JOB COUNT. . . . . . . . . . . . . . . . . . . . . . . . . . . . . 77
• DEVICE COUNT . . . . . . . . . . . . . . . . . . . . . . . . . 77
DEFAULT SETTINGS . . . . . . . . . . . . . . . . . . . . . . . . 78
• CLOCK ADJUST . . . . . . . . . . . . . . . . . . . . . . . . . 78
• KEYBOARD SELECT. . . . . . . . . . . . . . . . . . . . . . 79
LIST PRINT (USER) . . . . . . . . . . . . . . . . . . . . . . . . . . 79
PAPER TRAY SETTINGS . . . . . . . . . . . . . . . . . . . . . 80
• TRAY SETTINGS . . . . . . . . . . . . . . . . . . . . . . . . . 80
• PAPER TYPE REGISTRATION . . . . . . . . . . . . . . 84
• AUTO TRAY SWITCHING . . . . . . . . . . . . . . . . . . 84
USB-DEVICE CHECK . . . . . . . . . . . . . . . . . . . . . . . . 84
USER CONTROL . . . . . . . . . . . . . . . . . . . . . . . . . . . . 85
• MODIFY USER INFORMATION . . . . . . . . . . . . . 85
TROUBLESHOOTING
6
• PROBLEMS RELATED TO MACHINE
OPERATION . . . . . . . . . . . . . . . . . . . . . . . . . . . . 87
• PROBLEMS RELATED TO PAPER FEEDING
AND OUTPUT . . . . . . . . . . . . . . . . . . . . . . . . . . . 90
• PROBLEMS RELATED TO QUALITY / PRINT
RESULTS . . . . . . . . . . . . . . . . . . . . . . . . . . . . . . . 92
• PROBLEMS RELATED TO PERIPHERAL
DEVICES . . . . . . . . . . . . . . . . . . . . . . . . . . . . . . . 93
• OTHER PROBLEMS . . . . . . . . . . . . . . . . . . . . . . 96
ENTERING TEXT
7
FUNCTIONS OF THE MAIN KEYS . . . . . . . . . . . . . . 97
• ENTERING TEXT FROM AN EXTERNAL
KEYBOARD . . . . . . . . . . . . . . . . . . . . . . . . . . . . . 98
3
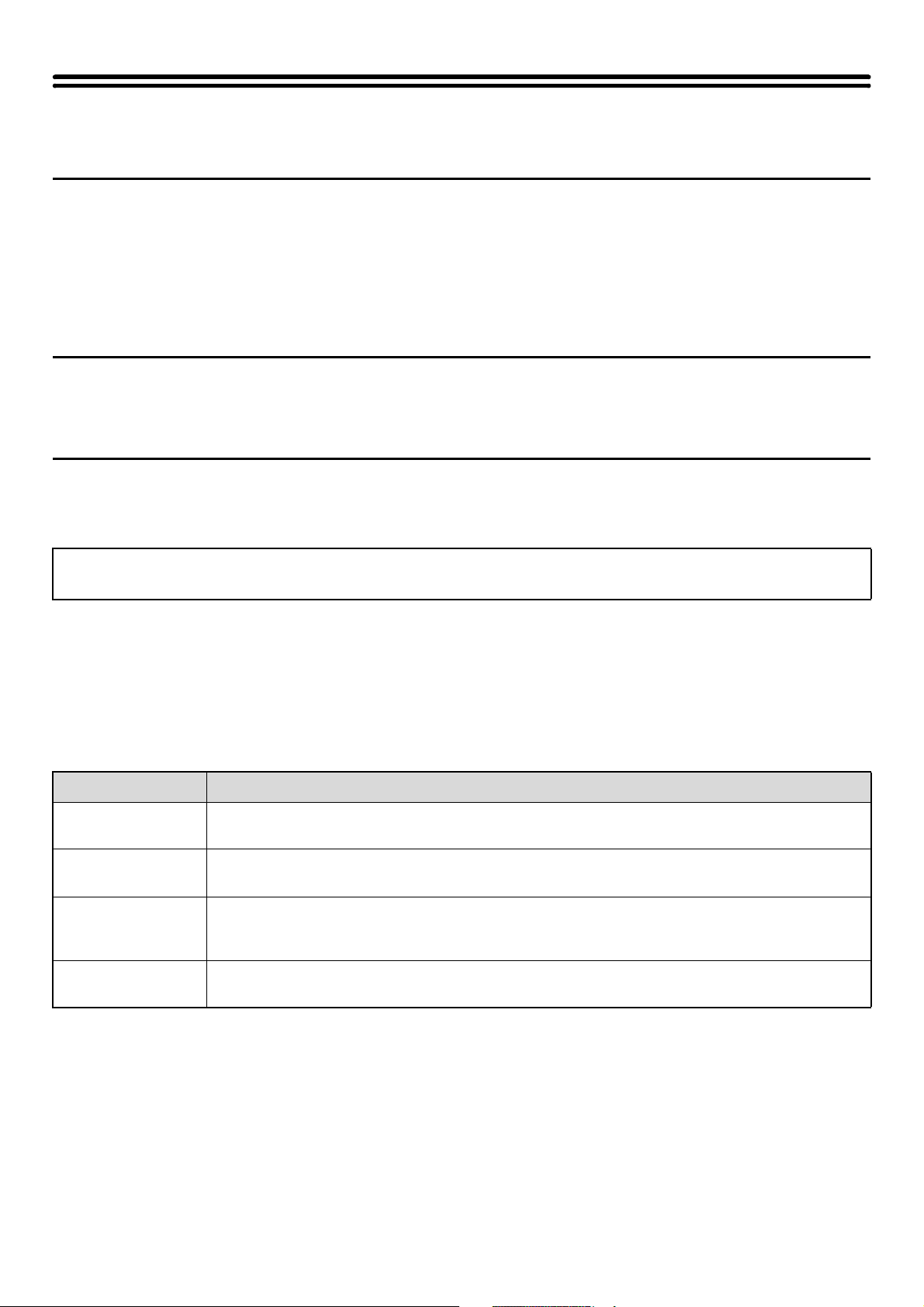
ABOUT THIS MANUAL
Please note
• Considerable care has been taken in preparing this manual. If you have any comments or concerns about the manual, please
contact your dealer or nearest SHARP Service Department.
• This product has undergone strict quality control and inspection procedures. In the unlikely event that a defect or other problem
is discovered, please contact your dealer or nearest SHARP Service Department.
• Aside from instances provided for by law, SHARP is not responsible for failures occurring during the use of the product or its
options, or failures due to incorrect operation of the product and its options, or other failures, or for any damage that occurs due
to use of the product.
Warning
• Reproduction, adaptation or translation of the contents of the manual without prior written permission is prohibited, except as
allowed under copyright laws.
• All information in this manual is subject to change without notice.
Illustrations and the operation panel and touch panel shown in this manual
The peripheral devices are generally optional, however, some models include certain peripheral devices as standard equipment.
The explanations in this manual assume that a finisher, punch module, saddle unit, folding unit, inserter, large capacity trays, and
bypass tray are installed on the MX-M1100.
For some functions and procedures, the explanations assume that devices other than the above are installed.
The display screens, messages, and key names shown in the manual may differ from those on the actual machine
due to product improvements and modifications.
MANUALS PROVIDED WITH THE MACHINE
Printed manuals and manuals stored in PDF format on the machine's hard drive are provided with the machine. When
using the machine, read the appropriate manual for the feature you are using.
Printed manuals
Manual name Contents
Safety Guide
Software Setup
Guide
Quick Start Guide
Maintenance Guide
This manual contains instructions for using the machine safely and lists the specifications of the machine
and its peripheral devices.
This manual explains how to install and configure the software that is required to use the printer function
and other functions of the machine that are used from a computer.
This manual provides easy-to-understand explanations of all the functions of the machine in a single
volume.
Detailed explanations of each of the functions can be found in the manuals in PDF format.
This manual explains maintenance procedures such as how to replace supplies and remove paper
misfeeds.
4
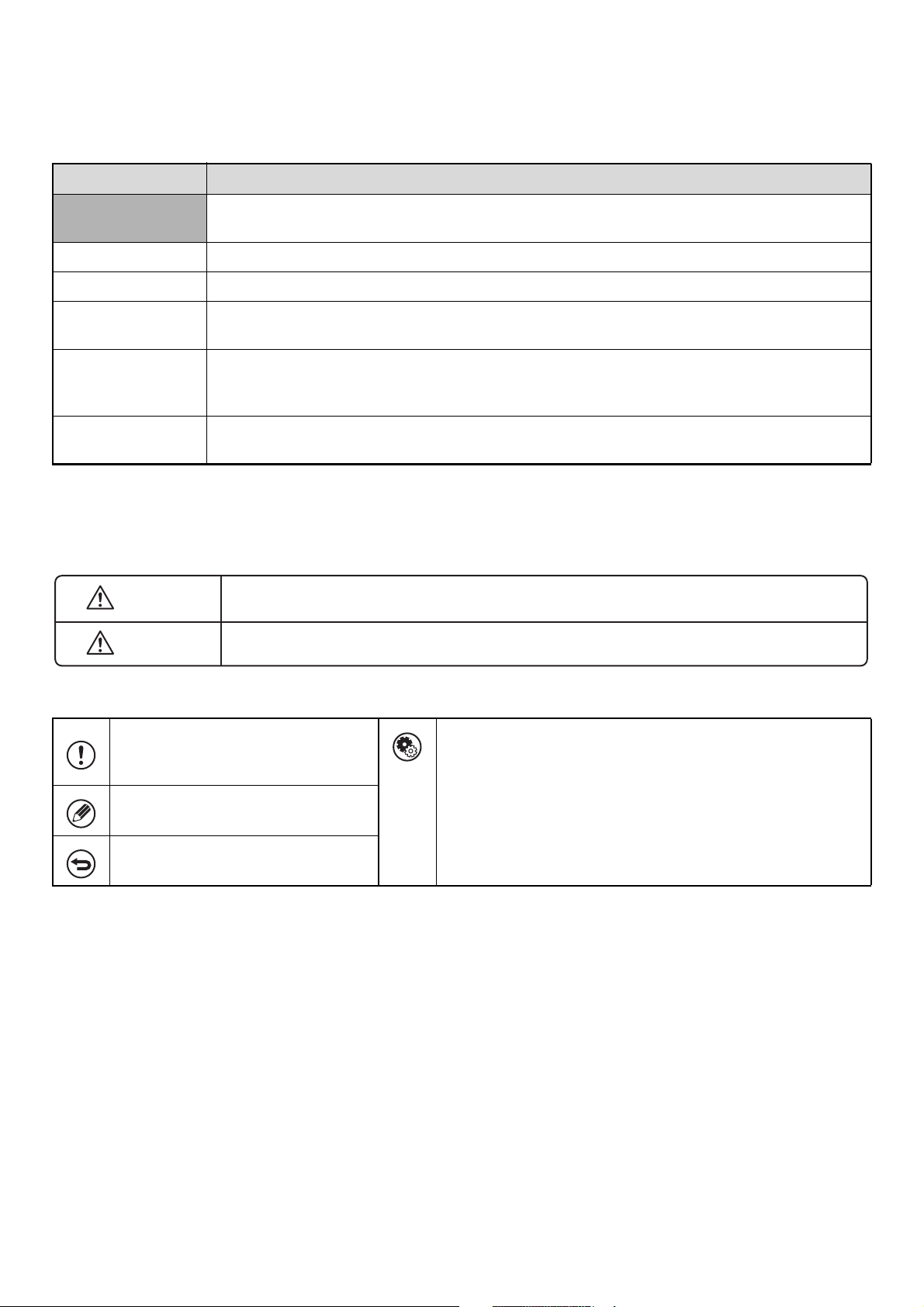
Operation manuals in PDF format
The manuals in PDF format provide detailed explanations of the procedures for using the machine in each mode. To
view the PDF manuals, download them from the hard drive in the machine. The procedure for downloading the manuals
is explained in "How to download the manuals in PDF format" in the Quick Start Guide.
Manual name Contents
User's Guide
(This manual)
Copier Guide
Printer Guide This manual provides detailed explanations of the procedures for using the print function.
Image Send Guide
Document Filing
Guide
Administrator's
Guide
This manual explains the basic procedures for using the machine, such as how to load paper.
This manual provides detailed explanations of the procedures for using the copy function.
This manual provides detailed explanations of the procedures for using the image send function (scan,
USB memory scan, Internet fax, fax, and data entry).
This manual provides detailed explanations of the procedures for using the document filing function. The
document filing function allows you to save the document data of a copy or fax job, or the data of a print
job, as a file on the machine's hard drive. The file can be called up as needed.
This manual explains the settings and functions that are used to manage and control the machine, such
as the system settings that require administrator rights.
Icons used in the manuals
The icons in the manuals indicate the following types of information:
Warning
Caution
This alerts you to a situation where there is a risk of human death or injury.
This alerts you to a situation where there is a risk of human injury or property damage.
This alerts you to a situation where
there is a risk of machine damage or
failure.
This provides a supplemental
explanation of a function or procedure.
This explains how to cancel or correct
an operation.
This indicates the name of a system setting and provides a brief
explanation of the setting.
When "System Settings:" appears:
A general setting is explained.
When "System Settings (Administrator):" appears:
A setting that can only be configured by an administrator is
explained. For detailed information on each system setting, see
the Administrator's Guide.
5
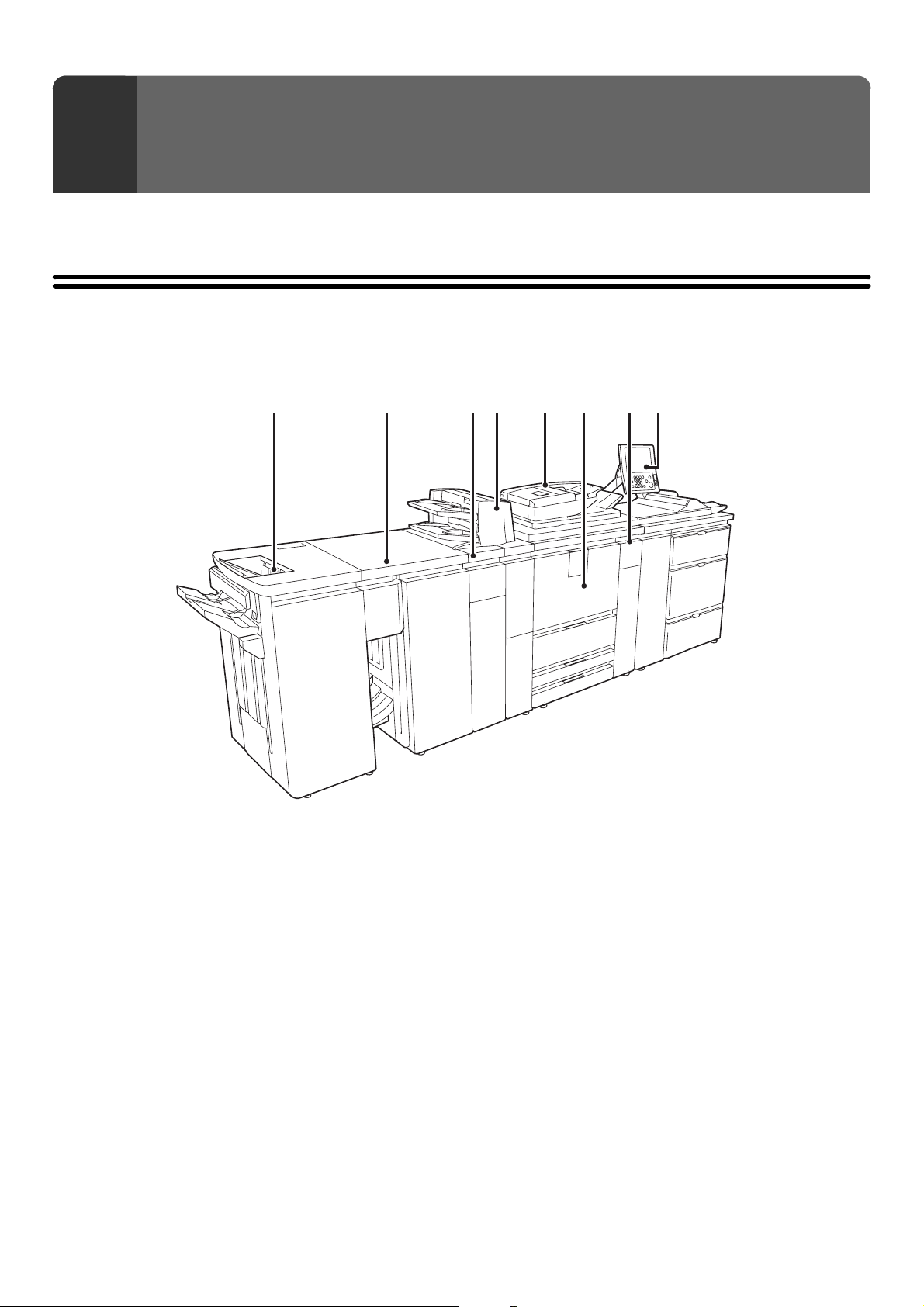
BEFORE USING THE MACHINE
1
This chapter provides basic information about the machine. Please read this chapter before using the machine.
PART NAMES AND FUNCTIONS
EXTERIOR
(1) (2) (3)
(1) Finisher*
This can be used to staple output. The optional punch
module can be installed to punch holes in output.
☞ FINISHER (page 59)
(2) Saddle unit
The output is folded at the center. The saddle stitch
function staples output at the centerline.
*
☞ SADDLE UNIT (page 60)
(3) Folding unit
This folds output.
*
☞ FOLDING UNIT (page 61)
(4) Inserter*
Paper loaded in the inserter can be inserted into output
from the machine as covers and inserts.
☞ INSERTER (page 62)
(4) (5) (8)(7)(6)
(5) Automatic document feeder
This automatically feeds and scans multiple originals. Both
sides of 2-sided originals can be automatically scanned.
☞ PLACING ORIGINALS IN THE AUTOMATIC
DOCUMENT FEEDER (page 53)
(6) Front cover
Open this to remove a paper misfeed from the conveyor
unit or to switch the main power switch on and off.
☞ TURNING THE POWER ON AND OFF (page 18)
(7) Toner cartridge installation cover
Open this cover to replace a toner cartridge.
(8) Operation panel
This is used to select functions and enter the number of
copies.
☞ OPERATION PANEL (page 10)
*Peripheral device.
6
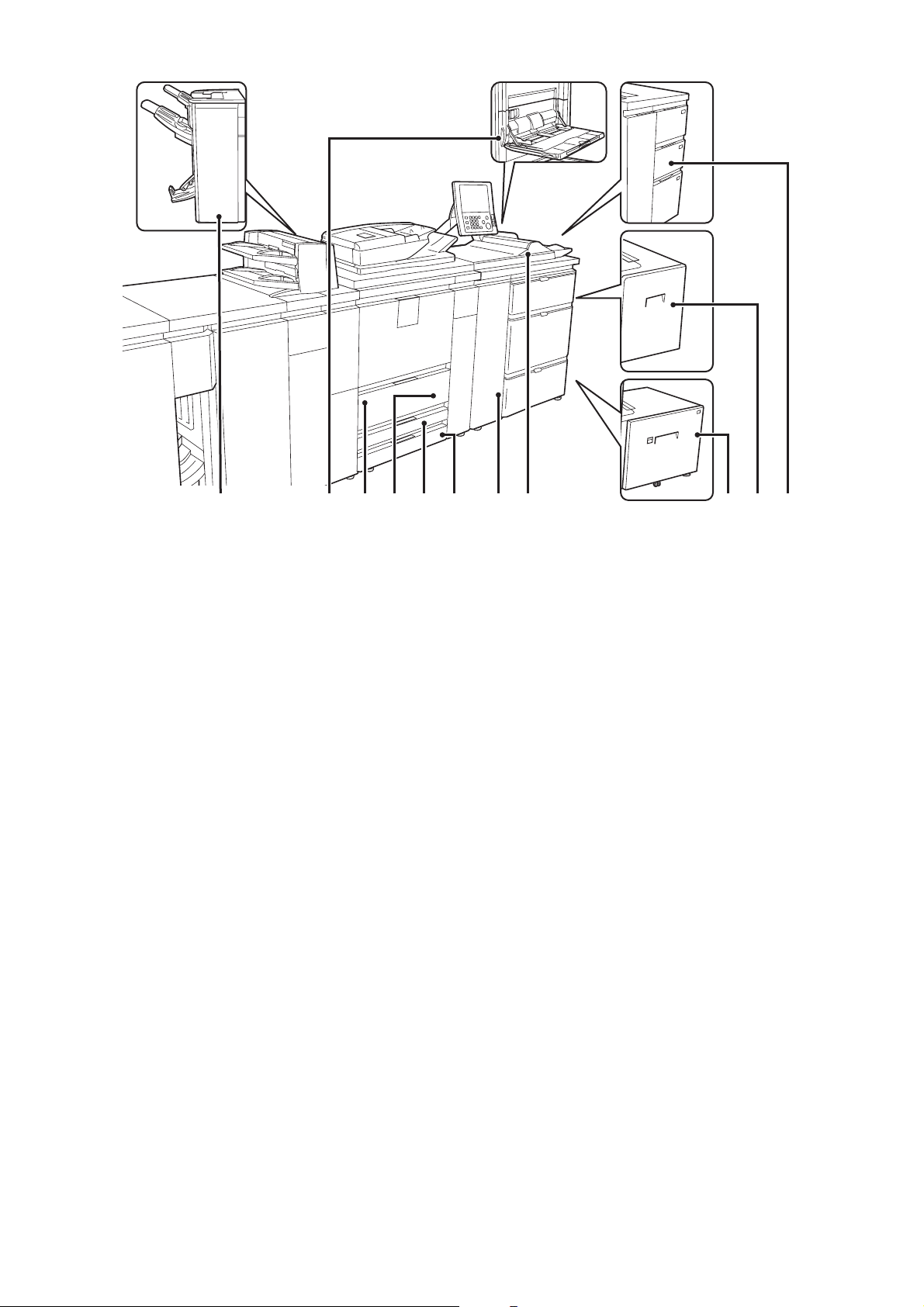
(11)(9) (12) (13) (15) (16)(14)(10) (17) (18) (19)
(9)
Finisher (for MX-M850) / Saddle stitch finisher*
This can be used to staple output. The punch module can
be installed to punch holes in output. The saddle stitch
finisher can automatically staple output at the centerline
and fold the pages to create a pamphlet.
☞ FINISHER (FOR THE MX-M850) / SADDLE STITCH
FINISHER (page 60)
(10) Bypass tray (MX-MFX1)*
When using the bypass tray, insert the paper from here.
If the paper is larger than 8-1/2" x 11"R (A4R), be sure to
pull out the extension tray.
When the large capacity trays are installed, this cannot
be installed.
☞
LOADING PAPER IN THE BYPASS TRAY (page 48)
(11) Tray 1 (left side)
This holds paper. Up to 1200 sheets of paper can be
loaded.
☞ TRAY SETTINGS FOR TRAY 1 AND TRAY 2 (page
29)
(12) Tray 2 (right side)
This holds paper. Up to 800 sheets of paper can be
loaded.
☞ TRAY SETTINGS FOR TRAY 1 AND TRAY 2 (page
29)
(13) Tray 3
This holds paper. Transparency film, tab paper, and
other special media can also be loaded. Up to 500 sheets
of paper can be loaded.
☞ TRAY SETTINGS FOR TRAY 3 AND TRAY 4 (page
32)
(14) Tray 4
This holds paper. Transparency film, tab paper, and
other special media can also be loaded. Up to 500 sheets
of paper can be loaded.
☞ TRAY SETTINGS FOR TRAY 3 AND TRAY 4 (page
32)
(15) Large capacity trays (MX-LCX5)*
This holds paper. Up to 4000 sheets of paper can be
loaded.
☞
TRAY SETTINGS FOR THE LARGE CAPACITY
TRAYS (MX-LCX5) (page 40)
(16) Bypass tray (MX-MFX2)*
Bypass tray that can be installed when the large capacity
trays are installed. Use this tray to feed paper manually.
When loading paper larger than 8-1/2" x 11"R or A4R, be
sure to pull out the bypass tray extension.
☞
LOADING PAPER IN THE BYPASS TRAY (page 48)
(17) Large capacity tray (MX-LCX3N*)
This can be used on the MX-M850.
The bypass tray (MX-MFX1) is required. Up to 3000
sheets of paper can be loaded.
☞
TRAY SETTINGS FOR THE LARGE CAPACITY
TRAY (MX-LCX3N)
(18) Large capacity tray (MX-LCX6)*
The bypass tray (MX-MFX1) is required.
This holds paper. Up to 3500 sheets of paper can be loaded.
☞
TRAY SETTINGS FOR THE LARGE CAPACITY
TRAY (MX-LCX6) (page 43)
(19) Large capacity trays (MX-LCX4)*
This holds paper. Up to 4550 sheets of paper can be
loaded.
(page
44)
☞ TRAY SETTINGS FOR THE LARGE CAPACITY
TRAYS (MX-LCX4) (page 37)
*Peripheral device.
7
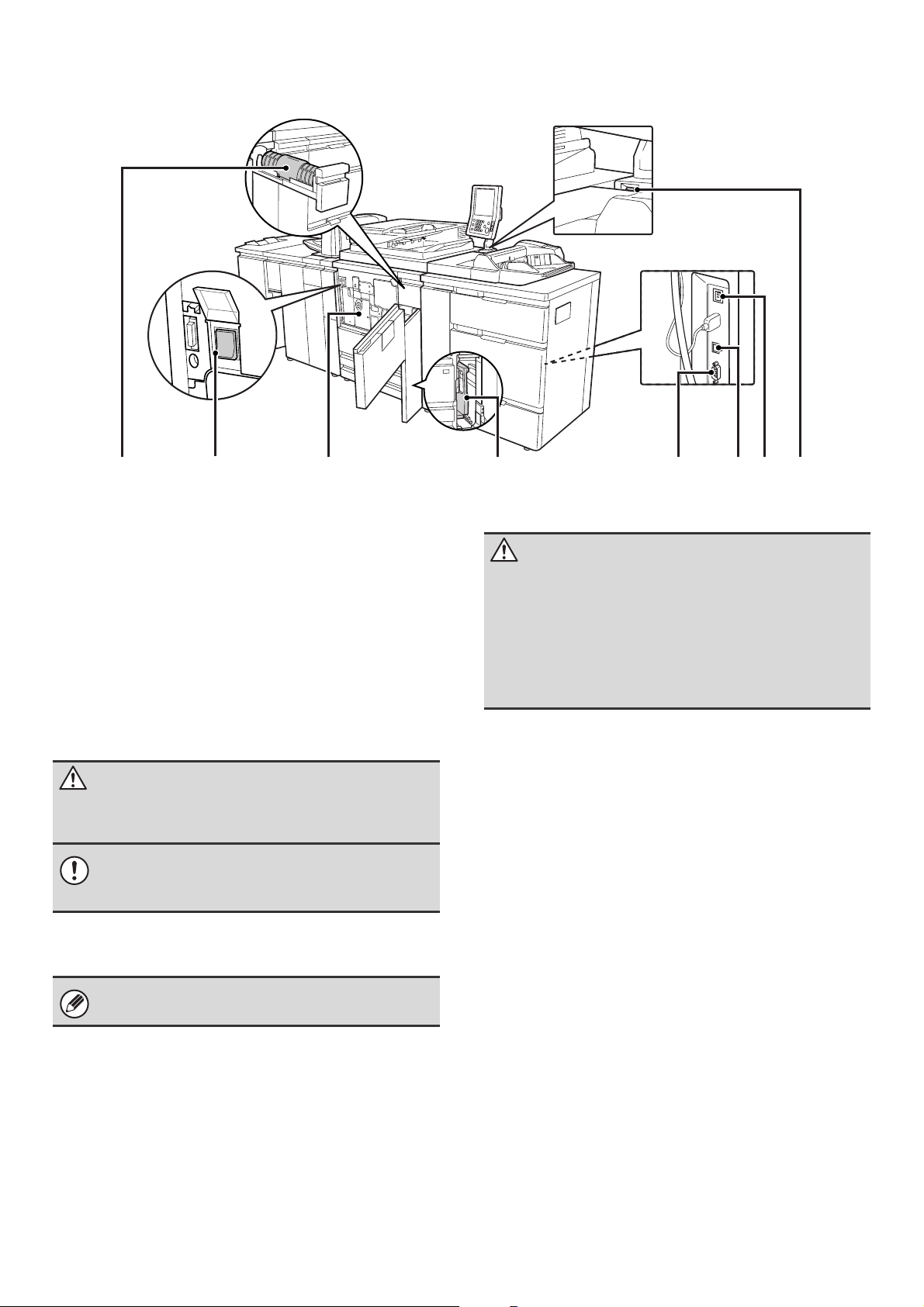
INSIDE AND CONNECTOR
(20) (22) (23) (24)(21) (27)(26)(25)
(20) Toner cartridges
These contain toner for printing. When the toner runs out
in the cartridge, replace the cartridge with a new
cartridge.
(21) Main power switch
This is used to power on the machine.
When using the fax or Internet fax functions, keep this
switch in the "on" position.
☞ TURNING THE POWER ON AND OFF (page 18)
(22) Conveyor unit
This contains the fusing unit that fuses the transferred
image to the paper by heat, and the transfer belt that is
used to transfer the image to the paper.
Caution
The fusing unit is hot. Take care not to burn yourself
when removing a paper misfeed.
Do not touch the transfer belt or allow it to be
damaged.
This may cause a defective image.
(23) Toner collection container
This collects excess toner that remains after printing.
Your service technician will collect the toner collection
container.
(24) Service-only connector
Caution
This connector is for use only by service technicians.
Connecting a cable to this connector may cause the
machine to malfunction.
Important note for service technicians:
The cable connected to the service connector must be
less than 118" (3 m) in length.
(25) USB connector (B type)
A computer can be connected to this connector to use
the machine as a printer.
For the USB cable, use a shielded cable.
(26) LAN connector
Connect the LAN cable to this connector when the
machine is used on a network.
For the LAN cable, use a shielded type cable.
(27) USB connector (A type)
This is used to connect a USB device such as USB
memory to the machine.
For the USB cable, use a shielded cable.
8
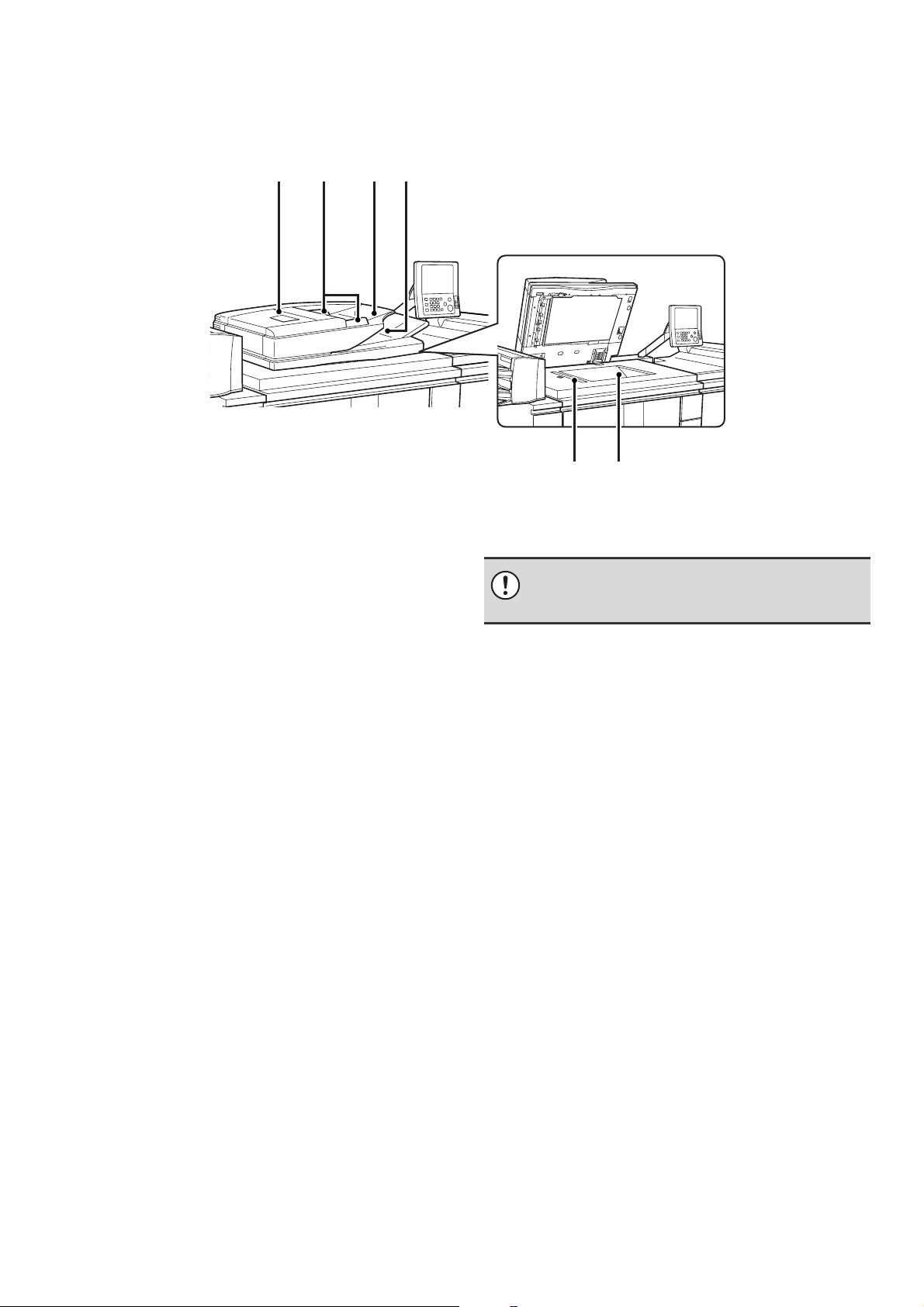
AUTOMATIC DOCUMENT FEEDER AND DOCUMENT
GLASS
(2)(1) (3) (4)
(5)
(6)
(1) Document feeding area cover
Open to remove a misfed original.
(2) Original guides
These help ensure that the original is scanned correctly.
Adjust the guides to the width of the original.
☞ PLACING THE ORIGINAL (page 53)
(3) Document feeder tray
Place originals in this tray. 1-sided originals must be
placed face up.
☞ PLACING THE ORIGINAL (page 53)
(4) Original exit tray
Originals are delivered to this tray after scanning.
(5) Scanning area
Originals placed in the document feeder tray are scanned
here.
Do not allow paper or other material to cover the
scanning area or black sheet next to the scanning
area. This will prevent proper scanning of the original.
(6) Document glass
Use this to scan a book or other thick original that cannot
be fed through the automatic document feeder.
☞ PLACING THE ORIGINAL ON THE DOCUMENT
GLASS (page 55)
9
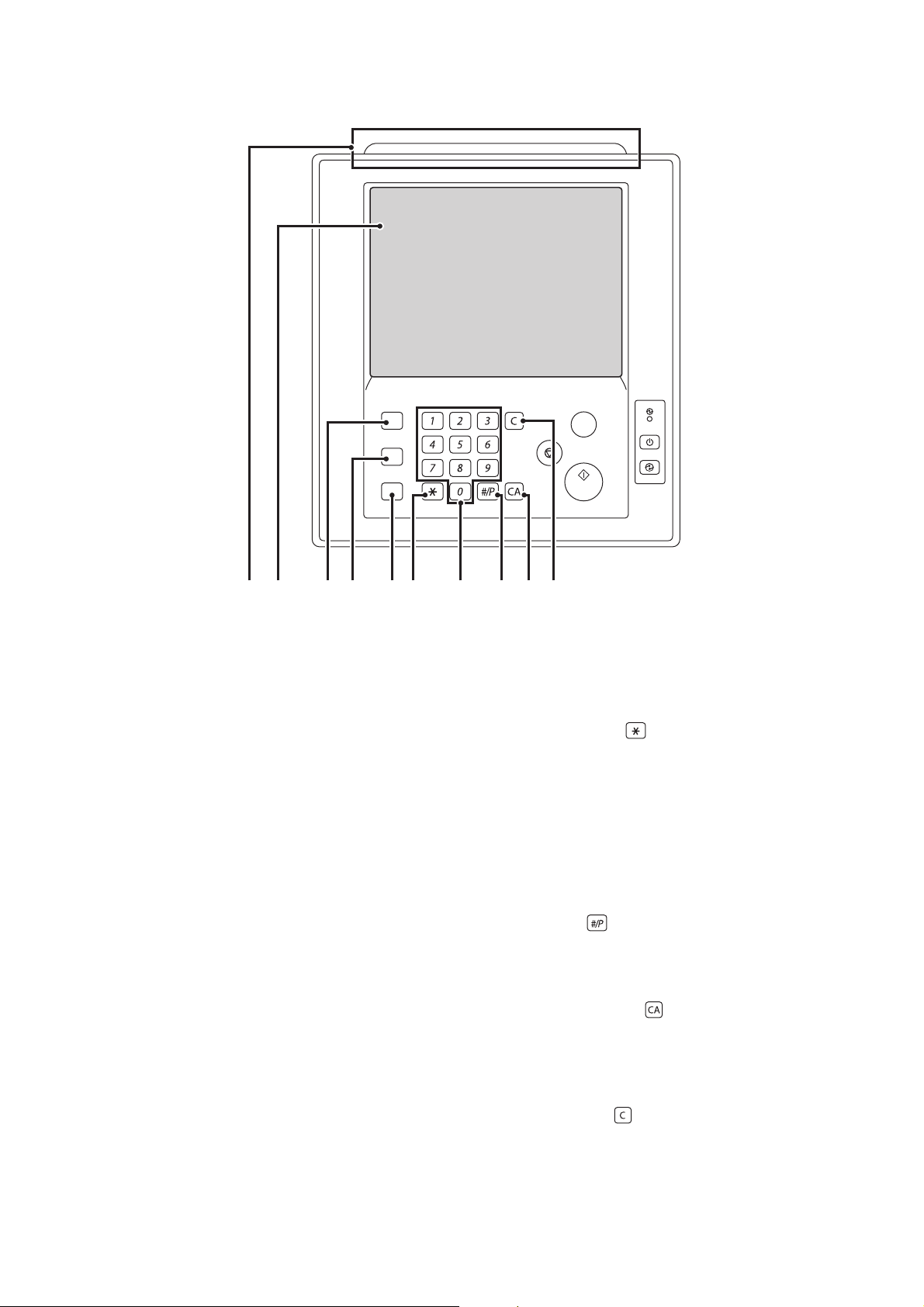
OPERATION PANEL
(1) Status indicators
Green and red indicators will light or blink to indicate the
machine's status. When the green indicator lights or
blinks, the machine is operating normally. When the red
indicator lights or blinks, an error has occurred.
☞ STATUS INDICATORS (page 17)
(2) Touch panel
Messages and keys appear in the touch panel display.
Touch the displayed keys to perform a variety of
operations.
When a key is touched, a beep sounds and the selected
item is highlighted. This provides confirmation as you
perform an operation.
☞ TOUCH PANEL (page 12)
(3) [HOME] key
Touch this key to display the home screen. Frequently
used settings can be registered in the home screen to
enable quick and easy operation of the machine.
☞ HOME SCREEN (page 25)
(4) [SYSTEM SETTINGS] key
Press this key to display the system settings menu
screen. The system settings are used to configure paper
tray settings, store addresses for transmission
operations, and adjust parameters to make the machine
easier to use.
☞ 5. SYSTEM SETTINGS (page 74)
☞ Administrator's Guide
HOME
SYSTEM
SETTINGS
JOB STATUS
LOGOUT
(5) (6)(1) (2) (3) (4) (7) (8) (9) (10)
(5) [JOB STATUS] key
Press this key to display the job status screen. The job
status screen is used to check information on jobs and to
cancel jobs.
☞ PRINT/SEND STATUS (JOB STATUS) (page 16)
(6) [LOGOUT] key ( )
Press this key to log out after you have logged in and
used the machine. When using the fax function, this key
can also be pressed to send tone signals on a pulse dial
line.
☞ USER AUTHENTICATION (page 20)
(7) Numeric keys
These are used to enter the number of copies, fax
numbers, and other numerical values.
(8) [#/P] key ( )
When using the copy function, press this key to use a job
program. When using the fax function, this key can be
used when dialing.
(9) [CLEAR ALL] key ( )
Press this key to return to the initial operation state.
Use this key when you wish to cancel all settings that
have been selected and start operation from the initial
state.
(10) [CLEAR] key ( )
Press this key to return the number of copies to "0".
PROOF COPY
10
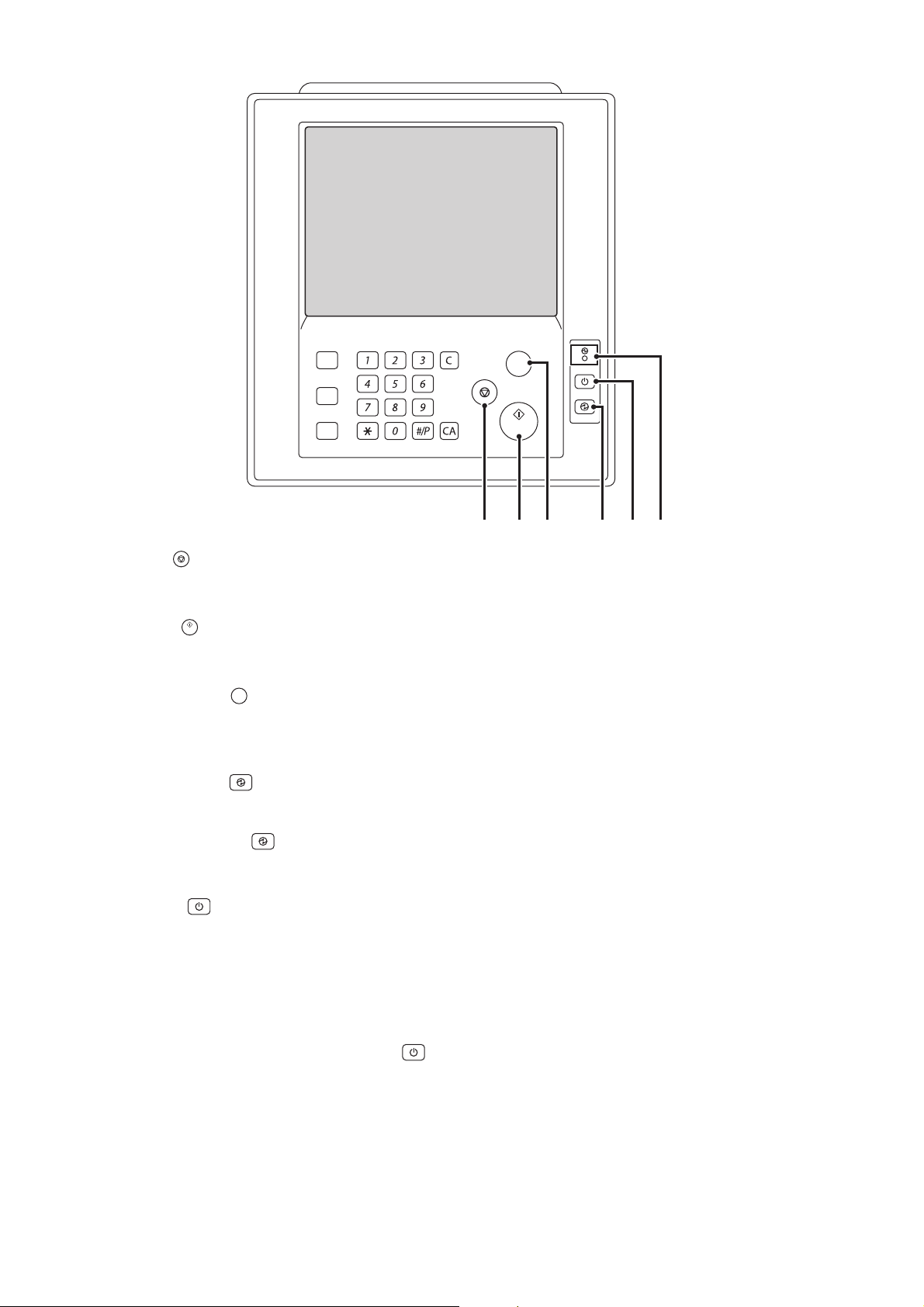
HOME
SYSTEM
SETTINGS
JOB STATUS
LOGOUT
(11) [STOP] key ( )
Press this key to stop a copy job or scanning of an
original.
(12) [START] key ( )
Press this key to copy or scan an original. This key is also
used to send a fax in fax mode.
(13) [PROOF COPY] key ( )
PROOF COPY
Use this to make a proof copy. For information on proof
copying, see "CHECKING COPIES BEFORE PRINTING
(Proof Copy)" in the Copier Guide.
(14) [POWER SAVE] key ( ) / indicator
Use this key to put the machine into auto power shut-off
mode to save energy.
The [POWER SAVE] key ( ) blinks when the machine
is in auto power shut-off mode.
☞ [POWER SAVE] KEY (page 19)
PROOF COPY
(12)(11) (13) (14) (15) (16)
(15) [POWER] key ( )
Use this key to turn the machine power on and off.
☞ TURNING THE POWER ON AND OFF (page 18)
(16) Main power indicator
This lights up when the machine's main power switch is
in the "on" position. Normally this lights solid green.
When the machine has the Internet fax or fax function
and the power is turned off with the [POWER] key ( ),
this lights solid orange.
☞ TURNING THE POWER ON AND OFF (page 18)
11
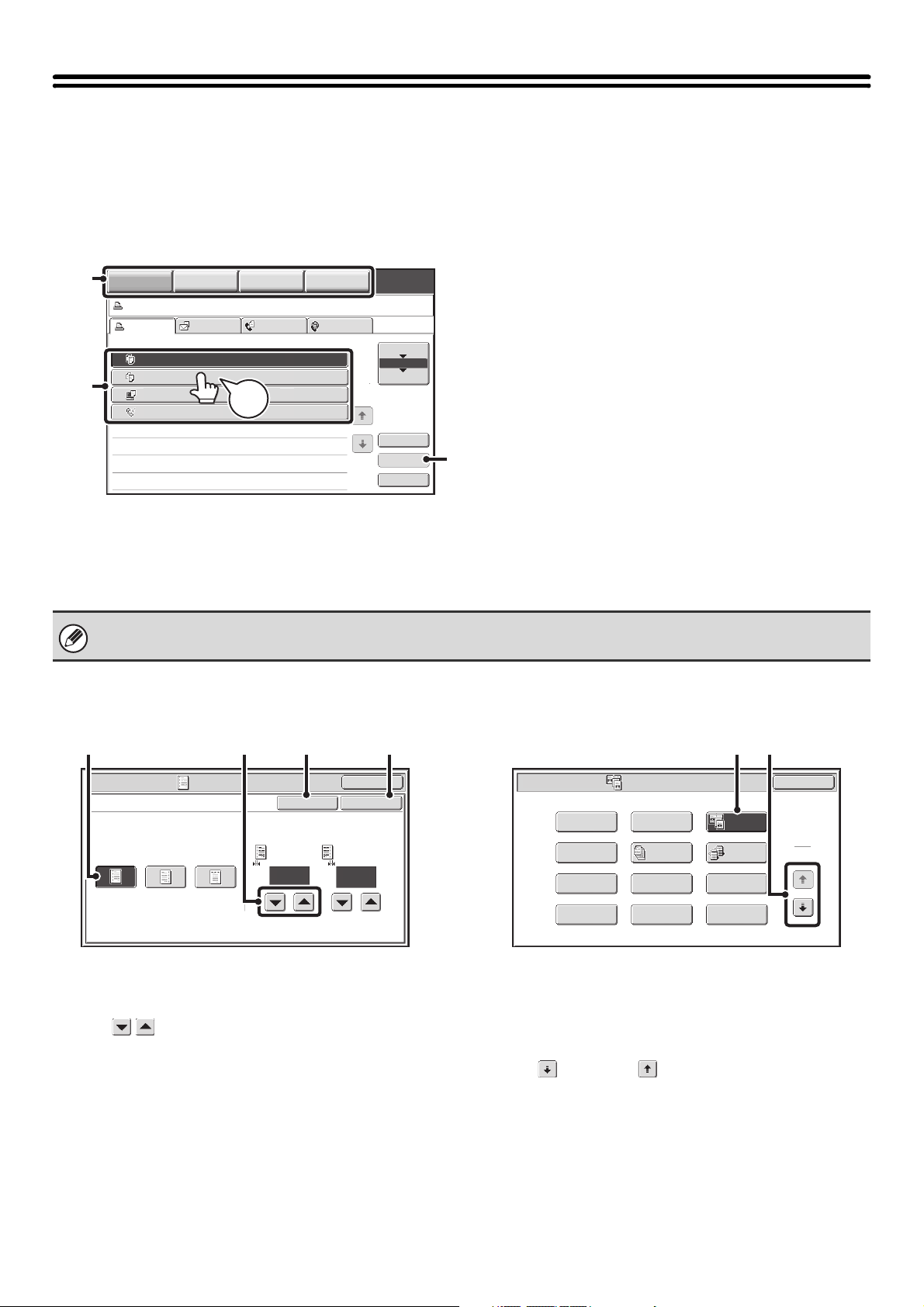
TOUCH PANEL
The touch panel (screen) shown in this manual is a descriptive image. The actual screen is slightly different.
USING THE TOUCH PANEL
Example 1
(1)
(2)
COPY
Job status screen.
Print Job
3
4
IMAGE SEND
Scan to Fax Job Internet Fax
Job Queue Sets / Progress Status
Copy1 0020 / 0001 Copying
Copy2
Computer01 0002 / 0000
0312345678 0001 / 0000
DOCUMENT
0002 / 0000
Beep
Tone
FILING
Waiting
Waiting
Waiting
MANUAL
FINISHING
1
1
Spool
Job Queue
Complete
Detail
Priority
Stop/Delete
(3)
(1) Mode select keys
Use these keys to switch between copy, image send, document filing, and manual finishing modes.
(2) Settings for each function are easily selected and canceled by touching the keys on the screen with your finger.
When an item is selected, a beep will sound and the item will be highlighted to confirm the selection.
(3) Keys that are grayed out cannot be selected.
If you touch a key that cannot be selected, a double beep will sound.
Example 2
Example 3
(3) (4)(2)(1)
Side 2
1/2
OK
OKCancel
(0~1)
inch
Special Modes
Margin Shift
Right Left Down Side 1
1/2
(0~1)
inch
(1) If the initial state of a key in a screen is highlighted,
the key is selected. To change the selection, touch
one of the other keys to highlight that key.
(2) The keys can be used to increase or
decrease a value. To make a value change quickly,
keep your finger on the key.
(3) Touch this key to cancel a setting.
(4) Touch the [OK] key to enter and save a setting.
(1) (2)
Special Modes
Margin Shift
Pamphlet Copy
Covers/Inserts
Book Copy
Erase
Job
Build
Transparency
Inserts
Tab Copy
Dual Page
Copy
Tandem
Copy
Multi Shot
Card Shot
OK
1
2
(1) Some items in the special modes screen are
selected by simply touching the key of the item.
To cancel a selected item, touch the highlighted key
once again so that it is no longer highlighted.
(2) When settings extend over multiple screens, touch
the key or the key to switch through the
screens.
12
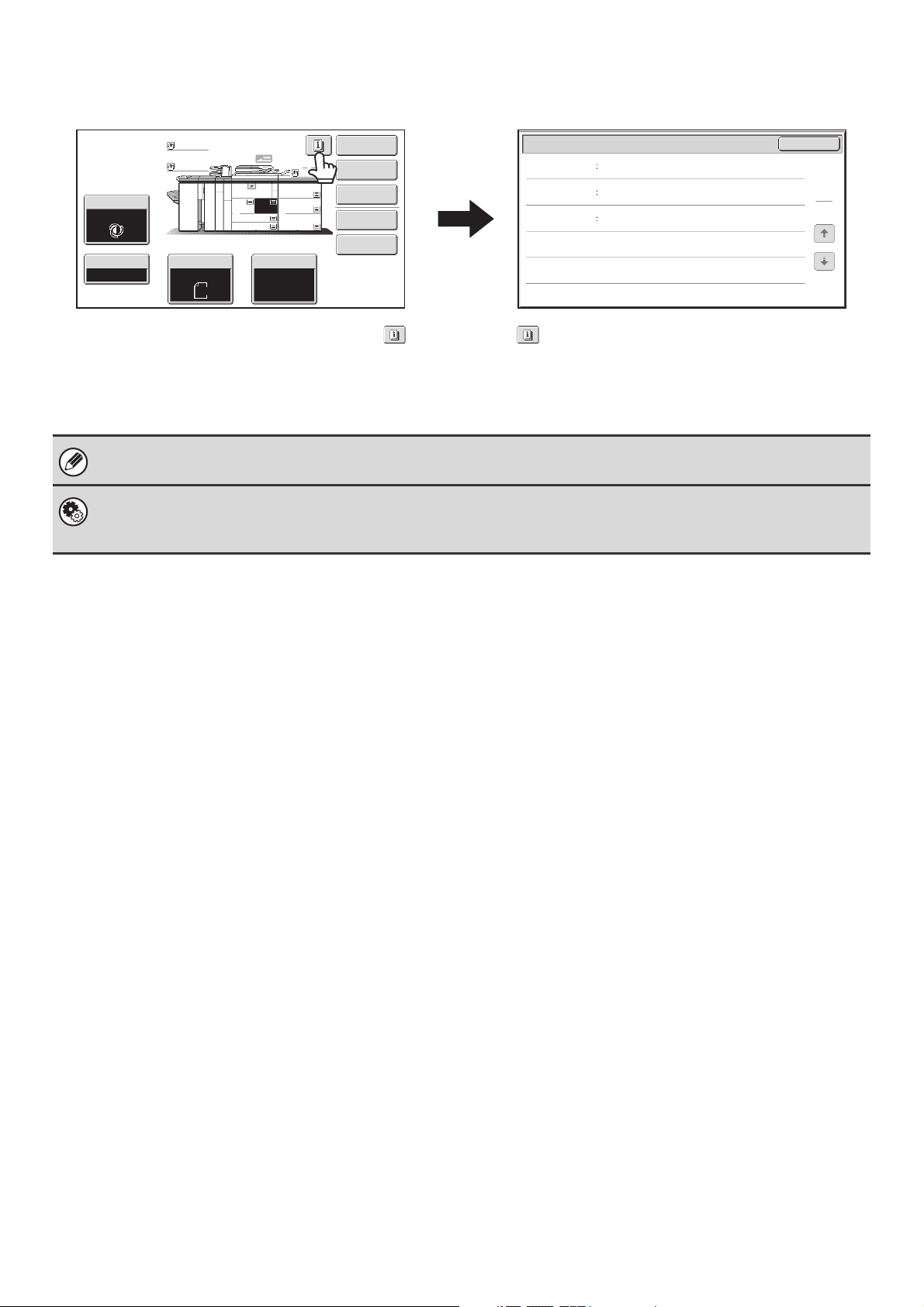
Example 4
Exposure
Auto
Copy Ratio
100%
Plain
Plain
5.
11x17
2.
1.
6.
8½x11
8½x11
3.
4.
Original Paper Select
Auto
8½x11
11x17
8½x14
7.
Auto
8½x11
Plain
11x17
11x17
Plain
8½x11
Special Modes
2-Sided Copy
Output
File
Quick File
When at least one special mode is selected, the key
appears in the base screen.
Function Review
Margin Shift
Erase
Covers/Inserts
Shift:Right
Front:1/2inch/Back:1/2inch
Edge:1/2inch
Center:1/2inch
Front:2-Sided/Back:Insert
Insertion A:10 Page/B:10 Page
The key can be touched to display a list of the
selected special modes.
The above explanations do not apply to the system settings. For information on the screens and procedures for using the
system settings, see "USING THE TOUCH PANEL (System Settings)" (page 14).
System Settings (Administrator): Keys Touch Sound
This is used to adjust the volume of the beep that sounds when keys are touched. The key touch sound can also be turned
off.
OK
1
1
13
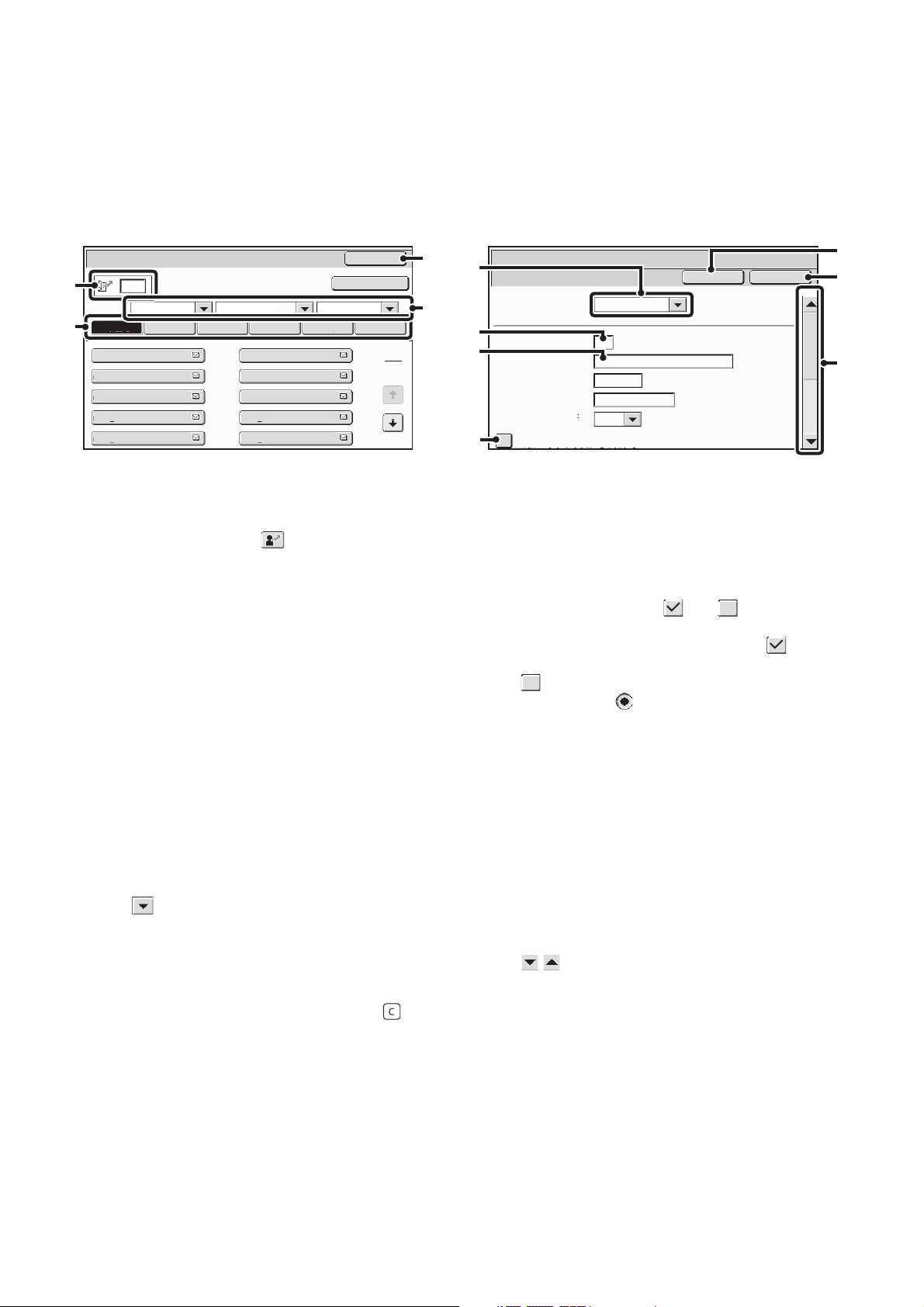
USING THE TOUCH PANEL (System Settings)
This section explains special operation methods that are common to all system settings.
Some of these steps are omitted in the explanations of each of the system settings, so refer to this section when
configuring a setting.
Example: Address book screen
Address Book
(1)
Sort
ABC All UP
(2)
Freq.
AAA AAA
CCC CCC
EEE EEE
GGG GGG
III III
ABCD EFGHI JKLMN OPQRST UVWXYZ
BBB BBB
DDD DDD
FFF FFF
HHH HHH
JJJ JJJ
(1) Search box
Enter a search number in this box to search for the
corresponding address.
When searching for a user, appears in the icon
display.
(2) Index keys
Touch an index key to display the corresponding
addresses. The index keys that appear vary depending
on the "Sort" setting.
(3) [Back] key
Returns you to the previous screen.
(4) "Sort"
Use this to select the method of displaying addresses
and the index type.
Example: In the "Address Book" screen, the display can
be switched between the following three methods:
• Alphabetical / User index
• Display by mode
• Ascending / Descending / Number order
(5) Select box
Touch to display a list of the items that can be
selected. Touch an item in the list to select it.
(6) Text box (numerical)
Touch this box to enter a number. Numbers are entered
with the numeric keys.
If you make a mistake, press the [CLEAR] key ( ) to
clear the incorrect number.
Back
Add
(9)
(10)
(11)
(5)
(6)
(7)
(8)
System Settings
Address Control
Address Type:
Search Number:
Address Name
(Required):
Initial (Optional):
Key Name:
Custom Index:
Register this Address to be added to the [Frequent Use] index.
E-mail
(1-999)
User 1
Cancel
OK
(3)
(4)
1
2
(7) Text box
Touch this box to open a text entry screen. When you
have finished entering text in the text entry screen, the
text will appear in the text box. To enter text, see "7.
ENTERING TEXT" (page 97).
(8) Checkbox
This switches between and each time you touch
it. To enable the corresponding setting, touch the
checkbox so that a checkmark appears . To disable
the setting, touch the checkbox to remove the checkmark
.
Radio buttons ( ) are also used to select settings in
this way. (However, radio buttons are used to select a
single item out of several.)
(9) [Cancel] key
This cancels a setting and returns you to the previous
screen.
(10) [OK] key
Touch this to store the current settings.
(11) Scroll bar
Use this to scroll the screen up and down.
Touch the bar and slide it up or down to move the screen.
You can also move the screen up and down with the
keys.
14
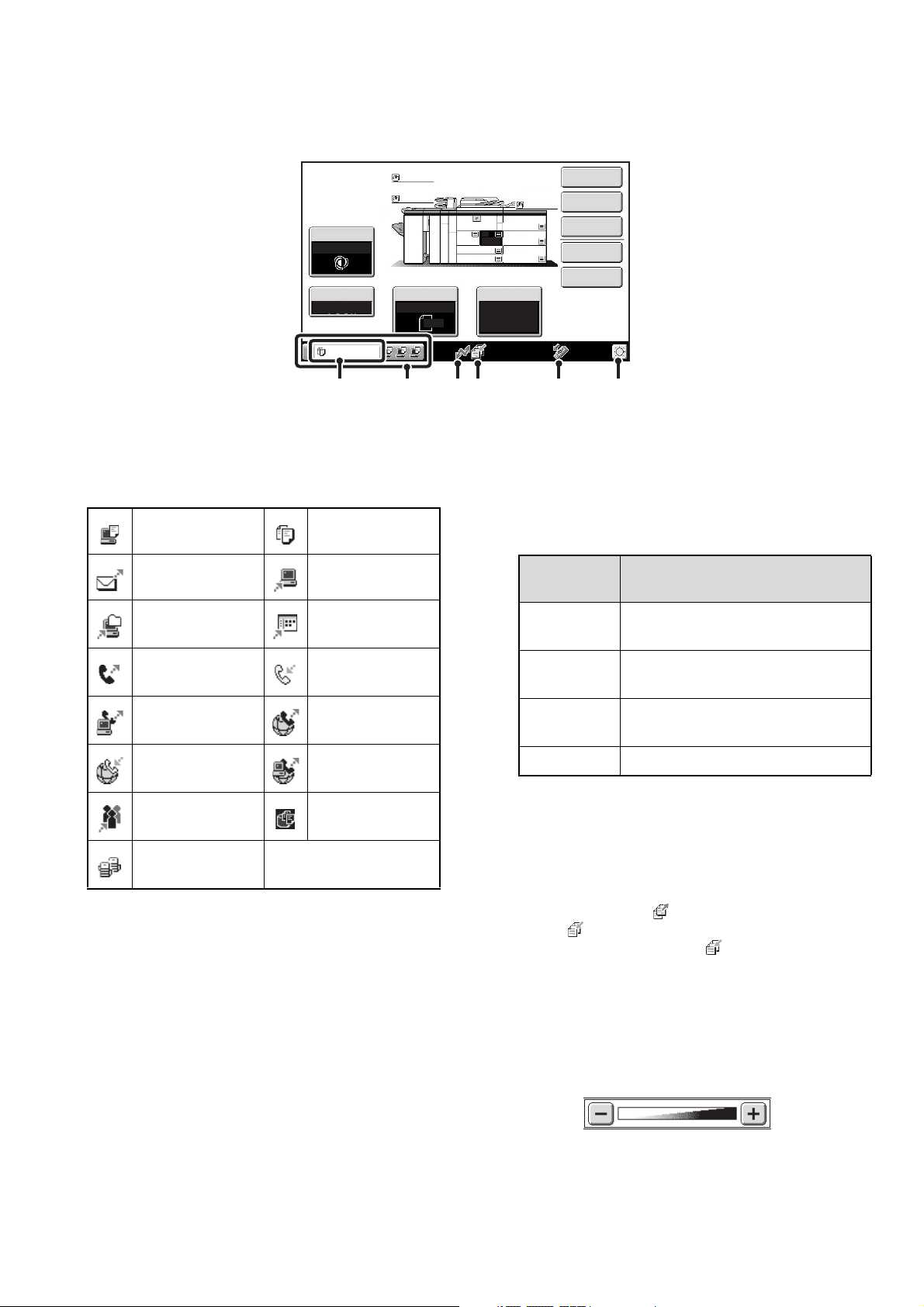
SYSTEM BAR
The system bar appears at the bottom of the touch panel.
The items that appear in the system bar are explained below.
Plain
Plain
Auto
8½x11
1.
8½x11
3.
4.
Exposure
Auto
Copy Ratio
100%
Copying
Original Paper Select
11x17
8½x14
2.
8½x11
5.
6.
7.
Auto
8½x11
Plain
11x17
11x17
11x17
Plain
8½x11
Special Modes
2-Sided Copy
Output
File
Quick File
(1) Job status display
The first four jobs in progress or reserved are indicated
by icons.
The icons are as follows.
Print job Copy job
Scan to E-mail job
Scan to Network
Folder job
Fax transmission
Scan to FTP job
Scan to Desktop
job
Fax reception job
job
PC-Fax
transmission job
Internet Fax
reception job
Internet fax
transmission job
PC-I-Fax
transmission job
Broadcast job Scan to HDD file
print job
(1)(A)
(2) (3) (4) (5)
The status of the first job is indicated as shown in (A).
(When a base screen other than that of image send
mode appears, the number of the tray being used to feed
paper appears during paper feeding.) The color
appearing in the job status display depends on the job
status as indicated in the table below. The job status
display can be touched to show the job status screen.
Job status
display
Green
Yellow
Red
Machine Configuration
A print, scan or other job is being
executed normally.
The machine is warming up or on
standby, or a job is being canceled.
A paper misfeed or other error
condition has occurred.
Gray The machine has no jobs.
(2) Line-in-use icon display
This icon appears when data is being sent or received.
Tandem
copy/print job
(3) Data icon display
This icon appears when fax, scan, or Internet fax data is
stored in the machine's memory. When data to be
transmitted is stored, appears. When received data is
stored, appears. When both data to be transmitted
and received data are stored, appears.
(4) USB device display
This icon appears when a USB memory or other USB
device is connected to the machine.
(5) Brightness adjustment key
Touch this key to adjust the brightness of the touch panel.
When touched, the following screen appears next to the key.
Touch the [+] key or the [-] key to adjust the brightness.
When finished, touch the brightness adjustment key
again to close the screen.
15
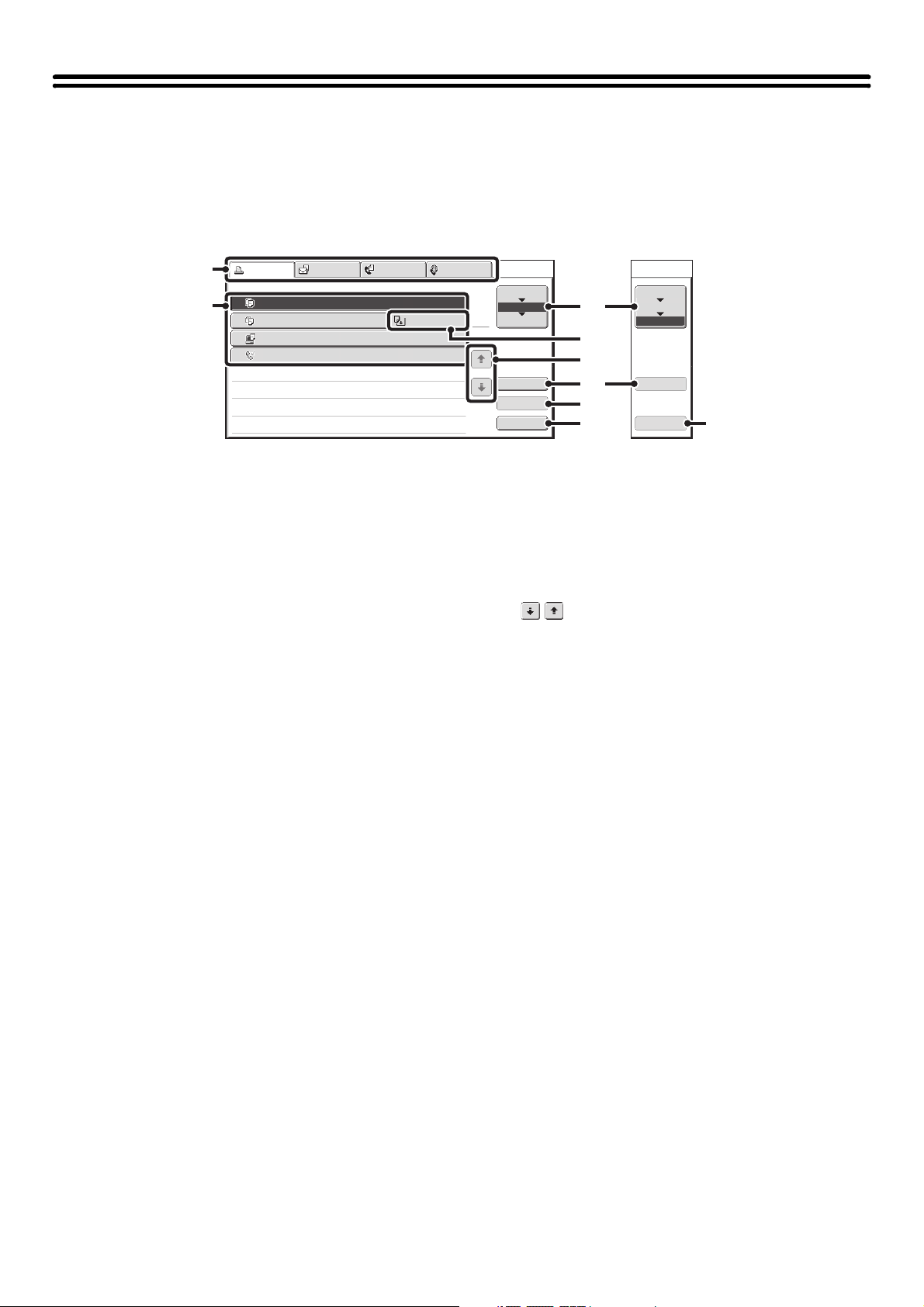
PRINT/SEND STATUS (JOB STATUS)
This screen appears when the [JOB STATUS] key on the operation panel is pressed.
The screen shows lists of the jobs that are reserved and in progress, and jobs that have been completed. This screen is
used to check jobs, move a job to the top of the job queue, or delete a job.
"Complete"
job screen
(1)
(2)
Print Job
Job Queue Sets / Progress Status
Copy
1
Copy
2
Computer01 0002 / 0000
3
0312345678 0001 / 0000
4
Scan to Fax Job Internet Fax
0020 / 0001
0002 / 0000
(1) Mode select tabs
Use these tabs to select print mode, scan mode, fax
mode, or Internet fax mode.
• The [Print Job] tab shows copy, print, received fax,
received Internet fax, and self print jobs.
• The [Scan to] tab shows transmission jobs that use the
scanner function.
• The [Fax Job] tab shows transmission (and reception)
jobs that use the fax and PC-Fax functions.
•
The [Internet Fax] tab shows transmission (and reception)
jobs that use the Internet fax and PC-I-fax functions.
For more information on the job status screen in each
mode, see the manual for each mode.
(2) Job list
• The screen shows lists of the jobs that are reserved
and in progress, and jobs that have been completed.
When the [Print Job] tab is touched in the mode select
tabs, the job status screen selector key changes and
the "Spool" list appears.
A brief description of each job and its status appears in
the list.
• The "Spool" screen shows spooled print jobs and
encrypted PDF jobs waiting for password entry. To
move an encrypted PDF job from the spool list to the
job queue, touch the key of the job and enter the job
password.
(3) Job status screen selector key
This switches the job list display between spooled jobs, the job
queue, and completed jobs.
"Spool": This shows spooled print jobs and encrypted
PDF jobs waiting for password entry. "Spool"
appears when print jobs are displayed.
"Job Queue":This shows reserved jobs and the job in
progress.
"Complete":This shows completed jobs.
(4) "Paper Empty" display
Add paper.
When the status is "Paper Empty", the specified size of
paper for the job is not loaded in any of the trays.
Copying
Paper Empty
Waiting
Waiting
1
1
Spool
Job Queue
Complete
(3)
(4)
Spool
Job Queue
Complete
(5)
Detail
Priority
Stop/Delete
(6)
(7)
(8)
Detail
Call
(9)
In this case, the job will be held until the required size of
paper is loaded. Other jobs that are waiting will be printed (if
possible) ahead of the held job. (However, other jobs will not
be printed if the paper ran out while printing was in progress.)
If you need to change the paper size because the
specified paper size is not available, touch the key of the
job in the job list (2) to select it, touch the [Detail] key
described in (6), and select a different paper size.
(5) keys
These change the page of the displayed job list.
(6) [Detail] key
This shows detailed information on a selected job.
When a job has been stored using Quick File or File in
document filing mode, or when a broadcast transmission
has been performed in image send mode, the job
appears as a key in the completed jobs screen. You can
touch the [Detail] key to show details on the completed
job, and you can also touch the [Call] key to reprint or
resend the job.
(7) [Priority] key
A reserved job in the "Job Queue" screen can be printed
ahead of all other reserved jobs by selecting the job and
then touching this key.
In the print job queue, select the print or copy job to
which you wish to give priority and touch this key. The job
in progress stops and printing of the selected job begins.
When the selected job is completed, the interrupted job
resumes.
(8) [Stop/Delete] key
Use this key to cancel the job currently in progress or a
selected reserved job. Note that printing of received faxes
and received Internet faxes cannot be canceled.
(9) [Call] key
A job that appears in the completed jobs screen as a key
can be touched followed by the [Call] key to reprint or
resend the job. This is the same [Call] key that appears
when the [Detail] key is touched.
16
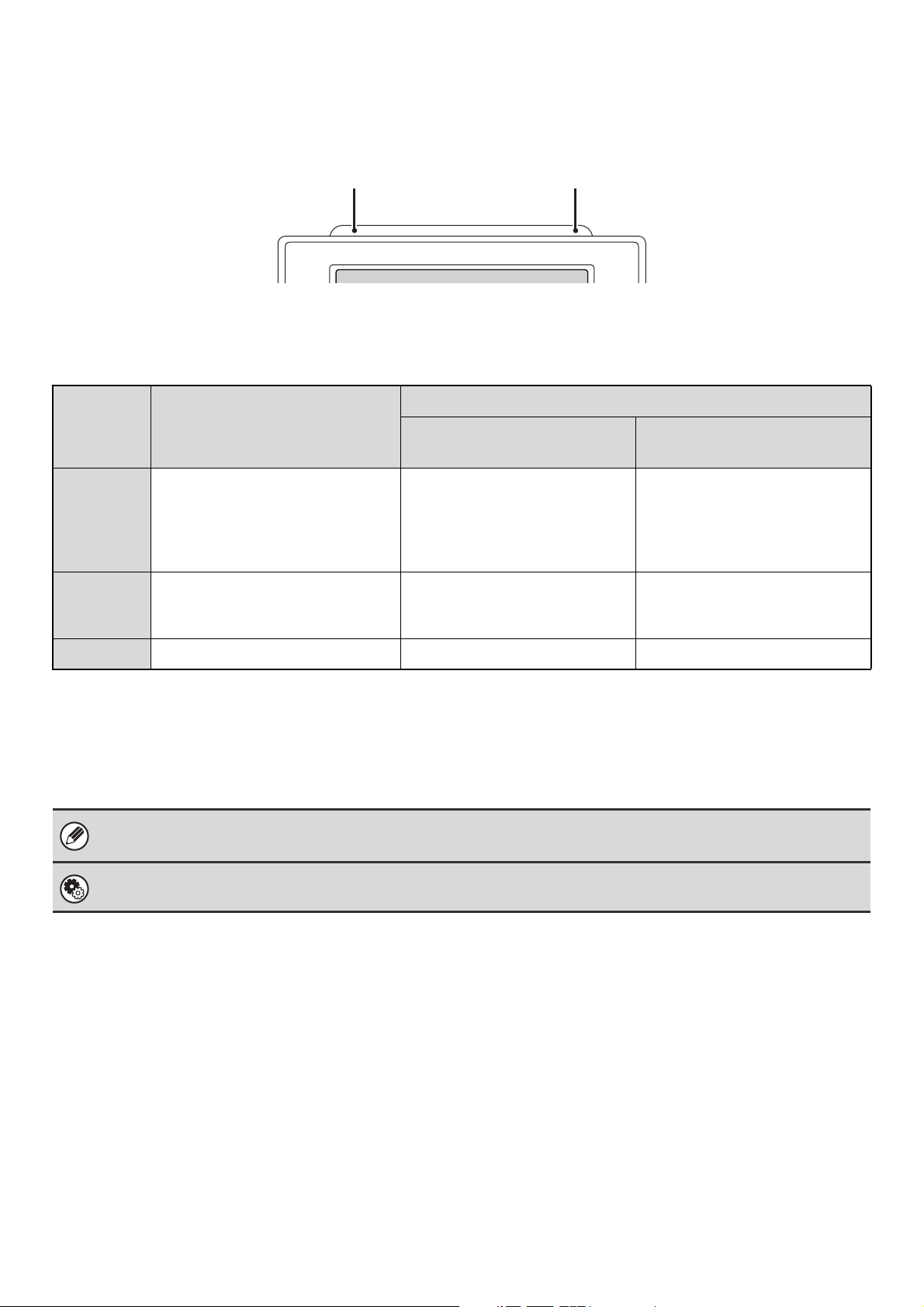
STATUS INDICATORS
There are status indicators at the top of the operation panel.
There are both red and green indicators, and these light or blink to indicate the machine's status.
Red indicatorGreen indicator
About status indicator lighting and blinking
The status indicators light or blink to indicate the following conditions.
Green indicator
Red indicator
Pattern 1
(Job status display)
(Machine status display)
Pattern 2
A problem exists but the machine
Lights
solidly
Blinking
Off
The green indicator has two indicating patterns. The indicating pattern can be changed using "Status Indicator Settings"
in the system settings (administrator). The factory default setting is "Pattern 1".
• If solidly lit and blinking states occur simultaneously, the blinking state is given priority.
• When auto power shut-off has occurred, the status indicators turn off.
System Settings (Administrator): Status Indicator Settings
Use this to change the indicator settings of the green status indicator.
can be used.
(The toner cartridge is out of toner
and the machine is using the spare
toner, etc.)
A problem exists that prevents the
machine from being used (out of
toner, paper misfeed, etc.)
No problems Standby Jobs cannot be accepted
Job in progress
(During paper feeding and
output.)
Original scanning in progress Job in progress
Standby
(During original scanning, paper
feeding, and output)
17

TURNING THE POWER ON AND OFF
The machine has two power switches. The main power switch is at the lower left after the front cover is opened. The
other power switch is the [POWER] key ( ) on the operation panel at the top right.
Main power switch
When the main power switch is switched on, the main
power indicator on the operation panel lights up.
"On" position
"Off" position
Turning on the power
(1) Switch the main power switch to the "on"
position.
(2) Hold down the [POWER] key ( ) until the
touch panel turns on.
The machine power turns on.
[POWER] key
Main power indicator
PROOF COPY
[POWER] key
Turning off the power
(1) Hold down the [POWER] key ( ) until the
touch panel turns off.
(2) Switch the main power switch to the "off"
position.
• Before turning off the main power switch, make sure that a job is not in progress or being processed.
Switching off the main power switch or removing the power cord from the outlet while a job is in progress or being
processed may damage the hard drive and cause data to be lost.
• Switch off both the [POWER] key ( ) and the main power switch and unplug the power cord if you suspect a machine
failure, if there is a bad thunderstorm nearby, or when you are moving the machine.
When using the fax or Internet fax function, always keep the main power switch in the "on" position.
Main power indicator
The main power indicator may light green or orange, depending on the machine's status.
What the main power indicator
indicates
Green The main power switch is turned on
Orange The fax or Internet fax function can be used on the machine and the power has been
turned off with the [POWER] key ( ) with the main power switch still switched on.
Off The main power switch is switched off
Machine Configuration
18
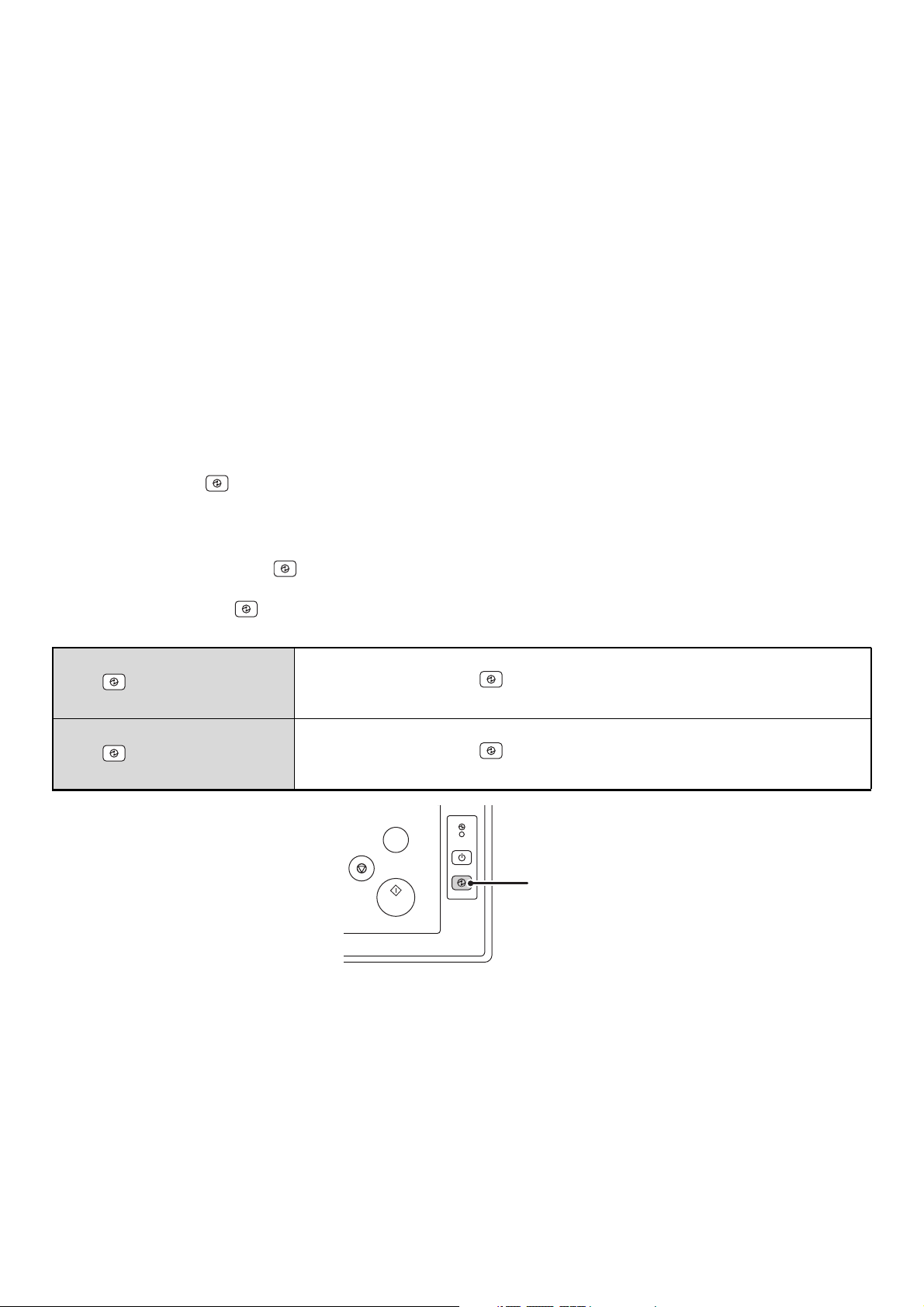
ENERGY SAVE FUNCTIONS
This product has the following two energy save functions that conform to the Energy Star guidelines to help conserve
natural resources and reduce environmental pollution.
Preheat Mode (low power mode)
Preheat mode automatically lowers the temperature of the fusing unit and thereby reduces power consumption if the
machine remains in the standby state for the interval of time set in "Preheat Mode Setting" in the system settings
(administrator). This keeps the fusing unit at a lower temperature and reduces power consumption while the machine is
on standby.
The machine automatically wakes up and returns to normal operation when a print job is received, a key is pressed on the
operation panel, or an original is placed.
Auto power shut-off mode (Sleep mode)
Auto power shut-off mode automatically shuts off power to the display and the fusing unit if the machine remains in the
standby state for the interval of time set in "Auto Power Shut-Off Timer" in the system settings (administrator). This
mode provides the lowest level of power consumption. Considerably more power is saved than in preheat mode,
however, the wakeup time is longer. This mode can be disabled in the system settings (administrator).
The machine automatically wakes up and resumes normal operation when a print job is received or when the blinking
[POWER SAVE] key ( ) is pressed.
[POWER SAVE] KEY
Press the [POWER SAVE] key
shut-off mode.
The [POWER SAVE] key
mode.
When the [POWER SAVE]
key ( ) indicator is off in
the standby state
When the [POWER SAVE]
key ( ) indicator is
blinking
()
()
to put the machine in auto power shut-off mode or wake it up from auto power
has an indicator that indicates whether or not the machine is in auto power shut-off
The machine is ready to be used.
If the [POWER SAVE] key ( ) is pressed when the indicator is off, the indicator will
blink and the machine will enter auto power shut-off mode after a brief interval.
The machine is in auto power shut-off mode.
If the [POWER SAVE] key ( ) is pressed when the indicator is blinking, the indicator
will turn off and the machine will return to the ready state after a brief interval.
PROOF COPY
[POWER SAVE] key / indicator
19
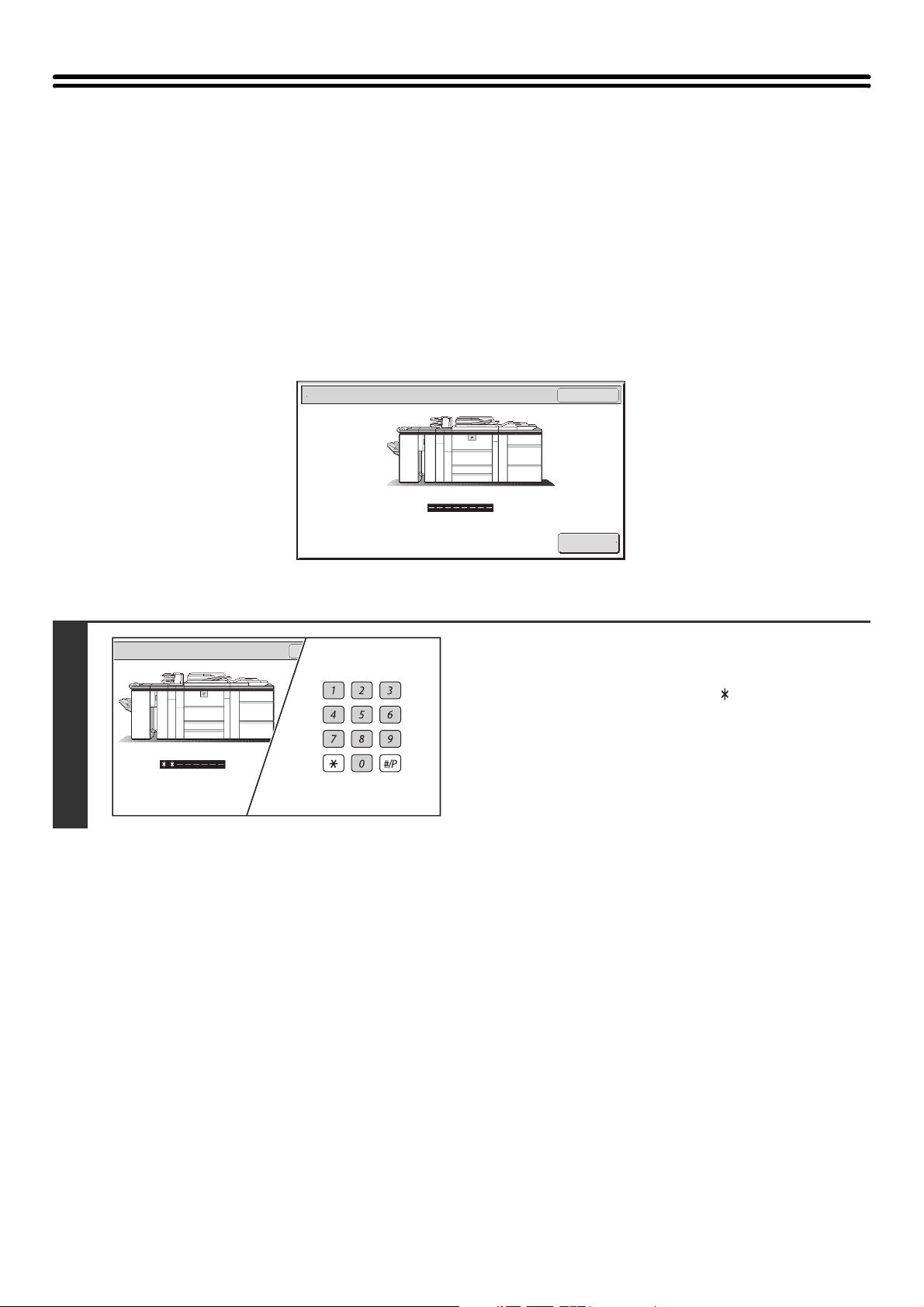
USER AUTHENTICATION
User authentication restricts the use of the machine to users that have been registered. The functions that each user is
allowed to use can be specified, allowing the machine to be customized to meet the needs of your workplace.
When the administrator of the machine has enabled user authentication, each user must log in to use the machine. The
are different types of user authentication, and each type has a different login method.
For more information, see the explanations of the login methods.
• AUTHENTICATION BY USER NUMBER (see below)
• AUTHENTICATION BY LOGIN NAME / PASSWORD (page 22)
AUTHENTICATION BY USER NUMBER
The following procedure is used to log in using a user number received from the administrator of the machine.
1
User Authentication
When controlled by user number
Enter your user number (5 to 8 digits)
with the numeric keys.
Each entered digit will be displayed as " ".
OK
Admin Login
20
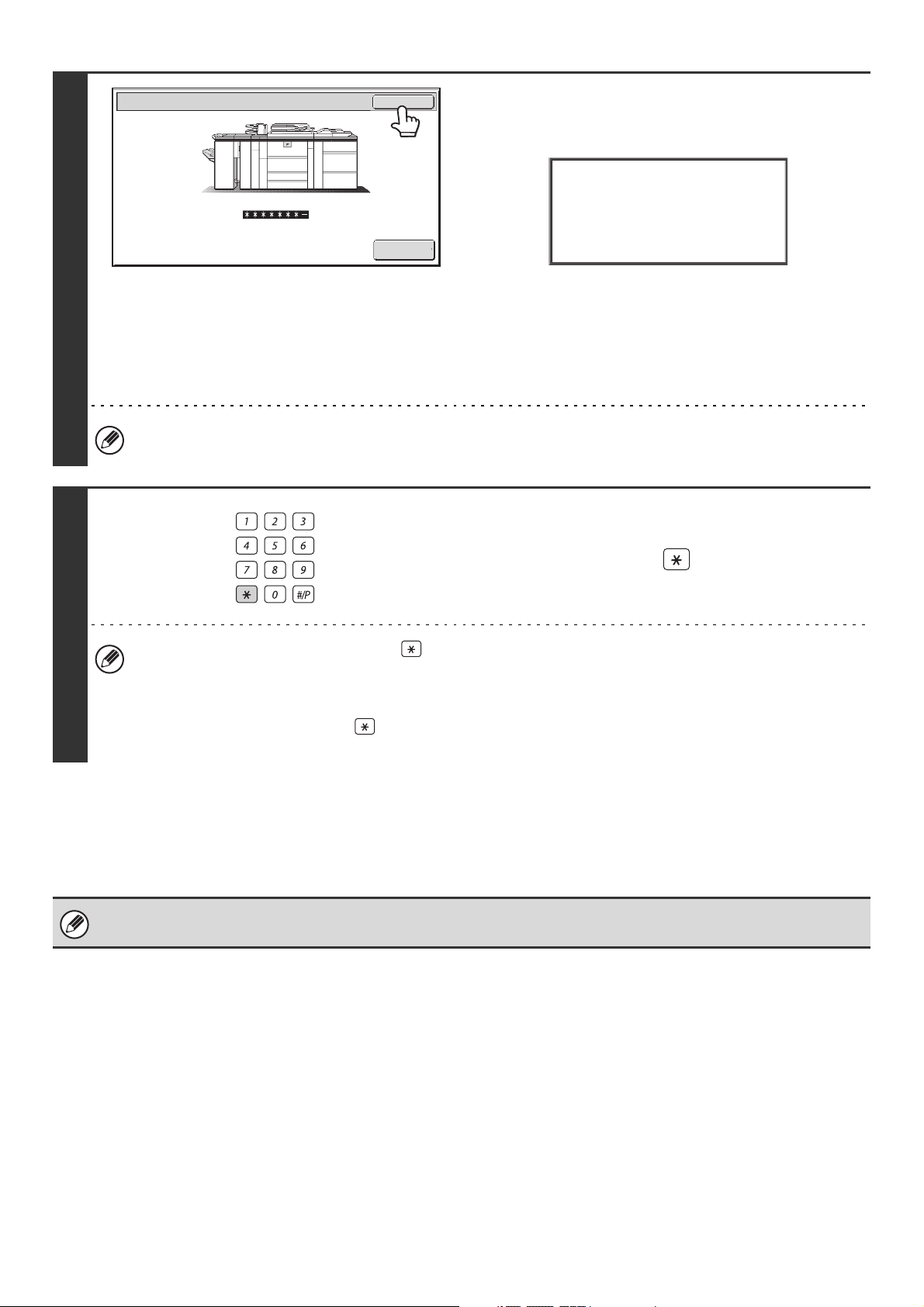
User Authentication
OK
Admin Login
Touch the [OK] key.
After the entered user number is authenticated, the user count
screen will appear briefly.
Usage
status: used/remaining pages
Black-white : 87,654,321/12,345,678
Full color : 87,654,321/12,345,678
2-color : 87,654,321/12,345,678
Single color: 87,654,321/12,345,678
2
3
When page limits have been set in "Pages Limit Group List" in
the system settings (administrator), the number of pages
remaining will appear. (The remaining number of pages that the
user can use in each mode (copy, scan, etc.) appears.) The
amount of time that this screen appears can be changed using
"Message Time Setting" in the system settings (administrator).
When the user number is an 8-digit number, this step is not necessary. (Login takes place automatically after the user
number is entered.)
When you have finished using the
machine and are ready to log out, press
the [LOGOUT] key ( ).
LOGOUT
• However, note that the [LOGOUT] key ( ) cannot be used to log out when a fax number is being entered in fax
mode, as the key is used for fax number entry.
• If a preset duration of time elapses after the machine is last used, the Auto Clear function will activate. When Auto
Clear activates, logout takes place automatically. However, when PC Scan mode is used, logout does not take
place when the [LOGOUT] key ( ) is pressed and Auto Clear does not operate. Change to a different mode on
the machine and then log out.
If an incorrect user number is entered 3 times in a row...
If "A Warning when Login Fails" is enabled in the system settings (administrator), the machine will lock for 5 minutes if
an incorrect user number is entered 3 times in a row.
Verify the user number that you should use with the administrator of the machine.
The administrator can clear the locked state.
This is done from [User Control] and then [Other Settings] in the Web page menu.
21
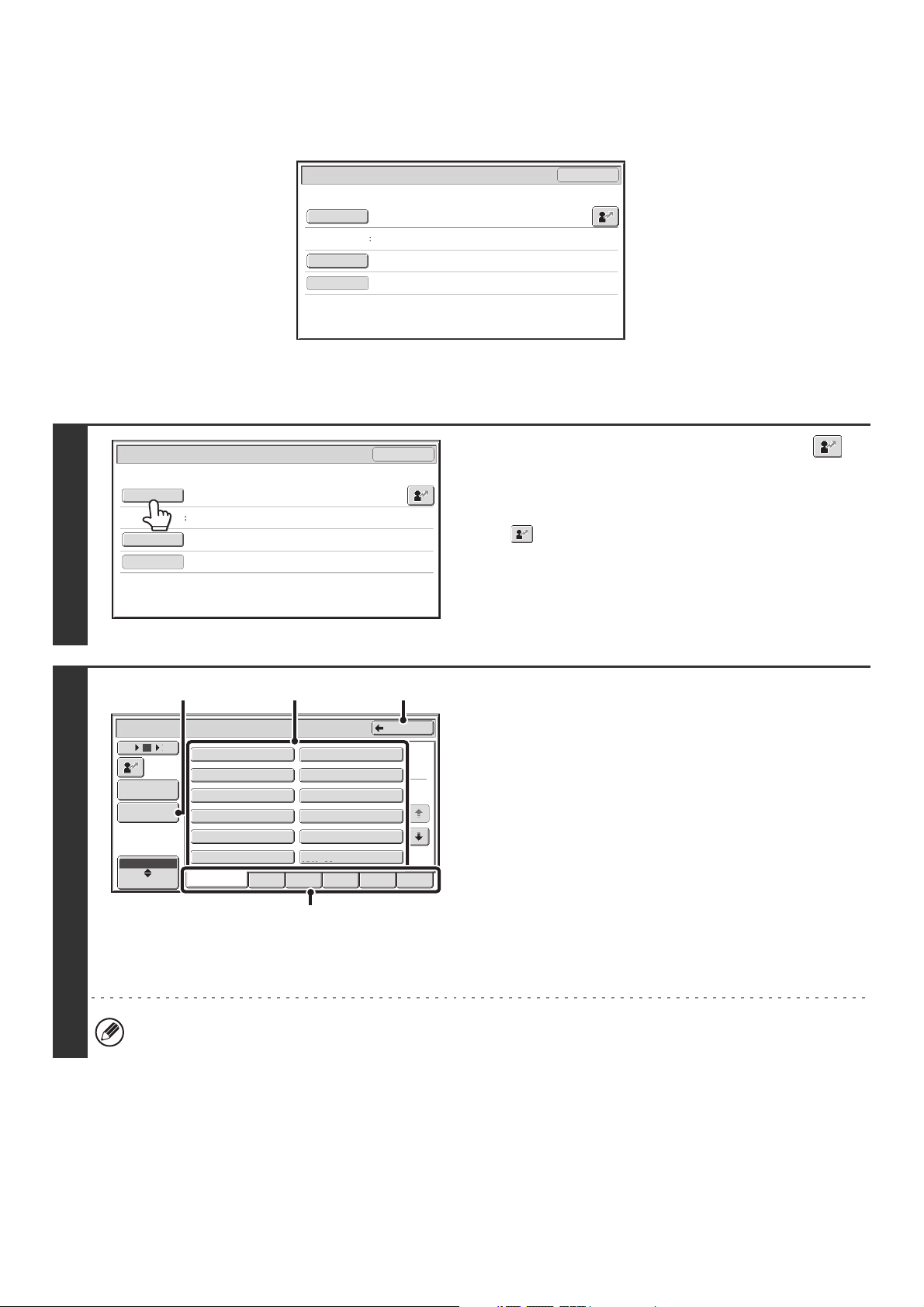
AUTHENTICATION BY LOGIN NAME / PASSWORD
The following procedure is used to log in using a login name and password received from the administrator of the
machine or the administrator of the LDAP server.
1
User Authentication
Login Name
User Name
Password
Auth to:
Login Locally
User Authentication
Login Name
User Name
Password
Auth to:
Login Locally
OK
When controlled by login name and password
(Different items will appear in the screen when LDAP authentication is used.)
OK
Touch the [Login Name] key or the
key.
If the [Login Name] key is touched, a screen for selecting the
user name appears. Go to the next step.
If the key is touched, an area for entering a "Registration
No." appears [---].
Use the numeric keys to enter your registration number that
has been stored in "User List" in the system settings
(administrator). After entering the registration number, go to
step 3.
2
(A)
Device Account Mode User Selection
12 186
Admin Login
Direct Entry
ABC
User
User 0001
User 0003
User 0005
User 0007
User 0009
User 0011
All Users ABCD EFGHI JKLMN OPQRST UVWXYZ
(B) (C)
Back
User 0002
User 0004
User 0006
User 0008
User 0010
User 0012
Select the user name.
(A) [Direct Entry] key
Use this key if you have not been stored in "User List" in
the system settings (administrator) and are only using
1
2
LDAP authentication.
A text entry screen will appear. Enter your login name.
To enter text, see "7. ENTERING TEXT" (page 97).
(B) User selection keys
Touch your user name that has been stored in "User List"
in the system settings (administrator).
(C) [Back] key
Touch this key to return to the login screen.
(D)
(D) Index tabs
All users appear on the [All Users] tab. Users are grouped
on the other tabs according to the search characters
entered when each user was stored.
LDAP authentication can be used when the administrator of the server provides LDAP service on the LAN (local area
network).
22
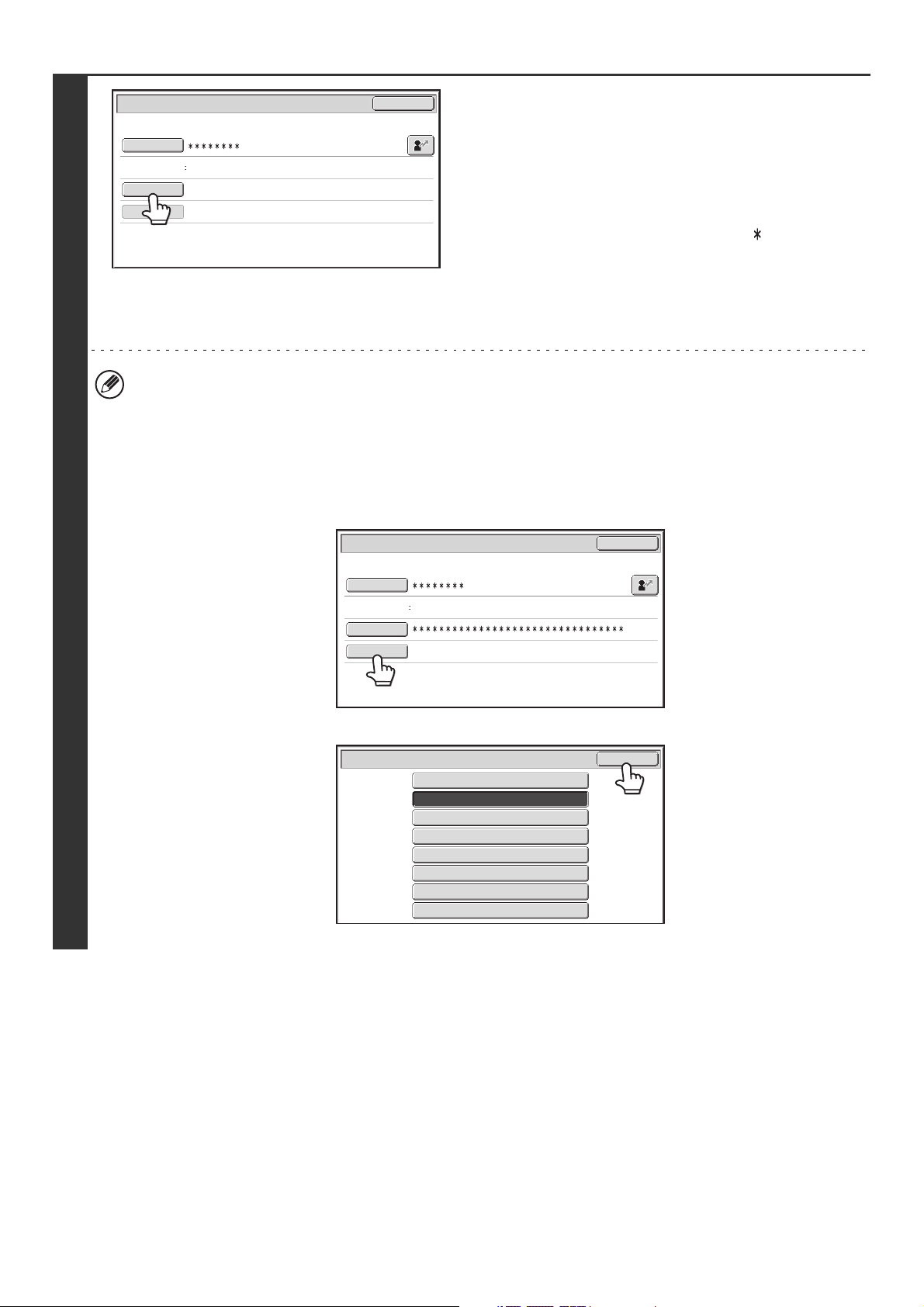
3
User Authentication
OK
Touch the [Password] key.
A text entry screen for entering the password will appear.
Login Name
User Name
Password
Auth to:
User 0001
Login Locally
Enter your password that is stored in "User List" in the system
settings (administrator).
If you are logging in to an LDAP server, enter the password that
is stored with your LDAP server login name.
Each entered character will be displayed as " ". When you
have finished entering the password, touch the [OK] key.
When authentication is by LDAP server and you have different
passwords stored in "User List" in the system settings
(administrator) and in the LDAP server, use the password
stored in the LDAP server.
• When an LDAP server has been stored, [Auth to:] can be changed.
• If you are logging in using a user selection key...
The LDAP server was stored when your user information was stored, and thus the LDAP server will appear as the
authentication server when you select your login name. Go to step 4.
• When logging in using the [Direct Entry] key...
Touch the [Auth to:] key.
User Authentication
OK
Login Name
User Name
Password
Auth to:
Direct Entry
Login Locally
Select the LDAP server and touch the [OK] key.
Authenticate to:
Login Locally
Server 1
Server 2
Server 3
Server 4
Server 5
Server 6
Server 7
OK
23
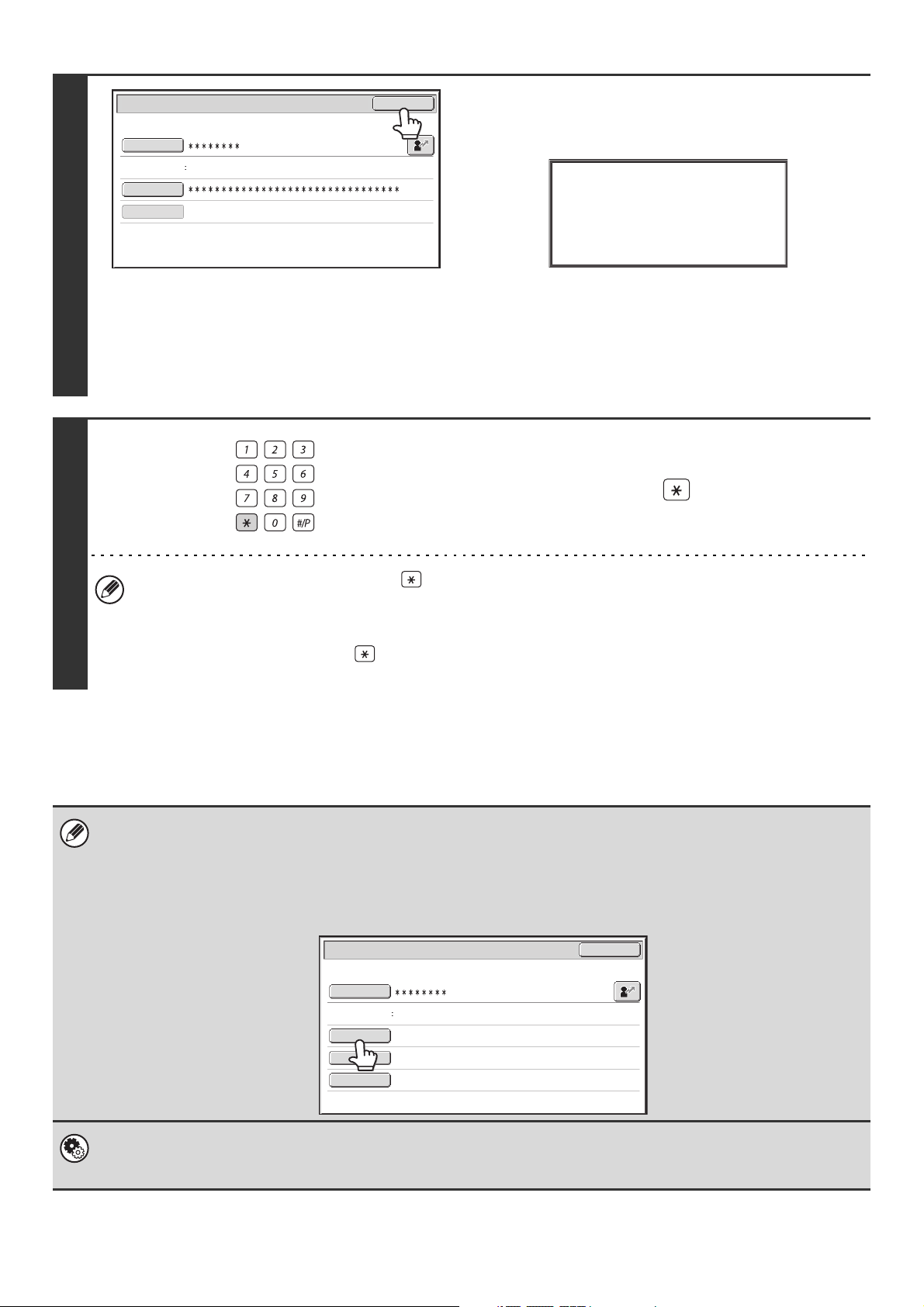
4
User Authentication
Login Name
User Name
Password
Auth to:
User 0001
Login Locally
OK
Touch the [OK] key.
After the entered login name and password are authenticated,
the user count screen will appear briefly.
Usage
status: used/remaining pages
Black-white : 87,654,321/12,345,678
Full color : 87,654,321/12,345,678
2-color : 87,654,321/12,345,678
Single color: 87,654,321/12,345,678
(Different items will appear in the screen when LDAP
authentication is used.)
When page limits have been set in "Pages Limit Group List" in
the system settings (administrator), the number of pages
remaining will appear. (The remaining number of pages that the
user can use in each mode (copy, scan, etc.) appears.) The
amount of time that this screen appears can be changed using
"Message Time Setting" in the system settings (administrator).
When you have finished using the
machine and are ready to log out, press
the [LOGOUT] key ( ).
LOGOUT
5
• However, note that the [LOGOUT] key ( ) cannot be used to log out when a fax number is being entered in fax
mode, as the key is used for fax number entry.
• If a preset duration of time elapses after the machine is last used, the Auto Clear function will activate. When Auto
Clear activates, logout takes place automatically. However, when PC Scan mode is used, logout does not take
place when the [LOGOUT] key ( ) is pressed and Auto Clear does not operate. Change to a different mode on
the machine and then log out.
If an incorrect login name or password is entered 3 times in a row...
If "A Warning when Login Fails" is enabled in the system settings (administrator), the machine will lock for 5 minutes if
an incorrect login name or password is entered 3 times in a row.
Verify the login name and password that you should use with the administrator of the machine.
• The administrator can clear the locked state.
This is done from [User Control] and then [Other Settings] in the Web page menu.
• When LDAP authentication is used, the [E-mail Address] key may appear, depending on the authentication method. If the
[E-mail Address] key appears in step 3, touch the key.
A text entry screen will appear. Enter your e-mail address. To enter text, see "7. ENTERING TEXT" (page 97).
User Authentication
Login Name
User Name
E-mail Address
Password
Auth to:
User 0002
Server 2
OK
System Settings (Administrator): User Registration
This is used to store names of users of the machine. Detailed information such as the login name, user number, and
password are also stored. Ask the administrator of the machine for the information that you need to use the machine.
24
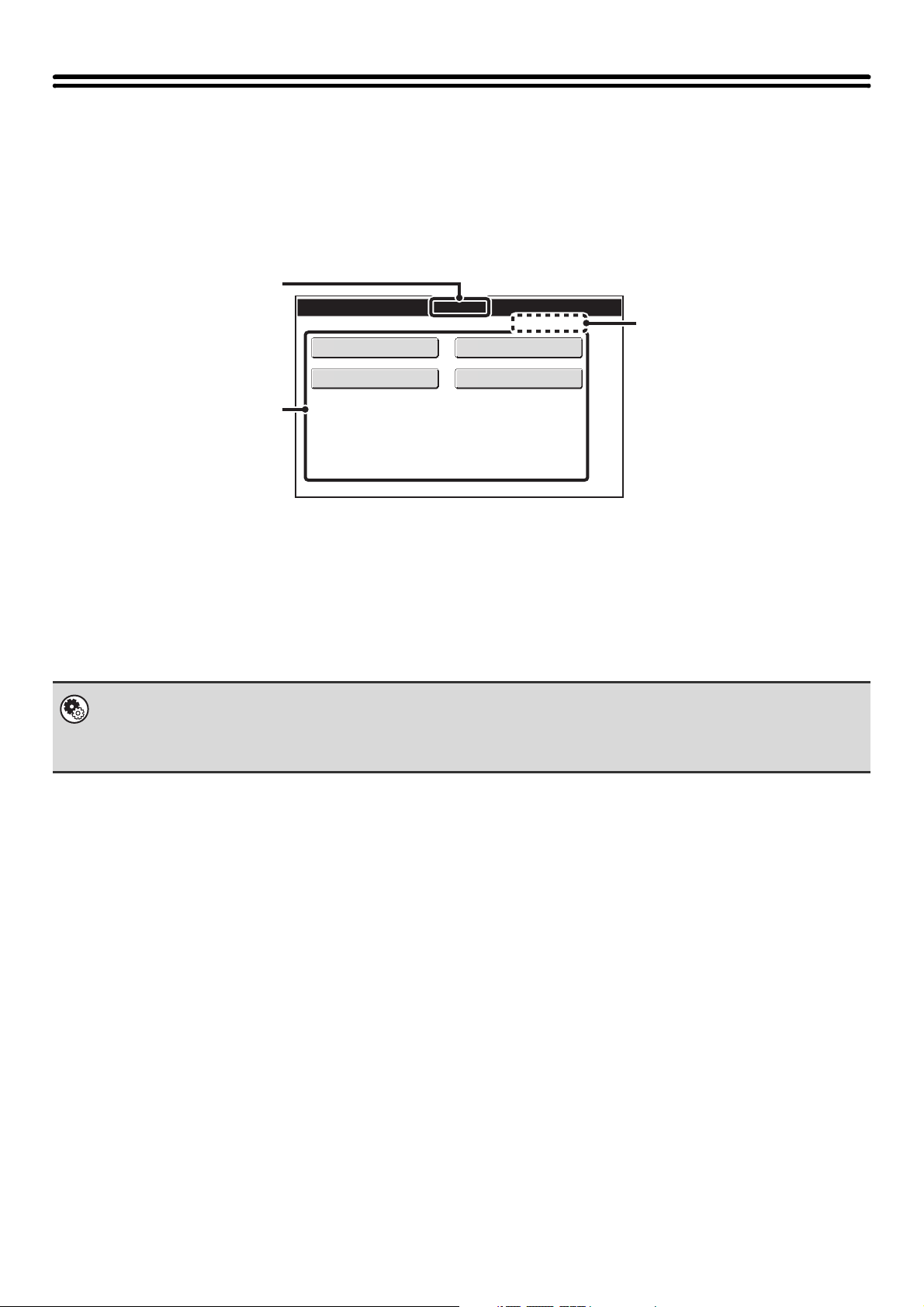
HOME SCREEN
When the [HOME] key is pressed on the operation panel, the home screen appears in the touch panel.
Shortcuts to functions can be registered as keys in the home screen. When a shortcut key is touched, the screen for that
function appears. Register frequently used functions in the home screen to quickly and conveniently access those
functions. When user authentication is used, the home screen of "Favorite Operation Group" can be displayed.
Register keys that you wish to show in the home screen in the Web pages.
(1)
Home Screen
(3)
Total Count
Address Control
Document Filing
Control
(2)
(1) Title
This shows the title of the home screen.
(2) Shortcut key
A registered function appears as a shortcut key.
The key can be touched to select the registered function.
• System Settings (Administrator): Home Screen Settings
Registration is performed in [System Settings] - [Operation Settings] - [Home Screen Settings] in the Web page menu.
• System Settings (Administrator): Home Screen List
Registration is performed in "Home Screen List" in [User Control] in the Web page menu.
Paper Tray Settings
04/04/2010 11:40
(3) User name
This shows the name of the logged in user.
The user name appears when user authentication is
enabled on the machine.
25
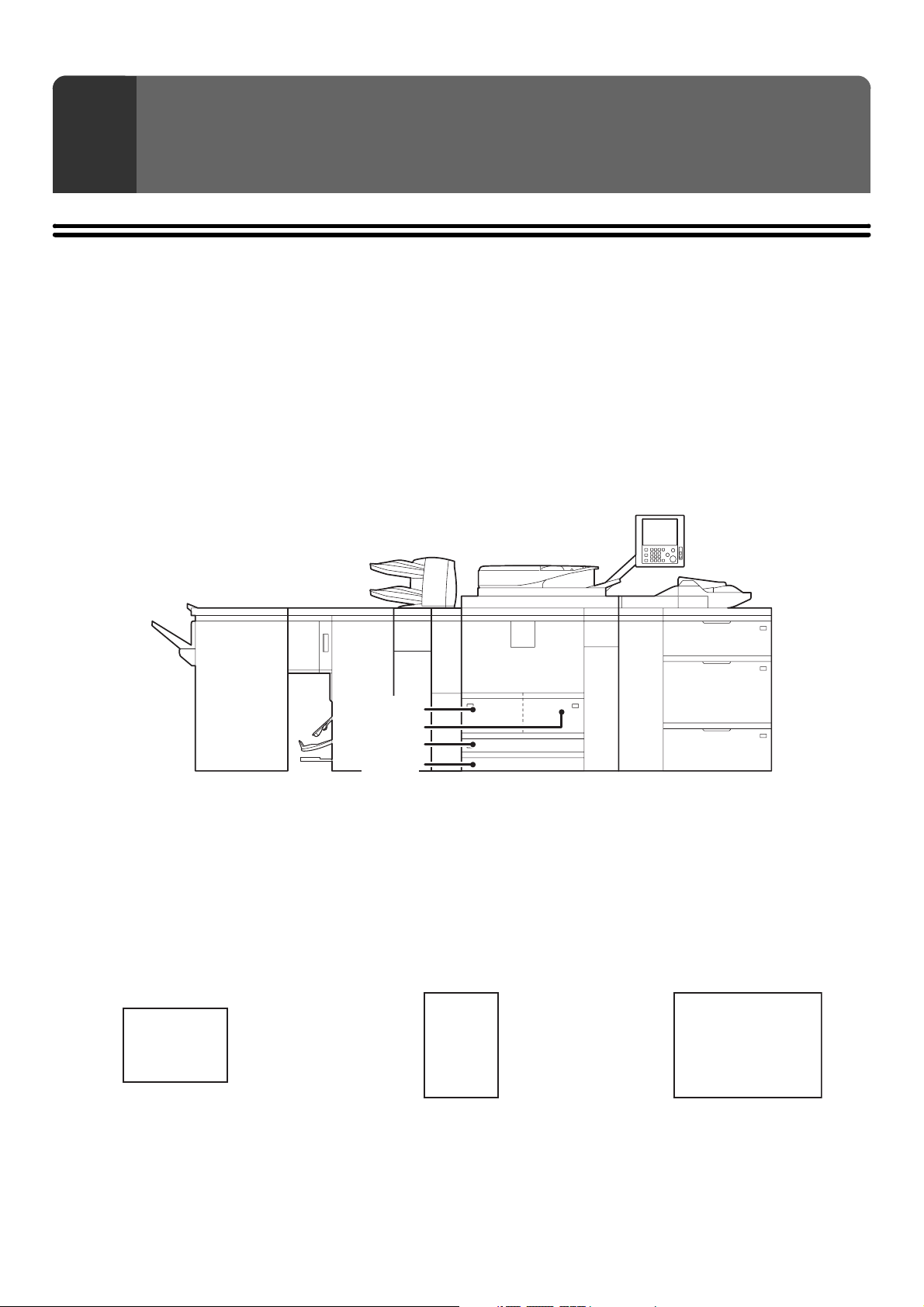
LOADING PAPER
2
IMPORTANT POINTS ABOUT PAPER
This section provides information that you should know before loading paper in the paper trays.
Be sure to read this section before loading paper.
NAMES AND LOCATIONS OF TRAYS
The trays are identified by the names indicated below. For the names of the peripheral device trays, see "TRAY
LOCATIONS AND NAMES" (page 35). For detailed information on the sizes and types of paper that can be loaded in
each tray of the machine, see the specifications in the Safety Guide and "PAPER TRAY SETTINGS" (page 80) in the
System Settings. For information on the peripheral device trays, see "TRAY LOCATIONS AND NAMES" (page 35).
Tray 1
Tray 2
Tray 3
Tray 4
THE MEANING OF "R" IN PAPER SIZES
Some original and paper sizes can be placed in either the vertical or the horizontal orientation. To differentiate between
vertical and horizontal orientations, paper sizes in the horizontal orientation will be followed by an "R" (for example,
8-1/2" x 11"R, A4R).
Sizes that can be placed only in the horizontal orientation (12" x 18", 11" x 17", 8-1/2" x 14", 8-1/2" x 13", A3W, A3, B4)
do not include the "R" in their size indication.
8-1/2" x 11"R
(A4R)
Horizontal orientation
"R" is appended.
8-1/2" x 11"
(A4)
Vertical orientation
"R" is not appended.
11" x 17"
(A3)
Can be placed only in the
horizontal orientation
"R" is not appended.
26
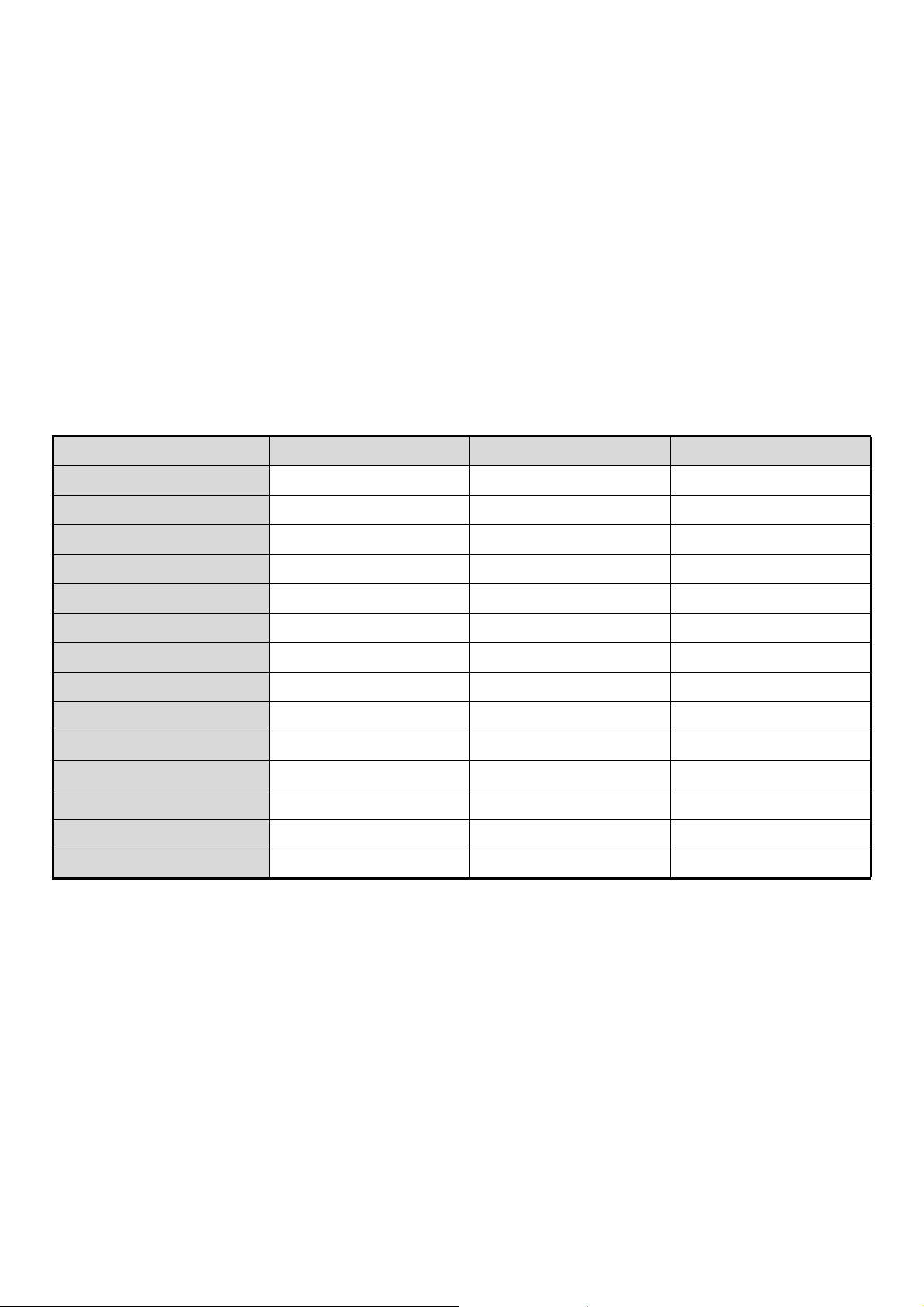
USEABLE PAPER
Various types of paper are sold. This section explains what plain paper and what special media can be used with the
machine. For detailed information on the sizes and types of paper that can be loaded in each tray of the machine, see
the specifications in the Safety Guide and "PAPER TRAY SETTINGS" (page 80) in the System Settings. For information
on the peripheral device trays, see "TRAY LOCATIONS AND NAMES" (page 35).
Plain paper, special media
Plain paper that can be used
• SHARP standard plain paper (21 lbs. (64 g/m2)). For paper specifications, see the specifications in the Safety Guide.
• Plain paper other than SHARP standard paper (16 lbs. to 28 lbs. (60 g/m
Recycled paper, colored paper and pre-punched paper must meet the same specifications as plain paper. Contact your
dealer or nearest SHARP Service Department for advice on using these types of paper.
Types of paper that can be used in each tray
The following types of paper can be loaded in each tray. "{" indicates paper that can be used. "X" indicates paper that
cannot be used.
Tray 1/Tray 2 Tray 3 Tray 4
Plain paper { { {
Recycle Paper { { {
Color { { {
2
to 105 g/m2))
Pre-printed { { {
Letter head { { {
Pre-Punched { { {
Heavy paper 1* X { {
Heavy paper 2* X { {
Heavy paper 3* X { {
Heavy paper 4* X X X
Labels X X {
Transparency film
Tab paper X X {
Thin paper X X X
* "Heavy Paper 1" is paper up to 32 lbs. (128 g/m
paper up to 110 lbs.index (205
2
g/m
), and "Heavy Paper 4" is paper up to -100 lbs.cover (300 g/m2).
X X {
2
), "Heavy Paper 2" is paper up to -65 lbs.cover (176 g/m
2
), "Heavy Paper 3" is
Print side face down
Load the paper with the print side face down.
27
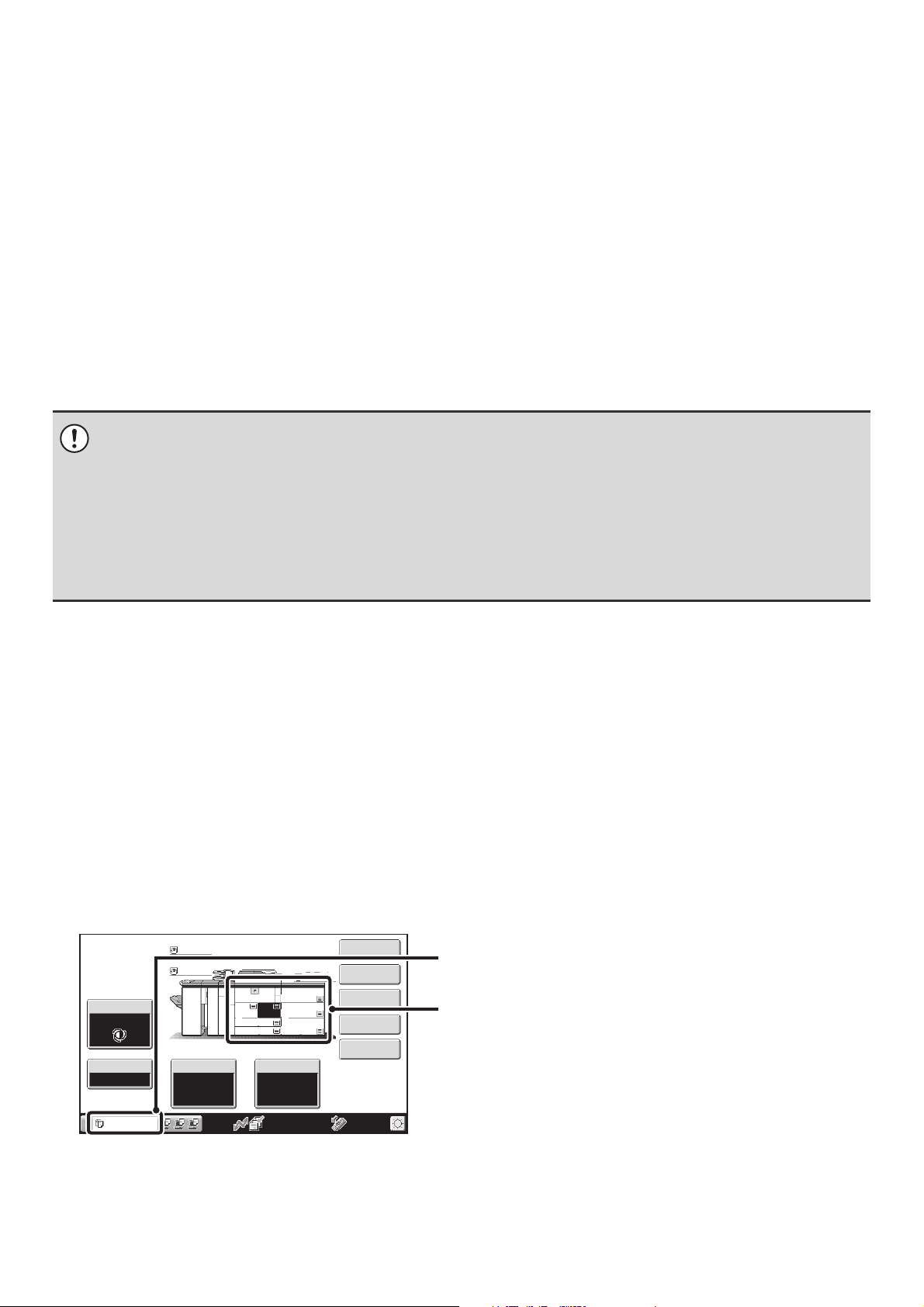
Paper that cannot be used
• Special media for inkjet printers
(fine paper, glossy paper, glossy film, etc.)
• Carbon paper or thermal paper
• Pasted paper
• Paper with clips
• Paper with fold marks
• Torn paper
• Oil-feed transparency film
Non-recommended paper
• Thin paper less than 13 lbs. (52 g/m
• Paper heavier than 301 g/m
2
.
2
)
• Irregularly shaped paper
• Stapled paper
• Damp paper
• Curled paper
• Paper with a wave-like pattern due to moisture
absorption
• Iron-on transfer paper
• Japanese paper
• Reverse side of paper already printed on by another
printer or copier.
• Perforated paper
• Various types of plain paper and special media are sold. Some types cannot be used with the machine. Contact your
dealer or nearest SHARP Service Department for advice on using these types of paper.
• The image quality and toner fusibility of paper may change due to ambient conditions, operating conditions, and paper
characteristics, resulting in image quality inferior to that of SHARP standard paper. Contact your dealer or nearest SHARP
Service Department for advice on using these types of paper.
• The use of non-recommended or prohibited paper may result in skewed feeding, misfeeds, poor toner fusing (the toner
does not adhere to the paper well and can be rubbed off), or machine failure.
• The use of non-recommended paper may result in misfeeds or poor image quality. Before using non-recommended paper,
check if printing can be performed properly.
Tray during paper feeding
Do not pull out a tray while paper is being fed from the tray. This will cause a paper misfeed.
Tray 1 and tray 2 are joined together, so do not pull out the trays while paper is feeding from either tray.
Identifying the tray that is being used to feed paper
(1) While paper is feeding, the job status display of the system bar on the touch panel screen will show the number of
the tray that is being used to feed paper. However, this will not appear when the base screen of image send mode
appears. To show the tray number in this case, change to the base screen of a different mode, or change to the job
status screen (page 16) and select the [Print Job] tab in the mode select tabs.
(2) During output in copy mode, the tray being used to feed paper also appears in green in the paper size display in the
base screen of copy mode on the touch panel.
Example: Base screen of copy mode
Plain
Exposure
Auto
Copy Ratio
100%
Tray2
Plain
2.
1.
8½x11
8½x11
3.
11x17
8½x14
4.
Original Paper Select
Auto
8½x11
5.
6.
7.
Auto
8½x11
Plain
11x17
11x17
11x17
Plain
8½x11
Special Modes
2-Sided Copy
Output
File
Quick File
(1) Job status display on the system bar
Shows the number of the tray being used to feed paper.
(2) Paper size display
Shows the tray being used to feed paper in green.
28
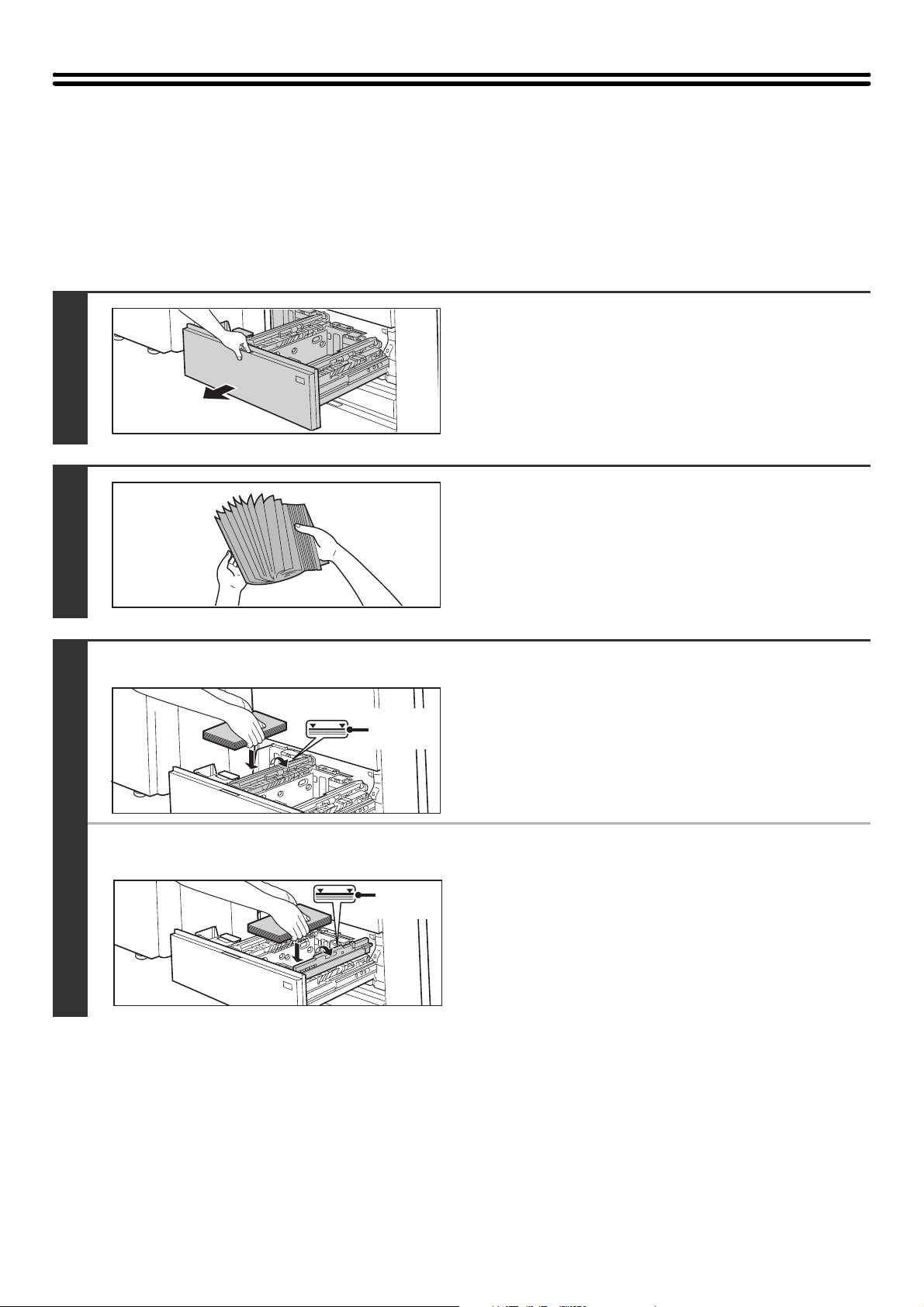
TRAY SETTINGS FOR TRAY 1 AND TRAY 2
LOADING PAPER
Up to 1200 sheets of 8-1/2" x 11" or A4 size paper can be loaded in tray 1. Up to 800 sheets of 8-1/2" x 11" or A4 size
paper can be loaded in tray 2.
For detailed information on the paper that can be loaded, see the specifications in the Safety Guide and "PAPER TRAY
SETTINGS" (page 80) in the System Settings.
Pull out tray 1 - tray 2.
Gently pull the tray out until it stops.
1
Fan the paper.
Fan the paper well before loading it. If the paper is not fanned,
multiple sheets may feed at once and cause a misfeed.
2
3
● Tray 1
● Tray 2
Indicator
line
Indicator
line
Load paper in the left and right trays.
Raise the paper guide and load the paper with the print side
face down.
(maximum of 1200 sheets).
Raise the paper guide and load the paper with the print side
face down. The stack must not be higher than the indicator line
(maximum of 800 sheets).
Be sure to return the paper guide to its original position after
loading the paper.
The stack must not be higher than the indicator line
29
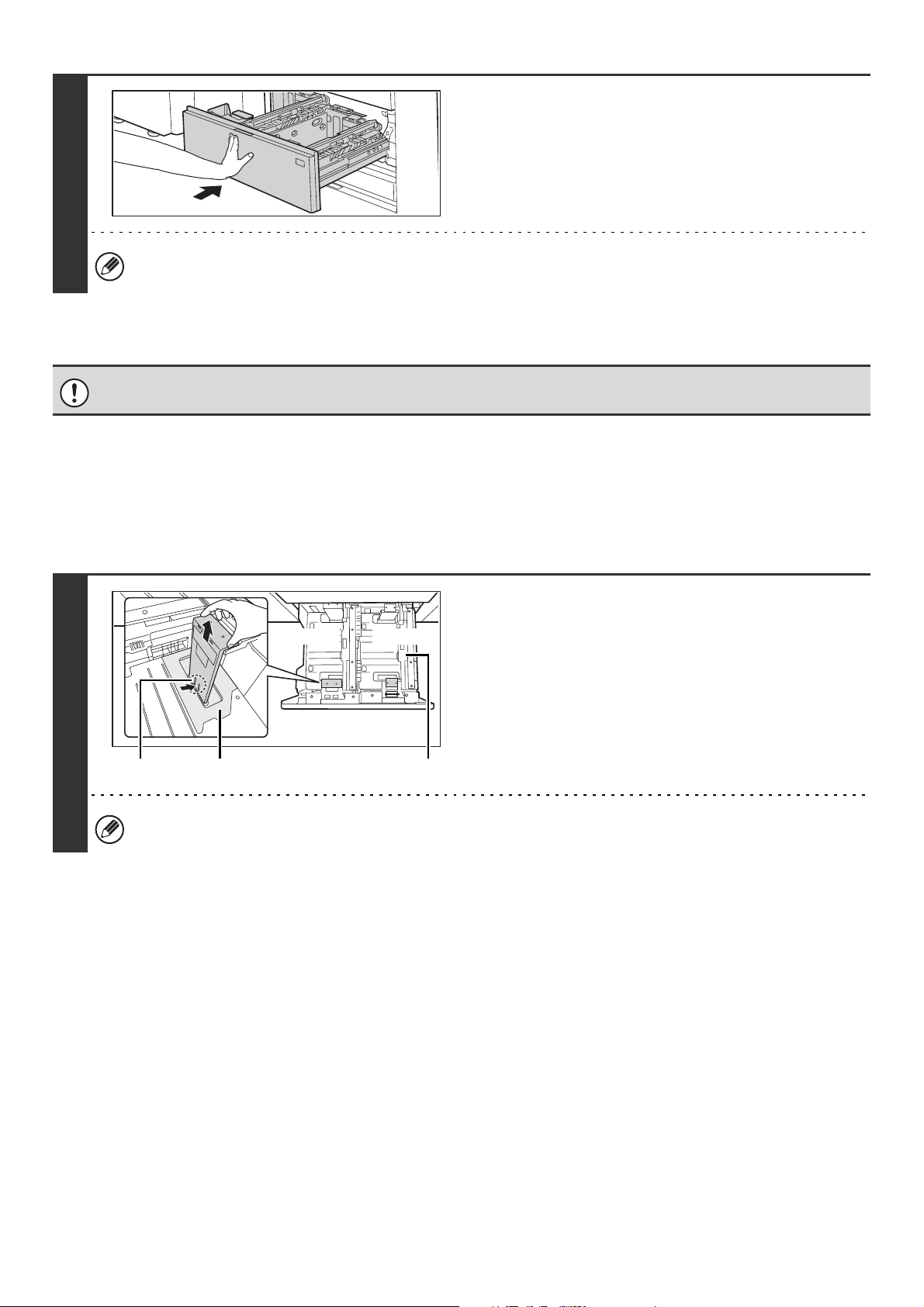
Gently push tray 1- tray 2 into the
machine.
Push the tray firmly all the way into the machine.
4
If you loaded a different type of paper than was loaded previously, change the paper type setting as explained in
"PAPER TRAY SETTINGS" (page 80) in the System Settings.
Do not place heavy objects on the tray or press down on the tray.
CHANGING THE PAPER SIZE
To change the paper size of tray 1 - tray 2, follow the steps below.
This section only explains how to change the paper size. For the procedures for opening/closing the tray and loading
paper, see "LOADING PAPER" (page 29).
1
Remove the paper size guide.
Tray 1 Tray 2
Hook Transparent sheet
Before changing the paper size of tray 2, raise the paper guide.
Paper guide
With the base of the tray pressed all the way down, hold down
the hook at the bottom on the paper size guide and pull the
paper size guide up slightly.
30
 Loading...
Loading...