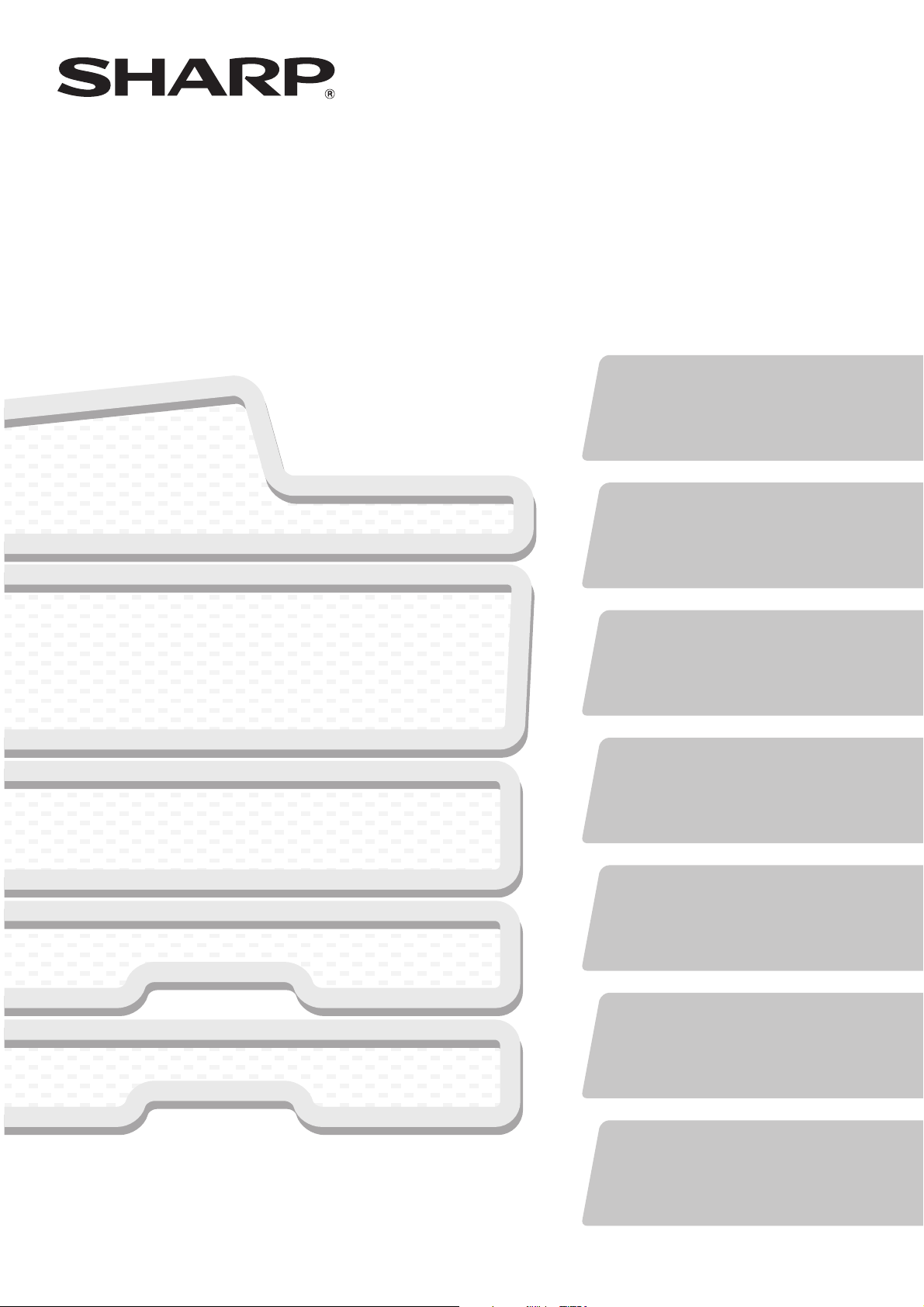
DIGITAL-MULTIFUNKTIONSSYSTEM
Kurzanleitungide
Kurzanleitungide
Kurzanleitung
MODELL:
MX-M850
MX-M950
MX-M1100
Allgemeine Informationen
Funktionen des Gerätes und die
Vorgehensweisen beim Einlegen von
Originalen und beim Nachlegen von Papier.
Kopieren
Benutzung der Kopierfunktion.
Drucken
Benutzung des Druckfunktion.
Bild Senden
Bild Senden
Benutzung der Bild-Senden-
Benutzung der Bild-Senden-
Funktion.
Funktion.
Dokumentenablage
Speichern von Aufträgen als
Dateien auf der Festplatte.
Manuelle Fertigstellung
Funktionen der Fertigstellung mit
Hilfe des Inserters.
Bewahren Sie dieses Handbuch als Referenz auf.
Systemeinstellungen
Konfigurieren der Einstellungen zur
einfacheren Benutzung des
Gerätes.
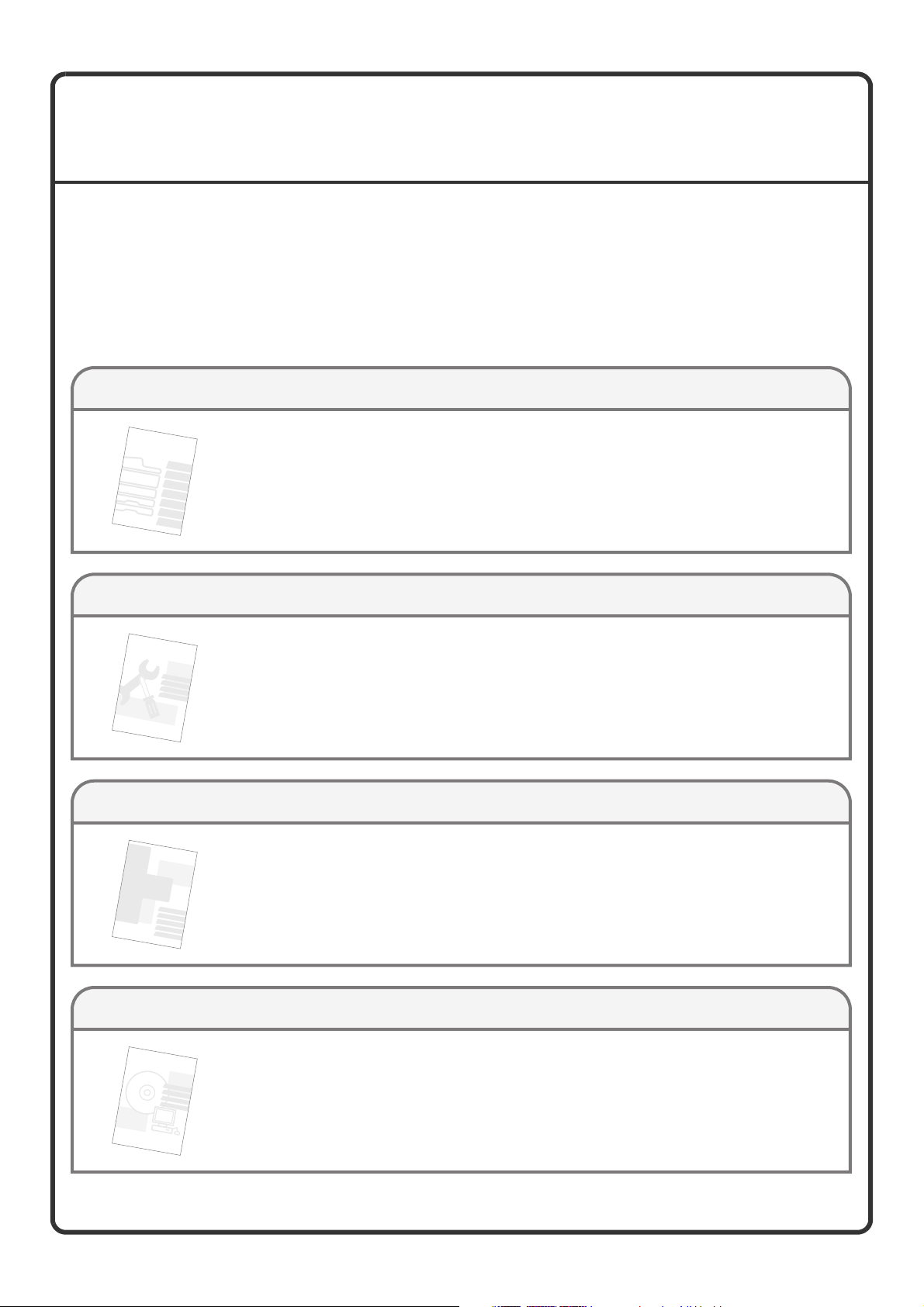
HANDBÜCHER, DIE ZUM LIEFERUMFANG
DES GERÄTES GEHÖREN
Es werden gedruckte Handbücher und Handbücher in PDF-Format mit dem Gerät geliefert. Die Handbücher in PDF-Format sind auf der
Festplatte des Gerätes gespeichert.
Die gedruckten Handbücher beinhalten Informationen, die Sie kennen sollten, bevor Sie das Gerät benutzen, einschließlich der
grundlegenden Bedienungsabläufe. Bitte lesen Sie diese Handbücher aufmerksam.
Die Handbücher in PDF-Format bieten detaillierte Erklärungen der Funktionen des Gerätes. Wenn das Gerät in einer Netzwerkumgebung
benutzt wird, können Sie die PDF-Handbücher zu jeder Zeit ansehen, indem Sie sie einfach mit einem Web-Browser öffnen.
Gedruckte Handbücher
Kurzanleitung (dieses Handbuch)
Dieses Handbuch soll Ihnen dabei helfen, beim ersten Einsatz die vielen
grundlegenden und nützlichen Funktionen des Gerätes zu nutzen.
Wenn Sie so weit sind, dass Sie das Gerät im Detail kennenlernen möchten, sehen
Sie sich die auf der nächsten Seite beschriebenen Handbücher in PDF-Format an.
Wartungsanleitung
Dieses Handbuch erklärt die Wartungsabläufe, wie man z.B. das Verbrauchsmaterial
ersetzt und Papierstaus entfernt.
Sicherheitshandbuch
Dieses Handbuch enthält Anweisungen, wie man das Gerät sicher bedient und listet
die technischen Kennwerte des Gerätes und seiner peripheren Geräte auf.
Software-Einrichtungshandbuch
Dieses Handbuch erklärt, wie die Software zu installieren und zu konfigurieren ist, mit
der die Druckerfunktion und andere Funktionen des Gerätes von einem Computer aus
genutzt werden.
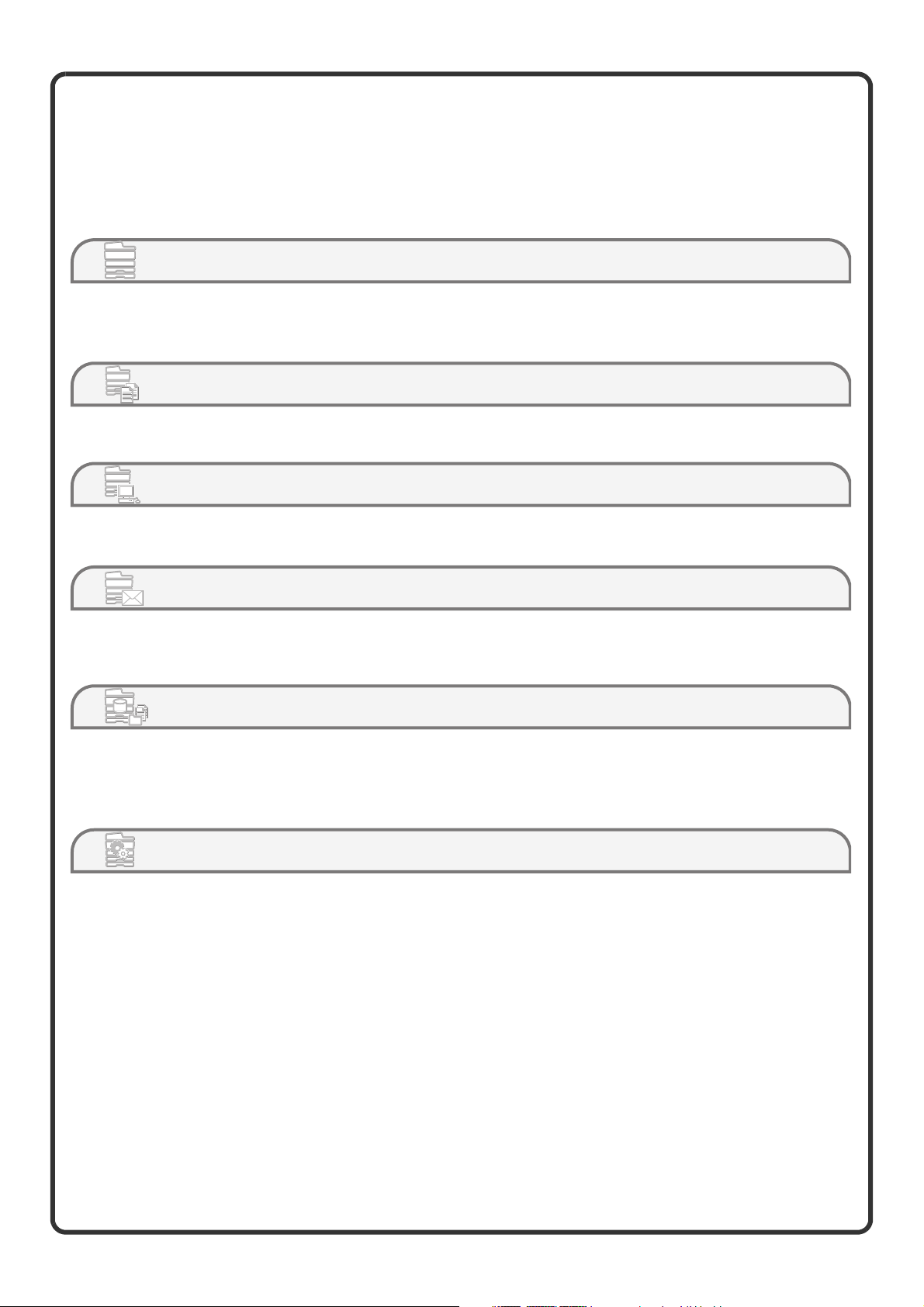
Handbücher in PDF-Format
Handbücher in PDF-Format können von dem Webserver* im Gerät heruntergeladen werden.
Die Handbücher beinhalten genaue Erklärungen der Vorgehensweisen bei der Benutzung des Gerätes.
Erläuterungen zum Herunterladen der PDF-Handbücher finden Sie in "Wie werden die Handbücher in
PDF-Format heruntergeladen" (Seite 3).
Benutzerhandbuch
Dieses Handbuch erklärt die grundlegende Bedienung dieses Gerätes, z.B. das Einlegen von Papier.
Kopiererhandbuch
Dieses Handbuch bietet detaillierte Erklärungen darüber, wie Sie beim Kopieren vorgehen.
Druckerhandbuch
Dieses Handbuch bietet detaillierte Erklärungen darüber, wie Sie beim Drucken vorgehen.
Handbuch für Bild senden
Dieses Handbuch enthält ausführliche Informationen über die Benutzung der Funktion Bild senden (Scan, USB
SpeicherScan, Internet-Fax, Fax und Dateneingabe).
Dokumentenablage-Handbuch
Dieses Handbuch bietet detaillierte Erklärungen darüber, wie man die Funktion der Dokumentenablage benutzt. Die Funktion
der Dokumentenablage ermöglicht es Ihnen, die Daten des Dokuments eines Kopier- oder Faxauftrages oder die Daten eines
Druckauftrags als eine Datei auf der Festplatte des Gerätes zu speichern. Die Datei kann wie gewünscht abgerufen werden.
Administrator-Handbuch
Dieses Handbuch erklärt Einstellungen und Funktionen zur Verwaltung und Steuerung des Gerätes, z.B.
Systemeinstellungen, die vom Administrator vorgenommen werden müssen.
* Sie werden die IP-Adresse des Gerätes benötigen, um Zugang zu dem Webserver in dem Gerät zu bekommen.
Die IP-Adresse wird in dem Menü "Netzwerkeinstellungen" unter "Systemeinstellungen" konfiguriert.
1
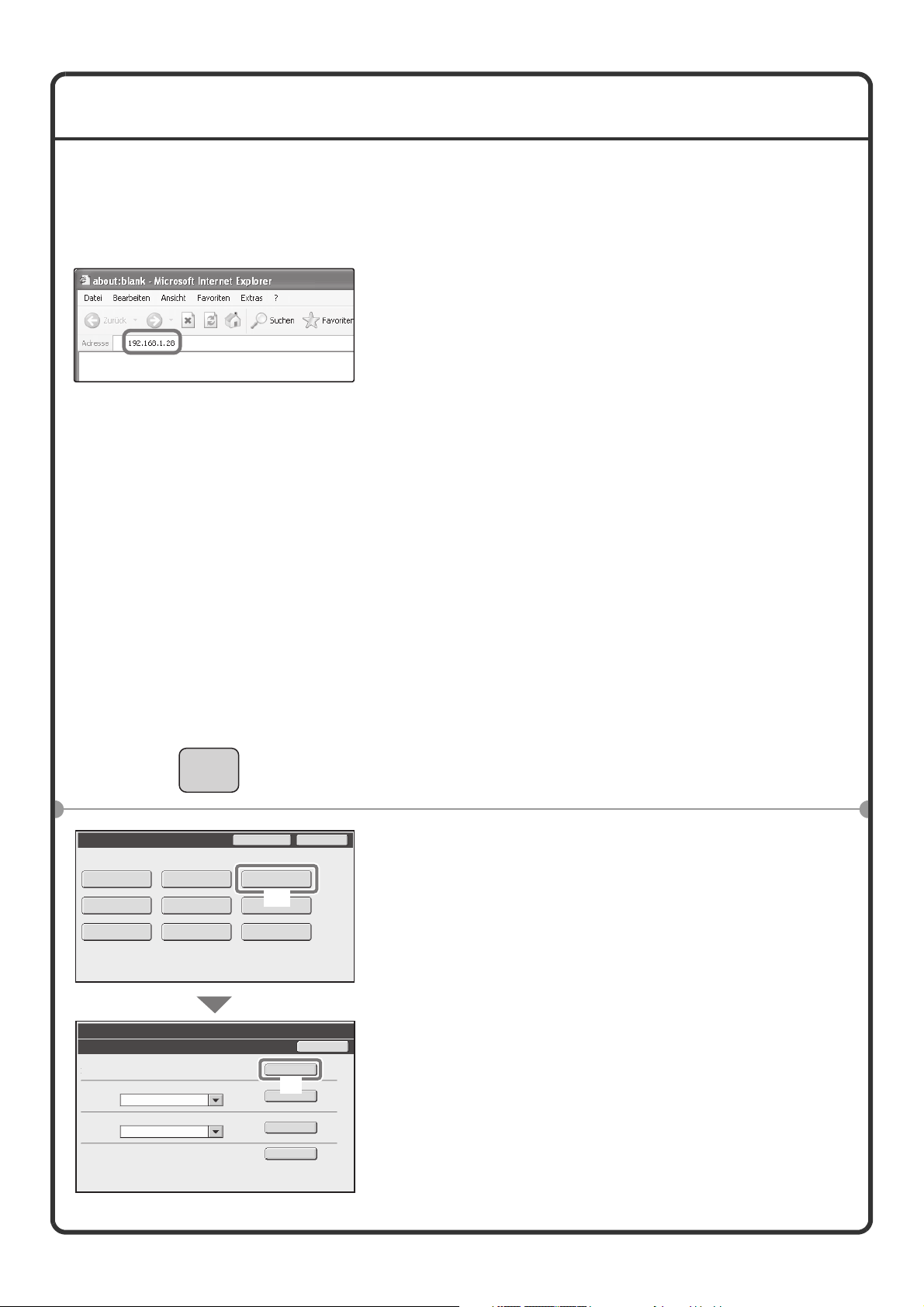
ZUGANG ZU DEM WEBSERVER IN DEM GERÄT
Wenn das Gerät an das Netzwerk angeschlossen ist, kann der Webbrowser Ihres Computers auf den im Gerät
integrierten Webserver zugreifen.
Öffnen der Webseiten
Greifen Sie auf den Webserver in dem Gerät
zu, um die Webseiten zu öffnen.
Starten Sie den Browser auf einem Computer,
der sich im gleichen Netz wie das Gerät
befindet und geben Sie die IP-Adresse des
Gerätes ein.
Empfohlene Webbrowser
Internet Explorer: 6,0 oder höher (Windows
Netscape Navigator: 7,0 oder höher
Safari: 1,2 oder höher (Macintosh)
Es erscheint die Webseite.
Es ist möglich, dass Sie durch die Geräteeinstellungen
aufgefordert werden, sich einzuloggen, um die
Webseite zu öffnen. Bitte fragen Sie den Administrator
des Gerätes nach dem Passwort, das für das
Einloggen erforderlich ist.
®
)
Prüfen der IP-Adresse
Um die IP-Adresse des Gerätes zu prüfen, drucken Sie die "Liste aller anwenderspezifischen Einstellungen" in
den "Systemeinstellungen" aus.
ANWENDERSPEZIFISCHE
EINSTELLUNGEN
Systemeinstellungen
Gesamtzählung
Papier-Kass.
Einstellung
Drucker Parameter
Systemeinstellungen
Listendruck (Benutzer)
Liste aller anwenderspezifischen Einstellungen
Druckertestseite:
Sending Address List:
Dokumentablage-Ordnerverzeichnis
Standardeinstellungen
Adresssteuerung
Doku. -Ablage
Kontrolle
PCL-Zeichen-Satzliste
Einzelliste
Admin Password
-Empf./-Weiterleit
USB-Gerät prüfen
Listendruck
(Benutzer)
Faxdaten
(1)
Drucken
(2)
Drucken
Drucken
Drucken
Exit
Zurück
1 Drücken Sie die Taste
[ANWENDERSPEZIFISCHE EINSTELLUNGEN].
2 Wählen Sie die Liste aller
anwenderspezifischen Einstellungen in dem
berührungsempfindlichen Bedienfeld aus.
(1) Berühren Sie die Taste [Listendruck
(Benutzer)].
(2) Drücken Sie die Taste [Drucken] rechts von
der "Liste aller anwenderspezifischen
Einstellungen".
Die IP-Adresse wird in der gedruckten Liste angezeigt.
2
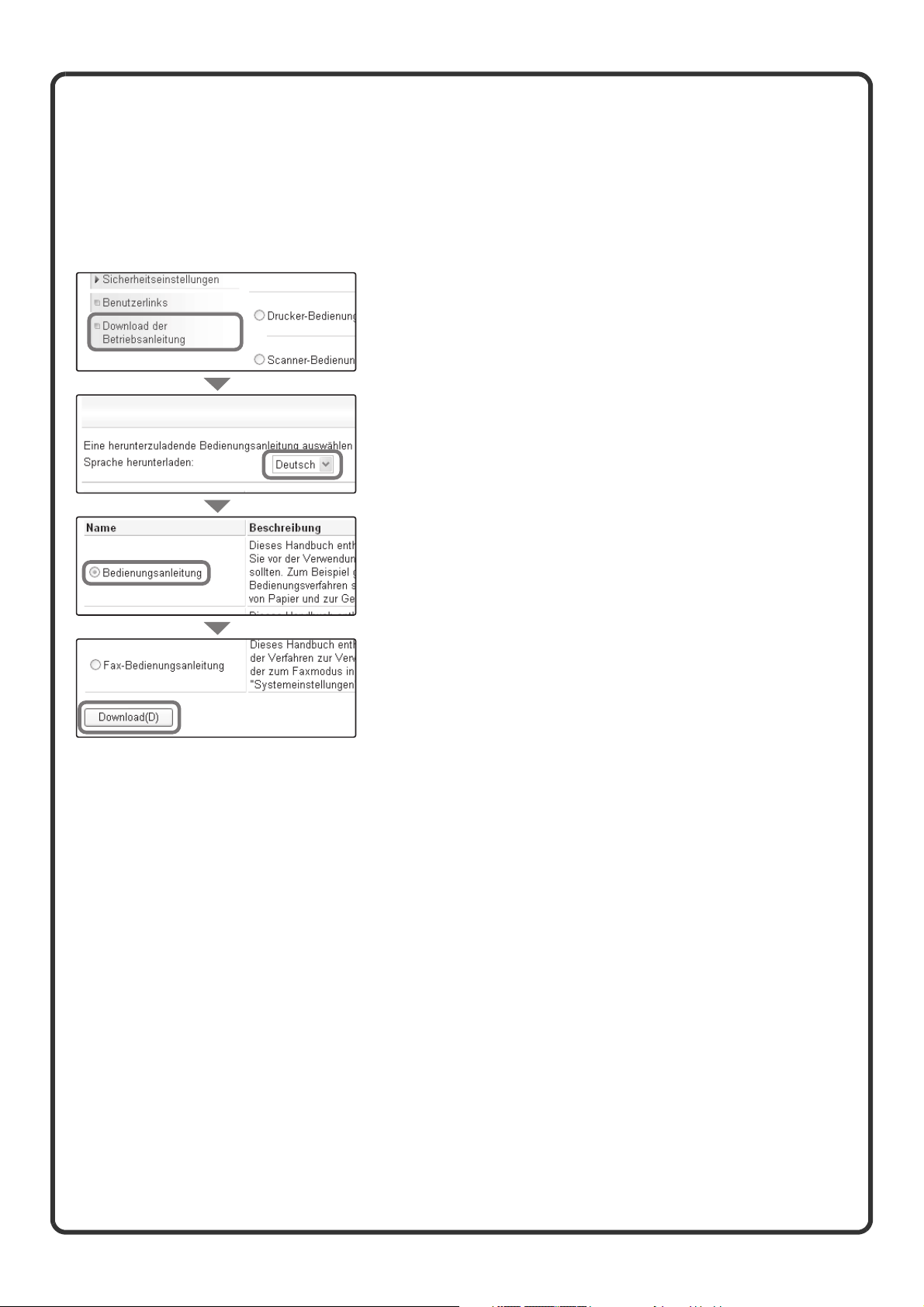
Wie werden die Handbücher in PDF-Format
heruntergeladen
Handbücher mit weiteren Informationen zum Gerät können von den Webseiten heruntergeladen werden.
Laden Sie ein Handbuch im PDF-Format
herunter.
(1) Klicken Sie auf [Download der
Betriebsanleitung] in dem Menü der Website.
(1)
(2) Wählen Sie die gewünschte Sprache aus.
(2)
(3) Wählen Sie das Handbuch aus, dass Sie
herunterladen möchten.
(3)
(4)
(4) Klicken Sie auf die Taste [Download].
Das ausgewählte Handbuch wird heruntergeladen.
3
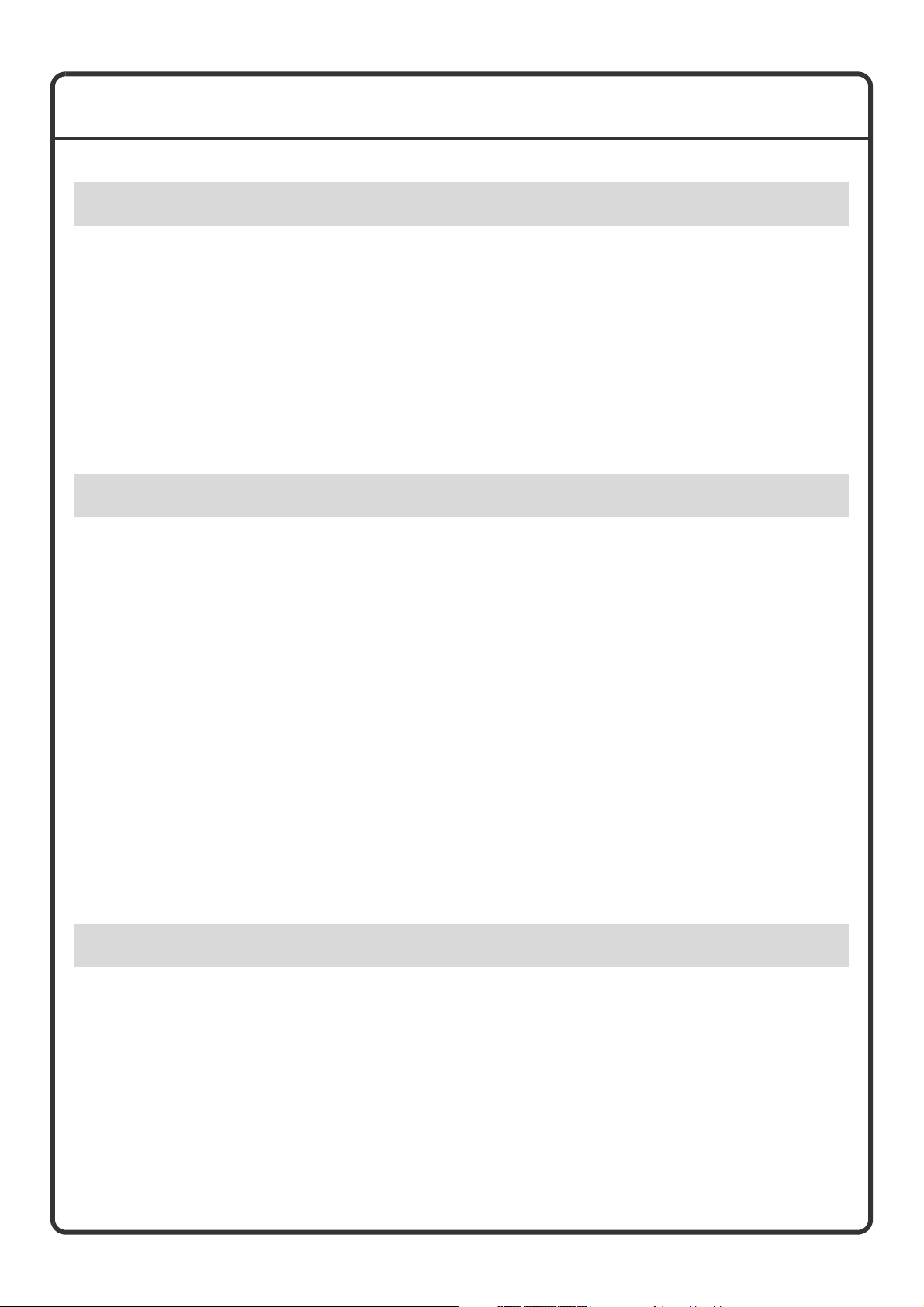
INHALTSVERZEICHNIS
Allgemeine Informationen
NAMEN DER BAUGRUPPEN UND FUNKTIONEN . . . . . . . . . . . . . . . . . . . . . . . . . . . . . . . . . . . . . .8
BEDIENFELD . . . . . . . . . . . . . . . . . . . . . . . . . . . . . . . . . . . . . . . . . . . . . . . . . . . . . . . . . . . . . . . . . .10
BENUTZUNG DES BERÜHRUNGSEMPFINDLICHEN BEDIENFELDES. . . . . . . . . . . . . . . . . . . .12
EINLOGGEN IN DAS GERÄT (BENUTZER-AUTHENTIFIZIERUNG). . . . . . . . . . . . . . . . . . . . . . .13
STARTSEITE . . . . . . . . . . . . . . . . . . . . . . . . . . . . . . . . . . . . . . . . . . . . . . . . . . . . . . . . . . . . . . . . . .14
ORIGINALE EINLEGEN . . . . . . . . . . . . . . . . . . . . . . . . . . . . . . . . . . . . . . . . . . . . . . . . . . . . . . . . . .15
AUSTAUSCHEN VON PAPIER IN EINEM FACH . . . . . . . . . . . . . . . . . . . . . . . . . . . . . . . . . . . . . .16
FERTIGSTELLEN . . . . . . . . . . . . . . . . . . . . . . . . . . . . . . . . . . . . . . . . . . . . . . . . . . . . . . . . . . . . . . .25
Kopieren
HAUPTANZEIGE VON KOPIERMODUS . . . . . . . . . . . . . . . . . . . . . . . . . . . . . . . . . . . . . . . . . . . . .28
KOPIEREN . . . . . . . . . . . . . . . . . . . . . . . . . . . . . . . . . . . . . . . . . . . . . . . . . . . . . . . . . . . . . . . . . . . .29
2-ZWEISEITIGES KOPIEREN (Automatischer Originaleinzug) . . . . . . . . . . . . . . . . . . . . . . . . . .30
KOPIEREN AUF SPEZIALPAPIER (Manuelles Kopieren). . . . . . . . . . . . . . . . . . . . . . . . . . . . . . .31
BELICHTUNG UND BILDTYP AUSWÄHLEN . . . . . . . . . . . . . . . . . . . . . . . . . . . . . . . . . . . . . . . . .33
ANPASSEN DES BILDTYPS AN DAS PAPIER (Automatische Auswahl des Zoomfaktors) . . .34
VERGRÖSSERUNG/VERKLEINERUNG (Voreingestellte Verhältnisse/Zoom). . . . . . . . . . . . . .36
PRÜFUNG DER KOPIEN VOR DEM DRUCK (Probedruck). . . . . . . . . . . . . . . . . . . . . . . . . . . . . .38
FERTIGSTELLEN . . . . . . . . . . . . . . . . . . . . . . . . . . . . . . . . . . . . . . . . . . . . . . . . . . . . . . . . . . . . . . .40
UNTERBRECHEN EINES KOPIERABLAUFS (Kopieren unterbrechen) . . . . . . . . . . . . . . . . . . .41
SPEICHERN VON KOPIERVORGÄNGEN (Job-Programme) . . . . . . . . . . . . . . . . . . . . . . . . . . . .42
SPEZIALMODI . . . . . . . . . . . . . . . . . . . . . . . . . . . . . . . . . . . . . . . . . . . . . . . . . . . . . . . . . . . . . . . . .44
AUSWAHL EINES SPEZIALMODUS . . . . . . . . . . . . . . . . . . . . . . . . . . . . . . . . . . . . . . . . . . . . . . . .45
NÜTZLICHE KOPIERFUNKTIONEN . . . . . . . . . . . . . . . . . . . . . . . . . . . . . . . . . . . . . . . . . . . . . . . .46
Drucken
DRUCKEN. . . . . . . . . . . . . . . . . . . . . . . . . . . . . . . . . . . . . . . . . . . . . . . . . . . . . . . . . . . . . . . . . . . . .54
DRUCKVORGANG LÖSCHEN (AN DEM GERÄT) . . . . . . . . . . . . . . . . . . . . . . . . . . . . . . . . . . . . .61
AUSWAHL DER DRUCKEINSTELLUNGEN . . . . . . . . . . . . . . . . . . . . . . . . . . . . . . . . . . . . . . . . . .62
NÜTZLICHE DRUCKERFUNKTIONEN . . . . . . . . . . . . . . . . . . . . . . . . . . . . . . . . . . . . . . . . . . . . . .64
4
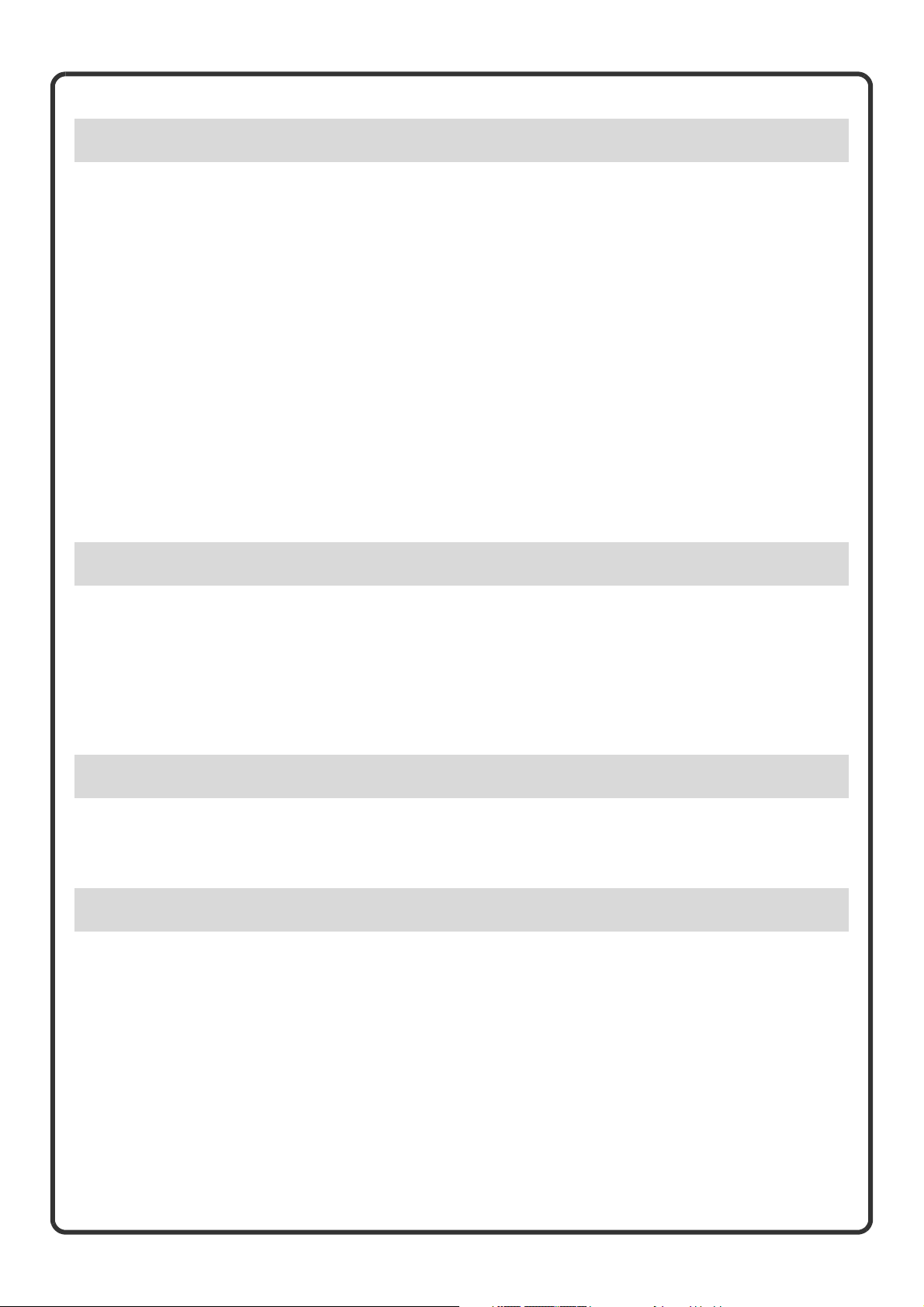
Bild Senden
BILD SENDEN FUNKTION. . . . . . . . . . . . . . . . . . . . . . . . . . . . . . . . . . . . . . . . . . . . . . . . . . . . . . . .68
HAUPTANZEIGE IM BILD-SENDEN-MODUS . . . . . . . . . . . . . . . . . . . . . . . . . . . . . . . . . . . . . . . . .69
EIN ORIGINAL SCANNEN . . . . . . . . . . . . . . . . . . . . . . . . . . . . . . . . . . . . . . . . . . . . . . . . . . . . . . . .70
EIN FAX SENDEN. . . . . . . . . . . . . . . . . . . . . . . . . . . . . . . . . . . . . . . . . . . . . . . . . . . . . . . . . . . . . . .71
NÜTZLICHE ÜBERTRAGUNGSMETHODEN . . . . . . . . . . . . . . . . . . . . . . . . . . . . . . . . . . . . . . . . .72
EMPFÄNGERDATEN SPEICHERN . . . . . . . . . . . . . . . . . . . . . . . . . . . . . . . . . . . . . . . . . . . . . . . . .74
SENDEN DES GLEICHEN BILDES ZU MEHREREN ZIELORTEN (Rundsendung) . . . . . . . . . . .76
ÄNDERN DER BELICHTUNG UND DES TYPS DES ORIGINALBILDES. . . . . . . . . . . . . . . . . . . .77
ÄNDERN DER AUSLÖSUNG. . . . . . . . . . . . . . . . . . . . . . . . . . . . . . . . . . . . . . . . . . . . . . . . . . . . . .78
ÄNDERN DES DATEIFORMATS . . . . . . . . . . . . . . . . . . . . . . . . . . . . . . . . . . . . . . . . . . . . . . . . . . .80
SPEZIALMODI FÜR BILD SENDEN. . . . . . . . . . . . . . . . . . . . . . . . . . . . . . . . . . . . . . . . . . . . . . . . .81
AUSWAHL EINES SPEZIALMODUS . . . . . . . . . . . . . . . . . . . . . . . . . . . . . . . . . . . . . . . . . . . . . . . .82
NÜTZLICHE FUNKTIONEN FÜR BILD-SENDEN . . . . . . . . . . . . . . . . . . . . . . . . . . . . . . . . . . . . . .83
Dokumentenablage
DOKUMENTENABLAGE . . . . . . . . . . . . . . . . . . . . . . . . . . . . . . . . . . . . . . . . . . . . . . . . . . . . . . . . .86
SCHNELLES SPEICHERN EINES AUFTRAGS (Offene Ablage). . . . . . . . . . . . . . . . . . . . . . . . . .88
ANHÄNGEN VON INFORMATIONEN BEI DER SPEICHERUNG EINER DATEI (Ablage) . . . . . .89
DOKUMENT NUR SPEICHERN (Scannen auf Festplatte). . . . . . . . . . . . . . . . . . . . . . . . . . . . . . .91
DRUCKEN EINER GESPEICHERTEN DATEI . . . . . . . . . . . . . . . . . . . . . . . . . . . . . . . . . . . . . . . . .92
Herstellung des Handbuchs
MANUELLE FERTIGSTELLUNG . . . . . . . . . . . . . . . . . . . . . . . . . . . . . . . . . . . . . . . . . . . . . . . . . . .94
ANWENDUNG DER MANUELLEN FERTIGSTELLUNG. . . . . . . . . . . . . . . . . . . . . . . . . . . . . . . . .95
Systemeinstellungen
SYSTEMEINSTELLUNGEN . . . . . . . . . . . . . . . . . . . . . . . . . . . . . . . . . . . . . . . . . . . . . . . . . . . . . . .98
MENÜ SYSTEMEINSTELLUNGEN . . . . . . . . . . . . . . . . . . . . . . . . . . . . . . . . . . . . . . . . . . . . . . . .100
5
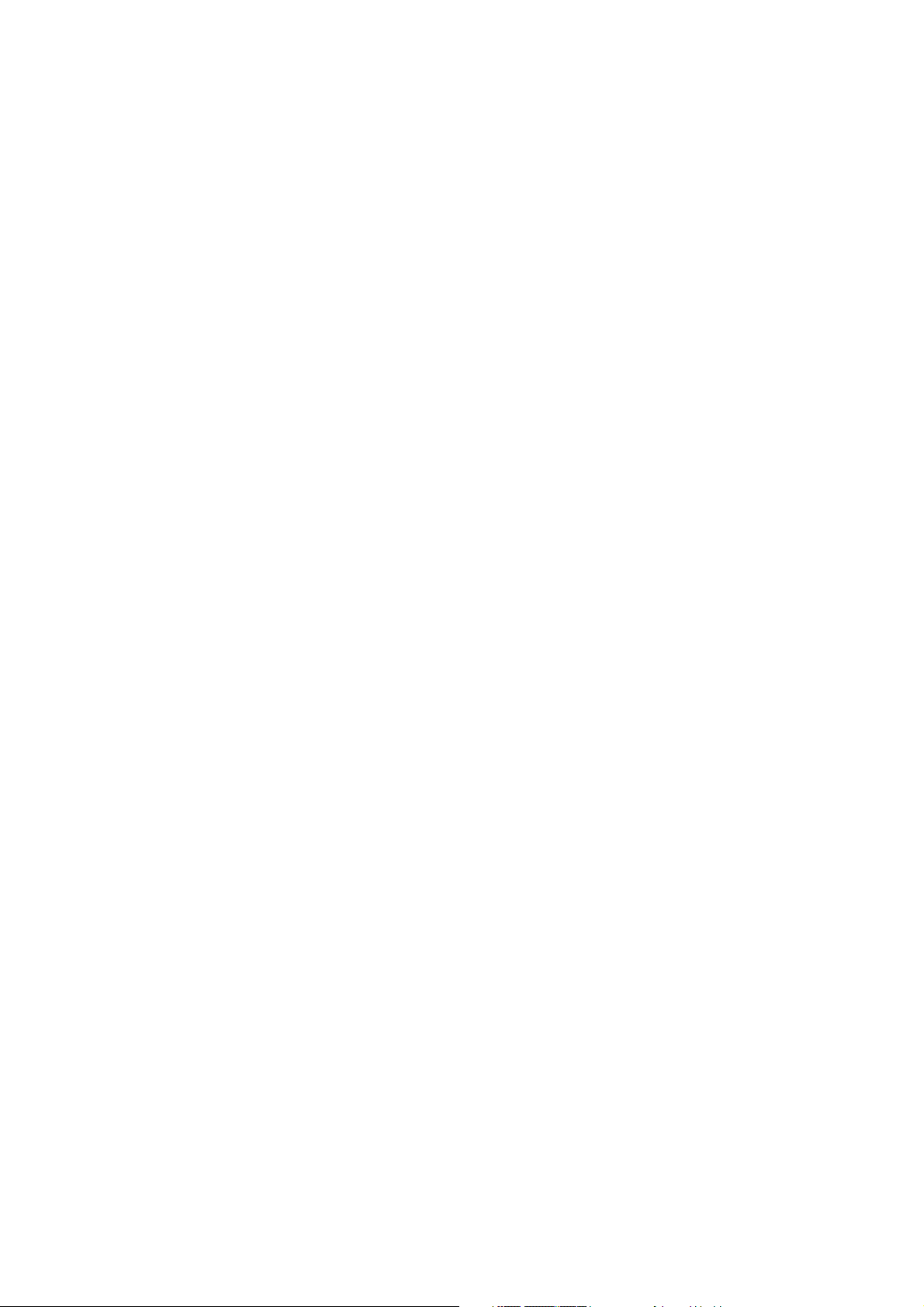
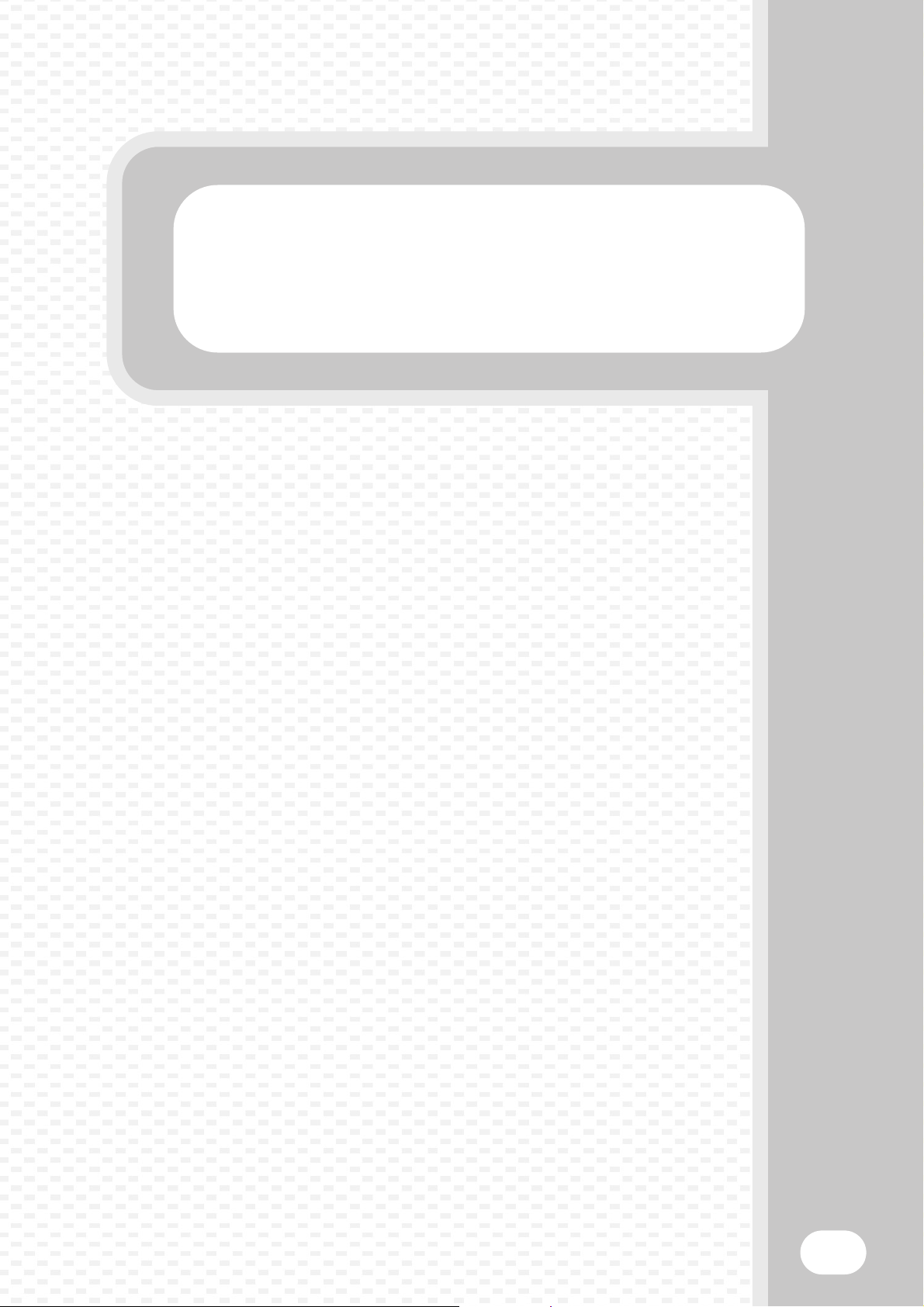
Allgemeine Informationen
Allgemeine Informationen
Dieser Abschnitt liefert allgemeine Informationen über das Gerät,
einschließlich der Namen und Funktionen der Teile des Gerätes und seiner
peripheren Geräte, wie man Originale anordnet und Papier einlegt.
X NAMEN DER BAUGRUPPEN UND FUNKTIONEN . . . . 8
X BEDIENFELD. . . . . . . . . . . . . . . . . . . . . . . . . . . . . . . . . 10
X BENUTZUNG DES BERÜHRUNGSEMPFINDLICHEN
BEDIENFELDES . . . . . . . . . . . . . . . . . . . . . . . . . . . . . . 12
X EINLOGGEN IN DAS GERÄT
(BENUTZER-AUTHENTIFIZIERUNG) . . . . . . . . . . . . . . 13
X STARTSEITE . . . . . . . . . . . . . . . . . . . . . . . . . . . . . . . . . 14
X ORIGINALE EINLEGEN. . . . . . . . . . . . . . . . . . . . . . . . . 15
X AUSTAUSCHEN VON PAPIER IN EINEM FACH . . . . . 16
X FERTIGSTELLEN . . . . . . . . . . . . . . . . . . . . . . . . . . . . . 25
7
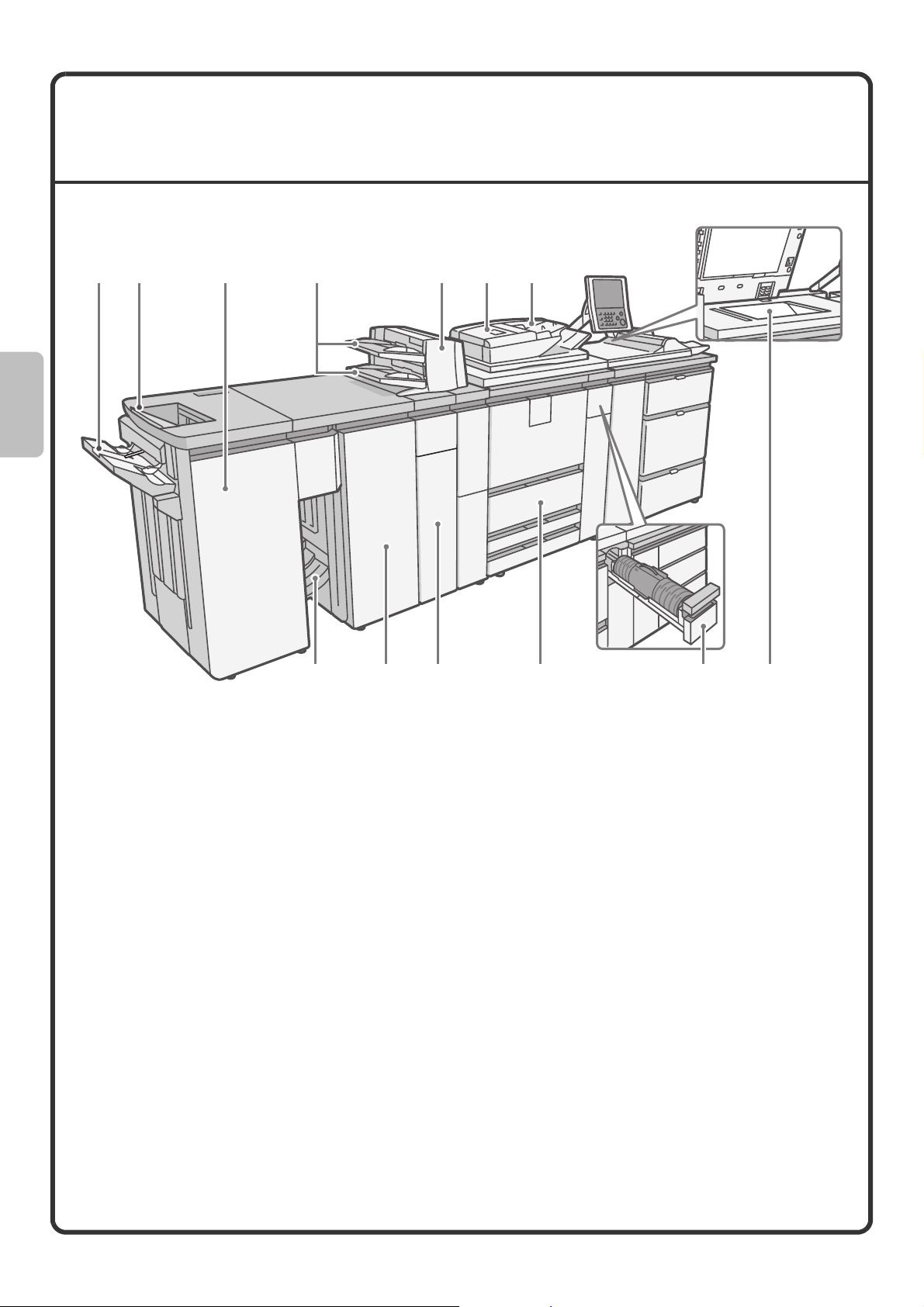
NAMEN DER BAUGRUPPEN UND
FUNKTIONEN
(3)(1) (2) (4) (5) (7)(6)
(8) (9) (10) (11) (13)(12)
(1) Offset-Fach
In dieses Fach werden die versetzten und gehefteten
Ausdrucke gelegt.
(2) Oberes Fach
In dieses Fach werden die Ausdrucke gelegt.
(3) Finisher*
Damit kann man die ausgegebenen Blätter heften.
Wenn wahlweise eine Lochereinheit installiert ist,
können die ausgedruckten Blätter gelocht werden.
(4) Papierfächer
Wenn Sie die Zuschießeinheit verwenden, dann
legen Sie Papier in dieses Fach ein.
(5) Zuschießeinheit*
Diese Baugruppe fügt Deckel und Einlagen in die
Kopien und Ausdrucke ein. Papier, das in die
Zuschießeinheit gelegt wurde, kann geheftet, gelocht
oder gefaltet werden.
(6) Automatischer Originaleinzug
Damit werden automatisch mehrere Originalblätter
zugeführt und gescannt. Beide Seiten von
doppelseitigen Originalen können auf einmal
gescannt werden.
(7) Originaleinzugsfach
Legen Sie die Originale in dieses Fach, wenn Sie den
automatischen Originaleinzug verwenden.
(8) Fach für Sattelheftung
In dieses Fach werden die ausgegebenen Blätter
gelegt, die in der Mitte gefaltet und geheftet sind.
(9) Hefteinheit*
Diese Baugruppe ist mit der Heftfunktion für Broschüren
ausgestattet, die sie an der Mittellinie heftet.
(10) Falteinheit*
Damit können Sie das zugeführte Papier in der Mitte falten.
(11) Gerätefächer
Dort befindet sich das Papier. Das Gerät besitzt vier Fächer.
(12) Abdeckung für den Einbau der Tonerkartusche.
Öffnen Sie diesen Deckel, um die Tonerkartusche zu
ersetzen.
(13) Dokumentglassplatte
Damit können Sie ein Buch oder ein anderes Original
scannen, das nicht durch den automatischen
Originaleinzug zugeführt werden kann.
* Peripheres Gerät. Weitere Informationen finden Sie unter "4. PERIPHERE GERÄTE" in dem
Benutzerhandbuch.
8

(14)
(15) (16) (17) (19)(18)
(14) Bedienfeld
(15) Haupschalter
Damit wird das Gerät eingeschaltet.
Wenn Sie die Fax- oder Internet-Fax-Funktion
verwenden, lassen Sie diesen Schalter in der Position
"Ein".
(16) Frontdeckblatt
Zum Einschalten des Gerätes öffnen.
(17) Großraummagazine (MX-LCX5)*
Dort befindet sich das Papier. Bis zu 4000 Blatt
können hineingelegt werden.
Zu den anderen optionalen Papierfächern gehören
die Großraummagazine (MX-LCX4), das
Großraummagazin (MX-LCX3N) und das
Großraummagazin (MX-LCX6).
(18) Manueller Einzug (MX-MFX2)*
Vom manuellen Einzug aus können besondere
Papierarten zugeführt werden.
Es ist auch den optionalen manuellen EInzug
(MX-MFX1) erhältlich.
(19) USB-Verbinder (Typ A)
Dieser dient zum Anschluss eines USB-Speichers
oder anderer USB-Geräte an das Gerät. Verwenden
Sie als USB-Kabel abgeschirmtes Kabel.
* Peripheres Gerät. Weitere Informationen finden Sie unter "4. PERIPHERE GERÄTE" in dem
Benutzerhandbuch.
9
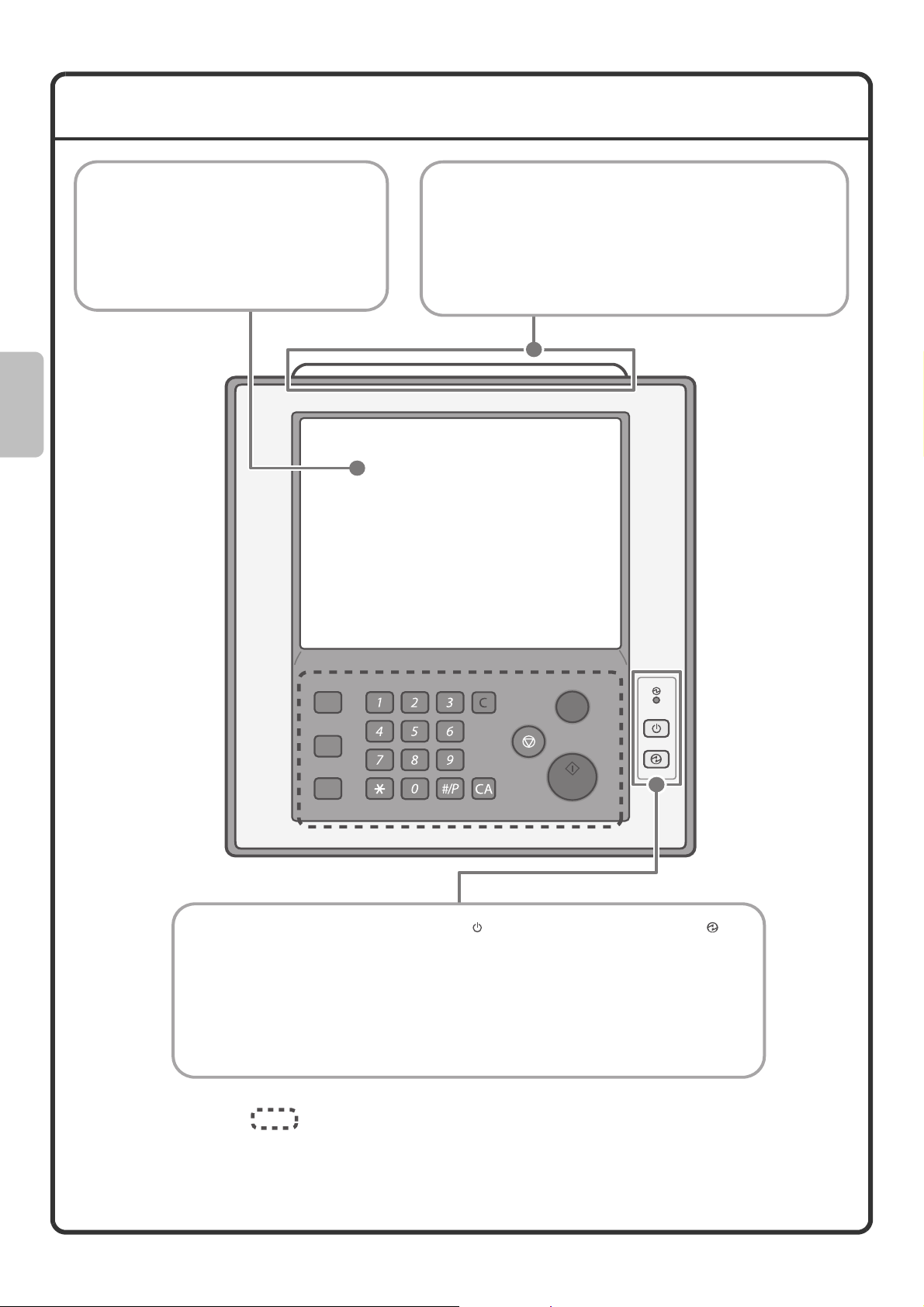
BEDIENFELD
Berührungsempfindliches Bedienfeld
Mitteilungen und Tasten, die in der LCD-Anzeige erscheinen.
Die Funktionen werden durch direktes Berühren der
dargestellten Tasten mit den Fingern aktiviert.
Wenn eine Taste berührt wird, erklingt ein Piepton und die
ausgewählte Position wird markiert. Damit haben Sie eine
Kontrolle über die durchgeführte Aktion.
Statusanzeigen
Grüne und rote Anzeigen leuchten und blinken und zeigen damit den
Zustand des Gerätes an. Die grüne Anzeigelampe befindet sich an der
linken Seite und die rote Anzeigelampe ist an der rechten Seite. Wenn die
grüne Anzeige leuchtet oder blinkt, arbeitet das Gerät normal. Die rote
Anzeigelampe leuchtet auf, wenn der Toner zu Ende geht, oder wenn es
Zeit für die Wartung ist. Wenn das Gerät wegen eines Papierstaus anhält
oder weil der Toner verbraucht ist, blinkt die rote Anzeigelampe.
HAUPTSEITE
ANWENDERSPEZIFISCHE
EINSTELLUNGEN
AUFTRAGSSTATUS
Netzanzeige
Diese Anzeige leuchtet, wenn
der Netzschalter eingeschaltet ist.
Wenn der automatische
Ausschaltmodus wirksam
wird und Daten übertragen
und empfangen werden
können, leuchtet die
Anzeige orange.
LOGOUT
Mit dieser Taste schalten
Sie die Netzspannungsversorgung des Gerätes
ein und aus.
PROBEDRUCK
Die vorhandenen Tasten werden auf der nächsten Seite erklärt.
[STROMSPARMODUS]-Taste (
Mit dieser Taste aktivieren Sie
den Stromsparmodus. Die
[STROMSPARMODUS]-Taste
blinkt, wenn das Gerät im
Stromsparmodus ist. Mit
dieser Taste wird auch der
Stromsparmodus wieder
deaktiviert.
)[NETZ]-Taste ( )
10
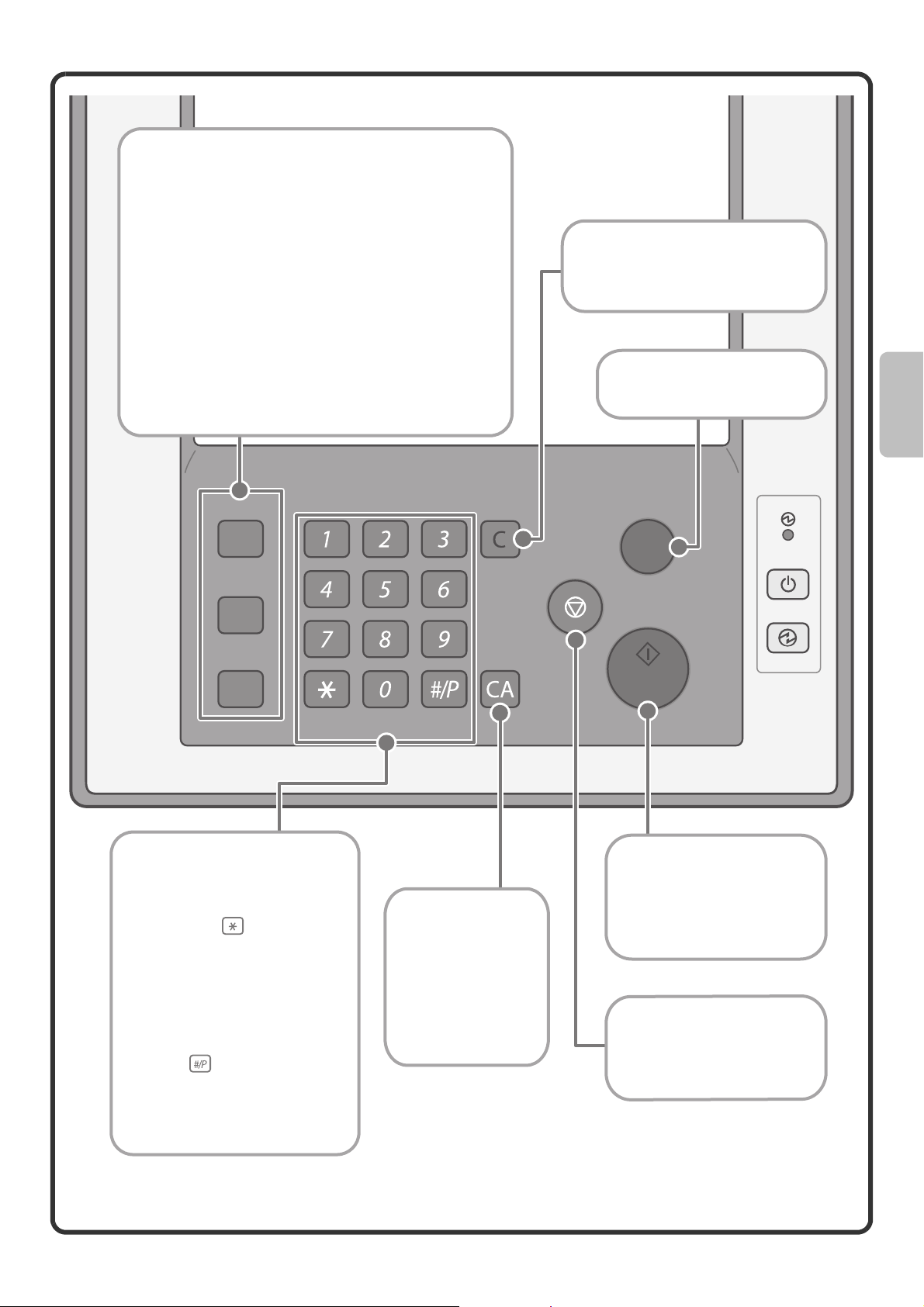
Taste [HAUPTSEITE]
Mit der Berührung dieser Taste wird das Hauptbedienfeld angezeigt.
In diesem Bedienfeld können häufig verwendete Funktionen unter
Kurzwahltasten registriert werden, wodurch das Gerät einfacher zu
bedienen ist.
Taste [ANWENDERSPEZIFISCHE EINSTELLUGEN]
Mit Drücken dieser Taste wird das Bedienfeld für die
Systemeinstellungen angezeigt. Die Systemeinstellungen können
zur einfacheren Bedienung des Gerätes angepasst werden, z.B.
die Einstellungen für die Konfiguration des Papierfaches and das
Speichern der Adressen.
Taste [AUFTRAGSSTATUS]
Mit Drücken dieser Taste wird das Bedienfeld für den
Jobstatus angezeigt. Hier können Sie den Status der
Aufträge überprüfen und Aufträge löschen.
Taste [LÖSCHEN]
Drücken Sie diese Taste, um
Einstellungen zurückzunehmen, wie z.B.
die Anzahl der Kopien auf "0" setzen.
Taste [PROBEDRUCK]
Damit können Sie eine Probekopie machen.
HAUPTSEITE
ANWENDERSPEZIFISCHE
EINSTELLUNGEN
AUFTRAGSSTATUS
LOGOUT
Numerische Tasten
Diese werden verwendet, um die Anzahl der Kopien,
Faxnummern und andere Nummern einzugeben.
Taste [LOGOUT] ( )
Wenn die Benutzer-Authentifizierung aktiviert
ist, drücken Sie diese Taste, um sich nach der
Benutzung des Gerätes wieder abzumelden.
Wenn Sie die Faxfunktion benutzen, können
Sie mit dieser Taste Tonfrequenzsignale über
einen Impulswahlanschluss aussenden.
Taste [#/P] ( )
Drücken Sie diese Taste, um beim Benutzen
der Kopierfunktion ein Auftragsprogramm zu
verwenden. Bei der Faxfunktion drücken Sie
diese Taste, um ein Programm auszuwählen.
Taste [ALLES LÖSCHEN]
Drücken Sie diese
Taste, um einen
Vorgang von vorn zu
beginnen.
Alle Einstellungen
werden gelöscht und
das Gerät ist wieder
im Anfangszustand.
PROBEDRUCK
Taste [STARTEN]
Mit dieser Taste kopieren oder
scannen Sie ein Original.
Diese Taste wird auch
verwendet, um ein Fax im
Faxmodus zu senden.
Taste [STOP]
Drücken Sie diese Taste, um
den Kopierauftrag oder das
Scannen eines Originals
anzuhalten.
Sie finden die Einzelheiten zum Bedienfeld in dem Benutzerhandbuch unter "BEDIENFELD".
11
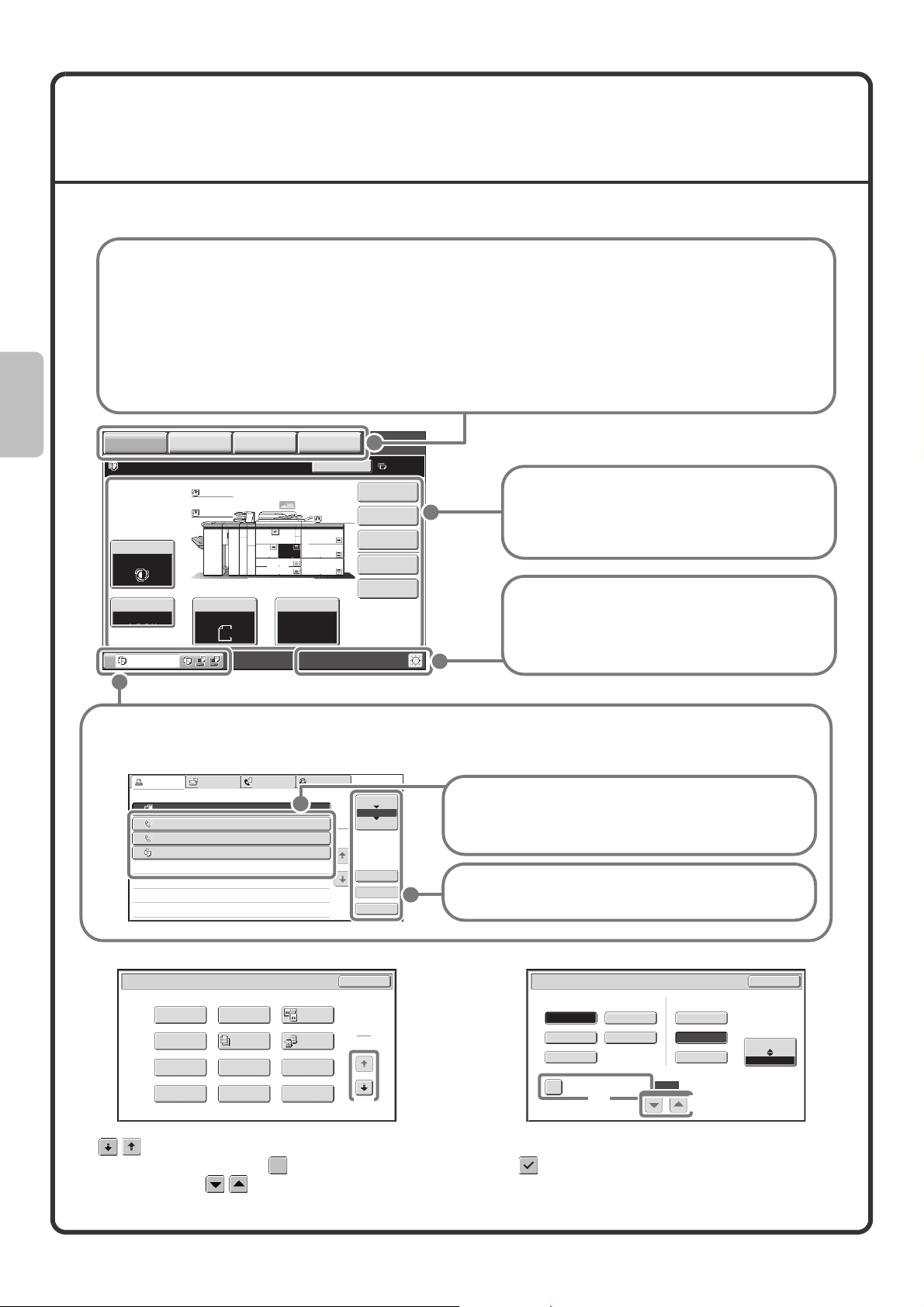
BENUTZUNG DES
BERÜHRUNGSEMPFINDLICHEN BEDIENFELDES
Die Sensortasten, die in dem berührungsempfindlichen Bedienfeld erscheinen, sind zur leichteren Bedienung in
Gruppen eingeteilt. Im Folgenden werden die Gestaltung und die Funktionen der Sensortasten erklärt.
Modusauswahl-Tasten
Taste [KOPIE]
Mit Drücken dieser Taste schalten
Sie in den Kopiermodus um.
Halten Sie Ihre Finger auf der
Taste [KOPIE], um die
Gesamtzahl der kopierten Seiten
des Gerätes und die verbleibende
Tonermenge anzuzeigen.
Taste [DOKUMENT
SENDEN]
Wenn Sie die Scan- oder
Faxfunktion benutzen
möchten, drücken Sie
auf diese Taste, um zu
dem Bild-Senden-Modus
umzuschalten.
Taste [DOKUM.- ABLAGE]
Wenn Sie eine auf der
Festplatte gespeicherte
Datei drucken oder senden
möchten, berühren Sie
diese Taste und kommen
so zum Modus der
Dokumentenablage.
Taste [MANUELLE
FERTIGSTELLUNG]
Wenn ein Inserter installiert ist und
Sie möchten Papier heften, lochen
oder falten, ohne darauf zu
drucken, schalten Sie mit Berühren
dieser Taste in den Modus für
manuelle Fertigstellung um.
KOPIE
Kopieren von Papierkassette 2.
Bereit zum Scannen des nächsten Jobs.
Belichtung
Auto
Zoomfaktor
DOKUMENT
SENDEN
100%
Kopiert
DOKUL.-ABLAGE
Normal
Normal
1.
3.
4.
Original Papierwahl
Auto
A4
2.
A3
B4
A4A4
Auto
Normal
MANUAL
FINISHING
Unterbrechung
Normal
A4
5.
A3
6.
A3
7.
A3
A4
Spezialmodi
2-seit. Kopie
Ausgabe
Ablage
Offene Ablage
0
Wenn der Modus des Gerätes geändert wurde, erscheint
die Hauptanzeige für den neu ausgewählten Modus.
In der Hauptanzeige können Funktionen ausgewählt und
eingestellt werden.
Systemanzeige
Sie zeigt die Taste für die Helligkeitseinstellung, den Zustand
für Übertragung/Empfang und die Verbindungen zu den USBGeräten in dem berührungsempfindlichen Bedienfeld an.
Jobstatus-Anzeige
Hier wird das Symbol für den Modus angezeigt und Sie sehen den Status der vorprogrammierten Jobs und den gerade ablaufenden Job. Mit
Berühren dieser Taste kann das Bedienfeld für den Jobstatus angezeigt werden.
Druckjob Scan an Faxvorgang Internet Fax
Auft.Wschla Sätze/Fortschritt Status
Computer01 0002/0001 Printing
1
Direkteingabe 0002/0000 Warten
2
Direkteingabe 0002/0000 Warten
3
4
Kopie 0002/0000 Warten
Auft.Wschla
1
1
Stopp/Löschen
Spulen
Abgeschl.
Detail
Priorität
Die Aufträge werden in einer Liste von berührungsempfindlichen Tasten
dargestellt. Die Job-Tasten erscheinen in der Reihenfolge, wie sie ablaufen
werden. Mit dem Berühren einer Job-Taste wird der Auftrag ausgewählt.
Ein ausgewählter Auftrag kann Priorität bekommen und vor anderen Jobs
ablaufen, oder ein Auftrag, der in der Warteschlange steht, kann gelöscht werden.
Verwendung der allgemeinen Tasten
Spezialmodi
Band
verschieben
Broschüre
kopieren
Deckblatt-
einfügemodus
Buchkopie
Löschen
Auftrag
erstellen
Folientrenn-
blätter
Register-
Kopie
Doppelseit
-Kop.
Tandem-
kopie
Mehrfachkopie
Kartenbeilage
(1)
OK
1
2
Scannen/Dateiformat
Dateityp
PDF
Umwand. PDF
Programm
Spezifizierte Seiten
pro Datei
(2)
TIFF
JPEG
Komprimierungsrate
Nied. Komp.
Mitt. Komp.
Hohe Komp.
(1-99)
(3)
OK
S/W
Farbe/Grau
(1) Wenn das Anzeigfeld aus einer von zwei oder mehreren Bildschirmen besteht, können Sie mit den Tasten
zwischen den Anzeigen wechseln.
(2) Wenn ein Kontrollkästchen berührt wird, erscheint ein Häkchen , das anzeigt, dass die Einstellung aktiviert ist.
(3) Mit den Tasten kann ein Wert erhöht oder verkleinert werden. Um den Wert schnell zu ändern,
behalten Sie den Finger auf der Taste.
12
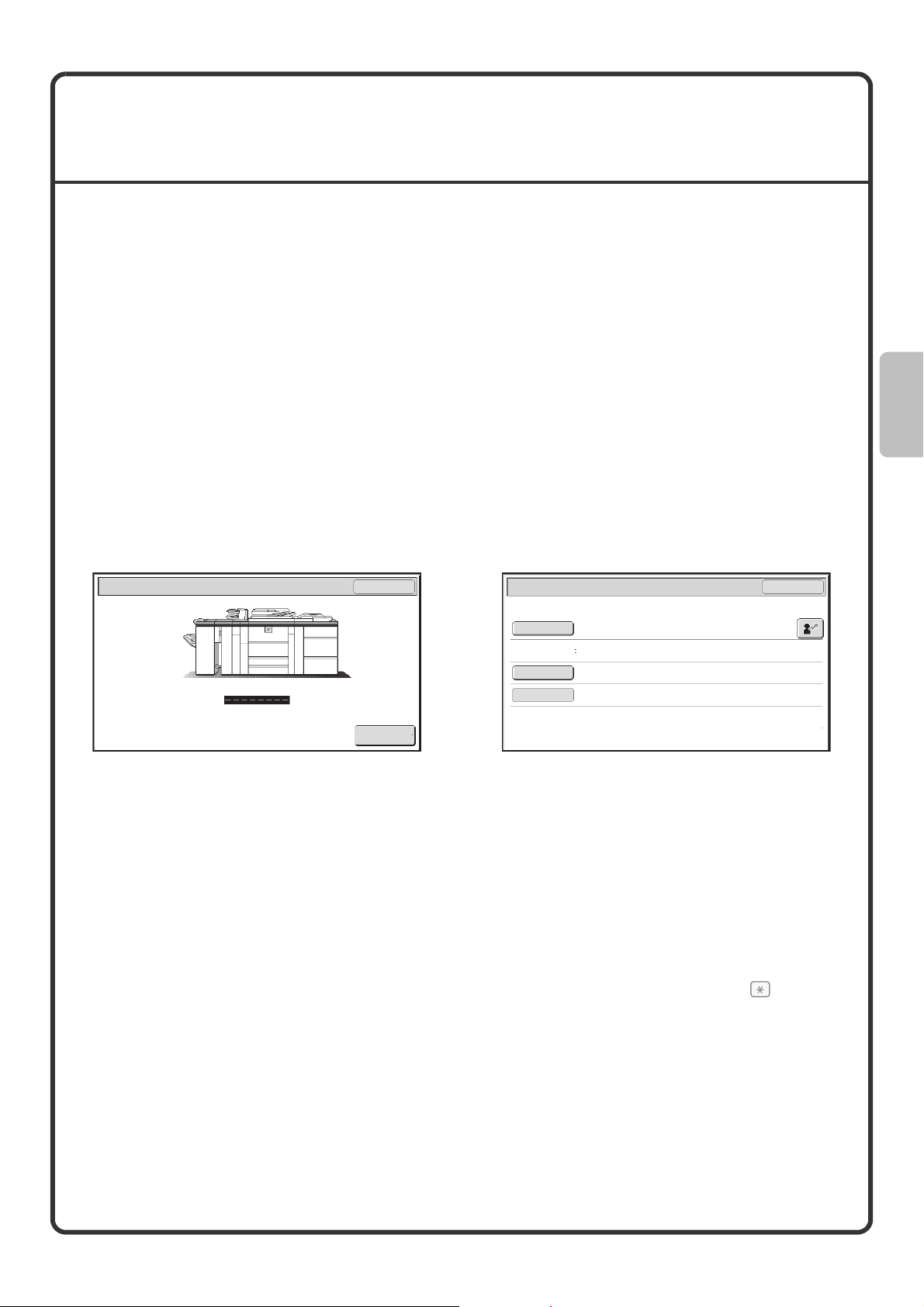
EINLOGGEN IN DAS GERÄT
(BENUTZER-AUTHENTIFIZIERUNG)
Mit der Benutzer-Authentifizierung wird die Benutzung des Gerätes auf die Benutzer beschränkt, die für das
Gerät registriert sind.
Wenn die Benutzer-Authentifizierung vom Administrator des Gerätes aktiviert ist, müssen sich die Benutzer vor
der Benutzung des Gerätes einloggen. Es gibt verschiedene Arten der Benutzer-Authentifizierung und dafür
jeweils eine andere Login-Methode.
Melden Sie sich nach der Benutzung des Gerätes ab.
Methoden der Benutzer-Authentifizierung
Es gibt zwei Möglichkeiten, um die Benutzer-Authentifizierung durchzuführen: Einloggen mit der
Benutzernummer und Einloggen mit Namen und Passwort. Fragen Sie den Administrator des Gerätes nach den
erforderlichen Login-Daten.
Weitere Informationen über die Benutzer-Authentifizierung finden Sie unter
"BENUTZER-AUTHENTIFIZIERUNG" in dem Benutzerhandbuch.
In diesem Abschnitt werden die Vorgehensweisen beim Einloggen mit Benutzernummer und mit
Login-Name/Passwort erklärt.
Login mit Benutzernummer
Benutzer-Authentifizierung
Bei dieser Methode ist es erforderlich, dass Sie zur
Anmeldung eine Benutzernummer (5 bis 8-stellig)
eingeben.
OK
Administrator
Login
Anmelden mit Login-Name und Passwort
Benutzer-Authentifizierung
Login-Name
Benutzername
Kennwort
Auth. für:
Die Methode erfordert, dass Sie Ihren Login-Namen
und Ihr Passwort eingeben.
Lokales Login
OK
Abmelden
Melden Sie sich nach der Benutzung des Gerätes ab. Das Abmelden verhindert, dass nichtautorisierten
Personen das Gerät benutzen.
Wie meldet man sich ab
Sie können sich aus jeder Betriebsart heraus abmelden, indem Sie die [LOGOUT]-Taste drücken ( ).
Wenn eine bestimmte Zeitdauer eingestellt wurde, die abläuft, nachdem das Gerät ausgeschaltet wurde, wird die
automatische Löschfunktion aktiviert. Wenn die automatische Rückstellfunktion aktiviert ist, wird die Abmeldung
automatisch durchgeführt.
13
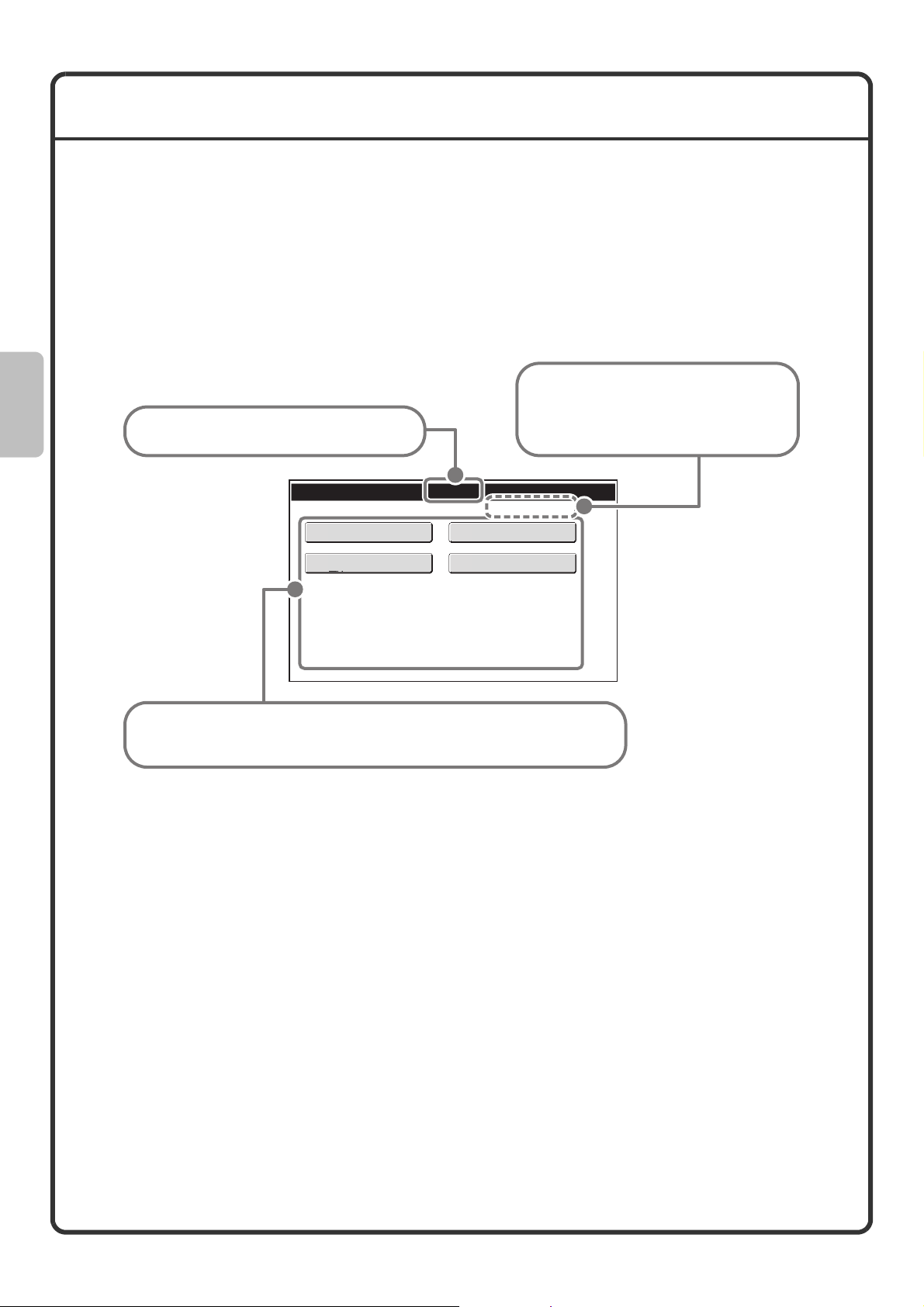
STARTSEITE
Wenn die [HAUPTSEITE]-Taste auf dem Bedienfeld gedrückt wird, dann erscheint die Startseite in dem
berührungsempfindlichen Bedienfeld.
Auf der Startseite können Tasten für den Schnellzugriff auf Funktionen aufgelistet werden. Wenn eine Taste für
den Schnellzugriff berührt wird, dann erscheint der Bildschirm für diese Funktion. Listen Sie häufig verwendete
Funktionen in der Startseite auf, um schnell und bequem diese Funktionen zu erreichen. Wenn die
Benutzer-Authentifizierung angewendet wird, kann die Startseite der "Bevorzugten Benutzergruppe" angezeigt
werden.
Registrieren Sie die Tasten in einer Liste, die Sie in der Startseite anzeigen möchten, in den
Systemeinstellungen.
Der Name des angemeldeten Benutzers ist hier zu
sehen.
Hier erscheint der Titel des Hauptbildschirms.
Hauptseite
Der Name des Benutzers erscheint, wenn die
Benutzer-Authentifizierung des Gerätes aktiviert ist.
Gesamtzählung
Doku. -Ablage
Kontrolle
Registrierte Funktionen erscheinen als Kurzwahltasten. Jede der Tasten kann berührt werden, um
die entsprechende registrierte Funktion auszuwählen. Es können bis zu 30 Tasten registriert werden.
Adresssteuerung
Papier-Kass.
einstellen
04/04/2010 11:40
Weitere Informationen über die Einstellungen der Startseite finden Sie unter "Registrierung
Hauptbenutzergruppe" und "Startseite Einstellung" in dem Handbuch des Administrators.
14
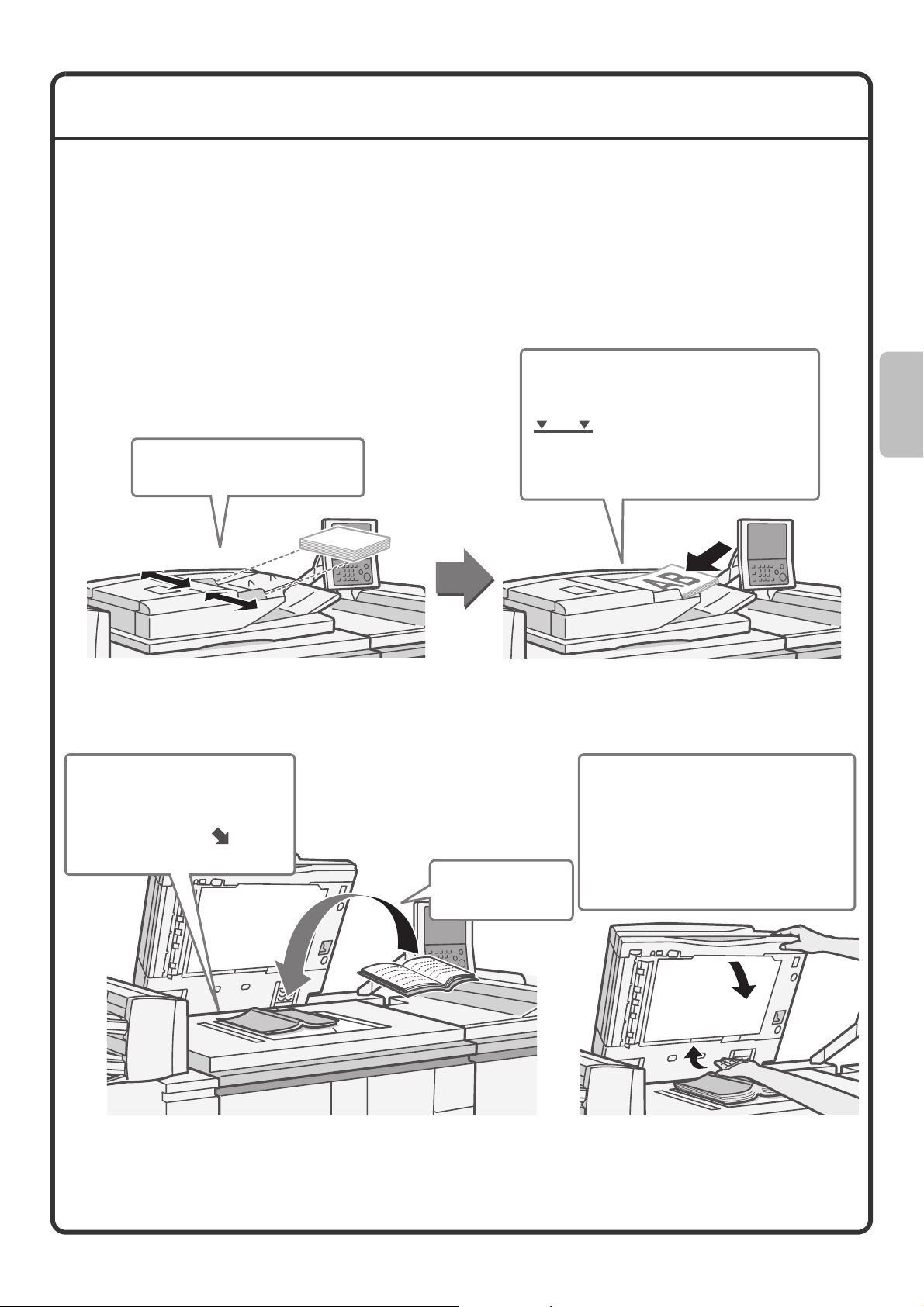
ORIGINALE EINLEGEN
Der automatische Originaleinzug kann verwendet werden, um automatisch viele Originale in einem Arbeitsgang
zu scannen. Damit müssen Sie nicht jedes Original per Hand einführen.
Für Originale, die nicht mit dem automatischen Originaleinzug gescannt werden können, wie z.B. Bücher oder
Dokumente mit angehefteten Bemerkungen, benutzen Sie das Vorlagenglas.
Benutzung des automatischen Originaleinzugs
Wenn Sie den automatischen Originaleinzug benutzen, legen Sie die Originale in das Fach des Originaleinzugs.
Legen Sie die Originale so ein, dass die
bedruckte Seite oben ist und die
Blattkanten gleichmäßig angelegt sind.
Die Markierungslinie zeigt an, wie
Passen Sie die Vorlagenführung
an die Breite der Originale an.
viele Originale ungefähr eingelegt werden
können. Die eingelegten Originale dürfen nicht
über diese Linie hinweg ragen.
Benutzung des Vorlagenglases
Legen Sie das Original mit der
bedruckten Seite nach unten ein.
Richten Sie die obere linke Ecke des
Originals an der Spitze des -Zeichens
in der hinteren linken
Ecke des Glases
aus.
Legen Sie das Original
mit der bedruckten
Seite nach unten ein.
Um ein dickes Original, z.B. ein Buch mit vielen
Seiten, einzulegen, schieben Sie die hintere
Kante des automatischen Originaleinzugs
nach oben und dann schließen Sie langsam
den automatischen Originaleinzug.
Achten Sie darauf, dass Ihre Finger nicht
eingeklemmt werden, wenn Sie den
automatischen Originaleinzug schließen.
15
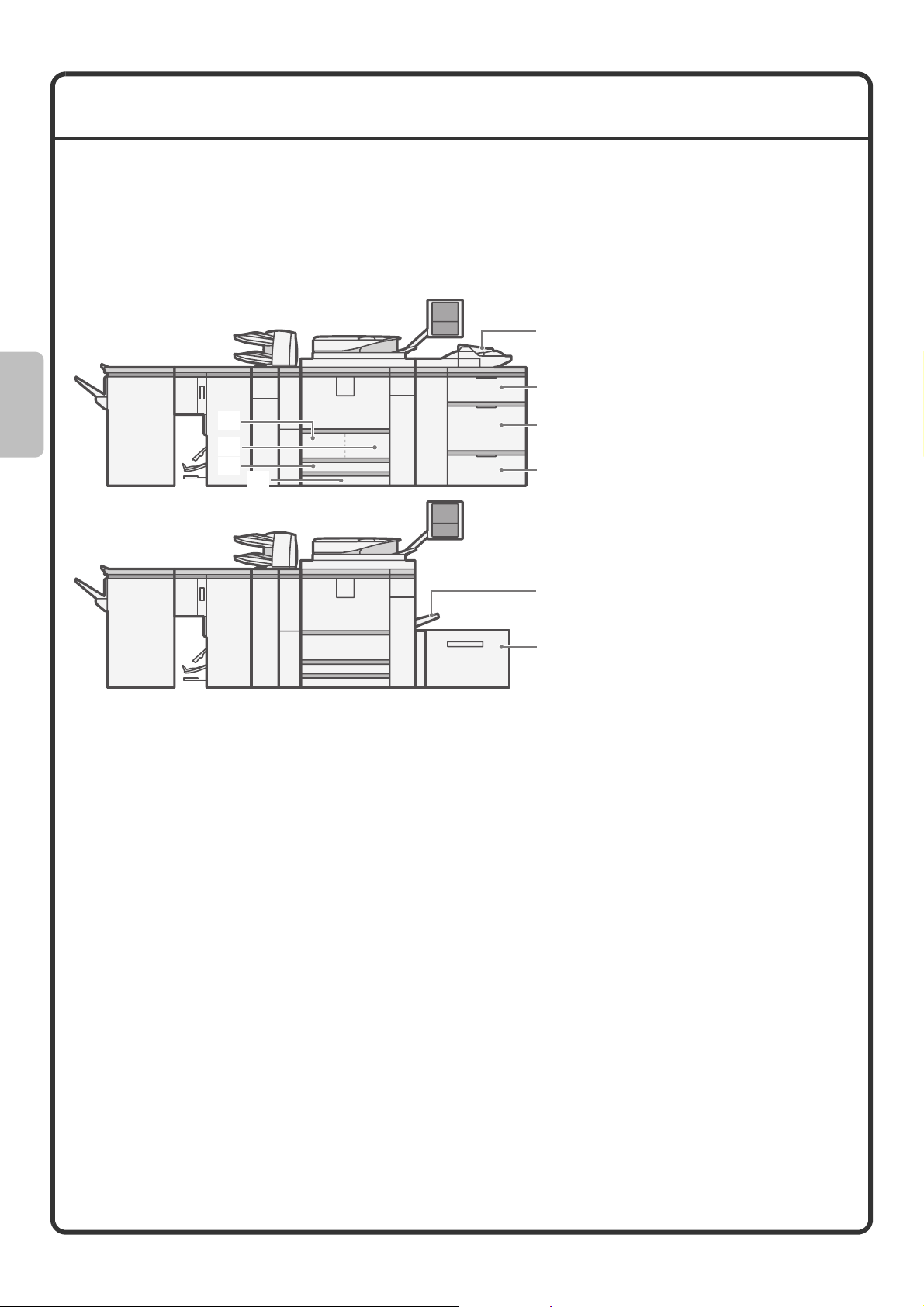
AUSTAUSCHEN VON PAPIER IN EINEM FACH
Namen der Fächer
Die Namen der Fächer werden unter angezeigt.
Sie finden die mögliche Blattzahl für jedes Fach in den folgenden Handbüchern:
• Benutzerhandbuch, "PAPIERKASSETTEN-EINSTELLUNG"
• Sicherheitshandbuch, "TECHNISCHE DATEN"
(8)
(5)
(1)
(2)
(3)
(4)
(6)
(7)
(8)
(5)
(1) Fach 1
(2) Fach 2
(3) Fach 3
(4) Fach 4
(5) Fach 5 (Großraummagazin /
Großraummagazine)
(6) Fach 6 (Großraummagazine)
(7) Fach 7 (Großraummagazine)
(8) Manueller Einzug
Druckseite nach oben oder nach unten
Wenn Sie Papier in das Fach legen, dann zeigt die Druckseite in Abhängigkeit vom Fach nach oben oder unten.
Fächer 1 bis 4
Legen Sie das Papier mit der Druckseite nach unten ein.
Manueller Einzug und Fächer 5 bis 7
Legen Sie das Papier mit der Druckseite nach oben ein.
16

Einlegen von Papier in ein Fach.
Sie wechseln das Papier in einem Fach, indem Sie die gewünschte Papiersorte in ein Fach legen und dann die
Einstellungen für das Fach in dem Gerät ändern, um das eingelegte Papier zu bestimmen. Im Folgenden wird die
Vorgehensweise beim Ändern des Papierformats beschrieben. Zum Beispiel wird in Fach 4 das Normalpapier im
Format B4 (8-1/2"x14") durch Umweltpapier im Format A4 (8-1/2"x11") ersetzt.
Ziehen Sie das Papierfach vorsichtig heraus.
Wenn noch Papier in dem Fach ist, nehmen Sie
es heraus.
Bewegen Sie die zwei Führungen in dem
Fach, um das Format von 8-1/2" x 14"
(B4) in 8-1/2" x 11" (A4) ändern.
Wenn das Papier, das Sie einlegen
möchten, kein Standardformat hat,
verriegeln Sie die Führungen mit .
Legen Sie das Papier mit der Druckseite
nach unten ein.
Lüften Sie das Papier gut durch, bevor
Sie es einlegen. Sonst können mehrere
Blätter auf einmal durchgezogen werden
und Papierstaus verursachen.
Markierungslinie
Die Markierungslinie zeigt an, bis zu
welcher Höhe das Papiers in das Fach
geladen werden kann. Wenn Sie Papier
einlegen, achten Sie darauf, dass der
Stapel nicht höher als die
Markierungslinie ist.
Benutzen Sie beide Hände und legen Sie
das Papiers direkt von oben ein, damit es
keine Knicke bekommt.
Schieben Sie wieder vorsichtig das Fach in
das Gerät.
17
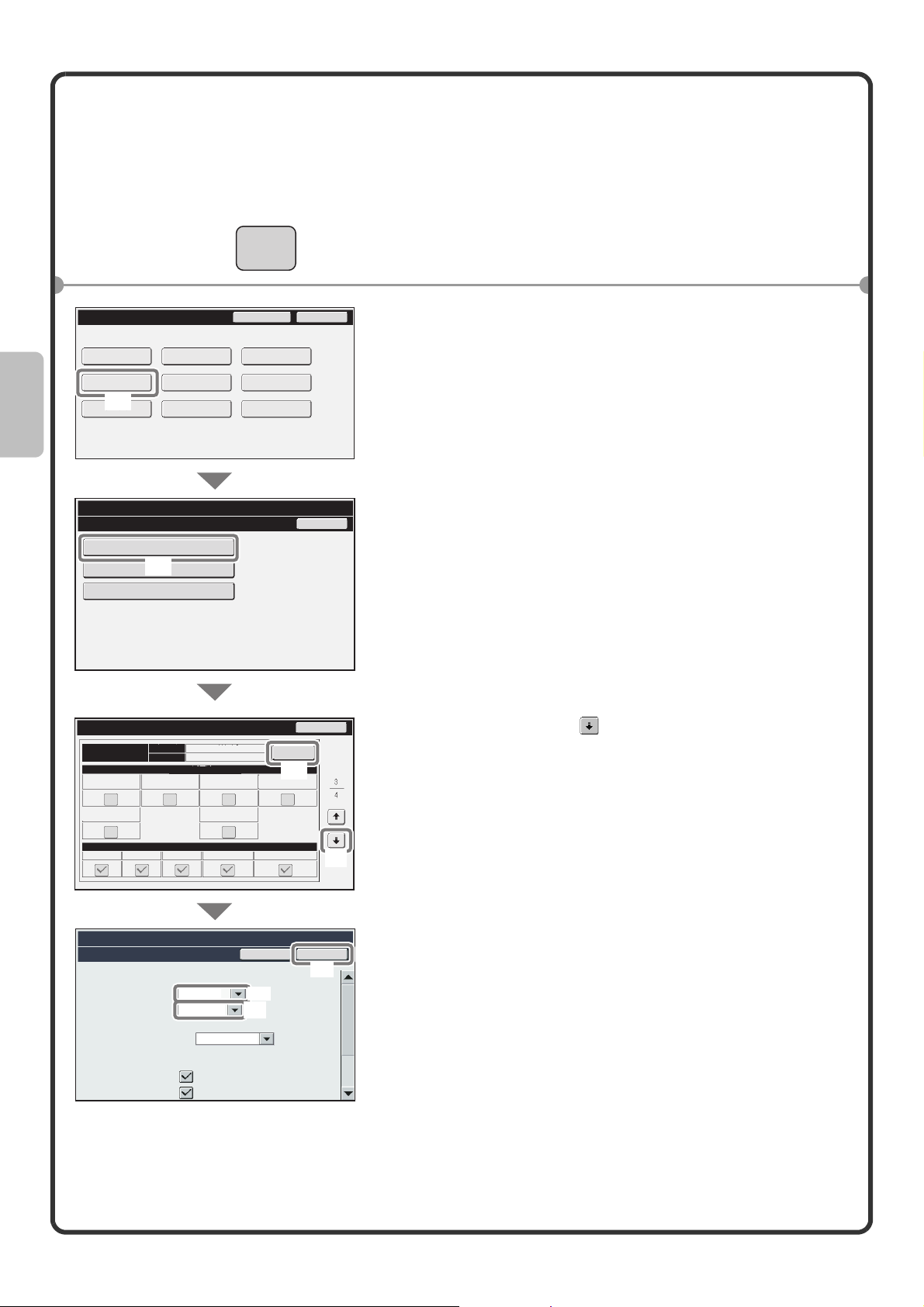
Ändern der Einstellungen für das Fach
Wenn Sie das Papier in einem Fach ändern, dann müssen auch die Einstellungen für das Fach bei den
Systemeinstellungen geändert werden.
System Settings
Systemeinstellungen
Gesamtzählung
Papier-Kass.
Einstellung
(1)
Drucker Parameter
Systemeinstellungen
Papierkassetten-Einstellung
Registrierung des Papierfachs
Automatischer Papierfachwechsel
Standardeinstellungen
Adresssteuerung
Doku.-Ablage
Papierfacheinstellungen
(2)
ANWENDERSPEZIFISCHE
EINSTELLUNGEN
Kontrolle
Admin. Passwort
Listendruck
(Benutzer)
Faxdaten
-Empf./-Weiterleit
USB-Gerät prüfen
Beenden
Zurück
1 Drücken Sie die Taste
[ANWENDERSPEZIFISCHE EINSTELLUNGEN].
2 Konfigurieren Sie die Einstellungen der Fächer
in dem berührungsempfindlichen Anzeigefeld.
(1) Berühren Sie die Taste [Papier-Kass.
einstellen].
(2) Berühren Sie die Taste
[Papierfacheinstellungen].
Papierfacheinstellungen
Kassette 4
Fixierte Papierseite
Locher deaktivieren
Kopie
Systemeinstellungen
Papierfacheinstellungen
Kassette:
Art:
Format:
Job mit Papierzufuhr:
Format
Duplex deaktivieren
Art
Job mit Papierzufuhr
Normal
Auto-AB
Papiereigenschaften
Hefter deaktivieren
Falten aus
FaxDruck
Kassette 4
Recycling
Auto-AB
Ähnliche Größe für Auto-Erkennung wählen
216x330(8 1/2x13)
A3W(12x18),A3,B4,A4,A4R,
B5,B5R,216x330(8 1/2x13)
Druck
Kopie
I-Fax
Hefter deaktivieren
Dok.Ablage.
Abbrechen
(5)
(6)
Ändern
(4)
Zurück
OK
(7)
(3) Mit der Taste können Sie die Einstellungen
von Fach 4 anzeigen.
(4) Berühren Sie bei "Fach 4" die Taste [Ändern].
(3)
(5) In dem Auswahlfenster "Typ" wählen Sie
[Recycling] aus.
(6) Achten Sie darauf, dass [Auto-Inch] in dem
Auswahlfenster "Format" ausgewählt ist.
Weitere Informationen finden Sie in
"PAPIERKASSETTEN-EINSTELLUNG" in dem
Benutzerhandbuch.
(7) Berühren Sie die Taste [OK].
Mit den oben dargestellten Schritten ändern Sie die
Papiereinstellungen von Fach 4 in A4 recyceltes
Papier.
18
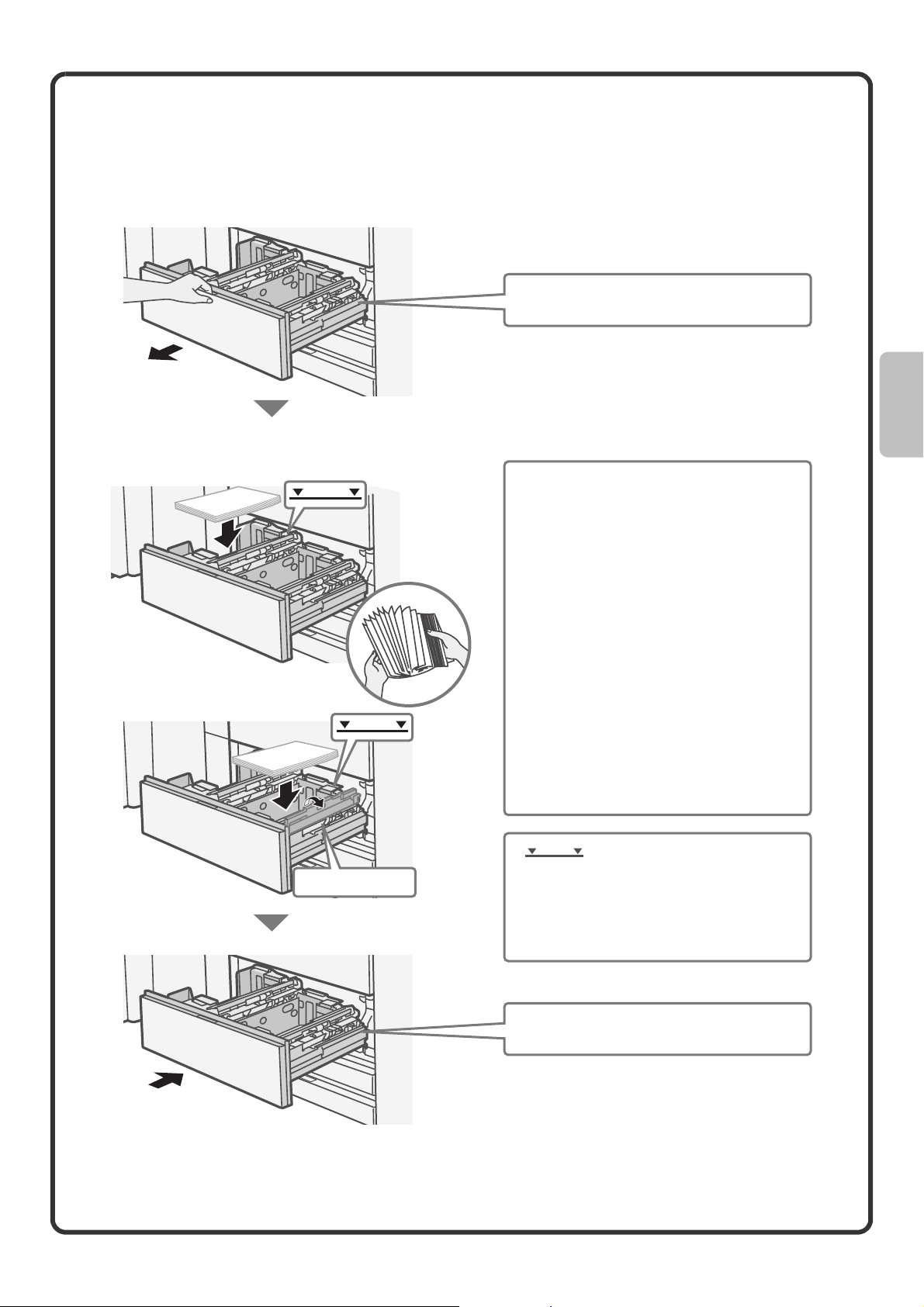
Einlegen von Papier in andere Fächer
Fach 1 und Fach 2
Wie Sie das Papierformat von Fach 1 und Fach 2 ändern, sehen Sie in "EINSTELLUNGEN FÜR FACH 1 UND
FACH 2" im Benutzerhandbuch.
Ziehen Sie das Papierfach vorsichtig
heraus.
Fach 1
Fach 2
Papierführung
Fach 1
Heben Sie die Papierführung nach oben.
Legen Sie das Papier mit der Druckseite nach
unten ein.
Fach 2
Heben Sie die Papierführung nach oben.
Legen Sie das Papier mit der Druckseite nach
unten ein.
Bringen Sie nach dem Einlegen des Papiers die
Papierführung wieder in ihre ursprüngliche
Position.
Lüften Sie das Papier gut durch, bevor Sie es
einlegen. Sonst können mehrere Blätter auf einmal
durchgezogen werden und Papierstaus
verursachen.
Benutzen Sie beide Hände und legen Sie das
Papiers direkt von oben ein, damit es keine Knicke
bekommt.
Knicke im Papier können Papierstaus verursachen.
Markierungslinie
Die Markierungslinie zeigt an, bis zu
welcher Höhe das Papiers in das Fach
geladen werden kann. Wenn Sie Papier
einlegen, achten Sie darauf, dass der Stapel
nicht höher als die Markierungslinie ist.
Schieben Sie wieder vorsichtig das Fach
in das Gerät.
19

Manueller Einzug (MX-MFX1)
Die maximale Anzahl der Blätter Normalpapier, die in
den manuellen Einzug geladen werden können,
beträgt 100. Wenn Sie Papierformate von A3W, A3, B4
einlegen möchten, ziehen Sie die Facherweiterung
heraus.
Die zu bedruckende
Seite muss nach
oben zeigen!
Legen Sie Papier, dessen Format A5 (7-1/4" x 10-1/2")
oder kleiner ist, in waagerechter Stellung ein.
Manueller Einzug (MX-MFX2)
Drücken Sie auf den Hebel, der die Führung
verriegelt, und bewegen Sie die Führung zu
dem gewünschten Papierformat.
Die zu bedruckende
Seite muss nach
oben zeigen!
Die maximale Anzahl der Blätter
Normalpapier, die in den manuellen
Einzug geladen werden können,
beträgt etwa 500.
Nach dem Einlegen des Papiers
drücken Sie Taste an dem Fach und
achten darauf, dass das Papier nach
oben kommt. Um das Papier aus dem
Fach herauszunehmen, drücken Sie
diese Taste und achten darauf, dass
das Papier absinkt und dann
entnehmen Sie das Papier.
Wenn Sie Papier einlegen, das größer
als A4R oder 8-1/2" x 11"R ist, ziehen
Sie die Erweiterung heraus.
Weitere Einzelheiten finden Sie unter
"Einlegen von Papier in den
manuellen Einzug (MX-MFX2) in dem
Benutzerhandbuch.
20
Besondere Papierarten, die in anderen Fächern nicht eingelegt werden können, können Sie in den
manuellen Einzug einlegen.
Weitere Informationen zu dem manuellen Einzug finden Sie unter "EINLEGEN VON PAPIER IN DEN
MANUELLEN EINZUG" in dem Benutzerhandbuch.
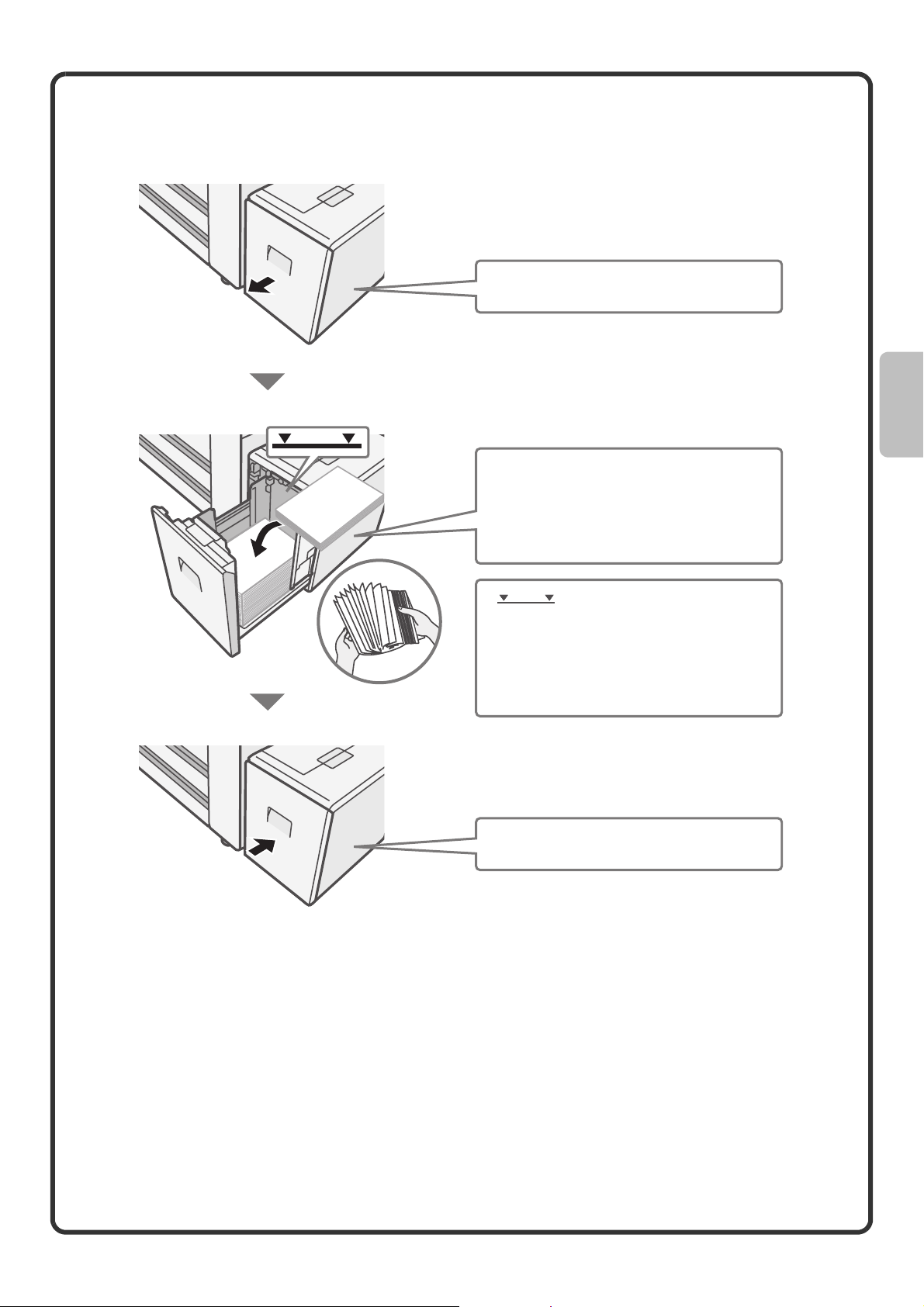
Großraummagazin
MX-LCX6
Das Papierformat von Fach 5 kann nur von einem Servicetechniker geändert werden.
Ziehen Sie das Papierfach vorsichtig
heraus.
Legen Sie das Papier mit der Druckseite
nach oben ein.
Lüften Sie das Papier gut durch, bevor
Sie es einlegen. Sonst können mehrere
Blätter auf einmal durchgezogen werden
und Papierstaus verursachen.
Markierungslinie
Die Markierungslinie zeigt an, bis zu
welcher Höhe das Papiers in das Fach
geladen werden kann. Wenn Sie Papier
einlegen, achten Sie darauf, dass der
Stapel nicht höher als die Markierungslinie
ist.
Schieben Sie wieder vorsichtig das Fach
in das Gerät.
21
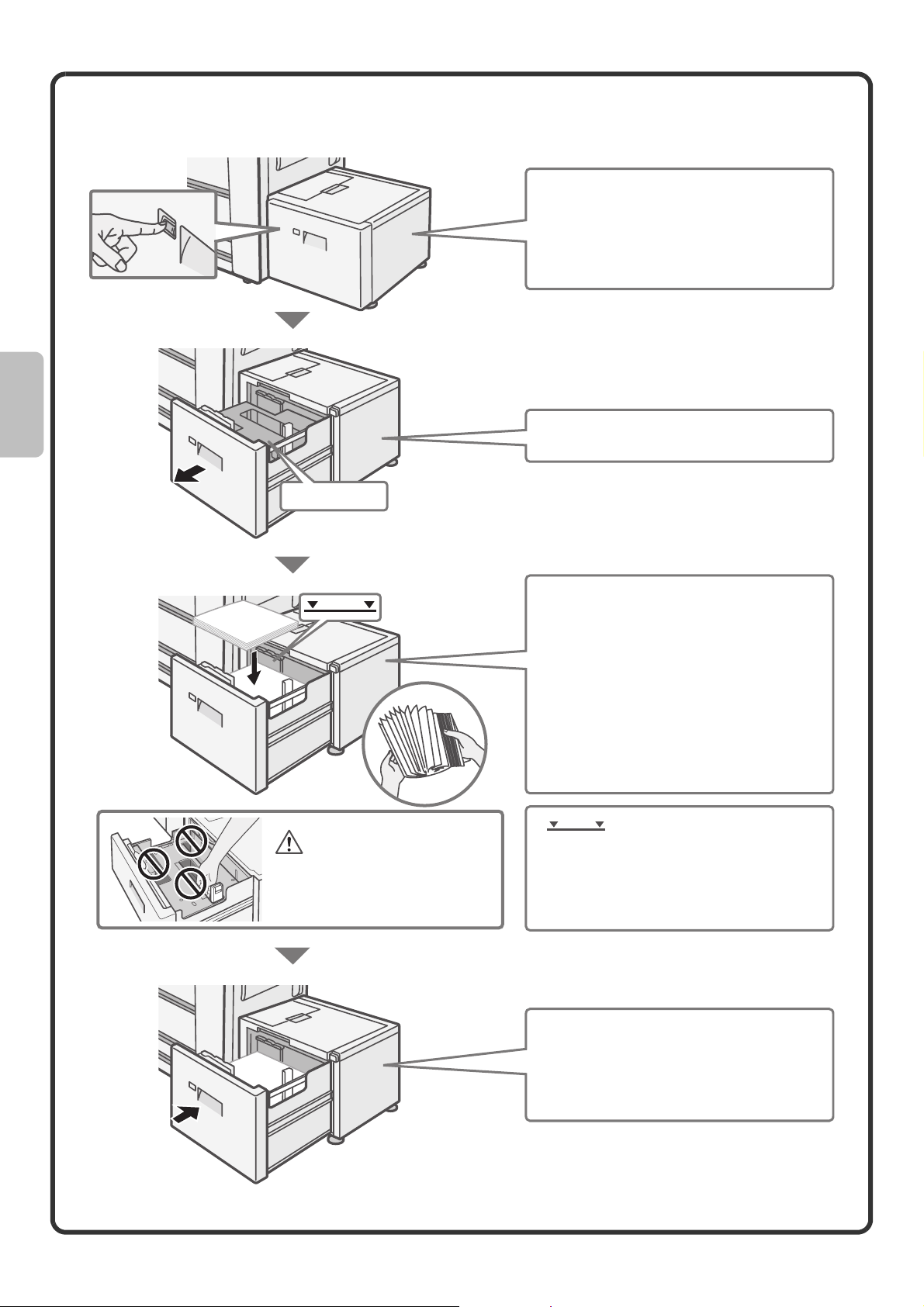
MX-LCX3N
Wie Sie das Papierformat von Fach 5 ändern, sehen Sie in "PAPIERFACHEINSTELLUNGEN FÜR DAS GROSSRAUMMAGAZIN
(MX-LCX3N)" im Benutzerhandbuch.
Bevor Sie das Fach herausziehen,
drücken Sie die Betätigungstaste.
Die Anzeige der Betätigungstaste blinkt.
Ziehen Sie das Fach heraus, nachdem die
Anzeige der Betätigungstaste aufgehört
hat zu blinken.
Ziehen Sie das Papierfach vorsichtig
heraus.
Papierträger
Warnung
Wenn Sie Papier einlegen,
stecken Sie nicht Ihre Finger in
die Öffnungen des Papierträgers.
Legen Sie das Papier mit der Druckseite
nach oben ein.
Wenn eine bestimmte Menge Papier auf
den Papierträger gelegt wurde, senkt sich
der Papierträger automatisch leicht ab
und hält wieder an. Fahren Sie mit dem
Einlegen des Papiers fort.
Lüften Sie das Papier gut durch, bevor
Sie es einlegen.
Sonst können mehrere Blätter auf einmal
durchgezogen werden und Papierstaus
verursachen.
Markierungslinie
Die Markierungslinie zeigt an, bis zu
welcher Höhe das Papiers in das Fach
geladen werden kann. Wenn Sie Papier
einlegen, achten Sie darauf, dass der Stapel
nicht höher als die Markierungslinie ist.
Schieben Sie wieder vorsichtig das Fach
in das Gerät.
Die Anzeige der Betätigungstaste blinkt.
Ziehen Sie das Fach heraus, nachdem die
Anzeige der Betätigungstaste aufgehört
hat zu blinken.
22
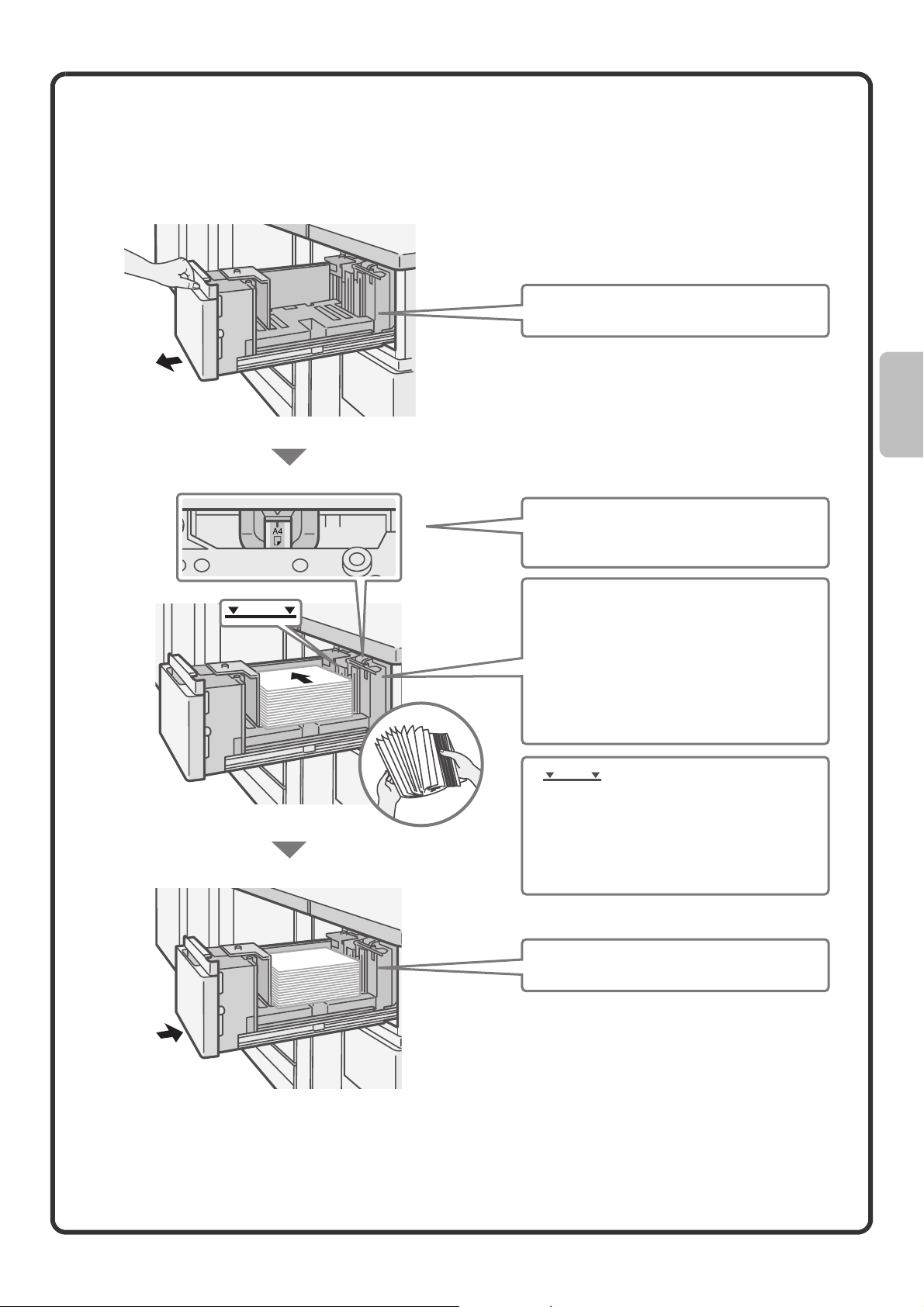
Großraummagazine
MX-LCX4
Wie Sie das Papierformat von Fach 5 und Fach 6 ändern , sehen Sie in "PAPIERFACHEINSTELLUNGEN FÜR
DIE GROSSRAUMMAGAZINE (MX-LCX4)" im Benutzerhandbuch. Das Papierformat von Fach 7 kann nur von
einem Servicetechniker geändert werden.
Ziehen Sie das Papierfach vorsichtig
heraus.
Achten Sie darauf, dass der Auswahlknopf
für das geladene Papierformat eingestellt
ist.
Legen Sie das Papier mit der Druckseite
nach oben ein.
Bis zu 1000 Blatt können in die Fächer 5
und 6 eingelegt werden und bis maximal
2550 Blatt können Sie in Fach 7 einlegen.
Lüften Sie das Papier gut durch, bevor
Sie es einlegen. Sonst können mehrere
Blätter auf einmal durchgezogen werden
und Papierstaus verursachen.
Markierungslinie
Die Markierungslinie zeigt an, bis zu
welcher Höhe das Papiers in das Fach
geladen werden kann. Wenn Sie Papier
einlegen, achten Sie darauf, dass der
Stapel nicht höher als die Markierungslinie
ist.
Schieben Sie wieder vorsichtig das Fach
in das Gerät.
23
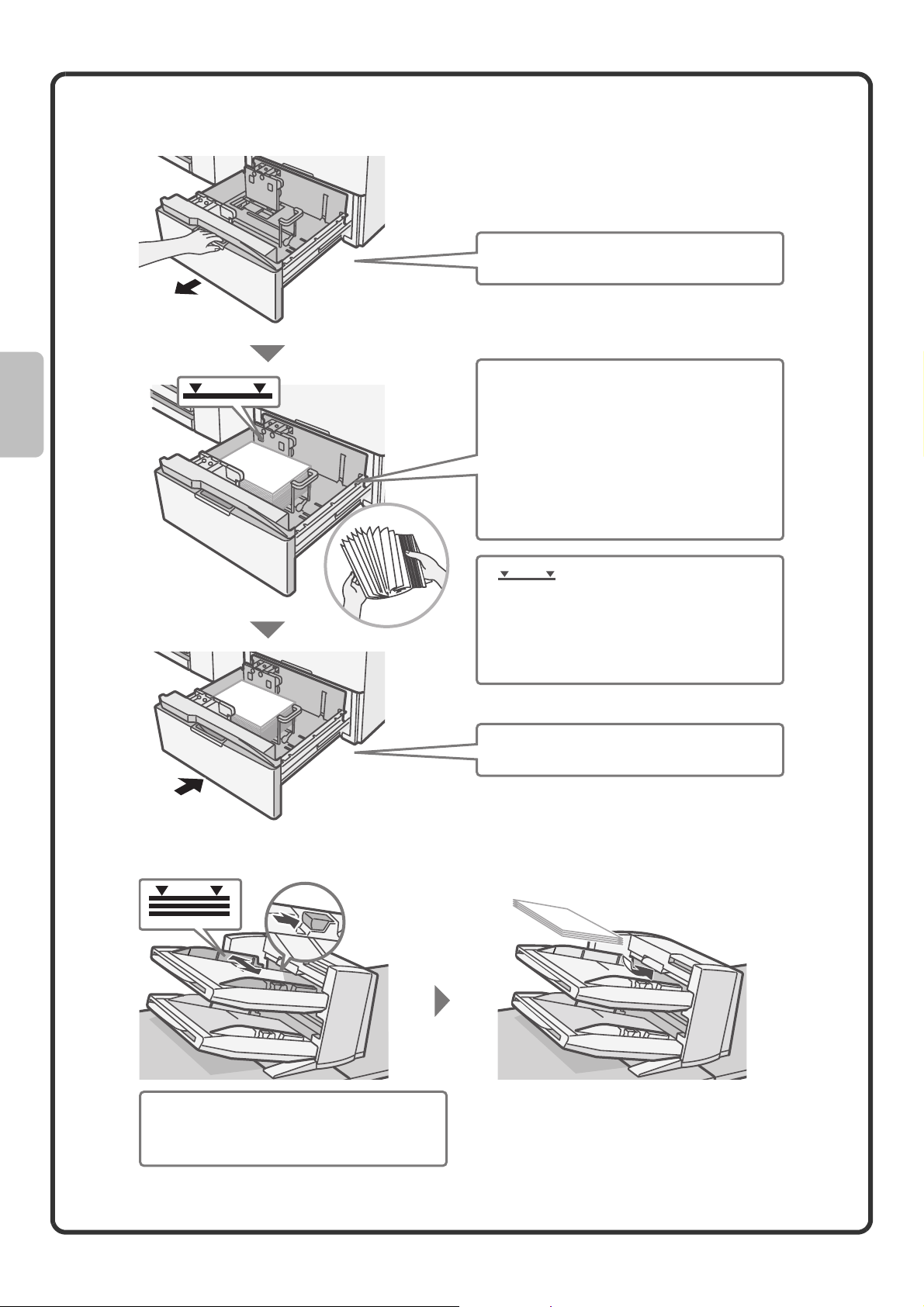
MX-LCX5
Wie Sie das Papierformat von Fach 5, Fach 6 und Fach 7 ändern, sehen Sie in "PAPIERFACHEINSTELLUNGEN
FÜR DIE GROSSRAUMMAGAZINE (MX-LCX5)" im Benutzerhandbuch.
Ziehen Sie das Papierfach vorsichtig
heraus.
Legen Sie das Papier mit der Druckseite
nach oben ein.
Bis zu 1000 Blatt können in die Fächer 5
und 6 eingelegt werden und bis maximal
2000 Blatt können Sie in Fach 7 einlegen.
Lüften Sie das Papier gut durch, bevor
Sie es einlegen. Sonst können mehrere
Blätter auf einmal durchgezogen werden
und Papierstaus verursachen.
Zuschießeinheit
Markierungslinie
Die Markierungslinie zeigt an, bis zu
welcher Höhe das Papiers in das Fach
geladen werden kann. Wenn Sie Papier
einlegen, achten Sie darauf, dass der Stapel
nicht höher als die Markierungslinie
Schieben Sie wieder vorsichtig das Fach
in das Gerät.
ist.
24
Drücken Sie auf den Hebel, der die Führung
verriegelt, und bewegen Sie die Führung zu
dem gewünschten Papierformat.
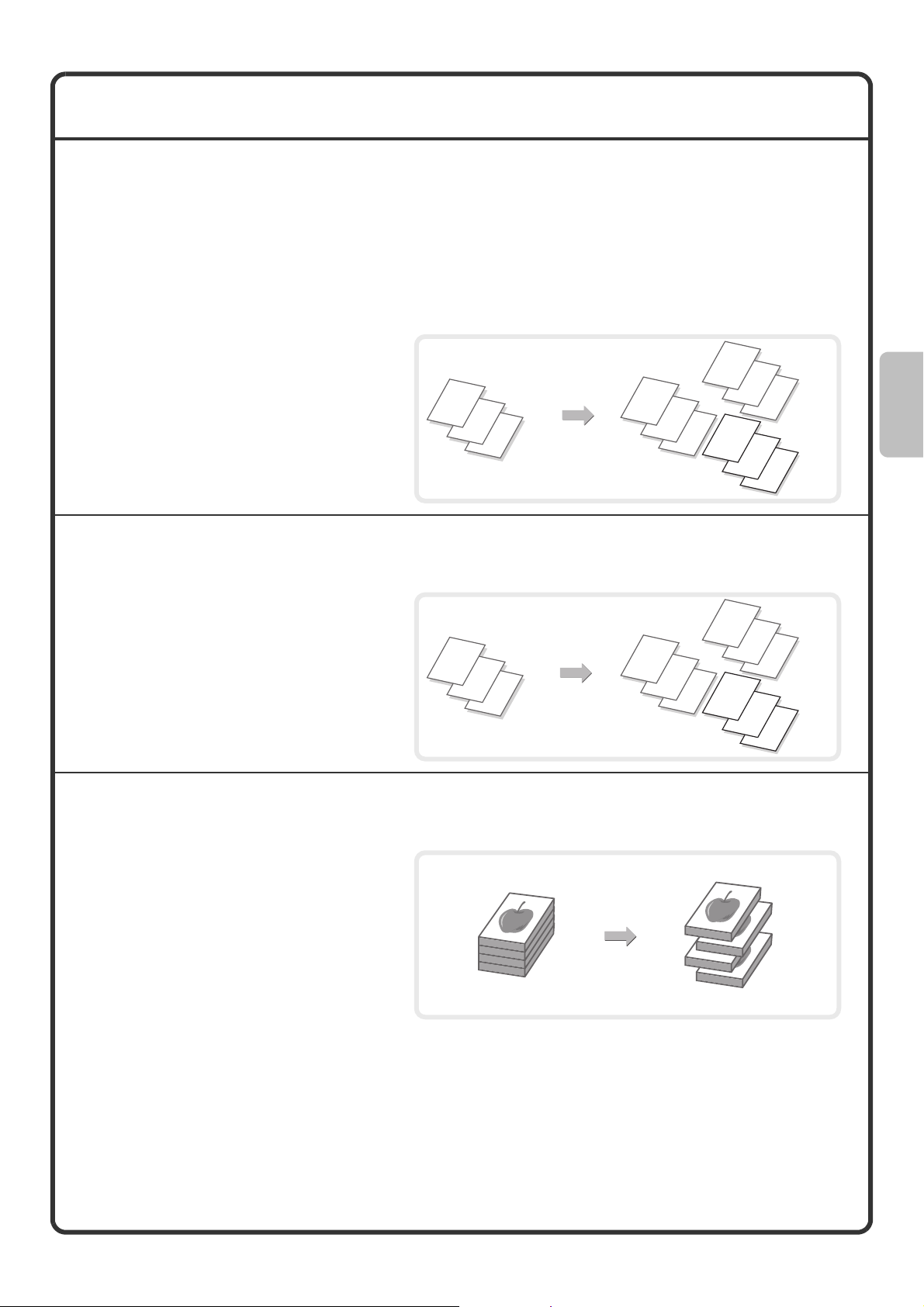
FERTIGSTELLEN
Unabhängig von den installierten wahlweisen Baugruppen können Sie Kopien, Ausdrucke und von Hand
bediente Funktionen heften oder lochen.
In diesem Abschnitt werden die möglichen Arten der Fertigstellung beschrieben. Informieren Sie sich über die
Vorgehensweisen bei der Anwendung dieser Funktionen in dem Kopierer-Handbuch, dem Drucker-Handbuch
und dem Benutzerhandbuch.
Sortierfunktion
Hier werden die ausgegebenen Blätter
satzweise sortiert.
1
2
11
2
3
1
2
3
3
1
2
3
Gruppierfunktion
Hier werden die ausgegebenen Blätter
nach Seiten sortiert.
11
Papierauswurfversetzung
Hier wird jeder Satz der gedruckten Blätter
versetzt zum vorherigen ausgegeben,
wodurch es einfacher wird, die Ausdrucke
aus dem Fach zu nehmen.
2
3
1
1
1
2
2
2
3
3
3
25
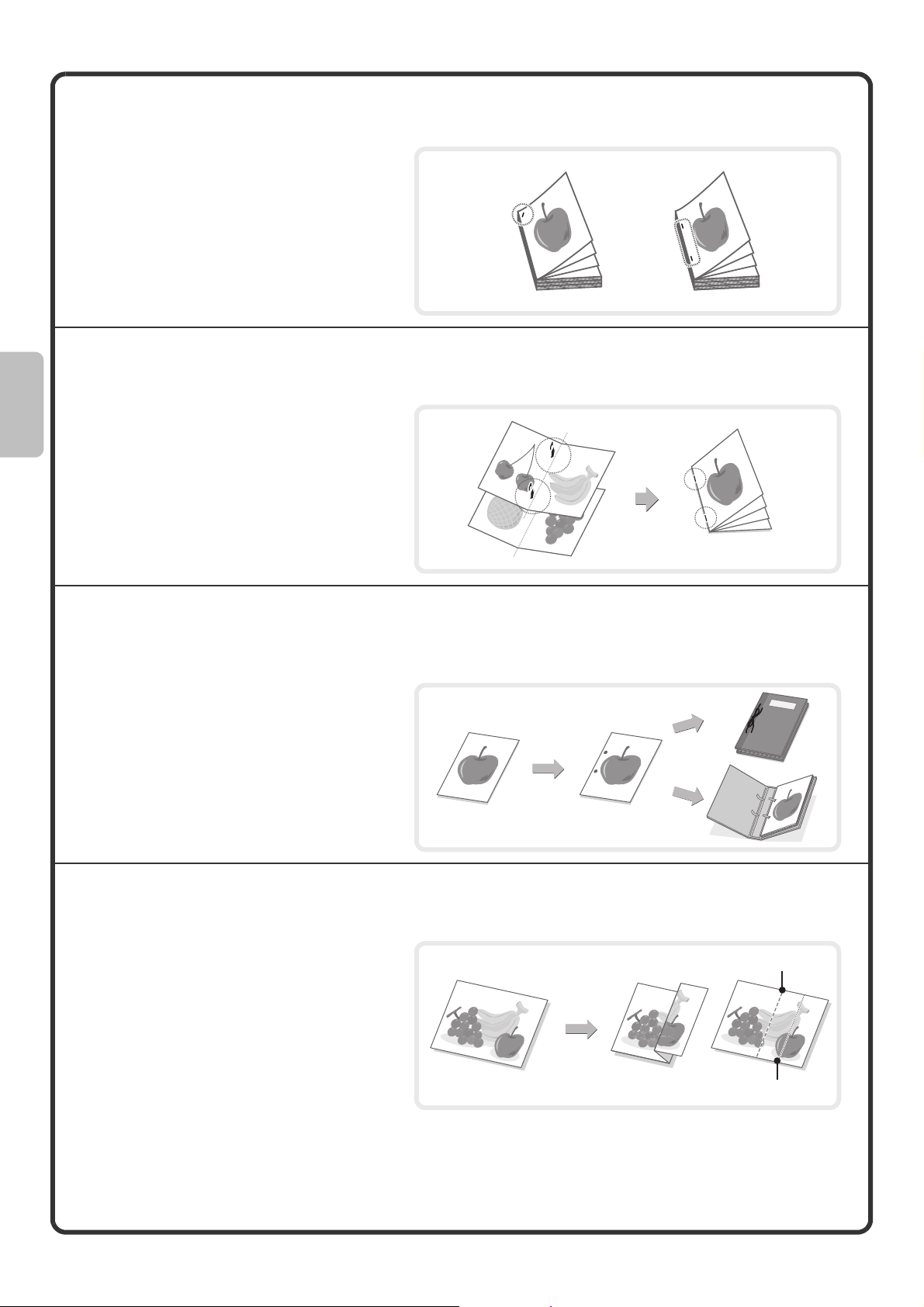
Heftfunktion
Diese Funktion sortiert die ausgegebenen
Seiten in Sätzen und heftet jeden Satz
zusammen.
Heften von Broschüren
Diese Funktion heftet jeden Satz der
ausgegebenen Seiten an zwei Stellen
entlang der Mittellinie und faltet diese, um
ein Heft herzustellen.
Locherfunktion
Diese Funktion locht die ausgegebenen
Seiten.
1
2
3
4
4
2
5
7
1
2
3
4
1
3
5
7
Faltfunktion
Damit kann man die ausgegebenen
Blätter zur Hälfte falten und die gefaltete
Seite noch einmal in die andere Richtung
falten.
26
Nach innen gefaltet
Nach außen gefaltet
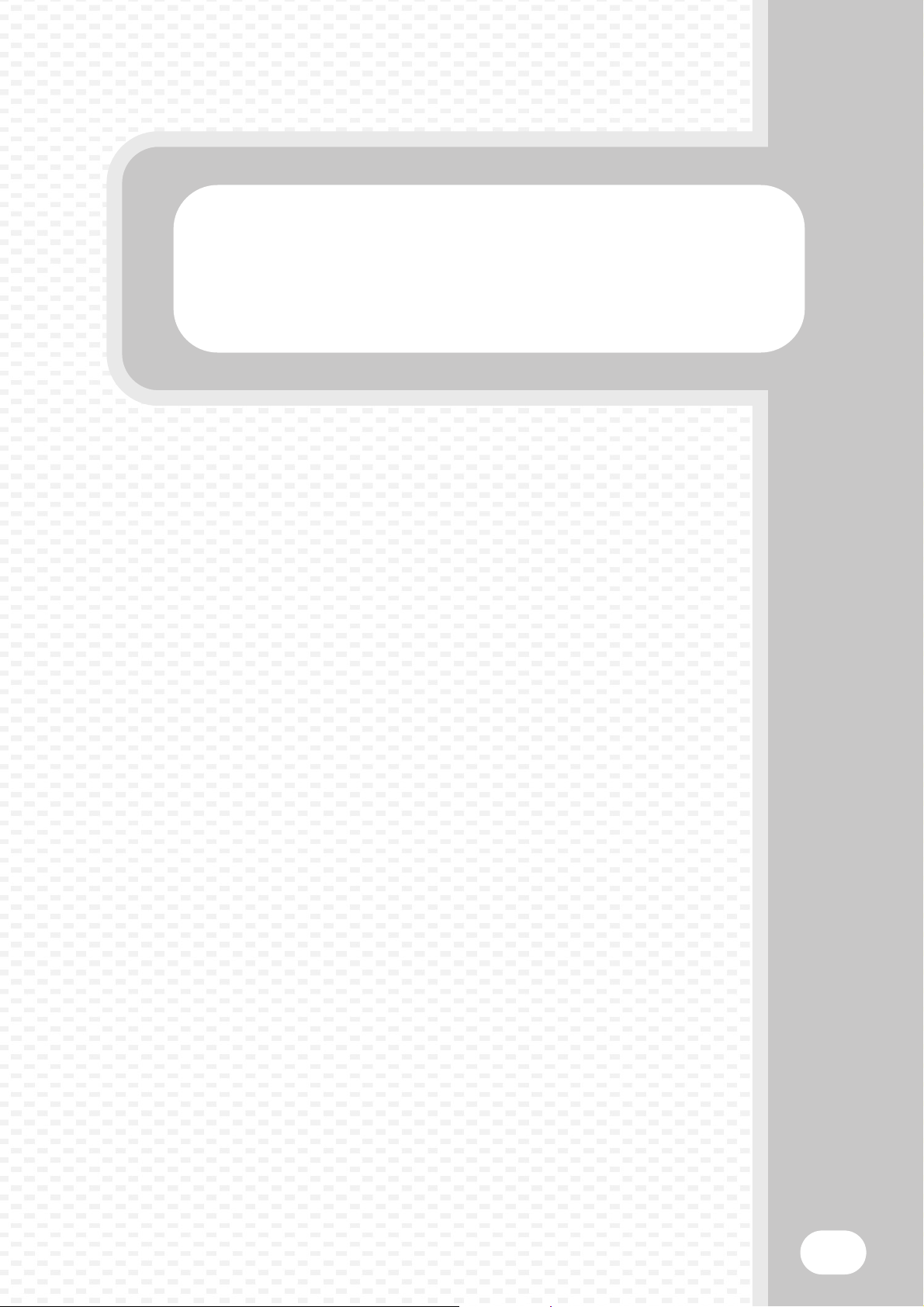
Kopieren
Kopieren
Dieser Abschnitt beschreibt die grundlegenden Vorgehensweisen bei der
Benutzung der Kopierfunktion. Dieser Abschnitt stellt auch die verschiedenen
Kopierverfahren vor, die mit Hilfe der Spezialmodi angewendet werden können.
X HAUPTANZEIGE VON KOPIERMODUS. . . . . . . . . . . . 28
X KOPIEREN . . . . . . . . . . . . . . . . . . . . . . . . . . . . . . . . . . . 29
X
2-ZWEISEITIGES KOPIEREN (Automatischer Originaleinzug)
X
KOPIEREN AUF SPEZIALPAPIER (Manuelles Kopieren) .
X BELICHTUNG UND BILDTYP AUSWÄHLEN. . . . . . . . 33
30
31
X ANPASSEN DES BILDTYPS AN DAS PAPIER
(Automatische Auswahl des Zoomfaktors) . . . . . . . . 34
X VERGRÖSSERUNG/VERKLEINERUNG
(Voreingestellte Verhältnisse/Zoom). . . . . . . . . . . . . . 36
X
PRÜFUNG DER KOPIEN VOR DEM DRUCK (Probedruck)
X
FERTIGSTELLEN . . . . . . . . . . . . . . . . . . . . . . . . . . . . . . . .
X UNTERBRECHEN EINES KOPIERABLAUFS
(Kopieren unterbrechen) . . . . . . . . . . . . . . . . . . . . . . . 41
X
SPEICHERN VON KOPIERVORGÄNGEN (Job-Programme). .
X SPEZIALMODI . . . . . . . . . . . . . . . . . . . . . . . . . . . . . . . . 44
X AUSWAHL EINES SPEZIALMODUS . . . . . . . . . . . . . . 45
X NÜTZLICHE KOPIERFUNKTIONEN . . . . . . . . . . . . . . . 46
38
40
42
27

HAUPTANZEIGE VON KOPIERMODUS
(4)
Drücken Sie die [KOPIE]-Taste in dem berührungsempfindlichen Bedienfeld und öffnen Sie die Hauptanzeige für
den Kopiermodus.
Wählen Sie die Kopiereinstellungen in der Hauptanzeige.
Bereit zum Scannen für kopieren.
Normal
Normal
Belichtung
(1)
(2)
Auto
Zoomfaktor
100%
(3)
(1) Taste [Belichtung]
Diese zeigt die aktuelle Kopierbelichtung und die
Belichtungseinstellungen an. Drücken Sie diese
Taste, um die Belichtung oder die
Belichtungseinstellungen zu ändern.
(2) Taste [Zoomfaktor]
Mit dieser Taste wird der aktuelle Zoomfaktor
angezeigt. Zur Einstellung der Zoomfaktors drücken
Sie diese Taste.
(3) Taste [Original]
Mit dieser Taste geben Sie die Größe des Originals
per hand ein.
Wenn ein Original eingelegt ist, wird nach dem
Drücken dieser Taste automatisch das erkannte
Format des Originals angezeigt. Wenn die
Originalgröße manuell eingestellt wurde, erscheint
das eingestellte Format.
(4) Taste [Papierwahl]
Mit dieser Taste ändern Sie das verwendete Papier
(Fach). Das Fach, das Papierformat und die Papierart
erscheinen. Man kann auch die Abbildungen der
Fächer in der Anzeige des Papierformats berühren,
um die gleiche Anzeige zu öffnen.
(5) Anzeige für Originaleinzug
Diese erscheint, wenn ein Original in den
automatischen Originaleinzug eingelegt wird.
(5)
1.
A4
3.
4.
Original Papierwahl
Auto
A4
(6)
5.
A3
2.
6.
A4
A3
7.
A3
B4
Auto
A4
Normal
A3
(6) Anzeige für Papierauswahl
Diese zeigt das Papierformat für jedes Fach an und
die verbliebene Papiermenge .
Das ausgewählte Fach ist markiert.
(7) Anzeige der Anzahl der Kopien
Diese zeigt die eingestellte Anzahl der Kopien an.
(8) Taste [Spezialmodi]
Berühren Sie diese Taste, um besondere
Betriebsarten, wie z.B. "Rand verschieben",
"Löschen" und "Doppelseitige Kopie" auszuwählen.
(9) Taste [2-seitige Kopie]
Mit dieser Taste können Sie die Funktion der
zwei-seitigen Kopie auswählen.
(10) Taste [Ausgabe]
Berühren Sie diese Taste, um eine Ausgabefunktion
auszuwählen, wie z.B. Sortieren, Gruppieren,
Versatz, Sortieren und Heften, Sattelheften, Lochen
oder Falten
(11) Kundenspezifische Tasten
Die Tasten, die hier erscheinen, können geändert
werden und so die Einstellungen oder Funktionen
anzeigen, die Sie bevorzugen.
Normal
A4
Spezialmodi
2-seit. Kopie
Ausgabe
Ablage
Offene Ablage
0
(7)
(8)
(9)
(10)
(11)
28

KOPIEREN
Dies ist das grundlegende Verfahren für die Herstellung von Kopien.
KOPIE
Bereit zum Scannen für Kopieren.
Belichtung
Zoomfaktor
DOKUMENT
Auto
100%
DOKUM.-ABLAGE
SENDEN
Normal
Normal
1.
A4
3.
A3
4.
B4
Original Papierwahl
Auto
Die zu scannende Seite
muss nach oben zeigen!
FERTIGSTELLUNG
5.
2.
6.
A4
7.
Auto
A4
Normal
MANUELLE
Normal
A4
A3
A3
A3
Spezialmodi
2-seit. Kopie
Ausgabe
Ablage
Offene Ablage
1-seitiges Original
1-seitige Kopie
1 Drücken Sie die [KOPIE]-Taste.
0
Es erscheint die Hauptanzeige für den Kopiermodus.
2 Legen Sie die Originale ein.
Wenn Sie das Vorlagenglas benutzen, legen Sie das
Original mit der zu kopierenden Seite nach unten ein.
3 Stellen Sie die Anzahl der Kopien ein und
drücken Sie dann die [START]-Taste.
Einstellungen korrigieren
Scannen abbrechen
Kopieren abbrechen
29

2-ZWEISEITIGES KOPIEREN
(Automatischer Originaleinzug)
Sie können den automatischen Originaleinzug benutzen, um
automatisch doppelseitige Kopien herzustellen, ohne dass Sie sich
damit mühen müssen, die Originale herumzudrehen und neu
einzulegen.
Dieser Abschnitt beschreibt, wie einseitige Originale zu doppelseitigen
Kopien werden.
1-seitiges Original
2-seitige Kopie
Die zu scannende Seite
muss nach oben zeigen!
Normal
Normal
Belichtung
Auto
Zoomfaktor
100%
2-seitig
Kopieren
1.
A4
3.
A3
4.
B4
Original Papierwahl
Auto
A4
(2)
1 Legen Sie die Originale ein.
Spezialmodi
Normal
2-seit. Kopie
A4
5.
A3
2.
6.
A4
A3
7.
A3
Auto
A4
Normal
Ausgabe
(1)
Ablage
Offene Ablage
OK
(3)
Bindungs.
änderung
2 Wählen Sie die Einstellungen auf dem
berührungsempfindlichen Bedienfeld aus.
(1) Berühren Sie die Taste [2-seitig Kopieren].
(2) Berühren Sie die Taste [1-seitig zu 2-seitig].
(3) Berühren Sie die Taste [OK].
30
3 Stellen Sie die Anzahl der Kopien ein und
drücken Sie dann die [START]-Taste.
Einstellungen korrigieren
Scannen abbrechen
Kopieren abbrechen

KOPIEREN AUF SPEZIALPAPIER
(Manuelles Kopieren)
Verwenden Sie den manuellen Einzug, wenn Sie auf besondere
Medien, wie z.B. schweres Papier, Umschläge und Registerblätter
kopieren möchten.
Dieser Abschnitt erklärt, wie Sie A4-Umweltpapier in das
Semimagazin einlegen.
Die zu scannende Seite
muss nach oben zeigen!
Normal
Normal
Belichtung
Auto
Zoomfaktor
100%
1.
A4
3.
A3
4.
B4
Original Papierwahl
Auto
A4
Die zu bedruckte
Seite muss nach
oben zeigen!
Spezialmodi
Normal
2-seit. Kopie
A4
5.
A3
2.
6.
A3
A4
7.
A3
Auto
A4
Normal
Ausgabe
Offene Ablage
(1)
Ablage
Original
Auf Umweltpapier kopieren
1 Legen Sie die Originale ein.
Wenn Sie das Vorlagenglas benutzen, legen Sie das
Original mit der zu kopierenden Seite nach unten ein.
2 Legen Sie das Papier in den manuellen Einzug.
Nachdem Sie das Papier eingelegt haben, drücken Sie die Taste
am Fach und achten darauf, dass das Papier angehoben wird.
Sie finden die Einzelheiten unter "den manuellen Einzug. (MX-MFX2)" (Seite 20).
3 Wählen Sie die Einstellungen auf dem
berührungsempfindlichen Bedienfeld aus.
(1) Drücken Sie die Taste [Papierwahl].
Papierwahl
2. A4
Plain
Normal
Normal
Großraummagazin
5. A3
6. A3
7. A3
Recycling
Dünnes Papier
(3)
Dickes Pap. 3
Normal
Normal
Normal
Briefkopf
Papierkassette
1. A4
Normal
3.A3
4. B4
Papierwahl
Manuelles Eingabefach - Einstellung Art/Format
Select the paper type.
Normal
Vorgelocht
Dickes Pap. 1
Dickes Papier 1: 106 - 128 g/m2 (28+ - 32 lbs.bond)
Dickes Papier 2: 129 - 176 g/m2 (32+ lbs.bond, -65 lbs.cover)
Dickes Papier 3: 177 - 205 g/m2 (48 lbs.bond, 110 lbs.index)
Vorgedruckt
Farbig
Dickes Pap. 2
OK
Bypass-Fach
A4
Normal
(2)
Abbrechen
1
2
(2) Drücken Sie die Papierwahltaste der
manuellen Einzug.
Hier ist die Taste [Normal] betätigt.
(3) Drücken Sie die [Recycling]-Taste.
31

Papierwahl
Manuelles Eingabefach - Einstellung Art/Format
Art
Recycling
Auto-Inch
Auto-AB
(4)
Spezif. Grösse
Manuell
Format
12x18(A3W),11x17,8½x14
8½x11,5½x8½R
7¼x10½R,9x12(A4W),A3,A4,B4
A3W(12x18),A3,B4,A4,A5R,B5
B5R,A4W(9x12),11x17,8½x11
A4R
X420 Y297
OK
(5)
Sonderformat
Wählen Sie die Einstellungen auf dem
berührungsempfindlichen Bedienfeld aus.
(Fortsetzung)
(4) Drücken Sie die [Auto-AB]-Taste.
(5) Berühren Sie die Taste [OK].
Papierwahl
Papierkassette
1. A4
Normal
3. A3
4. B4
2. A4
Normal
Normal
Normal
Großraummagazin
5. A3
Normal
6. A3
Normal
7. A3
Normal
OK
(7)
Bypass-Fach
A4
Recycled
(6)
Ein Fach auswählen
Belichtung
Auto
Zoomfaktor
100%
Normal
Normal
5.
1.
2.
6.
A4
A4
7.
3.
A3
4.
B4
Original Papierwahl
Auto
A4
Auto
A4
Normal
11x17
A3
A3
Normal
A4
Spezialmodi
2-seit. Kopie
Ausgabe
Ablage
Offene Ablage
(6) Drücken Sie die Taste für den manuellen
Einzug.
(7) Berühren Sie die Taste [OK].
4 Stellen Sie die Anzahl der Kopien ein und
drücken Sie dann die [START]-Taste.
Einstellungen korrigieren
Scannen abbrechen
Um das Papier auszuwählen, berühren Sie die Taste
[Papierwahl] oder das Bild des Gerätes in der Hauptanzeige für
den Kopiermodus.
Kopieren abbrechen
Papierwahl
32
Papierkassette
1. A4
Normal
3.A3
4. B4
(A)
2. A4
Normal
Normal
Normal
Großraummagazin
5. A3
Normal
6. A3
Normal
7. A3
Normal
(D)
OK
Bypass-Fach
A4
Normal
(B)
(C)
Drücken Sie eine Taste, um ein Fach auszuwählen.
(A) Berühren, um eines der Fächer 1 bis 4 auszuwählen.
(B) Berühren, um den manuellen Einzug auszuwählen.
(C) Berühren, um die Papiersorte in dem manuellen Einzug
einzustellen.
(D) Berühren, um Fach 5 bis 7 (Großraummagazin /
Großraummagazine) auszuwählen.

BELICHTUNG UND BILDTYP
AUSWÄHLEN
Sie können den Bildtyp des Originals festlegen, um eine deutlichere
Kopie zu bekommen.
Im Folgenden wird an einem Beispiel erklärt, wie ein Original kopiert
wird, das helle Farben hat, wie z.B. Bleistiftschrift.
Die zu scannende Seite
muss nach oben zeigen!
Normal
Normal
1.
A4
Text
Foto
Helles
Original
(2)
2.
A4
3.
A3
4.
B4
Belichtung
Auto
(1)
Zoomfaktor
100%
Belichtung
Manuell
1 53
Auto
Original Papierwahl
Auto
OriginalBildtyp
Gedrucktes
(3)
5.
6.
A4
7.
Auto
A4
Normal
Text/
Fotoabzug
Foto
A3
A3
A3
Normal
A4
Spezialmodi
2-seit. Kopie
Ausgabe
Ablage
Offene Ablage
OK
(4)
Text/Foto
Landkarte
Scan
Auflösung
Helles Orig.
Belichtungskorrektur
1 Legen Sie die Originale ein.
Wenn Sie das Vorlagenglas benutzen, legen Sie das
Original mit der zu kopierenden Seite nach unten ein.
2 Wählen Sie die Einstellungen auf dem
berührungsempfindlichen Bedienfeld aus.
(1) Drücken Sie die Taste [Belichtung].
(2) Drücken Sie auf die Taste [Helles Orig.]
(3) Mit der -Taste machen Sie das gedruckte
Ergebnis dunkler.
Für die Belichtung stehen neun Stufen zur Verfügung.
Machen Sie die hellen Originale mit der -Taste
dunkler und hellen Sie dunkle Originale mit der
-Taste auf.
(4) Berühren Sie die Taste [OK].
3 Stellen Sie die Anzahl der Kopien ein und
drücken Sie dann die [START]-Taste.
Einstellungen korrigieren
Scannen abbrechen
Kopieren abbrechen
33

ANPASSEN DES BILDTYPS AN DAS PAPIER
(Automatische Auswahl des Zoomfaktors)
Mit der automatischen Vergrößerung/Verkleinerung können Sie ein
Original in jedem Papierformat kopieren.
Dieser Abschnitt erklärt, wie ein A4-Original auf A3-Papier kopiert wird.
Die zu scannende Seite
muss nach oben zeigen!
Normal
Normal
1.
Belichtung
Auto
Zoomfaktor
100%
Papierwahl
Original Papierwahl
Auto
Papierkassette
1. A4
Normal
3.3.A3A3
(2)
4. B4
2.
A4
3.
A3
4.
B4
A4
2. A4
Normal
NormalNormal
Normal
Normal
A4
5.
A3
6.
A3
A4
7.
A3
Auto
A4
Normal
(1)
Großraummagazin
5. A3
Normal
6. A3
Normal
7. A3
Normal
Spezialmodi
2-seit. Kopie
Ausgabe
Ablage
Offene Ablage
OK
(3)
Bypass-Fach
A4
Normal
A4
1 Legen Sie die Originale ein.
Wenn Sie das Vorlagenglas benutzen, legen Sie das
Original mit der zu kopierenden Seite nach unten ein.
2 Wählen Sie die Einstellungen auf dem
berührungsempfindlichen Bedienfeld aus.
(1) Drücken Sie die Taste [Papierwahl].
(2) Drücken Sie auf das Fach mit dem
gewünschten Papierformat.
(3) Berühren Sie die Taste [OK].
A3
34
Belichtung
Auto
Zoomfaktor
100%
Auto-Image
(4)
Normal
Normal
5.
1.
2.
6.
A4
A4
7.
3.
A3
4.
B4
Original Papierwahl
Auto
A4
A3
Normal
A3
A3
A3
Normal
A4
Spezialmodi
2-seit. Kopie
Ausgabe
Ablage
Offene Ablage
(4) Drücken Sie die [Auto-Image]-Taste.

3 Stellen Sie die Zahl der gewünschten Kopien
ein.
Einstellungen korrigieren
4 Drücken Sie die Taste [START].
Scannen abbrechen
Kopieren abbrechen
35

VERGRÖSSERUNG/VERKLEINERUNG
(Voreingestellte Verhältnisse/Zoom)
Um die Größe der Kopie genau anzupassen, können Sie ein
voreingestelltes Verhältnis auswählen und/oder das Verhältnis in
Schritten von 1% anpassen.
Dieser abschnitt beschreibt beispielsweise, wie ein Bild auf 55%
verkleinert wird.
55%
Die zu scannende Seite
muss nach oben zeigen!
Normal
Normal
1.
A4
100
Zoom
100%
2.
A4
3.
A3
4.
B4
%
Belichtung
Auto
Zoomfaktor
100%
Zoomfaktor
A4 B5
A3 B4
B5 A5
B4 A4
B4 B5
A3 A4
Original Papierwahl
Auto
86%
81%
70%
A4
5.
6.
7.
Auto
A4
Normal
141%
122%
115%
A3
A3
A3
Normal
A4
B5 B4
A4 A3
A5 B5
A4 B4
B5 A4
B4 A3
Spezialmodi
2-seit. Kopie
Ausgabe
Ablage
Offene Ablage
OK
1
2
Original
Kopierverhältnis festgelegt
1 Legen Sie die Originale ein.
Wenn Sie das Vorlagenglas benutzen, legen Sie das
Original mit der zu kopierenden Seite nach unten ein.
2 Wählen Sie die Einstellungen auf dem
berührungsempfindlichen Bedienfeld aus.
(1) Drücken Sie die [Zoomfaktor]-Taste.
(2) Berühren Sie Taste .
Auto-Image XY-Zoom
Zoomfaktor
Auto-Image XY-Zoom
36
OK
(3) Drücken Sie die Taste [50%].
55
%
25%
50%
Zoom
100%
200%
400%
2
2
Drücken Sie die Taste für die Voreinstellung des
Zoomfaktors, der am nächsten zu 55% (dem
gewünschten Verhältnis) liegt.
(4) Stellen Sie mit der Taste das
Kopierverhältnis auf 55% ein.
Mit der -Taste verringern Sie das Verhältnis in
kleinen Schritten von 1% und mit der Taste
vergrößern Sie das Verhältnis in kleinen Schritten von
1%.
(5) Berühren Sie die Taste [OK].

3
Stellen Sie die Zahl der gewünschten Kopien ein.
Einstellungen korrigieren
4 Drücken Sie die Taste [START].
Scannen abbrechen
Kopieren abbrechen
37

PRÜFUNG DER KOPIEN VOR DEM DRUCK
(Probedruck)
Unabhängig von der eingestellten Anzahl der Kopien druckt diese
Funktion zuerst nur den ersten Satz der Kopien. Nachdem Sie den
ersten Satz Kopien geprüft haben, werden die verbleibenden Sätze
gedruckt.
5
Satz
Prüfen
4
1
Satz
Satz
Die zu scannende Seite
muss nach oben zeigen!
Normal
Normal
Belichtung
Auto
Zoomfaktor
100%
1.
A4
3.
A3
4.
B4
Original Papierwahl
Auto
A4
1 Legen Sie die Originale ein.
Wenn Sie das Vorlagenglas benutzen, legen Sie das
Original mit der zu kopierenden Seite nach unten ein.
Spezialmodi
Normal
2-seit. Kopie
A4
5.
A3
2.
6.
A3
A4
7.
A3
Auto
A4
Normal
Ausgabe
Ablage
Offene Ablage
2 Auswahl der Kopiereinstellungen.
3 Stellen Sie die Zahl der gewünschten Kopien
ein.
38
PROBEDRUCK
4 Drücken Sie die Taste [PROBEDRUCK].
Es wird ein Satz Kopien gedruckt.

Weiter mit [Start].
Weitere Probekopien mit
[Probekopie].
Ändern
(1)
5 Einstellungen ändern.
(1) Drücken Sie die [Ändern]-Taste.
Wenn es beim Probedruck keine Probleme gibt, dann
gehen Sie zu Schritt 7.
Probedruck
Ausgabe
Papierwahl
Spezialmodi
(2)
PROBEDRUCK
2-seitig Kopieren
OK
(3)
(2) Drücken Sie auf die entsprechenden Tasten,
um die Einstellungen zu ändern.
(3) Berühren Sie die Taste [OK].
6 Drücken Sie die Taste [PROBEDRUCK].
Es wird ein Satz der Kopien mit den geänderten
Einstellungen aus Schritt 5 gedruckt. Wenn Sie weitere
Änderungen der Einstellungen durchführen, wiederholen Sie
die Schritte 5 und 6.
7 Drücken Sie die Taste [START].
Es wird ein Satz weniger kopiert, als die Anzahl der Sätze,
die in Schritt 3 eingestellt wurde.
Scannen abbrechen
Kopieren abbrechen
39

FERTIGSTELLEN
Sie können die [Ausgabe]-Taste drücken, um die Ausgabefunktionen auszuwählen, wie z.B. die Sortierfunktion,
die Gruppenfunktion und die Versatzfunktion und um das Ausgabefach auszuwählen. Es werden alle
Einstellungen erklärt, die bei vorhandenen Einheiten, wie Finisher, Lochereinheit, Hefteinheit und Falteinheit
ausgewählt werden können.
(7)
Ausgabe
(1)
(2)
(3)
(4)
(5)
(6)
Oberes
Fach
Offset-
Fach
Offset
Sortieren
Hefter/
Sortier.
Gruppe
(1) Taste [Oberes Fach]
Die Kopien werden in dem obere Fach abgelegt.
Wenn das obere Fach ausgewählt wurde, können die
Funktionen Versatz, Sortieren und Heften und
Sattelheftung nicht benutzt werden.
(2) Taste [Offset-Fach]
Die Kopien werden in dem Offset-Fach abgelegt.
Wenn die Taste [Hefter/Sortier.] ausgewählt wurde,
wird automatisch das [Offset-Fach] ausgewählt.
(3) Taste [Offset]
Diese wird verwendet, um jeden Satz der Ausgabe
versetzt zum vorherigen Satz abzulegen. Die
Offset-Funktion arbeitet, wenn das Kontrollkästchen
aktiviert wurde
Kontrollkästchen
und funktioniert nicht, wenn das
nicht aktiviert wurde .
(4) Taste [Sortieren]
Diese wird eingesetzt, um die ausgegebenen Kopien
in Sätzen zu sortieren.
(8)
OK
(9)
(10)
Sattelheftung
Falten
2-Loch
Lochung
3-Loch
Lochung
(11)
(6) Taste [Gruppe]
Damit werden die Kopien seitenweise ausgegeben.
(7) Anzeige für Ausgabe
Es erscheint ein Symbol, das den Ausgabemodus
anzeigt.
(8) [OK]-Taste
Mit dieser Taste schließen Sie die Anzeige der
Ausgabe und kehren zu der Hauptanzeige zurück.
(9) Taste [Falten]
Durch Betätigen dieser Taste werden die
ausgegebenen Blätter in der Mitte gefaltet.
(10) Taste [2-Loch-Lochung], [3-Loch-Lochung]
Die ausgegebenen Blätter können gelocht werden.
(11) Taste [Sattelheftung]
Diese wird verwendet, um einen Satz von Kopien an
der Mittellinie zu heften und zu falten.
(5) Taste [Hefter/Sortier.]
Damit werden die ausgegebenen Sätze sortiert,
jeweils geheftet und in das Fach gelegt. (Beachten
Sie, dass die kopierten Sätze nicht versetzt in das
Ausgabefach gelegt werden.) Wenn diese Funktion
ausgewählt wurde, erscheinen drei Tasten für die
Auswahl der Position der Heftklammern.
40

UNTERBRECHEN EINES KOPIERABLAUFS
(Kopieren unterbrechen)
Wenn das Gerät druckt, können Sie zwischenzeitlich den Vorgang
unterbrechen und einen anderen Kopiervorgang durchführen, der
dringlicher ist.
Diese Eigenschaft ist nützlich, wenn Sie während eines lange
andauernden Kopierdurchlaufes eine dringende Kopie mach müssen.
Original
Kopieren von Papierkassette 2.
Bereit zum Scannen des nächsten Jobs.
Belichtung
Auto
Zoomfaktor
100%
Normal
Normal
2.
1.
A4
3.
A3
4.
B4
Original Papierwahl
Auto
Die zu scannende Seite
muss nach oben zeigen!
A4
5.
6.
7.
Auto
A4
Normal
Interrupt
Normal
A4
A3
A3
A3
Spezialmodi
2-seit. Kopie
Ausgabe
Ablage
Offene Ablage
Drucken
7
1 Drücken Sie die Taste [Unterbrechung]
Unterbrechung
während das Gerät druckt.
Die Taste [Unterbrechung] erscheint in der Hauptanzeige
während das Gerät druckt.
2 Legen Sie die Originale ein.
Wenn Sie das Vorlagenglas benutzen, legen Sie das
Original mit der zu kopierenden Seite nach unten ein.
3 Stellen Sie die Anzahl der Kopien ein und
drücken Sie dann die [START]-Taste.
Der unterbrochene Kopiervorgang wird fortgesetzt, wenn
der Kopiervorgang abgeschlossen ist.
Einstellungen korrigieren
Scannen abbrechen
Kopieren abbrechen
41

SPEICHERN VON KOPIERVORGÄNGEN
(3)
(Job-Programme)
Sei könne eine Gruppe von Kopiereinstellungen speichern. Die Einstellungen können angerufen und verwendet
werden, wann immer Sie gebraucht werden.
Wenn Sie eine Gruppe von Einstellungen häufig benutzen, bleibt es Ihnen erspart, dass Sie jedes Mal die
Einstellungen neu durchführen müssen.
Speichern eines Auftragsprogramms
1 Drücken Sie die [#/P]-Taste ( ).
Auftrasprogramme
Programmnummer drücken.
1 2 3
4
7 8 9
10 11 12
Neuversuch Speichern/Löschen
Auftrasprogramme
Programmnummer drücken.
1 2 3
4
7
10 11 12
Neuversuch Speichern/Löschen
Einstellungen vornehmen und mit [OK]
speichern. Löschen mit [Abbrechen].
Belichtung
Auto
Zoomfaktor
100%
5 6
5 6
8 9
Normal
Normal
1.
A4
3.
4.
Original Papierwahl
Auto
(2)
5.
2.
6.
A4
7.
A3
B4
Auto
A4
Normal
Beenden
1
4
(1)
Beenden
1
4
Abbrechen OK
(5)
Spezialmodi
Normal
2-seit. Kopie
A4
A3
A3
A3
Ausgabe
Programmname
(4)
2 Wählen Sie die Einstellungen auf dem
berührungsempfindlichen Bedienfeld aus.
(1) Berühren Sie die Registerkarte
[Speichern/Löschen].
(2) Drücken Sie die Taste, unter der Sie ein
Job-Programm speichern möchten.
Berühren Sie eine der Tasten, die nicht markiert ist.
Die Tasten, unter denen ein Job-Programm
gespeichert ist, sind markiert.
(3) Wählen Sie die Kopiereinstellungen aus, die
Sie speichern möchten.
(4) Drücken Sie die Taste [Programmname].
Es erscheint ein Bildschirm für die Zeicheneingabe.
Geben Sie einen Namen für das Programm ein (max.
10 Zeichen). Wie Sie einen Text eingeben, lesen Sie in
"7. TEXT EINGEBEN" in dem Benutzerhandbuch.
(5) Berühren Sie die Taste [OK].
Benutzen eines Auftragsprogramms
1 Drücken Sie die [#/P]-Taste ( ).
Legen Sie das Original ein.
42

Auftragsprogramme
Programmnummer drücken.
1 2 3
4
7 8 9
10 11 12
Neuversuch Speichern/Löschen
5 6
Beenden
1
4
2 Drücken Sie die Taste für das gewünschte
Job-Programm.
Nachdem Sie das Job-Programm ausgewählt haben, legen
Sie die Anzahl der Kopien fest und drücken die
[START]-Taste, um mit dem Kopiervorgang zu beginnen.
Löschen eines Auftragsprogramms
1 Drücken Sie die [#/P]-Taste ( ).
Auftragsprogramme
Programmnummer drücken.
1 2 3
4
7 8 9
10 11 12
Neuversuch Speichern/Löschen
Auftragsprogramme
Programmnummer drücken.
1 2 3
4
7
10 11 12
Neuversuch Speichern/Löschen
An dieser Stelle ist bereits
ein Programm abgelegt.
5 6
5 6
8 9
(3)
(2)
SpeichernLöschenAbbrechen
(1)
Beenden
1
4
Beenden
1
4
2 Wählen Sie die Einstellungen auf dem
berührungsempfindlichen Bedienfeld aus.
(1) Berühren Sie die Registerkarte
[Speichern/Löschen].
(2) Drücken Sie die Taste für das Job-Programm,
das Sie löschen möchten.
Drücken Sie eine markierte Taste.
Die Tasten, unter denen ein Job-Programm
gespeichert ist, sind markiert.
(3) Lesen Sie die angezeigte Meldung und
drücken Sie auf die [Löschen]-Taste.
Job Programs
Press program number.
1 2 3
4
7
10 11 12
Recall Store/Delete
5 6
8 9
Exit
(4)
1
4
(4) Drücken Sie die Taste [Beenden].
43

SPEZIALMODI
Die Spezialmodi werden verwendet, um eine Vielfalt von Aufträgen für besondere Zwecke durchzuführen.
Dieser Abschnitt stellt die Arten von Kopien vor, die mit den Spezialmodi erstellt werden können. (Die
Vorgehensweisen für die Verwendung jedes der Spezialmodi werden nicht erklärt.)
Jeder Spezialmodus hat seine eigenen Einstellungen und Schritte, aber die grundlegenden Vorgehensweisen
sind für alle Modi gleich. Die grundlegende Vorgehensweise bei der Auswahl der Spezialmodi wird auf der
nächsten Seite erklärt, wobei die "Randverschiebung" als Beispiel genommen wird.
Sie finden die Vorgehensweisen bei der Verwendung der Spezialmodi in "3. SPEZIALMODI" in dem
Druckerhandbuch.
Spezialmodi
Belichtung
Auto
Zoomfaktor
100%
1. Bildschirm
Spezialmodi
verschieben
Broschüre
kopieren
Deckblatt-
einfügemodus
Buchkopie
Normal
Normal
Original Papierwahl
Auto
A4
Rand
Löschen
erstellen
Folientrenn-
blätter
Register-
Kopie
1.
A4
3.
4.
Auftrag
2.
A4
A3
B4
Normal
A4
5.
A3
6.
A3
7.
A3
Auto
A4
Normal
D
oppelseit
-Kop.
Tandem-
Kopie
Mehrfachkopie
Kartenbeilage
Spezialmodi
2-seit. Kopie
Ausgabe
Ablage
Offene Ablage
OK
1
2
Wenn Sie die Spezialmodi verwenden wollen, öffnen
Sie das Menü Spezialmodi und drücken auf die Taste
des Modus, den Sie benutzen möchten. Das Menü
besteht aus Anzeigefeldern. Mit den Tasten
können Sie zwischen den Anzeigen wechseln.
Berühren Sie die Taste [Spezialmodi] in der
Hauptanzeige, um das Menü für die Spezialmodi zu
öffnen.
2. Bildschirm
Spezialmodi
gemischter Größe
Stempel
Ablage
Dokument
Bildbearb.
Offene Ablage
Langs.Scan
Orig.-
Zählung
Umgek.
Reihenf.
OK
2
2
Menübildschirm der Bildbearbeitung
Spezialmodi
Bildbearb.
Foto-Wieder-
holung
V. Durchs.
Kopie
Mehr-Seiten
Vergrößerung
Zentrieren
Spiegel-
Bild
S/W
Invertiert
OK
OK
Wenn eine Taste der Spezialmodi, die mit umrandet ist, aktiviert wird, wird die Taste markiert und die
Einstellung ist erfolgt.
Wenn eine andere Taste für die Spezialmodi gedrückt wird, erscheint eine Anzeige, mit der Sie die Einstellungen
für diesen Modus auswählen können.
Die Tasten, die erscheinen, unterscheiden sich nach Land und Region und den peripheren Geräten, die installiert
sind.
44

AUSWAHL EINES SPEZIALMODUS
Die Vorgehensweise bei der Auswahl der Einstellungen für "Ränder hinzufügen (Rand verschieben)" wird im
Folgenden an einem Beispiel erklärt. Obwohl die spezifischen Einstellungen für jeden Modus variieren, ist die
allgemeine Vorgehensweise gleich.
Die zu scannende Seite
muss nach oben zeigen!
Normal
Normal
Belichtung
Auto
Zoomfaktor
100%
Spezialmodi
Covers/Inserts
Rand
verschieben
Broschüre
kopieren
Buchkopie
1.
A4
3.
A3
4.
B4
Original Papierwahl
Auto
A4
Löschen
Auftrag
erstellen
Folientrenn-
blätter
Register-
Kopie
5.
2.
6.
A4
7.
Auto
A4
Normal
Mehrfachkopie
Kartenbeilage
Normal
A4
A3
A3
A3
Doppelseit
-Kop.
Tandem-
Kopie
Spezialmodi
2-seit. Kopie
Ausgabe
Ablage
Offene Ablage
OK
1
2
1 Legen Sie die Originale ein.
Wenn Sie das Vorlagenglas benutzen, legen Sie das
Original mit der zu kopierenden Seite nach unten ein.
2 Wählen Sie die Einstellungen auf dem
berührungsempfindlichen Bedienfeld aus.
(1) Berühren Sie die Taste [Spezialmodi].
(2) Drücken Sie auf die Taste [Rand verschieben].
Hier wird als Beispiel die Verschiebung des linken
Randes um 15 mm erklärt.
Spezialmodi
Rand verschieben
Rechts Links Hochkant Seite 1
15
(0~20)
mm
Seite 2
15
OK
OKAbbrechen
(3) Wählen Sie 15 mm für die Vorderseite und 15
mm für die Rückseite mit den Tasten
aus.
(0~20)
mm
Die Position der Randverschiebung ist ursprünglich auf
"Rechts" eingestellt.
Um die Position auf "Links" oder "Hochkant"
einzustellen, berühren Sie die entsprechende Taste.
(4) Berühren Sie die Taste [OK].
3 Stellen Sie die Anzahl der Kopien ein und
drücken Sie dann die [START]-Taste.
Einstellungen korrigieren
Scannen abbrechen
Kopieren abbrechen
45

NÜTZLICHE KOPIERFUNKTIONEN
Ränder hinzufügen (Rand verschieben)
Mit dieser Funktion verschieben Sie
das Bild auf der Kopie, um
Bindungsmarken zu erstellen.
Diese Funktion ist nützlich, wenn Sie
die Kopien mit einem Band binden oder
in einem Ordner ablegen wollen.
Ausradieren von außenliegenden Schatten (Löschen)
Mit dieser Funktion können Sie
außenliegende Schatten ausradieren,
die auftreten, wenn Sie Bücher und
andere dicke Originale kopieren.
Ohne Löschen
Mit Löschen
Kopieren jeder gegenüberliegenden Seite von
gebundenen Dokumenten (Doppelseit-Kop.)
Mit dieser Funktion trennen Sie die
Kopien der linke und der rechte Seite
eines gebundenen Dokumentes, wie
z.B. einer Broschüre. Zusätzlich
können gegenüberliegende Seiten auf
jede Seite eines Blattes gedruckt
werden.
Kopien in Broschürenformat erstellen (Broschüre kopieren)
Mit dieser Funktion können Sie Kopien
machen, die zu einer Broschüre gefaltet
werden.
Die Broschürenfunktion erleichtert die
Herstellung von Broschüren.
Wenn eine Hefteinheit oder ein Finisher
mit Sattelheftung installiert ist, werden
die ausgegebenen Blätter automatisch
in der Mitte gefaltet und geheftet.
1
2
3
4
5
6
7
8
4
2
5
7
1
3
5
7
46

Kopieren einer großen Anzahl von Originalen auf
einmal (Auftrag erstellen)
Ein Stapel von Originalen, der höher ist,
als die Markierungslinie in dem
automatischen Originaleinzug kann
nicht durch den Einzug geführt werden.
Mit der Funktion Auftrag erstellen kann
man den Stapel von Originalen in
mehrere Sätze aufteilen, jeden Satz
einlegen und die Sätze wie einen
einzigen Vorgang kopieren.
Zwei Geräte verwenden, um eine große Anzahl von
Kopien herzustellen (Tandemkopie)
Sie können einen Kopierauftrag
zwischen zwei Geräten aufteilen, die
über das gleiche Netzwerk verbunden
sind.
Dies spart beträchtliche Zeit, wenn Sie
einen großen Kopierauftrag zu
bewältigen haben.
Um diese Funktion zu nutzen, muss die
Tandemverbindung in den
Systemeinstellungen konfiguriert sein.
4 Satz
2 Satz
2 Satz
Einen andren Papiertyp für die Deckblätter verwenden
(Deckblatt-Einfügemodus)
Mit dieser Funktion können Sie
verschiedene Papierarten für das
vordere und hintere Deckblatt eines
kopierten Satzes verwenden.
Es kann auch eine andere Papierart als
Einlage bei festgelegten Seiten
hinzugefügt werden.
Deckblatt
Einlage
Einlage
Hinteres Deckblatt
Hinzufügen von Einlagen, wenn auf Folien kopiert wird
(Folientrennblätter)
Wenn auf Folien kopiert wird, dann fügt
diese Funktion zwischen den
Folienblättern Papierblätter ein, um zu
verhindern, dass sie zusammenkleben.
Papiereinlage
Papiereinlage
Papiereinlage
47

Mehrere Seiten auf ein Blatt Papier drucken
INDEX
(Mehrfachkopie)
Mit dieser Funktion können Sie zwei
oder vier Originalseiten auf ein Blatt
Papier kopieren.
1
1
2
3
4
Kopieren einer Broschüre (Buchkopie)
Mit dieser Funktion können Sie ein
Buch, eine Broschüre oder andere
gebundene Originale kopieren. Die
Kopien werden genauso wie die Blätter
in der Broschüre angeordnet.
Wenn eine Hefteinheit oder ein Finisher
mit Sattelheftung installiert ist, werden
die ausgegebenen Blätter automatisch
in der Mitte gefaltet und geheftet.
1
3
5
7
3 4
2
1
3
5
7
Beschriftungen auf die Reiter von Registerkarten
kopieren (Register-Kopie)
Mit dieser Funktion können Sie
Beschriftungen auf den Kartenreitern
der Registerkarten anbringen.
Original Registerpapier
INDEX
INDEX
Kopieren von beiden Seiten einer Karte auf eine
Seite des Papierblattes (Kartenbeilage)
Nutzen Sie diese Funktion, um die
Vorderseite und die Rückseite einer
Karte auf ein Blatt Papier zu kopieren.
Vorderseite
Rückseite
48

Drucken des Datums oder eines Stempels auf
Kopien (Stempel)
Mit dieser Funktion können Sie das
Datum, einen Stempel, die
Seitennummer, oder Text auf die
Kopien drucken.
Die ausgewählten Positionen werden
auf die Kopien gedruckt.
Druckdatum
04/04/2010
Seitennummer Text
1
2
3
VERTRAULICH
Planberatung
Wiederholen von Fotos auf einer Kopie
(Fotowiederh.)
Nutzen Sie diese Funktion, um bis zu
24 Kopien von einem Foto auf ein Blatt
Papier zu drucken.
Stempel
Ein größeres Poster herstellen
(Mehr-Seiten-Vergrößerung)
Nutzen Sie diese Funktion, um ein
kopiertes Bild zu vergrößern und es auf
mehreren Blättern verteilt zu drucken.
Die einzelnen Blätter können
zusammengelegt werden, um eine
große Kopie zu bilden.
Invertieren des Bildes (Spiegelbild)
Mit dieser Funktion können Sie eine
Kopie machen, die das Spiegelbild des
Originals darstellt.
49

Ein original kopieren, ohne die Kanten
abzuschneiden (V. Durchs. Kopie)
Sie können eine Kopie in voller Größe
auf Papier bringen, das größer als das
Original ist, um sicherzugehen, dass
die Kanten des Bildes nicht beschnitten
werden.
In die Mitte des Papiers kopieren (Zentrieren)
Mit dieser Funktion können Sie das
kopierte Bild in der Mitte des Papiers
positionieren.
Dies ist nützlich, wenn das Bild
verkleinert wird, oder auf Papier kopiert
wird, das größer als das Original ist.
Weiß-und schwarz-Umkehrung in einer Kopie (S/W
Invertiert)
Diese Funktion kehrt schwarz und weiß
in einer Kopie um und erzeugt ein
Negativ.
Mit dieser Funktion können Sie Toner
sparen, wenn Sie ein Original mit
großen schwarzen Bereichen kopieren.
Prüfen der Anzahl der Blätter der gescannten
Originale vor dem Kopieren (Orig.-Zählung)
Die Anzahl der gescannten Blätter des
Originals kann gezählt werden und vor
der Ausführung der Kopie angezeigt
werden. Durch die Möglichkeit der
Kontrolle der Anzahl der Blätter des
Originals, das gescannt wurde, wird
das Auftreten von Kopierfehlern
verringert.
4 Blatt
Originale
scannen
4
Blatt
Prüfen
4 Blatt
50

Kopieren in umgekehrter Reihenfolge (Umgekehrte
Reihenfolge)
Beim normalen Kopieren werden die
Kopien mit der gedruckten Seite nach
unten und mit der ersten Seite
beginnend ausgegeben, das heißt, die
Seiten der Kopien haben die gleiche
Reihenfolge wie im Original. Wenn
Kopieren in der umgekehrten
Reihenfolge benutzt wird, dann werden
die Kopien mit der bedruckten Seite
nach oben mit der ersten Seite
beginnend ausgegeben, das heißt, die
Blätter der Kopien haben die
umgekehrte Reihenfolge wie im
Original.
Kopieren von Originalen mit unterschiedlichen
Papierformaten (Dokument gem. Größe)
Zum Beispiel, sogar wenn ein
B5-Original zwischen den
A4-Originalen ist, kann man mit dieser
Funktion alle Originale auf einmal
kopieren.
Wenn dies in Verbindung mit der
Funktion "Auto-Image" eingesetzt wird,
können die Kopien alle auf das selbe
Papierformat gedruckt werden.
B5
A4
A4
A4
Kopieren von dünnen Originalen (Langsamer Scan)
Mit dieser Funktion können Sie dünne
Originale, die normalerweise schwer zu
handhaben sind, über den
automatischen Originaleinzug scannen.
51


DruckenDrucken
Dieser Abschnitt erklärt die grundlegenden Vorgehensweisen beim
Drucken mit dem Druckertreiber des Gerätes. Es werden auch die
Einstellungen vorgestellt, die in dem Druckertreiber ausgewählt werden
können.
Die Erklärungen der Anzeigen und Vorgehensweisen sind vorwiegend für
Windows
9.2.2 im Falle von Mac OS 9) in Macintosh-Umgebungen. Die Fenster
variieren in Abhängigkeit der Version des Betriebssystems, des
Druckertreibers und des Anwendungsprogramms.
Um die Druckerfunktion zu nutzen, ist die Druckerkarte erforderlich.
X DRUCKEN . . . . . . . . . . . . . . . . . . . . . . . . . . . . . . . . . . . 54
X DRUCKVORGANG LÖSCHEN (AN DEM GERÄT). . . . 61
®
XP in Windows®-Umgebungen, und Mac OS X v10.4 (Mac OS
X AUSWAHL DER DRUCKEINSTELLUNGEN. . . . . . . . . 62
X NÜTZLICHE DRUCKERFUNKTIONEN . . . . . . . . . . . . . 64
53

DRUCKEN
In diesem Abschnitt werden die grundlegenden Vorgehensweisen beim Drucken erklärt.
Windows
Im folgenden Beispiel wird erklärt, wie ein A4-Dokument mit WordPad gedruckt wird, das ein Standardprogramm
bei Windows darstellt.
Die Installation des Druckertreibers und die Konfiguration der Einstellungen in einer Windows-Umgebung finden
Sie in "2. EINRICHTUNG IN EINER WINDOWS-UMGEBUNG" in dem Software-Einrichtungshandbuch.
Informationen über die verfügbaren Druckertreiber und die Anforderungen für Ihren Gebrauch finden Sie unter
"DRUCKERFUNKTIONEN DES GERÄTES" in dem Druckerhandbuch.
1 Wählen Sie im
(1)
(2)
Anwendungsprogramm das
Druck-Kommando.
(1) Öffnen Sie das Menü [Datei].
(2) Wählen Sie [Drucken].
(1)
(2)
2 Öffnen Sie das Fenster mit den
Druckertreibereigenschaften.
(1) Wählen Sie den Druckertreiber für
das Gerät aus.
(2) Klicken Sie auf die Taste
[Einstellungen].
In Windows 98/Me/NT 4,0, klicken Sie
auf die Taste [Eigenschaften].
In Windows 2000, erscheint die Taste
[Einstellungen] nicht. Klicken Sie auf die
Registerkarte in dem Dialogfenster
"Drucken", um die Einstellungen auf den
Registerkarten anzupassen.
54

3 Wählen Sie Druckeinstellungen.
(1)
(1) Klicken Sie die Registerkarte
[Papier] an.
(2) Wählen Sie [A4] aus.
(3) Klicken Sie auf die Schaltfläche
[OK].
(2)
(3)
4 Klicken Sie auf die Taste [Drucken].
Der Druckvorgang beginnt.
In Windows 98/Me/NT 4,0, klicken Sie auf die
[OK]-Taste.
55

Benutzung der Hilfefunktion des Druckertreibers.
Bei der Auswahl der Einstellungen der Eigenschaften in dem Fenster des Druckertreibers können Sie die
Hilfefunktion mit anzeigen, um sich die Einstellungen erklären zu lassen. (Nur bei Windows)
1 Öffnen Sie das Fenster mit den
Druckertreibereigenschaften.
(1) Wählen Sie den Druckertreiber für
das Gerät aus.
(2) Klicken Sie auf die Taste
(1)
(2)
2 Klicken Sie auf die Taste [Hilfe].
[Einstellungen].
In Windows 98/Me/NT 4,0, klicken Sie
auf die Taste [Eigenschaften].
In Windows 2000, erscheint die Taste
[Einstellungen] nicht. Klicken Sie auf die
Registerkarte in dem Dialogfenster
"Drucken", um die Einstellungen auf den
Registerkarten anzupassen.
Das Hilfe-Fenster wird geöffnet und zeigt
Ihnen Erklärungen für die Einstellungen auf
den Registerkarten.
Um die Hilfe für die Einstellungen in einem
Dialogfenster anzusehen, klicken Sie auf den
unterstrichenen Text oben in dem
Hilfe-Fenster.
Die Hilfe-Datei für eine besondere
Einstellung ansehen
Um die Hilfe für eine besondere Einstellung
anzusehen, klicken Sie auf die -Taste in
der oberen rechten Ecke des Fensters und
dann klicken Sie auf die Einstellungen.
* In Windows Vista bewegen Sie den Cursor
auf die Einstellung, über die Sie etwas
wissen möchten und drücken die [F1]-Taste.
Es erscheint der Hilfetext für diese
Einstellung.
Wenn das Informationssymbol ( )
erscheint
Das Symbol kann angeklickt werden und zeigt
dann verbotene Kombinationen von
Funktionen und andere Informationen an.
56

Macintosh
Im folgenden Beispiel wird erklärt, wie ein A4-Dokument aus "TextEdit" ("SimpleText" in Mac OS 9) gedruckt wird,
welches ein Standardprogramm bei Macintosh-Computern ist.
In einer Macintosh-Umgebung müssen in dem Gerät die Druckerkarte und die PS3-Karte installiert sein, damit es
als Netzwerkdrucker verwendet werden kann.
Die Installation des Druckertreibers und die Konfiguration der Einstellungen in einer Macintosh-Umgebung finden
Sie in "3. EINRICHTUNG IN EINER MACINTOSH-UMGEBUNG" in dem Software-Einrichtungshandbuch.
Einstellen des Papierformats
Wählen Sie beim Druckertreiber die Papiereinstellungen aus, bevor Sie den Druckbefehl geben.
MAC OS X
1 Öffnen Sie das Setup-Fenster in
(1)
TextEdit.
(1) Öffnen Sie das Menü [Datei].
(2) Wählen Sie [Seite einrichten]
A4
(2)
(1)
(2)
(3)
2 Wählen Sie die Papiereinstellungen
aus.
(1) Achten Sie darauf, dass der
richtige Drucker ausgewählt ist.
Der Gerätename, der in dem Menü
"Format für" erscheint, ist normalerweise
[SCxxxxxx]. ("xxxxxx" ist eine Folge von
Buchstaben, die für den Modellnamen
Ihres Gerätes steht.)
(2) Wählen Sie [A4] aus.
(3) Klicken Sie auf die Schaltfläche
[OK].
57

MAC OS 9
(1)
(2)
(1)
(2)
1 Öffnen Sie das Fenster "Seite
einrichten" in SimpleText.
(1) Öffnen Sie das Menü [Datei].
(2) Wählen Sie [Seite einrichten]
2 Wählen Sie die Papiereinstellungen
aus.
(1) Achten Sie darauf, dass der
richtige Drucker ausgewählt ist.
Der Gerätename, der in dem Menü
"Format für" erscheint, ist normalerweise
[SCxxxxxx]. ("xxxxxx" ist eine Folge von
Buchstaben, die für den Modellnamen
Ihres Gerätes steht.)
(3)
(2) Wählen Sie [A4] aus.
(3) Klicken Sie auf die Schaltfläche
[OK].
58

Drucken einer Datei
MAC OS X
(1)
(2)
(1)
(2)
(3)
1 Starten Sie den Druckvorgang von
TextEdit aus.
(1) Öffnen Sie das Menü [Datei].
(2) Wählen Sie [Drucken].
2 Wählen Sie die
Druckereinstellungen und klicken
Sie auf die Taste [Drucken].
(1) Achten Sie darauf, dass der
richtige Drucker ausgewählt ist.
Es erscheint normalerweise der
Gerätename [SCxxxxxx] in dem Menü
"Drucker". ("xxxxxx" ist eine Folge von
Buchstaben, die für den Modellnamen
Ihres Gerätes steht.)
(2) Wählen Sie Druckeinstellungen.
Klicken Sie auf neben [Kopien &
Seiten] und wählen Sie jede gewünschte
Einstellung aus dem Pull-down-Menü
aus. Es erscheint die Anzeige für die
ausgewählten Einstellungen.
(3) Klicken Sie auf die Taste
[Drucken].
Der Druckvorgang beginnt.
59

MAC OS 9
(1)
1 Starten Sie den Druckvorgang von
SimpleText aus.
(1) Öffnen Sie das Menü [Datei].
(2) Wählen Sie [Drucken].
(2)
(1)
(2)
(3)
2 Wählen Sie die
Druckereinstellungen und klicken
Sie auf die Taste [Drucken].
(1) Achten Sie darauf, dass der
richtige Drucker ausgewählt ist.
Es erscheint normalerweise der
Gerätename [SCxxxxxx] in dem Menü
"Drucker". ("xxxxxx" ist eine Folge von
Buchstaben, die für den Modellnamen
Ihres Gerätes steht.)
(2) Wählen Sie Druckeinstellungen.
Klicken Sie auf neben [Allgemein]
und wählen Sie jede gewünschte
Einstellung aus dem Pull-down-Menü
aus. Es erscheint die Anzeige für die
ausgewählten Einstellungen.
(3) Klicken Sie auf die Taste
[Drucken].
Der Druckvorgang beginnt.
60

DRUCKVORGANG LÖSCHEN
(AN DEM GERÄT)
Sie können einen Druckvorgang löschen, wenn Sie ihn löschen, bevor das Gerät tatsächlich anfängt zu drucken.
Druckjob
Auftr.-Wartesch.
(1)
Computer01
Computer02
0312345678
Kopie
Kopie
Kopie
Kopie
Kopie
Vorgang löschen?
AUFTRAGSSTATUS
Scan an
Computer02
Faxvorgang
Sätze/Fortschritt Status
0020 / 0001
0020 / 0000
0002 / 0000
(3)
0002 / 0000
0002 / 0000
0002 / 0000
0002 / 0000
0002 / 0000
Druck läuft
Warten
Warten
Warten
Warten
Warten
Warten
Warten
Nein Ja
Internet-Fax
1
1
(5)
Spulen
Auft. Wschla
Abgeschl.
(2)
Detail
Priorität
Stopp/Löschen
(4)
1 Drücken Sie die Taste [AUFTRAGSSTATUS].
2 Wählen Sie die Einstellungen auf dem
berührungsempfindlichen Bedienfeld aus.
(1) Berühren Sie die Registerkarte [Druckjob].
(2) Ändern Sie den Modus für den Jobstatus des
Druckers in [Spulen] oder [Auftr.-Wartesch.].
Berühren Sie diese Taste, um den Modus zu ändern.
Der ausgewählte Modus wird markiert.
(3) Berühren Sie die Taste für den Druckauftrag,
den Sie löschen möchten.
(4) Drücken Sie die Taste [Stopp/Lösch].
(5) Drücken Sie die Taste [Ja].
61

AUSWAHL DER DRUCKEINSTELLUNGEN
Um die Druckfunktion des Gerätes zu nutzen, müssen die Eigenschaften im Fenster des Druckertreibers
konfiguriert werden. Siehe "DRUCKEN" (Seite 54), wie das Fenster für die Eigenschaften des Druckertreibers
geöffnet wird und wie man generell beim Drucken vorgeht.
Windows
Im Folgenden wird erklärt, wie die Einstellungen in dem Druckertreiber ausgewählt werden, z.B. bei "Anpassen
des Druckbildes an das Papier (Anpassen)".
Die Funktion "Anpassen" wird verwendet, um automatisch das Druckbild zu vergrößern oder zu verkleinern, damit
es auf das ausgewählte Papierformat passt. In diesem Beispiel wird ein A4-Dokument auf ein A3-Papier
gedruckt.
Die Vorgehensweise beim Konfigurieren des Druckertreibers hängt von den Einstellungen ab. Weitere
Information zu jeder Einstellung finden Sie unter "3. HÄUFIG VERWENDETE FUNKTIONEN" und "4.
NÜTZLICHE DRUCKFUNKTIONEN" in dem Druckerhandbuch.
Wählen Sie Druckeinstellungen.
(1)
(2)
(5)
(3)
(4)
(1) Klicken Sie die Registerkarte
[Papier] an.
(2) Wählen Sie [A4] aus.
Wählen Sie die Größe des Druckbildes
aus.
(3) Wählen Sie [Anpassen].
(4) Wählen Sie [A3].
Wählen Sie das Papierformat aus, auf
dem Sie drucken möchten.
(5) Klicken Sie auf die Schaltfläche
[OK].
Damit sind die Einstellungen abgeschlossen.
Starten Sie den Druckvorgang.
62

Macintosh
Im folgenden wird erklärt, wie die Einstellungen in dem Druckertreiber ausgewählt werden, z.B. bei "Bei Drucken
von mehreren Druckbildern auf eine Seite (n-auf-Druck)".
Diese Funktion verringert die Größe jeder Seite, so dass mehrere Seiten auf ein Blatt Papier gedruckt werden
können. Im Beispiel wird erklärt, wie zwei Seiten mit Randlinien auf ein Blatt Papier gedruckt werden.
Die Vorgehensweise beim Konfigurieren des Druckertreibers hängt von den Einstellungen ab. Weitere
Information zu jeder Einstellung finden Sie unter "3. HÄUFIG VERWENDETE FUNKTIONEN" und "4.
NÜTZLICHE DRUCKFUNKTIONEN" in dem Druckerhandbuch.
MAC OS X
Wählen Sie Druckeinstellungen.
(1) Wählen Sie [Layout].
(1)
(2)
(3)
(4)
(2) Wählen Sie [2].
(3) Geben Sie die Reihenfolge der
Seiten ein.
(4) Wählen Sie den gewünschten Typ
der Begrenzungslinie vor.
MAC OS 9
(1)
(2)
(4)
(3)
Wählen Sie Druckeinstellungen.
(1) Wählen Sie [Layout].
(2) Wählen Sie [2].
(3) Geben Sie die Reihenfolge der
Seiten ein.
(4) Wählen Sie den gewünschten Typ
der Begrenzungslinie vor.
63

NÜTZLICHE DRUCKERFUNKTIONEN
Drucken auf beiden Seiten des Papiers (2-seitig drucken)
Benutzen Sie diese Funktion, um
doppelseitig zu drucken. Sie können den
doppelseitigen Ausdruck einsetzen, um
die Anzahl der gedruckten Blätter zu
verringern, wenn Sie eine große Anzahl
von Seiten drucken müssen oder wenn
Sie Papier sparen möchten.
Anpassen des Druckbildes an das Papier (Anpassen)
Benutzen Sie diese Funktion, um das
Druckbild zu vergrößern oder zu
verkleinern, damit es auf das Papierformat
passt.
Dies ist z.B. nützlich zum Vergrößern
eines Dokumentes von A4- oder
Briefgröße auf A3 oder um ein großes
Kontoblatt besser lesbar zu machen und
zu drucken, wenn nicht die gleiche
Papiergröße in der Maschine eingelegt ist.
1
2
3
4
A4 A3
1
3
Drucken von mehreren Bildern auf eine Seite
(n-auf-Druck)
Wenden Sie diese Funktion an, um
mehrere Seiten auf ein Blatt zu drucken,
indem Sie das Druckbild verkleinern.
Dies ist nützlich, wenn Sie eine
Gesamtansicht über viele Seiten geben
wollen oder Papier sparen möchten.
1
2
3
4
1
3 4
2
Heften von gedruckten Seiten (Heftung)
Mit dieser Funktion heften Sie die
ausgedruckten Seiten.
(Wenn ein Finisher mit Sattelheftung oder
ein Finisher installiert ist.)
64

Lochen von gedruckten Blättern (Lochung)
Benutzen Sie diese Funktion, um die
ausgegebenen Blätter zu lochen.
(Wenn ein Lochermodul und ein Finisher
mit Sattelheftung oder ein Finisher
installiert sind.)
Das Gerät hat auch diese Funktionen
Informationen zu jeder dieser Funktionen finden Sie unter "4. NÜTZLICHE DRUCKFUNKTIONEN" in dem
Druckerhandbuch.
Nützliche Funktionen für das Erstellen von Broschüren und Postern
• Erstellen eines Broschüre (Broschüre/Broschüren heften)
• Rand vergrößern (Rand verschieben)
• Großes Poster herstellen (Posterdruck)
Funktionen für die Anpassung der Größe und der Ausrichtung des Druckbilds
• Drehen des Bildes 180 Grad (Bild 180 Grad drehen)
• Vergrößern und Verkleinern des Druckbildes (Zoom/XY-Zoom)
• Spiegeln der Bildes (Spiegelbild)
Bildanpassung
• Anpassen der Helligkeit und des Kontrastes des Bildes (Bildanpassung)
• Drucken von schwachem Text oder Linien in schwarz (Text schwärzen/Vektor schwärzen)
Funktionen zur Kombination von Texte und Bildern
• Ein Wasserzeichen auf die gedruckte Seite bringen (Wasserzeich.)
• Ein Bild über die ausgedruckten Daten drucken (Bildstempel)
• Overlays für gedruckte Daten erstellen (Overlays)
Druckfunktionen für besondere Zwecke
• Drucken besonderer Seiten auf unterschiedlichem Papier (1. Seite anders)
• Hinzufügen von Einlagen, wenn auf Folien gedruckt wird (Folientrennblätter)
• Drucken einer Durchschlagkopie (Durchschlagkopie)
• Drucken von Text auf Reiter von Registerkarten (Registerdruck)
• Doppelseitiges Drucken auf besondere Seiten, die auf nur auf der Vorderseite bedruckt sind (Drucken mit
Kapiteleinschüben)
• Besonderes Papier vor dem Druck in der Mitte falten (Falzdruck)
• Drucken von Seiten in umgekehrter Reihenfolge (Druck in umgek. Reihenflg.)
Nützliche Druckerfunktionen
• Verwendung von zwei Geräten zum Ausführen von großen Druckaufträgen (Tandemdruck)
• Speichern und verwenden von Druckdateien (Aufbewahrung/Dokumentenablage)
65


Bild Senden
Bild Senden
Dieser Abschnitt erklärt den Einsatz der Funktion "Bild Senden" und die grundlegende
Vorgehensweise. Außerdem werden besondere Modi vorgestellt, die mit dieser
Funktion "Bild Senden" genutzt werden können.
Um die Funktion "Bild Senden" zu nutzen, sind einige Erweiterungskarten notwendig.
X BILD SENDEN FUNKTION . . . . . . . . . . . . . . . . . . . . . . 68
X HAUPTANZEIGE IM BILD-SENDEN-MODUS . . . . . . . 69
X EIN ORIGINAL SCANNEN. . . . . . . . . . . . . . . . . . . . . . . 70
X EIN FAX SENDEN . . . . . . . . . . . . . . . . . . . . . . . . . . . . . 71
X NÜTZLICHE ÜBERTRAGUNGSMETHODEN . . . . . . . . 72
X EMPFÄNGERDATEN SPEICHERN. . . . . . . . . . . . . . . . 74
X SENDEN DES GLEICHEN BILDES ZU MEHREREN
ZIELORTEN (Rundsendung) . . . . . . . . . . . . . . . . . . . . 76
X ÄNDERN DER BELICHTUNG UND DES TYPS DES
ORIGINALBILDES . . . . . . . . . . . . . . . . . . . . . . . . . . . . . 77
X ÄNDERN DER AUSLÖSUNG . . . . . . . . . . . . . . . . . . . . 78
X ÄNDERN DES DATEIFORMATS. . . . . . . . . . . . . . . . . . 80
X SPEZIALMODI FÜR BILD SENDEN . . . . . . . . . . . . . . . 81
X AUSWAHL EINES SPEZIALMODUS . . . . . . . . . . . . . . 82
X NÜTZLICHE FUNKTIONEN FÜR BILD-SENDEN. . . . . 83
67

BILD SENDEN FUNKTION
Die Funktion "Bild senden" des Gerätes kann verwendet werden, um gescannte Bilder mit einer Vielzahl von
Methoden zu übertragen. Die Funktion "Bild senden" hat die folgenden Modi.
Scan-Modus
Scannen zu E-Mail
Die gescannte Datei wird per E-Mail gesendet.
Scannen an FTP
Die gescannte Datei wird zu einem festgelegten Verzeichnis auf einem FTP-Server gesendet.
Scannen an Netzwerkordner
Die gescannte Datei wird an einen gemeinsamen Ordner in einem Computer im Netzwerk
gesendet. Die Übertragung zu Computern ist möglich, wenn auf ihnen Windows 98/Me/NT
4.0/2000/XP/Server 2003/Vista läuft.
Scannen zum Desktop
Die gescannte Datei wird zu einem festgelegten Ordner in Ihrem Computer gesendet. (Um
"Scannen zum Desktop" zu benutzen, muss die Software von der mit der Netzwerk-Scan-Option
gelieferten CD-ROM "Sharpdesk/Network Scanner Utilities" installiert sein. Informieren Sie sich
über das Installieren der Software in dem Sharpdesk-Installationshandbuch.)
USB-Speicher-Modus
Die gescannte Datei wird an einen
USB-Speicher* gesendet und
gespeichert, der mit dem Gerät
verbunden ist.
Faxmodus
Diese Betriebsart wird genutzt, um Faxe
zu senden und zu empfangen.
* Ein USB-Speicher ist ein Speichermedium, das über eine USB-Schnittstelle angeschlossen ist.
Internet-Fax-Modus
Es kann ein Fax über das Internet
gesendet werden.
Für die Funktion ist ein gebührenpflichtiger
Internetanschluss erforderlich, wenn Sie aber
bereits einen Internetanschluss haben oder
häufig Faxe senden, kann diese Funktion
dabei helfen, Ihre Kommunikationskosten zu
senken.
68

HAUPTANZEIGE IM BILD-SENDEN-MODUS
)
Berühren Sie die Taste [DOKUMENT SENDEN] in dem berührungsempfindlichen Bedienfeld, um die
Hauptanzeige für den Bild-Senden-Modus zu öffnen.
In der Hauptanzeige können Sie verschiedene Einstellungen für "Bild Senden" auswählen. Jeder Modus hat eine
Hauptanzeige Um einen Modus auszuwählen, berühren Sie die Registerkarte für diesen Modus.
Beispiel: Hauptanzeige für den Scan-Modus
Bereit zum Senden.
(1)
(2)
(3)
(4)
(5)
Scannen
Adressbuch
Adresseingabe
Einst. senden
Adressprüfung
Ablage
Offene Ablage
Original
Belichtung
Auflösung
Dateiformat
Farbmodus
Spezialmodi
(6)
(1) Registerkarten für den Sendemodus
Benutzen Sie diese Tasten, um den Modus der
Bild-Senden-Funktion zu ändern. Zum Beispiel
berühren Sie die Registerkarte [Scannen], um zu dem
Scan-Modus zu gelangen.
(2) Taste [Adressbuch]
Drücken Sie auf diese Taste, um eine Kurzwahltaste
oder eine Gruppentaste zu benutzen. Nach Berühren
dieser Taste erscheint die Anzeige des Adressbuchs.
(3) Taste [Adresseingabe]
Drücken Sie diese Taste, um manuell eine
Empfängeradresse einzugeben und nicht die
Kurzwahltaste zu benutzen.
(4) Taste [Einst. senden]
Drücken Sie diese Taste, um die Referenzzeile, den
Dateinamen, den Absendernamen oder den Text der
Nachricht einzugeben, die vorher in der Website
gespeichert wurden.
Scannen:
Auto
200X200dpi
PDF
Auto/Grautöne
Erneut senden
DateneingabeFaxI-Fax
Auto Auto
Text
USB Sp. Scan
Senden:
(7)
(8)
PDF
(9)
(10
(7) Tasten [Erneut senden]/ [Nächste Adr.]
Die Daten der Empfänger der letzten 8
Übertragungen mit Scannen zu E-Mail, Fax und/oder
Internet-Fax werden gespeichert. Drücken Sie diese
Taste, um einen dieser Empfänger auszuwählen.
Wenn ein Empfänger ausgewählt oder eingegeben
wurde, ändert sich diese Taste in [Nächste Adr.].
(8) Bildeinstellungen
Bildeinstellungen (Originalgröße, Belichtung,
Auflösung, Dateiformat und Farbmodus) können
ausgewählt werden.
(9) -Taste
Diese Taste erscheint, wenn ein Spezialmodus oder
2-seitiges Scannen ausgewählt wurde. Mit dieser
Taste zeigen Sie die ausgewählten Spezialmodi an.
(10) Taste [Spezialmodi]
Drücken Sie diese Taste, um einen Spezialmodus zu
benutzen.
(5) Kundenspezifische Tasten
Die Tasten, die hier erscheinen, können geändert
werden und so die Einstellungen oder Funktionen
anzeigen, die Sie bevorzugen.
(6) -Taste
Drücken Sie diese Taste, um mit einer Suchnummer
einen Empfänger festzulegen
*
.
* 3-stellige Nummer, die einem gespeicherten
Empfänger zugeordnet ist.
69

EIN ORIGINAL SCANNEN
Im Folgenden wird der Grundfunktion des Scannens erklärt.
Dieser Abschnitt erläutert, wie eine gescannte Datei per E-Mail zu
senden ist.
Wenn der Farbmodul installiert ist, können die Originale mit voller
Farb- oder Grauwertskala gescannt werden.
Scannerübertragung
KOPIE
Bereit zum Senden.
Scannen
(2)
Adressbuch
Adresseingabe
Einst. senden
Adressprüfung
Ablage
Offene Ablage
DOKUMENT
SENDEN
(1)
Original
Belichtung
Auflösung
Dateiformat
Farbmodus
Spezialmodi
DOKUM.-ABLAGE
Scannen:
Auto
200X200dpi
PDF
Auto/Grautöne
Die zu scannende Seite
muss nach oben zeigen!
Scannen
Adressbuch
Adresseingabe
Einst. senden
Adressprüfung
Ablage
Offene Ablage
Original
Belichtung
Auflösung
Dateiformat
Farbmodus
Spezialmodi
Scannen:
Auto
200X200dpi
PDF
Auto/Grautöne
MANUELLE
FERTIGSTELLUNG
Erneut senden
DateneingabeFaxI-Fax USB Sp. Scan
Auto Auto
Auto Auto
Senden:
Text
PDF
DateneingabeFaxI-Fax USB Sp. Scan
Senden:
A4
Text
PDF
Original
Gescanntes Bild
1 Wählen Sie die Einstellungen auf dem
berührungsempfindlichen Bedienfeld aus.
(1) Drücken Sie die [DOKUMENT SENDEN]-Taste.
(2) Berühren Sie die Registerkarte [Scannen].
Es erscheint die Hauptanzeige für den Scanmodus.
2 Legen Sie die Originale ein.
Wenn Sie das Vorlagenglas benutzen, legen Sie das
Original mit der zu kopierenden Seite nach unten ein.
3 Wählen Sie die Einstellungen auf dem
berührungsempfindlichen Bedienfeld aus.
(1) Berühren Sie die Taste [Adresseingabe].
70
Adressierungsart wählen.
An
(2) Drücken Sie die [An]-Taste.
Es erscheint eine Anzeige für die Texteingabe. Geben
Sie die E-Mail-Adresse des Empfängers ein und
Cc
drücken Sie die [OK]-Taste.
Wie Sie einen Text eingeben, lesen Sie in "7. TEXT
EINGEBEN in dem Benutzerhandbuch.
4 Drücken Sie die Taste [START].
Scannen abbrechen

EIN FAX SENDEN
Im Folgenden wird erklärt, wie man Faxe sendet.
Im Fax-Modus werden die farbigen Originale als Schwarz-Weiß-Bilder
gesendet.
Original
Transmission
Übertragungsergebnis
KOPIE
Bereit zum Senden.
Scannen
Adressbuch
Dir. senden
Unteradresse
Adressprüfung
Ablage
Offene Ablage
DOKUMENT
SENDEN
(1)
Original
Belichtung
Auflösung
Spezialmodi
DOKUM.-ABLAGE
(2)
Scannen:
Auto
Standard
Auto-Empfang
Faxspeicher:100%
Die zu scannende Seite
muss nach oben zeigen!
MANUELLE
FERTIGSTELLUNG
Lautsprecher
DateneingabeFaxI-Fax USB Sp. Scan
Auto Auto
Erneut senden
Senden:
1 Wählen Sie die Einstellungen auf dem
berührungsempfindlichen Bedienfeld aus.
(1) Drücken Sie die [DOKUMENT SENDEN]-Taste.
(2) Berühren Sie die Registerkarte [Fax].
Es erscheint die Hauptanzeige für den Faxmodus.
2 Legen Sie die Originale ein.
Wenn Sie das Vorlagenglas benutzen, legen Sie das
Original mit der zu kopierenden Seite nach unten ein.
3 Geben Sie die Faxnummer des
Empfangsgerätes ein und drücken Sie die
[START]-Taste.
Fehler beheben
Scannen abbrechen
71

NÜTZLICHE
ÜBERTRAGUNGSMETHODEN
Senden mit Kurzwahl, erneut senden und andere nützliche Übertragungsfunktionen, die das Senden eines Bildes
erleichtern, sind verfügbar.
Kurzwahltaste
Ein unter einer Kurzwahltaste gespeicherter Empfänger kann durch einfachen Tastendruck abgerufen werden.
Wie eine Kurzwahlnummer gespeichert wird, sehen Sie unter "EMPFÄNGERDATEN SPEICHERN" (Seite 74).
Scanen
Adressbuch
Adresseingabe
(1)
Einst. senden
Adressprüfung
Ablage
Offene Ablage
15
10
5
Param. Ein-
stellungen
Adressprüfung
Adresseingabe
Globale
Adresssuche
Adressen sort.
DateneingabeFaxI-Fax USB Sp. Scan
Original
Belichtung
Auflösung
Dateiformat
Farbmodus
Spezialmodi
An Cc
AAA AAA BBB BBB
CCC CCC
(2)
EEE EEE
GGG GGG
III III
Oft Verwend.
Auto Auto
Scannen:
Auto
Text
200X200dpi
PDF
Auto/Grautöne
(3)
DDD DDD
FFF FFF
HHH HHH
JJJ JJJ
EFGHI JKLMN OPQRST UVWXYZ
ABCD
Auto-Empfang
Fax-Speich.:100%
(1) Berühren Sie die Taste [Adressbuch].
Senden:
A4
PDF
(2) Drücken Sie auf die Taste unter der das
gewünschte Ziel gespeichert ist.
1
2
(3) Drücken Sie die [An]-Taste.
• Wenn eine E-Mail-Adresse unter der
Kurzwahlnummer gespeichert ist, wählen noch [An]
oder [Cc], um den Empfängertyp festzulegen,
nachdem Sie die entsprechende Taste gedrückt
haben.
• Dieser Schritt ist nicht erforderlich, wenn Sie die
Kurzwahlnummer für einen Faxempfänger
auswählen.
Senden mit Suchnummer
Wenn Sie eine einzelne Taste oder Gruppentaste speichern, dann wird der Taste eine dreistellige Suchnummer
zugeordnet.
Sie können einen Empfänger aussuchen, indem Sie die -Taste drücken und die dreistellige Nummer
eingeben.
Um eine Suchnummer zu überprüfen, drucken Sie die entsprechende Liste in dem Menü "Adressliste senden" in
den Systemeinstellungen aus.
Suchnummer eingeben. (001-999)
Scannen
(2)
Adressbuch
Adresseingabe
Einst. senden
Adressprüfung
Ablage
Offene Ablage
72
Original
Belichtung
Auflösung
Dateiformat
Farbmodus
Spezialmodi
(1)
DateneingabeFaxI-Fax USB Sp. Scan
Auto Auto
Scannen:
Auto
Text
200X200dpi
PDF
Auto/Grautöne
Senden:
A4
PDF
(1) Berühren Sie Taste .
(2) Geben Sie die 3-stellige Suchnummer mit den
numerischen Tasten ein.

Erneut senden
Die Taste [Erneut senden] kann gedrückt werden, um ein Bild zu einem der 8zuletzt verwendeten
Empfängeradressen zu senden.
Das erneute Senden ist in einigen Fällen nicht möglich, z.B., wenn ein Bild unter Verwendung der Kurzwahltaste
für eine Gruppe gesendet wurde.
Ready to send.
Scannen
Adressbuch
Adresseingabe
Einst. senden
Adressprüfung
Ablage
Offene Ablage
Original
Exposure
Resolution
Dateiformat
Farbmodus
Spezialmodi
DateneingabeFaxI-Fax USB Sp. Scan
Auto Auto
Scannen: Senden:
Auto
200X200dpi
PDF
Auto/Grautöne
A4
Text
PDF
Erneut senden
(1)
(1) Drücken Sie die Taste [Erneut senden].
Erneut senden
Nr.01
AAA AAA
Nr.03
CCC CCC
Nr.05
EEE EEE
GGG GGG
Nr.07
(2)
Nr.02
Nr.04
Nr.06
Nr.08
Abbrechen
BBB BBB
DDD DDD
FFF FFF
HHH HHH
(2) Drücken Sie auf die Taste unter der das
gewünschte Ziel gespeichert ist.
Das Übertragungsprotokoll kann für das Scannen an
Empfänger von E-Mail, Fax und Internet-Fax verwendet
werden.
Wahl mit Hilfe des Lautsprechers (Faxmodus)
Wenn der Lautsprecher bei der Wahl eingesetzt wird, wird die Faxübertragung gestartet, nachdem die Nummer
gewählt wurde und die Verbindung hergestellt ist. Wenn eine Person antwortet, können Sie ihre Stimme hören,
aber Sie können nicht mit ihr sprechen.
Telefonmodus.
Scannen
Adressbuch
Lautstärke
Adressprüfung
Ablage
Offene Ablage
Lautsprecher
I-Fax USB Sp. Scan
Original
Scannen: Senden:
Belichtung
Auflösung
Spezialmodi
Auto
Standard
Faxspeicher:100%
DaeneingabeFax
Auto Auto
Erneut senden
A4
Drücken Sie die Taste [Lautsprecher].
Dann hören Sie den Wählton des Gerätes über den
Lautsprecher.
Wählen Sie die Faxnummer des Empfängers mit der
numerischen Tastatur oder mit der Taste [Adressbuch].
Wenn die Verbindung aufgebaut ist, drücken Sie die
[START]-Taste und senden das Fax.
Manueller
Fax-Empfang
73

EMPFÄNGERDATEN SPEICHERN
Die Empfängerdaten für Scannen zu E-Mail, Internet-Fax und Fax können unter einer Kurzwahltaste gespeichert
werden.
Die gespeicherten Empfängerdaten können schnell und einfach abgerufen werden.
Wie Sie die Empfängerdaten für andere Modi speichern, sehen Sie unter "STORING DESTINATION
ADDRESSES FOR EACH SCAN MODE IN THE ADDRESS BOOK" in dem Bild-Senden-Handbuch.
Eine einzelne Taste speichern
Als Beispiel wird im Folgenden die Vorgehensweise für das Speichern einer Empfängeradresse für "Scannen zu
E-Mail" beschrieben.
Wie Sie einen Text eingeben, lesen Sie in "7. TEXT EINGEBEN in dem Benutzerhandbuch.
Systemeinstellungen
Gesamtzählung
Papierkassetten-
Einstellung
Drucker Parameter
Systemeinstellungen
Adresssteuerung
Adressbuch
Benutzerindex
F-Code Postfach
ANWENDERSPEZIFISCHE
EINSTELLUNGEN
Admin. Passwort
Standard-
einstellungen
Adress-
steuerung
(1)
Doku.-Ablage-
Kontrolle
List Print
(User)
Faxdaten-
Empf./Weiterleit
USB-Gerät prüfen
(2)
Program
Beenden
Zurück
1 Drücken Sie die Taste
[ANWENDERSPEZIFISCHE EINSTELLUNGEN].
2 Wählen Sie die Einstellungen auf dem
berührungsempfindlichen Bedienfeld aus.
(1) Berühren Sie die Taste [Adresssteuerung].
(2) Berühren Sie die Taste [Adressbuch].
Adressbuch
Sortieren
AAA AAA
CCC CCC
EEE EEE
GGG GGG
III III
74
Häufig
Zurück
Neue hinzufügen
ABC
All
ABCD
EFGHI JKLMN OPQRST UVWXYZ
BBB BBB
DDD DDD
FFF FFF
HHH HHH
JJJ JJJ
(3)
UP
1
2
(3) Drücken Sie [Neue hinzufügen].

Systemeinstellungen
Adresssteuerung
Adressart:
Suchnummer:
Adresse
(Erforderlich):
Initiale (Optional):
Schlüsselname:
Benutzerindex:
Diese Adresse anmelden als (häufig benutzt)
Systemeinstellungen
Adresssteuerung
Diese Adresse anmelden als (häufig benutzt)
E-mail-Adresse
(Erforderlich):
E-mail
1
(1-999)
KKK KKK
K
Ben. 1
AAA@xx.xxx.com
(6)
(8)
Dateiformat :
Dateityp:
Schwarz & Weiß:
Farbe/Grautöne:
Komprimierungsmodus
Komprimierungsrate
Abbrechen
(4)
(5)
Abbrechen
PDF
MMR(G4)
Mittlere
OK
(9)
OK
(7)
Wählen Sie die Einstellungen auf dem
berührungsempfindlichen Bedienfeld aus.
(Fortsetzung)
(4) Wählen Sie [E-Mail] aus dem Auswahlfenster
"Adressenart".
[Internet-Fax] oder [Fax] können ausgewählt werden,
um die Adressen für diese Betriebsarten zu speichern.
(5) Drücken Sie das Textfenster "Adressname".
Es erscheint ein Bildschirm für die Zeicheneingabe.
Geben Sie den Namen des Empfängers ein (max. 36
Zeichen).
(6) Drücken Sie auf das Textfenster "Initiale".
Es erscheint ein Bildschirm für die Zeicheneingabe.
Geben Sie Zeichen für die Suche nach dem Empfänger
ein ( max. 10 Zeichen).
(7) Berühren Sie die Bildlaufleiste, um den
Bildschirm zu bewegen.
(8) Drücken Sie auf das Textfenster
"E-Mail-Adresse".
Es erscheint ein Bildschirm für die Zeicheneingabe.
Geben Sie die E-Mail-Adresse ein, die Sie speichern
möchten.
Genauso gehen Sie vor, wenn Sie den Empfänger für
ein Internet-Fax oder ein Fax speichern möchten,
berühren Sie das Textfenster und geben Sie die
Internet-Fax-Adresse oder die Faxnummer in das
Texteingabefeld ein.
(9) Berühren Sie die Taste [OK].
Die folgenden Positionen müssen eingegeben werden. Sie finden genauere Informationen zu den Positionen in
"9. SYSTEMEINSTELLUNGEN" in dem Bild-Senden-Handbuch.
Wenn Sie das selbe Dokument oder Bild an mehrere Empfängeradressen schicken, ist es nützlich, eine
Empfängergruppe zu speichern. Sie finden genauere Informationen zur Speicherung von Gruppen in "9.
SYSTEMEINSTELLUNGEN" in dem Bild-Senden-Handbuch.
75

SENDEN DES GLEICHEN BILDES ZU
MEHREREN ZIELORTEN (Rundsendung)
Das selbe Bild kann in einem Arbeitsgang an verschiedene Scanmodi (nicht bei Scannen an Netzwerkordner),
Internet-Fax-Modus und Fax-Modus gesendet werden.
Im Folgenden wird erklärt, wie verschiedene Empfänger über Kurzwahltasten ausgewählt werden und ein Bild zu
diesen Empfängern gesendet wird.
Die zu scannende Seite
muss nach oben zeigen!
Scannen
Adressbuch
(1)
Adresseingabe
Einst. senden
Adressprüfung
Ablage
Offene Ablage
10
5
Param. Ein-
stellungen
Adressprüfung
(5)
Adresseingabe
Globale
Adresssuche
Adressen sort.
Adressprüfung
EEE EEE HHH HHH
001 002
Original
Scannen:
Belichtung
200X200dpi
Auflösung
Dateiformat
Farbmodus
Spezialmodi
To Cc
15
AAA AAA BBB BBB
CCC CCC
EEE EEE
GGG GGG
III III
Oft Verwend.
An
(4)
(2)
ABCD
Fax-Speich. :100%
Auto
PDF
Auto/Grautöne
Auto-Empfang
Cc
DateneingabeFaxI-Fax USB Sp. Scan
Auto Auto
DDD DDD
FFF FFF
HHH HHH
JJJ JJJ
EFGHI JKLMN OPQRST UVWXYZ
Text
Senden:
A4
PDF
1
2
(3)
OK
(6)
1
1
1 Legen Sie die Originale ein.
Wenn Sie das Vorlagenglas benutzen, legen Sie das
Original mit der zu kopierenden Seite nach unten ein.
2 Wählen Sie die Einstellungen auf dem
berührungsempfindlichen Bedienfeld aus.
(1) Berühren Sie die Taste [Adressbuch].
(2) Drücken Sie auf die Kurzwahl-Taste, unter der
das gewünschte Ziel gespeichert ist.
(3) Drücken Sie auf die Kurzwahltasten der
weiteren Empfänger, an die Sie das Bild
schicken möchten.
(4) Drücken Sie die [An]-Taste.
(5) Berühren Sie die Taste [Adressprüfung].
(6) Überprüfen Sie die Empfängerdaten und dann
drücken Sie die [OK]-Taste.
Um die Empfängerdaten zu löschen, drücken Sie auf
die entsprechende Taste für den Empfänger und auf
Löschen. Es erscheint ein Meldung zur Bestätigung der
Löschung. Drücken Sie die Taste [Ja].
76
3 Drücken Sie die Taste [START].
Wenn die Empfängerdaten für Internet-Fax- oder
Fax-Modus zu der Übertragung einer Rundsendung
gehören, wird die Übertragung in schwarz/weiß
durchgeführt, auch wenn der Farbmodul installiert ist.
Scannen abbrechen

ÄNDERN DER BELICHTUNG UND DES
TYPS DES ORIGINALBILDES
Die Einstellungen der Belichtung und des Typs des Originalbildes können so ausgewählt werden, dass sie dem
Original angemessen sind.
Die Vorgehensweise bei der Verringerung der Belichtung und der Einstellung des Typs des Originalbildes auf
"Text/Fotoabzug" wird im Folgenden erklärt.
Die zu scannende Seite
muss nach oben zeigen!
(2)
Scannen
Adressbuch
Adresseingabe
(1)
Einst. senden
Adressprüfung
Ablage
Offene Ablage
Original
Scannen:
Belichtung
Auflösung
Dateiformat
Farbmodus
Spezialmodi
Wenn Fax/I-Fax-Adresse enthalten ist,
wird eine gemeinsame Belichtung für
Fax/I-Fax/Scannermodus gewählt.
(3)
Auto
200X200dpi
PDF
Auto/Grautöne
DateneingabeFaxI-Fax USB Sp. Scan
Auto Auto
Text
Senden:
A4
PDF
OK
(4)
1 Legen Sie die Originale ein.
Wenn Sie das Vorlagenglas benutzen, legen Sie das
Original mit der zu kopierenden Seite nach unten ein.
2 Wählen Sie die Einstellungen auf dem
berührungsempfindlichen Bedienfeld aus.
(1) Bestimmen Sie den Zielort.
Wie man einen Zielort festlegt, sehen Sie unter
"NÜTZLICHE ÜBERTRAGUNGSMETHODEN" (Seite 72)
(2) Achten Sie darauf, dass der gewünschte
Modus ([Scannen]-Registerkarte) ausgewählt
ist.
(3) Drücken Sie die Taste [Belichtung].
(4) Lesen Sie die angezeigte Meldung und
drücken Sie auf die [OK]-Taste.
Scannen/Belichtung
Auto
Manuell
(5)
1
3
(6)
Original-Bildtyp
5
Text
Gedrucktes
Foto
Moiré-Reduzierung
Text/
Fotoabzug
(7)
Foto
OK
(8)
Text/Foto
Landkarte
(5) Drücken Sie die Taste [Manuell].
(6) Mit dieser Taste machen Sie helle Farben
dunkler.
Für die Belichtung stehen 5 Stufen zur Verfügung.
Machen Sie die hellen Originale mit der -Taste
dunkler und hellen Sie dunkle Originale mit der
-Taste auf.
(7) Berühren Sie die Taste [Text/Fotoabzug].
Im Modus Internet-Fax/Fax können der Original-Bildtyp
und die Moiré-Reduzierung nicht ausgewählt werden.
(8) Berühren Sie die Taste [OK].
3 Drücken Sie die Taste [START].
Scannen abbrechen
77

ÄNDERN DER AUSLÖSUNG
Sie können die Auflösung so wählen, dass sie für den Originaltyp angemessen ist.
Senden eines Bildes im Scanmodus.
In diesem Abschnitt wird erklärt, wie die Auflösung auf "300x300 dpi" eingestellt wird, womit ein Bild entsteht, das
schärfer ist als bei der Standardeinstellung.
Die zu scannende Seite
muss nach oben zeigen!
(2)
Scannen
Adressbuch
Adresseingabe
(1)
Einst. senden
Adressprüfen
Ablage
Offene Ablage
Scannen/Auflösung
Dateiformat
Spezialmodi
Original
Belichtung
Auflösung
(3)
Farbmodus
Scannen:
Auto
200X200dpi
PDF
Auto/Grautöne
100X100dpi
200X200dpi
300X300dpi
(4)
400X400dpi
600X600dpi
DateneingabeFaxI-Fax USB Sp. Scan
Auto Auto
Text
Senden:
A4
PDF
OK
(5)
1 Legen Sie die Originale ein.
Wenn Sie das Vorlagenglas benutzen, legen Sie das
Original mit der zu kopierenden Seite nach unten ein.
2 Wählen Sie die Einstellungen auf dem
berührungsempfindlichen Bedienfeld aus.
(1) Bestimmen Sie den Zielort.
Wie man einen Zielort festlegt, sehen Sie unter
"NÜTZLICHE ÜBERTRAGUNGSMETHODEN" (Seite
72)
(2) Achten Sie darauf, dass der gewünschte
Modus ([Scannen]-Registerkarte) ausgewählt
ist.
(3) Drücken Sie die Taste [Auflösung].
(4) Drücken Sie auf die Taste [300x300dpi].
(5) Berühren Sie die Taste [OK].
78
3 Drücken Sie die Taste [START].
Scannen abbrechen

Senden eines Bildes im Faxmodus
Im folgenden Beispiel wird erklärt, wie die Auflösung auf [Fein] und [Halbton] eingestellt wird, um ein Original mit
einem kleinen Text zu senden.
Die zu scannende Seite
muss nach oben zeigen!
(1)
FaxScannen
Scannen: Senden:
Auto
Standard
Auto-Empfang
Faxspeich.:100%
Adressbuch
Dir. senden
Unteradresse
Adressprüfung
Ablage
Offene Ablage
I-Fax USB Sp. Scan
Original
Belichtung
Auflösung
(2)
Spezialmodi
Dateneingabe
Auto
1 Legen Sie die Originale ein.
Wenn Sie das Vorlagenglas benutzen, legen Sie das
Original mit der zu kopierenden Seite nach unten ein.
2 Geben Sie die Faxnummer Faxgerätes des
Empfängers ein.
3 Wählen Sie die Einstellungen auf dem
A4
Auto
berührungsempfindlichen Bedienfeld aus.
(1) Achten Sie darauf, dass der gewünschte
Modus ([Fax]-Registerkarte) ausgewählt ist.
(2) Drücken Sie die Taste [Auflösung].
Fax/Auflösung
Standard
Fein
(3)
Superfein Halbton
Ultrafein
(4)
OK
(5)
(3) Drücken Sie die Taste [Fein].
Die Auflösung erhöht sich (es entsteht ein deutlicheres
Bild) in der folgenden Reihenfolge: [Standard], [Fein],
[Superfein], [Ultrafein].
(4) Drücken Sie die [Halbton]-Taste.
Wählen Sie [Halbton] für ein Foto oder eine Abbildung
mit Abschattungen, um das Bild weiter zu verbessern.
[Halbton] kann nicht ausgewählt werden, wenn
[Standard] eingestellt ist.
(5) Berühren Sie die Taste [OK].
4 Drücken Sie die Taste [START].
Fehler beheben
Scannen abbrechen
79

ÄNDERN DES DATEIFORMATS
Das Format für "Scan senden" (Dateityp und Komprimierungsmethode) kann geändert werden.
Im Folgenden wird die Vorgehensweise beim Senden eines gescannten Bildes als Vollfarbkopie im TIFF-Format erklärt.
* Um ein Original als Vollfarbkopie zu scannen, ist ein Farbmodul erforderlich.
Die zu scannende Seite
muss nach oben zeigen!
(2)
Scannen
Adressbuch
Adresseingabe
(1)
Einst. senden
Adressprüfung
Ablage
Offene Ablage
Wählen sie ein Dateiformat,
das für alle Ziele gilt.
Scannen/Dateiformat
Dateityp
PDF
Umwand. PDF
Programm
Spezifizierte Seiten
pro Datei
Belichtung
Dateiformat
Spezialmodi
Original
Auflösung
(3)
Farbmodus
TIFF
Scannen:
Auto
200X200dpi
PDF
Auto/Grautöne
Komprimierungsmodus
(1-99)
DateneingabeFaxI-Fax USB Sp. Scan
Auto Auto
Text
Senden:
A4
PDF
OK
(4)
OK
Ohne
MH (G3)
MMR (G4)
S/W
Farbe/Grau
(5)
1 Legen Sie die Originale ein.
Wenn Sie das Vorlagenglas benutzen, legen Sie das
Original mit der zu kopierenden Seite nach unten ein.
2 Wählen Sie die Einstellungen auf dem
berührungsempfindlichen Bedienfeld aus.
(1) Bestimmen Sie den Zielort.
Wie man einen Zielort festlegt, sehen Sie unter
"NÜTZLICHE ÜBERTRAGUNGSMETHODEN" (Seite
72)
(2) Achten Sie darauf, dass der gewünschte
Modus ([Scannen]-Registerkarte) ausgewählt
ist.
(3) Berühren Sie die Taste [Dateiformat].
(4) Lesen Sie die angezeigte Meldung und
drücken Sie auf die [OK]-Taste.
(5) Wechseln Sie in den Farb-/Graustufen-Modus.
Wenn der Farbmodul nicht installiert ist, erscheint diese
Taste nicht.
Scannen/Dateiformat
Umwand. PDF
Programm
80
Dateityp
PDF
Spezifizierte Seiten
pro Datei
TIFF
(6)
JPEG
Komprimierungsrate
Nied. Komp.
Mitt. Komp.
Hohe Komp.
(7)
(1-99)
OK
(8)
S/W
Farbe/Grau
(6) Drücken Sie die [TIFF]-Taste.
(7) Drücken Sie die [Hoch]-Taste.
Damit wird die Komprimierung hoch eingestellt.
Ein höheres Komprimierungsverhältnis bewirkt eine
kleinere Dateigröße.
(8) Berühren Sie die Taste [OK].
3 Drücken Sie die Taste [START].
Wenn für den Dateityp [Umwand. PDF] eingestellt ist,
werden Sie aufgefordert, ein Passwort einzugeben, wenn
Sie die Übertragung starten.
Scannen abbrechen

SPEZIALMODI FÜR BILD SENDEN
Die Spezialmodi werden verwendet, um eine Vielfalt von Aufträgen mit "Scan senden" für besondere Zwecke
durchzuführen.
Auf den folgenden Seiten werden die möglichen Arten von "Scan senden" vorgestellt. (Die Vorgehensweisen für
die Verwendung jedes der Spezialmodi werden nicht erklärt.)
Scannen
Adressbuch
Adresseingabe
Einst. senden
Adressprüfung
Ablage
Offene Ablage
Original
Belichtung
Auflösung
Dateiformat
Farbmodus
Spezialmodi
DateneigabeFaxI-Fax USB Sp. Scan
Auto Auto
Scannen:
Auto
200X200dpi
Text
PDF
Auto/Grautöne
Senden:
A4
PDF
Wenn Sie die Spezialmodi verwenden wollen, öffnen
Sie das Menü Spezialmodi und drücken auf die Taste
des Modus, den Sie benutzen möchten. Die Menüs
der Modi sind verschieden.
Berühren Sie die Taste [Spezialmodi] in der
Hauptanzeige, um das Menü für die Spezialmodi zu
öffnen.
Beispiel: Anzeige der Spezialmodi für den Scannerbetrieb
1. Anzeige 2. Anzeige
Scannen/Spezialmodo
Program
Timer
Auftrag
erstellen
Urspr.
Zählung
Löschen
Hintergrund
unterdrücken
Dokument
gem. Größe
Ablage
2-seitig
Scannen
Kartenbeilage
Slow Scan
Modus
Offene Ablage
OK
1
2
Scannen/Spezialmodi
Prüf-
stempel
OK
2
2
Wenn eine Taste der Spezialmodi, die mit umrandet ist, aktiviert wird, wird die Taste markiert und die
Einstellung ist erfolgt.
Wenn eine andere Taste für die Spezialmodi gedrückt wird, erscheint eine Anzeige, mit der Sie die Einstellungen
für diesen Modus auswählen können.
Die Tasten, die erscheinen, unterscheiden sich nach Land und Region und den peripheren Geräten, die installiert
sind.
Jeder Spezialmodus hat seine eigenen Einstellungen und Schritte, aber die grundlegenden Vorgehensweisen
sind für alle Modi gleich. Die grundlegende Vorgehensweise bei der Auswahl der Spezialmodi wird auf der
nächsten Seite erklärt, wobei "Löschen" als Beispiel genommen wird.
Sie finden die Vorgehensweisen bei der Verwendung der Spezialmodi in "4. SPEZIALMODI" in dem
Bild-Senden-Handbuch.
81

AUSWAHL EINES SPEZIALMODUS
Im Folgenden wird erklärt, wie ein Spezialmodus für "Bild senden" ausgewählt wird. Die zu wählenden
Einstellungen für die Spezialmodi variieren, jedoch ist die allgemeine Vorgehensweise für alle gleich. Als Beispiel
wird die Vorgehensweise für "AUSRADIEREN EINES AUSSENLIEGENDEN SCHATTENS AUF DEM BILD
(Löschen)" erklärt.
Die zu scannende Seite
muss nach oben zeigen!
(2)
Scannen
Adressbuch
Adresseingabe
(1)
Einst. senden
Addressprüfung
Ablage
Offene Ablage
Dateiformat
Spezialmodi
Original
Belichtung
Auflösung
Farbmodus
Scannen:
Auto
200X200dpi
PDF
Auto/Grautöne
(3)
Scannen/Spezialmodi
Program
Timer
Auftrag
erstellen
Orig.-
Zählung
Löschen
Hintergrund
(4)
2in1
unterdrücken
Dokument
gem. Größe
Ablage
DateneingabeFaxI-Fax USB Sp. Scan
Auto Auto
Senden:
A4
Text
2-seitig
scannen
Kartenbeilage
Slow Scan
Modus
Offene Ablage
PDF
OK
1
2
1 Legen Sie die Originale ein.
Wenn Sie das Vorlagenglas benutzen, legen Sie das
Original mit der zu kopierenden Seite nach unten ein.
2 Wählen Sie die Einstellungen auf dem
berührungsempfindlichen Bedienfeld aus.
(1) Bestimmen Sie den Zielort.
Wie man einen Zielort festlegt, sehen Sie unter
"NÜTZLICHE ÜBERTRAGUNGSMETHODEN" (Seite
72)
(2) Achten Sie darauf, dass der gewünschte
Modus ([Scannen]-Registerkarte) ausgewählt
ist.
(3) Berühren Sie die Taste [Spezialmodi].
(4) Drücken Sie die [Löschen]-Taste.
Die Einstellungen bei "Löschen" werden so konfiguriert,
dass ein Rand von 2 cm (3/4") um das Original herum
frei ist.
Scannen/Spezialmodi
Löschen
Mitte
Rand
löschen
löschen
Randlöschen
Rand + Mitte
löschen
Abbrechen
Rand
(5)
15
(0~20)
mm
OK
(6)
OK
(5) Stellen Sie die Breite bei "Löschen" auf 15 mm
und benutzen Sie dabei die Tasten .
Standardmäßig ist der zu löschende Bereich auf
"Randlöschung" eingestellt.
Mit der entsprechenden Taste betätigen Sie "Mitte
löschen", "Rand + Mitte Löschen" oder "Randlöschen".
(6) Berühren Sie die Taste [OK].
3 Drücken Sie die Taste [START].
Scannen abbrechen
82

NÜTZLICHE FUNKTIONEN FÜR BILD-SENDEN
Ausradieren von außenliegenden Schatten auf
einem Bild (Löschen)
Mit dieser Funktion können Sie außerhalb
liegende Schatten ausradieren, die
auftreten, wenn Sie Bücher oder dicke
Originale scannen.
Scannen
Ohne Löschen
Scannen
Mit Löschen
Senden eines Original als auf zwei separaten Seiten
(Doppels.-Scan)
Mit dieser Funktion scannen Sie linke und
rechte Seiten einer offenen Broschüre
oder eines anderen gebundenen
Dokuments als einzelne Seiten.
Scannen
Weißen von schwachen Farben in dem Bild
(Hintergrund unterdrücken)
Mit dieser Funktion können Sie helle
Hintergrundbereiche in dem gescannten
Bild unterdrücken.
Dies ist nützlich beim Scannen eines
Originals, das auf farbigem Papier
gedruckt wird.
Um diese Funktion nutzen zu können,
benötigen Sie den Farbmodul.
Scannen
Senden von beiden Seiten einer Karte als eine Seite
(Kartenbeilage)
Benutzen Sie diese Funktion, um die
Vorder- und Rückseite einer Karte als ein
Bild zu scannen.
Vorderseite
Scannen
Scannen
Rückseite
83

Scannen von vielen Originalen auf einmal (Job
aufgebaut)
Ein Stapel von Originalen, der höher ist,
als die Markierungslinie in dem
automatischen Originaleinzug kann nicht
über den Einzug gescannt werden.
Mit der Funktion "Auftrag erstellen" kann
man den Stapel von Originalen in mehrere
Sätze aufteilen, jeden Satz zuführen und
die Sätze mit einer einzigen Übertragung
senden.
Scannen
Senden von zwei Seiten als eine Seite (2auf1)
Benutzen Sie diese Funktion, um zwei
Originalseiten auf die halbe Größe zu
reduzieren und Sie als eine Seite zu
schicken.
Dies ist eine besondere Funktion im
Internet-Fax und im Faxmodus.
1
1
2
2
3
3
4
4
Scannen
1
2
3
4
Das Gerät hat auch diese Funktionen
Genauere Information zu diesen Funktionen finden Sie in "4. SPEZIALMODI" in dem Bild-Senden-Handbuch
• Speichern von Sendevorgängen (Programm)
• Senden eines Bildes zu einer bestimmten Zeit (Timer Übertragung)
• Senden von Originalen verschiedener Formate (Dokument gemischter Größe)
• Scannen von dünnen Originalen (Slow Scan Modus)
• Blätter des Original vor der Übertragung (Orig.-Zählung)
• Stempeln gescannter Originale (Prüf-stempel)
• Ändern der Druckeinstellungen für den Übertragungsbericht (Übertragungsbericht)
• Senden einer Computerdatei
Weitere Informationen zu diesen Funktionen finden Sie unter "3. ÜBERTRAGUNG EINES BILDES" in dem
Bild-Senden-Handbuch
• F-Code-Kommunikation
• Verwenden eines Telefons der Hausanlage.
Weitere Informationen zu dieser Funktion finden Sie unter "5. BESONDERE FAXFUNKTIONEN" in dem
Bild-Senden-Handbuch.
• Weiterleiten von Internet-Faxen an E-Mail-Adressen (Eingangs-Routing einstellen)
Weitere Informationen zu dieser Funktion finden Sie unter "6. EMPFANGSFUNKTIONEN" in dem
Bild-Senden-Handbuch.
84

Dokumentablage
Dokumentablage
Die Funktion der Dokumentenablage wird verwendet, um das Dokument
oder das Druckbild auf der Festplatte zu speichern, wenn eine Kopie, ein
Druck oder ein anderer Auftrag ausgeführt wird. Eine gespeicherte Datei
kann aufgerufen und benutzt werden, wann immer es nötig ist.
Dieser Abschnitt stellt verschiedene Funktionen der Dokumentenablage
vor.
X DOKUMENTENABLAGE. . . . . . . . . . . . . . . . . . . . . . . . . 86
X SCHNELLES SPEICHERN EINES AUFTRAGS
(Offene Ablage) . . . . . . . . . . . . . . . . . . . . . . . . . . . . . . . . 88
X ANHÄNGEN VON INFORMATIONEN BEI DER
SPEICHERUNG EINER DATEI (Ablage) . . . . . . . . . . . .89
X DOKUMENT NUR SPEICHERN (Scannen auf
Festplatte) . . . . . . . . . . . . . . . . . . . . . . . . . . . . . . . . . . . . 91
X DRUCKEN EINER GESPEICHERTEN DATEI . . . . . . . . 92
85

DOKUMENTENABLAGE
Die Funktion der Dokumentenablage ermöglicht es Ihnen, das Bild des Dokuments vom Kopieren oder dem
Bild-Senden, oder die Daten eines Druckauftrags als eine Datei auf der Festplatte des Gerätes zu speichern.
Die gespeicherte Datei kann abgerufen werden und gedruckt werden oder, wenn erforderlich, gesendet werden.
Verwendung der Funktion der Dokumentenablage
Kopieren
Drucken
Dateien, die Sie für später speichern möchten
Schnell und
einfach speichern
Benutzen Sie die offene Ablage,
um schnell einen Auftrag zu
speichern, ohne umständlich
die Einstellungen festlegen zu
müssen.
Speichern und verwalten
Wenn Ablage benutzt wird, können
Benutzername und Dateiname an
die gespeicherte Datei
angehangen werden. Sie können
auch zur Erleichterung der
Verwaltung auswählen, in welchem
Ordner die Datei gespeichert wird.
Fax
Scannen
Scan zu HDDAblageOffene Ablage
Mit Scannen auf Festplatte
können Sie ein Dokument auf
der Festplatte speichern, ohne
es zu drucken oder zu
übertragen. Wie bei Datei,
können der Benutzername, der
Dateiname und der Ordner
festgelegt werden.
Hauptordner / Spezif. OrdnerOffene Ablage
Die Dateien, die unter Offene
Ablage gespeichert wurden,
sind in diesem Ordner
gespeichert.
Wenn beim Speichern der Datei kein Ordner mit Datei oder Scannen auf Festplatte
festgelegt wurde, wird die Datei in den Hauptordner gespeichert. Zusätzlich zu dem
Hauptordner können die Dateien in den kundenspezifischen Ordnern gespeichert
werden. Kundenspezifische Ordner werden bei den Systemeinstellungen eingerichtet.
Gespeicherte Dateien können ausgedruckt oder übertragen werden, wann immer es gewünscht wird.
86

Die Funktion der Dokumentenablage ist in diesen
Situationen von Nutzen
Das geschieht folgendermaßen...
Sie haben Kopien für ein mehrseitiges
Handout für eine Beratung vorbereitet, aber
die Anzahl der Teilnehmer hat sich plötzlich
erhöht und Sie müssen schnell noch
mehrere Kopien des Handouts vorbereiten.
Das geschieht folgendermaßen...
Formulare für tägliche oder wöchentliche
Berichte werden im Büro verwaltet und sie
sind oft aufgebraucht und sie müssen wieder
mit der Originaldatei gedruckt werden.
Die Dokumentablage
bietet sich an
Belichtung
Auto
Zoomfaktor
100%
Normal
Normal
Original
Auto
Spezialmodi
Normal
2-seit. Kopie
A4
5.
A3
2.
A4A4
Papierwahl
Normal
Ausgabe
6.
A3
7.
Ablage
A3
Offene Ablage
Auto
A4
Die Dokumentablage bietet sich an
1.
A3
3.
B4
4.
A4
Es ist Zeit nötig, um alle Seiten des Handouts zu
scannen. Und die Kopiereinstellungen müssen
ausgewählt werden. In dieser Situation kommt keine
Panik mehr auf. Drucken Sie einfach die Datei aus,
die Sie mit der Dokumentenverwaltung gespeichert
haben. Sie müssen die Originale nicht mehr scannen
oder die Kopiereinstellungen noch einmal auswählen.
Dateienwied. Scan zu HDD Festpl.-Status
Datei-
Original
Information
Belichtung
Auflösung
Komp.Rate
Farbmodus
Spezialmodi
Scannen:
Auto
200X200dpi
Mitt. Komp.
Auto
Ext. Datenzug.
Auto
Text
A4
Auto
Speicher:
Wenn Sie die Formulare für die täglichen oder
wöchentlichen Berichte zusammen in einem
Ordner speichern, dann können die Benutzer
ein Formular über die Webseite oder über die
Hauptanzeige des Gerätes bekommen.
Eigenschaften, die die Funktion der Dokumentenablage sogar noch bequemer machen.
Wenn die Benutzer-Authentifizierung aktiviert ist, kann "Mein Ordner" in der Benutzerinformation des Benutzers
festgelegt werden. Wenn ein Benutzer eine gespeicherte Datei abruft, erscheint zuerst "Mein Ordner", damit dem
Benutzer die Suche nach dem Ordner erspart bleibt.
Informationen über die Einrichtung von "Mein Ordner" finden Sie in "Benutzerliste" in dem Handbuch des
Administrators.
87

SCHNELLES SPEICHERN EINES
AUFTRAGS (Offene Ablage)
Als Beispiel wird im Folgenden die Vorgehensweise bei der Verwendung von "Offene Ablage" während des
Kopierens erklärt.
"Offene Ablage" ist die leichteste Art, eine Datei mit Hilfe der Funktion der Dokumentenablage zu speichern.
Die zu scannende Seite
muss nach oben zeigen!
Normal
Normal
Original
Auto
A4
1. 2.
A3
3.
B4
4.
Belichtung
Auto
Zoomfaktor
100%
Der Auftrag wird automatisch im
öffentlichen Archiv gespeichert.
Keine vertraulichen Daten speichern.
5.
6.
A4A4
7.
Papierwahl
Auto
A4
Normal
Normal
A3
A3
A3
A4
OK
(2)
Spezialmodi
2-seit. Kopie
Ausgabe
Ablage
Offene Ablage
(1)
1 Legen Sie die Originale ein.
Wenn Sie das Vorlagenglas benutzen, legen Sie das
Original mit der zu kopierenden Seite nach unten ein.
2 Wählen Sie die Einstellungen auf dem
berührungsempfindlichen Bedienfeld aus.
Wählen Sie die Einstellungen so aus, als würden Sie eine
reguläre Kopie machen.
(1) Drücken Sie die Taste [Offene Ablage].
(2) Berühren Sie die Taste [OK].
3 Stellen Sie die Anzahl der Kopien ein und
drücken Sie dann die [START]-Taste.
Die Datei wird gleichzeitig beim Kopieren auf der Festplatte
gespeichert.
Einstellungen korrigieren
Scannen abbrechen
Kopieren abbrechen
88

ANHÄNGEN VON INFORMATIONEN BEI
DER SPEICHERUNG EINER DATEI (Ablage)
Als Beispiel wird im Folgenden die Vorgehensweise bei der Verwendung von "Ablage" während des Kopierens
erklärt. Anders als bei "Offener Ablage" können der Dateiname, der Benutzername, der Ordner und das
Speicherformat festgelegt werden, wenn eine Datei gespeichert wird.
Eine gespeicherte Datei kann zu einem späteren Zeitpunkt gedruckt oder gesendet werden. Wenn eine zu
sendende Datei gespeichert wird, setzen Sie das Speicherformat auf "Erlaubt.Modus senden"
Die zu scannende Seite
muss nach oben zeigen!
Normal
Normal
Belichtung
Auto
Zoomfaktor
100%
Dateiinformation
Vertraulich
Kennwort
Benutzername
Dateiname
(2)
Speicherort:
Speicherformat
Unbek. Benutzer
Kopie_04042010_112030
Hauptordner
Hochg.-Druckmodus
1. 2.
A4
A3
3.
B4
4.
Original Papierwahl
Auto
A4
A4
5.
6.
7.
Auto
A4
Normal
A3
A3
A3
Normal
A4
Spezialmodi
2-seit. Kopie
Ausgabe
Ablage
(1)
Offene ablage
OKAbbrechen
1 Legen Sie die Originale ein.
Wenn Sie das Vorlagenglas benutzen, legen Sie das
Original mit der zu kopierenden Seite nach unten ein.
2 Wählen Sie die Einstellungen auf dem
berührungsempfindlichen Bedienfeld aus.
Wählen Sie die Einstellungen so aus, als würden Sie eine
reguläre Kopie machen.
(1) Drücken Sie die Taste [Ablage].
(2) Drücken Sie die Taste [Benutzername].
Benutzername
18
12
6
ABC
Benutz.
Dateiinformation
Vertraulich
Kennwort
Benutzername
(5)
Dateiname
Speicherort:
Speicherformat
(6)
Abbrechen OK
Name 1
Name 3
(3)
Name 5
Name 7
Name 9
Name 11
Alle Benutz. ABCD EFGHI JKLMN OPQRST UVWXYZ
Name 1
file-01
Hauptordner
Hochg.-Druckmodus
Name 2
Name 4
Name 6
Name 8
Name 10
Name 12
(4)
OKAbbrechen
(3) Drücken Sie die Taste [Name 1].
(4) Berühren Sie die Taste [OK].
1
2
(5) Drücken Sie die Taste [Dateiname].
Es erscheint ein Bildschirm für die Zeicheneingabe.
Geben Sie den Dateinamen ein (maximal 30 Zeichen)
Wie Sie einen Text eingeben, lesen Sie in "7. TEXT
EINGEBEN in dem Benutzerhandbuch.
(6) Drücken Sie die [Speicherort:]-Taste.
89

Speicherort:
Hauptordner
Ben. 1
Ben. 3
(7)
Ben. 5
Ben. 7
Ben. 9
Alle Ordner ABCD EFGHI JKLMN OPQRST UVWXYZ
Ben. 2
Ben. 4
Ben. 6
Ben. 8
Ben. 10
OK
(8)
Wählen Sie die Einstellungen auf dem
berührungsempfindlichen Bedienfeld aus.
(Fortsetzung)
1
2
(7) Drücken Sie die Taste [Ben. 1].
(8) Berühren Sie die Taste [OK].
Dateiinformation
Vertraulich
Kennwort
Benutzername
Dateiname
Speicherort:
Speicherformat
Name 1
file-01
Ben. 1
Hochg.-Druckmodus
OKAbbrechen
(9)
(9) Berühren Sie die Taste [OK].
Es gibt zwei Auswahlmöglichkeiten für
"Speicherformat": "Schnelldruck-Modus" und
"Erlaubt.Modus senden" Wählen Sie den
"Schnelldruck-Modus", wenn Sie der
Druckgeschwindigkeit den Vorrang geben. Wählen Sie
"Erlaubt.Modus senden", wenn Sie zulassen wollen,
dass das gespeicherte Dokument zu einem späteren
Zeitpunkt gesendet wird.
3 Stellen Sie die Anzahl der Kopien ein und
drücken Sie dann die [START]-Taste.
Die Datei wird gleichzeitig beim Kopieren auf der Festplatte
gespeichert.
Einstellungen korrigieren
Scannen abbrechen
Kopieren abbrechen
90

DOKUMENT NUR SPEICHERN
(Scannen auf Festplatte)
Sie können ein Dokument speichern, ohne es vorher zu kopieren, zu drucken oder zu senden.
Im Folgenden wird erklärt, wie ein Dokument in dem Hauptordner gespeichert wird.
Wenn der Farbmodul installiert ist, können die Originale mit voller Farb- oder Grauwertskala gescannt werden.
KOPIE
Dateienwied. Scan zu HDD Festpl.-Status
Folder Select
Hauptordner
Ben. 1
Ben. 3
Ben. 5
Ben. 7
Ben. 9
Alle Ordner ABCD EFGHI JKLMN OPQRST UVWXYZ
DOKUMENT
SENDEN
DOKUM.-ABLAGE
Offene Ablage
Ben. 2
Ben. 4
Ben. 6
Ben. 8
Ben. 10
MANUELLE
FERTIGSTELLUNG
Ext. Datenzug.
Die zu scannende Seite
muss nach oben zeigen!
Dateienwied. Scan zu HDD Festpl.-Status
Ordner ausw.
Hauptordner
Ben. 1
Ben. 3
Ben. 5
Ben. 7
Ben. 9
Alle Ordner ABCD EFGHI JKLMN OPQRST UVWXYZ
Ext. Datenzug.
Offene Ablage
Ben. 2
Ben. 4
Ben. 6
Ben. 8
Ben. 10
Suche
Suche
1 Drücken Sie auf die Taste [DOKUM.-ABLAGE]].
Es erscheint die Hauptanzeige für die Dokumentenablage.
1
2
2 Legen Sie die Originale ein.
Wenn Sie das Vorlagenglas benutzen, legen Sie das
Original mit der zu kopierenden Seite nach unten ein.
3 Drücken Sie auf die Registerkarte [Scannen
auf Festplatte].
1
2
Dateienwied. Scan zu HDD Festpl.-Status
Datei-
Information
Original
Belichtung
Auflösung
Komp.Rate
Farbmodus
Spezialmodi
Scannen:
Auto
200X200dpi
Mitt. Komp.
Auto
Auto
Ext. Datenzug.
A4
Speicher:
Text
Mono2
Auto
Es erscheint die Hauptanzeige für das Scannen auf
Festplatte.
Zur Festlegung des Benutzernamens, des Dateinamens und
des Ordners drücken Sie auf die Taste[Dateiinformation].
4 Drücken Sie die Taste [START].
91

DRUCKEN EINER GESPEICHERTEN DATEI
Sie können eine Datei, die in der Dokumentenablage gespeichert ist, abrufen und drucken oder senden.
Dieser Abschnitt erklärt, wie eine Datei aus dem Hauptordner abgerufen und gedruckt wird.
KOPIE
DOKUMENT
SENDEN
DOKUM.-ABLAGE
MANUELLE
FERTIGSTELLUNG
(1)
Dateienwied. Scan zu HDD Festpl.-Status
Ordner ausw.
Hauptordner
(2)
Ben. 1
Ben. 3
Ben. 5
Ben. 7
Ben. 9
Alle Ordner ABCD EFGHI JKLMN OPQRST UVWXYZ
Dateienwied. Scan zu HDD Festpl.-Status Ext. Datenzug.
Hauptordner
Dateiname
file-01 Name 1 04/04/2010
file-02 Name 2 04/04/2010
file-03 Name 3 04/04/2010
file-04 Name 4 04/04/2010
file-05 Name 5 04/04/2010
Alle Dateien Pro Job
Job-Einstellungen
file-01 Name 1 A4 S/W
Auswahl des Jobs.
(3)
Ext. Datenzug.
Offene Ablage
Ben. 2
Ben. 4
Ben. 6
Ben. 8
Ben. 10
Benutzername Date
Suche
ZurückSuche
Stapeldruck
Abbrechen
Wählen Sie die Datei aus und drucken Sie sie.
(1) Drücken Sie auf die Taste [DOKUM.-ABLAGE].
(2) Drücken Sie die Taste [Hauptordner].
1
2
(3) Drücken Sie die Taste der Datei, die Sie
abrufen möchten.
1
2
(4) Drücken Sie die Taste [Drucken].
Drucken Senden
(4)
Verschieben Löschen Detail
Job-Einstellungen / Drucken
file-01 Name 1 A4 S/W
Papierwahl
Auto
Anzahl der Drucke
1
Ausgabe
2-seitig
Spezialmodi
Eigenschaften
Daten drucken und löschen
(1~9999)
Daten drucken und speichern
(5)
ändern
Abbrechen
(5) Drücken Sie die Taste [Daten drucken und
speichern].
Wenn [Daten drucken und speichern] ausgewählt
wurde, dann wird die Datei nach dem Drucken
gespeichert.
Um die Datei nach dem Drucken zu löschen, wählen
Sie [Daten drucken und löschen].
92

Manuelle Fertigstellung
Manuelle Fertigstellung
Dieser Abschnitt beschreibt die grundlegenden Vorgehensweisen bei der
Benutzung der manuellen Finisher-Funktion.
X MANUELLE FERTIGSTELLUNG . . . . . . . . . . . . . . . . . .94
X ANWENDUNG DER MANUELLEN
FERTIGSTELLUNG . . . . . . . . . . . . . . . . . . . . . . . . . . . . .95
93

MANUELLE FERTIGSTELLUNG
Die "Manuelle Fertigstellung" kann verwendet werden, um das Papier zu heften oder zu lochen, das in die
Zuschießeinheit gelegt worden ist.
Es wird nicht kopiert oder gedruckt, wenn die Funktion der manuellen Fertigstellung verwendet wird.
Beispielsweise kann die "manuelle Fertigstellung" benutz werden, um Papier zu heften, das bereits bedruckt ist
oder es wurde bereits kopiert und dadurch werden Broschüren hergestellt.
Nähere Informationen finden Sie unter "MANUELLE FERTIGSTELLUNG" in dem Benutzerhandbuch.
Hauptanzeige
Drücken Sie die Taste [MANUELLE FERTIGSTELLUNG] in dem berührungsempfindlichen Bedienfeld, um die
Hauptanzeige für die Manuelle Fertigstellung zu öffnen. Einstellungen für Heften, Lochen und Falten werden in
der Hauptanzeige ausgewählt.
Set the output function.
Normal
(1)
A4
Normal
A4
(2)
(3)
Oberes
Fach
OffsetFach
(4)
(5)
(1) Tasten für [Obere Papierablage der
Zuschießeinheit], [Untere Papierablage der
Zuschießeinheit]
Wählen Sie das Fach aus, in das Sie Papier eingelegt
haben.
(2) Taste [Oberes Fach]
Damit wird das obere Fach des Finishers als
Ausgabefach eingestellt.
(3) Taste [Offset-Fach]
Damit wird das Offset-Fach des Finishers als
Ausgabefach eingestellt.
(4) Taste [Heftung]
Damit heften Sie das eingelegte Papier. Wenn diese
Taste gedrückt wird, erscheinen die Tasten für die
Auswahl der Positionen der Heftklammern.
Heftung
Sattelheftung
Falten
2-Loch
Lochung
3-Loch
Lochung
(6)
(7)
(5) Taste [Sattel-heftung]
Damit heften und falten Sie das eingelegte Papier auf
der Mittellinie.
(6) Taste [Falten]
Damit können Sie das zugeführte Papier in der Mitte
falten.
(7) Taste [2-Loch-Lochung], [3-Loch-Lochung]
Damit lochen Sie das eingelegte Papier.
94

ANWENDUNG DER MANUELLEN
FERTIGSTELLUNG
Im Folgenden wird die grundlegende Vorgehensweise bei manuellen Fertigstellung erklärt, wobei das Heften als
Beispiel genommen wird.
KOPIE
Stellen Sie die
Ausgabefunktion ein
Oberes
Fach
OffsetFach
Heftung
Oberes
Fach
OffsetFach
Heftung
(1)
DOKUMENT
SENDEN
Normal
A4
Normal
MANUELLE
FERTIGSTELLUNG
Sattelheftung
Die "Vorderseite"
muss nach oben
zeigen!
Sattelheftung
Falten
2-Loch
Lochung
3-Loch
Lochung
Falten
2-Loch
Lochung
3-Loch
Lochung
1 Drücken Sie die Taste [MANUELLE
FERTIGSTELLUNG].
Es erscheint die Hauptanzeige für die manuelle
Fertigstellung.
2 Legen Sie das Papier, das Sie heften möchten
in die Zuschießeinheit.
Alle eingelegten Blätter werden zu einem einzigen Satz
zusammengeheftet.
3 Wählen Sie die Einstellungen auf dem
berührungsempfindlichen Bedienfeld aus.
(1) Drücken Sie die Taste [Heftung].
Oberes
Fach
OffsetFach
Heftung
Normal
A4
Normal
(2)
Schiefe Klammer
Falten
2-Loch
Lochung
3-Loch
Lochung
(2) Drücken Sie die Taste für die gewünschte
Position der Heftklammern.
4 Drücken Sie die Taste [START].
95


Systemeinstellungen
Systemeinstellungen
Mit den Systemeinstellungen können Sie die Funktionsweise des Gerätes
so einstellen, dass es den Anforderungen Ihres Arbeitsplatzes genügt. In
diesem Abschnitt werden kurz verschiedene Systemeinstellungen
vorgestellt.
X SYSTEMEINSTELLUNGEN. . . . . . . . . . . . . . . . . . . . . . . 98
X MENÜ SYSTEMEINSTELLUNGEN . . . . . . . . . . . . . . . . 100
97

SYSTEMEINSTELLUNGEN
Datum und Zeit können eingestellt werden, Empfängerdaten für Faxen und Scannen können gespeichert werden,
Ordner für die Dokumentenablage können erstellt werden und verschiedene andere Einstellungen, die sich auf
den Betrieb des Gerätes beziehen, können in der Anzeige für die Systemeinstellungen konfiguriert werden.
Im Folgenden wird erklärt, wie die Anzeige für die Systemeinstellungen geöffnet wird und welche Funktionen sich
auf der Anzeige befinden.
Anzeigen der Systemeinstellungen
ANWENDERSPEZIFISCHE
Systemeinstellungen
Gesamtzählung
Papier-Kass.
Einstellung
Drucker Parameter
EINSTELLUNGEN
Admin. Passwort Beenden
Standardeinstellungen
Adresssteuerung
Doku. -Ablage
Kontrolle
Listendruck
(Benutzer)
Faxdaten
-Empf./-Weiterleit
USB-Gerät prüfen
Drücken Sie die Taste
[ANWENDERSPEZIFISCHE EINSTELLUNGEN].
Es erscheint der Bildschirm für die Systemeinstellungen.
Die Taste auf dem Bedienfeld variieren in Abhängigkeit von
den installierten peripheren Geräten.
Was Sie in den Systemeinstellungen tun können
Die folgende Tabelle zeigt die Funktionen, die erscheinen, wenn die Taste [SYSTEMEINSTELLUNGEN] gedrückt
wird und die Standardeinstellungen vorhanden sind.
Das vollständige Menü für die Systemeinstellungen finden Sie in "MENÜ SYSTEMEINSTELLUNGEN" (Seite 100).
Einstellungen Beschreibung
Gesamtzählung
Damit wird die Gesamtzahl der Seiten angezeigt, die gedruckt wurden, z.B.
beim Kopieren und beim Drucken.
Standardeinstellungen
Listendruck (Benutzer)
Papier-Kass. einstellen
Adresssteuerung
Faxdaten-Empf./-Weiterleit
Drucker Parameter
Doku.-Ablage Kontrolle
USB-Gerät prüfen
98
Damit sehen Sie die Uhr und ändern die Software für die Tastatur, die für die
Texteingabe verwendet wird.
Damit können Sie Listen drucken, die den Gerätestatus und die Einstellungen
anzeigen.
Damit werden Papierart und Format des Papiers eingestellt, das sich in dem
Fach befindet und neue Papierarten eingelegt.
Es können Empfängerdaten für die Funktion "Bild Senden" unter einer
Kurzwahltaste gespeichert werden und Einstellungen können in
Programmtasten gespeichert werden.
Damit können Einstellungen für den Empfang von Faxen und Internet-Faxen
und Einstellungen für die Weiterleitung von empfangenen Faxen und
Internet-Faxen konfiguriert werden.
Damit werden die Einstellungen für das Drucken und die Druckerfunktion
konfiguriert, ohne den Druckertreiber zu verwenden.
Damit werden benutzerdefinierte Ordner für die Funktion der
Dokumentenablage gespeichert, bearbeitet und gelöscht.
Damit wird der Verbindungsstatus eines USB-Gerätes geprüft.
 Loading...
Loading...