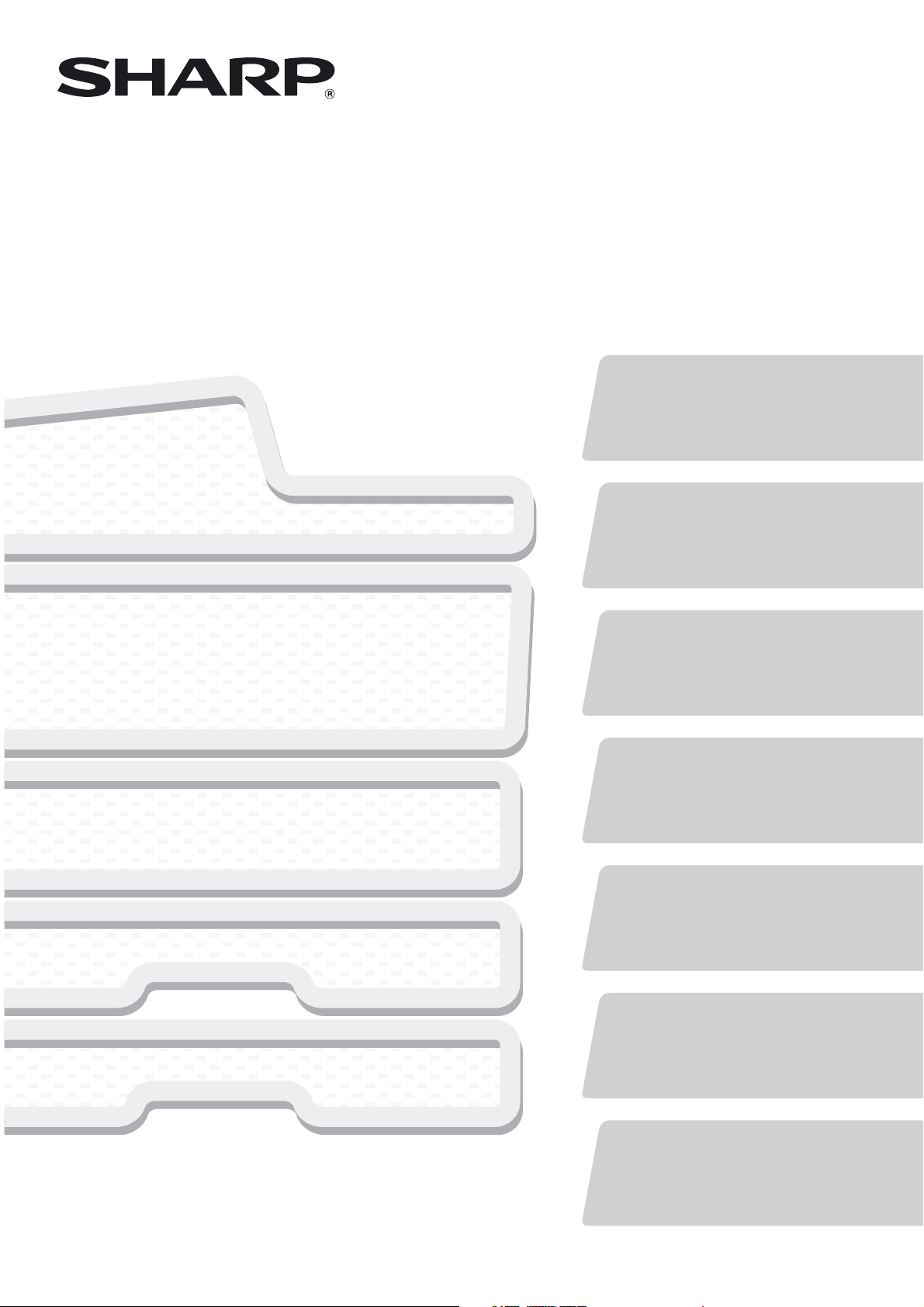
MODEL:
Quick Start Guide
MX-M850
MX-M950
MX-M1100
DIGITAAL MULTIFUNCTIONEEL SYSTEEM
Quick Start Guide
Verkorte installatiehandleiding
Algemene informatie
Functies van het apparaat en
procedures om originelen te
plaatsen en papier te laden.
Kopiëren
Werken met de kopieerfunctie.
Afdrukken
Werken met de printerfunctie.
Faxen
Het gebruik van de Faxfunctie.
Scannen
Werken met de scanfunctie.
Documenten archiveren
Opdrachten als bestanden opslaan
op de vaste schijf.
Houd deze handleiding bij de hand zodat u hem
indien nodig kunt raadplegen.
Systeeminstellingen
Instellingen configureren, zodat
het apparaat gemakkelijker te
gebruiken is.
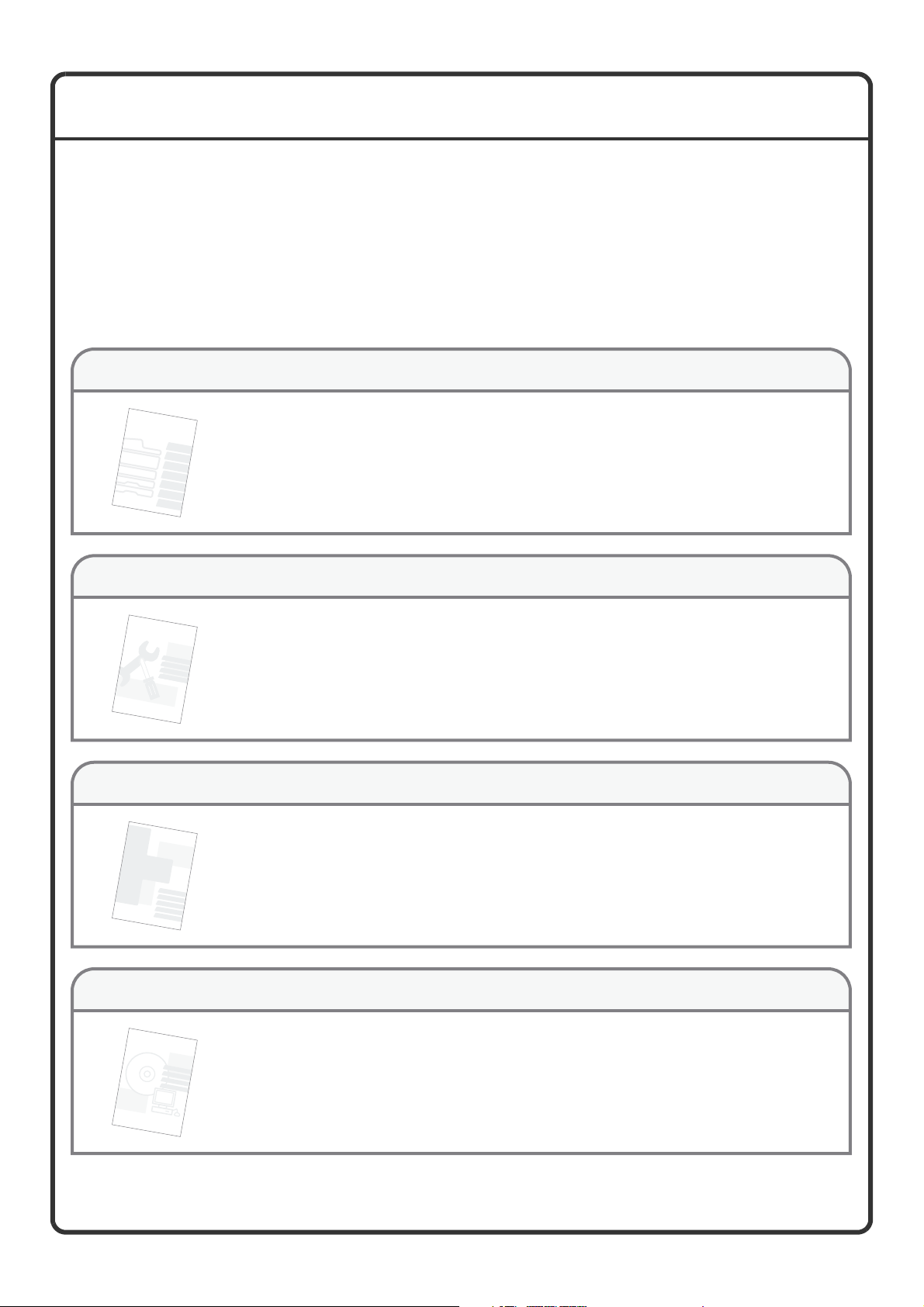
HANDLEIDINGEN BIJ DE MACHINE
Bij de machine worden gedrukte handleidingen en handleidingen in PDF-indeling meegeleverd.
De PDF-handleidingen zijn op de harde schijf van de machine opgeslagen.
In de gedrukte handleidingen vindt u informatie die u nodi g hebt voordat u het appar aat gebruikt, zoals eleme ntaire
procedures om de machine te bedienen. Lees deze handleidingen ook.
In de pdf-handleidingen worden de functies van het apparaat uitvoerig uitgelegd. Als u het apparaat gebruikt in een
netwerkomgeving, kunt u de pdf-handleiding downloaden met uw webbrowser om ze te bekijken.
Gedrukte handleidingen
Verkorte installatiehandleiding (deze handleiding)
Deze handleiding helpt u om aan de slag te gaan met de vele elementaire en
praktische functies van het apparaat.
Wanneer u klaar bent om de machine meer in detail te leren kennen, kunt u de
handleidingen in PDF-formaat raadplegen die op de volgende pagina beschreven
worden.
Onderhoudshandleiding
Deze handleiding legt de onderhoudsprocedures van het apparaat uit, zoals het
vervangen van verbruiksgoederen en het verwijderen van vastgelopen papier.
Veiligheidshandleiding
Deze handleiding bevat instructies voor een veilig gebruik van de machine en toont de
technische gegevens van de machine en de randapparatuur.
Software-installatiegids
Deze handleiding legt de installatie en configuratie uit van de software die nodig is
voor de printerfunctie en de andere functies van het apparaat die met een computer
worden gebruikt.
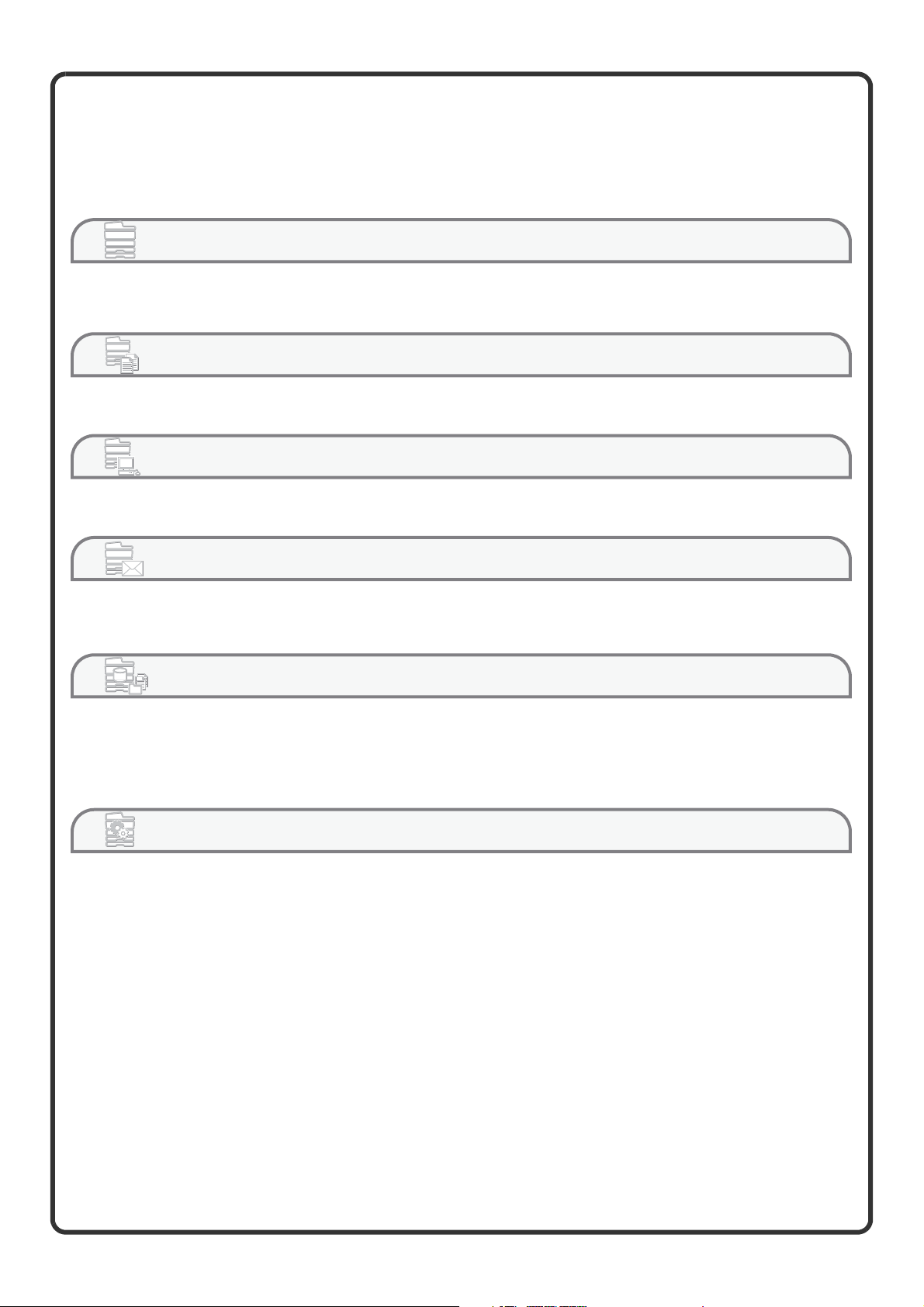
Handleidingen als pdf-bestand
Handleidingen als pdf-bestand kunt u downloaden van de webserver* in het apparaat.
In deze handleidingen vindt u uitvoerige uitleg van het gebruik van het apparaat. Zie
"Hoe u de pdf-handleidingen downloadt" (pagina 3) voor het downloaden van PDF-handleidingen.
Gebruikershandleiding
Deze handleiding geeft uitleg over de basisprocedures voor het gebruik van de machine, zoals het laden
van papier.
Kopieerhandleiding
Deze handleiding biedt uitgebreide uitleg van de procedures voor het gebruik van de kopieerfunctie.
Printerhandleiding
Deze handleiding biedt uitgebreide uitleg van de procedures voor het gebruik van de printerfunctie.
Afbeeldingsverzendingshandleiding
Deze handleiding biedt gedetailleerde informatie over het gebruik van de afbeeldingsverzendingsfunctie (scan,
USB-geheugenscan, internetfax, fax en gegevensinvoer).
Handleiding documentarchivering
Deze handleiding biedt uitgebreide uitleg van de procedures voor het gebruik van de functie documentarchivering.
Met de functie documentarchivering kunt u de documentdata van een kopieer- of faxopdracht, of de data van een
afdrukopdracht, als bestand opslaan op de harde schijf van de machine. Het bestand kan indien nodig worden
opgeroepen.
Beheerdershandleiding
Deze handleiding geeft uitleg over de instellingen en functies die worden gebruikt voor het beheren en
aansturen van de machine, zoals de systeeminstellingen, waarvoor beheerdersrechten nodig zijn.
* U hebt het IP-adres van het apparaat nodig om toegang te krijgen tot de webserver in het apparaat.
Het IP-adres wordt geconfigureerd in het menu Netwerkinstellingen in de systeeminstellingen.
1
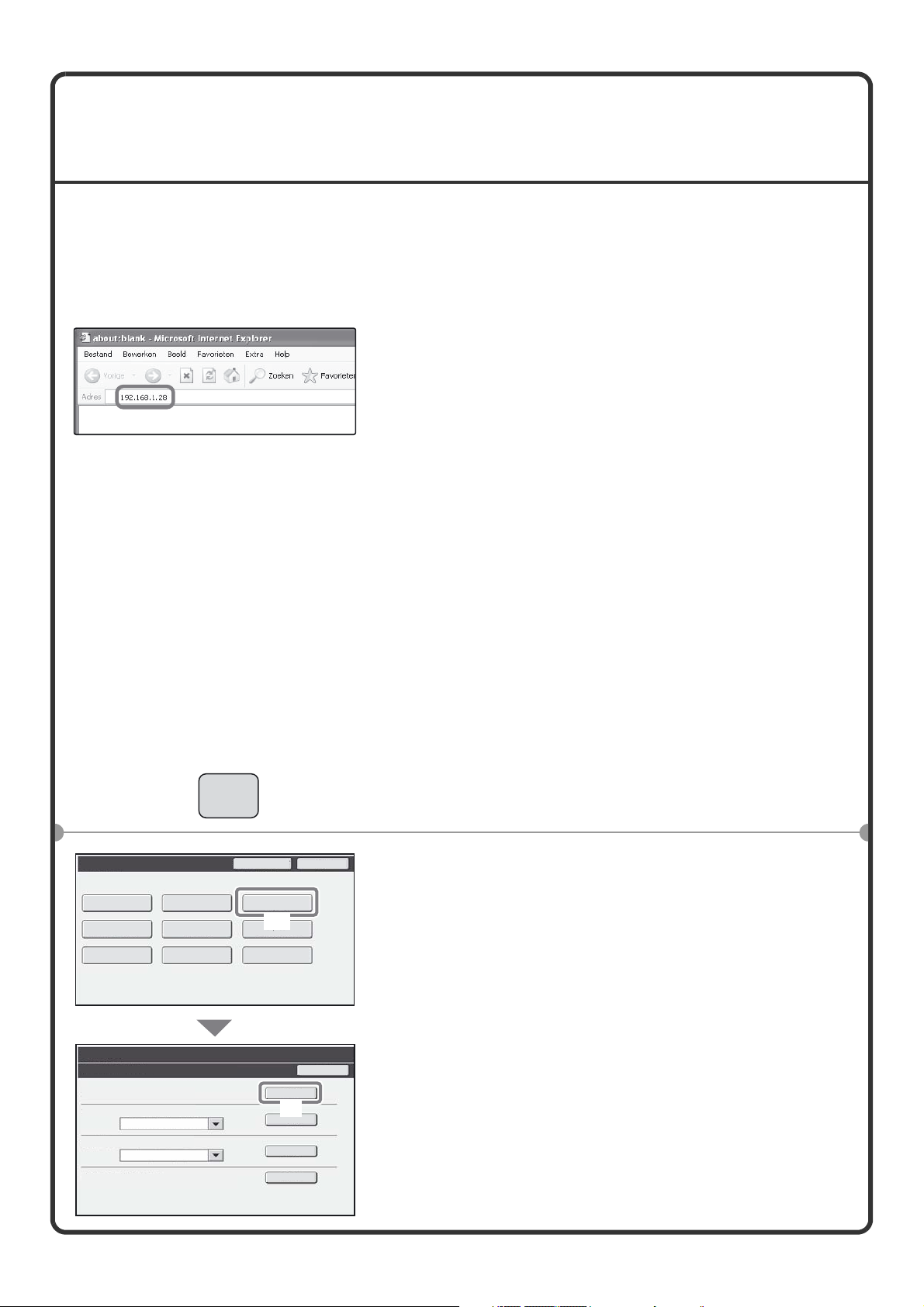
TOEGANG KRIJGEN TOT DE
WEBSERVER IN DE MACHINE
Als het apparaat is aangesloten op het netwerk kunt u vanaf een webbrowser op uw computer toegang krijgen
tot de ingebouwde webserver van het apparaat.
De webpagina's openen
Open de webserver in de machine om de
webpagina's te openen.
Start een webbrowser op een computer die
is aangesloten op hetzelfde netwerk als het
apparaat en typ het IP-adres van het apparaat in.
Aanbevolen webbrowsers
Internet Explorer: 6.0 of hoger (Windows
Netscape Navigator: 7.0 of hoger
Safari: 1.2 of hoger (Macintosh)
De webpagina verschijnt.
De apparaatinstellingen vereisen wellicht
gebruikersauthenticatie om de webpagina te openen.
Vraag de beheerder welk wachtwoord u nodig hebt
voor de gebruikersauthenticatie.
®
)
Hoe u het IP-adres controleert
Om het IP-adres van het apparaat te controleren drukt u de lijst met alle gebruikersinstellingen in de
systeeminstellingen a.
SYSTEEM
INSTELLINGEN
Systeeminstellingen
Totaal Aantal
Kopieën
Papierlade-Instellingen
Voorwaardeinstellingen
Systeeminstellingen
Lijst afdrukken (gebruiker)
Lijst Alle Gebruikersinstellingen
Lijst met PCL-symbolensets
Adreslijst Wordt Verzonden:
Lijst van mappen voor documentarchivering:
Standaardinstellingen
Adresbeheer
Beheer
Documentarchivering
Lijst met PCL-symbolensets
Individual List
Beheerderswachtw
Verlaten
Lijst afdrukken
(gebruiker)
(1)
Ontvangen/Doorsturen
USB-apparaatcontrole
Afdrukken
(2)
Afdrukken
Afdrukken
Afdrukken
Vorige
1 Druk op de toets [SYSTEEM INSTELLINGEN].
2 Selecteer de lijst met alle
gebruikersinstellingen in het aanraakscherm.
(1) Druk op de toets [Lijst afdrukken (gebruiker)].
(2) Tip op de toets [Afdrukken] rechts van
"Lijst Alle Gebruikersinstellingen".
Het IP-adres staat op de lijst die wordt afgedrukt.
2
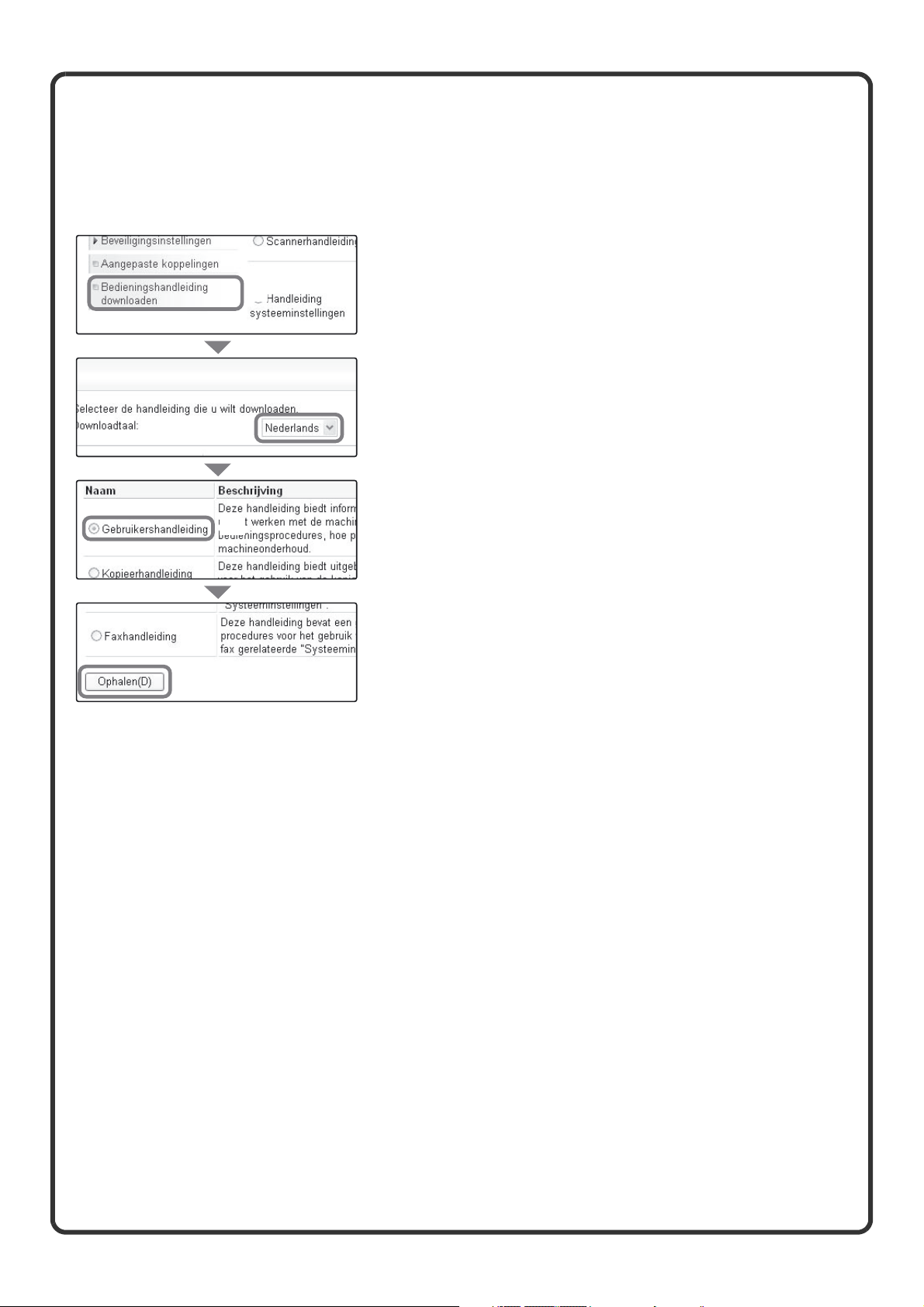
Hoe u de pdf-handleidingen downloadt
Vanaf de webpagina's kunt u handleidingen met uitgebreide informatie over de machine downloaden.
Download een handleiding in PDF-indeling.
(1) Klik op [Bedieningshandleiding downloaden]
in het menu van de webpagina.
(1)
(2) Selecteer de gewenste taal.
(2)
(3) Selecteer de handleiding die u wilt
downloaden.
(3)
(4)
(4) Klik op de knop [Ophalen].
De geselecteerde handleiding wordt gedownload.
3
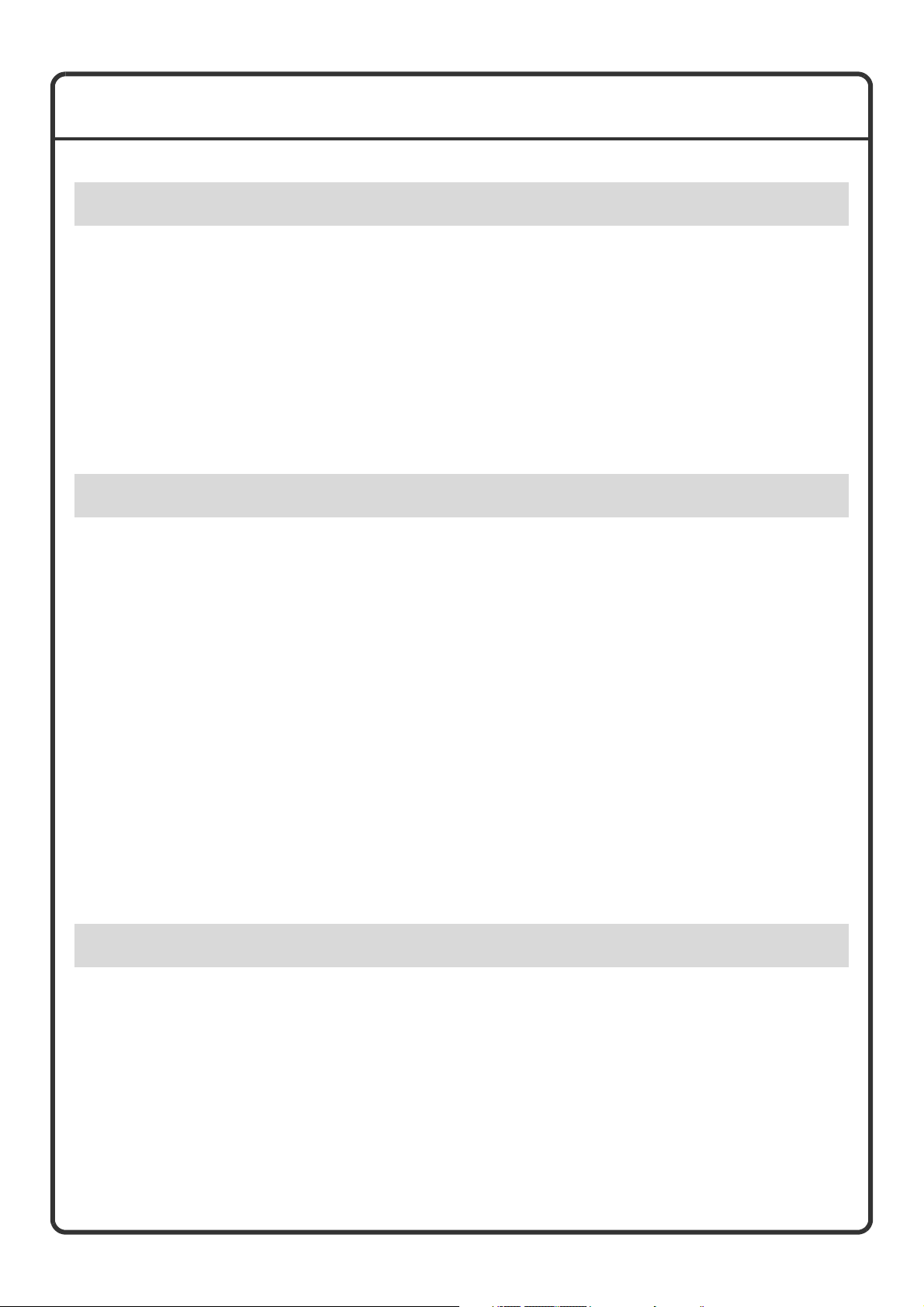
INHOUDSOPGAVE
Algemene informatie
ONDERDEELBENAMINGEN EN FUNCTIES. . . . . . . . . . . . . . . . . . . . . . . . . . . . . . . . . . . . . . . . . . .8
BEDIENINGSPANEEL . . . . . . . . . . . . . . . . . . . . . . . . . . . . . . . . . . . . . . . . . . . . . . . . . . . . . . . . . . .10
GEBRUIK VAN HET AANRAAKSCHERM. . . . . . . . . . . . . . . . . . . . . . . . . . . . . . . . . . . . . . . . . . . .12
AANMELDEN OP DE MACHINE (GEBRUIKERSAUTHENTICATIE) . . . . . . . . . . . . . . . . . . . . . . .13
BEGINSCHERM . . . . . . . . . . . . . . . . . . . . . . . . . . . . . . . . . . . . . . . . . . . . . . . . . . . . . . . . . . . . . . . .14
ORIGINELEN PLAATSEN . . . . . . . . . . . . . . . . . . . . . . . . . . . . . . . . . . . . . . . . . . . . . . . . . . . . . . . .15
PAPIER IN EEN LADE VERWISSELEN. . . . . . . . . . . . . . . . . . . . . . . . . . . . . . . . . . . . . . . . . . . . . .16
AFWERKING. . . . . . . . . . . . . . . . . . . . . . . . . . . . . . . . . . . . . . . . . . . . . . . . . . . . . . . . . . . . . . . . . . .25
Kopiëren
BASISSCHERM VAN KOPIEERFUNCTIE. . . . . . . . . . . . . . . . . . . . . . . . . . . . . . . . . . . . . . . . . . . .28
KOPIEËN MAKEN . . . . . . . . . . . . . . . . . . . . . . . . . . . . . . . . . . . . . . . . . . . . . . . . . . . . . . . . . . . . . .29
TWEEZIJDIG KOPIËREN (Automatische origineelinvoer). . . . . . . . . . . . . . . . . . . . . . . . . . . . . .30
KOPIËREN OP SPECIAAL PAPIER (Handinvoerkopie) . . . . . . . . . . . . . . . . . . . . . . . . . . . . . . . .31
DE BELICHTING EN HET AFBEELDINGSTYPE SELECTEREN . . . . . . . . . . . . . . . . . . . . . . . . . .33
DE KOPIE AANPASSEN AAN HET PAPIER (Kopieerfactor automatisch selecteren). . . . . . . .34
VERGROTEN/VERKLEINEN (Vaste kopieerfactoren / Zoom) . . . . . . . . . . . . . . . . . . . . . . . . . . .36
KOPIEËN CONTROLEREN ALVORENS AF TE DRUKKEN (Proefafdruk). . . . . . . . . . . . . . . . . .38
AFWERKING. . . . . . . . . . . . . . . . . . . . . . . . . . . . . . . . . . . . . . . . . . . . . . . . . . . . . . . . . . . . . . . . . . .40
EEN KOPIEERSESSIE ONDERBREKEN (Kopiëren onderbreken) . . . . . . . . . . . . . . . . . . . . . . .41
KOPIEERHANDELINGEN OPSLAAN (Werkprogramma's). . . . . . . . . . . . . . . . . . . . . . . . . . . . . .42
SPECIALE FUNCTIES . . . . . . . . . . . . . . . . . . . . . . . . . . . . . . . . . . . . . . . . . . . . . . . . . . . . . . . . . . .44
SPECIALE FUNCTIE SELECTEREN. . . . . . . . . . . . . . . . . . . . . . . . . . . . . . . . . . . . . . . . . . . . . . . .45
HANDIGE KOPIEERFUNCTIES. . . . . . . . . . . . . . . . . . . . . . . . . . . . . . . . . . . . . . . . . . . . . . . . . . . .46
Afdrukken
AFDRUKKEN . . . . . . . . . . . . . . . . . . . . . . . . . . . . . . . . . . . . . . . . . . . . . . . . . . . . . . . . . . . . . . . . . .54
HET AFDRUKKEN ANNULEREN (OP DE MACHINE) . . . . . . . . . . . . . . . . . . . . . . . . . . . . . . . . . .61
AFDRUKINSTELLINGEN SELECTEREN . . . . . . . . . . . . . . . . . . . . . . . . . . . . . . . . . . . . . . . . . . . .62
HANDIGE PRINTERFUNCTIES . . . . . . . . . . . . . . . . . . . . . . . . . . . . . . . . . . . . . . . . . . . . . . . . . . . .64
4
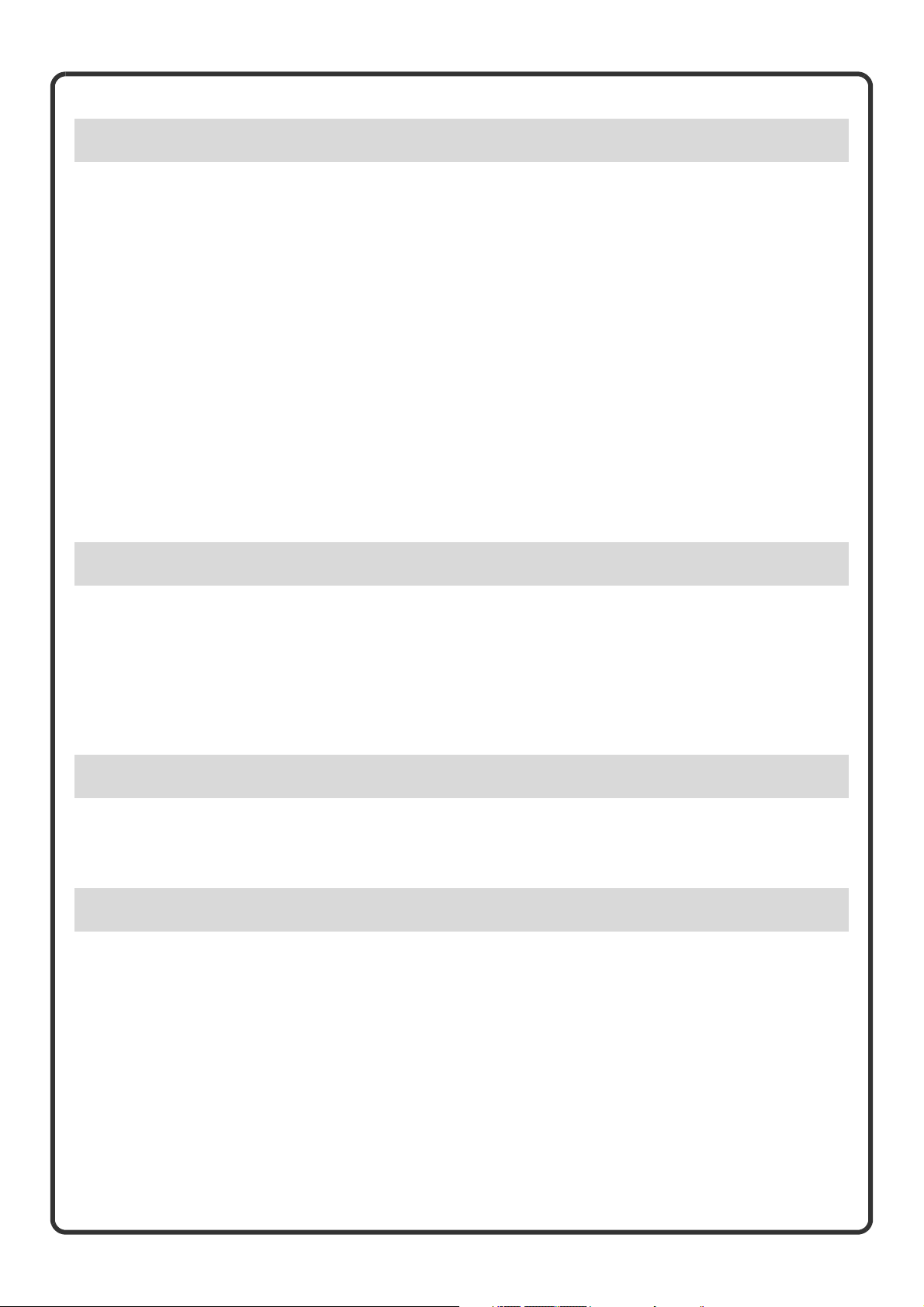
Beeldverzendfunctie
BEELDVERZENDFUNCTIE . . . . . . . . . . . . . . . . . . . . . . . . . . . . . . . . . . . . . . . . . . . . . . . . . . . . . . .68
BASISSCHERM VAN DE BEELDVERZENDFUNCTIE . . . . . . . . . . . . . . . . . . . . . . . . . . . . . . . . . .69
EEN ORIGINEEL SCANNEN . . . . . . . . . . . . . . . . . . . . . . . . . . . . . . . . . . . . . . . . . . . . . . . . . . . . . .70
FAXBERICHT VERZENDEN. . . . . . . . . . . . . . . . . . . . . . . . . . . . . . . . . . . . . . . . . . . . . . . . . . . . . . .71
HANDIGE MANIEREN OM TE VERZENDEN. . . . . . . . . . . . . . . . . . . . . . . . . . . . . . . . . . . . . . . . . .72
EEN BESTEMMING OPSLAAN . . . . . . . . . . . . . . . . . . . . . . . . . . . . . . . . . . . . . . . . . . . . . . . . . . . .74
DEZELFDE AFBEELDING NAAR MEERDERE BESTEMMINGEN ZENDEN (Distributie) . . . . . .76
DE BELICHTING EN HET AFBEELDINGSTYPE WIJZIGEN . . . . . . . . . . . . . . . . . . . . . . . . . . . . .77
DE RESOLUTIE WIJZIGEN . . . . . . . . . . . . . . . . . . . . . . . . . . . . . . . . . . . . . . . . . . . . . . . . . . . . . . .78
BESTANDSTYPE WIJZIGEN . . . . . . . . . . . . . . . . . . . . . . . . . . . . . . . . . . . . . . . . . . . . . . . . . . . . . .80
SPECIALE BEELDVERZENDMODI. . . . . . . . . . . . . . . . . . . . . . . . . . . . . . . . . . . . . . . . . . . . . . . . .81
SPECIALE FUNCTIE SELECTEREN. . . . . . . . . . . . . . . . . . . . . . . . . . . . . . . . . . . . . . . . . . . . . . . .82
HANDIGE FUNCTIES VOOR HET VERZENDEN VAN BEELDEN . . . . . . . . . . . . . . . . . . . . . . . . .83
Documenten archiveren
DOCUMENTARCHIVERING. . . . . . . . . . . . . . . . . . . . . . . . . . . . . . . . . . . . . . . . . . . . . . . . . . . . . . .86
EEN OPDRACHT VLUG OPSLAAN (Snelbestand) . . . . . . . . . . . . . . . . . . . . . . . . . . . . . . . . . . . .88
INFORMATIE TOEVOEGEN WANNEER U EEN BESTAND OPSLAAT (Bestand). . . . . . . . . . . .89
EEN DOCUMENT ENKEL OPSLAAN (Scannen naar HDD) . . . . . . . . . . . . . . . . . . . . . . . . . . . . .91
EEN OPGESLAGEN BESTAND AFDRUKKEN. . . . . . . . . . . . . . . . . . . . . . . . . . . . . . . . . . . . . . . .92
Handmatige afwerking
HANDMATIGE AFWERKING . . . . . . . . . . . . . . . . . . . . . . . . . . . . . . . . . . . . . . . . . . . . . . . . . . . . . .94
HANDMATIGE AFWERKING GEBRUIKEN. . . . . . . . . . . . . . . . . . . . . . . . . . . . . . . . . . . . . . . . . . .95
Systeeminstellingen
SYSTEEMINSTELLINGEN . . . . . . . . . . . . . . . . . . . . . . . . . . . . . . . . . . . . . . . . . . . . . . . . . . . . . . . .98
MENU SYSTEEMINSTELLINGEN . . . . . . . . . . . . . . . . . . . . . . . . . . . . . . . . . . . . . . . . . . . . . . . . .100
5
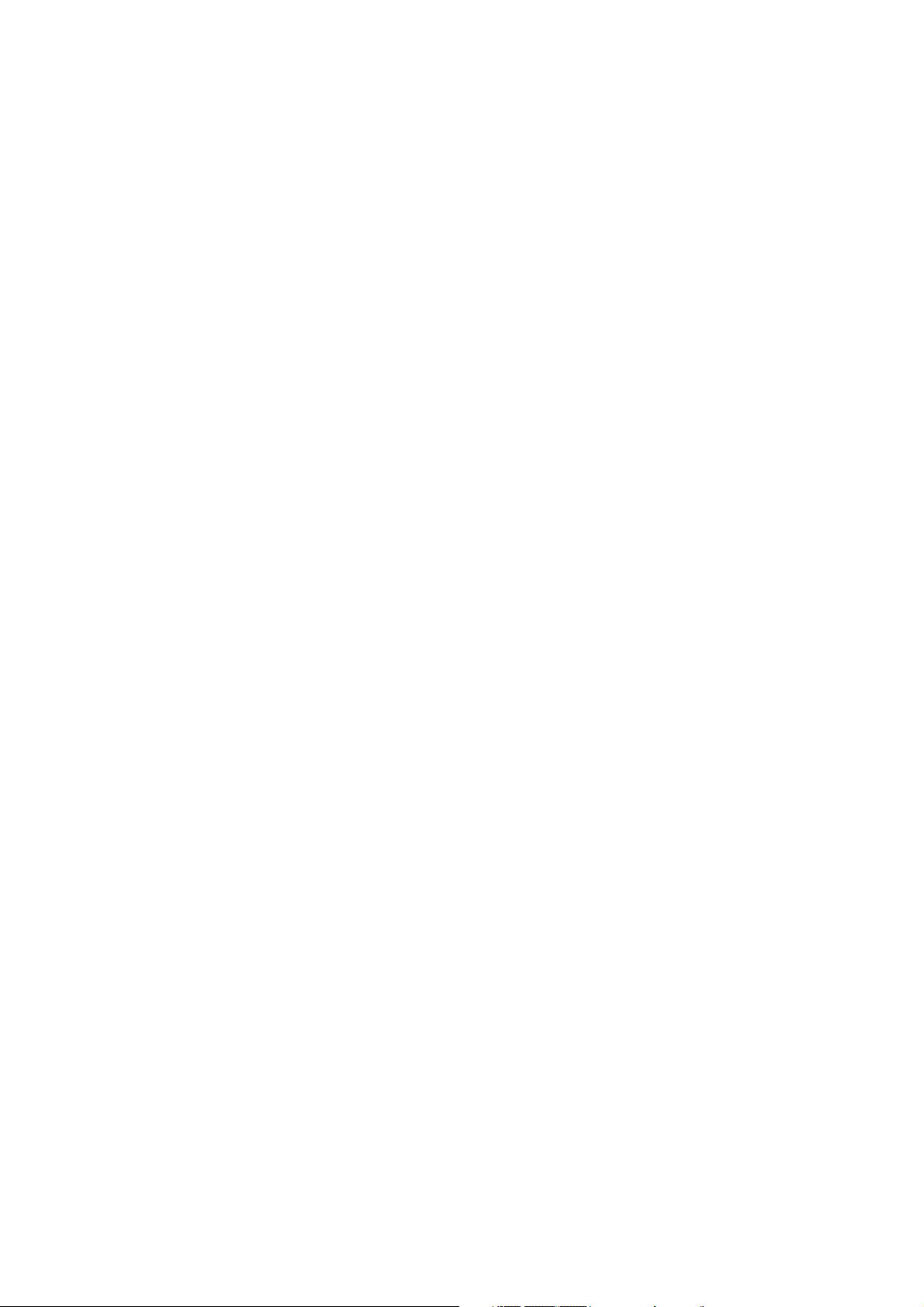
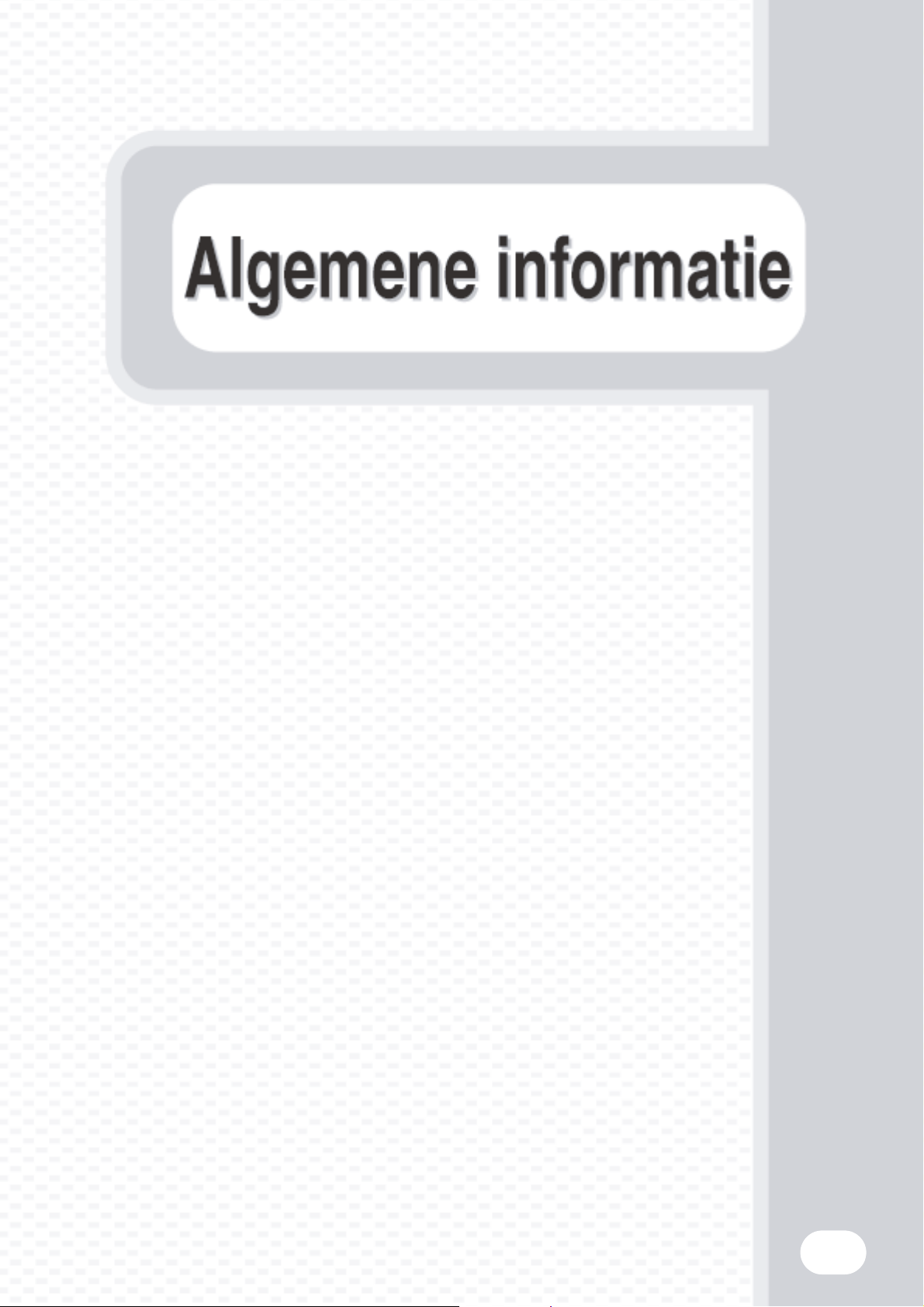
Deze sectie bevat algemene informatie over de machine, inclusief de
namen en functies van onderdelen van de machine en de bijbehorende
randapparatuur en de procedures voor het plaatsen en bijvullen van papier.
X ONDERDEELBENAMINGEN EN FUNCTIES . . . . . . . . . 8
X BEDIENINGSPANEEL. . . . . . . . . . . . . . . . . . . . . . . . . . 10
X GEBRUIK VAN HET AANRAAKSCHERM . . . . . . . . . . 12
X AANMELDEN OP DE MACHINE
(GEBRUIKERSAUTHENTICATIE). . . . . . . . . . . . . . . . . 13
X BEGINSCHERM. . . . . . . . . . . . . . . . . . . . . . . . . . . . . . . 14
X ORIGINELEN PLAATSEN. . . . . . . . . . . . . . . . . . . . . . . 15
X PAPIER IN EEN LADE VERWISSELEN . . . . . . . . . . . . 16
X AFWERKING . . . . . . . . . . . . . . . . . . . . . . . . . . . . . . . . . 25
7
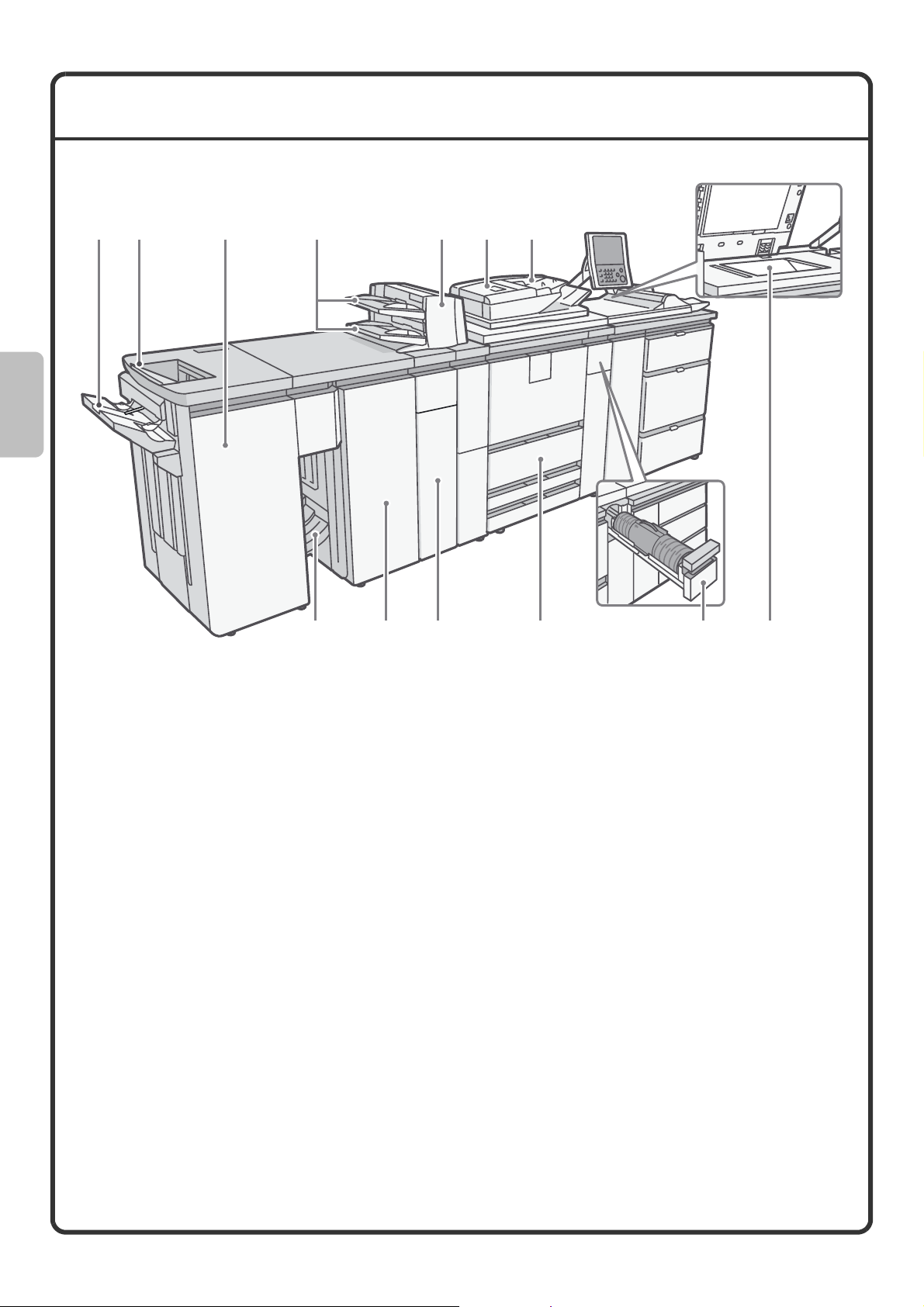
ONDERDEELBENAMINGEN EN FUNCTIES
(3)(1) (2) (4) (5) (7)(6)
(8) (9) (10) (11) (13)(12)
(1)Stafellade
Gestaffelde en geniete uitvoer wordt in deze lade
afgeleverd.
(2)Bovenste lade
De afgedrukte uitvoer wordt in deze lade afgeleverd.
(3)Afwerkeenheid*
Dit kan worden gebruikt om uitgevoerd papier te
nieten. Wanneer een optionele perforatiemodule
geïnstalleerd is, kan men gaten in de uitvoer
perforeren.
(4)Papierladen
Laad het papier in deze lade als u de invoeger
gebruikt.
(5)Invoeger*
Hiermee voegt u dekbladen en insteekvellen toe
aan uitgevoerde kopieën en afdrukken. Papier dat
in de invoeger wordt geladen, kan worden geniet,
geperforeerd of gevouwen.
(6)Automatische origineelinvoer
Voert automatisch meerdere originelen in en scant
deze. Beide zijden van 2-zijdige originelen kunnen
tegelijk worden gescand.
(7)Origineelinvoerlade
Plaats de originelen in deze lade wanneer
u de automatische origineelinvoer gebruikt.
(8)Zadelsteeklade
In het midden gevouwen en geniete uitvoer
wordt in deze lade afgeleverd.
(9)Zadelsteekeenheid*
Ze is voorzien van de functie voor boekje nieten,
die de uitvoer in het midden niet.
(10)Vouweenheid*
Gebruik deze toets om het geladen papier in
het midden te vouwen.
(11)Machineladen
Hier zit papier in. Het apparaat heeft vier laden.
(12)Installatiedeksel tonercartridge
Open deze klep om een tonercartridge te vervangen.
(13)Glasplaat
Gebruik de glasplaat om een boek of een ander
origineel dat niet door de automatische
origineelinvoer kan, te scannen.
* Randapparaat. Voor meer informatie verwijzen we naar "4. RANDAPPARATUUR" in de Gebruikershandleiding.
8
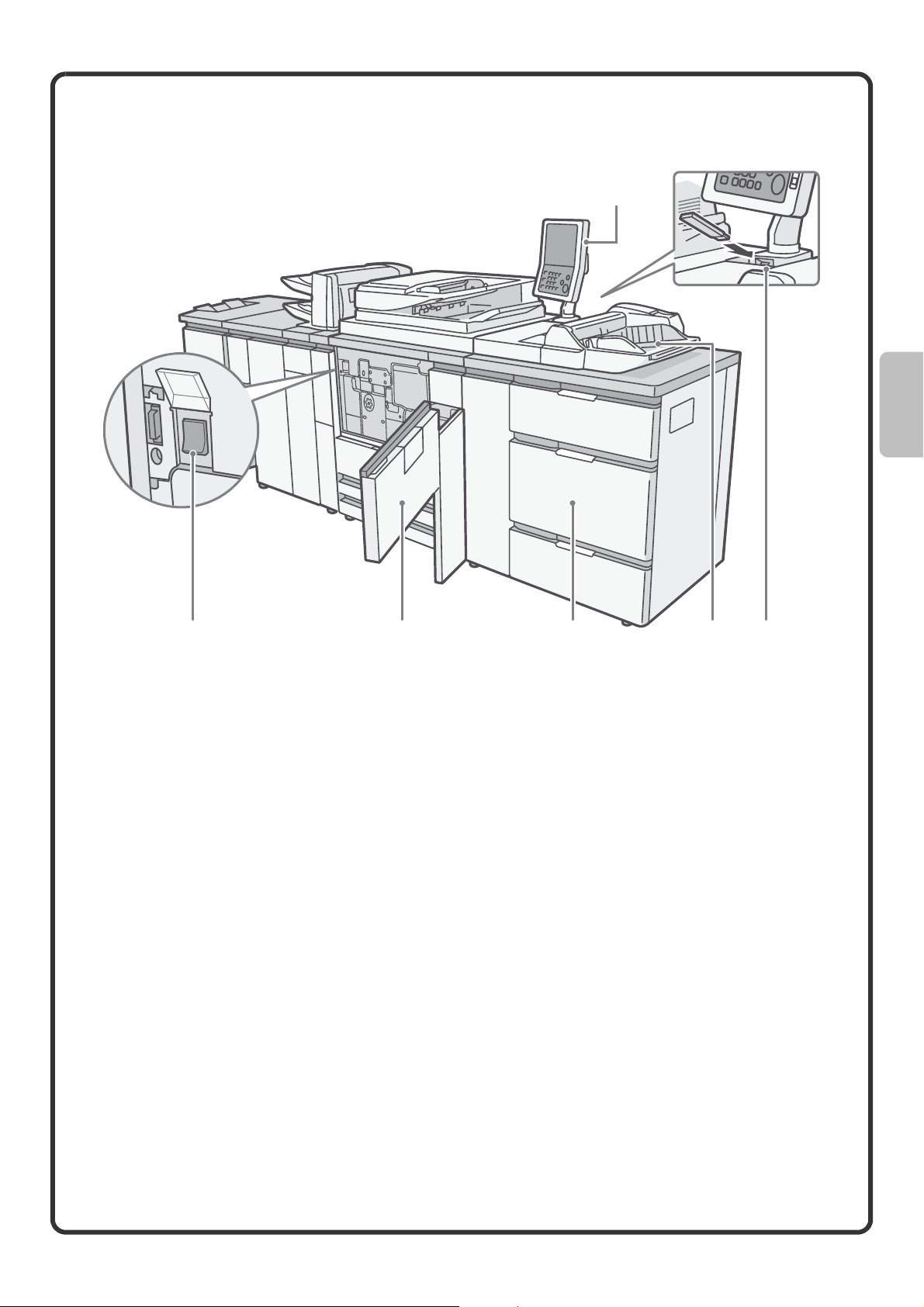
(14)
(15) (16) (17) (19)(18)
(14)Bedieningspaneel
(15)Hoofdschakelaar
Hiermee zet u de machine aan en uit.
Houd deze schakelaar altijd in de stand "AAN"
bij het gebruik van de functie fax of internetfax.
(16)Voorklep
Open deze klep om de machine in te schakelen.
(17)Hogecapaciteitladen (MX-LCX5)*
Hier zit papier in. U kunt hierin maximaal
4000 vellen laden.
Andere optionele papierladen zijn de hoge
capaciteitladen (MX-LCX4), de hogecapaciteitlade
(MX-LCX3N), en de hogecapaciteitlade (MX-LCX6).
(18)Handinvoer (MX-MFX2)*
Speciale papiersoorten kunnen via
de handinvoerlade worden ingevoerd.
De optionele handinvoer (MX-MFX1)*
is eveneens beschikbaar.
(19)USB-connector (type A)
Wordt gebruikt om USB-geheugen of andere
USB-apparaten op de machine aan te sluiten.
Gebruik een afgeschermde kabel als USB-kabel.
* Randapparaat. Voor meer informatie verwijzen we naar "4. RANDAPPARATUUR" in de Gebruikershandleiding.
9
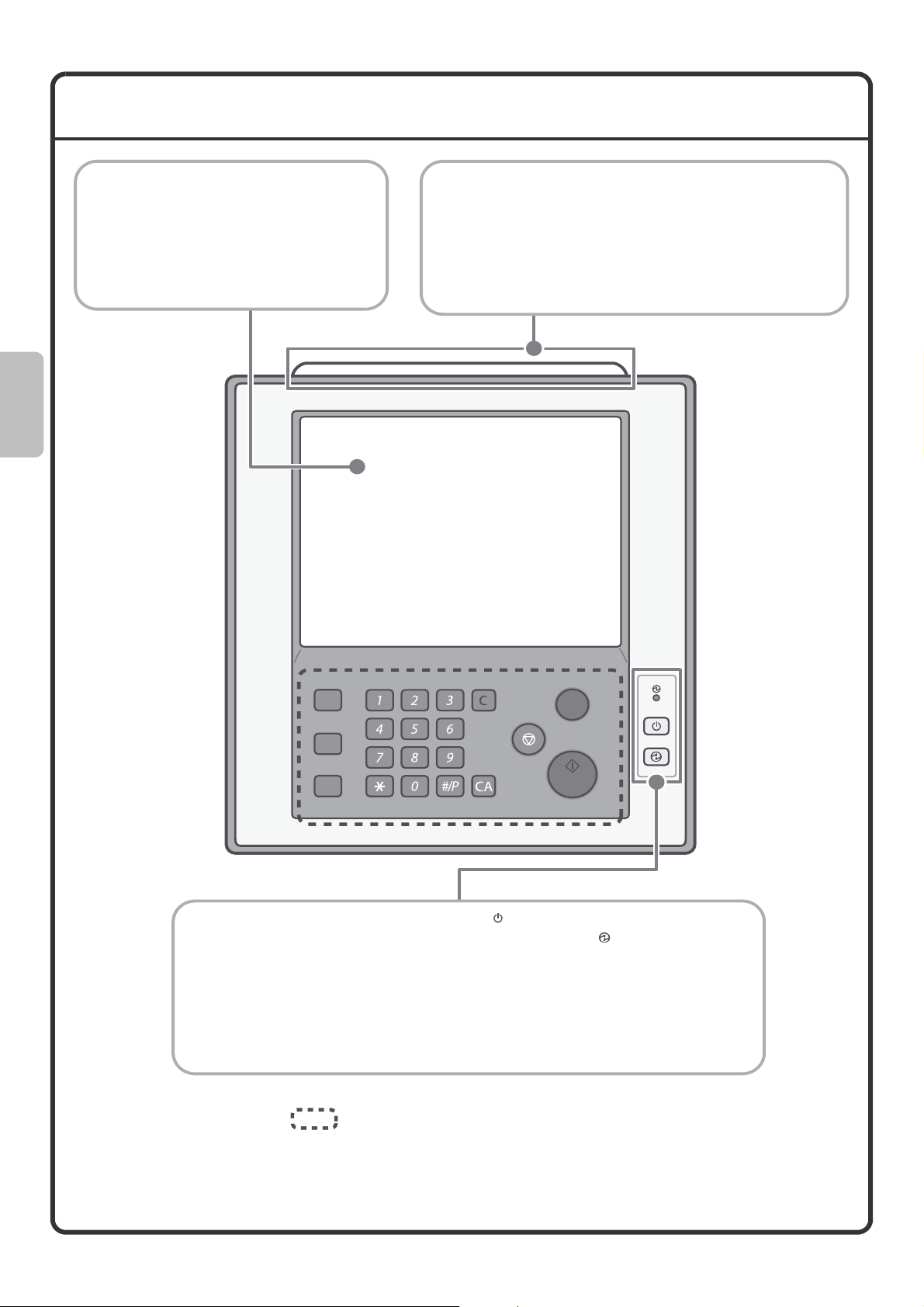
BEDIENINGSPANEEL
Aanraakpaneel
Berichten en toetsen verschijnen op het
LCD-scherm.
U bedient het apparaat door de weergegeven
toetsen direct met uw vingers aan te raken.
Wanneer u een toets aanraakt, hoort u een
pieptoon en wordt het geselecteerde item
gemarkeerd. Op deze manier kunt u een
operatie volgen terwijl u ze uitvoert.
Statusindicatoren
Groene en rode indicators branden en knipperen om de status
van de machine weer te geven. De groene verklikker bevindt
zich links, de rode rechts. Wanneer de groene indicator brandt of
knippert, werkt het apparaat normaal. De rode indicator brandt
wanneer de toner op geraakt of het tijd is voor onderhoud.
Wanneer de machine als gevolg van een invoerfout of een
gebrek aan toner stopt met werken, knippert de rode indicator.
BEGIN
SYSTEEM
INSTELLINGEN
OPDRACHT
STATUS
Aan-lampje
Dit lampje brandt wanneer
de stroom ingeschakeld
wordt.
Wanneer de stroom
automatisch uitgeschakeld
is en gegevens kunnen
worden verzonden en
ontvangen, brandt de
indicator oranje.
LOGOUT
[STROOM]-toets ( )
Gebruik deze toets om de
stroom naar het apparaat
in en uit te schakelen.
PROEFAFDRUK
[STROOMBESPARING]toets ( )
Druk deze toets om de
energiespaarmodus in te
schakelen. De [SPAARSTAND]toets knippert wanneer het
apparaat in spaarstand staat.
Deze toets wordt ook gebruik
om de energiespaarmodus uit
te schakelen.
De toetsen aan de binnenzijde worden op de volgende pagina uitgelegd.
10
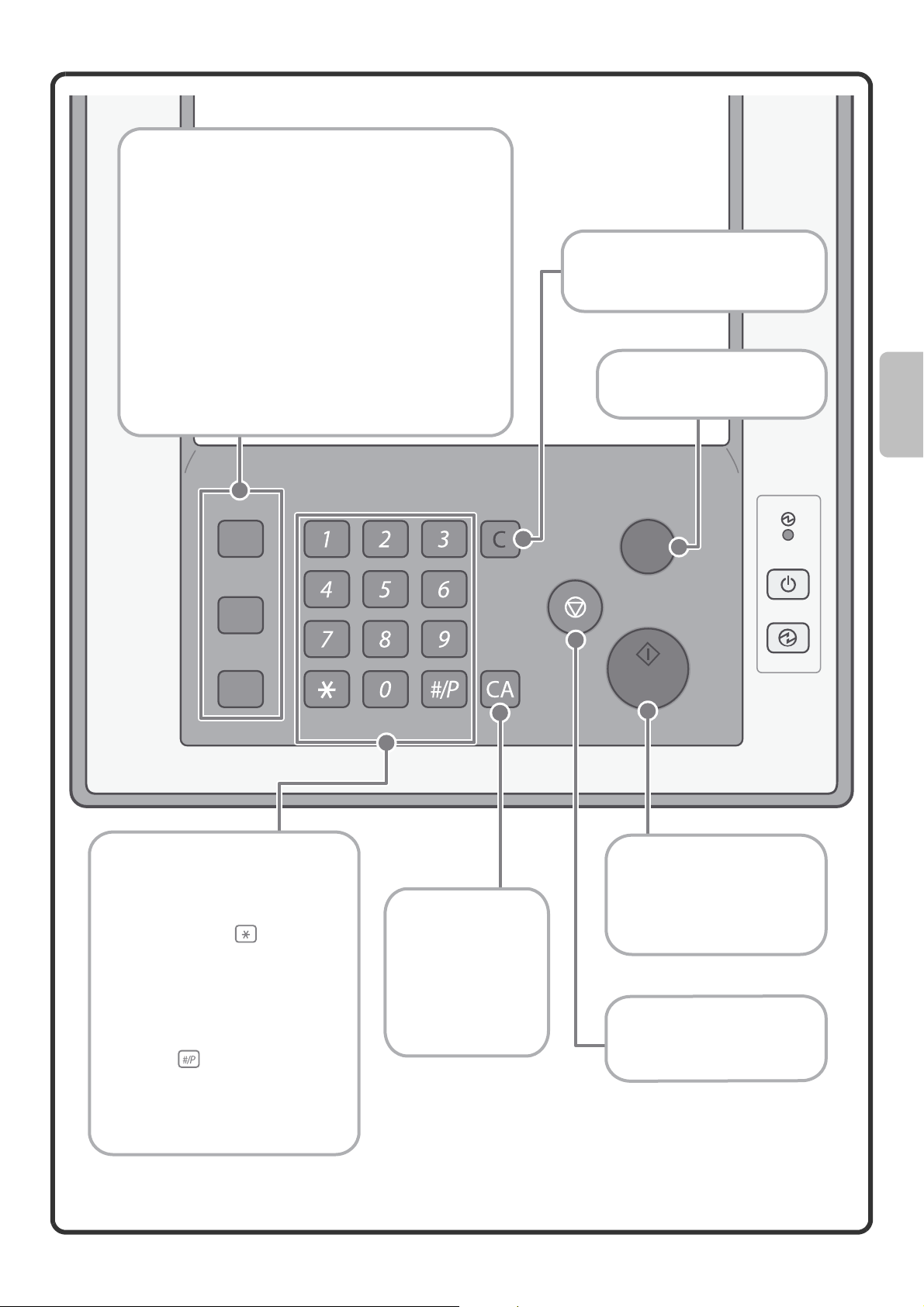
[BEGIN]-toets
Tip op deze toets om het beginscherm te tonen.
Toetsen voor veelgebruikte functies kunnen in het
beginscherm geregistreerd worden om het apparaat
gemakkelijker te gebruiken.
[SYSTEEMINSTELLINGEN]-toets
Tip op deze toets om het scherm met de
systeeminstellingen te tonen. De systeeminstellingen
kunnen aangepast worden om het apparaat gemakkelijker
te gebruiken, bijvoorbeeld door de instellingen voor
papierladen te configureren en adressen op te slaan.
[OPDRACHT STATUS] -toets
Tip op deze toets om het scherm met de opdrachtstatus
te tonen. U kunt in het scherm met de opdrachtstatus de
status van opdrachten controleren en opdrachten annuleren.
[WISSEN]-toets
Tip op deze toets om instellingen zoals
het aantal kopieën op "0" te zetten.
[PROEFADRUK]-toets
Gebruik deze toets om een
proefafdruk te maken.
BEGIN
SYSTEEM
INSTELLINGEN
OPDRACHT
STATUS
LOGOUT
Numerieke toetsen
Ze worden gebruikt om het aantal
kopieën in te voeren, faxnummers
en andere nummers.
[AFMELDEN]-toets ( )
Wanneer gebruikersauthenticatie
ingeschakeld is, drukt u op deze toets om
af te melden nadat u het apparaat gebruikt
hebt. Als u de faxfunctie gebruikt, kunt u
met deze toets toonsignalen op een lijn
met pulskeuze verzenden.
[#/P]-toets ( )
Tip op deze toets om een
opdrachtprogramma te gebruiken wanneer
u de kopieerfunctie gebruikt. Als u de
faxfunctie gebruikt, drukt u op deze toets
om via een programma nummers te kiezen.
[ALLES WISSEN]toets
Druk op deze toets een
bewerking volledig te
herbeginnen.
Alle instellingen worden
gewist en de werking
keert terug naar de
oorspronkelijke status.
PROEFAFDRUK
[START]-toets
Gebruik deze toets om een
origineel te kopiëren of te
scannen. Deze toets wordt ook
gebruikt om in faxmodus een
fax te verzenden.
[STOP]-toets
Tip op deze toets om een
kopieeropdracht of het scannen
van een origineel te stoppen.
Meer informatie over het bedieningspaneel vindt u in "BEDIENINGSPANEEL" in de Gebruikershandleiding.
11
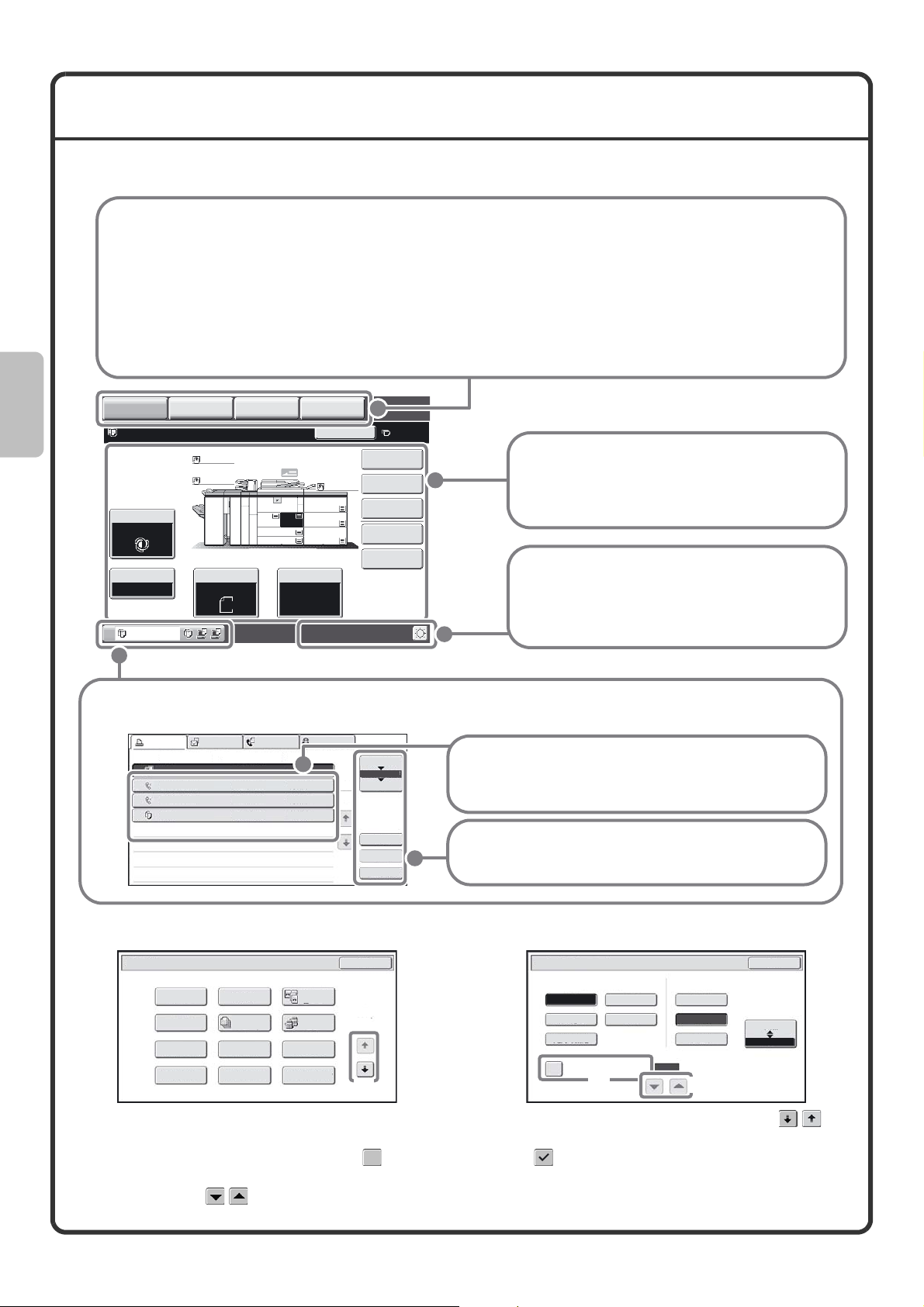
GEBRUIK VAN HET AANRAAKSCHERM
De toetsen in het aanraakscherm zijn gegroepeerd om de bediening gemakkelijk te maken. Hieronder worden
de lay-out en de functies van de toetsen uitgelegd.
Modusselectietoetsen
[ K OPIE]-toets
Om de k opieerfunctie te ge b ui k en, tipt u op
de z e toets om naar de k opiee r modus te
gaan . Houd uw vinger op de [ K OPIE]-toets
om het totale aantal k opies v an de machine
en de ho e v eelheid toner na te kij k en .
[BEELD VERZENDEN]-toets
Om de scan- of f axfunctie te
geb r ui k en, tipt u op de z e toets
om naar de modus beeld
v er z enden te gaan .
[DOCUMENT ARCHIVERING]-toets
Als u een bestand dat op de harde
schijf is opgeslagen, w enst af te
d r uk k en of te v ersturen, tip dan op
de z e toets om naar de modus
documentarchi v e r ing te gaan .
BEELD VERZENDEN
KOPIE
Bezig met kopieren vanaf lade 2.
Gereed voor scannen volgende taak.
Belichting
Auto
Kopieerfactor
Afdrukken
DOCUMENT
ARCHIVERING
Normaal
Normaal
1.
3.
4.
Origineel Papierformaat
Auto
A4
A3
B4
2.
A4 A4
Normaal
HANDMATIGE
AFWERKING
Onderbreken
5.
A3
6.
A3
7.
A3
Auto
A4
Normaal
A4
Spec. Functies
Dubbelz. Kopie
Uitvoer
Bestand
Snelbestand
0
Als de modus v an de machine g e wijzigd w ordt,
v erschijnt het basissche r m v an de modus die u
hebt geselecteerd . U kunt functies selecteren en
instellingen nakij k en in het basissche r m .
Systeemwee r g a v e
Hier staat de toets om het cont r ast v an het
toetsenpaneel, de i n v oe r modus als tekst w ordt
ing e v oerd en andere onderdelen bij te stellen .
W ee r g a ve v an de opdra c htstatus
Hier staat het moduspictog r am en de status v an gerese r v eerde opd r achten en de opd r acht die op dat moment
w ordt uitg e v oerd . U kunt op het picto g r am tippen om het sche r m met de opd r achtstatus te zien .
Afdrukopdr. Scan naar Faxopdracht Internetfax
Opdrachtwachtrij Sets / Voortgang Status
Computer01 0002/0001 Printing
1
Directe Invoer 0002/0000 Wachten
2
Directe Invoer 0002/0000 Wachten
3
4
Kopie 0002/0000 Wachten
1
1
Spool
Opdr.Wachtr
Voltooid
Detail
Priority
Stop./Wis.
Opd r achten w orden w eergeg e v en als een lijst v an
aan r aaktoetsen . De opd r achttoetsen v erschijnen in
de v olgorde dat z e zullen w orden uitg e v oerd . U kunt
een opd r achttoets aan r a k en om hem te selecteren .
U kunt p r io r iteit v e r lenen aan een geselecteerde
opd r acht en andere opd r achten laten w achten,
of een opd r acht in de w acht r ij an n uleren .
Gebruik van algemene toetsen
Spec. Functies
Kantlijn
Verschuiving
Inbindkopie
Kaften/
Insteekv
Boekkopie
Wissen
Opdracht
Samenstel.
TransparantInsteekvellen
Tabkopie
Dubbelz.
Kopie
Tandem
Copy
Multishot
Kaart Formaat
(1)
OK
1
2
Scannen/Best.Indeling
Bestandstype
PDF
PDF versl.
Programma
Opgegeven pagina's
per bestand
Ultrafijn
(2)
JPEG
Comp.factor
Lage comp
Gemid. comp
Hoge comp
(1-99)
(3)
OK
Z/W
Kleur/grs.
(1)Wanneer het weergegeven scherm is gesplitst in twee of meer schermen, wisselt u met de toetsen
van scherm.
(2)Wanneer u drukt op een selectievakje verschijnt een vinkje om aan te geven dat de instelling is
ingeschakeld.
(3)Met de toetsen kunt u een waarde verhogen of verlagen. Als u een waarde snel wilt veranderen,
houdt u uw vinger op de toets.
12
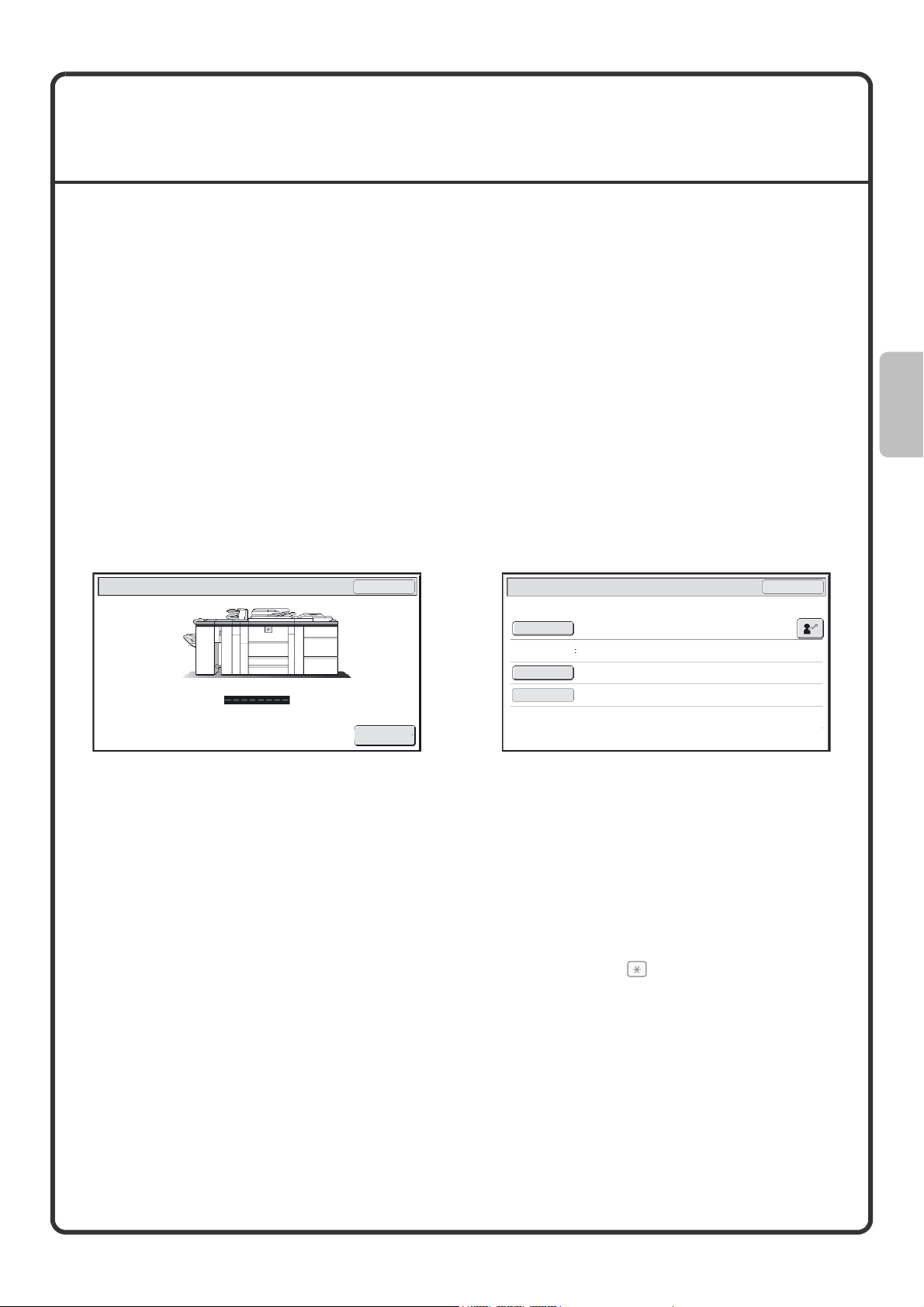
AANMELDEN OP DE MACHINE
(GEBRUIKERSAUTHENTICATIE)
Gebruikersauthenticatie beperkt het gebruik van de machine tot gebruikers die in de machine geregistreerd zijn.
Wanneer gebruikersauthenticatie door de beheerder van de machine ingeschakeld is, moe ten de gebruike rs zich
aanmelden voor zij de machine gebruiken. Er bestaan verschillende soorten gebruikersauthenticatie, elk met een
andere aanmeldmethode.
Log uit wanneer u klaar bent met het apparaat.
Methoden van gebruikersauthenticatie
Er zijn twee manieren om gebruikersauthenticatie uit te voeren: inloggen middel van gebruikersnummer en
inloggen door middel van loginnaam en wachtwoord. Vraag de informatie die nodig is om u aan te melden aan
de beheerder van de machine.
Meer informatie over gebruikersauthenticatie vindt u in "GEBRUIKERSAUTHENTICATIE" in de
Gebruikershandleiding.
De procedures voor de aanmelding met gebruikersnummer en met loginnaam en wachtwoord worden in deze
sectie uitgelegd.
Inloggen door middel van loginnaam
Inloggen met behulp van gebruikersnummer
en wachtwoord
Gebruikersauthenticatie
U logt in door uw gebruikersnummer (5 tot 8 cijfers)
te typen.
OK
Aanm. beheer.
Gebruikersauthenticatie
Gebruikersnaam
Gebruik. Naam
Wachtwoord
Auth om:
Voor deze aanmeldmethode moet u uw loginnaam
en wachtwoord invoeren.
Lokaal aanmelden
OK
Uitloggen
Log uit wanneer u klaar bent met het apparaat. Door uit te loggen voorkomt u dat onbevoegden het apparaat
gebruiken.
Hoe u uitlogt
U kunt uit elke modus van de machine uitloggen door op de toets [LOGOUT] te ( ). drukken.
Als een vooringestelde tijdsduur is verstreken nadat de machine voor het laatst is gebruikt, wordt de functie
automatisch wissen geactiveerd. Dat wordt u automatisch uitgelogd.
13
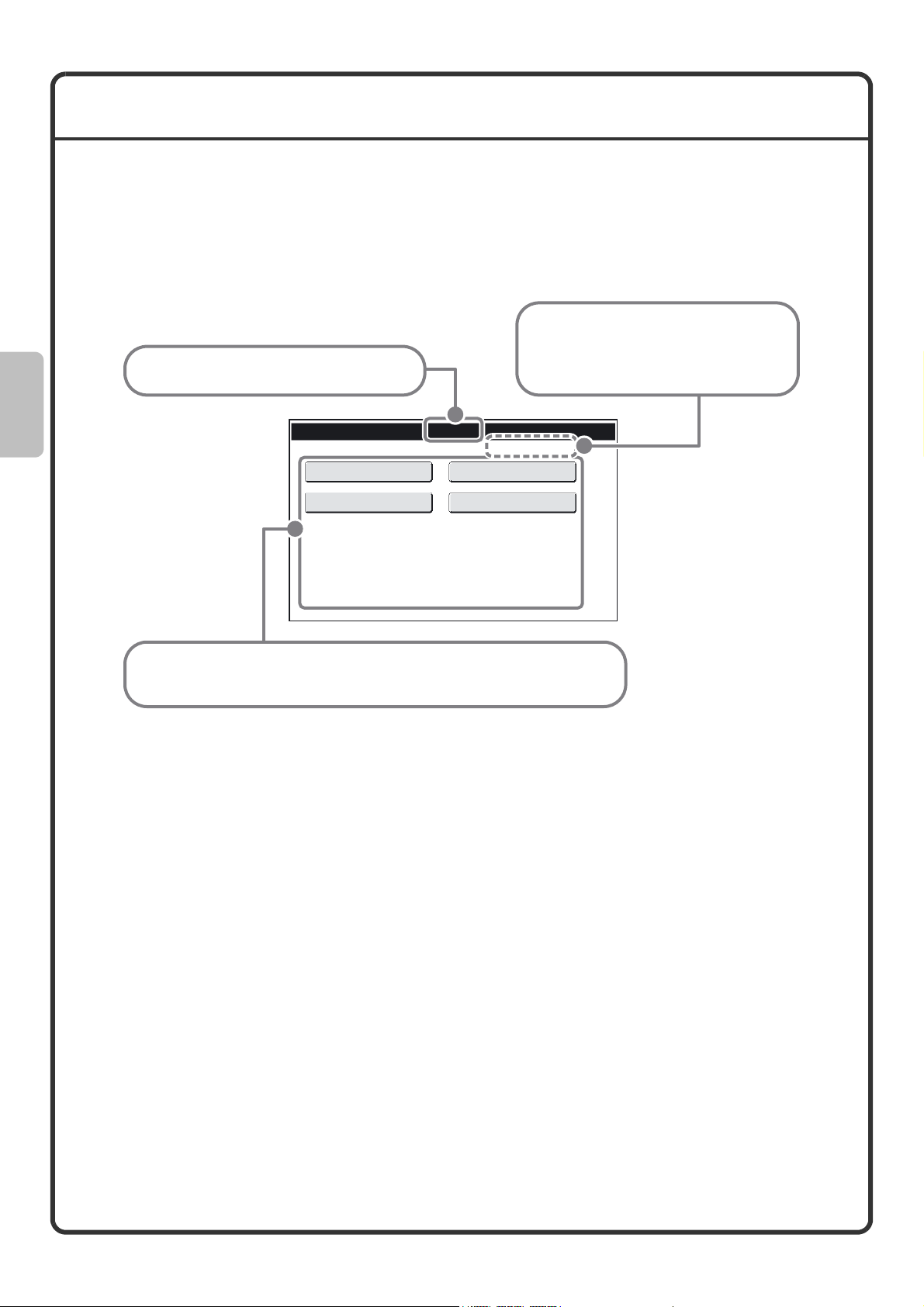
BEGINSCHERM
Als u op de toets [BEGIN] op het bedieningspaneel drukt, verschijnt het beginscherm in het toetsenpaneel.
U kunt snelkoppelingen naar bepaalde functies als toetsen in het beginscherm registreren. Als u op een
snelkoppeling duwt, verschijnt het scherm voor die functie. Registreer veelgebruikte functies in het beginscherm
om ze snel en gemakkelijk te kunnen gebruiken. Als u de gebruikersauthenticatie gebruikt, kan het beginscherm
van de "Favoriete handelingen-groep" worden getoond.
Registreer toesten die u in het beginscherm in de systeeminstellingen wenst weer te geven.
De naam van de aangemelde gebruiker
verschijnt hier.
De gebruikersnaam verschijnt als de
De kop van het beginscherm verschijnt hier.
Beginscherm
gebruikersauthenticatie ingeschakeld is
op de machine.
Totaal Aantal Kopieën
Documentarch. Beheer
Geregistreerde functies verschijnen als snelkoppelingen. Elke snelkoppeling
kan worden aangeraakt om de overeenstemmende geregistreerde functie te
selecteren. U kunt maximaal 30 snelkoppelingstoetsen opslaan.
Adresbeheer
Papierlade-
Instellingen
04/04/2010 11:40
Voor gedetailleerde informatie over de instellingen in het beginscherm verwijzen we naar "Favoriete
handelingen-groep" en "Instelling voor het beginscherm" in de Beheerdershandleiding.
14

ORIGINELEN PLAATSEN
Met de automatische origineelinvoer kunt u automatisch een groot aantal originelen tegelijk scannen.
Hiermee bespaart u zich de moeite dat u elk origineel handmatig zou moeten invoeren.
Voor originelen die niet kunnen worden gescand met de automati sche origineelinvoer, zoals een boek
of een document met memovelletjes, gebruikt u de glasplaat.
Gebruik van de automatische origineelinvoer
Wanneer u de automatische origineelinvoer gebruikt, plaatst u de originelen in de origineelinvoerlade.
Plaats de originelen met de bedrukte zijde
naar boven en de randen gelijk.
De indicatorlijn geeft bij benadering
aan hoeveel originele u kunt plaatsen. De
Pas de origineelgeleiders aan de
breedte van de originelen aan.
originelen mogen niet hoger dan deze lijn komen.
Gebruik van de glasplaat
Plaats het origineel met de voorkant
omlaag. Lijn de linkerbovenhoek van
het origineel uit met de punt van de
markering in de verre linkerhoek
van de glasplaat.
Plaats het origineel
met de voorkant
omlaag.
Schuif de achterste rand van de
automatische origineelinvoer omhoog
om een dik origineel zoals een boek
met veel pagina's te plaatsen en sluit
de automatische origineelinvoer dan
langzaam.
15
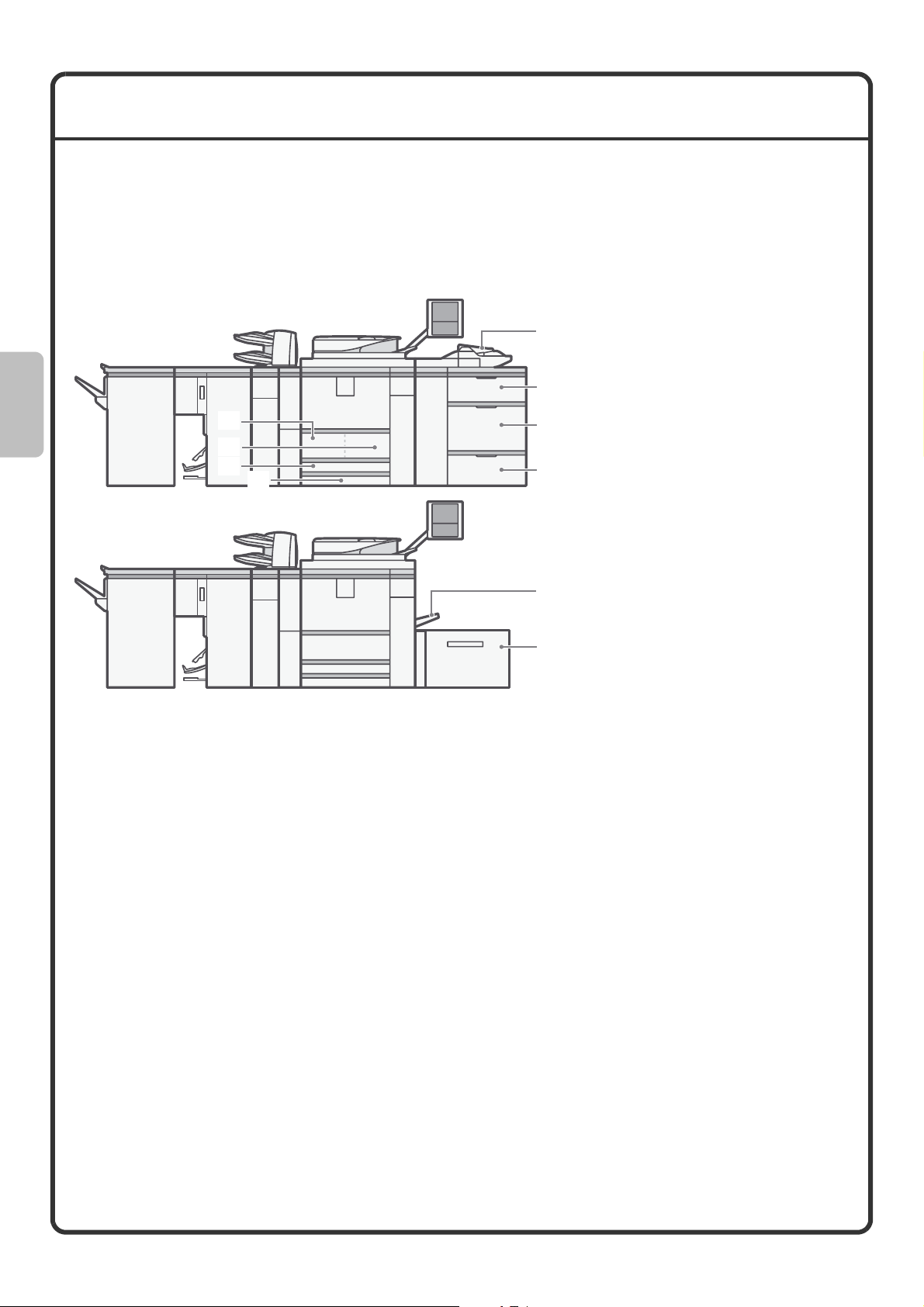
PAPIER IN EEN LADE VERWISSELEN
Namen van de papierladen
De namen van de lades worden hieronder weergegeven.
Voor het aantal vellen papier dat in elke lade kan worden geladen, verwijzen we naar de volgende handleidingen:
• Gebruikershandleiding, "PAPIERLADE-INSTELLINGEN"
• Veiligheidshandleiding, "SPECIFICATIES"
(8)
(5)
(1)
(2)
(3)
(4)
(6)
(7)
(8)
(5)
(1)Lade 1
(2)Lade 2
(3)Lade 3
(4)Lade 4
(5)Lade 5 (hogecapaciteitlade /
hogecapaciteitladen)
(6)Lade 6 (hogecapaciteitladen)
(7)Lade 7 (hogecapaciteitladen)
(8)Handinvoer
Afdrukken met bovenzijde naar boven of naar beneden
Als u papier in een lade stopt, moet de bovenzijde van het papier naar boven of naar beneden liggen, afhankelijk
van de lade.
Lade 1 tot 4
Laad het papier met de afdrukzijde naar beneden.
Handinvoerlade en lade 5 tot 7
Laad het papier met de afdrukzijde naar boven.
16
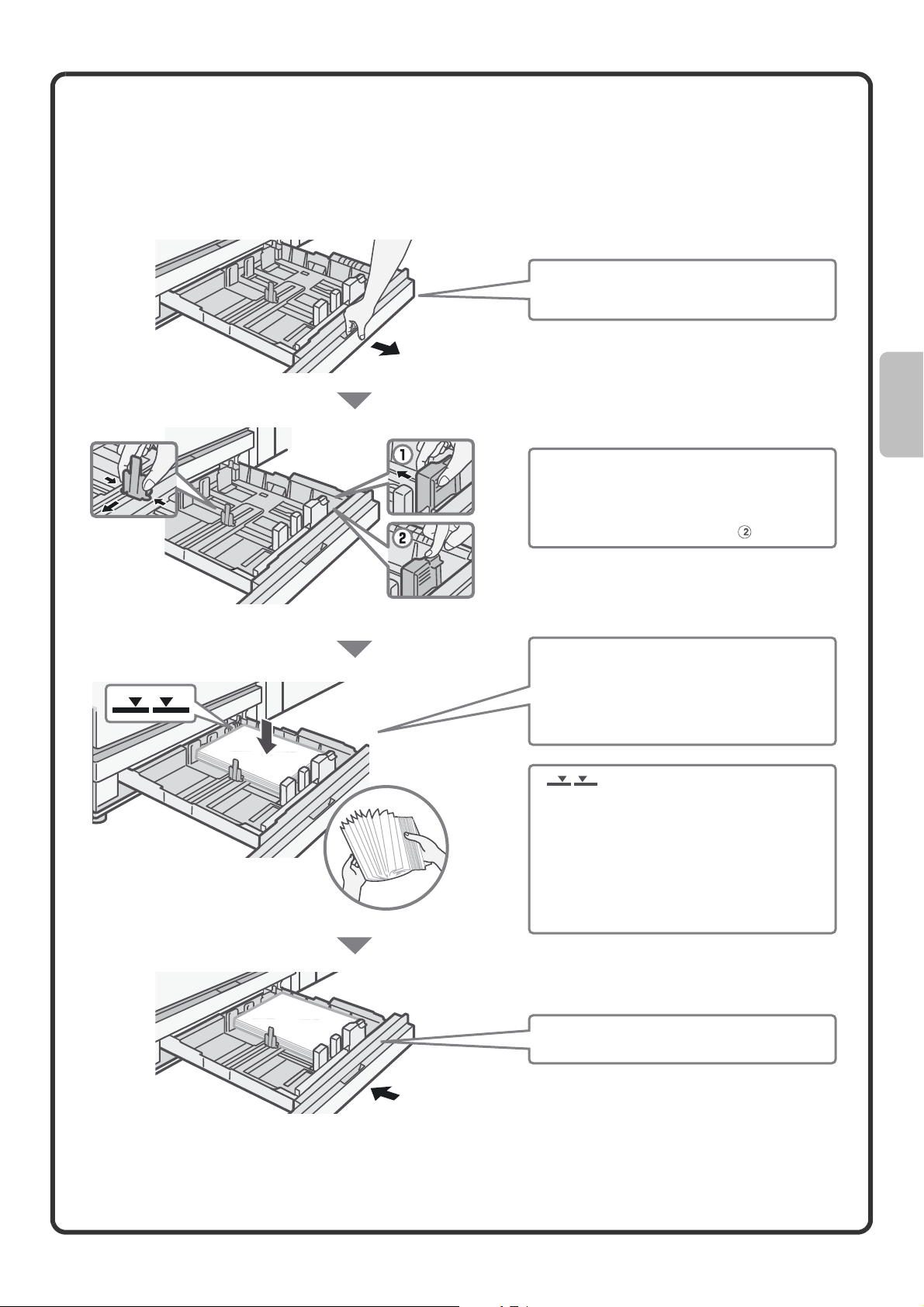
Papier in een lade leggen
Om het papier in een lade te veranderen, laadt u het gewenste papier in de lade en vervolgens wijzigt u de
lade-instellingen in de machine om aan te geven welk papier u geladen hebt. De procedure om het papierformaat
voor de lade te wijzigen, wordt hieronder uitgelegd. Als voorbeeld wordt het papier in lade 4 gewijzigd van
gewoon papier van B4-formaat (8-1/2" x 14") naar gerecycleerd papier van A4-formaat (8-1/2" x 11").
Trek de papierlade voorzichtig uit.
Als er papier in de lade zit, verwijdert u dit.
Verplaats de twee geleiders op de
lade om het formaat te wijzigen van
B4 (8-1/2" x 14") naar A4 (8-1/2" x 11").
Als u geen standaard papier gebruikt,
blokkeert u de geleiders met .
Plaats het papier met de drukkant omhoog.
Waaier het papier goed uit voordat u het
plaatst.
Anders worden mogelijk meerdere
vellen tegelijk ingevoerd, waardoor een
papierstoring optreedt.
Indicatorlijn
De indicatorlijn geeft aan tot welke
hoogte u maximaal papier kunt laden
in de lade. Laad dus het papier beslist
niet hoger dan de indicatorlijn.
Gebruik beide handen om het papier
verticaal in de lade te plaatsen, zodat
het niet plooit. Vouwen zullen het papier
doen vastlopen.
Duw de lade rustig terug in het apparaat.
17
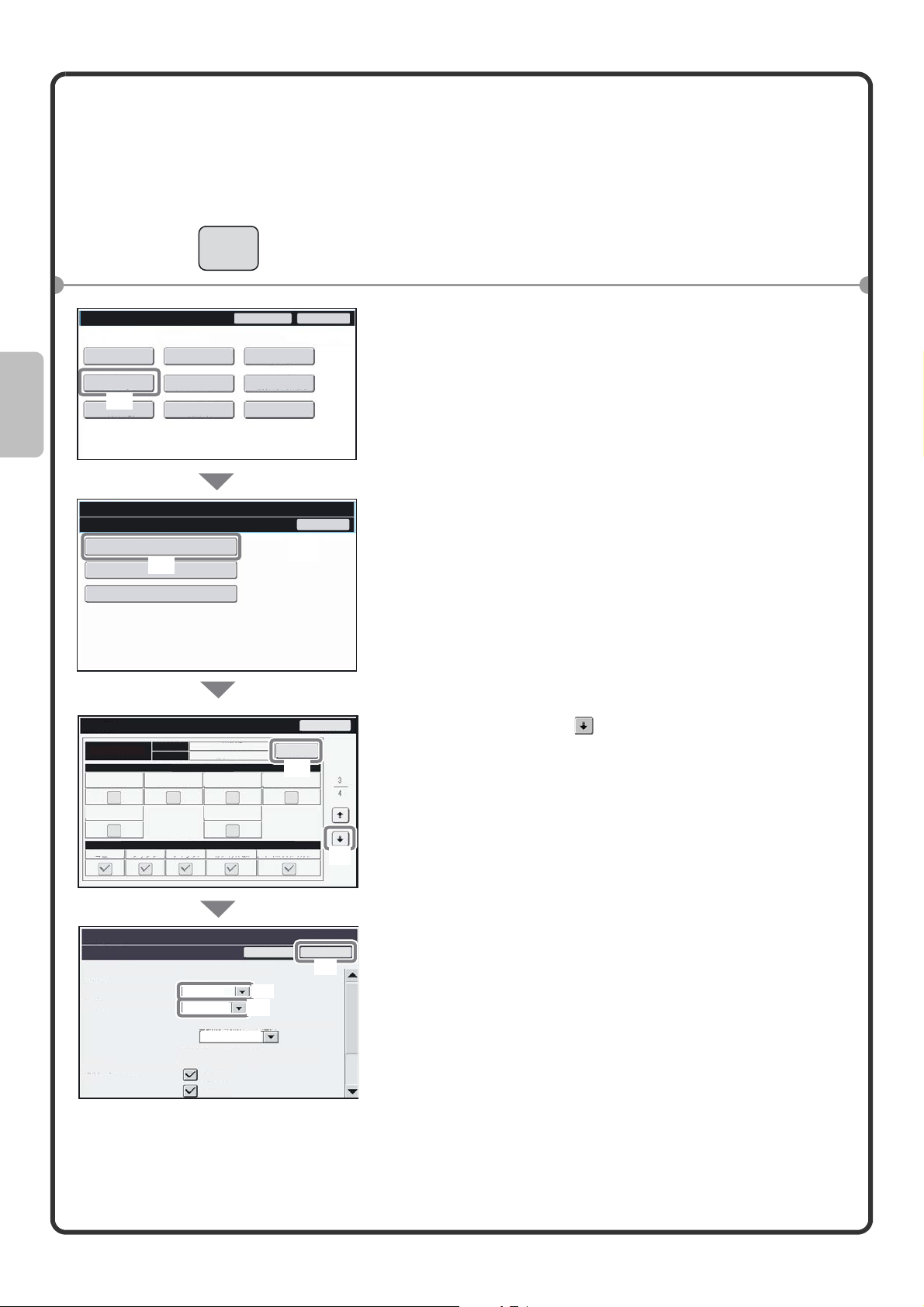
De papierlade-instellingen wijzigen
Wanneer u het papier in een papierlade verwisselt, moet u ook de papierlade-instellingen in de
systeeminstellingen wijzigen.
System Settings
Systeeminstellingen
Totaal Aantal
Kopieën
Papierlade-Instellingen
(1)
Voorwaardeinstellingen
Systeeminstellingen
Papierlade-Instellingen
Lade-Instellingen
(2)
Papiersoortregistratie
Automatische Lade Selectie
SYSTEEM
INSTELLINGEN
Standaardinstellingen
Adresbeheer
Beheer
Documentarchivering
Ontvangen/Doorsturen
Lijst afdrukken
(gebruiker)
Faxdata
USB-
apparaatcontrole
VerlatenBeheerderswachtw
Indietro
Vorige
1 Druk op de toets [SYSTEEM INSTELLINGEN].
2 Configureer de papierlade-instellingen in het
aanraakscherm.
(1) Druk op de toets [Papierlade-Instellingen].
(2) Druk op de toets [Lade-Instellingen].
Lade-Instellingen
Papiercassette 4
Vaste Papierzijde
Disable Punch
Kopieren
Systeeminstellingen
Lade-Instellingen
Papiercassette:
Type:
Formaat:
Bezig met invoeren van
goedgekeurde opdracht
Formaat
Vaste Papierzijde
Bezig met invoeren van goedgekeurde opdracht
Type
KopierenKopieren
Normaal
Auto-AB
Papiereigenschap
Vouwen
uitschakelen
I-Fax
Papiercassette 4
Recycled
Auto-AB
Selecteer verg. afmetingen voor autodet.
216x330(8 1/2x13)
A3W(12x18),A3,B4,A4,A4R,
B5,B5R,216x330(8 1/2x13)
Afdrukken
Kopieren
Wijzigen
Disable Staple Staffellade
Doc.opslag
Annuleren
(5)
(6)
(4)
Vorige
OK
(7)
(3)
(3) Met de toets toont u de lade-instellingen
van lade 4.
(4)
Tip op de toets [Wijzigen] in "Papiercassette 4".
(5) Selecteer [Recycled] uit het selectievakje
"Type".
(6) Zorg dat [Auto-Inch] geselecteerd is in het
selectievakje "Formaat".
Raadpleeg "LADE-INSTELLINGEN" in de
Gebruikershandleiding voor meer infor m at ie.
(7) Druk op de toets [OK].
Met de bovenstaande stappen wijzigt u de
papierinstellingen voor lade 4 naar gerecycleerd
A4-papier.
18
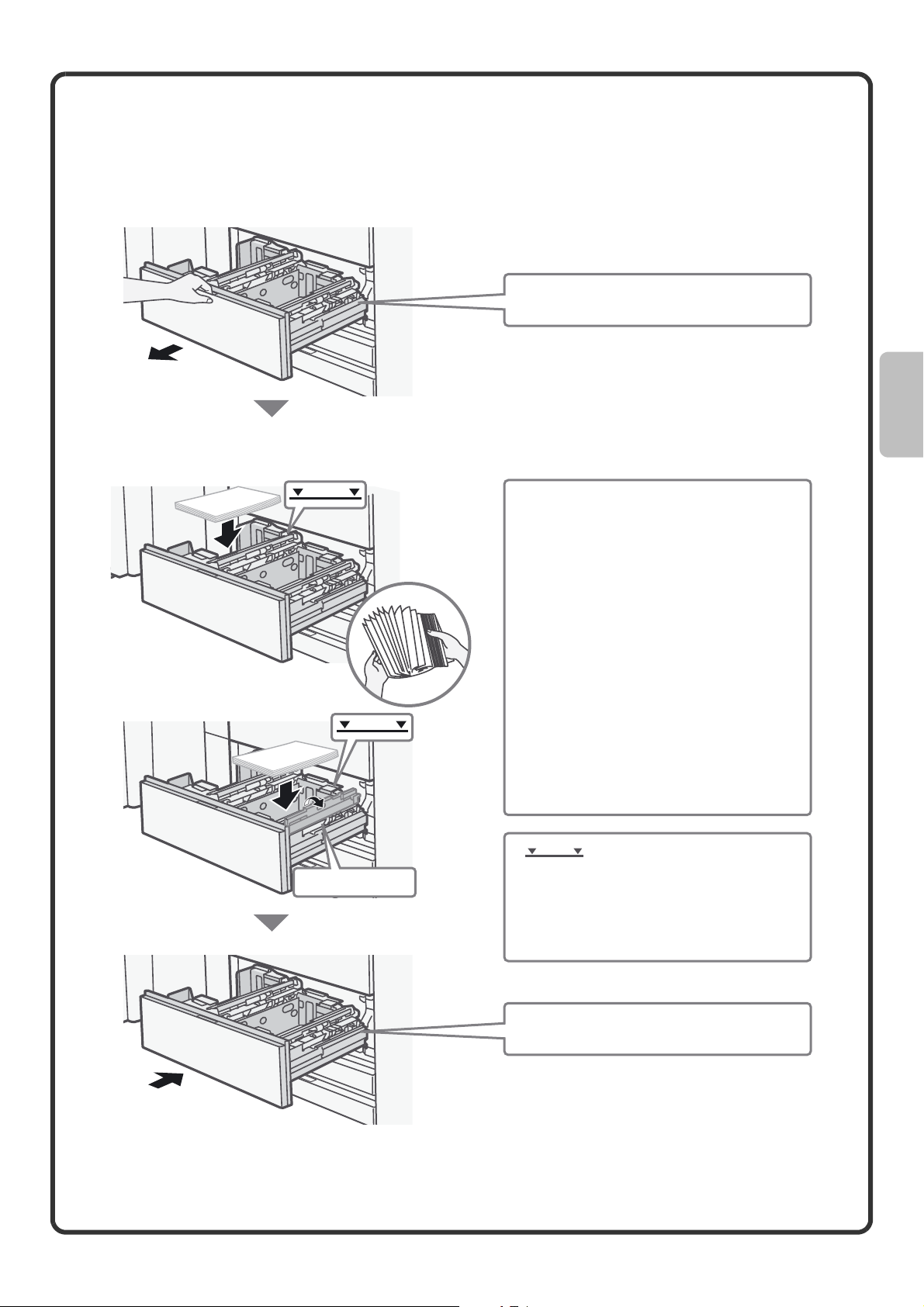
Papier in een andere lade leggen
Lade 1 en lade 2
Om het formaat van het papier in lade 1 en lade 2 te wijzigen, verwijzen we naar "LADE-INSTELLINGEN VOOR
LADE 1 EN LADE 2" in de Gebruikershandleiding.
Trek de papierlade voorzichtig uit.
Lade 1
Lade 1
Laad het papier met de afdrukzijde naar
boven.
Lade 2
Papiergeleider
Lade 2
Til de papiergeleider op.
Laad het papier met de afdrukzijde naar
boven.
Zet de papiergeleider in de beginpositie
terug nadat het papier is geplaatst.
Waai het papier goed los voordat u
het laadt.
Als u dat niet doet, is het mogelijk dat
meerdere vellen tegelijkertijd worden
ingevoerd, waardoor het papier kan
vastlopen.
Indicatielijn
De indicatielijn geeft de maximumhoogte
aan van de stapel papier die in de lade
mag worden geladen. Als u papier in de
lade stopt, zorg er dan voor dat de stapel
niet boven de indicatielijn uitkomt.
Schuif de lade weer voorzichtig in het
apparaat.
19
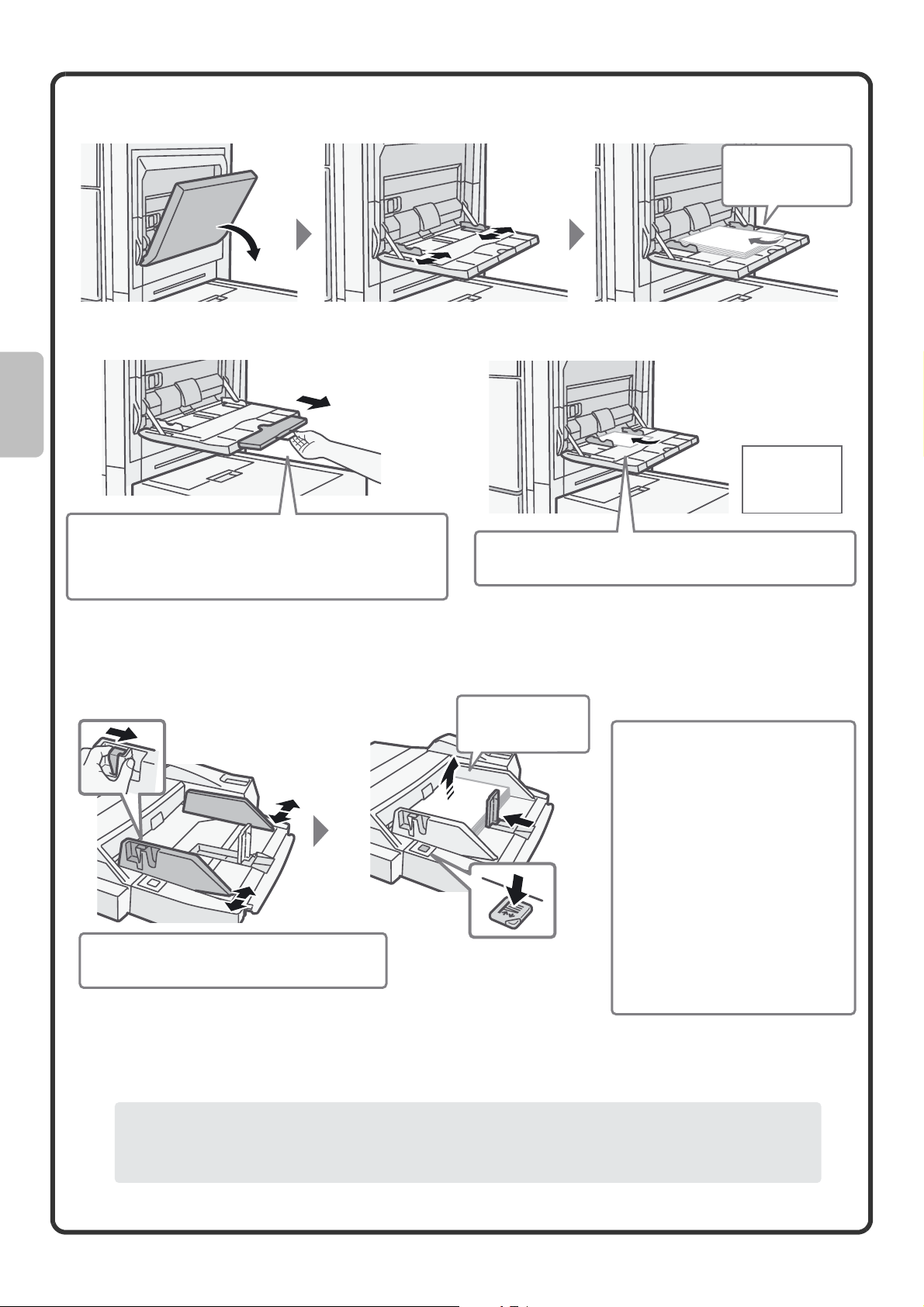
Handinvoer (MX-MFX1)
In de handinvoer kunt u maximaal 100 vellen
normaal papier laden.
Trek de ladeverlenging uit om papier van het
formaat A3W, A3 of B4 te laden.
De kant waarop de
kopie moet komen,
moet omlaag liggen!
Plaats papier van het formaat A5 (7-1/4" x 10-1/2")
of kleiner in horizontale ligging.
Handinvoer (MX-MFX2)
Knijp de hendel samen die de geleider
blokkeert en plaats de geleider op het
gewenste papierformaat.
De kant waarop de
kopie moet komen,
moet omlaag liggen!
U kunt maximum ongeveer 500
vellen gewoon papier in de
handinvoer plaatsen.
Druk na het laden van het papier op
de toets van de lade en controleer
of het papier wordt meegevoerd.
Om papier uit de lade te
verwijderen, drukt u op deze knop,
controleert u of het papier daalt en
verwijdert u het papier.
Bij het laden van papier dat groter
is dan A4R of 8-12" x 11"R, moet
u het uitschuifgedeelte van de lade
uittrekken.
Raadpleeg voor details "Papier in
de handinvoer laden (MX-MFX2)"
in de Gebruikershandleiding.
20
Speciale soorten papier die u niet kunt laden in andere papierladen, kunt u in de handinvoer laden.
Uitvoerige informatie over de handinvoer vindt u in "PAPIER LADEN IN DE HANDINVOERLADE" in
de Gebruikershandleiding.
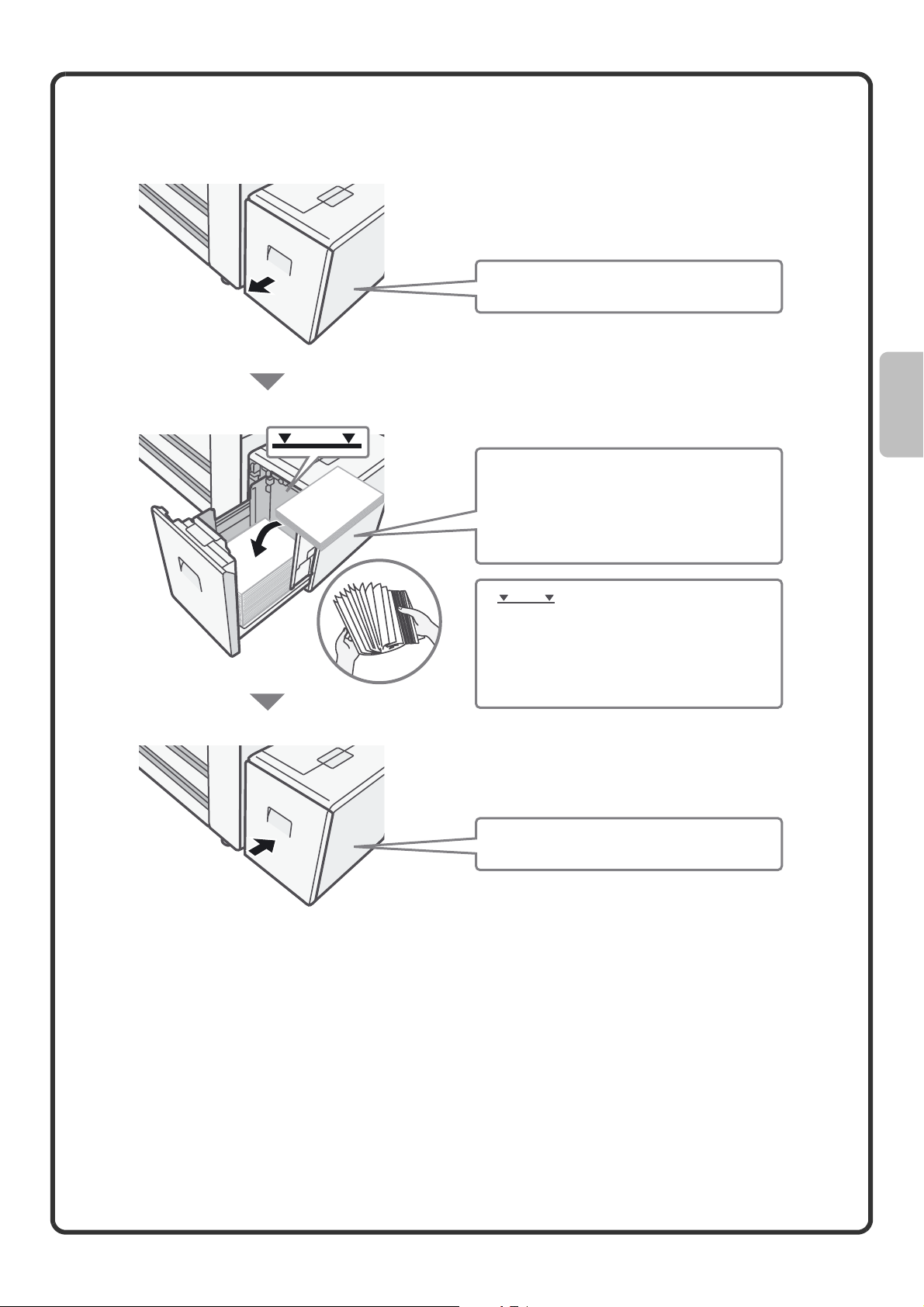
Hoge capaciteitlade
MX-LCX6
Het papierformaat van lade 5 kan enkel door een onderhoudstechnicus worden gewijzigd.
Trek de papierlade voorzichtig uit.
Laad het papier met de afdrukzijde naar
beneden.
Waai het papier goed los voordat u het laadt.
Als u dat niet doet, is het mogelijk dat
meerdere vellen tegelijkertijd worden
ingevoerd, waardoor het papier kan vastlopen.
Indicatielijn
De indicatielijn geeft de maximumhoogte
aan van de stapel papier die in de lade
mag worden geladen. Als u papier in de
lade stopt, zorg er dan voor dat de stapel
niet boven de indicatielijn uitkomt.
Schuif de lade weer voorzichtig in het apparaat.
21
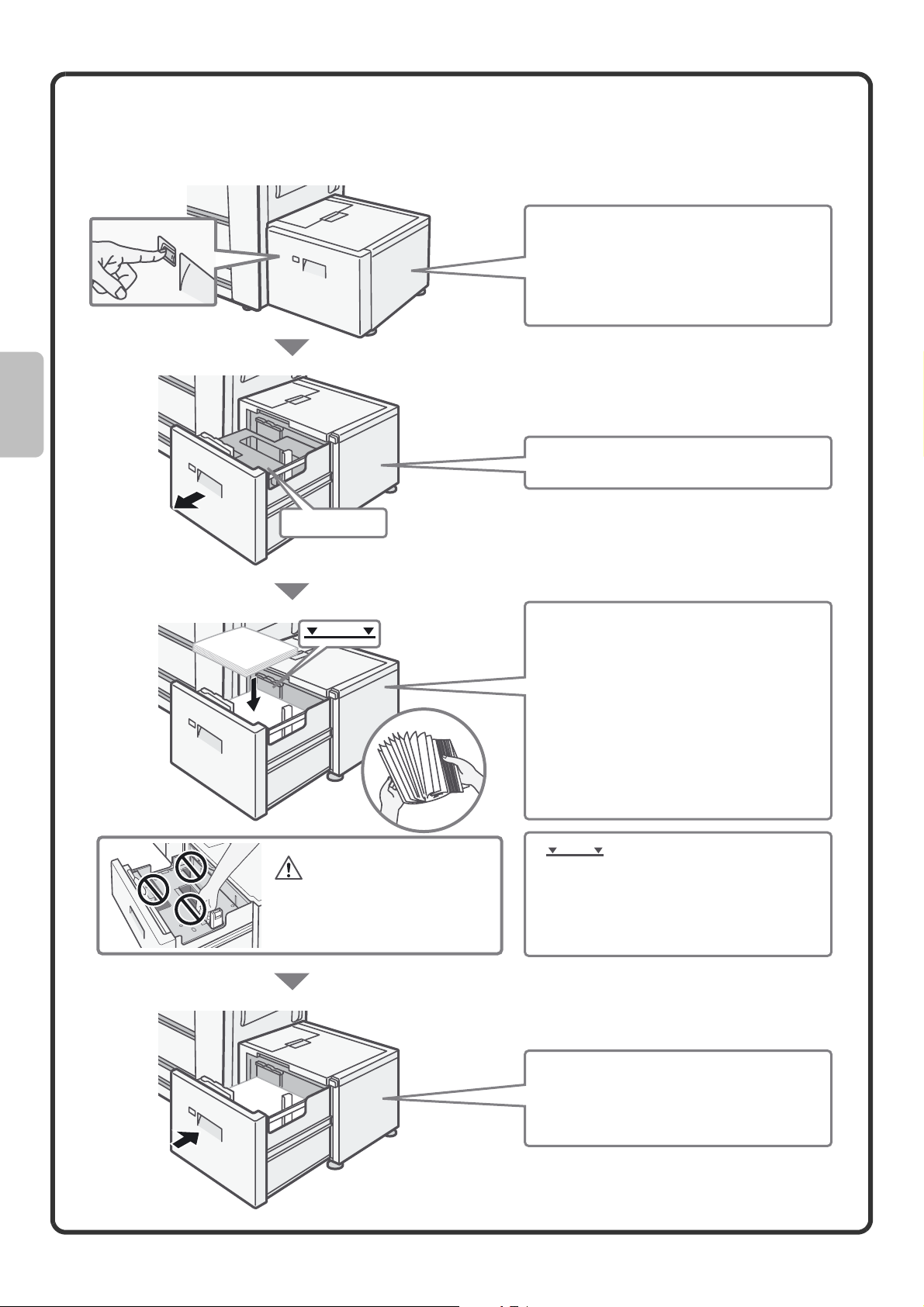
MX-LCX3N
Om het formaat van het papier in lade 5 te wijzige n, verwijzen we naar "PAPIERLADE-INSTEL LINGEN VOOR DE
HOGECAPACITEITSLADE (MX-LCX3N)" in de Gebruikershandleiding.
Druk op de activatieknop vooraleer u de
lade naar buiten trekt.
De indicator van de activatieknop zal
knipperen.
Schuif de lade uit nadat de activatieknop
uitgeschakeld is.
Trek de papierlade voorzichtig uit.
Papierlade
Waarschuwing
Als u papier laadt, stop uw
vingers dan niet in de
openingen in de papierlade.
Laad het papier met de afdrukzijde naar
beneden.
Als een bepaalde hoeveelheid papier op de
papiertafel is geplaatst, zal de papiertafel
automatisch een beetje zakken en dan
stoppen. Blijf op dezelfde manier papier
laden.
Waai het papier goed los voordat u het laadt.
Als u dat niet doet, is het mogelijk dat
meerdere vellen tegelijkertijd worden
ingevoerd, waardoor het papier kan vastlopen.
Indicatielijn
De indicatielijn geeft de maximumhoogte
aan van de stapel papier die in de lade
mag worden geladen. Als u papier in de
lade stopt, zorg er dan voor dat de stapel
niet boven de indicatielijn uitkomt.
Schuif de lade weer voorzichtig in het apparaat.
De indicator van de activatieknop zal knipperen.
Schuif de lade uit nadat de activatieknop
uitgeschakeld is.
22
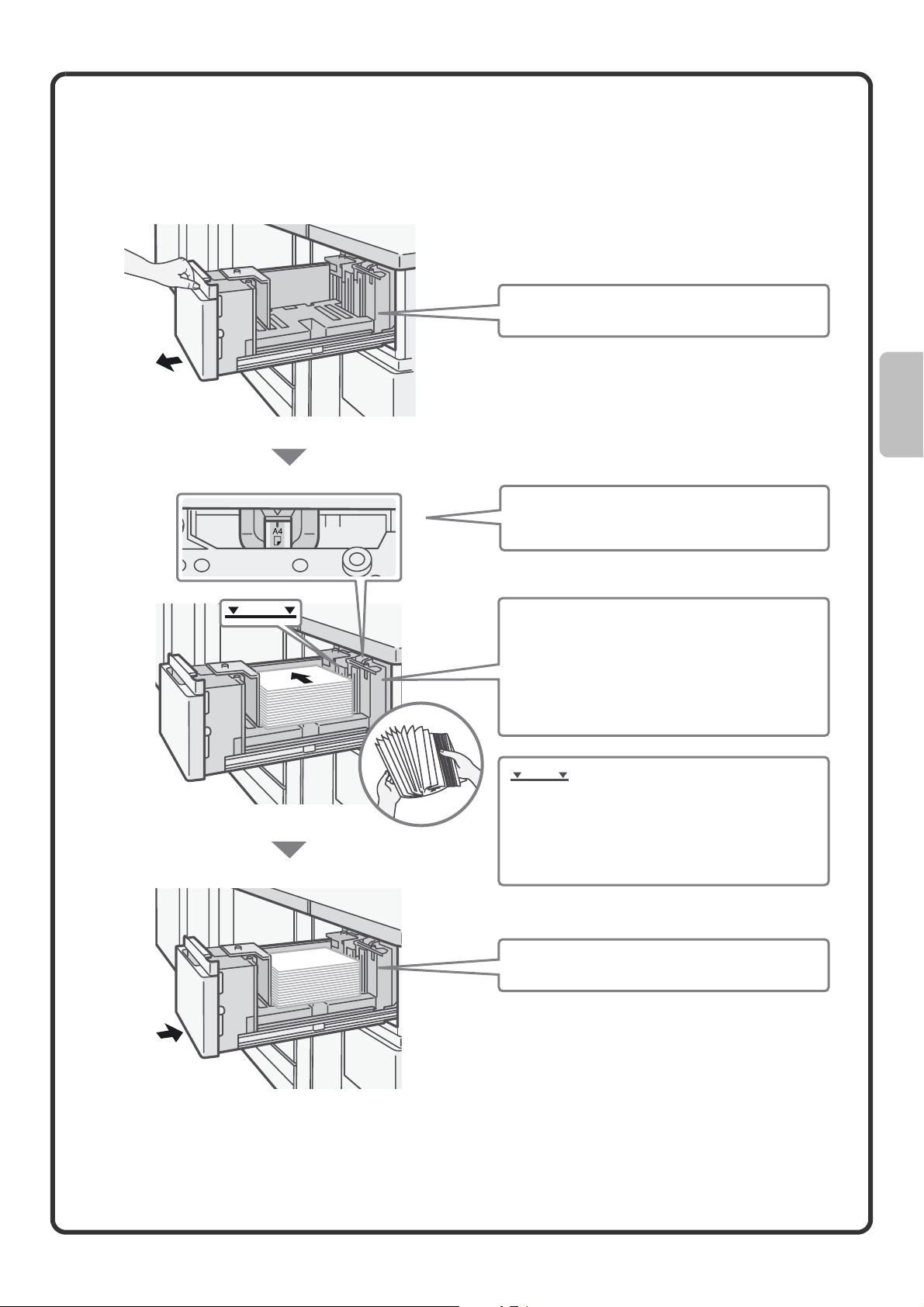
Hogecapaciteitladen
MX-LCX4
Om het formaat van het papier in lade 5 en lade 6 te wijzigen, verwijzen we naar "
VOOR DE HOGECAPACITEITSLADE
enkel door een onderhoudstechnicus worden gewijzigd.
(MX-LCX4)" in de Gebruikershandleiding. Het papierformaat van lade 7 kan
Trek de papierlade voorzichtig uit.
Zorg dat de selectieknop voor het papierformaat
ingesteld is op het papierformaat dat u geladen
hebt.
PAPIERLADE-INSTELLINGEN
Plaats het papier met de afdrukzijde omhoog.
U kunt maximum 1000 vellen laden in lade 5
en 6, en tot 2250 vellen in lade 7.
Waai het papier goed los voor u het laadt.
Als u dat niet doet, is het mogelijk dat
meerdere vellen tegelijk worden ingevoerd,
waardoor het papier kan vastlopen.
Indicatielijn
De indicatielijn geeft de maximumhoogte
aan van de stapel papier die in de lade
mag worden geladen. Als u papier in de
lade stopt, zorg er dan voor dat de stapel
niet boven de indicatielijn uitkomt.
Schuif de lade weer voorzichtig in het
apparaat.
23
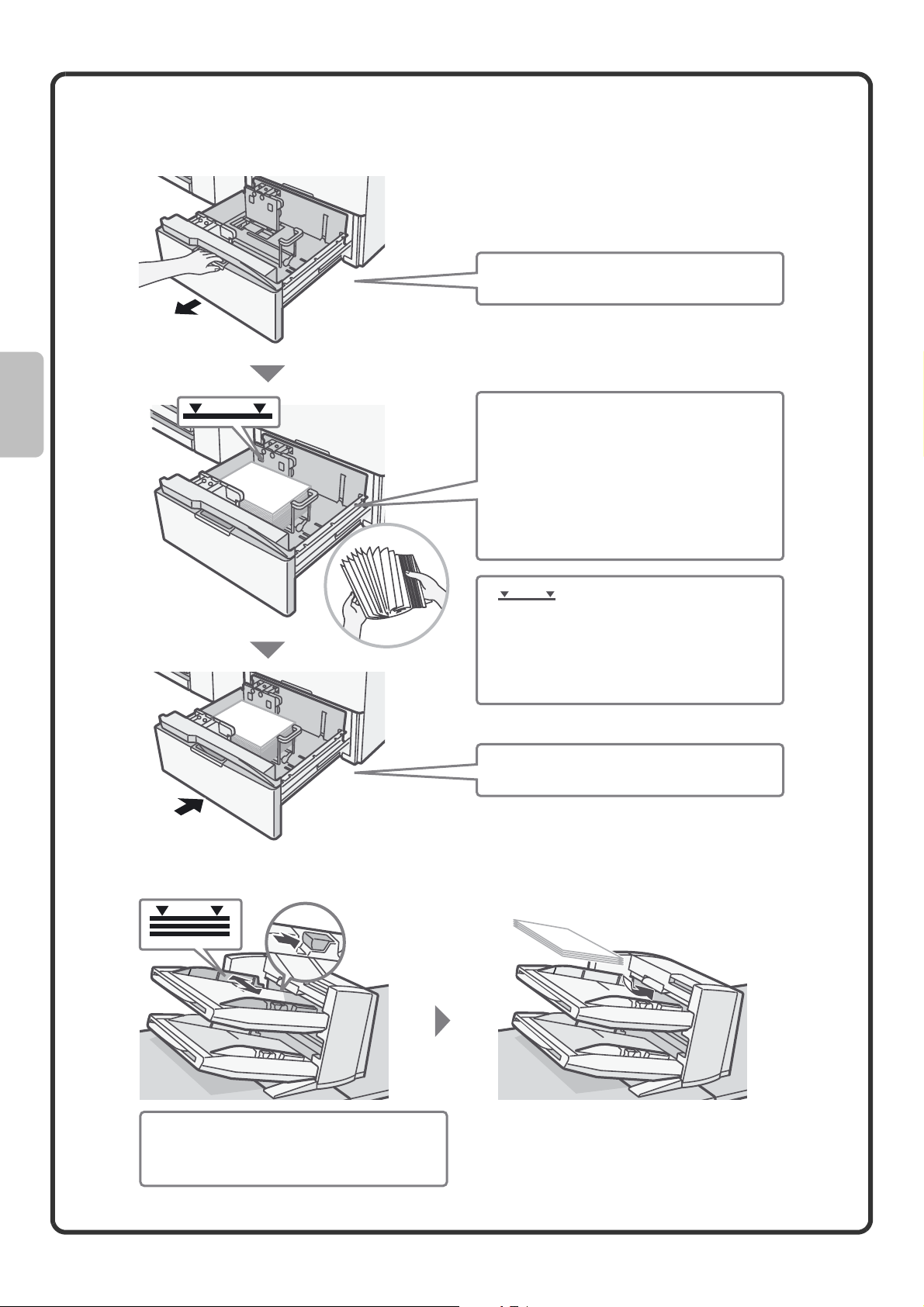
MX-LCX5
Om het formaat van het papier in lade 5, lade 6 en lade 7 te wijzigen, verwijzen we naar
"
PAPIERLADE-INSTELLINGEN VOOR DE HOGECAPACITEITSLADE
(MX-LCX5)" in de Gebruikershandleiding.
Trek de papierlade voorzichtig uit.
Laad het papier met de afdrukzijde naar
boven.
U kunt maximum 1000 vellen laden in
lade 5 en 6, en tot 2250 vellen in lade 7.
Waaier het papier goed uit voordat u het
plaatst. Anders worden mogelijk
meerdere vellen tegelijk ingevoerd,
waardoor een papierstoring optreedt.
Invoeger
Indicatielijn
De indicatielijn geeft de maximumhoogte
aan van de stapel papier die in de lade
mag worden geladen. Als u papier in de
lade stopt, zorg er dan voor dat de stapel
niet boven de indicatielijn uitkomt.
Schuif de lade weer voorzichtig in het
apparaat.
24
Knijp de hendel samen die de geleider
blokkeert en plaats de geleider op het
gewenste papierformaat.
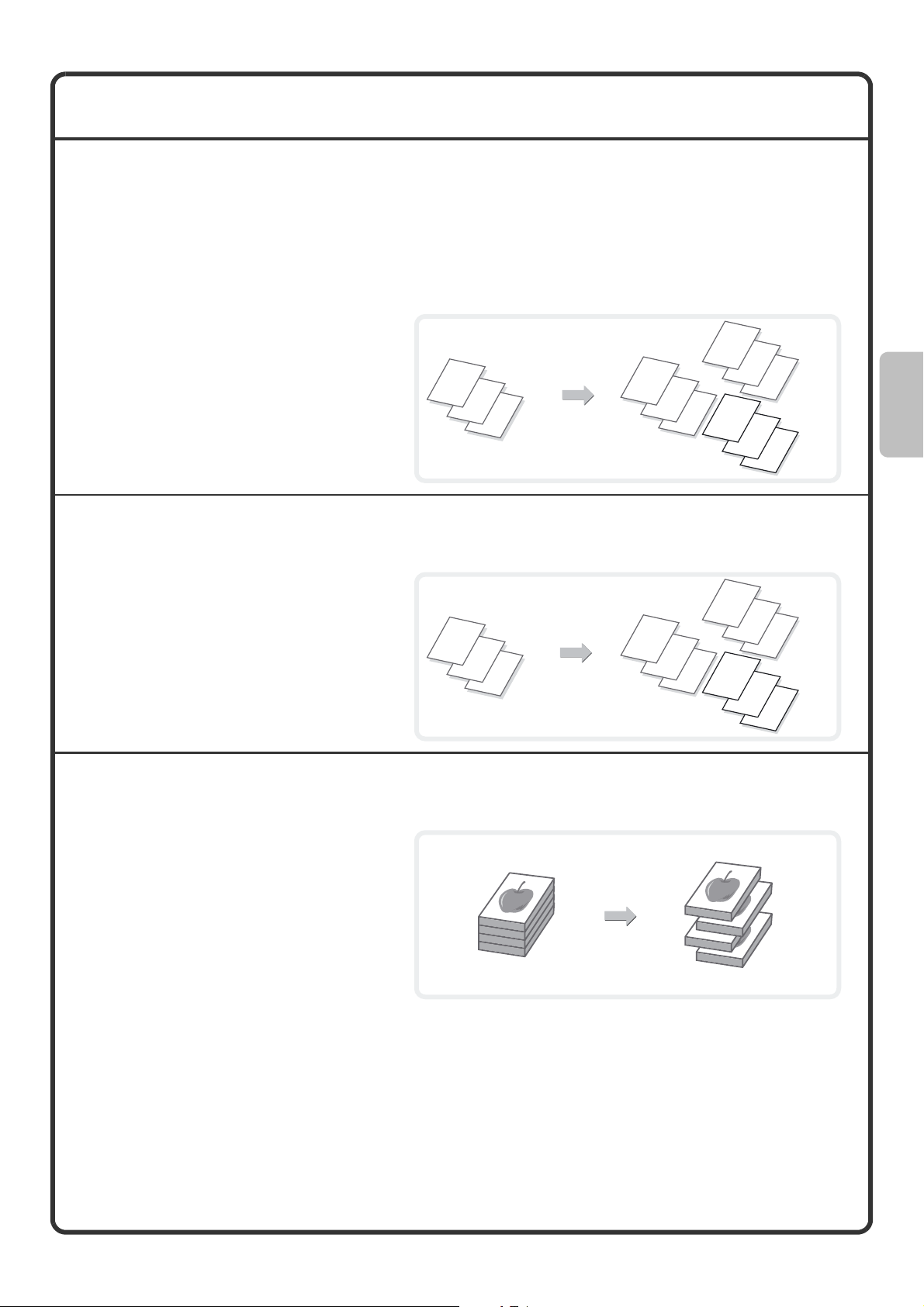
AFWERKING
Afhankelijk van de geïnstalleerde opties kunt u de uitvoer van het kopiëren, het afdrukken en de handmatige
afwerking nieten of perforeren.
Deze sectie legt de afwerkmogelijkheden voor de uitvoer uit. Voor de procedures voor het gebruik van de
speciale functies raadpleegt u de Kopieerhandleiding, de Printerhandleiding en de Gebruikershandleiding.
Sorteerfunctie
Sorteert de uitvoer in
gecollationeerde sets.
1
2
11
2
3
1
2
3
3
1
2
3
Groepfunctie
Groepeert de uitvoer per pagina.
Staffelfunctie
Staffelt elke set van de uitvoer tegenover
de vorige set, zodat men de uitvoer
gemakkelijker uit de lade kan nemen.
11
2
3
1
1
1
2
2
2
3
3
3
25
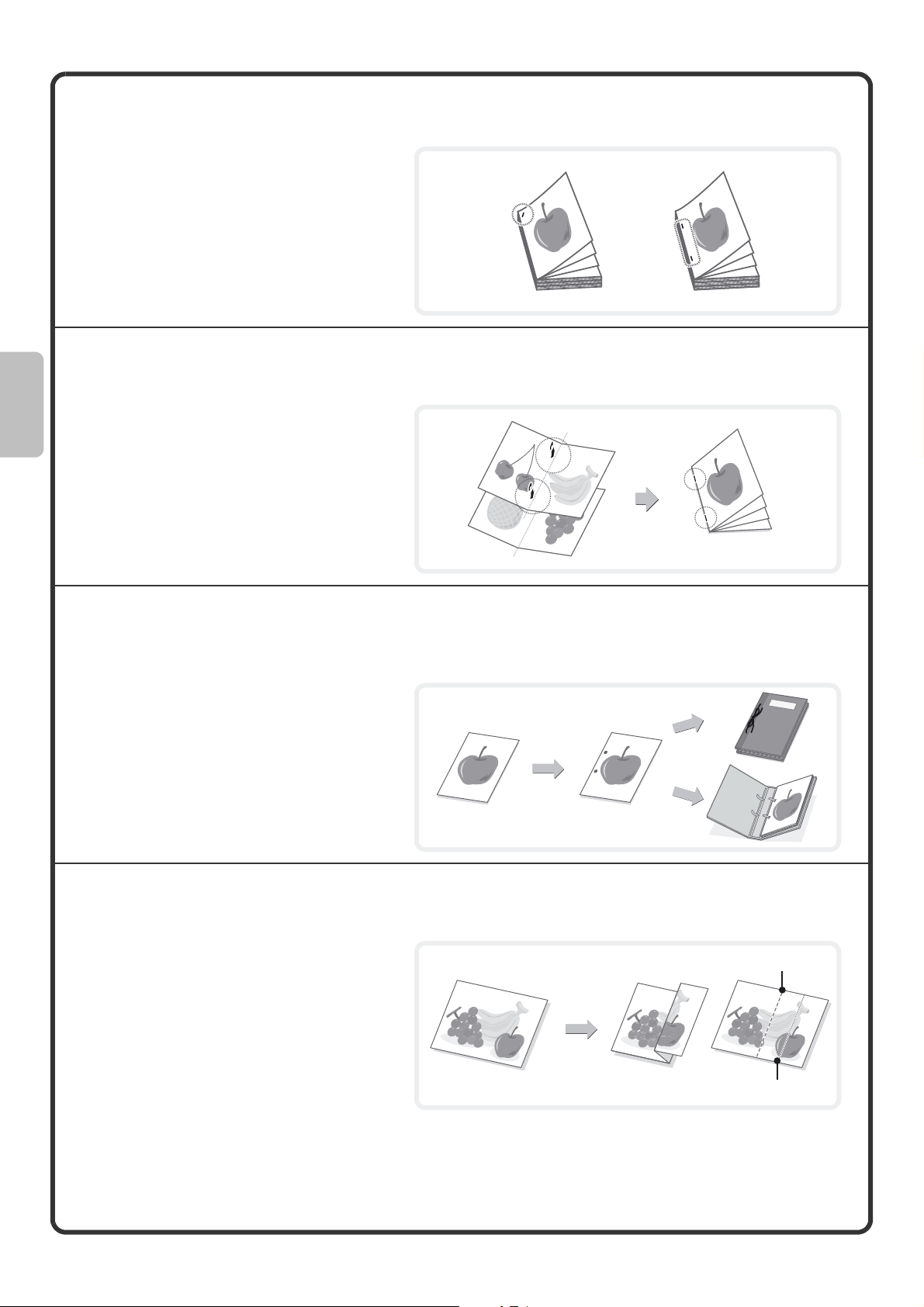
Sorteren nieten-functie
Sorteert de uitvoer in sets en niet elke set.
Boekje nieten-functie
Deze functie niet elke set van de uitvoer
op twee plaatsen op de middellijn en
vouwt de uitvoer om een boekje te maken.
Perforatiefunctie
Deze functie perforeert de uitvoer.
1
2
3
4
4
2
5
7
1
2
3
4
1
3
5
7
Vouwfunctie
Kan worden gebruikt om de uitvoer in het
mdden te vouwen en om een gevouwen
zijde terug te vouwen.
26
Naar binnen gevouwen
Naar buiten gevouwen
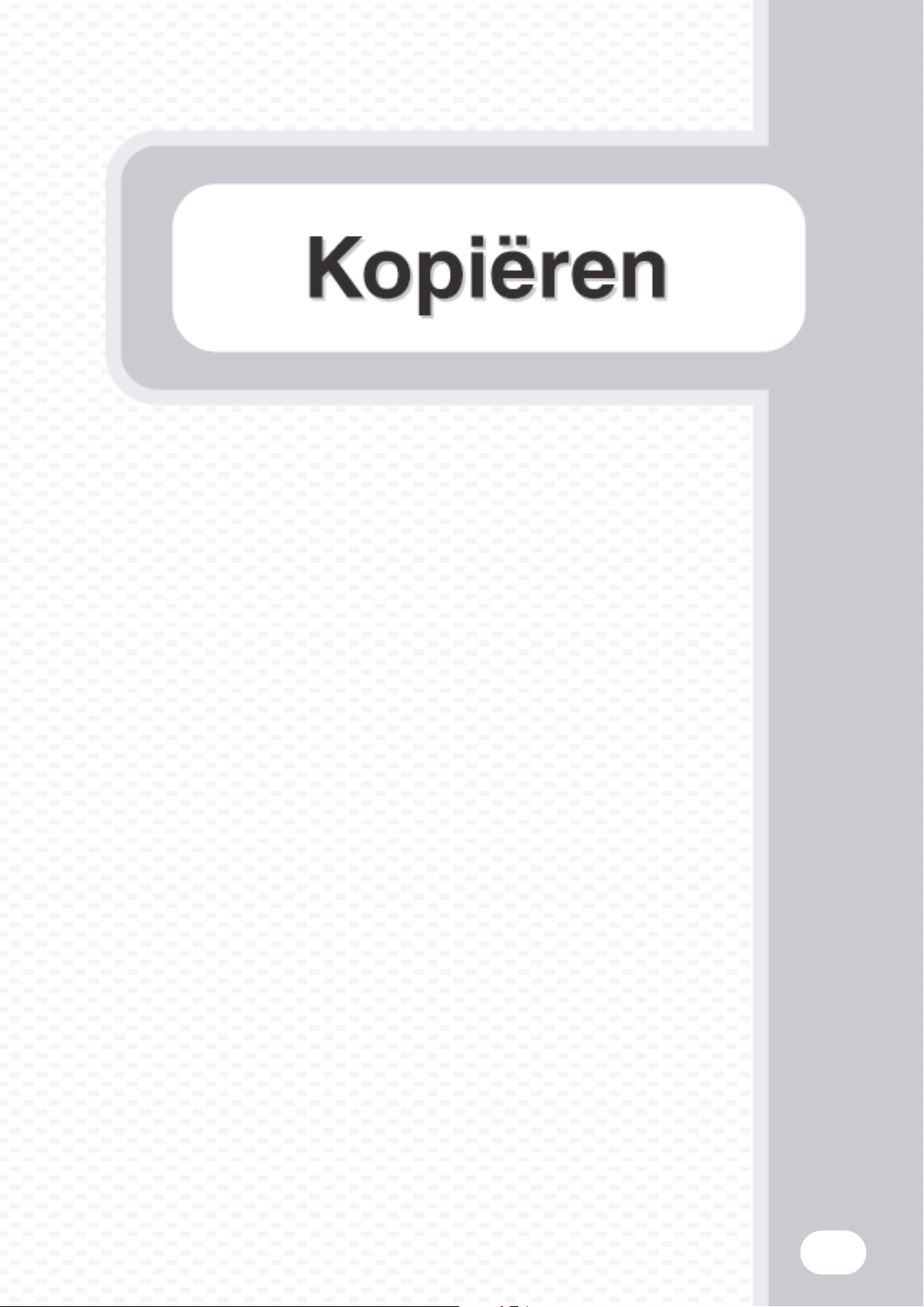
Deze sectie legt de basisprocedures uit voor het gebruik van de
kopieerfunctie. Hier worden ook de verschillende manieren om
te kopiëren uitgelegd die mogelijk zijn met de speciale functies.
X BASISSCHERM VAN KOPIEERFUNCTIE . . . . . . . . . . 28
X KOPIEËN MAKEN . . . . . . . . . . . . . . . . . . . . . . . . . . . . . 29
X TWEEZIJDIG KOPIËREN
(Automatische origineelinvoer). . . . . . . . . . . . . . . . . . 30
X KOPIËREN OP SPECIAAL PAPIER
(Handinvoerkopie) . . . . . . . . . . . . . . . . . . . . . . . . . . . . 31
X DE BELICHTING EN HET AFBEELDINGSTYPE
SELECTEREN . . . . . . . . . . . . . . . . . . . . . . . . . . . . . . . . 33
X DE KOPIE AANPASSEN AAN HET PAPIER
(Kopieerfactor automatisch selecteren). . . . . . . . . . . 34
X
VERGROTEN/VERKLEINEN
(Vaste kopieerfactoren / Zoom). . . . . . . . . . . . . . . . . . . . .
36
X
KOPIEËN CONTROLEREN ALVORENS AF TE
DRUKKEN (Proefafdruk) . . . . . . . . . . . . . . . . . . . . . . . . . .
X
AFWERKING . . . . . . . . . . . . . . . . . . . . . . . . . . . . . . . . . . . .
38
40
X EEN KOPIEERSESSIE ONDERBREKEN
(Kopiëren onderbreken). . . . . . . . . . . . . . . . . . . . . . . . 41
X KOPIEERHANDELINGEN OPSLAAN
(Werkprogramma's) . . . . . . . . . . . . . . . . . . . . . . . . . . . 42
X SPECIALE FUNCTIES. . . . . . . . . . . . . . . . . . . . . . . . . . 44
X SPECIALE FUNCTIE SELECTEREN . . . . . . . . . . . . . . 45
X HANDIGE KOPIEERFUNCTIES . . . . . . . . . . . . . . . . . . 46
27
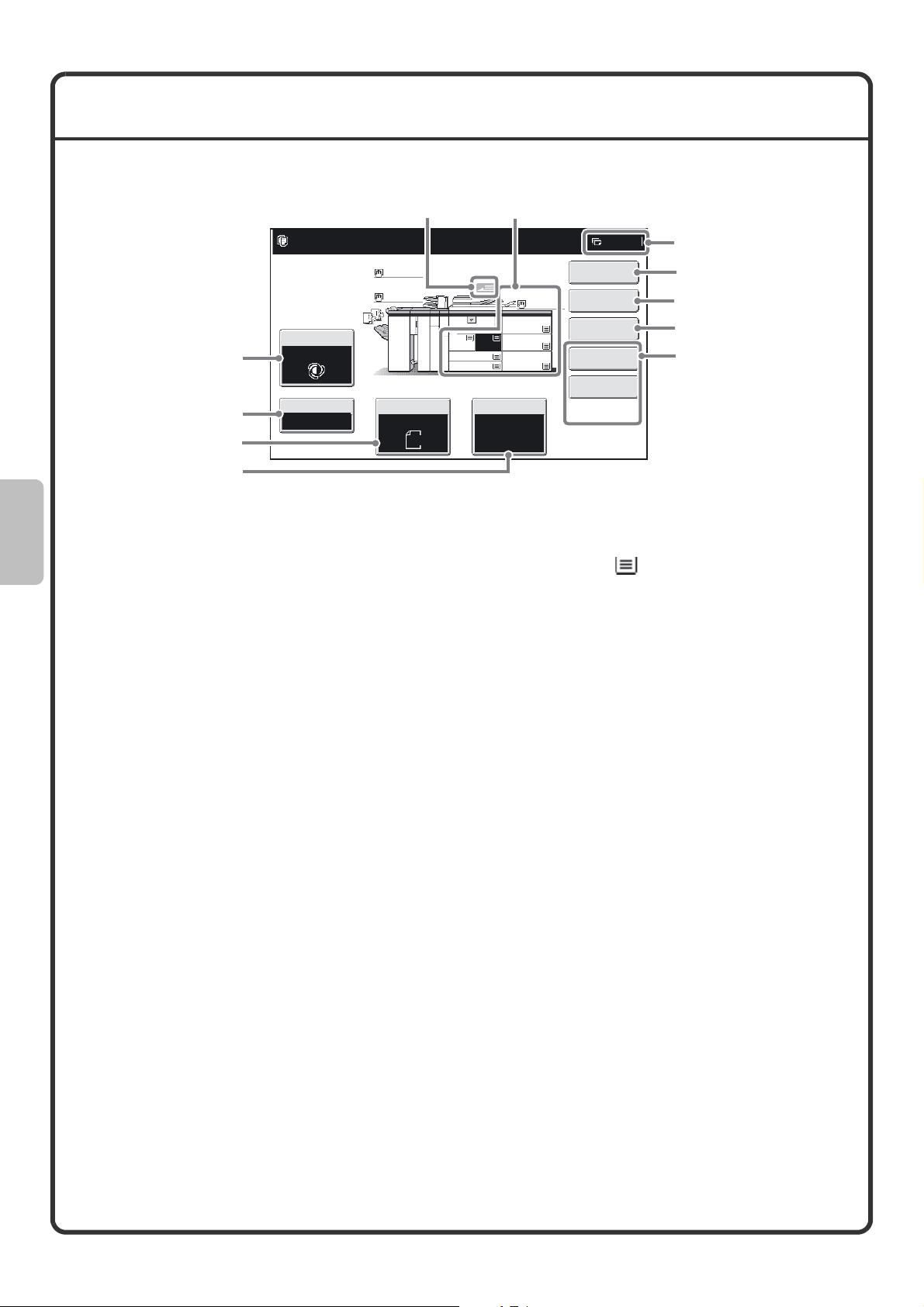
BASISSCHERM VAN KOPIEERFUNCTIE
Tip op de toets [KOPIE] op het toetsenpaneel om het basisscherm van de kopieerfunctie te openen.
Selecteer de kopieerinstellingen in het basisscherm.
(1)
(2)
(3)
(4)
Gereed voor scannen kopie.
Normaal
Normaal
Belichting
Auto
Kopieerfactor
100%
(5)
1.
A4
3.
4.
Origineel Papierformaat
Auto
A4
(6)
5.
2.
6.
A4
7.
A3
B4
Auto
A4
Normaal papier
Normaal
A4
A3
A3
A3
0
Spec. Functies
Dubbelz. Kopie
Uitvoer
Bestand
Snelbestand
(7)
(8)
(9)
(10)
(11)
(1)[Belichting]-toets
Hier ziet u de huidige kopieerbelichting en de
instellingen voor de belichtingsfunctie. Tip op
deze toets om de belichting of de instelling voor
de belichtingsfunctie te wijzigen.
(2)[Kopieerfactor]-toets
Dit toont de huidige kopieerfactor. Gebruik deze toets
om de kopieerfactor af te stellen.
(3)[Origineel]-toets
Tip op deze toets om het origineelformaat handmatig
in te voeren.
Als een origineel geplaatst is, kunt u met deze toets
het automatisch gedetecteerde papierformaat zien.
Als het formaat van het origineel handmatig ingesteld
is, verschijnt het ingestelde formaat.
(4)[Papierformaat]-toets
Tip op deze toets om het gebruikte papier (lade)
te wijzigen. De lade, het papierformaat en het
papiertype zullen verschijnen. U kunt de afbeeldingen
van de lades in het scherm van het papierformaat
aanraken om hetzelfde scherm te openen.
(5)Origineeltoevoerdisplay
Dit verschijnt als een origineel in de automatische
origineelinvoer wordt gelegd.
(6)Weergave papierselectie
Dit toont het formaat van het papier dat in elke
lade werd gelegd en de hoeveelheid papier
die er nog inzit .
De geselecteerde lade wordt gemarkeerd.
(7)Display van aantal kopieën
Dit toont het ingestelde aantal kopieën.
(8)[Spec. Functies]-toets
Tip op deze toets om speciale functies zoals
Kantlijnverschuiving, Wissen en Boekkopie
te selecteren.
(9)[Dubbelz. Kopie]-toets
Tip op deze toets om de 2-zijdige kopieerfunctie
te selecteren.
(10)[Uitvoer]-toets
Raak deze toets aan om een uitvoerfunctie te
selecteren zoals sorteren, groeperen, staffel, sorteren
en nieten, zadelsteek, perforeren of vouwen.
(11)Aangepaste toetsen
De toetsen die hier verschijnen, kunnen worden
gewijzigd om de instellingen of functies van uw
voorkeur af te beelden.
28

KOPIEËN MAKEN
Dit is de eenvoudigste procedure om kopieën te maken.
KOPIE
Gereed voor scannen kopie.
Belichting
Auto
Kopieerfactor
BEELD
VERZENDEN
100%
DOCUMENT
ARCHIVERING
Normaal
Normaal
1.
3.
4.
Origineel Papierformaat
Auto
De te scannen kant
moet omhoog liggen!
2.
A4
A4
A3
B4
Normaal papier
HANDMATIGE
AFWERKING
Normaal
5.
A3
6.
A3
7.
A3
Auto
A4
A4
Spec. Functies
Dubbelz. Kopie
Uitvoer
Bestand
Snelbestand
Eenzijdig origineel
Eenzijdig kopie
1 Druk op de [KOPIE]-toets.
0
Het basisscherm van de kopieerfunctie verschijnt.
2 Plaats het origineel.
Gebruikt u de glasplaat, plaats het origineel dan met de
te scannen zijde naar onderen.
3 Stel het aantal kopieën in en druk op de
[START]-toets.
Corrigeer sets
Scannen annuleren
Kopiëren annuleren
29

TWEEZIJDIG KOPIËREN
(Automatische origineelinvoer)
Met de automatische origineelinvoer kunt u handig automatisch
tweezijdige kopieën maken zonder de originelen handmatig te draaien
en opnieuw in te voeren.
In dit gedeelte wordt uitgelegd hoe u eenzijdige originelen kopieert
op twee zijden van het papier.
Eenzijdig origineel
Tweezijdige kopie
De te scannen kant
moet omhoog liggen!
Normaal
Normaal
Belichting
Auto
Kopieerfactor
100%
2-Zijdige Kopie
1.
3.
4.
Origineel Papierformaat
Auto
A4
(2)
2.
A4
A4
A3
B4
Auto
Normaal papier
1 Plaats het origineel.
Spec. Functies
Normaal
Dubbelz. Kopie
A4
5.
A3
6.
A3
7.
A3
A4
Output
(1)
Bestand
Snelbestand
OK
(3)
Inbinden
Veranderen
2 Selecteer de instellingen in het
bedieningspaneel.
(1) Druk op de toets [Dubbelz. Kopie].
(2) Druk op de toets [Enkelzijdig naar
dubbelzijdig].
(3) Druk op de toets [OK].
30
3 Stel het aantal kopieën in en druk op de
[START]-toets.
Corrigeer sets
Scannen annuleren
Kopiëren annuleren

KOPIËREN OP SPECIAAL PAPIER
(Handinvoerkopie)
Gebruik de handinvoerlade voor speciale papiersoorten zoals zwaar
papier, enveloppen en tabpapier.
In dit gedeelte wordt uitgelegd hoe u A4 recycled papier laadt in de
handinvoer.
Origineel Kopie op zwaar papier
De te scannen kant
moet omhoog liggen!
Normaal
Normaal
Origineel
Auto
A4
Papierlade
2. A4
Normaal
1.
3.
4.
papier
Normaal
papier
Normaal
papier
Belichting
Auto
Kopieerfactor
100%
Papierformaat
1. A4
Normaal
papier
3.A3
4. B4
De zijde die u
wilt kopiëren
moet naar
boven liggen!
5.
A3
2.
6.
A3
A4
A4
7.
A3
B4
A3
Papierformaat
Auto
A4
Normaal papier
(1)
Lade gr.
capaciteit
5. A3
Normaal
papier
6. A3
Normaal
papier
7. A3
Normaal
papier
Normaal
A4
Spec. Functies
Dubbelz. Kopie
Uitvoer
Bestand
Snelbestand
OK
Doorvoerlade
A4
Normaal papier
(2)
1 Plaats het origineel.
Gebruikt u de glasplaat, plaats het origineel dan met
de te scannen zijde naar onderen.
2 Plaats papier in de handinvoer.
Druk na het laden van het papier op de toets van de
lade en controleer of het papier wordt meegevoerd.
Raadpleeg "Handinvoerlade (MX-MFX2)" (pagina 20).
3 Selecteer de instellingen in het
bedieningspaneel.
(1) Tip op de [Papierformaat]-toets.
(2) Tip op de toets met het papiertype van de
handinvoer.
Hier werd de toets [Normaal Papier] aangeraakt.
Papierformaat
Type/Formaatinstelling Handinvoer
Selecteer papiersoort.
Normaal
Geperforeerd
Zwaar Papier 1
Zwaar Papier 1: 106 - 128 g/m2 (28+ - 32 lbs.bond)
Zwaar Papier 2: 129 - 176 g/m2 (32+ lbs.bond, -65 lbs.cover)
Zwaar Papier 3: 177 - 205 g/m2 (48 lbs.bond, 110 lbs.index)
Voorbedrukt
Kleur
Zwaar Papier 2
Recycled
Zwaar Papier 2
(3)
Zwaar Papier 3
Briefpapier
Annuleren
1
2
(3) Druk op de toets [Recycled].
31

Papierformaat
Type/Formaatinstelling Handinvoer
Type
Recycled
Auto-Inch
Auto-AB
(4)
Extra Formaat
Handmatig
Formaat
12x18(A3W),11x17,8½x14
8½x11,5½x8½R
7¼x10½R,9x12(A4W),A3,A4,B4
A3W(12x18),A3,B4,A4,A5R,B5
B5R,A4W(9x12),11x17,8½x11
A4R
X420 Y297
Niet-
Standaardformaat
OK
(5)
Selecteer de instellingen in het
bedieningspaneel. (vervolg)
(4) Druk op de toets [Auto-AB].
(5) Druk op de toets [OK].
Papierformaat
1. A4
Normaal
papier
3. A3
4. B4
Papierlade
2. A4
Normaal
papier
Normaal
papier
Normaal
papier
Lade gr.
capaciteit
5. A3
Normaal papier
6. A3
Normaal papier
7. A3
Normaal papier
OK
(7)
Doorvoerlade
A4
Recycled
(6)
4 Stel het aantal kopieën in en druk op de
Papierladen selecteren
Om papier te selecteren, tipt u op de toets [Papierformaat]
of de afbeelding van de machine in het basisscherm van
de kopieermodus.
Belichting
Auto
Kopieerfactor
100%
Normaal
Normaal
Origineel
Auto
A4
1.
2.
A4
A3
3.
B4
4.
Papierformaat
Normaal papier
Spec. Functies
Normaal
Dubbelz. Kopie
A4
5.
11x17
6.
A3
A4
7.
A3
Auto
A4
Uitvoer
Bestand
Snelbestand
(6) Druk op de handinvoertoets.
(7) Druk op de toets [OK].
[START]-toets.
Corrigeer sets
Scannen annuleren
Kopiëren annuleren
Papierformaat
32
1. A4
Normaal
papier
3.A3
4. B4
Papierlade
2. A4
Normaal
papier
Normaal
Normaal
(A)
papier
papier
Lade gr.
capaciteit
5. A3
Normaal
papier
6. A3
Normaal
papier
7. A3
Normaal
papier
(D)
OK
Doorvoerlade
A4
(B)
Normaal
(C)
Tip op een toets om een lade te selecteren.
(A) Tip hierop om lade 1- 4 te selecteren.
(B) Tip hierop om de handinvoerlade te selecteren.
(C) Tip hierop om het papiertype in de handinvoerlade
in te stellen.
(D) Raak deze toets aan om lade 5 tot 7 te selecteren
(Hogecapaciteitslade / Hogecapaciteitsladen).

DE BELICHTING EN HET
AFBEELDINGSTYPE SELECTEREN
U kunt het afbeeldingstype van het origineel aangeven om een
duidelijker kopie te krijgen.
In onderstaand voorbeeld wordt beschreven hoe u een origineel
met lichte kleuren, bijvoorbeeld met potlood beschreven, kopieert.
De te scannen kant
moet omhoog liggen!
Normaal
Normaal
Belichting
Auto
(1)
Kopieerfactor
100%
Belichting
Auto
Handmatig
1
3
5
(3)
1.
3.
4.
Origineel Papierformaat
Auto
A4
Type Origineel Beeld
Tekst
Afgedrukte
Foto
Belichting
Origineel
(2)
2.
6.
A4
A4
A3
B4
Auto
A4
Normaal papier
Tekst/
Afged.Foto
Foto
5.
7.
Normaal
A3
A3
A3
A4
Spec. Functies
Dubbelz. Kopie
Uitvoer
Bestand
Snelbestand
OK
(4)
Tekst/Foto
Map
Scan-
resolutie
Licht origineel
1 Plaats het origineel.
Gebruikt u de glasplaat, plaats het origineel dan met
de te scannen zijde naar onderen.
2 Selecteer de instellingen in het
bedieningspaneel.
(1) Druk op de toets [Belichting].
(2) Druk op de toets [Belichting Origineel].
(3) Maak het afdrukresultaat donkerder met
de toets.
Er zijn negen niveaus voor de belichting. Maak
lichte originelen donkerder met de toets en
maak donkere originelen lichter met de toets.
(4) Druk op de toets [OK].
Belichting aanpassen
3 Stel het aantal kopieën in en druk op de
[START]-toets.
Corrigeer sets
Scannen annuleren
Kopiëren annuleren
33

DE KOPIE AANPASSEN AAN HET PAPIER
(Kopieerfactor automatisch selecteren)
Met de functie automatisch vergroten /ve rk lein e n kun t u ee n
origineel kopiëren naar papier van elk formaat.
In dit gedeelte wordt uitgelegd hoe u een A4 origineel kopieert
op A3-papier.
De te scannen kant
moet omhoog liggen!
Normaal
Normaal
Origineel
Auto
A4
Papierlade
2. A4
(2)
1.
3.
4.
Normaal
papier
Normaal
Normaal
papier
papier
Normaal
papier
Belichting
Auto
Kopieerfactor
100%
Papierformaat
1. A4
Normaal
papier
3.3.A3A3
4. B4
2.
A4
A4
A3
B4
Papierformaat
Auto
Normaal papier
(1)
capaciteit
5. A3
Normaal papier
6. A3
Normaal papier
7. A3
Normaal papier
Normaal
5.
A3
6.
A3
7.
A3
A4
Lade gr.
Spec. Functies
Dubbelz. Kopie
A4
Normaal papier
Uitvoer
Bestand
Snelbestand
OK
(3)
Doorvoerlade
A4
A4
1 Plaats het origineel.
Gebruikt u de glasplaat, plaats het origineel
dan met de te scannen zijde naar onderen.
2 Selecteer de instellingen in het
bedieningspaneel.
(1) Tip op de [Papierformaat]-toets.
(2) Tip op de lade waarin het gewenste
papierformaat zit.
(3) Druk op de toets [OK].
A3
34
Belichting
Auto
Kopieerfactor
100%
Auto Image
(4)
Normaal
Normaal
5.
2.
A4
A4
A3
B4
Normaal papier
A3
6.
A3
7.
A3
A3
1.
3.
4.
Origineel Papierformaat
Auto
A4
Normaal
A4
Spec. Functies
Dubbelz. Kopie
Uitvoer
Bestand
Snelbestand
(4) Druk op de toets [Auto Image].

3 Stel het aantal kopieën in.
4 Druk op de toets [START].
Corrigeer sets
Scannen annuleren
Kopiëren annuleren
35

VERGROTEN/VERKLEINEN
(Vaste kopieerfactoren / Zoom)
Voor een nauwkeurige bijstelling van het kopieformaat kunt u een
vooraf ingegeven ratio selecteren en/of de ratio in stappen van 1%
bijstellen.
Deze sectie legt als voorbeeld uit hoe een afbeelding tot 55% wordt
gereduceerd.
De te scannen kant
moet omhoog liggen!
1 Plaats het origineel.
Gebruikt u de glasplaat, plaats het origineel
dan met de te scannen zijde naar onderen.
Belichting
Auto
Kopieerfactor
100%
(1)
Normaal
Normaal
5.
1.
2.
6.
A4
A4
7.
A3
3.
B4
4.
Origineel Papierformaat
Auto
A4
Auto
A4
Normaal papier
Normaal
A3
A3
A3
A4
Spec. Functies
Dubbelz. Kopie
Uitvoer
Bestand
Snelbestand
2 Selecteer de instellingen in het
bedieningspaneel.
(1) Druk op de toets [Kopieerfactor].
Origineel
55%
Kopie met gespecificeerde
kopieerfactor
Kopieerfactor
A4 B5
86%
A3 B4
B5 A5
81%
B4 A4
B4 B5
70%
A3 A4
Auto Image X-y Zoom
Kopieerfactor
25%
50%
(3)
Auto Image X-y Zoom
100
Zoom
100%
55
Zoom
100%
%
%
(4)
141%
122%
115%
200%
400%
B5 B4
A4 A3
A5 B5
A4 B4
B5 A4
B4 A3
OK
OK
(5)
(2)
(2) Druk op de toets.
1
2
(3) Druk op de toets [50%].
Tip op de toets voor de ingestelde factor die h et dichtst
2
2
bij 55% (de gewenste factor) ligt.
(4) Stel de zoomfactor in op 55% met de toets .
De toets vermindert de ratio in stappen van 1% en
de toets vermeerdert de ratio in stappen van 1%.
(5) Druk op de toets [OK].
36

3 Stel het aantal kopieën in.
4 Druk op de toets [START].
Corrigeer sets
Scannen annuleren
Kopiëren annuleren
37

KOPIEËN CONTROLEREN ALVORENS
AF TE DRUKKEN (Proefafdruk)
Ongeacht het ingegeven aantal kopieën drukt u met deze functie in
eerste instantie enkel de eerste set af. De overige sets worden dan
afgedrukt als u de eerste set hebt gecontroleerd.
5 sets
Controleren
1
set
4
sets
De te scannen kant
moet omhoog liggen!
Normaal
Normaal
Belichting
Auto
Kopieerfactor
100%
1.
3.
4.
Origineel Papierformaat
Auto
A4
2.
A4
A4
A3
B4
Auto
Normaal papier
1 Plaats het origineel.
Gebruikt u de glasplaat, plaats het origineel
dan met de te scannen zijde naar onderen.
Spec. Functies
Normaal
Dubbelz. Kopie
A4
5.
A3
6.
A3
7.
A3
A4
Uitvoer
Bestand
Snelbestand
2 Selecteer de kopieerinstellingen.
3 Stel het aantal kopieën in.
38
PROEFAFDRUK
4 Druk op de toets [PROEFADRUK].
Een reeks kopieën wordt afgedrukt.

Omhoog
Wijzigen
(1)
5 Wijzig de instellingen.
(1) Druk op de toets [Wijzigen].
Als er geen problemen zijn met de proefafdruk,
gaat u nar stap 7.
Proefafdruk
Uitvoer
Papierformaat
Spec. Functies
(2)
PROEFAFDRUK
2-Zijdige
Kopie
OK
(3)
(2) Druk op de gewenste toetsen om
de instellingen te wijzigen.
U kunt het aantal kopieën wijzigen door het gewenste
aantal met de cijfertoetsen in te voeren.
(3) Druk op de toets [OK].
6 Druk op de toets [PROEFADRUK].
Er zal een reeks kopieën afgedrukt worden met de
instellingen die u in stap 5 hebt gewijzigd. Als u de
instellingen opnieuw wilt wijzigen, herhaalt u stappen 5 en 6.
7 Druk op de toets [START].
Er zal 1 reeks kopieën minder worden afgedrukt dan het
aantal dat u in stap 3 hebt ingesteld.
Scannen annuleren
Kopiëren annuleren
39

AFWERKING
Raak de toets [Uitvoer] aan om uitvoerfuncties te selecteren, zoals sorteren, groeperen en staffel, en om de
uitvoerlade te selecteren. Alle instellingen die geselecteerd kunnen worden als de afwerkeenheid, de perforator,
de zadelsteek-afwerkeenheid en de vouweenheid geïnstalleerd zijn, worden uitgelegd.
(7)
Uitvoer
(1)
(2)
(3)
(4)
(5)
(6)
Bovenlade
Staffel-
Lade
Staffel
Sorteren
Sorteren
Nieten
Groep
(1)Toets [Bovenlade]
De uitvoer gaat naar de bovenste lade. Als de
bovenste lade geslecteerd is, kunt u de functies
staffel, sorteren en nieten en zadelsteek niet
gebruiken.
(2)Toets [Staffel-Lade]
De uitvoer gaat naar de stafellade. Wanneer
u de toets [Sorteren Nieten] selecteert, wordt de
toets [ Staffel-Lade] automatisch geselecteerd.
(3)Toets [Staffel]
Hiermee staffelt u elke uitvoerset tegenover de vorige
set. De staffelfunctie is actief als het
geselecteerd is
en is uitgeschakeld als het
selectievakje
selectievakje niet geselecteerd is .
(4)Toets [Sorteren]
Wordt gebruikt om de uitvoer in sets te sorteren
(collationeren).
(5)Toets [Sorteren Nieten]
Wordt gebruikt om de uitvoer in sets te sorteren,
elke set te nieten en de sets in de lade af te leveren.
(Merk op dat de sets in de uitvoerlade niet gestaffeld
worden.) Wanneer u deze functie selecteert,
verschijnen drie toetsen voor de selectie van
de nietpositie.
(8)
OK
(9)
(10)
Nieten
Vouwen
2-gaats
perfor.
3-gaats
perfor.
(11)
(6)Toets [Groep]
Dit wordt gebruikt om kopieën per pagina te
groeperen.
(7)Uitvoerscherm
Er verschijnt een pictogram dat de uitvoermodus
aangeeft.
(8)Toetse [OK]
Druk op deze toets om het uitvoerscherm te
sluiten en terug te keren naar het basisscherm.
(9)Toets [Vouwen]
Dit vouwt de uitvoer doormidden.
(10)Toets [ 2-gaats perfor.], toets [3-gaats perfor.]
U kunt gaatjes in de uitvoer perforeren.
(11)Toets [Nieten]
Wordt gebruikt om elke set van kopieën
op de middellijn te nieten en te vouwen.
40

EEN KOPIEERSESSIE ONDERBREKEN
(Kopiëren onderbreken)
Als de machine aan het afdrukken is, kunt u de opdracht tijdelijk
onderbreken en een kopieeropdracht uitvoeren waaraan u prioriteit wilt
verlenen.
Dit is een handige functie wanneer u dringend een kopie moet maken
tijdens een lange kopieersessie.
Origineel
Bezig met kopieren vanaf lade 2.
Gereed voor scannen volgende taak.
Belichting
Auto
Kopieerfactor
100%
Normaal
Normaal
1.
3.
4.
Origineel Papierformaat
Auto
De te scannen kant
moet omhoog liggen!
2.
A4
A4
A3
B4
Auto
Normaal papier
Onderbreken
Normaal
5.
A3
6.
A3
7.
A3
A4
A4
Spec. Functies
Dubbelz. Kopie
Uitvoer
Bestand
Snelbestand
Afdrukken
7
1 Tip op de toets [Onderbreken] terwijl de
Onderbreken
machine aan het afdrukken is.
De toets [Onderbreken] verschijnt in het basisscherm
terwijl het apparaat bezig is met afdrukken.
2 Plaats het origineel.
Gebruikt u de glasplaat, plaats het origineel
dan met de te scannen zijde naar onderen.
3 Stel het aantal kopieën in en druk
op de [START]-toets.
De onderbroken kopieertaak wordt hervat
wanneer de tussentaak is beëindigd.
Corrigeer sets
Scannen annuleren
Kopiëren annuleren
41
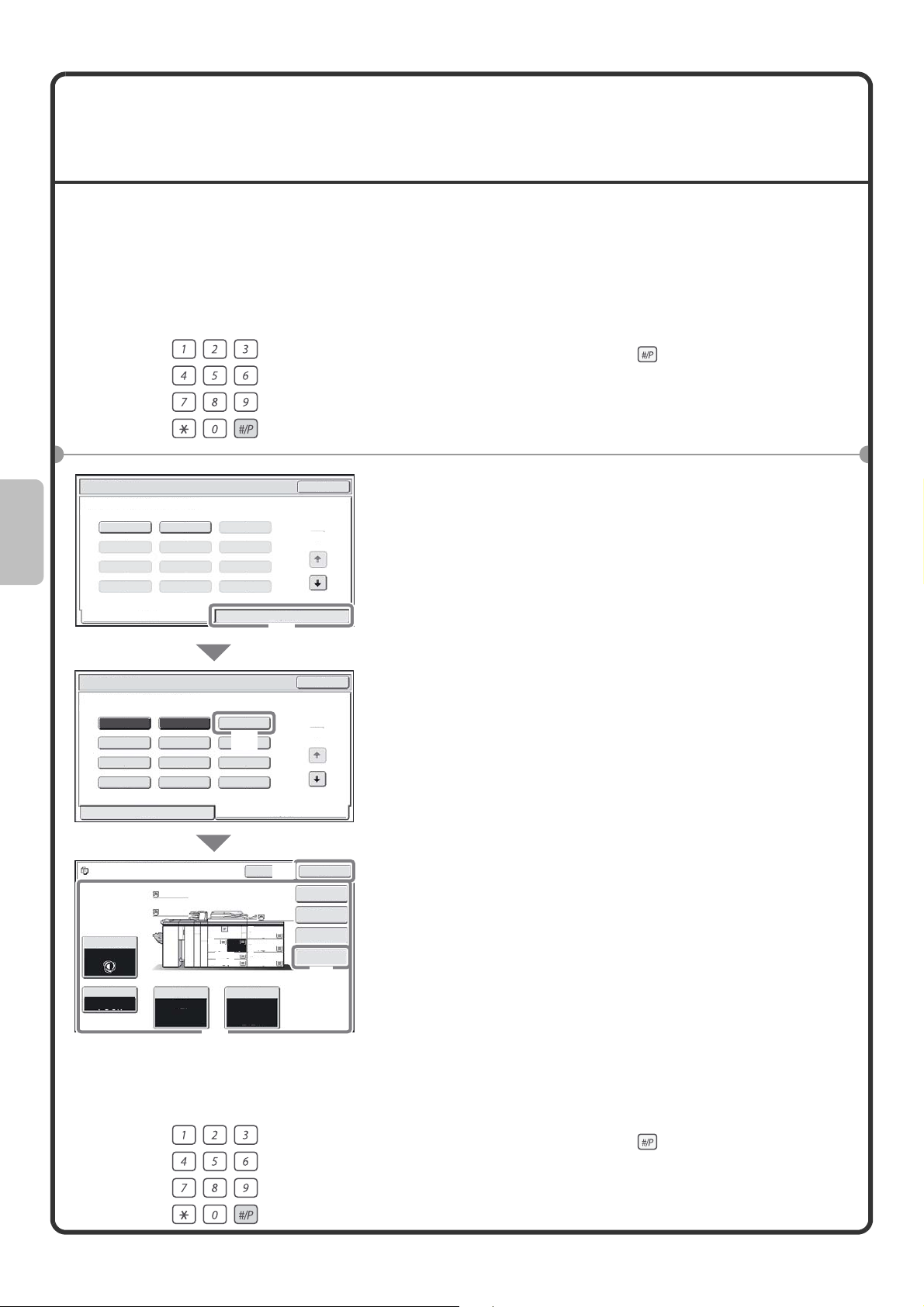
KOPIEERHANDELINGEN OPSLAAN
(Werkprogramma's)
U kunt een groep kopieerinstellingen opslaan. Die instellingen kunnen dan worden opgehaald en gebruikt
telkens wanneer u ze nodig hebt.
Wanneer u dezelfde groep instellingen vaak gebruikt, hoeft u niet steeds opnieuw handmatig deze instellingen
te selecteren.
Een werkprogramma opslaan
1 Druk op de toets [#/P] ( ).
Werkprogramma's
Druk op programmanummer.
1 2 3
4
7 8 9
10 11 12
Oproepen Opslaan/Wissen
Werkprogramma's
Druk op programmanummer.
1 2 3
4
7
10 11 12
Oproepen Opslaan/Wissen
Maak selecties. Druk op [OK] om op te
slaan en op [Annuleren] om te wissen.
Belichting
Auto
Kopieerfactor
100%
5 6
5 6
8 9
Normaal
Normaal
1.
3.
4.
Origineel Papierformaat
Auto
(3)
(2)
2.
A4
A4
A3
B4
Auto
Normaal papier
(1)
Annuleren OK
(5)
Spec. Functies
Normaal
Dubbelz. Kopie
A4
5.
A3
6.
A3
7.
A4
A3
Programmanaam
Verlaten
1
4
Verlaten
1
4
Uitvoer
(4)
2 Selecteer de instellingen in het
bedieningspaneel.
(1) Druk op de tab [Opslaan/Wissen].
(2) Tip op de toets waarin u een
werkprogramma wilt opslaan.
Tip op gelijk welke toets die niet gemarkeerd
is. Toetsen waarin een werkprogramma zit,
zijn gemarkeerd.
(3) Selecteer de kopieerinstellingen die
u wilt opslaan.
(4) Druk op de [Programmanaam]-toets.
Een tekst-invoerscherm verschijnt. Voer een naam
voor het programma in (maximaal 10 lettertekens).
Raadpleeg "7. TEKST INVOEREN" in de
Gebruikershandleiding voor een beschrijving van
de procedure om tekst in te voeren.
(5) Druk op de toets [OK].
Een werkprogramma gebruiken
1 Druk op de toets [#/P] ( ).
Plaats het origineel.
42

Werkprogramma's
Druk op programmanummer.
1 2 3
4
7 8 9
10 11 12
Oproepen Opslaan/Wissen
5 6
Verlaten
1
4
2 Druk op de toets van het gewenste
werkprogramma.
Nadat u het werkprogramma hebt geselecteerd,
stelt u het aantal kopieën in en duwt u op de
toets [START] om te beginnen met kopiëren.
Een werkprogramma wissen
1 Druk op de toets [#/P] ( ).
Werkprogramma's
Druk op programmanummer.
1 2 3
4
7 8 9
10 11 12
Oproepen Opslaan/Wissen
Werkprogramma's
Press program number.
1 2 3
4
7
10 11 12
Oproepen Opslaan/Wissen
Een werkprogramma is al opgeslagen.
een ander programma opslaan?
5 6
5 6
8 9
(3)
(2)
(1)
OpslaanWissenAnnuleren
Verlaten
1
4
Verlaten
1
4
2 Selecteer de instellingen in het
bedieningspaneel.
(1) Druk op de tab [Opslaan/Wissen].
(2) Druk op de toets van het werkprogramma
dat u wilt verwijderen.
Tip op een toets die gemarkeerd is.
Toetsen waarin een werkprogramma zit,
zijn gemarkeerd.
(3) Lees het bericht op het scherm en
druk op de toets [Wissen].
Werkprogramma's
Druk op programmanummer.
1 2 3
4
7
10 11 12
Recall Opslaan/Wissen
5 6
8 9
Verlaten
(4)
1
4
(4) Druk op de toets [Verlaten].
43

SPECIALE FUNCTIES
Met de speciale functies kunt u allerlei speciale kopieertaken uitvoeren.
In dit gedeelte laten we zien welke soorten kopieën u kunt maken met de speciale functies. (De procedures voor
het gebruik van elke functie worden niet uitgelegd.)
Elke speciale functie heeft zijn eigen instellingen en stappen, maar de basisprocedure is voor alle functies gelijk.
De basisprocedure voor het selecteren van een speciale functie wordt op de volgende pagina uitgelegd, waarbij
"Kantlijn verschuiving" als voorbeeld wordt gebruikt.
Voor de procedures voor het gebruik van de speciale fun cties, raadpleeg "3. SPECIALE FUNCTIES" in de
Kopieerhandleiding.
Speciale functies
Belichting
Auto
Kopieerfactor
100%
Eerste scherm
Spec. Functies
Kantlijn
Verschuiving
Inbindkopie
Kaften/
Insteekv
Boekkopie
Normaal
Normaal
5.
A3
2.
6.
1.
A4
A3
B4
A3
7.
A3
Auto
A4
Plain
Dubbelz.
Multishot
Kaart Formaat
A4
3.
4.
Origineel Papierformaat
Auto
A4
Wissen
Opdracht
Samenstel.
Transparant-
Insteekvellen
Tabkopie
Normaal
A4
Kopie
Tandem-
Kopie
Spec. Functies
Dubbelz. Kopie
Uitvoer
Bestand
Snelbestand
OK
1
2
Als u een speciale functie wilt gebruiken, opent u het
menu voor de speciale functies en drukt u op de toets
van de functie die u wilt gebruiken. Het menu bestaat
uit vier schermen. Met de toetsen wisselt u
van scherm.
Druk in het basisscherm op [Spec. Functies] om he t
speciale functies menu te openen.
Tweede scherm
Spec. Functies
Stempel
Snelbestand
Origineel
gem. form.
Beeld bewerken
Bestand
Langzame
scanmodus
Aantal
originelen
Omgekeerde
volgorde
OK
2
2
Menuscherm voor beeldbewerking
Beeld bewerken
Afbeeld. bew.
Foto herhalen
Full bleed
kopiëren
Vergrot. over
meerdere pag.
Centreren
Spiegel-
Omgekeerd
OK
OK
Beeld
Z/W
Wanneer u drukt op een speciale functietoets omcirkeld met wordt de toets gemarkeerd en wordt de
instelling uitgevoerd.
Als u op een andere speciale functietoets drukt, verschijnt een instellingenscherm waarin u de instellingen voor
die functie kunt selecteren.
De toetsen die verschijnen variëren per land en regio en geïnsta lleerde randapparatuur.
44

SPECIALE FUNCTIE SELECTEREN
De procedure om instellingen te selecteren voor "Marges toevoegen (Kantlijn Verschuiving)" wordt hieronder
als voorbeeld uitgelegd. Hoewel de specifieke instellingen voor elke speciale modus anders kunnen zijn, is
de algemene procedure dezelfde.
De te scannen kant
moet omhoog liggen!
Normaal
Normaal
Belichting
Auto
Kopieerfactor
100%
Spec. Functies
Kantlijn
Verschuiving
(2)
Inbindkopie
Kaften/
Insteekv
Boekkopie
1.
3.
4.
Origineel Papierformaat
Auto
A4
Wissen
Opdracht
Samenstel.
Transparant-
Insteekvellen
Tabkopie
2.
A4
A4
A3
B4
Auto
Normaal papier
Kaart Formaat
Normaal
5.
A3
6.
A3
7.
A3
A4
Dubbelz.
Kopie
Tandem-
Kopie
Multishot
A4
Spec. Functies
Dubbelz. Kopie
(1)
Uitvoer
Bestand
Snelbestand
OK
1
2
1 Plaats het origineel.
Gebruikt u de glasplaat, plaats het origineel
dan met de te scannen zijde naar onderen.
2 Selecteer de instellingen in het
bedieningspaneel.
(1) Druk op de toets [Spec. Functies].
(2) Selecteer de toets [Kantlijn Verschuiving]
Hier wordt als voorbeeld uitgelegd hoe
u de linkermarge 15 mm verschuift.
Spec. Functies
Kantlijnverschuiving
Rechts Links Omlaag Zijde 1
15
(0~20)
mm
(3)
Zijde 2
15
OKAnnuleren
(4)
OK
(3) Selecteer 15 mm voor de voorzijde en 15 mm
voor de achterzijde aan de hand van de
toetsen.
Aanvankelijk staat de margeverschuiving
(0~20)
mm
ingesteld op "Rechts".
Druk op de betreffende toets om de positie
te verschuiven naar "Links" of "Omlaag".
(4) Druk op de toets [OK].
3 Stel het aantal kopieën in en druk
op de [START]-toets.
Corrigeer sets
Scannen annuleren
Kopiëren annuleren
45

HANDIGE KOPIEERFUNCTIES
Marges toevoegen (Kantlijn Verschuiving)
Met deze functie verschuift u
de afbeelding op de kopie, zodat
u bindmarges creëert.
Deze functie is handig wanneer
u de kopieën met touw inbindt
of in een band plaatst.
Randschaduwen wissen (Wissen)
Met deze functie wist u randschaduw
die optreedt wanneer u kopieën maakt
van boeken of andere dikke originelen.
Zonder wissen
Met wissen
Naast elkaar liggende pagina's van een ingebonden
document kopiëren (Dubbelz. Kopie)
Met deze functie maakt u afzonderlijke
kopieën van de linker- en rechterpagina
van een ingebonden document, zoals
een boekje. Bovendien kunt u twee
naast elkaar liggende pagina's kopiëren
op beide kanten van één vel papier.
Kopieën maken voor boekje (Inbindkopie)
Met deze functie maakt u kopieën
die kunnen worden gevouwen tot
een boekje.
Met Inbindkopie kunt u gemakkelijk
boekjes maken.
Als er een zadelsteekeenheid of
een zadelsteek-afwerkeenheid
geïnstalleerd is, wordt de uitvoer
automatisch in het midden gevouwen
en geniet.
1
2
3
4
5
6
7
8
4
2
5
7
1
3
5
7
46

Een groot aantal originelen tegelijk kopiëren
(Opdracht Samenstel.)
Een stapel originelen die boven de
indicatiestreep van de automatische
origineelinvoer uitkomt, kan niet in een
keer door de invoer worden gehaald.
De functie opdracht samenstelling
stelt u in staat de stapel originelen
in kleinere sets te verdelen, elke
set apart in te voeren en de sets te
kopiëren als een enkele opdracht.
Twee machines gebruiken om een groot aantal
kopieën te maken (Tandemkopie)
U kunt een kopieertaak verdelen
over twee apparaten die zijn
aangesloten op hetzelfde netwerk.
Zo bespaart u veel tijd wanneer
u een grote kopieertaak uitvoert.
Om deze functie te kunnen gebruiken
moet de tandemverbinding zijn
geconfigureerd in de
systeeminstellingen.
4 sets
2 sets
2 sets
Ander type papier gebruiken voor omslagen
(Kaften/Insteekv)
Met deze functie kunt u een ander
type papier gebruiken voor de vooren achterpagina van een set kopieën.
Ook kunt u een ander type papier
toevoegen als insteekvel op
gespecificeerde pagina's.
Omslag
Insteekvel
Insteekvellen toevoegen op het kopiëren op
transparanten (Transparant-Insteekvellen)
Wanneer u kopieert op transparanten
kunt u met deze functie insteekvellen
tussen de transparanten invoegen
zodat ze niet aan elkaar plakken.
Papieren insteekvel
Papieren insteekvel
Insteekvel
Achterpagina
Papieren insteekvel
47

Meerdere pagina's kopiëren op één vel papier
INDEX
(Multishot)
Met deze functie kunt u twee of vier
origineelpagina's kopiëren op één
vel papier.
1
2
1
2
3
4
Een boekje kopiëren (Boekkopie)
Met deze functie kunt u een boek,
boekje, of ander ingebonden origineel
kopiëren. De kopieën worden geschikt
in dezelfde pamfletlay-out.
Als er een zadelsteekeenheid of een
zadelsteek-afwerkeenheid
geïnstalleerd is, wordt de uitvoer
automatisch in het midden gevouwen
en geniet.
1
3
5
7
3 4
1
3
5
7
Opschriften kopiëren op tabbladen (Tabkopie)
Met deze functie kopieert u opschriften
op de tabs van tabbladen.
Origineel Tabpapier
Beide zijden van een kaart kopiëren op één
vel papier (Kaart Formaat)
Gebruik deze functie om de voorzijde
en de achterzijde van een kaart op
één vel papier te kopiëren.
Voorkant
INDEX
INDEX
Achterkant
48

De datum of een stempel afdrukken op kopieën
(Stempel)
Met deze functie drukt u de datum,
een stempel, het paginanumme r of
test af op kopieën.
De geselecteerde items zullen op
de kopieën afgedrukt worden.
Datum afdrukken
04/04/2010
Paginanummer Tekst
1
2
3
VERTROUWELIJK
Vergadering plannen
Stempel
Foto's herhalen op een kopie (Foto herhalen)
Met deze functie drukt u maar liefst
24 kopieën van één foto af op één
vel papier.
Een grote poster maken (Vergrot. Over meerdere pag.)
Gebruik deze functie om een
gekopieerde afbeelding te vergroten
en op meerdere vellen papier af te
drukken. U kunt de vellen papier aan
elkaar bevestigen zodat ze één grote
kopie vormen.
De afbeelding spiegelen (Spiegel-Beeld)
Met deze functie maakt u op de kopie
een spiegelbeeld van het origineel.
49

Een origineel kopiëren zonder de randen
af te snijden (Full bleed kopiëren)
U kunt deze functie gebruiken om een
kopie van dezelfde grootte te maken op
papier dat groter is dan het origineel,
om ervoor te zorgen dat de randen niet
worden afgesneden.
Kopiëren in het midden van het papier (Centreren)
Met deze functie plaatst u de kopie
in het midden van het papier.
Dit is handig wanneer u de afbeelding
verkleint of kopieert op groter papier
dan het origineel.
Zwart en wit omkeren in een kopie (Z/W Omgekeerd)
Met deze functie keert u zwart en wit
om op de kopie, zodat een negatieve
afbeelding ontstaat.
Met deze functie bespaart u als u een
origineel met grote zwarte vlakken
kopieert.
Het aantal gescande originele vellen controleren
voor het kopiëren (Aantal originelen)
Het aantal gescande originele vellen
kan geteld en weergegeven worden
voor het kopiëren begint. De
mogelijkheid om het aantal gescande
originele vellen te controleren, helpt
om kopieerfouten te beperken.
4 vellen
Originelen
scannen
4
vellen
Controleren
4 vellen
50

In omgekeerde volgorde kopiëren
(Omgekeerde volgorde)
Tijdens het normale kopiëren, worden
de kopieën met de bedrukte zijde
omlaag afgeleverd, beginnend met
de eerste pagina, zodat de kopieën
dezelfde volgorde hebben als de
pagina's van het origineel. Tijdens
het kopiëren in omgekeerde volgorde,
worden de kopieën met de bedrukte
zijde omhoog afgeleverd, beginnend
met de eerste pagina, zodat de kopieën
de omgekeerde volgorde hebben als
de pagina's van het origineel.
Originelen van verschillend formaat afdrukken
(Origineel gem. form.)
Bijvoorbeeld: als er een B5-origineel
tussen A4-originelen zit, kunt u met
deze functie alle originelen in één
keer kopiëren.
In combinatie met de functie auto
image kunnen alle kopieën op hetzelfde
papierformaat afgedrukt wor de n .
B5
A4
A4
A4
Dunne originelen kopiëren (Langzame scanmodus)
|
Met deze functie kunt u dunne
originelen, die normaal gezien moeilijk
te verwerken zijn, in de automatische
origineelinvoer scannen.
51


AFDRUKKEN
AFDRUKKEN
In dit gedeelte wordt de basisprocedure voor het af dru kke n beh and eld met
behulp van de printerdriver van het apparaat. Ook wordt behandeld welke
instellingen u kunt selecteren in de printerdriver.
De uitleg bij schermen en procedures gelden hoofdzakelijk voor
Windows
(Mac OS 9.2.2 in het geval van Mac OS 9) in Macintosh-omgevingen.
Dit venster hangt af van de versie van het bestur ing ssysteem en het
printerstuurprogramma en de toepassing.
De Printeruitbreidingskaart is noodzakelijk om de printerfunctie te kunnen
gebruiken.
X AFDRUKKEN. . . . . . . . . . . . . . . . . . . . . . . . . . . . . . . . . 54
X HET AFDRUKKEN ANNULEREN (OP DE MACHINE). 61
®
XP in Windows®-omgevingen en Mac OS X v10.4
X AFDRUKINSTELLINGEN SELECTEREN . . . . . . . . . . . 62
X HANDIGE PRINTERFUNCTIES. . . . . . . . . . . . . . . . . . . 64
53

AFDRUKKEN
In dit onderdeel worden de basisprocedures voor het afdrukken uitgelegd.
Windows
In het volgende voorbeeld wordt uitgelegd hoe u een document van A4-formaat afdrukt uit WordPad, een
standaardprogramma dat met Windows wordt meegeleverd.
Om het printerstuurprogramma te installeren en de instellingen te configureren in een Windows-omgeving,
verwijzen we naar "2. INSTALLATIE IN EEN WINDOWS-OMGEVING" in de Handleiding Software-installatie.
Voor informatie over de beschikbare printerstuurprogramma's en de vereisten voor hun gebruik, verwijzen
we naar "PRINTERFUNCTIE VAN HET APPARAAT" in de Printerhandleiding.
1 Selecteer de afdrukopdracht
(1)
(2)
in de toepassing.
(1) Open het menu [Bestand].
(2) Selecteer [Afdrukken].
(1)
(2)
2 Open het instelvenster van de
printerdriver.
(1) Selecteer de printerdriver
van het apparaat.
(2) Klik op de knop
[Voorkeursinstellingen].
Klik in Windows 98/Me/NT 4.0
op de knop [Eigenschappen].
In Windows 2000 verschijnt de
knop [Voorkeursinstellingen] niet.
Klik op elke tab in het dialoogvenster
"Afdrukken" om de instellingen op
dat tabblad te wijzigen.
54

3 Selecteer de afdrukinstellingen.
(1)
(1) Klik op het tabblad [Papier].
(2) Selecteer [A4].
(3) Klik op [OK].
(2)
(3)
4 Klik op de knop [Afdrukken].
Het afdrukken wordt gestart.
Klik in Windows 98/Me/NT 4.0 op [OK].
55

De help van de printerdriver gebruiken
Wanneer u de instellingen selecteert in het instelvenster van de printerdriver, kunt u de Help weergeven voor
uitleg over de verschillende opties. (Enkel in Windows)
1 Open het instelvenster van de
printerdriver.
(1) Selecteer de printerdriver
van het apparaat.
(2) Klik op de knop
(1)
(2)
2 Klik op de knop [Help].
[Voorkeursinstellingen].
Klik in Windows 98/Me/NT 4.0
op de knop [Eigenschappen].
In Windows 2000 verschijnt de knop
[Voorkeursinstellingen] niet. Klik
op elke tab in het dialoogvenster
"Afdrukken" om de instellingen op
dat tabblad te wijzigen.
Het Help-venster zal geopend worden
zodat u de verklaring ziet van de
instellingen op het tabblad.
Om de Help voor instellingen in een
dialoogvenster te zien, klikt u op de
onderlijnde tekst bovenaan in het
Help-venster.
Om Help voor een specifieke instelling
te bekijken
Bekijk de Help over een bepaalde instelling
door op de knop in de rechterbovenhoek
van het venster te drukken en klik dan op de
instelling.
* In Windows Vista plaatst u de cursor op
de instelling waarover u meer wilt weten
en drukt u op de toets [F1]. De help voor
de instelling verschijnt.
Als het informatie-pictogram ( )
verschijnt
U kunt op het pictogram klikken om te zien
welke combinaties van functies verboden
zijn en voor andere informatie.
56

Macintosh
In het volgende voorbeeld wordt uitgelegd hoe u een document van A4-formaat afdrukt vanuit "TextEdit"
("SimpleText" in Mac OS 9), een standaardprogramma dat met Macintosh-computers wordt meegeleverd.
In een Macintosh-omgeving moet u de Printeruitbreidingskaart en de PS3-uitbreidingskit installeren om de
machine als netwerkprinter te gebruiken.
Om het printerstuurprogramma te installeren en de instellingen te configureren in een Macintosh- omgeving,
verwijzen we naar "3. INSTALLATIE IN EEN MACINTOSH-OMGEVING" in de Handleiding Software-installatie.
Het papierformaat instellen
Selecteer de papierinstellingen in het printerstuurprogramma voordat u het afdrukcommando selecteert.
MAC OS X
1 Open het venster voor de
(1)
pagina-instelling in TextEdit.
(1) Open het menu [Archief].
(2) Selecteer [Pagina-instelling].
(2)
(1)
(2)
2 Selecteer de papierinstellingen.
(1) Controleer of de juiste printer
is geselecteerd.
De naam van het apparaat dat verschijnt
in het menu "Stel in voor" is normaal
gezien [SCxxxxxx]. ("xxxxxx" is een
reeks tekens die varieert naargelang
het model van uw apparaat.)
(2) Selecteer [A4].
(3) Klik op [OK].
(3)
57

MAC OS 9
(1)
1 Open het venster voor de
pagina-instelling in SimpleText.
(1) Open het menu [Archief].
(2) Selecteer [Pagina-instelling].
(2)
2 Selecteer de papierinstellingen.
(1)
(2)
(3)
(1) Controleer of de juiste printer is
geselecteerd.
De naam van het apparaat dat verschijnt
in het menu "Stel in voor" is normaal
gezien [SCxxxxxx]. ("xxxxxx" is een
reeks tekens die varieert naargelang
het model van uw apparaat.)
(2) Selecteer [A4].
(3) Klik op [OK].
58

Een bestand afdrukken
MAC OS X
(1)
(2)
(1)
(2)
1 Printen uitvoeren vanuit TextEdit.
(1) Open het menu [Archief].
(2) Selecteer [Druk af].
2 Selecteer afdrukinstellingen en klik
op de knop [Druk af].
(1) Controleer of de juiste printer is
geselecteerd.
De apparaatnaam die verschijnt in het
menu "Printer" is normaal gesproken
[SCxxxxxx]. ("xxxxxx" is een reeks
tekens die varieert naargelang het
model van uw apparaat.)
(3)
(2) Selecteer de afdrukinstellingen.
Klik op naast [Aantal en Pagina's]
en selecteer elke instelling die u wenst te
configureren uit het vervolgkeuzemenu.
Het scherm voor de geselecteerde
instelling zal dan verschijnen.
(3) Klik op de knop [Druk af].
Het afdrukken wordt gestart.
59

MAC OS 9
(1)
1 Druk af vanuit SimpleText.
(1) Open het menu [Archief].
(2) Selecteer [Druk af].
(2)
(1)
(2)
(3)
2 Selecteer afdrukinstellingen en
klik op de knop [Print].
(1) Controleer of de juiste printer
is geselecteerd.
De apparaatnaam die verschijnt in het
menu "Printer" is normaal gesproken
[SCxxxxxx]. ("xxxxxx" is een reeks
tekens die varieert naargelang het
model van uw apparaat.)
(2) Selecteer de afdrukinstellingen.
Klik op naast [Algemeen] en
selecteer elke instelling die u wenst te
configureren uit het vervolgkeuzemenu.
Het scherm voor de geselecteerde
instelling zal dan verschijnen.
(3) Klik op de knop [Print].
Het afdrukken wordt gestart.
60

HET AFDRUKKEN ANNULEREN
(OP DE MACHINE)
U kunt een afdruktaak annuleren als u annuleert voordat het afdrukken is gestart.
Afdrukopdr
Opdrachtwachtrij
(1)
Computer01
Computer02
0312345678
Kopieren
Kopieren
Kopieren
Kopieren
Kopieren
OPDRACHT STATUS
Scan naar
De opdracht wissen?
Computer02
Faxopdracht
Sets / Voortgang Status
0020 / 0001
0020 / 0000
0002 / 0000
(3)
0002 / 0000
0002 / 0000
0002 / 0000
0002 / 0000
0002 / 0000
Nee Ja
Internetfax
Afdrukken
Wachten
Wachten
Wachten
Wachten
Wachten
Wachten
Wachten
(5)
Opdr.Wachtr
1
1
Spool
Voltooid
(2)
Details
Prioriteit
Stop./Wis.
(4)
1 Druk op de toets [OPDRACHT STATUS].
2 Selecteer de instellingen in het
bedieningspaneel.
(1) Druk op de toets [Afdrukopdr.].
(2) Wijzig de status van de afdruktaak in [Spool]
of [Opdr.Wachtr].
Tip op deze toets om van modus te veranderen.
De geselecteerde modus wordt gemarkeerd.
(3) Druk op de toets voor de afdruktaak die
u wilt annuleren.
(4) Druk op de toets [Stop./Wis.].
(5) Druk op de toets [Ja].
61

AFDRUKINSTELLINGEN SELECTEREN
Om de afdrukfunctie van de machine te wijzigen, moeten de instellingen in het eigenschappenvenster van het
printerstuurprogramma worden geconfigureerd. Zie "AFDRUKKEN" (pagina 54) voor de procedure om het
eigenschappenvenster van het printerstuurprogramma de openen en voor de basisprocedure om af te drukken.
Windows
Hieronder wordt uitgelegd hoe u instellingen selecteert in de printerdriver aan de hand "Aanpassen aan pagina".
Met de functie passend maken wordt de afbeelding automatisch vergroot of verkleind zodat hij past op het
geselecteerde papierformaat. In dit voorbeeld wordt de afbeelding van A4-formaat afgedrukt op papierformaat
A3.
De procedures om de printerdriverinstellingen te configureren, kunnen variëren per instelling. U vindt meer
informatie over elke instelling in "3. VEELGEBRUIKTE FUNCTIES" en "4. HANDIGE PRINTERFUNCTIES"
in de Printerhandleiding.
Selecteer de afdrukinstellingen.
(1)
(2)
(5)
(3)
(4)
(1) Klik op het tabblad [Papier].
(2) Selecteer [A4].
Selecteer het formaat van de afbeelding.
(3) Selecteer [Aanpassen aan pagina].
(4) Selecteer [A3].
Selecteer het formaat van het papier
waarop u wilt afdrukken.
(5) Klik op [OK].
Hiermee zijn de instellingen voltooid. Begin
met afdrukken.
62

Macintosh
De procedure om de printerdriverinstellingen te selecteren, wordt hieronder uitgelegd aan de hand van het
voorbeeld "Meerdere afbeeldingen afdrukken op één vel papier (X pagina's-op-1vel afdr)".
Met deze functie wordt het formaat van elke pagi na gereduceerd, zodat u meerdere pagina's op één vel papier
kunt afdrukken. Als voorbeeld wordt uitgelegd hoe u twee pagina's op één vel papier met scheidingslijnen afdrukt.
De procedures om de printerdriverinstellingen te configureren, kunnen variëren per instelling. U vindt meer
informatie over elke instelling in "3. VEELGEBRUIKTE FUNCTIES" en "4. HANDIGE PRINTERFUNCTIES"
in de Printerhandleiding.
MAC OS X
Selecteer de afdrukinstellingen.
(1) Selecteer [Layout].
(2) Selecteer [2].
MAC OS 9
(1)
(1)
(2)
(3) Selecteer de volgorde van de
pagina's.
(3)
(4) Selecteer het gewenste type
(4)
scheidingslijn.
Selecteer de afdrukinstellingen.
(1) Selecteer [Layout].
(2)
(3)
(4)
(2) Selecteer [2].
(3) Selecteer de volgorde van
de pagina's.
(4) Selecteer het gewenste
type scheidingslijn.
63

HANDIGE PRINTERFUNCTIES
Afdrukken op beide zijden van het papier
(2-zijdig afdrukken)
Met deze functie drukt u af op beide zijden
van het papier. Door tweezijdig af te
drukken hebt u minder vellen nodig. Dit
is handig wanneer u een groot aantal
pagina's afdrukt of papier wilt sparen.
De afbeelding aanpassen aan het papier
(Aanpassen aan pagina)
Met deze functie vergroot of verkleint
u de afbeelding zodat deze op het
papierformaat past.
Dit is handig als u bijvoorbeeld een
document van het formaat A4 of Letter wilt
vergroten tot het formaat A3 of Ledger om
dit eenvoudiger leesbaar te maken of toch
afdrukken wilt maken als er geen papier
van het juiste formaat in het apparaat is
geladen.
1
2
3
4
A4 A3
1
3
Meerdere afbeeldingen afdrukken op één vel papier
(X pagina's-op-1vel afdr)
Gebruik deze functie om meerdere
pagina's op één vel papier af te drukken
door de grootte van de afgedrukte
afbeeldingen te verkleinen.
Dit is handig wanneer u een algemeen
overzicht van meerdere pagina's wenst
of om papier te besparen.
1
2
3
4
1
3 4
2
Afgedrukte pagina's nieten (Nieten)
Met deze functie niet u de afdrukken.
(Wanneer er een zadelsteek
afwerkingseenheid of een
afwerkingeenheid is geïnstalleerd.)
64

Gaatjes perforeren in het uitgevoerde papier
(perforeren)
Met deze functie perforeert u de afdruk.
(Wanneer er een performatiemodule en
een zadelsteek afwerkingseenhe id of
een afwerkingeenheid is geïnstalleerd.)
Het apparaat heeft ook de volgende functies
Voor informatie over elk van deze functies verwijzen we naar "4. HANDIGE AFDRUKFUNCTIES" in de
Printerhandleiding.
Handige functies om folders en affiches te maken
• Een boekje maken (Inbindkopie/boekje nieten)
• De kantlijn verbreden (Kantlijn Verschuiving)
• Een grote poster maken (Poster afdrukken)
Functies om het formaat en de richting van gegevens aan te passen
• Het beeld 180 graden draaien (180 gra de n dra aie n )
• De afdruk vergroten/verkleinen (Zoom / X-y zoom)
• De afbeelding spiegelen (Spiegelbeeld)
Beeldafstelfunctie
• De helderheid en het contrast van de afbeelding aanpassen (Afbeeldingsaanpassing)
• Lichte tekst of zwarte lijnen afdrukken (Tekst naar zwart/Vector naar zwart)
Functies om tekst en afbeeldingen te combineren
• Een watermerk toevoegen aan afgedrukte pagina's (Watermerk)
• Een afbeelding over de afgedrukte gegevens afdrukken (Afbeeldingsstempel)
• Overlays maken voor afbeeldingen (Overlays)
Afdrukfuncties voor speciale doeleinden
• Gespecificeerde pagina's afdrukken op ander papier (Ander papier)
• Insteekvellen toevoegen als u op transparanten afdrukt (Transparant-Insteekvellen)
• Carbonafdruk maken (Carbonafdruk)
• Tekst afdrukken op de tabs van tabbladen (Afdrukken op tabpapier)
• Dubbelzijdig afdrukken met specifiek e pagin a 's op de voo rzijd e (Afdr ukke n me t Ho ofd st ukinvoegingen)
• Gespecificeerde pagina's doormidden vouwen voor u afdr ukt (Afdrukken met Paper Fold)
• De pagina's in omgekeerde volgorde afdrukken pagina's afdrukken (Omgekeer. volg. Afdr)
Handige printerfuncties
• Een grote afdruktaak afdrukken op twee apparaten (Tandemafdruk)
• De afgedrukte bestanden opslaan en gebruiken (Vasthouden/Documentarchivering)
65


Beeldverzendfunctie
Beeldverzendfunctie
Deze sectie legt het gebruik van de beeldverzendfunctie en de
basisprocedure uit. Bovendien geven we een overzicht van de speciale
functies die u kunt gebruiken met de beeldverzendfunctie.
U hebt verscheidene uitbreidingskits nodig om de beeldverzendfunctie
te gebruiken.
X BEELDVERZENDFUNCTIE. . . . . . . . . . . . . . . . . . . . . . 68
X BASISSCHERM VAN DE BEELDVERZENDFUNCTIE. 69
X EEN ORIGINEEL SCANNEN. . . . . . . . . . . . . . . . . . . . . 70
X FAXBERICHT VERZENDEN . . . . . . . . . . . . . . . . . . . . . 71
X HANDIGE MANIEREN OM TE VERZENDEN . . . . . . . . 72
X EEN BESTEMMING OPSLAAN. . . . . . . . . . . . . . . . . . . 74
X DEZELFDE AFBEELDING NAAR MEERDERE
BESTEMMINGEN ZENDEN (Distributie) . . . . . . . . . . . 76
X DE BELICHTING EN HET AFBEELDINGSTYPE
WIJZIGEN. . . . . . . . . . . . . . . . . . . . . . . . . . . . . . . . . . . . 77
X DE RESOLUTIE WIJZIGEN. . . . . . . . . . . . . . . . . . . . . . 78
X BESTANDSTYPE WIJZIGEN . . . . . . . . . . . . . . . . . . . . 80
X SPECIALE BEELDVERZENDMODI . . . . . . . . . . . . . . . 81
X SPECIALE FUNCTIE SELECTEREN . . . . . . . . . . . . . . 82
X HANDIGE FUNCTIES VOOR HET VERZENDEN
VAN BEELDEN . . . . . . . . . . . . . . . . . . . . . . . . . . . . . . . 83
67

BEELDVERZENDFUNCTIE
De beeldverzendfunctie van de machine kan worden gebruikt om gescande beelden op verschillende manieren te
verzenden. De beeldverzendfunctie heeft de volgende modi.
Scanfunctie
Scannen naar e-mail
Het gescande bestand wordt verzonden via E-mail.
Scannen naar FTP
Het gescande bestand wordt verzonden naar een opgegeven directory op de ftp-server.
Scannen naar netwerkmap
Het gescande bestand kan worden verzonden naar een gedeelde map op een computer op het
netwerk. Verzending is mogelijk naar computers met Windows 98/Me/NT 4.0/ 2000/XP/
Server 2003/Vista.
Scannen naar desktop
Het gescande bestand wordt verzonden naar een opgegeven map op uw computer. (Om
Scannen naar Desktop te gebruiken, moet er software geïnstalleerd worden van de CD-ROM
"Sharpdesk/ Network Scanner Utilities" die bij de Netwerkscanner-Uitbreidingskit wordt geleverd.
Voor de procedures om de software te installeren, verwijzen we naar de Sharpdesk Software
installatiehandleiding.)
USB-geheugenfunctie
Het gescande bestand wordt verzonden
naar en opgeslagen op een
USB-geheugenapparaat* dat is
aangesloten op het apparaat.
Faxfunctie
Deze functie wordt gebruikt om faxen
te verzenden en te ontvangen.
* Een USB-geheugenapparaat is een opslagapparaat dat is aangesloten op een USB-interface.
Internetfaxfunctie
U kunt een fax verzenden via
internet. Deze functie vereist een
internetverbinding met de betreffende
kosten. Maar als u reeds een
internetservice hebt of vaak faxen
verzendt, kunt u met deze functie
communicatiekosten besparen.
68

BASISSCHERM VAN DE
BEELDVERZENDFUNCTIE
Raak de toets [BEELD VERZENDEN] op het aanraakscherm aan om het basisscherm van de
beeldverzendfunctie te openen.
Op dit scherm kunt u verscheidene instellingen voor het verzenden van beelden selecteren. Elke functie
heeft een basisscherm. Om een functie te selecteren, raakt u de tab van de modus aan.
Voorbeeld: Basisscherm van de scanfunctie
(1)
(2)
(3)
(4)
(5)
(6)
Gereed voor verzenden.
Scannen
Adresboek
Adresinvoer
Verzendinst.
Adresoverzicht
Bestand
Snelbestand
Origineel
Belichting
Resolutie
Best.Indeling
Kleurmodus
Spec. Functies
Scannen:
Auto
200X200dpi
PDF
Auto/Grijstint
Data-InvoerFaxenInternetfax
Auto Auto
Tekst
Verzenden:
PDF
Opn. verzenden
USB-geh.scan
(7)
(8)
(9)
(10)
(1)Tabs voor modus beeld verzenden
Gebruik deze toetsen om de modus van de functie
waarmee u afbeeldingen verstuurt te veranderen.
Raak bijvoorbeeld de tab [Scannen] aan om over
te schakelen naar de scanmodus.
(2)[Adresboek]-toets
Druk op deze toets om een one-touch-toets of een
groeptoets te gebruiken. Wanneer u deze toets
indrukt, verschijnt het adresboek.
(3)[Adresinvoer]-toets
Tip deze toets aan om de bestemming handmatig
in te voeren, in plaats van een one-touch-toets te
gebruiken.
(4)[Verzendinst.]-toets
Tip op deze toets om het onderwerp, de
bestandsnaam, de naam van de verzender of de
tekst van het bericht te selecteren of in te voeren. Die
informatie werd vooraf op de webpagina opgeslagen.
(5)Aangepaste toetsen
De toetsen die hier verschijnen, kunnen worden
gewijzigd om de instellingen of functies van uw
voorkeur af te beelden.
(7)[Opn. verzenden]-toets / [Volgend adres]-toets
De bestemmingen van de meest recente 8
verzendingen van scannen naar e-mail, fax en/of
internetfax worden opgeslagen. Raak deze toets aan
om een van de bestemmingen te kiezen. Wanneer
een bestemming geselecteerd of ingevoerd is,
verandert deze toets in de toets [Volgend adres].
(8)Afbeeldingsinstellingen
U kunt afbeeldingsinstellingen selecteren (grootte
origineel, belichting, resolutie, bestandsindeling,
kleurmodus).
(9) toets
Deze toets verschijnt wanneer een speciale functie of
de 2-zijdige scanfunctie geselecteerd is. Druk op de
toets om de geselecteerde speciale functies te zien.
(10)[Spec. Functies]-toets
Druk deze toets om een speciale functie te gebruiken.
(6) toets
Druk op deze toets om een bestemming te bepalen
door gebruik te maken van een zoeknummer
* Er wordt een nummer van 3 cijfers aan de
bestemming toegekend als die wordt opgeslagen.
*
.
69

EEN ORIGINEEL SCANNEN
De basisprocedure voor scannen wordt hieronder uitgelegd.
In dit gedeelte wordt uitgelegd hoe u een gescand bestand
verzendt via e-mail.
Wanneer de Kleuruitbreidingskit geïnstalleerd is, kunt u originelen
in vierkleuren of in grijstonen scannen.
Origineel
Scan
transmission
Gescande
afbeelding
KOPIE
Gereed voor verzenden.
Scannen
Adresboek
Adresinvoer
Verzendinst.
Adresoverzicht
Bestand
Snelbestand
VERZENDEN
(2)
Best.Indeling
Spec. Functies
BEELD
(1)
Origineel
Belichting
Resolutie
Kleurmodus
DOCUMENT
ARCHIVERING
FaxenInternetfax
Scannen
Auto
200X200dpi
PDF
Auto/Grijstint
De te scannen kant
moet omhoog liggen!
Scannen
Adresboek
Adresinvoer
(1)
Verzendinst.
Adresoverzicht
Bestand
Snelbestand
Origineel
Belichting
Resolutie
Best.Indeling
Kleurmodus
Spec. Functies
FaxenInternetfax
Scannen:
Auto
200X200dpi
PDF
Auto/Grijstint
HANDMATIGE
AFWERKING
Data-Invoer
Auto Auto
:
Verzenden
Tekst
PDF
Data-Invoer
A4
Auto Auto
Verzenden
Tekst
PDF
Opn. verzenden
USB-geh.scan
:
USB-geh.scan
:
1 Selecteer de instellingen in het
bedieningspaneel.
(1) Tip op de [BEELD VERZENDEN]-toets.
(2) Tip op het tabblad [Scannen].
Het basisscherm van de scanfunctie verschijnt.
2 Plaats het origineel.
Gebruikt u de glasplaat, plaats het origineel
dan met de te scannen zijde naar onderen.
3 Selecteer de instellingen in het
bedieningspaneel.
(1) Druk op de toets [Adresinvoer].
70
Kies de plaats voor het adres.
Aan
Cc
(2)
(2) Druk op de toets [Aan].
Een tekst-invoerscherm verschijnt. Voer het
e-mailadres van de ontvanger in en tip op de
[OK]-toets.
Raadpleeg "7. TEKST INVOEREN" in de
Gebruikershandleiding voor een beschrijving
van de procedure om tekst in te voeren.
4 Druk op de toets [START].
Scannen annuleren

FAXBERICHT VERZENDEN
Hieronder wordt de basisprocedure voor het verzenden van
faxen uitgelegd.
In de faxfunctie worden originelen in kleur verzonden als
zwart-wit beelden.
Origineel
Transmission
Resultaat van de
verzending
KOPIE
Gereed voor verzenden.
Scannen
Adresboek
Direct TX
Subadres
Adresoverzicht
Bestand
Snelbestand
BEELD
VERZENDEN
(1)
Origineel
Belichting
Resolutie
Spec. Functies
DOCUMENT
ARCHIVERING
(2)
Scannen
Auto
Standaard
Automat. Ontvangst
Faxgeheugen:100%
De te scannen kant
moet omhoog liggen!
HANDMATIGE
AFWERKING
Luidspreker
Data-InvoerFaxenInternetfax USB-geh.scan
Auto Auto
Opn. verzenden
Verzenden:
1 Selecteer de instellingen in het
bedieningspaneel.
(1) Tip op de [BEELD VERZENDEN]-toets.
(2) Raak de tab [Faxen] aan.
Het basisscherm van de faxfunctie verschijnt.
2 Plaats het origineel.
Gebruikt u de glasplaat, plaats het origineel
dan met de te scannen zijde naar onderen.
3 Voer het faxnummer van de ontvangende
faxmachine in en druk op de [START]-toets.
Corrigeer sets
Scannen annuleren
71

HANDIGE MANIEREN OM TE VERZENDEN
Zenden, verzenden en andere handige verzendfuncties is mogelijk met one-touch-toetsen, waarmee u
gemakkelijk een beeld kunt verzenden.
Sneltoets
Een bestemming die onder een one-touch-toets is opgeslage n, kan met simpel e dru k op de knop worden g ebeld.
Raadpleeg "EEN BESTEMMING OPSLAAN" (pagina 74) voor de procedures om een sneltoets in te stellen.
Scannen
Adresboek
Adresinvoer
(1)
Verzendinst.
Adresoverzicht
Bestand
Snelbestand
15
5
10
VoorwaardeInstellingen
Adresoverzicht
Adresinvoer
Globaal
Adres Zoeken
Adres sorteren
Data-InvoerFaxenInternetfax USB-geh.scan
Origineel
Belichting
Resolutie
Best.Indeling
Kleurmodus
Spec. Functies
Aan Cc
AAA AAA BBB BBB
CCC CCC
(2)
EEE EEE
GGG GGG
III III
Veelgebruikt
Auto Auto
Scannen
:
Auto
Tekst
200X200dpi
PDF
Auto/Grijstint
(3)
DDD DDD
FFF FFF
HHH HHH
JJJ JJJ
EFGHI JKLMN OPQRST UVWXYZ
ABCD
Automat. Ontvangst
Faxgeheugen:100%
A4
Verzenden
PDF
:
1
2
(1) Druk op de toets [Adresboek].
(2) Druk op de toets waaronder de gewenste
bestemming is opgeslagen.
(3) Druk op de toets [Aan].
• Als een e-mailadres is opgeslagen in een sneltoets,
selecteert u [Aan] of [Cc] om het type ontvanger te
specificeren nadat u de toets hebt geselecteerd.
• Deze stap is niet nodig als u een sneltoets hebt
geselecteerd voor een faxbestemming.
Verzenden met sneltoets
Wanneer u een afzonderlijke toets of een groeptoets opslaat, wordt er een 3-cijferig zoeknummer aan de toets
toegekend.
U kunt een bestemming selecteren met de toets en het zoeknummer van drie cijfers.
U controleert een zoeknummer door de betreffende lijst af te drukken in het menu Adreslijst Wordt Verzonden
in de systeeminstellingen.
Voer zoeknummer in. (011-999)
Scannen
(2)
Adresboek
Adresinvoer
Verzendinst.
Adresoverzicht
Bestand
Snelbestand
Origineel
Belichting
Resolutie
Best.Indeling
Kleurmodus
Spec. Functies
(1)
Data-InvoerFaxenInternetfax USB-geh.scan
Auto Auto
Scannen
:
Auto
Tekst
200X200dpi
PDF
Auto/Grijstint
A4
Verzenden
PDF
:
(1) Druk op de toets.
(2) Voer het driecijferige zoeknummer
in met de cijfertoetsen.
72

Opnieuw verzenden
Met de toets [Opn. verzenden] kunt u een afbeelding naar een van laatste 8 zendbestemmingen zenden.
Opnieuw verzenden is niet mogelijk in sommige gevallen, bijvoorbeeld wanneer een afbeelding is verzonden
met een sneltoets voor een groep.
Gereed voor verzenden.
Scannen
Adresboek
Adresinvoer
Verzendinst.
Adresoverzicht
Bestand
Snelbestand
Belichting
Best.Indeling
Kleurmodus
Spec. Functies
Origineel
Resolutie
Data-InvoerFaxenInternetfax USB-geh.scan
Auto Auto
Scannen:
Text
Auto
200X200dpi
PDF
Auto/Grijstint
A4
Opn. verzenden
Verzenden
PDF
(1)
:
(1) Druk op de toets [Opn. verzenden].
Opn. verzenden
Nr.01
AAA AAA
Nr.03
CCC CCC
Nr.05
EEE EEE
GGG GGG
Nr.07
(2)
Nr.02
Nr.04
Nr.06
Nr.08
Annuleren
BBB BBB
DDD DDD
FFF FFF
HHH HHH
(2) Druk op de toets waaronder de gewenste
bestemming is opgeslagen.
Het verzendingslog kan worden gebruikt voor
Scan naar e-mail- en internetfax-bestemmingen.
Bellen met de speaker (Faxmodus)
Wanneer u de luidspreker gebruikt om te bellen, wordt de fax verstuurd nadat het nummer is gebeld en de
verbinding is gemaakt. Als iemand antwoordt, zult u zijn of haar stem horen , maa r u zu lt ze lf niet kunn en sp reke n.
Telefoonmodus.
Scannen
Adresboek
Luidspr.volume
Adresoverzicht
Bestand
Snelbestand
Luidspreker
Internetfax USB-geh.scan
Scannen: Verzenden:
Origineel
Belichting
Resolutie
Spec. Functies
Auto
Standaard
Faxgeheugen:100%
Data-InvoerFaxen
Auto Auto
A4
Opn. verzenden
Handmatige
faxontvangst
Druk op de [Luidspreker]-toets.
U zult de kiestoon via de luidspreker van de
machine horen. Kies het faxnummer van bestemming
met de cijfertoetsen of met de [Adres bo e k]- to et s.
Wanneer de verbinding gemaakt is, druk dan op de
[START]-toets om een fax te verzenden.
73

EEN BESTEMMING OPSLAAN
Scan naar e-mail-, internetfax- en faxbestemmingen kunnen in sneltoetsen opgesla gen worden.
Opgeslagen bestemmingen kunnen snel en gemakkelijk opgeroepen worden.
Om bestemming op te slaan voor de andere functies van de netwerkscannerfunctie, verwijzen we naar
"BESTEMMINGSADRESSEN VOOR ELKE SCANMODUS OPSLAAN IN HET ADRESBOEK" in de
Afbeeldingsverzendingshandleiding.
Een afzonderlijke toets opslaan
Als voorbeeld wordt de procedure om een bestemming voor Scan naar e-mail hierna uitgelegd.
Raadpleeg "7. TEKST INVOEREN" in de Gebruikershandleiding voor een beschrijving van de procedure
om tekst in te voeren.
Systeeminstellingen
Totaal aantal
Kopieën
Papierlade-Instellingen
Voorwaardeinstellingen
Systeeminstellingen
Adresbeheer
Adresboek
Aangepaste Index
(2)
Programma
F-Codegeheugenvak
SYSTEEM
INSTELLINGEN
Beheerderswachtw
Standaardinstellingen
Adresbeheer
(1)
Documentarchivering
Verlaten
Lijst afdrukken
(gebruiker)
Faxdata
Ontvangen/Doorsturen
USB-apparaatcontrole
Vorige
1 Druk op de toets [SYSTEEM INSTELLINGEN].
2 Selecteer de instellingen in het
bedieningspaneel.
(1) Druk op de [Adresbeheer]-toets.
(2) Druk op de toets [Adresboek].
Adresboek
Sorteren
AAA AAA
CCC CCC
EEE EEE
GGG GGG
III III
74
Freq.
Vorige
Nieuwe Toevoegen
ABC
Alle
ABCD
EFGHI JKLMN OPQRST UVWXYZ
BBB BBB
DDD DDD
FFF FFF
HHH HHH
JJJ JJJ
Omh.
(3)
1
2
(3) Druk op de [Nieuwe toevoegen]-toets.

Systeeminstellingen
Adresbeheer
Adrestype:
Zoeknummer:
Adresnaam
(verplicht):
Voorletter (optioneel):
Toetsnaam:
Aangepaste Index:
Registreer dit adres bij [Veelgebruikt].
Systeeminstellingen
Adresbeheer
Registreer dit adres bij [Veelgebruikt].
E-mailadres
(verplicht):
Best.Indeling:
E-mail
1
(1-999)
KKK KKK
K
Gebr 1
AAA@xx.xxx.com
Bestandstype:
Zwart-wit:
Kleur/Grijswaarden
Comprimeringsfactor
Annuleren
(4)
(6)
Annuleren
(8)
PDF
Compressiemodus
(5)
MMR(G4)
Gemid.
OK
(9)
OK
Selecteer de instellingen in het
bedieningspaneel. (vervolg)
(4) Selecteer [E-mail] uit het selectievak
"Adrestype".
U kunt [Internetfax] of [Fax] selecteren om adressen
voor deze modi op te slaan.
(7)
(5) Druk op het tekstvak "Adresnaam".
Een tekst-invoerscherm verschijnt. Voer de naam
van de bestemming in (maximaal 36 lettertekens).
(6) Druk op het tekstvak "Voorletter".
Een tekst-invoerscherm verschijnt. Voer zoektekens
in voor de bestemming (maximaal 10 tekens).
(7) Raak de schuifbalk aan om het scherm
te verplaatsen.
(8) Druk op het tekstvak "E-mailadres".
Een tekst-invoerscherm verschijnt. Voer het
e-mailadres in dat u wenst op te slaan.
Op dezelfde manier raakt u het tekstveld aan
en voert u het internetfaxadres of het faxnummer
in het tekstinvoerscherm in om een internetfaxof faxbestemming op te slaan.
(9) Druk op de toets [OK].
U moet de items in de vorige stap invoeren. Meer informatie over ingevoerde items vindt u in
"9. SYSTEEMINSTELLINGEN" in de Afbeeldingsverzendingshandleiding.
Wanneer u hetzelfde document of beeld naar meerdere bestemmingen verzendt, is het handig dat u een
bestemmingsgroep opslaat. Meer informatie over het opslaan van groepen vindt u in "9. SYSTEEMINSTELLINGEN"
in de Afbeeldingsverzendingshandleiding.
75

DEZELFDE AFBEELDING NAAR
MEERDERE BESTEMMINGEN ZENDEN
(Distributie)
Hetzelfde beeld kan in één handeling worden verzonden naar bestemmingen in meervoudige scanmodus
(met uitzondering van Scannen naar Netwerkmap) en faxmodus.
Hieronder wordt uitgelegd hoe u meerdere bestemmingen selecteert die zijn opgeslagen in sneltoetsen en
een afbeelding verzendt naar deze bestemmingen.
De te scannen kant
moet omhoog liggen!
Scannen
Adresboek
(1)
Adresinvoer
Verzendinst.
Adresoverzicht
Bestand
Snelbestand
5
VoorwaardeInstellingen
Adresoverzicht
Adresinvoer
(5)
Globaal
Adres Zoeken
Adres sorteren
Adresoverzicht
EEE EEE HHH HHH
001 002
Best.Indeling
Spec. Functies
15
10
AAA AAA BBB BBB
CCC CCC
EEE EEE
GGG GGG
III III
Veelgebruikt
To
Scannen:
Origineel
Belichting
Resolutie
Kleurmodus
To Cc
Auto
200X200dpi
(4)
(2)
ABCD
Faxgeheugen:100%
PDF
Auto/Grijstint
Automat. Ontvangst
Cc
Data-InvoerFaxenInternetfax USB-geh.scan
A4
Auto Auto
Verzenden:
Tekst
PDF
DDD DDD
FFF FFF
HHH HHH
(3)
JJJ JJJ
EFGHI JKLMN OPQRST UVWXYZ
OK
(6)
1 Plaats het origineel.
Gebruikt u de glasplaat, plaats het origineel
dan met de te scannen zijde naar onderen.
2 Selecteer de instellingen in het
bedieningspaneel.
(1) Druk op de toets [Adresboek].
1
2
1
1
(2) Druk op de sneltoets waaronder de gewenste
bestemming is opgeslagen.
(3) Tip op de one-touch-toetsen van de
bijkomende bestemmingen waar u het
beeld naartoe wilt sturen.
(4) Druk op de toets [Aan].
(5) Druk op de toets [Adresoverzicht].
(6) Controleer de bestemmingen en druk op [OK].
Als u een bestemming wilt wissen, drukt u op toets
van de bestemming die u wilt wissen. Er verschijnt
een melding om het wissen te bevestigen. Druk op
de toets [Ja].
76
3 Druk op de toets [START].
Als de distributieverzending gebeurt naar
internetfaxbestemmingen of faxbestemmingen,
zal de verzending in zwart-wit gebeuren, ook als
de Kleuruitbreidingskit geïnstalleerd is.
Scannen annuleren

DE BELICHTING EN HET
AFBEELDINGSTYPE WIJZIGEN
De instellingen voor de belichting en het originele bestandstype kunnen worden geselecteerd op basis van
het origineel.
De procedure om de belichting donkerder te maken en het bestandstype van het origineel op "Tekst/Afged.Foto"
in te stellen, wordt hieronder uitgelegd.
De te scannen kant
moet omhoog liggen!
(2)
Scannen
Adresboek
Adresinvoer
(1)
Verzendinst.
Adresoverzicht
Bestand
Snelbestand
Best.Indeling
Spec. Functies
Wanneer fax/I-faxadres is bijgesloten,
wordt de door fax-/I-fax/scannermodus
gedeelde belicht.inst. geselecteerd.
Origineel
Belichting
(3)
Resolutie
Kleurmodus
Scannen:
Auto
200X200dpi
PDF
Auto/Grijstint
Data-InvoerFaxenInternetfax USB-geh.scan
A4
Auto Auto
Verzenden:
Tekst
PDF
OK
(4)
1 Plaats het origineel.
Gebruikt u de glasplaat, plaats het origineel
dan met de te scannen zijde naar onderen.
2 Selecteer de instellingen in het
bedieningspaneel.
(1) Geef de bestemming op.
Raadpleeg "HANDIGE MANIEREN OM TE
VERZENDEN" (pagina 72) voor de procedures
om een bestemming op te geven.
(2) Zorg dat de gewenste functie (tab [Scannen])
geselecteerd is.
(3) Druk op de toets [Belichting].
(4) Lees het bericht op het scherm en druk
op [OK].
Scannen/Belichting
Auto
Handmatig
(5)
1
3
(6)
Type Origineel Beeld
Tekst
Afgedrukte
5
Foto
Moiré-reductie
Tekst/
Afged.Foto
Photo
(7)
OK
(8)
Tekst/Foto
Map
(5) Druk op de toets [Handmatig].
(6) Met de toets maakt u lichte kleuren
donkerder.
Er zijn 5 niveaus voor de resolutie. Maak lichte
originelen donkerder met de toets en maak
donkere originelen lichter met de toets.
(7) Druk op de toets [Tekst/Afged.Foto].
In internetfax/faxmodus kunt u het afbe eld in gs typ e
en de moirévermindering niet selecteren.
(8) Druk op de toets [OK].
3 Druk op de toets [START].
Scannen annuleren
77

DE RESOLUTIE WIJZIGEN
U kunt de resolutie instellen die past bij het type van het origineel.
In scanmodus een afbeelding verzenden
In dit onderdeel wordt uitgelegd hoe u de resolutie op "300X300dpi" instelt, waarmee u een duidelijker beeld krijgt
dan met de standaardresolutie.
De te scannen kant
moet omhoog liggen!
(2)
Scannen
Adresboek
Adresinvoer
(1)
Verzendinst.
Adresoverzicht
Bestand
Snelbestand
Scannen/Resolutie
Best.Indeling
Spec. Functies
Origineel
Belichting
Resolutie
(3)
Kleurmodus
Scannen:
Auto
200X200dpi
PDF
Auto/Grijstint
100X100dpi
200X200dpi
300X300dpi
(4)
400X400dpi
600X600dpi
Data-InvoerFaxenInternetfax USB-geh.scan
A4
Auto Auto
Verzenden:
Tekst
PDF
OK
(5)
1 Plaats het origineel.
Gebruikt u de glasplaat, plaats het origineel
dan met de te scannen zijde naar onderen.
2 Selecteer de instellingen in het
bedieningspaneel.
(1) Geef de bestemming op.
Raadpleeg "HANDIGE MANIEREN OM TE
VERZENDEN" (pagina 72) voor de procedures
om een bestemming op te geven.
(2) Zorg dat de gewenste functie (tab [Scannen])
geselecteerd is.
(3) Druk op de toets [Resolutie].
(4) Druk op de toets [300X300dpi].
(5) Druk op de toets [OK].
78
3 Druk op de toets [START].
Scannen annuleren

In faxmodus een afbeelding verzenden
Het volgende voorbeeld laat zien hoe u de resolutie kan instellen op [Fijn] en [Halftoon] wanneer u een origineel
verzendt met kleine letters.
De te scannen kant
moet omhoog liggen!
(1)
Adresboek
Direct TX
Subadres
Adresoverzicht
Bestand
Snelbestand
Internetfax USB-geh.scan
Origineel
Belichting
Resolutie
Spec. Functies
FaxenScannen
Scannen: Verzenden:
Auto
Standard
(2)
Automat. Ontvangst
Faxgeheugen:100%
Auto
Data-Invoer
A4
Auto
1 Plaats het origineel.
Gebruikt u de glasplaat, plaats het origineel
dan met de te scannen zijde naar onderen.
2 Voer het faxnummer van de ontvangende
faxmachine in.
3 Selecteer de instellingen in het
bedieningspaneel.
(1) Zorg dat de gewenste functie (tab [Faxen])
geselecteerd is.
(2) Druk op de toets [Resolutie].
Faxen/Resolutie
Standaard
Fijn
(3)
Extra Fijn Halftoon
Ultrafijn
(4)
(5)
OK
(3) Druk op de [Fijn]-toets.
De resolutie verhoogt (waardoor een duidelijker beeld
ontstaat) in de volgende volgorde: [Standaard], [Fijn],
[Extra fijn], [Ultrafijn].
(4) Druk op de [Halftoon]-toets.
Selecteer [Halftoon] voor een foto of illustratie
met schaduw om zo het beeld te verbeteren.
[Halftoon] kan niet geselecteerd worden
wanneer [Standaard] geselecteerd is.
(5) Druk op de toets [OK].
4 Druk op de toets [START].
Corrigeer sets
Scannen annuleren
79

BESTANDSTYPE WIJZIGEN
Het formaat voor de verzending van de scan (bestandstype en compressiemethode) kan veranderd worden.
De procedure om een gescand beeld in TIFF-kleurenformaat te verzen den, wordt hieronder uitgelegd.
* U hebt de Kleuruitbreidingskit nodig om een origineel in vierekleuren te scannen.
De te scannen kant
moet omhoog liggen!
(2)
Scannen
Adresboek
Adresinvoer
(1)
Verzendinst.
Adresoverzicht
Bestand
Snelbestand
Scannen/Best.Indeling
PDF versl.
Belichting
Best.Indeling
Kleurmodus
Spec. Functies
Selecteer een bestandsindeling om toe
te passen op alle scanbestemmingen.
Bestandstype
PDF
Programma
Opgegeven pagina's
per bestand
Origineel
Resolutie
(3)
TIFF
Scannen:
Auto
200X200dpi
PDF
Auto/Grijstint
Data-InvoerFaxenInternetfax USB-geh.scan
A4
Auto Auto
Verzenden:
Tekst
PDF
OK
(4)
Compressiemodus
Geen
MH (G3)
MMR (G4)
(1-99)
Kleur/grs.
B/W
(5)
1 Plaats het origineel.
Gebruikt u de glasplaat, plaats het origineel
dan met de te scannen zijde naar onderen.
2 Selecteer de instellingen in het
bedieningspaneel.
(1) Geef de bestemming op.
Raadpleeg "HANDIGE MANIEREN OM TE
VERZENDEN" (pagina 72) voor de procedures
om een bestemming op te geven.
(2) Zorg dat de gewenste functie (tab [Scannen])
geselecteerd is.
(3) Druk op de toets [Best.Indeling].
(4) Lees het bericht op het scherm en druk
op [OK].
OK
(5) Wijzig de functie in Kleur/Grijstoon.
Als de Kleuruitbreidingskit niet geïnstalleerd
is, zal de functieselectietoets niet verschijnen.
Scannen/Best.Indeling
PDF
PDF versl.
Programma
Opgegeven pagina's
per bestand
80
Bestandstype
TIFF
(6)
JPEG
Comprimeringsfactor
Lage comp
Gemid. comp
Hoge comp
(7)
(1-99)
OK
(8)
B/W
Kleur/grs.
(6) Druk op de toets [TIFF].
(7) Druk op de toets [Hoge comp].
Hiermee stelt u de compressie in op een hoge
waarde. Een hogere compressiefactor levert
een kleiner bestand op.
(8) Druk op de toets [OK].
3 Druk op de toets [START].
Als het bestandstype is ingesteld op [PDF versl.] wordt u
geïnstrueerd een wachtwoord te typen wanneer u de
verzending start.
Scannen annuleren

SPECIALE BEELDVERZENDMODI
De speciale functies kunnen worden gebruikt voor allerlei scanverzendtaken met speciale doeleinden.
De volgende pagina's laten de soorten scanverzendingen zien die verricht kunnen worden. (De procedures
voor het gebruik van elke functie worden niet uitgelegd.)
Scannen
Adresboek
Adresinvoer
Verzendinst.
Adresoverzicht
Bestand
Snelbestand
Origineel
Belichting
Resolutie
Best.Indeling
Kleurmodus
Spec. Functies
FaxenInternetfax PC Scan
Scannen:
Auto
200X200dpi
SB-geheugenscan
A4
Auto Auto
Tekst
PDF
Auto/Grijstint
Verzenden:
PDF
Voorbeeld: Scherm Speciale functies
van de scannerfunctie
Eerste scherm
Scannen/Spec. Functies
Programma
Timer
Opdracht
Samenstel.
Aantal
originelen
Wissen
Achtergrond-
Onderdrukking
Origineel
gem. form.
Bestand
Dubbele Pg
Scannen
Kaart Formaat
Langzame
scanmodus
Snelbestand
Als u een speciale functie wilt gebruiken, opent u
het menu voor de speciale functies en drukt u op
de toets van de functie die u wilt gebruiken. Het
menu verschilt volgens de modus.
Druk in het basisscherm op [Spec. Functies] om
het speciale functies menu te openen.
Tweede scherm
OK
1
2
Scan Spec. modussen
Verif.
stempel
OK
2
2
Wanneer u drukt op een speciale functietoets omcirkeld met wordt de toets gemarkeerd en wordt de
instelling uitgevoerd.
Als u op een andere speciale functietoets drukt, verschijnt een instellingenscherm waarin u de instellingen
voor die functie kunt selecteren.
De toetsen die verschijnen variëren per land en regio en geïnsta lleerde randapparatuur.
Elke speciale functie heeft zijn eigen instellingen en stappen, maar de basisprocedure is voor alle functies gelijk.
De basisprocedure voor het selecteren van een speciale functie wordt op de volgende pagina uitgelegd, waarbij
"Wissen" als voorbeeld wordt gebruikt.
Raadpleeg "4. SPECIALE FUNCTIES" in de Afbeeldingsverzendingshandleiding verzenden voor de
procedures voor het gebruik van de speciale functies.
81

SPECIALE FUNCTIE SELECTEREN
Hieronder wordt de procedure voor het selecteren van een speciale functie voor beeld verzenden uitgelegd.
Welke instellingen u moet selecteren varieert per speciale functie, maar de algemene procedure is gelijk.
Als voorbeeld wordt de procedure "RANDSCHADUWEN OP HET BEELD WISSEN ("Wissen")" uitgelegd.
De te scannen kant
moet omhoog liggen!
(2)
Scannen
Adresboek
Direct TX
(1)
Subadres
Adresoverzicht
Bestand
Snelbestand
Origineel
Belichting
Resolutie
File Format
Colour Mode
Spec. Functies
FaxenInternetfax USB-geh.scan
Scannen:
Auto
200X200dpi
PDF
Auto/Greyscale
(3)
Faxen/Spec. Functies
Programma
Timer
Opdracht
Samenstel
Aantal
originelen
Wissen
Suppress
(4)
2in1
Background
Origineel
gem. form
Bestand
Data-Invoer
A4
Auto Auto
Verzenden:
Text
PDF
OK
Dubbele
Pg Scannen
Kaart Formaat
Langzame
scanmodus
Snelbestand
1
2
1 Plaats het origineel.
Gebruikt u de glasplaat, plaats het origineel
dan met de te scannen zijde naar onderen.
2 Selecteer de instellingen in het
bedieningspaneel.
(1) Geef de bestemming op.
Raadpleeg "HANDIGE MANIEREN OM TE
VERZENDEN" (pagina 72) voor de procedures
om een bestemming op te geven.
(2) Zorg dat de gewenste functie (tab [Scannen])
geselecteerd is.
(3) Druk op de toets [Spec. Functies].
(4) Druk op de [Wissen]-toets.
De instellingen voor het wissen worden zo
geconfigureerd dat er om de randen van het origineel
een strook van 15 mm wordt gewist.
Faxen/Spec. Functies
Wissen
Midden
Rand
Wissen
Wissen
Zijkant wissen
Rand+Midden
Wissen
Annuleren
Rand
(5)
15
(0~20)
mm
OK
(6)
OK
(5) Stel de zoomfactor in op 15 mm met de
toetsen .
De standaardinstelling voor het wisgebied is
"Rand wissen".
Druk op de juiste toets om "Midden Wissen" of "Rand +
Midden Wissen" of "Zijkant wissen" te selecteren.
(6) Druk op de toets [OK].
3 Druk op de toets [START].
Scannen annuleren
82

HANDIGE FUNCTIES VOOR HET
VERZENDEN VAN BEELDEN
Schaduwen rond de afbeelding wissen (Wissen)
Met deze functie wist u randschaduw die
optreedt wanneer u boeken of andere
dikke originelen scant.
Scannen
Scannen
Zonder wissen
Met wissen
Een origineel als twee aparte pagina's verzenden
(Dubbelz. scan)
Met deze functie scant u de linker- en
rechterpagina's van een open pamflet
of ander ingebonden document als
afzonderlijke pagina's.
Scannen
Vage kleuren wit maken
(Achtergrond-Onderdrukking)
Met deze functie onderdrukt u lichte
achtergrondvlakken op de gescan de
afbeelding.
Dit is handig om een origineel te scannen
dat is afgedrukt op gekleurd papier.
U hebt de Kleuruitbreidingskit nodig om
deze functies te gebruiken.
Scannen
Beide zijden van een kaart als een enkele pagina
verzenden (Kaartkopie)
Met deze functie scant u zowel voor- en
achterzijde van een kaart als één enkele
afbeelding.
Voorkant
Scannen
Scannen
Achterkant
83

Meerdere originelen in één keer scannen
(Opdr. samenst.)
Een stapel originelen die boven de
indicatiestreep van de automatische
origineelinvoer uitkomt, kan niet door
de invoer worden gescand.
Met de functie Opdracht Samenstel. kunt
u de stapel originelen verdelen in sets,
elke set invoeren en de sets verzenden
als één verzending.
Scannen
Twee pagina's als een enkele pagina verzenden
(2 in 1)
Met deze functie verkleint u twee originele
pagina's tot de helft om ze te verzenden
als één pagina.
Dit is een speciale functie in
internetfaxmodus en in faxmodus.
1
1
2
2
3
3
4
4
Scannen
1
2
3
4
Het apparaat heeft ook de volgende functies
Meer informatie over deze functies vindt u in "4. SPECIALE FUNCTIES" in de Image Send Guide verzenden.
• Verzendingen opslaan (Programma)
• Verzenden van een beeld op een vooraf ingesteld tijdstip (Timer)
• Originelen met verschillende formaten verzenden (Origineel gem. form.)
• Dunne originelen scannen (Langzame scanmodus)
• Originele vellen voor de verzending (Aantal originelen)
• Gescande originelen stempelen (Verif. Stamp)
• Afdrukinstellingen voor transactierapport wijzigen (Transmissie Rapport)
• Een computerbestand verzenden
Meer informatie over deze functies vindt u in "3. EEN BEELD VERZENDEN" in de
Afbeeldingsverzendingshandleiding verzenden.
• Communicatie met F-code
• Een extra telefoon gebruiken
Meer informatie over deze functie vindt u in "5. SPECIALE FAXFUNCTIES" in de
Afbeeldingsverzendingshandleiding verzenden.
• Ontvangen internetfaxen doorsturen naar een e-maildres (Instelling voor inkomende routing)
Meer informatie over deze functie vindt u in "6. ONTVANGSTFUNCTIES" in de
Afbeeldingsverzendingshandleiding verzenden.
84

Met de functie documentarchivering slaat u het document of de afbeelding
op op de vaste schijf wanneer u kopieert, afdrukt of een andere taak
uitvoert. U kunt deze instellingen oproepen en gebruiken wanneer u ze
nodig hebt.
In dit gedeelte wordt een overzicht van de verschillende
documentarchiveringsfuncties gegeven.
X DOCUMENTARCHIVERING . . . . . . . . . . . . . . . . . . . . . .86
X EEN OPDRACHT VLUG OPSLAAN (Snelbestand). . . . 88
X INFORMATIE TOEVOEGEN WANNEER U EEN
BESTAND OPSLAAT (Bestand). . . . . . . . . . . . . . . . . . .89
X EEN DOCUMENT ENKEL OPSLAAN
(Scannen naar HDD). . . . . . . . . . . . . . . . . . . . . . . . . . . .91
X EEN OPGESLAGEN BESTAND AFDRUKKEN . . . . . . .92
85

DOCUMENTARCHIVERING
Met Documentarchivering kunt u het documentbeeld van een kopie of beeld verzenden-opdracht of
de gegevens van een afdrukopdracht als bestand opslaan op de harde schijf van machine.
Het opgeslagen bestand kan worden opgeroepen om te worden afgedrukt of te worden verzonden.
Toepassingen van de functie documentarchivering
Kopiëren
Afdrukken
Bestanden die u wilt opslaan om later te gebruiken
Snel en
gemakkelijk
opslaan
Gebruik Snelbestand om een
opdracht snel op te slaan
zonder dat u de instellingen
moet specificeren.
Opslaan en beheren
Als Bestand wordt gebruikt, kan
een gebruikersnaam en een
bestandsnaam aan het opgeslagen
bestand worden toegevoegd.
U kunt ook selecteren in welke map
het bestand wordt opgeslagen,
zodat u uw bestanden gemakkelijk
kunt beheren.
Faxen
Scannen
Scan. naar HDDBestandSnelbestand
Gebruik Scan. naar HDD om
een document op de harde
schijf op te slaan zonder het af
te drukken of te verzenden. Net
zoals bij Bestand kunt u ook
hier een gebruikersnaam, een
bestandsnaam en een map
specificeren.
86
Hoofdmap / Aangepaste MapSnelmap
Bestanden opgeslagen met
Snelbestand worden in deze
map opgeslagen.
Als er geen map wordt gespecificeerd wanneer een bestand wordt opgeslagen
met Bestand of Scan. naar HDD wordt het bestand opgeslagen in de hoofdmap.
Bestanden kunnen naast de hoofdmap ook in aangepaste mappen worden
opgeslagen. Aangepaste mappen worden aangemaakt in de systeeminstellingen.
U kunt opgeslagen bestanden afdrukken of verzenden wanneer u wilt.

In de volgende situaties is de
documentarchiveringsfunctie handig
In deze situatie...
U hebt kopieën voorbereid voor een
hand-out van meerdere pagina's voor een
vergadering, maar het aantal deelnemers
is plots hoger en u moet snel bijkomende
kopieën voorbereiden van de hand-out.
In deze situatie...
Formulieren voor dagelijkse of
wekelijkse rapporten worden op
kantoor bijgehouden, maar vaak zijn
ze op en u moet bijkomende
exemplaren afdrukken op basis van
het originele bestand.
Documentarchivering
is handig
Belichting
Auto
Kopieerfactor
100%
Normaal
Normaal
Original
Auto
Spec. Functies
Normaal
Dubbelz. Kopie
A4
5.
Uitvoer
A3
1.
2.
6.
A4A4
A3
7.
3.
A3
4.
B4
A4
A3
Papierformaat
Auto
A4
Normaal papier
Bestand
Snelbestand
Documentarchivering is handig
Het duurt even voordat alle pagina's van de
hand-out zijn gescand. Ook de
kopieer-instellingen moeten opnieuw worden
geselecteerd. In een situatie als deze hoeft u
niet in paniek te slaan. U drukt gewoon het
bestand af dat u hebt opgeslagen met de
functie document archiveren. U hoeft de
originelen niet opnieuw in te scannen en de
kopieerinstellingen niet opnieuw te selecteren.
Best. ophalen Scan. naar HDD Schijfstatus
Bestands-
Origineel
Informatie
Belichting
Resolutie
Comp.factor
Kleurmodus
Spec. Functies
Scannen:
Auto
200X200dpi
Gemid. comp
Auto
Ex.datatoegang
Auto
Text
Auto
A4
Store:
Als u de formulieren voor dagelijkse
of wekelijkse rapporten samen in een
map opslaat, kunnen de gebruikers
een formulier verkrijgen voor de
webpagina of het bedieningspaneel
van de machine te gebruiken.
Functies die de documentarchivering nog handiger maken
Wanneer gebruikersauthenticatie is ingeschakeld kunt u "Mijn map" specificeren in de gebruikersinformatie
van de gebruikers. Als een gebruiker een opgeslagen bestand ophaalt, verschijnt eerst "Mijn Map", zodat de
gebruiker de folder niet zelf hoeft te selecteren.
Meer informatie over het instellen van "Mijn Map" vindt u in de "Gebruikerslijst" in de Administrator's Guide.
87

EEN OPDRACHT VLUG OPSLAAN
(Snelbestand)
Als voorbeeld wordt de procedure om "Snelbestand" te gebruiken tijdens het kopiëren hieronder uitgelegd.
Snelbestand is de gemakkelijkste manier om een bestand op te slaan met de functie documentarchivering.
De te scannen kant
moet omhoog liggen!
Normaal
Normaal
Kleurmodus
Auto
Kopieerfactor
100%
Gescande gegevens worden automatischin
opgeslagen in de snelbestandmap.
Sla hier geen vertrouwelijke gegevens op.
1. 2.
3.
4.
Origineel Papierformaat
Auto
A4
A4
A4
A3
B4
Normaal papier
5.
6.
7.
Auto
A4
Normaal
A3
A3
A3
A4
OK
(2)
Spec. Functies
Dubbelz. Kopie
Uitvoer
Bestand
Snelbestand
(1)
1 Plaats het origineel.
Gebruikt u de glasplaat, plaats het origineel dan met
de te scannen zijde naar onderen.
2 Selecteer de instellingen in het
bedieningspaneel.
Selecteer instellingen op dezelfde manier als wanneer
u een normale kopie maakt.
(1) Druk op de toets [Snelbestand].
(2) Druk op de toets [OK].
3 Stel het aantal kopieën in en druk op de
[START]-toets.
Het bestand wordt opgeslagen op de vaste schijf terwijl
de kopie wordt gemaakt.
Corrigeer sets
Scannen annuleren
Kopiëren annuleren
88

INFORMATIE TOEVOEGEN WANNEER
U EEN BESTAND OPSLAAT (Bestand)
Als voorbeeld wordt de procedure om "Bestand" te gebruiken tijdens het kopiëren hieronder uitgelegd. Wat
niet bij Snelbestand kan, kan hier wel: u kunt een bestandsnaam, een gebruikersnaam en een opslagformaat
specificeren wanneer u een bestand opslaat.
Een opgeslagen bestand kan later worden afgedrukt of verzonden. Wanneer u een bestand opslaat om het
te verzenden, stelt u het opslagformaat in op "Modus verzenden toegestaan".
De te scannen kant
moet omhoog liggen!
Normaal
Normaal
Kleurmodus
Auto
Kopieerfactor
100%
Bestandsinformatie
Vertrouwelijk
Wachtwoord
Gebruik.Naam
Bestandsnaam
Opgeslagen in:
Opslagindeling
(2)
Gebr. Onbekent
Copy_04042010_112030
Hoofdmap
Hogesn.afdrukmodus
1. 2.
3.
4.
Origineel Papierformaat
Auto
A4
A4
A4
A3
B4
Normaal papier
5.
6.
7.
Auto
A4
Normaal
A3
A3
A3
A4
Spec. Functies
Dubbelz. Kopie
Uitvoer
Bestand
Snelbestand
(1)
OKAnnuleren
1 Plaats het origineel.
Gebruikt u de glasplaat, plaats het origineel
dan met de te scannen zijde naar onderen.
2 Selecteer de instellingen in het
bedieningspaneel.
Selecteer instellingen op dezelfde manier als wanneer u een
normale kopie maakt.
(1) Druk op de toets [Bestand].
(2) Druk op de toets [Gebruik.Naam].
Gebruik.Naam
18
6
12
ABC
Gebruik.
Bestandsinformatie
Vertrouwelijk
Wachtwoord
Gebruik.Naam
Bestandsnaam
Opgeslagen in:
Opslagindeling
(5)
(6)
Name 1
file-01
Hoofdmap
Hogesn.afdrukmodus
Annuleren OK
Name 1
Name 3
(3)
Name 5
Name 7
Name 9
Name 11
Alle Gebr. ABCD EFGHI JKLMN OPQRST UVWXYZ
Name 2
Name 4
Name 6
Name 8
Name 10
Name 12
(4)
OKAnnuleren
(3) Druk op de toets [Name 1].
1
2
(4) Druk op de toets [OK].
(5) Druk op de toets [Bestandsnaam].
Een tekst-invoerscherm verschijnt. Voer een
bestandsnaam in (maximaal 30 karakters). Raadpleeg
"7. TEKST INVOEREN" in de Gebruikershandleiding
voor een beschrijving van de procedure om tekst in
te voeren.
(6) Druk op de toets [Opgeslagen in:].
89

Opgeslagen in:
Hoofdmap
User 1
User 3
(7)
User 5
User 7
User 9
Alle Mappen ABCD EFGHI JKLMN OPQRST UVWXYZ
User 2
User 4
User 6
User 8
User 10
(8)
Selecteer de instellingen in het
OK
1
2
bedieningspaneel. (vervolg)
(7) Druk op de toets [User 1].
(8) Druk op de toets [OK].
Bestandsinformatie
Vertrouwelijk
Wachtwoord
Gebruik.Naam
Bestandsnaam
Opgeslagen in:
Opslagindeling
Name 1
file-01
User 1
Hogesn.afdrukmodus
OKAnnuleren
(9)
(9) Druk op de toets [OK].
Er zijn twee selecties beschikbaar voor "Opslagindeling":
"Hogesn.afdrukmodus" en "Modus verzenden
toegestaan". Selecteer "Hogesn.afdrukmodus"
als u voorrang wilt geven aan de afdruksnelheid.
Selecteer "Modus verzenden toegestaan" als u het
opgeslagen document later wilt kunnen verzenden.
3 Stel het aantal kopieën in en druk op
de [START]-toets.
Het bestand wordt opgeslagen op de vaste schijf
terwijl de kopie wordt gemaakt.
Corrigeer sets
Scannen annuleren
Kopiëren annuleren
90

EEN DOCUMENT ENKEL OPSLAAN
(Scannen naar HDD)
U kunt een document opslaan zonder een kopieeropdracht, een afdrukopdracht of e en verzendopdracht
door te geven.
De procedure om een document in de hoofdmap op te slaan, wordt hieronder uitgelegd.
Wanneer de Kleuruitbreidingskit geïnstalleerd is, kunt u originelen in vierkleuren of in grijstonen scannen.
Snelmap
Gebruiker 2
Gebruiker 4
Gebruiker 6
Gebruiker 8
Gebruiker 10
HANDMATIGE
AFWERKING
KOPIE
Best. ophalen Scan. naar HDD Schijfstatus Ex.datatoegang
Mapselectie
Hoofdmap
Gebruiker 1
Gebruiker 3
Gebruiker 5
Gebruiker 7
Gebruiker 9
Alle Mappen ABCD EFGHI JKLMN OPQRST UVWXYZ
BEELD
VERZENDEN
DOCUMENT
ARCHIVERING
De te scannen kant
moet omhoog liggen!
Best. ophalen
Mapselectie
Hoofdmap
Scan. naar HDD
Gebruiker 1
Gebruiker 3
Gebruiker 5
Gebruiker 7
Gebruiker 9
Alle Mappen ABCD EFGHI JKLMN OPQRST UVWXYZ
Schijfstatus
Ex.datatoegang
Snelmap
Gebruiker 2
Gebruiker 4
Gebruiker 6
Gebruiker 8
Gebruiker 10
Zoeken
Zoeken
1 Tip op de [DOCUMENT ARCHIVERING]-toets.
Het basisscherm van de documentarchiveringsfunctie
verschijnt.
1
2
2 Plaats het origineel.
Gebruikt u de glasplaat, plaats het origineel
dan met de te scannen zijde naar onderen.
3 Druk op de toets [Scan. naar HDD].
1
2
Best. ophalen Scan. naar HDD Schijfstatus
Bestands-
Informatie
Origineel
Belichting
Resolutie
Comp.factor
Kleurmodus
Spec. Functies
Scannen:
Auto
200X200dpi
Gemid. comp
Auto
Ex.datatoegang
Auto
A4
Text
Opslaan:
Mono2
Auto
Het basisscherm van Scannen naar schijf verschijnt.
Tip op de toets [Bestandsinformatie] om een
gebruikersnaam, een bestandsnaam en een map
te specificeren.
4 Druk op de toets [START].
91
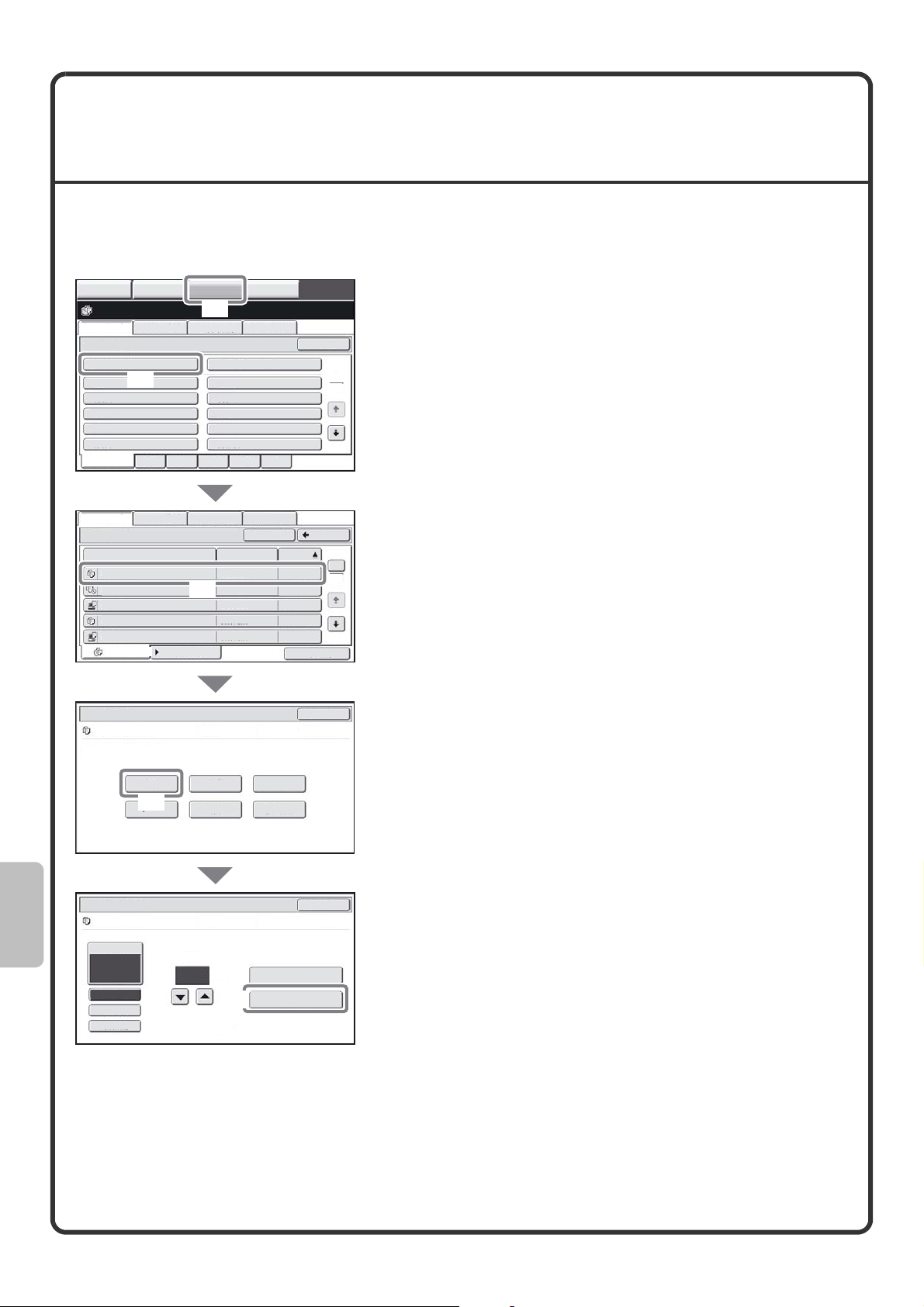
EEN OPGESLAGEN BESTAND
AFDRUKKEN
U kunt een bestand ophalen dat u met de documentarchivering hebt opgeslagen en het bestand afdrukken
of verzenden.
In dit onderdeel wordt uitgelegd hoe u een bestand dat is opgeslagen in de hoofdfolder kunt ophalen en afdrukken.
KOPIE
BEELD
VERZENDEN
DOCUMENT
ARCHIVERING
HANDMATIGE
AFWERKING
(1)
Best. ophalen Scan. naar HDD Schijfstatus
Mapselectie
Hoofdmap
(2)
Gebruiker 1
Gebruiker 3
Gebruiker 5
Gebruiker 7
Gebruiker 9
Alle Mappen ABCD EFGHI JKLMN OPQRST UVWXYZ
Best. ophalen Scan. naar HDD Schijfstatus Ex.datatoegang
Hoofdmap
Bestandsnaam
file-01
file-02 Naam 2 04/04/2010
file-03
file-04
file-05
Alle Bestanden
Taakinstellingen
file-01 Name 1 A4 Z/W
Selecteer de taak.
(3)
Per opdracht
Ex.datatoegang
Snelmap
Gebruiker 2
Gebruiker 4
Gebruiker 6
Gebruiker 8
Gebruiker 10
Gebr. Naam Datum
Naam 1
Naam 3
Naam 4
Naam 5
04/04/2010
04/04/2010
04/04/2010
04/04/2010
Zoeken
VorigeZoeken
Batchafdruk
Annuleren
Selecteer het bestand en druk het af.
(1) Tip op de [DOCUMENT ARCHIVERING]-toets.
(2) Tip op de [Hoofdmap]-toets.
1
2
(3) Druk op de toets voor het bestand
dat u wilt afdrukken.
1
2
(4) Druk op de toets [Afdrukken].
(5)
Eigensch.
Wijzigen
Gegevens afdrk. en
verwijderen
Gegevens afdrukken
en opslaan
Afdrukken Verzenden
(4)
Verplaatsen Wissen Details
Taakinstellingen / Afdrukken
file-01 Naem 1 A4 Z/W
Papierformaat
Auto
Uitvoer
2-Zijdig
Spec. Functies
Aantal afdrukken
(1~9999)
1
Annuleren
(5) Druk op de [Gegevens afdrukken en
opslaan]-toets.
Als [Gegevens afdrukken en opslaan] wordt
geselecteerd, wordt het bestand opgeslagen na
het afdrukken.
Om het bestand te wissen nadat het is afgedrukt,
selecteert u [Gegevens afdrk. en verwijderen].
92

Handmatige
Handmatige
afwerking
afwerking
Deze sectie legt de basisprocedures uit voor het gebruik van de
handmatige afwerkingfunctie.
X HANDMATIGE AFWERKING . . . . . . . . . . . . . . . . . . . . .94
X HANDMATIGE AFWERKING GEBRUIKEN . . . . . . . . . .95
93

HANDMATIGE AFWERKING
Handmatige afwerking kan gebruikt worden om papier dat in de invoeger geplaatst is te nieten of te perforeren.
Kopiëren en afdrukken worden niet uitgevoerd wanneer de functie handmatige afwerking in gebruik is. U kunt
bijvoorbeeld handmatige afwerking gebruiken om papier waarop u al geko pieerd of afgedrukt hebt te nieten
om boekjes te maken.
Voor meer informatie verwijzen we naar "MANUELE AFWERKMODUS" in de Gebruikershandleiding.
Basisscherm
Druk op de toets [HANDMATIGE AFWERKING] van het aanraakpaneel om het basisscherm van de handmatige
afwerkmodus te openen. Op dit scherm selecteert u de instellingen voor nieten, perforeren en vouwen.
Outputfunctie instellen
Normaal
(1)
(2)
Bovenlade
A4
Normaal
A4
Vouwen
(6)
(3)
(4)
Staffel-
Lade
Nieten
(5)
(1)Toets [Bovenste insteeklade], toets [Onderste
insteeklade]
Selecteer de lade waarin u papier hebt geladen.
(2)Toets [Bovenlade]
Dit stelt de bovenste afwerklade in als uitvoerlade.
(3)Toets [Stafellade]
Dit stelt de staffellade van de afwerkeenheid in als
uitvoerlade.
(4)Toets [Nieten]
Gebruik deze toets om het geladen papier te nieten.
Wanneer u deze toets aanraakt, verschijnen toetsen
voor de selectie van de nietposities.
2 gaats
Nieten
perfor.
3 gaats
perfor.
(7)
(5)Toets [Nieten]
Gebruik deze toets om het geladen papier
te nieten en op de centerlijn te vouwen.
(6)Toets [Vouwen]
Gebruik deze toets om het geladen papier
in het midden te vouwen.
(7)Toets [2-gaats perfor.], toets [3-gaats perfor.]
Gebruik deze toets om het geladen papier
te perforeren.
94

HANDMATIGE AFWERKING GEBRUIKEN
De basisprocedure voor het gebruik van handmatige afwerking wordt hierna uitgelegd, met nieten als voorbeeld.
Nieten
Nieten
BEELD
VERZENDEN
KOPIE
Outputfunctie instellen
Bovenlade
Staffel-
Lade
Bovenlade
Staffel-
Lade
(1)
Normaal
Normaal
Normaal
A4
Normaal
DOCUMENT-
ARCHIVERING
Nieten
HANDMATIGE
AFWERKING
De voorzijde moet
omhoog liggen
Nieten
Vouwen
2 gaats
perfor.
3 gaats
perfor.
Vouwen
2 gaats
perfor.
3 gaats
perfor.
1 Raak de toets [HANDMATIGE
AFWERKING] aan.
Het basisscherm van de handmatige
afwerkmodus verschijnt.
2 Laad het papier dat u wilt nieten in
de insteeklade.
Alle geladen vellen zullen als een enkele set geniet worden.
3 Selecteer de instellingen in het
bedieningspaneel.
(1) Raak de toets [Nieten] aan.
Bovenlade
Staffel-
Lade
Nieten
Normaal
A4
Normaal
Schuine niet
(2)
Vouwen
2 gaats
perfor.
3 gaats
perfor.
(2) Raak de toets van de gewenste nietpositie aan.
4 Druk op de toets [START].
95


Systeeminstellingen
Systeeminstellingen
Met de systeeminstellingen kunt u de bediening van de machine
aanpassen aan de behoeften van uw werkplek. In dit gedeelte
wordt een kort overzicht gegeven van de systeeminstellingen.
X SYSTEEMINSTELLINGEN . . . . . . . . . . . . . . . . . . . . . . .98
X MENU SYSTEEMINSTELLINGEN. . . . . . . . . . . . . . . . . 100
97

SYSTEEMINSTELLINGEN
In het scherm voor systeeminstellingen kunt u de datum en tijd instellen, fax- en scanbestemmingen
opslaan, documentarchiveringsmappen creëren en diverse andere instellingen opgeven met betrekking
tot de bediening van het apparaat.
Hoe u het scherm van systeeminstellingen opent wordt hieronder behandeld, alsmede de elementen in
het scherm.
Het scherm voor systeeminstellingen weergeven
SYSTEEM
Druk op de toets [SYSTEEM INSTELLINGEN].
INSTELLINGEN
Het betreffende scherm voor systeeminstellingen verschijnt.
Systeeminstellingen
Totaal aantal
Kopieën
Papierlade-Instellingen
Voorwaardeinstellingen
Standaardinstellingen
Adresbeheer
Beheer Control
Documentarchivering
Beheerderswachtw
Lijst afdrukken
(gebruiker)
Ontvangen/Doorsturen
USB-apparaatcontrole
Faxdata
Verlaten
Welke toetsen worden weergegeven hangt af van de
randapparatuur die is geïnstalleerd.
Wat u kunt doen in de systeeminstellingen
De volgende tabel toont de items die verschijnen wanneer de toets [SYSTEEMINSTELLINGEN] ingedrukt wordt,
met de fabrieksinstellingen ingeschakeld.
Raadpleeg voor het volledige menu SysteeminstellingenMENU SYSTEEMINSTELLINGEN (pagina 100).
Instellingen Beschrijving
Totaal Aantal Kopieën
Standaardinstellingen
Lijst afdrukken (gebruiker)
Papierlade-Instellingen
Adresbeheer
Faxdata ontvangen/Doorsturen
Voorwaardeinstellingen
Beheer Control
Documentarchivering
USB-apparaatcontrole
Hier wordt het totaal aantal pagina's weergegeven per type taak, zoals kopieer- en
afdruktaken.
Hiermee kunt u de klok instellen en het softwareklavier wijzigen dat u gebruikt
om tekst in te voeren.
Hiermee kunt u lijsten afdrukken met daarop de status en instellingen van
het apparaat.
Hiermee stelt u het type en formaat papier in die in elke papierlade wordt gebruikt
en om nieuwe papiertypen op te slaan.
Bestemmingen voor de beeldverzendfunctie kunnen worden opgeslagen in
sneltoetsen en instellingen kunnen worden opgeslagen in programmatoetsen.
Hiermee worden instellingen geconfigureerd om faxen en internetfaxen te
ontvangen en instellingen om ontvangen faxen en internetfaxen door te zenden.
Hiermee worden instellingen geconfigureerd om af te drukken zonder de
printerdriver te gebruiken alsmede instellingen voor de printerfunctie.
Deze gebruikt u om mappen op te slaan, te bewerken en wissen voor het
archiveren van documenten.
Hiermee controleert u de verbindingsstatus van een USB-apparaat.
98
 Loading...
Loading...