Page 1
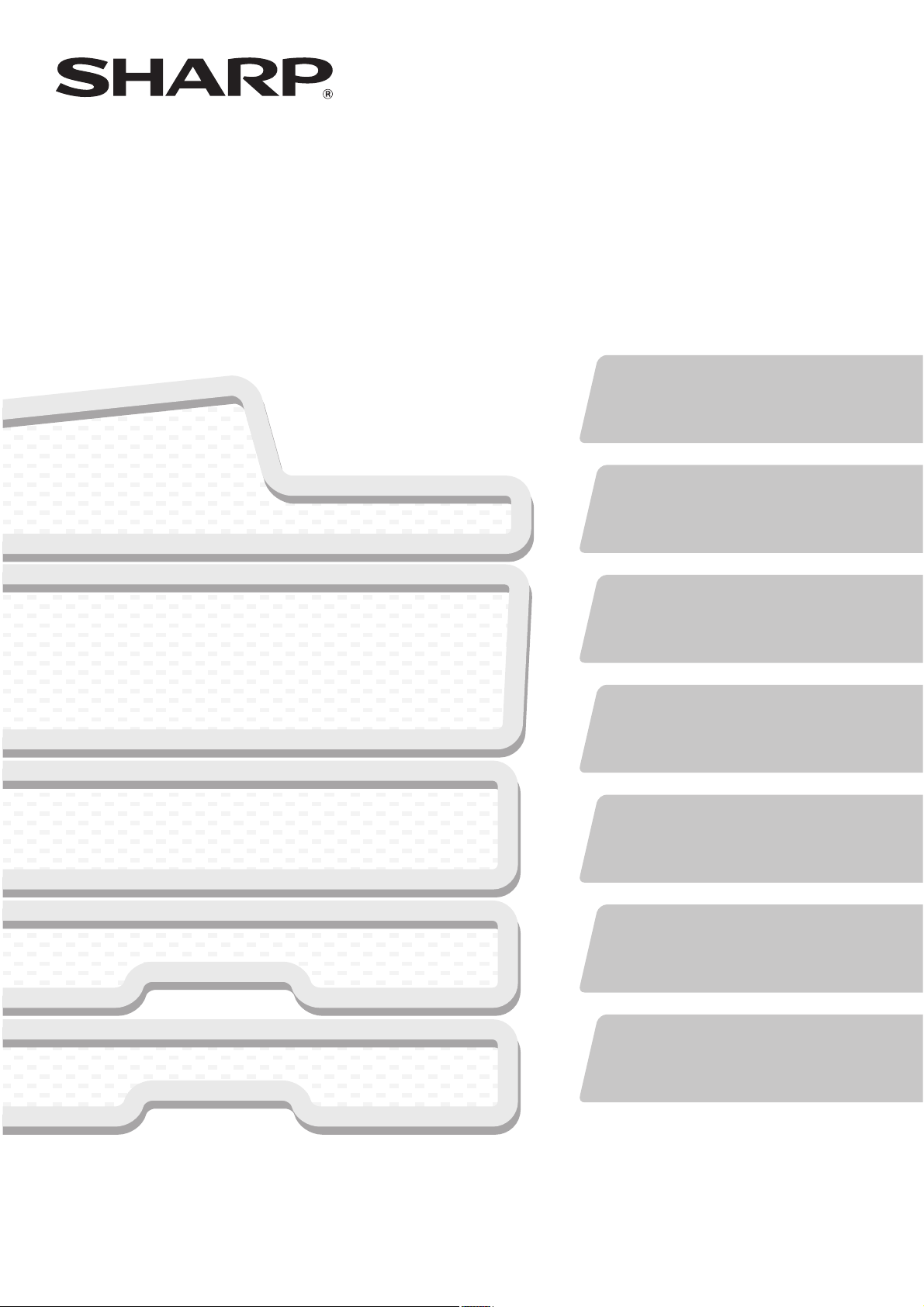
МОДЕЛЬ
:
Подготовка к эксплуатации аппарата
Функциональные возможности
аппарата и операции по размещению
оригиналов и загрузке бумаги.
Копирование
Использование функции
копирования.
Печать
Использование функции
принтера.
Сканирование
Использование функции
сканирования.
Хранение документов
Хранение заданий в виде
файлов на жестком диске
аппарата.
Системные настройки
Конфигурирование установок
для упрощения работы с
аппаратом.
Устранение неполадок
Наиболее часто задаваемые
вопросы и устранение
застреваний листа.
MX-M283N
MX-M363N
MX-M453N
MX-M503N
ЦИФРОВАЯ МНОГОФУНКЦИОНАЛЬНАЯ СИСТЕМА
Сохраните это руководство в доступном месте для
дальнейшего обращения к нему при необходимости.
Руководство по основам
эксплуатации
Руководство по основам
эксплуатации
Page 2
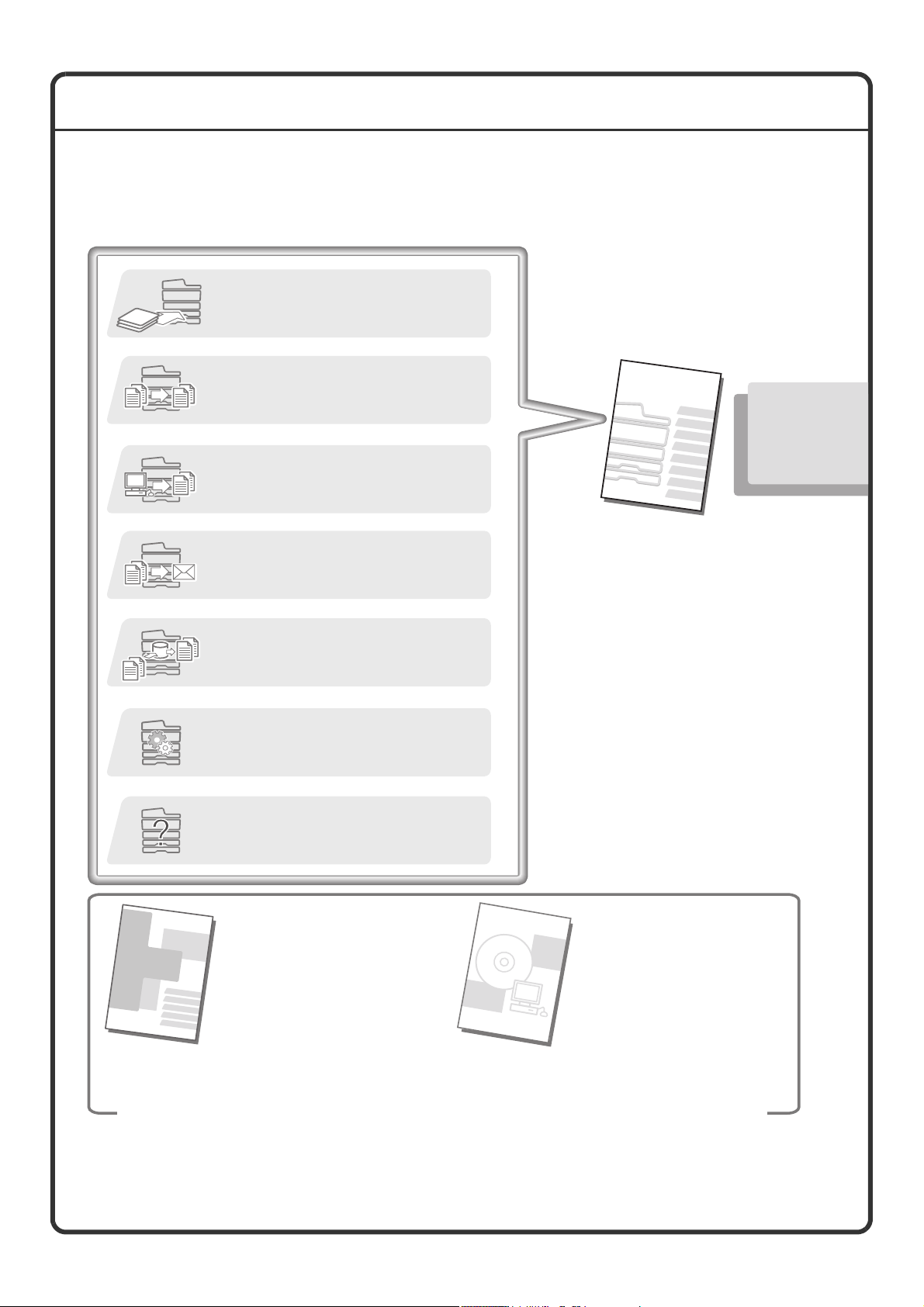
РУКОВОДСТВА ПО ЭКСПЛУАТАЦИИ И МЕТОДИКА ИХ ИСПОЛЬЗОВАНИЯ
Вместе с аппаратом поставляется 2 руководства в печатном виде и одно руководство в формате PDF.
Отпечатанные руководства
Об отправке отсканированного
изображения
Об использовании Интернет-факса
Сканирование (стр. 57)
Руководство по
основам эксплуатации
(«Быстрый Старт»)
(это руководство)
Руководство по установке
программного обеспечения /
Руководство по установке
программы Sharpdesk
Об изучении узлов и органов управления аппарата и
методах их использования
О загрузке бумаги
Подготовка к эксплуатации аппарата
(стр. 7)
Об изготовлении копий
Копирование (стр. 23)
Что такое функция хранения
документов?
Для чего она используется?
Хранение документов (стр. 73)
О печати файлов
Печать (стр. 45)
Что такое системные установки?
Настройки системы (стр. 81)
Часто задаваемые вопросы и методы
извлечения застрявшего листа
Устранение неполадок (стр. 87)
В этом руководстве
собраны легко понятные
пояснения функциональных
особенностей аппарата.
Основное внимание
уделено часто
используемым функциям.
Описание специальных
возможностей аппарата,
методов устранения
застревания листа, а также
подробные сведения об
операциях по работе с
аппаратом содержатся в
руководстве, записанном в
формате PDF.
Содержит описание операций по установке
драйвера принтера и драйвера сканера.
Пожалуйста ознакомьтесь перед тем,
как приступить к работе с аппаратом.
Руководство по безопасной
эксплуатации
Содержит описание наиболее важных мер
безопасности и спецификации аппарата.
Эти руководства объединены в целях защиты окружающей среды.
Page 3
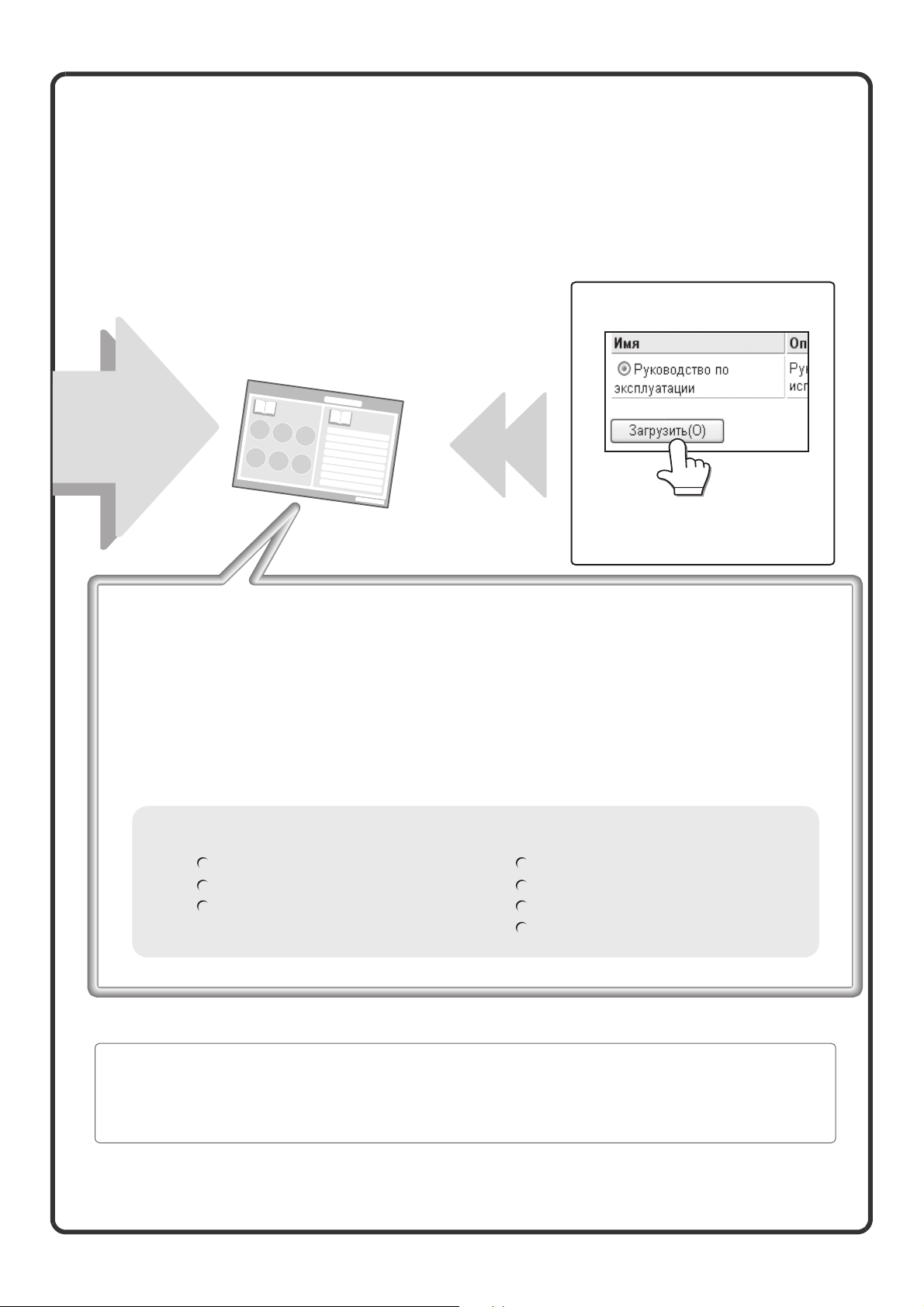
1
Руководство в формате PDF
Удобные методы использования Руководства по эксплуатации
На первой странице содержится подробный перечень содержания Руководства, а также таблица со
ссылками "Мне необходимо...".
Таблица "Мне необходимо..." позволит Вам моментально перейти к странице с пояснениями того,
что Вы намерены выполнить. В качестве примера приведем ссылку "Я часто использую функцию
копирования, поэтому хотелось бы узнать об экономном расходовании бумаги".
Вы аналогичным образом можете использовать перечень содержания (в виде ссылок) в
соответствии с тем, что Вас интересует в данный момент.
Подготовка к эксплуатации аппарата
Копирование
Печать
Сканирование / Интернет-факс
Хранение документов
Настройки системы
Устранение неполадок
Руководство по
эксплуатации
Для получения
более подробных
сведений
* Для просмотра Руководства по эксплуатации в формате PDF необходима программа Adobe® Reader® или программа
Acrobat® Reader® компании Adobe Systems Incorporated. Программа Adobe® Reader® может быть загружена со
следующего URL:
http://www.adobe.com/
Подробные сведения о функциональных возможностях аппарата приводятся в
Руководстве по эксплуатации, записанном в формате PDF. Руководство по
эксплуатации может быть загружено с Web-страниц аппарата.
В Руководстве по эксплуатации содержится следующая информация:
Загрузите Руководство по
эксплуатации с Web-страниц аппарата.
Об операции загрузки смотрите в
разделе "Загрузка Руководства по
эксплуатации" (стр. 3).
Page 4
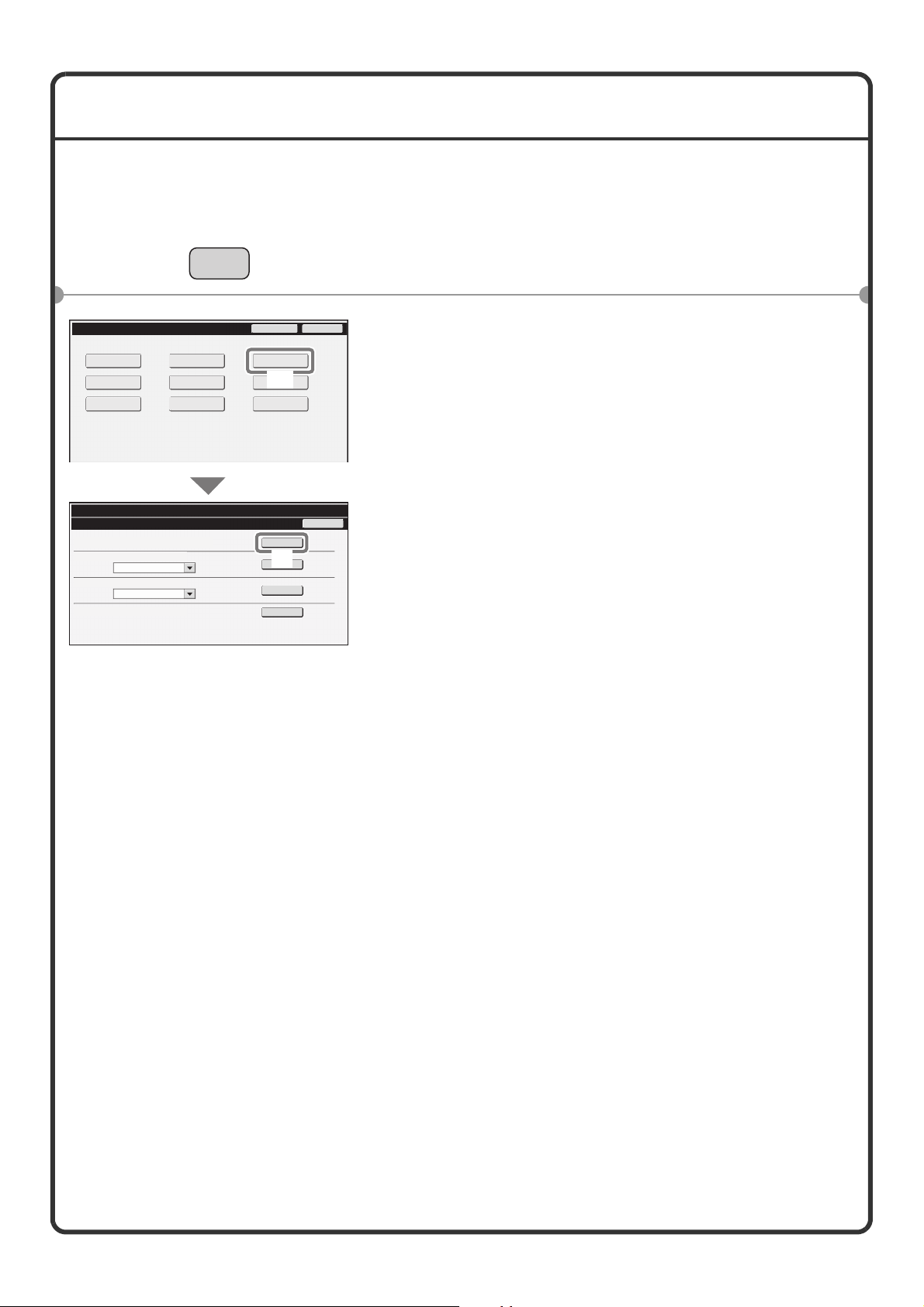
2
ПРОВЕРКА IP АДРЕСА
Для проверки IP адреса аппарата распечатайте список всех настроек пользователя в параметрах
настройки системы.
1 Нажмите на кнопку [НАСТРОЙКИ
СИСТЕМЫ].
2 Выберите список всех установок
пользователя на сенсорной панели.
(1) Прикоснитесь к кнопке [Список Печати
(Пользователь)].
(2) Прикоснитесь к кнопке [Печатать],
расположенной справа от строки "Список
Всех Настроек Пользователя".
В распечатанном списке показан IP адрес.
НАСТРОЙКИ
СИСТЕМЫ
Печатать
Печатать
Печатать
Печатать
Системные Параметры настройки
Список Печати (Пользователь)
Список Всех Настроек Пользователя :
Список Адресов Отправителей :
Тестовая Страница Принтера :
Список папок сведений о документах :
Список Набора Символов PCL
Индивидуальный Список
Назад
Системные Параметры настройки
Пароль Админ.
Выход
Общий Счет
Установки Лотка
с Бумагой
Настройки
Состояния
Управление Хранением
Документов
УправлениеАдресом
Прием / Переадресация
Данных Факса
Проверка
USB-устройства
Установки По
Умолчанию
Список Печати
(Пользователь)
(1)
(2)
Page 5
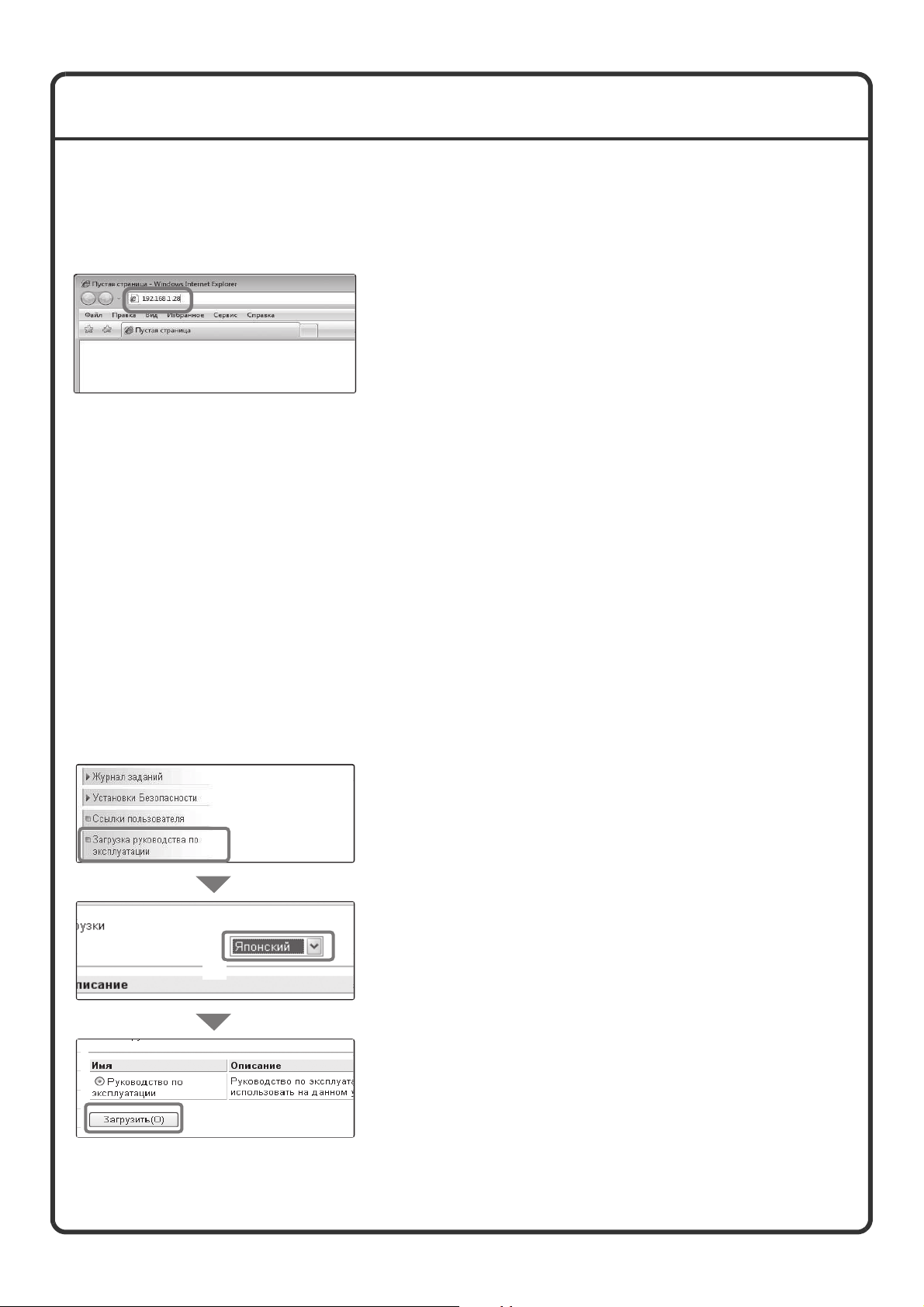
3
ДОСТУП К WEB-СЕРВЕРУ АППАРАТА
При подключении аппарата к сети доступ к встроенному в аппарат Web-серверу может быть
осуществлен из Web-браузера Вашего компьютера.
Открытие Web-страниц
Загрузка Руководства по эксплуатации
Руководство по эксплуатации, содержащее более подробную информацию об аппарате и работе с ним,
может быть загружено с Web-страниц аппарата.
Выполните доступ к Web-серверу
аппарата для того, чтобы открыть
Web-страницы.
Запустите Web-браузер на компьютере,
подключенном к той же сети, что и
аппарат, и введите IP адрес аппарата.
Рекомендуемые Web-браузеры
Internet Explorer: 6.0 или более новая версия (Windows
®
)
Netscape Navigator: 9 (Windows
®
)
Firefox: 2.0 или более новая версия (Windows
®
)
Safari: 1.5 или более новая версия (Macintosh)
Появится Web-страница.
В настройках аппарата может быть определена
необходимость аутентификации пользователя для
открытия Web-страницы. Узнайте у администратора
аппарата пароль, необходимый для аутентификации.
Загрузка Руководства по эксплуатации.
(1) Щелкните на позиции [Загрузкa
руководствa по эксплуатации] меню
Web-страницы.
(2) Выберите нужный язык.
(3) Щелкните на кнопке [Загрузить].
Руководство по эксплуатации будет загружено.
(1)
(2)
(3)
Page 6
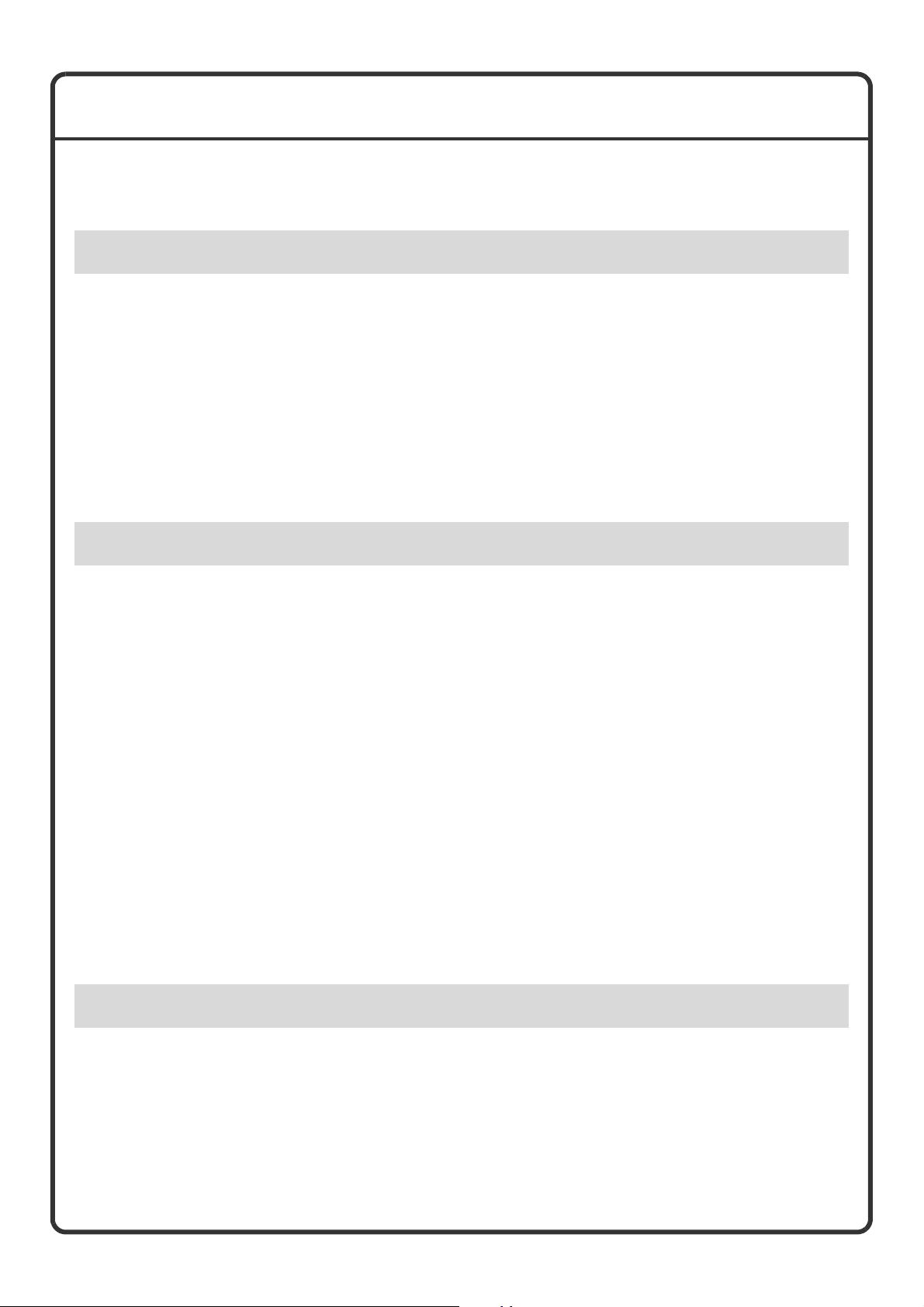
4
СОДЕРЖАНИЕ
ПРОВЕРКА IP АДРЕСА . . . . . . . . . . . . . . . . . . . . . . . . . . . . . . . . . . . . . . . . . . . . . . . . . . . . 2
ДОСТУП К WEB-СЕРВЕРУ АППАРАТА . . . . . . . . . . . . . . . . . . . . . . . . . . . . . . . . . . . . . . . . 3
НАИМЕНОВАНИЯ И ФУНКЦИИ УЗЛОВ И ДЕТАЛЕЙ . . . . . . . . . . . . . . . . . . . . . . . . . . . . . 8
ПАНЕЛЬ УПРАВЛЕНИЯ. . . . . . . . . . . . . . . . . . . . . . . . . . . . . . . . . . . . . . . . . . . . . . . . . . . 10
ИСПОЛЬЗОВАНИЕ СЕНСОРНОЙ ПАНЕЛИ . . . . . . . . . . . . . . . . . . . . . . . . . . . . . . . . . . . 12
АУТЕНТИФИКАЦИЯ ПОЛЬЗОВАТЕЛЯ . . . . . . . . . . . . . . . . . . . . . . . . . . . . . . . . . . . . . . . 14
БАЗОВЫЙ ЭКРАН. . . . . . . . . . . . . . . . . . . . . . . . . . . . . . . . . . . . . . . . . . . . . . . . . . . . . . . 15
ФУНКЦИЯ ПРОВЕРКИ ИЗОБРАЖЕНИЯ (ПРЕДВАРИТЕЛЬНЫЙ ПРОСМОТР) . . . . . . . . 16
РАЗМЕЩЕНИЕ ОРИГИНАЛОВ . . . . . . . . . . . . . . . . . . . . . . . . . . . . . . . . . . . . . . . . . . . . . 17
ЗАМЕНА БУМАГИ В ЛОТКЕ . . . . . . . . . . . . . . . . . . . . . . . . . . . . . . . . . . . . . . . . . . . . . . . 18
БАЗОВЫЙ ЭКРАН РЕЖИМА КОПИРОВАНИЯ . . . . . . . . . . . . . . . . . . . . . . . . . . . . . . . . . 24
ИЗГОТОВЛЕНИЕ КОПИЙ . . . . . . . . . . . . . . . . . . . . . . . . . . . . . . . . . . . . . . . . . . . . . . . . . 25
2-СТОРОННЕЕ КОПИРОВАНИЕ (Автоподатчик оригиналов) . . . . . . . . . . . . . . . . . . . . 26
КОПИРОВАНИЕ НА СПЕЦИАЛЬНЫХ МАТЕРИАЛАХ (Копирование с лотка ручной
подачи) . . . . . . . . . . . . . . . . . . . . . . . . . . . . . . . . . . . . . . . . . . . . . . . . . . . . . . . . . . . . . . . 27
ВЫБОР ЭКСПОЗИЦИИ И ТИПА ИЗОБРАЖЕНИЯ . . . . . . . . . . . . . . . . . . . . . . . . . . . . . . 29
МАСШТАБИРОВАНИЕ ИЗОБРАЖЕНИЯ КОПИИ ПО ФОРМАТУ БУМАГИ
(Автоматический выбор масштаба). . . . . . . . . . . . . . . . . . . . . . . . . . . . . . . . . . . . . . . . 30
УВЕЛИЧЕНИЕ/УМЕНЬШЕНИЕ (Фиксированные масштабы / Плавное
масштабирование) . . . . . . . . . . . . . . . . . . . . . . . . . . . . . . . . . . . . . . . . . . . . . . . . . . . . . 32
ПРЕРЫВАНИЕ КОПИРОВАНИЯ (Копирование с прерыванием) . . . . . . . . . . . . . . . . . .34
СОХРАНЕНИЕ ПАРАМЕТРОВ КОПИРОВАНИЯ (Рабочие программы) . . . . . . . . . . . . . 35
СПЕЦИАЛЬНЫЕ РЕЖИМЫ. . . . . . . . . . . . . . . . . . . . . . . . . . . . . . . . . . . . . . . . . . . . . . . . 37
ВЫБОР СПЕЦИАЛЬНОГО РЕЖИМА. . . . . . . . . . . . . . . . . . . . . . . . . . . . . . . . . . . . . . . . . 38
УДОБНЫЕ ФУНКЦИИ КОПИРОВАНИЯ . . . . . . . . . . . . . . . . . . . . . . . . . . . . . . . . . . . . . . 39
ПЕЧАТЬ . . . . . . . . . . . . . . . . . . . . . . . . . . . . . . . . . . . . . . . . . . . . . . . . . . . . . . . . . . . . . . . 46
ОТМЕНА ПЕЧАТИ (В АППАРАТЕ) . . . . . . . . . . . . . . . . . . . . . . . . . . . . . . . . . . . . . . . . . . . 51
ВЫБОР УСТАНОВОК ПЕЧАТИ . . . . . . . . . . . . . . . . . . . . . . . . . . . . . . . . . . . . . . . . . . . . . 52
УДОБНЫЕ ФУНКЦИИ ПРИНТЕРА . . . . . . . . . . . . . . . . . . . . . . . . . . . . . . . . . . . . . . . . . . 54
Подготовка к эксплуатации аппарата
Копирование
Печать
Page 7
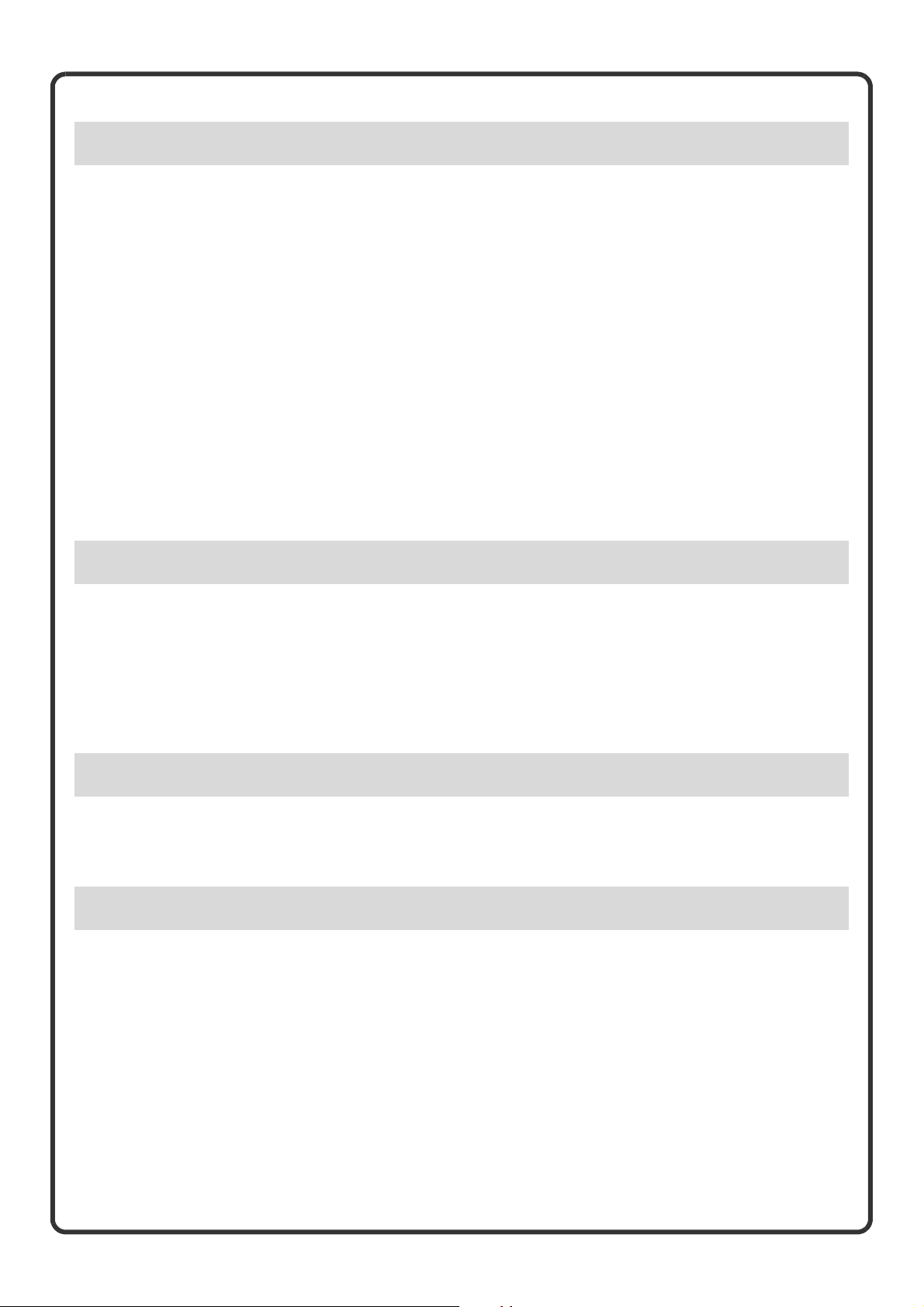
5
ФУНКЦИЯ СЕТЕВОГО СКАНЕРА . . . . . . . . . . . . . . . . . . . . . . . . . . . . . . . . . . . . . . . . . . . 58
БАЗОВЫЙ ЭКРАН РЕЖИМА СКАНИРОВАНИЯ . . . . . . . . . . . . . . . . . . . . . . . . . . . . . . . . 59
СКАНИРОВАНИЕ ОРИГИНАЛА. . . . . . . . . . . . . . . . . . . . . . . . . . . . . . . . . . . . . . . . . . . . . 60
ИЗМЕНЕНИЕ ЭКСПОЗИЦИИ И ТИПА ИЗОБРАЖЕНИЯ ОРИГИНАЛА . . . . . . . . . . . . . . . 61
ИЗМЕНЕНИЕ РАЗРЕШЕНИЯ . . . . . . . . . . . . . . . . . . . . . . . . . . . . . . . . . . . . . . . . . . . . . . 62
ИЗМЕНЕНИЕ ФОРМАТА ФАЙЛА . . . . . . . . . . . . . . . . . . . . . . . . . . . . . . . . . . . . . . . . . . . 63
СОХРАНЕНИЯ АДРЕСА. . . . . . . . . . . . . . . . . . . . . . . . . . . . . . . . . . . . . . . . . . . . . . . . . . . 64
УДОБНЫЕ МЕТОДЫ ПЕРЕДАЧИ . . . . . . . . . . . . . . . . . . . . . . . . . . . . . . . . . . . . . . . . . . .66
ОТПРАВКА ОДНОГО И ТОГО ЖЕ ИЗОБРАЖЕНИЯ ПО НЕСКОЛЬКИМ АДРЕСАМ
(Коллективная Передача) . . . . . . . . . . . . . . . . . . . . . . . . . . . . . . . . . . . . . . . . . . . . . . . . 68
СПЕЦИАЛЬНЫЕ РЕЖИМЫ СКАНИРОВАНИЯ . . . . . . . . . . . . . . . . . . . . . . . . . . . . . . . . . 69
ВЫБОР СПЕЦИАЛЬНОГО РЕЖИМА. . . . . . . . . . . . . . . . . . . . . . . . . . . . . . . . . . . . . . . . . 70
УДОБНЫЕ ФУНКЦИИ СКАНИРОВАНИЯ . . . . . . . . . . . . . . . . . . . . . . . . . . . . . . . . . . . . . 71
ХРАНЕНИЕ ДОКУМЕНТОВ . . . . . . . . . . . . . . . . . . . . . . . . . . . . . . . . . . . . . . . . . . . . . . . . 74
БЫСТРОЕ СОХРАНЕНИЕ ЗАДАНИЯ (Быстрое Сохранение) . . . . . . . . . . . . . . . . . . . . . 76
ДОБАВЛЕНИЕ ИНФОРМАЦИИ ПРИ СОХРАНЕНИИ ФАЙЛА (Файл). . . . . . . . . . . . . . . . 77
СОХРАНЕНИЕ ТОЛЬКО ДОКУМЕНТА (Сканировать на HDD). . . . . . . . . . . . . . . . . . . . . 79
ПЕЧАТЬ СОХРАНЕННОГО ФАЙЛА . . . . . . . . . . . . . . . . . . . . . . . . . . . . . . . . . . . . . . . . . . 80
ПАРАМЕТРЫ НАСТРОЙКИ СИСТЕМЫ. . . . . . . . . . . . . . . . . . . . . . . . . . . . . . . . . . . . . . . 82
МЕНЮ ПАРАМЕТРОВ НАСТРОЙКИ СИСТЕМЫ . . . . . . . . . . . . . . . . . . . . . . . . . . . . . . . . 84
НАИБОЛЕЕ ЧАСТО ЗАДАВАЕМЫЕ ВОПРОСЫ . . . . . . . . . . . . . . . . . . . . . . . . . . . . . . . . 88
ИЗВЛЕЧЕНИЕ ЗАСТРЯВШЕГО ЛИСТА . . . . . . . . . . . . . . . . . . . . . . . . . . . . . . . . . . . . . . 92
Сканирование
Хранение документов
Параметры настройки системы
Устранение неполадок
Page 8
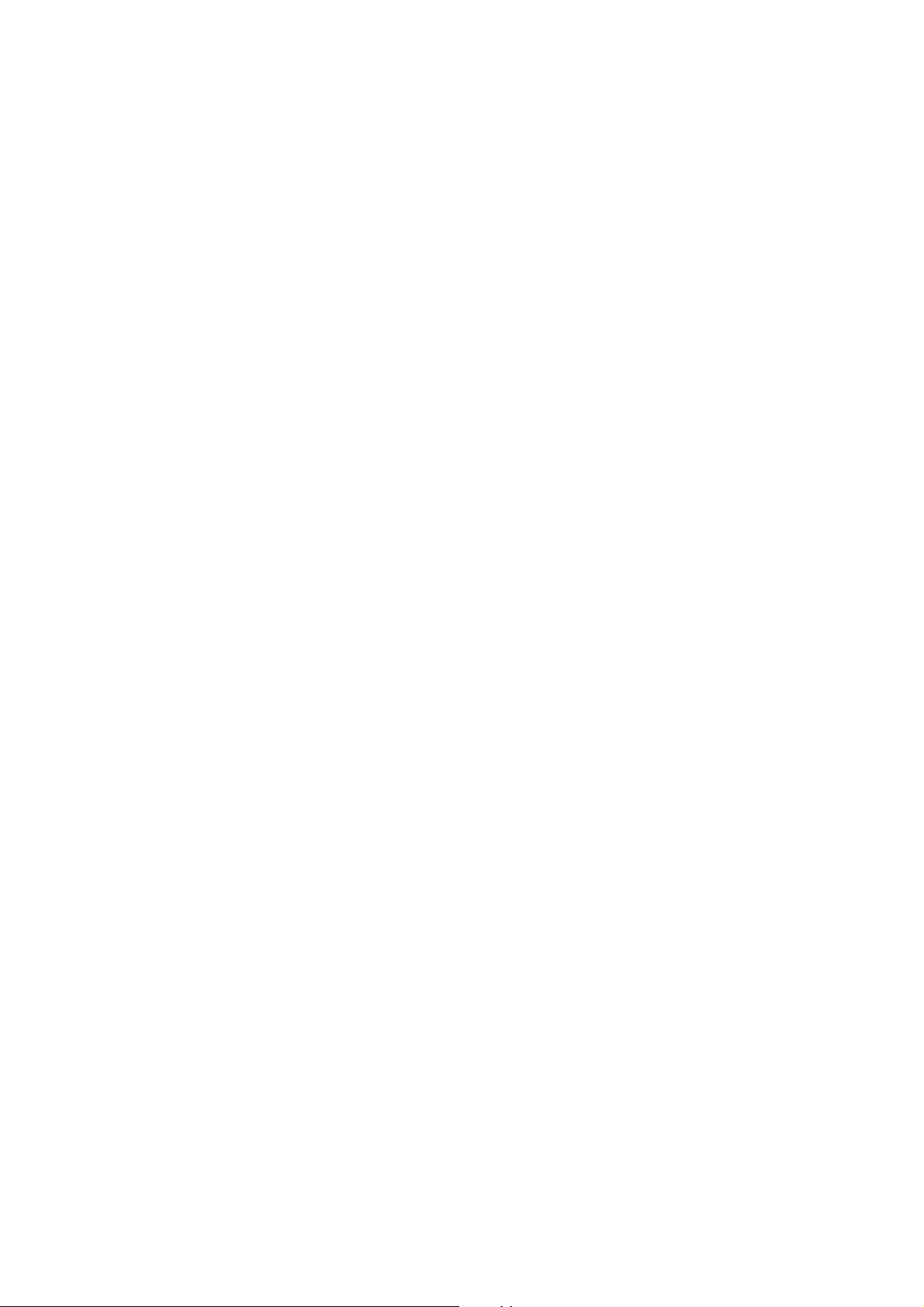
Page 9
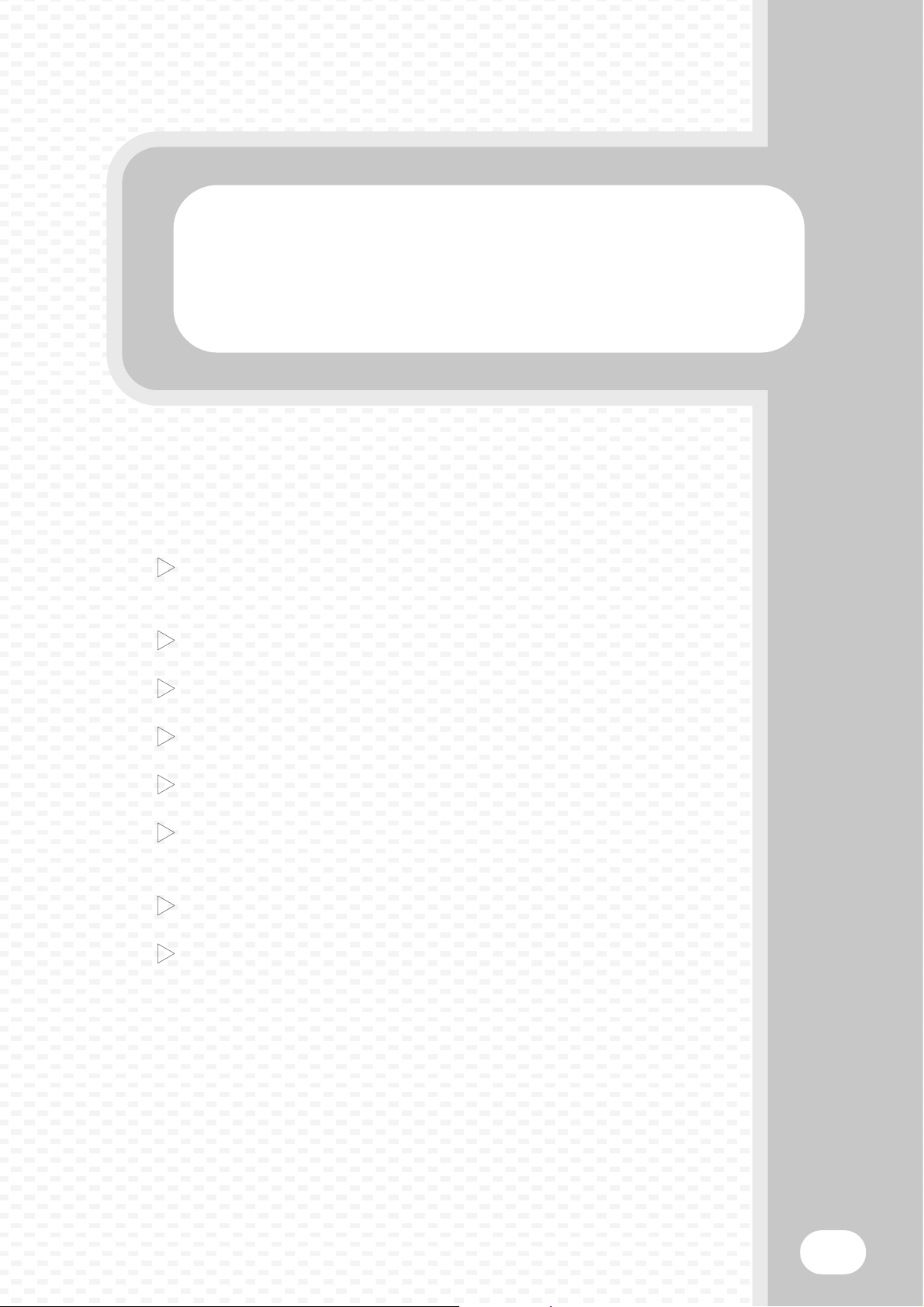
Подготовка к эксплуатации аппарата
Подготовка к эксплуатации аппарата
7
В этом разделе приводятся общие сведения об аппарате, включая
наименования и функциональные особенности его узлов и деталей,
а также периферийных устройств. Также приводится описание
операций по размещению оригиналов и загрузке бумаги.
X НАИМЕНОВАНИЯ И ФУНКЦИИ УЗЛОВ И
ДЕТАЛЕЙ . . . . . . . . . . . . . . . . . . . . . . . . . . . . . . . . . 8
X ПАНЕЛЬ УПРАВЛЕНИЯ . . . . . . . . . . . . . . . . . . . . . 10
X ИСПОЛЬЗОВАНИЕ СЕНСОРНОЙ ПАНЕЛИ. . . . . . 12
X АУТЕНТИФИКАЦИЯ ПОЛЬЗОВАТЕЛЯ . . . . . . . . . 14
X БАЗОВЫЙ ЭКРАН . . . . . . . . . . . . . . . . . . . . . . . . . 15
X ФУНКЦИЯ ПРОВЕРКИ ИЗОБРАЖЕНИЯ
(ПРЕДВАРИТЕЛЬНЫЙ ПРОСМОТР). . . . . . . . . . . 16
X РАЗМЕЩЕНИЕ ОРИГИНАЛОВ . . . . . . . . . . . . . . . 17
X ЗАМЕНА БУМАГИ В ЛОТКЕ. . . . . . . . . . . . . . . . . . 18
Page 10
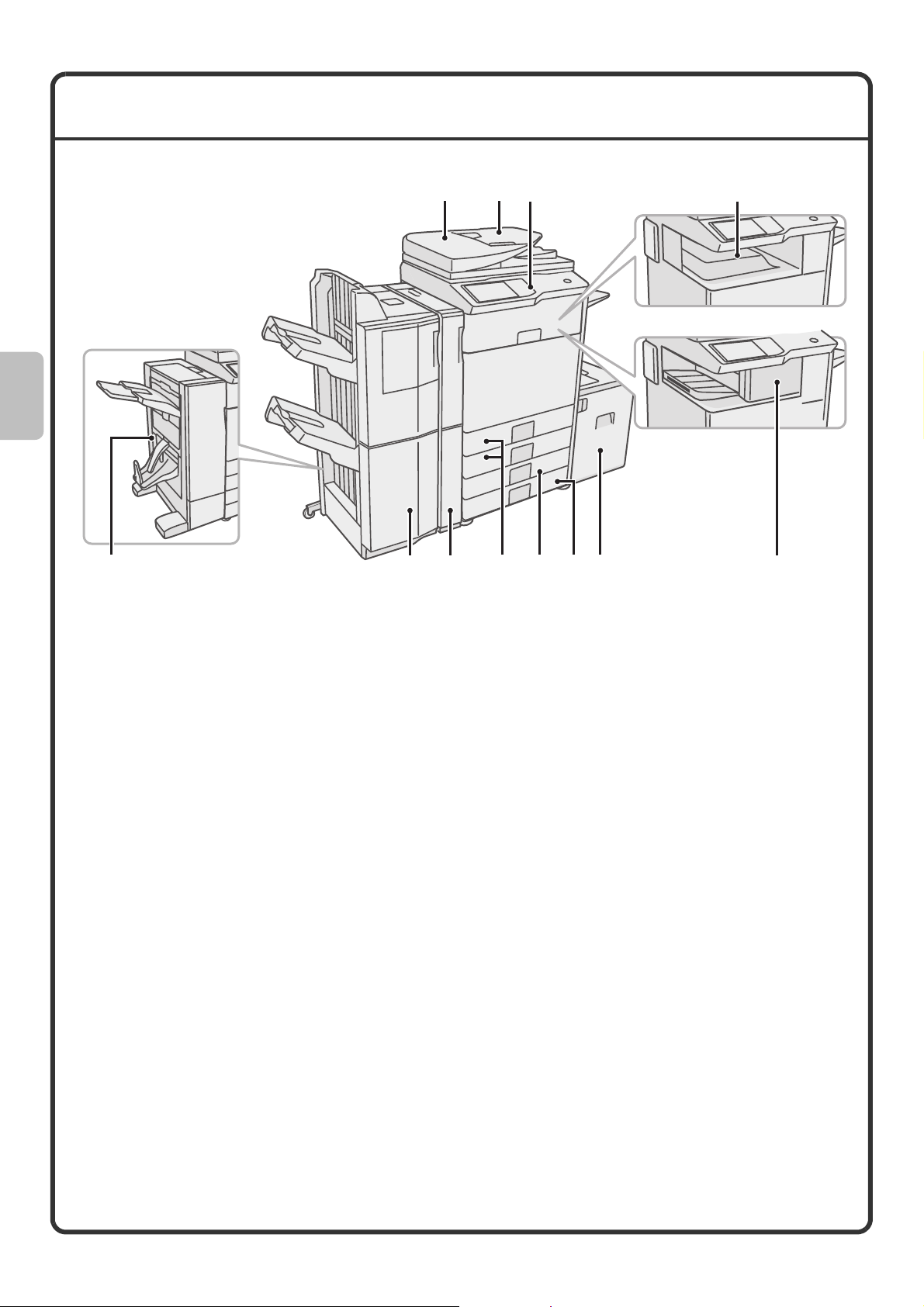
8
НАИМЕНОВАНИЯ И ФУНКЦИИ УЗЛОВ И ДЕТАЛЕЙ
(1) Автоподатчик оригиналов
Автоматически подает и сканирует несколько оригиналов.
Одновременно могут быть отсканированы обе стороны
2-стороннего оригинала.
(2) Лоток автоподатчика
При использовании автоподатчика разместите оригиналы на
этом лотке.
(3) Панель управления
(4) Выводной лоток (центральный лоток)
Выполненные задания на копирование и печать
выводятся на этот лоток.
(При установленном финишере или
финишере-брошюровщике
выводной лоток (центральный лоток) использовать невозможно).
(5) Финишер-брошюровщик*
Может быть использован для скрепления выводимых
заданий. Аппарат также оборудован функцией скрепления
внакидку, при которой листы сгибаются пополам и
скрепляются по линии сгиба, а также функцией фальцовки,
при которой листы просто сгибаются пополам. Для пробивки
отверстий в листах может быть установлен модуль дырокола.
(6) Финишер (с увеличенным накопителем)*
Может использоваться для скрепления скобой
на выводе.
(7) Модуль дырокола*
Используется для перфорации отверстий на
выводе.
(8) Лоток 1 / Лоток 2
В каждый лоток может быть загружено до 500 листов бумаги
(80
г
/м2 (21 ф.)).
(9)
Лоток 3 (при установленной стойке-пьедестале с
кассетой на 500 листов или стойке-пьедестале с
блок-кассетой (два лотка по 500 листов)
*
Для загрузки бумаги. Может быть загружено до 500 листов
(80
г
/м2 (21 ф.)).
(10)
Лоток 4 (при установленной стойке-пьедестале с
блок-кассетой (два лотка по 500 листов)
*
Для загрузки бумаги. Может быть загружено до 500 листов
(80
г
/м2 (21 ф.)).
(11) Лоток 5 (если установлен лоток повышенной
емкости)*
Может быть загружено до 3500 листов (80г/м2 (21 ф.)). При
установленной стойке с одним выдвижным лотком на 500
листов это будет лоток 4.
(12) Финишер*
Может быть использован для скрепления выводимых
заданий. Для пробивки отверстий в листах может быть
установлен модуль дырокола.
* Периферийное устройство. Подробнее смотрите в разделе "ПЕРИФЕРИЙНЫЕ УСТРОЙСТВА" главы "1.ПОДГОТОВКА К ЭКСПЛУАТАЦИИ
АППАРАТА" Руководства по эксплуатации.
(1) (2) (3) (4)
(8)(6) (7) (11)(9)
(12)
(10)(5)
Page 11
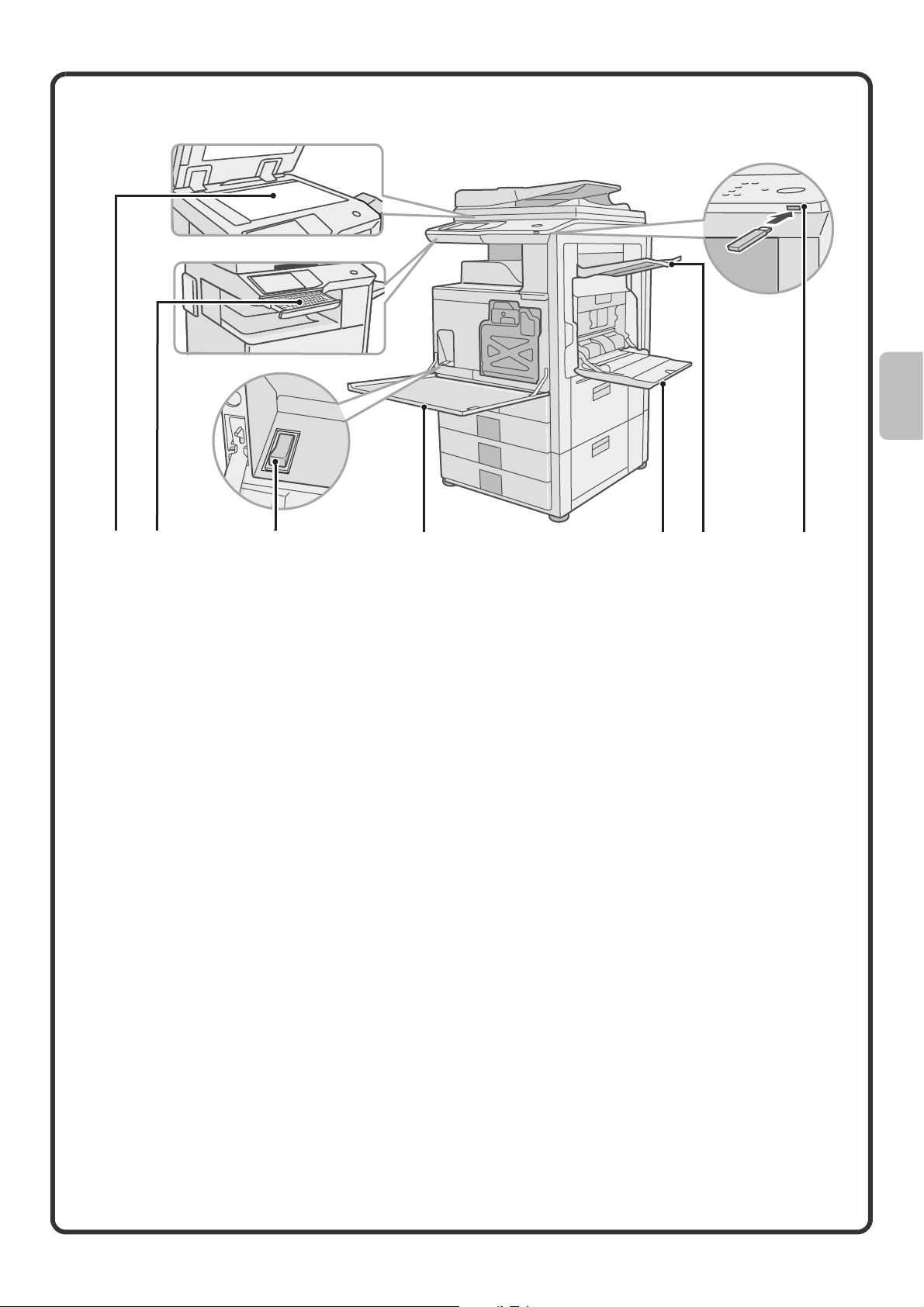
9
(13) Стекло оригиналодержателя
Используется для сканирования книг и прочих оригиналов,
сканирование которых при помощи автоподатчика
невозможно.
(14) Клавиатура*
Это клавиатура, встроенная в аппарат.
Если она не используется, то может быть
сохранена под панелью управления.
Используйте клавиатуру для ввода пароля,
имени файла или иной текстовой информации.
(15) Главный выключатель
Используется для включения аппарата.
При использовании функций факса или
Интернет-факса выключатель должен
находиться в позиции "on" ("вкл.").
(16) Передняя панель
Открывается при замене картриджа тонера.
(17) Лоток ручной подачи
Из лотка ручной подачи может подаваться
бумага специальных типов.
(18) Узел выводного лотка (правый лоток)*
Если этот лоток установлен, то на него могут
выводиться выполненные задания.
(19) USB коннектор (типа A)
Используется для подключения USB памяти или
иного USB устройства к аппарату.
* Периферийное устройство. Подробнее смотрите в разделе "ПЕРИФЕРИЙНЫЕ УСТРОЙСТВА" главы "1.ПОДГОТОВКА К ЭКСПЛУАТАЦИИ
АППАРАТА" Руководства по эксплуатации.
(15) (16) (17) (18) (19)(13) (14)
Page 12
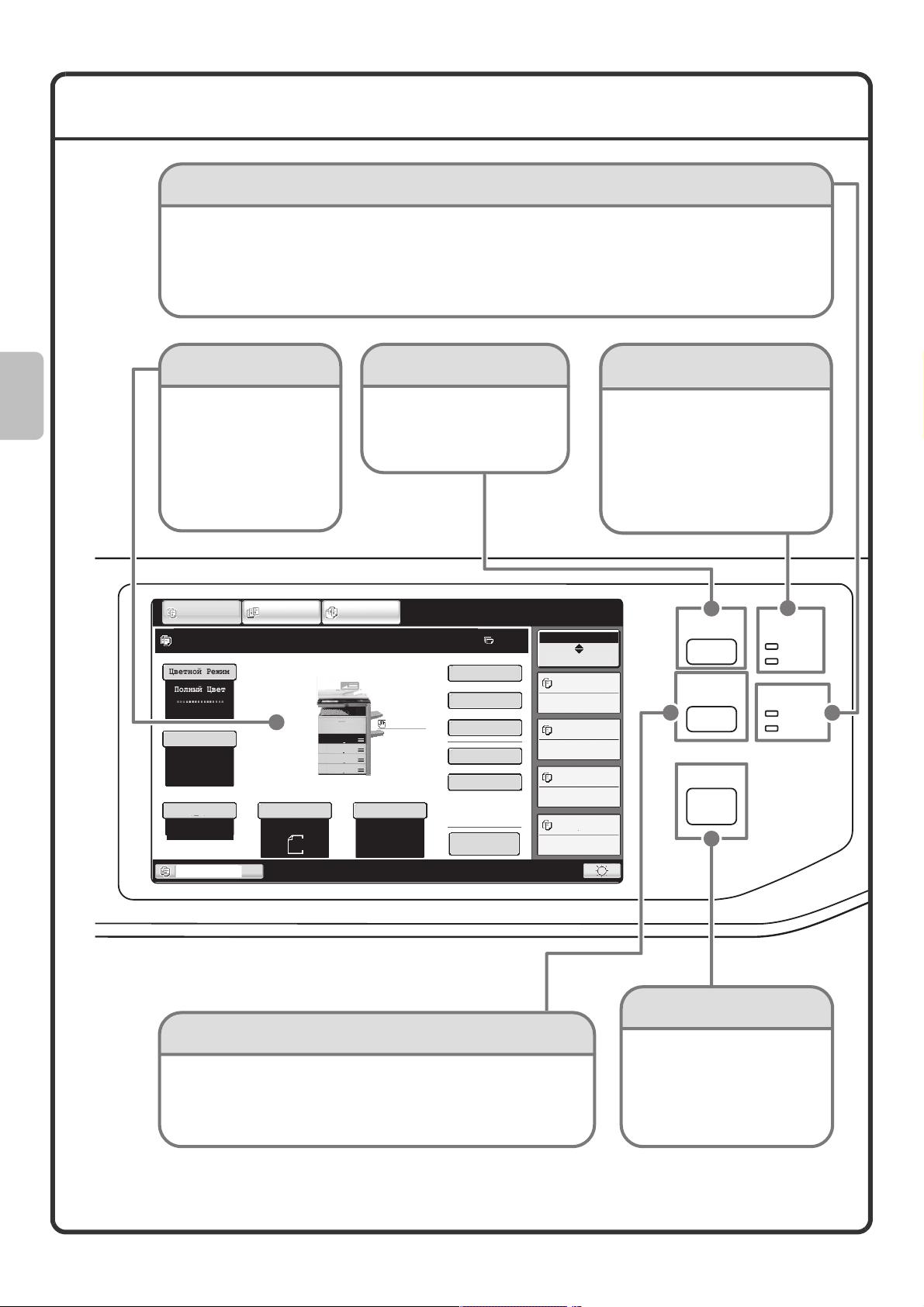
10
ПАНЕЛЬ УПРАВЛЕНИЯ
СОСТОЯНИЕ
ЗАДАНИЯ
ПЕРЕДАЧА
ИЗОБРАЖЕНИЯ
ГЛАВНЫЙ
ЭКРАН
ПЕЧАТЬ
ГОТОВ
ДАННЫЕ
ДАННЫЕ
ЛИНИЯ
НАСТРОЙКИ
СИСТЕМЫ
Цветной Режим
Специальные
Режимы
Обычная
2-Стор. Копия
Вывод
Файл
Масштаб
Лоток 1
100%
1.
A4
2.
A4R
3.
B4
4.
A3
Оригинал
Выбор Бумаги
Авто
A4
Обычная
Авто
Cтатус задания
Статус МФУ
020/015
005/000
010/000
010/000
Копирование
Ожидание
Ожидание
Ожидание
A4
Полный Цвет
Экспозиция
Авто
A4
ПЕРЕДАЧА
ИЗОБРАЖЕНИЯ
ХРАНЕНИЕ
ДОКУМЕНТОВ
КОПИЯ
Готов сканировать для получения копий.
0
Предваритель-
ный просмотр
Быстрое Сохран
Сенсорная панель
Сообщения и
изображения кнопок
появляются на ЖК
дисплее.
Операции выполняются
прикосновением пальцев
к изображениям кнопок.
Кнопка [ГЛАВНЫЙ ЭКРАН]
Прикоснитесь к этой кнопке для вывода
на дисплей базового (или начального)
экрана.
Для быстрого доступа к часто
используемым функциям на этом экране
могут быть зарегистрированы
соответствующие функциям кнопки. Это
значительно упростит работу с
аппаратом.
Индикаторы режима печати
Индикатор ГОТОВ
Загорание этого индикатора
указывает на возможность приема
данных для печати.
Индикатор ДАННЫЕ
Этот индикатор мигает во время
приема данных для печати и горит
постоянным светом во время
выполнения самой печати.
Кнопка [НАСТРОЙКИ СИСТЕМЫ]
Нажмите эту кнопку для вывода на дисплей экрана
системных установок. Эти установки могут настраиваться
для упрощения работы с аппаратом, например, возможно
конфигурирование установок лотков с бумагой или
сохраняемых адресов.
Индикаторы отправки изображения
Индикатор ЛИНИЯ
Загорается во время передачи или приема данных в режиме факса. Этот индикатор также загорается во время
передачи в режиме сканирования.
Индикатор ДАННЫЕ
Если принятый факс не может быть распечатан по какой-либо причине, например, при отсутствии бумаги, этот
индикатор начинает мигать. Индикатор светится непрерывно, если есть данные, ожидающие передачи.
Кнопка [СОСТОЯНИЕ ЗАДАНИЯ]
Нажмите на эту кнопку для
просмотра экрана состояния
заданий. С помощью экрана Вы
можете проверить состояние
задания и отменить его.
Page 13
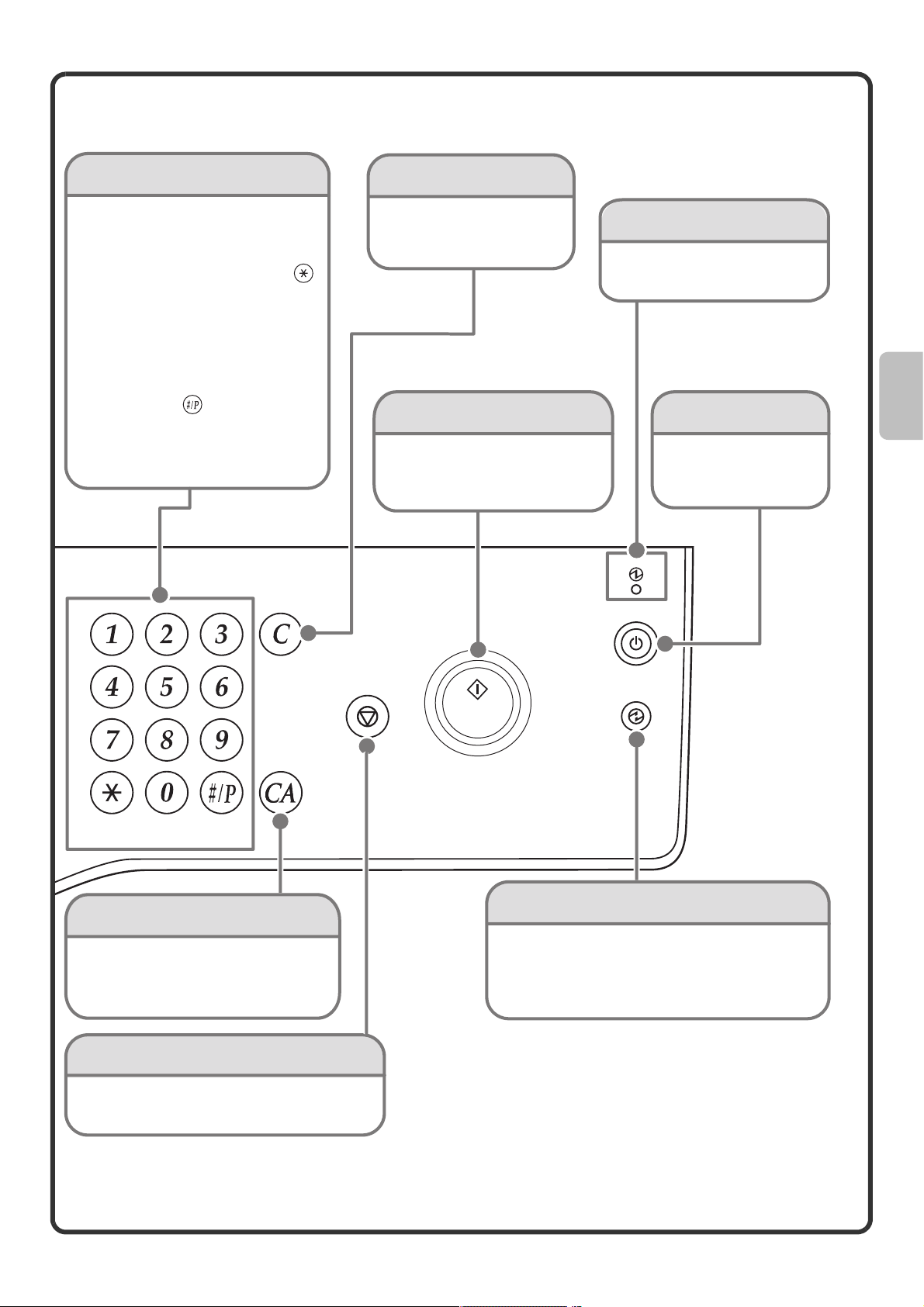
11
LOGOUT
Индикатор главного выключателя
Кнопка [ОЧИСТИТЬ ВСЕ]
Нажмите на эту кнопку для повторения
операции с самого начала.
Все установки будут сброшены и операция
возвратится к начальному состоянию.
Кнопка [СТОП]
Нажмите на эту кнопку для остановки задания
на копирование или сканирование оригинала.
Цифровые кнопки
Используются для ввода тиража
копирования, номеров факсов и
прочих числовых данных.
Кнопка [LOGOUT] (ВЫХОД ИЗ СИСТЕМЫ) ( )
При активизации функции аутентификации
пользователя нажмите на эту кнопку для
выхода из системы после завершения
работы с аппаратом. При использовании
функции факса эта кнопка может
использоваться для отправки тоновых
сигналов по линии импульсного набора.
Кнопка [#/P] ( )
Нажмите на эту кнопку для вызова рабочей
программы при использовании функции
копира. При использовании функции факса
нажатие на эту кнопку позволяет выполнить
набор номера с использованием программы.
Используйте эту кнопку для копирования
или сканирования оригиналов. Эта
кнопка также используется для отправки
факса в режиме факса.
Используйте эту кнопку для активизации режима
энергосбережения. Кнопка
[ЭНЕРГОСБЕРЕЖЕНИЕ] мигает при переключении аппарата в
режим экономии электроэнергии. Эта кнопка также
используется для выхода из режима энергосбережения.
Кнопка [СТАРТ]
Этот индикатор загорается
при включении аппарата
главным выключателем.
Кнопка [ЭНЕРГОСБЕРЕЖЕНИЕ]
Кнопка [ОЧИСТИТЬ]
Нажмите на эту кнопку для
возврата установок, таких как
тираж копирования, к начальному
значению "0".
Кнопка [ПИТАНИЕ]
Используйте эту
кнопку для включения
и выключения
аппарата.
Page 14
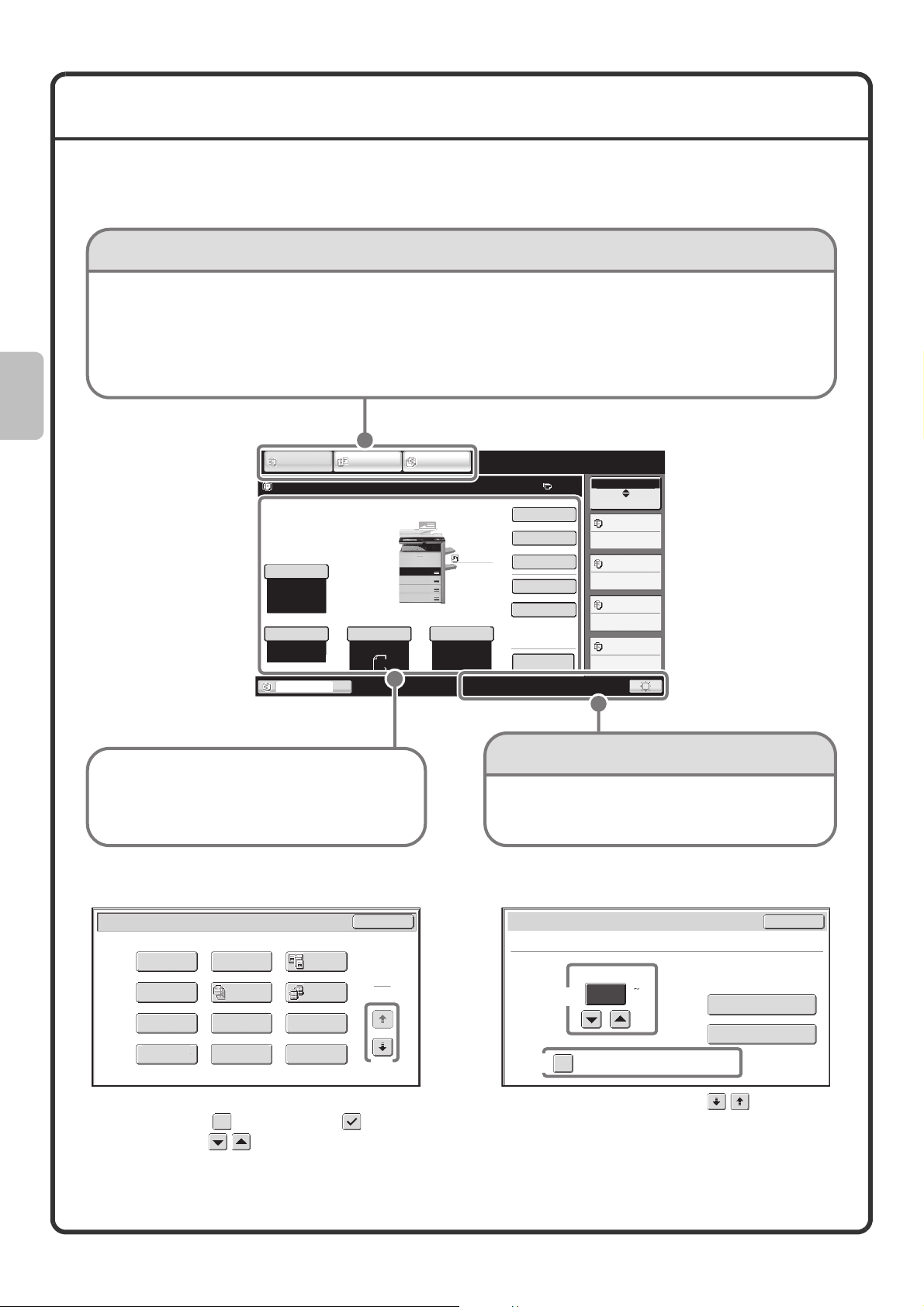
12
ИСПОЛЬЗОВАНИЕ СЕНСОРНОЙ ПАНЕЛИ
Изображения кнопок, появляющиеся на сенсорной панели, сгруппированы для упрощения работы. Расположение и функциональные
особенности сенсорных кнопок показаны ниже.
Использование кнопок общего назначения
(1)При появлении на дисплее одного из двух или трех экранов переключение на любой из них выполняется кнопками .
(2)При касании флажка появление значка указывает на активизацию установки.
(3)При помощи кнопок параметр может быть увеличен или уменьшен. Для ускорения изменения параметра удерживайте кнопку
нажатой. Возможна также прямая установка параметра цифровыми кнопками.
Цветной Режим
Специальные
Режимы
Обычная
2-Стор. Копия
Вывод
Файл
Лоток 1
100%
1.
A4
2.
A4R
3.
B4
4.
A3
Оригинал
Выбор Бумаги
Авто
A4
Обычная
Авто
A4
Полный Цвет
Экспозиция
Авто
A4
ПЕРЕДАЧА
ИЗОБРАЖЕНИЯ
ХРАНЕНИЕ
ДОКУМЕНТОВ
КОПИЯ
Готов сканировать для получения копий.
0
Cтатус задания
Статус МФУ
020/015
005/000
010/000
010/000
Копирование
Ожидание
Ожидание
Ожидание
Масштаб
Предваритель-
ный просмотр
Быстрое Сохран
Показывает кнопку настройки яркости для
сенсорной панели, режим ввода при вводе текста
и другие позиции.
При изменении режима работы аппарата на
дисплее появляется базовый экран
выбранного нового режима.
На базовом экране могут быть выбраны
функции и проверены установки.
Кнопка [КОПИЯ]
Для использования функции копирования
прикоснитесь к этой кнопке, переключаясь в
режим изготовления копий. Удерживая
нажатой кнопку [КОПИЯ], Вы можете увидеть
общее количество обработанных в аппарате
страниц и количество оставшегося тонера.
Кнопка [ПЕРЕДАЧА
ИЗОБРАЖЕНИЯ]
Для использования функции
сканирования или функции
факса прикоснитесь к этой
кнопке, переключаясь в режим
передачи изображения.
Кнопка [ХРАНЕНИЕ
ДОКУМЕНТОВ]
Если Вы хотите распечатать или отправить
адресату файл, сохраненный на жестком
диске аппарата, прикоснитесь к этой
кнопке, переключаясь в режим хранения
документов.
Кнопки выбора режима
Системный дисплей
Специальные Режимы
1
2
Копирование
Визиток
Мультикопия
OK
Копирован.
Разворота
Тандемная
Копия
Копирование
С Табуляторами
Вставка ПрозРачной Пленки
Стирание
Многостр.
Оригинал
Копирование
Книги
Обложки/
Вставки
Сдвиг Края
Изготовление
Буклетов
(1)
Кол-во выбранных файлов: 5
Установки Задания: Печать
Отменить
Использовать Данное Количество
для Каждого Задания
1
(1 999)
Количество Отпечатков
Распечатать и Удалить
Данные
Распечатать и Сохранить
Данные
(3)
(2)
Page 15
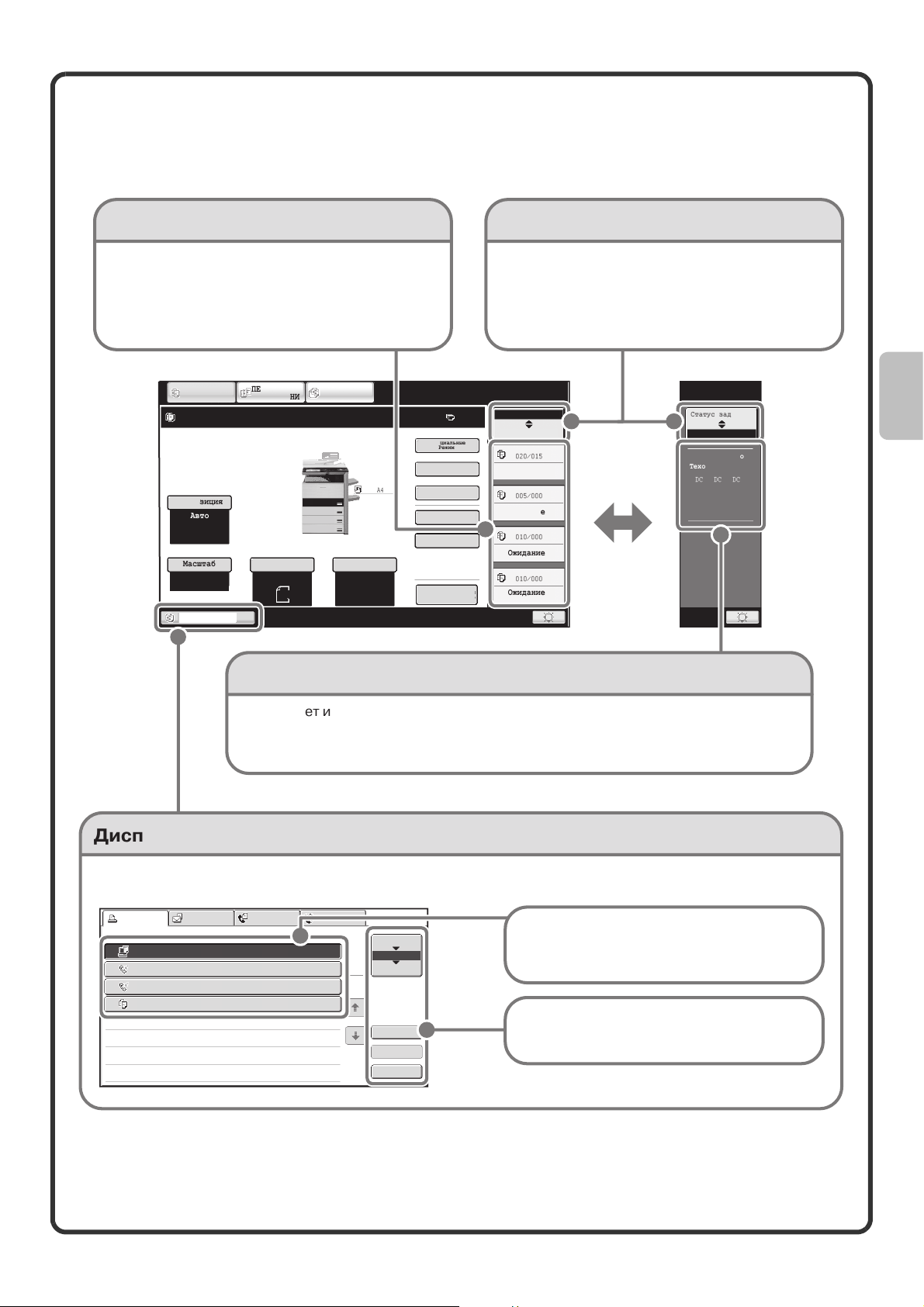
13
Проверка состояния аппарата
На сенсорной панели имеется кнопка для проверки состояния аппарата.
Plain
A4R
A4
Cтатус задания
Статус МФУ
DC DC DC
Информация о
Техобслуживании
Цветной Режим
Специальные
Режимы
Обычная
2-Стор. Копия
Вывод
Файл
Лоток 1
100%
Оригинал
Выбор Бумаги
Авто
A4
Обычная
Авто
Полный Цвет
Экспозиция
Авто
A4
ПЕРЕДАЧА
ИЗОБРАЖЕНИЯ
ХРАНЕНИЕ
ДОКУМЕНТОВ
КОПИЯ
Готов сканировать для получения копий.
0
Cтатус задания
Статус МФУ
020/015
005/000
010/000
010/000
Копирование
Ожидание
Ожидание
Ожидание
Масштаб
Дисплей состояния задания
Дисплей "Статус МФУ"
Кнопка выбора дисплеяДисплей "Cтатус задания"
Лист Работ Просмотр к Зад-Я Факса
Интернет-Факс
Computer01 002/001 Печать
0312345678 002/000 Ожидание
0312345678 002/000 Ожидание
Копия 002/000 Ожидание
Буфер
Очередь
Выполнено
Job Queue Sets / Progress Status
1
1
Сведения
Стоп/Удал.
Приоритет
1
2
3
4
Показывает информацию об аппарате системного характера.
"Информация о Техобслуживании"
Показывает информацию для сервисных специалистов в виде кодов.
Дисплей состояния может переключаться на
"Статус задания" и "Статус МФУ".
При появлении на дисплее экрана состояния
заданий дисплей состояния автоматически
меняется на "Статус МФУ".
Показывает первые четыре задания из очереди
заданий на печать (текущие выполняемые задания и
задания, ожидающие печати).
Появляются тип задания, установленный тираж
копирования, количество изготовленных копий и
информация о состоянии задания.
На дисплее появляются пиктограмма режима зарезервированного или текущего задания, лоток, используемый
для подачи бумаги, и состояние задания. При касании дисплея появится экран состояния задания.
Выбранное задание может быть назначено
приоритетным и выполнено перед всеми
остальными заданиями. Также любое из заданий
в очереди может быть отменено.
Задания показываются в виде списка сенсорных
кнопок. Их порядок соответствует очередности
выполнения задания. Задание может быть
выбрано касанием соответствующей кнопки.
Предваритель-
ный просмотр
Быстрое Сохран
Page 16
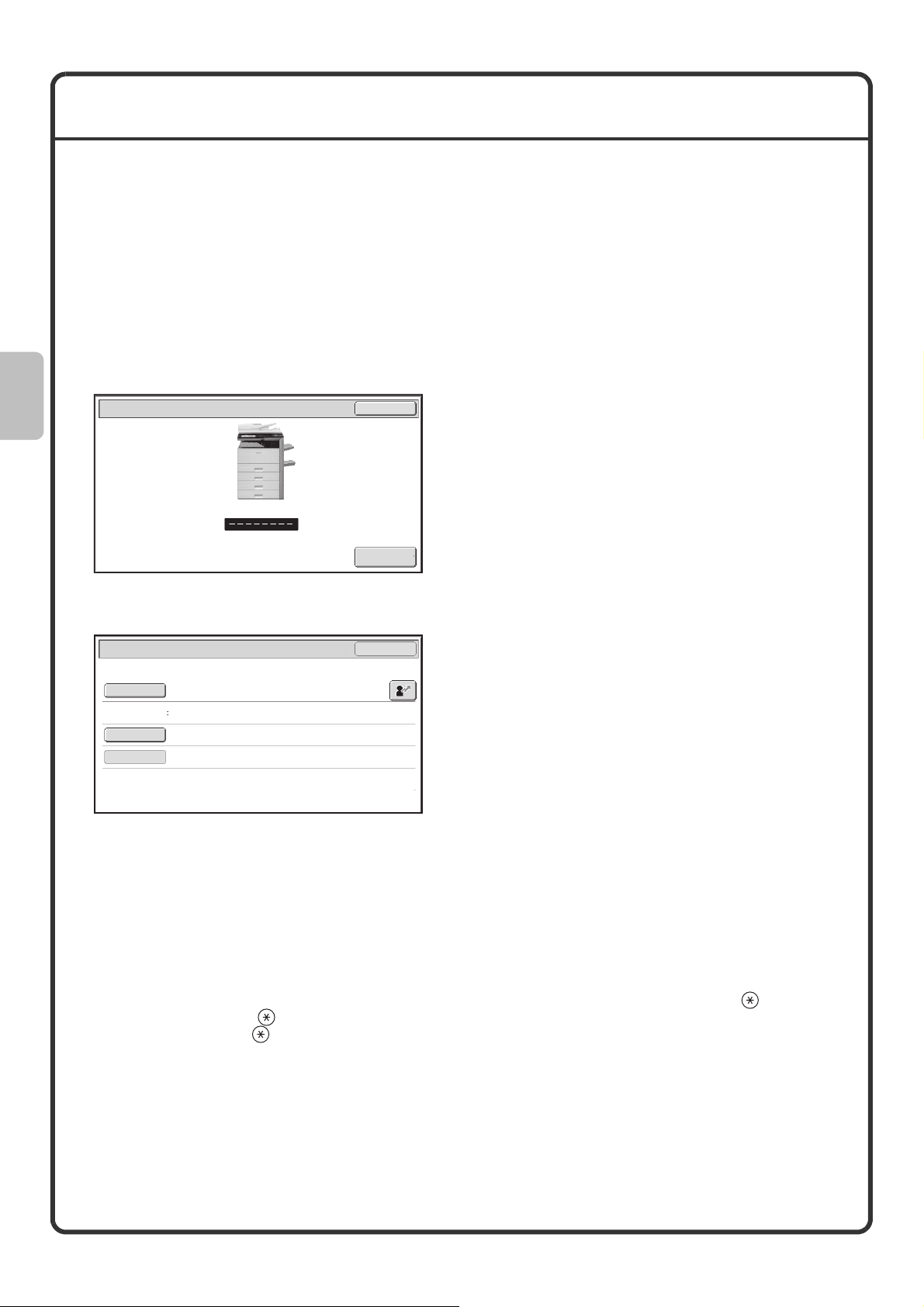
14
АУТЕНТИФИКАЦИЯ ПОЛЬЗОВАТЕЛЯ
Если системными установками определена необходимость аутентификации пользователя, то перед началом работы с аппаратом Вам
необходимо зарегистрироваться. По умолчанию проверка подлинности пользователя не выполняется.
По завершении работы с аппаратом выполните выход из системы.
Методы аутентификации пользователя
Имеется два способа аутентификации пользователя: регистрация с помощью номера пользователя и регистрация с использованием
регистрационного имени и пароля. Узнайте у администратора аппарата сведения, необходимые для регистрации.
Подробнее об аутентификации пользователя смотрите в разделе "АУТЕНТИФИКАЦИЯ ПОЛЬЗОВАТЕЛЯ" главы "1.ПОДГОТОВКА К
ЭКСПЛУАТАЦИИ АППАРАТА" Руководства по эксплуатации.
Регистрация с использованием номера пользователя
Регистрация с использованием регистрационного имени и пароля
Выход из системы
По завершении работы с аппаратом выйдите из системы. Эта операция предупреждает возможность несанкционированного
использования аппарата.
Как выполняется выход из системы
Вы можете выйти из системы в любом режиме работы аппарата, нажав на кнопку [LOGOUT] (ВЫХОД ИЗ СИСТЕМЫ) ( ). Однако отметьте
для себя, что кнопка [LOGOUT] ( ) не позволит выйти из системы при введенном номере факса в режиме факс-аппарата, поскольку в
этом случае кнопка [LOGOUT] ( ) функционирует в качестве цифровой кнопки.
По истечении установленного промежутка времени после выполнения операции с аппаратом будет активизирована функция
автоматического сброса данных; при этом будет автоматически выполнен выход из системы.
Этот метод предусматривает необходимость
регистрации путем ввода Вашего номера
пользователя (от 5 до 8 знаков), хранящегося в
системных настройках аппарата.
Данный метод предусматривает необходимость
Вашей регистрации путем ввода
регистрационного имени, пароля и
регистрационного адреса, хранящихся в
системных настройках аппарата. В зависимости
от того, каким образом администратор аппарата
сконфигурировал настройки, для
аутотентификации пользователя может также
использоваться его e-mail адрес.
Идентификация Пользователя
OK
Администр.
Вход в сист.
Идентификация Пользователя
OK
Регистрац. Имя
Имя Пользоват.
Пароль
Уполномичить:
Локальный Вход в Систему
Page 17
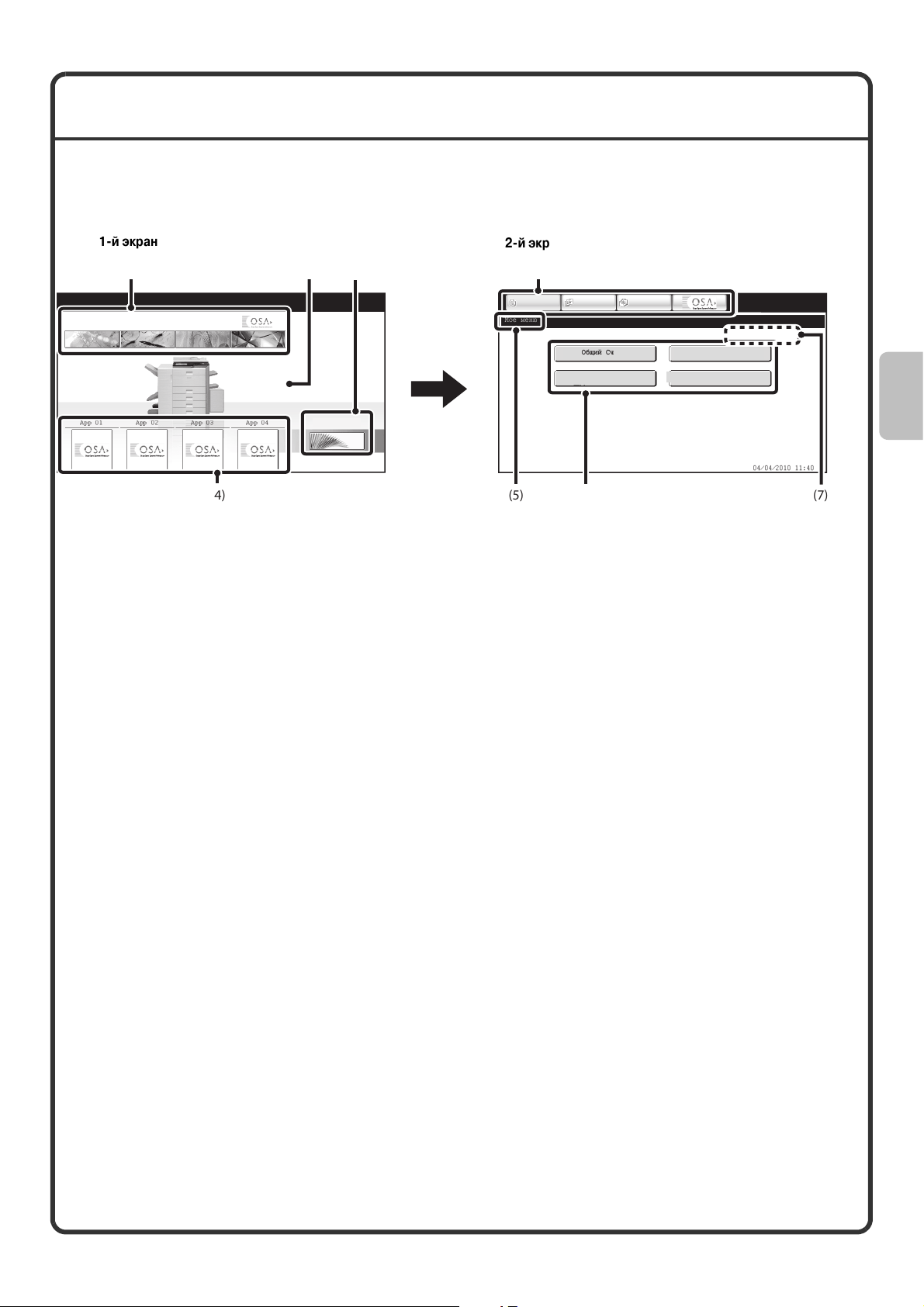
15
БАЗОВЫЙ ЭКРАН
При нажатии на кнопку [ГЛАВНЫЙ ЭКРАН] панели управления на сенсорной панели появится начальный экран. На экране
появятся кнопки выбора режима. При касании к этим кнопкам открывается начальный экран каждого из режимов. При
касании кнопки [Мое меню] появятся "горячие" кнопки функций, хранящихся в "Мое меню"
.
(1) Кнопки выбора режимов
Используйте эти кнопки для переключения на
режим копирования, режим отправки
изображения, режим хранения документов или
режим Sharp OSA. Наименования кнопок и
изображения могут быть изменены (Только для
1го экрана).
(2) Фоновое изображение
Фоновое изображение начального экрана. Это
изображение может быть изменено.
(3) Кнопка [Мое меню]
Прикоснитесь к ней для перехода ко второму
базовому экрану. Наименования кнопок и
изображения могут быть изменены.
(4) Кнопки приложений
На дисплей могут быть выведены до четырех
"горячих" кнопок приложений Sharp OSA.
(5) Заголовок
Показывает заголовок базового экрана.
(6) "Быстрая" клавиша
Зарегистрированная функция появляется в виде
"быстрой" клавиши.
Касанием клавиши может быть выбрана
зарегистрированная функция.
(7) Имя пользователя
Показывает имя зарегистрированного
пользователя.
Имя пользователя появится при активизизации
функции аутентификации пользователя.
"Горячие" функциональные клавиши могут быть зарегистрированы в качестве кнопок базового экрана. При касании "горячей" клавиши
появится экран соответствующей функции. Зарегистрируйте часто используемые функции в виде кнопок на базовом экране для быстрого и
удобного доступа к ним. При использовании функции аутентификации пользователя на дисплей может быть выведен базовый экран
"Группа Избранных Операций".
Используйте Web-страницу для конфигурирования следующих установок:
• Изменение наименования кнопки начального экрана, изменение изображения, сохранение кнопки
приложения.
• Сохранение кнопок, появляющихся на экране "Мое меню".
04/04/2010 11:40
Мое меню
Общий Счетчик
Управление Хранением Документов
Управление Адресом
Установки Лотка с Бумагой
ПЕРЕДАЧА
ИЗОБРАЖЕНИЯ
ХРАНЕНИЕ
ДОКУМЕНТОВ
КОПИЯ
ПЕРЕДАЧА
ИЗОБРАЖЕНИЯ
ХРАНЕНИЕ
ДОКУМЕНТОВ
КОПИЯ
Мое меню
App 01 App 02 App 03 App 04
(3)(2)
(1) (1)
(6)(4)
(7)
(5)
1-й
экран
2-й экран
Page 18
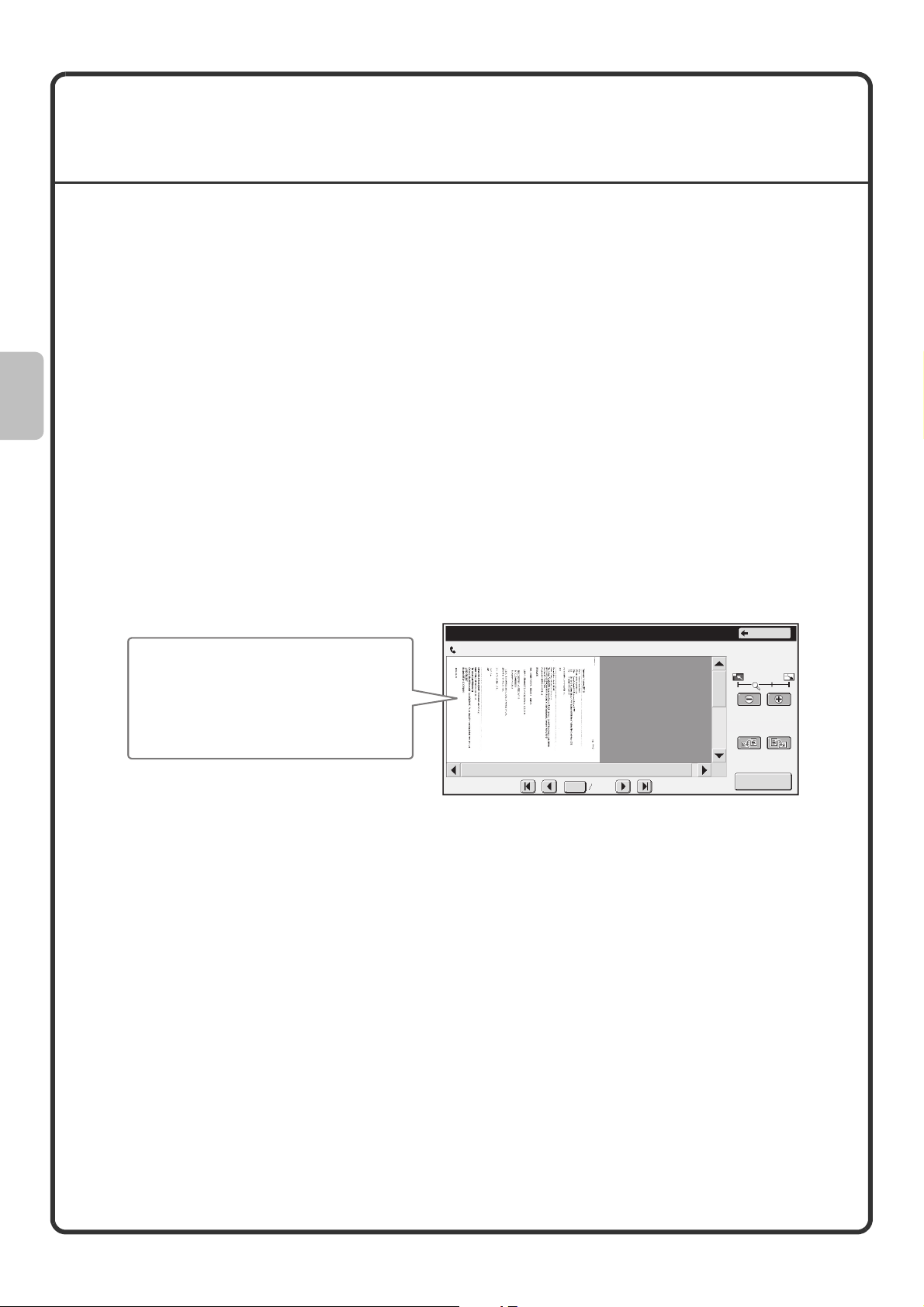
16
ФУНКЦИЯ ПРОВЕРКИ ИЗОБРАЖЕНИЯ
(ПРЕДВАРИТЕЛЬНЫЙ ПРОСМОТР)
Функция проверки изображений позволяет прогсматривать отсканированные изображения и принятые факсы на сенсорной панели.
Удобства использования функции
предварительного просмотра
Вы можете просматривать изображения, отсканированные для копирования, передачи факса/изображения и сканирования на жесткий
диск при сохранении документа. Это позволит проверить эффекты, достигнутые при использовании специальных режимов, перед
выполнением операции копирования или передачи.
"Печать только необходимых факсов"
Вы можете проверить полученный факс перед его распечаткой. Если факс не нужен, его можно удалить без распечатки для экономии
бумаги и тонера.
"Проверка содержимого файла, хранящегося в аппарате"
Перед распечаткой или отправкой файла, сохраненного с использованием функции хранения документов, Вы можете проверить его
содержание. Предварительный просмотр может быть выполнен непосредственно из меню Настройки задания, позволяя легко перейти от
просмотра изображения к выполнению задания.
При использовании функции проверки изображений на дисплее появится экран, подобный следующему экрану.
Наименования кнопок на экране проверки изображений и операции использования экрана варьируются в зависимости от типа
изображения.
Подробнее о функции проверки изображения смотрите в описании каждого из режимов, приведенных а Руководстве по эксплуатации.
* Изображение для предварительного просмотра предназначено для показа на сенсорной панели. Оно будет отличаться от реально
напечатанного изображения.
Общая Ячейка
Проверка Изображения
Повернуть
Печать
Назад
0001 0010
Пример: Экран проверки изображения принятого факса
Содержимое данных появляется здесь.
На сенсорной панели Вы можете
•Выполнять прокрутку изображения
•Переходить на новые страницы
•Изменять масштаб изображения
на дисплее
Page 19
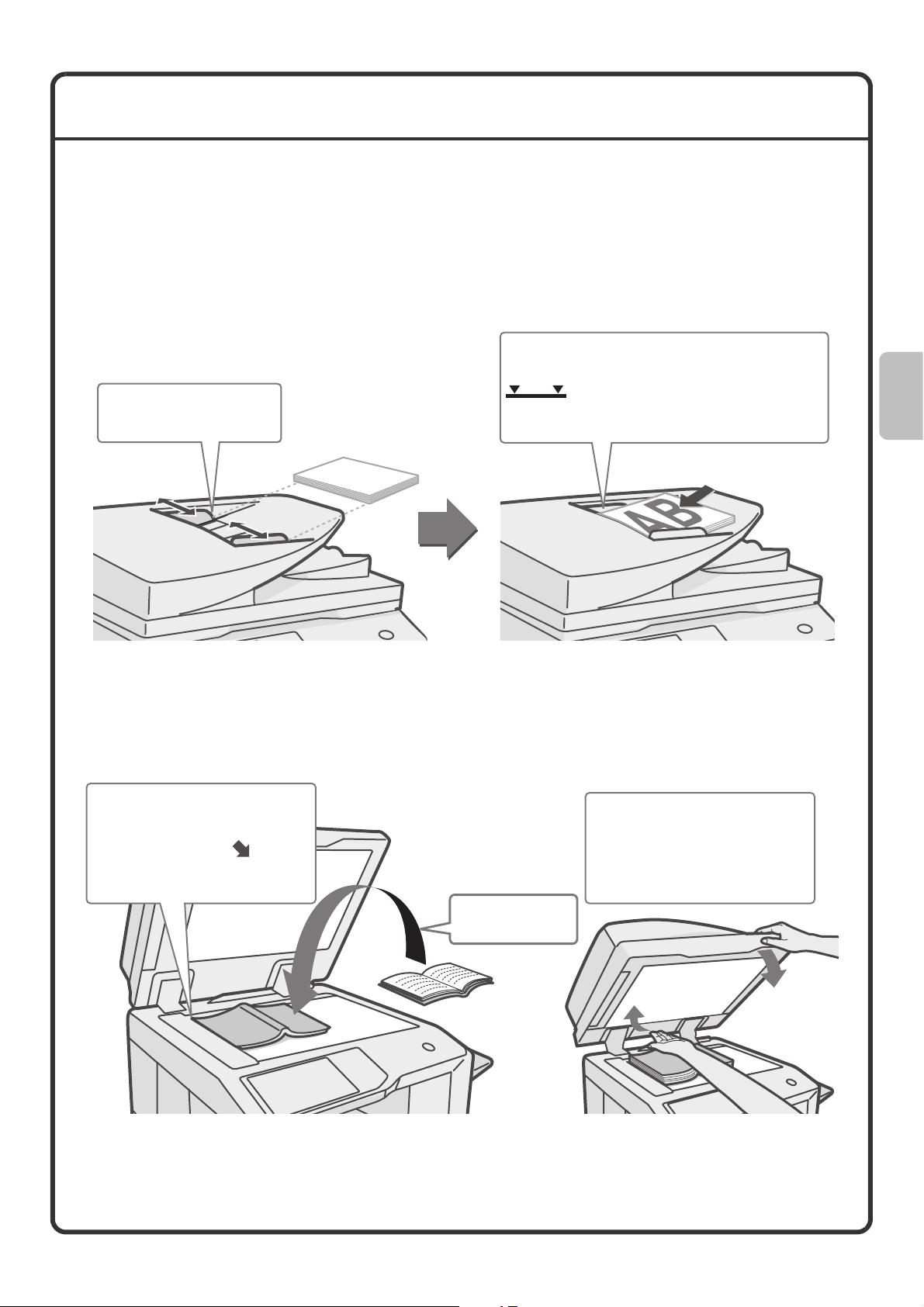
17
РАЗМЕЩЕНИЕ ОРИГИНАЛОВ
Автоподатчик оригиналов может использоваться для автоматического сканирования нескольких оригиналов за одну операцию. Это
избавит Вас от необходимости подавать вручную каждый оригинал.
Для сканирования оригиналов, которые невозможно отсканировать с помощью автоподатчика, таких, как книги или документы с
прикрепленными пометками, используйте стекло оригиналодержателя.
Использование автоподатчика оригиналов
При использовании автоподатчика разместите оригиналы в лотке этого устройства.
Убедитесь в том, что на стекле оригиналодержателя отсутствуют оригиналы.
Использование стекла оригиналодержателя
Будьте внимательны с тем, чтобы Ваши пальцы не были зажаты при закрывании автоподатчика оригиналов.
После размещения оригинала обязательно закройте автоподатчик. Если он останется открытым, то участки вокруг оригинала будут
воспроизведены на копии черным цветом, что вызовет перерасход тонера.
Оригиналы выравниваются по краю и
помещаются лицевой стороной вверх.
Линия индикатора обозначает
примерный объем загрузки. Пачка оригиналов
не должна превышать по высоте эту линию.
Отрегулируйте положение
направляющих по ширине
оригиналов.
Поместите оригинал
на стекло лицевой
стороной вниз
Поместите оригинал на стекло
лицевой стороной вниз
Совместите верхний левый угол
оригинала со значком ,
расположенным в удаленном от
Вас левом углу.
При размещении объемного
оригинала, такого как
многостраничная книга,
приподнимите удаленный от
Вас край автоподатчика, а
затем медленно опустите его.
Page 20
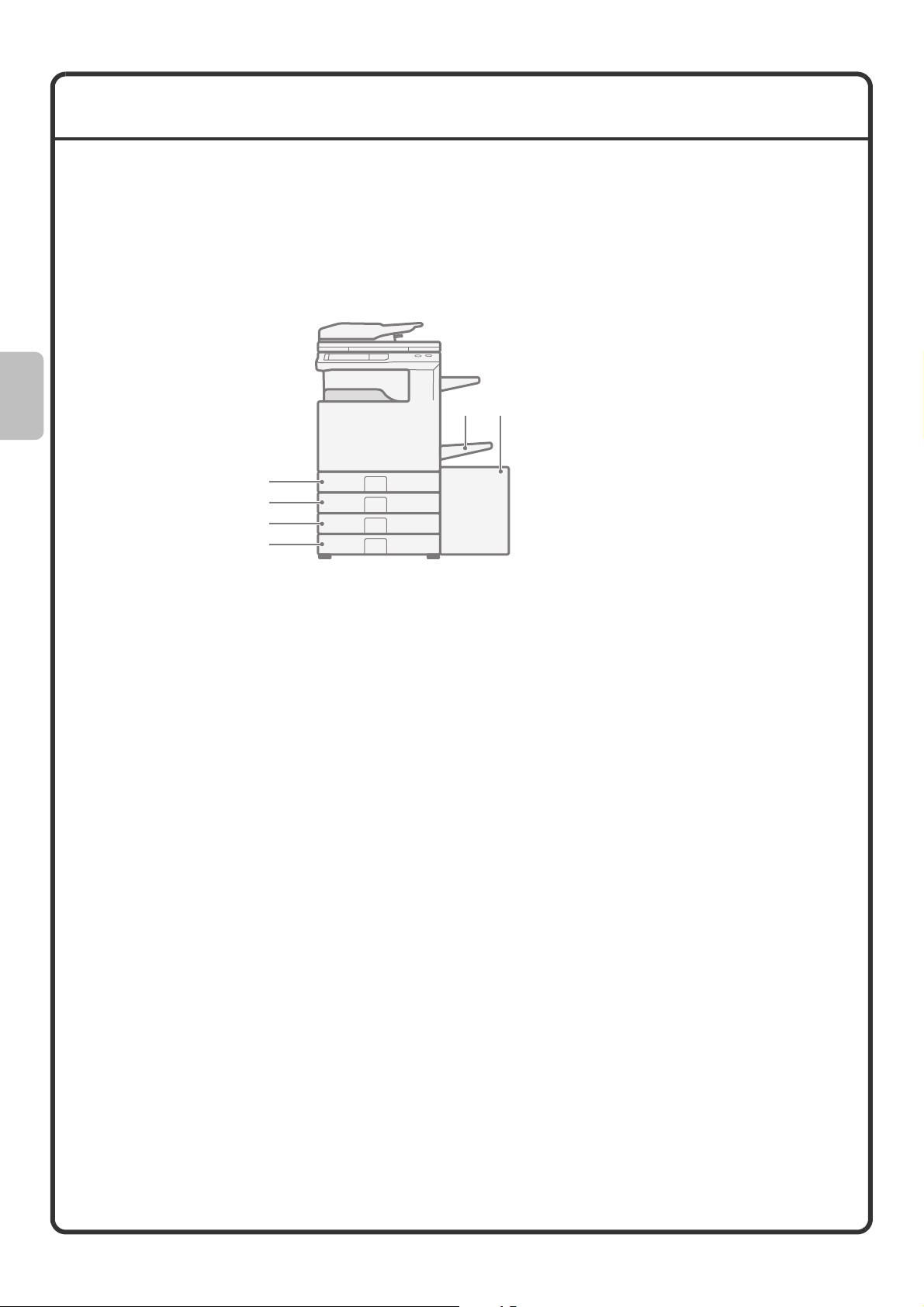
18
ЗАМЕНА БУМАГИ В ЛОТКЕ
Наименования лотков
Наименования лотков показаны ниже.
О количестве листов, которое может быть загружено в каждый лоток, смотрите в следующих руководствах:
• Руководство по эксплуатации, раздел "Установки лотка с бумагой" главы "6. ПАРАМЕТРЫ
НАСТРОЙКИ СИСТЕМЫ"
• Руководство по безопасной эксплуатации, раздел "СПЕЦИФИКАЦИИ"
Печатаемой стороной - вверх или вниз
Бумага загружается печатаемой стороной вверх или вниз в зависимости от типа бумаги и используемого лотка.
Лотки 1 - 4
Загрузите бумагу печатаемой стороной вверх.
Однако, если используется бумага типа "Форма" или "Бланк", загрузите бумагу печатаемой стороной вниз*.
Лоток ручной подачи и лоток 5
Загрузите бумагу печатаемой стороной вниз.
Однако, если используется бумага типа "Форма" или "Бланк", загрузите бумагу печатаемой стороной вверх*.
* Если в настройках системы (администратора) активизирована установка "Отключение Дуплекса", загрузите бумагу обычным образом
(лицевой стороной вверх в лотках 1 - 4; лицевой стороной вниз в лотке ручной подачи и в лотке 5).
(6)
(1)
(2)
(3)
(4)
(5)
(1) Лоток 1
(2) Лоток 2
(3) Лоток 3
(4) Лоток 4
(5) Лоток 5 (лоток повышенной
емкости)
(6) Лоток ручной подачи
Page 21
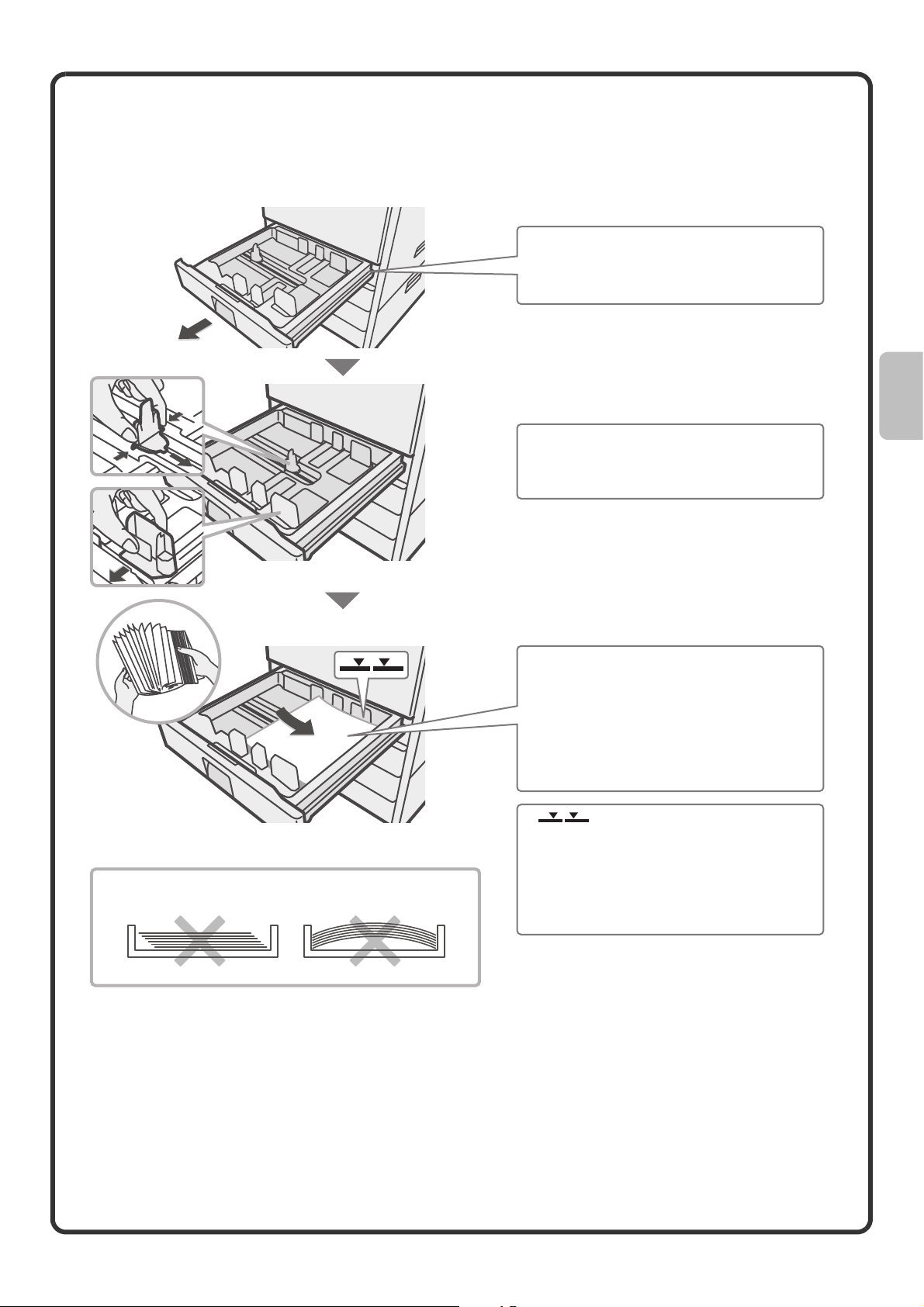
19
Загрузка бумаги в лоток
Для замены бумаги в лотке загрузите нужную бумагу в лоток, а затем измените настройки лотка в аппарате для указания характеритстик
загружаемой бумаги. Описание операции по изменению формата бумаги приводится ниже. В качестве примера бумага в лотке 1 меняется
с обычной формата B4 (8-1/2"x14") на переработанную формата A4 (8-1/2"x11").
Не загружайте бумагу так, как это показано ниже.
Аккуратно выдвиньте лоток для бумаги.
Если в лотке осталась бумага,
извлеките ее.
Поместите бумагу в лоток печатаемой
стороной вверх. Распушите пачку
бумаги перед размещением в лотке. В
противном случае возможна
одновременная подача нескольких
листов с последующим их
застреванием.
Поместите бумагу в лоток и
аккуратно вдвиньте лоток в аппарат.
Переместите обе направляющие в
лотке. Например, передвиньте их с
позиции B4 (8-1/2" x 14") на A4
(8-1/2" x 11").
Линия индикатора
Линия индикатора обозначает
максимальную высоту для
загружаемой пачки бумаги. При
загрузке следите за
тем, чтобы высота пачки не
превышала этой линии.
Page 22
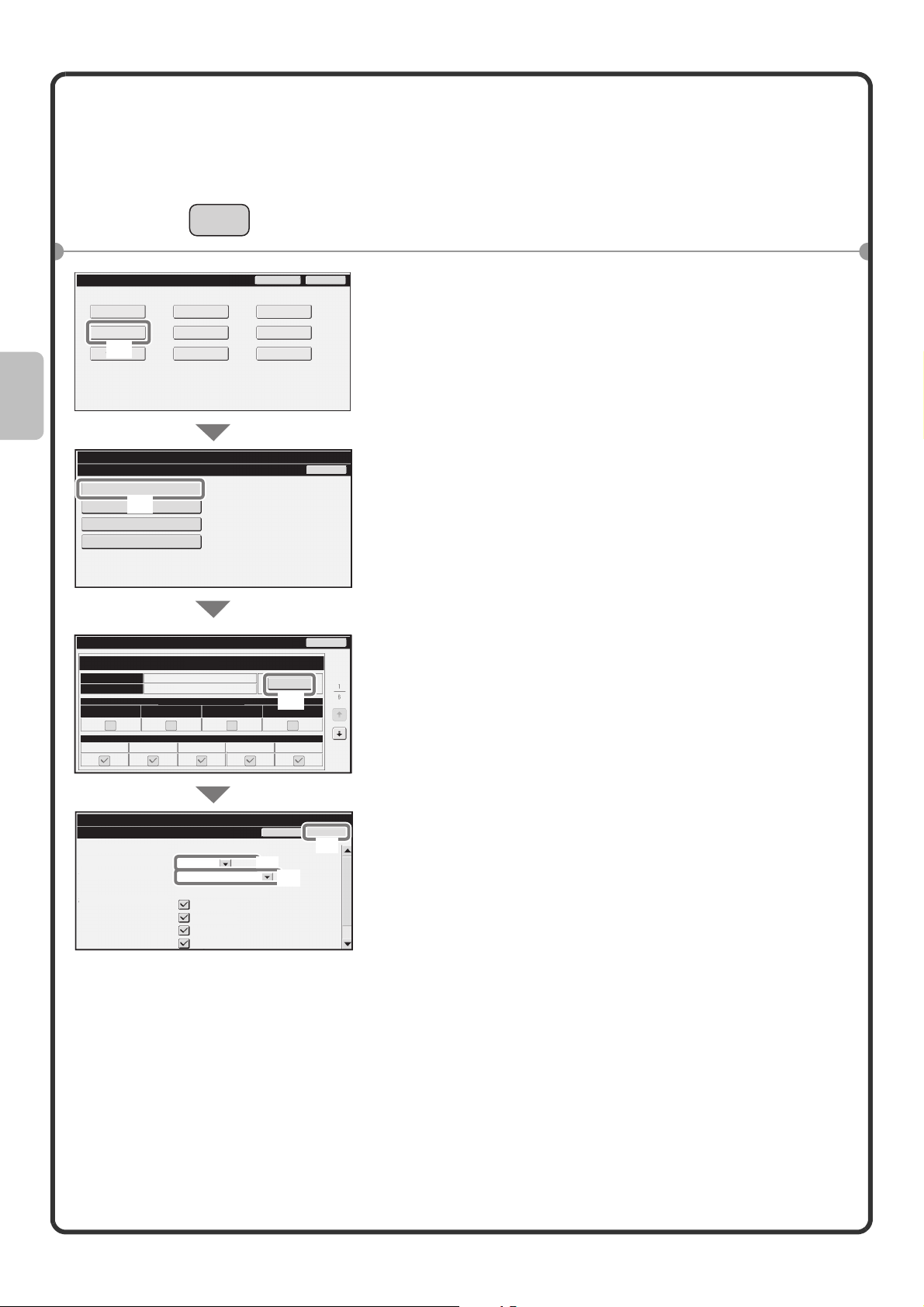
20
Изменение установок лотка
При замене бумаги в лотке установки лотка в настройках системы также должны быть изменены.
1 Нажмите на кнопку [НАСТРОЙКИ
СИСТЕМЫ].
2 Сконфигурируйте установки лотка на
сенсорной панели.
(1) Прикоснитесь к кнопке [Установки Лотка с
Бумагой].
(2) Прикоснитесь к кнопке [Параметры
Настройки Лотка].
(3) Прикоснитесь к кнопке [Изменить] в
"Лоток 1".
(4) Выберите [Переработанная] из меню
"Тип".
(5) Убедитесь в том, что в окне "Формат"
выбрана позиция [Aвто-AB].
Подробнее смотрите в разделе "Установки лотка с
бумагой" главы "6. ПАРАМЕТРЫ НАСТРОЙКИ СИСТЕМЫ"
Руководства по эксплуатации.
(6) Прикоснитесь к кнопке [OK].
В приведенной выше операции описана замена установок
бумаги для лотка 1 на переработанную бумагу формата A4.
НАСТРОЙКИ
СИСТЕМЫ
A3,A4,A4R,B4,B5,B5R,
216x330(8 1/2x13)
Системные Параметры настройки
Установки Лотка с Бумагой
Назад
Параметры Настройки Лотка
Регистрация Типа Бумаги
Автопереключение Между Лотками
Регистрация Заказного Размера (Обход)
OK
Отменить
Системные Параметры настройки
Параметры Настройки Лотка
Лоток:
Тип:
Формат:
Свойство Бумаги:
Лоток 1
Переработанная
Авто-AB
Назад
Изменить
Фиксированная Сторона Бумаги
Отключение Дуплекса Отключение Степлера Отключение Дырокола
Тип
Свойство Бумаги
Задание Одобренной Подачи
Обычная
B4
Параметры Настройки Лотка
Формат
Лоток 1
Копия Печать Факс
Интернет-Факс
Хран-ие данных
Печать
Копия
Интернет-Факс
Факс
Системные Параметры настройки
Пароль Админ.
Выход
Общий Счет
Установки Лотка
с Бумагой
Настройки Состояния
Управление Хранением
Документов
Управление Адресом
Прием / Переадресация
Данных Факса
Проверка USB-устройства
Установки По Умолчанию
Список Печати
(Пользователь)
(1)
(2)
(3)
(6)
(4)
(5)
Page 23
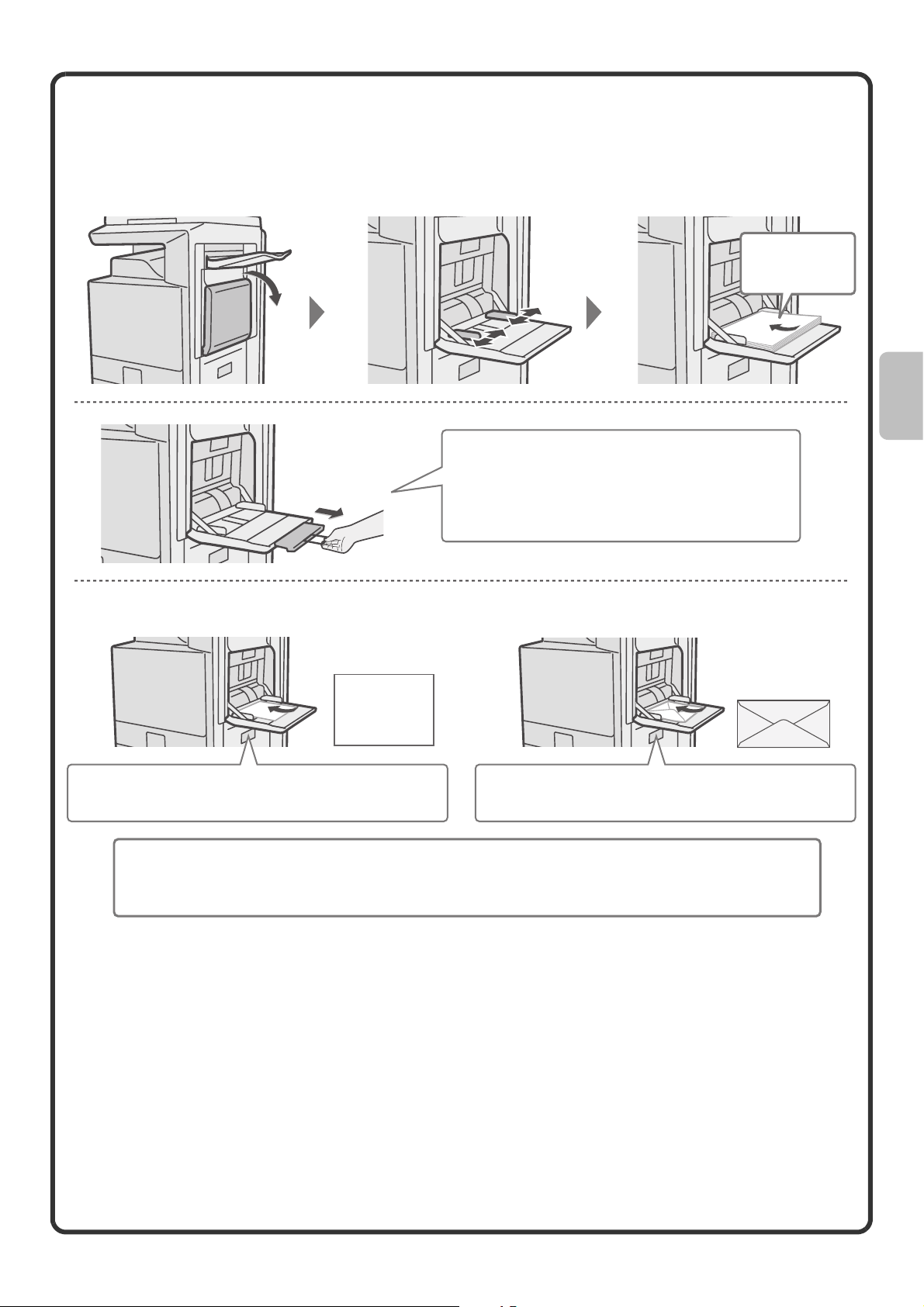
21
Загрузка бумаги в другие лотки
Лоток ручной подачи
Бумагу формата A5 (7-1/4" x 10-1/2") или меньшего
сориентируйте в горизонтальном направлении.
Печать возможна только на лицевой (адресной)
стороне. Размещайте конверты адресной
стороной вниз.
Бумага специального типа, которую нельзя загружать в другие лотки, может быть загружена в лоток
ручной подачи.
Подробнее о лотке ручной подачи смотрите в разделе "ЗАГРУЗКА БУМАГИ В ЛОТОК РУЧНОЙ ПОДАЧИ"
главы "1. ПОДГОТОВКА К ЭКСПЛУАТАЦИИ АППАРАТА" Руководства по эксплуатации.
При загрузке бумаги формата A3W, A3 или B4
выдвиньте удлинение лотка.
Максимальный объем загрузки в лоток ручной
подачи составляет приблизительно 100 листов
обычной бумаги и приблизительно 20 конвертов.
Копируемая
сторона должна
быть расположена
внизу!
Пример: Загрузка конвертов
Page 24
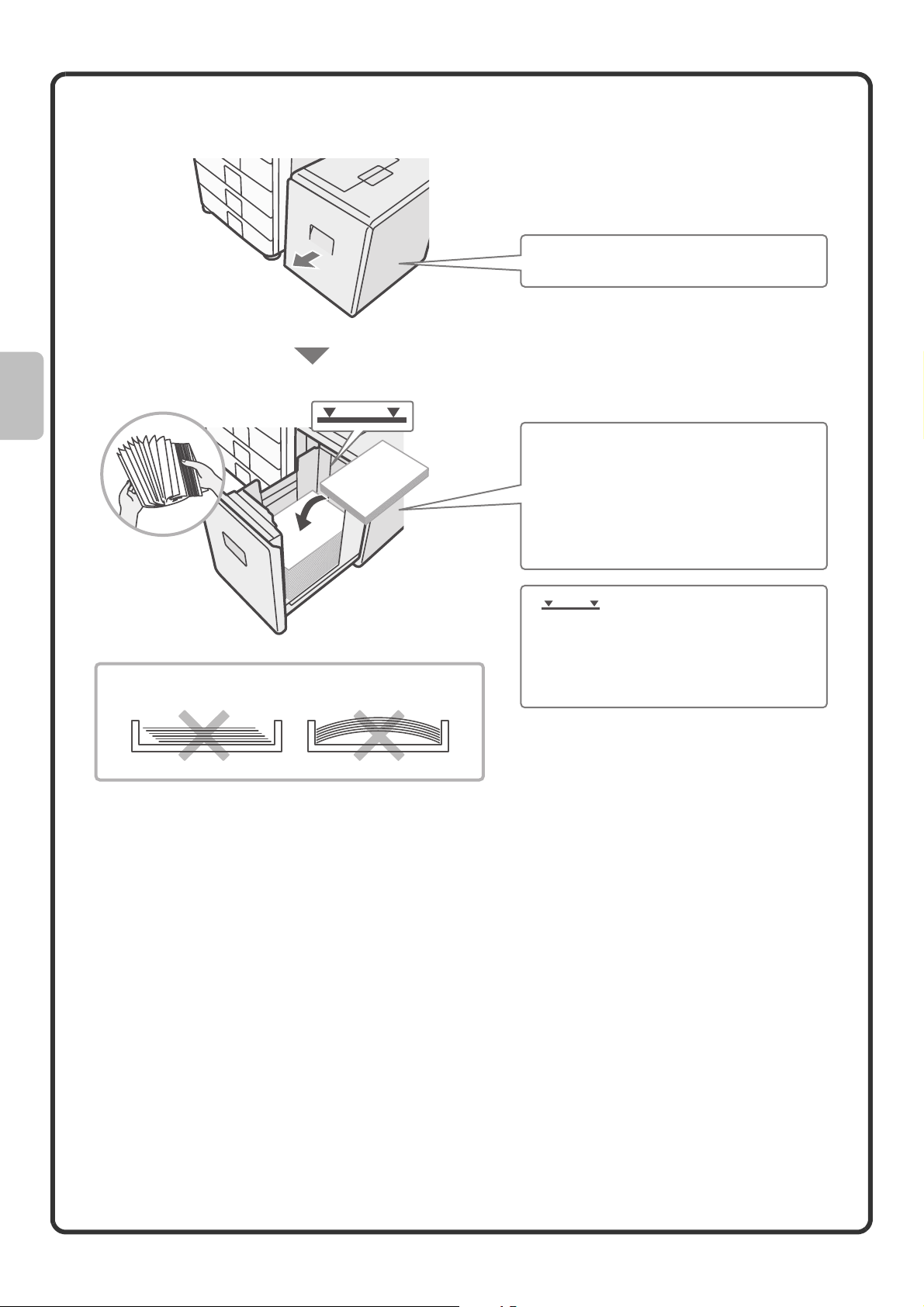
22
Лоток увеличенной емкости
Формат бумаги для лотка 5 может быть изменен только специалистом сервисной службы.
Аккуратно выдвиньте лоток для бумаги.
Разместите бумагу запечатываемой
стороной вниз.
Распушите пачку бумаги перед
размещением в лотке. В противном случае
возможна одновременная подача нескольких
листов с последующим их застреванием.
Поместите бумагу в лоток и аккуратно
вдвиньте лоток в аппарат.
Линия индикатора
Линия индикатора обозначает
максимальную высоту для загружаемой
пачки бумаги. При загрузке следите за
тем, чтобы высота пачки не превышала
этой линии.
Не загружайте бумагу так, как это показано ниже.
Page 25
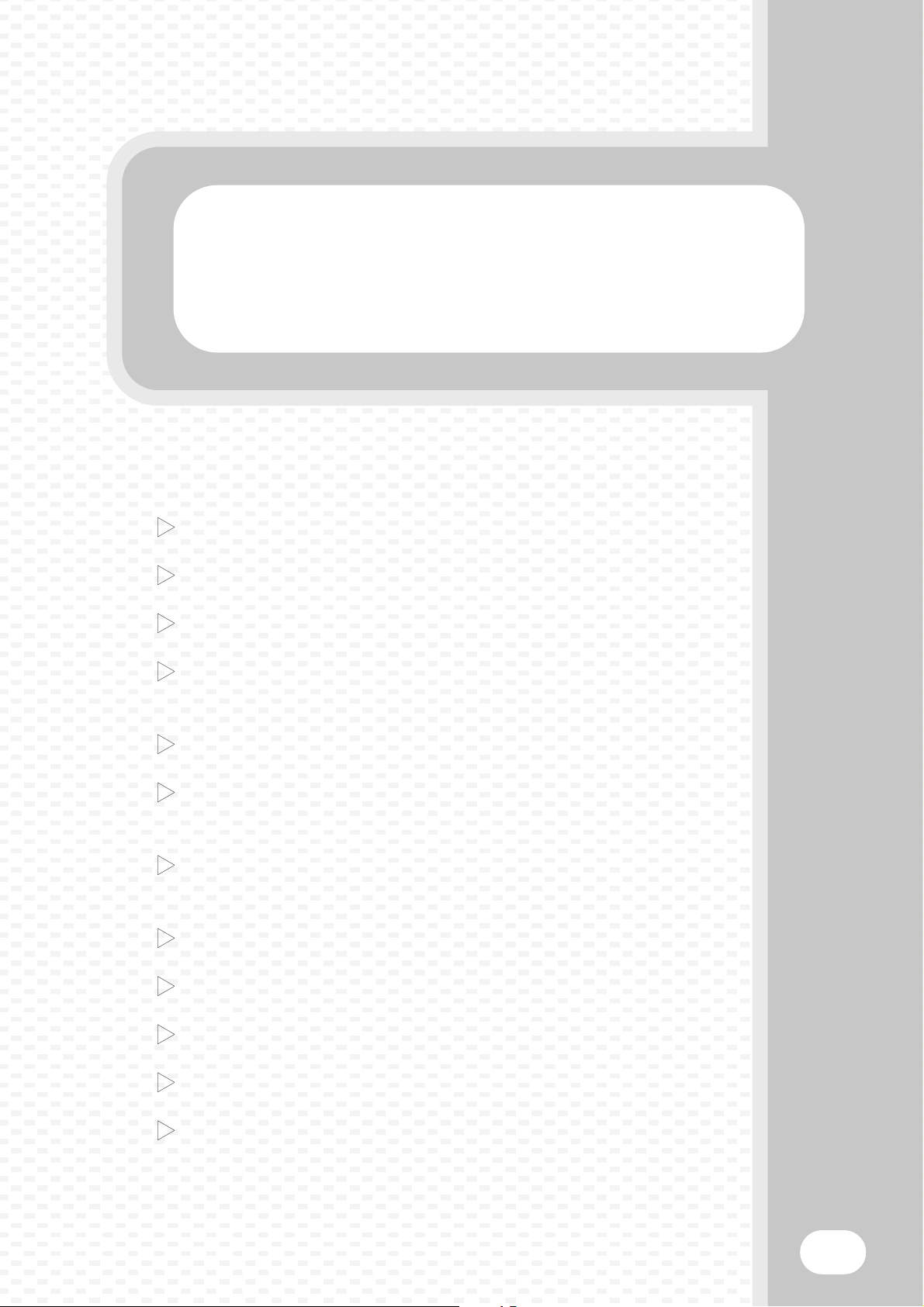
Копирование
Копирование
23
В этом разделе приводится описание основных операций с использованием
функции копирования. В нем также представлены различные типы копирования с
использованием специальных режимов.
X БАЗОВЫЙ ЭКРАН РЕЖИМА КОПИРОВАНИЯ . . . 24
X ИЗГОТОВЛЕНИЕ КОПИЙ . . . . . . . . . . . . . . . . . . . 25
X
2-СТОРОННЕЕ КОПИРОВАНИЕ (Автоподатчик оригиналов)
26
X
КОПИРОВАНИЕ НА СПЕЦИАЛЬНЫХ МАТЕРИАЛАХ
(Копирование с лотка ручной подачи) . . . . . . . . . . . . . .
27
X ВЫБОР ЭКСПОЗИЦИИ И ТИПА ИЗОБРАЖЕНИЯ. 29
X
МАСШТАБИРОВАНИЕ ИЗОБРАЖЕНИЯ КОПИИ ПО
ФОРМАТУ БУМАГИ (Автоматический выбор масштаба)
30
X УВЕЛИЧЕНИЕ/УМЕНЬШЕНИЕ (Фиксированные
масштабы / Плавное масштабирование) . . . . . 32
X
ПРЕРЫВАНИЕ КОПИРОВАНИЯ (Копирование с прерыванием)
34
X
СОХРАНЕНИЕ ПАРАМЕТРОВ КОПИРОВАНИЯ (Рабочие программы)
35
X СПЕЦИАЛЬНЫЕ РЕЖИМЫ . . . . . . . . . . . . . . . . . . 37
X ВЫБОР СПЕЦИАЛЬНОГО РЕЖИМА . . . . . . . . . . . 38
X УДОБНЫЕ ФУНКЦИИ КОПИРОВАНИЯ. . . . . . . . . 39
Page 26
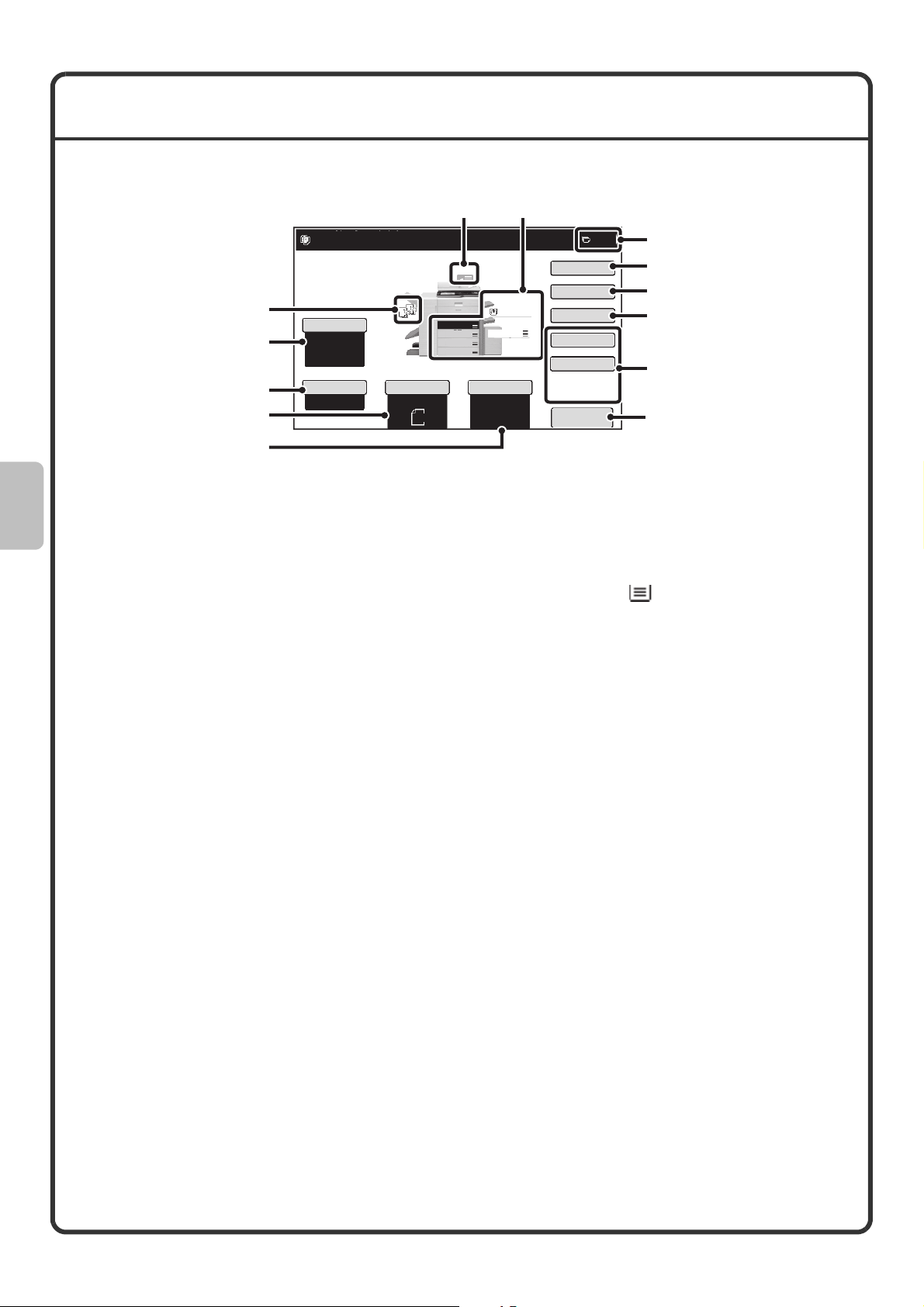
24
БАЗОВЫЙ ЭКРАН РЕЖИМА КОПИРОВАНИЯ
Прикоснитесь к кнопке [КОПИЯ] на сенсорной панели для того, чтобы открыть базовый экран режима копирования.
Выберите установки копирования на базовом экране.
(1) Дисплей вывода
При выборе одной или нескольких функций
вывода, таких как сортировка, группировка,
сортировка со скреплением или скрепление
внакидку, на этом дисплее показываются
пиктограммы выбранных функций.
(2) Кнопка [Экспозиция]
Показывает текущие параметры экспозиции при
копировании и установки режима экспозиции.
Прикоснитесь к этой кнопке для изменения
экспозиции или установки режима экспозиции.
(3) Кнопка [Масштаб]
Показывает текущий масштаб копирования.
Прикоснитесь к этой кнопке для регулировки
масштаба копирования.
(4) Кнопка [Оригинал]
Прикоснитесь к этой кнопке для ввода формата
оригинала вручную.
При размещении оригинала на этой кнопке
появляется автоматически определенный
формат оригинала. Если формат оригинала был
установлен вручную, появится установленное
значение.
(5) Кнопка [Выбор Бумаги]
Прикоснитесь к этой кнопке для замены
используемого лотка с бумагой. Появятся
параметры лотка, формата бумаги и типа
бумаги. Для открытия того же самого экрана
можно прикоснуться к изображениям лотка на
дисплее формата бумаги.
(6) Дисплей подачи оригинала
Появляется при установке оригинала в
автоподатчике.
(7) Дисплей выбора бумаги
Показывает формат бумаги, загруженной в
каждый из лотков и оставшееся количество
бумаги в лотках .
Изображение выбранного лотка будет подсвечено.
Лоток, из которого производится подача бумаги,
обозначается зеленым цветом.
Не выдвигайте лоток в то время, когда из него
выполняется подача. Это приведет к
застреванию листа.
(8) Дисплей количества копий
Показывает установленный тираж копирования.
(9) Кнопка [Специальные Режимы]
Прикоснитесь к этой кнопке для выбора
специального режима, такого как Сдвиг Края,
Стирание и Копирование Разворота.
(10) Кнопка [2-стор. Копия]
Прикоснитесь к этой кнопке для выбора функции
2-стороннего копирования.
(11) Кнопка [Вывод]
Прикоснитесь к этой кнопке для выбора функции
вывода, такой как сортировка, группировка,
смещение при выводе, сортировка со
скреплением, скрепление внакидку, пробивка
отверстий по краю или фальцовка.
(12) Кнопки пользователя
Появляющиеся здесь изображения кнопок могут
быть изменены для демонстрации установок
нужных Вам функций.
(13) Кнопка [Предварительный просмотр]
Прикоснитесь к этой кнопке для
предварительного просмотра изображения
копии на сенсорной панели перед тем, как она
будет распечатана.
Предваритель-
ный просмотр
Цветной Режим
Обычная
Готов сканировать для получения копий.
Масштаб
0
A4R
2.
B4
3.
A3
4.
1.
5.
A4
Оригинал Выбор Бумаги
Авто
A4
Обычная
Авто
A4
Полный Цвет
Экспозиция
Авто
A4
A4
100%
Специальные Режимы
2-Стор. Копия
Вывод
Файл
Быстрое Сохран
(7)
(5)
(2)
(3)
(4)
(8)
(12)
(9)
(10)
(11)
(1)
(6)
(13)
Page 27
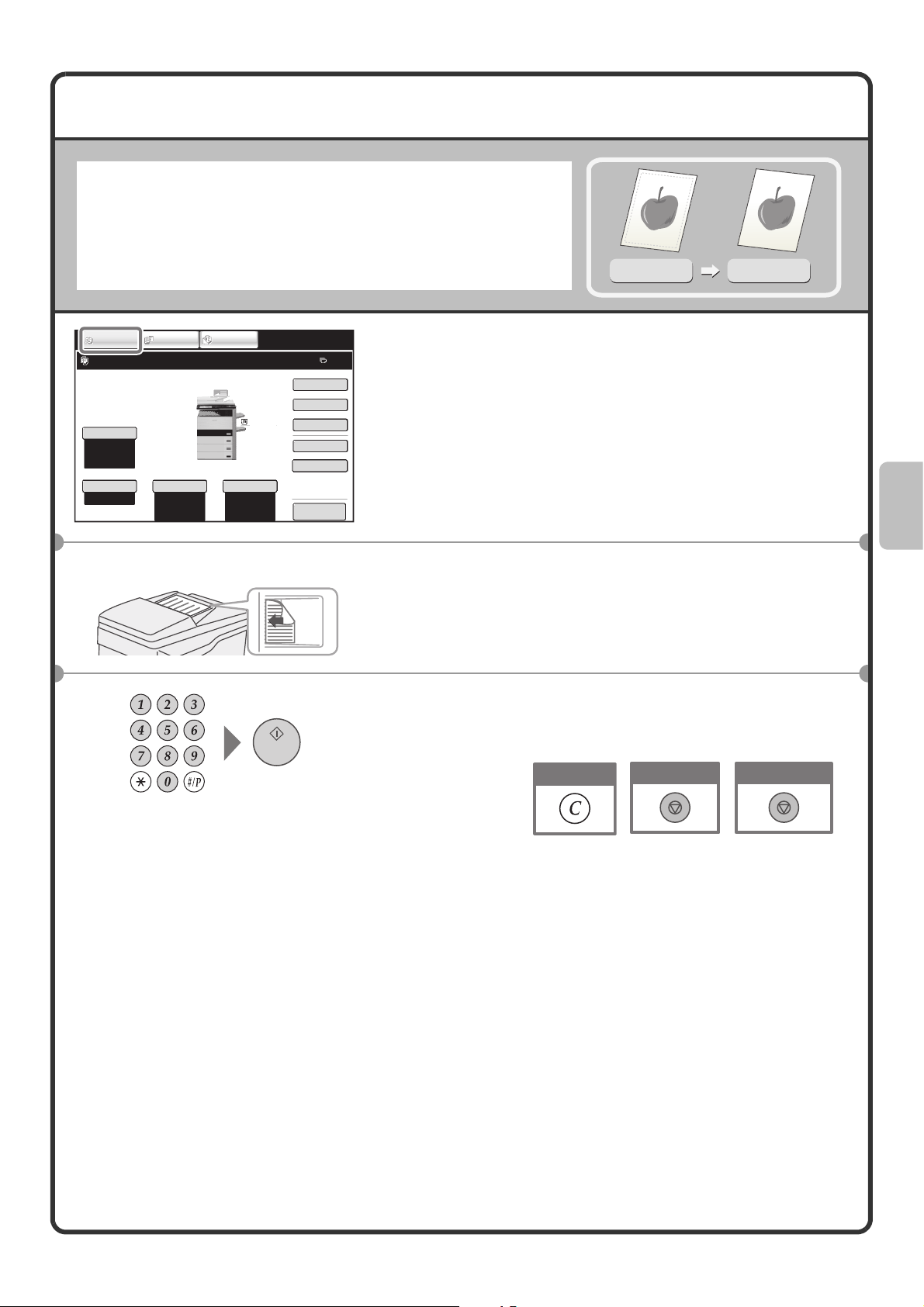
25
ИЗГОТОВЛЕНИЕ КОПИЙ
Это наиболее часто используемая операция по изготовлению копий.
1 Прикоснитесь к кнопке [КОПИЯ].
Появится базовый экран режима копирования.
2 Разместите оригиналы.
При использовании стекла оригиналодержателя
разместите оригинал на стекле сканируемой стороной
вниз.
3 Установите тираж копирования и нажмите
на кнопку [СТАРТ].
1сторонний оригинал
1сторонняя копия
Предваритель-
ный просмотр
Цветной Режим
Специальные Режимы
Обычная
2-Стор. Копия
Вывод
Файл
Быстрое Сохран
Масштаб
100%
A4
1.
A4R
2.
B4
3.
A3
4.
Оригинал
Выбор Бумаги
Авто
A4
Обычная
Авто
Полный Цвет
Экспозиция
Авто
A4
ПЕРЕДАЧА
ИЗОБРАЖЕНИЯ
ХРАНЕНИЕ
ДОКУМЕНТОВ
Копия
Готов сканировать для получения копий.
0
Сканируемая сторона должна быть направлена вверх!
Отменить
копирование
Отменить
сканирование
Правильные
установки
Page 28
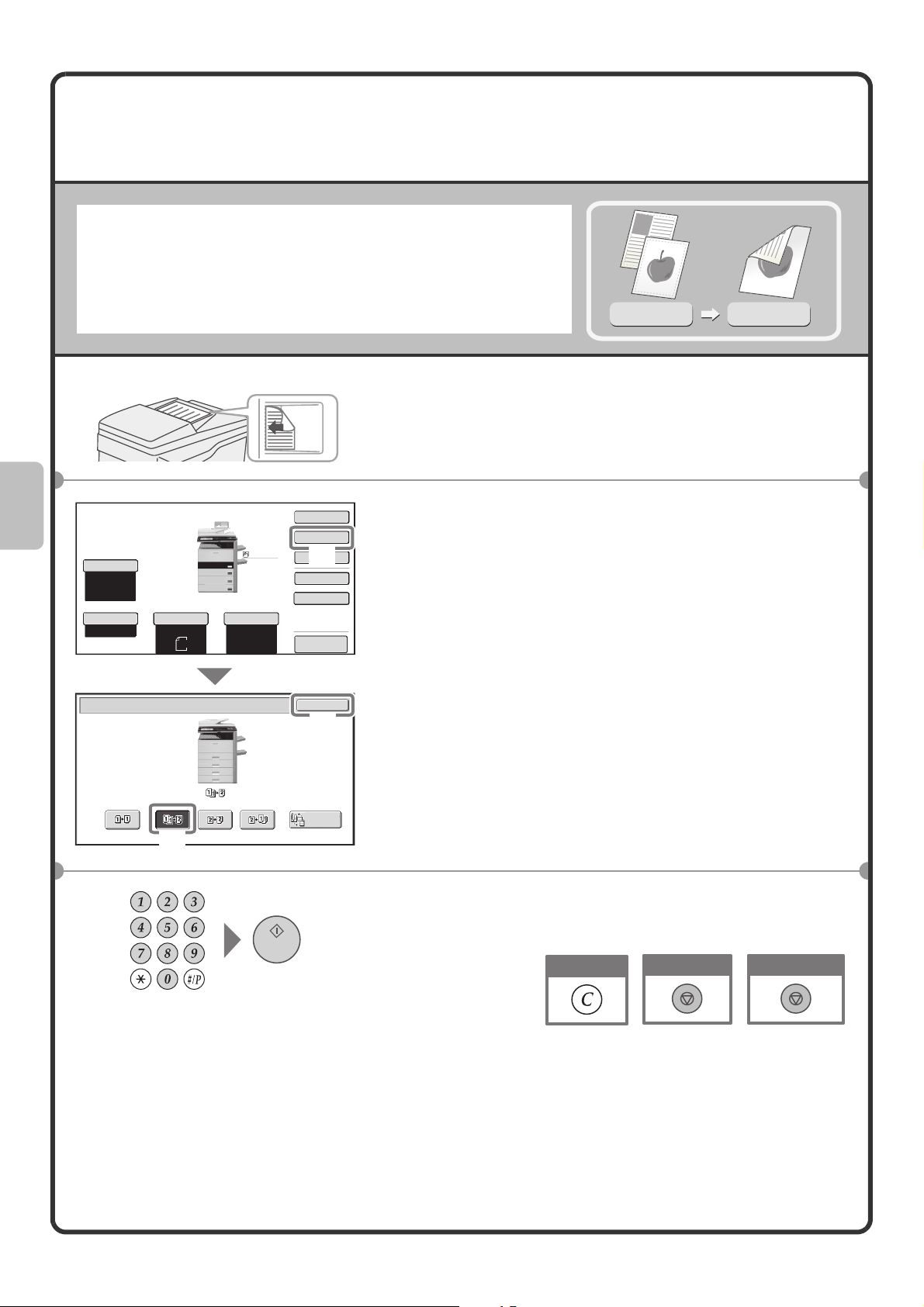
26
2-СТОРОННЕЕ КОПИРОВАНИЕ
(Автоподатчик оригиналов)
Для автоматического получения 2-сторонних копий без
переворота и повторного размещения оригиналов вручную Вы
можете использовать автоподатчик оригиналов.
В этом разделе описан процесс получения 2-сторонних копий с
1-сторонних оригиналов.
1 Разместите оригиналы.
2 Выберите установки на сенсорной
панели.
(1) Прикоснитесь к кнопке [2-Стор. Копия].
(2) Прикоснитесь к кнопке [2-сторонняя
копия с 1-стороннего оригинала].
(3) Прикоснитесь к кнопке [OK].
3 Установите тираж копирования и нажмите
на кнопку [СТАРТ].
1сторонний оригинал
2сторонняя копия
Сканируемая сторона должна быть направлена вверх!
Предваритель-
ный просмотр
Colour Mode
Copy Ratio
Original Paper Select
Auto
A4
Plain
Auto
Full Colour
Exposure
Auto
OK
2-Стор. Копия
Изменение
Скрепления
Plain
A4
1.
A4R
2.
B4
3.
A3
4.
A4
Special Modes
2-Sided Copy
Output
File
Quick File
Цветной Режим
Специальные Режимы
Обычная
2-Стор. Копия
Вывод
Файл
Быстрое Сохран
Масштаб
100%
A4
1.
A4R
2.
B4
3.
A3
4.
Оригинал Выбор Бумаги
Авто
A4
Обычная
Авто
Полный Цвет
Экспозиция
Авто
A4
A4
(1)
(2)
(3)
Отменить
копирование
Отменить
сканирование
Правильные
установки
Page 29
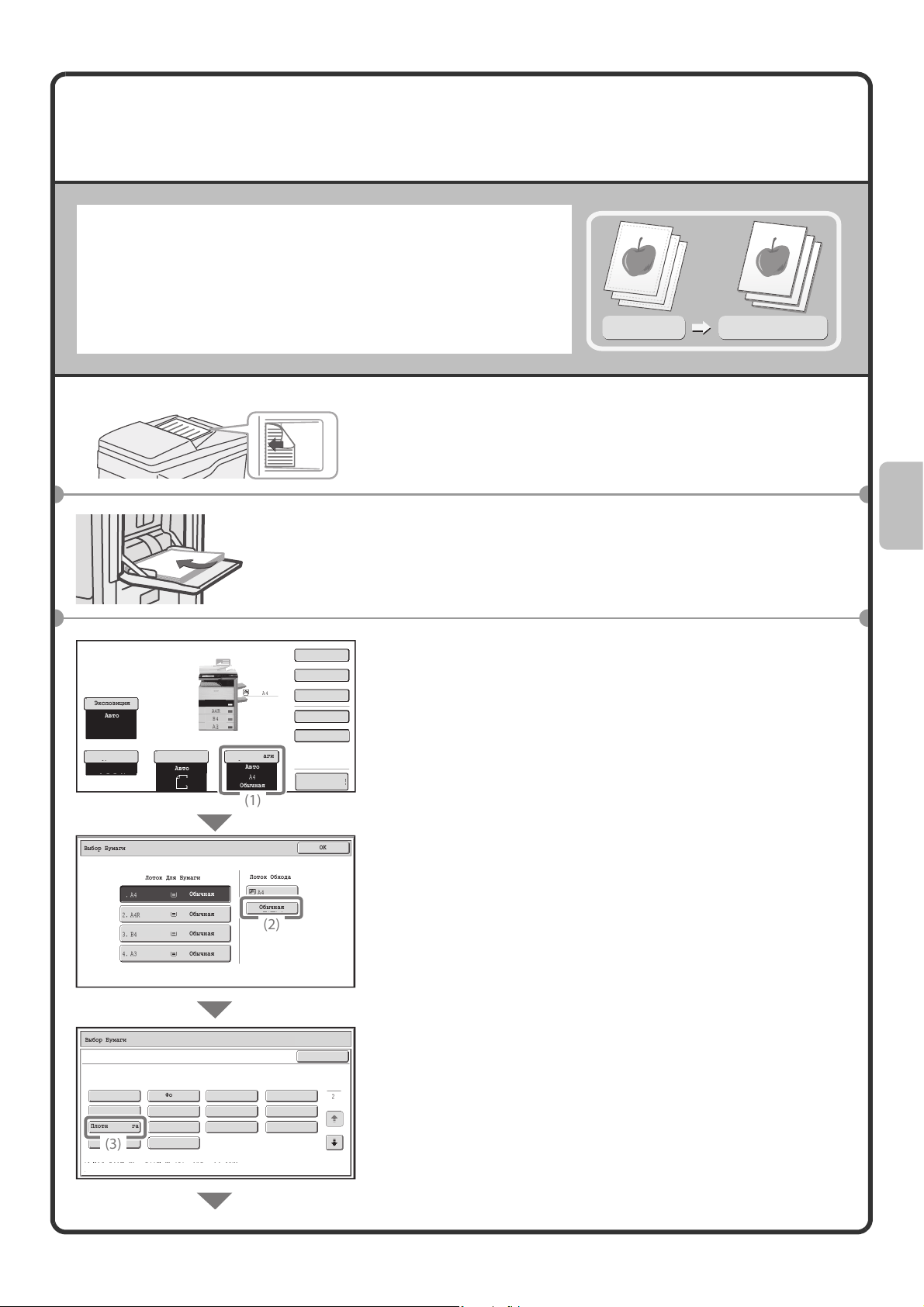
27
КОПИРОВАНИЕ НА СПЕЦИАЛЬНЫХ МАТЕРИАЛАХ
(Копирование с лотка ручной подачи)
Для копирования на специальных материалах, таких как плотная бумага,
конверты и бумага для табуляторов используйте лоток ручной подачи.
В этом разделе приводится описание загрузки плотной бумаги формата A4
в лоток ручной подачи.
1 Разместите оригиналы.
При использовании стекла оригиналодержателя разместите
оригинал на стекле сканируемой стороной вниз.
2 Разместите бумагу в лотке ручной подачи.
3
Выберите установки на сенсорной панели.
(1) Прикоснитесь к кнопке [Выбор Бумаги].
(2) Прикоснитесь к кнопке типа бумаги в
лотке ручной подачи.
Вы видите, что была нажата кнопка [Обычная].
(3) Прикоснитесь к кнопке [Плотная Бумага].
Оригинал
Копия
на плотной бумаге
Сканируемая сторона должна быть направлена вверх!
Сторона, на
которой будет
выполняться
копирование,
должна быть
направлена вниз!
Предваритель-
ный просмотр
Выбор Бумаги
OK
Обычная
Обычная
Обычная
Обычная
Обычная
Лоток Для Бумаги
Лоток Обхода
Выбор Бумаги
Отменить
Обычная
С Перфорацией
Плотная Бумага
Форма
Цветная
Прозр. пленка
Переработанная
Тонкая бумага
Табулир.Бумага
Бланк
Этикетки
Конверт
Плотная Бумага: 106 - 209 г/м2 (28 ф.для ценных бумаг, 110 ф.индексная)
Настройка Типа/Формата Лотка Ручной Подачи
Выберите тип бумаги.
.
/0
Цветной Режим
Специальные Режимы
Обычная
2-Стор. Копия
Вывод
Файл
Быстрое Сохран
Масштаб
Оригинал
Выбор Бумаги
Авто
Обычная
Авто
Полный Цвет
Экспозиция
Авто
(1)
(2)
(3)
Page 30

28
Выбор лотка
Выберите установки на сенсорной
панели. (Продолжение)
(4) Прикоснитесь к кнопке [Aвтo-AB].
(5) Прикоснитесь к кнопке [OK].
(6) Прикоснитесь к кнопке лотка ручной
подачи.
(7) Прикоснитесь к кнопке [OK].
4 Установите тираж копирования и нажмите
на кнопку [СТАРТ].
Для выбора бумаги коснитесь кнопки [Выбор Бумаги] или
изображения аппарата на базовом экране режима
копирования.
Прикоснитесь к кнопке для выбора лотка.
(A) Прикоснитесь для выбора одного из лотков 1 - 4.
(B) Прикоснитесь для выбора лотка ручной подачи.
(C) Прикоснитесь для установки типа бумаги в лотке ручной
подачи.
(D) Прикоснитесь для выбора лотка 5 (лоток повышенной
емкости).
Обычная
Обычная
Обычная
Обычная
Обычная
Лоток Для Бумаги
Лоток Ручной
Выбор Бумаги
Настройка Типа/Формата Лотка Ручной Подачи
OK
Тип
Авто-Дюйм
Плотная Бумага 2
Нестан. Формат
Вручную
!"#$%
Авто-AB
Формат
&'()* %*&
& *& *,&
% "****,
(' &)****,*
,*,* -"'& )
Выбор Бумаги
OK
(4)
(7)
(5)
(6)
Отменить
копирование
Отменить
сканирование
Правильные
установки
Предваритель-
ный просмотр
Colour Mode
Copy Ratio
Original
Paper Select
Auto
A4
Plain
Auto
A4
Full Colour
Exposure
Auto
Выбор Бумаги
Лоток Для Бумаги
Лоток Обхода
Лоток повышеной емкости
OK
Обычная
Обычная
A4
3. B4
Обычная
3. A4R
Обычная
1. A4
4. A3
Обычная
5. A4
Обычная
Plain
A4
1.
A4R
2.
B4
3.
A3
4.
A4
A4
2.
Special Modes
2-Sided Copy
Output
File
Quick File
Цветной Режим
Специальные Режимы
Обычная
2-Стор. Копия
Вывод
Файл
Быстрое Сохран
Масштаб
100%
A4R
2.
B4
3.
A3
4.
Оригинал Выбор Бумаги
Авто
A4
Обычная
Авто
Полный Цвет
Экспозиция
Авто
A4
(B)
(C)
(D)
(A)
Page 31

29
ВЫБОР ЭКСПОЗИЦИИ И ТИПА
ИЗОБРАЖЕНИЯ
Для получения более четкой копии Вы можете указать тип
изображения оригинала.
Ниже приводится пример изготовления копии карты.
1 Разместите оригиналы.
При использовании стекла оригиналодержателя
разместите оригинал на стекле сканируемой стороной
вниз.
2 Выберите установки на сенсорной
панели.
(1) Прикоснитесь к кнопке [Экспозиция].
(2) Прикоснитесь к кнопке [Карта].
(3) Установите большую насыщенность
оригинала кнопкой .
Для установки экспозиции предусмотрено девять
уровней. Получение более темных копий со
светлых оригиналов устанавливается кнопкой
, а получение более светлых копий - кнопкой
.
(4) Прикоснитесь к кнопке [OK].
3 Установите тираж копирования и нажмите
на кнопку [СТАРТ].
Светлый оригинал
Настройка экспозиции
Сканируемая сторона должна быть направлена вверх!
Предваритель-
ный просмотр
Colour Mode
Copy Ratio
Original
Paper Select
Auto
A4
Plain
Auto
A4
Full Colour
Exposure
Auto
1 53
Экспозиция
OK
Вручную
Текст/
Отпеч.Фото
Фотография
Текст/Фото
Карта
Текст
Отпечатано
Фото
Светлый
Оригинал
Авто
Тип Оригинала
Plain
A4
1.
A4R
2.
B4
3.
A3
4.
A4
Экспозиция
Просмотра
Special Modes
2-Sided Copy
Output
File
Quick File
Цветной Режим
Специальные Режимы
Обычная
2-Стор. Копия
Вывод
Файл
Быстрое Сохран
Масштаб
100%
A4
1.
A4R
2.
B4
3.
A3
4.
Оригинал
Выбор Бумаги
Авто
A4
Обычная
Авто
Полный Цвет
Экспозиция
Авто
A4
(1)
(4)
(3)
(2)
Отменить
копирование
Отменить
сканирование
Правильные
установки
Page 32

30
МАСШТАБИРОВАНИЕ ИЗОБРАЖЕНИЯ
КОПИИ ПО ФОРМАТУ БУМАГИ
(Автоматический выбор масштаба)
Оригинал может копироваться на бумагу любого формата при
помощи автоматического увеличения/уменьшения масштаба.
В этом разделе приводится описание копирования оригинала
формата A4 на бумагу формата A3.
1 Разместите оригиналы.
При использовании стекла оригиналодержателя
разместите оригинал на стекле сканируемой стороной
вниз.
2 Выберите установки на сенсорной
панели.
(1) Прикоснитесь к кнопке [Выбор Бумаги].
(2) Прикоснитесь к изображению лотка с
бумагой нужного формата.
(3) Прикоснитесь к кнопке [OK].
(4) Прикоснитесь к кнопке [Авто Масштаб].
A4
A3
Сканируемая сторона должна быть направлена вверх
!
Предваритель-
ный просмотр
Предваритель-
ный просмотр
Colour Mode
Copy Ratio
Original
Paper Select
Auto
A4
Plain
Auto
A4
Full Colour
Exposure
Auto
Выбор Бумаги
Лоток Для Бумаги
Лоток Обхода
OK
Обычная
Обычная
A4
4. A3
3. B4
Обычная
2. A4R
Обычная
1. A4
Обычная
Colour Mode
Copy Ratio
Original
Paper Select
A3
Plain
Auto
A4
Full Colour
Exposure
Auto
Авто Масштаб
Plain
A4
1.
A4R
2.
B4
3.
A3
4.
A4
Plain
A4
1.
A4R
2.
B4
3.
A3
4.
A4
Special Modes
2-Sided Copy
Output
File
Quick File
Special Modes
2-Sided Copy
Output
File
Quick File
Цветной Режим
Специальные Режимы
Обычная
2-Стор. Копия
Вывод
Файл
Быстрое Сохран
Масштаб
100%
A4R
2.
B4
3.
Оригинал
Выбор Бумаги
Авто
A4
Обычная
Авто
Полный Цвет
Экспозиция
Авто
A4
Цветной Режим
Специальные Режимы
Обычная
2-Стор. Копия
Вывод
Файл
Быстрое Сохран
Масштаб
100%
A4
1.
A4R
2.
B4
3.
A3
4.
Оригинал Выбор Бумаги
Авто
A4
Обычная
Авто
Полный Цвет
Экспозиция
Авто
A4
(1)
(4)
(3)
(2)
Page 33

31
3 Установите тираж копирования.
4 Нажмите на кнопку [СТАРТ].
Правильные
установки
Отменить
копирование
Отменить
сканирование
Page 34

32
УВЕЛИЧЕНИЕ/УМЕНЬШЕНИЕ
(Фиксированные масштабы / Плавное
масштабирование)
Для точной настройки формата копии Вы можете выбрать
фиксированный масштаб и/или настроить масштаб с шагом в
1%.
В качестве примера в данном разделе приведено уменьшение
изображения до масштаба 55%.
1 Разместите оригиналы.
При использовании стекла оригиналодержателя
разместите оригинал на стекле сканируемой стороной
вниз.
2 Выберите установки на сенсорной
панели.
(1) Прикоснитесь к кнопке [Масштаб].
(2) Прикоснитесь к кнопке .
(3) Прикоснитесь к кнопке [50%].
Прикоснитесь к кнопке фиксированного
масштаба, ближайшего к 55% (нужному
масштабу).
(4) Установите масштаб копирования на 55%
кнопкой .
Кнопка уменьшает масштаб с шагом в 1%, а
кнопка увеличивает его с шагом также в 1%.
(5) Прикоснитесь к кнопке [OK].
Оригинал
Копия в выбранном
масштабе
55%
Сканируемая сторона должна быть направлена вверх!
Предваритель-
ный просмотр
Colour Mode
Copy Ratio
Original Paper Select
Auto
A4
Plain
Auto
A4
Full Colour
Exposure
Auto
Масштаб
OK
Авто Масштаб Масштаб по XY
115%
122%
141%
70%
81%
86%
100%
%
Масштб
100
B4 B5
A3 A4
B5 A5
B4 A4
A4 B5
A3 B4
B5 A4
B4 A3
A5 B5
A4 B4
B5 B4
A4 A3
1
2
Масштаб
200%
400%
25%
50%
100%
%
55
OK
Авто Масштаб Масштаб по XY
Масштб
2
2
Plain
A4
1.
A4R
2.
B4
3.
A3
4.
A4
Special Modes
2-Sided Copy
Output
File
Quick File
Цветной Режим
Специальные Режимы
Обычная
2-Стор. Копия
Вывод
Файл
Быстрое Сохран
Масштаб
100%
A4
1.
A4R
2.
B4
3.
A3
4.
Оригинал Выбор Бумаги
Авто
A4
Обычная
Авто
Полный Цвет
Экспозиция
Авто
A4
(1)
(3)
(5)
(4)
(2)
Page 35

33
3 Установите тираж копирования.
4 Нажмите на кнопку [СТАРТ].
Правильные
установки
Отменить
копирование
Отменить
сканирование
Page 36

34
ПРЕРЫВАНИЕ КОПИРОВАНИЯ
(Копирование с прерыванием)
Во время операции печати Вы можете временно приостановить
задание на печать и выполнить копирование приоритетного
задания.
Эта функция полезна при необходимости изготовления срочной
копии во время печати большого задания.
1 Во время печати прикоснитесь к кнопке
[Прерывание].
Кнопка [Прерывание] появляется на базовом экране в
то время, когда аппарат выполняет задание на печать.
2 Разместите оригиналы.
При использовании стекла оригиналодержателя
разместите оригинал на стекле сканируемой стороной
вниз.
3 Установите тираж копирования и нажмите
на кнопку [СТАРТ].
Прерванная операция будет продолжена после
завершения задания на копирование.
Печать
Прерывание
Оригинал
Предваритель-
ный просмотр
Colour Mode
Copy Ratio
Original Paper Select
Auto
A4
Plain
Auto
Full Colour
Exposure
Auto
Копии изготавливаются из лотка 4.
Готов сканировать следующее задание.
7
Прерывание
Plain
A4
1.
A4R
2.
B4
3.
A3
4.
A4
Special Modes
2-Sided Copy
Output
File
Quick File
Цветной Режим
Специальные Режимы
Обычная
2-Стор. Копия
Вывод
Файл
Быстрое Сохран
Масштаб
100%
A4
1.
A4R
2.
B4
3.
Оригинал Выбор Бумаги
Авто
A4
Обычная
Авто
Полный Цвет
Экспозиция
Авто
A4
Сканируемая сторона должна быть направлена вверх!
Отменить
копирование
Отменить
сканирование
Правильные
установки
Page 37
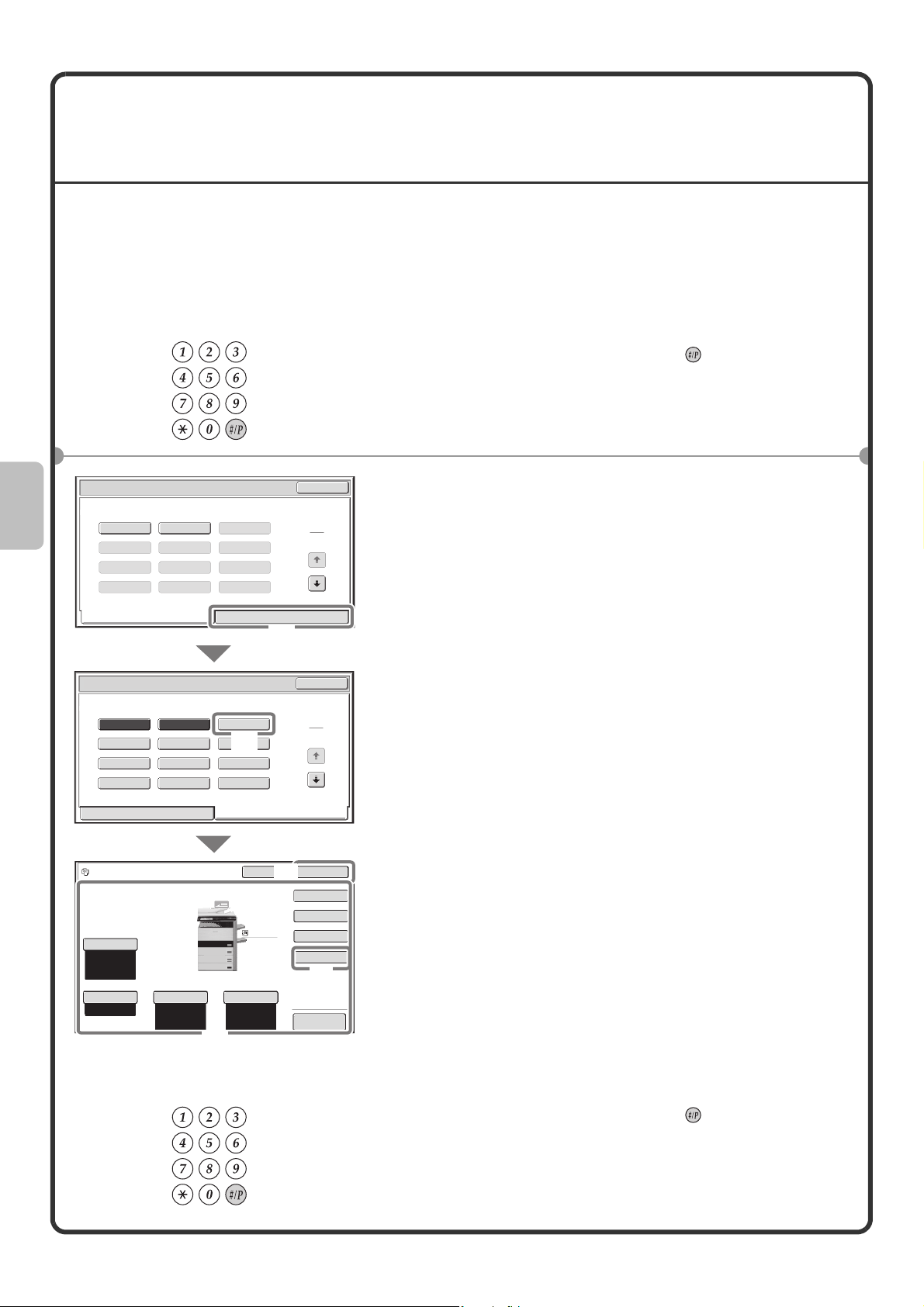
35
СОХРАНЕНИЕ ПАРАМЕТРОВ КОПИРОВАНИЯ
(Рабочие программы)
Вы можете сохранить группы настроек копирования. Настройки можно удерживать в памяти и использовать при необходимости.
Если Вы часто используете одну и ту же группу настроек, то это поможет не прибегать к выбору установок вручную каждый
раз при необходимости их применения.
Сохранение рабочих программ
Использование рабочих программ
1 Нажмите на кнопку [#/P] ( ).
2
Выберите установки на сенсорной панели.
(1)
Прикоснитесь к закладке [Сохранить/Удалить].
(2) Прикоснитесь к кнопке, под которой Вы
хотите сохранить рабочую программу.
Прикоснитесь к кнопке, которая не подсвечена.
Кнопки, под которыми хранятся рабочие программы, будут
подсвечены.
(3) Выберите установки копирования,
которые Вы хотите сохранить.
(4) Прикоснитесь к кнопке
[Назв.Программы].
Появится экран ввода текста. Введите имя
программы.
(5) Прикоснитесь к кнопке [OK].
1 Нажмите на кнопку [#/P] ( ).
Разместите оригинал.
Предваритель-
ный просмотр
1 2 3
4
1
4
5 6
7 8 9
10 11 12
Выход
Рабочие Программы
Нажмите на кнопку номера программы.
Вызвать Сохранить/Удалить
1 2 3
Вызвать Сохранить/Удалить
4
7
10 11 12
8 9
5 6
1
4
Выход
Рабочие Программы
Нажмите на кнопку номера программы.
Colour Mode
Copy Ratio
Original Paper Select
Auto
A4
Plain
Auto
Full Colour
Exposure
Auto
Для сохранения - сделайте выбор и
нажмите [ОК], для удаления-[Отменить]
Отменить
OK
Plain
A4
1.
A4R
2.
B4
3.
A3
4.
A4
Special Modes
2-Sided Copy
Output
Program Name
Цветной Режим
Специальные Режимы
Обычная
2-Стор. Копия
Вывод
Назв.Программы
Масштаб
100%
A4
1.
A4R
2.
B4
3.
A3
4.
Оригинал Выбор Бумаги
Авто
A4
Обычная
Авто
Полный Цвет
Экспозиция
Авто
A4
(1)
(2)
(5)
(3)
(4)
Page 38

36
Удаление рабочих программ
2 Прикоснитесь к кнопке нужной рабочей
программы.
После выбора рабочей программы установите тираж
копирования и нажмите на кнопку [СТАРТ] для того,
чтобы начать копирование.
1 Нажмите на кнопку [#/P] ( ).
2 Выберите установки на сенсорной
панели.
(1) Прикоснитесь к закладке
[Сохранить/Удалить].
(2) Прикоснитесь к кнопке рабочей
программы, которую Вы хотите удалить.
Прикоснитесь к подсвеченной кнопке.
Кнопки, под которыми хранятся рабочие
программы, будут подсвечены.
(3) Прочтите появившееся на дисплее
сообщение и прикоснитесь к кнопке
[Удалить].
(4) Прикоснитесь к кнопке [Выход].
1 2 3
4
1
4
5 6
7 8 9
10 11 12
Выход
Рабочие Программы
Нажмите на кнопку номера программы.
Вызвать Сохранить/Удалить
1 2 3
4
1
4
5 6
7 8 9
10 11 12
Выход
Рабочие Программы
Нажмите на кнопку номера программы.
Вызвать Сохранить/Удалить
1 2 3
Вызвать Сохранить/Удалить
4
7
10 11 12
8 9
5 6
1
4
Выход
Рабочие Программы
Нажмите на кнопку номера программы.
СохранитьУдалитьОтменить
Рабочая программа уже сохранена.
сохранить другую программу?
1 2 3
Вызвать Сохранить/Удалить
4
7
10 11 12
8 9
5 6
1
4
Выход
Рабочие Программы
Нажмите на кнопку номера программы.
(1)
(2)
(3)
(4)
Page 39
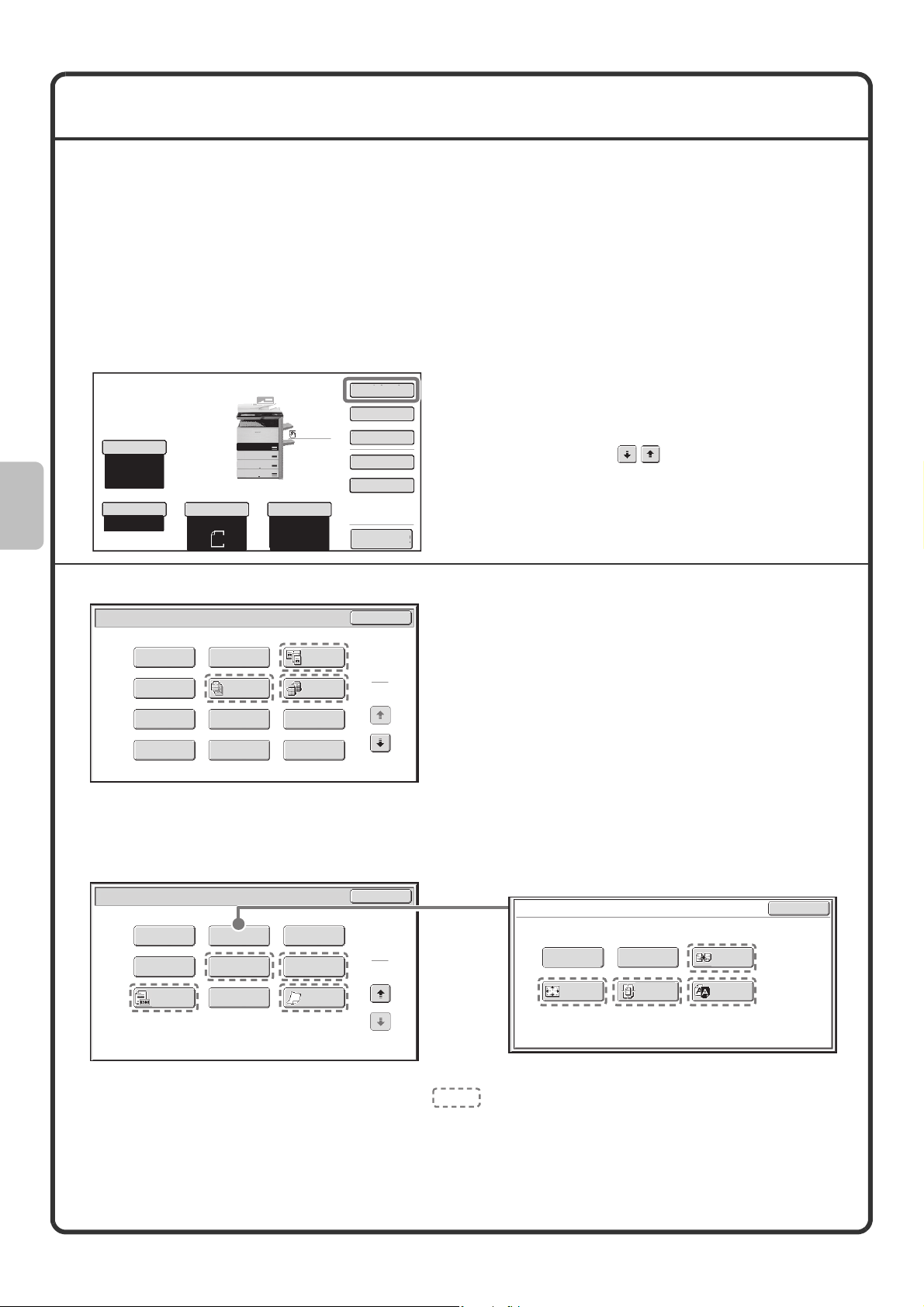
37
СПЕЦИАЛЬНЫЕ РЕЖИМЫ
Специальные режимы могут использоваться для выполнения разнообразных особых заданий по копированию.
В этом разделе представлены типы копий, которые могут быть изготовлены с помощью специальных режимов. (Без
пояснений к операциям по использованию каждого специального режима).
Для каждого специального режима имеются свои установки и этапы, однако основная операция для всех режимов
одинакова. На следующей странице приводится описание основной операции по выбору специального режима на
примере функции "Сдвиг края".
Об операциях по использованию специальных режимов смотрите в разделе "СПЕЦИАЛЬНЫЕ
РЕЖИМЫ" главы "2.КОПИРОВАНИЕ" Руководства по эксплуатации.
Специальные режимы
Для использования специального режима откройте меню
специальных режимов и прикоснитесь к кнопке режима,
который Вы хотите использовать. Меню расположено на
двух экранов. Для перехода с одного экрана на другой
используйте кнопки .
Для открытия меню специальных режимов
прикоснитесь к кнопке [Специальные Режимы]
базового экрана.
При касании кнопки специального режима, окруженной , кнопка будет подсвечена и установка завершена.
При касании любой другой кнопки специального режима появится экран, который позволит выбрать установки для данного режима.
Отметьте для себя, что появление кнопок обусловлено тем, какие из периферийных устройств установлены.
Предваритель-
ный просмотр
Colour Mode
Plain
Copy Ratio
A4R
2.
A4
1.
B4
3.
A3
4.
Original Paper Select
Auto
A4
Plain
Auto
A4
Full Colour
Exposure
Auto
A4
Special Modes
2-Sided Copy
Output
File
Quick File
Цветной Режим
Обычная
Масштаб
A4R
2.
B4
3.
A3
4.
1.
A4
Оригинал Выбор Бумаги
Авто
A4
Обычная
Авто
A4
Полный Цвет
Экспозиция
Авто
A4
100%
Специальные Режимы
2-Стор. Копия
Вывод
Файл
Быстрое Сохран
Специальные Режимы
2
2
OK
Редактирование
Изображения
Файл
Пробный
Экземпляр
Резкость
Режим
Медл.скан.
Оригиналь.
Подсчет
Ориг.
Смеш.Разм.
Штамп
Быстрое Сохран
Специальные Режимы
1
2
Копирование
Визиток
Мультикопия
OK
Копирован.
Разворота
Тандемная
Копия
Копирование
С Табуляторами
Вставка ПрозРачной Пленки
Стирание
Многостр.
Оригинал
Копирование
Книги
Обложки/
Вставки
Сдвиг Края
Изготовление
Буклетов
OK
Зеркальное
Изображен.
Ч/Б
Негатив
Многостр.
Расширение
Вырав.по
центру
A3
Пол.Распл.
Повторение
Фотографии
Редактирование Изображения
1-й экран
2-й экран
Экранное меню редактирования изображения
Page 40

38
ВЫБОР СПЕЦИАЛЬНОГО РЕЖИМА
Ниже в качестве примера приведена операция по выбору установок для "Добавление пространства по краю (Сдвиг края)". Хотя
специфические настройки для каждого специального режима варьируются, основная операция остается неизменной.
1 Разместите оригиналы.
При использовании стекла оригиналодержателя
разместите оригинал на стекле сканируемой стороной
вниз.
2 Выберите установки на сенсорной
панели.
(1) Прикоснитесь к кнопке [Специальные
Режимы].
(2) Прикоснитесь к кнопке [Сдвиг Края].
В качестве примера приводится сдвиг края влево
на 15 мм.
(3) Выберите 15 мм для лицевой стороны и
15 мм для оборотной стороны при
помощи кнопок .
По умолчанию позиция сдвига установлена на
"Вправо".
Для изменения позиции на "Влево" или "Вниз"
прикоснитесь к соответствующей кнопке.
(4) Прикоснитесь к кнопке [OK].
3 Установите тираж копирования и нажмите
на кнопку [СТАРТ].
Сканируемая сторона должна быть направлена вверх!
Предваритель-
ный просмотр
Colour Mode
Copy Ratio
Original Paper Select
Auto
A4
Plain
Auto
A4
Full Colour
Exposure
Auto
Специальные Режимы
1
2
Копирование
Визиток
Мультикопия
OK
Копирован.
Разворота
Тандемная
Копия
Копирование
С Табуляторами
Вставка ПрозРачной Пленки
Стирание
Многостр.
Оригинал
Копирование
Книги
Обложки/
Вставки
Сдвиг Края
Изготовление
Буклетов
Специальные Режимы
OK
15
Сдвиг Края
Вправо Влево Вниз Сторона 1
(0~20)
mm
15
Сторона 2
(0~20)
mm
OK
Отменить
Plain
A4
1.
A4R
2.
B4
3.
A3
4.
A3
Special Modes
2-Sided Copy
Output
File
Quick File
Цветной Режим
Специальные Режимы
Обычная
2-Стор. Копия
Вывод
Файл
Быстрое Сохран
Масштаб
100%
A4
1.
A4R
2.
B4
3.
A3
4.
Оригинал Выбор Бумаги
Авто
A4
Обычная
Авто
Полный Цвет
Экспозиция
Авто
A4
(4)
(2)
(1)
(3)
Отменить
копирование
Отменить
сканирование
Правильные
установки
Page 41

39
УДОБНЫЕ ФУНКЦИИ КОПИРОВАНИЯ
Добавление пространства по краю (Сдвиг края)
Стирание теней по краям (Стирание)
Копирование каждой страницы сшитого документа
(Копирование разворота)
Изготовление копий в виде буклета (Копирование
буклетов)
Эта функция позволяет сместить
изображение на копии для
образования корешкового поля.
Эта функция полезна в случае, если
Вы хотите осуществить скрепление
копии пружинкой или сохранить
копию в переплете.
Используйте эту функцию для
стиранию теней по краям копии,
изготовленной с книги или другого
объемного оригинала.
Используйте эту функцию для
изготовления раздельных копий с
левой и правой страниц разворота
скрепленного документа,
например, буклета. Кроме того, две
смежные страницы могут быть
скопированы на противоположные
стороны листа.
Используйте эту функцию для
изготовления копий, фальцуемых в
буклет.
Копирование буклетов упрощает
создание рекламных буклетов.
При установленном
финишере-брошюровщике
выводимые задания автоматически
фальцуются и скрепляются по
центральной линии.
Без стирания
Со стиранием
2
7
1
3
5
7
7
5
8
3
6
2
1
4
4
5
Page 42

40
Копирование большого количества оригиналов за одну
операцию (Многостраничный оригинал)
Использование двух аппаратов для изготовления большого
количества копий (Тандемное копирование)
Использование бумаги другого типа для обложек
(Обложки/вставки)
Добавление вставок при копировании на прозрачную пленку
(Вставки для копий на пленке)
Если пачка оригиналов по высоте
превышает линию индикатора, то их
подача через автоподатчик будет
невозможна.
Функция многостраничного оригинала
позволяет разделить пачку оригиналов на
комплекты, раздельно выполнить подачу
каждого комплекта, а затем скопировать
комплекты, как единое задание.
Вы можете распределить задание на
копирование между двумя аппаратами,
подключенными к одной сети.
Таким путем экономится значительное
время при работе с большим заданием на
копирование.
Для использования этой функции в
настройках системы должна быть
сконфигурирована установка тандемного
подключения.
Эта функция позволяет
использовать другой тип бумаги для
передней и задней обложки
комплектов копий.
Бумага другого типа может быть
также добавлена в виде вставок
рядом с указанными страницами.
При копировании на прозрачную
пленку данная функция позволяет
вставить листы бумаги между
пленками для предотвращения их
склеивания.
4 комплекта
2 комплекта
2 комплекта
Задняя
обложка
Передняя
обложка
Вставка
Вставка
Бумажная вставка
Бумажная вставка
Бумажная вставка
Page 43

41
Копирование нескольких страниц на одном
листе бумаги (Мультикопирование)
Изготовление буклета (Копирование книги)
Копирование закладок на бумаге с
табуляторами (Копирование с табуляторами)
Копирование обеих сторон визитки на одной
странице (Копирование визиток)
Используйте эту функцию для
копирования двух или четырех
оригиналов на одну страницу.
Используйте эту функцию для
копирования книг, буклетов или
других скрепленных оригиналов.
Копии будут расположены в виде
макета, аналогичного
оригинальному буклету.
При установленном
финишере-брошюровщике
выводимые задания автоматически
фальцуются и скрепляются по
центральной линии.
Используйте эту функцию для
копирования закладок на бумаге
для изготовления разделителей.
Используйте эту функцию для
копирования лицевой и обратной
сторон визитки на одной странице.
4
3
2
1
1
2
3
4
1
3
5
7
1
3
5
7
Лицевая сторона
Оборотная сторона
Page 44

42
Печать даты или штампа на копиях (Штамп)
Повтор фотографий на копии (Повтор
фотографий)
Создание плаката большого формата
(Многостраничное увеличение)
Инвертирование изображения (Зеркальное
изображение)
Используйте эту функцию для
печати даты, штампа, нумерации
страниц или иного текста на копиях.
Дополнительно на копии может
быть добавлен особый текст в
качестве водяного знака.
Для печати цветного штампа или
текста может быть выбран цвет.
Используйте эту функцию для
печати до 24 копий фотографии на
одной странице.
Используйте эту функцию для
увеличения изображения и печати
его на нескольких листах бумаги.
Листы могут быть соединены,
образуя копию большого формата.
Используйте эту функцию для
изготовления копии в виде
зеркального изображения
оригинала.
04/04/2010
Печать данных
Штамп
3
2
1
Запланированные
встречи
Номер страницы Текст
КОНФИДЕНЦИАЛЬНО
Водяной знак
КОНФИДЕНЦИАЛЬНО
Page 45

43
Копирование оригинала формата A3 без
обрезки краев (A3 без потерь)
Копирование по центру листа (Центрирование)
Получение негативной копии (Ч/Б негатив)
Настройка резкости изображения (Резкость)
Проверка копий перед печатью (Пробная копия)
Используйте эту возможность для
изготовления полноформатной
копии с оригинала формата A3 на
бумаге формата A3W без обрезки
краев изображения.
Оригинал должен быть расположен
на стекле оригиналодержателя.
Используйте эту функцию для
расположения копируемого
изображения по центру листа.
Это удобно при уменьшении
масштаба изображения или при
копировании на листе большего
формата, чем оригинал.
Эта функция позволяет
преобразовать черные участки
изображения в белые и наоборот,
получая негативное изображение
оригинала.
Используйте эту функцию для
экономии тонера при копировании
оригинала с большими областями
черной заливки.
Используйте эту функцию для получения более резкого или более мягкого изображения на копии.
Изображение, полученное при использовании этой функции, показано в конце данного руководства.
Независимо от указанного тиража
копирования эта функция
первоначально обеспечивает
печать только первого комплекта.
После его проверки будут
напечатаны остальные комплекты.
5
комплектов
1
комплект
4
комплекта
Проверка
Page 46

44
Проверка количества отсканированных
оригиналов перед копированием (Подсчет
оригиналов)
Одновременное копирование оригиналов
различных форматов (Оригиналы смешанных
форматов)
Копирование тонких оригиналов (Режим
медленного сканирования)
Количество отсканированных
оригиналов может быть сосчитано и
отражено на дисплее перед
выполнением копирования.
Возможность проверки этого
количества поможет сократить
количество ошибок при
копировании.
Например, если среди оригиналов
формата А4 имеется оригинал
формата B5, эта функция позволит
копировать все оригиналы
одновременно.
В сочетании с функцией
автомасштабирования копирование
может осуществляться на бумаге
одинакового формата.
Эта функция позволит
отсканировать сложные для
обработки оригиналы в
автоподатчике.
4 листа
4
листа
4 листа
Проверка
Сканируемые
оригиналы
A4
B5
A4
B5
Page 47

Печать
Печать
45
В этом разделе приводится описание основной операции процесса
печати с использованием драйвера принтера аппарата. Также
представлены установки, которые можно выбрать в драйвере принтера.
Пояснения к экранам и операциям относятся, прежде всего, к ОС
Windows Vista
®
в окружении Windows®, а также к Mac OS X v10.4 в
среде Macintosh. Вид окон меняется в зависимости от версии
операционной системы, версии драйвера принтера и приложения.
X ПЕЧАТЬ . . . . . . . . . . . . . . . . . . . . . . . . . . . . . . . . . 46
X ОТМЕНА ПЕЧАТИ (В АППАРАТЕ) . . . . . . . . . . . . . 51
X ВЫБОР УСТАНОВОК ПЕЧАТИ. . . . . . . . . . . . . . . . 52
X УДОБНЫЕ ФУНКЦИИ ПРИНТЕРА . . . . . . . . . . . . . 54
Page 48

46
ПЕЧАТЬ
В этом разделе приводится описание основных операций печати.
В следующем примере показана печать документа формата A4 из программы WordPad, являющейся
стандартной в ОС Windows.
Об установке драйвера принтера и конфигурировании установок в среде Windows смотрите главу "2.
УСТАНОВКА В СРЕДЕ WINDOWS" Руководства по установке программного обеспечения / Руководство
по установке программы Sharpdesk.
О возможных драйверах принтера и требованиях к их использованию смотрите в разделе "ФУНКЦИЯ
ПРИНТЕРА АППАРАТА" главы "3. ПЕЧАТЬ" Руководства по эксплуатации.
Windows
1 Выберите команду печати в
приложении.
(1) Откройте меню [Файл].
(2) Выберите [Печать].
2 Откройте окно свойств
драйвера принтера.
(1) Выберите драйвер принтера
аппарата.
(2) Щелкните на кнопке
[Настройка].
В ОС Windows 2000 кнопка
[Избранное] не появляется.
Щелкните на вкладках в диалоговом
окне "Печатать" для регулировки
установок на этих вкладках.
В ОС Windows 98/Me/NT 4.0
щелкните на кнопке [Свойства].
(1)
(2)
(1)
(2)
Page 49

47
3 Выберите настройки печати.
(1) Щелкните на ярлычке
[Бумага].
(2) Выберите формат [A4].
(3) Щелкните на кнопке [OK].
4 Щелкните на кнопке [Печать].
Начнется операция печати.
В ОС Windows 98/Me/NT 4.0 щелкните на
кнопке [OK].
(1)
(3)
(2)
Page 50

48
Справка по использованию драйвера принтера
При выборе установок в окне свойств драйвера принтера Вы можете открыть файл Справка для просмотра
пояснений относительно установок. (Только в среде Windows)
1 Откройте окно свойств
драйвера принтера.
(1) Выберите драйвер принтера
аппарата.
(2) Щелкните на кнопке
[Настройка].
В ОС Windows 2000 кнопка [Избранное]
не появляется. Щелкните на вкладках в
диалоговом окне "Печатать" для
регулировки установок на этих вкладках.
В ОС Windows 98/Me/NT 4.0
щелкните на кнопке [Свойства].
2
Щелкните на кнопке [Справка].
Откроется окно режима Справка, в котором
Вы увидите пояснения относительно
установок на вкладках.
Для просмотра содержания файла Справка
относительно установок в диалоговом окне
щелкните на зеленом тексте,
расположенном в верхней части окна
Справка.
Для просмотра материала файла
Справка относительно отдельной
установки
Щелкните на установке, которая Вас
интересует, и нажмите на кнопку [F1]. В окне
Справка появятся нужные Вам сведения.
* Для просмотра материала файла Справка
относительно отдельной установки в ОС
Windows98/Me/NT4.0/2000/XP/
Server2003 щелкните на кнопке ,
расположенной в правом верхнем углу
окна драйвера принтера, а затем
щелкните на наименовании установки.
При появлении пиктограммы
информационной программы ( )
Можно щелкнуть на пиктограмме для того,
чтобы увидеть запрещенные сочетания
функций и прочие сведения.
(1)
(2)
Настройки по умолчанию
Page 51

49
В следующем примере показана печать документа формата A4 из программы "TextEdit" ("SimpleText" в
Mac OS 9), которая является стандартной для компьютеров Macintosh.
В среде Macintosh необходимо установить комплект расширения PS3 для использования аппарата в
качестве сетевого принтера.
Об установке драйвера принтера и конфигурировании установок в среде Macintosh смотрите главу "3.
УСТАНОВКА В СРЕДЕ MACINTOSH" Руководства по установке программного обеспечения/ Руководство
по установке программы Sharpdesk.
Установка формата бумаги
Перед выбором команды на печать выберите в драйвере принтера установки для бумаги.
Macintosh
1 Откройте окно настройки
страницы в программе TextEdit
(Редактирование Текста).
(1) Откройте меню [File].
(2) Выберите [Page Setup].
В Mac OS 9 выберите [Print] из меню
[File] программы SimpleText (Только
Текст).
2 Выберите установки для
бумаги.
(1) Убедитесь в правильности
выбора принтера.
Имя аппарата, появляющееся в меню
"Format for" ("Форматировать для"),
обычно выглядит, как [SCxxxxxx].
("xxxxxx" - это последовательность
символов, меняющихся в
зависимости от модели Вашего
аппарата).
(2) Выберите формат [A4].
(3) Щелкните на кнопке [OK].
(1)
(2)
(1)
(2)
(3)
Page 52

50
Печать файла
1 Выполните печать из
программы TextEdit
(Редактирование Текста).
(1) Откройте меню [File].
(2) Выберите [Print].
В Mac OS 9 выберите [Print] из меню
[File] программы SimpleText (Только
Текст).
2 Выберите установки печати и
щелкните на кнопке [Print].
(1) Убедитесь в правильности
выбора принтера.
В меню "Printer" имя аппарата
обычно появляется в виде [SCxxxxxx].
("xxxxxx" - это последовательность
символов, меняющихся в
зависимости от модели Вашего
аппарата).
(2) Выберите настройки печати.
Щелкните на рядом с [Copies &
Pages] (Копии и Страницы), а затем
выберите из выпадающего меню
каждую установку, которую нужно
сконфигурировать. Появится экран
для выбранной установки.
Если установки в Mac OS X v10.5 -
10.5.5 не появляются, щелкните на
кнопке рядом с именем принтера.
В Mac OS 9 щелкните на рядом с
[General] (Общие) и выберите
установку из выпадающего меню.
Появится экран для выбранной
установки.
(3) Щелкните на кнопке [Print].
Начнется операция печати.
(1)
(2)
(1)
(2)
(3)
Page 53

51
ОТМЕНА ПЕЧАТИ
(В АППАРАТЕ)
Вы можете отменить задание на печать до начала операции печати.
1 Нажмите на кнопку [СОСТОЯНИЕ
ЗАДАНИЯ].
2 Выберите установки на сенсорной
панели.
(1) Прикоснитесь к кнопке [Лист Работ].
(2) Измените режим статуса задания на
печать на [Буфер] или [Очередь].
Прикоснитесь к этой кнопке для изменения
режима. Выбранный режим будет подсвечен.
(3) Прикоснитесь к кнопке задания на печать,
которое Вы хотите отменить.
(4) Прикоснитесь к кнопке [Стоп/Удал.].
(5) Прикоснитесь к кнопке [Да].
СОСТОЯНИЕ
ЗАДАНИЯ
Нет Да
Удалить задание?
Computer02
Computer01
Computer02
0312345678
Копия
020 / 001
020 / 000
002 / 000
002 / 000
Печать
Ожидание
Ожидание
Ожидание
Копия
002 / 000
Ожидание
Копия
002 / 000
Ожидание
Копия
002 / 000
Ожидание
Копия
002 / 000
Ожидание
Буфер
Очередь
Выполнено
Сведения
Приоритет
Стоп/Удал.
1
1
Лист Работ
Просмотр к
Зад-Я Факса
Интернет-Факс
Очередь Заданий
Наборов/Выполнено Состояние
(5)
(4)
(1)
(3)
(2)
Page 54

52
ВЫБОР УСТАНОВОК ПЕЧАТИ
Для использования функции печати аппарата необходимо сконфигурировать установки в окне свойств
драйвера принтера. Смотрите "ПЕЧАТЬ" (стр. 46) об операции открытия окна свойств драйвера
принтера и основной операции процесса печати.
Ниже приводится описание операции по выбору установок драйвера принтера на примере
использования функции "Масштабирование печатаемого изображения по формату бумаги (По
Формату Бумаги)".
Функция По Формату Бумаги используется для автоматического увеличения или уменьшения
изображения до площади бумаги выбранного формата. В нашем примере изображение формата А4
будет печататься на бумаге формата A3.
Операции конфигурирования драйвера принтера варьируются в зависимости от установки.
Подробнее о каждой из установок смотрите в разделах "НАИБОЛЕЕ ЧАСТО ИСПОЛЬЗУЕМЫЕ
ФУНКЦИИ" и "УДОБНЫЕ ФУНКЦИИ ПЕЧАТИ" главы "3. ПЕЧАТЬ" Руководства по эксплуатации.
Windows
Выберите настройки печати.
(1) Щелкните на ярлычке
[Бумага].
(2) Выберите формат [A4].
Выберите формат печатаемого
изображения.
(3) Выберите [По размеру
Бумаги].
(4) Выберите [A3].
Выберите формат бумаги для печати
изображения.
(5) Щелкните на кнопке [OK].
На этом настройка будет завершена.
Начните печать.
(1)
(5)
(2)
(4)
(3)
Page 55

53
Ниже приводится описание операции по выбору установок драйвера принтера на примере
использования функции "Печать нескольких изображений на одной странице (Печать N-в-1)".
Данная функция позволяет уменьшить размеры каждой страницы для печати нескольких страниц на
одном листе бумаги. Приведен пример печати двух страниц на одном листе бумаги с использованием
рамок.
Операции конфигурирования драйвера принтера варьируются в зависимости от установки.
Подробнее о каждой из установок смотрите в разделах "НАИБОЛЕЕ ЧАСТО ИСПОЛЬЗУЕМЫЕ
ФУНКЦИИ" и "УДОБНЫЕ ФУНКЦИИ ПЕЧАТИ" главы "3. ПЕЧАТЬ" Руководства по эксплуатации.
Macintosh
Выберите настройки печати.
(1) Выберите [Layout].
(2) Выберите [2].
(3) Выберите порядок нумерации
страниц.
(4) Выберите желаемый тип
рамки.
(1)
(2)
(3)
(4)
Page 56

54
УДОБНЫЕ ФУНКЦИИ ПРИНТЕРА
Печать на обеих сторонах листа (2-сторонняя печать)
Масштабирование изображения по формату бумаги
(По Формату Бумаги)
Печать нескольких изображений на странице (Печать N-в-1)
Скрепление отпечатанных страниц (Скрепление)
Используйте эту функцию для печати
на обеих сторонах бумажного листа.
2-сторонняя печать может
использоваться для сокращения
расхода бумаги при печати большого
тиража или просто для ее экономии.
Используйте эту функцию для
увеличения или уменьшения
печатаемого изображения в
соответствии с форматом бумаги.
Это удобно в таких случаях, как
увеличение документа формата A4
или "letter" до формата бумаги A3 или
"ledger" для облегчения просмотра,
или печать в размере документа при
отсутствии загруженной в аппарат
бумаги нужного формата.
Используйте эту функцию для печати
нескольких страниц документа на
одной странице с уменьшением
печатаемых изображений.
Это удобно в случаях, когда Вы хотите
просмотреть общий вид документа
или уменьшить расход бумаги.
Используйте эту функцию для
скрепления отпечатанных заданий.
(При установленном
финишере-брошюровщике или
финишере).
4
3
2
1
1
3
A4 A3
4
3
2
1
1
2
3
4
Page 57

55
Пробивка отверстий по краю листа (Дырокол)
Аппарат также оборудован следующими
функциями
Подробнее о каждой из этих функций смотрите в разделе "УДОБНЫЕ ФУНКЦИИ ПЕЧАТИ" главы "3.
ПЕЧАТЬ" Руководства по эксплуатации.
Удобные функции для создания буклетов и плакатов
• Создание буклета (Буклет/Скрепление Буклета)
• Увеличение корешкового поля (Сдвиг Края)
• Создание большого плаката (Печать Плаката)
Функции настройки формата и ориентации изображения
• Поворот изображения на 180 градусов (Поворот на 180 градусов)
• Увеличение/уменьшение печатаемого изображения (Масштаб / Масштаб по XY)
• Настройка толщины линии при печати (Настройка Ширины Строки)
• Получение зеркального изображения (Зеркальное Изображение)
Функция настройки изображения
• Настройка яркости и контраста изображения (Настройка Изображения)
• Печать цветного ненасыщенного текста или линий черным цветом (Текст Черным/Векторное
Изображение Черным)
Функции объединения текста и изображений
• Добавление водяного знака на печатаемых страницах (Водяной Знак)
• Печать изображения поверх изображения (Штамп)
• Создание наложений для печатаемых данных (Наложение Копий)
Функции печати для особых случаев
• Печать указанных страниц на другой бумаге (Другая Бумага)
• Добавление вставок при печати на прозрачной пленке (Вставки для Прозрачной Пленки)
• Печать на копировальной бумаге (Копия на Копировальной Бумаге)
• Печать текста на закладках табуляторов (Печать Закладок)
• Размещение особой страницы в качестве лицевой при использовании 2-сторонней печати (Вставки
Глав)
• Печать с фальцовкой бумаги пополам (Фальцовка)
Удобные функции принтера
• Использование двух аппаратов для печати большого задания (Тандемная Печать)
• Сохранение и использование файлов заданий на печать (Сохранение Документов)
Используйте эту функцию для
пробивки отверстий в листах на
выводе заданий.
(При установленном
финишере-брошюровщике или
финишере).
Page 58

Page 59

Сканирование
Сканирование
57
В этом разделе приводится описание использования функции сетевого
сканера и основной операции по использованию режима сканирования.
Дополнительно описываются специальные режимы, которые можно
использовать совместно с функцией сетевого сканера.
Для использования функции Интернет-факса необходимо
установить набор расширения Интернет-факса.
X ФУНКЦИЯ СЕТЕВОГО СКАНЕРА. . . . . . . . . . . . . . 58
X БАЗОВЫЙ ЭКРАН РЕЖИМА СКАНИРОВАНИЯ . . 59
X СКАНИРОВАНИЕ ОРИГИНАЛА . . . . . . . . . . . . . . . 60
X ИЗМЕНЕНИЕ ЭКСПОЗИЦИИ И ТИПА
ИЗОБРАЖЕНИЯ ОРИГИНАЛА. . . . . . . . . . . . . . . . 61
X ИЗМЕНЕНИЕ РАЗРЕШЕНИЯ. . . . . . . . . . . . . . . . . 62
X ИЗМЕНЕНИЕ ФОРМАТА ФАЙЛА . . . . . . . . . . . . . 63
X СОХРАНЕНИЯ АДРЕСА . . . . . . . . . . . . . . . . . . . . . 64
X УДОБНЫЕ МЕТОДЫ ПЕРЕДАЧИ . . . . . . . . . . . . . 66
X
ОТПРАВКА ОДНОГО И ТОГО ЖЕ ИЗОБРАЖЕНИЯ ПО
НЕСКОЛЬКИМ АДРЕСАМ (Коллективная Передача)
68
X СПЕЦИАЛЬНЫЕ РЕЖИМЫ СКАНИРОВАНИЯ . . . 69
X ВЫБОР СПЕЦИАЛЬНОГО РЕЖИМА . . . . . . . . . . . 70
X УДОБНЫЕ ФУНКЦИИ СКАНИРОВАНИЯ. . . . . . . . 71
Page 60

58
ФУНКЦИЯ СЕТЕВОГО СКАНЕРА
Функция сетевого сканера может использоваться в аппарате для передачи отсканированных изображений различными
методами. Для функции сетевого сканера имеются следующие режимы.
•
Используемые режимы варьируются в зависимости от модели аппарата и наличия установленных комплектов
расширения.
•
В этом руководстве в соновном приводится описание функции Сканировать в E-mail режима сканирования.
☞ Руководство по эксплуатации, глава "4.СКАНЕР / ИНТЕРНЕТ-ФАКС"
Режимы сканирования
Сканировать в
электронную почту
Для отправки изображения по
e-mail адресу используйте
Для загрузки изображения на FTP
сервер используйте
Для отправки изображения
в совместно используемую
папку на Вашем
компьютере используйте
Для обработки изображения
в специальном приложении
используйте
Используйте этот режим для
отправки факса через Интернет
Используйте этот режим для
сохранения изображения в USB памяти
Используйте этот режим для
сканирования фотографии и
ее корректирования на
Вашем компьютере
Может быть использовано
TWAIN-совместимое
программное приложение.
Аппарат поддерживает Direct SMTP.
Режим USB памяти
Режим Интернет-факса
Режим ПК сканирования
Сканировать на FTP
Сканировать в Сетевую Папку
Сканировать на
Рабочий стол
Отсканируйте оригинал,
а затем...
Используйте этот режим для
документов, связанных с
приложением
Режим ввода данных
Отсканируйте оригинал,
а затем...
Отсканируйте оригинал,
а затем...
Page 61

59
БАЗОВЫЙ ЭКРАН РЕЖИМА
СКАНИРОВАНИЯ
Прикоснитесь к кнопке [ПЕРЕДАЧА ИЗОБРАЖЕНИЯ] сенсорной панели для того, чтобы открыть
базовый экран режима сканирования. Если экран не появится, прикоснитесь к кнопке [Сканировать].
Выберите различные установки сканирования на базовом экране.
(1) Кнопки режима передачи
Используйте эти кнопки для изменения режима
функции отправки изображения. Для
переключения на режим сканирования
прикоснитесь к кнопке [Сканировать].
(2) Кнопка [Адресная Книга]
Прикоснитесь к этой кнопке для использования
"горячей" или групповой кнопки. При касании
этой кнопки появится экран адресной книги.
(3) Кнопка [Ввод Адреса]
Прикоснитесь к этой кнопке, чтобы ввести адрес
вручную вместо использования "горячей"
кнопки.
(4) Кнопка [Уст. Передачи]
Прикоснитесь к этой кнопке для выбора
субъекта, имени файла, имени отправителя или
текста сообщения, которые ранее были
сохранены на Web-странице.
(5) Кнопки пользователя
Появляющиеся здесь изображения кнопок могут
быть изменены для демонстрации установок
нужных Вам функций.
(6) Кнопка [Предварительный просмотр]
Прикоснитесь к этой кнопке для проверки
отправляемого изображения на сенсорной
панели перед его передачей.
(7) Кнопка
Прикоснитесь к этой кнопке для указания
адресата по поисковому номеру
*
.
* 4-значный номер, присвоенный адресату при
его сохранении.
(8) Кнопка [Повтор] / кнопка [След. Адрес]
Адреса последних восьми передач в режиме
Сканировать в E-mail, факса и/или
Интернет-факса (включая Прямые SMTP адреса)
сохраняются. Для выбора одного из этих
адресов прикоснитесь к кнопке нужного адреса.
После выбора этого адреса кнопка
превращается в кнопку [След. Адрес].
(9) Установки изображения
Могут быть выбраны установки изображения
(формат оригинала, экспозиция, разрешение,
формат файла и режим цветовоспроизведения).
(10) Кнопка
Эта кнопка появляется при выборе специального
режима или режима 2-стороннего сканирования.
Прикоснитесь к ней для показа выбранных
специальных режимов.
(11) Кнопка [Особые Режимы]
Прикоснитесь к этой кнопке для использования
специального режима.
Предваритель-
ный просмотр
Авто Авто
Авто
Файл
Быстрое Сохран
Просм. Адресов
Уст. Передачи
Ввод Адреса
Адресная Книга
Сканирование памяти
USB
ФаксИнтернетфакс Сканиров. в ПК
Повтор
Особые Режимы
Цветной Режим
Формат Файла
Разрешение
Экспозиция
Оригинал
Просмотр:
Сканировать
Отправить
200x200dpi
PDF
Авто/Полутон. Mono2
PDF
Готов передавать.
(1)
(5)
(2)
(3)
(4)
(8)
(9)
(10)
(11)
(6)
(7)
PDF
Mono2
Page 62

60
СКАНИРОВАНИЕ ОРИГИНАЛА
Ниже приводится описание основной операции сканирования.
В этом разделе объясняется, как отправить отсканированный
файл по электронной почте.
В режиме сканирования оригиналы могут быть отсканированы в
полноцветном режиме или в режиме полутонового Ч/Б
изображения.
1
Выберите установки на сенсорной панели.
(1) Прикоснитесь к кнопке [Передача
Изображения].
(2) Прикоснитесь к кнопке [Сканировать].
Появится базовый экран режима сканирования.
2 Разместите оригиналы.
При использовании стекла оригиналодержателя разместите
оригинал на стекле сканируемой стороной вниз.
3 Выберите установки на сенсорной
панели.
(1) Прикоснитесь к кнопке [Ввод Адреса].
(2) Прикоснитесь к кнопке [E-mail].
(3) Прикоснитесь к кнопке [Кому].
Появится экран ввода текста. Введите e-mail -
адрес адресата и прикоснитесь к кнопке [OK].
4 Нажмите на кнопку [СТАРТ].
Отсканированное
изображение
Оригинал
Передача
отсканированного
изображения
ɉɚ-
Авто Авто
Авто
Файл
Быстрое Сохран
Просм. Адресов
Уст. Передачи
Ввод Адреса
Адресная Книгаь
Сканирование памяти
USB
Факс
Интернетфакс Сканиров. в ПК
Повтор
Особые Режимы
Цветной Режим
Формат Файла
Разрешение
Экспозиция
Оригинал
Просмотр
:
Сканировать
Отправить:
200X200dpi
PDF
Авто/Полутон.
Mono2
PDF
Готов передавать.
Передача
Изображения
Хранение
Документов
Копия
(2)
(1)
PDF
Mono2
Сканируемая сторона должна быть направлена вверх!
Предваритель-
ный просмотр
A4
Auto Auto
Auto
File
Quick File
Address Review
Send Settings
Address Entry
Address
USB Mem. ScanFaxInternet Fax PC Scan
Special Modes
Colour Mode
File Format
Resolution
Exposure
Original
Scan:
Scan
Send:
200X200dpi
PDF
Auto/Greyscale Mono2
PDF
Выберите место для ввода адреса.
Копия
Кому
Авто Авто
Авто
Файл
Быстрое Сохран
Просм. Адресов
Уст. Передачи
Ввод Адреса
Адресная Книгаь
Сканирование памяти
USB
ФаксИнтернетфакс Сканиров. в ПК
Особые Режимы
Цветной Режим
Формат Файла
Разрешение
Экспозиция
Оригинал
Просмотр:
Сканировать
Отправить:
200X200dpi
PDF
Авто/Полутон. Mono2
PDF
(1)
(3)
E-mail
Выбрать тип места назначения.
Сетевая Папка
(2)
PDF
Mono2
Отменить
сканирование
Page 63

61
ИЗМЕНЕНИЕ ЭКСПОЗИЦИИ И ТИПА
ИЗОБРАЖЕНИЯ ОРИГИНАЛА
Экспозиция и тип изображения оригинала могут быть выбраны в соответствии с оригиналомl.
Ниже приводится описание операции по установке экспозиции для получения более насыщенного
изображения и установке типа оригинала на "Текст/Отпеч. Фото".
1 Разместите оригиналы.
При использовании стекла оригиналодержателя
разместите оригинал на стекле сканируемой стороной
вниз.
2 Выберите установки на сенсорной
панели.
(1) Прикоснитесь к кнопке [Экспозиция].
(2) Прочтите появившееся сообщение и
коснитесь кнопки [OK].
(3) Прикоснитесь к кнопке [Текст/Отпеч.
Фото].
(4) Увеличьте насыщенность светлого
оригинала кнопкой .
Для установки экспозиции предусмотрено 5
уровней. Увеличьте насыщенность светлых
оригиналов кнопкой , для осветления темных
оригиналов используйте кнопку .
(5) Прикоснитесь к кнопке [OK].
3 Выберите адрес и нажмите на кнопку
[СТАРТ].
Сканируемая сторона должна быть направлена вверх!
Предваритель-
ный просмотр
При добавлении адреса Факса/И-Факса
выбирается общ. настройка экспозиции,
и отключ. исходный тип изображения.
A4
Auto Auto
Auto
File
Quick File
Address Review
Send Settings
Address Entry
Address Book
USB Mem. ScanFaxInternet Fax PC Scan
Special Modes
Colour Mode
File Format
Resolution
Exposure
Original
Scan:
Scan
Send:
200X200dpi
PDF
Auto/Greyscale Mono2
PDF
Уменьшение Муара
Сканировать/Экспозиция
OK
Тип Оригинала
Текст/
Отпеч.Фото
Текст/Фото
Фотография
Отпечатано
Фото
Текст
Карта
Авто
Вручную
3
1
5
Авто Авто
Авто
Файл
Быстрое Сохран
Просм. Адресов
Уст. Передачи
Ввод Адреса
Адресная Книгаь
Сканирование памяти
USB
ФаксИнтернетфакс Сканиров. в ПК
Особые Режимы
Цветной Режим
Формат Файла
Разрешение
Экспозиция
Оригинал
Просмотр:
Сканировать
Отправить:
200X200dpi
PDF
Авто/Полутон. Mono2
PDF
OK
(1)
(2)
(5)
(4)
(3)
PDF
Mono2
Отменить
сканирование
Page 64

62
ИЗМЕНЕНИЕ РАЗРЕШЕНИЯ
Вы можете выбрать разрешение в соответствии с типом оригинала.
В этом разделе приводится описание установки разрешения на "300X300dpi", при котором
изображение получается более четким, чем при разрешении по умолчанию.
1 Разместите оригиналы.
При использовании стекла оригиналодержателя
разместите оригинал на стекле сканируемой стороной
вниз.
2 Выберите установки на сенсорной
панели.
(1) Прикоснитесь к кнопке [Разрешение].
(2) Прикоснитесь к кнопке [300X300dpi].
(3) Прикоснитесь к кнопке [OK].
3 Выберите адрес и нажмите на кнопку
[СТАРТ].
Сканируемая сторона должна быть направлена вверх!
Предваритель-
ный просмотр
A4
Auto Auto
Auto
File
Quick File
Address Review
Send Settings
Address Entry
Address Book
USB Mem. ScanFaxInternet Fax PC Scan
Special Modes
Colour Mode
File Format
Resolution
Exposure
Original
Scan:
Scan
Send:
200X200dpi
PDF
Auto/Greyscale Mono2
PDF
Сканировать/Разрешение
OK
300X300dpi
200X200dpi
100X100dpi
400X400dpi
600X600dpi
Авто Авто
Авто
Файл
Быстрое Сохран
Просм. Адресов
Уст. Передачи
Ввод Адреса
Адресная Книгаь
Сканирование памяти
USB
ФаксИнтернетфакс Сканиров. в ПК
Особые Режимы
Цветной Режим
Формат Файла
Разрешение
Экспозиция
Оригинал
Просмотр:
Сканировать
Отправить:
200X200dpi
PDF
Авто/Полутон. Mono2
PDF
(1)
(3)
(2)
PDF
Mono2
Отменить
сканирование
Page 65

63
ИЗМЕНЕНИЕ ФОРМАТА ФАЙЛА
Формат файла (тип файла и метод сжатия) для отправки отсканированного изображения указывается
при сохранении адреса под "горячей" кнопкой, однако Вы можете изменить формат во время передачи.
Ниже приводится описание операции по отправке отсканированного изображения в полноцветном формате TIFF.
1 Разместите оригиналы.
При использовании стекла оригиналодержателя разместите
оригинал на стекле сканируемой стороной вниз.
2
Выберите установки на сенсорной панели.
(1) Прикоснитесь к кнопке [Формат Файла].
(2) Прочтите появившееся сообщение и
коснитесь кнопки [OK].
(3) Измените режим на
Цветной/Полутоновый.
(4) Прикоснитесь к кнопке [TIFF].
(5) Прикоснитесь к кнопке [Высокое].
При этом будет установлен режим высокой
степени сжатия.
Чем выше степень сжатия, тем меньше размер файла.
(6) Прикоснитесь к кнопке [OK].
3 Выберите адрес и нажмите на кнопку
[СТАРТ].
Если тип файла установлен на [Зaш.фор.PDF], то для
начала передачи будет необходимо ввести пароль.
Сканируемая сторона должна быть направлена вверх!
Предваритель-
ный просмотр
Зашифр.
Выс.кач
Высок.
Зашифр.
A4
Auto Auto
Auto
File
Quick File
Address Review
Send Settings
Address Entry
Address
USB Mem. ScanFaxInternet Fax PC Scan
Special Modes
Colour Mode
File Format
Resolution
Exposure
Original
Scan:
Scan
Send:
200X200dpi
PDF
Auto/Greyscale Mono2
PDF
Выбер формат файла, чтоб примен ко всем
адресатам просм.
OK
Сканировать/Формат Файла
OK
PDF
MMR (G4)
Ч/Б
TIFF
XPS
Программа
Нет
MH (G3)
Цв./Полут.
Заданные Страницы в Один Файл
Заданные Страницы в Один Файл
Тип Файла
(1-99)
Режим Сжатия
Средний
Ч/Б
XPS
Высокое
Цв./Полут.
Сканировать/Формат Файла
OK
PDF
TIFF
Программа
JPEG
Низкий
Тип Файла
(1-99)
Степень сжатия
Авто Авто
Авто
Файл
Быстрое Сохран
Просм. Адресов
Уст. Передачи
Ввод Адреса
Адресная Книгаь
Сканирование памяти
USB
ФаксИнтернетфакс Сканиров. в ПК
Особые Режимы
Цветной Режим
Формат Файла
Разрешение
Экспозиция
Оригинал
Просмотр:
Сканировать
Отправить:
200X200dpi
PDF
Авто/Полутон. Mono2
PDF
PDF
Mono2
(6)
(1)
(2)
(3)
(4)
(5)
Отменить
сканирование
Page 66

64
СОХРАНЕНИЯ АДРЕСА
Ниже приводится описание операции по сохранению адреса электронной почты под "горячей" кнопкой для режима
Сканировать в E-mail.
Сохраненные адреса электронной почты могут быть найдены легко и быстро.
Если Вы часто отправляете изображения одним и тем же адресатам, то их адреса могут быть сохранены в группе.
О сохранении адресов, используемых в других режимах функции сетевого сканера, смотрите раздел "СОХРАНЕНИЕ
АДРЕСОВ ДЛЯ КАЖДОГО РЕЖИМА СКАНИРОВАНИЯ В АДРЕСНОЙ КНИГЕ" главы "5.СКАНЕР / ИНТЕРНЕТ-ФАКС"
Руководства по эксплуатации.
Сохранение индивидуальной кнопки
1
Нажмите на кнопку [НАСТРОЙКИ СИСТЕМЫ].
2 Выберите установки на сенсорной
панели.
(1) Прикоснитесь к кнопке [Управление
Адресом].
(2) Прикоснитесь к кнопке [Адресная Книга].
(3) Прикоснитесь к кнопке [Добавить Новую].
(4) Выберите [E-mail] из поля "Тип Адреса".
(5) Прикоснитесь к текстовому полю
"Название Адреса".
Появится экран ввода текста. Введите имя
адресата.
(6)
Прикоснитесь к тектовому полю "Инициалы".
Появится экран ввода текста. Введите начальные
символы для поиска адресата.
(7) Прикоснитесь к бегунку для перемещения
экрана.
НАСТРОЙКИ
СИСТЕМЫ
Адресная Книга
Индекс Пользователя
Программа
Ячейка Памяти F-Кода
Назад
System Settings
Системные Параметры настройки
Управление Адресом
Admin Password
Exit
Total Count
Paper Tray
Settings
Printer Condition
Settings
Document Filing
Control
Address Control
Fax Data
Receive/Forward
USB-Device Check
Default Settings
List Print
(User)
Адресная Книга
AAA AAA
CCC CCC
EEE EEE
GGG GGG
III III
BBB BBB
DDD DDD
FFF FFF
HHH HHH
JJJ JJJ
Переключен. индекса
Сортировка Заказа
Все
2
1
Назад
Добавить Новую
Сортир. Адрес.
ABC
Ищите Число
Отменить
Системные Параметры настройки
Управление Адресом
Тип Адреса:
Название Адреса
(Необходимо):
Ищите Число:
Инициалы (не обязательно):
Назв. Клавиши:
Индекс Пользователя:
Регистрируйте Этот Адрес в [Часто Использовоемых]
E-mail
1
K
KKK KKK
Польз1
(1-999)
OK
Част.
ABCD EFGH IJKL MNOP QRSTU VWXYZ
Системные Параметры настройки
Пароль Админ.
Выход
Общий Счет
Установки Лотка
с Бумагой
Настройки
Состояния
Управление Хранением
Документов
Управление Адресом
Прием / Переадресация
Данных Факса
Проверка
USB-устройства
Установки По
Умолчанию
Список Печати
(Пользователь)
(7)
(4)
(6)
(5)
(3)
(1)
(2)
Page 67

65
Позиции на предыдущем этапе должны быть введены. Подробнее о вводимых позициях смотрите в
главе "6. ПАРАМЕТРЫ НАСТРОЙКИ СИСТЕМЫ" Руководства по эксплуатации.
При отправке одного и того же документа или изображения нескольким адресатам удобно сохранить
адреса в виде группы. Подробнее о сохранении групп смотрите в главе "6. ПАРАМЕТРЫ НАСТРОЙКИ
СИСТЕМЫ" Руководства по эксплуатации.
Выберите установки на сенсорной
панели. (Продолжение)
(8) Прикоснитесь к кнопке "Почтовый Адрес".
Появится экран ввода текста. Введите адрес
электронной почты, который нужно сохранить.
(9) Прикоснитесь к кнопке [OK].
Черно-белый:
Цветной/Полутоновый:
MMR(G4)
PDF
Средн.
Степень сжатия
Режим Сжатия
Почтовый Адрес
(Необходимо):
Системные Параметры настройки
Управление Адресом
Отменить
OK
Формат Файла: Тип Файла:
AAA@xx.xxx.com
(8)
(9)
Page 68

66
УДОБНЫЕ МЕТОДЫ ПЕРЕДАЧИ
Возможно использование передачи с помощью "горячей" кнопки, повторной передачи и других
удобных функций, упрощающих операцию передачи изображений.
"Горячая" кнопка
Адрес, сохраненный под "горячей" кнопкой, может быть вызван простым нажатием на кнопку.
(1) Прикоснитесь к кнопке [Адресная Книга].
(2) Прикоснитесь к кнопке, под которой
хранится нужный адрес.
Для изменения номеров "горячих" кнопок,
показанных на экране, прикоснитесь к кнопке
. Выберите кнопку 5, 10 или 15.
(3) Прикоснитесь к кнопке [Кому (to)].
Если под "горячей" кнопкой хранится адрес
электронной почты, то после выбора кнопки
выберите также [Кому (to)] или [Копия (сc)] для
указания типа принимающего адресата.
Предваритель-
ный просмотр
Предваритель-
ный просмотр
A4
Auto Auto
Auto
File
Quick File
Address Review
Send Settings
Address Entry
Address
USB Mem. ScanFaxInternet Fax PC Scan
Special Modes
Colour Mode
File Format
Resolution
Exposure
Original
Scan:
Scan
Send:
200X200dpi
PDF
Auto/Greyscale Mono2
PDF
AAA AAA
BBB BBB
Кому (to) Копия(cc)
1
2
5
15
10
Поиск Глобаль-
Ного Адреса
Ввод Адреса
Сортир. Адрес.
Просм. Адресов
Настройки
Состояния
III III
GGG GGG
EEE EEE
CCC CCC
JJJ JJJ
HHH HHH
DDD DDD
FFF FFF
Част.
ABCD EFGH IJKL MNOP QRSTU VWXYZ etc.
Авто Авто
Авто
Файл
Быстрое Сохран
Просм. Адресов
Уст. Передачи
Ввод Адреса
Адресная Книгаь
Сканирование памяти
USB
ФаксИнтернетфакс Сканиров. в ПК
Особые Режимы
Цветной Режим
Формат Файла
Разрешение
Экспозиция
Оригинал
Просмотр:
Сканировать
Отправить:
200X200dpi
PDF
Авто/Полутон. Mono2
PDF
(1)
(2)
(3)
PDF
Mono2
Автоматическ. Прием
Память Для Факса::100%
10 155
Page 69

67
Повторная передача
Для отправки изображения по одному из последних 8 адресов передачи Вы можете коснуться кнопки
[Повтор].
Повторная отправка невозможна в отдельных случаях, в частности, если изображение отсылалось при
помощи групповой кнопки.
Отправка по поисковому номеру
При сохранении индивидуальной или групповой "горячей" кнопки ей присваивается 4-значный
поисковый номер.
Вы можете выбрать адрес при помощи кнопки и 4-значного поискового номера.
Для проверки поискового номера распечатайте соответствующий список из меню списка адресов
получателей в настройках системы.
(1) Прикоснитесь к кнопке [Повтор].
(2) Прикоснитесь к кнопке, под которой
хранится нужный адрес.
Появляющиеся адреса также включают в себя
адреса режима факса и Интернет-факса.
(1) Прикоснитесь к кнопке .
(2) Введите 4-значный номер поиска
цифровыми кнопками.
Предваритель-
ный просмотр
Повтор
Scan
Готов передавать.
A4
USB Mem. ScanFaxInternet Fax PC Scan
File
Quick File
Address Review
Send Settings
Address Entry
Address
Auto Auto
Auto
Special Modes
Colour Mode
File Format
Resolution
Exposure
Original
Scan: Send:
200X200dpi
PDF
Auto/Greyscale
Mono2
PDF
Повтор
Cancel
№01
№03
№05
№07
EEE EEE
CCC CCC
AAA AAA
GGG GGG
№02
№04
№06
№08
FFF FFF
DDD DDD
BBB BBB
HHH HHH
Авто Авто
Авто
Файл
Быстрое Сохран
Просм. Адресов
Уст. Передачи
Ввод Адреса
Адресная Книгаь
Сканирование памяти
USB
ФаксИнтернетфакс Сканиров. в ПК
Особые Режимы
Цветной Режим
Формат Файла
Разрешение
Экспозиция
Оригинал
Просмотр:
Сканировать
Отправить:
200X200dpi
PDF
Авто/Полутон. Mono2
PDF
(1)
(2)
PDF
Mono2
Предваритель-
ный просмотр
Предваритель-
ный просмотр
A4
Auto Auto
Auto
File
Quick File
Address Review
Send Settings
Address Entry
Address
USB Mem. ScanFaxInternet Fax PC Scan
Special Modes
Colour Mode
File Format
Resolution
Exposure
Original
Scan:
Scan
Send:
200X200dpi
PDF
Auto/Greyscale Mono2
PDF
Auto Auto
Auto
File
Quick File
Address Review
Send Settings
Address Entry
Address
USB Mem. ScanFaxInternet Fax PC Scan
Special Modes
Colour Mode
File Format
Resolution
Exposure
Original
Scan:
Scan
Send:
200X200dpi
PDF
Auto/Greyscale Mono2
PDF
Введите число поиска. (0001-1000)
A4
Авто Авто
Авто
Файл
Быстрое Сохран
Просм. Адресов
Уст. Передачи
Ввод Адреса
Адресная Книгаь
Сканирование памяти
USB
ФаксИнтернетфакс Сканиров. в ПК
Особые Режимы
Цветной Режим
Разрешение
Разрешение
Экспозиция
Оригинал
Просмотр:
Сканировать
Отправить:
200X200dpi
PDF
Авто/Полутон. Mono2
PDF
Авто Авто
Авто
Файл
Быстрое Сохран
Просм. Адресов
Уст. Передачи
Ввод Адреса
Адресная Книгаь
Сканирование памяти
USB
ФаксИнтернетфакс Сканиров. в ПК
Особые Режимы
Цветной Режим
Формат Файла
Разрешение
Экспозиция
Оригинал
Просмотр:
Сканировать
Отправить:
200X200dpi
PDF
Авто/Полутон. Mono2
PDF
(2)
(1)
PDF
Mono2
PDF
Mono2
Page 70

68
ОТПРАВКА ОДНОГО И ТОГО ЖЕ
ИЗОБРАЖЕНИЯ ПО НЕСКОЛЬКИМ АДРЕСАМ
(Коллективная Передача)
Одно и то же изображение может быть отправлено по нескольким адресам режима сканирования, Интернет-факса и
факса за одну операцию. Если Вы часто отправляете изображения одним и тем же адресатам, рекомендуется сохранить
эти адреса в группе под одной "горячей" кнопкой.
Ниже приводится описание операции по выбору нескольких адресов, сохраненных под "горячей" кнопкой, и по отправке
изображения указанным адресатам.
1 Разместите оригиналы.
При использовании стекла оригиналодержателя
разместите оригинал на стекле сканируемой стороной
вниз.
2
Выберите установки на сенсорной панели.
(1) Прикоснитесь к кнопке [Адресная Книга].
(2) Прикоснитесь к "горячей" кнопке, под
которой сохранен нужный адресат.
Для изменения номеров "горячих" кнопок, показанных на
экране, прикоснитесь к кнопке . Выберите
кнопку 5, 10 или 15.
(3) Прикоснитесь к "горячим" кнопкам
дополнительных адресатов, которым Вы
хотите переслать изображение.
(4) Прикоснитесь к кнопке [Кому (to)].
(5) Прикоснитесь к кнопке [Просм. Адресов].
(6) Проверьте адрес и затем прикоснитесь к
кнопке [OK].
Для удаления адреса прикоснитесь к кнопке с удаляемым
адресом. Появится сообщение о необходимости
подтверждения удаления. Прикоснитесь к кнопке [Да].
3 Нажмите на кнопку [СТАРТ].
Если адресаты в режиме факса или Интернет-факса включены в коллективную
передачу, сканирование будет выполнено в режиме [Mono2].
Сканируемая сторона должна быть направлена вверх!
Предваритель-
ный просмотр
A4
Auto Auto
Auto
File
Quick File
Address Review
Send Settings
Address Entry
Address
USB Mem. ScanFaxInternet Fax PC Scan
Special Modes
Colour Mode
File Format
Resolution
Exposure
Original
Scan:
Scan
Send:
200X200dpi
PDF
Auto/Greyscale Mono2
PDF
AAA AAA
BBB BBB
ABCD
Freq.
EFGH IJKL MNOP QRSTU VWXYZ etc.
1
2
5
15
10
Global
Address Search
Address Entry
Sort Address
Address Review
Condition
Settings
III III
GGG GGG
EEE EEE
CCC CCC
JJJ JJJ
HHH HHH
DDD DDD
FFF FFF
1
1
EEE EEE
HHH HHH
Просмотр Адресов
OK
001 002
Кому (to)
Копия(cc)
Авто Авто
Авто
Файл
Быстрое Сохран
Просм. Адресов
Уст. Передачи
Ввод Адреса
Адресная Книгаь
Сканирование памяти
USB
ФаксИнтернетфакс Сканиров. в ПК
Особые Режимы
Цветной Режим
Формат Файла
Разрешение
Экспозиция
Оригинал
Просмотр:
Сканировать
Отправить:
200X200dpi
PDF
Авто/Полутон. Mono2
PDF
Предваритель-
ный просмотр
BBB BBB
Кому (to)
Копия(cc)
1
2
5
15
10
Поиск Глобаль-
Ного Адреса
Ввод Адреса
Сортир. Адрес.
Просм. Адресов
Настройки
Состояния
III III
GGG GGG
CCC CCC
JJJ JJJ
DDD DDD
FFF FFF
Част.
ABCD EFGH IJKL MNOP QRSTU VWXYZ etc.
(4)
(6)
(5)
(1)
(3)
(2)
PDF
Mono2
Автоматическ. Прием
Память Для Факса::100%
10 155
Отменить
сканирование
Page 71

69
СПЕЦИАЛЬНЫЕ РЕЖИМЫ
СКАНИРОВАНИЯ
Специальные режимы могут быть использованы для выполнения различных особых заданий по
отправке отсканированных изображений.
На последующих страницах показаны возможные типы заданий по отправке отсканированных
изображений. (Без пояснений к к операциям по использованию каждого специального режима).
Для каждого специального режима предусмотрены свои установки и этапы операций, однако основная
операция одна и та же для всех режимов. На следующей странице в качестве примера приводится
описание основной операции по выбору специального режима на примере использования режима
"Подавление Фона".
Об операциях по использованию специальных режимов смотрите в разделе "СПЕЦИАЛЬНЫЕ
РЕЖИМЫ" главы "4.СКАНИРОВАНИЕ / ИНТЕРНЕТ-ФАКС" Руководства по эксплуатации.
Для использования специального режима
откройте меню специальных режимов и
прикоснитесь к кнопке режима, который Вы
хотите использовать. Меню варьируется в
зависимости от того, какой режим
сканирования, Интернет-факса или памяти USB
был выбран.
Для открытия меню специальных режимов
прикоснитесь к кнопке [Особые Режимы]
базового экрана.
При касании кнопки специального режима, окруженной , кнопка будет подсвечена и установка
завершена.
При касании любой другой кнопки специального режима появится экран, который позволит выбрать
установки для данного режима.
Появляющиеся кнопки варьируются в зависимости от того, какие периферийные устройства
установлены.
Предваритель-
ный просмотр
A4
Auto Auto
Auto
File
Quick File
Address Review
Send Settings
Address Entry
Address
USB Mem. ScanFaxInternet Fax PC Scan
Special Modes
Colour Mode
File Format
Resolution
Exposure
Original
Scan:
Scan
Send:
200X200dpi
PDF
Auto/Greyscale
Mono2
PDF
Авто Авто
Авто
Файл
Быстрое Сохран
Просм. Адресов
Уст. Передачи
Ввод Адреса
Адресная Книга
Сканирование памяти
USB
ФаксИнтернетфакс Сканиров. в ПК
Особые Режимы
Цветной Режим
Формат Файла
Разрешение
Экспозиция
Оригинал
Просмотр:
Сканировать
Отправить:
200x200dpi
PDF
Авто/Полутон. Mono2
PDF
PDF
Mono2
Режим сканирования
1-й экран 2-й экран
Сканировать/Особые Режимы
Копирование
Визиток
OK
Сканиров.
Разворота
Режим
Медл.скан.
Быстрое Сохран
Ориг.
Смеш.Разм.
Стирание
Многостр.
Оригинал
Оригиналь.
Подсчет
Файл
Подавить
Фон
Программа
Таймер
1
2
Пропуск пустой
страници
Сканировать/Особые Режимы
OK
Штамп
Подтвержд
2
2
Page 72

70
ВЫБОР СПЕЦИАЛЬНОГО РЕЖИМА
Ниже приводится описание операции по выбору специального режима для функции сканирования.
Выбираемые установки варьируются в зависимости от специального режима, однако основная операция одна и та же.
Ниже в качестве примера приводится операция по выбору "Удаления цветного фона на изображении (Подавление Фона)".
1 Разместите оригиналы.
При использовании стекла оригиналодержателя
разместите оригинал на стекле сканируемой стороной
вниз.
2 Выберите установки на сенсорной
панели.
(1) Прикоснитесь к кнопке [Особые Режимы].
(2) Прикоснитесь к кнопке [Подавить Фон].
Прочтите появившееся сообщение и затем
прикоснитесь к кнопке [OK].
(3) Прочтите появившееся сообщение и
коснитесь кнопки [OK].
(4) Установите уровень плотности
сохраняемого фона кнопками [-] и [+].
Возможно использование 3 уровней.
Прикоснитесь к кнопке [-] для ослабления фона.
Прикоснитесь к кнопке [+] для его усиления.
Здесь установлен уровень "1" для самого светлого
фона.
3 Выберите адрес и нажмите на кнопку
[СТАРТ].
Эта функция не может использоваться при установке
режима цветовоспроизведения на [Моno2].
Сканируемая сторона должна быть направлена вверх!
Предваритель-
ный просмотр
A4
Auto Auto
Auto
File
Quick File
Address Review
Send Settings
Address Entry
Address
USB Mem. ScanFaxInternet Fax PC Scan
Special Modes
Colour Mode
File Format
Resolution
Exposure
Original
Scan:
Scan
Send:
200X200dpi
PDF
Auto/Greyscale Mono2
PDF
Сканировать/Особые Режимы
Копирование
Визиток
OK
Сканиров.
Разворота
Режим
Медл.скан.
Быстрое Сохран
Ориг.
Смеш.Разм.
Стирание
Многостр.
Оригинал
Оригиналь.
Подсчет
Файл
Подавить
Фон
Программа
Таймер
Сканировать/Особые Режимы
OK
Подавить Фон
Светлые области оригинала могут быть подавлены как фон.
OKОтменить
1
3
1
2
Авто Авто
Авто
Файл
Быстрое Сохран
Просм. Адресов
Уст. Передачи
Ввод Адреса
Адресная Книгаь
Сканирование памяти
USB
ФаксИнтернетфакс Сканиров. в ПК
Особые Режимы
Цветной Режим
Формат Файла
Разрешение
Экспозиция
Оригинал
Просмотр:
Сканировать
Отправить:
200X200dpi
PDF
Авто/Полутон.
Mono2
PDF
(1)
(2)
(3)
(4)
PDF
Mono2
Отменить
сканирование
Page 73

71
УДОБНЫЕ ФУНКЦИИ СКАНИРОВАНИЯ
Стирание теней по краям изображения (Стирание)
Сканирование разворота оригинала, как двух отдельных
страниц (Сканирование Разворота)
Удаление слабых цветов на изображении (Подавление Фона)
Сканирование обеих сторон визитки на одну страницу
(Сканирование Визиток)
Используйте эту функцию для
стирания теней по краю изображения,
образующихся при сканировании книг
и других объемных оригиналов.
Используйте эту функцию для
сканирования левой и правой страниц
разворота буклета или иного сшитого
документа, как отдельных страниц.
Используйте эту функцию для
подавления легкого фона на
сканируемом изображении.
Это удобно при сканировании оригинала,
напечатанного на цветной бумаге.
Эта функция не может использоваться
при установке режима сканирования
на [Моno2].
Используйте эту функцию для
сканирования лицевой и оборотной
сторон визитки, как единого
изображения.
Сканирование
Сканирование
Без стирания
Со стиранием
Сканирование
Сканирование
Передная сторона
Обратная сторона
Сканирование
Page 74

72
Одновременное сканирование большого
количества оригиналов (Многостраничный
Оригинал)
Отправка двух страниц оригинала на одной
странице (2 в 1)
Аппарат также оборудован следующими
функциями
Подробнее о каждой из этих функций смотрите разделы "СПЕЦИАЛЬНЫЕ РЕЖИМЫ" и "ФУНКЦИИ
ПРИЕМА ИНТЕРНЕТ-ФАКСА" главы "4. СКАНЕР / ИНТЕРНЕТ-ФАКС" Руководства по эксплуатации.
• Отправка изображения в указанное время (Передача по Таймеру)
• Сохранение операций сканирования (Рабочая Программа)
• Сканирование тонких оригиналов (Режим Медленного Сканирования)
• Сканирование оригиналов разных форматов (Оригиналы Смешанных Форматов)
• Проверка числа отсканированных оригиналов перед отправкой (Подсчет Оригиналов)
• Нанесение штампа на отсканированные оригиналы (Штамп Подтверждения)
• Изменение настроек печати для отчета о транзакции (Отчет о Транзакции)
• Переадресация полученного Интернет-факса по сетевому адресу (Установки Маршрутизации)
Если пачка оригиналов по высоте
превышает линию индикатора, то их
подача через автоподатчик будет
невозможна.
Функция многостраничного оригинала
позволит Вам разделить пачку
оригиналов на комплекты, выполнить
подачу каждого комплекта и отправить
комплекты за одну операцию
передачи.
Используйте эту функцию для
уменьшения наполовину двух страниц
оригинала и их отправки на одной
странице.
Это специальная функция в режиме
Интернет-факса.
Сканирование
4
3
2
1
4
3
2
1
4
3
2
1
Сканирование
Page 75

Хранение документов
Хранение документов
73
Функция хранения документов используется для сохранения
документов или печатных изображений на жестком диске при
выполнении копирования, печати или других заданий. Сохраненный
файл может быть вызван и использован в любое время.
В этом разделе приводится описание различных функций хранения
документов.
X ХРАНЕНИЕ ДОКУМЕНТОВ . . . . . . . . . . . . . . . . . 74
X БЫСТРОЕ СОХРАНЕНИЕ ЗАДАНИЯ (Быстрое
Сохранение) . . . . . . . . . . . . . . . . . . . . . . . . . . . . 76
X ДОБАВЛЕНИЕ ИНФОРМАЦИИ ПРИ
СОХРАНЕНИИ ФАЙЛА (Файл) . . . . . . . . . . . . . . 77
X СОХРАНЕНИЕ ТОЛЬКО ДОКУМЕНТА
(Сканировать на HDD) . . . . . . . . . . . . . . . . . . . . 79
X ПЕЧАТЬ СОХРАНЕННОГО ФАЙЛА . . . . . . . . . . . 80
Page 76

74
ХРАНЕНИЕ ДОКУМЕНТОВ
Функция хранения документов позволит сохранить изображение копии документа или изображение
переданного задания в виде файла на жестком диске аппарата.
Сохраненный файл может быть найден и распечатан или отправлен по желанию.
Методы использования функции хранения документов
Файлы, которые Вы хотите сохранить
для дальнейшего использования
Сохранить
быстро и легко
Сохранить и управлять
Если при сохранении в режиме Файл или Сканировать на HDD
папка не будет указана, файл будет сохранен в главной папке.
Кроме главной папки файлы могут быть сохранены в папках
пользователей, создаваемых при помощи системных настроек.
Главная Папка / Заказная Папка
Папка Быстрого Сохранения
Файлы, сохраненные в
режиме Быстрое Сохранение,
хранятся в этой папке.
С помощью режима Быстрое
Сохранение Вы можете легко
скопировать или передать
документ, одновременно
сохранив его данные на
жестком диске аппарата.
При использовании режима
Файл к сохраненному файлу
можно прикрепить имя
пользователя и имя файла.
Вы также можете выбрать
папку для хранения файла
для упрощения работы с ним.
Используйте режим Сканировать
на HDD для сохранения
документа на жестком диске без
выполнения печати или
передачи. Как и в случае режима
Файл, в этом режиме могут быть
указаны имя пользователя, имя
файла и папка.
Сохраняемые файлы могут быть отпечатаны или переданы адресатам в любое время.
Невозможна передача файла, сохраненного с использованием драйвера принтера.
Сканировать на HDDФайлБыстрое Сохранение
Копирование
Печать
Сканирование
Page 77

75
Функция хранения документов удобна в
следующих случаях
Особенности, превращающие функцию хранения документов в еще более удобную
При активизированной функции аутентификации пользователя "Моя папка" может быть указана в
информации о пользователе. При поиске нужного сохраненного файла первой появляется "Моя папка",
позволяя сэкономить время на выборе папки.
Подробнее об установке начального появления папки "Моя папка" смотрите в разделе "Список
Пользователя" главы "6. ПАРАМЕТРЫ НАСТРОЙКИ СИСТЕМЫ" Руководства по эксплуатации.
A4
1.
A4R
2.
B4
3.
A3
4.
A4
Цветной Режим
Специальные Режимы
2-Стор. Копия
Вывод
Файл
Масштаб
100%
Оригинал
Выбор Бумаги
Авто
A4
Обычная
Авто
A4
Полный Цвет
Экспозиция
Авто
Обычная
Режим хранения документов оказывается
удобен в этом случае
В этом случае...
Вы приготовили копии многостраничных
материалов для Ваших гостей, но внезапно
количество участников встречи возросло, и
Вам необходимо подготовить
дополнительные экземпляры копий.
Сканирование всех страниц документов для вручения
гостям займет много времени. При этом все установки
копирования необходимо выбирать вновь. Однако не
поддавайтесь панике. Просто распечатайте файл,
сохраненный с использованием функции хранения
документа. В этом случае отсутствует необходимость
сканирования оригиналов или повторного выбора
установок.
ɉɚ
Быстрое Сохран
Доставка файла Сканир.на Диск Состояние HDD
Внешние данные
Информация
О Файле
Оригинал
Экспозиция
Ɋɚ
Особые Режимы
Специальные Режимы
Просмотр:
600X600dpi
Сохран:
Авто
Авто
Mono2
ɉɚ
Авто
A4
Режим хранения документов
оказывается удобен в этом случае
В этом случае...
Бланки для ежедневных или еженедельных
отчетов хранятся в офисе, однако иногда
они заканчиваются, и в этом случае
необходимо их напечатать с
использованием файла оригинала.
Если Вы сохранили формы для ежедневных
или еженедельных отчетов в одной папке,
пользователи могут получить нужный бланк
с помощью Web-страницы или панели
управления аппарата.
Page 78

76
БЫСТРОЕ СОХРАНЕНИЕ ЗАДАНИЯ
(Быстрое Сохранение)
В качестве примера ниже приводится описание операции по использованию функции "Быстрое
Сохранение" при копировании.
Быстрое Сохранение - это самый простой способ сохранения файла с использованием функции
сохранения документов.
1 Разместите оригиналы.
При использовании стекла оригиналодержателя
разместите оригинал на стекле сканируемой стороной
вниз.
2 Выберите установки на сенсорной
панели.
Выберите установки таким же образом, как при
изготовлении обычной копии.
(1) Прикоснитесь к кнопке [Быстрое Сохран].
(2) Прикоснитесь к кнопке [OK].
3 Установите тираж копирования и нажмите
на кнопку [СТАРТ].
Файл будет сохранен на жестком диске одновременно
с изготовлением копии.
Сканируемая сторона должна быть направлена вверх!
Предваритель-
ный просмотр
OK
Отсканированные данные авт. Сохр-ся в
каталоге с быстрым доступом к файлам.
Не сохр-те в этом кат-ге конф. Данные
Colour Mode
Copy Ratio
Original Paper Select
Auto
A4
Plain
Auto
A4
Full Colour
Exposure
Auto
Plain
A4
1.
A4R
2.
B4
3.
A3
4.
A4
Special Modes
2-Sided Copy
Output
File
Quick File
Цветной Режим
Специальные Режимы
Обычная
2-Стор. Копия
Вывод
Файл
Быстрое Сохран
Масштаб
100%
A4
1.
A4R
2.
B4
3.
A3
4.
Оригинал
Выбор Бумаги
Авто
A4
Обычная
Авто
Полный Цвет
Экспозиция
Авто
A4
(2)
(1)
Отменить
копирование
Правильные
установки
Отменить
сканирование
Page 79

77
ДОБАВЛЕНИЕ ИНФОРМАЦИИ ПРИ
СОХРАНЕНИИ ФАЙЛА (Файл)
В качестве примера ниже приводится описание операции по использованию функции "Файл". В
отличие от Быстрого Сохранения при сохранении файла могут быть указаны имя файла, имя
пользователя и папка.
1 Разместите оригиналы.
При использовании стекла оригиналодержателя
разместите оригинал на стекле сканируемой стороной
вниз.
2 Выберите установки на сенсорной
панели.
Выберите установки таким же образом, как при
изготовлении обычной копии.
(1) Прикоснитесь к кнопке [Файл].
(2) Прикоснитесь к кнопке [Имя Пользоват.].
(3) Прикоснитесь к кнопке [Имя 1].
(4) Прикоснитесь к кнопке [OK].
(5) Прикоснитесь к кнопке [Имя Файла].
Появится экран ввода текста. Введите имя файла.
(6) Прикоснитесь к кнопке [Сохранено в:].
Сканируемая сторона должна быть направлена вверх!
Предваритель-
ный просмотр
Информация О Файле
OKОтменить
Конфиденциальный
Имя Пользоват.
Польз.Не Извест.
Копия_04042010_112030
Главная Папка
Имя Файла
Сохранено в:
Пароль
Имя Пользоват.
Отменить OK
6
18
ABC
Польз-ль
Имя 1
Имя 3
Имя 5
Имя 7
Имя 9
Имя 11
Имя 2
Имя 4
Имя 6
Имя 8
Имя 10
Имя 12
1
2
Все
ABCD EFGH IJKL QRSTUMNOP VWXYZ etc.
12
Информация О Файле
OKОтменить
Конфиденциальный
Имя Пользоват.
Имя 1
Файл-01
Главная Папка
Имя Файла
Сохранено в:
Пароль
Colour Mode
Plain
Copy Ratio
A4
A4
1.
A4R
2.
B4
3.
A3
4.
Original
Paper Select
Auto
A4
Plain
Auto
Full Colour
Exposure
Auto
A4
Special Modes
2-Sided Copy
Output
File
Quick File
Цветной Режим
Специальные Режимы
Обычная
2-Стор. Копия
Вывод
Файл
Быстрое Сохран
Масштаб
100%
A4
1.
A4R
2.
B4
3.
A3
4.
Оригинал
Выбор Бумаги
Авто
A4
Обычная
Авто
Полный Цвет
Экспозиция
Авто
A4
(6)
(5)
(4)
(2)
(3)
(1)
Page 80

78
Выберите установки на сенсорной
панели. (Продолжение)
(7) Прикоснитесь к кнопке [Польз1].
(8) Прикоснитесь к кнопке [OK].
(9) Прикоснитесь к кнопке [OK].
3 Установите тираж копирования и нажмите
на кнопку [СТАРТ].
Файл будет сохранен на жестком диске одновременно
с изготовлением копии.
Главная Папка
Польз1
Польз3
Польз5
Польз7
Польз9
Польз2
Польз4
Польз6
Польз8
Польз10
OK
Сохранено в:
1
2
Все Папки ABCD EFGHI JKLMN OPQRST UVWXYZ
Информация О Файле
OKОтменить
Конфиденциальный
Имя Пользоват.
Имя 1
Файл-01
Польз1
Имя Файла
Сохранено в:
Пароль
(9)
(8)
(7)
Отменить
копирование
Правильные
установки
Отменить
сканирование
Page 81

79
СОХРАНЕНИЕ ТОЛЬКО ДОКУМЕНТА
(Сканировать на HDD)
Вы можете сохранить документ без выполнения копирования, печати или отправки.
Ниже приводится описание операции по сохранению документа в главной папке.
1 Прикоснитесь к кнопке [ХРАНЕНИЕ
ДОКУМЕНТOB].
Появится базовый экран режима хранения документов.
2 Разместите оригиналы.
При использовании стекла оригиналодержателя
разместите оригинал на стекле сканируемой стороной
вниз.
3 Прикоснитесь к кнопке [Сканир.на Диск].
Появится базовый экран для режима Сканировать на
HDD.
Для указания имени пользователя, имени файла и
папки прикоснитесь к кнопке [Информация о Файле].
4 Нажмите на кнопку [СТАРТ].
Доставка файла Сканир.на Диск Состояние HDD
Внешние данные
Главная Папка
Польз1
Польз3
Польз5
Польз7
Польз9
Польз2
Польз4
Польз6
Польз8
Польз10
Папка Быстрого Сохранения
Поиск
Выбор Папки
1
2
Все Папки ABCD EFGHI JKLMN OPQRST UVWXYZ
ПЕРЕДАЧА
ИЗОБРАЖЕНИЯ
ХРАНЕНИЕ
ДОКУМЕНТОВ
КОПИЯ
Сканируемая сторона должна быть направлена вверх!
Доставка файла
Сканир.на Диск Состояние HDD
Внешние данные
Информация
О Файле
Оригинал
Экспозиция
Разрешение
Особые Режимы
Специальные Режимы
Просмотр:
600X600dpi
Сохран:
Авто
Авто
Mono2
Предваритель-
ный просмотр
Авто
A4
File Retrieve Scan to HDD HDD Status
Ex Data Access
Main Folder
User 1
User 3
User 5
User 7
User 9
User 2
User 4
User 6
User 8
User 10
Quick File Folder
Search
Folder Select
1
2
All Folders ABCD EFGHI JKLMN OPQRST UVWXYZ
Доставка файла Сканир.на Диск Состояние HDD
Внешние данные
Главная Папка
Польз1
Польз3
Польз5
Польз7
Польз9
Польз2
Польз4
Польз6
Польз8
Польз10
Папка Быстрого Сохранения
Поиск
Выбор Папки
1
2
Все Папки ABCD EFGHI JKLMN OPQRST UVWXYZ
Page 82

80
ПЕЧАТЬ СОХРАНЕННОГО ФАЙЛА
Вы можете вызвать файл, сохраненный с помощью функции хранения документа, и распечатать или
передать его.
В этом разделе приводится описание нахождения и распечатки файла, хранящегося в главной папке.
Выберите файл и распечатайте его.
(1) Прикоснитесь к кнопке [ХРАНЕНИЕ
ДОКУМЕНТOB].
(2) Прикоснитесь к кнопке [Главная Папка].
(3) Прикоснитесь к кнопке файла, который
Вы хотите найти.
Прикоснитесь к кнопке [Переключить Дисплей]
для вывода экрана переключения дисплея.
Прикоснитесь к кнопке [Миниатюра] на дисплее
для появления миниатюрных изображений в
кнопках файлов.
(4) Прикоснитесь к кнопке [Печатать].
Прикоснитесь к кнопке [Проверка Изображения]
для проверки содержимого файла.
(5) Прикоснитесь к кнопке [Распечатать и
Сохранить Данные].
При выборе [Распечатать и Сохранить Данные]
файл будет сохранен после печати.
Для удаления файла после печати выберите
[Распечатать и Удалить Данные].
File Retrieve Scan to HDD HDD Status
Ex Data Access
Main Folder
User 1
User 3
User 5
User 7
User 9
User 2
User 4
User 6
User 8
User 10
Quick File Folder
Search
Folder Select
1
2
All Folders ABCD EFGHI JKLMN OPQRST UVWXYZ
Главная Папка
Имя Файла
Файл-01 Имя 1
04/04/2010
Файл-02 Имя 2
04/04/2010
Файл-03 Имя 3
04/04/2010
Файл-04 Имя 4
04/04/2010
Файл-05 Имя 5
04/04/2010
Имя Пользов. Дата
Переключ.Дисплей
Все Файлы
1
2
НазадПоиск
Мультифайл. Печать
Доставка файла Сканир.на Диск Состояние HDD Внешние данные
Установки Задания
Отменить
Файл-01 Имя 1
A4
Ч/Б
Печатать Отправить
Проверка
Изображения
Изменение
Владельца
Переместить Удалить Сведения
Выберите задание.
Вывод
2-Сторонн.
Особые Режимы
Выбор Бумаги
Авто
Файл-01 Имя 1
A4
Ч/Б
Установки Задания: Печать
Отменить
Печать Ч/Б
Количество Отпечатков
1
(1~999)
Распечатать и Удалить Данные
Распечатать и Сохранить Данные
Доставка файла Сканир.на Диск Состояние HDD
Внешние данные
Главная Папка
Польз1
Польз3
Польз5
Польз7
Польз9
Польз2
Польз4
Польз6
Польз8
Польз10
Папка Быстрого Сохранения
Поиск
Выбор Папки
1
2
Все Папки ABCD EFGHI JKLMN OPQRST UVWXYZ
ПЕРЕДАЧА
ИЗОБРАЖЕНИЯ
ХРАНЕНИЕ
ДОКУМЕНТОВ
КОПИЯ
(3)
(4)
(5)
(1)
(2)
Page 83

Параметры настройки системы
Параметры настройки системы
81
Системные установки позволяют настроить аппарат в соответствии с
потребностями пользователя и его рабочего места. В этом разделе
приводится краткое описание нескольких системных установок.
Подробнее о системных установках смотрите в главе
"6. ПАРАМЕТРЫ НАСТРОЙКИ СИСТЕМЫ" Руководства по
эксплуатации.
X ПАРАМЕТРЫ НАСТРОЙКИ СИСТЕМЫ . . . . . . . . 82
X МЕНЮ ПАРАМЕТРОВ НАСТРОЙКИ СИСТЕМЫ . 84
Page 84

82
ПАРАМЕТРЫ НАСТРОЙКИ СИСТЕМЫ
Могут быть установлены дата и время, сохранены адреса режимов факса и сканирования, созданы
папки для хранения документов, а также сконфигурированы на экране системных установок
разнообразные установки работы с аппаратом.
Ниже приводится описание открытия экрана настроек системы и отдельных позиций на экране.
Подробнее о системных установках смотрите в главе "6. ПАРАМЕТРЫ НАСТРОЙКИ СИСТЕМЫ"
Руководства по эксплуатации.
Вывод на дисплей экрана настроек системы
Изменения, которые можно внести в настройки
системы
Нажмите на кнопку [НАСТРОЙКИ
СИСТЕМЫ].
Появится экран системных установок.
Появляющиеся кнопки варьируются в зависимости от
того, какие периферийные устройства установлены.
Установки Описание
Общий Счетчик
Здесь демонстрируется общее число страниц, распечатанных по типам
заданий, таким как задания на копирование и задания на печать.
Установки по Умолчанию
Это позволит Вам установить часы и заменить клавиатуру,
используемую в программном обеспечении для ввода текста.
Список Печати (Пользователь)
Это позволит Вам распечатать списки с характеристиками состояния
аппарата и установками.
Установки Лотка
Используется для установки типа и формата бумаги в каждом из лотков
и для сохранения характеристик новых типов бумаги.
Управление Адресом
Адреса для функции отправки изображений могут быть сохранены под
"горячими" кнопками, а настройки могут быть сохранены под кнопками
рабочих программ.
Прием/Передача Данных По
Факсу
Используется для конфигурирования установок для приема факсов и
Интернет-факсов, а также установок переадресации факсов и
Интернет-факсов.
Состояние Принтера
Используется для конфигурирования установок печати без
использования драйвера принтера и установок для функции принтера.
Управление Хран. Документов
Используется для хранения, редактирования и удаления папок
пользователя при использовании функции хранения документов.
Проверка USB-устр.
Используется для проверки состояния подключения USB-устройства.
Системные Параметры настройки
Пароль Админ.
Выход
Установки
Лотка
Установки По Умолчанию
Список Печати
(Пользователь)
Общий Счетчик
Управление
Адресом
Прием/Передача
Данных По Факсу
Состояние
Принтера
Управление Хран.
Документов
Проверка USB-устр.
ɇȺɋɌɊɈɃɄɂ
ɋɂɋɌȿɆɕ
Page 85

83
Системные настройки (администратора)
Системные настройки (администратора)* - это установки, которые могут быть сконфигурированы
только администратором аппарата. Для их конфигурирования должен быть введен пароль
администратора.
Однако при активизации функции аутентификации пользователя пользователи, зарегистрированные с
определенными правами пользователя, могут конфигурировать эти установки без ввода пароля
администратора. Проверьте эту возможность вместе с администратором.
* Хотя в руководствах аппарата системные установки, требующие наличия прав администратора
обозначены, как "системные настройки (администратора)", это всего лишь условное обозначение.
Слово "администратор" не появляется на сенсорной панели или ином дисплее аппарата.
О позициях системных настроек (администратора) смотрите в главе "6.ПАРАМЕТРЫ НАСТРОЙКИ
СИСТЕМЫ" Руководства по эксплуатации. (Можете также обратиться к разделу "МЕНЮ ПАРАМЕТРОВ
НАСТРОЙКИ СИСТЕМЫ" на следующей странице.)
Page 86
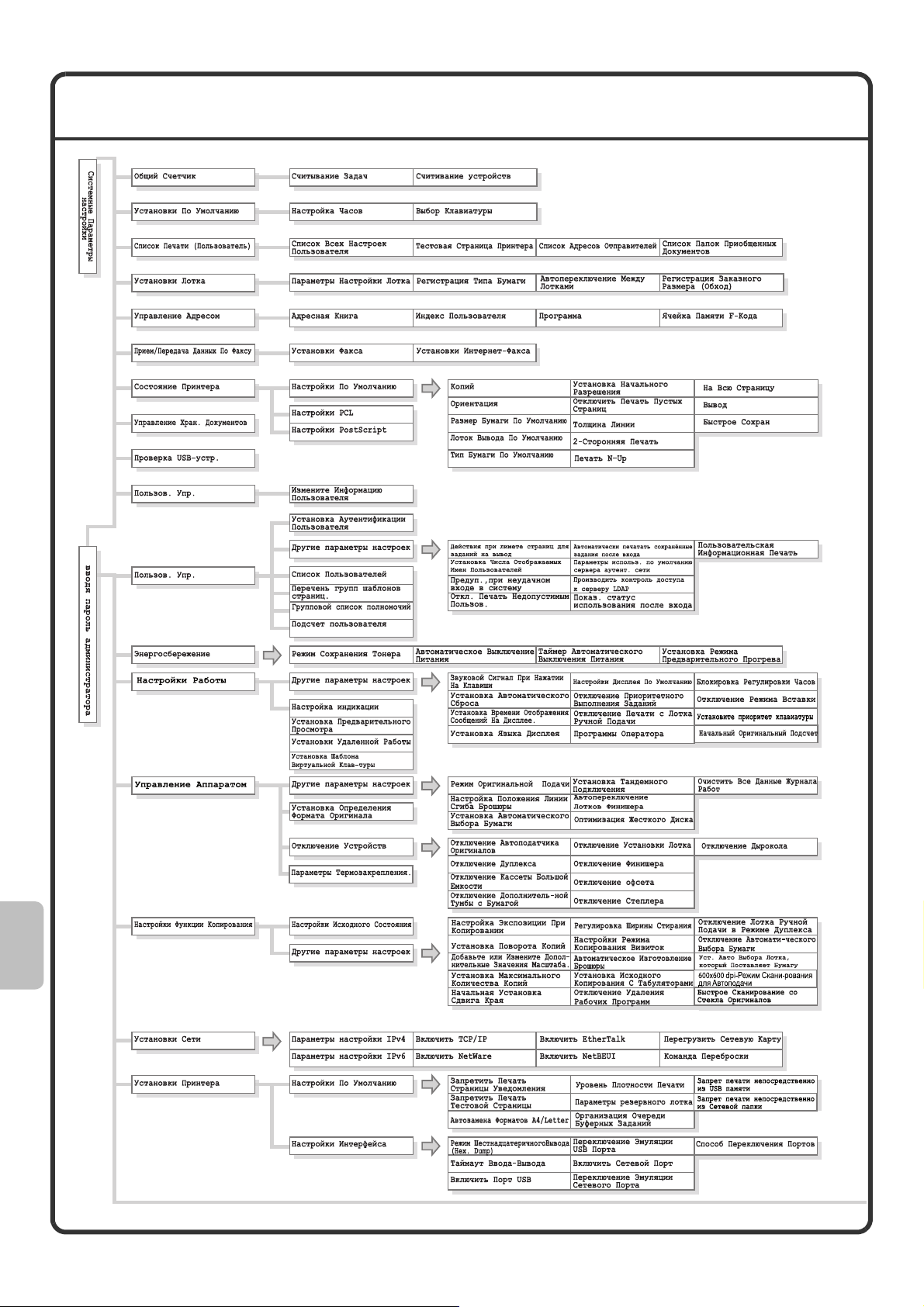
84
МЕНЮ ПАРАМЕТРОВ НАСТРОЙКИ СИСТЕМЫ
Page 87

85
* Это меню показывает общую структуру настроек
системы. Подробнее о позициях установок
смотрите в главе "6. ПАРАМЕТРЫ НАСТРОЙКИ
СИСТЕМЫ" Руководства по эксплуатации.
Page 88

Page 89

Устранение неполадок
Устранение неполадок
87
В этом разделе приведены ответы на наиболее часто задаваемые
вопросы, а также описание операций по извлечению застрявшего
листа из аппарата.
X НАИБОЛЕЕ ЧАСТО ЗАДАВАЕМЫЕ ВОПРОСЫ. . 88
X ИЗВЛЕЧЕНИЕ ЗАСТРЯВШЕГО ЛИСТА. . . . . . . . 92
Page 90

88
НАИБОЛЕЕ ЧАСТО ЗАДАВАЕМЫЕ ВОПРОСЫ
Изготовление копии с оригинала нестандартного формата
Ниже приводится описание операции по изготовлению копии бланка
счетов или иного оригинала нестандартного формата.
Может быть выбран специальный режим копирования
"Выравнивание по центру" для расположения копируемого
изображения по центру листа бумаги.
(25-432)
mm
200
X
Y
150
Оригинал
Ввод Формата
OK
OK
Отменить
(25-297)
mm
1 Разместите оригиналы.
2 Введите формат оригинала.
На базовом экране режима копирования
коснитесь кнопки [Оригинал], а затем [Ввод Формата].
Если размер X
(ширина) документа
менее 140 мм (5-1/2")
или размер Y (высота)
менее 131 мм
(5-5/32"), разместите
оригинал на стекле
оригиналодержателя.
В случае тонкого
оригинала используйте
"Режим Медленного
Сканирования".
Paper Select
Cancel
Plain
Pre-Punched
Heavy Paper 1
Pre-Printed
Colour
Heavy Paper 2
Glossy Paper
Recycled
Thin Paper
Transparency
Letter Head
Labels
Tab Paper
Envelope
Heavy Paper 1: 106 - 209 g/m2 (28 lbs.bond, -110 lbs.index)
Bypass Tray Type/Size Setting
Select the paper type.
1
2
Heavy Paper 2: 210 - 256 g/m2 (110 - 140 lbs.index)
Paper Select
Paper Tray
Bypass Tray
OK
Recycled
Plain
Plain
2. A4R
A4
3. B4
4. A3
1.
Plain
A4
Plain
A4
3. B4
4. A3
Обычная
Обычная
2. A4R
Обычная
1. A4
Обычная
Обычная
Лоток Для Бумаги
Лоток Обхода
Выбор Бумаги
OK
Выбор Бумаги
Отменить
Обычная
С Перфорацией
Плотная Бумага
Форма
Цветная
Прозр. пленка
Переработанная
Тонкая бумага
Табулир.Бумага
Бланк
Этикетки
Конверт
Конверт Глянцев.бумага
ɉɚ Ȼɚɚ: 106 - 209 g/m2 (28 lbs.bond, 110 lbs.index)
Настройка Типа/Формата Лотка Ручной Подачи
Выберите тип бумаги.
1
2
3 Разместите бумагу в лотке ручной подачи.
4 Выберите лоток ручной подачи.
На базовом экране режима копи70
рования прикоснитесь к кнопке [Выбор Бумаги], а
затем - к "Тип бумаги в лотке ручной подачи".
Тип : Переработанная
Формат : A4
Здесь лоток ручной подачи используется
для копирования на бумагу, которая
отсутствует во всех лотках аппарата.
Page 91

89
Печать на конвертах
Ниже приводится описание операции печати на конвертах. Печать
может выполняться только на лицевой стороне конверта.
Перед работой с конвертами рекомендуется выполнить пробную
печать и проверить результат.
Подробнее о загрузке бумаги в лотке ручной подачи смотрите в
разделе "ЗАГРУЗКА БУМАГИ В ЛОТОК РУЧНОЙ ПОДАЧИ" главы "1.
ПОДГОТОВКА К ЭКСПЛУАТАЦИИ АППАРАТА" Руководства по
эксплуатации.
Тип
Формат
Фиксированная
Сторона Бумаги
Отключение Дуплекса
Свойство Бумаги
Ручная подача
Задание Одобренной Подачи
Отключение Степлера
Отключение Дырокола
Конверт
DL
Параметры Настройки Лотка
Копия
Печать
Факс Интернет-Факс
Хран-ие данных
5
5
Изменить
Назад
1 Разместите бумагу в
лотке ручной подачи.
2 Настройки Лотка.
Тип : Конверт
Формат : Выберите формат конвертов
Печать на лицевой
стороне конвертов
3 Выберите установки в драйвере принтера.
(1) Щелкните на закладке "Бумага".
(2) Выберите формат конвертов в
"Формат Бумаги".
(3) Выберите "Лоток Ручной Подачи"
из "Источник Бумаги" в "Выбор
Бумаги".
(4) Выберите [Конверт] в "Тип
Бумаги".
При необходимости выберите флажок
( ) "Повернуть на 180 градусов" в
"Ориентация Изображения" на закладке
[Главные].
(5) Щелкните на кнопке "ОК".
(1)
(2)
(3)
(4)
(5)
Page 92

90
Изменение формата бумаги для задания на
печать
Если бумага формата, указанного для задания на печать, отсутствует
в лотках аппарата, то для изменения формата бумаги выполните
следующую операцию.
Нет бумаги
Computer01
020 / 000
Нет Бумаги
Копия
002 / 000
Ожидание
1234567890
001 / 000
Ожидание
Сведения
Буфер
Выполнено
Стоп/Удал.
Лист Работ
Очередь Заданий Наборов/Выполнено Состояние
Просмотр к Зад-Я Факса
Приоритет
Очередь
Копия
Интернет-Факс
1
1
020 / 001
Копирование
2
3
4
1
OK
Сведения
Computer01
020 / 000
Нет Бумаги
Цвет
/ ɑ/Ȼ: ɑ/Ȼ
Вывод:
Бумага:
A5
Обычная
Специальные
Режимы:
Выбор Бумаги
1Проверьте особенности задания.
Нажмите на кнопку [СОСТОЯНИЕ ЗАДАНИЯ]
панели управления для вывода экрана состояния
заданий.
Выберите задание с сотоянием [Нет Бумаги] и
прикоснитесь к кнопке [Сведения].
Для удаления задания Вы можете нажать на кнопку [Стоп/Удал.].
Выберите формат бумаги, указанный для
задания на экране сведений и прикоснитесь к
кнопке [Выбор Бумаги].
Выбор Бумаги
Лоток Для Бумаги
Лоток Обхода
OK
Обычная
Обычная
Обычная
2. A4R
3. B4
4. A3
1.
Обычная
A4
Обычная
2Измените формат бумаги, используемой для задания.
Из установленных форматов бумаги выберите
формат, на котором Вы хотите напечатать
задание.
Для того, чтобы избежать обрезки части
печатаемого изображения, выберите формат
бумаги, превышающий формат бумаги,
указанный для задания.
Page 93

91
Регулировка громкости звукового сигнала
Если звуковой сигнал аппарата при приеме факса будет слишком
громким или слишком тихим, то уровень его громкости может быть
изменен при помощи следующей операции.
Уровень громкости звукового сигнала регулируется в системных
настройках (администратора).
Нажмите на кнопку [НАСТРОЙКИ СИСТЕМЫ] панели управления,
прикоснитесь поочередно к кнопкам [Настройки Передачи
Изображения] - [Установки Факса] - [Установки Факса по Умолчанию] [Параметры Настройки Динамика] - [Громкость Звонка], а затем
выберите нужный уровень громкости сигнала.
Пороверка записи о сеансах связи аппарата
Для проверки записей о сеансах связи с использованием функции
отправки изображений выполните следующую операцию по
распечатке отчета о передаче изображений.
Отчет о передаче изображений распечатывается из системных
настроек (администратора).
Нажмите на кнопку [НАСТРОЙКИ СИСТЕМЫ] панели управления,
а затем прикоснитесь к кнопкам [Печать Списка (Администратор)] [Отчет О Передаче Изображений] для распечатки отчета.
Page 94

92
ИЗВЛЕЧЕНИЕ ЗАСТРЯВШЕГО ЛИСТА
При застревании листа на сенсорной панели появится сообщение "Произошло застревание.", после чего
печать и сканирование будут остановлены. В этом случае прикоснитесь к кнопке [Информация] сенсорной
панели. При касании кнопки появятся инструкции по извлечению застрявшего листа. Следуйте этим
инструкциям. После извлечения листа сообщение автоматически исчезнет с дисплея.
Мигающий значок на изображении слева указывает на примерное место застревания.
Прикоснитесь к кнопке [Информация] для вывода
на дисплей следующего экрана.
(A)Здесь появятся инструкции по извлечению
застрявшего листа.
(B)Анимация, показывающая необходимые
действия.
(C)Выведите на дисплей предыдущий или
последующий экран.
(D)При этом информационнный экран будет
закрыт.
Пока застрявший лист не будет извлечен,
информационный экран закрыть невозможно.
Подробнее об операциях по извлечению застрявшего листа смотрите в разделе "ИЗВЛЕЧЕНИЕ
ЗАСТРЯВШЕГО ЛИСТА" главы "7. УСТРАНЕНИЕ НЕПОЛАДОК" Руководства по эксплуатации.
Информация
OK
Выход
Откройте крышку автоподатчика и удалите застрявшие оригиналы.
Удаление застрявшей бумаги
Назад
Следующий
Произошло застревание.
(C)
(B)
(A)
(D)
Место застревания
• Если появилось сообщение, то продолжение печати и сканирования будет невозможно.
• Если сообщение не исчезло с дисплея после извлечения застрявшего листа, возможные причины
этого приведены ниже. Выполните повторную проверку.
- Неверно выполнено извлечение листа.
- Обрывки бумаги остались в аппарате.
- Крышка или узел, открытые или снятые при извлечении листа, не были возвращены на место.
Page 95

Отметьте для себя
• Для получения сведений о Вашей операционной системе ознакомьтесь с руководством по операционной системе
или воспользуйтесь интерактивной функцией Справка.
• Пояснения к экранам и операциям в среде Windows относятся прежде всего к ОС Windows Vista
®
. Вид экранов может
изменяться в зависимости от версии операционной системы или приложения.
• Пояснения к экранам и операциям в среде Macintosh основаны на версии Mac OS X v10.4 в случае использования
операционной системы Mac OS X. Вид экранов может изменяться в зависимости от версии операционной системы
или приложения.
• Если Вы увидите в этом руководстве наименование "MX-xxxx", замените символы "xxxx" на номер Вашей модели.
• При подготовке этого руководства нами были приложены серьезные усилия. Если у Вас имеются комментарии или
дополнения относительно материала руководства, просим Вас обратиться к Вашему дилеру или в ближайший
уполномоченный сервисный центр.
• Настоящее изделие было подвергнуто тщательной проверке с точки зрения общего состояния и контроля качества.
Однако, если Вами был случайно обнаружен какой-либо дефект или возникла иная проблема, просим Вас
обратиться к дилеру или в ближайший уполномоченный сервисный центр.
• За исключением случаев, специально предусмотренных законодательством, компания SHARP не несет
ответственности за убытки, вызванные эксплуатацией этого изделия и его дополнительных принадлежностей, или
за убытки, причиной которых явились ошибки в использовании этого изделия и его опций, а также за любые другие
убытки или повреждения, прямо или косвенно связанные с использованием этого изделия.
• В этом руководстве содержатся ссылки на использование функции факс-аппарата. Просим Вас заметить, что
использование функции факса в некоторых странах и регионах невозможно.
Внимание
• Воспроизведение, адаптация или перевод материалов данного руководства без предварительного письменного
разрешения запрещены, за исключением особых случаев, предусмотренных законодательством об авторском
праве.
• Любые сведения, приведенные в данном руководстве, могут быть изменены без предварительного уведомления.
Иллюстрации, панель управления и сенсорная панель, приведенные в этом
руководстве
Периферийные устройства, как правило, предлагаются дополнительно; однако некоторые модели оборудованы
отдельными периферийными устройствами в качестве стандартного оборудования.
Пояснения в этом руководстве предусматривают, что в модели MX-M5030N установлены правый лоток и стойка с 2
выдвижными лотками емкостью по 500 листов бумаги.
В пояснениях для отдельных функциональных возможностей и операций предполагается, что установлены иные
устройства, чем те, которые приведены выше.
Экранные дисплеи, сообщения и наименования кнопок, приведенные в руководстве, могут
отличаться от реальных, используемых в Вашем аппарате. Это связано с возможными
усовершенствованиями и изменениями последнего.
Page 96

НАПЕЧАТАНО ВО ФРАНЦИИ
TINSR4410GHZZ
MX-M283N/MX-M363N/MX-M453N/MX-M503N
Руководство по основам эксплуатации ("Быстрый Старт")
 Loading...
Loading...