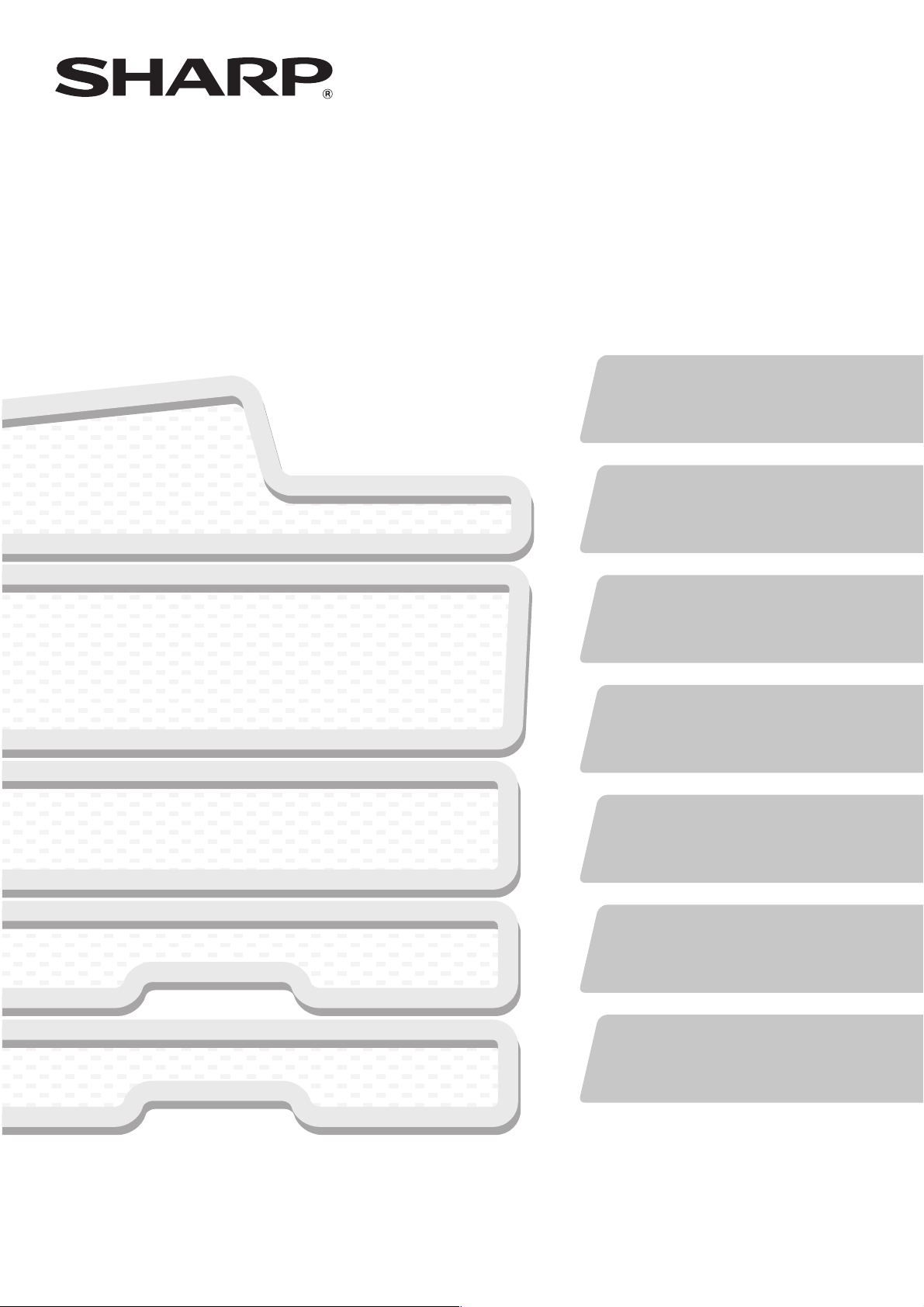
MODEL: MX-M283N
MX-M363N
MX-M453N
MX-M503N
CYFROWY SYSTEM WIELOFUNKCYJNY
Instrukcja wprowadzająca
Przed przystąpieniem do pracy
Opis funkcji urządzenia oraz sposobu
układania oryginałów i wkładania papieru.
Kopiowanie
Korzystanie z funkcji kopiowania.
Drukowanie
Korzystanie z funkcji drukarki.
Skanowanie
Korzystanie z funkcji skanowania.
Przechowywanie dokumentów
Zapisywanie zadań w postaci plików
na twardym dysku.
Ustawienia systemowe
Konfiguracja ustawień stosownie
do potrzeb.
Rozwiązywanie problemów
Odpowiedzi na najczęściej zadawane
pytania oraz opis usuwania zacięć papieru.
Niniejszą instrukcję należy przechowywać w dostępnym
miejscu i korzystać z niej, gdy zajdzie konieczność.
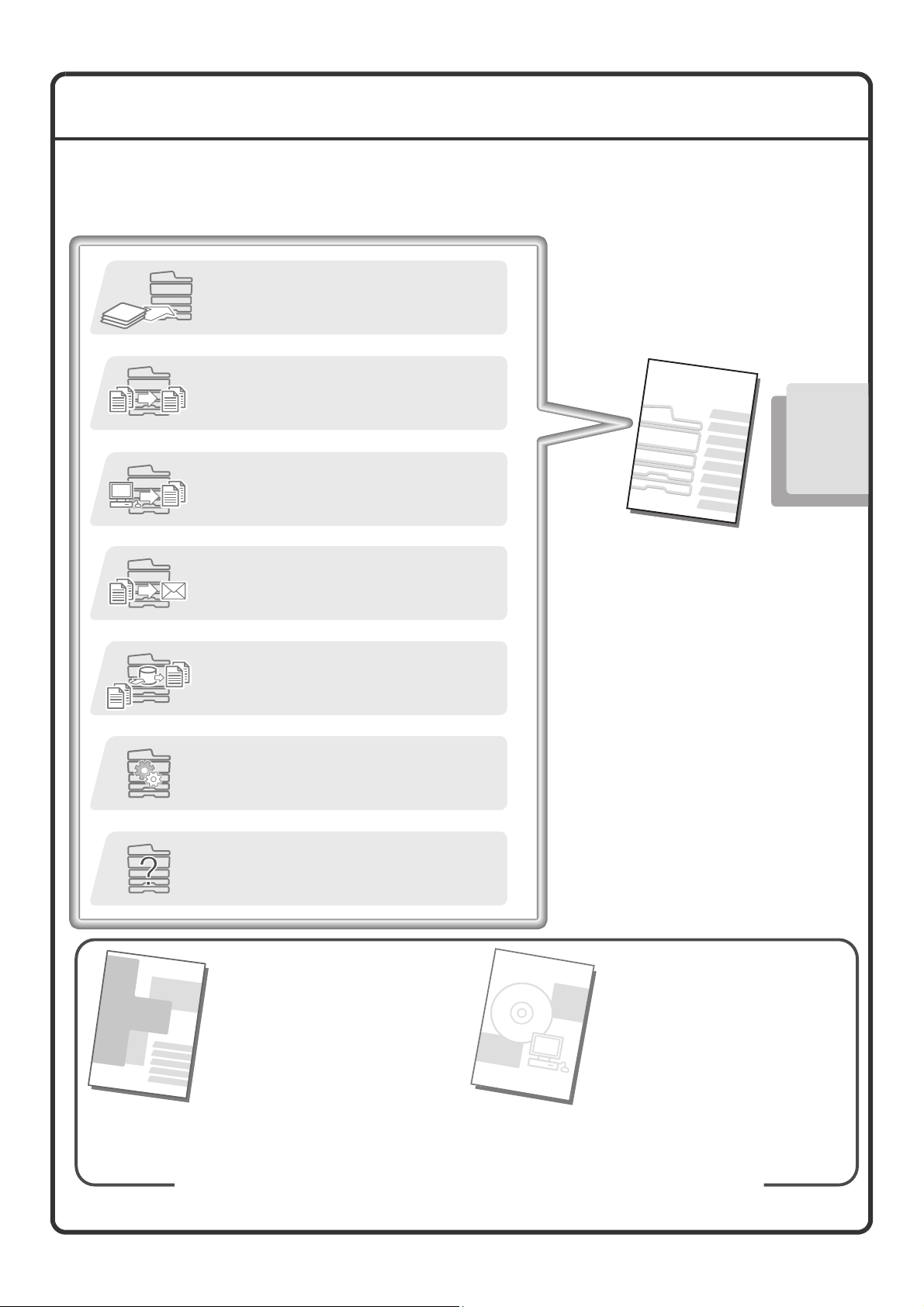
UŻYWANIE INSTRUKCJI OBSŁUGI
Opisywane urządzenie jest dostarczane z 2 instrukcjami drukowanymi oraz jedną instrukcją w formacie PDF.
Instrukcje drukowane
Opis poszczególnych elementów kopiarki oraz ich obsługi
Opis wkładania papieru
Przed przystąpieniem do pracy (strona 7)
Opis kopiowania
Kopiowanie (
Opis drukowania plików
Drukowanie (
strona
strona
23)
45)
Instrukcja wprowadzająca
(niniejsza instrukcja obsługi)
Opis wysyłania skanowanych obrazów
Opis korzystania z faksu internetowego
Skanowanie (
Na czym polega przechowywanie dokumentów?
Do czego służy?
Przechowywanie dokumentu (strona 73)
Co to są ustawienia systemowe?
Ustawienia systemowe (
Odpowiedzi na najczęściej zadawane
pytania oraz opis usuwania zacięć papieru
Rozwiązywanie problemów (strona 87)
Z tą instrukcją należy zapoznać
się przed przystąpieniem do
pracy z urządzeniem.
strona
57)
strona
81)
Instrukcja
bezpieczeństwa
W jednym miejscu, w przystępny
sposób, wyjaśnia działanie
wszystkich funkcji urządzenia.
Informacje zawarte w tej
instrukcji dotyczą najczęściej
uż ywanych funkcji. Funkcje
specjalne, procedury dotyczące
rozwiązywania problemów oraz
zaawansowane czynności
obsługowe opisane są w
instrukcjach w formacie PDF.
Instrukcja instalacji
oprogramowania / Sharpdesk
Instrukcja instalacji
Zawiera ważne informacje dotyczące
bezpieczeństwa oraz dane techniczne urządzenia.
Instrukcje te zostały połączone ze względu na ochronę środowiska naturalnego.
Zawiera opisy instalacji sterownika
drukarki i sterownika skanera.
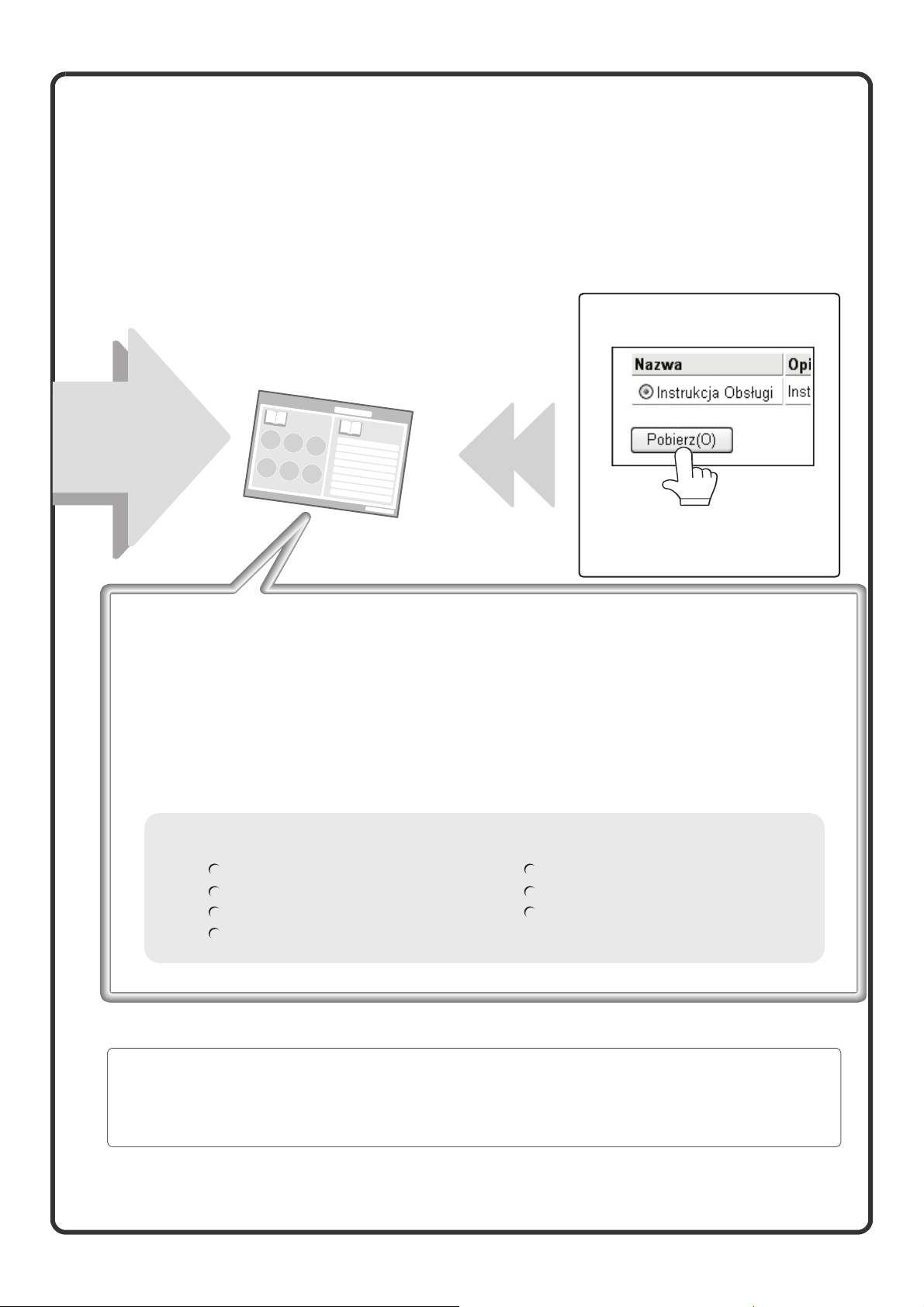
Instrukcje w plikach PDF
Instrukcja obsługi w formacie PDF (elektroniczna instrukcja obsługi) zawiera opisy funkcji dostępnych
w urządzeniu. Instrukcję obsługi można pobrać ze strony WWW urządzenia.
Pobierz Instrukcję obsługi ze
stron WWW urządzenia.
Instrukcja obsługi
Informacje
szczegółowe
Wygodne sposoby korzystania z elektronicznej instrukcji obsługi
Na pierwszej stronie znajduje się standardowy spis treści oraz spis treści w postaci
"Chciałbym...".
Forma "Chciałbym..." pozwala szybko odnaleźć fragment instrukcji zawierający opis
stosowny do danej potrzeby. Na przykład, "Często korzystam z funkcji kopiowania,
więc chciałbym oszczędzać papier".
Korzystaj z obu spisów treści stosownie do potrzeb.
Instrukcja obsługi w formacie PDF zawiera następujące rozdziały:
ZANIM ZACZNIESZ UŻYWAĆ
KOPIARKA
DRUKARKA
SKANER/FAKS INTERNETOWY
Opis procedury pobierania
znajduje się w sekcji "Pobieranie
instrukcji obsługi" (strona 3).
PRZECHOWYWANIE DOKUMENTÓW
USTAWIENIA SYSTEMU
ROZWIĄZYWANIE PROBLEMÓW
* Do wyświetlania instrukcji w formacie PDF konieczny jest program Adobe® Reader® lub Acrobat®
Reader
strony:
http://www.adobe.com/
®
firmy Adobe Systems Incorporated. Program Adobe® Reader® można pobrać z poniższej
1
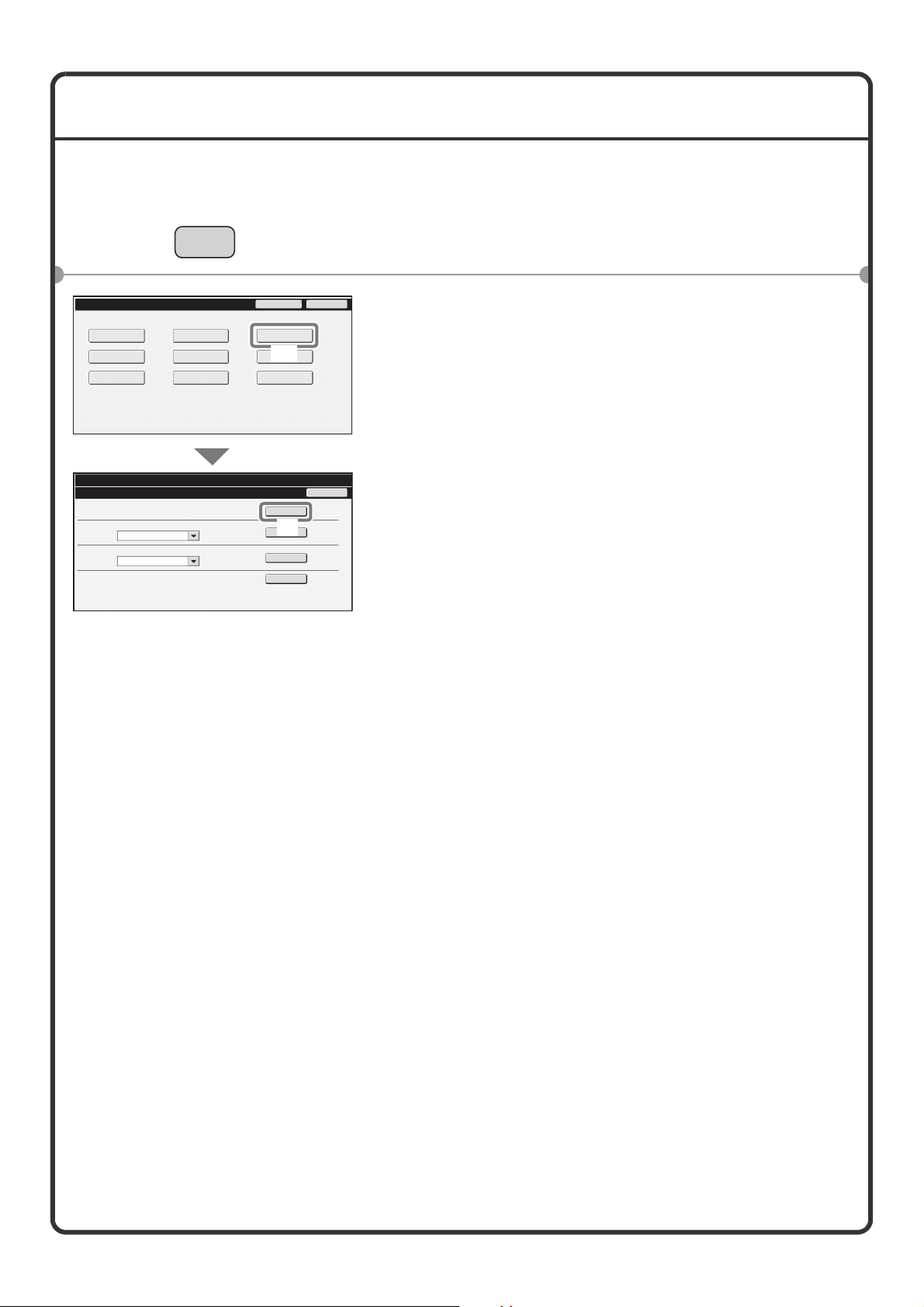
SPRAWDZANIE ADRESU IP
Aby sprawdzić adres IP urządzenia, wydrukuj listę wszystkich ustawień własnych w ustawieniach systemu.
USTAWIENIA
SYSTEMU
Ustawienia Systemowe
Licznik Główny
Ustaw. Podajn.
Papieru
Stan
Drukarki
Ustawienia Systemowe
Druk Listy (Użytkownik)
Lista Wszystkich Ustawień Klienta:
Strona Testowa Drukarki:
Lista Zestawu Symboli PCL
Wysyłanie Listy Adresów:
Lista Indywidualna
Lista folderu przechowywania dokumentów:
Ustawienia
Domyślne
Kontrola
Adresów
Sterowanie
Przechowyw. Dok.
Hasło Admina
Druk Listy
(Użytkownik)
Odbierz/Prześlij
(1)
Dalej Dane Faksu
Test Sprzętu USB
Drukuj
(2)
Drukuj
Drukuj
Drukuj
Zakończ
Cofnij
1 Przyciśnij przycisk [USTAWIENIA SYSTEMU].
2 Wybierz listę wszystkich ustawień własnych
na panelu dotykowym.
(1) Dotknij przycisk [Druk Listy (Użytkownik)].
(2) Dotknij przycisk [Lista Wszystkich Ustawień
Klienta].
Adres IP znajdzie się na wydrukowanej liście.
2
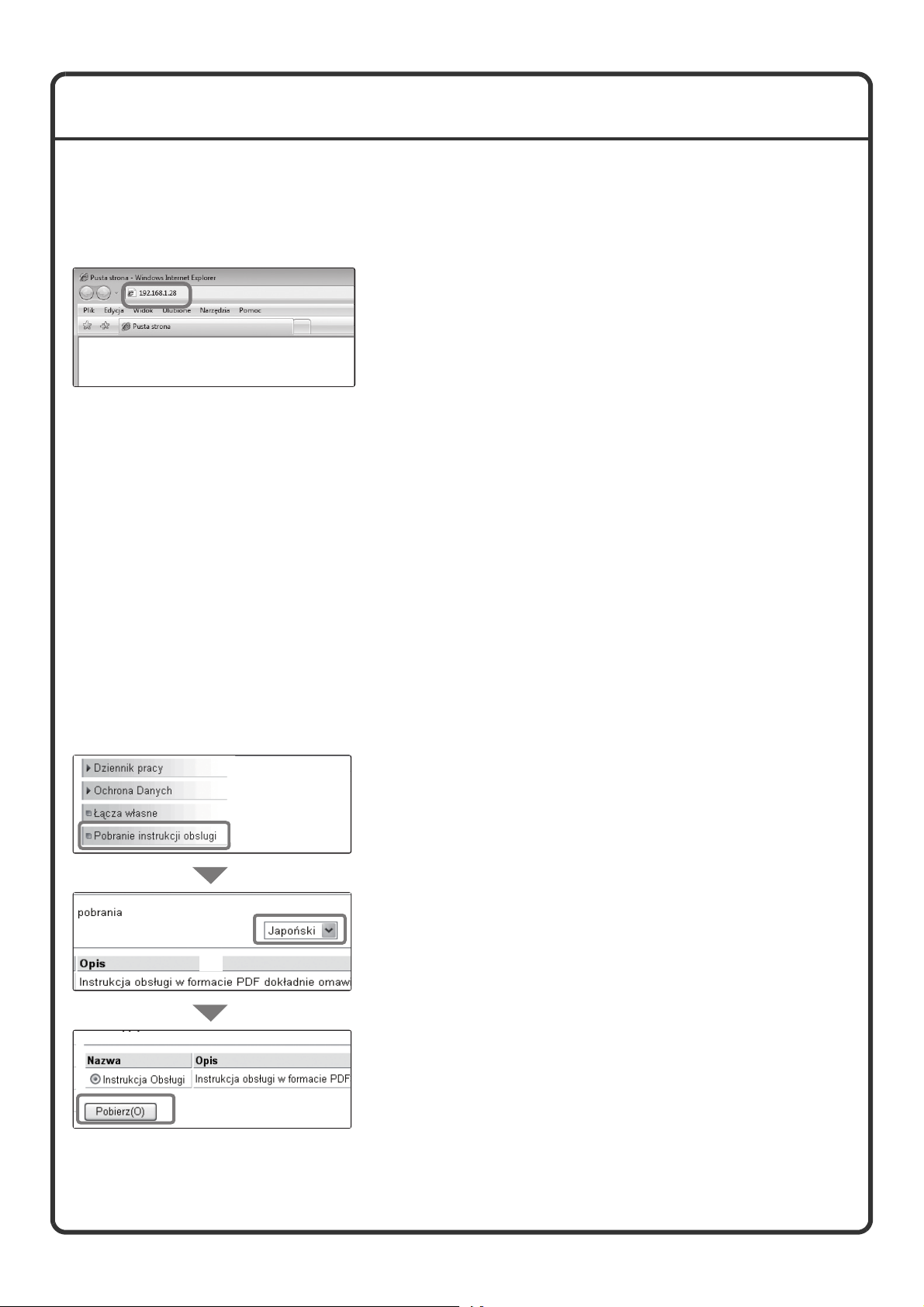
WEJŚCIE NA SERWER WWW URZĄDZENIA
Gdy urządzenie jest podłączone do sieci, za pomocą wyszukiwarki internetowej w Twoim komputerze można
wejść na serwer www znajdujący się w urządzeniu.
Otwieranie stron www
Wejdź na serwer www urządzenia, aby
otworzyć strony www.
Uruchom wyszukiwarkę internetową na
komputerze, który jest podłączony do tej
samej sieci co urządzenie i wprowadź adres IP
urządzenia.
Rekomendowane wyszukiwarki internetowe
Internet Explorer: 6.0 lub nowszy (Windows
®
Netscape Navigator: 9 (Windows
Firefox: 2.0 lub nowszy (Windows
Safari: 1.5 lub nowszy (Macintosh)
Pojawi się strona internetowa urządzenia.
Ustawienia urządzenia mogą wymagać
autoryzacji użytkownika aby otworzyć stronę
www. Należy poprosić administratora urządzenia
o hasło umożliwiające autoryzację.
)
®
)
®
)
Pobieranie Instrukcji obsługi
Elektroniczną Instrukcję obsługi, która zawiera bardziej szczegółowe informacje, można pobrać ze strony WWW
urządzenia.
Pobieranie Instrukcji obsługi.
(1) Kliknij [Pobranie instrukcji obsługi] w menu na
stronie WWW.
(1)
(2) Wybierz żądany język.
(2)
(3) Kliknij przycisk [Pobierz(O)].
Instrukcja zostanie pobrana.
(3)
3
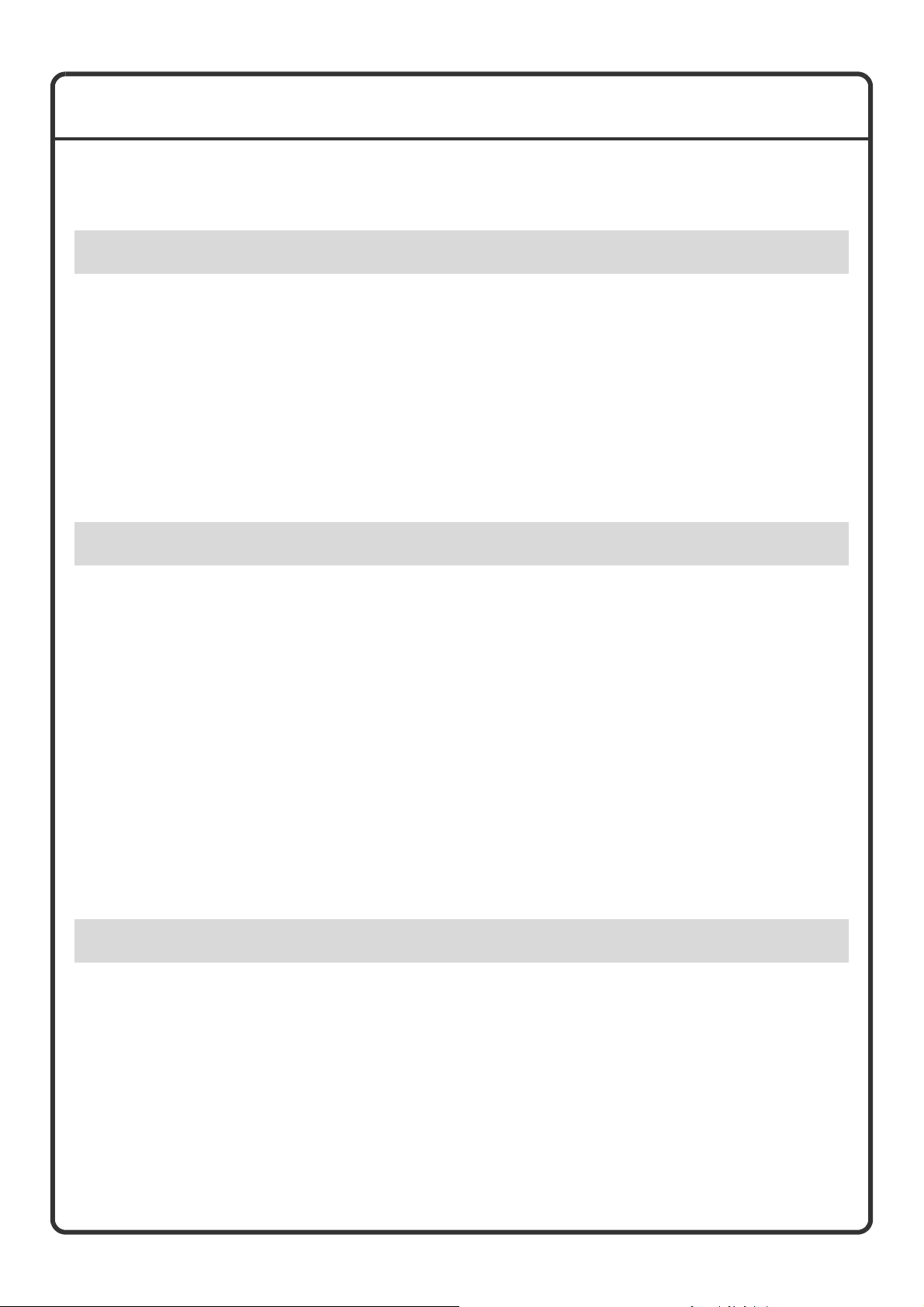
SPIS TREŚCI
SPRAWDZANIE ADRESU IP . . . . . . . . . . . . . . . . . . . . . . . . . . . . . . . . . . . . . . . . . . . . . . . . . . . . . . .2
WEJŚCIE NA SERWER WWW URZĄDZENIA . . . . . . . . . . . . . . . . . . . . . . . . . . . . . . . . . . . . . . . . .3
Przed przystąpieniem do pracy
NAZWY I FUNKCJE CZĘŚCI . . . . . . . . . . . . . . . . . . . . . . . . . . . . . . . . . . . . . . . . . . . . . . . . . . . . . . .8
PANEL STEROWANIA . . . . . . . . . . . . . . . . . . . . . . . . . . . . . . . . . . . . . . . . . . . . . . . . . . . . . . . . . . .10
UŻYWANIE PANELU DOTYKOWEGO . . . . . . . . . . . . . . . . . . . . . . . . . . . . . . . . . . . . . . . . . . . . . .12
AUTORYZACJA UŻYTKOWNIKA . . . . . . . . . . . . . . . . . . . . . . . . . . . . . . . . . . . . . . . . . . . . . . . . . .14
EKRAN PODSTAWOWY . . . . . . . . . . . . . . . . . . . . . . . . . . . . . . . . . . . . . . . . . . . . . . . . . . . . . . . . .15
FUNKCJA SPRAWDZANIA OBRAZU (PODGLĄD) . . . . . . . . . . . . . . . . . . . . . . . . . . . . . . . . . . . .16
UKŁADANIE ORYGINAŁÓW . . . . . . . . . . . . . . . . . . . . . . . . . . . . . . . . . . . . . . . . . . . . . . . . . . . . . .17
ZMIANA PAPIERU W PODAJNIKU . . . . . . . . . . . . . . . . . . . . . . . . . . . . . . . . . . . . . . . . . . . . . . . . .18
Kopiowanie
PODSTAWOWE OKNO TRYBU KOPIOWANIA . . . . . . . . . . . . . . . . . . . . . . . . . . . . . . . . . . . . . . .24
WYKONYWANIE KOPII . . . . . . . . . . . . . . . . . . . . . . . . . . . . . . . . . . . . . . . . . . . . . . . . . . . . . . . . . .25
2-STRONNE KOPIOWANIE (Automatyczny Podajnik Dokumentów) . . . . . . . . . . . . . . . . . . . . .26
KOPIOWANIE NA PAPIERZE SPECJALNYM (Kopiowanie z podajnika bocznego). . . . . . . . . .27
USTAWIENIE EKSPOZYCJI I TYPU OBRAZU . . . . . . . . . . . . . . . . . . . . . . . . . . . . . . . . . . . . . . . .29
DOPASOWANIE OBRAZU KOPII DO PAPIERU (Automatyczny wybór skali) . . . . . . . . . . . . . .30
POWIĘKSZANIE/ZMNIEJSZANIE (Stałe skale / Zoom). . . . . . . . . . . . . . . . . . . . . . . . . . . . . . . . .32
PRZERWANIE KOPIOWANIA (Pilna kopia) . . . . . . . . . . . . . . . . . . . . . . . . . . . . . . . . . . . . . . . . . .34
ZACHOWYWANIE ZADAŃ KOPIOWANIA (Programy Zadań) . . . . . . . . . . . . . . . . . . . . . . . . . . .35
TRYBY SPECJALNE . . . . . . . . . . . . . . . . . . . . . . . . . . . . . . . . . . . . . . . . . . . . . . . . . . . . . . . . . . . .37
WYBÓR USTAWIEŃ OPCJONALNYCH . . . . . . . . . . . . . . . . . . . . . . . . . . . . . . . . . . . . . . . . . . . . .38
PRZYDATNE FUNKCJE KOPIOWANIA . . . . . . . . . . . . . . . . . . . . . . . . . . . . . . . . . . . . . . . . . . . . .39
Drukowanie
DRUKOWANIE . . . . . . . . . . . . . . . . . . . . . . . . . . . . . . . . . . . . . . . . . . . . . . . . . . . . . . . . . . . . . . . . .46
KASOWANIE ZADANIA DRUKOWANIA (NA URZĄDZENIU) . . . . . . . . . . . . . . . . . . . . . . . . . . . .51
WYBÓR USTAWIEŃ DRUKOWANIA. . . . . . . . . . . . . . . . . . . . . . . . . . . . . . . . . . . . . . . . . . . . . . . .52
PRZYDATNE FUNKCJE DRUKOWANIA. . . . . . . . . . . . . . . . . . . . . . . . . . . . . . . . . . . . . . . . . . . . .54
4
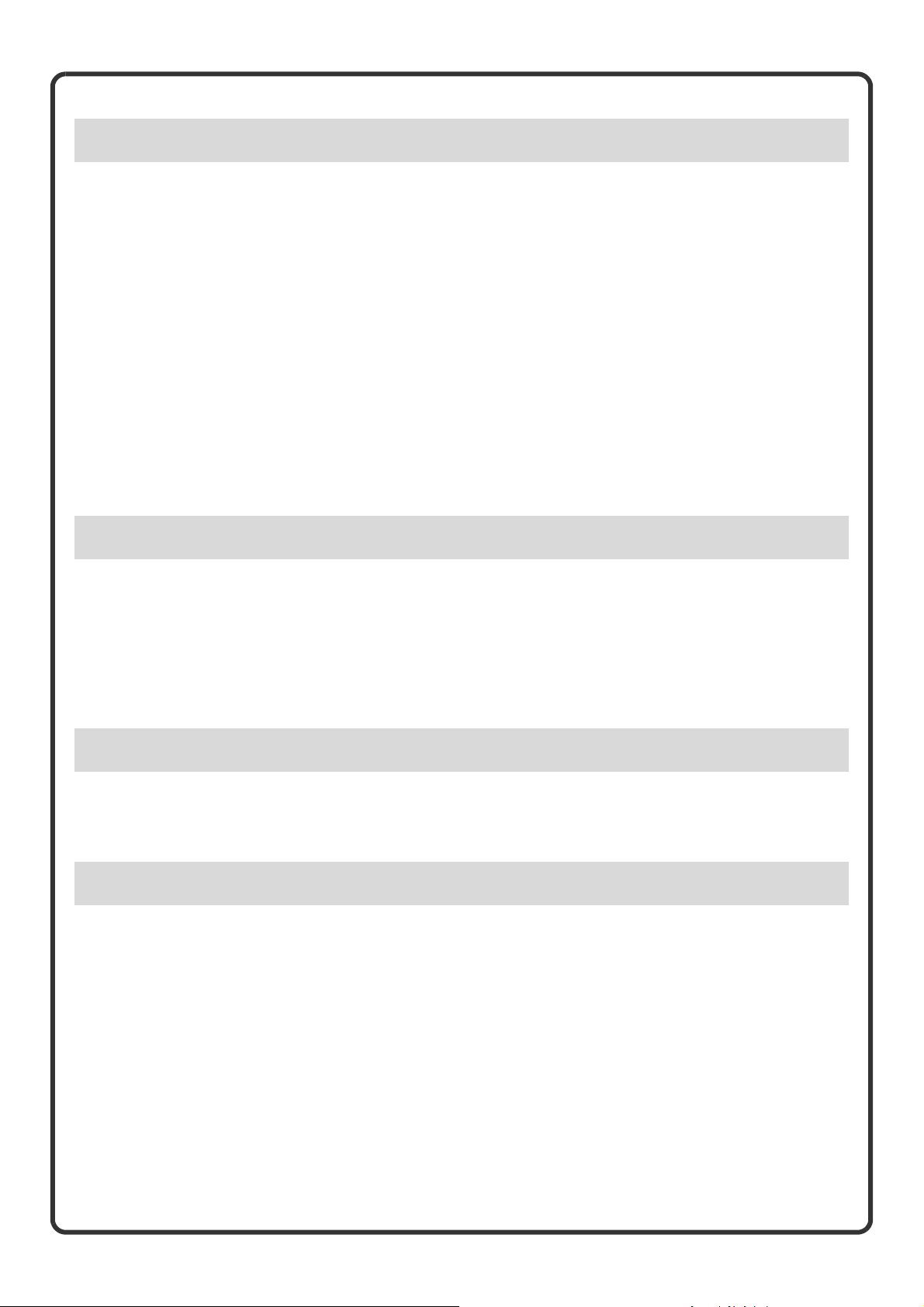
Skanowanie
FUNKCJA SKANERA SIECIOWEGO . . . . . . . . . . . . . . . . . . . . . . . . . . . . . . . . . . . . . . . . . . . . . . .58
PODSTAWOWE OKNO TRYBU SKANOWANIA. . . . . . . . . . . . . . . . . . . . . . . . . . . . . . . . . . . . . . .59
SKANOWANIE ORYGINAŁU . . . . . . . . . . . . . . . . . . . . . . . . . . . . . . . . . . . . . . . . . . . . . . . . . . . . . .60
ZMIANA EKSPOZYCJI I TYP OBRAZU ORYGINAŁU . . . . . . . . . . . . . . . . . . . . . . . . . . . . . . . . . .61
ZMIANA ROZDZIELCZOŚCI . . . . . . . . . . . . . . . . . . . . . . . . . . . . . . . . . . . . . . . . . . . . . . . . . . . . . .62
ZMIANA FORMATU PLIKU . . . . . . . . . . . . . . . . . . . . . . . . . . . . . . . . . . . . . . . . . . . . . . . . . . . . . . .63
ZACHOWYWANIE MIEJSCA DOCELOWEGO . . . . . . . . . . . . . . . . . . . . . . . . . . . . . . . . . . . . . . . .64
WYGODNE SPOSOBY WYSYŁANIA. . . . . . . . . . . . . . . . . . . . . . . . . . . . . . . . . . . . . . . . . . . . . . . .66
WYSYŁANIE TEGO SAMEGO OBRAZU DO WIELU MIEJSC DOCELOWYCH (Rozsyłanie) . . .68
TRYBY SPECJALNE SKANOWANIA . . . . . . . . . . . . . . . . . . . . . . . . . . . . . . . . . . . . . . . . . . . . . . .69
WYBIERANIE TRYBU SPECJALNEGO . . . . . . . . . . . . . . . . . . . . . . . . . . . . . . . . . . . . . . . . . . . . .70
PRZYDATNE FUNKCJE SKANERA . . . . . . . . . . . . . . . . . . . . . . . . . . . . . . . . . . . . . . . . . . . . . . . .71
Przechowywanie dokumentów
PRZECHOWYWANIE DOKUMENTÓW . . . . . . . . . . . . . . . . . . . . . . . . . . . . . . . . . . . . . . . . . . . . . .74
PRZECHOWYWANIE TYMCZASOWE DOKUMENTÓW (Przechowywanie Tymczasowe) . . . . .76
DODAWANIE INFORMACJI DO ZACHOWYWANEGO PLIKU (Plik). . . . . . . . . . . . . . . . . . . . . . .77
TYLKO ZACHOWYWANIE DANYCH (Skanuj na HDD) . . . . . . . . . . . . . . . . . . . . . . . . . . . . . . . . .79
DRUKOWANIE ZAPISANEGO PLIKU . . . . . . . . . . . . . . . . . . . . . . . . . . . . . . . . . . . . . . . . . . . . . . .80
Ustawienia systemowe
USTAWIENIA SYSTEMU . . . . . . . . . . . . . . . . . . . . . . . . . . . . . . . . . . . . . . . . . . . . . . . . . . . . . . . . .82
MENU USTAWIEŃ SYSTEMOWYCH. . . . . . . . . . . . . . . . . . . . . . . . . . . . . . . . . . . . . . . . . . . . . . . .84
Rozwiązywanie problemów
NAJCZĘŚCIEJ ZADAWANE PYTANIA . . . . . . . . . . . . . . . . . . . . . . . . . . . . . . . . . . . . . . . . . . . . . .88
USUWANIE ZACIĘĆ. . . . . . . . . . . . . . . . . . . . . . . . . . . . . . . . . . . . . . . . . . . . . . . . . . . . . . . . . . . . .92
5
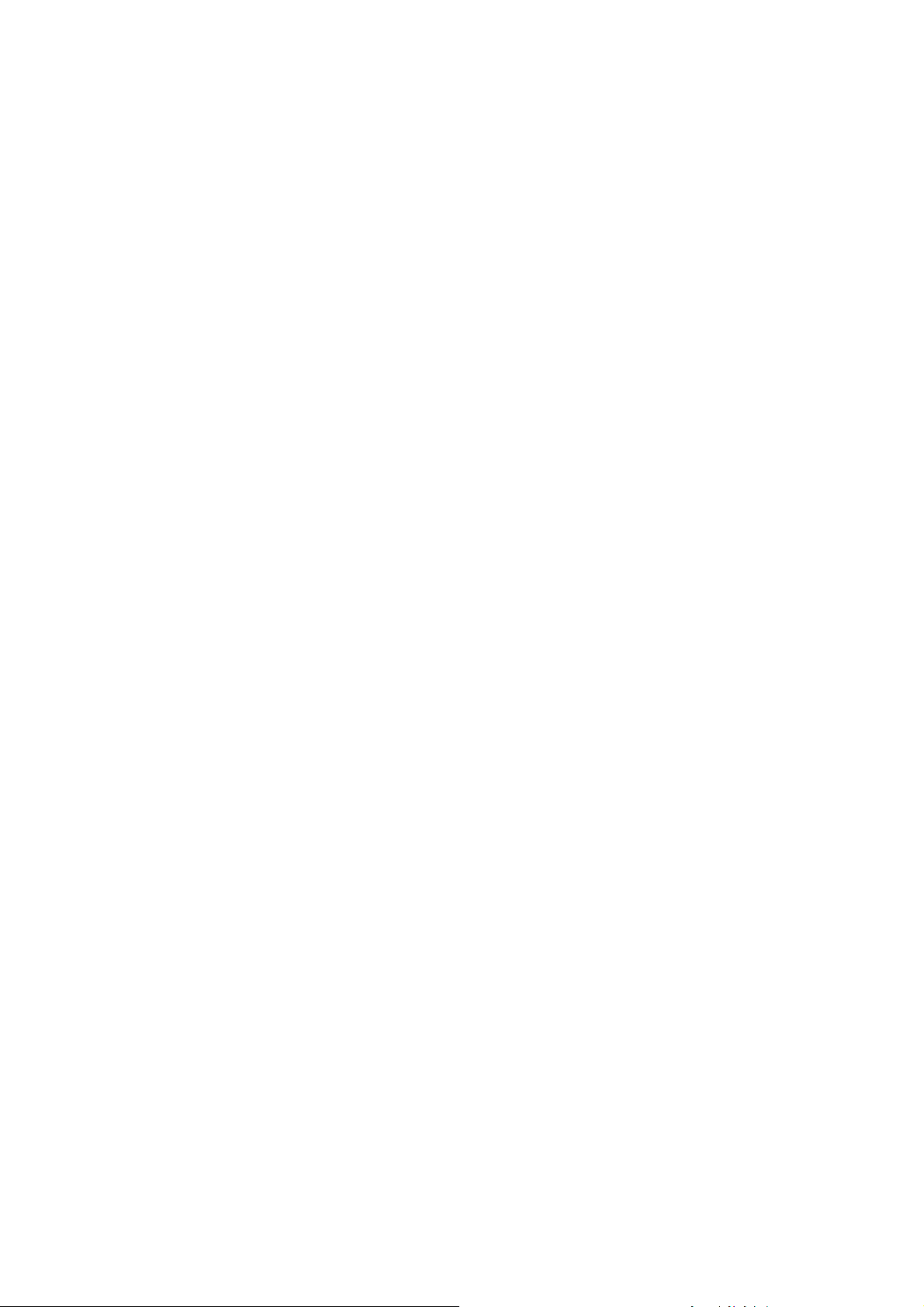
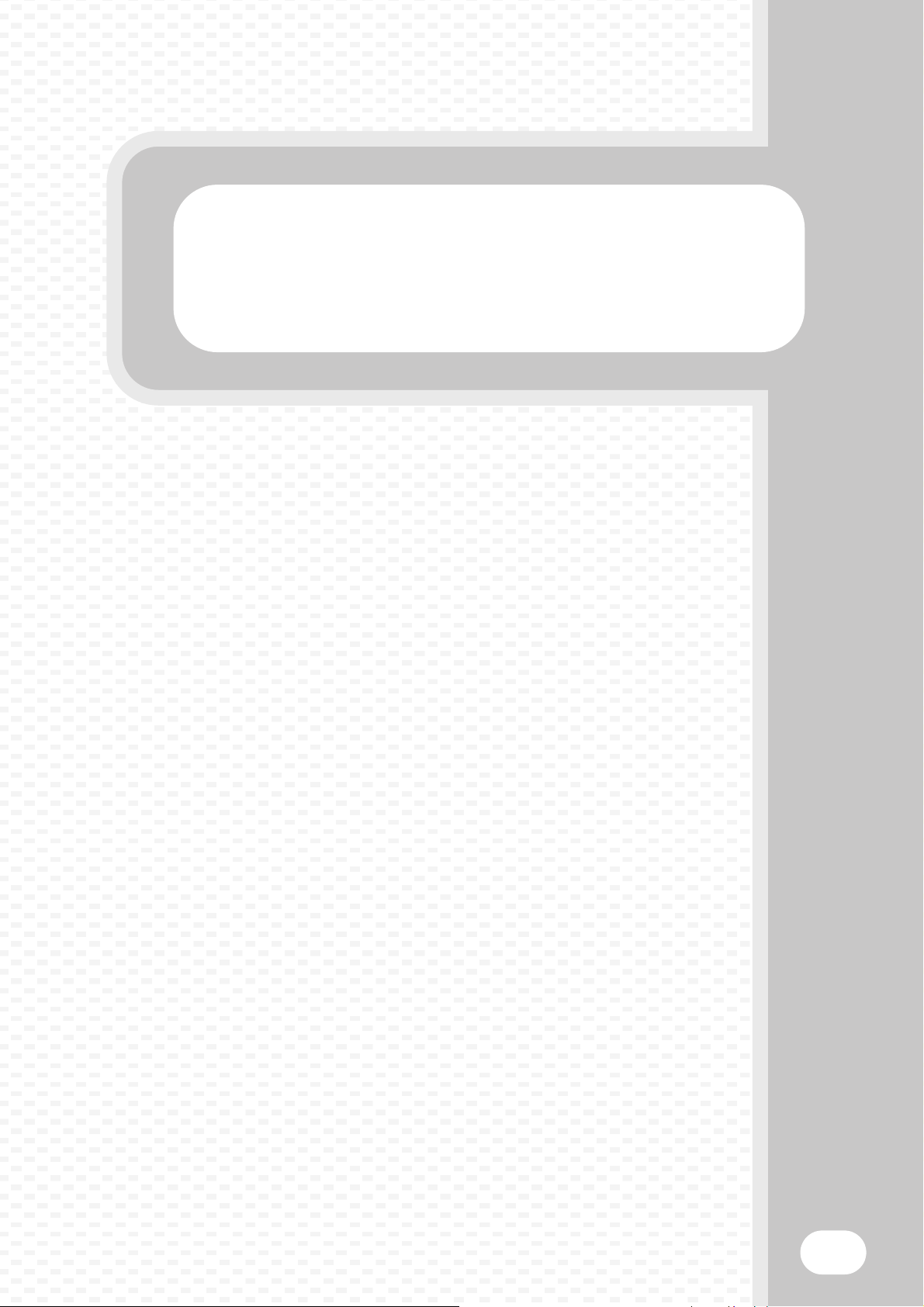
Przed przystąpieniem do pracy
Przed przystąpieniem do pracy
Ta część dostarcza ogólnych informacji o urządzeniu, nazwy i funkcje
części urządzenia i jego urządzeń opcjonalnych oraz procedury układania
oryginałów i ładowania papieru.
X NAZWY I FUNKCJE CZĘŚCI. . . . . . . . . . . . . . . . . . . . . . 8
X PANEL STEROWANIA . . . . . . . . . . . . . . . . . . . . . . . . . 10
X UŻYWANIE PANELU DOTYKOWEGO . . . . . . . . . . . . . 12
X AUTORYZACJA UŻYTKOWNIKA. . . . . . . . . . . . . . . . . 14
X EKRAN PODSTAWOWY . . . . . . . . . . . . . . . . . . . . . . . . 15
X FUNKCJA SPRAWDZANIA OBRAZU (PODGLĄD). . . 16
X UKŁADANIE ORYGINAŁÓW. . . . . . . . . . . . . . . . . . . . . 17
X ZMIANA PAPIERU W PODAJNIKU . . . . . . . . . . . . . . . 18
7
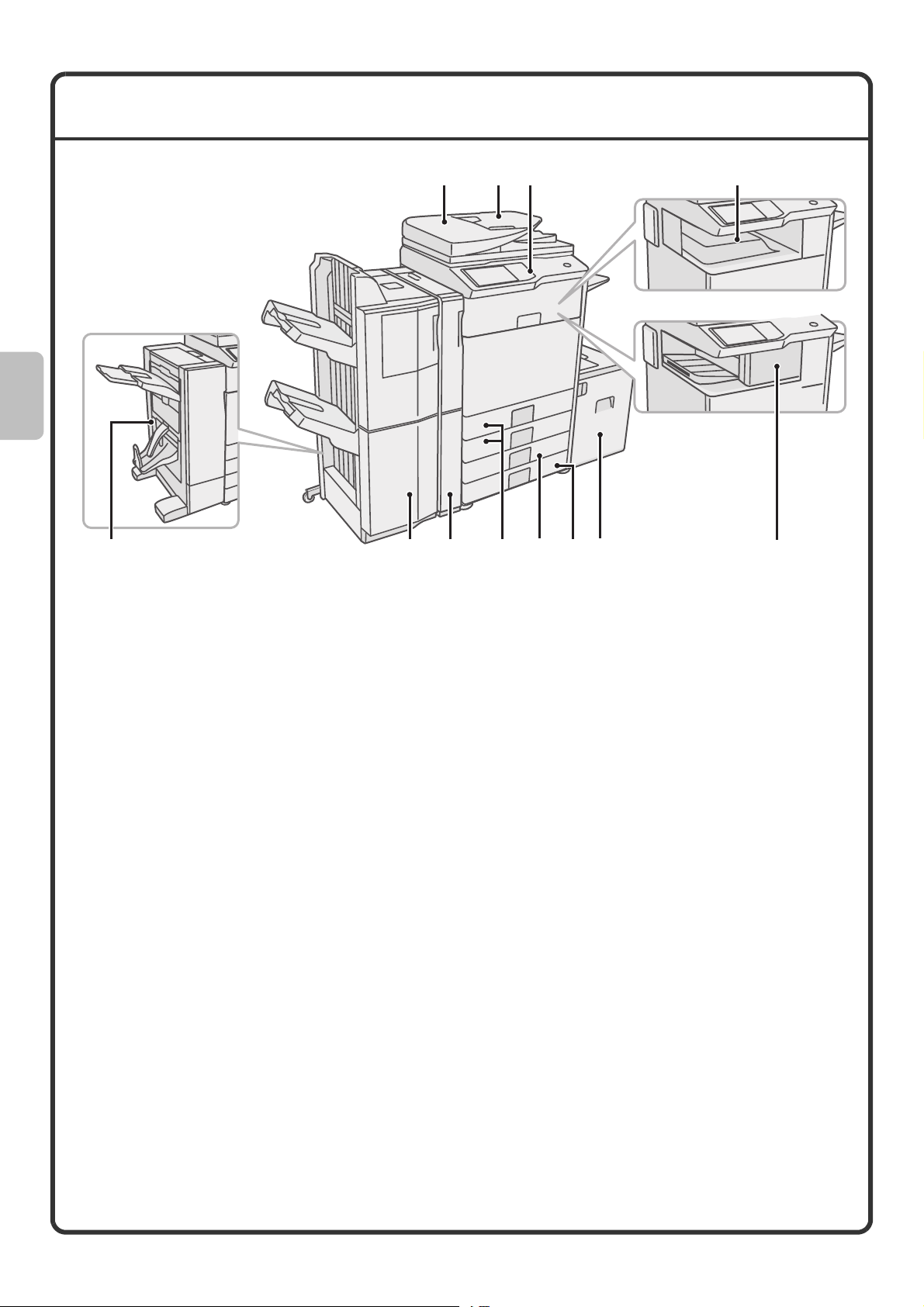
NAZWY I FUNKCJE CZĘŚCI
(1) (2) (3) (4)
(1) Automatyczny podajnik dokumentów
Służy do automatycznego podawania i skanowania
wielu oryginałów. Obie strony 2-stronnego oryginału
mogą być skanowane równocześnie.
(2) Taca podajnika dokumentów
Na tacy należy układać oryginały, które mają zostać
podane przez automatyczny podajnik.
(3) Panel sterowania
(4) Taca wyjścia (taca środkowa)
Tutaj dostarczane są wykonane kopie i wydruki.
(Jeśli zainstalowany jest finiszer lub finiszer siodłowy,
taca wyjścia (taca środkowa) jest niedostępna.)
(5) Finiszer siodłowy*
Służy do zszywania wykonanych prac. Opisywane
urządzenie wyposażone jest również w funkcję
zszywania, która zszywa kartki na środku,
a następnie zagina je, tworząc broszury. Po
zainstalowaniu modułu dziurkacza prace mogą być
również dziurkowane.
(6) Finiszer (o dużej pojemności)*
Może służyć do zszywania wykonanych prac.
(8)(6) (7) (11)(9)
(7) Moduł dziurkacza*
(8) Podajnik 1 / Podajnik 2
(9) Podajnik 3 (po zainstalowaniu podstawy/kasety
(10) Podajnik 4 (po zainstalowaniu podstawy/2 kaset
(11) Podajnik 5 (po zainstalowaniu kasety o dużej
(12) Finiszer*
(10)(5)
Umożliwia dziurkowanie wykonanych kopii.
Do każdego z podajników można włożyć po 500
kartek (80 g/m
na 500 kartek lub podstawy/2 kaset na 500 kartek
każda)*
Podaje papier. Można włożyć do niego 500 kartek
(80 g/m
na 500 kartek każda)*
Podaje papier. Można włożyć do niego 500 kartek
(80 g/m
pojemności)*
Mieści się w nim do 3500 kartek (80 g/m
Jeśli zainstalowana jest podstawa/kaseta na 500
kartek, ten podajnik ma numer 4.
Służy do zszywania wykonanych prac. Po
zainstalowaniu modułu dziurkacza prace mogą być
również dziurkowane.
2
2
(21 lbs.)).
2
(21 lbs.)).
(21 lbs.)).
(12)
2
(21 lbs.)).
* Element wyposażenia opcjonalnego. Dodatkowe informacje znajdują się w sekcji "WYPOSAŻENIE
OPCJONALNE" w rozdziale "1. ZANIM ZACZNIESZ UŻYWAĆ" w elektronicznej instrukcji obsługi.
8
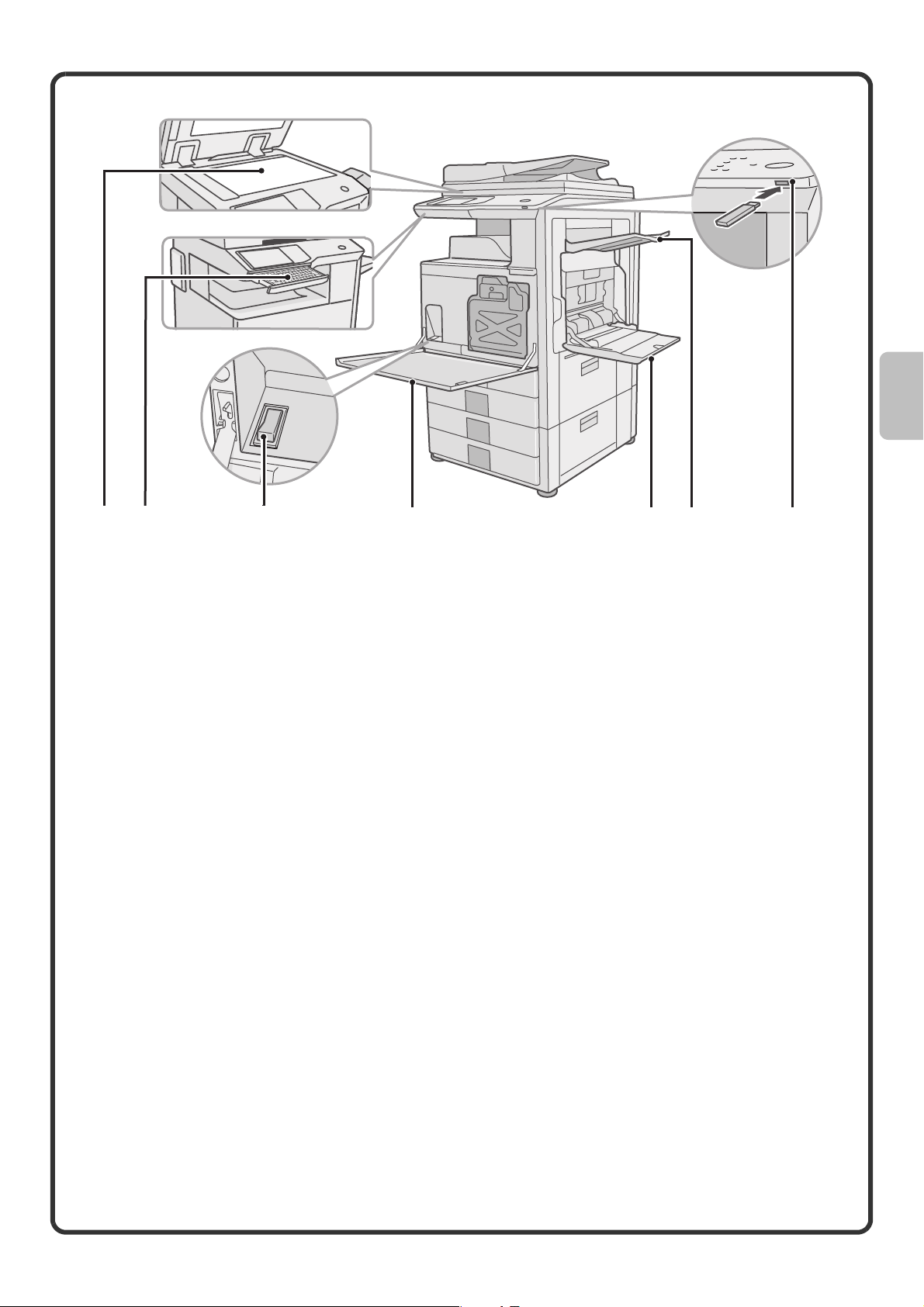
(15) (16) (17) (18) (19)(13) (14)
(13) Szyba
Służy do skanowania książek i innych grubych
oryginałów, których nie można skanować przy
pomocy automatycznego podajnika dokumentów.
(14) Klawiatura*
Jest to wbudowana klawiatura urządzenia. Jeśli nie
jest używana można ją przechowywać pod panelem
sterowania.
Używaj klawiatury do wprowadzania hasła, nazwy
pliku lub innego tekstu.
(15) Główny włącznik zasilania
Służy do włączania zasilania.Korzystając z funkcji
faksu lub faksu internetowego, należy pozostawiać
ten przełącznik w położeniu "on".
(16) Pokrywa przednia
Otwórz ją, żeby wymienić kasetę z tonerem.
(17) Podajnik boczny
Poprzez boczny podajnik można podawać papiery
nietypowe.
(18) Zespół tacy wyjściowej (prawej tacy)*
Jeśli ta taca będzie zainstalowana, wykonane prace
mogą być na nią dostarczane.
(19) Gniazdo USB (typ A)
Służy do podłączania pamięci lub innego urządzenia
USB do opisywanego urządzenia.
* Element wyposażenia opcjonalnego. Dodatkowe informacje znajdują się w sekcji "WYPOSAŻENIE
OPCJONALNE" w rozdziale "1. ZANIM ZACZNIESZ UŻYWAĆ" w elektronicznej instrukcji obsługi.
9
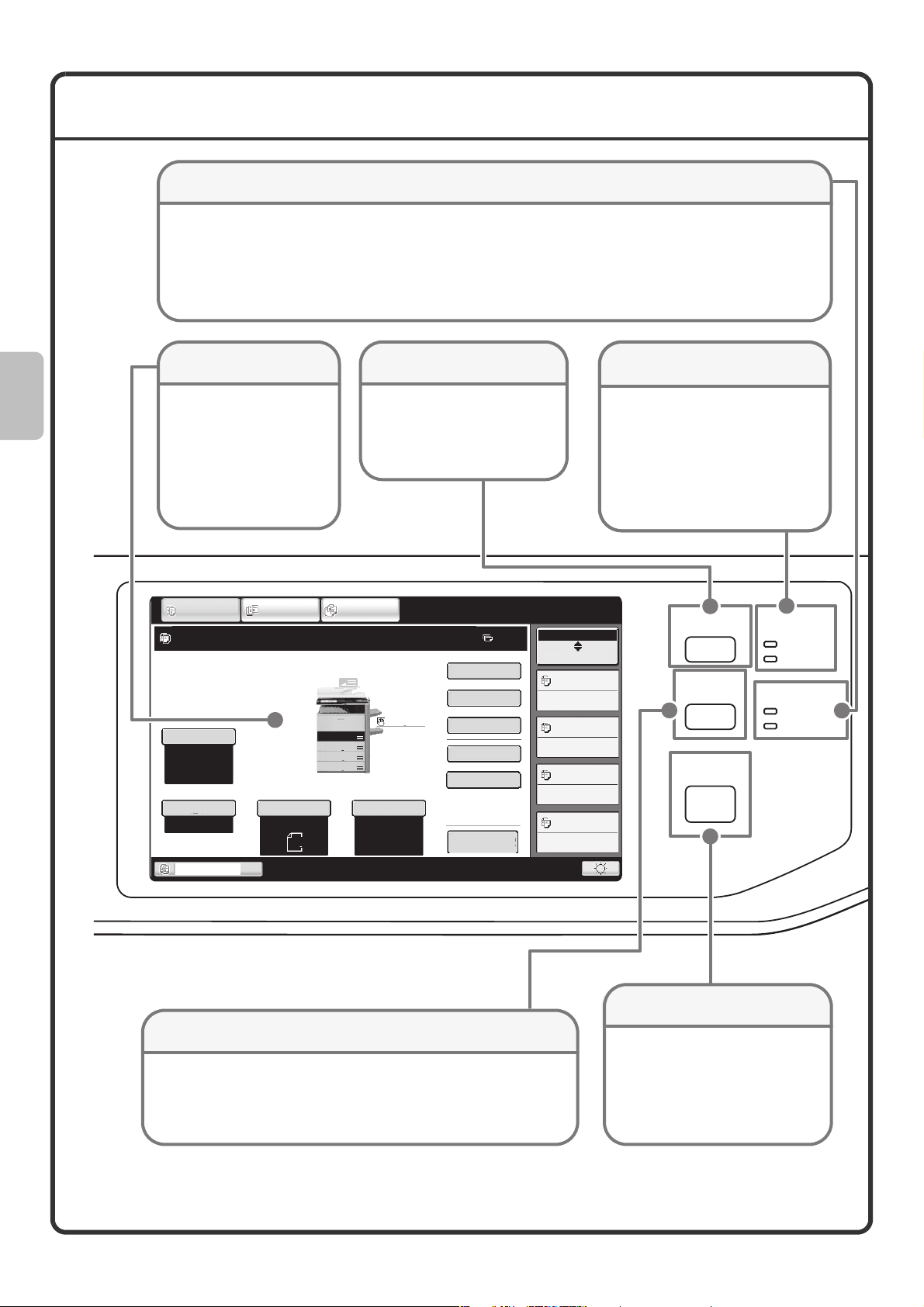
PANEL STEROWANIA
Wskaźniki funkcji wysyłania obrazów
Wskaźnik LINIA
Świeci podczas wysyłania lub odbioru w trybie faksu. Wskaźnik świeci również podczas wysyłania
obrazu w trybie skanera.
Wskaźnik DANE
Jeśli odebrany faks nie może zostać wydrukowany - np. z powodu braku papieru, wskaźnik pulsuje.
Podczas oczekiwania na wysłanie danych wskaźnik świeci światłem ciągłym.
Panel dotykowy
Na wyświetlaczu LCD
pojawiają się
komunikaty i
przyciski.Urządzeniem
steruje się poprzez
wskazywanie
(dotykanie) przycisków.
KOPIUJ
Gotowa do skanowania.
Tryb Kolorowy
Pełny Kolor
Ekspozycja
Auto
Skala Kopii
100%
Podajnik1
WYŚLIJ
OBRAZ
Oryginał
Auto
A4
1.
A4R
2.
3.
4.
Przycisk [STATUS ZADANIA]
Naciśnij ten przycisk, żeby
wyświetlić okno statusu zadań.
W tym oknie można sprawdzać
stany poszczególnych zadań
oraz je kasować.
PRZECH.
DOKUM.
Opcje
2-Stronna Kop.
Wyjście
Plik
Przech. Tymcz.
Przech. Tymcz.
Podgląd
A4
B4
A3
Wybór Papieru
Zwykły
Auto
A4
Zwykły
A4
Status Zadania
0
Status MFP
020/015
Kopiow.
005/000
Oczekiwanie
010/000
Oczekiwanie
010/000
Oczekiwanie
Wskaźniki trybu drukowania
Wskaźnik GOTOWA
Gdy ten wskaźnik świeci, urządzenie
jest gotowe do odbioru danych druku.
Wskaźnik DANE
Pulsuje podczas odbioru danych i
świeci światłem ciągłym podczas
drukowania.
STATUS ZADANIA
USTAWIENIA
SYSTEMU
EKRAN
PODSTAWOWY
DRUKOWANIE
GOTOWA
DANE
WYSYŁANIE OBRAZU
LINIA
DANE
10
Przycisk [USTAWIENIA SYSTEMU]
Naciśnij ten przycisk, żeby wyświetlić okno ustawień sytemu.
Ustawienia systemu umożliwiają dostosowanie urządzenia do
indywidualnych potrzeb. Przy ich pomocy można konfigurować
podajniki i zapisywać adresy odbiorców.
Przycisk [EKRAN PODSTAWOWY]
Naciśnij ten przycisk, żeby
wyświetlić ekran podstawowy.
W tym oknie można
zaprogramować przyciski regularnie
używanych funkcji, dzięki czemu
obsługa urządzenia jest łatwiejsza.
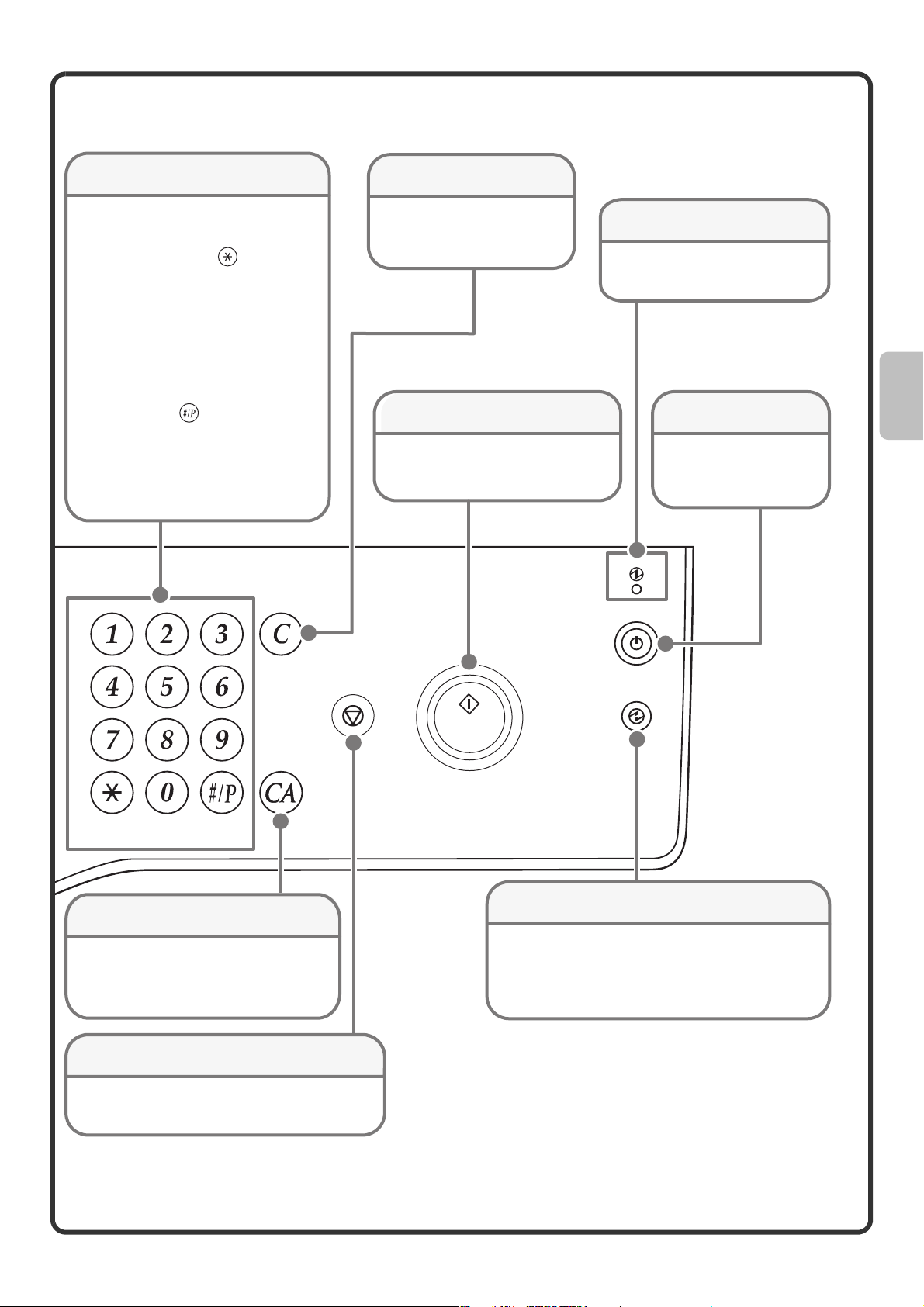
Klawiatura numeryczna
Przycisk [KASUJ]
Służą do wprowadzania liczby kopii, numerów
faksów i innych wartości liczbowych.
Przycisk [LOGOUT] ( )
Jeśli włączona jest funkcja identyfikacji
użytkownika, należy nacisnąć ten
przycisk po zakończeniu pracy z
urządzeniem. W przypadku korzystania z
funkcji faksu, tego przycisku można
używać do wysyłania sygnałów tonowych,
gdy urządzenie jest podłączone do linii
pracującej w trybie impulsowym.
Przycisk [#/P] ( )
Podczas korzystania z funkcji kopiarki
Naciśnij ten przycisk, żeby wykorzystać
operację zaprogramowaną. Podczas
korzystania z funkcji faksu naciśnij ten
przycisk, żeby wybrać numer przy
pomocy odpowiedniego programu.
Naciśnij ten przycisk, żeby np.
wyzerować ustawienie liczby
kopii na "0".
Przycisk [START]
Użyj tego przycisku, żeby skopiować lub
zeskanować oryginał. Ten przycisk służy
również do wysyłania faksów, gdy
urządzenie znajduje się w trybie faksu.
Główny wskaźnik zasilania
Ten wskaźnik świeci, gdy
zasilanie urządzenia jest
włączone.
Przycisk [ZASILANIE]
Używaj tego przycisku
do włączania i
wyłączania zasilania.
LOGOUT
Przycisk [KASUJ WSZYSTKO]
Naciśnij ten przycisk, żeby powtórzyć daną
czynność od początku.
Wszystkie ustawienia zostaną skasowane i
urządzenie powróci do stanu początkowego.
Przycisk [STOP]
Naciśnij ten przycisk, żeby zatrzymać
kopiowanie lub skanowanie oryginału w trakcie.
Przycisk [OSZCZĘDZANIE ENERGII]
Ten przycisk służy do aktywacji trybu
oszczędzania energii. Przycisk [OSZCZĘDZANIE
ENERGII] pulsuje, gdy urządzenie znajduje się
trybie oszczędzania energii.
11
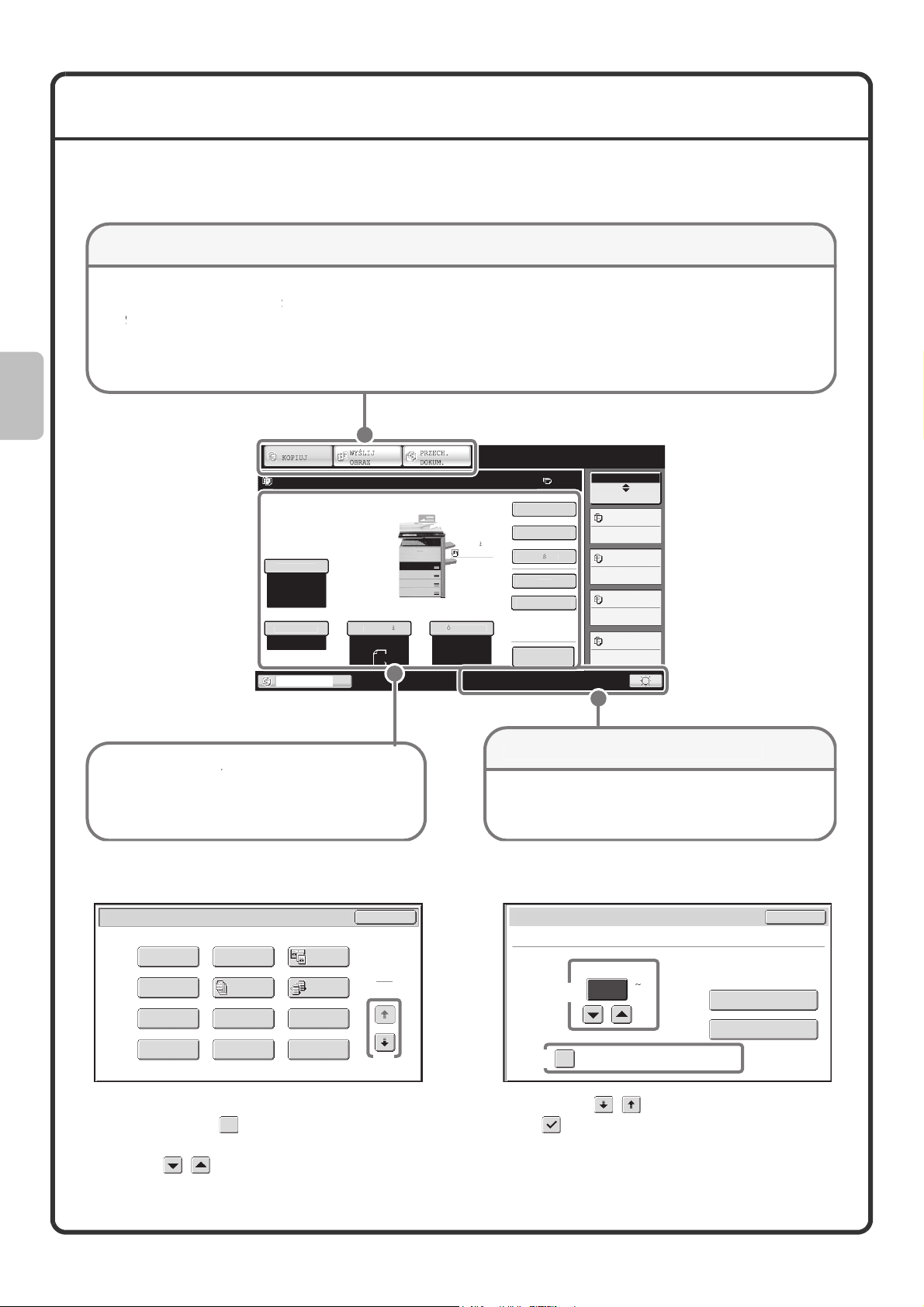
UŻYWANIE PANELU DOTYKOWEGO
y
Opcj
ykły
Wyj
ś
cie
pii
T
d
świetlenia
ak
ó
t
ó
w
Je
ś
ą
dzenia zostanie zmieniony,
i
ę
dost
ę
p
Wska
e
łą
c
u
ą
dzenie do trybu kopiowania. Przytrzymaj
p
y
świe
ć
inf
o
ilo
ś
ci
P
[WY
Ś
]
Wska
k
lub faksu
je
ś
li chces
a
ć
y
h
Przyciski dotykowe pojawiające się na panelu są pogrupowane, co ułatwia obsługę. Układ i funkcje
poszczególnych przycisków są opisane poniżej.
rzyciski przełączania trybu prac
Przycisk [KOPIUJ]
ten przycisk,
eby prz
zy
rz
alec na przycisku [KOPIUJ],
eby w
ormację o liczbie przetworzonych stron
raz
pozostałego toneru.
Gotowa do skanowania.
Tryb Kolorow
Pełny Kolor
Ekspozycja
Auto
Skala Ko
100%
Podajnik1
rzycisk
ć
ten przycisk,eby
LIJ OBRAZ
orzystać z funkcji skanera
tli
Orygina
Auto
A4
1.
2.
3.
4.
.
A4
A4R
B4
A3
Wybór Papieru
Zw
Auto
A4
Zwykły
2-Stronna Kop.
Przech. Tymcz.
Podgląd
Przycisk [PRZECH. DOKUM.]
Wska ten przycisk,
wydrukować lub wys
zapisane na twardym dysku.
Status Zadania
0
e
Status MFP
020/015
Kopiow.
005/000
Oczekiwanie
010/000
Oczekiwanie
010/000
Oczekiwanie
z
pliki
li tryb pracy urz
pojawi s
okno podstawowe nowo wybranego
trybu. W oknie podstawowym mo
sprawdzać
ne ustawienia.
na wybierać
ole informacji systemowyc
utaj widoczny jest przycisk regulacji po
panelu dotykowego, informacja o trybie wprowadzania
zn
w podczas wpisywania teks
oraz inne informacje.
Używanie przycisków ogólnych
Opcje
Zmiana
Margin.
Kopia Broszury
Okładki/
Przekładki
Kopiowanie
Książkowe
Usuń
Budowanie
Pracy
Przekł. Między
Foliami
Kopiowanie
Indeksów
Tryb
Książkowy
Kopiowanie
W Tandemie
Multi Shot
Card Shot
OK
1
2
(1)
Ustawienia Zadań / Drukuj
Liczba wybranych plików: 5
Liczba Wydruków
(3)
(2)
1
Wprowadź Ilość z Zachowanego Ustawienia
Każdego Zadania
(1 999)
Wydrukuj i Usuń Dane
Wydrukuj i Zapisz Dane
Anuluj
(1) Gdy wyświetlany ekran jest jednym z dwóch lub więcej, użyj przycisków , aby przełączać ekrany.
(2) Gdy pole wyboru zostanie dotknięte, pojawi się zaznaczenie aby wskazać, że ustawienie zostało
włączone.
(3) Przyciski są używane do zwiększania lub zmniejszania wartości. Aby szybko zmieniać wartość trzymaj
palec na przycisku.
12
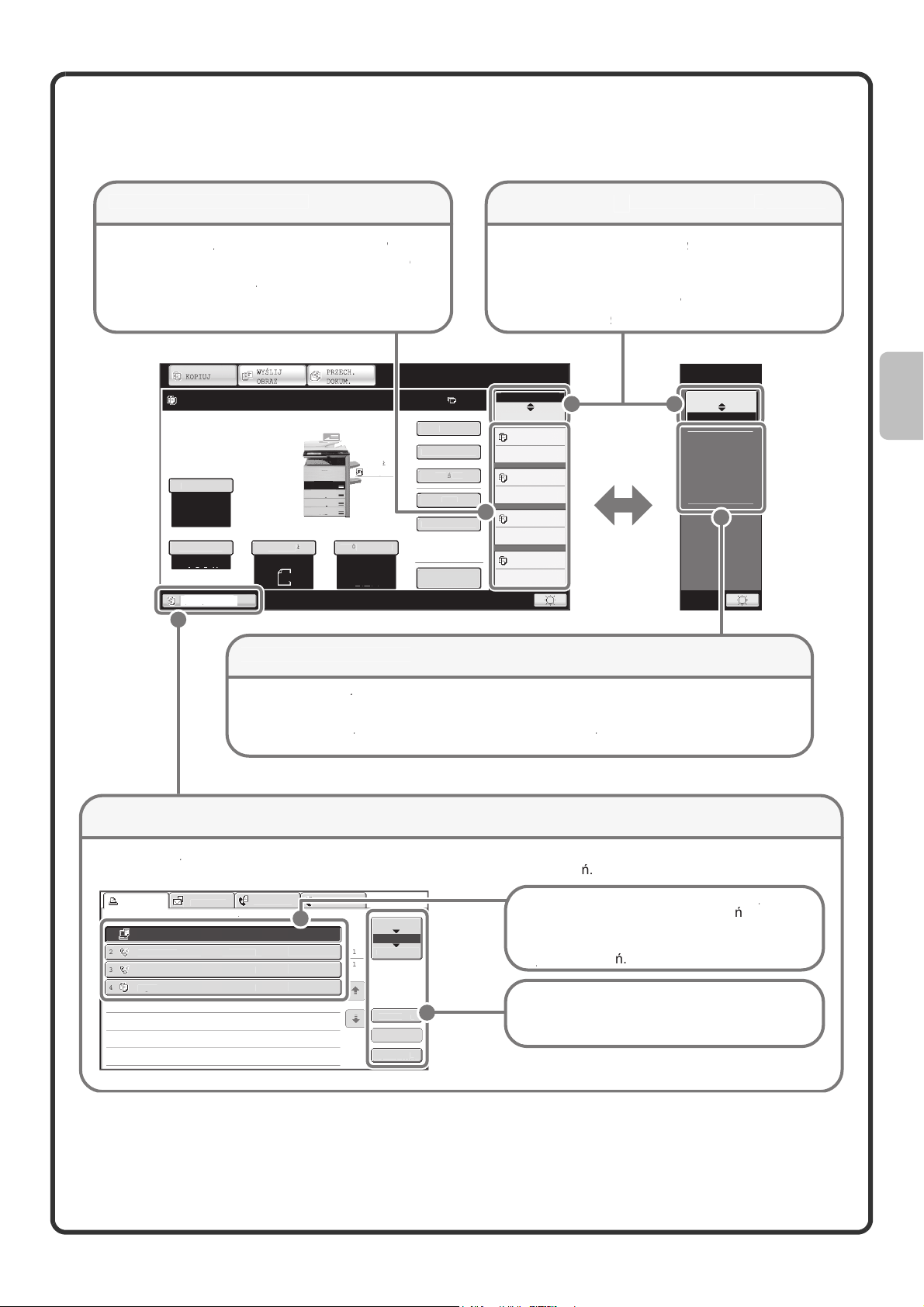
Sprawdzanie stanu urządzenia
k
Wyj
Wyb
4
a
"
a
"
aca
s
8
e
8
ie
a
e
Bufo
ono
informacje systemowe urz
"
T
informacje na temat konserwacji urz
e
łą
try
z
T
4 pierwsze zadania oczekuj
typ zadania, ustawiona liczba
doczne s
ikona zaprogramowanego zadania lub zadania w trakcie, u
y
y
wietlenie okna statusu zada
Wyb
e
anulowa
j
w kolejce.
j
jako
j
żą
Na panelu dotykowym znajduje się przycisk umożliwiający sprawdzanie stanu urządzenia.
kno "Status zadania
utaj widoczne s
olejce druku (zadanie w trakcie i zadania oczekuj
a wydruk). Widoczne s
opii, liczba kopii wykonanych oraz status zadania.
Gotowa do skanowania.
ryb Kolorowy
Pełny Kolor
A4
Orygina
Auto
A4
1.
A4R
2.
B4
3.
A3
4.
Ekspozycja
Auto
Skala Kopii
100%
odajnik1
wy
Papieru
Auto
A4
Zwykły
w
A
cje
-Stronna Kop.
e
lik
Przech. Tymcz.
Podgląd
rzycisk przełą
kno statusu moż byprz
zania zawarto
zane pomizy
bami "Status zadania" i "Status MFP".
e
i widoczne jest okno statusu zadania, okno
tatusu automatycznie przełąza si tryb "Status
FP" (status ur
Status Zadania
0
Status MFP
020/015
Kopiow.
005/000
Oczekiwanie
010/000
Oczekiwanie
010/000
Oczekiwanie
Status Zadania
Status MFP
Informacje o
konserwacji
DC DC DC
okn
kno "Status MFP
Tutaj widoczne s
"Informacje o konserwacji
utaj widoczne s
Okno statusu zadani
Wi
zadania. Wskazanie tego przycisku powoduje w
Pr
Druk.
Computer01 002/001 Drukowanie
1
31234567
31234567
Kopi
Job Queue
kanuj na
. Faks.
ets / Progress
02/000
02/000
02/000
nternet-Fak
zekiwani
zekiwan
zekiwani
Kolej. Prac
Zakoz
r
zczegł
Priorytet
top/Usu
wany podajnik oraz informacja o statusie
oszczegne zadania wywietlane s
przyciski dotykowe. Przyciski zada
w kolejno
przyciski mo
ci realizacji. Poszczegne
a wskazywa
w celu wyboru
ranemu zadaniu można nada
pojawia
priorytet w
elu wykonania go przed innymi zadaniami.
r
wni
zadanie oczeku
13
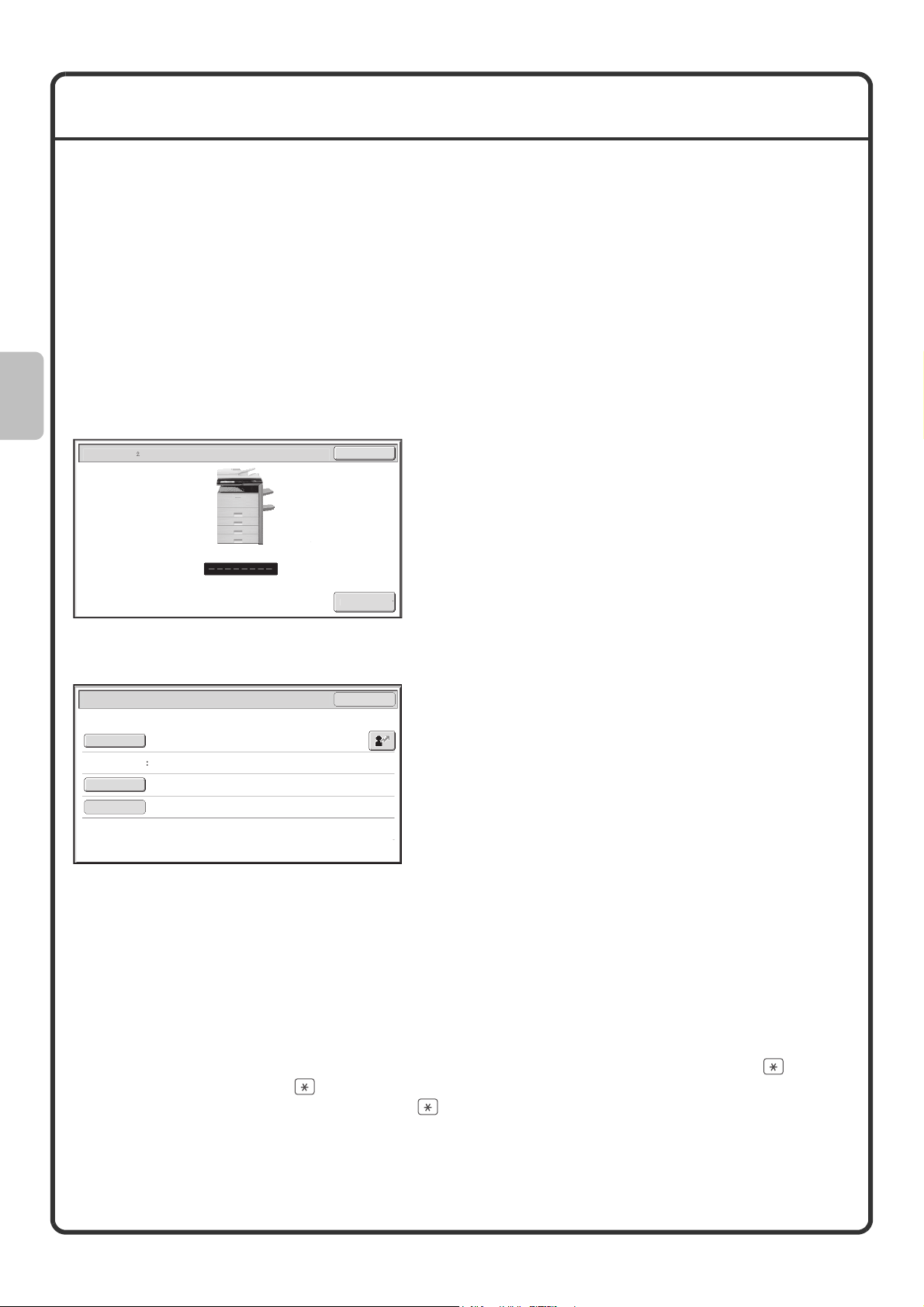
AUTORYZACJA UŻYTKOWNIKA
A
Gdy autoryzacja użytkownika jest włączona w ustawieniach systemu, musisz się zalogować przed korzystaniem
zurządzenia. Autoryzacja użytkownika w ustawieniu początkowym jest wyłączona.
Po zakończeniu korzystania z urządzenia, wyloguj się.
Metody autoryzacji użytkownika
Są dwie metody autoryzacji użytkownika: logowanie przy pomocy numeru użytkownika i logowanie przy pomocy
nazwy i hasła. Poproś administratora urządzenia o informacje niezbędne do zalogowania.
Więcej informacji o autoryzacji użytkownika znajdziesz w "AUTORYZACJA UŻYTKOWNIKA" rozdziału "1. ZANIM
ZACZNIESZ UŻYWAĆ" w elektronicznej instrukcji obsługi.
Logowanie przy pomocy numeru użytkownika
utoryzacja Utkownika
Login Admina
Logowanie przy pomocy nazwy i hasła
Autoryzacja Użytkownika
Nazwa W Login
Nazwa Użytk.
Hasło
Autoryzuj do:
Zaloguj się Lokalnie
OK
Ta metoda wymaga logowania poprzez
wprowadzenie Twojego numeru użytkownika (5 do 8
cyfr), który jest zachowany w ustawieniach systemu
urządzenia.
OK
Ta metoda wymaga logowania poprzez
wprowadzenie nazwy loginu, hasła i miejsca
docelowego loginu, które są zachowane
w ustawieniach systemowych urzadzenia.
Wzależności od tego jak administrator urządzenia
skonfigurował ustawienia systemu, adres e-mail
również może być użyty do autoryzacji.
Wylogowanie
Po zakończeniu korzystania z urządzenia wyloguj się. Wylogowanie zabezpiecza przed nieautoryzowanym
korzystaniem z urządzenia.
Jak wylogować się
Możesz wylogować się z wszystkich trybów urządzenia poprzez przyciśnięcie przycisku [LOGOUT] ( ). Zwróć
uwagę, że przycisk [LOGOUT] ( ) nie może być użyty do wylogowania gdy jest wprowadzany numer faksu w
trybie faksowania, ponieważ przycisk [LOGOUT] ( ) funkcjonuje w tym przypadku jako przycisk numeryczny.
Jeśli mija uprzednio ustawiony czas od ostatniego użycia urządzenia, aktywuje się funkcja automatycznego
kasowania. W tym przypadku wylogowanie następuje automatycznie.
14
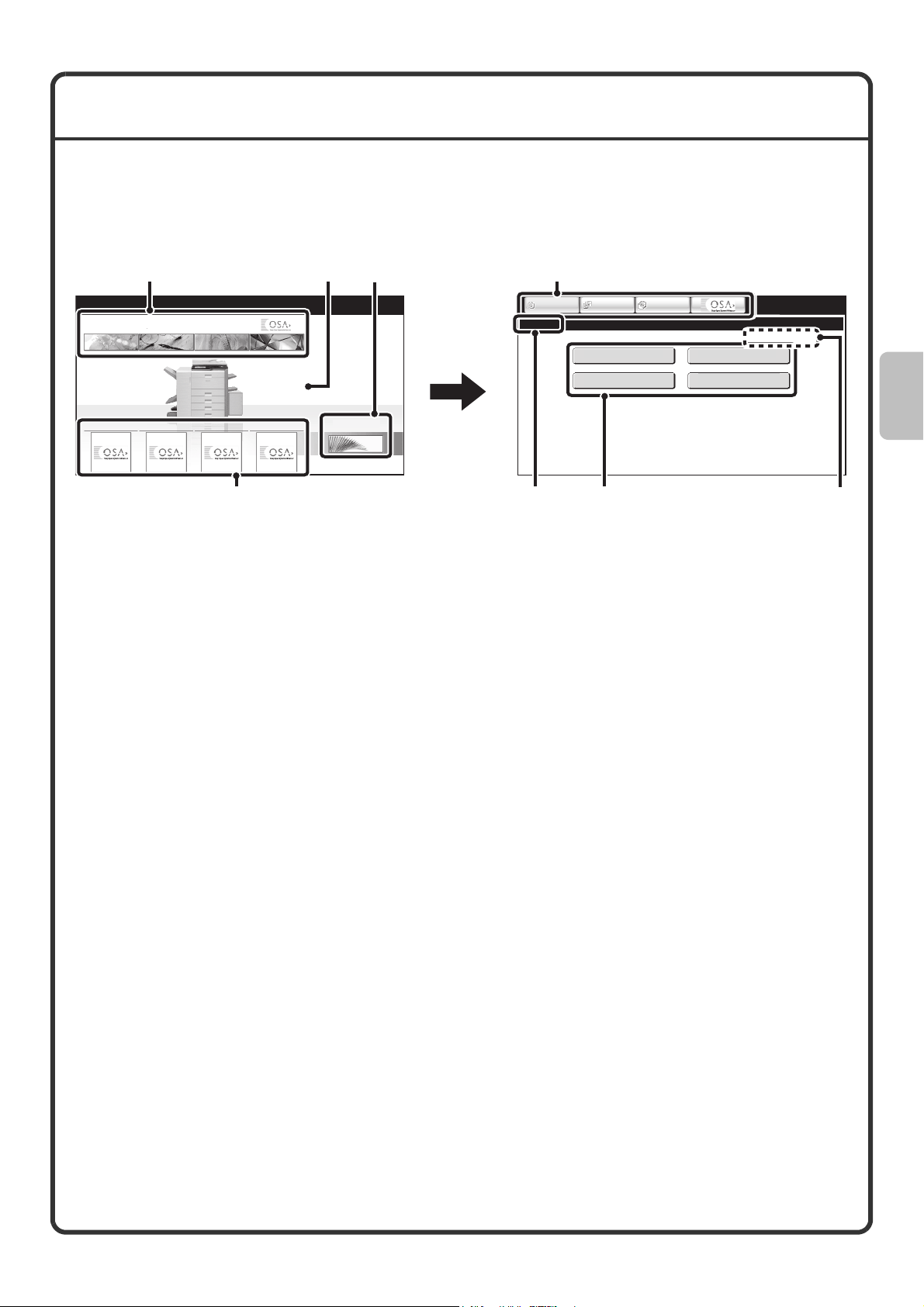
EKRAN PODSTAWOWY
Ek
Ek
Naciśnięcie przycisku [EKRAN PODSTAWOWY] na panelu sterowania powoduje wyświetlenie okna
podstawowego na ekranie dotykowym. W oknie podstawowym widoczne są przyciski wyboru trybu pracy.
Przyciski te można wskazywać w celu otwierania okna podstawowego dla każdego z trybów. W celu wyświetlenia
skrótów do funkcji zapisanych w "Moje Menu" można wskazać przycisk [Moje Menu].
ran 1.
ran 2.
(1) (1)
KOPIUJ
App 01 App 02 App 03 App 04
WYŚLIJ
OBRAZ
PRZECH.
DOKUM.
(3)(2)
Moje menu
(1) Przyciski wyboru tryby pracy
Wskaż te przyciski, żeby przełączyć się pomiędzy
trybem kopiowania, trybem wysyłania obrazu, trybem
przechowywania dokumentów oraz trybami platformy
Sharp OSA. Istnieje możliwość zmiany nazw
przycisków i obrazów. (dotyczy tylko pierwszego
okna)
(2) Obraz w tle
Obraz widoczny w tle okna Home. Istnieje możliwość
zmiany tego obrazu.
(3) Przycisk [Moje menu]
Wskaż ten przycisk, żeby przejść do okna Moje
menu. Zmieniać można nazwy przycisków i obrazy.
KOPIUJ
Moje menu
(5)
WYŚLIJ
OBRAZ
Licznik Główny
Sterowanie
Przechowyw. Dok.
(6)(4)
PRZECH.
DOKUM.
Kontrola Adresów
Ustaw. Podajn.
Papieru
04/04/2010 11:40
(5) Tytuł
Tutaj widoczny jest tytuł okna podstawowego.
(6) Przycisk skrótu
Na przycisku skrótu pojawia się nazwa wybranej
funkcji.
W celu wybrania tej funkcji należy wskazać przycisk.
(7) Nazwa użytkownika
Tutaj widoczna jest nazwa zalogowanego
użytkownika.
Nazwa pojawia się, jeśli w urządzeniu włączona jest
funkcja identyfikacji użytkowników.
(7)
(4) Przyciski aplikacji
W tym miejscu można wyświetlić maksymalnie cztery
przyciski skrótów do aplikacji Sharp OSA.
Skróty do funkcji mogą być programowane jako przyciski w oknie podstawowym. Wskazanie przycisku skrótu
powoduje wyświetlenie okna ustawień dla danej funkcji. Regularnie wykorzystywane funkcje można
przyporządkowywać przyciskom w oknie podstawowym, żeby móc z nich szybko i łatwo korzystać. Jeśli aktywna
jest funkcja identyfikacji użytkowników, można wyświetlić okno domowe "Grupy Ulubionych Operacji".
Używaj strony www do konfiguracji następujących ustawień:
• Zmiana nazwy okna Home, zmiana obrazu oraz programowanie przycisku aplikacji.
• Programowanie przycisku w oknie menu.
15
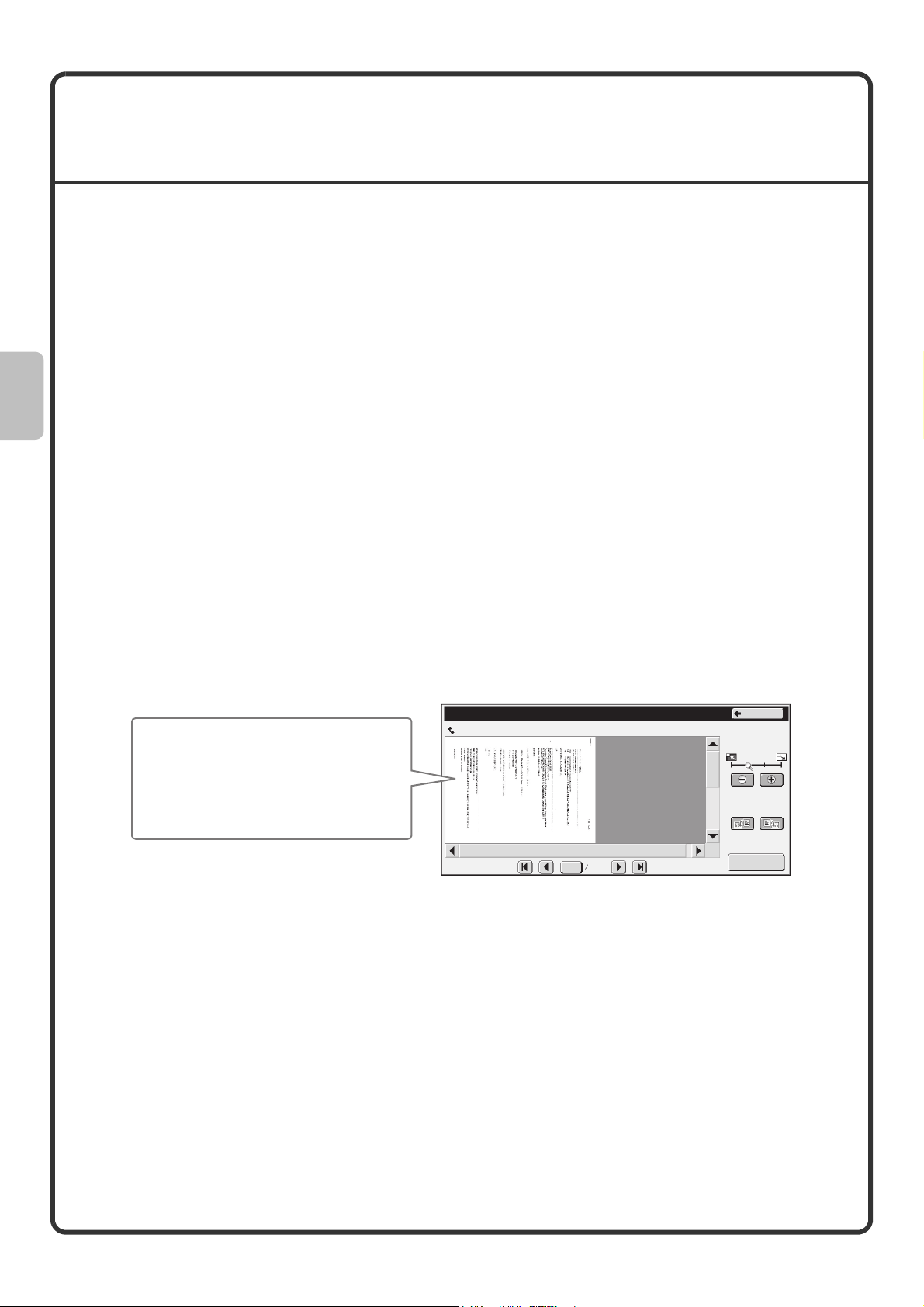
FUNKCJA SPRAWDZANIA OBRAZU
(PODGLĄD)
Funkcja sprawdzania obrazu umożliwia wyświetlanie zeskanowanych obrazów i odebranych faksów na panelu
dotykowym.
Sytuacje, w których funkcja sprawdzania obrazu jest
przydatna
Można przeglądać obrazy zeskanowane w celu skopiowania, wysłania (faksem i przy pomocy funkcji wysyłania
obrazów) oraz obrazy przechowywane na twardym dysku. Funkcja ta pozwala na sprawdzenie efektów działania
ustawień opcjonalnych oraz umożliwia rozwiązanie problemów przed wykonaniem kopii lub wysłaniem
dokumentu.
"Drukowanie tylko niezbędnych faksów"
Możesz sprawdzić zawartość odebranego faksu, zanim go wydrukujesz. Jeśli nie potrzebujesz danego faksu,
możesz go skasować bez drukowania, co pozwala oszczędzić papier i toner.
"Sprawdzanie zawartości pliku przechowywanego w urządzeniu"
Przed wydrukowaniem lub wysłaniem pliku zapisanego na dysku przy pomocy funkcji przechowywania
dokumentów można sprawdzić zawartość pliku. Podgląd można wybrać bezpośrednio z menu Ustawienia
zadania, dzięki czemu można łatwo przejść z podglądu obrazu do wykonania zadania.
Podczas korzystania z funkcji sprawdzania obrazu na panelu dotykowym pojawi się okno podobne do
pokazanego na rysunku.
Nazwy przycisków w oknie sprawdzania obrazów oraz sposób postępowania zależą od typu obrazu.
Test Obrazu
Tutaj widoczny jest podgląd.
Na panelu dotykowym możesz
•Przewijać zawartość obrazu
•Przełączać strony
•Zmieniać powiększenie podglądu
Przykład: Sprawdzanie obrazu odebranego faksu
Szczegółowe informacje na temat funkcji sprawdzania obrazu można znaleźć w opisach poszczególnych trybów
pracy urządzenia w elektronicznej instrukcji obsługi.
* Podgląd to jedynie obraz wyświetlany na panelu dotykowym i może odbiegać od rzeczywistego wydruku.
Blok Publ.
0001 0010
Cofnij
Obrót Wyświetl
Drukuj
16
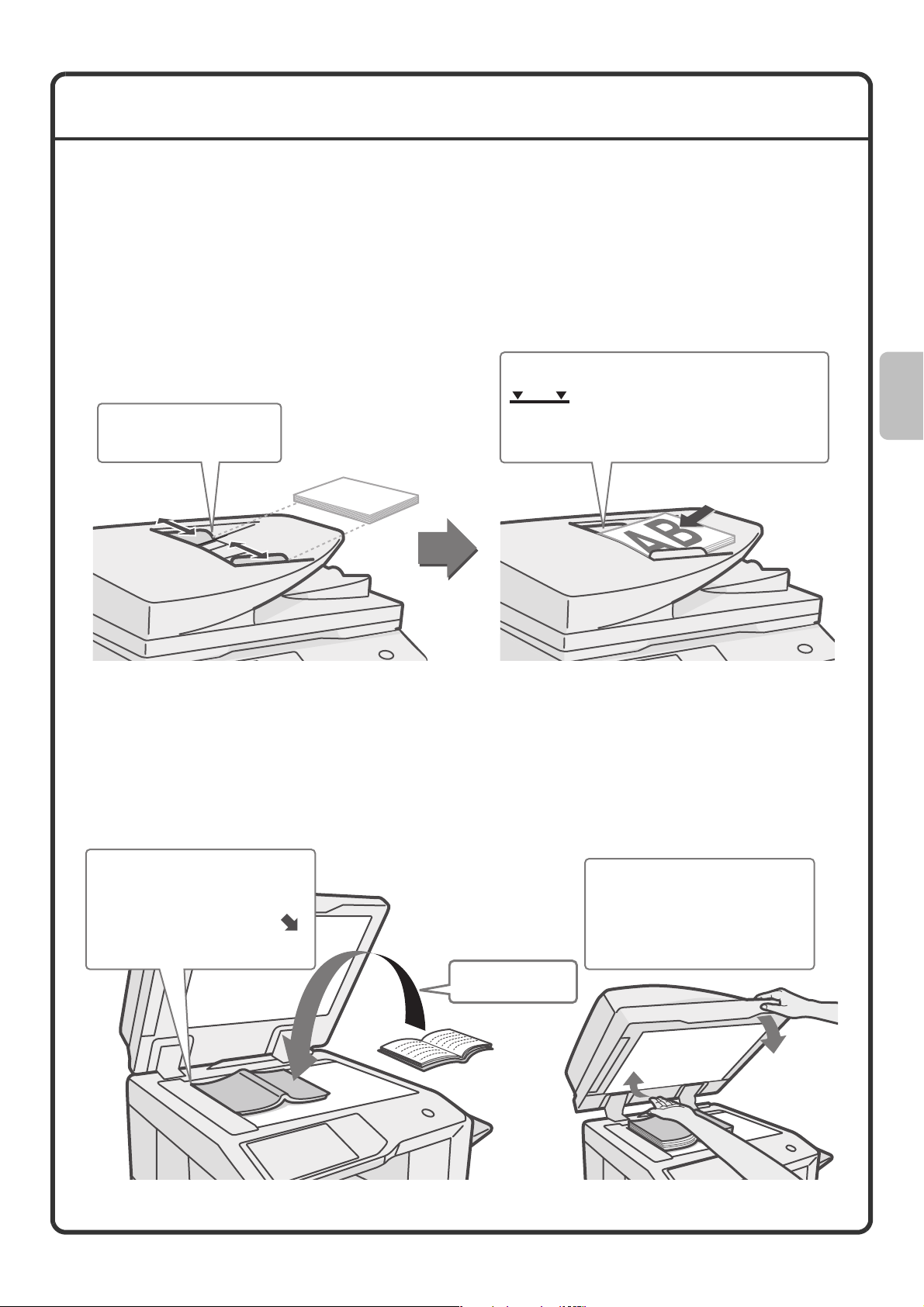
UKŁADANIE ORYGINAŁÓW
Automatyczny podajnik oryginałów może być używany do automatycznego skanowania wielu oryginałów na raz.
Eliminuje to potrzebę ręcznego układania każdego oryginału oddzielnie.
Do oryginałów, które nie mogą być skanowane przy pomocy automatycznego podajnika dokumentów jak np.
książki lub oryginały z przyczepionymi kartkami, użyj szyby oryginału.
Używanie automatycznego podajnika dokumentów
Gdy używasz automatyczny podajnik dokumentów, umieść oryginały w tacy podajnika dokumentów.
Upewnij się, że na szybie nie ma oryginału.
Ułóż oryginały nadrukiem do góry z
wyrównanymi krawędziami.
Linia wskazująca określa przybliżoną
Dopasuj prowadnice
oryginału
oryginału.
do szerokości
ilość oryginałów, które można ułożyć.
Ułożone oryginały nie mogą przekroczyć tej
linii.
Używanie szyby oryginału
Zachowaj ostrożność, żeby nie przyciąć sobie palców podczas zamykania automatycznego podajnika
dokumentów.
Po ułożeniu oryginału należy pamiętać o zamknięciu podajnika. Jeśli pozostanie otwarty, fragmenty poza
oryginałem zostaną skopiowane na czarno, co będzie prowadziło do nadmiernego zużycia toneru.
Ułóż oryginał nadrukiem do dołu.
Wyrównaj górny lewy róg
oryginału z końcem strzałki
w lewym górnym rogu szyby.
Ułóż oryginał
nadrukiem do dołu.
Gdy układasz gruby oryginał np.
ksią
ż
kę,
podnieś dalszą krawędź
automatycznego podajnika
dokumentów,
zamknij
dokumentów.
a następnie powoli
automatyczny podajnik
17
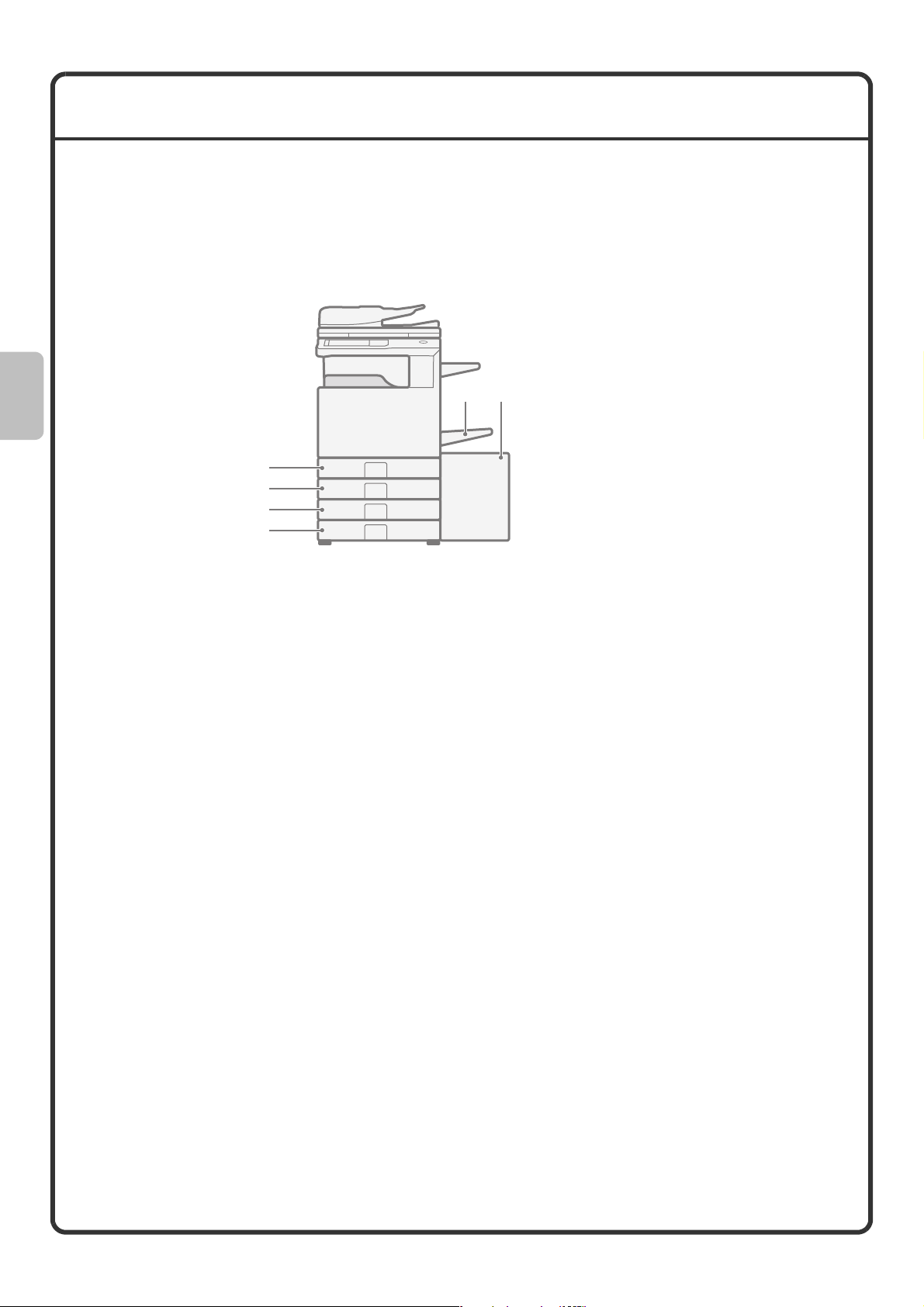
ZMIANA PAPIERU W PODAJNIKU
Nazwy podajników
Poniżej podane są nazwy podajników.
Informacje na temat pojemności poszczególnych podajników można znaleźć w następujących instrukcjach:
• Instrukcja obsługi, sekcja "Ustawienia podajników papieru" w rozdziale "6. USTAWIENIA SYSTEMU"
• Przewodnik Bezpieczeństwa, "DANE TECHNICZNE"
(1) Podajnik 1
(5)
(6)
(2) Podajnik 2
(3) Podajnik 3
(1)
(2)
(3)
(4)
(4) Podajnik 4
(5) Podajnik 5 (podajnik o dużej pojemności)
(6) Podajnik boczny
Stroną do zadrukowania do góry lub do dołu
W zależności od podajnika papier należy układać stroną przeznaczoną do druku do góry lub do dołu.
Podajniki 1 do 4
Włóż papier stroną do zadrukowania do góry.
W przypadku korzystania z papierów z nagłówkami lub nadrukami ("Pre-Print" lub "Papier Firmowy") należy
wkładać je stroną zadrukowaną do dołu*.
Podajnik boczny i podajnik 5
Włóż papier stroną do zadrukowania do dołu.
W przypadku korzystania z papierów z nagłówkami lub nadrukami ("Pre-Print" lub "Papier Firmowy") należy
wkładać je stroną zadrukowaną do góry*.
*Jeżeli opcja "Zablokowanie drukowania dokumentów dwustronnych" jest włączona w ustawieniach sytemu
(administrator), ułóż papier w zwykły sposób (nadrukiem do góry w podajnikach od 1 do 4; nadrukiem do dołu
w podajniku bocznym lub podajniku 5).
18
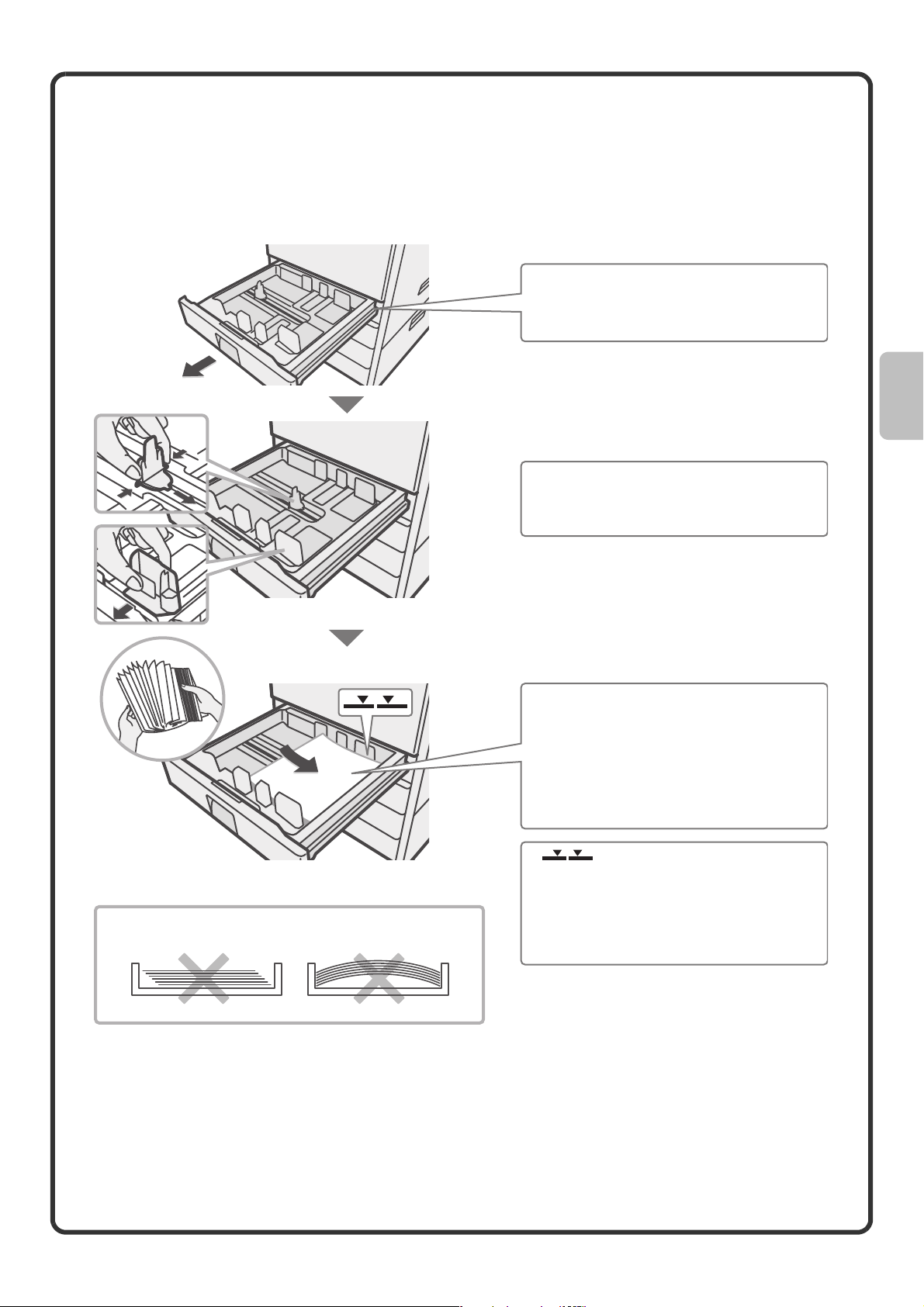
Wkładanie papieru do podajnika
Żeby zmienić papier w podajniku, włóż żądany papier do podajnika, a następnie zmień ustawienia w urządzeniu,
żeby dostosować je do zainstalowanego papieru. Procedura zmiany formatu papieru jest opisana poniżej. Jako
przykład podano zmianę papieru w podajniku 1 ze standardowego papieru B4 (8-1/2" x 14") na ekologiczny
papier A4 (8-1/2" x 11").
Ostrożnie wysuń podajnik.
Jeśli w podajniku znajduje się papier,
wyjmij go.
Przesuń dwie prowadnice w podajniku,
żeby zmienić format z B4 (8-1/2" x 14") na
A4 (8-1/2" x 11").
Nie wolno wkładać papieru w sposób pokazany
poniżej.
Włóż papier stroną do zadrukowania do
góry.
Przekartkuj starannie plik kartek, zanim
go włożysz. W przeciwnym razie
urządzenie może pobierać po kilka kartek,
co będzie powodowało zacięcia.
Włóż papier, a następnie ostrożnie wsuń
podajnik do urządzenia.
Linia wskazująca wysokość
papieru
Linia określa maksymalną wysokość
papieru, który może być włożony do
podajnika. Wkładając papier należy się
upewnić, że stos kartek nie wystaje poza
linię.
19
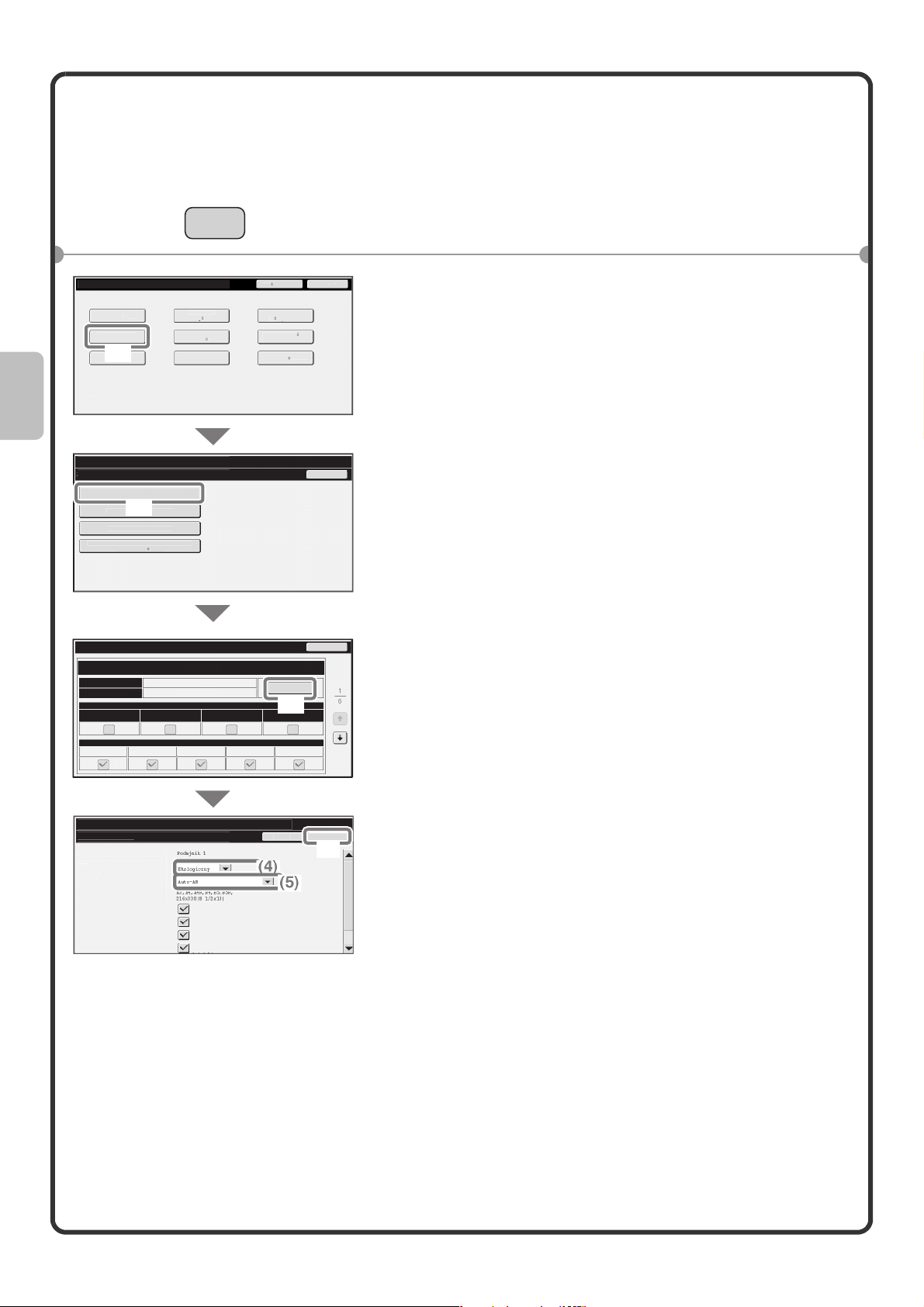
Zmiana ustawień podajnika
OK
ny
Ustawienia
e
U
ie
K
A
USB
U
u
Rej
A
j
U
U
Po zmianie papieru w podajniku należy dokonać również zmian w ustawieniach systemu.
stawienia Systemowe
Licznik Głów
Ustaw. Podajn.
Papieru
tan
(1)
rukarki
stawienia Systemowe
Ustaw. Podajn. Papieru
Ustawienia Podajnika
Rejestracja Typu Papier
(2)
Autom. Zmiana Podajnika
estracja Rozmiaru Niestandardowego
(Podajnik Ręzny)
USTAWIENIA
SYSTEMU
Domyln
ontrola
dres
w
rowan
Przechowyw. Dok.
Has Admina
Druk Listy
U
tkownik)
Odbierz/Prze
alej Dane Faksu
Test Sprzę
1 Naciśnij przycisk [USTAWIENIA SYSTEMU].
Zako
z
lij
Cofnij
2 Dokonaj ustawień podajnika na panelu
dotykowym.
(1) Wskaż przycisk [Ustaw. Podajn. Papieru].
(2) Wskaż przycisk [Ustawienia Podajnika].
Ustawienia Podajnika
Typ
Format
Ustalona Strona Papieru
Kopia Drukowanie Faks I-Fax Przechow. Dok.
stawienia Systemowe
stawienia Podajnika
odajnik:
ormat:
Właściwości Papieru:
Podajnik 1
Zwykły
B4
Właściwości Papieru
Wyłącz Dupleks Wyłącz Zszywacz Wyłącz Dziurkacz
Zatwierdzone Zadanie
nulu
(4)
Drukowanie
Kopia
I-Fax
Faks
Zmień
(3)
(5)
Cofnij
(6)
(3) Wskaż przycisk [Zmień] w grupie "Podajnik 1".
(4) Wybierz [Ekologiczny] z listy wyboru "Typ".
(5) Wybierz [Auto-AB] z listy wyboru "Format".
Dodatkowe informacje można znaleźć w sekcji
"Ustawienia podajników papieru" w rozdziale
"6. USTAWIENIA SYSTEMU" w elektronicznej
instrukcji obsługi.
(6) Wskaż przycisk [OK].
Powyższe czynności pozwalają zmienić ustawienie
papieru w podajniku 1 na A4 - papier ekologiczny.
20
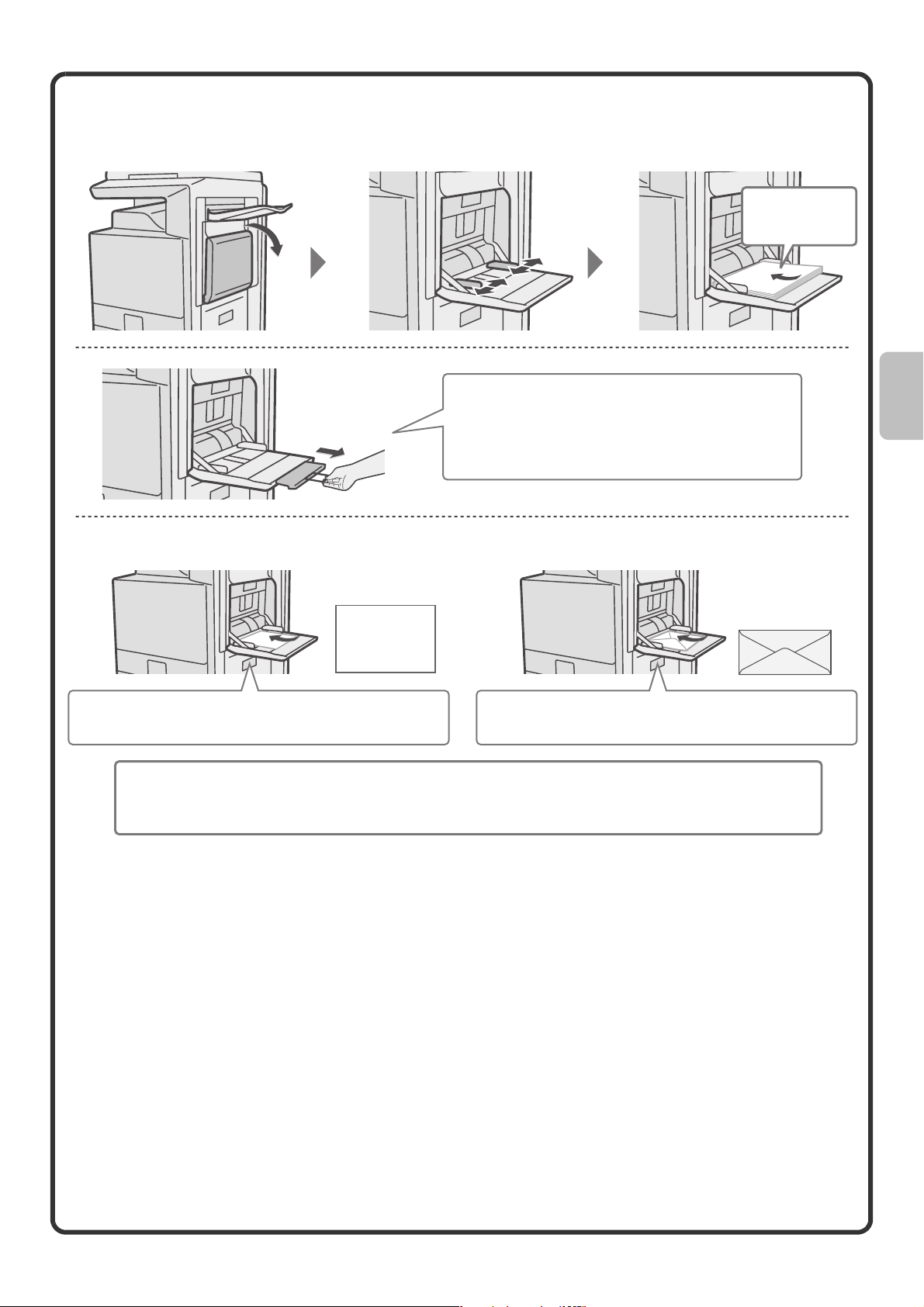
Inne podajniki
Podajnik boczny
Strona do
kopiowania musi być
skierowana do dołu!
Gdy ładujesz format A3W, A3 lub B4, wyciągnij
przedłużenie tacy.
Maksymalna ilość arkuszy jaką można załadować
do podajnika bocznego to ok. 100 zwykłego papieru
i ok. 20 kopert.
Przykład: wkładanie kopert
Papier o formacie A5 (7-1/4" x 10-1/2") lub mniejszy
należy wkładać w orientacji poziomej.
Papiery specjalne, których nie można wkładać do innych podajników, mogą być podawane poprzez
podajnik boczny.
Szczegółowe informacje na temat bocznego podajnika można znaleźć w sekcji "ŁADOWANIE PAPIERU W
PODAJNIKU BOCZNYM" w rozdziale "1. ZANIM ZACZNIESZ UŻYWAĆ" w elektronicznej instrukcji obsługi.
W przypadku kopert drukować można tylko na stronie
adresowej.
Koperty należy układać stroną adresową do dołu.
21
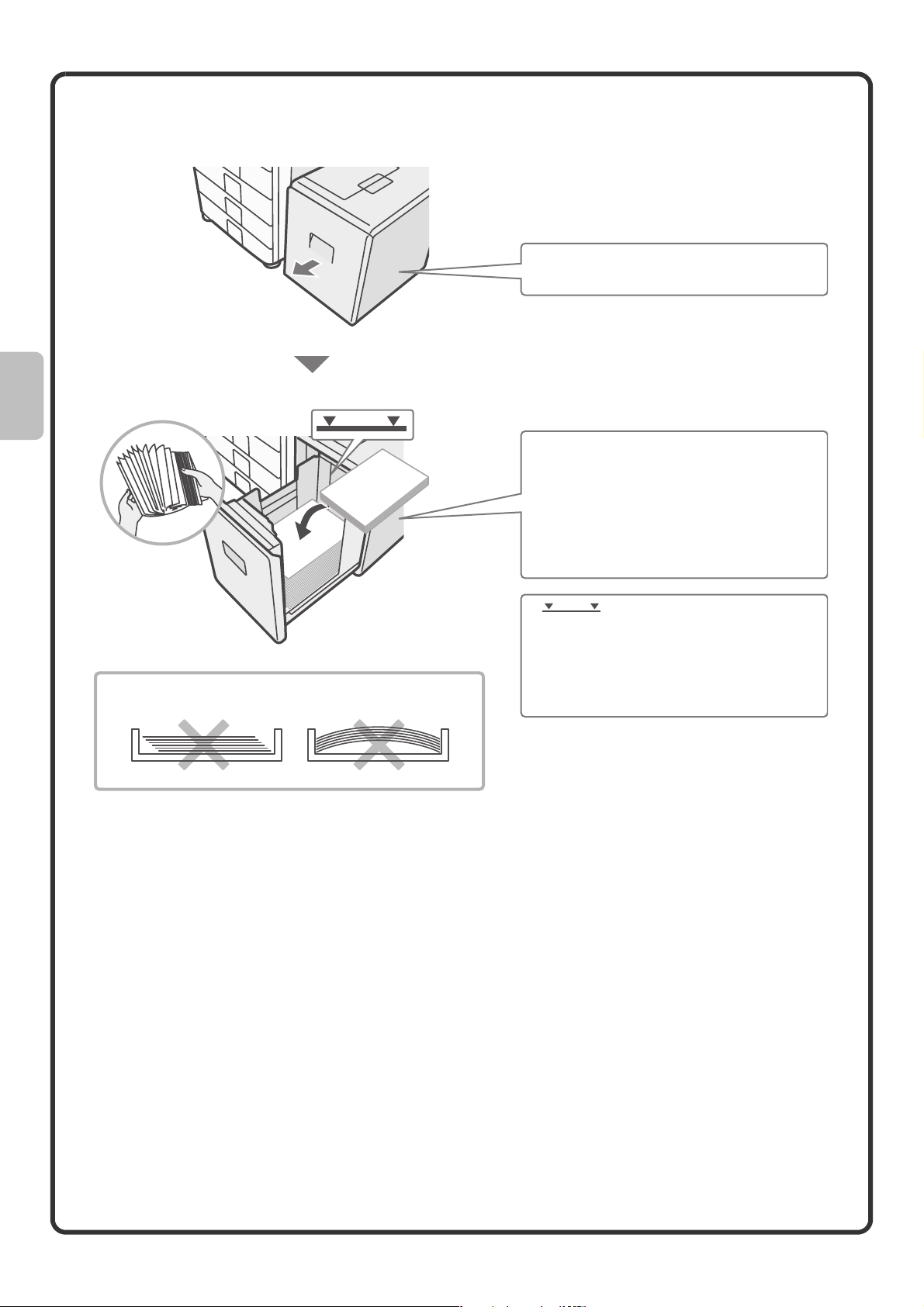
Podajnik dużej pojemności
Format papieru podajnika 5 może być zmieniony przez technika serwisu.
Ostrożnie wysuń podajnik.
Włóż papier stroną do zadrukowania do
góry.
Przekartkuj starannie plik kartek, zanim
go wło
urządzenie mo
co będzie powodowało zacięcia.
Włó
podajnik do urządzenia.
ż
ysz. W przeciwnym razie
ż
e pobierać po kilka kartek,
ż
papier, a następnie ostrożnie wsuń
Nie wolno wkładać papieru w sposób pokazany
poniżej.
Linia wskazująca wysokość
papieru
Linia określa maksymalną wysokość
papieru, który mo
podajnika. Wkładając papier nale
upewnić,
linię.
ż
ż
e być włożony do
ż
y się
e stos kartek nie wystaje poza
22
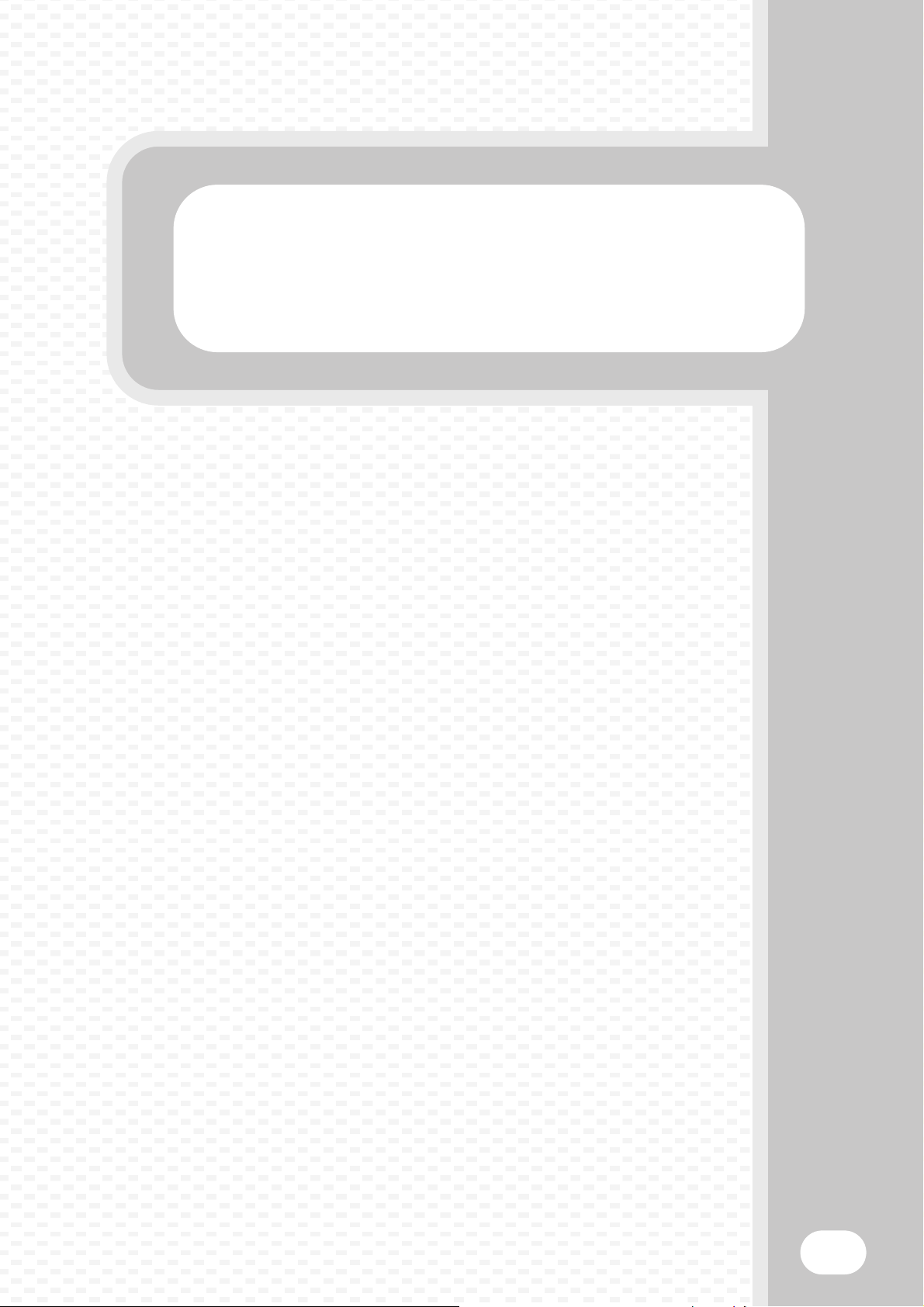
Kopiowanie
Kopiowanie
Ta część opisuje podstawowe procedury obsługi w funkcji kopiowania.
Ta część również przedstawia różne typy kopiowania, które można
wykonywać używając trybów specjalnych.
X PODSTAWOWE OKNO TRYBU KOPIOWANIA. . . . . . 24
X WYKONYWANIE KOPII. . . . . . . . . . . . . . . . . . . . . . . . . 25
X 2-STRONNE KOPIOWANIE (Automatyczny Podajnik
Dokumentów) . . . . . . . . . . . . . . . . . . . . . . . . . . . . . . . . 26
X KOPIOWANIE NA PAPIERZE SPECJALNYM
(Kopiowanie z podajnika bocznego). . . . . . . . . . . . . . 27
X USTAWIENIE EKSPOZYCJI I TYPU OBRAZU. . . . . . . 29
X DOPASOWANIE OBRAZU KOPII DO PAPIERU
(Automatyczny wybór skali) . . . . . . . . . . . . . . . . . . . . 30
X POWIĘKSZANIE/ZMNIEJSZANIE (Stałe skale /
Zoom). . . . . . . . . . . . . . . . . . . . . . . . . . . . . . . . . . . . . . . 32
X PRZERWANIE KOPIOWANIA (Pilna kopia). . . . . . . . . 34
X ZACHOWYWANIE ZADAŃ KOPIOWANIA (Programy
Zadań) . . . . . . . . . . . . . . . . . . . . . . . . . . . . . . . . . . . . . . 35
X TRYBY SPECJALNE . . . . . . . . . . . . . . . . . . . . . . . . . . . 37
X WYBÓR USTAWIEŃ OPCJONALNYCH. . . . . . . . . . . . 38
X PRZYDATNE FUNKCJE KOPIOWANIA . . . . . . . . . . . . 39
23
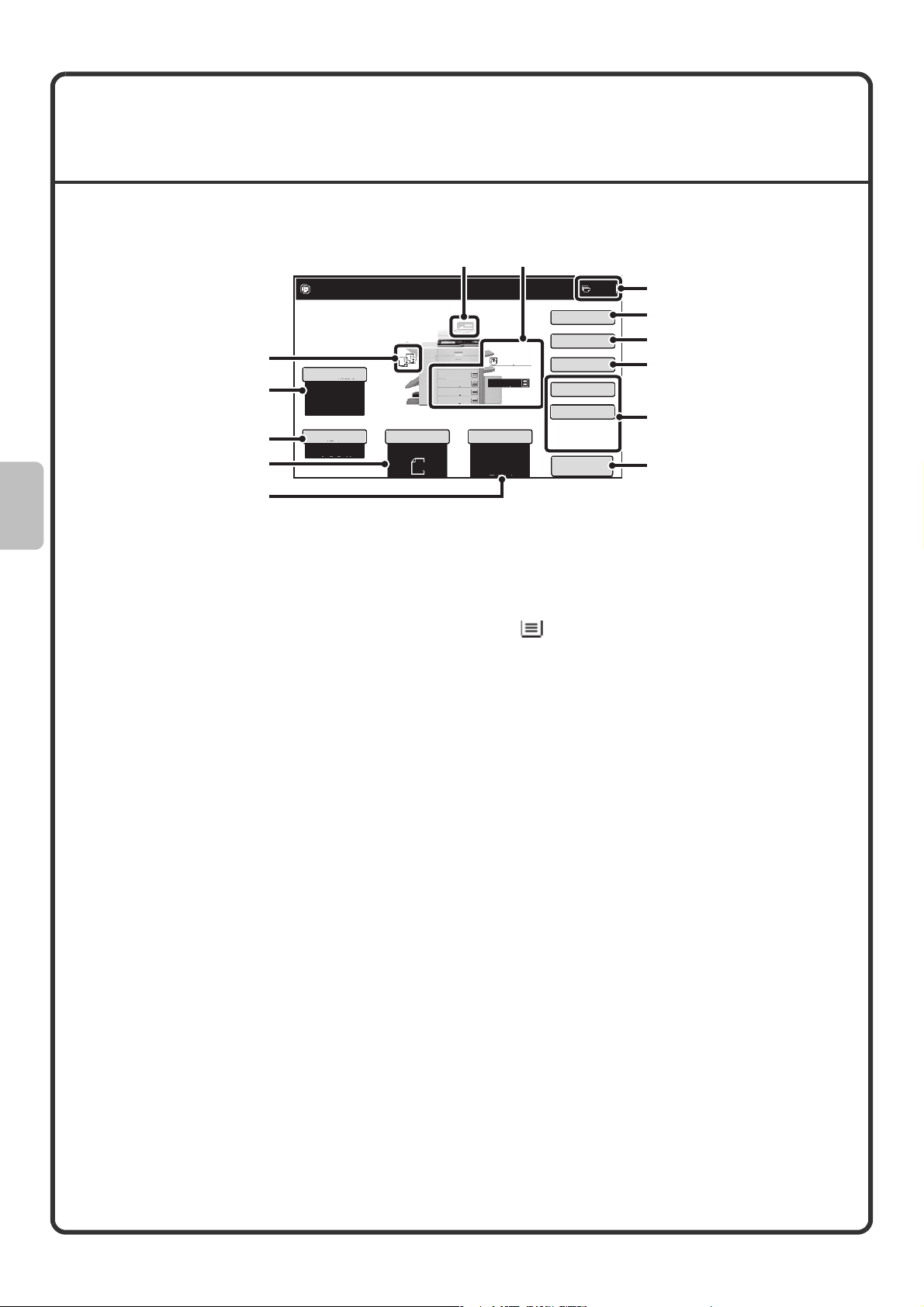
PODSTAWOWE OKNO TRYBU
KOPIOWANIA
Wskaż przycisk [KOPIUJ] na panelu dotykowym, żeby otworzyć okno podstawowe trybu kopiowania.
Wybierz ustawienia kopiowania w oknie podstawowym
Gotowa do skanowania.
(1)
Ekspozycja
(2)
(3)
Auto
Skala Kopii
100%
(4)
(5)
(1) Wskaźnik trybu obróbki końcowej
Jeśli wybrana zostanie jedna lub więcej funkcji
obróbki końcowej (sortowanie, grupowanie,
sortowanie i zszywanie oraz zszywanie broszur), w
tym miejscu widoczne będą ikony wybranych funkcji.
(2) Przycisk [Ekspozycja]
Wyświetla informacje o aktualnej ekspozycji kopii i
ustawieniach trybu ekspozycji. Wskaż ten przycisk,
żeby zmienić ustawienia ekspozycji lub wybrać tryb
ekspozycji.
(3) Przycisk [Skala Kopii]
Tutaj widoczna jest bieżąca skala kopiowania. Wskaż
ten przycisk, żeby wyregulować skalę kopiowania.
(4) Przycisk [Oryginał]
Wskaż ten przycisk, żeby ręcznie wprowadzić format
oryginału. Jeśli oryginał jest ułożony, na przycisku
widoczny jest jego automatycznie wykryty format.
Jeśli format oryginału jest ustawiony ręcznie,
widoczne jest dokonane ustawienie.
(5) Przycisk [Wybór Papieru]
Wskaż ten przycisk, żeby zmienić używany podajnik.
Pojawi się informacja o wybranym pojemniku oraz
formacie i rodzaju papieru. Wskazując poszczególne
podajniki na wyświetlaczu można otwierać
odpowiednie okna ustawień.
(6)
A4
1.
A4R
2.
B4
3.
A3
4.
Oryginał Wybór Papieru
Auto
A4
Zwykły
A4
5.
Auto
A4
Zwykły
(7)
A4
(6) Wskaźnik podawania oryginału
W tym miejscu pojawia się odpowiedni wskaźnik, gdy
w automatycznym podajniku znajduje się oryginał.
(7) Wskaźnik papieru
Ten wskaźnik informuje o formacie oraz ilości papieru
podajnikach.
Wybrany podajnik jest podświetlony.
Podajnik, z którego pobierany jest papier, jest
zaznaczony na zielono.
Nie wysuwaj podajnika, gdy pobierany jest z niego
papier. Mogłoby to spowodować zacięcie papieru.
(8) Wskaźnik liczby kopii
Tutaj podana jest ustawiona liczba kopii.
(9) Przycisk [Opcje]
Wskaż ten przycisk, żeby wybrać ustawienia
specjalne, takie jak przesunięcie marginesu,
usuwanie ciemnych fragmentów i kopiowanie
książkowe.
(10) Przycisk [2-Stronna Kop.]
Wskaż ten przycisk, żeby wybrać funkcję kopiowania
2-stronnego.
(11) Przycisk [Wyjście]
Wskaż go, żeby wybrać odpowiednią funkcję obróbki
końcowej: sortowanie, grupowanie, rozsuwanie,
sortowanie i zszywanie, zszywanie broszur,
dziurkowanie lub zaginanie.
(12) Przyciski programowalne
Przyciski widoczne w tym miejscu można wybierać
stosownie do potrzeb.
(13) Przycisk [Podgląd]
Wskaż ten przycisk, żeby wyświetlić obraz kopii na
panelu dotykowym przed rozpoczęciem kopiowania.
(8)
0
Opcje
2-Stronna Kop.
Wyjście
Plik
Przech. Tymcz.
Podgląd
(9)
(10)
(11)
(12)
(13)
znajdującego się w poszczególnych
24
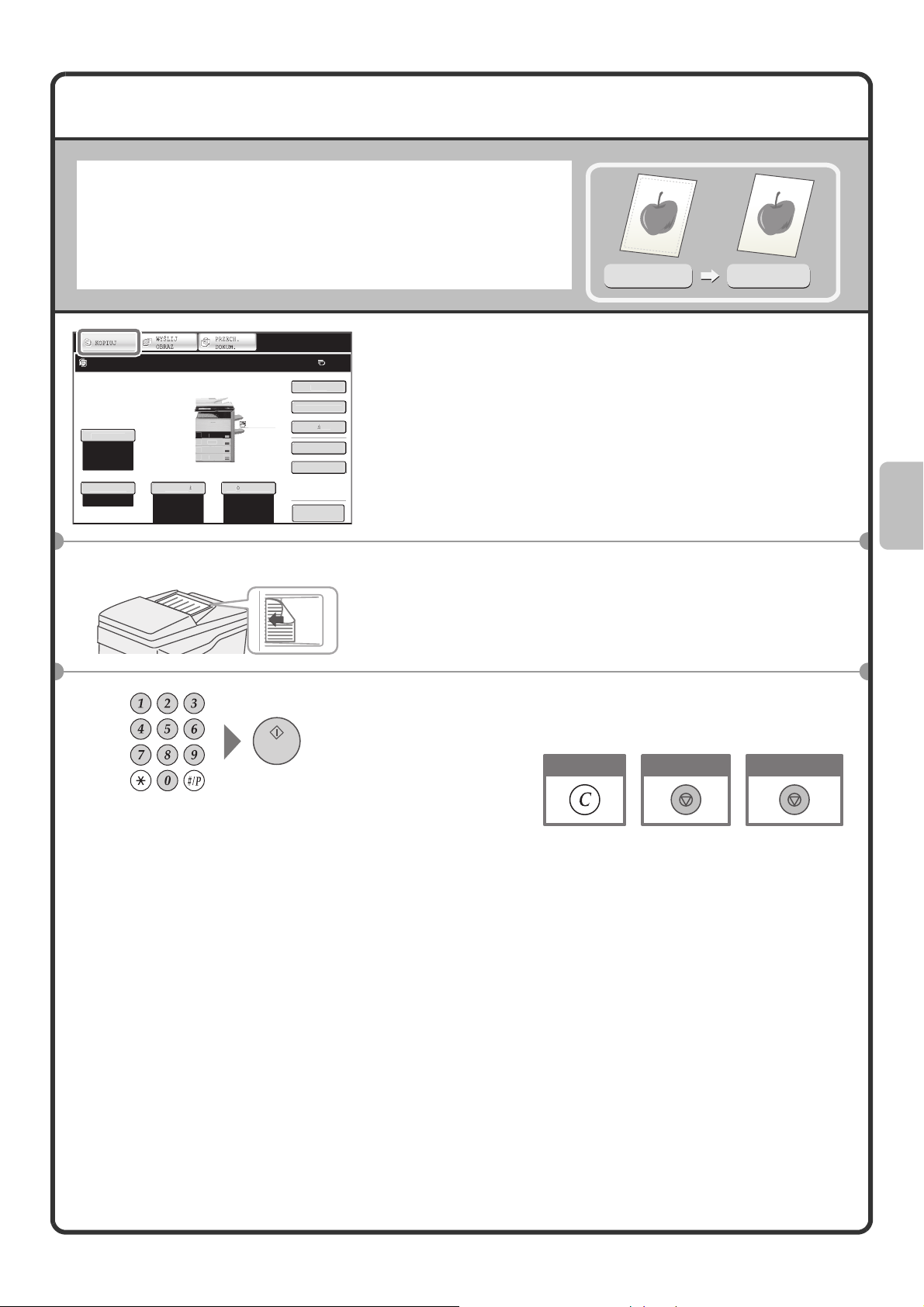
WYKONYWANIE KOPII
y
Opcj
Wyj
e
pii
A4R
3
.
O
Wyb
u
Ekspozycj
4
To jest najbardziej podstawowa procedura wykonywania kopii.
Gotowa do skanowania.
ryb Kolorow
Pełny Kolor
Zwykł
r Papier
Auto
A4
Zwykły
A
Auto
kala Ko
100%
rygina
Auto
.
.
3.
4
A
a
Skanowana strona musi być ułożona do góry!
0
e
-Stronna Kop.
ci
Plik
Przech. Tymcz.
Podgląd
1-stronny oryginał
1-stronna kopia
1 Przyciśnij przycisk [KOPIUJ].
Pojawi się ekran podstawowy trybu kopiowania.
2 Ułóż oryginały.
Gdy używasz szyby oryginału, ułóż oryginał skanowaną
stroną do dołu.
3 Ustaw ilość kopii i przyciśnij przycisk
[START].
Popraw ilość
Skasuj skenowanie
Skasuj kopiowanie
25
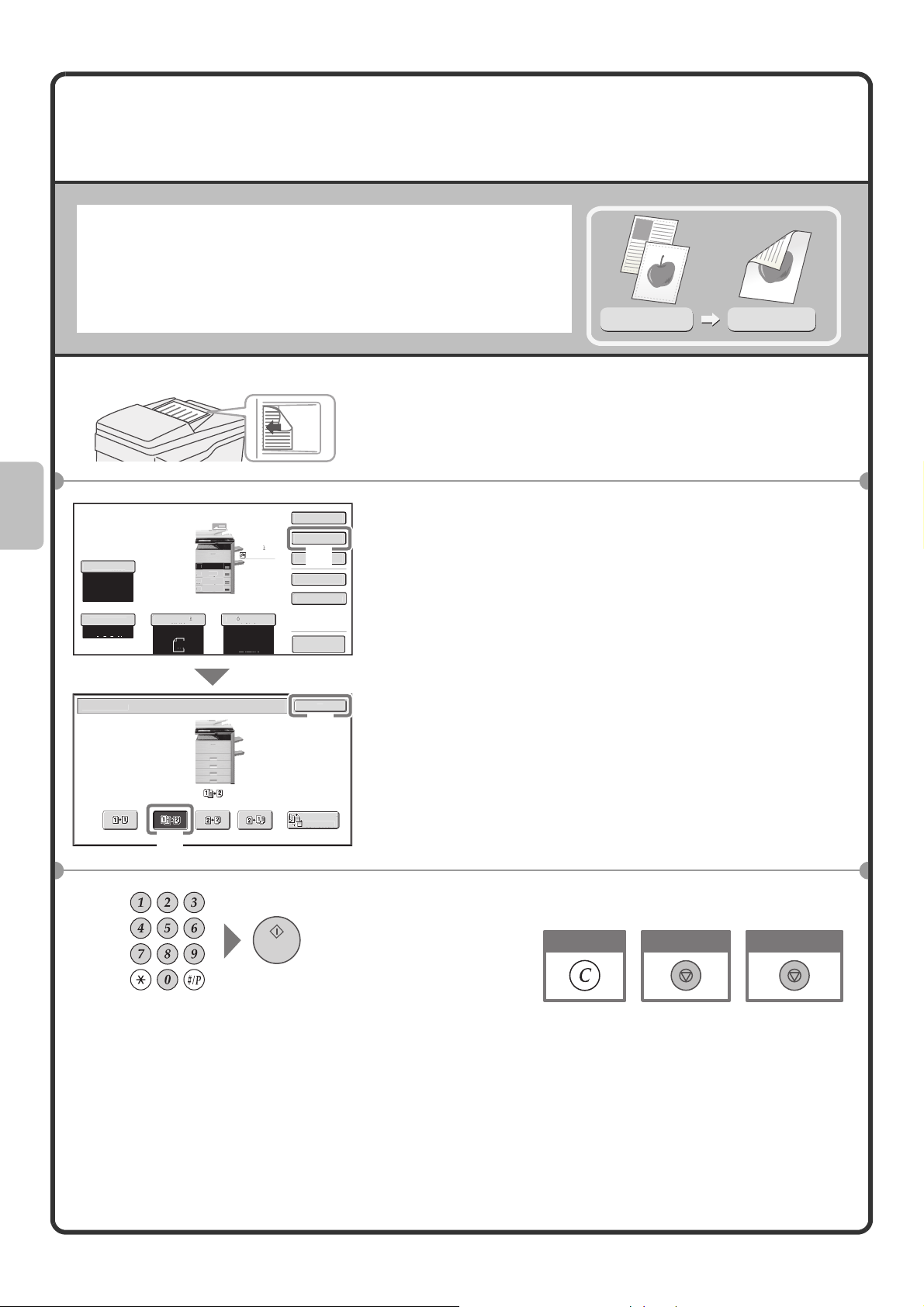
2-STRONNE KOPIOWANIE
y
pii
Orygi
E
O
a
yk
4
A
4
Wyj
ik
(Automatyczny Podajnik Dokumentów)
Możesz użyć automatyczny podajnik dokumentów do automatycznego
wykonywania 2-stronnych kopii bez potrzeby ręcznego odwracania
oryginałów i ich ponownego układania.
Ta część opisuje jak kopiować jednostronne oryginały na dwóch
stronach arkusza papieru.
1-stronny oryginał
2-stronna kopia
Skanowana strona musi być ułożona do góry!
ryb Kolorow
Pełny Kolor
kspozycja
Auto
Skala Ko
100%
2-Stronna Kop.
Auto
A
4R
.
3.
4.
A3
na
Wybr Papieru
Auto
A4
A4
Zwykły
-Stronna Kop.
w
A
rzech. Tymcz.
Opcje
(1)
l
Podgląd
K
(3)
mian
Marginesu
(2)
1 Ułóż oryginały.
2 Wybierz ustawienia na panelu dotykowym.
(1) Dotknij przycisk [2-Stronna Kop.].
(2) Dotknij przycisk [Z 1-Stronnego na 2-Stronne].
(3) Dotknij przycisk [OK].
3 Ustaw ilość kopii i przyciśnij [START].
Popraw ilość
Skasuj skenowanie
Skasuj kopiowanie
26
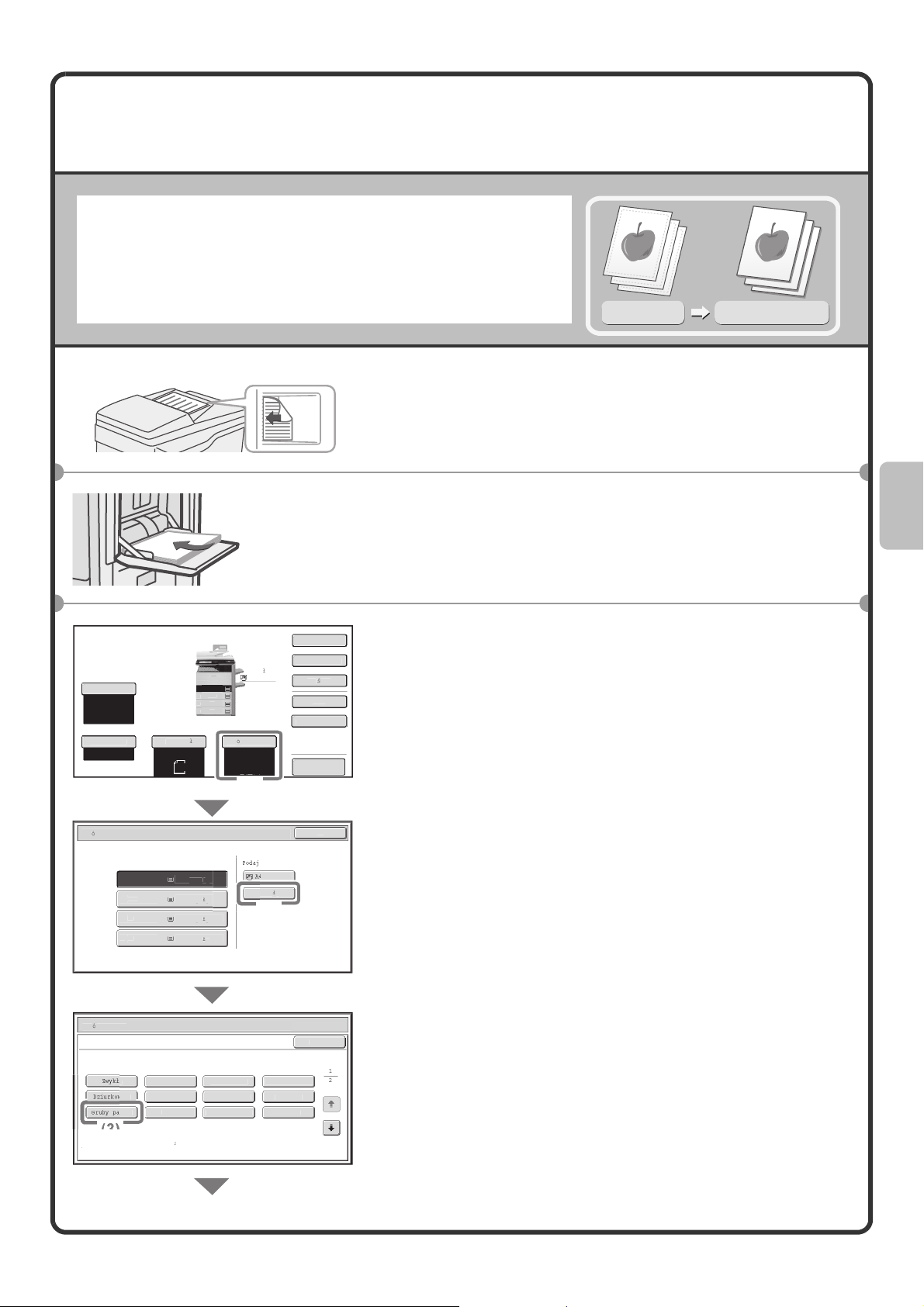
KOPIOWANIE NA PAPIERZE SPECJALNYM
A3
O
.
A4R
R
A3
4.
pii
ygina
Wyb
k
Opcje
Wyj
W
yk
yk
yk
A
j
y
Kol
y
ie
y
U
W
(Kopiowanie z podajnika bocznego)
Użyj podajnika bocznego, aby kopiować na specjalnych typach
papieru np. grubym papierze, kopertach i papierze indeksowanym.
Ta część opisuje jak załadować gruby papier A4 do podajnika
bocznego.
Skanowana strona musi być ułożona do góry!
Strona, na której
będzie kopia
musi być
ułożona do dołu!
-Stronna Kop.
cie
Plik
rzech. Tymcz.
Podgląd
Ekspozycja
Auto
kala Ko
100%
Zwy
A4
1.
A4
Or
Auto
A4
Papieru
Auto
A4
Zwykły
(1)
Oryginał
Kopia na grubym papierze
1 Ułóż oryginały.
Gdy używasz szyby oryginału, ułóż oryginał skanowaną
stroną do dołu.
2 Włóż papier do podajnika bocznego.
3 Wybierz ustawienia na panelu dotykowym.
(1) Dotknij przycisk [Wybór papieru].
yb
Papieru
odajnik Papieru
1. A4
2
Wyb Papieru
stawienie Rodzaju/Formatu Dla Podajnika Bocznego
ybierz typ papieru.
an
ier
Pre-Print
orow
Fol
Zw
Zwyk
Zw
Zw
Ekologiczny
enki papier
apier Indeks.
ik Boczny
wyky
(2)
(3)
ruby papier: 106 - 209 g (28 lbs.bond. - 110 lbs.index)
apier Firmowy
Etykiet
Koperta
nulu
K
(2) Wskaż przycisk rodzaju papieru w podajniku
bocznym.
W tym miejscu można wskazać przycisk [Zwykły].
(3) Wskaż przycisk [Gruby Papier].
27

4
A3
.
O
297
8
½
½
,8
½
½x8½
¼
x10
½
5
A3W(
4
(8
½
x13)
8
½
U
y
yk
yk
y
Wyb
u
Wybr Papieru
e
Auto
at
ii
O
O
yk
yk
4R
yk
4
3
yk
yk
yk
A4
R
4
A3
Opcje
Wyj
stawienie Rodzaju/Formatu Dla Podajnika Bocznego
yp
Gruby papier
Auto-Inch
(4)
ormat W
czni
-AB
sn
2x18(A3W),11x17,
x11
7
B5,B5R,216x330
1x17,
X420 Y
Form
x11R,5
R,A3,A4,B4,B
12x18),A3,A4,A4R,A5R,B
x11
Wybierz ustawienia na panelu dotykowym.
(Kontynuacja)
K
(5)
x14
(4) Dotknij przycisk [Auto-AB].
(5) Dotknij przycisk [OK].
r Papier
1
B
odajnik Papieru
Zw
Zw
Zwyk
Zwyk
Podajnik Boczn
A4
Plain
(6)
OK
(7)
Wybieranie podajnika
ryb Kolorowy
Pełny Kolor
Ekspozycja
Auto
Skala Kop
100%
rygina
Auto
A4
1.
.
A4
B
Wybr Papieru
Auto
A4
Zwykły
-Stronna Kop.
w
A4
Przech. Tymcz.
Podgląd
(6) Dotknij przycisk podajnika bocznego.
(7) Dotknij przycisk [OK].
4 Ustaw ilość kopii, a następnie przyciśnij
[START].
Popraw ilość
Skasuj skenowanie
Aby wybrać papier do zadania kopiowania, dotknij przycisk
[Wybór papieru] w ekranie podstawowym trybu kopiowania.
Skasuj kopiowanie
Wyb Papieru
odajnik Papieru
A
A
A
(A)
K
odajnik Boczny
Zw
Zw
Zw
w
5.
wyk
duej pojemn.
w
(B)
(C)
(D)
Dotknij przycisk, aby wybrać podajnik.
(A) Dotknij ten przycisk, aby wybrać podajnik 1 do 4.
(B) Dotknij ten przycisk, aby wybrać podajnik boczny.
(C) Dotknij ten przycisk, aby wybrać typ papieru w podajniku
bocznym.
(D) Dotknij ten przycisk, aby wybrać Podajnik 5 (podajnik dużej
pojemności).
28

USTAWIENIE EKSPOZYCJI I TYPU
OBRAZU
Żeby uzyskać wyraźniejszą kopię, możesz określić rodzaj oryginału.
Poniżej przedstawiony jest przykład wykonywania kopii mapy.
Skanowana strona musi być ułożona do góry!
2-Stronna Kop.
Zwykły
Ekspozycja
Auto
(1)
Skala Kopii
100%
Ekspozycja
Ręczna
1 53
Auto
A4
1.
A4R
2.
B4
3.
A3
4.
Oryginał
Auto
A4
Typ Obrazu Oryginału
Tekst
Drukowana
Fotografia
A4
Wybór Papieru
Auto
A4
Zwykły
Text/
Druk. Fot.
Foto
Przech. Tymcz.
Tekst/Foto
Opcje
Wyjście
Plik
Podgląd
OK
(4)
Mapa
(2)
(3)
Rozdzielczość
Skanowania
Jasny oryginał
Ustawienie ekspozycji
1 Ułóż oryginały.
Jeśli korzystasz z szyby, ułóż oryginał stroną do
zeskanowania do dołu.
2 Wybierz ustawienia na panelu dotykowym.
(1) Dotknij przycisk [Ekspozycja].
(2) Dotknij przycisku [Mapa].
(3) Przyciemnij ekspozycję przyciskiem .
Dostępnych jest dziewięć poziomów ekspozycji.
Przyciemniaj ekspozycję przyciskiem , a rozjaśniaj
przyciskiem .
(4) Dotknij [OK].
3 Ustaw ilość kopii i przyciśnij [START].
Popraw ilość
Skasuj skenowanie
Skasuj kopiowanie
29

DOPASOWANIE OBRAZU KOPII DO
y
pii
ygina
Wyb
W
y
OK
yk
.
yk
yk
y
pii
Orygi
E
A
yk
A4
A
4
A3
4
yk
.
B
A4
O
e
Wyj
ik
PAPIERU (Automatyczny wybór skali)
Możesz skopiować oryginał na każdym formacie papieru używając
automatycznego powiększania/zmniejszania.
Ta część opisuje jak kopiować oryginał A4 na papierze A3.
Skanowana strona musi być u góry!
Tryb Kolorow
Pełny Kolor
Ekspozycja
Auto
Skala Ko
100%
1.
4R
B
Or
Auto
A4
Papieru
Auto
A4
Zwykły
-Stronna Kop.
w
A
(1)
yb
Papieru
odajnik Boczn
wyk
2
4. A3
Podajnik Papieru
w
w
w
Zwykły
(2)
pcj
rzech. Tymcz.
Podgląd
(3)
A4
A3
1 Ułóż oryginały.
Gdy używasz szyby oryginału, ułóż oryginał stroną
skanowaną do dołu.
2 Wybierz ustawienia na panelu dotykowym.
(1) Dotknij przycisk [Wybór Papieru].
(2) Dotknij przycisk z żądanym formatem papieru.
(3) Dotknij przycisk [OK].
ryb Kolorow
Pełny Kolor
kspozycja
Auto
Skala Ko
100%
uto Obraz
Auto
Opcje
2-Stronna Kop.
Zw
2
4
A3
Wyb Papieru
nał
A4
A3
Zwykły
Wyj
ie
l
rzech. Tymcz.
Podgląd
(4) Dotknij przycisk [Auto Obraz].
(4)
30

3 Ustaw ilość kopii.
4 Przyciśnij [START].
Popraw ilość
Skasuj skanowanie
Skasuj kopiowanie
31

POWIĘKSZANIE/ZMNIEJSZANIE
i
Orygi
pii
OK
A
X
%
22%
%
%
B4
B5
A3
B5
A5
B4
A4
A4
B5
A
4
3
5
4
4
3
pii
%
OK
A
XY Z
k
A4
A
A3
Opcje
(Stałe skale / Zoom)
Oprócz wyboru stałych skal, możesz ustawić skalę z dokładnością do
1%, aby precyzyjnie ustawić rozmiar kopii.
Przykładowo, w tej części jest opisane jak zmniejszyć obraz do 55%.
Skanowana strona musi być ułożona do góry!
1 Ułóż oryginały.
Gdy używasz szyby oryginału, ułóż oryginał stroną
skanowaną do dołu.
Tryb Kolorowy
Pełny Kolor
Ekspozycja
Auto
kala Kopi
100%
(1)
Auto
2-Stronna Kop.
wy
1.
4R
na
Wybr Papieru
Auto
A4
A4
Zwykły
Wyj
cie
Plik
rzech. Tymcz.
Podgląd
2 Wybierz ustawienia na panelu dotykowym.
(1) Dotknij przycisk [Skala Kopii].
Oryginał
55%
Kopia o wybranej skali
kala Ko
uto Obraz
Skala Ko
uto Obraz
(2) Dotknij przycisk .
100
1
3
m
%
Y Zoom
B5A
115
A
A5B
1
A4B
B5B
141
A
(2)
(3) Dotknij przycisk [50%].
Wskaż przycisk skali zaprogramowanej, który jest
najbliższy skali 55 % (żądanemu ustawieniu).
(4)
Ustaw skalę kopii na 55% przyciskiem .
Skala może być ustawiana w krokach co 1%. Dotknij
przycisk aby zmniejszyć skalę lub przycisk aby
powiększyć skalę.
(3)
(5)
5
55
oom
(4)
%
oom
(5) Dotknij [OK].
32

3 Ustaw ilość kopii.
4 Przyciśnij [START].
Popraw ilość
Skasuj skanowanie
Skasuj kopiowanie
33

PRZERWANIE KOPIOWANIA (Pilna kopia)
y
Orygi
E
a
.
R
B
3
A4
O
e
p
yj
Gdy urządzenie drukuje, możesz chwilowo zatrzymać zadanie aby
wykonać kopię.
Ta funkcja jest przydatna jeśli chcesz wykonać pilną kopię w czasie
długiej pracy kopiowania.
Oryginał
Kopii w podajniku 2.
Gotowa do następnej pracy kopiow.
ryb Kolorow
Pełny Kolor
A4
Auto
1
A4
4
A
na
Wybr Papieru
kspozycja
Auto
Skala Kopii
100%
Skanowana strona musi być ułożona do góry!
Zwykł
Auto
A4
Zwykły
rzerw
7
pcj
-Stronna Ko
W
rzech. Tymcz.
Podgląd
Drukowanie
Przerwanie
1 W czasie pracy kopiowania dotknij przycisk
[Przerwa].
Przycisk [Przerwa] pojawia się na ekranie podstawowym
gdy urządzenie drukuje.
2 Ułóż oryginały.
Gdy używasz szyby oryginału, ułóż oryginał skanowaną
stroną do dołu.
3 Ustaw ilość kopii i przyciśnij [START].
Przerwane zadanie kopiowania będzie kontynuowane po
wykonaniu kopii.
34
Popraw ilość
Skasuj skenowanie
Skasuj kopiowanie

ZACHOWYWANIE ZADAŃ KOPIOWANIA
Wywoaj
u
i
n
ii
yginaWyb
Ekspozycja
j]
A
j
O
yk
A4
.
R
A3
yj
N
(Programy Zadań)
Możesz zachować niektóre ustawienia kopiowania. Ustawienia mogą zostać wywołane i użyte kiedykolwiek jest
to potrzebne. Gdy często używasz tej samej grupy ustawień, ta funkcja oszczędza Tobie Ci kłopotu z ręcznym
wyborem ustawień za każdym razem gdy chcesz ich użyć.
Zachowanie programu zadania
1 Przyciśnij przycisk [#/P] ( ).
rogramy Prac
Nacinij numer programu.
4
7 8 9
10 11 12
rogramy Prac
Nac
ij numer programu.
1 2
Wywo
Zachowanie - dokonaj wyboru i [OK],
asowanie - [Anulu
Tryb Kolorowy
Pełny Kolor
Auto
Skala Kop
100%
j
Or
Auto
5 6
1
.
.
A4
(3)
(2)
Zwykły
3
w
Papieru
Auto
A4
apisz/Us
(1)
apisz/Usu
nulu
A4
(5)
ako
Zakoz
K
Opcje
-Stronna Kop.
W
azwa Programu
(4)
Podgląd
2 Wybierz ustawienia na panelu dotykowym.
(1) Dotknij zakładki [Zapisz/Usuń].
(2) Dotknij przycisku, pod którym chcesz
zachować program.
Wskaż dowolny przycisk, który nie jest podświetlony.
Przyciski, którym są przyporządkowane programy,
będą podświetlone.
(3) Wybierz ustawienia kopiowania, które chcesz
zachować.
(4) Dotknij przycisk [Nazwa programu].
Pojawi się okno do wprowadzania tekstu. Wprowadź
nazwę programu.
(5) Dotknij [OK].
Wywoływanie programu zadania
1 Przyciśnij przycisk [#/P] ( ).
Ułóż oryginał.
35

Programy Prac
Naciśnij numer programu.
1 2 3
4
7 8 9
10 11 12
Wywołaj Zapisz/Usuń
5 6
Zakończ
1
4
2 Dotknij przycisk numeryczny żądanego
programu zadania.
Po wybraniu programu ustaw liczbę kopii i naciśnij przycisk
[START], żeby rozpocząć kopiowanie.
Usuwanie programu zadania
1 Przyciśnij przycisk [#/P] ( ).
Programy Prac
Naciśnij numer programu.
1 2 3
4
7 8 9
10 11 12
Wywołaj Zapisz/Usuń
Programy Prac
Naciśnij numer programu.
1 2 3
4
7
10 11 12
Wywołaj Zapisz/Usuń
Zapisano już program pracy
w tym miejscu.
5 6
5 6
8 9
(3)
(2)
(1)
ZapiszUsuńAnuluj
Zakończ
1
4
Zakończ
1
4
2 Usuń program zadania na panelu dotykowym.
(1) Wskaż kartę [Zapisz/Usuń].
(2) Wskaż przycisk odpowiadający programowi,
który ma zostać skasowany.
Wskaż podświetlony przycisk.
Przyciski, którym są przyporządkowane programy,
będą podświetlone.
(3) Przeczytaj wyświetlony komunikat i dotknij
przycisk [Usuń].
Programy Prac
Naciśnij numer programu.
1 2 3
4
7
10 11 12
36
5 6
8 9
Wywołaj Zapisz/Usuń
Zakończ
(4)
1
4
(4) Wskaż przycisk [Zakończ].

TRYBY SPECJALNE
y
k
ii
A4
4
.
A
Wyb
4
je
j
ik
.
Tryby specjalne można użyć przy różnego rodzaju zadaniach kopiowania.
Ta część przedstawia typy kopii jakie można wykonać w trybach specjalnych. (Nie są wytłumaczone procedury
korzystania z tych trybów.)
Jakkolwiek każdy tryb specjalny ma swoje własne ustawienia i procedury, podstawowe procedury są jednakowe
dla wszystkich trybów. Podstawowa procedura wyboru trybu specjalnego jest opisana na następnej stronie na
przykładzie funkcji "Zmiana Margin.".
Specyficzne procedury wyboru każdego z trybów specjalnych znajdziesz w sekcji "USTAWIENIA
OPCJONALNE" w rozdziale "2. KOPIARKA" w elektronicznej instrukcji obsługi.
Tryby specjalne
ryb Kolorow
Pełny Kolor
Ekspozycja
Auto
Skala Kop
100%
Orygina
Auto
A4
Opc
wy
Papieru
Auto
A4
Zwykły
A
1.
B
3
3
.
-Stronna Kop.
Wy
Pl
Przech. Tymcz
Podgląd
Aby użyć tryb specjalny, otwórz menu trybów
specjalnych i dotknij przycisk trybu, który chcesz
użyć. Menu składa się z czterech ekranów. Użyj
przycisków do przełączania między
ekranami.
Dotknij przycisk [Opcje] w ekranie podstawowym,
aby otworzyć menu trybów specjalnych.
1. ekran
Opcje
2. ekran
Opcje
Zmiana
Margin.
Kopia Broszury
Okładki/
Przekładki
Kopiowanie
Książkowe
Pieczęć
Plik
Licznik
Oryginałó
Usuń
Budowanie
Pracy
Przekł. Między
Foliami
Kopiowanie
Indeksów
Edycja Obrazu
Przech. Tymcz.
Orygin. o
Róż. Form.
Tryb
Książkowy
Kopiowanie
W Tandemie
Multi Shot
Card Shot
Ostrość
Kopia
Próbna
Tryb Skan.
Powolnego
OK
1
2
OK
2
2
Ekran Edycja Obrazu
Edycja Obrazu
Powt. Zdjęcie
A3
Peł. Zadr.
Wielostroni-
cowe
Środkowan
Odbicie
Lustrzane
Pozytyw/
Negatyw
OK
Gdy zostanie dotknięty przycisk trybu specjalnego zaznaczony obwódką przycisk zostanie podświetlony
i ustawienie jest zakończone.
Gdy zostanie dotknięty jakikolwiek inny przycisk trybu specjalnego, pojawi się ekran ustawień umożliwiający
dokonanie wyboru ustawień dla tego trybu.
Pojawiające się przyciski mogą się różnić w zależności od kraju i zainstalowanych urządzeń opcjonalnych.
37

WYBÓR USTAWIEŃ OPCJONALNYCH
O
Ekspozycj
t
M
OK
b
Ksi
y
s
y
U
B
y
e
Ok
/
a
Kopi
y
O
1
mm
2
)
mm
O
A
j
yk
B
3
3
yj
ik
Poniżej jako przykład opisano procedurę ustawiania funkcji "Przesunięcie marginesu".
Chociaż poszczególne ustawienia opcjonalne różnią się sposobem konfiguracji, ogólna procedura jest taka sama.
Skanowana strona musi być ułożona do góry!
ryb Kolorowy
Pełny Kolor
Auto
kala Kopii
100%
Opcje
a
mian
Margin.
(2)
a Broszur
dki
Przekki
Kopiowanie
Ksikow
rygina
Auto
A4
rzek Miz
Kopiowanie
Indek
4
A
su
udowanie
rac
liami
Wybr Papieru
Auto
A4
Zwykły
ulti Shot
Card Sho
w
A
ry
Kopiowanie
W Tandemie
-Stronna Kop.
rzech. Tymcz.
ow
Opcje
(1)
W
l
Podgląd
1 Ułóż oryginał.
Gdy używasz szyby oryginału, ułóż oryginał skanowaną
stroną do dołu.
2 Wybierz ustawienia na panelu dotykowym.
(1) Dotknij przycisk [Opcje].
(2) Dotknij przycisk [Zmiana Margin.].
Zostanie wybrane ustawienie, aby przesunąć lewy
margines o 15 mm.
Opcje
miana Margin.
rawy
(3)
Wybierz 15 mm dla pierwszej strony i 15 mm dla
drugiej strony przy pomocy przycisków
.
nulu
(4)
K
K
Miejsce przesuwania marginesu w ustawieniu
ewy
trona
15
0~20)
trona
15
(0~20
początkowym jest ustawione na "Prawy".
Aby zmienić miejsce na "Lewy" lub "W Dół", dotknij
odpowiedni przycisk.
(3)
(4) Dotknij [OK].
3 Ustaw ilość kopii i przyciśnij [START].
Popraw ilość
Skasuj skenowanie
Skasuj kopiowanie
38

PRZYDATNE FUNKCJE KOPIOWANIA
Dodawanie marginesu (Zmiana Margin.)
Użyj tej funkcji do przesunięcia obrazu
kopii w celu utworzenia marginesu do
bindowania. Ta funkcja jest przydatna
w przypadku bindowania kopii.
Wymazywanie cieni (Usuń)
Użyj tej funkcji do usuwania cieni
powstających przy kopiowaniu grubych
oryginałów np. książek.
Bez wymazywania
Z wymazywaniem
Kopiowanie stron zbindowanego oryginału
(Kopiowanie książkowe)
Użyj tej funkcji, aby wykonać oddzielne
kopie lewej i prawej strony
zbindowanego dokumentu np.
broszury. Dodatkowo te dwie strony
mogą zostać skopiowane na obu
stronach jednego arkusza papieru.
Wykonywanie kopii w formie broszury (Kopia Broszury)
Użyj tej funkcji, aby wykonać kopie,
które można złożyć w formę broszury.
Dzięki tej funkcji można łatwo tworzyć
broszury.
Gdy jest zainstalowany finiszer
siodłowy, kopie są automatycznie
zginane w środku i zszywane.
1
2
3
4
5
6
7
8
4
2
5
7
1
3
5
7
39

Jednorazowe kopiowanie dużej liczby oryginałów (Budowanie Pracy)
Stos oryginałów wyższy niż linia
wskazująca nie może być pobrany
jednorazowo przez podajnik
dokumentów.
Funkcja budowania pracy pozwala
podzielić stos na zestawy, podać każdy
zestaw oddzielnie, a następnie
wykonać kopię jako jedno zadanie.
Używanie dwóch urządzeń do kopiowania dużej
ilości oryginałów (Kopiowanie Tandem)
Możesz podzielić zadanie kopiowania
między dwa urządzenia podłączone do
tej samej sieci.
Pozwala to odpowiednio zaoszczędzić
czas niezbędny do wykonania dużego
zadania.
Aby użyć tej funkcji, ustawienie
połączenia tandem musi zostać
skonfigurowane w ustawieniach
systemu.
4 zestawy
2 zestawy
2 zestawy
Używanie innego typu papieru do okładek (Okładki/Wkładki)
Ta funkcja pozwala użyć inny typ
papieru do przedniej i tylnej okładki
zestawu kopii.
Inny typ papieru można również użyć
jako wkładkę na wybranej stronie
zestawu.
Okładka
Wkładka
Wkładka
Okładka tylna
Dodawanie przekładek przy kopiowaniu na
przeźroczystej folii (Przekł. Między Foliami)
W czasie kopiowania na przeźroczystej
folii można, dzięki tej funkcji,
umieszczać między arkuszami folii
przekładki z papieru zapobiegające
sklejaniu się folii.
Papierowa przekładka
Papierowa przekładka
Papierowa przekładka
40

Kopiowanie wielu stron na jednym arkuszu papieru
INDEX
(Multi Shot)
Użyj tej funkcji do kopiowania dwóch
lub czterech oryginałów na jednym
arkuszu papieru.
1
2
1
2
3
4
Kopiowanie broszury (Kopiowanie Książkowe)
Użyj tej funkcji do kopiowania książki,
broszury lub innych zbindowanych
oryginałów. Kopie będą ułożone w tym
samym układzie broszury.
Gdy jest zainstalowany finiszer
siodłowy, kopie są automatycznie
zgięte w środku i zszyte.
1
3
5
7
3 4
1
3
5
7
Kopiowanie na papierze z zakładkami (Kopiowanie Indeksów)
Użyj tej funkcji do kopiowania
nagłówków na zakładkach papieru
zzakładkami.
Oryginał Papier z zakładkami
INDEX
INDEX
Kopiowanie dwóch stron karty na jednym arkuszu
papieru (Card Shot)
Użyj tej funkcji do kopiowania przedniej
i tylnej strony karty na jednym arkuszu
papieru.
Przód
Tył
41
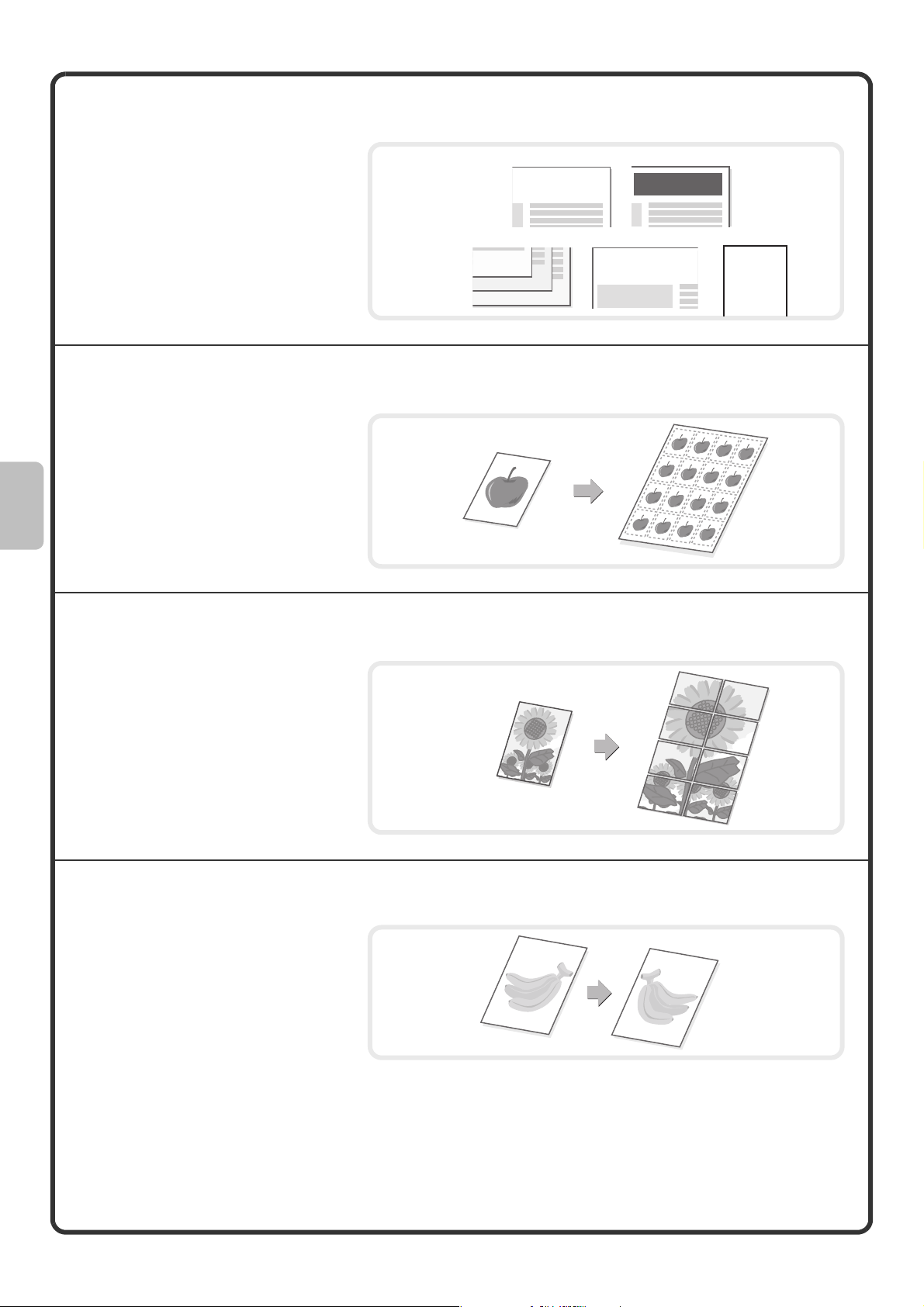
Drukowanie daty lub pieczęci na kopiach (Pieczęć)
Użyj tej funkcji do drukowania daty,
pieczęci, numeru strony lub tekstu na
kopiach.
Dodatkowo istnieje możliwość dodania
do kopii tekstu przypominającego znak
wodny.
Data
04/04/2010
Numer strony Tekst
1
2
Planowane spotkanie
3
Pieczęć
POUFNE
Znak wodny
POUFNE
Powtarzanie fotografii na kopii (Powt. Zdjęcie)
Użyj tej funkcji aby wydrukować do 24
kopii jednej fotografii na jednym
arkuszu papieru.
Tworzenie dużego plakatu (Wielostronicowe)
Użyj tej funkcji do powiększenia obrazu
kopii i wydrukowania jej na wielu
arkuszach. Arkusze są potem łączone
aby stworzyć jedną dużą kopię.
Odwracanie obrazu (Obraz lustrzany)
Użyj tej funkcji aby wykonać kopię,
która jest odbiciem lustrzanym
oryginału.
42

Kopiowanie oryginału A3 bez obcinania krawędzi
(Pełne zadrukowanie A3)
Użyj tej funkcji aby skopiować oryginał
formatu A3 w pełnym wymiarze bez
obcinania krawędzi.
Oryginał musi być położony na szybie
oryginału.
Kopiowanie na środku arkusza (Środkowanie)
Użyj tej funkcji do umiejscowienia
obrazu kopii na środku arkusza
papieru. Ta funkcja jest przydatna gdy
obraz jest zmniejszony lub skopiowany
na papierze większym niż oryginał.
Zamiana bieli i czerni na kopii (Negatyw/Pozytyw)
Ta funkcja zamienia czerń i biel na kopii
tworząc obraz negatywowy. Użyj tej
funkcji do zaoszczędzenia toneru przy
kopiowaniu oryginału z dużą ilością
czerni.
Regulacja ostrości obrazu (Ostrość)
Użyj tej funkcji aby wyostrzyć lub zmiękczyć kopiowany obraz.
Rysunek przedstawiający działanie tej funkcji zamieszczony jest na końcu niniejszej instrukcji.
Sprawdzanie kopii przed wydrukiem (Kopia próbna)
Gdy ta funkcja jest użyta, wykonany
zostaje jeden zestaw kopii, bez
5
względu na ilość zadanych kopii. Po
sprawdzeniu pierwszego zestawu,
można wydrukować pozostałe zestawy.
zestawów
Sprawdź
1
zestaw
4
zestawy
43

Sprawdzenie liczby skanowanych oryginałów przed
kopiowaniem (licznik oryginałów)
Istnieje możliwość policzenia stron
zeskanowanych oryginałów, zanim
kopiowanie zostanie wykonane.
Możliwość sprawdzenia liczby
zeskanowanych stron pozwala
zmniejszyć liczbę pomyłek przy
kopiowaniu.
4 strony
Zeskanuj
oryginały
4
strony
Sprawdź
4 strony
Kopiowanie oryginałów o różnych formatach (Różne
Formaty Oryginałów)
Nawet gdy oryginał B5 jest zmieszany
zoryginałami A4, wszystkie oryginały
mogą być skopiowane za jednym
razem.
W przypadku korzystania z funkcji Auto
Obraz, wszystkie kopie mogą być
wykonane na papierze o tym samym
formacie.
B5
A4
B5
A4
Kopiowanie cienkich oryginałów (Tryb Wolnego Skanowania)
Użyj tej funkcji do kopiowania z
automatycznego podajnika
dokumentów cienkich dokumentów,
które łatwiej się zacinają.
44

Drukowanie
Drukowanie
Ta część opisuje podstawowe procedury drukowania przy użyciu
sterownika drukarki urządzenia. Również są przedstawione ustawienia
jakie można wybrać w sterowniku drukarki.
Opisy ekranów i procedur dotyczą głównie Windows Vista
Windows
od wersji systemu operacyjnego, wersji sterownika drukarki i aplikacji.
X DRUKOWANIE. . . . . . . . . . . . . . . . . . . . . . . . . . . . . . . . 46
X KASOWANIE ZADANIA DRUKOWANIA (NA
URZĄDZENIU) . . . . . . . . . . . . . . . . . . . . . . . . . . . . . . . . 51
X WYBÓR USTAWIEŃ DRUKOWANIA . . . . . . . . . . . . . . 52
®
i Mac OS X v10.4 w środowisku Macintosh. Wygląd okna zależy
®
w środowisku
X PRZYDATNE FUNKCJE DRUKOWANIA . . . . . . . . . . . 54
45

DRUKOWANIE
W tej sekcji opisane są podstawowe procedury związane z drukowaniem.
Windows
W niniejszym przykładzie opisano sposób drukowania dokumentu o formacie A4 z programu WordPad będącego
standardowym składnikiem systemu Windows.
Żeby zainstalować sterownik drukarki i skonfigurować ustawienia w systemie Windows, postępuj zgodnie
z opisem z rozdziału "2. INSTALACJA W SYSTEMIE WINDOWS" w Instrukcja instalacji oprogramowania /
Sharpdesk Instrukcja instalacji.
Informacje na temat dostępnych sterowników drukarki i wymagań dotyczących korzystania z nich można znaleźć
w sekcji "WYKORZYSTYWANIE URZĄDZENIA JAKO DRUKARKI" w rozdziale "3. DRUKARKA" w elektronicznej
instrukcji obsługi.
1 Wybierz polecenie drukowania w
(1)
(2)
aplikacji.
(1) Otwórz menu [Plik].
(2) Wybierz [Drukuj].
(1)
(2)
2 Otwórz okno właściwości
sterownika drukarki.
(1) Wybierz sterownik drukarki.
(2) Kliknij [Preferencje].
W Windows 2000, przycisk [Preferencje]
nie pojawia się. Kliknij każdą zakładkę w
oknie dialogowym "Drukuj", aby dokonać
ustawień.
W Windows 98/Me/NT 4.0, kliknij
[Właściwości].
46

3 Wybierz ustawienia drukowania.
(1)
(1) Kliknij zakładkę [Papier].
(2) Wybierz [A4].
(3) Kliknij przycisk [OK].
(2)
(3)
4 Kliknij przycisk [Drukuj].
Rozpoczyna się drukowanie.
W Windows 98/Me/NT 4.0, kliknij przycisk
[OK].
47

Używanie pomocy sterownika drukarki
Gdy wybierasz ustawienia w oknie właściwości sterownika drukarki, możesz wyświetlić Pomoc, aby przeczytać
wyjaśnienia dotyczące ustawień.
1 Otwórz okno właściwości
sterownika drukarki.
(1) Wybierz sterownik drukarki.
(2) Kliknij przycisk [Preferencje].
W Windows 2000, przycisk [Preferencje]
nie pojawia się. Kliknij każdą zakładkę w
(1)
(2)
oknie dialogowym "Drukuj", aby dokonać
ustawień.
W Windows 98/Me/NT 4.0, kliknij
przycisk [Właściwości].
2 Kliknij przycisk [Pomoc].
Pojawi się okno pomocy zawierające opis
ustawień na karcie.
Żeby wyświetlić okno pomocy na temat
ustawień w oknie dialogowym, kliknij zielony
tekst w górnej części okna pomocy.
Wyświetlanie pomocy na temat
określonego ustawienia
Kliknij ustawienie, na temat którego chcesz
uzyskać pomoc i naciśnij klawisz [F1]. Pojawi
się pomoc na temat tego ustawienia.
* Żeby wyświetlić pomoc na temat
konkretnego ustawienia w systemie
Windows 98/Me/NT 4.0/2000/XP/Server 2003
kliknij przycisk w prawym górnym
narożniku okna sterownika, a następnie
kliknij to ustawienie.
Jeśli pojawia się ikona informacji ( )
Możesz kliknąć na ikonę, aby przeczytać m.
in. informację nt. niedozwolonych kombinacji
ustawień.
,
48

Macintosh
System Macintosh
W niniejszym przykładzie opisano sposób drukowania dokumentu o formacie A4 z programu "TextEdit"
("SimpleText" w Mac OS 9), który jest standardowym elementem systemu Macintosh.
Urządzenie musi być wyposażone w rozszerzenie PS3, żeby można je było wykorzystywać jako drukarkę
sieciową w systemie Macintosh.
Żeby zainstalować sterownik drukarki i skonfigurować ustawienia w systemie Windows, postępuj zgodnie
z opisem z rozdziału "3. INSTALACJA W SYSTEMIE MACINTOSH" w Instrukcja instalacji oprogramowania /
Sharpdesk Instrukcja instalacji.
Ustawienie formatu papieru
Ustawienia papieru należy wybrać w sterowniku przed wybraniem polecenia druku.
1 Otwórz okno ustawień strony
(1)
w programieTextEdit.
(1) Otwórz menu [File].
(2) Wybierz [Page Setup].
W systemie Mac OS 9 wybierz [Print]
z menu [File] programu SimpleText.
(2)
(1)
(2)
2 Wybierz ustawienia papieru.
(1) Upewnij się, że wybrana została
właściwa drukarka.
Nazwa drukarki widoczna w menu
"Format for" (formatuj na) ma zazwyczaj
postać [SCxxxxxx]. ("xxxxxx" oznacza
sekwencję znaków zależną od modelu
urządzenia.)
(2) Wybierz [A4].
(3) Kliknij przycisk [OK].
(3)
49

Drukowanie pliku
(1)
(2)
(1)
1 Wywołaj polecenie druku
z programu TextEdit.
(1) Otwórz menu [File].
(2) Wybierz [Print].
W systemie Mac OS 9 wybierz [Print]
z menu [File] programu SimpleText.
2 Wybierz ustawienia druku i kliknij
przycisk [Print].
(2)
(3)
(1) Upewnij się, że wybrana została
właściwa drukarka
Nazwa drukarki widoczna w menu
"Printer" (drukarka) ma zazwyczaj postać
[SCxxxxxx]. ("xxxxxx" oznacza
sekwencję znaków zależną od modelu
urządzenia.)
(2) Wybierz ustawienia druku.
Kliknij obok [Copies & Pages] i
wybieraj z rozwijanego menu
poszczególne ustawienia, które chcesz
zmienić. Dla każdego ustawienia będzie
się pojawiało inne okno.
Jeśli w systemie Mac OS X v10.5 do
10.5.5 ustawienia się nie pojawiają,
kliknij obok nazwy drukarki.
W systemie Mac OS 9, kliknij obok
przycisku [General] i wybierz ustawienie
z rozwijanego menu. Pojawi się okno
wybranego ustawienia.
(3) Kliknij przycisk [Print].
Drukowanie się rozpocznie.
50

KASOWANIE ZADANIA DRUKOWANIA
(NA URZĄDZENIU)
Możesz skasować zadanie drukowania jeśli zrobisz to zanim rozpocznie się właściwe drukowanie.
Praca Druk.
Kolej. Prac
(1)
Computer01
Computer02
0312345678
Kopia
Kopia
Kopia
Kopia
Kopia
STATUS ZADANIA
Skanuj na
Czy usunąć pracę?
Computer02
Zad. Faks.
Zestawy/Postęp Status
020 / 001
020 / 000
002 / 000
(3)
002 / 000
002 / 000
002 / 000
002 / 000
002 / 000
Nie Tak
Internet-Faks
Drukowanie
Oczekiwanie
Oczekiwanie
Oczekiwanie
Oczekiwanie
Oczekiwanie
Oczekiwanie
Oczekiwanie
(5)
1
1
Bufor
Kolej. Prac
Zakończono
(2)
Szczegóły
Priorytet
Stop/Usuń
(4)
1 Przyciśnij przycisk [STATUS ZADANIA].
2 Skasuj zadanie na panelu dotykowym.
(1) Dotknij przycisk [Praca Druk.].
(2) Zmień tryb statusu zadania drukowania na
[Bufor] lub [Kolej. prac].
Zmień na tryb, który wyświetla przycisk zadania, które
chcesz skasować.
(3) Dotknij przycisk zadania drukowania, które
chcesz skasować.
(4) Dotknij przycisk [Stop/Usuń].
(5) Dotknij przycisk [Tak].
51

WYBÓR USTAWIEŃ DRUKOWANIA
Żeby można było korzystać z funkcji drukarki, w oknie sterownika drukarki muszą być dokonane odpowiednie
ustawienia. Opis sposobu otwierania okna właściwości sterownika drukarki i podstawowa procedura druku
znajduje się w rozdziale "DRUKOWANIE" (strona 46).
Windows
Poniżej opisana jest procedura wyboru ustawień sterownika drukarki na przykładzie funkcji "Dopasuj do formatu
papieru".
Funkcja "Dopasuj do formatu papieru" służy do automatycznego powiększania lub pomniejszania drukowanego
obrazu w celu dopasowania go do wybranego formatu papieru. W tym przykładzie obraz o formacie A4 będzie
drukowany na papierze o formacie A3.
Sposób konfigurowania poszczególnych ustawień sterownika drukarki jest różny. Dodatkowe informacje można
znaleźć w sekcjach "CZĘSTO UŻYWANE FUNKCJE" i "UŻYTECZNE FUNKCJE DRUKOWANIA" rozdziału
"3. DRUKARKA" w elektronicznej instrukcji obsługi.
Wybierz ustawienia drukowania.
(1)
(2)
(4)
(5)
(3)
(1) Kliknij kartę [Papier].
(2) Wybierz [A4].
Wybierz format druku.
(3) Wybierz [Dopasuj do formatu
papieru].
(4) Wybierz [A3].
Wybierz format papieru, na którym
chcesz drukować.
(5) Kliknij przycisk [OK].
To zakończy ustawienia. Rozpocznij
drukowanie.
52

Macintosh
Poniżej opisana jest procedura wyboru ustawień sterownika drukarki na przykładzie funkcji "Druk N-w 1".
Opisywana funkcja zmniejsza format każdej strony umożliwiając drukowanie wielu stron na jednej kartce.
W poniższym przykładzie na jednej kartce drukowane są dwie strony oddzielone ramkami.
Sposób konfigurowania poszczególnych ustawień sterownika drukarki jest różny. Dodatkowe informacje można
znaleźć w sekcjach "CZĘSTO UŻYWANE FUNKCJE" i "UŻYTECZNE FUNKCJE DRUKOWANIA" rozdziału
"3. DRUKARKA" w elektronicznej instrukcji obsługi.
Wybierz ustawienia drukowania.
(1)
(4)
(2)
(3)
(1) Wybierz [Layout].
(2) Wybierz [2].
(3) Wybierz kolejność stron.
(4) Wybierz żądany typ ramki.
53

PRZYDATNE FUNKCJE DRUKOWANIA
Drukowanie na dwóch stronach papieru
(drukowanie 2-stronne)
Użyj tej funkcji, aby drukować na dwóch
stronach papieru. 2-stronnego drukowania
możesz użyć, aby zmniejszyć ilość
zadrukowanych arkuszy lub chcesz
oszczędzać papier.
Dopasowanie obrazu dokumentu do formatu papieru
(Dopasuj do formatu papieru)
Użyj tej funkcji w celu powiększenia lub
zmniejszenia obraz dokumentu, aby go
dopasować do formatu papieru.
Przydaje się to w przypadkach
powiększania formatu A4 lub letter na A3
lub ledger, aby był wyraźniejszy wydruk
lub gdy w urządzeniu nie ma papieru
takiego formatu jaki jest dokument.
1
2
3
4
A4 A3
1
3
Drukowanie wielu obrazów na jednym arkuszu
papieru (Drukowanie N-Up)
Użyj tej funkcji, aby zmniejszać i drukować
wiele obrazów na jednym arkuszu
papieru.
Jest to przydatne gdy chcesz pokazać
wszystkie strony za jednym razem lub
chcesz oszczędzić papier.
1
2
3
4
1
3 4
2
Zszywanie wydrukowanych dokumentów (Zszywka)
Użyj tej funkcji do zszywania wydruków.
(Gdy jest zainstalowany finiszer siodłowy
lub finiszer)
54

Dziurkowanie wydruków (Dziurkacz)
Użyj do dziurkowania wydruków. (Gdy jest
zainstalowany finiszer
siodłowy/finiszer/moduł dziurkacza.)
Urządzenie również posiada poniżej wymienione funkcje
Szczegółowe informacje nt. każdej z tych funkcji znajdziesz w Podręcznik drukarki w rozdziale pt. " PRZYDATNE
FUNKCJE DRUKOWANIA W WINDOWS" w rozdziale "3. DRUKARKA" w elektronicznej instrukcji obsługi.
Funkcje pomocne w tworzeniu broszur i plakatów
• Tworzenie broszury (Broszura/Zszyta Broszura)
• Dodawanie marginesów (Przesuwanie marginesu)
• Tworzenie dużego plakatu (Drukowanie plakatu)
Funkcje dopasowujące format i orientację danych
• Obracanie drukowanego obrazu o 180 stopni (Obrót o 180 stopni)
• Powiększanie i zmniejszanie obrazu wydruku (Zoom/Zoom XY)
• Regulacja szerokości drukowanych linii (funkcja Ustawiania szerokości linii)
• Odwracanie obrazu (Obraz lustrzany)
Funkcje ustawiania trybu obrazu
• Regulacja jasności i kontrastu obrazu (Regulacja obrazu)
• Drukowanie jasnego tekstu lub linii na czarno (Tekst na czarno/Wektor na czarno)
Funkcje łączące tekst z obrazami
• Dodawanie znaków wodnych (Znaki Wodne)
• Drukowanie innego obrazu na obrazie dokumentu (Pieczęć Obrazu)
• Tworzenie nakładek na dokumentach (Nakładki)
Funkcje drukowania do celów specjalnych
• Drukowanie wybranych stron na innym papierze (Inny papier)
• Zapobieganie sklejaniu się arkuszy przy wydrukach na foliach (Przekładki między foliami)
• Drukowanie duplikatu (Duplikat)
• Drukowanie tekstu na zakładkach papieru z zakładkami (Drukowanie zakładek)
• Drukowanie dwustronne ze wskazaniem przedniej strony (Przekładki rozdziałów)
• Drukowanie z funkcją zaginania kartek na pół (Składanie)
Przydatne funkcje drukowania
• Używanie dwóch urządzeń do drukowania dużego zadania (Druk Tandem)
• Używanie funkcji przechowywania dokumentów (Retencja/Przechowywanie dokumentów)
55


Skanowanie
Skanowanie
Ta część omawia korzystanie z funkcji skanera sieciowego i podstawowe
procedury używania trybu skanowania. Dodatkowo są przedstawione tryby
specjalne, z których można korzystać w skanowaniu sieciowym.
Aby używać funkcji faksu internetowego jest niezbędny zestaw faksu
internetowego.
X FUNKCJA SKANERA SIECIOWEGO . . . . . . . . . . . . . . 58
X PODSTAWOWE OKNO TRYBU SKANOWANIA . . . . . 59
X SKANOWANIE ORYGINAŁU . . . . . . . . . . . . . . . . . . . . 60
X
ZMIANA EKSPOZYCJI I TYP OBRAZU ORYGINAŁU . .
61
X ZMIANA ROZDZIELCZOŚCI . . . . . . . . . . . . . . . . . . . . . 62
X ZMIANA FORMATU PLIKU . . . . . . . . . . . . . . . . . . . . . . 63
X ZACHOWYWANIE MIEJSCA DOCELOWEGO. . . . . . . 64
X WYGODNE SPOSOBY WYSYŁANIA . . . . . . . . . . . . . . 66
X WYSYŁANIE TEGO SAMEGO OBRAZU DO WIELU
MIEJSC DOCELOWYCH (Rozsyłanie) . . . . . . . . . . . . . 68
X TRYBY SPECJALNE SKANOWANIA . . . . . . . . . . . . . . 69
X WYBIERANIE TRYBU SPECJALNEGO . . . . . . . . . . . . 70
X PRZYDATNE FUNKCJE SKANERA . . . . . . . . . . . . . . . 71
57

FUNKCJA SKANERA SIECIOWEGO
Scan the original,
and then...
Funkcja skanera sieciowego w opisywanym urządzeniu może służyć do przesyłania zeskanowanych obrazów na
różne sposoby. Skaner sieciowy może pracować w następujących trybach.
Tryby skanowania
Do wysyłania obrazów
na adres e-mail używaj
Skanowanie do
poczty elektronicznej
Do wysyłania obrazów na serwer
FTP używaj
Skanowanie do
serwera FTP
Do wysyłania obrazów do
udostępnionego folderu w
komputerze używaj
Skanowanie do folderu sieciowego
Scan the original,
Zeskanuj oryginał,
a następnie...
and then...
Tryb pracy z pamięcią USB
Używaj tego trybu do zapisywania
obrazów w pamięci USB
Tryb faksu internetowego
Używaj tego trybu do wysyłania
faksu przez internet
Urządzenie obsługuje bezpośrednio
protokół SMTP.
Tryb skaner PC
Używaj tego trybu do
skanowania zdjęć, dokonując
korekcji w komputerze.
Do przetwarzania obrazów
w wybranej aplikacji używaj
Skanowanie na pulpit
Można korzystać.z dowolnej aplikacji
zgodnej ze standardem TWAIN.
Tryb wprowadzania danych
Używaj tego trybu korzystając z
systemu przetwarzania dokumentów
powiązanego z konkretną aplikacją
•Dostępne tryby zależą od używanego modelu urządzenia i zainstalowanych elementów wyposażenia
opcjonalnego.
• Opisy w niniejszej instrukcji dotyczą przede wszystkim funkcji skanowania do e-mail.
☞ Elektroniczna instrukcja obsługi "4. SKANER/FAKS INTERNETOWY"
58

PODSTAWOWE OKNO TRYBU SKANOWANIA
Wskaż przycisk [WYŚLIJ OBRAZ] na panelu dotykowym, żeby otworzyć podstawowe okno trybu skanowania.
Jeśli okno trybu skanowania się nie pojawia, wskaż zakładkę [Skanuj].
Wybierz żądane ustawienia skanowania w oknie podstawowym.
Gotowe do wysłania.
(1)
(2)
(3)
(4)
(5)
(6)
Skanuj
Książka
Adresowa
Pole Adresu
Wyślij Ustaw.
Przegląd Adr.
Plik
Przech. Tymcz.
Podgląd
Oryginał
Ekspozycja
Rozdzielczość
Format Pliku
Tryb Kolorowy
(7)
(1) Zakładki trybu wysyłania
Używaj tych przycisków do zmiany sposobu działania
funkcji wysyłania. Żeby przełączyć się do trybu
skanowania, wskaż zakładkę [Skanuj].
(2) Przycisk [Książka Adresowa]
Wskaż ten przycisk, żeby skorzystać z przycisku
zapamiętanego odbiorcy lub grupy odbiorców.
Wskazanie tego przycisku spowoduje wyświetlenie
książki adresowej.
(3) Przycisk [Pole adresu]
Wskaż ten przycisk, żeby ręcznie wprowadzić adres
odbiorcy zamiast korzystać z przycisku pamięci.
(4) Przycisk [Wyślij Ustaw.]
Wskaż ten przycisk, żeby wybrać lub wprowadzić
temat, nazwę pliku, nazwę nadawcy lub treść
wiadomości, zaprogramowanych wcześniej na
stronie WWW.
(5) Przyciski własne
Przyciski widoczne w tym miejscu można wybierać
stosownie do potrzeb.
(6) Przycisk [Podgląd]
Wskaż ten przycisk, żeby sprawdzić przed transmisją
zawartość dokumentu, który ma zostać wysłany.
Skanuj: Wyślij:
Auto
200X200dpi
PDF
PDF
Mono2
Auto/Szarości
Opcje
Wyślij ponow.
Sk. do Pam USBFaksFaks Int. Skaner PC
Auto Auto
(8)
(9)
PDF
Mono2
(10)
(11)
(7) Przycisk
Wskaż ten przycisk, żeby określić odbiorcę na
podstawie numeru wyszukiwania*.
* Podczas zapisywania odbiorców w książce
adresowej są im przyporządkowywane 4 numery
wyszukiwania.
(8) Przycisk [Wyślij ponow.] / [Następny Adres]
Urządzenie przechowuje informację o ośmiu ostatnio
wybieranych odbiorców funkcji skanowanie do e-mail,
faksów i /lub faksów internetowych. Żeby wybrać
jednego z odbiorców, wskaż żądany przycisk. Po
wybraniu odbiorcy, w tym miejscu pojawia się
przycisk [Następny Adres].
(9) Ustawienia obrazu
Można wybrać różne ustawienia obrazu (format
oryginału, ekspozycję, rozdzielczość, format pliku
i tryb kolorów).
(10) Przycisk
Przycisk ten pojawi się, gdy zostanie wybrany tryb
specjalny lub tryb skanowania dwustronnego. Wskaż
przycisk, żeby wyświetlić wybrane.
(11) Przycisk [Opcje]
Wskaż ten przycisk, żeby wybrać jedno z ustawień
opcjonalnych.
59

SKANOWANIE ORYGINAŁU
A
.
Wy
.
sFaks
C
Rozdzielczo
O
j
Wylij
pi
Poniżej opisana jest podstawowa procedura skanowania.
W tej sekcji opisano sposób wysyłania zeskanowanego pliku poprzez
e-mail.
W trybie skanowania oryginały mogą być skanowane trybie kolorowym
lub w odcieniach szarości.
Oryginał
Wysyłanie
zeskanowanego
obrazu
Zeskanowany obraz
KOPIUJ
Gotowe do wysłania.
Skanuj
Książka
(2)
Adresowa
Pole Adresu
Wyślij Ustaw.
Przegląd Adr.
Plik
Przech. Tymcz.
Podgląd
WYŚLIJ
OBRAZ
(1)
Oryginał
Ekspozycja
Rozdzielczość
Format Pliku
Tryb Kolorowy
Opcje
PRZECH.
DOKUM.
Sk. do Pam USBFaksFaks Int. Skaner PC
Auto Auto
Skanuj:
Auto
200X200dpi
PDF
PDF
Auto/Szarości Mono2
Mono2
Wyślij ponow.
Wyślij:
PDF
Skanowana strona musi być ułożona do góry!
k. do Pam USB
Skanu
Książka
Adresowa
Pole Adresu
Ustaw
(1)
Przeglą
Adr
lik
rzech. Tymcz.
Podgląd
Int.
rygina
Ekspozycja
ormat Pliku
Tryb Kolorowy
Opcje
k
Auto Auto
Skanuj:
Auto
200X200d
PDF
Mono2
kaner P
:
4
1 Wybierz ustawienia na panelu dotykowym.
(1) Wskaż przycisk [WYŚLIJ OBRAZ].
(2) Wskaż zakładkę [Skanuj].
Pojawi się okno podstawowe trybu skanowania.
2 Ułóż oryginały.
Jeśli korzystasz z szyby, ułóż oryginał stroną do
zeskanowania do dołu.
3 Wybierz ustawienia na panelu dotykowym.
(1) Wskaż przycisk [Pole Adresu].
(2) Wskaż przycisk [E-mail].
Wybierz typ miejsca docelowego.
Katalog Siec.
E-mail
(2)
Wybierz gdzie chcesz wstawi
adres.
(3) Wskaż przycisk [Do].
Pojawi się okno do wprowadzania tekstu. Wprowadź
adres e-mail odbiorcy i wskaż przycisk [OK].
(3)
4 Naciśnij przycisk [START].
Skasuj skanowanie
60

ZMIANA EKSPOZYCJI I TYP OBRAZU
ORYGINAŁU
Ekspozycja jest ustawiana, aby dopasować poziom jasności/przyciemnienia kolorów na oryginale, a tryb
ekspozycji, aby dopasować typ oryginału.
Ta część opisuje jak przyciemnić jasny oryginał i ustawić tryb ekspozycji na "Text/Druk. Fot.".
Skanowana strona musi być ułożona do góry!
Skanuj
Książka
Adresowa
Pole Adresu
Wyślij Ustaw.
Przegląd Adr.
Plik
Przech. Tymcz.
Podgląd
Oryginał
Ekspozycja
(1)
Rozdzielczość
Format Pliku
Tryb Kolorowy
Opcje
Gdy zawarto adres Faksu/I-Faksu,
zostaną zaznacz. ust. ekspoz. wspólne
dla trybów Faks/I-Faks / Skaner
Sk. do Pam USBFaksFaks Int. Skaner PC
Auto Auto
Skanuj:
Auto
200X200dpi
PDF
PDF
Auto/Szarości Mono2
Mono2
A4
Wyślij:
PDF
OK
(2)
Skanuj/Ekspozycja
Auto
Ręczna
1
3
(4)
Typ Obrazu Oryginału
Tekst
Drukowana
Fotografia
5
Zmniejszenie efektu MORY
Text/
Druk. Fot.
(3)
Foto
OK
(5)
Tekst/Foto
Mapa
1 Ułóż oryginał.
Gdy korzystasz z szyby oryginału, ułóż oryginał skanowaną
stroną do dołu.
2 Wybierz ustawienia na panelu dotykowym.
(1) Dotknij przycisk [Ekspozycja].
(2) Przeczytaj wyświetlony komunikat i dotknij
przycisk [OK].
(3) Dotknij przycisk [Text/Druk. Fot.].
(4) Przyciemnij kolory przyciskiem .
Można wybrać pięć poziomów rozjaśnienia/
przyciemnienia. Przyciemniaj jasne oryginały
przyciskiem a rozjaśniaj ciemne oryginały
przyciskiem .
(5) Dotknij przycisk [OK].
3 Wybierz miejsce docelowe i przyciśnij przycisk
[START].
Skasuj skanowanie
61

ZMIANA ROZDZIELCZOŚCI
Możesz wybierać rozdzielczość, aby dopasować do typu oryginału.
W tej części jest opisane jak ustawić rozdzielczość na "300X300dpi", co powoduje powstawanie wyraźniejszego
obrazu niż przy rozdzielczości domyślnej.
Skanowana strona musi być ułożona do góry!
Skanuj
Książka
Adresowa
Pole Adresu
Wyślij Ustaw.
Przegląd Adr.
Przech. Tymcz.
Podgląd
Skanuj/Rozdzielczość
Plik
Rozdzielczość
Format Pliku
Tryb Kolorowy
Oryginał
Ekspozycja
(1)
Opcje
Skanuj:
Sk. do Pam USBFaksFaks Int. Skaner PC
Auto Auto
A4
Auto
200X200dpi
PDF
PDF
Auto/Szarości Mono2
Mono2
Wyślij:
PDF
OK
(3)
100X100dpi
200X200dpi
300X300dpi
(2)
400X400dpi
600X600dpi
1 Ułóż oryginał.
Gdy używasz szyby oryginału, ułóż oryginał skanowaną
stroną do dołu.
2 Wybierz ustawienia na panelu dotykowym.
(1) Dotknij przycisk [Rozdzielczość].
(2) Dotknij przycisk [300X300dpi].
(3) Dotknij przycisk [OK].
3 Wybierz miejsce docelowe a następnie
przyciśnij przycisk [START].
Skasuj skanowanie
62

ZMIANA FORMATU PLIKU
Format pliku wysyłanego obrazu (typ pliku i i metoda kompresji) jest określany gdy zachowujemy miejsce
docelowe w postaci przycisku; jakkolwiek format może być zmieniany przed samą transmisją.
Poniższa procedura jest stosowana przy wysyłaniu zeskanowanego pełnokolorowego obrazu w formacie TIFF.
Skanowana strona musi być ułożona do góry!
Skanuj
Książka
Adresowa
Pole Adresu
Wyślij Ustaw.
Przegląd Adr.
Plik
Przech. Tymcz.
Podgląd
Oryginał
Ekspozycja
Rozdzielczość
Format Pliku
(1)
Tryb Kolorowy
Opcje
Wybierz format pliku do
zastosowania we wszytkich miejscach
docelowych skanowania.
Sk. do Pam USBFaksFaks Int. Skaner PC
Skanuj:
Auto Auto
Auto
200X200dpi
PDF
PDF
Auto/Szarości
Mono2
Wyślij:
A4
PDF
Mono2
OK
(2)
Skanuj/Format Pliku
Typ Pliku Tryb Kompresji
PDF
TIFF
TIFF
XPS
XPS
Program
Określone Strony
do Pliku
Szyfr.
Brak
MH (G3)
MMR (G4)
(1-99)
OK
Cz-B
Kol./Szary
(3)
1 Ułóż oryginały.
Gdy korzystasz z szyby oryginału, ułóż oryginał skanowaną
stroną do dołu.
2 Wybierz ustawienia na panelu dotykowym.
(1) Dotknij przycisk [Format pliku].
(2) Przeczytaj wyświetlony komunikat i dotknij
przycisku [OK].
(3) Zmień tryb na Kol./Szary.
Skanuj/Format Pliku
Typ Pliku Współczynnik Kompresji
PDF
TIFF
XPS
(4)
PDF
Program
Określone Strony
do Pliku
Szyfr.
Wysoki
Najwyż.
(1-99)
Niski
Średni
Wysoki
(5)
OK
(6)
Cz-B
Kol./Szary
(4) Dotknij przycisk [TIFF].
(5) Dotknij przycisk [Wysoki].
To ustawia wysoki stopień kompresji.
Wyższy stopień kompresji powoduje mniejszy rozmiar
pliku.
(6) Dotknij przycisk [OK].
3 Wybierz miejsce docelowe i przyciśnij przycisk
[START].
Jeśli typ pliku jest ustawiony na [Szyfr. PDF], nastąpi prośba
o wprowadzenie hasła w momencie rozpoczęcia transmisji.
Skasuj skanowanie
63

ZACHOWYWANIE MIEJSCA DOCELOWEGO
Poniżej jest przedstawiona procedura zachowywania adresów e-mail w przyciskach jednodotykowych.
Zachowany adres e-mail może być wybrany szybko i łatwo.
Jeśli często wysyłasz obrazy do tej samej grupy odbiorców, adresy e-mail tych miejsc docelowych mogą być
zachowane jako grupa. Opis jak zachowywać miejsca docelowe dla innych trybów funkcji skanera sieciowego
znajdziesz w "ZACHOWYWANIE ADRESÓW DOCELOWYCH KAŻDEGO TRYBU SKANOWANIA W KSIĄŻCE
ADRESOWEJ" w rozdziale "4. SKANER/FAKS INTERNETOWY" w elektronicznej instrukcji obsługi.
Zachowywanie pojedynczego (indywidualnego) przycisku
x
Ustawienia Systemowe
Licznik Główny
Ustaw. Podajn.
Papieru
Stan
Drukarki
Ustawienia Systemowe
Kontrola Adresów
Książka Adresowa
Indeks Niestandardowy
(2)
Program
Blok Pamięci F-Kodu
Książka Adresowa
Dodaj Nowy
(3)
Przełączenie Indeksu
ABC
Kolejn. Sortowania
Szukaj Numer
USTAWIENIA
SYSTEMU
Ustawienia
Domyślne
Kontrola
Adresów
Sterowanie
(1)
Przechowyw. Dok.
Sortuj adresy
AAA AAA
CCC CCC
EEE EEE
GGG GGG
III III
Częst.
Wsz
BBB BBB
DDD DDD
FFF FFF
HHH HHH
JJJ JJJ
ABCD EFGH IJKL MNOP QRSTU VWXYZ etc.
Hasło Admina
Druk Listy
(Użytkownik)
Odbierz/Prześlij
Dalej Dane Faksu
Test Sprzętu USB
Zakończ
Cofnij
Cofnij
1 Przyciśnij przycisk [USTAWIENIA SYSTEMU].
2 Wybierz ustawienia na panelu dotykowym.
(1) Dotknij przycisk [Kontrola Adresów].
(2) Dotknij przycisk [Książka Adresowa].
(3) Dotknij przycisk [Dodaj Nowy].
1
2
Ustawienia Systemowe
Książka Adresowa
Typ Adresu:
Szukaj Numer:
Nazwa Adresu
(Wymagane):
Inicjały (opcjonalne):
Nazwa Klucza:
Indeks Niestandardowy:
Zarejestruj Ten Adres w [Często Używane].
E-mail
1
KKK KKK
K
Uż. 1
64
(1-999)
(6)
(4)
(5)
Anuluj
OK
(7)
(4) W "Typ Adresu" wybierz pole [E-mail].
(5) Wskaż pole tekstowe "Nazwa Adresu".
Pojawi się okno do wprowadzania tekstu. Wprowadź
nazwę odbiorcy.
(6) Wskaż pole tekstowe "Inicjały".
Pojawi się okno do wprowadzania tekstu. Wprowadź
początek nazwy odbiorcy.
(7) Wskaż pasek przewijania, żeby przewinąć
zawartość okna.

Wybierz ustawienia na panelu dotykowym.
Ustawienia Systemowe
Książka Adresowa
Adres E-mail
(Wymagane):
Format Pliku: Typ Pliku:
AAA@xx.xxx.com
Czarno-białe:
Kolor/Skala szarości:
(8)
PDF
Tryb Kompresji
Współczynnik
Kompresji
Anuluj
MMR(G4)
Śred. komp.
OK
(9)
Wprowadzenie elementów wymienionych w powyższym punkcie jest niezbędne. Szczegółowe informacje na
temat wprowadzanych elementów można znaleźć w rozdziale "6. USTAWIENIA SYSTEMU" w elektronicznej
instrukcji obsługi.
W przypadku wysyłania tego samego dokumentu lub obrazu do wielu odbiorców wygodnie jest zaprogramować
grupę odbiorców. Szczegółowe informacje na temat zapisywania grup można znaleźć w rozdziale
"6. USTAWIENIA SYSTEMU" w elektronicznej instrukcji obsługi.
(Ciąg dalszy)
(8) Wskaż pole tekstowe "Adres E-mail".
Pojawi się okno do wprowadzania tekstu. Wprowadź
adres e-mail, który chcesz zapisać.
(9) Wskaż przycisk [OK].
65

WYGODNE SPOSOBY WYSYŁANIA
Dostępne są różne funkcje ułatwiające procedurę wysyłania, takie jak: wysyłanie automatyczne
(tzw. "jednodotykowe"), ponowne wysyłanie i inne wygodne funkcje wysyłania.
Przycisk jednodotykowy
Odbiorca przypisany przyciskowi pamięci może zostać przywołany jednym dotknięciem tego przycisku.
Skanuj
Książka
Adresowa
Pole Adresu
(1)
Wyślij Ustaw.
Przegląd Adr.
Plik
Przech. Tymcz.
Podgląd
15
10
5
Ustawienia
Warunków
Przegląd Adr.
Pole Adresu
Globalne
Wyszuk. Adresu
Sortuj adresy
Podgląd
Sk. do Pam USBFaksFaks Int. Skaner PC
Oryginał
Ekspozycja
Rozdzielczość
Format Pliku
Tryb Kolorowy
Opcje
Do Cc
AAA AAA BBB BBB
CCC CCC
(2)
EEE EEE
GGG GGG
III III
ABCD EFGH IJKL MNOP QRSTU VWXYZ etc.
Częst.
Pamięć Faksu:100%
Auto Auto
Skanuj:
Auto
200X200dpi
PDF
PDF
Mono2
Auto/Szarości Mono2
(3)
DDD DDD
FFF FFF
HHH HHH
JJJ JJJ
Autoodbieranie
A4
Wyślij:
PDF
(1) Wskaż przycisk [Książka Adresowa].
(2) Wskaż przycisk, któremu przyporządkowany
1
2
jest odbiorca.
Żeby zmienić liczbę przycisków widocznych w oknie,
wskaż przycisk . Wybierz 5, 10, lub 15
przycisków.
10 155
(3) Wskaż przycisk [Do].
Jeśli adres odbiorcy jest przypisany przyciskowi
jednodotykowemu, wybierz [Do] lub [Cc], żeby określić
rodzaj odbiorcy po wybraniu przycisku.
66

Wysyłanie ponowne
Aby wysłać zeskanowany obraz do jednego z 8 wybranych ostanio miejsc docelowych dotknij przycisk [Wyślij
ponow.]. W niektórych przypadkach wysyłanie ponowne nie jest możliwe np. gdy zeskanowany obraz był
wysłany przy użyciu przycisku jednodotykowego, pod którym były zachowane miejsca docelowe grupy.
Gotowe do wysłania.
Skanuj
Książka
Adresowa
Pole Adresu
Wyślij Ustaw.
Przegląd Adr.
Plik
Przech. Tymcz.
Podgląd
Oryginał
Ekspozycja
Rozdzielczość
Format Pliku
Tryb Kolorowy
Opcje
Sk. do Pam USBFaksFaks Int. Skaner PC
Auto Auto
Skanuj: Wyślij:
Auto
200X200dpi
PDF
PDF
Auto/Szarości
Mono2
A4
PDF
Mono2
Wyślij ponow.
(1)
(1) Dotknij przycisk [Wyślij ponow.].
Wyślij ponow.
Nr 01
AAA AAA
Nr 03
CCC CCC
Nr 05
EEE EEE
GGG GGG
Nr 07
(2)
Nr 02
Nr 04
Nr 06
Nr 08
Anuluj
BBB BBB
DDD DDD
FFF FFF
HHH HHH
(2) Dotknij przycisk żądanego miejsca
docelowego.
Miejsca docelowe, które się pojawiają również
zawierają faksy i faksy internetowe.
Szybkie wysyłanie
Gdy zachowujesz przycisk indywidualny lub grupowy, jest do niego przyporządkowany 4-cyfrowy numer
wyszukiwania.
Możesz wybrać miejsce docelowe, używając przycisku i 4-cyfrowego numeru wyszukiwania.
Aby sprawdzić numer wyszukiwania, wydrukuj odpowiednią listę z menu listy adresów w ustawieniach
sieciowych.
Skanuj
Książka
Adresowa
Pole Adresu
Wyślij Ustaw.
Przegląd Adr.
Plik
Przech. Tymcz
Podgląd
Oryginał
Ekspozycja
Rozdzielczość
Format Pliku
Tryb Kolorowy
Opcje
(1)
Sk. do Pam USBFaksFaks Int. Skaner PC
Auto Auto
Skanuj:
Auto
200X200dpi
PDF
PDF
Mono2
Auto/Szarości Mono2
A4
Wyślij:
PDF
(1) Dotknij przycisk .
Wprowadź numer wyszuk. (0001-1000)
Skanuj
Plik
Podgląd
(2)
Oryginał
Ekspozycja
Rozdzielczość
Format Pliku
Tryb Kolorowy
Opcje
Skanuj:
Auto
200X200dpi
Książka
Adresowa
Pole Adresu
Wyślij Ustaw.
Przegląd Adr.
Przech. Tymcz
Sk. do Pam USBFaksIFaks Int. Skaner PC
Auto Auto
PDF
PDF
Mono2
Auto/Szarości Mono2
Wyślij:
A4
PDF
(2) Wprowadź 4-cyfrowy numer wyszukiwania za
pomocą przycisków numerycznych.
67

WYSYŁANIE TEGO SAMEGO OBRAZU DO
WIELU MIEJSC DOCELOWYCH (Rozsyłanie)
Ten sam obraz może zostać wysłany do wielu miejsc docelowych w czasie jedej operacji. Miejscami docelowymi
mogą również być faksy i faksy internetowe.
Poniżej jest opisana procedura wybierania wielu miejsc docelowych zachowanych pod jednodotykowymi
przyciskami i wysyłanie obrazu do tych miejsc docelowych.
Skanowana strona musi być ułożona do góry!
Skanuj
Książka
Adresowa
(1)
Pole Adresu
Wyślij Ustaw.
Przegląd Adr.
Plik
Przech. Tymcz.
Podgląd
15
10
5
Ustawienia
Warunków
Przegląd Adr.
(5)
Pole Adresu
Globalne
Wyszuk. Adresu
Sortuj adresy
Podgląd
Oryginał
Skanuj:
Ekspozycja
Opcje
(2)
ABCD
Pamięć Faksu:100%
200X200dpi
(4)
Autoodbieranie
Rozdzielczość
Format Pliku
Tryb Kolorowy
Do Cc
AAA AAA BBB BBB
CCC CCC
EEE EEE
GGG GGG
III III
Częst.
Sk. do Pam USBFaksFaks Int. Skaner PC
Auto Auto
Auto
PDF
PDF
Mono2
Auto/Szarości Mono2
EFGH IJKL MNOP QRSTU VWXYZ etc.
DDD DDD
FFF FFF
HHH HHH
JJJ JJJ
Wyślij:
A4
PDF
(3)
1
2
1 Ułóż oryginały.
Gdy korzystasz z szyby oryginału, ułóż oryginał skanowaną
stroną do dołu.
2 Wybierz ustawienia na panelu dotykowym.
(1) Dotknij przycisk [Książka Adresowa].
(2) Wskaż przycisk jednodotykowy, któremu
przyporządkowany jest odbiorca.
Żeby zmienić liczbę przycisków widocznych w oknie,
wskaż przycisk . Wybierz 5, 10, lub 15
przycisków.
(3) Dotknij jednodotykowy przycisk następnego
miejsca docelowego.
(4) Dotknij przycisk [Do].
10 155
Przegląd Adr.
EEE EEE HHH HHH
001 002
Do
OK
(6)
1
1
(5) Dotknij przycisk [Przegląd Adr.].
(6) Sprawdź miejsca docelowe, a następnie
dotknij przycisk [OK].
Aby usunąć miejsce docelowe, dotknij przycisk
miejsca, które chcesz usunąć. Pojawi się komunikat
potwierdzający wybór. Dotknij przycisk [Tak].
Cc
3 Przyciśnij przycisk [START].
Jeśli w ramach procedury rozsyłania do wielu odbiorców
wybrani zostaną odbiorcy faksów lub faksów internetowych,
skanowanie będzie się odbywało w trybie [Mono2].
Skasuj skanowanie
68

TRYBY SPECJALNE SKANOWANIA
Tryby specjalne umożliwiają różne rodzaje transmisji skanowania wykonywane w specyficznych celach.
Poniżej są przedstawione typy transmisji skanowania, które można przeprowadzić. (Nie są opisywane procedury
korzystania z każdego trybu specjalnego.)
Każdy tryb specjalny ma swoje własne ustawienia i procedury, jakkolwiek podstawowa procedura jest taka sama
dla wszystkich trybów. Podstawowa procedura wyboru trybu specjalnego jest omówiona na następnej stronie
biorąc za przykład "Usunięcie Tła".
Procedury korzystania z trybów specjalnych są opisane w sekcji "OPCJE" w rozdziale "4. SKANER/FAKS
INTERNETOWY" w elektronicznej instrukcji obsługi.
Skanuj
Książka
Adresowa
Pole Adresu
Wyślij Ustaw.
Przegląd Adr.
Plik
Przech. Tymcz.
Podgląd
Oryginał
Ekspozycja
Rozdzielczość
Format Pliku
Tryb Kolorowy
Opcje
Skanuj:
Auto
200X200dpi
Sk. do Pam USBFaksFaks Int. Skaner PC
Auto Auto
A4
PDF
PDF
Auto/Szarości
Mono2
Wyślij:
PDF
Mono2
Tryb skanowania
1 - szy ekran 2 - gi ekran
Aby korzystać z trybu specjalnego, otwórz menu
trybów specjalnych i dotknij przycisku trybu, który
chcesz użyć. Menu jest różne w zależności od tego
czy został wybrany tryb skanowania, internetowego
faksu czy skanowania do pamięci USB.
Dotknij przycisk [Opcje] w ekranie podstawowym,
aby otworzyć menu trybów specjalnych.
Skanuj/Opcje
Program
Timer
Budowanie
Pracy
Licznik
Oryginałów
Usuń
Usunięcie Tła
Orygin. o
Róż. Form.
Plik
Skanowanie
Tr.Książk.
Card Shot
Tryb Skan.
Powolnego
Przech. Tymcz.
OK
1
2
Skanuj/Opcje
Znacznik
weryf.
Pomiń Puste
Strony
OK
2
2
Gdy zaznaczony przez przycisk trybu specjalnego będzie dotknięty, zostanie on podświetlony i
ustawienie zostanie zakończone.
Wskazanie dowolnego innego przycisku opcji spowoduje wyświetlenie okna, w którym można wybrać ustawienia
dla danego trybu.
Przyciski które się pojawiają mogą się różnić w zależności od kraju i zainstalowanych urządzeń opcjonalnych.
69

WYBIERANIE TRYBU SPECJALNEGO
i
OK
OK
OK
R
.
ygi
.
j
.
Wy
a
Opc
y
Ekspozycj
a
j
Wylij:
udowanie
a
w
r
Procedura wyboru trybu specjalnego dla funkcji skanera jest opisana poniżej.
Ustawienia jakie muszą być wybrane różnią się dla każdego trybu specjalnego, jakkolwiek ogólna procedura jest
taka sama. Jako przykład jest opisana poniżej procedura wyboru "Usunięcie Tła".
Skanowana strona musi być ułożona do góry!
Skanu
Książ
a
Adresow
ole Adresu
Ustaw.
Przegl
Adr
Plik
Przech. Tymcz.
Podgląd
Skanuj/Opcje
rogram
Time
B
racy
Orygin
Orygin
Rozdzielczo
ormat Pliku
ryb Kolorow
(1)
znik
a
(2)
Orygin. o
kanuj:
Auto
00X200dp
Form
. do Pam USBFaksFaks Int.
Auto Auto
PDF
Mono2
anowanie
.Ksiż
Shot
Tryb Skan.
Powolnego
Przech. Tymcz.
.
aner PC
1 Ułóż oryginały.
Gdy używasz szyby oryginału, ułóż oryginał skanowaną
stroną do dołu.
2 Wybierz ustawienia na panelu dotykowym.
(1) Dotknij przycisk [Opcje].
(2) Dotknij przycisk [Usunięcie Tła].
Przeczytaj wyświetlony komunikat i dotknij przycisku
[OK].
kanuj/Opcje
Usuni
ie T
asne obszary or
ako t
o
Anulu
nau mogzostapotraktowane (i usunie)
1
(3)
(4)
(3) Za pomocą przycisków [-] [+] ustaw jak
ciemne tło nie powinno być usuwane.
Są trzy poziomy. Dotknij przycisk [-], aby pozostawić
jaśniejsze tła. Dotknij przycisk [+], aby pozostawić
ciemniejsze tła. Tutaj jest ustawione "1" na
najjaśniejsze tło.
(4) Dotknij przycisk [OK].
3 Wybierz miejsce docelowe i przyciśnij przycisk
[START].
Ta funkcja nie może zostać użyta gdy tryb koloru jest
ustawiony na [Mono2].
Skasuj skanowanie
70

PRZYDATNE FUNKCJE SKANERA
Wymazywanie cieni (Usuń)
Użyj tej funkcji do usuwania zewnętrznych
cieni pojawiających się przy skanowaniu
książek i innych grubych oryginałów.
Skanowanie
Skanowanie
Bez usuwania
Z usuwaniem
Skanowanie lewej i prawej strony zbindowanych
dokumentów oddzielnie (Skanowanie książkowe)
Użyj tej funkcji do oddzielnego
skanowania lewej i prawej strony otwartej
broszury lub innego zbindowanego
dokumentu.
Skanowanie
Wybielanie słabych kolorów (Usunięcie Tła)
Użyj tej funkcji do usuwania jasnych
powierzchni skanowanego oryginału. Jest
to przydatne przy skanowaniu oryginału
wydrukowanego na kolorowym papierze.
Ta funkcja nie działa, jeśli oryginał jest
skanowany w trybie Mono2.
Skanowanie
Skanowanie dwóch stron karty na jednej stronie
arkusza papieru (Card Shot)
Użyj tej funkcji do skanowania przodu i
tyłu karty jako jednego obrazu.
Przód
Skanowanie
Tył
71

Wysyłanie dużej ilości stron (Budowanie Pracy)
Stos oryginałów wyższy niż linia
wskazująca nie może być pobrany
jednorazowo przez podajnik dokumentów.
Funkcja budowania pracy pozwala
podzielić stos na zestawy, podać każdy
zestaw oddzielnie, a następnie wysłać
cały dokument w czasie jednej transmisji.
Skanowanie
Wysyłanie dwóch stron jako jednej strony (2w1)
Użyj tej funkcji do zmniejszenia o połowę
dwóch oryginałów i wysłania ich jako
jednej strony.
To jest funkcja specjalna trybu faksu
internetowego.
1
1
2
2
3
3
4
4
Skanowanie
1
2
3
4
Urządzenie posiada również wymienione poniżej
funkcje.
Procedury używania trybów specjalnych znajdziesz w sekcji "OPCJE" i "FUNKCJE ODBIERANIA FAKSU
INTERNETOWEGO" w rozdziale "4. SKANER/FAKS INTERNETOWY" w elektronicznej instrukcji obsługi.
Wysyłanie obrazu o określonej godzinie (Timer)
• Używanie zachowanych ustawień (Program)
• Skanowanie cienkich oryginałów (Tryb Wolnego Skanowania)
• Skanowanie oryginałów o różnych formatach (Oryginał Różnych Formatów)
• Sprawdzenie liczby skanowanych oryginałów przed wysłaniem (Licznik oryginałów)
• Nanoszenie znaczników na skanowane oryginały (Znacznik Weryfikacji)
• Zmiana ustawień drukowania raportu transakcji (Raport Transakcji)
• Przekierowanie dalej, otrzymanego faksu internetowego na adres e-mail (Ustawienia Trasowania
Przychodzącego)
72

Przechowywanie dokumentów
Przechowywanie dokumentów
Funkcja przechowywania dokumentów jest używana do zachowywania
dokumentów lub ich drukowania na twardym dysku w czasie wykonywania
kopiowania, drukowania lub innego rodzaju zadania. Zachowany plik może
zostać wywołany i użyty zawsze gdy jest to potrzebne.
W tej części jest przedstawionych kilka funkcji przechowywania
dokumentów.
X PRZECHOWYWANIE DOKUMENTÓW. . . . . . . . . . . . . 74
X PRZECHOWYWANIE TYMCZASOWE
DOKUMENTÓW (Przechowywanie Tymczasowe) . . . 76
X DODAWANIE INFORMACJI DO ZACHOWYWANEGO
PLIKU (Plik) . . . . . . . . . . . . . . . . . . . . . . . . . . . . . . . . . . 77
X TYLKO ZACHOWYWANIE DANYCH (Skanuj na
HDD). . . . . . . . . . . . . . . . . . . . . . . . . . . . . . . . . . . . . . . . 79
X DRUKOWANIE ZAPISANEGO PLIKU . . . . . . . . . . . . . 80
73

PRZECHOWYWANIE DOKUMENTÓW
Funkcja przechowywania dokumentów pozwala zachować dane dokumentu zadania kopiowania lub faksowania
jako plik na dysku twardym urządzenia.
Plik może zostać wywołany gdy jest to potrzebne, a następnie wydrukowany lub wysłany.
Używanie funkcji przechowywania dokumentów
Kopiowanie
Skanowanie
Drukowanie
Pliki, które chcesz zachować do późniejszego użycia
Przechowuj
szybko i wygodnie
Dzięki funkcji plików
tymczasowych możesz szybko
kopiować lub wysyłać
dokumenty i przechowywać je
równocześnie na twardym
dysku.
W tym folderze zapisywane są
pliki tymczasowe.
Przechowuj i zarządzaj
PlikPlik tymczasowy
Podczas korzystania z funkcji
Plik, do przechowywanego
dokumentu można dodać
nazwę użytkownika i nazwę
pliku. Można również określić
folder, w którym plik ma być
przechowywany, co ułatwia
archiwizację.
Folder główny / folder własnyFolder tymczasowy
Jeśli podczas korzystania z funkcji "Plik" lub "Skanuj na twardy dysk" folder
docelowy nie zostanie określony, plik zostanie zapisany w folderze
głównym. Oprócz folderu głównego pliki mogą być zapisywane w folderach
własnych. Foldery własne można tworzyć w ustawieniach systemu.
Skanowanie na twardy dysk
Funkcja skanowania na twardy
dysk pozwala przechowywać
dokumenty bez konieczności
drukowania lub wysyłania.
Podobnie jak w przypadku
funkcji Plik, można określić
również nazwę oraz folder, w
którym plik jest zapisywany.
74
Zapisane pliki można drukować lub wysyłać stosownie do potrzeb.
Pliku, który został zapisany z użyciem sterownika drukarki, nie można wysłać.

W tych sytuacjach jest przydatna funkcja
przechowywania dokumentów
W przypadku gdy...
Zostały przygotowane zestawy kopii do
rozdania w czasie spotkania, ale ilość
uczestników niespodziewanie wzrosła i
trzeba przygotować więcej zestawów.
Opcje
2-Stronna Kop.
Zwykły
A4
Ekspozycja
Auto
Skala Kopii
100%
A4
1.
A4R
2.
B4
3.
A3
4.
Oryginał Wybór Papieru
Auto
A4
Wyjście
Plik
Przech. Tymcz.
Auto
A4
Podgląd
Zwykły
Funkcja przechowywania
dokumentów jest przydatna
Skanowanie wszystkich stron zestawu
zabiera dużo czasu. Również znowu trzeba
dokonać ustawień kopiowania. Jednak nie
trzeba panikować w tej sytuacji. Po prostu
wydrukuj plik, który został zachowany przy
użyciu funkcji przechowywania dokumentów.
Nie ma potrzeby ponownego skanowania
oryginałów lub wyboru ustawień kopiowania.
W przypadku gdy...
Formularze dziennych lub
tygodniowych raportów używane w
pracy biurowej często się zużywają
i trzeba drukować następne
używając pliku oryginału.
Odzyskaj Plik Skan. do HDD Stan Dysku
Informacje
Oryginał
O Pliku
Ekspozycja
Rozdzielczość
Tryb Kolorowy
Funkcja przechowywania
dokumentów jest przydatna
Opcje
Podgląd
Jeśli zachowasz formularze
raportów w folderze, użytkownicy
mają do niego dostęp przez
stronę www urządzenia lub przez
panel operacyjny.
Funkcje powodujące, że przechowywanie dokumentów jest jeszcze bardziej przydatne
Gdy jest włączona autoryzacja użytkownika, "Mój Folder" może zostać wybrany w informacji użytkownika o
użytkownikach. Gdy użytkownik wywołuje zachowany plik, "Mój Folder" pojawia się pierwszy, oszczędzając
użytkownikowi kłopotów z wyborem folderu.
Szczegółowe informacje na temat "Mój Folder" można znaleźć w "Lista Użytkowników" w rozdziale
"6. USTAWIENIA SYSTEMU" w elektronicznej instrukcji obsługi.
Skanuj:
Auto
600X600dpi
Mono2
Dos. do d. z.
Auto
A4
Zapisz:
Auto
75

PRZECHOWYWANIE TYMCZASOWE
O
w
Orygi
Ekspozycj
yk
A
R
A3
Opcje
Wyj
e
DOKUMENTÓW (Przechowywanie Tymczasowe)
Ta część omawia funkcję "Przechowywanie Tymczasowe" w trybie przechowywania dokumentów na przykładzie
kopiowania.
Przechowywanie Tymczasowe jest najprostszym sposobem zachowywania pliku przy pomocy funkcji
przechowywania dokumentów.
Skanowana strona musi być ułożona do góry!
ryb Kolorowy
Pełny Kolor
a
Auto
Skala Kopii
100%
4
A4
B4
na
Wybr Papieru
Auto
A4
Skanowane dane s
folderze szybkich plikw. Nie
apisuj w folderze danych poufnych.
Auto
A4
Zwykły
aut. Zachowywane
-Stronna Kop.
w
A4
Przech. Tymcz.
Podgląd
K
ci
Plik
(1)
(2)
1 Ułóż oryginały.
Gdy używasz szyby oryginału, ułóż oryginał skanowaną
stroną do dołu.
2 Wybierz ustawienia na panelu dotykowym.
Wybierz ustawienia w taki sam sposób jak przy
wykonywaniu normalnych kopii.
(1) Dotknij przycisk [Przech. Tymcz.].
(2) Dotknij przycisk [OK].
3 Ustaw ilość kopii i przyciśnij przycisk
[START].
Plik zostaje zachowany na twardym dysku w tym samym
czasie co jest wykonywana kopia.
Popraw ilość
Skasuj skenowanie
Skasuj kopiowanie
76

DODAWANIE INFORMACJI DO
OK
A
e
N
U
Kopi
ó
wny
N
:
N
A
O
8
k.
3
Name 5
N
7
9
N
11
2
4
6
8
0
ABCD
EFG
L
Q
O
A
e
Nazwa U
1
N
y
A4
R
A3
a
Wy
a
A4
Wyj
e
ZACHOWYWANEGO PLIKU (Plik)
Poniżej przedstawiona jest przykładowa procedura zachowywania zeskanowanego obrazu w folderze głównym
przy wykonywaniu kopiowania. Niestety w przechowywaniu tymczasowym nazwa pliku i użytkownika nie może
zostać przypisana do pliku.
Skanowana strona musi być ułożona do góry!
ryb Kolorow
Pełny Kolor
Ekspozycj
Auto
kala Kopii
100%
nformacje O Pliku
fn
Hasło
azwa U
ytk.
(2)
azwa Pliku
wano w
Orygin
Auto
A4
tk. Nieznany
owanie_04042010_112030
ł
Folder
Zwykł
1.
A4
b
Papieru
Auto
A4
Zwykły
-Stronna Kop.
Przech. Tymcz.
nuluj
Opcje
i
lik
(1)
Podgląd
1 Ułóż oryginały.
Gdy używasz szyby oryginału, ułóż oryginał skanowaną
stroną do dołu.
2 Wybierz ustawienia na panelu dotykowym.
Dokonaj ustawień w ten sam sposób jak byłaby
wykonywana kopia.
(1) Dotknij przycisk [Plik].
(2) Dotknij przycisk [Nazwa Użytk.].
azwa Utk.
12
1
ABC
U
yt
nformacje O Pliku
Poufn
Hasło
tk.
(5)
azwa Pliku
Zachowano w:
(6)
Name 1
Name
ame
Name
ame
Wszystkie
Name
file-01
łówny Folder
(3)
nuluj
Name
Name
Name
Name
Name 1
Name 12
H
K
nuluj
K
(4)
1
RSTUMNOP
K
(3) Dotknij przycisk [Name 1].
(4) Dotknij przycisk [OK].
(5) Dotknij przycisk [Nazwa Pliku].
Pojawi się ekran wprowadzania tekstu. Wprowadź
nazwę pliku.
(6) Dotknij przycisk [Zachowano w:].
77

wny
r
5
U
7
U
9
U
4
U
U
O
achowano w:
W
Z
O
A
e
Nazwa U
1
U
N
Folde
Użytk. 1
U
ytk. 3
(7)
U
ytk.
tk.
ytk.
sz. FolderyABCDEFGHIKLMNOPQRSTUVWXY
U
ytk. 2
tk.
tk. 6
U
ytk. 8
ytk. 10
(8)
Wybierz ustawienia na panelu dotykowym.
K
(Ciąg dalszy)
(7) Dotknij przycisk [Użytk. 1].
(8) Dotknij przycisk [OK].
nformacje O Pliku
Poufn
Hasło
tk.
azwa Pliku
Zachowano w:
Name
file-01
tk.
nuluj
(9)
K
(9) Dotknij przycisk [OK].
3 Ustaw ilość kopii i przyciśnij przycisk
[START].
Plik zostanie zachowany na twardym dysku w tym samym
czasie co będzie wykonywana kopia.
Popraw ilość
Skasuj skenowanie
Skasuj kopiowanie
78

TYLKO ZACHOWYWANIE DANYCH
ABCD
EFG
OPQRS
UVWXYZ
.
U
1
U
3
U
U
7
U
9
U
4
U
6
U
8
h
j
r
y
ygi
o
Opcj
(Skanuj na HDD)
Możesz po prostu zachowywać dane dokumentu bez wykonywania kopii, drukowania lub wysyłania zadania.
Poniżej jest opisana procedura zachowywania pliku w folderze głównym.
KOPIUJ
Odzyskaj Plik Skan. do HDD Stan Dysku
Wybierz Folder
Główny Folder
Użytk. 1
Użytk. 3
Użytk. 5
Użytk. 7
Użytk. 9
Wsz. Foldery ABCD EFGHI JKLMN OPQRST UVWXYZ
WYŚLIJ
OBRAZ
Skanowana strona musi być ułożona do góry!
Odzyskaj Plik Skan. do HDD Stan Dysku
Wybierz Folde
ówny Folder
tk.
tk.
tk. 5
tk.
tk.
Wsz. Folder
PRZECH.
DOKUM.
Dos. do d. z.
Folder Plików Tymczasowych
Użytk. 2
Użytk. 4
Użytk. 6
Użytk. 8
Użytk. 10
Dos. do d. z
older Plikw Tymczasowyc
U
tk. 2
tk.
tk.
tk.
U
tk. 10
HI
Szukaj
1
2
Szuka
T
1 Przyciśnij przycisk [PRZECH. DOKUM.].
Pojawia się ekran podstawowy trybu przechowywania
dokumentów.
2 Ułóż oryginały.
Gdy używasz szyby oryginału, ułóż oryginał skanowaną
stroną do dołu.
3 Dotknij przycisk [Skan. do HDD].
Odzyskaj Plik
nformacje
O Pliku
Podgląd
kan. do HDD
Or
na
Ekspozycja
Rozdzielcz
ryb Kolorowy
e
tan Dysku
kanuj:
Auto
00X600dpi
os. do d. z.
Auto Auto
Mono2
apisz:
Pojawi się podstawowe okno funkcji skanowania na twardy
dysk.
Żeby określić nazwę użytkownika, nazwę pliku i folder,
wskaż przycisk [Informacje O Pliku].
4 Przyciśnij przycisk [START].
79

DRUKOWANIE ZAPISANEGO PLIKU
Istnieje możliwość przywołania pliku przechowywanego na dysku a następnie wydrukowania go lub wysłania.
Ta sekcja zawiera opis przywoływania i drukowania pliku zapisanego w folderze głównym.
KOPIUJ
WYŚLIJ
OBRAZ
PRZECH.
DOKUM.
(1)
Odzyskaj Plik Skan. do HDD Stan Dysku
Wybierz Folder
Główny Folder
(2)
Użytk. 1
Użytk. 3
Użytk. 5
Użytk. 7
Użytk. 9
Wsz. Foldery ABCD EFGHI JKLMN OPQRST UVWXYZ
Odzyskaj Plik Skan. do HDD Stan Dysku Dos. do d. z.
Główny Folder
Nazwa Pliku
file-01 Name 1 04/04/2010
file-02 Name 2 04/04/2010
file-03 Name 3 04/04/2010
file-04 Name 4 04/04/2010
file-05 Name 5 04/04/2010
Przełącz Wyświetl.
Ustawienia Zadań
file-01 Name 1 A4 Cz-B
Wybierz zadanie.
(3)
Wszyst. Pliki
Dos. do d. z.
Folder Plików Tymczasowych
Użytk. 2
Użytk. 4
Użytk. 6
Użytk. 8
Użytk. 10
Nazwa Użytk. Data
Szukaj
1
2
CofnijSzukaj
1
2
Druk Wielu Plików
Anuluj
Wybierz plik i wydrukuj go.
(1) Wskaż przycisk [PRZECH. DOKUM.].
(2) Wskaż przycisk [Główny Folder].
(3) Wskaż przycisk pliku, który chcesz przywołać.
Wskaż przycisk [Przełącz Wyświetl.], żeby wyświetlić
okno Sortuj adresy. Wskaż przycisk [Miniatura] w oknie
"Przełącz Wyświetlanie", żeby wyświetlić miniatury
obrazów na przyciskach plików.
(4) Wskaż przycisk [Drukuj].
Wskaż przycisk [Test Obrazu], żeby wyświetlić
zawartość pliku.
Drukuj Wyślij Test Obrazu
(4)
Przesuń Usuń Szczegóły
Ustawienia Zadań / Drukuj
file-01 Name 1 A4 Cz-B
Wybór Papieru
Auto
Wyjście
2-Stronn
Opcje
Liczba Wydruków
Druk Cz-B
Zmiana
Właściw.
(1~999)
1
Wydrukuj i Usuń Dane
Wydrukuj i Zapisz Dane
(5)
Anuluj
(5) Wskaż przycisk [Wydrukuj i Zapisz Dane].
Jeśli wybrana jest opcja [Wydrukuj i Zapisz Dane], po
wydrukowaniu plik jest zapisywany.
Żeby usunąć plik po wydrukowaniu, wybierz [Wydrukuj
i Usuń Dane].
80

Ustawienia systemowe
Ustawienia systemowe
Ustawienia systemu pozwalają tak skonfigurować ustawienia urządzenia,
aby odpowiadały potrzebom Twojego miejsca pracy. W tej części jest
krótko opisanych kilka ustawień systemu.
Dokładny opis ustawień systemu znajdziesz w rozdziale "6. USTAWIENIA
SYSTEMU" w elektronicznej instrukcji obsługi.
X USTAWIENIA SYSTEMU. . . . . . . . . . . . . . . . . . . . . . . . 82
X MENU USTAWIEŃ SYSTEMOWYCH . . . . . . . . . . . . . . 84
81

USTAWIENIA SYSTEMU
W ekranie ustawień systemu można skonfigurować ustawienie daty i godziny, można zachować miejsca
docelowe faksowania i skanowania, można również wykreować foldery przechowywania dokumentów i wiele
innych ustawień dotyczących działania urządzenia.
Poniżej jest opisana procedura otwierania ekranu ustawień systemu oraz pozycje na ekranie.
Dokładne opisy ustawień systemu znajdziesz w rozdziale "6. USTAWIENIA SYSTEMU" w elektronicznej
instrukcji obsługi.
Wyświetlanie ekranu ustawień systemu
Ustawienia Systemowe
Licznik Główny
Ustaw. Podajn.
Papieru
Stan
Drukarki
USTAWIENIA
SYSTEMU
Ustawienia
Domyślne
Kontrola
Adresów
Sterowanie
Przechowyw. Dok.
Hasło Admina
Druk Listy
(Użytkownik)
Odbierz/Prześlij
Dalej Dane Faksu
Test Sprzętu USB
Zakończ
Przyciśnij przycisk [USTAWIENIA SYSTEMU].
Pojawi się ekran ustawień systemu.
Przyciski, które się pojawią mogą się różnić w zależności od
zainstalowanych urządzeń opcjonalnych.
Co można zrobić w ustawieniach systemu
Ustawienia Opis
Licznik Główny
Ustawienia domyślne
Druk Listy (Użytkownik) Umożliwia drukowanie list informujących o stanie urządzenia i ustawieniach.
Wyświetla całkowitą ilość wydrukowanych stron w danym trybie np. kopiowanie i
drukowanie.
Pozwala ustawić kontrast panela dotykowego, ustawić zegar i zmienić rodzaj
klawiatury używanej do wprowadzania tekstu.
Ustaw. Podajn. Papieru
Jest używane do ustawiania typu i formatu papieru używanego w każdym
podajniku i do zachowywania nowych typów papieru.
Miejsca docelowe funkcji wysyłania obrazu mogą być zachowane pod
Kontrola Adresów
jednodotykowym przyciskiem oraz mogą być zachowane ustawienia w
przyciskach programów.
Odbierz/Prześlij Dalej Dane
Faksu
Stan Drukarki
Sterowanie Przechowyw. Dok.
Jest używane do konfiguracji ustawień w odbiorze faksów i faksów internetowych
oraz ustawiania przesyłania dalej otrzymanych faksów i faksów internetowych.
Jest używane do konfigurowania ustawień drukowania bez użycia sterownika
drukarki i ustawień funkcji drukarki.
To ustawienie jest używane do zachowywania, edytowania i usuwania folderów
własnych w funkcji przechowywania dokumentów.
Test Sprzętu USB Jest używane do sprawdzania statusu połączenia urządzenia USB.
82

Ustawienia Systemowe (administrator)
Ustawienia systemowe (administratora)* to ustawienia urządzenia, które mogą być zmieniane wyłącznie przez
administratora urządzenia. Dostęp do tych ustawień jest możliwy po podaniu hasła administratora.
Jeśli jednak włączona jest funkcja identyfikacji użytkownika, użytkownicy, którzy zalogują się odpowiednimi
uprawnieniami, również będą mogli zmieniać ustawienia systemowe bez podawania hasła administratora.
Dodatkowe informacje na ten temat można uzyskać od administratora urządzenia.
* Chociaż w instrukcjach dostarczanych z urządzeniem ustawienia systemowe są oznaczane jako "ustawienia
systemowe (administratora)", jest to wyłącznie w celu przejrzystości opisu. Słowo "administrator" nie pojawia
się na panelu dotykowym ani w żadnym innym miejscu na urządzeniu.
Elementy ustawień systemowych (administratora) są opisane w rozdziale "6. USTAWIENIA SYSTEMOWE"
w elektronicznej instrukcji obsługi. (Dodatkowe informacje można znaleźć również w opisie "MENU USTAWIEŃ
SYSTEMOWYCH" na następnej stronie.)
83

MENU USTAWIEŃ SYSTEMOWYCH
Ustawienia Systemowe
Licznik Główny
Ustawienia Domyślne
Druk Listy (Użytkownik)
Ustaw. Podajn. Papieru
Kontrola Adresów
Odbierz/Prześlij Dalej Dane Faksu
Stan Drukarki
Sterowanie Przechowyw. Dok.
Test Sprzętu USB
Kontrola Użytkownika
Wprowadzanie hasła administratora
Kontrola Użytkownika
Zegar
Lista Wszystkich Ustawień Klienta
Ustawienia Podajnika
Książka Adresowa
Ustawienia Faksu
Ustawienia Domyślne
Ustawienia PCL
Ustawienia PostScript
Zmień Informacje o Użytkowniku
Ustawienie Autoryzacji Użytkownika
Inne Ustawienia
Lista Użytkowników
Lista grupy limitu stron
Lista grupy uprawnień
Licznik Użytkowników
Licznik SprzętuLiczba Zadań
Wybór Klawiatury
Strona testowa Drukarki
Lista Adresów
Rejestracja Typu Papieru Autom. Zmiana Podajnika
Lista Folderów Przechowywanych
Dokumentów
Rejestracja Rozmiaru
Niestandardowego (Podajnik Ręczny)
Indeks Niestandardowy Program Blok Pamięci F-Kodu
Ustawienia I-Fax
Kopie
Orientacja
Stand. Format Papieru
Stand. Taca Odbiorcza
Stand. Rodzaj Papieru
Działania przy limicie stron dla zadań
wyjścia
Ustawienie Ilości Wyświetl. Nazw
Użytkownika
Ostrzeżenie, gdy Login Nie Jest
Przyjęty
Wyłącz Drukowanie przez
Nieprawidłowego Użytkownika
Ustawienie Pocz. Rozdzielczości
Wył. Drukowania Pustych Arkuszy
Grubość Linii
Wydruk 2-Stronny
4-w 1
Automatycznie drukuj zapisane
zadania po zalogowaniu
Domyślne ustawienie
serwera autoryzacji sieci
Zastosuj kontrolę dostępu z
wykorzystaniem serwera LDAP.
Wyświetl Stan po Zalogowaniu
Dopasuj do Rozm. Str.
Wyjście
Przech. Tymcz.
Drukowanie Informacji o Użytkowniku
Oszczędność Energii
Ustawienia Operacji
Kontrola Urządzenia
Skopiuj Ustawienia Funkcji
Ustawienia Sieciowe
Ustawienia Drukarki
Tryb Oszczędzania Tonera
Inne Ustawienia
Ustawienie wzoru wyświetlania
Ustawienie Podglądu
Ustawienia Zdalnej Obsługi
Ustawienie Wzoru Klawiatury
Programowej
Inne Ustawienia
Ustawienia Modułu Wykrywania
Formatu Oryginału
Wyłączanie Urządzeń
Ustawienia utrwalania.
Ustawienia Statusu Początkowego
Inne Ustawienia
Ustawienia IPv4
Ustawienia IPv6
Ustawienia Domyślne
Ustaw. Interfejsu
Autom. Wył. Zas. Timer Autom. Wył. Zasilania
Dźwięk Przy Nac. Klawiszy
Powrót Do Ustawień Fabrycznych
Ustawienia Czasu Wyświetlania
Komunikatów
Ustawienie Języka Na Wyświetlaczu
Tryb Podawania Oryginału
Ustawienie Pozycji Zszywacza
Broszur
Ustawienie Automatycznego Wyboru
Papieru
Wyłączenie Pod. Dokumentów
Wyłączenie Dupleksu
Wyłączenie Kasety o Dużej
Pojemności
Wyłączenie Dodatkowej Kasety
Ustawienia Ekspozycji Dla Kopiarki
Ustawienie Obracania Kopii
Dodaj lub Zmień Dodatkowe
Współczynniki.
Ustawianie Maksymalnej
Ilości Kopii
Ustawienie Początkowego
Przesunięcia Marginesu
Włącz TCP/IP
Włącz NetWare
Wyłącz Drukowanie Strony Uwag
Wyłącz Drukowanie Strony Testowej
Autom. Zmiana Formatu A4/Letter
Tryb Zrzutu Szesnastkowego
Limit Czasu I/O
Odblokowanie Portu USB
Domyślne Ustawienia Wyświetlania
Wyłączenie Funkcji Priorytetu Zadań
Blokowanie Drukowania z Obejściem
Ustawienia Głównych Operacji
Ustawienia Połączenia Tandem
Automatyczna Zmiana Tac Finiszera
Optymalizacja Twardego Dysku
Wyłączenie Ustawień Podajnika
Wyłączenie Finishera
Wyłączenie Offsetu
Wyłączenie Zszywacza
Ustawienie Szer. Wymazywania
Ustawienia Card Shot
Automatyczne Zszywanie Broszur
Początkowe Ustawienia
Kopiowania Zakładek
Wyłączenie Usuwania
Zaprogramowanych Zadań
Włącz EtherTalk
Włącz NetBEUI
Poziom Nasycenia
Ustawienia podajnika bocznego
Kolejkowanie zadań
Przełączanie Emulacji Portu USB
Odbl. Portu Sieciwego
Przełączanie W Tryb
Emulacji Portu Sieciowego
Ustawienia Trybu Nagrzewania
Wyłączenie Regulacji Zegara
Wyłączanie Trybu Okładki/Przekładki
Ustawienie priorytetu klawiatury
Wstępne Ustawienie Licznika
Oryginałów
Usuń Wszystkie Dane Z Dziennika
Pracy
Wyłączanie Dziurkacza
Wyłączenie Pod. Bocznego przy
Kopio. Dwustronnym.
Wyłącz. Automatycznego Wybierania
Papieru
Ustawienie Autom. Wyboru Podajnika, do
którego Załadowano Papier
Tryb Wysokiej Jakości dla Pod.
Dokumentów
Szybkie Skanowanie z Szyby
Oryginałów
Zresetuj Kartę Siec.
Polecenie Ping
Wyłączenie funkcji bezpośredniego
druku z USB
Wył. funkcji bezp. druku z folderu
sieciowego
Sposób Przeł. Portów
84

Ustawienia Wysył. Obrazów
Ustawienia Operacji Inne Ustawienia
Ustawienia wyłączania rejestracji
Ustawienia wyłączania transmisji
Ustawienie Własnego Numeru i
Nazwy
Ustawienia Skanowania
Inne Ustawienia
Ustawienie Adresu Domyślnego
Ustawienia I-Fax
Domyślne Ustawienia I-Fax
Ustawienia Wysyłania I-Fax
Ustawienia Odbioru I-Fax
Ustawienie Dopuszczalnych
/Zabronionych Nazw Poczty i Domen
Ustawienia Faksu
Ustawienia Domyślne Transmisji
Faksów
Ustawienia Wysyłania Faksów
Ustawienia Odbierania Faksów
Ustawienie Dopuszcz./Zabronion.
Numerów
Bezpieczeństwo Pollingu Faksów
Domyślne Ustawienia Wyświetlania
Książka Adresowa - Domyślne
Ustawienie Pocz. Rozdzielczości
Domyślne Ustawienia Ekspozycji
Podaj Nast. Klucz Adresowy
przy Ust. Komun
Wyłącz rejestrowanie miejsca
docelowego z panelu operacyjnego
Wyłącz rejestrowanie miejsca
docelowego na stronie internetowej
Wyłącz [Wyślij ponownie] w trybie
wysyłania faks/obraz
Wyłącz wybór z książki adresowej
Domyślna Grupa Nadawców
Ustawienia Domyślnego Trybu
Kolorów
Początkowy Format Pliku
Autom. Rozpoczęcie Drukowania
Ustawienie kompresji
Ustawienie Poziomu Głośności
Głośnika
Ust. Wł./Wył. Raportu O
Doręczeniu W I-Fax
Ust. Limitu Czasu Żądania
Raportu O Doręczeniu W I-Fax
Ilość Powtórzeń Wysyłania w
Przypadku Błędu Odbioru
Ustawienie Pomniejszania Przy
Automat. Odbieraniu
Ustawienie Odbierania
Dupleksowego
Ustaw Adres dla Przekazywania
Danych
Ustawienie Trybu Wybierania
Numeru
Autom. Rozpoczęcie Drukowania
Ustawienie Czasu Pauzowania
Faks Docelowy Tryb Potw.
Ustawienia Głośników
Ustawienie Autom. Pomniejszania
Przy Wys.
Ustawienie Obracania Przy
Wysyłaniu
Wysyłanie W Trybie Szybkiego
Łączenia Się
Liczba Połączeń w Odbieraniu
Automatycznym
Przełączenie z Odbioru Ręcznego
na Automatyczny
Ustawienie Odbierania
Dupleksowego
Ustawienie Pomniejszania Przy
Automat. Odbieraniu
Dźwięk Po Zak. Skanowania
Ust. Ilości Nazw Plików/Tematów
/Wyświetl. Klawiszy Tekstu
Ust. Wyświetlania Liczby
BezpośrednichKlawiszy Adresów
Wyłącz Przełączanie Kolejności
Wyświetlania
Ustawienia Wstrzymania Wydruku
Otrzymanych Danych
Wyłącz Rejestrację Programu
Wyłącz Rejestrację Pamięci
Wyłącz Możliwość Wpisu
Bezpośredniego
Wyłącz transmisję PC-I-Faks
Tryb Kompresji przy Przesyłaniu
Ustawienie Maksymalnej Ilości
Wysyłanych Danych(E-Mail)
Maksymalny rozmiar załączników danych (FTP/Pulpit/Folder sieciowy)
Oryg.Nadr. na Raporcie Trans.
Ustawienie Wyboru Drukowania
Raportu O Transakcjach
Ustawienie Wyboru Drukowania
Raportu O Działaniu
Ustawienie Maksymalnej Ilości
Wysyłanych Danych(E-Mail)
Ustawienie Obracania Przy
Wysyłaniu
Drukowanie Nr Strony przez
Urządzenie Odb.
Wielkość Liter RX Zmniejsza Wydruk
Druk Daty i Godziny Otrzymania
Zmniejszenie A3 RX
Ustawienie Zdalnego Numeru
Odbiorczego
Oryg.Nadr. na Raporcie Trans.
Ustawienie Wyboru Drukowania
Raportu O Transakcjach
Ustawienie Wyboru Drukowania
Raportu O Działaniu
ECM
Drukowanie Nr Strony przez
Urządzenie Odb.
Ustaw Pozycje Wydruku Daty/
Własnego Numeru Przy Wysyłaniu
Wybierz Ponownie, Gdy Linia
Zajęta
Ustawienie Stylu Drukowania
Ustaw Numer Telefonu dla
Przekazywania Danych
Wielkość Liter RX Zmniejsza
Wydruk
Druk Daty i Godziny Otrzymania
Domyślny Znacznik Weryfikacji
Ustawienie Szer. Wymazywania
Wyłącz Rejestr. Urz. Docelow.
Globalnym Wyszukiwaniem Adresu
Wyłącz Rejestrację za Pomocą
Network Scanner Tool
Wyłącz transmisję PC-Faks
Ustawienie Bcc
Wyłącz Funkcję Skanowania
Wstępne Ustawienie Podpisu
Poczty
Ust. Wyboru Drukowania Tekstu
Podstawowego
Wstępne Ustawienie Podpisu
Poczty
Wybierz Ponownie, Gdy Linia
Zajęta
Wybierz Ponownie, gdy Wystąpi
Błąd Połączenia
Ustawienie Limitu Czasu w
Połączeniu z POP3
Ustawienie Interwału Sprawdzania
Odioru
Ustawienia Wyjściowe Faksu
Internetowego
Wzorzec Dzwonka
Wybierz Ponownie, gdy Wystąpi
Błąd Połączenia
Zmniejszenie A3 RX
Ustawienia Wydruku Faksu
Ustawienia Przech. Dok.
Druk Listy (Administrator)
Ustawienia Zabezpieczeń
Włącz/Wyłącz Ustawienia
Zmień Hasło Administratora
Klucz Produktu
Kopia bezpieczeństwa
Zachowywanie/Wywoływanie
Ustawień Systemu
Ustawienia Sharp OSA
Inne Ustawienia
Opcje Wyjścia Dokumentów
Automatyczne usunięcie ustawień
pliku
Ustawienia Trybu Domyślnego
Ustawienie Metody Sortowania
Ustawienia Uprawnień
Administratora
Usuń Wszystkie Tymczasowe
Pliki
Ustawienia Domyślnego Trybu
Kolorów
Domyślne Ustawienia Ekspozycji
Początkowe Ustawienia
Rozdzielczości
Dźwięk Po Zak. Skanowania
Stand. Taca Odbiorcza
Wyłącz pieczęć w ponownym
drukowaniu
Lista Ustawień Administratora
Raport O Działaniu Funkcji
Wysyłania Obrazów
Odbieranie Danych/Lista
Przekierowań
Lista Ustawień Sieci
Ustawienia SSL Ustawienia IPsec Ustawienie IEEE802.1X
* W tym menu pokazana jest ogólna struktura
ustawień systemowych. Szczegółowy opis
poszczególnych elementów można znaleźć
w rozdziale "6. USTAWIENIA SYSTEMOWE"
w elektronicznej instrukcji obsługi.
Rezerwowanie pamięci Kloning Sprzętu
Przywróć Ustawienia
Fabryczne
Ustawienia Zewnętrznego Konta
Przywróć Konfigurację
Przywróć Konfigurację
Ustawienia Sterownika USB Preferencje priorytetu zadań
Ustawienia Druku Grupowego
(Grupowanie)
Ustawienie Szer. Wymazywania
Ustawienia Card Shot
Wykaz Zbioru Metadanych
85


Rozwiązywanie problemów
Rozwiązywanie problemów
W tej sekcji znajdują się odpowiedzi na najczęściej zadawane pytania oraz
opis usuwania zacięć papieru.
X NAJCZĘŚCIEJ ZADAWANE PYTANIA . . . . . . . . . . . . . 88
X USUWANIE ZACIĘĆ . . . . . . . . . . . . . . . . . . . . . . . . . . . . 92
87

NAJCZĘŚCIEJ ZADAWANE PYTANIA
Orygina
u
OK
OK
A
j
Wykonanie kopii jeśli oryginał ma niestandardowy format
Poniżej opisany jest sposób wykonania kopii dowodu zapłaty lub innego
oryginału o niestandardowym formacie.
Opcjonalne ustawienie trybu kopiowania "Środkowanie" może być użyte do
ustawienia kopiowanego obrazu na środku kartki.
1Ułóż oryginały.
Jeśli wymiar X
(szerokość) dokumentu
jest mniejszy niż 140
mm (5-1/2") lub wymiar
Y (wysokość) jest
mniejszy niż 131 mm
(5-5/32"), ułóż oryginał
na szybie. W przypadku
oryginałów wykonanych
na cienkim papierze
należy używać funkcji
"Tryb Skan.
Powolnego".
3Włóż papier do bocznego podajnika.
Podajnik boczny jest używany w tym przypadku
do wykonania kopii na papierze, którego nie ma w
żadnym innym podajniku urządzenia.
2 Wprowadź format oryginału.
W oknie podstawowym trybu kopiowania
wybierz [Oryginał], a następnie [Pole
Rozmiaru].
200
150
(25-432)
mm
(25-297)
mm
nulu
Pole Rozmiar
X
Y
4 Wybierz boczny podajnik.
W oknie podstawowym trybu kopiowania
wybierz [Wybór Papieru] a następnie
"Typ papieru w bocznym podajniku".
Wybór Papieru
Ustawienie Rodzaju/Formatu
Wybierz typ papieru.
Zwykły
Dziurkowany
Gruby papier
Pre-Print
Kolorowy
Folie
Ekologiczny
Cienki papier
Papier Indeks.
Anuluj
Papier Firmowy
Etykiety
Koperta
1
2
Gruby papier: 106 - 209 g/m2 (28 lbs.bond, 110 lbs.index)
Typ: Ekologiczny
Format: A4
Wybór Papieru
1.
2. A4R
3. B4
4. A3
Podajnik Papieru
A4
Zwykły
Zwykły
Zwykły
Zwykły
Podajnik Boczny
A4
Ekologiczny
OK
88

Drukowanie na kopertach
Poniżej opisany jest sposób drukowania na kopertach. Istnieje możliwość
drukowania wyłącznie na adresowej stronie koperty.
Przed użyciem koperty zaleca się wykonanie wydruku próbnego w celu
sprawdzenia rezultatu.
Szczegółowe informacje na temat bocznego podajnika można znaleźć w
sekcji "ŁADOWANIE PAPIERU W PODAJNIKU BOCZNYM" w rozdziale
"1. ZANIM ZACZNIESZ UŻYWAĆ" w elektronicznej instrukcji obsługi.
1Włóż papier do bocznego podajnika.
Druk na stronie
2 Ustawienia podajnika.
Ustawienia Podajnika
Typ
Format
Ustalona Strona Papieru
adresowej
Kopia Drukowanie Faks I-Fax Przechow. Dok.
3 Wybierz ustawienia w sterowniku drukarki.
Podajnik Boczny
Koperta
DL
Właściwości Papieru
Wyłącz Dupleks Wyłącz Zszywacz Wyłącz Dziurkacz
Zatwierdzone Zadanie
Zmień
Typ: koperta
Format: wybierz format koperty
Cofnij
5
5
(1)
(2)
(5)
(3)
(4)
(1) Kliknij kartę [Papier].
(2) Wybierz format koperty w polu
"Format papieru".
(3) Wybierz "Podajnik Boczny" z menu
"Źródło papieru" w polu "Wybór
Papieru".
(4) Wybierz [Koperta] z menu "Typ
papieru".
W razie potrzeby zaznacz pole wyboru "Obrót
o 180 stopni" ( ) w polu "Orientacja
Obrazu" na zakładce [Główne].
(5) Kliknij przycisk [OK].
89

Zmiana formatu papieru używanego do drukowania
Jeśli w żadnym z podajników urządzenia nie ma papieru o formacie
ustawionym do drukowania, należy postępować zgodnie z poniższym
opisem, żeby zmienić format papieru.
1Sprawdź szczegóły zadania.
Brak papieru
Praca Druk.
1
2
3
4
Szczegóły
Computer01 020 / 000 Brak Papieru
Kolor / Cz-B: Cz-B
Papier:
Skanuj na Zad. Faks.
Kolej. Prac Zestawy/Postęp Status
Kopia
Computer01 020 / 000
Kopia 002 / 000
1234567890 001 / 000
A5
Zwykły
020 / 001
Wybór Papieru
Internet-Faks
Kopiow.
Brak Papieru
Oczekiwanie
Oczekiwanie
Wyjście:
Opcje:
1
1
Bufor
Kolej. Prac
Zakończono
Szczegóły
Priorytet
Stop/Usuń
OK
Naciśnij przycisk [STATUS ZADANIA] na panelu
sterowania, żeby wyświetlić okno statusu zadań.
Wybierz zadanie oznaczone komunikatem [Brak Papieru]
i wskaż przycisk [Szczegóły].
Żeby skasować zadanie, możesz nacisnąć przycisk
[Stop/Usuń].
Sprawdź format papieru ustawiony dla danego zadania
druku w oknie szczegółów i wskaż przycisk [Wybór
Papieru].
2Zmień format papieru używanego dla tego zadania.
Wybór Papieru
1.
2. A4R
3. B4
4. A3
Podajnik Papieru
A4
Zwykły
Zwykły
Zwykły
Zwykły
OK
Podajnik Boczny
Zwykły
Wybierz z listy ustawień format papieru, na którym
chcesz wydrukować zadanie.
Żeby uniknąć obcięcia fragmentu wydruku, wybierz
format papieru, który jest większy od ustawionego
uprzednio formatu.
90

Regulacja głośności dzwonka
Jeśli dzwonek emitowany, gdy urządzenie odbiera faks jest zbyt głośny lub
zbyt cichy, postępuj według poniższego opisu, żeby wyregulować jego
głośność.
Głośność dzwonka faksu jest regulowana przy pomocy ustawień
systemowych (administratora).
Naciśnij przycisk [USTAWIENIA SYSTEMOWE] na panelu sterowania,
a następnie wybierz kolejno [Ustawienia Wysył. Obrazów] -
[Ustawienia Faksu] - [Ustawienia Domyślne Transmisji Faksów] [Ustawienia Głośników] - [Poziom Głośności Dzwonka] i ustaw
głośność dzwonka.
Sprawdzenie rejestru połączeń urządzenia
W celu sprawdzenia rejestru połączeń urządzenia z wykorzystaniem funkcji
wysyłania obrazów wykonaj poniższe czynności, żeby wydrukować listę z
raportem o działaniu funkcji wysyłania.
Raport o działaniu funkcji wysyłania obrazów można wydrukować
korzystając z ustawień systemowych (administratora).
Naciśnij przycisk [USTAWIENIA SYSTEMOWE] na panelu sterowania,
a następnie wskaż przycisk [Druk Listy (Administrator)] - [Raport
Aktywności Wysyłania Obrazów], żeby wydrukować raport.
91

USUWANIE ZACIĘĆ
O
Wyst
pi
U
aln
usu zac
j
o
a
Jeśli w urządzeniu zatnie się papier, pojawi się komunikat "Wystąpił błąd w podawaniu papieru.", a drukowanie
i skanowanie zostaną zatrzymane. W takim przypadku wskaż przycisk [Informacje] na panelu dotykowym.
Wskazanie tego przycisku spowoduje wyświetlenie instrukcji usunięcia zacięcia. Postępuj zgodnie z instrukcjami.
Usunięcie zacięcia spowoduje automatyczne zniknięcie komunikatu.
Pulsujący wskaźnik na rysunku po lewej stronie informuje o przybliżonym miejscu zacięcia.
Informac
suwanie Zaci
w
rz centr
(A)
ofnij
Miejsce zacięcia
bąd w podawaniu papieru.
pokryw
i
ięty papier
(C)
(B)
Wskaż przycisk [Informacje], żeby wyświetlić poniższe
okno.
K
(D)
ak
(A) Tutaj pojawiają się instrukcje na temat usuwania
zacięcia.
(B) Animacja pokazuje sposób postępowania.
(C) Wyświetla poprzednie lub następne okno.
(D) Zamyka okno informacyjne.
Okna informacyjnego nie można zamknąć, dopóki
zacięcie nie zostanie usunięte.
N
• Dopóki widoczny jest komunikat, drukowania ani skanowania nie można wznowić.
• Jeśli komunikat nie znika nawet po usunięciu zacięcia, możliwe są następujące przyczyny takiej sytuacji.
Sprawdź wszystko jeszcze raz.
- Zacięcie nie zostało całkowicie usunięte.
- We wnętrzu urządzenia znajdują się podarte kawałki kartek.
- Pokrywa lub jeden z podzespołów urządzenia, które zostały otwarte lub przesunięte podczas usuwania
zacięcia, nie zostały przywrócone do położenia wyjściowego.
Szczegółowe informacje na temat usuwania zacięć można znaleźć w sekcji "USUWANIE ZACIĘĆ" w rozdziale
"7. ROZWIĄZYWANIE PROBLEMÓW" w elektronicznej instrukcji obsługi.
92

Info
• Informacje nt. Twojego systemu operacyjnego znajdziesz w instrukcji systemu operacyjnego w funkcji Help online.
•Objaśnienia ekranów i procedur w niniejszej instrukcji dotyczą Windows Vista®. Ekrany mogą się różnić w zależności od wersji
systemu operacyjnego.
• Opisy okien i sposobu postępowania w komputerach Macintosh z systemem OS X dotyczą systemu Mac OS X v10.4. Wygląd
okien zależy od wersji systemu operacyjnego lub używanego oprogramowania.
• Gdziekolwiek "MX-xxxx" pojawi się w tej instrukcji, zamień nazwę Twojego modelu w części "xxxx".
• Niniejsza instrukcja została przygotowana z należytą starannością. Jeśli masz jakieś uwagi dotyczące tej instrukcji, skontaktuj
się z najbliższym autoryzowanym przedstawicielem.
• Ten produkt przeszedł dokładne procedury sprawdzające i kontrolę jakości. Gdyby jednak zostały odkryte jakieś wady,
skontaktuj się ze swoim dealerem lub autoryzowanym serwisem.
• Oprócz przypadków przewidzianych przez prawo, SHARP nie jest odpowiedzialny za usterki powstałe w czasie użytkowania
urządzenia lub jego opcjii, lub usterki spowodowane nieprawidłową obsługą urządzenia i jego opcji, lub za jakiekolwiek
uszkodzenia powstałe w czasie użytkowania urządzenia.
Uwaga
• Reprodukcja, adaptacja lub tłumaczenie zawartości instrukcji bez otrzymania uprzedniej pisemnej zgody jest zabronione, poza
przypadkami zawartymi w przepisach o prawie autorskim.
• Wszystkie informacje zawarte w tej instrukcji mogą ulec zmianie bez potrzeby wcześniejszego powiadomienia.
Ilustracje, panel operacyjny i panel dotykowy przedstawione w tej instrukcji
Urządzenia peryferyjne zwykle są opcjonalne, jednak niektóre modele posiadają urządzenia peryferyjne w wyposażeniu
standardowym.
Opisy w tej instrukcji zakładają, że prawa taca i podstawa/podajniki papieru 2 x 500 arkuszy są zainstalowane w MX-M503N.
W niektórych objaśnieniach założono, że dodatkowe urządzenia opcjonalne są zainstalowane.
Ze względu na doskonalenie i modyfikacje urządzenia, informacje widoczne na wyświetlaczu, komunikaty
i nazwy przycisków opisane w niniejszej instrukcji mogą różnić się od tych w rzeczywistym urządzeniu.

MX-M283N/MX-M363N/MX-M453N/MX-M503N Instrukcja wprowadzająca
WYDRUKOWANO WE FRANCJI
TINSZ4402GHZZ
*TINSZ4402GHZZ*
 Loading...
Loading...