Page 1
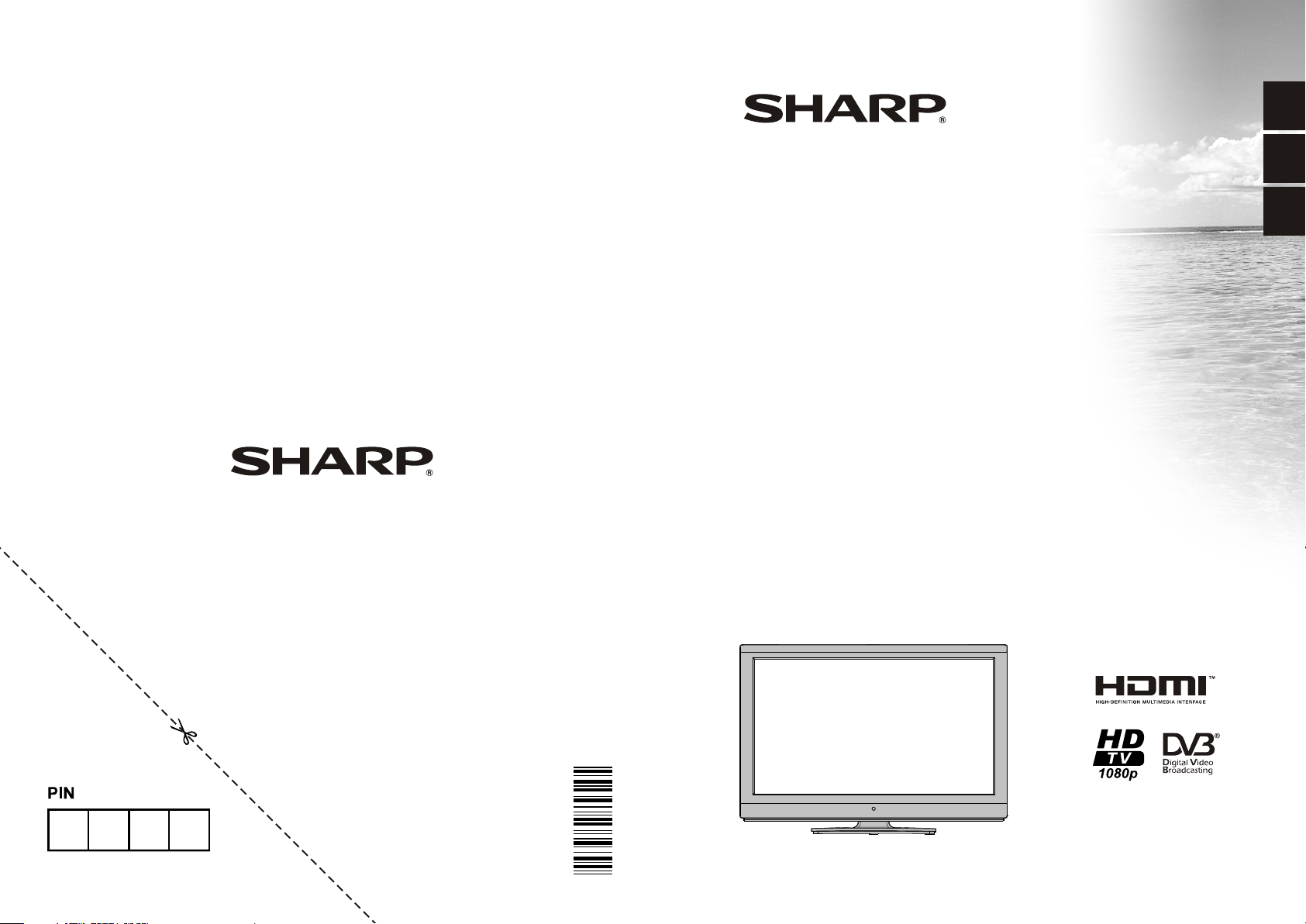
ENGLISH
SHARP ELECTRONICS (Europe) GmbH
Sonninstraße 3, D-20097 Hamburg
SHARP CORPORATION
http://www.sharp-eu.com
LC-22DV510E
LCD COLOUR TELEVISION OPERATION MANUAL
LCD TELEVIZOR U BOJI KORISNIČKI PRIRUČNIK
BAREVNÝ LCD TELEVIZOR NÁVOD K POUŽITÍ
HRVATSKI
CZECH
50191098
Page 2
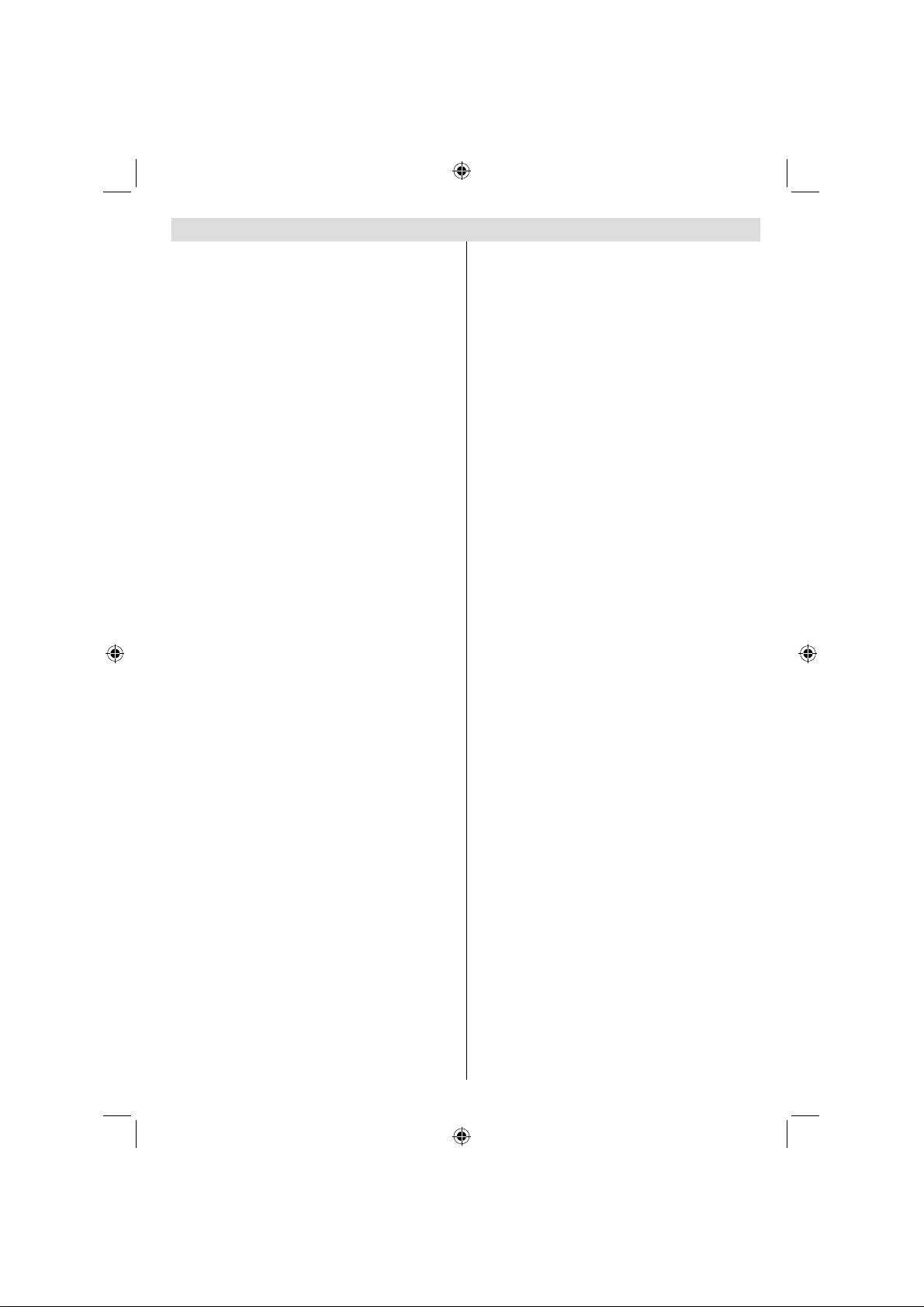
Contents
Features ................................................................. 3
Dear SHARP customer ........................................... 3
Introduction ............................................................. 3
Preparation ............................................................. 3
Important safety precautions .................................. 4
Safety Precautions ................................................. 5
Connection to a Television Distribution System
(Cable TV etc.) from Tuner ................................. 6
Package Contents .................................................. 7
Environmental Information ..................................... 7
Repair Information .............................................. 7
Remote Control Buttons ......................................... 8
LCD TV and Operating Buttons .............................. 9
Viewing the Connections - Back Connectors ......... 9
Viewing the Connections - Side Connectors ........ 10
Power Connection ................................................ 10
Aerial Connection ............................................. 10
Using USB Inputs ..................................................11
Connecting to a DVD Player via HDMI ................. 12
Connecting to a DVD Player via Component
Sockets (YPbPr) or Scart Cable ........................... 12
Connecting the LCD TV to a PC ........................... 13
Using Side AV Connectors ................................... 13
Remote Control Handset ...................................... 13
Inserting Batteries ............................................. 13
Switching On/Off ................................................... 13
To Switch the TV On ......................................... 13
To Switch the TV to Standby ............................. 13
To Switch the TV Off ......................................... 13
Input Selection ...................................................... 14
Basic Operations .................................................. 14
Operation with the Buttons on the TV ............... 14
Volume Setting .............................................. 14
Programme Selection ................................... 14
AV Mode ....................................................... 14
Operation with the Remote Control .................. 14
Volume Setting .............................................. 14
Programme Selection (Previous or Next
Programme) .................................................. 14
Programme Selection (Direct Access) .......... 14
Viewing Electronic Programme Guide (EPG) ....... 14
Recording via EPG Screen ............................... 15
Programme Options.......................................... 15
First Time Installation............................................ 16
Installation ............................................................ 17
Auto Channel Scan (Retune) Menu Operation . 17
Manual Tuning ..................................................... 17
Digital Aerial Manual Search............................. 17
Digital Cable Manual Search ............................ 18
Analogue Manual Search ................................. 18
Analogue Fine Tune.......................................... 18
Network Channel Scan ..................................... 18
Clear Service List (*) ......................................... 18
Managing Stations: Channel List .......................... 19
Operating the Channel List ............................... 19
Moving a Channel ............................................. 19
Deleting a Channel ........................................... 19
Renaming a Channel ........................................ 19
Locking a Channel ............................................ 19
Managing Stations: Favourites ............................. 20
Button Functions ............................................... 20
Managing Stations: Sorting Channel List ............. 20
On-Screen Information ......................................... 20
Media Playback Using Media Browser ................. 20
Viewing Videos via USB .................................. 21
Viewing Photos via USB ................................... 21
Slideshow Options ............................................ 21
Playing Music via USB ..................................... 22
Recordings Library............................................ 22
Media Browser Settings .................................... 22
Timeshift Recording ............................................. 23
Instant Recording ................................................. 23
Watching Recorded Programmes ....................... 23
Changing Image Size: Picture Formats ................ 24
Confi guring Picture Settings ................................. 25
Operating Picture Settings Menu Items ............ 25
Picture Settings Menu Items ............................. 25
PC Picture Settings........................................... 26
Confi guring Sound Settings .................................. 26
Operating Sound Settings Menu Items ............. 26
Sound Settings Menu Items.............................. 26
Confi guring Your TV’s Settings ............................. 27
Operating Settings Menu Items ........................ 27
Settings Menu Items ......................................... 27
Using a Conditional Access Module ..................... 27
Viewing Conditional Access Menu (*) ............... 27
Confi guring Language Preferences ...................... 28
Language Settings ............................................ 28
Parental Control.................................................... 28
Parental Settings Menu Operation ................... 29
Timers ................................................................... 29
Setting Sleep Timer .......................................... 29
Setting Programme Timers ............................... 29
Adding a Timer .............................................. 29
Editing a Timer .............................................. 29
Deleting a Timer ............................................ 29
Recording Confi guration ....................................... 30
Confi guring Date/Time Settings ............................ 30
Confi guring Source Settings ................................. 31
Confi guring Other Settings ................................... 31
Operation .......................................................... 31
Other Features ..................................................... 32
Teletext ................................................................. 32
Tips ....................................................................... 33
Appendix A: PC Input Typical Display Modes ....... 34
Appendix B: AV and HDMI Signal Compatibility
(Input Signal Types) .............................................. 34
Appendix C: Supported DVI Resolutions.............. 35
Appendix D: Supported File Formats for USB
Mode..................................................................... 35
Appendix E: Software Upgrade ............................ 36
Specifi cations ....................................................... 37
Digital Reception (DVB-C) .................................... 37
Dimensional Drawings .......................................... 38
End of life disposal ............................................... 39
Detachable Stand Uninstallation Method ............. 40
Screw Dimensions ................................................ 41
English - 1 -
A01_MB60_[GB]_(01-TV)_1910UK_IDTV_TC_PVR_BRONZE17_22942LED_YPBPR_ROCKER_10073488_50191098.indd 1A01_MB60_[GB]_(01-TV)_1910UK_IDTV_TC_PVR_BRONZE17_22942LED_YPBPR_ROCKER_10073488_50191098.indd 1 18.08.2011 16:38:0118.08.2011 16:38:01
Page 3
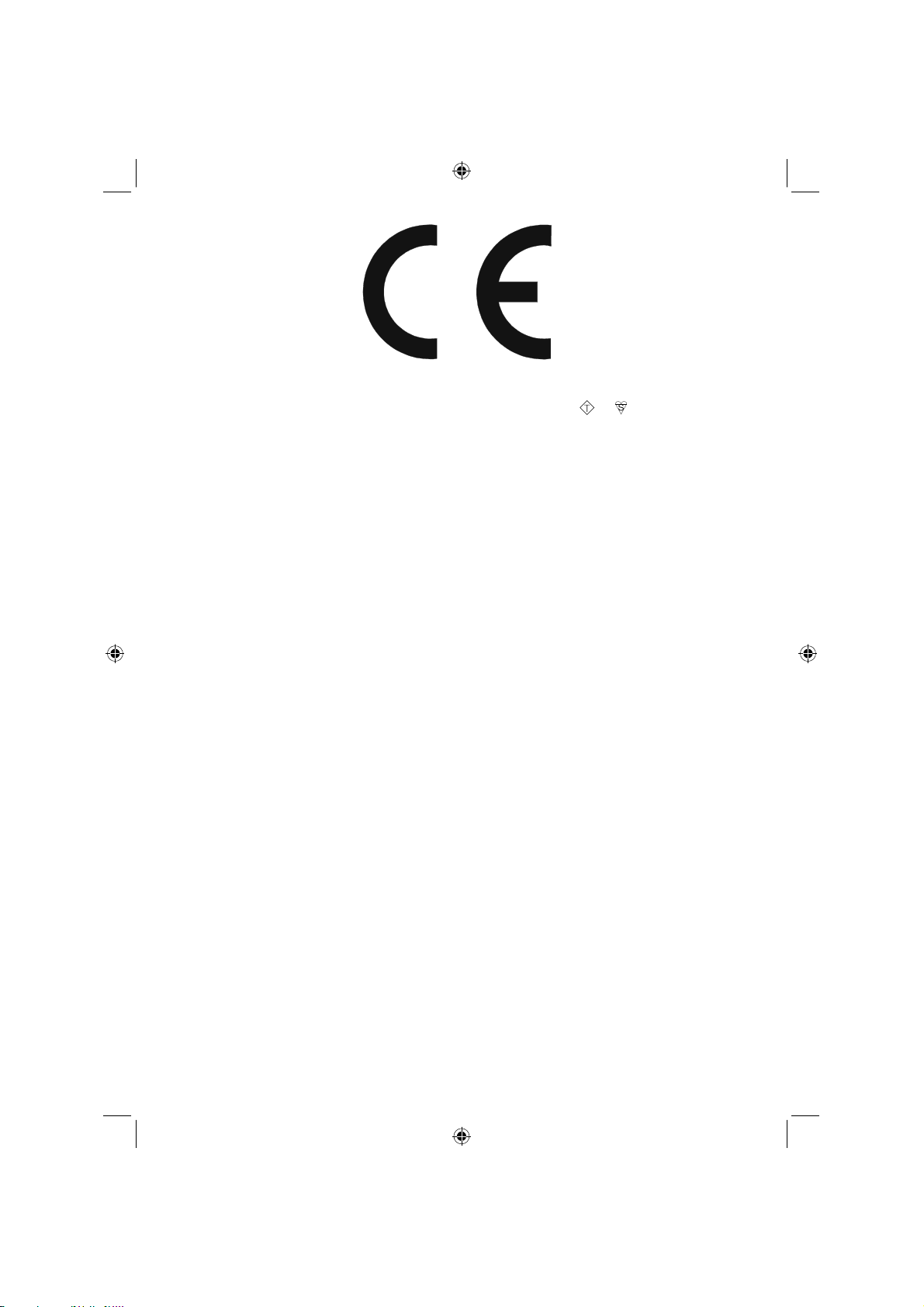
SPECIAL NOTE FOR USERS IN THE U.K.
The mains lead of this product is fi tted with a non-rewireable (moulded) plug incorporating a 5A fuse. Should
the fuse need to be replaced, a BSI or ASTA approved BS 1362 fuse marked
as above, which is also indicated on the pin face of the plug, must be used.
Always refi t the fuse cover after replacing the fuse. Never use the plug without the fuse cover fi tted.
In the unlikely event of the socket outlet in your home not being compatible with the plug supplied, cut off the
mains plug and fi t an appropriate type.
DANGER:
The fuse from the cut-off plug should be removed and the cut-off plug destroyed immediately and disposed
of in a safe manner.
Under no circumstances should the cut-off plug be inserted elsewhere into a 5A socket outlet, as a serious
electric shock may occur.
To fi t an appropriate plug to the mains lead, follow the instructions below:
IMPORTANT:
The wires in the mains lead are coloured in accordance with the following code:
Blue: Neutral
Brown: Live
As the colours of the wires in the mains lead of this product may not correspond with the coloured
markings identifying the terminals in your plug, proceed as follows:
The wire which is coloured blue must be connected to the plug terminal which is marked N or coloured •
black.
The wire which is coloured brown must be connected to the plug terminal which is marked L or coloured •
red.
Ensure that neither the brown nor the blue wire is connected to the earth terminal in your three pin plug.
Before replacing the plug cover make sure that:
If the new fi tted plug contains a fuse, its value is the same as that removed from the cut-off plug.•
The cord grip is clamped over the sheath of the mains lead, and not simply over the lead wires.•
IF YOU HAVE ANY DOUBT, CONSULT A QUALIFIED ELECTRICIAN.
ASA
or and of the same rating
English - 2 -
A01_MB60_[GB]_(01-TV)_1910UK_IDTV_TC_PVR_BRONZE17_22942LED_YPBPR_ROCKER_10073488_50191098.indd 2A01_MB60_[GB]_(01-TV)_1910UK_IDTV_TC_PVR_BRONZE17_22942LED_YPBPR_ROCKER_10073488_50191098.indd 2 18.08.2011 16:38:0218.08.2011 16:38:02
Page 4
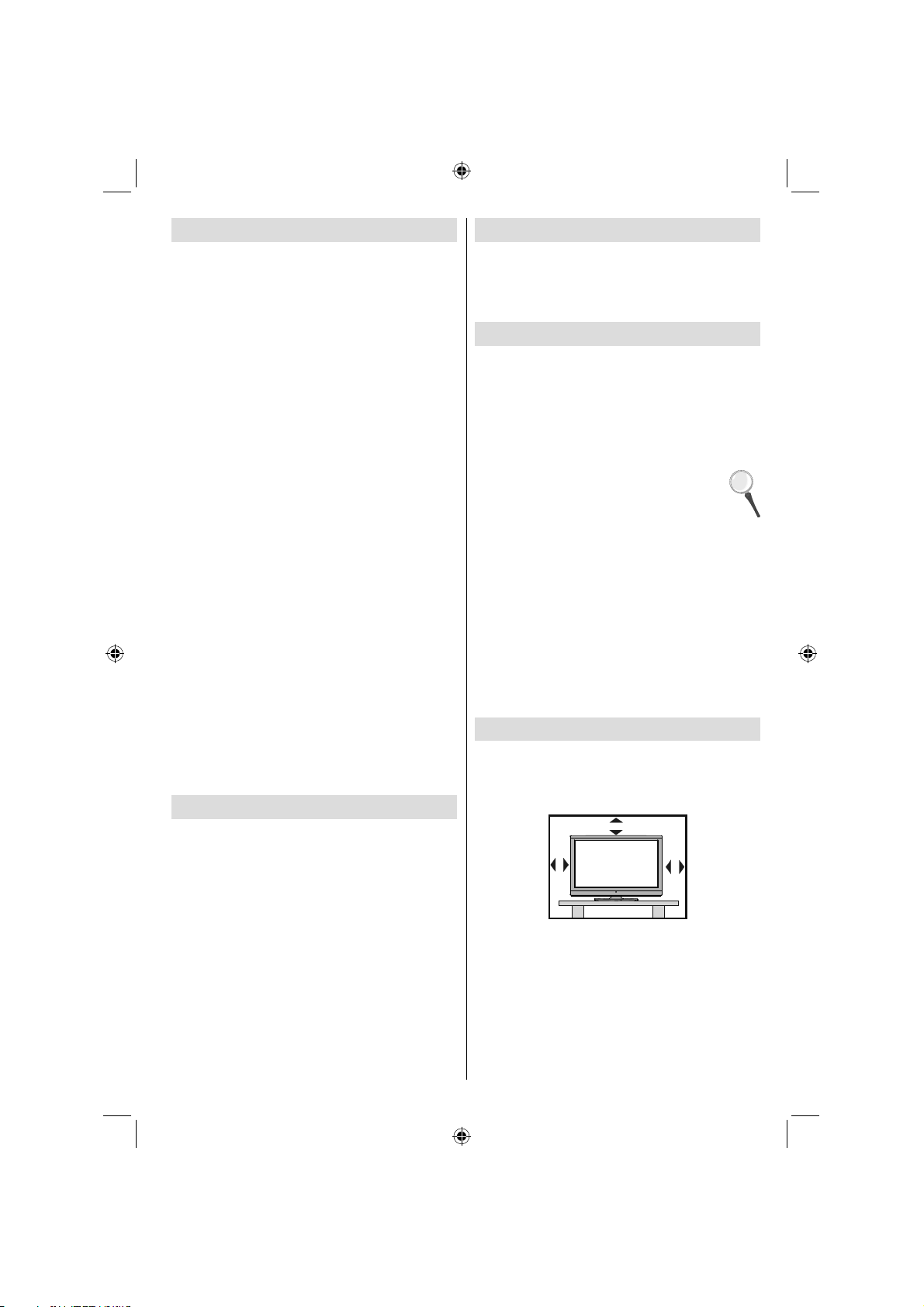
Features
Remote controlled colour LCD TV.•
Fully integrated Terrestrial digital-cable TV (DVB-•
T-C- MPEG2) (DVB-T-C MPEG4).
HDMI connectors for digital video and audio. This •
connection is also designed to accept high defi nition
signals.
USB input.•
Programme recording•
Programme timeshifting•
1000 programmes (analogue+digital).•
OSD menu system.•
Integrated tuner DVB-T-C HD, MPEG 2 / MPEG 4 •
compatible.
Scart socket for external devices (such as video, •
video games, audio set, etc.).
Stereo sound system. (German+Nicam)•
Teletext, fastext, TOP text.•
Headphone connection.•
Automatic programming system.•
Forward or backward manual tuning.•
Sleep timer / Child lock.•
Automatic sound mute when no transmission.•
NTSC playback. •
AVL (Automatic Volume Limiting).•
Auto power down.•
PLL (Frequency Search).•
PC input. •
Plug&Play for Windows 98, ME, 2000, XP, Vista, •
Windos 7.
Game Mode •
Dear SHARP customer
Thank you for your purchase of the SHARP LCD
colour TV product. To ensure safety and many years
of trouble-free operation of your product, please read
Important safety precautions carefully before using
this product.
Introduction
Please read the corresponding instructions of this
handbook prior to the fi rst usage of the device, even
when the usage of electronic devices is familiar
to you. Notice especially the chapter SAFETY
PRECAUTIONS. Carefully keep the handbook as
future reference. When selling the device or giving it
away, absolutely give these direction for use.
Thank you for choosing this product. This manual will
guide you for the proper operation of your TV.
Before operating the TV, please read this
manual thoroughly. Please do keep this
manual in a safe place for future references.
This device is intended to receive and display TV
programs. The different connection options make
an additional expansion of the reception and display
sources possible (receiver, DVD player, DVD recorder,
VCR, PC etc.). This device is only suitable for the
operation in dry interiors. This appliance is intended
solely for private domestic use and may not be used
for industrial and commercial purposes. We exclude
liability in principle, if the device is not used as
intended, or unauthorized modifi cations have been
made. To operate your LCD TV in extreme ambient
conditions may cause the damage of the device.
Preparation
For ventilation, leave a free space of at least 10 cm
all around the set. To prevent any fault and unsafe
situations, please do not place any objects on top of
the set. Use this device in moderate climates.
The illustrations and the OSD in this operation •
manual are for explanation purposes and may vary
slightly from the actual operations.
The examples used throughout this manual are •
based on the LC-22DV510E model.
English - 3 -
A01_MB60_[GB]_(01-TV)_1910UK_IDTV_TC_PVR_BRONZE17_22942LED_YPBPR_ROCKER_10073488_50191098.indd 3A01_MB60_[GB]_(01-TV)_1910UK_IDTV_TC_PVR_BRONZE17_22942LED_YPBPR_ROCKER_10073488_50191098.indd 3 18.08.2011 16:38:0218.08.2011 16:38:02
10 cm
10 cm
10 cm
Page 5

Important safety precautions
Cleaning—Unplug the AC cord from the AC outlet before cleaning the product. Use a damp cloth to clean •
the product. Do not use liquid cleaners or aerosol cleaners.
Use a soft damp cloth to gently wipe the panel when it is dirty. To protect the panel, do not use a chemical •
cloth to clean it. Chemicals may cause damage or cracks in the cabinet of the TV.
Water and moisture—Do not use the product near water, such as bathtub, washbasin, kitchen sink, laundry •
tub, swimming pool and in a wet basement.
Do not place vases or any other water-fi lled containers on this product. The water may spill onto the product •
causing fi re or electric shock.
Stand—Do not place the product on an unstable cart, stand, tripod or table. Doing so can •
cause the product to fall, resulting in serious personal injuries as well as damage to the product.
Use only a cart, stand, tripod, bracket or table recommended by the manufacturer or sold
with the product. When mounting the product on a wall, be sure to follow the manufacturer’s
instructions. Use only the mounting hardware recommended by the manufacturer.
When relocating the product placed on a cart, it must be moved with utmost care. Sudden •
stops, excessive force and uneven fl oor surface can cause the product to fall from the cart.
Ventilation—The vents and other openings in the cabinet are designed for ventilation. Do not •
cover or block these vents and openings since insuffi cient ventilation can cause overheating
and/or shorten the life of the product. Do not place the product on a bed, sofa, rug or other
similar surface, since they can block ventilation openings. This product is not designed for
built-in installation; do not place the product in an enclosed place such as a bookcase or rack,
unless proper ventilation is provided or the manufacturer’s instructions are followed.
The LCD panel used in this product is made of glass. Therefore, it can break when the •
product is dropped or impact applied. If the LCD panel is broken, be careful not to be injured
by broken glass.
Heat sources—Keep the product away from heat sources such as radiators, heaters, stoves •
and other heat-generating products (including amplifi ers).
To prevent fi re, never place any type of candle or naked fl ames on the top or near the TV •
set.
To prevent fi re or shock hazard, do not place the AC cord under the TV set or other heavy items.•
Headphones—Do not set the volume at a high level. Hearing experts advise against extended listening at •
high volume levels.
Do not display a still picture for a long time, as this could cause an afterimage to remain.•
There is power consumption always if main plug is connected.•
Servicing—Do not attempt to service the product yourself. Removing covers can expose you to high voltage •
and other dangerous conditions. Request a qualifi ed person to perform servicing.
The LCD panel is a very high technology product, giving you fi ne picture details.
Due to the very large number of pixels, occasionally a few non-active pixels may appear on the screen as a
fi xed point of blue, green or red. This is within product specifi cations and does not constitute a fault.
Precautions when transporting the TV
When transporting the TV, never carry it by holding onto the speakers. Be sure to always carry the TV by two
people holding it with two hands—one hand on each side of the TV.
WARNING
To prevent the spread of fi re, keep candles or other open fl ames away from this product
at all times.
English - 4 -
A01_MB60_[GB]_(01-TV)_1910UK_IDTV_TC_PVR_BRONZE17_22942LED_YPBPR_ROCKER_10073488_50191098.indd 4A01_MB60_[GB]_(01-TV)_1910UK_IDTV_TC_PVR_BRONZE17_22942LED_YPBPR_ROCKER_10073488_50191098.indd 4 18.08.2011 16:38:0318.08.2011 16:38:03
Page 6
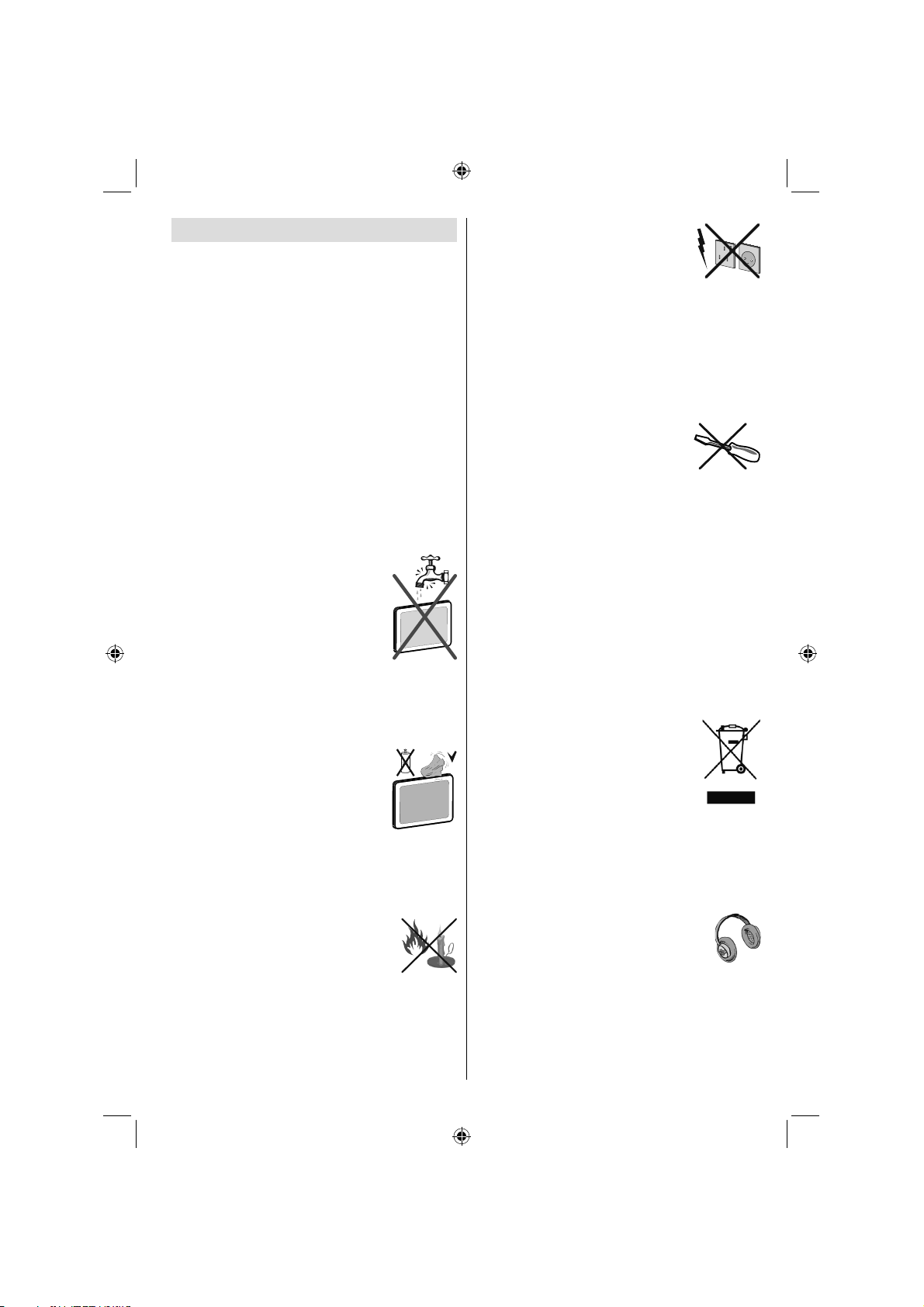
Safety Precautions
Read the following recommended safety
precautions carefully for your safety.
Power Source
The TV set should be operated only from a 220-240V
AC, 50Hz outlet. Ensure that you select the correct
voltage setting for your convenience.
Power Cord
Do not place the set, a piece of furniture, etc. on the
power cord (mains lead) or pinch the cord. Handle the
power cord by the plug. Do not unplug the appliance
by pulling from the power cord and never touch the
power cord with wet hands as this could cause a short
circuit or electric shock. Never make a knot in the cord
or tie it with other cords. The power cords should be
placed in such a way that they are not likely to be
stepped on. A damaged power cord can cause fi re or
give you an electric shock. When it is damaged and
needs to be replaced, it should be done by qualifi ed
personnel.
Moisture and Water
Do not use this device in a humid and
damp place (avoid the bathroom, the
sink in the kitchen, and near the washing
machine). Do not expose this device to
rain or water, as this may be dangerous
and do not place objects filled with
liquids, such as fl ower vases, on top.
Avoid from dripping or splashing.
If any solid object or liquid falls into the cabinet, unplug
the TV and have it checked by qualifi ed personnel
before operating it any further.
Cleaning
Before cleaning, unplug the TV set
from the wall outlet. Do not use liquid
or aerosol cleaners. Use soft and dry
cloth.
Ventilation
The slots and openings on the TV set are intended for
ventilation and to ensure reliable operation. To prevent
overheating, these openings must not be blocked or
covered in anyway.
Heat and Flames
The set should not be placed near to
open fl ames and sources of intense heat
such as an electric heater. Ensure that
no open fl ame sources, such as lighted
candles, are placed on top of the TV. Batteries should
not be exposed to excessive heat such as sunshine,
fi re or the like.
Lightning
In case of storm and lightning or when
going on holiday, disconnect the power
cord from the wall outlet.
Replacement Parts
When replacement parts are required, make sure that
the service technician has used replacement parts,
which are specifi ed by the manufacturer or have the
same specifi cations as the original one. Unauthorized
substitutions may result in fi re, electrical shock or
other hazards.
Servicing
Please refer all servicing to qualifi ed
personnel. Do not remove the cover
yourself as this may result in an electric
shock.
Waste Disposal
Packaging and packaging aids are recyclable •
and should principally be recycled. Packaging
materials, such as a foil bag should be kept away
from children
Batteries, including those which are heavy metal •
free, should not be disposed of with household
waste. Please dispose of used batteries in an
environmentally friendly manner. Find out about the
legal regulations which apply in your area.
Do not try to recharge batteries, there is a danger •
of explosion. Replace batteries only with the same
or equivalent type.
This symbol on the product or on its packaging means
that your electrical and electronic device
should be disposed at the end of its
service life separately from your
household wastes. There are separate
collection systems for recycling in the EU.
For more information, please contact the
local authority or the dealer where you
purchased the product.
Disconnecting the Device
The mains plug is used to disconnect the TV set
from the mains and therefore it must remain readily
operable.
Headphone Volume
Excessive sound pressure from earphones
and headphones can cause hearing loss.
Installation
To prevent injury, this device must be securely
attached to the wall in accordance with the installation
instructions when mounted to the wall (if the option
is available).
English - 5 -
A01_MB60_[GB]_(01-TV)_1910UK_IDTV_TC_PVR_BRONZE17_22942LED_YPBPR_ROCKER_10073488_50191098.indd 5A01_MB60_[GB]_(01-TV)_1910UK_IDTV_TC_PVR_BRONZE17_22942LED_YPBPR_ROCKER_10073488_50191098.indd 5 18.08.2011 16:38:0318.08.2011 16:38:03
Page 7
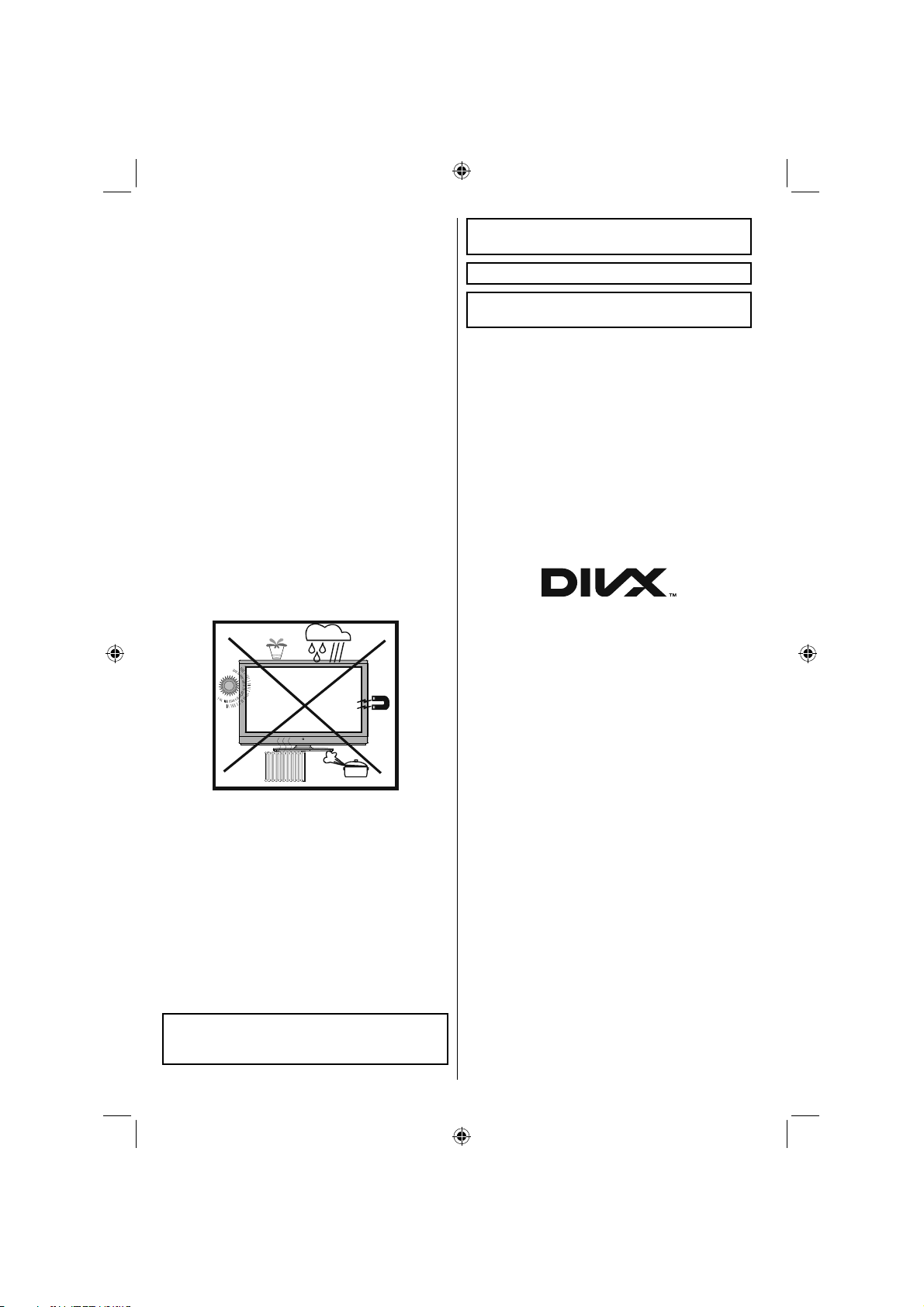
LCD Screen
The LCD panel is a very high technology product with
about a million thin fi lm transistors, giving you fi ne
picture details. Occasionally, a few non-active pixels
may appear on the screen as a fi xed blue, green or
red point. Please note that this does not affect the
performance of your product.
Warning! Do not leave your TV in standby or operating
mode when you leave your house.
Connection to a Television Distribution
System (Cable TV etc.) from Tuner
Device connected to the protective earthing of the
building installation through the mains connection or
through other apparatus with a connection to protective
earthing-and to a television distribution system using
coaxial cable, may in some circumstances create a
fi re hazard.
Connection to a cable distribution system has
therefore to be provided through a device providing
electrical isolation below a certain frequency range
(galvanic isolator, see EN 60728-11).
Note:The HDMI connection between PC and TV
may cause radio interference in which case it is
recommended to use VGA(DSUB-15) connection.
Manufactured under license from Dolby •
Laboratories.
The “HD TV 1080p” Logo is a trademark of EICTA.•
The DVB logo is the registered trademark of the •
Digital Video Broadcasting—DVB—project.
Electrical device not in the hands of children
Never let children use any electrical device
unsupervised. Children cannot always recognise
possible dangers. Batteries / accumulators can be
life threatening when swallowed. Store batteries out
of the reach of small children. In case of swallowing
a battery medical aid has to be sought immediately.
Also keep the packaging foils away from children as
there is danger of suffocation.
Licence Notification
DivX®, DivX Certified® and associated logos are
trade-marks of DivX®, Inc. and are used under
license.
ABOUT DIVX VIDEO: DivX® is a digital video
format created by DivX®, Inc. This is an official
DivX Certified® device that plays DivX® video. Visit
divx.com for more information and software tools to
convert your files into DivX video.
ABOUT DIVX VIDEO-ON-DEMAND: This DivX Certified®
device must be registered in order to play purchased
DivX® Video-on-Demand (VOD) movies. To obtain your
registration code, locate the DivX® VOD sec-tion in
your device setup menu. Go to vod.divx.com for more
information on how to complete your registration.
The Standby Off/On button doesn´t separate this
device completely from mains. Moreover the device
consumes power in the standby operation. In order to
separate the device completely from mains, the mains
plug has to be pulled from the mains socket. Because
of that the device should be set up in a way, that an
unobstructed access to mains socket is guaranteed,
so that in case of emergency the mains plug can be
pulled immediately. To exclude the danger of fi re, the
power cord should principally be separated from the
mains socket prior to a longer period of non-usage,
i.e. during vacations.
“HDMI, the HDMI logo and High-Definition •
Multimedia Interface are trademarks or registered
trademarks of HDMI Licensing LLC.”
English - 6 -
A01_MB60_[GB]_(01-TV)_1910UK_IDTV_TC_PVR_BRONZE17_22942LED_YPBPR_ROCKER_10073488_50191098.indd 6A01_MB60_[GB]_(01-TV)_1910UK_IDTV_TC_PVR_BRONZE17_22942LED_YPBPR_ROCKER_10073488_50191098.indd 6 18.08.2011 16:38:0518.08.2011 16:38:05
Page 8
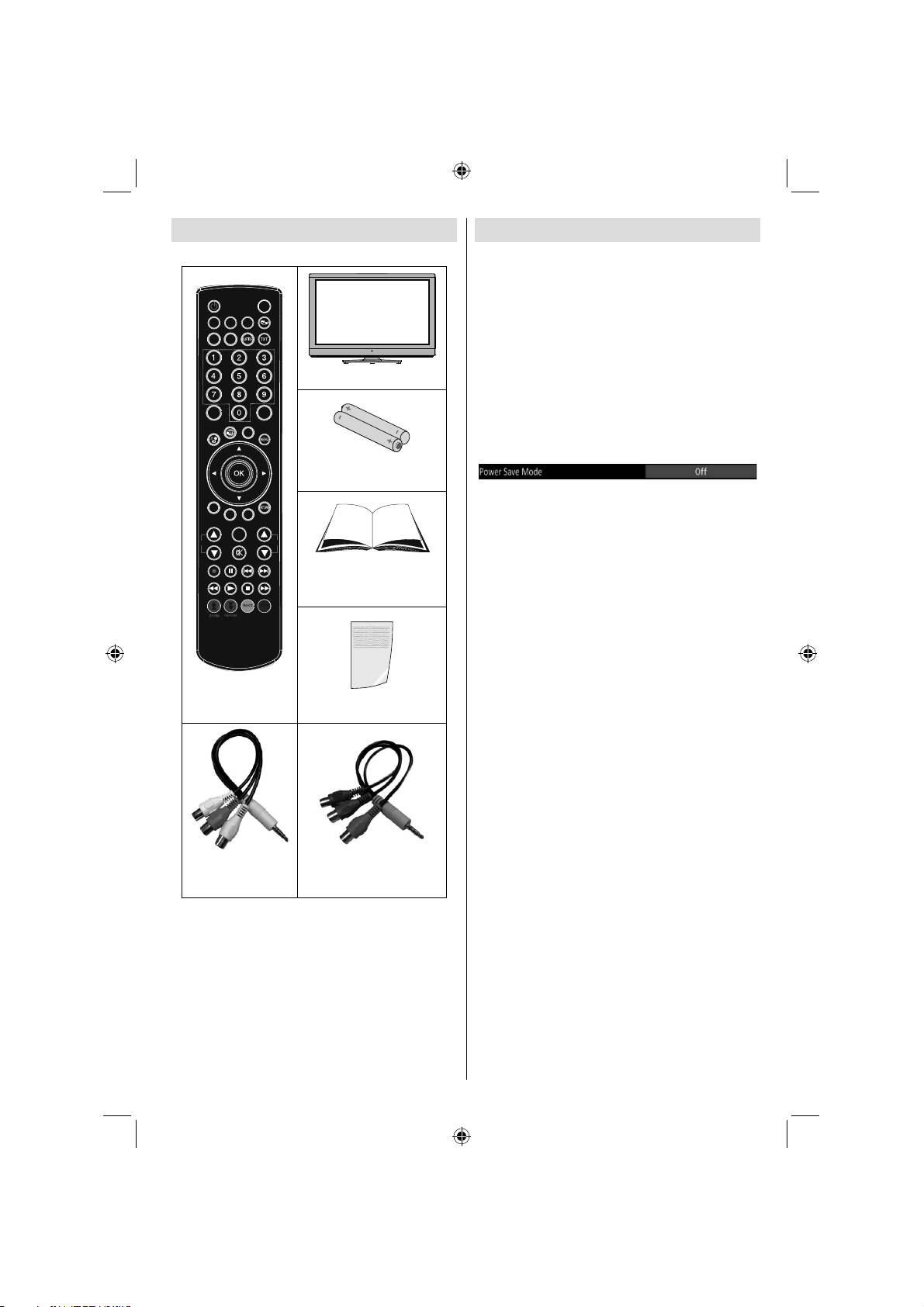
Package Contents
PRESETS
SCREEN
SLEEP
FAV
LANG.
EPG
SWAP
SOURCE
Batteries: 2 X AAA
LCD TV
Environmental Information
This television is designed to consume less energy •
to save environment.
You not only help to save the environment but also
you can save money by reducing electricity bills
thanks to the energy effi ciency feauture of this TV.
To reduce energy consumption, you should take the
following steps:
You can use Power Save Mode setting, located in •
the Other Settings menu. If you set Power Save Mode
as On, the TV will switch to energy-saving mode
and luminance level of TV set will be decreased to
optimum level. Note that some picture settings will
be unavailable to be changed when the TV is in
Power Save Mode.
C
SEARCH
DISP.
MODE
INFO
CH
V
Instruction Book
Remote Control
Quick Guide
1 X Video & Audio
Connection Cable
1 X Component Video
Connection Cable
Note: You should check the accessories after
purchasing. Make sure that each accessory is
included.
As the manufacturer’s specification supports
communication on cable lengths shall be smaller
than 3m.
When the TV is not used, please switch off at •
the rear rocker switch to further reduce power
consumption.
Disconnect the TV from the mains socket when it •
will not be used for prolonged periods.
When the TV is left in stand-by it consumes a small •
amount of power switching off at the rear rocker
switch or disconnect the TV from the mains will make
further energy savings. Note activating the “Power
Save Mode” saves on an annual bases more energy
than switching off the mains when the TV is not used,
to save most energy it is highly recommended that
“Power Save Mode” is switch on.
Repair Information
Please refer all servicing to qualifi ed personnel. Only
qualifi ed personnel must repair the TV. Please contact
your local dealer, where you have purchased this TV
for further information.
English - 7 -
A01_MB60_[GB]_(01-TV)_1910UK_IDTV_TC_PVR_BRONZE17_22942LED_YPBPR_ROCKER_10073488_50191098.indd 7A01_MB60_[GB]_(01-TV)_1910UK_IDTV_TC_PVR_BRONZE17_22942LED_YPBPR_ROCKER_10073488_50191098.indd 7 18.08.2011 16:38:0518.08.2011 16:38:05
Page 9
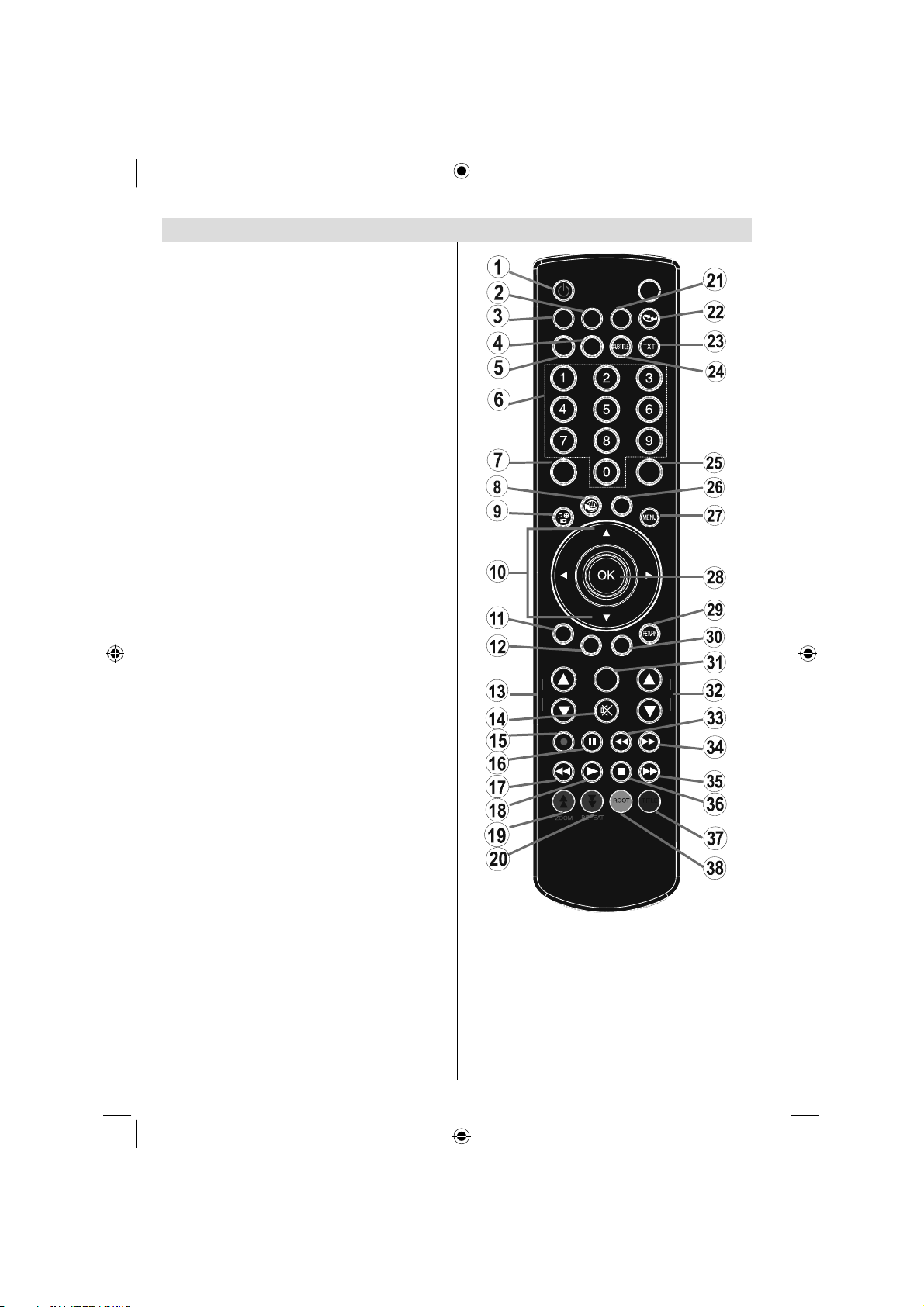
Remote Control Buttons
Standby1.
Image size / Zooms videos (in Media Browser 2.
video mode)
Sleep Timer3.
Mono / Stereo - Dual I-II / Currrent Language (*) 4.
(in DVB channels)
Favourite Mode Selection (in DVB channels)5.
Numeric buttons6.
Electronic programme guide (in DVB channels)7.
No function8.
Media Browser9.
Navigation buttons (Up/Down/Left/Right)10.
No function11.
Recordings Library12.
Programme Down / Page up - Programme Up / 13.
Page down
Mute14.
Programme recording15.
Pause (in Media Browser mode) / Timeshift 16.
recording
Rapid reverse (in Media Browser mode)17.
Play (in Media Browser mode)18.
Red button19.
Green button / List Schedule (in EPG) / Tag 20.
/ Untag All (in favourite list) / Play-Slideshow
(in Media Browser) / Loop-Shuffl e (in Media
Browser)
Picture mode selection / Changes picture mode 21.
(in Media Browser video mode)
No function22.
Teletext / Mix (in TXT mode)23.
Subtitle on-off (in DVB channels)24.
Previous programme25.
AV / Source selection26.
Menu on-off27.
Okay (Confi rm) / Hold (in TXT mode) / Edit 28.
Channel List
Exit / Return / Index page (in TXT mode)29.
No function30.
Info / Reveal (in TXT mode)31.
Volume Up / Down32.
No function33.
No function34.
Rapid advance (in Media Browser mode)35.
SCREEN
SLEEP
FAV
LANG.
EPG
C
DISP.
CH
Stop (in Media Browser mode)36.
Blue button / Edit Channel List / Filter (In 37.
Favourite List&EPG)
Yellow button / Timeline Schedule (in EPG)38.
INFO
PRESETS
SOURCE
SEARCH
MODE
SWAP
V
English - 8 -
A01_MB60_[GB]_(01-TV)_1910UK_IDTV_TC_PVR_BRONZE17_22942LED_YPBPR_ROCKER_10073488_50191098.indd 8A01_MB60_[GB]_(01-TV)_1910UK_IDTV_TC_PVR_BRONZE17_22942LED_YPBPR_ROCKER_10073488_50191098.indd 8 18.08.2011 16:38:0618.08.2011 16:38:06
Page 10
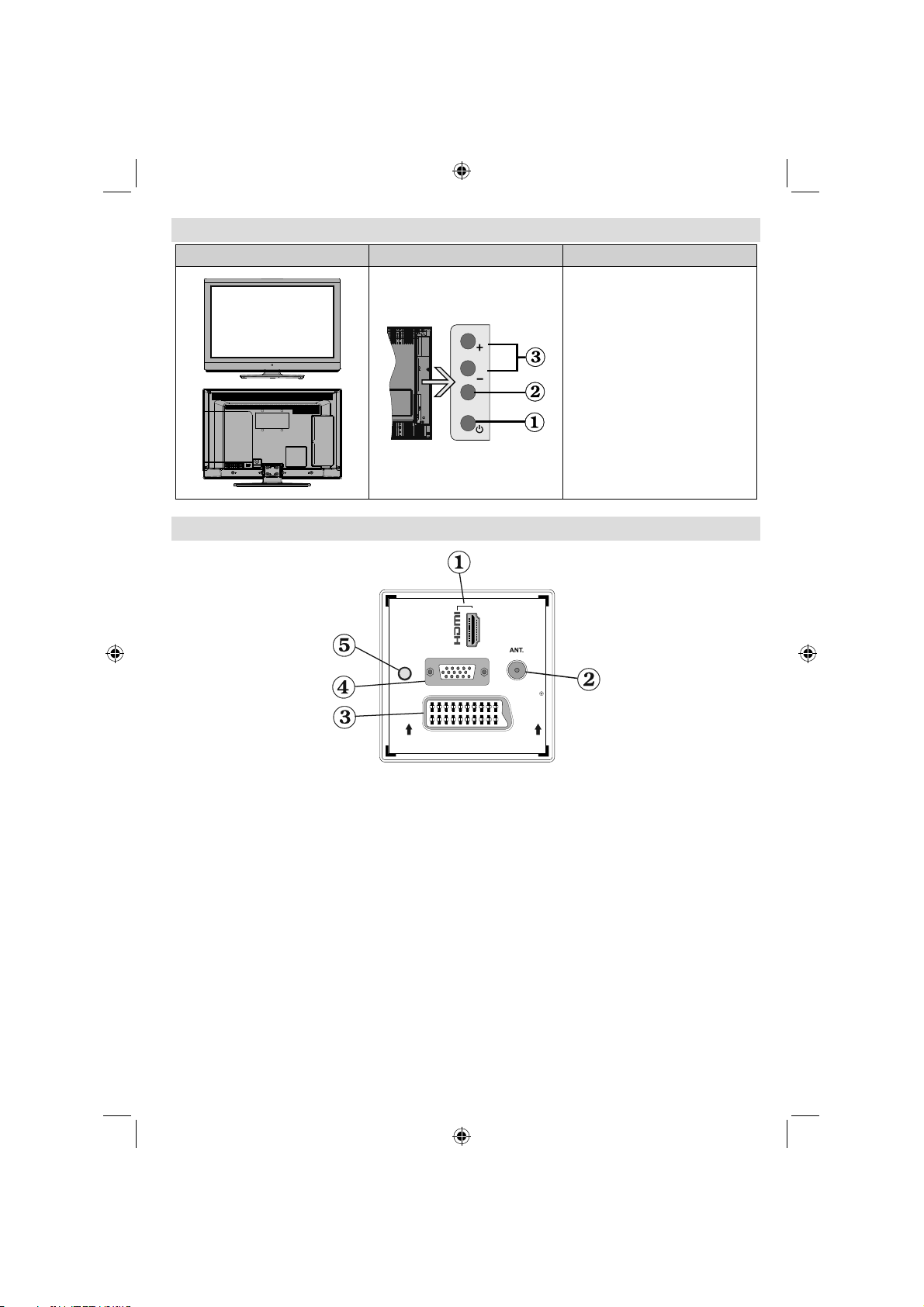
LCD TV and Operating Buttons
FRONT and REAR VIEW Control buttons VIEW Control Buttons
1. Standby Off/On button
2. TV/AV button
3. Programme Up/Down buttons-
Volume Up/Down buttons
Note:You can use +/- buttons
to change volume. If you want
P\V-AV
to change channels, press P/V/
AV button once and then use
+/- buttons. If you hold the P/V/
AV button about a few seconds,
source OSD will be displayed.
Main menu OSD cannot be
displayed via control buttons.
Viewing the Connections - Back Connectors
1
SPDIF
Coax.OUT
VGA
SCART
HDMI 1: HDMI Input1.
HDMI Inputs are for connecting a device that has an HDMI socket. Your LCD TV is capable of
displaying High Defi nition pictures from devices such as a High Defi nition Satellite Receiver or DVD
Player. These devices must be connected via the HDMI sockets or Component Socket. These sockets
can accept either 720p or 1080i signals. No sound connection is needed for an HDMI to HDMI
connection.
RF Input2. connects to an aerial antenna system or a cable.
Note that if you use a decoder or a media recorder, you should connect the aerial cable through the device
to the television with an appropriate antenna cable, as shown in the illustration in the following pages.
SCART 3. input or output for external devices. Connect the SCART cable between SCART socket on TV and
SCART socket on your external device (such as a decoder, a VCR or a DVD player).
Note: If an external device is connected via the SCART socket, the TV will automatically switch to AV mode.
Note: S-VHS signal is supported via the scart socket.
PC Input4. is for connecting a personal computer to the TV set.
Connect the PC cable between the PC INPUT on the TV and the PC output on your PC.
SPDIF Coaxial Out5. outputs digital audio signals of the currently watched source.
Use an SPDIF coaxial cable to trasfer audio signals to a device that has SPDIF input
English - 9 -
A01_MB60_[GB]_(01-TV)_1910UK_IDTV_TC_PVR_BRONZE17_22942LED_YPBPR_ROCKER_10073488_50191098.indd 9A01_MB60_[GB]_(01-TV)_1910UK_IDTV_TC_PVR_BRONZE17_22942LED_YPBPR_ROCKER_10073488_50191098.indd 9 18.08.2011 16:38:0718.08.2011 16:38:07
Page 11
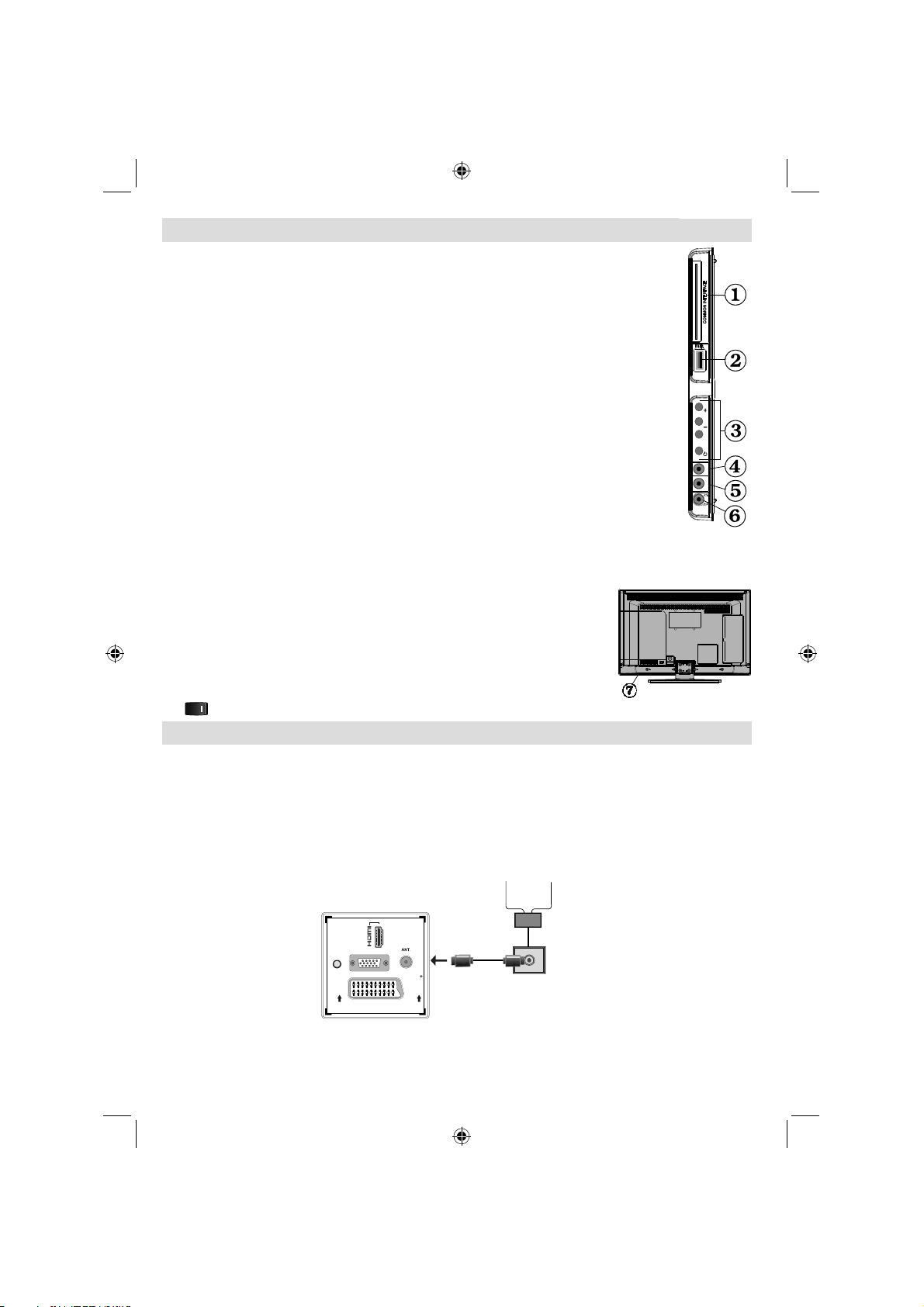
Viewing the Connections - Side Connectors
CI Slot is used for inserting a CI card. A CI card allows you to view all the channels that 1.
you subscribe to. For more information, see “Conditional Access” section.
USB Inputs. 2.
Note that programme recording feature is available via these USB inputs. You can
connect external hard disk drives to this input.
TV control buttons.3.
Component Video Input (YPbPr)4. is used for connecting component video.
You can connect the component video and audio sockets with a device that has
component output. To do this, you must use the supplied component video connection
cable for enabling connection. First, plug single jack of the cable to the TV’s YPbPr socket
(side). Afterwards, insert your component cable’s (not supplied) connectors into the plural
part of the Component video connection cable. Colours of the connected jacks should
match.
Side audio-video connection5. input is used for connecting video and audio signals of
external devices. To make a video connection, you must use the supplied AV connection
cable for enabling connection. First, plug singular jack of the cable to the TV’s Side AV
socket. Afterwards, insert your video cable’s (not supplied) connector into the YELLOW
input (located on the plural side) of the supplied AV connection cable. Colours of the
connected jacks should match.
To enable audio connection, you must use RED and WHITE inputs of the side AV connection cable.
Afterwards, insert your device’s audio cable’s connectors into the RED and WHITE jack of the
supplied side AV connection cable. Colours of the connected jacks should
match.
Note: You should use audio inputs of side AV connection cable (RED &
WHITE) to enable sound connection when connecting a device to your TV by
using PC or COMPONENT VIDEO input.
Headphone jack is used for connecting an external headphone to the 6.
system. Connect to the HEADPHONE jack to listen to the TV from
headphones (optional).
7. , switch is used for turning the TV on or off.
Power Connection
IMPORTANT: The TV set is designed to operate on 220-240V AC, 50Hz.
After unpacking, allow the TV set to reach the ambient room temperature before you connect the set to the •
mains. Plug the power cable to the mains socket outlet.
Aerial Connection
Connect the aerial ,cable TV plug to the AERIAL INPUT socket located at the rear of the TV.•
USB
Max:500mA
P\V-AV
5Vdc
SIDE AV YPbPr
Aerial or Cable
1
VGA
SPDIF
Coax.OUT
SCART
English - 10 -
A01_MB60_[GB]_(01-TV)_1910UK_IDTV_TC_PVR_BRONZE17_22942LED_YPBPR_ROCKER_10073488_50191098.indd 10A01_MB60_[GB]_(01-TV)_1910UK_IDTV_TC_PVR_BRONZE17_22942LED_YPBPR_ROCKER_10073488_50191098.indd 10 18.08.2011 16:38:1318.08.2011 16:38:13
Page 12
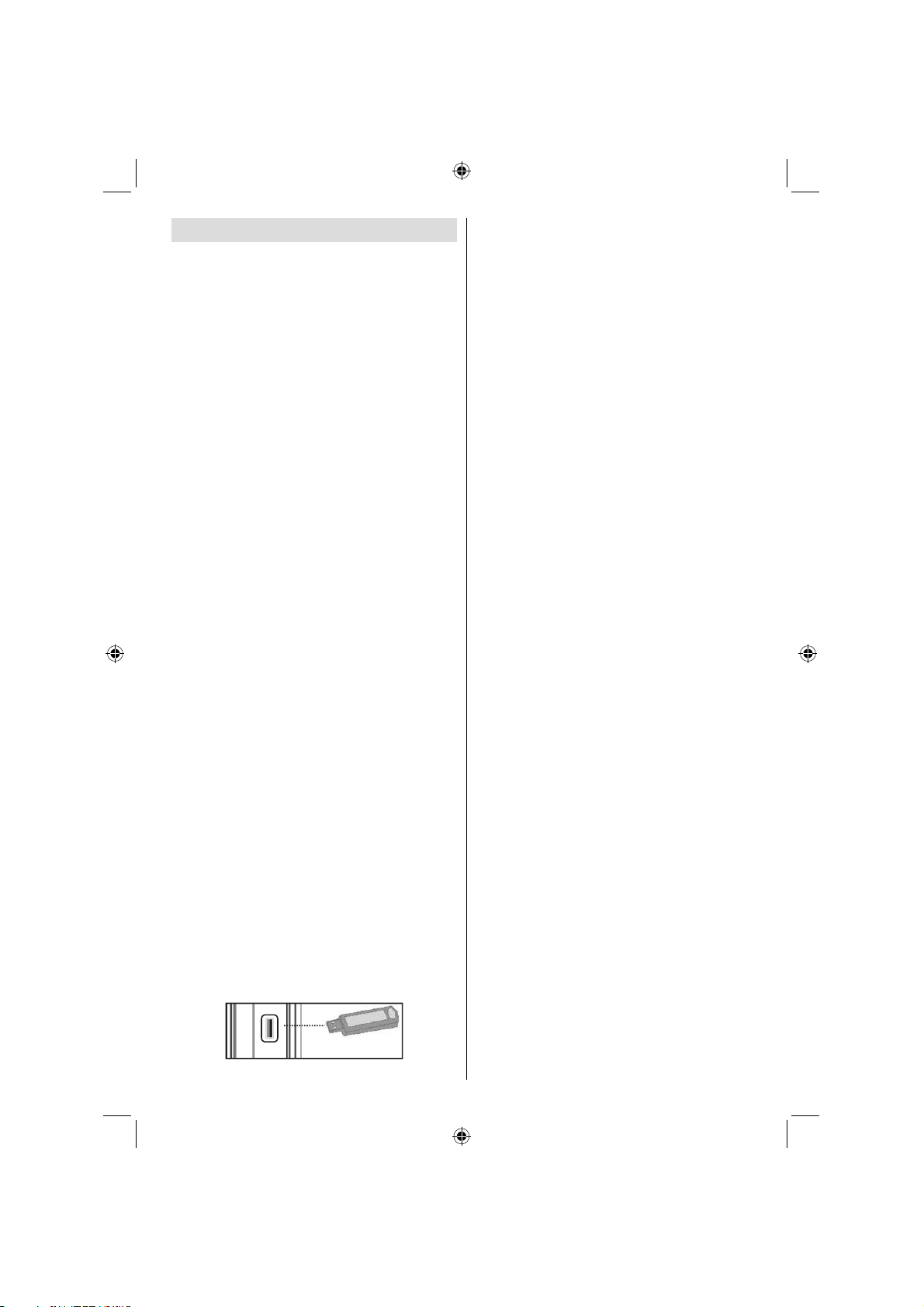
Using USB Inputs
USB Connection
You can connect a USB hard disk drive or USB •
memory stick to your TV by using the USB inputs
of the TV. This feature allows you to play fi les stored
in a USB drive or record programmes.
2.5” and 3.5” inch (hdd with external power supply) •
external hard disk drives are supported.
To record a programme, you should fi rst connect •
a USB disk to your TV while the TV is switched
off. You should then switch on the TV to enable
recording feature. Otherwise, recording feature will
not be available.
IMPORTANT !
You may back up your fi les before making any •
connections to the TV set in order to avoid any
possible data loss. Note that manufacturer will not
be responsible for any fi le damage or dataloss.
It is possible that certain types of USB devices (e.g. •
MP3 Players) or USB hard disk drives/memory sticks
may not be compatible with this TV.
IMPORTANT: The TV supports only FAT32 disk
formatting. NTFS format is not supported. If you
connect a USB disk with NTFS format, the TV will ask
you to format the content. See the section, “Format
Disk” in the following pages for more information on
disk formatting.
Note that ALL the data stored on the USB disk will
be lost and then the disk format will be converted to
FAT32 in such a case.
USB Disk Connection
• Plug your USB device to the USB input of the TV.
Note: Plug or unplug your USB disk while the TV is
switched off.
Note: If you are going to connect a USB hard disk drive
to the TV set, USB connection cable used between
the disk drive and the TV should have a USB logo
and should be as short as possible.
Note: While formatting a USB hard disk that has 1TB
(Tera Byte) or more fi le capacity, you can experience
problems with the formatting process. In such a
case, you should format the disk with your personal
computer and the formatted disk type should be
FAT32.
SIDE VIEW USB MEMORY
USB
5Vdc
Max:500mA
CAUTION !
Quickly plugging and unplugging USB devices, •
is a very hazardous operation. Especially, do not
repeatedly quickly plug and unplug the drive. This
may cause physical damage to the USB player and
especially the USB device itself.
Do not pull out USB module while playing or •
recording a fi le.
Programme Recording
To record a programme, you should fi rst connect a
USB disk to your TV while the TV is switched off.
You should then switch on the TV to enable recording
feature.
IMPORTANT: When using a new USB hard disk drive,
it is recommended that you fi rst format the disk using
your TV’s “Format Disk” option.
To use the recording function a USB 2.0 certifi ed •
device of at least 1GB should be used, If the
connected USB device is not USB 2.0 an error
message will be displayed.
Recorded programmes are saved into the connected •
USB disk in .TS format (MPEG-2 transport stream).
If desirable, you can back up / copy these saved
recordings into a personal computer.
Note: It is possible that recorded broadcasts in
.TS format may not be supported by your media
playback software. In such a case, you should install
an appropriate media playback software to your
computer.
An hour of the recordings stored occupies •
approximately 2 GB of space.
For more information on recording programmes, •
see sections “Instant Recording”, “Timeshifting”,
“Electronic Programme Guide”, “Recordings Library”
or “Recording Timers” in the following parts.
Recorded programmes are split into 1GB partitions. •
Names of the stored recordings’ last three digits
indicates this: Such as 4801-000.ts , 4801-001.ts.
Recorded programmes are stored in the following •
directory of the connected USB disk: \DVR\RECS.
All recordings are indicated with a number (such
as 4801-000.ts). A text (txt) fi le is created for each
recording. This text fi le includes information such as
broadcaster, programme, and recording time.
If the writing speed of the connected USB disk is not •
suffi cient, recording may fail and timeshifting feaute
may not be available.
Recordings of HD programmes can occupy bigger •
size on the USB disk depending on the broadcast’s
resolution. For this reason it is recommended
to use USB hard disk drives for recording HD
programmes.
English - 11 -
A01_MB60_[GB]_(01-TV)_1910UK_IDTV_TC_PVR_BRONZE17_22942LED_YPBPR_ROCKER_10073488_50191098.indd 11A01_MB60_[GB]_(01-TV)_1910UK_IDTV_TC_PVR_BRONZE17_22942LED_YPBPR_ROCKER_10073488_50191098.indd 11 18.08.2011 16:38:1918.08.2011 16:38:19
Page 13
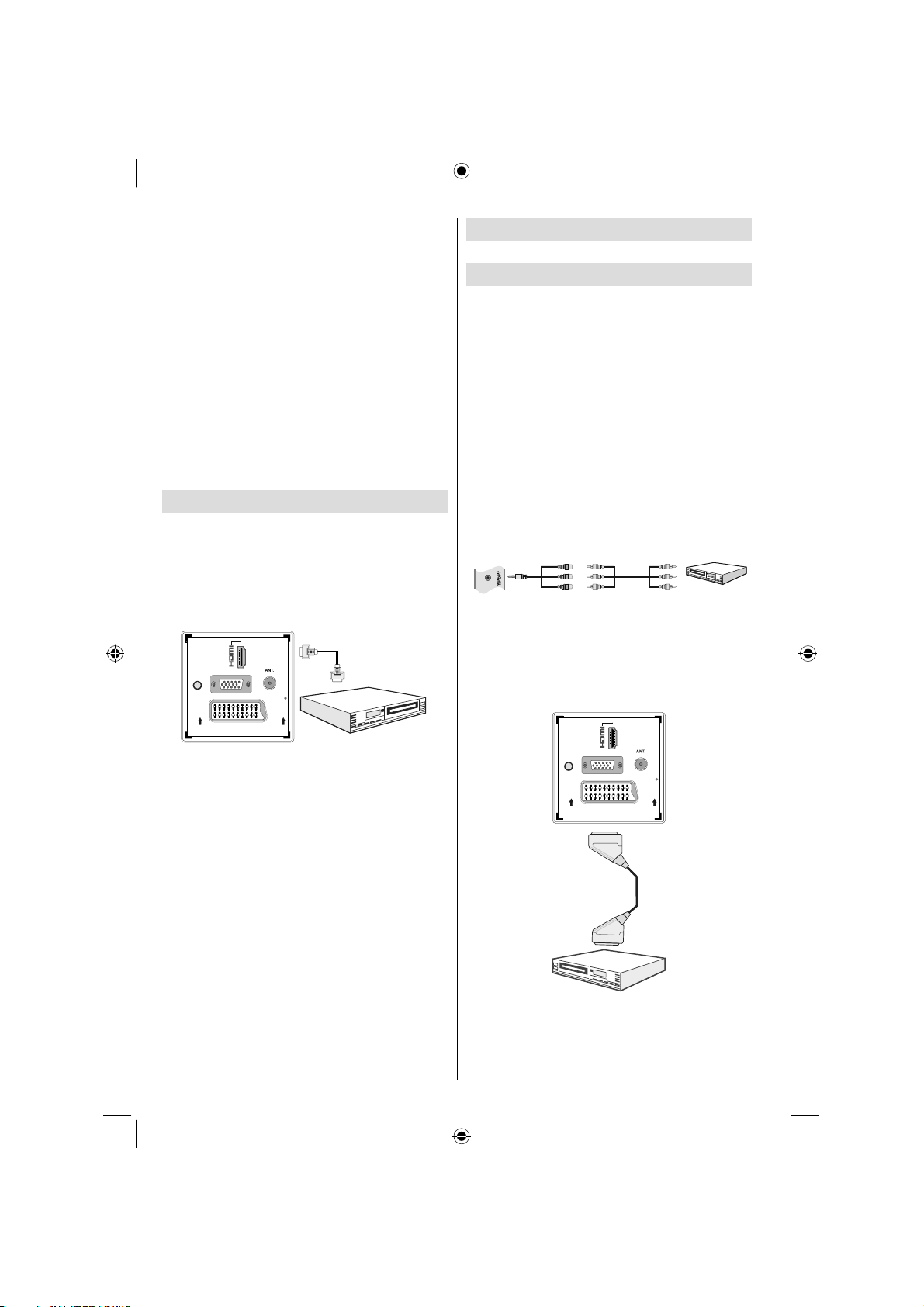
Do not plug out the USB/HDD during the recording. •
This may harm the connected USB/HDD.
Only two partitions on a HDD unit can be •
supported.
Some stream packets may not be recorded because •
of signal problems, so sometimes video may freezes
during playback.
Record, Play, Pause, Display (for PlayListDialog) •
keys could not be used when teletext is ON. If a
recording starts from timer when teletext is ON,
teletext is automatically turned off. Also teletext
usage is disabled when there is ongoing recording
or playback.
If the recording time of an event is longer than the
memory capacity, the following message will appear
on the screen: “There is not enough space for ‘event’
but it will be recorded until the drive is full”.
Connecting to a DVD Player via HDMI
Please refer to your DVD player’s instruction book
for additional information. Power off both the TV and
the device before making any connections.
Note: Not all cables shown in the illustration are
supplied.
If your DVD player has an • HDMI socket, you can
connect via HDMI for better video and audio quality.
1
VGA
SPDIF
Coax.OUT
SCART
When you connect to DVD player as illustrated above, •
switch to the connected HDMI source. See, Input
Selection section for more information on changing
sources.
HDMI Cable
(not supplied)
External device
Connecting to a DVD Player
via Component Sockets
(YPbPr) or Scart Cable
Some DVD players are connected through •
COMPONENT SOCKETS (YPbPr). In this case,
you must use the supplied Component video
connection cable for enabling connection. First,
plug single jack of the cable to the TV’s YPbPr
socket (side). Afterwards, insert your component
cable’s (not supplied) connectors into the socket
part of the Component video connection cable (see
illustration below). Colours of the connected jacks
should match.
To enable audio connection, use the • VGA/Component
Audio cable. First, plug single jack of the cable
to the TV. Afterwards, insert your DVD player’s
audio cable’s connectors into the socket part of the
VGA/Component audio connection cable (see
illustration below). Colours of the connected jacks
should match.
Side view
YPbPr
Connection Cable
(supplied)
YPbPr Video Cable
(Not supplied)
When the connection is made, switch to •
YPbPr source. See, Input selection section.
Note: To connect YPb Pr device, you should use supplied
component (YPbPr) connection cable
You may also connect through the • SCART input.
1
VGA
SPDIF
Coax.OUT
SCART
DVD Player
Scart Cable
(not supplied)
External device
Note• : These three methods of connection perform the
same function but in different levels of quality. It is not
necessary to connect by all three methods.
English - 12 -
A01_MB60_[GB]_(01-TV)_1910UK_IDTV_TC_PVR_BRONZE17_22942LED_YPBPR_ROCKER_10073488_50191098.indd 12A01_MB60_[GB]_(01-TV)_1910UK_IDTV_TC_PVR_BRONZE17_22942LED_YPBPR_ROCKER_10073488_50191098.indd 12 18.08.2011 16:38:2018.08.2011 16:38:20
Page 14
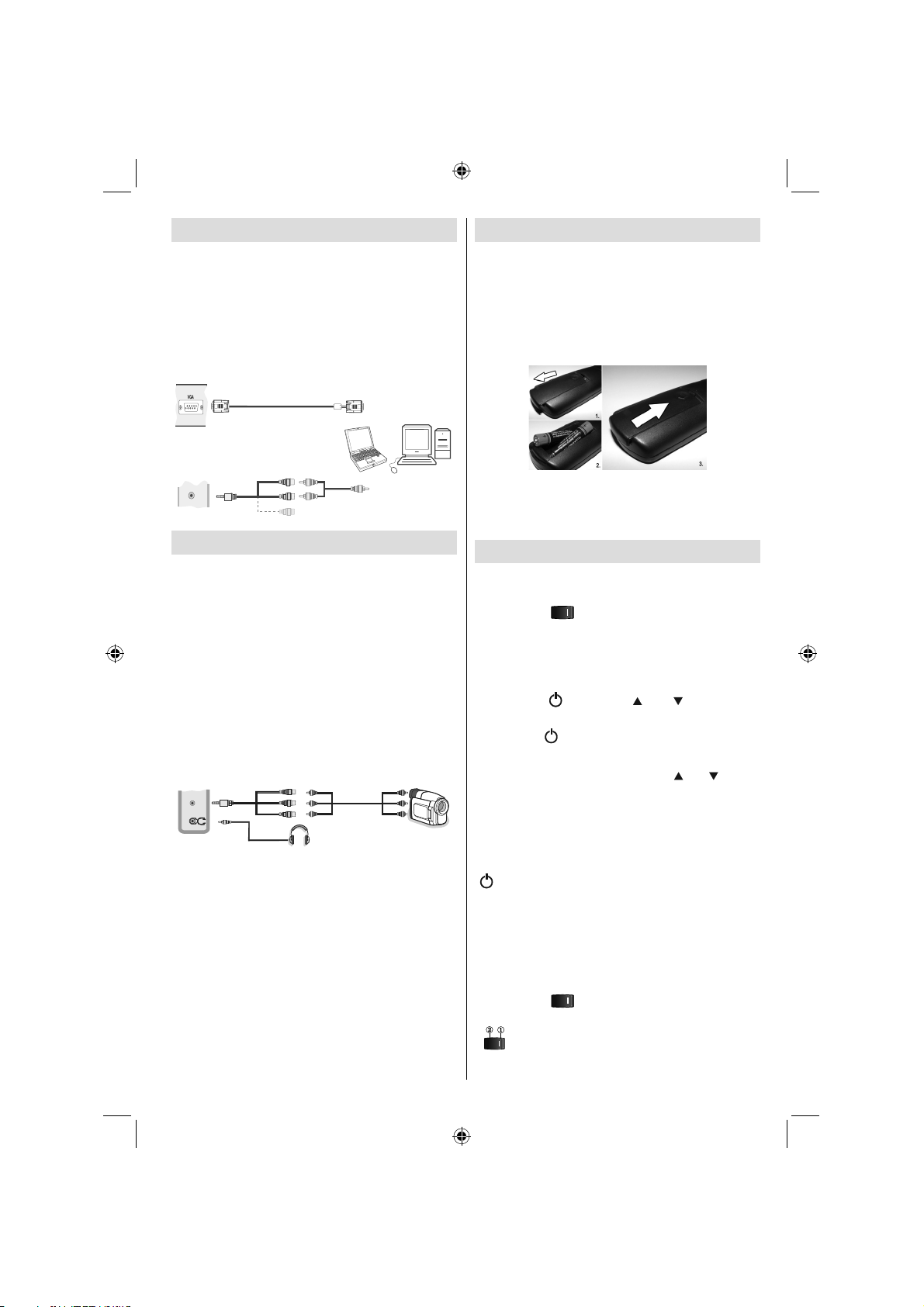
Connecting the LCD TV to a PC
For displaying your computer’s screen image on your
LCD TV, you can connect your computer to the TV set.
Power off both computer and display before making
any connections. Use 15-pin D-sub display cable to
connect a PC to the LCD TV. When the connection
is made, switch to PC source. See “Input selection”
section. Set the resolution that suits your viewing
requirements. Resolution information can be found
in the appendix parts
PC VGA Cable
(Not supplied)
Remote Control Handset
Inserting Batteries
Remove the battery cover located on the back of •
the handset by gently pulling backwards from the
indicated part.
Insert two • AAA/R3 or equivalent type batteries
inside. Observe the correct polarity (+/-) when
inserting batteries and replace the battery cover.
PC Input
(back)
Side AV Input
.
SIDE AV
Side Audio/Video
Connection Cable
(Supplied)
PC Audio Cable
(Not supplied)
Or
Using Side AV Connectors
You can connect a range of optional equipment to your
LCD TV using side connectors of the TV.
For connecting a camcorder or camera , you should •
use AV socket (side). To do this, you must use the
supplied video/audio connection cable. First, plug
single jack of the cable to the TV’s AV I N socket
(side). Afterwards, insert your camera cable’s (not
supplied) connectors into the plural part of the video/
audio connection cable. Colours of the connected
jacks should match. See illustration below.
Afterwards, you should switch to • Side AV source. See
the section Input selection in the following sections
for more information.
AVConnection
Cable (supplied)
SIDE AV
Headphone
To listen the TV sound from headphones, you •
should connect headphones to your TV by using the
HEADPHONE jack as illustrated above..
AVCable
(not supplied)
Camera
Note: Remove the battery from remote control
handset when it is not to be used for a long period.
Otherwise it can be damaged due to any leakage of
batteries. Remote range is approximately 7m/23ft.
Switching On/Off
To Switch the TV On
Connect the power cord to the 220-240V AC 50 Hz.
Switch the “• ” button on the bottom right hand
side under the screen to position “|” so the TV will
switch to standby mode. Then the standby LED
lights up.
To switch on the TV from standby mode either:•
Press the “•
button on the remote control.
Press the “•
The TV will then switch on.•
Note : If you switch on your TV via CH
on the remote control or on the TV set, the programme
that you were watching last will be reselected.
By either method the TV will switch on.
To Switch the TV to Standby
To switch the TV to low power stand by press the
” button on the remote control or right hand side
“
of the TV.
Note: When the TV is switched to standby mode,
standby LED can blink to indicate that features such
as Standby Search, Over Air Download or Timer is
active.
To Switch the TV Off
Switch the “• ” button on the bottom right hand
side under the screen to position 2 as illustrated,
” button, CH / CH or a numeric
” or +/- button on the TV.
/ CH buttons
to isolate the TV from the mains, the LED will
go out.
English - 13 -
A01_MB60_[GB]_(01-TV)_1910UK_IDTV_TC_PVR_BRONZE17_22942LED_YPBPR_ROCKER_10073488_50191098.indd 13A01_MB60_[GB]_(01-TV)_1910UK_IDTV_TC_PVR_BRONZE17_22942LED_YPBPR_ROCKER_10073488_50191098.indd 13 18.08.2011 16:38:2118.08.2011 16:38:21
Page 15

If the TV will not be used for a long period i.e. •
holidays, then unplug the power cord from the
mains socket.
Input Selection
Once you have connected external systems to
your TV, you can switch to different input sources.
Press “SOURCE” button on your remote control
consecutively for directly changing sources.
Basic Operations
You can operate your TV using both the remote
control and onset buttons.
Operation with the Buttons on the TV
Main menu OSD cannot be displayed via control
buttons. “+/-” buttons will function as volume up/down
as default. Even if you set other functions for these
buttons, “+/-” buttons will perform as default after a
short while.
Volume Setting
Press “• P/V/AV” button once and then use “+/-”
buttons to increase or decrease volume, so a volume
level scale (slider) will be displayed on the screen.
While Tv is on, +/- button can use as volume + or
volume - as default.
Programme Selection
Press “• P/V/AV” button once and then use “+/-” buttons
to change channel. By pressing “+/-” button,you can
select the next or previous programme.
AV Mode
Hold the “• P/V/AV” button, source OSD will be displayed
in a few second.
Operation with the Remote Control
The remote control of your TV is designed to control •
all the functions of the model you selected. The
functions will be described in accordance with the
menu system of your TV.
Volume Setting
Press “• V+” button to increase the volume. Press “V-”
button to decrease the volume. A volume level scale
(slider) will be displayed on the screen.
Programme Selection (Previous or Next
Programme)
Press “CH• ” button to select the previous
programme.
Press “CH•
” button to select the next programme.
Programme Selection (Direct Access)
Press numeric buttons on the remote control to select •
programmes between 0 and 9. The TV will switch
to the selected programme. To select programmes
between, press the numeric buttons consecutively.
When the pressing time is due for the second
numeric button, only the fi rst digit programme will
be displayed. Press directly the programme number
to reselect single digit programmes.
Viewing Electronic Programme
Guide (EPG)
You can view the electronic programme guide (EPG)
to view information about available programmes.To
view the EPG menu please press EPG button on the
remote control.
Press “•
Press “•
programme list.
EPG menu displays available information on all •
channels.
Please note that event information is updated •
automatically. If there are no event information
data available for channels, EPG will be displayed
with blanks.
Up/Down/Left/Right: Navigate.
OK (Options): views/records or sets timer for future
programs.
INFO (Event Details): Displays the programmes in
detail.
Green button: Programme schedule will be listed
”/“ ” buttons to navigate through channels.
”/“ ” buttons to navigate through the
English - 14 -
A01_MB60_[GB]_(01-TV)_1910UK_IDTV_TC_PVR_BRONZE17_22942LED_YPBPR_ROCKER_10073488_50191098.indd 14A01_MB60_[GB]_(01-TV)_1910UK_IDTV_TC_PVR_BRONZE17_22942LED_YPBPR_ROCKER_10073488_50191098.indd 14 18.08.2011 16:38:2218.08.2011 16:38:22
Page 16
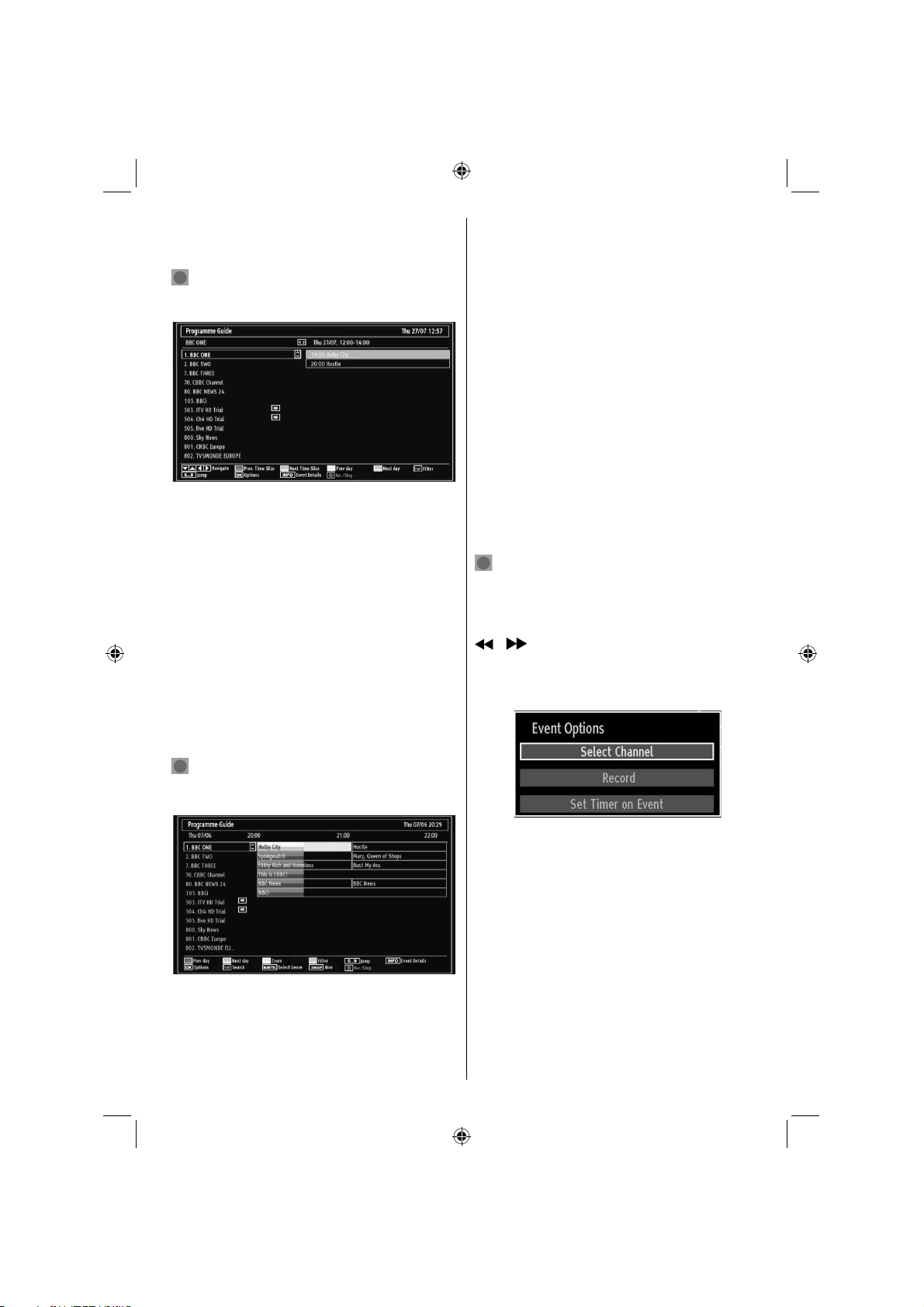
Yellow button: Display EPG data in accordane with
timeline schedule
Blue button (Filter): Views fi ltering options.
(RECORD): the TV will start to record the
selected progamme. You can press again to stop
the recording.
Up/Down/Left/Right: Navigate.
Red button (Prev Time Slice): Displays the
programmes of previous time slice.
Green button (Next Time Slice): Displays the
programmes of the next time slice.
Yellow button (Prev Day): Displays the programmes
of previous day.
Blue button (Next day): Displays the programmes
of the next day.
Numeric buttons (Jump): Jumps to the preferred
channel directly via numeric buttons.
OK (Options): views/records or sets timer for future
programs.
Text button (Filter): Views fi ltering options.
INFO (Details): Displays the programmes in detail.
(RECORD): the TV will start to record the
selected progamme. You can press again to stop
the recording.
Blue button (Filter): Views fi ltering options.
INFO (Details): Displays the programmes in detail.
Numeric buttons (Jump): Jumps to the preferred
channel directly via numeric buttons.
OK (Options): views/records or sets timer for future
programs.
Text (Search): Displays “Guide Search” menu.
SUBTTL: Press SUBTITLE button to view Select
Genre menu. Using this feature, you can search the
programme guide database in accordance with the
genre. Info available in the programme guide will
be searched and results matching your criteria will
be listed.
SWAP (Now) : Shows the current programme.
Recording via EPG Screen
IMPORTANT: To record a programme, you should
fi rst connect a USB disk to your TV while the TV is
switched off. You should then switch on the TV to
enable recording feature. Otherwise, recording feature
will not be available.
(RECORD): the TV will start to record the
selected progamme. You can press again to stop
the recording.
Note: Switching to a different broadcast or source is
not available during the recording.
/ : Page left / Page right.
Programme Options
In EPG menu, press the OK button to enter the “Event
Options” menu.
Select Channel
In EPG menu, using this option, you can switch to the
selected channel.
Record / Delete Record Timer
IMPORTANT: To record a programme, you should
fi rst connect a USB disk to your TV while the TV is
switched off. You should then switch on the TV to
enable recording feature. Otherwise, recording feature
will not be available.
Red button (Prev Day): Displays the programmes
of previous day.
Green button (Next day): Displays the programmes
of the next day.
Yellow button (Zoom): Expands programme
information.
English - 15 -
A01_MB60_[GB]_(01-TV)_1910UK_IDTV_TC_PVR_BRONZE17_22942LED_YPBPR_ROCKER_10073488_50191098.indd 15A01_MB60_[GB]_(01-TV)_1910UK_IDTV_TC_PVR_BRONZE17_22942LED_YPBPR_ROCKER_10073488_50191098.indd 15 18.08.2011 16:38:2318.08.2011 16:38:23
After you have selected a programme in EPG menu, •
press the OK button and and Options screen will
be displayed. Select “Record” option and press the
OK button. After this operation, a recording becomes
set to the selected programme.
Page 17
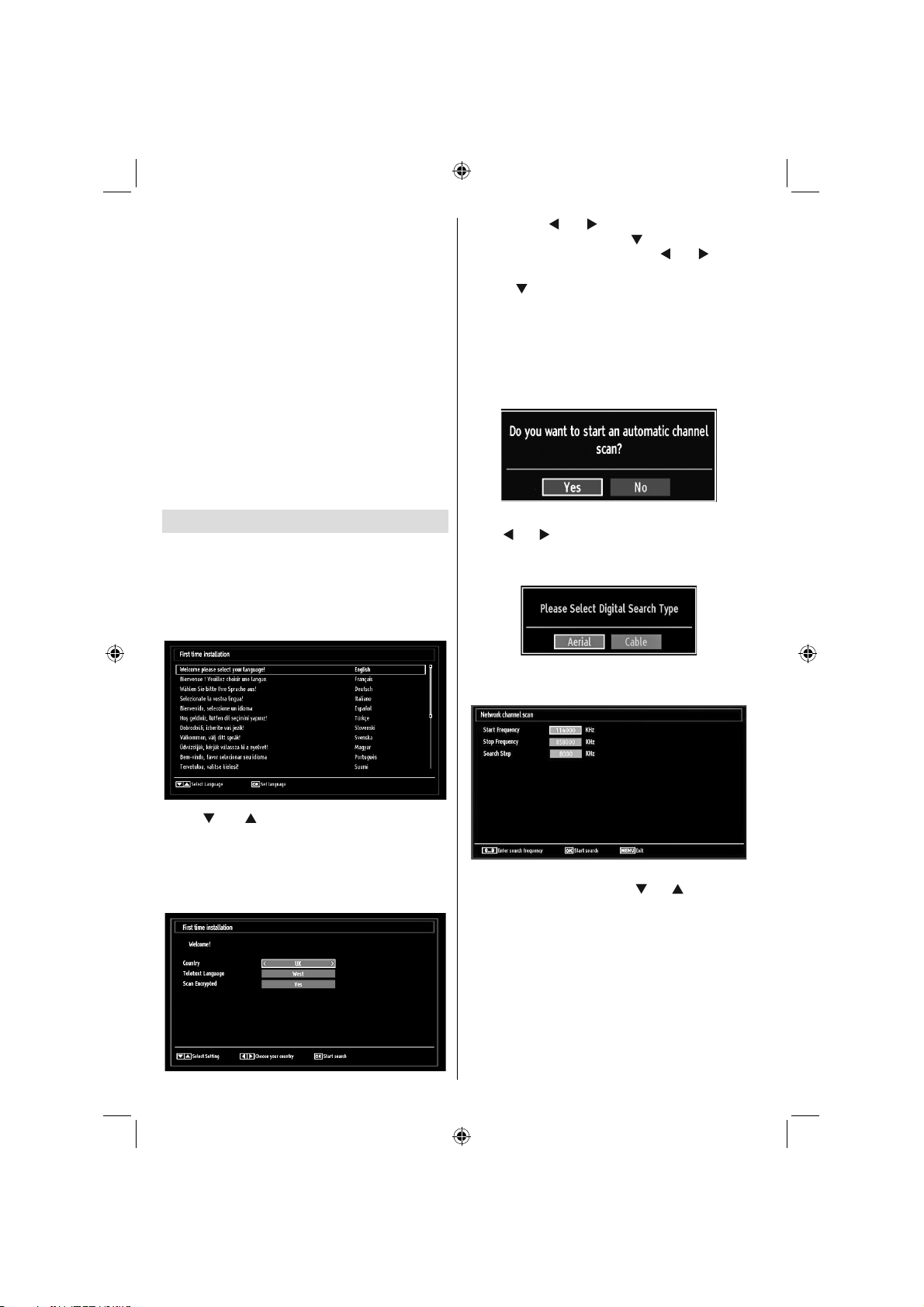
To cancel an already set recording, highlight that •
programme and press the OK button and select
the option “Delete Rec. Timer”. The recording will
be cancelled.
Note: You cannot switch to any other channel or
source while there is an active recording on the
current channel.
Set Timer / Delete Timer
After you have selected a programme in EPG menu,
press the OK button and and Options screen will
be displayed. Select “Set Timer on Event” option
and press OK button. You can set a timer for future
programmes.
To cancel an already set reminder, highlight that
programme and press the OK button. Then select
“Delete Timer” option. The timer will be cancelled.
Note: It is not possible to record or set timer for two or
more individual events at the same time interval.
First Time Installation
IMPORTANT: Ensure that the aerial or cable is
connected before switching on the TV for the fi rst
time installation.
When the TV is operated for the fi rst time, installation •
wizard will guide you through the process. First,
language selection screen will be displayed:
By pressing “• ” or “ ” button, select the country
you want to set and press “ ” button to highlight
Teletext Language option. Use “ ” or “ ” button
to select desired Teletext Language.
Press “•
option. Scan Encrypted will be then highlighted.
You can set Scan Encrypted as Yes if you want to
scan coded stations.Afterwards select the desired
Teletext Language.
Press • OK button on the remote control to continue
and the following message will be displayed on the
screen:
To select the “Yes” or “No” option, highlight the item by
using “ ” or “ ” buttons and press OK button.
Afterwards, the following OSD will be displayed on
the screen:
If you select CABLE option, the following screen will
be displayed:
” button after setting Teletext Language
Use “• ” or “ ” buttons to select your language
and press OK button to set selected language and
continue.
After selecting the language, “• Welcome!” screen will
be displayed, requiring you to set Country,Teletext
Language and Scan Encrypted options.
English - 16 -
A01_MB60_[GB]_(01-TV)_1910UK_IDTV_TC_PVR_BRONZE17_22942LED_YPBPR_ROCKER_10073488_50191098.indd 16A01_MB60_[GB]_(01-TV)_1910UK_IDTV_TC_PVR_BRONZE17_22942LED_YPBPR_ROCKER_10073488_50191098.indd 16 18.08.2011 16:38:2318.08.2011 16:38:23
You can select frequency ranges from this screen. For
highlighting lines you see, use “ ” or “ ” button. You
can enter the frequency range manually by using the
numeric buttons on the remote control. Set Start and
Stop Frequency as desired by using numeric buttons
on the remote control. After this operation, you can set
Search Step as 8000 KHz or 1000 KHz. If you select
1000 KHz, the Tv will perform search process in a
detailed way. Searching duration will thus increase
accordingly. When fi nished, press OK button to start
automatic search.
If you select AERIAL option from the Search Type
screen, the television will search for digital terrestrial
TV broadcasts.
Page 18
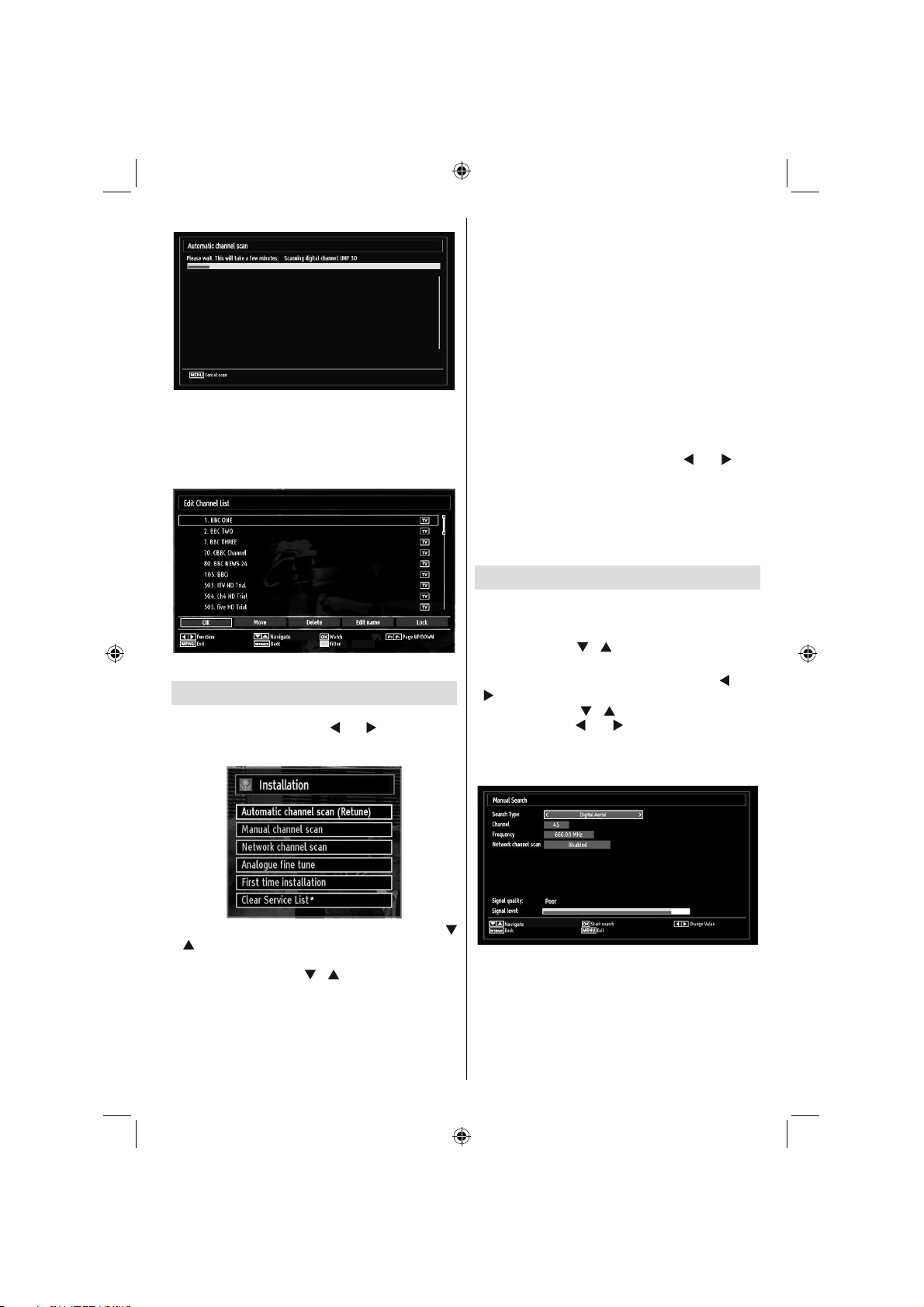
Note: You can press “MENU” button to cancel.
After all the available stations are stored, Channel •
List will be displayed on the screen. If you like the
sort channels, according to the LCN,please select
“Yes” and than press “OK”.
Press • OK button to quit channel list and watch TV.
Installation
Press “MENU” button on the remote control and
select Installation by using “ ” or “ ” button. Press
OK button and the following menu screen will be
displayed.
Auto Channel Scan (Retune) Menu
Operation
Digital Aerial: Searches and stores aerial DVB
stations.
Digital Cable: Searches and stores cable DVB
stations.
Analogue: Searches and stores analogue stations.
Digital Aerial & Analogue: Searches and stores both
analogue and aerial DVB stations.
Digital Cable & Analogue: Searches and stores both
analogue and cable DVB stations.
Whenever you select an automatic search type and •
press OK button, a confi rmation screen will appear
on the screen. To start installation process, select
Yes, to cancel select No by using .“
OK button.
After auto channel scan type is set and selected •
and confi rmed, installation process will start and
progress bar will move along. Press “MENU” button
to cancel process. In such a case, located channels
are not stored.
” or “ ” and
Manual Tuning
HINT: This feature can be used for direct broadcast
entry.
Select • Manual Channel Scan from the Installation
menu by using “
Scan options screen will be displayed.
Select the desired • Search Type using “
” button. Manual search options will change
accordingly. Use “ ”/“ ” button to highlight an item
and then press “ ” or “ ” button to set an option.
You can press “MENU” button to cancel.
Digital Aerial Manual Search
”/“ ” and OK buttons. Manual
” or “
Select Automatic Channel Scan (Retune) by using “
”/“ ” button and press OK button. Automatic Channel
Scan (Retune) options will be displayed. You can
select options by using “ ”/“ ” and OK buttons.
English - 17 -
A01_MB60_[GB]_(01-TV)_1910UK_IDTV_TC_PVR_BRONZE17_22942LED_YPBPR_ROCKER_10073488_50191098.indd 17A01_MB60_[GB]_(01-TV)_1910UK_IDTV_TC_PVR_BRONZE17_22942LED_YPBPR_ROCKER_10073488_50191098.indd 17 18.08.2011 16:38:2418.08.2011 16:38:24
In manual channel scan, the number of the multiplex
or frequency are entered manually and only that
multiplex or frequency are searched for the channels.
After selecting search type as Digital Aerial, you can
enter the multiplex or frequency number using the
numeric buttons and press OK button to search.
Page 19
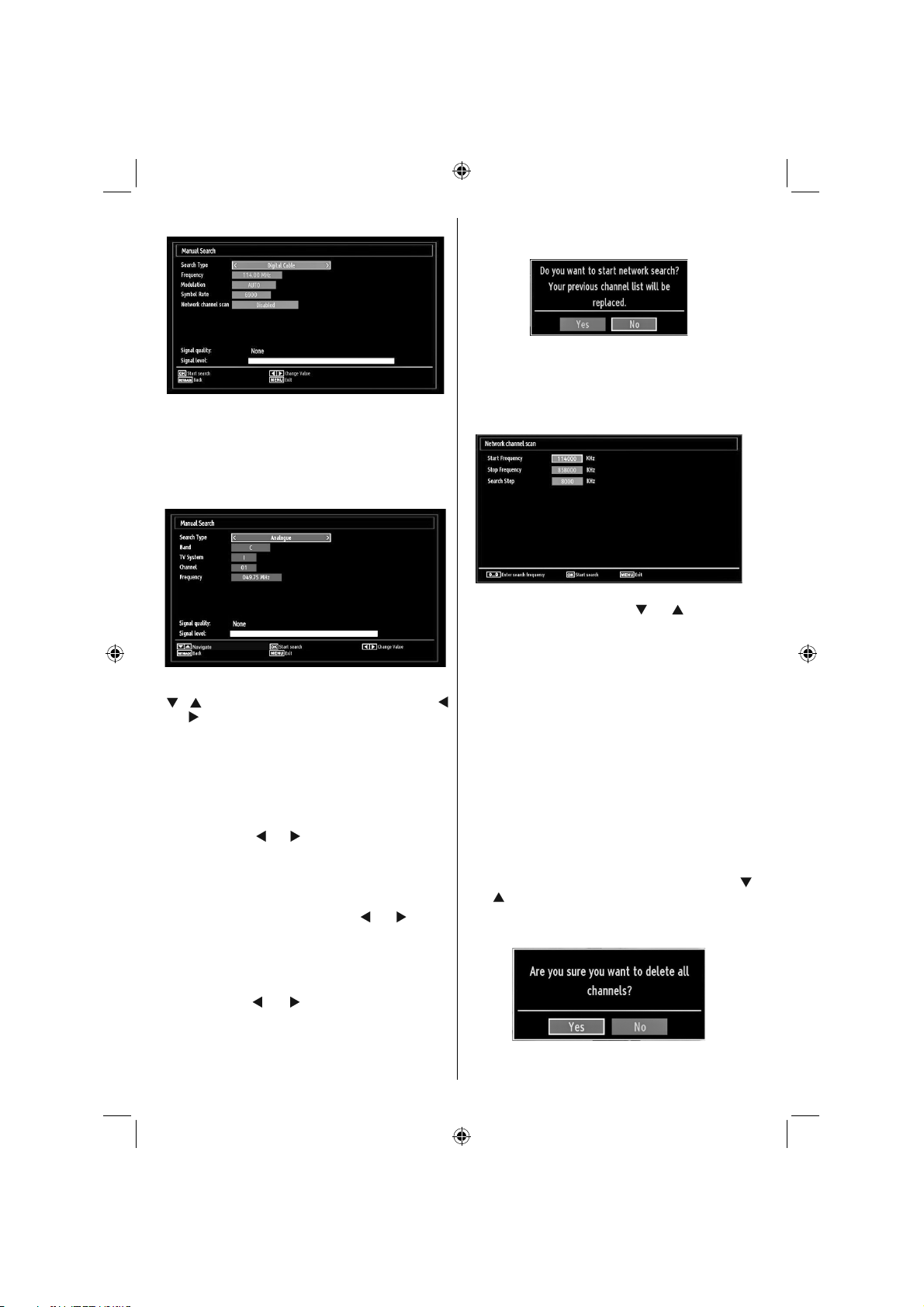
Digital Cable Manual Search
In cable manual scan, you can enter frequency,
modulation, symbol rate and network channel scan
options. After selecting search type as Digital Cable,
you can set the desired options and press OK button
to search.
Analogue Manual Search
After selecting search type as analogue, you can use
“ ”/“ ” button to highlight an item and then press “
” or “ ” button to set an option.
Enter the channel number or frequency using the
numeric buttons. You can then press OK button
to search. When the channel is located, any new
channels that are not on the list will be stored.
Analogue Fine Tune
Select • Analogue Fine Tune from the Installation
menu by using “ ” or “ ” and OK buttons. Analogue
fi ne tune screen will be displayed. Analogue Fine
Tune feature will not be available if there are no
analogue channels, digital channels and external
sources stored.
Press • OK button to proceed. Use “
to set Fine Tune. When fi nished, press OK button
again.
” or “ ” button
Network Channel Scan
Select Network Channel Scan from the installation
menu by using “ ” or “ ” and OK buttons. Network
Channel Scan selection screen will be displayed.
Select Digital Aerial or Digital Cable and press
OK button to continue. The following message will
be asked. Select Yes to continue or select No to
cancel.
If you start Digital Aerial scan process, automatic
scanning will start. You can press MENU button to
cancel.
If you start Digital Cable scan process, the following
screen will be displayed.
You can select frequency ranges from this screen. For
highlighting lines you see, use “ ” or “ ” button. You
can enter the frequency range manually by using the
numeric buttons on the remote control. Set Start and
Stop Frequency as desired by using numeric buttons
on the remote control. After this operation, you can set
Search Step as 8000 KHz or 1000 KHz. If you select
1000 KHz, the Tv will perform search process in a
detailed way. Searching duration will thus increase
accordingly. When fi nished, press OK button to start
automatic search. Automatic searching screen will be
displayed during the process.
Note: If you select an extended gap between Start
and Stop frequency rate, automatic search duration
will take a longer time.
Clear Service List (*)
(*) This setting is visible only when the Country option
is set to Denmark, Sweden, Norway or Finland.
Use this setting to clear channels stored. Press “
” or “ ” button to select Clear Service List and then
press OK. The following OSD will be displayed on
the screen:
English - 18 -
A01_MB60_[GB]_(01-TV)_1910UK_IDTV_TC_PVR_BRONZE17_22942LED_YPBPR_ROCKER_10073488_50191098.indd 18A01_MB60_[GB]_(01-TV)_1910UK_IDTV_TC_PVR_BRONZE17_22942LED_YPBPR_ROCKER_10073488_50191098.indd 18 18.08.2011 16:38:2518.08.2011 16:38:25
Page 20
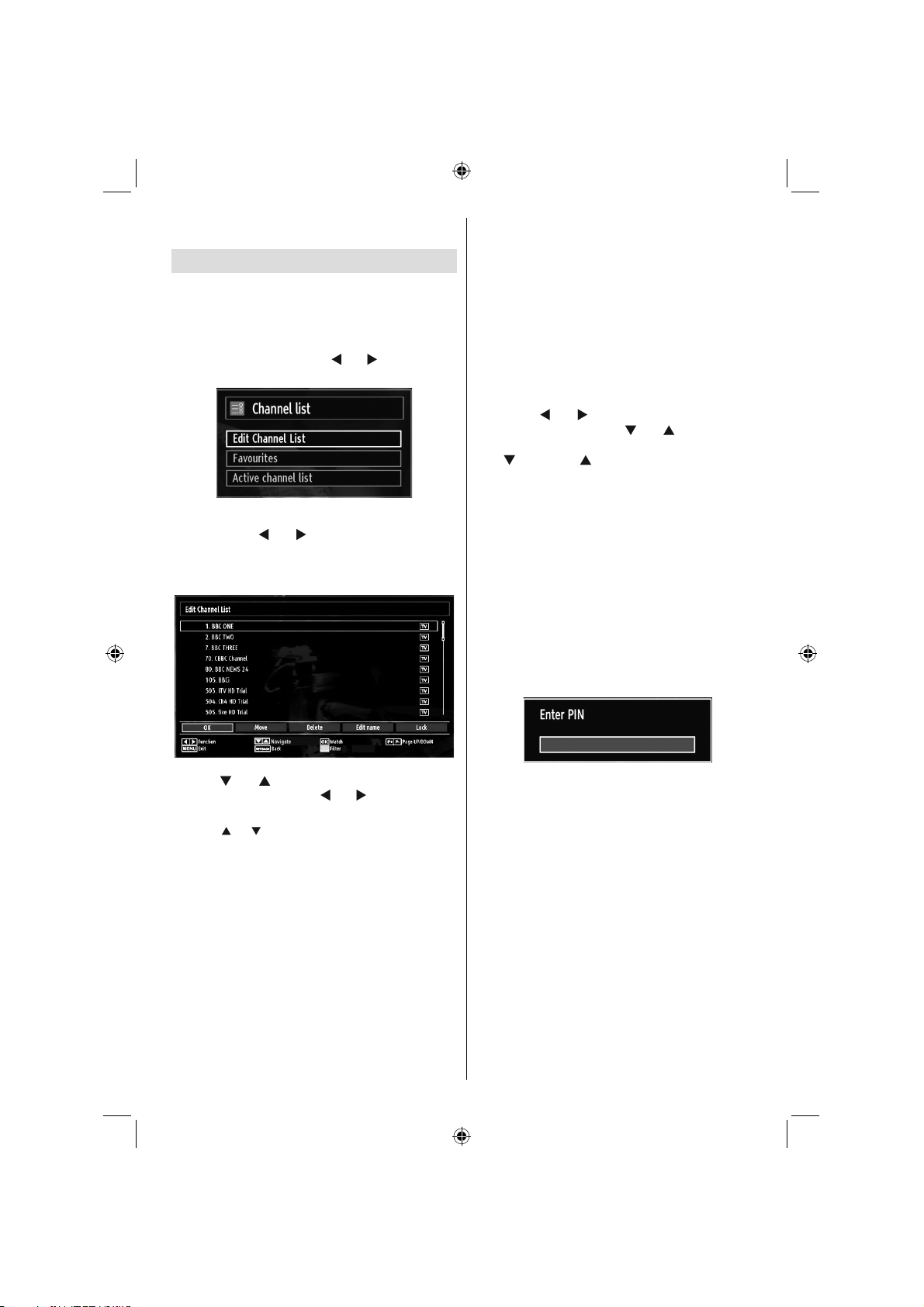
Select YES and press OK to continue or select NO
and press OK button to cancel.
Managing Stations: Channel List
The TV sorts all stored stations in the Channel List.
You can edit this channel list, set favourites or set
active stations to be listed by using the Channel List
options.
Press • “MENU” button to view main menu. Select
Channel List item by using “
OK to view menu contents.
Select Edit Channel List to manage all stored
channels. Use “ ” or “ ” and OK buttons to select
Edit Channel List.
Operating the Channel List
” or “ ” button. Press
Deleting a Channel
You can press GREEN button to tag/untag all
channels; YELLOW button to tag/untag channel.
Select the channel that you want to delete and select •
Delete option. Press OK button to continue.
A warning screen will appear. Select • YES to delete,
select No to cancel. Press OK button to continue.
Renaming a Channel
Select the channel that you want to rename and •
select Edit Name option. Press OK button to
continue.
Pressing “•
next character. Pressing “ ” or “ ” button toggles
the current character, i.e., ‘b’ character becomes ‘a’
by “ ” and ‘c’ by “ ”. Pressing the numeric buttons
‘0...9’ replaces the highlighted character with the
characters printed above the button one by one as
the button is pressed.
When fi nished, press • OK button to save. Press
“MENU” to cancel.
” or “ ” button moves to the previous/
Locking a Channel
You can press GREEN button to tag/untag all
channels; YELLOW button to tag/untag a single
channel.
Select the channel that you want to lock and select •
Lock option. Press OK button to continue.
You will be asked to enter parental control PIN. •
Default PIN is set as 0000. Enter the PIN number.
Press “• ” or “ ” button to select the channel that
will be processed. Press “ ” or “ ” button to select
a function on Channel List menu.
Use CH•
Press • BLUE button to view fi ltering options.
Press • “MENU” button to exit.
/CH buttons to move page up or down.
Press • OK button when the desired channel is
highlighted to lock/unlock the channel. Lock symbol
will be displayed next to the selected channel.
Moving a Channel
First select the desired channel. Select Move option •
in the channel list and press OK button.
Edit Number screen will be displayed. Enter the •
desired channel number by using the numeric
buttons on the remote control. If there is a previously
stored channel on that number, a warning screen
will be displayed. Select Yes if you want to move the
channel and press OK.
Press • OK button to process. Selected channel is
now moved.
English - 19 -
A01_MB60_[GB]_(01-TV)_1910UK_IDTV_TC_PVR_BRONZE17_22942LED_YPBPR_ROCKER_10073488_50191098.indd 19A01_MB60_[GB]_(01-TV)_1910UK_IDTV_TC_PVR_BRONZE17_22942LED_YPBPR_ROCKER_10073488_50191098.indd 19 18.08.2011 16:38:2518.08.2011 16:38:25
Page 21
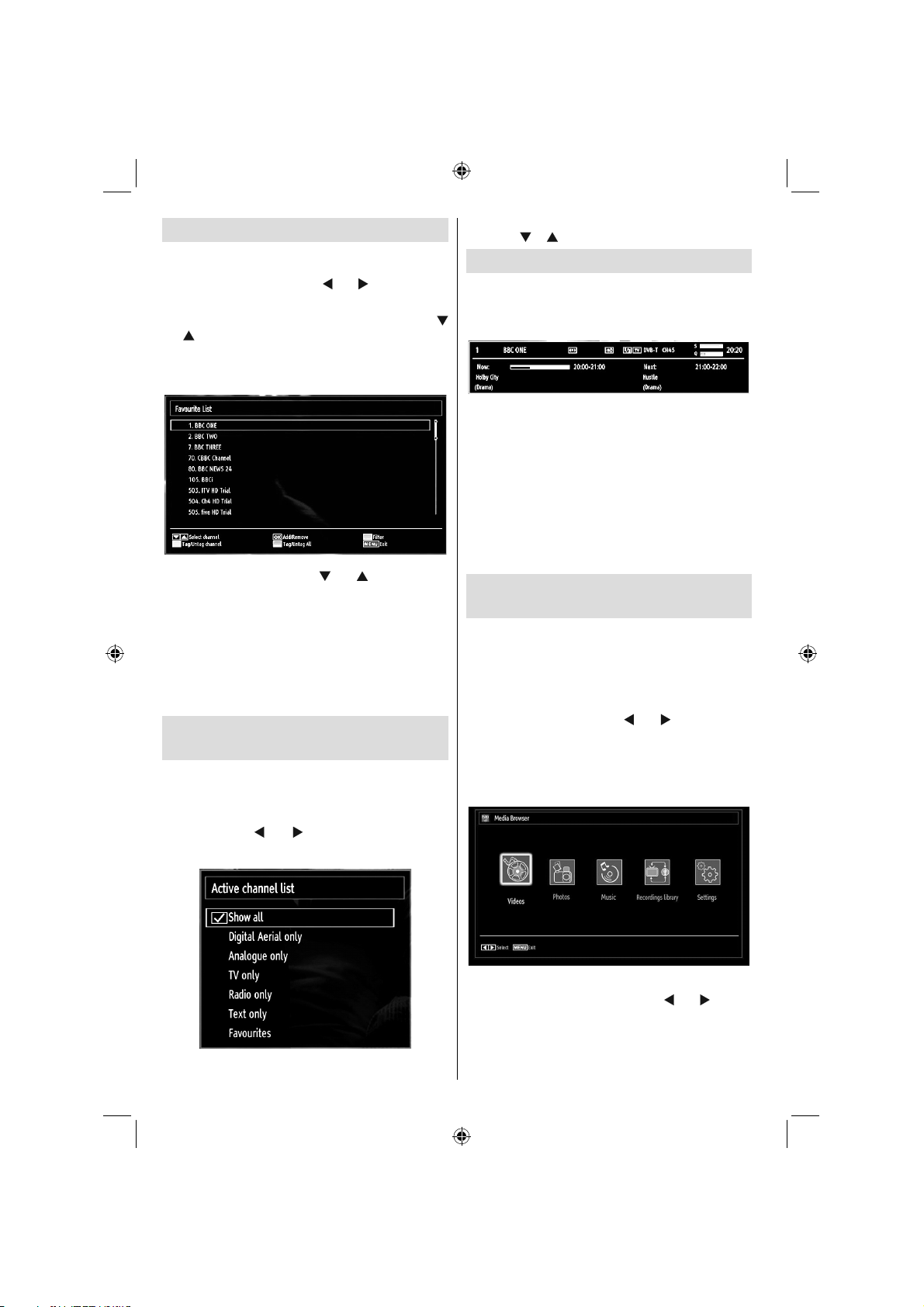
Managing Stations: Favourites
You can create a list of favourite programmes.
Press • “MENU” button to view main menu. Select
Channel List item by using “
OK to view menu contents.
Select • Favourites to manage favourite list. Use “
”/“ ” and OK buttons to select Favourites.
You can set various channels as favourites so that •
only the favourite channels are navigated.
Select a channel by using “• ” or “ ” button. Press
OK button to add selected channel to favourites list.
Press OK button again to remove.
Button Functions
OK• : Add/remove a station.
YELLOW• : Tag/untag a channel.
GREEN• : Tag/untag all channels.
BLUE• : Displays fi ltering options.
Managing Stations: Sorting
Channel List
You can select broadcasts to be listed in the channel
list. To display specifi c types of broadcast, you should
use Active channel list setting.
Select Active channel list from the Channel list
menu by using “
to continue.
” or “ ” button. Press OK button
” or “ ” button. Press
You can select a broadcast type option from the list
by using “ ” /“ ” and OK buttons.
On-Screen Information
You can press “INFO” button to display on-screen
information. Details of the station and current
programme will be displayed on the information
banner.
The information banner gives information on the
channel selected and the programmes on it. The
name of the channel is displayed, along with its
channel list number. Hint: Not all channels broadcast
the programme data. If the name and time of the
programme are not available, then information banner
will be displayed with blanks.
If the selected channel is locked, you must enter the
correct four-digit numeric code to view the channel
(default code is 0000). “Enter PIN” will be displayed
on the screen in such a case:
Media Playback Using Media
Browser
If the USB stick is not recognized after power off/on
or First Time Installation, fi rst, plug the USB device
out and power off/on the TV set. Plug the USB device
in again.
To display Media Browser window, press either
“MENU” button on the remote control and then select
Media Browser by pressing “
OK button to continue. Media Browser menu options
will be displayed.
Also, when you plug USB devices, media browser
screen will be displayed automatically:
” or “ ” button. Press
You can play music, picture and video fi les from the
connected USB memory stick. Use “ ” or “ ” button
to select Videos, Photos, Music, Recording Library
or Settings.
English - 20 -
A01_MB60_[GB]_(01-TV)_1910UK_IDTV_TC_PVR_BRONZE17_22942LED_YPBPR_ROCKER_10073488_50191098.indd 20A01_MB60_[GB]_(01-TV)_1910UK_IDTV_TC_PVR_BRONZE17_22942LED_YPBPR_ROCKER_10073488_50191098.indd 20 18.08.2011 16:38:2618.08.2011 16:38:26
Page 22
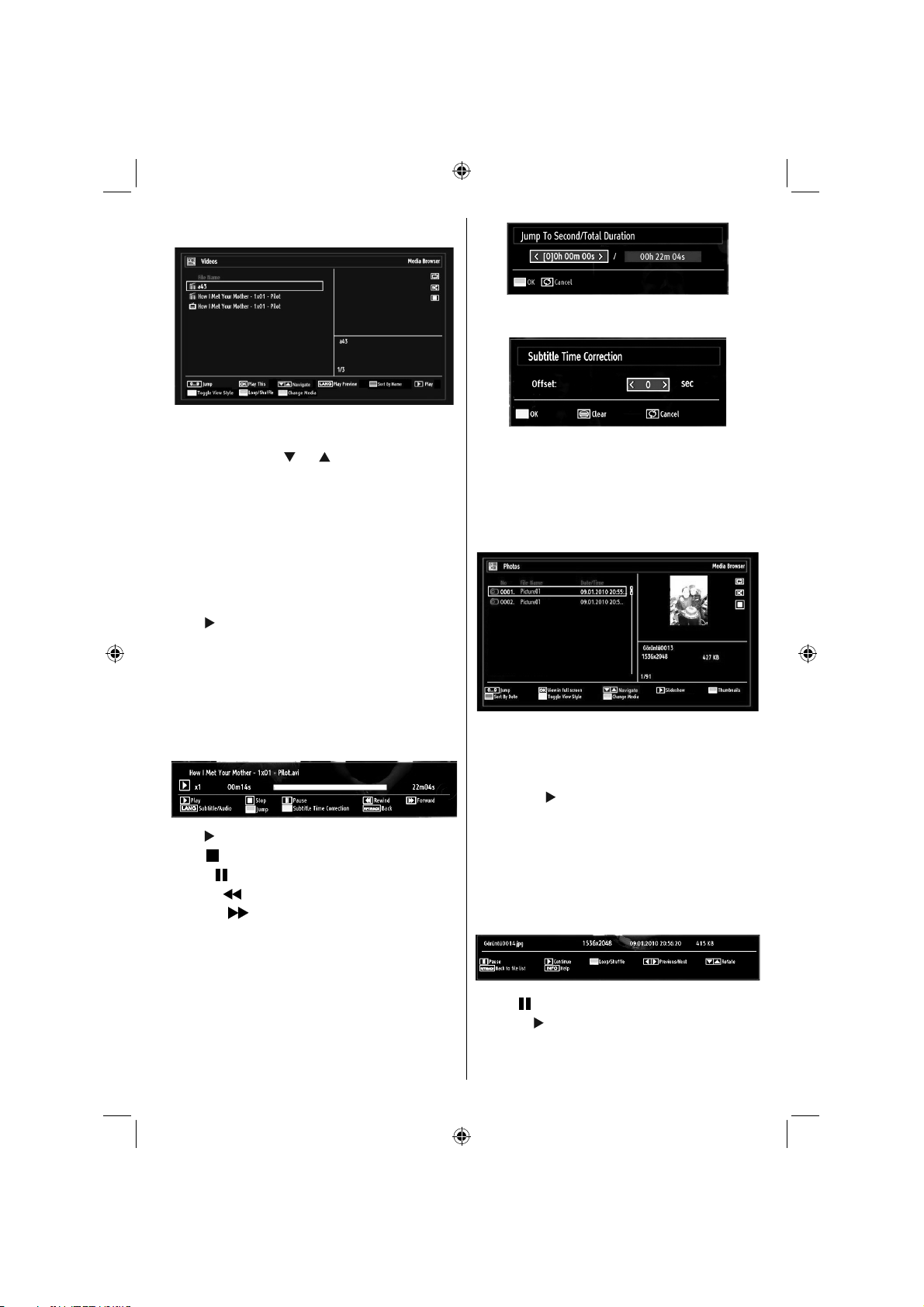
Viewing Videos via USB
When you select Videos from the main options,
available video fi les will be fi ltered and listed on this
screen. You can use “ ” or “ ” button to select a video
fi le and press OK button to play a video. If you select
a subtitle fi le and press OK button, you can select or
deselect that subtitle fi le. The following menu will be
displayed while playing a video fi le:
Jump (Numeric buttons):The TV will jump to the
fi le starting with the letter you input via the numeric
buttons on your remote control.
Play This (OK button) : Plays the selected fi le.
Up/Down: Navigate.
button) : Plays all media fi les starting with
Play (
the selected one.
Lang (Play Preview): Displays selected fi le in a small
preview screen.
RED button: Sorts fi les by name.
YELLOW button: Toggles viewing style.
GREEN button: Activates Loop/Shuffl e functions.
BLUE button: Changes media type.
Play ( button): Starts the video playback.
Stop (
Pause (
Rewind (
Forward ( button): Goes forward.
Subtitle/Audio (LANG. button): Sets subtitle/Audio.
Jump (GREEN button): Jumps to time. Use numeric
buttons to type the desired time and press GREEN
button again to proceed.
button): Stops the video playback.
button): Pause the video playback.
button): Goes backward.
English - 21 -
Yellow: Opens subtitle time correction menu
Press SWAP button to switch back to previous
menu.
Viewing Photos via USB
When you select Photos from the main options,
available image fi les will be fi ltered and listed on this
screen.
Jump (Numeric buttons): Jump to selected fi le using
the numeric buttons.
OK: Views the selected picture in full screen.
Up/Down: Navigate.
Slideshow ( button): Starts the slideshow using
all images.
GREEN button: Views images in thumbnails.
RED button: Sorts fi les by date.
YELLOW button: Toggles viewing style.
BLUE button: Changes media type.
Slideshow Options
Pause ( button): Pauses the slideshow.
Continue (
Loop/Shuffl e (GREEN button): Press once to disable
Loop. Press again to disable both Loop and Shuffl e.
Press once more to enable only Shuffl e. Press again
button): Continues the slideshow.
A01_MB60_[GB]_(01-TV)_1910UK_IDTV_TC_PVR_BRONZE17_22942LED_YPBPR_ROCKER_10073488_50191098.indd 21A01_MB60_[GB]_(01-TV)_1910UK_IDTV_TC_PVR_BRONZE17_22942LED_YPBPR_ROCKER_10073488_50191098.indd 21 18.08.2011 16:38:2718.08.2011 16:38:27
Page 23
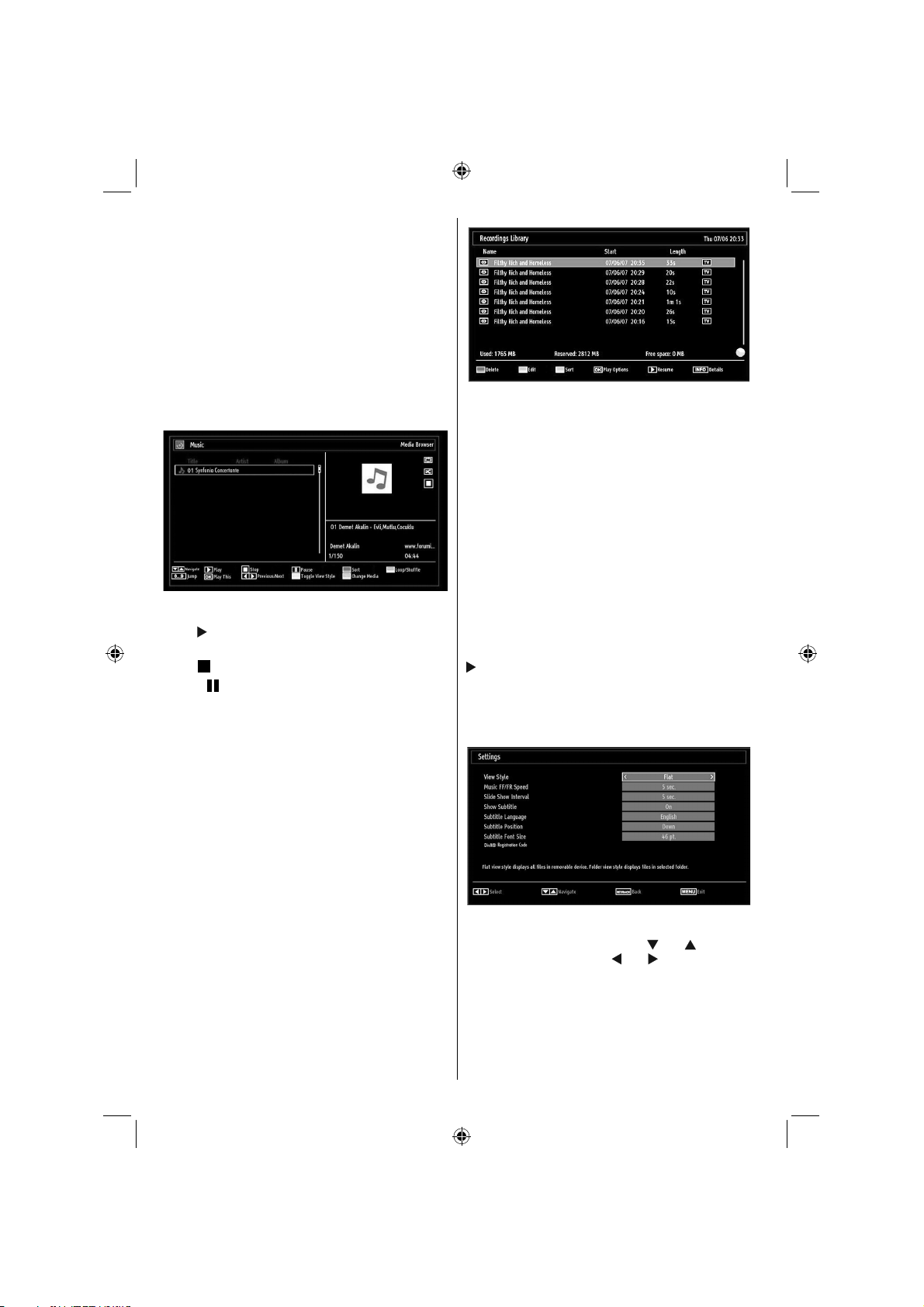
to enable all. You can follow the disabled functions
with the change of the icons.
Previous/Next (Left/Right buttons): Jumps to
previous or next fi le on slideshow.
Rotate (Up/Down buttons): Rotates the image using
up/down buttons.
RETURN: Back to fi le list.
INFO: Displays help screen.
Playing Music via USB
When you select Music from the main options,
available audio fi les will be fi ltered and listed on this
screen.
Up/Down: Navigate.
button): Plays all media fi les starting with
Play (
the selected one.
Stop (
Pause (
RED: Sorts fi les by Title,Artist or Album.
Loop/Shuffl e (GREEN button): Press once to disable
Loop. Press again to disable both Loop and Shuffl e.
Press once more to enable only Shuffl e. Press again
to enable all. You can follow the disabled functions
with the change of the icons.
0..9 (Numeric buttons): The TV will jump to the
fi le starting with the letter you input via the numeric
buttons on your remote control.
Play This (OK button): Plays the selected fi le.
Previous/Next (Left/Right buttons): Jumps to
previous or next fi le to play.
YELLOW: Toggles viewing style.
BLUE: Changes media type.
button): Stops playback.
button): Pauses the selected playback.
Recordings Library
IMPORTANT: To view recordings library, you should
fi rst connect a USB disk to your TV while the TV is
switched off. You should then switch on the TV to
enable recording feature. Otherwise, recording feature
will not be available.
To view the list of recordings, select “Recordings
Library” and press the OK button. Recordings Library
will then be displayed with available recordings.
English - 22 -
All the recordings are kept in a list in the recordings
library.
RED button (Delete): Erases the selected
recording.
GREEN button (Edit): Makes changes on the
selected recording.
BLUE button (Sort): Changes the order of the
recordings. You can select from a wide range of
sorting options.
OK button: Activates play options menu:
• Play from start: Plays the recording from the
beginning.
• Resume: Recommences the recordings.
• Play from offset: Specifi es a playing point.
Note: Viewing main menu and menu items will not ve
available during the playback.
(Resume): Recommences the recordings.
INFO (Details): Displays the short extended
programmes in detail.
Media Browser Settings
You can set your Media Browser preferences by
using the Settings dialog. Press “ ” or “ ” button to
highlight an item and use “ ” or “ ” button to set.
View Style: Sets default browsing mode.
Music FF/FR Speed: Sets forwarding/advancing
speed.
Slide Show Interval: Sets slide show interval time.
Show Subtitle: Sets subtitle enabling preference.
A01_MB60_[GB]_(01-TV)_1910UK_IDTV_TC_PVR_BRONZE17_22942LED_YPBPR_ROCKER_10073488_50191098.indd 22A01_MB60_[GB]_(01-TV)_1910UK_IDTV_TC_PVR_BRONZE17_22942LED_YPBPR_ROCKER_10073488_50191098.indd 22 18.08.2011 16:38:2718.08.2011 16:38:27
Page 24
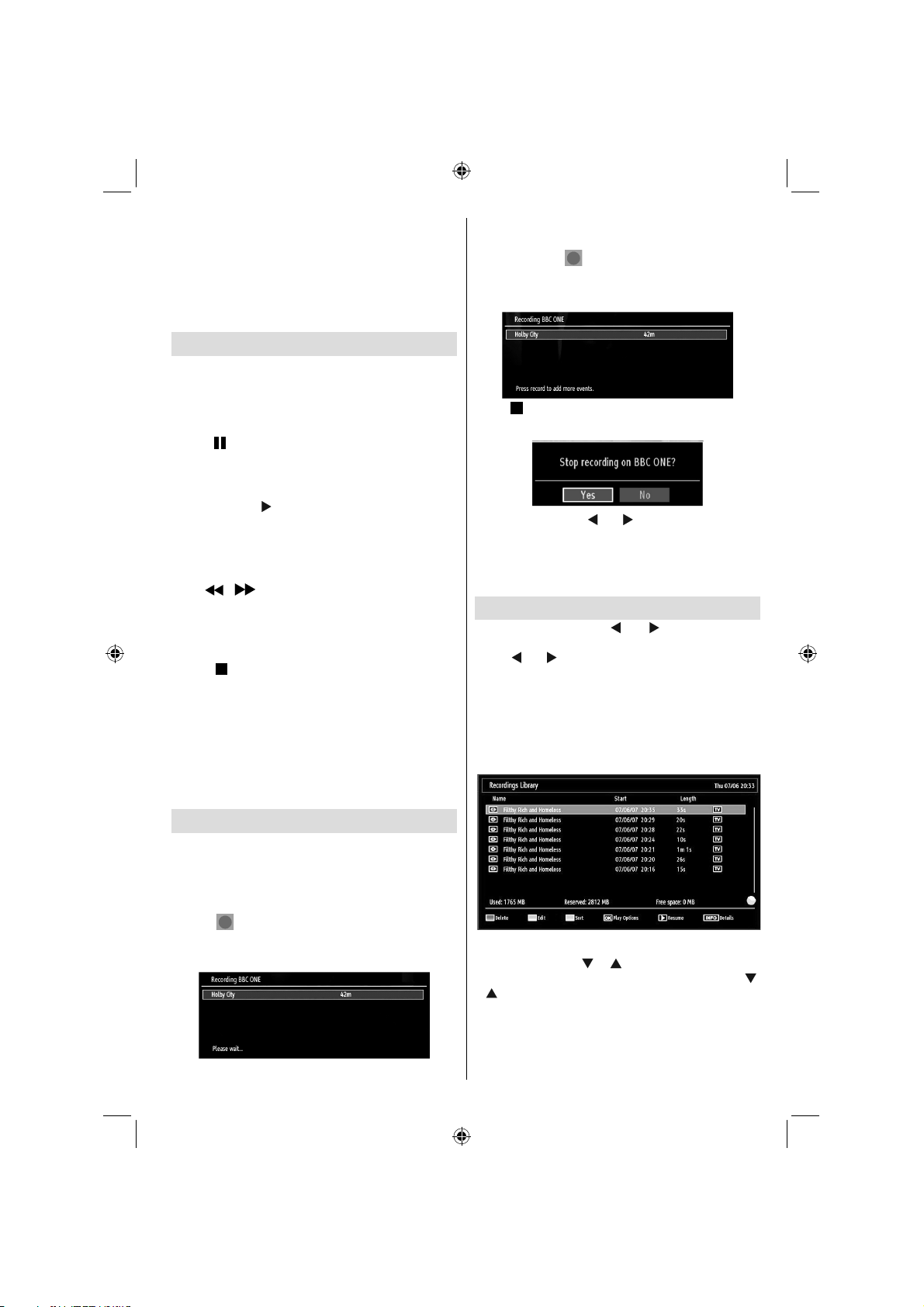
Subtitle Position: Sets subtitle position as up or
down.
Subtitle Font Size: Sets subtitle font size (max.
54pt).
DivX® Registration Code: Some DivX® Video-OnDemand fi les require registration code, this code can
be used for this purpose.
Timeshift Recording
IMPORTANT: To record a programme, you should
fi rst connect a USB disk to your TV while the TV is
switched off. You should then switch on the TV to
enable recording feature. Otherwise, recording feature
will not be available.
(PAUSE) button while watching a broadcast
Press •
for switching to timeshifting mode.
In timeshifting mode, the programme is paused and •
simultaneously recorded to the connected USB
disk (*). Press
paused programme from the stopped moment.
This playback is performed in x1 playback speed. •
You will see the timeshift gap between the real and
the timeshifted programme in the info bar.
/ (PREVIOUS/NEXT) buttons to move
Use •
forward or backward on timeshift playback. When
the timeshift is reached, timeshifting mode will be
quitted and you will switch back to watching normal
broadcast.
Press •
(*) Continuous time shift recording’s duration depends
on your connected USB disk’s fi le size and defi ned
Max. Timeshift in the Recordings Confi guration menu.
See the section, “Recordings” for more information on
setting Max. Timeshift.
Note: Switching to a different broadcast or source;
and viewing main menu are not available during the
timeshifting.
(PLAY) button again to watch the
(STOP) button to quit timeshifting mode.
Instant Recording
IMPORTANT: To record a programme, you should
fi rst connect a USB disk to your TV while the TV is
switched off. You should then switch on the TV to
enable recording feature. Otherwise, recording feature
will not be available.
Press •
event instantly while watching a programme. The
following OSD appears on the screen:
(RECORD) button to start recording an
Record OSD will then be displayed for a short time •
and the current event will be recorded.
You can press •
control again to record the next event on the EPG. In
this case, OSD will display the programmed events
for recording.
Press (STOP) button to cancel instant recording.
The following OSD will be displayed:
Select Yes by using “ ” or “ ” / OK buttons to cancel
instant recording.
Note: Switching to a different broadcast or source;
and viewing Media Browser are not available during
the recording.
(RECORD) button on the remote
Watching Recorded Programmes
In the main menu, use “ ” or “ ” buttons to select
Media Browser. Highlight Recordings Library item by
using “ ” or “ ” button and press OK button to enter.
Recordings Library will then be displayed.
IMPORTANT: To view recordings library, you should
fi rst connect a USB disk to your TV while the TV is
switched off. You should then switch on the TV to
enable recording feature. Otherwise, recording feature
will not be available.
Select a recorded item from the list (if previously
recorded) by using “ ” / “ ” button. Press OK button
to view Play Options. Select an option by using “ ”
/ “ ” or OK buttons.
English - 23 -
A01_MB60_[GB]_(01-TV)_1910UK_IDTV_TC_PVR_BRONZE17_22942LED_YPBPR_ROCKER_10073488_50191098.indd 23A01_MB60_[GB]_(01-TV)_1910UK_IDTV_TC_PVR_BRONZE17_22942LED_YPBPR_ROCKER_10073488_50191098.indd 23 18.08.2011 16:38:2818.08.2011 16:38:28
Page 25
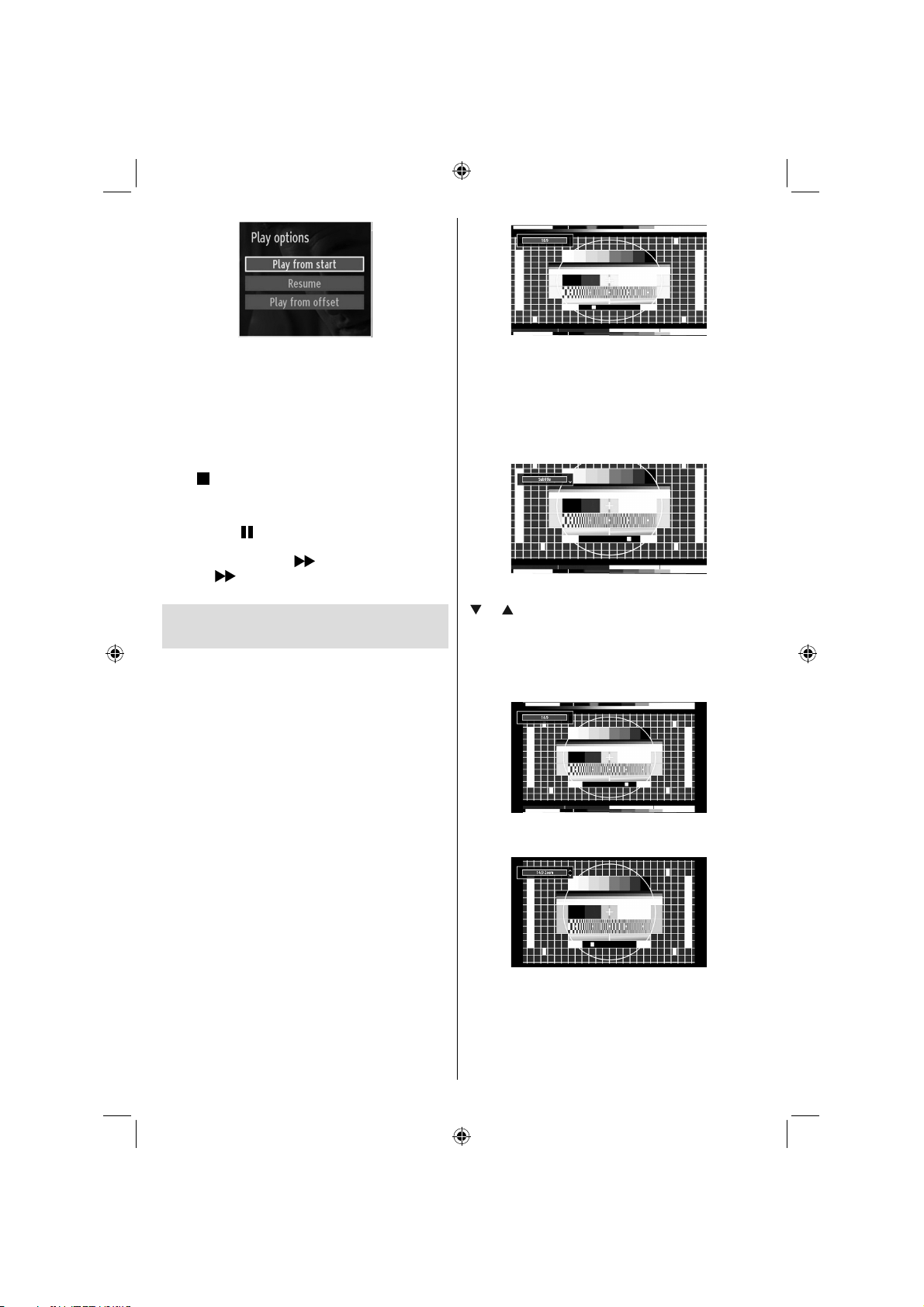
Available playback options:
Play from start: Plays the recording from the •
beginning.
Resume: Recommences the recordings.•
Play from offset: Specifi es a playing point.•
Note: Viewing main menu and menu items will not be
available during the playback.
Press
to return to Recordings Library.
Slow Forward
If you press
recorded programmes, slow forward feature will be
available. You can use
Pressing
forwarding speed.
(STOP) button to stop a playback and return
(PAUSE) button while watching
button to slow forward.
button consecutively will change slow
Changing Image Size: Picture
Formats
You can change the aspect ratio (image size) of •
the TV for viewing the picture in different zoom
modes.
Press • “SCREEN” button repeatedly to change
the image size. Available zoom modes are listed
below.
Auto
When AUTO is selected, the aspect ratio of the screen
is adjusted by the information provided by the selected
source (if available).
The format being displayed in AUTO mode is
completely independent of WSS information which
could be included in the broadcast signal or the signal
from an external device.
Note: Auto mode only will be available in HDMI,
YPbPr and DTV sources.
16:9
This uniformly stretches the left and right sides of a
normal picture (4:3 aspect ratio) to fi ll the wide TV
screen.
For 16:9 aspect ratio pictures that have been •
squeezed into a normal picture (4:3 aspect ratio),
use the 16:9 mode to restore the picture to its
original shape.
Subtitle
This zooms up the wide picture (16:9 aspect ratio)
with subtitles to the full screen.
Note: You can shift to screen up or down by pressing
“ ” / “ ” buttons while picture zoom is selected as
panaromic, 14:9 Zoom, Cinema or Subtitle.
14:9
This zooms up the wide picture (14:9 aspect ratio) to
the upper and lower limits of the screen.
14:9 Zoom
This option zooms to the 14:9 picture.
4:3
Use to view a normal picture (4:3 aspect ratio) as this
is its original size.
English - 24 -
A01_MB60_[GB]_(01-TV)_1910UK_IDTV_TC_PVR_BRONZE17_22942LED_YPBPR_ROCKER_10073488_50191098.indd 24A01_MB60_[GB]_(01-TV)_1910UK_IDTV_TC_PVR_BRONZE17_22942LED_YPBPR_ROCKER_10073488_50191098.indd 24 18.08.2011 16:38:2918.08.2011 16:38:29
Page 26
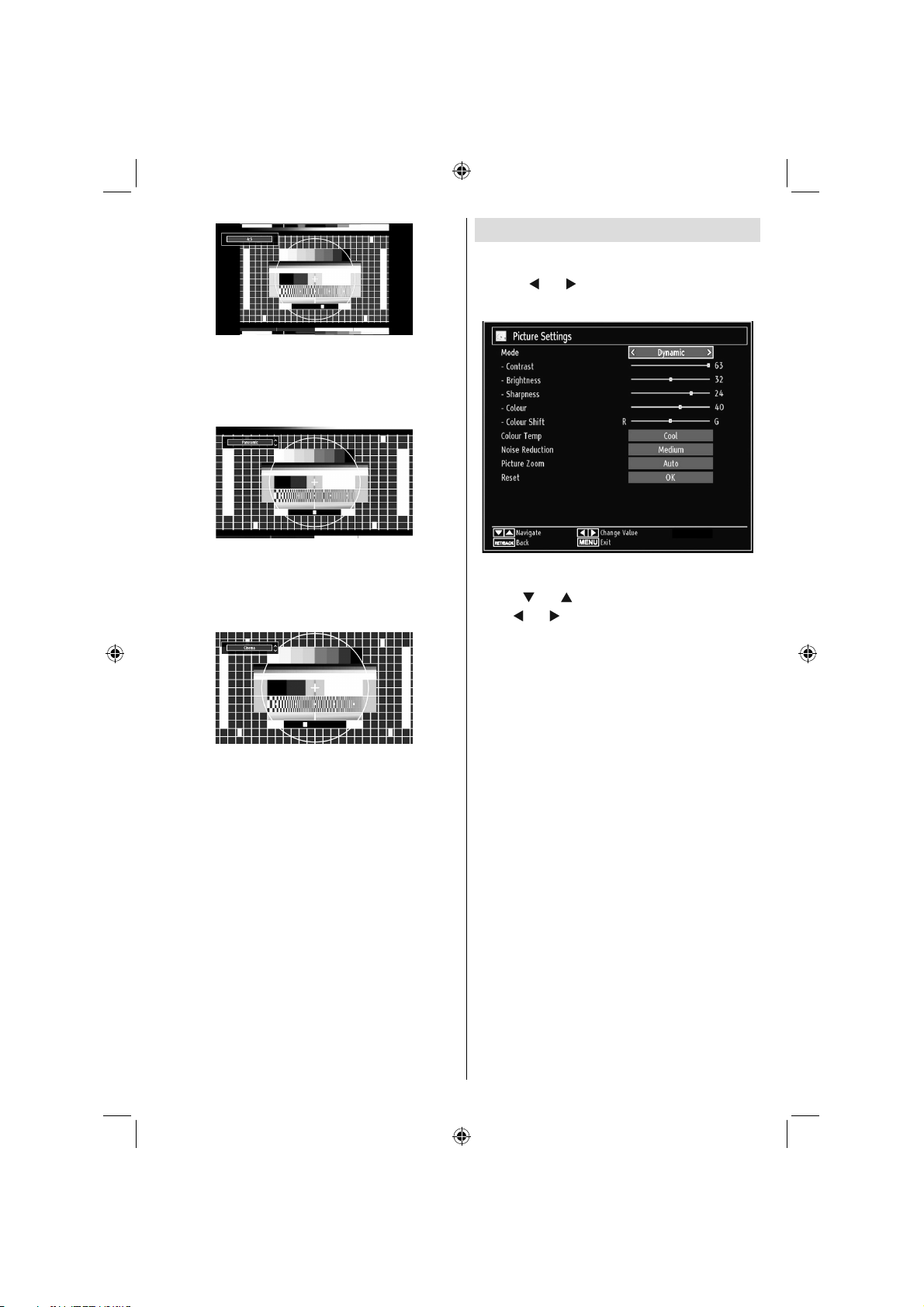
Panoramic
This stretches the left and right sides of a normal
picture (4:3 aspect ratio) to fi ll the screen, without
making the picture appear unnatural.
The top and bottom of the picture are slightly cut off.
Cinema
This zooms up the wide picture (16:9 aspect ratio) to
the full screen.
Confi guring Picture Settings
You can use different picture settings in detail.
Press “MENU” button and select the Picture icon
by using “
Picture Settings menu.
Operating Picture Settings Menu Items
Press “• ” or “ ” button to highlight a menu item.
Use “•
Press • “MENU” button to exit.
Picture Settings Menu Items
Mode: For your viewing requirements, you can set
the related mode option. Picture mode can be set
to one of these options: Cinema,Game,Dynamic
and Natural.
Contrast: Sets the lightness and darkness values
of the screen.
Brightness: Sets the brightness value for the
screen.
Sharpness: Sets the sharpness value for the objects
displayed on the screen.
Colour: Sets the colour value, adjusting the colors.
Colour Shift: Adjust the desired colour tone.
Colour Temp: Sets the desired colour tone.
Setting Cool option gives white colours a slight blue
stress.
For normal colours, select Normal option.
Setting Warm option gives white colours a slight red
stress.
Noise Reduction: If the broadcast signal is weak and
the picture is noisy, use Noise Reduction setting to
reduce the noise amount. Noise Reduction can be set
to one of these options: Low, Medium, High or Off.
” or “ ” button. Press OK button to view
” or “ ” button to set an item.
English - 25 -
A01_MB60_[GB]_(01-TV)_1910UK_IDTV_TC_PVR_BRONZE17_22942LED_YPBPR_ROCKER_10073488_50191098.indd 25A01_MB60_[GB]_(01-TV)_1910UK_IDTV_TC_PVR_BRONZE17_22942LED_YPBPR_ROCKER_10073488_50191098.indd 25 18.08.2011 16:38:3018.08.2011 16:38:30
Page 27
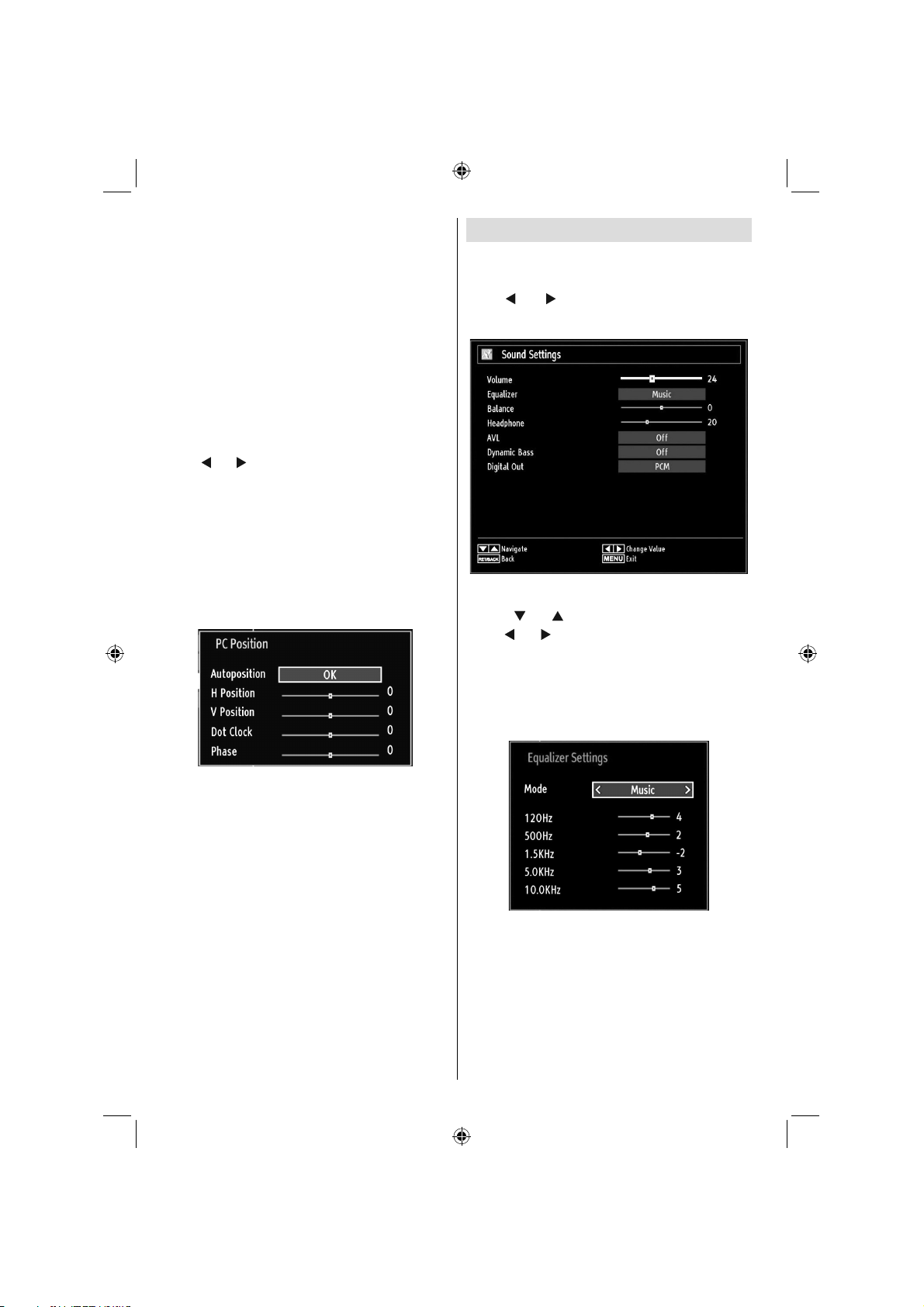
Game Mode: When Game Mode is set to On, specifi c
game mode settings, which are optimized for better
video quality, will be loaded.
Note: When Game Mode is on, some items in the
Picture Settings menu will be unavailable to be set.
Picture Zoom:Sets the picture size to Auto,16:9,
Subtitle,14:9, 14:9 Zoom, 4:3, Panoramic or Cinema.
Reset: Resets the picture settings to factory default
settings.
While in VGA (PC) mode, some items in Picture menu
will be unavailable. Instead, VGA mode settings will be
added to the Picture Settings while in PC mode.
PC Picture Settings
For adjusting PC picture items, do the following:
Press “
menu appears on the screen.
Contrast, Brightness, Colour, Colour Temp and
Picture Zoom settings in this menu are identical
to settings defi ned in TV picture menu under “Main
Menu System”.
Sound,Settings and Source settings are identical to the
settings explained in main menu system.
PC Position: Select this to display PC position menu
items.
” or “ ” button to select Picture icon. Picture
Confi guring Sound Settings
Sound settings can be confi gured according to your
personal preferences.
Press “MENU” button and select the fi rst icon by
using “
Sound Settings menu.
Operating Sound Settings Menu Items
Sound Settings Menu Items
Volume: Adjusts volume level.
Equalizer: Press OK button to view equalizer sub-
menu.
” or “ ” button. Press OK button to view
Press “• ” or “ ” button to highlight a menu item.
Use “•
” or “ ” button to set an item.
Press • “MENU” button to exit.
Autoposition: Automatically optimizes the display.
Press OK to optimize.
H Position: This item shifts the image horizontally to
right hand side or left hand side of the screen.
V Position: This item shifts the image vertically
towards the top or bottom of the screen.
Dot Clock: Dot Clock adjustments correct the
interference that appear as vertical banding in
dot intensive presentations like spreadsheets or
paragraphs or text in smaller fonts.
Phase: Depending on the resolution and scan
frequency that you input to the TV set, you may see
a hazy or noisy picture on the screen. In such a case
you can use this item to get a clear picture by trial
and error method.
English - 26 -
A01_MB60_[GB]_(01-TV)_1910UK_IDTV_TC_PVR_BRONZE17_22942LED_YPBPR_ROCKER_10073488_50191098.indd 26A01_MB60_[GB]_(01-TV)_1910UK_IDTV_TC_PVR_BRONZE17_22942LED_YPBPR_ROCKER_10073488_50191098.indd 26 18.08.2011 16:38:3018.08.2011 16:38:30
In equalizer menu, the preset can be changed to
Music, Movie, Speech, Flat, Classic and User.
Press the “MENU” button to return to the previous
menu.
Note: Equalizer menu settings can be changed
manually only when the Equalizer Mode is in User.
Balance: This setting is used for emphasizing left or
right speaker balance.
Headphone: Sets headphone volume.
Page 28
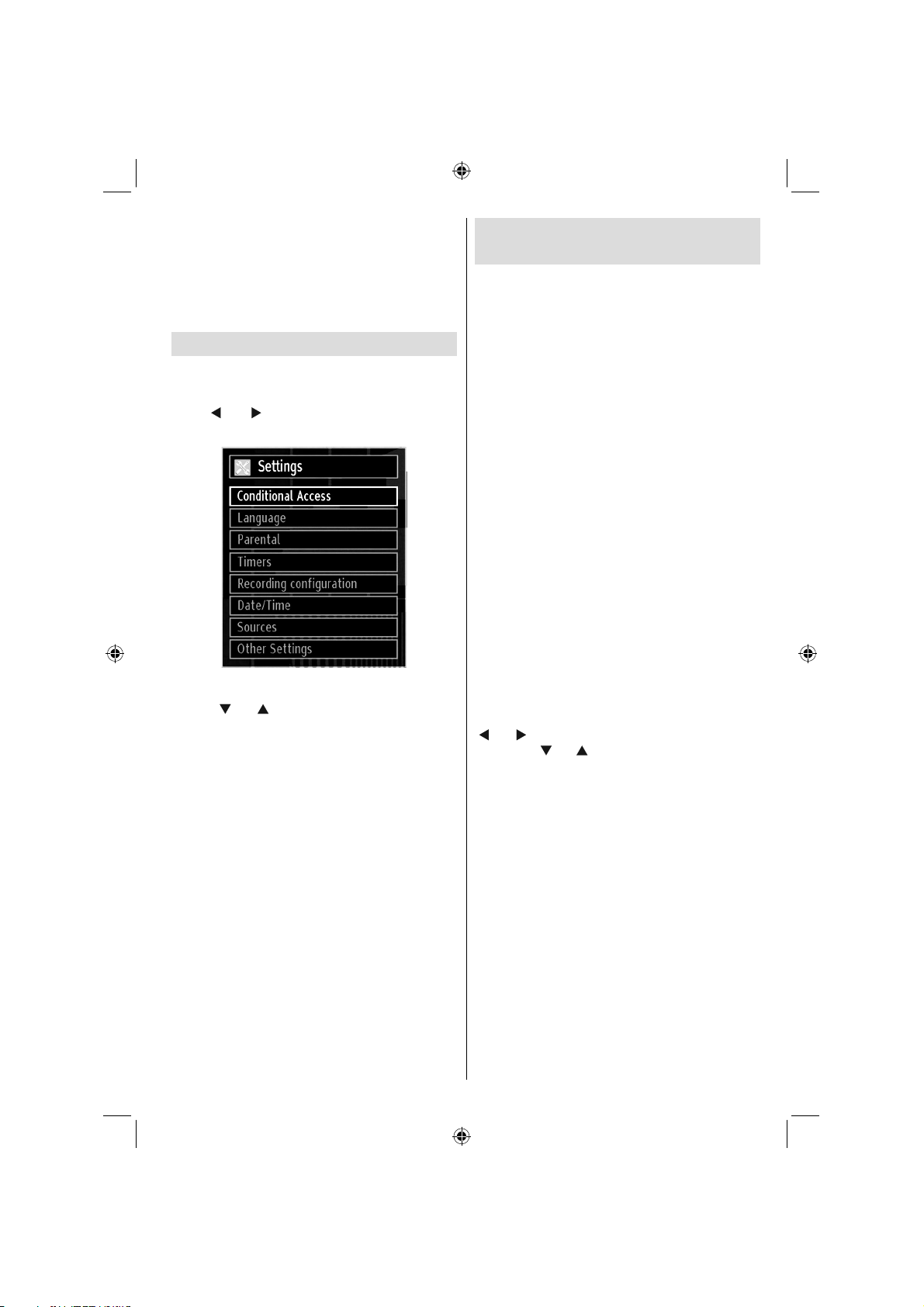
AVL : Automatic Volume Limiting (AVL) function sets the
sound to obtain fi xed output level between programmes
(For instance, volume level of advertisements tend to
be louder than programmes).
Dynamic Bass: Dynamic Bass is used to increase
bass effect of the TV set.
Digital Out: Sets digital out audio type.
Confi guring Your TV’s Settings
Detailed settings can be configured to suit your
personal preferences.
Press “MENU” button and select Settings ikon by
using “
Settings menu.
Operating Settings Menu Items
Settings Menu Items
Conditional Access: Controls conditional access
modules when available.
Language: Confi gures language settings.
Parental: Confi gures parental settings.
Timers: Sets timers for selected programmes.
Date/Time: Sets date and time.
Sources: Enables or disables selected source
options.
Other Settings: Displays other setting options of
the TV set.
” or “ ” button. Press OK button to view
Press “• ” or “ ” button to highlight a menu item.
Press • OK button to select an item.
Press • “MENU” button to exit.
Using a Conditional Access
Module
IMPORTANT: Insert or remove the CI module only
when the TV is SWITCHED OFF.
In order to watch certain digital channels, a conditional •
access module (CAM) can be necessary. This module
must be inserted in the CI slot of your TV.
Obtain the Conditional Access Module (CAM) and •
the viewing card by subscribing to a pay channel
company, then insert those to the TV using the
following procedure.
Insert the CAM and then the viewing card to the •
slot that is located in the terminal cover at the rear
side of the TV.
The CAM should be correctly inserted, it is •
impossible to insert fully if reversed. The CAM or
the TV terminal may be damaged if the CAM is
forcefully inserted.
Connect the TV to the mains supply, switch on
and then wait for few moments until the card is
activated.
When no module is inserted, “• No Common
Interface module detected” message appears on
the screen.
Refer to the module instruction manual for details •
of the settings.
Viewing Conditional Access Menu (*)
(*) These menu settings may change depending on
the service provider.
Press “MENU” button and select the icon by using
” or “ ” button. Press OK button to view Settings
“
menu. Use “ ” or “ ” button to highlight Conditional
Access and press OK to view menu items.
English - 27 -
A01_MB60_[GB]_(01-TV)_1910UK_IDTV_TC_PVR_BRONZE17_22942LED_YPBPR_ROCKER_10073488_50191098.indd 27A01_MB60_[GB]_(01-TV)_1910UK_IDTV_TC_PVR_BRONZE17_22942LED_YPBPR_ROCKER_10073488_50191098.indd 27 18.08.2011 16:38:3118.08.2011 16:38:31
Page 29
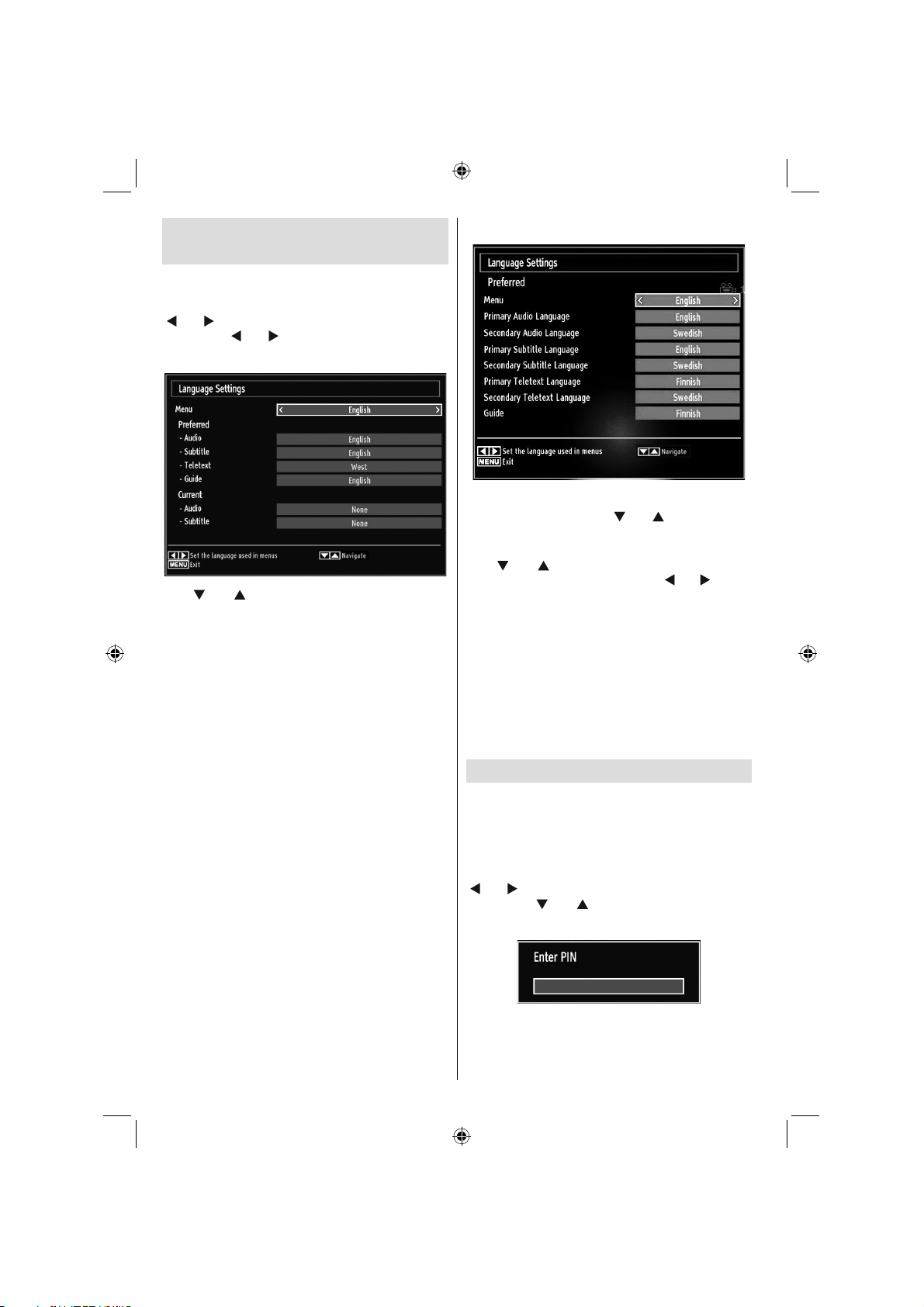
Confi guring Language
Preferences
You can operate the TV’s language settings using
this menu.
Press “MENU” button and select the fi fth icon by using
“
” or “ ” button. Press OK button to view Settings
menu. Use “ ” or “ ” button to highlight Language
and press OK to continue:
Use “ ” or “ ” button to set an item. Settings are
stored automatically.
Menu: displays the system language.
Preferred
These settings will be used if available. Otherwise the
current settings will be used.
Audio• : Sets the preferred audio language.
Subtitle• : Sets the subtitle language. Selected
language will be seen in subtitles.
Teletext• : Sets teletext language.
Guide• : Sets the preferred Guide language.
Current (*)
(*) These settings can be changed if only the
broadcaster supports. Otherwise, settings will not be
available to be changed.
Audio: Changes the audio language for the current
channel.
Subtitle• : Sets the subtitle language for the current
channel.
Note: If the Country option is set to Denmark, Sweden,
Norway or Finland, the Language Settings menu will
function as described below:
Language Settings
In the confi guration menu, highlight the Language
Settings item by pressing “ ” or “ ” buttons. Press
OK and Language Settings submenu will be displayed
on the screen:
” or “ ” buttons to highlight the menu item
Use “
that will be adjusted and then press “ ” or “ ” button
to set.
Notes:
System Language determines the on-screen menu •
language.
Audio Language is used for selecting the soundtrack •
of a channels.
Primary settings are the first priority when multiple •
choices are available on a broadcast. Secondary
settings are the alternatives when the first options
are not available.
Parental Control
To prohibit viewing of certain programmes, channels
and menus can be locked by using the parental
control system.
This function enables or disables the menu protection
system and allows the PIN code to be changed.
Press “MENU” button and select the icon by using
“
” or “ ” button. Press OK button to view Settings
menu. Use “ ” or “ ” button to highlight Parental
and press OK to continue:
To display parental lock menu options, PIN number
should be entered. Factory default PIN number is
0000. After coding the correct PIN number, parental
settings menu will be displayed:
English - 28 -
A01_MB60_[GB]_(01-TV)_1910UK_IDTV_TC_PVR_BRONZE17_22942LED_YPBPR_ROCKER_10073488_50191098.indd 28A01_MB60_[GB]_(01-TV)_1910UK_IDTV_TC_PVR_BRONZE17_22942LED_YPBPR_ROCKER_10073488_50191098.indd 28 18.08.2011 16:38:3118.08.2011 16:38:31
Page 30
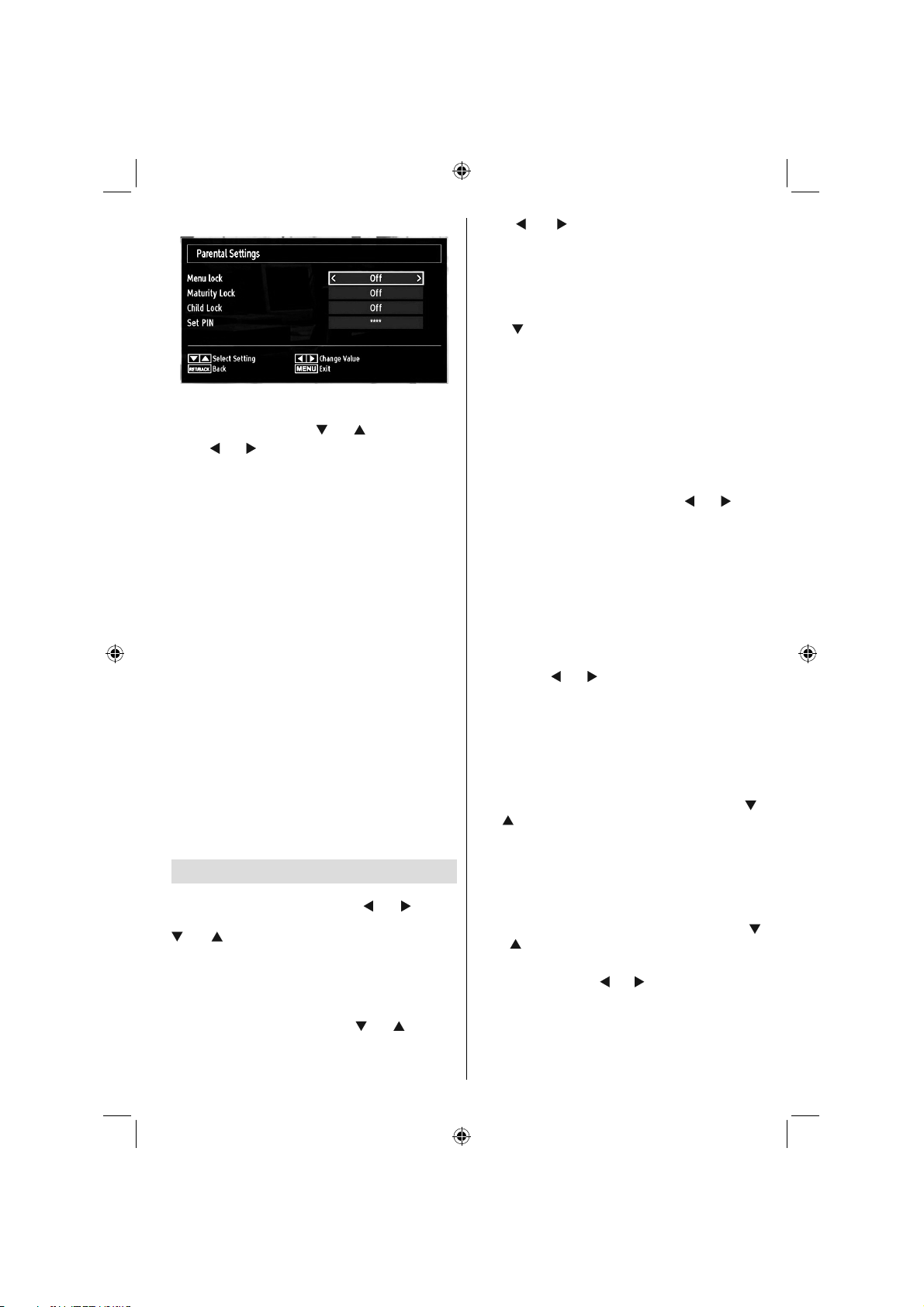
Parental Settings Menu Operation
Select an item by using “• ” or “ ” button.
” or “ ” button to set an item.
Use “•
Press• OK button to view more options.
Menu Lock: Menu lock setting enables or disables
the menu access. You can disable access to the
installation menu or the whole menu system.
Maturity Lock (optional): When set, this option
gets the maturity information from the broadcast and
if this maturity level is disabled, disables access to
the broadcast.
Child Lock (optional): When Child Lock is set, the TV
can only be controlled by the remote control. In this
case the control panel buttons will not work, except
for the Standby Off/On button. When Child Lock is
activated you are able to switch the TV into Standby
mode with the Standby Off/On button. To switch the
TV on again, you need the remote control. Hence, if
one of those buttons is pressed, Child Lock Is On
will be displayed on the screen when the menu screen
is not visible.
Set PIN: Defi nes a new PIN number. Use numeric
buttons to enter a new pin number. You will need
to code your new pin a second time for verifi cation
purposes.
IMPORTANT: The factory default pin number is 0000,
if you change the pin number make sure you write it
down and keep it safe.
Timers
To view Timers menu, press “MENU” button and
select Channel List icon by using “ ” or “ ” button.
Press OK button to view Channel List menu. Use “
” or “ ” button to highlight Timers and press OK
to continue:
Setting Sleep Timer
This setting is used for setting the TV to turn off after
a certain time.
Highlight Sleep Timer by using “•
” or “ ” button.
Use “•
” or “ ” button to set. The timer can be
programmed between Off and 2.00 hours (120
minutes) in steps of 30 minutes.
Setting Programme Timers
You can set programme timers for a particular
programme using this feature.
Press “
timer function buttons will be displayed on the
screen.
” button to set timers on an event. Programme
Adding a Timer
Press • YELLOW button on the remote control to
add a timer. The following menu appears on the
screen:
Network Type: This feature is unavailable to be set.
Timer Type: You can select timer type as Record
or Timer.
Channel: Changes channel by using “
Record Type: This item is unavailable to be set.
Date: Enter a date using the numeric buttons.
Start: Enter a starting time using the numeric
buttons.
End: Enter an ending time using the numeric
buttons.
Duration: Displays duration between the starting and
ending time.
Repeat: Sets a timer to be repeated as Once, Daily or
Weekly. Use “
Change/Delete: Sets the change/delete permission.
Playback: Sets the playback permission and parental
settings.
Press • GREEN button to save the timer. Press RED
button to cancel.
” or “ ” buttons to select an option.
” or “ ”.
Editing a Timer
Select the timer you want to edit by pressing “• ”
or “ ” button.
Press • GREEN button. Edit Timer menu screen will
be displayed.
When fi nished with editing, press • GREEN button to
save. You can press “MENU” button to cancel.
Deleting a Timer
Select the timer you want to delete by pressing “•
” or “ ” button.
Press • RED button.
Select • YES by using “
timer. Select NO to cancel.
” or “ ” buttons to delete the
English - 29 -
A01_MB60_[GB]_(01-TV)_1910UK_IDTV_TC_PVR_BRONZE17_22942LED_YPBPR_ROCKER_10073488_50191098.indd 29A01_MB60_[GB]_(01-TV)_1910UK_IDTV_TC_PVR_BRONZE17_22942LED_YPBPR_ROCKER_10073488_50191098.indd 29 18.08.2011 16:38:3218.08.2011 16:38:32
Page 31

Recording Confi guration
Select Recording Confi guration item in the Settings
menu to confi gure recording settings. The following
menu is displayed for recording confi guration.
The following options are available for adjustments:
Start Early (*)
You set recording timer’s starting time to start earlier
by using this setting.
(*) Available only for EU country options.
End Late (*)
You set recording timer’s end time to end later by
using this settings.
(*) Available only for EU country options.
Max Timeshift
This setting allows you to set the maximum time
allowed for timeshifting. Duration options are
approximate and can change accordingly, depending
on the broadcast received.
Format Disk
IMPORTANT: Note that ALL the data stored on the
USB disk will be lost and then the disk format will be
converted to FAT32 if you activate this feature.
•If you want to delete all fi les on the connected USB
hard disk drive or memory stick, you can use Format
Disk option.
• Also, if your USB disk malfunctions, you can try
formatting the USB disk. In most cases formatting
the USB disk will restore normal operation; however,
ALL the data stored on the USB disk will be lost in
such a case.
• Press OK button while the Format Disk option
is highlighted. A menu will appear on the screen,
requiring you to enter a pin number. If you have not
changed the pin number, the factory default is 0000.
After you enter the pin, a pop-up menu appears on
the screen to ensure that the hard disk should be
formatted, select “YES” and press OK to format the
hard disk. Select “NO” and press OK to cancel. Ensure
you back up important recordings before you format
the USB disk unit.
Hard Disk Info
To view the details about the USB disk, highlight Hard
Disk Info by using “
disk information will be displayed:
” or “ ” key and press OK. USB
Confi guring Date/Time Settings
Select Date/Time in the Settings menu to confi gure
Date/Time settings. Press OK button.
Use “• ” or “ ” buttons to highlight Date/Time.
Date,Time,Time Settings Mode and Time Zone Setting
will be available.
” or “ ” buttons to highlight the Time Settings
Use “
Mode. Time Settings Mode is set using “ ” or “ ”
buttons. It can be set to AUTO or MANUAL.
When AUTO is selected, Date/Time and Time Zone
options will not be available to be set. If MANUAL option
is selected as the Time Zone can be altered:
• By pressing “
Use “
between GMT-12 or GMT+12. Date/Time on the top of
the menu list will then change according to the selected
Time Zone.
Changes are automatically stored. Press • “MENU”
to exit.
” or “ ” buttons select Time Zone.
” or “ ” buttons to change the Time Zone
English - 30 -
A01_MB60_[GB]_(01-TV)_1910UK_IDTV_TC_PVR_BRONZE17_22942LED_YPBPR_ROCKER_10073488_50191098.indd 30A01_MB60_[GB]_(01-TV)_1910UK_IDTV_TC_PVR_BRONZE17_22942LED_YPBPR_ROCKER_10073488_50191098.indd 30 18.08.2011 16:38:3318.08.2011 16:38:33
Page 32

Confi guring Source Settings
You can enables or disable selected source options. The
TV will not switch to the disabled source options when
“SOURCE” button is pressed.
Select • Sources in the Settings menu and press OK
button.
” or “ ” buttons to select a source.
Press“•
” or “ ” button to enable or disable the
Use “•
selected source. Changes are automatically
stored.
Confi guring Other Settings
To view general confi guration preferences, select Other
Settings in the Settings menu and press OK button.
Operation
Press “• ” or “ ” buttons to select an item.
” or “ ” button to set an option.
Use “•
Press• OK button to view a sub-menu.
Menu Timeout: Changes timeout duration for menu
screens.
Scan Encrypted: When this setting is on, search
process will locate the encrypted channels as well. If
it is set as Off, encrypted channels will not be located
in automatic search or manual search.
Backlight (optional): This setting controls the
backlight level and it can be set to Auto, Maximum,
Minimum and Medium.
Power Save Mode: Use “
Power Save Mode.Press “ ” or “ ” button to set
Power Save Mode as On or Off.See the section,
“Environmental Information” in this manual for further
information on Power Save Mode.
Note : Backlight function will be invisible if Power Save
Mode is set to on.
Blue Background: Activates or deactivates blue
background system when the signal is weak or
absent.
Software Upgrade: To ensure that your TV always
has the most update information, you can use this
setting. In order for the proper operation, please
ensure that the TV is set to standby mode.
You can enable or disable automatic upgrade by
setting Automatic Scanning option.
You can manually search for new software by
selecting Scan for upgrade.
Hard of Hearing: If the broadcaster enables any
special signal concerning the audio, you can set this
setting as On to receive such signals.
Audio Description: Audio description refers to
an additional narration track for blind and visually
impaired viewers of visual media, including television
and movies. The description narrator talks through
the presentation, describing what is happening on the
screen during the natural pauses in the audio (and
sometimes during dialogue, if deemed necessary).
You can use this feature, only if the broadcaster
supports that additional narration track.
Auto TV Off: You can set the timeout value of auto off
feature.After the timeout value is reached and the Tv is
not operated for selected time , the TV will go off.
Broadcast Type (optional):
When you set the desired broadcast type by using “
” or “ ” button, the TV will display the related channel
list. If the related source has does not include any
” or “ ” button to select
English - 31 -
A01_MB60_[GB]_(01-TV)_1910UK_IDTV_TC_PVR_BRONZE17_22942LED_YPBPR_ROCKER_10073488_50191098.indd 31A01_MB60_[GB]_(01-TV)_1910UK_IDTV_TC_PVR_BRONZE17_22942LED_YPBPR_ROCKER_10073488_50191098.indd 31 18.08.2011 16:38:3318.08.2011 16:38:33
Page 33

stored channels, “No channels for this type have been
found.” message will be displayed on the screen.
Standby Search (optional):
Use “
” or “ ” button to select Standby Search and
then press “ ” or “ ” button to set this setting as On or
Off. If you change Standby Search to Off, this function
will be unavailable.To use Standby search please
make sure that you select Standby Search as On.
If the Standby Search is set to On, when the TV is in
standby mode, available broadcasts will be searched.
If the TV locates any new or missing broadcasts, a
menu screen will be displayed, asking you whether
or not to execute these changes.
Other Features
Displaying TV Information: Programme Number,
Programme Name, Sound Indicator, time, teletext,
channel type and resolution information is displayed
on the screen when a new programme is entered or
“INFO” button is pressed.
Mute Function: Press “
Mute indicator will be displayed in the upper side of
the screen. To cancel mute, there are two alternatives;
the fi rst one is pressing the “ ” button and the second
one is increasing the volume level.
Picture Mode Selection: By pressing PRESETS
button, you can change Picture Mode settings in
accordance with your viewing requirements. Available
options are Dynamic, Natural and Cinema.
Displaying Subtitles: Press LANG button to select
subtitle language and press SUBTITLE button to
activate or deactivate subtitles.
Selected subtitle language may not be stored when
you change channels.
To omit this, you should set the Preferred Subtitle
Language option in the Language Settings menu to
the desired language. This enables the TV to switch
to the preferred subtitle language when the channel
is changed.
” button to disable sound.
Teletext
The teletext system transmits information such as
news, sports and weather on your TV. Note that if the
signal degrades, for example in poor/adverse weather
conditions, some text errors may occur or the teletext
mode may be aborted.
Teletext function buttons are listed below:
“
” Teletext / Mix : Activates teletext mode when
pressed once. Press again to place the teletext screen
over the programme (mix).Pressing again will quit the
teletext mode.
“RETURN” Index: Selects the teletext index page.
“INFO” Reveal: Shows hidden information (e.g.
solutions of games).
“OK” Hold: Holds a text page when convenient. Press
again to resume.
”/“ ” Subcode Pages : Selects subcode pages if
“
available when the teletext is activated.
P+ / P- and numbers (0-9): Press to select a page.
Note: Most TV stations use code 100 for their index
pages.
Coloured Buttons (RED/GREEN/YELLOW/
BLUE)
Your TV supports both FASTEXT and TOP text
systems. When these systems are available, the
pages are divided into groups or topics. When
FASTEXT system is available, sections in a teletext
page will become colour-coded and can be selected
by pressing the coloured buttons. Press a coloured
button that corresponds to with your needs. The
coloured writings will appear, showing you which
coloured buttons to use when TOP text transmission
is present. Pressing “ ” or “ ” commands will request
the next or previous page respec tively.
English - 32 -
A01_MB60_[GB]_(01-TV)_1910UK_IDTV_TC_PVR_BRONZE17_22942LED_YPBPR_ROCKER_10073488_50191098.indd 32A01_MB60_[GB]_(01-TV)_1910UK_IDTV_TC_PVR_BRONZE17_22942LED_YPBPR_ROCKER_10073488_50191098.indd 32 18.08.2011 16:38:3418.08.2011 16:38:34
Page 34

Tips
Screen Care: Clean the screen with a slightly damp,
soft cloth. Do not use abrasive solvents as they may
damage the coating layer of the TV screen. For your
safety, unplug the mains plug when cleaning the
set. When moving the TV, hold it properly from the
bottom part.
Image Persistence: Please note that ghosting may
occur while displaying a persistent image.LCD TVs’
image persistence may disappear after a short time.
Try turning off the TV for a while.
To avoid this, do not leave the screen in still picture
for extended periods.
No Power: If your TV system has no power, please
check the main power cable and connection to the
mains socket outlet.
Poor Picture: Have you selected the correct TV
system? Is your TV set or house aerial located too close
to a non-earthed audio equipment or neon lights, etc.?
Mountains or high buildings can cause double pictures
or ghost images. Sometimes you can improve the
picture quality by changing the direction of the aerial.
Is the picture or teletext unrecognisable? Check if you
have entered the correct frequency. Please retune the
channels. The picture quality may degrade when two
peripherals are connected to the TV at the same time.
In such a case, disconnect one of the peripherals.
No Picture: Is the aerial connected properly? Are the
plugs connected tightly to the aerial socket? Is the
aerial cable damaged? Are suitable plugs used to
connect the aerial? If you are in doubt, consult your
dealer. No Picture means that your TV is not receiving
a transmission. Have you selected the correct button
on the remote control? Try once more. Also make sure
the correct input source has been selected.
Sound: You can not hear any sound. Did you perhaps
interrupt the sound, pressing the
coming from only one of the speakers. Is the balance
set to one extreme? See Sound Menu.
Remote Control: Your TV no longer responds to the
remote control. Perhaps the batteries are exhausted.
If so you can still use the local buttons on the TV.
Input Sources: If you cannot select an input source,
it is possible that no device is connected. Check
the AV cables and connections if you have tried to
connect a device.
Recording Unavailable: To record a programme, you
should fi rst connect a USB disk to your TV while the
TV is switched off. You should then switch on the TV to
enable recording feature. Otherwise, recording feature
will not be available. If you cannot perform recording,
try switching off the TV and then re-inserting the USB
device while the TV is switched off.
button? Sound is
USB Is too Slow: If “USB is too slow” message is
displayed on the screen while starting a recording,
try restarting the recording. If you still get the same
error, it is possible that your USB disk does not meet
the speed requirements. Try connecting another
USB disk.
English - 33 -
A01_MB60_[GB]_(01-TV)_1910UK_IDTV_TC_PVR_BRONZE17_22942LED_YPBPR_ROCKER_10073488_50191098.indd 33A01_MB60_[GB]_(01-TV)_1910UK_IDTV_TC_PVR_BRONZE17_22942LED_YPBPR_ROCKER_10073488_50191098.indd 33 18.08.2011 16:38:3418.08.2011 16:38:34
Page 35

Appendix A: PC Input Typical
Display Modes
The display has a maximum resolution of 1920 x 1080.
The following table is an illustration of some of the
typical video display modes. Your TV may not support
different resolutions. Supported resolution modes are
listed below. If you switch your PC to an unsupported
mode, a warning OSD will appear on the screen.
Index Resolution Frequency
1 640x400 70 Hz
2 640x480 60 Hz
3 640x480 75 Hz
4 800x600 60 Hz
5 800x600 75 Hz
6 1024x768 60 Hz
7 1024x768 70 Hz
8 1024x768 75 Hz
9 1152x864 75 Hz
10 1280x768 60 Hz
11 1280x1024 60 Hz
12 1360x768 60 Hz
13 1920x1080 60 Hz
Appendix B: AV and HDMI Signal
Compatibility (Input Signal Types)
Source Supported Signals Available
PAL 50/60 O
EXT
(SCART)
Side AV
YPbPr
HDMI1
(X: Not Available, O: Available)
In some cases a signal on the LCD TV may not be displayed
properly. The problem may be an inconsistency with standards
from the source equipment (DVD, Set-top box, etc. ). If you
do experience such a problem please contact your dealer and
also the manufacturer of the source equipment.
NTSC 60 O
RGB 50 O
RGB 60 O
PAL 50/60 O
NTSC 60 O
480I 60Hz O
480P 60Hz O
576I 50Hz O
576P 50Hz O
720P 50Hz O
720P 60Hz O
1080I 50Hz O
1080I 60Hz O
1080P 50Hz O
1080P 60Hz O
480I 60Hz O
480P 60Hz O
576I 50Hz O
576P 50Hz O
720P 50Hz O
720P 60Hz O
1080I 50Hz O
1080I 60Hz O
1080P 50Hz O
1080P 60Hz O
1080P 24 HZ O
English - 34 -
A01_MB60_[GB]_(01-TV)_1910UK_IDTV_TC_PVR_BRONZE17_22942LED_YPBPR_ROCKER_10073488_50191098.indd 34A01_MB60_[GB]_(01-TV)_1910UK_IDTV_TC_PVR_BRONZE17_22942LED_YPBPR_ROCKER_10073488_50191098.indd 34 18.08.2011 16:38:3418.08.2011 16:38:34
Page 36

Appendix C: Supported DVI Resolutions
When connecting devices to your TV’s connectors by using DVI converter cables (not supplied), you can refer
to the following resolution information.
24Hz 25Hz 30Hz 50Hz 60Hz
480i
480p
576i
576p
720p
1080i
1080p
;
;
;;
;;
;;;; ;
;
;
Appendix D: Supported File Formats for USB Mode
Media
File
Extension
.mpg / .dat /
.vob / mkv /
rmvb / ts /
trp / tp/
Movie
.avi
.avi,
.divx
m4a- - -
Music
.mp3 -
Photo .jpg
Format
Video Audio
(Maximum resolution/Bit rate etc.)
Remarks
MPEG1 MPEG Layer 1/2/3 20Mbit/sec
MPEG2 MPEG2
XviD/ 3ivx PCM/MP3 XviD Verson up to: 1.1.2
Mpeg2-TS
H264-TS
EAC3/ AC3 20Mbit/sec
RMVB IMA/LBR 10Mbit/sec
MPEG4 PCM/MP3
MS ISO
MPEG4
PCM/MP3 Support SP and ASP
MJPEG PCM 30fps@VGA
Divx 3.11, Divx 4, Divx 5, Divx 6, Xvid 1.00,
MPEG2
MPEG4
PCM/MP3/AC-3
Xvid 1.01, Xvid 1.02, Xvid 1.03, Xvid 1.10-
beta 1/2 H.264
(1920 x 1080 @ 30P - 20Mbit / sec)
Sample Rate: 8K ~ 48KHz,
Bit Rate: 24kbps~384Kbps
MPEG 1/2
Layer 1/ 2/
3 (MP3)
Sample Rate: 8K ~ 48KHz,
Bit Rate: 128bps~320Kbps
Baseline JPEG WxH = 15360x8640
Progressive JPEG WxH = 1024x768
Note: It is not guaranteed that all DivX® formats are supported.
English - 35 -
A01_MB60_[GB]_(01-TV)_1910UK_IDTV_TC_PVR_BRONZE17_22942LED_YPBPR_ROCKER_10073488_50191098.indd 35A01_MB60_[GB]_(01-TV)_1910UK_IDTV_TC_PVR_BRONZE17_22942LED_YPBPR_ROCKER_10073488_50191098.indd 35 18.08.2011 16:38:3418.08.2011 16:38:34
Page 37

Appendix E: Software Upgrade
• Your TV is capable of fi nding and updating new software upgrades over broadcast channels.
• For broadcast channels search, TV looks the available channels stored in your settings. So before software
upgrade search, it is advised to auto search and update all available channels.
1) Software upgrade search via user interface
• It is possible manually to check if there is a new software upgrade for your TV set.
• Simply navigate on your main menu. Choose Settings and select Other Settings menu. In Other Settings
menu navigate on to the Software Upgrade item and press OK button to open Upgrade Options menu.
• In Upgrade Options menu select Scan for upgrade and press OK button.
• If a new upgrade is found, it starts to download the upgrade. A progress bar indicates the remaining download
progress. When download completes with success a message is displayed for reboot to activate new software.
Press OK to continue with the reboot operation.
2) 3.AM search and upgrade mode
• If Automatic scanning in Upgrade Options menu is enabled, TV wakes up at 03:00 and searches broadcast
channels for new software upgrade. If new software is found and downloaded successfully, with next power
up TV opens with new software version.
Note on reboot operation: Reboot is the last step in software upgrade operation if download of new software is
fi nished successfully. During reboot TV makes fi nal initializations. In reboot sequence panel power is closed and
front led indicates the activity with blinking. Around 5 minutes later TV restarts with new software activated.
• If your TV fails to restart in 10 minutes, unplug power for 10 minutes and re-plug again. TV should open with
new software safely. If you still can not get TV working, please kindly repeat unplug and plug sequence a few
times more. If your set still can not operate, please call the service personnel to fi x the problem for you.
Caution: While led is blinking during reboot do not unplug your TV’s power. Doing this may cause
your TV not to re-open again and can only be fi xed by service personnel.
Information for Users on Disposal of old Equipment and
Batteries
[European Union only]
These symbols indicate that equipment with these symbols should not
be disposed of as general household waste. If you want to dispose
of the product or battery, please consider the collection systems or
Battery
Products
A01_MB60_[GB]_(01-TV)_1910UK_IDTV_TC_PVR_BRONZE17_22942LED_YPBPR_ROCKER_10073488_50191098.indd 36A01_MB60_[GB]_(01-TV)_1910UK_IDTV_TC_PVR_BRONZE17_22942LED_YPBPR_ROCKER_10073488_50191098.indd 36 18.08.2011 16:38:3418.08.2011 16:38:34
facilities for appropriate recycling.
Notice: The sign Pb below the symbol for batteries indicates that this
battery contains lead.
English - 36 -
Page 38

Specifi cations
TV BROADCASTING
PAL/SECAM B/G D/K K’ I/I’ L/L’
RECEIVING CHANNELS
VHF (BAND I/III)
UHF (BAND U)
HYPERBAND
NUMBER OF PRESET CHANNELS
1000
CHANNEL INDICATOR
On Screen Display
RF AERIAL INPUT
75 Ohm (unbalanced)
OPERATING VOLTAGE
220-240V AC, 50Hz.
AUDIO
German + Nicam Stereo
AUDIO OUTPUT POWER (W
2 x 2,5
POWER CONSUMPTION (W)
45 W (max)
< 0,5 W (Standby)
PANEL
16:9 display, 22” (55 cm) Screen Size
DIMENSIONS (mm)
DxLxH (With foot): 149 x 534,6 x 377,4
Weight (Kg): 5,55
DxLxH (Without foot): 35 x 534,6 x 352,4
Weight (Kg): 4,95
) (10% THD)
RMS.
Digital Reception (DVB-C)
Transmission Standards:
DVB-C, MPEG2, DVB-C, MPEG4
i. DEMODULATION
-Symbolrate: 4.0 Msymbols/s to 7.2 Msymbols/s
- Modulation: 16-QAM , 32-QAM ,64-QAM, 128-QAM
and 256-QAM
ii. VIDEO
- All MPEG2 MP@ML formats with up-conversion and
fi ltering to CCIR601 format.
-CVBS analogue output
iii. AUDIO
-All MPEG1 Layer 1 and 2 modes
-Sampling frequencies supported are 32, 44.1 & 48
kHz
MHEG-5 ENGINE compliant with ISO/IEC 13522-5 UK engine Profi le 1
for UKObject carousel support compliant with ISO/IEC 135818-6 and UK DTT profi le
Frequency range: 474-850 MHz for UK models
Digital
Reception
A01_MB60_[GB]_(01-TV)_1910UK_IDTV_TC_PVR_BRONZE17_22942LED_YPBPR_ROCKER_10073488_50191098.indd 37A01_MB60_[GB]_(01-TV)_1910UK_IDTV_TC_PVR_BRONZE17_22942LED_YPBPR_ROCKER_10073488_50191098.indd 37 18.08.2011 16:38:3418.08.2011 16:38:34
Transmission standard: DVB-T. MPEG-2, MPEG-4
Demodulation: COFDM with 2K/8K FFT mode
170-862 MHz for EU models
FEC: all DVB modes
Video: MP@ML, PAL, 4:3/16:9
Audio: MPEG Layer I&II 32/44.148kHz.
English - 37 -
Page 39

Dimensional Drawings
English - 38 -
A01_MB60_[GB]_(01-TV)_1910UK_IDTV_TC_PVR_BRONZE17_22942LED_YPBPR_ROCKER_10073488_50191098.indd 38A01_MB60_[GB]_(01-TV)_1910UK_IDTV_TC_PVR_BRONZE17_22942LED_YPBPR_ROCKER_10073488_50191098.indd 38 18.08.2011 16:38:3418.08.2011 16:38:34
Page 40

End of life disposal
English - 39 -
A01_MB60_[GB]_(01-TV)_1910UK_IDTV_TC_PVR_BRONZE17_22942LED_YPBPR_ROCKER_10073488_50191098.indd 39A01_MB60_[GB]_(01-TV)_1910UK_IDTV_TC_PVR_BRONZE17_22942LED_YPBPR_ROCKER_10073488_50191098.indd 39 18.08.2011 16:38:4018.08.2011 16:38:40
Page 41

Detachable Stand Uninstallation Method
To install the TV on the wall, fi rst of all, foot assembly should be removed. Unscrew the 4 screws that attach
the foot assembly to the panel and remove the foot assembly from the panel.
English - 40 -
A01_MB60_[GB]_(01-TV)_1910UK_IDTV_TC_PVR_BRONZE17_22942LED_YPBPR_ROCKER_10073488_50191098.indd 40A01_MB60_[GB]_(01-TV)_1910UK_IDTV_TC_PVR_BRONZE17_22942LED_YPBPR_ROCKER_10073488_50191098.indd 40 18.08.2011 16:38:4018.08.2011 16:38:40
Page 42

Screw Dimensions
L
D
Model D L Item Number VESA Installation of the Screw
LC-19LE510E
LC-19LE510K
Ø4 30 4
M4 18 4 To the product
75 x 75 (W x H)
To the wall
LC-22LE510E
LC-22LE510K
LC-22DV510E
LC-22DV510K
LC-24LE510E
LC-24LE510K
LC-24DV510E
LC-24DV510K
LC-32LE510E
LC-32LE530E
LC-40LE510E
LC-40LE530E
LC-32SH130E
LC-32SH130K
LC-32SH340E
LC-40SH340E
LC-40SH340K
Ø4 30 4
To the wall
75 x 75 (W x H)
M4 18 4 To the product
Ø4 30 4
To the wall
75 x 75 (W x H)
M4 18 4 To the product
Ø4 30 8
M4 18 4 To the product
Ø4 30 8
M8 30 4 To the product
200 x 100 (W x H)
400 x 400 (W x H)
Ø4 30 8
To the wall
To the wall
To the wall
200 x 100 (W x H)
M6 30 4 To the product
Ø4 30 8
M6 30 4 To the product
400 x 400 (W x H)
To the wall
English - 41 -
A01_MB60_[GB]_(01-TV)_1910UK_IDTV_TC_PVR_BRONZE17_22942LED_YPBPR_ROCKER_10073488_50191098.indd 41A01_MB60_[GB]_(01-TV)_1910UK_IDTV_TC_PVR_BRONZE17_22942LED_YPBPR_ROCKER_10073488_50191098.indd 41 18.08.2011 16:38:5018.08.2011 16:38:50
Page 43

Contents
Features ............................................................... 42
General Properties............................................ 42
Safety Information ................................................ 43
Notes on Discs ..................................................... 43
On handling discs ............................................. 43
On cleaning....................................................... 43
Licence Notifi cation .............................................. 43
How to Watch a DVD ............................................ 43
DVD Control Panel Buttons .................................. 44
Overview of the Remote Control .......................... 44
General Operation ................................................ 45
General Playback ................................................. 46
Basic Play ......................................................... 46
For your reference: ....................................... 46
Notes on Playback: ........................................... 46
Setup Menu Items ................................................ 46
Vıdeo Setup Page............................................. 46
TV Type ......................................................... 46
DivX VOD ..................................................... 46
Language Setup ............................................... 46
OSD LANG ................................................... 46
AUDIO .......................................................... 46
DISC MENU .................................................. 46
SUBTITLE ..................................................... 46
Preferences ...................................................... 47
DEFAULT ...................................................... 47
DOWNMIX .................................................... 47
PASSWORD (Change Password): ............... 47
SPDIF OUTPUT ............................................ 47
Troubleshooting .................................................... 47
The picture quality is poor (DVD)...................... 47
Disc does not play ............................................ 47
Wrong OSD language ....................................... 47
Some functions ( Zoom etc) do not work .......... 48
No picture ......................................................... 48
No sound .......................................................... 48
Distorted sound................................................. 48
No response from remote control ..................... 48
If nothing works................................................. 48
Defi nition of Terms ................................................ 48
Disc Types Compatible with This Unit .................. 49
Specifi cations ....................................................... 49
Features
General Properties
• DVD / CD / CD-R / CD-RW / MP3 / JPEG / MPEG
/ DivX playback.
• NTSC/PAL playback (according to disc content)
• LPCM audio via coaxial digital audio output.
(optional)
• Multi-Audio (up to 8) support (According to disc
content)
• Multi-Subtitle (up to 32) support (According to disc
content)
• 8 level parental control
• Fast forward and rewind in 5 different speeds. (2x,
4x, 8x, 16x, 32x)
• Slow motion playback in 4 different speeds. (1/2x,
1/4x, 1/8x, 1/16x forward)
• Frame by frame forward playback.
• Search Mode
• Repeat
• Coaxial audio output (optional)
• Copied disks may be incompatible.
Note
• This DVD player may not support some MP3
recordings due to differences in recording formats
or disc type.
• Please read the owner’s manual about MP3 playback.
• CD-R/CD-RW discs recorded by CD-DA method
can be played. Some CD-R/CD-RW discs may be
incompatible due to laser pick-up and disc design.
• DVD-R/RW discs recorded by DVD-Video method
can be played . Some DVD-R/RW discs may be
incompatible due to laser pick-up and disc design.
• Some discs may be incompatible with JPEG Viewer
function due to different recording format or
condition of the discs.
• For proper operation, only 12 cm discs must be
used.
English - 42 -
A01_MB60_[GB]_(02-DVD)_1910UK_WDIVX_10073488_50191098.indd 1A01_MB60_[GB]_(02-DVD)_1910UK_WDIVX_10073488_50191098.indd 1 18.08.2011 16:38:5918.08.2011 16:38:59
Page 44

Safety Information
CAUTION
DVD Player is a class 1 laser product. However this
product uses a visible laser beam which could cause
hazardous radiation exposure. Be sure to operate the
player correctly as instructed.
CLASS 1
LASER PRODUCT
RISK OF ELECTRIC SHOCK
The lightning flash with arrowhead
symbol, within an equilateral triangle, is
intended to alert the user to the presence
of uninsulated “dangerous voltage” within
the product’s enclosure that may be of
suffi cient magnitude to constitute a risk
of electric shock of persons.
The exclamation point within an equilateral
triangle is intended to alert the user to the
presence of important operating and
maintenance (servicing) instructions
in the literature accompanying the
appliance.
Notes on Discs
On handling discs
• To keep the disc clean, handle the disc by its edge.
Do not touch the surface.
• Do not stick paper or tape on the disc.
• If the disc is contaminated with any substance like
glue remove before using it.
On cleaning
• Before playing, clean the disc with a cleaning cloth.
Wipe the disc from the center out.
• Do not use solvents such as benzine, thinner,
commercially available cleaners or anti-static spray
intended for vinyl LPs.
Licence Notifi cation
• This product incorporates copyright protection
technology that is protected by U.S. patents
and other intellectual property rights. Use of
this copyright protection technology must be
authorized by Rovi Corporation, and is intended for
home and other limited viewing uses only unless
otherwise authorized by Rovi Corporation. Reverse
engineering and disassembly are prohibited.
How to Watch a DVD
When placing a disc into the loader, labeled side of
the disc should be on the front:
When TV set is turned on, fi rst switch to DVD source
by using the SOURCE button on the remote control.
• Do not expose the disc to direct sunlight or heat
sources such as hot air ducts, or leave it in a car
parked in direct sunlight as the temperature can rise
quickly and damage the disc.
• After playing, store the disc in its case.
Press play on the remote control, or directly press play
button at the front panel. If there is no disc inside the
loader, place a DVD fi rst and press play.
English - 43 -
A01_MB60_[GB]_(02-DVD)_1910UK_WDIVX_10073488_50191098.indd 2A01_MB60_[GB]_(02-DVD)_1910UK_WDIVX_10073488_50191098.indd 2 18.08.2011 16:39:0018.08.2011 16:39:00
Page 45

DVD Control Panel Buttons
A. Disc loader
B. Play / Pause
Plays/pauses the disc. When DVD menu (root menu) is active, this button functions
as “button select” (selects the highlighted item in menu) if this is not prohibited by the
disc.
C. Stop / Eject
Stop playing disc / Eject or Load the disc Note:
• You cannot eject the disc via the remote control.
• While playing a fi le, you should press STOP button three times to eject.
Overview of the Remote Control
Standby1.
Language selection (Set language)2.
Numeric buttons3.
Navigation buttons (Up/Down/Left/Right)4.
Clear 5.
Display time / DVD menu6.
Mute7.
Pause8.
Rapid reverse9.
Play10.
Zoom11.
Repeat12.
Subtitle13.
AV / Source selection14.
Menu15.
OK 16.
Return17.
Search Mode18.
Info19.
Volume Up / Down20.
Skip Previous 21.
Skip Next22.
Rapid advance23.
Stop24.
Title25.
Root26.
SCREEN
SLEEP
FAV
LANG.
EPG
C
DISP.
INFO
CH
PRESETS
SOURCE
SEARCH
MODE
SWAP
V
Note: Buttons not indicated with a number are not functional
in DVD mode.
English - 44 -
A01_MB60_[GB]_(02-DVD)_1910UK_WDIVX_10073488_50191098.indd 3A01_MB60_[GB]_(02-DVD)_1910UK_WDIVX_10073488_50191098.indd 3 18.08.2011 16:39:0118.08.2011 16:39:01
Page 46

General Operation
You can operate DVD, movie CD, music or picture CD’s content by using the proper buttons on your remote
control. Below are main functions of commonly used remote control buttons.
Buttons on the
Remote Control
/ Skip
/
/
/ Fast reverse / Fast forward
C Clears digit (if available).
DISPLAY
INFO Time counter mode selection (during playback). Press repeatedly to switch
LANG. Audio language. X X
MENU
OK / SELECT Enter / View / Play
REPEAT
RETURN
ROOT
SEARCH MODE (*)
SUBTITLE Subtitle on-off. Press repeatedly to switch
DVD
Playback
Movie
Playback
Picture
Playback
Music
Playback
Play Play Play Play
Pause Pause Pause Pause
Stop Stop Stop Stop
backward/forward
Skip
backward/forward
Previous / Next Previous / Next
Shifts the zoomed picture left or right (if available).
Highlights a menu item. / Shifts the zoomed picture down or up (if available).
Displays time / Views main setup menu
between modes.
Displays TV menu.
Displays repeat options.
Returns back to the previous menu (if available).
Goes back to the root folder (if available).
Direct selection of scenes or time.
between subtitle options.
Selects the
desired file.
X X
Selects the
desired file.
TITLE
Displays disc menu
(if available).
Displays disc menu
(if available).
X X
ZOOM Zooms picture. Press repeatedly to switch between zoom options.
Other Functions – Button Combinations
(During playback)
+
[ + ] +
+
+
+
+
Slow forward.
Sets slow forward speed.
Sets fast forward speed.
Sets fast reverse speed.
Confirms stop command.
Press repeatedly to advance manually.
(*) You can switch to title by pressing numeric keys directly. You need to press 0 and then digit key to
switch one digit titles (example: to select 5, press 0 and 5).
English - 45 -
A01_MB60_[GB]_(02-DVD)_1910UK_WDIVX_10073488_50191098.indd 4A01_MB60_[GB]_(02-DVD)_1910UK_WDIVX_10073488_50191098.indd 4 18.08.2011 16:39:0218.08.2011 16:39:02
Page 47

General Playback
Basic Play
Press on the power button1.
Please insert a disc to the loader.2.
The disc will be automatically loaded and play
commences if the disc does not have any menus
recorded on it.
A menu may appear on the TV screen after a few
moments or the fi lm may start immediately after the
introduction of the Film Company. This behaviour
depends on the disc content and may change.
Note: Step 3 and 4 is available only when a menu is
recorded on the disc.
Press “3.
(s) to select the preferred title.
Press OK.4.
Play of the selected items now starts.The played item
may be a motion picture, a still picture or another
submenu depending on the disc.
For your reference:
If an action corresponding to a button is prohibited the
“
” symbol appears.
Notes on Playback:
No sound will be heard during Rapid advance 1.
or Rapid reverse.
No sound will be heard during Slow motion play.2.
Reverse slow motion play is not available.3.
In some cases, the subtitle language is not 4.
changed immediately to the selected one.
When the preferred language is not selected even 5.
after pressing the button several times, it means
that the language is not available on the disc.
When the player is restarted or the disc is 6.
changed, the subtitle selection is automatically
changed back to the initial settings.
If a language is selected, not supported by the 7.
disc, the subtitle language will automatically be
set to the disc’s priority language.
Usually a circulation will happen while switching 8.
to another language, that is you can cancel
the subtitle by pressing this button a number of
times until “Subtitle Off” appears on the screen.
When the power is turned on or the disc is 9.
removed, the language heard is the one
selected at the initial settings. If this language
is not recorded on the disc, only the available
language on the disc will be heard.
Some DVDs may not contain root and/or title 10.
menus.
” / “ ” / / or the number button
English - 46 -
Reverse stepping is not available.11.
For your convenience:12.
If you attempt to enter a number greater than the total
time of the current title, the time search box disappears
and “
corner of screen.
Input Invalid” message appears on up-left
Slide Show is disabled when the ZOOM mode 13.
is on.
Setup Menu Items
Vıdeo Setup Page
TV Type
TV Type is only available as ‘PAL’. The TV set also
supports NTSC signal; however, the signal will be
converted to PAL when it appears on the screen.
DivX VOD
DivX VOD provides the convenience of streaming
video in terms of quality and performance.
Language Setup
OSD LANG
You can select the default OSD language of the
player menus
AUDIO
You can select the default audio language if supported
by the DVD disc.
DISC MENU
You can select the DVD’s disc menu language among
these languages. Disc menu appears in the selected
language, if supported by the DVD disc.
SUBTITLE
You can select the default subtitle language if
supported by the DVD disc.
A01_MB60_[GB]_(02-DVD)_1910UK_WDIVX_10073488_50191098.indd 5A01_MB60_[GB]_(02-DVD)_1910UK_WDIVX_10073488_50191098.indd 5 18.08.2011 16:39:0218.08.2011 16:39:02
Page 48

Preferences
SPDIF OUTPUT
DEFAULT
If you choose RESET and press OK, the factorypresets are loaded. Parental level and parental
password does not change.
DOWNMIX
This mode can be selected when the digital audio
output of the TV is used.
SURROUND: Surround sound output.
STEREO: Two channels stereo.
PARENTAL (Parental Level)
Playing some DVDs can be limited depending on the
age of users. The “Parental Control” function allows
playback limitation level to be set by the parent.
Parental Level can be adjusted to one of the eight
levels. Level “8 ADULT” adjustment let you watch all of
the DVD titles ignoring the DVD disc’s parental level.
You can watch the DVD discs, which has the same or
lower parental level than the player’s level only.
PASSWORD (Change Password):
Using this item you can change the current
password.
To change the password you will be prompted to
enter your old password. After you have entered
your old password, you can now enter the new 4-digit
password.
You can use C key to delete the incorrect entry.
Note: Factory preset of the password is “0000”. You
have to enter XXXX digital password every time you
want to change the parental level. If you forget your
password please contact technical service.
You can set Spdif Output as PCM or RAW. If you select
PCM from SPDIF Output in DVD menu and play DVD
with Dolby audio, you can get audio output with two
channels via the speakers and the SPDIF Out. If you
select RAW from SPDIF Output in DVD menu and play
DVD with Dolby audio, speakers will be muted and you
can get 5+1 Dolby audio via the SPDIF Out.
Troubleshooting
The picture quality is poor (DVD)
• Make sure the DVD disc surface is not damaged.
(Scratch, fi ngerprint etc.)
• Clean the DVD disc and try again.
See instructions described in “Notes on Discs” to clean
your disc properly.
• Ensure that the DVD disc is in the drawer with the
label uppermost.
• A damp DVD disc or condensation may effect the
equipment. Wait for 1 to 2 hours in Stand-by to dry
the equipment.
Disc does not play
• No disc in the machine.
Place a disc into the loader.
• Disc incorrectly loaded.
Ensure that the DVD disc is in the drawer with the
label uppermost.
• Wrong type of disc. The machine cannot play CDROMS etc.
• The region code of the DVD must match the
player.
Wrong OSD language
• Select the language in the set-up menu.
• The language for the sound or subtitles on a DVD
cannot be changed.
• Multilingual sound and/or subtitles not recorded on
the DVD.
• Try to change the sound or subtitles using DVD’s title
menu. Some DVD’s do not allow the user to change
these settings without using the disc’s menu
English - 47 -
A01_MB60_[GB]_(02-DVD)_1910UK_WDIVX_10073488_50191098.indd 6A01_MB60_[GB]_(02-DVD)_1910UK_WDIVX_10073488_50191098.indd 6 18.08.2011 16:39:0218.08.2011 16:39:02
Page 49

Some functions ( Zoom etc) do not
work
• These functions are not available on the DVD.
No picture
• Have you pressed the correct buttons on the remote
control? Try once more.
No sound
• Check the volume is set to an audible level.
• Make sure you have not switched the sound off
accidentally.
Distorted sound
• Check that the appropriate listening mode setting
is correct.
No response from remote control
• Make sure the remote control is in the correct
mode.
• Check batteries are fi tted correctly.
• Change the batteries.
If nothing works
If you have tried the above solutions and none seem
to work, try switching your TV-DVD off and on again.
If this does not work, contact your supplier or TV-DVD
repair technician. Never attempt to repair a defective
TV-DVD yourself.
Defi nition of Terms
Chapter Number
These numbers are recorded on DVD discs. A title
is subdivided into many sections, each of which are
numbered, and specifi c parts of video presentations
can be searched quickly using these numbers.
DVD
This refers to a high-density optical disc on which
high-quality pictures and sound have been recorded
by means of digital signals. Incorporating a new video
compression technology (MPEG II) and high-density
recording technology. DVD enables aesthetically
pleasing full-motion video to be recorded over long
periods of time (for instance, a whole movie can be
recorded).
DVD has a structure consisting of two 0.6-mm thin
discs, which are adhered to each other. Since the
thinner the disc, the higher the density at which the
information can be recorded, a DVD disc has a greater
capacity than a single 1.2 mm thick disc. Since the
two thin discs are adhered to each other, there is the
potential to achieve double-sided play sometime in
the future for even longer duration play.
Subtitles
These are printed lines appearing at the bottom of
the screen, which translate or transcribe the dialogue.
They are recorded on the DVD discs.
Time Number
This indicates the playtime, which has elapsed from
the start of a disc or a title. It can be used to fi nd a
specifi c scene quickly. (Not all discs permit the time
search feature to be used. Availability is determined
by the disc’s manufacturer.)
Title Number
These numbers are recorded on DVD discs. When a
disc contains two or more movies, these movies are
numbered as title 1, title 2, etc.
Track Number
These numbers are assigned to the tracks, which are
recorded on AudioCDs. They enable specifi c tracks
to be located quickly.
LPCM
LPCM stands for Pulse Code Modulation and is
digital audio.
MPEG
Short for Moving Picture Experts Group. This is an
international standard for compression of moving
images. On some DVDs digital audio has been
compressed and recorded in this format.
DivX
DivX is a digital video compression technology based
on MPEG-4 and developed by DivX Networks Inc.
English - 48 -
A01_MB60_[GB]_(02-DVD)_1910UK_WDIVX_10073488_50191098.indd 7A01_MB60_[GB]_(02-DVD)_1910UK_WDIVX_10073488_50191098.indd 7 18.08.2011 16:39:0318.08.2011 16:39:03
Page 50

Disc Types Compatible with This Unit
Disc Types
(Logos)
DVD
AUDIO-CD
DIGITAL AUDIO
MP3-CD
READABLE
PICTURE-CD
JPEG
READABLE
DivX
Recording
Typ e s
Audio
+
Video
Audio
Audio
(xxxx.mp3)
Video
(still pictu re)
Audio
+
Video
Disc S ize Max.
12 cm
12 cm
12 cm
12 cm
12 cm
Playing
Time
Single -
sided; 240 m in
Double -
sided; 480 m in
74 min.
Characteristics
DVD contains excellent sound a nd video
.
•
due to Dolby Digital and M PE G-2 S ystem .
.
Various screen and audio functions can be
•
easilyselected through the on screen
menu.
An LP is recorded as an analog signal with
•
more distortion. CD is recorde d as a
Digital Signal with better audio quality,
less distortion and less deterioration of
audio qu ality ove r tim e.
MP3is recorde d as a D igital S ignal with
•
better audio quality,less distortion an d
less de te rio ratio n of audio quality
over time.
JPEG is recorded as a DigitalS ignal w ith
•
betterpicturequa lity over time.
Video&AudiowithMPEG-4Compression
•
tech n ology.
Specifi cations
DVD: SS/SL 4.7” (DVD-5)
Types of Discs
Supported
SS/DL 4.7” (DVD-9)
DS/SL 4.7” (DVD-10)
DS/DL 4.7” (DVD-18)
MPEG-2 Video Standard Decoding (MPEG-1 supported)
Full-Screen Video Display of 720 x 576 (PAL) & 720 x 480 (NTSC) pixels
Video Type
50 and 60 Hz frame refresh rates (PAL & NTSC)
Digital bit-stream processing rate up to 108Mbits/sec
Line resolution more than 500 lines
Audio Type
Audio Output
MPEG Multichannel Decoding
LPCM
Analog Outputs:
24 bit /48, 44.1kHz down-sampling DAC
English - 49 -
A01_MB60_[GB]_(02-DVD)_1910UK_WDIVX_10073488_50191098.indd 8A01_MB60_[GB]_(02-DVD)_1910UK_WDIVX_10073488_50191098.indd 8 18.08.2011 16:39:0318.08.2011 16:39:03
CD-DA
CD-R
CD-RW
MP-3/JPEG
Page 51

Sadržaj
Funkcije ................................................................ 52
Dragi korisniče SHARP proizvoda ........................ 52
Uvod ..................................................................... 52
Priprema ............................................................... 52
Važne sigurnosne mjere ....................................... 53
Safety Precautions ............................................... 54
Spajanje na televizijski distribucijski sustav
(kabelska TV itd.) s uređaja za ugađanje
(tuner): .............................................................. 55
Sadržaj pakiranja .................................................. 56
Informacije o zaštiti okoliša .................................. 56
Informacije o popravku ..................................... 56
Gumbi na daljinskom upravljaču........................... 57
LCD TV i funkcijski gumbi ..................................... 58
Pregled priključaka – stražnji konektori ................ 58
Pregled priključaka – bočni konektori ................... 59
Uključivanje napajanja .......................................... 59
Antenski priključak ............................................ 59
Uporaba USB ulaza .............................................. 60
Spajanje na DVD uređaj pomoću HDMI ............... 61
Spajanje na DVD svirač pomoću utičnica za
komponente (YPbPr) ............................................ 61
Spajanje LCD televizora na PC ............................ 62
Upotreba bočnih AV konektora ............................. 62
Daljinski upravljač ................................................. 62
Umetanje baterija.............................................. 62
Uključivanje/Isključivanje ...................................... 62
Uključivanje televizora ...................................... 62
Uključivanje televizora u mod pripravnosti........ 62
Isključivanje televizora ...................................... 62
Odabir ulaza ........................................................ 63
Osnovne funkcije .................................................. 63
Rad pomoću tipki na televizoru......................... 63
Podešavanje glasnoće .................................. 63
Odabir programa ........................................... 63
AV mod ......................................................... 63
Rukovanje daljinskim upravljačem.................... 63
Podešavanje glasnoće .................................. 63
Odabir programa (prethodni ili sljedeći
program) ....................................................... 63
Odabir programa (izravan pristup) ................ 63
Elektronički programski vodič (EPG) .................... 63
Snimanje putem EPG okvira............................. 64
Opcije programa ............................................... 64
Prva instalacija ..................................................... 65
Instalacija.............................................................. 66
Izbornik za automatsko pretraživanje kanala
(ponovno podešavanje) .................................... 66
Ru
čno podešavanje ............................................. 67
Ručno traženje digitalne antene ....................... 67
Ručno traženje digitalne kabelske antene ....... 67
Ručno analogno pretraživanje .......................... 67
Analogno fi no podešavanje .............................. 67
Pretraživanje mrežnih kanala ........................... 67
Briši popis usluga (*) ......................................... 68
Upravljanje postajama: Popis kanala ................... 68
Rad s Popisom kanala ...................................... 68
Premještanje kanala ......................................... 68
Brisanje kanala ................................................ 68
Mijenjanje imena kanala .................................. 69
Zaključavanje kanala ....................................... 69
Upravljanje postajama: Favoriti ............................ 69
Funkcije gumba ................................................ 69
Upravljanje postajama: Sortiranje Popisa kanala . 69
Zaslonske informacije ........................................... 69
Reprodukcija medija pomoću preglednika medija 70
Gledanje videa preko USB-a ........................... 70
Pregled fotografi ja pomoću USB-a ................... 71
Opcije za prikaz slika u nizu ............................. 71
Reprodukcija glazbe pomoću USB-a ............... 71
Arhiva snimanja ................................................ 71
Postavke Preglednika Medija ........................... 72
Snimanje zadržane žive slike .............................. 72
Trenutačno snimanje ............................................ 73
Gledanje snimljenih programa ............................. 73
Promjena veličine slike: Formati slike................... 74
Konfi guriranje postavki slike ................................. 75
Stavke izbornika Postavke radne slike ............. 75
Stavke izbornika Postavke slike ....................... 75
Postavke za računalnu slikus ........................... 75
Konfi guriranje postavki zvuka ............................... 76
Stavke izbornika postavki radnog zvuka .......... 76
Stavke izbornika Postavke zvuka ..................... 76
Konfi guriranje postavki vašeg televizora ..............76
Stavke izbornika Radnih postavki ..................... 76
Stavke izbornika Postavke................................ 76
Korištenje modula za uvjetni pristup .................... 77
Pregled izbornika uvjetnog pristupa (*) ............. 77
Konfi guriranje željenih jezičnih postavki ............... 77
Postavke jezika ................................................. 77
Kontrola pristupa .................................................. 78
Rukovanje izbornikom kontrole pristupa .......... 78
Tajmeri .................................................................. 78
Postavljanje tajmera za samoisključivanje........ 78
Postavljanje tajmera za programe .................... 78
Dodavanje tajmera ........................................ 78
Uređivanje tajmera ........................................ 79
Brisanje tajmera ............................................ 79
Konfi guracija snimanja ......................................... 79
Konfi guriranje postavki za funkciju datum/vrijeme 79
Konfi guriranje postavki zvuka ............................... 80
Konfi guriranje ostalih postavki .............................. 80
Rukovanje ......................................................... 80
Ostale funkcije ...................................................... 81
Teletekst ............................................................... 81
Savjeti ................................................................... 82
Dodatak A: PC ulaz - Tipični modovi prikaza ........ 83
Dodatak B: AV i HDMI kompatibilni signali (Vrste
ulaznih signala)..................................................... 83
Dodatak C: Podržane DVI rezolucije .................... 84
Dodatak D: Formati datoteka koje podržava USB
mod....................................................................... 84
Dodatak E: Nadogradnja softvera ........................ 85
Specifi kacije.......................................................... 86
Digitalni prijem (DVB-C) ....................................... 86
Mjerna skica ......................................................... 87
Odlaganje po isteku vijeka uporabe ..................... 88
Metoda rastavljanja sklopivog stalka .................... 89
Veličine vijaka ....................................................... 90
Hrvatski - 50 -
A02_MB60_[HR]_(01-TV)_1910UK_IDTV_TC_PVR_BRONZE17_22942LED_YPBPR_ROCKER_10073488_50191098.indd 1A02_MB60_[HR]_(01-TV)_1910UK_IDTV_TC_PVR_BRONZE17_22942LED_YPBPR_ROCKER_10073488_50191098.indd 1 18.08.2011 16:39:2118.08.2011 16:39:21
Page 52

POSEBNA NAPOMENA ZA KORISNIKE U U.K.
Kabel za napajanje ovog proizvoda ima nezamjenjivi utikač (ugrađen) s osiguračem od 5A. Ako osigurač treba
zamijeniti, mora se koristiti BS 1362 osigurač odobren od BSI-a ili ASTA-e i/ili iste ili veće voltaže, što je
naznačeno na glavi utikača.
Vratite poklopac osigurača na njegovo mjesto nakon izmjene osigurača. Ne koristite utikač bez pričvršćenog
poklopca osigurača.
U rijetkom slučaju, ako utičnica u vašem domu ne odgovara isporučenom utikaču, presijecite kabel za napajanje
i pričvrstite utikač odgovarajućeg tipa.
OPASNOST:
Osigurač izrezanog utikača treba ukloniti, a izrezani utikač odmah uništiti i zbrinuti na siguran način.
Ni pod kojim uvjetima izrezani utikač ne smije se umetati negdje drugdje u utičnicu od 5A, jer postoji opasnost
od strujnog udara.
Za pričvršćivanje odgovarajućeg utikača na kabel za napajanje, slijedite donje upute:
VAŽNO:
Žice kabela za napajanje obojane su bojama u skladu s donjim pravilom:
Plava: Neutralno
Smeđa: Živa/pod naponom
Ako boje žica kabela za napajanje ovog proizvoda možda ne odgovaraju bojama
na oznakama u vašem utikaču, postupite na sljedeći način:
Žicu plave boje treba se spojiti na priključak kabela koji je označen slovom N ili obojan u crno.•
Žicu smeđe boje treba se spojiti na priključak kabela koji je označen slovom L ili obojan u crveno.•
Provjerite kako ni smeđa ni plava žica nisu spojeni na uzemljenje u vašem 3-strukom utikaču.
Prije postavljanja poklopac utikača provjerite:
Sadržava li novo postavljeni utikač osigurač, je li njegova vrijednost ista uklonjenom iz izrezanog utikača.•
Držak kabela pri
čvršćen je preko omotača kabela za napajanje, a ne izravno preko strujnih žica.•
AKO NISTE SIGURNI, POSAVJETUJETE SE S KVALIFICIRANIM ELEKTRIČAROM..
ASA
Hrvatski - 51 -
A02_MB60_[HR]_(01-TV)_1910UK_IDTV_TC_PVR_BRONZE17_22942LED_YPBPR_ROCKER_10073488_50191098.indd 2A02_MB60_[HR]_(01-TV)_1910UK_IDTV_TC_PVR_BRONZE17_22942LED_YPBPR_ROCKER_10073488_50191098.indd 2 18.08.2011 16:39:2218.08.2011 16:39:22
Page 53

Funkcije
LCD televizor u boji s daljinskim upravljanjem.•
Potpuno integrirani televizor za primanje zemaljskog •
televizijskog digitalno-kabelskog signala (DVB-T-CMPEG2) (DVB-T-C MPEG4).
HDMI konektori za digitalni video i audio signal. Ovaj •
priključak je predviđen i za primanje signala visoke
rezolucije (HD).
USB ulaz.•
Snimanje programa•
Program sa zadržanom slikom•
1000 programa (analogni+digitalni).•
Sustav OSD izbornika.•
Ugrađeni tuner DVB-T-C HD, MPEG 2 / MPEG 4 •
kompatibilan.
Scart utičnica za vanjske uređaje (kao što su video, •
video igre, audio uređaji, itd.).
Stereo zvučni sustav. (German+Nicam)•
Teletekst, brzi tekst, tekst na vrhu.•
Priključak za slušalice.•
Sustav automatskog programiranja.•
Ručno podešavanje prema naprijed ili natrag.•
Samoisključivanje / Blokada za djecu.•
Automatsko prigušivanje zvuka kada nema •
emitiranja.
NTSC reproduciranje. •
AVL (automatsko ograničenje glasnoće).•
Auto napajanje isključeno.•
PLL (traženje frekvencije).•
PC ulaz. •
‘’Uključi i igraj’’ za Windows 98, Windows 7, ME, •
2000, XP, Vista.
Mod Igra •
Slike i zaslonski (OSD) prikazi u ovom korisničkom •
priručniku služe samo za objašnjenje i mogu se
razlikovati od stvarnih.
Primjeri koji se koriste u ovom priručniku temelje se •
na LC-22DV510E modelu.
Dragi korisniče SHARP
proizvoda
Hvala Vam na kupnji SHARP LCD televizora u boji.
Iz sigurnosnih razloga te kako bi dugo godina mogli
bez problema koristit proizvod, molimo prije uporabe
ovog proizvoda pažljivo pročitajte Važne sigurnosne
mjere.
Uvod
Pročitajte upute u ovom priručniku prije prve upotrebe
uređaja, čak i ako ste već dobro upoznati s radom
i upotrebom elektroničkih uređaja. Naročitu pažnju
obratite na poglavlje SIGURNOSNE MJERE.
Priručnik s uputama čuvajte na sigurnom mjestu za
buduću upotrebu. Ako uređaj prodajete ili dajete na
korištenje drugoj osobi, uz uređaj obavezno priložite
i ove upute.
Zahvaljujemo na odabiru ovog proizvoda. Ovaj
priručnik sadrži upute za pravilnu upotrebu
televizora. Prije upotrebe televizora, molimo
pažljivo pročitate ovaj priručnik. Molimo
čuvajte ga na sigurnom mjestu za buduću
upotrebu.
Ovaj uređaj namijenjen je za primanje i prikazivanje TV
programa. Različite mogućnosti spajanja omogućuju
priključivanje dodatnih izvora za primanje i prikazivanje
(prijemnik, DVD uređaj, DVD snimač, VCR, PC, itd.).
Ovaj uređaj namijenjen je isključivo za rad u suhim
prostorijama. Ovaj uređaj namijenjen je isključivo za
privatnu upotrebu u kućanstvima i ne smije se koristiti
u industrijske i komercijalne svrhe. Načelno, naša
odgovornost je isključena u slučaju nenamjenske
upotrebe ili u slučaju neovlaštenih preinaka na
uređaju. Rad LCD televizora u ekstremnim uvjetima
može uzrokovati oštećenje uređaja.
Priprema
Za ventilaciju ostavite najmanje 10 cm slobodnog
prostora sa svih strana uređaja. Kako bi se spriječile
nezgode i nesigurne situacije, molimo na uređaj
ne stavljate nikakve predmete. Uređaj koristite u
umjerenoj klimi.
10 cm
10 cm
10 cm
Hrvatski - 52 -
A02_MB60_[HR]_(01-TV)_1910UK_IDTV_TC_PVR_BRONZE17_22942LED_YPBPR_ROCKER_10073488_50191098.indd 3A02_MB60_[HR]_(01-TV)_1910UK_IDTV_TC_PVR_BRONZE17_22942LED_YPBPR_ROCKER_10073488_50191098.indd 3 18.08.2011 16:39:2218.08.2011 16:39:22
Page 54

Važne sigurnosne mjere
Čišćenje - isključite AC kabel iz AC utičnice prije čišćenja proizvoda. Za čišćenje proizvoda koristite vlažnu •
krpu. Ne koristite tekućine ili aerosol.
Koristite mekanu, vlažnu krpu i blago obrišite panel kada je nečist. Kako bi zaštitili panel, za čišćenje ne •
koristite kemijski obrađenu tkaninu. Kemikalije mogu izazvati oštećenja ili napukline na kućištu televizora.
Voda i vlaga- Ne koristite proizvod blizu vode, na primjer blizu kade, umivaonika, sudopera, vjedara za pranje •
rublja, bazena za plivanje i vlažnih podruma.
Na proizvod ne stavljajte vaze ili slične predmeta napunjene vodom. Voda se može proliti po proizvodu i •
izazvati vatru ili strujni udar.
Stalak - Ne stavljajte proizvod na nestabilna kolica, tronožac ili stol. U tom slučaju proizvod •
može pasti, što može izazvati ozbiljne osobne ozljede kao i oštećenja proizvoda. Koristite
samo kolica, stalak, tronožac, konzolu ili stol koji je preporučio proizvođač ili se prodaje s
proizvodom. Prilikom montaže proizvoda na zid, slijedite upute proizvođača. Koristite samo
opremu za montiranje preporučeno od strane proizvođača.
Kada premještate proizvod koji je smješten na kolicima, morate ga pomicati s velikom pažnjom. •
Nagla zaustavljanja, pretjerana sila ili neravan pod mogu dovesti do pada proizvoda s kolica.
Ventilacija - Otvori za ventilaciju i drugi otvori na kućištu televizora namijenjeni su za ventilaciju. •
Ne prekrivajte ili ne zatvarajte otvore za ventilaciju i druge otvore, jer nedovoljna ventilacija
može izazvati pregrijavanje i/ili kraći vijek uporabe proizvoda. Proizvod ne stavljajte na krevet,
sofu, tepih ili slične površine, jer one mogu zatvoriti otvore za ventilaciju. Ovaj proizvod nije
namijenjen za ugradnju; ne postavljajte proizvod u zatvorene prostore kao što su police ili
stalaže za knjige, osim u slučaju ako je osigurana ispravna ventilacija ili ako su poštovane
upute proizvođača.
LCD panel na ovom proizvodu napravljen je od stakla. Može se razbiti ako se proizvod ispusti •
ili udre. Ako se LCD panel razbije, pazite kako se ne bi ozlijedili na slomljenom staklu.
Izvori topline-Držite proizvod dalje od izvora topline, kao što su radijatori, grijači, peći i drugi •
proizvodi koji stvaraju toplinu (uključ
Kako bi spriječili požar, ne stavljajte na vrh ili pored televizora svijeće ili otvoreni plamen.•
Kako bi se spriječila opasnost od požara ili udara, ne stavljajte AC kabel ispod televizora ili •
drugih teških predmeta.
Slušalice-Ne podešavajte glasnoću na najjače. Stručnjaci za sluh ne preporučuju dugo slušanje preglasnog •
zvuka.
Ne prikazujte fi ksnu sliku predugo, jer to može izazvati zadržavanje zaostale slike.•
Struja se troši uvijek kada je priključen kabel za napajanje.•
Servisiranje-Ne pokušavajte sami popravljati proizvod. Uklanjanje kućišta izlaže vas visokom naponu i drugim •
opasnim situacijama. Potražite kvalifi cirano osoblje koje će izvršiti servisiranje.
ujući i pojačala).
LCD panel proizvod je visoke tehnologije i omogućava vam savršenu sliku.
Zbog velikog broja piksela, ponekad se na zaslonu može pojaviti par neaktivnih piksela koji se vide kao fi ksna
plava, zelena ili crvena točka. Ovo je uključeno u specifi kacije proizvoda i ne smatra se kvarom.
Mjere opreza prilikom transportiranja televizora
Kad prenosite televizor, nikad ga ne smijete držati za zvučnike. Uvijek vodite računa da dvije osobe nose
televizor, držeći ga s dvije ruke-po jedna ruka sa svake strane televizora.
UPOZORENJE
Kako bi se spriječilo širenje požara, svijeće i ostale izvore otvorenog plamena uvijek
držite podalje od proizvoda.
Hrvatski - 53 -
A02_MB60_[HR]_(01-TV)_1910UK_IDTV_TC_PVR_BRONZE17_22942LED_YPBPR_ROCKER_10073488_50191098.indd 4A02_MB60_[HR]_(01-TV)_1910UK_IDTV_TC_PVR_BRONZE17_22942LED_YPBPR_ROCKER_10073488_50191098.indd 4 18.08.2011 16:39:2218.08.2011 16:39:22
Page 55

Safety Precautions
Pročitajte pažljivo sljedeće preporučene
sigurnosne mjere radi vlastite sigurnosti.
Izvor napajanja
Prijemnik se smije napajati samo naponom od 220240V AC, 50Hz. Svakako provjerite jeste li odabrali
pravilan napon.
Priključni kabel
Preko priključnog kabela (glavnog priključka) ne
stavljajte uređaj, kao ni komade namještaja i sl.
te pazite da isti ne prignječite. Rukujte priključnim
kabelom držeći ga za utikač. Ne izvlačite utikač
povlačenjem kabela i kabel nikada ne dirajte
mokrim rukama zbog opasnosti od kratkog spoja
ili strujnog udara. Nikada ne pravite čvorove na
kabelu i ne vežite ga drugim kabelima. Priključni
kabeli moraju se postaviti tako da se ne mora
hodati po njima. Oštećeni priključni kabel može
izazvati požar ili strujni udar. Ako je kabel oštećen
i treba ga zamijeniti, posao povjerite kvalifi ciranom
stručnjaku.
Vlaga i voda
Uređaj ne koristite u vlažnim i mokrim
prostorima (ne koristite u kupaonici,
u blizini sudopera ili perilice). Ne
izlažite uređaj kiši ili vodi zbog moguće
opasnosti i ne stavljajte na uređaj
posude s tekućinom, poput vaza.
Izbjegavajte kapanje i prskanje tekućine
po uređaju.
Ako u kućište padne neki predmet ili tekućina, izvadite
utikač televizora iz utičnice i pozovite kvalifi ciranog
električara koji će pregledati uređaj prije ponovnog
rada.
Čišćenje
Prije čišćenja, izvadite utikač uređaja
iz zidne utičnice. Ne koristite tekućine
ili aerosol. Čistite mekom i suhom
krpom.
Ventilacija
Prorezi i otvori na televizoru služe za ventilaciju i
osiguravaju pouzdan rad uređaja. Da bi se spriječilo
pregrijavanje, otvori ne smiju biti zapriječeni ili
pokriveni.
Toplina i plamen
Uređaj se ne smije postaviti u blizini
otvorenog plamena i izvora jake topline
kao npr. električne grijalice. Na uređaj
se ne smiju stavljati izvori otvorenog
plamena, npr. upaljene svijeće. Baterije se ne smiju
izlagati velikoj vrućini, npr. od sunca, vatre i slično.
Grmljavina
U slučaju olujnog nevremena ili
grmljavine te ako odlazite na godišnji
odmor, izvadite priključni utikač iz zidne
utičnice.
Rezervni dijelovi
U slučaju upotrebe rezervnih dijelova, provjerite koristi li
serviser rezervne dijelove navedene u specifi kacijama
proizvođača ili dijelove s istim specifi kacijama kao
što su originalni dijelovi. Neovlaštene zamjene mogu
izazvati požar, strujni udar ili druge opasnosti.
Servisiranje
Molimo, servis prepustite kvalifi ciranom
osoblju. Ne skidajte sami poklopac,
zbog opasnosti od strujnog udara.
Zbrinjavanje otpada
Ambalaža i sredstva za ambalažu mogu se reciklirati •
i prvenstveno su namijenjeni reciklaži. Ambalažni
materijali, poput plastičnih vrećica, moraju se držati
izvan dohvata djece.
Baterije, uključujući i one koje ne sadrže teške •
metale, ne smiju se bacati zajedno s ostalim
kućnim otpadom. Istrošene baterije zbrinite na
ekološki prihvatljiv način. Raspitajte se o zakonskim
propisima važećima u vašem mjestu.
Ne pokušavajte napuniti baterije, postoji opasnost •
od eksplozije. Zamijenite baterije samo istom ili
odgovarajućom vrstom.
Ovaj simbol na proizvodu ili njegovoj ambalaži znači
da električne i elektroničke uređaje na
kraju njihova vijeka trajanja morate
zbrinuti u otpad odvojeno od ostalog
kućnog otpada. U zemljama EU postoje
posebni sustavi za sakupljanje otpada
namijenjenog recikliranju. Za više
informacija obratite se lokalnim nadležnim
tijelima ili prodavaonici u kojoj ste kupili uređaj.
Isključivanje uređaja
Mrežni utikač koristi se za isključivanje televizora iz
mreže i zato mora biti spreman za rad.
Glasnoća u slušalicama
Preveliki zvučni tlak u slušalicama može
uzrokovati oštećenje ili gubitak sluha.
Instalacija
Radi sprječavanja ozljeda, uređaj mora biti sigurno
pričvršćen na zid u skladu s uputama za postavljanje
na zid (ako ta mogućnost postoji).
Hrvatski - 54 -
A02_MB60_[HR]_(01-TV)_1910UK_IDTV_TC_PVR_BRONZE17_22942LED_YPBPR_ROCKER_10073488_50191098.indd 5A02_MB60_[HR]_(01-TV)_1910UK_IDTV_TC_PVR_BRONZE17_22942LED_YPBPR_ROCKER_10073488_50191098.indd 5 18.08.2011 16:39:2318.08.2011 16:39:23
Page 56

LCD zaslon
LCD panel predstavlja proizvod visoke tehnologije s
oko milijun tankoslojnih tranzistora zahvaljujući kojima
dobivate fi ne detalje slike. Povremeno je moguća
pojava nekoliko neaktivnih piksela na zaslonu u obliku
fi ksne plave, zelene ili crvene točke. Međutim, to ne
utječe na kvalitetu rada vašeg proizvoda.
Upozorenje! Ne ostavljajte televizor uključen ili u modu
pripravnosti kada napuštate kuću.
Spajanje na televizijski distribucijski
sustav (kabelska TV itd.) s uređaja za
ugađanje (tuner):
Uređaj spojen na zaštitno uzemljenje u građevini,
putem mrežnog priključka ili putem drugog uređaja s
priključkom na zaštitno uzemljenje – i na televizijski
distribucijski sustav pomoću koaksijalnog kabela, u
određenim okolnostima može izazvati požar.
Priključak na kabelski distribucijski sustav mora se
provesti putem uređaja koji osigurava električnu
izolaciju ispod određenog frekvencijskog raspona
(galvanski izolator, pogledajte EN 60728-11).
Napomena:HDMI povezivanje između računala
i televizije može dovesti do radio smetnji, u tom
slučaju preporučamo uporabu VGA (DSUB-15)
povezivanje.
Proizvedeno pod licencijom Dolby Laboratories.•
“HD TV 1080p” logotip je zaštitni znak EICTA.•
DVB logotip je registrirani zaštitni znak Digital •
Video Broadcasting-DVB-projekt.
Djeca ne smiju koristiti električne uređaje
Nikad ne dozvolite djeci uporabu električnog uređaja
bez nadzora. Djeca ne mogu uvijek primijetiti moguće
opasnosti. Baterije / akumulatori mogu biti opasni
po život ako se progutaju. Čuvajte baterije izvan
dohvata male djece. U slučaju gutanja baterije, odmah
zatražite liječničku pomoć. Također, ambalažne
folije držite daleko do djece, jer postoji opasnost od
gušenja.
Obavijest o licenciji
DivX®, DivX Certified® i povezani logotipovi zaštitni
su znakovi DivX®, Inc. i koriste se pod licencijom.
O DIVX VIDEU: DivX® je digitalni video format kreiran
od strane tvrtke DivX®, Inc. Ovo je službeni DivX
Certified® uređaj koji reproducira DivX® videa. Za
više informacija te za softverske alate za prebacivanje
Vaših datoteka u DivX video format posjetite divx.
com.
O DIVX VIDEU-NA-ZAHTJEV: Ovaj DivX Certified®
uređaj mora se registrirati kako bi mogao reproducirati
kupljena DivX® video-na-zahtjev (VOD-Video on
Demand) fi lmove. Kako biste dobili svoj registracijski
kod, pogledajte DivX® VOD odjeljak na izborniku za
podešavanje vašeg uređaja. Za više informacija kako
izvršiti registraciju idite na vod.divx.com.
Gumb Pripravnost Isključeno/Uključeno ne isključuje
uređaj iz mreže. Štoviše, dok je u modu pripravnosti,
uređaj i dalje troši električnu energiju. Za potpuno
isključivanje uređaja iz električne mreže, izvadite
mrežni utikač iz mrežne utičnice. Zato je važno da
uređaj postavite tako da se omogući slobodan pristup
mrežnoj utičnici, što je posebno važno u hitnim
slučajevima kada morate brzo izvaditi utikač. Da biste
isključili opasnost od požara, priključni kabel treba
u načelu izvaditi iz mrežne utičnice ako uređaj ne
namjeravate koristiti duže vrijeme, npr. kada odlazite
na odmor.
“HDMI, HDMI logotip i High-Defi nition Multimedia •
Interface su zaštićeni i registrirani zaštitni znakovi
HDMI Licensing LLC.”
Hrvatski - 55 -
A02_MB60_[HR]_(01-TV)_1910UK_IDTV_TC_PVR_BRONZE17_22942LED_YPBPR_ROCKER_10073488_50191098.indd 6A02_MB60_[HR]_(01-TV)_1910UK_IDTV_TC_PVR_BRONZE17_22942LED_YPBPR_ROCKER_10073488_50191098.indd 6 18.08.2011 16:39:2318.08.2011 16:39:23
Page 57

Sadržaj pakiranja
PRESETS
SCREEN
SLEEP
FAV
LANG.
EPG
C
CH
Daljinski upravljač
SWAP
SOURCE
SEARCH
DISP.
MODE
INFO
V
Priručnik s uputama
LCD televizor
Baterije: 2 X AAA
Kratki vodič
Informacije o zaštiti okoliša
Ovaj televizor je napravljen tako da troši manje •
energije i time čuva okoliš.
Zahvaljujući funkciji energetske učinkovitosti ovog
televizora, ne samo što pomažete u očuvanju okoliša
već istovremeno štedite novac smanjujući račune za
struju. Kako bi smanjili potrošnju energije, trebate
slijediti ove korake:
Možete koristiti postavke moda za štednju energije, •
koji se nalazi u izborniku Ostale postavke. Ako
uključite mod uštede energije, televizor ć e
se prebaciti u mod uštede energije, a razina
osvijetljenost televizora će se smanjiti na optimalnu
razinu. Upamtite, kako se neke postavke slike neće
moći promijeniti kada je televizor u modu uštede
energija.
Kad se televizor ne koristi, molimo isključite ozibne •
sklopke kako bi se još više smanjila potrošnja
energije.
Isključite televizor iz mrežne utičnice, kad ga nećete •
koristiti kroz duže vrijeme.
Kad se televizor nalazi u modu pripravnosti, •
isključivanjem pomoću ozibne sklopke troši malu
količinu energije, a odspajanjem televizora iz
mrežne utičnice povećat će dodatne uštede energije.
Upamtite kako aktiviranje “Moda uštede energije”
godišnje štedi više energije nego odspajanje
televizora iz strujne utičnice kad se ne koristi, za
velike uštede energije prekporuka je uključivanje
“Moda uštede energije”.
Informacije o popravku
Molimo, servis prepustite kvalifi ciranom osoblju. Samo
kvalifi cirano osoblje smije popravljati televizor. Molimo
za daljnje informacije, kontaktirajte vašeg lokalnog
prodavača, kod kojeg ste kupili ovaj televizor..
1 X video i audio
priključni kabel
Napomena: Nakon kupnje, provjerite pribor. Provjerite
sadrži li isporuka sav pribor.
Kao što je naznačeno u specifi kacijama proizvođača
vezano za dužinu kabela ista treba biti manja od 3m
A02_MB60_[HR]_(01-TV)_1910UK_IDTV_TC_PVR_BRONZE17_22942LED_YPBPR_ROCKER_10073488_50191098.indd 7A02_MB60_[HR]_(01-TV)_1910UK_IDTV_TC_PVR_BRONZE17_22942LED_YPBPR_ROCKER_10073488_50191098.indd 7 18.08.2011 16:39:2318.08.2011 16:39:23
1 x priključni kabel video
komponente
Hrvatski - 56 -
Page 58

Gumbi na daljinskom upravljaču
Pripravan1.
Veličina slike / Zumira video (u video modu 2.
Preglednika medija)
Samoisključivanje3.
Mono/Stereo - Dual I-II / Aktualni jezik (kod 4.
DVB kanala)
Odabir moda favorita (kod DVB kanala)5.
Brojčani gumbi6.
Elektronički programski vodič (kod DVB kanala)7.
Nema funkcije8.
Preglednik medija9.
Navigacijski gumbi (gore/dolje/lijevo/desno)10.
Nema funkcije11.
Arhiva snimanja12.
Program dolje / Stranica gore / Program gore / 13.
Stranica dolje
Prigušeno14.
Snimanje programa15.
Pauza (u modu Preglednika medija) / Snimanje 16.
s vremenskim pomakom
Brzo natrag (u modu Preglednika medija)17.
Reprodukcija (u modu Preglednika medija)18.
CRVENI gumb19.
Zeleni gumb/ Popis rasporeda (u EPG) / Stavi/20.
skini oznaku svim kanalima (na popisu favorita)
/ Reprodukcija-slike u nizu (u Pregledniku
medija) / Petlja-Nasumično (u Pregledniku
medija)
Odabir moda slike / Mijenja mod slike (u video 21.
modu Preglednika medija)
Nema funkcije22.
Teletekst / Miks (u TXT modu)23.
Podnaslov uključen-isključen (kod DVB kanala)24.
Prethodni program25.
Odabir AV / Izvor26.
Izbornik uključen-isključen27.
OK (potvrdi) / Drži (u TXT modu)/Uredi popis 28.
kanala
Izlaz / Povratak / Stranica s kazalom (u TXT 29.
modu)
Nema funkcije30.
Info / Otkrij (u TXT modu)31.
Glasnoća gore/dolje32.
Nema funkcije33.
Nema funkcije34.
SCREEN
SLEEP
FAV
LANG.
EPG
C
DISP.
CH
INFO
Brzo napredovanje (u modu Preglednika 35.
medija)
Stani (u modu Preglednika medija)36.
Plavi gumb/ Uredi popis kanala / Filtar (U 37.
Popisu favorita i EPG-u)
Žuti gumb / Vremenski raspored (u EPG-u)38.
PRESETS
SOURCE
SEARCH
MODE
SWAP
V
Hrvatski - 57 -
A02_MB60_[HR]_(01-TV)_1910UK_IDTV_TC_PVR_BRONZE17_22942LED_YPBPR_ROCKER_10073488_50191098.indd 8A02_MB60_[HR]_(01-TV)_1910UK_IDTV_TC_PVR_BRONZE17_22942LED_YPBPR_ROCKER_10073488_50191098.indd 8 18.08.2011 16:39:2518.08.2011 16:39:25
Page 59

LCD TV i funkcijski gumbi
POGLED SPRIJEDA I STRAGA Kontrolni gumbi PREGLED Kontrolni gumbi
1. Mod spremnosti uključen/
isključen
2. Tipka TV/AV
3. Gumbi program Gore/Dolje-
gumbi glasnoća Gore/Dolje
Napomena:Za promjenu glasnoće
možete koristiti tipke “+/-”. Ako
želite mijenjati kanale, pritisnite
P\V-AV
jednom tipku P/V/AV i zatim
koristite tipke “+/-”. Ako tipku P/V/
AV držite pritisnutom nekoliko
sekundi, prikazat će se zaslonski
prikaz (OSD) izvora. Zaslonski
prikaz (OSD) glavnog izbornika
ne može se prikazati pomoću
kontrolnih tipki.
Pregled priključaka – stražnji konektori
1
VGA
SPDIF
Coax.OUT
SCART
HDMI 1: HDMI ulaz1.
HDMI ulazi služe za spajanje uređaja koji ima HDMI utičnicu. Vaš LCD televizor može prikazivati slike
visoke defi nicije odnosno rezolucije s uređaja kao što je satelitski prijemnik visoke defi nicije ili DVD
uređaj Te uređaje morate spojiti preko HDMI utičnica ili utičnice komponente. Ove utičnice mogu primati
signale od ili 720p ili 1080i. Za spajanje HDMI na HDMI nije potrebno spajanje zvuka.
RF ulaz 2. spaja se na krovni antenski ili kabelski sustav.
Obratite pažnju na to da ako koristite dekoder ili snimač medija, morate spojiti antenski kabel preko
uređaja na televizor pomoću odgovarajućeg antenskog kabela, kao što je prikazano na slici na sljedećim
stranicama.
SCART 3. ulaz ili izlaz za vanjske uređaje. Spojite SCART kabel između SCART utičnice na televizoru i
SCART utičnice na vanjskom uređaju (dekoder, VCR ili DVD uređaj).
Napomena: Ako se vanjski uređaj spaja preko SCART utičnice, televizor se automatski prebacuje u AV
mod.
Napomena: S-VHS signal podržan je scart utičnicom.
Napomena: Prilikom primanja DTV kanala (Mpeg4 H.264) ili kad ste u Pregledniku medija, izlazni
signal neće biti dostupan putem scart utičnice.
PC ulaz 4. služi za spajanje osobnog računala na televizor.
Spojite PC kabel između utičnice PC ULAZA (PC INPUT) na televizoru i PC izlaza (PC output) na
osobnom računalu.
SPDIF koaksijalni izlaz 5. šalje digitalne audio signale iz trenutačno gledanog izvora.
Koristite SPDIF koaksijalni kabel za prijenos audio signala na uređaj koji ima SPDIF ulaz.
Hrvatski - 58 -
A02_MB60_[HR]_(01-TV)_1910UK_IDTV_TC_PVR_BRONZE17_22942LED_YPBPR_ROCKER_10073488_50191098.indd 9A02_MB60_[HR]_(01-TV)_1910UK_IDTV_TC_PVR_BRONZE17_22942LED_YPBPR_ROCKER_10073488_50191098.indd 9 18.08.2011 16:39:2518.08.2011 16:39:25
Page 60

Pregled priključaka – bočni konektori
CI prorez 1. koristi se za umetanje CI kartice. CI kartica omogućuje gledanje svih kanala na
koje se pretplatite. Za više informacija pogledajte odlomak ‘’Uvjetovani pristup’’.
USB ulaz.2.
Upamtite kako je funkcija snimanja programa moguća putem ovih USB ulaza. Na ovaj ulaz
možete spojiti vanjski pogon tvrdog diska.
Tipka TV.3.
Video ulaz komponenti (YPbPr) 4. koristi se za spajanje komponenti videa.
Utičnice komponenti videa možete spojiti s uređajem koji ima komponentni izlaz. U tu
svrhu morate upotrijebiti isporučeni priključni kabel video komponente, koji će omogućiti
povezivanje. Najprije, umetnite kabel s jednim utikačem u YPbPr utičnicu na televizoru
(bočno). Nakon toga, umetnite konektore komponente (nije dio isporuke) u višestruke
utičnice priključnog kabela video komponente. Boje spojenih utikača moraju međusobno
odgovarati.
Ulaz za bočno audio-video5. povezivanje koristi za za povezivanje video i autio
signala vanjskih uređaja. U tu svrhu morate koristiti isporučeni video kabel za spajanje
komponente. Najprije utaknite kabel s jednim utikačem u utičnicu YPbPr televizora
(sa strane). Nakon toga, umetnite konektor video kabela (nije isporučen) u ŽUTI ulaz
(smejšten na pluralnoj strani) isporučenog AV priključnog kabela. Boje spojenih utikača
moraju međusobno odgovarati.
Kako bi omogućili audio povezivanje, morate koristiti CRVENE i BIJELE ulaza na strani AV priključnog
kabela. Nakon toga, umetnite konektor audio kabela uređaja u CRVENI i BIJELI utikač na opskrbnoj
strani AV priključnog kabela. Boje spojenih utikača moraju međusobno
odgovarati.
Napomena: Trebate koristiti audio ulaze na AV priključnom kabelu (CRVENE
i BIJELE) kako bi osigurali zvučno povezivanje prilikom povezivanja uređ
aja
na vaš TV putem PC-a ili ulaza KOMPONENTI VIDEA.
Utičnica za slušalice koristi se za spajanje vanjske 6. slušalice na sustav.
Priključite SLUŠALICE u odgovarajuću utičnicu kako biste slušali zvuk iz
televizora kroz slušalice (opcija).
7. , prekidač se koristi za uključivanje i isključivanje televizora.
Uključivanje napajanja
VAŽNO: TV uređaj je namijenjen radu na napajanju od 220-240V AC, 50Hz.
Nakon otpakiranja, televizor ostavite da postigne sobnu temperaturu prije nego ga priključite na mrežu. •
Uključite mrežni kabel u mrežnu utičnicu.
Antenski priključak
Spojite antenski ili kabelski TV utikač na utičnicu za ANTENSKI ULAZ (AERIAL INPUT) na stražnjoj strani •
televizora.
USB
Max:500mA
P\V-AV
5Vdc
SIDE AV YPbPr
Antena ili Kabela
1
VGA
SPDIF
Coax.OUT
SCART
Hrvatski - 59 -
A02_MB60_[HR]_(01-TV)_1910UK_IDTV_TC_PVR_BRONZE17_22942LED_YPBPR_ROCKER_10073488_50191098.indd 10A02_MB60_[HR]_(01-TV)_1910UK_IDTV_TC_PVR_BRONZE17_22942LED_YPBPR_ROCKER_10073488_50191098.indd 10 18.08.2011 16:39:3118.08.2011 16:39:31
Page 61

Uporaba USB ulaza
USB spajanje
Možete priključiti USB pogon tvrdog diska ili •
USB memorijski štapić na televizor putem USB
ulaza na televizoru. Ova funkcija omogućava vam
reprodukciju datoteka spremljenih na USB pogonu
ili snimljenih programa.
Podržan je 2,5“ u 3,5“ inčni (hdd s vanjskim •
napajanjem) vanjski pogoni tvrdog diska.
Kako bi snimili program prvo trebate povezati •
USB karticu s vašim TV, za to vrijeme TV mora biti
isključen. Potom, trebate uključiti televizor kako bi
aktivirali funkciju snimanja. U suprotnom, funkcija
snimanja neće biti moguća.
VAŽNO!
Možete napraviti sigurnosne kopije svojih datoteka •
prije ikakvog spajanja na televizor kako ne biste
eventualno izgubili podatke. Upamtite kako
proizvođač ne preuzima odgovornost za oštećenje
ili gubitak podataka.
Moguće je da neke vrste USB uređaja (npr. MP3 •
uređaji) ili pogoni USB tvrdog diska/memorijski
štapići nisu kompatibilni s ovim televizorom.
VAŽNO: Televizor podržava samo FAT32 formatirani
disk. NTFS format nije podržan. Ako priključite USB
disk s NTFS formatom, televizor će vas tražiti da
formatirate sadržaj. Za više informacija o formatiranju
diska pogledajte odjeljak “Formatiranje diska” na
sljedećim stranicama.
Ne zaboravite da će SVI podaci spremljeni na USB
disku biti izgubljeni i format diska tada će se prebaciti
u FAT32.
Povezivanje USB diska
• Priključite USB uređaj na USB ulaz televizora.
Napomena: Ukopčajte ili iskopčajte USB disk dok je
televizora isključen.
Napomena: Ako mislite priključiti USB pogon tvrdog
diska na televizor, priključni kabel USB za spajanje
pogona diska i televizora treba imati oznaku USB i
treba biti što kraći.
Napomena: Prilikom formatiranja USB tvrdog diska
kapaciteta 1TB (terabajt) ili više, mogući su problemi
u postupku formatiranja. U tom slučaju, morate
formatirati disk na vašem računalu,a format diska
treba biti FAT32.
BOČNI POGLED USB MEMORIJA
USB
5Vdc
Max:500mA
Hrvatski - 60 -
OPREZ!
Naglo uključivanje i isključivanje USB uređaja je •
jako rizičan postupak. Pogotovo, nemojte učestalo
naglo uključivati i isključivati USB pogon. To može
izazvati fi zičko oštećenje USB čitača te samog
USB uređaja.
Tijekom reprodukcije ili snimanja datoteke ne •
uklanjajte USB modul.
Snimanje programa
Kako bi snimili program prvo trebate povezati USB
karticu s vašim TV, za to vrijeme TV mora biti isključen.
Potom, trebate uključiti televizor kako bi aktivirali
funkciju snimanja.
VAŽNO: Prilikom upotrebe novog pogona USB tvrdog
diska preporučuje se da najprije formatirate disk
pomoću opcije ‘’Formatiraj disk’’ vašeg televizora.
Za uporabu funkcije snimanja treba se koristiti USB •
2.0. potvrđeni uređaj s najmanje 1 GB. Ukoliko
spojeni USB uređaj nije USB 2.0 pojavit će se
poruka o grešci.
Snimljeni programi spremljeni su na spojenu USB •
karticu. TS format (MPEG-2 transportni sustav).
Ukoliko to želite, možete napraviti sigurnosnu kopiju/
kopirati snimljeno na vašem računalu.
Napomena: Postoji mogućnost da vaš softver za
reprodukciju medija ne podržava snimljene programe
u .TS formatu. U tom slučaju na svoje računalo
morate instalirati odgovarajući softver za reprodukciju
medija.
Jedan sat spremljenog snimljenog materijal zauzima •
približno 2 GB mjesta.
Za više informacija o snimanju programa, pogledajte •
dio „Brzo snimanje“, „Mogućnost zadrške žive slike
pri snimanju”, „Vodič elektroničkog programiranja“,
„Knjižnica snimljenog materijala“ ili „Brojač snimanja“
u sljedećim odjeljcima.
Snimljeni programi podijeljeni su na dijelove od
•
1GB. Kod naziva snimljenih programa, zadnje
tri brojke označavaju ovo: Kao npr 4801-000.ts ,
4801-001.ts.
Snimljeni programi spremaju se u sljedeći direktorij •
spojenog USB diska: \DVR\RECS. Svi snimljeni
sadržaji označeni su s brojem (kao npr. 4801-000.
ts). Tekstualna (txt) datoteka kreirana je za svaki
snimljeni sadržaj. Ova tekstualna datoteka sadrži
informacije o televizijskoj kući, programu i trajanju
snimanja.
Ako brzina zapisa priključenog USB diska nije •
dovoljna, snimanje možda neće uspjeti , a funkcija
zadržavanja žive slike pri snimanju možda neće
biti moguća.
Snimanje HD programa može zauzimati više •
prostora na USB disku, što ovisi o rezoluciji
emitiranog programa. Radi toga, za snimanje HD
A02_MB60_[HR]_(01-TV)_1910UK_IDTV_TC_PVR_BRONZE17_22942LED_YPBPR_ROCKER_10073488_50191098.indd 11A02_MB60_[HR]_(01-TV)_1910UK_IDTV_TC_PVR_BRONZE17_22942LED_YPBPR_ROCKER_10073488_50191098.indd 11 18.08.2011 16:39:3618.08.2011 16:39:36
Page 62

programa preporuča se koristiti USB pogon tvrdog
diska.
Ne iskapčajte USB/HDD tijekom snimanja. To može •
oštetiti priključeni USB/HDD.
Samo dvije particije na HDD jedinici mogu biti •
podržane.
Neki emitirani programi neće se moći snimiti zbog •
problema sa signalom, ponekad se video može
zamrznuti tijekom reprodukcije.
Gumbi Snimanje, Reprodukcija, Pauza, Prikaz (kod •
Okvira popisa izvođenja) ne mogu se koristiti kada je
teletekst UKLJUČEN. Ako snimanje započinje kada
je teletekst UKLJUČEN, teletekst će se automatski
isključiti. Također, teletekst je deaktiviran kada je u
tijeku snimanje ili reprodukcija.
Ako je dužina snimanja događaja veća od kapaciteta
memorije, na zaslonu će se pojaviti sljedeća poruka:
“Nema dovoljno mjesta za “događaj”, ali snimanje
će se nastaviti sve dok se ne popuni pogonska
jedinica”.
Spajanje na DVD uređaj pomoću
HDMI
Molimo da dodatne informacije potražite u priručniku
s uputama za rad vašeg DVD uređaja. Isključite
iz napajanja i televizor i uređaj prije ikakvog
priključivanja.
Napomena: Svi kabeli prikazani na slici nisu obuhvaćeni
isporukom.
Ako Vaš DVD uređaj ima • HDMI utičnicu, možete se
spojiti pomoću HDMI-a za bolju kvalitetu video i audio
signala.
HDMI kabel
(nije isporučen)
DVD čitač
Coax.OUT
1
VGA
SPDIF
SCART
Spajanje na DVD svirač pomoću
utičnica za komponente (YPbPr)
Većina DVD svirača spaja se preko • UTIČNICA
KOMPONENTE (YPbPr). U tu svrhu morate koristiti
isporučeni video kabel za spajanje komponente.
Prvo, izvucite utikač kabela iz TV YPbPr utičnice
(bočno). Nakon toga, utaknite konektore kabela
komponente (nije dio isporuke) u višestruku utičnicu
video kabela komponente (vidi sliku dolje). Boje
spojenih utikača moraju međusobno odgovarati.
Za omogućavanje audio spajanja, koristite • audio
kabel za VGA/komponentu. Najprije utaknite u
TV dio kabela s jednim utikačem. Nakon toga,
utaknite konektore audio kabela DVD svirača u
višestruku utičnicu isporučenog audio kabela za
VGA/komponentu (vidi sliku dolje). Boje spojenih
utikača moraju međusobno odgovarati.
Pogled sa strane
YPbPr
Priključni kabel
(Isporučen)
YPbPr Video
(nije dio isporuke)
Kada je spajanje provedeno, prebacite •
na YPbPr izvor. Vidi poglavlje Odabir ulaza.
Napomena: Za spajanje Y Pb Pr uređaja, upotrijebite
isporučeni kabel za spajanje komponentu (YPbPr).
Također možete spojiti preko • SCART ulaza.
1
VGA
SPDIF
Coax.OUT
SCART
SCART utičnica
(nije isporučen)
DVD svirač
Kada DVD uređaj spojite kao što je prikazano na •
slici, prebacite na HDMI izvor. Dodatne informacije o
izmjeni izvora pogledajte poglavlju Odabir ulaza.
DVD čitač
Napomena: Ova tri načina spajanja imaju istu funkciju
ali se razlikuju po kvaliteti. Nije potrebno spajati na
sva tri načina.
Hrvatski - 61 -
A02_MB60_[HR]_(01-TV)_1910UK_IDTV_TC_PVR_BRONZE17_22942LED_YPBPR_ROCKER_10073488_50191098.indd 12A02_MB60_[HR]_(01-TV)_1910UK_IDTV_TC_PVR_BRONZE17_22942LED_YPBPR_ROCKER_10073488_50191098.indd 12 18.08.2011 16:39:3618.08.2011 16:39:36
Page 63

Spajanje LCD televizora na PC
Ako želite prikazati sliku sa zaslona računala na
LCD televizoru, računalo možete spojiti na televizor.
Isključite iz napajanja i računalo i zaslon prije
izvođenja priključaka. Pomoću D-sub zaslonskog
kabela s 15 iglica spojite računalo na LCD televizor.
Kada je spajanje provedeno, prebacite na PC izvor.
Vidi odlomak “Odabir ulaza”. Odaberite rezoluciju koja
odgovara vašim zahtjevima za gledanje. Informacije
o rezoluciji nalaze se u dodacima.
PC RGB Kabel
(nije dio isporuke)
Ulaz PC
(Stražnji)
Bočni AV ulaz
SIDE AV
Bočni video/audio
priključni kabel
(isporučen)
PC Audio Kabel
(nije dio isporuke)
Upotreba bočnih AV konektora
Na LCD televizor možete spojiti razne dodatne uređaje
pomoću bočnih konektora na televizoru.
Za spajanje kamkordera ili kamere, morate koristiti •
AV utičnicu (sa strane). U tu svrhu morate upotrijebiti
isporučeni video/audio priključni kabel. Najprije
utaknite kabel s jednim utikačem u utičnicu AV
IN na televizoru (sa strane). Nakon toga, utaknite
konektore kabela kamere (nije dio isporuke) u
višestruke utičnice video/audio kabela. Boje
spojenih utikača moraju međusobno odgovarati.
Vidi sliku dolje.
Nakon toga, prebacite na • Side AV izvor. Dodatne
informacije pronaći ćete u poglavlju Odabir ulaza u
nastavku uputa.
AV priključni
kabel (isporučen)
SIDE AV
Slušalice
Da biste slušali zvuk televizora preko slušalica, spojite •
slušalice na televizor pomoću utikača SLUŠALICE kao
što se vidi na slici gore.
Daljinski upravljač
Umetanje baterija
Skinite poklopac pretinca za baterije na stražnjoj •
strani daljinskog upravljača laganim guranjem prema
natrag u skladu s oznakom.
Unutra umetnite dvije • AAA/R3 ili slični tip baterija.
Prilikom umetanja baterija vodite računa o ispravnom
Ili
AV kabel
(nije isporučen)
Kamera
polaritetu (+/-) i vratite poklopac pretinca za
baterije.
Napomena: Izvadite baterije iz daljinskog upravljača
ako ga ne namjeravate koristiti dulje vrijeme. U
suprotnom, moguće je oštećenje zbog curenja
baterije. Radni domet iznosi oko 7m/23ft.
Uključivanje/Isključivanje
Uključivanje televizora
Spojite mrežni kabel na utičnicu od 220-240V AC
50 Hz.
Prebacite gumb “• ” na stražnjoj desnoj strani
ispod zaslona na položaj “|” tako da se televizor
prebaci u mod pripravnosti. Upali će se LED svjetlo
koja označava pripravnost za rad.
Za uključivanje televizora iz moda pripravnosti ili:•
Pritisnite gumb “•
na daljinskom upravljaču.
Pritisnite gumb “•
Televizor se tada uključuje.•
Napomena: Ako televizor uključite pomoću gumba CH
” / CH “ ” na daljinskom upravljaču ili na televizoru,
“
odabire se program koji ste zadnji gledali .
Televizor se uključuje bilo kojim od opisanih načina.
Uključivanje televizora u mod pripravnosti
Kako bi se televizor prebacio na rad uz manju
potrošnju energije, pritisnite gumb
“
” na daljinskom upravljaču ili na desnoj strani
televizora.
Napomena: Kada se televizor prebaci u mod
pripravnosti, LED svjetlo za mod pripravnosti može
treperiti što znači da je aktivna funkcija poput
Pretraživanje u modu pripravnosti, Bežično učitavanje
ili Tajmer.
Isključivanje televizora
Prebacite gumb “• ” na stražnjoj desnoj strani
ispod zaslona na položaj 2 “
prikazano, kako bi se televizor isključio iz strujnog
napajanja, a LED svjetlo će prestati svijetliti.
Ako se televizor neće koristiti duže vrijeme, npr. •
godišnji odmor, isključite priključni kabel iz mrežne
utičnice.
” , CH “ ” / CH “ ” ili brojčani gumb
” ili + / - na televizoru.
”, kao što je
Hrvatski - 62 -
A02_MB60_[HR]_(01-TV)_1910UK_IDTV_TC_PVR_BRONZE17_22942LED_YPBPR_ROCKER_10073488_50191098.indd 13A02_MB60_[HR]_(01-TV)_1910UK_IDTV_TC_PVR_BRONZE17_22942LED_YPBPR_ROCKER_10073488_50191098.indd 13 18.08.2011 16:39:3718.08.2011 16:39:37
Page 64

Odabir ulaza
Nakon što ste na televizor spojili vanjske sustave,
možete ga prebaciti na različite izvore ulaza. Pritisnite
gumb “SOURCE” na daljinskom upravljaču za izravnu
promjenu izvora.
Osnovne funkcije
Radom televizora možete upravljati i pomoću
daljinskog upravljača i pomoć u gumba na
televizoru.
Rad pomoću tipki na televizoru
Zaslonski prikaz (OSD) glavnog izbornika ne može se
prikazati pomoću kontrolnih tipki. “+/-” tipke rade kao
tipke za povećanje/smanjenje glasnoće po tvornički
zadanim postavkama. Čak i ako tim tipkama postavite
druge funkcije, tipke “+/-” će ubrzo ponovno raditi po
tvornički zadanim postavkama.
Podešavanje glasnoće
Pritisnite jednom tipku “• P/V/AV” i zatim pomoću tipki
“+/-” povećajte ili smanjite glasnoću, pri čemu se na
zaslonu prikazuje klizač s razinom glasnoće. Dok je
TV uključen, bumg +/- može koristiti glasnoća + ili
glasnoća - kao zadane.
Odabir programa
Pritisnite gumb “• P/V/AV” jednom, a zatim koristite
gumbe “+/-” za promijenu kanala. Pritisnite tipku “+/-”
za odabir sljedećeg ili prethodnog programa.
AV mod
Držite tipku “• P/V/AV”, prikazat će se zaslonski prikaz
izvora.
Rukovanje daljinskim upravljačem
Daljinski upravljač vašeg televizora namijenjen je za •
upravljanje funkcijama odabranog modela. Funkcije
su opisane u skladu sa sustavom izbornika vašeg
televizora.
Hrvatski - 63 -
Podešavanje glasnoće
Pritisnite gumb • “V+” za povećanje glasnoće.
Pritisnite gumb “V-” za smanjenje glasnoće. Na
zaslonu će se pojaviti klizač s prikazom jačine
glasnoće.
Odabir programa (prethodni ili sljedeći
program)
Pritisnite gumb CH“• ” za odabir prethodnog
programa.
Pritisnite gumb CH“•
programa.
” za odabir sljedećeg
Odabir programa (izravan pristup)
Pritisnite brojčane gumbe na daljinskom upravljaču •
za odabir programa između 0 i 9. Televizor se
prebacuje na odabrani program. Za odabir ostalih
programa, pritisnite uzastopno brojčane gumbe.
Ako je isteklo vrijeme za pritisak drugog brojčanog
gumba, prikazat će se program prve brojke.
Pritisnite izravno broj programa da biste ponovno
odabrali program s jednoznamenkastim brojem.
Elektronički programski vodič
(EPG)
Možete pogledati elektronski programski vodič (EPG)
kako bi vidjeli informacije o raspoloživim programima.
Kako bi vidjeli EPG izbornik, molimo pritisnite gumb
EPG na daljinskom upravljaču.
Pritisnite gumbe “•
Pritisnite “•
programa.
EPG izbornik prikazuje raspoložive informacije na •
svim kanalima.
Molimo da uzmete u obzir da se informacije o •
događajima obnavljaju automatski. Ako na kanalima
nema dostupnih podataka s informacijama o
događajima, EPG će biti prikazan s prazninama.
Gore/dolje/lijevo/desno: Upravljanje.
OK (nije obvezatno): pokazuje/snima ili postavlja tajmer
za buduće programe.
INFO (Detalji): Za detaljan prikaz programa.
Zeleni gumb: Pokazati će se raspored programa
”/“ ” za kretanje između kanala.
”/“ ” gumbe za navigaciju popisom
A02_MB60_[HR]_(01-TV)_1910UK_IDTV_TC_PVR_BRONZE17_22942LED_YPBPR_ROCKER_10073488_50191098.indd 14A02_MB60_[HR]_(01-TV)_1910UK_IDTV_TC_PVR_BRONZE17_22942LED_YPBPR_ROCKER_10073488_50191098.indd 14 18.08.2011 16:39:3818.08.2011 16:39:38
Page 65

Žuti gumb: Prikazati će se EPG podaci u skladu s
vremenskim rasporedom
Plavi gumb (Filtar): Prikazuje opcije fi ltriranja.
(SNIMANJE): televizor počinje snimati odabrani
program. Možete ponovno pritisnuti gumb za zaustavljanje
snimanja.
Gore/dolje/lijevo/desno: Upravljanje
Crveni gumb (Prethodni vremenski
odsječak):Prikazuje programe prethodnog
vremenskog odsječka.
Zeleni gumb (Sljedeći vremenski odsječak):
Prikazuje programe sljedećeg vremenskog
odsječka.
Žuti gumb (Preth. dan): Prikazuje programe
prethodnog dana.
Plavi gumb (Sljedeći dan): Prikazuje programe
sljedećeg dana.
Brojčani gumbi (Skok): Pomak na željeni kanal
izravno pomoću brojčanih gumba.
OK (nije obvezatno): pokazuje/snima ili postavlja
tajmer za buduće programe.
Tekstni gumb (Filtar): Prikazuje opcije fi ltriranja.
INFO (Detalji): Za detaljan prikaz programa.
(SNIMANJE): televizor počinje snimati odabrani
program. Možete ponovno pritisnuti gumb za
zaustavljanje snimanja.
Žuti gumb (Zumiranje): Proširene informacije o
programu.
Plavi gumb (Filtar): Prikazuje opcije fi ltriranja.
INFO (Detalji): Za detaljan prikaz programa.
Brojčani gumbi (Skok): Pomak na željeni kanal izravno
pomoću brojčanih gumba.
OK (nije obvezatno): pokazuje/snima ili postavlja tajmer
za buduće programe.
Tekst (Traži): Prikazuje izbornik “Pretraživanje
vodiča”.
PODNASLOV: Pritisnite gumb PODNASLOV kako
bi vidjeli izbornik Izaberi žanr. Pomoću ove funkcije
možete pretraživati bazu podataka programskog
vodiča u skladu s odabranim žanrom. Pretražuju se
informacije dostupne u programskom vodiču i navode
se rezultati koji odgovaraju vašim kriterijima.
ZAMJENA (Sada): Prikazuje aktualni program.
Snimanje putem EPG okvira
VAŽNO: Kako bi snimili program prvo trebate povezati
USB karticu s vašim TV, za to vrijeme TV mora biti
isključen. Potom, trebate uključiti televizor kako bi
aktivirali funkciju snimanja. U suprotnom, funkcija
snimanja neće biti moguća.
(SNIMANJE): televizor počinje snimati odabrani
program. Možete ponovno pritisnuti gumb za
zaustavljanje snimanja.
Napomena: Prebacivanje na drugi kanal ili izvor nije
moguće tijekom snimanja.
/ : Stranica lijevo / Stranica desno.
Opcije programa
U EPG izborniku, pritisnite gumb OK za otvaranje
izbornika ‘’Opcije događaja’’.
Odaberi kanal
U EPG izborniku upotreba ove opcije omogućuje
prebacivanje na odabrani kanal.
Snimi / Briši tajmer snimanja
VAŽNO: Kako bi snimili program prvo trebate povezati
USB karticu s vašim TV, za to vrijeme TV mora biti
isključen. Potom, trebate uključiti televizor kako bi
Crveni gumb (Preth. dan). Prikazuje programe
prethodnog dana.
Zeleni gumb (Sljedeći dan): Prikazuje programe
sljedećeg dana.
Hrvatski - 64 -
A02_MB60_[HR]_(01-TV)_1910UK_IDTV_TC_PVR_BRONZE17_22942LED_YPBPR_ROCKER_10073488_50191098.indd 15A02_MB60_[HR]_(01-TV)_1910UK_IDTV_TC_PVR_BRONZE17_22942LED_YPBPR_ROCKER_10073488_50191098.indd 15 18.08.2011 16:39:3818.08.2011 16:39:38
aktivirali funkciju snimanja. U suprotnom, funkcija
snimanja neće biti moguća.
Page 66

Nakon što ste u EPG izborniku odabrali program, •
pritisnite OK i prikazat će se zaslon s Opcijama.
Odaberite stavku “Snimanje” i pritisnite OK.
Nakon toga, snimanje je postavljeno za odabrani
program.
Za poništavanje već postavljenog snimanja, označite •
program i pritisnite OK pa odaberite opciju “Briši
snimanje tajmer”. Snimanje će se otkazati.
Napomena: Tijekom aktivnog snimanja na aktualnom
kanalu, nije moguće prebacivanje na neki drugi kanal
ili izvor.
Postavi tajmer / Briši tajmer
Nakon što ste u EPG izborniku odabrali program,
pritisnite OK i prikazat će se zaslon s Opcijama.
Odaberite stavku “Postavi tajmer događaja” i
pritisnite gumb OK. Možete postaviti tajmer za buduće
programe.
Za poništavanje već postavljenog tajmera, označite
program i pritisnite OK. Zatim odaberite opciju “Briši
tajmer”. Snimanje će se otkazati.
Napomena: Nije moguće snimati ili postaviti tajmer za
dva ili više pojedinačna događaja u istom vremenskom
intervalu.
Prva instalacija
VAŽNO: Provjerite jesu li krovna ili kabelska
antena spojene, prije uključivanja televizora
prilikom prve instalacije.
Kad televizor radi po prvi put, kroz instalaciju vas •
vodi pomoćnik za instalaciju. Najprije se prikaže
zaslon za odabir jezika:
Pritiskom gumba “• ” ili “ ” odaberite državu koju
želite postaviti te pritisnite gumb “ ” za označavanje
opcije jezik teleteksta. Za odabir željenog Jezika
teleteksta pritisnite gumb “ ” ili “ ”
Pritisnite gumb “•
mogućnosti za Jezik teleteksta. Tada će se označiti
pretraživanje kodiranih kanala. Ako želite pretražiti
kodirane kanale, pretraživanje kodiranih kalana
možete podesiti na Da. Nakon toga odaberite željeni
jezik teleteksta.
Za nastavak pritisnite • OK na daljinskom upravljaču,
a na zaslonu se prikazuje sljedeća poruka:
Za odabir opcije ‘’Da’’ ili ‘’Ne’’, označite stavku
gumbom“ ” ili “ ” i pritisnite OK.
Na zaslonu se prikaže sljedeća zaslonska poruka:
” nakon što ste podesili
Ako odaberete opciju KABEL, prikazat će se sljedeći
zaslon:
Pomoću gumba “• ” ili “ ” odaberite svoj jezik i
pritisnite OK za postavljanje odabranog jezika pa
nastavite dalje.
Nakon odabira jezika, pojavit će se zaslon •
“Dobrodošli!”, od Vas će se tada dražiti podešavanje
opcija Država, jezik teleteksta i Pretraživanje
kodiranih kanala .
Na ovom zaslonu možete odabrati frekvencijski
raspon. Za označavanje redaka koristite gumb “ ” ili
“ ” Frekvencijski raspon možete unijeti i ručno putem
numeričkih gumba na daljinskom upravljaču. Postavite
Hrvatski - 65 -
A02_MB60_[HR]_(01-TV)_1910UK_IDTV_TC_PVR_BRONZE17_22942LED_YPBPR_ROCKER_10073488_50191098.indd 16A02_MB60_[HR]_(01-TV)_1910UK_IDTV_TC_PVR_BRONZE17_22942LED_YPBPR_ROCKER_10073488_50191098.indd 16 18.08.2011 16:39:3818.08.2011 16:39:38
Page 67

željenu početnu i završnu frekvenciju korištenjem
brojčanih gumba na daljinskom upravljaču. Nakon
toga, možete postaviti Pretraživanje kao 8000 KHz
ili 1000 KHz. Ako odaberete 1000 KHz, televizor
će obaviti detaljno pretraživanje. Zbog toga će se
produžiti vrijeme pretraživanja. Po završetku, pritisnite
gumb OK za pokretanje automatskog pretraživanja.
Ako na zaslonu Vrsta pretraživanja odaberete opciju
KROVNA ANTENA, televizor će pretraživati digitalne
zemaljske televizijske programe.
Napomena: Pritisnite gumb “IZBORNIK” ako želite
poništiti postupak.
Kada su sve dostupne postaje spremljene, na •
zaslonu će se prikazati Popis kanala. Ako želite
sortirati kanale, prema LCN-u, molimo odaberite
“Da”, a zatim pritisnite “OK”.
Pritisnite • OK da biste izašli iz popisa kanala i gledali
televiziju.
Instalacija
Pritisnite gumb “MENU” na daljinskom upravljaču te
odaberite Instalaciju korištenjem “ ” ili “ ” gumba.
Pritisnite gumb OK, pa će se prikazati sljedeći zaslon
izbornika.
Odaberite Automatsko pretraživanje kanala (Ponovno
podešavanje) pomoću gumba “ ”/“ “ te pritisnite
gumb OK. Prikazat će se opcije automatsko
skeniranje kanala (Ponovno podešavanje). Opcije
možete odabrati pritiskom na gumbe “ ”/“ ” ili OK.
Izbornik za automatsko pretraživanje
kanala (ponovno podešavanje)
Digitalna zračna antena: Pretražuje i pohranjuje
zračne DVB stanice.
Digitalna kabelska antena: Pretražuje i sprema
kabelske DVB kanale.
Analogno: Pretražuje i pohranjuje analogne
stanice.
Digitalna zračna i analogna: Pretražuje i sprema i
analogne i zračne digitalne kanale.
Digitalna kabelska i analogna: Pretražuje i
pohranjuje obje vrste, analogne i kabelske DVB
kanale.
Uvijek kada odaberete automatsko pretraživanje •
i pritisnete gumb OK , prikazat će se zaslon za
potvrđivanje. Za pokretanje postupka instalacije,
odaberite Da, za otkazivanje odaberite Ne pomoću
gumba “
Nakon postavljanja i potvrđivanja automatskog •
pretraživanja kanala, pokreće se postupak instalacije
i traka odvijanja postupka se pomiče. Za poništenje
pritisnite gumb “MENU” . U tom slučaju, zaključani
kanali neće biti pohranjeni.
” ili “ ” i OK.
Hrvatski - 66 -
A02_MB60_[HR]_(01-TV)_1910UK_IDTV_TC_PVR_BRONZE17_22942LED_YPBPR_ROCKER_10073488_50191098.indd 17A02_MB60_[HR]_(01-TV)_1910UK_IDTV_TC_PVR_BRONZE17_22942LED_YPBPR_ROCKER_10073488_50191098.indd 17 18.08.2011 16:39:4018.08.2011 16:39:40
Page 68

Ručno podešavanje
SAVJET: Ova funkcija može se koristiti za izravan
unos kanala.
Odaberite • Ručno podešavanje kanala s Instalacijskog
izbornika pomoću gumba “
zaslon s opcijama ručnog pretraživanja.
Odaberite željenu • Vrstu pretraživanjapomoću
gumba “ ” ili “ ” Opcije ručnog pretraživanja
mijenjaju se u skladu s tim. Pritisnite “ ”/“ ” gumb
i označite neku stavku i zatim je postavite pomoću
gumba“ ” ili “ ” Pritisnite gumb “IZBORNIK” ako
želite poništiti postupak.
Ručno traženje digitalne antene
Kod ručnog pretraživanja kanala, broj multipleksa
unosi se ručno i kanali se pretražuju samo u tom
multipleksu. Nakon što ste odabrali tip pretrage kao
Digitalna antena možete unijeti multipleks ili broj
frekvencije korištenjem brojčanih gumba, a zatim
pritisnite gumb OK za pretraživanje.
Ručno traženje digitalne kabelske antene
”/“ ” i OK. Prikazat će se
Ručno analogno pretraživanje
Nakon odabira analogne vrste pretraživanja, pritisnite
gumb “ ”/“ ” i označite neku stavku i zatim je postavite
pomoću gumba “ ” ili “ ”.
Unesite broj kanala ili frekvencije uporabom brojčanih
gumba. Za pretragu možete pritisnuti gumb OK.
Nakon lociranja kanala, svi novi kanali koji nisu na
popisu će se spremiti.
Analogno fi no podešavanje
Odaberite • Analogno fino podešavanjena
instalacijskom izborniku pomoću gumba“ ” ili
“ ” i OK. Prikazat će se zaslon analognog fi nog
podešavanja. Funkcija analognog fi nog podešavanja
neće biti dostupna ako nema spremljenih analognih
kanala, digitalnih kanala i vanjskih izvora.
Pritisnite • OK za nastavak. Za odabir stavke Fino
podešavanje pritisnite gumb “
gotovi, pritisnite ponovo gumb OK.
” ili “ ” Kad budete
Pretraživanje mrežnih kanala
Odaberite Pretraživanje mrežnih kanala na
instalacijskom izborniku pomoću gumba “ ” ili “ ” i OK.
Pojavit će se zaslon za odabir pretraživanja mrežnih
kanala. Odaberite digitalnu ili digitalno-kabelsku
antenu i pritisnite gumb OK za nastavak. Pojavit će
se sljedeće pitanje. Odaberite Da za nastavak, a Ne
za poništenje.
Kod ručnog pretraživanja kabelskih programa, možete
unijeti modulaciju frekvencije, brzinu signalizacije i
opcije pretraživanja kanala na mreži. Nakon odabira
tipa pretrage kao Digitalno kabelske, možete postaviti
željene opcije i pritisnuti gumb OK za pretraživanje.
Hrvatski - 67 -
A02_MB60_[HR]_(01-TV)_1910UK_IDTV_TC_PVR_BRONZE17_22942LED_YPBPR_ROCKER_10073488_50191098.indd 18A02_MB60_[HR]_(01-TV)_1910UK_IDTV_TC_PVR_BRONZE17_22942LED_YPBPR_ROCKER_10073488_50191098.indd 18 18.08.2011 16:39:4018.08.2011 16:39:40
Ako počnete pretragu digitalnih zračnih kanala,
započet će automatsko pretraživanje. Pritisnite gumb
IZBORNIK ako želite poništiti postupak.
Ako počnete pretraživanje digitalno-kabelskih kanala,
pojavit će se sljedeći zaslon.
Page 69

Na ovom zaslonu možete odabrati frekvencijski
raspon. Za označavanje redaka koristite gumb “ ” ili
“ ”. Frekvencijski raspon možete unijeti i ručno putem
numeričkih gumba na daljinskom upravljaču. Postavite
željenu početnu i završnu frekvenciju korištenjem
brojčanih gumba na daljinskom upravljaču. Nakon
toga, možete postaviti Pretraživanje kao 8000 KHz
ili 1000 KHz. Ako odaberete 1000 KHz, televizor
će obaviti detaljno pretraživanje. Zbog toga će se
produžiti vrijeme pretraživanja. Po završetku, pritisnite
gumb OK za pokretanje automatskog pretraživanja.
Tijekom tog postupka bit će prikazan zaslon za
automatsko pretraživanje.
Napomena: Ako odaberete veći razmak između
početka i kraja frekvencijskog područja, automatsko
pretraživanje trajat će duže.
Briši popis usluga (*)
(*) Ova postavka vidljiva je samo ako se opcija Država
podesi na Dansku, Švedsku, Norvešku ili Finsku.
Pomoću ove postavke izbrišite spremljene kanale.
Pritisnite gumb “
popis servisa (Clear Service List) i zatim pritisnite
OK. Na zaslonu se prikaže sljedeća zaslonska (OSD)
poruka:
Odaberite DA i pritisnite OK za nastavak ili odaberite
NE i pritisnite OK za poništenje.
” ili “ ” da odaberete stavku Briši
Upravljanje postajama: Popis
kanala
Televizor sortira sve spremljene postaje u Popis
kanala. Pomoću opcija Popis kanala možete uređivati
popis kanala, postaviti favorite ili aktivne stanice koje
će se pojaviti na popisu.
Pritisnite gumb “• IZBORNIK” za otvaranje glavnog
izbornika. Odaberite stavku Popis kanala pomoću
gumba “
izbornika.
” ili “ ” . Pritisnite OK za pregled sadržaja
Odaberite Uredi popis kanala za upravljanje svim
spremljenim kanalima. Pomoću gumba “ ” ili “ ” i
OK odaberite stavku Uredi popis kanala.
Rad s Popisom kanala
Pritisnite gumb “• ” ili “ ” za odabir kanala koji ćete
koristiti. Pritisnite gumb“ ” ili “ ” za odabir funkcije
u izborniku Popisa kanala.
Koristite gumbe CH“•
stranice gore ili dolje.
Pritisnite • PLAVI gumb za pregled opcija fi ltriranja.
Za izlaz, pritisnite gumb “• IZBORNIK” .
”/CH“ ” za pomicanje
Premještanje kanala
Najprije odaberite željeni kanal. Odaberite opciju •
Premjesti na popisu kanala i pritisnite OK.
Prikazat će se zaslon Uredi broj. Unesite broj •
željenog kanala uporabom brojčanih gumba na
daljinskom upravljaču. Ako postoji već unesen
kanal s tim brojem, pojavit će se poruka upozorenja.
Odaberite Da, ako želite premjestiti kanal i zatim
pritisnite OK.
Pritisnite • OK za izvršenje. Odabrani kanal je sada
prebačen.
Brisanje kanala
Pomoću ZELENOG gumba možete staviti/skinuti
oznaku svim kanalima; pomoću ŽUTOG gumba to
možete učiniti za jedan kanal.
Odaberite kanal koji želite brisati i odaberite opciju •
Briši. Za nastavak pritisnite gumb OK.
Prikazat će se zaslon s upozorenjem. Odaberite •
DA za brisanje, a Ne za poništenje. Za nastavak
pritisnite gumb OK.
Hrvatski - 68 -
A02_MB60_[HR]_(01-TV)_1910UK_IDTV_TC_PVR_BRONZE17_22942LED_YPBPR_ROCKER_10073488_50191098.indd 19A02_MB60_[HR]_(01-TV)_1910UK_IDTV_TC_PVR_BRONZE17_22942LED_YPBPR_ROCKER_10073488_50191098.indd 19 18.08.2011 16:39:4218.08.2011 16:39:42
Page 70

Mijenjanje imena kanala
Odaberite kanal koji želite preimenovati i odaberite •
opciju Uredi ime. Za nastavak pritisnite gumb OK.
Pomoću gumba “•
sljedeći znak. Pomoću gumba “ ” ili “ ” aktualno
slovo/znak se mijenja, tj. ‘b’ postaje ‘a’ pomoću “ ”
a ‘c’ pomoću “ ” Pritiskanje brojčanih gumba ‘0...9’
mijenja označeni znak sa znakom ispred guba, jedan
po jadan kako se gumb pritišće.
Po završetku pritisnite • OK za spremanje. Pritisnite
“IZBORNIK” za poništavanje.
” ili “ ” pomičete se na prethodni/
Zaključavanje kanala
Pomoću ZELENOG gumba možete staviti/skinuti
oznaku svim kanalima; pomoću ŽUTOG gumba to
možete učiniti za jedan kanal.
Odaberite kanal koji želite blokirati i odaberite opciju •
Zaključaj. Za nastavak pritisnite gumb OK.
Traži se unos PIN-a kontrole pristupa. Zadane •
vrijednosti PIN-a postavljene su na 0000. Unesite
broj PIN-a.
Napomena: Ako je Francuska podešena u opciji
Država, kao zadani kod koristite 4725.
Pritisnite • OK kada se označi željeni kanal da biste ga
blokirali/deblokirali. Zaključani simbol bit će prikazan
do odabranog kanala.
Upravljanje postajama: Favoriti
Možete kreirati popis favorit programa.
Pritisnite gumb “• IZBORNIK” za otvaranje glavnog
izbornika. Odaberite stavku Popis kanala pomoću
gumba “
izbornika.
Odaberite stavku • Favoriti za upravljanje popisom
favorita. Pomoću gumba “
stavku Favoriti.
Razne kanale možete podesiti kao favorite tako •
da se navigacija obavlja samo među omiljenim
kanalima.
” ili “ ”. Pritisnite OK za pregled sadržaja
”/“ ” i OK odaberite
Odaberite kanal pomoću gumba “• ” ili “ ” Pritisnite
OK i dodajte odabrani kanal popisu favorita.
Pritisnite ponovno OK radi uklanjanja.
Funkcije gumba
OK• : Dodaje/uklanja postaju.
ŽUTI• : Stavlja/skida oznaku pojedinom kanalu.
ZELENI• : Stavlja/skida oznaku svim kanalima.
PLAVI• : Prikazuje opcije fi ltriranja.
Upravljanje postajama: Sortiranje
Popisa kanala
Možete odabrati servise koji će biti navedeni na popisu
kanala. Za prikaz određene vrste servisa tj. emitiranja,
morate koristiti postavku Aktivnog popisa kanala.
Odaberite Aktivni popis kanala na izborniku Popis
kanala pomoću gumba “
pritisnite gumb OK.
Opciju vrste usluga možete odabrati s popisa pomoću
gumba “ ”/“ ” i OK.
” ili “ ” Za nastavak
Zaslonske informacije
Za prikazivanje informacija na zaslonu, pritisnite gumb
“INFO”. Pojedinosti o postaji i aktualnom programu
prikazat će se u informativnom okviru.
Hrvatski - 69 -
A02_MB60_[HR]_(01-TV)_1910UK_IDTV_TC_PVR_BRONZE17_22942LED_YPBPR_ROCKER_10073488_50191098.indd 20A02_MB60_[HR]_(01-TV)_1910UK_IDTV_TC_PVR_BRONZE17_22942LED_YPBPR_ROCKER_10073488_50191098.indd 20 18.08.2011 16:39:4218.08.2011 16:39:42
Page 71

Informativni okvir daje informacije o odabranom
kanalu i programu koji se na njemu emitira. Prikazano
je ime kanala kao i pripadajući broj na popisu kanala.
Savjet: Ne emitiraju svi kanali podatke o programima.
Ako nema imena i vremena programa, informativni
okvir bit će prikazan s prazninama.
Ako je odabrani kanal zaključan, morate upisati točan
četveroznamenkasti ključ za gledanje tog kanala
(zadani kod je 0000). “Na zaslonu će se prikazati
Unesite PIN”.
Napomena: Ako je Francuska podešena u opciji
Država, kao zadani kod koristite 4725.
Reprodukcija medija pomoću
preglednika medija
Ako USB memorijski štapić nije prepoznat nakon
paljenja/gašenja ili prve instalacije, prvo isključite
USB uređaj i izvucite ga van, a zatim ugasite/upalite
televizor. Ponovo uključite USB uređaj.
Za prikaz prozora Preglednik medija, pritisnite
“IZBORNIK”na daljinskom upravljaču i zatim odaberite
Preglednik medija pomoću gumba “
nastavak pritisnite gumb OK. Prikazat će se opcije
izbornika Preglednik medija.
Također, kada priključite USB uređaj, automatski
će se prikazati zaslon preglednika medija:
Moguće je reproducirati glazbene, slikovne i video
datoteke s USB memorije. Pomoću gumba “ ” ili “ ”
odaberite Video, Fotografi je, Glazbu, Arhivu snimanja
ili Postavke.
Gledanje videa preko USB-a
” ili “ ”. Za
Kada s opcija izbornika odaberete stavku Video,
dostupne video datoteke će se fi ltrirati i zatim navesti
na zaslonu. Za odabir video datoteke možete koristiti
gumb “ ” ili “ ” i zatim pritisnite OK za reproduciranje.
Ako odaberete datoteku s podnaslovom i pritisnete
gumb OK, možete odabrati ili poništiti odabir te
datoteke s podnaslovom. Tijekom reproduciranja
video datoteke prikazat će se sljedeći izbornik:
Skok (numerički gumbi): Televizor će se pomaknuti
na datoteku koja počinje slovom koje ste unijeli
pomoću numeričkih gumba daljinskog upravljača.
Reproduciraj ovo (gumb OK) : Reproducira se
odabrana datoteka.
Gore/dolje: Upravljanje
Reproduciranje
datoteke medija počevši od odabrane datoteke.
Jezik (Prikaži): Prikazuje odabranu datoteku na
malom zaslonu.
CRVENI gumb: Sortira datoteke po nazivu.
ŽUTI gumb: Mijenja način pregleda.
ZELENI gumb: Aktivira funkcije Petlja/Nasumično.
PLAVI gumb: Mijenja vrstu medija.
Reproduciranje ( gumb): Pokreć e video
reprodukciju.
Stani (
Pauza (
Natrag (
Naprijed ( gumb): Premotaj naprijed.
Podnaslov/Audio (gumb JEZIK): Postavlja podnaslov/
audio.
Skok (ZELENI gumb): Prebacivanje na prikaz vremena.
Brojčanim gumbima unesite željeno vrijeme i pritisnite
ponovo ZELENI gumb za nastavak.
gumb): Zaustavlja video reprodukciju.
gumb) Prekida video reprodukciju.
(gumb ): Reproduciraju se sve
gumb): Premotaj unatrag.
Žuti: Otvara izbornik za ispravak vremena
podnaslova.
Hrvatski - 70 -
A02_MB60_[HR]_(01-TV)_1910UK_IDTV_TC_PVR_BRONZE17_22942LED_YPBPR_ROCKER_10073488_50191098.indd 21A02_MB60_[HR]_(01-TV)_1910UK_IDTV_TC_PVR_BRONZE17_22942LED_YPBPR_ROCKER_10073488_50191098.indd 21 18.08.2011 16:39:4318.08.2011 16:39:43
Page 72

Pritisnite gumb ZAMJENA za vraćanje na prethodni
izbornik.
Pregled fotografi ja pomoću USB-a
Kada odaberete stavku Fotografi je među glavnim
opcijama , dostupne slikovne datoteke će se fi ltrirati
i zatim navesti na zaslonu.
Skok (brojčani gumbi): Pomak na odabranu
datoteku pomoću brojčanih gumba.
OK: Prikaz odabrane slike u punom zaslonu.
Gore/dolje: Upravljanje
Slike u nizu ( gumb) Pokreće prikazivanje slika u
nizu za sve slike.
ZELENI gumb: Prikaz malih sličica.
CRVENI gumb: Sortira datoteke po datumu.
ŽUTI gumb: Mijenja način pregleda.
PLAVI gumb: Mijenja vrstu medija.
Opcije za prikaz slika u nizu
Pauza ( gumb): Prekida prikazivanje slika.
Nastavi (
nizu.
Petlja/Nasumce (ZELENI gumb): Pritisnite jedanput
za deaktiviranje Petlje. Pritisnite ponovno za
deaktiviranje i Petlje i funkcije Nasumce. Pritisnite još
jednom kako bi samo deaktivirali funkciju Nasumce.
Pritisnite ponovno za aktiviranje svih funkcija.
Isključene funkcije možete pratiti na osnovu promjene
ikona.
Prethodna/sljedeća(gumbi lijevo/desno): Pomak
na prethodnu ili sljedeću datoteku za prikazivanje
slika u nizu.
Okreni (gumbi gore/dolje): Okreće sliku pomoću
gumba gore/dolje.
POVRATAK: Povratak na popis datoteka.
INFO: Prikazuje zaslon za pomoć.
gumb) : Nastavlja prikazivanje slika u
Reprodukcija glazbe pomoću USB-a
Kada s opcija izbornika odaberete stavku Glazba,
dostupne audio datoteke će se fi ltrirati i zatim navesti
na zaslonu.
Gore/dolje: Upravljanje
Reproduciranje (
datoteke medija počevši od odabrane datoteke.
Stani (
Pauza (
reprodukcija.
CRVENI: Sortira datoteke po nazivu, umjetniku ili
nazivu albuma.
Petlja/Nasumce (ZELENI gumb): Pritisnite jedanput
za deaktiviranje Petlje. Pritisnite ponovno za
deaktiviranje i Petlje i funkcije Nasumce. Pritisnite još
jednom kako bi samo deaktivirali funkciju Nasumce.
Pritisnite ponovno za aktiviranje svih funkcija.
Isključene funkcije možete pratiti na osnovu promjene
ikona.
0.0,9 (Brojčani gumbi):Televizor će se pomaknuti na
datoteku koja počinje slovom koje ste unijeli pomoću
numeričkih gumba daljinskog upravljača.
Reproduciraj ovo (gumb OK) : Reproducira se
odabrana datoteka.
Prethodna/sljedeća(gumbi lijevo/desno): Pomak
na prethodnu ili sljedeću datoteku za reprodukciju.
ŽUTI: Mijenja način pregleda.
PLAVI : Mijenja vrstu medija.
gumb): Zaustavlja reprodukciju.
gumb): Reproduciraju se sve
gumb): Prekida se odabrana
Arhiva snimanja
VAŽNO: Za pregled arhive snimanja, najprije spojite
USB disk na isključeni prijemnik. Potom, trebate
uključiti televizor kako bi aktivirali funkciju snimanja. U
suprotnom, funkcija snimanja neće biti moguća.
Za pregled popisa snimki, odaberite “Arhivu
snimanja” i pritisnite OK. Prikazat će se Arhiva
snimanja s postojećim snimljenim zapisima.
Hrvatski - 71 -
A02_MB60_[HR]_(01-TV)_1910UK_IDTV_TC_PVR_BRONZE17_22942LED_YPBPR_ROCKER_10073488_50191098.indd 22A02_MB60_[HR]_(01-TV)_1910UK_IDTV_TC_PVR_BRONZE17_22942LED_YPBPR_ROCKER_10073488_50191098.indd 22 18.08.2011 16:39:4418.08.2011 16:39:44
Page 73

Svi snimljeni zapisi čuvaju se na popisu u arhivi
snimanja.
CRVENI gumb (Brisanje): Briše odabrane snimke.
ZELENI gumb (Uredi): Provodi promjene na
odabranom snimljenom zapisu.
PLAVI gumb (Sortiraj): Mijenja redoslijed snimljenih
zapisa. Možete odabrati između raznih opcija
sortiranja.
OK: Aktivira izbornik opcija reprodukcije:
• Reproduciraj od početka: Reproducira snimljeni
zapis od početka.
• Nastavak: Ponovno počinje sa snimanjem.
• Reproduciraj od pomaka: Određuje mjesto od kojeg
kreće reprodukcija.
Napomena: Tijekom reprodukcije nije moguć pregled
glavnog izbornika i stavki izbornika.
(Nastavak): Ponovno počinje sa snimanjem.
INFO (Detalji): Detaljno prikazuje kratki prošireni
prikaz programa.
Postavke Preglednika Medija
Željene postavke Preglednika medija možete postaviti
pomoću dijaloga Postavke. Pritisnite gumb “ ” ili “ ”
i označite jednu stavku i zatim je postavite pomoću
gumba “ ” ili “ ”.
Način pregleda: Postavlja zadani mod preglednika.
Glazba FF/FR Brzina: Podešava brzinu kretanja
unaprijed/napredovanja.
Interval prikazivanja slika u nizu: Postavlja vrijeme
intervala prikazivanja slika u nizu.
Pokaži podnaslov: Postavlja željenu postavku
aktiviranja podnaslova.
Položaj podnaslova: Postavlja gornji ili donji položaj
podnaslova.
Veličina znakova podnaslova: Postavlja veličinu
znakova podnaslova (maks. 54 pt).
DivX® registracijski kod: Neke DivX® video-nazahtjev datoteke traže registracijski kod, ovaj kod
može se koristit u ove svrhe.
Snimanje zadržane žive slike
VAŽNO: Kako bi snimili program prvo trebate povezati
USB karticu s vašim TV, za to vrijeme TV mora biti
isključen. Potom, trebate uključiti televizor kako bi
aktivirali funkciju snimanja. U suprotnom, funkcija
snimanja neće biti moguća.
Pritisnite gumb •
program kako biste se prebacili u mod zadržane žive
slike.
U modu zadržane žive slike, emitirani program •
je zadržan i istovremeno se snima na priključenu
USB karticu(*). Pritisnite ponovno gumb “
” (REPRODUCIRAJ) za gledanje zadržanog
emitiranog programa od trenutka kada ste ga
zaustavili.
Reprodukcija se odvija pri x1 brzini reprodukcije. •
Vidjet ćete jaz između zadržane i stvarne slike, a u
info traci program zadržane slike.
S gumbima •
krećite se naprijed ili natrag pri reprodukciji zadržane
slike. Kada je završeno s zadržavanjem slike, mod
zadržane slike će se napustiti te će se programi
prebaciti na gledanje normalo emitiranih
programa.
Pritisnite gumb•
zadržane slike.
(*) Neprekidno snimanje s vremenskim pomakom
trajanje ovisi o veličini priključene USB kartice i
defi niranoj maks. zadržanoj slici u izborniku Postavke
za snimanje. Za više informacija o maks. zadržanoj
slici pogledajte dio “Snimanje“.
Napomena: Tijekom zadržavanja slike nije moguće
prebacivanje na drugi kanal ili izvor, te pregled glavnog
izbornika.
(PAUZA) dok gledate emitirani
/ (PRETHODNI/SLJEDEĆI)
(STANI) za napuštanje moda
Hrvatski - 72 -
A02_MB60_[HR]_(01-TV)_1910UK_IDTV_TC_PVR_BRONZE17_22942LED_YPBPR_ROCKER_10073488_50191098.indd 23A02_MB60_[HR]_(01-TV)_1910UK_IDTV_TC_PVR_BRONZE17_22942LED_YPBPR_ROCKER_10073488_50191098.indd 23 18.08.2011 16:39:4518.08.2011 16:39:45
Page 74

Trenutačno snimanje
VAŽNO: Kako bi snimili program prvo trebate povezati
USB karticu s vašim TV, za to vrijeme TV mora biti
isključen. Potom, trebate uključiti televizor kako bi
aktivirali funkciju snimanja. U suprotnom, funkcija
snimanja neće biti moguća.
Pritisnite gumb •
pokretanje snimanja programa za vrijeme gledanja
programa. Na zaslonu će se pojaviti sljedeća
poruka:
Tada će se nakratko prikazati zaslonski prikaz •
snimanja a aktualni program će se snimati.
Možete ponovno pritisnuti gumb •
na daljinskom upravljaču radi snimanja sljedećeg
događaja na elektroničkom programskom vodiču.
U tom slučaju, zaslonski prikaz će prikazati
programirane događaje za snimanje.
Za otkazivanje trenutačnog snimanja pritisnite gumb
(STANI). Prikazat će se sljedeći zaslonski prikaz:
Odaberite Da gumbima “ ” ili “ ” / OK za otkazivanje
trenutačnog snimanja.
Napomena: Tijekom snimanja nije moguće
prebacivanje na drugi kanal i gledanje preglednika
medija.
Gledanje snimljenih programa
Za odabir Preglednika medija u glavnom izborniku
koristite gumbe “ ” ili “ ” Označite stavku u Arhivi
snimanja pomoću gumba “ ” ili “ ”, a zatim pritisnite
gumb OK za ulaz. Prikazat će se Arhiva snimanja.
VAŽNO: Za pregled arhive snimanja, najprije spojite
USB disk na isključeni prijemnik. Potom, trebate
uključiti televizor kako bi aktivirali funkciju snimanja. U
suprotnom, funkcija snimanja neće biti moguća.
(SNIMANJE) za trenutačno
(SNIMANJE)
Odaberite neku snimljenu stavku s popisa (ako je
prethodno snimljena) gumbom “ ”/“ ” . Pritisnite gumb
OK za pregled Opcija reprodukcije. Opcije možete
odabrati pritiskom na gumbe “ ”/“ ” ili OK.
Moguće opcije reprodukcije:
Reproduciraj od početka: Reproducira snimljeni •
zapis od početka.
Nastavak: Ponovno počinje sa snimanjem.•
Reproduciraj od pomaka: Određuje mjesto od kojeg •
kreće reprodukcija.
Napomena: Tijekom reprodukcije nije moguć pregled
glavnog izbornika i stavki izbornika.
Pritisnite gumb
reprodukcije i povratak u Arhivu snimanja.
Polako naprijed
Ako pritisnete gumb
snimljenog programa, funkcija polako unaprijed može
se koristiti. Za funkciju polako unaprijed možete
koristiti gumb. Uzastopnim pritiskanjem gumba
možete promijeniti brzinu funkcije sporo unaprijed.
(STANI) za zaustavljanje
(PAUZA) tijekom gledanja
Hrvatski - 73 -
A02_MB60_[HR]_(01-TV)_1910UK_IDTV_TC_PVR_BRONZE17_22942LED_YPBPR_ROCKER_10073488_50191098.indd 24A02_MB60_[HR]_(01-TV)_1910UK_IDTV_TC_PVR_BRONZE17_22942LED_YPBPR_ROCKER_10073488_50191098.indd 24 18.08.2011 16:39:4518.08.2011 16:39:45
Page 75

Promjena veličine slike:
Formati slike
Možete promijeniti omjer slike (veličinu slike) •
televizora za gledanje slike u različitim modovima
zumiranja.
Pritisnite gumb “• SCREEN” uzastopno da biste
promijenili veličinu slike. Dostupni modovi zumiranja
navedeni su u nastavku.
Auto
Kada je odabrana opcija AUTO, omjer zaslona
se podešava na temelju informacija dobivenih od
odabranog izvora (ako je dostupno).
Format prikazan u AUTO modu je potpuno nezavisan
od WSS informacija, koje mogu biti dio emitiranog
signala ili signala vanjskog uređaja.
Napomena: Auto mod dostupan je samo kod HDMI,
YPbPr i DTV izvora.
16:9
Omogućuje ravnomjerno rastezanje normalne slike
ulijevo i udesno (omjer slike 4:3) kako bi se popunio
široki TV zaslon.
Zumiranje 14:9
Ova opcija omogućava zumiranje slike u omjer
14:9.
4:3
Koristite za gledanje normalne slike (omjer 4:3) budući
da je to njen originalni oblik.
Panoramski
Za slike s omjerom 16:9 koje su stisnute u normalnu •
sliku (omjer 4:3), koristite mod 16:9 za vraćanje
originalnog oblika slike.
Za rastezanje lijeve i desne strane normalne slike
(omjer slike 4:3) kako bi se popunio TV zaslon a da
slika pritom ne izgleda neprirodno.
Podnaslov
Za povećanje široke slike (omjer 16:9) s podnaslovima
u puni zaslon.
Gornji i donji dio slike neznatno su odrezani.
Kino
Za povećanje široke slike (omjer 16:9) u puni
zaslon.
Napomena: Možete se pomicati po zaslonu goredolje pomoću gumba “ ”/“ ako je zumiranje slike
odabrano kao Panorama, Zumiranje 14:9, Kino ili
Podnaslov.
14:9
Za povećanje široke slike (omjer 14:9) do gornjih i
donjih granica zaslona.
Hrvatski - 74 -
A02_MB60_[HR]_(01-TV)_1910UK_IDTV_TC_PVR_BRONZE17_22942LED_YPBPR_ROCKER_10073488_50191098.indd 25A02_MB60_[HR]_(01-TV)_1910UK_IDTV_TC_PVR_BRONZE17_22942LED_YPBPR_ROCKER_10073488_50191098.indd 25 18.08.2011 16:39:4618.08.2011 16:39:46
Page 76

Konfi guriranje postavki slike
Možete koristiti različite detaljne postavke slike.
Pritisnite gumb “IZBORNIK” i odaberite ikonu slike
pomoću gumba “
izbornika Postavke slike.
Stavke izbornika Postavke radne slike
Označite pojedinu stavku izbornika pomoću gumba •
“ ” ili “ ”.
Pomoću gumba “•
Za izlaz, pritisnite gumb “• IZBORNIK” .
Stavke izbornika Postavke slike
Mod: Možete postaviti opciju moda u skladu s vašim
zahtjevima. Mod slike može se postaviti kao jednu od
ovih opcija: Kino,Igra,Dinamičan i Prirodno.
Kontrast: Podešava vrijednosti osvjetljenja i
potamnjenja ekrana.
Osvjetljenje: Postavlja vrijednosti osvjetljenja
ekrana.
Oštrina: Podešava vrijednosti oštrine prikaza
objekata koji se vide na ekranu.
Boja: Postavlja vrijednosti boje, prilagođavajući ih.
Promjena boje: Prilagođava željenu nijansu boje.
Temperatura boje: Postavlja željeni ton boje.
Podešavanje opcije Hladno daje bijeloj boji plavkasti
odsjaj.
Za normalne boje, odaberite opciju Normalno.
Podešavanje opcije Toplo daje bijeloj boji lagani
crvenkasti odsjaj.
Smanjenje šuma: Ako je emitirani signal slab i
slika ima šumove, smanjite šum pomoću postavke
Smanjenje šuma. Redukcija šuma može se postaviti
kao jedna od ovih opcija: Niska, Srednja, Visoka ili
Isključeno.
” ili “ ” Pritisnite OK za otvaranje
” ili “ ” postavite stavku.
Mod Igre: Kada je mod Igre uključen, učitavaju se
posebne postavke moda za igre koje se optimiziraju
radi kvalitetnije slike.
Napomena: Kada je mod Igra uključen, neće biti
moguće postavljati neke stavke na izborniku Postavke
slike.
Zumiranje slike:Postavlja veličinu slike na Auto,16:9,
Podnaslov,14:9, 14:9 Zum, 4:3, Panoramski ili Kino.
Resetiranje: Resetira postavke slike na tvornički
zadane vrijednosti.
Dok je aktivan VGA (PC) mod, pojedine stavke u
izborniku Slika neće biti dostupne. Umjesto toga,
postavke moda VGA dodat će se postavkama slike
u računalnom modu.
Postavke za računalnu slikus
Za podešavanje stavki računalne slike, uradite
sljedeće:
Za odabir ikone Slika pritisnite gumb “
zaslonu će se pojaviti izbornik slike.
Podešavanja Kontrasta, Osvjetljenja, Boje,
Temperature boje i Zuma u ovom izborniku ista
su kao i podešavanja definirana u izborniku za
televizijsku sliku pod ‘’Sustav glavnog izbornika“.
Postavke Zvuka i Izvora identične su postavkama
objašnjenima u poglavlju Sustav glavnog izbornika.
PC položaj: Odaberite ovo za prikaz stavki izbornika
za položaj računala.
Autopoložaj: Automatski optimizira prikaz. Pritisnite
OK za optimizaciju.
H položaj: Ova stavka sliku pomiče vodoravno
udesno ili ulijevo na zaslonu.
V položaj: Ova stavka pomiče sliku okomito prema
gore ili dolje na zaslonu.
Dot Clock - Uklanjanje okomitih smetnji:
Prilagođavanje uklanjanja okomitih crta (Dot Clock)
ispravlja smetnje koje se javljaju kao okomite crte u
prezentacijama s dosta crta kao što su radni listovi,
odjeljci ili tekst s malim slovima.
Faza: Ovisno o rezoluciji i frekvenciji pretraživanja
koje ste unijeli u televizor, slika na zaslonu može biti
nejasna ili imati šumove. U tom slučaju možete koristiti
ovu stavku kako biste dobili čistu sliku po principu
metode pogodaka i promašaja.
” ili “ ” Na
Hrvatski - 75 -
A02_MB60_[HR]_(01-TV)_1910UK_IDTV_TC_PVR_BRONZE17_22942LED_YPBPR_ROCKER_10073488_50191098.indd 26A02_MB60_[HR]_(01-TV)_1910UK_IDTV_TC_PVR_BRONZE17_22942LED_YPBPR_ROCKER_10073488_50191098.indd 26 18.08.2011 16:39:4718.08.2011 16:39:47
Page 77

Konfi guriranje postavki zvuka
Postavke zvuka mogu se konfi gurirati prema vašim
osobnim preferencijama.
Pritisnite gumb “IZBORNIK” i odaberite prvu ikonu
pomoću gumba “
pregled izbornika Postavke zvuka.
Stavke izbornika postavki radnog zvuka
Označite pojedinu stavku izbornika pomoću gumba •
“ ” ili “ ”.
Pomoću gumba “•
Za izlaz, pritisnite gumb • “IZBORNIK” .
Stavke izbornika Postavke zvuka
Glasnoća: Prilagodite razinu glasnoće.
Ekvalizator: Pritisnite gumb OK za pregled pod-
izbornika ekvalizatora.
U izborniku ekvalizatora, postojeća podešavanja
mogu se izmijeniti u Glazba, Film, Govor, Ravno,
Klasično i Korisnička. Pritisnite gumb “IZBORNIK”
za povratak na prethodni izbornik.
Napomena: Izbornik postavki ekvalizatora može se
ručno mijenjati kada je Ekvalizator mod podešen na
korisnika.
Balans: Ova postavka se koristi kako bi se naglasio
balans lijevog ili desnog zvučnika.
” ili “ ” Pritisnite gumb OK za
” ili “ ” postavite stavku.
Slušalice: Podešava glasnoću u slušalicama.
AVL: Funkcija automatskog ograničavanja glasnoće
(AVL) podešava zvuk kako bi se dobivala ista jačina
zvuka kod različitih programa (na primjer, glasnoća
kod promidžbenih poruka obično je veća nego kod
drugih emisija).
Dinamički bas: Dinamički bas je funkcija koja se
koristi za pojačavanje bas efekta zvuka televizora.
Digitalni izlaz: Postavlja tip vanjskog digitalnog
audio signala.
Konfi guriranje postavki vašeg
televizora
Detaljne postavke mogu se konfi gurirati prema vašim
osobnim preferencijama.
Pritisnite gumb “IZBORNIK” i odaberite ikonu
Postavke pomoću gumba “
OK za pregled izbornika Postavki.
Stavke izbornika Radnih postavki
Označite pojedinu stavku izbornika pomoću gumba •
“ ” ili “ ”.
Pritisnite gumb • OK i odaberite stavku.
Za izlaz, pritisnite gumb “• IZBORNIK” .
Stavke izbornika Postavke
Uvjetovani pristup: Kontrolira modul uvjetnog
pristupa kada postoji.
JEZIK: Konfi gurira jezične postavke.
Roditeljski: Konfigurira postavke roditeljske
kontrole.
Tajmeri: Podešava tajmere za odabrane programe.
Datum/Vrijeme: Podešava datum i vrijeme.
Izvori: Omogućava ili onemogućava odabrane opcije
izvora.
Ostale postavke: Prikazuje opcije drugih postavki
za televizor.
” ili “ ” Pritisnite gumb
Hrvatski - 76 -
A02_MB60_[HR]_(01-TV)_1910UK_IDTV_TC_PVR_BRONZE17_22942LED_YPBPR_ROCKER_10073488_50191098.indd 27A02_MB60_[HR]_(01-TV)_1910UK_IDTV_TC_PVR_BRONZE17_22942LED_YPBPR_ROCKER_10073488_50191098.indd 27 18.08.2011 16:39:4718.08.2011 16:39:47
Page 78

Korištenje modula za uvjetni
pristup
VAŽNO: Umetnite ili uklonite CI modul samo kada
je televizor ISKLJUČEN.
Da biste mogli gledati određene digitalne kanale, •
potreban je modul za uvjetovani pristup (CAM).
Ovaj modul morate umetnuti u CI otvor na vašem
televizoru.
Nabavite Modul za uvjetovani pristup (CAM) i karticu •
za gledanje tako da se pretplatite na televizijsku kuću
koja emitira program uz plaćanje, zatim ih umetnite
u televizor na sljedeći način.
Umetnite CAM, i zatim karticu za gledanje u prorez •
na poklopcu na stražnjoj strani televizora.
CAM treba postaviti pravilno, ne može ući do kraja •
ako se okrene naopako. CAM ili televizijski terminal
mogu se oštetiti ako ih pokušate ugurati na silu.
Uključite televizor u strujnu utičnicu, upalite ga i
pričekajte par trenutaka kako bi se kartica aktivirala.
Ako se modul ne umetne, na zaslonu se pojavi poruka •
‘’Modul zajedničkog sučelja nije otkriven’’.
Detalje potražite u priručniku s uputama za modul.•
Pregled izbornika uvjetnog pristupa (*)
(*) Postavke ovog izbornika mogu se promijeniti što
ovisi o pružatelju usluga.
Pritisnite gumb “IZBORNIK” i odaberite ikonu pomoću
gumba “
izbornika Postavki. Pomoću gumba “ ” ili “ ” označite
Uvjetovani pristup i pritisnite OK za pregled stavki
izbornika.
” ili “ ” Pritisnite gumb OK za pregled
Konfi guriranje željenih jezičnih
postavki
Pomoću ovog izbornika možete upravljati jezičnim
postavkama televizora.
Pritisnite gumb “IZBORNIK” i odaberite petu ikonu
pomoću gumba “
pregled izbornika Postavki. Pomoću gumba “ ” ili “ ”
označite stavku Jezik i pritisnite OK za nastavak:
” ili “ ” . Pritisnite gumb OK za
Pomoću gumba “ ” ili “ ” postavite stavku. Postavke
se spremaju automatski.
Izbornik: prikazuje jezik sustava.
Preferirane postavke
Ove se postavke mogu koristiti samo ako su
dostupne. U suprotnom slučaju, koristit će se trenutne
postavke.
Audio• : Postavlja željeni audio jezik.
Podnaslovi• : Postavlja jezik podnaslova. Odabrani
jezik vidi se u podnaslovima.
Teletekst• : Postavlja jezik teleteksta.
Vodič• : Postavlja željeni jezik Vodiča.
Trenutne postavke (*)
(*) Ove postavke mogu se promijeniti samo ako
televizijske kuće koje emitiraju programe to podržavaju.
U suprotnom, postavke se ne mogu promijeniti.
Audio: Odaberite audio jezik za trenutno izabrani
kanal.
Podnaslovi: • Postavlja jezik podnaslova za trenutno
izabrani kanal.
Napomena: Ako se pod opcijom Država (Country)
odabere Danska, Švedska, Norveška ili Finska,
izbornik Postavke jezika funkcionirat će na sljedeći
način:
Postavke jezika
U izborniku Konfi guracija označite stavku Postavke
jezika pomoću gumba “ ” ili “ ” Pritisnite OK i na
zaslonu će se prikazati podizbornik Postavke jezika:
Pomoću “
podešavati i zatim pritisnite “ ” ili “ ”.
Napomene:
Jezik sustava određuje jezik zaslonskog izbornika.•
Audio jezik koristi se za odabir zvučnog zapisa •
kanala.
Hrvatski - 77 -
A02_MB60_[HR]_(01-TV)_1910UK_IDTV_TC_PVR_BRONZE17_22942LED_YPBPR_ROCKER_10073488_50191098.indd 28A02_MB60_[HR]_(01-TV)_1910UK_IDTV_TC_PVR_BRONZE17_22942LED_YPBPR_ROCKER_10073488_50191098.indd 28 18.08.2011 16:39:4818.08.2011 16:39:48
” ili “ ” označite stavku izbornika koju ćete
Page 79

Primarne postavke su prioritetne postavke u slučaju •
višestrukog izbora kod određenog prijenosa.
Sekundarne postavke su alternativne postavke u
slučaju kad prve opcije nisu dostupne.
Kontrola pristupa
Da bi se onemogućilo gledanje određenih programa,
kanali i izbornici mogu se blokirati pomoću sustava
kontrole pristupa.
Ova funkcija uključuje ili isključuje sustav zaštite
izbornika i omogućuje promjenu PIN-a.
Pritisnite gumb “IZBORNIK” i odaberite ikonu pomoću
gumba “ ” ili “ ” Pritisnite gumb OK za pregled
izbornika Postavki. Pomoću gumba “ ” ili “ ”
označite stavku Pristup i pritisnite OK za nastavak:
Za prikaz opcija izbornika kontrole pristupa, treba
upisati PIN broj. Tvornički zadani broj PIN-a je
0000.
Napomena: Ako je Francuska podešena u opciji
Država, kao zadani kod koristite 4725.
Nakon kodiranja ispravnog PIN broja,, prikazat će se
izbornik kontrole pristupa:
Rukovanje izbornikom kontrole pristupa
Odaberite stavku pomoću gumba “• ” ili “ ”.
Pomoću gumba “•
Pritisnite gumb • OK za pregled više opcija
Zaključavanje izbornika: Postavka zaključavanja
izbornika uključuje ili isključuje pristup izborniku.
Možete isključiti pristup instalacijskom izborniku ili
cjelokupnom sustavu izbornika.
Dobno zaključavanje: Kada je podešena, ova
funkcija daje informacije o dobnoj zaštiti dobivena
od televizijske postaje, a ako je ta dobna zaštita
onemogućena, onemogućuje pristup tom kanalu.
Dobno zaključavanje (opcija): Ako se postavi
Blokada za djecu, televizorom će se moći upravljati
samo pomoću daljinskog upravljača. U tom slučaju,
gumbi na kontrolnoj ploči neće raditi, osim gumba
” ili “ ” postavite stavku.
Hrvatski - 78 -
Pripravan Isključeno/Uključeno. Kada je uključena
funkcija Blokada za djecu, TV uređaj možete prebaciti
u mod Pripravnosti pomoću gumba Pripravan
Isključeno/Uključeno. Za ponovno uključivanje
televizora, treba vam daljinski upravljač. Ako
se pritisne jedan od ovih gumba, na zaslonu će
se prikazati poruka Roditeljsko zaključavanje
uključeno kad zaslon s izbornikom nije vidljiv.
Postavi PIN: Defi nira novi PIN broj. Pomoću brojčanih
gumba unesite novi PIN broj. Novi PIN morate unijeti
još jednom u svrhu verifi kacije.
VAŽNO: Tvornički postavljen PIN broj je 0000, ako
mijenjate PIN, svakako ga zapišite i čuvajte na
sigurnom.
Napomena: Ako je Francuska podešena u opciji
Država, kao zadani kod koristite 4725.
Tajmeri
Kako bi pregledali tajmere, pritisnite gumb “IZBORNIK”
i odaberite ikonu Popis kanala pomoću gumba “ ” ili
“ ” Pritisnite gumb OK za pregled izbornika Popis
kanala. Pomoću gumba “ ” ili “ ” označite tajmere
i pritisnite OK za nastavak:
Postavljanje tajmera za samoisključivanje
Ova postavka koristi se za postavljanje isključivanja
televizora nakon određenog vremena.
Označite stavku Samoisključivanje gumbima “• ” ili
“ ”.
Postavite pomoću gumba “• ” ili “ ” Funkcija
samoisključivanja može se programirati između
opcije Isključeno i 2.00 sata (120 minuta) u
razmacima od po 30 minuta.
Postavljanje tajmera za programe
Tajmere programa možete postaviti za određeni
program.
Pritisnite gumb “ ” za postavljanje tajmera za
određenu emisiju. Na zaslonu će se pokazati funkcijski
gumbi tajmera programa.
Dodavanje tajmera
Pritisnite • ŽUTI gumb na daljinskom ako želite dodati
tajmer. Na zaslonu će se pojaviti sljedeći izbornik:
Vrsta televizijske mreže: Ovu funkciju nije moguće
podesiti.
Tip tajmera: Možete odabrati vrstu tajmera između
Snimanje ili Tajmer.
Kanal: Mijenja kanal pomoću gumba “ ” ili “ ”.
Vrsta snimanja:Ovu funkciju nije moguće podesiti.
Datum: Unesite datum koristeći se brojčanim
gumbima.
Početak: Unesite datum početka koristeći se
brojčanim gumbima.
Kraj: Unesite datum završetka koristeći se brojčanim
gumbima.
A02_MB60_[HR]_(01-TV)_1910UK_IDTV_TC_PVR_BRONZE17_22942LED_YPBPR_ROCKER_10073488_50191098.indd 29A02_MB60_[HR]_(01-TV)_1910UK_IDTV_TC_PVR_BRONZE17_22942LED_YPBPR_ROCKER_10073488_50191098.indd 29 18.08.2011 16:39:4918.08.2011 16:39:49
Page 80

Trajanje: Prikazuje vrijeme trajanja između vremena
početka i završetka.
Ponovi: Postavlja tajmer tako da se ponavlja jednom,
dnevno ili tjedno. Pomoću gumba “
stavku.
Promijeni / Briši: Postavlja dozvolu za promijeni/
briši.
Reprodukcija: Postavljaj dozvolu za reprodukciju i
kontrole pristupa
Pritisnite • ZELENI gumb za spremanje tajmera.
Pritisnite CRVENI gumb za poništavanje.
” ili “ ” odaberite
Uređivanje tajmera
Odaberite tajmer koji želite uređivati pomoću gumba •
“ ” ili “ ”.
Pritisnite • ZELENI gumb. Pojavit će se zaslon
izbornika Uredi tajmer.
Po završetku uređivanja, pritisnite • ZELENI gumb za
spremanje. Pritisnite gumb “IZBORNIK” ako želite
poništiti postupak.
Brisanje tajmera
Odaberite tajmer koji želite izbrisati pomoću gumba •
“ ” ili “ ”.
Pritisnite • CRVENI gumb.
Odaberite • DA pomoću gumba “ ” ili “ ” za brisanje
tajmera. Odaberite NE za poništenje.
Konfi guracija snimanja
Odaberite stavku Snimanja u izborniku Postavke radi
konfi guriranja postavki snimanja. Za konfi guriranje
snimanja prikazuje se sljedeći izbornik.
Maks zadržavanje slike
Ova postavka omogućuje podešavanje maksimalnog
vremena zadržavanja slike. Vrijeme trajanja je
postavljeno približno i može se mijenjati po potrebi,
ovisno o prijemu emitiranih programa.
Formatiraj disk
VAŽNO: Ne zaboravite da će SVI podaci spremljeni
na USB kartici biti izgubljeni i format diska tada će se
prebaciti u FAT32 ako aktivirate ovu funkciju.
•Ako želite izbrisati sve datoteke na spojenom USB
pogonu tvrdog diska ili memorijskom štapiću, možete
koristiti opciju Formatiraj disk.
• Osim toga, u slučaju nepravilnog rada USB diska,
pokušajte ga formatirati. U većini slučajeva, nakon
formatiranja USB disk će raditi normalno; međutim,
SVI podaci spremljeni na USB disku u tom slučaju
bit će izgubljeni
• Pritisnite OK dok je označena stavka Formatiraj disk.
Na zaslonu se pojavi izbornik koji traži da unesete
PIN broj. Ako niste izmijenili pin broj, tvornički je
postavljen na 0000.
Napomena: Ako je Francuska podešena u opciji
Država, kao zadani kod koristite 4725.
Nakon što ste unijeli pin, na zaslonu će se pojavit
skočni okvir kako bi vas podsjetio kako tvrdi disk
treba formatirati, odaberite “DA” i pritisnite OK za
formatiranje tvrdog diska. Odaberite ‘’NE’’ i pritisnite
OK za poništavanje. Prije formatiranja USB diska,
napravite sigurnosne kopije svih važnih snimanja.
Informacije o tvrdom disku
Za pregled pojedinosti o USB disku, označite
stavku Informacije o tvrdom disku pomoću gumba
” ili “ ” i pritisnite OK. Prikazat će se informacije
“
o USB disku:
Konfi guriranje postavki za
funkciju datum/vrijeme
Za konfi guriranje postavki Datuma/Vremena, odaberite
stavku Datum/Vrijeme u izborniku Postavke. Pritisnite
gumb OK .
Moguća su sljedeća podešavanja:
Počni ranije (*)
Postavljate ranije vrijeme pokretanja tajmera
snimanja.
(*) Dostupno samo za opcije zemalja EU.
Završi kasnije (*)
Pomoću ovih postavki postavili stekasnije vrijeme
završetka tajmera za snimanje.
(*) Dostupno samo za opcije zemalja EU.
Hrvatski - 79 -
A02_MB60_[HR]_(01-TV)_1910UK_IDTV_TC_PVR_BRONZE17_22942LED_YPBPR_ROCKER_10073488_50191098.indd 30A02_MB60_[HR]_(01-TV)_1910UK_IDTV_TC_PVR_BRONZE17_22942LED_YPBPR_ROCKER_10073488_50191098.indd 30 18.08.2011 16:39:5018.08.2011 16:39:50
Page 81

Označite stavku Datum/Vrijeme pomoću gumba •
“ ” ili “ ” Datum, vrijeme, mod postavki vremena i
vremenske zone bit će aktivirani.
Gumbima “
Postavljanje moda postavki vremena podešava se
gumbom “ ” ili “ ” Može se podesiti na AUTO ili
RUČNO.
Kada se odabere AUTOMATSKO podešavanje,
opcije datum/vrijeme i vremenska zona neće se moći
podesiti. Ako se odabere opcija RUČNO za postavljanje
vremenske zone, vremensku zonu možete mijenjati:
• Pomoću gumba “
Vremenska zona.
Pomoću gumba “
na GMT-12 ili GMT+12. Datum/vrijeme na vrhu popisa
izbornika tada će se promijeniti u skladu s odabranom
vremenskom zonom.
Promjene se automatski spremaju. Pritisnite •
“IZBORNIK” za izlaz.
” ili “ ” označite mod postavki vremena.
” ili “ ” odaberite stavku
” ili “ ” promijenite vremensku zonu
Konfi guriranje postavki zvuka
Možete aktivirati ili deaktivirati odabrane opcije zvuka.
Televizor se neće prebaciti na opcije izvora koje su
onemogućene kada je gumb “SOURCE” pritisnut.
Odaberite stavku Izvori u izborniku Postavke i pritisnite •
OK.
Pomoću gumba • “
Pomoću gumba • “
odabrani izvor. Promjene se automatski spremaju.
” ili “ ” odaberite izvor.
” ili “ ” uključite ili isključite
Konfi guriranje ostalih postavki
Za pregled općenitih preferencija konfi guracije, odaberite
Ostale postavke na izborniku Postavki,a zatim pritisnite
gumb OK .
Rukovanje
Pomoću gumba “• ” ili “ ” odaberite stavku.
Pomoću gumba “•
Pritisnite • OK za otvaranje podizbornika.
Trajanje izbornika: Mijenja vrijeme trajanja zaslona
izbornika.
Pretraživanje kodiranih kanala: Kada je ova postavka
uključena, proces pretraživanja locirat će i kodirane
kanale. Ako je podešena na isključeno, kodirani
kanali neće biti pretraženi tijekom automatskog ili
ručnog pretraživanja.
Pozadinsko svjetlo (opcija): Ova postavka regulira
jačinu pozadinskog osvjetljenja a može se podesiti na
Auto, Maksimalno, Minimalno i Srednje.
Mod uštede energije: Gumbima “
mod uštede energije. Pritisnite gumbe“ ” ili “ ” za
podešavanje moda uštede energije na uključeno ili
isključeno. U poglavlju “Informacije o zaštiti okoliša”
ovog priručnika pogledajte daljnje informacije o modu
uštede energije.
Napomena: Ako je mod uštede energije uključen,
funkcija pozadinskog svjetla neće biti vidljiva.
Plava Pozadina: Uključuje ili isključuje sustav plave
pozadine ako je signal slab ili ga nema.
Nadogradnja softvera: Kako biste bili sigurni
da je vaš televizor uvijek ažuriran s najnovijim
informacijama, onda možete koristiti ovu postavku.
Kako bi ispravno radila, molimo provjerite je li televizor
postavljen u mod pripravnost.
” ili “ ” odaberite opciju.
” ili “ ” odaberite
Hrvatski - 80 -
A02_MB60_[HR]_(01-TV)_1910UK_IDTV_TC_PVR_BRONZE17_22942LED_YPBPR_ROCKER_10073488_50191098.indd 31A02_MB60_[HR]_(01-TV)_1910UK_IDTV_TC_PVR_BRONZE17_22942LED_YPBPR_ROCKER_10073488_50191098.indd 31 18.08.2011 16:39:5118.08.2011 16:39:51
Page 82

Automatsko ažuriranje možete aktivirati ili deaktivirati
postavljanjem opcije Automatsko skeniranje.
Možete i ručno pretraživati nove softvere odabirom
Skeniraj radi ažuriranja.
Za osobe oštećena sluha: Ako dotična televizijska
kuća emitira posebni signal za zvuk, ovu postavku
možete uključiti da biste omogućili primanje tog
signala.
Audio opis: Audio opis odnosi se na dodatne
narativne snimke za one gledatelje vizualnih medija,
uključivši televiziju i fi lmove, koji slabo vide ili su
slijepi. Narator opisuje prezentaciju, govoreći što se
događa na ekranu tijekom pauza u tonu (a ponekad
i tijekom razgovora, ako je to potrebno). Ovu funkciju
možete koristiti samo ako televizijska kuća koja emitira
program podržava dodatne narativne snimke.
Auto TV isključen: Možete postaviti vrijednosti
vremenskog ograničenja kod funkcije automatskog
isključivanja. Nakon što je dosegnuta vrijednost
vremenskog ograničenja, a televizor ne radi određeno
vrijeme, tada će se televizor automatski ugasiti.
Vrsta emitiranja (opcija): Kada postavite željenu
vrstu emitiranja pomoću tipke “
prikazati relevantni popis kanala. Ako dati izvor ne
uključuje pohranjnje kanale, na zaslonu će se pojaviti
poruka „Kanali za ovu vrstu nisu pornađeni“.
Pretraživanje u modu pripravnosti (opcija):
Pritisnite gumb “
Pretraživanje u modu pripravnost i zatim pritisnite
“ ” ili “ ” za uključivanje ili isključivanje ove postavke.
Ako Pretraživanje u modu pripravnosti postavite na
isključeno, funkcija neće biti dostupna. Kako bi mogli
koristiti Pretraživanje u modu pripravnosti provjerite
je li uključen.
Ako je Pretraživanje u modu pripravnosti podešeno na
Uključeno, a televizor je u modu pripravnosti, pretražit
će se dostupni emitirani programi. Ako je televizor
pronašao novi emitirani televizijski program ili neki
koji je nedostajao, prikazat će se zaslon izbornika, te
će pitati prihvaćate li ove promijene.
” ili “ ” za odabir funkcije
” ili “ ”, TV će
Ostale funkcije
Prikaz TV informacija: Informacije o broju programa,
nazivu programa, indikator zvuka, vremenu,
teletekstu, vrsti kanala i rezoluciji prikazuju se na
zaslonu kada se unese novi program ili se pritisne
gumb “INFO”.
Funkcija prigušivanja zvuka: Za isključivanje zvuka
pritisnite gumb“
se indikator prigušenja zvuka. Za poništavanje
funkcije prigušivanja zvuka, postoje dvije mogućnosti:
prva je da se pritisne gumb “ a druga da se poveća
ili smanji glasnoća.
Odabir moda slike: Pomoću gumba PRESETS
možete promijeniti postavke moda Slika u skladu s
vašim zahtjevima za gledanje. Dostupne opcije su
Dinamička, Prirodno i Kino.
Prikazivanje podnaslova: Pritisnite gumb JEZIK
kako bi odabrali jezik podnaslova, a zatim pritisnite
gumb PODNASLOV za aktiviranje ili deaktiviranje
podnaslova.
Odabrani jezik podnaslova možda se neće spremiti
kad promijenite kanale.
Kako bi to spriječili, trebate podesiti opciju Željeni jezik
podnaslova u izborniku Postavke jezika na željeni
jezik. Ovo omogućuje televizoru prebacivanje na
željeni jezik podnaslova prilikom promjene kanala.
Teletekst
Sustav teleteksta prenosi informacije kao što su
novosti, sportske vijesti i informacije o vremenu.
Uzmite u obzir da je, u slučaju slabijeg signala, na
primjer tijekom loših/nepovoljnih vremenskih prilika,
moguća pojava grešaka u tekstu ili će se mod
teleteksta morati prekinuti.
Funkcijski gumbi teleteksta navedeni su u dolje:
“TXT” Teletekst / Miks: Pritisnite jednom za uključivanje
teleteksta. Ponovo pritisnite kako bi postavili zaslon
teleteksta preko programa (miks). Ponovnim pritiskom
izaći ćete iz moda teleteksta.
“RETURN” Kazalo: Odabire stranicu s kazalom za
teletekst.
“INFO” Pokaži: Prikazuje skrivene informacije (npr.
rješenja igara).
“OK“ Drži: Zadržava stranicu teleteksta. Pritisnite još
jednom za povratak.
”/“ ”Podkodirane stranice : Za odabir podkodiranih
“
stranica, ako postoje, dok je teletekst uključen.
P+ / P- i brojevi (0-9): Pritisnite za odabir stranice.
Napomena: Većina TV postaja koristi brojku 100 za
stranicu s kazalom.
Na gornjoj strani zaslona prikazuje
Hrvatski - 81 -
A02_MB60_[HR]_(01-TV)_1910UK_IDTV_TC_PVR_BRONZE17_22942LED_YPBPR_ROCKER_10073488_50191098.indd 32A02_MB60_[HR]_(01-TV)_1910UK_IDTV_TC_PVR_BRONZE17_22942LED_YPBPR_ROCKER_10073488_50191098.indd 32 18.08.2011 16:39:5218.08.2011 16:39:52
Page 83

Gumbi u boji (CRVENI/ZELENI/ŽUTI/PLAVI)
Vaš televizor podržava oba sustava, BRZI TELETEKST
i Tekst na vrhu. Ako su ti sustavi dostupni, stranice
su podijeljene po grupama ili po temama. Ako sustav
BRZOG TELETEKSTA postoji, dijelovi stranice
teleteksta označeni su bojama što znači da se mogu
odabrati gumbima u boji. Pritisnite željeni gumb u boji.
Pojavljuje se tekst u boji koji pokazuje koje gumbe
u boji treba koristiti ako se emitira tekst na vrhu.
Pomoću gumba “
prethodna stranica.
” ili “ ” poziva se sljedeća odnosno
Savjeti
Održavanje zaslona: Uređaj čistite mekom, vlažnom
krpom. Ne koristite abrazivna otapala jer bi mogla
oštetiti zaštitni premaz TV zaslona. Zbog vlastite
sigurnosti, izvucite mrežni utikač prije čišćenja
uređaja. Ako televizor želite premjestiti, uhvatite ga
s donje strane.
Zaostala slika: Molimo vodite računa da se sijena
može pojaviti prilikom prikaza zaostale slike. Zaostala
slika kod LCD televizora može nestati nakon kraćeg
vremena. Pokušajte nakratko isključiti televizor.
Da biste izbjegli ovu pojavu, ne ostavljajte zaslon s
nepokretnom slikom duže vrijeme.
Nema napajanja: Ako televizor nema napajanja,
molimo da provjerite priključni kabel kao i priključak
na mrežnu utičnicu.
Loša slika: Jeste li odabrali pravilan TV sustav?
Nalazi li se televizor ili sobna antena možda preblizu
neuzemljenoj audio opremi ili neonskim svjetiljkama
i sl.? Planine ili visoke građevine mogu izazvati
dvostruku ili višestruku sliku. Ponekad kvalitetu slike
možete poboljšati promjenom smjera antene. Jesu li
slika ili teletekst neprepoznatljivi? Provjerite jeste li
upisali točnu frekvenciju. Molimo ponovno podesite
kanale. Na kvalitetu slike može utjecati istovremeno
spajanje dva periferna uređaja na televizor. U tom
slučaju, odspojite jedan od uređaja.
Nema slike: Je li antena pravilno spojena? Jesu
li utikači čvrsto spojeni na antensku utičnicu? Je
li antenski kabel možda oštećen? Jesu li korišteni
prikladni utikači za spajanje antene? Ako niste sigurni,
obratite se prodavaču. Ako nema slike to može
značiti da vaš televizor ne prima nikakav emitirani
signal. Jeste li pritisnuli prave gumbe na daljinskom
upravljaču? Pokušajte još jednom. Također, provjerite
je li odabran pravilan ulazni izvor.
Zvuk: Ne čuje se zvuk. Jeste li možda prekinuli zvuk
pritiskom na neki gumb? Zvuk dolazi iz samo jednog
zvučnika. Je li balans podešen ekstremno u jednom
smjeru? Vidi Izbornik zvuka.
Daljinski upravljač: Vaš televizor više ne reagira
na daljinski upravljač. Možda je uzrok u istrošenim
baterijama. U tom slučaju i dalje možete koristiti
gumbe na televizoru.
Ulazni izvori: Ako ne možete odabrati izvor ulaza,
možda nije spojen nijedan uređaj. Provjerite AV kabele
i priključke ako ste pokušali spojiti neki uređaj.
Snimanje nije moguće : Kako bi snimili program prvo
trebate povezati USB karticu s vašim TV, za to vrijeme
TV mora biti isključen. Potom, trebate uključiti televizor
kako bi aktivirali funkciju snimanja. U suprotnom,
funkcija snimanja neće biti moguća. Ako snimanje
nije moguće, probajte isključiti televizor i ponovno
umetnuti USB uređaj dok je televizor isključen.
USB je prespor: Ako se tijekom snimanja pojavi
poruka “USB je prespor”, pokušajte ponovno početi
sa snimanjem. Ako vam se i dalje javlja ista poruka
o grešci, moguće je kako USB disk ne zadovoljava
zahtijevanu brzinu. Probajte priključiti drugi USB
disk
Hrvatski - 82 -
A02_MB60_[HR]_(01-TV)_1910UK_IDTV_TC_PVR_BRONZE17_22942LED_YPBPR_ROCKER_10073488_50191098.indd 33A02_MB60_[HR]_(01-TV)_1910UK_IDTV_TC_PVR_BRONZE17_22942LED_YPBPR_ROCKER_10073488_50191098.indd 33 18.08.2011 16:39:5218.08.2011 16:39:52
Page 84

Dodatak A: PC ulaz - Tipični
modovi prikaza
Prikaz ima maksimalnu rezoluciju od 1920 x 1080.
Sljedeća tablica donosi ilustrativni prikaz nekih
tipičnih modova za prikaz slike. Vaš televizor možda
neće podržavati različite rezolucije. Podržani modovi
rezolucija dani su dolje. Ako PC prebacite u mod
koji nije podržan, na zaslonu se pojavi OSD prikaz
s upozorenjem.
Kazalo Rezolucija Frekvencija
1 640x400 70 Hz
2 640x480 60 Hz
3 640x480 75 Hz
4 800x600 60 Hz
5 800x600 75 Hz
6 1024x768 60 Hz
7 1024x768 70 Hz
8 1024x768 75 Hz
9 1152x864 75 Hz
10 1280x768 60 Hz
11 1280x1024 60 Hz
12 1360x768 60 Hz
13 1920x1080 60 Hz
Dodatak B: AV i HDMI kompatibilni
signali (Vrste ulaznih signala)
Izvor Podržani signali Dostupno
PAL 50/60 O
EXT
(SCART)
Side AV
YPbPr
HDMI1
(X: Nije dostupno, O: Dostupno)
U nekim slučajevima signal na LCD televizoru neće se moći
ispravno prikazati. Problem je možda u nepodudarnosti
sa standardima kod opreme izvora signala (DVD, digitalni
prijemnik za kabelsku televiziju –STB, itd.) Ako imate
takvih problema, molimo kontaktirajte vašeg prodavača i
proizvođača opreme izvora signala.
NTSC 60 O
RGB 50 O
RGB 60 O
PAL 50/60 O
NTSC 60 O
480I 60Hz O
480P 60Hz O
576I 50Hz O
576P 50Hz O
720P 50Hz O
720P 60Hz O
1080I 50Hz O
1080I 60Hz O
1080P 50Hz O
1080P 60Hz O
480I 60Hz O
480P 60Hz O
576I 50Hz O
576P 50Hz O
720P 50Hz O
720P 60Hz O
1080I 50Hz O
1080I 60Hz O
1080P 50Hz O
1080P 60Hz O
1080P 24 HZ O
Hrvatski - 83 -
A02_MB60_[HR]_(01-TV)_1910UK_IDTV_TC_PVR_BRONZE17_22942LED_YPBPR_ROCKER_10073488_50191098.indd 34A02_MB60_[HR]_(01-TV)_1910UK_IDTV_TC_PVR_BRONZE17_22942LED_YPBPR_ROCKER_10073488_50191098.indd 34 18.08.2011 16:39:5218.08.2011 16:39:52
Page 85

Dodatak C: Podržane DVI rezolucije
p
)
Prilikom spajanja uređaja na konektore televizora pomoću kabela DVI pretvarača (nisu obuhvaćeni isporukom),
možete uzeti u obzir sljedeće informacije o rezoluciji.
24Hz 25Hz 30Hz 50Hz 60Hz
480i
480p
576i
576p
720p
1080i
1080p
;
;
;;
;;
;;;; ;
;
;
Dodatak D: Formati datoteka koje podržava USB mod
Medij
Ekstenzija
datoteka
.mpg / .dat /
.vob / mkv /
rmvb / ts /
trp / tp/
Film
.avi
.avi,
.divx
m4a- - -
Glazba
.mp3 -
Fotografi ja .jpg
Format
Video Audio
(Maksimalna rezolucija/brzina prijenosa
Primjedba
odataka, itd.
MPEG1 MPEG sloj 1/2/3 20Mbit/sek
MPEG2 MPEG2
XviD/ 3ivx PCM/MP3 XviD verzija sve do: 1.1.2
Mpeg2-TS
H264-TS
EAC3/ AC3 20Mbit/sek
RMVB IMA/LBR 10Mbit/sek
MPEG4 PCM/MP3
MS ISO
MPEG4
PCM/MP3 Podržava SP i ASP
MJPEG PCM 30fps@VGA
Divx 3.11, Divx 4, Divx 5, Divx 6, Xvid 1.00,
MPEG2
MPEG4
PCM/MP3/AC-3
Xvid 1.01, Xvid 1.02, Xvid 1.03, Xvid 1.10-
beta 1/2 H.264
(1920 x 1080 @ 30P - 20Mbit / sek)
Frekvencija uzorkovanja: 8K ~ 48KHz,
Brzina prijenosa podataka: 24kbps~384Kbps
MPEG 1/2
Sloj 1/ 2/
3 (MP3)
Frekvencija uzorkovanja: 8K ~ 48KHz,
Brzina prijenosa podataka: 128bps~320Kbps
Osnovni JPEG WxH = 15360x8640
Progresivni JPEG WxH = 1024x768
Napomena:Podržanost svih DivX® formata nije zajamčena
Hrvatski - 84 -
A02_MB60_[HR]_(01-TV)_1910UK_IDTV_TC_PVR_BRONZE17_22942LED_YPBPR_ROCKER_10073488_50191098.indd 35A02_MB60_[HR]_(01-TV)_1910UK_IDTV_TC_PVR_BRONZE17_22942LED_YPBPR_ROCKER_10073488_50191098.indd 35 18.08.2011 16:39:5318.08.2011 16:39:53
Page 86

Dodatak E: Nadogradnja softvera
•Vaš TV ima mogućnost pronaći i ažurirati nadogradnju novih softvera za televizijske kanale.
• Za pretraživanje emitiranih kanala, televizor traži dostupne kanale spremljene u Vašim postavkama. Zato
se preporučuje da prije nadogradnje softvera obavite automatsko pretraživanje i ažurirate sve dostupne
kanale.
1) Pretraživanje nadogradnji softvera preko korisničkog sučelja
• Moguće je ručno provjeriti ima li novih nadogradnji softvera za Vaš televizor.
• Jednostavno se krećite glavnim izbornikom. Odaberite Postavke i zatim odaberite izbornik Ostale postavke. U
izborniku Ostale postavke idite na stavku Nadogradnja softvera i pritisnite gumb OK da se otvori izbornik Opcije
nadogradnje.
• U izborniku Opcije nadogradnje odaberite stavku Pretraži nadogradnje i pritisnite gumb OK.
• Ako se pronađe nova nadogradnja, počinje njezino preuzimanje. Traka odvijanja postupka označava preostali tijek
preuzimanja. Kada je preuzimanje uspješno završeno, prikazat će se poruka koja traži isključivanje i ponovno pokretanje
sustava radi aktivacije novog softvera. Pritisnite OK za nastavak postupka ponovnog pokretanja sustava.
2) Pretraživanje u 3.00 ujutro i nadogradnja
• Ako je aktiviran funkcija Automatsko pretraživanje u izborniku Opcije nadogradnje, televizor će se uključiti u 03.00
ujutro i po kanalima tražiti nove nadogradnje softvera. Ako se pronađe novi softver i ako se uspješno preuzme, kod
sljedećeg uključivanja televizor će imati novu verziju softvera.
Napomena o postupku ponovnog pokretanja sustava: Ponovno pokretanje sustava je posljednji korak u postupku
nadogradnje softvera uz preduvjet uspješnog preuzimanja novog softvera. Tijekom ponovnog pokretanja televizor provodi
završne inicijalizacije. Napajanje je na ploči slijeda postupka ponovnog pokretanja zatvoreno, a prednje svjetlo treptanjem
označava aktivnost. Otprilike 5 minuta kasnije televizor će se ponovno uključiti, ovaj put s novim softverom.
• Ako se televizor ne uključi nakon 10 minuta, iskopčajte napajanje na 10 minuta i ponovno ga ukopčajte. Televizor bi se
trebao uključiti s aktivnim novim softverom. Ako televizor i dalje ne radi, pokušajte ga ponovno nekoliko puta iskopčati
iz mreže i ponovno ukopčati. Ako i dalje ne radi, obratite se serviseru i on će riješiti problem.
Oprez: Dok LED svjetlo treperi tijekom postupka isključivanja i ponovnog pokretanja sustava, ne isključujte
televizor iz napajanja. U suprotnom moguće je da se televizor neće ponovno uključiti kako treba pa ćete morati
pozvati servisera.
Informacije za korisnike u vezi zbrinjavanja u otpad starih uređaja
i baterija
[samo za Europsku Uniju]
Ovi simboli znače da se uređaji s tim simbolima ne smiju odbacivati
zajedno s uobičajenim kućnim otpadom. Ako želite baciti ovaj proizvod
ili baterije, molimo da razmislite o sustavima sakupljanja elektronskog
Baterija
Proizvodi
A02_MB60_[HR]_(01-TV)_1910UK_IDTV_TC_PVR_BRONZE17_22942LED_YPBPR_ROCKER_10073488_50191098.indd 36A02_MB60_[HR]_(01-TV)_1910UK_IDTV_TC_PVR_BRONZE17_22942LED_YPBPR_ROCKER_10073488_50191098.indd 36 18.08.2011 16:39:5318.08.2011 16:39:53
otpada ili mjestima za reciklažu.
Pažnja: Znak Pb ispod simbola baterija znači da baterija sadrži
olovo.
Hrvatski - 85 -
Page 87

Specifi kacije
TV EMITIRANJE
PAL/SECAM B/G D/K K’ I/I’ L/L’
PRIMANI KANALI
VHF (POJAS I/III)
UHF (POJAS U)
HIPERPOJAS
BROJ PODEŠENIH KANALA
1000
INDIKATOR KANALA
Zaslonski prikaz (OSD)
RF ANTENSKI ULAZ
75 ohma (nebalansirani)
RADNI NAPON
220-240V AC, 50Hz.
AUDIO
German + Nicam Stereo
IZLAZNA AUDIO SNAGA (WRMS.) (10% THD)
2 x 2,5
POTROŠNJA ENERGIJE (W)
45 W (maks.)
< 0,5 W (Pripravnost)
PANEL
16:9 prikaz, 22” (55 cm) veličina zaslona
DIMENZIJE (mm)
ŠxDxV (s podnožjem): 149 x 534,6 x 377,4
Težina (kg): 5,55
ŠxDxV (bez podnožja): 35 x 534,6 x 352,4
Težina (kg): 4,95
Digitalni prijem (DVB-C)
Standardi prijenosa:
DVB-C, MPEG2, DVB-C, MPEG4
i. DEMODULACIJA
-Brzina prijenosa znakova: 4.0 Msimboli/s do 7.2
Msimboli/s
- Modulacija: 16-QAM , 32-QAM ,64-QAM, 128-QAM
i 256-QAM
ii. VIDEO
-Svi MPEG2 MP@ML formati s konverzijom naviše i
fi ltriranjem do formata CCIR601.
-CVBS analogni izlaz.
iii. AUDIO
-Svi MPEG1 sloj 1 i 2 moda
-Podržane frekvencije uzorkovanja su 32, 44.1 &
48 kHz
MHEG-5 ENGINE u skladu sa standardom ISO/IEC 13522-5 UK profi l motora 1
za UKObject carousel support compliant with ISO/IEC 135818-6 and UK DTT profi le
Frequency range: 474-850 MHz for UK models
Digitalni
prijem
A02_MB60_[HR]_(01-TV)_1910UK_IDTV_TC_PVR_BRONZE17_22942LED_YPBPR_ROCKER_10073488_50191098.indd 37A02_MB60_[HR]_(01-TV)_1910UK_IDTV_TC_PVR_BRONZE17_22942LED_YPBPR_ROCKER_10073488_50191098.indd 37 18.08.2011 16:39:5318.08.2011 16:39:53
Standard prijenosa: DVB-T. MPEG-2, MPEG-4
Demodulacija: COFDM kod moda 2K/8K FFT
170-862 MHz za EU modele
FEC: svi DVB modovi
Video: MP@ML, PAL, 4:3/16:9
Audio: MPEG sloj I&II 32/44.148kHz.
Hrvatski - 86 -
Page 88

Mjerna skica
Hrvatski - 87 -
A02_MB60_[HR]_(01-TV)_1910UK_IDTV_TC_PVR_BRONZE17_22942LED_YPBPR_ROCKER_10073488_50191098.indd 38A02_MB60_[HR]_(01-TV)_1910UK_IDTV_TC_PVR_BRONZE17_22942LED_YPBPR_ROCKER_10073488_50191098.indd 38 18.08.2011 16:39:5318.08.2011 16:39:53
Page 89

Odlaganje po isteku vijeka uporabe
A. Informacije o odlaganju za korisnike (kućanstva)
1. U Europskoj uniji
Pozor: Ako želite baciti ovu opremu, molimo ne koristite običnu kantu za smeće!
Iskorištena električna i elektronička oprema mora se odlagati zasebno, u skladu sa zakonima koji zahtijevaju
određeni tretman, sanaciju i recikliranje iskorištene električne i elektroničke opreme. Na temelju implementacije tih
zakona od strane zemalja članica, kućanstva u zemljama Europske
električnu i elektroničku opremu na za to predviđena odlagališta bez naknade.* U nekim zemljama* vaš lokalni
prodavač, također može uzeti natrag stari proizvod, bez naknade, ako kupite slični, novi proizvod. *) Molimo,
kontaktirajte organe lokalne vlasti za više detalja.
Pozor: Va š
proizvod označen
je ovim simbolom.
To znači kako se
električni i
elektronički
proizvodi ne smiju
miješati s ostalim
kućnim otpadom.
Postoji zasebni
sustav prikupljanja
za ove proizvode.
Ako vaša iskorištena električna ili elektronička oprema
skladu s lokalnim odredbama.
Ispravnim odlaganjem ovih proizvoda pomažete u adekvatnom zbrinjavanju ove vrste otpada, sanacija i recikliranje
tako sprječavaju potencijalna negativne učinke na okoliš i ljudsko zdravlje, koji se mogu pojaviti zbog neadekvatnog
zbrinjavanja otpada.
2. U ostalim državama izvan EU
Ako se želite riješiti proizvoda, molimo kontaktirajte lokalne organe vlasti i upitajte za ispravni način odlaganja.
Za Švicarsku: Iskorištena električna i elektronična oprema može se bez naknade vratiti prodavaču, čak i ako ne
kupite novi proizvod. Skupljališta su navedena na početnoj stranici www.swico.ch ili www.sens.ch.
Б. Informacije o odlaganju za poslovne korisnike
1. U Europskoj uniji
Ako se proizvod koristio za poslovne svrhe i želite ga se riješiti:
Molimo, kontaktirajte SHARP zastupnika, koji će Vas informirati kako vratiti proizvod. Možda ćete trebati platiti
troškove nastale zbog vraćanja i recikliranja proizvoda. Mali proizvodi (ili male količine) mogu biti odnijeti na lokalno
skupljalište.
Za Španjolsku: Molimo, kontaktirajte postojeći sustav za
iskorištenih proizvoda.
unije, mogu odlagati svoju iskorištenu
sadrži baterije ili akumulator, molimo odložite ihzasebno u
sakupljanja ili organe lokalne vlasti za način sakupljanja
2. U ostalim državama izvan EU
Ako se želite riješiti ovog proizvoda, molimo kontaktirajte lokalne organe vlasti i upitajte za ispravni način odlaganja.
Baterija isporučena s ovim proizvodom sadrži tragove olova.
Za EU: Prekrižena kanta za smeće na kotačima znači kako se iskorištene baterije ne smiju odlagati s ostalim
kućnim otpadom! Postoji posebni sustav prikupljanja iskorištenih baterija, kako
reciklaža u skladu sa zakonom. Molimo, za više informacija o prikupljanju i načinu recikliranja, kontaktirajte organe
lokalnih vlasti.
Za Švicarsku: Iskorištene baterije trebaju se vratiti tamo gdje su kupljene.
Za druge države koje nisu u EU: Molimo, kontaktirajte organe lokalnih vlasti za ispravan način odlaganja
iskorištenih baterija.
Hrvatski - 88 -
A02_MB60_[HR]_(01-TV)_1910UK_IDTV_TC_PVR_BRONZE17_22942LED_YPBPR_ROCKER_10073488_50191098.indd 39A02_MB60_[HR]_(01-TV)_1910UK_IDTV_TC_PVR_BRONZE17_22942LED_YPBPR_ROCKER_10073488_50191098.indd 39 18.08.2011 16:39:5818.08.2011 16:39:58
bi se osigurao adekvatan tretman i
Page 90

Metoda rastavljanja sklopivog stalka
Za instaliranje televizora na zid, treba najprije ukloniti nogare: Odvijte 4 vijka koji spajaju nogare za panel i
uklonite nogare s panela.
Hrvatski - 89 -
A02_MB60_[HR]_(01-TV)_1910UK_IDTV_TC_PVR_BRONZE17_22942LED_YPBPR_ROCKER_10073488_50191098.indd 40A02_MB60_[HR]_(01-TV)_1910UK_IDTV_TC_PVR_BRONZE17_22942LED_YPBPR_ROCKER_10073488_50191098.indd 40 18.08.2011 16:39:5818.08.2011 16:39:58
Page 91

Veličine vijaka
L
Model D L Broj stavke VESA Instalacija vijaka
LC-19LE510E
LC-19LE510K
D
Ø4 30 4
M4 18 4 Na proizvod
75 x 75 (W x H)
Na zid
LC-22LE510E
LC-22LE510K
LC-22DV510E
LC-22DV510K
LC-24LE510E
LC-24LE510K
LC-24DV510E
LC-24DV510K
LC-32LE510E
LC-32LE530E
LC-40LE510E
LC-40LE530E
LC-32SH130E
LC-32SH130K
LC-32SH340E
LC-40SH340E
LC-40SH340K
Ø4 30 4
Na zid
75 x 75 (W x H)
M4 18 4 Na proizvod
Ø4 30 4
Na zid
75 x 75 (W x H)
M4 18 4 Na proizvod
Ø4 30 8
M4 18 4 Na proizvod
Ø4 30 8
M8 30 4 Na proizvod
200 x 100 (W x H)
400 x 400 (W x H)
Ø4 30 8
Na zid
Na zid
Na zid
200 x 100 (W x H)
M6 30 4 Na proizvod
Ø4 30 8
M6 30 4 Na proizvod
400 x 400 (W x H)
Na zid
Hrvatski - 90 -
A02_MB60_[HR]_(01-TV)_1910UK_IDTV_TC_PVR_BRONZE17_22942LED_YPBPR_ROCKER_10073488_50191098.indd 41A02_MB60_[HR]_(01-TV)_1910UK_IDTV_TC_PVR_BRONZE17_22942LED_YPBPR_ROCKER_10073488_50191098.indd 41 18.08.2011 16:40:0818.08.2011 16:40:08
Page 92

Sadržaj
Svojstva ................................................................ 91
Opća svojstva ................................................... 91
Sigurnosne informacije ......................................... 92
Napomene o diskovima ........................................ 92
Rukovanje diskovima ........................................ 92
O čišćenju ......................................................... 92
Obavijest o licenciji ............................................... 92
Kako gledati DVD ................................................. 92
Tipke na kontrolnoj ploči DVD uređaja ................. 93
Pregled daljinskog upravljača ............................... 93
Rad općenito ........................................................ 94
Reprodukcija općenito .......................................... 95
Osnovni rad ...................................................... 95
Za lakši rad: .................................................. 95
Napomene o reprodukciji: ................................. 95
Stavke na izborniku postavki ................................ 95
Stranica za video postavke ............................... 95
Tip TV uređaja .............................................. 95
DivX VOD ..................................................... 95
Postavke jezika ................................................. 95
JEZIK ZASLONSKOG PRIKAZA .................. 95
AUDIO .......................................................... 95
IZBORNIK ZA DISK ...................................... 95
PODNASLOV ............................................... 95
Preferencije....................................................... 96
ZADANE POSTAVKE ................................... 96
DOWNMIX .................................................... 96
LOZINKA (Promjena lozinke): ....................... 96
SPDIF IZLAZ .................................................... 96
Uklanjanje uzroka nepravilnog rada ..................... 96
Kvaliteta slike je loša (DVD) ............................. 96
Disk ne reproducira........................................... 96
Pogrešan OSD jezik ......................................... 96
Pojedine funkcije (zumiranje itd.) ne rade ........ 97
Nema slike ........................................................ 97
Nema zvuka ...................................................... 97
Izobličen zvuk ................................................... 97
Daljinski upravljač ne reagira ............................ 97
Ako ništa ne uspije............................................ 97
Defi nicije pojmova ................................................ 97
Vrste diskova kompatibilne s ovim uređajem ....... 98
Specifi kacije.......................................................... 98
Svojstva
Opća svojstva
• DVD / CD / CD-R / CD-RW / MP3 / JPEG / MPEG
/ DivX reprodukcija.
• NTSC/PAL reprodukcija (ovisno o sadržaju diska)
• LPCM audio preko koaksijalnog digitalnog audio
izlaza. (opcijski).
• Višezvučna (do 8) podrška (ovisno o sadržaju
diska)
• Višepodnaslovna (do 32) podrška (ovisno o sadržaju
diska)
• 8 razina kontrole pristupa
• 5 različitih brzina brzog prematanja naprijed-natrag.
(2x, 4x, 8x, 16x, 32x)
• Usporeni način rada u 4 različite brzine. (1/2x, 1/4x,
1/8x, 1/16x naprijed)
• Reprodukcija prema naprijed kadar po kadar.
• Mod pretraživanja
• Ponovi
• Koaksijalni audio izlaz (opcija)
• Kopirani diskovi možda nisu kompatibilni.
Napomena
• Ovaj DVD svirač možda ne podržava pojedine MP3
materijale zbog različitih formata ili vrsta diskova.
• Molimo pročitajte priručnik o MP3 reprodukciji.
• CD-R/CD-RW diskovi snimljeni metodom CD-DA
mogu se reproducirati. Određeni CD-R/CD-RW
diskovi možda nisu kompatibilni zbog dizajna
laserskog mehanizma i samog diska.
• DVD-R/RW diskovi snimljeni metodom DVD-Video
mogu se reproducirati. Određeni DVD-R/RW diskovi
možda nisu kompatibilni zbog dizajna laserskog
mehanizma i samog diska.
• Određeni diskovi možda nisu kompatibilni s
funkcijom JPEG Viewer zbog različitog formata
snimljenog materijala ili uvjeta diska.
• Za pravilni rad, koristite samo 12 cm diskove.
Hrvatski - 91 -
A02_MB60_[HR]_(02-DVD)_1910UK_WDIVX_10073488_50191098.indd 1A02_MB60_[HR]_(02-DVD)_1910UK_WDIVX_10073488_50191098.indd 1 18.08.2011 16:40:2018.08.2011 16:40:20
Page 93

Sigurnosne informacije
OPREZ
DVD uređaj za reprodukciju je laserski proizvod klase
1. Međutim, ovaj proizvod koristi vidljivu lasersku
zraku koja može uzrokovati izlaganje opasnom
zračenju. Obavezno rukujte uređajem točno u skladu
s uputama.
CLASS 1
LASER PRODUCT
OPASNOST OD STRUJNOG
UDARA
Munja sa znakom strelice u
jednakostraničnom trokutu upozorava
korisnika na postojanje neizoliranog
“opasnog napona” u kućištu uređaja
koji je dovoljne jačine da predstavlja
opasnost od strujnog udara.
Uskličnik u jednakostraničnom trokutu
upozorava korisnika na postojanje važnih
uputa za rad i održavanje (servisiranje) u
literaturi isporučenoj s uređajem.
Napomene o diskovima
Rukovanje diskovima
• Da bi disk ostao čist, prstima ga uhvatite za rubove.
Ne dirajte površinu diska.
• Ne lijepite papir ili traku na disk.
• Ako je disk onečišćen ljepilom ili sličnom tvari, očistite
ga prije uporabe.
O čišćenju
• Prije uporabe disk očistite krpicom za čišćenje.
Brišite ga od sredine prema van.
• Ne koristite otapala kao što su benzin, razrjeđivač,
i druga komercijalna sredstva za čišćenje, kao
ni antistatički sprej koji se koristi za LP ploče od
vinila.
Obavijest o licenciji
• Ovaj proizvod sadrži tehnologiju za zaštitu autorskih
prava koja je zaštiæena odreğenim patentima
SAD-a kao i drugim pravima na intelektualno
vlasništvo. Uporabu navedene tehnologije za zaštitu
autorskih prava mora odobriti Rovi Corporation, a
namijenjena je za kućnu i ostale ograničene uporabe
osim u slučaju drugačijeg odobrenja tvrtke Rovi
Corporation. Obrnuti inženjering ili rastavljanje su
zabranjeni.
Kako gledati DVD
Prilikom stavljanja diska u ladicu, strana s tekstom
mora biti okrenuta prema gore:
• Ne izlažite disk direktno sunčevoj svjetlosti ili nekom
toplinskom izvoru kao što je vrući zrak iz cijevi,
odnosno ne ostavljajte ga u automobilu parkiranom
direktno na suncu zbog mogućnosti brzog porasta
temperature koja može oštetiti disk.
• Nakon uporabe, disk uvijek spremite u njegovu
kutiju.
Nakon uključivanja televizora, najprije uključite DVD
izvor tipkom IZVOR na daljinskom upravljaču. Pritisnite
tipku za reprodukciju na daljinskom upravljaču, ili
direktno pritisnite tipku za reprodukciju na prednjoj
strani uređaja. Ako u ladici nema diska, najprije stavite
DVD i zatim pritisnite tipku za reprodukciju.
Hrvatski - 92 -
A02_MB60_[HR]_(02-DVD)_1910UK_WDIVX_10073488_50191098.indd 2A02_MB60_[HR]_(02-DVD)_1910UK_WDIVX_10073488_50191098.indd 2 18.08.2011 16:40:2118.08.2011 16:40:21
Page 94

Tipke na kontrolnoj ploči DVD uređaja
A. Pretinac za disk
B. Reprodukcija / Pauza
Reproducira/pauzira disk. Kada je aktivan izbornik DVD-a (osnovni izbornik), ova tipka
funkcionira kao “tipka za odabir” (odabire označenu stavku u izborniku) ako disk ne
zabranjuje ovu funkciju.
C. Stop / Izbaci
Zaustavi reprodukciju diska / Izbaci ili umetni disk Napomena:
• Disk ne možete izbaciti pomoću daljinskog upravljača.
• Za vrijeme reproduciranja datoteke, za izbacivanje diska morate triput pritisnuti tipku
STOP.
Pregled daljinskog upravljača
Pripravan1.
Odabir jezika (Postavi jezik)2.
Brojčani gumbi3.
Navigacijski gumbi (gore/dolje/lijevo/desno)4.
Briši5.
Prikaži vrijeme / DVD izbornik6.
Prigušeno7.
Pauza8.
Brzo natrag.9.
Reprodukcija10.
Zumiranje11.
Ponovi12.
Podnaslov13.
AV / Odabir izvora14.
Izbornik15.
OK16.
Povratak17.
Mod pretraživanja18.
Info19.
Glasnoća gore / dolje20.
Preskoči prethodno21.
Preskoči sljedeće22.
Brzo naprijed23.
Stop24.
Naslov25.
Osnovni 26.
SCREEN
SLEEP
FAV
LANG.
EPG
C
DISP.
CH
INFO
PRESETS
SOURCE
SEARCH
MODE
SWAP
V
Napomena: Gumbi koji nisu označeni brojem ne funkcioniraju u
DVD modu.
Hrvatski - 93 -
A02_MB60_[HR]_(02-DVD)_1910UK_WDIVX_10073488_50191098.indd 3A02_MB60_[HR]_(02-DVD)_1910UK_WDIVX_10073488_50191098.indd 3 18.08.2011 16:40:2218.08.2011 16:40:22
Page 95

Rad općenito
Pomoću odgovarajućih tipki na daljinskom upravljaču možete upravljati sadržajem DVD-a, fi lmskih CD-a, te
glazbenih ili slikovnih CD-a. Dolje su opisane glavne funkcije najčešće korištenih kontrolnih tipki na daljinskom
upravljaču.
Tipke na daljinskom
upravljaÿu
SEARCH MODE (*) (MOD
SUBTITLE (PODNASLOV) Podnaslov ukljuþen-iskljuþen (**) Pritisnite
/ Preskoþi
e/f
/ Oznaþava stavku izbornika. / Pomiþe zumiranu sliku gore ili dolje (ako moguünost
/ Brzo naprijed / Brzo natrag
C Briše brojku (ako moguünost postoji).
DISPLAY (PRIKAZ NA
ZASLONU)
INFO Odabir moda brojaþa vremena (tijekom reprodukcije). Pritisnite više puta za prebacivanje
LANG. (JEZIK) Audio jezik. X X
MENU (IZBORNIK)
OK / SELECT (OK /
ODABERI)
REPEAT(PONOVI)
RETURN (POVRATAK)
ROOT (OSNOVNA)
PRETRAŽIVANJA)
TITLE (NASLOV)
ZOOM (ZUMIRANJE) Zumira sliku. Pritisnite više puta za prebacivanje s jedne opcije zumiranja na drugu.
+
[ + ] +
+
+
+
+
(*) Možete se prebaciti na naslov i ako direktno pritisnete brojþane tipke. Morate pritisnuti 0 i zatim tipku
s brojkom za prebacivanje na jednoznamenkasti naslov (na primjer: za odabir 5, pritisnite 0 i 5.)
DVD
Reprodukcija
Reprodukcija Reprodukcija Reprodukcija Reprodukcija
Pauza Pauza Pauza Pauza
Stop Stop Stop Stop
natrag/naprijed
Pomiþe zumiranu sliku ulijevo ili udesno (ako moguünost postoji).
Prikazuje vrijeme / Prikazuje glavni izbornik postavki
Povratak na prethodni izbornik (ako moguünost postoji).
Povratak na osnovnu mapu (ako moguünost postoji).
Izravan odabir scena ili vremena.
više puta za prebacivanje s jedne opcije
podnaslova na drugu.
Prikazuje izbornik
diska (ako postoji).
Ostale funkcije – kombinacije tipki
(Tijekom reprodukcije)
Film
Reprodukcija
Preskoþi
natrag/naprijed
s jednog moda na drugi.
Prikazuje TV izbornik.
Unos / Pregled /Reprodukcija
Prikazuje opcije ponavljanja.
Prikazuje izbornik
diska (ako postoji).
Polako naprijed.
Postavlja brzinu za polako pomicanje naprijed.
Postavlja brzinu za brzo pomicanje naprijed.
Postavlja brzinu za brzo pomicanje natrag.
Potvrÿuje naredbu stop.
Pritisnite tipku više puta za ruþno pomicanje naprijed.
Reprodukcija
Prethodna/Slje
postoji).
slike
deüa
Odabire
željenu
datoteku.
XX
XX
Reprodukcija glazbe
Prethodna/Sljedeüa
Odabire željenu datoteku.
Hrvatski - 94 -
A02_MB60_[HR]_(02-DVD)_1910UK_WDIVX_10073488_50191098.indd 4A02_MB60_[HR]_(02-DVD)_1910UK_WDIVX_10073488_50191098.indd 4 18.08.2011 16:40:2318.08.2011 16:40:23
Page 96

Reprodukcija općenito
Osnovni rad
Pritisnite tipku za napajanje 1.
Stavite disk u pretinac.2.
Disk se automatski učitava i ako na njemu nema
snimljenih izbornika, počinje reprodukcija.
Nakon nekoliko trenutaka na TV zaslonu se pojavi
izbornik ili odmah počinje fi lm nakon uvoda fi lmske
kompanije. To ovisi o sadržaju diska i može varirati.
Napomena: Koraci 3 i 4 dostupni su samo ako je na
disku snimljen izbornik.
Pritisnite “3.
tipku(e) za odabir željenog naslova.
Pritisnite 4. OK .
Sada počinje reprodukcija odabranih stavki. To može
biti fi lm, nepokretna slika ili neki drugi podizbornik
ovisno o disku.
Za lakši rad:
Ukoliko je neka akcija što se tiče tipki zabranjena
prikazat će se znak “
Napomene o reprodukciji:
Tijekom brzog kretanja naprijed ili natrag zvuk 1.
se ne čuje.
Tijekom usporene reprodukcije zvuk se ne čuje.2.
Usporeno kretanje unatrag nije dostupno.3.
U nekim slučajevima jezik podnaslova se ne 4.
promijeni odmah u izabrani jezik.
Ako željeni jezik nije izabran nakon što ste 5.
pritisnuli tipku nekoliko puta, to znači da taj jezik
nije dostupan na disku.
Ako je uređaj ponovno pokrenut ili je 6.
promijenjen disk, odabir podnaslova automatski
se promijeni natrag u početne postavke.
Ako se odabere jezik koji nije podržan na 7.
trenutačnom disku, jezik podnaslova se
automatski promijeni u disku prioritetni jezik.
Obično se ova promjena događa kod 8.
prebacivanja na drugi jezik, koji možete otkazati
uzastopnim pritiskanjem ove tipke dok se
na zaslonu ne prikaže poruka ‘’Podnaslov
isključen’’.
Ako je uključeno napajanje ili je disk uklonjen, 9.
jezika se automatski promijeni u prvobitno
podešen. Ako željeni jezik nije snimljen na
disku, može se čuti samo jezik koji postoji na
disku.
Neki DVD uređaji nemaju osnovni i/ili izbornik 10.
naslova.
Pomicanje natrag nije dostupno.11.
” / “ ” / / ili brojčanu(e)
”.
Za lakši rad:12.
Ako pokušate unijeti broj veći od ukupnog vremena
aktualnog naslova, okvir za pretraživanje nestaje i na
zaslonu se prikazuje poruka “
gornjem lijevom kutu.
Prikazivanje slajdova je isključeno kada je mod 13.
ZUMIRANJE uključen.
Nevažeći unos” u
Stavke na izborniku postavki
Stranica za video postavke
Tip TV uređaja
Tip TV uređaja moguć je samo kao ‘PAL’. TV uređaj
također podržava NTSC signal; međutim, signal će se
pretvoriti u PAL kada se pojavi na zaslonu.
DivX VOD
DivX VOD omogućava poseban način slanja slijeda
slika (tzv. streaming) u smislu bolje kvalitete i rada.
Postavke jezika
JEZIK ZASLONSKOG PRIKAZA
Možete izabrati zadani jezik zaslonskog prikaza za
izbornike uređaja.
AUDIO
Možete izabrati jezik zvuka prema zadanim
postavkama ako DVD disk podržava ovu opciju.
IZBORNIK ZA DISK
Možete izabrati jezik izbornika za DVD disk između
više jezika. Izbornik za disk pojavljuje se na izabranom
jeziku, ako DVD disk podržava ovu opciju.
PODNASLOV
Možete odabrati zadani jezik podnaslova ako DVD
disk podržava ovu opciju.
Hrvatski - 95 -
A02_MB60_[HR]_(02-DVD)_1910UK_WDIVX_10073488_50191098.indd 5A02_MB60_[HR]_(02-DVD)_1910UK_WDIVX_10073488_50191098.indd 5 18.08.2011 16:40:2318.08.2011 16:40:23
Page 97

Preferencije
SPDIF IZLAZ
ZADANE POSTAVKE
Ako izaberete opciju RESETIRANJE i pritisnete tipku
OK, vraćaju se tvorničke postavke. Razina roditeljske
blokade i roditeljska lozinka se ne mijenjaju.
DOWNMIX
Ovaj mod može se odabrati kada je digitalni audio
izlaz televizora u uporabi.
SURROUND: Izlazni surround zvuk.
STEREO: Dvokanalni stereo.
RODITELJSKI (Razina roditeljske blokade)
Reproduciranje pojedinih DVD diskova može se
ograničiti ovisno o dobi korisnika. Funkcija ‘’Kontrole
pristupa’’ omogućava roditeljima da namjeste razinu
ograničenja reprodukcije.
Roditeljska kontrola pristupa može se podesiti
na jednu od osam razina. Razina “8 ODRASLI”
omogućava gledanje svih DVD naslova bez obzira
na razinu roditeljske blokade. Mogu se gledati DVD
diskovi koji imaju istu ili nižu razinu kontrole pristupa
od razine kontrole pristupa samog uređaja.
LOZINKA (Promjena lozinke):
Pomoću ove stavke možete promijeniti trenutačnu
lozinku.
Da biste promijenili lozinku, morate upisati staru
lozinku. Nakon što ste upisali staru lozinku, možete
upisati novu četveroznamenkastu lozinku.
Također možete koristiti tipku C za brisanje neispravne
lozinke.
Napomena: Tvornički podešena lozinka je ‘’0000’’.
Morate unijeti XXXX-znamenkastu lozinku svaki put
kada želite promijeniti razinu roditeljske blokade. Ako
zaboravite lozinku, molimo da se obratite tehničkom
servisu.
Spdif izlaz možete postaviti kao PCM ili RAW. Ukoliko
odaberete PCM na SPDIF izlazu u DVD izborniku i
reproducirate DVD u Dolby audio formatu, možete
koristiti audio izlaz s dva kanala putem zvučnika i
SPDIF izlaza. A ako, odaberete RAW kod SPDIF
izlaza u DVD izborniku i reproducirate DVD u Dolby
audio formatu, zvučnici će biti prigušeni, a vi možete
koristiti 5+1 Dolby audio putem SPDIF izlaza.
Uklanjanje uzroka nepravilnog
rada
Kvaliteta slike je loša (DVD)
• Provjerite je li površina DVD diska neoštećena.
(Ogrebotine, otisci prstiju, itd.)
• Očistite DVD disk i pokušajte ponovno.
Za pravilno čišćenje diskova, pogledajte upute
opisane u poglavlju “Napomene o diskovima”.
• DVD disk mora biti postavljen tako da strana s
natpisom bude okrenuta prema gore.
• Vlaga ili kondenzacija na DVD disku može oštetiti
uređaj. Pričekajte sat-dva u modu spremnosti da
se oprema osuši.
Disk ne reproducira
• Nema diska u uređaju.
Stavite disk u pretinac.
• Disk je nepravilno postavljen.
DVD disk mora biti postavljen tako da strana s
natpisom bude okrenuta prema gore.
• Pogrešna vrsta diska. Uređaj ne može reproducirati
CD-ROM-ove itd.
• Kôd regije DVD-a mora biti isti kao i kôd uređaja.
Pogrešan OSD jezik
• Odaberite jezik na izborniku postavki.
• Jezik zvuka ili podnaslova na DVD-u ne može se
promijeniti.
• Opcija više jezika zvuka i/ili podnaslova nije
snimljena na DVD-u.
• Pokušajte promijeniti zvuk ili podnaslove pomoću
izbornika naslova DVD-a. Pojedini DVD uređaji ne
omogućuju korisniku da promijeni ova podešavanja
bez uporabe izbornika diska
Hrvatski - 96 -
A02_MB60_[HR]_(02-DVD)_1910UK_WDIVX_10073488_50191098.indd 6A02_MB60_[HR]_(02-DVD)_1910UK_WDIVX_10073488_50191098.indd 6 18.08.2011 16:40:2418.08.2011 16:40:24
Page 98

Pojedine funkcije (zumiranje itd.) ne
rade
• Ove funkcije nisu dostupne na DVD-u.
Nema slike
• Jeste li pritisnuli prave tipke na daljinskom
upravljaču? Pokušajte još jednom.
Nema zvuka
• Provjerite je li glasnoća podešena na čujnu razinu.
• Provjerite da niste slučajno isključili zvuk.
Izobličen zvuk
• Provjerite je li odgovarajući mod slušanja pravilno
podešen.
Daljinski upravljač ne reagira
• Provjerite je li daljinski upravljač u pravilnom
modu.
• Provjerite jesu li baterije pravilno postavljene.
• Zamijenite baterije.
Ako ništa ne uspije
Ako ništa od navedenog nije riješilo kvar, probajte
jednostavno isključiti TV-DVD uređaj i ponovno ga
uključiti. Ako ni to ne uspije, obratite se dobavljaču
ili serviseru TV i DVD uređaja. Nikada sami ne
pokušavajte popraviti neispravan TV-DVD uređaj.
Defi nicije pojmova
Broj poglavlja
Ti su brojevi snimljeni na DVD diskove. Naslov je
podijeljen u više dijelova koji su označeni brojevima
tako da se pojedini dijelovi slikovnog sadržaja vrlo lako
mogu pronaći pomoću tih istih brojeva.
DVD
Odnosi se na optički disk visoke gustoće na koji je
digitalnim signalima snimljena visokokvalitetna slika
i zvuk. Tu je uključena i nova tehnologija sažimanja
(MPEG II) kao i tehnologija koja omogućava veliku
gustoću snimanja. DVD omogućava estetski kvalitetno
snimanje video materijala kroz duža razdoblja (npr.
može se snimiti čitav fi lm).
DVD ima strukturu koja se sastoji od dva tanka diska,
debljine samo 0,6 mm, koji su prilijepljeni jedan za
drugi. Budući da što je disk tanji to je veća gustoća
snimanja informacija, DVD disk ima veći kapacitet od
jednostrukog diska debljine 1,2 mm. Budući da su dva
tanka diska prilijepljena jedan za drugi, u budućnosti
će vjerojatno postojati mogućnost dvostranog
reproduciranja za još duže trajanje reprodukcije.
Podnaslovi
To su tiskani redci teksta koji se pojavljuju pri dnu
zaslona, a odnose se na prijevod ili transkripciju
dijaloga. Snimljeni su na DVD disku.
Broj vremena
Prikazuje vrijeme rada koje je proteklo od početka
rada diska ili naslova na disku. Može se koristiti
za brzo pronalaženje određenog prizora na disku.
(Nemaju svi diskovi ovu funkciju pretraživanja po
vremenu. Dostupnost funkcije ovisi o proizvođaču
diska.)
Broj naslova
Ti su brojevi snimljeni na DVD diskove. Kada disk
sadrži dva ili više fi lmova, oni su označeni kao naslov
1, naslov 2, itd.
Broj zapisa
Ovi brojevi odnose se na zapise koji su snimljeni na
audio CD diskovima. Omogućuju brzo pronalaženje
određenog zapisa na disku.
LPCM
LPCM se odnosi na pulsno-kodnu modulaciju, a koristi
se za digitalni zvuk.
MPEG
Kratica za Moving Picture Experts Group (Grupa
stručnjaka za pokretne slike). To je međunarodni
standard za sažimanje pokretnih slika. Na nekim DVD
diskovima digitalni zvuk se sažima i snima upravo u
ovom formatu.
DivX
DivX je tehnologija za komprimiranje digitalne slike
u čijoj je osnovi MPEG-4, razvijena u tvrtki DivX
Networks Inc.
Hrvatski - 97 -
A02_MB60_[HR]_(02-DVD)_1910UK_WDIVX_10073488_50191098.indd 7A02_MB60_[HR]_(02-DVD)_1910UK_WDIVX_10073488_50191098.indd 7 18.08.2011 16:40:2418.08.2011 16:40:24
Page 99

Vrste diskova kompatibilne s ovim uređajem
Vrste diskova
(Logo)
DVD
AUDIO-CD
DIGITAL AUDIO
MP3-CD
READABLE
PICTURE-CD
JPEG
READABLE
DivX
Vrste za
snimanje
Audio
+
Video
Audio
Audio
(xxxx.mp3)
Video
(nepokretna
slika)
Audio
+
Video
Velièina
diska
12 cm
12 cm
12 cm
12 cm
12 cm
Maks. vrijeme
reprodukcije
Jednostrani; 240
min.
Dvostrani; 480
min
74 min.
Ovisi o
kvaliteti
MP3
ureğaja.
Ovisi o
kvaliteti
JPEG
formata.
Ovisi o
kvaliteti
DivX -a
Karakteristike
DVD sadrži odlièan zvuk i sliku
•
zahvaljujuæi Dolby Digital i
MPEG-2 sustavu.
Različite funkcije zaslona i zvuka
•
mogu se lako odabrati na
zaslonskom izborniku.
LP se snima kao analogni signal s
•
više distorzije. CD se snima kao
digitalni signal s boljom
kvalitetom zvuka, manjom
distorzijom i manjim slabljenjem
kvalitete zvuka s vremenom
MP3 se snima kao digitalni signal
•
s boljom kvalitetom zvuka,
manjom distorzijom i manjim
slabljenjem kvalitete zvuka s
vremenom.
JPEG se snima kao digitalni
•
signal s boljom kvalitetom slike s
vremenom.
Video & Audio s MPEG-4
•
tehnologijom sažimanja.
Specifi kacije
Vrste
podržanih
diskova
SS/DL 4.7” (DVD-9)
DS/SL 4.7” (DVD-10)
DS/DL 4.7” (DVD-18)
MPEG-2 standardno dekodiranje slike (MPEG-1 podrška)
Prikaz slike preko cijelog zaslona 720 x 576 (PAL) & 720 x 480 (NTSC)
DVD: SS/SL 4.7” (DVD-5)
Tip slike
50 i 60 Hz brzina obnavljanja slike (PAL & NTSC)
piksela
Brzina obrade digitalnih sljedova bitova do 108 Mbitova/sek.
Rezolucija linija: više od 500 linija
Tip zvuka
Audio izlaz
MPEG višekanalno dekodiranje
LPCM
Analogni izlazi:
24 bit /48, 44.1kHz down-sampling DAC
Hrvatski - 98 -
A02_MB60_[HR]_(02-DVD)_1910UK_WDIVX_10073488_50191098.indd 8A02_MB60_[HR]_(02-DVD)_1910UK_WDIVX_10073488_50191098.indd 8 18.08.2011 16:40:2418.08.2011 16:40:24
CD-DA
CD-R
CD-RW
MP-3/JPEG
Page 100

Obsah
Vlastnosti ............................................................ 101
Vážený zákazníku fi rmy SHARP ........................ 101
Úvod ................................................................... 101
Příprava .............................................................. 101
Důležitá bezpečnostní upozornění ..................... 102
Bezpečnostní opatření........................................ 103
Připojení k televiznímu distribučnímu systému
(kabelová TV atd.) z přijímače ........................ 104
Obsah balíčku..................................................... 105
Informace o životním prostředí ........................... 105
Informace k opravě ......................................... 105
Tlačítka dálkového ovládání ............................... 106
LCD TV a Ovládací tlačítka ................................ 107
Přehled zapojení - zadní konektory .................... 107
Přehled zapojení - postranní konektory .............. 108
Připojení k síti ..................................................... 108
Připojení antény .............................................. 108
Užití USB vstupů ................................................ 109
Připojení k DVD přehrávači skrz HDMI ...............110
Připojování DVD přehrávače skrz komponentní
zdířky (YpbPr) nebo scart kabel ..........................110
Připojení LCD TV k PC ........................................110
Použití postranních AV konektorů ........................111
Dálkové ovládání .................................................111
Vkládání baterií ................................................ 111
Zapínání a vypínání .............................................111
Zapnutí TV ....................................................... 111
Přepnutí TV do pohotovostního režimu ...........111
Vypnutí TV ....................................................... 111
Výběr vstupu........................................................112
Zásadní obsluha ..................................................112
Ovládání tlačítek na TV ...................................112
Nastavení hlasitosti ......................................112
Nastavení programu ....................................112
AV režim .......................................................112
Ovládání dálkovým ovlaea
Nastavení hlasitosti ......................................112
Výběr programu (Předchozí nebo Další
program) ......................................................112
Výběr programů (Přímý přístup) ..................112
Elektronický průvodce programy (EPG) ..............112
Nahrávání přes EPG obrazovku ......................113
Možnosti programů ..........................................113
První instalace .....................................................114
Instalace ..............................................................115
Ovládání režimu Automatické skenování kanálů
(přeladění) .......................................................115
Ruční ladění .......................................................115
Digitální manuální vyhledávání ........................115
Digitální manuální vyhledávání ........................116
Analogové manuální vyhledávání ....................116
Jemné analogové ladění .................................116
Vyhledávání kanálů v síti .................................116
Vymazání seznamu služeb (*) .........................116
Ovládání stanic: Seznam kanálů .........................117
Ovládání Seznamu kanálů...............................117
Přesouvání kanálů ...........................................117
Vymazání kanálu .............................................117
Přejmenování kanálu .......................................117
Uzamknutí kanálu ............................................117
Ovládání stanic: Oblíbené ...................................118
Funkce tlačítek.................................................118
čem ........................112
Ovládání stanic: Uspořádání seznamu kanálu ....118
Informace na obrazovce ......................................118
Přehrávání použitím prohlížeče médií .................118
Prohlížení fi lmů přes USB................................119
Prohlížení fotografi í přes USB .........................119
Možnosti prezentace........................................119
Přehrávání hudby přes USB ........................... 120
Knihovna záznamů ......................................... 120
Nastavení Prohlížeče Medií ............................ 120
Nahrávání časovým posunem ............................ 121
Okamžité nahrávání ........................................... 121
Sledování nahraných programu ........................ 121
Změna velikosti obrazu Formáty obrazu ............ 122
Konfi gurace nastavení obrazu ............................ 123
Ovládání ´položek nabídky Nastavení obrazu 123
Položky nabídky Nastavení obrazu ................ 123
PC nastavení obrazu ...................................... 124
Konfi gurace nastavení zvuku ............................. 124
Ovládání ´položek nabídky Nastavení zvuku . 124
Položky nabídky Nastavení zvuku .................. 124
Konfi gurace nastavení TV .................................. 125
Ovládání ´položek nabídky Nastavení ............ 125
Položky menu Nastavení ................................ 125
Použití podmíěěného přístupu............................ 125
Prohlížení nabídky Podmíněného přístupu (*) 125
Konfi gurace předvolby jazyka............................. 126
Nastavení řeči ................................................. 126
Rodičovská kontrola ........................................... 126
Ovládání nabídky Rodičovského nastavení ... 127
Časovače............................................................ 127
Nastavení časovače ....................................... 127
Nastavení časovače programů ....................... 127
Přidání časovače ........................................ 127
Úprava časovače ........................................ 127
Vymazání časovače .................................... 127
Konfi gurace nahrávání ....................................... 128
Konfi gurace nastavení datumu/ času ................. 128
Konfi gurace nastavení Zdroje............................. 129
Konfi gurace Ostatních nastavení ....................... 129
Obsluha .......................................................... 129
Další funkce ........................................................ 130
Teletext ............................................................... 130
Tipy ..................................................................... 131
Dodatek A: PC vstup typické zobrazovací
režimy ................................................................. 132
Dodatek B: AV a HDMI kompatibilita signálu
(vstupní typy signálu).......................................... 132
Dodatek C: Podporované DVI rozlišení .............. 133
Dodatek D: Podporované formáty souboru pro USB
režim ................................................................... 133
Dodatek E: Aktualizace softwaru ........................ 134
Specifi kace ......................................................... 135
Digitální poíjem (DVB-C) .................................... 135
Rozměrové výkresy ............................................ 136
Likvidace na konci životnosti .............................. 137
Odinstalování odnímatelného stojanu ................ 138
Rozměry šroubů ................................................. 139
Czech - 99 -
A03_MB60_[CZ]_(01-TV)_1910UK_IDTV_TC_PVR_BRONZE17_22942LED_YPBPR_ROCKER_10073488_50191098.indd 1A03_MB60_[CZ]_(01-TV)_1910UK_IDTV_TC_PVR_BRONZE17_22942LED_YPBPR_ROCKER_10073488_50191098.indd 1 18.08.2011 16:40:4418.08.2011 16:40:44
 Loading...
Loading...