Page 1
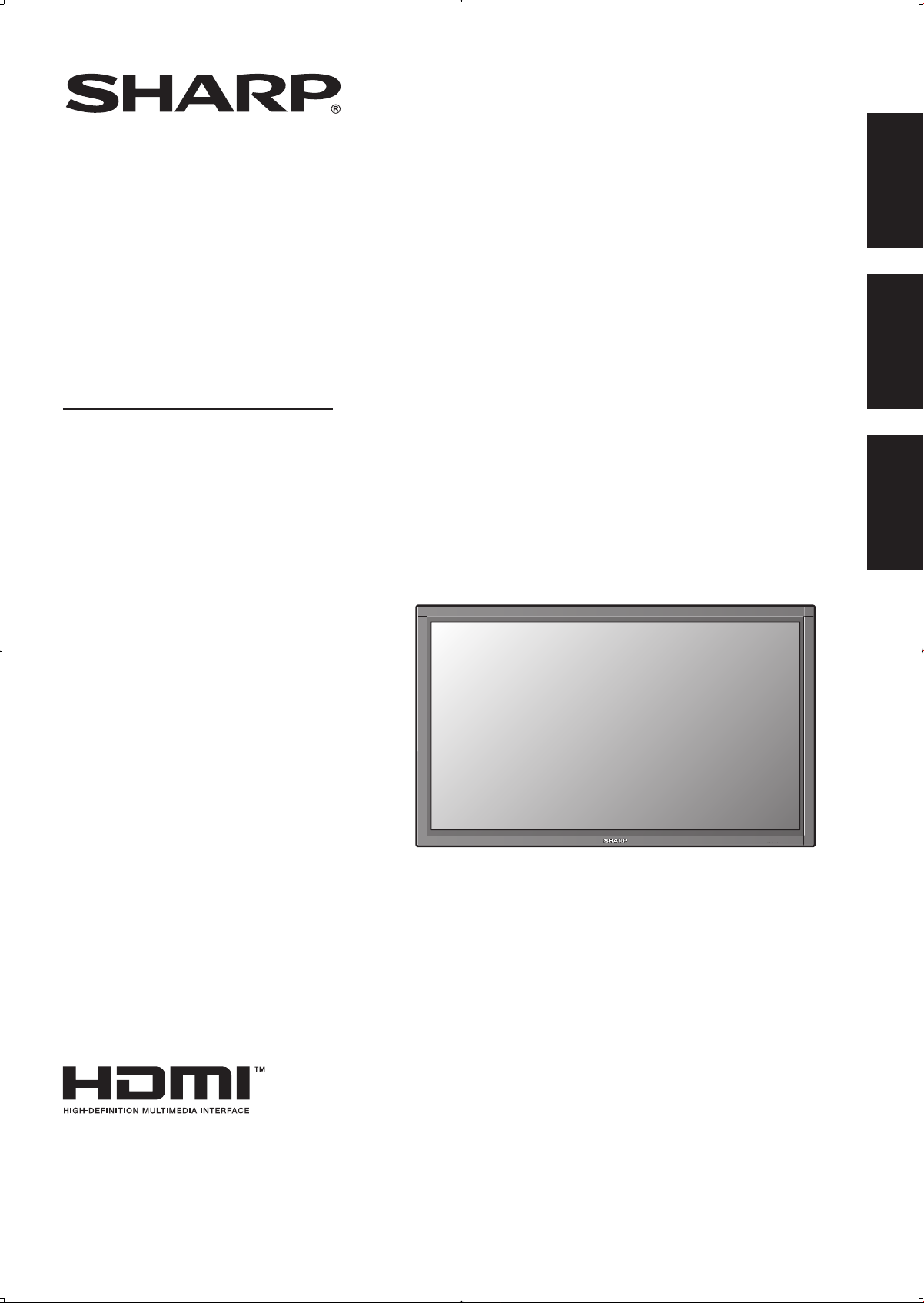
LB-1085
LCD MONITOR
MONITEUR LCD
MONITOR LCD
OPERATION MANUAL
MODE D’EMPLOI
MANUAL DE OPERACIÓN
ENGLISHFRANÇAISESPAÑOL
ENGLISH ......EN1
FRANÇAIS ...FR1
ESPAÑOL .....ES1
Page 2

Page 3

LB-1085
The lightning flash with arrow-head
symbol, within an equilateral triangle,
is intended to alert the user to the
presence of uninsulated “dangerous
voltage” within the product’s
enclosure that may be of sufficient
magnitude to constitute a risk of
electric shock to persons.
The exclamation point within a
triangle is intended to alert the user to
the presence of important operating
and maintenance (servicing)
instructions in the literature
accompanying the product.
CAUTION
RISK OF ELECTRIC SHOCK
DO NOT OPEN
CAUTION: TO REDUCE THE RISK OF ELECTRIC SHOCK,
DO NOT REMOVE COVER (OR BACK).
NO USER-SERVICEABLE PARTS INSIDE.
REFER SERVICING TO QUALIFIED SERVICE
PERSONNEL.
LCD MONITOR
ENGLISH
IMPORTANT:
To aid reporting in case of loss or theft, please record the
product’s model and serial numbers in the space provided.
The numbers are located in the rear of the product.
ENGLISH
Model No.:
Serial No.:
IMPORTANT INFORMATION
WARNING:
TO REDUCE THE RISK OF FIRE OR ELECTRIC SHOCK, DO NOT
EXPOSE THIS PRODUCT TO RAIN OR MOISTURE.
U.S.A. ONLY
1
Page 4
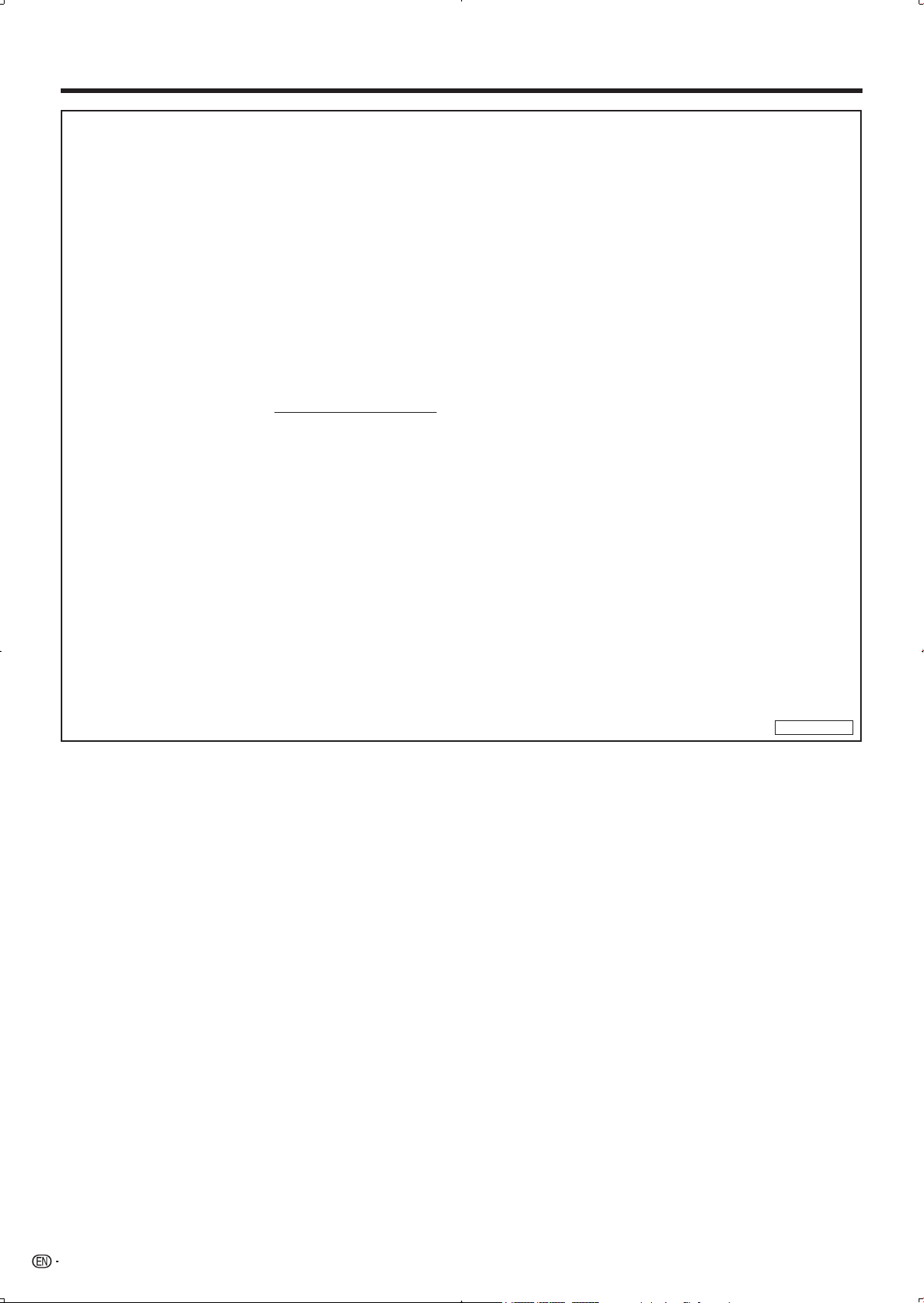
2
IMPORTANT INFORMATION
WARNING: FCC Regulations state that any unauthorized changes or modications to this equipment not expressly
approved by the manufacturer could void the user’s authority to operate this equipment.
CAUTION:
This product satisfies FCC regulations when shielded cables and connectors are used to connect the unit to other
equipment. To prevent electromagnetic interference with electric appliances such as video equipment, use shielded cables
and connectors for connections.
DECLARATION OF CONFORMITY:
SHARP LCD MONITOR, MODEL LB-1085
This device complies with Part 15 of the FCC Rules. Operation is subject to the following two conditions:
(1) This device may not cause harmful interference, and (2) this device must accept any interference
received, including interference that may cause undesired operation.
RESPONSIBLE PARTY:
SHARP ELECTRONICS CORPORATION
Sharp Plaza, Mahwah, New Jersey 07495-1163
TEL: 1-800-BE-SHARP
For Business Customers: URL http://www.sharpusa.com
INFORMATION:
This equipment has been tested and found to comply with the limits for a Class B digital device, pursuant to Part 15 of the FCC
Rules. These limits are designed to provide reasonable protection against harmful interference in a residential installation. This
equipment generates, uses and can radiate radio frequency energy and, if not installed and used in accordance with the
instructions, may cause harmful interference to radio communications. However, there is no guarantee that interference will not
occur in a particular installation. If this equipment does cause harmful interference to radio or television reception, which can be
determined by turning the equipment off and on, the user is encouraged to try to correct the interference by one or more of the
following measures:
Reorient or relocate the receiving antenna.
―
Increase the separation between the equipment and receiver.
―
Connect the equipment into an outlet on a circuit different from that to which the receiver is connected.
―
Consult the dealer or an experienced radio/TV technician for help.
―
This product utilizes tin-lead solder, and uorescent lamp containing a small amount of mercury. Disposal of
these materials may be regulated due to environmental considerations. For disposal or recycling information,
please contact your local authorities, the Electronic Industries Alliance: www.eiae.org, the lamp recycling
organization: www.lamprecycle.org or Sharp at 1-800-BE-SHARP
(For U.S.A. only)
U.S.A. ONLY
Page 5

3
Trademarks
HDMI, the HDMI Logo and High-Denition Multimedia Interface are trademarks or registered trademarks •
of HDMI Licensing LLC.
Page 6

4
DEAR SHARP CUSTOMER
Electricity is used to perform many useful functions, but it can also cause personal injuries and property damage
if improperly handled. This product has been engineered and manufactured with the highest priority on safety.
However, improper use can result in electric shock and/or fire. In order to prevent potential danger, please
observe the following instructions when installing, operating and cleaning the product. To ensure your safety and
prolong the service life of your LCD Monitor, please read the following precautions carefully before using the
product.
1) Read these instructions.
2) Keep these instructions.
3) Heed all warnings.
4) Follow all instructions.
5) Do not use this apparatus near water.
6) Clean only with dry cloth.
7) Do not block any ventilation openings. Install in accordance with the manufacturer’s instructions.
8) Do not install near any heat sources such as radiators, heat registers, stoves, or other apparatus (including
amplifiers) that produce heat.
9) Do not defeat the safety purpose of the polarized or grounding-type plug. A polarized plug has two blades
with one wider than the other. A grounding type plug has two blades and a third grounding prong. The wide
blade or the third prong are provided for your safety. If the provided plug does not fit into your outlet, consult
an electrician for replacement of the obsolete outlet.
10) Protect the power cord from being walked on or pinched particularly at plugs, convenience receptacles, and
the point where they exit from the apparatus.
11) Only use attachments/accessories specified by the manufacturer.
12) Use only with the cart, stand, tripod, bracket, or table specified by the manufacturer, or sold with
the apparatus. When a cart is used, use caution when moving the cart/apparatus combination to
avoid injury from tip-over.
13) Unplug this apparatus during lightning storms or when unused for long periods of time.
14) Refer all servicing to qualified service personnel. Servicing is required when the apparatus has been
damaged in any way, such as power-supply cord or plug is damaged, liquid has been spilled or objects
have fallen into the apparatus, the apparatus has been exposed to rain or moisture, does not operate
normally, or has been dropped.
Additional Safety Information
15) Power Sources—This product should be operated only from the type of power source indicated on the
marking label. If you are not sure of the type of power supply to your home, consult your product dealer or
local power company. For products intended to operate from battery power, or other sources, refer to the
operating instructions.
16) Overloading—Do not overload wall outlets, extension cords, or integral convenience receptacles as this can
result in a risk of fire or electric shock.
17) Object and Liquid Entry—Never push objects of any kind into this product through openings as they may
touch dangerous voltage points or short-out parts that could result in a fire or electric shock. Never spill
liquid of any kind on the product.
18) Damage Requiring Service—Unplug this product from the wall outlet and refer servicing to qualified service
personnel under the following conditions:
a) When the AC cord or plug is damaged,
b) If liquid has been spilled, or objects have fallen into the product,
c) If the product has been exposed to rain or water,
d) If the product does not operate normally by following the operating instructions.
Adjust only those controls that are covered by the operating instructions as an improper adjustment of
other controls may result in damage and will often require extensive work by a qualified technician to
restore the product to its normal operation,
e) If the product has been dropped or damaged in any way, and
f) When the product exhibits a distinct change in performance - this indicates a need for service.
19) Replacement Parts—When replacement parts are required, be sure the service technician has used
replacement parts specified by the manufacturer or have the same characteristics as the original part.
Unauthorized substitutions may result in fire, electric shock, or other hazards.
20) Safety Check—Upon completion of any service or repairs to this product, ask the service technician to
perform safety checks to determine that the product is in proper operating condition.
Thank you for your purchase of the Sharp LCD Monitor. To ensure safety and many years of trouble-free
operation of your product, please read the Important Safety Instructions carefully before using this product.
IMPORTANT SAFETY INSTRUCTIONS
Page 7

5
2.3 (70)
5.2 (160)
Unit: feet (cm)
1.3
(40)
1.3
(40)
1.3 (40)
1.3 (40)
1.3
(40)
1.3
(40)
IMPORTANT SAFETY INSTRUCTIONS
Turn off the main power and unplug the AC cord from the wall outlet before handling.•
Use a soft cloth and gently wipe the surface of the display panel. Using a hard cloth may •
scratch the panel surface.
Use a soft damp cloth to gently wipe the panel when it is really dirty. •
(It may scratch the panel surface when wiped strongly.)
If the panel is dusty, use an anti-static brush, which is commercially available, to clean it.•
To protect the panel, do not use a dirty cloth, liquid cleaners or chemical cloth to clean it, such materials may •
damage the panel surface.
To clean the outer cabinet, use the same method. Do not use liquid or aerosol cleaners.•
Water and Moisture — Do not use this product near water - for example, near a bath tub, wash bowl, kitchen •
sink, or laundry tub; in a wet basement; or near a swimming pool; and the like.
Stand — Do not place the product on an unstable cart, stand, tripod or table. Placing the product on an unstable •
base can cause the product to fall, resulting in serious personal injuries as well as damage to the product. Use
only a cart, stand, tripod, bracket or table recommended by the manufacturer or sold with the product.
Selecting the location — Select a place with no direct sunlight and good ventilation.•
Ventilation — The vents and other openings in the cabinet are designed for ventilation. Do not cover or block •
these vents and openings since insufcient ventilation can cause overheating and/or shorten the life of the
product. Do not place the product on a bed, sofa, rug or other similar surface, since they can block ventilation
openings. This product is not designed for built-in installation; do not place the product in an enclosed place such
as a bookcase or rack, unless proper ventilation is provided or the manufacturer’s instructions are followed.
The Liquid Crystal panel used in this product is made of glass. Therefore, it can break when the product is •
dropped or applied with impact. Be careful not to be injured by broken glass pieces in case the panel breaks.
Heat — The product should be situated away from heat sources such as radiators, heat registers, stoves, or •
other products (including ampliers) that produce heat.
The Liquid Crystal panel is a very high technology product with 2,073,600 pixels, giving you ne picture details. •
Occasionally, a few non-active pixels may appear on the screen as a xed point of blue, green or red. Please
note that this does not affect the performance of your product.
Lightning — For added protection for this LCD Monitor equipment during a lightning storm, or when it is left •
unattended and unused for long periods of time, unplug it from the wall outlet and disconnect the antenna. This
will prevent damage to the equipment due to lightning and power-line surges.
Power Lines — An outside antenna system should not be located in the vicinity of overhead power lines or other •
electric light or power circuits, or where it can fall into such power lines or circuits. When installing an outside
antenna system, extreme care should be taken to keep from touching such power lines or circuits as contact with
them might be fatal.
To prevent re, never place any type of candle or ames on the top or near the LCD Monitor.•
To prevent re or shock hazard, do not place the AC cord under the LCD Monitor or other •
heavy items.
Do not display a still picture for a long time, as this could cause an afterimage to remain.•
To prevent re or shock hazard, do not expose this product to dripping or splashing. •
No objects lled with liquids, such as vases, should be placed on the product.
Installation and Transportation
The installation, removal or transportation of the LCD Monitor must be performed by qualied service personnel. •
This product is large and heavy. Installation requires special knowledge and qualications.
Customers should not attempt to install, remove, or transport the LCD Monitor by themselves.•
SHARP shall have no liability for any accidents or damages caused by improper installation or mishandling.•
Install the LCD Monitor in a location with minimal vibration and that is strong enough to hold the weight of the •
LCD Monitor. Otherwise, the product may fall or topple over, resulting in injury.
Provide enough space around the LCD Monitor so that it can easily be accessed or carried for maintenance.•
After installation, be sure to secure and fasten the LCD Monitor so that it does not move.•
Page 8

6
IMPORTANT SAFETY INSTRUCTIONS
WARNING:
Check that this monitor is securely installed when using it. If it is not securely installed, it may fall over or fall down, resulting in
injury.
Usage of the monitor must not be accompanied by fatal risks or dangers that, could lead directly to death, personal injury,
severe physical damage or other loss, including nuclear reaction control in nuclear facility, medical life support system, and
missile launch control in a weapon system.
The fluorescent tubes in this product have a limited lifetime.
When the screen becomes darker, ickers, or does not illuminate, contact your product dealer.•
You can check the total use time of the backlight by through the Identication menu options. (See page 27.) •
Estimated life: About 24,000 hours (The life varies depending on the use condition of the LCD Monitor.)
Because of the property of uorescent tubes, the screen may ash during the initial period of use. If this •
happens, please turn off the main power switch of the monitor and turn on again after at least 5 seconds to
conrm operation.
Page 9

7
Supplied Accessories
CAUTION
Make sure the following accessories are provided with the product.
AC cord (x1)
Page 9
Remote control unit (x1)
Page 10
“AA” size battery (x2)
Page 10
AC cord clamp (x1)
Page 9
M16 bolt cap (x2)
Operation manual (x1)
Do not use an AC cord other than the one supplied with the monitor.•
When the eye bolts on the top are removed, close the holes by pressing the M16 bolt caps into the holes. To •
remove the M16 bolt caps, turn them with a screw driver or coin.
For environmental protection! •
Do not dispose of batteries in household waste. Follow the disposal instructions for your area.
QUICK REFERENCE
Installing the LCD Monitor onto a Stand
When the LCD Monitor is installed onto a stand other than the dedicated stand, the installation may be unstable and •
may cause serious injury.
Installing the LCD Monitor requires special skills and should only be performed by qualied service personnel. •
Customers should not attempt to install the LCD Monitor by themselves. SHARP shall have no liability for any
accidents or damages caused by improper installation.
Secure the stand with anchor bolts to prevent the LCD Monitor from toppling over.•
Page 10

8
QUICK REFERENCE
R
L
SPEAKER R terminal
To external speaker (right)
SPEAKER L terminal
To external speaker (left)
CAUTION
Connecting External Speakers
Speaker Compatibility:
Be sure to use external speakers with an impedance of 4 ohm and a rated •
input of at least 15W.
Connect the ends of the cables to the SPEAKER terminals as shown
below. Connect the leads to the SPEAKER terminals of the same
polarity.
Make sure to connect the speaker jack and cable polarity (
■
The speaker terminals have plus
and minus polarity.
, ) properly.
The cables are also divided into plus and minus.
When connecting the left/right speakers, be sure to connect the plus/minus jacks with the correct cables.
Connect the speaker wires to the speakers rst, then to the unit.•
Use speakers with an impedance of 4 ohm as lower impedance speakers can damage the unit.•
Do not mistake the right and the left channels. The right speaker is the one on the right side when you face •
the unit.
Do not let the bare speaker wires touch each other.•
Page 11

9
QUICK REFERENCE
2
1
3
4
When transporting the LCD Monitor
Transporting the LCD Monitor requires special skill that should only be performed by qualied service
personnel. Customers should not attempt to do the work themselves.
Before turning on the LCD Monitor
Connect the AC plug for the LCD Monitor into
1
the AC outlet.
Be sure to turn OFF the main • POWER on the rear
of the LCD Monitor when connecting the cord.
Fix the AC cord as shown below.
AC outlet
Place the LCD Monitor close to the AC outlet, and •
keep the power plug within reach.
Push and turn ON the main POWER on the
2
rear of the LCD Monitor.
Main
POWER
Press POWER on the side of the LCD Monitor.
3
POWER
The POWER indicator on the front of the LCD
Monitor lights BLUE.
Do not use an AC cord other than the one supplied •
with the monitor.
TO PREVENT RISK OF ELECTRIC SHOCK, DO NOT •
TOUCH UN-INSULATED PARTS OF ANY CABLES
WITH THE AC CORD CONNECTED.
It is recommended to prepare a dedicated power •
line for the LCD Monitor.
POWER indicator
LCD Monitor angle cannot be adjusted.•
Page 12

10
10º 10º
10º
10º
16.4 feet (5 m)
Remote control sensor
CAUTION
QUICK REFERENCE
If the remote control fails to operate LCD Monitor functions, replace the batteries in the remote control unit.
1 Open the battery cover.
2 Insert two “AA” size batteries
(supplied with the product).
3 Close the battery cover.
Place the batteries with their terminals corresponding to •
the (+) and (-) indications in the battery compartment.
Use manganese or alkaline batteries only.
Improper use of batteries can result in chemical leakage or explosion. Be sure to follow the instructions below.
Do not mix batteries of different types. Different types of batteries have different characteristics.•
Do not mix old and new batteries. Mixing old and new batteries can shorten the life of new batteries or cause •
chemical leakage in old batteries.
Remove batteries as soon as they are worn out. Chemicals that leak from batteries that come in contact with skin •
can cause a rash. If you nd any chemical leakage, wipe thoroughly with a cloth.
The batteries supplied with this product may have a shorter life expectancy due to storage conditions.•
If you will not be using the remote control unit for an extended period of time, remove batteries from it.•
Never attempt to charge non-rechargeable batteries.•
Using the Remote Control Unit
Use the remote control unit by pointing it towards the remote control sensor on the LCD Monitor. Objects
between the remote control unit and the remote control sensor may prevent proper operation.
Cautions regarding the remote control unit
■
Do not expose the remote control unit to shock. In •
addition, do not expose the remote control unit to
liquids, and do not place in an area with high humidity.
Do not install or place the remote control unit under •
direct sunlight. The heat may cause deformation of the
remote control unit.
The remote control unit may not work properly if the •
remote control sensor on the LCD Monitor is under
direct sunlight or strong lighting. In such cases, change
the angle of the lighting or the LCD Monitor, or operate
the remote control unit closer to the remote control
sensor.
The POWER indicator on the LCD Monitor should light BLUE indicating you have
power to the LCD Monitor.
If the POWER indicator on the LCD Monitor still does not light up, press POWER on
the remote control to turn the power on.
Page 13
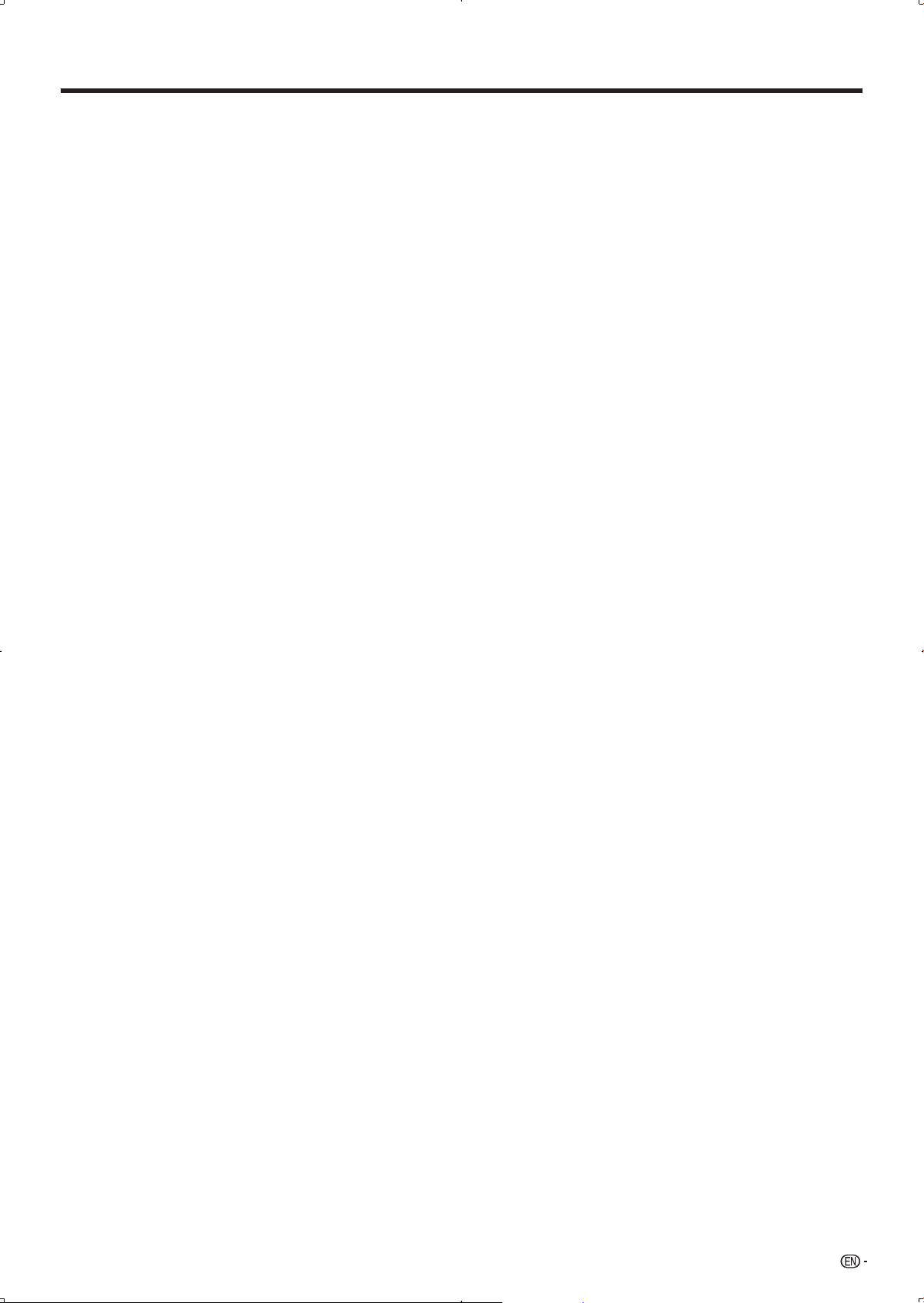
11
Contents
IMPORTANT INFORMATION ................................ 1
Trademarks ...........................................................3
DEAR SHARP CUSTOMER ..................................4
IMPORTANT SAFETY INSTRUCTIONS ............... 4
Supplied Accessories .......................................... 7
QUICK REFERENCE ............................................. 7
Installing the LCD Monitor onto a Stand ...........7
Connecting External Speakers .........................8
Using the Remote Control Unit .......................10
Part Names .......................................................... 12
LCD Monitor (Front) ........................................12
LCD Monitor (Rear/Side) ................................12
Remote Control Unit .......................................13
Preparation.......................................................... 14
Connecting Audiovisual Equipment ................14
Using Digital Audio Output ..............................15
Connecting HDMI Equipment .........................15
Connecting a PC .............................................16
PC Compatibility Chart ....................................16
Turning On/Off the Power .................................. 17
Initial Setup ......................................................... 17
Direct Button Operation ..................................... 18
Changing Volume ......................................18
MUTE ........................................................18
Sleep Timer ...............................................19
INPUT ........................................................19
AV MODE ..................................................19
VIEW MODE .............................................20
On-Screen Display Menu ................................... 21
Menu Items .....................................................21
On-Screen Display Menu Operation ...............22
Menu Operation Buttons .................................22
Picture Menu ...................................................23
OPC Setting ..............................................23
Advanced Picture Setting ..........................23
Audio Menu .....................................................25
Surround ....................................................25
Power Control Menu .......................................25
No Signal Off .............................................25
No Operation Off .......................................25
Setup Menu .....................................................26
EZ Setup ...................................................26
Input Skip ..................................................26
Input Label .................................................26
Input Signal
(for Analog PC Input Mode Only) ...........26
Auto Sync. Adjustment
(for Analog PC Input Mode Only) ...........26
Fine Sync. Adjustment ..............................26
Position ......................................................27
Language ..................................................27
Identication ..............................................27
Reset .........................................................27
Option Menu ...................................................27
Audio Only .................................................27
Input Select ...............................................27
HDMI Setup ...............................................28
Output Select .............................................28
Color System .............................................28
Game Play Time ........................................28
Operation Lock Out ...................................28
Appendix ............................................................. 29
Troubleshooting ..............................................29
RS-232C Port Specications ..........................30
Specications ..................................................31
Information on the Software License for
This Product .................................................32
Dimensional Drawings
• The dimensional drawings for the LCD Monitor are
shown on the inside back cover.
Page 14

12
Part Names
INPUT 3
terminals
Unused
INPUT 4 terminal
(HDMI)
INPUT 5 terminal
(HDMI)
INPUT 6 terminals
(HDMI)
INPUT 7 terminals
(DVI)
DIGITAL AUDIO
OUTPUT terminal
INPUT 1 terminals
OUTPUT terminals
AC INPUT
terminal
INPUT 2 terminals RS-232C terminal SPEAKER terminals
POWER button
MENU button
INPUT button
Select buttons
(SELECT / )
Volume buttons
(VOL
/
)
LCD Monitor (Front)
LCD Monitor (Rear/Side)
Remote control sensor
OPC sensor (See page 23.)
OPC indicator (See page 23.)
SLEEP indicator (See page 19.)
POWER indicator (See page 17.)
The illustrations in this operation manual are for explanation purposes and may vary slightly from the actual •
operations.
Page 15

13
1
2
3 9
11
10
7
8
5
6
4
Part Names
Remote Control Unit
1 POWER: Switch the LCD Monitor power on or enters
standby. (See page 17.)
2 INPUT: Select an LCD Monitor input source. (INPUT
1, INPUT 2, INPUT 3, INPUT 4, INPUT 5, INPUT 6,
INPUT 7) (See page 19.)
3 SLEEP: Set the sleep timer. (See page 19.)
4 RETURN: Return to the previous menu screen.
5 AV MODE: Select an audio or video setting.
(When the input source is INPUT 1, 2 or 3:
STANDARD, MOVIE, GAME, USER,
DYNAMIC (Fixed), DYNAMIC. When the input
source is INPUT 4, 5, 6 or 7: STANDARD, MOVIE,
GAME, PC, USER, DYNAMIC (Fixed), DYNAMIC)
(See page 19.)
6 DISPLAY: Display the INPUT information.
7 MUTE: Mute the sound. (See page 18.)
8 VOL / : Set the volume. (See page 18.)
9 MENU: Display the menu screen.
10 / / / , ENTER: Select a desired item on
the screen.
11 VIEW MODE: Select the screen size. (See page 20.)
When using the remote control unit, point it at the LCD •
Monitor.
Page 16

14
Preparation
CAUTION
You can connect many types of external equipment to your LCD Monitor like a Blu-ray disc player, DVD
player, VCR, Digital TV tuner, HDMI equipment, game console or camcorder. To view external source
images, select the input source from INPUT on the remote control unit or on the LCD Monitor. (See page
19.)
To protect equipment, always turn off the LCD Monitor before connecting any external equipment.•
Please read the relevant operation manual (Blu-ray disc player, etc.) carefully before making connections.•
Connecting Audiovisual Equipment
You can use the INPUT 1, INPUT 2, INPUT 3 or INPUT 7 terminals when connecting to a Blu-ray disc
player, DVD player, VCR, game console, and camcorder.
When using composite cable (INPUT 2 or 3):
Blu-ray disc player/DVD player/VCR/
Game console/Camcorder
AV cable
(commercially available)
When using component cable (INPUT 1 or 3):
Blu-ray disc player/DVD player
Component video cable
(commercially available)
Audio cable
(commercially available)
The INPUT 1 and INPUT 3 terminals are different in shape. Use a BNC-type component cable for the INPUT 1 •
terminals. For the INPUT 3 terminals, use an RCA-type component cable.
When using S-VIDEO cable (INPUT 2):
VCR/Game console/
Camcorder
S-VIDEO cable
(commercially available)
Audio cable
(commercially available)
The S-VIDEO terminal takes priority over the video terminals. (INPUT 2 only)•
Page 17

15
Preparation
When using DVI Cable (INPUT 7):
Blu-ray disc player/DVD player
DVI cable
(commercially available)
Ø 3.5 mm stereo minijack cable
(commercially available)
To enjoy 1080p display capability, connect your external equipment using a component or DVI cable and set the •
equipment to 1080p output.
Using Digital Audio Output
It is possible to output audio through the DIGITAL AUDIO OUTPUT terminal. PCM audio outputs from the
terminal.
To optical digital input of
external audio devices
Optical ber cable
(commercially available)
Depending on the connected equipment, audio will not output from the DIGITAL AUDIO OUTPUT terminal in HDMI •
connection. In this case, set the audio formats of the connected equipment to PCM, 32/44.1/48 kHz.
Connecting HDMI Equipment
You can use the INPUT 4, INPUT 5 or INPUT 6 terminal when connecting HDMI equipment.
HDMI-certied cable*
(commercially available)
HDMI equipment
When using an HDMI-DVI conversion cable, input the audio signal to the AUDIO terminal of INPUT 6.•
To enjoy 1080p display capability, connect your Blu-ray disc player or other external equipment using an HDMI-•
certied cable and set the equipment to 1080p output.
Use a commercially-available HDMI cable complying with HDMI standards. Using a non-standard cable will not *
function normally, resulting in video not being shown or sound not being produced.
Set the player not to use the HDMI CEC function such as AQUOS LINK. Using the HDMI CEC function may cause *
malfunction.
Page 18

PC
31.5 kHz
31.5 kHz
37.9 kHz
37.5 kHz
35.1 kHz
37.9 kHz
48.1 kHz
46.9 kHz
48.4 kHz
56.5 kHz
60.0 kHz
47.7 kHz
640 x 480
720 x 400
VGA
800 x 600SVGA
XGA 1024 x 768
WXGA 1360 x 768
70 Hz
60 Hz
72 Hz
75 Hz
56 Hz
60 Hz
72 Hz
75 Hz
60 Hz
70 Hz
75 Hz
60 Hz
O
O
O
O
O
O
O
O
O
O
O
64.0 kHzSXGA 1280 x 1024 60 Hz O
65.3 kHzSXGA+ 1400 x 1050 60 Hz O
37.5 kHz
720p
50 Hz
45.0 kHz 60 Hz
28.1 kHz
1080i
50 Hz
33.8 kHz 60 Hz
56.3 kHz
1080p
1280 x 720
1920 x 1080
1920 x 1080
50 Hz
67.5 kHz 60 Hz
75.0 kHzUXGA 1600 x 1200 60 Hz O
Preparation
Connecting a PC
When connecting to a PC with a DVI terminal (INPUT 7):
RGB/DVI conversion cable
(commercially available)
Ø 3.5 mm stereo minijack cable
(commercially available)
PC
When connecting to a PC with an HDMI terminal (INPUT 4, 5 or 6):
HDMI-certied cable
(commercially available)
PC
The HDMI terminals only support digital signal.•
If you are connecting the LCD Monitor to a PC with a DVI terminal, use a DVI cable (commercially available) instead •
of a RGB/DVI conversion cable.
PC Compatibility Chart
It is necessary to set the PC correctly to display XGA and WXGA signal. Refer to page 26 to set PC input
signals.
PC Horizontal Frequency VESA StandardResolution Vertical Frequency
DDC is a registered trademark of Video Electronics Standards Association.
VGA and XGA are registered trademarks of International Business Machines Corp.
16
Page 19

Turning On/Off the Power
POWER
POWER
(On/Standby)
Language
Monitor Location
English
Español
Deutsch
Français
Monitor Location
Language
Home
Store
Press POWER on the LCD Monitor, or POWER on the remote
control unit to turn the power on.
POWER indicator (Blue): The LCD Monitor is on. (After a few seconds, •
a window appears with sound.)
The initial setup starts when the LCD Monitor powers on for the rst •
time. If the LCD Monitor has been turned on before, the initial setup will
not be invoked. For changing the settings of the initial setup, perform
EZ setup on the Setup menu on page 26.
When the main POWER is off, you cannot turn on the LCD Monitor by •
pressing POWER.
Press POWER on the LCD Monitor, or POWER on the remote
control unit again to turn the power off.
The LCD Monitor enters standby and the image on the screen •
disappears.
The POWER indicator on the LCD Monitor turns off.•
If you ar•
sure to remove the AC cord from the AC outlet.
Weak electric power is still consumed even when the LCD Monitor is in •
standby mode.
e not going to use this LCD Monitor for a long period of time, be
Initial Setup
When you turn on the LCD Monitor for the rst time,
initial setup menu screen will appear. Set desired
“Language” and “Monitor Location”.
Language (Language setting)
Press / to select the desired language
1
listed on the screen, and then press ENTER.
Monitor Location
Select “Home” or “Store” for the location where you
plan to install the LCD Monitor.
Press / to select “Home” or “Store”.
2
Press ENTER to enter the setting.
Example
If you select “Home”, AV MODE is set to “STANDARD”.•
If you select “Store”, AV MODE is set to •
“DYNAMIC (Fixed)”.
If there is no operation for 30 minutes, AV MODE will
return to “DYNAMIC (Fixed)” automatically, regardless
of previous changes to the AV MODE settings.
For changing the Monitor Location after the setting, •
see “EZ Setup” on page 26.
17
Page 20

18
Direct Button Operation
20
60
Changing Volume
You can change the volume by pressing VOL /
on the LCD Monitor or on the remote control unit.
To increase the volume, press • VOL .
To decrease the volume, press • VOL .
Audio status
Output device
Output Select
Fixed Variable
Speaker Variable sound Mute
When “Output Select” is set to “Variable”, the indicator •
on the screen changes as shown below.
See page 28 for details on the Output Select function.•
MUTE
Mutes the current sound output.
Press MUTE.
“• ” will be displayed on the screen for 30 minutes,
and the sound is silenced.
Within 30 minutes of pressing • MUTE, mute can be
canceled by using one of the methods below.
- Mute will be canceled if you press VOL / or
MUTE.
Mute will be canceled after 30 minutes have •
passed. However, the LCD Monitor will not suddenly
output a loud sound as the volume level is set to 0
automatically.
Page 21

19
Off 30 60 90 120 (minute)
Direct Button Operation
STANDARD MOVIE GAME USER [ ]
DYNAMIC DYNAMIC (Fixed)
STANDARD MOVIE GAME
PC
DYNAMIC DYNAMIC (Fixed) USER [ ]
Sleep Timer
Allows you to set a time when the LCD Monitor
automatically switches to standby.
Press SLEEP.
The remaining time displays when the sleep timer has •
been set.
Each time you press • SLEEP, the remaining time
switches as shown below.
When set, the time automatically starts counting down.•
If you want to adjust the sleep timer, you can press •
SLEEP twice then change the time setting.
Five minutes before the time expires, the remaining •
time displays every minute.
Select “Off” by pressing • SLEEP to cancel the sleep
timer.
The LCD Monitor will enter standby when the •
remaining time reaches zero.
When the sleep timer is set, its indicator on the LCD •
Monitor lights red.
AV MODE
AV MODE gives you several viewing options
to choose from to best match the surrounding
environment of the LCD Monitor, type of program
watched or the type of image input from external
equipment.
Press AV MODE.
Current AV MODE displays.•
Press • AV MODE again before the mode displayed on
the screen disappears. The mode changes as shown
below:
Example:
When the input source is INPUT 1, 2 or 3
terminals
Example:
When the input source is INPUT 4, 5, 6 or 7
terminals
INPUT
To view external source images, select the input
source using INPUT on the remote control unit or
on the LCD Monitor.
Press INPUT.
1
A list of selectable sources appears.•
Press INPUT again or press
2
the input source.
An image from the selected source automatically •
displays.
Each time • INPUT is pressed, the input source
toggles.
If the corresponding input is not plugged in, you •
cannot change the input. Be sure to connect the
equipment beforehand.
See pages 14 to 16 for external equipment connection.•
/
to select
STANDARD: For a normal screen.
[Enhanced Picture Contrast: on]
MOVIE: For a movie.
[Enhanced Picture Contrast: off]
GAME: Lowers image brightness for easier viewing.
[Enhanced Picture Contrast: off]
PC: For PC.
[Enhanced Picture Contrast: off]
USER: Allows the user to customize settings as
desired. You can set the mode for each input
source.
[Enhanced Picture Contrast: off]
DYNAMIC (Fixed): Changes the image and
sound settings to the factory preset values. No
adjustments are allowed.
[Enhanced Picture Contrast: on]
DYNAMIC: For a clear-cut image emphasizing high
contrast, useful for sports viewing.
[Enhanced Picture Contrast: on]
You can select a different AV MODE item for each •
input mode. (For example, select STANDARD for
INPUT 1 and DYNAMIC for INPUT 2.)
When you play games, “GAME” is recommended for •
AV MODE.
“Enhanced Picture Contrast” technology detects the •
source video characteristics and smoothly adjusts the
screen brightness accordingly to realize deeper black
levels.
Page 22

Direct Button Operation
VIEW MODE
You can select the screen size.
Press VIEW MODE.
1
The View Mode menu displays.•
The menu lists the View Mode options selectable for the type of video signal currently being received.•
Press VIEW MODE or / while the View Mode menu is displayed to select a desired item on the menu.
2
You can sequentially select a View Mode that has its own aspect ratio.•
For 4:3 programs
■
Example: Screen size images
Side Bar S.Stretch (Smart stretch) Zoom Stretch
Suitable for viewing
conventional 4:3 programs
in their normal format.
For HD programs
■
Stretch: Suitable for viewing wide-screen 1.78:1 aspect ratio program.
Dot by Dot (1080i/p only): Detects the resolution of the signal and displays an image with the same number of
pixels on the screen.
Full Screen (720p only): You can select “Full Screen” only when receiving a 720p signal.
S.Stretch (Smart stretch): Suitable for stretching 4:3 programs to ll the screen.
Zoom: Suitable for viewing wide-screen 2.35:1 aspect-ratio programs in full screen.
When using Dot by Dot, it is possible to see noise or bars around different outer portions of the screen. Please •
change view mode to correct this.
For PC input mode
■
Connect the PC before making adjustments. (See page 16.)•
Selectable screen size may vary with input signal type.•
Example: Screen size images
Input signal Normal Zoom Stretch Dot by Dot
Suitable for stretching
4:3 programs to ll the
screen.
Suitable for viewing widescreen 2.35:1 anamorphic
DVDs in full screen.
This mode is useful for 1.78:1
DVDs. When viewing 1.85:1
DVDs, stretch mode will still
show very thin black bands at
the top and bottom of the screen.
4:3
Input signal Normal Stretch Dot by Dot
16:9
Keeps the original
aspect ratio in a
full screen display.
Keeps the original
aspect ratio in a
full screen display.
For viewing
widescreen
programs. The top
and bottom of the
image is cropped.
An image fully lls
the screen.
An image fully lls
the screen.
Detects the resolution
of the signal and
displays an image
with the same
number of pixels on
the screen.
20
Detects the resolution
of the signal and
displays an image
with the same
number of pixels on
the screen.
Page 23

On-Screen Display Menu
Menu Items
For INPUT 1/2/3 Mode
Picture Menu
OPC ...............................................................................Page 23
Backlight ........................................................................Page 23
Contrast ........................................................................Page 23
Brightness .....................................................................Page 23
Color .............................................................................Page 23
Tint ................................................................................Page 23
Sharpness ....................................................................Page 23
Advanced
C.M.S.-Hue .........................................................Page 23
C.M.S.-Saturation ...............................................Page 23
Color Temp. ........................................................Page 23
Quick Shoot ........................................................Page 24
Active Contrast ....................................................Page 24
I/P Setting ............................................................Page 24
Film Mode ...........................................................Page 24
Digital Noise Reduction .......................................Page 24
3D-Y/C ................................................................Page 24
Monochrome .......................................................Page 24
Range of OPC ....................................................Page 24
Reset ............................................................................Page 23
Audio Menu
Treble ...........................................................................Page 25
Bass...............................................................................Page 25
Balance..........................................................................Page 25
Surround ........................................................................Page 25
Reset ............................................................................Page 25
For HDMI/DVI Mode
Picture Menu
OPC ...............................................................................Page 23
Backlight ........................................................................Page 23
Contrast ........................................................................Page 23
Brightness .....................................................................Page 23
Color .............................................................................Page 23
Tint ................................................................................Page 23
Sharpness ....................................................................Page 23
Advanced
C.M.S.-Hue .........................................................Page 23
C.M.S.-Saturation ...............................................Page 23
Color Temp. ........................................................Page 23
Quick Shoot ........................................................Page 24
Active Contrast ....................................................Page 24
I/P Setting ............................................................Page 24
Film Mode ...........................................................Page 24
Digital Noise Reduction .......................................Page 24
Monochrome .......................................................Page 24
Range of OPC ....................................................Page 24
Reset ............................................................................Page 23
Audio Menu
Treble ...........................................................................Page 25
Bass...............................................................................Page 25
Balance..........................................................................Page 25
Surround ........................................................................Page 25
Reset ............................................................................Page 25
Power Control Menu
No Signal Off .................................................................Page 25
No Operation Off ...........................................................Page 25
Setup Menu
EZ Setup........................................................................Page 26
Input Skip.......................................................................Page 26
Input Label ....................................................................Page 26
Position ..........................................................................Page 27
Language.......................................................................Page 27
Identication ..................................................................Page 27
Reset .............................................................................Page 27
Option Menu
Audio Only .....................................................................Page 27
Input Select....................................................................Page 27
Output Select .................................................................Page 28
Color System .................................................................Page 28
Game Play Time ............................................................Page 28
Operation Lock Out .......................................................Page 28
Power Control Menu
No Signal Off .................................................................Page 25
No Operation Off ...........................................................Page 25
Setup Menu
EZ Setup........................................................................Page 26
Input Skip.......................................................................Page 26
Input Label ....................................................................Page 26
Input Signal....................................................................Page 26
Auto Sync. ....................................................................Page 26
Fine Sync. .....................................................................Page 26
Position ..........................................................................Page 27
Language.......................................................................Page 27
Identication ..................................................................Page 27
Reset .............................................................................Page 27
Option Menu
Audio Only .....................................................................Page 27
Input Select....................................................................Page 27
HDMI Setup ...................................................................Page 28
Output Select .................................................................Page 28
Game Play Time ............................................................Page 28
Operation Lock Out .......................................................Page 28
Some menu items may not be displayed depending on the selected input source.•
21
Page 24

22
On-Screen Display Menu
Picture
Contrast
OPC
Brightness
Color
Tint
Sharpness
Advanced
Reset
[+30]
[ 0]
[ 0]
[ 0]
[ +2]
0
-30
-30
-30
-10
+40
+30
+30
+30
+10
Backlight [+12] -16
+16
Off On
On : Display
ENTER
: Select : Enter
MENU
: Exit
RETURN
: Back
Option
Audio Only
Input Select
Color System
Output select [Fixed]
[VIDEO]
[Auto]
[Off]Game Play Time
[Off]Operation Lock Out
On-Screen Display Menu Operation
Example
The bar above is an operational guide for
the remote control. The bar will change in
accordance with each menu setting screen.
Press / to select the desired item.
Press / to select the desired item.
Press / to adjust the item.
Example
Item displayed in yellow
This indicates the item currently selected.•
Press • ENTER to go to the adjustment screen for
this item.
Item in brackets
This indicates the current setting for the item.•
Item displayed in white
This indicates that the item can be selected.•
Item displayed in gray
This indicates that the item cannot be selected.•
There are various reasons why the items cannot be
selected, but the main reasons are as follows:
— Nothing is connected to the selected input terminal.
— The function is not compatible with the current
input signal.
Menu options differ in the selected input modes, but •
the operating procedures are the same.
The screens in the operation manual are for •
explanation purposes (some are enlarged, others
cropped) and may vary slightly from the actual screens.
Menu Operation Buttons
Using the remote control
Use the following buttons on the remote control to
operate the menu.
MENU: Press to open or close the menu screen.
/ / / : Press to select a desired item on the screen
ENTER: Press to go to the next step or complete the
RETURN: Press to return to the previous step.
or adjust a selected item.
setting.
Using the control panel of the main unit
You can also operate the menu with the control
panel of the main unit.
Button operations on the control panel correspond
to the ones on the remote control as shown below.
MENU: MENU on the remote
control.
INPUT: ENTER on the remote
control.
SELECT
VOL
/ : Cursor /
on the remote
control.
/ : Cursor / on
the remote control.
Page 25

23
On-Screen Display Menu
Picture
Contrast
OPC
Brightness
Color
Tint
Sharpness
Advanced
Reset
[+30]
[ 0]
[ 0]
[ 0]
[ +2]
0
-30
-30
-30
-10
+40
+30
+30
+30
+10
Backlight [+12] -16
+16
Off On
On : Display
Picture Menu
Adjusts the picture to your preference with the
following picture settings.
Example
Press MENU to display the MENU screen, and
1
then press
Press / to select a specic adjustment
2
item.
Select “Advanced” and then press • ENTER to set
“C.M.S. -Hue”, “C.M.S.-Saturation”, “Color Temp.”,
“Quick Shoot”, “Active Contrast”, “I/P Setting”,
“Film Mode”, “Digital Noise Reduction”, “3D-Y/C”,
“Monochrome” or “Range of OPC”.
Press / (or / ) to select the desired
3
setting, and then press ENTER.
Press MENU to exit.
4
Selected item button button
Backlight The screen dims The screen
Contrast For less contrast For more contrast
Brightness For less
Color For less color
Tint Skin tones
Sharpness For less
For resetting all Picture adjustment items to the factory •
preset values, press
ENTER, press / to select “Yes”, and then press
ENTER.
/ to select “Picture”.
brightens
For more
brightness
intensity
become reddish
sharpness
/ to select “Reset”, press
brightness
For more color
intensity
Skin tones
become greenish
For more
sharpness
OPC Setting
Automatically adjusts the brightness of the screen.
Off: The brightness is xed at the value set in
“Backlight”.
On: Automatically adjusts.
On: Display: Displays the OPC effect on the screen
while adjusting the brightness of the screen.
When set to “On”, the OPC senses the surrounding •
light and automatically adjusts the backlight brightness.
Make sure nothing obstructs the OPC sensor, which
could affect its ability to sense surrounding light.
When set to “On: Display”, OPC effect displays on the •
screen while the OPC adjusts the screen brightness.
When set to “On” or “On: Display”, the OPC indicator •
on the LCD Monitor lights green.
Advanced Picture Setting
This LCD Monitor provides various advanced
functions for optimizing the picture quality.
C.M.S.
(Color Management System)
Color tone is managed using the six-color
adjustment setting.
C.M.S.-Hue: This is a standard to adjust the color
either more reddish or more bluish in tone.
C.M.S.-Saturation: Increases or decreases the
saturation of a selected color.
For resetting all adjustment items to the factory preset •
values, press / to select “Reset”, and then press
ENTER.
Color Temp.
(Color Temperature)
For a better white balance, use color temperature
correction.
High: White with bluish tone
Mid-High:
Middle:
Mid-Low:
Low: White with reddish tone
White balance can be adjusted between a
maximum of +30 and a minimum of –30 for each
color temperature.
R Gain: –30 through +30
G Gain: –30 through +30
B Gain: –30 through +30
For resetting all adjustment items to the factory preset •
values, press / to select “Reset”, and then press
ENTER.
Page 26
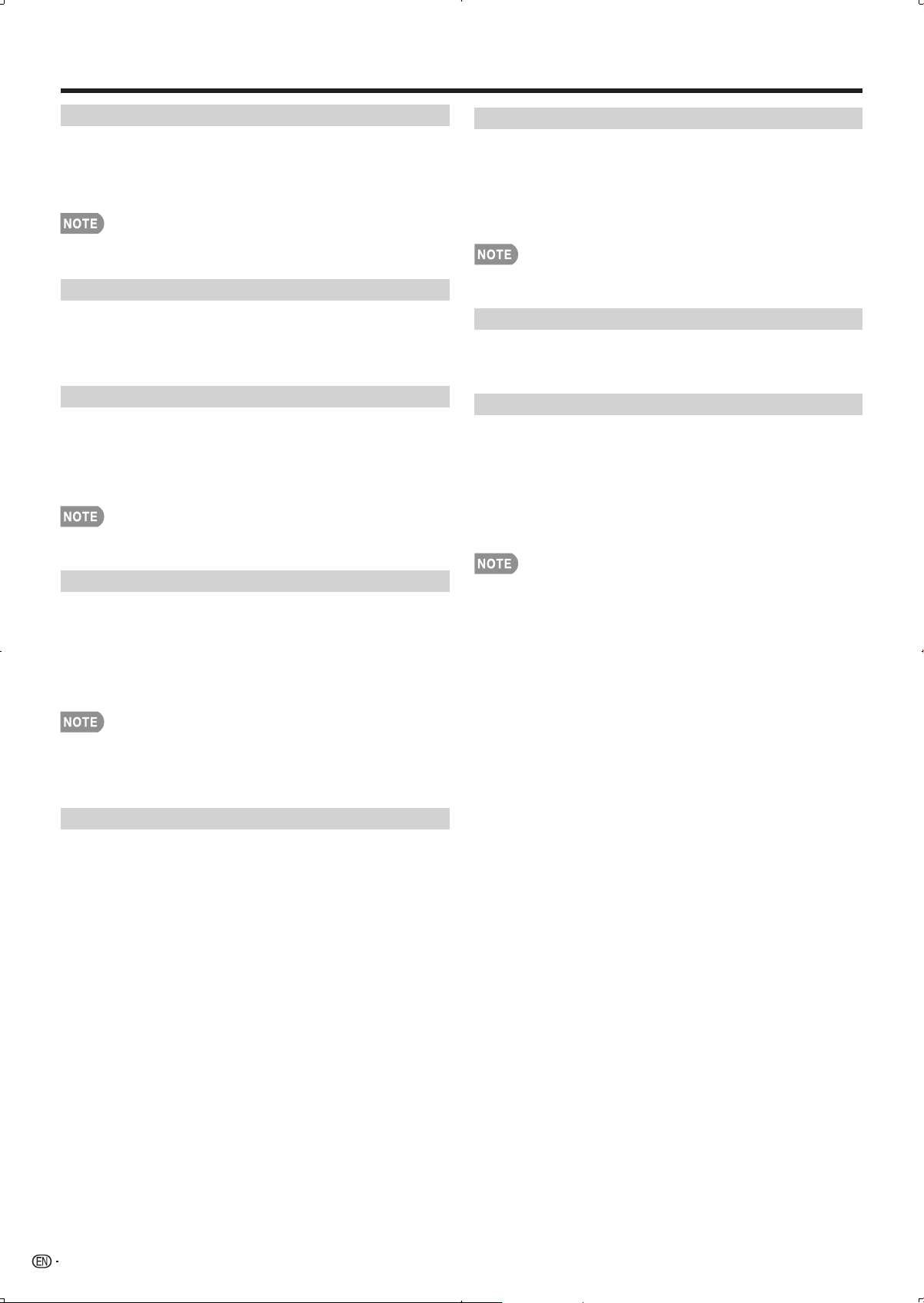
24
On-Screen Display Menu
Quick Shoot
Use Quick Shoot operation to view fast-action video
more clearly.
On: Quick Shoot function is on.
Off: Normal viewing mode.
Quick Shoot may cause image noise. If this occurs turn •
the function “Off”.
Active Contrast
Automatically adjusts the image contrast according
to the scene.
On: Automatically adjusts the image contrast.
Off: No adjustment.
I/P Setting
Converts input signals depending on the type of
images.
Fast: Suitable for fast-moving images
Slow: Suitable for smooth images with low amounts
of ickers
“I/P Setting” is not selectable when channel display •
shows an input resolution of 480P, 720P, or 1080P.
3D-Y/C
Provides high quality images with minimal dot crawl
and cross color noise.
Slow: For still images.
Standard: Normal adjustment.
Fast: For moving images.
Off (2D): For Game Mode.
3D-Y/C is available for input signal from Composite •
Video.
Monochrome
For viewing a video in monochrome.
On: For viewing in monochrome.
Off: Normal color.
Range of OPC
The brightness level range of the OPC sensor’s
automatic adjustments can be set according to your
preferences.
The adjustment range of the OPC sensor can be
set to a maximum of +16 and a minimum of –16.
Max.: –15 through +16
Min.: –16 through +15
Film Mode (3:2 pull-down)
Automatically detects a lm-based source (originally
encoded at 24 frames/second), analyzes it then
recreates each still lm frame for high-denition
picture quality.
On: Detects, analyzes, converts lm source.
Off: Normal viewing mode.
“Film Mode” does not function when you set the “AV •
Mode” to “Game”.
“Film Mode” is not selectable when channel display •
shows an input resolution of 480P, 720P, or 1080P.
Digital Noise Reduction
Produces a clearer video image.
Off: No adjustment
High: For enhanced Digital Noise Reduction
Low: For moderate Digital Noise Reduction
The range of OPC settings are active only when the •
OPC is set to “On”.
The maximum setting cannot be set to a smaller •
number than the minimum setting.
The minimum setting cannot be set to a bigger number •
than the maximum setting.
Depending on the brightness of the surrounding light, •
the OPC sensor might not operate if the adjustment
range is small.
Page 27

25
On-Screen Display Menu
Audio
Treble
Bass
Balance
Surround
Reset
[Off]
-15
L
+15
[ 0]
[ 0]
[ 0]
-15
+15
R
No Signal Off
No Operation Off
[Disable]
[Disable]
Power Control
Audio Menu
You can adjust the sound quality to your preference
with the following settings.
Example
Press MENU to display the MENU screen, and
1
then press
Press / to select a specic adjustment
2
item.
Select “Surround” and then press • ENTER to set
the item.
Press / (or / ) to select the desired
3
setting, and then press ENTER.
Press MENU to exit.
4
Selected item button button
Treble For weaker treble For stronger treble
Bass For weaker bass For stronger bass
Balance Decrease audio
Audio menu is grayed out when Output Select is set to •
“Variable”.
For resetting all Audio adjustment items to the factory •
preset values, press / to select “Reset”, press
ENTER, press / to select “Yes”, and then press
ENTER.
/ to select “Audio”.
Decrease audio
from the right
speaker
from the left
speaker
Power Control Menu
Power control setting allows you to save energy.
Example
Press MENU to display the MENU screen, and
1
then press
Press / to select a “No Signal Off” or “No
2
Operation Off”, and then press ENTER.
Press / to select “Enable”, and then press
3
ENTER.
Press MENU to exit.
4
No Signal Off
When set to “Enable”, the power will automatically
shut down if there is no signal for 15 minutes.
Five minutes before the power shuts down, the •
remaining time displays every minute.
“Disable” is the factory preset value.•
You can view TV broadcasts on the LCD Monitor if you •
use external equipment such as a TV tuner. Be aware
that the “No Signal Off” function may not work even
when the TV program you are viewing nishes.
No Operation Off
When set to “Enable”, the power will automatically
shut down if there is no operation for 3 hours.
Five minutes before the power shuts down, the •
remaining time displays every minute.
“Disable” is the factory preset value.•
/ to select “Power Control”.
Surround
Surround function allows you to enjoy realistic “live”
sound.
Audio menu is grayed out when Output Select is set to •
“Variable”.
For some discs, setup may be required on your DVD •
player. In this case, please refer to the operation
manual of your DVD player.
On: Surround function is on.
Off: Normal sound.
Page 28

26
EZ Setup
Input Skip
Position
Language
Identification
Reset
[English]
Setup
On-Screen Display Menu
Setup Menu
Example
Press MENU to display the MENU screen, and
1
then press
Press / to select a specic adjustment
2
item, and then press ENTER.
Press / (or / ) to select the desired
3
setting, and then press ENTER.
Press MENU to exit.
4
EZ Setup
This function allows you to change the preset
values.
Language: Select from among 4 languages (English,
French, Spanish and German).
Monitor Location: Select “Home” or “Store” for the
location where you plan to install the LCD Monitor.
If you select “Home”, AV MODE is set to •
“STANDARD”.
If you select “Store”, AV MODE is set to •
“DYNAMIC (Fixed)”.
/ to select “Setup”.
Input Signal
(for Analog PC Input Mode Only)
Some input signals may have to be registered
manually to display properly. The pair of input
signals (resolutions) in the list below is not
distinguishable when received. In such a case,
you have to set the correct signal manually. After
setting once, it will display when the same signal
(resolution) is input again.
1024 x 768 1360 x 768
You can only select the “Input Signal” on the Setup •
menu when receiving one of the 2 input signals listed
above.
Auto Sync. Adjustment
(for Analog PC Input Mode Only)
For automatically adjusting the PC image.
Yes: Auto Sync. starts and “Now adjusting the
image.” displays.
No: This function does not work.
When Auto Sync. is successful, “Completed” displays. •
If not, Auto Sync. failed.
Auto Sync. may fail even if “Completed” displays.•
Auto Sync. may fail if the computer image has low •
resolution, has unclear (black) edges, or is moved
while executing Auto Sync.
Be sure to connect the PC to the LCD Monitor and •
switch it on before starting Auto Sync.
See “Initial Setup” on page 17 for setting each item.•
Input Skip
This setting allows you to skip the HDMI or PC-IN
Input (“Input 4”, “Input 5”, “Input 6” and “Input 7”) on
the Input Selection operation.
Yes: Skips the input.
No: Does not skip input.
Input Label
Lets you set the input terminal displayed when
using the INPUT SOURCE menu. Press
/ / / to select the new name for the input
mode.
Fine Sync. Adjustment
Ordinarily you can easily adjust the picture as
necessary to change image position using Auto
Sync. In some cases, however, manual adjustment
is needed to optimize the image.
H-Pos.: Centers the image by moving it to the left or
right.
V-Pos.: Centers the image by moving it up or down.
Clock: Adjust when the image ickers with vertical
stripes.
Phase: Adjust when characters have low contrast or
when the image ickers.
For resetting all Fine Sync. adjustment items to the •
factory preset values, press / to select “Reset”,
and then press ENTER.
It is not necessary to adjust the “Clock” or “Phase” •
when a digital signal is being input, so it cannot be
selected.
The default cursor position may not be in the center, •
because the screen position variable ranges may be
asymmetrical.
The screen position variable ranges depend on the •
View Mode or the signal type.
Page 29

27
Audio Only
Output Select
Game Play Time
Operation Lock Out
[Fixed]
[Off]
[Off]
Option
On-Screen Display Menu
Position
For adjusting a picture’s horizontal and vertical
position.
H-Pos.: Centers the image by moving it to the left or
right.
V-Pos.: Centers the image by moving it up or down.
For resetting adjustments to the factory preset values, •
press / to select “Reset”, and then press
ENTER.
When connecting a PC to the HDMI terminal, the •
image position will be automatically adjusted. It cannot
be manually adjusted.
The screen position variable ranges depend on the •
View Mode or the signal type.
Adjustments are stored separately according to input •
source.
Language
You can also select a language from the Setup
menu. Select from among 4 languages: English,
French, Spanish and German.
Identication
The current version of the LCD Monitor software is
displayed on the top.
The approximate total use time of the backlight is
displayed on the bottom (in the unit of 500 hours).
Use this value as a reference to determine the time
of backlight replacement.
The use time includes the use for factory inspection •
conducted before shipment.
Reset
If complex adjustments are made and the settings
cannot be restored to normal, you can reset the
settings to the factory preset values.
“Return to the factory preset values” displays
1
on the screen.
Select “Yes”.
2
“Now, Monitor will restart automatically. OK?” •
displays on the screen.
Select “Yes”.
3
“Now initializing...” displays on the screen and •
blinks. After the reset has been completed, the
power shuts off and then comes back on. The
screen will have returned to its original settings.
The Language settings will not be changed.•
The Monitor Location settings will not be changed.•
Option Menu
Example
Press MENU to display the MENU screen, and
1
then press
Press / to select a specic adjustment
2
item and then press ENTER.
Press / (or / ) to select the desired
3
setting, and then press ENTER.
Press MENU to exit.
4
Audio Only
When listening to music from a music program, you
can turn the screen off and enjoy audio only.
On: Audio is output without screen image.
Off: Both screen images and audio are output.
The screen image will return to normal when a button •
(except those for audio adjustment, such as VOL,
MUTE) is pressed.
Input Select
If the image does not come in clearly from the
external equipment connected to INPUT 3 or INPUT
7 (DVI), you may need to change the input signal
type setting on the “Input Select” menu.
Selecting input signal type (INPUT 3)
■
Select the input signal type from the list below:
Auto/COMPONENT/VIDEO
If the selected signal type is incorrect, images are not •
displayed at all or are displayed without any color.
Refer to your external equipment operation manual for •
the signal type.
If you set INPUT 3 to Auto, the LCD Monitor will •
automatically select the input signal.
Setting INPUT 3 signal selection to “Auto” when other •
equipment is connected will result in the following
connection priority.
COMPONENT VIDEO
VIDEO
Selecting DVI input signal type (INPUT 7)
■
Select the input signal type from the list below:
Auto/DIGITAL/ANALOG
/ to select “Option”.
Page 30

On-Screen Display Menu
HDMI Setup
To watch an HDMI equipment image, select “INPUT
4”, “INPUT 5” or “INPUT 6” from “INPUT SOURCE”
menu using INPUT on the remote control unit or on
the LCD Monitor.
Auto View:
Enable: To use View Mode based on signal
recognition, including an HDMI signal.
Disable: No function.
Audio Select:
Digital: For an audio signal via the HDMI terminal.
Analog: For an audio signal via the L/R Audio
Terminals (INPUT 6).
Refer to your external equipment operation manual for •
the signal type.
“Audio Select” is only available for INPUT 6.•
When connecting an HDMI-DVI conversion adapter/•
cable to the HDMI terminal, the image may not come
in clearly.
Output Select
Allows you to select what controls the audio output.
Fixed: Sound via speaker is adjusted with VOL + / –
on the remote control unit or VOL+ / – on the LCD
Monitor.
Sound via the AUDIO OUTPUT terminal is not
adjustable and outputs at a consistent level.
Variable: Sound via the AUDIO OUTPUT terminal is
adjusted with VOL+ / – on the remote control unit
or VOL+ / – on the LCD Monitor.
Sound via speaker is muted.
Operation Lock Out
This function locks the operation buttons on the
LCD Monitor and the remote control.
Off: No adjustment
RC Control Lock: All buttons on the remote control
are locked.
Button Control Lock: All buttons on the LCD
Monitor, except POWER, are locked.
To unlock the buttons on the remote control, press •
MENU on the LCD Monitor, and then select “Off” on
the MENU screen.
To unlock the buttons on the LCD Monitor, press •
MENU on the remote control, and then select “Off” on
the MENU screen.
Color System
Select the video signal system compatible with your
equipment from the list below:
Auto/NTSC/PAL
“Color System” can only be set for the INPUT 2 and •
INPUT 3 VIDEO.
Game Play Time
This function displays the elapsed game time so
you do not lose track of the time. To display the
elapsed time, select “GAME” for the AV MODE
before starting the game.
On: The elapsed time is displayed every 30 minutes
when you switch to GAME mode in external input
mode.
Off: No adjustment.
28
Page 31

Appendix
Troubleshooting
Problem Possible Solution
No power• Check if you pressed • POWER on the remote control unit. (See page 17.)
If the indicator on the LCD Monitor does not light up, press POWER on the
LCD Monitor.
Is the AC cord disconnected? (See page 9.)•
Has the main • POWER been turned ON? (See page 9.)
Has the power been turned on? (See page 9.)•
Unit cannot be operated.• External inuences such as lightning, static electricity, may cause improper •
operation. In this case, operate the unit after rst turning off the power of
the LCD Monitor or unplugging the AC cord and replugging it in after 1 or 2
minutes.
Remote control unit does not •
operate.
Picture is cut off/with sidebar •
screen.
Strange color, light color, or color •
misalignment
Power is suddenly turned off.• Is the sleep timer set? (See page 19.)•
No picture• Is connection to other components correct? (See pages 14 to 16.)•
No sound• Are the speakers connected correctly? (See page 8.)•
The LCD Monitor sometimes •
makes a cracking sound.
Are batteries inserted with polarity (+, –) aligned? (See page 10.)•
Are batteries worn out? (Replace with new batteries.)•
Are you using it under strong or uorescent lighting?•
Is a uorescent light illuminated near the remote control sensor? •
Is the image position correct? (See page 27.)•
Are screen mode adjustments such as picture size made correctly? (See •
page 20.)
Adjust the picture tone. (See pages 23 and 24.)•
Is the room too bright? The picture may look dark in a room that is too •
bright.
Check the input signal setting. (See page 26.)•
Check the power control settings. (See page 25.)•
The unit’s internal temperature has increased. Remove any objects blocking •
vent or clean.
Is correct input signal source selected after connection? (See page 27.)•
Is the correct input selected? (See page 27.)•
Is picture adjustment correct? (See pages 23 and 24.)•
Is “On” selected in “Audio Only”? (See page 27.)•
Is a non-compatible signal being input? (See page 16.)•
Is the volume too low? (See page 18.)•
Is “Variable” selected in “Output Select”? (See page 28.)•
Have you pressed • MUTE on the remote control unit? (See page 18.)
This is not a malfunction. This happens when the cabinet slightly expands •
and contracts according to change in temperature. This does not affect the
LCD Monitor’s performance.
Cautions regarding use in high and low temperature environments
When the unit is used in a low temperature space (e.g. room, ofce), the picture may leave trails or appear •
slightly delayed. This is not a malfunction, and the unit will recover when the temperature returns to normal.
Do not leave the unit in a hot or cold location. Also, do not leave the unit in a location exposed to direct sunlight or •
near a heater, as this may cause the cabinet to deform and the Liquid Crystal panel to malfunction.
Storage temperature: -4°F to +140°F (-20°C to +60°C)
29
Page 32

30
Appendix
CONTROL ITEM
COMMAND
PARAMETER
CONTROL CONTENTS
POWER ON COMMAND
SETTING
POWER SETTING
The Power On command rejected.
This command will function only when the LCD Monitor powers on.
It input-switches by the toggle. (It is the same as an input change key.)
It input-switches to INPUT1-INPUT7.
An input change is also included.
Although it can choose now, it is toggle operation in inside.
The screen position variable ranges depend on the View Mode or the
signal type.
0: Although it can choose now, it is toggle operation in inside.
1: Only available when 4:3 signal is being input.
5, 6: Only available when 4:3 signal is being input.
8: [PC] Available except when UXGA is being input.
[AV] Only available when 1080i/p is being input.
9: Only available when 720p is being input.
0-9
Input terminal number (1–7)
0: Auto, 1: VIDEO, 2: COMPONENT
0: (Toggle), 1: STANDARD, 2: MOVIE, 3: GAME,
4: USER, 5: DYNAMIC(Fixed), 6: DYNAMIC, 7: PC
Volume (0–60)
Only PC mode. (0–180)
Only PC mode. (0–40)
0: (Toggle) [AV], 1: Side Bar [AV],
2: S.Stretch [AV], 3: Zoom [AV],
4: Stretch [AV], 5: Normal [PC],
6: Zoom [PC], 7: Stretch [PC],
8: Dot by Dot [PC] [AV], 9: Full Screen [AV]
0: (Toggle), 1: On, 2: Off
0: Off, 1: OFF TIMER – 30 MIN.,
2: OFF TIMER – 60 MIN., 3: OFF TIMER – 90 MIN.,
4: OFF TIMER – 120 MIN.
RSPW
ITGD
IAVD
INP3
INPUT TOGGLE
INPUT SELECT
AV MODE SELECTION
VOLUME
POSITION
VIEW MODE
SURROUND
SLEEP TIMER
H-POSITION
V-POSITION
CLOCK
PHASE
INPUT 3
AVMD
VOLM
HPOS
VPOS
CLCK
PHSE
ACSU
OFTM
WIDE
0
x
*
*
*
*
*
*
*
*
*
*
*
_
_
_
*
*
*
*
*
_
_
_
_
_
_
_
_
*
*
*
*
_
_
_
_
_
_
_
_
0: (Toggle), 1: On, 2: Off
MUTE
MUTE*
___
_
_
_
_
_
_
_
Off
The Power On command accepted.
This command will function only when the LCD Monitor powers on.
1
___
On
Power On1
___
Power On
It shifts to standby.POWR 0
___
Power Off
_
_
_
0: Auto, 5: DIGITAL, 6: ANALOGINP7
INPUT 7
*
___
_
INPUT1-7
C1 C2 C3 C4 P1 P2 P3 P4
−30
0009
0
????
?
OK
ERR
RS-232C Port Specications
PC control of the LCD Monitor
■
Connect the COM port of the PC (RS-232C
connector) and the RS-232C terminal of the
LCD Monitor with an RS-232 cable (cross-type,
commercially-available product).
This operation system should be used by a person who •
is accustomed to using computers.
Communication conditions
■
Set the RS-232C communication settings on the
PC to match the LCD Monitor’s communication
conditions.
The LCD Monitor’s communication settings are as
follows:
Baud rate: 9,600 bps
Data length: 8 bits
Parity bit: None
Stop bit: 1 bit
Flow control: None
Communication procedure
■
Send the control commands from the PC via the
RS-232C connector.
The LCD Monitor operates according to the received
command and sends a response message to the PC.
Do not send multiple commands at the same time.
Wait until the PC receives the OK response before
sending the next command.
Command format
■
Eight ASCII codes + CR
Command 4-digits Parameter 4-digits Return code
Command 4-digits: Command. The text of four
characters.
Parameter 4-digits: Parameter 0–9, x, blank, ?
Parameter
■
Input the parameter values, aligning left, and ll with
blank(s) for the remainder. (Be sure that 4 values
are input for the parameter.)
When the input parameter is not within an
adjustable range, “ERR” returns. (Refer to
“Response code format”.)
When “?” is input for some
commands, the
present setting
value responds.
Response code format
■
Normal response
Return code (0DH)
Problem response (communication
error or incorrect command)
Return code
(0DH)
Command table
■
Commands not indicated here are not guaranteed to operate.•
If an underbar (_) appears in the parameter column, enter a space.•
If an asterisk (*) appears, enter a value in the range indicated in brackets under CONTROL CONTENTS.•
Any numerical value can replace the (x) on the table.•
Page 33

31
Appendix
Specications
Model LB-1085
LCD panel
Resolution 2,073,600 pixels (1,920 x 1,080)
Audio out 15W x 2 (4 Ω)
INPUT 1 COMPONENT in, Audio in
INPUT 2 AV in, S-VIDEO in
INPUT 4 HDMI in with HDCP
INPUT 5 HDMI in with HDCP
Terminals
OSD language English/French/Spanish/German
Power Requirement AC 200-240 V, (Single-phase, 3-wire type) 50/60 Hz
Power Consumption 1,130 W (0.8 W Standby with AC 200 V)
Weight
Dimension*
(W x H x D)
Operating temperature +32°F to +104°F (0°C to +40°C)
1
*
With factory-shipped stand.
Rear
Side INPUT 3 AV in, COMPONENT in
2
INPUT 6 Audio in, HDMI in with HDCP
INPUT 7 DVI-I in with HDCP, Audio in (Ø 3.5 mm jack)
DIGITAL AUDIO OUTPUT Optical Digital audio output x 1 (PCM)
OUTPUT Audio out
RS-232C 9-pin D-sub male connector
SPEAKER Speaker Terminal
LCD Monitor + stand*
LCD Monitor only 429.9 lbs./195.0 kg
LCD Monitor + stand*
LCD Monitor only 101
*2 The dimensional drawings are shown on the inside back cover.
The heights include the protruding part of the eye bolt. The depth excludes protrusions.
As part of policy of continuous improvement, SHARP reserves the right to make design and specication changes •
for product improvement without prior notice. The performance specication gures indicated are nominal values of
production units. There may be some deviations from these values in individual units.
The TFT color LCD panel used in this monitor is made with the application of high precision technology. However, •
there may be minute points on the screen where pixels never light or are permanently lit. Also, if the screen is
viewed from an acute angle there may be uneven colors or brightness.
Please note that these are not malfunctions but common phenomena of LCDs and will not affect the performance of
the monitor.
108˝ screen size class Advanced Super View & BLACK TFT LCD
(Diagonal Measurement: 107
1
551.2 lbs./250.0 kg
1
101 17/64 x 71 15/32 x 23 5/8 inch (2572 x 1815 x 600 mm)
17
/64 x 62 41/64 x 8 1/32 inch (2572 x 1591 x 204 mm)
37
/64˝(2,732.7 mm) )
Page 34

Appendix
Information on the Software License for This Product
Software composition
■
The software included in this product is comprised of various software components whose individual
copyrights are held by SHARP or by third parties.
Software developed by SHARP and open source software
■
The copyrights for the software components and various relevant documents included with this product
that were developed or written by SHARP are owned by SHARP and are protected by the Copyright Act,
international treaties, and other relevant laws.
This product also makes use of freely distributed software and software components whose copyrights
are held by third parties. These include software components covered by a GNU General Public License
(hereafter GPL), a GNU Lesser General Public License (hereafter LGPL) or other license agreement.
Obtaining source code
■
Some of the open source software licensors require the distributor to provide the source code with the
executable software components. GPL and LGPL include similar requirements. For information on
obtaining the source code for the open source software and for obtaining the GPL, LGPL, and other license
agreement information, visit the following website:
http://www.sharp.co.jp/lcd-display/corporate/support/download/source_e.html
We are unable to answer any questions about the source code for the open source software. The source
code for the software components whose copyrights are held by SHARP is not distributed.
Acknowledgements
■
The following open source software components are included in this product:
linux kernel•
busybox•
uClibc•
zlib•
libpng•
libjpeg•
32
Page 35

LB-1085
POUR RÉDUIRE LES RISQUES D’INCENDIE OU
D’ÉLECTROCUTION, N’EXPOSEZ PAS CET
APPAREIL À LA PLUIE OU À L’HUMIDITÉ.
AVERTISSEMENT :
Ce symbole (éclair dans un triangle
équilatéral) avertit l’utilisateur de la
présence dans le boîtier de l’appareil
d’une « tension dangereuse » non
isolée suffisamment élevée pour
causer une électrocution aux
personnes.
Ce symbole (point d’exclamation dans
un triangle équilatéral) avertit l’utilisateur
de la présence d’instructions d’utilisation
et d’entretien (dépannage) importantes
dans la documentation accompagnant
l’appareil.
ATTENTION
RISQUE
D’ÉLECTROCUTION
NE PAS OUVRIR
ATTENTION : AFIN DE RÉDUIRE LE RISQUE
D’ÉLECTROCUTION, NE PAS RETIRER LE COUVERCLE
(OU PANNEAU ARRIÈRE).
PAS DE PIÈCES RÉPARABLES PAR L’UTILISATEUR À
L’INTÉRIEUR.
CONFIER TOUTE PROCÉDURE D’ENTRETIEN À UN
PERSONNEL D’ENTRETIEN QUALIFIÉ.
MONITEUR LCD
FRANÇAIS
FRANÇAIS
IMPORTANT :
Pour faciliter la déclaration de perte ou de vol, veuillez noter les
numéros de modèle et de série dans l’espace prévu à cet effet.
Vous trouverez ces numéros au dos de l’appareil.
INFORMATIONS IMPORTANTES
N° de modèle :
N° de série :
ÉTATS-UNIS SEULEMENT
1
Page 36

2
INFORMATIONS IMPORTANTES
AVERTISSEMENT : Les règles de la FCC stipulent que tout changement ou modification apporté(e) à cet appareil sans
l’autorisation expresse du fabricant peut entraîner la révocation du droit de l’utilisateur d’utiliser cet appareil.
Cet appareil comprend des soudures d’étain-plomb, ainsi qu’une lamp e fluores cente con tenant un e petite quantité
de mercure. Il se peut que la mise au rebut de ces matériaux soit s oumise à des régle mentation s
environnementales. Pour obtenir plus de détails sur la mise au rebu t ou le r ecyclage, veuillez contacte r les aut orités
locales concernées ou Electronic Industries Alliance : www .e iae.org, l’organis me de rec yclage de s lampes :
www.lamprecycle.org ou Sharp au 1-800-BE-SHARP
(Pour les Etats-Unis uniquement)
ATTENTION :
Cet appareil est conforme aux règlements FCC lorsque des câbles et connecteurs blindés sont utilisés pour le brancher
sur un autre appareil. Pour éviter les interférences électromagnétiques avec les appareils électriques comme les appareils
vidéos, utilisez des câbles et connecteurs blindés pour les connexions.
INFORMATION :
Cet appareil a été testé et trouvé conforme aux limites des appareils numéri ques de cl asse B, co nform ément à l’ artic le 15 du
règlement FCC. Ces limites sont conçues pour offrir une pro tecti on ra isonn able contr e les inte rfére nces nuisi bles dans une
installation résidentielle. Cet appareil génère, utilise et peut émettre de l’éne rgie de ra diofr équen ce et , s’i l n’e st pa s ins tallé et
utilisé conformément aux instructions, peut provoquer des interférences nuis ibles aux commu nicat ions radio . Cep endan t, il n’y a
aucune garantie que de telles interférences ne se produisent pas pour une in stall ation part iculi ère. Si ce t app areil prov oque des
interférences nuisibles à la réception radio ou télévisée, ce qui peut être déter miné en me ttant l’ap parei l hor s et sous tensi on, vous
êtes encouragé à essayer de corriger ces interférences à l’aide de l’une ou de pl usieu rs de s mes ures suiva ntes :
Réorientez ou déplacez l’antenne réceptrice.
Augmentez l’espace entre l’appareil et le récepteur.
Connectez l’appareil sur une prise secteur appartenant à un circuit différent de celui sur lequel le récepteur est connecté.
Consultez votre revendeur ou un technicien radio/télévisé.
DÉCLARATION DE CONFORMITÉ :
SHARP MONITEUR LCD, MODÈLE LB-1085
Cet appareil est conforme à la partie 15 des règlements FCC. Son fonctionnement est soumis aux deux
conditions suivantes : (1) l’appareil ne provoquera pas d’interférences nuisibles, et (2) il doit accepter les
interférences reçues, y compris celles pouvant provoquer un fonctionnement indésiré.
PARTIE RESPONSABLE
:
SHARP ELECTRONICS CORPORATION
Sharp Plaza, Mahwah, New Jersey 07495-1163
TEL: 1-800-BE-SHARP
Pour la clientèle commerciale : URL http://www.sharpusa.com
ÉTATS-UNIS SEULEMENT
Page 37

3
Marques
HDMI, le logo HDMI et High-Denition Multimedia Interface sont des marques de commerce ou des •
marques déposées de HDMI Licensing LLC.
Page 38

4
CHER CLIENT SHARP
L’électricité remplit de nombreuses fonctions utiles, mais si on l’utilise mal, elle peut occasionner des blessures et des dégâts
matériels. Bien que la conception et la fabrication de ce produit aient été axées sur la sécurité, une mauvaise utilisation de
l’appareil peut faire courir un risque d’électrocution et/ou d’incendie. Pour ne pas vous exposer à de tels dangers, respectez les
consignes suivantes lorsque vous installez, utilisez ou nettoyez l’appreil. Par mesure de sécurité et pour prolonger la durée de
service de votre Moniteur LCD, veuillez lire les précautions suivantes avant de l’utiliser :
1) Lisez ces instructions.
2) Conservez ces instructions.
3) Respectez les mises en garde.
4) Suivez toutes les instructions.
5) N’utilisez pas cet appareil à proximité de l’eau.
6) Nettoyez uniquement avec un chiffon sec.
7) Ne bloquez pas les ouvertures de ventilation. Installez l’appareil en respectant les instructions du fabricant.
8) N’installez pas l’appareil à proximité de sources de chaleur comme des radiateurs, des chauffages, des
cuisinières ou d’autres appareils (y compris les amplificateurs) produisant de la chaleur.
9) Ne passez pas outre la caractéristique de sécurité de la fiche polarisée ou avec mise à la terre. Une fiche
polarisée comprend deux lames dont une plus large que l’autre. Une fiche avec mise à la terre comprend
deux lames et une troisième broche de terre. La lame la plus large ou la troisième broche est une mesure
de sécurité. Si la fiche fournie ne rentre pas dans votre prise secteur, consultez un électricien pour
remplacer la prise obsolète.
10) Assurez-vous que le cordon secteur ne puisse être piétiné ou pincé tout particulièrement au niveau des
fiches, des prises de courant et aux points où il sort de l’appareil.
11) N’utilisez que des accessoires/fixations recommandés par le fabricant.
12) Placez l’appareil uniquement sur un chariot, un socle, un trépied, un support ou une table recommandé
par le fabricant ou vendu avec l’appareil. Si vous utilisez un chariot, manoeuvrez avec précaution
l’ensemble chariot/appareil afin d’empêcher toute blessure suite à un renversement.
13) Débranchez cet appareil pendant un orage ou lorsqu’il doit rester longtemps inutilisé.
14) Faites appel à un technicien qualifié pour tout dépannage. Un dépannage est requis lorsque l’appareil a été
endommagé d’une façon ou d’une autre, comme lorsque le cordon secteur ou la fiche est endommagé, du liquide
a été renversé sur l’appareil ou des objets sont tombés dans l’appareil, l’appareil a été exposé à la pluie ou à
l’humidité, l’appareil ne fonctionne pas normalement ou l’appareil est tombé.
Informations de sécurité supplémentaires
15) Alimentation électrique — Cet appareil ne doit être utilisé qu’avec l’alimentation spécifiée sur l’étiquette
signalétique. En cas de doute sur le type de courant de votre domicile, consultez votre revendeur ou la
compagnie d’électricité locale. Pour les appareils fonctionnant sur batteries ou sur tout autre type d’alimentation,
consultez le mode d’emploi.
16) Surcharge électrique — Ne dépassez pas la capacité électrique des prises murales, des rallonges ou des prises
de courant intégrales, ceci risquant de provoquer un incendie ou une électrocution.
17) Pénétration d’objets et de liquides — N’introduisez jamais d’objets par les orifices de cet appareil. Ils pourraient
toucher des points sous tension et court-circuiter des pièces et provoquer ainsi un incendie ou une électrocution.
Veillez également à ne jamais renverser de liquide dans l’appareil.
18) Dommages nécessitant une réparation — Dans les situations ci-dessous, débranchez l’appareil de la prise
murale et faites appel à un technicien qualifié pour les réparations :
a) si le cordon secteur ou la fiche est endommagée ;
b) si du liquide a été renversé sur l’appareil ou si des objets sont tombés à l’intérieur ;
c) si l’appareil a été exposé à la pluie ou à l’eau ;
d) si l’appareil ne fonctionne pas normalement en suivant le mode d’emploi.
Ne touchez qu’aux commandes indiquées dans le mode d’emploi. Un réglage incorrect d’autres commandes
peut causer des dommages qui demanderont par la suite un travail intensif à un technicien qualifié.
e) si l’appareil est tombé ou a été endommagé ;
f) Si l’appareil présente des changements visibles de performances – Ceci indique la nécessité d’une
inspection d’entretien.
19) Pièces de rechange — Si des pièces sont à remplacer, assurez-vous que le technicien utilise bien les pièces de
rechange prescrites par le fabricant ou ayant les mêmes caractéristiques que les pièces d’origine. L’utilisation de
pièces non autorisées peut occasionner un incendie, une électrocution et d’autres dangers.
20) Vérification de sécurité — Après un travail d’entretien ou de réparation, demandez au technicien d’effectuer les
vérifications de sécurité nécessaires pour s’assurer que l’appareil est en bon état de fonctionnement.
Nous vous remercions pour votre achat de ce Moniteur LCD Sharp. Pour en assurer la sécurité et le
bon fonctionnement pendant de longues années, veuillez lire attentivement les consignes de sécurité
importantes avant toute utilisation.
CONSIGNES DE SÉCURITÉ IMPORTANTES
Page 39

5
CONSIGNES DE SÉCURITÉ IMPORTANTES
2,3 (70)
5,2 (160)
Unité : pieds (cm)
1,3
(40)
1,3
(40)
1,3 (40)
1,3 (40)
1,3
(40)
1,3
(40)
Mettez l’alimentation principale hors tension et débranchez le cordon secteur de la prise •
murale avant la manipulation.
• Utilisez un chiffon doux et essuyez délicatement la surface du panneau d’afchage.
L’utilisation d’un chiffon rêche risque de rayer la surface du panneau.
Utilisez un chiffon doux et mouillé pour essuyer délicatement le panneau s’il est vraiment sale.•
(Frotter fort risque de rayer la surface du panneau.)
Si le panneau est poussiéreux, utilisez une brosse antistatique, en vente dans le commerce, pour le nettoyer.•
Pour préserver le panneau, n’utilisez pas de chiffon sale, de détergents liquides ou de chiffons abrasifs pour le •
nettoyer, car de tels matériaux risqueraient d’endommager sa surface.
Pour nettoyer le coffret extérieur, utilisez la même méthode. N’utilisez pas de produits nettoyant liquides ou en •
aérosols.
Eau et humidité — N•
’
utilisez pas l’appareil à proximité de l’eau, près d’une baignoire, d’un lavabo, d’un évier, d’une
machine à laver, par exemple, ni dans un sous-sol humide ou à proximité d’une piscine.
Support — Ne placez pas l’appareil sur un chariot, un support, un trépied ou une table instable. S’il est sur une base •
instable, l’appareil peut tomber et provoquer des blessures corporelles graves ou être endommagé. Utilisez uniquement
un chariot, un support, un trépied ou une table recommandés par le fabricant ou vendus avec l’appareil.
Sélection de l’emplacement — Sélectionnez un emplacement bien aéré et éloigné de la lumière directe du soleil.•
Ventilation — Les évents et autres ouvertures du coffret sont destinés à la ventilation. Ne les recouvrez pas et •
ne les bloquez pas car une ventilation insufsante risque de provoquer une surchauffe et/ou de réduire la durée
de vie de l’appareil. Ne placez pas l’appareil sur un lit, un sofa, un tapis ou une autre surface similaire risquant
de bloquer les ouvertures de ventilation. Ce produit n’est pas conçu pour être encastré ; ne le placez pas dans
des endroits clos comme une bibliothèque ou une étagère, sauf si une ventilation adéquate est prévue ou si les
instructions du fabricant sont respectées.
Le panneau à cristaux liquides de cet appareil est en verre. Il peut donc se briser s’il tombe ou s’il subit un choc. Veillez à •
ne pas vous blesser avec des morceaux de verre si le panneau à cristaux liquides venait à se briser.
Sources de chaleur — Éloignez l’appareil des sources de chaleur comme les radiateurs, les chauffages et les autres •
appareils produisant de la chaleur (y compris les amplicateurs).
Le panneau à cristaux liquides est un appareil de très haute technologie avec 2.073.600 pixels qui vous offre une très •
grande nesse de détail.
Un petit nombre de pixels non actifs peuvent occasionnellement apparaître à l’écran sous forme de point xe
bleu, vert ou rouge. Notez que cela n’affecte en rien les performances de l’appareil.
Foudre — Pour mieux protéger ce Moniteur LCD pendant un orage ou lorsqu’il doit rester longtemps sans surveillance et •
inutilisé, débranchez-le de la prise murale et déconnectez l’antenne. Ceci l’empêchera d’être endommagé par la foudre
ou les surtensions de la ligne électrique.
Lignes électriques — L’antenne extérieure ne doit pas se trouver à proximité de lignes électriques aériennes ou d’autres •
circuits d’éclairage ou de distribution électrique. Elle ne doit pas non plus être installée sur une position d’où elle pourrait
tomber sur ces lignes ou circuits. Lors de l’installation d’une antenne extérieure, toutes les précautions doivent être prises
pour ne pas toucher ces lignes ou circuits électriques. Tout contact avec eux pourrait être mortel.
Ne placez pas de bougies ni de ammes nues sur le Moniteur LCD ou à sa proximité, an d’éviter les incendies.•
An d’empêcher tout incendie ou électrocution, ne placez pas le cordon secteur sous le Moniteur LCD ou autres objets •
volumineux.
N’afchez pas une image xe pendant un période prolongée, sous peine de laisser un traînage à l’écran.•
• Pour éviter les incendies ou les électrocutions, veillez à ne pas éclabousser ni faire tomber de l’eau sur cet
appareil.
Ne placez jamais d’objets remplis de liquide, comme des vases, sur l’appareil.
Installation et transport
L’installation, la dépose ou le transport du Moniteur LCD doivent être effectués par du personnel qualié. •
Ce produit est encombrant et lourd. Son installation nécessite des connaissances et des qualications
particulières.
Les clients ne doivent pas tenter d’installer, de déposer ou de transporter le Moniteur LCD eux-mêmes.•
SHARP ne saurait être tenu pour responsable des accidents ou dommages consécutifs à une mauvaise •
installation ou à une mauvaise manipulation.
Installez le Moniteur LCD dans un endroit peu sujet aux vibrations et sufsamment résistant pour supporter le •
poids du Moniteur LCD. À défaut, le produit risque de tomber ou de basculer et de blesser quelqu’un.
Veillez à laisser sufsamment d’espace autour du Moniteur LCD de manière à pouvoir y accéder et réaliser les •
opérations de maintenance sans problèmes.
Une fois l’installation terminée, assurez-vous de bien xer le Moniteur LCD an qu’il ne puisse plus bouger.•
Page 40

6
CONSIGNES DE SÉCURITÉ IMPORTANTES
AVERTISSEMENT :
Vériez que ce moniteur soit correctement installé lors de son utilisation. Dans le cas contraire, il pourrait se renverser ou
tomber, provoquant des blessures.
L’utilisation de ce moniteur ne doit pas entraîner des risques mortels ou des dangers qui pourraient provoquer directement
la mort, des blessures sur le personnel, des dommages physiques sévères ou d’autres destructions, y compris dans le
contrôle des réactions nucléaires dans les installations nucléaires, dans le système médical de réanimation, et dans le
contrôle de lancement des missiles dans les systèmes d’armes.
Les lampes uorescentes qui équipent ce produit ont une durée de vie limitée.
Contactez votre revendeur si l’écran s’assombrit, scintille ou ne s’allume plus.•
Vous pouvez vérier la durée d’utilisation totale du rétro-éclairage dans les options du menu Identication. (Voir •
page 27.)
Durée de vie estimée : environ 24.000 heures. (La durée de vie varie en fonction des conditions d’utilisation du
Moniteur LCD.)
En raison des caractéristiques propres aux lampes uorescentes, il est possible que l’écran clignote les premiers •
temps de son utilisation. Si cela se produit, mettez hors tension l’interrupteur principal du moniteur, attendez au
moins 5 secondes puis remettez le sous tension pour assurer sa mise en fonction.
Page 41

7
Accessoires fournis
REMARQUE
ATTENTION
Vériez si les accessoires suivants sont fournis avec l’appareil.
Cordon secteur (x1)
Page 9
Télécommande (x1)
Page 10
Piles du format « AA » (x2)
Page 10
Serre-cordon secteur (x1)
Page 9
Cache-boulon M16 (x2)
Mode d’emploi (x1)
N’utilisez pas un autre cordon d’alimentation que celui qui est fourni avec le moniteur.•
Si vous retirez les boulons à œil situés sur le dessus, refermez les trous en enfonçant les cache-boulons M16 dans •
les trous. Pour retirer les cache-boulons M16, tournez-les à l’aide d’un tournevis ou d’une pièce de monnaie.
Pensez à votre environnement! •
Ne pas jeter les piles avec les ordures ménagères, exige un traitement spécial.
RÉFÉRENCE RAPIDE
Installation du Moniteur LCD sur un support
Si le Moniteur LCD est installé sur un support autre que celui qui lui est dédié, l’installation risque d’être instable et •
de blesser gravement quelqu’un.
L’installation du Moniteur LCD nécessite des compétences particulières et ne doit être effectuée que par du •
personnel qualié. Les clients ne doivent pas tenter d’installer le Moniteur LCD eux-mêmes. SHARP ne saurait être
tenu pour responsable des accidents ou dommages consécutifs à une mauvaise installation.
Fixez le support à l’aide de boulons de xation an d’empêcher le Moniteur LCD de basculer.•
Page 42

8
RÉFÉRENCE RAPIDE
R
L
Prise SPEAKER R
Vers le haut-parleur
externe (droit)
Prise SPEAKER L
Vers le haut-parleur
externe (gauche)
ATTENTION
Raccordement de haut-parleurs externes
Haut-parleurs compatibles :
Veillez à utiliser des haut-parleurs externes d’impédance au moins égale à •
4 ohms et de puissance au moins égale à 15 W.
Branchez les extrémités des câbles aux prises SPEAKER comme
indiqué ci-dessus.
Branchez les ls aux prises SPEAKER de même polarité.
Veillez à raccorder les haut-parleurs en respectant la polarité (
■
Les prises des haut-parleurs ont une polarité positive
et négative .
, ).
Les ls des câbles sont aussi divisés en un l positif et un l négatif.
Lors du raccordement des haut-parleurs droit et gauche, veillez à introduire les ls plus/moins dans les
prises correspondantes.
Branchez d’abord les câbles des haut-parleurs aux haut-parleurs, puis, ensuite à l’appareil.•
Utilisez des haut-parleurs avec une impédance de 4 ohms car des haut-parleurs d’une impédance plus •
basse peut endommager l’appareil.
N’inversez pas les canaux droit et gauche. Le haut-parleur droit est celui qui se trouve sur la droite quand •
vous faites face à l’appareil.
Ne laissez pas les ls dénudés des câbles des haut-parleurs se toucher.•
Page 43

9
RÉFÉRENCE RAPIDE
2
1
3
4
REMARQUE
REMARQUE
Lors du transport du Moniteur LCD
Le transport du Moniteur LCD demande une qualication spéciale et ne devra être exécutée que par un
personnel d’entretien qualié. Nous vous conseillons de ne pas effectuer vous-même ce travail.
Avant d’allumer le Moniteur LCD
Branchez la che secteur pour le Moniteur LCD
1
dans la prise secteur.
Assurez-vous de mettre le Moniteur LCD hors •
tension à l’aide de l’interrupteur d’alimentation
principal (POWER) située à l’arrière lors de la
connexion du cordon.
Fixez le cordon secteur comme montré ci-dessous.
Prise secteur
Poussez et mettez l’appareil sous tension avec
2
l’interrupteur d’alimentation principal (POWER)
à l’arrière du Moniteur LCD.
Interrupteur
d’alimentation
principal
(POWER)
Appuyez sur la touche d’alimentation (POWER)
3
sur le côté du Moniteur LCD.
Touche
d’alimentation
(POWER)
Placez le Moniteur LCD près de la prise secteur et •
gardez la che du cordon secteur à proximité.
N’utilisez pas un autre cordon d’alimentation que •
celui qui est fourni avec le moniteur.
POUR ÉVITER LES RISQUES D’ÉLECTROCUTION, •
NE TOUCHEZ PAS LES PIÈCES NON-ISOLÉES
DES CÂBLES LORSQUE LE CORDON SECTEUR
EST BRANCHÉ.
Il est recommandé de brancher le Moniteur LCD •
sur une prise exclusivement destinée à cet effet.
L’indicateur d’alimentation (POWER) sur le devant
du Moniteur LCD s’allume en BLEU.
Indicateur d’alimentation (POWER)
L’angle du Moniteur LCD ne peut pas être ajusté.•
Page 44

10
10º 10º
10º
10º
16,4 pieds (5 m)
Capteur de télécommande
ATTENTION
RÉFÉRENCE RAPIDE
Si la télécommande ne contrôle plus les fonctions du Moniteur LCD, remplacez les piles dans la
télécommande.
1 Ouvrez le couvercle des piles.
2 Insérez deux piles (type « AA »)
(fournies avec l’appareil).
3 Refermez le couvercle.
Placez les piles en faisant correspondre leurs bornes •
avec les indications (+) et (-) dans le compartiment.
Utilisez seulement des piles au manganèse ou alcalines.
Une utilisation incorrecte des piles peut provoquer des fuites ou une explosion. Veillez à suivre les instructions ci-
dessous.
N’utilisez pas ensemble des piles de types différents. Les autres piles ont des caractéristiques différentes.•
N’utilisez pas ensemble des piles usagées et neuves. Ceci peut raccourcir la durée de vie des piles neuves ou •
provoquer des fuites des piles usagées.
Retirez les piles dès qu’elles sont usées. Le contact avec la peau de produits chimiques s’écoulant d’une pile peut •
provoquer une allergie. En cas de fuite, essuyez soigneusement avec un chiffon.
Les piles fournies avec l’appareil peuvent avoir une durée de vie plus courte que prévue en raison des conditions de •
stockage.
Si vous n’avez pas l’intention d’utiliser la télécommande pendant une période prolongée, retirez les piles.•
Ne tentez jamais de recharger des piles non rechargeables.•
Utilisation de la télécommande
Utilisez la télécommande en la dirigeant vers le capteur de télécommande du Moniteur LCD. Les objets
placés entre la télécommande et le capteur de télécommande risquent d’empêcher le bon fonctionnement des
appareils.
Précautions relatives à la télécommande
■
N’exposez pas la télécommande à des chocs. Ne •
l’exposez pas non plus à des liquides et ne la placez
pas dans des endroits très humides.
N’installez pas et n’exposez pas la télécommande •
directement au soleil. La chaleur peut provoquer la
déformation de la télécommande.
La télécommande risque de ne pas fonctionner •
normalement si le capteur de télécommande du
Moniteur LCD est directement exposé au soleil ou
sous un éclairage violent. Dans ce cas, changez
l’angle de l’éclairage ou du Moniteur LCD, ou utilisez
la télécommande en vous rapprochant du capteur de
télécommande.
L’indicateur d’alimentation (POWER) sur le Moniteur LCD doit s’allumer en BLEU
indiquant par là que le Moniteur LCD est sous tension.
Si l’indicateur d’alimentation (POWER) sur le Moniteur LCD ne s’allume pas, appuyez
sur POWER sur la télécommande pour mettre le Moniteur LCD sous tension.
Page 45

11
Table des matières
INFORMATIONS IMPORTANTES ......................... 1
Marques ................................................................. 3
CHER CLIENT SHARP .......................................... 4
CONSIGNES DE SÉCURITÉ IMPORTANTES ...... 4
Accessoires fournis ............................................. 7
RÉFÉRENCE RAPIDE ........................................... 7
Installation du Moniteur LCD sur un support .....7
Raccordement de haut-parleurs externes .........8
Utilisation de la télécommande .......................10
Nomenclature...................................................... 12
Moniteur LCD (avant) ......................................12
Moniteur LCD (arrière/côté) ............................12
Télécommande ...............................................13
Préparatifs ........................................................... 14
Raccordement d’un appreil audiovisuel ..........14
Utilisation de la sortie audio numérique ..........15
Raccordement d’un appareil HDMI .................15
Raccordement d’un ordinateur ........................16
Tableau des ordinateurs compatibles .............16
Mise sous/hors tension...................................... 17
Installation initiale .............................................. 17
Touche de fonctionnement direct ..................... 18
Changer le volume ....................................18
MUTE ........................................................18
Minuterie d’extinction .................................19
INPUT ........................................................19
AV MODE ..................................................19
VIEW MODE .............................................20
Menu d’afchage sur l’écran ............................. 21
Rubriques du menu .........................................21
Fonctionnement du menu d’afchage sur
l’écran ...........................................................22
Touches d’opération du menu ........................22
Menu Image ....................................................23
Réglage OPC ............................................23
Réglage avancé de l’image .......................23
Menu Audio .....................................................25
Ambiophonie .............................................25
Menu de Commande alimentation ..................25
Aucun signal arrêt .....................................25
Pas d’opération arrêt .................................25
Menu Installation .............................................26
Autoinstallation ..........................................26
Saut d’entrée .............................................26
Etiquette d’entrée ......................................26
Signal d’entrée
(pour le mode d’entrée PC analogique
uniquement) ............................................26
Réglage de Sync.Automat.
(pour le mode d’entrée PC analogique
uniquement) ............................................26
Réglage de Sync.ne ................................26
Position ......................................................27
Langue ......................................................27
Identication ..............................................27
Réinitialisation ...........................................27
Menu Options ..................................................27
Audio seul ..................................................27
Sélection d’entrée ......................................28
Réglage HDMI ...........................................28
Sélection de la sortie .................................28
Système couleur ........................................28
Durée du jeu ..............................................28
Verrouillage des opérations .......................28
Annexe................................................................. 29
Guide de dépannage ......................................29
Spécications du port RS-232C ......................30
Fiche technique ...............................................31
Informations sur la licence d’utilisation du
logiciel pour ce produit .................................32
Schémas dimensionnels
• Les « Dimensional Drawings » (Schémas dimensionnels)
du Moniteur LCD se trouvent sur la face interne du
couvercle arrière.
Page 46

12
Nomenclature
Prises SPEAKER
Prises
d’entrée
INPUT 3
Non utilisé
Touche d’entrée
(INPUT)
Touche d’alimentation
(POWER)
Touche de menu
(MENU)
Touches de sélection
(SELECT / )
Touches de volume
(VOL / )
Prise d’entrée
INPUT 4 (HDMI)
Prise RS-232C
Prise de sortie
DIGITAL AUDIO
OUTPUT
Prise d’entrée
INPUT 5 (HDMI)
Prises d’entrée
INPUT 6 (HDMI)
Prises d’entrée
INPUT 7 (DVI)
Prise d’entrée AC
INPUT
Prises d’entrée INPUT 1
Prises d’entrée INPUT 2
Prises de sortie OUTPUT
REMARQUE
Moniteur LCD (avant)
Moniteur LCD (arrière/côté)
Capteur de télécommande
Capteur OPC (Voir page 23.)
Indicateur OPC (Voir page 23.)
Indicateur SLEEP (Voir page 19.)
Indicateur d’alimentation (POWER)
(Voir page 17.)
Les illustrations dans ce mode d’emploi sont présentés à titre explicatif et peuvent varier légèrement des opérations •
réelles.
Page 47

13
1
2
3 9
11
10
7
8
5
6
4
REMARQUE
Nomenclature
Télécommande
1 POWER : Commute le Moniteur LCD sous tension ou
en attente. (Voir page 17.)
2 INPUT : Sélectionne une source d’entrée du Moniteur
LCD. (Entrée 1, Entrée 2, Entrée 3, Entrée 4, Entrée 5,
Entrée 6, Entrée 7) (Voir page 19.)
3 SLEEP : Règle la minuterie d’extinction. (Voir page 19.)
4 RETURN : Revient à l’écran du menu précédent.
5 AV MODE : Sélectionne un réglage audio ou vidéo.
(Lorsque la source d’entrée est INPUT 1, 2 ou
3 : STANDARD, CINÉMA, JEU, UTILISATEUR,
DYNAMIQUE (Fixé), DYNAMIQUE. Lorsque la
source d’entrée est INPUT 4, 5, 6 ou 7 : STANDARD,
CINÉMA, JEU, PC, UTILISATEUR, DYNAMIQUE (Fixé),
DYNAMIQUE.) (Voir page 19.)
6 DISPLAY : Afche les informations sur Entrée.
7 MUTE : Coupe le son. (Voir page 18.)
8 VOL / : Règle le volume. (Voir page 18.)
9 MENU : Afche l’écran du menu.
10
/ / /
désirée sur l’écran.
11 VIEW MODE : Sélectionne la taille de l’écran. (Voir
page 20.)
, ENTER : Sélectionne une rubrique
Pour utiliser la télécommande, dirigez-la vers le •
Moniteur LCD.
Page 48

14
Préparatifs
ATTENTION
REMARQUE
REMARQUE
Vous pouvez raccorder différents types d’appareil externe à votre Moniteur LCD, comme un lecteur de
disque Blu-ray, lecteur DVD, un magnétoscope, un tuner de télévision numérique, un appareil HDMI, une
console de jeu et un caméscope. Pour regarder des images d’une source externe, sélectionnez la source
d’entrée à partir de INPUT sur la télécommande ou sur le Moniteur LCD. (Voir page 19.)
Pour protéger l’appareil, éteignez toujours le Moniteur LCD avant de raccorder un appareil externe.•
Reportez-vous aux modes d’emploi appropriés (lecteur de disque Blu-ray, etc.) avant de procéder aux raccordements.•
Raccordement d’un appreil audiovisuel
Vous pouvez utiliser les prises INPUT 1, INPUT 2 , INPUT 3 ou INPUT 7 pour raccorder un lecteur de
disque Blu-ray, un lecteur DVD, un magnétoscope, une console de jeu ou un caméscope.
Lors de l’utilisation d’un câble composite (INPUT 2 ou 3) :
Lecteur de disque Blu-ray/
Lecteur DVD/Magnétoscope/Console de jeu/
Caméscope
Câble AV
(en vente dans le commerce)
Lors de l’utilisation d’un câble composante (INPUT 1 ou 3) :
Lecteur de disque Blu-ray/
Lecteur DVD
Câble vidéo composante
(en vente dans le commerce)
Câble audio
(en vente dans le commerce)
Les prises d’entrée INPUT 1 et INPUT 3 ont des formes différentes. Utilisez un câble composantes BNC pour les •
prises d’entrée INPUT 1. Pour les prises d’entrée INPUT 3, utilisez un câble composantes de type Cinch (RCA).
Lors de l’utilisation d’un câble S-VIDEO (INPUT 2) :
Magnétoscope/Console de jeu/
Caméscope
Câble S-VIDEO
(en vente dans le commerce)
Câble audio
(en vente dans le commerce)
La prise S-VIDEO a priorité sur les prises vidéo. (INPUT 2 uniquement)•
Page 49

15
Préparatifs
REMARQUE
REMARQUE
REMARQUE
Lors de l’utilisation d’un câble DVI (INPUT 7) :
Lecteur de disque Blu-ray/
Lecteur DVD
Câble DVI
(en vente dans le commerce)
Câble avec mini-prise stéréo ø 3,5 mm
(en vente dans le commerce)
Pour bénécier de toutes les fonctionnalités de l’afchage 1080p, branchez l’appareil externe au moyen d’un câble •
composantes ou câble DVI et réglez l’appareil sur la sortie 1080p.
Utilisation de la sortie audio numérique
Il est possible d’émettre un son audio via la prise de sortie audio numérique (DIGITAL AUDIO OUTPUT).
Le son audio PCM émet de la prise.
Vers entrée numérique optique
d’appareils audio externes
Câble à bre optique
(en vente dans le commerce)
En fonction de l’équipement connecté, la sortie audio ne se fait pas depuis la prise de sortie DIGITAL AUDIO •
OUTPUT dans la connexion HDMI. Dans ce cas, régler les formats audio à l’appareil connecté PCM, 32/44,1/
48 kHz.
Raccordement d’un appareil HDMI
Vous pouvez utiliser la prise d’entrée INPUT 4, INPUT 5 ou INPUT 6 lors du raccordement d’un appareil
HDMI.
Câble certié HDMI*
(en vente dans le commerce)
Appareil HDMI
Lorsque vous utilisez un câble de conversion HDMI-DVI, entrez le signal audio à partir de la prise AUDIO de INPUT 6.•
Pour bénécier de toutes les fonctionnalités de l’afchage 1080p, branchez votre lecteur de disque Blu-ray ou autre •
appareil externe au moyen d’un câble certié HDMI et réglez l’appareil sur la sortie 1080p.
Utilisez un câble HDMI (vendu séparément) conforme aux normes HDMI. L’utilisation d’un câble non conforme *
entraînera des dysfonctionnements au niveau de l’afchage de l’image ou de la production du son.
Réglez le lecteur de manière à ne pas utiliser la fonction CEC HDMI (AQUOS LINK, par exemple). L’utilisation de la *
fonction CEC HDMI risque d’entraîner un dysfonctionnement.
Page 50

REMARQUE
PC
31,5 kHz
31,5 kHz
37,9 kHz
37,5 kHz
35,1 kHz
37,9 kHz
48,1 kHz
46,9 kHz
48,4 kHz
56,5 kHz
60,0 kHz
47,7 kHz
640 x 480
720 x 400
VGA
800 x 600SVGA
XGA 1024 x 768
WXGA 1360 x 768
70 Hz
60 Hz
72 Hz
75 Hz
56 Hz
60 Hz
72 Hz
75 Hz
60 Hz
70 Hz
75 Hz
60 Hz
O
O
O
O
O
O
O
O
O
O
O
64,0 kHzSXGA 1280 x 1024 60 Hz O
65,3 kHzSXGA+ 1400 x 1050 60 Hz O
75,0 kHzUXGA 1600 x 1200 60 Hz O
37,5 kHz
720p
50 Hz
45,0 kHz 60 Hz
28,1 kHz
1080i
50 Hz
33,8 kHz 60 Hz
56,3 kHz
1080p
1280 x 720
1920 x 1080
1920 x 1080
50 Hz
67,5 kHz 60 Hz
Préparatifs
Raccordement d’un ordinateur
Lors du raccordement d’un ordinateur avec une prise DVI (INPUT 7) :
Câble de conversion RVB/DVI
(en vente dans le commerce)
Câble avec mini-prise stéréo ø 3,5 mm
(en vente dans le commerce)
PC
Lors du raccordement d’un ordinateur avec une prise HDMI (INPUT 4, 5 ou 6) :
Câble certié HDMI
(en vente dans le commerce)
PC
Il est nécessaire de régler correctement l’ordinateur pour afcher les signaux XGA et WXGA. Reportezvous à la page 26 pour le réglage des signaux d’entrée.
16
Les prises HDMI ne prennent en charge que le signal numérique.•
Si vous raccordez le Moniteur LCD à un ordinateur avec une prise DVI, utilisez un câble DVI (en vente dans le •
commerce) au lieu d’un câble de conversion RVB/DVI.
Tableau des ordinateurs compatibles
PC Fréquence horizontale Norme VESARésolution Fréquence verticale
DDC est une marque déposée de Video Electronics Standards Association.
VGA et XGA sont des marques déposées d’International Business Machines Corp.
Page 51

Mise sous/hors tension
REMARQUE
REMARQUE
POWER
Touche
d’alimentation
(POWER)
POWER
(Marche/
Attente)
Langue
Emplacement Moniteur
English
Español
Deutsch
Français
Emplacement Moniteur
Langue
Maison
Stocker
REMARQUE
Appuyez sur la touche d’alimentation (POWER) sur Moniteur LCD
ou sur POWER de la télécommande pour le mettre sous tension.
Indicateur d’alimentation (POWER) (Bleu) : Le Moniteur LCD est •
en marche. (Au bout de quelques secondes, une fenêtre apparaîtra
accompagnée d’un son.)
L’installation initiale démarre lorsque le Moniteur LCD est mis sous tension •
pour la première fois. Si le Moniteur LCD a déjà été mis sous tension,
l’installation initiale n’a pas lieu. Pour changer les réglages de l’installation
initiale, procédez l’autoinstallation dans le menu Installation à la page 26.
Lorsque l’appareil est hors tension, il est impossible d’allumer le •
Moniteur LCD en appuyant sur la touche POWER.
Appuyez de nouveau sur la touche d’alimentation (POWER) sur le
Moniteur LCD ou sur POWER de la télécommande pour l’éteindre.
Le Moniteur LCD entre en attente et l’image à l’écran disparaît.•
L’indicateur d’alimentation (POWER) sur le Moniteur LCD s’éteint.•
Si vous prévoyez de ne pas utiliser le Moniteur LCD pendant une •
période prolongée, veillez à retirer le cordon secteur de la prise secteur.
Une faible quantité d’électricité est consommée même lorsque le •
Moniteur LCD est en mode attente.
Installation initiale
Lorsque vous mettez le Moniteur LCD sous tension
pour la première fois, l’écran d’installation initiale
apparaît. Réglez « Langue » et « Emplacement
Moniteur » comme vous le souhaitez.
Langue (Réglage de la langue)
Appuyez sur / pour sélectionner la
1
langue désirée sur la liste à l’écran, et appuyez
ensuite sur ENTER.
Emplacement Moniteur
Sélectionnez « Maison » ou « Stocker » comme
emplacement d’installation du Moniteur LCD.
Appuyez sur / pour sélectionner « Maison »
2
ou « Stocker ». Appuyez sur ENTER pour
valider le réglage.
Exemple
Si vous sélectionnez « Maison », MODE AV est réglé •
sur « STANDARD ».
Si vous sélectionnez « Stocker », MODE AV est réglé •
sur « DYNAMIQUE (Fixé) ».
S’il n’y a pas d’opération pendant 30 minutes, le MODE
AV retourne automatiquement sur « DYNAMIQUE
(Fixé) », quelles que soient les modications
précédentes des réglages du MODE AV.
Pour changer l’Emplacement Moniteur après réglage, •
reportez-vous à « Autoinstallation », page 26.
17
Page 52

18
Touche de fonctionnement direct
20
60
REMARQUE
REMARQUE
Changer le volume
Vous pouvez changer le volume en appuyant
sur VOL
télécommande.
Pour augmenter le volume, appuyez sur • VOL .
Pour diminuer le volume, appuyez sur • VOL .
Statut audio
Appareil de
Haut-parleur Son variable Sourdine
Lorsque « Sélect. sortie » est réglé sur « Variable », •
l’indicateur à l’écran change de la manière indiquée ci-
dessous.
Voir page 28 pour les détails sur la fonction de •
sélection de la sortie.
MUTE
Coupe la sortie de son en cours.
/ sur le Moniteur LCD ou sur la
sortie
Sélect. sortie
Fixe Variable
Appuyez sur MUTE.
« • » est afché pendant 30 minutes à l’écran, et le
son est coupé.
En appuyant sur • MUTE, durant les 30 minutes, la
sourdine peut être annulée en utilisant l’une des
méthodes suivantes.
- La sourdine sera annulée si vous appuyez sur
VOL
La sourdine est annulée lorsque 30 minutes se sont •
écoulées. Toutefois, le son ne sort pas brusquement
à plein volume car le niveau du volume est
automatiquement réglé sur 0.
/ ou MUTE.
Page 53

19
A
rrêt 30 60 90 120 (minute)
REMARQUE
REMARQUE
Touche de fonctionnement direct
STANDARD CINÉMA JEU UTILISATEUR [ ]
DYNAMIQUE DYNAMIQUE (Fixé)
STANDARD CINÉMA JEU PC
DYNAMIQUE DYNAMIQUE (Fixé) UTILISATEUR [ ]
REMARQUE
Minuterie d’extinction
Vous permet de régler l’heure à laquelle le Moniteur
LCD se mettra automatiquement en mode d’attente.
Appuyez sur SLEEP.
Le temps restant s’afche lorsque la minuterie a été réglée.•
A chaque pression sur • SLEEP, le temps restant
change de la manière suivante.
Le compte à rebours commence automatiquement •
lorsque la minuterie d’extinction est réglée.
Si vous désirez ajuster la minuterie d’extinction, vous •
pouvez appuyer deux fois sur SLEEP, puis changez le
réglage de l’heure.
La durée restante afche toutes les minutes, cinq •
minutes avant l’expiration de la durée réglée.
Sélectionnez « Arrêt » en appuyant sur • SLEEP pour
annuler la minuterie d’extinction.
Le Moniteur LCD entrera en attente lorsque le temps •
restant atteindra zéro.
Lorsque la minuterie d’extinction est actionnée, son •
indicateur sur le Moniteur LCD est allumé en rouge.
AV MODE
Le MODE AV vous offre plusieurs options de
visionnement à partir desquelles vous pouvez
sélectionner celle qui convient le mieux à
l’environnement du Moniteur LCD, le type de
programme regardé ou le type d’entrée d’image à
partir d’un appareil externe.
Appuyez sur AV MODE.
Le MODE AV actuel s’afche.•
Appuyez de nouveau sur • AV MODE avant que le mode
afché à l’écran ne disparaisse. Le mode change
comme indiqué ci-dessous :
Exemple :
Lorsque la source d’entrée correspond aux
prises INPUT 1, 2 ou 3
Exemple :
Lorsque la source d’entrée correspond aux
prises INPUT 4, 5, 6 ou 7
INPUT
Pour regarder des images d’une source externe,
sélectionnez la source d’entrée à partir de INPUT
sur la télécommande ou sur le Moniteur LCD.
Appuyez sur INPUT.
1
Une liste de sources sélectionnables s’afche.•
Appuyez à nouveau sur INPUT ou appuyez sur
2
/ pour sélectionner la source d’entrée.
L’image de la source sélectionnée s’afche •
automatiquement.
A chaque pression sur • INPUT, la source d’entrée
change.
Si la source correspondante n’est pas connectée, •
vous ne pourrez pas changer la source. Veillez à
raccorder au préalable l’appareil.
Voir pages 14 à 16 pour le raccordement d’un appareil •
externe.
STANDARD : Pour un écran normal
[Enhanced Picture Contrast : marche]
CINÉMA : Pour un lm
[Enhanced Picture Contrast : arrêt]
JEU : Diminue la luminosité de l’image pour la
rendre plus facile à regarder.
[Enhanced Picture Contrast : arrêt]
PC : Pour PC.
[Enhanced Picture Contrast : arrêt]
UTILISATEUR : Permet à l’utilisateur de
personnaliser les réglages. Vous pouvez régler le
mode pour chaque source d’entrée.
[Enhanced Picture Contrast : arrêt]
DYNAMIQUE (Fixé) : Change les réglages de l’image
et du son aux valeurs préréglées d’usine. Aucun
ajustement n’est toléré.
[Enhanced Picture Contrast : marche]
DYNAMIQUE : Pour une image nette avec des
contrastes accentués, pratique pour regarder les
sports.
[Enhanced Picture Contrast : marche]
Vous pouvez sélectionner une rubrique du MODE •
AV différente pour chaque mode d’entrée. (Par
exemple, sélectionnez STANDARD pour INPUT 1 et
DYNAMIQUE pour INPUT 2.)
Lorsque vous jouez à un jeu, « JEU » est conseillé en •
MODE AV.
La technologie « Enhanced Picture Contrast » détecte •
les caractéristiques de la source vidéo et ajuste en
douceur la luminosité de l’écran an d’obtenir des
niveaux de noir plus profonds.
Page 54

Touche de fonctionnement direct
REMARQUE
REMARQUE
VIEW MODE
Vous pouvez sélectionner la taille de l’image.
Appuyez sur VIEW MODE.
1
Le menu Mode Vue s’afche.•
Le menu donne une liste des options du Mode Vue sélectionnables pour le type de signal vidéo actuellement •
reçu.
Appuyez sur VIEW MODE ou / lorsque le menu du Mode Vue est afché pour sélectionner la
2
rubrique désirée sur le menu.
Vous pouvez ensuite sélectionner un Mode Vue ayant son propre rapport hauteur/largeur.•
Pour programmes 4:3
■
Exemple : Taille des images à l’écran
Barre Latérale
Allonge Smart (Intelligent allongé)
Zoom Allonge
Convient pour regarder
des émissions ordinaires
en 4:3 dans leur format
normal.
Pour les programmes HD
■
Allonge : Convient au visionnement d’émissions au rapport de format grand écran 1,78:1.
Pt par Pt (1080i/p uniquement) : Détecte la résolution du signal et afche une image avec le même nombre de
pixels à l’écran.
Plein Écran (720p uniquement) : Vous pouvez sélectionner « Plein Écran » uniquement lors de la réception d’un
signal 720p.
Allonge Smart (Intelligent allongé) : Convient pour allonger les émissions en 4:3 et remplir l’écran.
Zoom : Convient au visionnement d’émissions au rapport de format grand écran 2,35:1 sur un afchage plein écran.
Si vous utilisez Pt par Pt, il se peut qu’apparaissent des parasites ou des barres aux abords des différentes parties •
extérieures de l’écran. Changez le mode de vue pour y remédier.
Pour mode d’entrée PC
■
Branchez l’ordinateur avant de procéder aux réglages. (Voir page 16.)•
La taille de l’image sélectionnable peut varier selon le type de signal.•
Exemple : Taille des images à l’écran
Signal d’entrée Normal Zoom Allonge Pt par Pt
Convient pour allonger
les émissions en 4:3 et
remplir l’écran.
Convient pour regarder
des DVD anamorphiques
grand écran 2,35:1 sur
plein écran.
Ce mode est pratique pour les
DVD 1,78:1.
Lors du visionnement de DVD
1,85:1, le mode allongé présente
encore de très minces bandes
noires en haut et en bas de l’écran.
20
4:3
Signal d’entrée Normal Allonge Pt par Pt
16:9 Conserve le rapport
Conserve le
rapport hauteur/
largeur original
dans un afchage
plein écran.
hauteur/largeur
original dans un
afchage plein
écran.
Convient aux
émissions au rapport
de format grand
écran. Le haut et le
bas de l’image sont
coupés.
L’image remplit
entièrement l’écran.
L’image remplit
entièrement
l’écran.
Détecte la résolution
du signal et afche
une image avec le
même nombre de
pixels à l’écran.
Détecte la résolution
du signal et afche
une image avec le
même nombre de
pixels à l’écran.
Page 55

Menu d’afchage sur l’écran
REMARQUE
Rubriques du menu
Pour le mode Entrée1/2/3
Menu Image
OPC ..............................................................................Page 23
Rétro-éclr ......................................................................Page 23
Contraste ......................................................................Page 23
Luminosité ....................................................................Page 23
Couleur .........................................................................Page 23
Teinte ............................................................................Page 23
Netteté ..........................................................................Page 23
Avancé
C.M.S.-Teintes ...................................................Page 23
C.M.S.-Saturations .............................................Page 23
Temp Couleur .....................................................Page 23
Réponse rapide ...................................................Page 24
Contraste actif ....................................................Page 24
Réglage I/P..........................................................Page 24
Mode lm ............................................................Page 24
Réduction bruit ....................................................Page 24
3D-Y/C ................................................................Page 24
Noir et blanc .......................................................Page 24
Portée capteur OPC ...........................................Page 24
Réinitial. ........................................................................Page 23
Menu Audio
Aigus .............................................................................Page 25
Graves ..........................................................................Page 25
Balance .........................................................................Page 25
Ambiophonie..................................................................Page 25
Réinitial. ........................................................................Page 25
Pour le mode HDMI/DVI
Menu Image
OPC ..............................................................................Page 23
Rétro-éclr ......................................................................Page 23
Contraste ......................................................................Page 23
Luminosité ....................................................................Page 23
Couleur .........................................................................Page 23
Teinte ............................................................................Page 23
Netteté ..........................................................................Page 23
Avancé
C.M.S.-Teintes ...................................................Page 23
C.M.S.-Saturations .............................................Page 23
Temp Couleur .....................................................Page 23
Réponse rapide ...................................................Page 24
Contraste actif ....................................................Page 24
Réglage I/P..........................................................Page 24
Mode lm ............................................................Page 24
Réduction bruit ...................................................Page 24
Noir et blanc .......................................................Page 24
Portée capteur OPC ...........................................Page 24
Réinitial. ........................................................................Page 23
Menu Audio
Aigus .............................................................................Page 25
Graves ...........................................................................Page 25
Balance..........................................................................Page 25
Ambiophonie..................................................................Page 25
Réinitial. ........................................................................Page 25
Menu de Commande alimentation
Aucun sgn arrêt ............................................................Page 25
Pas d’opé. arrêt ............................................................Page 25
Menu Installation
Autoinstallation .............................................................Page 26
Saut entrée ...................................................................Page 26
Etiquette entrée ............................................................Page 26
Position .........................................................................Page 27
Langue ..........................................................................Page 27
Identication .................................................................Page 27
Réinitial. ........................................................................Page 27
Menu Options
Audio seul .....................................................................Page 27
Sélect. d’entrée .............................................................Page 28
Sélect. sortie .................................................................Page 28
Système Couleur ..........................................................Page 28
Durée du jeu .................................................................Page 28
Verrou. opérations ........................................................Page 28
Menu de Commande alimentation
Aucun sgn arrêt ............................................................Page 25
Pas d’opé. arrêt ............................................................Page 25
Menu Installation
Autoinstallation .............................................................Page 26
Saut entrée ....................................................................Page 26
Etiquette entrée ............................................................Page 26
Signal d’entrée...............................................................Page 26
Sync.Automat. ..............................................................Page 26
Sync.ne .......................................................................Page 26
Position ..........................................................................Page 27
Langue...........................................................................Page 27
Identication .................................................................Page 27
Réinitial. .........................................................................Page 27
Menu Options
Audio seul .....................................................................Page 27
Sélect. d’entrée .............................................................Page 28
Réglage HDMI ..............................................................Page 28
Sélect. sortie .................................................................Page 28
Durée du jeu .................................................................Page 28
Verrou. opérations .........................................................Page 28
Certaines rubriques du menu peuvent ne pas s’afcher selon la source d’entrée sélectionnée.•
21
Page 56

22
Menu d’afchage sur l’écran
Image
Contraste
OPC
Luminosité
Couleur
Teinte
Netteté
Avancé
Réinitial.
[+30]
[ 0]
[ 0]
[ 0]
[ +2]
0
-30
-30
-30
-10
+40
+30
+30
+30
+10
Rétro-éclr [+12] -16
+16
Arrêt Marche
Marche : Aff.
ENTER
:
Sélectionner
: Entrer
MENU
: Fin
RETURN
:
Précéd.
Option
Audio seul
Sélect. d'entrée
Système Couleur
Sélect. sortie [Fixe]
[VIDÉO]
[Auto]
[Arrêt]Durée du jeu
[Arrêt]Verrou. opérations
REMARQUE
Fonctionnement du menu d’afchage sur l’écran
Exemple
La barre ci-dessus est un guide d’opération
pour la télécommande. Elle change en fonction
de chaque écran de réglage du menu.
Appuyez sur
/
pour sélectionner la
rubrique désirée.
Appuyez sur
/
pour sélectionner la
rubrique désirée.
Appuyez sur
/
pour ajuster la rubrique.
Exemple
Rubrique afchée en jaune
Ceci indique la rubrique actuellement sélectionnée.•
Appuyez sur • ENTER pour avancer à l’écran de
réglage pour cette rubrique.
Rubrique entre crochets
Ceci indique le réglage actuel pour la rubrique.•
Rubrique afchée en blanc
Ceci indique qu’une rubrique peut être •
sélectionnée.
Rubrique afchée en gris
Ceci indique que la rubrique ne peut pas être •
sélectionnée.
Il existe diverses raisons pour lesquelles les
rubriques ne peuvent pas être sélectionnées, mais
les principales raisons sont les suivantes :
— Aucun appareil n’est raccordé à la prise d’entrée
sélectionnée.
—La fonction n’est pas compatible avec le signal
d’entrée actuel.
Les options du menu sont différentes selon les modes •
d’entrée sélectionnés, mais les marches à suivre sont
les mêmes.
Les écrans dans le mode d’emploi ne sont qu’à titre •
explicatif (certains sont agrandis ; d’autres coupés) et
peuvent légèrement varier des écrans réels.
Touches d’opération du menu
Utilisation de la télécommande
Utilisez les touches suivantes de la télécommande
pour opérer le menu.
MENU :
ENTER : Appuyez pour avancer à l’étape suivante ou
RETURN : Appuyez pour revenir à l’étape précédente.
/ / / : Appuyez pour sélectionner une rubrique
Appuyez pour ouvrir ou fermer l’écran du
menu.
désirée sur l’écran ou ajuster une rubrique
sélectionnée.
valider le réglage.
Utilisation du tableau de commande de l’unite
principale
Vous pouvez aussi utiliser le tableau de commande
de l’unite principale pour les reglages de menu.
Les touches du tableau de commande correspondent
a celle de la télécommande, comme indique ci-
dessous.
MENU : MENU sur la
télécommande
INPUT : ENTER sur la
télécommande
SELECT
VOL / : Curseur / de
/ :
Curseur
/
de la
télécommande
la télécommande
Page 57

23
Menu d’afchage sur l’écran
Image
Contraste
OPC
Luminosité
Couleur
Teinte
Netteté
Avancé
Réinitial.
[+30]
[ 0]
[ 0]
[ 0]
[ +2]
0
-30
-30
-30
-10
+40
+30
+30
+30
+10
Rétro-éclr [+12] -16
+16
Arrêt Marche
Marche : Af
REMARQUE
REMARQUE
REMARQUE
Menu Image
Ajustez l’image selon vos préférences avec les
réglages de l’image suivants.
Appuyez sur MENU pour afcher l’écran MENU, et
1
appuyez ensuite sur
« Image ».
Appuyez sur
2
rubrique de réglage spécique.
Appuyez sur / (ou / ) pour
3
sélectionner le réglage désiré, et appuyez
ensuite sur ENTER.
Appuyez sur MENU pour quitter.
4
Rubrique
sélectionnée
Rétro-éclr L’écran s’assombrit L’écran s’illumine
Contraste Pour diminuer le
Luminosité Pour diminuer la
Couleur Pour diminuer
Teinte
Netteté
Pour remettre toutes les rubriques de réglage de l’image •
aux valeurs préréglées d’usine, appuyez sur / pour
sélectionner « Réinitial. », appuyez sur ENTER, appuyez
sur / pour sélectionner « oui », et appuyez ensuite
sur ENTER.
Exemple
/
pour sélectionner
/ pour sélectionner une
Sélectionnez « Avancé » et appuyez ensuite sur • ENTER
pour régler « C.M.S.-Teintes », « C.M.S.-Saturations »,
« Temp Couleur », « Réponse rapide », « Contraste
actif »,
« Réglage I/P », « Mode lm », « Réduction
bruit »,
capteur OPC ».
« 3D-Y/C », « Noir et blanc » ou « Portée
Touche Touche
Pour augmenter le
contraste
contraste
Pour augmenter la
luminosité
luminosité
Pour augmenter
l’intensité des
couleurs
Les tons chair
deviennent plus rouges
l’intensité des
couleurs
Les tons chair
deviennent plus verts
Pour diminuer la netteté Pour augmenter la netteté
Réglage OPC
Ajuste automatiquement la luminosité de l’écran.
Arrêt : La luminosité est xée sur la valeur établie
dans « Rétro-éclr ».
Marche : Ajuste automatiquement.
Marche : Aff. : Afche l’effet OPC sur l’écran tout en
ajustant la luminosité de l’écran.
Lorsque cette fonction est ré• glée sur « Marche »,
l’indicateur OPC capte la lumière ambiante et règle
automatiquement la luminosité du rétro-éclairage.
Assurez-vous qu’aucun objet ne fait obstruction au
capteur OPC, ce qui pourrait affecter sa capacité de
détection de la lumière ambiante.
Lorsque cette fonction est réglée sur « Marche : Aff. », •
l’effet OPC s’afche à l’écran pendant que l’OPC
ajuste la luminosité de l’écran.
Lorsque cette fonction est réglée sur « Marche » ou •
« Marche : Aff. », l’indicateur OPC du Moniteur LCD
s’allume en vert.
Réglage avancé de l’image
Ce Moniteur LCD offre une palette de fonctions
avancées en vue d’optimiser la qualité de l’image.
C.M.S.
(Système de gestion des couleurs)
La tonalité des couleurs est gérée en utilisant le
réglage d’accord du système de six couleurs.
C.M.S.-Teintes : Il s’agit d’une norme pour ajuster la couleur
avec une nuance de rouge ou une nuance de bleu.
C.M.S.-Saturations : Augmente ou diminue la
saturation de la couleur sélectionnée.
Pour remettre toutes les rubriques de réglage aux •
valeurs préréglées d’usine, appuyez sur
sélectionner
« Réinitial. », et appuyez ensuite sur
ENTER.
Température de couleur
Pour une meilleure balance des blancs, utilisez la
correction de température de la couleur.
Haut : Blanc avec nuance bleue
Moyen-Haut :
Moyen :
Moyen-Bas :
Bas : Blanc avec nuance rouge
La balance des blancs peut être réglée en un
maximum de +30 et un minimum de –30 pour
chaque température de couleur.
Gain R : –30 à +30
Gain G : –30 à +30
Gain B : –30 à +30
Pour remettre toutes les rubriques de réglage aux •
valeurs préréglées d’usine, appuyez sur
sélectionner
ENTER.
« Réinitial. », et appuyez ensuite sur
/
/
pour
pour
Page 58

24
REMARQUE
REMARQUE
REMARQUE
Menu d’afchage sur l’écran
REMARQUE
REMARQUE
Réponse rapide
Utilisez Réponse rapide pour voir plus clairement
des vidéos d’action.
Marche : La fonction Réponse rapide est en marche.
Arrêt : Mode de visionnement normal.
Réponse rapide peut provoquer un bruit d’image. Le •
cas échéant, mettez la fonction sur « Arret ».
Contraste actif
Permet d’ajuster automatiquement le contraste de
l’image en fonction de la scène.
Marche : Permet d’ajuster automatiquement le
contraste de l’image
Arrêt : Pas de réglage
Réglage I/P
Convertit les signaux d’entrée en fonction du type
d’images.
Rapide : Convient à des images se déplaçant
rapidement
Lent : Convient à des images lisses avec de faibles
scintillements
« Réglage I/P » n’est pas sélectionnable lorsque •
l’afchage des canaux présente une résolution d’entrée
de 480P, 720P ou 1080P.
Mode lm (3:2 déroulant)
Détecte automatiquement une source sous forme
de lm (codée à l’origine 24 images/seconde),
l’analyse et recrée chaque image xe du lm pour
une qualité d’image haute dénition.
Marche : Détecte, analyse et convertit la source du lm
Arrêt : Mode de visionnement normal
3D-Y/C
Procure des images de grande qualité avec un
minimum d’effet de uage et de parasites de couleurs
croisées.
Lent : Pour les images xes
Standard : Réglage normal
Rapide : Pour les images mobiles
Arrêt (2D) : Pour le mode jeu
3D-Y/C est disponible pour le signal d’entrée de Vidéo •
Composite.
Noir et blanc
Pour regarder une vidéo en noir et blanc.
Marche : Pour regarder en noir et blanc
Arrêt : Couleur normale
Portée du capteur OPC
Les réglages automatiques de portée du niveau
de luminosité du capteur OPC peuvent être réglés
selon vos préférences.
La portée de réglage du capteur OPC peut être
réglée à un maximum de
Max. : –15 à +16
Min. : –16 à +15
Les réglages de la portée OPC sont effectifs •
uniquement lorsque OPC est réglé sur « Marche ».
Le réglage maximum ne peut pas être réglé sur un •
nombre plus petit que le réglage minimum.
Le réglage minimum ne peut pas être réglé sur un •
nombre plus grand que le réglage maximum.
En fonction de la luminosité de la lumière ambiante, le •
capteur OPC risque de ne pas fonctionner si la portée
du réglage est minime.
+
16 et un minimum de –16.
« Mode lm » est inopérationnel lorsque vous réglez la •
rubrique de menu « Mode AV » sur « Jeu ».
« Mode lm » n’est pas sélectionnable lorsque •
l’afchage des canaux présente une résolution d’entrée
de 480P, 720P ou 1080P.
Réduction bruit
Procure une image vidéo plus nette.
Arrêt : Pas de réglage
Haut : Pour une réduction numérique des parasites rehaussée
Bas : Pour une réduction numérique des parasites modérée
Page 59

25
Menu d’afchage sur l’écran
Audio
Aigus
Graves
Balance
Ambiophonie
Réinitial.
[Arrêt]
-15
L
+15
[ 0]
[ 0]
[ 0]
-15
+15
R
REMARQUE
REMARQUE
Aucun sgn arrêt
Pas d'opé. arrêt
[Désactiver]
[Désactiver]
Commande
alimentation
REMARQUE
REMARQUE
Menu Audio
Vous pouvez régler la qualité du son selon vos
préférences avec les réglages suivants.
Exemple
Appuyez sur MENU pour afcher l’écran MENU, et
1
appuyez ensuite sur
« Audio ».
Appuyez sur / pour sélectionner une
2
rubrique de réglage spécique.
Sélectionnez « Ambiophonie », et appuyez ensuite •
sur ENTER pour régler la rubrique.
Appuyez sur / (ou / ) pour
3
sélectionner le réglage désiré, et appuyez
ensuite sur ENTER.
Appuyez sur MENU pour quitter.
4
Rubrique
sélectionnée
Aigus Pour diminuer les
Graves Pour diminuer les
Balance Diminue le son du
Le menu audio est estompé en gris lorsque la Sélect. •
sortie est sur « Variable ».
Pour remettre toutes les rubriques de réglage audio •
aux valeurs préréglées d’usine, appuyez sur /
pour sélectionner « Réinitial. », appuyez sur ENTER,
appuyez sur / pour sélectionner « oui », et
appuyez ensuite sur ENTER.
Touche Touche
aigus
graves
haut-parleur droit
/
pour sélectionner
Pour augmenter
les aigus
Pour augmenter
les graves
Diminue le son
du haut-parleur
gauche
Menu de Commande alimentation
Le réglage de la commande d’alimentation vous
permet d’économiser de l’énergie.
Exemple
Appuyez sur MENU pour afcher l’écran
1
MENU, et appuyez ensuite sur
sélectionner « Commande alimentation ».
Appuyez sur / pour sélectionner « Aucun
2
sgn arrêt » ou « Pas d’opé. arrêt », et appuyez
ensuite sur ENTER.
Appuyez sur / pour sélectionner
3
« Activer », et appuyez ensuite sur ENTER.
Appuyez sur MENU pour quitter.
4
Aucun signal arrêt
Lorsque le réglage est sur « Activer », l’appareil se
met automatiquement hors tension si aucun signal
n’est entré pendant 15 minutes.
Le temps restant s’afche toutes les minutes cinq •
minutes avant la coupure d’alimentation.
« Désactiver » est la valeur préréglée en usine.•
Vous pouvez voir des émissions de télévision sur le •
Moniteur LCD si vous utilisez un appareil extérieur tel
qu’un tuner de télévision. Sachez cependant que la
fonction « Aucun sgn arrêt » peut ne pas fonctionner
même quand le programme de télévision que vous
regardez se termine.
Pas d’opération arrêt
Si le réglage est sur « Activer », l’alimentation est
coupée automatiquement si aucune opération n’est
effectuée pendant 3 heures.
Le temps restant s’afche toutes les minutes cinq •
minutes avant la coupure d’alimentation.
« Désactiver » est la valeur préréglée en usine.•
/ pour
La fonction Ambiophonie vous permet de savourer
un son « en direct » réaliste.
Ambiophonie
Marche : La fonction Ambiophonie est en marche.
Arrêt : Son normal.
Le menu audio est estompé en gris lorsque la Sélect. •
sortie est sur « Variable ».
Pour certains disques, un réglage peut être requis sur •
votre lecteur DVD. Dans ce cas, veuillez vous reporter
au mode d’emploi de votre lecteur DVD.
Page 60

26
Autoinstallation
Saut entrée
Position
Langue
Identification
Réinitial.
[Français]
Installation
REMARQUE
REMARQUE
REMARQUE
Menu d’afchage sur l’écran
Menu Installation
Exemple
Appuyez sur MENU pour afcher l’écran
1
MENU, et appuyez ensuite sur
sélectionner « Installation ».
Appuyez sur / pour sélectionner une
2
rubrique de réglage pécique, et appuyez
ensuite sur ENTER.
Appuyez sur / (ou / ) pour
3
sélectionner le réglage désiré, et appuyez
ensuite sur ENTER.
Appuyez sur MENU pour quitter.
4
Autoinstallation
Cette fonction vous permet de changer les valeurs
préréglées.
Langue : Sélectionnez l’une des 4 langues (anglais,
français, espagnol et allemand).
Emplacement Moniteur : Sélectionnez « Maison »
ou « Stocker » comme emplacement d’installation
du Moniteur LCD.
Si vous sélectionnez « Maison », MODE AV est réglé •
sur « STANDARD ».
Si vous sélectionnez « Stocker », MODE AV est réglé •
sur « DYNAMIQUE (Fixé) ».
Reportez-vous à « Installation initiale » à la page 17 •
pour régler chaque rubrique.
Saut d’entrée
Ce réglage vous permet de sauter l’entrée HDMI
ou PC-IN (« Entrée 4 », « Entrée 5 », « Entrée 6 »
et « Entrée 7 ») lors des opérations de Sélection
d’entrée.
oui : Ignore l’entrée.
non : N’ignore pas l’entrée.
Etiquette d’entrée
Vous permet de régler la prise d’entrée afchée en
utilisant le menu SOURCE ENTRÉE. Appuyez sur
/ / / pour sélectionner le nouveau nom
pour le mode d’entrée.
/ pour
Signal d’entrée (pour le mode d’entrée PC
analogique uniquement)
Certains signaux d’entrée devront peut-être être
enregistrés manuellement pour être correctement
afchés.
La paire de signaux d’entrée (résolutions) dans la
liste ci-dessous ne peut pas être distinguée lorsque
ces signaux sont reçus. Dans ce cas, vous devrez
régler manuellement le signal correct. Après avoir
procédé une fois au réglage, l’afchage aura lieu
lorsque le même signal (résolution) est entré de
nouveau.
1024 x 768 1360 x 768
Vous pouvez sélectionner « Signal d’entrée » dans le •
menu Installation uniquement lors de la réception de
l’un des 2 signaux d’entrée mentionnés dans la liste
ci-dessus.
Réglage de Sync.Automat. (pour le mode
d’entrée PC analogique uniquement)
Pour régler automatiquement l’image de
l’ordinateur.
oui :
Sync. Automat. démarre et « Réglage de
l’image. » s’afche.
non : La fonction ne marche pas.
Lorsque Sync.Automat. a réussi, « Auto Sync terminée •
avec succès » s’afche. Sinon, Sync.Automat. a
échoué.
Sync.Automat. peut échouer même si « Auto Sync •
terminée avec succès. » est afché.
Sync.Automat risque d’échouer si l’image de •
l’ordinateur est de faible résolution, a des bords
indénis (noirs) ou bien est déplacée sans exécuter
Sync.Automat.
Veillez à brancher l’ordinateur sur le Moniteur LCD •
et à le mettre sous tension avant de démarrer Sync.
Automat.
Réglage de Sync.ne
En temps normal, vous pouvez régler facilement
l’image s’il est nécessaire de changer la position
de l’image avec Sync.Automat. Dans certains cas,
toutefois, un réglage manuel est nécessaire pour
optimaliser l’image.
Pos.hori : Centre l’image en la déplaçant vers la
gauche ou la droite.
Pos.vert : Centre l’image en la déplaçant de haut en
bas.
Horloge : Ajustez lorsque l’image scintille avec des
rayures verticales.
Phase : Ajustez lorsque les caractères ont de faibles
contrastes ou que l’image scintille.
Page 61

27
REMARQUE
REMARQUE
REMARQUE
REMARQUE
Audio seul
Sélect. sortie
Durée du jeu
Verrou. opérations
[Fixe]
[Arrêt]
[Off]
Options
REMARQUE
Menu d’afchage sur l’écran
Pour remettre toutes les rubriques de réglage Sync.ne •
aux valeurs préréglées d’usine, appuyez sur /
pour sélectionner « Réinitial. », et appuyez ensuite sur
ENTER.
Il n’est pas nécessaire de régler « Horloge » ou •
« Phase » lorsqu’un signal numérique est reçu, pour
qu’il ne puisse pas être sélectionné.
Il est possible que le curseur ne soit pas positionné par •
défaut au centre de l’image, en raison de l’asymétrie
des gammes de positionnement disponibles.
Les plages de positionnement de l’image dépendent •
à la fois du mode de visualisation et du type de signal
visualisé.
Position
Pour régler la position horizontale et verticale d’une
image.
Pos.hori : Centre l’image en la déplaçant vers la
gauche ou la droite.
Pos.vert : Centre l’image en la déplaçant de haut en
bas.
Réinitialisation
Si vous procédez à des ajustements complexes et
que les réglages ne peuvent pas être ramenés à la
normale, vous pouvez réinitialiser les réglages aux
valeurs préréglées d’usine.
« Retour aux préréglages d’usine » s’afche à
1
l’écran.
Sélectionnez « oui ».
2
« Le moniteur redémarrera automatiquement. •
D’accord? » s’afche sur l’écran.
Sélectionnez « oui ».
3
« En cours d’initialisation... » s’afche à l’écran •
et clignote. Après la réinitialisation effectuée,
l’alimentation est coupée puis rétablie. L’écran
reviendra à ses réglages d’origine.
Les paramètres de Réglage de la langue ne seront pas •
modiés.
Les réglages de Emplacement Moniteur ne seront pas •
modiés.
Pour remettre toutes les rubriques de réglage aux •
valeurs préréglées d’usine, appuyez sur / pour
sélectionner « Réinitial. », et appuyez ensuite sur
ENTER.
Lors du raccordement d’un ordinateur sur la prise •
HDMI, la position de l’image est automatiquement
ajustée. Elle ne peut pas être ajustée manuellement.
Les plages de positionnement de l’image dépendent •
à la fois du mode de visualisation et du type de signal
visualisé.
Les réglages sont sauvegardés séparément selon la •
source d’entrée.
Langue
Vous pouvez également sélectionner une langue à
partir du menu d’installation. Sélectionnez l’une des
4 langues (anglais, français, espagnol et allemand).
Identication
La version actuelle du logiciel du Moniteur LCD
s’afche en haut.
La durée d’utilisation totale approximative du rétro-
éclairage s’afche en bas (unité : 500 heures).
Utilisez cette valeur comme référence pour
déterminer le temps qu’il vous reste avant de devoir
remplacer le dispositif de rétro-éclairage.
La durée d’utilisation inclut l’utilisation qui a été faite de •
l’appareil lors de l’inspection en usine effectuée avant
son expédition.
Menu Options
Exemple
Appuyez sur MENU pour afcher l’écran
1
MENU, et appuyez ensuite sur
sélectionner « Options ».
Appuyez sur
2
rubrique de réglage spécique, et appuyez
ensuite sur ENTER.
Appuyez sur
3
sélectionner le réglage désiré et appuyez
ensuite sur ENTER.
Appuyez sur MENU pour quitter.
4
Audio seul
Lorsque vous écoutez de la musique à partir d’un
programme musical, vous pouvez éteindre l’écran
et ne protez que du son.
Marche : Le son est obtenu sans image à l’écran.
Arrêt : Les images à l’écran et le son sont obtenus.
L’image à l’écran redeviendra normale à la pression •
sur une touche (à l’exception des touches de réglage
audio, comme VOL, MUTE).
/
pour sélectionner une
/
(ou / ) pour
/ pour
Page 62

REMARQUE
REMARQUE
REMARQUE
REMARQUE
Menu d’afchage sur l’écran
Sélection d’entrée
Si l’image en provenance de l’appareil externe
raccordé à l’entrée INPUT 3 ou INPUT 7 (DVI)
n’apparaît pas clairement, il vous faudra peut-être
modier le réglage du type de signal d’entrée dans
le menu « Sélect. d’entrée ».
Sélection du type de signal d’entrée (INPUT 3)
■
Sélectionnez le type de signal d’entrée dans la liste
ci-dessous :
Auto/COMPOSANT/VIDÉO
Si le type de signal sélectionné est incorrect, les •
images ne sont pas afchées ou afchées sans
aucune couleur.
Reportez-vous au mode d’emploi de votre appareil •
externe pour le type de signal.
Si vous réglez Entrée 3 sur Auto, le Moniteur LCD •
sélectionnera automatiquement le signal d’entrée.
Le réglage de sélection de signal sur Entrée 3 sur •
« Auto » lorsqu’un autre appareil est raccordé aura
pour résultat les priorités de connexion suivantes.
VIDÉO COMPOSANTE
VIDÉO
Sélection du type de signal d’entrée DVI (INPUT 7)
■
Sélectionnez le type de signal d’entrée dans la liste
ci-dessous :
Auto/NUMÉRIQUE/ANALOGUE
Réglage HDMI
Pour regarder une image de l’appareil HDMI,
sélectionnez « ENTRÉE 4 », « ENTRÉE 5 » ou
« ENTRÉE 6 » dans le menu
« SOURCE ENTRÉE » en utilisant la touche INPUT
de la télécommande ou du Moniteur LCD.
Visionnement auto. :
Activer : Pour utiliser le Mode Vue basé sur la
reconnaissance du signal, y compris le signal
HDMI.
Désactiver : La fonction ne marche pas.
Sélec. son :
Numérique : Pour un signal audio via la prise
HDMI.
Analogique : Pour un signal audio via les prises
audio G/D (ENTRÉE 6).
Sélection de la sortie
Vous permet de sélectionner ce qui commande la
sortie audio.
Fixe : Le son par le haut-parleur se règle avec
VOL + / – sur la télécommande ou VOL + / – sur
le Moniteur LCD.
Le son par la prise AUDIO OUTPUT n’est pas
réglable et sort à un niveau constant.
Variable : Le son par la prise AUDIO OUTPUT se
règle avec VOL + / – sur la télécommande ou
VOL + / – sur le Moniteur LCD.
Le son par le haut-parleur est coupé.
Système couleur
Sélectionnez le système de signal vidéo compatible
avec votre appareil dans la liste ci-dessous.
Auto/NTSC/PAL
« Système Couleur » ne peut être réglé que pour •
INPUT 2 et INPUT 3 VIDEO.
Durée du jeu
Cette fonction afche la durée de jeu écoulée, an
que vous puissiez en tenir compte. Pour afcher
cette durée, sélectionnez « JEU » en tant que
mode d’entrée au niveau de la prise connectée à la
console, avant le lancement du jeu.
Marche : La durée écoulée s’afche toutes les 30
minutes lors du passage en mode JEU en mode
d’entrée externe.
Arrêt : Pas de réglage
Verrouillage des opérations
Cette fonction bloque les touches du Moniteur LCD,
ainsi que celles de la télécommande.
Arrêt : Pas de réglage
Verr. ctrl télécom. : Toutes les touches de la
télécommande sont bloquées.
Verr. ctrl bouton : Toutes les touches du Moniteur
LCD, à part la touche POWER, sont bloquées.
Pour débloquer les touches de la télécommande, •
appuyez sur MENU du Moniteur LCD, et sélectionnez
ensuite « Arrêt » à l’écran MENU.
Pour débloquer les touches du Moniteur LCD, appuyez •
sur MENU de la télécommande, et sélectionnez
ensuite « Arrêt » à l’écran MENU.
28
Reportez-vous au mode d’emploi de votre appareil •
externe pour le type de signal.
« Sélec. son » n’est disponible que pour Entrée 6.•
Lorsque vous raccordez un adaptateur/câble de •
conversion HDMI-DVI sur la prise HDMI, l’image peut
ne pas être reçue clairement.
Page 63

Annexe
Guide de dépannage
Problème Solution possible
• Pas d’alimentation. • Vériez si vous avez appuyé sur POWER de la télécommande. (Voir page
17.) Si l’indicateur sur le Moniteur LCD ne s’allume pas, appuyez sur
POWER sur le Moniteur LCD.
• Le cordon secteur est-il débranché ? (Voir page 9.)
• L’appareil a-t-il été mis sous tension au niveau de l’interrupteur d’alimentation
principal (POWER) ? (Voir page 9.)
• L’appareil est-il sous tension ? (Voir page 9.)
• L’appareil ne fonctionne pas. • Des inuences externes comme des éclairs, de l’électricité statique, peuvent
provoquer des erreurs de fonctionnement. Dans ce cas, faites fonctionner
l’appareil après avoir mis tout d’abord le Moniteur LCD hors tension, ou
débranchez le cordon secteur et rebranchez-le une ou deux minutes plus
tard.
• La télécommande ne
fonctionne pas.
• L’image est coupée par un
écran avec barres latérales.
• Couleur étrange, couleur
claire, ou mauvais alignement
des couleurs.
• L’alimentation se coupe
brusquement.
• Pas d’image. • Le raccordement aux autres appareils est-il correct ? (Voir pages 14 à 16.)
• Les piles sont-elles en place avec leurs polarités (+, –) alignées ? (Voir page
10.)
• Les piles sont-elles usées ? (Remplacez par des piles neuves.)
• Utilisez-vous l’appareil sous un éclairage violent ou uorescent ?
Un éclairage uorescent est-il placé à proximité du capteur de télécommande ?
•
• La position de l’image est-elle correcte ? (Voir page 27.)
• Les réglages du mode de l’écran, comme la taille de l’image, sont-ils corrects ?
(Voir page 20.)
• Réglez la tonalité de l’image. (Voir pages 23 et 24.)
• La pièce est-elle trop claire ? L’image peut paraître sombre dans une pièce
trop éclairée.
• Vériez le réglage du signal d’entrée. (Voir page 26.)
• La minuterie d’extinction a-t-elle été réglée ? (Voir page 19.)
• Vériez les réglages de commande d’alimentation. (Voir page 25.)
• La température interne de l’appareil a augmenté. Retirez les objets bloquant
les évents ou nettoyez.
• La source d’entrée de signal correcte a-t-elle été sélectionnée après le
branchement ? (Voir page 28.)
• L’entrée correcte a-t-elle été sélectionnée ? (Voir page 28.)
• Le réglage de l’image est-il correct ? (Voir pages 23 et 24.)
• « Marche » a-t-il été sélectionné pour « Audio seul » ? (Voir page 27.)
• Avez-vous entré un signal non-compatible ? (Voir page 16.)
• Pas de son. • Les haut-parleurs sont-ils branchés correctement ? (Voir page 8.)
• Le volume est-il trop bas ? (Voir page 18.)
• « Variable » a-t-il été sélectionné pour « Sélect. sortie » ? (Voir page 28.)
• Avez-vous appuyé sur MUTE sur la télécommande ? (Voir page 18.)
• Le Moniteur LCD émet
quelquefois un bruit de
craquement.
• Il ne s’agit pas d’un dysfonctionnement, mais de l’expansion/contraction du
coffret suite aux changements de température. Ceci n’a aucune incidence
sur les performances du Moniteur LCD.
Précautions lors de l’utilisation dans des environnements ayant une
haute ou basse température
Lorsque l’appareil est utilisé dans un endroit (une pièce ou un bureau, par exemple) ayant une basse •
température, l’image peut laisser des traces ou apparaître avec un léger délai. Ceci n’est pas un défaut de
fonctionnement et l’appareil fonctionne de nouveau normalement lorsque la température redevient normale.
Ne laissez pas l’appareil dans un endroit chaud ou froid. Ne le laissez pas non plus dans un endroit directement •
exposé au soleil ou à proximité d’un radiateur, ceci pouvant provoquer des déformations du coffret et des
problèmes de fonctionnement du panneau à cristaux liquides.
Température de stockage : -4°F à +140°F (-20°C à +60°C)
29
Page 64

30
Annexe
REMARQUE
Rubrique de commande Commande Paramètre Contenu de la commande
Réglage de la commande de mise
en marche
Pour entrer-commuter par bascule.(identique à une touche de changement d’entrée)
Pour entrer-commuter sur Entrée1 –Entrée 7.
Un changement d’entrée est également inclus.
Bien que l’on puisse sélectionner immédiatement, le fonctionnement avec
bascule est à l’intérieur.
0 :
Bien que l’on puisse sélectionner immédiatement, le fonctionnement avec bascule est à l’intérieur.
1 : Uniquement disponible lorsque le signal 4:3 est reçu.
5, 6 : Uniquement disponible lorsque le signal 4:3 est reçu.
8 :
[PC] Disponible sauf lorsque le signal UXGA est reçu. [AV] Uniquement disponible lorsque le signal 1080i/p est reçu.
9 : Uniquement disponible lorsque le signal 720p est reçu.
Les plages de positionnement de l’image dépendent à la fois du mode de
visualisation et du type de signal visualisé.
0-9
La commande de mise en marche est rejetée.
Cette commande fonctionne uniquement quand le Moniteur LCD est sous tension.
Arrêt
Numéro de prise d’entrée (1-7)
0 : Auto, 5 : NUMÉRIQUE, 6 : ANALOGUE
0 : (Commutation), 1 : STANDARD,
2 : CINÉMA, 3 : JEU, 4 : UTILISATEUR,
5 : DYNAMIQUE (Fixé), 6 : DYNAMIQUE,
7 : PC
Volume (0–60)
Uniquement mode PC (0–180)
Uniquement mode PC (0–40)
0 : (Commutation) [AV], 1 : Barr e Laté rale [AV],
2 : Allonge smart [A V], 3 : Zoom [A V],
4 : Allonge [AV], 5 : No rmal [PC], 6 : Z oom [ PC],
7 : Allonge [PC], 8 : Pt par Pt [PC] [AV],
9 : Plein Écran [AV]
0 : (Commutation), 1 : Marche., 2 : Arrêt
0 : Arrêt, 1 : Minut. Extinction – 30 min.,
2 : Minut. Extinction – 60 min,
3 : Minut. Extinction – 90 min,
4 : Minut. Extinction – 120 min
0 : Auto, 1 : VIDÉO, 2 : COMPOSANT
RSPW
ITGD
IAVD
INP3
INP7
INPUT (ENTRÉE)
Commutation
Sélection d’entrée
Sélection du mode AV
Volume
Position
Mode vue
Ambiophonie
Minut. Extinction
Pos.hori
Pos.vert
Horloge
Phase
Entrée 3
Entrée 7
AVMD
VOLM
HPOS
CLCK
PHSE
ACSU
OFTM
WIDE
0
x
*
*
*
*
*
*
*
*
*
*
*
_
_
_
*
*
*
*
_
_
_
_
_
_
_
_
_
*
*
*
_
_
_
_
_
_
_
_
0 : (Commutation), 1 : Marche., 2 : Arrêt
Sourdine MU TE *
___
_
_
VPOS ***
_
_
_
_
_
Réglage d’alimentation Pour passer en attente.Mise hors tensionPOWR
0
___
La commande de mise en marche est acceptée.
Cette commande fonctionne uniquement quand le Moniteur LCD est sous tension.
Marche
1
___
Mise sous tensionMise sous tension
1
___
_
_
_
__
_
Entrée1-7
REMARQUE
C1 C2 C3 C4 P1 P2 P3 P4
−30
0009
0
????
?
OK
ERR
Spécications du port RS-232C
Commande du Moniteur LCD par ordinateur
■
Reliez le port COM du PC (connecteur RS-232C)
et la prise RS-232C du Moniteur LCD à l’aide d’un
câble RS-232 de type croisé (vendu séparément).
Le système d’exploitation doit être utilisé par une •
personne familiarisée avec l’utilisation des ordinateurs.
Conditions de communication
■
Ajustez les réglages de communications RS232C de l’ordinateur pour qu’ils correspondent aux
conditions de communication du Moniteur LCD. Les
réglages de communication du Moniteur LCD sont
les suivants :
Débit en bauds : 9.600 bps
Longueur des données : 8 bits
Bit de parité : Aucun
Bit d’arrêt : 1 bit
Commande de ux : Aucune
Procédure de communication
■
Envoyez les commandes de contrôle de l’ordinateur
par le connecteur RS-232C.
Le Moniteur LCD fonctionne conformément à la
commande reçue et envoie un message de réponse
à l’ordinateur.
N’envoyez pas plusieurs commandes à la fois.
Attendez que l’ordinateur reçoive la bonne réponse
avant d’envoyer la commande suivante.
Table des commandes
■
Le fonctionnement des commandes qui ne sont pas indiquées ici n’est pas garanti.•
Format de commande
■
Huit codes ASCII + CR
Commandes à 4 chiffres
Paramètres à 4 chiffres
Commande à 4 chiffres : Commande un texte de
quatre caractères.
Paramètre à 4 chiffres : Paramètre 0–9, x, espace, ?
Paramètre
■
Code de retour
Entrez les valeurs des paramètres, en alignant sur
la gauche et remplissez avec des espaces pour
le restant. (Veillez à entrer quatre valeurs pour le
paramètre.)
Lorsque le paramètre d’entrée n’est pas dans une
plage réglable, « ERR » réapparaît. (Reportez-vous
à « Format de code de réponse ».)
Lorsque « ? » est entré pour certaines
commandes, la
valeur de réglage
actuelle répond.
Format de code de réponse
■
Réponse normale
Code de retour (0DH)
Réponse au problème (erreur de
communication ou commande incorrecte)
Code de retour (0DH)
Lorsqu’un tiret de soulignement (_) est indiqué dans la colonne des paramètres, entrez un espace.•
Lorsqu’un astérisque (*) est indiqué, entrez une valeur dans la plage indiquée entre parenthèses dans Contenu de la commande.•
Tant que le paramètre (x) dans le tableau est une valeur numérique, tout peut être écrit.•
Page 65

31
Annexe
Fiche technique
Modèle LB-1085
Panneau ACL
Résolution 2.073.600 pixels (1.920 x 1.080)
Sortie audio 15W x 2 (4 Ω)
INPUT 1 Entrée COMPONENT, entrée Audio
INPUT 2 Entrée AV, entrée S-VIDEO
INPUT 4 Entrée HDMI avec HDCP
INPUT 5 Entrée HDMI avec HDCP
Prises
Langue OSD Anglais/Français/Espagnol/Allemand
Alimentation électrique CA 200-240 V, (de type monophasé à 3 ls) 50/60 Hz
Consommation d’énergie 1.130 W (0,8 W en attente avec CA 200 V)
Poids
Dimension
(L x H x P)
Température de fonctionnement +32°F à +104°F (0°C à +40°C)
1
*
Avec le support fourni
Arrière
Côte INPUT 3 Entrée AV, entrée COMPONENT
*2
INPUT 6 Entrée Audio, entrée HDMI avec HDCP
INPUT 7 Entrée DVI-I avec HDCP, entrée Audio (jack de ø 3,5 mm)
DIGITAL AUDIO OUTPUT Sortie audio numérique optique x 1 (PCM)
OUTPUT Sortie audio
RS-232C Connecteur mâle D-sub 9 broches
SPEAKER Prise du haut-parleur
Moniteur LCD +socle
Moniteur LCD seul 429,9 lbs./195,0 kg
Moniteur LCD + socle
Moniteur LCD seul 101
*2 Les « Dimensional Drawings » (Schémas dimensionnels) se trouvent sur la face interne du couvercle arrière.
La hauteur comprend la partie protubérante du boulon à œil. La profondeur ne tient pas compte des parties
saillantes.
SHARP se réserve le droit de procéder à des modications de la conception et des spécications sans préavis, dans •
le cadre de sa politique d’amélioration continue. Les chiffres des performances indiqués dans les spécications sont
des valeurs nominales des unités de production. Les appareils peuvent présenter individuellement des déviations
par rapport à ces valeurs.
Le panneau couleur LCD TFT utilisé dans ce moniteur est fabriqué en application d’une technologie de grande •
précision. Cependant, il peut avoir sur l’écran des points minuscules où les pixels ne s’allument jamais ou restent
allumés en permanence. De même, si on regarde l’écran avec un angle aigu par rapport à la surface de l’écran,
les couleurs et la luminosité peuvent paraître inégales. Notez que ce n’est pas un dysfonctionnement mais un
phénomène commun des écrans LCD et que cela n’affectera pas les performances du moniteur.
Taille de l’écran classe 108˝ LCD Super Vision Avancée et TFT Noir
(Mesuré en diagonal : 107
*1
551,2 lbs./250,0 kg
*1
101 17/64 x 71 15/32 x 23 5/8 pouce (2572 x 1815 x 600 mm)
17
/64 x 62 41/64 x 8 1/32 pouce (2572 x 1591 x 204 mm)
37
/64˝ (2.732,7 mm) )
Page 66

Annexe
Informations sur la licence d’utilisation du logiciel pour ce produit
Composition du logiciel
■
Le logiciel accompagnant ce produit comprend différents composants logiciels dont chaque droit d’auteur
est détenu par SHARP ou par des tiers.
Logiciel développé par SHARP et logiciel libre
■
Les droits d’auteur pour les composants logiciels et les différents documents applicables fournis avec ce
produit qui ont été développés ou rédigés par SHARP sont la propriété de SHARP et sont protégés par la
loi « Copyright Act », des traités internationaux et autres lois applicables. Ce produit utilise également des
logiciels distribués gratuitement et des composants logiciels dont les droits d’auteur sont détenus par des
tiers. Ils comprennent des composants logiciels couverts par une licence publique générale de GNU (ciaprès GPL), une licence publique générale amoindrie de GNU (ci-après LGPL) ou autre accord de licence.
Obtenir le code source
■
Certains concédants de licence de logiciel libre exigent du distributeur qu’il fournisse le code source avec
les composants logiciels exécutables. GPL et LGPL comprennent des exigences semblables. Pour en
savoir plus sur l’obtention du code source pour les logiciels libres et pour obtenir des informations sur le
GPL, LGPL et autre accord de licence, visitez le site Web suivant :
http://www.sharp.co.jp/lcd-display/corporate/support/download/source_e.html
Nous ne sommes pas en mesure de répondre aux questions concernant le code source pour les logiciels
libres. Le code source pour les composants logiciels dont les droits d’auteur ne sont pas détenus par
SHARP n’est pas distribué.
Remerciements
■
Les composants logiciels libres suivants sont fournis avec ce produit :
linux kernel•
busybox•
uClibc•
zlib•
libpng•
libjpeg•
32
Page 67

ES
LB-1085
PARA REDUCIR EL RIESGO DE FUEGO O DESCARGA
ELÉCTRICA, NO EXPONGA ESTE PRODUCTO A LA
LLUVIA O HUMEDAD.
ADVERTENCIA:
El símbolo del relámpago con la
flecha, dentro de un triángulo
equilátero, sirve para alertar al
usuario de la presencia de “voltaje
peligroso” en el interior del producto
que puede ser de suficiente magnitud
como para constituir riesgo de
descarga eléctrica a las personas.
El signo de exclamación dentro de un
triángulo sirve para alertar al usuario
de la presencia de importantes
instrucciones en la operación y
mantenimiento (servicio) en la
literatura que acompaña el producto.
PRECAUCIÓN
RIESGO DE DESCARGA
ELÉCTRICA
NO ABRIR
PRECAUCIÓN: PARA REDUCIR EL RIESGO DE DESCARGA
ELÉCTRICA, NO RETIRE LA CUBIERTA (O LA PARTE TRASERA).
NO HAY PARTES INTERNAS PARA SERVICIO POR PARTE DEL
USUARIO.
DEJE EL SERVICIO A PERSONAL SERVICIO CUALIFICADO.
MONITOR LCD
ESPAÑOL
Gracias por haber adquirido este Monitor LCD SHARP. Para garantizar su seguridad y muchos años
de uso sin problemas de su producto, por favor lea cuidadosamente este manual antes de usar
este producto.
IMPORTANTE:
Para facilitar el reporte en caso de pérdida o robo, escriba
por favor el modelo del producto y los números de serie en
el espacio suministrado. Los números se encuentran en la
parte posterior del producto.
IMPORTANTE:
En caso de requerir de algún tipo de Servicio Técnico
en cualquier parte de la República Mexicana, por favor
comuníquese a los siguientes teléfonos o direcciones de
correo electrónico en donde personal calicado le asesorará
o le indicará a donde dirigirse para la realización del servicio.
www.sharp.com.mx
Modelo No.:
Serie No.:
SHARP ELECTRONICS CORPORATION
SUCURSAL EN MÉXICO
Jaime Balmes No.8 ocinas 803 y 804
Col. Los Morales Polanco
C.P. 11510 México D.F.
Tels.: 01 (55) 1500-1500
01 (55) 8000-2600
INFORMACIÓN IMPORTANTE
ESPAÑOL
sólo México
1
Page 68

ES
2
INFORMACIÓN IMPORTANTE
ADVERTENCIA:
Las regulaciones de la FCC señalan que cualquier cambio o modificación no autori zado en e ste equip o, los
cuales no hayan sido expresamente aprobados por el fabricante, podría a nular la autorizac ión del u suario pa ra utiliz ar este e quipo.
Este producto utiliza soldadura de plomo fina, y lámpara fluorescente que contiene una pequeña cantidad de
mercurio. La eliminación de estos materiales podrá estar regulada debido a las consideraciones
medioambientales. Para obtener información sobre la eliminación o reciclado, póngase en contacto con las
autoridades de su localidad, la Electronic Industries Alliance: www.eiae.org, la organización para reciclado de
bombillas: www.lamprecycle.org o Sharp en el 1-800-BE-SHARP
(Sólo para EE.UU.)
PRECAUCIÓN:
Este producto satisface los reglamentos de la FCC cuando se utilizan conectores y cables blindados para conectar la
unidad a otro equipo. Para evitar interferencias electromagnéticas con aparatos eléctricos tales como equipos de vídeo,
utilice cables y conectores blindados para hacer las conexiones.
INFORMACIÓN:
Este equipo ha sido probado y ha demostrado cumplir con los límites establec idos para los apar atos digi tales de la Clase B, de c onformida d
con el Apartado 15 de las Norm as de la FCC. Esto s límites han sido designad os para p roporcion ar una pr otección razonable contra la
interferencia perjudicial en una instalación residencial. Este equipo genera , utiliza y puede radiar en ergía rad ioeléctri ca, y, si no se instala y
utiliza de acuerdo con las instrucciones, puede causar una interferencia per judicial en las co municacio nes por r adio. Sin embargo , no hay
ninguna garantía de que no se produzcan interferencias en una instalación pa rticular. Si este equipo causa interferencias perjudiciales en
las recepciones de radio o televisión, lo que puede determinarse fácilmente apagando y encendi endo el e quipo, al usuario se le recomienda
corregir la interferencia tomando una o más de las medidas siguientes:
Cambie la orientación o el lugar de instalación de la antena receptora.
Aumente la separación entre el equipo y el receptor.
Conecte el equipo a una toma de corriente de un circuito diferente del aquel al que está conectado el receptor.
Consulte al concesionario o técnico de radio/TV cualificado para solicitar su ayuda.
DECLARACIÓN DE CONFORMIDAD:
SHARP MONITOR LCD, MODELO LB-1085
Este dispositivo cumple con el Apartado 15 de las Normas FCC. Su funcionamiento está sujeto a las dos
condiciones siguientes: (1) Este dispositivo no deberá causar interferencias perjudiciales, y (2) deberá
aceptar cualquier interferencia que reciba, incluyendo interferencias que puedan causar un funcionamiento
no deseado.
PARTE RESPONSABLE:
SHARP ELECTRONICS CORPORATION
Sharp Plaza, Mahwah, New Jersey 07495-1163
TEL: 1-800-BE-SHARP
Para clientes de negocios: URL http://www.sharpusa.com
sólo EE. UU.
Page 69

ES
3
Marcas comerciales
HDMI, el logotipo HDMI y High-Denition Multimedia Interface son marcas de fábrica o marcas •
registradas de HDMI Licensing LLC.
Page 70

ES
4
ESTIMADO CLIENTE DE SHARP
La electricidad se usa para realizar muchas funciones útiles, pero también puede causar lesiones en personas y daños en la
propiedad si se utiliza incorrectamente. Este producto ha sido diseñado y fabricado con la más alta prioridad en la seguridad. Sin
embargo, su uso incorrecto puede provocar descargas eléctricas y/o incendios. Para evitar peligros potenciales, por favor tenga
muy en cuenta las instrucciones siguientes al instalar, operar y limpiar el producto. Para garantizar su seguridad y prolongar la
duración de su Monitor LCD, lea cuidadosamente las precauciones siguientes antes de utilizarlo.
1) Lea estas instrucciones.
2) Guarde estas instrucciones.
3) Preste atención a todas las advertencias.
4) Siga todas las instrucciones.
5) No utilice este aparato cerca del agua.
6) Límpielo solamente con un paño seco.
7) No tape las aberturas de ventilación. Instale el aparato de acuerdo con las instrucciones del fabricante.
8) No instale el aparato cerca de ninguna fuente de calor como, por ejemplo, radiadores, salidas de aire caliente, estufas u otros
aparatos (incluyendo amplificadores) que produzcan calor.
9) No anule la seguridad de la clavija polarizada ni la de la clavija con conexión a tierra. Una clavija polarizada tiene
dos patillas, una más ancha que la otra. Una clavija con conexión a tierra tiene dos patillas y una espiga de
conexión a tierra. La patilla ancha y la espiga se proporcionan para su seguridad. Si la clavija proporcionada no
entra en su toma de corriente, consulte a un electricista para reemplazar la toma de corriente obsoleta.
10) Proteja el cable de alimentación para que nadie lo pise ni quede aplastado, especialmente en las clavijas, tomas de
corriente y puntos por donde sale del aparato.
11) Utilice solamente los accesorios suministrados por el fabricante.
12) Utilice el aparato solamente con el carrito, soporte, trípode, ménsula o mesa especificado por el fabricante, o
vendido con el propio aparato. Cuando utilice un carrito, tenga cuidado cuando mueva la combinación del carrito y
el aparato para evitar que se caigan y se estropeen.
13) Desenchufe este aparato durante las tormentas eléctricas o cuando no lo utilice durante largos periodos de tiempo.
14) Solicite todos los trabajos de reparación al personal calificado solamente. Las reparaciones serán necesarias cuando se haya
dañado el aparato de cualquier forma: cuando se haya estropeado el cable o la clavija de alimentación, se hayan derramado
líquidos o hayan caído objetos en el interior del aparato, cuando éste haya estado expuesto a la lluvia o a la humedad, cuando
no funcione normalmente o cuando se haya caído.
Información de seguridad adicional
15) Fuentes de energía — Este producto deberá utilizarse solamente con el tipo de fuente de energía indicado en la etiqueta de
especificaciones. Si no está seguro del tipo de suministro de energía de su casa o negocio, consulte a su distribuidor o a la
compañía de electricidad de su localidad. Para los productos diseñados para funcionar con pilas u otra fuente de energía, siga
las instrucciones de operación.
16) Sobrecarga — No sobrecargue las tomas de corriente, los cables de prolongación o los receptáculos de conveniencia
integrales porque se puede correr el riesgo de causar un incendio o recibir una descarga eléctrica.
17) Entrada de objetos y líquidos — No meta nunca objetos de ninguna clase en este producto a través de las aberturas porque
pueden tocar puntos de alto voltaje peligrosos o cortocircuitar partes que podrían causar un incendio o una descarga eléctrica.
No derrame nunca líquidos de ningún tipo sobre el producto.
18) Daños que necesitan ser reparados — Desenchufe este producto de la toma de corriente y solicite las reparaciones al
personal de servicio calificado cuando se den las condiciones siguientes:
a) Cuando el cable o la clavija de ca está dañado.
b) Si se ha derramado algún líquido o han caído objetos en el interior del producto.
c) Si el producto ha sido expuesto a la lluvia o al agua.
d) Si el producto no funciona normalmente siguiendo las instrucciones de operación.
Ajuste solamente aquellos controles descritos en las instrucciones de operación, ya que un ajuste incorrecto de otros
controles podrá causar daños que a menudo requieren un arduo trabajo de ajuste por parte de un técnico calificado para
que el producto pueda volver a funcionar normalmente.
e) Si el producto se ha caído o dañado de cualquier forma.
f) Cuando el producto muestra un cambio notable en su rendimiento, lo que indica que necesita ser reparado.
19) Piezas de repuesto — Cuando se necesiten piezas de repuesto, asegúrese de que el técnico de servicio utilice las piezas de
repuesto especificadas por el fabricante u otras cuyas características sean similares a las de las piezas originales. El uso de
piezas no autorizadas puede causar incendios, descargas eléctricas u otros peligros.
20) Verificación de seguridad — Una vez completado cualquier trabajo de mantenimiento o reparación en este producto, pida al
técnico de servicio que realice verificaciones de seguridad para determinar si el producto está en condiciones de
funcionamiento apropiadas.
Gracias por haber adquirido este Monitor LCD SHARP. Para garantizar su seguridad y muchos años de uso
sin problemas de su producto, por favor lea cuidadosamente las instrucciones de seguridad importantes
antes de usar este producto.
INSTRUCCIONES DE SEGURIDAD IMPORTANTES
Page 71

ES
5
2,3 (70)
5,2 (160)
Unidad: pies (cm)
1,3
(40)
1,3
(40)
1,3 (40)
1,3 (40)
1,3
(40)
1,3
(40)
INSTRUCCIONES DE SEGURIDAD IMPORTANTES
Apague el aparato y desconecte el cable de ca de la toma de corriente antes de manejarlo.•
Utilice un paño blando y páselo suavemente por la supercie de la pantalla. No utilice un paño •
duro porque podrá rayar la supercie de la pantalla.
Cuando la pantalla esté muy sucia utilice un paño blando humedecido para limpiarla.•
(Tenga cuidado al pasar el paño porque si lo hace con fuerza puede dañar la pantalla.)
Si la pantalla tiene polvo, pase un cepillo contra la electricidad estática, de venta en el comercio, para limpiarla.•
Para proteger la pantalla, no utilice un paño sucio, limpiadores químicos o un paño químico para limpiarla. Estos •
materiales pueden dañar la pantalla.
Para limpiar la caja exterior, utilice el mismo método. No utilice productos de limpieza líquidos ni en aerosoles.•
Agua y humedad — No utilice este producto cerca del agua como, - por ejemplo, una bañera, palangana, fregadero de •
cocina o lavadora; en un sótano húmedo; cerca de una piscina o un lugar similar.
Soporte — No coloque el producto en un carrito, soporte, trípode o mesa inestable. La colocación del producto en •
una base inestable puede ser la causa de que el producto se caiga, lo que podrá causar lesiones graves a personas
y también daños al producto. Utilice solamente un carrito, soporte, trípode, ménsula o mesa recomendado por el
fabricante o vendido junto con el producto.
Selección de la ubicación — Seleccione un lugar donde no dé directamente la luz del sol y haya buena ventilación.•
Ventilación — Los oricios de ventilación y otras aberturas de la caja han sido diseñados para ventilar el producto. No •
cubra ni bloquee estos oricios de ventilación y aberturas porque la falta de ventilación puede causar recalentamiento
y/o reducir la duración del producto. No coloque el producto en una cama, sofá, alfombra u otra supercie similar porque
las aberturas de ventilación podrán quedar bloqueadas. Este producto no ha sido diseñado para ser empotrado; no lo
coloque en un lugar cerrado como, por ejemplo, un mueble librería o estantería a menos que disponga de la ventilación
apropiada o se sigan las instrucciones del fabricante.
La pantalla de cristal líquido utilizada en este producto está hecha de cristal. Por lo tanto, podrá romperse si el producto •
se cae o recibe un impacto fuerte. En el caso de que se rompa la pantalla de cristal líquido, tenga cuidado para que no
le hieran las piezas de cristal roto.
Calor — El producto deberá colocarse alejado de las fuentes de calor como, por ejemplo, radiadores, salidas de aire •
caliente, estufas u otros productos (incluyendo amplicadores) que produzcan calor.
La pantalla de cristal líquido es un producto de alta tecnología que tiene 2.073.600 píxeles, lo que le proporciona una •
imagen na muy detallada.
De vez en cuando puede que aparezcan algunos píxeles no activos en la pantalla a modo de puntos jos de color azul,
verde o rojo. Tenga en cuenta que esto no afecta para nada al funcionamiento de su producto.
Tormentas eléctricas — Para una mayor protección del Monitor LCD durante una tormenta de rayos, y cuando se deja •
descuidado y sin usar durante largos periodos de tiempo, desenchúfelo de la toma de corriente de la pared y desconecte
la antena. Esto evitará daños al equipo debidos a rayos y subidas de tensión.
Cables de electricidad — No deberá ubicarse un sistema de antena exterior cercano a cables de electricidad que pasen •
por encima del mismo u otras luces eléctricas o circuitos de alimentación, o donde puede caer sobre tales cables de
electricidad o circuitos. Cuando instale un sistema de antena exterior, deberá tomar un cuidado extremo para evitar
tocar tales cables de electricidad o circuitos, pues el contacto con ellos podría resultar fatal.
Para impedir un incendio, no ponga nunca ningún tipo de vela o llama al descubierto encima o cerca del Monitor LCD.•
Para impedir un incendio o una descarga eléctrica, no ponga el cable de ca debajo del Monitor LCD u otros objetos •
pesados.
No muestre una imagen ja durante mucho tiempo porque esto podrá ser la causa de que quede una •
imagen residual en la pantalla.
Para impedir un incendio o una descarga eléctrica, no exponga este aparato al goteo ni a las salpicaduras.•
Tampoco deberán ponerse encima del producto objetos llenos de líquidos como, por ejemplo, oreros.
Precauciones al transportar el Monitor LCD
La instalación, la desinstalación o el transporte del Monitor LCD deberán ser efectuados por personal de servicio técnico •
calicado. Este producto es voluminoso y pesado. La instalación requiere conocimientos y cuidados especiales.
Los clientes no deberán intentar instalar, desinstalar ni transportar por sí mismos el Monitor LCD.•
SHARP no se responsabilizará en caso de accidentes o daños causados por una instalación o una manipulación •
inadecuada.
Instale el Monitor LCD en un lugar donde las vibraciones sean mínimas y que sea lo sucientemente resistente •
para soportar el peso del Monitor LCD. De otro modo, el producto podría inclinarse y caer al suelo y causar lesiones
personales.
Proporcione suciente espacio en torno al Monitor LCD para poder acceder a él fácilmente o trasladarlo para •
mantenimiento.
Tras la instalación, asegúrese de jar y sujetar el Monitor LCD de forma que no se mueva.•
Page 72

ES
6
INSTRUCCIONES DE SEGURIDAD IMPORTANTES
ADVERTENCIA:
Verique que el monitor se encuentra instalado de forma segura al utilizarlo. Si no está instalado de modo seguro, podría
perder el equilibrio o caer al suelo y provocar lesiones personales.
El monitor no deberá utilizarse en lugares con riesgos o peligros fatales que pudieran provocar directamente la muerte,
lesiones personales, daños físicos graves u otras pérdidas, incluyendo control de reacción nuclear en instalaciones nucleares,
sistemas médicos de soporte vital y control de lanzamiento de misiles en sistemas armamentísticos.
Los tubos uorescentes de este producto tienen una vida útil limitada.
Cuando la pantalla aparezca muy oscura, parpadee o no se ilumine, póngase en contacto con el distribuidor del •
producto.
Podrá comprobar el tiempo de uso total de la retroiluminación a través de las opciones del menú Identicación •
(véase la página 27).
Vida operativa estimada: Aproximadamente 24.000 horas (la vida operativa variará en función de las condiciones
de uso del Monitor LCD).
Debido a las propiedades de los tubos uorescentes, la pantalla podría parpadear durante el período de uso •
inicial. Si se da esta circunstancia, apague el interruptor primario del monitor y enciéndalo de nuevo al cabo de 5
segundos como mínimo para conrmar el funcionamiento.
Page 73

ES
7
Accesorios suministrados
NOTA
PRECAUCIÓN
Asegúrese de que los accesorios siguientes le hayan sido suministrados con el producto.
Cable de ca (x1)
Págína 9
Control remoto (x1)
Págína 10
Pila de tamaño “AA” (x2)
Págína 10
Abrazadera del cable
de ca (x1)
Págína 9
Tapón de tornillo M16
(x2)
Manual de operación
(x1)
No utilice un cable de ca distinto del suministrado con el monitor.•
Cuando se retiren los tornillos de ojo de la parte superior, cierre los oricios introduciendo los tapones de tornillos •
M16 en los oricios. Para retirar los tapones de tornillos M16, gírelos con un destornillador o una moneda.
¡Para protección medioambiental! •
No vierta las pilas en la basura doméstica. Respete la normativa de vertido local.
GUÍA DE REFERENCIA RÁPIDA
Instalación del Monitor LCD sobre un pedestal
Cuando se instale el Monitor LCD sobre un pedestal distinto del pedestal especial, la instalación podría ser •
inestable y provocar graves lesiones personales.
La instalación del Monitor LCD requiere conocimientos especiales y sólo deberá ser efectuada por personal de •
servicio técnico calicado. Los clientes no deberán intentar instalar el Monitor LCD por sí mismos. SHARP no se
responsabilizará en caso de accidentes o daños causados por una instalación inadecuada.
Sujete el pedestal con tornillos de anclaje para evitar que el Monitor LCD pueda volcar y caer al suelo.•
Page 74

ES
8
GUÍA DE REFERENCIA RÁPIDA
R
L
Terminal SPEAKER R
Al altavoz externo
(derecho)
Terminal SPEAKER L
Al altavoz externo
(izquierdo)
PRECAUCIÓN
Conexión de altavoces externos
Compatibilidad de altavoces:
Cerciórese de utilizar altavoces externos con una impedancia de 4 ohmios •
por lo menos, y con una entrada nominal de 15W como mínimo.
Conecte los extremos de los cables a los terminales SPEAKER como se
mostró anteriormente. Conecte los cables a los terminales SPEAKER
del mismo polaridad.
Cerciórese de conectar apropiadamente las tomas y los cables teniendo en cuenta la polaridad
■
, ).
(
Las tomas para los altavoces tienen polos positivo
y negativo .
Los conductores están también divididos en positivo y negativo.
Cuando conecte los altavoces izquierdo/derecho, cerciórese de conectar las tomas positivas/negativas con
los conductores correctos.
Conecte los cables del altavoz a los altavoces primero y posteriormente a la unidad.•
Utilice altavoces con una impedancia de 4 ohm ya que otros de menor impedancia pueden dañar la unidad.•
No confunda los canales derecho e izquierdo. El derecho es el que se encuentra a la derecha, cuando usted •
se encuentra frente a la unidad.
No permita que los cables desprovistos del altavoz entren en contacto unos con otros.•
Page 75

ES
9
GUÍA DE REFERENCIA RÁPIDA
2
1
3
4
NOTA
POWER
Indicador POWER
NOTA
Al transportar el Monitor LCD
El transporte del Monitor LCD requiere un conocimiento especial, por lo que ésta sólo deberá ser realizada
por personal de servicio calicado. Los clientes no deberán intentar hacer este trabajo ellos mismos.
Antes de encender el Monitor LCD
Conecte la clavija de ca del Monitor LCD en
1
una toma de ca.
Asegúrese de apagar la función • POWER principal
en la parte trasera del Monitor LCD cuando
conecte el cable.
Establezca el cable de ca según se visualiza
debajo.
Toma de ca
Empuje y encienda la función POWER principal
2
en la parte trasera del Monitor LCD.
POWER
principal
Pulse POWER en la parte lateral del Monitor
3
LCD.
Coloque el Monitor LCD cerca de la toma de ca, y •
mantenga el enchufe al alcance de la mano.
No utilice un cable de ca distinto del suministrado •
con el monitor.
PARA IMPEDIR EL RIESGO DE DESCARGA •
ELÉCTRICA, NO TOQUE LAS PARTES SIN AISLAR
DE NINGÚN CABLE ESTANDO CONECTADO EL
CABLE DE ca.
Se recomienda preparar una línea de alimentación •
exclusiva para el Monitor LCD.
El indicador POWER de la parte delantera del
Monitor LCD se enciende en AZUL.
El ángulo del Monitor LCD no se puede ajustar.•
Page 76

ES
10
PRECAUCIÓN
GUÍA DE REFERENCIA RÁPIDA
10º 10º
10º
10º
16,4 pies (5 m)
Sensor de control remoto
Reemplace las pilas del control remoto si éste no puede controlar el Monitor LCD.
1 Abra la cubierta de las pilas.
2 Inserte dos pilas de tamaño “AA”
(suministradas con el producto).
3 Cierre la cubierta de las pilas.
Ponga las pilas con sus terminales correspondientes en •
los indicadores (+) y (-) del compartimiento de las pilas.
Utilice únicamente pilas de manganeso o alcalinas.
La utilización incorrecta de las pilas puede causar escapes de sustancias químicas o explosiones. Asegúrese de
seguir las instrucciones dadas a continuación.
No mezcle pilas de tipos diferentes. Las pilas de tipos diferentes tienen también características diferentes.•
No mezcle pilas viejas y nuevas. La mezcla de pilas viejas y nuevas puede reducir la duración de las pilas nuevas o •
causar fugas de sustancias químicas en las pilas viejas.
Quite las pilas tan pronto como se agoten. Las sustancias químicas que escapan de las pilas y entran en contacto •
con la piel pueden causar sarpullido. Si detecta alguna fuga de sustancias químicas, limpie bien con un paño.
Las pilas suministradas con este producto pueden durar menos de lo esperado debido a las condiciones en las que •
han estado guardadas.
Si no va a utilizar el control remoto durante un largo periodo de tiempo, retire las pilas del mismo.•
No intente cargar nunca pilas no recargables.•
Utilización del control remoto
Utilice el control remoto apuntándolo hacia el sensor de control remoto en el Monitor LCD. Los objetos
ubicados entre el control remoto y el sensor de control remoto pueden impedir el funcionamiento
apropiado.
Precauciones relacionadas con el control remoto
■
No exponga a golpes el control remoto. Además, no •
exponga tampoco el control remoto a los líquidos, y no
lo coloque en un área con alta humedad.
No instale ni coloque el control remoto bajo la luz •
directa del sol. El calor puede causar deformaciones
en el mismo.
El control remoto puede que no funcione •
correctamente si el sensor de control remoto del
Monitor LCD está bajo la luz solar directa o una fuente
de iluminación intensa. En tales casos, cambie el
ángulo de la iluminación o del Monitor LCD, o utilice el
control remoto más cerca del sensor de control remoto.
El indicador POWER del Monitor LCD deberá encenderse en AZUL indicando que
usted ha encendido el Monitor LCD.
Si el indicador POWER del Monitor LCD no se enciende todavía, pulse POWER
en el control remoto para conectar la alimentación.
Page 77

ES
11
Índice
INFORMACIÓN IMPORTANTE .............................1
Marcas comerciales .............................................3
ESTIMADO CLIENTE DE SHARP .........................4
INSTRUCCIONES DE SEGURIDAD
IMPORTANTES .....................................................4
Accesorios suministrados...................................7
GUÍA DE REFERENCIA RÁPIDA .........................7
Instalación del Monitor LCD sobre un
pedestal ..........................................................7
Conexión de altavoces externos .......................8
Utilización del control remoto ..........................10
Nombres de los componentes .......................... 12
Monitor LCD (delantera) .................................12
Monitor LCD (trasera/lado) .............................12
Control remoto ................................................13
Preparación .........................................................14
Conexión de un equipo audiovisual ................14
Utilización de la salida de audio digital ...........15
Conexión de un equipo HDMI .........................15
Conexión de un PC .........................................16
Tabla de compatibilidad con PC .....................16
Conexión/Desconexión de la alimentación......17
Preparación inicial..............................................17
Funcionamiento directo mediante botón .........18
Cambio del volumen ..................................18
MUTE ........................................................18
Temporizador de apagado ........................19
INPUT ........................................................19
AV MODE ..................................................19
VIEW MODE .............................................20
Menú en pantalla ................................................21
Elementos del menú .......................................21
Funcionamiento del menú en pantalla ............22
Botones de operación del menú .....................22
Menú Imagen ..................................................23
Ajuste de OPC ...........................................23
Ajuste avanzado de imagen ......................23
Menú Audio .....................................................25
Sonido ambiental .......................................25
Menú de Control alimentación ........................25
Apagado sin señal .....................................25
Apagado sin operación ..............................25
Menú Instalación .............................................26
Autoinstalación ..........................................26
Saltar entrada ............................................26
Etiqueta de entrada ...................................26
Señal de entrada
(para modo de entrada de PC
analógica solamente) .............................26
Ajuste de sincronización automática
(para modo de entrada de PC
analógica solamente) .............................26
Ajuste de sincronización na .....................26
Posición .....................................................27
Idioma ........................................................27
Identicación .............................................27
Reiniciar ....................................................27
Menú Opciones ...............................................27
Audio solamente ........................................27
Selección de entrada .................................28
Ajuste de HDMI .........................................28
Selección de salida ...................................28
Sistema de color ........................................28
Tiempo de juego ........................................28
Bloqueo de operación ...............................28
Apéndice .............................................................29
Solución de problemas ...................................29
Especicaciones del puerto RS-232C ............30
Especicaciones .............................................31
Información sobre la licencia de software
para este producto .......................................32
Dibujos acotados
• Los “Dimensional Drawings” (Dibujos acotados) del
Monitor LCD se muestran en la cubierta trasera interior.
Page 78

ES
12
Nombres de los componentes
Terminales
de entrada
INPUT 3
No se utiliza
Terminal de
entrada
INPUT 4 (HDMI)
Terminal de
entrada
INPUT 5 (HDMI)
Terminales de
entrada
INPUT 6 (HDMI)
Terminales de
entrada
INPUT 7 (DVI)
Terminal DIGITAL
AUDIO OUTPUT
Terminales de
entrada INPUT 1
Terminales OUTPUT
Terminal de entrada
de ca (AC INPUT)
Terminales de
entrada INPUT 2
Terminal RS-232C Terminales SPEAKER
Botón POWER
Botón MENU
Botón INPUT
Botones de selección
(SELECT / )
Botones de volumen
(VOL
/
)
NOTA
Monitor LCD (delantera)
Monitor LCD (trasera/lado)
Sensor de control remoto
Sensor OPC (Consulte la página 23.)
Indicador OPC (Consulte la página 23.)
Indicador SLEEP (Consulte la página 19.)
Indicador POWER (Consulte la página 17.)
Las ilustraciones de este manual de operación se ofrecen con nes explicativos, y pueden ser un poco diferentes •
de las que aparecen al hacer operaciones reales.
Page 79

ES
13
1
2
3 9
11
10
7
8
5
6
4
NOTA
Nombres de los componentes
Control remoto
1 POWER: Conecta o pone en espera la alimentación
del Monitor LCD. (Consulte la página 17.)
2 INPUT:
LCD. (Entrada 1, Entrada 2, Entrada 3, Entrada 4,
Entrada 5, Entrada 6, Entrada 7) (Consulte la página
19.)
3 SLEEP: Ajusta el temporizador de apagado.
(Consulte la página 19.)
4 RETURN: Retorna a la pantalla de menú anterior.
5 AV MODE:
(Cuando la fuente de entrada es INPUT 1, 2 ó 3:
Estándar, PELÍCULA, JUEGO, USUARIO, DINÁMICO
(Fijo), DINÁMICO. Cuando la fuente de entrada es
INPUT 4, 5, 6 ó 7: Estándar, PELÍCULA, JUEGO, PC,
USUARIO, DINÁMICO (Fijo), DINÁMICO) (Consulte la
página 19.)
6 DISPLAY: Visualiza la información de ENTRADA.
7 MUTE: Silencia el sonido. (Consulte la página 18.)
8 VOL / : Ajusta el volumen. (Consulte la página
18.)
9 MENU: Visualiza la pantalla de menú.
10 / / / , ENTER: Selecciona un elemento
deseado en la pantalla.
11 VIEW MODE: Selecciona el tamaño de la pantalla.
(Consulte la página 20.)
Selecciona una fuente de entrada de Monitor
Selecciona un ajuste de audio o video.
Al utilizar el control remoto, apúntelo al Monitor LCD.•
Page 80

ES
14
Preparación
PRECAUCIÓN
NOTA
NOTA
Puede conectar muchos tipos de equipos externos a su Monitor LCD como un reproductor de disco Bluray, un reproductor DVD, una videograbadora, un sintonizador de televisión digital, un equipo HDMI, una
consola de videojuegos o una videocámara. Para ver las imágenes de la fuente externa, seleccione la
fuente de entrada con INPUT en el control remoto o en el Monitor LCD. (Consulte la página 19.)
Para proteger al equipo, apague siempre el Monitor LCD antes de conectar cualquier equipo externo.•
Lea cuidadosamente el manual de operación pertinente (reproductor de disco Blu-ray, etc.) antes de hacer las •
conexiones.
Conexión de un equipo audiovisual
Cuando haga la conexión a un reproductor de disco Blu-ray, un reproductor DVD, un videograbadora, una
consola de videojuegos o una videocámara podrá utilizar los terminales INPUT 1, INPUT 2, INPUT 3, o
INPUT 7.
Cuando se utiliza un cable de vídeo compuesto (INPUT 2 ó 3):
Reproductor de disco Blu-ray/reproductor
DVD/video grabadora/consola de videojuegos/
videocámara
Cable de AV
(de venta en el comercio)
Cuando se utiliza un cable de vídeo componente (INPUT 1 ó 3):
Reproductor de disco Blu-ray/
reproductor DVD
Cable de vídeo componente
(de venta en el comercio)
Cable de audio
(de venta en el comercio)
Los terminales de entrada INPUT 1 y de entrada INPUT 3 son de forma diferente. Utilice el cable del componente •
tipo BNC para los terminales INPUT 1. Para los terminales INPUT 3, utilice el cable del componente tipo RCA.
Cuando se utiliza un cable S-VIDEO (INPUT 2):
Videograbadora/consola de videojuegos/
videocámara
Cable de S-VIDEO
(de venta en el comercio)
Cable de audio
(de venta en el comercio)
El terminal S-VIDEO tiene prioridad sobre los terminales de vídeo. (INPUT 2 solamente)•
Page 81

ES
15
Preparación
NOTA
NOTA
NOTA
Cuando se utiliza un cable DVI (INPUT 7):
Reproductor de disco Blu-ray/
reproductor DVD
Cable DVI
(de venta en el comercio)
Cable con miniconector estéreo de
3,5 mm Ø (de venta en el comercio)
Para disfrutar de las posibilidades de visualización de 1080p, conecte su equipo externo utilizando un cable •
componente o DVI y ajuste el equipo a la salida 1080p.
Utilización de la salida de audio digital
Es posible dar salida de audio a través del terminal DIGITAL AUDIO OUTPUT. Audio PCM sale del
terminal.
Para entrada digital óptica de
dispositivos de audio externos
Cable de bra óptica
(de venta en el comercio)
Dependiendo del equipo conectado, no se emitirá audio desde el terminal DIGITAL AUDIO OUTPUT en la conexión •
HDMI. En este caso, establezca los formatos de audio del equipo conectado en PCM, 32/44,1/48 kHz.
Conexión de un equipo HDMI
Cuando conecte un equipo HDMI podrá utilizar el terminal INPUT 4, INPUT 5 o INPUT 6.
Cable certicado HDMI *
(de venta en el comercio)
Equipo HDMI
Al utilizar un cable de conversión HDMI-DVI, entre la señal de audio al terminal AUDIO de INPUT 6.•
Para disfrutar de las posibilidades de visualización de 1080p, conecte su reproductor de disco Blu-ray u otro equipo •
externo utilizando un cable certicado HDMI y ajustando el equipo a la salida 1080p.
Utilice un cable de HDMI de venta en comercios conforme a las normas de HDMI. El uso de un cable no estándar *
no funcionará normalmente, lo que hará que el vídeo no se vea o que no se produzca sonido.
Ajuste el reproductor para que no se utilice la función HDMI CEC, por ejemplo como AQUOS LINK. El uso de la *
función HDMI CEC podría causar malfuncionamientos.
Page 82

ES
NOTA
PC
31,5 kHz
31,5 kHz
37,9 kHz
37,5 kHz
35,1 kHz
37,9 kHz
48,1 kHz
46,9 kHz
48,4 kHz
56,5 kHz
60,0 kHz
47,7 kHz
640 x 480
720 x 400
VGA
800 x 600SVGA
XGA 1024 x 768
WXGA 1360 x 768
70 Hz
60 Hz
72 Hz
75 Hz
56 Hz
60 Hz
72 Hz
75 Hz
60 Hz
70 Hz
75 Hz
60 Hz
O
O
O
O
O
O
O
O
O
O
O
64,0 kHzSXGA 1280 x 1024 60 Hz O
65,3 kHzSXGA+ 1400 x 1050 60 Hz O
37,5 kHz
720p
50 Hz
45,0 kHz 60 Hz
28,1 kHz
1080i
50 Hz
33,8 kHz 60 Hz
56,3 kHz
1080p
1280 x 720
1920 x 1080
1920 x 1080
50 Hz
67,5 kHz 60 Hz
75,0 kHzUXGA 1600 x 1200 60 Hz O
Preparación
Conexión de un PC
Al conectar a un PC con un terminal DVI (INPUT 7):
Cable de coversión RGB/DVI
(de venta en el comercio)
Cable con miniconector estéreo de
3,5 mm Ø (de venta en el comercio)
PC
Al conectar a un PC con un terminal HDMI (INPUT 4, 5 ó 6):
Cable certicado HDMI
(de venta en el comercio)
PC
Los terminales HDMI solamente soportan señal digital.•
Si está conectando el Monitor LCD a un PC con un terminal DVI, use un cable DVI (de venta en el comercio) en vez •
de un cable de conversión RGB/DVI.
Tabla de compatibilidad con PC
Es necesario ajustar correctamente el PC para visualizar señal XGA y WXGA. Para el ajuste de las
señales de entrada al PC, consulte la página 26.
PC Frecuencia horizontal Estándar VESAResolución Frecuencia vertical
DDC es una marca registrada de Video Electronics Standards Association.
VGA y XGA son marcas registradas de International Business Machines Corp.
16
Page 83

ES
Conexión/Desconexión de la alimentación
NOTA
NOTA
POWER
POWER
(Encendido/
Espera)
English
Español
Français
Idioma
Ubicación Monitor
Deutsch
Casa
Tienda
Idioma
Ubicación Monitor
NOTA
Pulse POWER en el Monitor LCD, o POWER en el control remoto
para conectar la alimentación.
Indicador POWER (Azul): El Monitor LCD está encendido. (Después de •
pasar unos pocos segundos aparece una ventana con sonido.)
La preparación inicial empieza cuando se enciende el Monitor LCD por •
primera vez. Si el Monitor LCD ya ha sido encendido con anterioridad,
la preparación inicial no se activará. Para cambiar los ajustes de la
preparación inicial, intente la autoinstalación en el menú Instalación en
la página 26.
Cuando esté apagada la alimentación principal, no podrá encender el •
Monitor LCD pulsando POWER.
Pulse POWER en el Monitor LCD, o POWER en el control remoto
para desconectar la alimentación.
El Monitor LCD entra en espera y la imagen de la pantalla desaparece.•
El indicador POWER del Monitor LCD se apaga.•
Si no va a utilizar este Monitor LCD durante un largo periodo de tiempo, •
asegúrese de desconectar el cable de ca de la toma de ca.
Se consumirá algo de energía eléctrica incluso cuando el Monitor LCD •
esté en modo en espera.
Preparación inicial
Cuando enciende el Monitor LCD por primera vez
aparecerá la pantalla principal de ajustes. Fije el
“Idioma” deseado y la “Ubicación Monitor”.
Idioma (Ajuste de idioma)
Pulse / para seleccionar el idioma deseado
1
listado en la pantalla, y luego pulse ENTER.
Ubicación Monitor
Seleccione “Casa” o “Tienda” según el lugar en el
que va a instalar el Monitor LCD.
Pulse / para seleccionar “Casa” o “Tienda”.
2
Pulse ENTER para introducir el ajuste.
Ejemplo
Si selecciona “Casa”, el MODO AV se establece a •
“Estándar”.
Si selecciona “Tienda”, el MODO AV se establece a •
“DINÁMICO (Fijo)”.
Si no funciona por 30 minutos, el MODO AV volverá a
“DINÁMICO (Fijo)” automáticamente, sin importar los
cambios realizados a los ajustes del MODO AV con
anterioridad.
Para cambiar la Ubicación Monitor después del ajuste, •
consulte “Autoinstalación” en la página 26.
17
Page 84

ES
18
Funcionamiento directo mediante botón
20
60
NOTA
NOTA
Cambio del volumen
Puede cambiar el volumen pulsando VOL / en
el Monitor LCD o en el control remoto.
Para aumentar el volumen, pulse • VOL .
Para disminuir el volumen, pulse • VOL .
Estado de audio
Dispositivo de
salida
Altavoz Sonido variable Silenciamiento
Cuando “Selección salida” se ponga en “Variable”, el •
indicador de la pantalla cambiará como se muestra a
continuación.
Consulte la página 28 para conocer detalles de la •
función de selección de salida.
MUTE
Silencia la salida de sonido actual.
Selección salida
Fija Variable
Pulse MUTE.
“• ” se visualiza en la pantalla durante 30 minutos y
el sonido se silencia.
Antes de que pasen 30 minutos de haber pulsado •
MUTE, el silenciamiento podrá cancelarse utilizando
uno de los métodos indicados a continuación.
- El silenciamiento se cancelará si pulsa VOL
MUTE.
El silenciamiento se cancelará después de que hayan •
pasado 30 minutos. Sin embargo, el Monitor LCD no
dará una salida repentina a un sonido alto porque el
volumen se ajustará automáticamente a 0.
/
o
Page 85

ES
19
A
pagado 30 60 90 120 (minuto)
NOTA
NOTA
Funcionamiento directo mediante botón
Estándar PELÍCULA JUEGO USUARIO [ ]
DINÁMICO DINÁMICO (Fijo)
DINÁMICO DINÁMICO (Fijo) USUARIO [ ]
Estándar PEL
Í
CULA JUEGO PC
NOTA
Temporizador de apagado
Le permite poner un tiempo tras el cual el Monitor
LCD se pondrá automáticamente en el modo de
alimentación en espera.
Pulse SLEEP.
Cuando está ajustado el temporizador de apagado se •
visualiza el tiempo restante.
Cada vez que pulse • SLEEP, el tiempo restante
cambiará como se muestra más abajo.
Cuando establezca el tiempo, la cuenta descendente •
empezará automáticamente.
Si desea ajustar el temporizador de apagado, podrá •
pulsar dos veces SLEEP y luego cambiar el ajuste del
tiempo.
Cinco minutos antes de transcurrir el tiempo establecido, •
el tiempo restante se visualizará cada minuto.
Seleccione “Apagado” pulsando • SLEEP para cancelar
el temporizador de apagado.
El Monitor LCD entrará en espera cuando el tiempo •
restante llegue a cero.
Cuando esté funcionando el temporizador de apagado, •
su indicador en el Monitor LCD se encenderá en rojo.
AV MODE
MODO AV le permite elegir entre varias opciones
de visión para emplear aquella que mejor se
adapte al ambiente que rodea al Monitor LCD, el
cual puede cambiar debido a factores tales como el
brillo de la habitación, el tipo de programa que se
vea o el tipo de entrada de imagen procedente del
equipo externo.
Pulse AV MODE.
Se visualiza el MODO AV actual.•
Pulse de nuevo • AV MODE antes de que desaparezca
el modo visualizado en la pantalla. El modo cambia
como se muestra abajo:
Ejemplo:
Cuando la fuente de entrada es terminales INPUT
1, 2 ó 3
Ejemplo:
Cuando la fuente de entrada es terminales INPUT
4, 5, 6 ó 7
INPUT
Para ver las imágenes de la fuente externa,
seleccione la fuente de entrada con INPUT en el
control remoto o en el Monitor LCD.
Pulse INPUT.
1
Aparece una lista de las fuentes que se pueden •
seleccionar.
Pulse de nuevo INPUT o pulse / para
2
seleccionar la fuente de entrada.
Se visualiza automáticamente una imagen de la •
fuente seleccionada.
Cada vez que pulse • INPUT, la fuente de entrada
cambiará.
Si la fuente de entrada correspondiente no •
está conectada, no podrá cambiar la entrada.
Asegúrese de conectar de antemano el equipo.
Consulte las páginas 14 a 16 para conectar un equipo •
externo.
Estándar: Para una imagen altamente denida en
una iluminación normal.
[Enhanced Picture Contrast: encendido]
PELÍCULA: Para una película.
[Enhanced Picture Contrast: apagado]
JUEGO: Reduce el brillo para ver más fácilmente las
imágenes.
[Enhanced Picture Contrast: apagado]
PC: Para PC.
[Enhanced Picture Contrast: apagado]
USUARIO: Permite al usuario personalizar los
ajustes que desee. Puede ajustar el modo para
cada una de las fuentes de entrada.
[Enhanced Picture Contrast: apagado]
DINÁMICO (Fijo): Cambia las opciones de imagen y
sonido a los valores preajustados en la fábrica.
No se permite hacer ajustes.
[Enhanced Picture Contrast: encendido]
DINÁMICO: Para una imagen nítida que realza el
contraste, útil para ver programas deportivos.
[Enhanced Picture Contrast: encendido]
Puede seleccionar un elemento de MODO AV diferente •
para cada modo de entrada. (Por ejemplo, seleccione
Estándar para INPUT 1 y DINÁMICO para INPUT 2.)
Al jugar juegos, se recomienda utilizar “JUEGO” para •
el MODO AV.
La tecnología “Enhanced Picture Contrast” •
detecta las características de vídeo de la fuente y
consecuentemente ajusta de forma uida el brillo de la
pantalla para producir niveles más intensos de negro.
Page 86

ES
Funcionamiento directo mediante botón
NOTA
NOTA
VIEW MODE
Puede seleccionar el tamaño de la pantalla.
Pulse VIEW MODE.
1
El menú Modo de visión se visualiza.•
El menú lista las opciones del Modo de visión que pueden seleccionarse para el tipo de señal de vídeo que •
está siendo recibida actualmente.
Pulse VIEW MODE o / mientras está visualizado el menú Modo de visión para seleccionar un
2
elemento deseado en el menú.
Puede seleccionar consecutivamente un Modo de visión que tenga su propia relación de aspecto.•
Para programas 4:3
■
Ejemplo: Imágenes de tamaños de pantallas
Barra Lateral
Alarga. S (Ampliación inteligente)
Zoom Alarga.
Sirve para ver programas
4:3 convencionales en su
formato normal.
Para programas HD
■
Alargar: Adecuado para ver programas con una relación de aspecto 1,78:1 de pantalla panorámica.
Punto x punto (solamente 1080i/p): Detecta la resolución de la señal y visualiza una imagen con el mismo
número de píxeles en la pantalla.
Pantalla Completa (solamente 720p):
Alarga. S (Ampliación inteligente): Sirve para ampliar programas 4:3 de forma que llenen la pantalla.
Zoom:
Cuando utilice la función Punto x punto es posible que se vean barras o ruido alrededor de partes exteriores •
diferentes de la pantalla. Cambie el modo de visión para corregir esto.
Para el modo de entrada de PC
■
Conecte el PC antes de hacer ajustes. (Consulte la página 16.)•
El tamaño de la pantalla seleccionable puede variar según el tipo de la señal de entrada.•
Ejemplo: Imágenes de tamaños de pantallas
Señal de entrada Normal Zoom Alarga. Punto x punto
Adecuado para ver programas con una relación de aspecto de 2,35:1 de pantalla panorámica en toda la pantalla.
Sirve para ampliar
programas 4:3 de forma
que llenen la pantalla.
Puede seleccionar “Pantalla Completa” solamente cuando reciba una señal 720p.
Sirve para ver DVDs
anamórcos 2,35:1 de
pantalla panorámica en
toda la pantalla.
Este modo sirve para los
DVDs 1,78:1.
Cuando vea DVDs 1,85:1, el modo
de ampliación todavía mostrará
franjas negras muy nas en la parte
superior e inferior de la pantalla.
4:3
Señal de entrada Normal Alarga. Punto x punto
16:9
Mantiene la relación
de aspecto original
en una pantalla
completa.
Mantiene la relación
de aspecto original
en una pantalla
completa.
Para ver programas en
pantalla panorámica.
Las partes superior e
inferior de la imagen
están recortadas.
Una imagen llena
completamente la
pantalla.
Una imagen llena
completamente la
pantalla.
Detecta la resolución
de la señal y visualiza
una imagen con el
mismo número de
píxeles en la pantalla.
20
Detecta la resolución
de la señal y visualiza
una imagen con el
mismo número de
píxeles en la pantalla.
Page 87

ES
Menú en pantalla
NOTA
Elementos del menú
Para modo Entrada 1/2/3
Menú Imagen
OPC ............................................................................Página 23
Luz trasera..................................................................Página 23
Contraste ...................................................................Página 23
Brillo ..........................................................................Página 23
Color ..........................................................................Página 23
Matiz ..........................................................................Página 23
Nitidez ........................................................................Página 23
Avanzado
C.M.S.-Tono .................................................... Página 23
C.M.S.-Saturación ........................................... Página 23
Tempe. color ...................................................Página 23
Respuesta rápida .............................................Página 24
Contraste activo ...............................................Página 24
Ajuste I/P .........................................................Página 24
Modo cine ........................................................ Página 24
Reducción ruido ...............................................Página 24
3D-Y/C .............................................................Página 24
Blanco y negro .................................................Página 24
Gama de OPC ................................................. Página 24
Reiniciar .....................................................................Página 23
Menú Audio
Agudos ......................................................................Página 25
Graves ........................................................................Página 25
Balance.......................................................................Página 25
Sonido ambiental ........................................................ Página 25
Reiniciar .....................................................................Página 25
Para modo HDMI/DVI
Menú Imagen
OPC ............................................................................Página 23
Luz trasera..................................................................Página 23
Contraste ...................................................................Página 23
Brillo ..........................................................................Página 23
Color ..........................................................................Página 23
Matiz ..........................................................................Página 23
Nitidez ........................................................................Página 23
Avanzado
C.M.S.-Tono .................................................... Página 23
C.M.S.-Saturación ........................................... Página 23
Tempe. color ...................................................Página 23
Respuesta rápida .............................................Página 24
Contraste activo ...............................................Página 24
Ajuste I/P .........................................................Página 24
Modo cine ........................................................ Página 24
Reducción ruido ...............................................Página 24
Blanco y negro .................................................Página 24
Gama de OPC ................................................. Página 24
Reiniciar .....................................................................Página 23
Menú Audio
Agudos ......................................................................Página 25
Graves ........................................................................Página 25
Balance.......................................................................Página 25
Sonido ambiental ........................................................ Página 25
Reiniciar .....................................................................Página 25
Menú de Control alimentación
Apa. sin señal .............................................................Página 25
Apa. sin opera. ...........................................................Página 25
Menú Instalación
Autoinstalación ...........................................................Página 26
Saltar entrada .............................................................Página 26
Etiqueta entr. .............................................................Página 26
Posición ......................................................................Página 27
Idioma .........................................................................Página 27
Identicación...............................................................Página 27
Reiniciar......................................................................Página 27
Menú Opciones
Audio solamente ......................................................... Página 27
Selec. entr. .................................................................Página 28
Selección salida..........................................................Página 28
Sistema de color .........................................................Página 28
Tiempo de juego ......................................................... Página 28
Bloqueo operac. .........................................................Página 28
Menú de Control alimentación
Apa. sin señal .............................................................Página 25
Apa. sin opera. ...........................................................Página 25
Menú Instalación
Autoinstalación ...........................................................Página 26
Saltar entrada .............................................................Página 26
Etiqueta entr. .............................................................Página 26
Señal de entrada ........................................................Página 26
Sinc. auto. ..................................................................Página 26
Sinc. no ................................................................... Página 26
Posición ......................................................................Página 27
Idioma .........................................................................Página 27
Identicación...............................................................Página 27
Reiniciar......................................................................Página 27
Menú Opciones
Audio solamente ......................................................... Página 27
Selec. entr. .................................................................Página 28
Ajuste HDMI ...............................................................Página 28
Selección salida..........................................................Página 28
Tiempo de juego ......................................................... Página 28
Bloqueo operac. ........................................................Página 28
Dependiendo de la fuerte de entrada seleccionada puede ser que no se visualicen algunos elementos de menú.•
21
Page 88

ES
22
Menú en pantalla
Imagen
Contraste
OPC
Brillo
Color
Matiz
Nitidez
Avanzado
Reiniciar
Luz trasera
En.
En : Visualiza.
Ap.
[+30]
[ 0]
[ 0]
[ 0]
[ +2]
0
-30
-30
-30
-10
+40
+30
+30
+30
+10
[+12] -16
+16
ENTER
: Seleccionar : Introducir
MENU
: Fin
RETURN
: Anterior
Opciones
Audio solamente
Selec. entr.
Sistema de color
Selección salida [Fixed]
[VÍDEO]
[Auto]
[Apagado]Tiempo de juego
[Apagado]Bloqueo operac.
NOTA
Funcionamiento del menú en pantalla
Ejemplo
La barra de arriba es una guía de operación
del control remoto. La barra cambiará
según cada pantalla de ajuste de menú.
Pulse / para seleccionar el elemento
deseado.
Pulse / para seleccionar el elemento
deseado.
Pulse / para ajustar el elemento.
Ejemplo
Elemento visualizado en amarillo
Esto indica el elemento actualmente seleccionado.•
Pulse • ENTER para pasar a la pantalla de ajuste
para este elemento.
Elemento entre corchetes
Esto indica el ajuste actual para el elemento.•
Elemento visualizado en blanco
Esto indica que el elemento puede ser seleccionado.•
Elemento visualizado en gris
Esto indica que el elemento no puede ser •
seleccionado.
Hay varias razones por las cuales los elementos
no pueden ser seleccionados, pero las razones
principales son las siguientes:
— No hay nada conectado al terminal de entrada
seleccionado.
— La función no es compatible con la señal de
entrada actual.
Las opciones del menú dieren en los modos de •
entrada seleccionados, pero los procedimientos de
operación son los mismos.
Las pantallas en el manual de operación se ofrecen •
con nes explicativos (algunas ampliadas, otras
recortadas) y pueden ser un poco diferentes de las
pantallas reales.
Botones de operación del menú
Usando el control remoto
Utilice los siguientes botones en el control remoto
para controlar el menú.
MENU: Pulse para abrir o cerrar la pantalla de menú.
ENTER: Pulse para pasar al paso siguiente o
RETURN: Pulse para volver al paso anterior.
/ / / :
Pulse para desplazar un elemento deseado en
la pantalla o ajustar un elemento seleccionado.
completar el ajuste.
Usando el panel de control del aparato principal
También puede operar el menú con el panel de
control del aparato principal.
Las operaciones de botón sobre el panel de control
corresponden a los del control remoto, como se
muestra a continuación.
MENU: MENU en el control
remoto
INPUT: ENTER en el control
remoto
SELECT
VOL
/ : Cursor /
en el control
remoto
/ : Cursor / en el
control remoto
Page 89

ES
23
Menú en pantalla
Imagen
Contraste
OPC
Brillo
Color
Matiz
Nitidez
Avanzado
Reiniciar
[+30]
[ 0]
[ 0]
[ 0]
[ +2]
0
-30
-30
-30
-10
+40
+30
+30
+30
+10
Luz trasera [+12] -16
+16
Ap. En.
En : Visualiza.
NOTA
NOTA
NOTA
Menú Imagen
Ajuste la imagen según sus preferencias
empleando los ajustes de imagen siguientes.
Pulse MENU para visualizar la pantalla MENÚ,
1
y luego pulse
Pulse / para seleccionar un elemento de
2
ajuste especíco.
Pulse
3
ajuste deseado, y luego pulse ENTER.
Pulse MENU para salir.
4
Elemento
seleccionado
Luz trasera La pantalla se
Contraste
Brillo Para menos brillo Para más brillo
Color
Matiz Los tonos de la
Nitidez Para menos
Para reponer todos los elementos de ajuste de imagen •
a los valores preajustados en fabrica, pulse
para seleccionar “Reiniciar”, pulse ENTER, pulse
/ para seleccionar “Sí”, y luego pulse ENTER.
Ejemplo
/ para seleccionar “Imagen”.
Seleccione “Avanzado” y luego pulse • ENTER para
establecer “C.M.S.-Tono”, “C.M.S.-Saturación”,
“Tempe. color”, “Respuesta rápida”, “Contraste
activo”, “Ajuste I/P”, “Modo cine”, “Reducción
ruido”, “3D-Y/C”, “Blanco y negro” o “Gama de
OPC”.
/ (o / ) para seleccionar el
Botón Botón
La pantalla se
obscurece
Para menos
contraste
Para menos
intensidad del
color
piel tiran a rojo
nitidez
ilumina
Para más contraste
Para más
intensidad del
color
Los tonos de la
piel tiran a verde
Para más nitidez
/
Ajuste de OPC
Ajusta automáticamente el brillo de la pantalla.
Ap.: El brillo se ja con el valor establecido en “Luz
trasera”.
En.: Ajuste automático
En: Visualiza.: Visualiza el efecto OPC en la
pantalla mientras ajusta el brillo de la misma.
Cuando se pone en “En.”, el OPC capta la luz •
ambiental y ajusta automáticamente el brillo de la luz
de fondo. Asegúrese de que nada tape el sensor OPC,
lo que podría afectar a su habilidad para sentir la luz
ambiental.
Cuando se selecciona “En: Visualiza.”, el efecto OPC •
se visualiza en la pantalla mientras el OPC ajusta el
brillo de la pantalla.
Cuando se pone en “En.” o “En: Visualiza.”, el •
indicador OPC en el Monitor LCD se encenderá en
verde.
Ajuste avanzado de imagen
Este Monitor LCD proporciona varias funciones
avanzadas para optimizar la calidad de la imagen.
C.M.S.
(sistema de control del color)
El tono del color se controla empleando el ajuste de
sistema de seis colores.
C.M.S.-Tono: Ésta es una norma para ajustar el
color con un tono más rojizo o más azulado.
C.M.S.-Saturación: Aumenta o disminuye la
saturación de un color seleccionado.
Para reponer todos los elementos de ajuste a los •
valores de fábrica, pulse / para seleccionar
“Reiniciar”, y luego pulse ENTER.
Temperatura del color
Para obtener un mejor balance del blanco, utilice la
corrección de temperatura del color.
Alta: Blanco con tonos azulados
Medio-Alto:
Medio:
Medio-Bajo:
Baja: Blanco con tonos rojizos
El balance del blanco puede ajustarse entre un
máximo de +30 y un mínimo de -30 para cada
temperatura de color.
Ganancia R: -30 a +30
Ganancia G: -30 a +30
Ganancia B: -30 a +30
Para reponer todos los elementos de ajuste a los •
valores de fábrica, pulse / para seleccionar
“Reiniciar”, y luego pulse ENTER.
Page 90

ES
24
NOTA
NOTA
NOTA
Menú en pantalla
NOTA
NOTA
Respuesta rápida
Utilice operación de respuesta rápida para ver
imágenes de acción rápida más claramente.
Encendi.: La función Respuesta rápida se activa.
Apagado: Modo de visión normal.
Respuesta rápida puede causar ruido de imagen. Si •
esto se produce, desactive la función.
Contraste activo
Automáticamente ajusta el contraste de la imagen
de acuerdo a la escena.
Encendi.: Automáticamente ajusta el contraste de la
imagen
Apagado: Sin ajuste
Ajuste I/P
Convierte señales de entrada dependiendo del tipo
de imágenes.
Rápido: Adecuado para imágenes en movimiento
rápido.
Lento: Adecuado para imágenes uniformes con
poca cantidad de parpadeo.
“Ajuste I/P” no se puede seleccionar cuando la •
visualización del canal muestra una resolución de
entrada de 480P, 720P o 1080P.
Modo cine (disminución a 3:2)
Detecta automáticamente una fuente de película
(codicada originalmente a 24 fotogramas/
segundo), la analiza y luego recrea cada fotograma
jo para ofrecer una calidad de imagen de alta
denición.
Encendi.:
película
Apagado: Modo de visión normal
Detecta, analiza y convierte la fuente de
3D-Y/C
Proporciona imágenes de alta calidad con el mínimo
de corrimiento de puntos y ruido de diafonía cromática.
Lento: Para imágenes jas
Estándar: Ajuste normal
Rápido: Para imágenes en movimiento
Apagado (2D): Para el Modo Juego
3D-Y/C está disponible para señal de entrada desde •
vídeo compuesto.
Blanco y negro
Para ver vídeo en blanco y negro.
Encendi.: Para ver en blanco y negro
Apagado: Color normal
Gama de OPC
Pueden hacerse ajustes automáticos de la gama de
ajuste del brillo del sensor OPC de acuerdo a sus
preferencias.
La gama de ajuste del sensor OPC puede ajustarse
en un máximo de +16 y un mínimo de -16.
Máx.: -15 a +16
Mín.: -16 a +15
La gama de la conguración de OPC está activa •
solamente cuando el OPC está en el ajuste “En.”.
El ajuste máximo no puede ajustarse a un número •
menor que el ajuste mínimo.
El ajuste mínimo no puede ajustarse a un número •
mayor que el ajuste máximo.
Dependiendo del brillo de la luz ambiental, el sensor •
OPC puede no funcionar si la gama de ajuste es muy
pequeña.
“Modo cine” no funciona cuando ajusta el elemento de •
menú “Modo AV” a “Juego”.
“Modo cine” no se puede seleccionar cuando la •
visualización del canal muestra una resolución de
entrada de 480P, 720P o 1080P.
Reducción ruido
Produce una imagen más clara.
Apagado: Sin ajuste
Alta: Para mejorar la reducción de ruido digital
Baja: Para moderar la reducción de ruido digital
Page 91

ES
25
Menú en pantalla
Audio
Agudos
Graves
Balance
Sonido ambiental
Reiniciar
[Apagado]
-15
L
+15
[ 0]
[ 0]
[ 0]
-15
+15
R
NOTA
NOTA
Apa. sin señal
Apa. sin opera.
[Desactivado]
[Desactivado]
Control
alimentación
NOTA
NOTA
Menú Audio
Puede ajustar la calidad del sonido según sus
preferencias empleando los ajustes siguientes.
Ejemplo
Pulse MENU para visualizar la pantalla MENÚ,
1
y luego pulse
Pulse / para seleccionar un elemento de
2
ajuste especíco.
Seleccione “Sonido ambiental”, y luego pulse •
ENTER para ajustar el elemento.
Pulse / (o / ) para seleccionar el
3
ajuste deseado, y luego pulse ENTER.
Pulse MENU para salir.
4
Elemento
seleccionado
Agudos Para agudos
Graves Para graves
Balance Disminuye el
/ para seleccionar “Audio”.
Botón Botón
Para agudos más
débiles
débiles
sonido del altavoz
derecho
fuertes
Para graves más
fuertes
Disminuye el
sonido del altavoz
izquierdo
Menú de Control alimentación
El ajuste de control de la alimentación le permite
ahorrar energía.
Ejemplo
Pulse MENU para visualizar la pantalla MENÚ,
1
y luego pulse
alimentación”.
Pulse / para seleccionar “Apa. sin señal”
2
o “Apa. sin opera.”, y luego pulse ENTER.
Pulse / para seleccionar “Activar”, y luego
3
pulse ENTER.
Pulse MENU para salir.
4
Apagado sin señal
Cuando se pone en “Activar”, la alimentación se
desconecta automáticamente si no hay señal
durante 15 minutos.
Cinco minutos antes de desconectarse la alimentación, •
el tiempo restante se visualiza cada minuto.
“Desactivado” es el valor ajustado en fábrica.•
Puede visualizar emisiones de TV en el Monitor LCD si •
utiliza equipos externos como un sintonizador de TV.
Tenga en cuenta que es posible que la función “Apa.
sin señal” no funcione aún cuando el programa de TV
que está viendo termine.
/ para seleccionar “Control
Sonido ambiental
La función Sonido ambiental le permite disfrutar de
un sonido “vivo” real.
El menú Audio se pone gris cuando selección de •
salida se pone en “Variable”.
Para reponer todos los elementos de ajuste de audio a •
los valores preajustados en fabrica, pulse / para
seleccionar “Reiniciar”, pulse ENTER, pulse /
para seleccionar “Sí”, y luego pulse ENTER.
Encendi.: La función Sonido ambiental se activa.
Apagado: Sonido normal.
El menú Audio se pone gris cuando selección de •
salida se pone en “Variable”.
Para algunos discos tal vez sea necesario hacer la •
preparación en su reproductor DVD. En este caso,
consulte el manual de operación de su reproductor
DVD.
Apagado sin operación
Cuando se pone en “Activar”, la alimentación se
desconecta automáticamente si no se realiza
ninguna operación durante 3 horas.
Cinco minutos antes de desconectarse la alimentación, •
el tiempo restante se visualiza cada minuto.
“Desactivad• o” es el valor ajustado en fábrica.
Page 92

ES
26
Autoinstalación
Saltar entrada
Posición
Idioma
Identificación
Reiniciar
[Español]
Instalación
NOTA
NOTA
NOTA
Menú en pantalla
Menú Instalación
Ejemplo
Pulse MENU para visualizar la pantalla
1
MENÚ, y luego pulse
“Instalación”.
Pulse / para seleccionar el elemento de
2
ajuste especíco, y luego pulse ENTER.
Pulse / (o / ) para seleccionar el
3
ajuste deseado, y luego pulse ENTER.
Pulse MENU para salir.
4
Autoinstalación
Esta función le permite cambiar los valores
preajustados.
Idioma: Seleccione entre 4 idiomas (Inglés, Francés,
Español y Alemán).
Ubicación Monitor: Seleccione “Casa” o “Tienda”
según el lugar en el que va a instalar el Monitor
LCD.
Si selecciona “Casa”, el MODO AV se establece a •
“Estándar”.
Si selecciona “Tienda”, el MODO AV se establece a •
“DINÁMICO (Fijo)”.
Consulte “Preparación inicial” en la página 17 para •
ajustar cada elemento.
Saltar entrada
Este ajuste le permite omitir la Entrada HDMI o PCIN (“Entrada 4”, “Entrada 5”, “Entrada 6” y “Entrada
7”) al utilizar la selección de entrada.
Sí: Se omite la entrada.
No: No se omite la entrada.
Etiqueta de entrada
Le permite establecer el terminal de entrada
visualizado cuando se utiliza el menú FUENTE
ENTR. Pulse
nombre nuevo para el modo de entrada.
/ / / tpara seleccionar el
/ para seleccionar
Señal de entrada (para modo de entrada
de PC analógica solamente)
Algunas señales de entrada puede que tengan que
registrarse manualmente para poder visualizarse
correctamente. El par de señales de entrada
(resoluciones) de la lista de abajo no se distinguen
cuando se reciben. En tal caso, tendrá que ajustar
manualmente la señal correcta. Después de
ajustarla una vez, ésta se visualizará cuando vuelva
a introducirse la misma señal (resolución).
1024 x 768 1360 x 768
Usted sólo podrá seleccionar “Señal de entrada” en el •
menú Instalación cuando reciba una de las 2 señales
de entrada listadas arriba
Ajuste de sincronización automática (para
modo de entrada de PC analógica solamente)
Para ajustar automáticamente la imagen de PC.
Sí: La sincronización automática empieza y se
visualiza “Ajuste de la imagen”.
No: No funciona.
Cuando se realiza con éxito la sincronización •
automática se visualiza “Sincronización automática
terminada con éxito.”. Si no, la sincronización
automática habrá fallado.
La sincronización automática puede fallar aunque se •
visualiza “Sincronización automática terminada con
éxito.”.
La sincronización automática puede fallar si la imagen •
del PC tiene una resolución baja, tiene bordes poco
claros (negros) o se mueve mientras se ejecuta la
sintonización automática.
Asegúrese de conectar el PC al Monitor LCD •
y encenderlo antes de iniciar la sincronización
automática.
Ajuste de sincronización na
Normalmente, utilizando la sincronización
automática, usted puede ajustar fácilmente la
imagen según sea necesario para cambiar su
posición. Sin embargo, en algunos casos, para
optimizar la imagen será necesario hacer el ajuste
manual.
Pos. H.: Centra la imagen moviéndola hacia la
derecha o hacia la izquierda.
Pos. V.: Centra la imagen moviéndola hacia arriba o
hacia abajo.
Reloj: Ajuste cuando la imagen parpadea con
franjas verticales.
Fase: Ajuste cuando los caracteres tienen un
contraste bajo o cuando la imagen parpadea.
Page 93

ES
27
NOTA
NOTA
NOTA
NOTA
Audio solamente
Selección salida
Tiempo de juego
Bloqueo operac.
[Fija]
[Apagado]
[Apagado]
Opciones
NOTA
Menú en pantalla
Para reponer todos los elementos de ajuste de Sinc. •
no a los valores preajustados en fabrica, pulse /
para seleccionar “Reiniciar”, y luego pulse ENTER.
No es necesario ajustar el “Reloj” o la “Fase” cuando •
se introduce una señal digital, por tanto no puede
seleccionarse.
La posición predeterminada del cursor podría no •
ser en el centro debido a que la gama variable de la
posición de la pantalla podría ser asimétrica.
Los rangos variables de posición de la pantalla •
dependen del Modo de visión o del tipo de señal.
Posición
Para ajustar las posiciones horizontal y vertical de
la imagen.
Pos. H.: Centra la imagen moviéndola hacia la
derecha o hacia la izquierda.
Pos. V.: Centra la imagen moviéndola hacia arriba o
hacia abajo.
Para reponer los ajustes a los valores de fábrica, pulse •
/ para seleccionar “Reiniciar”, y luego pulse
ENTER.
Al conectar un PC al terminal HDMI, la posición de la •
imagen se ajustará automáticamente. No puede ser
ajustada manualmente.
Los rangos variables de posición de la pantalla •
dependen del Modo de visión o del tipo de señal.
Los ajustes se almacenan separadamente según la •
fuente de entrada.
Reiniciar
Si se hacen ajustes complejos y no es posible
restaurar los elementos de ajuste a los valores
normales, puede reponer todos los elementos de
ajuste a los valores de fábrica.
En la pantalla se visualiza “Retorno a los
1
ajustes de fábrica”.
Seleccione “Sí”.
2
En la pantalla se visualizará “Ahora el monitor se •
encenderá automáticamente. ¿Acepta?”.
Seleccione “Sí”.
3
En la pantalla se visualiza y parpadea •
“Inicializando...”. Después de que termine la
reposición, la alimentación se desconecta y luego
vuelve a conectarse. La pantalla regresará a sus
ajustes originales.
Los elementos de ajuste de idioma no cambiarán.•
Los elementos de ajuste de la Ubicación Monitor no •
cambiarán.
Menú Opciones
Ejemplo
Idioma
También puede seleccionar un idioma desde el
menú de instalación. Seleccione entre 4 idiomas:
Inglés, Francés, Español y Alemán.
Identicación
La versión actual del software del Monitor LCD se
muestra en la parte superior.
El tiempo de uso total aproximado de la
retroiluminación se muestra en la parte inferior (en
la unidad de 500 horas).
Utilice este valor como referencia para determinar
el momento de sustitución de la retroiluminación.
El tiempo de uso incluye la utilización para la •
inspección de fábrica realizada antes del envío.
Pulse MENU para visualizar la pantalla
1
MENÚ, y luego pulse
/ para seleccionar
“Opciones”.
Pulse / para seleccionar un elemento de
2
ajuste especíco, y luego pulse ENTER.
Pulse
3
/ (o / ) para seleccionar el
ajuste deseado, y luego pulse ENTER.
Pulse MENU para salir.
4
Audio solamente
Cuando se escuche un programa de música, podrá
apagar la pantalla y disfrutar del sonido solamente.
Encendi.: Sale audio sin imagen de pantalla.
Apagado: Sale audio e imágenes de pantalla.
La imagen en la pantalla regresará a normal cuando •
se pulse un botón (excepto aquellos para ajuste del
audio, como VOL, MUTE).
Page 94

ES
NOTA
NOTA
NOTA
NOTA
Menú en pantalla
Selección de entrada
Si no obtiene una imagen nítida desde el equipo
externo conectado a INPUT 3 ó INPUT 7 (DVI),
puede ser que necesite cambiar el ajuste del tipo de
señal de entrada en el menú “Selec. entr.”.
Selección de señal de entrada (INPUT 3)
■
Seleccione en la lista siguiente el tipo de señal de
entrada:
Auto/COMPONENTES/VÍDEO
Si el tipo de señal seleccionado no es correcto, las •
imágenes no se visualizarán, o se visualizarán sin
ningún color.
Consulte el manual del equipo externo para conocer el •
tipo de señal.
Si pone Entrada 3 en Auto, el Monitor LCD •
seleccionará automáticamente la señal de entrada.
Poniendo en “Auto” la selección de señal Entrada 3 •
cuando estén conectados otros equipos, se creará la
prioridad de conexión siguiente.
VÍDEO COMPONENTE
VÍDEO
Selección de señal de entrada DVI (INPUT 7)
■
Seleccione en la lista siguiente el tipo de señal de
entrada:
Auto/DIGITAL/ANALÓGICA
Ajuste de HDMI
Para ver una imagen de equipo HDMI, seleccione
“Entrada 4”, “Entrada 5” o “Entrada 6” en el menú
“FUENTE ENTR” utilizando INPUT en el control
remoto o en el Monitor LCD.
Vista automática:
Activar: Para utilizar Modo de visión basándose
en el reconocimiento de la señal, incluyendo
una señal HDMI.
Desactivar: No funciona.
Selec. Audio:
Digital:
Analógico: Para una señal de audio vía los
Consulte el manual del equipo externo para conocer el •
tipo de señal.
“Selec. Audio” solamente está disponible para Entrada •
6.
Al conectar un adaptador/cable de conversión HDMI-•
DVI al terminal HDMI, puede ser que la imagen no se
visualice claramente.
Para una señal de audio vía el terminal
HDMI.
terminales L/R Audio (ENTRADA 6).
Selección de salida
Le permite seleccionar qué va a controlar la salida
de audio.
Fija: El sonido del altavoz se ajusta con VOL + / –
en el control remoto o VOL + / – en el Monitor
LCD.
El sonido procedente del terminal AUDIO
OUTPUT no se puede ajustar y sale a un nivel
consistente.
Variable: El sonido procedente del terminal AUDIO
OUTPUT se ajusta con VOL + / – en el control
remoto o VOL + / – en el Monitor LCD.
El sonido del altavoz se silencia.
Sistema de color
Seleccione en la lista siguiente el sistema de señal
de video compatible con su equipo:
Auto/NTSC/PAL
“Sistema de color” solamente puede ajustarse para, •
INPUT 2 e INPUT 3 VIDEO.
Tiempo de juego
Esta función muestra el tiempo transcurrido del
juego de tal manera que no pierda el seguimiento
del tiempo. Para visualizar el tiempo transcurrido,
seleccione “JUEGO” para el MODO AV antes de
comenzar el juego.
Encendi.: El tiempo transcurrido se muestra cada
30 minutos cuando cambia al modo JUEGO en el
modo de entrada externa.
Apagado: Sin ajuste
Bloqueo de operación
Esta función bloquea los botones de funcionamiento
en el Monitor LCD y en el control remoto.
Apagado: Sin ajuste
Bloqueo control MD: Se bloquean todos los
botones en el control remoto.
Bloq. control botón: Se bloquean todos los botones
en el Monitor LCD, excepto POWER.
Para desbloquear los botones en el control remoto, •
pulse MENU en el Monitor LCD y luego seleccione
“Apagado” en la pantalla MENÚ.
Para desbloquear los botones en el Monitor LCD, •
pulse MENU en el control remoto y luego seleccione
“Apagado” en la pantalla MENÚ.
28
Page 95

ES
Apéndice
Solución de problemas
Problema Posible solución
No enciende.• Compruebe si ha pulsado • POWER en el control remoto. (Consulte la página
17.) Si el indicador en el Monitor LCD no se enciende, pulse POWER en el
Monitor LCD.
¿Está desconectado el cable de ca? (Consulte la página 9.)•
¿Se ha activado la función • POWER principal? (Consulte la página 9.)
¿Está encendida la alimentación? (Consulte la página 9.)•
La unidad no funciona.• Existen inuencias externas como, por ejemplo, los rayos, la electricidad •
estática, que pueden causar un funcionamiento incorrecto. En este caso,
utilice la unidad después de desconectar primero la alimentación del
Monitor LCD o desenchufe el cable de ca y vuelva a enchufarlo después de
transcurrir 1 ó 2 minutos.
El control remoto no funciona.• ¿Están las pilas insertadas con la polaridades (+, –) bien alineadas? (Consulte •
la página 10.)
¿Están agotadas las pilas? (Cámbielas por pilas nuevas.)•
¿Lo está utilizando bajo una luz intensa o uorescente?•
¿Hay una luz uorescente encendida cerca del sensor del control remoto?•
La imagen se corta con franjas •
a los lados.
Colores extraños, colores •
claros o colores mal alineados.
La alimentación se desconecta •
repentinamente.
No hay imagen.• ¿Es correcta la conexión a otros componentes? (Consulte las páginas 14 a 16.)•
No hay sonido.• ¿Se encuentran los altavoces conectados correctamente? (Consulte la •
El Monitor LCD en ocasiones •
hace un sonido crujiente.
¿Es correcta la posición de la imagen? (Consulte la página 27.)•
¿Están hechos correctamente los ajustes de modo de la pantalla como, por •
ejemplo, el del tamaño de la imagen? (Consulte la página 20.)
Ajuste el tono de la imagen. (Consulte las páginas 23 y 24.)•
¿Está demasiado brillante la habitación? La imagen puede aparecer oscura •
en una habitación que está demasiado brillante.
Compruebe el ajuste de la señal de entrada. (Consulte la página 26.) •
¿Está ajustado el temporizador de apagado? (Consulte la página 19.)•
Compruebe el ajuste del control de la alimentación. (Consulte la página 25.)•
La temperatura interna de la unidad ha aumentado. Retire cualquier objeto •
que bloquee la ventilación o limpie.
¿Se ha seleccionado la fuente de señal de entrada correcta tras la conexión? •
(Consulte la página 28.)
¿Se ha seleccionado la entrada correcta? (Consulte la página 28.)•
¿Es correcto el ajuste de la imagen? (Consulte las páginas 23 y 24.)•
¿Se ha seleccionado “Encendi.” en “Audio solamente”? (Consulte la página 27.)•
¿Se está introduciendo una señal incompatible? (Consulte la página 16.)•
página 8.)
¿Está el volumen demasiado bajo? (Consulte la página 18.)•
¿Se ha seleccionado “Variable” en “Selección salida”? (Consulte la página 28.)•
¿Pulsó • MUTE en el control remoto? (Consulte la página 18.)
Esto no es un mal funcionamiento. Esto ocurre cuando la caja se expande •
y contrae ligeramente de acuerdo a los cambios de temperatura. Esto no
afecta el funcionamiento del Monitor LCD.
Precauciones relacionadas con la utilización en ambientes de alta y
baja temperatura
Cuando se utilice la unidad en un lugar donde la temperatura esté baja (una habitación o una ocina por •
ejemplo), la imagen podrá dejar trazos persistentes o aparecer un poco retrasada. Esto no es un fallo del
funcionamiento, y la unidad se recuperará cuando la temperatura vuelva a ser normal.
No deje la unidad en un lugar caliente o frío. Además, no deje la unidad en un lugar expuesto a la luz solar directa •
ni cerca de una calefacción, porque la caja podrá deformarse y el panel de cristal líquido podrá funcionar mal.
Temperatura para guardar la unidad: -4°F a +140°F (-20°C a +60°C)
29
Page 96

ES
30
Apéndice
NOTA
ELEMENTO DE CONTROL
COMANDO
PARÁMETRO
CONTENIDO DE CONTROL
AJUSTE DE LA ALIMENTACIÓN
Introduce-cambia mediante conmutación. (Lo mismo que una tecla de cambio de entrada.)
Cambia a espera.
Introduce-cambia a Entrada1-Entrada7.
También se incluye un cambio de entrada.
Aunque se puede elegir ahora, es una operación de conmutación en el interior.
0:
Aunque se puede elegir ahora, es una operación de conmutación en el interior.
1: Disponible solamente cuando está introduciéndose señal 4:3.
5, 6: Disponible solamente cuando está introduciéndose señal 4:3.
8: [PC] Disponible excepto cuando está introduciéndose UXGA.
[AV] Disponible solamente cuando está introduciéndose 1080i/p.
9: Disponible solamente cuando está introduciéndose 720p.
0-9
Alimentación desactivada
Alimentación activadaAlimentación activada
Número del terminal de entrada (1-7)
0: Auto, 1: VÍDEO, 2: COMPONENTES
0: Auto, 5: DIGITAL, 6: ANALÓGICA
0: (CONMUTACIÓN), 1: Estándar,
2: PELÍCULA, 3: JUEGO, 4: USUARIO,
5: DINÁMICO (Fijo), 6: DINÁMICO, 7: PC
VOLUMEN (0–60)
Modo PC solamente (0–180)
Modo PC solamente (0–40)
0: (CONMUTACIÓN) [AV],
1: Barra Lateral [AV],
2: Alarga. S [AV], 3: Zoom [AV],
4: Alarga. [AV], 5: Normal [PC],
6: Zoom [PC], 7: Alarga. [PC],
8: Punto x punto [PC] [AV],
9: Pantalla Completa [AV]
0: (CONMUTACIÓN),
1: Encendi., 2: Apagado
0: Apagado,
1:
TEMPORIZADOR DE APAGADO – 30 m,
2:
TEMPORIZADOR DE APAGADO – 60 m,
3:
TEMPORIZADOR DE APAGADO – 90 m,
4:
TEMPORIZADOR DE APAGADO – 120 m
POW
I
TG
I
AV
I
NP
I
NP
INPUT (ENTRADA)
CONMUTACIÓN
SELECCIÓN DE
ENTRADA
SELECCIÓN DE MODO AV
VOLUMEN
POSICIÓN
MODO DE VISIÓN
SONIDO AMBIENTAL
TEMPORIZADOR DE APAGADO
POSICIÓN H
RELOJ
FASE
ENTRADA 3
ENTRADA 7
AVM
VOL
HPO
CLC
PHS
ACS
OFT
WID
0
x
*
*
*
*
*
*
*
*
*
*
*
_
_
_
*
*
*
*
_
_
_
_
_
_
_
_
_
*
*
*
_
_
_
_
_
_
_
_
_
0: (CONMUTACIÓN),
1: Encendi., 2: Apagado
SILENCIAMIENTO
MUT
R
D
D
3
7
D
M
S
K
E
U
M
E
E*
___
_
_
POSICIÓN V
VPO***S
_
_
_
_
_
1
___
La orden de encendido ha sido aceptada.
Este comando funcionará sólo cuando se enciende el Monitor LCD.
Apagado
1
___
AJUSTE DE LA ORDEN
DE ENCENDIDO
La orden de encendido ha sido rechazada.
Este comando funcionará sólo cuando se enciende el Monitor LCD.
Encendi.
RSPW0
___
_
_
_
_
_
ENTRADAS1-7
Los rangos variables de posición de la pantalla dependen del Modo de visión
o del tipo de señal.
NOTA
C1 C2 C3 C4 P1 P2 P3 P4
−30
0009
0
????
?
OK
ERR
Especicaciones del puerto RS-232C
Control del Monitor LCD mediante PC
■
Conecte el puerto COM del PC (conector RS-232C) y el
terminal RS-232C del Monitor LCD con un cable RS-232
(de tipo cruzado, producto de venta en comercios).
Este sistema de operación deberá ser utilizado por una •
persona acostumbrada a utilizar PCs.
Condiciones de comunicación
■
Ajuste las comunicaciones RS-232C en el PC para que
concuerden con las condiciones de las comunicaciones
del Monitor LCD.
Los ajustes de comunicación del Monitor LCD son los
siguientes:
Velocidad de transmisión en baudios: 9.600 bps
Longitud de datos: 8 bits
Bit de paridad: Ninguno
Bit de parada: 1 bit
Control de ujo: Ninguno
Procedimiento de comunicación
■
Envíe los comandos de control desde el PC vía el
conector RS-232C.
El Monitor LCD funciona según el comando recibido y
envía un mensaje de respuesta al PC.
No envíe múltiples comandos al mismo tiempo.
Espere a que el PC reciba la respuesta de que todo está
bien antes de enviar el siguiente comando.
Tabla de comandos
■
Los comandos que no se indican aquí no garantizan la operación.•
Formato de comando
■
Ocho códigos ASCII + CR
Comando de 4 dígitos Parámetro de 4 dígitos Código de retorno
Comando de 4 dígitos: Comando. El texto de cuatro
caracteres.
Parámetro de 4 dígitos: Parámetro 0–9, x, en blanco, ?
Parámetro
■
Introduzca los valores de los parámetros, alineando
a la izquierda, y rellene el resto con espacios en
blanco. (Asegúrese de introducir cuatro valores para el
parámetro.)
Cuando el parámetro de entrada no se encuentre
dentro de la gama ajustable retornará “ERR”. (Consulte
“Formato de código de respuesta”.)
Cuando se introduzca “?” para
algunos comandos,
responderá el valor
del ajuste actual.
Formato de código de respuesta
■
Respuesta normal
Código de retorno (0DH)
Respuesta al problema (error de
comunicación o comando incorrecto)
Código de retorno
(0DH)
Si aparece un subrayado (_) en la columna de los parámetros, introduzca un espacio.•
Si aparece un asterisco (*), introduzca un valor dentro de la gama indicada entre paréntesis bajo CONTENIDO DE CONTROL.•
Siempre que el parámetro (x) de la tabla sea un valor numérico, éste puede escribir cualquier cosa.•
Page 97

ES
31
Apéndice
Especicaciones
Modelo LB-1085
Panel LCD
Resolución 2.073.600 píxeles (1.920 x 1.080)
Salida de audio 15W x 2 (4 Ω)
INPUT 1 Entrada COMPONENT, entrada de audio
INPUT 2 Entrada AV, entrada S-VIDEO
INPUT 4 Entrada HDMI con HDCP
INPUT 5 Entrada HDMI con HDCP
Terminales
Idioma OSD Inglés/francés/español/alemán
Alimentación 200-240 Vca, (tipo trifásico, de 3 hilos) 50/60 Hz
Consumo 1.130 W (0,8 W en espera con 200 Vca)
Peso
Dimensiones
(An x Al x Pr)
Temperatura de funcionamiento +32°F a +104°F (0°C a +40°C)
Traseros
Lado INPUT 3 Entrada AV, entrada COMPONENT
*2
INPUT 6 Entrada de audio, entrada HDMI con HDCP
INPUT 7 Entrada DVI-I con HDCP, entrada de audio (toma de Ø 3,5 mm)
DIGITAL AUDIO OUTPUT Salida audio digital óptica x 1 (PCM)
OUTPUT Salida de audio
RS-232C Conector macho D-sub de 9 conectores
SPEAKER Terminal de altavoz
Monitor LCD + soporte
Monitor LCD solamente 429,9 lbs./195,0 kg
Monitor LCD + soporte
Monitor LCD solamente 101
*1 Con pedestal suministrado de fábrica.
*2 Los “Dimensional Drawings” (Dibujos acotados) se muestran en la cubierta trasera interior.
La altura incluye la parte prominente del perno de ojo. La profundidad excluye las protuberancias.
SHARP sigue una política de mejoras continuas, por eso se reserva el derecho de hacer cambios en el diseño y en •
las especicaciones, para mejorar el producto, sin previo aviso. Las cifras de las especicaciones del rendimiento
indicadas son valores nominales de las unidades de producción. Es posible que los valores de algunas unidades
individuales sean algo diferentes de los valores indicados en esta tabla.
El panel de LCD en color TFT utilizado en este monitor se fabrica aplicando tecnología de alta precisión. Sin •
embargo, podría haber puntos diminutos en la pantalla en los que los píxeles no se iluminen nunca o estén
iluminados permanentemente. Asimismo, si la pantalla se visualiza desde un ángulo importante, podrían percibirse
colores o brillos irregulares. Obsérvese que no se trata de malfuncionamientos sino de fenómenos comunes de los
productos de LCD y que no afectan al rendimiento del monitor.
Clase del tamaño de la pantalla 108˝ LCD TFT NEGRA con Advanced Super View
(Medición en diagonal: 107
*1
551,2 lbs./250,0 kg
*1
101 17/64 x 71 15/32 x 23 5/8 pulgada (2572 x 1815 x 600 mm)
17
/64 x 62 41/64 x 8 1/32 pulgada (2572 x 1591 x 204 mm)
37
/64˝ (2.732,7 mm))
Page 98

ES
Apéndice
Información sobre la licencia de software para este producto
Composición del software
■
El software incluido en este producto está compuesto por varios componentes de software cuyos derechos
de propiedad intelectual individuales pertenecen a SHARP o a terceros.
Software desarrollado por SHARP y software libre
■
La propiedad intelectual de los componentes del software y diversos documentos relacionados incluidos
con este producto que fueron desarrollados o escritos por SHARP son propiedad de SHARP y están
protegidos por la Ley de Propiedad Intelectual, acuerdos internacionales, y otras leyes correspondientes.
Este producto también utiliza software y componentes de software distribuidos libremente cuyos derechos
de propiedad intelectual pertenecen a terceros. Entre ellos se incluyen componentes de software cubiertos
por una Licencia Pública General de GNU (en lo adelante GPL), o una Licencia Pública General Menor de
GNU (en lo adelante LGPL) u otros acuerdos de licencia.
Obtención del código fuente
■
Algunos de los propietarios de licencias del software libre requieren que el distribuidor provea el código
fuente con los componentes de software ejecutables. La GPL y la LGPL incluyen requerimientos similares.
Para información sobre cómo obtener el código fuente para el software libre y para obtener la GPL, la
LGPL, y otra información sobre acuerdo de licencia, visite el siguiente sitio Web:
http://www.sharp.co.jp/lcd-display/corporate/support/download/source_e.html
No podemos responder ninguna pregunta sobre el código fuente para el software libre. El código fuente
para los componentes de software sobre los cuales SHARP tiene propiedad intelectual no se distribuyen.
Reconocimientos
■
Con este producto se incluyen los siguientes componentes de software libre:
linux kernel•
busybox•
uClibc•
zlib•
libpng•
libjpeg•
32
Page 99

Dimensional Drawings / Dimensions du moniteur / Dibujos de dimensiones
101 17/64 (2572)
94
7
/64
(2390.2) (2390,2)
53
3
/
32
(1348.4)
(1348,4)
61
1
/
32
(1550)
62
41
/
64
(1591)71
15
/
32
(1815)
30
33
/
64
(775)
8 1/
32
(204)
57
7
/8 (1470)
50
51
/
64
(1290)
16
15
/
16
(430)
8
15
/
32
(215)
60 1/4 (1530)
101
17
/64 (2572)
94
7
/64
(2390.2) (2390,2)
53
3
/
32
(1348.4)
(1348,4)
61
1
/
32
(1550)
8
53
/
64
(224)
69
27
/
32
(1774)
30
33
/
64
(775)
23 5/8 (600)
9
21
/
32
(245)
8
1
/
32
(204)
8
63
/
64
(228)
10 33/
64
(267)
Unité : pouces (mm)
Unidad: pulgada (mm)
Unit: inch (mm)
Page 100

Printed in Japan
Imprimé au Japon
Impreso en Japón
C2
08G DSC1
TINS-D844WJZZ
 Loading...
Loading...