Page 1
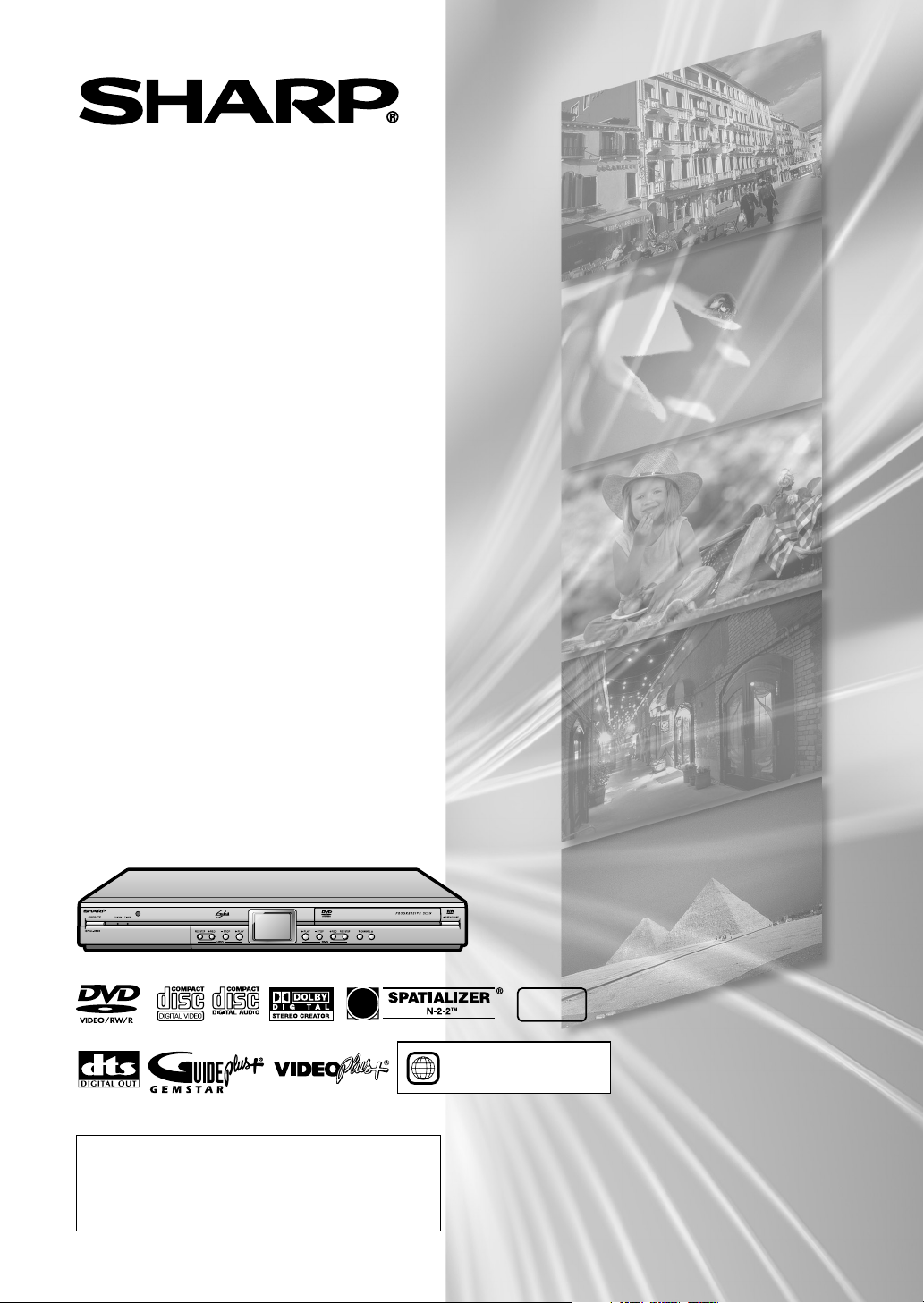
DVD RECORDER
WITH HARD DISC
MODEL
DV-HR480H
DV-HR400H
OPERATION MANUAL
If you require any advice or assistance regarding
your Sharp product, please visit our web-site
www.sharp.co.uk/customersupport. Customers
without Internet access may telephone 08705 274277
during office hours(or (01) 6760648 if telephoning
from Ireland).
•
The region number
2
for this Recorder is 2.
PAL
Page 2
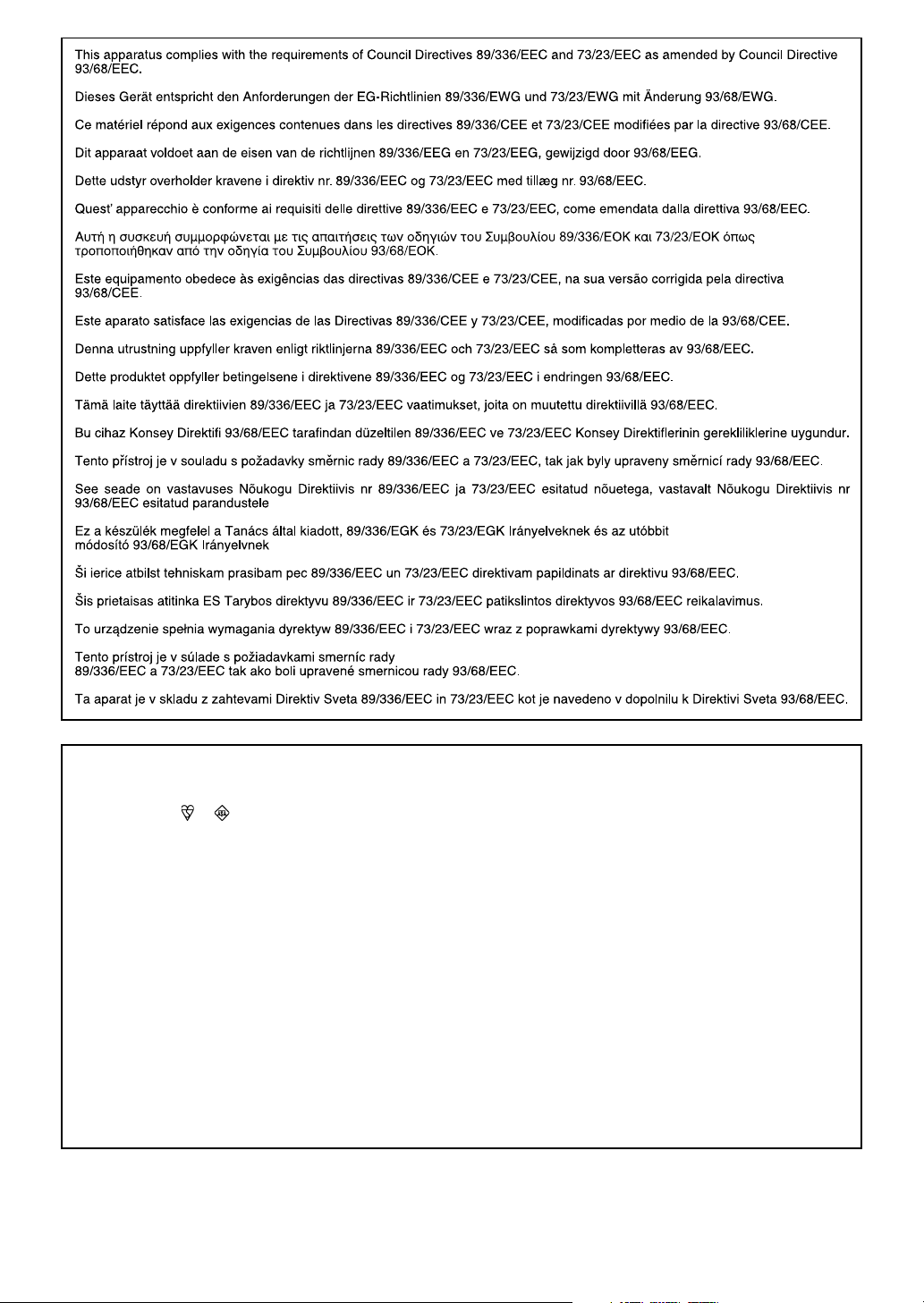
SPECIAL NOTE FOR USERS IN THE U.K.
The mains lead of this product is fitted with a non-rewireable (moulded) plug incorporating a 5A fuse. Should the fuse need
to be replaced, a or approved BS 1362 fuse marked or and of the same rating as above, which is also indicated on
the pin face of the plug, must be used. Always refit the fuse cover after replacing the fuse. Never use the plug without the
fuse cover fitted. In the unlikely event of the socket outlet in your home not being compatible with the plug supplied, cut-off
the mains plug and fit an appropriate type.
DANGER: The fuse from the cut-off plug should be removed and the cut-off plug destroyed immediately and disposed of in
To fit an appropriate plug to the mains lead, follow the instructions below:
IMPORTANT: The wires in the mains lead are coloured in accordance with the following code:
As the colours of the wires in the mains lead of this product may not correspond with the coloured markings identifying the
terminals in your plug, proceed as follows:
- The wire which is coloured blue must be connected to the plug terminal which is marked N or coloured black.
- The wire which is coloured brown must be connected to the plug terminal which is marked L or coloured red.
Ensure that neither the brown nor the blue wire is connected to the earth terminal in your three-pin plug.
Before replacing the plug cover make sure that:
- If the new fitted plug contains a fuse, its value is the same as that removed from the cut-off plug.
- The cord grip is clamped over the sheath of the mains lead and not simply over the lead wires.
IF YOU HAVE ANY DOUBT, CONSULT A QUALIFIED ELECTRICIAN.
Note: A 3A fuse is also acceptable for a non-rewireable (moulded) plug which is used for this product.
a safe manner.
Under no circumstances should the cut-off plug be inserted elsewhere into a 13A socket outlet, as a serious
electric shock may occur.
Blue: Neutral
Brown: Live
Page 3
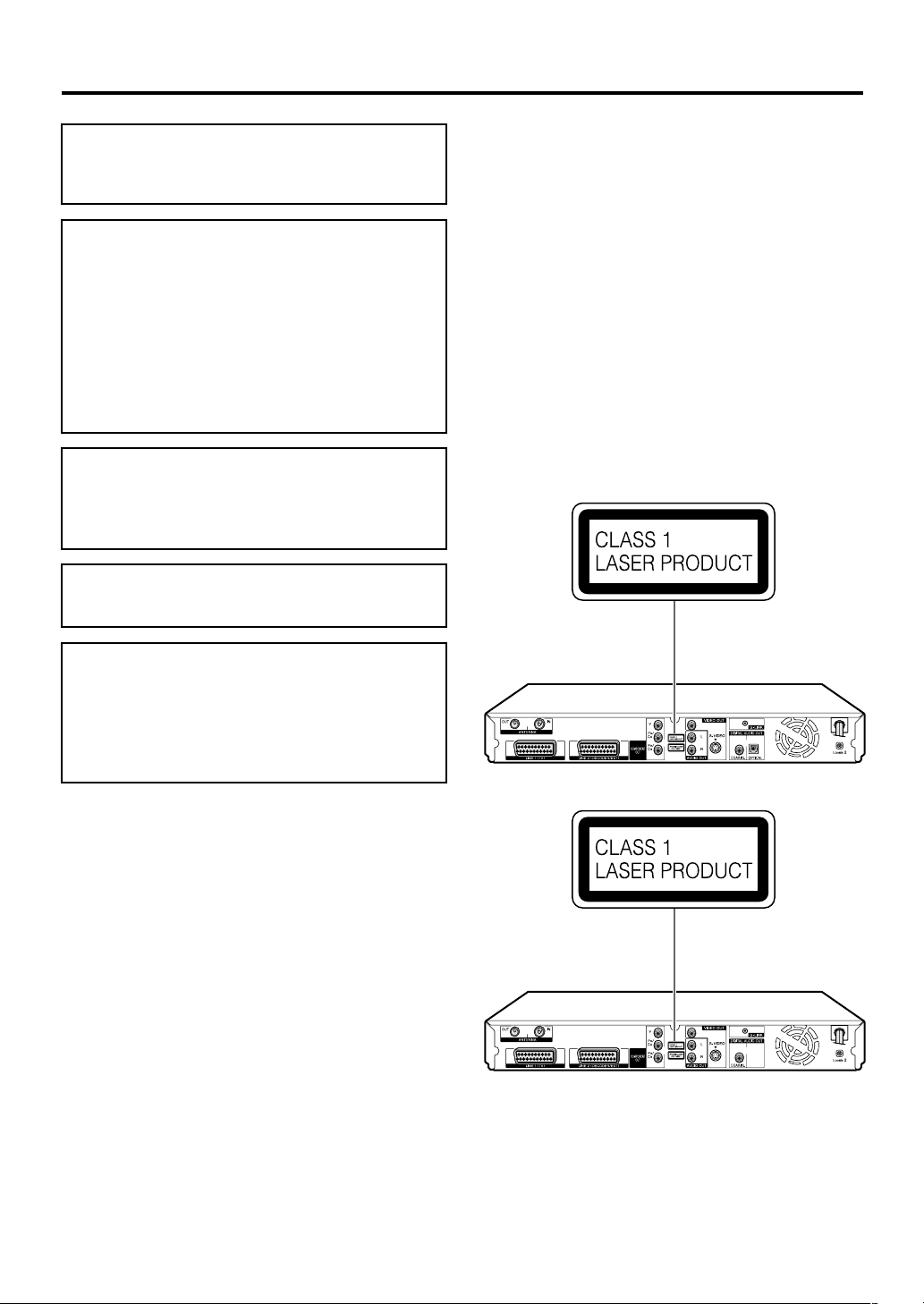
SAFETY INFORMATION
Note:
This Recorder can be used only where the power
supply is AC 220V-240V, 50Hz. It cannot be used
elsewhere.
CAUTION:
USE OF CONTROLS OR ADJUSTMENTS OR
PERFORMANCE OF PROCEDURES OTHER
THAN THOSE SPECIFIED HEREIN MAY RESULT
IN HAZARDOUS RADIATION EXPOSURE.
AS THE LASER BEAM USED IN THIS RECORDER
IS HARMFUL TO THE EYES, DO NOT ATTEMPT
TO DISASSEMBLE THE CABINET. REFER
SERVICING TO QUALIFIED PERSONNEL ONLY.
WARNING:
TO REDUCE THE RISK OF FIRE OR ELECTRIC
SHOCK, DO NOT EXPOSE THIS EQUIPMENT TO
RAIN OR MOISTURE.
TO REDUCE THE RISK OF FIRE OR ELECTRIC
SHOCK, AND ANNOYING INTERFERENCE, USE
THE RECOMMENDED ACCESSORIES ONLY.
Power Cord Protection
To avoid any malfunctions of the Recorder, and to
protect against electric shock, fire or personal injury,
please observe the following.
• Hold the plug firmly when connecting or
disconnecting the AC power cord.
• Keep the AC power cord away from heating
appliances.
• Never put any heavy object on the AC power cord.
• Do not attempt to repair or reconstruct the AC power
cord in any way.
• This Recorder is classified as a CLASS 1 LASER
product.
• The CLASS 1 LASER PRODUCT label is located on
the rear cover.
• This product contains a low power laser device. To
ensure continued safety do not remove any cover or
attempt to gain access to the inside of the product.
Refer all servicing to qualified personnel.
■DV-HR480H
Laser Diode Properties
Material: DVD: AlGaInP
CD: AlGaAs
Wave length: DVD: 658nm
CD: 785nm
Laser output: Max. DVD: 160mW (Pulse)
CD: 8.5mW (Continuous)
■DV-HR400H
1
Page 4
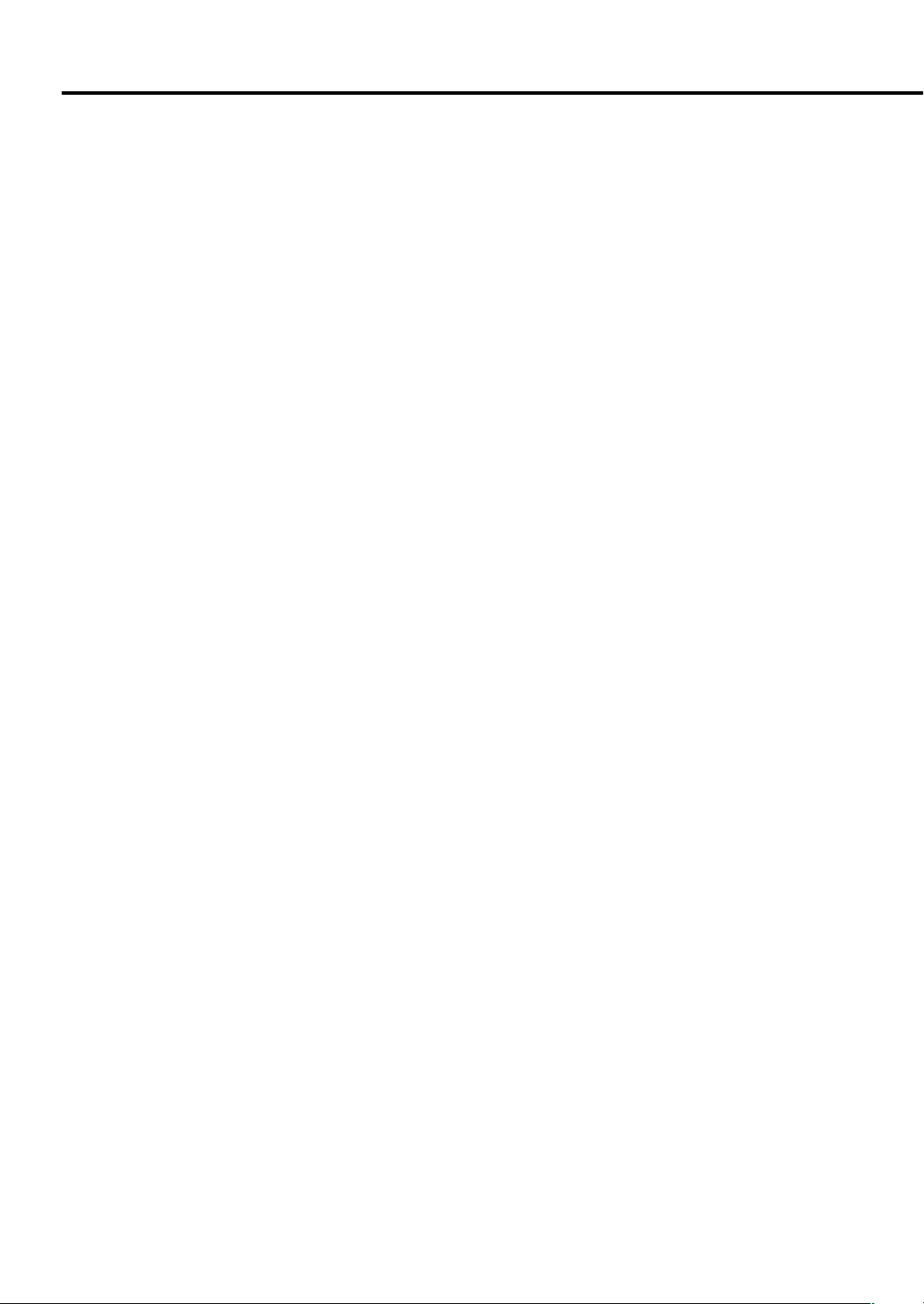
Contents
SAFETY INFORMATION .............................. 1
Features ....................................................... 4
Accessories ................................................. 6
Precautions about Using This Product ..... 7
About Hard Disc (HDD) ............................... 9
Recording Format .......................................................... 9
Unrecordable Material .................................................... 9
Hard Disc Operation (Recording/Playback/Time Shift
Recording) ................................................................... 9
Initialisation .................................................................... 9
CPRM (Copy Control) Information ................................. 9
About DVD ................................................... 10
Types of Discs that Can Be Used with This Recorder.... 10
Discs that Cannot Be Used with This Recorder ............. 11
Types of Discs for Recording ......................................... 12
Recording Formats ........................................................ 13
Recording Time .............................................................. 13
Disc Remaining Time ..................................................... 13
Using the Proper Disc .................................................... 14
Unrecordable Material .................................................... 14
Initialisation and Finalisation ..................... 15
Initialisation (Formatting) ................................................ 15
Allowing Discs to Be Played Back
with Other DVD Players (Finalisation) ......................... 15
About the Contents of the Disc ................. 15
Title, Chapter and Track ................................................. 15
Icons Used on DVD Video Disc Case ............................ 16
The Icons Used in This Operation Manual ..................... 16
Important Information ................................. 17
Disc Precautions ............................................................ 17
Cautions Regarding Recording ...................................... 17
Copyright ........................................................................ 17
Major Components...................................... 18
Main Unit (Front) ............................................................ 18
Front Panel Display ........................................................ 18
Main Unit (Rear) ............................................................. 18
Remote Control Unit ...................................................... 19
Loading the Batteries ..................................................... 20
Operating a TV Using the Remote Control (Universal
Remote Control) .......................................................... 21
Setting the Remote Control Code .................................. 22
Basic Connection ........................................ 23
Connection Using Aerial Cables and SCART Cables ......
Using Other Types of Video Output ................................ 24
Auto Installation .............................................
Turning the Power On .................................................... 25
Using the AUTO INSTALLATION for Initial Setting ......... 25
23
25
About START MENU .................................... 27
About START MENU ...................................................... 27
Basic START MENU Operation ..................................... 27
Clock Setting ............................................... 28
Clock Setting .................................................................. 28
Channel Setting ........................................... 29
Channel Setting ............................................................. 29
Deleting Channels .......................................................... 30
Re-naming Channels ..................................................... 30
Post Code .................................................... 31
Post Code Security ........................................................ 31
Changing PIN NUMBER ................................................ 31
Display Information..................................... 32
Channel Information ....................................................... 32
Checking Remaining Time of HDD and Number of
Titles ............................................................................ 32
Checking Remaining Time of DVD and Number of|
Titles ............................................................................ 33
Switching Front Panel Display ....................................... 34
Turning off the LCD Backlight ........................................ 34
Preparation to Operate This Recorder ...... 35
Time Shift Viewing/Chasing Playback ....... 36
Time Shift Viewing.......................................................... 37
Chasing Playback .......................................................... 37
Recording to HDD ....................................... 38
Direct Recording to HDD ............................................... 39
Setting the Record End Time during Direct Recording
(Simple Recording Timer)............................................ 40
Recording to DVD........................................ 41
Loading Disc .................................................................. 41
Direct Recording to DVD ................................................ 41
Setting the Recording Mode (HDD/DVD)... 43
HDD Recording Mode and Recording Time................... 43
DVD-RW/R Recording Mode and Recording Time ........ 43
Setting the Manual Recording Mode (MN) ..................... 44
Direct Recording the TV programme you are watching . 44
Timer Recording/The GUIDE Plus+
®
System ................................................... 45
GUIDE Plus+ System Overview ..................................... 45
GUIDE Plus+ Setup ....................................................... 46
The “One-Button-Record” Feature ................................. 49
Browse, Search, etc... .................................................... 50
Timer Recording with VIDEO Plus+®............................. 51
Manual Recording (Timer Recording by Specifying Date,
Time and Channel) ...................................................... 53
Editing (Confirm, Change and Cancel) a Timer
Programme .................................................................. 55
Other Functions of the GUIDE Plus+ System ................ 56
Dubbing (HDD/DVD) .................................... 58
Dubbing Method and Dubbing Types ............................. 58
Titles Including “Copy Once” Enabled Programme ........ 58
Rate Conversion Dubbing and High Speed Dubbing ..... 59
Limitation during Dubbing .............................................. 60
Dubbing (HDD↔DVD)/High Speed Dubbing
(HDD→DVD) ................................................................ 61
Eliminating Problems (Recording, Timer
Recording, Dubbing) ............................. 63
HDD Playback .............................................. 65
Playback from REC LIST ............................................... 65
Playback by Selecting Title Number (Direct Playback) .. 66
Other Types of Playback ................................................ 67
2
Page 5
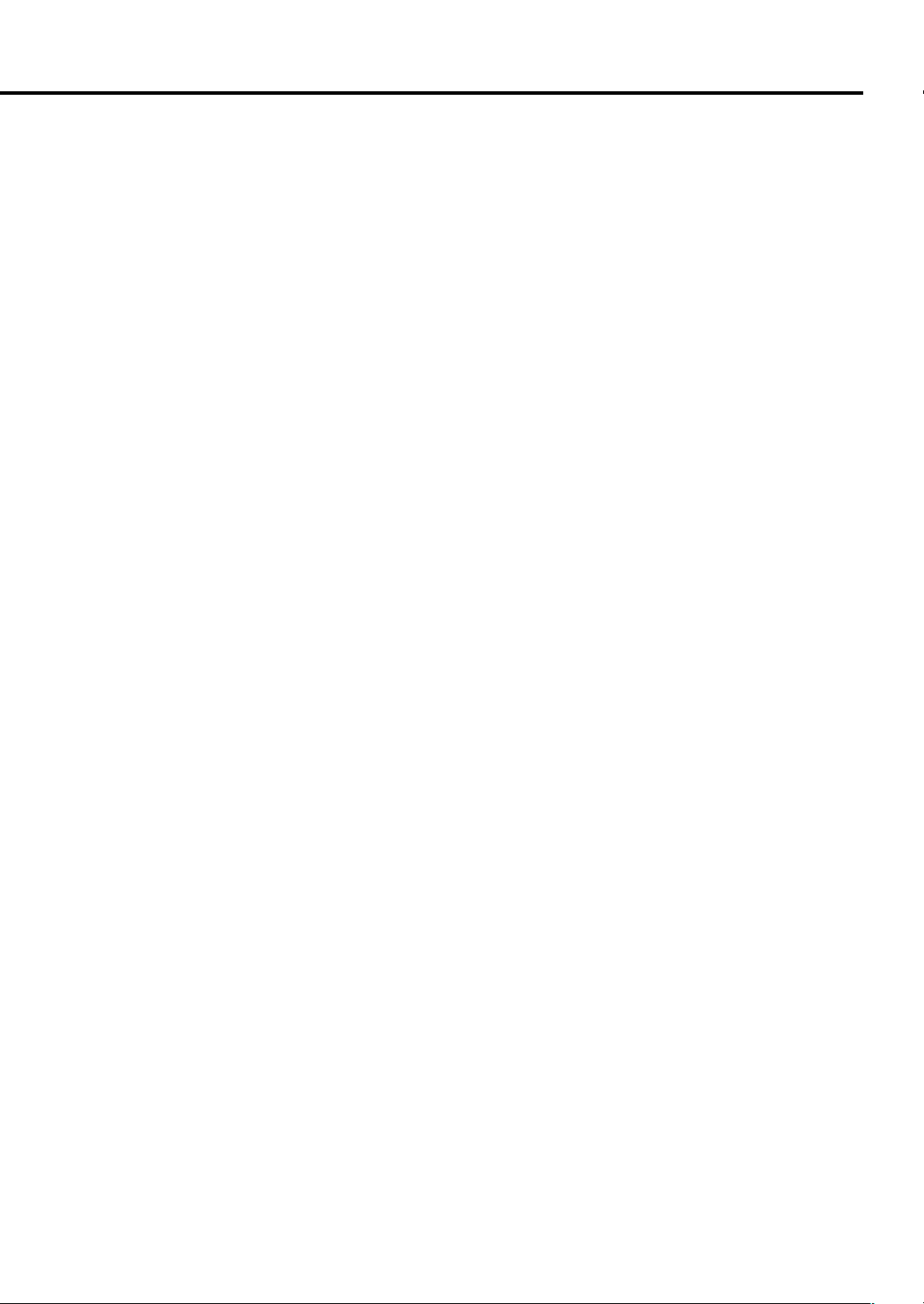
Contents
DVD/CD Playback ........................................ 69
Loading Disc .................................................................. 69
Playback from REC LIST ............................................... 69
DVD-RW(Video format)/DVD-R Playback...................... 70
DVD Video Playback ...................................................... 70
Audio CD/Video CD Playback ........................................ 71
Other Types of Playback ................................................ 71
Playback by Selecting with the Menu in the DVD ........... 74
MP3/WMA File Playback ............................. 75
To Play Another File (music title) during Playback ......... 75
To Skip the File during Playback .................................... 75
JPEG File Playback ..................................... 76
Playing back still images in sequence ............................ 76
Playing back still images in a selected folder ................. 76
Play back Slide Show ..................................................... 76
Settings During Playback ........................... 77
Function Control ............................................................. 77
Simultaneous Recording/Playback
Function ................................................. 79
Chasing Playback .......................................................... 79
Simultaneous Recording/Playback ................................ 79
Function Menu ............................................. 80
How to Use the FUNCTION MENU ............................... 80
Editing (HDD/DVD) ...................................... 81
About Editing .................................................................. 81
Editing Procedure .......................................................... 81
Switching between Original and Play List (Play Lists can
be created only for HDD or VR mode) ......................... 82
Editing an Original Title (HDD/DVD) .......... 83
Erasing Unnecessary Scenes from an Original Title
(ERASE SCENE) ......................................................... 83
Changing Thumbnail (CHANGE THUMBNAIL) .............. 85
Making Sections in a Title (DIVIDE CHAPTER)............. 86
Combining Chapters Together
(COMBINE CHAPTERS) ............................................. 87
Editing a Play List (HDD/DVD).................... 88
Creating a Play List ........................................................ 88
Adding a Scene from an Original to a Play List
(ADD SCENE) ............................................................. 89
Changing the Title Sequence (MOVE TITLE) ................ 91
Erasing Unnecessary Scenes (ERASE SCENE) ........... 92
Changing Thumbnail (CHANGE THUMBNAIL) .............. 92
Making Sections in a Title (DIVIDE CHAPTER)............. 92
Combining Chapters Together
(COMBINE CHAPTERS) ............................................. 92
Disc Management........................................ 93
Inputting/Changing Title Name
(CHANGE TITLE NAME) ............................................. 93
Disabling Title Edit and Erase (TITLE PROTECT) ......... 94
Disabling DVD Disc Edit and Erase
(DVD Disc PROTECT) ................................................. 94
Erasing All Titles ............................................................ 95
Erasing by Selecting a Title (or Chapter) ....................... 95
Initialise/Finalise ......................................... 96
Initialisation .................................................................... 96
Finalisation ..................................................................... 96
Basic Operation for INITIALISE/FINALISE .................... 97
Enjoying High Quality Sounds................... 98
Playing 2 Channel Audio with an Analogue Connection ..
Playing Dolby Digital, DTS or MPEG Audio with a
Digital Connection
Playing 2 Channel Audio with a Digital Connection .........
........................................................ 98
98
99
Recording from External Equipment ......... 100
Recording from a Digital Camcorder Using i.LINK
(DV-HR480H only) ....................................................... 100
Settings for Recording from a Digital Camcorder
(DV-HR480H only) ....................................................... 101
Recording from a Digital Camcorder
(DV-HR480H only) ....................................................... 102
Recording from a Camcorder (VCR) Using an Analogue
Connection .................................................................. 103
Function Setting .......................................... 104
Functions under OTHER SETTINGS ............................. 104
REC FUNCTION ............................................................ 104
Basic Operation for REC FUNCTION Setting ................ 106
VIEW/PLAY SETTING ................................................... 107
Basic Operation for VIEW/PLAY SETTING .................... 110
ADJUSTMENT ............................................................... 111
Basic Operation for ADJUSTMENT Setting ................... 114
CONTROL SET .............................................................. 115
Basic Operation for CONTROL SET .............................. 116
Troubleshooting ..........................................117
On-screen Error Messages ........................121
Glossary ....................................................... 124
Specifications .............................................. 127
3
Page 6
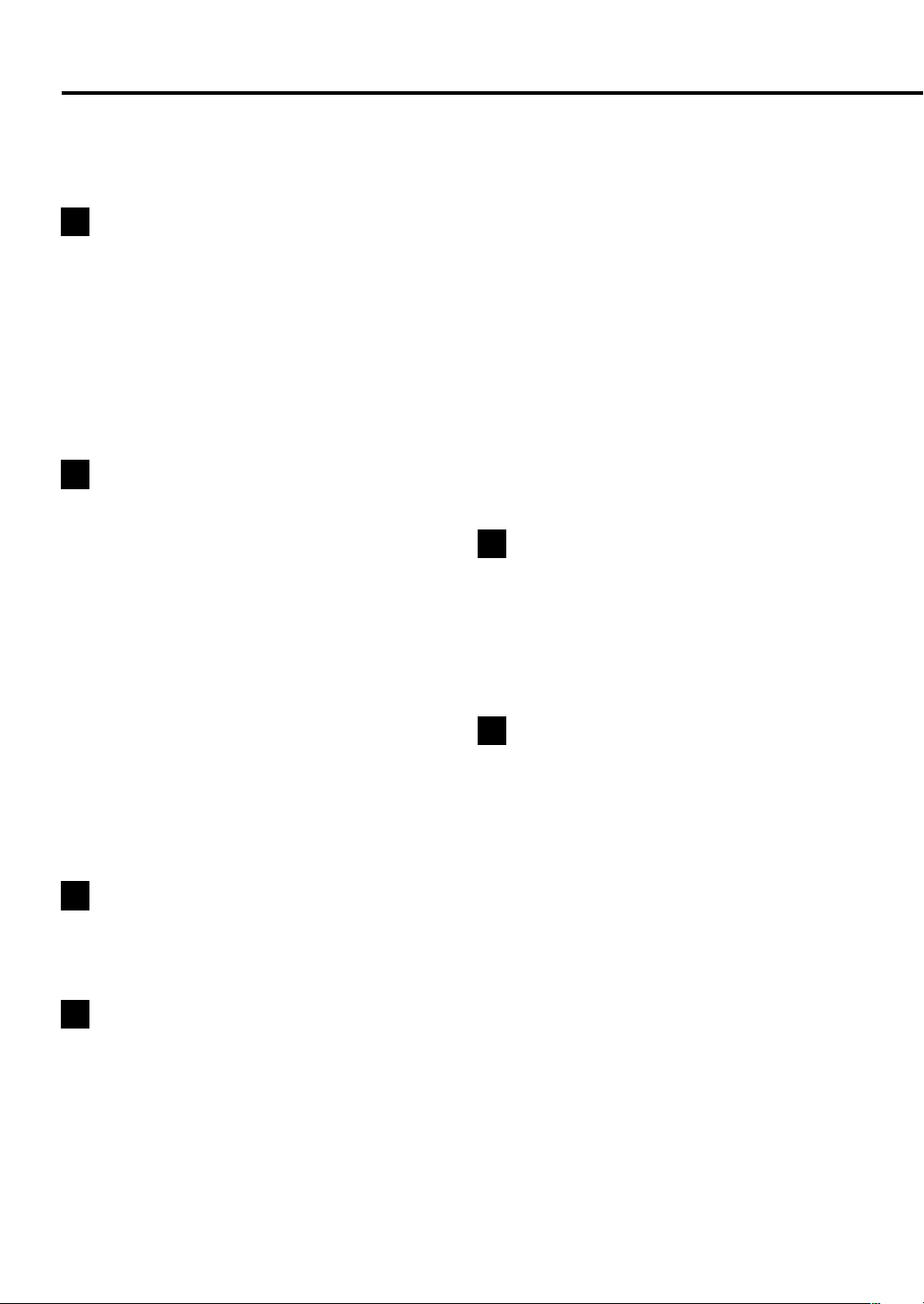
Features
The DV-HR480H/DV-HR400H DVD Recorder with Hard Disc realises easy
programming with the GUIDE Plus+ system, and up to 48x high-speed
dubbing.
“DVD Multi-Play” can play 5 types
1
of recordable DVD discs
• Besides DVD-RW, DVD-R, DVD+RW *
DVD+R *1 discs, it can also play DVD-RAM *2 discs.
Even a DVD borrowed from a friend can be played
no matter what format it uses.
*1
Only the discs recorded in a video format and finalised
can be played.
*2
DVD-RAM Version 2 discs with a 4.7GB or 9.6GB
capacity which have been recorded using the VR system
of another DVD recorder. (To play a DVD-RAM disc,
remove the disc from its cartridge.)
Support for high-speed dubbing
2
1
and
*3
at up to 48x speed from the HDD
to DVD makes creating a video
library easy
1High speed dubbing*
Enables high speed dubbing from hard disc to DVD
so you can enjoy creating your own video library.
2Rate conversion dubbing
The mode can be selected from 32 levels just like
recording mode. This enables recording at the
optimal picture quality, given the remaining empty
space on the disc.
3Exact dubbing
This automatically adjusts to the optimal record
mode so that the material is dubbed exactly into the
remaining area on the disc.
*3
To perform high-speed dubbing, you must use discs
conforming to Ver.1.1/2x, 1.2/2x or 1.2/4x for DVD-RW, or
Ver.2.0/4x or 2.0/8x for DVD-R. When using DVD-RW
Ver.1.1/2x and DVD-R Ver.2.0/4x, the maximum dubbing
speeds will be approximately 12x and 24x, respectively.
Progressive scanning playback
3
• Using Component Video Output, you can enjoy high
quality, high-density video with no jagged contours
and no flicker.
The GUIDE Plus+ system
4
• The GUIDE Plus+
screen television programming guide integrated into
the Recorder. The system is available at no monthly
charge and offers programme listings for all major
channels received in your home, one-touch
recording, search by genre, recommendations
according to your profile and more. In this new era
of ever-increasing number of channels, the GUIDE
Plus+ system offers television viewers a convenient
way to find out what's on right now or in the next
week, by channel or by genre. The GUIDE Plus+
3
®
*4 system is an interactive on-
system also allows viewers to automatically set
their recording selections quickly and easily. The TV
listings information displayed in the GUIDE Plus+
system is obtained directly from sources in the
broadcasting industry. This information is received
and processed by Gemstar-TV Guide and “broadcasted” via so called “Host Channels” directly to the
Recorder.
• You can also programme your Recorder for timer
recording simply by inputting the PlusCode
number.
4
GUIDE Plus+, SHOWVIEW, VIDEO Plus+, PlusCode, G-
*
LINK are (1) registered trademarks or trademarks of, (2)
manufactured under license from and (3) subject of
various international patents and patent applications
owned by, or licensed to, Gemstar-TV Guide International,
Inc. and/or its related affiliates.
Built-in DV terminal for high
5
4
®
*
quality dubbing from digital video
camcorder (DV-HR480H only)
• You can connect to a digital video camcorder with
i.LINK to perform high quality digital video dubbing.
You can also operate camcorder playback functions
such as rewind, fast forward, and stop from the
control panel.
High picture quality design (Used
6
in all hard disc and DVD modes)
1VBR (Variable Bit Rate) recording
Constantly maintains optimal high picture quality by
varying the bit rate (amount of video data) for each
scene depending on the video content (e.g.
whether movement is fast or slow).
2Improved play noise reduction
3-dimensional DIGITAL NOISE REDUCTION: This
eliminates the noise contained in the brightness
signals and colour signals, and minimizes the rough
textures of images.
BLOCK NOISE REDUCTION: This cuts the amount
of block noise seen in the fast-moving images in
sports programmes, for example.
MOSQUITO NOISE REDUCTION: This reduces the
flicker noise that occurs in areas such as the
outlines of images.
3Linear PCM recording
Linear PCM recording with high sound quality is
supported *
other such programmes with a clear sound quality.
*5
Supports only the XP mode.
5
to reproduce music programmes and
4
Page 7
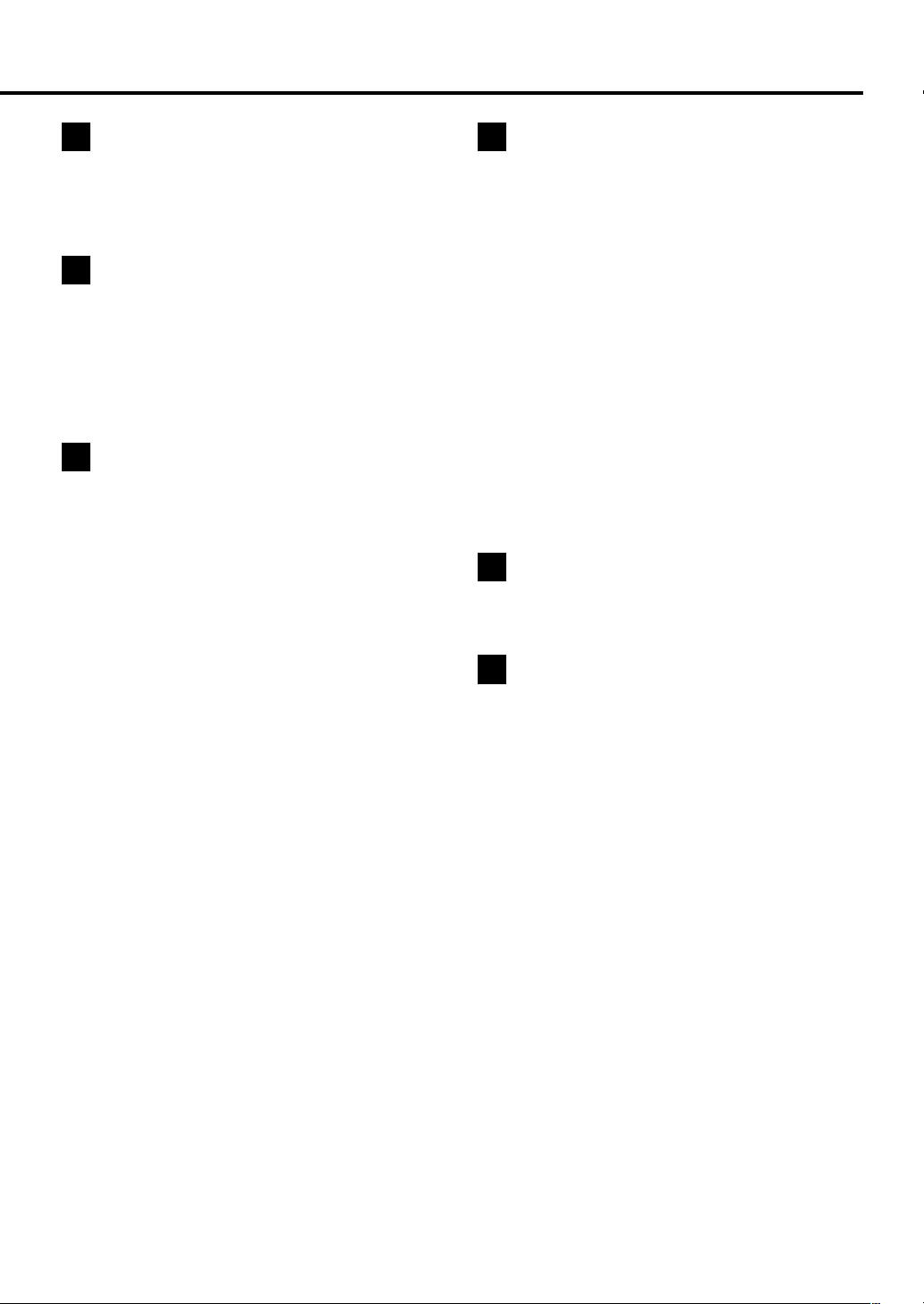
Features
Speed viewing and speed listening
7
(Rapid play)
• Plays a disc at 1.5 times faster than normal speed
with sound. It lets you check lengthy recorded
programmes quickly and easily.
32-step manual rate video record-
8
ing
• The video recording mode can be selected form 32
steps, including four basic steps of high image
quality (XP), standard (SP), x2 (LP) and x3 (EP) .
You may choose one from these steps for optimal
image quality depending on the amount of free
memory remaining on the disc.
Comprehensive editing functions
9
(Only titles recorded on the hard disc or in VR
mode on DVD-RW can be edited.)
1Play list edit
This lets you gather only the needed parts (i.e. a
“Play List”) from a recorded original video (title). You
can rearrange scenes and combine them with other
scenes, or rearrange titles. This is convenient when
you want to dub and save only the necessary
scenes and titles.
2Chapter edit
This lets you divide a title into chapter units during
recording/playback or using the edit screen. After
dividing, a list of recordings (thumbnails) can be
displayed in chapter units, so you can copy, erase
or dub to the play list in chapter units.
3Erase Scene
This lets you erase unnecessary scenes. This is
convenient when you want to cut out the commercials in a recorded programme before dubbing.
4Batch erasing of titles/chapters
Titles and chapters which become unnecessary
after editing can be batch erased by selecting them
from the list of recordings (thumbnails).
5Edit undo function*
If you mistakenly erase data during editing, this
function lets you restore it to its immediately
preceding state, just like “Undo” on a PC, so you
can edit worry-free.
6
*
Edit undo can only be used once. It only works when
“UNDO” is assigned to a coloured button (yellow)
displayed on the screen.
6
“Time Shift Viewing”, “Chasing
10
Playback” and “Simultaneous
Recording/Playback” —functions
you can only get with a hard disc
1Time shift viewing
While you are watching a programme, the phone
rings.… At times like this, you can pause the
programme being broadcast at the press of a
button, and then watch the rest of the programme
at your leisure after you finish your phone call.
2Chasing playback
You return home earlier than expected while timer
recording is in progress…. At times like this, you
don’t have to wait for recording to end. You can
immediately view the programme from the beginning.
3Simultaneous recording/playback
Even while recording to the hard disc, you can
enjoy playback of a DVD, or programmes already
recorded on hard disc. You don’t have to wait for
recording to finish.
MP3/WMA file playback
11
• This Recorder allows you to playback MP3/WMA
files recorded on CD-RW/R.
JPEG file playback
12
• This Recorder enables you to display still images
stored as JPEG files on a CD-RW/R. You can
display images one at a time, or use the Slide Show
function to automatically display images sequentially.
5
Page 8
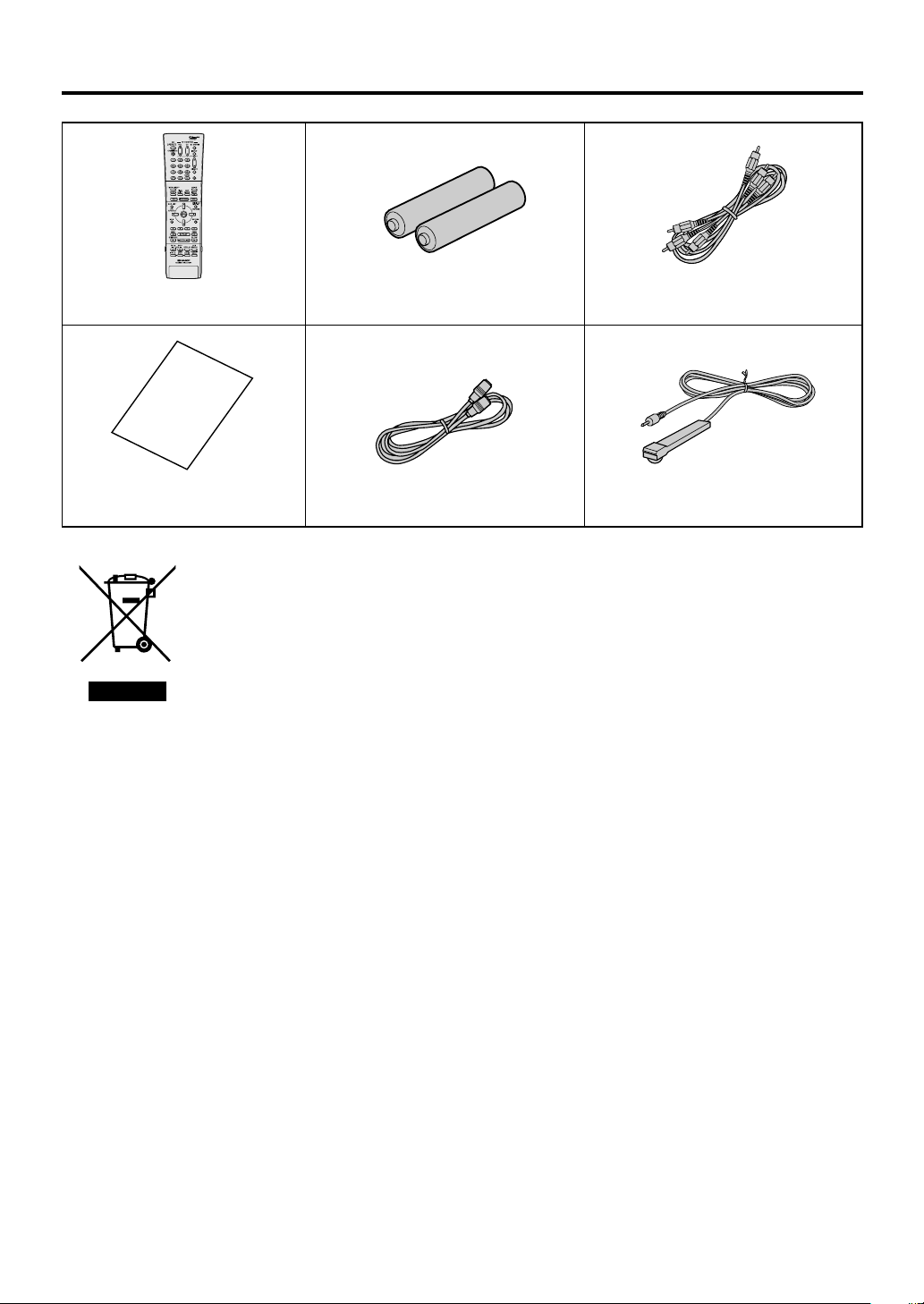
Accessories
Remote control unit
Quick Start Guide
Quick Start Guide
(TINS-B782WJZZ)
Attention: Your product
is marked with this
symbol. It means that
used electrical and
electronic products
should not be mixed
with general household
waste. There is a
separate collection
system for these
products.
Two R-03 size batteries
(“AAA” size, UM/SUM-4)
for the remote control unit
RF coaxial cable
A. Information on Disposal
for Users (private households)
1. In the European Union
Attention: If you want to dispose of this
equipment, please do not use the ordinary
dust bin!
Used electrical and electronic equipment must
be treated separately and in accordance with
legislation that requires proper treatment,
recovery and recycling of used electrical and
electronic equipment.
Following the implementation by member
states, private households within the EU
states may return their used electrical and
electronic equipment to designated collection
facilities free of charge*. In some countries*
your local retailer may also take back your old
product free of charge if you purchase a
similar new one.
*) Please contact your local authority for
further details.
If your used electrical or electronic equipment
has batteries or accumulators, please dispose
of these separately beforehand according to
local requirements.
By disposing of this product correctly you will
help ensure that the waste undergoes the
necessary treatment, recovery and recycling
and thus prevent potential negative effects on
the environment and human health which
could otherwise arise
due to inappropriate waste handling.
Video/audio cable
G-LINK cable
2. In other Countries outside
the EU
If you wish to discard this product, please
contact your local authorities and ask for the
correct method of disposal.
For Switzerland: Used electrical or electronic
equipment can be returned free of charge to
the dealer, even if you don’t purchase a new
product. Further collection facilities are listed
on the homepage of www.swico.ch or
www.sens.ch.
B. Information on Disposal
for Business Users
1. In the European Union
If the product is used for business purposes
and you want to discard it:
Please contact your SHARP dealer who will
inform you about the take-back of the product.
You might be charged for the costs arising
from take-back and recycling.
Small products (and small amounts) might be
taken back by your local collection facilities.
For Spain: Please contact the established
collection system or your local authority for
take-back of your used products.
2. In other Countries outside
the EU
If you wish to discard of this product, please
contact your local authorities and ask for the
correct method of disposal.
6
Page 9
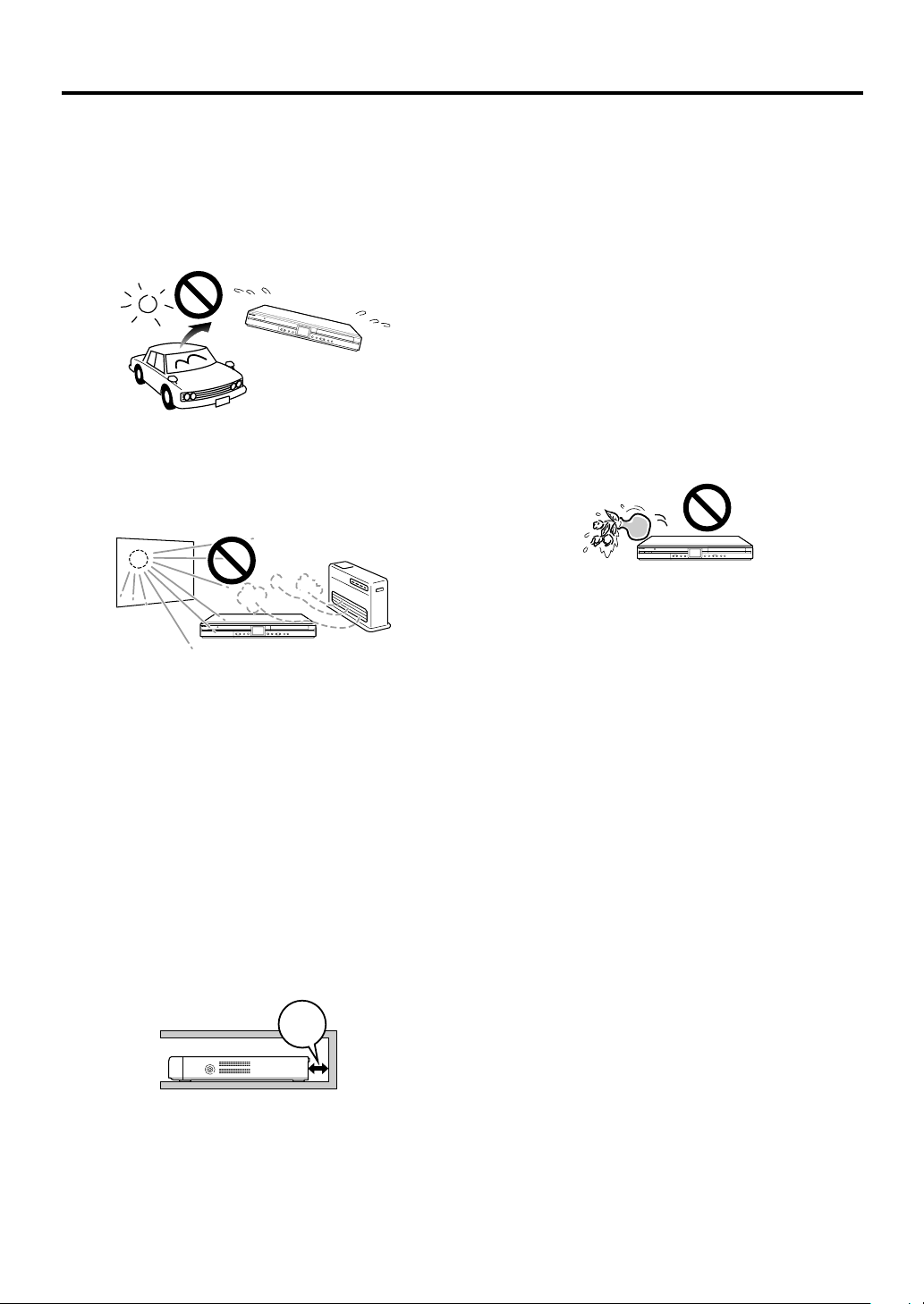
Precautions about Using This Product
Do not use at locations at high
temperature.
• If you leave this equipment at a location which rises to an
abnormally high temperature (like the inside of a car with
the windows shut), this may cause deformation of the
cabinet or malfunction. Be very careful not to allow the
area around the Recorder or discs to reach a high
temperature.
• Do not place the Recorder on any equipment which gets
hot.
• Do not place at a location which is exposed to direct
sunlight, or near a heater. Be careful because doing so
will have an adverse effect on the cabinet and components.
Avoid dust and smoke.
• Do not place the Recorder at a location which is unstable,
subject to heavy vibration or where there is a lot of dust or
tobacco smoke. Doing so may cause malfunction or
accidents.
Set up the Recorder so it is horizontal.
• Do not stand the Recorder up vertically or place it upside
down. Doing so will cause malfunction.
Do not place objects on the Recorder.
• Do not place any objects, such as vases or lighted
candles on the top of the Recorder.
• Set up at a location where there is adequate space above
the Recorder.
• Do not place a TV or other heavy object on the Recorder.
Doing so may result in problems like noise appearing on
the screen, or deformation of the cabinet.
Keep away from magnetic objects.
• Keep the Recorder away from strong magnetic objects.
Do not remove the cabinets.
• Do not remove the Recorder cabinets. Touching parts
inside the cabinet could result in electric shock and/or
damage to the Recorder. For service and adjustment
inside the cabinet, please contact the nearest service
centre approved by Sharp.
Do not cover the fan or ventilation holes on the back of the Recorder.
• When setting up the Recorder, do not cover the fan or
ventilation holes on the rear of the Recorder. This will
interfere with the cooling fan and cause malfunction. Be
especially careful of this point when housing the Recorder
in a TV stand or AV rack. Ensure that there is a gap of
approximately 5 cm (2 inch) between the back of the
Recorder and the wall, TV stand or AV rack.
5cm
• Do not use the Recorder on carpets, or on a bed or sofa,
or wrap the Recorder in cloth or other material. This will
interfere with the cooling fan and cause malfunction.
Handle the Recorder carefully.
• Do not drop the Recorder, or subject it to strong impact or
vibration. Doing so will cause malfunction. Be careful
when carrying or moving the Recorder.
No fingers or other objects inside
• Do not put any foreign object on the disc tray.
When moving or shipping the
Recorder
• Please remove any discs before packing the Recorder. If
you are not using the Recorder for long periods, remove
any discs and turn off the power.
Dew formation
• Dew may form on the surface of and inside the Recorder
if you suddenly carry it from a cold location to a warm
location, or use it in a cold room where heating has just
been turned on (i.e. on a winter morning). If dew forms,
let the Recorder sit with the power off until the dew
disappears. Using the Recorder with dew formation
present may cause malfunction. (Page 17)
7
Page 10
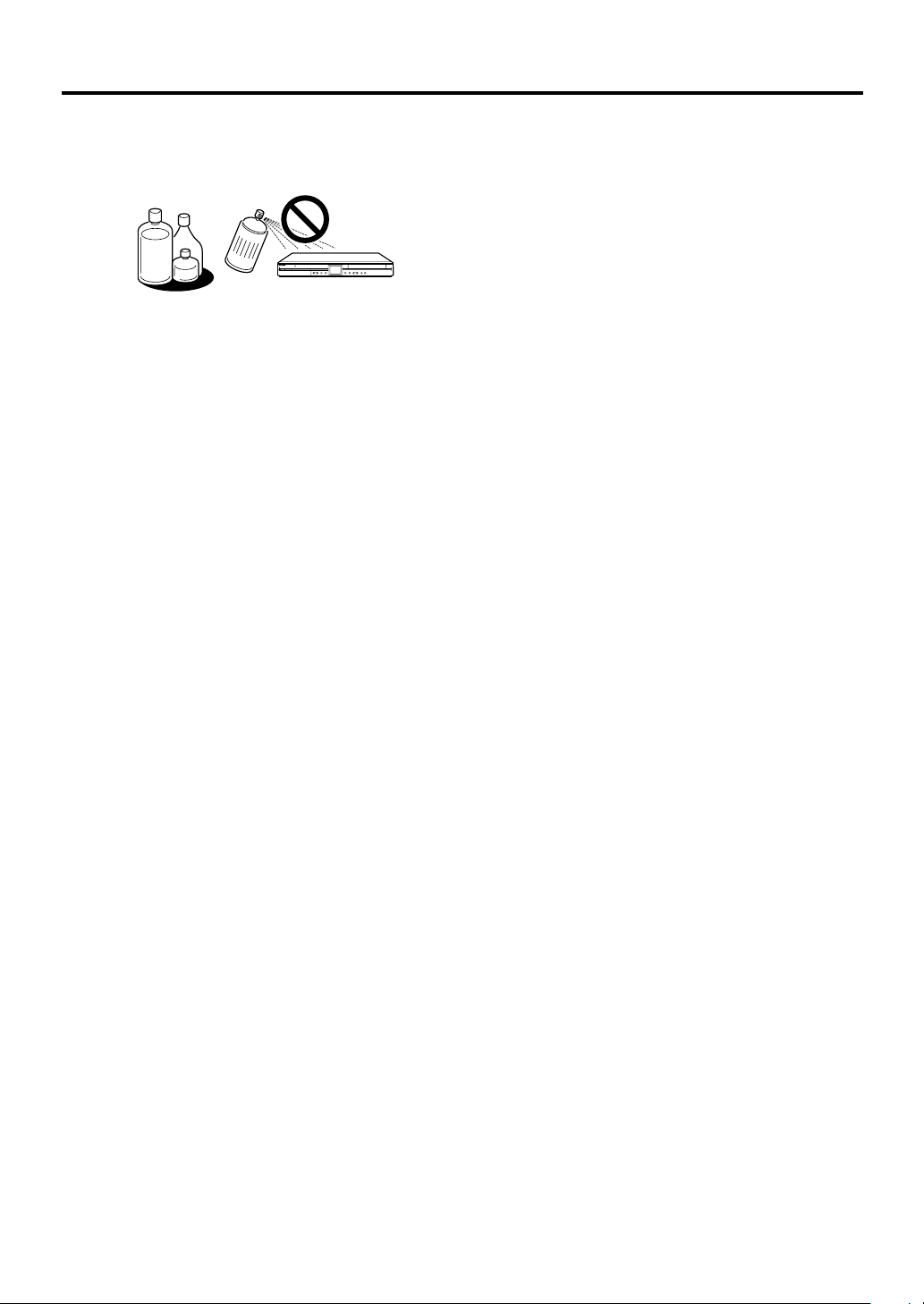
Precautions about Using This Product
Upkeep of cabinet
• The cabinet surface employs a lot of plastic. Do not wipe
these surfaces with benzene or thinner because this may
cause deterioration or paint peeling.
• Do not apply volatile liquids like insecticide to the
cabinet. Also, do not allow long-term contact with
materials like rubber, vinyl products or synthetic leather.
Doing so may cause problems like paint peeling.
• Do not affix stickers or tape to the Recorder. Doing so
may cause cabinet discolouration or damage.
• If the cabinet or Front Panel Display gets dirty, gently
wipe it off with soft cloth like flannel. If it is extremely dirty,
soak a cloth in neutral detergent diluted with water, wring
the cloth well, wipe, and then wipe again with a dry cloth.
Using powerful cleaners may cause discolouration,
deterioration or paint peeling. We recommend testing any
cleaners at an inconspicuous location on the Recorder.
Electromagnetic interference
• If you use a mobile phone or other electronic equipment
near the Recorder, video may be disturbed or become
noisy during playback or recording due to electromagnetic interference.
Aerial
• To avoid the effects of radio interference, set up the aerial
at a location away from busy roads, electric wires for
train, electric transmission lines and neon signs.
This is effective for preventing electric shock accidents in
the unlikely event that aerial falls down.
• Do not make the aerial line unnecessarily long, or bundle
it. Be careful because doing so will cause the picture to
be unstable.
• The aerial is exposed to the weather, so be careful to
periodically check and replace it. This will ensure a
beautiful picture. Aerials are particularly susceptible to
damage at locations with heavy smoke and soot, and
locations exposed to sea breeze.
Hard disc (HDD)
• This Recorder records programmes onto a hard disc
(HDD). The hard disc is equipped with a safety mechanism to protect data from impact, vibration and dust.
However, to prevent loss of recorded data, you should be
particularly careful of the following points:
• Do not subject the Recorder to any impact.
• Do not use at a location which is unstable or subject to
vibration.
• Do not move the Recorder while the power is on.
• Do not unplug the power cord from the AC outlet
during recording or playback. First turn power “OFF”,
and then unplug the power cord from the AC outlet.
• Do not use at a location with abrupt temperature
variation (variation of more than 10°C per hour).
• The Recorder will malfunction if used at a cold location
(5°C or less) or an extremely hot location (35°C or
higher).
• If you carry the Recorder from a cold location to a
warm location, let the Recorder sit for a while before
using it.
• In the unlikely event that the hard disc (HDD) malfunctions for some reason, you cannot replace it by yourself. If
you disassemble the Recorder you will void the warranty.
Please contact the nearest service centre approved by
Sharp. We cannot provide compensation for data content
if data is lost or not recorded.
Connected equipment
• Read carefully the “Precautions for Use” in the operation
manual for any equipment connected to the Recorder.
Power conservation
• When you are finished using the Recorder, by turning the
power off you will conserve power. If you are away for
long periods, unplug the power cord from the AC outlet to
ensure safety.
Important note regarding setup
• Do not cover the fan or ventilation holes on the back of
the Recorder. Doing so will interfere with heat dissipation
and cause malfunction.
Notes about use
• The Recorder and cabinet may become a little hot,
depending on the use environment when using this
Recorder. This is not a malfunction.
• When unplugging the power cord (to move the Recorder,
etc.), first turn off power (STANDBY indicator on the front
of the Recorder lights up red) to protect the hard disc
(HDD).
• When power is turned on, the fan will rotate to cool the
Recorder.
• Immediately after plugging the power cord into an AC
outlet, or after recovery from a power failure, the unit may
fail to operate for more than ten seconds because the
Recorder is performing system adjustment.
Notes about this operation
manual
• In this operation manual, the terms “the Recorder”, “this
Recorder” or “your Recorder” refer to the “DV-HR480H/
DV-HR400H DVD Recorder with Hard Disc”.
• The screen displays and Recorder illustrations given in
this operation manual are for explanatory purposes, and
may differ somewhat from the actual screen and Recorder.
8
Page 11
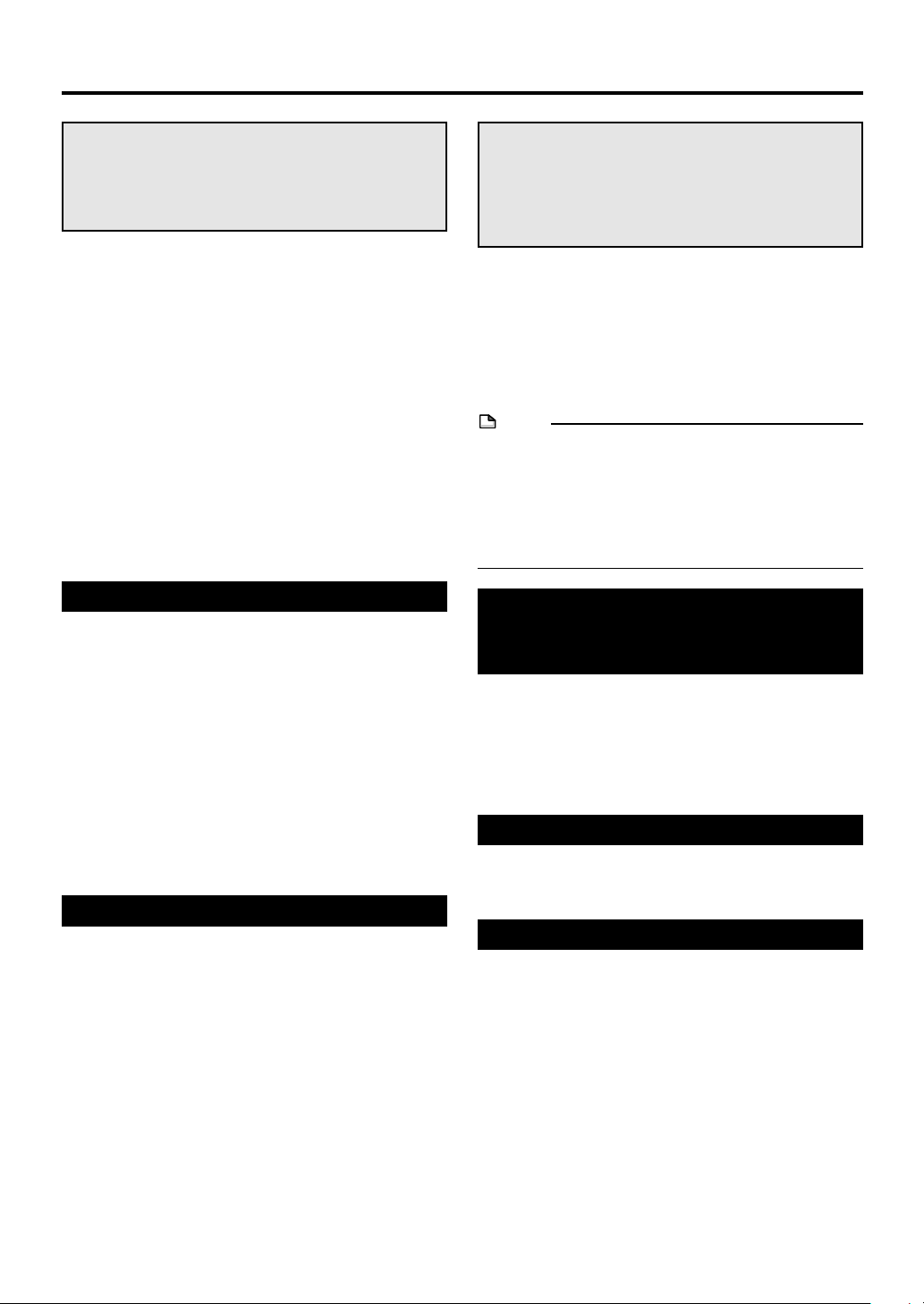
About Hard Disc (HDD)
This Recorder has a built in hard disc (abbreviated as
“HDD”) for recording and playback. Beware of the
following points when setting up and using the Recorder.
Failure to observe precautions may cause damage to the
HDD itself or its content, failure of the disc to operate, or
recording of noise.
• Do not subject the Recorder to any vibration or impact.
• Do not place the Recorder in a cramped location which
might block the cooling fan or ventilation port on the back
of the Recorder.
• Do not place the Recorder at a location with severe
temperature variation.
s If the Recorder is set up at a location with severe
temperature variation, dew may form on and inside the
Recorder. If the Recorder is used with internal dew
formation present, this may cause HDD damage or
malfunction. We recommend keeping variation in room
temperature within 10˚C per hour.
Do not place the Recorder at a location with high humidity.
•
• Place the Recorder horizontally, never at an incline.
• When the power is on, do not unplug the power cord from
the AC outlet, turn off the breaker for the area where the
Recorder is set up, or move the Recorder.
s When moving the Recorder, first turn off the power (the
STANDBY indicator is lit red)and then unplug the power
cord from the AC outlet.
Recording Format
■ HDD recording is done using the variable bit rate
format (VBR) for more efficient recording.
The following phenomena may occur.
With the variable bit rate format, the remaining amount
which can be recorded may increase or decrease relative
to the display of the remaining amount of HDD space.
• When the display indicates that the remaining amount of
HDD space is low, first delete unnecessary programmes,
and then record with an extra margin in the amount of
remaining space.
• Even if you delete a programme, the remaining amount
may not increase by the amount of deleted time. When
recording new video, record with an extra margin in the
amount of remaining space.
• With this Recorder, part of the HDD capacity is used as a
system management area.
Unrecordable Material
• This Recorder is equipped with a copy guard function
that prevents recording of video software or broadcast
programmes that contain a signal that restricts copying in
accordance with copyrights and so forth.
• In the case a copy guard signal is contained in a source
video that occurs partway through recording, recording is
paused at that point. Recording resumes when the copy
guard signal is no longer present, while no recordings will
be made for the part where the copy prevention signal is
present.
In the unlikely event that there is some problem like loss
of recorded video or audio content due to an HDD
malfunction, please be aware beforehand that Sharp will
bear no responsibility to compensate for the content
which could not be recorded or edited, for the loss of
recorded or edited video, or for other related direct or
indirect damages.
■ If a power failure occurs
• The content being recorded or timer recorded may be
damaged if power failure occurs.
• The content being played back may be damaged.
■ For important recording
• If the HDD malfunctions, the content recorded on the
HDD may be lost. If you wish to save content permanently, we recommend copying or moving the content
to DVD-RW or DVD-R.
NOTE
• If a message indicating an HDD error is displayed (such
as “ERROR IN HDD. CANNOT OPERATE.”) and the HDD
has malfunctioned, you cannot replace the HDD by
yourself. If you disassemble the Recorder, the warranty
will become void. Also, recovery of data is impossible. If
playback is possible, re-record the recorded content onto
a DVD-RW/R disc, and contact your nearest service
centre approved by Sharp.
Hard Disc Operation (Recording / Playback / Time Shift Recording)
• If the Recorder is used in a cold location (a location at
low temperature), the drive will only allow live viewing
after power is turned on until the HDD is ready. During
this time, the Recorder will not allow Time Shift Viewing,
recording, display of recording lists or playback of
recorded programmes. Please wait until the HDD is
ready.
Initialisation
• Initialisation erases all video recorded on the HDD.
Ensure you dub important recordings onto DVD-RW/R
discs before initialising.
CPRM (Copy Control) Information
• CPRM (Content Protection for Recordable Media)
manages protection for content copyrights.
• There are 3 types of copy control signals: “Copy Freely”,
“Copy Once” and “Copy Never”.
“Copy Never” programmes cannot be recorded.
When a “Copy Once” enabled programme is copied from
HDD to DVD-RW, the video is not copied — it is moved
from the HDD to the DVD-RW (i.e. the content recorded
on the HDD is erased).
• “Copy Once” programmes that have been recorded to a
DVD-RW disc cannot be dubbed to the HDD.
9
Page 12
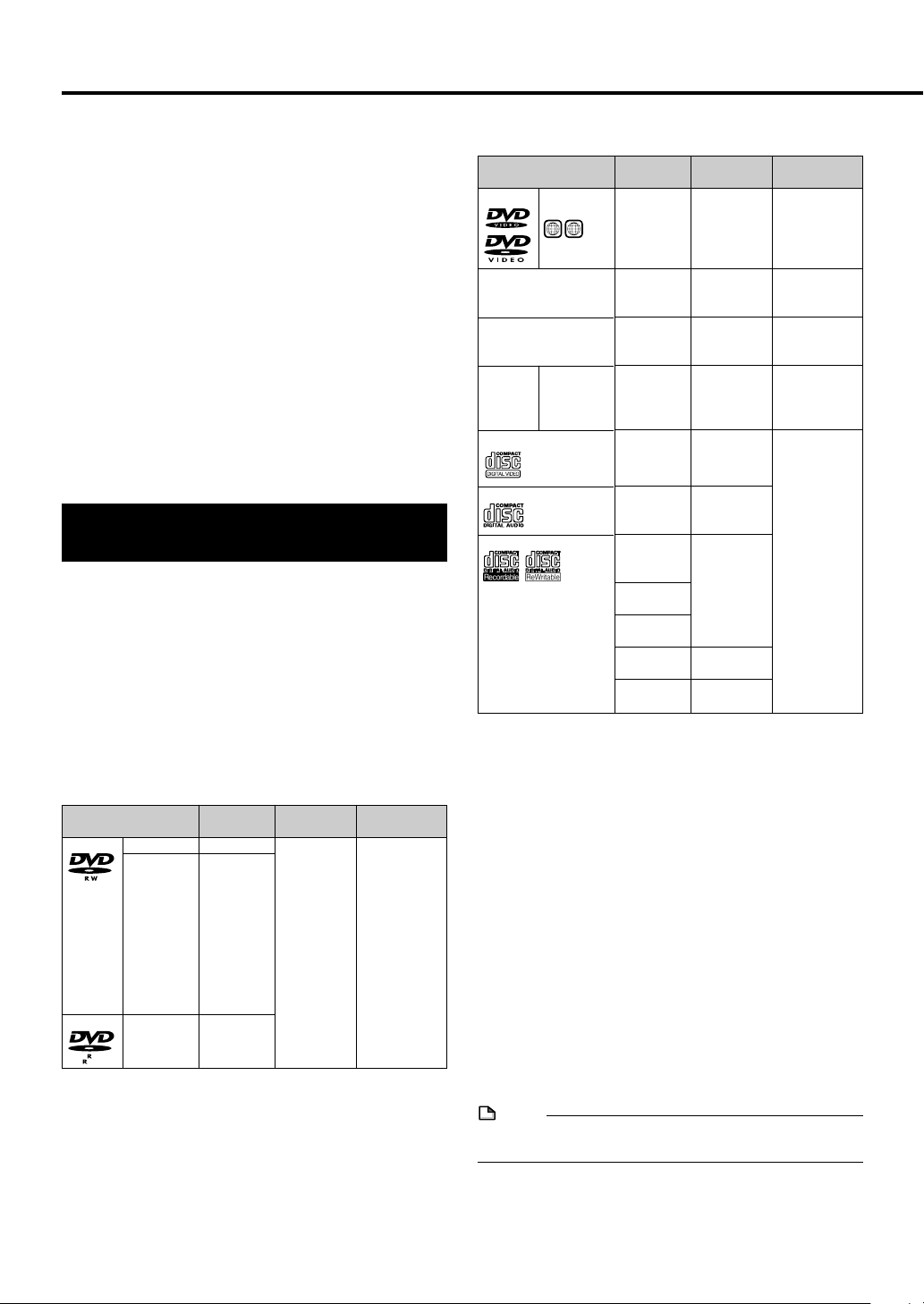
About DVD
A Quick Reference for Selecting
Discs
The following is a quick reference to see what discs can/
cannot be used with this recorder. Each disc has a
compatible Recording Format(s). Also, there are some
constraints. For detailed and exact information, read the
explanations in pages 10 and 11.
■ Can Play Back and Record
DVD-RW
DVD-R
■ Can Only Play Back (Can Not Record)
DVD Video (with Region number “2” and “ALL” only)
DVD+RW/DVD+R (finalized disc only)
DVD-RAM (remove the cartridge)
Video CD
Audio CD
CD-RW/CD-R
■ Can Neither Record nor Play Back
CDG, Photo CD, CD-ROM, CD-TEXT, SVCD, SACD, PD,
CDV, DVD-ROM, DVD-Audio
Types of Discs that Can Be Used with This Recorder
•
Since this Recorder is compatible with the PAL format, use
discs that contain the letters “PAL” on the disc or package.
NTSC and PAL-60 signals cannot be recorded.
(A black screen is shown when NTSC or PAL-60
signals are input to the external input.)
•
The following discs can be played back and recorded with
this Recorder. Do not use an 8 cm (3") adapter (for CDs).
• Use discs that are compatible with standards as indicated by the presence of the following logo marks on the
disc label. Playback of discs not complying with these
standards is not guaranteed. In addition, image quality or
sound quality is not guaranteed even if such discs are
able to be played back.
Discs For Recording and Playback
Disc Type
DVD-RW
DVD-R
*1
*2
•Ver.1.0
•Ver.1.1
•Ver.1.1
(CPRM
compatible)
•Ver.1.1/2x
(CPRM
compatible)
•Ver.1.2/4x
(CPRM
compatible)
•Ver.2.0
•Ver.2.0/4x
•Ver.2.0/8x
4.7
“Copy Once” broadcasts and other programmes that
can be recorded only once can be recorded.
In the real operation, the Recorder does not always
realise the maximum speed.
*1
*1
*1
*2
*2
Recording
Format
VR mode
VR mode
Video mode
Video mode
Contents
Audio + Video
(Movie)
Disc Size
12 cm (5"),
single-sided/
double-sided,
single layer disc
Discs for Playback (Playback Only)
Disc Type
DVD Video Region
DVD-RW/DVD-R
DVD+RW/DVD+R
DVD-RAM
(Remove
the cartridge
from the disc)
Video CD
Audio CD
CD-RW/CD-R
*3
number
ALL
2
4.7/9.6 GB
Ver. 2.0
*3
This Recorder has been designed on the premise of
Recording
Format
Video mode
VR mode
Video mode
Video mode
(finalised disc
only)
VR mode
Video CD
Audio CD
(CD-DA)
Audio CD
(CD-DA)
MP3 file
WMA file
JPEG
Video CD
playing back Audio CDs that comply with CD (Compact
Disc) standards. CDs containing a signal for the purpose
of protecting copyrights (copy control signal) may not be
able to be played back with this Recorder.
• DVD video players and discs have region numbers,
which dictate the regions in which a disc can be played.
The region number for this product is 2. (Discs marked
ALL will play in any player.)
• DVD Video operations and functions may be different
from the explanations in this manual and some operations
may be prohibited due to disc manufacturer’s setting.
• If a menu screen or operating instructions are displayed
during playback of a disc, follow the operating procedure
displayed.
• The audio component of a DVD video recorded at 96 kHz
(Linear PCM) will be output as 48 kHz audio during
playback.
• This Recorder conforms to the PAL colour system. Also
you can play discs recorded with the NTSC system via a
PAL system TV set. (The Recorder does not output NTSC
signal but only PAL signal.)
NOTE
• Some of the discs in the tables above may not be able to
play back depending on each disc.
Contents
Audio + Video
(Movie)
Audio + Video
(Movie)
Audio + Video
(Movie)
Audio + Video
(Movie)
Audio + Video
(Movie)
Audio
Audio
Still image
(JPEG file)
Audio + Video
(Movie)
Disc Size
12 cm (5")
8 cm (3")
8 cm (3")
12 cm (5")
12 cm (5")
12 cm (5")
8 cm (3")
10
Page 13
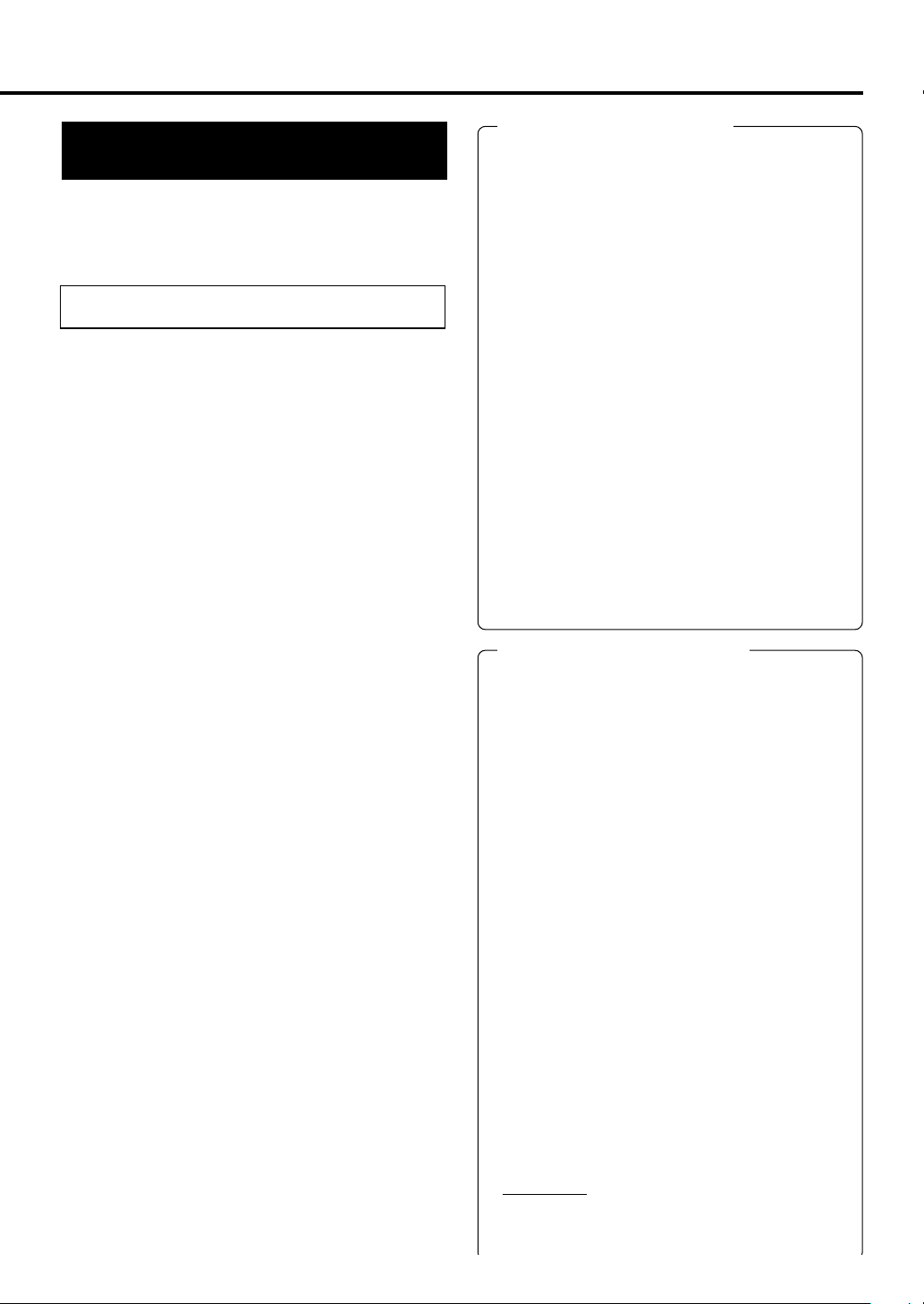
Discs that Cannot Be Used with This Recorder
■ The following discs are unable to be played back or
are not played back properly on this Recorder. If such
a disc is mistakenly played back, the speakers may
be damaged due to the large volume. Never attempt
to play back such discs.
CDG, Photo CD, CD-ROM, CD-TEXT, SVCD, SACD, PD,
CDV, CVD, DVD-ROM, DVD-Audio
■ Discs with unusual shapes cannot be played.
• Discs with unusual shapes (heart-shaped or hexagonal
discs, etc.) cannot be used. The use of such discs will
cause a fault.
■ The following DVD video discs cannot be played.
• Discs not containing “2” or “ALL” for the region number
(discs sold outside the authorized marketing area).
• Discs produced illegally.
• Discs recorded for commercial use.
*4
The region number for this product is 2.
■ The following DVD-RW/R, DVD+RW/R and DVD-RAM
discs cannot be played.
• Discs on which data has not been recorded cannot be
played back.
• Discs may not be played back depending on the
recorder used for recording.
■ The following Audio CD discs cannot be played.
• Discs containing a signal for the purpose of protecting
copyrights (copy control signal) may not be played
back with this Recorder.
• This Recorder has been designed on the premise of
playing back Audio CDs that comply with CD (Compact Disc) standards.
■ The following CD-RW/R discs cannot be played.
• Discs on which data has not been recorded cannot be
played back.
• Non-finalised discs cannot be played back.
• Discs recorded in a format other than a Video CD/
Audio CD and JPEG/MP3/WMA file format
played back.
• Discs may not be played back depending on their
recording status or the status of the disc itself.
• Discs may not be played back depending on their
compatibility with this Recorder or the recorder used
for recording.
*5
*4
cannot be
About DVD
*5
About MP3 file format
MP3 files are audio data compressed in MPEG1 Audio
layer 3 file format. “MP3 files” have “.mp3” as extensions.
(Some files that have “.mp3” extensions or files that have
not been recorded in MP3 format will produce noise or
cannot be played.)
ÆÆ
Æ Playing MP3 discs
ÆÆ
•
The MP3 files are not played in the order they were recorded.
• The maximum number of layers which can be
recognized, including files and folders, is 8.
• Some multi-session discs cannot be played.
• It is recommended to record data at a lower speed as
data recorded at fast speed can produce noise and
may not be able to be played.
•
The more folders there are, the longer the reading time.
• Depending on the folder tree, reading MP3 files can
take time.
• Folder or track (file) names are limited to 8 characters.
Folder or track (file) names that go over 8 characters
will be abbreviated. (Certain letters or symbols in
folder names or title name may not be displayed.)
• The playing time may not be correctly displayed
during MP3 file playback.
ÆÆ
Æ The following files cannot be played on this Recorder.
ÆÆ
• Discs that have more than 256 folders or 999 files.
• When both Audio CD format and MP3 files format are
recorded on a disc. (The disc is recognized to be an
Audio CD and only tracks in the Audio CD format are
played back.)
*5
About JPEG file format
JPEG is a type of file format for storing still-image files
(photos, illustrations, etc.). The Recorder lets you play
JPEG format still-image files.(Max. 2MB; in general,
equivalent to a 3 mega pixel resolution.) Even files with a
resolution exceeding 3 mega pixels can be played if
their capacity is less than 2MB.
ÆÆ
Æ File formats that are not compatible.
ÆÆ
• Still images in formats other than JPEG (such as TIFF)
cannot be played.
• There may be some files that cannot be played even if
they are in the JPEG format.
• Progressive JPEG files cannot be played.
• Moving image files and audio files as well as the
Motion JPEG format files, though they are JPEG files,
cannot be played.
ÆÆ
Æ Other files that cannot be played back
ÆÆ
• JPEG files larger than 2MB in size cannot be played.
• Files with filenames consisting of more than 8
characters will not be recognized.
• You may not be able to play some still images which
you have created, touched up, copied or otherwise
edited on your computer.
ÆÆ
Æ You may experience one or more of the following
ÆÆ
symptoms when playing files.
• It may take some time to play files depending on the
number of folders, number of files and volume of data
involved.
• EXIF information will not be displayed. EXIF stands for
Exchangeable Image File Format, and is a standard
for storing interchange information in image files,
especially those using JPEG compression. (Refer to
http://exif.org for more information).
• Still images other than those of 720 x 480 pixels in size
and integral multiple of this size may show black
borders around the edges.
11
Page 14
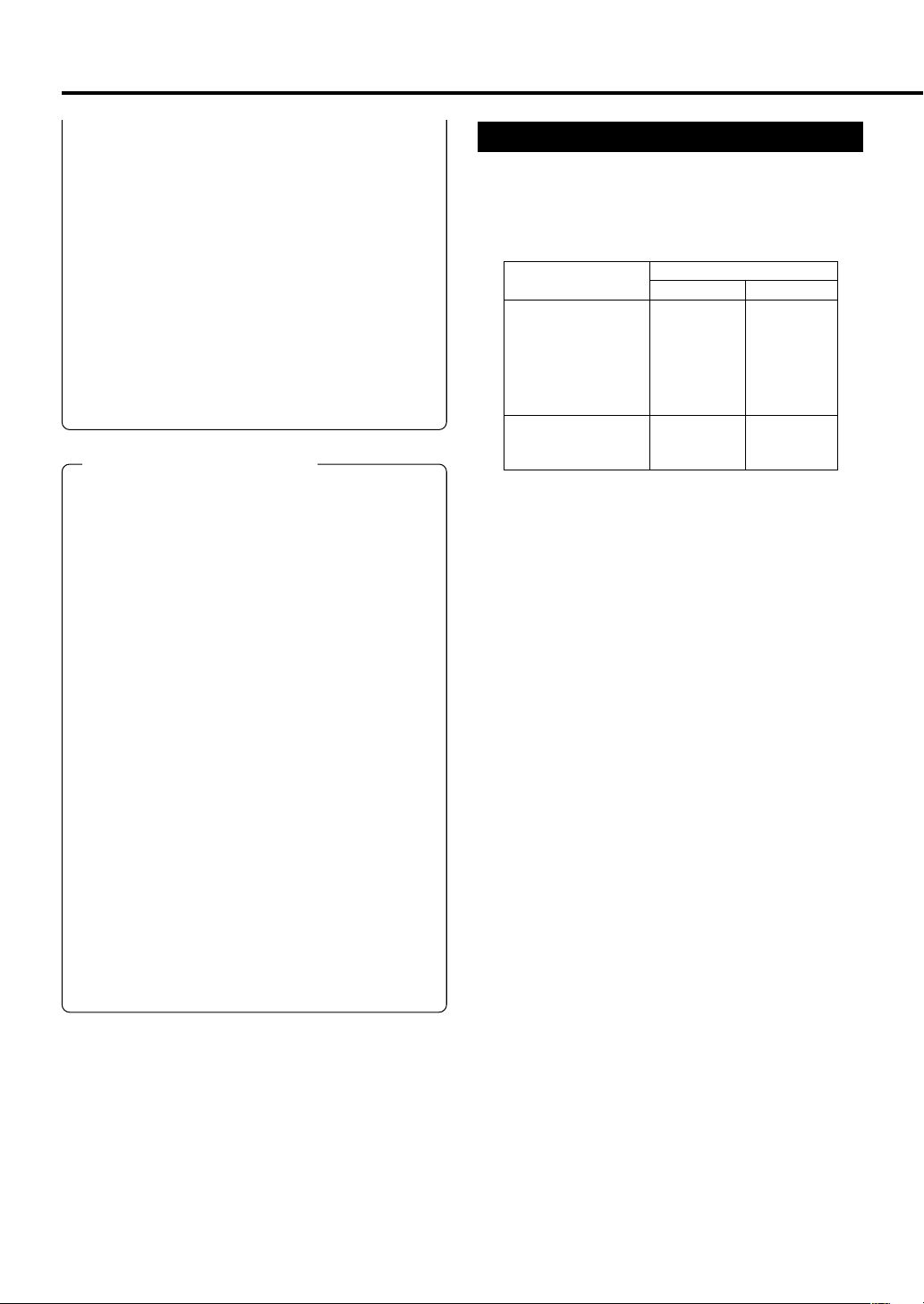
About DVD
ÆÆ
Æ When using the unit to play a CD-RW/R disc with
ÆÆ
still images stored (recorded).
• With CD-RW/R discs on which still images are mixed
in with music or movies, you will be able to play only
the still images. You may not be able to play some of
these discs at all.
• This unit can recognize a maximum of 256 folders
arranged in up to 8 hierarchical levels. The maximum
number of files recognized is 4,096 files.
• Multi-session discs cannot be played.
• You may not be able to play some still images you
have processed (rotated or saved by overwriting other
images) using image processing software or some still
images you have imported from the Internet or e-mail.
• Characters used in still image filenames other than
half-size alphanumeric may be replaced with asterisks
(*) or spaces on the display or the file may not be
played even if the filename has 8 or less characters.
*5
About WMA file format
WMA is a data compression format of Microsoft
Corporation. “WMA files” have “.wma” as extensions.
(Some files that have “.wma” extensions or files that have
not been recorded in WMA format will produce noise or
cannot be played.)
ÆÆ
Æ Playing WMA discs
ÆÆ
• The WMA files are not played in the order they were
recorded.
• The maximum number of layers which can be
recognized, including files and folders, is 8.
• Some multi-session discs cannot be played.
• It is recommended to record data at a lower speed as
data recorded at fast speed can produce noise and
may not be able to be played.
• The more folders there are, the longer the reading
time.
• Depending on the folder tree, reading WMA files can
take time.
• Folder or track (file) names are limited to 8 characters.
Folder or track (file) names that go over 8 characters
will be abbreviated. (Certain letters or symbols in
folder names or title name may not be displayed.)
• The playing time may not be correctly displayed
during WMA file playback.
ÆÆ
Æ The following files cannot be played on this
ÆÆ
Recorder.
• Discs that have more than 256 folders or 999 files.
• When both Audio CD format and WMA files format are
recorded on a disc. (The disc is recognized to be an
Audio CD and only tracks in the Audio CD format are
played back.)
Types of Discs for Recording
• DVD-RW and DVD-R discs can be recorded with this
Recorder. The recording format that can be selected may
vary according to the disc version and type of disc.
• Make sure to use a disc that has the words “For Video”,
“For General” or “For Recording” on the disc or disc
jacket for recording and playback with this Recorder.
Disc Type
DVD-RW Ver.1.1
DVD-RW Ver.1.1
(CPRM)
DVD-RW Ver.1.1/2x
(CPRM)
DVD-RW Ver.1.2/4x
(CPRM)
DVD-R Ver.2.0
DVD-R Ver.2.0/4x
DVD-R Ver.2.0/8x
DVD-RW Discs
• DVD-RW discs are available in Ver.1.1, Ver.1.1 (CPRM
compatible), Ver.1.1/2x (CPRM compatible) or Ver.1.2/
2-4x (CPRM compatible).
• When a disc has been recorded in the VR mode, it
can be recorded and erased repeatedly. Erasure also
allows the recording time to be increased.
• When a disc has been recorded in the Video mode,
additional recording is possible until the disc is full.
The recording time does not increase*6 even if titles
are erased, but if the disc is initialised (pages 15 and
96) full recording time is possible.
*6
Recording time can only be increased when the last
title is erased (titles cannot be erased after a disc
has been finalised).
DVD-R Discs
• DVD-R discs can only be recorded in the Video
mode.
• Although additional recordings can be made until the
disc is full, disc space does not increase even if titles
are erased (because erasure here refers only to
making the titles not visible).
• Although these discs can be played back with other
DVD players once they have been finalised, the discs
can no longer be recorded or erased after they have
been finalised.
• Discs can be additionally recorded and edited with
this Recorder only until they are finalised.
Recording Format
VR mode
×
—
Video mode
×
×
12
Page 15
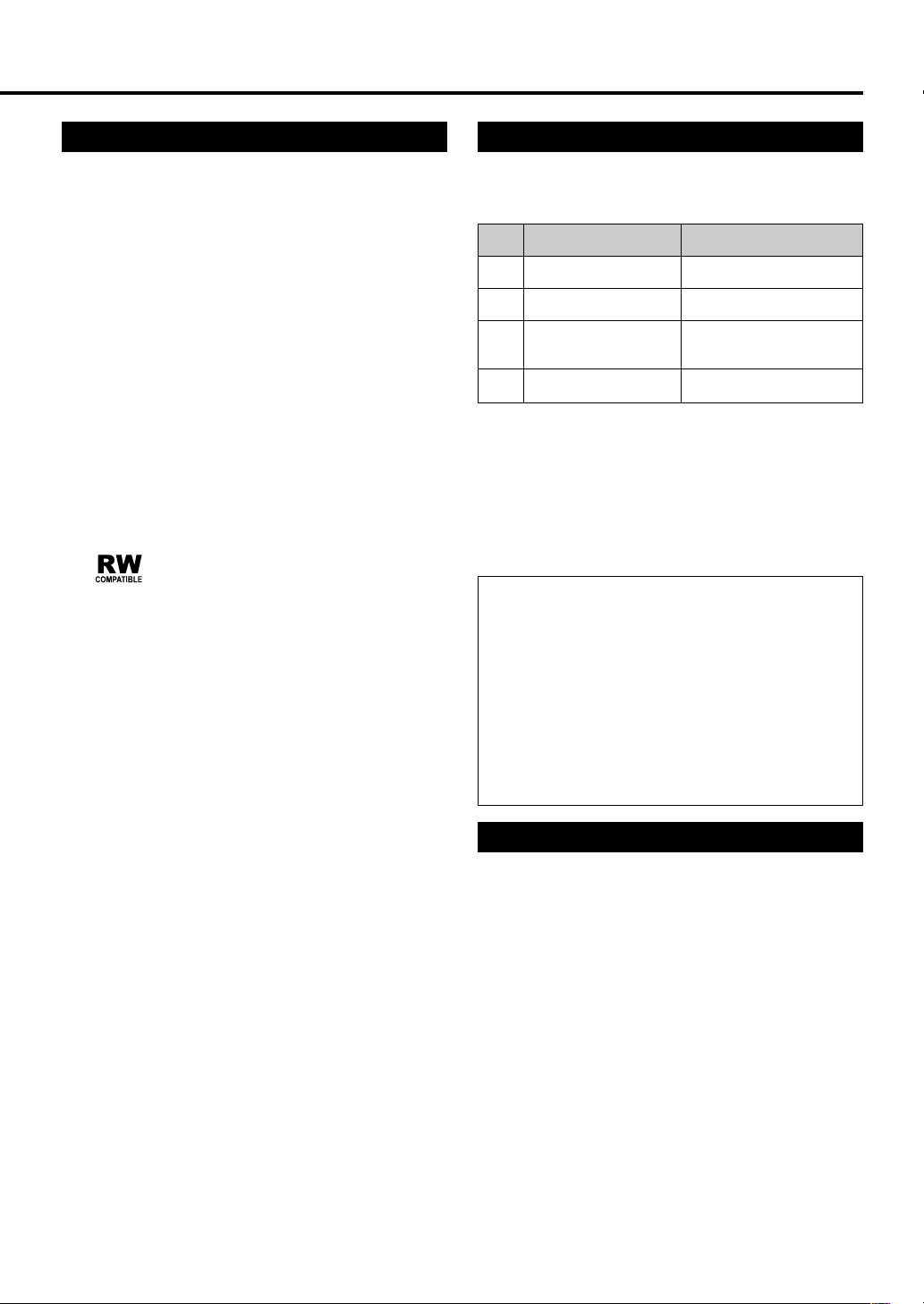
About DVD
Recording Formats
• There are two recording formats available with this
Recorder: the VR mode and the Video mode.
• The recording format that can be selected may differ
depending on the disc. Refer to the section on Types of
Discs for Recording (page 12).
• Recording in the VR mode and Video mode cannot be
mixed on one disc.
VR (Video Recording) Mode
The VR mode is the basic DVD-RW recording format,
and lets you enjoy the various editing functions available with this Recorder.
• When a disc has been recorded in the VR mode, it can
be recorded and erased repeatedly. Erasure also allows
the recording time to be increased.
• Recorded discs can only be played back with DVD-RW
compatible DVD players
• “Copy Once” programmes can also be recorded*8.
*7
• Although there are some cases in which the disc must
be finalised, the disc can be recorded and erased
after it has been finalised.
• DVD-RW compatible DVD players have the following
indication.
DVD players with this indication have the function of
being able to play back DVD-RW discs recorded in
the VR mode with a DVD recorder.
*8
When using a DVD-RW Ver.1.1/1.2 disc (CPRM compatible). Recorded programmes cannot be played back
with other DVD players (including DVD-RW players) or
DVD recorders not compatible with CPRM.
Video Mode
This recording format is compatible with commercially
available DVD players and DVD-ROM drives.
• Discs recorded in the Video mode cannot be recorded
repeatedly or their content overwritten.
• When recording in the Video mode, discs can be played
back, additionally recorded and edited only with this
Recorder until they are finalised.
• Discs recorded in the Video mode can be played back
with other DVD players by finalising them after recording.
(However, this does not guarantee that these discs can
be played back on all DVD players.)
• Recordings onto DVD-RW/R discs using the Video mode
employ a new standard approved by the DVD Forum in
2000, and compatibility with this standard is left to the
discretion of the respective DVD player manufacturer.
Consequently, there are some models of DVD players
and DVD-ROM drives that are unable to play back DVDRW/R discs. (Consult the maker of your device to
determine whether it supports playback.)
• “Copy Once” programmes cannot be recorded.
• When bilingual broadcast is recorded, only the audio
selected out of Lch and Rch will be recorded.
*7
.
Recording Time
• The recording mode that can be set varies according to
the recording format. Refer to the table below for the
applicable recording mode. Recordable time is based on
the recording time when using a 4.7 GB disc.
Recording
Mode
XP
SP
LP
EP
Recordable Time
About 1 hour
About 2 hours
About 4 hours
About 6 hours
Description
When you want to record highquality images.
This is the standard recording
mode.
When you want to record for a long
period of time with slightly lower
image quality.
When you want to place priority on
recording time.
• Since recording capacity varies according to the
recorded material, there may be cases where there is
much more disc space remaining on the disc when
recording is completed.
• Refer to page 43 about the recordable times when you
choose “MN” (manual) Recording mode.
• Since recording to DVD is performed using VBR (variable
bit rate, refer to the section on VBR Control on page 126)
with the exception of some recording modes, recording
time varies according to the material to be recorded.
• Recordable time may be shorter than that indicated above in
the case of recording material of poor image quality such as
broadcasts from televisions with poor reception.
• This does not guarantee the length of recording time. Actual
recording time may be shorter than that indicated above
depending on image quality and other aspects.
• The total of recording time and remaining time may not always
agree with the recordable time of the recording mode.
• Block-like images may become conspicuous during scenes
containing rapid movement due to the characteristics of digital
image compression technology.
• When recording from digital broadcasts, you may notice a slight
delay between video and audio. This is not a malfunction of the
product.
Disc Remaining Time
ÆÆ
Æ VR mode
ÆÆ
• Additional recordings can be made as long as there is
available space on the disc. (Additional recordings
can also be made after the disc is finalised.)
• Erasing unnecessary recordings lets you increase the
remaining time on the disc. (The disc can also be
erased after it has been finalised.)
• When a Play List (page 88) is created, disc space will
not increase even if portions of titles or titles of Play
List are erased.
ÆÆ
Æ Video mode
ÆÆ
• Additional recordings can be made with this Recorder
provided there is available space on the disc until the
disc is finalised.
• In case you record on a DVD-RW disc, recordable
time will increase if you erase the last recorded title
unless you finalise the DVD-RW disc.
• In case you record on a DVD-R disc, recordable time
will not increase even if you erase titles (page 95).
(The erase function only hides the title, it does not
actually erase it.)
13
Page 16
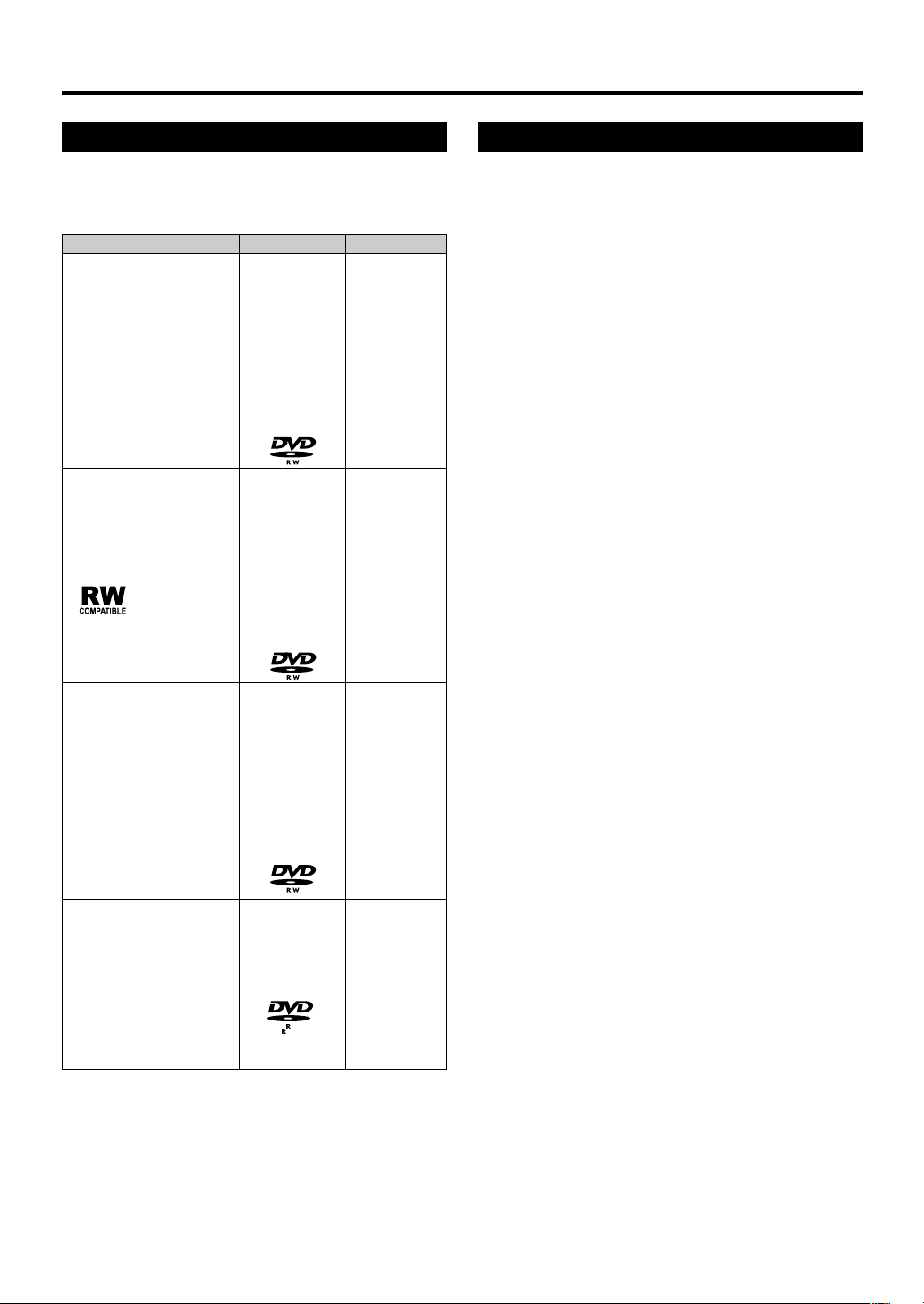
About DVD
Using the Proper Disc
Select the disc and recording format to be used
according to the objective of the recording.
Select the disc and recording format by referring
to the table below.
Objective
•
When you want to play
back a recorded disc with
a DVD player or DVD
Video compatible PC
• When you want to
repeatedly record and
erase a recorded disc
• When you want to edit
a disc recorded with
this Recorder
• When playing back with
a DVD-RW compatible
player with the
following indication
• When you want to
repeatedly record and
erase a recorded disc
Disc to Use
Recordable
DVD-RW disc
Ver.1.1,
Ver.1.1 (CPRM
compatible),
Ver.1.1 /2x
(CPRM
compatible)
or Ver.1.2 /4x
(CPRM
compatible)
Recordable
DVD-RW disc
Ver.1.1, Ver.1.1
(CPRM
compatible),
Ver.1.1 /2x
(CPRM
compatible)
or Ver.1.2 /4x
(CPRM
compatible)
Recording Format
Video mode
recording
+
finalisation
VR mode
recording
+
(finalisation)
Unrecordable Material
ÆÆ
Æ This Recorder is equipped with a copy guard
ÆÆ
function that prevents recording of video software
or broadcast programmes that contain a signal that
restricts copying in accordance with copyrights and
so forth.
Example:
• DVD videos
• PPV (pay-per-view) broadcasts
ÆÆ
Æ The proper image may not be obtained in the case
ÆÆ
a copy guard signal is contained in the images
input from equipment connected to the external
input jacks (LINE 1, LINE 2, LINE IN 3 or DV IN*)
of this Recorder.
Example:
• Images not output at proper brightness
• Incorrect output of picture size and other data
Connect such equipment directly to your TV
without going through this Recorder.
* Only DV-HR480H is equipped with DV IN.
ÆÆ
Æ In the case a copy guard signal is contained in a
ÆÆ
source video that occurs part way through recording, recording is paused at that point. Recording
resumes when the copy guard signal is no longer
present, while no recordings will be made for the
part where the copy prevention signal is present.
• When you want to
record a “Copy Once”
satellite broadcast, etc.
When you want to play
•
back a recorded disc with
a DVD player or DVD
Video compatible PC
• When not re-recording a
recorded disc (when
making a permanent
recording or when you
do not want the
recording to be erased)
Recordable
DVD-RW disc
Ver.1.1
(CPRM
compatible),
Ver.1.1 /2x
(CPRM
compatible)
or Ver.1.2 /4x
(CPRM
compatible)
Recordable
DVD-R disc
Ver.2.0
Ver.2.0 /4x
Ver.2.0 /8x
4.7
VR mode
recording
Video mode
recording
+
finalisation
14
Page 17
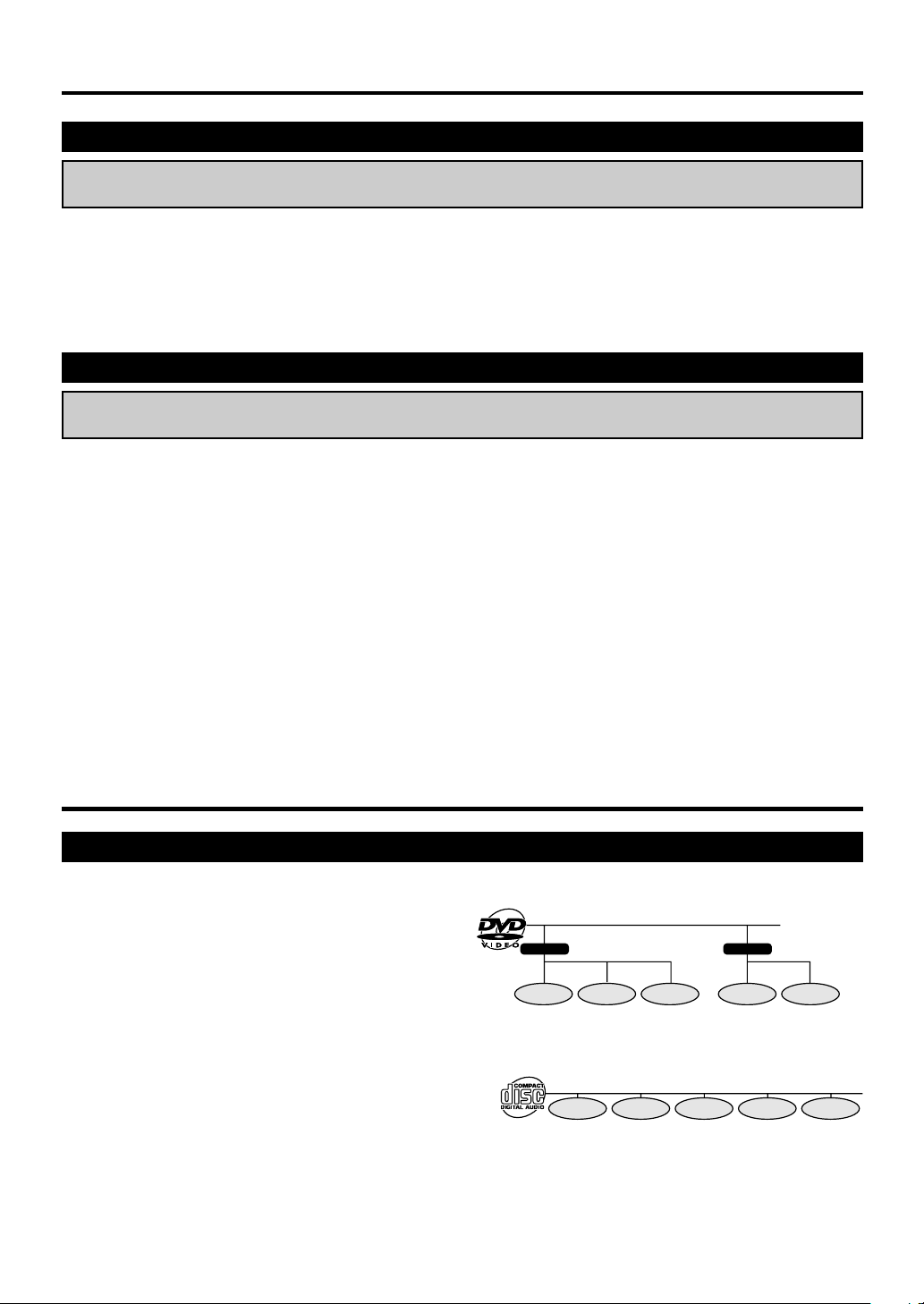
Initialisation and Finalisation
Initialisation (Formatting)
Initialisation is required when using DVD-RW discs in the Video mode. (See page 96 for details about Initialisation.)
When an unused DVD-RW disc is placed in the Recorder immediately after the disc has been purchased, the Recorder is set
to automatically begin initialising in the VR mode. The settings can also be changed so that discs are initialised in the Video
mode (“DVD AUTO INITIALISE” on page 105).
When using a DVD-RW disc in the Video mode without changing this setting, initialise the disc in the Video mode after first
completing initialisation in the VR mode (page 96).
• Initialisation entirely erases the contents of the disc.
• It takes about 1 minute to 1 and a half minutes for initialisation to be completed.
Allowing Discs to Be Played Back with Other DVD Players (Finalisation)
Discs must always be finalised in order to play them back with another DVD player after having been recorded in
the Video mode. (See page 96 for details about Finalisation.)
Finalise discs on which all recordings have been completed so that they can be viewed with another DVD player or a DVD
Video compatible PC. Discs that are not finalised may not be able to be played back with other DVD players or DVD Video
compatible PCs. (However, this does not guarantee that finalised discs can be played back on all DVD players or DVD Video
compatible PCs.)
• Finalising a DVD-R disc prevents all recording and editing of that disc.
• Although DVD-RW discs can be re-recorded by initialising even after they have been recorded in the Video mode and
finalised, all previously recorded contents are erased.
• Finalisation is required if a disc recorded in the VR mode cannot be played back with a DVD-RW compatible player. (Discs
formatted in the VR mode can be recorded and edited even after finalisation.)
• Finalisation takes from several minutes to about an hour. (Processing takes longer if there is considerable available space
on the disc.)
The following operations may cause malfunction.
• Operating discs recorded or edited by this Recorder, in a DVD recorder or PC’s DVD drive manufactured by other manu-
facturers.
• Using the discs in above situation again with this Recorder.
• Operating discs recorded or edited by a DVD recorder or PC’s DVD drive made by other manufacturers than Sharp.
About the Contents of the Disc
Title, Chapter and Track
• DVDs are divided into “Titles” and “Chapters”. If the disc
has more than one movie on it, each movie would be a
separate “Title”. “Chapters”, on the other hand, are
subdivisions of titles. (See Example 1.)
• Video CDs and Audio CDs are divided into “Tracks”. You
can think of a “Track” as one tune on an Audio CD. (See
Example 2.)
Recording on a DVD-RW/R disc
• One recording is treated as one title and the chapters will
be inserted automatically every 10 minutes. You can
choose the chapter interval from the following: 10
minutes, 15 minutes, 30 minutes, or off (page 104).
• Each title, chapter and track will be numbered in order.
Title, chapter and track may not be numbered in some
discs.
Recording on a DVD-RW disc in VR mode
• When you pause during recording or erase the scene using edit function, chapter markers will be inserted automatically.
You can also insert chapter markers at your favourite scenes (page 86).
Recording in Video mode
You cannot insert chapter markers at your favourite scenes.
•
Example 1: DVD
Title 1
Chapter 1 Chapter 2 Chapter 3
Example 2: Video CD or Audio CD
Track 1 Track 2 Track 3 Track 4 Track 5
Title 2
Chapter 1 Chapter 2
15
Page 18
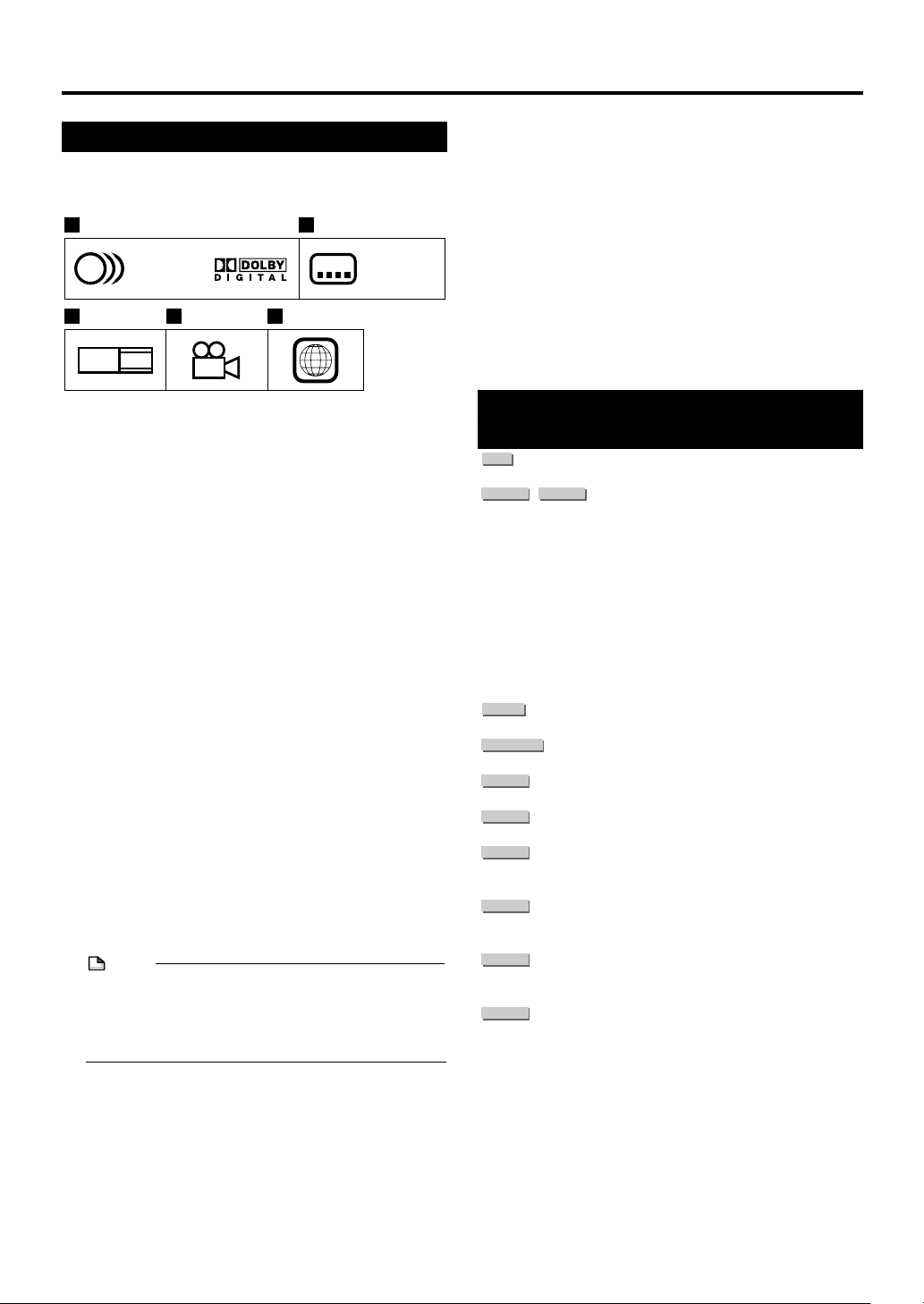
About the Contents of the Disc
Icons Used on DVD Video Disc Case
The back of the case of a DVD that is commercially
available usually contains various information about the
contents of the disc.
1 2
1. English
2
2. Chinese
3 4 5
16:9
LB
2
213
546
z Audio tracks and audio formats
DVD discs can contain up to 8 separate tracks with a
different language on each. The first in the list is the
original track.
This section also details the audio format of each
soundtrack—Dolby Digital, DTS, MPEG etc.
Dolby Digital
A sound system developed by Dolby Laboratories Inc.
that gives movie theatre ambience to audio output when
the Recorder is connected to a Dolby Digital processor
or amplifier.
DTS
DTS is a digital sound system developed by Digital
Theater Systems for use in cinemas. This system uses 6
audio channels and provides accurate sound field
positioning and realistic acoustics. (By connecting a
DTS Digital Surround decoder, you can also listen to
DTS Digital Surround sound.)
Linear PCM
Linear PCM is a signal recording format used for Audio
CDs.
The sound on Audio CDs is recorded at 44.1 kHz with
16 bits. (On DVD discs, sound is recorded at between
48 kHz with 16 bits and 96 kHz with 24 bits.)
MPEG
MPEG Audio gives movie theatre ambience to audio
output when the Recorder is connected to an MPEG
Audio 5.1 channel processor or amplifier.
NOTE
• This Recorder supports 2-channel(L/R) audio and
5.1ch(Multi-channel) MPEG Audio 1/2(only when the
DIGITAL AUDIO Output COAXIAL jack is used for
connection). It does not support 7.1 channel MPEG
Audio Ver.2.0.
2
1. English
2. Chinese
x Subtitle languages
This indicates the kind of subtitles.
c Screen aspect ratio
Movies are shot in a variety of screen modes.
v Camera angle
Recorded onto some DVD discs are scenes which have
been simultaneously shot from a number of different
angles (the same scene is shot from the front, from the
left side, from the right side, etc.).
b Region code
This indicates the region code (playable region
number).
The Icons Used in This Operation Manual
HDD
...................... Indicates the functions that can be
DVD-RW
VR MODE
DVD-R
DVD VIDEO
VIDEO CD
AUDIO CD
DVD-RW
VIDEO MODE
................... Indicates the functions that can be
.............. Indicates the functions that can be
.................. Indicates the functions that can be
.................. Indicates the functions that can be
CD-R
.................. Indicates the functions that can be
WMAMP3
CD-RW
.................. Indicates the functions that can be
WMAMP3
CD-R
.................. Indicates the functions that can be
JPEG
CD-RW
.................. Indicates the functions that can be
JPEG
performed for the hard disc.
... Indicates the functions that can be
performed for DVD-RW discs.
VR MODE:
• Indicates that the function will
operate when recording in VR mode
or playing back a disc recorded in
VR mode.
VIDEO MODE:
• Indicates that the function will
operate when recording in Video
mode or playing back a disc
recorded in Video mode.
performed for DVD-R discs.
performed for DVD Video discs.
performed for Video CDs.
performed for Audio CDs.
performed for CD-R discs in MP3 and
WMA format.
performed for CD-RW discs in MP3
and WMA format.
performed for CD-R discs in JPEG
format.
performed for CD-RW discs in JPEG
format.
16
Page 19
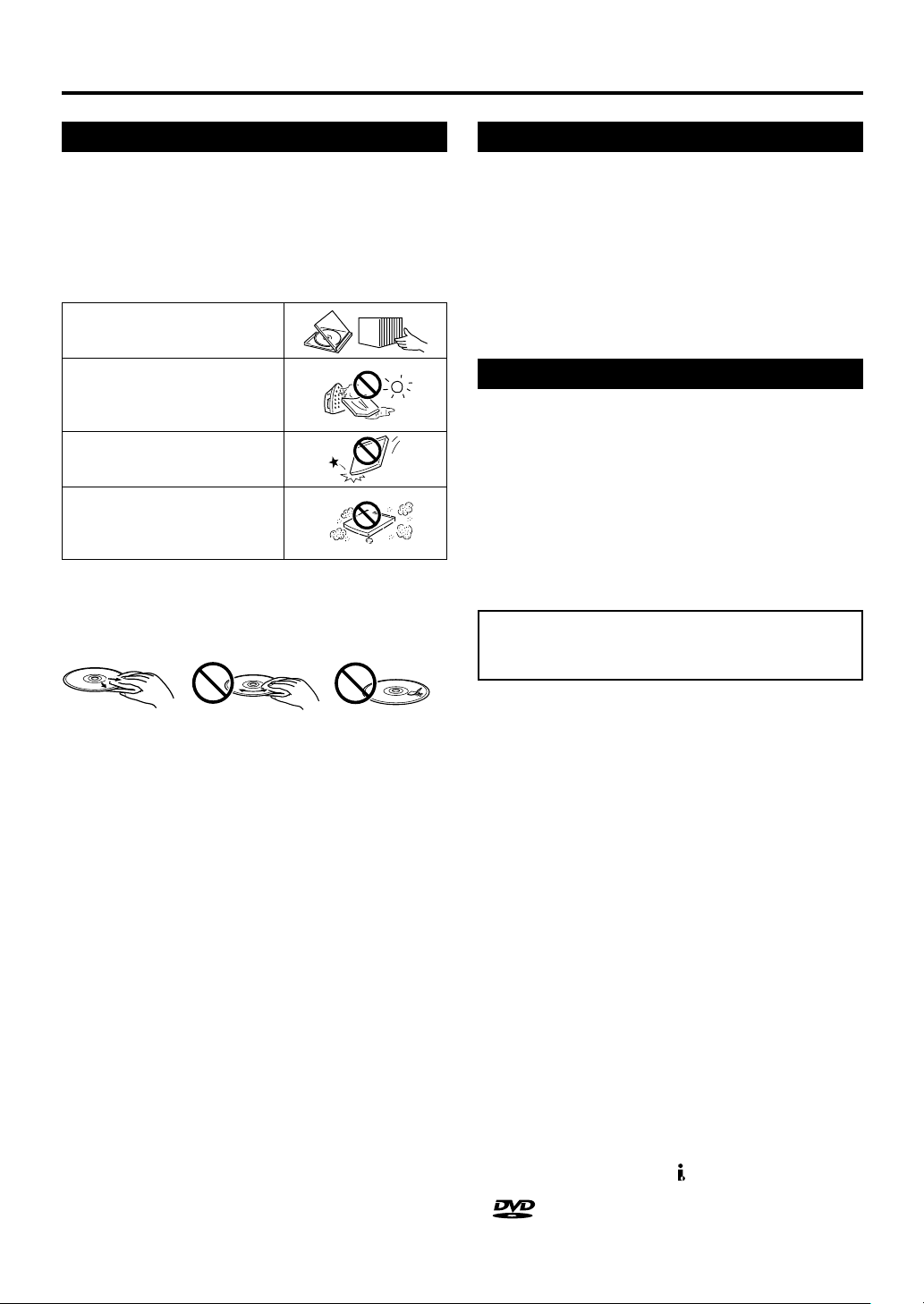
Important Information
Disc Precautions
Be Careful of Scratches and Dust
• DVD-RW and DVD-R discs are sensitive to dust, fingerprints and especially scratches. A scratched disc may
not be able to be recorded, or important data recorded
may not be able to be played back. Handle discs with
care and store them in a safe place.
Proper Disc Storage
Place the disc in the centre of
the disc case and store the
case and disc upright.
Avoid storing discs in locations
subject to direct sunlight, close
to heating appliances or in
locations of high humidity.
Do not drop discs or subject
them to strong vibrations or
impacts.
Avoid storing discs in locations
where there are large amounts
of dust or locations where mold
tends to grow easily.
Handling Precautions
• If the surface is soiled, wipe gently with a soft, damp
(water only) cloth. When wiping discs, always move the
cloth from the centre hole toward the outer edge.
• Do not use record cleaning sprays, benzene, thinner,
static electricity prevention liquids or any other solvent.
• Do not touch the surface.
• Do not stick paper or adhesive labels to the disc.
• If the playing surface of a disc is soiled or scratched, the
Recorder may decide that the disc is incompatible and
eject the disc tray, or it may fail to play the disc correctly.
Wipe any soiling off the playing surface with a soft cloth.
Cleaning the Pick Up Lens
• Never use commercially available cleaning discs. The
use of these discs can damage the lens.
• Request cleaning of the lens to the nearest service centre
approved by Sharp.
Warning of Dew Formation
• Dew may form on pick up lens or disc in the following
conditions:
• Immediately after a heater has been turned on.
• In a steamy or very humid room.
• When the Recorder is suddenly moved from a cold
environment to a warm one.
When dew forms:
It becomes difficult for the Recorder to read the signals
on the disc and prevents the Recorder from operating
properly.
To remove dew:
Take out the disc and leave the recorder with the power
off until the dew disappears. Using the recorder with
dew formation may cause malfunction.
Cautions Regarding Recording
ÆÆ
Æ Always Make Sure to Test Record in Advance
ÆÆ
• Make a test recording with a DVD-RW disc in advance
of making any important recordings to confirm whether
or not the material to record is recorded properly.
ÆÆ
Æ Compensation for Failed Recordings
ÆÆ
• In the event a recording is unsuccessful due to a
problem with this Recorder or a disc, or due to an
external factor such as a power failure or condensation of moisture and so forth, the manufacturer is not
responsible for compensation for unrecorded contents
or incidental damages.
Copyright
• Recording and playback of any material may require
consent. Please refer particularly to the provisions of the
copyright Act 1956, the Dramatic and Musical Performers
Protection Act 1958, the Performers Protection Acts 1963
and 1972 and to any subsequent statutory enactments
and orders.
• This product incorporates copyright protection technology
that is protected by U.S. patents and other intellectual
property rights. Use of this copyright protection technology
must be authorized by Macrovision, and is intended for
home and other limited viewing uses only unless otherwise
authorized by Macrovision. Reverse engineering or
disassembly is prohibited.
Apparatus Claims of U.S. Patent Nos. 4,631,603;
4,819,098; 4,907,093; 5,315,448; and 6,516,132
licensed for limited viewing uses only.
• GUIDE Plus+, S
are (1) registered trademarks or trademarks of, (2)
manufactured under license from and (3) subject of
various international patents and patent applications
owned by, or licensed to, Gemstar-TV Guide International,
Inc. and/or its related affiliates.
• GEMSTAR-TV GUIDE INTERNATIONAL, INC. AND/OR
ITS RELATED AFFILIATES ARE NOT IN ANY WAY LIABLE
FOR THE ACCURACY OF THE PROGRAMME
SCHEDULE INFORMATION PROVIDED BY THE GUIDE
PLUS+ SYSTEM. IN NO EVENT SHALL GEMSTAR-TV
GUIDE INTERNATIONAL, INC. AND/OR ITS RELATED
AFFILIATES BE LIABLE FOR ANY AMOUNTS
REPRESENTING LOSS OF PROFITS, LOSS OF
BUSINESS, OR INDIRECT, SPECIAL, OR
CONSEQUENTIAL DAMAGES IN CONNECTION WITH
THE PROVISION OR USE OF ANY INFORMATION,
EQUIPMENT, OR SERVICES RELATING TO THE GUIDE
PLUS+ SYSTEM.
• Manufactured under license from Dolby Laboratories.
“Dolby” and the double-D symbol are trademarks of
Dolby Laboratories.
•“DTS” and “DTS Digital Out” are trademarks of Digital
Theater Systems, Inc.
• Certain audio features of this product manufactured
under a license from Desper Products, Inc.
N-2-2™ and the circle-in-square device are trademarks
owned by Desper Products, Inc.
• i.LINK refers to the IEEE 1394-1995 industry specification
and extensions thereof. The logo is used for products
compliant with the i.LINK standard.
• is a trademark of DVD Format/Logo Licensing
Corporation.
HOWVIEW, VIDEO Plus+, PlusCode, G-LINK
Spatializer
®
17
Page 20
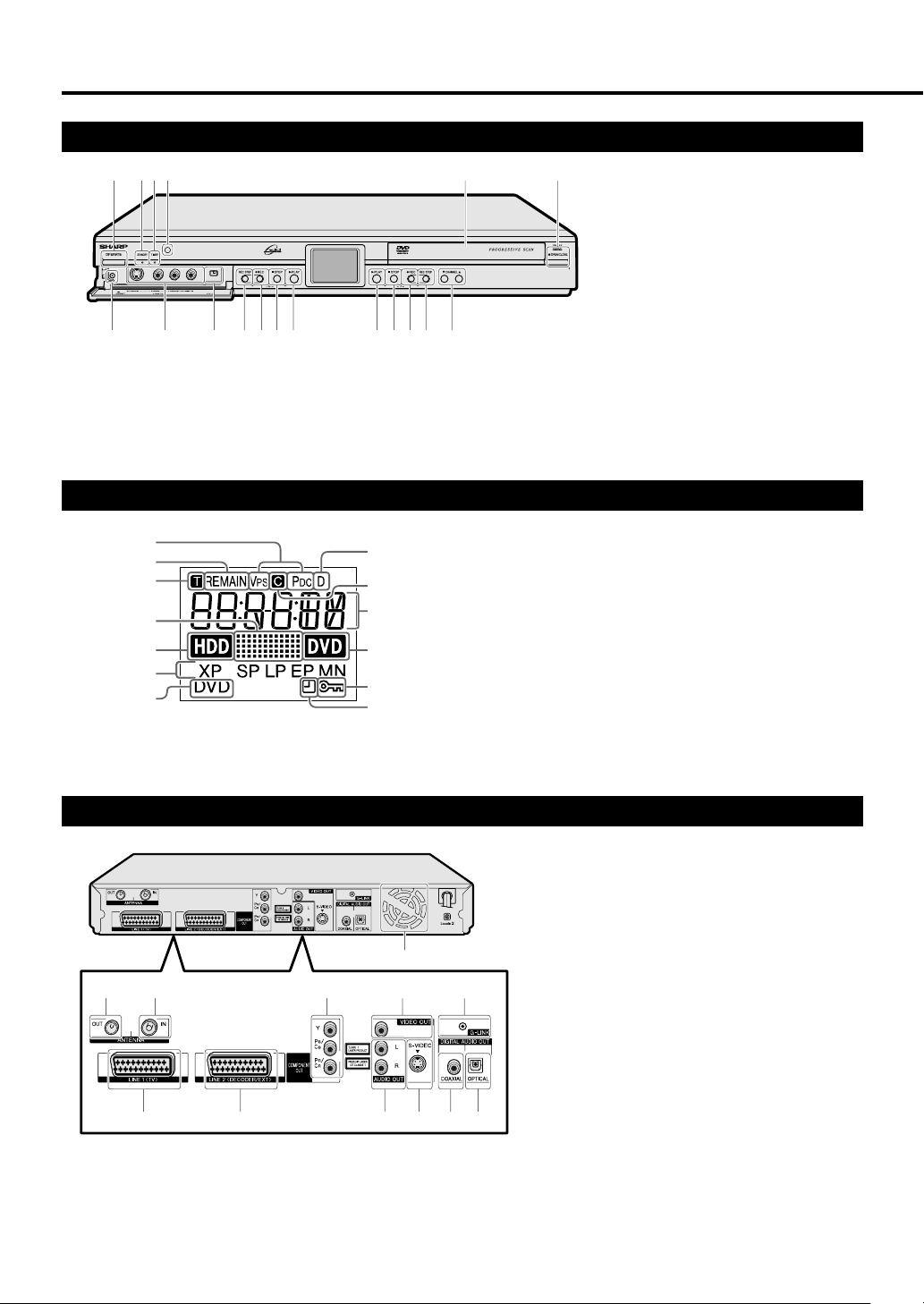
Major Components
Main Unit (Front)
1
2 3 5
18
6789
10 11
1 OPERATE (p. 25)
2 STANDBY indicator (p. 25)
3 TIMER indicator (p. 49)
4 Disc tray (p. 41)
5 OPEN/CLOSE (p. 41)
Front Panel Display
12 1713 14 15 16
6 RESET (p. 120)
7 LINE IN 3 (p. 103)
• AUDIO Input jacks
• VIDEO Input jack
• S-VIDEO Input jack
4
8 DV IN terminal (DV-HR480H
only) (p. 100)
9 HDD REC STOP (p. 40)
10
ÆÆ
HDD
Æ REC (p. 35)
ÆÆ
11 HDD ■ STOP (p. 35)
12 HDD
13 DVD
||
| PLAY (p. 35)
||
||
| PLAY (p. 35)
||
14 DVD ■ STOP (p. 35)
15 DVD
ÆÆ
Æ REC (p. 35)
ÆÆ
16 DVD REC STOP (p. 42)
17 CHANNEL "/'
18 Infrared receptor
1
2
3
4
5
6
7
8
9
10
11
12
13
1 PDC/VPS indicator
2 Disc Remaining Time indicator (p. 34)
Main Unit (Rear)
1 2 56
3 4781011
1 ANTENNA OUT jack (p. 23)
2 ANTENNA IN jack (p. 23)
3 21-pin Euro-SCART (LINE 1 (TV)) (p. 23)
Y/C (OUT), RGB (OUT), COMPOSITE (IN/OUT)
4 21-pin Euro-SCART (LINE 2 (DECODER/EXT)) (p. 23)
18
Y/C (IN), RGB (IN), COMPOSITE (IN/OUT)
12
3 Title indicator (p. 34)
4 Dubbing indicator (p. 62)
5 HDD Mode indicator (p. 35)
6 Recording Mode indicator (p. 39)
7 DVD indicator (p. 23)
8 Decoder indicator
9 Chapter indicator (p. 34)
10 Information Display (p. 34)
11 DVD Mode indicator (p. 35)
12 Tamper Proof indicator (p. 39)
13 Simple Recording Timer indicator (p. 40)
5 COMPONENT Video Output jacks
(p. 24)
6 VIDEO Output jack (p. 24)
7 AUDIO Output jacks (p. 98)
8 S-VIDEO Output jack (p. 24)
9
9 G-LINK jack (p. 23)
10 DIGITAL AUDIO Output COAXIAL jack
(p. 98)
11 DIGITAL AUDIO Output OPTICAL
terminal (DV-HR480H only) (p. 98)
12 Cooling Fan
The cooling fan operates while the power
to the Recorder is on. It also operates in
some cases even when the power is
turned off, such as when the Timer
Recording is in progress or when EPG
data (TV listings) is being downloaded.
Page 21
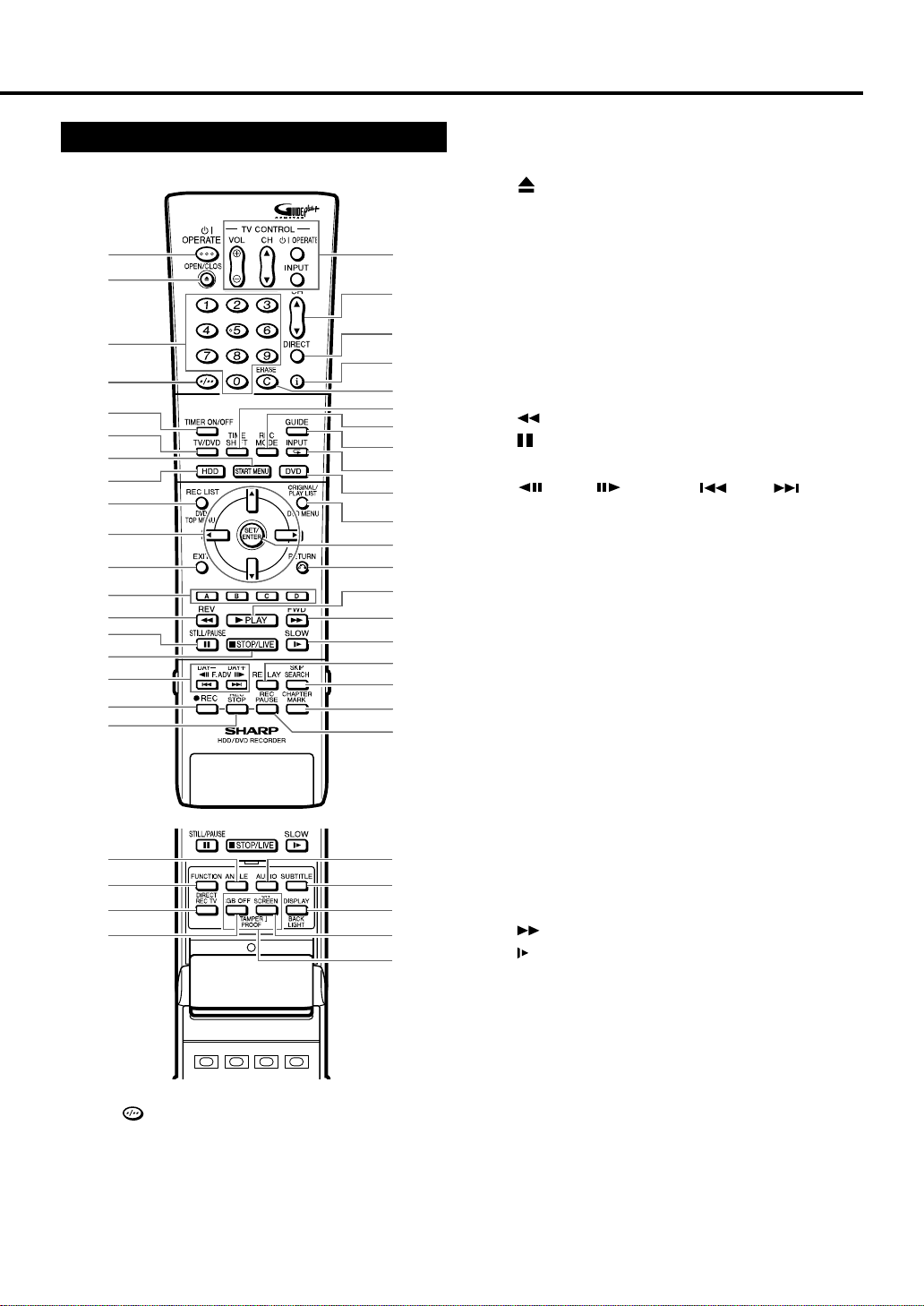
Remote Control Unit
1
2
3
*
4
5
6
7
8
9
10
11
12
13
14
15
16
17
( button)
*
To change between single digit and two-digit
channel numbers, press the key with “*”
above (below 7 key). For example, to enter
“24”, press this key and then “24”. Also this
key is used to switch between UHF/VHF and
CATV in the case of Manual Tuning.
18
19
20
21
22
23
24
25
26
27
28
29
30
31
32
33
34
35
36
37
4238
4339
4440
4541
46
Major Components
1 OPERATE (p. 25)
2 OPEN/CLOSE (p. 41)
3 Number buttons (pp. 21, 42)
4 TIMER ON/OFF (p. 49)
5 TV/DVD (p. 23)
6 START MENU (p. 27)
7 HDD (p. 35)
8 REC LIST/DVD TOP MENU (pp. 65, 74)
9 Cursor buttons ('/" /\ /|) (pp. 26, 27)
10 EXIT (p. 27)
11 Red (A), Green (B), Yellow (C), Blue (D) (p. 65)
12 REV (pp. 37, 67, 71)
13 STILL/PAUSE (pp. 37, 67, 72)
14 ■ STOP/LIVE (pp. 37, 65, 70)
15 F.ADV , DAY– /+, SKIP (pp. 67,
71, 72)
ÆÆ
16
Æ REC (pp. 40, 42)
ÆÆ
17 REC STOP (pp. 40, 42)
18 TV CONTROL buttons (p. 21)
19 CH " /' , PAGE UP/DOWN (pp. 39, 42, 50)
20 DIRECT (p. 66)
21 INFORMATION (p. 50)
22 ERASE (p. 52)
23 TIME SHIFT (p. 37)
24 REC MODE (p. 39)
25 GUIDE (p. 46)
26 INPUT (pp. 68, 72, 73)
27 DVD (p. 35)
28 ORIGINAL/PLAY LIST/DVD MENU
(pp. 65, 76, 82)
29 SET/ENTER (pp. 25, 27)
30 n RETURN (p. 27)
31 | PLAY (pp. 37, 65, 69)
32 FWD (pp. 37, 67, 71)
33 SLOW (pp. 67)
34 REPLAY (pp. 67, 72)
35 SKIP SEARCH (pp. 67, 72)
36 CHAPTER MARK (pp. 40, 69)
37 REC PAUSE (pp. 40, 42)
38 ANGLE (p. 73)
39 FUNCTION (p. 77)
40 DIRECT REC TV (p. 44)
41 RGB OFF (pp. 24, 39, 41)
42 AUDIO (pp. 32, 68, 73)
43 SUBTITLE (p. 73)
44 DISPLAY/BACKLIGHT (p. 34)
45 ON SCREEN (p. 32)
46 TAMPER PROOF (p. 39)
19
Page 22
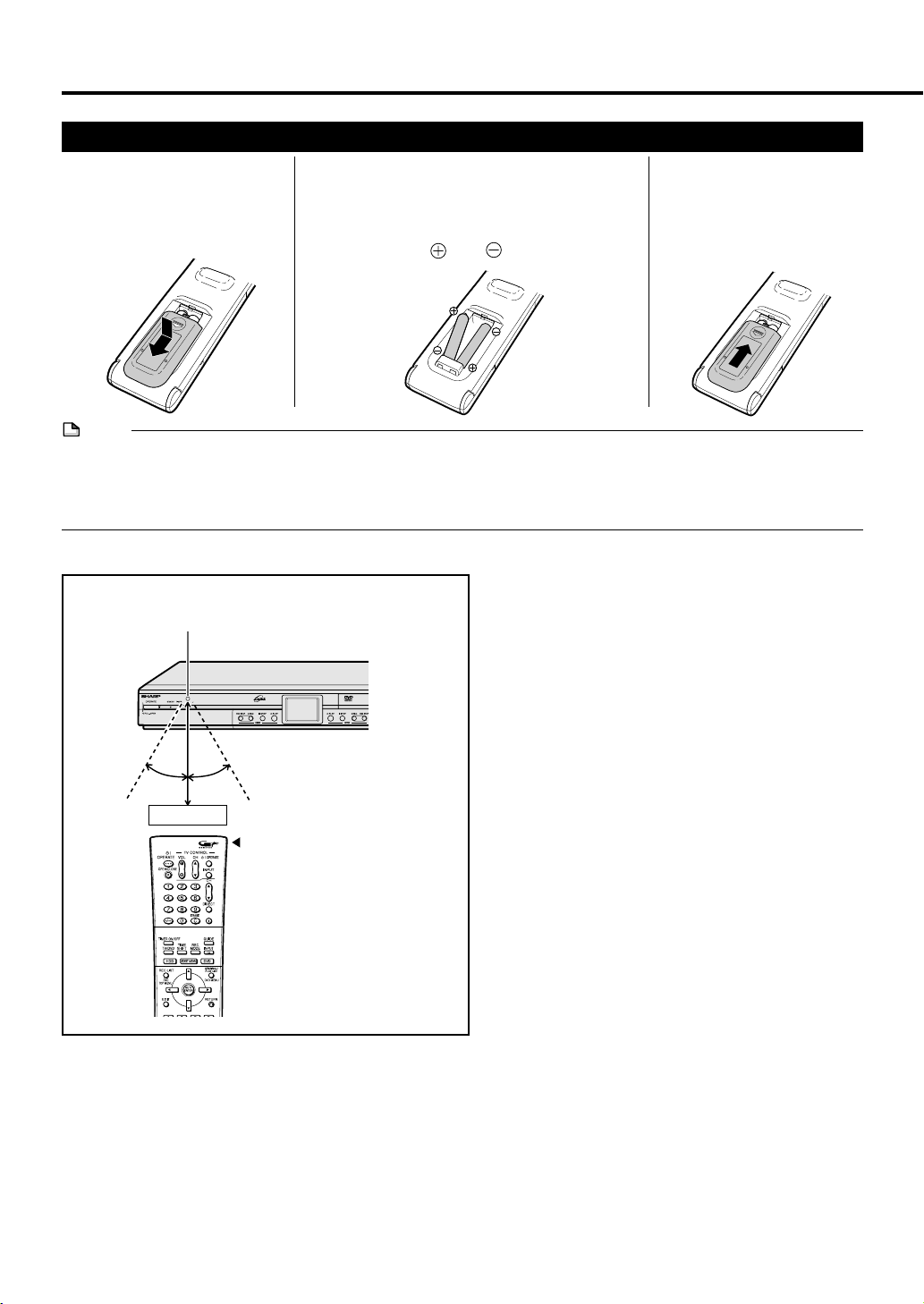
Major Components
Loading the Batteries
1
While pressing Y down,
slide the battery cover in
the direction of the
arrow.
NOTE
• Do not subject the remote control unit to shock, water or excessive humidity.
• The remote control unit may not function if the Recorder’s remote sensor is in direct sunlight or any other strong light.
• Incorrect use of batteries may cause them to leak or burst. Read the battery warnings and use the batteries properly.
• Do not mix old and new batteries, or mix different brands.
• Remove the batteries if you will not use the remote control unit for an extended period of time.
2
Load the batteries.
Load the two R-03 size batteries (“AAA”
size, UM/SUM-4) supplied with the
remote control unit. Make sure that the
battery poles
as indicated.
and are positioned
3
Slide the battery cover
in the direction of the
arrow until it clicks.
Operating range of remote control
Remote sensor
About 30°
About 30°
Front 7m
Remote control
unit
20
Page 23
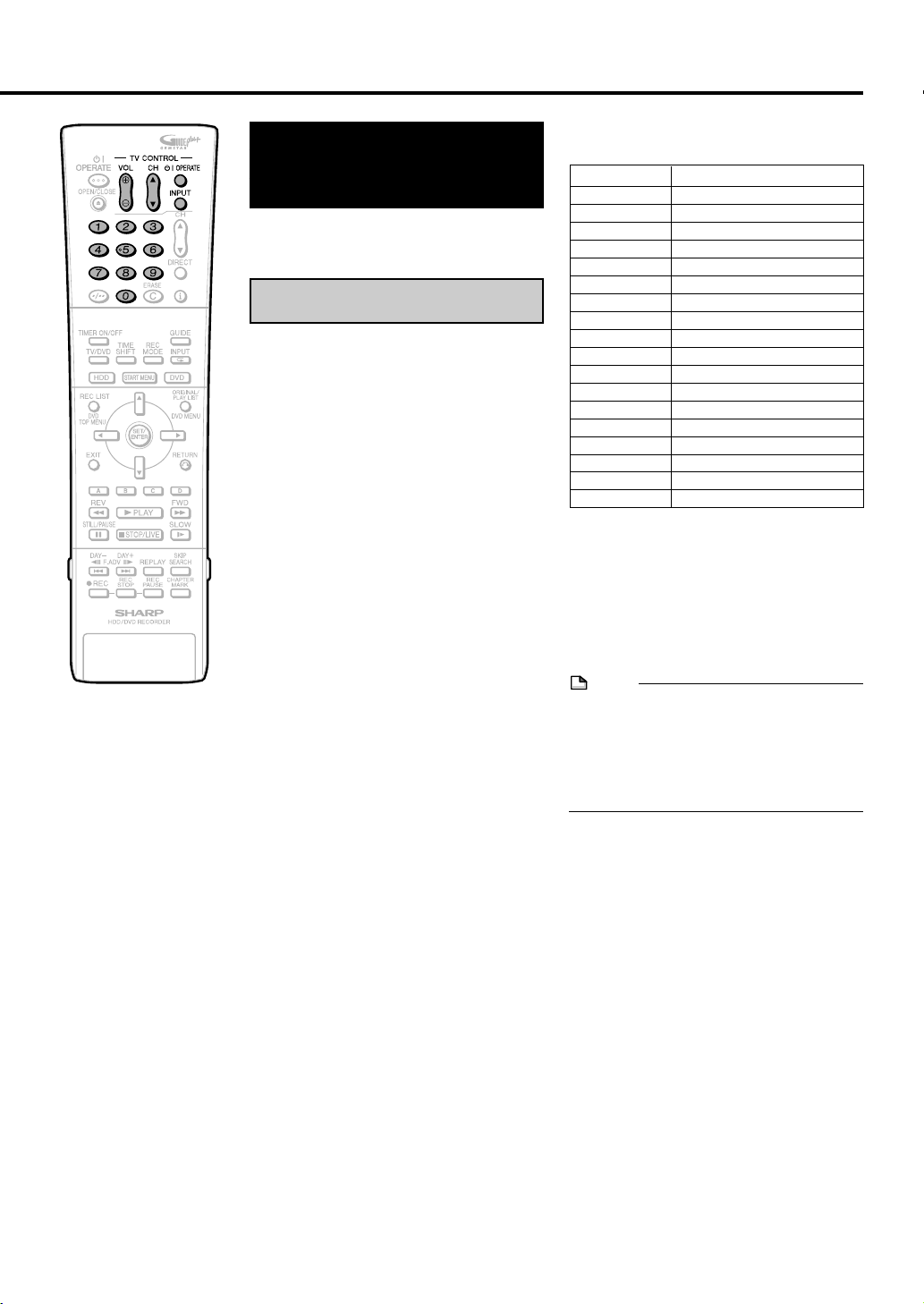
Major Components
Operating a TV Using the
Remote Control
(
Universal Remote Control
The Universal Remote Control may operate the
basic functions of 18 different types of TVs.
To enter the Manufacturer’s Code for your TV,
follow the instructions below.
There is no guarantee that the universal
remote control will function with your TV.
Setting the
Manufacturer’s Code
1
Press OPERATE of TV CON-
TROL and CH ' of TV
CONTROL simultaneously.
2
Enter the 2-digit Manufacturer’s
Code with the Number buttons
(Ex. 02-“0”, “2”) within 10
seconds after releasing
OPERATE of TV CONTROL and
CH ' of TV CONTROL.
3
Point the remote control unit
towards the TV and then press
OPERATE of TV CONTROL.
• If the TV turns on/off, setup was
successful. If not, repeat the procedure using another code.
See the list below for the Manufacturer’s Code
and the buttons which work.
)
TV Brand Manufacturer’s Code
FERGUSON 07
GRUNDIG 06
HITACHI 13
ITT NOKIA 08
JVC 15
LOEWE 1 17
LOEWE 2 18
MITSUBISHI 16
PANASONIC 1 11
PANASONIC 2 12
PHILIPS 03
SANYO 14
SHARP 1 01
SHARP 2 02
SONY 09
THOMSON 1 04
THOMSON 2 05
TOSHIBA 10
TV function control
• TV Power: OPERATE
• TV Channel up/down: CH
• TV Volume up/down: VOL +/-
• TV-AV Selector: INPUT
* The “INPUT” button does not function well
for the TV which has menu driven feature
(Input selection by menu).
NOTE
• If the batteries in the remote control unit are
replaced, the code settings must be reentered.
• Some brands have more than one code
listed above, due to changes in the codes.
In such cases, try another code to find the
code that operates your TV.
''
' /
''
""
"
""
21
Page 24
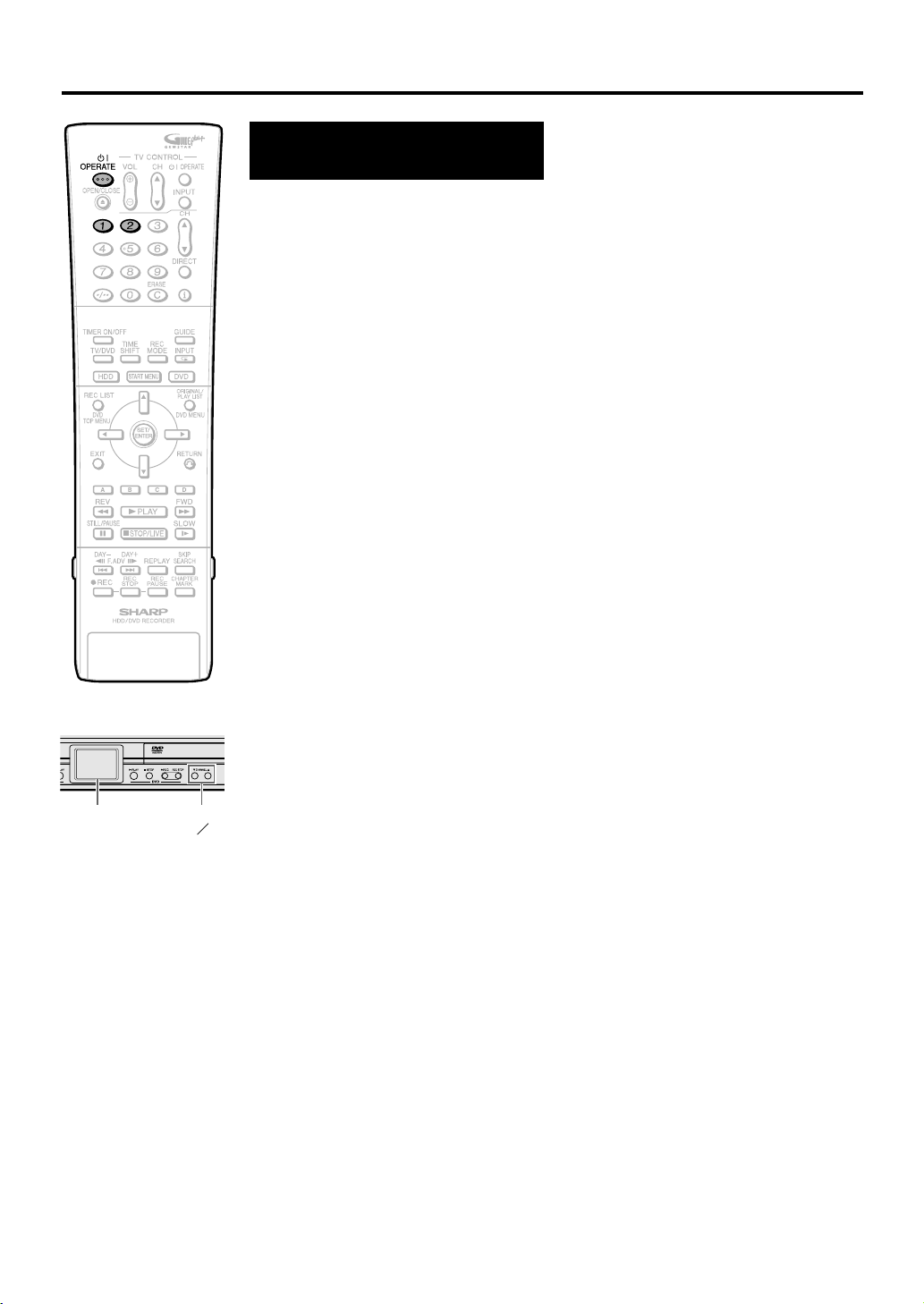
Major Components
Setting the Remote Control Code
• Two types of remote control codes operate
this Recorder: RC-1 and RC-2. If you
operate this Recorder by remote control
along with another SHARP DVD recorder or
DVD player placed next to it simultaneously, switching the remote control code
(both the Recorder and remote control) to
one of the signals (RC-1 or RC-2) will let
you operate only with this Recorder.
• Make sure to set the Recorder and remote
control to the same remote code. You can
not operate the Recorder if they are not set
to the same code.
Setting the Remote Control Code of the Remote
Example: Setting the code to “RC-2”.
1
Press and hold OPERATE and 2
together for more than 5 seconds.
2
Press OPERATE of this Recorder
to see if you can turn it on/off.
• If you cannot, go to step 3.
• To change the setting back to “RC-1”,
press and hold OPERATE and 1 in
the step 1 above.
Setting the Remote Control Code of the Recorder
3
Press OPERATE to turn off the
Recorder.
4
Press and hold CHANNEL " and
CHANNEL ' on the Recorder
together for more than 5 seconds.
• Each time this operation is performed,
the code of the Recorder toggles
between “RC-1” and “RC-2”. The
Front Panel Display changes as the
code changes.
• Press OPERATE on the remote
control to see if you can turn on/off
the Recorder.
If remote control does not
work
Press OPERATE on the remote control and
check the Front Panel Display (RC-1 or RC-2).
Set the remote control code according to the
display and press OPERATE to see if you
can turn on/off the Recorder.
Front Panel
Display
22
CHANNEL
" '
Page 25
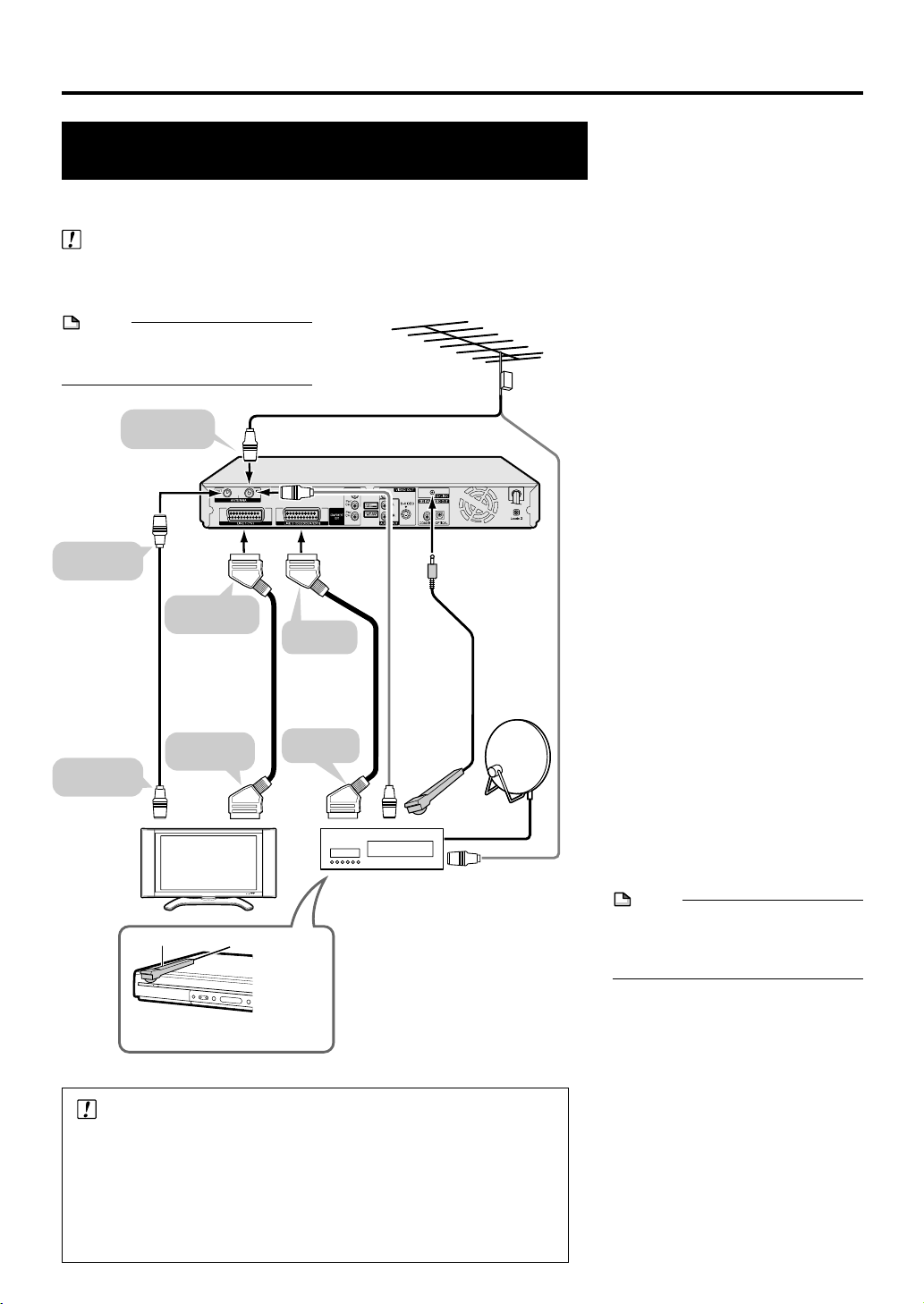
Basic Connection
Connection Using Aerial Cables and SCART Cables
The following connection is the basic connection to watch or record TV
programmes.
Important!
• Be sure to turn off and unplug from the AC outlet this Recorder and all
equipment before connecting the cables.
• Read through the operation manual for the equipment to be connected.
NOTE
To connect using S-video or compo-
•
nent cables, see “Using Other Types
of Video Output” on page 24.
To ANTENNA
IN jack
To ANTENNA
OUT jack
To LINE 1(TV)
SCART
Coaxial cable
(supplied)
To antenna
input jack
234
SCART cable
(commercially
available)
To SCART
input
TV
Infrared Transmitter
1
Aerial cable
(commercially available)
66
To LINE 2
SCART
SCART cable
(commercially
available)
To SCART
output
The external receiver
(satellite system,
cable TV set-top box
or DVB-T(Digital
Video Broadcasting
Terrestrial))
The Recorder
G-LINK
cable
(supplied)
1
Connect the TV aerial
cable to the ANTENNA IN
jack on the rear of this
Recorder.
2
Connect the ANTENNA
OUT jack on the rear of
this Recorder to the
antenna input jack on your
TV using the supplied
coaxial cable.
3
Connect the LINE 1(TV)
jack on the rear of this
Recorder to the SCART
input jack on your TV
using the SCART cable
(commercially available).
When connecting with your
external receiver
4
Connect the LINE 2(DECODER/EXT) jack on the
rear of this Recorder to the
SCART output jack on your
external receiver using the
SCART cable.
5
Connect the G-LINK jack
on the rear of this
Recorder with the external
receiver using G-LINK
cable (supplied). Fix the
infrared transmitter of the
G-LINK cable as described
below left. (See page 46)
• If you use DVB-T (Digital Video
Broadcasting Terrestrial),
connect the TV aerial cable to
the DVB-T and the DVB-T to
the ANTENNA IN jack of the
Recorder (see 6 in the chart)
instead of the connection in
the Step 1 above (see 1 in the
chart).
NOTE
• Even when you use an external
receiver, you must connect the
Recorder to Aerial via ANTENNA IN
jack.
Fix the Infrared Transmitter in
front of the infrared receptor.
Important!
When connecting to your TV using SCART cable:
• When playing back HDD/DVD, the recorder side input is selected
automatically. When the channel is changed at the TV side under this
setting, the selection is normally changed to the reception channel, but
it may not be changed for certain TV models. If this happens, press the
TV/DVD button on the remote control.
•
Progressive output works only when the Recorder is connected with TV by
Component video cable
.
• According to the input signal from
the external equipment to L2, you
must select the type of video signal
(S-VIDEO or RGB/COMPOSITE) in
“L2” setting. This can be done in
“OTHER SETTINGS” – “ADJUSTMENT” – “VIDEO/AUDIO SETTING”
– “CONNECTING TERMINAL”.
23
Page 26
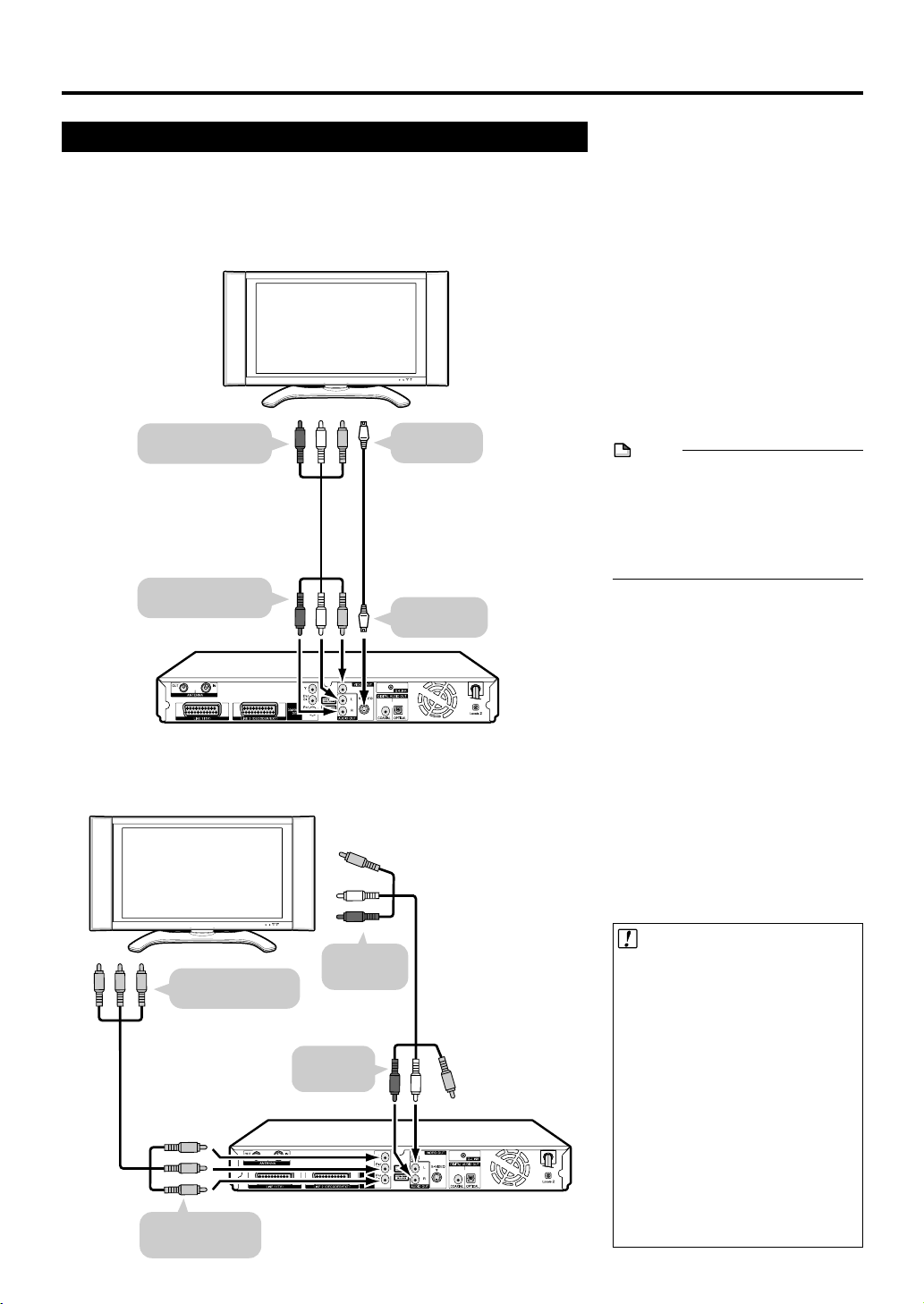
Basic Connection
Using Other Types of Video Output
In order to view clearer DVD images, it is recommended that you use a commercially available S-video or component video cable when connecting your TV to the
video output.
To VIDEO/AUDIO
output jacks
The Recorder
TV
TV
To video/audio
input jacks
Video/Audio cable
(supplied)
To S-video
input jack
or
S-video cable
(commercially available)
To S-VIDEO
output jack
Connecting Using
an S-video or Video/
Audio Cable
Connect the S-VIDEO or VIDEO
Output jack on this Recorder to
the S-video or video input jack
on your TV using an S-video
cable (commercially available)
or Video/Audio cable (supplied).
NOTE
• When connecting both S-video
cable and Video/Audio cable to the
Recorder, the image of S-video
cable is displayed.
•
Progressive output works only when
the Recorder is connected with TV by
Component video cable
.
Connecting Using
the component
Video Cable
Connect the COMPONENT OUT
jacks on this Recorder to the
component input jacks on your
TV using a component video
cable (commercially available).
24
To component
input jacks
Component video cable
(commercially available)
The Recorder
To COMPONENT
OUT jacks
To audio
input jacks
To AUDIO
output jacks
Video/Audio cable
(supplied)
Important!
When using this connection:
• If the option under “START MENU”
- “OTHER SETTINGS” - “ADJUSTMENT” - “VIDEO/AUDIO SETTING”
- “CONNECTING TERMINAL” -
“LINE 1 OUT” is changed to
“RGB”, no picture is displayed on
the TV. In this case, hold down the
RGB OFF button on the remote
control (under the cover) for more
than 2 seconds.
• If you set the option “LINE 1 OUT”
(see above) as “RGB”, the
progressive output does not work.
• If your TV is compatible with
progressive-scan component
video, set “PROGRESSIVE OUT
SET” to “YES”. (Page 108)
Page 27
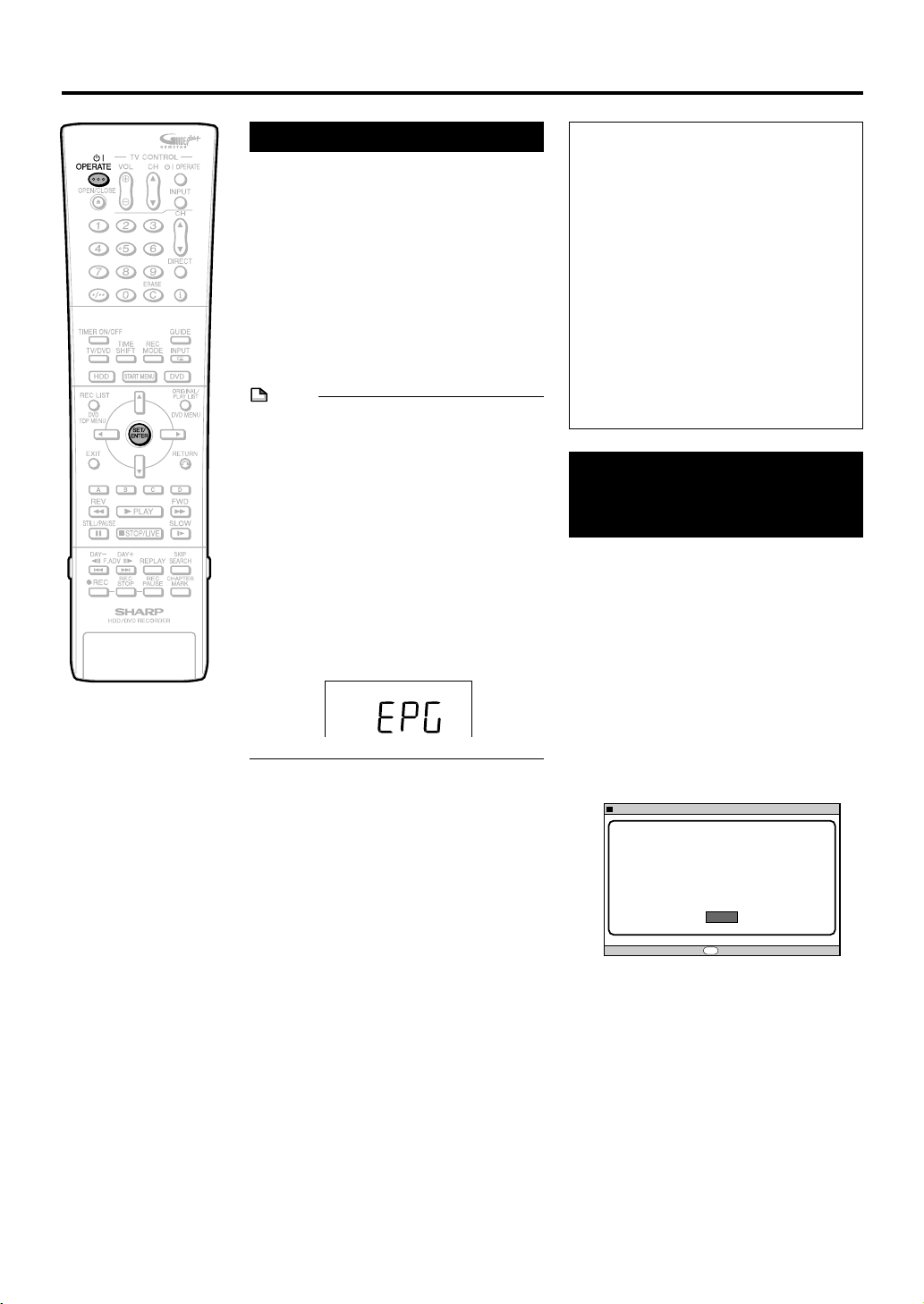
Auto Installation
Turning the Power On
Press OPERATE on the remote
control or Recorder to turn on the
Recorder’s power.
• When you turn on the Recorder’s power,
the HDD and DVD mode indicators will
blink on the Front Panel Display. During the
blinking stage, system processing is in
progress. Wait until the blinking stops and
the HDD mode indicator turns on.
•
When the Recorder power is turned on for the
first time after purchase, the “AUTO
INSTALLATION” screen is displayed.
the procedure shown on pages 25, 26.
NOTE
Operating the power source while TV
listings data is being downloaded
• Even when the power is off, during
download of TV listings data, the internal
state of the power source is on. When you
want to use the Recorder while TV listings
data is being downloaded, press OPER-
ATE and the STANDBY indicator on the
Recorder will turn red. (It may take 1-2
minutes for the STANDBY indicator to turn
red.) After the STANDBY indicator has
turned red, press the OPERATE button
again. (The download of TV listings data
will be suspended.)
• When TV listings data is being down-
loaded, the Front Panel Display appears as
follows:
Follow
About the Power Supply
• Do not unplug the power cord immediately after you plug it into the AC outlet
(less than about 15 seconds after
plugging in). In very rare cases, this
may cause the memory to revert to its
initial state, and all timer programmes
will be erased. If you pull out the power
plug while power is on, it will take a
while for the hard disc to get ready
when you turn on power the next time.
During this time you can only view live
broadcasts.
• If you turn on power in a low temperature environment, only live broadcast
viewing is possible until the hard disc
(HDD) reaches its operating temperature.
Using the AUTO INSTALLATION for Initial Setting
When the Recorder power is turned on for the
first time after purchase, the “AUTO
INSTALLATION” screen is displayed. You can
use the “AUTO INSTALLATION” function for
easy initial settings regarding TV channel and
time/date. From the second time on, the
“AUTO INSTALLATION” screen will not
appear.
Preparation
• Turn on the TV’s power and switch to the
AV input you used to connect the Recorder.
To Enter STANDBY
Press OPERATE on the remote
control or Recorder to enter
STANDBY.
• The HDD and DVD mode indicator will go
out, and the STANDBY indicator will turn
red.
• If you press OPERATE immediately after
entering STANDBY, the Recorder may not
turn on. If this happens, wait a short period
and then press OPERATE again.
1
Press OPERATE for the first time
after purchase.
AUTO INSTALLATION
BEFORE AUTO INSTALLATION STARTS.
CONFIRM THAT THE ANTENNA CABLE/SCART IS
CONNECTED TO THE UNIT AND THEN PRESS ENTER KEY.
• The “AUTO INSTALLATION” screen is
displayed.
2
Ensure your Aerial cable or SCART
AUTO INSTALLATION
ENTER
ENTER
ENTER
cable is connected to the Recorder,
then press SET/ENTER to confirm.
Continued on Next Page
82:012[SAT]1/42
|||
25
Page 28
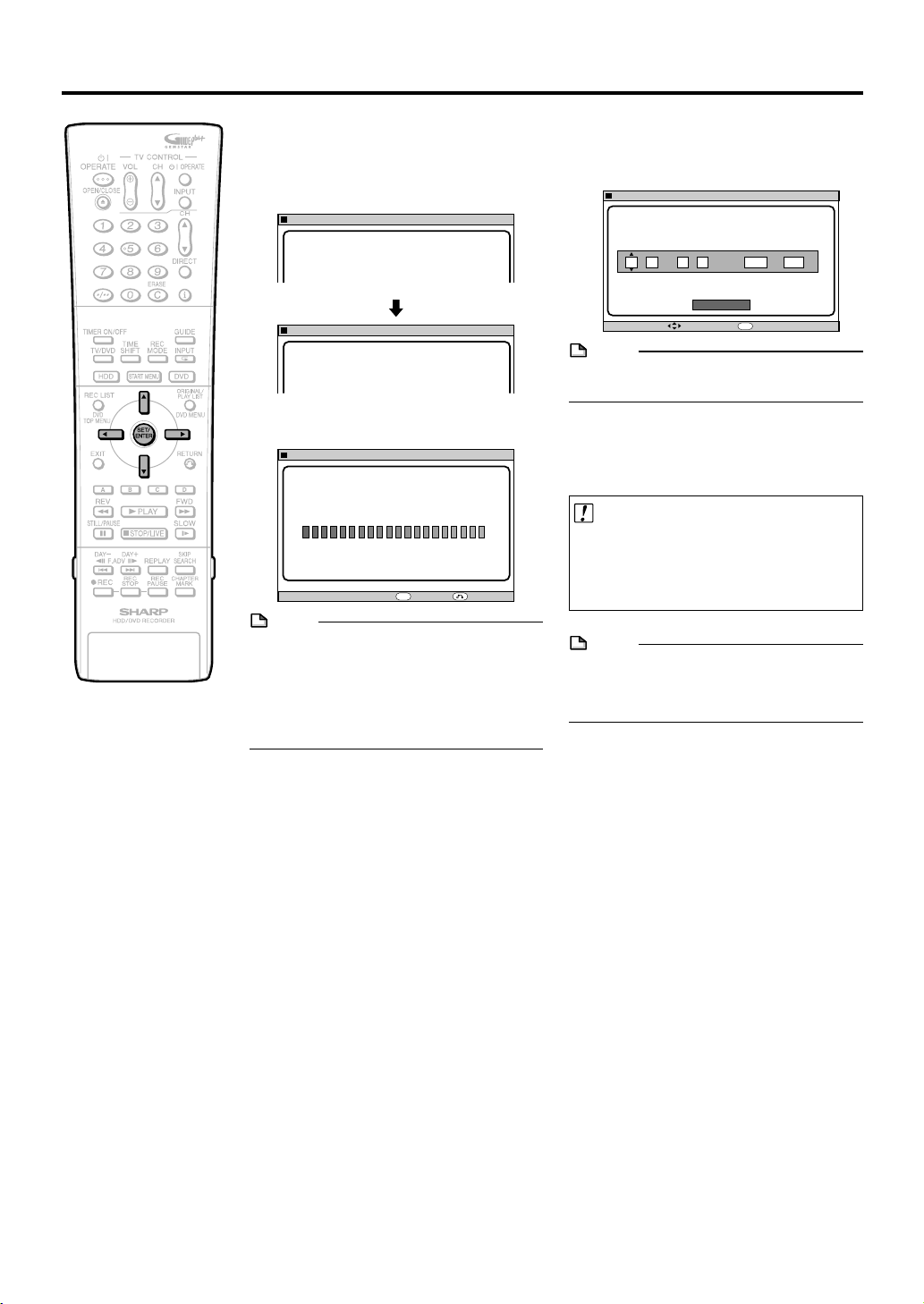
Auto Installation
3
All available terrestrial channels
will be automatically installed.
■ When connecting with SCART
cable
AUTO INSTALLATION [AUTO TUNING
PLEASE WAIT.
DOWNLOADING.
PR 25
AUTO INSTALLATION [AUTO TUNING
PLEASE WAIT.
RECEIVING DATA.
PR12
]
]
82:012[SAT]1/42
82:012[SAT]1/42
4
The “CLOCK” setting screen is
automatically displayed.
• Refer to “Clock Setting” on page 28.
AUTO INSTALLATION [CLOCK
TIME
:
14
SELECT AUTO IN ADJUST AND SUMMER-TIME IS AUTOMATICALLY ADJUSTED.
NOTE
• If “ADJUST” is set to “OFF”, then you will
need to update the clock for summer time.
]
SET THE CURRENT DATE AND TIME
DATE YEAR ADJUST
]
SELECT
[
SAT
SET
ENTER
28 24 12/ 2005
AUTO
ENTER
82:012[SAT]1/42
■ When connecting with Aerial
cable
AUTO INSTALLATION [AUTO TUNING
AUTO TUNING HAS STARTED. PLEASE WAIT.
NOTE
• A maximum of 84 channels can be set.
• You can change channel positions in
GUIDE Plus+ system. (Change Channel
Settings, page 56)
• Ensure that your aerial cable is connected
to the Recorder, even when channels are
installed via SCART cable.
]
1 C H 0 2
ENTER
ENTER
82:012[SAT]1/42
RETURN
5
After setting the clock, press
SET/ENTER to end the AUTO
INSTALLATION procedure.
Important!
You can perform the AUTO INSTALLATION
•
function afterward by selecting the menu
items as follows: “START MENU” - “OTHER
SETTINGS” - “ADJUSTMENT” - “AUTO
INSTALLATION”.
NOTE
• When you install the Recorder using
SCART cable, it (AV LINK function)will work
only if you connect to TV with with AV Link
function.
26
Page 29
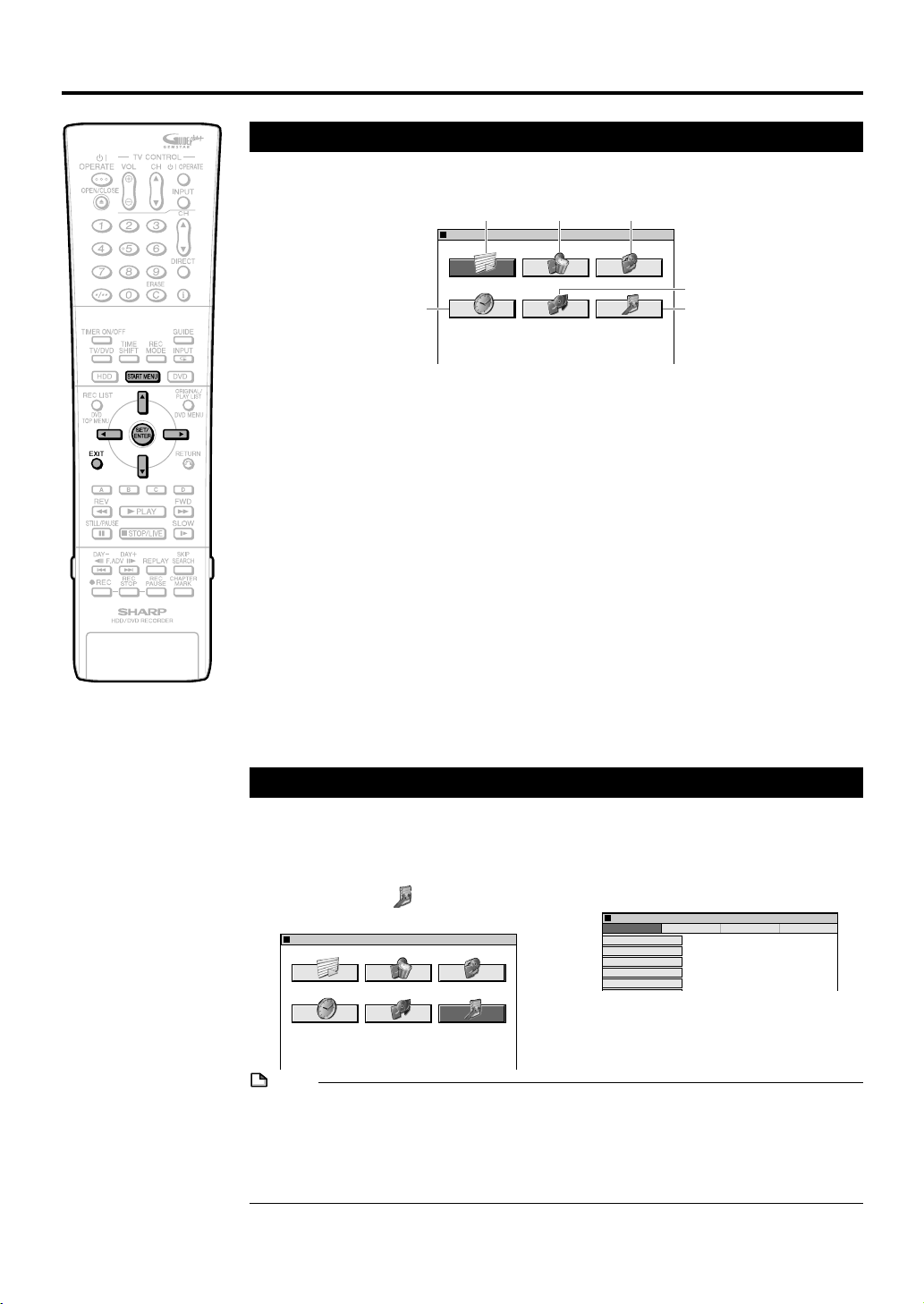
About START MENU
About START MENU
With this Recorder, you can call up functions like Playback, Edit and Other Settings from the
“START MENU”. For details on operation procedures, see the page explaining each option.
1
START MENU [REC LIST
23
]
82:012[SAT]1/42
DISPLAYS THE RECORDED PROGRAM AS A TABLE. AND THEN PLAY BACK/EDIT, ETC.
4
1 REC LIST
DISPLAYS THE RECORDED PROGRAMME
AS A TABLE. AND THEN PLAY BACK/EDIT,
ETC.
• Playing back with REC LIST… page 65
• Calling up various functions… page 80
• Editing with the Original Title List/
Play List… page 83
2 ERASE
ERASES THE RECORDED PROGRAMME.
• Protecting titles from erasure… page 94
• Erasing all recorded titles… page 95
• Erasing selected titles… page 95
3 DUBBING
DUBS THE RECORDED PROGRAMME.
• High speed dubbing… page 61
• Rate conversion dubbing… page 61
Basic START MENU Operation
1
Press START MENU to display
the “START MENU” screen.
2
Press ' / " / \ / | to select an
option.
Example: When (“OTHER SET-
TINGS”) is selected
START MENU [OTHER SETTINGS
]
82:012[SAT]1/42
5
6
4 TIMER PROGRAM/CHECK
SETS TIMER PROGRAMME AND CONFIRMS
TIMER PROGRAMME CONTENT.
The “One-Button-Record” Feature… page 49
•
• Timer recording with VIDEO Plus+®… page
51
• Timer recording by designating date and
time… page 53
•
Checking/Changing timer settings… page 55
5 INITIALISE/FINALISE
INITIALISES HDD/DVD AND FINALISES DVD.
• DVD/HDD initialisation… page 96
• DVD finalisation… page 96
6 OTHER SETTINGS
DISPLAYS SETTING BEFORE REC/
PLAYBACK.
• Rec function set… page 104
• View/Play set… page 107
• Adjustment… page 111
• Control set… page 115
3
Press SET/ENTER to enter the
selected option.
• The screen for the selected option will
appear.
• Operate using
ENTER.
OTHER SETTINGS [REC FUNCTION
REC MODE SETTING
AUDIO REC TYPE SET
EXTERNAL IN AUDIO
BILINGUAL SETTING
AUTO CHAPTER SETTING
''
' /
''
]
""
\\
||
" /
\ /
| and SET/
""
\\
||
ADJUSTMENTVIEW/PLAY SET CONTROL SETREC FUNCTION
82:012[SAT]1/42
4
DISPLAYS SETTINGS BEFORE REC/PLAYBACK
NOTE
• If you perform no operation, the “START MENU” screen will disappear after about 1 minute.
• This operation will not work at the following times:
During playback, during Time Shift Viewing, during display of the REC LIST, and at the erase
screen.
• If you make a mistake in operation and want to start over, press RETURN to go back to the
preceding screen.
Press START MENU or EXIT to
quit the START MENU.
• The “START MENU” screen will close,
and the screen will return to normal.
27
Page 30
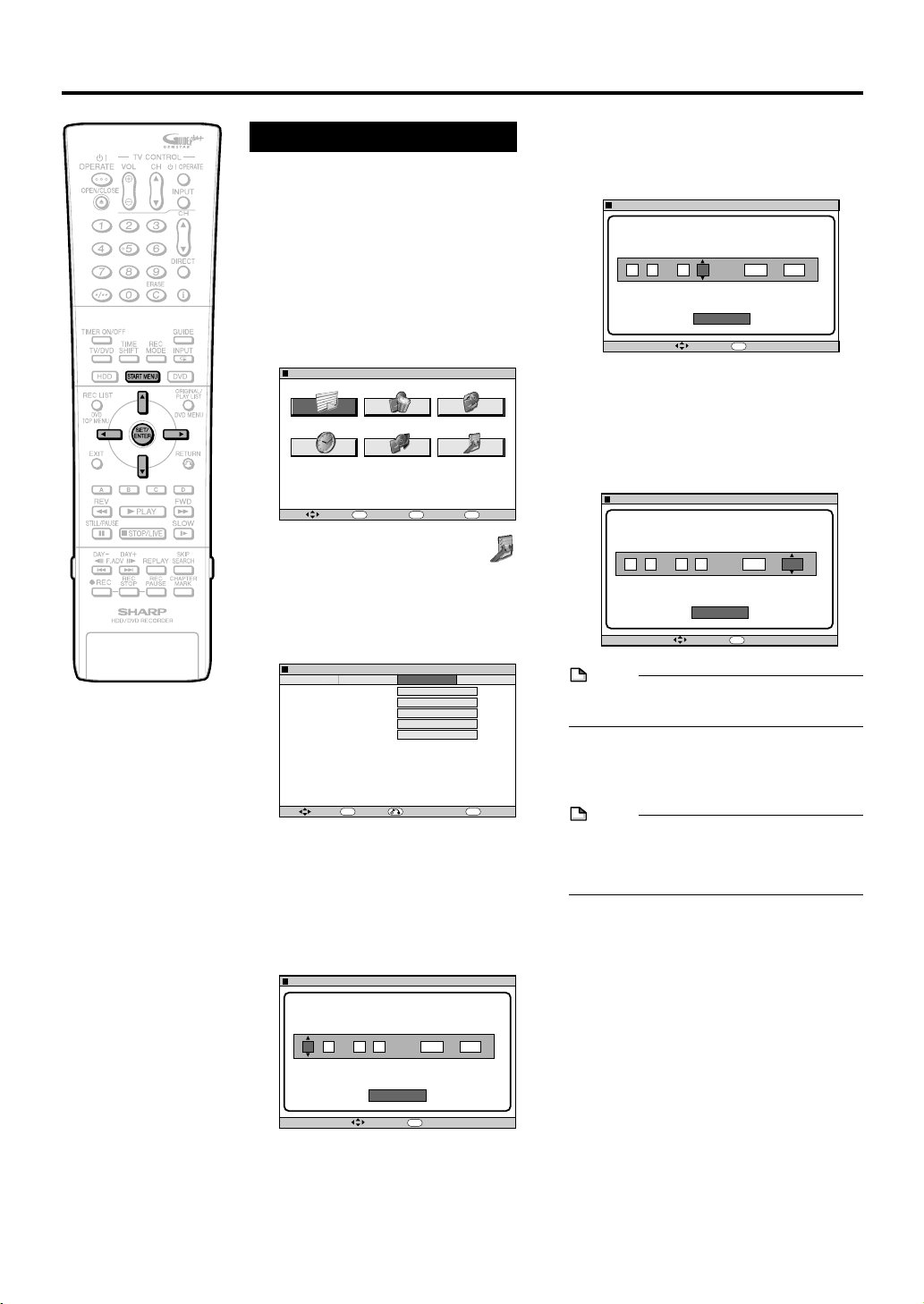
Clock Setting
Clock Setting
The clock will normally be set using the
VPS/PDC information when your
Recorder automatically tunes in the
broadcast channels. If for any reason the
VPS/PDC signals are not present, your
Recorder will not be able to set the clock.
This procedure will allow you to set the
clock.
1
Press START MENU to
display the “START MENU”
screen.
START MENU [REC LIST
DISPLAYS THE RECORDED PROGRAM AS A TABLE. AND THEN PLAY BACK/EDIT, ETC.
2
Press ' / " / \ / | to select
(“OTHER SETTINGS”), then
press SET/ENTER.
3
Press \ / | to select “ADJUSTMENT”.
OTHER SETTINGS [ADJUSTMENT
4
Press ' / " to select “CLOCK
SETTING”, then press SET/
ENTER.
5
Enter the “TIME” using ' / " .
Then press SET/ENTER or |
to proceed to the next field.
OTHER SETTINGS [ADJUSTMENT: CLOCK SETTING
14
SELECT AUTO IN ADJUST AND SUMMER-TIME IS AUTOMATICALLY ADJUSTED.
]
ENTER
SELECT ENTER
ENTER EXIT
ENTER
SELECT
SET THE CURRENT DATE AND TIME
DATE YEAR ADJUST
TIME
:
28 24 12/ 2005
SELECT
n
RETURN
]
ADJUSTMENTVIEW/PLAY SET CONTROL SETREC FUNCTION
CLOCK SETTING
AUTO INSTALLATION
VIDEO/AUDIO SETTING
DV SETTING
BLUE SCREEN SETTING
]
[
SAT
SET
ENTER
ENTER
6
Enter the “DAY”, then “MONTH”
as per Step
5
.
• For example, for 24th December
enter 24 and 12 respectively.
OTHER SETTINGS [ADJUSTMENT: CLOCK SETTING
SET THE CURRENT DATE AND TIME
DATE YEAR ADJUST
TIME
:
28 24 12/ 2005
14
SELECT AUTO IN ADJUST AND SUMMER-TIME IS AUTOMATICALLY ADJUSTED.
82:012[SAT]1/42
7
Enter the “YEAR” as per Step 5.
8
Automatic Clock Setting
DAY/MONTH
SELECT
]
]
[
SAT
SET
ENTER
ENTER
82:012[SAT]1/42
AUTO
Press ' / " to select “AUTO” or
“OFF” in the “ADJUST” field. If
“AUTO” is selected, the clock will
be automatically adjusted.
EXIT
EXIT
82:012[SAT]1/42
OTHER SETTINGS [ADJUSTMENT: CLOCK SETTING
SET THE CURRENT DATE AND TIME
DATE YEAR ADJUST
TIME
:
28 24 12/ 2005
14
SELECT AUTO IN ADJUST AND SUMMER-TIME IS AUTOMATICALLY ADJUSTED.
[
SELECT
NOTE
• If “ADJUST” is set to “OFF”, then you will
need to update the clock for summer time.
9
Press SET/ENTER or | to
]
]
SAT
SET
ENTER
ENTER
82:012[SAT]1/42
AUTO
complete the entry, then press
SET/ENTER to confirm.
EXITRETURN
]
82:012[SAT]1/42
AUTO
NOTE
• The Automatic Clock Setting (selecting
“AUTO” in the “ADJUST” field) functions
only if the Recorder is tuned to Preset
Channel 01 at the time of the setting.
28
Page 31

Channel Setting
Channel Setting
This Recorder can receive a maximum of 84
channels as shown below by presetting the
channels into memory.
(UHF: E21–E69)
1
Press START MENU to display
the “START MENU” screen.
2
Press ' / " / \ / | to select
(“OTHER SETTINGS”), then press
SET/ENTER.
START MENU [OTHER SETTINGS
SELECT ENTER RETURN
3
Press \ / | to select “VIEW/PLAY
SET”.
4
Press ' /" to select “CHANNEL
SETTING”, then press SET/
ENTER.
OTHER SETTINGS [VIEW/PLAY SET: CHANNEL SETTING
]
DISPLAYS SETTINGS BEFORE REC/PLAYBACK
ENTER
DVD PLAYBACK SETTING
CHANNEL SETTING
PROGRESSIVE OUT SET
PIC QUALITY CONTROL
PASSWORD SETTING
n
ADJUSTMENTVIEW/PLAY SET CONTROL SETREC FUNCTION
]
8
Press ' / " to select “FINE
TUNING”. Then press and hold \ /
| until the sharpest colour picture
is obtained.
9
Press ' / " to select “DECODER”. This is preset to “OFF”.
If you connect a decoder, you
must use \ / | to turn the decoder
function “ON”.
10
Press ' / " to select “SKIP”,
then press \ / | to select “ON” or
“OFF”.
82:012[SAT]1/42
• The SKIP function determines
whether the channel can be selected
''
when using the CH
""
' /
" instead of
''
""
the Number buttons.
11
Press SET/ENTER to store this
channel.
• If any more channels are to be tuned
EXIT
EXIT
82:012[SAT]1/42
in, repeat this procedure.
• Once all the channels have been
tuned in, press START MENU or
EXIT to return to the normal screen.
NOTE
• To switch between UHF/VHF and CATV,
press
.
ENTER EXIT
ENTER
SELECT
5
Press ' / " to select “MANUAL
TUNING”, then press SET/
ENTER.
PRESET
SKIP
]
\|
CH2
\|
ON OFF
ON OFF
OTHER SETTINGS
MANUAL TUNING
DELETE
NAME
NICAM
6
Press ' / " to select “PRESET”,
[VIEW/PLAY SET: CHANNEL SETTING
CHANNEL
FINE TUNING
DECODER
then press \ / | to choose the
required preset channel.
7
Press ' / " to select “CHANNEL”, then press \ / | to start
tuning in either direction.
• If it is not the desired channel, press
\\
||
\ /
| to continue tuning.
\\
||
EXITRETURN
82:012[SAT]1/42
1
29
Page 32
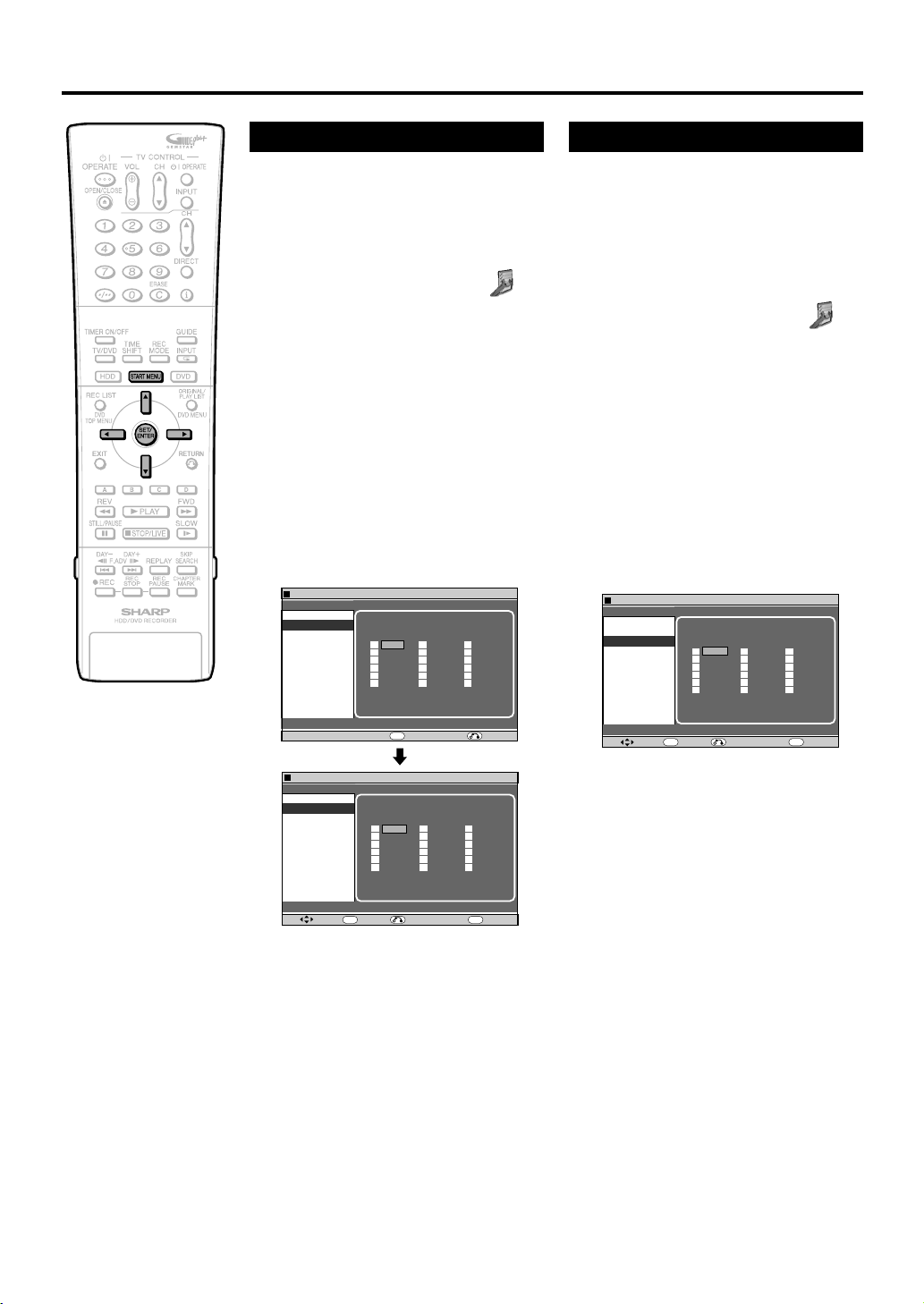
Channel Setting
Deleting Channels
If there is a channel you want to delete from
the Recorder memory, follow the procedure
below.
1
Press START MENU to display
the “START MENU” screen.
2
Press ' / " / \ / | to select
(“OTHER SETTINGS”), then press
SET/ENTER.
3
Press \ / | to select “VIEW/PLAY
SET”.
4
Press ' / " to select “CHANNEL
SETTING”, then press SET/
ENTER.
5
Press ' / " to select “DELETE”,
then press SET/ENTER.
6
Press ' / " / \ / | to highlight the
channel to be deleted.
7
Press SET/ENTER twice to
delete the channel.
CH50
BBC1
BBC2
ITV
CH4
CH5
ENTER
]
DELETE CHANNEL
7
8
9
10
11
12
SELECTED: CH50
ENTER
82:012[SAT]1/42
13
14
15
16
17
18
RETURN
OTHER SETTINGS
MANUAL TUNING
DELETE
NAME
NICAM
[
VIEW/PLAY SET: CHANNEL SETTING
1
2
3
4
5
6
Re-naming Channels
When your Recorder tunes in broadcast
channels automatically, it names them using
the VPS/PDC information. You can change the
name of the channel with the following
procedure.
1
Press START MENU to display
the “START MENU” screen.
2
Press ' / " / \ / | to select
(“OTHER SETTINGS”), then press
SET/ENTER.
3
Press \ / | to select “VIEW/PLAY
SET”.
4
Press ' / " to select “CHANNEL
SETTING”, then press SET/
ENTER.
5
Press ' / " to select “NAME”,
then press SET/ENTER.
6
Press ' / " / \ / | to highlight the
channel to be re-named. Then
press SET/ENTER.
CHANGE CHANNEL NAME
CH50
7
BBC1
8
BBC2
9
ITV
10
CH4
11
CH5
12
]
82:012[SAT]1/42
13
14
15
16
17
18
EXIT
EXITRETURN
OTHER SETTINGS
MANUAL TUNING
DELETE
NAME
NICAM
SELECT
[
VIEW/PLAY SET: CHANNEL SETTING
1
2
3
4
5
6
ENTER
ENTER
30
OTHER SETTINGS [VIEW/PLAY SET: CHANNEL SETTING
MANUAL TUNING
DELETE
NAME
NICAM
SELECT
ENTER
ENTER
1
2
3
4
5
6
BBC1
BBC2
ITV
CH4
CH5
DELETE CHANNEL
]
82:012[SAT]1/42
7
To enter a new channel name use
' / " to scroll through the
7
13
8
14
9
15
16
10
17
11
18
12
EXIT
EXITRETURN
characters and \ / | to move to
the next position. Then press
SET/ENTER.
8
If any more channels are to be renamed, repeat the procedure from
step 6 to 7.
Page 33

Post Code
Post Code Security
This feature should allow the Police to identify
you as the owner of the Recorder if it is
stolen. Each time the Recorder is turned on,
your postcode will be displayed for 5
seconds. Your postcode cannot be changed
or removed without first entering the correct
PIN-number. If you would like to use this
function, follow the procedure below.
1
Press START MENU to display
the “START MENU” screen.
2
Press ' / " / \ / | to select
“OTHER SETTINGS”, then press
SET/ENTER.
3
Press \ / | to select “CONTROL
SET ”.
4
Press ' / " to select “POST
CODE”, then press SET/ENTER.
5
Press the Number buttons to
enter your desired PIN number.
• This must be a 4 digit number in the
range 0000 – 9999.
OTHER SETTINGS (CONTROL SET: POST CODE
PIN NUMBER
)
-
-
- -
54:8 2[SAT]1/42
Changing PIN NUMBER
You can change your PIN number at any time
with the following procedure.
1
Press START MENU to display
the “START MENU” screen.
2
Press ' / " / \ / | to select
“OTHER SETTINGS”, then press
SET/ENTER.
3
Press \ / | to select “CONTROL
SET”.
4
Press ' / " to select “POST
CODE”, then press SET/ENTER.
5
Press the Number buttons to
enter your current PIN number,
then press SET/ENTER.
6
Press \ to re-select PIN number.
7
Enter your new PIN number. Press
SET/ENTER to confirm, then
press START MENU or EXIT to
return to a normal screen.
NOTE
• Your Postcode can be changed at any
time, but you must first enter your correct
PIN number. If the wrong PIN number is
entered, an “ERROR” will appear. Re-enter
the correct number.
0 9
INPUT
6
After entering the PIN number,
press | to highlight the first digit
of “POST CODE”.
7
To enter your post code press ' /
" to scroll through the charac-
ters, then press \ / | to move to
the next position.
8
Write your PIN number in the box
provided for future reference.
Important!
• Keep your Operation Manual separate
from your Recorder.
EXIT
EXITRETURN
31
Page 34
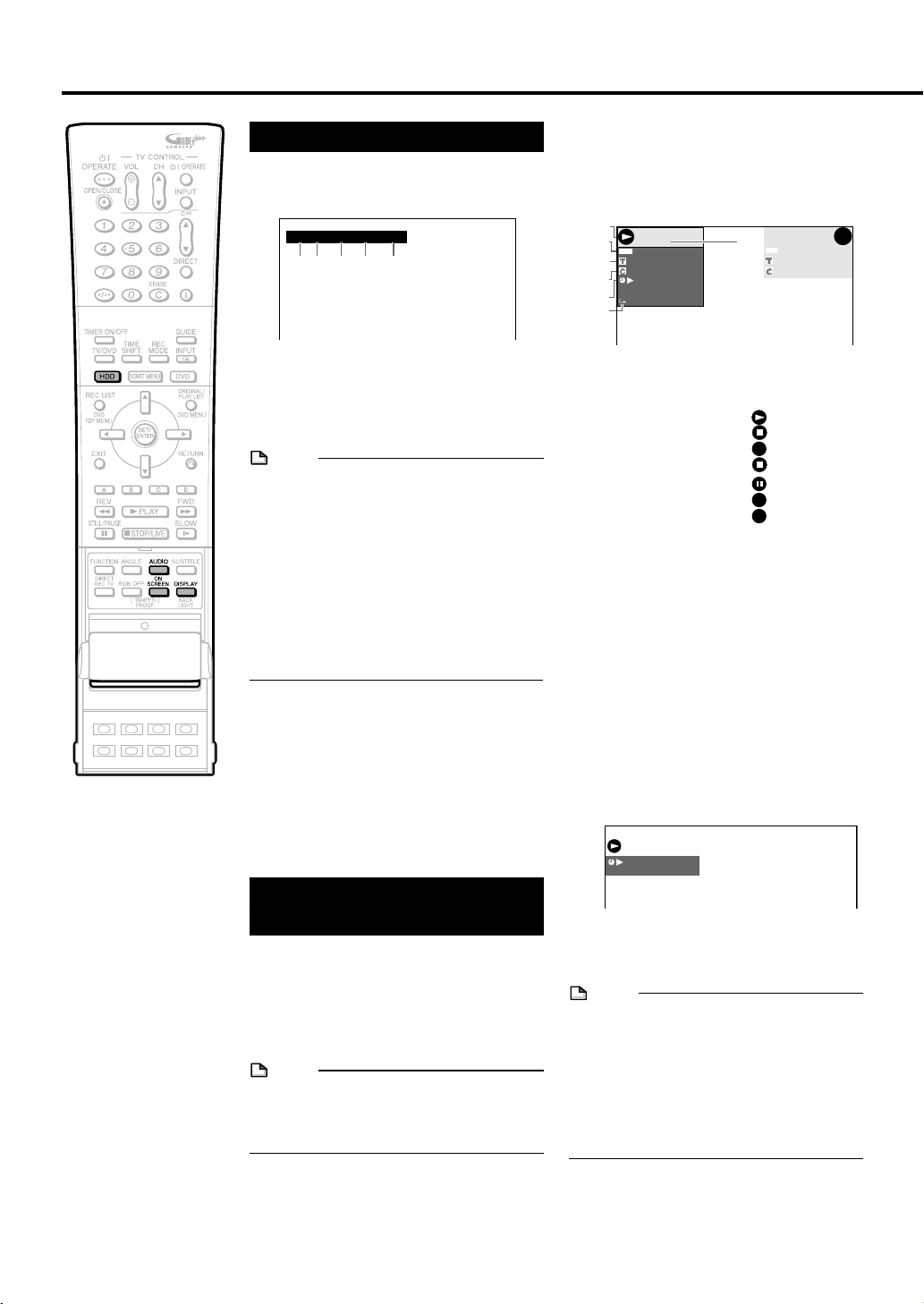
Display Information
Channel Information
When the power is turned on or the channel is
switched, channel information is displayed as
follows:
PR 2 BBCRLNICAM STEREO
12 4 53
Display automatically
disappears in 5 seconds.
1 Preset channel
2 Channel name
3 NICAM signal reception
4 Stereo/Bilingual (I/II ) signal reception
5 Audio output mode display
NOTE
You can also display the channel information
•
by pressing ON SCREEN (under the cover)
during live broadcast. In this case, the
display disappears in one minute.
•
The channel information cannot be displayed
by pressing ON SCREEN (under the cover)
during playback and TIME SHIFT viewing.
• If you press ON SCREEN (under the cover)
while the channel information is displayed,
information on remaining time and number
of titles is displayed (see above right). If you
press ON SCREEN (under the cover) again,
the display will disappear.
Monitor Output when Receiving a Stereo or Bilingual
Broadcast
When receiving a bilingual broadcast, press
AUDIO (under the cover) to change the audio
output mode to select Monitor Output. See the
table on page 109 for details.
Checking Remaining Time of HDD and Number of Titles
When the HDD mode indicator is
displayed on the Front Panel Display
(HDD mode)
1
Press ON SCREEN (under the
cover) or HDD.
NOTE
• The channel information cannot be viewed
during playback, Time Shift Viewing,
Chasing Playback, or Simultaneous
Recording.
• When pressed during live
broadcast, the channel information
(see left) is displayed.
• The HDD information screen is
displayed as follows, when pressed
during playback.
2
HD
ORIN
ALDI
G
3
XP
m
REMAIN
19h10
/
33
1
4
4
/
6
00:00:28
5
0
/
0:20:30
6
TIATPEREE TL
7
DVD-RW
VR ORIGINAL
1
XP
REMAIN 0h10m
1
3
1 Original title playback/Play List play-
back indicator
2 Mode display
• Playback .................
• Playback stopped .. (blue)
• Recording start .......
REC
• Recording stopped (red)
• Recording paused . (red)
• Recording ...............
• Stopped ..................
LIVE
LIVE
(red)
(blue)
3 Selected recording mode and the
amount of recording time remaining
(possible recording time).
4 Title number or total number of titles
during recording or playback.
5 Chapter number or total number of
chapters in the indicated title during
recording or playback. (When stopped,
the total number of chapters on the disc
is displayed.)
6 Counter/Total time of the current title
7 Repeat Playback indicator
2
Press ON SCREEN (under the
cover) or HDD again.
• When pressed during playback or
recording, the screen changes to the
counter display.
00:00:51
0/0:20:00
3
Press ON SCREEN (under the
cover) or HDD again.
• Display is turned off.
NOTE
• The HDD information screen (step
automatically disappear after 1 minute.
• The counter display (step 2) will not
disappear automatically. Press
ON SCREEN (under the cover) or HDD to
turn it off.
• When you press DISPLAY (under the
cover) while DV is being input, the control
panel is displayed. (DV-HR480 H only)
1
LIVE
) will
32
Page 35
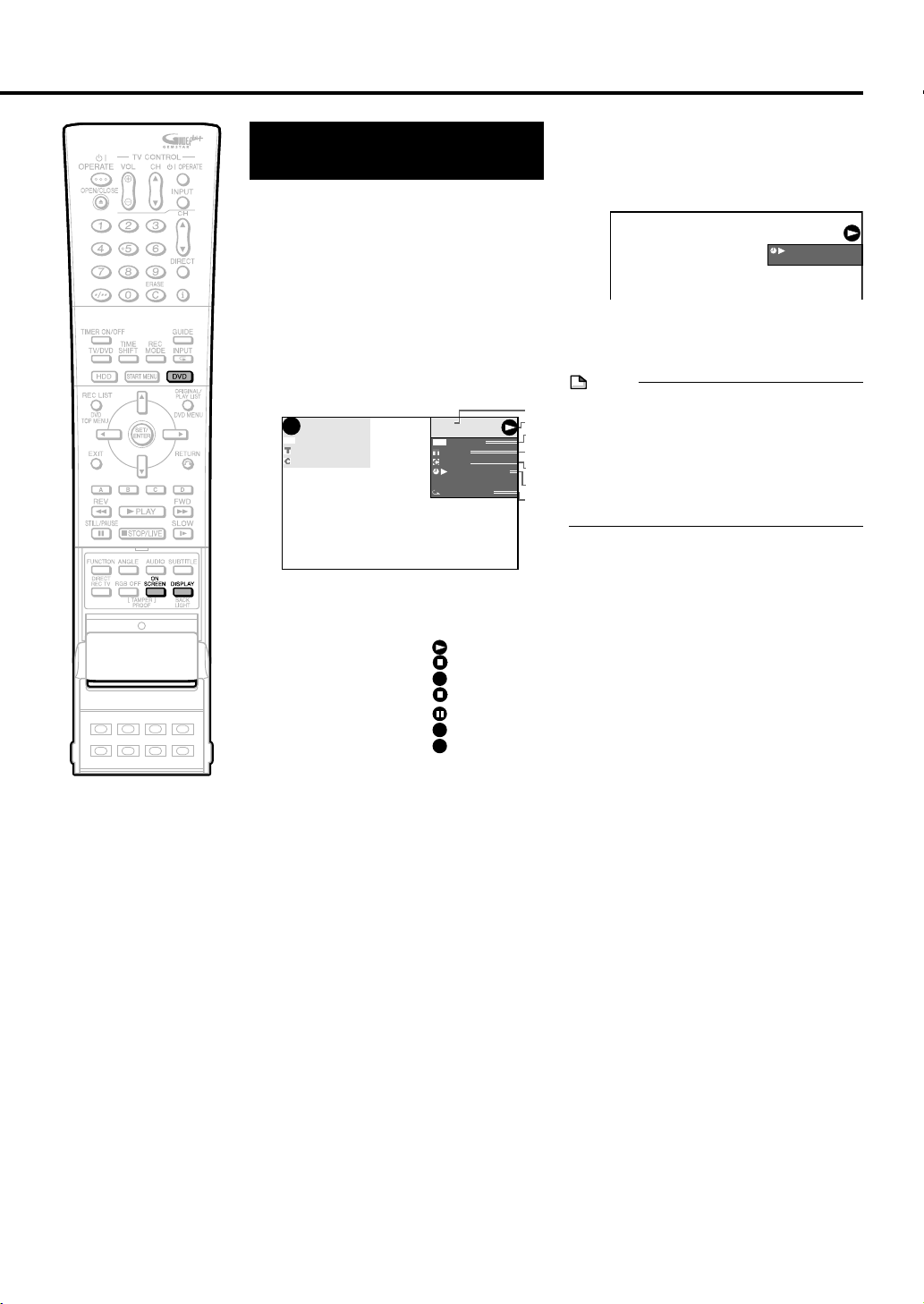
Checking Remaining Time of DVD and Number of Titles
When the DVD mode indicator is
displayed on the Front Panel Display
(DVD mode)
1
Press ON SCREEN (under the
cover) or DVD.
• When pressed during live broadcast,
the channel information (see the left
top screen or page 32) is displayed.
• The DVD information screen is
displayed as follows, when pressed
during playback.
1
LIVE
XP
HDD
ORIGINAL
REMAIN 20h39m
10
10
DVD-RW
ORVRINALI
G
XP
REMAIN 0h49m
1
/
7
1
/
1
00:00:12
0
/
0:20:30
TIATPEREE TL
2
3
4
5
6
7
Display Information
2
Press ON SCREEN (under the
cover) or DVD again.
• When pressed during playback, the
screen changes to the counter
display.
00:00:24
0/0:20:00
3
Press ON SCREEN (under the
cover) or DVD again.
• Display is turned off.
NOTE
• The DVD information screen (step 1) will
automatically disappear after 1 minute.
• The counter display (step 2) will not dis-
appear automatically. Press ON SCREEN
(under the cover) or DVD to turn it off.
• When you press DISPLAY while DV is
being input, the control panel is displayed.
(DV-HR480 H only)
1 Disc type, recording format, original title
playback/Play List playback indicators
2 Mode display
• Playback .................
• Playback stopped .. (blue)
• Recording start .......
REC
• Recording stopped (red)
• Recording paused . (red)
• Recording ...............
• Stopped ..................
LIVE
(red)
LIVE
(blue)
3 Recording mode and remaining
(recordable) time
•“FINALISED” indicator when a
finalised disc is played back.
4 Current title number/Total number of
titles
• Total number of titles (Stop mode)
• Title number currently played back
(Playback mode)
• Title number currently recorded
(Recording mode)
5 Current chapter number/Total number of
chapters
• Total number of chapters (Stop mode)
• Chapter number currently played
back (Playback mode)
• Chapter number currently recorded
(Recording mode)
6 Counter/Total time of the current title
7 Repeat Playback indicator
33
Page 36
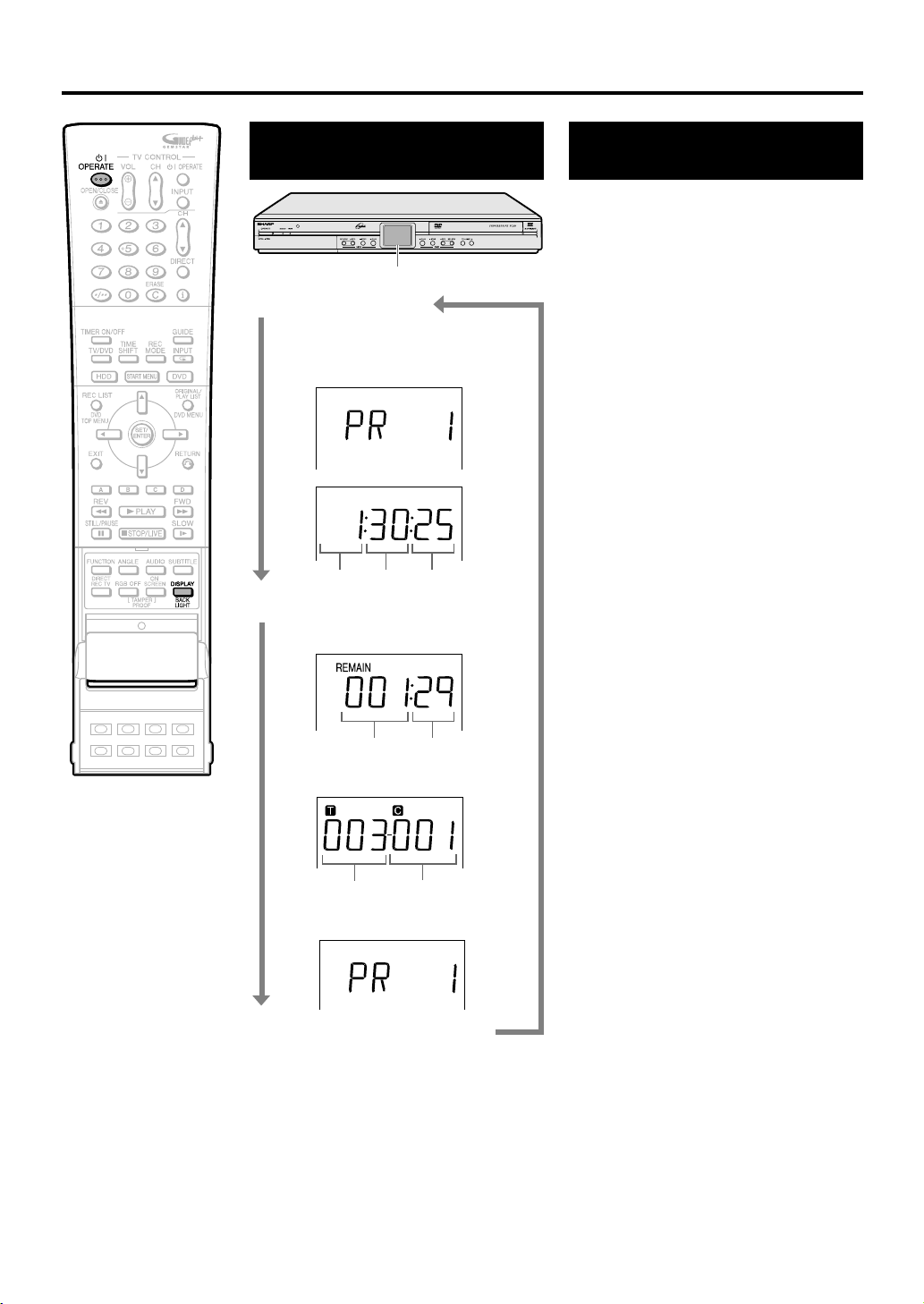
Display Information
Switching Front Panel Display
Front Panel Display
1
Press OPERATE to
turn the power on.
• Channel display (when watching TV)
• Counter display (during playback/
recording)
Hour
2
Press DISPLAY (under the cover).
• Remaining time display (when
watching TV)
Minute
Second
Turning off the LCD Backlight
If you think the backlight is obtrusive,
e.g. during Timer Recording at night,
you can turn the backlight off.
1
Press BACKLIGHT (under the
cover) for 2 seconds or more to
turn the LCD backlight on or off.
• Current title number and chapter
number (during playback)
• Channel currently recorded (during
recording)
3
Press DISPLAY (under the
cover) again.
• The screen returns to the display in
step 1.
Hour
Current title Current chapter
Minute
34
Page 37
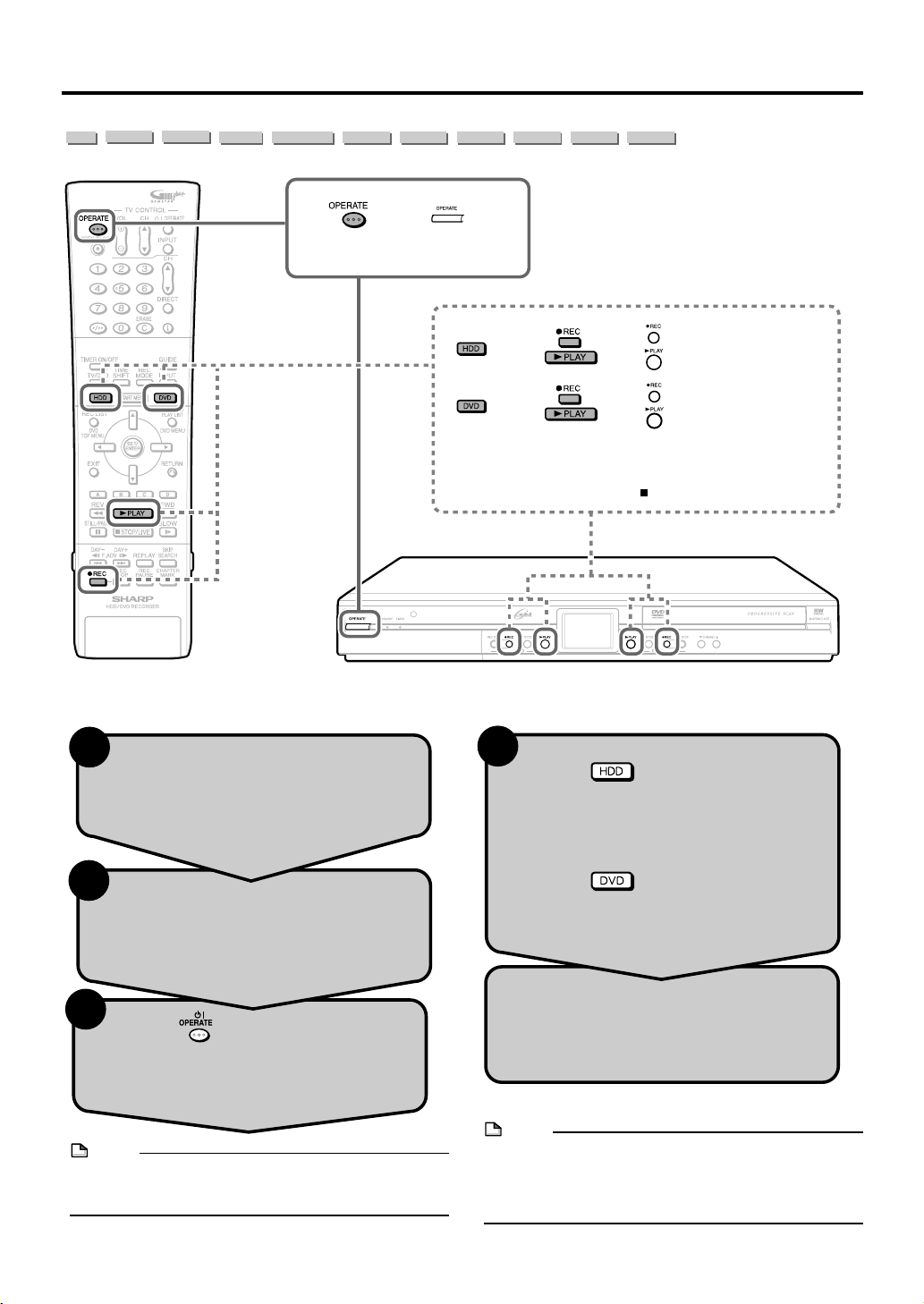
Preparation to Operate This Recorder
HDD
DVD-RW
VR MODE
DVD-RW
VIDEO MODE
DVD-R
DVD VIDEO
VIDEO CD AUDIO CD CD-R
=
Remote
Control
The
Recorder
CD-RW
WMAMP3
Remote Control
WMAMP3
Some operations such as "OPERATE" (turn
on/stand by), "RECORD" and "PLAY"(both HDD
and DVD) can be done by buttons both on the
Remote Control and the Recorder.
+
+
REC STOP and STOP buttons.
CD-R
JPEG
=
=
CD-RW
JPEG
on HDD (left) side
on DVD (right) side
The Recorder
The same thing applies to
1
Turn on the TV’s power.
2
Switch the TV’s input to the
AV input you used to connect
the Recorder.
3
Press to turn the
Recorder on.
• TV broadcast will be displayed.
NOTE
• To operate HDD from Recorder, press the buttons on the
––HDD–– sign (left side). As for DVD, press the buttons
on the ––DVD–– sign (right side).
Operating HDD
4
Press .
• The HDD mode indicator on the
Front Panel Display appears, and
HDD operation is enabled.
Operating DVD
Press .
• The DVD mode indicator on the
Front Panel Display appears, and
DVD operation is enabled.
Recording and Playback
• Refer to pages 38 to 79 for details
about recording and playback.
NOTE
• When you turn on the Recorder’s power, the HDD and
DVD mode indicators will blink on the Front Panel
Display. During the blinking stage, system processing is
in progress. Wait until the blinking stops and the HDD
mode indicator turns on.
35
Page 38

Time Shift Viewing/Chasing Playback
With this Recorder, you can enjoy Time Shift Viewing and Chasing Playback—distinctive features of an HDD.
1 Time Shift Viewing
While you are watching a programme, the phone rings.... At
times like this, you can pause the programme at the press of
a button and watch the rest later.
NOTE
• It may take a moment for the Time Shift viewing to begin.
• Some programmes may not allow you to time shift view
due to copyright of the programmes.
• Programmes recorded for Time Shift Viewing will be
erased automatically if Time Shift Viewing is cancelled.
Time Shift Viewing (Pause)
You can pause during sudden phone call or when you want
to take a note. In such cases press TIME SHIFT to pause.
||
Press
| PLAY to watch the rest of the programme.
||
Programme starts. Live Programme ends.
Actual time
(Live broadcast)
What you
watch
The phone rings and you press TIME SHIFT.
You are talking on the phone. (Not watching TV.)
You finish the phone call and press | PLAY.
Recording and Playback are in progress simultaneously.
You finish watching the programme.
You are watching the recorded programme.
Press ■ STOP/LIVE to return to the current (live) broadcast.
(Time shift recording stops at this point. Recorded
programmes will be erased automatically.)
NOTE
• If the HDD becomes full while watching a video in Time
Shift, the recording for Time Shift will stop, but playback
will continue. When Time Shift viewing is stopped
(finished), the video image recorded for Time Shift viewing
is deleted.
• A message will be displayed 5 minutes before timer
recording starts. If you are time shift viewing, it will stop
and goes back to live broadcast 3 minutes later (2
minutes before timer recording starts).
36
2 Chasing Playback
You return home earlier than expected while timer recording
is in progress.... At times like this, you can watch the
programme from the beginning without having to wait for the
recording to finish.
NOTE
• It may take a moment for the Chasing Playback to begin.
Chasing Playback (Pause➔Play)
Press G REV or (SKIP) during recording or timer
recording to watch the recorded programme from the
beginning (If there are one or more chapter markers
between the current position of recording and the start of the
chasing playback, press
back to the start.). If you press REPLAY, the programme will
return to the position 10 seconds before and start Chasing
Playback. If you press STILL/PAUSE, playback will stop
temporarily. In either case, recording continues in real time.
Live programme/
Timer recording starts.
Actual time
(Live broadcast)
What you watch
You come home and press G REV or K(SKIP).
Recording and Playback are in progress Simultaneously.
You finish watching the programme.
You are watching the recorded programme.
Fast Reverse/Forward Playback
If you press G REV or J FWD during Time Shift
Viewing or Chasing Playback, Fast Reverse/Forward
Playback starts.
If you press G REV (or J FWD) again, the speed of
Fast Reverse/Forward Playback changes as shown below.
When you select Fast Forward Playback (Forward only)
you can enjoy audio together with video (Rapid playback).
(Approx. 1.5x)
( Fast Reverse is Approx. 2x)
NOTE
• If you perform Fast Forward Playback during Time Shift
Viewing or Chasing Playback, the Recorder will automatically switch to the playback screen when Fast Forward
Playback almost reaches the live broadcast. The timing
that goes automatically back to playback mode will
slightly differ depending on the speed of Fast Forward
and Recording Mode.
• When the unit automatically goes back to normal Playback during , you can still view the programme in Fast
Forward Playback up to the point of the live broadcast by
performing or .
(SKIP) plural times to get
Live Programme ends.
(Timer programme was
scheduled to end here.)
(Approx. 8x) (Approx. 32x)
Page 39

Time Shift Viewing/Chasing Playback
Time Shift Viewing
HDD
NOTE
• If scheduled recording of a programme
starts during Time Shift viewing, the Time
Shift viewing will stop and the broadcast
screen (live) of the channel being recorded
will appear.
• Time Shift viewing is not possible when
inputting DV. (DV-HR480 H only)
• There are broadcast for which Chasing
Playback viewing is not possible.
• There are also broadcast for which Time
Shift viewing is not possible due to
copyright protection.
• When playing back from the DVD drive,
Time Shift viewing is not possible.
When using a Play List (page 88), Time
Shift viewing is not possible.
1
Press TIME SHIFT while
viewing a programme.
• The Pause icon will be displayed after
a few seconds.
Pause icon
(This will become a square icon during
Time Shift Viewing.)
• Press ■ STOP/LIVE to return to
current (live) broadcast.
2
Press | PLAY.
• Playback starts from the position you
paused.
Play icon
• Press FSTILL/PAUSE to pause
playback (Still Playback).
To cancel Still Playback, press
FSTILL/PAUSE or |PLAY.
Press
GG
G REV or
GG
3
during Time Shift Viewing.
• Each time you press the buttons, the
Fast Reverse/Forward Playback
speed changes as shown below.
JJ
J FWD
JJ
• When you select Fast Forward
Playback (Forward only) you can
enjoy audio together with video
(Rapid playback).
• Press |PLAY to return to the normal
playback speed.
4
Press ■STOP/LIVE to return to
the current (live) broadcast.
• Time Shift Viewing will be cancelled,
and the automatically recorded
content will be erased.
NOTE
• If the pause state continues for approximately 15 minutes, playback is automatically resumed in order to avoid having the
image burnt into the screen.
• Time shift viewing will stop in the following
cases.
• TIME SHIFT or ■ STOP/LIVE is pressed.
• The broadcast whose recording is
prohibited is received.
Chasing Playback
HDD
1
2
(Approx. 1.5x)
( Fast Reverse is Approx. 2x)
GG
Press
G REV or (SKIP)
GG
during recording.
• Playback starts from the beginning of
the programme being recorded.
(Chasing Playback)
• Press FSTILL/PAUSE to pause
playback (Still Playback).
To cancel Still Playback, press
FSTILL/PAUSE or |PLAY.
Press
GG
G REV or
GG
JJ
J FWD
JJ
during Chasing Playback.
• Each time you press the buttons, the
Fast Reverse/Forward Playback
speed changes as shown below.
(Approx. 32x)(Approx. 8x)
Example: When J FWD is pressed
once
Fast Forward Playback 1.5x icon
(Approx. 1.5x)
( Fast Reverse is Approx. 2x)
Example: When J FWD is pressed
once
Fast Forward Playback 1.5x icon
(Approx. 32x)(Approx. 8x)
• When you select Fast Forward
Playback (Forward only) you can
enjoy audio together with video
(Rapid playback).
• Press
3
Press ■STOP/LIVE to return to
||
| PLAY to return to the normal
||
playback speed.
the live broadcast which is being
recorded.
37
Page 40
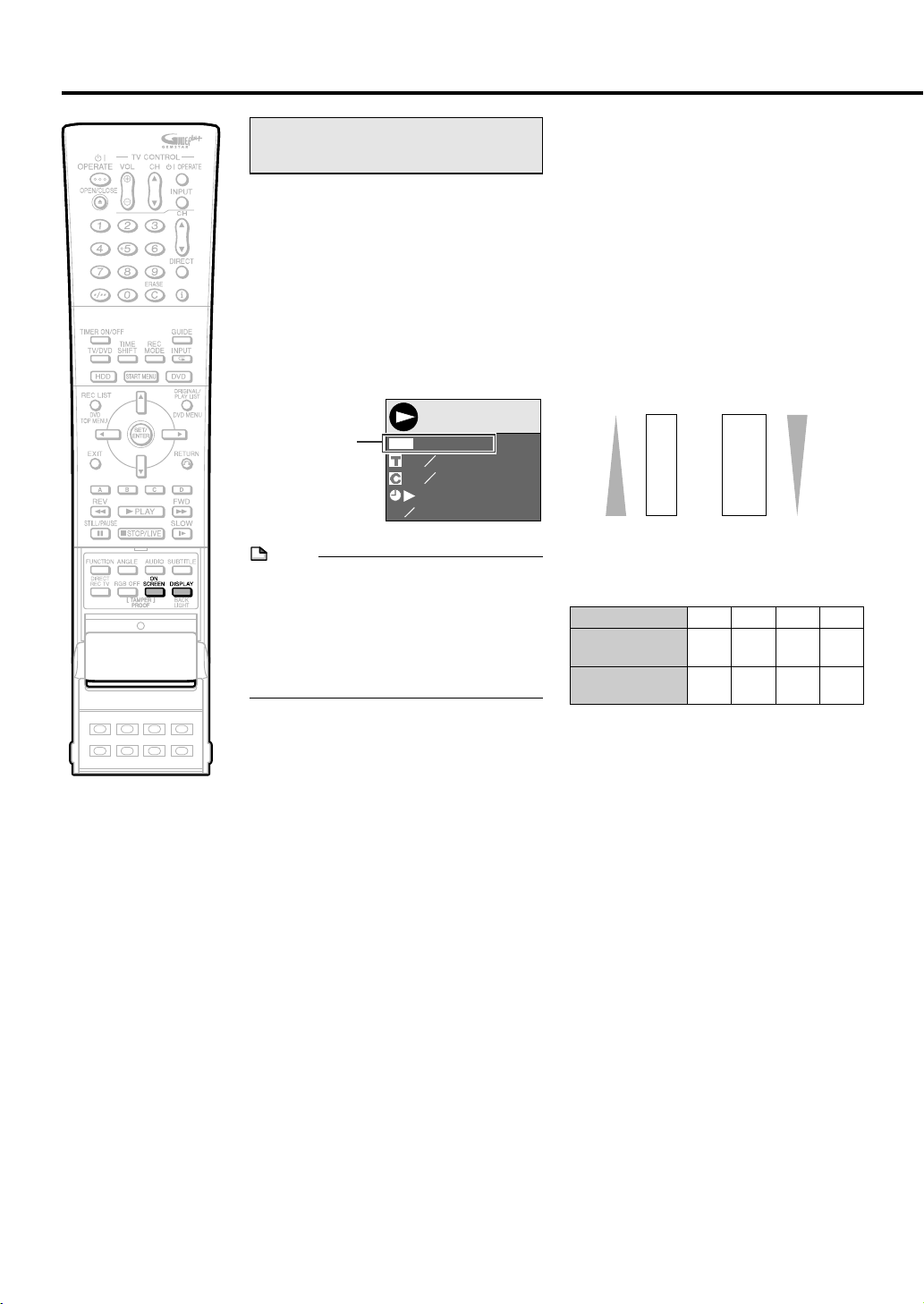
Recording to HDD
This section explains recording on the
hard disc (HDD). (For information on
recording to DVD, see page 41.)
Confirming Remaining Time
for Recording
To confirm on the TV screen
• Press ON SCREEN (under the cover).
To confirm on the Front Panel Display
• Press DISPLAY (under the cover).
* Information such as the remaining time on
the disc, the number of titles recorded is
displayed. Checking this information before
recording is recommended.
HDD Screen Example
HD
D
ORIN
AL
I
This display
indicates you
have 20 hours
recording time left
in XP mode.
NOTE
• The disc remaining time display serves as
a rough estimation for gauging remaining
capacity. A disc may have open space
remaining when recording has been
completed. (There are cases in which the
value displayed for "REMAIN" during
recording and that displayed when
recording is stopped will not be the same.)
XP
REMAIN 20h0m
7
8
3
1
00:00:00
0
0:20:30
G
Guide to Recordable Length
of Time
The recording mode is a setting value for the
image quality. This Recorder provides five
types of recording modes, consisting of four
basic modes of EP, LP, SP and XP, and the
MN mode, in which finer settings can be
selected.
The higher the image quality, the shorter the
recording time becomes. This is because
higher quality images require larger amounts
of data for recording.
Recordable Time by Recording
Quality
Low
High
Recording
mode
EP
LP
SP
XP
Recordable time
Long
MN1
MN9
MN21
MN32
Short
Mode
Recording mode
Recording time
(DV-HR480H)
Recording time
(DV-HR400H)
XP
61 hr
20 hr
SP
104 hr
33 hr
LP
208 hr
67 hr
EP
312 hr
100 hr
• Remaining time for recording differs
according to the recording mode.
• Recordable time might be less than above
figures depending on the programme to be
recorded.
• MN (manual) recording mode setting
allows you to select the picture quality from
among 32 levels on the “REC MODE
SETTING” screen of “REC FUNCTION”
under “OTHER SETTINGS” (page 43).
• For details about recording time, see page
43.
Dubbing (Page 58)
• Titles recorded on HDD can be saved by
dubbing them to DVD-RW/R. (You can also
dub from DVD-RW/R to HDD.)
• You can batch dub up to 10 programmes.
• EXACT DUBBING: When dubbing a title
recorded on HDD to DVD, this function
automatically selects the recording mode
based on the amount of remaining time on
the disc, so that the title can be recorded
onto one disc.
38
Page 41
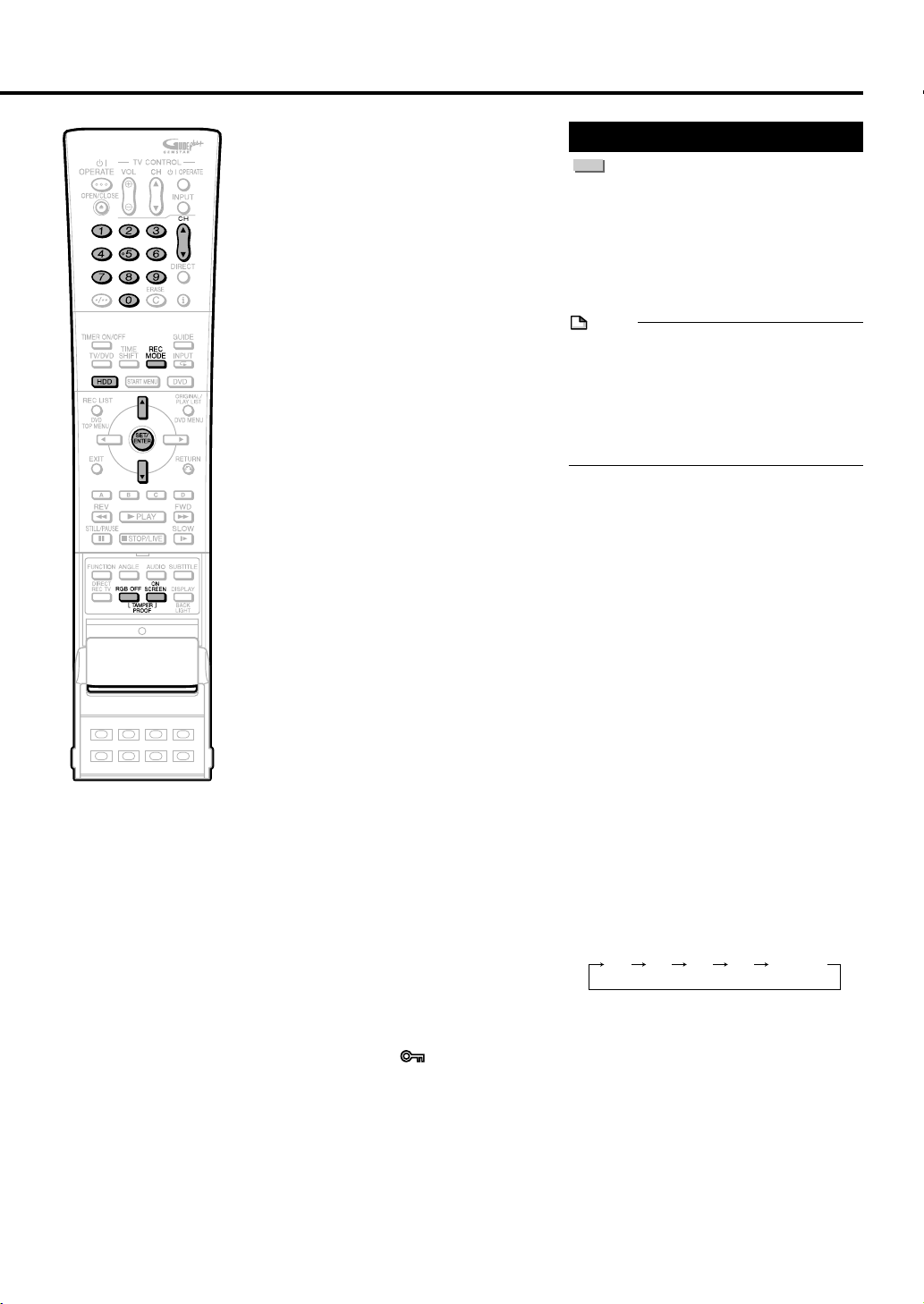
Recording to HDD
High-Speed Dubbing Priority
(Page 59)
• This Recorder has a high-speed dubbing
function. The High-Speed Dubbing Priority
function can be used when dubbing from
HDD to video format DVD.
• This setting must be specified in advance
when performing high-speed dubbing from
HDD to an DVD-R or video format DVD-RW
disc.
• If you set high-speed dubbing priority,
there will be restrictions, such as the
inability to edit at the frame level, when you
edit the video.
* When performing high-speed dubbing to a
VR format DVD-RW disc, this setting is not
necessary.
Chasing Playback (Page 37)
• This lets you playback and watch a
programme from the beginning while it is
being recorded on HDD.
Simultaneous Recording/
Playback (Page 79)
• This lets you playback and watch a
programme recorded on HDD, or a DVD or
CD, while recording another programme on
HDD.
• You can use the HDD playback function
even while you record another broadcast to
DVD or a programmed recording to DVD is
performed.
Cutting out Commercials
(Pages 83, 92)
• After recording is finished, you can cut out
commercials and other unnecessary
scenes by calling up the “ERASE SCENE”
function.
(Commercials cannot be cut out automatically during recording.)
• With video recorded to a video format DVDRW/R, it is not possible to erase scenes.
Tamper Proof
• You can activate the Tamper Proof setting
so that pressing buttons by mistake will not
interrupt recording or timer recording.
1 Press and hold TAMPER PROOF
(RGB OFF and ON SCREEN together)
for more than 2 seconds.
2 Each time you perform this operation,
the function is activated or deactivated.
• If you try to operate the Recorder while
Tamper Proof is set, “ ” blinks in the
Front Panel Display and tells you that
Tamper Proof is set.
Direct Recording to HDD
HDD
Explained below is the standard procedure
for recording the programme being viewed
onto HDD.
• A maximum of 12 hours can be recorded
onto HDD in one direct recording session.
• A maximum of 199 programmes can be
recorded (saved) onto HDD.
NOTE
• Also direct recording to a DVD-RW/R is
possible. (Page 41)
• Video for which recording is prohibited
cannot be recorded.
• The content being recorded will not be
successfully recorded if power failure
occurs or if power cord is accidentally
unplugged.
Preparation for Direct Recording
• Perform “CLOCK SETTING” and
“CHANNEL SETTING”. (Pages 28-30)
• When you record NICAM broadcast, set
“NICAM” setting to “AUTO”. (Page 108)
• When recording to the HDD, the recorded
data is the same as that recorded to a
DVD-RW in VR mode.
• After recording a programme on your HDD,
when you want to dub (copy) it to a video
format DVD-RW/R without degrading the
image quality, set the “HI SP DUB SETTING” to “YES”. (Pages 59, 104)
1
Press HDD to select HDD mode
• The HDD mode indicator on the Front
Panel Display appears.
• HDD mode is selected automatically
when the power is turned on.
2
Press the Number buttons or
CH' / " to select the channel to
be recorded.
3
Press REC MODE to select the
recording mode.
• The recording mode changes as
shown below each time the button is
pressed.
XP SP LP EP MNgg
• Recording mode set by selecting
“MNgg” is the recording mode set
on the “REC MODE SETTING” screen
(page 44).
.
39
Page 42

Recording to HDD
4
ÆÆ
Press
Æ REC during broadcast
ÆÆ
viewing.
• To perform recording by operating the
controls on the Recorder, press the
Æ REC button on the HDD side (left).
• Recording begins and REC icon is
displayed in TV screen.
• Æ REC on the HDD (left) side of the
Recorder is lit during recording
REC icon
REC
5
Press REC PAUSE to pause
.
recording.
• Record Pause does not work during
Chasing Playback.
• During pause, Æ REC on the HDD
(left) side of the Recorder blinks.
REC PAUSE icon
6
Press REC PAUSE to resume
recording.
7
Press REC STOP to stop recording.
• To stop by operating the controls on
the Recorder, press the REC STOP
button on the HDD side (left).
NOTE
•
Data is still written to the disc after recording
is stopped, and so you may be unable to
start the next recording immediately.
• You cannot record programmes whose
recording is prohibited.
• Timer recording cannot be performed
during direct recording. To perform timer
recording, stop direct recording before the
preset time for timer recording.
• When playback of another programme in
HDD or DVD/CD has started, recording to
HDD will continue.
• You cannot start recording of a programme,
during playback of HDD or DVD/CD.
Inserting Chapter Markers
Manually during Recording
Press CHAPTER MARK.
•
“RECORDED CHAPTER MARKER. ” is
displayed and chapter marker will be
inserted.
• You cannot insert chapter markers during
Simultaneous Recording/Playback.
• It is not possible to add chapter markers
during recording with DVD-R and video
format DVD-RW discs.
Setting the Record End Time during Direct Recording (Simple Recording Timer)
HDD
1
2
3
ÆÆ
Press
Æ REC during recording.
ÆÆ
SET REC STOP TIME.
STOP TIME
SET REC STOP TIME ENTER
• The “SET REC STOP TIME” screen is
displayed.
10 :
30
ENTER
Press ' / " to set the end time.
• The end time can be set in units of 15
minutes.
• Total recording time cannot exceed
12 hours so the end time has to be
set accordingly.
• Press EXIT to cancel the setting.
Press SET/ENTER.
• The record end time is set, and the
Simple Recording Timer indicator
(clock mark) lights up on the Front
Panel Display.
40
Page 43

Recording to DVD
This section explains recording on the
DVD (For information on recording to
HDD, see page 38.)
Checking Remaining Time
and Other Information
Press ON SCREEN (under the cover) during
DVD playback or recording.
• Disc capacity and the number of recorded
titles, etc. are displayed. It is recommended to confirm before recording.
DVD-RW
ORVRINALI
G
XP
REMAIN 0h30m
/2 5
3/ 8
00:00:00
0
0:20:30
• “REMAIN 0h0m” or nothing will be displayed when an unrecordable disc is set.
NOTE
• Disc remaining time display is the
approximate measure of disc capacity.
There may be space left in disc capacity
after recording. (Remaining time during
recording and after recording might not
match exactly.)
0
Disc capacity
Number of titles
Number of
chapters
Simultaneous Recording/
Playback (page 79)
• HDD playback is possible while recording
or timer recording to DVD.
Dubbing (page 58)
• Dubbing titles recorded on DVD to HDD or
titles recorded on HDD to DVD-RW/R are
possible.
• Exact Dubbing: Automatically selects the
appropriate recording mode according to
the remaining capacity of DVD when
dubbing titles recorded on HDD to DVD.
Tamper Proof
• You can set Tamper Proof to prevent
operations by mistake during recording or
timer recording.
1 Press and hold TAMPER PROOF (RGB
OFF and ON SCREEN together) for
more than 2 seconds.
2 Each time you perform this operation,
the function is activated or deactivated.
• If you try to operate the Recorder while
Tamper Proof is set, “
Front Panel Display and tells you that
Tamper Proof is set.
” blinks on the
Loading Disc
1
Press OPERATE to turn the
power on.
2
Press OPEN/CLOSE on the
Recorder to open the disc tray.
OPEN/CLOSE
3
Place a disc onto the disc tray.
• Insert the disc with the label face up.
• If you have a double sided disc,
place the side to be recorded face
down.
4
Press OPEN/CLOSE to close the
disc tray.
Not Enough Disc Capacity
• Exact Recording (page 105)
Exact recording functions when the
selected recording mode is not appropriate
to fit the programme to the disc when you
timer record.
• Alternative Recording (page 105)
Alternative recording functions when you
forget to load a DVD for timer recording. It
automatically timer records the programme
to HDD.
Cutting TV Commercials
(page 83)
• You can cut unwanted scenes like TV
commercials by using the ERASE SCENE
function after the recording. (Cannot cut TV
commercials automatically.)
• You cannot cut scenes when you record
programmes by Video mode to DVD-RW or
DVD-R.
Direct Recording to DVD
DVD-RW
VR MODE
See below for the standard procedure to
record onto DVD a broadcast programme as
you watch it live.
• You can create a maximum of 99 original
• Record in VR mode when you want to edit
Preparation for Direct Recording
• When you record NICAM broadcast, set
1
DVD-RW
VIDEO MODE
titles.
later. Edit functions will be limited when you
record in Video mode.
“NICAM” setting to “AUTO” (see page 108).
Press DVD to select DVD mode
• The DVD mode indicator on the Front
Panel Display appears.
• When the power is turned on, HDD
mode is the default setting.
DVD-R
.
41
Page 44

Recording to DVD
2
3
4
5
6
7
8
Set a DVD-RW or DVD-R disc.
• When a new uninitialised DVD-RW
disc is set, the Recorder
automatically starts initialising it in VR
mode. When initialising is over, you
can start recording.
• When you want to re-initialise in Video
mode, select “DVD INITIALISE
(VIDEO)” screen (page 96).
• When you want to initialise all the
discs automatically in Video mode,
select “DVD AUTO INITIALISE”
screen (page 105).
Press Number buttons or CH ' /
" to select the channel to record.
Press REC MODE to select the
desired recording mode.
• The recording mode changes as
shown below each time the button is
pressed.
XP SP LP EP MNgg
• Recording mode set when “MNgg”
is selected is the recording mode set
on the “REC MODE SETTING” screen
(page 44).
ÆÆ
Press
Æ REC.
ÆÆ
• Recording begins and REC icon is
displayed.
• To perform recording by operating the
controls on the Recorder, press the
Æ REC button on the DVD side (right).
• Æ REC on the DVD (right) side of the
Recorder is lit during recording.
REC
Press REC PAUSE to pause
recording.
• Pause will not function during timer
recording.
• Æ REC on the DVD (right) side of the
Recorder blinks during Recording
Pause mode.
Press REC PAUSE to resume
recording.
Press REC STOP to stop
recording.
• To stop recording by operating the
controls on the Recorder, press the
REC STOP button on the DVD side
(right).
• “RECORDING DATA TO DISC.” is
displayed on the screen and
recording stops.
NOTE
Data is still written to the disc after recording
•
is stopped, and so you may be unable to
start the next recording immediately.
• Press ON SCREEN (under the cover) to
confirm remaining time of DVD or check
the counter display during recording.
• You cannot record programmes which
prohibit recording.
• Recording either stops or pauses automatically in the following cases.
—Programmes that prohibit recording are
on-air.
—Recording is interrupted for some reason.
• Timer recording cannot be performed
during direct recording. To perform timer
recording, stop direct recording before the
preset time for timer recording.
• Digital broadcast can only be recorded in
VR format to DVD-RW disc (CPRM
enabled).
You may be unable to record onto discs
edited by another recorder.
• If a disc edited by other DVD recorder has
more than 999 chapter markers, it cannot
be edited (or recorded) with this Recorder.
• If a disc edited by other DVD recorder has
added or erased scenes 51 times or more
per title or the disc is protected, it cannot
be edited (or recorded) with this Recorder.
About Recording to DVD in Video Mode
• When recording to DVD in Video mode is
interrupted by power failure or other
reasons, contents of the final few minutes
may not be recorded.
• To record bilingual broadcast in Video
format, you should select which audio
channel to record out of L CH and R CH
(“BILINGUAL SETTING”, Page 104.)
• For details on limitation during recording
(dubbing) in Video mode, see also pages
59, 60.
Inserting Chapter Markers
Manually during Recording
Press CHAPTER MARK.
• “RECORDED CHAPTER MARKER.” is
displayed and chapter marker is recorded.
• You can only record chapter markers
manually when recording to DVD-RW (VR
mode).
• You cannot record chapter markers
manually when recording to DVD-RW
(Video mode) or DVD-R, or during Simultaneous Recording/Playback.
Setting Record End Time
during Direct Recording
• You can set record end time during direct
recording to DVD. For details see “Setting
the Record End Time during Direct
Recording (Simple Recording Timer)” on
page 40.
42
• Stop recording before you take out
the disc.
Page 45

Setting the Recording Mode (HDD/DVD)
• The HDD recording time is in approximate figures. DVD recording time is in approximate figures when 4.7GB discs are used.
•
The figures below are not guaranteed in every instance. Actual maximum recordable time may be shorter than indicated below,
depending on image quality and other factors. The HDD Remaining Time displayed on the TV screen is an estimate of the
shortest remaining time for recording.
HDD Recording Mode and Recording Time
HDD
DV-HR480H DV-HR400H
EP
LP
SP
XP
Recording
Mode
MN1 312 Hr
MN2 300 Hr
MN3 286 Hr
MN4 273 Hr
MN5 260 Hr
MN6 248 Hr
MN7 234 Hr
MN8 221 Hr
MN9 208 Hr
MN10 199 Hr
MN11
MN12
MN13
MN14
MN15 Hr
MN16 Hr
MN17 Hr
MN18
MN19
MN20
MN21
MN22
MN23
MN24
MN25
MN26
MN27
MN28
MN29
MN30 Hr
MN31 64 Hr
MN32 61
Recording
Time (approx.)
191
Hr
Hr
182
Hr
174
165
Hr
156
147
139
Hr
130
Hr
121
Hr
113
Hr
104
Hr
100
Hr
95
Hr
91
Hr
87
Hr
82
Hr
78
Hr
74
Hr
71
68
Hr
Recording
Time (approx.)
100 Hr
96 Hr
91 Hr
87 Hr
83 Hr
79 Hr
75 Hr
71 Hr
67 Hr
64 Hr
61 Hr
58 Hr
55 Hr
53 Hr
50 Hr
47 Hr
44 Hr
42 Hr
39 Hr
36 Hr
33 Hr
32 Hr
30 Hr
29 Hr
28 Hr
26 Hr
25 Hr
24 Hr
23 Hr
22 Hr
21 Hr
20 Hr
DVD-RW/R Recording Mode and Recording Time
DVD-RW
VR MODE
Recording Recording
Mode Time (approx.)
MN1 360 Min
MN2 345 Min
MN3 330 Min
MN4 315 Min
MN5 300 Min
MN6 285 Min
MN7 270 Min
MN8 255 Min
MN9 240 Min
MN10 230 Min
MN11 220 Min
MN12 210 Min
MN13 200 Min
MN14 190 Min
MN15 180 Min
MN16 170 Min
MN17 160 Min
MN18 150 Min
MN19 140 Min
MN20 130 Min
MN21 120 Min
MN22 110 Min
MN23 105 Min
MN24 100 Min
MN25 95 Min
MN26 90 Min
MN27 85 Min
MN28 80 Min
MN29 75 Min
MN30 70 Min
MN31 65 Min
MN32 60 Min
DVD-RW
VIDEO MODE
EP
LP
SP
XP
DVD-R
Recording Recording
Mode Time (approx.)
MN1 360 Min
MN2 345 Min
MN3 330 Min
MN4 315 Min
MN5 300 Min
MN6 285 Min
MN7 270 Min
MN8 255 Min
MN9 240 Min
MN10 230 Min
MN11 220 Min
MN12 210 Min
MN13 200 Min
MN14 190 Min
MN15 180 Min
MN16 170 Min
MN17 160 Min
MN18 150 Min
MN19 140 Min
MN20 130 Min
MN21 120 Min
MN22 110 Min
MN23 105 Min
MN24 100 Min
MN25 95 Min
MN26 90 Min
MN27 85 Min
MN28 80 Min
MN29 75 Min
MN30 70 Min
MN31 65 Min
MN32 60 Min
Important!
When you want to play back a DVD-R (video format), that was recorded on this recorder, with a compatible DVD player:
• Playback of a disc, recorded with REC MODE set as MANUAL using this Recorder, using a compatible DVD player may not
function correctly (only a specific mode can play back).
NOTE
• Higher recording mode means higher picture quality and lower recording mode means longer recording time.
• Picture quality of the recorded content changes distinctively between the recording modes above and below the bold lines
in the above chart. The position of the bold lines differs among HDD, DVD-RW (VR Mode) and DVD-RW (Video Mode).
•
With MN22-32, VBR (Variable Bit Rate) recording has a big impression, so the actual recording time will be longer.
43
Page 46

Setting the Recording Mode (HDD/DVD)
Setting the Manual Recording Mode (MN)
DVD-RW
HDD
VR MODE
You can set the manual recording mode
which is used when you select “MNgg” with
REC MODE.
1
Press START MENU to display
the “START MENU” screen.
2
Press ' / " / \ / | to select
(“OTHER SETTINGS”), then press
SET/ENTER.
3
Press \ / | to select “REC FUNCTION”.
4
Press ' / " to select “REC MODE
SETTING”, then press SET/
ENTER.
OTHER SETTINGS [REC. FUNCTION: REC MODE SETTING
REC MODE SETTING
AUDIO REC TYPE SET
EXTERNAL IN AUDIO
BILINGUAL SETTING
AUTO CHAPTER SETTING
HI SP DUB SETTING
ALTERNATIVE REC SET
DVD AUTO INITIALISE
EXACT REC. SETTING
DVD-RW
ENTER EXIT
SELECT
VIDEO MODE
ENTER
ADJUSTMENTVIEW/PLAY SET CONTROL SETREC FUNCTION
DVD-R
]
82:012[SAT]1/42
EXITRETURN
Direct Recording the TV programme you are watching
DVD-RW
HDD
VR MODE
Important!
• This function is available only when
connecting to your TV that has AV Link
function, using SCART cable.
• This may not function properly with some
equipments.
• Refer to operation manual of each
external equipment for the details.
An easy way so you can record the TV
programme you are watching.
1
Press DVD or HDD to select the
recording disc.
2
Press DIRECT REC TV (under
the cover) to start recording.
3
Press REC STOP to stop recording.
DVD-RW
VIDEO MODE
DVD-R
5
Press \ / | to select the desired
recording mode, then press SET/
ENTER.
• Refer to the table on page 43.
1h50m
Mbps
]
82:012[SAT]1/42
OTHER SETTINGS [REC. FUNCTION: REC.MODE SETTING
SELECT THE PICTURE QUALITY FROM 32 LEVELS FOR MANUAL REC MODE.
(THIS IS THE PICTURE QUALITY SETTING USED WHEN THE REC MODE MN
IS SELECTED FOR HARD DISC RECORDING OR DVD RECORDING.)
EP LP SP XP
CURRENT MODE
REMAINING TIME::
MN 21 ():3
HDD 107h39m
DVD
NOTE
When playing back a DVD-RW/R disc
(Video Mode) recorded with the Recorder
using a DVD player.
• When you playback a disc recorded with
the manual mode of the Recorder using a
DVD player, it may not be able to playback
depending on the model (some particular
modes cannot be played back).
44
Page 47

®
The Agents Neighbours
The Agents
The Agents Neighbours
Weakest Link
Kojak: Fatal Flaw
Heartbeat
Heartbeat
five News
17:3017:00Wed,1
BBC2
Travel: The World Heritages: Introduces the natural and
cultural heritages of the world.
P 00 1-Sep 17:21
[P 02] 17:10 ( 40Min)
Grid Search Schedule
Record Channels Home
i
My TV
BBC1
BBC2
ITV1
Channel 4
Five
Talk Show With …
Travel: The World Heritages
Weather \ News
Football Championship
|
The Wonderful Nature (2) Tropical Rain Forest
The TV Cooking Show The Garden
|
Talk Show With …
Travel: The World Heritages
Video
Window
Information Panels
Action Bar
Information
Box
Menu
Bar
Grid
Highlight
Timer Recording/The GUIDE Plus+
System
NOTE
In areas where Host Channels cannot be
•
received or data from the Host Channels do
not download, some features of the GUIDE
Plus+ system such as TV listings data and
One-Button Recording are not available. If
you are located in such an area, other
features such as Manual Recording (Page
53) are available. For the table of Host
Channels, see page 47.
The GUIDE Plus+ System Overview
The GUIDE Plus+
on-screen television programming guide
integrated into the Recorder. The system is
available at no monthly charge and offers
programme listings for all major channels
received in your home, one-touch recording,
search by genre, recommendations according to your profile and more.
You can start the GUIDE Plus+ system by
pressing GUIDE at anytime except during
playback and editing.
In this new era of ever-increasing number of
channels, the GUIDE Plus+ system offers
television viewers a convenient way to find
out what’s on right now or in the next week, by
channel or by genre. The GUIDE Plus+
system also allows viewers to automatically
set their viewing and recording selections
quickly and easily. The TV listings information
displayed in the GUIDE Plus+ system is
obtained directly from sources in the broadcasting industry. This information is received
and processed by Gemstar-TV Guide and
“broadcasted” via so called “Host Channels”
directly to your Recorder equipped with the
GUIDE Plus+ system.
In order to receive the correct TV listings
information for your country / region you need
to “setup” your GUIDE Plus+ system and
“download” TV listings information. The initial
download may take up to 24 hours. Once you
have received the first download of TV listings
data, all future updates are automatic.
®
system is an interactive
The GUIDE Plus+ system “Home Screen”
displaying the Grid:
Each part of the display screen (except some setup screens)
functions as follows:
Grid: Displays TV listings information by channel
and time, seven days in advance.
Menu Bar: Accesses to the different Areas of the GUIDE
Plus+ system.
Information Box: Displays short programme descriptions or
help menus.
Action Bar: The four coloured Action buttons change
functionality depending on the Area.
Video Window: You can continue to watch the current
programme while consulting the GUIDE Plus+
system.
Information Panels:
Display programme promotions or instructions on the GUIDE Plus+ system.
NOTE
Operating the power source while TV
listings data is being downloaded
• Even when the power is off, the internal
power source is on during download of TV
listings data. When you want to use the
Recorder while TV listings data is being
downloaded, press OPERATE and the
STANDBY indicator of the Recorder will be
lit red. (It may take 1-2 minutes for this
process.) After the STANDBY indicator is lit
red, press OPERATE once more. (The
download of TV listings data will be
suspended.)
• When the TV listings data is downloading,
the Front Panel Display appears as follows:
For more information, see the GUIDE Plus+
website: www.europe.guideplus.com
45
Page 48

Timer Recording/The GUIDE Plus+
®
System
The GUIDE Plus+ Setup
Preparation before the
GUIDE Plus+ setup
• Complete the connection of your equipment (the Recorder, TV, aerial, external
tuner if applicable). See page 23 for basic
connection. Please note that if you use an
external receiver (such as Satellite tuner),
you have to connect the plug of G-LINK
cable to the back of the Recorder and
place the other end in front of the tuner.
This will allow you to control the tuner of the
receiver through the GUIDE Plus+ system.
• Complete the setup of the Recorder. It is
important that “AUTO INSTALLATION” has
been done to install all available channels.
Without an External
Receiver
If you receive all your TV channels through
a standard (analogue) terrestrial aerial or
through cable without using an external
receiver, follow the procedure below.
1
Press GUIDE to display the
GUIDE Plus+ setup menu screen.
2
Press ' / " to select “Postal
Code”. Press SET/ENTER, then
press ' / " / \ / | to enter your
postal code. Leave the “External
Receiver” fields as is (to “None”).
Then press GUIDE to exit the
setup menu.
3
Leave the Recorder in
“STANDBY” overnight to receive
the TV listings data.
• The GUIDE Plus+ system is automatically “scanning” all your channels to
identify the correct host channel
during a pre-defined timeslot.
Depending on your region this may
take up to 24 hours, because in some
areas data is only available during
certain timeslots.
• All other actions like “recording” or
“watching” have priority over the
“scanning (automatic receiving of
data)”. Therefore it is important to
leave the Recorder in standby (not
“ON”).
• All future downloads will happen
automatically.
4
After the overnight downloading
is complete, press GUIDE to
confirm that your first data
download has been completed. If
this has been successful, press
Blue (D) (Home) to start using
the GUIDE Plus+ system.
• If certain channels are missing, or if
you see channels that you don’t
receive, press
display the “Editor” screen. Then
''
press
' /
''
edit, and turn “ON” or “OFF” the
channels according to what you
receive in your home.
NOTE
• Make sure that the setting for your Host
Channel is always “On”, and the correct
source (the internal tuner of the Recorder
or an external tuner such as CATV top box
or Terrestrial Digital tuner) and programme
number are displayed on the “Editor”
screen (Page 56). Otherwise you will not be
able to receive data.
''
||
' /
| a few times to
''
||
""
" to select a channel to
""
With an External
Receiver
If you have a digital terrestrial tuner, a
cable box (analogue or digital) or satellite
receiver (analogue or digital) in your home,
follow the procedure below.
1
Make sure that you have connected the plug of the G-LINK
cable to the Recorder and place
the other end in front of the
external receiver through the
GUIDE Plus+ system (Page 23).
• This will allow you to control the tuner
of the receiver through the GUIDE
Plus+ system.
NOTE
• The G-LINK transmitter must be connected
and placed in front of your external receiver
so that its infrared detector can receive a
clear signal. To find the infrared detector in
your receiver, refer to the manufacturer or
operation manual of your external receiver.
Alternatively you can use the receivers
remote control and move it slowly from left
to right in front of the receiver while
pressing any channel button. If you can
see a red blinking light or the receiver
switched to the respective channel you
have located the infrared detector. Or you
use a flash light and look behind the glass
screen of the box. The infrared detector
looks like a small red light bulb.
For more details, refer to the manufacturer
or operation manual of your external
receiver.
46
Page 49
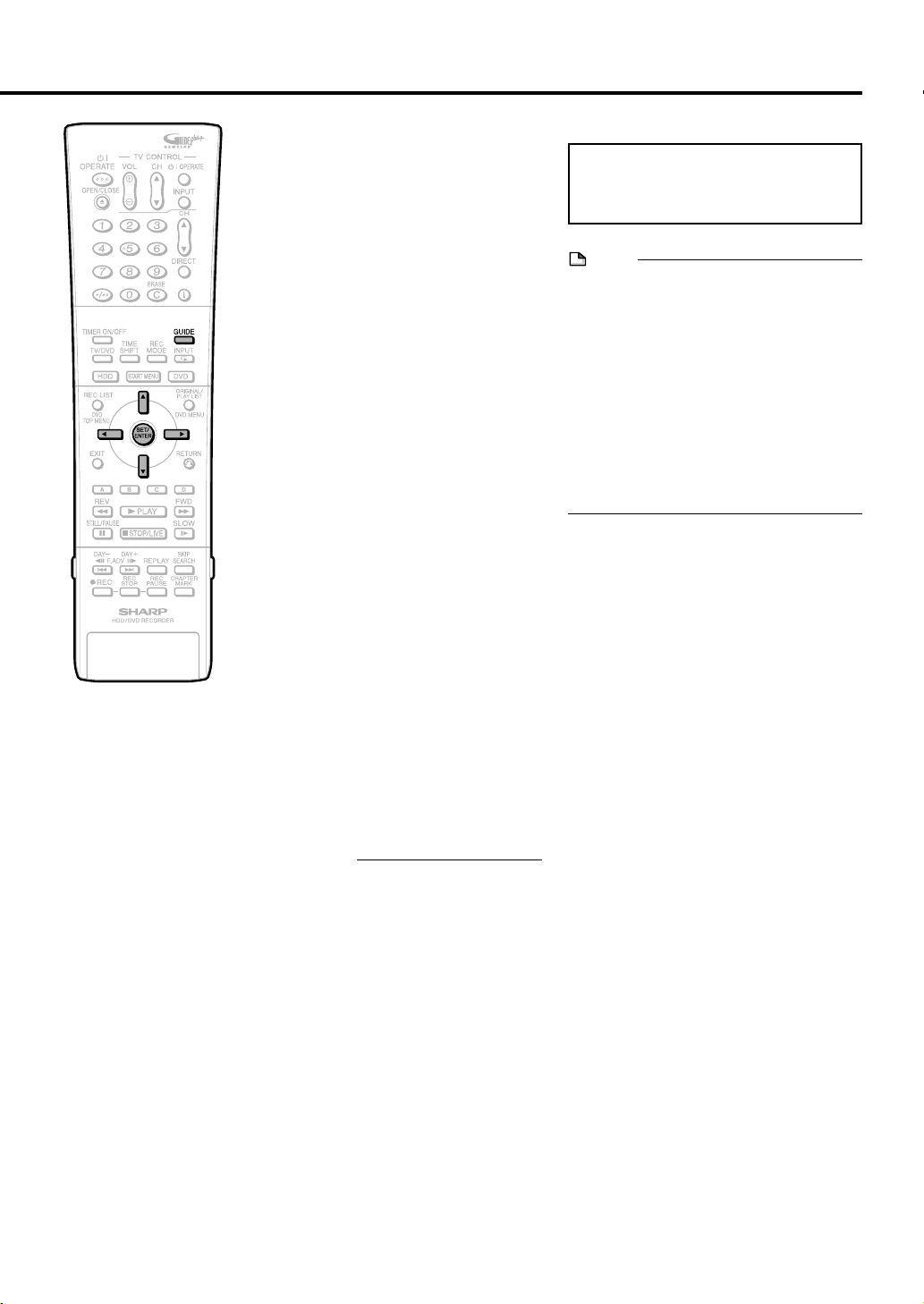
Timer Recording/The GUIDE Plus+
2
Press GUIDE to display the
GUIDE Plus+ setup menu screen.
3
Press ' / " to select “Postal
Code”. Press SET/ENTER, then
press ' / " / \ / | to enter your
postal code. Then, using ' / " ,
select “External Receiver 1” and
set the details. Select (1) your
reception (terrestrial, cable or
satellite), (2) your provider, (3) the
brand of your external receiver and
(4) the terminal which your external
receiver is plugged into (SCART 2).
• The Recorder will now try to communicate with your external receiver via
the G-LINK cable. The display
message will ask you if the receiver
has changed to a specified channel.
4
If the external tuner changed
channels correctly, press ' / " to
select “YES” and press SET/
ENTER. Then press GUIDE to
exit the setup menu.
• If the external receiver did NOT
change channels, or if your receiver
brand is not included in the on-screen
list, go to Alternate Setup (See page
48).
5
Tune your external receiver
manually to your Host Channel.
Leave your external receiver “ON”
overnight and leave the Recorder
in “STANDBY” overnight to scan
and receive the TV listings data.
• See the following table for Host
Channels in your country. The table
may be updated from time to time.
For updates, see the GUIDE Plus+
website:
• If your external receiver is “OFF”
when you try to receive data the
GUIDE Plus+ system cannot receive
any data.
• Scanning (automatic receiving of
data) will be interrupted by all other
functions, such as “recording” or
“watching”.
• All future downloads will happen
automatically.
www.europe.guideplus.com
®
System
Host Channels by in UK
ITV, Eurosport
ITV is analogue only. Use Eurosport if you
are a SKY subscriber and you no longer
have a terrestrial aerial available.
NOTE
• Even if you live in a country where there is
a Host Channel, if you cannot receive data
from any Host Channel, change the setting
of your country to “Other.” Scanning of the
Host Channel will not be started.
• If the Recorder programme number in the
Editor screen and that of the external
receiver are unmatched after the first TV
listings data download, please change the
unmatched programme number on the
Editor screen manually to match it with that
of the external receiver. Otherwise the
Recorder will not tune to the correct
programme number for the next TV listings
data download.
6
After the overnight downloading
is complete, press GUIDE to
confirm that your first data
download has been completed.
• If certain channels are missing, or if
you see channels that you do not
receive, press
display the “Editor” screen. Then
press
edit, and turn “ON” or “OFF” the
channels according to what you
receive in your home.
''
||
' /
| a few times to
''
||
''
""
' /
" to select a channel to
''
""
47
Page 50
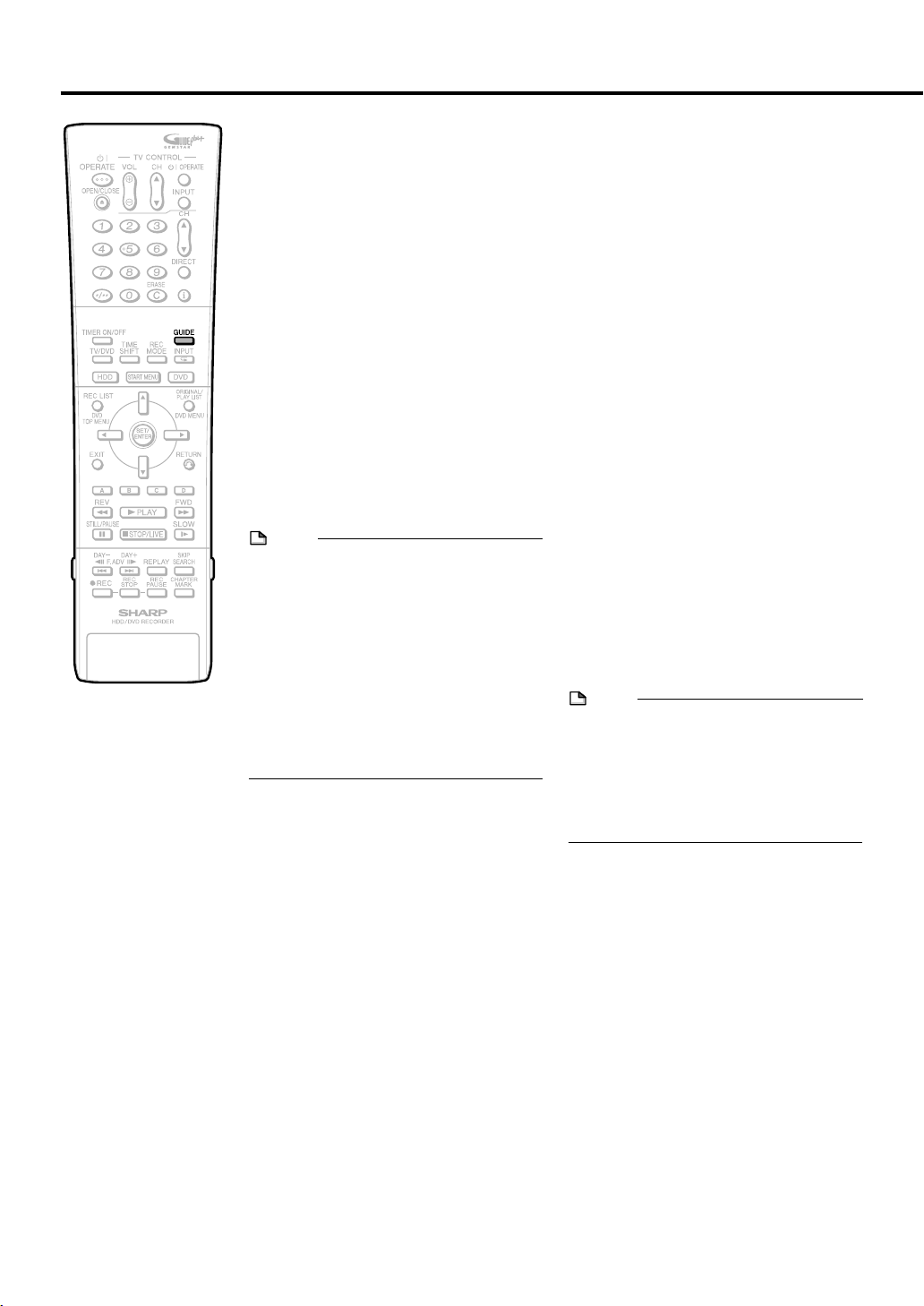
Timer Recording/The GUIDE Plus+
®
System
Alternate Setup
If your external receiver is not in the list or
your external receiver could not be controlled
properly by the Recorder, please try the
following:
1. At Step 3 of page 47, select “None” (at the
end of the list) for External Receiver Brand.
2. Press GUIDE to exit the Setup menu.
3. Tune your external receiver to your “Host
Channel” (see list of Host Channels in Step
5
) and leave it “ON” overnight (the
Recorder must be on “STANDBY” overnight).
4. After the overnight download has
completed, go back into the GUIDE Plus+
setup menu to repeat the installation of
your external receiver (the “Postal Code”
entry should be the same as you previously
entered). If the external receiver is still not
in the list or is not controlled properly by
the Recorder, please call Customer
Support to report the brand and model of
your external receiver.
NOTE
• Make sure that your Host Channel is always
turned ON and the correct source and
programme number is displayed in the
“Editor” screen. Otherwise you will not be
able to receive data.
• When a timer recording is scheduled
during the download time of the TV listings
data, the data may not be downloaded
successfully. Especially between 3:00 AM
and 5:00 AM is the time slot for
downloading the data. So, it is
recommended that you do not set a timer
recording which overlaps with the above
time slot.
Exception: Two Different Sources
In some rare exceptions it might be best to
connect your equipment to two different
sources. For example you might want to use a
digital satellite or cable receiver for some
channels and an analogue terrestrial aerial for
other channels. Depending on your region it
might be necessary to identify your “Host
Channel” accordingly (see as well Step 4 and
Step 5).
1
Connect your equipment according to the chart in page 23.
• If you only have one wall outlet you
can either use a “splitter” or connect
your Recorder to the wall outlet and
your external receiver to the ANTENNA OUT jack of your Recorder.
There is a “loop through” between
ANTENNA IN and OUT and therefore
delivers the same result as a splitter.
2
For the setup procedure, we
recommend that you first follow
the procedure for “Without
External Receiver”. (Page 46) If
you are not able to receive data
you can tune manually to your
host channel as described under
“With External Receiver”. (Page
46)
NOTE
• If you use two different sources (e.g. an
analogue terrestrial aerial and an external
receiver) it is possible that the GUIDE
Plus+ system is identifying the same
channel twice or two different host
channels. We recommend that you select
the host channel that is available through
the internal tuner.
48
Page 51
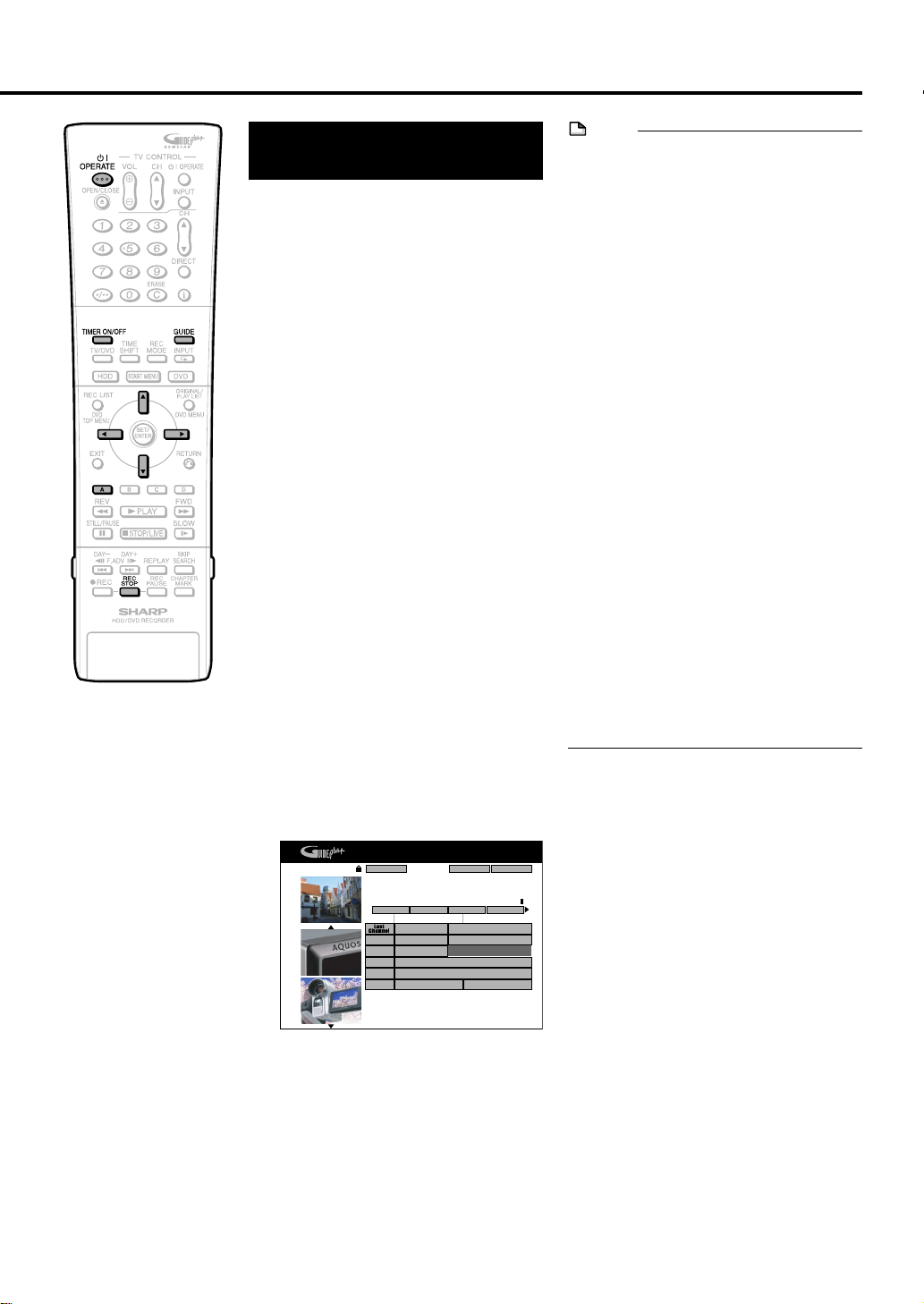
Timer Recording/The GUIDE Plus+
®
System
The “One-Button-Record” Feature
This is the most convenient feature for Timer
Recording that the GUIDE Plus+ System
accommodates. The One-Button Record
feature is available anytime you can highlight
a programme tile. This can be in the Grid,
after a search for a certain category or in your
recommendations under My TV.
The operation method is the same for both
HDD and DVD.
• You can timer record up to 16 programmes
scheduled within a month, including VIDEO
Plus+ system and manual recording.
• You can consecutively record up to 12
hours to HDD.
Preparation for Timer Recording
• Check that the clock is displaying the
correct time.
• If the TIMER indicator on the front of the
Recorder is lit, press TIMER ON/OFF to
turn off the TIMER indicator and to set the
Timer Standby mode to off.
1
Press GUIDE to display the
GUIDE Plus+ screen.
2
Press ' / " / \ / | to select a
programme tile in the grid.
3
Press Red (A) to set a Timer
Recording for the programme.
Press TIMER ON/OFF to place
the Recorder in Timer Standby
mode.
• At the right time, the Recorder will
tune to the correct channel and
record the selected programme.
NOTE
• During the Timer Standby mode, you
cannot edit or add a timer programme. To
edit or add a timer programme, cancel
Timer Standby mode first.
• If you turn off the Timer Standby mode
during timer recording, the timer recording
is switched to a normal recording which will
not stop at the timer recording end time. To
stop the recording, press REC STOP.
• Recording set with the One-Button-Record
feature is set with the following default
parameters:
Date / Name of the Programme / Channel /
Start Time / Duration / Mode (Rec Mode) =
SP / Frequency = once / Extra time at the
end = none (+0) / Destination = HDD
• The programmes you have designated for
recording can be reviewed and edited in
the “Schedule” Area.
Operating the power source while TV
listings data is being downloaded
• Even when the power is off, during
download of TV listings data, the internal
state of the power source is on. When you
want to use the Recorder while TV listings
data is being downloaded, press OPER-
ATE to cause the STANDBY indicator of the
Recorder to be lit red. (It may take 1-2
minutes for the STANDBY indicator to be lit
red.) After the STANDBY indicator is lit red,
press OPERATE but once more. (The
download of TV listings data will be
suspended.)
P 00 1-Sep 17:21
Record Channels Home
Travel: The World Heritages: Introduces the natural and
cultural heritages of the world.
BBC2 [P 02] 17:20 ( 40Min)
Grid Search Schedule
The Agents Neighbours
Talk Show With …
The Agents Neighbours
Weather News
BBC1
The Agents
Talk Show With …
BBC2
Heartbeat
Football Championship
ITV1
Heartbeat
The Wonderful Nature (2) Tropical Rain Forest
Channel 4
Kojak: Fatal Flaw
The TV Cooking Show The Garden
Five
My TV
17:3017:00Wed,1
Travel: The World Heritages
Travel: The World Heritages
Weakest Link
five News
i
49
Page 52
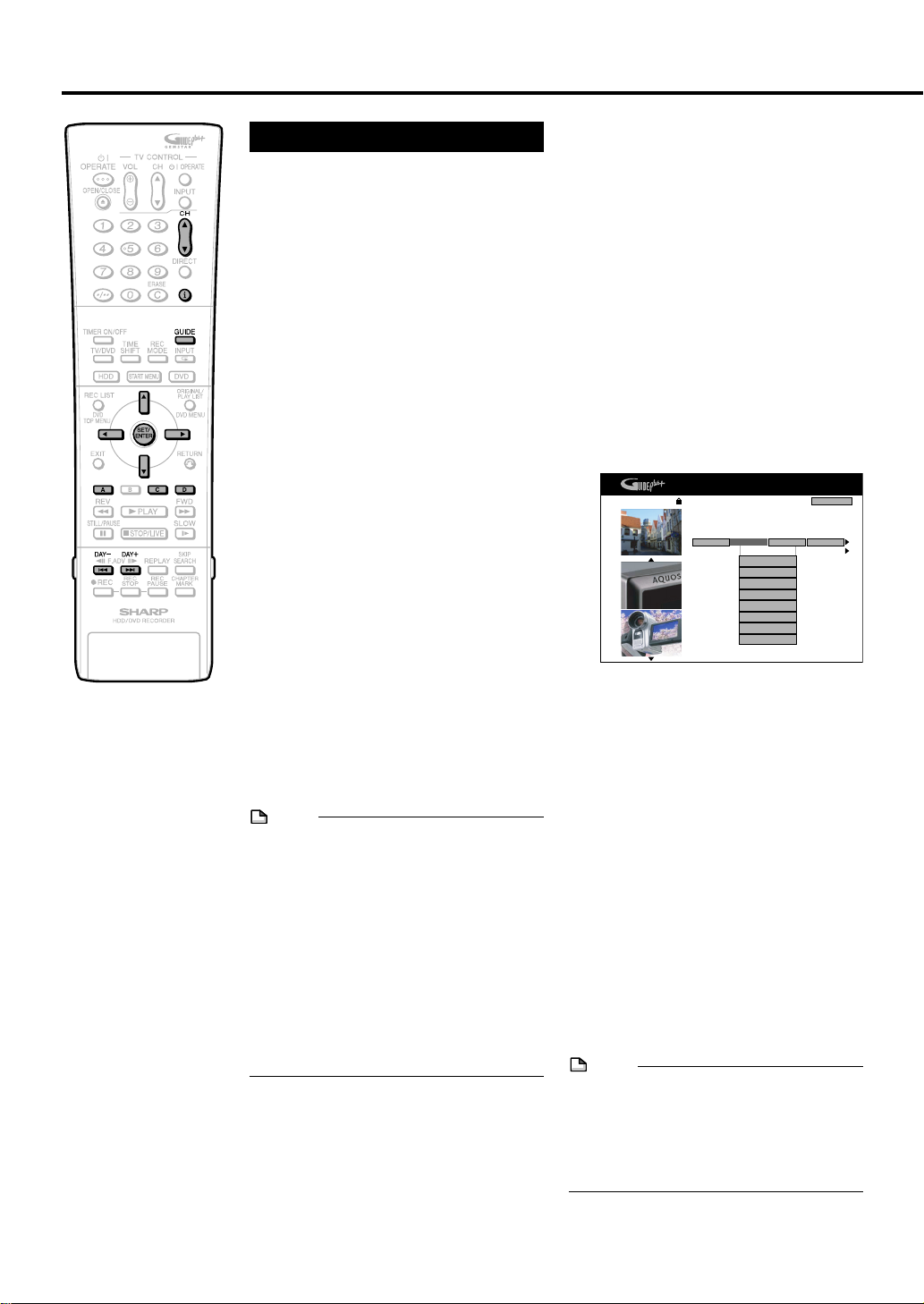
Timer Recording/The GUIDE Plus+
®
System
Browse, Search, etc...
Browse the Grid
The Grid screen is the main TV listings screen
of the GUIDE Plus+ system. It provides you
with seven days of TV listings information
starting with the current day and time and the
top channel.
1
Press GUIDE to display the
GUIDE Plus+ Screen.
2
Press ' / " to move through the
Grid.
• You can go one page up with PAG E
UP+ (one page down with PAG E
DOWN-).
• You can always return to the current
time in the Grid by pressing Blue (D)
(Home).
• You can go directly to the next day by
pressing DAY+ (one day back with
DAY-).
Within the Grid Area you can:
• View and Scroll through TV programme
listings (press
• Read programme synopsis (Press
\\
||
\ /
| to select a programme. For longer
\\
||
synopsis press i (Information)*.
• Tune directly to a programme currently
airing (press
programme, then SET/ENTER).
• Set a programme to record (press
\\
||
\ /
| to select a programme, then Red
\\
||
(A)).
• Lock and unlock the Video Window (press
''
""
' /
" /
''
""
lock/unlock then Red (A)).
• Access Information Panels (press
\\
||
\ /
| to select a panel.
\\
||
NOTE
• If an external receiver is used, a short
delay of approximately two seconds from
the time a line is highlighted, to the time the
box tunes, is normal.
• The i (information) button is used to display
additional information of the selected
programme on screen. The i icon appears
on screen when this feature is applicable.
• The Grid screen also contains the Information Box. If your highlight is on a
programme title the Information Box is
containing the following information:
Title / Synopsis / Station / Source / Time /
Length
''
""
\\
" /
""
""
" /
""
||
\ /
|).
\\
||
\\
||
\ /
| to select a
\\
||
' /
''
''
' /
''
\\
||
\ /
| to select the programme to
\\
||
''
' /
''
''
' /
''
''
' /
''
""
" /
""
""
" /
""
""
" /
""
Search
The Search Area allows you to locate
programme listings by category (e.g. Movies,
Sport, etc.), subcategory (e.g. Action,
Comedy) or via personal keywords (My
Choice). The Search Area enables you to
quickly and easily find something of interest
to watch, record or to set a reminder.
1
Press GUIDE to display the
GUIDE Plus+ screen.
2
Press ' / " / \ / | to Access the
“Search” Area through the Menu
Bar.
3
Press ' / " / \ / | to highlight the
title of the sub-category that you
are interested in.
P 00 1-Sep 16:41
4
Press SET/ENTER to start the
'Search' displays programme listings sorted by
category. Press " to use. Press \ to view 'Grid'.
Press | to view 'My TV'.
Grid Search Schedule
My Choice
Movies Sport
All
Action
Animation
Comedy
Drama
Romance
Sci Fi
Thriller
search.
• All programmes in this sub-category
are displayed by date and time.
• The “Search” Area includes the
following categories.
Movies (purple) / Sport (green) /
Children (blue) / Others (teal) / My
Choice (teal)
• If you do not receive any results, this
means that for the current day no
programmes are in the database
matching your search.
• If you search for “All” in a category,
you will receive results for all subcategories in this category.
• You can also search by your own
keyword (My Choice). To do so, press
\\
\ to access the “My Choice”
\\
category, then press Yellow (C) to
enter your keyword.
NOTE
• There are other features such as “Rating”
(rating of programmes provided by local
partners such as TV magazines) and “Tip
of the Day” (recommendation of
programmes provided by local partners).
These features may not be available in your
area.
Home
My TV
50
Page 53

Timer Recording/The GUIDE Plus+
My TV
The “My TV” Area allows you to set up a
personal profile. You can define a profile by
channels, themes and / or by keywords. As
soon as a personal profile has been set, the
GUIDE Plus+ system is scanning automatically
and continuously the TV listings data for the
next seven days. Every time you are accessing the “My TV” Area, a list of programmes is
displayed according to your profile. The “My
TV” Area is making recommendations to you to
quickly and easily find something of interest to
watch or record.
You can define a personal profile by any
combination of:
• 16 Channels • 4 Categories • 16 Keywords
1
Press GUIDE to display the
GUIDE Plus+ screen.
2
Press ' / " to access the “My
TV” Area through the Menu Bar.
3
Press Yellow (C) to set a Profile.
• The word “Channels” is highlighted.
P 00 1-Sep 16:44
4
Press Yellow (C) if you want to
Use this screen to enter channels, categories and
keywords for your profile. Press ' or " to select,
then press the yellow button to define your profile
settings.
Profile Settings:
BBC1 ITV1
Channels
Categories
Keywords
Press ENTER to activate your Profile.
“Add” a channel. Press ' / " / \ /
| to select a channel from the
Channel (Mosaic) screen, then
press SET/ENTER to confirm.
• Channel (Mosaic) screen is, as you
see below, where you can view the
logos of all the channels available in
the GUIDE Plus+ system in your
home. To enter the Grid at a specific
channel of your choice, press
\\
||
\ /
| to select the logo and press
\\
||
SET/ENTER.
P 00 1-Sep 16:47
Cancel Home
Press |, \, ", or ' to select a channel, then press
ENTER to confirm and return to profile settings.
BBC1 [P 01]
Select a channel:
BBC1 BBC2 ITV1
Sky One
BBC3
ITV3
Discovery
Add Home
''
' /
''
Channel4
ITV2 CNN MTV
Five
""
" /
""
®
System
5
Press ' / " / \ / | to move the
highlight to the word “Catego-
ries”. Press Yellow (C) if you
want to add a category. Press ' /
" / \ / | to select a category from
the “Search” Area categories and
press SET/ENTER to confirm.
6
Press '/ " / \ / | to move the
highlight to the word “Keywords”.
Press Yellow (C) if you want to add
a keyword. Press '/ "/ \/ | to
highlight a character and press
SET/ENTER to enter it. To save the
entries and finish, press Green (B).
P 00 1-Sep 16:44
Back Save
Press |, \, ", or ' to highlight a character on
the keyboard, then press ENTER to select. Press
the yellow button to see special characters. Press
the green button to save.
Please enter a keyword:
_ _ _ _ _ _ _ _ _ _ _ _ _ _ _ _ _ _ _ _
_ _ _ _ _ _ _ _ _ _ _ _
A B C D E F 1 2 3
G H I J K L 4 5 6
M N O P Q R 7 8 9
S T U V W X 0 + -
Y Z . : , ; * / =
" '
• The steps 4-6 can be repeated to add
plural channels/categories/keywords.
• To use special characters, press
Yellow (C).
Keyboard
Home
]
< >
CLR
%
Timer Recording with
VIDEO Plus+
•
The
VIDEO Plus+
programme your Recorder for timer recording simply by inputting the S
• The PlusCode numbers are listed in most
newspapers, television guides, and local
CATV listings. Simply by inputting this
PlusCode number, you can programme
your Recorder for timer recording, eliminating the need to input programme start time,
stop time, channel, date and other information usually necessary for timer recording.
• Up to 16 timer programmes can be stored
in a month. (This includes whole GUIDE
Plus+ timer recordings such as Manual
Recording.)
1
Press GUIDE to display the
GUIDE Plus+ screen.
2
Press ' / | to access the “Schedule” Area through the Menu Bar.
®
®
system allows you to
HOWVIEW
number.
51
Page 54
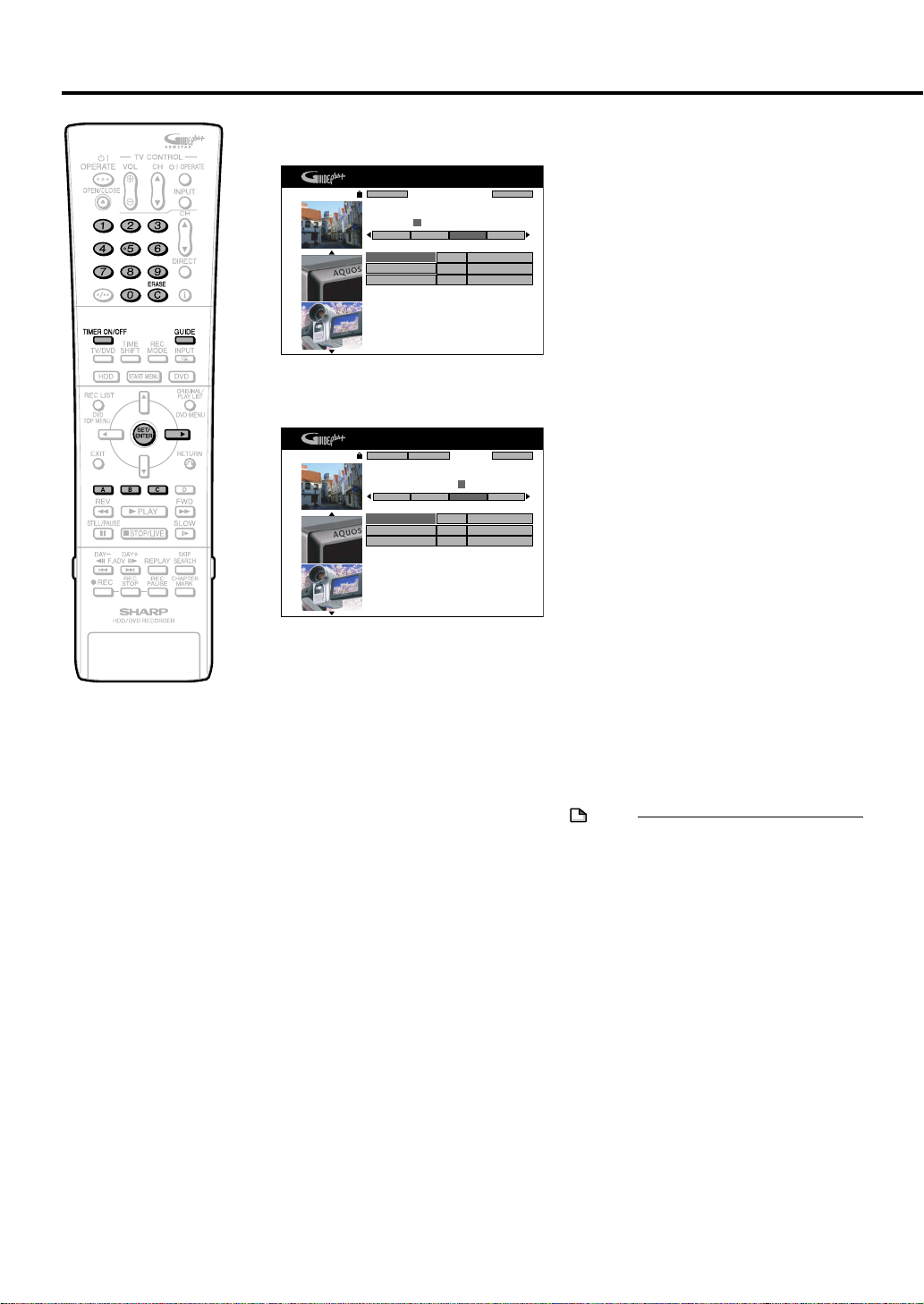
Timer Recording/The GUIDE Plus+
3
Press Red (A) to display the
®
System
VIDEO Plus+ screen.
P 00 1-Sep 16:51
4
Press Number buttons to enter
Cancel Home
Please enter the PlusCode number and press ENTER
to confirm.
= ========
Search My TV Info
Record Schedule Mode Freq. Dest.
BBC1
ITV1
Schedule
SP Once HDD
SP Once HDD1-Sep 16:20 17:00
LP Once DVD1-Sep 18:00 19:00
the PlusCode number.
P 00 1-Sep 16:46
Cancel
Please enter the PlusCode number and press ENTER
to confirm.
Record Schedule Mode Freq. Dest.
Back Home
1 5 4 5 2 = ===
Search My TV InfoSchedule
BBC1
ITV1
SP Once HDD
SP Once HDD1-Sep 16:20 17:00
LP Once DVD1-Sep 18:00 19:00
7
Press Green (B) to select “Frequency”. With each press, the
selected option shifts (Once/Daily/
Monday to Friday/Monday to
Saturday/Weekly).
8
Press Yellow (C) to select
“Destination”. With each press,
the selected option toggles (HDD/
DVD).
9
Press | to proceed to the next
right recording tile (“Timing”).
Press Yellow (C) to select
“Timing” (select extra time to add
at the end or select VPS/PDC).
With each press, the selected
option shifts (+0/+10/+20/+30/VPSPDC).
• To set this to “VPS-PDC”, select
blank.
10
When you have completed
entering the timer settings, press
GUIDE to exit.
5
Press SET/ENTER to confirm.
•“ERROR” will appear if you have
entered a number that is not a correct
PlusCode number. If this happens
press ERASE to delete the numbers
as required and enter the correct
PlusCode number.
• Check that the menu list agrees with
the times shown in the TV listing. If it
does not, press ERASE to return to
the VIDEO Plus+ system menu, then
enter the correct PlusCode number.
The first time that you use the VIDEO Plus+
system to make a recording on each channel
preset, “PR” may be highlighted on the OnScreen Display.
6
Press | to highlight the right
recording tile of the scheduled
event. (Mode, Freq. and Dest.)
Then press Red (A) to select
“Mode” (Rec Mode). With each
press, the selected option shifts
(XP/SP/LP/EP/MN32/MN31/
......
/
MN1).
11
(When you select “D:DVD” in step
8
, ensure the recordable DVD-RW/
R is inserted into the Recorder)
Press TIMER ON/OFF to place
the Recorder in Timer Standby
mode.
• The TIMER indicator on the front of
the Recorder lights up.
• The channel cannot be changed
during Timer Standby mode. To
change the channel, set Timer
Standby to off.
NOTE
• During the Timer Standby mode, you cannot
edit or add a timer programme. To edit or
add a timer programme, cancel Timer
Standby mode first.
• VPS/PDC is a signal broadcast by some TV
stations which adjusts the start and stop
time of your Recorder recording. This
ensures that if there is a change in broadcast time for your programme the Recorder
will still record the whole programme.
It is essential that the start time as it
appears in the TV listing is used to
programme the Recorder, as this information is used to identify the VPS/PDC signal
corresponding to your programme.
• When two consecutive timer recordings are
set, as data is still written to the disc after
first timer recording is stopped, the first
part of the next programme may not be
recorded.
52
Page 55

Timer Recording/The GUIDE Plus+
®
System
• When you set a DVD as recording media,
timer recording will not start during disc
playback. If “ALTERNATIVE REC SETTING”
is set to “YES”, the programme will be timer
recorded to HDD.
• Timer recording will not start during
dubbing.
• Manual recording and editing cannot be
performed during timer standby.
Manual Recording (Timer Recording by Specifying Date, Time and Channel)
The operation method is the same for both
HDD and DVD.
• You can timer record up to 16 programmes
scheduled within a month, including the
whole GUIDE Plus+ system such as VIDEO
Plus+ system.
• You can consecutively record up to 12
hours to HDD.
Preparation for Timer Recording
• Check that the clock is displaying the
correct time.
• If the TIMER indicator on the front of the
Recorder is lit, press TIMER ON/OFF to
turn off the TIMER indicator and to set the
Timer Standby mode to off.
1
Press GUIDE to display the
GUIDE Plus+ screen.
11
2
1 Press ' / "/ \/| to access
11
the “Schedule” Area through
the Menu Bar.
P 00 1-Sep 17:13
22
2 Press Green (B) (“Manual”).
22
VIDEO Plus+ Manual Home
'Schedule' displays programmes you've Set to Record.
Press " to use. Press the red button for VIDEO Plus+
recording, the green button for manual recording, \
to view 'My TV' and | to view 'Info'.
Grid Search Schedule
Record Schedule Mode Freq. Dest.
BBC1
My TV
SP Once HDD1-Sep 16:20 17:00
ITV1
LP Once DVD1-Sep 18:00 19:00
11
3
1 Press ' / "/ \/| to enter the
11
recording date.
P 00 1-Sep 17:18
22
2 Press Green (B) to proceed.
22
4
Press Number buttons and ' /
Back Next Home
Please enter the recording date and press the green
button to confirm.
Grid Search Schedule
Record Schedule Mode Freq. Dest.
-
Sep
0 7
My TV
SP Once HDD
BBC1
SP Once HDD1-Sep 16:20 17:00
SP Once HDD1-Sep 16:20 17:00
ITV1
LP Once DVD1-Sep 18:00 19:00
LP Once DVD1-Sep 18:00 19:00
" / \ / | to enter the recording
start time, and press Green (B)
to proceed. Then enter the recording end time in a similar way and
press Green (B) to proceed.
5
Press Number buttons and ' /
" / \ / | to enter the recording
channel and press Green (B) to
proceed.
6
Press ' / " / \ / | and SET/
ENTER to enter characters for
the programme title, then press
Green (B) to save the entry.
• If you press Yellow (C) while you are
entering the programme title, the on
screen keyboard toggles as follows:
– Uppercase without accents
– Lowercase without accents
– Uppercase with accents
– Lowercase with accents
• After Green (B) is pressed, the right
recording tile (Mode, Freq., and
Dest.) is highlighted.
NOTE
• Sometimes you might notice that the left
programme tile displays the name of the
programme and sometimes only date and
time. The same applies for the synopsis.
While One-Button-Recordings are always
linked to the TV listings information, VIDEO
Plus+ recordings only “match” if they are in
the same time frame (next seven days) and
Manual recordings are not linked to the TV
listings data.
• You cannot set a timer programme which is
more than one month later from present.
• During the Timer Standby mode, you
cannot edit or add a timer programme. To
edit or add a timer programme, cancel
Timer Standby mode first.
53
Page 56
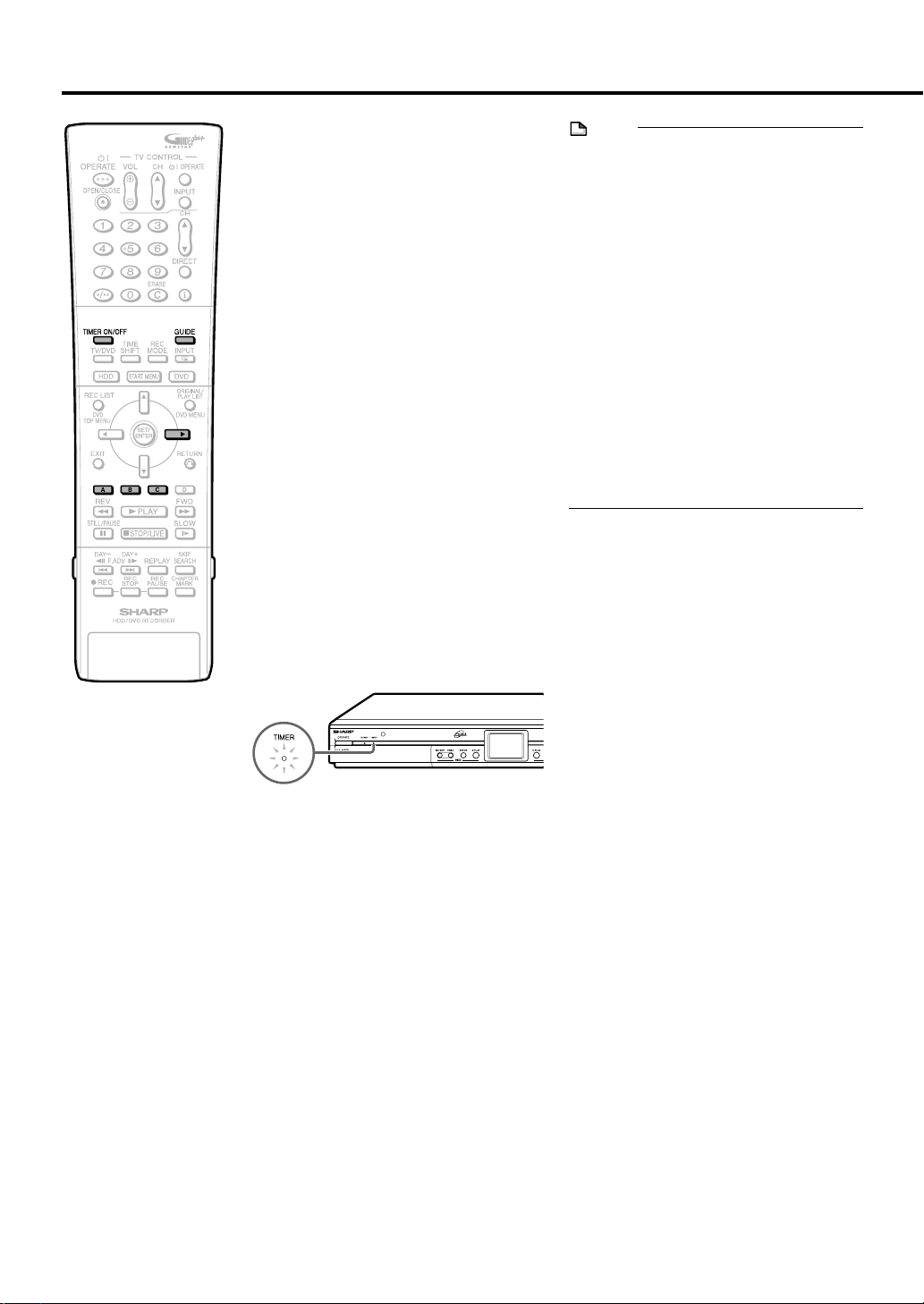
Timer Recording/The GUIDE Plus+
7
Press RED (A) to select “Mode”
(Rec. Mode). With each press, the
selected option shifts (page 52).
8
Press Green (B) to select “Frequency” (page 52).
9
Press Yellow (C) to select
“Destination” (page 52).
10
Press | to proceed to the next
right recording tile(“Timing”).
Press Yellow (C) to enter extra
time to add at the end or select
VPS/PDC (page 52).
• If any more timer recordings are to be
set, repeat steps 3 to 10.
11
When you have completed
entering the timer settings, press
GUIDE to exit from the “GUIDE
Plus+” screen.
12
(When you select “D:DVD” in step
9
, ensure the recordable DVD-RW/
R is inserted into the Recorder.)
Press TIMER ON/OFF to place
the Recorder in Timer Standby
mode.
• The TIMER indicator on the front of
the Recorder lights up.
®
System
NOTE
• VPS/PDC is a signal broadcast by some TV
stations which adjusts the start and stop
time of your Recorder’s recording. This
ensures that if there is a change in
broadcast time for your programme the
Recorder will still record the whole
programme.
It is essential that the start time as it
appears in the TV listing is used to
programme the Recorder, as this information is used to identify the VPS/PDC signal
corresponding to your programme.
• Data is still written to the disc after first
timer recording is stopped, the first part of
the next programme may not be recorded.
• When you set a DVD as recording media,
timer recording will not start during disc
playback. If “ALTERNATIVE REC SETTING”
is set to “YES”, the programme will be timer
recorded to HDD.
Timer recording will not start during dubbing.
•
•
Manual recording and editing cannot be
performed during timer standby.
54
• The channel cannot be changed
during Timer Standby mode. To
change the channel, set Timer
Standby to off.
• During Time Standby mode, “BLUE
SCREEN” is displayed on TV screen.
Page 57
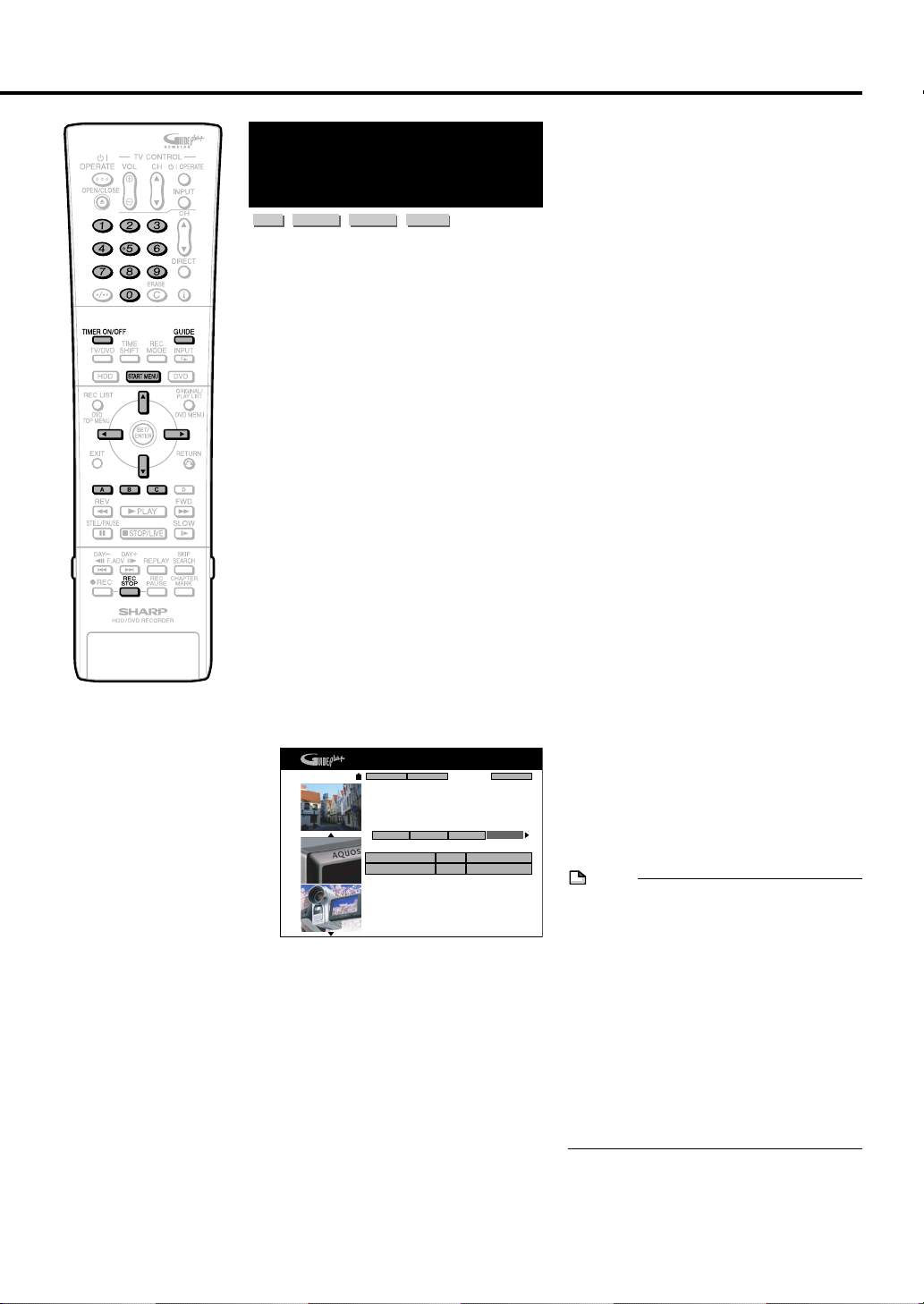
Timer Recording/The GUIDE Plus+
®
System
Editing (Confirm, Change and Cancel) a Timer Programme
DVD-RW
HDD
VR MODE
The operation method is the same for both
HDD and DVD.
DVD-RW
VIDEO MODE
DVD-R
About Schedule Area
The “Schedule” Area is the central location for
you to examine, set, delete and edit scheduled
events. Within the “Schedule” Area you can:
Edit/Delete a One-Button-Record (Page 49)
Set/Edit/Delete a VIDEO Plus+ recording
(Page 51)
Set/Edit/Delete a Manual Recording (Page 53)
Confirming
You can confirm on the Timer setting screen a
list of all timer programmes that are already
set.
Preparations for timer confirmation
• If the TIMER indicator on the front of the
Recorder is lit, press TIMER ON/OFF to
turn off the TIMER indicator and to set the
Timer Standby mode to off.
Changing
1
Follow steps 1 to 2 of “Confirm-
ing” described above.
2
Press ' / " to highlight the
scheduled event that you would
like to edit.
3
Press \ / | to highlight the setting
to be changed and correct it by
using the corresponding colour
buttons, ' / " / \ / | or the
Number buttons.
What you can edit here are as follows:
• Change date
• Change Start /End Time
• Change the source
• Press Red (A) to change the REC
MODE.
• Press Green (B) to change the
Recording Frequency (Once/Daily/
Weekly).
• Press Yellow (C) to change the
destination.
• On the next right recording tile, press
Yellow (C) to add extra time to the
end or to choose VPS/PDC.
4
Press GUIDE to exit.
1
Press GUIDE to display the
“GUIDE Plus+” screen.
2
Press ' / | to display the “Schedule” Area.
P 00 1-Sep 17:13
3
Press ' / " / \ / | to select the
VIDEO Plus+ Manual Home
'Schedule' displays programmes you've Set to Record.
Press " to use. Press the red button for VIDEO Plus+
recording, the green button for manual recording, \
to view 'My TV' and | to view 'Info'.
Grid Search Schedule
Record Schedule Mode Freq. Dest.
BBC1
My TV
ITV1
event to confirm.
4
If the settings are correct, press
GUIDE to exit.
Cancelling
1
Follow steps 1 to 2 of “Confirm-
ing” described left.
2
Press ' / " to highlight the timer
recording to be cancelled, then
press Red (A).
3
SP Once HDD1-Sep 16:20 17:00
LP Once DVD1-Sep 18:00 19:00
Press GUIDE to exit.
NOTE
• If there are some programmes to be
recorded, do not forget to press TIMER
ON/OFF to return the Recorder to Timer
Standby mode.
• If you turn off the Timer Standby mode
during timer recording, the timer recording
is switched to a normal recording which will
not stop at the timer recording end time. To
stop the recording, press REC STOP.
• When the Recorder is in Timer Standby
mode but a timer recording is not in
progress, you can neither add nor change
a timer programme but can cancel one.
When a timer recording is in progress, you
can neither add, change, nor cancel a
timer programme.
55
Page 58

Timer Recording/The GUIDE Plus+
®
System
Other Functions of the GUIDE Plus+ System
Lock/Unlock Video Window
When you enter the GUIDE Plus+ system the
channel you were watching remains visible in
the video window (Top left part of the screen,
see the screen image below). The date stamp
above the window lets you know what
channel, day and time it is.
The default setting for the video window is
“locked”. The lock icon above the video
window displays a “closed” lock. In lock
position, as you move up and down through
the listings grid, the video window stays
tuned to your channel so you can continue
watching your show while using the GUIDE
Plus+ system. You can also “unlock” the
video window so that it tunes to each channel
you select in the grid as you cursor through
the listings.
LOCK
P 00 1-Sep 17:21
1
Press GUIDE to display GUIDE
Plus+ screen.
• When the GUIDE Plus+ setup is not
yet completed, press Blue (D) before
proceeding to Step 2.
Record Channels Home
Travel: The World Heritages: Introduces the natural and
cultural heritages of the world.
ZDF [P 02] 17:20 ( 40Min)
Grid Search Schedule
Talk Show With …
Weather News
BBC1
Talk Show With …
BBC2
Heartbeat
Football Championship
ITV1
Heartbeat
The Wonderful Nature (2) Tropical Rain Forest
Channel 4
The TV Cooking Show
Five
My TV
The Agents Neighbours
Travel: The World Heritages
The Agents Neighbours
The Agents
Weakest Link
Travel: The World Heritages
Kojak: Fatal Flaw
five News
five News
17:3017:00Wed,1
The Garden
i
Change Channel Settings
You would usually set channel details during
the initial setup but you can also change such
settings later, if for example, a new channel
becomes available, you are changing from
cable to satellite or you are moving. You can
do so from the “Editor” Area which is the
central location for you to manage your
channels. Every change in the “Editor” Area
leads to a change in the Grid (The GUIDE
Plus+ “Home” screen).
In the “Editor” area, you can:
• Turn a channel ON/OFF (If you turn it ON,
you can use it in the GUIDE Plus+ System.
If you turn it OFF, it will be deactivated.)
• Change the Source of a channel (Tuner/
External Receiver 1)
• Change the Programme Number of a
channel
For example: Turning a channel ON/OFF:
1
Press GUIDE to display the
GUIDE Plus+ screen.
• When the GUIDE Plus+ setup is not
yet completed, press Blue (D) before
proceeding to Step 2.
2
Press ' / " / \ / | to select the
“Editor” Area.
P 00 1-Sep 16:41
'Editor' displays your channel settings. You may turn
a channel On (blue) or Off (grey) and identify its
Source and Programme Number. Press " to use.
Press \ to view 'Info'. Press | to view 'Setup'.
My TV Schedule Editor
On/Off Prog. No.Source
Name
BBC1OnOn
BBC2
ITV1 On Tuner P 003
Channel 4 On Tuner P 004
Five On Tuner P 005
Tuner
Tuner
Home
Info
P
001
P 002
56
2
Press ' / " / \ / | to highlight the
channel logo of the channel that
you would like to unlock. The
channel logos are displayed at the
left side of the programme tiles.
• The red action button at the top of the
screen will now display the word
“Unlock”.
3
Press Red (A) (Unlock).
• The channel tuner will be unlocked
and the lock icon above the video
window displays an “open” lock. Now
as you use the GUIDE Plus+ system,
the video window will display the
current on-air video of each channel
you select. For the remainder of this
TV viewing session, the video window
remains unlocked as you go in and
out of the GUIDE Plus+ system.
• To “lock” the video window again,
simply move the highlight on the
respective channel logo and press
Red (A) again.
3
Press ' / " / \ / | to highlight the
left tile of the channel that you
would like to edit.
4
Press Red (A) to turn the channel
on/off.
• To change the source, press Red (A)
after highlighting the right tile of the
channel.
• To change the programme number,
press Green (B) after highlighting the
right tile of the channel.
Page 59

Timer Recording/The GUIDE Plus+
®
System
Configure the GUIDE
Plus+ System
You can configure the GUIDE Plus+ system
from the “Setup” Area.
Here, you can set/change your language,
country and postal code. Also you can add/
change your external receivers details. These
can be done in the “Setup” area.
The entry for “Postal Code” is essential in
order to receive TV listings data.
The settings for “External Receivers” must be
done if you use the GUIDE Plus+ system with
an external receiver. Select appropriate
options on the screen.
For example: Changing the Postal Code in
your Recorder:
1
Press GUIDE to display the
GUIDE Plus+ screen.
2
Press ' / " / \ / | to select
“Setup”, then press SET/ENTER
twice.
BBC2 1-Sep 16:45
Press ' or " to select. Then press ENTER to
confirm.
Settings
Setup
Language
Country
Postal Code None
External Receiver 1 None
External Receiver 2 None
External Receiver 3 None
English
United Kingdom
Home
NOTE
• It is very important that you enter correct
settings for the post code for your current
domicile in order to receive TV listings
correctly.
• Some changes (e.g., postal code) might
require a new download of TV listings
information. This can take up to 24 hours.
• When TV listings data is being downloaded, the Front Panel Display appears as
follows:
3
Press ' / " to highlight Postal
Code, then press SET/ENTER.
4
Press the Number buttons or ' /
" to make your changes, then
press SET/ENTER to confirm.
57
Page 60

Dubbing (HDD/DVD)
Dubbing Method and Dubbing Types
You can dub from HDD to DVD and DVD to HDD. It is
recommended to dub important programmes recorded on
HDD to DVD for safe keeping.
• Can dub up to 10 titles (programmes) in one session.
• Cannot dub programmes that are not recorded properly.
• It is DVD-RW/R discs that can be used for dubbing with
the Recorder. (DVD+RW/DVD+R/DVD-RAM cannot be
used for dubbing.)
Discs that can be used for Dubbing
DVD-RW/R
DVD-RAM
DVD+RW/R
To HDD
See the table below for details.
—
——
From HDD
—
Dubbing Direction and Dubbing Speed
Dubbing
Direction
HDD→DVD-RW
(VR mode)
HDD→DVD-RW/R
(Video mode)
DVD-RW→HDD
(VR mode)
DVD-RW/R→HDD
(Video mode)
✕ Can dub.
— Cannot dub.
√ Can High Speed Dub the recorded title if it is recorded
using “HI SP DUB PRIORITY”.
*1 Some titles recorded to DVD-RW in VR mode by DVD
Recorder of other manufacturers than Sharp may not be
used for High Speed Dubbing. If such a title emerges
during the High Speed Dubbing, the dubbing afterwards
will be carried out as Rate Conversion Dubbing.
*2 Regarding DVD-RW (Video mode) and DVD-R discs,
only those discs recorded by a Sharp DVD recorder can
be dubbed to HDD. The discs recorded by a DVD
recorder of other manufacturers than Sharp may not be
dubbed to HDD.
Dubbing
Speed
Constant Speed
(Rate Conversion
Dubbing)
✕
✕
✕✕
*2
✕ —
High Speed
(High Speed
Dubbing)
✕
√
*1
Dubbing Types
VR Format
• Enables repeated recording and various types of editing
with DVD-RW discs. If you use discs that support CPRM,
“Copy Once” programmes can be recorded.
Video Format
• Has editing limitations, but provides high-compatibility for
playback on other DVD players.
Dubbing Speed
There are three types of dubbing, each with a respective
dubbing speed, as follows.
• High-Speed Dubbing (Max 48x): Maximum
• High-Speed Dubbing (Max 12x): Maximum
• Rate Conversion Dubbing (1x): Same time as original
*3 Dubbing speed as converted into the EP mode.
Titles Including “Copy Once” Enabled Programme
When dubbing titles including “Copy Once” enabled
programme on HDD to DVD-RW, use DVD-RW (VR mode)
Ver.1.1 CPRM compatible disc or Ver.1.2 CPRM compatible
disc.
“Copy Once” enabled programme recorded to HDD will
move (recorded programme will be erased after the move)
to DVD-RW.
“Copy Once” enabled programme can/can not be dubbed
depending on dubbing format or dubbing direction. See the
table below.
Dubbing
Direction
Original
Copy Once
HDD→DVD
Play list
Copy Once
Original
Copy Once
DVD→HDD
Play list
Copy Once
Dubbing “Copy Once” Enabled Title
• You cannot dub “Copy Once” enabled programme in
Video mode even if you use DVD-RW Ver.1.1 CPRM
compatible disc or Ver.1.2 CPRM compatible disc.
•“Copy Once” titles that have been recorded on DVD-RW
disc cannot be dubbed to HDD. When a title (Play list)
which includes both “Copy Once” and “Copy Free” is
dubbed by “High Speed Dubbing” to HDD, the dubbing
is interrupted when “Copy Once” title emerges. The titles
afterwards will not be dubbed.
• When dubbing “Copy Once” enabled programme from
HDD to DVD-RW (CPRM compatible) is stopped in the
middle, the part that was already dubbed will be erased
from HDD. If you restart the dubbing, you can dub the
remaining part as a different title but the start point of the
latter may not match the end point of the former.
Dubbing
Speed
Copy Free
Copy Free
Copy Free
Copy Free
*3
approximately 48x (24x
when 4x discs are
used)
approximately 12x
that is being dubbed
HighSpeed
(High Speed
Dubbing)
✕
(Move)
✕
✕✕
——
✕
✕✕
——
speed of
*3
speed of
Constant Speed
(Rate Conversion
Dubbing)
✕
✕
(Move)
✕
——
58
Page 61

Dubbing (HDD/DVD)
Rate Conversion Dubbing and High Speed Dubbing
Rate Conversion Dubbing
Plays back titles of HDD and dubs to DVD-RW/R or plays
back titles of DVD-RW/R and dubs to HDD.
• Picture quality (recording mode) for dubbing can be
selected. You can select among 32 levels of recording
modes so it is convenient when you want to fit the
programmes into one disc.
• You can select among 32 levels of recording mode by
using Manual setting but picture quality will not exceed
that of the original.
• To do Rate Conversion Dubbing, it takes as long as the
original recording time of the source title.
Notes on Rate Conversion Dubbing
•“Dolby Virtual Surround” (page 78) is set to “OFF” when
Rate Conversion Dubbing is used.
•“DVD AUDIO OUT LEVEL” (page 112) is set to “NO” when
Rate Conversion Dubbing is used.
• The image might look longer vertically when you dub 16:9
image from HDD to DVD-RW/R (Video mode) using Rate
Conversion Dubbing. In such a case, see the Operation
Manual of the TV and adjust TV setting.
• When dubbing a bilingual broadcast that was recorded
with “HI SP DUB SETTING” as “NO” (page 104), the “L
CH” and “R CH” audio are heard mixed together. In such
a case, it is not possible to switch between “L CH” and “R
CH” audio.
• Chapter markers might slightly shift when dubbed using
Rate Conversion Dubbing.
• You cannot record 16:9 (wide) and 4:3 (normal) screen
size images in one title, in order to perform High Speed
Dubbing.
• When the screen size of the title changes during High
Speed Dubbing, the Recorder continues to dub in the
initial screen size.
High Speed Dubbing
Copies titles recorded on HDD or DVD without degradation
in image quality and recording time, as if copying data with
PC.
There are two options for High Speed Dubbing: Max. 48x
and Max. 12x.
Notes on High Speed Dubbing from HDD to
DVD (Video mode)
• During High Speed Dubbing, you cannot monitor the
programme being dubbed on the TV screen. (You can
only watch live broadcast.)
• Do not interrupt the High Speed Dubbing. If you stop in
the middle of process, the recorded title might be erased.
• You cannot High Speed Dub a Playlist to a Video format
disc.
Notes on High Speed Dubbing from DVD to
HDD
• Titles recorded on DVD with a DVD recorder of another
manufacturer than Sharp may not be used for High Speed
Dubbing. If such a title emerges during the process, the
dubbing stops and the remaining titles will not be
dubbed.
• High-Speed Dubbing from DVD-R or DVD-RW (Video
format) to the HDD is not possible.
Setting High Speed Dubbing Priority
• To perform High Speed Dubbing from HDD to DVD, you
should in advance set “HI SP DUB SETTING” as “YES”
and record the source title on HDD. This function enables
High Speed Dubbing in both VR mode and Video mode.
• If a title is recorded with “HI SP DUB SETTING” set to
“NO”, you cannot perform High Speed Dubbing to DVD-
RW in Video mode and to DVD-R.
• In order to perform High Speed Dubbing to DVD-RW in
VR format, you do not have to set this as “YES”.
• Cancel High Speed Dubbing Priority when you want to
edit frames of titles recorded to HDD using High Speed
Dubbing. You can edit the frames after the cancellation.
• Once you cancel the High Speed Dubbing Priority to a
title, you cannot set it again for that title.
• When you record a programme with bilingual broadcast
with “HI SP DUB SETTING” set to “YES”, either “L CH” or
“R CH” audio which is selected in “BILINGUAL SETTING”
(page 104) is recorded. You cannot record both L and R
channels.
• When recording 16:9 size image in LP, EP or MN1-17
recording modes with “HI SP DUB SETTING” set as
“YES”, the image will be recorded as 4:3 (squeezed).
NOTE
• When you select High Speed Dubbing Up To 48x, the
dubbing speed goes up to 8x (48x as converted into
EP)*1. Therefore, the amount of operating noise increases,
but this is not due to a malfunction. When you select High
Speed Dubbing Up To 12x, the dubbing speed goes up
to 2x (12x as converted into EP).
*1When using an 8x disc.
• When you feel that the operating noise is a nuisance (e.g,
late at night), select High-speed dubbing (Up To 12x) or
Rate Conversion Dubbing.
• The time required for High Speed Dubbing varies
according to the recording mode of title (programme) to
dub or type of disc you use.
• When a new (unused) 2x or 4x compatible DVD-RW disc
is initialised with another DVD recorder, dubbing may be
performed at 1x speed even when High Speed Dubbing
is selected.
• If you perform High Speed Dubbing of a “Copy Once”
enabled programme, dubbing will not be done at 2x- or
4x-speed even if you use a 2x- or 4x- compatible disc.
59
Page 62

Dubbing (HDD/DVD)
Limitation during Dubbing
You cannot dub from HDD to DVD-RW/R in
the following cases.
• Total number of titles in DVD-RW/R reached 99 or total
number of chapters reached 999.
• HDD or DVD-RW/R is either recording or playing back.
• The DVD-RW/R disc is protected.
• The DVD-RW/R disc is full.
You cannot dub from DVD-RW/R to HDD in
the following cases.
• Not enough HDD capacity. (When there is not enough
capacity in HDD, the Recorder will continue the dubbing
until there is no more capacity.)
• Total number of titles in HDD reached 199 or total number
of chapters reached 999.
• HDD or DVD-RW/R is either recording or playing back.
•“Copy Once” enabled programme recorded on DVD-RW/
R can not be dubbed. If you try to dub such a title with
High Speed Dubbing, the dubbing will terminate. If you try
to dub such a title with Rate Conversion Dubbing, the
dubbing will be paused.
• You cannot dub from DVD Video disc to HDD.
• You cannot dub “Copy Once” enabled programme
recorded on DVD-RW to the HDD.
• Regarding DVD-RW (Video mode) and DVD-R discs, only
those discs recorded by a Sharp DVD recorder can be
dubbed to HDD. The discs recorded by a DVD recorder
of other manufacturers than Sharp may not be dubbed to
HDD.
Dubbing a title from HDD to multiple DVDs by
dividing into parts
• If you want to dub a title from HDD to multiple DVDs
(because, for example, the title is so long that it doesn’t fit
in one DVD), you can create a playlist out of the title (page
88) and dub playlist by playlist, or you can divide the title
into chapters by “DIVIDE CHAPTER” (page 86) and dub
chapter by chapter.
• To set “Rec. Mode” in such a case, do NOT select “Exact
Dubbing”.
• To do dubbing in this way, stop the dubbing manually by
pressing HSTOP/LIVE or REC STOP twice.
•“Copy Once” enabled title is moved (automatically erased
from HDD as dubbed to DVD). Replace DVD with next
one and continue dubbing.
•“Copy Once” enabled title cannot be dubbed by creating
playlist or dubbed chapter by chapter.
Title names and chapter markers are copied
as follows
Rate Conversion Dubbing
HDD↔DVD (VR mode)
HDD→DVD (Video mode)
DVD (Video mode)→HDD
High Speed Dubbing
HDD→DVD (VR mode)
HDD→DVD (Video mode)
DVD (VR mode)→HDD
✕ Can dub.
— Cannot dub.
*1 When a title with a chapter of 3 seconds or shorter,
recorded by another manufacturer than Sharp, is
dubbed from DVD to HDD, the chapter markers are not
copied.
*2 Chapter marker of the dubbed title will not be copied
when you dub from HDD to DVD-RW/R (Video mode)
using rate conversion dubbing function. The chapters
will be inserted according to the setting of auto chapter
(either “10 min”, “15 min”, or “30 min”).
*3 During dubbing from HDD to DVD-RW/R (Video mode)
maximum chapter markers that could be dubbed using
high speed dubbing is 99 per title.
• Thumbnail will not be dubbed.
NOTE
• You cannot operate other functions during dubbing.
- Timer programming will not start during dubbing.
- You cannot record to HDD or playback titles on HDD
during dubbing.
• Even if you select High Speed Dubbing you may not be
able to increase the speed of dubbing from 1x depending
on titles you want to dub and types of disc.
• When title on HDD that includes “Copy Once” enabled
title is divided into several chapters, you can add all the
chapters to dubbing list by adding one of the chapters to
dubbing list.
Title Name
✕✕
✕
✕
Title Name
✕✕
Chapter
Marker
*1
*2
—
—
Chapter
Marker
*3
*1
✕✕
✕✕
60
Page 63

Dubbing (HDD/DVD)
Dubbing (HDD↔DVD)/
High Speed Dubbing
(HDD→DVD)
DVD-RW
HDD
Important!
• When dubbing from the HDD to DVD,
insert a recordable disc (VR format or
video format).
• When dubbing from DVD to the HDD,
insert the disc on which the programme
to be dubbed is recorded.
• You can choose titles and chapters as the
unit to dub.
• Read the description on pages 58 to 60
before dubbing.
NOTE
•“Copy Once” enabled programmes cannot
be dubbed by the chapter.
1
Load a recordable disc onto the
disc tray.
• Load the disc formatted in either VR
2
Press START MENU to display
the “START MENU” screen.
VR MODE
DVD-RW
VIDEO MODE
DVD-R
mode or Video mode.
When dubbing in chapter units,
press Red (A) (THUMBNAIL), and
then Green (B) (CHAPTER). You
can select only the chapters
within a single title.
• Setting toggles between “dubbing”
and “dubbing cancelled” each time
you press SET/ENTER.
• Select more titles when you want to
dub multiple titles. (You can dub up to
10 titles at once.)
DUBBING
TOTAL TIME FOR SELEC: 1h00 DVD REMAIN TIME: 1h10m
BBC 2
NEW NEW
TITLE LIST CHAPTER NEXT STEP
Dubbing mark is displayed to selected
titles. Numbers will be assigned in order
of selection and dubbing will start
according to the numbers assigned.
7
Press Blue (D) (NEXT STEP).
• When high-speed dubbing has been
selected, skip to step 10.
• When rate conversion dubbing has
been selected, skip to step 8.
HDD ORIGINAL s DVD
1
PR 1 SP
10:00SAT5/1206
1 2
ENTER
SELECT AND ENTER THE D BUTTON
/
SP
m.
3
654
[
]
01:017/22
FRI
SP
EXIT
EXIT
3
Press ' / " / \ / | to select
(“DUBBING”), then press SET/
ENTER.
4
Press ' / " to select dubbing
direction (“HDD
→ →
→ HDD”), then press SET/
→ →
→ →
→ DVD” or “DVD
→ →
ENTER.
• To perform dubbing from DVD-RW/R
(Video mode), go to Step 6.
5
Press ' / " to select “HIGH
SPEED DUBBING UP TO 48x”,
“HIGH SPEED DUBBING UP TO
12x” or “RATE CONVERSION
DUBBING”, then press SET/
ENTER.
• When dubbing a title recorded to a
video format DVD-RW/R with the “HI
SP DUB SETTING” set to “NO”, select
Rate Conversion Dubbing.
6
Press ' / " / \ / | to select the
title to dub, then press SET/
ENTER.
8
Press ' / " to select the recording mode (picture quality), then
press SET/ENTER.
[
DUBBING
TOTAL TIME FOR SELEC: 1h00 DVD REMAIN TIME: 1h10m
HDD ORIGINAL s DVD
SELECT REC MODE.
XP: MODE 32
SP: MODE 21
LP: MODE 9
EP: MODE 1
MN (MANUAL)
EXACT DUBBING
MODE 2
REC. MODE: 32 (REFERENCE VALUE
FOR THE CURRENT DISC)
SET
• You cannot select “EXACT DUBBING”
when you dub from DVD to HDD.
• It is not possible to set a recording
mode for each individual title.
When “MN (MANUAL)” is selected:
''
• Set picture quality with
""
' /
" , then press
''
""
SET/ENTER. (Picture quality can be
selected from 32 levels.)
DUBBING
HDD ORIGINAL s DVD
SELECT REC MODE.
XP: MODE 32
SP: MODE 21
LP: MODE 9
EP: MODE 1
MN (MANUAL)
EXACT DUBBING
MODE 21
REC. MODE: 32 (REFERENCE VALUE
FOR THE CURRENT DISC)
SET
]
FRI
[
]
FRI
MN21TOTAL TIME FOR SELEC: 1h00 DVD REMAIN TIME: 1h10m
01:017/22
SP
01:017/22
61
Page 64
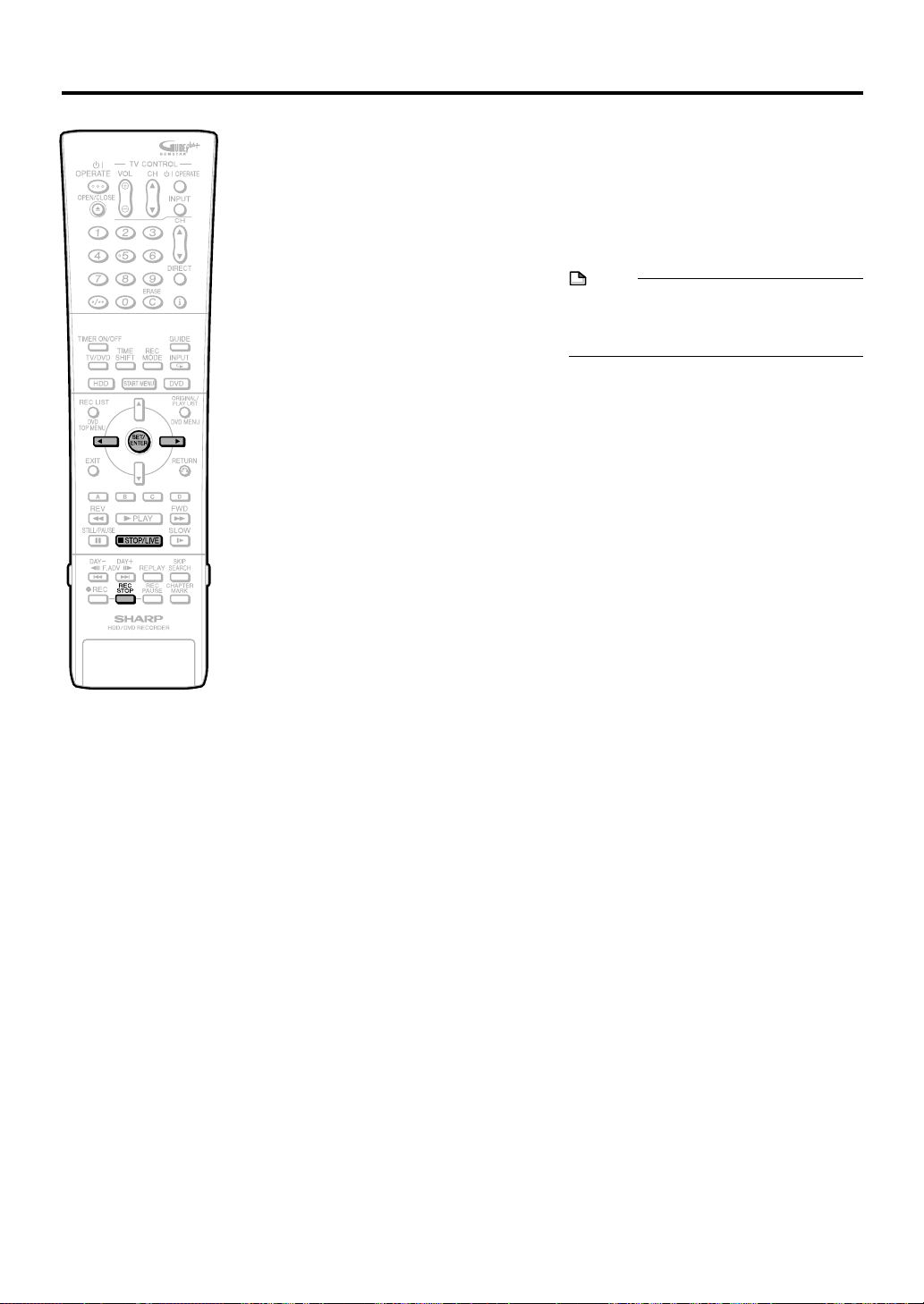
Dubbing (HDD/DVD)
Selecting Exact Dubbing
• Select Exact Dubbing when there are
multiple titles (up to 10) you want to dub
and you know you cannot fit all into one
disc. The Recorder will select the
appropriate recording mode and fit all titles
into one disc (maximum 6 hours).
• You cannot dub titles in higher quality than
the original.
• The Recorder will lower the recording
mode when there is not enough capacity in
the disc to dub compared to the length of
all the titles (programmes). Be aware that
original “Copy Once” enabled programme
will be erased after dubbing.
9
Press SET/ENTER when “SET”
is highlighted.
11
10
1 Press \/ | to select “YES” if
11
you let the Recorder perform
“AUTO FINALISE” after the
dubbing is completed.
Otherwise select “NO”. Then
press SET/ENTER.
22
2 Press SET/ENTER at the
22
confirmation screen.
• Playback starts from the selected
track.
To Stop Dubbing
1
Press ■STOP/LIVE or REC
STOP twice.
• To stop dubbing by operating the
buttons on the Recorder, press the
REC STOP button on either the DVD
side (right) or the HDD side (left).
NOTE
• When a “Copy Once” enabled title
recorded on HDD is dubbed to DVD-RW
(CPRM compatible), data is “moved” (what
is dubbed to DVD is erased from HDD.)
Front Panel Display during
Dubbing
||
•
|PLAY of media of original source and
||
æREC indicator of media to dub light up
during dubbing.
62
Page 65

Eliminating Problems (Recording, Timer Recording, Dubbing)
When You Cannot Record
Problem Suggested Solution
• No disc in the Recorder.
• Unrecordable disc is loaded.
• Not enough disc capacity.
• Recorder cannot identify the disc.
• Disc is protected.
• Not enough HDD capacity.
• In the middle of dubbing.
When You Cannot Dub
Problem Suggested Solution
• Title protection is set to copy once
enabled title (programme).
• No disc in the Recorder.
• Unrecordable disc is loaded.
• Not enough disc capacity.
• Recorder cannot identify the disc.
• Disc is protected.
• Not enough HDD capacity.
• In the middle of recording/playback.
• Recorded “Copy Once” enabled title
(programme) to DVD.
• A DVD+RW, DVD+R, or DVD-RAM has
been inserted as the dubbing source.
• Load recordable DVD.
• Load recordable DVD with enough capacity.
• Please wait until the disc is recognized.
• Cancel disc protection or change to new DVD for recording.
• Erase recorded programmes you don’t want from HDD to
create necessary capacity to record.
• You cannot record during dubbing. Stop dubbing before
starting a new recording.
• You cannot dub Copy Once enabled title (programme) for
which “TITLE PROTECT SET” is set as “YES”.
• Load recordable DVD.
• Load recordable DVD with enough capacity.
• Please wait until the disc is recognized.
• Cancel disc protection or change to new recordable DVD.
• Erase unnecessary programmes from HDD to create neces-
sary capacity to record.
• You cannot dub during recording/playback. Stop the recording/playback.
•“Copy Once” enabled title (programme) or title with signal
that prohibits copying recorded to DVD cannot be dubbed to
HDD.
• This Recorder can use DVD-RW and DVD-R for performing
dubbing from DVD to HDD.
(DVD+RW, DVD+R, and DVD-RAM cannot be used.)
When You Cannot High Speed Dub
Problem Suggested Solution
• No disc in the Recorder.
• Unrecordable disc is loaded.
• Not enough disc capacity.
• Recorder cannot identify the disc.
• Disc is protected.
• Trying to high speed dub from HDD to
DVD in Video mode.
• Cannot High Speed Dub although “HI
SP DUB SETTING” is set to “YES”.
NOTE
• When two timer programmes have been set consecutively, in order to start recording from the top of the next programme,
recording of the preceding programme is ended before the scheduled end time.
• Load recordable DVD.
• Load recordable DVD with enough capacity.
• Load recordable DVD with enough capacity.
• Cancel disc protection or change to new recordable DVD.
• You cannot high speed dub from HDD to DVD in Video mode
if “HI SP DUB SETTING” was not set to “YES” when the
original title was recorded to HDD.
• Use a high-speed dubbing compatible disc (2x, 4x, 8x).
Even when a high-speed dubbing compatible disc is used, the
dubbing speed may be reduced due to the condition of the
disc, etc.
• High speed dubbing of “Copy Once” enabled title will take
longer than normal high speed dubbing.
63
Page 66

Eliminating Problems (Recording, Timer Recording, Dubbing)
When You Cannot Timer Record
Problem Suggested Solution
• No disc in the Recorder.
• Unrecordable disc is loaded.
• Not enough disc capacity.
• Recorder cannot identify the disc.
• Disc is protected.
• Not enough HDD capacity.
• Number of timer programmes set has
reached the limit.
• Dubbing is in progress.
• Playing back the DVD.
• In the middle of editing the DVD disc.
• The GUIDE Plus+ screen is completely
empty or some information (such as
logos) are missing.
• The external receiver cannot be
controlled from the GUIDE Plus+
system of the Recorder.
NOTE
• When the start time for timer recording comes during editing of HDD, the editing is interrupted and the timer recording is
executed.
• Load recordable DVD.
• Load recordable DVD with enough capacity.
• Please wait until the disc is recognized.
• Cancel disc protection or change to new recordable DVD for
recording.
• Erase recorded programmes you don’t want from HDD to
create necessary capacity to record.
• Erase unnecessary timer programmes.
• Timer recording does not work during dubbing. Stop dub-
bing before starting a new timer recording.
• Stop playing back the DVD more than 3 minutes before timer
recording starts. If you don’t stop playback until timer
recording start time, timer recording will not start. (When
“ALTERNATIVE REC SET” has been set, the alternative
recording is performed to the HDD.)
• Timer recording does not function during editing of the DVD
disc. Stop editing before the preset start time for timer
recording.
• Download the GUIDE Plus+ data. Leave the Recorder
STANDBY (NOT ON) and wait overnight.
• In doing so, make sure to select your country and postal
code correctly.
• Make sure that the G-LINK cable is connected correctly. The
infrared transmitter should be in front of the external receiver,
pointing towards the infrared receptor of the external
receiver.
• Make sure to select the correct code for the external receiver.
64
Page 67
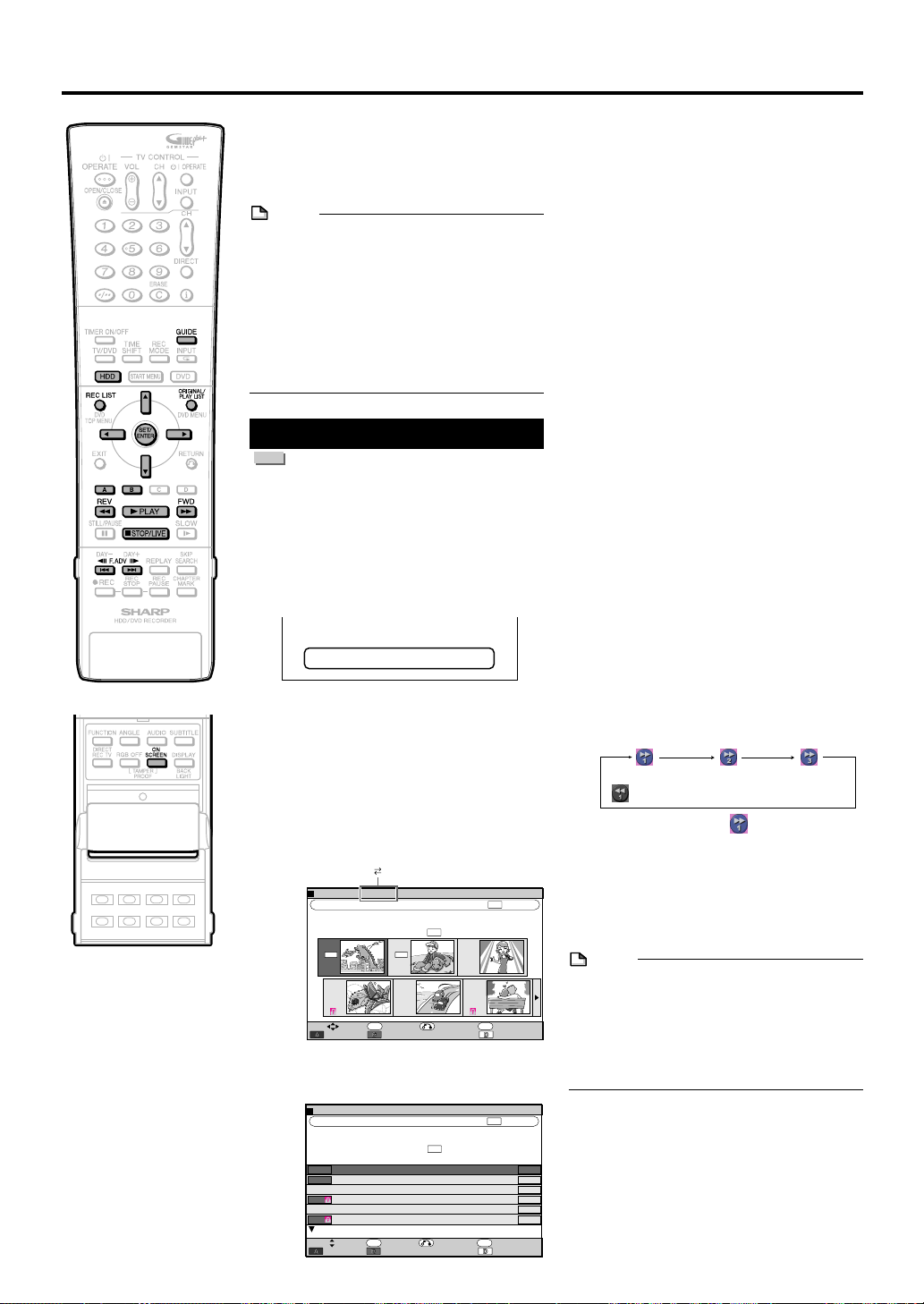
HDD Playback
REC LIST: If you select the programme you
want to watch from the list of recorded
programmes (REC LIST) and press SET/
ENTER, playback will begin.
NOTE
• To display the counter during playback,
press ON SCREEN (under the cover)
(page 32).
• During playback of video which has been
edited (for example, by making a play list),
Seamless Playback functions for smoother
playback of the transitions between
scenes.
• During playback, you cannot start the
GUIDE Plus+ System by pressing GUIDE.
Playback from REC LIST
HDD
1
Press HDD to select HDD mode.
• The HDD mode indicator on the Front
Panel Display appears.
• HDD mode is selected automatically
when the power is turned on.
• The following message appears when
the mode has been switched from
DVD to HDD.
CHANGED TO HDD MODE.
2
Press REC LIST to display “REC
LIST (THUMBNAIL)”.
• The REC LIST can also be displayed
from the START MENU (see page 27).
• To switch between Original Title List
and Play List, press ORIGINAL/PLAY
LIST. Each time the button is
pressed, “ORIGINAL” (original titles)
or “PLAY LIST” is selected in turn.
ORIGINAL PLAY LIST
3
654
EXIT
EXIT
[
FRI
XP
20h00mHDD REMAIN:
EXITRETURN
FUNCTION MENU
[
FRI
XP
20h00mHDD REMAIN:
06mWED
06mSAT
03mSAT
03mTHU
09mTHU
021mWED
6/7 TITLES
EXITRETURN
FUNCTION MENU
(
)
HDD ORIGINAL
REC. LIST
2
PR 2 XP
BBC 1
1WED 05/520006:
1 2
NEW NEW
SELECT
TITLE LIST
ENTER
ENTER
CHAPTER
m.
XP
• If you press Red (A) (TITLE LIST), you
can switch to title list.
TITLE LIST
(
HDD: ORIGINAL
1WED 05/520006:
PR 2 XP
1
PR 1 SP
2
PR 4 XP
3
4
PR 5 XP
5
PR 2 LP
6
PR 1 EP
[
SELECT
)
m.
XP
TITLE REC. DATE TIME
]
FROM NEW
ENTER
ENTER
SORT
25/ 5
21/ 5
30/ 4
28/ 4
28/ 4
20/ 4
REC. LIST
BBC 1
NEW
NEW
NEXT
2 PR 2 XP
THUMBNAIL
• Press Red (A) (THUMBNAIL) to
switch from title list to thumbnail.
• Press Green (B) to sort the titles.
They can be sorted by the following
order types: “FROM NEW”, “FROM
OLD” and “TITLES”.
3
Press ' / "/ \ / | to select the
programme you want to watch.
Thumbnail screen: Press
K/ Lto switch pages.
Title Name List screen: Press
select a title name.
4
Press SET/ENTER or |PLAY.
• Playback starts from the selected title
(chapter).
When you have selected a title for
playback, resume playback (playback starting from the point at which
the video was last stopped) is
performed. When there is no resumption information, playback is started
from the beginning of the title.
• Live broadcast is resumed automatically after playback of the title has
been completed.
||
•
|PLAY button on the HDD (left) side
||
of Recorder is lit green during
playback.
• To fast forward or fast reverse: Press
JFWD or GREV during playback.
Each time these buttons are pressed,
the speed cycles through the
following settings:
||
Press
|PLAY to return to normal
||
playback.
(Approx. 1.5g)
( Fast Reverse is Approx. 2g)
• When you select Fast Forward
Playback (Forward only) you can
enjoy audio together with video
(Rapid play).
]
01:017/22
5
Press ■STOP/LIVE to stop
playback.
NOTE
• The final few seconds may not be played
back, depending on how the recording was
stopped.
• The end position of the programme played
back may be shifted slightly from the
position where recording was stopped
during recording.
]
01:017/22
MODE
XP
SP
XP
XP
LP
EP
''
' /
''
(Approx. 32g)(Approx. 8g)
""
" /
""
''
' /
''
""
" to
""
65
Page 68
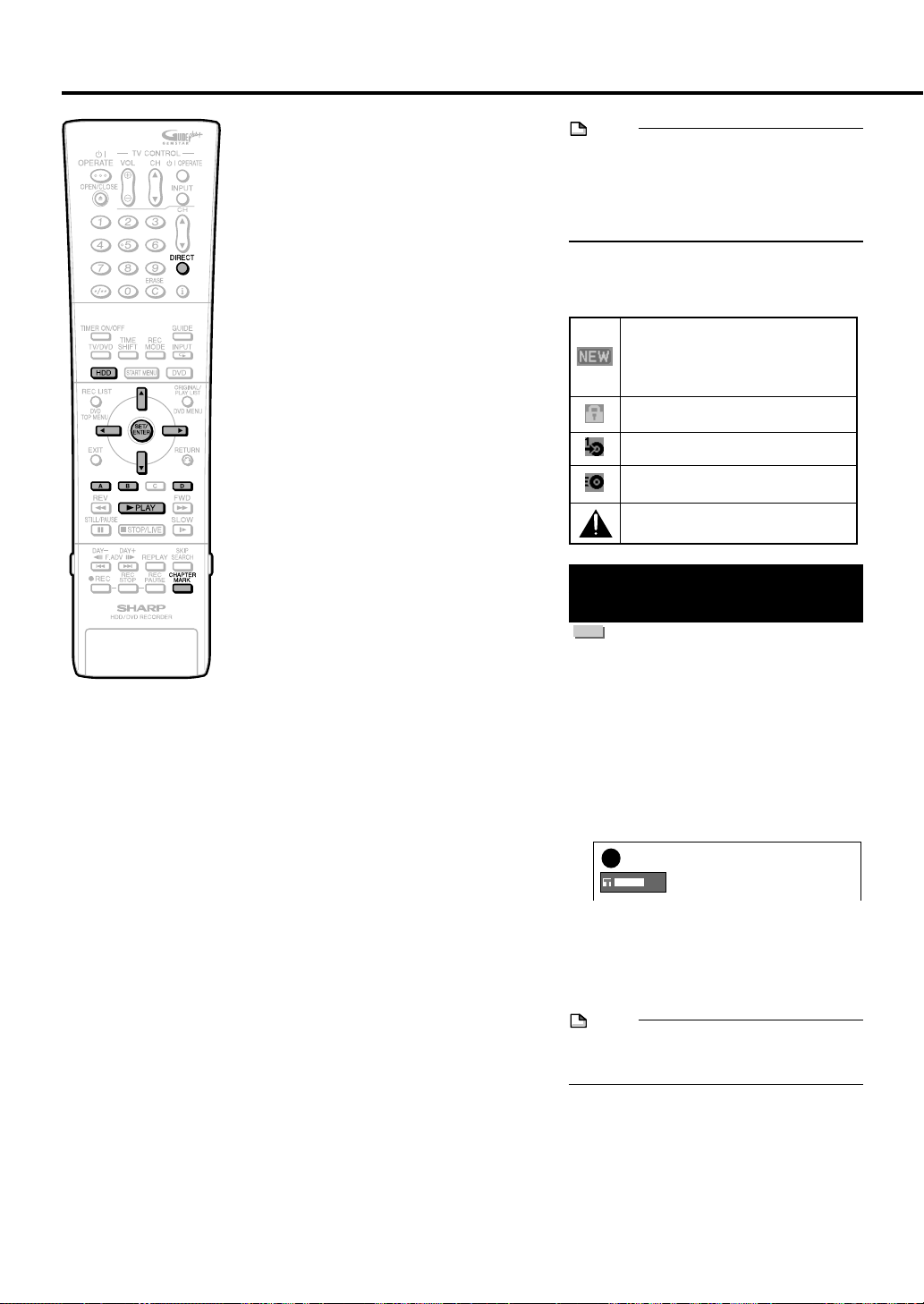
HDD Playback
Resume playback function
• If you press
resume from the point where it was
previously stopped.
• To playback from the beginning, follow the
procedure below:
1Select the title to play back from Rec List
and press Blue (D).
2Press
SET/ENTER.
3Press
NING”, then SET/ENTER.
||
|PLAY again, playback will
||
''
""
' /
" to select “PLAYBACK”, then
''
""
\\
||
\ /
| to select “FROM BEGIN-
\\
||
Inserting Chapter Markers
during Playback
• You can insert chapter markers by pressing
CHAPTER MARK. Chapter markers are
inserted after the message “RECORDED
CHAPTER MARKER.” appears.
You can insert Chapter Markers during
Playback only for titles on HDD or DVD-RW
(VR format).
• You cannot insert chapter markers in the
following cases.
• A title recorded on DVD-RW (Video
format)
• A title recorded on DVD-R
• During Simultaneous playback
• During Chasing playback
About REC LIST
When the REC LIST is displayed, you can use
the following functions by pressing Red (A) or
Green (B) on the remote control.
• Switch between Thumbnail screen and Title
Name List screen by pressing Red (A).
• When Thumbnail screen is selected, switch
between Title List and Chapter List by
pressing Green (B).
Chapters in selected title will be displayed
in Chapter List.
• Sort the Title List in the “FROM NEW”,
“FROM OLD” or “TITLES” (alphabetical)
order.
1 Press Green (B).
2 Press
• Calls up miscellaneous functions such as
- “PLAYBACK”
- “ERASE”
- “EDIT”
- (Cancel) “HI SP DUB PRIORITY” (for
- “CHANGE TITLE NAME”
- “TITLE PROTECT SET”
To the selected title by pressing Blue (D).
\\
||
\ /
| to select “FROM NEW”,
\\
“FROM OLD” or “TITLES”, then press
SET/ENTER.
original titles on HDD only)
||
NOTE
• For titles of VR mode, it is the image of
about 2 minutes after the start of the
recording that is displayed as Thumbnail.
• For titles of Video mode, it is the image at
the beginning of the recording that is
displayed as Thumbnail.
Icons Displayed in Title Info
Field of REC LIST
NEW TITLE
(Disappears when you playback, edit
or set Title Protection to the title. Also,
in the case of DVD, disappears when
the disc is ejected.)
TITLE PROTECTION
(HDD, DVD-RW [VR mode] only)
“Copy Once” enabled Programme
(Copy Restricted) (HDD only)
High Speed Dubbing Priority setting
(HDD only)
TITLE NOT RECORDED PROPERLY
(HDD only)
Playback by Selecting Title Number (Direct Playback)
HDD
You can start playback from the title you want
to see.
1
Press HDD to select HDD mode.
• The HDD mode indicator on the Front
Panel Display appears.
2
Press DIRECT while the disc is /
is not played back.
Example: When DIRECT is pressed while the
disc is not played back.
LIVE
---
/83
3
Press ' / " to select the title
number to play back, then press
SET/ENTER.
• Playback starts from the beginning of
the selected title.
NOTE
• You can select the title number to play
back by using Function Control screen
(Page 77).
66
Page 69
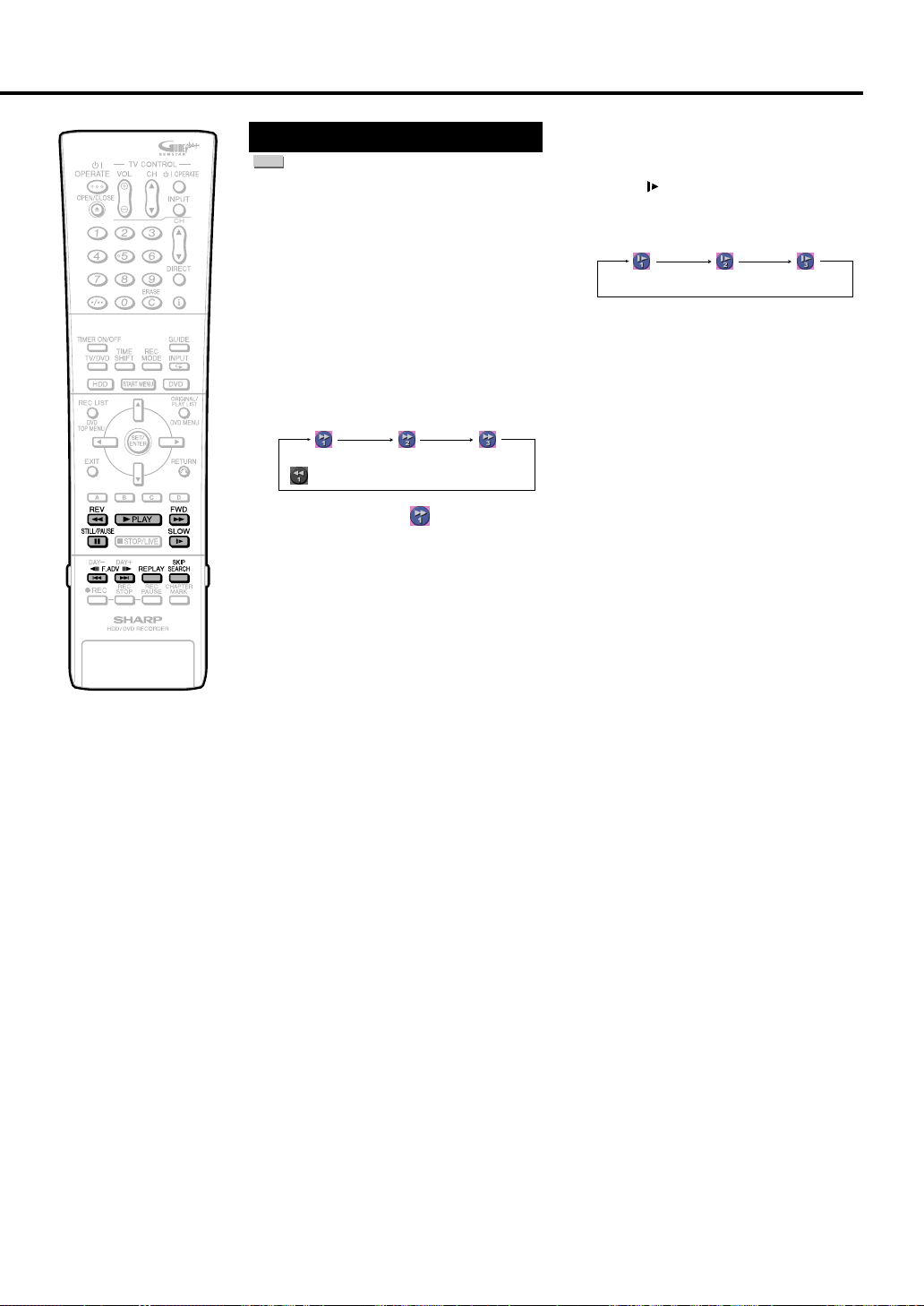
HDD Playback
Other Types of Playback
HDD
• This section explains other types of HDD
playback operations.
Fast Forward/Reverse
(Search)
Use to fast forward/reverse programmes
being played.
Press
JJ
JFWD or
JJ
1
playback.
Example: When
• The search speed will cycle as
follows each time you press the
button.
(Approx. 1.5x)
( Fast Reverse is Approx. 2x)
• When you select
Playback (Forward only) you can
enjoy audio together with video
(Rapid play).
2
Press |PLAY to cancel the
search.
• Search will be cancelled and
playback screen is displayed.
• You cannot fast forward or fast
reverse from one title and continue to
another title (except audio CD).
• In the case of HDD, when you fast
forward to the end of the title,
playback will stop.
GG
GREV during
GG
JJ
JFWD is pressed
JJ
(Approx. 32x)(Approx. 8x)
Fast Forward
Slow Playback
This lets you playback video at slow speed.
1
Press SLOW during playback.
• The slow playback speed will cycle
as follows each time you press the
button.
(Approx.
1
/
16
x
)(Approx.
1
(Approx.
/
2
x
)
2
Press |PLAY to return to normal
1
/
8
x
)
playback.
• You cannot perform slow playback
over a boundary between titles. At
the end of the title, slow playback will
stop.
Still Picture Playback/
Frame Advance Playback
This feature enables still playback and frame
advance playback.
1
Press FSTILL/PAUSE during
playback.
• Playback pauses.
||
•
|PLAY button on the HDD (left) side
||
blinks during Still Picture Playback.
Press
LL
Lor
LL
2
reverse playback image frame by
frame.
• Press Lto advance one frame.
Press Kto reverse one frame.
3
Press |PLAY to return to normal
playback.
KK
Kto advance or
KK
Skipping to Next or Start of
Current Chapter (Track)
You can skip the chapter using this function.
KK
Press
Kor
KK
• Press Lto go to the start of the next
chapter.
• Press Konce to return to the start of
current chapter (track). If you press it again
(within about 5 seconds), it will skip to the
beginning of the previous chapter (track).
• This function does not work during Time
Shift Viewing.
LL
Lduring playback.
LL
Skip Search
This lets you skip about 30 seconds ahead.
This is convenient when you want to skip
commercials while viewing.
Press SKIP SEARCH during play-
back.
Replay
This lets you skip about 10 seconds back.
This is convenient for replaying a short scene
you missed.
Press REPLAY during playback.
• Playback reverses approximately 10
seconds, then starts again.
67
Page 70
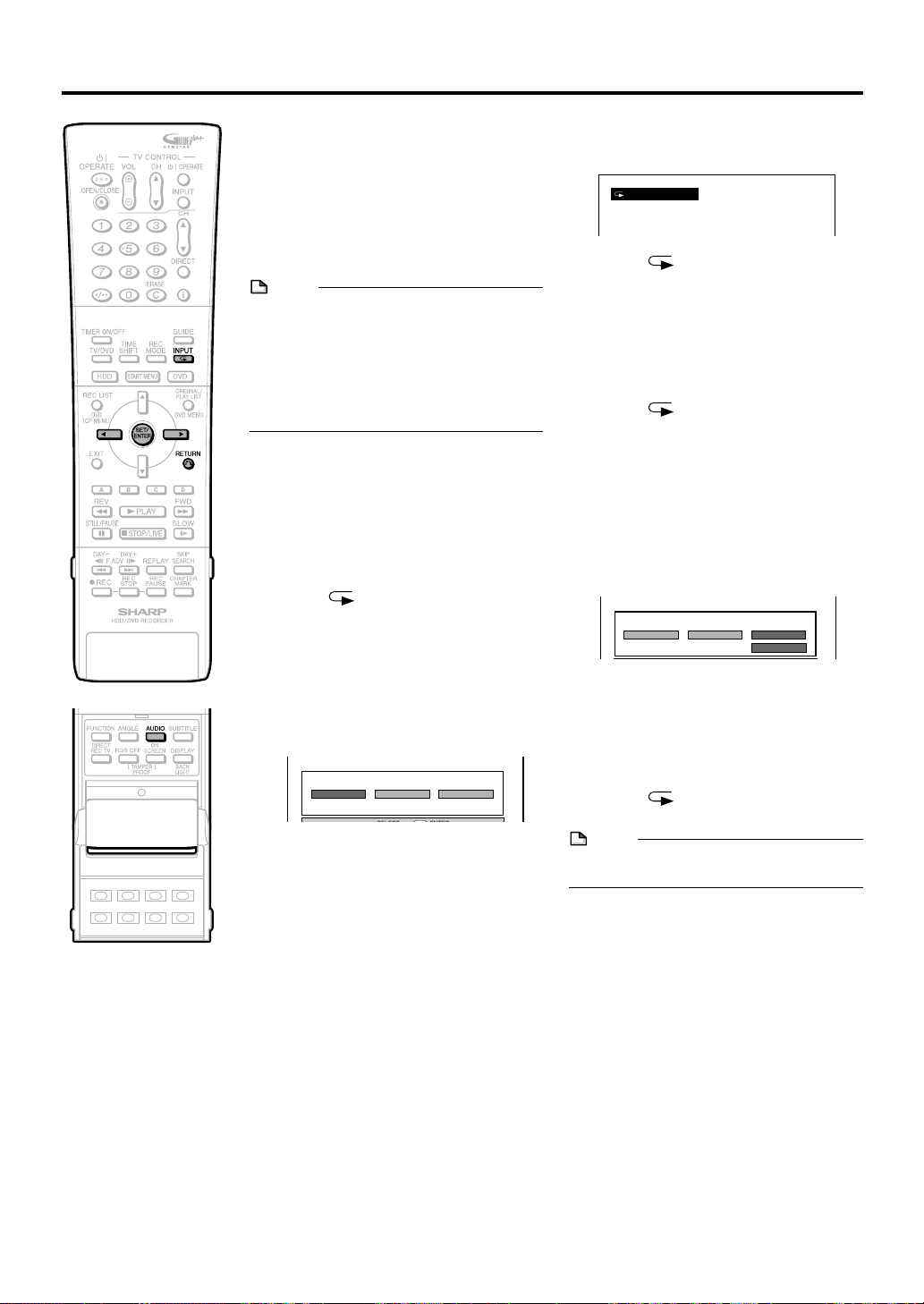
HDD Playback
Switching Audio
You can change the audio output channel
during HDD playback.
Each time AUDIO (under the cover) is
pressed, the audio channels change.
• The way audio channels change differs
depending on the sound recorded on HDD.
See the table on page 109 for details.
NOTE
• When you play a programme recorded in
stereo or monaural, and if you are listening
to the BIT STREAM sound via the digital
output jack, you cannot select the audio
channel. Set “DGTL AUDIO OUT SET” to
“PCM” (see page 112), or if you want to
change the audio channel, listen via the
analogue output jacks.
Repeat Playback of a Title
or Chapter (Repeat Playback)
1
Play back the title or chapter you
want to repeat.
2
Press (INPUT).
3
Press \ / | to select the type of
Repeat Playback.
• PLAYING BACK TITLE: Repeats the
title currently playing back.
• PLAYING BACK CHAP: Repeats the
chapter currently playing back.
• SPECIFY THE PART: Repeats the
specified scene of title or chapter.
SELECT REPEAT PLAYBACK TYPE.
PLAYING BACK CHAPPLAYING BACK TITLE
• Press RETURN to cancel without
setting the type of Repeat Playback.
SPECIFY THE PART
4
Press SET/ENTER.
Example: Repeat playback of a title
(TITLE)
TITLE REPEAT
5
Press (INPUT) to return to
normal playback.
Partial Repeat Playback
(Repeat Playback of a
Specified Part)
1
Press (INPUT) during
playback.
2
Press \ / | to select “SPECIFY
THE PART”, then press SET/
ENTER.
3
Press SET/ENTER when you
reach the scene you want to start
Repeat Playback.
• The start point of the part (A) will be
memorized.
SELECT REPEAT PLAYBACK TYPE.
PLAYING BACK TITLE
4
Press SET/ENTER when you
reach the scene you want to end
Repeat Playback.
• The end point of the part (B) will be
memorized and the Repeat Playback
for the specified part (A-B) starts.
5
Press (INPUT) to return to
normal playback.
NOTE
• For Partial Repeat Playback, set the start
and end points within the same title.
PLAYING BACK CHAP
SPECIFY THE PART
SET START POINT
68
Page 71
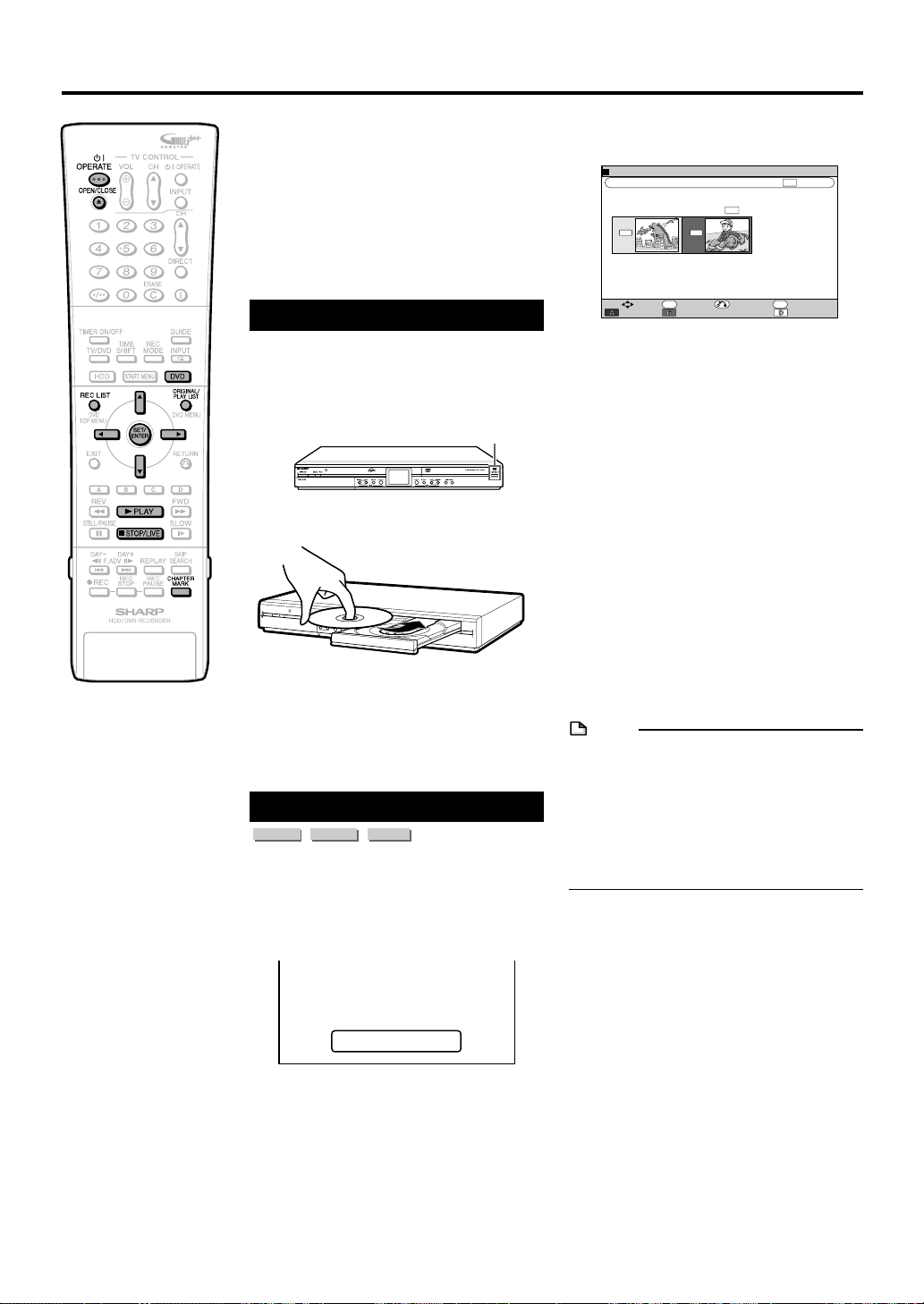
DVD/CD Playback
This section explains playback of DVD-RW/R
discs recorded with this Recorder, commercially available DVD Video discs (such as
movies) and CDs.
• To playback a DVD-RW/R recorded with
this Recorder, select the title to be played
back, and then start playback.
• Display the list of initial images (thumbnails) for each title, and select a title. (REC
LIST)
Loading Disc
1
Press OPERATE to turn the
power on.
2
Press OPEN/CLOSE to open the
disc tray.
OPEN/CLOSE
3
Place a disc onto the disc tray.
• Insert the disc with the label face up.
• If you have a double sided disc,
place the side to be recorded face
down.
4
Press OPEN/CLOSE to close the
disc tray.
Playback from REC LIST
DVD-RW
VR MODE
1
DVD-RW
VIDEO MODE
DVD-R
Press DVD to select DVD mode.
• The DVD mode indicator on the Front
Panel Display appears.
• HDD mode is the default setting when
the power is turned on.
4
Press ' / " / \ / | to select the
title (or chapter) you wish to view.
[
(
)
DVD: ORIGINAL
REC. LIST
1 PR 1 SP
BBC 2
5
Press SET/ENTER or |PLAY.
• Playback will begin from the selected
•
6
To stop playback, press ■STOP/
P105/120006:
SAT
1 2
NEW NEW
ENTER
SELECT
TITLE LIST
title (chapter).
||
|PLAY button on the DVD (right) side
||
of Recorder is lit green during
playback.
SP
Mm.
ENTER
CHAPTER
XP
EXIT
EXITRETURN
FUNCTION MENU
]
FRI
01:017/22
0h30mDVD REMAIN:
LIVE.
To Record a Chapter Marker
during Playback
Press CHAPTER MARK.
• The message “RECORDED CHAPTER
MARKER.” is displayed, and the chapter
marker is recorded.
• Chapter markers can be set during
playback only with DVD-RW (VR mode).
• Chapter markers cannot be set manually
for DVD-RW (Video mode), DVD-R or
during Simultaneous Recording/Playback.
NOTE
• If a title name was set with another DVD
recorder, and it contains characters which
cannot be displayed with this Recorder,
then “
characters max.).
• If you play back a play list on a disc
recorded with another DVD recorder and 1
title is 12 hours or more in length, only 12
hours of that title will be played back.
....
” is displayed (up to 64
****
CHANGED TO DVD/CD MODE.
2
Load the disc you want to play
back.
3
Press REC LIST to display the
“REC LIST” screen.
• See page 66 for details on how to use
the REC LIST.
• If the loaded disc has a play list and
you press ORIGINAL/PLAY LIST, the
screen will switch to the play list
(page 88).
69
Page 72
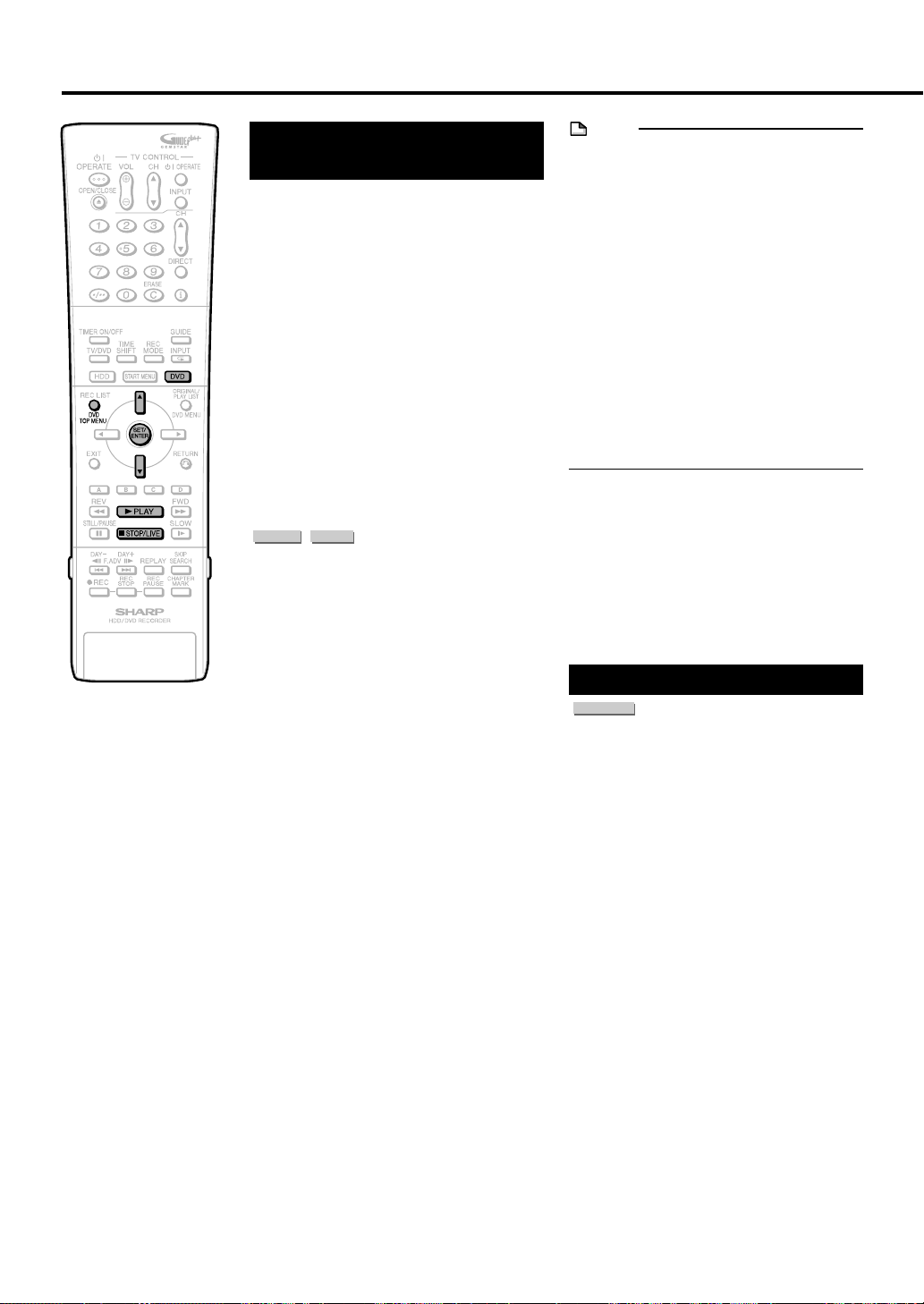
DVD/CD Playback
DVD-RW (Video format) /DVD-R Playback
Playback from beginning
1
Press DVD to select DVD mode.
• The DVD mode indicator on the Front
Panel Display appears.
• HDD mode is the default setting when
the power is turned on.
2
Load a disc recorded in Video
mode.
3
Press |PLAY.
• Playback begins from title 1.
Playback by Selecting Title
• To play back a disc recorded and finalised
in Video mode, press DVD TOP MENU,
display the TITLE LIST screen, and select a
title to play back.
DVD-RW
VIDEO MODE
1
2
3
4
5
6
DVD-R
Press DVD to select DVD mode.
• The DVD mode indicator on the Front
Panel Display appears.
• HDD mode is selected automatically
when the power is turned on.
Load a disc recorded in Video
mode.
Press DVD TOP MENU.
• The TITLE LIST screen is displayed.
• If the title menu does not appear,
once press
LIVE, then press DVD TOP MENU
again.
Press ' / " to select the title.
Press SET/ENTER.
• Playback of the selected title will
begin.
To stop playback, press ■STOP/
LIVE.
||
|PLAY and ■STOP/
||
NOTE
• If a disc recorded in Video mode has been
finalised (pages 15, 96), a menu screen will
be created automatically to enable
playback with other DVD players. For that
reason, the menu screen is different before
and after finalisation.
• If a title name was set with another DVD
recorder, and it contains characters which
cannot be displayed with this Recorder,
then “
characters max.).
If there is a timer programme which is set
to record on DVD:
• A message to that effect will be displayed 5
minutes prior to the start of the timer
recording. If that happens, stop DVD
playback and load the disc for recording.
• The timer recording will be cancelled at the
start time of the timer recording if DVD
playback is still in progress.
....
” is displayed (up to 64
****
Resume playback function
• If you press
resume from the point where it stopped the
previous time. To playback from the
beginning, cancel resume mode by
pressing ■STOP/LIVE then press
(This may not work depending on the type
of disc. In such a case, open the disc tray,
turn the power off, or switch to HDD.)
||
|PLAY next, playback will
||
||
|PLAY.
||
DVD Video Playback
DVD VIDEO
1
Press DVD and load a disc.
• The DVD mode indicator on the Front
Panel Display appears.
• Playback may begin automatically,
depending on the disc.
2
Press |PLAY.
• Playback begins from the first title.
• The menu may be displayed first,
depending on the disc. Perform
playback operation by following the
directions on the screen.
• To stop playback, press
■STOP/LIVE.
70
Page 73

DVD/CD Playback
Audio CD/Video CD Playback
VIDEO CD AUDIO CD
Preparation
Press DVD and load a disc.
• The DVD mode indicator on the Front
Panel Display appears.
Playback from the beginning
1
Press |PLAY.
• Playback begins from the first track.
2
To stop playback, press ■STOP/
LIVE.
Playback by selecting the
track
11
1
1 Press DIRECT.
11
• DIRECT does not work when playing
back a video CD with PBC on.
22
2 Select the track number to be
22
played back using the Number
buttons, then press SET/
ENTER.
• Playback starts from the selected
track.
Example: To select the 12th song
(track), press 1, then 2.
• You can also select the track by
pressing
2
To stop playback, press ■STOP/
LIVE.
Video CD (with PBC) Playback
• Some video CD discs have Playback
Control (PBC) function which guides the
playback by the menu displayed.
Video CD (with PBC)
If you press
menu is displayed. The functions of button
changes in the following manner during the
playback operation using the menu.
• Lbecomes the “NEXT” button.
• Kbecomes the “PREVIOUS” button.
Select the track number to be played back
from the menu using the Number buttons and
play back the track.
Example: To select the 5th track, press 0,
then 5.
(Operation method may differ depending on
the disc. Refer to the manual of the video
CD.)
Turning off PBC function when playing
back a PBC compatible video CD
Playback begins from track 1 when JFWD
is pressed before the menu is displayed after
you load a disc. Playback will follow the track
order like an audio CD.
* If you want to turn the PBC to “ON” when
playing back the CD with PBC off, press
■STOP/LIVE twice and then press
to display the menu.
''
""
' /
" .
''
""
||
|PLAY after you load a disc, the
||
||
|PLAY
||
Other Types of Playback
DVD-RW
VR MODE
AUDIO CD
• This section explains other types of DVD
• For operation common with HDD, see also
Fast Forward/Reverse
(Search)
Fast Forward/Reverse functions when
JFWD or GREV is pressed during
playback.
Example: When JFWD is pressed
• The search speed will cycle as follows
• When you select
• You can hear audio during fast forward and
• You cannot fast forward or fast reverse from
• In the case of HDD, when you fast forward
DVD-RW
VIDEO MODE
playback operations.
pages 67 and 68.
each time you press the button.
When playing back a DVD
(Approx. 1.5x)
( Fast Reverse is Approx. 2x)
Playback (Forward only) you can enjoy
audio together with video (Rapid play).
When playing back a video CD or audio
CD
(Approx. 1.5x)
( Fast Reverse is Approx. 2x)
fast reverse of an audio CD, but not with a
video CD.
one title and continue to another title
(except audio CD).
to the end of the title, playback will stop.
DVD-R
Fast Forward
(Approx. 8x)
DVD VIDEO
(Approx. 32x)(Approx. 8x)
VIDEO CD
71
Page 74

DVD/CD Playback
Skipping to Next or Start of
Current Chapter (Track)
Skipping (to the beginning of a chapter or
track) functions when Lor Kis
pressed during playback.
• Press Lto go to the start of the next
chapter.
• Press Konce to return to the start of
current chapter (track). If you press it again
(within about 5 seconds), it will skip to the
beginning of the previous chapter (track).
• This function does not work during Time
Shift Viewing.
Slow Playback
Slow Playback functions when SLOW is
pressed during playback.
(Approx.
1
/
16
x
)(Approx.
1
(Approx.
/
2
x
)
• This doesn’t work for audio CD.
• Press
||
|PLAY to return to normal playback.
||
1
/
8
x
)
Still Picture Playback/
Frame Advance Playback
• Still Picture Playback functions when
FF
FSTILL/PAUSE is pressed during
FF
playback. (If you are playing back an audio
CD, the CD will pause.)
• Frame Advance/Reverse Playback
functions when Lor Kis pressed
during Still Picture Playback.
• Frame Reverse Playback will not work with
Video CD discs.
||
•
|PLAY button on the DVD (right) side of
||
the Recorder blinks during Still Picture
Playback.
• Frame Advance/Reverse Playback may not
function properly with discs other than
DVD-RW(VR format).
• Some DVD Video discs cannot perform Still
Picture Playback/Frame Advance
Playback.
Skip Search
Playback skips 30 seconds ahead when
SKIP SEARCH is pressed during playback.
Replay
Playback reverses 10 seconds when
REPLAY is pressed during playback.
Playback by Selecting a
Title (Track) Number (Direct
Playback)
Press DIRECT, then select title (track) number
to play back. See page 66 for details.
Repeat Playback of a Title
or Chapter (Repeat Playback)
1
Play back the title or chapter you
want to repeat.
2
Press (INPUT).
3
Press \ / | to select the type of
Repeat Playback.
• PLAYING BACK TITLE: Repeats the
title currently played back.
• PLAYING BACK CHAP: Repeats the
chapter currently played back.
• SPECIFY THE PART: Repeats the
specified scene of title or chapter.
SELECT REPEAT PLAYBACK TYPE.
PLAYING BACK CHAPPLAYING BACK TITLE
• Press RETURN to cancel without
setting the type of Repeat Playback.
• For Audio CD, you can select “Disc
Repeat” “Track Repeat” and “Partial
Repeat” as Repeat Playback options.
4
Press SET/ENTER.
Example: Repeat playback of a title
(TITLE)
5
Press (INPUT) to return to
SPECIFY THE PART
TITLE REPEAT
normal playback.
Partial Repeat Playback
(Repeat Playback of a
Specified Part)
1
Press (INPUT) during
playback.
2
Press \ / | to select “SPECIFY
THE PART”, then press SET/
ENTER.
SELECT REPEAT PLAYBACK TYPE.
PLAYING BACK CHAPPLAYING BACK TITLE
3
Press SET/ENTER when you
reach the scene you want to start
Repeat Playback.
• The start point of the part (A) will be
memorized.
SPECIFY THE PART
SET START POINT
72
Continued on Next Page
|||
Page 75

4
Press SET/ENTER when you
reach the scene you want to end
Repeat Playback.
• The end point of the part (B) will be
memorized and the Repeat Playback
for the specified part (A-B) starts.
5
Press (INPUT) to return to
normal playback.
NOTE
• For Partial Repeat Playback, set the start
and end points within the same title.
• Repeat Playback will not work during PBC
playback of a video CD with PBC (Playback Control).
• Repeat Playback may be forbidden
depending on the disc.
• “Specify the part” Repeat Playback may
not work in multi-angle scenes.
• If you press ON SCREEN, you can confirm
the situation of Repeat Playback.
Function Control
You can do such things as specifying a title or
chapter, and adjusting settings for video and
audio, if you press FUNCTION (under the
cover) during playback. (For details see page
77)
Switching Audio
You can change the audio output channel
using the AUDIO button (under the cover).
Each time AUDIO is pressed, the
audio channels change as follows:
AUDIO CD
VIDEO CD
LRL+R
DVD/CD Playback
Switching Subtitles
DVD VIDEO
If subtitles are provided in multiple languages, you can switch between them.
1
Press SUBTITLE (under the
cover) during playback.
• The display indicates the subtitle
number currently being played back,
and the subtitles appear.
Each time SUBTITLE is pressed, the
subtitle changes.
• “– –” is displayed if a disc has no
subtitles.
• You can also select “OFF”.
Switching Angle
DVD VIDEO
If multiple angles are recorded, you can
switch between them.
Press ANGLE (under the cover)
during playback.
• The display indicates the angle number
currently being played back. Each time you
press this button, the angle switches.
• “– –” is displayed if a disc is recorded with
only one angle.
1
VID.
To switch between angles including the
original one, press ANGLE (under the cover)
a few times.
DVD VIDEO
The sound number which is currently played
back will be displayed.
DVD-RW
VR MODE
When bilingual broadcast is recorded:
Switches between “L” “R” and “L+R”.
When Stereo or Monaural broadcast is
recorded:
“Stereo” is displayed. (Audio cannot be
switched.)
•
DVD-RW
VIDEO MODE
NOTE
When you play a programme recorded in
stereo or monaural, and if you are listening
to the BITSTREAM sound via the digital
output jack, you cannot select the audio
channel. Set “DGTL AUDIO OUTPUT SET”
to “PCM” (page 112), or if you want to
change the audio channel, listen via the
analogue output jacks.
DVD-R
To display Angle Mark
You can change settings so that Angle Mark
appears in the right bottom part of the screen
when multiple angles are recorded. The
settings can be changed in “START MENU” “OTHER SETTINGS” - “VIEW/PLAY SET” “DVD PLAYBACK SETTING” - “ANGLE MARK
DISPLAY”. (Page 107)
NOTE
•
Settings for audio, subtitle and angle can
also be changed in Function Control Screen
(Page 77).
• The operation of subtitle, angle and audio
differ according to each disc. Check the
operation manual of the disc.
• The following operations will not work when
playing back an audio CD:
Slow Playback, Frame Advance/Reverse
Display of functions
• The display for subtitle, angle or audio
automatically disappears after 5 seconds.
73
Page 76

DVD/CD Playback
MENU
12
3
4
Latin
Rock
Jazz
Classic
TITLE
Switching between functions
• You can switch subtitle, angle and audio at
the Function Control screen (page 77).
•
Operation for each function varies depending on the disc. See the manual for the disc.
Fast Forward/Reverse
• You cannot perform Fast Forward/Fast
Reverse over a boundary between titles. At
the end or beginning of the title, Fast
Forward/Fast Reverse will be cancelled
and normal playback will be selected
automatically.
• Audio is not played back during Fast
Forward and Fast Reverse except Fast
Forward Playback (Approx. 1.5x).
• Subtitles are not played back with DVD
video discs and video CDs during Fast
Forward and Fast Reverse.
• Depending on the disc and the scene
being played back, the Recorder may not
operate at the speed listed in this manual
when performing Fast Forward.
Slow Playback
You cannot perform Slow Playback over a
•
boundary between titles. At the end of the title,
Slow Playback will be cancelled and normal
playback will be selected automatically.
Repeat Playback
• Repeat Playback will not work during PBC
playback of a video CD with PBC (Playback Control).
• Repeat Playback may be forbidden
depending on the disc.
•“Specify the part” Repeat Playback may
not work in multi-angle scenes.
•
For “Specify the part” Repeat Playback, set
the start and end points within the same title.
Bilingual broadcast
• In the following cases, the audio cannot be
switched even if bilingual broadcast is
recorded. (Only the audio selected in
“BILINGUAL SETTING” (Page 104) is
recorded.)
-
When recorded to DVD-RW (Video format)
-
When recorded to DVD-R
-
When recorded to HDD with “HI SP DUB
SETTING” set as “YES”.
Playback by Selecting a
Title from the Top Menu
1
Press DVD TOP MENU.
• The top menu screen is displayed.
2
Press ' / " / \ / | to select the
title, then press SET/ENTER.
• The selected title is played back.
NOTE
• The procedure explained on this page is
the basic operation procedure. Procedures
vary depending on the DVD video disc, so
operate by following the instructions in the
DVD video disc manual, or the instructions
displayed on the screen.
• A top menu is not displayed for a DVD-RW/
R (Video mode) if it has not been finalised.
Top menu
• With some DVD discs, the top menu may
be explained using the name “Title Menu”.
For the button explained as the title menu
key, use DVD TOP MENU on the remote
control.
• If no title menu is available, the top menu
will not display even if DVD TOP MENU is
pressed.
Using the Disc Menu
Example: Select “SUBTITLE LANGUAGE”.
1
Press DVD MENU.
• The disc menu screen is displayed.
MENU
1 AUDIO LANGUAGE
2 SUBTITLE LANGUAGE
3 AUDIO
74
Playback by Selecting with the Menu in the DVD
DVD-RW
VIDEO MODE
• This section explains how to play back a
• Titles listed in the top menu, and a disc
DVD-R
DVD video disc with a top menu or disc
menu.
guide (for options like subtitles and audio
languages) are given in the disc menu.
DVD VIDEO
2
Press ' / " to select “SUBTITLE
LANGUAGE”.
3
Press SET/ENTER.
• Screen to select subtitle language is
displayed.
SUBTITLE LANGUAGE
1 English
2 Español
3 Français
4
Press ' / " to select the subtitle
language.
5
Press SET/ENTER.
Page 77

MP3/WMA File Playback
CD-R
CD-RW
MP3 WMA
• See page 11 for details about the MP3 file
format.
• See page 12 for details about the WMA file
format.
1
2
MP3 WMA
NOTE
Press DVD to select DVD mode.
Load an MP3/WMA recorded CD-R
or the CD-RW, then press DVD
MENU.
CD
MP3
1/4
CARNIVAL1
I LOVE Y3 BLUES FO
2
4
AUTUMN I
To Play Another File (music title) during Playback
1
Press ■STOP/LIVE to stop
playback.
2
Press ' / " / \ / | to select the file
(music title) you want to play, then
press SET/ENTER.
• The chosen file (music title) will be
played.
To Skip the File during Playback
KK
Press
Kor
KK
• Press Lto skip forward.
• Press Kto skip backward.
LL
L.
LL
3
Press ' / " / \ / | to select the
folder you want to play, then press
SET/ENTER.
• The file (music title) in the folder is
displayed on the file selection screen.
CD
MP3
51/1
CARNIVAL
1
TOO YOUN
34
MAINSTRE THE BAY
56
PULSAR QUEST FO
78
BEACH BA COVABIEN
910
NEW YORK KING OF
2
00:00:00
ANDROMED
• Press RETURN to return to the folder
selection screen.
• If you press |PLAY after selecting
the folder, the playback screen is
displayed, and the files in that folder
will be played from the beginning
repeatedly.
4
Press ' / " / \ / | to select the file
(music title) you want to play and
then press SET/ENTER.
• Playback will start from the selected
file (music title).
CD
MP3
51/1
CARNIVAL
TOO YOUN
MAINSTRE THE BAY
PULSAR QUEST FO
BEACH BA COVABIEN
NEW YORK KING OF
00:11:00
ANDROMED
While the MP3/WMA disc is playing
• Time Search is disabled.
• Programmed Playback is disabled.
• It is possible to repeat one track by
pressing (INPUT).
• Dolby Virtual Surround does not operate.
5
Press ■STOP/LIVE to stop
playback.
75
Page 78

JPEG File Playback
CD-R
CD-RW
JPEG
NOTE
• This Recorder can play still images (JPEG
files) that have been recorded on CD-RW/R
discs. For details on the still images that
you can play using this Recorder, refer to
“About JPEG file format” on page 11.
• During “Normal play”, still images are
played one by one while during “Slide
show”, they are automatically replaced one
after another.
Playing back still images in sequence
1
Load the disc containing the still
images, and press |PLAY.
• The first still image appears on the
• Press Kor Lto proceed to
2
To stop the still image playback at
any time, press ■STOP/LIVE.
NOTE
• You cannot copy still images onto HDD.
• JPEG images cannot be played back while
recording onto HDD.
• When programmed recording onto HDD is
started during JPEG play, JPEG play stops,
and the programmed recording is executed.
JPEG
screen.
the next or previous still image.
Playing back still images in a selected folder
1
Load the disc containing still
images, and press DVD MENU or
DVD TOP MENU.
• The folder selection screen appears.
2
Use ' / " / \ / | to select the
folder whose still images are to be
played, and press SET/ENTER.
• The still images inside the selected
folder are displayed.
• Press RETURN if you wish to return to
the folder selection screen.
3
4
KK
Press
Kor
KK
one image with another.
To stop the still image play at any
time, press ■STOP/LIVE.
LL
Lto replace
LL
Play back Slide Show
1
In Step 2 of the above “Playing
back still images in a selected
folder”, press Blue (D) (SLIDE
SHOW).
• The still images inside the selected
folder are played as a slide show.
2
To pause the playback at any time,
FF
F
FF
press
• Press
3
To stop the play at any time, press
■STOP/LIVE.
• The display returns to the TV broad-
• Press DVD MENU or DVD TOP
STILL/PAUSE.
||
|PLAY to resume playback.
||
cast screen.
MENU to play a slide show of still
images in another folder.
76
Page 79

Settings During Playback
Function Control
DVD-RW
HDD
VR MODE
This lets you make various settings at once,
like subtitle and angle setting, and title
selection for Direct Playback.
Depending on your preferences, you can
adjust video and enjoy audio with a greater
sense of presence. Operation is the same for
HDD and DVD.
Function Control screen
SELECT
1 Playback status display
Shows the operation status and the drive or
disc type.
2 Setting items
Selects a title or chapter for playback, or
performs video/audio settings.
3 Operation guide display
Provides help on how to operate with the
remote control buttons.
4 Bit rate display
Displays the data rate of the video appearing
on the TV screen.
DVD-RW
VIDEO MODE
ENTER
ENTER RETURN
DVD-R
n
DVD VIDEO
DVD VIDEO
1/3
5/25
00: 20: 30
2 ENGLISH
1
1
5. 1ch
OFF
OFF
OFF
BIT RATE
0510
Mbps
34
Function Control Operation
Procedure
1
Press FUNCTION (under the
cover) during playback.
• The Function Control screen is
1
2
displayed on the TV.
n
ENTER
ENTER RETURNSELECT
2
Press ' / " to select setting
items, then press SET/ENTER.
• For a description of each setting item,
see “Functions which can be set”
(page 78).
n
ENTER
ENTER RETURNSELECT
3
Press ' / " / \ / | to set, then
press SET/ENTER.
• Operation may vary depending on
the setting item. Operate by following
the operation guide instructions on
the screen.
4
Press RETURN or FUNCTION
(under the cover) to close the
Function Control screen.
DVD VIDEO
BIT RATE
0510
DVD VIDEO
BIT RATE
0510
1/3
5/25
00: 20: 30
2 ENGLISH
1
1
OFF
OFF
OFF
1/3
5/25
00: 20: 30
2 ENGLISH
1
1
OFF
OFF
OFF
5. 1ch
Mbps
5. 1ch
Mbps
NOTE
• If “– –” is displayed for an option like title
number or subtitles, the disc has no titles
or subtitles which can be selected.
• If you set to the Function Control screen
during playback of a DVD video, it may be
impossible to operate according to the
instructions from the DVD video. In cases
like this, operate again after cancelling the
Function Control screen.
77
Page 80
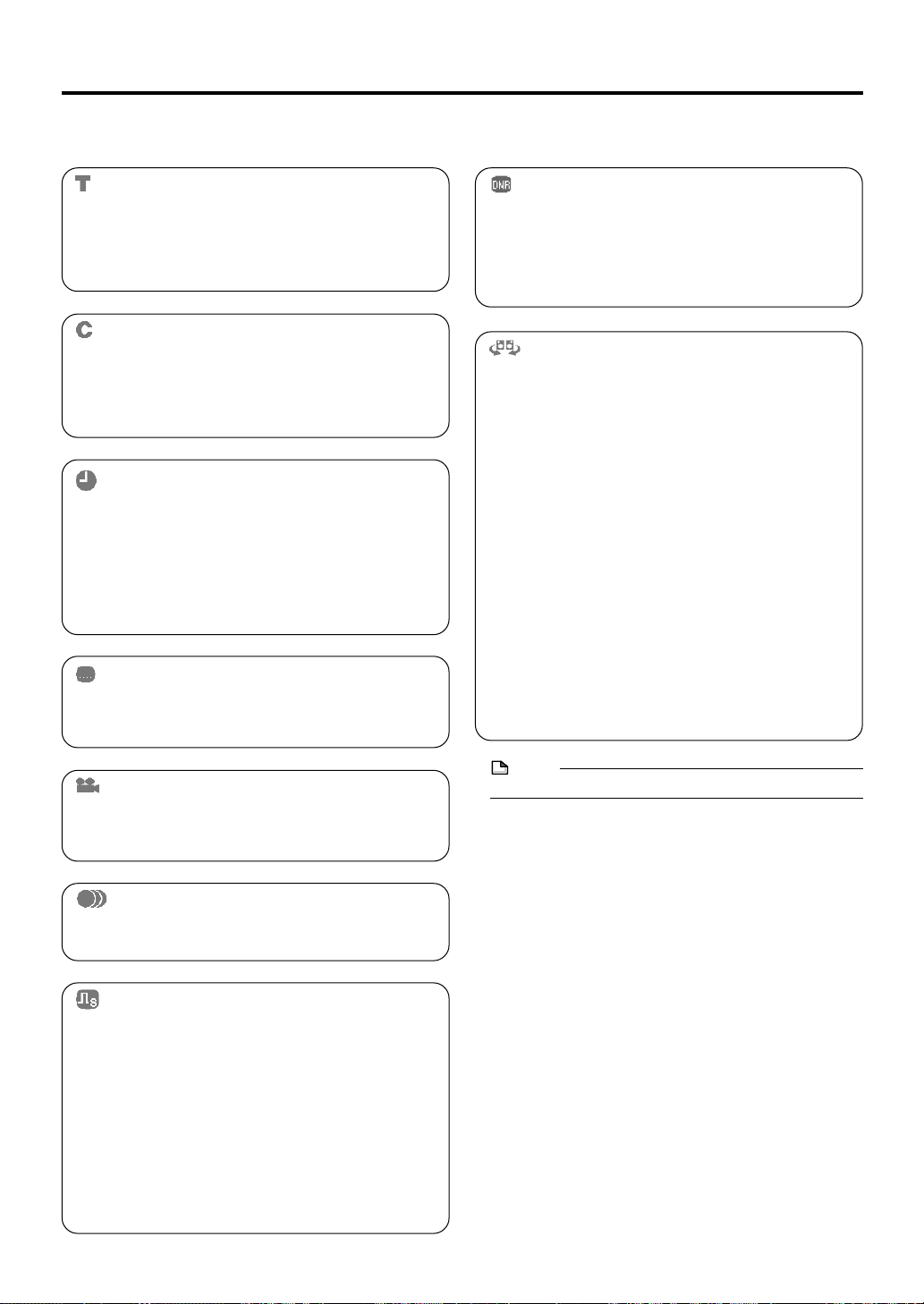
Settings During Playback
Functions which can be set
Title Number (Direct Title Skip)
• Shows the title number being played back. You can
skip to the start of the title.
• To skip to the start of a selected title, press Number
buttons to enter the title number when this option is
highlighted.
Chapter Number (Direct Chapter Skip)
• Shows the chapter number being played back. You
can skip to the start of the chapter.
• To skip to the start of a selected chapter, press
Number buttons to enter the chapter number when
this option is highlighted.
Playback Elapsed Time (Direct Time
Skip)
• Shows the elapsed time from the beginning of the disc
to the present.
This lets you skip based on time.
\\
• Press
Second, then press
SET/ENTER to start playback from that set time.
• You can use the Number buttons to set the time.
||
\ /
| to move to the field of Hour, Minute,
\\
||
''
""
' /
" to set the time. Press
''
""
Subtitle Language
• Shows the currently selected subtitle language.
If subtitles are provided in other languages, you can
switch to your preferred language.
DNR
• When you feel that the noise of the currently playing
movie is annoying, activate this function to reduce it. It
is recommended to set this “on” when you play back
long recordings (e.g., ones recorded in EP or LP
mode) and to set this “off” when you play back discs
with little noise such as DVD-Video.
Dolby Virtual Surround
• Lets you enjoy surround audio via analogue connection with a stereo type (2ch) TV or audio equipment.
• This Recorder uses a Spatializer System* for Dolby
Digital Surround.
* Certain audio features of this product manufactured
under a license from Desper Products, Inc.
Spatializer
are trademarks owned by Desper Products, Inc.
• If audio recorded monaurally is played back with
Dolby Virtual Surround ON, the function will not work.
• When this Recorder is connect to an MD recorder to
record a CD to an MD, if Dolby Virtual Surround is set
to “ON”, song numbers will not be assigned to the MD.
When recording a CD onto an MD, set the Dolby
Virtual Surround to “OFF”.
• Dolby Virtual Surround will not work in the following
cases:
– While watching a TV broadcast or external input.
– Multi-karaoke audio from a karaoke disc, 96 kHz 24-
bit linear PCM audio, or DTS audio.
• If you set Dolby Virtual Surround to “ON” and audio
sounds funny during playback, set it to “OFF”.
• There are no level settings.
®
N-2-2™ and the circle-in-square device
Angle Number
• Shows the currently selected angle number.
If the video is recorded with multiple angles, you can
switch the angle.
Audio
• Shows the currently selected type of audio.
You can select the desired type of audio.
Digital Super Picture
• Emphasizes and enhances definition of details and
contours in the video. This reduces noise and makes
video easier to see.
''
• Press
to set the level. Then press SET/ENTER.
• There is one setting level on the “soft” side and 3
setting levels on the “sharp” side.
• If you want to enjoy a more defined picture (with
detailed pictures), press
Digital Super Picture. For old movies or videos with a
lot of noise, you can reduce noise for an easier to see
picture by pressing
Digital Super Picture.
""
' /
" to select “ON” or “OFF”, then press
''
""
||
| while “ON” is displayed for
||
\\
\ while “ON” is displayed for
\\
78
\\
\ /
\\
NOTE
• These functions may not work with all discs.
||
|
||
Page 81

Simultaneous Recording/Playback Function
DVD-RW
HDD
VR MODE
VIDEO CD AUDIO CD
Plays back from HDD, DVD or CD while
recording a programme onto HDD.
DVD-RW
VIDEO MODE
DVD-R
DVD VIDEO
Chasing Playback
Viewing the Programme
Being Recorded from
the Beginning while
Recording to HDD
GG
1
2
G
Press
during recording.
• The programme being recorded will
play back from the beginning.
Press
during Chasing Playback.
• Each time you press the buttons, the
Fast Reverse/Forward Playback
speed changes as shown below.
(Approx. 1.5x)
( Fast Reverse is Approx. 2x)
• When you select Fast Forward
Playback (Forward only) you can
enjoy audio together with video
(Rapid play).
REV or (SKIP)
GG
GG
G REV or
GG
JJ
J FWD
JJ
(Approx. 32x)(Approx. 8x)
1
Press DVD during HDD recording.
• The DVD mode indicator on the Front
Panel Display appears.
2
Load a DVD or CD, then press
|PLAY.
• You can watch/listen to a DVD/CD
while continuing recording to HDD.
3
Press ■STOP/LIVE to return to
the live broadcast which is being
recorded.
• Press REC STOP to stop recording to
HDD while continuing DVD playback.
Playing Back a Title on
the HDD during DVD
Recording
1
Press HDD during DVD recording.
• The HDD mode indicator on the Front
Panel Display appears.
2
Press |PLAY to play back the
title in the HDD.
Viewing Another
Programme Recorded
on HDD while Recording to HDD
Example: When
once
Fast Forward Playback 1.5x icon
• Press
playback speed.
3
Press ■STOP/LIVE to return to
the live broadcast which is being
recorded.
• Press REC STOP to watch normal
playback.
• For details on Chasing Playback, see
pages 36, 37.
• You can enjoy Chasing Playback also
by pressing PAUSE/REPLAY/REV.
• Chasing Playback stops when “Copy
Never” programme emerges or
Chasing Playback continues for 12
hours. To resume playback, perform
“Resume Playback” from Rec List.
J FWD is pressed
||
| PLAY to return to the normal
||
Simultaneous Recording/ Playback
DVD/CD Playback during HDD Recording
1
Press REC LIST during record-
ing.
• The REC LIST (list of recorded
programmes) is displayed.
2
Press ' / " / \ / | to select
programme you want to watch,
then press SET/ENTER.
• For details on REC LIST operation,
see page 65.
3
Press ■STOP/LIVE to return to
the live broadcast which is being
recorded.
• Press REC STOP to watch normal
playback.
NOTE
• Recording to HDD continues even while
playing back another programme on the
HDD or a DVD/CD.
• ■STOP/LIVE is the button for stopping
playback. Recording will not stop. To stop
recording, press REC STOP.
• You cannot play back a DVD-RW/R while
recording to that same DVD-RW/R.
• You cannot start recording during playback
from HDD, DVD or CD.
• During Simultaneous Record/Playback, the
recording conditions may have an effect
on playback, but recording will still be done
correctly.
79
Page 82

Function Menu
How to Use the FUNCTION MENU
DVD-RW
HDD
VR MODE
The following is the example of HDD. Actual
menu items differ according to each type of
media (HDD, DVD-RW or DVD-R) and
whether Original or Play List.
If you press Blue (D) in the “REC LIST”,
Function Menu appears where you can use
the following functions:
• “PLAYBACK”
• “ERASE”
• “EDIT”
• “HI SP DUB PRIORITY” (cancel setting for
High Speed Dubbing Priority)
• “CHANGE TITLE NAME”
• “TITLE PROTECT SET” (enable/disable to
edit or erase the title)
The Following functions can be used in
the Function Menu. For details of each
operation, see the relevant pages.
PLAYBACK (Pages 65 and 70)
Plays back a title (chapter) selected in the
Rec List. This is the same as pressing
PLAY in the Rec List.
ERASE (Page 95)
Erases a title (chapter) selected in the Rec
List.
EDIT (Page 82)
Edits titles (original/play list) in various
ways such as “Erase Scene”, “Change
Thumbnail”, “Divide Chapter”, “Combine
Chapters”, etc.
DVD-RW
VIDEO MODE
DVD-R
Example: cancel High
Speed Dubbing Priority
1
Press REC LIST or select
(“REC LIST”) in “START MENU”
screen.
• The “REC LIST” screen is displayed.
2
Press ' / " / \ / | to select the
title you wish to cancel High
Speed Dubbing Priority setting
for.
3
Press Blue(D).
• The FUNCTION MENU is displayed.
4
Press ' / " to select “HI SP DUB
PRIORITY”, then press SET/
ENTER.
5
Press \ / | to select “YES”, then
press SET/ENTER.
• Select “NO” if you do not wish to
cancel High Speed Dubbing Priority
setting.
[
REC LIST (HDD: ORIGINAL
2 PR 2 XP
BBC1
CLOCK SETTING
PLAYBACK
ERASE
EDIT
HI SP DUB PRIORITY
CHANGE TITLE NAME
TITLE PROTECT SET
6
Press EXIT to quit FUNCTION
)
XP
1WED 05/520006:
SELECT
m.
CANCEL HI SPEED DUBBING
FOR THIS TITLE? ONCE CANCELLED
IT CANNOT BE RESET AGAIN.
YES NO
ENTER EXIT
ENTER
x
I
MENU.
]
FRI
XP
20h00mHDD REMAIN:
EXITRETURN
01:017/22
80
HIGH SPEED DUBBING PRIORITY
(Pages 59 and 104)
Cancels High Speed Dubbing Priority
setting for the title recorded with “HI SP
DUB SETTING” set to “YES”. When this is
cancelled, limitations during editing are
relaxed, but the original state cannot be
restored.
CHANGE TITLE NAME (Page 93)
Changes the title name freely. If you give
an easily identifiable name to the title, it
will be convenient when you play it back.
TITLE PROTECT SET (Page 94)
Protects the title so that it cannot be edited
or erased mistakenly.
Page 83
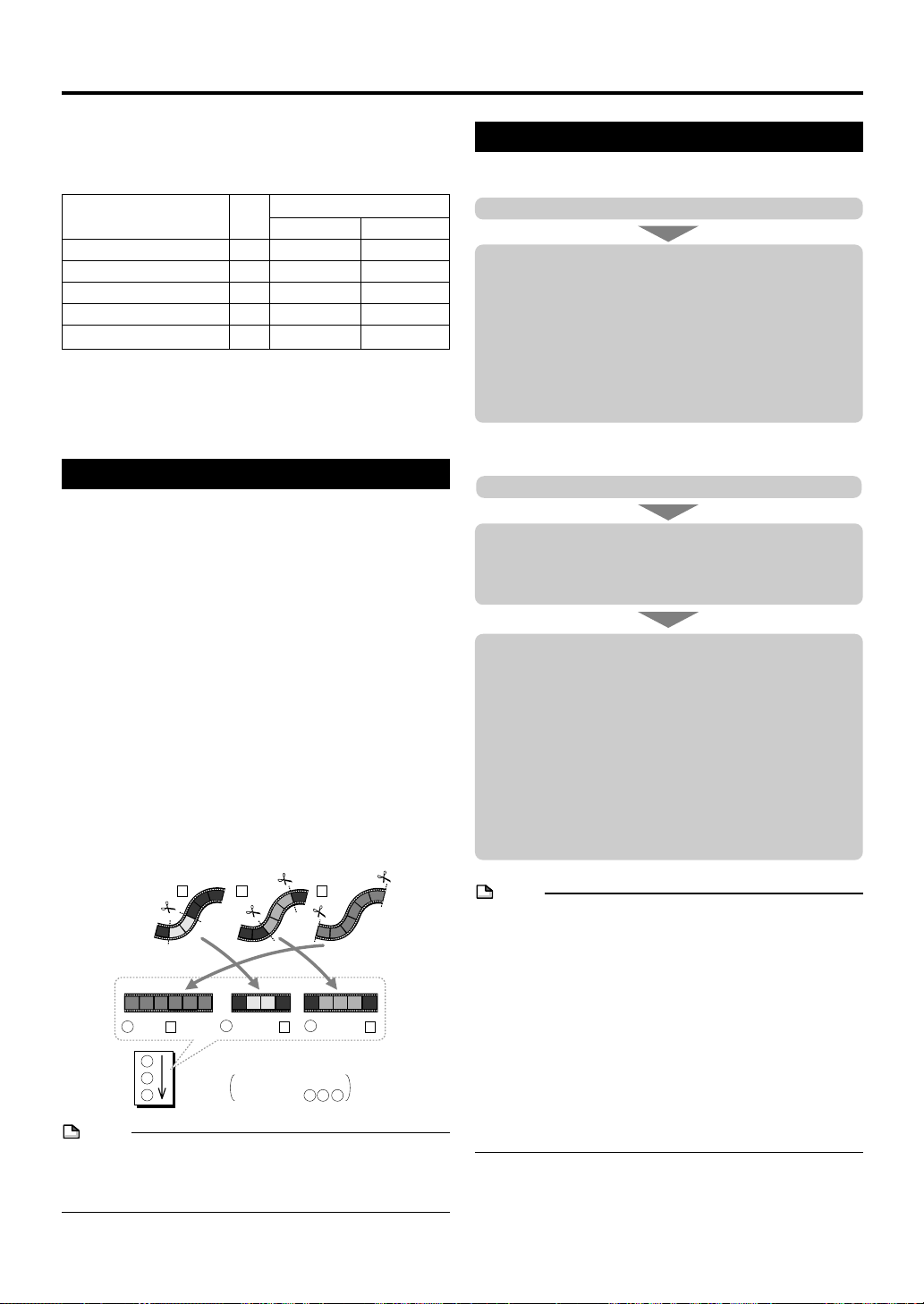
Editing (HDD/DVD)
Available Features for Editing by
Recording Format on HDD/DVD
HDD
VR format Video format
DIVIDE CHAPTER ✕✕ -
ERASE SCENE ✕✕ -
EDITING PLAYLIST ✕✕ -
EDITING BY FRAME ✕* ✕ -
SEAMLESS PLAYBACK ✕✕ -
* Titles recorded with “HI SP DUB SETTING” set as “YES”
cannot be edited by frame. If you are to edit a title by
frame, set “HI SP DUB SETTING” as “NO” prior to
recording of the title.
DVD
About Editing
Content that can be edited and editing operations vary
according to the recording mode.
Recordings on HDD, or on DVD-RW in
VR mode
You can do various types of editing with this Recorder alone.
For example it is possible to create a compilation of your
favourite videos by gathering your favourite scenes from
recorded titles, moving scenes within a specified range, or
erasing unnecessary scenes. You can edit original videos
you have recorded into a Play List without changing the
content of the original videos.
ORIGINAL
• A recorded video (title) is called an ORIGINAL as
opposed to the Play List below. A single recording (from
record start to stop) forms a single title.
PLAY LIST
• A title created by editing based on originals is called a
PLAY LIST. A play list can be remade any number of
times.
Editing Procedure
Basic procedure for editing an original title
recorded in VR mode
Load a disc.
Select the title to be edited, and edit.
• Erasing Unnecessary Scenes from an Original Title
(ERASE SCENE) (page 83).
• Changing Thumbnail (CHANGE THUMBNAIL) (page
85).
• Making Sections in a Title (DIVIDE CHAPTER) (page
86).
• Combining Chapters Together (COMBINE CHAPTERS)
(page 87).
Basic procedure for editing titles recorded in VR
mode after making a Play List
Load a disc.
Create a Play List.
• Creating from Original Titles (page 88).
• Creating from Part of an Original (page 88).
Select and edit the created Play List.
• Adding a Scene from an Original to a Play List (ADD
SCENE) (page 89).
• Changing the Title Sequence (MOVE TITLE) (page 91).
• Erasing Unnecessary Scenes (ERASE SCENE) (page
92).
• Changing Thumbnail (CHANGE THUMBNAIL) (page
92).
• Making Sections in a Title (DIVIDE CHAPTER) (page
92).
• Combining Chapters Together (COMBINE CHAPTERS)
(page 92).
Original
A2
A1
C1 C2 C3 C4 C5 C6 A1 A2 B1 B2 B3
1
(All of
1
2
3
C
2 3
above) (A part of A ) (A part of B )
PLAY
Played back
LIST
in the order of 1 2 3
CBA
B3
B2
B1
C1
C6
C5
C4
C3
C2
NOTE
• A Play List is a list which describes the playback sequence of originals, and it does not actually copy the
originals. This makes it possible to perform editing while
using only a little disc space.
NOTE
Editing cannot be done in the following cases.
• Play Lists cannot be created for discs recorded in Video
mode.
• Play Lists cannot be created for recordings on DVD-R.
• DVD-RWs with Disc Protection set cannot be edited.
Note the following when editing titles.
• When you perform editing like adding a chapter marker or
erasing a scene, a slight discrepancy may arise between
the “EDIT” screen and actually edited video.
• If you play back a disc edited at the frame level with
another DVD recorder, there may be a shift in the start or
end point, or the screen may show a different thumbnail.
During Editing, you cannot start the GUIDE Plus+ System by
pressing GUIDE.
81
Page 84
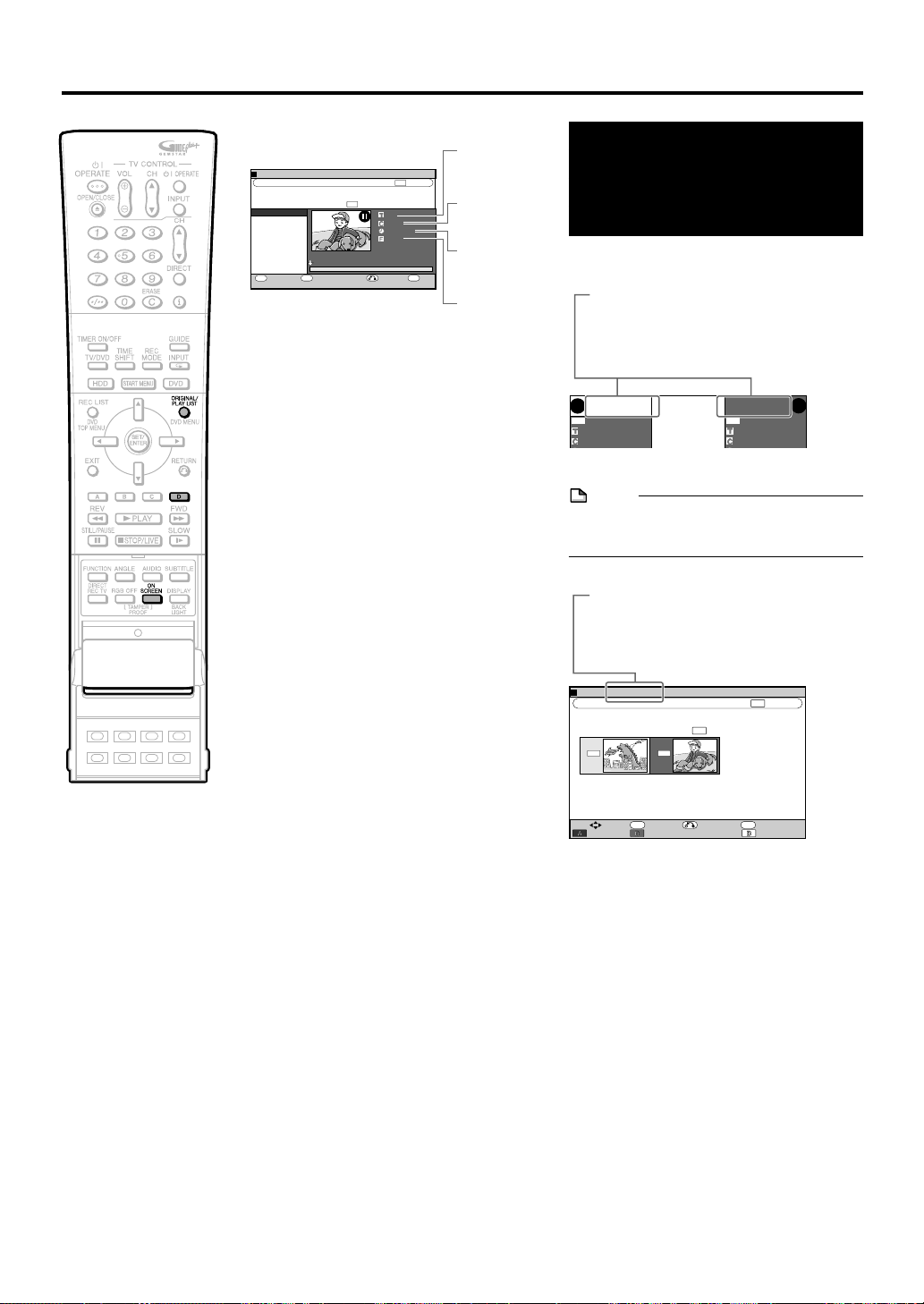
Editing (HDD/DVD)
Edit Screen
Title being
(
HDD: ORIGINAL
EDITING
1
BBC2
ERASE SCENE
CHANGE THUMBNAIL
DIVIDE CHAPTER
COMBINE CHAPTERS
PLAY
PLAYBACK
)
PR 1 SP
1SAT 05/120006:
SP
m.
SPECIFY RANGE TO DELETE. [START POINT SET]
ENTER
SET START POINT
1
1
00: 00:01
01
[
XPHDD REMAIN:
FRI
20h00m
EXIT
]
EXITRETURN
edited
01:017/22
Chapter
being edited
Time being
edited
Frame being
edited
• There is no frame display for titles recorded
(dubbed) with high speed dubbing priority,
or for titles recorded (dubbed) in Video
mode.
• In the frame display, “00” is displayed
except in the case of “Still Picture Playback”, “Frame Advance Playback” or
“Frame Reverse Playback”.
Seamless Playback
This enables smooth playback at the
transitions between edited video scenes.
(However, a shift of about one second may
arise at the transitions, and part of the scene
may not appear.)
High Speed Dubbing Priority
If a title is recorded onto HDD using high
speed dubbing priority, editing cannot be
done at the frame level. To perform editing at
the frame level, set “HI SP DUB SETTING” to
“NO” (pages 59 and 104).
• Set this function by displaying “REC LIST”
and then selecting in order of: pressing
Blue (D) (FUNCTION MENU) → “HI SP
DUB PRIORITY”.
• If you have recorded a title with “HI SP
DUB SETTING” set to “YES”, and you want
to edit that title in frame units, cancel “HI
SP DUB SETTING” (page 80).
You cannot set “HI SP DUB SETTING” to
the title again once you cancel.
Switching between
Original and Play List
(Play Lists can be created only
for HDD or VR mode)
Switching when HDD/DVD
screen is displayed
ORIGINAL/PLAY LIST
Press ORIGINAL/PLAY LIST in the
stopped state. Each time this button is
pressed, the setting will toggle between
ORIGINAL and PLAY LIST.
REMAIN 20h0m
HD
LIVE
ORIN
ALDI
G
XP
REMAIN 20h0m
10
10
• To display this screen, press ON SCREEN.
NOTE
• If recording is done while switched to play
list, the system will automatically switch
back to original.
Switching at the REC LIST
ORIGINAL/PLAY LIST
Press ORIGINAL/PLAY LIST at the REC
LIST. Each time this button is pressed,
the setting will toggle between ORIGINAL
and PLAY LIST.
(
)
DVD ORIGINAL
REC. LIST
1
PR 1 SP
BBC2
1SAT 05/120006:
1 2
NEW NEW
ENTER
SELECT
TITLE LIST
ENTER
CHAPTER
DVD-RW
ORVRINALI
XP
SP
m.
G
REMAIN 1h0m
1/1
1
/
1
[
XP
EXIT
EXITRETURN
FUNCTION MENU
LIVE
]
FRI
10:017/22
0h30mDVD REMAIN:
82
Page 85

Editing an Original Title (HDD/DVD)
[
3
654
EXIT
00: 00: 01
]
FRI
XP
20h00mHDD REMAIN:
EXITRETURN
FUNCTION MENU
[
]
FRI
XP
20h00mHDD REMAIN:
[
]
FRI
XP
20h00mHDD REMAIN:
1
1
01
01:017/22
01:017/22
01:017/22
Erasing Unnecessary Scenes from an Original Title (ERASE SCENE)
DVD-RW
HDD
VR MODE
Selects a scene from an original video and
erase it.
• To erase all titles, see page 95.
• To erase by title (or chapter), see page 95.
• Read the explanation on page 81 and 82
before starting editing.
NOTE
• You cannot set a range shorter than 3
seconds.
• Once you erase a section of an original, it
is completely erased. It cannot be restored,
so be very careful and confirm before
erasing.
• Scenes cannot be erased on DVD-RW/R
(Video mode) discs.
• Scenes can only be erased a maximum of
50 times per title in the case of VR format.
• You cannot erase more than one scene in
one operation.
• Editing (Recording) may not work for a disc
with scenes added over 50 times using
another DVD recorder.
• If a scene erased from the original title is
included in a play list, it will also be erased
in the play list. (In such a case, the chapter
marker in the play list may shift.)
Before Starting Editing
• Switch to the drive (HDD or DVD) to
be edited.
REC LIST (
1
BBC2
1 2
NEW NEW
SELECT
TITLE LIST
HDD: ORIGINAL
PR 1 SP
1SAT 05/120006:
ENTER
)
ENTER
CHAPTER
SP
m.
• Function Menu Screen appears.
4
Press ' / " to select “EDIT”, then
press SET/ENTER.
(
)
HDD: ORIGINAL
REC LIST
1
PR 1 SP
BBC2
1SAT 05/120006:
PLAYBACK
ERASE
EDIT
HI SP DUB PRIORITY
CHANGE TITLE NAME
TITLE PROTECT SET
5
Press \ / | to select “YES”, then
SP
m.
EDIT THIS TITLE?
YES NO
press SET/ENTER.
6
Press ' / " to select “ERASE
SCENE”, then press SET/ENTER.
• The selected title is paused.
(
)
HDD: ORIGINAL
EDITING
1
PR 1 SP
BBC2
ERASE SCENE
CHANGE THUMBNAIL
DIVIDE CHAPTER
COMBINE CHAPTERS
1SAT 05/120006:
m.
SP
SPECIFY RANGE TO DELETE. [START POINT SET]
1
Press START MENU to display
“START MENU” screen.
2
Press ' / " / \ / | to select
(REC LIST), then press SET/
ENTER.
START MENU [REC LIST
DISPLAYS THE RECORDED PROGRAM AS A TABLE. AND THEN PLAY BACK/EDIT, ETC.
3
Press ' / " / \ / | to select the
]
ENTER
SELECT ENTER
n
RETURN
title to edit, then press Blue (D)
(FUNCTION MENU).
• To select a title in the title list, press
Red (A).
7
Press |PLAY to start playback.
• Find the scene to be erased using
JFWD, GREV, FSTILL/PAUSE,
K, L, or SLOW.
8
Press SET/ENTER when you
]
01:017/22[FRI
reach the scene to be erased.
• The erase start point is set. (Title
playback continues.)
• To edit frame by frame, press
FSTILL/PAUSE at the erase start
point. Then press or for
“Frame Advance Playback” or “Frame
Reverse Playback”.
EXIT
EXIT
• During JFWD or GREV, press
||
|PLAY and then SET/ENTER.
||
[
(
HDD: ORIGINAL
EDITING
1 PR 1 SP
BBC2
ERASE SCENE
CHANGE THUMBNAIL
DIVIDE CHAPTER
COMBINE CHAPTERS
)
SP
1SAT 05/120006:
m.
SPECIFY RANGE TO DELETE. [END POINT SET]
XP
1
1
00: 05: 01
01
]
FRI
20h00mHDD REMAIN:
Continued on Next Page
51:017/22
|||
83
Page 86
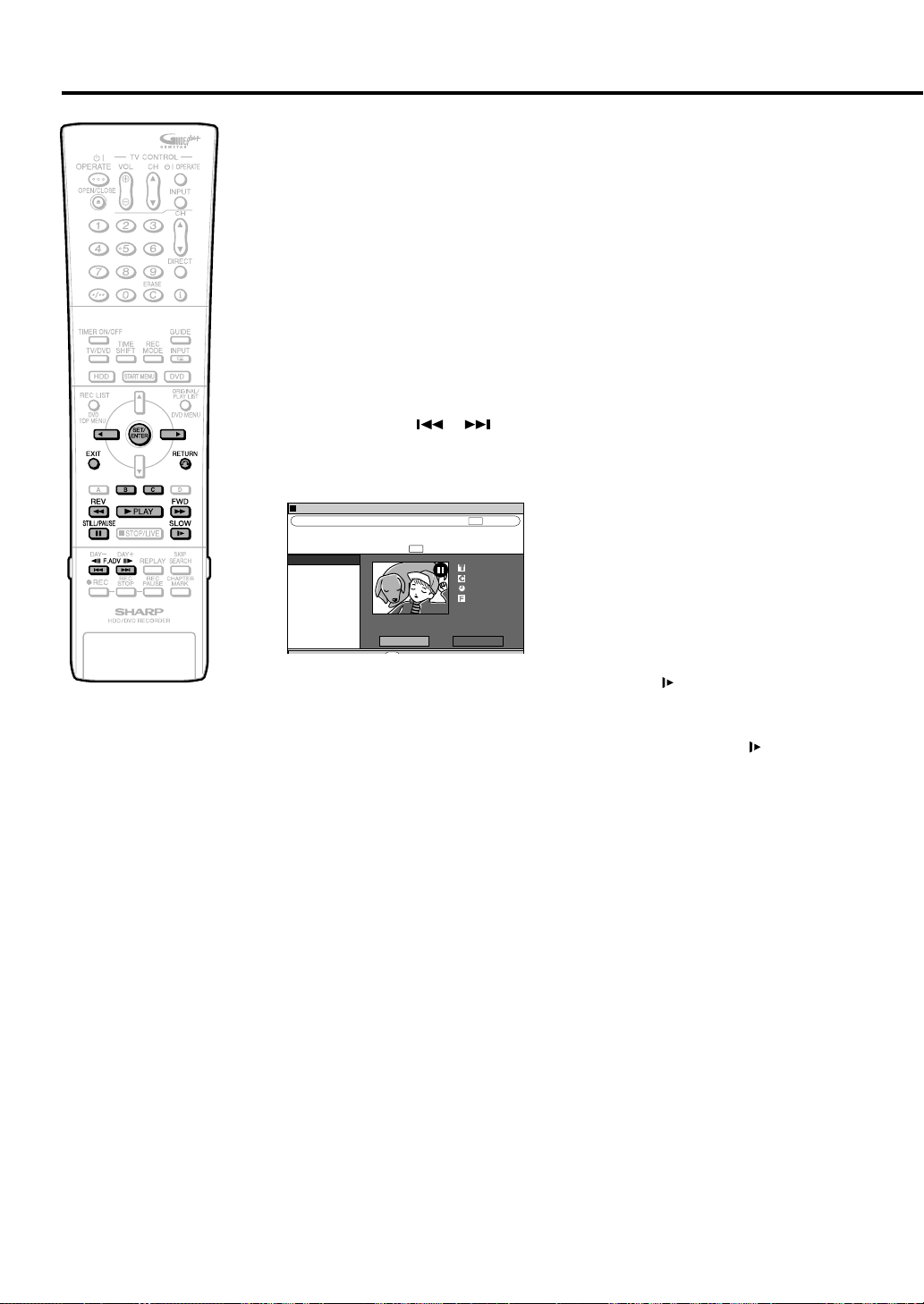
Editing an Original Title (HDD/DVD)
• When the start point is set to near the
beginning of a chapter, the beginning
of the chapter will be selected as the
start point. To make the original
designated start point effective, set it
again after combining up with the
chapter just before. (Page 87)
9
Press SET/ENTER when you
reach the end of scene to be
erased.
• The erase end point is set. (The title
will pause.)
• As the erase end point, you can not
select a point which precedes the
erase start point.
• To edit frame by frame, press
FSTILL/PAUSE at the erase start
point. Then press or for
“Frame Advance Playback” or “Frame
Reverse Playback”.
• During JFWD or GREV, press
||
|PLAY and then SET/ENTER.
||
EDITING
(HDD: ORIGINAL)
1 PR 1 SP
BBC2
ERASE SCENE
CHANGE TITLE NAME
CHANGE THUMBNAIL
DIVIDE CHAPTER
1SAT 05/120006:
m.
SP
ERASE SCENE?
YES NO
• When the end point is set to near the
end of a chapter, the end of the
chapter will be selected as the end
point. To make the original designated end point effective, set it again
after combining up with the chapter
just after. (Page 87)
10
Press Green (B) (CONFIRMING)
to confirm the contents.
• The title is played back without the
scene to be erased.
• Go to Step 11.
11
Press \ / | to select “YES”, then
press SET/ENTER.
• Erasure begins.
When erasure is completed, the
screen in Step 6 appears.
• If “C (UNDO)” is displayed, you can
undo edit by pressing Yellow (C).
• To quit scene erase, press RETURN.
Then the edit screen appears.
12
Press EXIT to exit from Edit
mode.
XP
1
1
00: 10: 32
01
Searching for the Start
Point and End Point Scenes
The following playback operations are
available when searching for the start point
and end point scenes.
Playback
• If you press
title will be played back.
Skipping to the start of a chapter
• If the scene to be selected is in another title
or chapter, first search for the title or
chapter using
Searching for scenes in a chapter
•
GREV and JFWD are convenient for
searching for a scene in a chapter.
Pause
• When you reach a scene near the start
point or end point, press
to pause. This will make it easier to find the
scene. The start and end points may shift
]
02:017/22[FRI
20h00mHDD REMAIN:
slightly.
Frame Advance/Reverse
• If you press
will start Frame Advance Playback. If you
press K, it will start Frame Reverse
Playback.
Final selection of scene
• To select a scene more accurately, use
slow playback starting a little before the
scene to be selected. This will keep you
from going beyond the scene.
If you press
can select a scene at your leisure during
slow playback of the video.
• When you select the start and end points
by using K, Lor SLOW buttons,
the actual points may not exactly correspond to the selected points.
||
|PLAY, the currently paused
||
Kor L.
FSTILL/PAUSE
Lafter pause, the video
SLOW after pausing, you
84
Page 87

Editing an Original Title (HDD/DVD)
Changing Thumbnail (CHANGE THUMBNAIL)
DVD-RW
HDD
VR MODE
Changes the still frame picture displayed at
the Thumbnail screen of the REC LIST to your
favourite scene within the title.
Before Starting Editing
• Switch to the drive (HDD or DVD) to
be edited.
1
Press START MENU.
2
Press ' / " / \ / | to select
(REC LIST), then press SET/
ENTER.
START MENU [REC LIST
DISPLAYS THE RECORDED PROGRAM AS A TABLE. AND THEN PLAY BACK/EDIT, ETC.
3
Press ' / " / \ / | to select the
]
ENTER
SELECT ENTER RETURN
n
title to edit, then press Blue (D)
(FUNCTION MENU).
• To select a title in the title list, press
Red (A).
(
)
HDD: ORIGINAL
REC LIST
1 PR 1 SP
BBC2
1SAT 05/120006:
1 2
NEW NEW
SELECT
TITLE LIST
ENTER
ENTER
CHAPTER
m.
SP
• Function Menu screen appears.
4
Press ' / " to select “EDIT”,
then press SET/ENTER.
(
)
HDD: ORIGINAL
REC LIST
1 PR 1 SP
BBC2
PLAYBACK
ERASE
EDIT
HI SP DUB PRIORITY
CHANGE TITLE NAME
TITLE PROTECT SET
SELECT ENTER
1SAT 05/120006:
ENTER
m.
SP
EDIT THIS TITLE?
YES NO
3
654
EXIT
EXIT
EXIT
EXIT
[
FRI
XP
20h00mHDD REMAIN:
EXITRETURN
FUNCTION MENU
[
]
FRI
XP
20h00mHDD REMAIN:
EXITRETURN
]
01:017/22[FRI
]
01:017/22
01:017/22
11
6
1 Press ' / " to select
11
“CHANGE THUMBNAIL”.
(
)
HDD: ORIGINAL
EDITING
1 PR 1 SP
BBC2
1SAT 05/120006:
E
RASE SCENE
CHANGE THUMBNAIL
DIVIDE CHAPTER
COMBINE CHAPTERS
22
2 Press SET/ENTER.
22
7
Press |PLAY to start playback.
(
HDD: ORIGINAL
EDITING
1 PR 1 SP
BBC2
1SAT 05/120006:
ERASE SCENE
CHANGE THUMBNAIL
DIVIDE CHAPTER
COMBINE CHAPTERS
m.
SP
SPECIFY SCREEN TO CHANGE.
)
m.
SP
SPECIFY SCREEN TO CHANGE.
00: 00: 01
[CHANGE POINT SET]
00: 05: 01
[CHANGE POINT SET]
• Find the scene you want to use as a
thumbnail using JFWD, GREV,
FSTILL/PAUSE, K, L, or
SLOW.
8
Press SET/ENTER when you
reach the scene you want to use
as a thumbnail.
• Playback is paused.
• During JFWD or GREV, press
||
|PLAY and then SET/ENTER.
||
(
)
HDD: ORIGINAL
EDITING
1 PR 1 SP
BBC2
1SAT 05/120006:
ERASE SCENE
CHANGE THUMBNAIL
DIVIDE CHAPTER
COMBINE CHAPTERS
11
9
1 If this is the screen you want,
11
m.
SP
00: 10: 32
CHANGE THUMBNAIL TO THIS SCREEN?
YES NO
select “YES” by pressing \ / |.
• If you select “NO”, you can return to
Step 6 and select the scene again.
22
2 Press SET/ENTER.
22
• The new Thumbnail screen is set, and
the system returns to the screen in
Step 6.
Press Yellow (C) (UNDO) to
return to the previously set
thumbnail.
• Operate according to the instructions
of the screen.
10
Press EXIT to quit Thumbnail
edit.
• Edit mode will terminate.
[
]
FRI
01:017/22
XP
20h00mHDD REMAIN:
1
1
01
[
]
FRI
51:017/22
XP
20h00mHDD REMAIN:
1
1
01
[
]
FRI
02:017/22
XP
20h00mHDD REMAIN:
1
1
01
5
Press \ / | to select “YES”, then
press SET/ENTER.
85
Page 88

Editing an Original Title (HDD/DVD)
Making Sections in a Title (DIVIDE CHAPTER)
DVD-RW
HDD
VR MODE
This function divides a title into multiple
chapters and makes it easier to find scenes,
edit and dub a chapter as a unit.
• You can set chapter divisions by pressing
CHAPTER MARK during recording or
playback.
Before Starting Editing
• Switch to the drive (HDD or DVD) to
be edited.
1
Press START MENU.
2
Press ' / " / \ / | to select
(“REC LIST”)
ENTER.
START MENU [REC LIST
DISPLAYS THE RECORDED PROGRAM AS A TABLE. AND THEN PLAY BACK/EDIT, ETC.
3
Press ' / " / \ / | to select the
title to edit, then press Blue (D)
(FUNCTION MENU).
• To select a title in the title list, press
Red (A).
(
HDD: ORIGINAL
REC LIST
1 PR 1 SP
BBC2
1 2
NEW NEW
4
Press ' / " to select “EDIT”,
then press SET/ENTER.
(
HDD: ORIGINAL
REC LIST
1 PR 1 SP
BBC2
PLAYBACK
ERASE
EDIT
HI SP DUB PRIORITY
CHANGE TITLE NAME
TITLE PROTECT SET
, then press SET/
]
)
1SAT 05/120006:
1SAT 05/120006:
m.
SP
)
m.
SP
EDIT THIS TITLE?
[FRI]
XP
3
654
[
FRI
XP
5
Press \ / | to select “YES”, then
press SET/ENTER.
6
Press ' / " to select “DIVIDE
CHAPTER”, then press
SET/ENTER.
[
(
)
HDD: ORIGINAL
EDITING
1 PR 1 SP
BBC2
1SAT 05/120006:
ERASE SCENE
CHANGE THUMBNAIL
DIVIDE CHAPTER
COMBINE CHAPTERS
7
Press |PLAY to start playback.
(
HDD: ORIGINAL
EDITING
1 PR 1 SP
BBC2
1SAT 05/120006:
ERASE SCENE
CHANGE THUMBNAIL
DIVIDE CHAPTER
COMBINE CHAPTERS
]
01:017/22[FRI
• Find the scene to divide the title using
m.
SP
SELECT POSITION TO DIVIDE. [DIVIDE POINT SET]
)
m.
SP
SELECT POSITION TO DIVIDE. [DEVIDE POINT SET]
XP
1
1
00: 00: 01
01
XP
1
1
00: 05: 01
01
]
FRI
01:017/22
20h00mHDD REMAIN:
[
]
FRI
51:017/22
20h00mHDD REMAIN:
JFWD, GREV, FSTILL/PAUSE,
K, L, or SLOW on the
remote control.
8
Press SET/ENTER at the point
where you want to divide.
[
(
)
HDD: ORIGINAL
EDITING
1 PR 1 SP
BBC2
1SAT 05/120006:
ERASE SCENE
CHANGE THUMBNAIL
DIVIDE CHAPTER
COMBINE CHAPTERS
01:017/22
20h00mHDD REMAIN:
m.
SP
DIVIDE CHAPTER?
YES NO
XP
1
1
00: 05: 01
01
]
FRI
51:017/22
20h00mHDD REMAIN:
• During JFWD or GREV, press
||
|PLAY and then SET/ENTER.
||
9
Press \/ | to select “YES”, then
press SET/ENTER.
• To continue dividing, repeat Steps
to 8.
6
To cancel a chapter division,
press Yellow (C) (UNDO).
• Operate according to the instructions
]
01:017/22
20h00mHDD REMAIN:
on the screen.
10
Press EXIT to quit editing.
• Edit mode will terminate.
NOTE
• Divide a chapter to make it 3 or more
seconds. You cannot divide a chapter into a
section which is less than 3 seconds.
• When there are 999 chapters, you can not
add another chapter.
86
Page 89
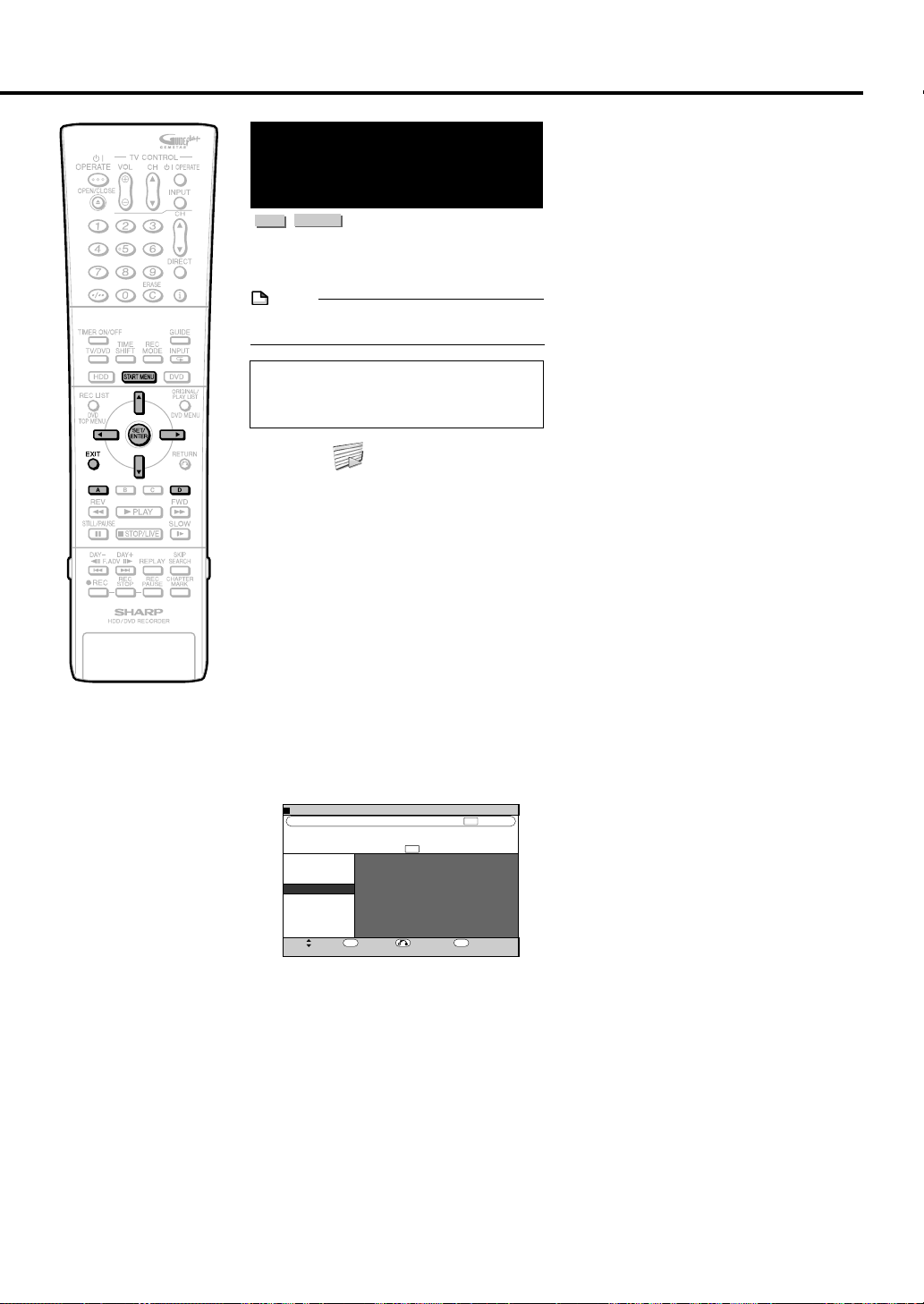
Editing an Original Title (HDD/DVD)
Combining Chapters Together (COMBINE CHAPTERS)
DVD-RW
HDD
VR MODE
Combines up to 10 adjacent chapters into a
single chapter.
NOTE
• You cannot combine chapters automatically recorded when a scene was erased.
Before Starting Editing
• Switch to the drive (HDD or DVD) to
be edited.
1
Select (“REC LIST”) in
“START MENU” screen, then
press SET/ENTER.
• To select a title in the title list, press
Red (A).
2
Press ' / " / \ / | to select the
title you wish to edit.
3
Press Blue (D) (FUNCTION
MENU).
4
Press '/ " to select “EDIT”, then
press SET/ENTER.
5
Press \/ | to select “YES”, then
press SET/ENTER.
6
Press ' / " to select “COMBINE
CHAPTERS”, then press SET/
ENTER.
(
)
HDD: ORIGINAL
EDITING
1 PR 1 SP
BBC2
1SAT 05/120006:
ERASE SCENE
CHANGE THUMBNAIL
DIVIDE CHAPTER
COMBINE CHAPTERS
SELECT ENTER
11
7
1 Using ' / " / \ / | and SET/
11
ENTER
m.
SP
COMBINE CHAPTERS IN TITLES.
XP
EXIT
ENTER, select two or more
consecutive chapters which
you want to combine together.
• To cancel, press EXIT.
22
2 Press Blue (D) to complete the
22
procedure.
• If you want to combine chapters
more, repeat Step 7.
8
Press EXIT to exit from Edit
mode.
[
]
FRI
01:017/22
20h00mHDD REMAIN:
EXITRETURN
87
Page 90

Editing a Play List (HDD/DVD)
11
4
1 Press ' / " to select “COPY
Creating a Play List
DVD-RW
HDD
VR MODE
You can create a Play List by copying a title
or chapter units from an original. Also you can
select your favourite scenes from originals,
and compile them into a Play List.
NOTE
• Operations like “COPY TITLE/CHAPTER”
and “COPY SPECIFIED SCENE” do not
actually copy the original titles. These
operations merely write the information
“make this original title a title in the play
list”. Therefore, you can edit without
decreasing free space in the disc or
touching the original titles.
• When creating a play list from original titles,
the original title’s thumbnail and chapter
mark information are not copied.
Before Starting Editing
• Switch to the drive (HDD or DVD) to
be edited.
Creating from Original
Titles or Chapters
Makes one or more original title(s) or
chapter(s) into a play list title.
1
Select (“REC LIST”) in
“START MENU” screen, then
press SET/ENTER.
• To select a title in the title list, press
Red (A).
2
Press ORIGINAL/PLAY LIST to
display the “PLAY LIST” screen.
• The screen switches to the Play List
Edit Screen.
• When no Play List exists yet, a “NEW”
title frame with no image is displayed.
• To create a new Play List later, select
the “NEW” title frame.
[
]
FRI
(
HDD: PLAYLIST
)
CREATE NEW PLAYLIST?
REC. LIST
NEW
3
Press ' / " / \ / | to select
“NEW” and press SET/ENTER.
(
)
HDD: PLAYLIST
EDITING
CREATE NEW PLAYLIST.
SPECIFY RANGE TO CREATE
NEW PLAYLIST FROM ORIGINAL.
COPY TITLE/CHAPTER
SELECT ORIGINAL TITLE/CHAPTER AND ADD IT.
SPECIFY SCENE TO COPY
SELECT A SCENE FROM ORIGINAL VIDEO AND
ADD IT.
01:017/22
XP
20h00mHDD REMAIN:
[
]
01:017/22
FRI
XP
20h00mHDD REMAIN:
11
TITLE/CHAPTER”.
22
2 Press SET/ENTER.
22
11
5
1 Press ' / " / \ / | to select title
11
to copy.
(
HDD: ORIGINAL
1SAT 05/120006:
)
m.
SP
XP
3
654
EDITING
1 PR 1 SP
BBC2
1 2
NEW NEW
22
2 Press SET/ENTER.
22
• The selected title (chapter) becomes
a Play List title.
• Repeat 1 and 2 to include more
titles in the Play List.
33
3 Press EXIT to exit from EDIT
33
mode.
Creating from Parts of
an Original
You can select a desired scene from an
original title, and make it into a Play List title.
1
Perform Steps
from Original Titles or Chapters”
in the left column.
11
2
1 Press ' / " to select
11
“SPECIFY SCENE TO COPY”.
22
2 Press SET/ENTER.
22
3
Press ' / " / \ / | to select title to
copy, then press SET/ENTER.
4
Press |PLAY to start playback.
• Find the scene to copy using
FSTILL/PAUSE, JFWD, GREW,
K, L, or SLOW.
• During
||
|PLAY and then SET/ENTER.
||
(
HDD: PLAYLIST
EDITING
1 PR 1 SP
BBC2
1SAT 05/120006:
CREATE NEW
5
Press SET/ENTER at the place
where you want to start copying.
• As the copy end point, you can not
select a point which precedes the
copy start point.
1-3
of “Creating
JFWD or GREV, press
)
m.
SP
SPECIFY A RANGE TO COPY. [START POINT SET]
XP
1
1
00: 05: 01
01
[
]
FRI
01:017/22
20h00mHDD REMAIN:
[
]
FRI
51:017/22
20h00mHDD REMAIN:
88
Page 91
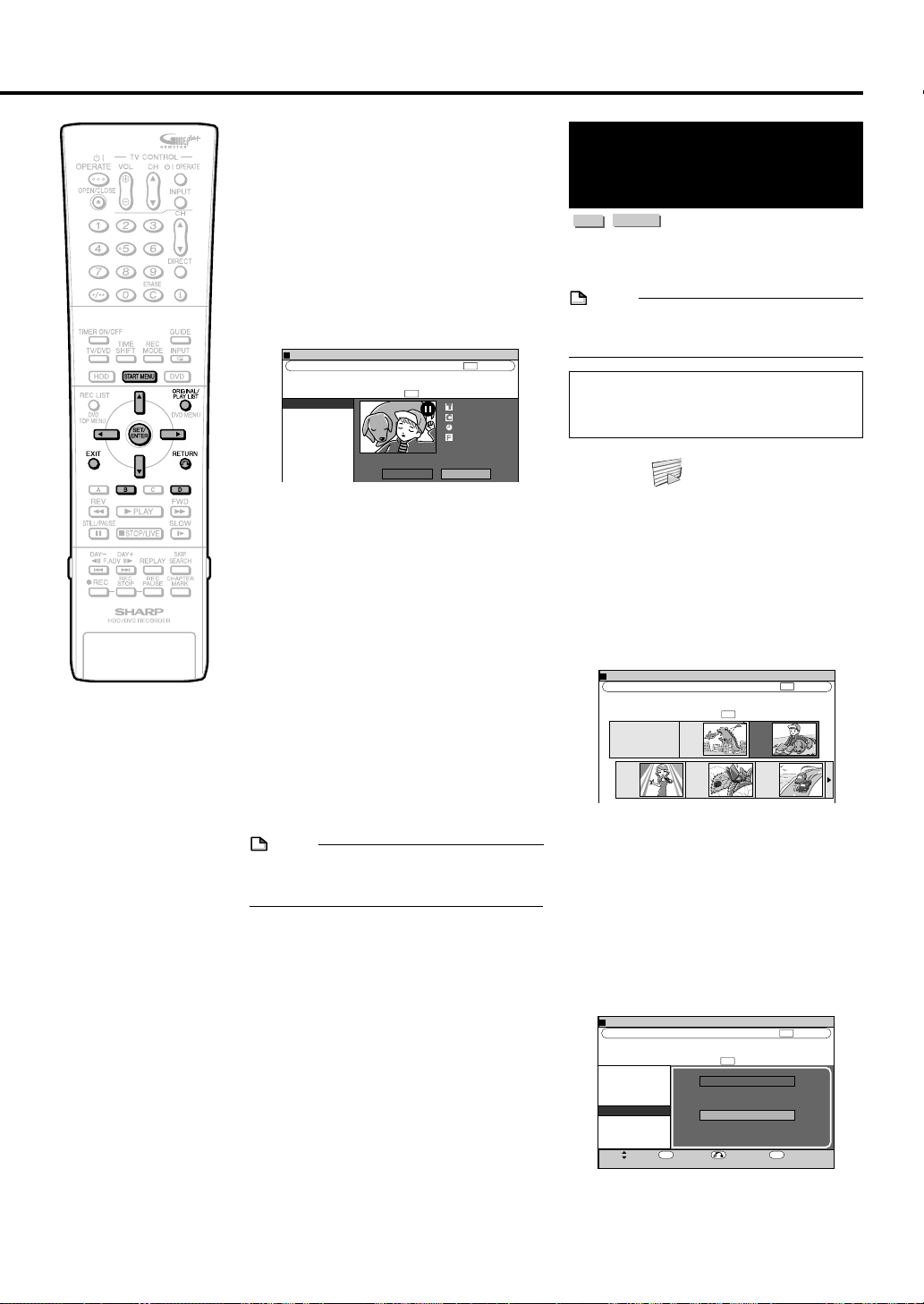
Editing a Play List (HDD/DVD)
• When the start point is set to near the
beginning of a chapter, the beginning
of the chapter will be selected as the
start point. To make the original
designated start point effective, set it
again after combining up with the
chapter just before. (page 87)
6
Find the place where you want to
end copying, then press SET/
ENTER.
• If you press RETURN, you can
reselect the start point.
(
)
HDD: PLAYLIST
EDITING
1 PR 1 SP
BBC2
CREATE NEW
1SAT 05/120006:
m.
SP
SAVE AS A NEW PLAYLIST?
YES NO
00: 10: 32
• When the end point is set to near the
end of a chapter, the end of the
chapter will be selected as the end
point. To make the original designated end point effective, set it again
after linking up with the chapter just
before. (page 87)
7
Press Green (B) (CONFIRMING)
to confirm the content.
• You can reselect the end point by
pressing RETURN.
11
8
1 Press \ / | to select “YES”.
11
22
2 Press SET/ENTER.
22
• One play list title is created.
• To continue with creating a play list,
repeat Steps 3 to 8 above.
Adding a Scene from an Original to a Play List (ADD SCENE)
DVD-RW
HDD
VR MODE
Adds video selected from an original to the
end of play list titles.
NOTE
• The selected scene cannot be added if
adding it will make the title longer than 12
[
]
FRI
02:017/22
XP
20h00mHDD REMAIN:
1
1
01
hours.
Before Starting Editing
• Switch to the drive (HDD or DVD) to
be edited.
1
Select (“REC LIST”) in
“START MENU” screen, then
press SET/ENTER.
• To select a title in the title list, press
Red (A).
11
2
1 Press ORIGINAL/PLAY LIST
11
to switch to “PLAY LIST”
screen.
22
2 Press ' / " / \ / | to select title
22
to edit.
[
REC LIST
BBC2
(
HDD: PLAYLIST
1 PR 1 SP
NEW
)
1SAT 05/120006:
m.
SP
1
]
FRI
XP
20h00mHDD REMAIN:
2
543
01:017/22
9
Press EXIT to exit from EDIT
mode.
NOTE
Selecting start or end point to add a scene.
• You cannot set a range shorter than 3
seconds.
33
3 Press Blue (D) (FUNCTION
33
MENU).
11
3
1 Press '/ " to select “EDIT”,
11
then press SET/ENTER.
22
2 Press \/| to select “YES”,
22
then press SET/ENTER.
4
Press ' / " to select “ADD
SCENE” then press SET/
ENTER.
(
)
HDD: PLAYLIST
EDITING
1 PR 1 SP
BBC2
ERASE SCENE
CHANGE THUMBNAIL
DIVIDE CHAPTER
COMBINE CHAPTERS
ADD SCENE
MOVE TITLE
SELECT ENTER
1SAT 05/120006:
m.
SP
ADD TITLE/CHAPTER
SELECT ORIGINAL TITLE/CHAPTER AND ADD IT
SPECIFY SCENE TO ADD
SELECT A SCENE FROM ORIGINAL VIDEO AND
ADD IT
ENTER
Continued on Next Page
[
]
FRI
01:017/22
XP
20h00mHDD REMAIN:
EXIT
EXITRETURN
|||
89
Page 92

Editing a Play List (HDD/DVD)
5
Adding a Title or Chapter
11
1 Select “ADD TITLE/CHAPTER”,
11
then press SET/ENTER.
22
2 Select a title (chapter) to add
22
using ' / " / \ / |, then press
SET/ENTER. Go to Step
Specifying and Adding a
Scene
• Select “SPECIFY SCENE TO
ADD”, then press SET/ENTER.
Go to Step
(
HDD: PLAYLIST
EDITING
1 PR 1 SP
BBC2
ERASE SCENE
CHANGE THUMBNAIL
DIVIDE CHAPTER
COMBINE CHAPTERS
ADD SCENE
MOVE TITLE
SELECT ENTER
6
Press ' / " / \ / | to select title
(chapter) to edit, then press SET/
ENTER.
• The selected title (chapter) pauses.
(
HDD: PLAYLIST
EDITING
1 PR 1 SP
BBC2
ERASE SCENE
CHANGE THUMBNAIL
DIVIDE CHAPTER
COMBINE CHAPTERS
ADD SCENE
MOVE TITLE
11
7
1 Press |PLAY to start playback.
11
• Find the scene to add using FSTILL/
PAUSE, JFWD, GREV, K,
L, or SLOW. (Page 85)
22
2 Press SET/ENTER at the start
22
point of the scene you want to
add.
(
HDD: PLAYLIST
EDITING
1 PR 1 SP
BBC2
ERASE SCENE
CHANGE THUMBNAIL
DIVIDE CHAPTER
COMBINE CHAPTERS
ADD SCENE
MOVE TITLE
• To edit frame by frame, press
FSTILL/PAUSE at the start point.
Then press or for “Frame
Advance Playback” or “Frame
Reverse Playback”.
• During JFWD or GREV, press
||
|PLAY and then SET/ENTER.
||
6
.
)
1SAT 05/120006:
1SAT 05/120006:
1SAT 05/120006:
m.
SP
ADD TITLE/CHAPTER
SELECT ORIGINAL TITLE/CHAPTER AND ADD IT
SPECIFY SCENE TO ADD
SELECT A SCENE FROM ORIGINAL VIDEO AND
ADD IT
ENTER
)
m.
SP
SPECIFY RANGE TO ADD. [START POINT SET]
)
m.
SP
SPECIFY RANGE TO ADD. [START POINT SET]
XP
EXIT
XP
1
1
00: 00: 01
01
XP
1
1
00: 05: 12
01
• When the start point is set to near the
beginning of a chapter, the beginning
of the chapter will be selected as the
start point. To make the original
designated start point effective, set it
again after combining up with the
chapter just before. (page 87)
9
.
8
Press SET/ENTER at the end of
the scene you want to add.
• Press RETURN to reselect the start
point of the scene. You can press
RETURN to reselect the end point
even after it is already set.
ERASE SCENE
[
]
FRI
01:017/22
20h00mHDD REMAIN:
CHANGE THUMBNAIL
DIVIDE CHAPTER
COMBINE CHAPTERS
ADD SCENE
MOVE TITLE
SELECT ENTER
ENTER
YES NO
CONFIRM
• When the end point is set to near the
EXITRETURN
end of a chapter, the end of the
chapter will be selected as the end
point. To make the original designated end point effective, set it again
after combining up with the chapter
just before. (page 87)
9
[
]
FRI
01:017/22
20h00mHDD REMAIN:
Press Green (B) (CONFIRMING)
to confirm the content.
• If you press Green (B) (CONFIRM-
ING), you can test play the added
scene, from the start point to the end
point.
• It may take about one minute for the
confirm screen to appear.
11
10
1 Press \/ | to select “YES”.
11
22
2 Press SET/ENTER.
22
•“ADD SCENE” is executed.
• The scene is added after the selected
title, and stored as a new title of the
play list.
11
[
]
FRI
51:017/22
20h00mHDD REMAIN:
Press EXIT to exit from EDIT
mode.
• A chapter marker is automatically set
at the start point where the scene is
added.
NOTE
• When adding a scene, select a scene
which continues for at least 3 seconds.
Scenes shorter than 3 seconds cannot be
added.
• Scenes can only be added and erased a
maximum of 50 times per title.
• You cannot add more than one scene in
one operation.
• If scenes have been added or erased 51 or
more times to a single title in a disc using
another DVD recorder, Editing (Recording)
may not function.
ADD SCENE?
1
1
00: 00: 32
01
EXIT
EXITRETURN
90
Page 93

Editing a Play List (HDD/DVD)
Changing the Title Sequence (MOVE TITLE)
DVD-RW
HDD
VR MODE
• Freely changes the sequence of titles.
• Follow the same procedure both in “title
list” and in “thumbnail”.
1 PR 1 SP
BBC2
1SAT 05/120006:
NEW
SELECT ENTER
Before Starting Editing
• Switch to the drive (HDD or DVD) to
be edited.
ENTER
m.
SP
1
2
543
EXIT
EXITRETURN
7
Press SET/ENTER.
• If a point prior to the selected title is
selected as the destination, the title
will move to the point immediately
prior to the selected title.
Example: If Title 3 is selected and the
destination cursor is set to Title 1, Title 3
is moved to the spot in front of Title 1.
(
)
HDD: PLAYLIST
EDITING
PR 4 XP
4
ITV 1
1 2
SELECT ENTER
(
HDD: PLAYLIST
EDITING
1
BBC1
1
1SUN 04/030003:
ENTER
PR 2 XP
1SAT 05/510006:
XP
m.
54
)
XP
m.
2 3
3
6
EXIT
[
]
FRI
01:017/22
XP
20h00mHDD REMAIN:
EXITRETURN
[
]
FRI
01:017/22
XP
20h00mHDD REMAIN:
1
Select (“REC LIST”) in
“START MENU” screen, then
press SET/ENTER.
• To select a title in the title list, press
Red (A).
11
2
1 Press ORIGINAL/PLAY LIST
11
to switch to “PLAY LIST”
screen.
22
2 Press ' / " / \ / | to select title
22
to edit.
33
3 Press Blue (D) (FUNCTION
33
MENU).
11
3
1 Press ' / " to select “EDIT”,
11
then press SET/ENTER.
22
2 Press \/ | to select “YES”,
22
then press SET/ENTER.
4
Press ' / " to select “MOVE
TITLE”, then press SET/ENTER.
5
Press \ / | to select “YES”, then
press SET/ENTER.
6
Press ' / " / \ / | to select the
thumbnail to move the title to.
1 2
ENTER
SELECT ENTER
Selected title Cursor on the
3
654
EXIT
EXITRETURN
thumbnail to move
the selected title to
ENTER
SELECT ENTER
54
UNDO
6
EXIT
• If a point after the selected title is
selected as the destination, the title
will move to the point immediately
after the selected title.
Example: If Title 3 is selected and the
destination cursor is set to Title 4, Title 3
is moved to the spot after Title 4.
(
)
HDD: PLAYLIST
EDITING
5 PR 1 EP
Channel4
1[THU]04/820003:
12543
SELECT ENTER
(
HDD: PLAYLIST
EDITING
4 PR 4 XP
ITV 1
1SAT 04/030003:
12
4
SELECT ENTER
8
Press EXIT to exit from EDIT
ENTER
ENTER
m.
EP
6
EXIT
)
m.
XP
3
5
UNDO
6
EXIT
mode.
EXITRETURN
[
]
FRI
01:017/22
XP
20h00mHDD REMAIN:
EXITRETURN
[
]
FRI
01:017/22
XP
20h00mHDD REMAIN:
EXITRETURN
91
Page 94

Editing a Play List (HDD/DVD)
The operations in this page is in common with those to edit “original” titles.
Erasing Unnecessary Scenes (ERASE SCENE)
DVD-RW
HDD
VR MODE
Selects and erases unnecessary scenes.
Even if you erase a scene in a play list, this
will not affect the original video.
1
Select (“REC LIST”) in
“START MENU”, then press SET/
ENTER.
• The Thumbnail/Title List screen
appears.
2
Press ORIGINAL/PLAY LIST to
display “PLAY LIST” screen.
3
Erase the scene using the same
operation used for erasing an
original scene (Step
Step 12 on page 84).
3
on page 83-
Changing Thumbnail (CHANGE THUMBNAIL)
DVD-RW
HDD
VR MODE
Changes the image of title displayed in “REC
LIST” to a scene you like in the title.
1
Select (“REC LIST”) in
“START MENU”, then press SET/
ENTER.
• The Thumbnail/Title List screen
appears.
2
Press ORIGINAL/PLAY LIST to
display “PLAY LIST” screen.
3
Change the thumbnail using the
same operation used for changing
an original thumbnail (Steps
on page 85).
3
-
10
Making Sections in a Title (DIVIDE CHAPTER)
DVD-RW
HDD
VR MODE
Divides a title into multiple chapters. This
makes editing and dubbing in chapter units
more convenient.
1
Select (“REC LIST”) in
“START MENU”, then press SET/
ENTER.
• The Thumbnail/Title List screen
appears.
2
Press ORIGINAL/PLAY LIST to
display “PLAY LIST” screen.
3
Divide a title into chapters using
the same operation used for
chapter division of originals
(Steps
3 -10
on page 86).
Combining Chapters Together (COMBINE CHAPTERS)
DVD-RW
HDD
VR MODE
This lets you combine up to 10 adjacent
chapters into a single chapter.
1
Select (“REC LIST”) in
“START MENU”, then press SET/
ENTER.
• The Thumbnail/Title List screen
appears.
2
Press ORIGINAL/PLAY LIST to
display “PLAY LIST” screen.
3
Combine chapters using the same
operation used for chapter
combination of originals (Steps
-8, page 87).
NOTE
• You cannot combine chapters automatically recorded when a scene was erased,
or chapters recorded due to adding (with
ADD SCENE).
2
92
Page 95

Disc Management
Inputting/Changing Title Name (CHANGE TITLE NAME)
DVD-RW
HDD
• When you record, a title name is automatically imported from the GUIDE Plus+
system.
You can freely change this title name.
• You can input up to a maximum of 64
characters.
To input, perform the following steps in
order: “Select characters to be changed”
→ “Delete unnecessary characters
(characters to be changed)” → “Input new
characters”.
NOTE
• Title names cannot be changed in finalised
Video mode discs.
Before Starting Editing
• Switch to the drive (HDD or DVD) to
be edited.
1
Press START MENU.
VR MODE
DVD-RW
VIDEO MODE
DVD-R
6
Press \ / | to select “YES”, then
press SET/ENTER.
• Title Name Change screen appears.
7
Change Title Name.
Input field (Displays title name.
Can input and change title name.)
Cursor (Displays the position
to input characters.)
Displays input characters.
Select when you switch
between capital letters
and small letters.
(
)
HDD: ORIGINAL
REC LIST
1 PR 1 SP
BBC2
1SAT 05/120006:
MORNING TALK SHOW SP ECIAL
B
E
A
C
D
O
R
N
P
Q
À
Á
Â
Ã
Ä
Ñ
Ò
Ó
Ô
0
1
2
3
4
'
*
[
&
/
SELECT ENTER
BACK SPACE
''
Press
' /
''
the character to be input.
m.
SP
|
.
,
G
F
H
T
S
U
Ç
Æ
Å
Ö
Õ
Ø
5
6
7
]
\
^
ENTER
BACK FORWARD SPACE
""
\\
" /
\ /
""
\\
M
I
J
K
L
Z
V
W
X
Y
È
É
Ê
Ë
Ì
Ù
Ú
Û
Ü
-
+
<
8
9
{
|
ERASE
ERASE ALL RETURN
||
| to select
||
(
)
Í
Î
ß
>
=
˜
}
?
!
:
;
#
Ï
%
$
_
"
i
n
Select when you
complete inputting
character.
small
]
01:017/22[FRI
END
2
Press ' / " / \ / | to select
(“REC LIST”
), then press SET/
ENTER.
START MENU [REC LIST
DISPLAYS THE RECORDED PROGRAM AS A TABLE. AND THEN PLAY BACK/EDIT, ETC.
3
Press ' / " / \ / | to select the
]
title to edit.
(
)
HDD: ORIGINAL
REC LIST
1 PR 1 SP
BBC2
1SAT 05/120006:
1 2
NEW NEW
SELECT
TITLE LIST
4
Press Blue (D) (FUNCTION
ENTER
ENTER
CHAPTER
m.
SP
MENU).
• Function Menu screen appears.
5
Press ' / " to select “CHANGE
TITLE NAME”, then press SET/
ENTER.
(
)
HDD: ORIGINAL
REC LIST
1 PR 1 SP
BBC2
PLAYBACK
ERASE
EDIT
HI SP DUB PRIORITY
CHANGE TITLE NAME
TITLE PROTECT SET
1SAT 05/120006:
m.
SP
CHANGE THIS TITLE NAME?
3
654
EXIT
[
]
FRI
XP
20h00mHDD REMAIN:
EXITRETURN
FUNCTION MENU
[
]
FRI
XP
20h00mHDD REMAIN:
11
1
Press Green (B) or Yellow (C)
11
to move the cursor.
01:017[FRI]/22
• When you want to insert characters,
move the cursor to the position you
want to insert by pressing Green (B)
or Yellow (C).
22
2 Press Red (A) to erase the
22
character to change.
World Rail
33
3 Press ERASE to erase all the
01:017/22
33
characters entered.
8
Press ' / " / \ / | to select the
character to input, then press
SET/ENTER.
• Characters are entered in the input
field.
• To switch between capital and small
letters, select “CAPS” or “small”, then
press SET/ENTER.
9
Input title letters by repeating
Steps
7 and 8.
• Press Red (A) (BACK SPACE) to
erase text to the left of the cursor, a
character at a time.
• Press Green (B) (BACK) to move the
01:017/22
cursor back one space.
• Press Yellow (C) (FORWARD) to
move the cursor forward one space.
•
Press Blue (D) (SPACE) to input a space.
• The maximum number of characters
you can input is 64.
93
Page 96
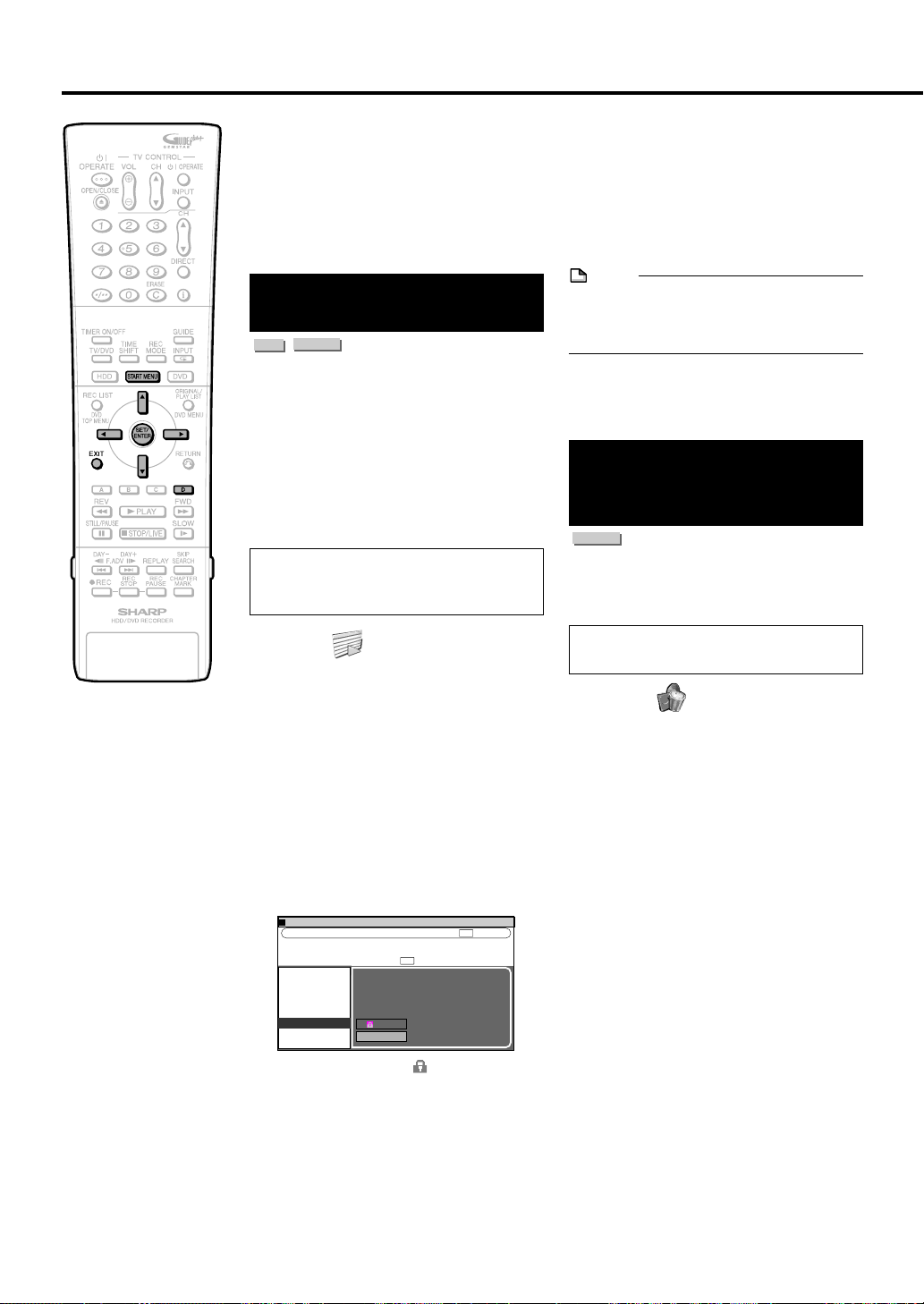
Disc Management
10
11
Disabling Title Edit and Erase (TITLE PROTECT)
HDD
Disables edit and erase so you cannot
mistakenly change or erase the content of a
title.
You can use this function to save the contents
of a disc safely e.g., while editing is
temporarily halted.
• This operation will not work with Video
mode discs.
• Titles created with Play List (page 88)
cannot be protected.
Before Starting Editing
• Switch to the drive (HDD or DVD) to
1
2
3
4
5
6
Press ' / " / \ / | to select “END”
and then press SET/ENTER
After input is finished.
• The new title is set, and the screen in
Step
5
is displayed.
Press EXIT to quit editing.
• Edit mode will terminate.
DVD-RW
VR MODE
be edited.
Select (“REC LIST”) in
“START MENU” screen, then
press SET/ENTER.
Press ' / " / \ / | to select the
title to protect.
Press Blue (D) (FUNCTION
MENU).
Press ' / " to select “TITLE
PROTECT SET”, then press SET/
ENTER.
Press ' / " to select “YES”, then
press SET/ENTER.
[
(
)
HDD: ORIGINAL
REC LIST
1 PR 1 SP
BBC2
1SAT 05/120006:
CLOCK SETTING
PLAYBACK
ERASE
EDIT
HI SP DUB PRIORITY
CHANGE TITLE NAME
TITLE PROTECT SET
• The protect mark is attached to
protected titles.
(The protect mark can be confirmed
at either the “REC LIST” screen or
“EDIT” screen.)
YES
NO
m.
SP
PROTECT THIS TITLE?
DISABLE ERASING AND EDITING.
ENABLE ERASING AND EDITING.
]
FRI
01:017/42
XP
20h00mHDD REMAIN:
Press EXIT to exit from Edit
mode.
To Cancel Title Protect
1
Select the title protected in Step
2
above, and follow the Steps
3
and 4 above.
2
Select “NO” in the Step 5 above,
then press SET/ENTER.
NOTE
• If “DISC PROTECT” is set for a DVD-RW (VR
mode) disc, protection cannot be cancelled
for individual titles. Cancel “DISC
PROTECT”.
3
Press EXIT to exit from Edit
mode.
Disabling DVD Disc Edit and Erase (DISC PROTECT)
DVD-RW
VR MODE
Disables editing and erasing of the whole
DVD disc to protect all the contents of it from
being changed or erased mistakenly.
Before Starting Editing
• Switch to DVD.
1
Select (“ERASE”) in “START
MENU” screen, then press SET/
ENTER.
2
Press ' / " to select “DISC
PROTECT/UNPROTECT”, then
press SET/ENTER.
3
Press ' / " to select
“PROTECT”, then press SET/
ENTER.
4
Press EXIT to exit from Edit
mode.
To Cancel Title Protect
1
Follow the Steps 1 and 2 above.
2
Select “NOT PROTECT” in the
Step
3
above, then press SET/
ENTER.
94
Page 97
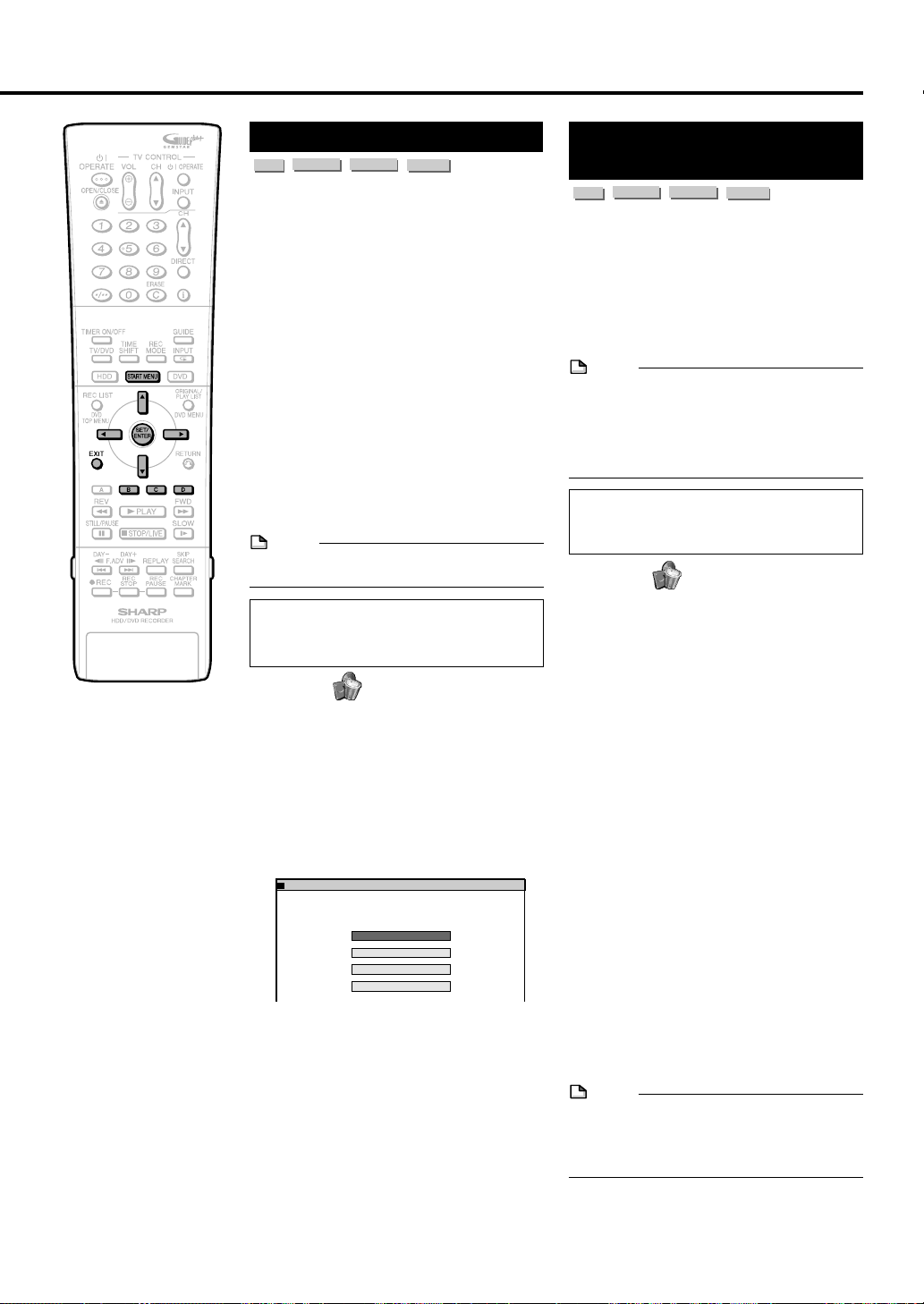
Disc Management
Erasing All Titles
DVD-RW
HDD
VR MODE
This erases the entire contents of an HDD or
DVD-RW. (Except titles for which title protect
has been set.)
You can erase the following:
• HDD (ORIGINAL):
Erases all titles recorded on the HDD.
When originals are erased, play lists are
also erased.
• HDD (PLAY LIST):
Erases all play lists created on the HDD.
Even if play lists are erased, the original
titles are not erased.
• DVD (ORIGINAL):
Erases all titles recorded on DVD. When
originals are erased, play lists are also
erased.
• DVD (PLAY LIST):
Erases all play lists created on DVD. Even if
play lists are erased, the original titles are
not erased.
NOTE
• When a Video mode disc is finalised, you
can no longer erase all titles.
Before Starting Editing
• Switch to the drive (HDD or DVD) to
be edited.
1
Select (“ERASE”) in “START
MENU” screen, then press SET/
ENTER.
2
Press ' / " to select “ERASE
ALL TITLES”, then press SET/
ENTER.
3
Press ' / " to select what you
want to erase, then press SET/
ENTER.
ERASE ALL TITLES
4
Press \ / | to select “YES”.
• Carefully confirm before executing
• If you select “NO” and enter, the
5
Press SET/ENTER.
• All titles (or play lists) are erased, and
6
Press EXIT to exit from Edit
mode.
DVD-RW
VIDEO MODE
SELECT AN ITEM TO ERASE.
erase.
screen in Step 3 appears.
the screen in Step 3 appears.
HDD (ORIGINAL)
HDD (PLAYLIST)
DVD (ORIGINAL)
DVD (PLAYLIST)
DVD-R
[
]
01:017/22
FRI
Erasing by Selecting a Title (or Chapter)
DVD-RW
HDD
VR MODE
Allows you to select titles to erase, and erase
them in a batch.
• When erasing original titles:
If original titles are erased, those titles will
also be erased from play lists.
• When erasing play lists:
Even if play lists are erased, the original
titles will not be erased.
NOTE
• Up to a maximum of 20 titles (chapters)
can be selected at one time.
• When a Video mode disc is finalised, you
can no longer select and erase titles.
• You cannot erase chapters in DVD-RW/R
discs (Video mode).
Before Starting Editing
• Switch to the drive (HDD or DVD) to
be edited.
1
Select (“ERASE”) in “START
MENU” screen, then press SET/
ENTER.
2
Press ' / " to select “ERASE
SELECTED TITLE”, then press
SET/ENTER.
3
Press ' / " / \ / | to select titles
to erase.
• To erase a play list, press ORIGINAL/
PLAYLIST to switch to play list.
• If you press Green (B) (CHAPTER),
the screen will switch to the chapter
thumbnail display so you can select
and erase chapters.
4
Press SET/ENTER.
• If there are other titles (chapters) you
wish to erase, select with
and press SET/ENTER.
• If you press SET/ENTER again for the
selected title, the selection will be
cancelled.
5
Press Blue (D) (ERASE).
•
All selected titles (chapters) are erased.
• To cancel erase, press Yellow (C).
Operate according to the instructions
on the screen.
6
Press EXIT to exit from Edit mode.
NOTE
• If a scene erased from the original title is
included in a play list, it will also be erased
in the play list. (In such a case, the chapter
marker in the play list may shift.)
DVD-RW
VIDEO MODE
DVD-R
''
' /
''
""
" /
""
\\
\ /
\\
||
|
||
95
Page 98
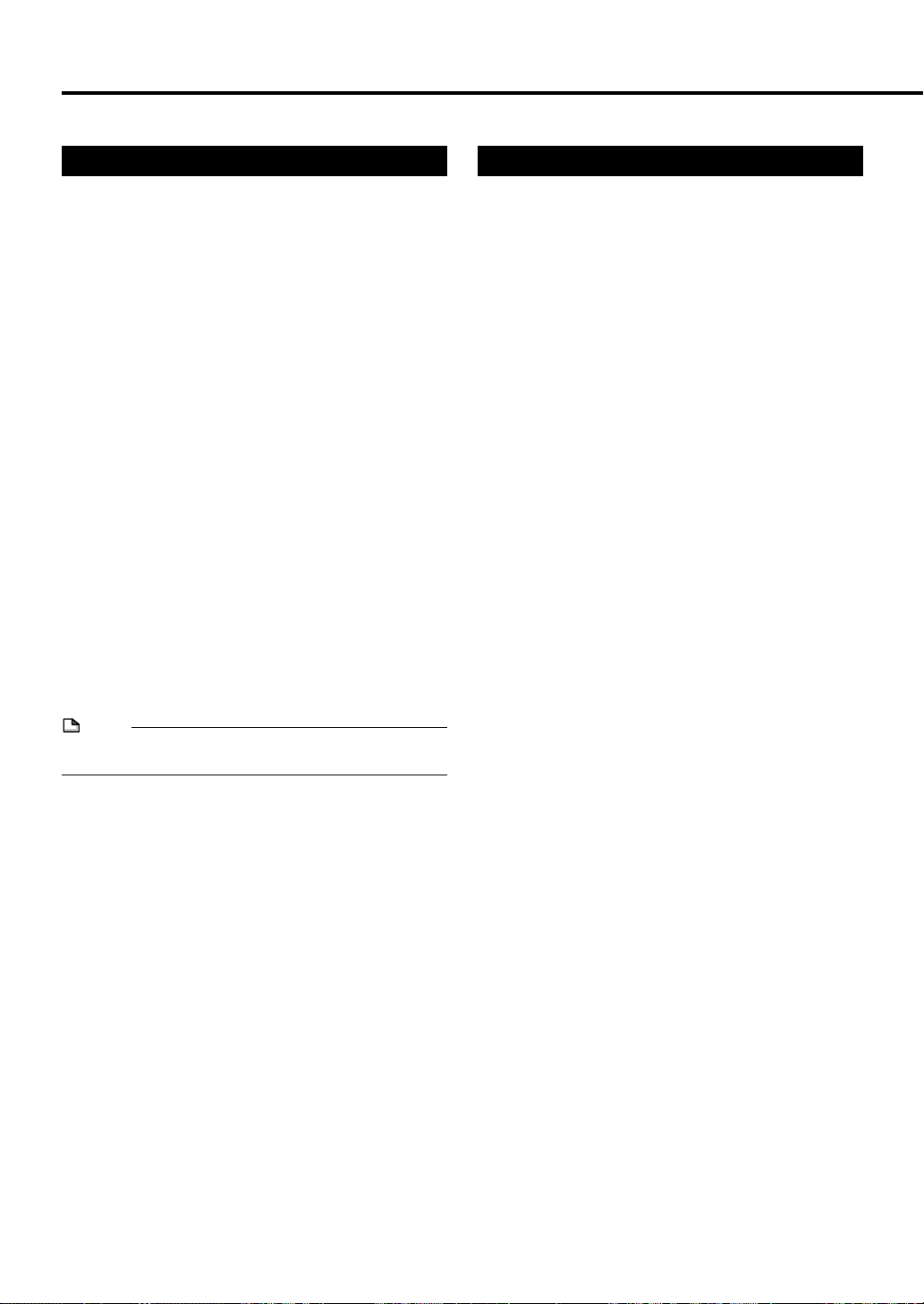
Initialise/Finalise
See also page 15 for information on Initialisation and Finalisation.
Initialisation
Before recording to DVD-RW, initialise the disc in VR mode
or Video mode.
You can also initialise the HDD. Initialise the HDD only after
dubbing important recordings onto DVD-RW/R disc(s).
DVD INITIALISE (VR)
• When recording with a DVD-RW in VR mode, initialise in
VR mode before you start recording.
(When you initialise, all of the recorded content of the disc
is erased. Before initialising, check the content of the disc
so that you do not erase any content you need.)
• You cannot initialise if “DISC PROTECT” is set to
“PROTECT”. (page 94)
DVD INITIALISE (VIDEO)
• When recording with a DVD-RW disc in Video mode,
initialise in Video mode before you start recording.
(When you initialise, all of the recorded content of the disc
is erased. Before initialising, check the content of the disc
so that you do not erase any content you need.)
• You cannot initialise a DVD-R disc.
INITIALISE HARD DISC
• If an HDD error message is displayed, or if you wish to
return the HDD to the state it was in when the Recorder
was purchased, initialise the HDD. All recorded video will
be erased. (If you use the “ERASE ALL TITLES” function
to erase the titles, protected titles will remain, but if you
use the HDD initialising function, all titles will be erased.)
Dub any important recordings to DVD-RW/R disc(s)
before initialising the HDD.
NOTE
• After “INITIALISE HARD DISC” is completed, the power
goes off automatically.
Finalisation
Finalisation is done so that a recorded DVD-RW/R disc can
be played back with other recorders.
DVD FINALISE
• Set this when you want to playback a VR mode or Video
mode disc using another recorder capable of playback.
If you finalise a recording on DVD-R disc, you will not be
able to record any more on the disc. (If you undo
finalisation on DVD-RW, you will be able to record on it
again. On the other hand, you can not undo finalisation
on DVD-R discs.)
• Finalisation can take anywhere from a few minutes to one
hour.
During finalisation, all types of operation are disabled
(including turning off power and removing the disc).
• Do not unplug the power cord during finalisation. Doing
so may make the disc unusable.
UNDO DVD FINALISE
• This resets a finalised DVD-RW disc so you can record on
it again.
96
Page 99
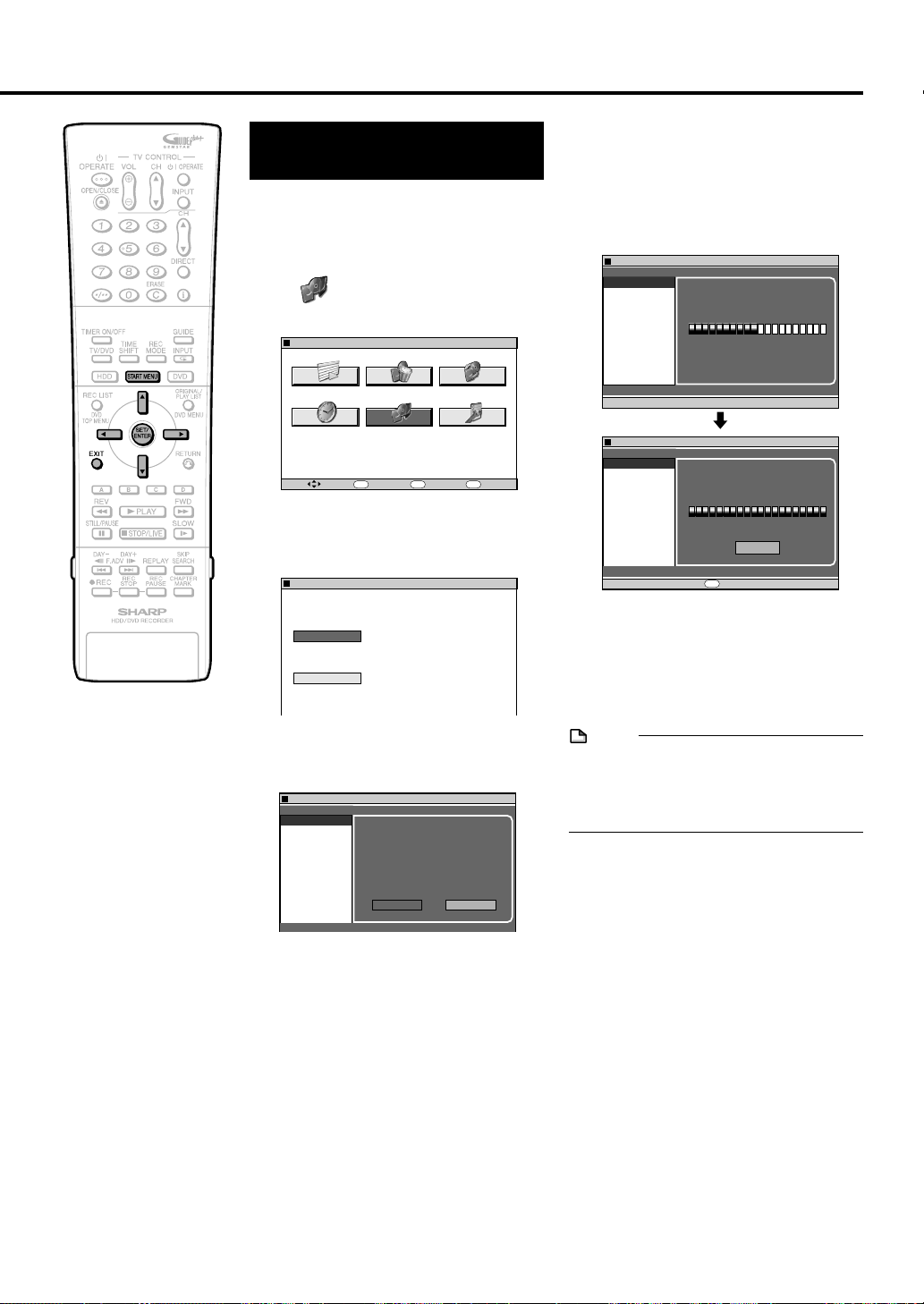
Basic Operation for INITIALISE/FINALISE
Example: Initialising DVD in VR mode
11
1
1 Press START MENU to
11
display “START MENU” screen.
22
2 Press ' / " / \ / | to select
22
(“INITIALISE/FINALISE”),
then press SET/ENTER.
START MENU [INITIALISE/FINALISE
]
Initialise/Finalise
11
4
1 Press \/ | to select “YES”,
11
then press SET/ENTER.
• The message asks “OK”?
22
2 Press \/ | to select “YES”,
22
then press SET/ENTER.
• Initialising (or finalising) will be
executed.
INITIALISE
DVD INITIALISE (VR)
DVD INITIALISE (VIDEO)
INITIALISE HARD DISC
82:012[SAT]1/42
INITIALISING...
DO NOT RESET OR TURN OFF THE POWER
WHILE INITIALISING. IT MAY CAUSE PROBLEMS.
82:012[SAT]1/42
INITIALISES HDD/DVD AND FINALISES DVD
ENTER
SELECT ENTER
2
Press ' / " to select
n
RETURN
“INITIALISE”, then press SET/
ENTER.
INITIALISE/FINALISE [INITIALISE
INITIALISE
DVD FINALISE
3
Press ' / " to select “DVD
]
FORMAT NEW DISC OR RECORDED DISC.
(ALL RECORDED CONTENTS WILL BE DELETED.)
PROCESSES DVD DISC SO THAT
OTHER DVD PLAYERS CAN PLAY BACK.
INITIALISE (VR)”, then press SET/
ENTER.
INITIALISE
DVD INITIALISE (VR)
DVD INITIALISE (VIDEO)
INITIALISE HARD DISC
IN VR MODE, YOU CAN ENJOY A VARIETY OF
EDITING FUNCTIONS ON THIS UNIT
AFTER RECORDING. INITIALISE?
YES NO
INITIALISE
DVD INITIALISE (VR)
DVD INITIALISE (VIDEO)
EXIT
EXIT
82:012[SAT]1/42
INITIALISE HARD DISC
INITIALISING COMPLETED.
ENTER
ENTER
OK
82:012[SAT]1/42
• Initialising (or finalising) will be
completed.
33
3 Press SET/ENTER.
33
• Screen in Step 3 appears.
5
Press EXIT to exit from
“INITIALISE/FINALISE” screen.
NOTE
• Finalisation processing will take anywhere
from a few minutes to about an hour.
82:012[SAT]1/42
(Processing will take time if there is a lot of
empty space or if there are many titles on
the DVD disc.)
97
Page 100
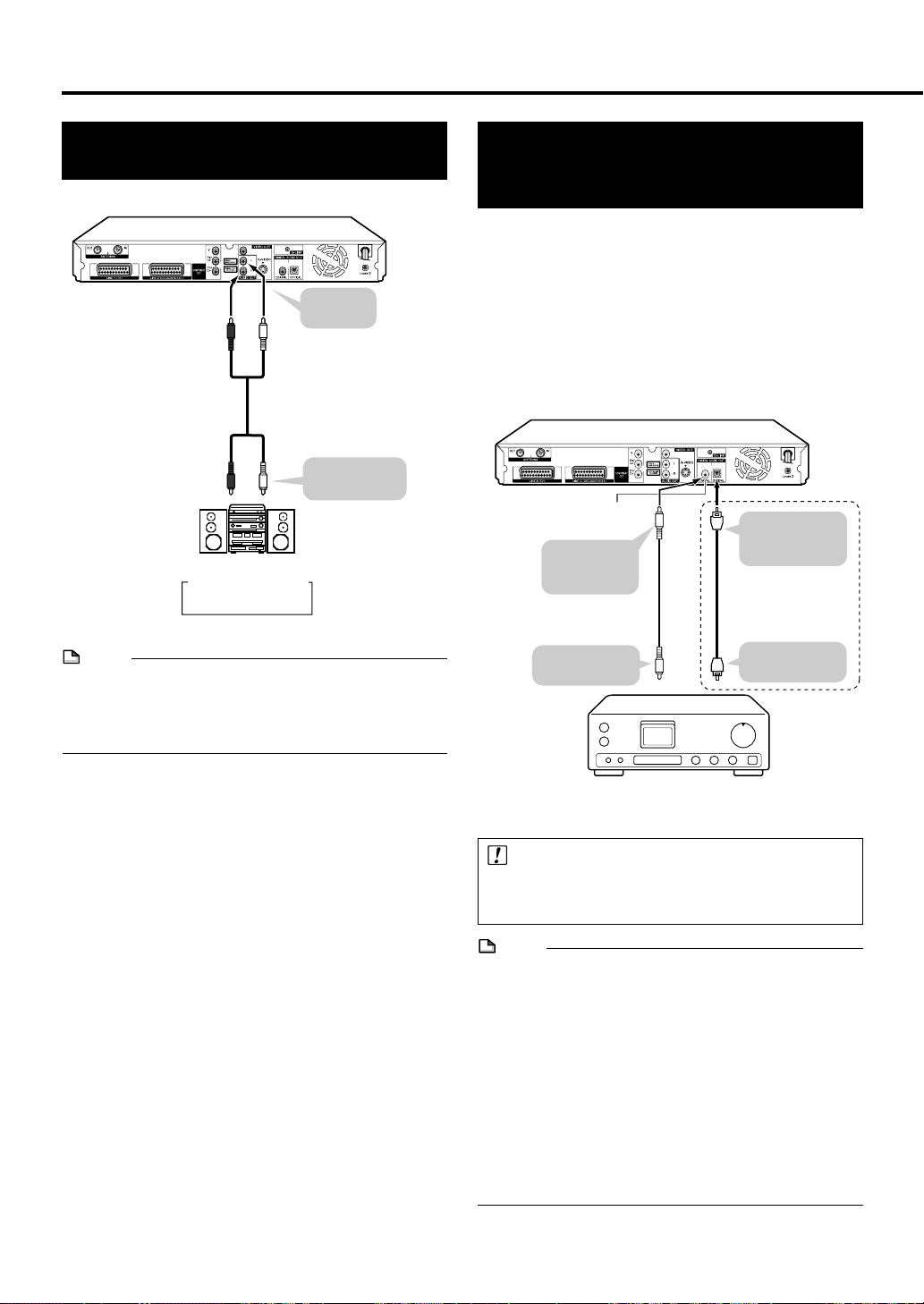
Enjoying High Quality Sounds
Playing 2 Channel Audio with an Analogue Connection
The Recorder
(Red)
Audio cable
(commercially available)
(Red)
Audio equipment, etc.
Jack and Plug Colours
Audio Left: White
Audio Right: Red
NOTE
• When you connect audio equipment using an analogue
connection, we recommend that you set “DVD AUDIO
OUT LEVEL” to “NO” (see page 112).
If you set to “YES”, audio may not work properly during
disc playback.
(White)
(White)
To AUDIO
Output jacks
To amplifier
audio input jacks
Playing Dolby Digital, DTS or MPEG Audio with a Digital Connection
• Connecting an amplifier with a Dolby Digital/DTS/MPEG
Audio digital surround processor or a Dolby Digital/DTS/
MPEG Audio digital surround amplifier to the Recorder’s
coaxial or optical DIGITAL AUDIO Output jack (terminal)*
provides richer, more powerful audio play.
• To enjoy DTS Digital Surround audio, select DTS audio at
the disc menu during DVD playback, or select DTS audio
using the AUDIO button (under the cover) of the remote
control.
■ Connection to a processor or amplifier with an optical
or coaxial digital input jack (terminal)*
The Recorder
DIGITAL AUDIO Output
COAXIAL jack
To DIGITAL
AUDIO Output
COAXIAL jack
Coaxial digital cable
(commercially available)
To coaxial digital
input jack
To DIGITAL
AUDIO Output
OPTICAL terminal
or
Optical digital cable
(commercially available)
To optical digital
input terminal
* DV-HR480H only
98
Dolby Digital/DTS/MPEG
Audio processor or amplifier
Important!
• When using this connection, set the applicable type of
signal (Dolby Digital, DTS or MPEG) in “DGTL AUDIO
OUT SET” to “BITSTREAM” (see page 112).
NOTE
• For bilingual broadcast or playback of titles that recorded
bilingual broadcast, digital audio output cannot be
switched. (If the processor or amplifier has digital audio
output switching function, switch from the end of the
audio equipment.)
• When playing back DVD video recorded with 96 kHz
(LPCM) audio format, output audio is down-converted to
48 kHz.
• To play a disc recorded in DTS (see page 124), you need
to use DTS processor or amplifier.
• This connection is not possible if the processor or
amplifier to which you want to connect does not have an
optical or coaxial digital input jack (terminal).
• Refer to the operation manual for the processor or
amplifier for information on the connection.
 Loading...
Loading...