Page 1
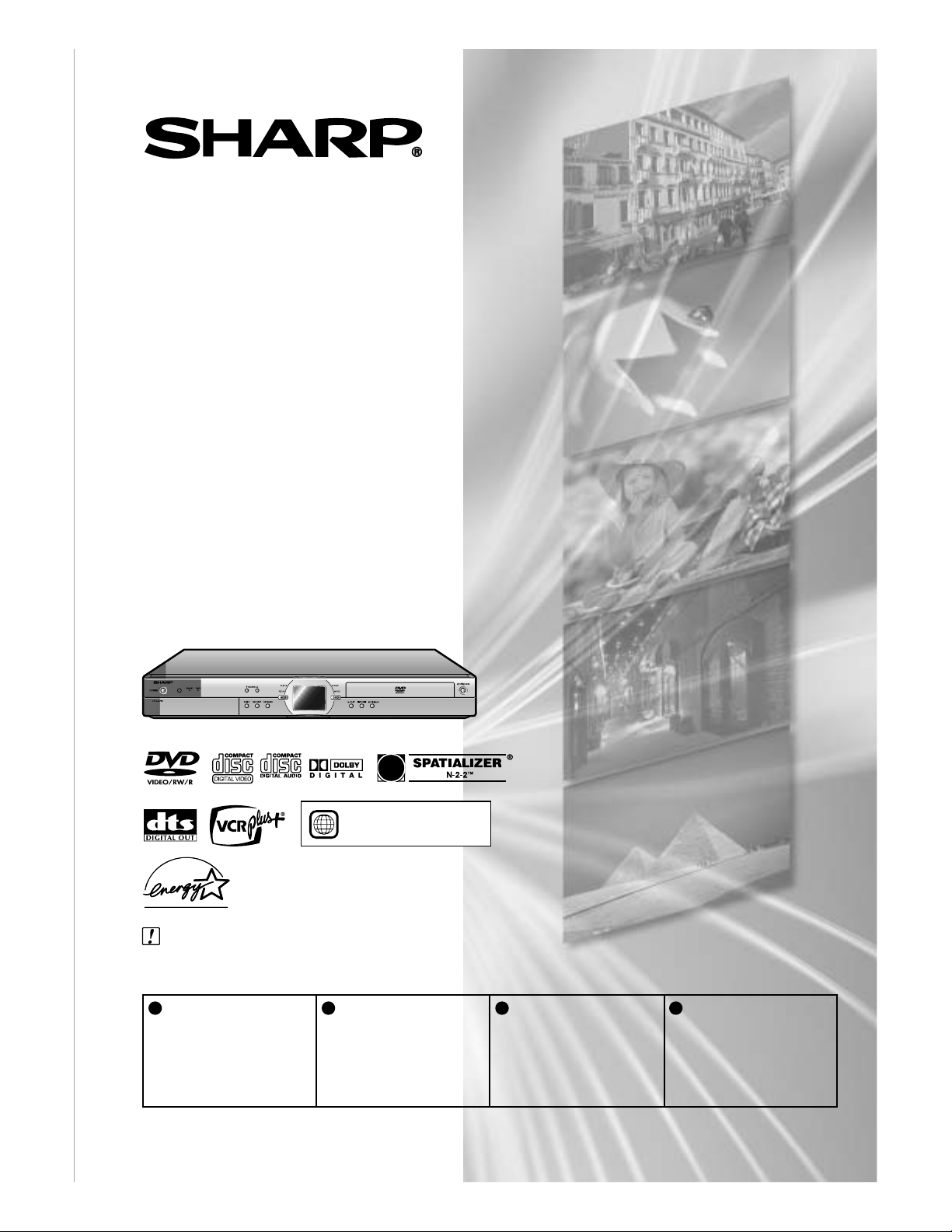
DVD RECORDER
WITH HARD DISC
MODEL
DV-HR300U
OPERATION MANUAL
•
The region number
1
for this recorder is 1
IMPORTANT /
EZ SET UP
EZ SET UP
1
Connect Antenna/Cable
to Recorder first.
En primer lugar conecte
la antena/el cable a el
producto.
• Please read this Operation Manual carefully before using your Recorder.
• Instrucciones importantes de seguridad y guía de operación rápida en español
➝Página 119
(AUTO CHANNEL /CLOCK SET UP)
(PROGRAMACIÓN AUTOMÁTICA DE CANAL/PUESTA EN HORA DEL RELOJ)
IMPORTANTE
2
Then, plug into AC Power
Outlet.
A continuación,
enchúfelos al
tomacorriente de CA.
3
Do not press the POWER
button until completion of
EZ Set Up.
No pulse el botón de
ALIMENTACIÓN
(POWER) hasta haber
terminado la EZ SET UP.
4
EZ SET UP complete.
EZ SET UP completo.
Detail: Please see page 26.
Detalle: véase la página
122.
Page 2
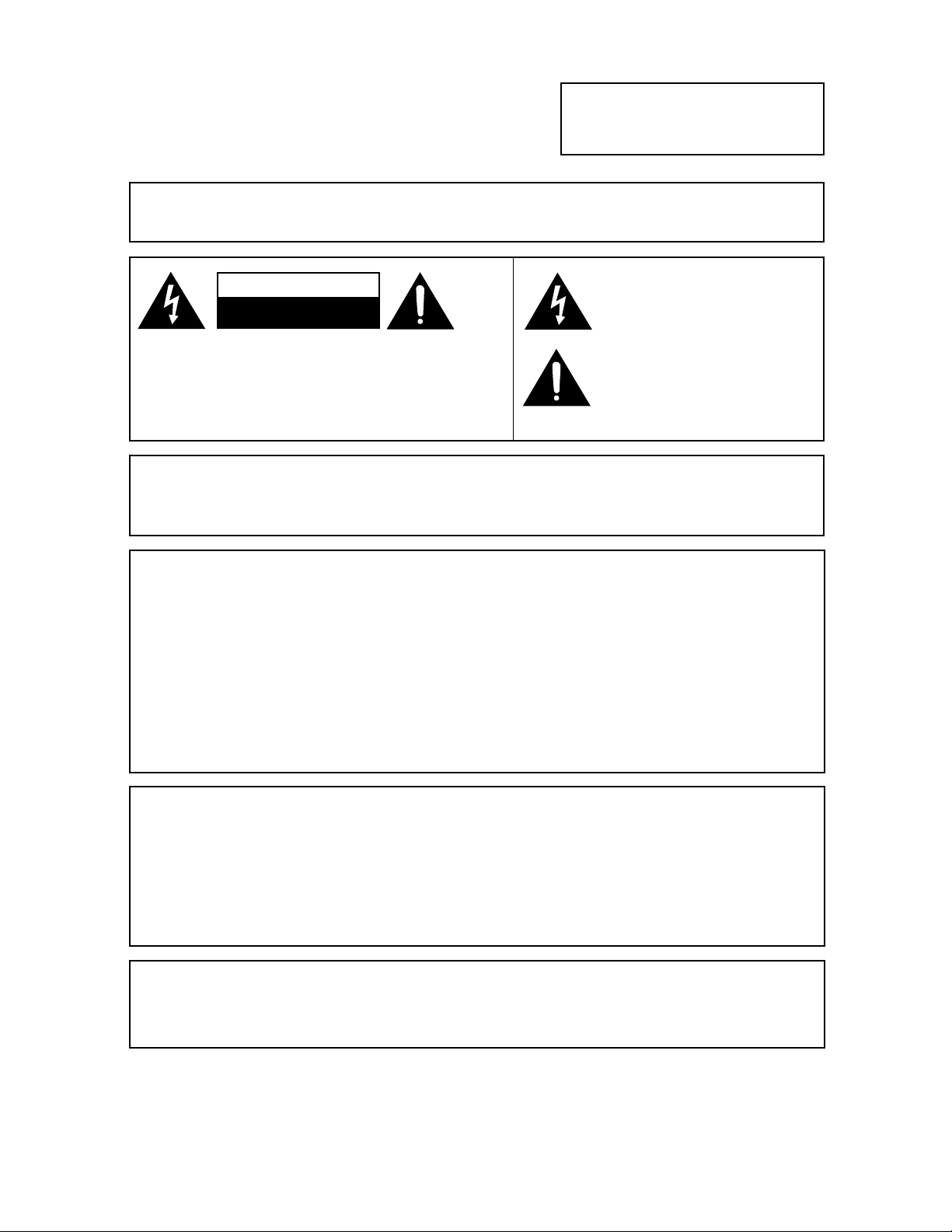
For future reference, record the model and serial number (located
on the rear of the product) in the space provided.
Model No.:
Serial No.:
DV-HR300U
————————————
————————————
WARNING: TO REDUCE THE RISK OF FIRE OR ELECTRIC SHOCK, DO NOT
EXPOSE THIS APPLIANCE TO RAIN OR MOISTURE.
CAUTION
RISK OF ELECTRIC SHOCK
DO NOT OPEN
CAUTION:
TO REDUCE THE RISK OF ELECTRIC SHOCK, DO
NOT REMOVE COVER. NO USER-SERVICEABLE
PARTS INSIDE. REFER SERVICING TO QUALIFIED
SERVICE PERSONNEL.
This symbol warns the user of
uninsulated voltage within the
unit that can cause dangerous
electric shocks.
This symbol alerts the user
that there are important
operating and maintenance
instructions in the literature
accompanying this unit.
“WARNING—FCC Regulations state that any unauthorized changes or
modifications to this equipment not expressly approved by the manufacturer
could void the user’s authority to operate this equipment.”
INFORMATION
This equipment has been tested and found to comply with the limits for a Class B digital device, pursuant to
Part 15 of the FCC Rules. These limits are designed to provide reasonable protection against harmful
interference in a residential installation. This equipment generates, uses and can radiate radio frequency
energy and, if not installed and used in accordance with the instructions, may cause harmful interference to
radio communications. However, there is no guarantee that interference will not occur in a particular
installation. If this equipment does cause harmful interference to radio or television reception, which can be
determined by turning the equipment off and on, the user is encouraged to try to correct the interference by
one or more of the following measures:
—Reorient or relocate the receiving antenna.
—Increase the separation between the equipment and receiver.
—Connect the equipment into an outlet on a circuit different from that to which the receiver is connected.
—Consult the dealer or an experienced radio/TV technician for help.
CAUTION:
THIS UNIT IS A CLASS 1 LASER PRODUCT.
USE OF CONTROLS OR ADJUSTMENTS OR PERFORMANCE OF PROCEDURES OTHER THAN
THOSE SPECIFIED HEREIN MAY RESULT IN HAZARDOUS RADIATION EXPOSURE.
AS THE LASER BEAM USED IN THIS UNIT IS HARMFUL TO THE EYES, DO NOT ATTEMPT TO
DISASSEMBLE THE CABINET.
REFER SERVICING TO QUALIFIED PERSONNEL ONLY.
Note to CATV system installer:
This reminder is provided to call the CATV system installer’s attention to Article 820-40 of the National Electrical
Code that provides guidelines for proper grounding and, in particular, specifies that the cable ground shall be
connected to the grounding system of the building, as close to the point of cable entry as practical.
As an
ENERGY STAR
energy efficiency. ENERGY STAR is a U.S. registered mark.
®
Partner, SHARP has determined that this product meets the ENERGY STAR® guidelines for
2
Page 3
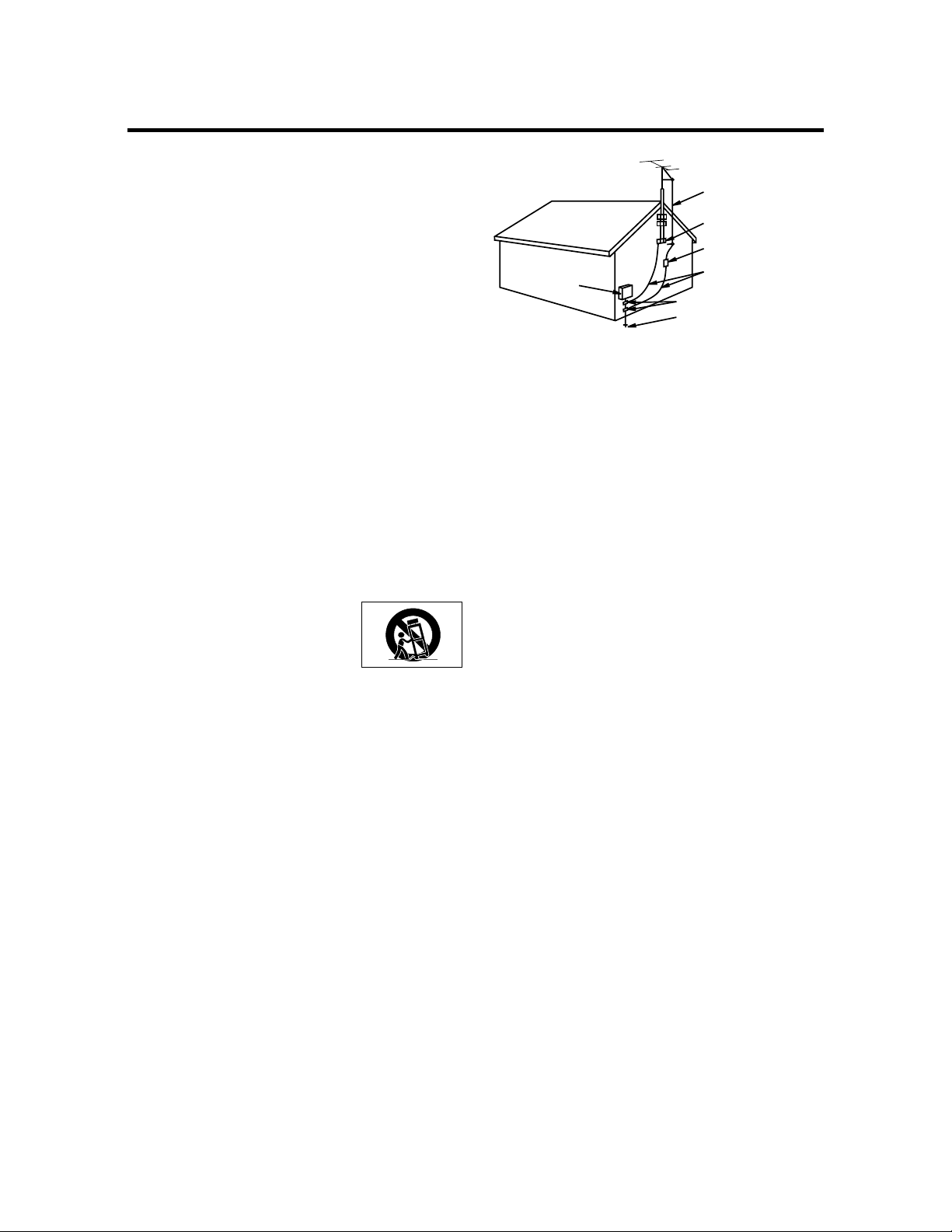
IMPORTANT SAFEGUARDS
CAUTION: Please read all of these instructions
before you operate this product and save these instructions for later use.
Electrical energy can perform many useful functions. This
product has been engineered and manufactured to assure
your personal safety. BUT IMPROPER USE CAN RESULT IN
POTENTIAL ELECTRICAL SHOCK OR FIRE HAZARDS. In
order not to defeat the safeguards incorporated in this
product, observe the following basic rules for its installation,
use and servicing.
1. Read Instructions
should be read before the product is operated.
2. Retain Instructions – The safety and operating instructions
should be retained for future reference.
– All the safety and operating instructions
3. Heed Warnings – All warnings on the product and in the
operating instructions should be adhered to.
4. Follow Instructions – All operating and use instructions
should be followed.
5. Cleaning – Unplug this product from the wall outlet before
cleaning. Do not use liquid cleaners or aerosol cleaners. Use a
damp cloth for cleaning.
6. Attachments – Do not use attachments not recommended by
the product manufacturer as they may cause hazards.
7. Water and Moisture – Do not use this product near water–for
example, near a bath tub, wash bowl, kitchen sink, or laundry
tub; in a wet basement; or near a swimming pool; and the like.
8. Accessories – Do not place this product on an unstable cart,
stand, tripod, bracket, or table. The product may fall, causing
serious injury to a child or adult, and serious damage to the
product. Use only with a cart, stand, tripod, bracket, or table
recommended by the manufacturer, or sold with the product.
Any mounting of the product should follow the manufacturer’s
instructions, and should use a mounting accessory recommended by the manufacturer.
9. Transportation – A product and cart
combination should be moved with care.
Quick stops, excessive force, and
uneven surfaces may cause the product
and cart combination to overturn.
10. Ventilation – Slots and openings in the cabinet are provided
for ventilation to ensure reliable operation of the product and to
protect it from overheating, and these openings must not be
blocked or covered. The openings should never be blocked by
placing the product on a bed, sofa, rug, or other similar surface.
This product should not be placed in a built-in installation such
as a bookcase or rack unless proper ventilation is provided or
the manufacturer’s instructions have been adhered to.
11. Power Sources – This product should be operated only from
the type of power source indicated on the marking label. If you
are not sure of the type of power supply to your home, consult
your product dealer or local power company. For products
intended to operate from battery power, or other sources, refer
to the operating instructions.
12. Grounding or Polarization – This product is equipped with
either a two-wire polarized plug (one plug blade bigger than the
other) or a three-wire grounded plug (a third pin for grounding).
The two-wire polarized plug will fit only one way into the power
outlet. The three-wire grounded plug will fit only into a grounding-type power outlet.
If the plug does not fit, ask your electrician to replace your
obsolete outlet. Do not modify the plug. To do so will void the
safety feature.
13. Power-Cord Protection – Power-supply cords should be
routed so that they are not likely to be walked on or pinched by
items placed upon or against them, paying particular attention
to cords at plugs, convenience receptacles, and the point
where they exit from the product.
14. Outdoor Antenna Grounding – If an outside antenna or
cable system is connected to the product, be sure the antenna
or cable system is grounded so as to provide some protection
against voltage surges and built-up static charges. Article 810
of the National Electrical Code, ANSI/NFPA 70, provides
information with regard to proper grounding of the mast and
supporting structure, grounding of the lead-in wire to an
antenna discharge unit, size of grounding conductors, location
of antenna-discharge unit, connection to grounding electrodes,
and requirements for the grounding electrode. See diagram
below.
ELECTRICAL
SERVICE
EQUIPMENT
NEC- NATIONAL ELECTRICAL CODE
15. Lightning – For added protection for this product during a
lightning storm, or when it is left unattended and unused for
long periods of time, unplug it from the wall outlet and
disconnect the antenna or cable system. This will prevent
damage to the product due to lightning and power-line surges.
16. Power Lines – An outside antenna system should not be
located in the vicinity of overhead power lines or other electric
light or power circuits, or where it can fall into such power lines
or circuits. When installing an outside antenna system, extreme
care should be taken to keep from touching such power lines or
circuits as contact with them might be fatal.
17. Overloading – Do not overload wall outlets, extension cords,
or integral convenience receptacles as this can result in a risk of
fire or electric shock.
18. Object and Liquid Entry – Never push objects of any kind
into this product through openings as they may touch dangerous voltage points or short-out parts that could result in a fire or
electric shock. Never spill liquid of any kind on the product.
19. Servicing – Do not attempt to service this product yourself as
opening or removing covers may expose you to dangerous
voltage or other hazards. Refer all servicing to qualified service
personnel.
20. Damage Requiring Service – Unplug this product from the
wall outlet and refer servicing to qualified service personnel
under the following conditions:
a. When the power-supply cord or plug is damaged.
b. If liquid has been spilled, or objects have fallen into the
product.
c. If the product has been exposed to rain or water.
d. If the product does not operate normally by following the
operating instructions. Adjust only those controls that are
covered by the operating instructions, as an improper
adjustment of other controls may result in damage and
will often require extensive work by a qualified technician
to restore the product to normal operation.
e. If the product has been dropped or damaged in any way.
f. When the product exhibits a distinct change in perfor-
21. Replacement Parts – When replacement parts are required,
mance, this indicates a need for service.
be sure the service technician has used replacement parts
specified by the manufacturer or have the same characteristics
as the original part. Unauthorized substitutions may result in fire,
electric shock, or other hazards.
22. Safety Check – Upon completion of any service or repairs to
this product, ask the service technician to perform safety
checks to determine that the product is in proper operating
condition.
23. Heat – This product should be situated away from heat sources
such as radiators, heat registers, stoves, or other products
(including amplifiers) that produce heat.
ANTENNA LEAD-IN WIRE
GROUND CLAMP
ANTENNA DISCHARGE UNIT
(NEC SECTION 810–20)
GROUNDING CONDUCTORS
(NEC SECTION 810–21)
GROUND CLAMPS
POWER SERVICE GROUNDING
ELECTRODE SYSTEM
(NEC PART 250, PART H)
3
Page 4
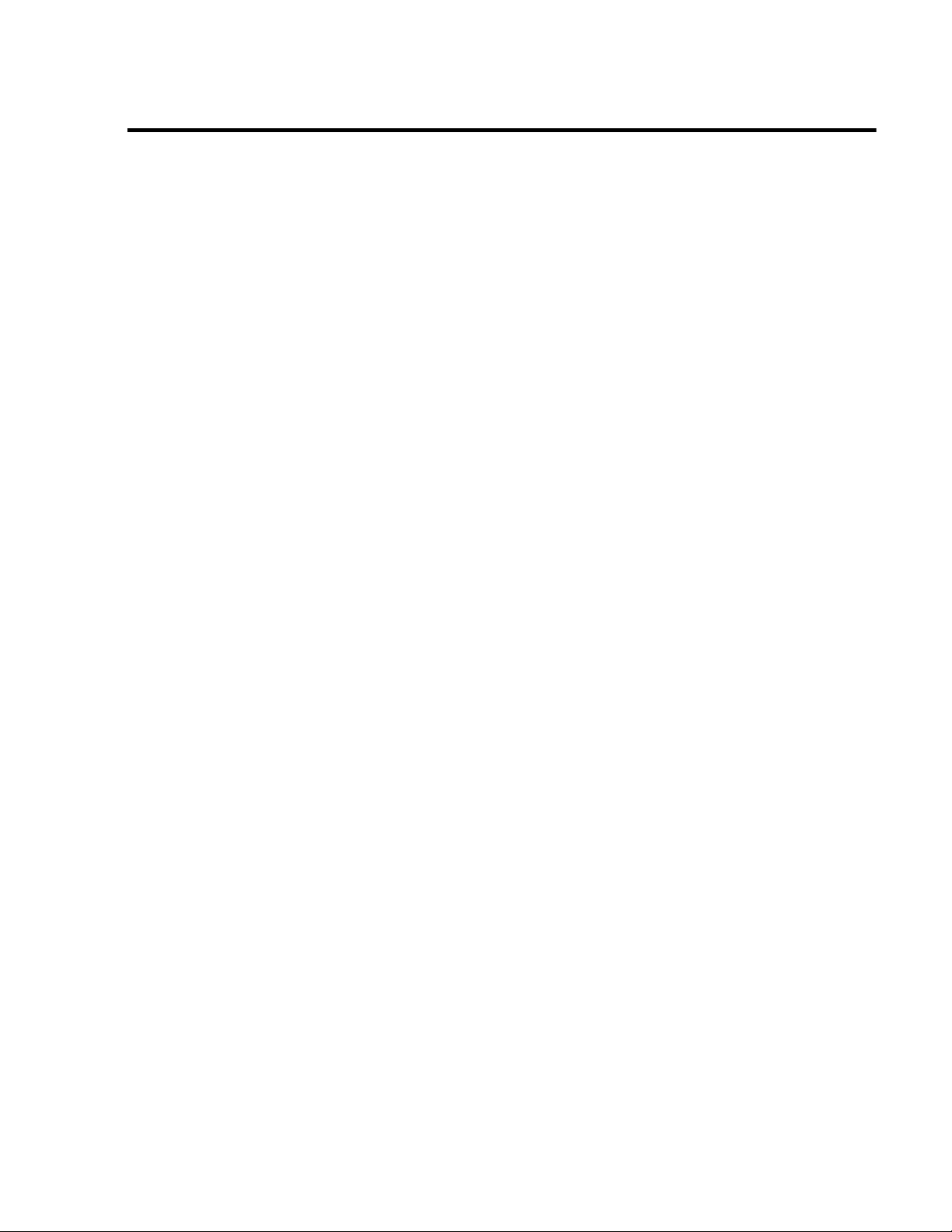
Contents
IMPORTANT SAFEGUARDS ....................... 3
Features ....................................................... 6
Accessories ................................................. 7
Precautions about Using This Product ..... 8
About Hard Disc (HDD) ............................... 10
Recording Format .......................................................... 10
Unrecordable Material .................................................... 10
Hard Disc Operation (Recording/Playback/Time Shift
Recording) ................................................................... 10
Initialization .................................................................... 10
CPRM (control) Information ........................................... 10
About DVD ................................................... 11
Types of Discs that Can Be Used with This Recorder ... 11
Discs that Cannot Be Used with This Recorder ............. 11
Types of Discs for Recording ......................................... 12
Recording Formats ........................................................ 13
Recording Time .............................................................. 13
Disc Remaining Time ..................................................... 13
Using the Proper Disc .................................................... 14
Time display for Recording and Playback
(Video mode only) ....................................................... 14
Unrecordable Material .................................................... 14
Initialization and Finalization ..................... 15
Initialization (Formatting) ................................................ 15
Allowing Discs to Be Played Back
with Other DVD Players (Finalization) ......................... 15
About the Contents of the Disc ................. 15
Title, Chapter and Track ................................................. 15
Icons Used on DVD Video Disc Case ............................ 16
The Icons Used in This Operation Manual ..................... 16
Important Information ................................. 17
Disc Precautions ............................................................ 17
Copyright ........................................................................ 17
Cautions Regarding Recording ...................................... 17
Major Components...................................... 18
Main Unit (Front) ............................................................ 18
Front Panel Display ........................................................ 18
Main Unit (Rear) ............................................................. 18
Remote Control Unit ...................................................... 19
Loading the Batteries ..................................................... 20
Operating a TV Using the Remote Control (Universal
Remote Control) .......................................................... 21
Setting the Remote Control Code .................................. 21
Basic Connection ........................................ 22
Easy Connection ............................................................ 22
Using Other Types of Video Output ............................... 23
CATV or Satellite Receiver Connections .....
Connecting to a Cable Box or Satellite Receiver (1) ...... 24
Connecting to a Cable Box or Satellite Receiver (2) ...... 25
24
EZ Set Up ..................................................... 26
Turning the Power On .................................................... 26
Connection Guide ....................................... 27
Selecting the On-screen Display Language ................... 27
Selecting the TV Terminal .............................................. 27
Selecting the TV Screen Aspect Ratio ........................... 27
Advanced Setting ........................................................... 28
Completing the Initial Setting ......................................... 28
About START MENU.................................... 29
About START MENU ...................................................... 29
Basic START MENU Operation ..................................... 29
Clock Setting ............................................... 30
Auto Clock Setting ......................................................... 30
Manual Clock Setting ..................................................... 31
Automatic Daylight Saving-Time (DST) Adjustment ....... 31
Channel Setting ........................................... 32
Channel Setting ............................................................. 32
Adding/Erasing Channel Memory .................................. 32
Display Information..................................... 33
Content of TV Screen Display ........................................ 33
Checking the Channel .................................................... 33
Checking Remaining Time of HDD and
Number of Titles .......................................................... 33
Checking Remaining Time of DVD and
Number of Titles .......................................................... 34
Switching Front Panel Display ....................................... 34
Preparation to Operate This Recorder ...... 35
Time Shift Viewing/Chasing Playback ...... 36
Time Shift Viewing ......................................................... 37
Chasing Playback .......................................................... 37
Recording to HDD ....................................... 38
Direct Recording to HDD ............................................... 39
Setting the Record End Time during Direct Recording
(Simple Recording Timer)............................................ 39
Recording to DVD ....................................... 40
Loading Disc .................................................................. 40
Direct Recording to DVD ................................................ 40
Setting Recording Mode (HDD/DVD) ......... 42
HDD Recording Mode and Recording Time................... 42
DVD-R/RW Recording Mode and Recording Time ........ 42
Setting the Manual Recording Mode (MN) ..................... 42
Timer Recording.......................................... 43
Easy Recording Guide ................................................... 43
Timer Recording with VCR Plus+® System .................... 45
Timer Recording by Specifying Date,
Time and Channel ....................................................... 47
Favorite Program Timer Recording ................................ 49
Timer Program Detail Setting ......................................... 51
Confirm, Change and Cancel a Timer Program ............. 54
Automatic Recording of Satellite Broadcast
(AV AUTO REC) ..................................... 55
Connecting to a Satellite Receiver, etc. ......................... 55
Recording with AV AUTO REC ....................................... 55
To Cancel the AV AUTO REC Function .......................... 56
Dubbing (HDD/DVD) .................................... 57
Dubbing Method and Dubbing Types............................. 57
Limitation during Dubbing .............................................. 57
Timer Dubbing/Dubbing Immediately (HDD↔DVD)
High Speed Dubbing (HDD→DVD) ............................. 59
Dubbing Titles Recorded as Favorite Program .............. 61
Eliminating Problems (Recording, Timer
Recording, Dubbing)............................. 62
4
Page 5
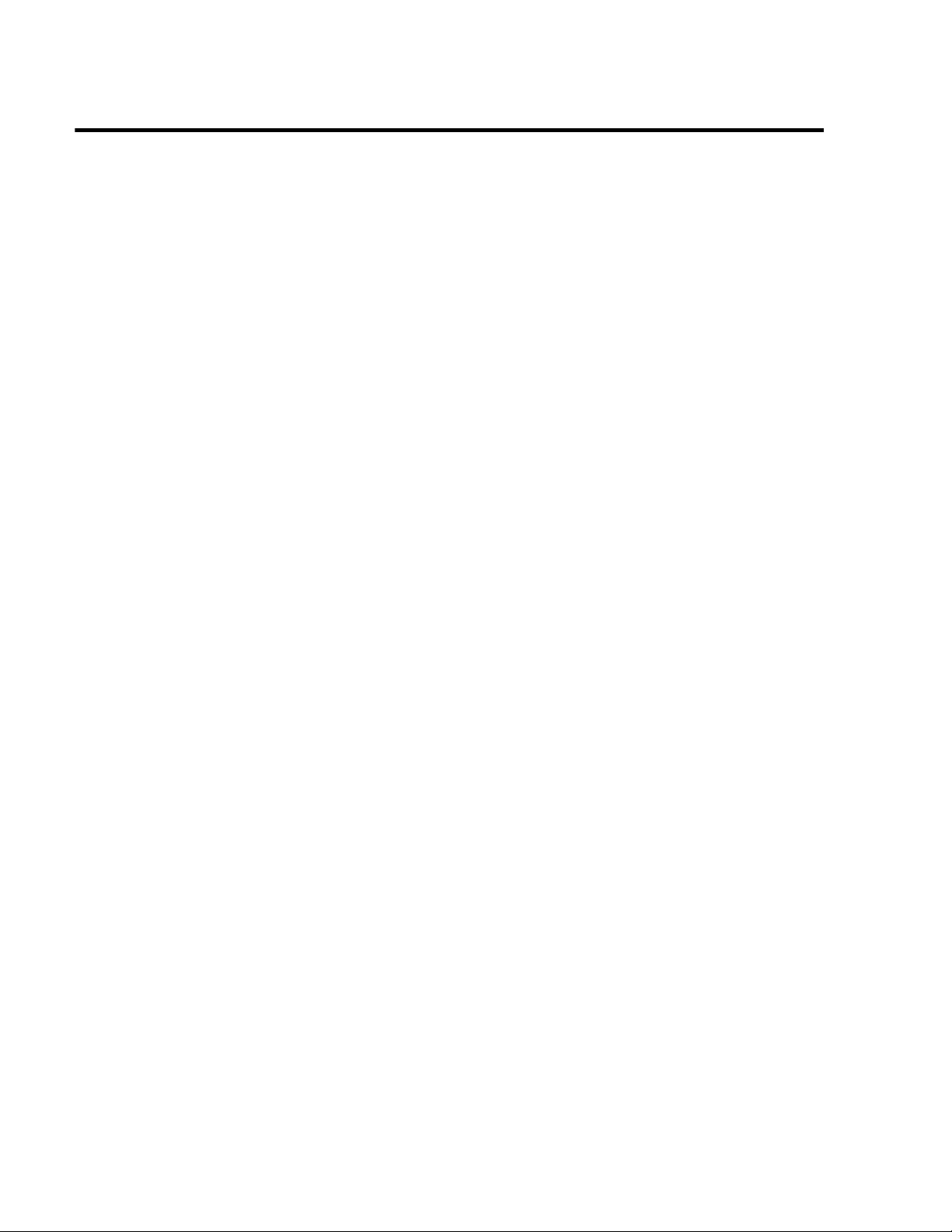
Contents
HDD Playback .............................................. 64
Playback ........................................................................ 64
Playback from REC LIST ............................................... 65
Playback by Selecting Title Number (Direct Playback) .. 66
Viewing Favorite Programs ............................................ 66
Other Types of Playback ................................................ 67
DVD/CD Playback ........................................ 69
Loading Disc .................................................................. 69
DVD-R/RW Playback ..................................................... 69
DVD Video Playback ...................................................... 70
Audio CD/Video CD Playback ........................................ 70
Other Types of Playback ................................................ 71
Playback by Selecting with the Menu in the DVD .......... 73
MP3 File Playback ....................................... 74
To Play Another File (music title) during Playback ......... 74
To Skip the File during Playback .................................... 74
Settings During Playback ........................... 75
Function Control ............................................................. 75
Simultaneous Recording/Playback
Function ................................................. 77
Viewing the Program Being Recorded from the Beginning
while Recording to HDD (Chasing Playback) .............. 77
DVD/CD Playback during HDD Recording (Simultaneous
Recording/Playback) ................................................... 77
Playing Back a Title on the HDD during DVD Recording
(Simultaneous Recording/Playback) ........................... 77
Viewing Another Program Recorded on HDD while
Recording to HDD (Simultaneous Recording/
Playback) ..................................................................... 77
Function Menu............................................. 78
How to Use the FUNCTION MENU ............................... 78
Editing (HDD/DVD) ...................................... 79
About Editing .................................................................. 79
Editing Procedure .......................................................... 79
Switching between Original and Play List (Play Lists can
be created only for HDD or VR mode) ........................ 80
Editing an Original Title (HDD/DVD) .......... 81
Erasing Unnecessary Scenes from an Original Title
(ERASE SCENE)......................................................... 81
Inputting/Changing Title Name
(CHANGE TITLE NAME) ............................................. 83
Changing Thumbnail (CHANGE THUMBNAIL) ............. 84
Making Sections in a Title (DIVIDE CHAPTER)............. 85
Combining Chapters Together
(COMBINE CHAPTERS) ............................................. 86
Disabling Title Edit and Erase (TITLE PROTECT)......... 86
Erasing All Titles ............................................................. 87
Erasing by Selecting a Title (or Chapter) ....................... 87
Editing a Play List (HDD/DVD) ................... 88
Creating a Play List ........................................................ 88
Adding a Scene from an Original to a Play List
(ADD SCENE) ............................................................. 89
Changing the Title Sequence (MOVE TITLE) ................ 91
Erasing Unnecessary Scenes (ERASE SCENE) ........... 92
Inputting/Changing Title Name
(CHANGE TITLE NAME) ............................................. 92
Changing Thumbnail (CHANGE THUMBNAIL) ............. 92
Making Sections in a Title (DIVIDE CHAPTER)............. 92
Combining Chapters Together
(COMBINE CHAPTERS) ............................................. 92
Enjoying High Quality Sounds................... 93
Playing 2 Channel Audio with an Analog Connection .... 93
Playing Dolby Digital (5.1 Channel) and DTS Audio with a
Digital Connection ....................................................... 93
Playing 2 Channel Audio with a Digital Connection ....... 94
Recording from External Equipment......... 95
Recording from a Digital Camcorder Using i.LINK ......... 95
Recording from a Camcorder (VCR) Using an Analog
Connection .................................................................. 97
Function Setting .......................................... 98
Basic Operation for REC FUNCTION Setting ................ 99
Basic Operation for VIEW/PLAY SETTING .................... 101
Basic Operation for ADJUSTMENT Setting ................... 105
Initialization .................................................................... 106
Finalization ..................................................................... 106
Basic Operation for INITIALIZE/FINALIZE ..................... 107
Troubleshooting .......................................... 108
Service Information (For the U.S.) ............. 110
On-screen Error Messages ........................ 111
Glossary ....................................................... 114
Specifications .............................................. 117
5
Page 6
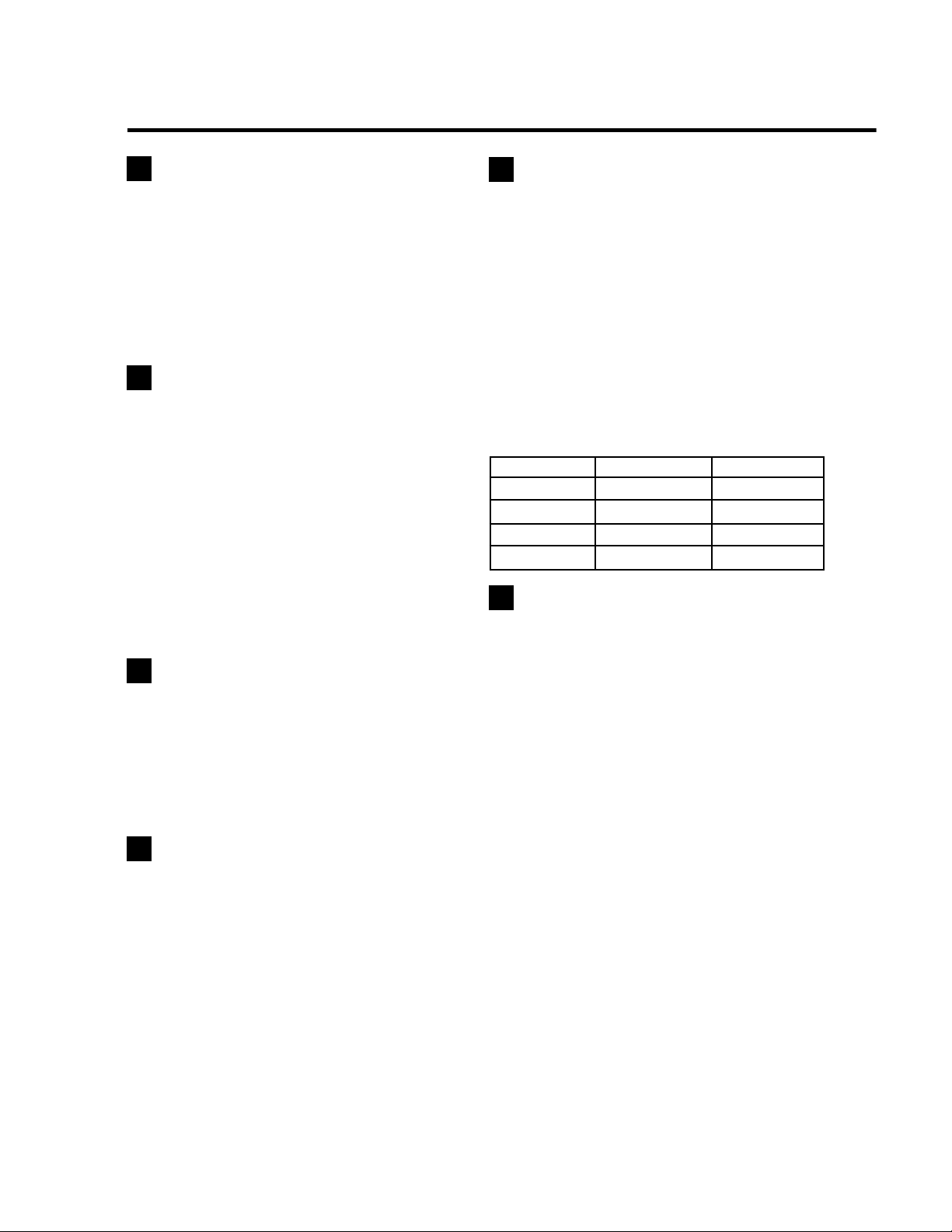
Features
A new timer recording system:
1
“Easy Recording Guide”
• The Recorder is equipped with a high-capacity hard
disc, so you’ll have more chances than ever before
for timer recording, and the new timer recording
system makes this even easier. A schedule grid of
times and channels is displayed on the screen, and
by simply designating cells in the grid with the
remote control, timer programming becomes as
easy as circling your favorite shows in the newspaper. You can also see at a glance which time slots
are already programmed, and avoid any overlap.
High-capacity hard disc lets you
2
record and view series and your
favorite programs
• For trendy dramas, series and other shows you
want to watch and record, without missing a week,
use the “Serial Program Timer” feature.
For news and information programs which you
watch everyday and don’t need to store, set
“Overwrite Program Timer”.
• Recorded programs can be viewed by simply
calling them up with the remote control, so there is
no need to search through a lot of programs.
Programs recorded with “Serial Program Timer” can
be batch dubbed onto DVD
save your favorite dramas on DVD.
*1
This function is only available with hard disc.
*2
Up to 5 titles can be dubbed in a batch.
DVD-R/RW recording/playback
3
*1
*2
, so you can easily
with outstanding compatibility
• This Recorder is compatible with digital recording
on rewritable DVD-RW discs and one-time recordable DVD-R discs. It has two recording formats:
“VR (Video Recording) mode” which has a wealth of
editing functions, and “Video mode” which can be
played back with existing DVD players. This lets
you enjoy recording and dubbing to suit your
purpose.
High picture quality design (Used
4
in all hard disc and DVD modes)
1Progressive scanning playback
High-quality, high-density video with no jagged
contours and no flicker.
2VBR (Variable Bit Rate) recording
Constantly maintains optimal high picture quality by
varying the bit rate (amount of video data) for each
scene depending on the video content (e.g.
whether movement is fast or slow).
A variety of hard disc t DVD
5
dubbing functions
1High speed dubbing*
Enables high speed dubbing from hard disc to DVD
so you can enjoy creating your own video library.
*3
For high speed dubbing, use discs conforming to DVDRW Ver. 1.1/2g or DVD-R Ver. 2.0/4g.
2Rate conversion dubbing
The mode can be selected from 32 levels just like
recording mode. This enables recording at the
optimal picture quality, given the remaining empty
space on the disc.
3Exact dubbing
This automatically adjusts to the optimal record
mode so that the material is dubbed exactly into the
remaining area on the disc.
The time normally required for a program of an hour on
High Speed Dubbing to a double speed compatible disc
Recording Mode
FINE
SP
LP
EP
“Time Shift Viewing”, “Chasing
6
3
Speed
Approx. 2g
Approx. 4g
Approx. 8g
Approx. 12g
Time Required
Approx. 30 min
Approx. 15 min
Approx. 7.5 min
Approx. 5 min
Playback” and “Simultaneous
Recording/Playback” —functions
you can only get with a hard disc
1Time shift viewing
While you are watching a program, the phone
rings.… At times like this, you can pause the
program being broadcast by pressing a button, and
then watch the rest of the program at your leisure
after you finish your phone call. You can also switch
to the current broadcast scene just by pressing
■STOP/LIVE button.
2Chasing playback
You return home earlier than expected while timer
recording is in progress…. At times like this, you
don’t have to wait for recording to end. You can
immediately view the program from the beginning.
3Simultaneous recording/playback
Even while recording to the hard disc, you can
enjoy playback of a DVD, or programs already
recorded on hard disc. You don’t have to wait for
recording to finish.
6
Page 7
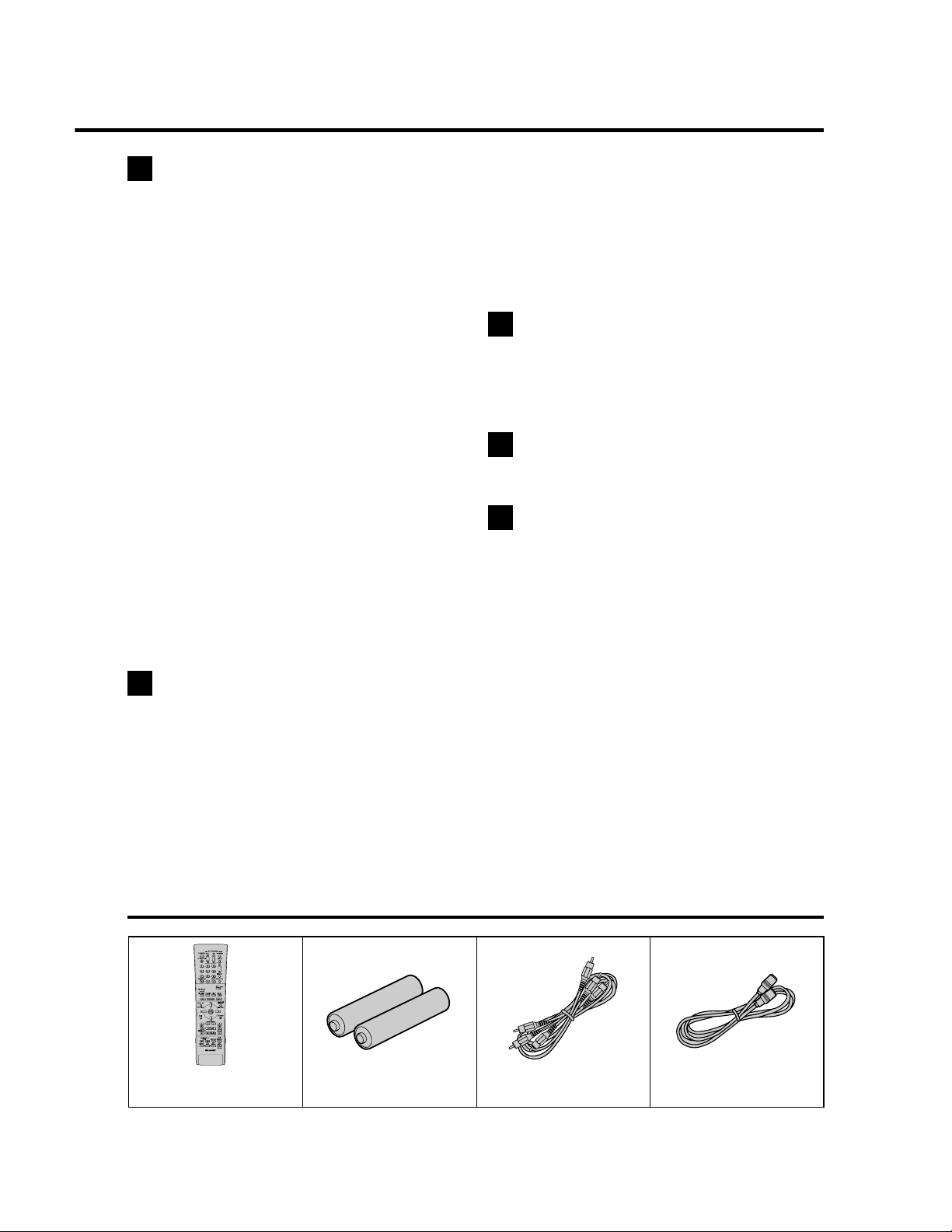
Features
Comprehensive editing functions
7
(Only titles recorded on the hard disc or in VR
mode on DVD-RW can be edited.)
1Play list edit
This lets you gather only the needed parts (i.e. a
“Play List”) from a recorded original video (title).
You can rearrange scenes and combine them with
other scenes, or rearrange titles. This is convenient
when you want to dub and save only the necessary
scenes and titles.
2Chapter edit
This lets you divide a title into chapter units during
recording/playback or using the edit screen. After
dividing, a list of recordings (thumbnails) can be
displayed in chapter units, so you can copy, erase
or dub to the play list in chapter units.
3Erase scene
This lets you erase unnecessary scenes. This is
convenient when you want to cut out the commercials in a recorded program before dubbing.
4Batch erasing of titles/chapters
Titles and chapters which become unnecessary
after editing can be batch erased by selecting them
from the list of recordings (thumbnails).
5Edit undo function*
If you mistakenly erase data during editing, this
function lets you restore it to its immediately
preceding state, just like “Undo” on a PC, so you
can edit worry-free.
4
*
Edit undo can only be used once. It only works when
“UNDO” is assigned to a colored button (green) displayed
on the screen.
Simple operation and user-friendly
8
4
design using a new remote control
1START MENU
Press START MENU button on the remote control,
and display the list of main functions on the screen.
After that, you can operate by using the Cursor
buttons and SET/ENTER button on the remote
control, so this Recorder can be used easily even
by a person who is unfamiliar with operation.
2Colored buttons
The remote control has colored buttons with four
different colors. Functions are displayed in four
different colors on the screen, and the Recorder
can be operated by directly designating these
functions.
3Luminous buttons
Luminous buttons are used for key control buttons
on the remote control so they are easy to see in the
dark.
Digital connection (i.LINK) with a
9
digital video/audio source equipment
• The DV IN terminal allows you to capture, edit and
store material from a digital camcorder equipped
with a DV terminal.
MP3 file playback
10
• This Recorder allows you to playback MP3 files
recorded on CD-R/RW.
VCR Plus+*5 System
11
• The VCR Plus+ System allows you to program your
Recorder for timer recording simply by inputting the
PlusCode Programming number. The PlusCode
numbers are listed in most newspapers, television
guides, and local CATV listings. Simply by inputting
this PlusCode number, you can program your
Recorder for timer recording, eliminating the need
to input program start time, stop time, channel, date
and other information which is necessary for
ordinary timer programming.
5
*
VCR Plus+ and PlusCode are registered trademarks of
Gemstar Development Corporation. The VCR Plus+
system is manufactured under license from Gemstar
Development Corporation.
Accessories
Two “AAA” size batteries
Remote control unit
(RRMCGA198WJSA)
(R-03, UM/SUM-4)
for the remote control unit
Video/audio cable
(QCNW-B557WJPZ)
Round coaxial cable
(QCNW-B656WJPZ)
7
Page 8
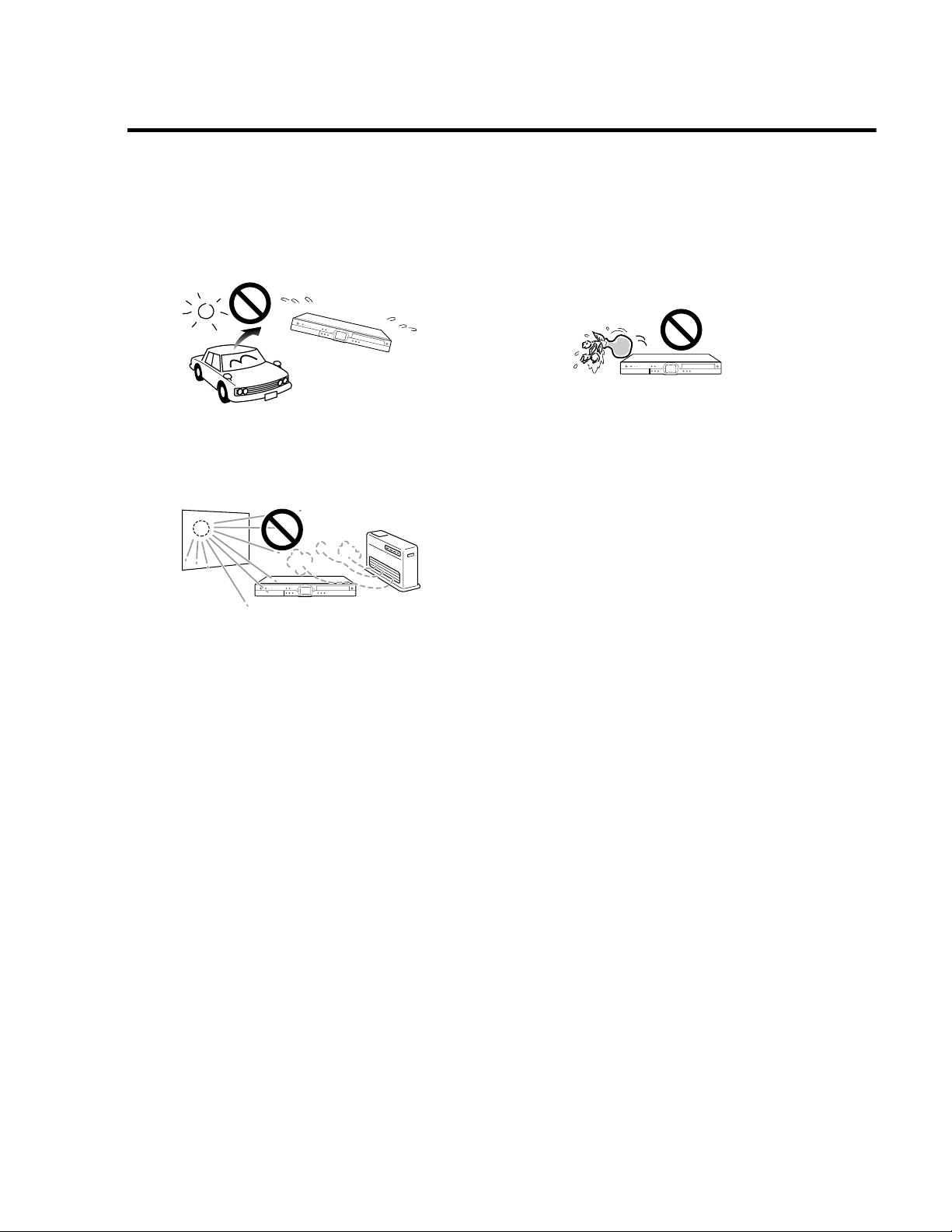
Precautions about Using This Product
Do not use at locations at high
temperature.
• If you leave this equipment at a location which rises to an
abnormally high temperature (like the inside of a car with
the windows shut), this may cause deformation of the
cabinet or malfunction. Be very careful not to allow the
area abound the Recorder or discs to reach a high
temperature.
• Do not place the Recorder on any equipment which gets
hot.
• Do not place at a location which is exposed to direct
sunlight, or near a heater. Be careful because doing so
will have an adverse effect on the cabinet and components.
Do not remove the cabinets.
• Do not remove the Recorder cabinets. Touching parts
inside the cabinet could result in electric shock and/or
damage to the Recorder. For service and adjustment
inside the cabinet, please contact the nearest Sharp
Authorized Service Center.
Do not cover the fan or ventilation holes on the back of the Recorder.
• When setting up the Recorder, do not cover the fan or
ventilation holes on the rear of the Recorder. This will
interfere with the cooling fan and cause malfunction. Be
especially careful of this point when housing the Recorder
in a TV stand or AV rack.
• Do not use the Recorder on carpets, or on a bed or sofa,
or wrap the Recorder in cloth or other material. This will
interfere with the cooling fan and cause malfunction.
Do not place objects on the Recorder.
• Do not place any objects, such as vases or lighted
candles on the top of the Recorder.
• Set up at a location where there is adequate space above
the Recorder
• Do not place a TV or other heavy object on the Recorder.
Doing so may result in problems like noise appearing on
the screen, or deformation of the cabinet.
Keep away from magnetic objects.
• Keep the Recorder away from strong magnetic objects.
Handle the Recorder carefully.
• Do not drop the Recorder, or subject it to strong impact or
vibration. Doing so will cause malfunction. Be careful
when carrying or moving the Recorder.
No fingers or other objects inside
• Do not put any foreign object on the disc tray.
When moving or shipping the
Recorder
• Remove the disc before wrapping the Recorder. In case
you will not be using the Recorder for a while, remove the
disc, and turn off the power.
When using the Recorder during
rain or snow
• If you use the Recorder during rain or snow, be careful
not to allow it to get wet.
Dew formation
• Dew may form on the surface of and inside the Recorder
if you suddenly carry it from a cold location to a warm
location, or use it in a cold room where heating has just
been turned on (i.e. on a winter morning). If dew forms,
let the Recorder sit with the power off until the dew
disappears. Using the Recorder with dew formation
present may cause malfunction.(See page 17.)
Avoid dust and smoke.
• Do not place the Recorder at a location which is unstable,
subject to heavy vibration or where there is a lot of dust or
tobacco smoke. Doing so may cause malfunction or
accidents.
Set up the Recorder so it is horizontal.
• Do not stand the Recorder up vertically or place it upside
down. Doing so will cause malfunction.
8
Page 9
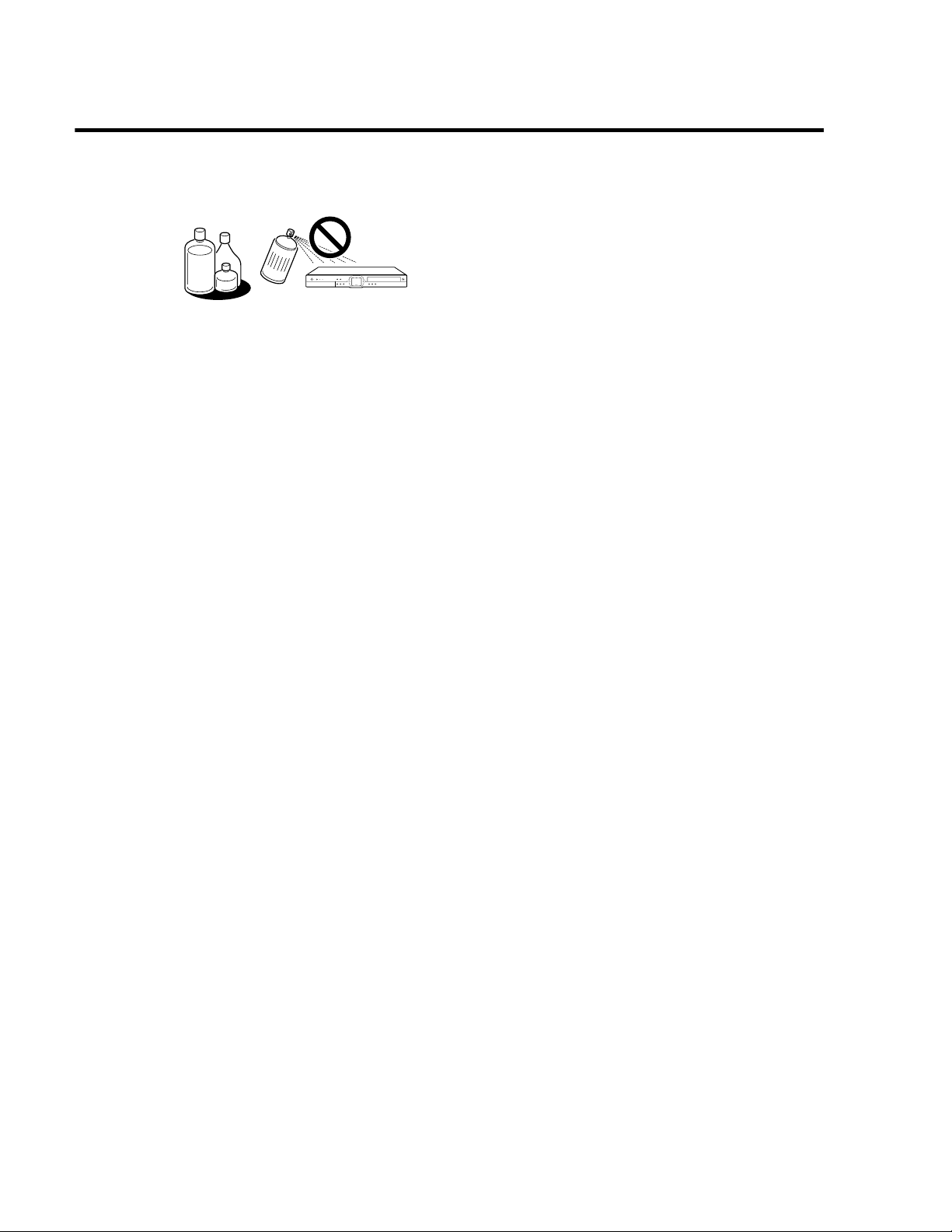
Precautions about Using This Product
Upkeep of cabinet
• The cabinet surface employs a lot of plastic. Do not wipe
these surfaces with benzene or thinner because this may
cause deterioration or paint peeling.
• Do not apply volatile liquids like insecticide to the
cabinet. Also, do not allow long-term contact with
materials like rubber, vinyl products or synthetic leather.
Doing so may cause problems like paint peeling.
• Do not affix stickers or tape to the Recorder. Doing so
may cause cabinet discoloration or damage.
• If the cabinet or front panel display gets dirty, gently wipe
it off with soft cloth like flannel. If it is extremely dirty, soak
a cloth in neutral detergent diluted with water, wring the
cloth well, wipe, and then wipe again with a dry cloth.
Using powerful cleaners may cause discoloration,
deterioration or paint peeling. We recommend testing any
cleaners at an inconspicuous location on the Recorder.
Electromagnetic interference
• If you use a mobile phone or other electronic equipment
near the Recorder, video may be disturbed or become
noisy during playback or recording due to electromagnetic interference.
Antenna
• To avoid the effects of radio interference, set up the
antenna at a location away from busy roads, electric
wires for train, electric transmission lines and neon signs.
This is effective for preventing electric shock accidents in
the unlikely event that antenna falls down.
• Do not make the antenna line unnecessarily long, or
bundle it. Be careful because doing so will cause the
picture to be unstable.
• The antenna is exposed to the weather, so be careful to
periodically check and replace it. This will ensure a
beautiful picture. Antennas are particularly susceptible to
damage at locations with heavy smoke and soot, and
locations exposed to sea breeze.
Hard disc (HDD)
• This Recorder records programs onto a hard disc (HDD).
The hard disc is equipped with a safety mechanism to
protect data from impact, vibration and dust. However, to
prevent loss of recorded data, you should be particularly
careful of the following points:
• Do not subject the Recorder to any impact.
• Do not use at a location which is unstable or subject to
vibration.
• Do not move the Recorder while the power is on.
• Do not unplug the power cord from the AC outlet
during recording or playback. First turn power “OFF”,
and then unplug the power cord from the AC outlet.
• Do not use at a location with abrupt temperature
variation (variation of more than 50°F [10°C] per hour).
• The Recorder will malfunction if used at a cold location
(41°F [5°C] or less) or an extremely hot location (95°F
35°C] or higher).
• If you carry the Recorder from a cold location to a
warm location, let the Recorder sit for a while before
using it.
• In the unlikely event that the hard disc (HDD) malfunctions for some reason, you cannot replace it by yourself. If
you disassemble the Recorder you will void the warranty.
Please contact the nearest Sharp Authorized Service
Center. We cannot provide compensation for data content
if data is lost or not recorded.
Connected equipment
• Read carefully the “Precautions for Use” in the operation
manual for any equipment connected to the Recorder.
Power conservation
• When you are finished using the Recorder, conserve
power by turning power off. If you go on a trip, or
otherwise will not use the Recorder for a long time,
unplug the power cord from the AC outlet to ensure
safety.
If you do not use the Recorder for
a long time
• Failure to use the Recorder for a long time may cause
problems, so turn on power and operate the Recorder
from time to time.
Requests regarding setup
• Do not cover the fan or ventilation holes on the back of
the Recorder. Doing so will interfere with heat radiation
and cause malfunction.
Notes about use
• The Recorder and cabinet may become a little hot,
depending on the use environment when using this
Recorder. This is not a malfunction.
• When unplugging the power cord (to move the Recorder,
etc.), first turn off power (STANDBY indicator on the front
of the Recorder lights up red) to protect the hard disc
(HDD).
• When power is turned on, the fan will rotate to cool the
Recorder.
• Immediately after plugging the power cord into an AC
outlet, or after recovery from a power failure, the unit may
fail to operate for more than ten seconds because the
Recorder is performing system adjustment.
Notes about this operation
manual
• In this operation manual, the terms “the Recorder”, “this
Recorder” or “your Recorder” refer to the “DV-HR300U
DVD Recorder with Hard Disc”.
• The screen displays and Recorder illustrations given in
this operation manual are for explanatory purposes, and
may differ somewhat from the actual screen and Recorder.
9
Page 10
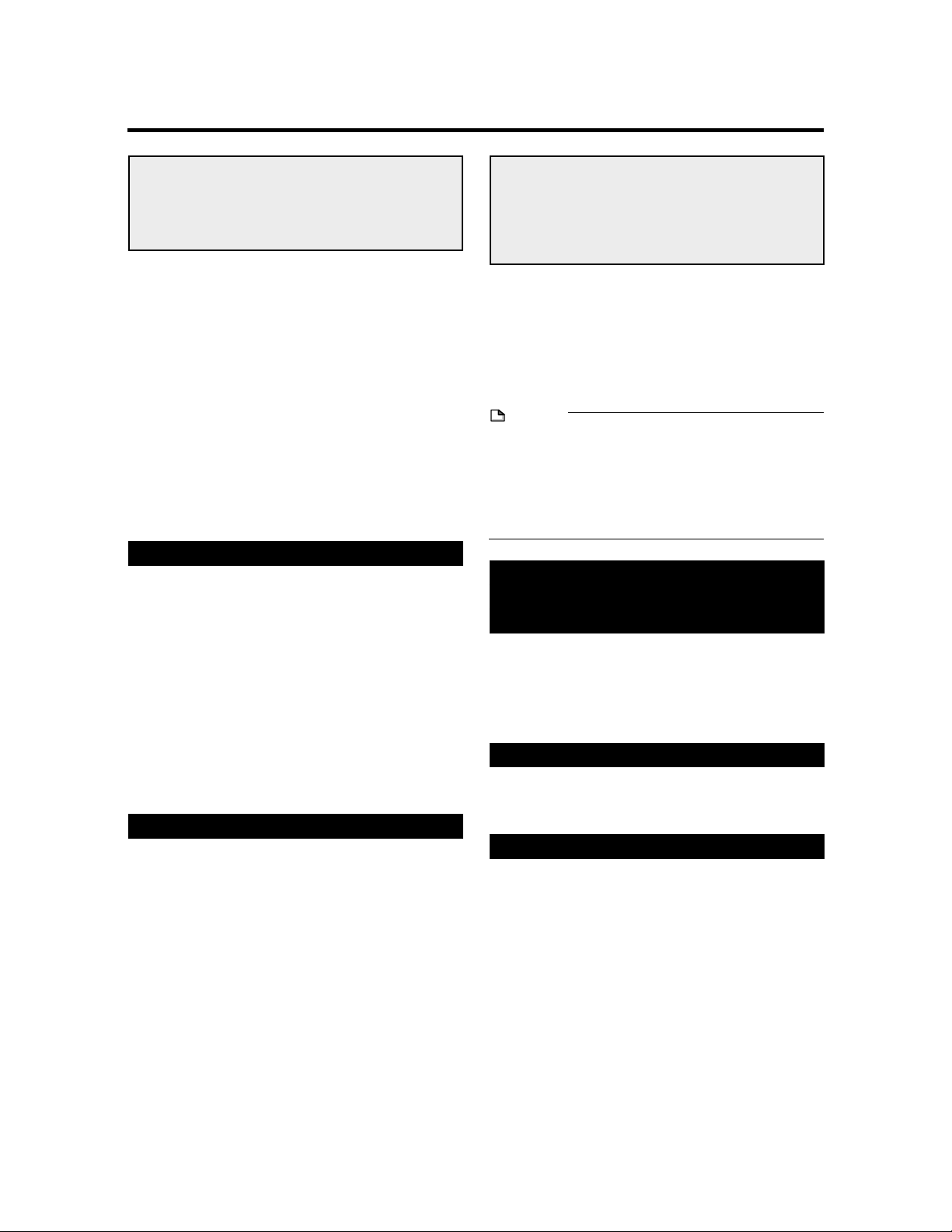
About Hard Disc (HDD)
This Recorder has a built in hard disc (abbreviated
“HDD”) for recording and playback. Beware of the
following points when setting up and using the Recorder.
Failure to observe precautions may cause damage to
the HDD itself or its content, failure of the disc to
operate, or recording of noise.
• Do not subject to any vibration or impact.
• Do not place at a cramped location which might block the
cooling fan or ventilation port on the back of the Recorder.
• Do not place at a location with severe temperature
variation.
s If the Recorder is set up at a location with severe
temperature variation, dew may form on and inside the
Recorder. If the Recorder is used with internal dew
formation present, this may cause HDD damage or
malfunction. We recommend keeping variation in room
temperature within 50˚F (10˚C) per hour.
• Do not place at a location with high humidity.
• Place the Recorder horizontally, never at an incline.
• When the power is on, do not unplug the power cord from
the AC outlet, turn off the breaker for the area where the
Recorder is set up, or move the Recorder.
s When moving the Recorder, first turn off the power and
then unplug the power cord from the AC outlet.
Recording Format
■ HDD recording is done using the variable bit rate
format for more efficient recording.
The following phenomena may occur.
With the variable bit rate format, the remaining amount
which can be recorded may increase or decrease relative
to the display of the remaining amount of HDD space.
• When the display indicates that the remaining amount of
HDD space is low, first delete unnecessary programs,
and then record with an extra margin in the amount of
remaining space.
• Even if you delete a program, the remaining amount may
not increase by the amount of deleted time. When
recording new video, record with an extra margin in the
amount of remaining space.
• With this Recorder, part of the HDD capacity is used as a
system management area.
Unrecordable Material
• This Recorder is equipped with a copy guard function
that prevents recording of video software or broadcast
programs that contain a signal that restricts copying in
accordance with copyrights and so forth.
• In the case a copy guard signal is contained in a source
video that occurs partway through recording, recording is
paused at that point. Recording resumes when the copy
guard signal is no longer present, while no recordings will
be made for the part where the copy prevention signal is
present.
In the unlikely event that there is some problem like loss
of recorded video or audio content due to a HDD
malfunction, please be aware beforehand that Sharp will
bear no responsibility to compensate for the content
which could not be recorded or edited, for the loss of
recorded or edited video, or for other related direct or
indirect damages.
■ If a power failure occurs
• The content being recorded or timer recorded will be
damaged if power failure occurs.
• The content being played back may be damaged.
■ For important recording
• If the HDD malfunctions, the content recorded on the
HDD may be lost. If you wish to save content permanently, we recommend copying or moving the content
to DVD-RW or DVD-R.
NOTE
• If a message indicating a HDD error is displayed (such as
“CANNOT OPERATE DUE TO ERROR.”) and the HDD has
malfunctioned, you cannot replace the HDD by yourself.
If you disassemble the Recorder, the warranty will
become void. Also, recovery of data is impossible. If
playback is possible, re-record the recorded content onto
a DVD-R/RW disc, and contact your nearest Sharp
Authorized Service Center.
Hard Disc Operation
(Recording / Playback / Time Shift
Recording)
• If the Recorder is used in a cold location (a location at
low temperature), the drive will only allow live viewing
after power is turned on until the HDD is ready. During
this time, the Recorder will not allow Time Shift Viewing,
recording, display of recording lists or playback of
recorded programs. Please wait until the HDD is ready.
Initialization
• Initialization erases all video recorded on the HDD. Be
sure to dub important recordings onto DVD-R/RW discs
before initializing.
CPRM (control) Information
• There are 3 types of copy control signals: “Copy Freely”,
“Copy Once” and “Copy Never”.
“Copy Never” programs cannot be recorded on HDD.
When a “Copy Once” enabled program is copied from
HDD to DVD-RW, the video is not copied — it is moved
from the HDD to the DVD-RW (i.e. the content recorded
on the HDD is erased).
10
Page 11
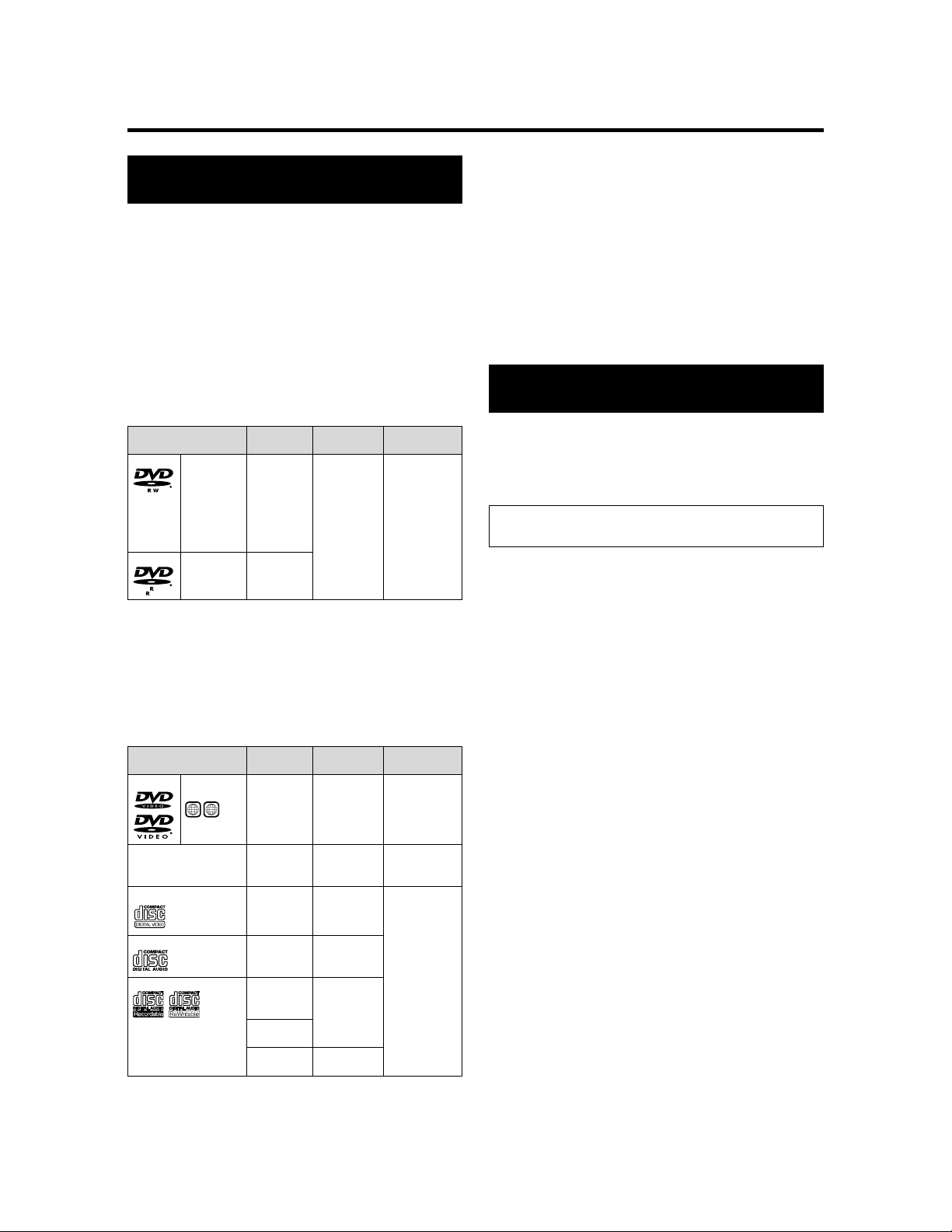
About DVD
Types of Discs that Can Be
Used with This Recorder
• The following discs can be played back and recorded
with this Recorder. Do not use an 8 cm (3") adapter (for
CDs).
• Since this Recorder is compatible with the NTSC format,
use discs that contain the letters “NTSC” on the disc or
package.
• Use discs that are compatible with standards as indicated by the presence of the following logo marks on the
disc label. Playback of discs not complying with these
standards is not guaranteed. In addition, image quality or
sound quality is not guaranteed even if such discs are
able to be played back.
Discs For Recording and Playback
Disc Type
DVD-RW
DVD-R
*1
*2
•Ver.1.1
•Ver.1.1
(CPRM
compatible)
•Ver.1.1/2g
(CPRM
compatible)
•Ver.2.0
•Ver.2.0/4g
4.7
“Copy Once” broadcasts and other programs that can
be recorded only once can be recorded.
DVD-R/RW 8 cm (3") single-sided, single-layer discs can
only be used for recording in the Video mode. Some
discs of this type may not be able to be recorded.
*3
Not compatible with 4g high speed dubbing. When high
speed dubbing is used, the system will switch to 2g.
Discs for Playback (Playback Only)
Disc Type
DVD Video Region
DVD+R/DVD+RW
Video CD
Audio CD
CD-R/CD-RW
*4
number
ALL
1
*4
This Recorder has been designed on the premise of
playing back Audio CDs that comply with CD (Compact
Disc) standards. CDs containing a signal for the purpose
of protecting copyrights (copy control signal) may not be
able to be played back with this Recorder.
Recording
Format
VR mode
Video mode
*1
*1
Video mode
*3
Recording
Format
Video mode
Video mode
(finalized disc
only)
Video CD
Audio CD
(CD-DA)
Audio CD
(CD-DA)
MP3 file
Video CD
Contents
Audio + Video
(Movie)
Contents
Audio + Video
(Movie)
Audio + Video
(Movie)
Audio + Video
(Movie)
Audio
Audio
Audio + Video
(Movie)
Disc Size
12 cm (5"),
single-sided/
double-sided,
single layer disc
8 cm (3"), singlesided, single
*2
layer disc
Disc Size
12 cm (5")
8 cm (3")
12 cm (5")
12 cm (5")
8 cm (3")
• DVD video players and discs have region numbers,
which dictate the regions in which a disc can be played.
The region number for this product is 1. (Discs marked
ALL will play in any player.)
• DVD Video operations and functions may be different
from the explanations in this manual and some operations
may be prohibited due to disc manufacturer’s setting.
• If “CANNOT OPERATE THIS FUNCTION.” or “THIS
OPERATION IS PROHIBITED BY THE DISC.” is displayed,
either the disc or Recorder is prohibiting the function.
Read the disc’s manual along with this manual.
• If a menu screen or operating instructions are displayed
during playback of a disc, follow the operating procedure
displayed.
Discs that Cannot Be Used with
This Recorder
■ The following discs are unable to be played back or
are not played back properly on this Recorder. If such
a disc is mistakenly played back, the speakers may
be damaged due to the large volume. Never attempt
to play back such discs.
CDG, Photo CD, CD-ROM, CD-TEXT, CD-EXTRA, SVCD,
SACD, PD, CDV, CVD, DVD-ROM, DVD-RAM, DVD-Audio
■ Discs with unusual shapes cannot be played.
• Discs with unusual shapes (heart-shaped or hexagonal
discs, etc.) cannot be used. The use of such discs will
cause a fault.
■ The following DVD video discs cannot be played.
• Discs not containing “1” or “ALL” for the region number
(discs sold outside the authorized marketing area).
• Discs recorded in PAL format.
*6
• Discs produced illegally.
• Discs recorded for commercial use.
*5
The region number for this product is 1.
*6
This Recorder is compatible with the NTSC format.
Make sure to check the format of the disc before
purchasing.
■ The following DVD-R/RW, DVD+R/RW discs cannot be
played.
• Discs on which data has not been recorded cannot be
played back.
• Discs may not be played back depending on the
recorder used for recording.
■ The following Audio CD discs cannot be played.
• Discs containing a signal for the purpose of protecting
copyrights (copy control signal) may not be played
back with this Recorder.
• This Recorder has been designed on the premise of
playing back Audio CDs that comply with CD (Compact Disc) standards.
■ The following CD-R/RW discs cannot be played.
• Discs on which data has not been recorded cannot be
played back.
• Non-finalized discs cannot be played back.
• Discs recorded in a format other than a Video CD/
Audio CD and MP3 file format
*7
cannot be played back.
• Discs may not be played back depending on their
recording status or the status of the disc itself.
• Discs may not be played back depending on their
compatibility with this Recorder or the recorder used
for recording.
*5
11
Page 12
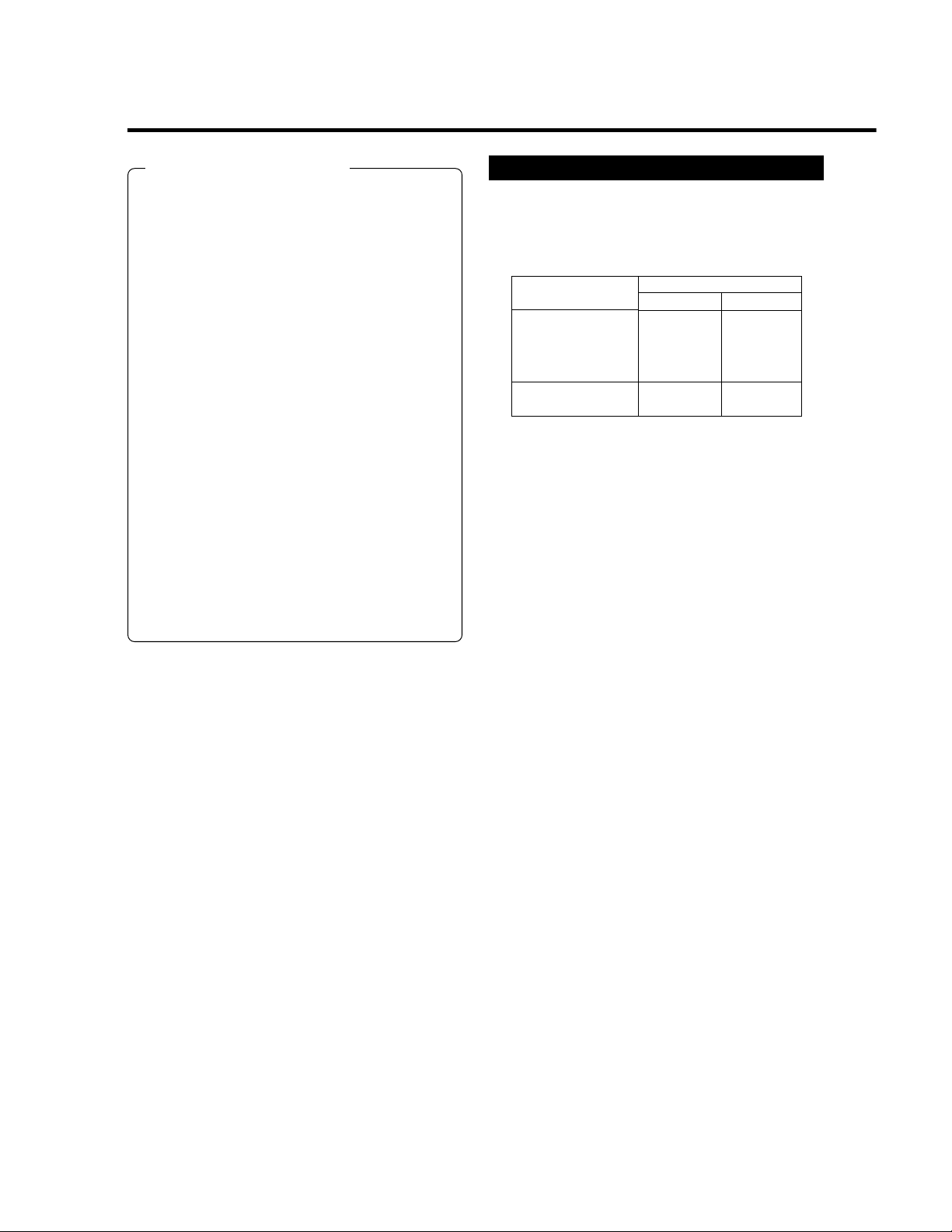
About DVD
*7
About MP3 file format
MP3 files are audio data compressed in MPEG1 Audio
layer 3 file format. “MP3 files” have “.mp3” as extensions.
(Some files that have “.mp3” extensions or files that have
not been recorded in MP3 format will produce noise or
cannot be played.)
ÆÆ
Æ Playing MP3 discs
ÆÆ
• Some MP3 files are not played in the order they were
recorded.
• The maximum number of layers which can be
recognized, including files and folders, is 8.
• The multi-session discs cannot be played.
• It is recommended to record data at a lower speed as
data recorded at fast speed can produce noise and
may not be able to be played.
• The more folders there are, the longer the reading
time.
• Depending on the folder tree, reading MP3 files can
take time.
• Folder or track (file) names are limited to 8 characters.
Folder or track (file) names that go over 8 characters
will be abbreviated. (Certain letters or symbols in
folder names or title name may not be displayed.)
• The playing time may not be correctly displayed
during MP3 file playback.
ÆÆ
Æ The following files cannot be played on this
ÆÆ
Recorder.
• Discs that have more than 257 folders or 1,000 files.
• When both Audio CD format and MP3 files format are
recorded on a disc. (The disc is recognized to be an
Audio CD and only tracks in the Audio CD format are
played back.)
Types of Discs for Recording
• DVD-RW and DVD-R discs can be recorded with this
Recorder. The recording format that can be selected may
vary according to the disc version and type of disc.
• Make sure to use a disc that has the words “For Video” or
“For Recording” on the disc or disc jacket for recording
and playback with this Recorder.
Disc Type
DVD-RW Ver. 1.1
DVD-RW Ver. 1.1
(CPRM)
DVD-RW Ver. 1.1/2g
(CPRM)
DVD-R Ver. 2.0
DVD-R Ver. 2.0/4g
DVD-RW Discs
• DVD-RW discs are available in Ver. 1.1, Ver. 1.1
(CPRM compatible) or Ver. 1.1/2g (CPRM
compatible).
• When a disc has been recorded in the VR mode, it
can be recorded and erased repeatedly. Erasure also
allows the recording time to be increased.
• When a disc has been recorded in the Video mode,
additional recording is possible until the disc is full.
The recording time does not increase*8 even if titles
are erased, but if the disc is initialized (see pages 15
and 106) full recording time is possible.
*8
Recording time can only be increased when the last
title is erased (titles cannot be erased after a disc
has been finalized).
Recording Format
VR mode
×
—
Video mode
×
×
DVD-R Discs
• DVD-R discs can only be recorded in the Video
mode.
• Although additional recordings can be made until the
disc is full, disc space does not increase even if titles
are erased (because erasure here refers only to
making the titles not visible).
• Although these discs can be played back with other
DVD players once they have been finalized, the discs
can no longer be recorded or erased after they have
been finalized.
• Discs can be additionally recorded and edited with
this Recorder only until they are finalized.
12
Page 13
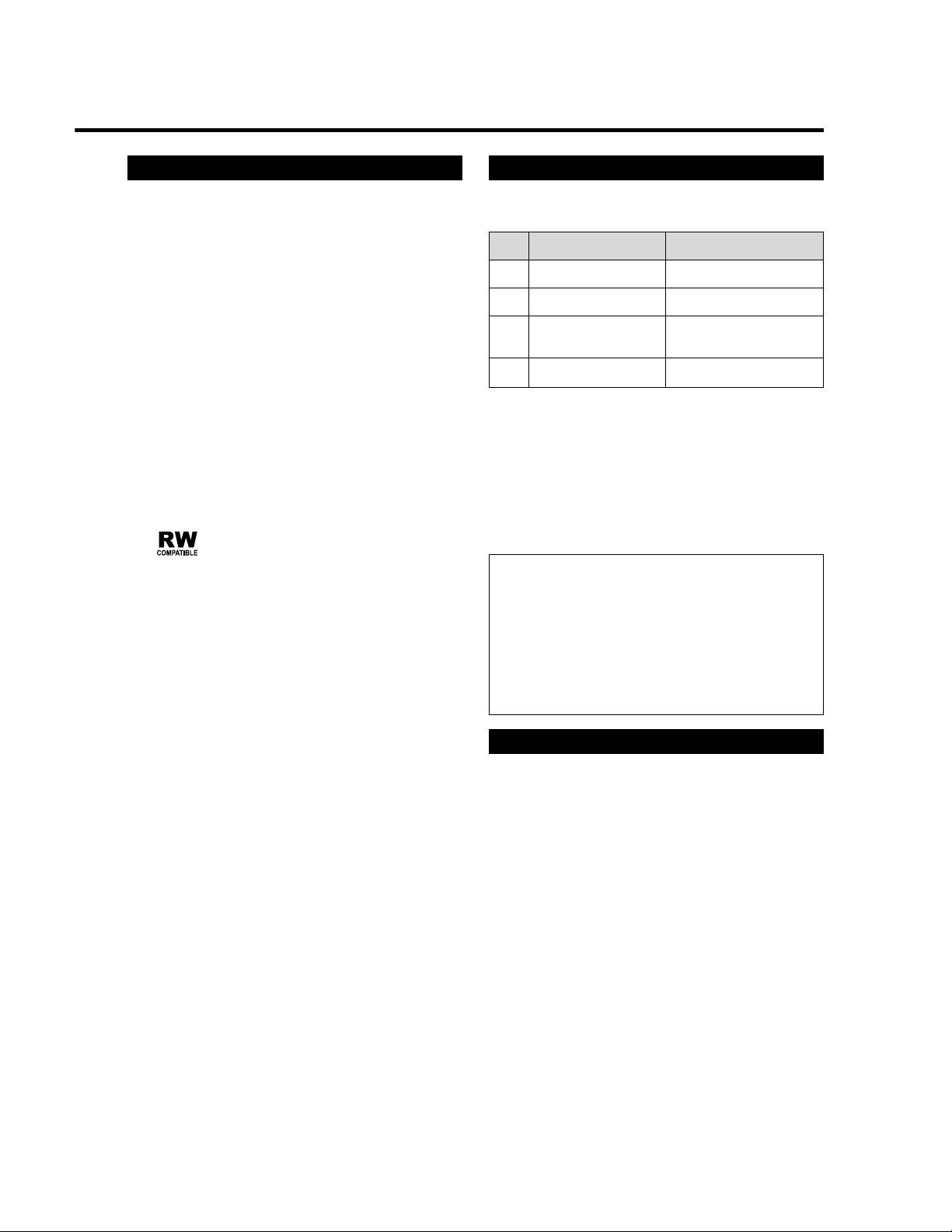
About DVD
Recording Formats
• There are two recording formats available with this
Recorder: the VR mode and the Video mode.
• The recording format that can be selected may differ
depending on the disc. Refer to the section on Types of
Discs for Recording (page 12).
• Recording in the VR mode and Video mode cannot be
mixed on one disc.
VR (Video Recording) Mode
The VR mode is the basic DVD-RW recording format,
and lets you enjoy the various editing functions
available with this Recorder.
• When a disc has been recorded in the VR mode, it can
be recorded and erased repeatedly. Erasure also allows
the recording time to be increased.
• Recorded discs can only be played back with DVD-RW
compatible DVD players
• “Copy Once” programs can also be recorded
*9
• Although there are some cases in which the disc must
be finalized, the disc can be recorded and erased
after it has been finalized.
• DVD-RW compatible DVD players have the following
indication.
DVD players with this indication have the function of
being able to play back DVD-RW discs recorded in
the VR mode with a DVD recorder.
*10
When using a DVD-RW Ver. 1.1 disc (CPRM compatible).
Recorded programs cannot be played back with other
DVD players (including DVD-RW players) or DVD
recorders not compatible with CPRM.
Video Mode
This recording format is compatible with commercially
available DVD players and DVD-ROM drives.
• Discs recorded in the Video mode cannot be recorded
repeatedly or their content overwritten.
• When recording in the Video mode, discs can be played
back, additionally recorded and edited only with this
Recorder until they are finalized. Editing functions are
limited.
• Discs recorded in the Video mode can be played back
with other DVD players by finalizing them after recording.
(However, this does not guarantee that these discs can
be played back on all DVD players.)
• Recordings onto DVD-R/RW discs using the Video mode
employ a new standard approved by the DVD Forum in
2000, and compatibility with this standard is left to the
discretion of the respective DVD player manufacturer.
Consequently, there are some models of DVD players
and DVD-ROM drives that are unable to play back DVDR/RW discs.
• “Copy Once” programs cannot be recorded.
*9
.
*10
.
Recording Time
• The recording mode that can be set varies according to
the recording format. Refer to the table below for the
applicable recording mode.
Recording
Mode
FINE
SP
LP
EP
Recordable Time
About 60 minutes
About 120 minutes
About 240 minutes
About 360 minutes
Description
When you want to record highquality images.
This is the standard recording
mode.
When you want to record for a long
period of time with slightly lower
image quality.
When you want to place priority on
recording time.
• Recordable time is based on the recording time when
using a 4.7 GB disc. Since recording capacity varies
according to the recorded material, there may be cases
where there is much more disc space remaining on the
disc when recording is completed.
• Refer to page 42 about the recordable times when you
choose “MN” (manual) Recording mode.
* Since recording to DVD is performed using VBR (variable
bit rate, refer to the section on VBR Control on page 116)
with the exception of some recording modes, recording
time varies according to the material to be recorded.
• Recordable time may be shorter than that indicated above in
the case of recording material of poor image quality such as
broadcasts from televisions with poor reception.
• This does not guarantee the length of recording time. Actual
recording time may be shorter than that indicated above
depending on image quality and other aspects.
• The total of recording time and remaining time may not always
agree with the recordable time of the recording mode.
• Block-like images may become conspicuous during scenes
containing rapid movement due to the characteristics of digital
image compression technology.
Disc Remaining Time
ÆÆ
Æ VR mode
ÆÆ
• Additional recordings can be made as long as there is
available space on the disc. (Additional recordings
can also be made after the disc is finalized.)
• Erasing unnecessary recordings lets you increase the
remaining time on the disc. (The disc can also be
erased after it has been finalized.)
• When a Play List (see page 88) is created, disc space
will not increase even if portions of titles or titles of
Play List are erased.
ÆÆ
Æ Video mode
ÆÆ
• Additional recordings can be made with this Recorder
provided there is available space on the disc until the
disc is finalized.
• In case you record on a DVD-RW disc, recordable
time will increase if you erase the last recorded title
unless you finalize the DVD-RW disc.
• In case you record on a DVD-R disc, recordable time
will not increase even if you erase titles (see page 87).
(The erase function only hides the title, it does not
actually erase it. It does not actually delete the
recorded contents.)
13
Page 14
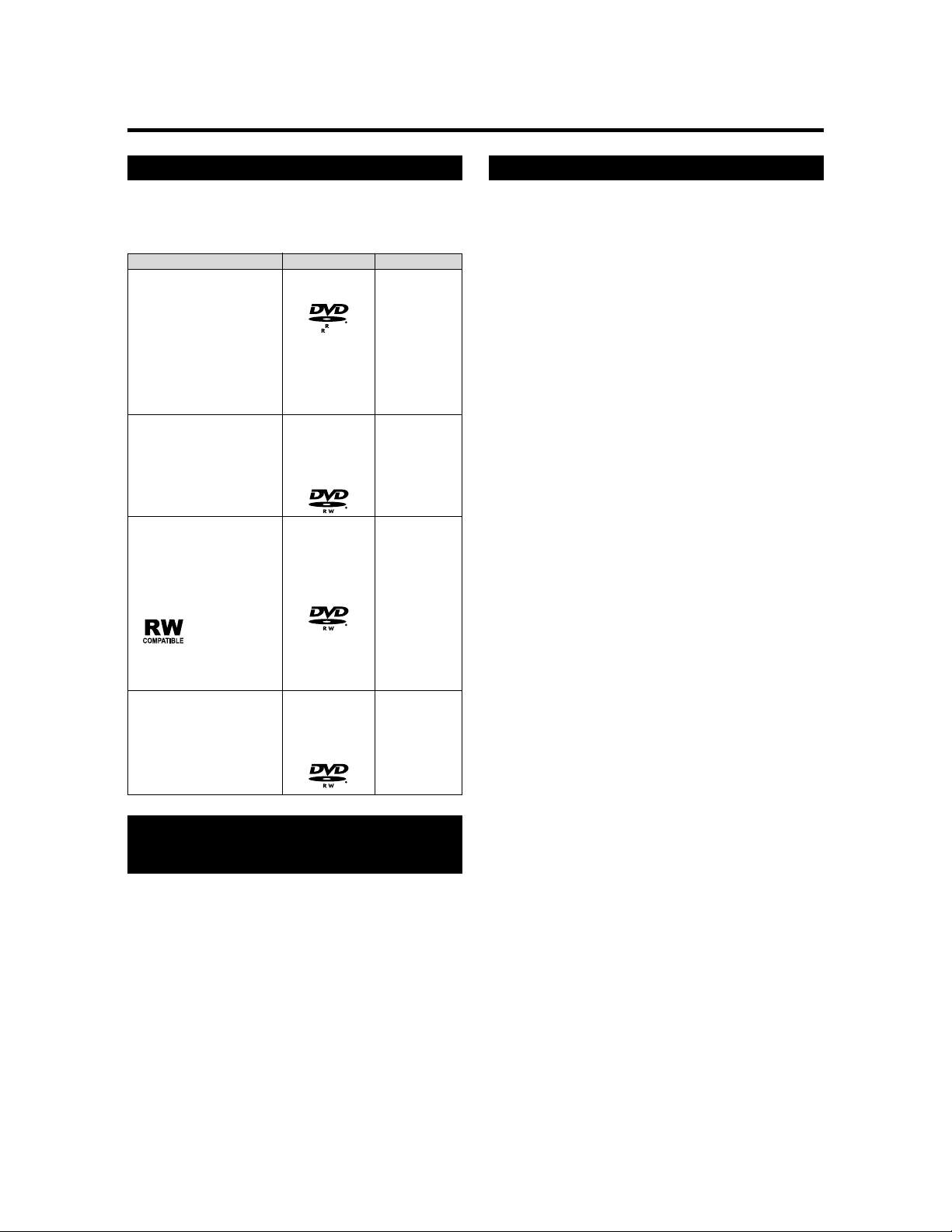
About DVD
Using the Proper Disc
Select the disc and recording format to be used
according to the objective of the recording.
Select the disc and recording format by referring
to the table below.
Objective
•
When you want to play
back a recorded disc with
a DVD player or DVD
Video compatible PC
• When not re-recording a
recorded disc (when
making a permanent
recording or when you
do not want the
recording to be erased)
When you want to play
•
back a recorded disc with
a DVD player or DVD
Video compatible PC
• When you want to
repeatedly record and
erase a recorded disc
• When you want to edit
a disc recorded with
this Recorder
• When playing back with
a DVD-RW compatible
player with the
following indication
Disc Used
Recordable
DVD-R disc
4.7
Recordable
DVD-RW disc
Ver. 1.1 or Ver.
1.1 (CPRM
compatible)
Recordable
DVD-RW disc
Ver. 1.1 or
Ver. 1.1
(CPRM
compatible)
Recording Format
Video mode
recording
+
finalization
Video mode
recording
+
finalization
VR mode
recording
+
(finalization)
Unrecordable Material
ÆÆ
Æ This Recorder is equipped with a copy guard
ÆÆ
function that prevents recording of video software
or broadcast programs that contain a signal that
restricts copying in accordance with copyrights and
so forth.
Example:
• DVD videos
• PPV (pay-per-view) broadcasts
ÆÆ
Æ The proper image may not be obtained in the case
ÆÆ
a copy guard signal is contained in the images
input from equipment connected to the external
input jacks (LINE IN 1, LINE IN 2, LINE IN 3 or DV
IN) of this Recorder.
Example:
• Images not output at proper brightness
• Incorrect output of picture size and other data
Connect such equipment directly to your TV
without going through this Recorder.
ÆÆ
Æ In the case a copy guard signal is contained in a
ÆÆ
source video that occurs part way through recording, recording is paused at that point. Recording
resumes when the copy guard signal is no longer
present, while no recordings will be made for the
part where the copy prevention signal is present.
• When you want to
repeatedly record and
erase a recorded disc
• When you want to
record a “Copy Once”
satellite broadcast, etc.
Recordable
DVD-RW disc
Ver. 1.1
(CPRM
compatible)
VR mode
recording
Time display for Recording and
Playback (Video mode only)
• With this Recorder, the displayed record/playback time is
about 0.1% shorter than the actual recording time. In
video like TV broadcasts, video is sent at a rate of about
29.9 frames per second. For convenience, this Recorder
calculates using a value of 30 frames per second.
(If, for example, you record one hour, the time display on
the Recorder will be: 60 minutes x 0.999 = 59.94 minutes
= 59 mins. 56 secs.)
14
Page 15
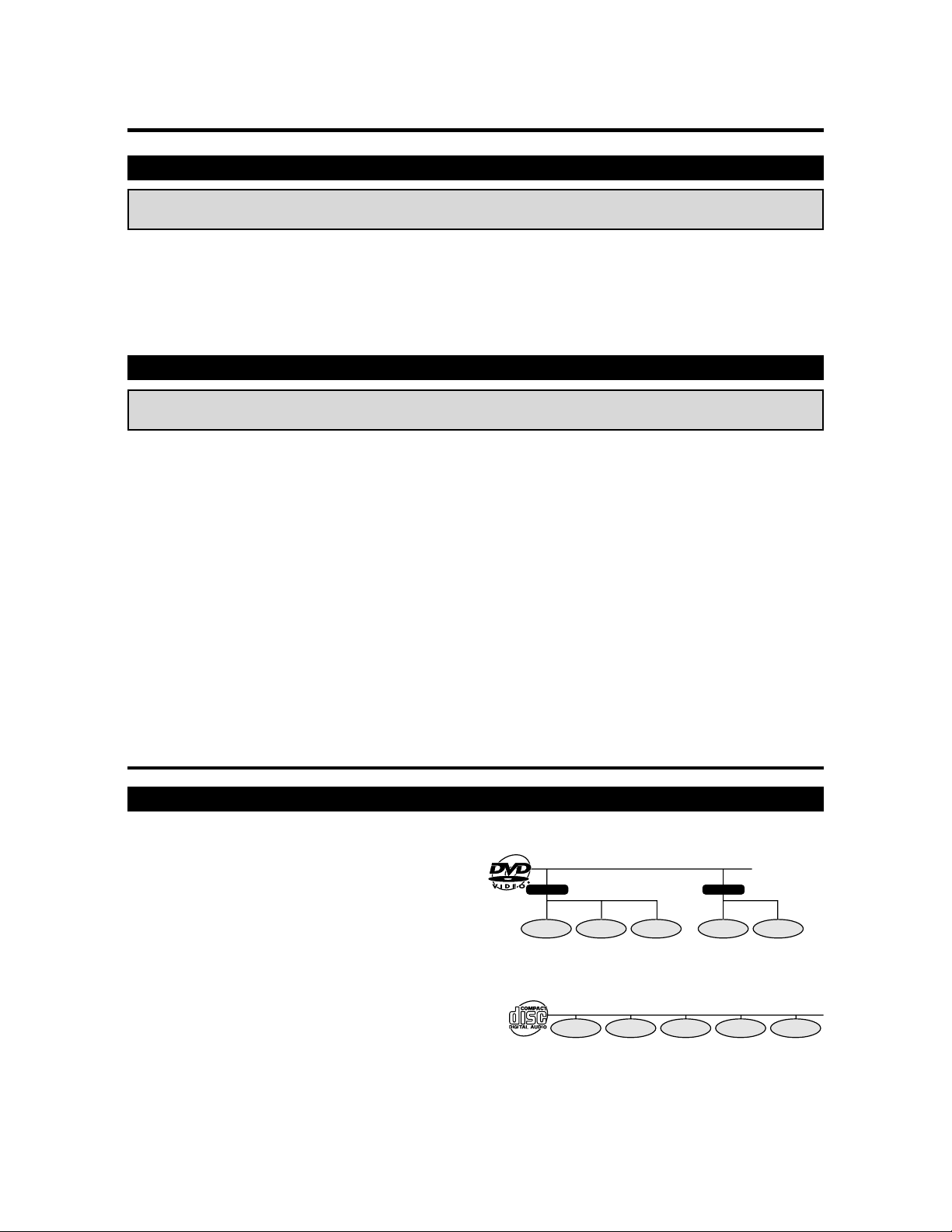
Initialization and Finalization
Initialization (Formatting)
Initialization is required when using DVD-RW discs in the Video mode. (See page 106 for details about Initialization.)
When an unused DVD-RW disc is placed in the Recorder immediately after the disc has been purchased, the Recorder is set
to automatically begin initializing in the VR mode. The settings can also be changed so that discs are initialized in the Video
mode (page 106).
When using a DVD-RW disc in the Video mode without changing this setting, initialize the disc in the Video mode after first
completing initialization in the VR mode (page 106).
• Initialization causes the entire previously recorded contents of the disc to be erased.
• It takes about 1 minute to 1 minute and 30 seconds for initialization to be completed.
Allowing Discs to Be Played Back with Other DVD Players (Finalization)
Discs must always be finalized in order to play them back with another DVD player after having been recorded in
the Video mode. (See page 106 for details about Finalization)
Finalize discs on which all recordings have been completed so that they can be viewed with another DVD player or a DVD
Video compatible PC. Discs that are not finalized may not be able to be played back with other DVD players or DVD Video
compatible PCs. (However, this does not guarantee that finalized discs can be played back on all DVD players or DVD Video
compatible PCs.)
• Finalizing a DVD-R disc prevents all recording and editing of that disc.
• Although DVD-RW discs can be re-recorded by initializing even after they have been recorded in the Video mode and
finalized, all previously recorded contents are erased.
• Finalization is required if a disc recorded in the VR mode cannot be played back with a DVD-RW compatible player. (Discs
formatted in the VR mode can be recorded and edited even after finalization.)
• Finalization takes from several minutes to about an hour. (Processing takes longer if there is considerable available space
on the disc.)
The following operations may cause malfunction.
• Operating discs recorded or edited by this Recorder in a DVD recorder or PC’s DVD drive manufactured by other manufacturers.
• Using the discs in above situation again with this Recorder.
• Operating discs recorded or edited by a DVD recorder or PC’s DVD drive made by other manufacturers than the one for
this Recorder.
About the Contents of the Disc
Title, Chapter and Track
• DVDs are divided into “Titles” and “Chapters”. If the disc
has more than one movie on it, each movie would be a
separate “Title”. “Chapters”, on the other hand, are
subdivisions of titles. (See Example 1.)
• Video CDs and Audio CDs are divided into “Tracks”. You
can think of a “Track” as one tune on an Audio CD. (See
Example 2.)
Recording on a DVD-R/RW disc
• One recording is treated as one title and the chapters will
be inserted automatically every 10 minutes. You can
choose the chapter interval from the following: 10
minutes, 15 minutes, 30 minutes, or off (page 98).
• Each title, chapter and track will be numbered in order.
Title, chapter and track may not be numbered in some
discs.
Recording on a DVD-RW disc in VR mode
• When you pause during recording or erase the scene using edit function, chapter marks will be inserted automatically. You
can also insert chapter marks at your favorite scenes (page 85).
Recording in Video mode
• You cannot insert chapter marks at your favorite scenes.
Example 1: DVD
Title 1
Chapter 1 Chapter 2 Chapter 3
Example 2: Video CD or Audio CD
Track 1 Track 2 Track 3 Track 4 Track 5
Title 2
Chapter 1 Chapter 2
15
Page 16
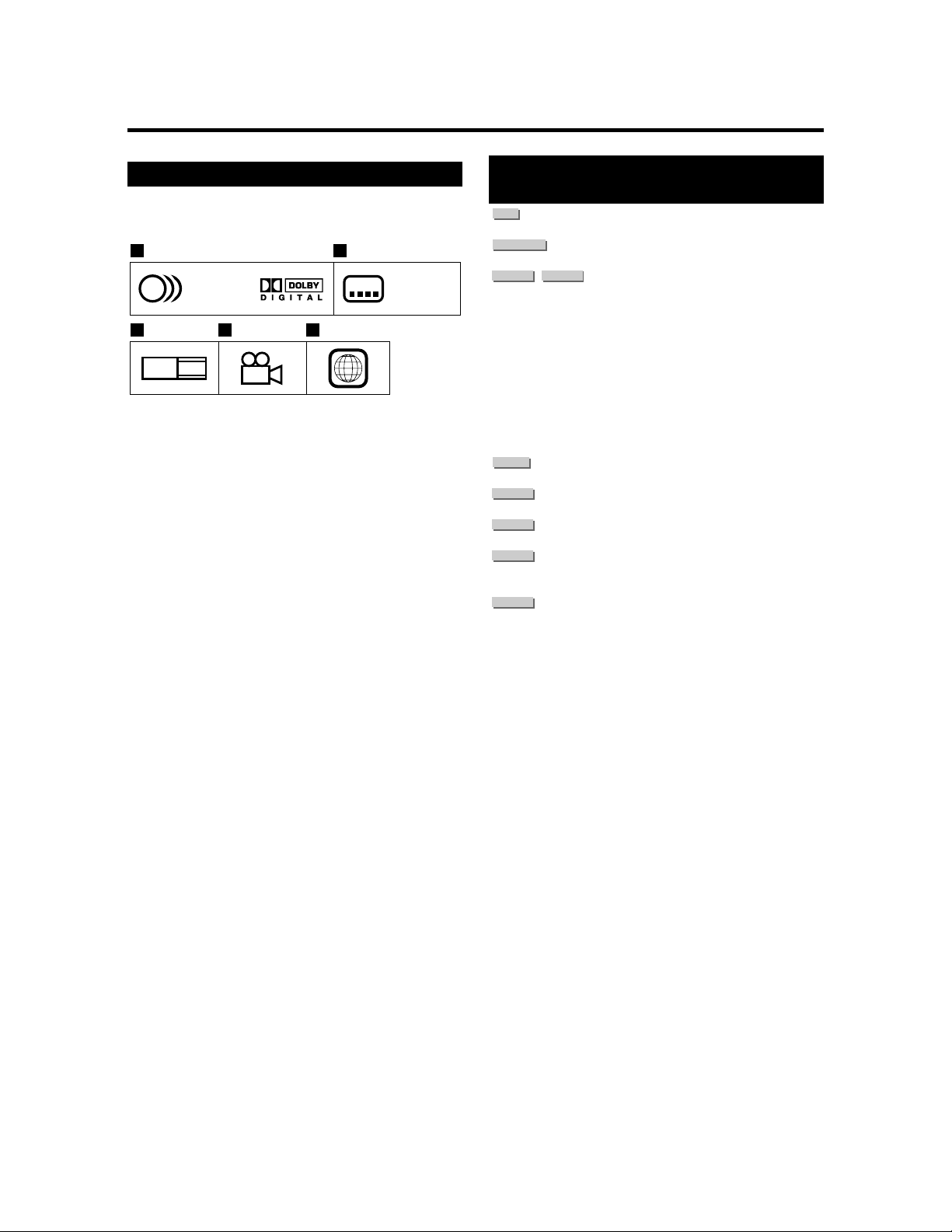
About the Contents of the Disc
Icons Used on DVD Video Disc Case
When you buy a DVD Video disc, the back of the disc case
usually contains various information about the contents of
the disc.
1 2
1. English
2
2. Chinese
3 4 5
LB
16:9
z Audio tracks and audio formats
DVD discs can contain up to 8 separate tracks with a
different language on each. The first in the list is the
original track.
This section also details the audio format of each
soundtrack—Dolby Digital, DTS, etc.
Dolby Digital
A sound system developed by Dolby Laboratories Inc.
that gives movie theater ambience to audio output when
the Recorder is connected to a Dolby Digital 5.1
channel processor or amplifier.
DTS
DTS is a digital sound system developed by Digital
Theater Systems for use in cinemas. This system uses 6
audio channels and provides accurate sound field
positioning and realistic acoustics. (By connecting a
DTS Digital Surround decoder, you can also listen to
DTS Digital Surround sound.)
2
213
546
2
1. English
2. Chinese
The Icons Used in This
Operation Manual
HDD
...................... Indicates the functions that can be
DVD VIDEO
DVD-RW
VR MODE
DVD-R
VIDEO CD
AUDIO CD
CD-R
CD-RW
.............. Indicates the functions that can be
DVD-RW
VIDEO MODE
................... Indicates the functions that can be
.................. Indicates the functions that can be
.................. Indicates the functions that can be
.................. Indicates the functions that can be
MP3
.................. Indicates the functions that can be
MP3
performed for the hard disc.
performed for DVD Video discs.
... Indicates the functions that can be
performed for DVD-RW discs.
VR MODE:
• Indicates that the function will
operate when recording in VR mode
or playing back a disc recorded in
VR mode.
VIDEO MODE:
• Indicates that the function will
operate when recording in Video
mode or playing back a disc
recorded in Video mode.
performed for DVD-R discs.
performed for Video CDs.
performed for Audio CDs.
performed for CD-R discs in MP3
format.
performed for CD-RW discs in MP3
format.
Linear PCM
Linear PCM is a signal recording format used for Audio
CDs.
The sound on Audio CDs is recorded at 44.1 kHz with
16 bits. (On DVD discs, sound is recorded at between
48 kHz with 16 bits and 96 kHz with 24 bits.)
x Subtitle languages
This indicates the kind of subtitles.
c Screen aspect ratio
Movies are shot in a variety of screen modes.
v Camera angle
Recorded onto some DVD discs are scenes which have
been simultaneously shot from a number of different
angles (the same scene is shot from the front, from the
left side, from the right side, etc.).
b Region code
This indicates the region code (playable region
number).
16
Page 17
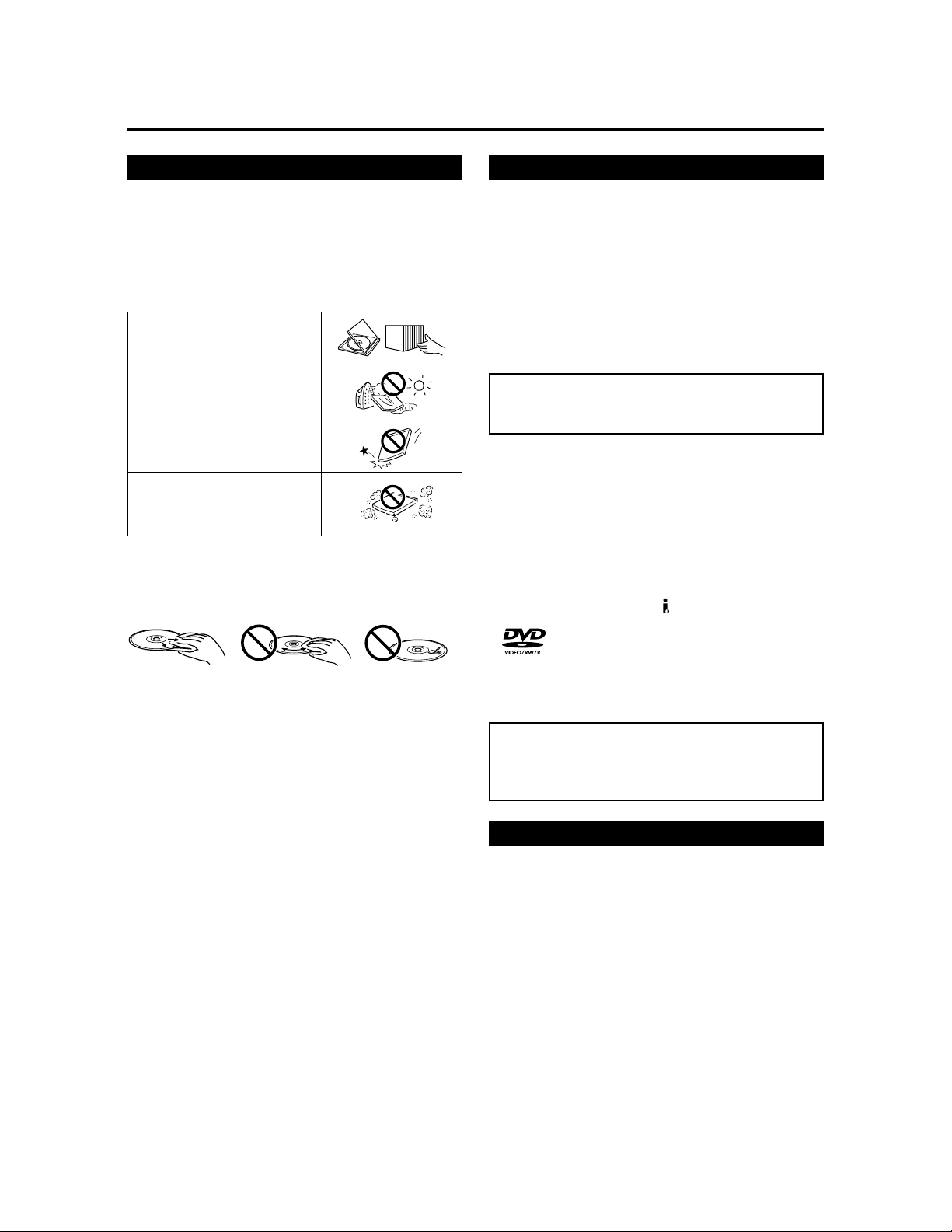
Important Information
Disc Precautions
Be Careful of Scratches and Dust
• DVD-R and DVD-RW discs are sensitive to dust, fingerprints and especially scratches. A scratched disc may
not be able to be recorded, or important data recorded
may not be able to be played back. Handle discs with
care and store them in a safe place.
Proper Disc Storage
Place the disc in the center of
the disc case and store the
case and disc upright.
Avoid storing discs in locations
subject to direct sunlight, next
to heating appliances or in
locations of high humidity.
Do not drop discs or subject
them to strong vibrations or
impacts.
Avoid storing discs in locations
where there are large amounts
of dust or locations where mold
tends to grow easily.
Handling Precautions
• If the surface is soiled, wipe gently with a soft, damp
(water only) cloth. When wiping discs, always move the
cloth from the center hole toward the outer edge.
• Do not use record cleaning sprays, benzene, thinner,
static electricity prevention liquids or any other solvent.
• Do not touch the surface.
• Do not stick paper or adhesive labels to the disc.
• If the playing surface of a disc is soiled or scratched, the
Recorder may decide that the disc is incompatible and
eject the disc tray, or it may fail to play the disc correctly.
Wipe any soiling off the playing surface with a soft cloth.
Copyright
• It is the intent of Sharp that this product be used in full
compliance with the copyright laws of the United States
and that prior permission be obtained from copyright
owners whenever necessary.
• This product incorporates copyright protection technology
that is protected by method claims of certain U.S. patents
and other intellectual property right owned by Macrovision
Corporation and other rights owners. Use of this copyright
protection technology must be authorized by Macrovision
Corporation, and is intended for home and other limited
viewing uses only unless otherwise authorized by
Macrovision Corporation. Reverse engineering or
disassembly is prohibited.
Apparatus Claims of U.S. Patent Nos. 4,631,603,
4,577,216, 4,819,098 and 4,907,093 licensed for
limited viewing uses only.
• Manufactured under license from Dolby Laboratories.
“Dolby” and the double-D symbol are trademarks of
Dolby Laboratories.
• “DTS” and “DTS Digital Out” are trademarks of Digital
Theater Systems, Inc.
• Certain audio features of this product manufactured
under a license from Desper Products, Inc.
N-2-2™ and the circle-in-square device are trademarks
owned by Desper Products, Inc.
• The DVD logo is a registered trademark.
• i.LINK refers to the IEEE 1394-1995 industry specification
and extensions thereof. The logo is used for products
compliant with the i.LINK standard.
• is a trademark.
• VCR Plus+ and PlusCode are registered trademarks of
Gemstar Development Corporation. The VCR Plus+
system is manufactured under license from Gemstar
Development Corporation.
“Licensed under one or more of U.S. Pat. 4,972,484,
5,214,678, 5,323,396, 5,530,655, 5,539,829, 5,544,247,
5,606,618, 5,610,985, 5,740,317, 5,777,992, 5,878,080
or 5,960,037.”
Spatializer
®
Cleaning the Pick Up Lens
• Never use commercially available cleaning discs. The
use of these discs can damage the lens.
• Request cleaning of the lens to the nearest Sharp
Authorized Service Center.
Warning of Dew Formation
• Dew may form on pick up lens or disc in the following
conditions:
• Immediately after a heater has been turned on.
• In a steamy or very humid room.
• When the Recorder is suddenly moved from a cold
environment to a warm one.
When dew forms:
It becomes difficult for the Recorder to read the signals
on the disc and prevents the Recorder from operating
properly.
To remove dew:
Take out the disc and leave the recorder with the power
off until the dew disappears. Using the recorder with
dew formation may cause malfunction.
Cautions Regarding Recording
ÆÆ
Æ Always Make Sure to Test Record First
ÆÆ
• Make a test recording with a DVD-RW disc first before
making any important recordings to confirm whether
or not the recorded material is recorded properly.
ÆÆ
Æ Compensation for Recordings
ÆÆ
• In the event a recording is unable to be made due to a
problem with this Recorder or a disc, or due to an
external factor such as a power failure or condensation of moisture and so forth, the manufacturer is not
responsible for compensation for unrecorded contents
or incidental damages.
17
Page 18
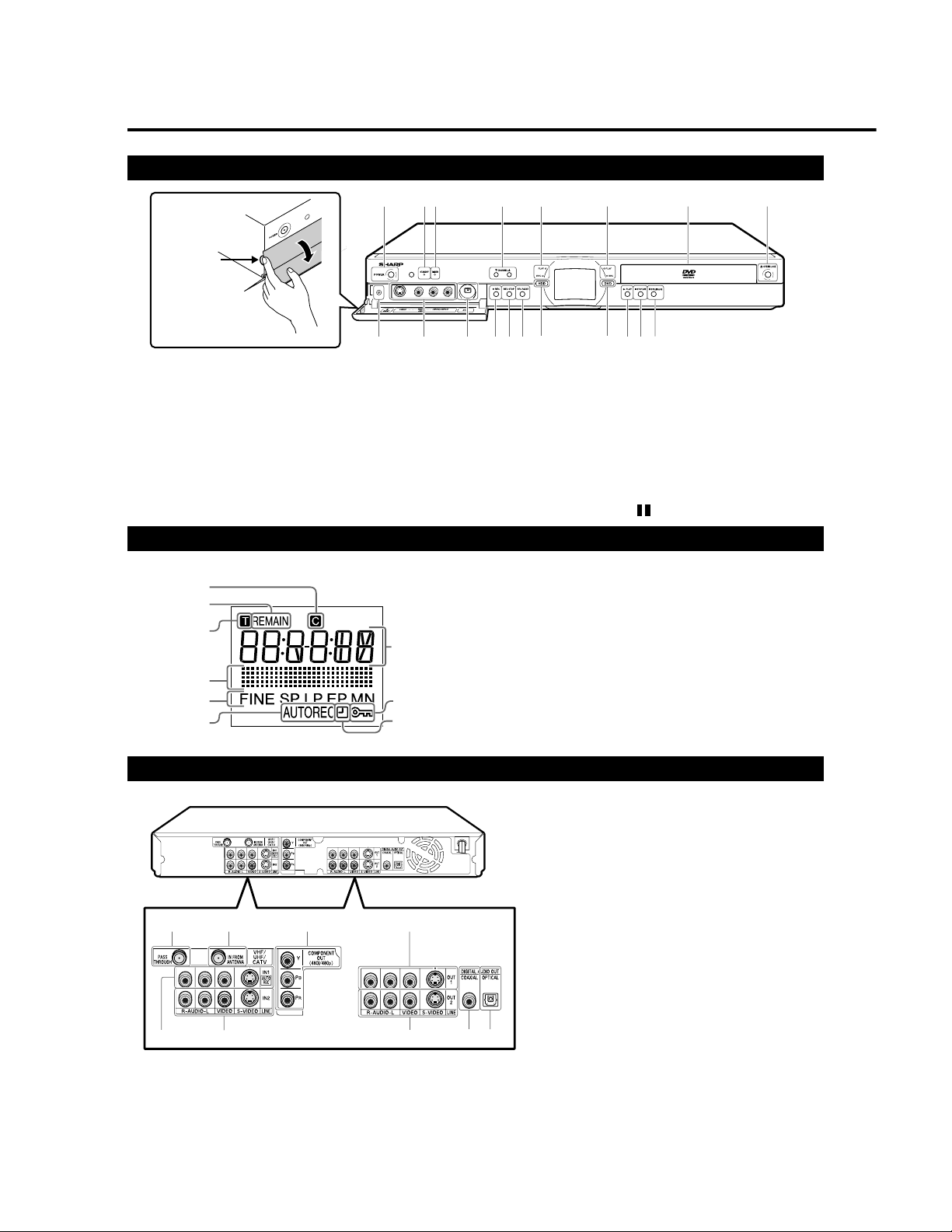
Major Components
Main Unit (Front)
1
2 3 4 5 6 87
To open the
front door, lay
your finger on
this part and pull
toward you.
10 11 12 13 14 15 16 17 18 19
9
1
POWER (p. 26)
2
STANDBY indicator (p. 26)
3
TIMER indicator (p. 44)
4
CHANNEL "/'
5
PLAY/REC indicators
(for HDD) (pp. 39, 64)
6
PLAY/REC indicators
(for DVD) (pp. 41, 69)
Front Panel Display
7
Disc tray (p. 40)
8
OPEN/CLOSE (p. 40)
9
RESET (p. 110)
10
LINE IN 3 (p. 97)
• AUDIO Input jacks
• VIDEO Input jack
• S-VIDEO Input jack
11
DV IN terminal (p. 95)
ÆÆ
12
Æ REC (pp. 39, 41)
ÆÆ
13
REC STOP (pp. 39, 41)
14
REC PAUSE (pp. 39, 41)
15
HDD (p. 35)
16
DVD (p. 35)
||
17
| PLAY (pp. 64, 70)
||
18
■ STOP/LIVE (pp. 64, 69)
19
STILL/PAUSE (pp. 67, 71)
1
2
3
4
5
6
Main Unit (Rear)
1
45
18
2 3
1
PASS THROUGH jack (p. 22)
2
IN FROM ANTENNA jack (antenna or cable
input) (p. 22)
3
COMPONENT Video Output jacks (p. 23)
7
8
9
7 869
1
Chapter indicator (p. 34)
2
Disc Remaining Time indicator (p. 34)
3
Title indicator (p. 34)
4
Dubbing indicator (p. 60)
5
Recording Mode indicator (p. 39)
6
AV AUTO REC indicator (p. 55)
7
Information Display (p. 34)
8
Tamper Proof indicator (p. 38)
9
Simple Recording Timer indicator (p. 39)
4
LINE IN 1 (AUTO REC) (p. 55)
• AUDIO Input jacks
• VIDEO Input jack
• S-VIDEO Input jack
5
LINE IN 2
• AUDIO Input jacks
• VIDEO Input jack
• S-VIDEO Input jack
6
LINE OUT 1 (p. 22)
• AUDIO Output jacks
• VIDEO Output jack
• S-VIDEO Output jack
7
LINE OUT 2 (p. 93)
• AUDIO Output jacks
• VIDEO Output jack
• S-VIDEO Output jack
8
DIGITAL AUDIO Output COAXIAL jack
(p. 93)
9
DIGITAL AUDIO Output OPTICAL terminal
(p. 93)
Page 19
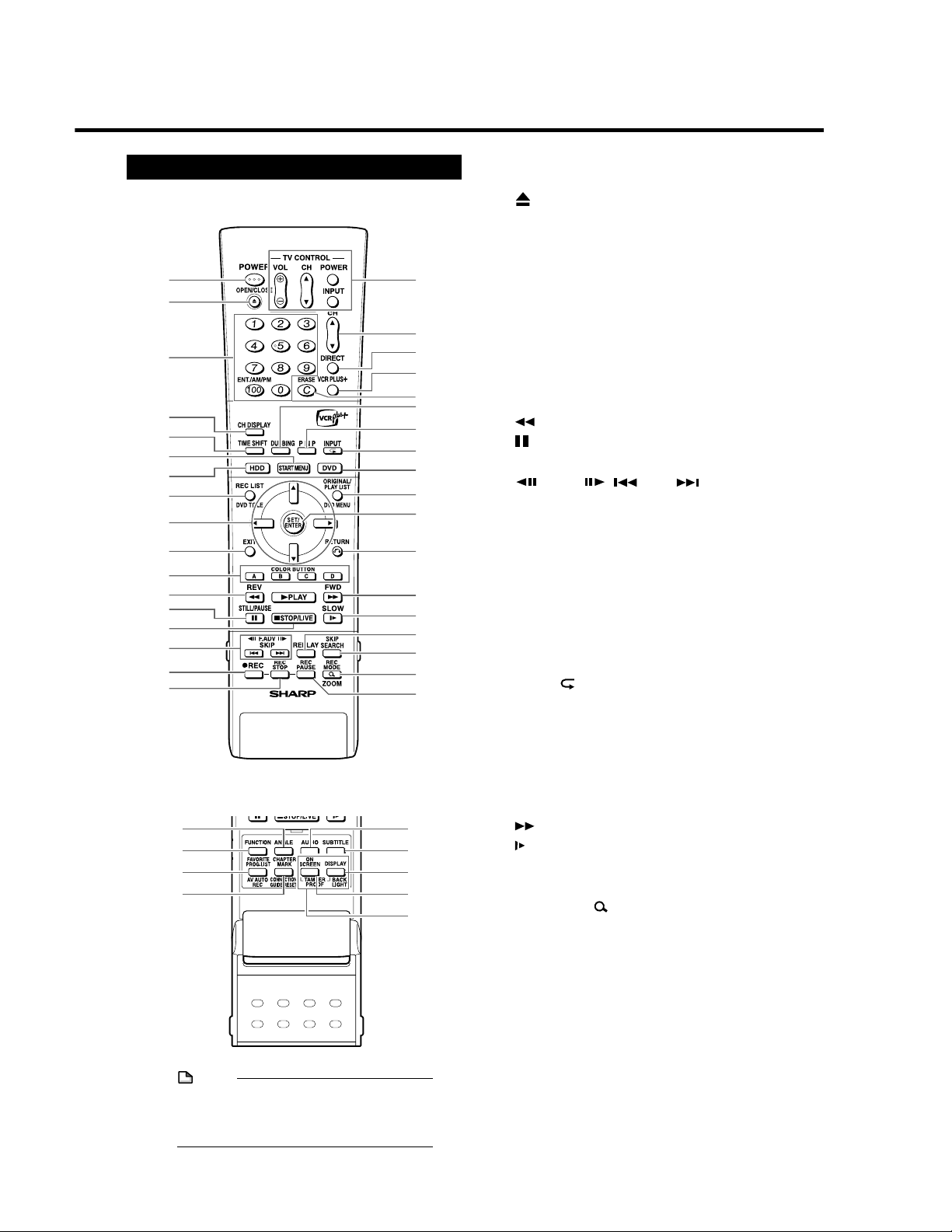
Major Components
Remote Control Unit
1
2
3
4
5
6
7
8
9
10
11
12
13
14
15
16
17
NOTE
• Buttons marked with “*” are made of
luminous rubber for easy visibility even in
the dark. (The degree of brightness will
decrease as time passes.)
18
19
20
21
22
23
24
25
26
27
28
29
30
31
32
33
34
35
36
4137
4238
4339
4440
45
1
POWER (p. 26)
2
OPEN/CLOSE (p. 40)
3
Number buttons (pp. 21, 45)
4
CH DISPLAY (p. 33)
5
TIME SHIFT (p. 37)
6*
START MENU (p. 29)
7*
HDD (p. 35)
8*
REC LIST/DVD TITLE (pp. 65, 73)
9*
Cursor buttons (' /" /\ /|) (pp. 27, 29)
10*
EXIT (p. 29)
11
COLOR BUTTON (pp. 43, 65)
Blue (A), Red (B), Green (C), Yellow (D)
12*
13*
14*
15
16
17
18
19
20
21
22
23
24
25
26*
27*
28*
29*
30*
31*
32*
33
34
35
36
37
38
39
40
41
42
43
44
45
REV (pp. 37, 67, 71)
STILL/PAUSE (pp. 37, 67, 71)
■ STOP/LIVE (pp. 37, 64, 70)
F.ADV , SKIP (pp. 67, 70, 71)
ÆÆ
Æ REC (pp. 39, 41)
ÆÆ
REC STOP (pp. 39, 41)
TV CONTROL buttons (p. 21)
CH " /'
DIRECT (p. 66)
VCR PLUS+ (p. 45)
ERASE (p. 45)
DUBBING (p. 59)
P IN P (p. 77)
INPUT/ Repeat (pp. 68, 71, 96)
DVD (p. 35)
ORIGINAL/PLAY LIST / DVD MENU
(pp. 65, 73, 80)
SET/ENTER (pp. 27, 29)
n RETURN (p. 29)
| PLAY (pp. 37, 64, 70)
FWD (pp. 37, 67, 71)
SLOW (pp. 67, 71)
REPLAY (pp. 67, 71)
SKIP SEARCH (pp. 67, 71)
REC MODE/ ZOOM (pp. 39, 41, 68, 72)
REC PAUSE (pp. 39, 41)
ANGLE (p. 72)
FUNCTION (p. 75)
FAVORITE PROG. LIST/AV AUTO REC
(pp. 50, 55, 66)
CHAPTER MARK / CONNECTION GUIDE/
RESET (pp. 27, 39, 41, 64, 69)
AUDIO (pp. 33, 68, 72)
SUBTITLE (p. 72)
DISPLAY/BACKLIGHT (pp. 34, 44)
ON SCREEN (p. 33)
TAMPER PROOF (p. 38)
19
Page 20
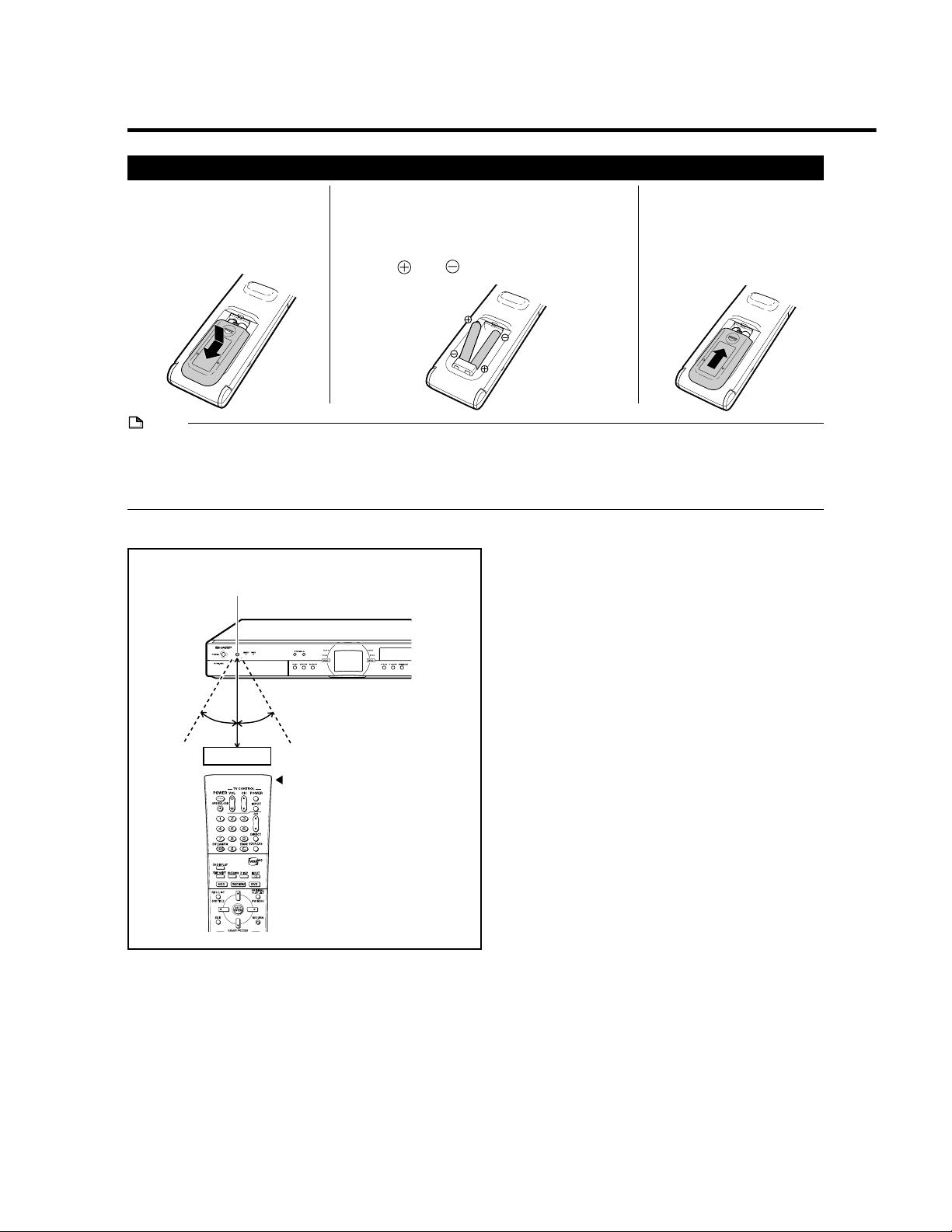
Major Components
Loading the Batteries
1
While pressing Y down,
slide the battery cover in
the direction of the
arrow.
NOTE
• Do not subject the remote control unit to shock, water or excessive humidity.
• The remote control unit may not function if the Recorder’s remote sensor is in direct sunlight or any other strong light.
• Incorrect use of batteries may cause them to leak or burst. Read the battery warnings and use the batteries properly.
• Do not mix old and new batteries, or mix different brands.
• Remove the batteries if you will not use the remote control unit for an extended period of time.
2
Load the batteries.
Load the two “AAA” size batteries (R-03,
UM/SUM-4) supplied with the remote
control unit. Make sure that the battery
poles
indicated.
and are positioned as
3
Slide the battery cover
in the direction of the
arrow until it clicks.
Operating range of remote control
Remote sensor
About 30°
About 30°
Front 22.96ft.
Remote control
unit
20
Page 21
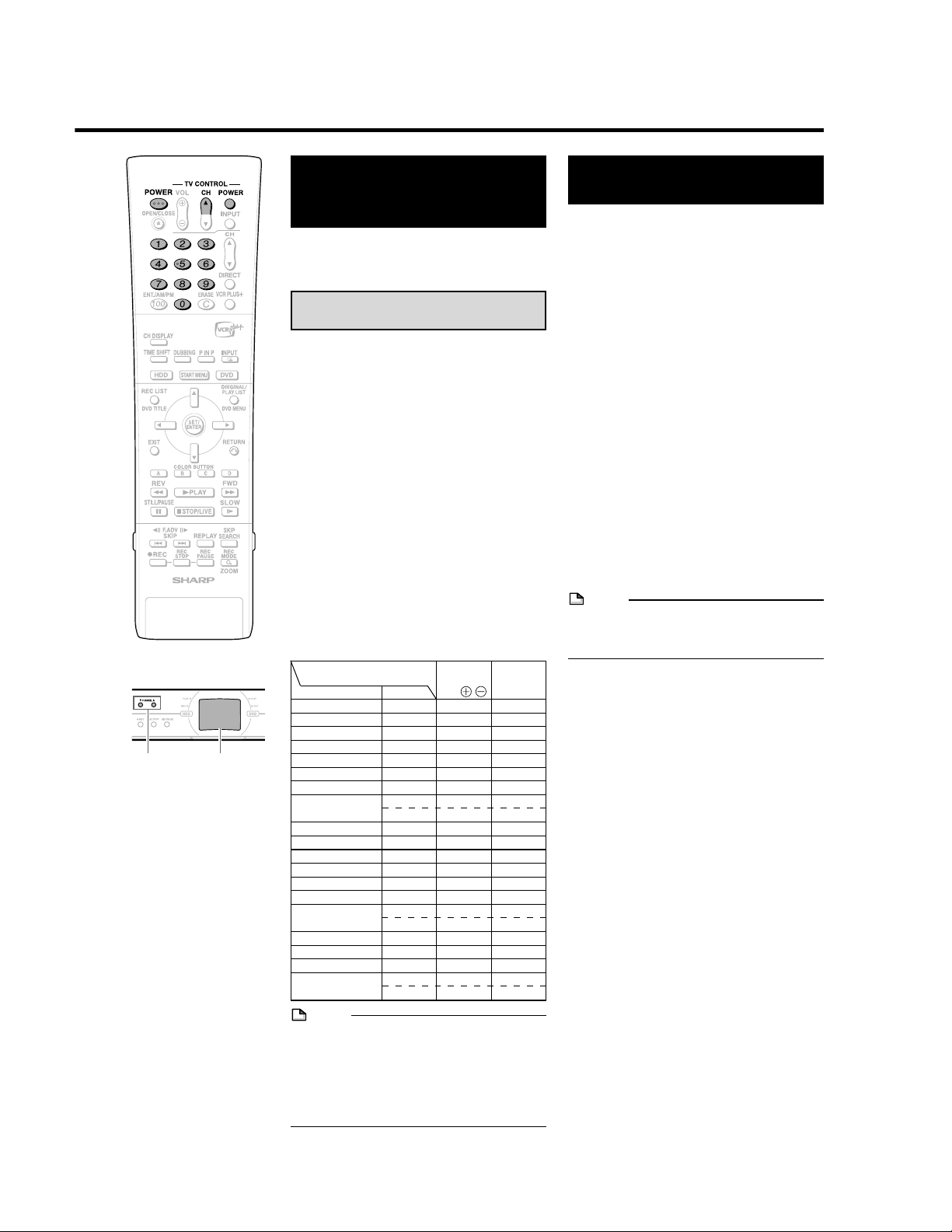
Major Components
CHANNEL
''
""
' /
"
''
""
Front display
panel
Operating a TV Using the
Remote Control
(
Universal Remote Control
The Universal Remote Control may operate the
basic functions of 21 different types of TVs.
To enter the Manufacturer’s Code for your TV,
follow the instructions below.
There is no guarantee that the universal
remote control will function with your TV.
Setting the
Manufacturer’s Code
1
Press POWER and CH ' of TV
CONTROL simultaneously.
2
Enter the 2-digit Manufacturer’s
Code with the Number buttons
(Ex. 02-“0”, “2”) within 10
seconds after releasing POWER
and CH ' of TV CONTROL.
3
Point the remote control unit
towards the TV and then press
POWER of TV CONTROL.
• If the TV turns on/off, setup was
successful. If not, repeat the procedure using another code.
See the list below for the Manufacturer’s Code
and the buttons which work with each brand.
Buttons on the Remote
Brand
EMERSON
FISHER
FUNAI
GE
GOLDSTAR
HITACHI
JVC
MAGNAVOX
MITSUBISHI
PANASONIC
PIONEER
RCA
SAMSUNG
SANYO
SHARP
SONY
TECHNOL ACE
TOSHIBA
ZENITH
NOTE
• If the batteries in the remote control unit are
changed, the code settings must be reentered.
• Some brands have more than one code
listed above, due to changes in the codes.
In such cases, try another code to find the
code that operates your TV.
Code
07, 09
13, 21
07, 09
POWER
''
""
CH
VOL /
19
17
06
18
15
16
09
11
14
03
20
17
01
02
10
04
12
05
08
INPUT
'/
"
''
""
×
×
×
×
×
×
×
×
×
×
×
×
×
×
×
×
×
×
×
×
×
×
×
×
×
—
—
×
×
—
×
×
×
×
—
×
×
×
×
×
×
×
×
—
Setting the Remote
Control Code
• Two types of remote control codes operate
)
this Recorder: RC-1 and RC-2. If you
operate this Recorder by remote control
along with another SHARP DVD recorder or
DVD player placed next to it simultaneously, switching the remote control code
(both the Recorder and remote control) to
one of the signals (RC-1 or RC-2) will let
you operate only with this Recorder.
• Make sure to set the Recorder and remote
control to the same remote code. You can
not operate the Recorder if they are not set
to the same code.
Setting the Remote Control Code of the Remote
Example: Setting the code to “RC-2”.
1
Press and hold POWER and 2
together for more than 5 seconds.
2
Press POWER of this Recorder to
see if you can turn it on/off.
• If you cannot, go to step 3.
NOTE
• The remote control code of the remote
becomes “RC-1” when you change the
batteries.
Setting the Remote Control Code of the Recorder
3
Press POWER to turn off the
Recorder.
4
Press and hold CHANNEL" and
' on the Recorder together for
more than 5 seconds.
• Each time this operation is performed,
the code of the Recorder toggles
between “RC-1” and “RC-2”. The front
panel display changes as the code
changes.
• Press POWER on the remote control
to see if you can turn on/off the
Recorder.
If remote control does not
work
Press POWER on the remote control and
check the front panel display (RC-1 or RC-2).
Set the remote control code according to the
display and press POWER to see if you can
turn on/off the Recorder.
21
Page 22
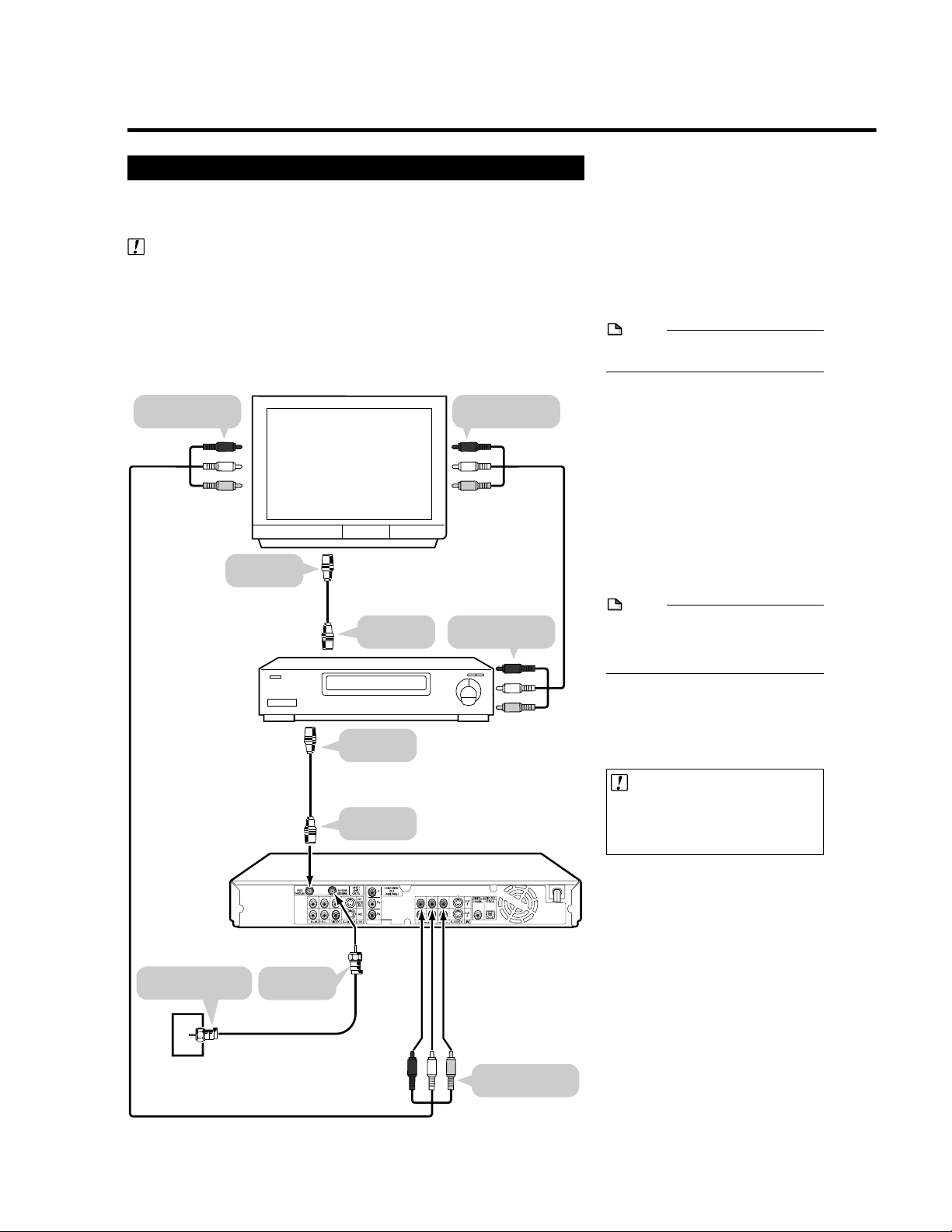
Basic Connection
Easy Connection
The following connection is the basic connection to watch or record TV programs.
To use a cable box or satellite receiver, see “CATV or Satellite Receiver Connections” on pages 24 and 25.
Important!
•Be sure to turn off and unplug from the AC outlet this Recorder and all
equipment before connecting the cables.
•This Recorder is equipped with copy protection technology. The playback
picture from this Recorder will not appear correctly on your TV when you
connect this Recorder to your TV via a VCR (or your VCR via this Recorder)
using video/audio cables.
TV
To video/audio
input jacks
Video/audio
cable
(supplied)
4
To antenna
input jack
VCR
Coaxial cable
(commercially available)
3
To antenna
output jack
To video/audio
input jacks
Video/audio
cable
(commercially
available)
5
To video/audio
output jacks
1
Connect the TV antenna
cable to the IN FROM
ANTENNA jack on the rear
of this Recorder.
2
Connect the PASS
THROUGH jack on the rear
of this Recorder to the
antenna input jack on your
VCR using the supplied
coaxial cable.
NOTE
•If you connect this Recorder directly
to your TV, skip the next step.
3
Connect the antenna
output jack on your VCR to
antenna input jack on your
TV using a coaxial cable.
4
Connect the VIDEO/AUDIO
Output jacks on this Recorder to the video/audio
input jacks on your TV using
the supplied video/audio
cable.
Be sure that the colors of the
jacks and plugs match up when
connecting the cable.
NOTE
•To connect using S-video or
component cables, see “Using
Other Types of Video Output” on
page 23.
The Recorder
To antenna/CATV
wall outlet
Antenna cable
(commercially available)
Coaxial cable
2
(supplied)
To IN FROM
ANTENNA
To antenna
input jack
To PASS
THROUGH
1
To VIDEO/AUDIO
Output jacks
5
Connect the video/audio
output jacks on your VCR
to the video/audio input
jacks on your TV using a
video/audio cable.
Important!
•When using this connection, set
“PROGRESSIVE OUT” to
“PROGRESSIVE SCAN OFF” (see
page 102).
After the connection
Plug in the power cords of the TV and
VCR. Then go to “EZ Set Up” (see
page 26).
22
Page 23
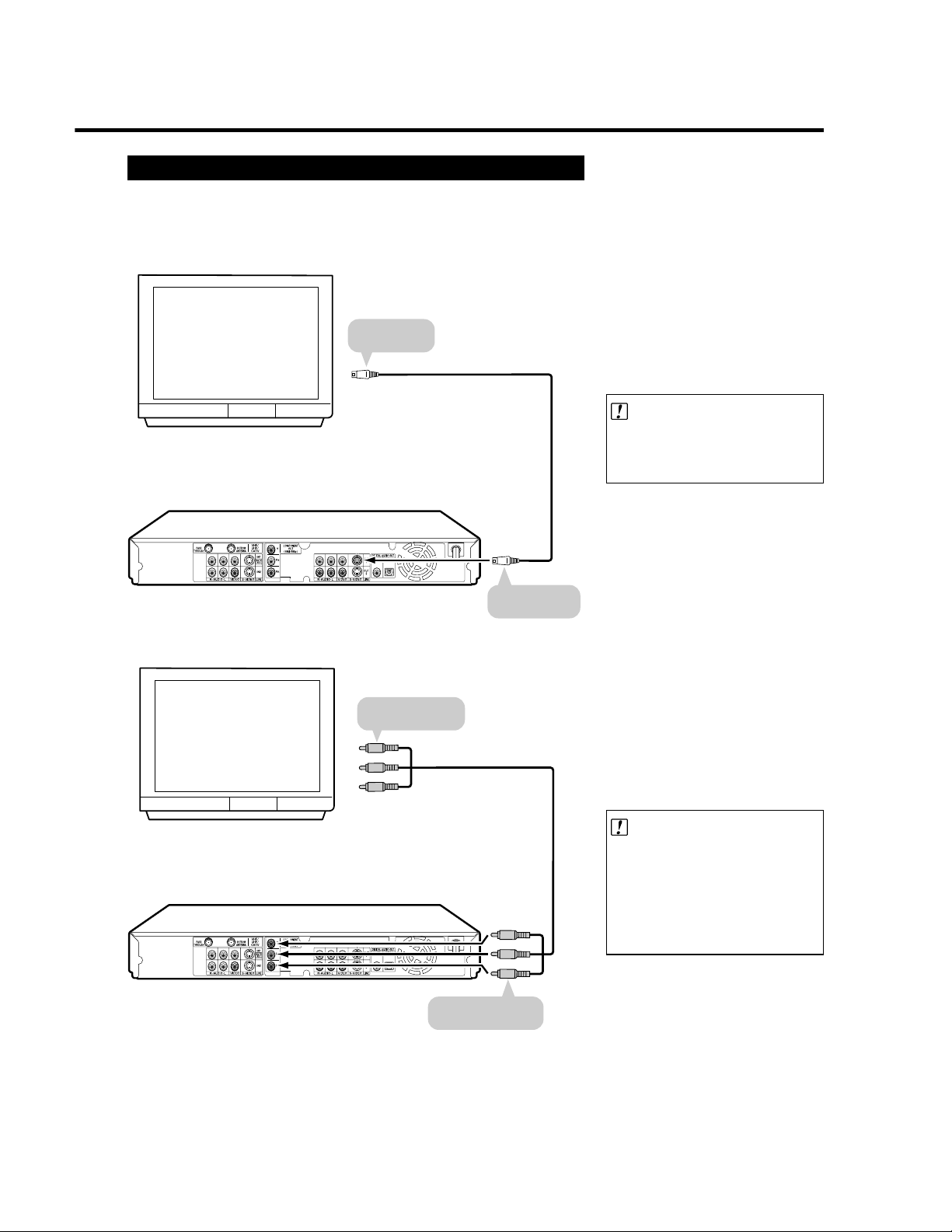
Using Other Types of Video Output
In order to view clearer DVD images, it is recommended that you use a commercially available S-video or component video cable when connecting your TV to the
video output.
Basic Connection
TV
The Recorder
TV
To S-video
input jack
To component
input jacks
S-video cable
(commercially
available)
To S-VIDEO
Output jack
Connecting Using
an S-VIDEO Output
Connect the S-VIDEO Output
jack on this Recorder to the Svideo input jack on your TV
using an S-video cable (commercially available).
Important!
•When using this connection, set
“PROGRESSIVE OUT” to
“PROGRESSIVE SCAN OFF” (see
page 102).
After the connection
Plug in the power cord of the TV. Then
go to “EZ Set Up” (see page 26).
Connecting Using
the COMPONENT
Video Output
Connect the COMPONENT OUT
jacks on this Recorder to the
component input jacks on your
TV using a component video
cable (commercially available).
The Recorder
Component
video cable
(commercially
available)
To COMPONENT
Video Output jacks
Important!
• When using this connection:
If your TV is compatible with
progressive-scan component
video, set “PROGRESSIVE OUT” to
“PROGRESSIVE SCAN ON” (see
page 102).
If not, set it to “PROGRESSIVE
SCAN OFF”.
After the connection
Plug in the power cord of the TV. Then
go to “EZ Set Up” (see page 26).
23
Page 24
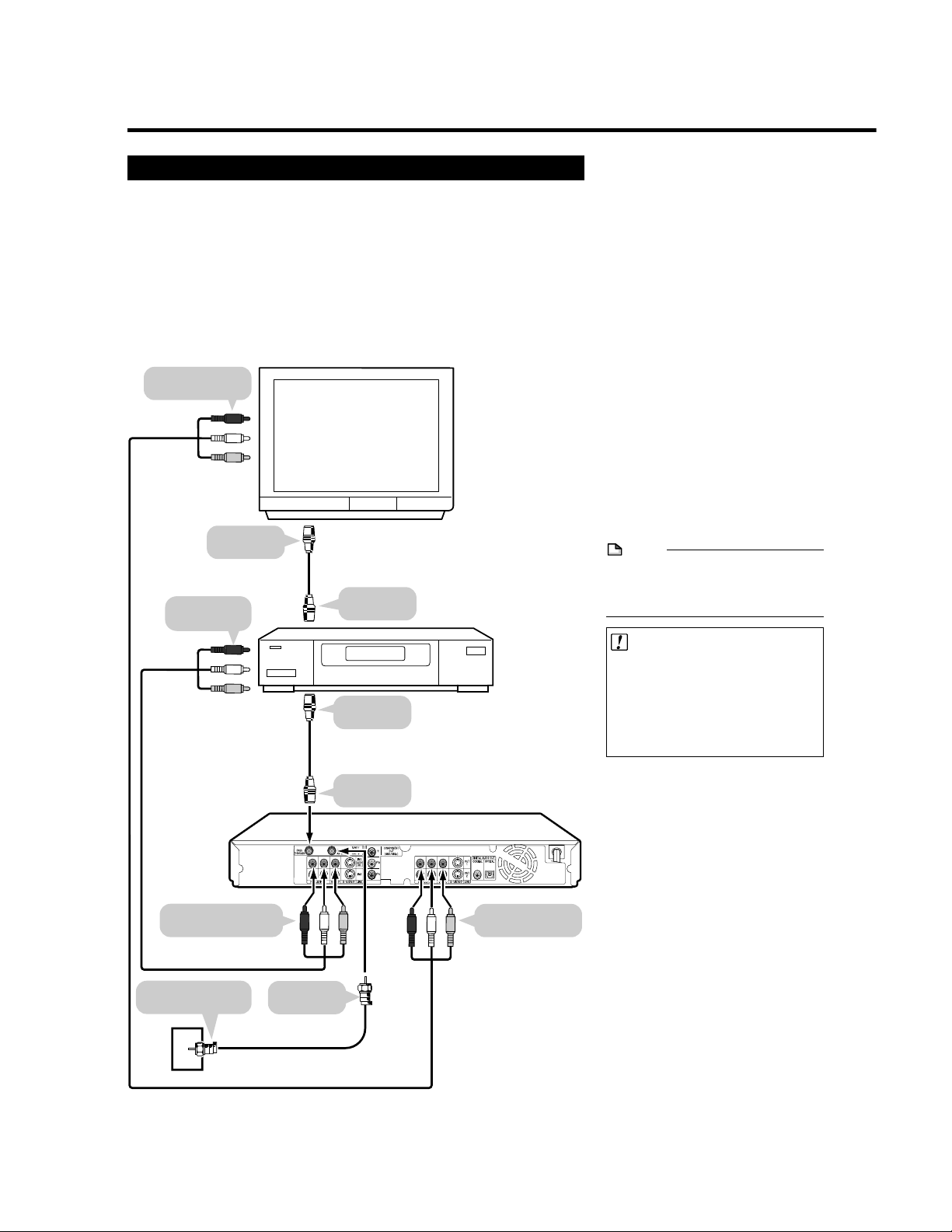
CATV or Satellite Receiver Connections
1
Connecting to a Cable Box or Satellite Receiver (1)
The following connection is the connection to a cable box or satellite receiver
when receiving only a few scrambled channels. When many or all the channels
are scrambled, see the connection on page 25.
Using this connection, you can:
•Record unscrambled CATV signals by selecting them on this Recorder.
•Record scrambled CATV signals by selecting them on the cable box or satellite
receiver and selecting the input used on the Recorder.
•Record a channel while you watch another.
•Record using the “AV AUTO REC” function (see page 55) when LINE IN 1 is
used for cable box/satellite receiver connection.
TV
To video/audio
input jacks
Video/audio
cable
(supplied)
2
To antenna
input jack
Coaxial cable
(commercially available)
1
To video/audio
output jacks
Video/audio cable
(commercially available)
Coaxial cable
13
(supplied)
To antenna
output jack
To antenna
input jack
To PASS
THROUGH
Cable box/
Satellite receiver
The Recorder
Connect the TV antenna/
CATV cable and coaxial
cables as shown on the
left.
You can watch TV channels.
2
Connect the VIDEO/AUDIO
Output jacks on this
Recorder to the video/
audio input jacks on your
TV using the supplied
video/audio cable.
You can watch video played back
on the Recorder.
3
Connect the IN 1 (AUTO
REC) VIDEO/AUDIO jacks
on this Recorder to the
video/audio output jacks
on your cable box or
satellite receiver using a
video/audio cable.
You can record scrambled CATV
channels when using a cable box
or satellite receiver for decoding.
NOTE
•These are standard video connections. You can use S-video or
component connections if they are
available.
Important!
•Connect this Recorder directly to
your TV and not via the cable box,
satellite receiver, or a VCR.
•When using this connection, set
“PROGRESSIVE OUT” to
“PROGRESSIVE SCAN OFF” (see
page 102).
After the connection
Plug in the power cords of the TV and
cable box/satellite receiver. Then go to
“EZ Set Up” (see page 26).
To antenna/CATV
wall outlet
24
To IN 1 (AUTO REC)
VIDEO/AUDIO jacks
Antenna cable
(commercially available)
To VIDEO/AUDIO
Output jacks
To IN FROM
ANTENNA
1
Page 25
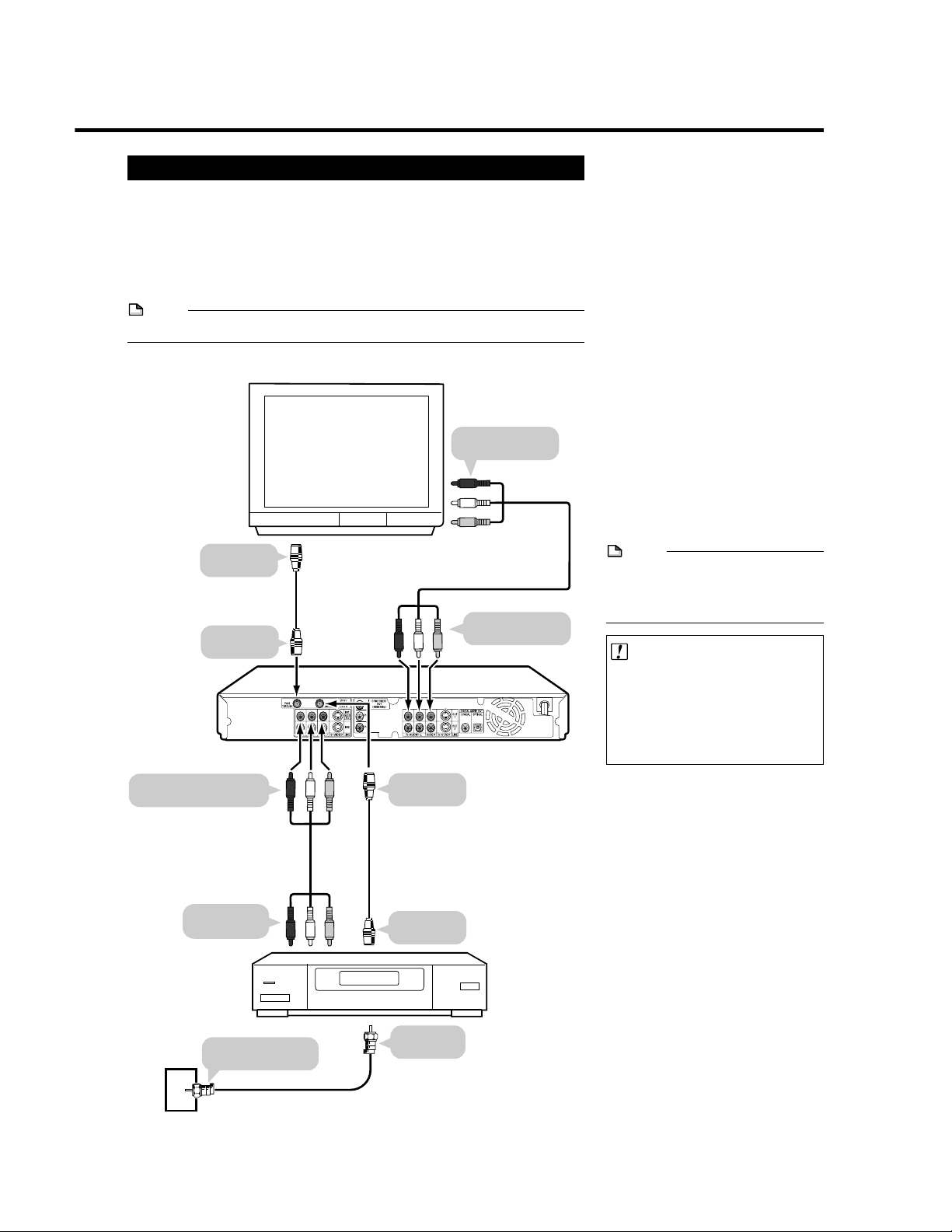
CATV or Satellite Receiver Connections
Connecting to a Cable Box or Satellite Receiver (2)
The following connection is the connection to a cable box or satellite receiver
when many or all the channels received are scrambled.
Using this connection, you can:
•Record any CATV signals by selecting them on the cable box or satellite
receiver.
•Record using the “AV AUTO REC” function (see page 55) when LINE IN 1 is
used for cable box/satellite receiver connection.
NOTE
•With this connection, you cannot record a channel while you watch another.
TV
To video/audio
input jacks
Video/audio
To antenna
input jack
Coaxial cable
(commercially available)
To PASS
THROUGH
To IN 1 (AUTO REC)
VIDEO/AUDIO jacks
Video/audio cable
(commercially available)
1
To VIDEO/AUDIO
Output jacks
The Recorder
To IN FROM
ANTENNA
Coaxial cable
(supplied)
3
1
cable
(supplied)
2
1
Connect the TV antenna/
CATV cable and coaxial
cables as shown on the
left.
You can watch TV channels.
2
Connect the VIDEO/AUDIO
Output jacks on this
Recorder to the video/
audio input jacks on your
TV using the supplied
video/audio cable.
You can watch video played back
on the Recorder.
3
Connect the IN 1 (AUTO
REC) VIDEO/AUDIO jacks
on this Recorder to the
video/audio output jacks
on your cable box or
satellite receiver using a
video/audio cable.
You can record scrambled CATV
channels.
NOTE
•These are standard video connections. You can use S-video or
component connections if they are
available.
Important!
•Connect this Recorder directly to
your TV and not via the cable box,
satellite receiver, or a VCR.
•When using this connection, set
“PROGRESSIVE OUT” to
“PROGRESSIVE SCAN OFF” (see
page 102).
After the connection
Plug in the power cords of the TV and
cable box/satellite receiver. Then go to
“EZ Set Up” (see page 26).
To video/audio
output jacks
To antenna/CATV
wall outlet
Antenna cable
(commercially available)
To antenna
output jack
Cable box/
Satellite
receiver
To antenna
input jack
1
25
Page 26
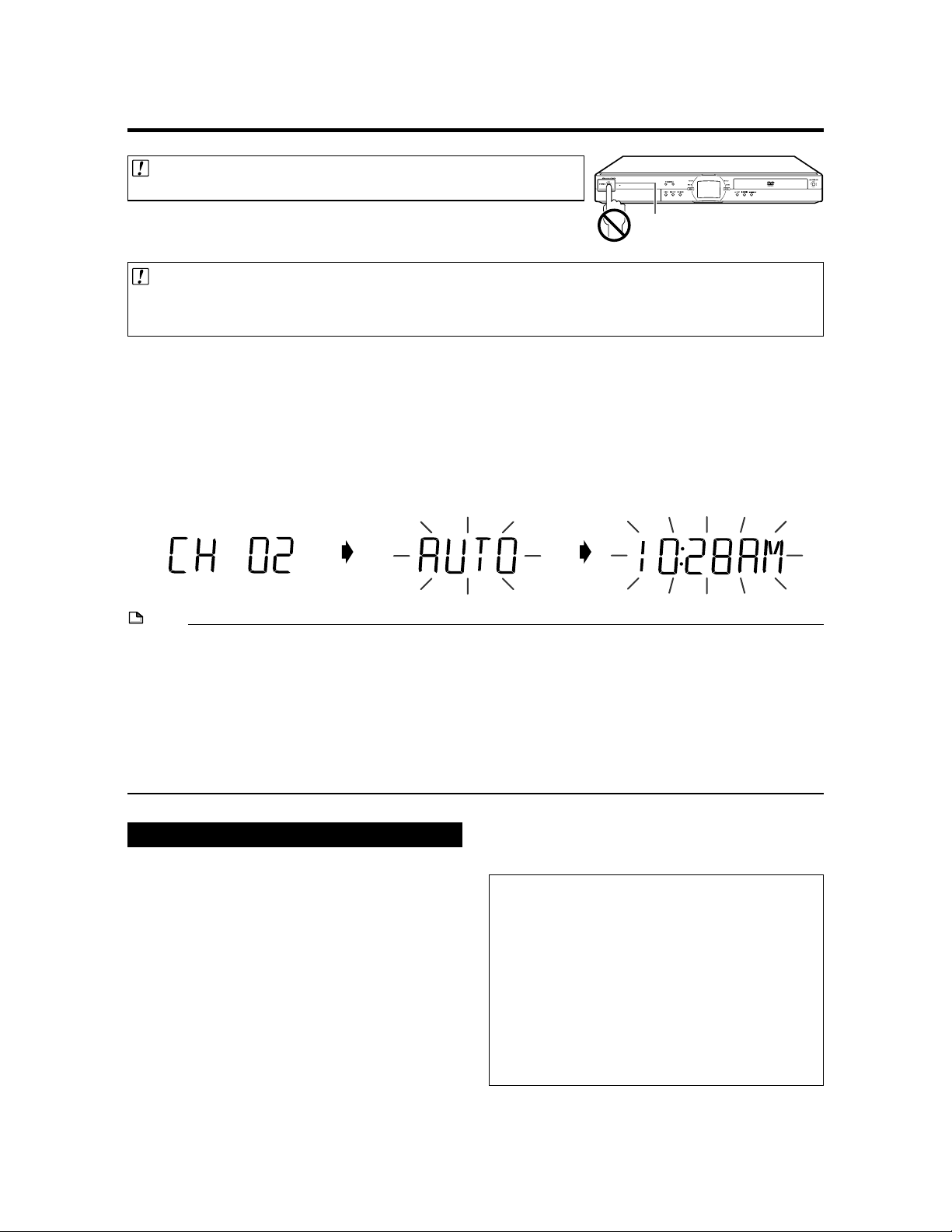
EZ Set Up
Important! (Caution during EZ Set Up):
• Do not press POWER on the Recorder or remote control.
The EZ Set Up function automatically sets the tuner channels and clock when the
antenna cable is connected to the rear of the Recorder and the power plug is
then connected to an AC outlet.
Important!
When using a cable box:
• See “CATV or Satellite Receiver Connections” on pages 24 and 25.
• Leave power on the cable box turned on and select a channel that carries EDS signals.
1
Make sure that the antenna cable is connected. For connection configuration, refer to “Basic
POWER
Connection” on page 22.
2
Connect the power plug of the Recorder to an AC outlet.
3
The tuner channels and clock will automatically be set.
• This Recorder can monitor and use time-signals (EDS signals), which are provided by some TV stations, to automatically adjust the clock. This Recorder automatically searches EDS signals, but if you are in a hurry to use timer
recording or know the channel of the EDS signal carrier in your area, follow the procedure in “Auto Clock Setting”
(page 30) or “Manual Clock Setting” (page 31).
During Auto Channel Setting During Auto Clock Setting EZ Set Up complete
• Channel number is increasing.
NOTE
• If power is supplied to the Recorder before the cable is connected, EZ Set Up will not be able to preset the channels into
memory. If this occurs, press RESET inside the front door of the Recorder (see page 18). The EZ Set Up function will work
again.
• If the power is turned on during EZ Set Up, Auto Channel Setting will be interrupted and the tuner channels will not be
preset.
• Auto Clock Setting may take several minutes.
• If Auto Clock Setting is not completed within 30 minutes, there may be no channels with EDS signals. In this case, set the
clock manually. (See “Manual Clock Setting” on page 31.)
• If the antenna signal is weak, the Auto Clock Setting function may not operate.
• During initial channel setting, the channels are set into the AIR channel setting. To watch CATV channels, select “CATV” on
the “CHANNEL PRESET” screen. (See “Channel Setting” on page 32.)
Turning the Power On
After finishing EZ Set Up, press POWER on the
remote control or Recorder to turn on the power
of Recorder.
• When you turn on power, the HDD button and DVD button
on the front of Recorder will blink. If either the HDD or
DVD button is blinking, system processing is in progress,
so wait until the button lights up.
•
When the Recorder power is turned on for the first time after
purchase, following EZ Set Up, the OSD LANGUAGE Select
screen is displayed and the Connection Guide function will
then operate.
and 28.
Select screen will not appear after EZ Set Up.
To Turn the Power Off
Press POWER on the remote control or Recorder
to turn off power.
• The HDD or DVD button on the front of Recorder will go
out, and the STANDBY indicator will light up.
26
Follow the procedure shown on pages 27
From the second time on, the OSD LANGUAGE
• If you press POWER again immediately after turning off,
the Recorder may not turn on. If this happens, wait a
while and then turn on power again.
About the Power Supply
• Do not unplug the power cord immediately after you
plug it into the AC outlet (less than about 15 seconds
after plugging in). In very rare cases, this may cause
the memory to revert to its initial state, and all timer
programs will be erased. If this happens, EZ Set Up
will be performed automatically. If you pull out the
power plug while power is on, it will take a while for the
hard disc to get ready when you turn on power the
next time. During this time you can only view live
broadcasts.
• If you turn on power in a low-temperature environment,
only live broadcast viewing is possible until the hard
disc (HDD) reaches its operating temperature.
Page 27
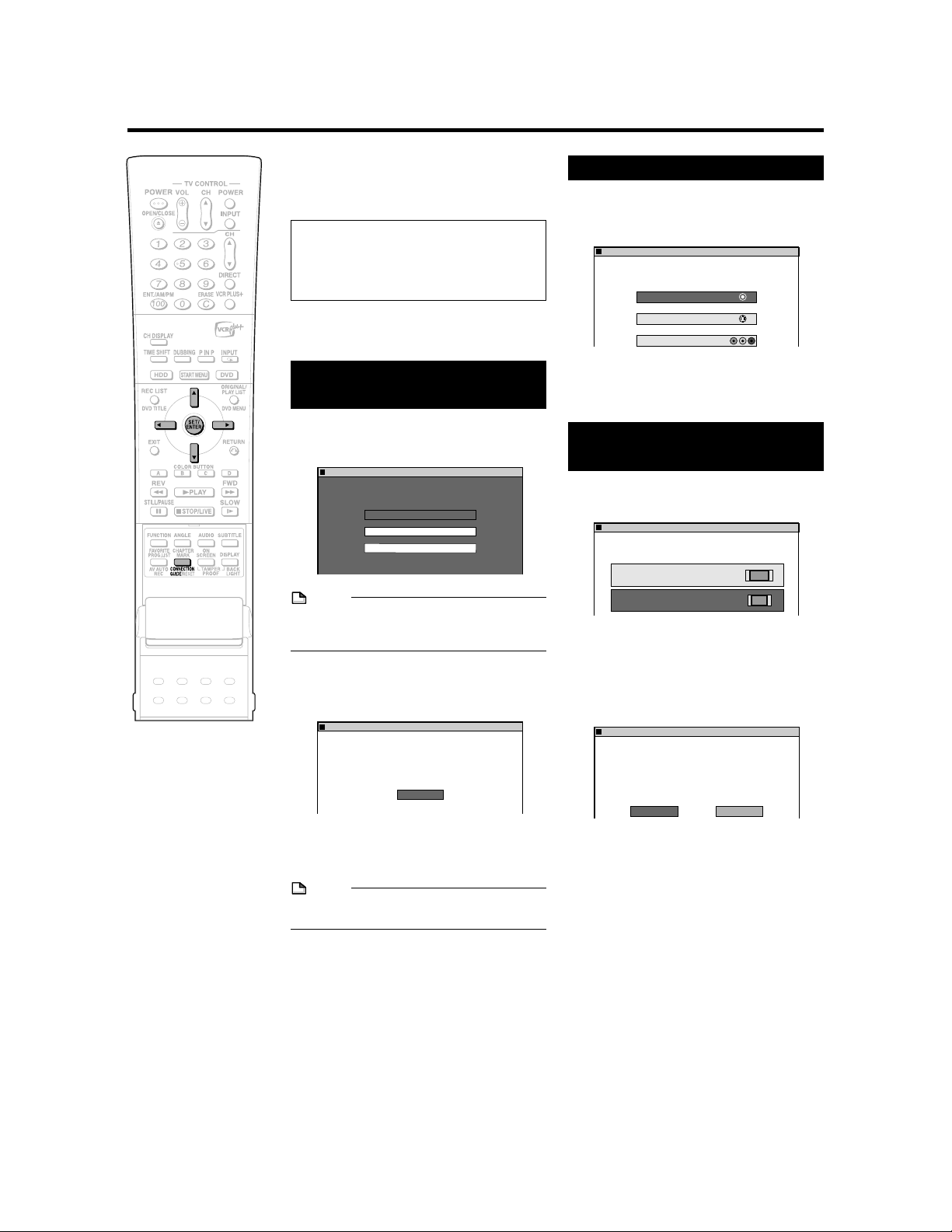
Connection Guide
Before using the Recorder, use the
Connection Guide function for easy initial
settings regarding TV connection, on-screen
language, etc.
Preparation
•Turn on the power of TV.
•Switch TV input to the AV input used to
connect to the Recorder.
1
Press and hold CONNECTION
GUIDE for more than 2 seconds.
Selecting the On-screen
Display Language
2
Press ' / " to select the language you want to use.
OSD LANGUAGE
SELECT OSD LANGUAGE
ENGLISH
FRANÇAIS
ESPAÑOL
NOTE
•You can change On-Screen Display
Language afterward using the Connection
Guide function.
3
Press SET/ENTER.
•The “START TV SET UP” screen with
“OK” button is displayed.
CONNECTION GUIDE
START TV SET UP.
SETUP CAN BE CHANGED AFTERWARD.
82:0AMSAT 152/21
82:0AMSAT 152/21
Selecting the TV Terminal
5
Press ' / " to select the type of
video input terminal on the
connected TV.
CONNECTION GUIDE
SELECT TV TERMINAL
VIDEO
S-VIDEO
COMPONENT (Y, PB, PR)
6
Press SET/ENTER.
•The “SELECT TV MODE” screen is
displayed.
82:0AMSAT 152/21
Selecting the TV Screen
Aspect Ratio
7
Press ' / " to select the screen
aspect ratio of the connected TV.
CONNECTION GUIDE
SELECT TV MODE
WIDE 16:9
NORMAL 4:3
8
Press SET/ENTER.
•The “ADVANCED SETTINGS”
Confirmation screen is displayed.
9
Press \ / | to select “YES” or
“NO”, then press SET/ENTER.
CONNECTION GUIDE
ADVANCED SETTINGS
82:0AMSAT 152/21
82:0AMSAT 152/21
OK
4
Press SET/ENTER.
•The “SELECT TV TERMINAL” Select
screen is displayed.
NOTE
•Press RETURN to go back to the preced-
ing screen during the setting procedure.
YES NO
• When “YES” is selected
The “ADVANCED SETTINGS” screen
is displayed. Proceed to step 10.
• When “NO” is selected
The “INITIAL SETTING COMPLETE”
screen with “OK” button is displayed.
Proceed to step 17.
Continued on Next Page
|||
27
Page 28
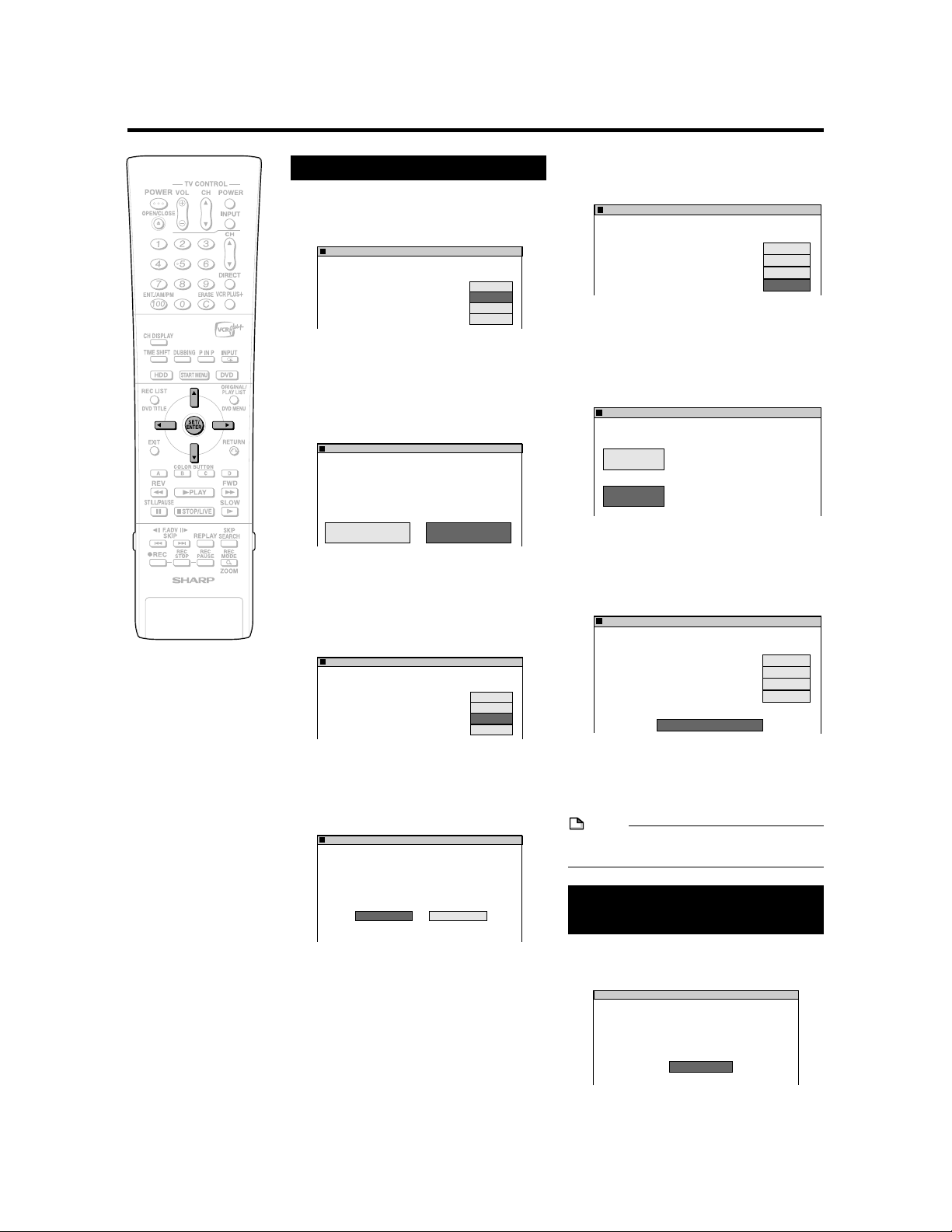
Connection Guide
Advanced Setting
10
11
12
Press ' / " to select “PROGRESSIVE OUT”, then press
SET/ENTER.
CONNECTION GUIDE
IMAGE/SOUND SET LIST/ADV SET
TV MODE NORMAL (4:3)
PROGRESSIVE OUT
DD OUTPUT LEVEL
DIGITAL AUDIO OUT
[]
[
OFF
[
NO
[
Dolby Digital
•The “SETS PROGRESSIVE SCAN
OUTPUT” screen is displayed.
82:0AMSAT 152/21
SET
]
SET
]
SET
]
SET
Press \ / | to select “PROGRESSIVE SCAN ON” or “PROGRESSIVE SCAN OFF”, then press
SET/ENTER.
CONNECTION GUIDE
SETS PROGRESSIVE SCAN OUTPUT
YOU CAN ENJOY CLEAR IMAGES WHEN PROGRESSIVE
TV IS PLAYED BACK VIA COMPONENT TERMINAL.
PROGRESSIVE SCAN ON
PROGRESSIVE SCAN OFF
•The display returns to the “IMAGE/
SOUND SET LIST/ADV SET” screen.
82:0AMSAT 152/21
Press ' / " to select “DD
OUTPUT LEVEL”, then press
SET/ENTER.
CONNECTION GUIDE
IMAGE/SOUND SET LIST/ADV SET
TV MODE NORMAL (4:3)
PROGRESSIVE OUT
DD OUTPUT LEVEL
DIGITAL AUDIO OUT
[]
[
OFF
[
NO
[
Dolby Digital
82:0AMSAT 152/21
SET
]
SET
]
SET
]
SET
14
Press ' / " to select “DIGITAL
AUDIO OUT”, then press SET/
ENTER.
CONNECTION GUIDE
IMAGE/SOUND SET LIST/ADV SET
TV MODE NORMAL (4:3)
PROGRESSIVE OUT
DD OUTPUT LEVEL
DIGITAL AUDIO OUT
[]
[
OFF
[
NO
[
Dolby Digital
•The “DIGITAL AUDIO OUT” screen is
displayed.
15
Press ' / " to select “PCM” or
“Dolby Digital”, then press SET/
ENTER.
CONNECTION GUIDE
DIGITAL AUDIO OUT
PCM
Dolby Digital
CAN CONNECT TO NORMAL AUDIO
DEVICE (2CH).
SURROUND EFFECT BY CONNECTING
TO Dolby Digital COMPATIBLE
AUDIO DEVICE.
•The display returns to the “IMAGE/
SOUND SET LIST/ADV SET” screen.
16
Press ' / " to select “ADVANCED SET COMPLETE”, then
press SET/ENTER.
CONNECTION GUIDE
IMAGE/SOUND SET LIST/ADV SET
TV MODE NORMAL (4:3)
PROGRESSIVE OUT
DD OUTPUT LEVEL
DIGITAL AUDIO OUT
[]
[
OFF
[
NO
[
Dolby Digital
ADVANCED SET COMPLETE
82:0AMSAT 152/21
SET
]
SET
]
SET
]
SET
82:0AMSAT 152/21
82:0AMSAT 152/21
SET
]
SET
]
SET
]
SET
28
•The “DOLBY DIGITAL OUTPUT
LEVEL SETTING” screen is displayed.
13
Press \ / | to select “NO” or
“YES”, then press SET/ENTER.
CONNECTION GUIDE
Dolby Digital OUTPUT LEVEL SETTING
ADJUST AUDIO RANGE WHEN HARD TO HEAR DIALOG OF
Dolby Digital AUDIO PLAYBACK?
NO YES
•The display returns to the “IMAGE/
SOUND SET LIST/ADV SET” screen.
•The “INITIAL SETTING COMPLETE”
screen with “OK” button is displayed.
•For details of Function Setting, see
p.102 and 103.
NOTE
82:0AMSAT 152/21
•Press RETURN to go back to the preced-
ing screen during the setting procedure.
Completing the Initial
Setting
17
Press SET/ENTER to end the
initial setting procedure.
INITIAL SETTING COMPLETE
OK
82:0AMSAT 152/21
Page 29
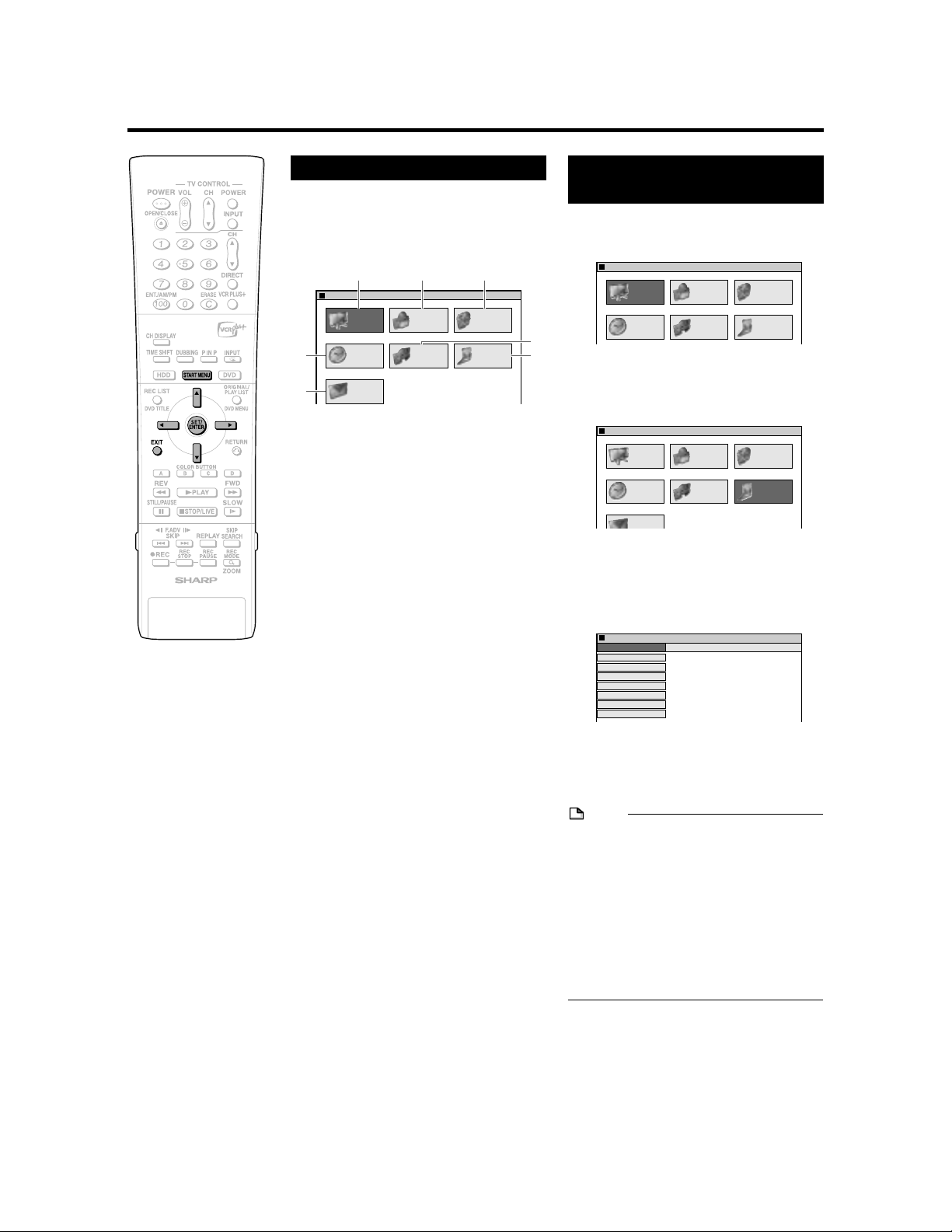
About START MENU
About START MENU
With this Recorder, you can call up functions
like Playback, Edit and Other Settings from
the START MENU.
For details on operation procedures, see the
page explaining each option.
1
START MENU[REC LIST
REC LIST
DISPLAYS LIST OF RECORDED TITLES FOR PLAYBACK
4
7
1 REC LIST
Playing back with REC LIST… page 65
Calling up various functions… page 65
2 EDIT/ERASE
Editing with the Original Title List/
Play List… page 81
Erasing all recorded titles… page 87
Erasing selected titles… page 87
Protecting titles from erasure… page 86
3 DUBBING
High speed dubbing… page 59
Rate conversion dubbing… page 59
4 TIMER PROGRAM/CHECK
Programming with Easy Recording
Guide… page 43
Timer recording with VCR Plus+®… page 45
Timer recording by designating date and
time… page 47
Timer recording favorite programs… page 49
Checking/Changing timer settings… page 54
5 INITIALIZE/FINALIZE
DVD/HDD initialization… page 106
DVD finalization… page 106
6 OTHER SETTINGS
Recording function setting… page 98
Viewing/Play setting… page 100
Adjustment… page 102
7 INFORMATION… page 38
TIMER
PROGRAM/
CHECK
INFORMATION
23
]
EDIT/
ERASE
INITIALIZE/
FINALIZE
DUBBING
OTHER
SETTINGS
82:0AMSAT 152/21
Basic START MENU
Operation
1
Press START MENU to display
the START MENU.
START MENU[REC LIST
DISPLAYS LIST OF RECORDED TITLES FOR PLAYBACK
5
6
2
Press ' / " / \/| to select an
option.
Example: When “OTHER SETTINGS” is
selected
START MENU[OTHER SETTINGS
3
Press SET/ENTER to enter the
selected option.
• The screen for the selected option will
appear.
• Operate using
ENTER.
OTHER SETTINGS[REC. FUNCTION
REC. FUNCTION VIEW/PLAY SETTING ADJUSTMENT
AUTO CHAPTER
EXACT RECORDING
REC. AUDIO FORMAT
EXTERNAL AUDIO
DUAL MONO REC. SET
MANUAL REC. MODE
SAP SETTING
4
Press START MENU or EXIT to
quit the START MENU.
• The “START MENU” screen will close,
and the screen will return to normal.
NOTE
• If you perform no operation, the “START
MENU” screen will disappear after about 1
minute.
• This operation will not work at the
following times:
During playback, during Time Shift
Viewing, during display of the REC LIST,
and at the erase screen.
• If you make a mistake in operation and
want to start over, press RETURN to go
back to the preceding screen.
]
REC LIST
TIMER
PROGRAM/
CHECK
REC LIST
TIMER
PROGRAM/
CHECK
INITIALIZE/
]
INITIALIZE/
DISPLAYS SET ITEMS BEFORE REC/PLAYBACK
''
' /
''
]
EDIT/
ERASE
FINALIZE
EDIT/
ERASE
FINALIZE
""
" /
""
DUBBING
SETTINGS
DUBBING
SETTINGS
\\
||
\ /
| and SET/
\\
||
82:0AMSAT 152/21
OTHER
82:0AMSAT 152/21
OTHER
82:0AMSAT 152/21
29
Page 30
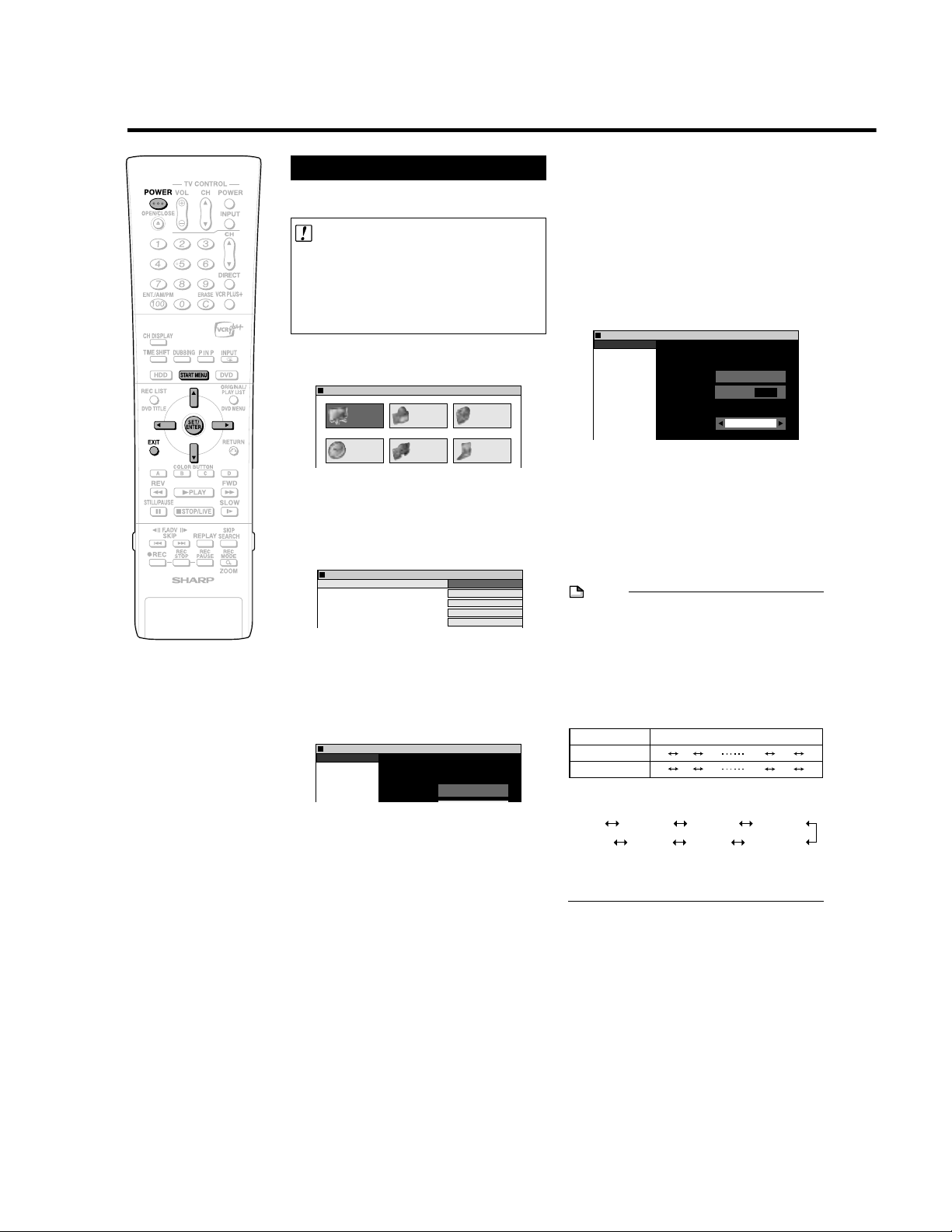
Clock Setting
Auto Clock Setting
(If you know a channel that carries EDS
signals)
Important!
When using a cable box:
• See “CATV or Satellite Receiver Connections” on pages 24 and 25.
• Leave power on the cable box turned on
and select a channel that carries EDS
signals.
1
Press START MENU to display
the START MENU screen.
START MENU[REC LIST
DISPLAYS LIST OF RECORDED TITLES FOR PLAYBACK
2
Press ' / " / \/| to select
“OTHER SETTINGS”, then press
SET/ENTER.
3
Press \ / | to select “ADJUSTMENT”.
OTHER SETTINGS[ADJUSTMENT
REC. FUNCTION VIEW/PLAY SETTING ADJUSTMENT
4
Press ' / " to select “CLOCK
SETTING”, then press SET/
ENTER.
5
Press ' / " to select “AUTO
SETTING”, then press SET/
ENTER.
OTHER SETTINGS[CLOCK SETTING]
AUTO SETTING
MANUAL SETTING
6
Press ' / " to set EDS CH SET
mode to “MANUAL”.
• If you do not know which channel
carries EDS signals, then select
“AUTO”.
7
Press \ / | to select a channel
that carries EDS signals.
• The number of channels that can be
selected depends on the mode
setting on the “CHANNEL PRESET”
screen. See NOTE.
When using a cable box:
• Input the output channel (02, 03, or
04) of the cable box.
]
REC LIST
TIMER
PROGRAM/
CHECK
ADJUST CLOCK USING EDS BROADCAST
SIGNAL.
SELECT THE EDS CH SETTING METHOD
EDS CH SET
INITIALIZE/
]
EDIT/
ERASE
FINALIZE
DUBBING
OTHER
SETTINGS
CLOCK SETTING
VIDEO/AUDIO SETTING
CHANNEL PRESET
OPTION SETTING
AUTO
8
Press
SET/ENTER
to select “TIME
ZONE”.
9
Press
\ / |
to select the desired
time zone.
• If you want the Recorder to use the
time zone from which broadcasts with
EDS signals are received, choose
“AUTO”. If broadcasts with EDS
signals are received from a different
time zone than the one in which you
live, be sure to select your time zone.
OTHER SETTINGS[CLOCK SETTING]
AUTO SETTING
MANUAL SETTING
82:0AMSAT 152/21
10
Press SET/ENTER, then EXIT.
11
Press POWER to turn off the
ADJUST CLOCK USING EDS BROADCAST
SIGNAL.
SELECT THE EDS CH SETTING METHOD
EDS CH SET
SET THE TIME ZONE
TIME ZONE
82:0AMSAT 152/21
AUTO
13MANUAL
ATLANTIC
Recorder.
• The Auto Clock Setting function will
82:0AMSAT 152/21
automatically set the clock.
NOTE
• If the EDS CH SET mode is set to
“MANUAL” in step 6 and a channel that
does not carry EDS signals is selected in
step7, the Auto Clock Setting function will
not operate.
• In step 7, the number of selectable
channels depends on the mode setting on
the “CHANNEL PRESET” screen. See the
table below.
82:0AMSAT 152/21
AIR/CATV Selectable channels
AIR
CATV
• As you press
02 03 04 68 69 02
01 02 03 124 125 01
\\
||
\ /
| in step 9, the TIME
\\
||
ZONE choices change as follows.
ATLANTICAUTO EASTERN CENTRAL
ALASKA
• If you press RETURN, START MENU or
EXIT before pressing SET/ENTER in step
10
, the data will not be stored.
PACIFIC MOUNTAINHAWAII
30
Page 31

Clock Setting
Manual Clock Setting
1
Press START MENU to display
the START MENU screen.
2
Press ' / " / \/| to select
“OTHER SETTINGS”, then press
SET/ENTER.
3
Press \ / | to select “ADJUSTMENT”.
4
Press ' / " to select “CLOCK
SETTING”, then press SET/
ENTER.
5
Press ' / " to select “MANUAL
SETTING”, then press SET/
ENTER.
OTHER SETTINGS[CLOCK SETTING]
AUTO SETTING
MANUAL SETTING
6
Press \ / | to select “TIME” and
SET CLOCK MANUALLY
TIME
:
DATE YEAR DST
[ ]
SATAM 2512
/
SET
press ' / " to set time.
7
Select and set “DATE”, “YEAR”
and “DST” in the same manner as
in step
6
.
• See “Automatic Daylight Saving-Time
(DST) Adjustment”.
Example: Dec. 25, 2004, DST: ON
OTHER SETTINGS[CLOCK SETTING]
AUTO SETTING
MANUAL SETTING
8
If the data is correct, press | to
SET CLOCK MANUALLY
TIME
:
DATE YEAR DST
[ ]
SATAM 2512
/
SET
select “SET”, then press SET/
ENTER to complete clock setting.
Press EXIT to return to normal
screen.
• The screen returns to normal.
NOTE
• If you press RETURN, START MENU or
EXIT before pressing SET/ENTER in step
8
, the data will not be stored.
82:0AMSAT 152/21
2004 ON10 28
82:0AMSAT 152/21
2004 ON10 28
Automatic Daylight
Saving-Time (DST)
Adjustment
This Recorder is equipped with an internal
Automatic Daylight Saving-Time Adjustment
function. In spring (first Sunday in April) and
autumn (last Sunday in October), the time is
adjusted as shown below. This function has
been preset to “ON” at the factory. Set the
DST mode in the “CLOCK SETTING” screen.
Spring
Programmed timer recording set within this
time frame (2:00 AM to 3:00 AM) will not be
carried out.
First Sunday in April (DST is ON)
1:00
AM 2:00 AM
The clock is automatically
advanced 1 hour.
3:00 AM
Autumn
Because there will be two time frames from
1:00 AM to 2:00 AM, a timer program set
between these time frames will be influenced
by the time change.
Last Sunday in October (DST is ON)
1:00 AM
NOTE
• If the timer recording program is affected
by the DST time change, check your TV
listing and find out when it reflects the time
change. Some TV listings will indicate the
time change in the same manner as is
programmed in this Recorder while others
do not show the time change until the next
morning. In that case, when programming
a timer recording, use the “CLOCK
SETTING” screen to set the DST mode to
OFF so the time change will not be carried
out.
2:00 AM
4:00 AM
2:00 AM1:00 AM
The clock is automatically
set back 1 hour.
31
Page 32

Channel Setting
Channel Setting
This Recorder can receive a maximum of 181
channels as shown below by presetting the
channels into memory.
(VHF: 2 to 13, UHF: 14 to 69, CATV: 1 to 125)
1
Press START MENU to display
the START MENU screen.
2
Press ' / " / \/| to select
“OTHER SETTINGS”, then press
SET/ENTER.
3
Press \ / | to select “ADJUSTMENT”.
OTHER SETTINGS[ADJUSTMENT
REC. FUNCTION VIEW/PLAY SETTING ADJUSTMENT
4
Press ' / " to select “CHANNEL
PRESET”, then press SET/
ENTER.
5
Press \ / | to select “AIR” or
“CATV”, then press SET/ENTER.
Example: AIR
• To watch CATV after EZ Set Up,
select “CATV”, then press SET/
ENTER.
6
Press \ / | to select “AUTO”, then
press SET/ENTER.
OTHER SETTINGS[CHANNEL PRESET]
7
Auto Channel Preset will start.
• The channel display will count up,
and, when finished, the screen
returns to normal.
NOTE
• If the power is interrupted for more than
1 hour, AIR/CATV selection must be set
again.
• Auto Channel Preset will be interrupted if
START MENU is pressed before the screen
returns to normal.
]
CLOCK SETTING
VIDEO/AUDIO SETTING
CHANNEL PRESET
OPTION SETTING
SELECT RECEPTION TYPE
AIR CATV
SELECT CHANNEL PRESET METHOD
AUTO MANUAL
82:0AMSAT 152/21
82:0AMSAT 152/21
Adding/Erasing Channel
Memory
Use this function to manually add or erase
channels to/from the memory.
1
Select the channel to be added
with the Number buttons, or the
channel to be erased with the CH
' / " or Number buttons.
2
Press START MENU to display
the START MENU screen.
3
Press ' / " / \/| to select
“OTHER SETTINGS”, then press
SET/ENTER.
4
Press \ / | to select “ADJUSTMENT”.
5
Press ' / " to select “CHANNEL
PRESET”, then press SET/
ENTER.
6
Press ' / " / \ / |
“MANUAL”, then press SET/
ENTER.
OTHER SETTINGS[CHANNEL PRESET]
SELECT RECEPTION TYPE
AIR CATV
SELECT CHANNEL PRESET METHOD
AUTO MANUAL
7
Press \ / | to select “ADD” if you
want to add the channel memory,
or “ERASE” if you want to erase
the channel memory.
[ADD]
OTHER SETTINGS[MANUAL CHANNEL SETUP]
3 ADD
\\
||
\ /
|
\\
||
[ERASE]
OTHER SETTINGS [MANUAL CHANNEL SETUP]
3 ERASE
to select
82:0AMSAT 152/21
82:0AMSAT 152/21
82:0AMSAT 152/21
32
8
Press EXIT to return to normal
screen.
Page 33

Display Information
Content of TV Screen
Display
When the power is turned on or the channel is
switched.
3 STEREO SAPL R SAP ON
12 4 53
Display automatically
disappears in 3 seconds.
1 Channel currently selected
2 Audio type
Stereo: STEREO
3 Audio selected by AUDIO button
4 SAP signal reception
5 SAP mode display
Monitor Output when
Receiving a Stereo or SAP
Broadcast
When receiving a stereo or SAP broadcast,
press AUDIO to change the audio output
mode to select Monitor Output. See the table
of SAP on page 99 for details.
NOTE
• When the signal is weak (hard to hear) in a
stereo broadcast, press AUDIO to turn off
“L R” display on the TV screen and change
the audio output mode to MONO.
Checking the Channel
1
Press CH DISPLAY while view-
ing a live program (HDD/DVD
stopping) or recording (HDD/DVD
recording).
• Channel information is displayed.
3 STEREO SAPL R SAP ON
• Each time you press CH DISPLAY,
the channel information display is
turned on/off.
• The channel information display will
automatically turn off in 1 minute.
Checking Remaining Time
of HDD and Number of
Titles
When HDD button on the front of the
Recorder is lit (HDD mode)
1
Press ON SCREEN (under the
cover) or HDD.
• The HDD information screen is
displayed.
2
HD
ORIN
ALDI
3
4
5
6
7
1 Original title playback/Play List play-
back indicator
2 Mode display
• Playback:
• Recording:
• Stop:
3 Recording mode and remaining
(recordable) time
4 Current title number/Total number of
titles
5 Current chapter number/Total number of
chapters
6 Counter
7 Repeat Playback indicator
2
Press ON SCREEN (under the
G
FINE
REMAIN
19h10
1
/
33
4
/
6
00:00:28
TIATPEREETL
REC
cover) or HDD again.
• The screen changes to the counter
display.
3
Press ON SCREEN (under the
cover) or HDD once again.
• Display is turned off.
HDD
ORIGINAL
00:00:51
NOTE
• The HDD information screen (step
automatically disappear in 1 minute.
• The counter display (step 2) will not
disappear automatically. Press ON
SCREEN (under the cover) or HDD to turn
it off.
1
m
1
) will
33
Page 34

Display Information
Checking Remaining Time
of DVD and Number of
Titles
When DVD button on the front of the
Recorder is lit (DVD mode)
1
Press ON SCREEN (under the
cover) or DVD.
• The DVD information screen is
displayed.
1 Disc type, recording format, original title
playback/Play List playback indicators
DVD-RW
1
ORVRINALI
G
FINE
REMAIN 0h49m
1
/
7
/
1
1
00:00:12
TIATPEREETL
2 Mode display
• Playback:
• Recording:
• Stop:
3 Recording mode and remaining
(recordable) time
• “FINALIZED” indicator when a
finalized disc is played back.
4 Current title number/Total number of
titles
• Total number of titles (Stop mode)
• Title number currently played back
(Playback mode)
• Title number currently recorded
(Recording mode)
5 Current chapter number/Total number of
chapters
• Total number of chapters (Stop mode)
• Chapter number currently played
back (Playback mode)
• Chapter number currently recorded
(Recording mode)
6 Counter
7 Repeat Playback indicator
2
Press ON SCREEN (under the
REC
cover) or DVD again.
• The screen changes to the counter
display.
DVD-RW
ORVRINALI
G
00:00:26
3
Press ON SCREEN (under the
cover) or DVD again.
• Display is turned off.
NOTE
• The DVD information screen (step
automatically disappear in 1 minute.
• The counter display (step 2) will not
disappear automatically. Press ON
SCREEN (under the cover) or DVD to turn
it off.
2
3
4
5
6
7
1
) will
Switching Front Panel
Display
Front panel display
1
Turn the power on.
• Channel display (when watching TV)
• Counter display (during playback/
recording)
Hour
Minute Second
2
Press DISPLAY (under the
cover).
• Remaining time display (when
watching TV)
Hour
• Current title number and chapter
number (during playback)
Current title Current chapter
• Channel currently recorded (during
recording)
3
Press DISPLAY (under the
cover) again.
• The screen returns to the display in
step1.
Minute
34
Page 35

Preparation to Operate This Recorder
HDD
DVD-RW
VR MODE
DVD-RW
VIDEO MODE
DVD-R
DVD VIDEO
VIDEO CD AUDIO CD CD-R
CD-RW
MP3
MP3
Buttons used for this operation.
Buttons with the same name on the Recorder and
remote control will perform the same operation.
Buttons on Remote Control
Buttons on Recorder
1
Turn on the power of TV.
2
Switch TV input to the AV
input used to connect to the
Recorder.
3
Press to turn the
Recorder on.
• TV broadcast will be displayed.
4
Operating HDD
Press .
• The HDD button on the front of the
Recorder lights up, and HDD
operation is enabled.
Operating DVD
Press .
• The DVD button on the front of the
Recorder lights up, and DVD
operation is enabled.
Recording and Playback
• Refer to pages 38 to 77 for details
about recording and playback.
NOTE
• After turning on power, both the HDD and DVD buttons
on the front of the Recorder will blink for a moment while
the Recorder is getting ready. Perform this operation
after the HDD button lights up.
35
Page 36

Time Shift Viewing/Chasing Playback
With this Recorder, you can enjoy Time Shift Viewing and Chasing Playback—distinctive features of a HDD.
1 Time Shift Viewing
While you are watching a program, the phone rings.... At
times like this, you can pause the program by pressing a
button and watch the rest later.
NOTE
• Some programs may not allow you to time shift view due
to copyright of the programs.
• Programs recorded for Time Shift Viewing will be erased
automatically if Time Shift Viewing is canceled.
Time Shift Viewing (Pause)
You can pause during sudden phone call or when you want
to take a note. In such cases press TIME SHIFT to pause.
||
Press
| PLAY to watch the rest of the program.
||
Pause
scene
Time shift recording
Press
TIME SHIFT.
Press
Press ■ STOP/LIVE to return to the current (live) broadcast.
(Time shift recording stops at this point. Recorded programs
will be erased automatically.)
Current
scene (live)
||
| PLAY.
||
2 Chasing Playback
You return home earlier than expected while timer recording
is in progress.... At times like this, you can watch the
program from the beginning without having to wait for the
recording to finish.
Chasing Playback (Pause➔Play)
||
Press
| PLAY during recording or timer recording to watch
||
the recorded program from the beginning.
Current
scene (live)
Recording continuesRecording
Playback from beginning
||
Press
| PLAY.
||
Playback starts from the beginning of the
program. (Recording continues)
NOTE
• When remaining capacity of HDD during Time Shift
Viewing is gone, Time Shift Viewing will be canceled. The
current (live) broadcast will be displayed and the
recorded programs will be erased. You cannot view the
recorded part of the program.
• A message will be displayed 5 minutes before timer
recording (or timer dubbing) starts. If you are time shift
viewing, it will stop 3 minutes later.
Fast Reverse/Forward Playback
If you press G REV or J FWD during Time Shift
Viewing or Chasing Playback, Fast Reverse/Forward
Playback starts.
If you press G REV (or J FWD) again, the speed of
Fast Reverse/Forward Playback changes as shown below.
(You cannot listen to audio during Fast Reverse/Forward
Playback.)
(Approx. 2g)
NOTE
• If you perform Fast Forward Playback during Time Shift
Viewing or Chasing Playback, the Recorder will automatically switch to the playback screen when Fast Forward
Playback reaches about 30 seconds before the live
broadcast. The timing that goes automatically back to
playback mode will slightly differ depending on the speed
of Fast Forward and Recording Mode.
• When the unit automatically goes back to normal
Playback during
Forward Playback up to the point of the live broadcast by
performing or .
(Approx. 8g) (Approx. 32g)(Approx. 8g)
, you can still view the program in Fast
36
Page 37

Time Shift Viewing/Chasing Playback
Time Shift Viewing
HDD
1
Press TIME SHIFT while
viewing a program.
• Pause screen will be displayed in a
few seconds.
Pause icon
(This will become a square icon during
Time Shift Viewing.)
• Press ■ STOP/LIVE to return to
current (live) broadcast.
2
Press | PLAY.
• Playback starts from the position you
paused.
Play icon
• Press FSTILL/PAUSE to pause
playback (Still Playback).
To cancel Still Playback, press
FSTILL/PAUSE or |PLAY.
GG
Press
G
GG
REV or
3
during Time Shift Viewing.
• Each time you press the buttons, the
Fast Reverse/Forward Playback
speed changes as shown below.
(Approx. 2g)
JJ
J
JJ
(Approx. 32g)(Approx. 8g)
FWD
Chasing Playback
HDD
1
Press | PLAY during recording.
• Playback starts from the beginning of
the program being recorded.
(Chasing Playback)
• Press FSTILL/PAUSE to pause
playback (Still Playback).
To cancel Still Playback, press
FSTILL/PAUSE or |PLAY.
GG
Press
G
GG
REV or
2
during Chasing Playback.
• Each time you press the buttons, the
Fast Reverse/Forward Playback
speed changes as shown below.
(Approx. 2g)
Example: When
once
Fast Forward Playback 2✕ icon
• Press
3
Press ■STOP/LIVE to return to
||
| PLAY to return to the normal
||
playback speed.
the live broadcast which is being
recorded.
JJ
J
FWD
JJ
(Approx. 32g)(Approx. 8g)
J FWD is pressed
Example: When
once
Fast Forward Playback 2✕ icon
• Press |PLAY to return to the normal
playback speed.
4
Press ■STOP/LIVE to return to
J FWD is pressed
the current (live) broadcast.
• Time Shift Viewing will be canceled,
and the automatically recorded
content will be erased.
NOTE
• Time shift viewing will stop in the following
cases.
• TIME SHIFT or ■ STOP/LIVE is
pressed.
• HDD remaining capacity is gone.
• The broadcast whose recording is
prohibited is received.
37
Page 38

Recording to HDD
This section explains recording on the
hard disc (HDD). (For information on
recording to DVD, see page 40.)
Confirming Remaining Time
for Recording
To confirm on TV screen
• Press ON SCREEN (under the cover).
To confirm on front display panel
• Press DISPLAY (under the cover).
Confirming Remaining Time
HD
ORIN
ALDI
This display means
that you can record
20 hours more in
FINE mode.
• During live program viewing or HDD
playback, remaining time of recording in
the selected recording mode will be
displayed.
• During HDD recording, remaining time of
recording in the currently selected
recording mode will be displayed.
G
FINE
REMAIN 20h0m
10
10
00:00:00
Guide to Recordable Length
of Time
Recording Mode
Recording mode
Recording time
• Remaining time for recording differs
according to the recording mode.
• Recordable time might be less than above
figures depending on the program to be
recorded.
• MN (manual) recording mode setting
allows you to select the picture quality from
among 32 levels on the “MANUAL REC.
MODE” screen (page 42).
FINE
20 hr
SP
33 hr
LP
67 hrEP100 hr
Monitoring a Program Being
Recorded while Playing
Back a Disc (page 77)
• Picture in picture
This lets you monitor a program being
recorded, while playing back a disc, using
the Simultaneous Recording/Playback
function. (This will not work during
progressive scanning playback.)
Dubbing (page 57)
• Titles recorded on HDD can be saved by
dubbing them to DVD-R/RW. (You can also
dub from DVD-R/RW to HDD.)
• You can batch dub up to 5 programs.
• You can timer program dubbing so that the
recording takes place at a time when you
don’t use the Recorder.
Recording Programs to HDD
for High Speed Dubbing
from HDD to DVD-R/RW in
Video Mode (page 52)
• High Speed Dubbing Priority
Normally, recording onto HDD is done
using own format, but recording can also
be done using a format for high speed
dubbing onto DVDs formatted in Video
mode.
To perform high speed dubbing onto a
DVD in Video mode, set “HI SP DUB
PRIORITY” to “YES” and then record. (See
page 52.)
Favorite Program Timer
Recording (page 49)
• You can set “Overwrite Program Timer” to
periodically and automatically record a
news report, etc., or “Serial Program Timer”
to automatically record an entire series
(e.g. drama series) you wish to save.
Chasing Playback (page 37)
• This lets you playback and watch a
program from the beginning while it is
being recorded on HDD.
Simultaneous Recording/
Playback (page 77)
• This lets you playback and watch a
program recorded on HDD, or a DVD or
CD, while recording another program on
HDD.
Cutting out Commercials
(pages 81, 92)
• After recording is finished, you can cut out
commercials and other unnecessary
scenes by calling up the Erase Scene
function.
(Commercials cannot be cut out automati-
cally during recording.)
Tamper Proof
• You can set Tamper Proof to prevent
operations by mistake during recording or
timer recording.
1 Press and hold TAMPER PROOF (ON
SCREEN and DISPLAY together) for
more than 2 seconds.
2 Each time you perform this operation,
the function is activated or deactivated.
• If you try to operate the Recorder while
Tamper Proof is set, “ ” blinks in the front
display panel and tells you that Tamper
Proof is set.
Information
• When there is a report message (e.g. when
a timer recording was not successfully
performed), the Recorder displays an onscreen message telling that there is a
report message.
Check the report message by selecting
“INFORMATION” on the START MENU.
38
Page 39

Direct Recording to HDD
HDD
Explained below is the standard procedure
for recording the program being viewed onto
HDD.
• A maximum of 12 hours can be recorded
onto HDD in one direct recording session.
• A maximum of 199 programs can be
recorded (saved) onto HDD.
NOTE
• The content being recorded will not be
recorded if power failure occurs or if power
cord is accidentally unplugged.
* Also direct recording to a DVD-R/RW is
possible (page 40).
Preparation for Direct Recording
• When you record SAP broadcast, set “SAP
SETTING” to “ON” (see page 98).
1
Press HDD to select HDD mode
• The HDD button on the front of the
Recorder lights up.
• HDD mode is selected automatically
when the power is turned on.
2
Press the Number buttons or
CH' / " to select the channel to
be recorded.
3
Press REC MODE to select the
recording mode.
• The recording mode changes as
shown below each time the button is
pressed.
FINE SP LP EP MNgg
• Recording mode set by selecting
“MNgg” is the recording mode set
on the “MANUAL REC. MODE”
screen (page 42).
4
ÆÆ
Press
Æ REC during broadcast
ÆÆ
viewing.
• Recording begins and REC icon
displays in TV screen.
•
REC indicator (for HDD) on the front of
Recorder is lit red during recording.
REC icon
HD
REC
ORIN
ALDI
G
FINE
REMAIN 19h8m
/
1
1
/
1
1
00:19:30
5
Press REC PAUSE to pause
recording.
• Record Pause does not work during
Chasing Playback.
• During pause, the REC indicator (for
HDD) on the front of the Recorder
blinks.
REC PAUSE icon
.
Recording to HDD
6
Press REC PAUSE to resume
recording.
7
Press REC STOP to stop recording.
• “DATA IS BEING RECORDED TO
DISC” displays on TV screen and
recording stops.
NOTE
• You cannot record programs whose
recording is prohibited.
• Timer recording cannot be performed
during direct recording. To perform timer
recording, stop direct recording before the
preset time for timer recording.
Inserting Chapter Marks
Manually during Recording
Press CHAPTER MARK (under the cover).
• “RECORDED CHAPTER MARK. ” is
displayed and chapter mark will be
inserted.
• You cannot insert chapter marks during
Simultaneous Recording/Playback.
Setting the Record End
Time during Direct
Recording (Simple
Recording Timer)
HDD
1
2
3
ÆÆ
Press
Æ REC on the remote
ÆÆ
control during recording.
• The “SET STOP Timer” screen is
displayed.
Press ' / " to set the end time.
• The end time can be set in units of 15
minutes.
• Total recording time cannot exceed
12 hours so the end time has to be
set accordingly.
• Press EXIT to stop setting midway
through.
SET STOP TIME.
STOP TIME 10 :
SELECT ENTER
ENTER
PM
30
Press SET/ENTER.
• The record end time is set, and the
clock mark lights up on the front
display panel.
39
Page 40

Recording to DVD
This section explains recording on the
DVD (For information on recording to
HDD, see page 38.)
Checking Remaining Time
and Other Information
Press ON SCREEN (under the cover) during
DVD playback or recording.
• Disc capacity and the number of recorded
titles, etc. are displayed. It is recommended to confirm before recording.
DVD-RW
ORVRINALI
G
FINE
REMAIN 0h30m
2
10
00:00:00
• “REMAIN 0hr 0min” or nothing will be
displayed when an unrecordable disc is
set.
NOTE
• Disc remaining time display is approximate
measure of disc capacity. There may be
space left in disc capacity after recording.
(Remaining time during recording and after
recording might not be the same.)
Disc capacity
Number of titles
Number of
chapters
Simultaneous Recording/
Playback (page 77)
• HDD playback is possible while recording
or timer recording to DVD.
Tamper Proof
• You can set Tamper Proof to prevent
operations by mistake during recording or
timer recording.
1 Press and hold TAMPER PROOF (ON
SCREEN and DISPLAY together) for
more than 2 seconds.
2 Each time you perform this operation,
the function is activated or deactivated.
• If you try to operate the Recorder while
Tamper Proof is set, “
display panel and tells you that Tamper
Proof is set.
” blinks in the front
Loading Disc
1
Press POWER to turn the power
on.
2
Press OPEN/CLOSE on the
Recorder to open the disc tray.
OPEN/CLOSE
3
Load disc on the disc tray.
Dubbing (page 57)
• Dubbing titles recorded on DVD to HDD or
titles recorded on HDD to DVD-R/RW are
possible.
• Exact Dubbing: Automatically selects the
appropriate recording mode according to
the remaining capacity of DVD when
dubbing titles recorded on HDD to DVD.
Not Enough Disc Capacity
• Exact Recording (page 98)
Exact recording functions when the
selected recording mode is not appropriate
to fit the program to the disc when you
timer record. (Will not function during timer
dubbing.)
• Alternate Recording (page 104)
Alternate recording functions when you
forget to load a DVD for timer recording. It
automatically timer records the program to
HDD.
Cutting TV Commercials
(page 81)
• You can cut unwanted scenes like TV
commercials by using the ERASE SCENE
function after the recording. (Cannot cut TV
commercials automatically.)
• You cannot cut scenes when you record
programs by Video mode to DVD-RW or
DVD-R.
• Insert the disc with the label face up.
• In case of disc recorded on both
sides, face the side you want to
record down.
4
Press OPEN/CLOSE to close the
disc tray.
Direct Recording to DVD
DVD-RW
VR MODE
Explained below is the standard procedure
for recording the program being viewed onto
DVD.
• You can create a maximum of 99 original
• Record in VR mode when you want to edit
Preparation for Direct Recording
• When you record SAP broadcast, set “SAP
1
DVD-RW
VIDEO MODE
titles.
later. Edit functions will be limited when you
record in Video mode.
SETTING” to “ON” (see page 98).
Press DVD to select DVD mode
• The DVD button on the front of the
Recorder lights up.
• When the power is turned on, HDD
mode is selected automatically.
DVD-R
.
40
Page 41

2
Set a DVD-RW or DVD-R disc.
• When a new DVD-RW disc not
initialized yet is set, VR mode
initializing starts automatically. When
initializing is over, you can start
recording.
• When you want to re-initialize in Video
mode, select “DVD VIDEO MODE
INIT.” screen (page 106).
• When you want to initialize in Video
mode from the beginning, select
AUTO INITIALIZE screen (page 106).
3
Press Number buttons or CHANNEL '/" to select the channel
to record.
4
Press REC MODE to select the
desired recording mode.
• The recording mode changes as
shown below each time the button is
pressed.
FINE SP LP EP MNgg
• Recording mode set when “MNgg”
is selected is the recording mode set
on the “MANUAL REC. MODE”
screen (page 42).
5
Press ● REC.
• Recording begins and REC icon is
displayed.
• The REC indicator (for DVD) on the
front of the Recorder is lit red during
recording.
DVD-RW
ORVRINALI
G
FINE
REMAIN 1h0m
1
/
/
1
00:00:01
6
Press REC PAUSE to pause
REC
1
1
recording.
• Pause will not function during timer
recording.
• The REC indicator (for DVD) on the
front of the Recorder blinks during
Recording Pause mode.
7
Press REC PAUSE to resume
recording.
8
Press REC STOP to stop
recording.
• “DATA IS BEING RECORDED TO
DISC.” displays on TV screen and
recording stops.
Recording to DVD
NOTE
• Press ON SCREEN (under the cover) to
confirm remaining time of DVD or check
the counter display during recording.
• You cannot record programs which prohibit
recording.
• Recording either stops or pauses automatically in the following cases.
—Program which prohibits recording is on
air.
—Unable to continue recording for some
reason.
• Timer recording cannot be performed
during direct recording. To perform timer
recording, stop direct recording before the
preset time for timer recording.
You may not be able to record on disc
edited by other recorder.
• If a disc edited by other DVD recorder has
more than 999 chapter marks, it cannot be
edited (or recorded) with this Recorder.
• If a disc edited by other DVD recorder has
added or erased scenes 51 times or more
per title or the disc is protected, it cannot
be edited (or recorded) with this Recorder.
About Recording to DVD in Video Mode
• In case you are recording to DVD in Video
mode and recording stops due to power
failure etc., recorded contents a few
minutes before the stop may not be
recorded.
• For details on limitation during recording in
Video mode, see page 58 too.
Inserting Chapter Marks
Manually during Recording
Press CHAPTER MARK (under the cover).
• “RECORDED CHAPTER MARK.” displays
and chapter mark is recorded.
• You can only record chapter marks
manually when recording to DVD-RW (VR
mode).
• You cannot record chapter marks manually
when recording to DVD-RW (Video mode)
or DVD-R, or during Simultaneous Recording/Playback.
Setting Record End Time
during Direct Recording
• You can set record end time during direct
recording to DVD. For details see “Setting
the Record End Time during Direct
Recording (Simple Recording Timer)” on
page 39.
• Stop recording first when you take out
the disc.
41
Page 42

Setting Recording Mode (HDD/DVD)
42
HDD Recording Mode and
Recording Time
HDD
Recording Recording
Mode Time (approx.)
MN17 44 Hr
MN18 42 Hr
MN19 39 Hr
MN20 36 Hr
MN21 33 Hr
SP
MN22 32 Hr
MN23 30 Hr
MN24 29 Hr
MN25 28 Hr
MN26 26 Hr
MN27 25 Hr
MN28 24 Hr
MN29 23 Hr
MN30 22 Hr
MN31 21 Hr
FINE
MN32 20 Hr
EP
LP
LP
Recording Recording
Mode Time (approx.)
MN1 100 Hr
MN2 96 Hr
MN3 91 Hr
MN4 87 Hr
MN5 83 Hr
MN6 79 Hr
MN7 75 Hr
MN8 71 Hr
MN9 67 Hr
MN10 64 Hr
MN11 61 Hr
MN12 58 Hr
MN13 55 Hr
MN14 53 Hr
MN15 50 Hr
MN16 47 Hr
DVD-R/RW Recording Mode
and Recording Time
DVD-RW
VR MODE
Recording Recording
Mode Time (approx.)
MN1 360 Min
MN2 345 Min
MN3 330 Min
MN4 315 Min
MN5 300 Min
MN6 285 Min
MN7 270 Min
MN8 255 Min
MN9 240 Min
MN10 230 Min
MN11 220 Min
MN12 210 Min
MN13 200 Min
MN14 190 Min
MN15 180 Min
MN16 170 Min
MN17 160 Min
MN18 150 Min
MN19 140 Min
MN20 130 Min
MN21 120 Min
MN22 110 Min
MN23 105 Min
MN24 100 Min
MN25 95 Min
MN26 90 Min
MN27 85 Min
MN28 80 Min
MN29 75 Min
MN30 70 Min
MN31 65 Min
MN32 60 Min
DVD-RW
VIDEO MODE
Recording Recording
Mode Time (approx.)
MN1 360 Min
EP
MN2 345 Min
MN3 330 Min
MN4 315 Min
MN5 300 Min
MN6 285 Min
MN7 270 Min
MN8 255 Min
MN9 240 Min
LP
MN10 230 Min
MN11 220 Min
MN12 210 Min
MN13 200 Min
MN14 190 Min
MN15 180 Min
MN16 170 Min
MN17 160 Min
MN18 150 Min
MN19 140 Min
MN20 130 Min
MN21 120 Min
SP
MN22 110 Min
MN23 105 Min
MN24 100 Min
MN25 95 Min
MN26 90 Min
MN27 85 Min
MN28 80 Min
MN29 75 Min
MN30 70 Min
MN31 65 Min
MN32 60 Min
FINE
DVD-R
• HDD recording time is approximate
measure. DVD recording time is approximate measure using 4.7GB disc.
•
This does not guarantee the length of
recording time. Actual recording time may be
shorter than that indicated at left depending
on image quality and other aspects.
NOTE
• Higher recording mode means higher
picture quality and lower recording mode
means longer recording time.
• Picture quality of recorded content
changes distinctively if the recording mode
changes from the recording modes right
below the bold lines in left chart and
recording modes right above the bold
lines. The positions of the bold lines differ
among HDD, DVD-RW (VR Mode) and
DVD-R/RW (Video Mode).
With MN22-32, VBR recording has a large effect,
•
so the actual recording time will be longer.
Setting the Manual
Recording Mode (MN)
DVD-RW
HDD
VR MODE
You can set the manual recording mode
which is used when you select “MN XX” with
REC MODE.
1
Press START MENU to display
the START MENU screen.
2
Press ' / " / \ / | to select
“OTHER SETTINGS”, then press
SET/ENTER.
3
Press \ / | to select “REC.
FUNCTION”.
4
Press ' / " to select “MANUAL
REC. MODE”, then press SET/
ENTER.
OTHER SETTINGS[REC. FUNCTION ] 82:0AMSAT 152/21
REC. FUNCTION VIEW/PLAY SETTING ADJUSTMENT
AUTO CHAPTER
EXACT RECORDING
REC . AUDIO FORMAT
EXTERNAL AUDIO
DUAL MONO REC SETTING
MANUAL REC. MODE
SAP SETTING
5
Press \ / | to select the desired
recording mode, then press SET/
ENTER.
• Refer to table on left column.
OTHER SETTINGS[MANUAL REC. MODE
ABLE TO SELECT 1 OF 32 LEVELS OF PICTURE QUALITY IN
MANUAL REC. MODE WHEN USING RECORDING MODE SWITCH.
EP LP SP FINE
NOTE
When playing back a DVD-R/RW disc
(Video Mode) recorded with the recorder
using a DVD player.
• When you playback a disc recorded with
the manual mode of the recorder using a
DVD player, it may not be able to playback
depending on the model (some particular
modes cannot be played back).
DVD-RW
VIDEO MODE
DVD-R
]
82:0AMSAT 152/21
Page 43

Timer Recording
Easy Recording Guide
DVD-RW
HDD
The operation method is the same for both
HDD and DVD.
• This lets you set the timer recording
schedule for the next 7 days simply by
filling in the pertinent blocks in the onscreen time schedule.
• You can set timer recording for up to a
maximum of 32 programs. (This includes
Favorite Program Recording, Timer
Dubbing, VCR Plus+ and Timer Recording.)
Preparation to Use Easy Recording Guide
1 Check that the clock is displaying the
correct time.
2 Preset the channels.
3 When you record SAP broadcast, set
“SAP SETTING” to “ON” (see page 98).
4 When recording from an external
equipment such as a CATV box or
satellite receiver, turn on the power of the
external equipment.
1
Press START MENU to display
the START MENU screen.
2
Press ' / "/ \ / | to select
“TIMER PROGRAM/CHECK”, then
press SET/ENTER.
START MENU[TIMER PROGRAM/CHECK
SETS TIMER PROGRAM AND CONFIRMS TIMER PROGRAM CONTENT
3
Press ' / " to select “EASY REC.
GUIDE”, then press SET/ENTER.
• The “EASY REC. GUIDE” screen (time
TIMR PROG/CHCK[EASY REC. GUIDE]
VR MODE
PROGRAM/
REC LIST
TIMER
CHECK
DVD-RW
VIDEO MODE
DVD-R
]
ERASE
INITIALIZE/
FINALIZE
EDIT/
schedule) is displayed.
SELECT AN ITEM BELOW FOR TIMER RECORDING OPERATION.
EASY REC. GUIDE
VCR Plus+
DUBBING
OTHER
SETTINGS
82:0AMSAT 152/21
82:0AMSAT 152/21
➡
EASY REC. GUIDE 82:0AMSAT 152/21
TODAY 26 SUN 27 MON 28 TUE 29 WED 30 THU 31 FRI 1 SAT
CHANNEL
10
20
30
33
• If you press Yellow (D) (TIMER LIST),
you can check and change timer
settings which have already been
made. To make a change, choose the
timer program you want to change
with
and then perform step
step15 (page 48).
10 AM
''
""
' /
" and press SET/ENTER,
''
""
45
11 12
4
(page 47) to
To set a timer program for a
day other than the current
day (within a week)
1 Press Green (C) (DATE/TIME Select).
2 Press
3 Press Yellow (D) (TIME), then press
4
5
6
\\
||
\ /
| to select the date.
\\
||
• If you select a date and press SET/
ENTER, only date will be set, and
previous screen appears.
\\
\ /
\\
to select the time, and press SET/
ENTER.
4
ENTER
.
ENTER
n
• Proceed to step
DATE SELECT DATE ENTER
TODAY 26 SUN 27 MON 28 TUE 29 WED 30 THU 31 FRI 1 SAT
0 AM 3 6 9 0 PM 3 6 9
SELECT ENTER RETURN
RETURN ENTER TIME
Press ' / " to select the channel.
EASY REC. GUIDE 82:0AMSAT 152/21
TODAY 26 SUN 27 MON 28 TUE 29 WED 30 THU 31 FRI 1 SAT
CHANNEL
10
20
30
33
40
50
10 AM
11 12
45
• The channel can be selected as
follows.
TV channels
LINE IN 3 (EXT.3)
LINE IN 1 (EXT.1)
LINE IN 2 (EXT.2)
Press \ / | to select the start
time, then press SET/ENTER.
• The start time can be selected in 15
minute units. If the desired 15 minute
time frame will start within 3 minutes,
that time frame cannot be selected.
Example: If you select 10:30 at 10:28,
the start time will switch to 10:45.
EASY REC GUIDE 82:0AMSAT 152/21
TODAY 26 SUN 27 MON 28 TUE 29 WED 30 THU 30 THU 1 SAT
CHANNEL
10
20
30
33
40
50
10 AM
11 12
45
• You cannot select a time frame which
is already scheduled.
Press \ / | to select the stop
time, then press SET/ENTER.
• The stop time can be set in 15 minute
units (up to a maximum of 12 hours in
the future).
EASY REC GUIDE
TODAY 26 SUN 27 MON 28 TUE 29 WED 30 THU 31 FRI 1 SAT
CHANNEL
10
20
30
33
40
50
10 AM
45
11 12
30
82:0AMSAT 152/21
||
|
||
Continued on Next Page
|||
43
Page 44

Timer Recording
7
8
When “MANUAL SETTING (MN)” is
selected:
• Select the recording mode with
9
Press ' / " to select the recording disc (“HDD” or “DVD”), then
press SET/ENTER.
• You cannot select “DVD” to record
more than 6 hours.
TIMER PROGRAM
SET THE TIMER RECORDING DATE, TIME, CHANNEL AND MEDIA.
[SAT]
AM AM
::
12/25 AIR/CATV4510 3011
HDD TIMER RECORDING FINE
• Press
want to correct such as the start/stop
time, then press
(For details refer to page 46.)
• If you complete timer recording
setting less than 3 minutes before it
starts, timer recording start time
column will stay as selected. Reset
the timer recording start time at least
3 minutes after the present time.
11
1 Press \ / | to select “REC.
11
–
– – – TIMER PROG INFO – – –
MODE:
\\
||
\ /
| to select the item you
\\
||
''
""
' /
" to correct.
''
""
82:0AMSAT 152/21
CH
33 HDD
MODE”, then press SET/
ENTER.
22
2 Press ' / " to select the
22
recording mode, then press
SET/ENTER.
• If there is not enough empty space
(time), a message is displayed.
Select the recording mode again.
\\
||
\ /
|, then
\\
press SET/ENTER. (The recording mode
can be selected from 32 levels.)
||
Confirm the setting of timer
program, press \ to select
“COMPLETE”, then press SET/
ENTER.
REC. MODECOMPLETE ADVANCED
DAILY
• “TIMER PROGRAM LIST” screen is
displayed.
• The TIMER indicator on the front of
the Recorder lights up and timer
programming is completed.
• Select “ADVANCED” to input (or
change) the title name of program,
etc. (For details refer to page 51.)
WEEKLY ONCE
ENTER
SELECT
n
ENTER RETURN
10
Confirm the programs on the list
and then press SET/ENTER.
• The “TIMER PROGRAM/CHECK”
screen is displayed. If you continue
timer programming using Easy
Recording Guide, repeat from step 3.
11
Press START MENU or EXIT to
complete EASY REC. GUIDE timer
setting.
• Timer recording will function even
after you turn the power off.
NOTE
• When you set DVD as recording media,
timer recording will not start during disc
playback. If “ALTERNATE RECORDING”
(page 104) is set to “YES”, the program will
be timer recorded to HDD.
• Timer recording will not start during
dubbing.
• When the power is off while recording timer
is set, front display panel will light up once
timer recording starts. If you want to turn off
the light, set “LCD BACKLIGHT REC.”
(page 104) to “YES”.
You can also turn off the light by pressing
BACK LIGHT on the remote control (under
the cover) for more than 2 seconds.
Convenient Functions When Recording to
DVD
Exact Recording (page 98)
• If you set EXACT RECORDING to “YES”,
the Recorder will automatically adjust the
recording mode of timer recording so the
recorded programs will fit into one disc.
Alternate Recording (page 104)
• You can record timer programs to HDD
automatically when Exact Recording
cannot fit the programs into one disc.
• Alternate Recording will also function when
you forgot to insert the disc for recording.
To check, change or cancel
timer settings
• See page 54.
To stop recording while
timer recording is in
progress
• If you press REC STOP, “TIMER RE-
CORDING IS IN PROGRESS, IF YOU
PRESS THE REC. STOP BUTTON ONCE
MORE, TIMER RECORDING CANCELS
AND RECORDING STOPS.” will appear
on the screen. Even that message goes
out of the screen, pressing REC STOP
one more time will stop the recording.
44
Page 45

Timer Recording
Timer Recording with
VCR Plus+® System
DVD-RW
HDD
VR MODE
The operation method is the same for both
HDD and DVD.
• The VCR Plus+
program your Recorder for timer recording
simply by inputting the PlusCode number.
• The PlusCode numbers are listed in most
newspapers, television guides, and local
CATV listings. Simply by inputting this
PlusCode number, you can program your
Recorder for timer recording, eliminating
the need to input program start time, stop
time, channel, date and other information
usually necessary for timer recording.
• Up to 32 timer programs can be stored.
(This includes Easy Recording Guide,
Favorite Program, Timer Dubbing, and
Timer Program.)
Preparation to Use VCR Plus+ System
1 Check that the clock is displaying the
correct time.
2 Preset the channels.
3 When you record SAP broadcast, set
“SAP SETTING” to “ON” (see page 98).
4 When recording from an external
equipment such as a CATV box or
satellite receiver, turn on the power of the
external equipment.
1
Press VCR PLUS+ (button) to
display the VCR Plus+ Setting
screen.
• If you press VCR PLUS+ (button)
2
Press Number buttons to enter
the PlusCode number.
VCR Plus+ system
• Press ERASE if you make a mistake
• Press VCR PLUS+ (button) to cancel
3
Press \ / | to select “SET”, then
press SET/ENTER.
• The timer recording details such as
DVD-RW
VIDEO MODE
when the clock has not been set, the
“CLOCK SETTING” screen will
appear.
PRESS NUM KEYS TO ENTER PlusCode No.
1 2 3 4 5 – – – –
SET
in the Plus Code number. Or Press
||
| to select “ERASE”, then press SET/
||
ENTER. Each time you press the
button, one digit will be erased.
the entire number.
date, start time, end time, channel
and the recording disc will be
displayed.
DVD-R
®
System allows you to
ERASE
82:0AMSAT 152/21
\ /
11
4
1 Press \ / | to select the
11
recording disc selection
column.
22
2 Press ' / " to select the
22
recording disc (“HDD” or
“DVD”), then press SET/
ENTER.
• You cannot select “DVD” to record
more than 6 hours.
• When recording a program on a
channel for the first time, be sure to
enter the correct channel number in
step4, otherwise the PlusCode
number will not be successfully
decoded.
TIMER PROGRAM
SET THE TIMER RECORDING DATE, TIME, CHANNEL AND MEDIA.
12/25 AIR/CATV4510 3011
• Press
want to correct such as the start/stop
time, then press
(For details refer to page 46.)
• If you complete timer recording
setting less than 3 minutes before it
starts, timer recording start time
column will stay as selected. Reset
the timer recording start time at least
3 minutes after the present time.
11
5
1 Press \ / | to select “REC.
11
AM AM
[SAT]
::
–
– – – TIMER PROG INFO – – –
\\
||
\ /
| to select the item you
\\
||
''
' /
''
MODE”, then press SET/
ENTER.
22
2 Press ' / " to select the
22
recording mode, then press
SET/ENTER.
• If there is not enough empty space
(time), a message is displayed.
Select the recording mode again.
When “MANUAL SETTING (MN)” is
selected:
• Select the recording mode with
press SET/ENTER. (The recording mode
can be selected from 32 levels.)
6
Confirm the setting of timer
program, press \ to select
“COMPLETE”, then press SET/
ENTER.
\\
\\
• “TIMER PROGRAM LIST” screen is
displayed.
• The TIMER indicator on the front of
the Recorder lights up and timer
programming is completed.
• Select “ADVANCED” to input (or
change) the title name of program,
etc. (For details refer to page 51.)
Continued on Next Page
82:0AMSAT 152/21
CH
33 HDD
""
" to correct.
""
\\
||
\ /
|, then
\\
||
|||
45
Page 46

Timer Recording
7
Confirm the programs on the list
and then press SET/ENTER.
• Timer Setting will be completed and
“TIMER PROGRAM/CHECK” screen
will appear. To continue timer
recording with VCR Plus+, select VCR
Plus+, press SET/ENTER and follow
the same procedure from step
NOTE
Timer Recording from an External Equipment
(e.g. CATV box) using VCR Plus+ System
• Press
Blue (A)
(DAILY):
Red (B)
(WEEKLY):
To Correct Date in Step
• Press
To Correct Time in Step
• Press
To Set Daily and Weekly Timer Program
• Press Blue (A) or Red (B) in step 4. Each
To Change Title Name, etc.
• If you want to change the title name, etc.,
• A message will be displayed when two or
• If an error message is displayed, confirm
• When you set DVD as recording media,
• Timer recording will not start during
• When the power is off while recording timer
\\
||
\ /
| in step 4 to select “AIR/CATV”,
\\
||
''
then press
\\
press
\ /
\\
""
" to select the input used for external
""
equipment connection (L1/L2/L3), and then
press SET/ENTER.
\\
\ /
\\
''
""
' /
" to correct.
''
""
\\
\ /
\\
''
press
' /
''
time you press the button, setting changes
as shown below:
||
press
| to select “ADVANCED” then press
||
SET/ENTER. For details refer to page 51.
more timer programs overlap.
the PlusCode number and input the correct
number.
timer recording will not start during disc
playback. If “ALTERNATE RECORDING” is
set to “YES”, the program will be timer
recorded to HDD.
dubbing.
is set, front display panel will light up once
timer recording starts. If you want to turn off
the light, set “LCD BACKLIGHT REC.”
(page 104) to “YES”.
You can also turn off the light, by pressing
BACK LIGHT on the remote control (under
the cover) for more than 2 seconds.
""
' /
" to select “EXT.”. Next,
''
""
||
| to select “CH”, then press
||
DAILY
SUNs
||
| to select the date, then press
||
||
| to select hour or minute, then
||
""
" to correct.
""
MO-SAT
MONs FRIs SATs
4
4
2
.
''
' /
''
MO-FRI
Convenient Functions When Recording to
DVD
Exact Recording (page 98)
• If you set EXACT RECORDING to “YES”,
the Recorder will automatically adjust the
recording mode of timer recording so the
recorded programs will fit on one disc.
Alternate Recording (page 104)
• You can record timer programs to HDD
automatically when Exact Recording
cannot fit the programs on one disc.
• Alternate Recording will also function when
you forgot to insert the disc for recording.
To check, change or cancel
timer settings
• See page 54.
To stop recording while
timer recording is in
progress
• If you press REC STOP, “TIMER RE-
CORDING IS IN PROGRESS, IF YOU
PRESS THE REC. STOP BUTTON ONCE
MORE, TIMER RECORDING CANCELS
AND RECORDING STOPS.” will appear
on the screen. Even that message goes
out of the screen, pressing REC STOP
one more time will stop the recording.
46
Page 47

Timer Recording by
Specifying Date, Time
and Channel
DVD-RW
HDD
VR MODE
The operation method is the same for both
HDD and DVD.
• You can timer record up to 32 programs
scheduled within a year, including Favorite
Programs and programs set by Timer
Dubbing, VCR Plus+ System, and Easy
Recording Guide.
• You can consecutively record up to 12
hours to HDD.
Preparation for Timer Recording
1 Check that the clock is displaying the
correct time.
2 Preset the channels.
3 When you record SAP broadcast, set
“SAP SETTING” to “ON” (see page 98).
4 When recording from an external
equipment such as a CATV box or
satellite receiver, turn on the power of the
external equipment.
Example: Recording a TV program in the
FINE mode: the TV program is on channel 123
starting at 9:05 AM and stopping at 10:35 AM
on December 26.
1
Press START MENU to display
the START MENU screen.
2
Press ' / "/\ / | to select
“TIMER PROGRAM/CHECK”, then
press SET/ENTER.
3
Press ' / " to select “TIMER
PROGRAM”, then press SET/
ENTER.
TIMR PROG/CHCK[TIMER PROGRAM]
SELECT AN ITEM BELOW FOR TIMER RECORDING OPERATION.
4
Press ' / " to select the desired
month/day (DATE), then press |.
Example: December 26
TIMER PROGRAM
SET THE TIMER RECORDING DATE, TIME, CHANNEL AND MEDIA.
12/26 AIR/CATV3110 3310
To Set Daily or Weekly Timer Program
• Press Blue (A) or Red (B). Each time you
press the button, setting changes as shown
below:
Blue (A)
(DAILY):
Red (B)
(WEEKLY):
DVD-RW
VIDEO MODE
[SUN]
AM AM
::
DAILY
SUNs
DVD-R
EASY REC. GUIDE
+
VCR Plus
TIMER PROGRAM
–
CH
1 HDD
MO-SAT
MONs FRIs SATs
82:0AMSAT 152/21
82:0AMSAT 152/21
MO-FRI
Timer Recording
5
Press ' / " to set the recording
start time (hour), then press |.
TIMER PROGRAM
SET THE TIMER RECORDING DATE, TIME, CHANNEL AND MEDIA.
12/26 AIR/CATV319 339
HDD TIMER RECORDING
HDD REMAIN: REC. TIME: 0h02m
6
Press ' / " to set the recording
start time (minute), then press
SET/ENTER.
TIMER PROGRAM
SET THE TIMER RECORDING DATE, TIME, CHANNEL AND MEDIA.
12/26 AIR/CATV059 079
HDD TIMER RECORDING
HDD REMAIN: REC. TIME: 0h02m
7
Set the recording stop time (hour
and minute) in the same manner
as steps
TIMER PROGRAM
SET THE TIMER RECORDING DATE, TIME, CHANNEL AND MEDIA.
12/26 AIR/CATV059 3510
HDD TIMER RECORDING
HDD REMAIN: REC. TIME: 1h30m
8
Press ' / " to select the desired
input source (AIR/CATV or EXT.),
then press |.
TIMER PROGRAM
SET THE TIMER RECORDING DATE, TIME, CHANNEL AND MEDIA.
12/26 AIR/CATV059 3510
HDD TIMER RECORDING
HDD REMAIN: REC. TIME: 1h30m
9
Press ' / " to select the desired
channel (input) number, then
press |.
TIMER PROGRAM
SET THE TIMER RECORDING DATE, TIME, CHANNEL AND MEDIA.
12/26 AIR/CATV059 3510
HDD TIMER RECORDING
HDD REMAIN: REC. TIME: 1h30m
10
Press ' / " to select the record-
ing disc (“HDD” or “DVD”), then
press SET/ENTER.
• You cannot select “DVD” to record
more than 6 hours.
TIMER PROGRAM
SET THE TIMER RECORDING DATE, TIME, CHANNEL AND MEDIA.
12/26 AIR/CATV059 3510
HDD TIMER RECORDING
HDD REMAIN: REC. TIME: 1h30m
Continued on Next Page
AM AM
[SUN]
::
–
– – – TIMER PROG INFO – – –
19h47m
[SUN]
::
– – – TIMER PROG INFO – – –
19h47m
5
and 6, then press |.
[SUN]
::
– – – TIMER PROG INFO – – –
19h47m
[SUN]
::
– – – TIMER PROG INFO – – –
19h47m
[SUN]
::
– – – TIMER PROG INFO – – –
19h47m
[SUN]
::
– – – TIMER PROG INFO – – –
19h47m
AM AM
–
AM AM
–
AM AM
–
AM AM
–
AM AM
–
MODE:
MODE:
MODE:
MODE:
MODE:
MODE:
FINE
FINE
FINE
FINE
FINE
FINE
CH
CH
CH
CH
CH
CH
82:0AMSAT 152/21
1 HDD
82:0AMSAT 152/21
1 HDD
82:0AMSAT 152/21
1 HDD
82:0AMSAT 152/21
1 HDD
82:0AMSAT 152/21
123 HDD
82:0AMSAT 152/21
123 HDD
|||
47
Page 48

Timer Recording
11
12
When “MANUAL SETTING (MN)” is
selected:
• Select the recording mode with
13
Press \ / | to select “REC.
MODE”, then press SET/ENTER.
REC. MODECOMPLETE ADVANCED
DAILY
• When you select “ADVANCED” see
page 51.
WEEKLY ONCE
ENTER
SELECT
n
ENTER RETURN
Press ' / " to select the
recording mode, then press SET/
ENTER.
• If there is not enough empty space
(time), a message is displayed.
Select the recording mode again.
\\
||
\ /
|, then
\\
press SET/ENTER. (The recording mode
can be selected from 32 levels.)
||
Confirm the setting of timer
program, press \ to select
“COMPLETE”, then press SET/
ENTER.
REC. MODECOMPLETE ADVANCED
DAILY
•
“TIMER PROGRAM LIST” screen is
displayed.
• The TIMER indicator on the front of
the Recorder lights up and timer
programming is completed.
WEEKLY ONCE
ENTER
SELECT
n
ENTER RETURN
To Change Title Name, etc.
• If you want to change the title name, etc.,
• A message will be displayed when two or
• A message will be displayed if previously
• When you set DVD as recording media,
• Timer recording will not start during
• When the power is off while recording timer
Convenient Functions When Recording to
DVD
Exact Recording (page 98)
• If you set EXACT RECORDING to “YES”,
Alternate Recording (page 104)
• You can record timer programs to HDD
• Alternate Recording will also function when
||
press
| to select “ADVANCED” then press
||
SET/ENTER. For details refer to page 51.
more timer programs overlap.
set timer programs total 32. Select “NO”
and press SET/ENTER. Then, cancel
unnecessary timer programs.
timer recording will not start during disc
playback. If “ALTERNATE RECORDING” is
set to “YES”, the program will be timer
recorded to HDD.
dubbing.
is set, front display panel will light up once
timer recording starts. If you want to turn off
the light, set “LCD BACKLIGHT REC.”
(page 104) to “YES”.
You can also turn off the light by pressing
BACK LIGHT on the remote control (under
the cover) for more than 2 seconds.
the Recorder will automatically adjust the
recording mode of timer recording so the
recorded programs will fit on one disc.
automatically when Exact Recording
cannot fit the programs on one disc.
you forgot to insert the disc for recording.
48
14
Confirm the programs on the list
and then press SET/ENTER.
• Program that has just been set is
selected.
• The screen in step 3 is displayed.
• If you want to timer record more
programs, repeat from step 3.
15
Press EXIT to complete timer
setting.
• Timer recording will function even
after you turn the power off.
NOTE
To Correct Date in Step
• Press
To Correct Time in Step5,6,
• Press
To Set Daily and Weekly Timer Program
• Press Blue (A) or Red (B) in step 4. Each
Blue (A)
(DAILY):
Red (B)
(WEEKLY):
\\
||
\ /
| to select the date, then press
\\
''
' /
''
press
time you press the button, setting changes
as shown below:
||
""
" to correct.
""
\\
||
\ /
| to select hour or minute, then
\\
||
''
""
' /
" to correct.
''
""
SUNs
4
7
DAILY
MO-SAT
MONs FRIs SATs
MO-FRI
To check, change or cancel
timer settings
• See page 54.
To stop recording while
timer recording is in
progress
• If you press REC STOP, “TIMER RE-
CORDING IS IN PROGRESS, IF YOU
PRESS THE REC. STOP BUTTON ONCE
MORE, TIMER RECORDING CANCELS
AND RECORDING STOPS.” will appear
on the screen. Even that message goes
out of the screen, pressing REC STOP
one more time will stop the recording.
Page 49

Favorite Program Timer
Recording
HDD
If you register weekly drama and serial
programs to the Recorder, you can automatically record to HDD. (Favorite Program Timer
Recording)
• There are two ways to register the favorite
programs.
Overwrite Program Timer
•
This function allows you to additionally
record a program every time it is on the air.
It is convenient when you want to store a
serial drama, feature program, etc.
Serial Program Timer
• This function adds and records the most
recent favorite programs every time.
Convenient to record serial drama and
programs as a series.
• You can register up to 3 programs each to
Overwrite Program and Serial Program by
setting Favorite Program.
• Refer to page 66 on how to view.
• Recorded programs can be recorded
(dubbed) to DVD. Refer to page 61 on how
to dub.
1
Press HDD to select HDD mode.
• HDD button on the front of the
Recorder lights up.
2
Press START MENU to display
START MENU screen.
START MENU [REC LIST
DISPLAYS LIST OF RECORDED TITLES FOR PLAYBACK
3
Press ' / " / \ / | to select
“TIMER PROGRAM/CHECK”, then
press SET/ENTER.
4
Press ' / " to select “FAVORITE
PROGRAM”, then press SET/
ENTER.
TIMER PROG/CHCK[FAVORITE PROGRAM]
SELECT AN ITEM BELOW FOR TIMER RECORDING OPERATION.
5
Press ' / " to select
“OVERWRITE PROGRAM TIMER”
or “SERIAL PROGRAM TIMER”,
then press SET/ENTER.
FAVORITE PROGRAM TIMER REC 82:0AMSAT 152/21
SETS DATE, TIME, CHANNEL FOR TIMER PROGRAM
REC LIST
TIMER
]
EDIT/
ERASE
INITIALIZE/ OTHER
EASY REC GUIDE
VCR Plus+
TIMER PROGRAM
FAVORITE PROGRAM
TIMER PROGRAM LIST
82:0AMSAT 152/21
DUBBING
82:0AMSAT 152/21
Timer Recording
6
Press ' / " to select “PROGR.
1”, “PROGR. 2” or “PROGR. 3”,
then press SET/ENTER.
• Select a column displayed as “NOT
REGISTERED”.
FAVORITE PROGRAM TIMER REC
RESERVED OVERWRITE PROGRAM
SELECT AN ITEM BELOW TO REGISTER, CANCEL OR CHANGE PROG.
PROGR. 1
PROGR. 2
7
Press ' / " to select setting,
NOT REGISTERED
NOT REGISTERED
then press SET/ENTER to move
to next setting item.
FAVORITE PROGRAM TIMER REC
SET THE TIMER RECORDING PERIOD, TIME AND CHANNEL.
::
FRI –
DAILY 3110 3410
HDD TIMER RECORDING
HDD REMAIN: REC TIME: 0h02m
HI SP DUBBING: FAVORITE PROGRAM: OVRWRITE
• Press
– – – TIMER PROG INFO – – –
19h47m
OFF
REC. MODECOMPLETE ADVANCED
''
""
' /
" to set as following:
''
""
Recording Date
MO-SAT
MO-FRI
DAILY
Recording Start/Stop Time:
7PM
00
Set the hour of start/stop
time.
Set the minute of start/stop time.
Input Source
AIR/CATV
Channel
Select the channel.
Colored Buttons
Press Blue (A) to set “DAILY”. Each time you
press the button, the setting toggles as
shown below:
DAILY
MO-SAT MO-FRI
Press Red (B) to set “WEEKLY”. Each time
you press the button, the setting toggles as
shown below:
SUNs
MONs FRIs SATs
• After setting the channel, press SET/
ENTER to move to step 8.
MODE: FINE
EXT.
AIR/CATV
AMAM
SUNs
82:0AMSAT 152/21
82:0AMSAT 152/21
CH
1
SATs
OVERWRITE PROGRAM TIMER
SERIAL PROGRAM TIMER
REPEATEDLY OVERWRITES TO HDD
REC. TO HDD EACH TIME AS DIF
PROG AND GROUP TOGETHER.
Continued on Next Page
|||
49
Page 50

Timer Recording
8
When “MANUAL SETTING (MN)” is
selected:
• Select the recording mode with
9
10
11
1Press \/ | to select “REC.
11
MODE”, then press SET/
ENTER.
22
2Press ' / " to select recording
22
mode, then press SET/ENTER.
\\
\ /
\\
82:0AMSAT 152/21
||
|, then
||
82:0AMSAT 152/21
TIMER PROGRAM
DAILY 9:30 PM ~ 10:00 PM CH 1
MANUAL SETTING (MN)
SELECT THE RECORDING MODE
FINE
SP
LP
EP
ABLE TO MANUALLY SELECT
1 OF 32 LEVELS.
19h47mREMAIN TIME: FINE
( Mbps)
HIGH QUALITY
**
( Mbps)
STANDARD
**
( Mbps)
2X
**
( Mbps)
3X
**
• If there is not enough empty space
(time), a message is displayed.
Select the recording mode again.
press SET/ENTER. (The recording mode
can be selected from 32 levels.)
TIMER PROGRAM
DAILY 9:30 PM ~ 10:00 PM CH 1
ABLE TO SELECT 1 OF 32 LEVELS OF PICTURE QUALITY
IN MANU AL REC. MODE BASED ON REMAINING.
EP LP SP FINE
CURRENT MODE:
REMAINING TIME:HDD 48h57m
MN 16
Press \/ | to select “COMPLETE”, then press SET/ENTER.
REC. MODECOMPLETE ADVANCED
DAILY
SELECT
WEEKLY
ENTER
n
ENTER RETURN
• Refer to page 51 when you select
“ADVANCED”.
Press SET/ENTER.
• One favorite program is registered
and the screen in step 4 will be
displayed.
Changing the Content of
Register
• You can change date, channel, registered
name and recording mode.
1
Press FAVORITE PROG. LIST
(under the cover).
2
Press Green (C) to select
“OVERWRITTEN PROGRAM” or
“SERIAL PROGRAM”.
3
Select the program for which you
wish to change its content.
4
Press Blue (A) (CHNG REG).
5
Change the content of register in
next screen.
FAVORITE PROGRAM TIMER REC
SET THE TIMER RECORDING PERIOD, TIME AND CHANNEL.
::
FRI –
DAILY 3110 0010
HDD TIMER RECORDING
HDD REMAIN: REC TIME: 1h00m
HI SP DUBBING: FAVORITE PROGRAM: OVRWRITE
– – – TIMER PROG INFO – – –
19h47m
OFF
REC. MODECOMPLETE ADVANCED
AIR/CATV
AMAM
MODE: FINE
• Change of date and channel can be
done in page 49, step 7.
• Change of registered name can be
done in pages 51 and 52, steps 1-6.
• Change of recording mode can be
done in page 50, step 8.
82:0AMSAT 152/21
CH
1
Canceling the Register
1
Press FAVORITE PROG. LIST
(under the cover).
2
Press Green (C) to select
“OVERWRITTEN PROGRAM” or
“SERIAL PROGRAM”.
3
Select the program you wish to
cancel.
4
Press Red (B) (CNCL REG).
50
Page 51

Timer Recording
Timer Program Detail
Setting
DVD-RW
HDD
VR MODE
• Select “ADVANCED” during timer programming to set the following:
Register and Change Program Name
(page 51)
• You can input capital letters, small
letters, numerals, symbols and space up
to 64 characters.
High Speed Dubbing Priority (page 52)
• You can high speed dub programs timer
recorded on HDD to DVD in Video mode
if you set “HI SP DUB PRIORITY”.
Favorite Program Registration (page 53)
• You can register favorite programs timer
recorded by Easy Recording Guide,
VCR Plus+ and Timer Program.
• You can call up Timer Program Detail
Setting screen in next step.
“EASY REC. GUIDE”
• Select “ADVANCED” in step 9 on page
44.
“VCR Plus+”
• Select “ADVANCED” in step 6 on page
45.
“TIMER PROGRAM”
• Select “ADVANCED” in step 13 page 48.
DVD-RW
VIDEO MODE
DVD-R
Changing and Registering
Program Name (Input Characters)
1
When you set a timer program,
select “ADVANCED” in screen
below, then press SET/ENTER.
TIMER PROGRAM
SET THE TIMER RECORDING DATE, TIME, CHANNEL AND MEDIA.
12/26 AIR/CATV3110 3310
HDD TIMER RECORDING
HDD REMAIN: REC. TIME: 0h02m
HI SP DUBBING: FAVORITE PROGRAM: OVRWRITEOFF
2
Press ' / " to select “REG/CHNG
AM AM
[SUN]
::
– – – TIMER PROG INFO – – –
19h47m
–
FINE
MODE:
REC. MODECOMPLETE ADVANCED
82:0AMSAT 152/21
CH
1 HDD
PROG NAME”, then press SET/
ENTER.
TIMER PROGRAM ADVANCED SETTINGS
12/26 SAT 10:31 AM – 10:33 AM CH 1
12/26 SAT 10:31 AM – 10:33 AM CH 1
PROGRAM NAME:
REG/CHNG PROG NAME
HI SP DUB PRIORITY
FAVORITE PROGRAMS
SETTING COMPLETE
REGISTERS/CHANGES PROGRAM NAME
82:0AMSAT 152/21
➡
Input Character Screen
Input field
(Displays title name. Can
change and input title name.)
Cursor
(Displays the position to input characters.)
Displays input characters.
Select when you switch
between capital letters
and small letters.
TIMER PROGRAM ADVANCED SETTINGS
12/26 SUN 10:31 AM – 10:33 AM CH 1
PROGRAM NAME:
World Railway Trains |
.
,
?
!
\\
\ /
\\
I
V
È
Ù
8
ENTER
J
W
É
Ú
9
||
| to
||
M
K
L
:
(
)
Z
X
Y
Ê
Ë
Ì
Í
Î
Û
-
Ï
Ü
ß
$
>
"
+
<
=
˜
i
{
|
}
ERASE
ERASE ALL RETURN
;
#
%
_
n
B
A
O
N
À
Á
Ñ
0
1
'
&
BACK SPACE
Press
D
E
G
C
F
H
Q
R
T
P
S
U
Ç
Æ
Â
Ã
Ä
Å
Ò
Ó
Ô
Õ
Ø
Ö
2
3
4
5
6
7
[
]
*
/
\
^
ENTER
SELECT
BACK FOWARD SPACE
''
""
' /
" /
''
""
select the character to
be input.
Select when you
complete inputting
character.
82:0AMSAT 152/21
small
END
Continued on Next Page
|||
51
Page 52

Timer Recording
3
4
5
6
• You can change the title name using the
Change title name
11
1 Press Red (B) or Green (C) to
11
select the character to change.
• When you want to insert characters,
move the cursor to the position you
want to insert by pressing Red (B) or
Green (C).
22
2 Press Blue (A) to erase the
22
character to change.
World Rail
Press ' / " / \ / | to select the
character to input, then press
SET/ENTER.
M |
.
A
N
À
0
&'*
B
C
D
E
O
P
Q
R
Á
Â
Ã
Ä
Ñ
Ò
Ó
Ô
1
2
3
4
/
J
F
G
H
I
W
S
T
U
V
Ç
Å
È
É
Æ
Ö
Õ
Ø
Ù
Ú
5
6
7
8
9
[
]
\
^
,
K
L
M
?
(
)
X
Ê
Û
-+<=>"_
:
Y
Z
Ë
Ì
Í
Î
Ï
ß
$
Ü
{
|
}
˜
i
!
;
small
#
%
END
• Inputs character in input field.
• To switch between capital and small
letters, select “CAPS” or “small”, then
press SET/ENTER.
Input title letters by repeating step
4
.
• Press Blue (A) (BACK SPACE) to
erase text to the left of the cursor, a
character at a time.
• Press Red (B) (BACK) to move the
cursor back one space.
• Press Green (C) (FORWARD) to move
the cursor forward one space.
• Press Yellow (D) (SPACE) to input a
space.
• The maximum number of characters
you can input is 64.
Press ' / " / \ / | to select “End”,
then press SET/ENTER.
TIMER PROGRAM ADVANCED SETTINGS
12/26 SUN 10:31 AM – 10:33 AM CH 1
PROGRAM NAME:
My Favorite Series 1 |
.
A
B
C
D
E
N
O
P
Q
R
À
Á
Â
Ã
Ä
Ñ
Ò
Ó
Ô
0
1
2
3
4
[
/
&'*
SELECT ENTER
BACK SPACE
J
F
G
H
I
W
S
T
U
V
Ç
Å
È
É
Æ
Ö
Õ
Ø
Ù
Ú
5
6
7
8
9
]
\
^
ENTER
BACK FOWARD SPACE
,
K
L
M
(
)
X
Y
Z
Ê
Ë
Ì
Í
Î
ß
Û
Ü
-+<=>"_
{
|
}
˜
ERASE
ERASE ALL RETURN
• The screen in step 2 on page 51 is
displayed.
82:0AMSAT 152/21
?
!
:
;
small
Ï
#
$
%
END
i
n
NOTE
Edit feature (page 83) by the same
sequence of operations.
Recording to Prepare for
Dubbing to DVD in Video
Mode
1
When you set a timer program,
select “ADVANCED”, then press
SET/ENTER.
TIMER PROGRAM
SET THE TIMER RECORDING DATE, TIME, CHANNEL AND MEDIA.
12/26 AIR/CATV3110 3310
HDD TIMER RECORDING
HDD REMAIN: REC. TIME: 0h02m
HI SP DUBBING: FAVORITE PROGRAM: OVRWRITEOFF
2
Press ' / " to select “HI SP DUB
PRIORITY”, then press SET/
ENTER.
TIMER PROGRAM ADVANCED SETTINGS
12/26 SUN 10:31 AM – 10:33 AM CH 1
PROGRAM NAME:
REG/CHNG PROG NAME
HI SP DUB PRIORITY
FAVORITE PROGRAMS
SETTING COMPLETE
3
Press \ / | to select “YES”, then
press SET/ENTER.
TIMER PROGRAM ADVANCED SETTINGS
12/26 SUN 10:31 AM – 10:33 AM CH 1
PROGRAM NAME:
REG/CHNG PROG NAME
HI SP DUB PRIORITY
FAVORITE PROGRAMS
SETTING COMPLETE
4
Press ' / " to select “SETTING
COMPLETE”, then press SET/
ENTER.
• Confirmation screen with “OK” button
is displayed. Press SET/ENTER.
• The screen in step 1 is displayed.
NOTE
• You cannot edit frame by frame the
program recorded using High Speed
Dubbing Priority.
• To edit frame by frame after recording,
display REC LIST, press Yellow (D) (FUNC
MENU), and cancel High Speed Dubbing
Priority using the Function Menu. You
cannot set “HI SP DUB PRIORITY” to the
program again once you cancel.
AM AM
[SUN]
::
–
– – – TIMER PROG INFO – – –
19h47m
SELECT ENTER RETURN
MODE:
REC. MODECOMPLETE ADVANCED
SELECT [HI SP DUB PRIORITY] FOR
HIGH SPEED DUBBING?
HIGH SPEED DUBBING HAS CERTAIN
RESTRICTIONS.
SEE MANUAL FOR DETAILS.
SELECT [HI SP DUB PRIORITY] FOR
HIGH SPEED DUBBING?
HIGH SPEED DUBBING HAS CERTAIN
RESTRICTIONS.
SEE MANUAL FOR DETAILS.
ENTER
CH
1 HDD
FINE
NOYES
NOYES
n
82:0AMSAT 152/21
82:0AMSAT 152/21
82:0AMSAT 152/21
52
Page 53

Registering as Favorite
Program
1
When you set a timer program,
select “ADVANCED”, then press
SET/ENTER.
TIMER PROGRAM
SET THE TIMER RECORDING DATE, TIME, CHANNEL AND MEDIA.
12/26 AIR/CATV3110 3310
HDD TIMER RECORDING
HDD REMAIN: REC. TIME: 0h02m
HI SP DUBBING: FAVORITE PROGRAM: OVRWRITEOFF
2
Press ' / " to select “FAVORITE
PROGRAMS”, then press SET/
ENTER.
TIMER PROGRAM ADVANCED SETTINGS
12/25 SAT 10:31 AM – 10:33 AM CH 1
PROGRAM NAME:
REG/CHNG PROG NAME
HI SP DUB PRIORITY
FAVORITE PROGRAMS
SETTING COMPLETE
3
Press ' / " to select favorite
program register, then press SET/
ENTER.
• REGISTER OVERWRITE PROGRAM
• REGISTER AS SERIAL REC
• DON’T REGISTER
If you select “DON’T REGISTER”, the
screen in step 2 is displayed without
registration.
4
Set the interval of registered timer
recording.
• Press
either “WEEKLY”, “DAILY”, “MO-FRI”
or “MO-SAT”, then press SET/
ENTER.
TIMER PROGRAM ADVANCED SETTINGS
12/25 SAT 10:31 AM – 10:33 AM CH 1
PROGRAM NAME:
REG/CHNG PROG NAME
HI SP DUB PRIORITY
FAVORITE PROGRAMS
SETTING COMPLETE
AM AM
[SUN]
::
–
– – – TIMER PROG INFO – – –
19h47m
REC. MODECOMPLETE ADVANCED
REGISTER THIS TIMER PROGRAM
IN FAVORITE PROGRAM?
REGISTER OVERWRITE PROGRAM
REGISTER AS SERIAL REC
''
""
\\
' /
" /
\ /
''
""
\\
SELECT REPEAT PERIOD OF TIMER REC.
WEEKLY
MO – FRI
CH
FINE
MODE:
DON'T REGISTER
||
| to select from
||
DAILY
MO – SAT
Timer Recording
82:0AMSAT 152/21
1 HDD
82:0AMSAT 152/21
82:0AMSAT 152/21
5
Press ' / " to select “SETTING
COMPLETE”, then press SET/
ENTER.
• Confirmation screen with “OK” button
is displayed. Press SET/ENTER.
• The screen in step 1 is displayed.
53
Page 54

Timer Recording
Confirm, Change and
Cancel a Timer Program
DVD-RW
HDD
VR MODE
The operation method is the same for both
HDD and DVD.
• You can confirm, change and cancel the
content of timer programs set by “EASY
REC. GUIDE”, “VCR Plus+”, “TIMER
PROGRAM” and “TIMER DUBBING”.
• The Timer Program List shows all timer
programs set.
Confirming
1
Press START MENU to display
START MENU.
2
Press ' / " / \ / | to select
“TIMER PROGRAM/CHECK”, then
press SET/ENTER.
3
Press ' / " to select “TIMER
PROGRAM LIST”, then press
SET/ENTER.
• The Timer Program List screen
TIMER PROG/CHCK[TIMER PROGRAM LIST]
TIMER PROGRAM LIST
CAN CHECK, CHANGE OR CANCEL TIMER PROGRAM.
MEDIA PROGRAM DATE&TIME CH REC. MODE
HDD
HDD
HDD
■ Press STRAT MENU or EXIT
to complete only the confirmation.
■ Press K/ Lto switch to
next (or previous) page.
■ Proceed to step
confirm the content of a timer
program in detail or change its
content.
■ Press one of the Colored
buttons to select timer programming screen to add a timer
program.
• EASY REC. GUIDE.... Blue (A)
• VCR Plus+.... Red (B)
• TIMER PROGRAMMING.... Green (C)
DVD-RW
VIDEO MODE
DVD-R
appears.
SELECT AN ITEM BELOW FOR TIMER RECORDING OPERATION.
EASY REC GUIDE
VCR Plus+
TIMER PROGRAM
FAVORITE PROGRAM
TIMER PROGRAM LIST
➡
SAT CH 852/21
03:0PM –100:1PM
50:9PM– 05:9PM
SAT CH 852/21
52/21
SAT CH 8 FINE
1
00:7PM – 03:7PM
4
if you want to
82:0AMSAT 152/21
82:0AMSAT 152/21
SP
FINE
Confirming the Content of a
Timer Program in Detail or
Change Its Content
4
Press ' / " to select the program
to change, then press SET/
ENTER.
TIMER PROGRAM LIST
CAN CHECK, CHANGE OR CANCEL TIMER PROGRAM.
MEDIA PROGRAM DATE&TIME CH REC. MODE
HDD
HDD
HDD
5
Press \/ | to select “CHANGE”,
SAT CH 852/21
03:0PM –100:1PM
50:9PM– 05:9PM
SAT CH 852/21
52/21
SAT CH 8 FINE
1
00:7PM – 03:7PM
82:0AMSAT 152/21
SP
FINE
then press SET/ENTER.
TIMER PROGRAM LIST 82:0AMSAT 152/21
SAT CH52/2150:9PM– 05:9PM 8
REC. MEDIA: REC. MODE:
HDD FINE
HI SP DUB PRIOR.: ON
DO YOU WANT TO CANCEL, CHANGE OR EXIT WITHOUT CHANGING?
CANCEL CHANGE EXIT
FAVORITE PROGRAMS: NO
• CANCEL: The confirmation screen
appears.
• CHANGE: The Timer Program screen
appears.
• EXIT: The screen in step 4 appears
6
Change the content of timer
program by following the steps on
pages 47 and 48.
Canceling a Timer Program
1
Press ' / " to select timer
program to cancel on the Timer
Program List screen, then press
SET/ENTER.
TIMER PROGRAM LIST
CAN CHECK, CHANGE OR CANCEL TIMER PROGRAM.
MEDIA PROGRAM DATE&TIME CH REC. MODE
HDD
HDD
HDD
TIMER PROGRAM LIST 82:0AMSAT 152/21
REC. MEDIA: REC. MODE:
HI SP DUB PRIOR.: ON
2
Press \/| to select “CANCEL”,
SAT CH 852/21
03:0PM –100:1PM
50:9PM– 05:9PM
SAT CH 852/21
52/21
SAT CH 8 FINE
SAT CH52/2150:9PM– 05:9PM 8
HDD FINE
DO YOU WANT TO CANCEL, CHANGE OR EXIT WITHOUT CHANGING?
CANCEL CHANGE EXIT
1
00:7PM – 03:7PM
➡
FAVORITE PROGRAMS: NO
then press SET/ENTER.
• The confirmation screen appears.
3
Press \ / | to select “YES”, then
press SET/ENTER.
• Selected timer program is canceled,
and the screen returns to Timer
Program List (step 1).
82:0AMSAT 152/21
SP
FINE
54
Page 55

Automatic Recording of Satellite Broadcast (AV AUTO REC)
HDD
When connected to a satellite receiver, etc.
with a timer recording function, this Recorder
can be used to automatically record the timer
program. (Refer to the operation manual of
the satellite receiver, etc. for instructions on
how to set the timer program.)
Example: Use of AV AUTO REC Function
Satellite
receiver, etc.
Set timer
program
This Recorder
Set AV AUTO
REC function
2:00 AM 3:00 AM 4:00 AM 5:00 AM
Timer
Program
2:00 AM 3:00 AM 4:00 AM 5:00 AM
Records
timer program
Recording
Recording
begins
Power ON
ends
Power OFF
timer program
Recording
begins
Power ON
Timer
Program
Records
Recording
ends
Power
OFF
Important!
• The AV AUTO REC function only operates
when used with a satellite receiver, etc.
with timer recording functions.
• The AV AUTO REC function will only
operate when the satellite receiver, etc. is
connected to the LINE IN 1 (AUTO REC)
jacks on the rear of the Recorder.
• AV AUTO REC function is a function to
record to HDD. You cannot use this
function to record to DVD.
• Recording mode is set to FINE when
recorded using AV AUTO REC. You
cannot choose any other recording mode.
Connecting to a Satellite
Receiver, etc.
To use the AV AUTO REC function, connect
the satellite receiver, etc. to the LINE IN 1 (AV
AUTO REC) jacks on the rear of the Recorder.
The Recorder
To LINE IN 1
(AV AUTO REC) jacks
Video/audio cable
(supplied)
Satellite receiver, etc.
To video/audio
output jacks
Recording with
AV AUTO REC
1
Set up the satellite receiver, etc.
• Set the recording timer on the satellite
receiver, etc. for the program you
wish to record. (Refer to the operation
manual of the satellite receiver, etc.
for instructions on how to set the
program timer.)
2
Turn off the satellite receiver, etc.
11
3
1 Press HDD to select HDD
11
mode.
• HDD button on the front of the
Recorder lights up.
22
2 Press INPUT to select “L1”
22
(LINE IN 1 [AV AUTO REC]).
4
Select external audio.
• Set “EXTERNAL AUDIO” of “REC.
FUNCTION” to “STEREO” or “DUAL
MONO” (page 98).
• Set “DUAL MONO REC. SET” of
“REC. FUNCTION” to either “L CH” or
“R CH” when you set “HI SP DUB
PRIORITY” to “YES” (page 98).
5
Press POWER to turn off the
Recorder.
6
Press and hold AV AUTO REC
(under the cover) for more than
two seconds.
• External automatic recording function
switches on or off every time you
operate this function.
• “AUTO REC” is displayed on the front
display panel (page 18).
• Recording automatically starts and
stops when the Recorder receives a
signal from satellite receiver, etc. at
start time and stop time.
NOTE
• When recording PPV (pay-per-view)
programs of satellite broadcasts, always
make sure to set the satellite receiver, etc.
to “Record”. Certain programs may not be
recorded or require additional charges for
recording.
• Use AV AUTO REC in combination with a
satellite receiver, etc. equipped with a timer
recording function.
• Since the power of this Recorder is
switched on after the video signal from a
satellite receiver, etc. has been received,
the start of a program may not be
recorded.
• When using AV AUTO REC function, it is
recommended that you set the timer
recording start time a little earlier than
usual.
55
Page 56

Automatic Recording of Satellite Broadcast (AV AUTO REC)
To Cancel the AV AUTO
REC Function
Before Recording
Press POWER.
• The Recorder is turned on and the AV
AUTO REC function will be canceled with
the “AUTO REC” indicator on the front
display panel turned off.
During Recording
Press REC STOP.
• The “AUTO REC” indicator will be turned
off.
• Timer recording is given priority when
timer recording and AV AUTO REC
times overlap.
56
Page 57

Dubbing (HDD/DVD)
Dubbing Method and Dubbing
Types
You can dub from HDD to DVD and DVD to HDD. It is
recommended to dub important programs recorded on HDD
to DVD for safe keeping.
• Can dub up to five titles (programs) in one session.
• Cannot dub programs that are not recorded properly.
Dubbing Method
TIMER DUBBING
Can set to dub during times the Recorder is not used like
at midnight.
DUB NOW
Start dubbing immediately.
Dubbing Types
High Speed Dubbing
• Copy titles recorded to HDD without any change of image
quality and recording length. This Recorder can perform
high speed dubbing with no loss of image quality of data
so there is no degradation.
• Time to dub varies according to the recording mode of
title (program) to dub or type of disc you use.
• When a blank 2X speed compatible disc is initialized with
other DVD recorder, dubbing may be done at 1X speed
even if high speed dubbing is selected.
Example: Approximate time it takes to dub when you dub
program 1 hour long
Recording Mode of Source Title
Required time
Using a 2✕-speed
compatible disc
Using a 1✕-speed
compatible disc
• Even if DVD-R is compatible to 4✕ speed dubbing the
Recorder will handle as disc compatible to 2✕ speed
dubbing.
• If you perform high-speed dubbing of a “Copy Once”
program, dubbing will not be done at 2✕-speed, even if
you use a 2✕-speed compatible disc.
Rate Conversion Dubbing (Constant Speed)
• Plays back titles of HDD and dubs to DVD-R/RW or plays
back titles of DVD-R/RW and dubs to HDD.
• Selects picture quality (recording mode) for dubbing. You
can select among 32 levels of recording modes so it is
convenient when you want to fit the programs into one
disc.
• You can select among 32 levels of recording mode by
using Manual setting but picture quality will not exceed
the quality of original.
• Time to dub is about the same as time required to record
the title in the beginning.
NOTE
• You cannot operate other functions while dubbing.
—Timer programming will not start while dubbing.
—You cannot record to HDD or playback titles on HDD
while dubbing.
• Exact recording will not operate along with TIMER
DUBBING.
FINE SP LP EP
Approx.
30 min
Approx.
60 min
Approx.
15 min
Approx.
30 min
Approx.
7.5 min
Approx.
15 min
Approx.
5 min
Approx.
10 min
Limitation during Dubbing
Stopping the Dubbing in the Middle
• When dubbing “Copy Once” enabled program from HDD
to DVD-RW (CPRM compatible) is stopped in the middle,
the part that was dubbed will be erased from HDD. If you
restart the dubbing, you can dub the remaining part as a
different title but overlap between title dubbed before and
after the stop might be off.
Dubbing Titles Including “Copy Once” Enabled Program
• When dubbing titles including “Copy Once”, enabled
program on HDD to DVD-RW, use DVD-RW (VR mode)
Ver. 1.1 CPRM compatible disc.
• “Copy Once” enabled program recorded to HDD will
move (recorded program will be erased after the move) to
DVD-RW. (You cannot dub in Video mode even if you use
DVD-RW Ver. 1.1 CPRM compatible disc.)
NOTE
• Even if you select “HIGH SPEED DUBBING”, you may not
be able to increase the speed of dubbing from 1✕
depending on titles you want to dub and type of disc.
• When title on HDD that includes “Copy Once” enabled
title is divided into several chapters, you can add all the
chapters to dubbing list by adding one of the chapters to
dubbing list.
Dubbing Direction and Dubbing
Speed
Dubbing
Direction
HDD→DVD-RW
(VR mode)
HDD→DVD-R/RW
(VIDEO mode)
DVD-R/RW→HDD
✕ Can dub.
— Cannot dub.
√ Can High Speed Dub the recorded title if it is recorded
using “HI SP DUB PRIORITY”.
*1 Can just move the original title if that title is “Copy Once”
enabled.
*2 Cannot dub “Copy Once” enabled title.
Dubbing
Speed
Constant Speed
(Rate Conversion
Dubbing)
*1
✕
✕
*2
✕ —
High Speed
(High Speed
Dubbing)
*1
✕
√
57
Page 58

Dubbing (HDD/DVD)
Title Name and Chapter Mark Copied
during Dubbing
• Title name and chapter mark are as follows:
Rate Conversion Dubbing
HDD↔DVD (VR mode)
HDD→DVD (Video mode)
DVD (VIDEO mode)→HDD
High Speed Dubbing
HDD→DVD (VR mode)
HDD→DVD (VIDEO mode)
✕ Can dub.
— Cannot dub.
*1 Chapter mark of the dubbed title will not be copied
when you dub from HDD to DVD-R/RW (Video mode)
using rate conversion dubbing function. The chapters
will be inserted according to the setting of auto chapter
(either “10 min”, “15 min”, or “30 min”).
*2 You cannot dub from a finalized DVD-R/RW (Video
mode) to HDD.
*3 During dubbing from HDD to DVD-R/RW (Video mode)
maximum chapter marks that could be dubbed using
high speed dubbing is 99 per title.
• Thumbnail will not be dubbed.
Title Name
✕✕
✕
*2
✕
Title Name
✕✕
Chapter
Mark
*1
—
—
Chapter
Mark
*3
✕✕
High Speed Dubbing
Limitations on High Speed Dubbing when
Dubbing from HDD to DVD (Video Mode)
• Dubbing timer needs at least same amount of time it took
to record original title even in case of high speed
dubbing. You cannot timer record at same time you set
dubbing timer. (Example: If you set 2 hours of high speed
dubbing from 2 AM, you cannot set other timer recording
during 2-4 AM.)
• During high speed dubbing, you cannot monitor the
program being dubbed on the TV screen.
• If you stop high speed dubbing in the middle of process
the recorded title might be erased.
• You cannot high speed dub from a play list.
“HIGH SPEED DUBBING PRIORITY” (pages
52, 103)
• This function enables high-speed dubbing in both Video
mode and VR mode.
• If a title is recorded with “HI SP DB PRIORITY” set to
“NO”, you cannot perform high-speed dubbing in Video
mode. Use “RATE CONVERSION DUBBING” (page 59).
(This setting is unnecessary when performing high speed
dubbing into VR mode.)
• Cancel “HIGH SPEED DUBBING PRIORITY” when you
want to edit frames of programs recorded to HDD using
“HIGH SPEED DUBBING PRIORITY”. You can edit the
frames after the cancellation.
• You cannot set “HIGH SPEED DUBBING PRIORITY” again
to the program that canceled “HIGH SPEED DUBBING
PRIORITY” once.
• You cannot record 16:9 and 4:3 screen size images in one
title.
• The Recorder continues to dub the title in same screen
size when it started dubbing even in case the screen size
of title changed in the middle.
• When you record a program with SAP broadcast with “HI
SP DUB PRIORITY” set to “YES”, either “MAIN” or “SAP”
audio is recorded according to the selected SAP mode.
See page 99 for details.
• When recording 16:9 size image in LP, EP, or MN1-17
recording modes, the image will be recorded as 4:3
(squeezed).
Rate Conversion Dubbing
Limitation of Rate Conversion Dubbing
• “DOLBY VIRTUAL SURROUND” (page 76) will be set to
“OFF” when rate conversion dubbing is used.
• “DD OUTPUT LEVEL” (page 103) is set to “NO” when rate
conversion dubbing is used.
• The image might look longer vertically when you dub 16:9
image from HDD to DVD-R/RW (Video mode) using rate
conversion dubbing. In such case, adjust TV setting to
correct the playback image.
• Chapter marks might shift slightly when dubbed using
rate conversion dubbing.
Dubbing from HDD to DVD
Limitation when Dubbing from HDD to DVDR/RW (Video Mode)
You cannot dub from HDD to DVD-R/RW in following cases:
• Total number of titles in DVD-R/RW reached 99 or total
number of chapters reached 999.
• HDD or DVD-R/RW is either recording or playing back.
Dubbing from DVD to HDD
You cannot dub from DVD-R/RW to HDD in
following cases:
• Not enough HDD capacity. (When there is not enough
capacity in HDD, the Recorder will continue the dubbing
until there is no more capacity.)
• Total number of titles in HDD reached 199 or total number
of chapters reached 999.
• HDD or DVD-R/RW is either recording or playing back.
• When you try to do this, dubbing will be suspended.
When you dub a title that has both “Copy Once” and
“Copy Freely” enabled programs, only the “Copy Freely”
enabled program will be dubbed.
• You cannot dub a “Copy Once” enabled program
recorded on a DVD-RW to the HDD.
Dubbing from DVD to HDD
• You can only dub programs of DVD-R/RW (VR mode) to
HDD. You cannot dub a disc that used another recorder.
• You cannot dub a DVD-R/RW (Video mode) disc recorded
with this Recorder after it has been finalized.
If you cancel the finalization in DVD-RW (Video mode)
disc, you can dub programs.
58
Page 59

Dubbing (HDD/DVD)
Timer Dubbing/Dubbing
Immediately
(HDD↔DVD)
High Speed Dubbing
(HDD→DVD)
DVD-RW
HDD
VR MODE
• You can choose titles and chapters as the
unit to dub.
1
When dubbing from HDD to
DVD
Load a recordable disc onto the
disc tray, then press HDD.
• Load the disc formatted in either VR
• The HDD button on the front of the
When dubbing from DVD to
HDD
Load a disc that recorded the title
you want to dub, then press DVD.
• The DVD button on the front of the
2
Press DUBBING.
• You can select “DUBBING” in Start
• Screen of step 4 will display when
3
Press ' / " to select “HIGH
SPEED DUBBING” or “RATE
CONVERSION DUBBING”, then
press SET/ENTER.
• Screen of step 5 will display when
Dubbing from HDD to DVD
• When the DVD-R/RW is in Video
4
Press ' / " to select the recording mode (picture quality), then
press SET/ENTER.
DUBBING HDD ORIGINAL sDVD
MANUAL SETTING (MN)
• You cannot select “EXACT DUBBING”
DVD-RW
VIDEO MODE
DVD-R
mode or Video mode.
Recorder lights up.
Recorder lights up.
Menu to dub.
you dub from DVD to HDD.
you select “HIGH SPEED DUBBING”.
mode, if a title has been recorded
with HI SP DUB PRIORITY setting set
to “NO”, then select “RATE CONVERSION DUBBING”.
82:0AMSAT 152/21
SELECT THE RECORDING MODE
FINE (HIGH QUALITY)
SP (STANDARD)
LP (2X)
EP (3X)
ABLE TO MANUALLY SELECT
1 OF 32 LEVELS.
EXACT DUBBING
SELECT QUALITY BASED ON
REMAING DVD CAPACITY.
when you dub from DVD to HDD.
When “MANUAL SETTING (MN)” is
selected:
\\
• Set picture quality with
||
\ /
|, then press
\\
||
SET/ENTER. (Picture quality can be
selected from 32 levels.)
TIMER PROGRAM
DAILY 9:30 PM ~ 10:00 PM CH 1
ABLE TO SELECT 1 OF 32 LEVELS OF PICTURE QUALITY
IN MANUAL REC. MODE BASED ON REMAINING.
EP LP SP FINE
82:0AMSAT 152/21
Selecting Exact Dubbing
• Select Exact Dubbing when there are
multiple titles (up to 5) you want to dub and
you know you cannot fit all into one disc.
The Recorder will select the appropriate
recording mode and fit all titles into one
disc (maximum 6 hours).
• You cannot set recording mode to each
titles when you select exact dubbing.
• You cannot dub titles in higher quality than
the original.
• The Recorder will lower the recording
mode when there is not enough capacity in
the disc to dub compared to the length of
all the titles (programs). Be aware that
original “Copy Once” enabled program will
be erased after dubbing.
5
Press ' / " / \ / | to select the
title to dub, then press SET/
ENTER.
• Setting toggles between “dubbing”
and “dubbing canceled” each time
you press SET/ENTER.
• Select more titles when you want to
dub multiple titles. (You can dub up to
5 titles at once.)
DUBBING HDD ORIGINAL sDVD
SELECTED TIME: 0h 10m DVD REMAN: 2h10m
TITLE: CH33 FINE
TITLE INFO:
1 2
SELECT SET TITLE TO DUB
TITLE LIST CHAPTER NEXT STEP
5/01TUE 00:0PM–100:1PM1
ENTER
82:0AMSAT 152/21
3
654
Dubbing mark displays to selected titles.
Numbers will be assigned in order of
selection and dubbing will start according to the numbers assigned.
6
Press Yellow (D) (NEXT STEP).
7
Press \ / | to select “DUB NOW”
or “TIMER DUBBING”, then press
SET/ENTER.
DUBBING HDD ORIGINAL sDVD
SELECTED TIME: 0h 10m DVD REMAN: 2h10m
IF YOU SET TIMER DUBBING, YOU CAN START
DUBBING AT A SPECFIED TIME AUTOMATICALLY.
DUB NOW TIMER DUBBING
• If you have selected “DUB NOW”, go
to step 10-2.
82:0AMSAT 152/21
Continued on Next Page
|||
59
Page 60

Dubbing (HDD/DVD)
11
8
1 Press ' / " to input start time
11
(hour), then press SET/ENTER.
2 2
2 Press ' / " to input start time
2 2
(minute), then press SET/ENTER.
DUBBING HDD ORIGINAL sDVD
SELECTED TIME: 0h 10m DVD REMAN: 2h10m
IF YOU SET TIMER DUBBING, YOU CAN START
DUBBING AT A SPECIFIED TIME AUTOMATICALLY.
SET STARTING TIME, THEN SET AUTOMATIC FINALIZE (YES/NO)
(ONLY IN CASE OF DVD DUBBING).
DUB START TIME AUTOMATIC FINALIZEAM
9
Press ' / " to set “AUTOMATIC
:
00 0
OK CANCEL
82:0AMSAT 152/21
NO
FINALIZE” to “YES” or “NO” in
case you are dubbing to DVD.
Then press SET/ENTER.
• If you select “YES”, the Recorder will
automatically finalize the disc. The
finalized disc can be played back in
other DVD players.
• For details of finalizing, refer to page
106.
11
10
1 Press \ / | to select “OK” or
11
“CANCEL”, then press SET/
ENTER.
22
2 Press SET/ENTER at the
22
confirmation screen.
• Timer Dubbing is set. If you select
“DUB NOW” in step 7, dubbing starts
immediately.
To Stop Dubbing
Press DUBBING
• You can also stop dubbing by
pressing ■STOP/LIVE or REC STOP.
NOTE
• Message will display if timer recording and
timer dubbing overlap. Cancel overlapping
timer recording and set it again.
• If you set “AUTOMATIC FINALIZE” to “YES”
for timer dubbing from HDD to DVD,
finalization may take anywhere from a few
minutes to one hour extra after dubbing.
• A title which is recorded as an overwrite
program will always be shown at the end of
the list.
If there are more than one overwrite
program, they will be shown in the order of
timer recording. Note that even if you
select “SORT” in the title name list, the
display order will not change.
• When timer dubbing from DVD to HDD is
set, taking out the disc will cancel the timer
dubbing.
NOTE
Limitation of Timer Dubbing
• You can only set one timer dubbing at a
time. You cannot set multiple dubbing at
same time.
• You cannot set timer dubbing when you set
32 timer recordings in total (including Easy
Rec Guide, VCR Plus+, Timer Program). In
such case cancel timer recording by
selecting “TIMER PROGRAM/CHECK”
(page 54).
• “EXACT RECORDING” (page 98) will not
work for timer dubbing.
• After setting timer dubbing (dubbing on
standby or in the middle of timer dubbing),
you cannot perform operations such as
erasing, initialization and editing.
• When timer dubbing has been set, you
cannot dub a “Copy Once” enabled
program until the timer dubbing is
completed.
• If any overwrite program is recorded while
timer dubbing for an overwrite program is
on standby, it may not be dubbed properly.
Dubbing Titles Recorded to HDD to
Multiple DVDs
• Operate Edit (page 88) to create Play List
and dub Play List as a unit. (Example:
Dubbing programs more than 6 hours long
like a Christmas special in recording mode
you set.) If the original is dubbed as is
using a recording mode other than “EXACT
DUBBING”, the title will be dubbed
(moved) until the disc is full. (For a “Copy
Once” enabled program, the dubbed part
will be erased automatically from the HDD.)
Take out the dubbed disc and load a new
one to continue dubbing.
• In case you want to divide and dub a
“Copy Once” enabled program to several
discs, stop dubbing manually and reload
the disc.
Front Panel Display during
Dubbing
• PLAY indicator of media of original source
and REC indicator of media to dub light up
during dubbing.
• Front display panel shows dubbing
movement in orange during dubbing.
Example: Dubbing a program from HDD to
DVD.
60
Canceling Timer Dubbing
• You can cancel timer dubbing by selecting
“TIMER PROGRAM/CHECK” in START
MENU (page 54).
Dubbing indicator
Page 61

Dubbing Titles Recorded
as Favorite Program
DVD-RW
HDD
VR MODE
You can dub HDD recorded favorite programs to DVD and keep in a safe place.
Dubbing SERIAL Program
1
Press FAVORITE PROG. LIST
(under the cover).
2
Press Green (C) (SERIAL PROGRAM).
3
Press ' / " to select program
name to dub, then press SET/
ENTER.
FAVORITE PROGRAM
SERIAL PROGRAM
DVD-RW
VIDEO MODE
DVD-R
82:0AMSAT 152/21
Dubbing (HDD/DVD)
10
Press ' / " to set “AUTOMATIC
FINALIZE” to “YES” or “NO” in
case you are dubbing to DVD.
Then press SET/ENTER.
11
Press \ / | to select “OK”, then
press SET/ENTER, and then
press SET/ENTER one more in
confirmation screen.
PROGR. 1
PROGR. 2
11
4
1 Press Green (C) (DUBBING).
11
22
2 Press '/ " to select title to
22
CH 8
CH 10
00:8PMSATs – 00:9PM
FINE
00:0PMMO SA ––1 00:1PM1
FINE
dub, then press SET/ENTER.
FAVORITE PROGRAM
NAME:PROGR.1
SETTING:SATsCH8:00 PM - 9:00 PM
BACK TITLE REC DATE TIME
• You can select titles continuously.
• The Recorder will dub in order of
selection.
5
Press Yellow (D) (NEXT STEP).
6
Press ' / " to select “HIGH
33 FINE
1
CH33 2004/10/ 2 PM 08:00 Sa
2
CH33 2004/10/ 9 PM 08:00 Sa
CH33 2004/10/16 PM 08:00 Sa
3
CH33 2004/10/23 PM 08:00 Sa
4
/01
SPEED DUBBING” or “RATE
CONVERSION DUBBING”, then
press SET/ENTER.
• Refer to steps 4 and 7-10 on pages
59 and 60 for details about operations
in steps 7-10 below.
7
Press ' / " to select the recording mode (picture quality), then
press SET/ENTER.
• When you select High Speed
Dubbing, you cannot select recording
mode. Go to step 8.
8
Press \ / | to select “DUB NOW”
or “TIMER DUBBING”, then press
SET/ENTER.
• If you have selected “DUB NOW”, go
to step 11.
11
9
1 Press ' / " to input start time
11
(hour), then press
22
2 Press ' / " to input start time
22
SET/ENTER
(minute), then press SET/
ENTER.
82:0AMSAT 152/21
06MINSAT2/01
06MINSAT9/01
06MINSAT16/01
06MINSAT32
.
61
Page 62

Eliminating problems (Recording, Timer Recording, Dubbing)
When You Cannot Record
Problem Suggested Solution
• No disc in the Recorder.
• Unrecordable disc is loaded.
• Not enough disc capacity.
• Recorder cannot identify the disc.
• Disc is protected.
• Not enough HDD capacity.
• In the middle of dubbing.
When You Cannot Dub
Problem Suggested Solution
• Title protection is set to copy once
enabled title (program).
• No disc in the Recorder.
• Unrecordable disc is loaded.
• Not enough disc capacity.
• Recorder cannot identify the disc.
• Disc is protected.
• Not enough HDD capacity.
• In the middle of recording/playback.
• Recorded “Copy Once” enabled title
(program) to DVD.
• Load recordable DVD.
• Load recordable DVD with enough capacity.
• Cancel disc protection or change to new recordable DVD for
recording.
• Erase recorded programs you don’t want from HDD to create
necessary capacity to record.
• You cannot record during dubbing. Stop dubbing before
recording.
• You cannot dub Copy Once enabled title (program) that is
title protected.
• Load recordable DVD.
• Load recordable DVD with enough capacity.
• Cancel disc protection or change to new recordable DVD.
• Erase recorded programs you don’t want from HDD to create
necessary capacity to record.
• You cannot dub during recording/playback.
• “Copy Once” enabled title (program) or title with signal that
prohibits copying recorded to DVD cannot be dubbed to
HDD.
When You Cannot High Speed Dub
Problem Suggested Solution
• No disc in the Recorder.
• Unrecordable disc is loaded.
• Not enough disc capacity.
• Recorder cannot identify the disc.
• Disc is protected.
• Trying to high speed dub from HDD to
DVD in Video mode.
• Cannot High Speed Dub although
“HIGH SPEED DUBBING” is selected.
62
• Load recordable DVD.
• Load recordable DVD with enough capacity.
• Cancel disc protection or change to new recordable DVD.
• You cannot high speed dub from HDD to DVD in Video mode
if “HI SP DUB PRIORITY” was not set to “YES” when the
original title was recorded to HDD.
• Use 2X-speed compatible disc.
• High speed dubbing of “Copy Once” enabled title will take
longer than normal high speed dubbing.
Page 63

Eliminating problems (Recording, Timer Recording, Dubbing)
When You Cannot Timer Record
Problem Suggested Solution
• No disc in the Recorder.
• Unrecordable disc is loaded.
• Not enough disc capacity.
• Recorder cannot identify the disc.
• Disc is protected.
• Not enough HDD capacity.
• Number of timer programs set has
reached the limit.
• Dubbing recorded title.
• Playing back the DVD.
• In the middle of direct recording.
When You Cannot Timer Dub
• Load recordable DVD.
• Load recordable DVD with enough capacity.
• Cancel disc protection or change to new recordable DVD for
recording.
• Erase recorded programs you don’t want from HDD to create
necessary capacity to record.
• Erase unnecessary timer programs.
• Timer recording does not work during dubbing. Stop dubbing before timer recording.
• Stop playing back the DVD more than 3 minutes before timer
recording starts. If you don’t stop playback until timer
recording start time, timer recording will not start.
• Timer recording does not function during direct recording.
Stop direct recording before the preset start time for timer
recording.
Problem Suggested Solution
• In the middle of recording, timer
recording, HDD playback, or disc
playback.
• Title protection is set to “Copy Once”
enabled title (program).
• Recorded “Copy Once” enabled title
(program) to DVD.
• No DVD in the Recorder.
• Unrecordable disc is loaded.
• Not enough disc capacity.
• Recorder cannot identify the disc.
• Disc is protected.
• Playing back the DVD.
• In the middle of dubbing.
NOTE
• If you set multiple timers, and the programmed times overlap, or the end time of the previous timer is the same as the start
time of the next timer, timer recording will begin after the preceding timer recording finishes. There will be a delay of up to 1
minute before the next timer recording begins.
• Timer dubbing does not work during recording, timer recording, HDD playback, and disc playback. Stop recording, timer
recording, HDD playback, and DVD playback before timer
dubbing.
• You cannot timer dub title protected “Copy Once” enabled
title (program).
• “Copy Once” enabled title (program) or title with signal that
prohibits copying recorded to DVD cannot be timer dubbed
to HDD.
• Load recordable DVD.
• Load recordable DVD with enough capacity.
• Cancel disc protection or change to new recordable DVD.
• Stop playing back the disc more than 3 minutes before timer
dubbing starts. If you don’t stop playback until timer dubbing
start time, timer dubbing will not start.
• Timer dubbing does not work during dubbing.
63
Page 64

HDD Playback
REC LIST: If you select the program you want
to watch from the list of recorded programs
(REC LIST) and press SET/ENTER, playback
will begin.
NOTE
• To display the counter during playback,
press ON SCREEN (page 33).
To playback edited video:
• When playing back video which has been
edited (for example, by making a play list),
use Seamless Playback for smoother
connection between scenes.
• For details on “SEAMLESS PLAYBACK”
settings, see page 103.
Playback
HDD
1
Press HDD to select HDD mode.
• The HDD button on the front of the
Recorder lights up.
• HDD mode is selected automatically
when the power is turned on.
SWITCHED TO HDD MODE.
NOTE
• The final few seconds may not be played
back, depending on how the recording was
stopped.
• The end position of the program played
back may be shifted slightly from the
position where recording was stopped
during recording.
Resume playback function
• If you press
resume from the point where it was
previously stopped.
• To playback from the beginning, press
■STOP/LIVE again and then press
||
|PLAY.
||
||
|PLAY again, playback will
||
Inserting Chapter Marks
during Playback
• You can insert chapter marks by pressing
CHAPTER MARK (under the cover).
Chapter marks are inserted after the
message “RECORDED CHAPTER MARK.”
appears.
• You cannot insert chapter marks during
Simultaneous Recording/Playback.
NOTE
• To playback a play list created by editing,
press ORIGINAL/PLAY LIST.
Each time this button is pressed, the
setting will toggle between “ORIGINAL”
(original titles) and “PLAY LIST”.
2
Press |PLAY.
• PLAY indicator (for HDD) on the front
of Recorder is lit green during
playback.
• To fast forward or fast reverse: Press
JFWD or GREV during playback.
HD
ORIN
ALDI
G
FINE
RE
MA
18h5 9mIN
/
38
1
4
/
6
00:20: 00
Each time these buttons are pressed,
the speed cycles through the
following settings:
||
Press
|PLAY to return to normal
||
playback.
(Approx. 2g)
3
Press ■STOP/LIVE to stop
(Approx. 32g)(Approx. 8g)
playback.
64
Page 65

HDD Playback
Playback from REC LIST
HDD
1
Press HDD to select HDD mode.
• The HDD button on the front of the
Recorder lights up.
• HDD mode is selected automatically
when the power is turned on.
2
Press REC LIST to display REC
LIST (THUMBNAIL).
• The REC LIST can also be displayed
from the START MENU (see page 29).
• To switch between Original Title List
and Play List, press ORIGINAL/PLAY
LIST. Each time the button is
pressed, “ORIGINAL” (original titles)
or “PLAY LIST” is selected in turn.
ORIGINAL PLAY LIST
REC LIST
(HDD: ORIGINAL)
TITLE: CH 33 FINE
TITLE INFO: 10/ 2 SAT 8:00 PM
1 2
– 9:00 PM
• If you press Blue (A) (TITLE LIST),
you can switch to title list.
""
" TITLE LIST
""
REC LIST
(HDD ORIGINAL)
TITLE: CH33 FINE
TITLE INFO: 10/ 2 SAT 8:00 PM
BACK TITLE REC. DATE STR. TIME TIME
CH33 FINE 2004/10/ 2 SAT
1
CH33 FINE 2004/10/ 9 SAT
2
CH33 FINE 2004/10/16 SAT
3
CH33 FINE 2004/10/23 SAT
4
CH33 FINE 2004/10/30 SAT
5
CH33 FINE 2004/11/ 6 SAT
6
NEXT FROM NEW /751
SELECT
THUMBNAIL SORT FUNC. MENU
ENTER
B
– 9:00 PM
P
P
P
P
ENTER RETURN
82:0AMSAT 152/21
3
654
00:806PM MINSAT2/01P
00:806PM MINSAT9/01P
00:806PM MINSAT61/01
00:806PM MINSAT323/01
00:806PM MINSAT0/01
00:806PM MINSAT6/11
n
About REC LIST
When the REC LIST is displayed, you can use
the following functions by pressing Blue (A)
or Red (B) on the remote control.
• Switch between Thumbnail screen and Title
Name List screen by pressing Blue (A).
• When Thumbnail screen is selected, switch
between Title List and Chapter List by
pressing Red (B).
Chapters in selected title will be displayed
in Chapter List.
• Sort the Title List in the “From New”, “From
Old” or “Title Name (alphabetical)” order.
1 Press Red (B).
\\
2 Press
||
\ /
| to select “FROM NEW”,
\\
||
“FROM OLD” or “TITLE NAME”, then
press SET/ENTER.
Icons Displayed in Title Info
Field of REC LIST
NEW TITLE
Displays HDD only.
(Will not display in case you playback,
edit, or set Title Protection.)
TITLE PROTECTION
(HDD, DVD-RW [VR mode] only)
OVERWRITTEN PROGRAM
(HDD only)
SERIAL PROGRAM
(HDD only)
82:0AMSAT 152/21
“Copy Once” enabled Program
(Copy Restricted) (HDD only)
HI SP DUB PRIORITY SETTING
(HDD only)
• Press Blue (A) (THUMBNAIL) to
switch from title list to thumbnail.
3
Press ' / "/ \ / | to select the
program you want to watch.
''
Thumbnail screen: Press
' /
''
""
" to
""
switch pages.
Title Name List screen: Press
''
' /
''
select a title name.
4
Press SET/ENTER or |PLAY.
• Playback begins.
To Stop Playback
Press ■STOP/LIVE.
NOTE
• A title which is recorded as an overwrite
program will always be shown at the end of
the list.
If there are more than one overwrite
program, they will be shown in the order of
timer recording. Note that even if you select
“SORT” in the title name list, the display
order will not change.
""
" to
""
65
Page 66

HDD Playback
Playback by Selecting
Title Number (Direct Playback)
HDD
You can start playback from the title you want
to see.
1
Press HDD to select HDD mode.
• The HDD button on the front of the
Recorder lights up.
2
Press DIRECT while playback
stops or during playback.
3
Press ' / " to select the title
number you want to see, then
press SET/ENTER.
Title number currently
selected
1 /38
• Playback starts from the beginning of
the selected title.
NOTE
• You can select the title number to play
back by using Function Control screen
(page 75).
Viewing Favorite
Programs
HDD
When you play back “Favorite Programs”
recorded on HDD, follow the operations
below.
1
Press HDD to select HDD mode.
• The HDD button on the front of the
Recorder lights up.
2
Press FAVORITE PROG. LIST
(under the cover).
3
Press Green (C) to select
“OVERWRITTEN PROGRAM” or
“SERIAL PROGRAM”.
4
Press ' / " to select program
you want to watch, then press
SET/ENTER.
FAVORITE PROGRAM
OVERWRITTEN PROGRAM
PROGR. 1
PROGR. 2
PROGR. 3
• When you select “OVERWRITTEN
PROGRAM”, playback of selected
program starts.
CH 1
FINE
CH 1
FINE
NOT REGISTERED
30:2AMSAT – 50:2AM
02:6AMDAY – 22:6AM
82:0AMSAT 152/21
5
Press ' / "/\ / | to select the
title you want to watch, then press
SET/ENTER.
• Playback of “SERIAL PROGRAM”
selected in Thumbnail starts.
NOTE
• Refer to pages 49 and 53 about the details
of register and recording of Favorite
Programs.
66
Page 67

HDD Playback
Other Types of Playback
HDD
• This section explains other types of HDD
playback operations.
Fast Forward/Reverse
(Search)
Use to fast forward/reverse programs being
played.
Press
JJ
FWD or
J
JJ
1
playback.
Example: When
• The search speed will cycle as
follows each time you press the
button.
(Approx. 2g)
2
Press |PLAY to cancel the
search.
• Search will be canceled and playback screen is displayed.
• You cannot fast forward or fast
reverse from one title and continue to
another title.
• When you fast forward or fast reverse
to the end or beginning of the title,
normal playback screen is displayed
automatically.
GG
REV during
G
GG
JJ
JFWD is pressed
JJ
(Approx. 32g)(Approx. 8g)
Still Picture Playback/
Frame Advance Playback
This feature enables still playback and frame
advance playback.
1
PressFSTILL/PAUSE during
playback.
• Playback pauses.
• PLAY indicator (for HDD) on the front
of Recorder blinks during Still Picture
Playback.
2
Press
LL
L
LL
or
KK
to advance or
K
KK
reverse playback image frame by
frame.
• Press Lto advance one frame.
Press Kto reverse one frame.
3
Press |PLAY to return to normal
playback.
Skip Search
This lets you skip about 30 seconds ahead.
This is convenient when you want to skip
commercials while viewing.
Press SKIP SEARCH during playback.
• You can skip approximately 30 seconds
forward each time you press the button.
• The maximum interval you can skip at one
time is 120 seconds (4 button presses).
• Skip Search will not work during Time Shift
Viewing.
Skipping to Next Chapter
You can skip the chapter using this function.
KK
K
Press
KK
• Press Lto go to the start of the next
chapter.
• Press Konce to return to the start of
current chapter (track). If you press it again
(within about 5 seconds), it will skip to the
beginning of the previous chapter (track).
• This function does not work during Time
Shift Viewing.
or
LL
L
during playback.
LL
Slow Playback
This lets you play back video at slow speed.
1
Press SLOW during playback.
• The slow playback speed will cycle
as follows each time you press the
button.
(Approx.
1
/
16
g)(Approx.
1
(Approx.
/
2
g)
2
Press |PLAY to return to normal
1
/
8
g)
playback.
• You cannot perform slow playback
over a boundary between titles. At
the end of the title, slow playback will
be canceled and normal playback
will be selected automatically.
Replay
This lets you skip about 10 seconds back.
This is convenient for replaying a short scene
you missed.
Press REPLAY during playback.
• Playback reverses approximately 10
seconds, then starts again.
• Replay will not work during Time Shift
Viewing.
67
Page 68

HDD Playback
Switching Audio
You can change the audio output channel
during HDD playback.
Each time AUDIO is pressed, the
audio channels change.
• The way audio channels change differs
depending on the sound recorded on HDD.
See the table of SAP on page 99 for details.
NOTE
• When you play a program recorded in dual
mono, and if you are listening to the Dolby
Digital sound via the digital output jack,
you cannot select the audio channel. Set
“DIGITAL AUDIO OUTPUT” to “PCM” (see
page 102, or if you want to change the
audio channel, listen via the analog output
jacks.
Zoom
You can magnify your favorite section.
Press ZOOM during playback.
ZOOM: 1
• Each time you press this button, the zoom
setting cycles in the following sequence:
ZOOM: 1 (approx. 1.2✕) → ZOOM: 2
(approx. 1.5✕) → ZOOM: 3 (approx. 2.0✕)
→ OFF: (No display).
• You can move the enlarged part with
""
\\
||
" /
\ /
|.
""
\\
• Zoom will not work during Time Shift
To return to the normal screen, press
||
Viewing.
ZOOM a few times and cancel Zoom mode.
''
' /
''
Repeat Playback of a Title
or Chapter (Repeat Playback)
1
Play back the title or chapter you
want to repeat.
4
Press SET/ENTER.
Example: Repeat playback of a title
(TITLE)
TITLE REPEAT
5
Press (INPUT) to return to
normal playback.
A-B Repeat Playback
(Repeat Playback of a
Specified Part)
1
Press (INPUT) during
playback.
2
Press \/ | to select “A-B”, then
press SET/ENTER.
3
Press SET/ENTER when you
reach the scene you want to start
Repeat Playback.
• The start point of the part (A) will be
memorized.
SELECT TYPE OF REPEAT PLAYBACK.
CHAPTERTITLE A-B
ENTER
SET REPEAT START POINT
4
Press SET/ENTER when you
reach the scene you want to end
Repeat Playback.
• The end point of the part (B) will be
memorized and the Repeat Playback
for the specified part (A-B) starts.
5
Press (INPUT) to return to
normal playback.
NOTE
• For A-B Repeat Playback, set the start and
end points within the same title.
SET START PT
68
2
Press (INPUT).
3
Press \ / | to select the type of
Repeat Playback.
• TITLE: Repeats the title currently
playing back.
• CHAPTER: Repeats the chapter
currently playing back.
• A-B: Repeats the specified scene of
title or chapter.
SELECT TYPE OF REPEAT PLAYBACK.
CHAPTERTITLE A-B
ENTER
\ | SELECT
• Press RETURN to cancel without
setting the type of Repeat Playback.
ENTER
Page 69

DVD/CD Playback
This section explains playback of DVD-R/RW
discs recorded with this Recorder, commercially available DVD Video discs (like movies)
and CDs.
• To playback a DVD-R/RW recorded with
this Recorder, select the title to be played
back, and then start playback.
• Display the list of initial images (thumbnails) for each title, and select a title. (REC
LIST)
Loading Disc
1
Press POWER to turn the power
on.
2
Press OPEN/CLOSE to open the
disc tray.
OPEN/CLOSE
DVD
3
Load a disc on the disc tray.
• Insert the disc with the label face up.
• In case of disc recorded on both
sides, face the side you want to view
down.
4
Press OPEN/CLOSE to close the
disc tray.
DVD-R/RW Playback
DVD-RW
VR MODE
1
2
3
DVD-RW
VIDEO MODE
DVD-R
Press DVD to select DVD mode.
• The DVD button on the front of the
Recorder lights up.
• HDD mode is selected automatically
when the power is turned on.
SWITCHED TO DVD/CD MODE.
Load the disc you want to play
back.
Press REC LIST to display the
REC LIST (thumbnail) screen.
• See page 65 for details on how to use
the REC LIST.
• If the loaded disc has a play list and
you press ORIGINAL/PLAY LIST, the
screen will switch to the play list
(page 80).
4
Press ' / " / \ / | to select the
title (or chapter) you wish to view.
REC LIST(DVD ORIGINAL)
TITLE: CH33 FINE
TITLE INFO: 10/11 MON 4:00 PM – 4:10 PM
1 2
5
Press SET/ENTER.
• Playback will begin from the selected
title (chapter).
• PLAY indicator (for DVD) on the front
of Recorder is lit green during
playback.
6
To stop playback, press ■STOP/
82:0AMSAT 152/21
3
654
LIVE.
To Record a Chapter Mark
during Playback
Press CHAPTER MARK (under the
cover).
• The message “RECORDED CHAPTER
MARK.” is displayed, and the chapter mark
is recorded.
• Chapter marks can be set during playback
only with DVD-RW (VR mode).
• Chapter marks cannot be set manually for
DVD-RW (Video mode), DVD-R or during
Simultaneous Recording/Playback.
NOTE
• If a title was set with another DVD recorder,
and it contains characters which cannot be
displayed with this Recorder, then “
is displayed (up to 64 characters max.).
• If you play back a play list on a disc
recorded with another DVD recorder and 1
title is 12 hours or more in length, only 12
hours of that title will be played back.
****
....
Playback by Selecting Title
• To play back a disc recorded and finalized
in Video mode, press DVD TITLE, display
the “TITLE MENU” screen, and select a title
to play back.
DVD-RW
VIDEO MODE
1
2
3
DVD-R
Press DVD to select DVD mode.
• The DVD button on the front of the
Recorder lights up.
• HDD mode is selected automatically
when the power is turned on.
Load a disc recorded in Video
mode.
Press DVD TITLE.
• The “TITLE MENU” screen is
displayed.
Continued on Next Page
|||
”
69
Page 70

DVD/CD Playback
4
5
6
• If a disc recorded in Video mode has been
finalized (pages 15, 106), a menu screen
will be created automatically to enable
playback with other DVD players. For that
reason, the menu screen is different before
and after finalization.
• If a title was set with another DVD recorder,
and it contains characters which cannot be
displayed with this Recorder, then “
is displayed (up to 64 characters max.).
If there is a timer program which is set to
record on DVD:
• A message to that effect will be displayed 5
minutes prior to the start of the timer
recording. If that happens, stop DVD
playback and load the disc for recording.
• The timer recording will be canceled at the
start time of the timer recording if DVD
playback is still in progress.
Resume playback function
• If you press
resume from the point where it stopped the
previous time. To playback from the
beginning, cancel resume mode by
pressing ■STOP/LIVE then press
(Resume playback will be canceled when
you open the disc tray, turn the power off,
or switch to HDD.)
• Resume playback function does not work
during video CD playback.
DVD Video Playback
DVD VIDEO
1
2
Press ' / " to select the title.
Press SET/ENTER.
• Playback of the selected title will
begin.
To stop playback, press ■STOP/
LIVE.
NOTE
****
||
|PLAY next, playback will
||
||
|PLAY.
||
Press DVD and load a disc.
• The DVD button on the front of the
Recorder lights up.
• Playback may begin automatically,
depending on the disc.
Press |PLAY.
• Playback begins from the first title.
• The menu may be displayed first,
depending on the disc. Perform
playback operation by following the
directions on the screen.
• To stop playback, press ■STOP/
LIVE.
....
Audio CD/Video CD Playback
VIDEO CD AUDIO CD
Preparation
Press DVD and load a disc.
• The DVD button on the front of the
Recorder lights up.
Playback from the beginning
1
Press |PLAY.
• Playback begins from the first track.
2
To stop playback, press ■STOP/
”
LIVE.
Playback by selecting the
track
11
1
1 Press DIRECT.
11
22
2 Select the track number to be
22
played back using the Number
buttons, then press SET/
ENTER.
• Playback starts from the selected
track.
Example: To select the 12th song
(track), press 1, then 2.
• You can also select the track by
pressing
• DIRECT does not work when playing
back a video CD with PBC on.
2
To stop playback, press ■STOP/
''
' /
''
""
" .
""
LIVE.
Video CD (with PBC)
Playback
• Some video CD discs have Playback
Control (PBC) function which guides the
playback by the menu displayed.
Video CD (with PBC)
If you press
menu displays. The functions of button
changes in the following manner during the
playback operation using the menu.
Lbecomes the “NEXT” button.
•
• Kbecomes the “PREVIOUS” button.
Select the track number to be played back
from the menu using the Number buttons and
play back the track.
Example: To select the 5th track, press 0,
then 5.
(Operation method may differ depending on
the disc. Refer to the manual of the video
CD.)
Turning off PBC function when playing
back a PBC compatible video CD
Playback begins from track 1 when JFWD
is pressed before the menu is displayed after
you load a disc. Playback will follow the track
order like an audio CD.
* If you want to turn the PBC to “ON” when
playing back the CD with PBC off, press
■STOP/LIVE twice and then press
to display the menu.
||
|PLAY after you load a disc, the
||
||
|PLAY
||
70
Page 71

DVD/CD Playback
Other Types of Playback
DVD-RW
VR MODE
AUDIO CD
• This section explains other types of DVD
Fast Forward/Reverse
(Search)
Fast Forward/Reverse functions when
JFWD or GREV is pressed during
playback.
Example: When
• The search speed will cycle as follows
Skipping to the Beginning
of a Chapter (Track)
Skipping (to the beginning of a chapter or
track) functions when Lor Kis
pressed during playback.
Slow Playback
Slow Playback functions when SLOW is
pressed during playback.
DVD-RW
VIDEO MODE
playback operations.
each time you press the button.
When playing back a DVD
(Approx. 2g)
When playing back a video CD or audio
CD
(Approx. 2g)
DVD-R
DVD VIDEO
JFWD is pressed
(Approx. 32g)(Approx. 8g)
(Approx. 8g)
VIDEO CD
Playback by Selecting a
Title (Track) Number (Direct
Playback)
Press DIRECT, then select title (track) number
to play back. See page 66 for details.
Repeat Playback of a Title
or Chapter (Repeat Playback)
1
Play back the title or chapter you
want to repeat.
2
Press (INPUT).
3
Press \ / | to select the type of
Repeat Playback.
• TITLE: Repeats the title currently
playing back.
• CHAPTER: Repeats the chapter
currently playing back.
• A-B: Repeats the specified scene of
title or chapter.
SELECT TYPE OF REPEAT PLAYBACK.
CHAPTERTITLE A-B
ENTER
\ | SELECT
• Press RETURN to cancel without
setting the type of Repeat Playback.
4
Press SET/ENTER.
Example: Repeat playback of a title
(TITLE)
TITLE REPEAT
ENTER
(Approx.
1
/
2
g)
1
/
8
g)
(Approx.
1
/
16
g)(Approx.
Still Picture Playback/
Frame Advance Playback
• Still Picture Playback functions when
FF
FSTILL/PAUSE is pressed during
FF
playback. (If you are playing back an audio
CD, the CD will pause.)
• Frame Advance/Reverse Playback
functions when Lor Kis pressed
during Still Picture Playback.
• Frame Reverse Playback will not work
with DVD-RW (Video mode), DVD-R,
DVD Video and Video CD discs.
• PLAY indicator (for DVD) on the front of
Recorder blinks during Still Picture
Playback.
Skip Search
Playback skips 30 seconds ahead when
SKIP SEARCH is pressed during playback.
Replay
Playback reverses 10 seconds when
REPLAY is pressed during playback.
5
Press (INPUT) to return to
normal playback.
A-B Repeat Playback
(Repeat Playback of a
Specified Part)
1
Press (INPUT) during
playback.
2
Press \/ | to select “A-B”, then
press SET/ENTER.
3
Press SET/ENTER when you
reach the scene you want to start
Repeat Playback.
• The start point of the part (A) will be
memorized.
SELECT TYPE OF REPEAT PLAYBACK.
CHAPTERTITLE A-B
ENTER
SET REPEAT START POINT
SET START PT
71
Page 72

DVD/CD Playback
4
5
Function Control
You can do things like specify a title or
chapter, and adjust settings for video and
audio if you press FUNCTION (under the
cover) during playback. (For details see page
75.)
Switching Audio
You can change the audio output channel
using the AUDIO button (under the cover).
Each time AUDIO is pressed, the
audio channels change as follows:
AUDIO CD
DVD VIDEO
The sound number which is currently played
back will be displayed.
DVD-RW
VR MODE
The sound you can select varies depending
on the sound recorded on the disc. (page 99)
• When recording SAP broadcast or stereo,
the way audio channel changes may differ
depending on the recorded sound. See the
table of SAP on page 99 for details.
•
When you play a program recorded in dual
mono, and if you are listening to the Dolby
Digital sound via the digital output jack, you
cannot select the audio channel. Set
“DIGITAL AUDIO OUTPUT” to “PCM” (see
page 102), or if you want to change the
audio channel, listen via the analog output
jacks.
Press SET/ENTER when you
reach the scene you want to end
Repeat Playback.
• The end point of the part (B) will be
memorized and the Repeat Playback
for the specified part (A-B) starts.
Press (INPUT) to return to
normal playback.
VIDEO CD
L+R L R
NOTE
DVD-RW
VIDEO MODE
DVD-R
2
Press ' / " to select the subtitles
you want to see.
• You can select by pressing SUBTITLE.
• The display indicates the subtitle
number currently being played back,
and the subtitles appear.
• To hide the subtitles, press
few times and select “OFF”.
You can also select “OFF” by
pressing SUBTITLE or
''
' /
''
\\
\ /
\\
""
" .
""
||
| a
||
Zoom
You can magnify your favorite section by
pressing ZOOM during playback.
• Each time you press this button, the zoom
setting cycles in the following sequence:
ZOOM: 1 (approx. 1.2✕)→ZOOM: 2
(approx. 1.5✕)→ZOOM: 3 (approx.
2.0✕)→OFF (No display)
• You can move the enlarged part with
""
\\
||
" /
\ /
|.
""
\\
||
ZOOM: 1
''
' /
''
Switching Angle
DVD VIDEO
If multiple angles are recorded, you can
switch between them.
Press ANGLE (under the cover)
during playback.
• The display indicates the angle number
currently being played back. Each time you
press this button, the angle switches.
• The angle can also be switched by
pressing
•“✕✕” is displayed if a disc is recorded with
only one angle.
To return to the previous angle, press ANGLE
(under the cover) a few times to select the
original angle.
''
' /
''
""
" .
""
1
72
Switching Subtitles
DVD VIDEO
If subtitles are provided in multiple languages, you can switch between them.
1
Press SUBTITLE (under the
cover) during playback.
• The display indicates the subtitle
number currently being played back,
and the subtitles appear.
•“✕✕” is displayed if a disc has no
subtitles.
NOTE
• The following operations will not work when
playing back an audio CD:
Replay, Slow Playback, Frame Advance/
Reverse
Display of functions
• The display for subtitle, angle or audio
automatically disappears after 10 seconds.
The display can also be hidden by
pressing SET/ENTER.
Switching between functions
• You can switch subtitle, angle and audio at
the Function Control screen (page 75).
• Operation for each function varies depending on the disc. See the manual for the
disc.
Page 73

DVD Playback
Fast Forward/Reverse
• You cannot perform Fast Forward/Fast
Reverse over a boundary between titles.
At the end or beginning of the title, Fast
Forward/Fast Reverse will be canceled and
normal playback will be selected
automatically.
• Audio is not played back during Fast
Forward and Fast Reverse.
• Subtitles are not played back with DVD
video discs and video CDs during Fast
Forward and Fast Reverse.
• Depending on the disc and the scene
being played back, the Recorder may not
operate at the speed listed in this manual
when performing Fast Forward.
Slow Playback
• You cannot perform Slow Playback over a
boundary between titles. At the end of the
title, Slow Playback will be canceled and
normal playback will be selected
automatically.
Still Picture Playback/Frame Advance
Playback
• The image may shift when using Frame
Reverse operation with a disc (like a DVD
video disc) other than a DVD-RW (VR
mode).
Repeat Playback
• Repeat Playback will not work during PBC
playback of a video CD with PBC (Playback Control).
• Repeat Playback may be forbidden
depending on the disc.
• A-B Repeat Playback may not work in
multi-angle scenes.
• For A-B Repeat Playback, set the start and
end points within the same title.
2
Press ' / " / \ / | to select the
title, then press SET/ENTER.
• The selected title is played back.
NOTE
• The procedure explained on this page is
the basic operation procedure. Procedures
vary depending on the DVD video disc, so
operate by following the instructions in the
DVD video disc manual, or the instructions
displayed on the screen.
• A title menu is not displayed for a DVD-R/
RW (Video mode) if it has not been
finalized.
Title menu
• With some DVD discs, the title menu may
be explained using the name “Top Menu”.
For the button explained as the top menu
key, use DVD TITLE on the remote control.
• If no title menu is available, the title menu
will not display even if DVD TITLE is
pressed.
Using the Disc Menu
Example: Select “SUBTITLE LANGUAGE”.
1
Press DVD MENU.
• The disc menu screen is displayed.
2
Press ' / " to select “SUBTITLE
LANGUAGE”.
MENU
1 AUDIO LANGUAGE
2 SUBTITLE LANGUAGE
3 AUDIO
Playback by Selecting
with the Menu in the DVD
DVD-RW
VIDEO MODE
• This section explains how to play back a
• Titles listed in the title menu, and a disc
Playback by Selecting a
Title from the Title Menu
1
DVD-R
DVD VIDEO
DVD video disc with a top menu or disc
menu.
guide (for options like subtitles and audio
languages) are given in the disc menu.
Press DVD TITLE.
• The title menu screen is displayed.
TITLE
12
Jazz
3
Classic
MENU
Latin
4
Rock
3
Press SET/ENTER.
• Screen to select subtitle language is
displayed.
4
Press ' / " to select the subtitle
language.
SUBTITLE LANGUAGE
1 English
2 Español
3 Français
5
Press SET/ENTER.
73
Page 74

MP3 File Playback
CD-R
CD-RW
MP3
NOTE
• When the DV input is selected, discs
cannot be played back if “DV LINK” is set
to “ON”. You can enjoy other sounds by
switching to other channels.
• See page 12 for details about the MP3 file
format.
1
Press DVD to select DVD mode.
2
Load an MP3 recorded CD-R or
the CD-RW, then press DVD
MENU.
3
Press ' / " / \/| to select the
folder you want to play, then
press SET/ENTER.
• The file (music title) in the folder is
MP3
CD MP3
1 WOLF
3 ANGEL 1 4 TRISH 1
displayed on the file selection screen.
1 YOUNG
3 MAIN 4 BAY
5 BARDEN 6 QUEEN
7 BEACHES 8 VICTORIA
9 YORK 10 KING
14
2 SHARK 1
CD MP3
51:1
--:--:-WOLF
2 ANDREW
To Play Another File
(music title) during
Playback
1
Press ■STOP/LIVE to stop
playback.
2
Press ' / " / \ / | to select the file
(music title) you want to play, then
press SET/ENTER.
• The chosen file (music title) will be
played.
To Skip the File during
Playback
Press SKIP or SKIP.
• Press SKIP to skip forward.
• Press SKIP to skip backward.
While the MP3 disc is playing
• Time Search is disabled.
• Programmed Playback is disabled.
• It is possible to repeat one track by
pressing (INPUT).
• Dolby Virtual Surround does not operate.
74
• Press RETURN to return to the folder
selection screen.
• If you press |PLAY after selecting
the folder, the playback screen is
displayed, and the files in that folder
will be played from the beginning
repeatedly.
4
Press ' / " / \/| to select the file
(music title) you want to play and
then press SET/ENTER.
• Playback will start from the selected
file (music title).
CD MP3
00:11:00
1 YOUNG
3 MAIN
5 BARDEN 6 QUEEN
7 BEACHES 8 VICTORIA
9 YORK 10 KING
5
Press ■STOP/LIVE to stop
WOLF
2 ANDREW
4 BAY
playback.
51:1
Page 75

Settings During Playback
Function Control
DVD-RW
HDD
VR MODE
This lets you make various settings at once,
like subtitle and angle setting, and title
selection for Direct Playback.
Depending on your preferences, you can
adjust video and enjoy audio with a greater
sense of presence. Operation is the same for
HDD and DVD.
Function Control screen
n
1 Playback status display
Shows the operation status and the drive or
disc type.
2 Setting items
Selects a title or chapter for playback, or
performs video/audio settings.
3 Operation guide display
Provides help on how to operate with the
remote control buttons.
4 Bit rate display
Displays the data rate of the video appearing
on the TV screen.
DVD-RW
VIDEO MODE
ENTER
SELECT ENTER
RETURN
DVD-R
DVD VIDEO
DVD VIDEO
VIDEO
1/3
5/25
00: 00: 00
2 ENGLISH
1
1 5. 1ch
OFF
OFF
OFF
BIT RATE
0510
Mbps
34
Function Control Operation
Procedure
1
Press FUNCTION (under the
cover) during playback.
• The Function Control screen is
displayed on the TV.
DVD VIDEO
VIDEO
1
2
ENTER
ENTER
SELECT
n
RETURN
2
Press ' / " to select setting
items, then press SET/ENTER.
• For a description of each setting item,
see “Functions which can be set”
(page 76).
ENTER
ENTER
SELECT
n
RETURN
3
Press ' / " / \/| to set, then
press SET/ENTER.
• Operation may vary depending on
the setting item. Operate by following
the operation guide instructions on
the screen.
4
Press RETURN or FUNCTION
(under the cover) to close the
Function Control screen.
BIT RATE
0510
DVD VIDEO
VIDEO
BIT RATE
0510
1/3
5/25
00: 00: 00
2 ENGLISH
1
1 5. 1ch
OFF
OFF
OFF
Mbps
1/3
5/25
00: 00: 00
2 ENGLISH
1
1 5. 1ch
OFF
OFF
OFF
Mbps
NOTE
• If “✕✕” is displayed for an option like title
number or subtitles, the disc has no titles
or subtitles which can be selected.
• When you press DIRECT or SUBTITLE, the
Function Control screen is closed.
• If you set to the Function Control screen
during playback of a DVD video, it may be
impossible to operate according to the
instructions from the DVD video. In cases
like this, operate again after canceling the
Function Control screen.
Continued on Next Page
|||
75
Page 76

Settings During Playback
Functions which can be set
Title Number (Direct Title Skip)
• Shows the title number being played back. You can
skip to the start of the title.
Chapter Number (Direct Chapter Skip)
• Shows the chapter number being played back. You
can skip to the start of the chapter.
Playback Elapsed Time (Direct Time
Skip)
• Shows the elapsed time from the beginning of the disc
to the present.
This lets you skip based on time.
\\
• Press
Second, then press
ENTER to start playback from that set time.
||
\ /
| to move to the field of Hour, Minute,
\\
||
''
""
' /
" to set the time. Press SET/
''
""
Subtitle Language
• Shows the currently selected subtitle language.
If subtitles are provided in other languages, you can
switch to your preferred language.
Angle Number
• Shows the currently selected angle number.
If the video is recorded with multiple angles, you can
switch the angle.
Audio
• Shows the currently selected type of audio.
You can select the desired type of audio.
Digital Gamma
• If a video is dark and hard to see, you can brighten the
dark parts for easier viewing by setting Digital Gamma.
Set this when watching discs with many dark scenes
(i.e. movie and concert discs), and when viewing a
disc in a bright room. This lets you see dark parts
better and enjoy video with a greater sense of depth.
''
• Press
to set the level. Then press SET/ENTER.
• Digital Gamma can be set to three different levels.
""
' /
" to select “ON” or “OFF”, then press
''
""
\\
\ /
\\
||
|
||
Dolby Virtual Surround
• Lets you enjoy surround audio via analog connection
with a stereo type (2ch) TV or audio equipment.
• Even if you use a digital connection, Dolby Virtual
Surround will work in the following cases.
– When playing back linear PCM audio from a DVD.
– When playing back Dolby Digital audio while
“DIGITAL AUDIO OUTPUT” (page 102) is set to
“PCM”.
• This Recorder uses a Spatializer System* for Dolby
Digital Surround.
* Certain audio features of this product manufactured
under a license from Desper Products, Inc.
Spatializer® N-2-2™ and the circle-in-square device
are trademarks owned by Desper Products, Inc.
• If audio recorded monaurally is played back with
Dolby Virtual Surround ON, the audio level may
decrease, making it hard to hear. If this happens, turn
Dolby Virtual Surround OFF.
• Dolby Virtual Surround will not work in the following
cases:
– While watching a TV broadcast or external input.
– Multi-karaoke audio from a karaoke disc, 96 kHz 24-
bit linear PCM audio, or DTS audio.
• If you set Dolby Virtual Surround to “ON” and audio
sounds abnormal during playback, set it to “OFF”.
• There are no level settings.
Digital Super Picture
• Emphasizes and enhances definition of details and
contours in the video. This reduces noise and makes
video easier to see.
''
• Press
to set the level. Then press SET/ENTER.
• There is one setting level on the “soft” side and 3
setting levels on the “sharp” side.
• If you want to enjoy a more defined picture (with
detailed pictures), press
Digital Super Picture. For old movies or videos with a
lot of noise, you can reduce noise for an easier to see
picture by pressing
Digital Super Picture.
""
' /
" to select “ON” or “OFF”, then press
''
""
||
| while “ON” is displayed for
||
\\
\ while “ON” is displayed for
\\
76
\\
\ /
\\
NOTE
• These functions cannot be used with all discs.
||
|
||
Page 77

Simultaneous Recording/Playback Function
DVD-RW
HDD
VR MODE
VIDEO CD AUDIO CD
Plays back from HDD, DVD or CD while
recording a program onto HDD.
DVD-RW
VIDEO MODE
DVD-R
DVD VIDEO
Viewing the Program
Being Recorded from the
Beginning while
Recording to HDD
(Chasing Playback)
1
Press |PLAY during recording.
• The program being recorded will play
back from the beginning.
2
(Approx. 2g)
GG
Press
during Chasing Playback.
• Each time you press the buttons, the
Fast Reverse/Forward Playback
speed changes as shown below.
Example: When J FWD is pressed
once
Fast Forward Playback 2✕ icon
G
GG
REV or
JJ
J
JJ
FWD
(Approx. 32g)(Approx. 8g)
Playing Back a Title on
the HDD during DVD
Recording (Simultaneous
Recording/Playback)
1
Press HDD during DVD recording.
• The HDD button on the front of the
Recorder lights up.
2
Play back the title in the HDD.
Viewing Another Program
Recorded on HDD while
Recording to HDD
(Simultaneous Recording/
Playback)
1
Press REC LIST during recording.
• The “REC LIST” (list of recorded
programs) is displayed.
2
Press ' / " / \/| to select
program you want to watch, then
press SET/ENTER.
• For details on program list operation,
see page 65.
• Press
3
Press ■STOP/LIVE to return to
the live broadcast which is being
recorded.
• Press REC STOP to watch normal
• For details on Chasing Playback, see
||
| PLAY to return to the normal
||
playback speed.
playback.
pages 36 and 37.
DVD/CD Playback during
HDD Recording
(Simultaneous Recording/
Playback)
1
Press DVD during HDD recording.
• The DVD button on the front of the
Recorder lights up.
2
Load a DVD or CD, then press
|PLAY.
• You can watch/listen to a DVD/CD
while continuing recording to HDD.
NOTE
• Recording to HDD continues even while
playing back another program on the HDD
or a DVD/CD.
• ■STOP/LIVE is the button for stopping
playback. Recording will not stop. To stop
recording, press REC STOP.
• You cannot play back a DVD-R/RW while
recording to that same DVD-R/RW.
• You cannot start recording during playback
from HDD, DVD or CD.
• During Simultaneous Record/Playback, the
recording conditions may have an effect
on playback, but recording will still be done
correctly.
Checking the Program
Being Recorded during
Playback Using the Simultaneous Recording/Playback Function (Picture in
Picture)
• Press P IN P on the remote control.
A small picture is displayed on the
playback screen, so you can check the
program being recorded (or the program
which is stopped).
• Picture in Picture will not work during
Progressive Scanning Playback or audio
CD playback.
77
Page 78

Function Menu
How to Use the
FUNCTION MENU
HDD
Allows you to call up “HI SP DUB PRIORITY”
from REC LIST and cancel High Speed
Dubbing Priority setting.
• The FUNCTION MENU can be called up
during HDD playback.
1
Press REC LIST or select REC
LIST in START MENU screen.
• The REC LIST screen is displayed.
2
Press ' / " / \ / | to select the
title you wish to cancel High
Speed Dubbing Priority setting
for.
3
Press YELLOW (D).
• The FUNCTION MENU is displayed
with the cursor at “HI SP DUB
PRIORITY”.
4
Press SET/ENTER.
5
Press \/ | to select “YES”, then
press SET/ENTER.
• Select “NO” if you do not wish to
cancel High Speed Dubbing Priority
setting.
REC LIST
CH33 FINE
TITLE:
TITLE INFO:
4/01
HI SP DUB PRIORITY
MON 00:4PM– 01:4PM
45:9AMSAT52/21
CANCEL PRIORITY HIGH SPEED DUBBING
FOR THIS TITLE? CANNOT SET AGAIN
AFTER CANCELED.
YES NO
n
ENTER
SELECT ENTER RETURN
6
Press EXIT to quit FUNCTION
MENU.
NOTE
• This feature cancels High Speed Dubbing
Priority setting for the title recorded with “HI
SP DUB PRIORITY” set to “YES”. When this
is canceled, limitations during editing are
relaxed, but the original state cannot be
restored.
78
Page 79

Editing (HDD/DVD)
About Editing
Content that can be edited and editing operations vary
according to the recording mode.
Recordings on HDD, or on DVD-RW in
VR mode
You can do various types of editing with this Recorder alone.
For example it is possible to create a compilation of your
favorite videos by gathering your favorite scenes from
recorded titles, moving scenes within a specified range, or
erasing unnecessary scenes. You can edit original videos
you have recorded into a Play List without changing the
content of the original videos.
NOTE
• If disc protection is set for a DVD-RW, it cannot be edited.
ORIGINAL
• A recorded video (title) in as is form is called an
ORIGINAL. A single recording (from record start to stop)
forms a single title.
PLAY LIST
• A title created by editing based on originals is called a
PLAY LIST. A play list can be remade any number of
times.
Play List
1
2
3
4
OriginalOriginalOriginal
Editing Procedure
Basic procedure for editing an original title
recorded in VR mode
Load a disc.
Select the title to be edited, and edit.
• Erasing Unnecessary Scenes from an Original Title
(ERASE SCENE) (page 81).
• Inputting/Changing Title Name (CHANGE TITLE
NAME) (page 83).
• Changing Thumbnail (CHANGE THUMBNAIL) (page
84).
• Making Sections in a Title (DIVIDE CHAPTER) (page
85).
• Combining Chapters Together (COMBINE CHAPTERS)
(page 86).
• Disabling Title Edit and Erase (TITLE PROTECT) (page
86).
• Erasing All Titles (page 87).
• Erasing by Selecting a Title (or Chapter) (page 87).
Basic procedure for editing titles recorded in VR
mode after making a Play List
Load a disc.
Create a Play List.
• Creating from Original Titles (page 88).
• Creating from Part of an Original (page 88).
NOTE
• A Play List is a list which describes the playback sequence of originals, and it does not actually copy the
originals. This makes it possible to perform editing while
using only a little disc space.
Recordings on DVD-R/RW in Video
mode
The following content can be edited.
• Input (change) title name (page 83)
• Erase title (page 87)
NOTE
• ERASE TITLE for a recording in Video mode will change
settings so that the “erased” title cannot be seen in the
“REC LIST”, but this does not mean that the video is
actually erased. (Free time on the disc will not increase.
With a DVD-RW recorded in Video mode, free time on the
disc will increase when the title recorded last is erased.)
• Editing is not possible if the disc has been finalized (page
106). With a DVD-RW, editing is possible again if finalization is canceled.
• Additional recording and editing can be done using only
this Recorder until the disc is finalized.
Select and edit the created Play List.
• Erasing All Titles (page 87).
• Erasing by Selecting a Title (or Chapter) (page 87).
• Adding a Scene from an Original to a Play List (ADD
SCENE) (page 89).
• Changing the Title Sequence (MOVE TITLE) (page 91).
• Erasing Unnecessary Scenes (ERASE SCENE) (page
92).
• Inputting/Changing Title Name (CHANGE TITLE
NAME) (page 92).
• Changing Thumbnail (CHANGE THUMBNAIL) (page
92).
• Making Sections in a Title (DIVIDE CHAPTER) (page
92).
• Combining Chapters Together (COMBINE CHAPTERS)
(page 92).
NOTE
Editing cannot be done in the following cases.
• Play Lists cannot be created for discs recorded in Video
mode.
• Play Lists cannot be created for recordings on DVD-R.
• Finalized DVD-RWs (Video mode) cannot be edited.
(Editing can be enabled by canceling finalization.)
• A Play List cannot be created from original titles/chapters
containing a “Copy Once” enabled program which is
recorded on HDD.
•
After setting timer dubbing (i.e. timer dubbing is on standby),
you cannot erase or edit the program being dubbed.
79
Page 80

Editing (HDD/DVD)
Edit Screen
Title being
edited
n
2
01
00:00: 02
00
SPECIFY ERASE
RANGE
82:0AMSAT 152/21
Chapter
being edited
Time being
edited
Frame being
EDIT
(HDD ORIGINAL)
TITLE: CH33 FINE
TITLE INFO: 10/4 MON 8:09 PM – 8:14 PM
ERASE SCENE
CHANGE TITLE NAME
CHANGE THUMBNAIL
DIVIDE CHAPTER
SELECT ENTER RETURN
ENTER
edited
• There is no frame display for titles recorded
(dubbed) with high speed dubbing priority,
or for titles recorded (dubbed) in Video
mode.
Seamless Playback
This enables smooth playback at the
transitions between edited video scenes.
(However, a shift of about one second may
arise at the transitions, and part of the scene
may not appear.) (Page 103)
• Set this function by selecting: “START
MENU”→“OTHER SETTINGS” → “ADJUST-
MENT” → “OPTION” → “SEAMLESS
PLAYBACK”.
High Speed Dubbing Priority
If a title is recorded onto HDD using high
speed dubbing priority, editing cannot be
done at the frame level. To perform editing at
the frame level, set “HI SP DUB PRIORITY” to
“NO” (pages 52, 58,103).
• Set this function by displaying “REC LIST”
and then selecting in order of: “FUNCTION
MENU” → “HI SP DUB PRIORITY”.
• If you have recorded a title with HI SP DUB
PRIORITY set to “YES”, and you want to
edit that title in frame units, cancel HI SP
DUB PRIORITY (page 78).
You cannot set “HI SP DUB PRIORITY” to
the title again once you cancel.
NOTE
• When you perform editing like adding a
chapter mark or erasing a scene, a slight
discrepancy may arise between the edit
screen and actually edited video.
• If you play back a disc edited at the frame
level with another DVD recorder, there may
be a shift in the start or end point, or the
screen may show a different thumbnail.
Switching between
Original and Play List
(Play Lists can be created only
for HDD or VR mode)
Switching when the Recorder power is on
ORIGINAL/PLAY LIST
Press ORIGINAL/PLAY LIST in the
stopped state. Each time this button is
pressed, the setting will toggle
between ORIGINAL and PLAY LIST.
REMAIN 20h0m
HD
ORIN
ALDI
G
FINE
REMAIN 20h0m
10
10
00:00:00
NOTE
• If recording is done while switched to play
list, the system will automatically switch
back to original.
Switching at the REC LIST
ORIGINAL/PLAY LIST
Press ORIGINAL/PLAY LIST at the REC
LIST. Each time this button is pressed,
the setting will toggle between ORIGINAL
and PLAY LIST.
(DVD ORIGINAL)
REC LIST
TITLE: CH33 FINE
TITLE INFO: 10/4 MON 4:00 PM – 4:10 PM
1 2
NOTE
• A title which is recorded as an overwrite
program will always be shown at the end of
the list.
If there are more than one overwrite
program, they will be shown in the order of
timer recording. Note that even if you
select “SORT” in the title name list, the
display order will not change.
Switching at Edit screen
ORIGINAL/PLAY LIST
Press ORIGINAL/PLAY LIST at the EDIT
screen. Each time this button is
pressed, the setting will toggle between
ORIGINAL and PLAY LIST.
EDIT
(DVD ORIGINAL)
TITLE: CH33 FINE
TITLE INFO: 10/4 MON 4:00 PM – 4:10 PM
1 2
DVD-RW
ORVRINALI
FINE
REMAIN 1h0m
1
1
00:00:00
3
654
3
G
/
1
/
1
82:0AMSAT 152/21
82:0AMSAT 152/21
80
654
NOTE
• If a Play List has not been created, the
CREATE NEW screen appears.
Page 81

Editing an Original Title (HDD/DVD)
5
Erasing Unnecessary
Scenes from an Original
Title (ERASE SCENE)
DVD-RW
HDD
VR MODE
Selects a scene from an original video and
erase it.
• To erase all titles, see page 87.
• To erase by title (or chapter), see page 87.
NOTE
• Scenes cannot be erased on DVD-R/RW
(Video mode) discs.
Before Starting Editing
• Switch to the drive (HDD or DVD) to
be edited.
1
Press START MENU to display
START MENU screen.
2
Press ' / " / \ / | to select “EDIT/
ERASE”, then press SET/ENTER.
START MENU[EDIT/ERASE
]
REC LIST
EDITS/ERASES RECORDED TITLES
TIMER
PROGRAM/
CHECK
ERASE
INITIALIZE/
FINALIZE
EDIT/
DUBBING
OTHER
SETTINGS
82:0AMSAT 152/21
Press '/ " to select “ERASE
SCENE”, then press SET/ENTER.
• The selected title is paused.
(HDD ORIGINAL)
EDIT
TITLE: CH 33 FINE
TITLE INFO: 10/4 MON 8:09 PM
ERASE SCENE
CHANGE TITLE NAME
CHANGE THUMBNAIL
DIVIDE CHAPTER
PLAY
6
Press |PLAY to start playback.
ENTER
– 8:14 PM
SET START POINTPLAY BACK
SPECIFY ERASE
RANGE
• Find the scene to be erased using
JFWD, GREV,FSTILL/PAUSE,
K, L, or SLOW.
7
Press SET/ENTER when you
reach the scene to be erased.
• The erase start point is set. (Title
playback continues.)
(HDD ORIGINAL)
EDIT
TITLE: CH33 FINE
TITLE INFO: 10/4 MON 8:09 PM
ERASE SCENE
CHANGE TITLE NAME
CHANGE THUMBNAIL
DIVIDE CHAPTER
ENTER
SET END POINT
– 8:14 PM
SPECIFY ERASE
RANGE
2
01
00: 00: 00
00
2
01
00:00 :12
00
82:0AMSAT 152/21
82:0AMSAT 152/21
INFORMATION
ENTER
SELECT ENTER RETURN
3
Press '/ " to select “EDIT”, then
n
press SET/ENTER.
EDIT/ERASE
DELETES SCENE,
EDIT
CREATES / EDITS PLAYLIST.
ERASE ALL TITLES
ERASE TITLES
TITLE PROTECT / OFF
ERASES ALL TITLES ON DISC
(EXCEPT PROTECTED TITLES).
ERASES SELECTED TITLES.
DISABLES EDIT/ERASE TITLES.
n
ENTER
SELECT ENTER RETURN
• The Original Edit Title List screen
appears.
4
Press ' / " / \ / | to select the
title to edit, then press Yellow
(D) (EDIT MENU).
(HDD ORIGINAL)
EDIT
TITLE: CH33 FINE
TITLE INFO: 10/4 MON 8:09 PM
1 2
SELECT
TITLE LIST
• Edit Menu Screen appears.
– 8:14 PM
3
654
n
ENTER
ENTER RETURN
CHAPTER EDIT MENU
• If you fast reverse to a scene before
the start point, the start point will be
canceled.
• When the start point is set to near the
beginning of a chapter, the beginning
of the chapter will be selected as the
82:0AMSAT 152/21
start point. To make the original
designated start point effective, set it
again after combining up with the
chapter just before. (page 86)
8
Press SET/ENTER when you
reach the end of scene to be
erased.
• The erase end point is set. (The title
will pause.)
EDIT
(HDD ORIGINAL)
TITLE: CH33 FINE
TITLE INFO: 10/4 MON 8:09 PM
ERASE SCENE
CHANGE TITLE NAME
CHANGE THUMBNAIL
DIVIDE CHAPTER
82:0AMSAT 152/21
– 8:14 PM
n
RETURN
CONFIRMING ERASE
82:0AMSAT 152/21
2
01
00:00 :32
00
CONFIRMCONTENT
AFTER ERASING?
• When the end point is set to near the
end of a chapter, the end of the
chapter will be selected as the end
point. To make the original
designated end point effective, set it
again after combining up with the
chapter just after. (page 86)
Continued on Next Page
|||
81
Page 82

Editing an Original Title (HDD/DVD)
9
Press Red (B) (CONFIRMING) to
confirm the contents.
• The title is played back without the
scene to be erased.
Press Yellow (D) (ERASE) to
erase.
• Go to step 10.
• Press RETURN to cancel scene
erase.
10
Press \ to select “YES”, then
press SET/ENTER.
EDIT
(HDD ORIGINAL)
TITLE: CH33 FINE
TITLE INFO: 10/4 MON 8:09 PM
ERASE SCENE
CHANGE TITLE NAME
CHANGE THUMBNAIL
DIVIDE CHAPTER
SELECT ENTER RETURN
– 8:14 PM
ERASE THIS SCENE?
YES NO
ENTER
n
82:0AMSAT 152/21
• Erase begins.
When erase completes, the screen in
step5 appears.
• If “C (UNDO)” is displayed, you can
undo edit by pressing Green (C).
• To quit scene erase, press RETURN.
Then the edit screen appears.
11
Press EXIT to exit from Edit
mode.
NOTE
Selecting start and end points for scene
erase
• You cannot set a range shorter than 3
seconds.
• Once you erase a section of an original, it
is completely erased. It cannot be restored,
so be very careful and confirm before
erasing.
• Scenes can only be added and erased a
maximum of 50 times per title.
• If scenes have been added 51 or more
times to a disc using another DVD recorder.
Editing (Recording) may not function.
Searching for the Start
Point and End Point Scenes
The following playback operations are
available when searching for the start point
and end point scenes.
Playback
• If you press
title will be played back.
Skipping to the start of a chapter
• If the scene to be selected is in another title
or chapter, first search for the title or
chapter using
Searching for scenes in a chapter
•
GREV and JFWD are convenient for
searching for a scene in a chapter.
Pause
• When you reach a scene near the start
point or end point, press
to pause. This will make it easier to find the
scene. The start and end points may shift
slightly.
Frame Advance/Reverse
• If you press
will start Frame Advance Playback. If you
press K, it will start Frame Reverse
Playback.
Final selection of scene
• To select a scene more accurately, use
slow playback starting a little before the
scene to be selected. This will keep you
from going beyond the scene.
If you press
can select a scene at your leisure during
slow playback of the video.
||
|PLAY, the currently paused
||
Kor L.
FSTILL/PAUSE
Lafter pause, the video
SLOW after pausing, you
82
Page 83

Editing an Original Title (HDD/DVD)
Inputting/Changing Title
Name (CHANGE TITLE
NAME)
DVD-RW
HDD
VR MODE
• When you record, a title name including the
date, time and channel number is automatically created.
You can freely change this title name.
• You can input up to a maximum of 64
characters.
To input, perform the following steps in
order: “Select characters to be changed”
→ “Delete unnecessary characters
(characters to be changed)” → “Input new
characters”.
NOTE
• Title names cannot be changed in finalized
Video mode discs.
Before Starting Editing
• Switch to the drive (HDD or DVD) to
be edited.
1
Press START MENU.
2
Press ' / " / \ / | to select “EDIT/
ERASE”, then press SET/
ENTER.
START MENU[EDIT/ERASE
3
Press ' / " to select “EDIT”,
then press SET/ENTER.
EDIT/ERASE
ERASE ALL TITLES
TITLE PROTECT / OFF
DVD-RW
VIDEO MODE
]
REC LIST
EDITS/ERASES RECORDED TITLES
TIMER
PROGRAM/
CHECK
INFORMATION
SELECT ENTER RETURN
EDIT
ERASE TITLES
SELECT ENTER RETURN
ERASE
INITIALIZE/
FINALIZE
ENTER
DELETES SCENE,
CREATES / EDITS PLAYLIST.
ERASES ALL TITLES ON DISC
(EXCEPT PROTECTED TITLES).
ERASES SELECTED TITLES.
DISABLES EDIT/ERASE TITLES.
ENTER
DVD-R
EDIT/
n
82:0AMSAT 152/21
DUBBING
OTHER
SETTINGS
n
82:0AMSAT 152/21
4
Press ' / " / \ / | to select the
title to edit, then press Yellow
(D) (EDIT MENU).
(HDD ORIGINAL)
EDIT
TITLE: CH33 FINE
TITLE INFO: 10/4 MON 4:00 PM
1 2
SELECT
TITLE LIST
– 4:10 PM
3
654
n
ENTER
ENTER RETURN
CHAPTER EDIT MENU
• Edit Menu screen appears.
11
5
1 Press ' / " to select
11
“CHANGE TITLE NAME”.
EDIT
(HDD ORIGINAL)
TITLE: CH 33 FINE
TITLE INFO: 10/4 MON 4:00 PM – 4:10 PM
ERASE SCENE
CHANGE TITLE NAME
CHANGE THUMBNAIL
DIVIDE CHAPTER
22
2 Press SET/ENTER.
22
CHANGE TITLE NAME.
• Title Name Change screen appears.
6
Change Title Name.
EDIT
(HDD ORIGINAL)
TITLE: CH 33 FINE
TITLE INFO: 10/4 MON 4:00 PM – 4:10 PM
CH 33 FINE 2004/10/4 4:00 PM
A
B
C
D
E
O
R
N
P
Q
À
Á
Â
Ã
Ä
Ñ
Ò
Ó
Ô
0
1
2
3
4
'
*
[
&
/
SELECT ENTER
BACK SPACE
|
.
J
F
G
H
I
T
V
W
S
U
Ç
Å
È
É
Æ
Ö
Õ
Ø
Ù
Ú
5
6
7
8
9
]
\
^
ENTER
BACK FORWARD SPACE
,
K
L
M
(
)
Z
X
Y
Ê
Ë
Ì
Í
Î
ß
Û
Ü
-
+
<
=
>
{
|
}
˜
ERASE
ERASE ALL RETURN
?
!
:
;
Ï
#
%
$
_
"
i
• For information on how to input
characters, see pages 51 and 52.
7
Press ' / " / \ / | to select “END”
and then press SET/ENTER
After input is finished.
• The new title is set, and the screen in
step5 displays.
Press Green (C) (UNDO) to
return to the previously set title.
• The title returns to original name.
• Operate according to the instructions
of the screen.
8
Press EXIT to quit editing.
• Edit mode will terminate.
82:0AMSAT 152/21
82:0AMSAT 152/21
82:0AMSAT 152/21
small
END
n
83
Page 84

Editing an Original Title (HDD/DVD)
Changing Thumbnail
(CHANGE THUMBNAIL)
DVD-RW
HDD
VR MODE
Changes the still frame picture displayed at
the Thumbnail screen of the REC LIST to your
favorite scene within the title.
11
5
1 Press ' / " to select
11
“CHANGE THUMBNAIL”.
(HDD ORIGINAL)
EDIT
TITLE: CH33 FINE
TITLE INFO: 10/4 MON 8:09 PM – 8:14 PM
ERASE SCENE
CHANGE TITLE NAME
CHANGE THUMBNAIL
DIVIDE CHAPTER
82:0AMSAT 152/21
1
00
00: 00: 00
00
SELECT SCENE FOR
THUMBNAIL
Before Starting Editing
• Switch to the drive (HDD or DVD) to
be edited.
1
Press START MENU.
2
Press ' / " / \ / | to select “EDIT/
ERASE”, then press SET/
ENTER.
START MENU[EDIT/ERASE
3
Press ' / " to select “EDIT”,
then press SET/ENTER.
EDIT/ERASE
ERASE ALL TITLES
ERASE TITLES
TITLE PROTECT / OFF
• The Original Edit Title List Screen
appears.
4
Press ' / " / \ / | to select the
title to edit, then press Yellow
(D) (EDIT MENU).
(HDD ORIGINAL)
EDIT
TITLE INFO: 10/4 MON 8:09 PM
1 2
TITLE LIST
• Edit Menu screen appears.
]
REC LIST
EDITS/ERASES RECORDED TITLES
TIMER
PROGRAM/
CHECK
INFORMATION
SELECT ENTER RETURN
EDIT
SELECT ENTER RETURN
TITLE: CH33 FINE
SELECT
CHAPTER EDIT MENU
EDIT/
ERASE
INITIALIZE/
FINALIZE
ENTER
DELETES SCENE,
CREATES / EDITS PLAYLIST.
ERASES ALL TITLES ON DISC
(EXCEPT PROTECTED TITLES).
ERASES SELECTED TITLES.
DISABLES EDIT/ERASE TITLES.
n
ENTER
– 8:14 PM
n
ENTER
ENTER RETURN
82:0AMSAT 152/21
DUBBING
OTHER
SETTINGS
n
82:0AMSAT 152/21
82:0AMSAT 152/21
3
654
22
2 Press SET/ENTER.
22
6
Press |PLAY to start playback.
(HDD ORIGINAL)
EDIT
TITLE: CH33 FINE
TITLE INFO: 10/4 MON 8:09 PM – 8:14 PM
SCENE ERASE
CHANGE TITLE NAME
CHANGE THUMBNAIL
DIVIDE CHAPTERS
SELECT SCENE FOR
THUMBNAIL
• Find the scene you want to use as a
thumbnail using JFWD, GREV,
FSTILL/PAUSE, K, L, or
SLOW.
7
Press SET/ENTER when you
reach the scene you want to use
as a thumbnail.
• Playback is paused.
EDIT
(HDD ORIGINAL)
TITLE: CH33 FINE
TITLE INFO: 10/4 MON 8:09 PM – 8:14 PM
ERASE SCENE
CHANGE TITLE NAME
CHANGE THUMBNAIL
DIVIDE CHAPTER
PUT THIS
SCENE IN THE
THUMBNAIL?
11
8
1 If this is the screen you want,
11
select “YES” by pressing \ / |.
• If you select “NO”, you can return to
step5 and select the scene again.
22
2 Press SET/ENTER.
22
• The new Thumbnail screen is set, and
the system returns to the screen in
step5.
Press Green (C) (UNDO) to
return to the previously set
thumbnail.
• Operate according to the instructions
of the screen.
9
Press EXIT to quit Thumbnail
edit.
• Edit mode will terminate.
1
01
00: 00:12
14
1
01
00: 00:41
12
82:0AMSAT 152/21
82:0AMSAT 152/21
84
Page 85

Editing an Original Title (HDD/DVD)
Making Sections in a Title
(DIVIDE CHAPTER)
DVD-RW
HDD
VR MODE
Divides a title into multiple chapters and
make editing and dubbing of chapter as unit
easier.
• You can set chapter divisions by pressing
CHAPTER MARK (under the cover)
during recording or playback.
Before Starting Editing
• Switch to the drive (HDD or DVD) to
be edited.
1
Press START MENU.
2
Press ' / " / \ / | to select “EDIT/
ERASE”, then press SET/
ENTER.
START MENU[EDIT/ERASE
3
Press ' / " to select “EDIT”,
then press SET/ENTER.
EDIT/ERASE
ERASE ALL TITLES
ERASE TITLES
TITLE PROTECT / OFF
4
Press ' / " / \ / | to select the
title to edit, then press Yellow
(D) (EDIT MENU).
EDIT
(HDD ORIGINAL)
TITLE INFO: 10/4 MON 8:09 PM
1 2
]
REC LIST
EDITS/ERASES RECORDED TITLES
TIMER
PROGRAM/
CHECK
INFORMATION
EDIT
TITLE: CH33 FINE
EDIT/
ERASE
INITIALIZE/
FINALIZE
DELETES SCENE,
CREATES / EDITS PLAYLIST.
ERASES ALL TITLES ON DISC
(EXCEPT PROTECTED TITLES).
ERASES SELECTED TITLES.
DISABLES EDIT/ERASE TITLES.
– 8:14 PM
82:0AMSAT 152/21
DUBBING
OTHER
SETTINGS
82:0AMSAT 152/21
82:0AMSAT 152/21
3
6
Press |PLAY to start playback.
2
01
00:00:00
04
SELECT POSITION
TO DIVIDE
THIS CHAPTER.
82:0AMSAT 152/21
(HDD ORIGINAL)
EDIT
TITLE: CH33 FINE
TITLE INFO: 10/4 MON 8:09 PM – 8:14 PM
ERASE SCENE
CHANGE TITLE NAME
CHANGE THUMBNAIL
DIVIDE CHAPTER
• Find the scene to erase using
JFWD, GREV,FSTILL/PAUSE,
K, L, or SLOW on the
remote comtrol.
7
Press SET/ENTER at the point
where you want to divide.
EDIT
(HDD ORIGINAL)
TITLE: CH33 FINE
TITLE INFO: 10/4 MON 8:09 PM – 8:14 PM
ERASE SCENE
CHANGE TITLE NAME
CHANGE THUMBNAIL
DIVIDE CHAPTER
YES NO
8
Press \ / | to select “YES”, then
82:0AMSAT 152/21
1
01
00: 00:12
04
DIVIDED CHAPTER?
press SET/ENTER.
• To continue dividing, repeat steps
to7.
To cancel a chapter division,
press Green (C) (UNDO).
• Operate according to the instructions
on the screen.
9
Press EXIT to quit editing.
• Edit mode will terminate.
NOTE
• Divide a chapter to make it 3 or more
seconds. You cannot divide a chapter into a
section which is less than 3 seconds.
5
5
Press ' / " to select “DIVIDE
CHAPTER”, then press SET/
ENTER.
(HDD ORIGINAL)
EDIT
TITLE: CH33 FINE
TITLE INFO: 10/4 MON 8:09 PM – 8:14 PM
ERASE SCENE
CHANGE TITLE NAME
CHANGE THUMBNAIL
DIVIDE CHAPTER
654
2
01
00: 00:00
04
SELECT POSITION
TO DIVIDE
THIS CHAPTER.
82:0AMSAT 152/21
85
Page 86

Editing an Original Title (HDD/DVD)
Combining Chapters
Together
(COMBINE CHAPTERS)
DVD-RW
HDD
VR MODE
Combines two adjacent chapters into a single
chapter.
NOTE
• You cannot combine chapters automatically recorded when a scene was erased.
Before Starting Editing
• Switch to the drive (HDD or DVD) to
be edited.
1
Select “EDIT/ERASE” in START
MENU screen, then press SET/
ENTER.
2
Press ' / " to select “EDIT”,
then press SET/ENTER.
3
Press ' / " / \ / | to select the
title you wish to edit.
4
Press Red (B) (CHAPTER) to
select Chapter Thumbnail screen.
5
Press ' / " / \ / | to select the
chapter to combine, then press
Yellow (D) (EDIT MENU).
1 2
3
654
Disabling Title Edit and
Erase (TITLE PROTECT)
DVD-RW
HDD
VR MODE
Disables edit and erase so you cannot
mistakenly change or erase the content of a
title.
Lets you safely save a disc for which editing
is in progress.
• This operation will not work with Video
mode discs.
• Titles created with Play List (page 88)
cannot be protected.
Before Starting Editing
• Switch to the drive (HDD or DVD) to
be edited.
1
Select “EDIT/ERASE” in START
MENU screen, then press SET/
ENTER.
2
Press '/ " to select “TITLE
PROTECT/OFF”, then press SET/
ENTER.
3
Press ' / " / \ / | to select the
title to protect, then press SET/
ENTER.
• Each time the button is pressed, the
setting toggles between “PROTECT”
and “UNPROTECT”.
TITLE PROTECT OR NOT
TITLE INFO: 10/13 WED 4:00 PM – 4:10 PM
12
TITLE: CH33 FINE
(HDD ORIGINAL)
82:0AMSAT 152/21
3
86
ENTER
SELECT
TITLE
6
Press SET/ENTER.
7
Press ' / " to select combine
n
ENTER RETURN
procedure you prefer, then press
SET/ENTER.
• Select from: “COMBINE W/PREV”,
“COMBINE W/NEXT” or “DON’T
COMBINE”.
• If you select “COMBINE W/PREV” or
“COMBINE W/NEXT”, the two
chapters will join, and Chapter
Thumbnail screen is displayed.
• If you select “DON’T COMBINE”, the
previous screen displays.
EDIT
(HDD ORIGINAL)
TITLE: CH33 FINE
TITLE INFO: 10/4 MON 4:00 PM – 4:10 PM
COMBINE CHAPTERS
8
Press EXIT to exit from Edit
COMBINE W/PREV
COMBINE W/PREV CHAP
COMBINE W/NEXT
COMBINE W/NEXT CHAP
DON'T COMBINE
CANNOT COMBINE CHAPS
mode.
EDIT MENU
654
• The protect mark is attached to
protected titles.
(The protect mark can be confirmed
at either the “REC LIST” screen or
“EDIT” screen.)
4
Press EXIT to exit from Edit
mode.
To Cancel Title Protect
1
Select the title protected in step
above, and press SET/ENTER.
82:0AMSAT 152/21
• Title protect is canceled, and the
protect mark disappears.
NOTE
• If “DVD DISC PROTECTION” is set for a
DVD-RW (VR mode) disc, protection cannot
be canceled for individual titles. Cancel
“DVD DISC PROTECTION” (page 104).
2
Press EXIT to exit from Edit
mode.
3
Page 87

Editing an Original Title (HDD/DVD)
Erasing All Titles
DVD-RW
HDD
VR MODE
This erases the entire contents of a HDD or
DVD-RW. (Except titles for which title protect
has been set.)
You can erase the following:
• HDD (ORIGINAL):
Erases all titles recorded on the HDD.
When originals are erased, play lists are
also erased.
• HDD (PLAY LIST):
Erases all play lists created on the HDD.
Even if play lists are erased, the original
titles are not erased.
• DVD (ORIGINAL):
Erases all titles recorded on DVD. When
originals are erased, play lists are also
erased.
• DVD (PLAY LIST):
Erases all play lists created on DVD. Even if
play lists are erased, the original titles are
not erased.
NOTE
• When a Video mode disc is finalized, you
can no longer erase all titles.
Before Starting Editing
• Switch to the drive (HDD or DVD) to
be edited.
1
Select “EDIT/ERASE” in START
MENU screen, then press SET/
ENTER.
2
Press ' / " to select “ERASE
ALL TITLES”, then press SET/
ENTER.
3
Press ' / " to select what you
want to erase, then press SET/
ENTER.
ERASE ALL TITLES
4
Press \ / | to select “YES”, then
press SET/ENTER.
• Carefully confirm before executing
• If you select “NO” and enter, the
5
Press SET/ENTER.
• All titles (or play lists) are erased, and
6
Press EXIT to exit from Edit
mode.
DVD-RW
VIDEO MODE
SELECT AN ITEM BELOW TO ERASE ALL TITLES
erase.
screen in step 3 appears.
the screen in step 3 appears.
To restore the erased content, press
Green (C) (CNL ERSE). Operate
according to the instructions on the
screen. (Note: You can only undo
once, to the state immediately before
the last erase.)
DVD-R
82:0AMSAT 152/21
HDD (ORIGINAL)
HDD (PLAY LIST)
Erasing by Selecting a
Title (or Chapter)
DVD-RW
HDD
VR MODE
Allows you to select titles to erase, and erase
them in a batch.
• When erasing original titles:
If original titles are erased, those titles will
also be erased from play lists.
• When erasing play lists:
Even if play lists are erased, the original
titles will not be erased.
NOTE
• Up to a maximum of 20 titles (chapters)
can be selected at one time.
• When a Video mode disc is finalized, you
can no longer select and erase titles.
• You cannot erase chapters in DVD-R/RW
discs (Video mode).
Before Starting Editing
• Switch to the drive (HDD or DVD) to
be edited.
1
Select “EDIT/ERASE” in START
MENU screen, then press SET/
ENTER.
2
Press ' / " to select “ERASE
TITLES”, then press SET/ENTER.
3
Press ' / " / \ / | to select titles
to erase.
• If you press Red (B) (CHAPTER), the
4
Press SET/ENTER.
• If there are other titles (chapters) you
5
Press Yellow (D) (ERASE).
6
Press \ / | to select “YES”.
•
• If you select “NO” and enter, operate
7
Press SET/ENTER.
•
• To cancel erase, press Green (C)
• Operate according to the instructions
8
Press EXIT to exit from Edit mode.
NOTE
• A title which is recorded as an overwrite
program will always be shown at the end of
the list.
If there is more than one overwrite
programs, they will be shown in the order
of timer recording. Note that even if you
select “SORT” in the title name list, the
display order will not change.
DVD-RW
VIDEO MODE
screen will switch to the chapter
thumbnail display so you can select
and erase chapters.
wish to erase, select with
and press SET/ENTER.
Once a title (chapter) has been erased,
it cannot be restored. Carefully confirm
before executing erase.
from step 4 again.
All selected titles (chapters) are erased.
(CNL ERSE).
on the screen.
DVD-R
''
' /
''
""
" /
""
\\
\ /
\\
||
|
||
87
Page 88

Editing a Play List (HDD/DVD)
11
1 Press ' / " to select “COPY
5
Creating a Play List
DVD-RW
HDD
VR MODE
You can create a Play List by copying a title
or chapter units from an original. Also you can
select your favorite scenes from originals, and
compile them into a Play List.
NOTE
•Operations like “COPY TITLE/CHAPTER”
and “COPY SPECIFIED SCENE” do not
actually copy the original titles. These
operations merely write the information
“make this original title a title in the play
list”. Therefore, you can edit without
decreasing free space in the disc or
touching the original titles.
•When creating a play list from original titles,
the original title’s thumbnail and chapter
mark information are not copied.
•You cannot create a play list of “Copy
Once” titles (program) recorded on HDD.
Before Starting Editing
•Switch to the drive (HDD or DVD) to
be edited.
Creating from Original
Titles
Makes a single original title into a play list
title.
1
Select “EDIT/ERASE” in START
MENU screen, then press SET/
ENTER.
2
Press ' / " to select “EDIT”, then
press SET/ENTER.
3
Press ORIGINAL/PLAY LIST to
the PLAY LIST screen.
•The screen switches to the Play List
Edit Screen.
•There still is no title at this point, so a
“NEW” title frame with no image is
displayed.
•To create a new Play List later, select
the “NEW” title frame.
(HDD PLAYLIST)
EDIT
SELECT EDIT OR CREATE PLAYLIST
NEW
82:0AMSAT 152/21
11
TITLE/CHAPTER”.
22
2 Press SET/ENTER.
22
•REC LIST (Thumbnail) screen of the
original appears.
11
6
1 Press ' / "/ \/ | to select title
11
to copy.
EDIT
(HDD ORIGINAL)
TITLE: CH33 FINE
TITLE INFO: 10/4 MON 8:09 PM – 8:14 PM
1 2
•To select a chapter, press Red (B)
(CHAPTER).
22
2 Press SET/ENTER.
22
•The selected title (chapter) becomes
a Play List title.
3
654
Creating from Part of an
Original
You can select a desired scene from an
original title, and make it into a Play List title.
1
Perform steps 1-4 of “Creating
from Original Titles” in the left
column.
11
2
1 Press ' / " to select “COPY
11
SPECIFIED SCENE”.
22
2 Press SET/ENTER.
22
3
Press ' / " / \ / | to select title to
copy, then press SET/ENTER.
•To select from a chapter, press Red
(B) (CHAPTER) and select the
chapter.
4
Press |PLAY to start playback.
•Find the scene to copy using
FSTILL/PAUSE,JFWD, GREW,
K, L, or SLOW.
5
Press SET/ENTER at the place
where you want to start copying.
EDIT
(HDD PLAYLIST)
TITLE: CH33 FINE
TITLE INFO: 10/4 MON 8:09 PM – 8:14 PM
CREATE NEW
2
01
00: 00: 12
00
SPECIFY A RANGE
TO COPY.
82:0AMSAT 152/21
82:0AMSAT 152/21
88
4
Press SET/ENTER.
EDIT
(HDD PLAYLIST)
SPECIFY THE RANGE TO SET PLAYLIST
FROM THE ORIGINAL THEN CREATE PLAYLIST.
SELECT ORIGINAL TITLE/CHAPTER AND ADD IT.
SELECT A SCENE FROM ORIGINAL VIDEO
AND ADD IT.
SELECT ENTER PREVIOUS
COPY TITLE/CHAPTER
COPY SPECIFIED SCENE
n
ENTER
ENTER
SET END POINT
•If you fast reverse to a scene prior to
82:0AMSAT 152/21
the start point, the start point will be
canceled.
•When the start point is set to near the
beginning of a chapter, the beginning
of the chapter will be selected as the
start point. To make the original
designated start point effective, set it
again after combining up with the
chapter just before. (page 86)
Page 89

Editing a Play List (HDD/DVD)
6
Find the place where you want to
end copying, then press SET/
ENTER.
•If you press RETURN, you can
reselect the start point.
EDIT
(HDD ORIGINAL)
TITLE: CH33 FINE
TITLE INFO: 10/4 MON 8:09 PM – 8:14 PM
CREATE NEW
•When the end point is set to near the
end of a chapter, the end of the
chapter will be selected as the end
point. To make the original
designated end point effective, set it
again after linking up with the chapter
just before. (page 86)
7
Press Red (B) (CONFIRMING) to
confirm the content.
Press Yellow (D) (CREATE) to
execute copy.
Go to step
•You can reselect the end point by
pressing RETURN.
11
8
1 Press \ / | to select “YES”.
11
22
2 Press SET/ENTER.
22
•One play list title is created.
NOTE
Selecting start or end point to add a scene.
•You cannot set a range shorter than 3
seconds.
8
.
SAVE AS A NEW PLAYLIST?
YES NO
ENTER
SELECT ENTER RETURN
n
82:0AMSAT 152/21
1
07
00: 00: 32
14
CONFIRM CONTENT?
Adding a Scene from an
Original to a Play List
(ADD SCENE)
DVD-RW
HDD
VR MODE
Adds video selected from an original to the
end of play list titles.
NOTE
•The selected scene cannot be added if
adding it will make the title longer than 12
hours.
•Scenes can be added as long as the
length of the title after adding is less than
the maximum of 12 hours.
Before Starting Editing
•Switch to the drive (HDD or DVD) to
be edited.
1
Select “EDIT/ERASE” in START
MENU screen, then press SET/
ENTER.
2
Press ' / " to select “EDIT”,
then press SET/ENTER.
11
3
1 Press ORIGINAL/PLAY LIST
11
to switch to Play List screen.
22
2 Press ' / "/ \/ | to select title
22
to edit.
EDIT
(HDD PLAY LIST)
TITLE: CH33 FINE
TITLE INFO: 10/4 MON 8:09 PM – 8:14 PM
12
NEW
33
3 Press Yellow (D) (EDIT
33
MENU).
82:0AMSAT 152/21
3
654
4
Press ' / " to select “ADD
SCENE” then press SET/
ENTER.
EDIT
(HDD PLAYLIST)
TITLE: CH33 FINE
TITLE INFO: 10/4 MON 8:09 PM – 8:14 PM
ERASE SCENE
CHANGE TITLE NAME
CHANGE THUMBNAIL
DIVIDE CHAPTER
ADD SCENE
MOVE TITLE
SELECT ENTER RETURN
ADD CHAPTER/TITLE
SELECT ORIGINAL TITLE/CHAPTER AND ADD IT
SPECIFY SCENE TO ADD
SELECT A SCENE FROM ORIGINAL VIDEO AND
ADD IT
ENTER
Continued on Next Page
82:0AMSAT 152/21
n
|||
89
Page 90

Editing a Play List (HDD/DVD)
5
Adding a Title or Chapter
11
1 Select “ADD CHAPTER/TITLE”,
11
then press SET/ENTER.
22
2 Select a title (chapter) at the
22
title (chapter) list, then press
SET/ENTER.
Go to step
9
.
Specifying and Adding a
Scene
• Select “SPECIFY SCENE TO
ADD”, then press SET/ENTER.
Go to step
EDIT
(HDD PLAYLIST)
TITLE: CH33 FINE
TITLE INFO: 10/4 MON 8:09 PM – 8:14 PM
ERASE SCENE
CHANGE TITLE NAME
CHANGE THUMBNAIL
DIVIDE CHAPTER
ADD SCENE
MOVE TITLE
6
Press ' / " / \ / | to select title
(chapter) to edit, then press SET/
ENTER.
•The selected title (chapter) pauses.
(HDD ORIGINAL)
EDIT
TITLE: CH33 FINE
TITLE INFO: 10/4 MON 8:09 PM – 8:14 PM
ERASE SCENE
CHANGE TITLE NAME
CHANGE THUMBNAIL
DIVIDE CHAPTER
ADD SCENE
MOVE TITLE
PLAY
11
7
1 Press |PLAY to start playback.
11
•Find the scene to add using FSTILL/
PAUSE, JFWD, GREV, K,
L, or SLOW.
EDIT
(HDD ORIGINAL)
TITLE: CH33 FINE
TITLE INFO: 10/4 MON 8:09 PM – 8:14 PM
ERASE SCENE
CHANGE TITLE NAME
CHANGE THUMBNAIL
DIVIDE CHAPTER
ADD SCENE
MOVE TITLE
PLAY
22
2 Press SET/ENTER at the start
22
point of the scene you want to
add.
ERASE SCENE
CHANGE TITLE NAME
CHANGE THUMBNAIL
DIVIDE CHAPTER
ADD SCENE
MOVE TITLE
PLAY
6
.
ADD CHAPTER/TITLE
SELECT ORIGINAL TITLE/CHAPTER AND ADD IT
SPECIFY SCENE TO ADD
SELECT A SCENE FROM ORIGINAL VIDEO AND
ADD IT
n
ENTER
SELECT ENTER RETURN
ENTER
SET START POINTPLAYBACK
ENTER
SET START POINTPLAYBACK
ENTER
SET END POINTPLAYBACK
SPECIFY RANGE TO
ADD
SPECIFY RANGE TO
ADD
SPECIFY RANGE TO
ADD
2
01
00: 00:00
04
2
01
00: 00:12
00
2
01
00:00 :32
09
•If you fast reverse to a scene prior to
the start point, the start point will be
canceled.
•When the start point is set to near the
beginning of a chapter, the beginning
of the chapter will be selected as the
start point. To make the original
designated start point effective, set it
again after combining up with the
chapter just before. (page 86)
8
Press SET/ENTER at the end of
the scene you want to add.
•Press RETURN to reselect the start
point of the scene. You can press
82:0AMSAT 152/21
RETURN to reselect the end point
even after it is already set.
ERASE SCENE
CHANGE TITLE NAME
CHANGE THUMBNAIL
DIVIDE CHAPTER
ADD SCENE
MOVE TITLE
n
RETURN
CONFIRMING ADD
CONFIRM CONTENT?
2
01
00:00: 32
09
•When the end point is set to near the
end of a chapter, the end of the
chapter will be selected as the end
point. To make the original
designated end point effective, set it
82:0AMSAT 152/21
again after combining up with the
chapter just before. (page 86)
9
Press Red (B) (CONFIRMING) to
confirm the content.
Press Yellow (D) (ADD) to add.
•If you press Red (B) (CONFIRMING),
you can test play the added scene,
from the start point to the end point. It
may take about one minute for the
confirm screen to appear.
•Press Yellow (D) (ADD) to add.
11
10
1 Press \/ | to select “YES”.
11
22
2 Press SET/ENTER.
22
•The scene is added after the selected
82:0AMSAT 152/21
title, and stored as a new title of the
play list.
11
Press EXIT to exit from EDIT
mode.
•A chapter mark is automatically set at
the start point where the scene is
added.
NOTE
•When adding a scene, select a scene
which continues for at least 3 seconds.
Scenes shorter than 3 seconds cannot be
added.
•Scenes can only be added and erased a
maximum of 50 times per title.
•If you press G REV or Kand reverse
beyond the start point after setting a start
point, the start point will cancel.
•If scenes have been added or erased 51 or
more times to a single title in a disc using
another DVD recorder, Editing (Recording)
may not function.
90
Page 91

Editing a Play List (HDD/DVD)
Changing the Title
Sequence (MOVE TITLE)
DVD-RW
HDD
VR MODE
Freely changes the sequence of titles.
EDIT
(HDD PLAYLIST)
SELECT EDIT OR CREATE PLAYLIST
1
NEW
TITLE LIST
SELECT
ENTER
n
ENTER RETURN
Before Starting Editing
•Switch to the drive (HDD or DVD) to
be edited.
1
Select “EDIT/ERASE” in START
MENU screen, then press SET/
ENTER.
2
Press '/ " to select “EDIT”, then
press SET/ENTER.
11
3
1 Press ORIGINAL/PLAY LIST
11
to switch to Play List screen.
22
2 Press ' / "/ \/ | to select title
22
to edit.
EDIT
(HDD PLAYLIST)
TITLE: CH33 FINE
TITLE INFO: 10/4 MON 4:00 PM – 4:10 PM
1
NEW
ENTER
SELECT
TITLE LIST
33
3 Press Yellow (D) (EDIT
33
CHAPTERS
MENU).
4
Press '/ " to select “MOVE
TITLE”, then press SET/ENTER.
5
Press ' / " / \ / | to select the
thumbnail to move the title to.
EDIT
(HDD PLAYLIST)
TITLE: CH33 FINE
TITLE INFO: 10/8 FRI 4:00 PM – 4:10 PM
1 2
ENTER
SELECT
TITLE LIST
Selected title Cursor on the
n
ENTER RETURN
n
ENTER RETURN
thumbnail to move
the selected title to
82:0AMSAT 152/21
2
543
82:0AMSAT 152/21
2
543
EDIT MENU
82:0AMSAT 152/21
3
654
6
Press SET/ENTER.
•If a point prior to the selected title is
selected as the destination, the title
will move to the point immediately
prior to the selected title.
•Press Green (C) (UNDO) to restore to
the state before the movement.
Operate according to the instructions
on the screen.
(HDD PLAYLIST)
EDIT
TITLE: CH33 FINE
TITLE INFO: 10/6 WED 4:00 PM – 4:10 PM
12
ENTER
SELECT
TITLE LIST
EDIT
(HDD PLAYLIST)
TITLE: CH33
TITLE INFO: 10/4 MON 4:00 PM – 4:10 PM
12
TITLE LIST
n
RETURN
3
654
n
ENTER RETURN
3
654
UNDO
Example: If Title 3 is selected and the
destination cursor is set to Title 1, Title 3
is moved to the spot in front of Title 1.
•If a point after the selected title is
selected as the destination, the title
will move to the point immediately
after the selected title.
(HDD PLAYLIST)
EDIT
TITLE: CH33 FINE
TITLE INFO: 10/7 THU 8:09 PM – 8:14 PM
12
ENTER
SELECT
TITLE LIST
EDIT
(HDD PLAYLIST)
TITLE: CH33 FINE
TITLE INFO: 10/6 WED 4:00 PM – 4:10 PM
12
TITLE LIST
n
RETURN
3
654
n
ENTER RETURN
3
654
UNDO
Example: If Title 3 is selected and the
destination cursor is set to Title 4, Title 3
is moved to the spot after Title 4.
7
Press EXIT to exit from EDIT
mode.
82:0AMSAT 152/21
82:0AMSAT 152/21
82:0AMSAT 152/21
82:0AMSAT 152/21
91
Page 92

Editing a Play List (HDD/DVD)
Erasing Unnecessary
Scenes (ERASE SCENE)
DVD-RW
HDD
VR MODE
Selects and erases unnecessary scenes.
Even if you erase a scene in a play list, this
will not affect the original video.
1
Select “EDIT” at the “EDIT/
ERASE” in START MENU, then
press SET/ENTER.
•The Thumbnail screen appears.
2
Press ORIGINAL/PLAY LIST to
display Play List (Thumbnail)
screen.
3
Erase the scene using the same
operation used for erasing an
original scene (step
step11on page 82).
4
on page 81-
Inputting/Changing
Title Name
(CHANGE TITLE NAME)
DVD-RW
HDD
VR MODE
You can input up to 64 characters.
1
Select “EDIT” at the “EDIT/
ERASE” in START MENU, then
press SET/ENTER.
•The Thumbnail screen appears.
2
Press ORIGINAL/PLAY LIST to
display Play List (Thumbnail)
screen.
3
Change or input the title name
using the same operation used for
changing or inputting an original
title (steps
4-7
on page 83).
Changing Thumbnail
(CHANGE THUMBNAIL)
DVD-RW
HDD
VR MODE
Changes the image of title displayed in REC
LIST to a scene you like in the title.
1
Select “EDIT” at the “EDIT/
ERASE” in START MENU, then
press SET/ENTER.
•The Thumbnail screen appears.
2
Press ORIGINAL/PLAY LIST to
display Play List (Thumbnail)
screen.
3
Change the thumbnail using the
same operation used for changing
an original thumbnail (steps
on page 84).
4-9
Making Sections in a Title
(DIVIDE CHAPTER)
DVD-RW
HDD
VR MODE
Divides a title into multiple chapters. This
makes editing and dubbing in chapter units
more convenient.
1
Select “EDIT” at the “EDIT/
ERASE” in START MENU, then
press SET/ENTER.
•The Thumbnail screen appears.
2
Press ORIGINAL/PLAY LIST to
display Play List (Thumbnail)
screen.
3
Divide a title into chapters using
the same operation used for
chapter division of originals
(steps
4-9
on page 85).
Combining Chapters
Together
(COMBINE CHAPTERS)
DVD-RW
HDD
VR MODE
This lets you combine two adjacent chapters
into a single chapter.
1
Select “EDIT” at the “EDIT/
ERASE” in START MENU, then
press SET/ENTER.
•The Thumbnail screen appears.
2
Press ORIGINAL/PLAY LIST to
display Play List (Thumbnail)
screen.
3
Combine chapters using the same
operation used for chapter
combination of originals (steps
-7, left column on page 86).
NOTE
•You cannot combine chapters automatically recorded when a scene was erased,
or chapters recorded due to adding (with
ADD SCENE).
3
92
Page 93

Enjoying High Quality Sounds
Playing 2 Channel Audio with an
Analog Connection
The Recorder
To AUDIO
(Red)
Audio equipment, etc.
Jack and Plug Colors
Audio Left: White
Audio Right: Red
NOTE
• When connecting audio equipment using analog
connection, we recommend that you set “DD OUTPUT
LEVEL” to “NO” (see page 103).
If you set to “YES”, audio may sound abnormal during
disc playback.
Output jacks
(White)
Audio cable
(commercially available)
To amplifier
audio input jacks
(White)(Red)
Playing Dolby Digital
(5.1 Channel) and DTS Audio with
a Digital Connection
• Connecting an amplifier with a Dolby Digital/DTS digital
surround processor or a Dolby Digital/DTS digital
surround amplifier to the Recorder’s coaxial or optical
DIGITAL AUDIO Output jack (terminal) provides richer,
more powerful audio play.
• To enjoy DTS Digital Surround audio, select DTS audio at
the disc menu during DVD playback, or select DTS audio
using the AUDIO button (under the cover) of the remote
control.
■ Connection to a processor or amplifier with an optical
or coaxial digital input jack (terminal)
The Recorder
DIGITAL AUDIO OUT
COAXIAL jack
To DIGITAL
AUDIO Output
COAXIAL jack
Coaxial digital cable
(commercially available)
To coaxial digital
input jack
To DIGITAL
AUDIO Output
OPTICAL terminal
Optical digital cable
or
(commercially available)
To optical digital
input terminal
Dolby Digital (5.1ch)/
DTS processor or amplifier
Important!
• When using this connection, set “DIGITAL AUDIO
OUTPUT” to “Dolby Digital” (see page 102).
NOTE
• To play a disc recorded with DTS, you need to use DTS
processor or amplifier.
• This connection is not possible if the processor or
amplifier to which you want to connect does not have an
optical or coaxial digital input jack (terminal).
• Refer to the operation manual for the processor or
amplifier for information about connecting to it.
93
Page 94

Enjoying High Quality Sounds
Playing 2 Channel Audio with a
Digital Connection
The Recorder
DIGITAL AUDIO Output
COAXIAL jack
To DIGITAL
AUDIO Output
COAXIAL jack
Coaxial digital cable
(commercially available)
To coaxial digital
input jack
Audio equipment with an
optical or coaxial digital
input terminal
Important!
• When using this connection, set “DIGITAL AUDIO
OUTPUT” to “PCM” (see page 102).
To DIGITAL
AUDIO Output
OPTICAL terminal
Optical digital cable
or
(commercially available)
To optical digital
input terminal
Digital Connection to an MD Recorder or
Other Audio Equipment without a Dolby
Digital Decoder
Audio CD or Video CD
• You can enjoy these discs by playing them back by the
ordinary playback procedure. (The normal audio output
is not played back for discs recorded with DTS.)
DVD Video Disc
• There is no audio signal generated for DVD video discs
recorded with DTS. A processor or amplifier equipped
with a DTS Surround decoder function is required to enjoy
DTS audio.
Digital Connection to an MD Recorder to Record a CD
• When you are using a digital connection to record
the contents of a CD to an MD, the track numbers of
the CD may not match the track numbers recorded
to the MD.
94
Page 95

Recording from External Equipment
Recording from a Digital
Camcorder Using i.LINK
DVD-RW
HDD
VR MODE
• When this Recorder is connected with a DV-format
camcorder using a DV cable, you can record and edit
with minimal deterioration of picture and sound quality
using a digital signal.
• You can also display an operation panel for digital
camcorder control on the screen, and operate using the
buttons on the panel. This allows easy recording onto
disc. Record after first performing “DV SETTING” (page
104) at the START MENU.
* i.LINK is a function that lets you control other equipment
by input and output of video, audio, data and control
signals between equipment having an i.LINK terminal.
* i.LINK refers to the IEEE1394-1995 industry specification
and extensions thereof. The logo is used for products
compliant with the i.LINK standard.
* i.LINK
NOTE
• The DV IN terminal of this Recorder only enables input of
DV-format camcorders (DVC-SD signals). It is not
compatible with satellite receivers or Digital VHS video
recorders since they employ a different format.
• To connect the Recorder with a digital camcorder, set
digital camcorder POWER to “PLAY (Video side)”, and
connect while in the stopped state. If the DV is connected
when POWER is set to “RECORD (Camera side)”, or
when tape has been played back, the DV link will not
work correctly.
• There are some digital camcorders which cannot be
operated using the On-Screen Control Panel of this
Recorder, even if you set “DV LINK” under “DV SETTING”
to “ON”. In cases like this, set “DV LINK” to “OFF”. (page
104)
• When this Recorder is connected to a camcorder
equipped with a DV terminal, the signal may not be input
to this Recorder depending on the camcorder. When this
happens, use an analog connection (page 97).
(Use analog connection when using the VL-DC3U video
camera made by Sharp.)
• The DV IN terminal is not compatible with connection to a
PC.
• This Recorder cannot be controlled from other equipment
connected to the DV IN terminal.
• Only one camcorder can be connected to this Recorder
using the DV IN terminal.
• Connect this Recorder and the camcorder directly. The
DV signal will not be input if the camcorder is connected
to this Recorder through other equipment with a DV IN
terminal.
DVD-RW
VIDEO MODE
is a trademark.
DVD-R
Input of Video, Audio and Data Signals
Æ Date and time data as well as the contents of cassette
memory cannot be recorded with this Recorder.
Æ Video and audio signals of protected material or
“Copy Once” material cannot be recorded.
Æ Monaural audio cannot be input through the DV IN
terminal.
Audio Mode
Digital camcorders typically have the following two audio
modes.
16-bit (48 kHz)
Although this yields high sound quality, only one stereo
audio signal can be processed.
12-bit (32 kHz)
Two stereo signals can be processed. In general,
overdubbed audio is recorded in Stereo 2.
Æ This Recorder allows listening or recording of either
Stereo 1 or Stereo 2 audio if the input audio is in the 12-bit
audio mode.
Æ This Recorder is unable to process 44.1 kHz input audio
signals.
Connecting a Digital Camcorder
Using the DV IN Terminal (i.LINK)
Refer to the user’s manual provided with the camcorder for
information on the procedure for connecting the camcorder
with this Recorder.
The Recorder
To DV IN terminal
Digital camcorder
DV cable
(commercially available)
Before connecting, set the power
switch of the digital camcorder to
“Video (Playback)” and stop the
camcorder.
To DV terminal
95
Page 96

Recording from External Equipment
Recording with This Recorder (DV
Capture)
1
Press HDD or DVD to select the media to
record to.
2
Select audio to be input from the digital
camcorder.
• Before starting recording, check setting of “DV
AUDIO INPUT” using “DV SETTING” (page 104).
3
Press INPUT to select “DV”.
• The setting will cycle as follows each time you press
the button.
L1 (IN 1)
TV channels DV (DV IN)
4
Perform digital camcorder playback.
• Press
• If you press EXIT on the remote control, the On-
5
Press ●REC when you reach the scene you
''
""
\\
' /
''
the On-screen Control Panel, then press SET/
ENTER to operate.
When “DV LINK” is set to “ON”
DV LINK (ENABLES CONTROL OF DV CAMCORDER)
PLAYBACK
00 : 00 : 10
Select
start playback, then press SET/ENTER.
screen Control Panel will disappear. To display it
again, press ON SCREEN (under the cover).
||
" /
\ /
| to select the desired button on
""
\\
||
SELECT ENTER
||
| on the On-screen Control Panel to
||
want to start recording.
• The Recorder will start recording.
6
Press REC PAUSE when you want to pause
recording.
• Press REC PAUSE again to cancel pause.
7
Press REC STOP when you want to stop
(end) recording.
NOTE
• Material protected with a copy guard cannot be recorded.
• Date and time data as well as the contents of cassette
memory cannot be recorded.
• There are some digital camcorders which cannot be
operated using the On-screen Control Panel, even when
“DV LINK” is set to “ON”. In such cases, set it to “OFF”.
(See page 104.)
PLAYBACK
ENTER
L2 (IN 2)
EXIT
EXIT
L3 (IN 3)
Important!
Abnormal images may be recorded or the Recorder
enters the Pause mode when any of the following
occur during DV capture.
• When the connected equipment plays back a portion
where nothing is recorded or video containing a copy
guard signal.
• When the DV cable is disconnected or the camcorder
power is turned off during DV capture.
• When playback from the camcorder is stopped.
96
Page 97

Recording from External Equipment
Recording from a Camcorder
(VCR) Using an Analog
Connection
DVD-RW
HDD
VR MODE
Material from a camcorder can be recorded with this
Recorder using an analog connection. You can capture
video by connecting a camcorder or VCR to the LINE IN 1,
2 or 3 jacks of this Recorder.
NOTE
• More vivid images can be viewed by connecting the SVIDEO IN jack on this Recorder with the S-video Out jack
on the camcorder using an S-video cable.
• Some camcorders may be required to be connected
using a special cable.
• Refer to the operation manual provided with the
camcorder for further information on the procedure for
connecting the camcorder.
• Material protected with a copy guard cannot be recorded. It may be impossible to get the correct video,
even if you just view without recording.
• Date and time as well as the contents of cassette memory
cannot be recorded with this Recorder.
• If you input video from an external equipment to this
Recorder, there will be a slight difference in image quality
between the video viewed from the external equipment
directly on the TV, and video viewed as external input to
the Recorder.
Example:
To record by connecting a camcorder to the LINE IN 3
jacks.
DVD-RW
VIDEO MODE
The Recorder
DVD-R
1
Press HDD or DVD to select the media to
record to.
2
Select audio to be input from the external
equipment.
To record to HDD
• Switch audio of the external equipment to the audio
you want to capture.
To record to DVD
• Select audio using “EXTERNAL AUDIO” (page 98).
• Select “L CH” or “R CH” with “DUAL MONO REC.
SET” (page 98) to record in Video mode.
3
Press INPUT to set the connection to external input channel (example: L3).
• The setting will cycle as follows each time you press
the button.
L1 (IN 1)
TV channels DV (DV IN)
4
Play back the camcorder or VCR.
5
Press ●REC when you reach the scene you
L2 (IN 2)
L3 (IN 3)
want to start recording.
• The Recorder starts recording.
6
Press REC PAUSE when you want to pause
recording.
• Press REC PAUSE again to cancel Pause mode.
7
Press REC STOP when you want to stop
(end) recording.
To S-VIDEO
Input jack
S-video cable
(commercially
available)
To S-video
output jack
To VIDEO/AUDIO
Input jacks
Video/audio cable
(provided with camcorder or
commercially available)
To video/audio
output jack
Camcorder
97
Page 98

Function Setting
Settings of This Recorder
This section explains various settings relating to recording and playback which can be used to get more out of the Recorder.
• For details about each setting, see the corresponding pages.
REC. FUNCTION s page 98
VIEW/PLAY SETTING s page 100
ADJUSTMENT s page 102
INITIALIZE/FINALIZE s page 106
REC. FUNCTION
AUTO CHAPTER
• This sets the interval of automatic chapter setting during recording.
• Chapter marks set on a DVD-R/RW in Video mode cannot be combined by editing, so
select an appropriate interval.
EXACT RECORDING
• This function works when timer recording (Easy Recording Guide/VCR Plus+/Timer
Program) onto DVD-R/RW. If disc capacity runs low, and the program cannot be
recorded to the end, this function will automatically change the recording mode so the
program will fit.
(The recording mode set in above situation will have lower picture quality than the
originally set recording mode.)
• If there is very little disc capacity left on the disc, the program may not fit even if Exact
Recording is set.
• When recording in EP or MN1 mode, there is no lower recording mode, so Exact
Recording will not work.
10 (10 min interval)
15 (15 min interval)
30 (30 min interval)
- - (off)
YES
NO
REC. AUDIO FORMAT
• PCM: If you record by setting the recording mode to “FINE” or “MN32”, you can record
audio as PCM (uncompressed) audio which can be played back with 2ch audio
equipment.
* This will not work when recording with the recording mode set to anything other than
“FINE” or “MN32”.
* Recording is done with a recording mode whose image quality is slightly lower than
FINE mode recorded with the “DD 2CH” setting.
• DD 2CH: Records audio as Dolby Digital 2ch audio.
EXTERNAL AUDIO
• This selects audio to be input from an external equipment.
STEREO: Recording standard stereo sound.
DUAL MONO: Recording the sound that each channel carries as a separate sound.
DUAL MONO REC. SET
• This lets you select whether to record the left or right audio channel when recording an
external source onto DVD-R/RW in Video mode.
* This does not apply when recording from the DV IN terminal.
MANUAL REC. MODE
• If you set by selecting one of the 32 picture quality levels for “MN”, recording will be
done at that picture quality when “MN” is selected using REC MODE on the remote
control. For details, see page 42.
SAP SETTING
• If you set this to “ON” while receiving a SAP (Separate Audio Program) broadcast, you
can listen to and record the SAP audio. For details on ON/OFF setting, the audio you
can listen to, and the audio you can record, see “About SAP” on page 99.
PCM
DD 2CH
STEREO
DUAL MONO
L CH
R CH
32 levels
ON
OFF
98
Page 99

Function Setting
Basic Operation for
REC FUNCTION Setting
This operation is available in both HDD mode
and DVD mode.
Example: Setting “EXTERNAL AUDIO” under
“REC. FUNCTION”
11
1
1 Press START MENU to
11
display START MENU screen.
22
2 Press ' / "/\ / | to select
22
“OTHER SETTINGS”, then
press SET/ENTER.
START MENU[OTHER SETTINGS
REC LIST
PROGRAM/
INFORMATION
2
Press \ / | to select “REC.
FUNCTION”.
OTHER SETTINGS[REC. FUNCTION
REC. FUNCTION VIEW/PLAY SETTING ADJUSTMENT
AUTO CHAPTER
EXACT RECORDING
REC. AUDIO FORMAT
EXTERNAL AUDIO
DUAL MONO REC. SET
MANUAL REC. MODE
SAP SETTING
3
Press ' / " to select “EXTERNAL
AUDIO”, then press SET/ENTER.
OTHER SETTINGS[REC. FUNCTION
REC. FUNCTION VIEW/PLAY SETTING
AUTO CHAPTER
EXACT RECORDING
REC. AUDIO FORMAT
EXTERNAL AUDIO
DUAL MONO REC. SET
MANUAL REC. MODE
SAP SETTING
4
Press \ / | to select the option
you want to set, then press SET/
ENTER.
OTHER SETTINGS[EXTERNAL AUDIO
]
EDIT/
ERASE
TIMER
CHECK
INITIALIZE/
FINALIZE
DISPLAYS SET ITEMS BEFORE REC/PLAYBACK
]
]
]
ADJUSTMENT
DUBBING
OTHER
SETTINGS
82:0AMSAT 152/21
82:0AMSAT 152/21
82:0PMTHU 152/21
82:0AMSAT 152/21
About SAP
This Recorder can record stereo or SAP
(Separate Audio Program) broadcasts, where
available. If the broadcast is in stereo, the
Recorder automatically records the stereo
sound. If the broadcast is in SAP, you can
record both the MAIN and the SAP sounds. If
the broadcast is in stereo/SAP, you can
record either the SAP sound by setting the
SAP mode to “ON”, or stereo sound by
setting the SAP mode to “OFF”.
SAP Broadcast
The monitor output listed in the table shows
the audio output mode. The contents of audio
recording are different between VR mode and
Video mode. See the table below for details.
Broadcast
Received/SAP
ON or OFF
STEREO+SAP
SAP OFF
STEREO+SAP
SAP ON
STEREO
SAP OFF
STEREO
SAP ON
MONO+SAP
SAP OFF
MONO+SAP
SAP ON
MONO
SAP OFF
MONO
SAP ON
: When recording to a DVD-R/RW disc in Video mode,
the SAP channel is recorded on this channel.
When recording audio in the PCM format with the
recording mode set to “FINE” or “MN32”, audio is
recorded in the same format as recorded to DVD R/RW disc in Video mode.
AUDIO
Mode
MONO
L R
MAIN
SAP
MONO
L R
MONO
L R
MONO
L R
MAIN
SAP
MONO
L R
MONO
L R
Recording
LR
L+R
L
L+R
L+R
L+R
L
L+R
L
MONO
MONO
MONO
MONO
MONO
MONO
MONO
MONO
• When a disc recorded in monaural audio is
played back, monaural audio is played
back even though “STEREO” is displayed
on the screen.
L+R
R
L+R
SAP
L+R
R
L+R
R
MONO
MONO
MONO
SAP
MONO
MONO
MONO
MONO
AUDIO
OUTPUT
LR
L+R
L+R
L
R
L+R
L+R
SAP
SAP
L+R
L+R
L
R
L+R
L+R
L
R
MONO
MONO
MONO
MONO
MONO
MONO
SAP
SAP
MONO
MONO
MONO
MONO
MONO
MONO
MONO
MONO
SELECT EXTERNAL AUDIO MODE WHEN
RECORDING.FROM EXTERNAL EQUIPMENT.
STEREO DUAL MONO
ENTER
SELECT ENTER RETURN
5
Press EXIT to exit from External
n
Audio Setting.
99
Page 100

Function Setting
VIEW/PLAY SETTING
PASSWORD
SETTING
DVD PLAY
SETTING
PASSWORD
•This sets the password for setting or changing Parental Control.
PARENTAL CONTROL
•This lets you set Parental Control depending on disc content.
•Level 1: For most restricted viewing → Level 8: For adult viewing
(The smaller the number, the greater the level of restriction.)
•When “PARENTAL CONTROL” is set to “OFF”, DVD discs can be
played back regardless of the parental level.
The parental level for USA is as follows.
Level 7: NC-17 Level 6: R Level 4: PG13
Level 3: PG Level 1: G
The parental level set up for Canada is prepared for future use. As for
the set up of an appropriate level, please check the level when you
purchase your DVD disc equipped with the parental control feature.
•Parental Control cannot be set if a password has not been set.
DISC LANGUAGE
•This lets you select the language for subtitle, audio and menu
displayed on the screen.
Country Code List
USA UK HOLLAND HONG KONG TAIWAN
CANADA ITALY NORWAY SINGAPORE PHILIPPINE
JAPAN SPAIN DENMARK THAILAND AUSTRALIA
GERMANY SWISS FINLAND MALAYSIA RUSSIA
FRANCE SWEDEN BELGIUM INDONESIA CHINA
Language Code List
AA Afar
AB Abkhazian
AF Afrikaans
AM Ameharic
AR Arabic
AS Assamese
AY Aymara
AZ Azerbaijani
BA Bashkir
BE Byelorussian
BG Bulgarian
BH Bihari
BI Bislama
BN Bengali, Bangla
BO Tibetan
BR Breton
CA Catalan
CO Corsican
CS Czech
CY Welsh
DA Danish
DE German
DZ Bhutani
EL Greek
EN English
EO Esperanto
ES Spanish
ET Estonian
100
EU Basque
FA Persian
FI Finnish
FJ Fiji
FO Faroese
FR French
FY Frisian
GA Irish
GD Scots Gaelic
GL Galician
GN Guarani
GU Gujarati
HA Hausa
HI Hindi
HR Croatian
HU Hungarian
HY Armenian
IA Interlingua
IE Interlingue
IK Inupiak
IN Indonesian
IS Icelandic
IT Italian
IW Hebrew
JA Japanese
JI Yiddish
JW Javanese
KA Georgian
KK Kazakh
KL Greenlandic
KM Cambodian
KN Kannada
KO Korean
KS Kashmiri
KU Kurdish
KY Kirghiz
LA Latin
LN Lingala
LO Laothian
LT Lithuanian
LV Latvian, Lettish
MG Malagasy
MI Maori
MK Macedonian
ML Malayalam
MN Mongolian
MO Moldavian
MR Marathi
MS Malay
MT Maltese
MY Burmese
NA Nauru
NE Nepali
NL Dutch
NO Norwegian
OC Occitan
OM Afan (Oromo)
OR Oriya
PA Panjabi
PL Polish
PS Pashto, Pushto
PT Portuguese
QU Quechua
RM Rhaeto-Romance
RN Kirundi
RO Romanian
RU Russian
RW Kinyarwanda
SA Sanskrit
SD Sindhi
SG Sangho
SH Serbo-Croatian
SI Singhalese
SK Slovak
SL Slovenian
SM Samoan
SN Shona
SO Somali
SQ Albanian
SR Serbian
SS Siswat
ST Sesotho
SU Sundanese
SV Swedish
SW Swahili
TA Tamil
TE Telugu
TG Tajik
TH Thai
TI Tigrinya
TK Turkmen
TL Tagalog
TN Setswana
TO Tonga
TR Turkish
TS Tsonga
TT Tatar
TW Twi
UK Ukrainian
UR Urdu
UZ Uzbek
VI Vietnamese
VO Volapük
WO Wolof
XH Xhosa
YO Yoruba
ZH Chinese
ZU Zulu
4 digit number
OFF, LEVEL 1-8
COUNTRY CODE
* Refer to the Country
Code List below.
SUBTITLE
AUDIO
MENU
* Refer to the
Language Code
List below.
 Loading...
Loading...