Sharp AR-P350, AR-P450 Owner's Manual
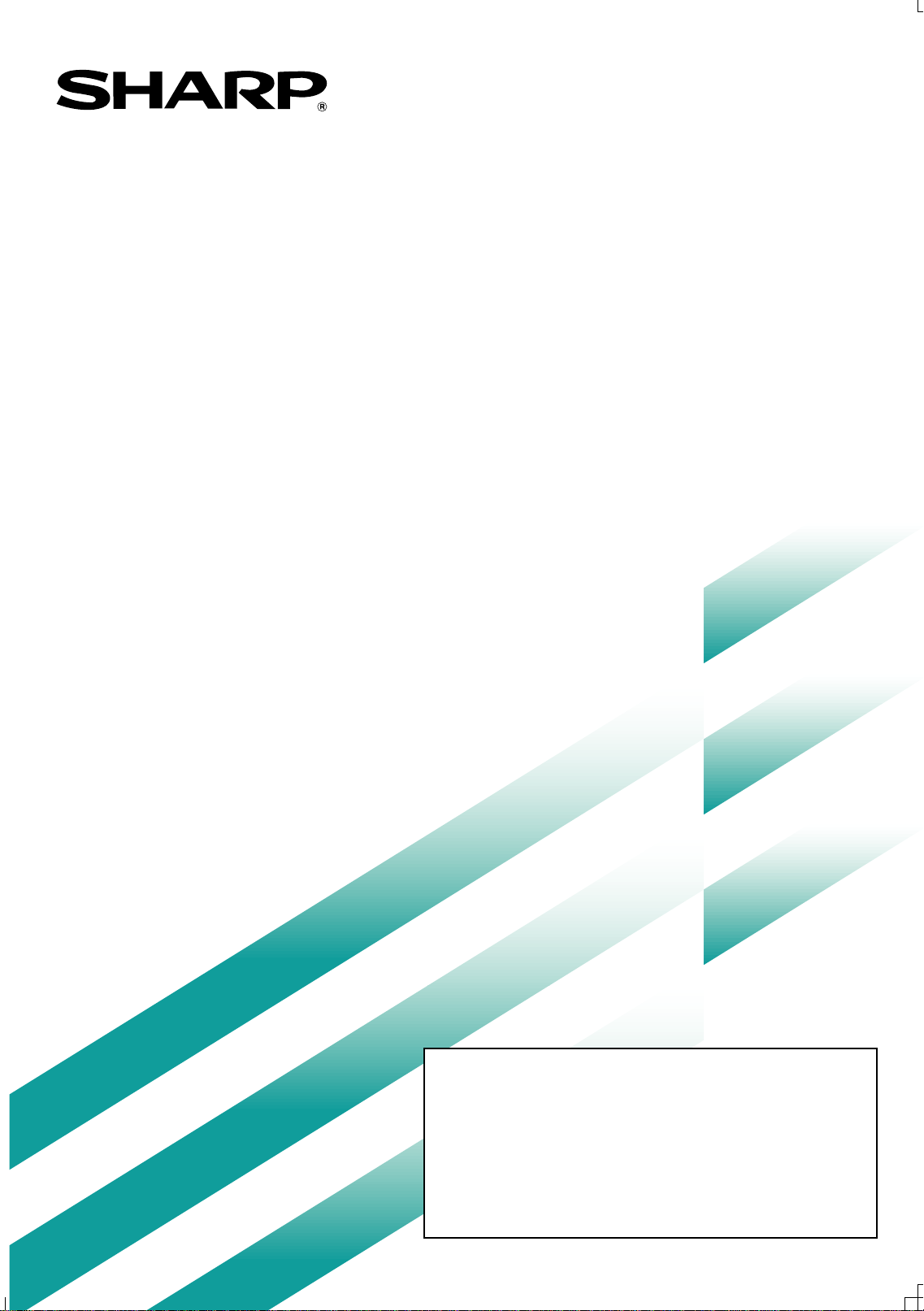
LASER PRINTER
Operation manual
(for printer operation and general information)
Be sure to become thoroughly familiar with this manual to
gain the maximum benefit from the product.
Before installing this product, be sure to read the
installation requirements and cautions sections.
Be sure to keep all operation manuals handy for reference
including this manual, the "Operation manual for printer
operation and general information" and operation manuals
for any optional equipment which has been installed.
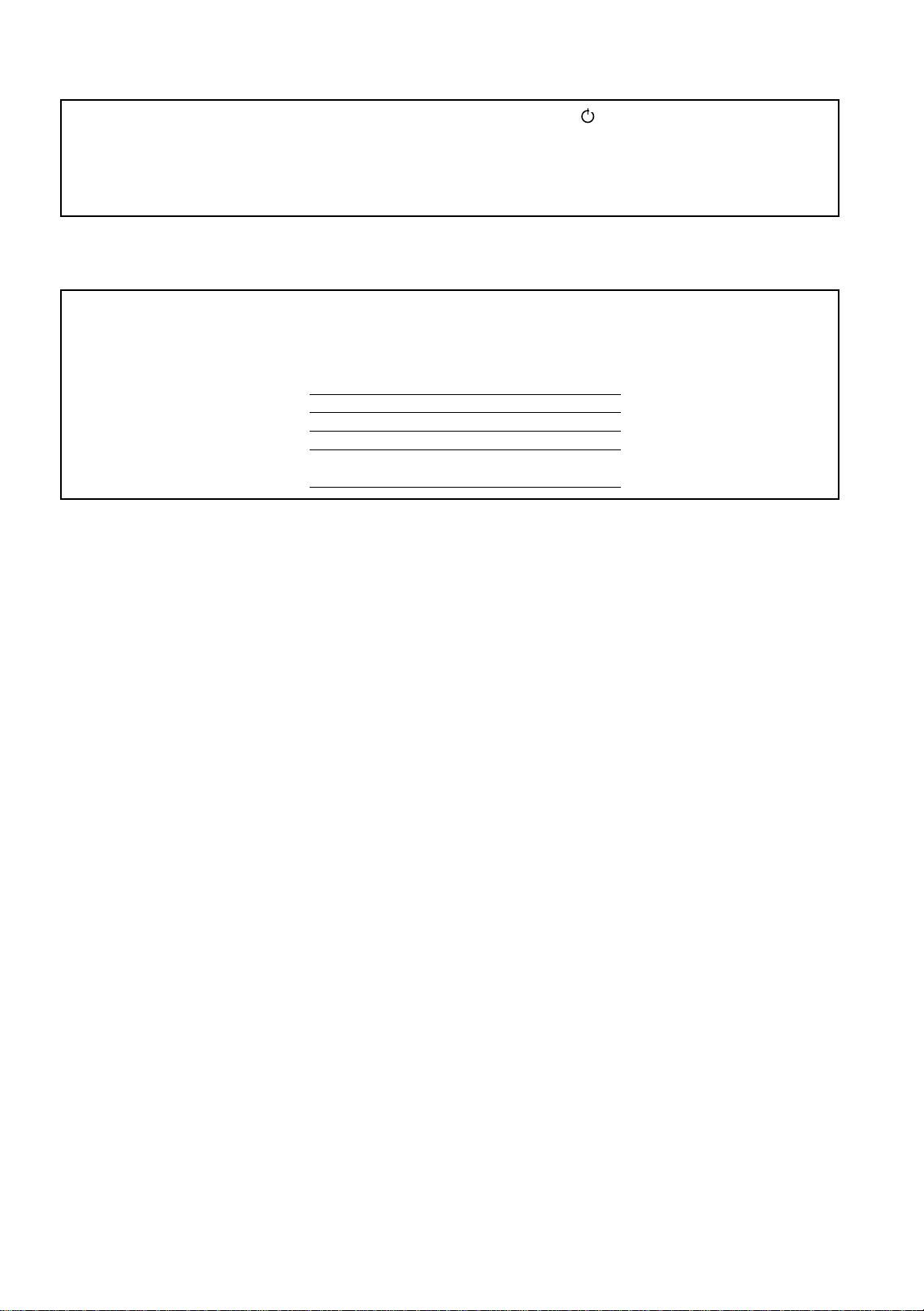
The power switch positions are marked “ I ” to indicate pow er “ON” and “ ” to indicate stand-by.
In the stand-by position, power is being supplied to a drying heater within the optical system of the copier .
Caution:
For complete electrical disconnection, pull out the main plug.
The socket-outlet shall be installed near the equipment and shall be easily accessible.
FOR YOUR RECORDS ...
To protect against loss or theft, record and retain for reference the printer’ s serial number located on the back
of the unit.
Model Number
Serial Number
Date of Purchase
Place of Purchase
Authorized Sharp Printer
Service Department Number
Warranty
While every effor t has been made to make this document as accurate and helpful as possible, SHARP
Corporation makes no warranty of any kind with regard to its content. All information included herein is
subject to change without notice. SHARP is not responsible for any loss or damages, direct or indirect,
arising from or related to the use of this operation manual.
© Copyright SHARP Corporation 2001. All rights reserved. Reproduction, adaptation or translation without
prior written permission is prohibited, except as allowed under copyright laws.
Trademark Acknowledgments
Microsoft Windows , MS-DOS, and Windo ws NT are trademarks of Microsoft Corporation in the U.S.A. and
other countries.
Macintosh, Power Macintosh, Mac OS, LaserWriter, and AppleTalk are registered trademar ks of Apple
Computer, Inc.
IBM, PC/A T, and P owerPC are trademarks of International Business Machines Corporation.
Pentium is a registered tr ademark of Intel Corporation.
PCL is a trademark of the Hewlett-Pac kard Company.
PostScript® is a registered trademark of Adobe Systems Incorporated.
NetWare is a registered trademark of Nov ell, Inc.
All other trademarks and copyrights are the property of their respective owners.
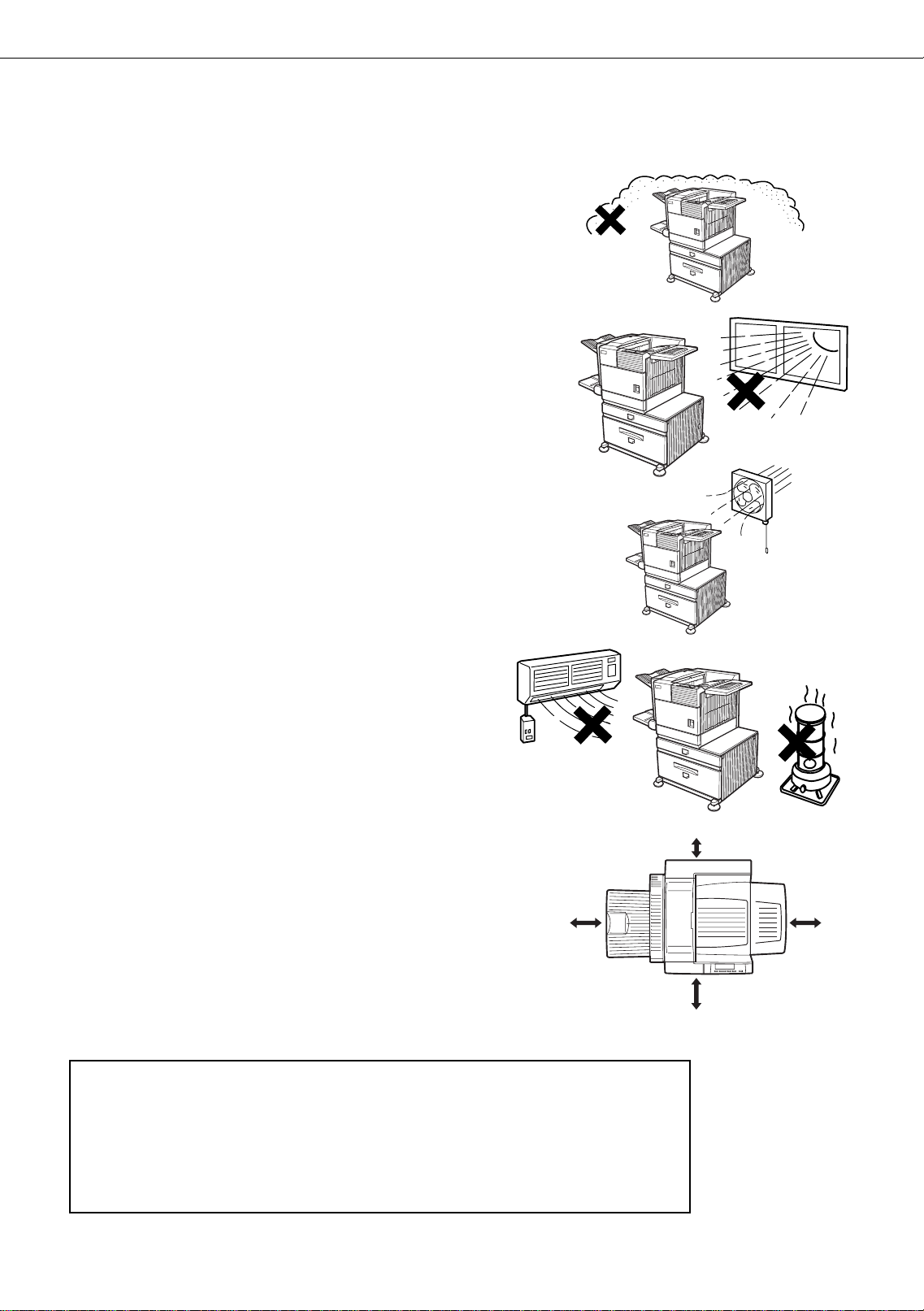
INSTALLATION REQUIREMENTS
Improper installation may damage this product. Please note the following during initial installation and whenever the
machine is moved.
1. The machine should be installed near an accessible
power outlet for easy connection.
2. Be sure to connect the power cord only to a power
outlet that meets the specified voltage and current
requirements. Also make certain the outlet is properly
grounded.
●
For the power supply requirements, see the name
plate of the main unit.
3. Do not install your machine in areas that are:
●
damp, humid, or very dusty
●
exposed to direct sunlight
●
poorly ventilated
●
subject to extreme temperature or humidity
changes, e.g., near an air conditioner or heater .
4. Be sure to allow the required space around the
machine for servicing and proper ventilation.
31-1/2"
(80cm)
11-13/16" (30cm)
23-5/8"
(60cm)
23-5/8" (60cm)
A small amount of ozone is produced within the printer during operation. The emission
level is insufficient to cause any health hazard.
NOTE:
The present recommended long term exposure limit for ozone is 0.1 ppm (0.2 mg/m
calculated as an 8 hr. time-weighted a verage concentr ation.
However, since the small amount that is emitted may have an objectionable odor, it is
advisable to place the copier in a ventilated area.
3
)
0-1
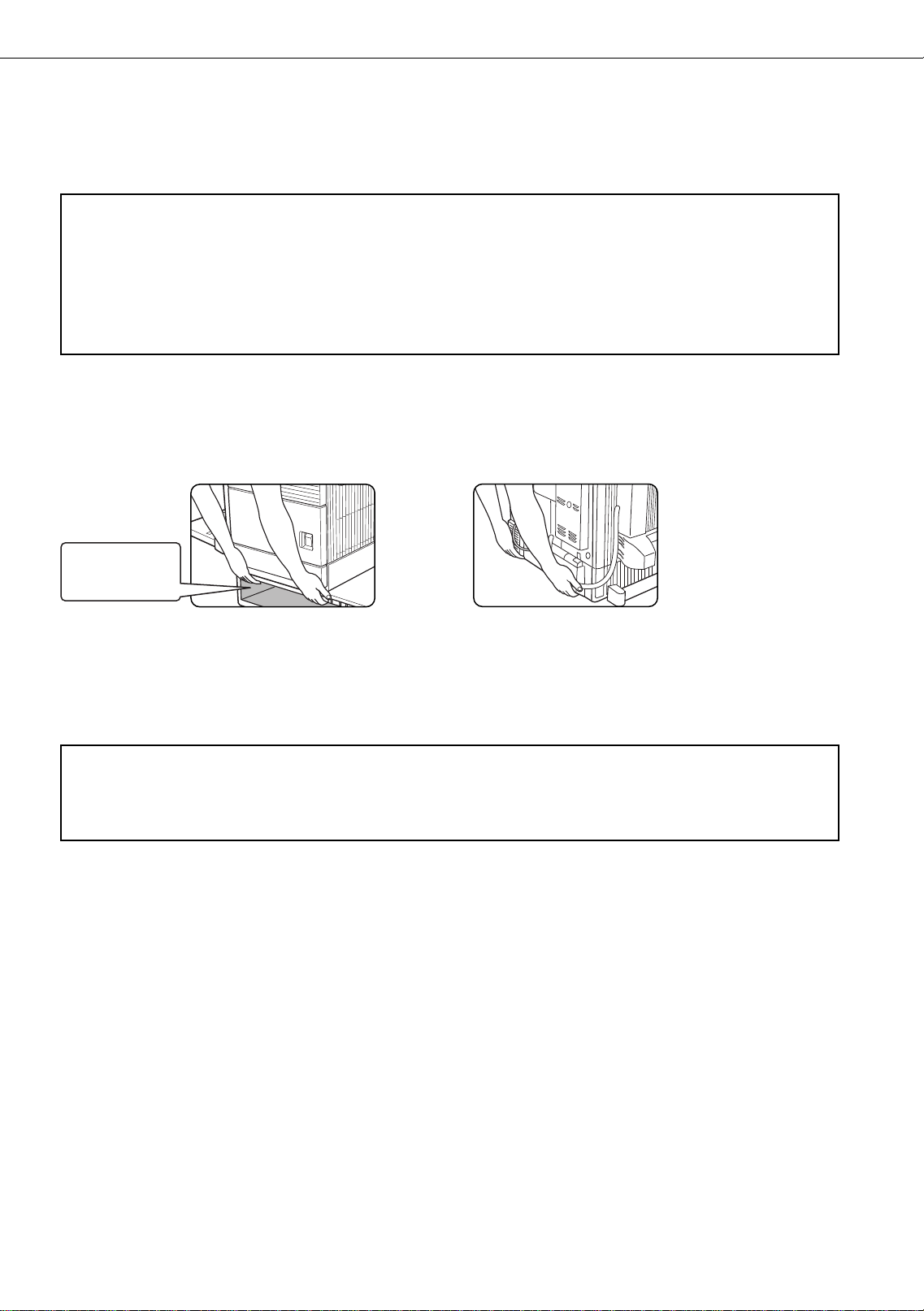
INSTALLATION REQUIREMENTS
Moving this machine
Lift this machine at the positions shown in the illustration below and carry it horizontally.
CAUTION
Two people are required to lift and carr y this machine.
The center of gravity of the machine is slightly to the left of the center of the machine when viewed from the front. If a
duplex module is installed the center of gravity will be even further shifted to the left. When lifting the machine be
careful to steady it to prevent it from toppling. Also be sure that all covers and the duplex module are securely closed
and latched before lifting.
If a duplex module is installed, do not lift the machine by the module as it may come off causing it and the machine
to drop.
Remove the multi purpose drawer and lift at the positions shown in the illustration.
For remov al and installation of the multi purpose drawer , see page 4-4. To avoid injury be sure to completely remove the
multi purpose drawer.
Front side Rear side
Remove the multi
purpose drawer
in advance.
If the machine has been placed on a stand/paper drawer:
The stand/paper drawer is on casters for moving. Unlock the adjusters of the stand/paper drawer and gently move the
machine taking care to steady it to prevent it from toppling.
For locking and unlocking the adjusters, see page 0-3.
CAUTION
The center of gravity of this machine is a little deviated to the left from the center. If the machine is not equipped with
a multi purpose drawer or a stand/paper drawer, take care in opening the left side cover (or the duplex module) not
to cause toppling of the machine.
0-2
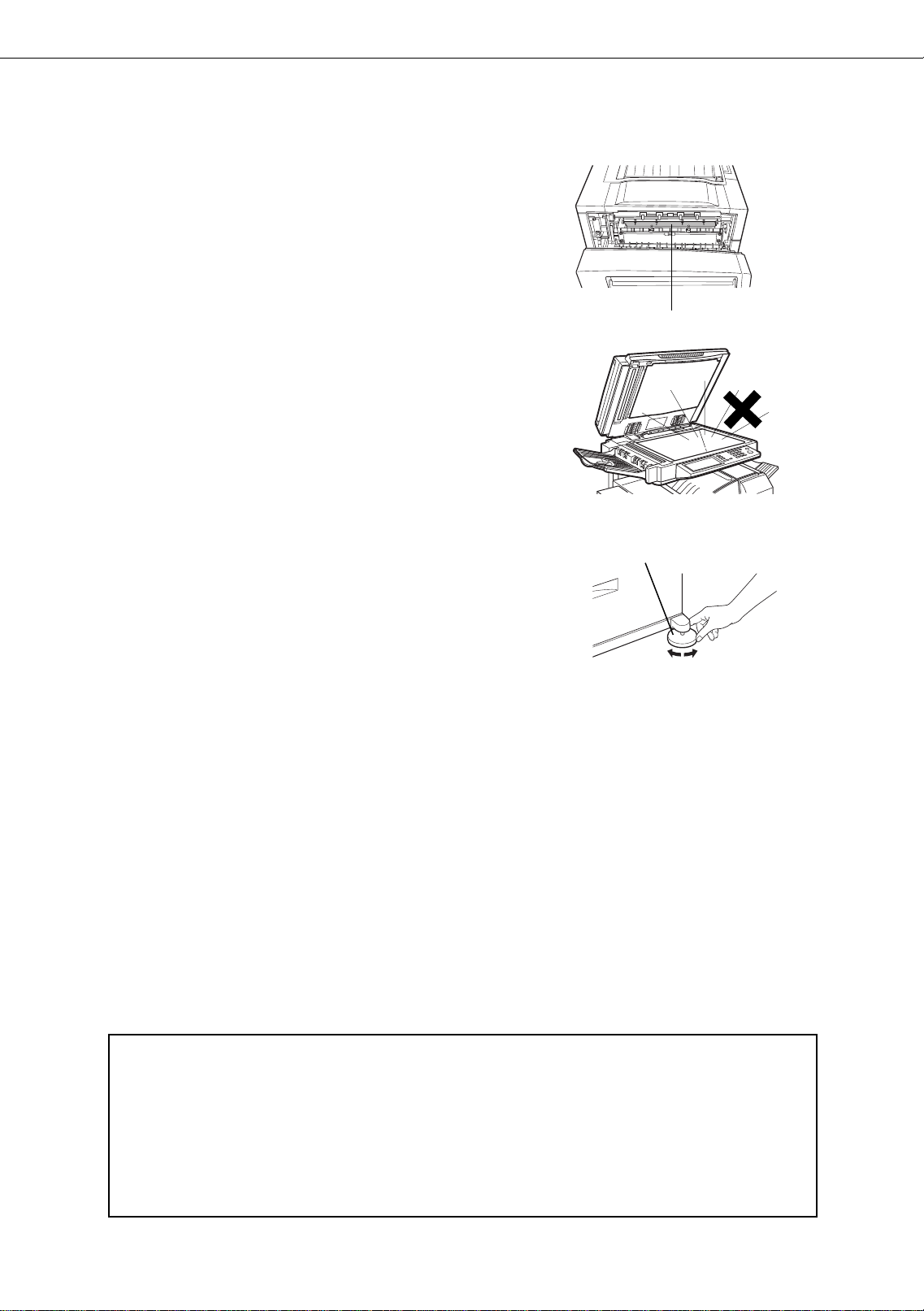
Fusing unit
Adjuster
Lock Release
CA UTIONS
1. Do not touch the photoconductive drum. Scratches
or smudges on the drum will cause dirty prints.
2. The fusing unit is extremely hot. Exercise care in
this area.
3. Do not look directly at the light source of the scanner
module. Doing so may damage your eyes.
4. Five adjusters are provided on all optional stand/
paper drawer units. These adjusters should be
lowered until they contact the floor .
5. Do not make any modifications to this machine.
Doing so may result in personal injury or damage to
the machine.
6. Since this machine is heavy , it is recommended that
it be moved by more than one person to prevent
injury.
7. When connecting this machine to a computer, be
sure to first turn both the computer and the machine
off.
8. Do not print anything which is prohibited from printing
by law. The following items are normally prohibited
from printing by national law. Other items may be
prohibited by local law .
●
Money ● Stamps
●
Bank drafts ● Checks ● Passports
●
Driver's licenses
THIS MACHINE CONTAINS A MANGANESE DIOXIDE BA TTER Y WHICH MUST BE DISPOSED
OF PROPERLY . CONTACT Y OUR SHARP DEALER OR SER VICER FOR INSTR UCTIONS.
●
Bonds
●
Stocks
“BA TTER Y DISPOSAL”
This product utilizes tin-lead solder, and a fluorescent lamp containing a small amount of mercury.
Disposal of these materials may be regulated due to environmental considerations.
For disposal or recycling information, please contact your local authorities or the Electronics Industries
Alliance: www .eia.org
0-3
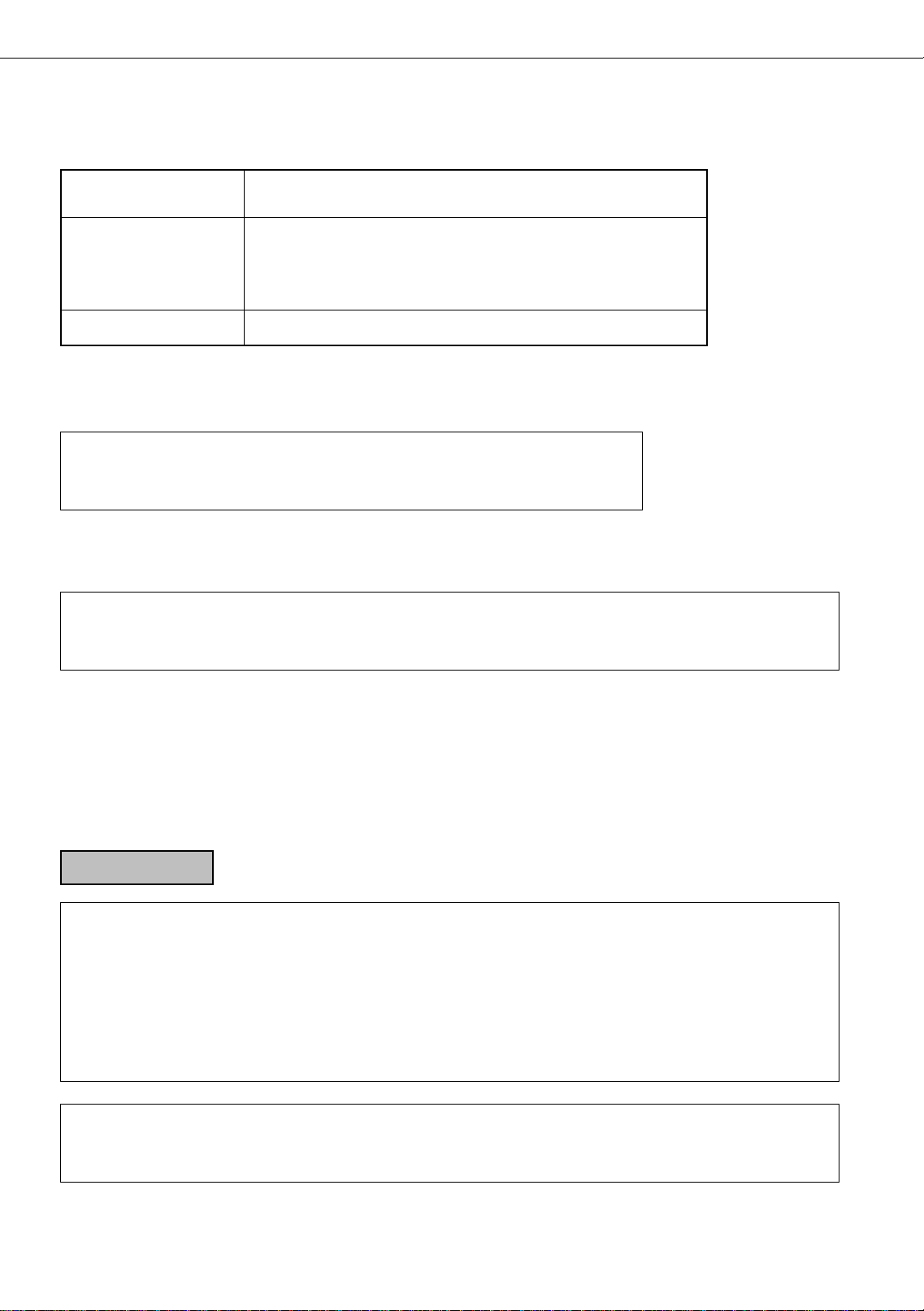
CAUTIONS
Cautions on laser
Wa ve length
Pulse times North America: 35 cpm model: (4.1 µs ± 4.1 ns)/7 mm
Output power 0.2 mW - 0.4 mW
At the production line, the output power of the scanner unit is adjusted to 0.4
MILLIWATT PLUS 8 % and is maintained constant by the operation of the Automatic
Po wer Control (APC).
Caution
This product contains a low power laser device. To ensure safety do not remove any cover or attempt to gain
access to the inside of the product. Refer all servicing to qualified personnel.
785 nm
Europe: 35 cpm model: (3.8 µs ± 3.8 ns)/7 mm
+10 nm
−15 nm
45 cpm model: (5.7 µs ± 5.7 ns)/7 mm
45 cpm model: (4.4 µs ± 4.4 ns)/7 mm
For North America:
SAFETY PRECAUTIONS
This Digital Equipment is rated Class 1 and complies with 21 CFR 1040.10 and 1040.11 of the
CDRH standards. This means that the equipment does not produce hazardous laser r adiation. For
your safety, observe the precautions below .
●
Do not remove the cabinet, operation panel or any other covers.
●
The equipment's exterior covers contain several safety interlock switches. Do not bypass any
safety interlock by inserting wedges or other items into switch slots.
Caution
Use of controls or adjustments or performance of procedures other than those specified herein may result in
hazardous radiation exposure.
0-4
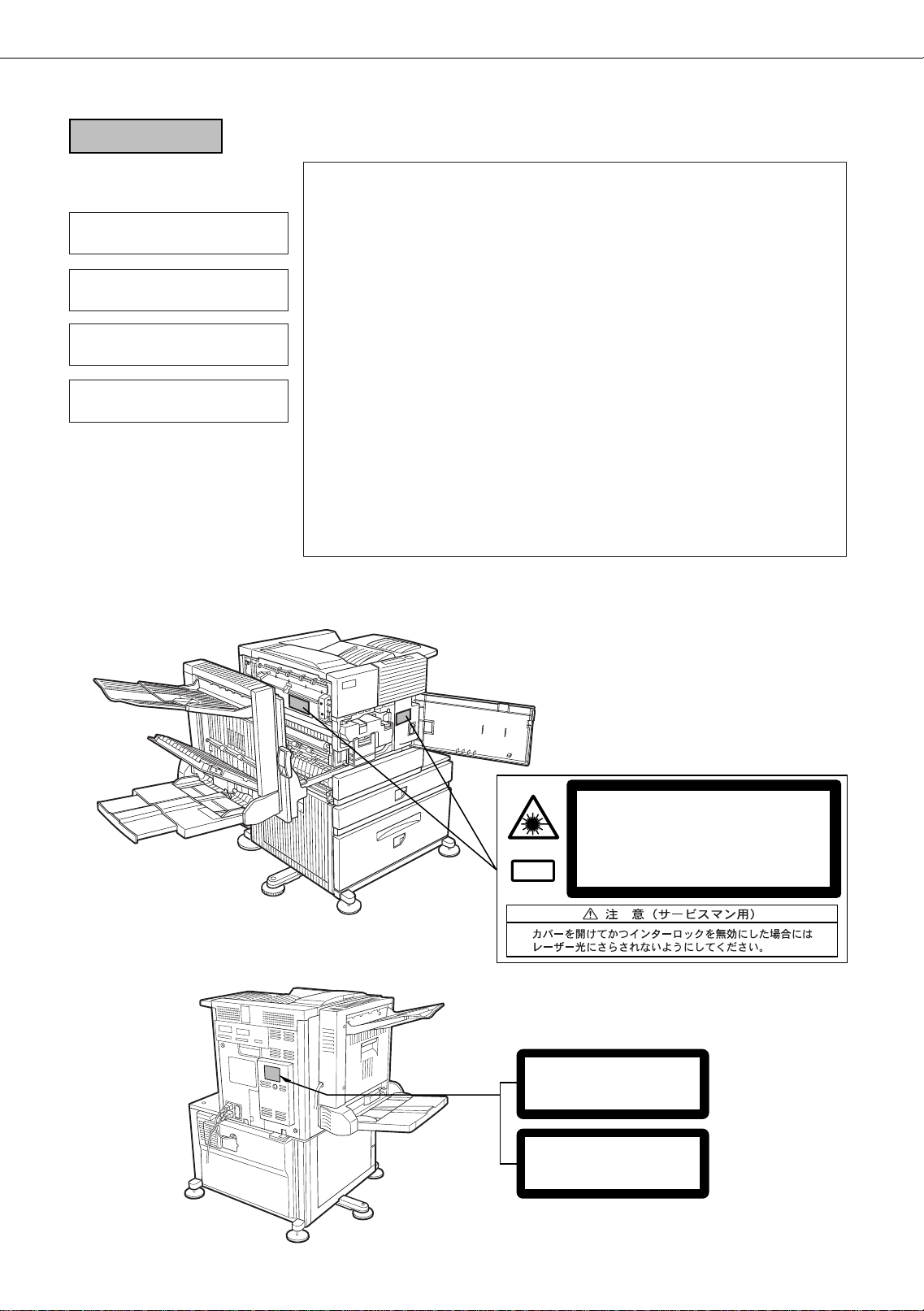
For Europe:
CAUTIONS
CLASS 1 LASER PRODUCT
LASER KLASSE 1
LUOKAN 1 LASERLAITE
KLASS 1 LASERAPPARAT
CAUTION
INVISIBLE LASER RADIATION
WHEN OPEN INTERLOCKS
DEFEATED. AVOID EXPOSURE
TO BEAM.
VORSICHT
UNSICHTBARE
LASERSTRAHLUNG WENN
ABDECKUNG GEÖFFNET UND
SICHERHEITSVERRIEGELUNG
ÜBERBRÜCKT. NICHT DEM
STRAHL AUSSETZEN.
ADVARSEL
USYNLIG LASERSTRÅLNING
VED ÅBNING, NÅR
SIKKERHEDSBRYDERE ER
UDE AF FUNKTION. UNDGÅ
UDSAETTELSE FOR
STRÅLNING.
VAROITUS!
LAITTEEN KÄYTTÄMINEN
MUULLA KUIN TÄSSÄ
KÄYTTÖOHJEESSA
MAINITULLA T AVALLA SAA TTAA
ALTISTAA KÄYTTÄJÄN
TURVALLISUUSLUOKAN 1
YLITTÄVÄLLE
NÄKYMÄTTÖMÄLLE
LASERSÄTEILYLLE.
VARNING
OM APPARATEN ANVÄNDS PÅ
ANNAT SÄTT ÄN I DENNA
BRUKSANVISNING
SPECIFICERATS, KAN
ANVÄNDAREN UTSÄTTAS FÖR
OSYNLIG LASERSTRÅLNING,
SOM ÖVERSKRIDER GRÄNSEN
FÖR LASERKLASS 1.
INVISIBLE LASER RADIATION WHEN OPEN AND INTERLOCKS DEFEATED.
AVOID EXPOSURE TO BEAM.
Laserstrahl
CAUTION
VORSICHT
ADVARSEL
ADVERSEL
VARNING
VARO!
UNSICHTBARE LASERSTRAHLUNG WENN ABDECKUNG GEÖFFNET UND
SICHERHEITSVERRIEGELUNG ÜBERERÜCKT. NICHT DEM STRAHL AUSSETZEN.
USYNLIG LASERSTRÅLING VED ÅBNING, NÅR SIKKERHEDSAFBRYDERE ER
UDE AF FUNKTION. UNDGÅ UDSAETTELSE FOR STRÅLNING.
USYNLIG LASERSTRÅLING NÅR DEKSEL ÅPNES OG SIKKERHEDSLÅS BRYTES.
UNNGÅ EKSPONERING FOR STRÅLEN.
OSYNLIG LASERSTRÅLNING NÄR DENNA DEL ÄR ÖPPNAD OCH SPÄRRAR ÄR
URKOPPLADE. STRÅLEN ÄR FARLIG. BETRAKTA EJ STRÅLEN.
AVATTAESSA JA SUOJALUKITUS OHITETTAESSA OLET ALTTIINA NÄKYMÄTÖNTÄ
LASERSÄTEILYLLE. ÄLÄ KATSO SÄTEESEEN.
CLASS 1
LASER PRODUCT
LASER KLASSE 1
0-5
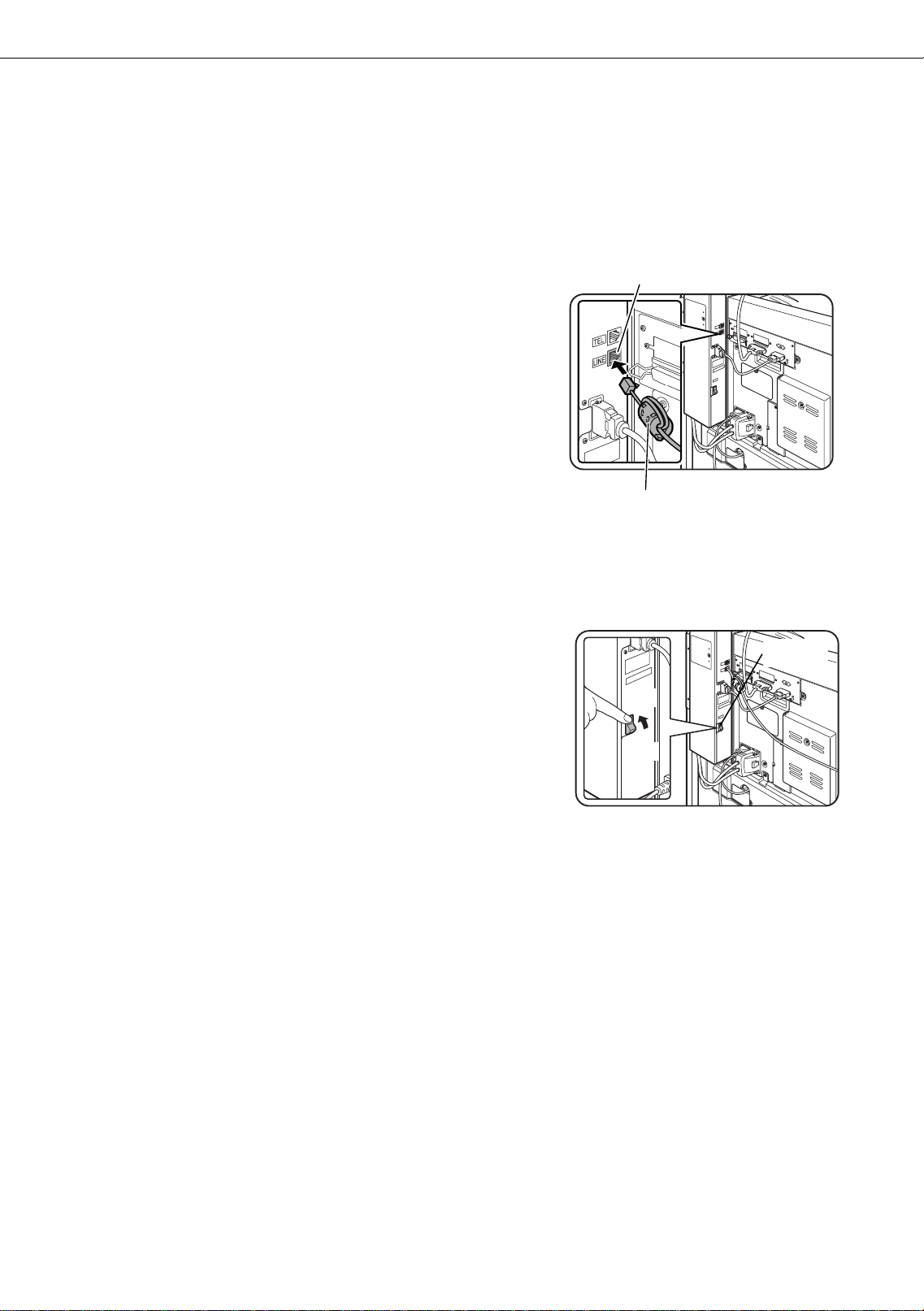
FACSIMILE FEATURE
TEL
LINE
TEL
LINE
To extend the capabilities of this product to include facsimile functions, an optional facsimile expansion kit must be
installed. Refer to the facsimile operation manual for details on using the facsimile features.
Line connector
■■
■ Line connection
■■
Use the telephone cable supplied with the facsimile expansion kit to
connect the machine to a telephone line. Connect the cable so that
the connector nearest to the noise suppression core is inserted into
the socket located of the e xpansion kit box. Insert the other end into
the telephone line socket.
Core
■■
■ Fax power switch
■■
For the facsimile features to function, the power switch located on
the expansion kit box must be turned on.
ON
OFF
Fax power
switch
0-6
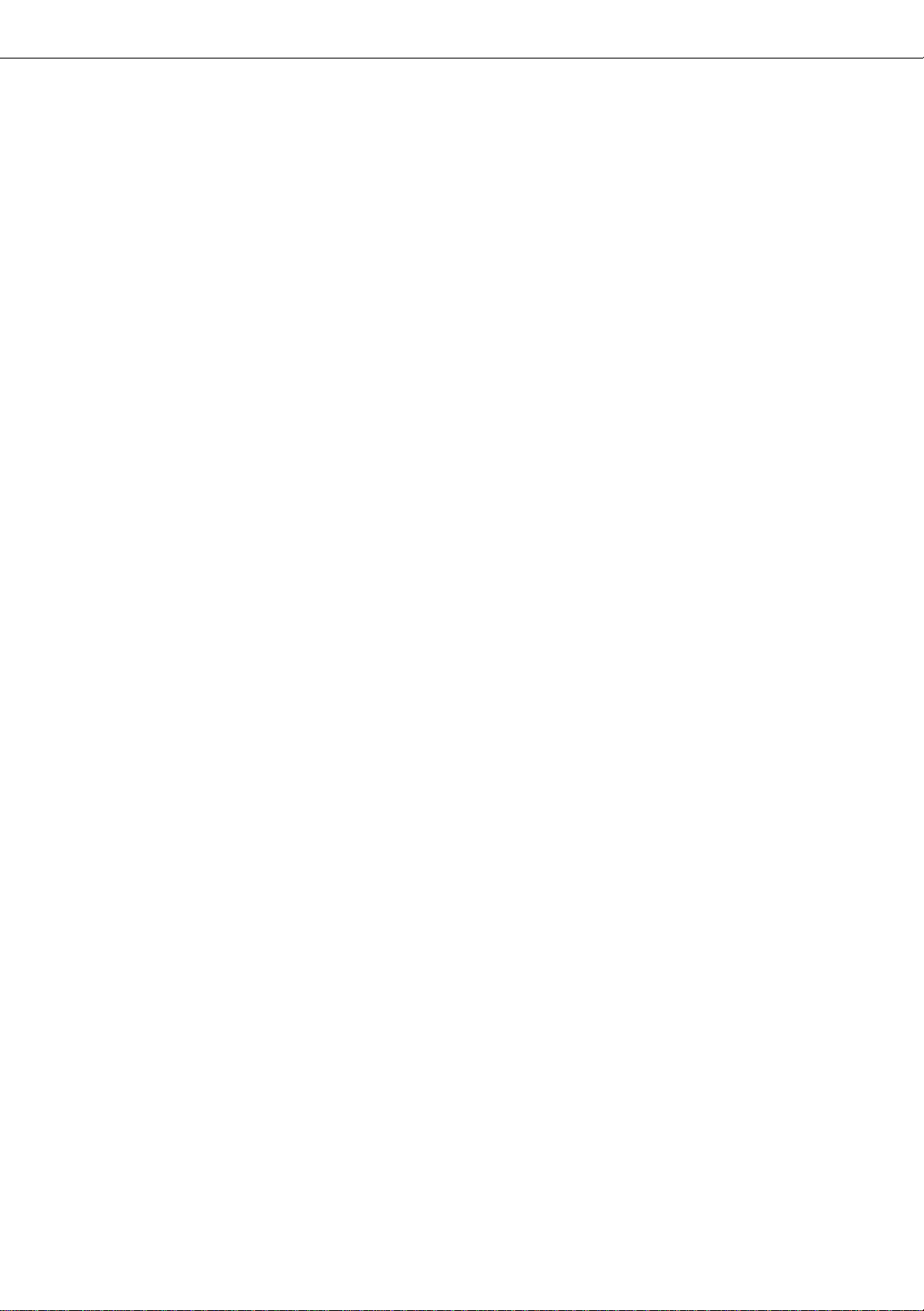
CONTENTS
Page
INSTALLATION REQUIREMENTS . . . . . . . . . . . . 0-1
●
Carrying this machine . . . . . . . . . . . . . . . . . . . 0-2
CAUTIONS . . . . . . . . . . . . . . . . . . . . . . . . . . . . . 0-3
FACSIMILE FEATURE . . . . . . . . . . . . . . . . . . . . . 0-6
CONTENTS . . . . . . . . . . . . . . . . . . . . . . . . . . . . . 0-7
CHAPTER 1
BEFORE USING THE PRODUCT
INTRODUCTION . . . . . . . . . . . . . . . . . . . . . . . . . 1-2
MAIN FEATURES . . . . . . . . . . . . . . . . . . . . . . . . 1-3
PART NAMES AND FUNCTIONS . . . . . . . . . . . . 1-4
●
Exterior . . . . . . . . . . . . . . . . . . . . . . . . . . . . . . 1-4
●
Interior . . . . . . . . . . . . . . . . . . . . . . . . . . . . . . . 1-5
●
Part names and functions of
peripheral devices . . . . . . . . . . . . . . . . . . . . . . 1-6
●
Operation panel of the main unit. . . . . . . . . . . . 1-9
●
Operation panel of the scanner module . . . . . 1-12
●
Touch panel (on the scanner module). . . . . . . 1-13
LOADING PAPER . . . . . . . . . . . . . . . . . . . . . . . 1-16
●
Loading paper in paper tray 1 . . . . . . . . . . . . . 1-16
●
Changing the paper size in paper tray 1 . . . . . 1-16
●
Specifications of paper trays . . . . . . . . . . . . . 1-17
●
Setting the paper size and type . . . . . . . . . . . 1-19
●
Loading paper in the multi purpose drawer . . . 1-21
●
Specifications (multi purpose drawer) . . . . . . . 1-23
●
Loading paper in the stand/
3 x 500 sheet paper drawer . . . . . . . . . . . . . . 1-23
●
Specifications
(stand/3 x 500 sheet paper drawer) . . . . . . . . 1-23
●
Loading paper in the stand/
MPD & 2000 sheet paper drawer . . . . . . . . . . 1-24
●
Specifications
(stand/MPD & 2000 sheet paper drawer) . . . . 1-24
ADDING TONER . . . . . . . . . . . . . . . . . . . . . . . . 1-25
STORAGE OF SUPPLIES . . . . . . . . . . . . . . . . . 1-25
CHAPTER 2
PRINTING FROM A COMPUTER
CONNECTING TO A COMPUTER . . . . . . . . . . . . 2-2
SOFTWARE FOR WINDOWS . . . . . . . . . . . . . . . 2-2
INST ALLING PRINTER DRIVERS AND
PRINTER UTILITIES . . . . . . . . . . . . . . . . . . . . . . 2-3
UNINST ALLING PRINTER DRIVERS AND
PRINTER UTILITIES . . . . . . . . . . . . . . . . . . . . . . 2-3
INST ALLING PRINTER DRIVERS USING PLUG &
PLAY OR THE “ADD PRINTER WIZARD” . . . . . . 2-4
●
Before installation . . . . . . . . . . . . . . . . . . . . . . 2-4
SETTING THE PRINTER DRIVER. . . . . . . . . . . . 2-5
●
Printer driver settings under Window s
(selecting and setting print conditions) . . . . . . . 2-5
PRINTER CONFIGURA TION THROUGH
THE NETWORK . . . . . . . . . . . . . . . . . . . . . . . . . 2-6
●
Environment required for accessing
Web pages. . . . . . . . . . . . . . . . . . . . . . . . . . . . 2-6
●
Accessing W eb pages and displaying help. . . . 2-6
●
Items and outline of menu frame of
Web pages. . . . . . . . . . . . . . . . . . . . . . . . . . . . 2-7
JOB CONTROL . . . . . . . . . . . . . . . . . . . . . . . . . . 2-9
●
“JOB CONTROL” operation . . . . . . . . . . . . . . . . 2-9
●
Hold job list . . . . . . . . . . . . . . . . . . . . . . . . . . 2-10
●
Printer account control. . . . . . . . . . . . . . . . . . 2-12
USING THE MA CHINE AS A POSTSCRIPT
PRINTER ............................................................ 2-13
●
Using the printer in the Windows
environment .................................................... 2-13
●
Using the printer in the Macintosh
environment .................................................... 2-15
CHAPTER 3
PRINTER BASIC SETTINGS
MAKING CONFIGURATION SETTING . . . . . . . . 3-2
●
Operation procedure common to all printer
configuration settings (items that can be set
from the operation panel) . . . . . . . . . . . . . . . . . 3-2
●
Default settings . . . . . . . . . . . . . . . . . . . . . . . . 3-4
●
PCL settings . . . . . . . . . . . . . . . . . . . . . . . . . . 3-4
●
PostScript settings. . . . . . . . . . . . . . . . . . . . . . 3-4
CUSTOM SETTINGS. . . . . . . . . . . . . . . . . . . . . . 3-5
●
Operation procedure common to all custom
settings (items that can be set from the
operation panel) . . . . . . . . . . . . . . . . . . . . . . . . 3-5
●
Setting items . . . . . . . . . . . . . . . . . . . . . . . . . . 3-7
0-7
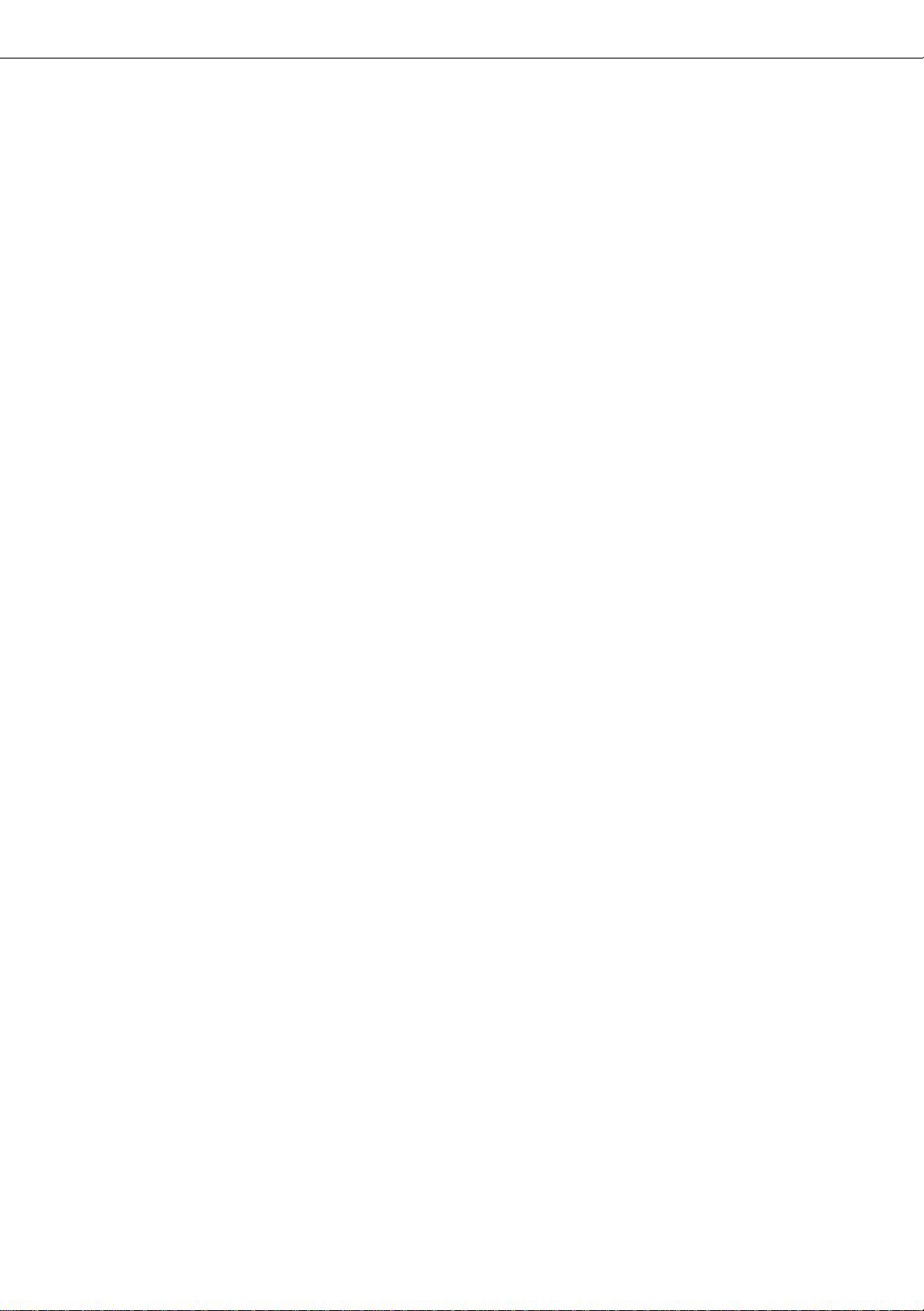
CONTENTS
CHAPTER 4
TROUBLESHOOTING AND
MAINTENANCE
MISFEED REMOVAL. . . . . . . . . . . . . . . . . . . . . . 4-2
●
General misfeed removal procedure . . . . . . . . . 4-2
●
Misfeed removal guidance . . . . . . . . . . . . . . . . 4-3
●
Misfeed in the paper feed area . . . . . . . . . . . . . 4-4
●
Misfeed in the transport area, fusing area,
and exit area . . . . . . . . . . . . . . . . . . . . . . . . . . 4-6
●
Misfeed in the duplex module. . . . . . . . . . . . . . 4-7
TROUBLESHOOTING . . . . . . . . . . . . . . . . . . . . . 4-8
USER MAINTENANCE . . . . . . . . . . . . . . . . . . . 4-11
●
Cleaning the scanner module . . . . . . . . . . . . . 4-11
CHAPTER 5
PERIPHERAL DEVICES
DUPLEX MODULE . . . . . . . . . . . . . . . . . . . . . . . 5-2
●
Part names . . . . . . . . . . . . . . . . . . . . . . . . . . . 5-2
●
Specifications . . . . . . . . . . . . . . . . . . . . . . . . . 5-2
●
Loading paper in the bypass tray . . . . . . . . . . . 5-3
●
Setting the printer driver for duplex module,
bypass tray and exit tray . . . . . . . . . . . . . . . . . 5-4
●
Copying in the duplex mode. . . . . . . . . . . . . . . 5-4
●
T roub leshooting (concerning the duplex module) 5-5
MAIL-BIN STACKER . . . . . . . . . . . . . . . . . . . . . . 5-6
●
Part names . . . . . . . . . . . . . . . . . . . . . . . . . . . 5-6
●
Specifications . . . . . . . . . . . . . . . . . . . . . . . . . 5-6
●
Specifying mail bins to receive printed output . 5- 7
●
Setting in the printer driver . . . . . . . . . . . . . . . . 5-7
●
Misfeed in the mail-bin stacker . . . . . . . . . . . . 5-8
FINISHER . . . . . . . . . . . . . . . . . . . . . . . . . . . . . . 5-9
●
Part names . . . . . . . . . . . . . . . . . . . . . . . . . . . 5-9
●
Specifications . . . . . . . . . . . . . . . . . . . . . . . . . 5-9
●
Finisher functions . . . . . . . . . . . . . . . . . . . . . 5-10
●
Using the finisher functions . . . . . . . . . . . . . . 5-11
●
Staple cartridge replacement . . . . . . . . . . . . . 5-12
●
Misfeed in the finisher . . . . . . . . . . . . . . . . . . 5-14
●
Troubleshooting finisher problems . . . . . . . . . 5-15
●
Stapling position quick reference guide for
duplex output . . . . . . . . . . . . . . . . . . . . . . . . . 5-16
SADDLE STITCH FINISHER . . . . . . . . . . . . . . . 5-17
●
Part names . . . . . . . . . . . . . . . . . . . . . . . . . . 5-17
●
Specifications . . . . . . . . . . . . . . . . . . . . . . . . 5-17
●
Saddle stitch finisher functions . . . . . . . . . . . 5-18
●
Using the saddle stitch finisher . . . . . . . . . . . 5-20
●
Staple cartridge replacement and
staple jam removal. . . . . . . . . . . . . . . . . . . . . 5-21
●
Misfeed in the saddle stitch finisher. . . . . . . . 5-24
●
Troubleshooting
(concerning the saddle stitch finisher) . . . . . . 5-26
●
Stapling position quick reference guide for
duplex output . . . . . . . . . . . . . . . . . . . . . . . . . 5-27
●
Relation between print image and
saddle stitch . . . . . . . . . . . . . . . . . . . . . . . . . 5-28
CHAPTER 6
APPENDIX
PRINTER SPECIFICATIONS . . . . . . . . . . . . . . . . 6-2
●
List of principal printer driver functions . . . . . . . 6-3
LIST OF COMBINA TION OF
PERIPHERAL DEVICES . . . . . . . . . . . . . . . . . . . 6-4
NOTICE PAGE PRINTING . . . . . . . . . . . . . . . . . . 6-5
PRINT AREA. . . . . . . . . . . . . . . . . . . . . . . . . . . . 6-6
0-8
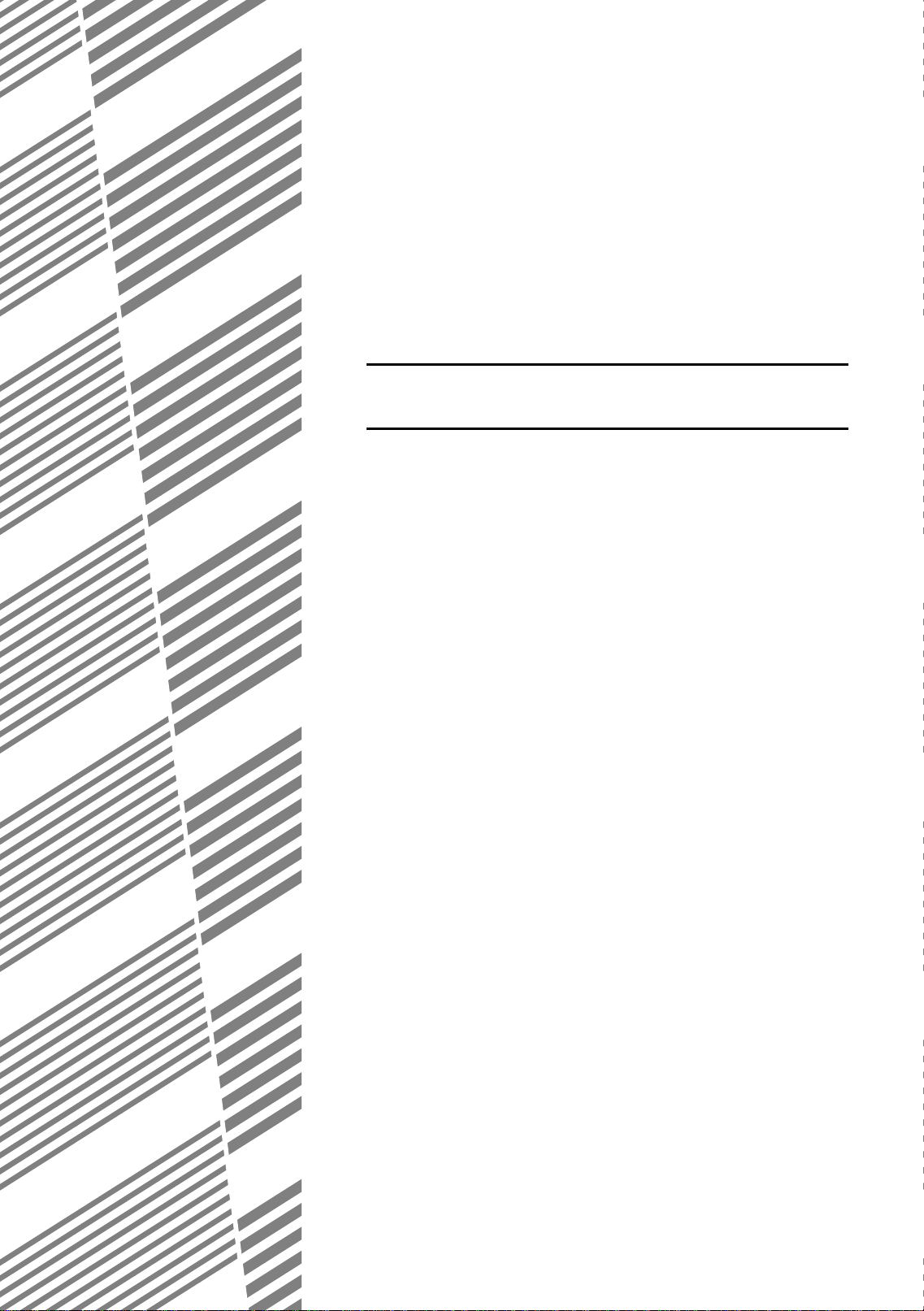
CHAPTER 1
BEFORE USING THE PRODUCT
This chapter describes basic information that should be read before using
this product.
Page
INTRODUCTION ................................................................................... 1-2
MAIN FEATURES .................................................................................. 1-3
PART NAMES AND FUNCTIONS ......................................................... 1-4
● Exterior ............................................................................................ 1-4
● Interior ............................................................................................. 1-5
● Part names and functions of peripheral devices ............................ 1-6
● Operation panel of the main unit..................................................... 1-9
● Operation panel of the scanner module ......................................... 1-12
● Touch panel (on the scanner module) ............................................ 1-13
LOADING PAPER.................................................................................. 1-16
● Loading paper in paper tray 1 ......................................................... 1-16
● Changing the paper size in paper tray 1 ........................................ 1-16
● Specifications of paper trays ........................................................... 1-17
● Setting the paper size and type ...................................................... 1-19
● Loading paper in the multi purpose drawer .................................... 1-21
● Specifications (multi purpose drawer) ............................................ 1-23
● Loading paper in the stand/3 x 500 sheet paper drawer ............... 1-23
● Specifications (stand/3 x 500 sheet paper drawer) ........................ 1-23
● Loading paper in the stand/MPD & 2000 sheet paper drawer....... 1-24
● Specifications (stand/MPD & 2000 sheet paper drawer) ............... 1-24
ADDING TONER ................................................................................... 1-25
STORAGE OF SUPPLIES ..................................................................... 1-25
1-1
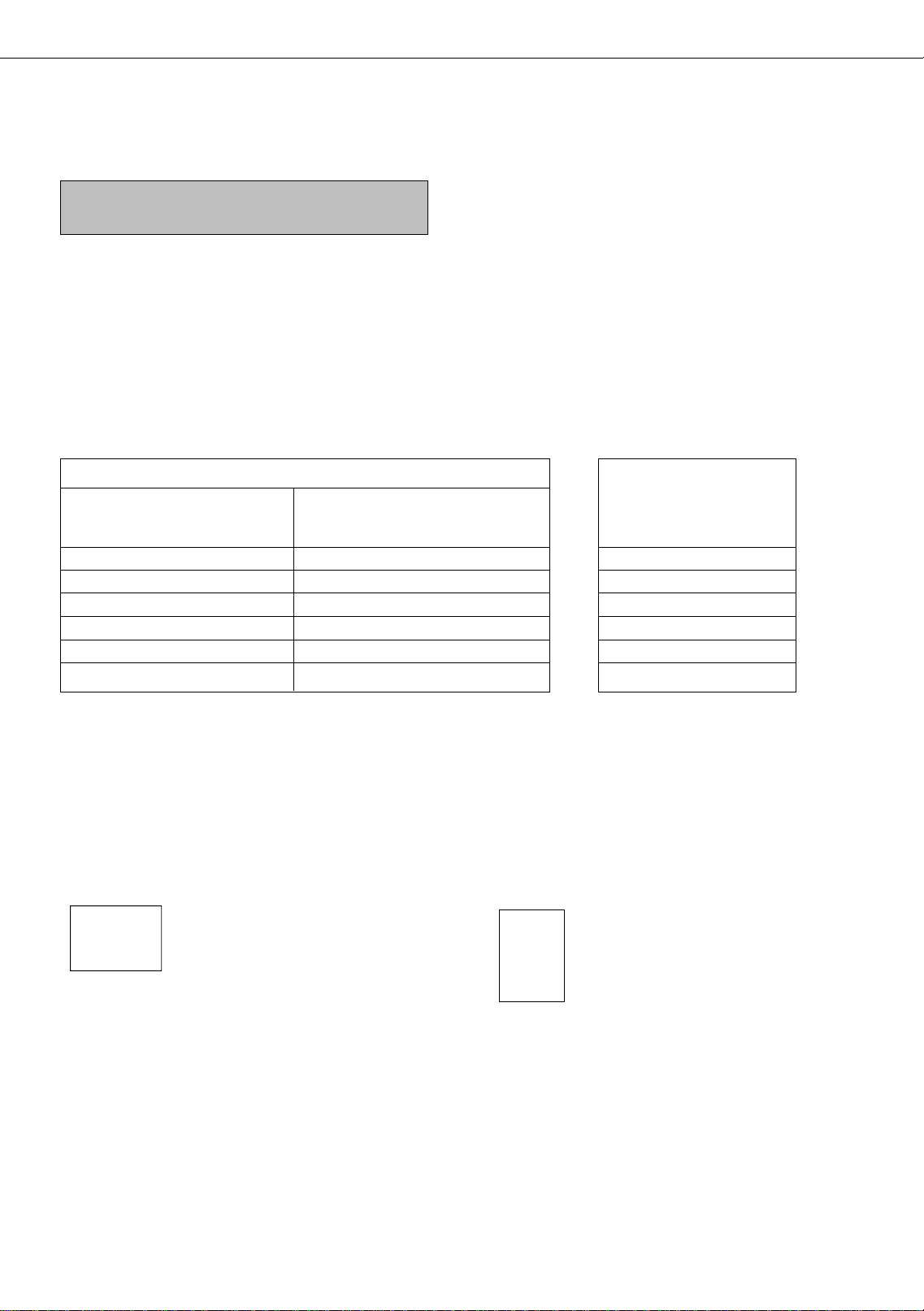
INTRODUCTION
To gain the maximum benefits in using this product, it is recommended that the user read this manual to become
familiar with all the features and functions of the basic product and the precautionary information contained in the
manual.
NOTE
In this manual, American spellings are used.
This product is a high speed laser printer that can be extended to become multifunctional through the installation of
optional peripheral devices. The product can be extended to include copier, network scanning, facsimile or network
printing capabilities. This manual describes the basic use of the product as a printer and does not contain use information
for any of the optional peripheral devices. Separate operation manuals are included with each of the optional peripheral
devices. Refer to these manuals for their operation.
Original and paper sizes
This machine allows use of standard sizes in both the inch and AB systems.
The standard sizes av ailable in this machine are shown belo w .
Sizes in the inch system Sizes in the AB system
When the machine is being When the machine is being
operated from the operation operated from the touch panel on
panel on the main unit: a scanner module:
LEDGER 11 x 17 A3
LEGAL 8-1/2 x 14 B4
FOOLSCAP 8-1/2 x 13 A4
LETTER 8-1/2 x 11 B5
EXECUTIVE 7-1/4 x 10-1/2 A5
INVOICE 5-1/2 x 8-1/2
In this manual, the indications for the scanner module touch panel as shown in the table above are used.
The meaning of “R” in original and paper size indications
Some original and paper sizes can be placed in either the portrait or landscape orientations. To differentiate between
landscape and portrait, the landscape orientation size indication will contain an “R”. These are indicated as 8-1/2 x 11R,
5-1/2 x 8-1/2R, A4R, B5R, etc. Sizes that can be placed only in the landscape orientation (11 x 17, 8-1/2 x 14, 8-1/2 x
13, A3, B4) do not contain the “R” in their size indication.
Size indication with “R” Size indication without “R”
Landscape orientation Portrait orientation
1-2
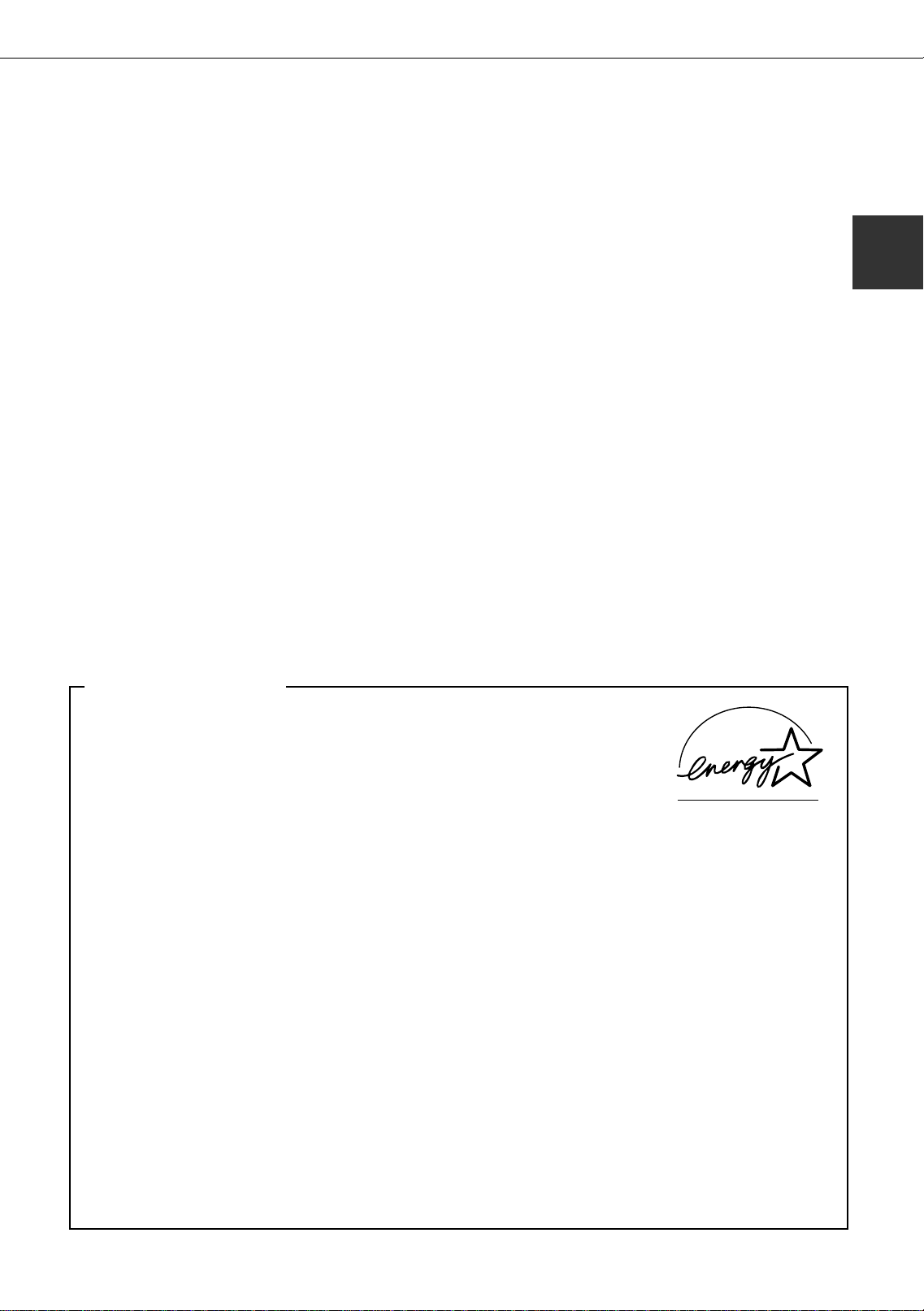
MAIN FEATURES
Laser printer able to accept a range of peripherals allowing it to be configured to specific needs
This product is a laser printer that can be used as a local printer which can be configured by the addition of
peripheral devices to extend its capabilities to include copier , network printer , network scanner or facsimile features.
A range of optional units to enhance productivity
Optional additions such as duplex units for producing two-sided output, additional paper feed units to increase the
variety of av ailab le paper siz es and paper capacity, paper output units to sort and otherwise organize the output
and a scanner module for automatically scanning documents.
600 dpi high resolution printing
High-definition and high quality printing with 600 dpi resolution can be performed. Also high image quality equivalent
to 1200 dpi can be output by using a smoothing function.
High speed monochrome printing
Depending upon the model chosen, high speed printing at 35 letter (A4) size pages/minute or 45 letter (A4) size
pages/minute is available.
PostScript compatible
Installation of a PS3 expansion kit gives PostScript compatibility (PostScript level 3).
1
Energy saving features
This product has the following two power reducing modes that conform to the
Energy Star guidelines which help to conserve natural resources and reduce
environmental pollution.
Preheat mode
The preheat mode is the first level of po wer reduction. The power is reduced
to the fuser unit a preset time after the machine has completed a job and no
further machine operations have been made. The machine can recover to
the ready condition within a short period of time. The preset time to enter
the mode can be set by a key operator program.
Auto power shut-off mode
The auto power shut-off mode is the second level of power reduction. In this
mode power is shut off to the fusing unit and the touch panel. In this state
more energy is saved than in the preheat mode but the time to recover to
the ready condition will be longer . The preset time to enter this mode can be
set by a key operator program.
When this product is used as a printer, and either of the above modes is active, the mode will be deactiv ated
automatically by an incoming job and the machine will automatically warm up and start to print when it has
reached the ready temperature.
When this product is configured for multi-function operation, and either of the above modes is active, the mode
will be deactivated as above by either an incoming print job or received facsimile data. Either mode will also be
deactivated by any key operation on the operation panel or by the action of an original being placed for copying
or facsimile transmission.
As an
ENERGY STAR
Partner, SHARP has
determined that this
product meets the
ENERGY STAR
guidelines for energy
efficiency.
®
®
1-3
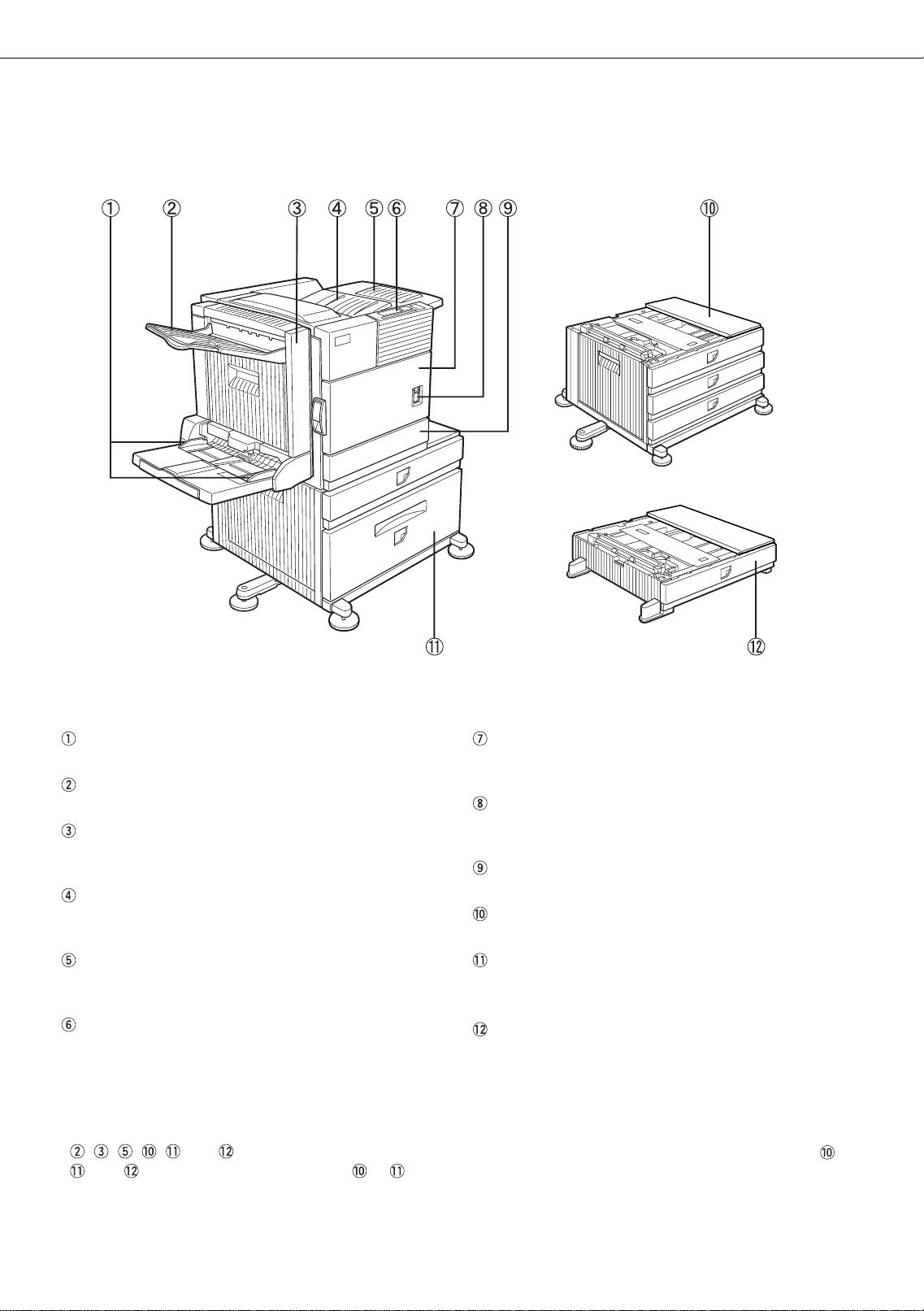
PART NAMES AND FUNCTIONS
Exterior
Bypass tray paper guide
Exit tray*
Duplex module/bypass tray*
Module for two-sided printing
Upper paper output area
Finished sheets are deposited here.
Upper exit tray extension*
Provides support for large size paper.
Operation panel (See page 1-9.)
* , , , , , and are peripheral devices. For description of these devices, see page 1-7. One of devices ,
, and must be installed. If you install or , a power supply unit (page 1-8) must also be installed.
Front cover
Open to add toner .
Main switch
Press to turn power on and off.
Paper tray 1
Stand/3 x 500 sheet paper drawer* (See page 1-23.)
Stand/MPD & 2000 sheet paper drawer* (See page
1-24.)
Multi purpose drawer* (See page 1-21.)
1-4
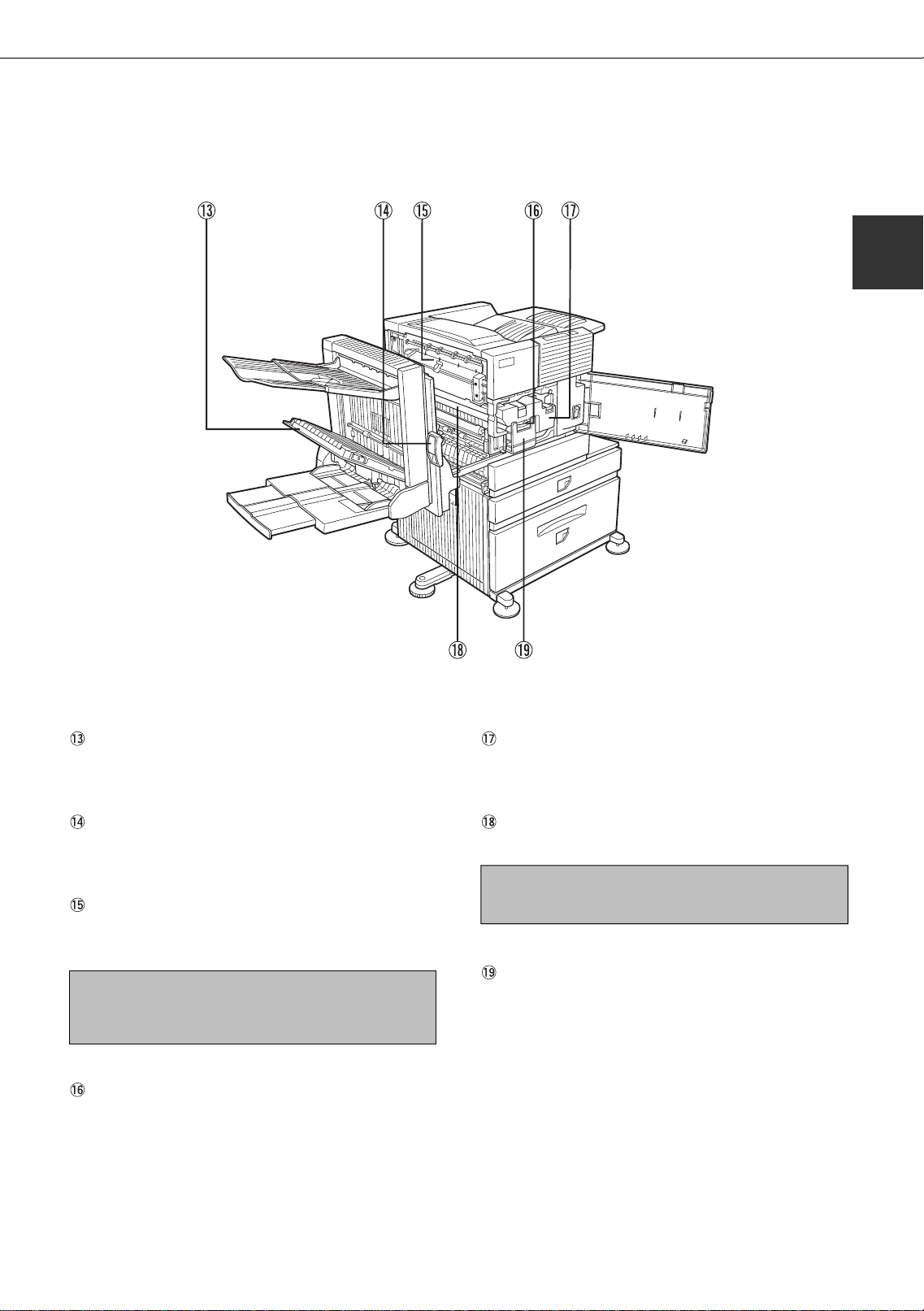
Interior
PART NAMES AND FUNCTIONS
1
Duplex module side cover
Open when a misfeed has occurred in the duplex
module.
Side cover latch
Push up to open the side cover when a misfeed has
occurred in the main unit.
Fusing unit
Lift up to open the side cover when a misfeed has
occurred in the main unit.
CAUTION
The fusing unit is hot. Take care in removing misfed
paper .
Developer cartridge*
This cartridge contains developer and must be
removed and replaced by a new cartridge when
indicated on the operation panel.
T oner cartridge (drum/toner cartridge)*
The toner cartridge must be replaced when indicated
on the operation panel.
Photoconductive drum
Images are formed on the photoconductive drum.
NOTE
Do not touch or damage the photoconductive drum.
Cartridge lock lever
When replacing the drum, toner or developer cartridge,
turn down this lever and pull it out.
*For replacement and installation of cartridges, refer to the Operation Manual (Read this document bef ore installing the
product.).
1-5
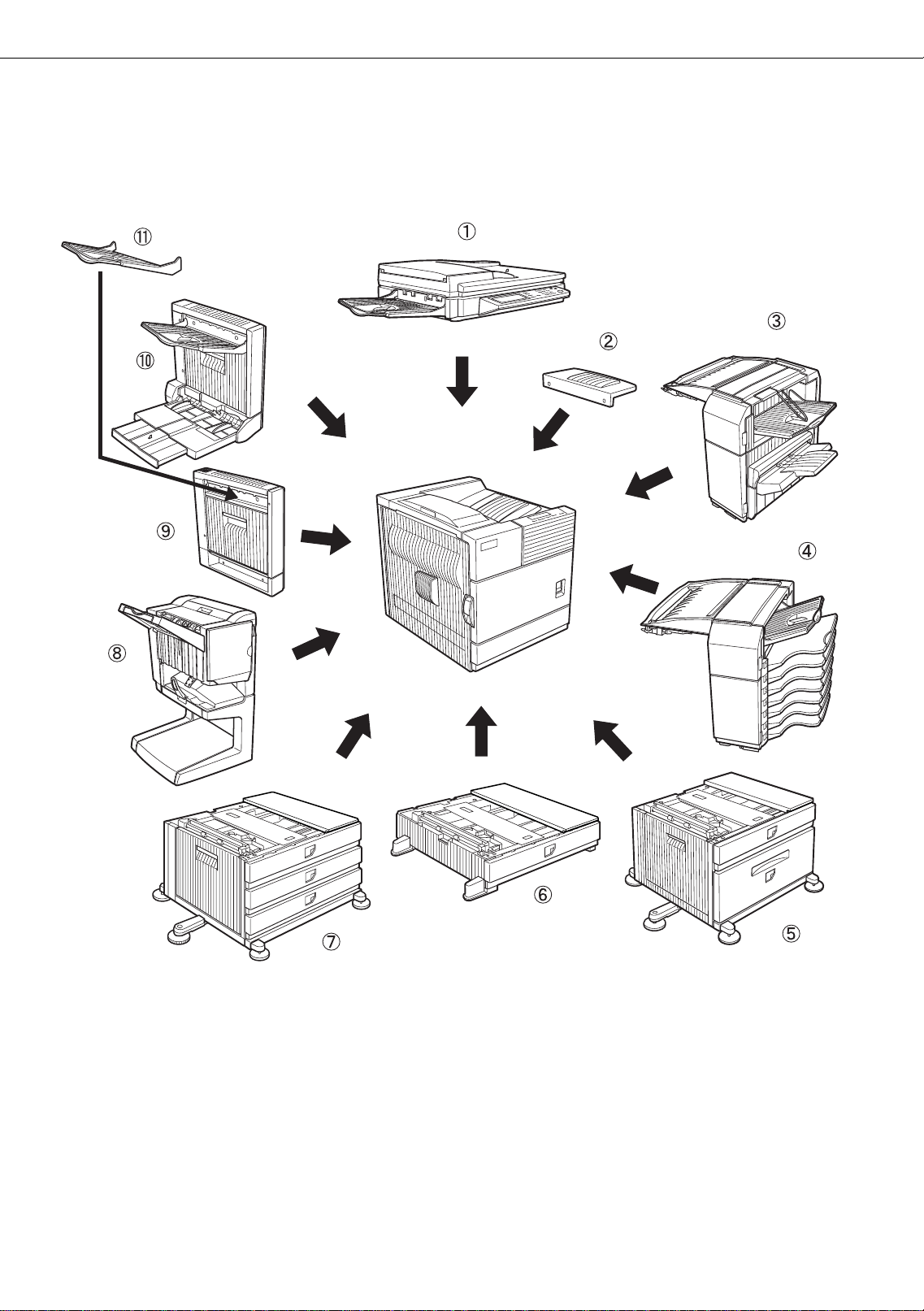
PART NAMES AND FUNCTIONS
Part names and functions of peripheral devices
1-6
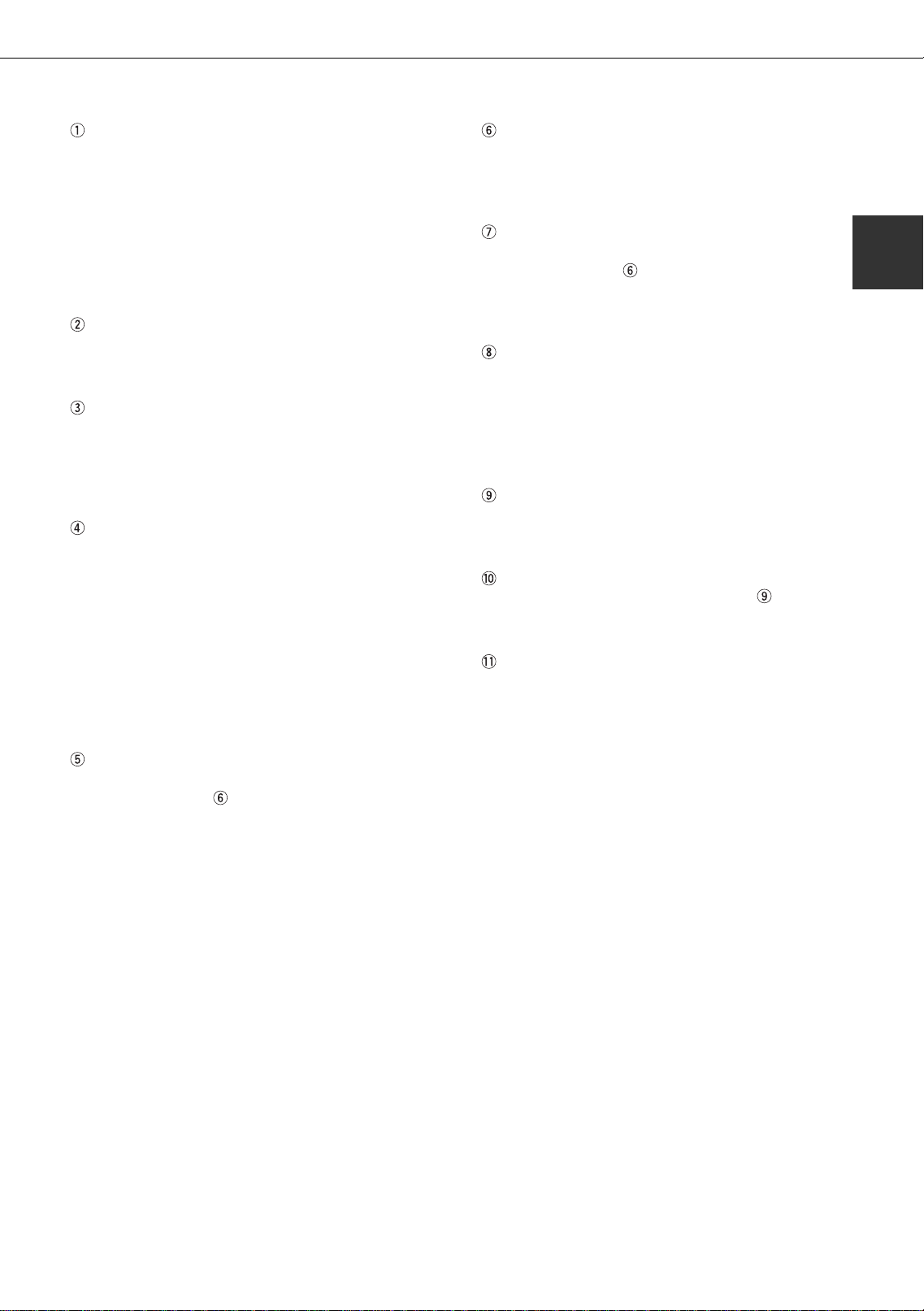
PART NAMES AND FUNCTIONS
B/W scanner module/DSPF (AR-EF1)
This unit is a monochrome scanner that uses two
scanning modes. In one mode, sheet originals are
fed and scanned by the action of the moving originals.
In this mode either one side of an original can be
scanned or both sides of an original can be scanned
at the same time. The other mode of scanning uses
a moving mirror for scanning originals placed on the
glass platen.
Upper exit tray extension (AR-TE4)
Mount this unit to the upper paper exit tray. This
extension is needed to support large size paper.
Finisher (AR-FN6)
Output sheets can either be sorted in page order or
grouped by page. Sorted sets or groups are offset
stacked for easy separ ation when remov ed. Sorted
sets can be delivered either stapled or unstapled.
Mail-bin stacker (AR-MS1)
This unit is an output sorter that has seven receiving
bins.
The bin to receive printed output can be selected in
the printer driver. Each bin can be assigned to receiv e
printed output by an individual person or by groups
of people so that their prints are separated from other
users making them easy to retrieve.
When this unit is installed, any copies or facsimile
prints will be sent to the top tray and not into the
mail bins.
Multi purpose drawer (AR-MU1)
Up to 500 sheets of 20 lbs. (80 g/m
loaded. Also special papers such as envelopes
(standard sizes only) and postcards can be set.
Stand/3 x 500 sheet paper drawer (AR-D14)
This paper feed unit contains an upper multi-purpose
drawer (see item
which can hold a maximum of 500 sheets of 20 lbs.
(80 g/m2) paper.
Saddle stitch finisher (AR-FN7)
The saddle stitch finisher can automatically place
two staples for centerline binding of prints or copies
and fold them along the centerline.
An optional hole punch module (AR-PN1B) is
availab le f or installation into the finisher.
Duplex module (AR-DU3)
An optional duplex module must be installed for
automatic two-sided printing.
Duplex module/bypass tray (AR-DU4)
This module is basically the same as
the addition of a manual bypass paper feed unit.
Exit tray (AR-TE3)
Mounted to the paper output port of a duplex module.
) and two lower drawers each of
2
) paper can be
above with
1
Stand/MPD & 2000 sheet paper drawer (AR-D13)
This paper feed unit contains an upper multi-purpose
drawer (see item
hold a maximum of 2000 sheets of 20 lbs. (80 g/m2)
paper.
Some peripheral devices cannot be installed together while others may require the installation of one or more others to
be functional. See page 6-4, “LIST OF COMBINATION OF PERIPHERAL DEVICES. ”
P eripheral devices are basically optional, b ut some are provided as standard equipment for some models .
) and a lower drawer which can
1-7
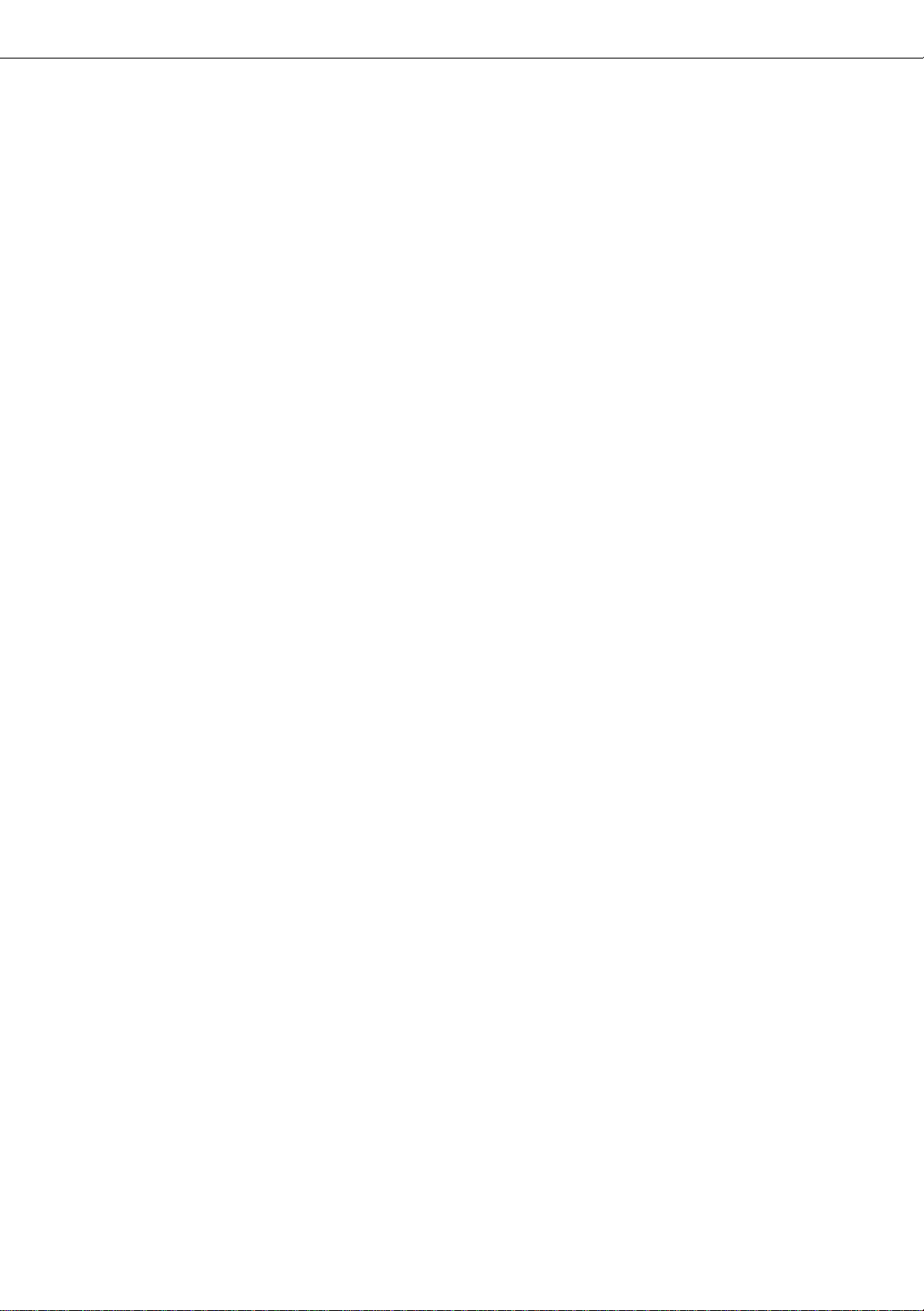
PART NAMES AND FUNCTIONS
■■
■ Other optional equipment
■■
●
Scanner rack (AR-RK1)
This rack is required to support the scanner module
above the printer .
●
Power suppl y unit (AR-DC1)
Some peripheral devices require the installation of
this power supply.
●
Print server card (AR-NC5J)
A NIC (network interface card) is necessary for
connecting the printer to a network.
●
Multi-function controller board (AR-M11)
This print controller is necessary to provide copier,
facsimile and network scanning capabilities.
●
PS3 expansion kit (AR-PK1)
This kit provides compatibility of PostScript level 3
to the printer.
●
Hard disk drive (AR-HD3)
Extends the image storing capacity for the printer
and copier features. This unit is required for the job
retention function (see page 2-9) to operate.
●
Facsimile expansion kit (AR-FX5)
This kit is required to add facsimile features.
●
Additional fax memory (8 MB) (AR-MM9)
●
Network scanner expansion kit (AR-NS2)
This kit is required to add the network scanning
feature.
1-8
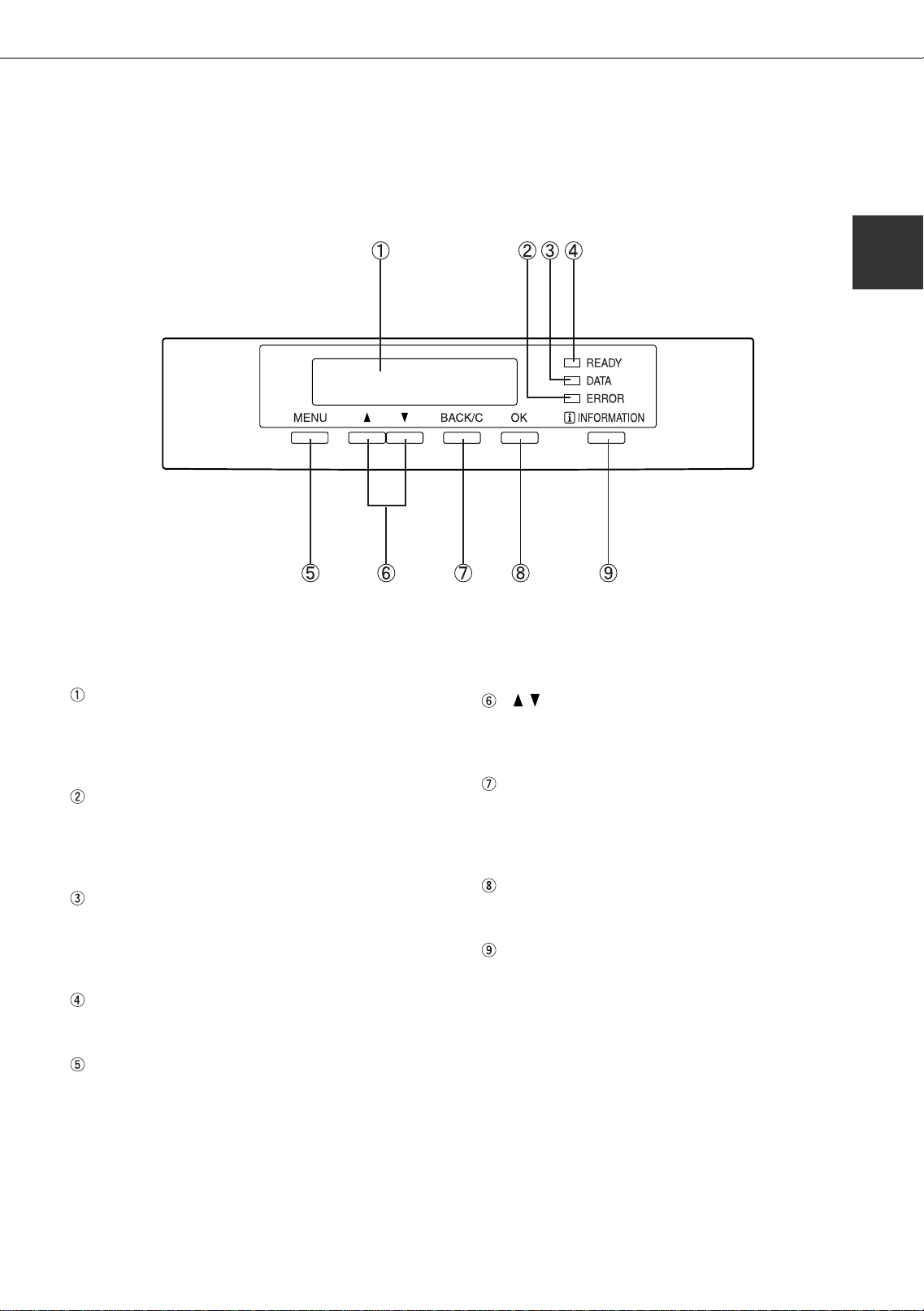
PART NAMES AND FUNCTIONS
Operation panel of the main unit
The display and indicators show the current status of the printer. All printer settings are made by using the k e ys and
display panel.
1
Message display
Displays the current status of the printer .
[ i ] displayed in any message indicates that the
[INFORMATION] key should be pressed.
[ERROR] indicator
Lights up when paper or toner must be added or when
a misfeed has occurred in the machine. Blinks when
an abnormal condition has occurred in the machine.
[DAT A] indicator
Lights up or blinks when print data is being received
or output. Also lights up when job data is stored by
the job retention function (page 2-9).
[READ Y] indicator
Print data can be received when this indicator is lit.
[MENU] key
Press to select a menu group such as printer
configuration menu (page 3-2), custom settings (page
3-5) or execution of print jobs held by the retention
function (page 2-9). Also, press to return to the job
status screen from the setting screen of each job
status group.
[ / ] keys
Press to select menu or function items or to set
numerical values for those items.
[BA CK/C] key
Use this key to return to the previous screen in each
menu selection, to cancel and delete the current job
or to delete a reserved job that has been selected.
[OK] key
Press to register the selected menu or function.
[INFORMA TION] key
When [ i ] is displayed with a message indicating a
paper misfeed, the relevant operation procedure can
be display ed by pressing the [INFORMATION] key.
If the [INFORMATION] key or the [BACK/C] key is
pressed while the operation procedure is displayed,
the information mode will be canceled. If you press
and hold down this key while printing is being
performed or in standby, the total number of printed
pages and quantity of toner remaining (as a
percentage) will be displayed.
1-9
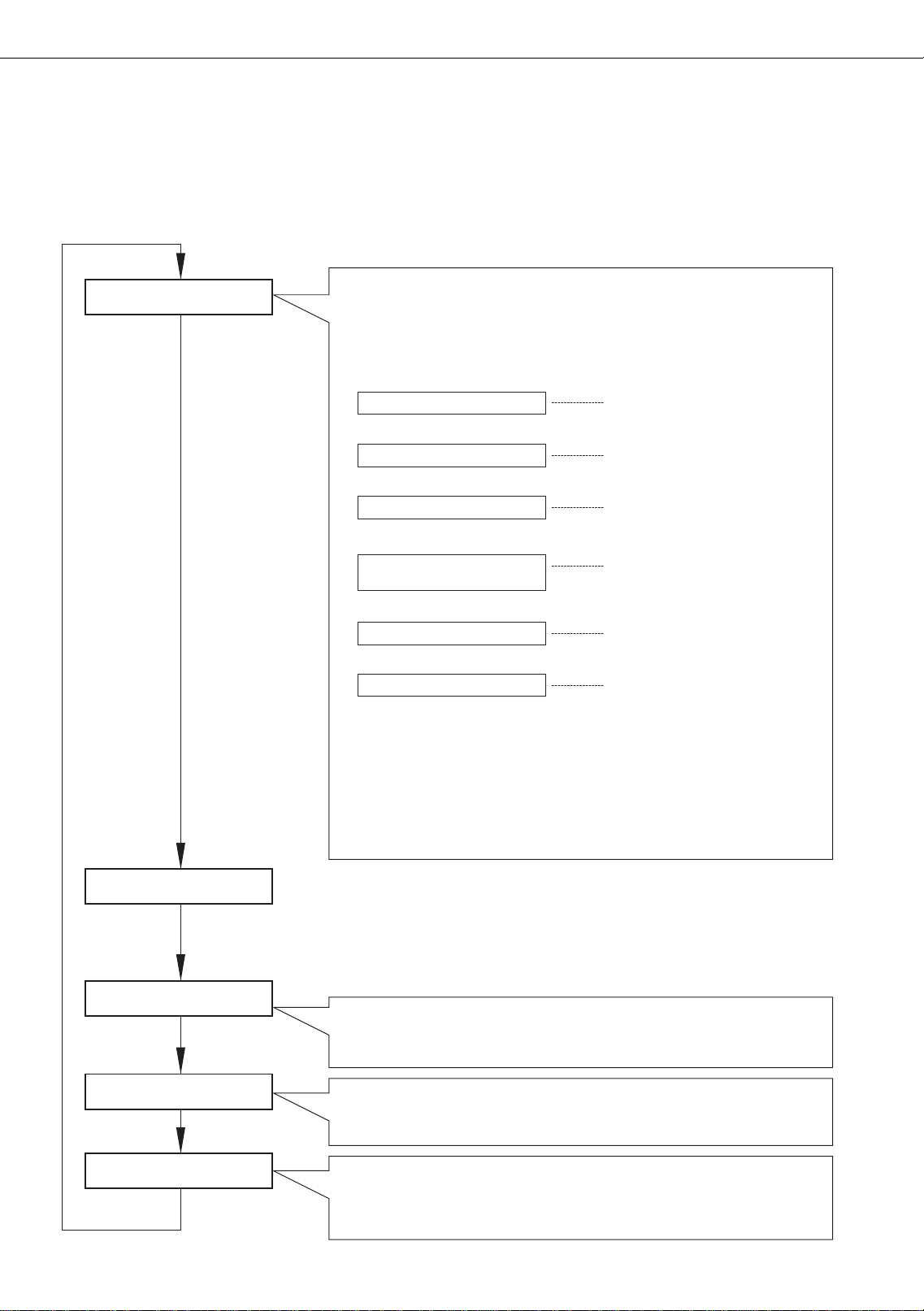
PART NAMES AND FUNCTIONS
Menu group and explanation of the use of the keys on the main unit operation panel
The menu groups are classified into five groups and are selected consecutively by pressing the [MENU] key. If the
[OK] key is pressed when the desired menu screen is displayed, a message will appear to indicate the next required
operation.
READY.
[MENU] key
Job status screen
The message "WARMING UP" will be displayed when the power is turned on
and a list of the current job plus reserved jobs or a list of completed jobs will
be displayed on the job status screen. Examples of the various messages
which will be displayed are shown below.
(Display example)
WARMING UP.
READY.
FROM TRAY #
CHANGE THE TONER
CARTRIDGE.
PAPER JAM.
ADD PAPER.*
[ADD PAPER]
*
When the status display shows [ADD PAPER], paper is required to
complete a job in progress. In this case, printing of the job will be
suspended until the required paper is added or another paper is
selected (see "Setting the paper size and type" on page 1-19).
While a current job is suspended, the printer will print a reserved
job if paper is available from another source for that job but will not
print any other jobs.
The printer is warming up.
The printer is ready to print.
The printer is currently printing.
Out of toner. Replace the toner
cartridge. See the separate
operation manual entitled
"Operation Manual (Read this
document before installing the
product.)".
A misfeed has occurred. (See
page 4-2.)
Out of paper. Load paper. (See
page 1-16.)
PRINT JOBS ON HOLD
[MENU] key
SET OPERATIONS
CONDITIONS
[MENU] key
CUSTOM SETTINGS
[MENU] key
KEY OPERATION
PROGRAMS
[MENU] key
1-10
Print hold
If the job retention function is used from your computer, print data will
be stored in the printer as a hold job.
The job retention function can be used only if the printer is equipped
with a hard disk drive unit. (See page 2-9.)
Condition settings
The printer condition settings are used for basic printer settings. (See
page 3-2.)
Custom settings
Custom settings are used to make settings based on use patterns.
(See page 3-5.)
Key operator programs
These are settings used by key operators (administrators of this
product). For the use of these programs, see the Key Operator's
Guide.
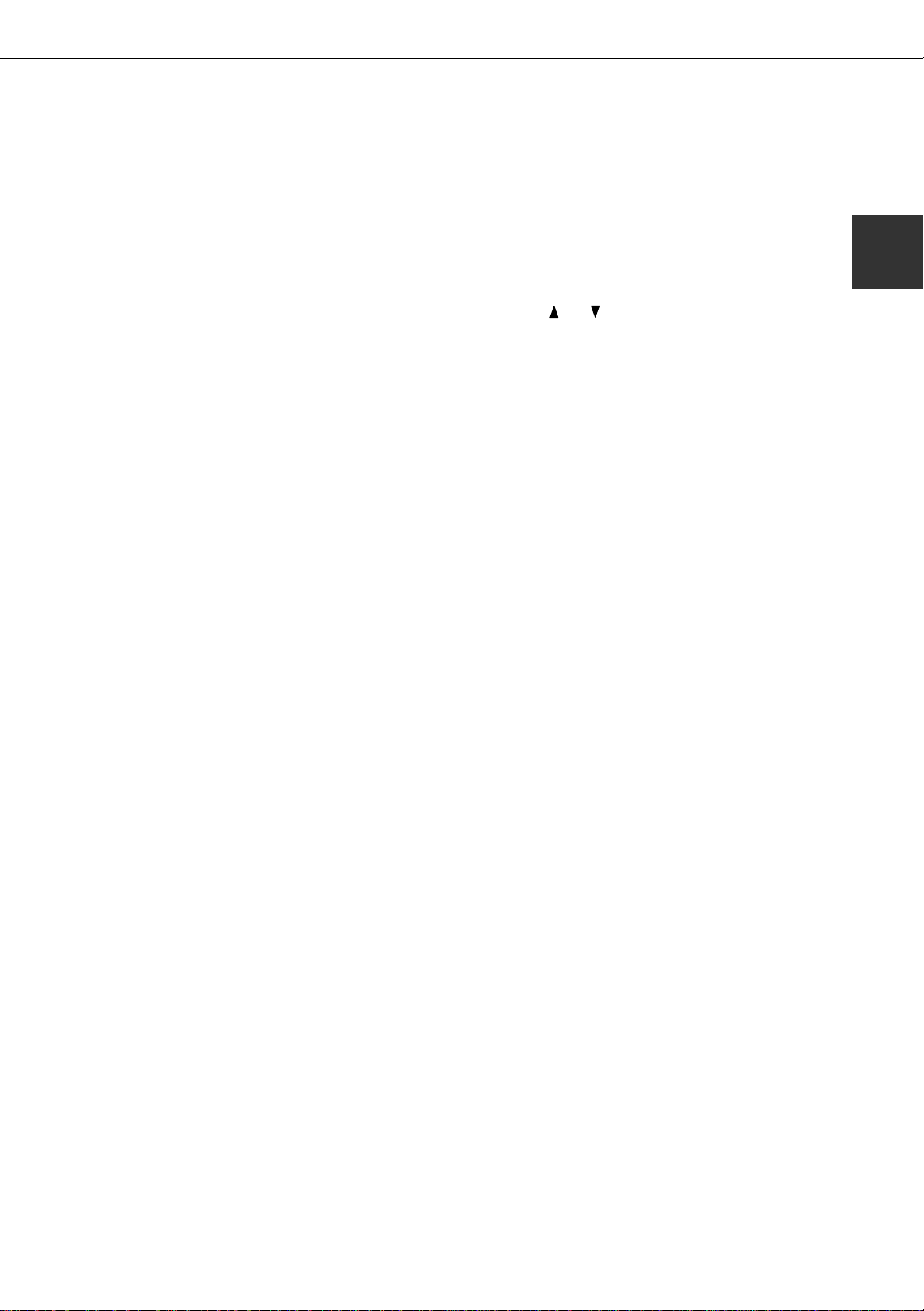
PART NAMES AND FUNCTIONS
Canceling a print job and deleting print data
●●
●
●●
To cancel a print job in progress and delete the print data:
Press the [BACK/C] key during printing. Printing will stop and a message asking for confirmation to delete the job
will appear. To delete the data, press the [OK] key.
To cancel deletion, press the [BACK/C] key. Printing will resume.
●●
●
●●
To delete print data of a reserved job (jobs stored in the printer):
Print data transmitted from computers will be stored in this printer (up to 99 jobs) and will be printed sequentially . To
delete print data of a reserved job before starting printing, press the [ ] or [ ] key to display the desired data in the
message display. If you press the [BACK/C] key at this time, a confirmation message for deletion will appear. To
delete the data, press the [OK] key.
To cancel deletion, press the [BACK/C] key. Printing will resume.
1
1-11
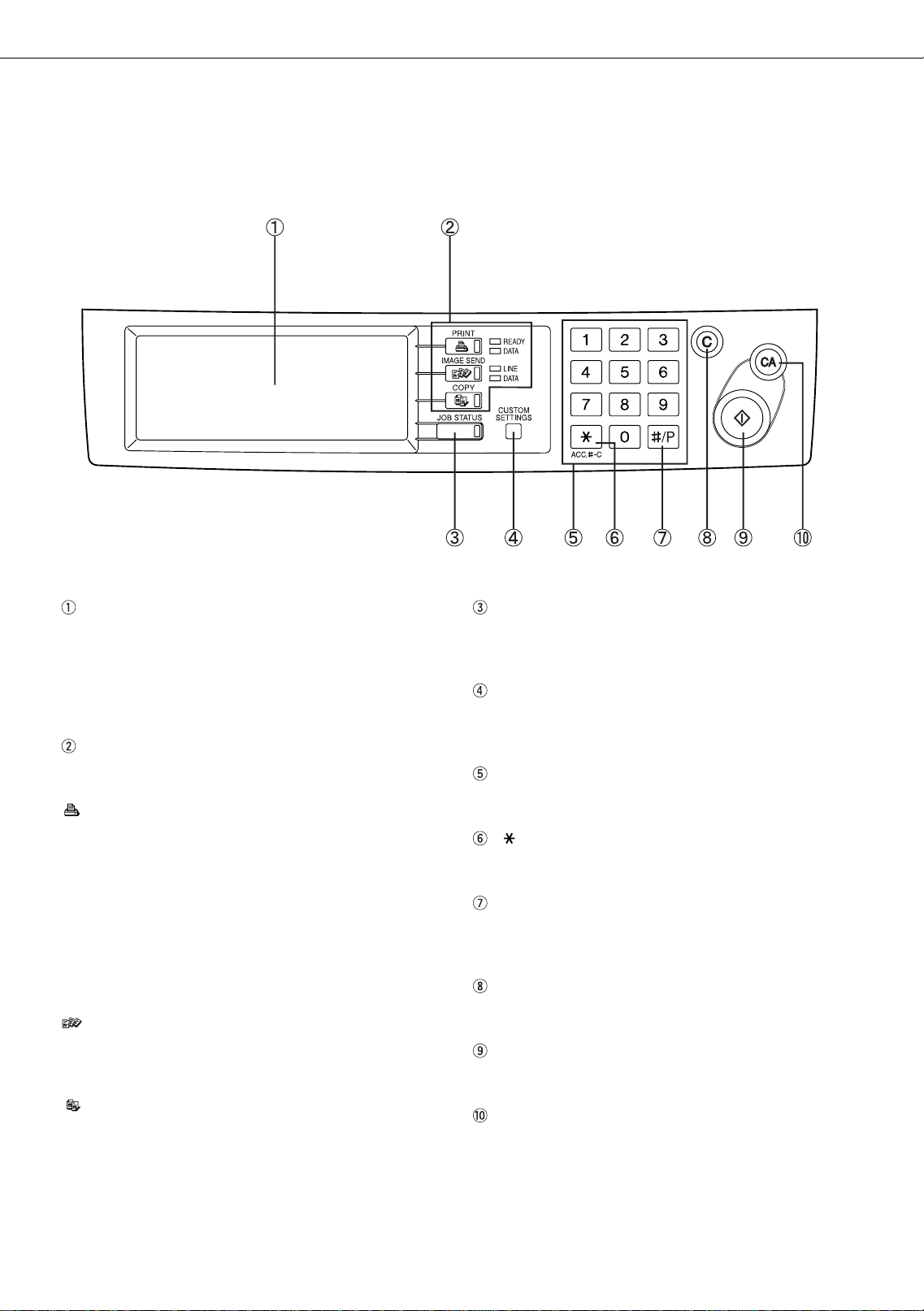
PART NAMES AND FUNCTIONS
Operation panel of the scanner module
When the printer is equipped with a scanner module, the operation panel on the main unit will become inoperative and
the panel on the scanner module must be used.
T ouch panel
The machine status, messages and touch keys are
displayed on the panel. The display will change to
show the status of print, copy, network scan or fax
according to which of those modes is selected. For
details see the next page.
Mode select keys and indicators
Use to switch the display mode of the touch panel.
[PRINT] key/READ Y indicator/D A TA indicator
Press to enter the print mode. (See next page.)
●●
●
●●
READ Y indicator
Print data can be received when this indicator is
lit.
●●
●
●●
DAT A indicator
Lights up or blinks when print data is being
received. Also lights up or blinks when printing is
being performed.
[IMAGE SEND] ke y/LINE indicator/DA TA indicator
Press to enter the network scan/fax mode. (See the
facsimile operation manual.)
[JOB ST A TUS] ke y
Press to display the current job status. (See page
1-14.)
[CUSTOM SETTINGS] ke y
Use to adjust the contrast of the touch panel or to
set key operator programs. (See page 3-5.)
Numeric keys
Use to enter number values for various settings.
[ ] key ([ACC.#-C] key)
Use for account control for copying and fax sending.
[#/P] key*
This key is used as a program key for copy features
and in dialing for fax features.
[C] key*
This key is active for copy and fax features.
Start key*
Use to start copying and fax jobs.
[COPY] key
Press to select the copy mode.*
1-12
[CA] key*
Functions in the copy and fax modes.
* See the operation manual for copier operation.
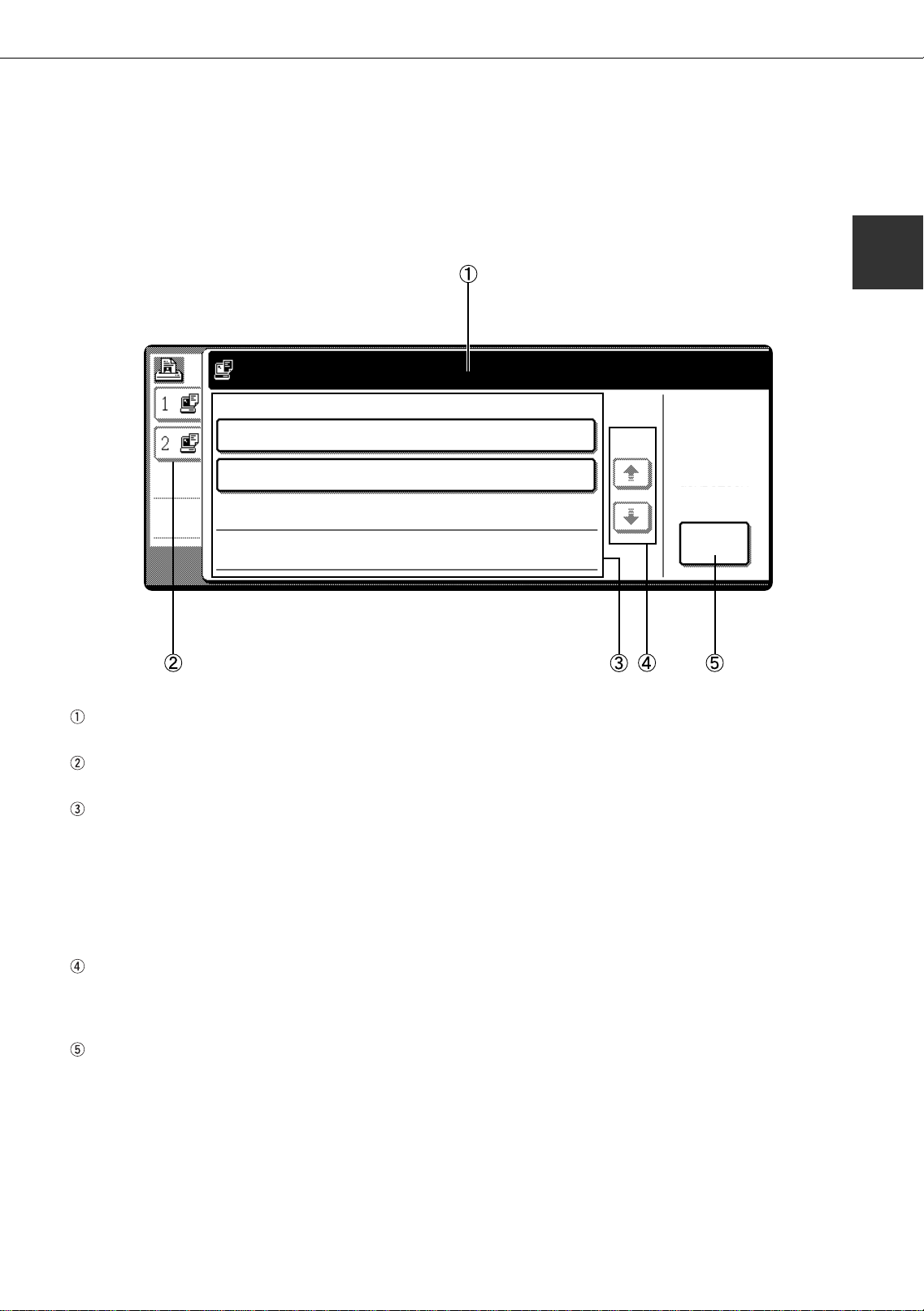
PART NAMES AND FUNCTIONS
Touch panel (on the scanner module)
Print mode screen
This screen is displayed when the print mode is selected.
(The display varies with the mode. For the display in other modes, see their respective operation manuals.)
SELECT JOB.
PRINT HOLD JOB LIST
1
Sharp 005
Sharp 006
Message display
Job status screen (See next page.)
Print hold job list
If the job retention function (see page 2-9) is used,
the list of stored print jobs is displayed here (up to
100 jobs). The job retention function can be used
only if the printer is equipped with a hard disk drive
unit. If the main switch is turned off, stored print
data will be cleared.
Microsoft Word - Test001
EXCEL1
1/1
CONDITION
SETTINGS
Display scroll keys
Use these keys to view the job hold list when it is
contained on more than one screen.
[CONDITION SETTINGS] key
Use to switch the display to the printer configuration
menu (see page 3-2).
1-13
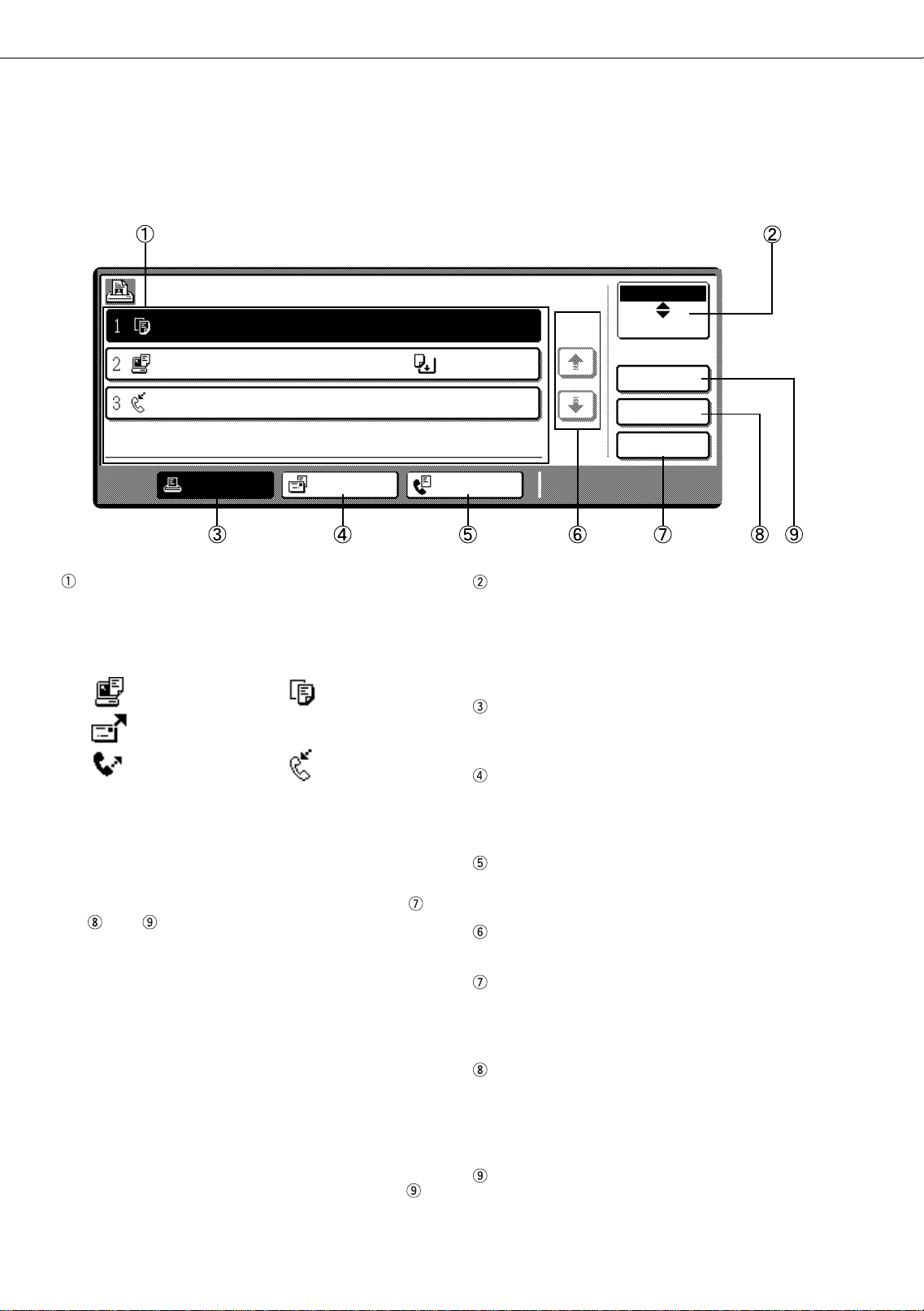
PART NAMES AND FUNCTIONS
Job status screen (common to print, cop y, netw ork scan, and fax modes)
This screen is displayed when the [JOB STA TUS] k e y on the operation panel is pressed.
A job list showing the current job at the top of the job queue or a list showing completed jobs can be displa yed. The
contents of the jobs can be viewed, moved up to the highest priority in the job queue or deleted from the queue.
JOB QUEUE
COPY
SHARP001
054234
SETS / PROGRESS
003 / 000
003 / 000
010 / 000
PRINT JOB E-MAIL/FTP FAX JOB
Job list
A job list which indicates the current job and reserved
jobs or a job list which indicates completed jobs is
displayed. The icons to the left of the jobs in queue
represent the job mode.
Print mode Copy mode
Network scan mode
Fax mode Fax mode
(transmission job) (reception job)
When a job list which indicates the current job and
reserved jobs is displayed, the displayed jobs
themselves are operation ke ys. To cancel printing or
to give a job the highest print priority, touch the
relevant job key to select the job and execute the
desired operation using the keys described in
, and .
*“PAPER EMPTY” in the job status displa y
When a job status display indicates “PAPER EMPTY”,
the specified size paper is not loaded in any tray to run
that job.
In this case, printing is suspended for that job until the
required paper is loaded.
Until the required paper is loaded another reserved job
data will be printed if possible.
(If paper runs out during printing, another job will not be
printed.) If you wish to change the paper size because
you do not have the specified size paper, you can
change the size by touching the current job key to
select it and touch the [DETAIL] key described in
1-14
STATUS
COPYING
PAPER EMPTY*
WAITING
Mode switching key
Use to switch the job list between “JOB QUEUE”
and “COMPLETE”.
“JOB QUEUE”: Displays the list of the current job
“COMPLETE”: Displays the list of completed jobs.
[PRINT JOB] key
Use to display the print job list for all modes (print,
copy, network scan, and fax).
[E-MAIL/FTP] key
Use to display the list of jobs that use the network
for sending e-mail by SNMP protocol or sending to
an ftp site or desktop by ftp protocol.
[F AX JOB] key
Use to display the fax communication status and
,
.
the reserved transmission job status.
Display switching keys
Use to switch the page of the displayed job list.
[STOP/DELETE] key
Use to cancel or delete the current job or delete the
selected reserved job. Received fax print jobs that
have been reserved, how ev er, cannot be deleted.
[PRIORITY] key
If you select a job among the reserved jobs in the
“JOB QUEUE” job list to which you wish to give the
highest priority and touch this key, the job will move
to the highest priority reserved job .
[DET AIL] key
Use to display the detailed information of the selected
job. The paper size for printing can be changed from
the specified size.This function, howe ver , cannot be
used when a fax reception print job is selected.
JOB QUEUE
1/1
COMPLETE
DETAIL
PRIORITY
STOP/DELETE
and the reserved jobs.
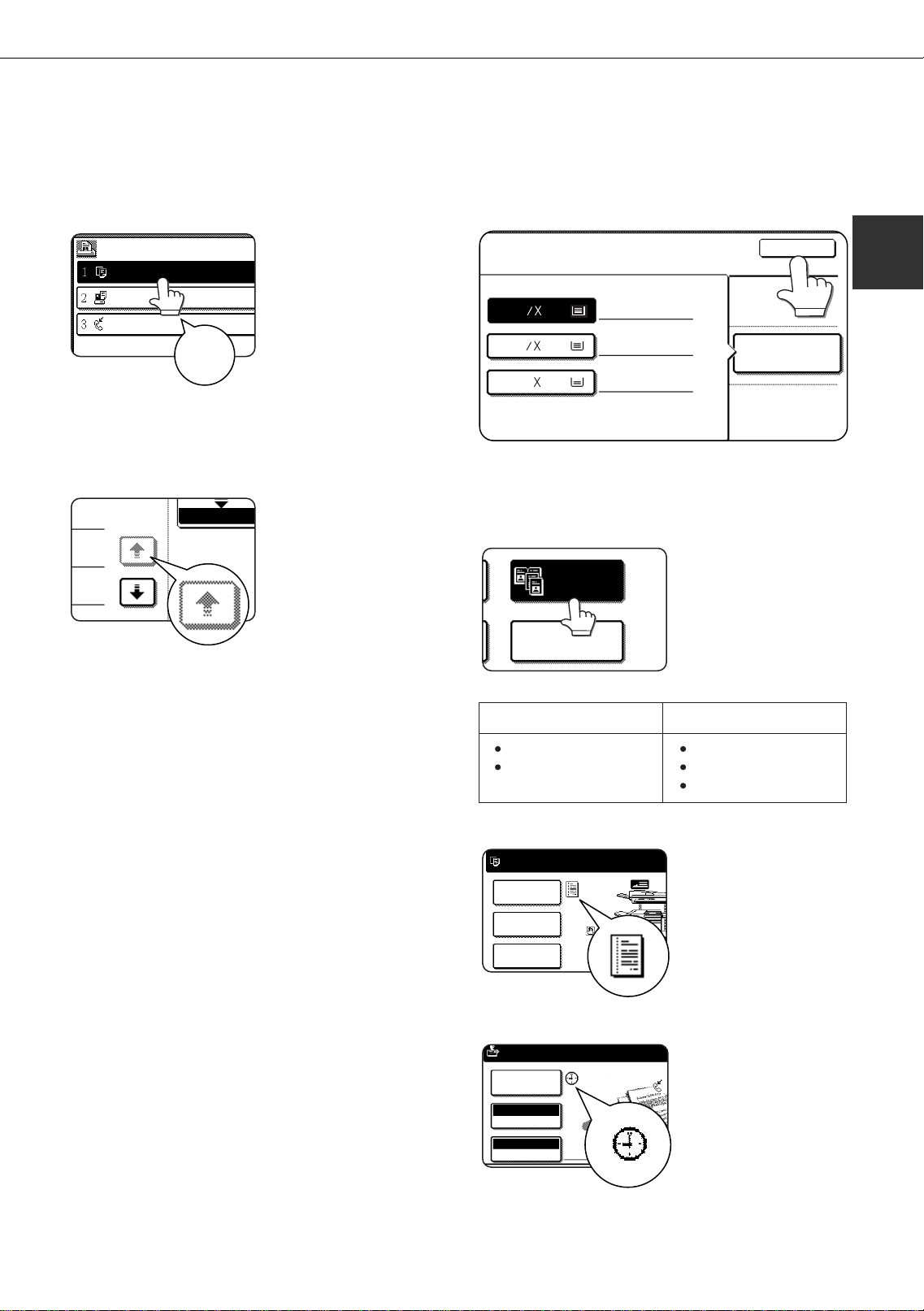
Using the touch panel
JOB QUEUE
SETS / PRO
SHARP001
054234
COPY
003 / 00
010 / 00
003 / 00
1/13
COMPLETE
MULTI SHOT
DUAL PAGE
COPY
SPECIAL MODES
2-SIDED COPY
OUTPUT
READY TO SCAN FOR COPY.
PART NAMES AND FUNCTIONS
■■
■ How to use the touch panel
■■
[Example 1]
Items on the touch panel
are easily selectable by
touching the key associated with the item with a
finger. Selection of an
Beep
tone
[Example 2]
The confirmation beeps can be disabled by a key
operator program. (See page 9 of the Ke y Operator’s
Guide.)
item will be accompanied
with a beep tone to
confirm the item was
selected. Also, the key
area for the item will be
highlighted for visual
confirmation.
Keys which are grayed
out on any screen are not
selectable. If a grayed out
key is touched, a double
beep will be sounded.
■■
■ Selection of function
■■
[Example 1]
010 / 000
1
8
2
11
1.
1
8
2
11
2.
11
17
3.
Items which are highlighted at the time a screen
appears are already selected and will be registered
to function if the [OK] key is touched.
[Example 2]
Copier feature Facsimile feature
WAITING
PLAIN
TRANSPARENCY
PLAIN
When the machine is
used in the copy or fax
modes, the functions
shown below can only be
set on the special feature
screen. They can be set
or cancelled by alternate
touches on the panel.
PAPER SELECT
OK
1
Dual page copy
Job build
[Example 3]
READY TO SEND.
SPECIAL MODES
STANDARD
RESOLUTION
AUTO
ORIGINAL
Polling
Own number print
Page cutoff
When the machine is
used in the copy or fax
modes and a special
feature is selected, a
corresponding icon
representing the feature
will appear on the touch
key and on the main
screen of the mode
selected. If this icon is
touched, the setting
screen of the function (or
a menu screen) will
appear, allowing the
settings to be checked or
adjusted and the function
to be canceled easily.
1-15
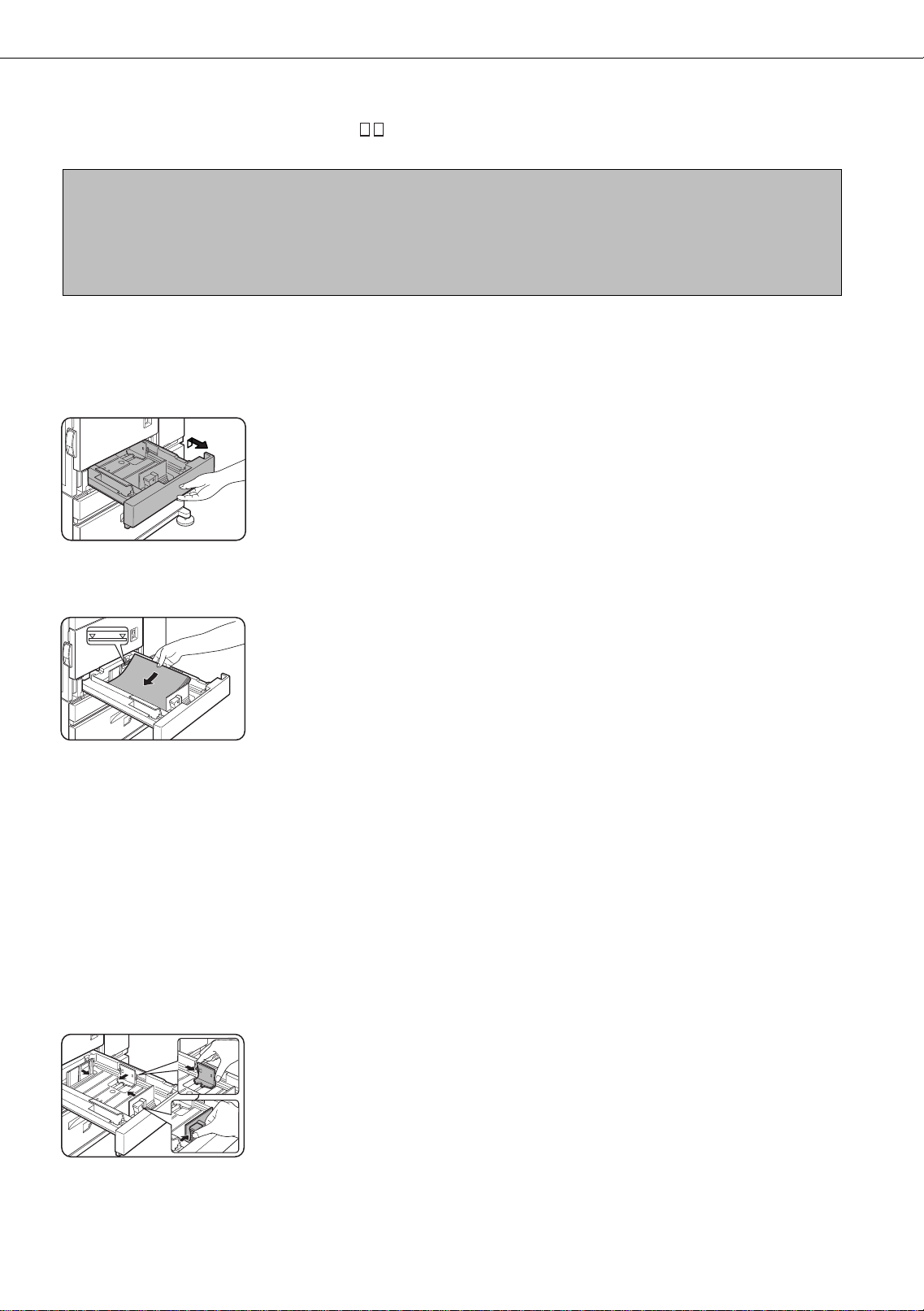
LOADING PAPER
The message “ADD PAPER” or “OPEN TRA Y AND ADD P APER” will appear when paper runs out during operation.
Follow the procedure below to load paper .
NOTES
●
Do not use curled or folded paper. Doing so may cause a misfeed.
●
For best results use paper supplied by SHARP. (See page 1-18.)
●
When y ou change the paper type and size in paper tra y 1, set the paper type and size ref erring to “Setting the
paper size and type” (page 1-19).
●
Do not place heavy objects or press hard on any tray which is pulled out.
Loading paper in paper tray 1
Pull out paper tray 1.
1
Load paper into the tray.
2
Gently pull the tray out
until it stops.
Do not load paper above
the maximum height line
(approximately 500
sheets of 20 lbs. (80 g/m2)
paper).
Gently push tray 1 into the machine.
3
Push the tray firmly all the way into the machine.
Set the paper type.
4
If you change the paper type, be sure to set the
paper type referring to “Setting the paper size and
type” (page 1-19).
Loading paper in paper tray 1 is now
5
complete.
Changing the paper size in paper tray 1
For paper tray 1, 8-1/2" x 11", A4 or B5 size paper can be set. Use the following procedure to change the size as
needed.
Pull out paper tray 1.
1
If paper remains in the tray, remove it.
Adjust the guide plates A and B in the tray
2
to the length and width of the paper.
The guide plates A and B
are slidable. Adjust them
to the paper size to be
loaded while squeezing
their lock levers.
Load paper into the tray.
3
1-16
Gently push tray 1 into the machine.
4
Push the tray firmly all the way into the machine.
Set the paper size.
5
Be sure to set the paper size and paper type
referring to “Setting the paper size and type” (page
1-19).
If this is not done, paper misfeeds will occur.
Changing paper size in paper tray 1 is now
6
complete.
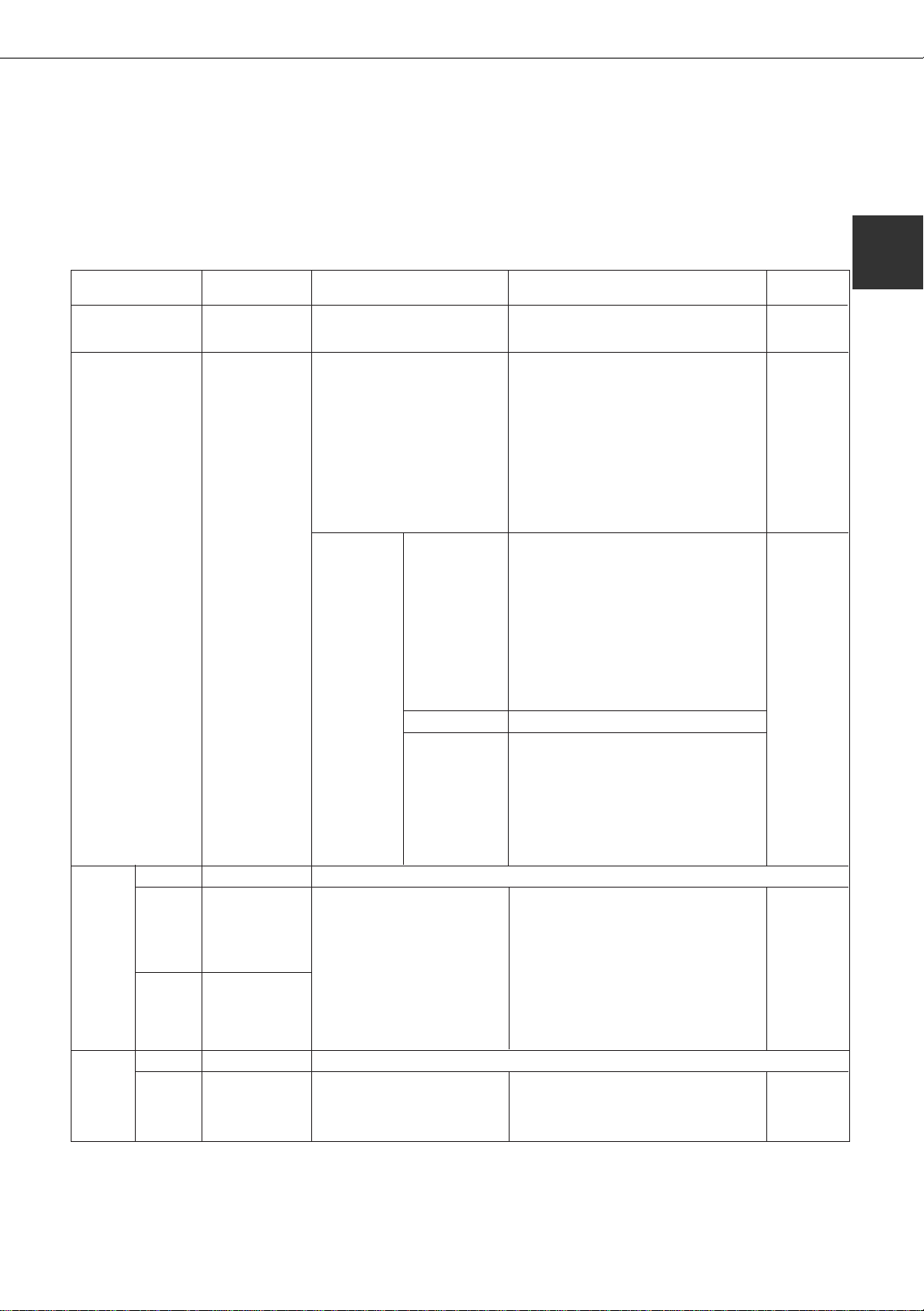
Specifications of paper trays
The specifications for types and sizes of paper f or loading paper tra ys are shown belo w.
LOADING PAPER
Tray
Paper tray 1
Multi purpose
drawer/bypass tray
Stand/3 x
500 sheet
paper
Upper
Middle
drawer
Lower
Stand/
MPD &
2000
Upper
Lower
sheet
paper
drawer
Tray No.
(tray name)
Tray 1
Applicable paper types Applicable paper sizes
Plain paper (Refer to the next
page for applicable plain papers.)
Plain paper (Refer to the next
page for applicable plain papers.)
Tray 2/bypass tray
Special paper
(Refer to the
next page for
applicable
special
●
Thick paper
●
Labels,
transparency
film
papers.)
Postcard
Envelopes can
only be fed from
the multi-purpose
drawer.
Applicable paper
stock weight for
envelopes is 20
to 23 lbs. or 75 to
2
90 g/m
.
Tray 2 Same as multi purpose drawer
Tray 3
Plain paper (Refer to the next
page for applicable plain papers.)
Tray 4
Tray 2 Same as multi purpose drawer
Tray 3
Plain paper (Refer to the next
page for applicable plain papers.)
●
8-1/2 x 11, A4, B5
●
If "AUTO-INCH" is selected in setting the
paper size and type (page 1-19), the
following paper sizes can be used with the
automatic detection function:
11 x 17, 8-1/2 x 14, 8-1/2 x 11, 8-1/2 x 11R,
7-1/4 x 10-1/2R, 5-1/2 x 8-1/2R
●
If "AUTO-AB" is selected in setting the
paper size and type (page 1-19), the
following paper sizes can be used with the
automatic detection function:
A3, B4, A4, A4R, B5, B5R, A5R, 8-1/2 x 13
●
Non-standard sizes
●
If "AUTO-INCH" is selected in setting the
paper size and type (page 1-19), the
following paper sizes can be used with the
automatic detection function:
8-1/2 x 11, 8-1/2 x 11R
●
If "AUTO-AB" is selected in setting the
paper size and type (page 1-19), the
following paper sizes can be used with the
automatic detection function:
A4, A4R, B5, B5R
●
Non-standard sizes smaller than 8-1/2 x 11
or A4
●
Japanese official postcard
●
Applicable standard size envelopes:
COM-10, Monarch, DL, C5, ISO B5
●
Non-standard size
●
If "AUTO-INCH" is selected in setting the
paper size and type (page 1-19), the
following paper sizes can be used with the
automatic detection function:
11 x 17, 8-1/2 x 14, 8-1/2 x 11, 8-1/2 x 11R,
7-1/4 x 10-1/2R, 5-1/2 x 8-1/2R
●
If "AUTO-AB" is selected in setting the
paper size and type (page 1-19), the
following paper sizes can be used with the
automatic detection function:
A3, B4, A4, A4R, B5, B5R, A5R, 8-1/2 x 13
●
8-1/2 x 11, A4
Paper
weight
16 to 28 lbs.
or 60 to 105
2
g/m
16 to 34 lbs.
or 60 to 128
2
g/m
See the
remarks for
special paper
on the next
page.
16 to 28 lbs.
or 60 to 105
2
g/m
16 to 28 lbs.
or 60 to 105
2
g/m
1
1-17
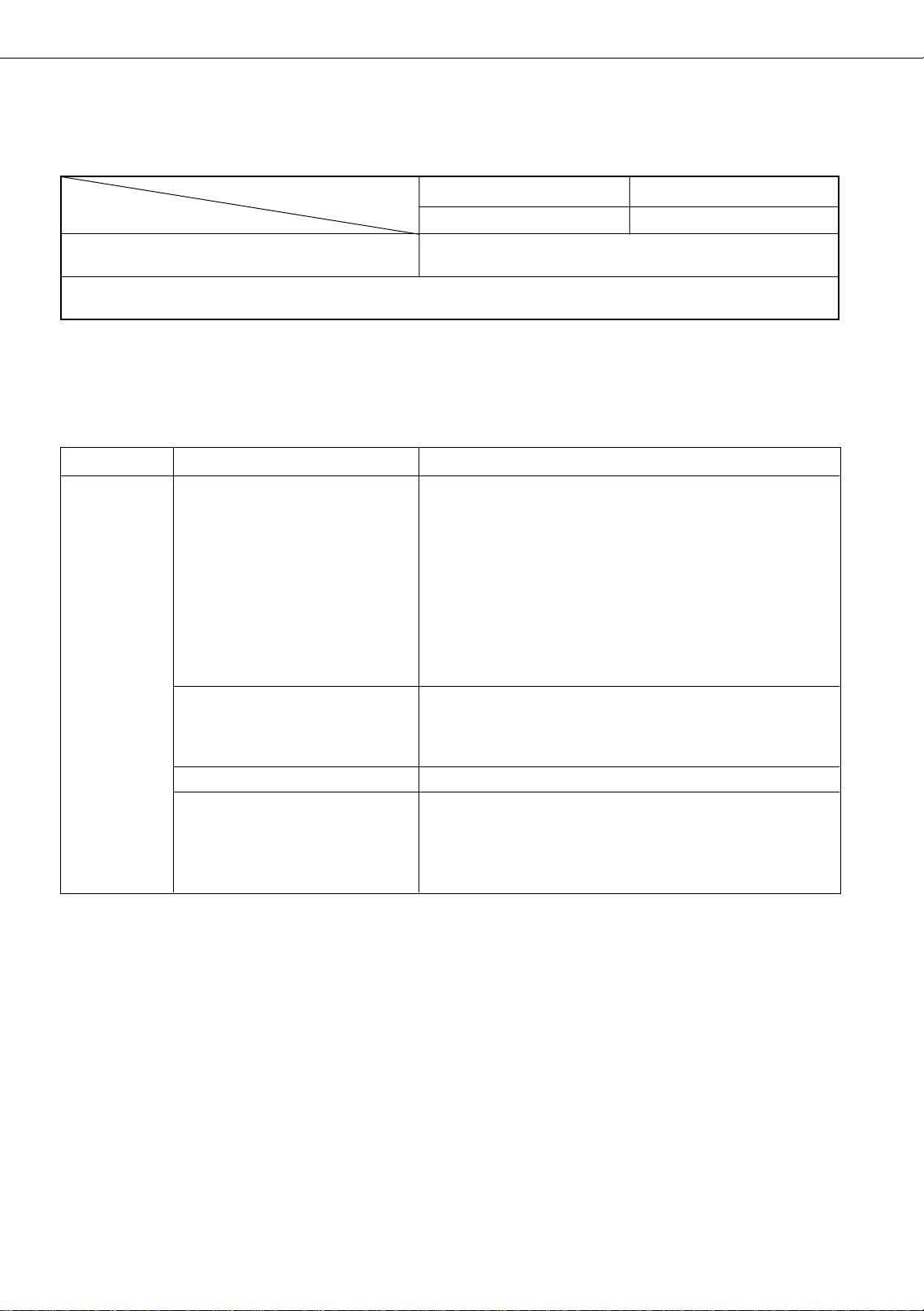
LOADING PAPER
■ Applicable plain paper
For satisfactory results, plain paper must conform to the following requirements.
Paper in AB system P aper in inch system
A5 to A3 5-1/2 x 8-1/2 to 11 x 17
Plain paper 16 to 28 lbs. or 60 to 105 g/m
2
Recycled, colored, pre-punched, pre-printed and letterhead papers must conform to the same conditions as above.
■ Applicable special paper
For satisfactory results, special paper must conform to the following requirements.
Type Remarks
Special paper Thick paper
Transparency film, labels,
and tracing paper than SHARP recommended labels. Doing so may leave
Postcards
Envelopes
●
For 5-1/2 x 8-1/2 to 8-1/2 x 11 or A5 to A4 sizes, thick
paper ranging from 16 to 34 lbs. or 60 to 128 g/m2 can be
used.
●
For sizes larger than 8-1/2 x 11 or A4, thick paper ranging
from 16 to 28 lbs. or 60 to 105 g/m2 can be used.
●
Other thick papers
Index stock (65 lbs. or 176 g/m2) can be used.
Cover stock (110 lbs. or 200 to 205 g/m2) can be used but
only for 8-1/2 x 11, A4 paper in the portrait orientation.
●
For 5-1/2 x 8-1/2 or A5 paper, the orientation must be
landscape.
●
Use SHARP recommended paper . Do not use labels other
adhesive residue in the printer, causing paper misfeeds,
smudges on prints or other machine trouble.
●
Japanese official postcards can be used.
●
Applicable standard envelopes: COM-10, Monarch, DL, C5,
ISO B5
●
Env elopes can only be fed from the multi-purpose draw er.
Applicable paper stock weight for envelopes is 20 to 23
lbs. or 75 to 90 g/m2.
1-18

LOADING PAPER
Setting the paper size and type
For the specifications for types and sizes of paper for loading paper trays, see page 1-17.
Setting the paper size and type from the operation panel on the main printer
When the paper size or type is changed in a paper tray, set them referring to the following procedure .
Press the [MENU] key repeatedly until
1
“CUSTOM SETTINGS” appears in the
message display.
Press the [OK] key.
2
When the [OK] key is
pressed,“TRA Y SETTING”
will appear in the message
display.
Press the [OK] key.
3
TRAY SETTING
TRAY1
Select the desired paper tray.
4
Press the [OK] key.
5
The paper size and paper type of the tray selected
in step 4 will appear.
LETTER
PLAIN
When the [OK] key is
pressed,the message
shown to the left will
appear in the message
display.
Press the or key
repeatedly until the
desired paper tray is
indicated in the display.
If TRAY 1 is selected in
step 4, the message
shown to the left will
appear in the display.
Press the [OK] key.
7
To cancel the setting change, press the [BACK/C]
key to return to step 4.
Select the paper type that has been set in
8
the tray.
PLAIN
OK?
NOTE
Special paper such as thick paper, transparency film,
labels, and postcards can be set for tray 2 and the
bypass tray.
Envelopes can be set only for tray 2.
Press the [OK] key.
9
Ensure that the desired paper size is
10
selected.
LETTER
OK?
●
Depending on the selected tray, a selection for
“AUT O-AB” and “A UTO-INCH” may appear .
“AUT O-AB”: Select when you hav e set AB system
paper.
“AUTO-INCH”: Select when you have set inch
system paper.
When the paper system is changed from the inch
system to the AB system or vise versa, the paper
type must be designated. Select the paper type.
●
If you have set paper of non-standard size, select
“NON STANDARD”. This size can be selected
when tray 2 or the bypass tray has been selected
in step 4.
Press the [OK] key to complete the setting.
11
Press the or key
repeatedly until the paper
type that has been set
appears.
Press the key or key
repeatedly until the
desired paper size
appears.
1
Press the key.
6
CHANGE TRAY1
SETTING OK?
If TRAY 1 is selected in
step 4, the message
shown to the left will
appear in the display.
1-19
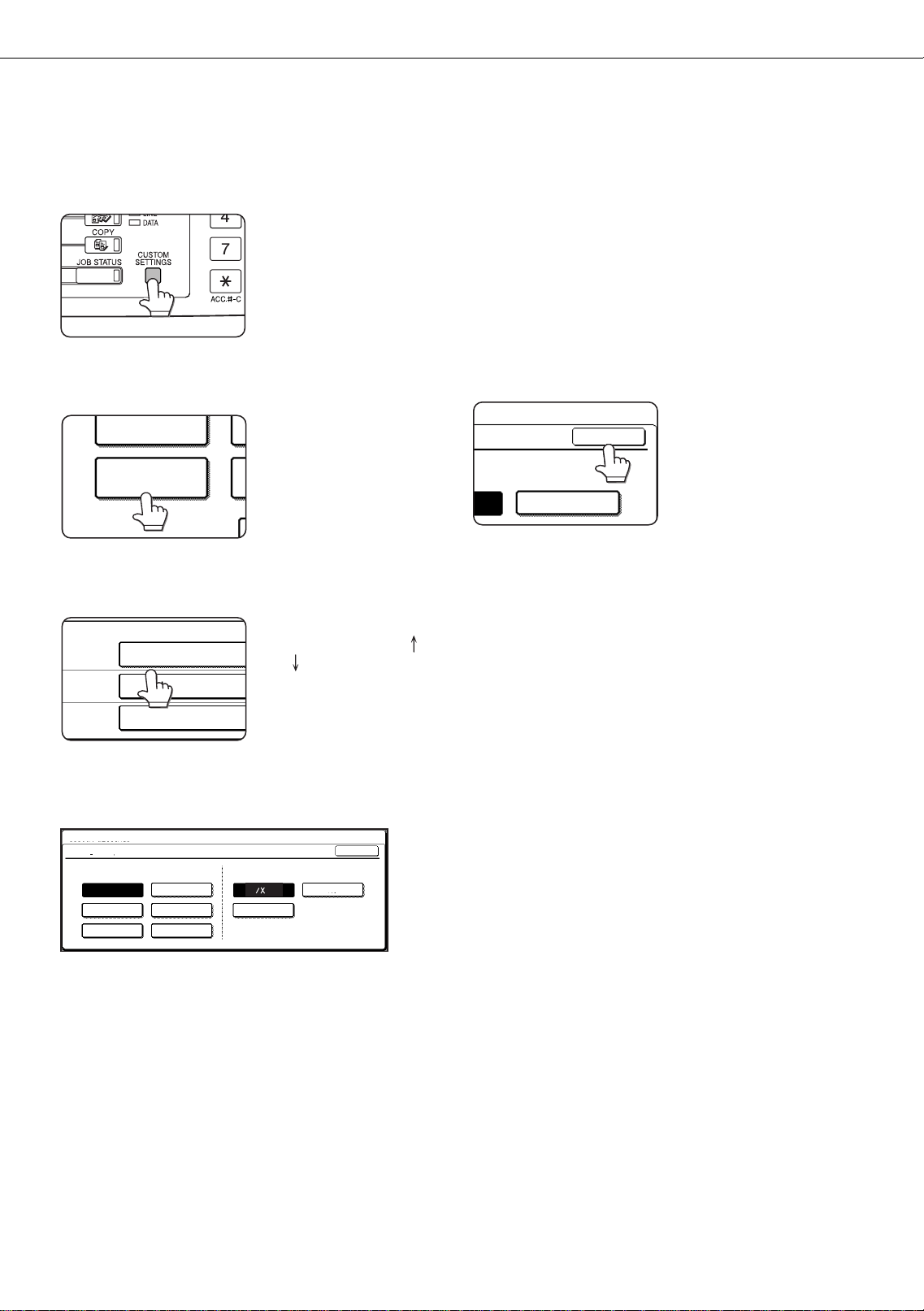
LOADING PAPER
TOTAL COUNT
TRAY SETTINGS
TRAY 1
TRAY 2
TRAY 3
PLAIN / AUTO-INCH
RECYCLED / AUTO-INCH
TYPE / SIZE
PLAIN / 8 X11
1
/
2
SIZE
A4
OK
Setting the paper type and size from the touch panel
Press the [CUSTOM SETTINGS] key.
1
The custom setting menu
screen will appear.
Press the [TRAY SETTINGS] key.
2
The paper tray selection
screen will appear.
Select the paper tray for which the setting
3
is to be made.
If the desired tray is not
on the display, use [ ]
or [ ] key to scroll the
display until it appears.
“AUTO-INCH”: Select when you have set inch
system paper.
When the paper system is changed from the inch
system to the AB system or vise versa, the paper
type must be designated. Select the paper type.
●
If you have set paper of non-standard size, select
“NON STANDARD SIZE”. This siz e ke y appears
when tray 2 or the bypass tray has been selected
in step 3.
T ouch the [OK] key to complete the setting.
5
Select the paper type and the paper size.
4
●
If TRAY 1 has been selected in step 3:
CUSTOM SETTINGS
TRAY 1 TYPE/SIZE SETTING
PRE-PRINTED
OK
TYPE SIZE
PLAIN
RECYCLED COLOR
The highlighted keys indicate the current selections.
To change either type or size or both, touch the
desired keys to highlight the selections.
Paper types
Special papers such as transparency film and
labels can be set for tray 2 and the bypass tray.
Envelopes can be set only for tray 2.
Paper sizes
●
Depending on the selected tray, a selection for
“AU TO-AB” and “A UTO-INCH” may appear .
“AUT O-AB”: Select when you hav e set AB system
paper .
LETTER HEAD
PRE-PUNCHED
1
8
2
11
B5
A4
1-20
 Loading...
Loading...