Page 1
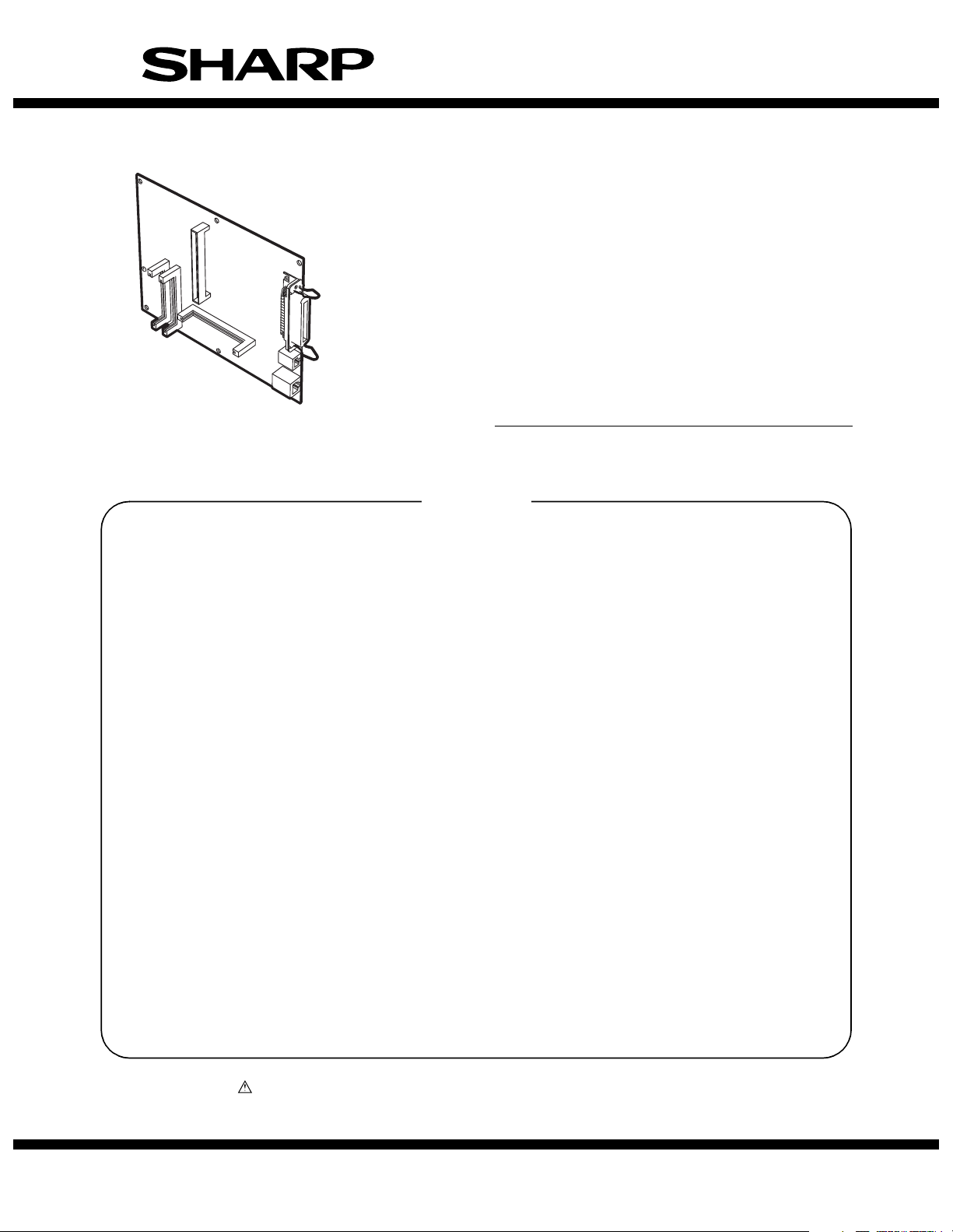
SERVICE MANUAL
CODE: 00ZARP17//A1E
DIGITAL MULTIFUNCTIONAL
SYSTEM OPTION
PRINTER EXPANSION KIT
AR-PK1
MODEL
CONTENTS
[1] SYSTEM CONFIGURATION. . . . . . . . . . . . . . . . . . . . . . . . . . . . . . . . . . . 1-1
[2] SPECIFICATIONS. . . . . . . . . . . . . . . . . . . . . . . . . . . . . . . . . . . . . . . . . . . 1-1
[3] INSTALLATION . . . . . . . . . . . . . . . . . . . . . . . . . . . . . . . . . . . . . . . . . . . . . 3-1
[4] SETTING AND ADJUSTMENTS . . . . . . . . . . . . . . . . . . . . . . . . . . . . . . . . 4-1
[5] SIMULATION . . . . . . . . . . . . . . . . . . . . . . . . . . . . . . . . . . . . . . . . . . . . . . . 5-1
[6] CONFIGURATION REPORT AND TEST PAGE . . . . . . . . . . . . . . . . . . . . 6-1
[7] FLASH ROM VERSION UP PROCEDURE. . . . . . . . . . . . . . . . . . . . . . . . 7-1
[8] PRINTER STATUS MONITOR/PRINTER MANAGEMENT UTILITY . . . . 8-1
AR-P17
[9] TROUBLE CODE LIST . . . . . . . . . . . . . . . . . . . . . . . . . . . . . . . . . . . . . . . 9-1
[10] ELECTRICAL SECTION . . . . . . . . . . . . . . . . . . . . . . . . . . . . . . . . . . . . . 10-1
Parts marked with “ ” are important for maintaining the safety of the set. Be sure to replace these parts with
specified ones for maintaining the safety and performance of the set.
This document has been published to be used
SHARP CORPORATION
for after sales service only.
The contents are subject to change without notice.
Page 2
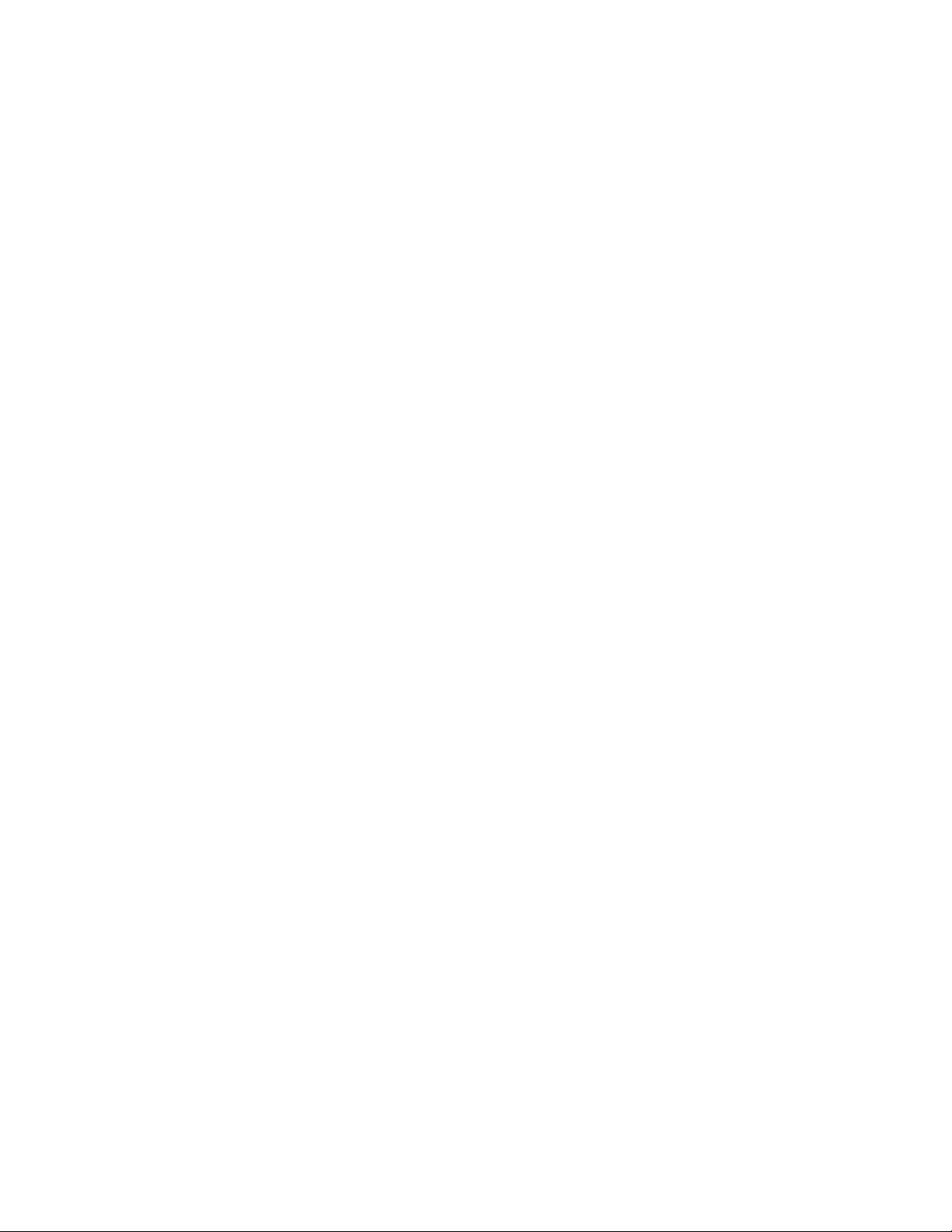
Page 3
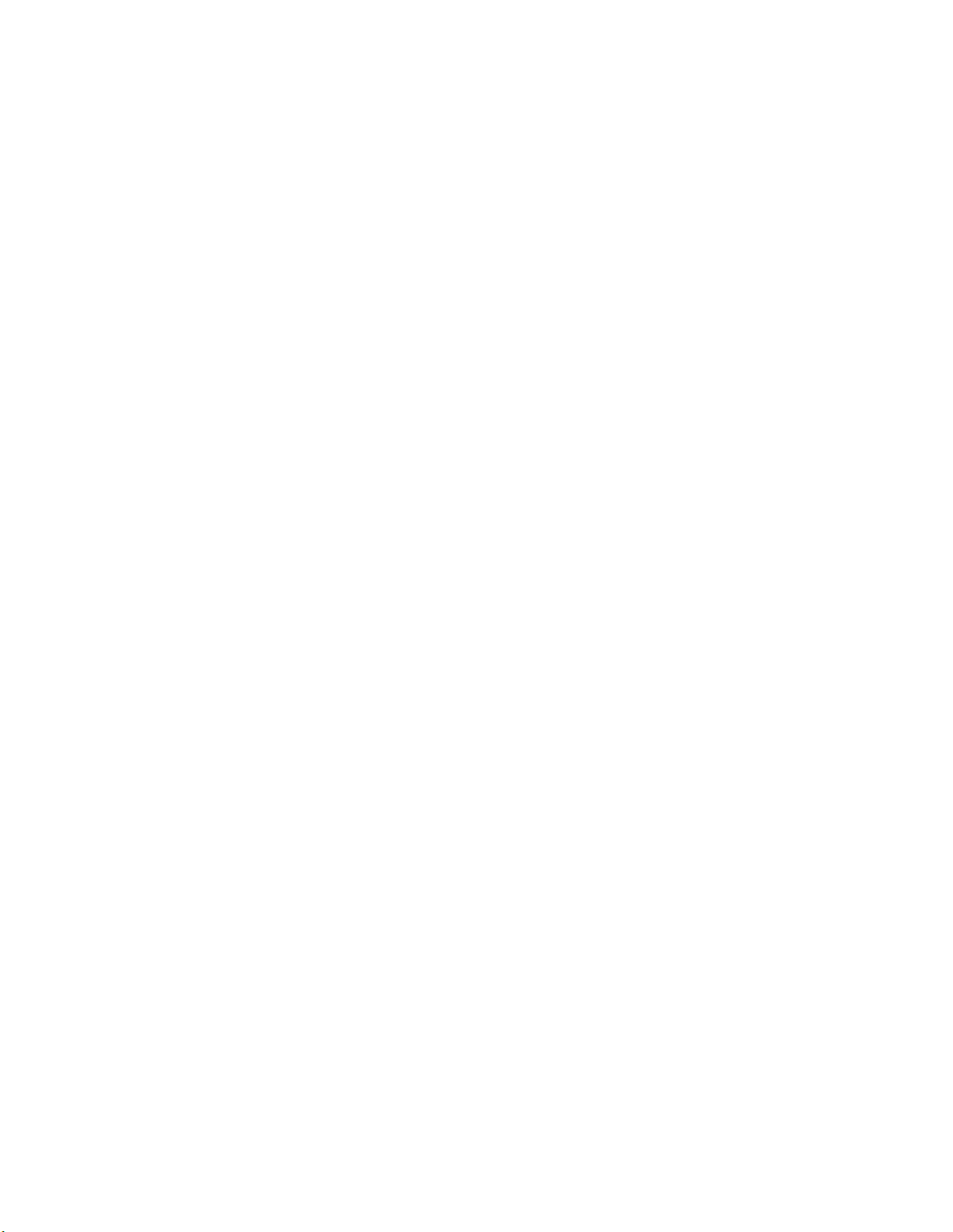
CONTENTS
[1] SYSTEM CONFIGURATION . . . . . . . . . . . . . . . . . . . . . . . . . 1-1
[2] SPECIFICATIONS
1. Basic specification . . . . . . . . . . . . . . . . . . . . . . . . . . . . . . . 1-1
2. Printer controller board . . . . . . . . . . . . . . . . . . . . . . . . . . . 1-1
3. IMC controller board . . . . . . . . . . . . . . . . . . . . . . . . . . . . . 2-1
4. Network specification . . . . . . . . . . . . . . . . . . . . . . . . . . . . . 2-1
5. Printer driver specification . . . . . . . . . . . . . . . . . . . . . . . . . 2-1
A. System . . . . . . . . . . . . . . . . . . . . . . . . . . . . . . . . . . . . . 2-1
B. System requirement . . . . . . . . . . . . . . . . . . . . . . . . . . . 2-1
C. Print quality. . . . . . . . . . . . . . . . . . . . . . . . . . . . . . . . . . 2-1
D. Paper handling specifications. . . . . . . . . . . . . . . . . . . . 2-1
E. Print enable area . . . . . . . . . . . . . . . . . . . . . . . . . . . . . 2-2
F. Print reference . . . . . . . . . . . . . . . . . . . . . . . . . . . . . . . 2-2
[3] INSTALLATION
1. AR-P17 . . . . . . . . . . . . . . . . . . . . . . . . . . . . . . . . . . . . . . . 3-1
A. Parts included. . . . . . . . . . . . . . . . . . . . . . . . . . . . . . . . 3-1
B. Installation procedure . . . . . . . . . . . . . . . . . . . . . . . . . 3-1
C. Mounting of additional memory . . . . . . . . . . . . . . . . . . 3-2
2. AR-PK1 . . . . . . . . . . . . . . . . . . . . . . . . . . . . . . . . . . . . . . . 3-2
A. Parts included. . . . . . . . . . . . . . . . . . . . . . . . . . . . . . . . 3-2
B. Installation procedure . . . . . . . . . . . . . . . . . . . . . . . . . . 3-2
[4] SETTING AND ADJUSTMENTS
1. Printer condition settings . . . . . . . . . . . . . . . . . . . . . . . . . . 4-1
A. List . . . . . . . . . . . . . . . . . . . . . . . . . . . . . . . . . . . . . . . . 4-1
B. Operating procedure. . . . . . . . . . . . . . . . . . . . . . . . . . . 4-1
C. Setting item. . . . . . . . . . . . . . . . . . . . . . . . . . . . . . . . . . 4-1
2. AR-PK1 (PS expansion kit) setup . . . . . . . . . . . . . . . . . . . 4-2
A. Setup content . . . . . . . . . . . . . . . . . . . . . . . . . . . . . . . . 4-2
B. Setup enable conditions . . . . . . . . . . . . . . . . . . . . . . . . 4-2
C. Setup menu . . . . . . . . . . . . . . . . . . . . . . . . . . . . . . . . . 4-2
D. Function cancel menu . . . . . . . . . . . . . . . . . . . . . . . . . 4-2
3. Email alert status . . . . . . . . . . . . . . . . . . . . . . . . . . . . . . . . 4-2
A. Setup contents . . . . . . . . . . . . . . . . . . . . . . . . . . . . . . . 4-2
B. Setup enable conditions . . . . . . . . . . . . . . . . . . . . . . . . 4-2
C. Setup menu . . . . . . . . . . . . . . . . . . . . . . . . . . . . . . . . . 4-2
D. Function cancel display . . . . . . . . . . . . . . . . . . . . . . . . 4-3
4. Key operator program list. . . . . . . . . . . . . . . . . . . . . . . . . . 4-3
[5] SIMULATION
1. Operating procedures and operations . . . . . . . . . . . . . . . 5-1
2. Simulation code list . . . . . . . . . . . . . . . . . . . . . . . . . . . . . . 5-1
3. Details. . . . . . . . . . . . . . . . . . . . . . . . . . . . . . . . . . . . . . . . 5-1
[6] CONFIGURATION REPORT AND TEST PAGE
1. Kinds of test pages . . . . . . . . . . . . . . . . . . . . . . . . . . . . . . 6-1
2. Print method . . . . . . . . . . . . . . . . . . . . . . . . . . . . . . . . . . . 6-1
[7] FLASH ROM VERSION UP PROCEDURE
1. Printer Control Board firmware download method . . . . . . 7-1
2. Others (Troubleshooting) . . . . . . . . . . . . . . . . . . . . . . . . . 7-2
[8] PRINTER STATUS MONITOR/PRINTER ADMINISTRATION
UTILITY
1. Printer status monitor . . . . . . . . . . . . . . . . . . . . . . . . . . . . 8-1
A. Purpose . . . . . . . . . . . . . . . . . . . . . . . . . . . . . . . . . . . . 8-1
B. Operating environment . . . . . . . . . . . . . . . . . . . . . . . . 8-1
C. V3.1 limitations and notes . . . . . . . . . . . . . . . . . . . . . . 8-1
D. Outline of functions . . . . . . . . . . . . . . . . . . . . . . . . . . . 8-1
2. Printer administration utility. . . . . . . . . . . . . . . . . . . . . . . . 8-3
A. Purpose . . . . . . . . . . . . . . . . . . . . . . . . . . . . . . . . . . . . 8-3
B. Operating environment . . . . . . . . . . . . . . . . . . . . . . . . 8-3
C. Outline of functions . . . . . . . . . . . . . . . . . . . . . . . . . . . 8-3
D. Note. . . . . . . . . . . . . . . . . . . . . . . . . . . . . . . . . . . . . . . 8-3
[9] TROUBLE CODE LIST . . . . . . . . . . . . . . . . . . . . . . . . . . . . . 9-1
[10] ELECTRICAL SECTION
1. Block diagram . . . . . . . . . . . . . . . . . . . . . . . . . . . . . . . . . 10-1
Page 4
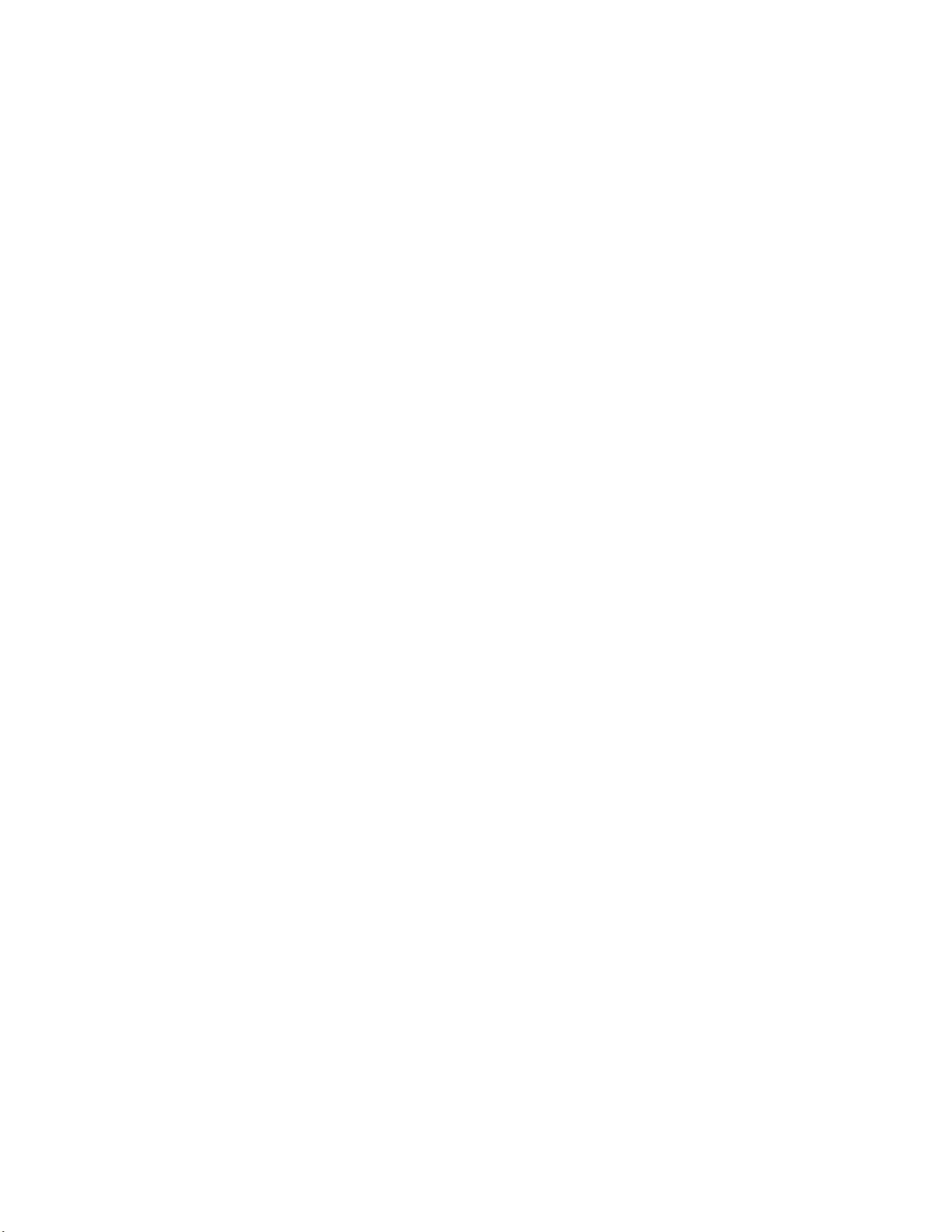
Page 5
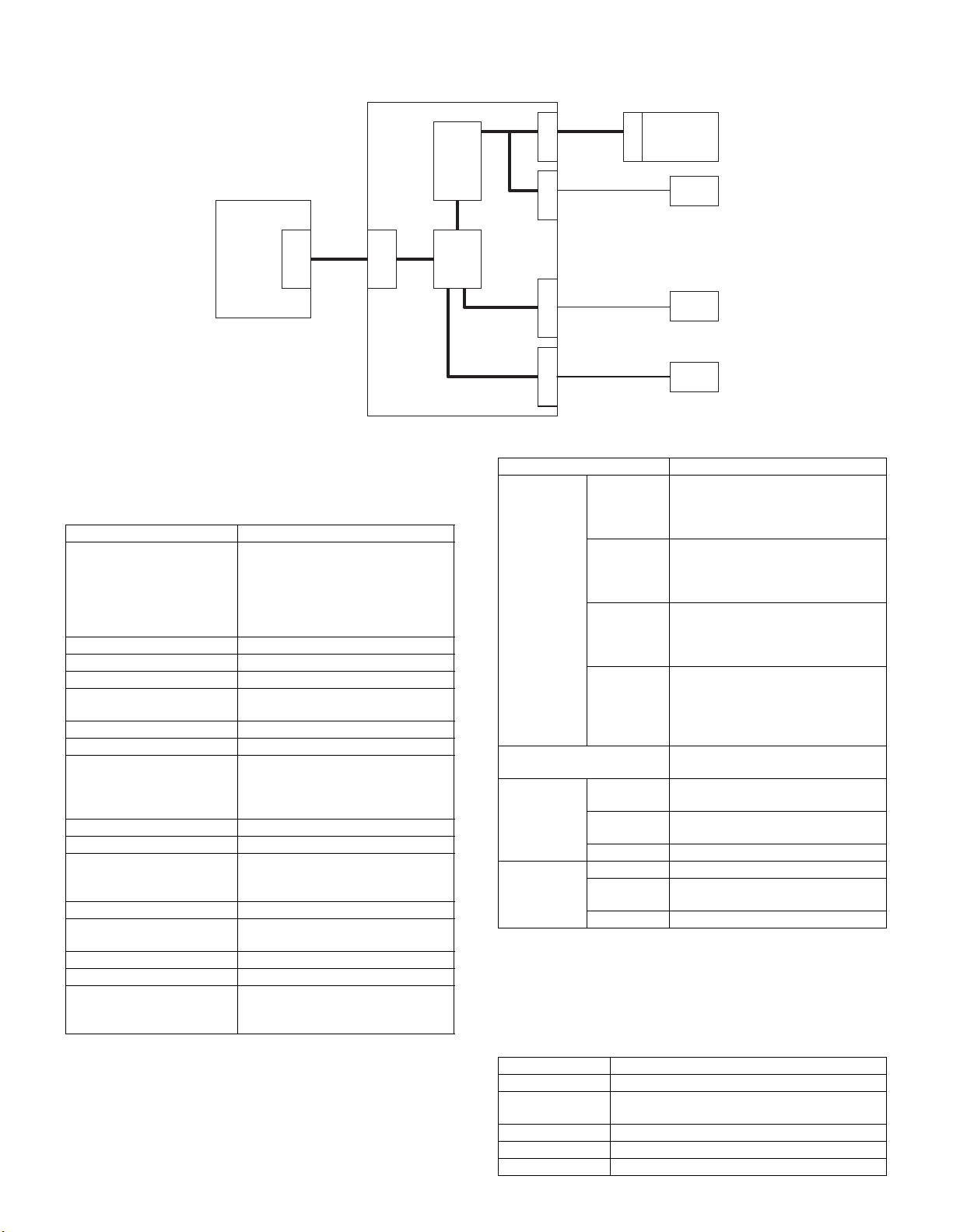
[1] SYSTEM CONFIGURATION
COPIER
ENGINE
M
B
U
S
System-BUS
M
B
U
S
Energy-saving I/F
correspondence
[2] SPECIFICATIONS
1. Basic specification
Item Detail
Print Speed AR-M276/M277:
Resolution 300dpi, 600dpi, 1200dpi*1
Smoothing 1200dpi x 600dpi
Standard memory 64 MB
Expansion memory *2, 3 DIMM 1 slot
Option memory 8MB flash DIMM
Toner save mode Standard
Input tray Multi Bypass tray
Duplex Print Standard
Finisher Option
NIC 10/100baseTX (Standard equipped
PostScript Level3 *3 Option
Bundled software Printer driver, PAU, Status monitor,
Barcode font Option
Operation Manual Standard (Online manual)
Platform IBM PC/AT (Include compatible
27ppm (600dpi)
13.5ppm (1200dpi)
AR-M236/M237:
23ppm (600dpi)
13.5ppm (1200dpi)
144 pin 128/256MB DIMM
Tray 1, Tray 2, Tray 3, Tray 4
(Depending on conditions of the
machine and option installation.)
with TCP/IP RF NIC. Others are
optional.)
Installer, Acrobat Reader
machine)
Macintosh
PCL CONTROLLER
CPU
PCI-BUS
32bit/33MHz
IO
ASIC
*1: 1200dpi mode print is supported only in PCL6 and PS3.
*2: Network scan needs one slot of memory (max. 256MB). When,
*3: PDF direct print is available with PostScript.
2. Printer controller board
Option
P
C
I
10/100BaseT
L
A
N
USB2.0
(Full speed mode correspondence)
U
S
B
1
2
8
4
P
C
I
PCI
Board
Ethernet
PC
PC
Item Detail
Support OS
(Printer
Driver)
Custom PS Windows 95/98/Me
Windows NT 4.0
Windows 2000
Windows XP
Custom
PCL5e
Windows 95/98/Me
Windows NT 4.0
Windows 2000
Windows XP
Custom
PCL6
Windows 95/98/Me
Windows NT 4.0
Windows 2000
Windows XP
PPD only Windows 95/98/Me
Windows NT 4.0
Windows2000
Windows XP
MacOS 8.6 to 9.x, 10.1 or later
PDL support PCL5e, PCL6, PostScript Level 3,
TIFF, PDF
Resident
For PS 136 Outline Fonts
Fonts
For PCL5e,
PCL6
80 Outline Fonts
Line Printer
For PCL Barcode Fonts (Option)
Screen Fonts For PS 136 Outline Fonts
For PCL5e,
136 Outline Fonts
PCL6
For PCL Barcode Fonts (Option)
therefore, network scan is installed, the max. available memory for
the printer is 320MB.
Processor MIPS 64bit
Base memory 64MB (Standard)
Expansion
memory
Parallel I/F IEEE 1284 compatible x 1
USB I/F USB 2.0 (Full speed mode correspondence) x 1
Network I/F 10/100baseTX x 1
AR-P17 SYSTEM CONFIGURATION 1 - 1
Standard: 144 pin DIMM x 1 slot
Max.: 320MB
Page 6
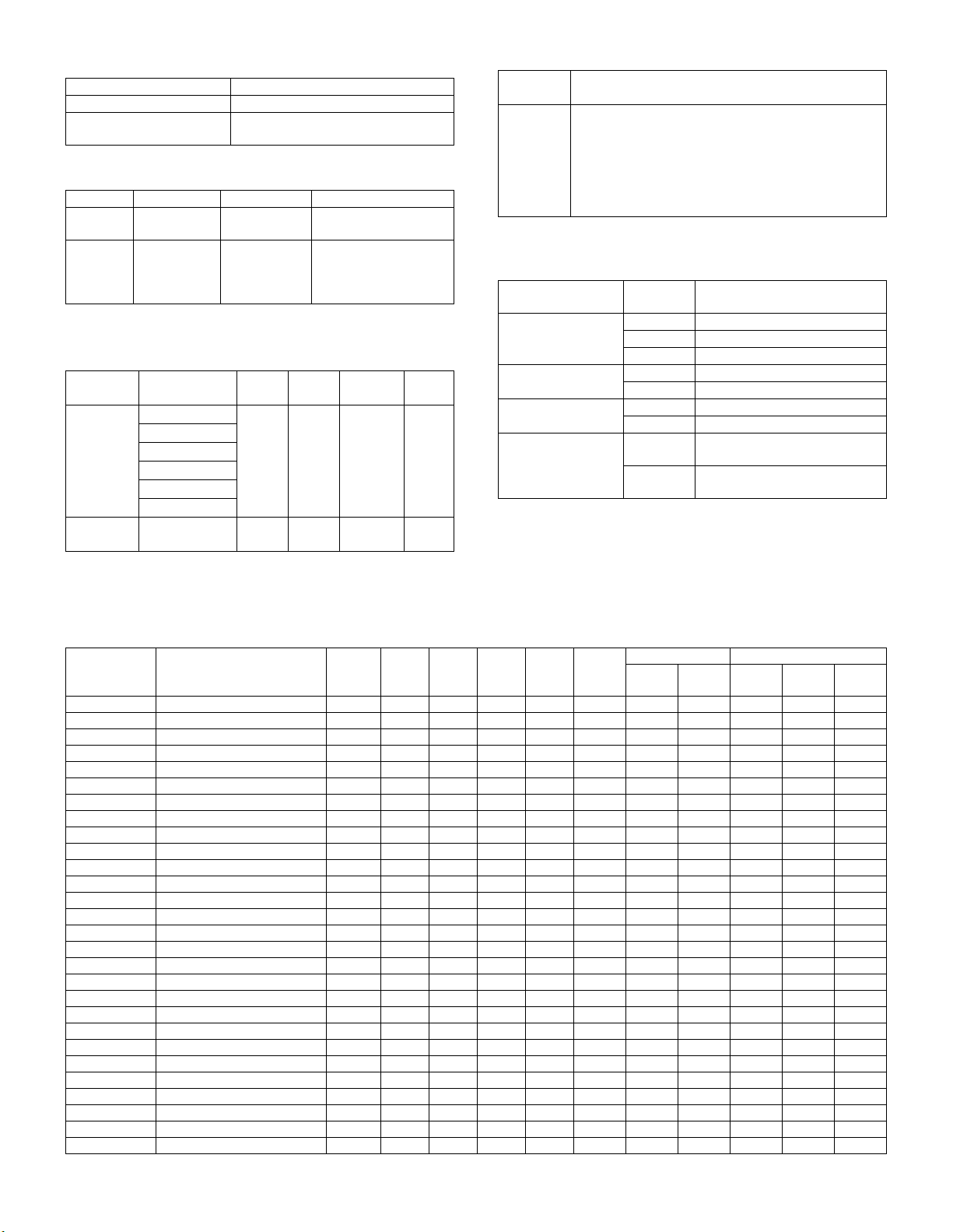
3. IMC controller board
Page memory 48MB
ROPM Base memory 32MB
ROPM Expansion memory Standard: 168 pin DIMM x 2 slot
Max.: 1056MB
4. Network specification
Interface Support OS Support Protocol
RF NIC 10Base-T
100Base-TX
AR-NC5J 10Base-T
100Base-TX
Windows TCP/IP only
NetWare,
Windows NT,
Mac OS
IPX/SPX, TCP/IP,
EtherTalk, Peer to Peer
(IPX/SPX, TCP/IP),
NetBEUI
5. Printer driver specification
A. System
Machine OS
IBM PC/AT
(Include
compatible
machine)
Macintosh MacOS8.6 to
Windows 95
Windows 98
Windows Me
Windows NT 4.0
Windows 2000
Windows XP
9.x, 10.1 or later
PCL6
Custom
PCL5e
Custom
Yes Yes Yes Yes
N/A N/A N/A Yes
PostScript
Custom
PPD
File
B. System requirement
Computer IBM PC/AT (Include compatible machine)
Operating
system
Note: Hardware requirements such as CPU and RAM for your operat-
Macintosh
Microsoft Windows 95
Microsoft Windows 98
Microsoft Windows Me
Microsoft Windows XP
Microsoft Windows NT 4.0
Microsoft Windows 2000
MacOS 8.6 to 9.x, 10.1 or later
ing system must be satisfied.
C. Print quality
Mode
Resolution 1200 dpi High Quality
Smoothing *1 On Smoothing function is ON.
Toner Save Mode *1 On Toner save function is ON.
Halftone
enhancement *1
*1: Functions on a image of 600dpi or 300dpi.
Controll
(*: Default)
600 dpi* Basic Resolution
300 dpi Alternate Resolution
Off* Smoothing function is OFF.
Off* Toner save function is OFF.
On* Halftone enhancement function
is ON.
Off Halftone enhancement function
is OFF.
Content
D. Paper handling specifications
(1) Paper feed direction
a. Paper size and image transfer direction
Name
A6R 105 × 148 Yes N/A N/A N/A N/A N/A Yes Yes N/A N/A N/A
B6R 128 × 182 Yes N/A N/A N/A N/A N/A Yes Yes N/A N/A N/A
Invoice 215.9 × 139.7 (8.5” × 5.5”) Yes Yes N/A N/A N/A N/A Yes Yes Yes N/A N/A
Invoice-R 139.7 × 215.9 (5.5” × 8.5”) Yes N/A N/A N/A N/A N/A Yes Yes Yes N/A N/A
A5 210 × 148 Yes Yes N/A N/A N/A Yes Yes Yes Yes N/A N/A
A5R 148 × 210 Yes N/A N/A N/A N/A N/A Yes Yes Yes N/A N/A
B5 257 × 182 Yes Yes Yes Yes Yes Yes Yes Yes Yes Yes Yes
B5R 182 × 257 Yes Yes Yes Yes Yes Yes Yes Yes Yes Yes N/A
Executive-R 186.7 × 266.7 (7.35” × 10.5”) Yes N/A N/A N/A N/A N/A Yes Yes Yes Yes N/A
Letter 279.4 × 215.9 (11” × 8.5”) Yes Yes Yes Yes Yes Yes Yes Yes Yes Yes Yes
Letter-R 215.9 × 279.4 (8.5” × 11”) Yes Yes Yes Yes Yes Yes Yes Yes Yes Yes Yes
A4 297 × 210 Yes Yes Yes Yes Yes Yes Yes Yes Yes Yes Yes
A4-R 210 × 297 Yes Yes Yes Yes Yes Yes Yes Yes Yes Yes Yes
Folio 210 × 330 (8.3” × 13”) Yes N/A N/A N/A N/A N/A Yes Yes Yes Yes N/A
Legal 215.9 × 355.6 (8.5” × 14”) Yes Yes Yes Yes Yes Yes Yes Yes Yes Yes Yes
Foolscap 215.9 × 330.2 (8.5” × 13”) Yes Yes Yes Yes Yes Yes Yes Yes Yes Yes Yes
B4 257 × 364 Yes Yes Yes Yes Yes Yes Yes Yes Yes Yes Yes
A3 297 × 420 Yes Yes Yes Yes Yes Yes Yes Yes Yes Yes Yes
Ledger 279.4 × 431.8 (11” × 17”) Yes Yes Yes Yes Yes Yes Yes Yes Yes Yes Yes
8K 270 × 390 Yes Yes Yes Yes Yes Yes Yes Yes Yes Yes N/A
16K 270 × 195 Yes Yes Yes Yes Yes Yes Yes Yes Yes Yes N/A
16KR 195 × 270 Yes Yes Yes Yes Yes Yes Yes Yes Yes Yes N/A
COM10 4.12 × 9.5 Yes N/A N/A N/A N/A N/A Yes Yes N/A N/A N/A
C5 162 × 229 Yes N/A N/A N/A N/A N/A Yes Yes N/A N/A N/A
DL 110 × 220 Yes N/A N/A N/A N/A N/A Yes Yes N/A N/A N/A
Transparency Yes N/A N/A N/A N/A N/A Yes Yes N/A N/A N/A
Heavy stock Yes N/A N/A N/A N/A N/A Yes Yes N/A N/A N/A
Label Yes N/A N/A N/A N/A N/A Yes Yes N/A N/A N/A
Size
mm (inch)
Bypass
Tray
Tray 1 Tray 2 Tray 3 Tray 4 Duplex
Exit Tray 2tray Finisher
Center
Tray
Upper
Tray
Top
Tray
Offset
Tray
Staple
AR-P17 SPECIFICATIONS 2 - 1
Page 7
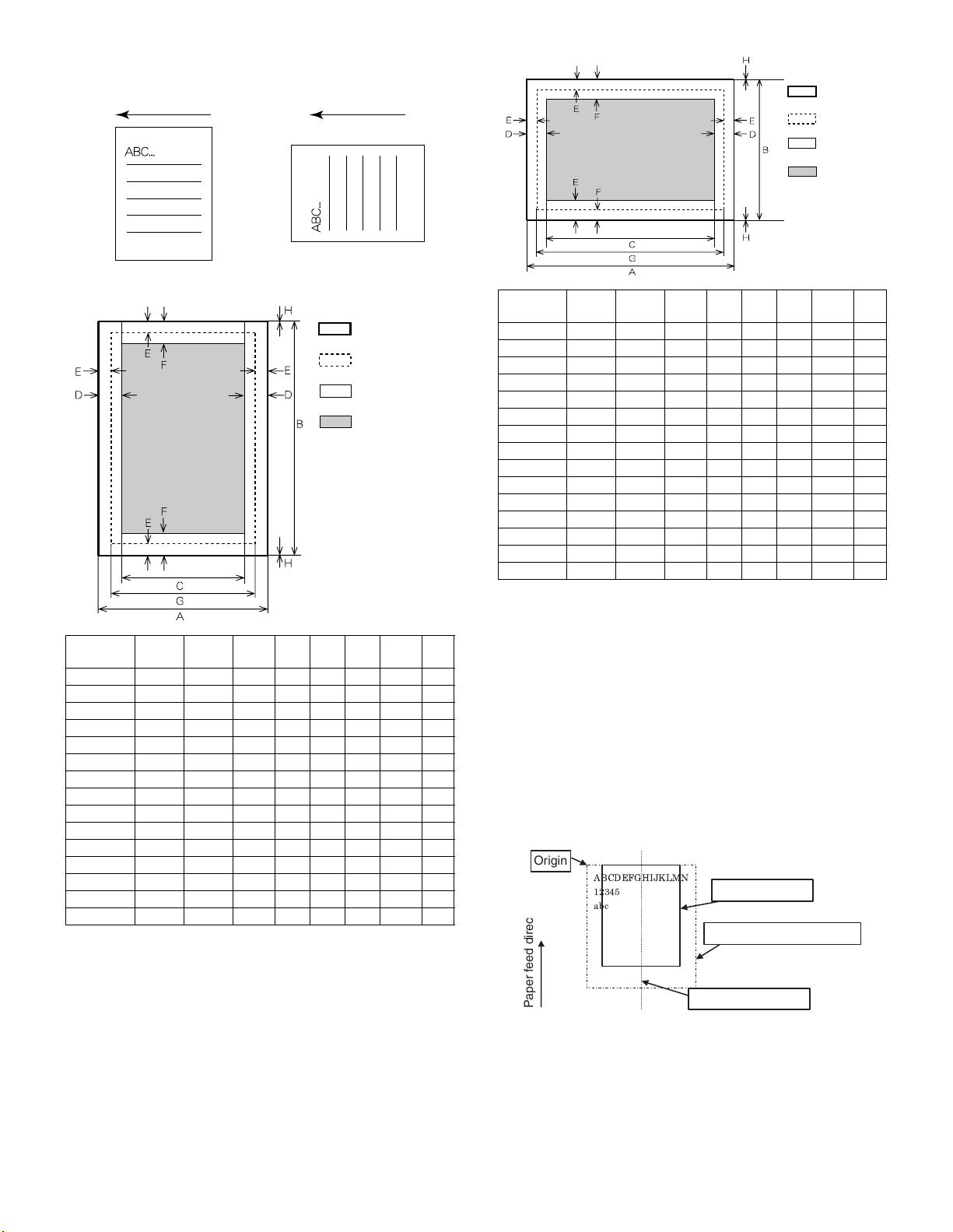
Setting direction toward paper
feed port = Long side
Transfer direction
Setting direction toward paper
feed port = Short side
Transfer direction
Actual page
size
Print area
Logic paper
size
HP/GL
picture
frame
E. Print enable area
Actual page size
Print area
Logic paper size
HP/GL
picture frame
Paper
Size
A3 7014 9920 6730 142 100 300 6814 0
B4 6070 8597 5786 142 100 300 5870 0
A4 4960 7014 4676 142 100 300 4760 0
B5 4298 6070 5770 142 100 300 4098 0
A5 3508 4960 3224 142 100 300 3308 0
Ledger 6600 10200 6300 150 100 300 6400 0
Legal 5100 8400 4800 150 100 300 4900 0
Letter 5100 6600 4800 150 100 300 4900 0
Invoice 3300 5100 3000 150 100 300 3100 0
Foolscap 5100 7800 4800 150 100 300 4900 0
Folio 4980 7800 4680 150 100 300 4780 0
Executive 4350 6300 4050 150 100 300 4150 0
COM-10 2474 5700 2174 150 100 300 2274 0
C5 3826 5408 3542 142 100 300 3626 0
DL 2598 5196 2314 142 100 300 2398 0
ABCDEFGH
Paper
Size
ABCDEFGH
A3 9920 7014 9684 118 100 300 9720 0
B4 8597 6070 8361 118 100 300 8397 0
A4 7014 4960 6778 118 100 300 6814 0
B5 6070 4298 5830 118 100 300 5870 0
A5 4960 3508 4720 118 100 300 4760 0
Ledger 8400 5100 8160 120 100 300 8200 0
Legal 8400 5100 8160 120 100 300 8200 0
Letter 6600 5100 6360 120 100 300 6400 0
Invoice 5100 3300 2860 120 100 300 4900 0
Foolscap 7800 5100 7560 120 100 300 7600 0
Folio 7800 4980 7560 120 100 300 7600 0
Executive 6300 4350 6060 120 100 300 6100 0
COM-10 5700 2474 3460 120 100 300 5500 0
C5 5408 3826 5172 118 100 300 5208 0
DL 5196 2598 4960 118 100 300 4996 0
∗ Top margin
The set value is received from the digital copier, and data are made
according to the set value.
∗ Left margin
Since the paper size sensor is not set, the digital copier cannot recognize the size and direction of paper which is actually inserted.
Therefore, the left margin is set according to the paper size specified in
the print data sent from the computer, and print process is performed.
If the computer does not specify the paper size, or in the case of the
custom size, the left margin is set according to the default paper size.
F. Print reference
This machine employs the center reference system.
Since the digital copier is not provided with the tray size detection feature, formatting and center distribution are performed not by the actual
paper size but by the paper size specified by the computer.
Origin
ABCDEFGHIJKLMN
12345
abc
Actual paper size
Size specified by the HOST
Paper feed direction
AR-P17 SPECIFICATIONS 2 - 2
Center reference line
Page 8
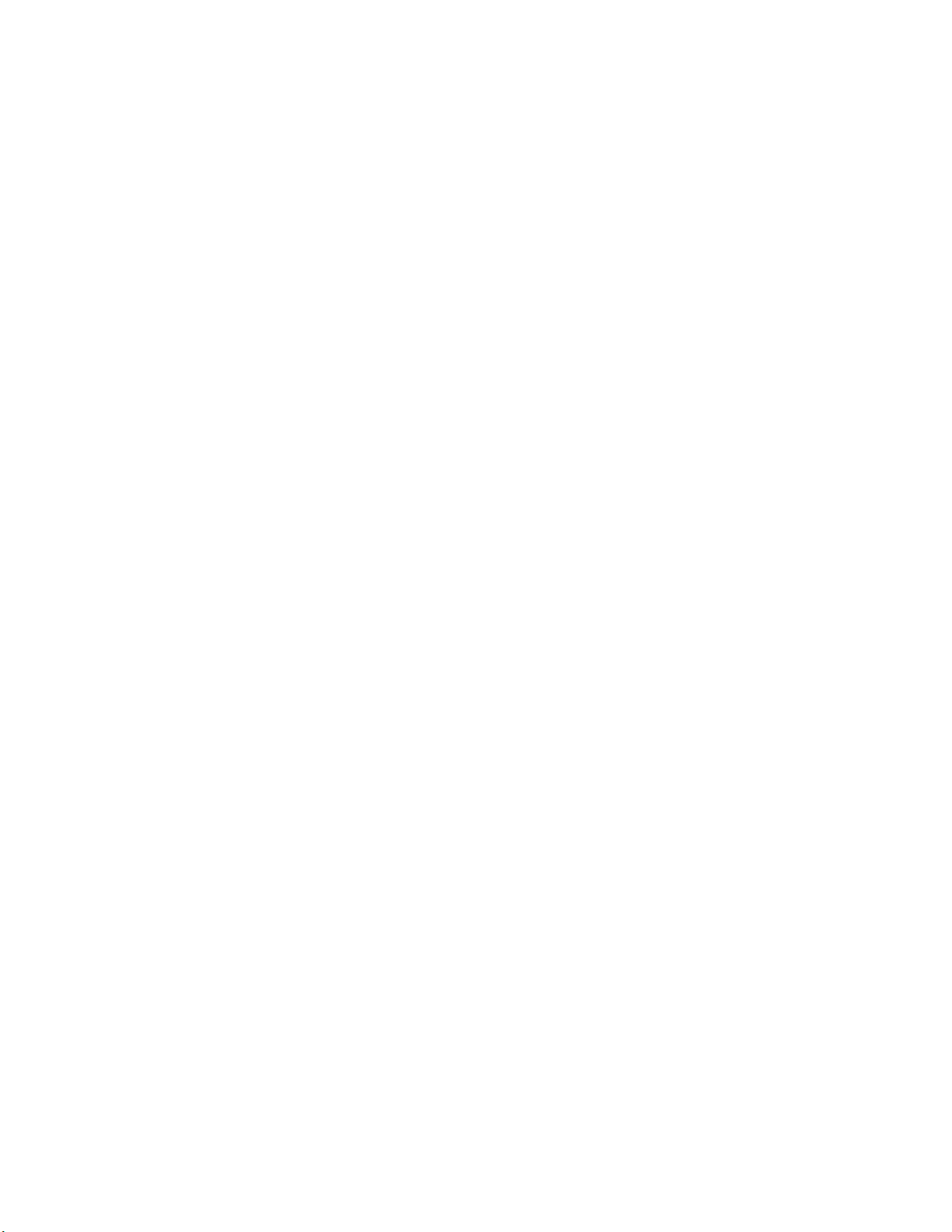
Page 9
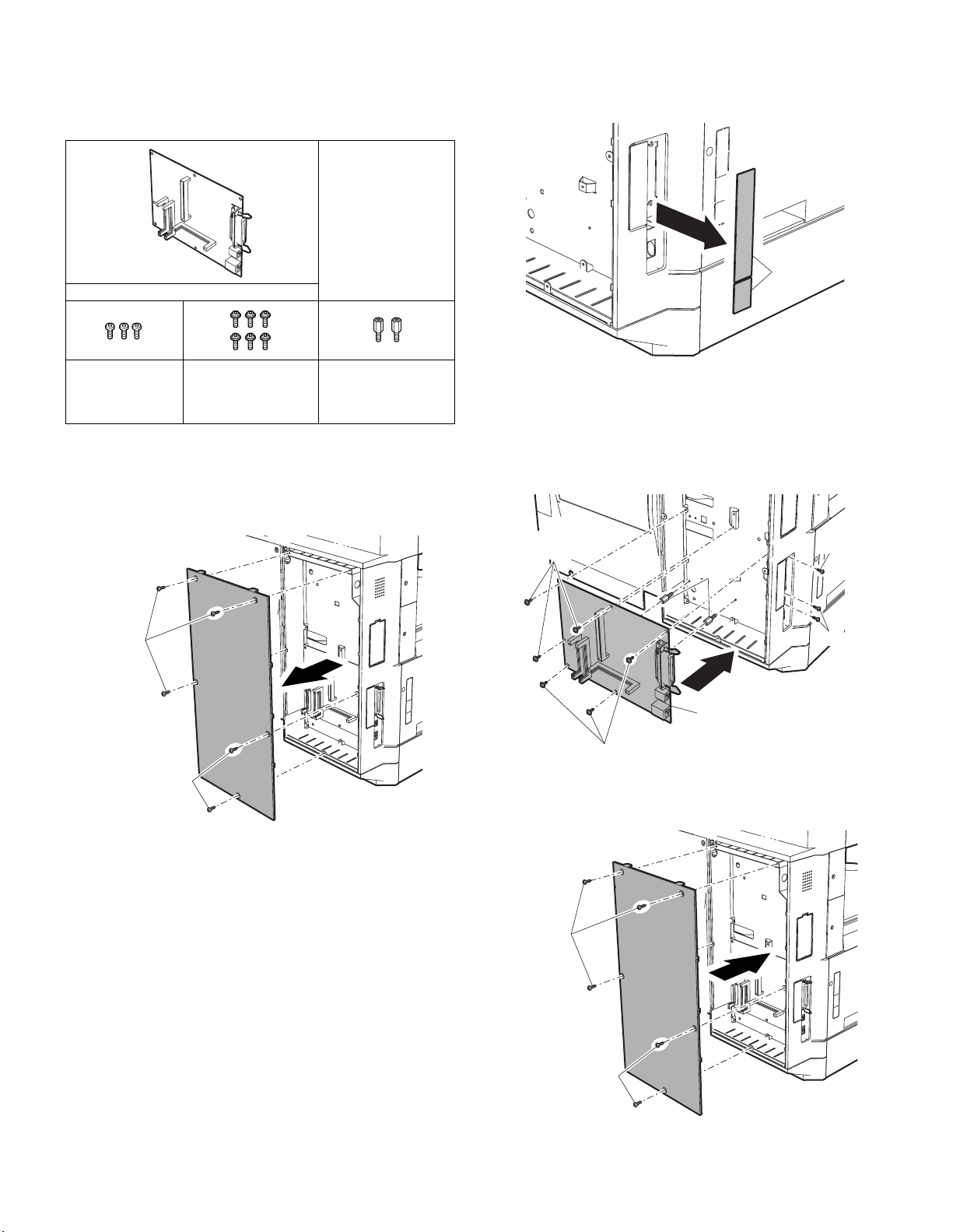
[3] INSTALLATION
1. AR-P17
A. Parts included
PCL PWB: 1 pc.
2) Cut and remove the cut-out portion from the left rear cabinet.
Cut and remove the cut-out portion from the left rear cabinet using
a tool such as nippers. (Be careful about the direction of the tool so
that the cut surface is flat.)
CD-ROM: 1 pc.
Operation manual
Installation caution
sheet
Cut-out portion
M3 screws: 3 pcs.
(For installation of
the parallel and the
USB connectors)
M3 screws with
spring washer: 6 pcs.
(For installation of the
PCL PWB)
Support post: 2 pcs.
B. Installation procedure
Turn off the main switch of the copier and then remove the power
plug of the copier from the outlet.
1) Remove the shielding plate.
Remove five screws and remove the shielding plate.
Screws
Screws
3) Attach the PCL PWB unit.
Attach the support post to the mounting plate of machine options.
Then connect the PCL PWB connector to the mother board connector and fit the PCL PWB with the six screws with M3 spring
washer (packed with the unit).
Then, attach the parallel and USB connector portion using the supplied three screws.
M3 screws with
spring washer
M3 screws with
spring washer
4) Attach the shielding plate.
Attach the shielding plate using five screws.
Support
post
PCL PWB
M3 screw
M3 screws
Screws
AR-P17 INSTALLATION 3 - 1
Screws
Page 10
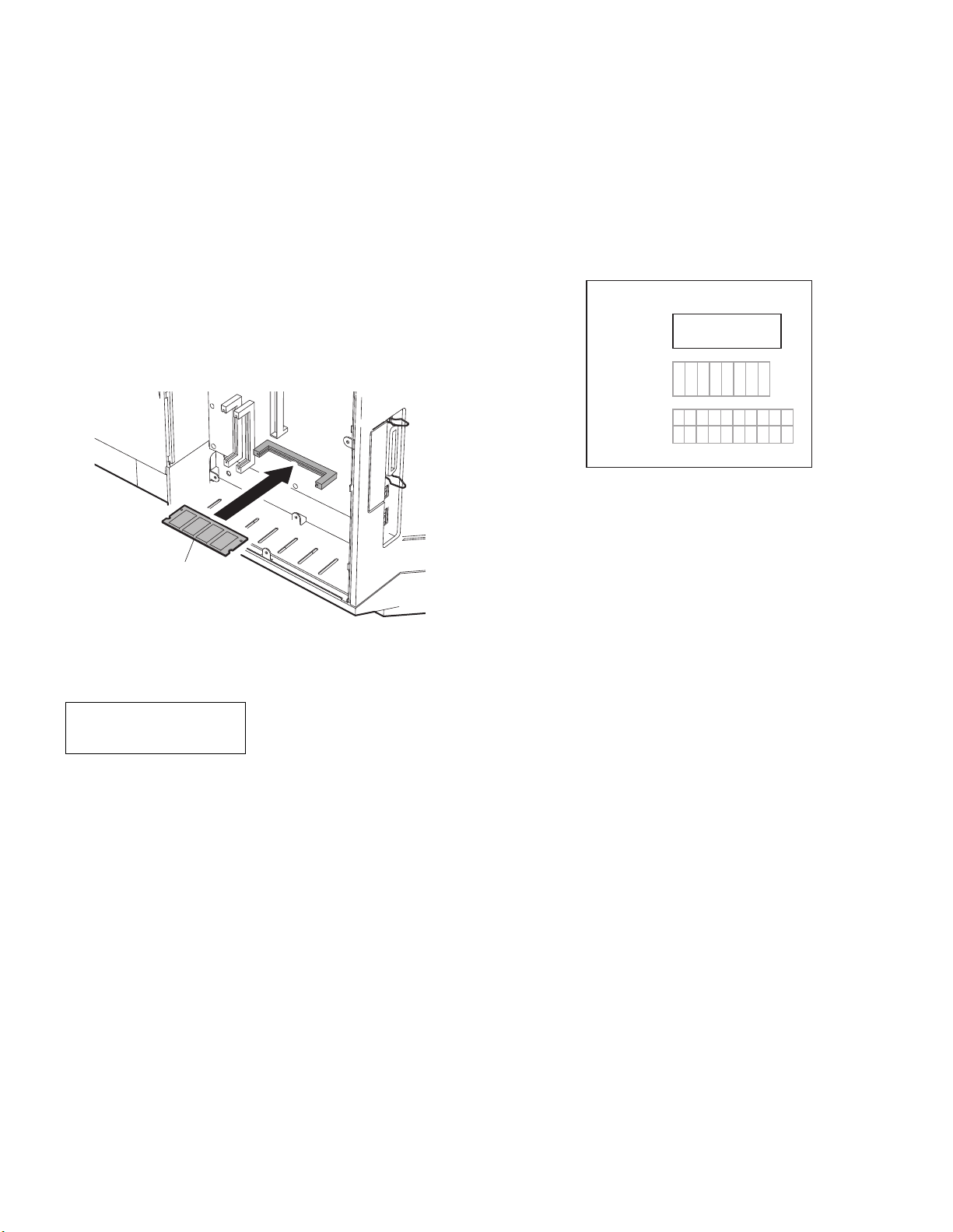
Insert the power plug of the copier to the outlet and turn on the
main switch. Then, carry out the following procedure.
5) Check for the PCL PWB.
Press the PRINT key on the operation panel to check to see if the
copier enters the print mode.
6) Check for the language.
Check for the language setting (26-22) following the procedure
described in the service manual (section of simulation).
7) Check for printing.
For installation of printer drivers on a computer, see the supplied
operation manual.
Then, connect a parallel cable to the computer and execute print-
ing to check to see if printing can be executed properly.
C. Mounting of additional memory
(After mounting it, Installation proceed to step 4.)
Insert the memory module until it clicks.
The memory module is lock when it is inserted. However, be sure to
check that the module slit is engaged with the connector rib when it is
inserted.
3) Check the PS3.
Make the following sequence of selections on the control panel.
• Press Special Functions , highlight Configuration and press OK.
• Use the up and down keys to highlight Test print menu and
press OK.
• Use the up/down keys to highlight Configuration page and press
OK.
A configuration page will be printed.
Check that the option memory capacity is 128 MB or more.
Check that the PS3 has been installed.
Please keep below important information.
This information will use for other products.
APPLICATION
NUMBER
MACHINE
SERIAL
NUMBER
PRODUCT
KEY
Memory module
(S.O.DIMM)
2. AR-PK1
A. Parts included
CD-ROM: 1*
License agreement
Installation caution sheet
*NOTE: Do not use the CD-ROM packed in AR-PK1, but use the CD-
B. Installation procedure
To enable the PS3, the product key must be acquired.
(For the method of acquiring the product key, contact the SHARP
authorized dealer.)
1) Check that AR-P17 operates normally.
2) Enable the PS3.
ROM packed together with the AR-P17 for setting the PS
driver.
• Turn on the power and wait until warming up is complete.
• Press the PRINT key on the operation panel of the main unit.
• If the LCD in the operation panel of the main unit switches to the
print mode normally, AR-P17 is operating normally.
• If it is not operating normally, follow the AR-P17 Installation Manual to check and modify the system configuration settings and
check the operation.
To enable the system configuration, use the keys on the main unit
to set the mode.
Enter the product key with the key operator program. (Refer to the
Operation Manual of Key Operator Program.)
Setting of the product key is complete. To update the system,
press the CA key to exit the setting mode.
AR-P17 INSTALLATION 3 - 2
Page 11
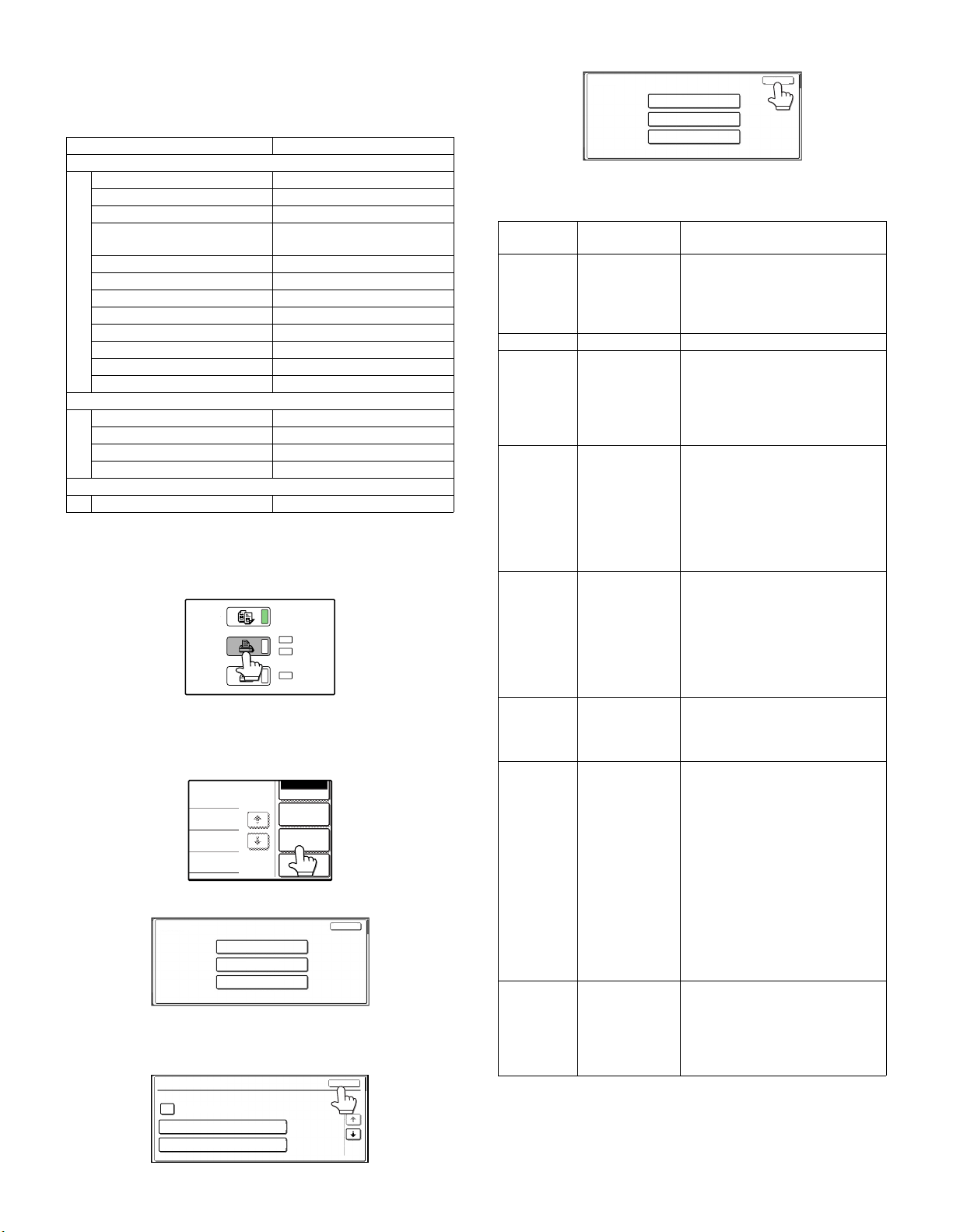
[4] SETTING AND ADJUSTMENTS
1. Printer condition settings
A. List
Item Default
Default settings
Toner save OFF
Copies 1
Orientation Portrait
Default paper size AB series: A4
Inch series: 8 1/2 x 11
Default paper source Auto
Default paper type Auto
Smoothing OFF
Resolution 600dpi
Extra print mode OFF
2-sided print 1-sided
Page protection ON
ROPM OFF
PCL settings
PCL symbol set setting 3 (PC-8)
PCL font setting Internal font: 0 (courier)
Line feed code 0
Wide A4 OFF
PostScript settings*
Print PS errors OFF
* Displayed when installing the PS expansion kit (AR-PK1).
B. Operating procedure
1) Press the [PRINT] key.
The basic menu of the printer mode is displayed.
COPY
PRINT
SCAN
2) Touch the [CONDITION SETTINGS] key.
Any print jobs that have already been sent to the machine, includ-
ing print hold jobs stored in the machine, will be printed using the
printer condition settings that were effect when the job was sent.
3) Touch the target item to display the setting menu.
CONDITION SETTINGS
DEFAULT SETTINGS
PCL SETTINGS
PostScript SETTINGS
4) On the setting menu of the target item, set the desired set value
and touch the [OK] key.
To set another item continuously, repeat procedures 3) and 4).
DEFAULT SETTINGS
TONER SAVE
COPIES
ORIENTATION
ON LINE
DATA
DATA
ONLINE
OFFLINE
BYPASS SELECT
CONDITION
SETTINGS
DELETE
1
P
EXIT
OK
5) To terminate setting, touch the [END] key.
CONDITION SETTINGS
DEFAULT SETTINGS
PCL SETTINGS
PostScript SETTINGS
EXIT
C. Setting item
Default settings
Item
Toner save
Copies 1* – 999 Sets how many copies to print.
Orientation Portrait*,
Default
paper size
Default
paper source
Default
paper type
Smoothing
Resolution 300dpi, 600dpi*,
Set value
(*: Default value)
ON, OFF*
Landscape
5 1/2 x 8 1/2,
8 1/2 x11*,
8 1/2 x 13,
8 1/2 x 14,
11 x 17, A5,
B5, A4*, B4, A3
AUTO*,
BYPASS
(MANUAL),
BYPASS (AUTO)
TRAY1,
TRAY2,
TRAY3,
TRAY4
AUTO*, PLAIN,
RECYLED,
LETTER HEAD,
COLOUR
ON, OFF*
1200dpi
Description
Sets whether toner save mode is in
effect or not. Toner is saved by
printing a little lighter. When the
resolution is 1200dpi, toner save
does not function.
Sets the page orientation for printing.
Specify "PORTRAIT" to print the
paper with its long side (longer edge)
vertical. Specify "LANDSCAPE" to
print the paper with its long side
(longer edge) horizontal.
Sets the size of the paper where
data will be printed. If this size is
different from the paper size present
in the tray, the size set for this item
takes precedence.
* Depending on where the printer
was purchased, the default value is
either "A4" or "Letter".
Sets the tray used for paper feeding.
When set to "Auto," the tray loaded
with the paper set by "Default paper
size" is automatically selected.
* Tray 3 and 4 (option) can be
selected only when installed.
Select the paper type to be used.
When set to "Auto," the tray loaded
with the paper set by "Default paper
size" is automatically selected.
Sets whether smoothing is done or
not. Angles and curves included in an
image are smoothed to improve the
image quality. If smoothing is set
when the resolution is set to 600dpi,
an image corresponding to 1200dpi is
printed. (Printing at 1200dpi provides
a higher print quality, but consumes a
greater memory space, resulting in a
low print speed. When the resolution
is set to 1200dpi, smoothing cannot
be selected.) To print a bitmap image,
it is better not to select smoothing to
have a better print quality.
Sets the printing resolution. When
1200dpi is selected, smoothing and
toner save cannot be selected.
Since 1200dpi printing consumes a
large memory space, resulting in a
low print speed.
AR-P17 SETTING AND ADJUSTMENTS 4 - 1
Page 12

Item
Extra print
mode
2-sided print
Page
protection
ROPM ON, OFF*
Set value
(*: Default value)
ON, OFF* This function is used to reduce wait
1-SIDED*,
2-SIDED
(BOOK),
2-SIDED
(TABLET)
ON*, OFF Sets page protection. Page
PCL settings
Item
PCL symbol
set setting
PCL font
setting
Line feed
code
Set value
(*: Default value)
1 – 35 (3*) Specify the PCL symbol set.
Internal font
(0* – 80),
extended font
(1 –)
0* – 3 The line feed code is set by
Description
time between print jobs and
proceeds efficient print processes
mainly when there are many single
print jobs. Normally it is not used.
When this function is set, multiple
print jobs are processed as a single
job when all of the jobs have the
same print format. On the job status
display, it is displayed with one job
key. When printing is made with the
print hold function, this function
does not work. When the print type
is changed such as when the paper
size is changed, this function is
terminated.
When "2-SIDED (BOOK)" is
selected, duplex print is made on
the assumption that the left edge of
paper is bound. When "2-SIDED
(TABLET)" is selected, duplex print
is made on the assumption that the
top of paper is bound.
protection is a function designed to
prevent data loss errors when
complex data is printed.
Sets whether the ROPM function is
enabled. If the ROPM function is
enabled, print data will be stored in
the printer memory once for printing
onto multiple sheets. This function can
reduce transmission quantity between
the printer and your computer.
Description
The number of the PCL symbol set
can be checked by printing [PCL
symbol set list] in [list print] of
CUSTOM SETTING.
The PCL font to be used for printing
can be specified. One type of font can
be selected from the internal fonts or
the expansion fonts (bar code font kit
or flash ROM kit). The default is "0"
(Internal font: Courier).
The types of available fonts can be
checked by printing the font list in
the [list print] of the [CUSTOM
SETTING]. The font list includes the
font names, the numbers and print
out sample assigned to the fonts. In
this setting, the number assigned to
the font to be used is set.
combination of "CR" (Carriage
Return) code, "LF" (Line Feed"
code, and "FF" (Form Feed) code.
The default is set so that printing is
made by the sent code. To change
the setting, there are four kinds of
combination to select.
Item
Wide A4 ON, OFF* When this item is set, 80 digits of
Set value
(*: Default value)
Description
10CPI font can be printed in one line
on A4 size paper. When setting is
canceled, the print digit number in
one line becomes 78 characters.
PostScript settings
"PS setting" is allowed only when the PS expansion kit is installed.
Item
Print PS
errors
Set value
(*: Default value)
ON, OFF* When it is set, if a PostScript error
occurs, the error content is printed.
Description
2. AR-PK1 (PS expansion kit) setup
A. Setup content
• The soft key is supplied by registering the manufacturing number
and the model name of the machine and the application number
attached to the PS expansion kit via the Web site.
Enter the soft key to the machine, and the PS3 function can be operated.
If, however, the setup enable conditions are not satisfied, inputs are
disabled.
• When the soft key is erroneously inputted:
When the function lock is canceled: the function lock turns to work.
When the function lock is working: the function lock is kept working.
B. Setup enable conditions
• The printer expansion kit (including the standard equipment) should
be installed.
• The Japanese font ROM should be installed to the printer board.
(Japan only)
• The printer function should be provided as standard provision.
C. Setup menu
Enter the soft key the machine from “KEY OPERATOR MENU".
D. Function cancel menu
• When the diag menu or the key operator program menu is displayed,
the current machine state (the key is canceled or not) is displayed.
• Display content
ON: The function lock is working.
OFF: The function lock is canceled.
• Regardless of the display position
3. Email alert status
A. Setup contents
• The soft key is supplied by registering the manufacturing number
and the model name of the machine and the fixed application number via the Web site.
Enter the soft key to the machine, and the email alert and status
function can be operated.
If, however, the setup enable conditions are not satisfied, inputs are
disabled.
• When the soft key is erroneously inputted:
When the function lock is canceled: the function lock turns to work.
When the function lock is working: the function lock is kept working.
B. Setup enable conditions
• The printer expansion kit (including the standard equipment) should
be installed.
• The network card kit (NIC) should be installed.
C. Setup menu
Enter the soft key the machine from “KEY OPERATOR MENU".
AR-P17 SETTING AND ADJUSTMENTS 4 - 2
Page 13

D. Function cancel display
• When the diag menu or the key operator program menu is displayed,
the current machine state (the key is canceled or not) is displayed.
• Display content
ON: The function lock is working.
OFF: The function lock is canceled.
• Regardless of the display position
4. Key operator program list
Key operator programs Set value (∗: Default value) Remarks
Print settings
Default settings Prohibit notice page printing ON / OFF∗
Print density level 1 / 2 / 3∗ / 4 / 5
Prohibit test page printing ON / OFF∗
Rotated print ON∗ / OFF
Forced output of print ON / OFF∗
Exclude bypass-tray from ATS ON∗ / OFF
Disable default setting changes ON / OFF∗
Interface settings Hexadecimal dump mode ON / OFF∗
I/O timeout 1 – 999 (Increment of 1sec.) 60 (sec.)∗
Parallel port emulation switching Auto∗ / PostScript (When the PS3
expansion kit is installed.) / PCL
USB port emulation switching Auto∗ / PostScript (When the PS3
expansion kit is installed.) / PCL
Network port emulation switching Auto∗ / PostScript (When the PS3
expansion kit is installed.) / PCL
Network settings
(When the print server
card installed.)
Initialise and/or store
settings
Port switching method Switch at end of job∗ / Switch after I/O
Enable parallel port ON∗ / OFF
Enable USB port ON∗ / OFF
Enable network port ON∗ / OFF
Enable ECP ON / OFF∗
IP address
setting
DHCP
IP address
IP subnet mask
IP gate way ON∗ / OFF
Enable TCP/IP *
Enable NetWare *
Enable EtherTalk *
Enable NetBEUI *
1)
1)
1)
1)
Reset the NIC —
Restore factory default —
Store current configuration —
Restore configuration
timeout
ON∗ / OFF To enable the changed setup, the
ON∗ / OFF
ON∗ / OFF
ON∗ / OFF
ON∗ / OFF
ON∗ / OFF
ON∗ / OFF
power must be rebooted.
*1) Displayed when the AR-NC5J is
installed. Not displayed when only
the AR-P17 is installed.
—
To enable the changed setup, the
power must be rebooted.
AR-P17 SETTING AND ADJUSTMENTS 4 - 3
Page 14

Page 15

[5] SIMULATION
1. Operating procedures and operations
* Entering the simulation mode
1) #/P key (program) ON
Asterisk (*) key ON → Ready for input of a main code of simulation
2) Entering a main code with the 10-key
3) Entering a sub code with the 10-key
4) Select an item with the scroll key and the item key.
5) The machine enters the mode corresponding to the selected item.
Press START key to start the simulation operation.
To cancel the current simulation mode or to change the main code
and the sub code, press the CUSTOM SETTINGS key.
* Canceling the simulation mode to return to the normal mode
1) Press CLEAR ALL key.
2. Simulation code list
Code
Main Sub
22 1 Used to check the counter value of each section.
24 9 Used to clear the printer counter and other
67 14 Used to check write/comparison of flash programs.
→ Asterisk (*) key ON → CLEAR key ON →
→ START key ON
→ START key ON
Function
counters. (The counter is cleared after completion
of maintenance.)
24-9
Purpose Data clear
Function
(Purpose)
Section Printer
Item Counter Printer
Operation/procedure
1. Select the counter to be cleared with the 10-key.
2. Press the [START] key.
The confirmation menu is shown.
3. Select "1: YES."
1: YES (Cleared)
2: NO (Not cleared) (Default)
1 PRINTER
2IMC
3DUPLEX
4OTHERS
Used to clear the printer counter and other counters.
(The counter is cleared after completion of
maintenance.)
Item Content
Printer counter
IMC counter
DUPLEX counter
The other counters
3. Details
22
22-1
Purpose Adjustment/setting/operation data output/check
(display/print)
Function
(Purpose)
Item Counter
Operation/procedure
Each counter is displayed.
TOTAL Total
MAINTENANCE Maintenance
DEVE Developer counter *1
DRUM Drum counter
COPY Copy counter
PRINTER Printer counter
IMC IMC counter
DUPLEX Duplex counter
OTHERS The other counters
FAX SEND FAX Send counter
FAX RCV FAX receive counter
FAX OUTPUT FAX print counter
The counter display is in 7 digits.
Used to check the counter value of each section.
67-14
Purpose Flash ROM version up
Function
(Purpose)
Section Printer
Item Operation
Operation/procedure
1. Press the [START] key.
"PLEASE SEND DATA" is displayed.
2. Data are sent from the PC (MS-DOS) by use of "fcopy" command
(FCOPY: file name). (Refer the “[7] FLASH ROM VERSION UP
PROCEDURE”)
Used to overwrite and check the flash device while displaying its
process status.
After completion, the result is displayed.
3. Press the [CA] key to cancel the simulation and reset.
(Flash Device)
PROGRAM
BOOTROM
PS KANJI FONT
ESC/P KANJI FONT
OPTION FONT
* Execution of the simulation which performs communication with the
PCL board is inhibited until Notice Page storage is completed. (Only
when the serviceman call error occurs.)
In the other case than the serviceman call error, entering the simulation is inhibited during the system check operation is displayed.
Used to check write/comparison of flash programs.
(Processing state)
RECEIVE
ERASE
WRITE
VERIFY
AR-P17 SIMULATION 5 - 1
Page 16

Page 17

[6] CONFIGURATION REPORT AND TEST PAGE
DATA
LINE
CUSTOM SETTINGS
LIST PRINT
RECEIVE MODE
1. Kinds of test pages
Test pages are available in the following 6 kinds:
• Printer settings list
• PCL symbol set list
• PCL internal font list
• PCL extended font list (Only when an option font or an option Flash
ROM kit is installed. When a Flash ROM kit is installed, it is displayed only when fonts are downloaded.)
• PCL internal font list (With PS installed)
• PS extended font list (Displayed only when PS is installed, an option
Flash ROM is installed, and fonts are downloaded.)
• NIC page
2. Print method
1) Press the [CUSTOM SETTINGS] key.
2) Touch the [LIST PRINT] key.
3) Touch the [PRINTER TEST PAGE] key.
PRINTER TEST PAGE
4) Touch the list key to be printed.
PRINTER SETTINGS
LIST
PCL SYMBOL SET
LIST
PCL INTERNAL FONT
LIST
PCL EXTENDED FONT
LIST
* It is printed by priority even when there is a job waiting for printing.
AR-P17 CONFIGURATION REPORT AND TEST PAGE 6 - 1
Page 18

Page 19

[7] FLASH ROM VERSION UP
PROCEDURE
(Necessary items for version-up)
A Personal computer
B Centro (printer) cable
C Software for version-up
(ROM type)
The flash ROM is directly installed to each PWB.
(Target PWB)
1 PCL PWB
Outline of Version-up Procedure
(PC)
C
Download
data
RS232C connector
(9pin or 25pin)
A
Centro connector
1. Printer Control Board firmware
download method
Please follow the procedure below:
1) Make sure copier is turned off, and connect PC and Printer Control
board of the copier by parallel cable beforehand.
∗ Note: It is okay to use serial cable instead.
2) Turn on the copier.
3) Start up in copier test command mode, and execute Sim67-14
"FLASHDOWNLOAD".
4) And then, press OK key when notice message "PRESS OK KEY"
appears on the panel. Another message "Please Send Data" will
appear after a while.
5) Start up the maintenance program on PC. Select model name
"AR-M236/M276/M237/M277 Series" from the model selection
dialogue box.
6) Expand "Printer Control Board", and double-click on "Printer Con-
trol Board Firmware Download".
B
Centro cable
Operation
panel
I/F circuit (9pin)
MCU-PWB
IMC
FAX-PWB
PWB
(AR-M236/M276/M237/M277)
Finisher
Centro connector
PCL-PWB
1
Prepare following files necessary for program download
• Maintenance software: maintenance.exe
• Andromeda module file: ProcModelC.mdl (for AR-M236/M276/
M237/M277 series)
Double click it.
7) Dialog box will appear to select download file.
8) Select Download file(*.sfu) and press "Open" button.
9) Download procedure will starts automatically.
10) Notice message "Data Send Complete" will appear on PC.
11) Notice message "Download is complete. Check the copier panel
to make sure the download is complete." will appear on PC.
12) Close maintenance program, and reset the machine by pressing
CA key.
This is the end of the download procedure.
AR-P17 FLASH ROM VERSION UP PROCEDURE 7 - 1
Page 20

2. Others (Troubleshooting)
Followings are the error possibly occur during the download process and troubleshooting method.
No Warning/error message Detail
1 Incorrect destination. Continue with the
download process?
2 Incorrect download file. Invalid download file for the machine is selected, or the file format is not correct.
3 No downloadable data included. Unable to find appropriate data in selected download file.
4 This option not available. Download procedure is executed on uninstalled optional kit.
5 The data size exceeds the Flash ROM size.
Try again with the appropriate size of data.
6 Time out error. Transmission error
7 Communication (incoming) error. Incorrect download procedure.
8 Checksum error. Transmission error
9 Error during the download process. Error
code: 0xXXXXXXXX
10 An error. [0xXXXXXXXX] The error occurred except the above errors.
Destination of download file and copier doesn't match.
Possible to select either continue or cancel the job.
[TROUBLESHOOTING]
To change destination, select "Yes". If not, select "No" and cancel download process.
[TROUBLESHOOTING]
Confirm the download file. Possibly the improper download file is selected.
[TROUBLESHOOTING]
Confirm the download file. Possibly the improper download file is selected.
[TROUBLESHOOTING]
Confirm installed optional kit.
Confirm the download file. Possibly the improper download file is selected.
Panel flash ROM size is not enough to execute download procedure.
[TROUBLESHOOTING]
Confirm the download file. Possibly the improper download file is selected.
Exchange the flash ROM to the one which has more capacity.
Unable to receive data from the machine among the certain period of time.
[TROUBLESHOOTING]
Restart maintenance program after confirming communication port or communication cable.
The machine did not proceed download procedure correctly.
[TROUBLESHOOTING]
Restart maintenance program after confirming communication port or communication cable.
Make sure the communication device of PC(either COM or parallel) is under right condition.
The check sum value of the transmission data is mismatch.
[TROUBLESHOOTING]
Restart maintenance program after confirming communication device of PC (either COM or
parallel) is under right condition.
Download data file operation error.
[TROUBLESHOOTING]
Restart maintenance program after confirming the selected download file is not abnormal and
not using other application.
[TROUBLESHOOTING]
Restart maintenance program after confirming communication device of PC(either COM or
parallel) is under right condition.
AR-P17 FLASH ROM VERSION UP PROCEDURE 7 - 2
Page 21

[8] PRINTER STATUS MONITOR/PRINTER ADMINISTRATION UTILITY
1. Printer status monitor
A. Purpose
• Is printing enabled or disabled?
• Is toner sufficiently supplied?
• Is paper sufficiently supplied?
• Is duplex print enable?
• Is the previous printing completed?
This application provides easy and simple view of the above items.
B. Operating environment
Windows95, Windows98, WindowsMe, WindowsNT4.0 Workstation
(SP3 or later), Windows2000 Professional, Windows XP Home Edition
Professional TCP/IP necessary
C. V3.1 limitations and notes
(1) Requisites of printer to be monitored
• The printer driver should have been installed. (Necessary)
• The driver should allow peer-to-peer printing.
For the AR-M237/M277/M236/M276 series, the SC-Print2000 (Windows 95/98/Me) should be installed, and the "Print destination port"
of the printer should be set to TCP/IP port,
or
• In the case where the driver is shared with the printer server, the
printer should be connected with TCP/IP. In this case, monitoring is
allowed after printing once.
(2) Install and uninstall
In the case of WindowsNT/2000/XP, the administrator authority is
required for install and uninstall.
(3) Status display when in the auto power shut off
The status information when the printer is in the "Auto power shut off"
mode is the status information immediately before entering the "Auto
power shut off mode.
D. Outline of functions
(1) Status display
Simple view: For beginners
Detailed view: For experts
Simple/Detailed selection allowed
(2) Status change notification
Device status when the machine is sending a job
Print enable
Print disable
Paper jam
Toner empty
Toner Low
Printer Warning
Paper Empty
Cover open
Off-line
Printer error (Service call)
Output Tray Full
Notifying method:
Status window pop-up
Tip pop-up
Sound
(3) Selection of printer to be monitored
The printer to be monitored can be switched by the following two ways.
• Switch by the printer menu
• Switch by the setting dialog
(4) Job complete notification
Status of the job which was sent by the machine
Print complete
Temporary interruption of print by an error
1) Tool bar
Displays the status window, revises the display to the latest state,
makes setups, and displays Help.
2) Status window
Displays the printer status.
Selection of Simple/Detailed view is allowed.
Pop-up to indicate a change in the status is also allowed by setup.
1)
2)
3)
4)
3) Tip
Turns on for a certain time (when setting) when the status
changes.
4) Task tray icon
Memory-resident. Displays the printer status which is monitored.
AR-P17 PRINTER STATUS MONITOR/PRINTER MANAGEMENT UTILITY 8 - 1
Page 22

(6) Job complete notification
When a print job is completed (or interrupted by an error), a notification
from the printer is received and displayed.
The dialog pop-up shows the notification.
1)
2)
1)
3)
4)
5)
6)
1) "Normal" icon
2) Message
3) Notifying time
(7) Status advice immediately before printing (23-page machine/27-page machine)
4) Printer driver name
5) Job name
6) "CLOSE" button
1) "Error" icon
2) Message
3) Notifying time
4) Printer driver name
2)
3)
4)
5)
6)
7)
5) Job name
6) "CLOSE" button
7) "DETAIL" button
If any trouble
occurs
The status is checked when printing is performed. The dialog to select Continue or Cancel printing is
AR-P17 PRINTER STATUS MONITOR/PRINTER MANAGEMENT UTILITY 8 - 2
displayed.
Page 23

2. Printer administration utility
A. Purpose
This application provides easy and simple view of the following items:
• What kinds of network printers are connected in the network?
• Are the network printers operating normally?
• What functions does the printer have?
B. Operating environment
Windows 95, Windows 98, Windows Me, Windows NT4.0 Workstation
(SP3 or later)/2000 Professional, Windows XP Home Edition Professional TCP/IP, Winsock2 necessary
C. Outline of functions
(1) Network printer retrieval/list display
• Retrieval and list display of the network printers which conform to the
Printer MIB (RFC1759) specifications.
• Printer status display by the color of the icon
– Normal state (No color)
On-line
– Warning state (Yellow)
Paper low, toner near empty, printer warning
– Error state (Red)
Paper empty, cover open, toner empty, paper jam, printer error,
Specified output tray full
• List display filter function
(2) Alert/log function
• Alert by the pop-up/sound when the printer status changes.
• Making of the alert/log file
(3) Printer property display
• Device information
Model name, status, name, installing place, RAM size, max. print
speed, etc.
• Paper exit tray information
Tray name, number of trays, paper empty/presence of each tray,
paper exit method, printing sequence, etc.
• Paper feed tray information
Number of trays, tray name, paper empty/presence of each tray,
paper size etc,
• Print setup
Channel & PDL information, default PDL, paper direction, single/
duplex print information
• Resource information
Print quantity, toner status
• Summary information
Information on the system and network
• SHARP NIC information
NetWare setup, IP address, hardware address, etc.
D. Note
(1) Install and uninstall
For NT/2000/XP, the administrator authority is required.
(2) Status display when auto power shut off
• The various information when the printer is in the "Auto power shut
off" mode is information immediately before entering the "Auto
power shut off mode.
3)
1)
2)
1) Main window
List display of network printers.
The status of a printer is indicated by the color of the icon.
2) Printer property page
Detailed information (on the functions and status) of a printer is displayed.
3) Pop-up alert
The pop-up-alert can be displayed by the setup when the printer
status changes.
AR-P17 PRINTER STATUS MONITOR/PRINTER MANAGEMENT UTILITY 8 - 3
Page 24

Printer property page (Select a printer from the list and double
click it to display this page.)
[Device tab]
1)
2)
3)
4)
Toner Low Toner Empty
Offline Paper Jam
Paper Empty Printer Error
Cover Open Printer Warning
[Paper feed tab]
1)
2)
3)
4)
5)
6)
7)
1) Paper feed tray for normal use:
If the driver does not specify any paper feed tray, the printer uses
this tray.
2) List of paper feed trays:
3) Description: = Tray name
4) Model name: (Not set in some models.)
5) Paper size: Length x width (mm)
6) Paper kind: Name defined by ISO/IEC
10175DPA
Information on the
tray selected from
the list is
displayed.
7) Max. paper capacity: AR-M230/M270
series detects the presence of paper only.
[Print setup tab]
Specified Output Tray
Full
1) Model
2) Name : Can be set.
3) Installing place : Can be set.
4) Property :
RM size
Max. paper size
Max. print speed
Paper path
[Paper exit tab]
1)
2)
3)
4)
5)
6)
7)
1) Paper exit tray for normal use:
If the driver does not specify any paper exit tray, the printer uses
this tray. No change allowed for some models.
2) List of paper output trays:
3) Description: = Tray name
4) Model name: (Not set in some models.)
5) Paper exit method: Face-up or face-down
6) Printing sequence: "First To Last" or "Last
To First"
7) Max. paper capacity: The paper presence
Information on the
tray selected from
the list is
displayed.
is detected and displayed only when the job
separator is installed.
1)
2)
3)
4)
1) Channel list : List of the effective channels
2) Paper direction : If the driver does not specify the direction, the
printer uses this direction for normal use. (No change allowed for
some models.)
3) Default PDL: If the driver does not specify any PDL, the printer uses
this PDL for normal use. (No change allowed for some models.)
4) Single/Duplex print : If the driver does not specify single/duplex
print, the printer uses this print path for normal use. (No change
allowed for some models.)
[Resource type]
2)
1)
1) Total Impressions : The quantity of printouts and outputs of copy
and FAX.
2) Toner status : OK or toner empty or toner low.
(Only toner empty or not is detected in some models.)
AR-P17 PRINTER STATUS MONITOR/PRINTER MANAGEMENT UTILITY 8 - 4
Page 25

[Summary tab]
1) Network and device information:
Device information
– Descriptions, operating time, etc.
Network information
– TCP, IP, the number of send/receive packet of SNMP
[SHARP NIC tab]
1)
1)
2)
3)
Setup
[Application]
3)2)1)
1) Setup : Used to set that the icon is minimized when booting or not,
and that the setup content is stored when terminating or not.
2) Network printer retrieval interval: Used to set automatic retrieval of
a printer on the network.
The printers to be retrieved can be set with the "Printer retrieval
(TCP/IP)" tab.
The retrieval interval is 1min to 60min. The default is 3min.
3) State and alert revision interval:
Used to set automatic revision of the printer status.
The revision interval is 10sec to 90sec. The default is 30sec.
[Confirmation]
4)
1) NetWare setup: Setup of NetWare enable/disable
If set to enable, setup and display and changes are made on the
following items:
NDS mode or Bindery mode
NDS tree name, context name
Bindery server name
Print server name
Ethernet frame name
2) TCP/IP setup : TCP/IP address, sub-net mask, default gateway
3) Hardware address : Hardware address of the network card in the
target printer.
4) Link to the device Web page (Provided only the models which
have an assembly Web server.)
1)
1) Confirmation message: Used to set that the confirmation pop-up
menu is displayed when;
the device setup is changed.
the device is deleted,
the filter setup is deleted,
the log file is deleted,
the application is terminated.
AR-P17 PRINTER STATUS MONITOR/PRINTER MANAGEMENT UTILITY 8 - 5
Page 26

[Printer retrieval (TCP/IP)]
1) 2)
1) Printer retrieval on the local network:
When this box is checked, the local network address is obtained
from the IP address and the sub net mask of the PC where PAU is
installed, and a printer on the local network is retrieved.
2) Retrieval by IP address:
A certain IP address can be obtained.
Only when this box is checked, the printers which have IP
addresses listed on the list can be retrieved.
System diagram
3)
3) Advanced retrieval dialog box
Used to set the printer retrieval on an external network.
To specify an external network to be retrieved, enter the network
address and the sub net mask of that network.
Manager
Printer status monitor
User
User
PAU
Printer status monitor
User
Printer status monitor
User
Printer status monitor
Printer status monitor
User
Printer
status
monitor
User
AR-P17 PRINTER STATUS MONITOR/PRINTER MANAGEMENT UTILITY 8 - 6
Page 27

[9] TROUBLE CODE LIST
Trouble code
Main
Sub
code
code
F9 00 Content MCU-PRT communication trouble
Details Communication establishment error/
Cause Printer PWB connector disconnection
Check
and
remedy
10 Content Printer PWB trouble
Details Communication trouble between MCU and
Cause Printer PWB connector disconnection
Check
and
remedy
80 Content Printer PWB communication trouble
Details Communication trouble between MCU and
Cause Printer PWB connector disconnection
Check
and
remedy
81 Content Printer PWB communication trouble
Details Communication trouble between MCU and
Cause Printer PWB connector disconnection
Check
and
remedy
Details of trouble
framing/parity/protocol error
Harness trouble between the printer PWB
and the MCU PWB
Motherboard connector pin breakage
Printer PWB ROM trouble/Data
disturbance
Check the connectors and harness of the
printer PWB and MCU PWB.
Check the grounding of the copier.
Check ROM on printer PWB.
printer PWB
Harness trouble between the printer PWB
and the MCU PWB
Motherboard connector pin breakage
Printer PWB ROM trouble/Data
disturbance
Check the connectors and harness of the
printer PWB and MCU PWB.
Check the grounding of the copier.
Check ROM on printer PWB.
(Protocol)
printer PWB (Protocol error)
Harness trouble between the printer PWB
and the MCU PWB
Motherboard connector pin breakage
Printer PWB ROM trouble/Data
disturbance
Check the connectors and harness of the
printer PWB and MCU PWB.
Check the grounding of the copier.
Check ROM on printer PWB.
(Parity)
printer PWB (Parity error)
Harness trouble between the printer PWB
and the MCU PWB
Motherboard connector pin breakage
Printer PWB ROM trouble/Data
disturbance
Check the connectors and harness of the
printer PWB and MCU PWB.
Check the grounding of the copier.
Check ROM on printer PWB.
Trouble code
Main
Sub
code
code
F9 82 Content Printer PWB communication trouble
Details Communication trouble between MCU and
Cause Printer PWB connector disconnection
Check
and
remedy
84 Content Printer PWB communication trouble
Details Communication trouble between MCU and
Cause Printer PWB connector disconnection
Check
and
remedy
88 Content Printer PWB communication trouble
Details Communication trouble between MCU and
Cause Printer PWB connector disconnection
Check
and
remedy
99 Content Machine-PCL board language error
Details The machine language setup does not
Cause PCL board connection error
Check
and
remedy
Details of trouble
(Overrun)
printer PWB (Overrun error)
Harness trouble between the printer PWB
and the MCU PWB
Motherboard connector pin breakage
Printer PWB ROM trouble/Data
disturbance
Check the connectors and harness of the
printer PWB and MCU PWB.
Check the grounding of the copier.
Check ROM on printer PWB.
(Framing)
printer PWB (Framing error)
Harness trouble between the printer PWB
and the MCU PWB
Motherboard connector pin breakage
Printer PWB ROM trouble/Data
disturbance
Check the connectors and harness of the
printer PWB and MCU PWB.
Check the grounding of the copier.
Check ROM on printer PWB.
(Timeout)
printer PWB (Timeout error)
Harness trouble between the printer PWB
and the MCU PWB
Motherboard connector pin breakage
Printer PWB ROM trouble/Data
disturbance
Check the connectors and harness of the
printer PWB and MCU PWB.
Check the grounding of the copier.
Check ROM on printer PWB.
coincide with the PCL board language
setup.
SIM setup error
Check the firmware of the PCL board and
the combination of the panel screen data,
and download the correct version, if
necessary.
Check the machine language information.
(Machine language setup: SIM 26-22)
AR-P17 TROUBLE CODE LIST 9 - 1
Page 28

[10] ELECTRICAL SECTION
1. Block diagram
PCI connector
RJ45
ConnectorConnectorConnector
(MAC/PHY)
For Debug
M-BUS
PCI BUS 32bit/33MHz
DP83816
Driver
Driver
UART1
TMPR4927
UART0
ADDR[19:0]
DATA[63:0]
PIO
PIO
DATA[15:0]
DATA
[63:0]
DATA[31:0]
DATA[31:0]
DATA[31:0]
IO ASIC(Unicorn2)
System
Bus I/F
1284
Cont.
DATA
[31:0]
SDRAM-DIMM
128MB or 256MB
SPD
EEPROM
MROM-DIMM
32MB(PS Font)
1284
Driver
SDRAM
64MB
256Kb
Flash DIMM
12MB
Flash-DIMM
8MB(Option)
(Japan Only)
Connector
Energy-saving I/F correspondence
USB2.0(FS)
ML60852A
USB2.0 (Full speed mode correspondence)
Image
Cont.
RTC
I/F
PIO IO I/F
AR-P17 ELECTRICAL SECTION 10 - 1
Page 29

q
PARTS GUIDE
CODE:00ZARP17//P1/
プリンタ
プリンタ コントローラー
プリンタプリンタ
PRINT CONTROLLER
コントローラー
コントローラーコントローラー
MODEL
このパーツガイドに掲載されている表示価格ランクは消費税抜きです。
CONTENTS
1
梱包&付属品 (Packing material & Accessories)
2
PCL PWB UNIT(PCL PWB UNIT)
■
索引 (Index)
AR-P17
本書はサービス活動用に作成した資料です。
一部内容が製品の改良・改善等により予告
なしに変わることがあります。
SHARP CORPORATION
This document has been published to be used for
after sales service only.
The contents are subject to change without notice.
Page 30

補修部品のランク付
市場における補修部品の在庫管理が、適正に運営出来る手助けとなることを、目的とします。
Aランク : メンテナンスパーツ、メンテナンスパーツには入っていないがメンテナンスパーツに近い消耗パーツ。
Bランク : 性能・機能パーツ(センサー、クラッチ等の電気パーツ)、消耗パーツ。
Eランク : 基板含むユニットパーツ。
Dランク : 整備パーツ(外装、パッキング、同梱パーツ)。
Cランク : 上記ランク以外のパーツ(基板の子部品を除いたもの)。
DEFINITION
Rank A : Maintenance parts, and consumable parts which are not included in but closely related to maintenance parts
Rank B : Performance/function parts (sensors, clutches, and other electrical parts), consumable parts
Rank E : Unit parts including PWB
Rank D : Preparation parts (External fitting, packing, parts packed together)
Rank C : Parts other than the above (excluding sub components of PWB)
安全性・信頼性確保のため部品は、必ず正規のものをご使用下さい。
! 印の商品は、安全上重要な部品です。交換をする時は、安全及び性能維持のため必ず指定の部品をご使用下さい。
Because parts marked with "!" is indispensable for the machine safety maintenance and operation, it must be replaced with
the parts specific to the product specification.
F
当モデルのサービス資料には、この資料以外にサービスマニュアル ( 回路図含む ) があります。合わせてご利用下さい。
F Other than this Parts Guide, please refer to documents Service Manual(including Circuit Diagram)of this model.
F Please use the 13 digit code described in the right hand corner of front cover of the document, when you place an order.
F For U.S. only-Use order codes provided in advertising literature. Do not order from parts department.
1
梱包&付属品 (Packing material & Accessories)
NO. PARTS CODE
1 CDSKA0033QS31 BA FX N D
4 SPAKA399ACCZZ AB DD D
6 TCADZ0288QSZZ AD DJ N D
TINSJ1076QSZZ AQ EQ N D
TINSE1077QSZZ AP EQ N D
7
TINSF1078QSZZ AS EQ N D
TINSS1079QSZZ AS EQ N D
9 LX-BZ0024QSZZ AA DD C
10 SSAKA0006UCZZ AA DD D
11 XBPSD30P06KS0 AA DD C
101 LSUPM0002QSZZ AE DJ N C
102 VHI29L12802QS BQ LP N B
PRICE RANK
Ex. Ja.
NEW
MARK
PART
RANK
CD ROM J [Japan] CD ROM J
Vinyl bag ポリ袋
Inst.manual [Except USA,Canada,LAG] 設置手順書
OPE.manual [Japan] 取扱説明書
OPE.manual [ENGLISH] 取扱説明書
OPE.manual [FRENCH] 取扱説明書
OPE.manual [SPANISH] 取扱説明書
Screw(3×8) ビス
Vinyl bag(50×60mm) ポリ袋
Screw(3×6KS) ビス
Support post サポートポスト 7
PRG DIMM [Japan] PRG DIMM
DESCRIPTION
– 1 –
Page 31

1
梱包&付属品 (Packing material & Accessories)
10
9
4
11
2
3
1
5
7
6
2
PCL PWB UNIT(PCL PWB UNIT)
NO. PARTS CODE
1 QCNCM0041QSZZ AP EQ C
3 QCNCW0025QSZZ AL EB C
4 QCNCW0071GCZZ AH DX C
5 QCNCW7045XCZZ AG DS C
6 QSOCN0010QSZZ AV FG N C
9 QSOCZ0079FCZZ AN EQ C
11 RCILZ0353AFZZ AH DX C
12 RCORF1013ACZZ AD DJ C
13 RCORF1057ACZZ AB DJ C
14 RCRUA0019QSZZ AR EQ N B
15 RCRUA0020QSZZ AL EB N B
16 RFILN0010QSZZ AB DD C
18 RH-IX1013ACZZ BK HC B
RMPTR4103ACZZ AB DD B
19
RMPTR4103ACZZ AB DD B
RMPTR4330ACZZ AB DD B
RMPTR4330ACZZ AB DD B
20
RMPTR4330ACZZ AB DD B
RMPTR4330ACZZ AB DD B
21 RMPTR4472ACZZ AB DD B
22 RMPTR4560ACZZ AA DD B
25 VCCCCZ1HH100D AA DD C
26 VCCCCZ1HH101J AA DD C
28 VCCCCZ1HH680J AA DD C
29 VCCUCY1AJ105Z AC DD C
30 VCEAPH1CC106M AC DD C
32 VCEAPS1CC226M AC DJ C
33 VCEAPZ1CW107M AD DJ C
34 VCEAPZ1CW477M AE DS C
35 VCKYCZ1AB683K AB DD C
VCKYCZ1CB103K AA DD C
36
VCKYCZ1CB103K AA DD C
37 VCKYCZ1CF104Z AB DD C
PRICE RANK
Ex. Ja.
MARK
NEW
PRP01669
PART
RANK
Connector(TX25-100P12) [CN3] コネクター
Connector(TX24-60R-12) [CN9] コネクター
Connector(57pin) [CN11] コネクター
Connector(USB) [CN10] コネクター
Socket(RJ-45) [CN12] ソケツト
Socket(100pin) [Japan][CN8] ソケツト
Chock coil(PLP3216S121SL2) [L1] チョークコイル
Core(BLM41P600S) [L10∼13] コア
Ferrite beads(BLM21P221SG) [L2] フェライトビーズ
Crystal(25.00M OSC) [X1] クリスタル
Crystal(12.00M OSC) [X2] クリスタル
Noise filtet(BLM18BB121SN1D) [L3∼6,14,15] ノイズフイルタ -
IC(SDRAM 256M) [IC5,6] IC
Block resistor(10KΩ×4) [RN27,41,44,49,51] ブロックテイコウ
Block resistor(10KΩ×4) [RN54,56,58,60] ブロックテイコウ
Block resistor(33Ω×4) [RN1,2,6,8,20,22,23,25,26] ブロックテイコウ
Block resistor(33Ω×4) [RN28∼40,42,43,45∼48] ブロックテイコウ
Block resistor(33Ω×4) [RN50,52,53,55,57,59] ブロックテイコウ
Block resistor(33Ω×4) [RN65,66,67,68,71∼76] ブロックテイコウ
Block resistor(4.7KΩ×4) [RN24,61∼64,69,70] ブロックテイコウ
Block resistor(56Ω×4) [RN3,4,5,7,9∼19,21] ブロックテイコウ
Capacitor(50WV 10pF) [C91] コンデンサー
Capacitor(50WV 100pF) [C61∼67,72∼88] コンデンサー
Capacitor(50WV 68pF) [C3,209,210] コンデンサー
Capacitor(10WV 1.0µF) [C96] コンデンサー
Capacitor(16WV 10µF) [C113,145,146] コンデンサー
Capacitor(16WV 22µF) [C39,90,114] コンデンサー
Capacitor(16WV 100µF) [C4] コンデンサー
Capacitor(16WV 470µF) [C46,47] コンデンサー
Capacitor(10WV 68µF) [C147,150] コンデンサー
Capacitor(16WV 0.010µF) [C97∼105,108,110,112] コンデンサー
Capacitor(16WV 0.010µF) [C118,120,205,215] コンデンサー
Capacitor(16WV 0.10µF) [C1,2,6∼38,40,42∼45] コンデンサー
DESCRIPTION
– 2 –
Page 32

2
PCL PWB UNIT(PCL PWB UNIT)
NO. PARTS CODE
VCKYCZ1CF104Z AB DD C
VCKYCZ1CF104Z AB DD C
37
VCKYCZ1CF104Z AB DD C
VCKYCZ1CF104Z AB DD C
38 VCKYCZ1HB102K AA DD C
39 VHDD1FM3+++-1 AD DJ B
40 VHIDP83816+-1 BE GN B
44 VHIPST598IN-1 AF DS B
46 VHI24WC256K-1 AV FG B
47 VHI60852ATB-1 AX FG B
48 VHI74LCX08FT1 AF DS B
49 VHI74LCX14FT1 AF DS B
50 VHI74LCX244FT AH DX B
51 VHI74LCX245FT AH DX B
52 VHI74LVX16128 AP EQ B
53 VHI93C46VI+-1 AE DS N B
54 VHPLT1P67A+-1 AC DJ B
55 VHVICPS1.2/-1 AF DS B
VRS-CZ1JD000J AA DD C
56
VRS-CZ1JD000J AA DD C
VRS-CZ1JD000J AA DD C
VRS-CZ1JD100J AA DD C
57
VRS-CZ1JD100J AA DD C
VRS-CZ1JD100J AA DD C
VRS-CZ1JD102J AA DD C
58
VRS-CZ1JD102J AA DD C
VRS-CZ1JD103J AA DD C
VRS-CZ1JD103J AA DD C
59
VRS-CZ1JD103J AA DD C
VRS-CZ1JD103J AA DD C
60 VRS-CZ1JD121J AA DD C
61 VRS-CZ1JD152J AA DD C
62 VRS-CZ1JD153J AA DD C
63 VRS-CZ1JD220J AA DD C
64 VRS-CZ1JD221J AA DD C
65 VRS-CZ1JD302J AA DD C
VRS-CZ1JD330J AA DD C
VRS-CZ1JD330J AA DD C
VRS-CZ1JD330J AA DD C
66
VRS-CZ1JD330J AA DD C
VRS-CZ1JD330J AA DD C
67 VRS-CZ1JD470J AA DD C
68 VRS-CZ1JD471J AA DD C
VRS-CZ1JD472J AA DD C
VRS-CZ1JD472J AA DD C
69
VRS-CZ1JD472J AA DD C
VRS-CZ1JD472J AA DD C
70 VRS-CZ1JD560J AA DD C
71 VRS-CZ1JD822J AA DD C
72 VRS-TS2AD220J AA DD C
73 VRS-TX2HDR24J AA DD N C
74 VRSCY1JR49R9F AA DD C
75 VRSCY1JR54R9F AA DD C
76 VSDTC114YK/-1 AC ZZ B
PRICE RANK
Ex. Ja.
NEW
MARK
PART
RANK
Capacitor(16WV 0.10µF) [C48∼53,68∼71,89] コンデンサー
Capacitor(16WV 0.10µF) [C92∼95,115∼117,119] コンデンサー
Capacitor(16WV 0.10µF) [C121,124∼140,143,144] コンデンサー
Capacitor(16WV 0.10µF) [C152∼204,206,208,214] コンデンサー
Capacitor(50WV 1000pF) [C106,107,109,111,148,149] コンデンサー
Diode(DIFM3) [D2] ダイオード
IC(DP83816) [IC24] IC
IC(PST598IN) [IC31] IC
EEPROM(24WC256K) [IC3] EEPROM
IC(60852ATB) [IC21] IC
IC(74LCX08FT1) [IC2] IC
IC(74LCX14FT1) [IC4] IC
IC(TC74LCX244) [IC8,10,12,15,20,30] IC
IC(74LCX245FT) [IC7,9,11,13,18,19] IC
IC(74LVX16128) [IC22] IC
IC(93C46VI) [IC26] IC
Diode(LT1P67A) [D1] ダイオード
IC protecrot(ICPS1.2) [F1] IC プロテクター
Resistor(1/16W 0Ω ±5%) [R85∼92,165∼176] テ イコウ
Resistor(1/16W 0Ω ±5%) [R180∼184,189,197,209] テイコウ
Resistor(1/16W 0Ω ±5%) [R213,214,248,255∼257] テイコウ
Resistor(1/16W 10Ω ±5%) [R94,136∼150,187,205,219] テイコウ
Resistor(1/16W 10Ω ±5%) [R220,223∼226,229∼232] テイコウ
Resistor(1/16W 10Ω ±5%) [R245,267∼274] テイコウ
Resistor(1/16W 1.0KΩ ±5%) [R2∼6,18,32,34∼37] テイコウ
Resistor(1/16W 1.0KΩ ±5%) [R156,157,247] テイコウ
Resistor(1/16W 10KΩ ±5%) [R17,19,26,29,30,31,38,39,95] テイコウ
Resistor(1/16W 10KΩ ±5%) [R99,110∼113,118,120,121] テイコウ
Resistor(1/16W 10KΩ ±5%) [R158,159,178,179,185,186] テイコウ
Resistor(1/16W 10KΩ ±5%) [R204,206,210,263,264,291] テイコウ
Resistor(1/16W 120Ω ±5%) [R100] テイコウ
Resistor(1/16W 1.5KΩ ±5%) [R160] テイコウ
Resistor(1/16W 15KΩ ±5%) [R228] テイコウ
Resistor(1/16W 22Ω ±5%) [R24] テイコウ
Resistor(1/16W 220Ω ±5%) [R154] テイコウ
Resistor(1/16W 300KΩ ±5%) [R227] テイコウ
Resistor(1/16W 33Ω ±5%) [R9,10,13∼16,20∼23,25,42] テイコウ
Resistor(1/16W 33Ω ±5%) [R43,45,46,50,51,53,55,56] テイコウ
Resistor(1/16W 33Ω ±5%) [R57,59,60∼66,93,102∼109] テイコウ
Resistor(1/16W 33Ω ±5%) [R114∼117,119,258,260∼262] テイコウ
Resistor(1/16W 33Ω ±5%) [R265,266,275∼287] テイコウ
Resistor(1/16W 47Ω ±5%) [R44,47,48,49,243] テイコウ
Resistor(1/16W 470Ω ±5%) [R188,198] テイコウ
Resistor(1/16W 4.7KΩ ±5%) [R40,41,52,69,70] テイコウ
Resistor(1/16W 4.7KΩ ±5%) [R74∼76,101,123,124] テイコウ
Resistor(1/16W 4.7KΩ ±5%) [R151,152,155,161] テイコウ
Resistor(1/16W 4.7KΩ ±5%) [R217,221,246,249] テイコウ
Resistor(1/16W 56Ω ±5%) [R54,96,97,98] テイコウ
Resistor(1/16W 8.2KΩ ±5%) [R27,28,77∼84] テイコウ
Resistor(1/10W 22Ω ±5%) [R162,163,164] テイコウ
Resistor(1/2W 0.24Ω ±5%) [R222] テイコウ
Resistor(1/10W 49.9Ω ±5%) [R190,200] テイコウ
Resistor(1/10W 54.9Ω ±5%) [R193,202] テイコウ
Transistor(DTC114YK) [TR1] トランジスター
DESCRIPTION
– 3 –
Page 33

■
索引 (Index)
PARTS CODE
[C]
CDSKA0033QS31
[L]
LSUPM0002QSZZ
LX-BZ0024QSZZ
[Q]
QCNCM0041QSZZ
QCNCW0025QSZZ
QCNCW0071GCZZ
QCNCW7045XCZZ
QSOCN0010QSZZ
QSOCZ0079FCZZ
[R]
RCILZ0353AFZZ
RCORF1013ACZZ
RCORF1057ACZZ
RCRUA0019QSZZ
RCRUA0020QSZZ
RFILN0010QSZZ
RH-IX1013ACZZ
RMPTR4103ACZZ
RMPTR4330ACZZ
RMPTR4472ACZZ
RMPTR4560ACZZ
[S]
SPAKA399ACCZZ
SSAKA0006UCZZ
[T]
TCADZ0288QSZZ
TINSE1077QSZZ
TINSF1078QSZZ
TINSJ1076QSZZ
TINSS1079QSZZ
[V]
VCCCCZ1HH100D
VCCCCZ1HH101J
VCCCCZ1HH680J
VCCUCY1AJ105Z
VCEAPH1CC106M
VCEAPS1CC226M
VCEAPZ1CW107M
VCEAPZ1CW477M
VCKYCZ1AB683K
VCKYCZ1CB103K
VCKYCZ1CF104Z
VCKYCZ1HB102K
VHDD1FM3+++-1
VHI24WC256K-1
VHI29L12802QS
VHI60852ATB-1
VHI74LCX08FT1
VHI74LCX14FT1
VHI74LCX244FT
VHI74LCX245FT
VHI74LVX16128
VHI93C46VI+-1
VHIDP83816+-1
VHIPST598IN-1
VHPLT1P67A+-1
VHVICPS1.2/-1
VRSCY1JR49R9F
VRSCY1JR54R9F
VRS-CZ1JD000J
VRS-CZ1JD100J
VRS-CZ1JD102J
VRS-CZ1JD103J
VRS-CZ1JD121J
VRS-CZ1JD152J
VRS-CZ1JD153J
VRS-CZ1JD220J
VRS-CZ1JD221J
VRS-CZ1JD302J
VRS-CZ1JD330J
VRS-CZ1JD470J
VRS-CZ1JD471J
VRS-CZ1JD472J
VRS-CZ1JD560J
VRS-CZ1JD822J
VRS-TS2AD220J
JAPAN ONLY
ORDER CODE
578 966 0138 1- 1 BA FX N D
578 233 0027 1- 101 AE DJ N C
578 970 0222 1- 9 AA DD C
578 510 0271 2- 1 AP EQ C
578 510 0243 2- 3 AL EB C
578 510 0211 2- 4 AH DX C
578 510 0250 2- 5 AG DS C
578 527 0033 2- 6 AV FG N C
578 527 0029 2- 9 AN EQ C
596 614 0565 2- 11 AH DX C
596 615 0063 2- 12 AD DJ C
596 615 0149 2- 13 AB DJ C
578 616 0072 2- 14 AR EQ N B
578 616 0073 2- 15 AL EB N B
578 621 0076 2- 16 AB DD C
596 573 4270 2- 18 BK HC B
567 631 0100 2- 19 AB DD B
567 631 0109 2- 20 AB DD B
567 631 0102 2- 21 AB DD B
596 631 0499 2- 22 AA DD B
505 902 5004 1- 4 AB DD D
541 906 1016 1- 10 AA DD D
572 913 1007 1- 6 AD DJ N D
578 916 0817 1- 7 AP EQ N D
578 916 0818 1- 7 AS EQ N D
578 916 0833 1- 7 AQ EQ N D
578 916 0819 1- 7 AS EQ N D
521 593 0027 2- 25 AA DD C
521 593 0028 2- 26 AA DD C
567 593 0316 2- 28 AA DD C
596 593 0899 2- 29 AC DD C
521 594 0001 2- 30 AC DD C
593 594 0584 2- 32 AC DJ C
567 594 0133 2- 33 AD DJ C
575 594 0013 2- 34 AE DS C
572 593 0354 2- 35 AB DD C
595 593 1450 2- 36 AA DD C
521 593 0017 2- 37 AB DD C
521 593 0030 2- 38 AA DD C
523 570 0014 2- 39 AD DJ B
578 573 1200 2- 46 AV FG B
578 573 1359 1- 102 BQ LP N B
572 573 2910 2- 47 AX FG B
521 573 0491 2- 48 AF DS B
572 573 2024 2- 49 AF DS B
521 573 0388 2- 50 AH DX B
594 573 1659 2- 51 AH DX B
578 573 1048 2- 52 AP EQ B
578 573 1358 2- 53 AE DS N B
567 573 1648 2- 40 BE GN B
523 573 0081 2- 44 AF DS B
578 574 0048 2- 54 AC DJ B
567 577 0014 2- 55 AF DS B
567 581 0630 2- 74 AA DD C
596 581 3342 2- 75 AA DD C
521 581 0082 2- 56 AA DD C
567 581 0524 2- 57 AA DD C
521 581 0093 2- 58 AA DD C
521 581 0085 2- 59 AA DD C
567 581 0526 2- 60 AA DD C
521 581 0175 2- 61 AA DD C
567 581 0528 2- 62 AA DD C
567 581 0532 2- 63 AA DD C
567 581 0533 2- 64 AA DD C
572 581 2072 2- 65 AA DD C
521 581 0202 2- 66 AA DD C
521 581 0170 2- 67 AA DD C
567 581 0617 2- 68 AA DD C
521 581 0088 2- 69 AA DD C
572 581 2084 2- 70 AA DD C
572 581 2066 2- 71 AA DD C
500 581 5044 2- 72 AA DD C
NO.
PRICE R.
Ex. Ja.
NEW P/R
PARTS CODE
VRS-TX2HDR24J
VSDTC114YK/-1
[X]
XBPSD30P06KS0
JAPAN ONLY
ORDER CODE
578 581 0720 2- 73 AA DD N C
507 576 5005 2- 76 AC ZZ B
541 970 0016 1- 11 AA DD C
NO.
PRICE R.
Ex. Ja.
NEW P/R
– 4 –
Page 34

LEAD-FREE SOLDER
The PWB’s of this model employs lead-free solder. The “LF” marks
indicated on the PWB’s and the Service Manual mean “Lead-Free” solder.
The alphabet following the LF mark shows the kind of lead-free solder.
Example:
Solder composition
code (Refer to the
Lead-Free
5mm
table at the right.)
a
<Solder composition code of lead-free solder>
Solder composition
Sn-Ag-Cu
Sn-Ag-Bi
Sn-Ag-Bi-Cu
Sn-Zn-Bi
Sn-In-Ag-Bi
Sn-Cu-Ni
Sn-Ag-Sb
Bi-Sn-Ag-P
Bi-Sn-Ag
(1) NOTE FOR THE USE OF LEAD-FREE SOLDER THREAD
When repairing a lead-free solder PWB, use lead-free solder thread.
Never use conventional lead solder thread, which may cause a break-
down or an accident.
Since the melting point of lead-free solder thread is about 40°C higher
than that of conventional lead solder thread, the use of the exclusiveuse soldering iron is recommendable.
(2) NOTE FOR SOLDERING WORK
Since the melting point of lead-free solder is about 220°C, which is
about 40°C higher than that of conventional lead solder, and its soldering capacity is inferior to conventional one, it is apt to keep the soldering iron in contact with the PWB for longer time. This may cause land
separation or may exceed the heat-resistive temperature of components. Use enough care to separate the soldering iron from the PWB
when completion of soldering is confirmed.
Since lead-free solder includes a greater quantity of tin, the iron tip
may corrode easily. Turn ON/OFF the soldering iron power frequently.
If different-kind solder remains on the soldering iron tip, it is melted
together with lead-free solder. To avoid this, clean the soldering iron tip
after completion of soldering work.
If the soldering iron tip is discolored black during soldering work, clean
and file the tip with steel wool or a fine filer.
Solder composition code
a
b
z
i
n
s
p
CAUTION FOR BATTERY REPLACEMENT
(Danish) ADVARSEL !
Lithiumbatteri – Eksplosionsfare ved fejlagtig håndtering.
Udskiftning må kun ske med batteri
af samme fabrikat og type.
Levér det brugte batteri tilbage til leverandoren.
(English) Caution !
Danger of explosion if battery is incorrectly replaced.
Replace only with the same or equivalent type
recommended by the manufacturer.
Dispose of used batteries according to manufacturer’s instructions.
(Finnish) VAROITUS
Paristo voi räjähtää, jos se on virheellisesti asennettu.
Vaihda paristo ainoastaan laitevalmistajan suosittelemaan
tyyppiin. Hävitä käytetty paristo valmistajan ohjeiden
mukaisesti.
(French) ATTENTION
Il y a danger d’explosion s’ il y a remplacement incorrect
de la batterie. Remplacer uniquement avec une batterie du
même type ou d’un type équivalent recommandé par
le constructeur.
Mettre au rebut les batteries usagées conformément aux
instructions du fabricant.
(Swedish) VARNING
Explosionsfara vid felaktigt batteribyte.
Använd samma batterityp eller en ekvivalent
typ som rekommenderas av apparattillverkaren.
Kassera använt batteri enligt fabrikantens
instruktion.
(German) Achtung
Explosionsgefahr bei Verwendung inkorrekter Batterien.
Als Ersatzbatterien dürfen nur Batterien vom gleichen Typ oder
vom Hersteller empfohlene Batterien verwendet werden.
Entsorgung der gebrauchten Batterien nur nach den vom
Hersteller angegebenen Anweisungen.
CAUTION FOR BATTERY DISPOSAL
(For USA, CANADA)
"BATTERY DISPOSAL"
THIS PRODUCT CONTAINS A LITHIUM PRIMARY
(MANGANESS DIOXIDE) MEMORY BACK-UP BATTERY
THAT MUST BE DISPOSED OF PROPERLY. REMOVE THE
BATTERY FROM THE PRODUCT AND CONTACT YOUR
LOCAL ENVIRONMENTAL AGENCIES FOR INFORMATION
ON RECYCLING AND DISPOSAL OPTIONS.
"TRAITEMENT DES PILES USAGÉES"
CE PRODUIT CONTIENT UNE PILE DE SAUVEGARDE DE
MÉMOIRE LITHIUM PRIMAIRE (DIOXYDE DE MANGANÈSE)
QUI DOIT ÊTRE TRAITÉE CORRECTEMENT. ENLEVEZ LA
PILE DU PRODUIT ET PRENEZ CONTACT AVEC VOTRE
AGENCE ENVIRONNEMENTALE LOCALE POUR DES
INFORMATIONS SUR LES MÉTHODES DE RECYCLAGE ET
DE TRAITEMENT.
Page 35

All rights reserved.
Printed in Japan.
No part of this publication may be reproduced,
stored in a retrieval system, or transmitted,
in any form or by any means,
electronic; mechanical; photocopying; recording or otherwise
without prior written permission of the publisher.
Trademark Acknowledgments
Microsoft Windows, MS-DOS, Windows NT, Windows 2000 are trademarks of Microsoft
Corporation in the U. S. A. and other countries.
Macintosh, Power Macintosh, Mac OS, LaserWriter, and AppleTalk are registered trademarks of
Apple Computer, Inc.
IBM, PC/ AT, and PowerPC are trademarks of International Business Machines Corporation.
Pentium is a registered trademark of Intel Corporation.
PCL is a trademark of the Hewlett- Packard Company.
PostScript is a registered trademark of Adobe Systems Incorporated.
NetWare is a registered trademark of Novell, Inc.
All other trademarks and copyrights are the property of their respective owners.
SHARP CORPORATION
Digital Document System Group
Products Quality Assurance Department
Yamatokoriyama, Nara 639-1186, Japan
2003 August Printed in Japan
 Loading...
Loading...