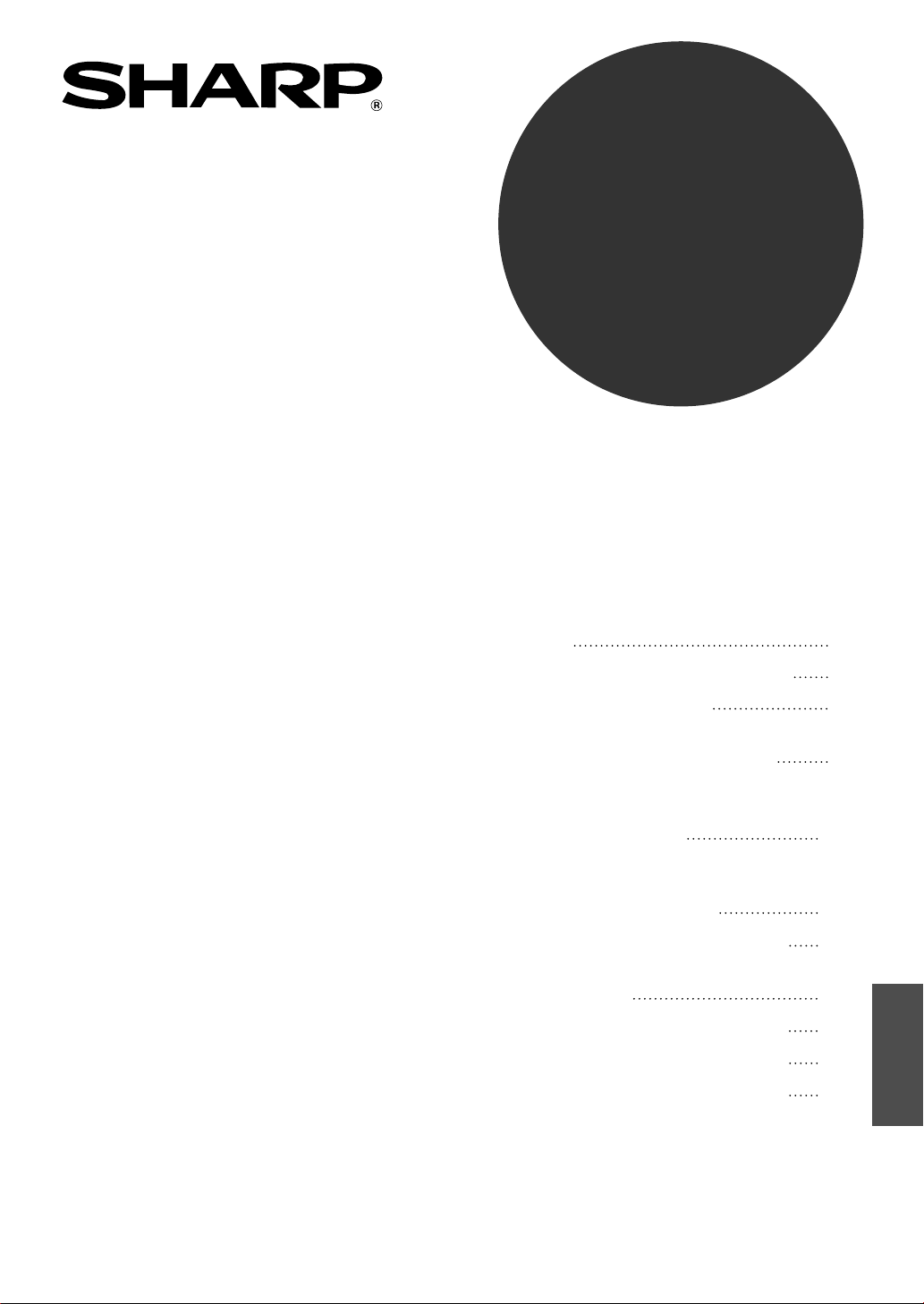
MODEL
AR-P17
TLAČOVÝ MODUL
PRÍRUČKA PRE INŠTALÁCIU
SOFTVÉRU
(pre sieovú tlačiareň)
• ÚVOD
Strana
4-2
• O SOFTVÉROVOM CD-ROME
• PRED INŠTALÁCIOU
• POUŽÍVANIE ZARIADENIA
AKO SIEŤOVEJ TLAČIARNE
• POUŽÍVANIE ZARIADENIA
S PARALELNÝM ALEBO
USB PRIPOJENÍM
• ZDIEANIE TLAČIARNE V
SIETI OPERAČNÉHO
SYSTÉMU WINDOWS
INŠTALÁCIA PÍSIEM DISPLEJA
•
• KONFIGURÁCIA OVLÁDAČA
TLAČIARNE
AKO POUŽÍVAŤ ONLINE MANUÁL
•
•
ODSTRAŇOVANIE PROBLÉMOV
•
BEZPEČNOSTNÉ ŠTANDARDY
4-4
4-5
4-6
4-19
4-28
4-30
SLOVENSKY
4-31
4-32
4-33
4-35
4-1
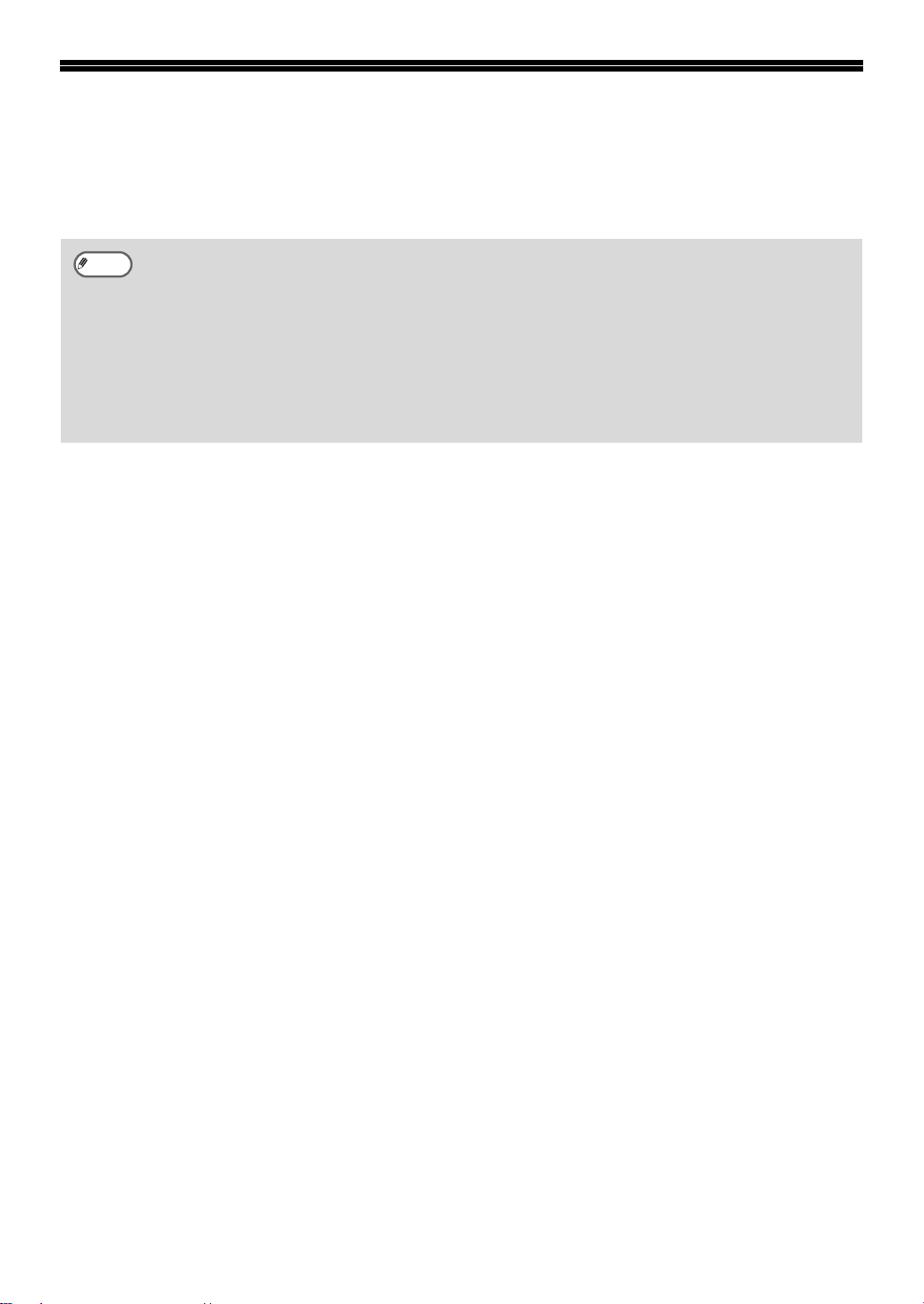
ÚVOD
Tento manuál objasňuje ako nainštalova a nakonfigurova softvér, potrebný pre tlačovú funkciu
multifunkčného digitálneho systému SHARP rady AR-M230/M270. Taktiež je vysvetlený postup pre
prehliadanie online manuálu.
Poznámka
• Obrázky v tomto manuáli sú určené najmä pre operačný systém Windows
operačných systémoch Windows
zobrazené v tomto manuáli.
• Ak sa v tejto príručke objaví označenie "AR-XXXX", čas "XXXX" nahrate názvom vášho
modelu. Názov vášho modelu nájdete v časti "NÁZVY ČASTÍ A FUNKCIÍ" v prevádzkovej
príručke pre kopírovacie zariadenie.
• V tomto manuáli sa CD-ROM "SHARP Digital Multifunctional System AR-M230/M270 Series
Software CD-ROM", ktorý je súčasou tlačového modulu AR-P17, uvádza ako "CD-ROM".
• Tlačový PS3 modul (AR-PK1) a karta tlačového servera (AR-NC5J), ktoré sú obsiahnuté v tomto
manuáli sú volitenými doplnkami.
®
môžu by niektoré obrázky odlišné než tie, ktoré sú
®
XP. V iných verziách
Potvrdenie obchodných značiek
• V USA a v iných krajinách je operačný systém Microsoft® Windows® majetkom spoločnosti
Microsoft Corporation.
• V USA a v iných štátoch je majiteom obchodných značiek alebo autorských práv, vzahujúcich sa
na operačné systémy Windows
2000 a Windows
• Acrobat
®
Reader Copyright© 1987-2002 Adobe Systems Incorporated. Všetky práva vyhradené.
®
XP spoločnos Microsoft Corporation.
Adobe, logo Adobe, Acrobat a logo Acrobat sú obchodné značky spoločnosti Adobe Systems
Incorporated.
• IBM a PC/AT sú obchodnými značkami spoločnosti International Business Machines Corporation.
• PostScript
®
je registrovanou obchodnou značkou spoločnosti Adobe Systems Incorporated.
• PCL je obchodnou značkou spoločnosti Hewlett-Packard Company.
• Všetky ostatné obchodné značky a autorské práva sú majetkom príslušných vlastníkov.
®
95, Windows® 98, Windows® Me, Windows NT® 4.0, Windows®
SOFTVÉROVÁ LICENCIA
Pri inštalácii softvéru z CD-ROM sa zobrazí SOFTVÉROVÁ LICENCIA. Používaním akejkovek časti
softvéru z CD-ROMu alebo v zariadení sa stávajú podmienky, uvedené v SOFTVÉROVEJ ZMLUVE
pre vás záväzné.
4-2

OBSAH
O SOFTVÉROVOM CD-ROME..........................................................................................4-4
PRED INŠTALÁCIOU.........................................................................................................4-5
● POŽIADAVKY NA HARDVÉR A SOFTVÉR...............................................................................4-5
● INŠTALAČNÉ PROSTEDIE A POSTUPY PRI INŠTALÁCII ......................................................4-5
POUŽÍVANIE ZARIADENIA AKO SIEŤOVEJ TLAČIARNE .............................................. 4-6
● PRIPOJENIE K SIETI................................................................................................................4-6
● NASTAVENIE IP ADRESY ZARIADENIA ..................................................................................4-7
● PRIDANIE "MICROSOFT TCP/IP PRINTING" (Windows NT 4.0) ............................................4-9
● INŠTALÁCIA SOFTVÉRU .......................................................................................................4-10
● INŠTALÁCIA PRINTER ADMINISTRATION UTILITY..............................................................4-18
POUŽÍVANIE ZARIADENIA S PARALELNÝM ALEBO USB PRIPOJENÍM...................4-19
● INŠTALÁCIA SOFTVÉRU .......................................................................................................4-19
● PRIPOJENIE K POČÍTAČU ....................................................................................................4-27
ZDIEANIE TLAČIARNE V SIETI OPERAČNÉHO SYSTÉMU WINDOWS....................4-28
INŠTALÁCIA PÍSIEM DISPLEJA ..................................................................................... 4-30
KONFIGURÁCIA OVLÁDAČA TLAČIARNE.................................................................... 4-31
AKO POUŽÍVAŤ ONLINE MANUÁL ................................................................................4-32
ODSTRAŇOVANIE PROBLÉMOV ...................................................................................4-33
BEZPEČNOSTNÉ ŠTANDARDY ..................................................................................... 4-35
SLOVENSKY
4-3
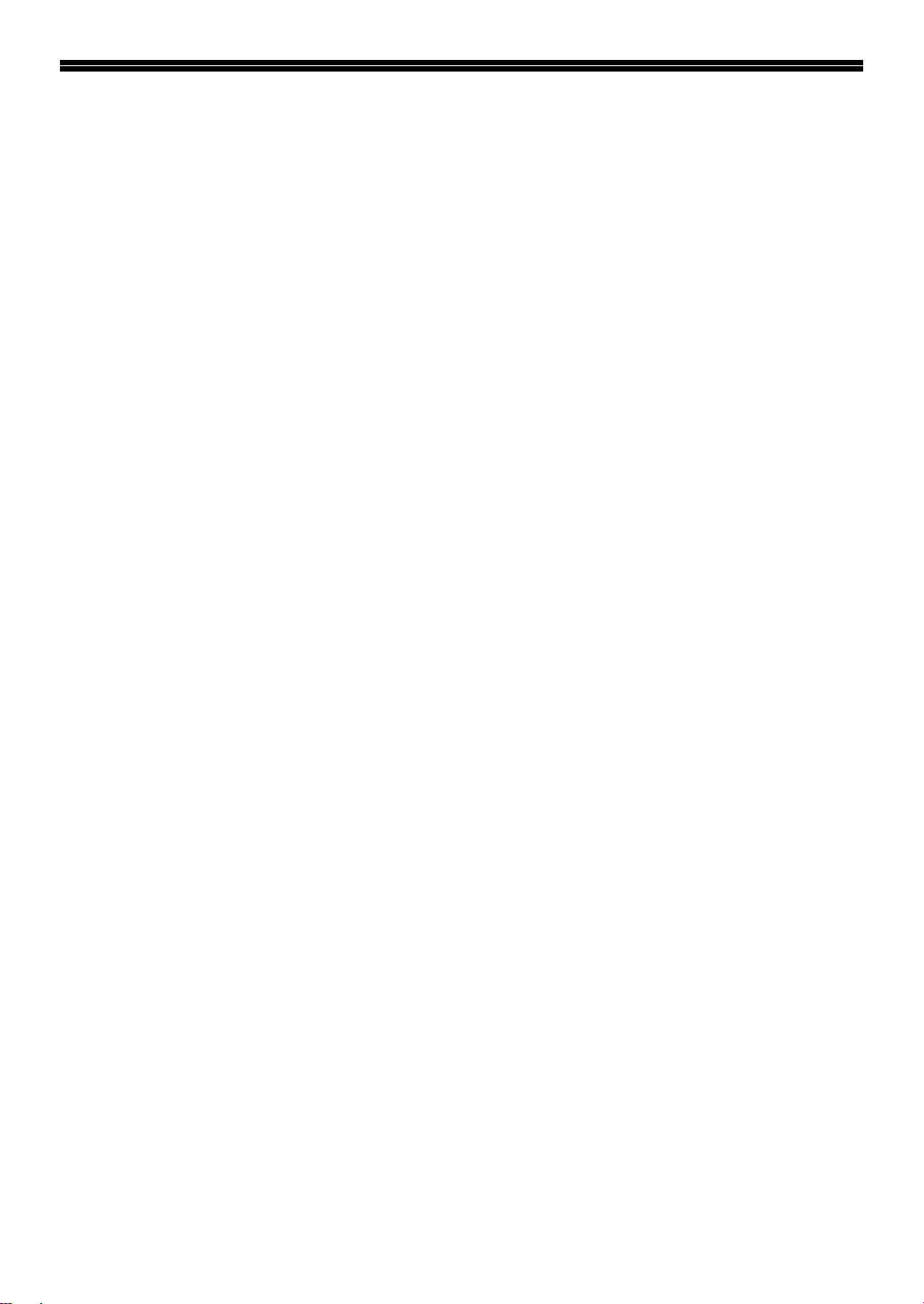
O SOFTVÉROVOM CD-ROME
CD-ROM, ktorý je súčasou tlačového modulu, obsahuje nasledujúci softvér:
• Ovládač tlačiarne
Ovládač tlačiarne umožňuje používa tlačovú funkciu zariadenia.
1
CD-ROM obsahuje ovládače tlačiarne PCL6 a PCL5*
• Printer Status Monitor*
Monitor stavu tlačiarne umožňuje sledova stav sieovej tlačiarne na obrazovke vášho počítača.
• Printer Administration Utility*
Pomocou tohto doplnku môžu administrátori kontrolova stav tlačiarne a meni nastavenia.
3
3, 4
• Discover and Link Tool
Tento doplnok sa používa pre konfiguráciu a kontrolu IP adresy zariadenia, ktorá sa používa v
prípade zapojenia zariadenia do siete.
• SC-Print2000
Tento softvér sa používa na vytvorenie portu, pomocou ktorého bude možné v operačnom
systéme Windows 95/98/Me používa zariadenie ako sieovú tlačiareň. Pomocou SC-Print2000
môžete vytvori LPR port (port Line Printer Remote), pomocou ktorého je možné tlači v prípade,
že zariadenie je pripojené do tej istej siete ako váš počítač, alebo IPP port (port Internet Printing
Protocol), ktorý umožňuje tlač cez Internet.
• Acrobat Reader 5.0
Softvér, pomocou ktorého si môžete prezrie online manuál na vašom počítači.
a ovládač tlačiarne PS*2.
*1 Odporúčame, aby ste používali ovládač tlačiarne PCL6. Ak pri tlači a súčasnom používaní ovládača
tlačiarne PCL6 nastávajú problémy, použite ovládač tlačiarne PCL5e.
*2 Aby ste mohli používa ovládač tlačiarne PS, musí by nainštalovaný tlačový modul PS3.
*3 Aby ste mohli používa Printer Status Monitor a Printer Administration Utility, tlačiareň musí by pripojená
k sieti s TCP/IP protokolom.
*4 Ak budete inštalova Printer Administration Utility v operačnom systéme Windows 95, pred samotnou
inštaláciou je potrebné vykona aktualizáciu systémového súboru. Pre získanie alších informácií kliknite
na tlačidlo "Zobrazit README" na obrazovke výberu softvérového balíka inštalačného programu.
(str.4-18)
4-4
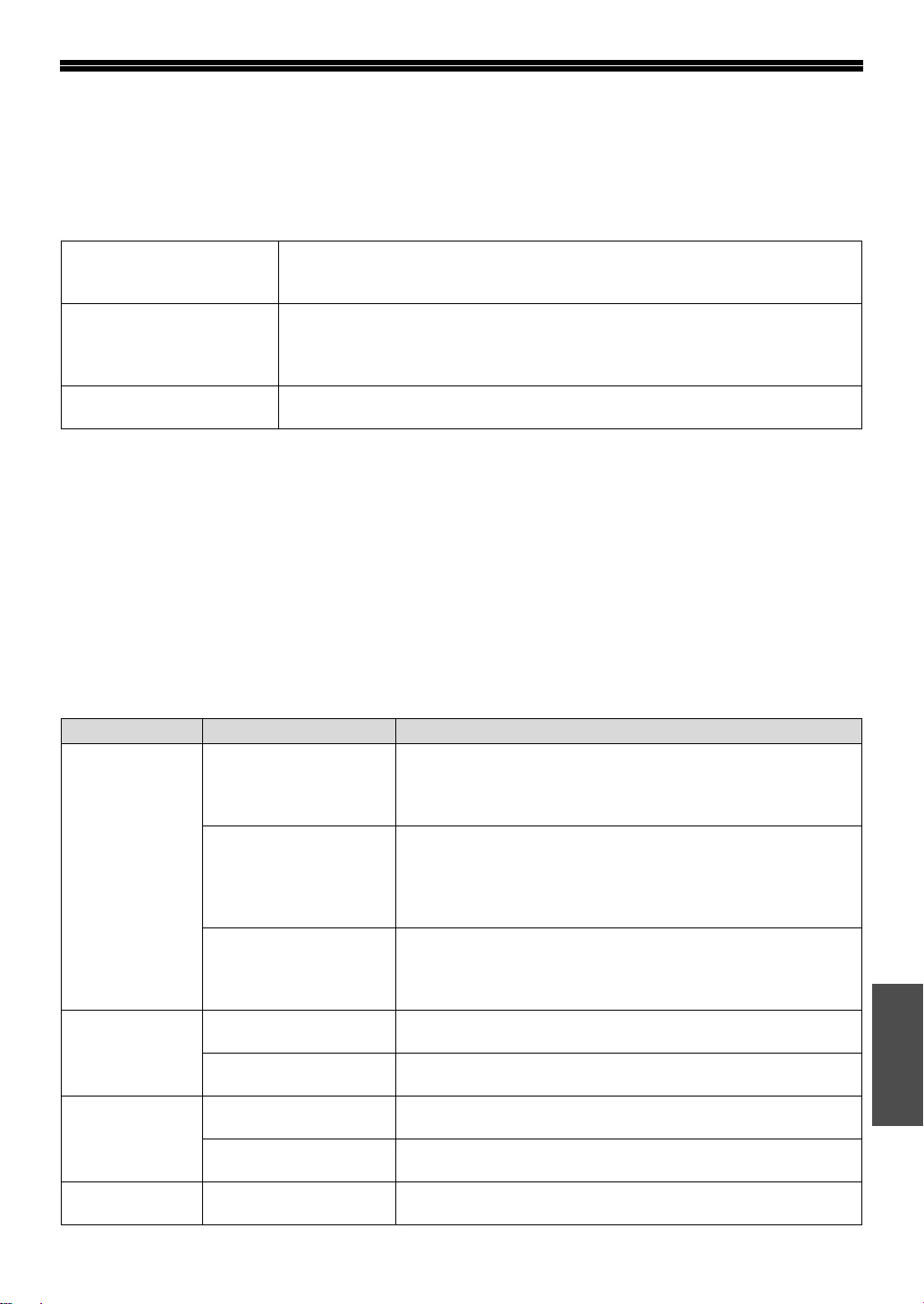
PRED INŠTALÁCIOU
POŽIADAVKY NA HARDVÉR A SOFTVÉR
Pred inštaláciou softvéru skontrolujte nasledujúce softvérové a hardvérové požiadavky.
Typ počítača IBM PC/AT alebo kompatibilný počítač s príslušenstvom USB 2.0/1.1*1,
obojsmerným paralelným rozhraním (IEEE 1284) alebo kartou
10Base-T/100Base-TX LAN.
2
Operačný systém Windows 95*
Windows NT Workstation 4.0 (Service Pack 5 alebo vyšší)*
Windows 2000 Professional*
Windows XP Home Edition*
Iné hardvérové požiadavky Prostredie, v ktorom je zabezpečená úplná funkcionalita ktoréhokovek z vyššie
uvedených operačných systémov
*1 Predinštalované modely, štandardne vybavené USB rozhraním a kompatibilné s operačnými systémami
Windows 98, Windows Me, Windows 2000 Professional, Windows XP Professional alebo Windows XP
Home Edition.
Ak budete inštalova Printer Administration Utility v operačnom systéme Windows 95, pred samotnou inštaláciou
*2
doplnku je potrebné vykona aktualizáciu systémového súboru. Pre získanie alších informácií kliknite na tlačidlo
"Zobrazit README" na obrazovke výberu softvérových balíkov inštalačného programu. (str.4-18)
*3 Pre inštaláciu softvéru prostredníctvom inštalačného programu sú potrebné administrátorské práva.
INŠTALAČNÉ PROSTEDIE A POSTUPY PRI INŠTALÁCII
, Windows 98, Windows Me,
3
, Windows XP Professional*3,
3
3
,
Vzhadom na váš operačný systém a typ používaného kábla postupujte pri inštalácii poda nižšie
uvedených krokov.
Kábel Operačný systém Postup
1. PRIPOJENIE K SIETI (str.4-6)
2. NASTAVENIE IP ADRESY ZARIADENIA (str.4-7)
3. Inštalácia v operačnom systéme Windows 95/98/Me (sieové
pripojenie) (str.4-14)
1. PRIPOJENIE K SIETI (str.4-6)
2. NASTAVENIE IP ADRESY ZARIADENIA (str.4-7)
3. PRIDANIE "MICROSOFT TCP/IP PRINTING" (Windows NT 4.0) (str.4-9)
4. Inštalácia v operačnom systéme Windows NT 4.0/2000/XP
(sieové pripojenie) (str.4-10)
1. PRIPOJENIE K SIETI (str.4-6)
2. NASTAVENIE IP ADRESY ZARIADENIA (str.4-7)
3. Inštalácia v operačnom systéme Windows NT 4.0/2000/XP
(sieové pripojenie) (str.4-10)
Inštalácia v operačnom systéme Windows 98/Me/2000 (kábel
USB) (str.4-22)
Inštalácia v operačnom systéme Windows XP (USB/paralelný
kábel) (str.4-19)
Inštalácia v operačnom systéme Windows 95/98/Me/NT
4.0/2000 (paralelný kábel) (str.4-24)
Inštalácia v operačnom systéme Windows XP (USB/paralelný
kábel) (str.4-19)
ZDIEANIE TLAČIARNE V SIETI OPERAČNÉHO SYSTÉMU
WINDOWS (str.4-28)
LAN
USB
Paralelné
Zdieanie tlačiarne
Windows 95/98/Me
Windows 4,0/XP
Windows 2000/XP
Windows 98/Me/2000
Windows XP
Windows 95/98/Me/NT
4.0/2000
Windows XP
Windows 95/98/Me/NT
4.0/2000/XP
SLOVENSKY
4-5
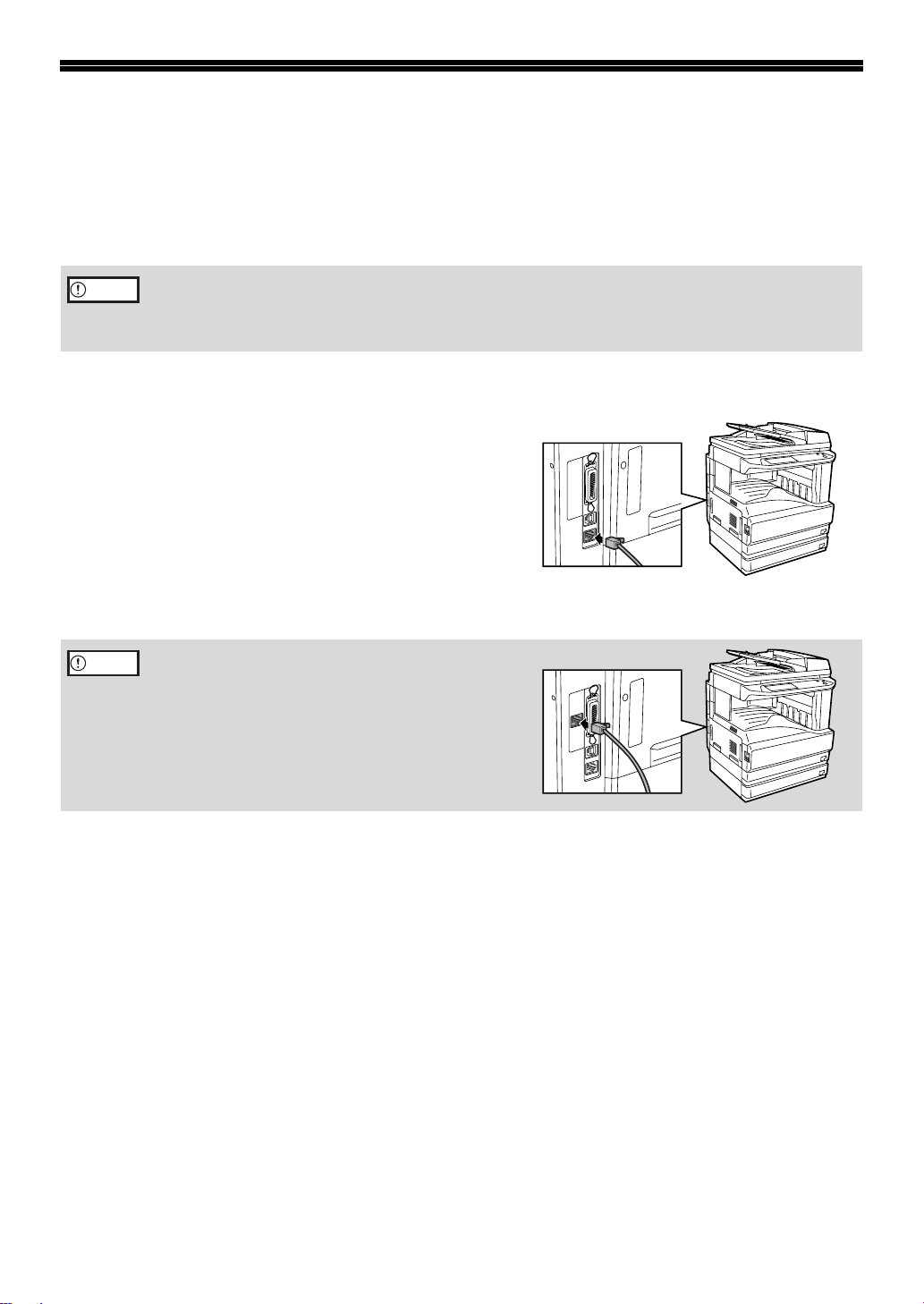
POUŽÍVANIE ZARIADENIA AKO
SIEŤOVEJ TLAČIARNE
Táto čas podáva informácie o konfigurácii nastavení zariadenia a o inštalácii softvéru, pomocou
ktorého je možné používa zariadenia ako sieovú tlačiareň.
Upozornenie
• Nasledujúce vysvetlenia sú určené pre prostredie Windows v sieti TCP/IP.
• Aby ste mohli používa zariadenie v inom prostredí, je požadovaná serverová tlačová
karta. Pozri "Užívateská príručka pre serverovú tlačovú kartu" na CD-ROMe, dodávanom
s uvedenou tlačovou kartou.
PRIPOJENIE K SIETI
Zasuňte LAN kábel do LAN portu na zariadení. Používajte
výlučne sieový kábel, ktorý je tienený.
Upozornenie
Ak je na vašom zariadení nainštalovaná volitená
serverová tlačová karta AR-NC5J, je potrebné
použi Sieový port, označený na obrázku.
4-6
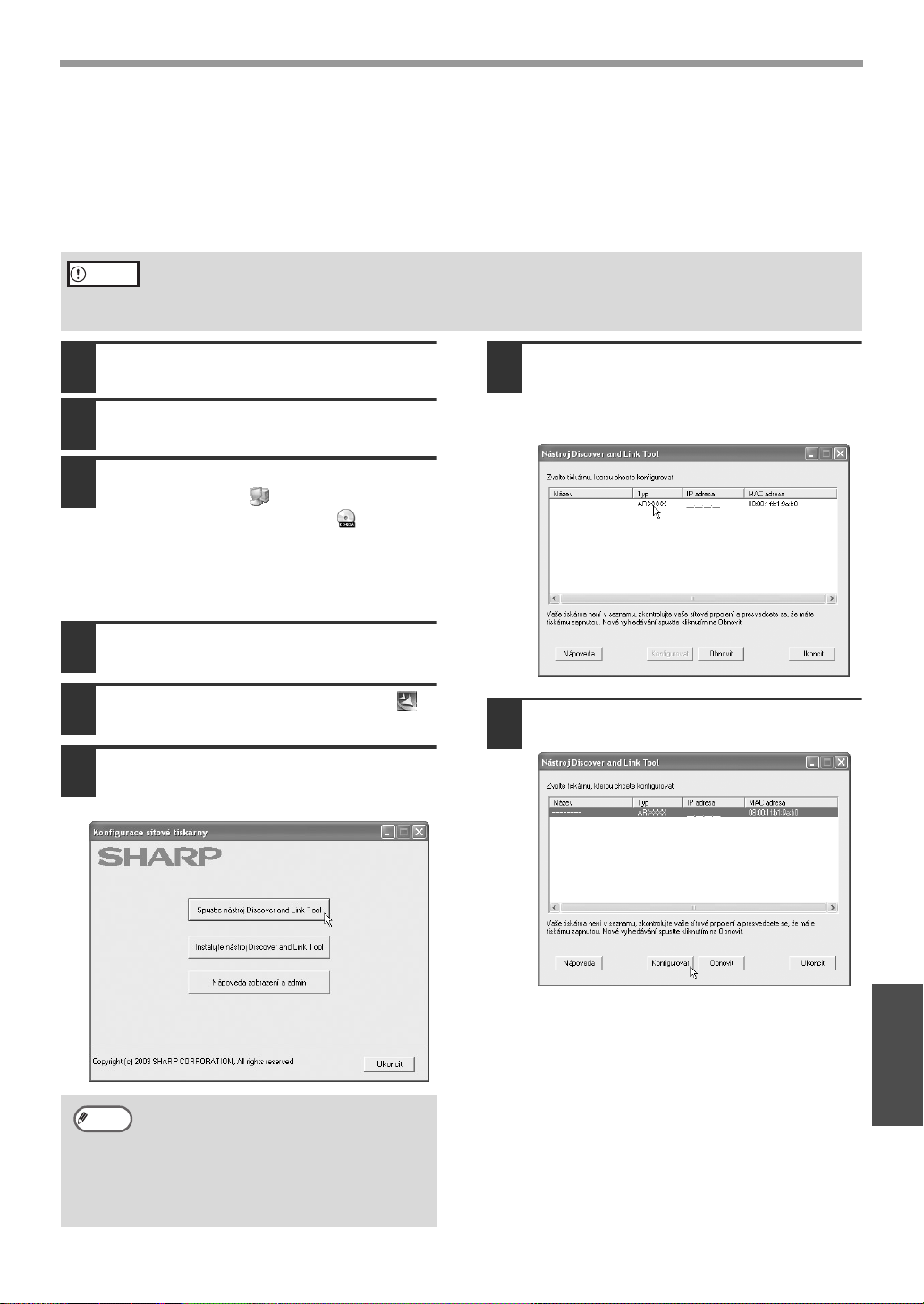
POUŽÍVANIE ZARIADENIA AKO SIEŤOVEJ TLAČIARNE
NASTAVENIE IP ADRESY ZARIADENIA
Pred inštaláciou ovládača tlačiarne nastavte IP adresu zariadenia. Správnu IP adresu, masku
podsiete a východziu bránu vám oznámi váš správca siete. Ak DHCP server automaticky priradí
zariadeniu IP adresu, nasledujúci postup môžete vynecha. (Informácie o kontrole IP adresy
priradenej zariadeniu sú uvedené v "Kontrola IP adresy pri použití DHCP" (str.4-8).)
Upozornenie
Ak je nainštalovaná serverová tlačová karta, pomocou "NICManager" nastavte IP adresu
("NICManager" sa nachádza na CD-ROMe "User Software", ktorý je dodávaný spolu so
serverovou tlačovou kartou). Ďalšie informácie sú uvedené na CD-ROMe v časti
"Užívateská príručka pre serverovú tlačovú kartu".
Uistite sa, že kábel LAN je pripojený k
1
zariadeniu a zariadenie zapnite.
Do jednotky CD-ROM vložte CD-ROM.
2
Kliknite na tlačidlo "Start", kliknite na
3
"Tento počítač" ( ) potom dvakrát
kliknite na ikonu CD-ROM ( ).
V operačných systémoch Windows
95/98/Me/NT 4.0/2000 dvakrát kliknite na
"Tento počítač" a potom dvakrát kliknite
na ikonu CD-ROM.
Dvakrát kliknite na zložku "Tool".
4
Dvakrát kliknite na ikonu "Setup" ( ).
5
Kliknite na tlačidlo "Spuste nástroj
6
Discover and Link Tool".
Spustí sa Doplnok Discover a Link.
Tlačiareň alebo tlačiarne, pripojené do
7
siete, budú rozpoznané. Kliknite na
tlačiareň, ktorú chcete nakonfigurova
(zariadenie).
Kliknite na tlačidlo "Konfigurovat".
8
Poznámka
•
Administrátorskú príručku zobrazíte kliknutím
na tlačidlo "Nápověda zobrazení a admin.".
Táto príručka poskytuje detailné inštrukcie,
týkajúce sa konfigurácie nastavení.
•
Inštaláciu "Nástroj Discover and Link Tool"
vykonáte kliknutím na tlačidlo "Instalujte
nástroj Discover and Link Tool".
SLOVENSKY
4-7
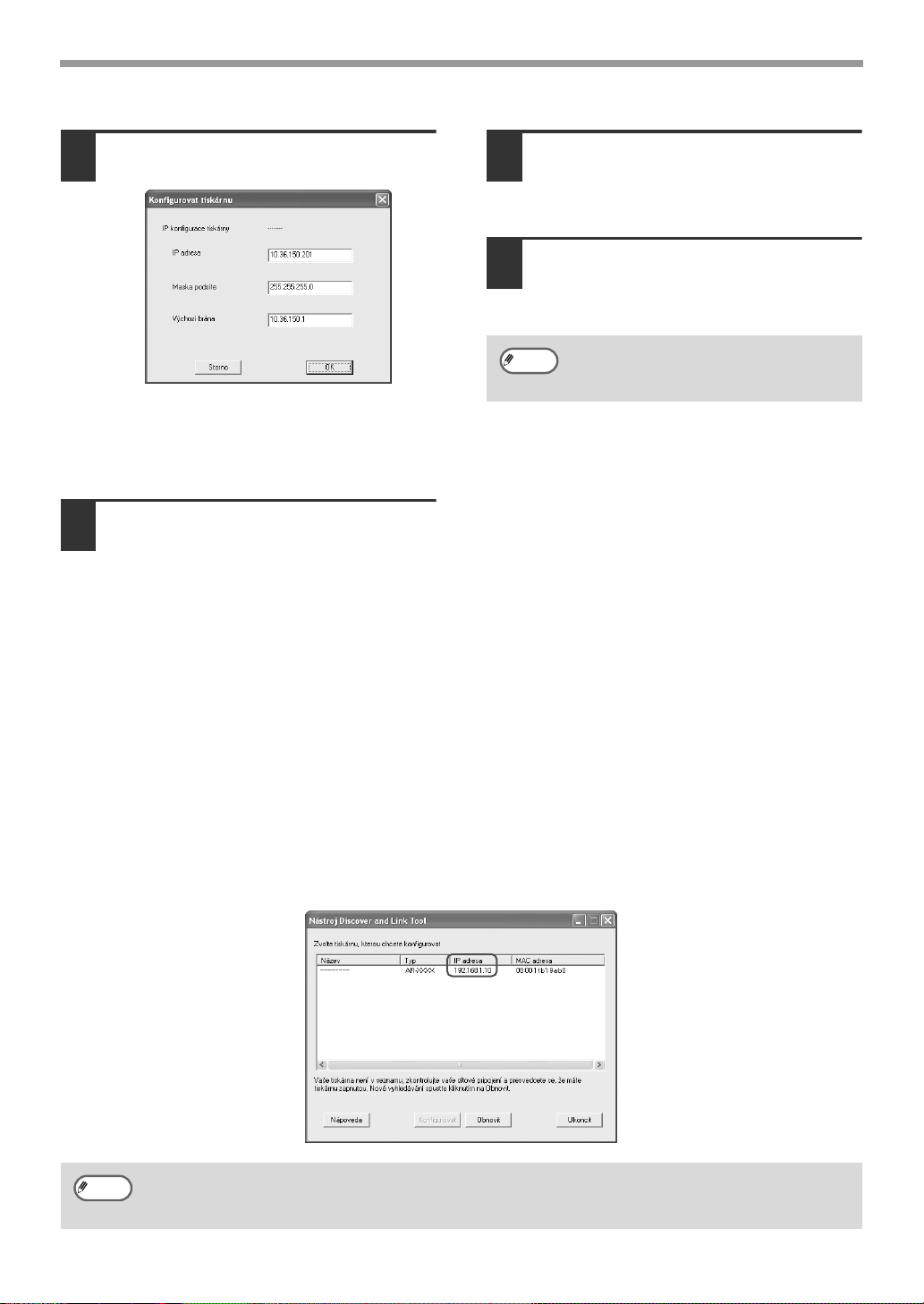
POUŽÍVANIE ZARIADENIA AKO SIEŤOVEJ TLAČIARNE
Zadajte IP adresu, masku podsiete a
9
východziu bránu.
Nastavenia vo vyššie uvedenom okne sú
len príkladmi. Správnu IP adresu, masku
podsiete a východziu bránu, ktorú budete
zadáva, vám oznámi váš správca siete.
Kliknite na tlačidlo "OK".
10
Vo webovom prehliadači sa zobrazí
webová stránka zariadenia a vy môžete
nakonfigurova názov zariadenia a iné
nastavenia.
Pre získanie detailných informácií o
postupoch pri konfigurácii nastavení
kliknite v rámčeku ponuky na
"Nápověda".
Ak ste ukončili nastavenia, opustite váš
webový prehliadač.
Reštartujte zariadenie.
11
Vypnite zariadenie a potom ho znova
zapnite.
Kliknite na tlačidlo "Obnovit".
12
Zobrazí sa IP adresa, ktorú ste zadali.
Uistite sa, že IP adresa je správna.
Poznámka
Týmto ukončíte nastavenie IP adresy.
Ak používate operačný systém Windows NT
4.0, presuňte sa na stranu 4-9.
Ak používate operačný systém Windows
2000/XP, presuňte sa na stranu 4-10.
Ak používate operačný systém Windows
9598/Me, presuňte sa na stranu 4-14.
Ak si želáte zmeni názov zariadenia,
dvakrát kliknite na zobrazený názov.
Zobrazí sa webová stránka zariadenia.
Kontrola IP adresy pri použití DHCP
Ak používate DHCP, zapíšte si IP adresu, ktorá sa zobrazí v okne v kroku 7 na strane 4-7, keže v
procedúrach, uvedených na alších stranách ju bude potrebné v niekokých bodoch zada a/alebo
skontrolova.
Poznámka
4-8
Ak zariadenie používate v prostredí DHCP, IP adresa zariadenia sa môže automaticky zmeni. Ak
dôjde k takejto situácii, nebude možné viac používa tlač. V takomto prípade použite server WINS
server alebo nepoužívajte zariadenie v prostredí DHCP.
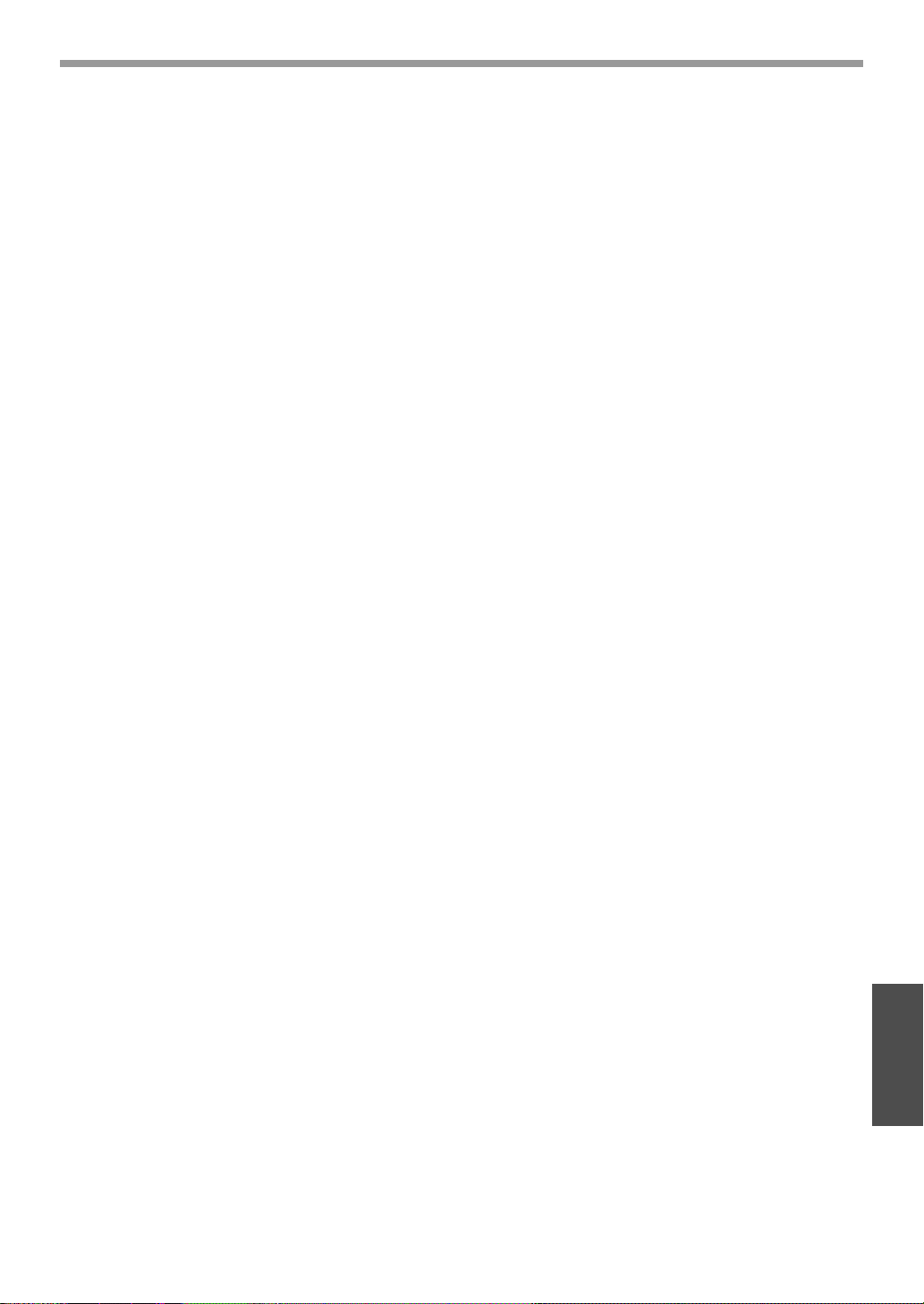
POUŽÍVANIE ZARIADENIA AKO SIEŤOVEJ TLAČIARNE
PRIDANIE "MICROSOFT TCP/IP PRINTING" (Windows NT 4.0)
Aby ste v operačnom systéme Windows NT 4.0 mohli zariadenie používa ako sieovú tlačiareň,
"TCP/IP Protocol" a "Microsoft TCP/IP Printing" musia by na vašom počítači nainštalované.
Skontrolujte, či sú uvedené komponenty nainštalované. Ak nainštalované nie sú, nainštalujte ich
pomocou Pomocníka Windows NT 4.0.
SLOVENSKY
4-9
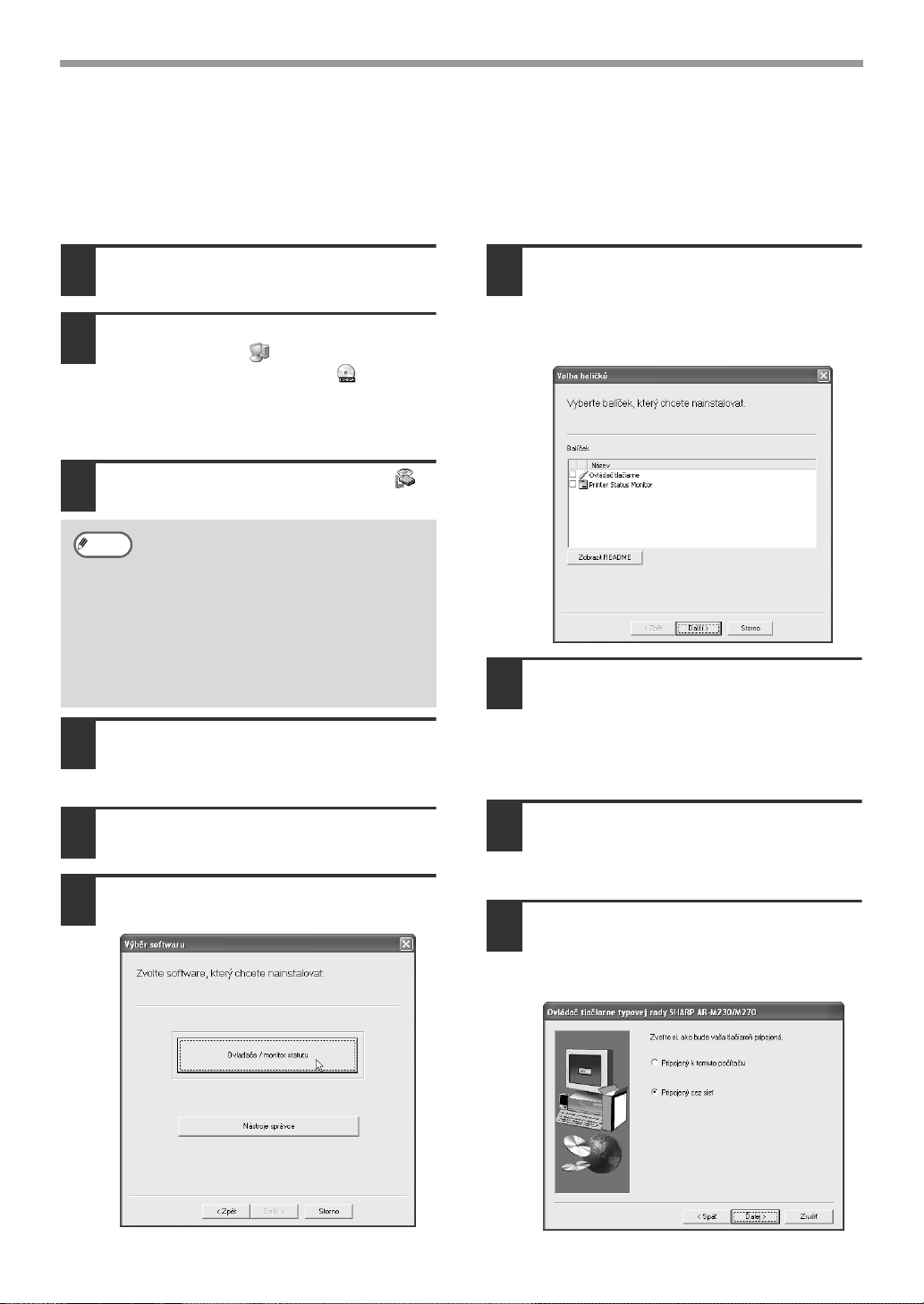
POUŽÍVANIE ZARIADENIA AKO SIEŤOVEJ TLAČIARNE
INŠTALÁCIA SOFTVÉRU
Inštalácia v operačnom systéme Windows NT 4.0/2000/XP (sieové
pripojenie)
Do jednotky CD-ROM vložte CD-ROM.
1
Kliknite na tlačidlo "Start", kliknite na
2
"Tento počítač" ( ) potom dvakrát
kliknite na ikonu CD-ROM ( ).
V operačnom systéme Windows NT
4.0/2000 dvakrát kliknite na "Tento počítač"
a potom dvakrát kliknite na ikonu CD-ROM.
Dvakrát kliknite na ikonu "setup" ( ).
3
•
Poznámka
Zobrazí sa obrazovka Licenčnej zmluvy.
4
Uistite sa , že rozumiete obsahu licenčnej
zmluvy a kliknite na tlačidlo "Ano".
Ak sa zobrazí obrazovka výberu jazyka
po tom, čo ste dvakrát klikli na ikonu
"setup", zvote jazyk, ktorý si želáte
používa a kliknite na tlačidlo "Další".
• Ak na obrazovke vášho operačného
systému zvolíte iný jazyk, než je
jazyk vášho operačného systému,
niektoré z okien, ktoré sa zobrazujú
počas inštalácie sa môžu zobrazi v
jazyku vášho operačného systému.
Označte označovacie políčka softvérových
7
balíkov, ktoré budú nainštalované a
kliknite na tlačidlo "Další".
Kliknutím na tlačidlo "Zobrazit README"
zobrazíte informácie o zvolených balíkoch.
Skontrolujte balíky, zobrazené na
8
obrazovke a kliknite na tlačidlo "Start".
Softvérové balíky, ktoré majú by
nainštalované, sa zobrazia na obrazovke.
Ak sa zobrazí nesprávny balík, kliknite na
tlačidlo "Zpět" a zvote správne balíky.
Prečítajte si správu v okne "Vítejte" a
5
kliknite na tlačidlo "Další".
Kliknite na tlačidlo "Ovladače / monitor
6
statutu".
4-10
Začnite inštaláciu ovládača tlačiarne (ak
9
bolo "Ovládač tlačiarne" zvolené v Kroku 7).
Postupujte poda inštrukcií zobrazených
na obrazovke.
Ak budete požiadaný o informáciu,
10
akým spôsobom je tlačiareň pripojená,
zvote "Pripojený cez sie" a kliknite na
tlačidlo "Ďalej".
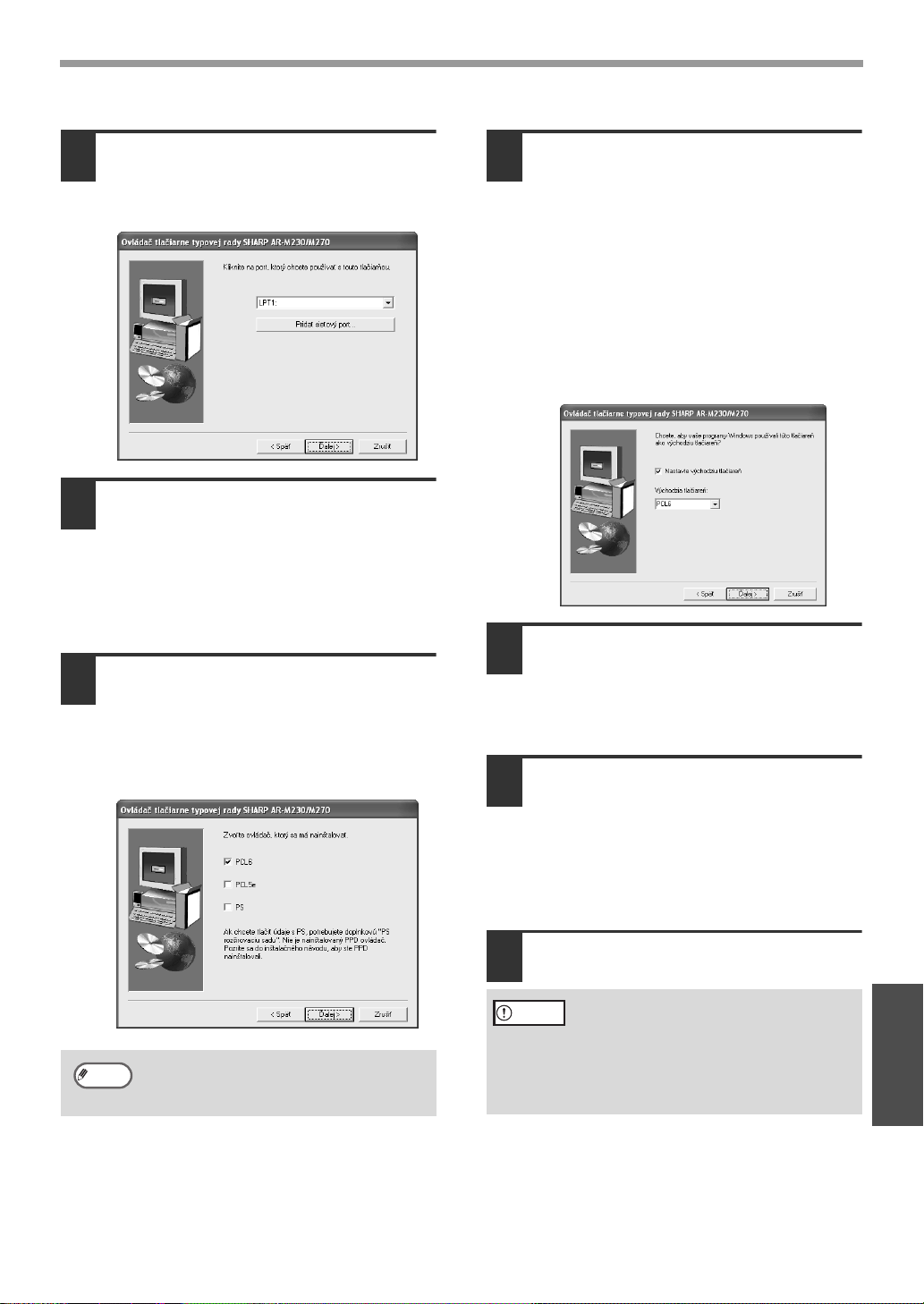
POUŽÍVANIE ZARIADENIA AKO SIEŤOVEJ TLAČIARNE
Vyberte akýko#vek port (ako napríklad
11
LPT1) a kliknite na tlačidlo "Ďalej".
Nastavenia portu budú nakonfigurované
po inštalácii. (Začínajúc krokom 21.)
Ak sa zobrazí okno výberu modelu,
12
zvo#te názov modelu vášho zariadenia
a kliknite na tlačidlo "Ďalej".
Názov modelu vášho zariadenia nájdete v
časti "NÁZVY ČASTÍ A FUNKCIÍ" v
prevádzkovej príručke pre kopírovacie
zariadenie.
Ke< sa zobrazí okno výberu ovládača
13
tlačiarne, vyberte ovládač tlačiarne,
ktorý sa má nainštalova= a kliknite na
tlačidlo "Ďalej".
Označte označovacie políčka ovládačov
tlačiarne, ktoré sa majú nainštalova5.
Pod#a vášho želania si zvo#te, či
14
tlačiareň má by= vašou východzou
tlačiarňou a kliknite na tlačidlo "Ďalej".
Ak inštalujete viaceré ovládače tlačiarne,
zobrazí sa nasledujúce okno. Zvo6te
tlačiareň, ktorú chcete používa5 ako
východziu tlačiareň.
Ak si želáte, aby ani jedna z tlačiarní
nebola východzou tlačiarňou, kliknutím na
označovacie políčko pri "Nastavte
východziu tlačiareň" odstránite kontrolnú
značku.
Ke< sa zobrazí okno, do ktorého máte
15
zada= názov tlačiarne, kliknite na
tlačidlo "Ďalej".
Ak si želáte zmeni5 názov tlačiarne,
zadajte požadovaný názov.
Ak sa zobrazí okno inštalácie písma
16
displeja, zvo#te, či si želáte
nainštalova= písmo displeja a kliknite
na tlačidlo "Ďalej".
Ak si želáte nainštalova5 písmo displeja,
označte "PCL Display Font" označovacie
políčko.
Poznámka
Aby ste mohli používa5 ovládač
tlačiarne PS, musí by5 nainštalovaný
tlačový modul PS3.
Kliknite na tlačidlo "Ďalej".
17
Zahájte inštaláciu ovládača tlačiarne.
Upozornenie
Ak mate spustený operačný systém
Windows 2000/XP a zobrazí sa
výstražná správa, týkajúca sa testu
loga Windows alebo digitálneho
podpisu, kliknite na "Pokračovat"
alebo "Ano".
SLOVENSKY
4-11

POUŽÍVANIE ZARIADENIA AKO SIEŤOVEJ TLAČIARNE
Ke sa zobrazí "Inštalácia softvéru
18
SHARP je ukončená", kliknite na
tlačidlo "OK".
Zahájte inštaláciu Printer Status
19
Monitor (ak bolo "Printer Status
Monitor" zvolené v Kroku 7).
Postupujte poda inštrukcií zobrazených
na obrazovke.
Kliknite na tlačidlo "Skonči", ak sa
zobrazí správa, informujúca o úspešnom
dokončení inštalácie.
Ke sa zobrazí "Dokončit" obrazovka,
20
kliknite na tlačidlo "Zavřít".
Ke sa zobrazí správa "Po opětovném
spuštění systému Windows připojte kabel
rozhraní k počítači.", kliknite na tlačidlo
"OK".
Poznámka
Po dokončení inštalácie sa môže
zobrazi správa, požadujúca
reštartovanie počítača. V takomto
prípade kliknutím na tlačidlo "Ano"
reštartujete počítač.
Kliknite na "Porty" kartu a kliknite na
23
tlačidlo "Přidat port".
Kliknite na "Standard TCP/IP Port" a
24
kliknite na tlačidlo "Nový port".
"Průvodce přidáním standardního portu
tiskárny TCP/IP" sa zaháji.
Ak používate operačný systém Windows NT
4.0, týmto ukončíte inštaláciu.
Skontrolujte položky, označené na konci strany
4-13 a nainštalujte akýkovek komponent alebo
nakonfigurujte akékovek nastavenie, ktoré je
potrebné.
Ak používate operačný systém Windows
2000/XP, v inštalácii pokračujte
konfiguráciou nastavenia portu.
Kliknite na tlačidlo "Start", potom na
21
"Ovládací panely" a "Tiskárny a jiný
hardware" a nakoniec kliknite na
"Tiskárny a faxy".
V operačných systémoch Windows 2000
kliknite na tlačidlo "Start", zvote
"Nastavení" potom kliknite na "Tiskárny".
Kliknite na ikonu "SHARP AR-XXXX"
22
ovládača tlačiarne a zvote "Vlastnosti"
z ponuky "Soubor".
Kliknite na tlačidlo "Další".
25
Zadajte IP adresu do "Název či adresa
26
IP tiskárny:" a kliknite na tlačidlo
"Další".
Zadajte IP adresu zariadenia, ktorú ste si
predtým zapísali. Vo vyššie uvedenom
okne je IP adresa [10.36.128.226]
uvedená ako príklad.
Poznámka
"IP_(zadaná IP adresa)" sa
automaticky zadá do "Název portu:".
Teraz môžete zmeni názov.
4-12

POUŽÍVANIE ZARIADENIA AKO SIEŤOVEJ TLAČIARNE
Zvote "Vlastní" a kliknite na tlačidlo
27
"Nastavení".
Zvote "LPR" v "Protokol", zadajte "lp"
28
v "Název fronty" a kliknite na tlačidlo
"OK".
Zadávajte "lp" malými písmenami.
Uistite sa, že veda portu tlačiarne, pre
32
ktorý ste zadali IP adresu, sa zobrazila
kontrolná značka (príklad:
10.36.128.226) v Kroku 26 a potom
kliknite na tlačidlo "použít".
Port tlačiarne sa zmení na sieový port,
vytvorený v kroku 26.
Týmto dokončíte inštaláciu softvéru.
• Ak ste nainštalovali ovládač tlačiarne,
nakonfigurujte nastavenia ovládača tlačiarne
poda postupu, uvedeného v
"KONFIGURÁCIA OVLÁDAČA TLAČIARNE"
(str.4-31).
• Ak ste nainštalovali PS ovládač tlačiarne,
písmo displeja môžete nainštalova z
"DOPLNKOV TLAČIARNE" na CD-ROMe,
ktorý je súčasou modulu PS3. (str.4-30)
Kliknite na tlačidlo "Další".
29
Kliknite na tlačidlo "Dokončit".
30
Kliknite na tlačidlo "Porty tiskáren" v
31
okne "Zavřít".
SLOVENSKY
4-13
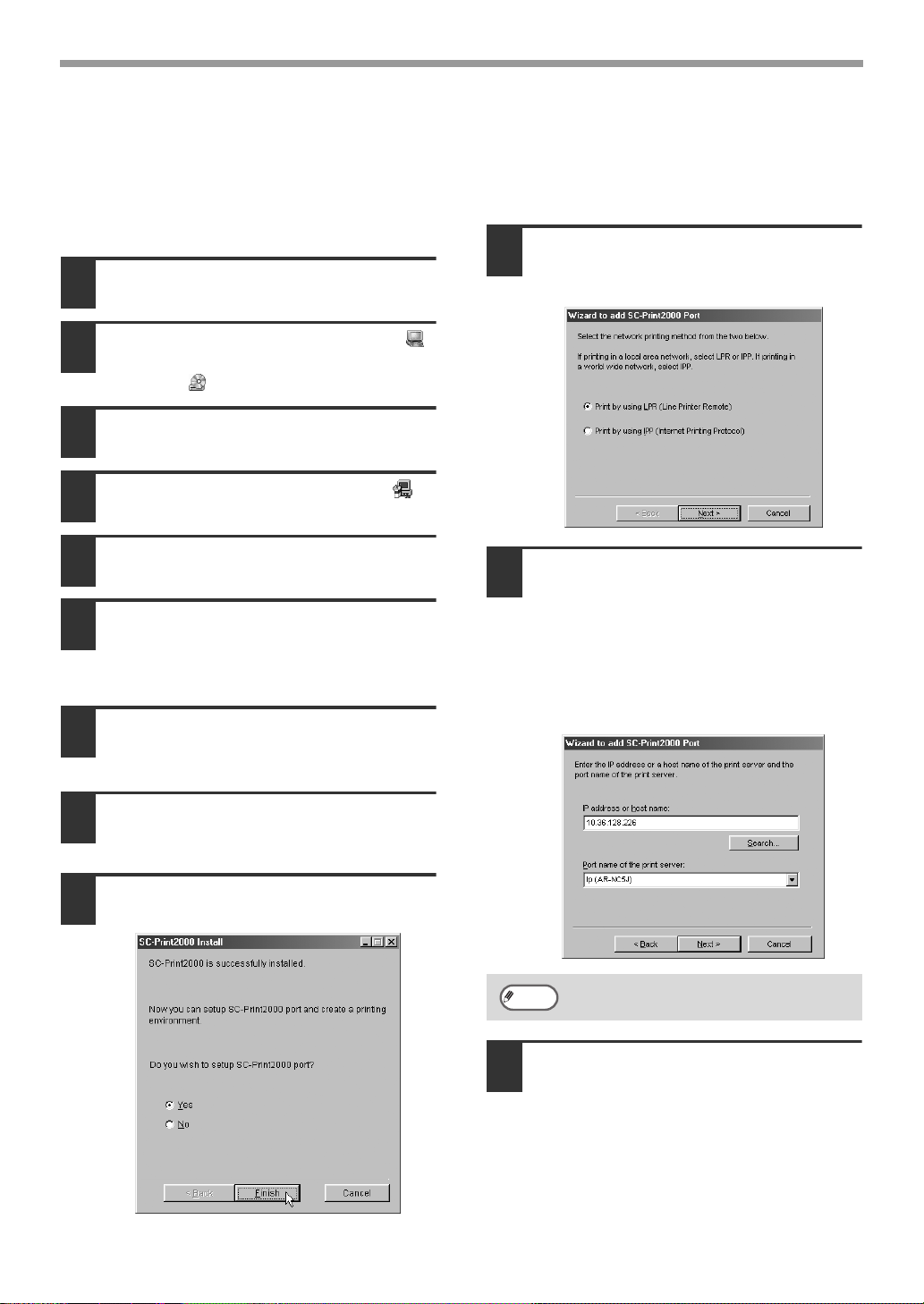
POUŽÍVANIE ZARIADENIA AKO SIEŤOVEJ TLAČIARNE
Inštalácia v operačnom systéme Windows 95/98/Me (sieové pripojenie)
Ak budete zariadenie používa ako sieovú tlačiareň v operačných systémoch Windows 95/98/Me,
najprv použite SC-Print2000, pomocou ktorého vytvoríte port a potom nainštalujte softvér.
Najprv vytvorte port.
Do jednotky CD-ROM vložte CD-ROM.
1
Dvakrát kliknite na "Tento počítač" ( )
2
potom dvakrát kliknite na ikonu
CD-ROM ( ).
Dvakrát kliknite na "Scprint" zložku a
3
dvakrát kliknite na "EnglishA" zložku.
Dvakrát kliknite na "Scpinst.exe" ( ).
4
Kliknite na tlačidlo "Next".
5
Zobrazí sa obrazovka Licenčnej
6
zmluvy. Uistite sa , že rozumiete
obsahu licenčnej zmluvy a kliknite na
tlačidlo "Yes".
Vyberte adresár, do ktorého chcete
7
nainštalova SC-Print2000 a kliknite na
tlačidlo "Next".
Uistite sa, že "Print by using LPR (Line
10
Printer Remote)" je zvolené a kliknite
na tlačidlo "Next".
IP adresu zadajte do "IP address or
11
host name".
Zadajte IP adresu zariadenia, ktorú ste si
predtým zapísali. Vo vyššie uvedenom
okne je IP adresa [10.36.128.226]
uvedená ako príklad.
Taktiež môžete kliknú na tlačidlo
"Search" a zvoli IP adresu.
Kliknite na tlačidlo "Next".
8
Spustí sa inštalácia SC-Print2000.
Zvote "Yes" a kliknite na tlačidlo
9
"Finish".
4-14
Poznámka
12
Uistite sa, že "Port name of the print
server" je "lp (AR-NC5J)".
Kliknite na tlačidlo "Next".

POUŽÍVANIE ZARIADENIA AKO SIEŤOVEJ TLAČIARNE
Uistite sa, že v okne pre nastavenie názvu
13
tlačového ciea portu sa ":lp" zobrazí na
konci IP adresy a kliknite na tlačidlo "Next".
Poznámka
14
Do položky "Destination print port
name" je možné zada akýkovek
názov (maximálne 38 znakov).
Zobrazí sa okno, v ktorom môžete
skontrolova zadané položky. Uistite
sa, že zadané položky sú správne a
kliknite na tlačidlo "Finish".
Ak je ktorákovek z položiek nesprávne
zadaná, kliknutím na tlačidlo "Back" sa vrátite
spä do relevantného okna a položku opravte.
Zobrazí sa obrazovka Licenčnej
16
zmluvy. Uistite sa , že rozumiete
obsahu licenčnej zmluvy a kliknite na
tlačidlo "Ano".
Prečítajte si správu v okne "Vítejte" a
17
kliknite na tlačidlo "Další".
Kliknite na
18
statutu".
Označte označovacie políčka
19
softvérových balíkov, ktoré budú
nainštalované a kliknite na tlačidlo
"Další".
Kliknutím na tlačidlo "Zobrazit README"
zobrazíte informácie o zvolených
balíkoch.
tlačidlo
"Ovladače / monitor
Ďalej pokračujte inštaláciou softvéru.
Dvakrát kliknite na ikonu "setup" ( ) v
15
jednotke CD-ROM.
•
Poznámka
Ak sa zobrazí obrazovka výberu jazyka
po tom, čo ste dvakrát klikli na ikonu
"setup", zvote jazyk, ktorý si želáte
používa a kliknite na tlačidlo "Další".
• Ak na obrazovke vášho operačného
systému zvolíte iný jazyk, než je
jazyk vášho operačného systému,
niektoré z okien, ktoré sa zobrazujú
počas inštalácie sa môžu zobrazi v
jazyku vášho operačného systému.
SLOVENSKY
4-15

POUŽÍVANIE ZARIADENIA AKO SIEŤOVEJ TLAČIARNE
Skontrolujte balíky, zobrazené na
20
obrazovke a kliknite na tlačidlo "Start".
Softvérové balíky, ktoré majú by
nainštalované, sa zobrazia na obrazovke.
Ak sa zobrazí nesprávny balík, kliknite na
tlačidlo "Zpět" a zvote správne balíky.
Začnite inštaláciu ovládača tlačiarne (ak bolo
21
"Ovládač tlačiarne" zvolené v Kroku 19).
Postupujte poda inštrukcií zobrazených
na obrazovke.
Ak budete požiadaný o informáciu,
22
akým spôsobom je tlačiareň pripojená,
zvote "Pripojený cez sie" a kliknite na
tlačidlo "Ďalej".
Ke sa zobrazí okno výberu portu,
23
zvote názov portu, ktorý ste vytvorili v
kroku 13 a kliknite na tlačidlo "Ďalej".
Ke sa zobrazí okno výberu ovládača
25
tlačiarne, vyberte ovládač tlačiarne,
ktorý sa má nainštalova a kliknite na
tlačidlo "Ďalej".
Označte označovacie políčka ovládačov
tlačiarne, ktoré sa majú nainštalova.
Poznámka
26
Aby ste mohli používa ovládač
tlačiarne PS, musí by nainštalovaný
tlačový modul PS3.
Poda vášho želania si zvote, či
tlačiareň má by vašou východzou
tlačiarňou a kliknite na tlačidlo "Ďalej".
Ak inštalujete viaceré ovládače tlačiarne,
zobrazí sa nasledujúce okno. Zvote tlačiareň,
ktorú chcete používa ako východziu tlačiareň.
Ak si želáte, aby ani jedna z tlačiarní nebola
východzou tlačiarňou, kliknutím na
označovacie políčko pri "Nastavte
východziu tlačiareň" odstránite kontrolnú
značku.
Ak sa zobrazí okno výberu modelu,
24
zvote názov modelu vášho zariadenia
a kliknite na tlačidlo "Ďalej".
Názov modelu vášho zariadenia nájdete v
časti "NÁZVY ČASTÍ A FUNKCIÍ" v
prevádzkovej príručke pre kopírovacie
zariadenie.
4-16
Ke sa zobrazí okno, do ktorého máte
27
zada názov tlačiarne, kliknite na
tlačidlo "Ďalej".
Ak si želáte zmeni názov tlačiarne,
zadajte požadovaný názov.

Ak sa zobrazí okno inštalácie písma
28
displeja, zvote, či si želáte
nainštalova písmo displeja a kliknite
na tlačidlo "Ďalej".
Ak si želáte nainštalova písmo displeja,
označte "PCL Display Font" označovacie
políčko.
Kliknite na tlačidlo "Ano".
29
Ke sa zobrazí "Inštalácia softvéru
30
SHARP je ukončená", kliknite na
tlačidlo "OK".
Zahájte inštaláciu Printer Status
31
Monitor (ak bolo "Printer Status
Monitor" zvolené v Kroku 19).
Postupujte poda inštrukcií zobrazených
na obrazovke.
Kliknite na tlačidlo "Skonči", ak sa
zobrazí správa, informujúca o úspešnom
dokončení inštalácie.
POUŽÍVANIE ZARIADENIA AKO SIEŤOVEJ TLAČIARNE
Ke sa zobrazí "Dokončit" obrazovka,
32
kliknite na tlačidlo "Zavřít".
Ke sa zobrazí správa "Po opětovném
spuštění systému Windows připojte kabel
rozhraní k počítači.", kliknite na tlačidlo
"OK".
Poznámka
Týmto dokončíte inštaláciu softvéru.
• Ak ste nainštalovali ovládač tlačiarne,
nakonfigurujte nastavenia ovládača tlačiarne
poda postupu, uvedeného v
"KONFIGURÁCIA OVLÁDAČA TLAČIARNE"
(str.4-31).
• Ak ste nainštalovali PS ovládač tlačiarne,
písmo displeja môžete nainštalova z
"DOPLNKOV TLAČIARNE" na CD-ROMe,
ktorý je súčasou modulu PS3. (str.4-30)
Po dokončení inštalácie sa môže
zobrazi správa, požadujúca
reštartovanie počítača. V takomto
prípade kliknutím na tlačidlo "Ano"
reštartujete počítač.
SLOVENSKY
4-17

POUŽÍVANIE ZARIADENIA AKO SIEŤOVEJ TLAČIARNE
INŠTALÁCIA PRINTER ADMINISTRATION UTILITY
Do jednotky CD-ROM vložte CD-ROM.
1
Kliknite na tlačidlo "Start", kliknite na
2
"Tento počítač" ( ) potom dvakrát
kliknite na ikonu CD-ROM ( ).
V operačných systémoch Windows
95/98/Me/NT 4.0/2000 dvakrát kliknite na
"Tento počítač" a potom dvakrát kliknite
na ikonu CD-ROM.
Dvakrát kliknite na ikonu "setup" ( ).
3
Poznámka
4
• Ak sa zobrazí obrazovka výberu
jazyka po tom, čo ste dvakrát klikli
na ikonu "setup", zvote jazyk, ktorý
si želáte používa a kliknite na
tlačidlo "Další".
• Ak na obrazovke vášho operačného
systému zvolíte iný jazyk, než je
jazyk vášho operačného systému,
niektoré z okien, ktoré sa zobrazujú
počas inštalácie sa môžu zobrazi v
jazyku vášho operačného systému.
Zobrazí sa obrazovka Licenčnej zmluvy.
Uistite sa , že rozumiete obsahu licenčnej
zmluvy a kliknite na tlačidlo "Ano".
Označte "Printer Administration Utility"
7
označovacie políčko a kliknite na
tlačidlo "Další".
Kliknutím na tlačidlo "Zobrazit README"
zobrazíte informácie o zvolených
balíkoch.
Poznámka
Ak budete inštalova Printer
Administration Utility v operačnom
systéme Windows 95, pred samotnou
inštaláciou doplnku je potrebné
vykona aktualizáciu systémového
súboru. Ďalšie informácie získate
kliknutím na tlačidlo "Zobrazit
README".
Prečítajte si správu v okne "Vítejte" a
5
kliknite na tlačidlo "Další".
Kliknite na tlačidlo "Nástroje správce".
6
4-18
Postupujte poda inštrukcií
8
zobrazených na obrazovke.

POUŽÍVANIE ZARIADENIA S
PARALELNÝM ALEBO USB PRIPOJENÍM
INŠTALÁCIA SOFTVÉRU
Poznámka
Ak sa zobrazí chybová správa, pod*a inštrukcií, zobrazených na obrazovke vyriešte problém. Po
vyriešení problému bude inštalácia pokračova-. V závislosti na type problému môžete bypožiadaní o kliknutie na tlačidlo "Storno" ("Zruši-") a o ukončenie inštalačného programu. V
takomto prípade po vyriešení problému opätovne od začiatku nainštalujte softvér.
Inštalácia v operačnom systéme Windows XP (USB/paralelný kábel)
USB alebo paralelný kábel nesmie by=
1
pripojený k zariadeniu. Uistite sa, že
kábel nie je pripojený k zariadeniu
predtým, než budete pokračova=.
Ak je kábel pripojený, zobrazí sa okno
Plug and Play. V takomto prípade
kliknutím na tlačidlo "Storno" zavriete
okno a následne odpojte kábel.
Poznámka
2
3
4
Poznámka
Kábel pripojíte v kroku 15.
Do jednotky CD-ROM vložte CD-ROM.
Kliknite na tlačidlo "Start", kliknite na
"Tento počítač" ( ) potom dvakrát
kliknite na ikonu CD-ROM ( ).
Dvakrát kliknite na ikonu "setup" ( ).
•
Ak sa zobrazí obrazovka výberu jazyka
po tom, čo ste dvakrát klikli na ikonu
"setup", zvo*te jazyk, ktorý si želáte
používa- a kliknite na tlačidlo "Další".
• Ak na obrazov ke vášho operač ného
systému zvolíte iný jazyk, než je
jazyk vášho operačného systému,
niektoré z okien, ktoré sa zobrazujú
počas inštalácie sa môžu zobrazi- v
jazyku vášho operačného systému.
Kliknite na tlačidlo "Ovladače / monitor
7
statutu".
Označte označovacie políčka
8
softvérových balíkov, ktoré budú
nainštalované a kliknite na tlačidlo "Další".
Kliknutím na tlačidlo "Zobrazit README"
zobrazíte informácie o zvolených balíkoch.
SLOVENSKY
Zobrazí sa obrazovka Licenčnej zmluvy.
5
Uistite sa , že rozumiete obsahu licenčnej
zmluvy a kliknite na tlačidlo "Ano".
Prečítajte si správu v okne "Vítejte" a
6
kliknite na tlačidlo "Další".
Poznámka
Ak je zariadenie pripojené k vášmu počítaču
prostredníctvom USB alebo paralelného kábla,
Printer Status Monitor nebude možné používa-.
4-19

POUŽÍVANIE ZARIADENIA S PARALELNÝM ALEBO USB PRIPOJENÍM
Skontrolujte balíky, zobrazené na
9
obrazovke a kliknite na tlačidlo "Start".
Softvérové balíky, ktoré majú by
nainštalované, sa zobrazia na obrazovke.
Ak sa zobrazí nesprávny balík, kliknite na
tlačidlo "Zpět" a zvote správne balíky.
Zahájte inštaláciu ovládača tlačiarne (ak
10
bolo "Ovládač tlačiarne" zvolené v
Kroku 8).
Postupujte poda inštrukcií zobrazených
na obrazovke.
Ak budete požiadaný o informáciu,
11
akým spôsobom je tlačiareň pripojená,
zvote "Pripojený k tomuto počítaču" a
kliknite na tlačidlo "Ďalej".
Postupujte poda inštrukcií
13
zobrazených na obrazovke.
Upozornenie
14
Ak sa počas kopírovania súborov
zobrazí nasledujúca obrazovka
(správa sa môže zobrazi viackrát),
kliknite na tlačidlo "Pokračovat".
Ke sa zobrazí "Inštalácia softvéru SHARP je
ukončená", kliknite na tlačidlo "OK".
Ke sa zobrazí "Dokončit" obrazovka,
kliknite na tlačidlo "Zavřít".
Ke sa zobrazí správa "Po opětovném
spuštění systému Windows připojte kabel
rozhraní k počítači.", kliknite na tlačidlo
"OK".
Ak sa zobrazí okno inštalácie písma
12
displeja, zvote, či si želáte
nainštalova písmo displeja a kliknite
na tlačidlo "Ďalej".
Ak si želáte nainštalova písmo displeja,
označte "PCL Display Font" označovacie
políčko.
Poznámka
15
Po dokončení inštalácie sa môže
zobrazi správa, požadujúca
reštartovanie počítača. V takomto
prípade kliknutím na tlačidlo "Ano"
reštartujete počítač.
Pripojte kábel rozhrania k zariadeniu a
k vášmu počítaču (str.4-27).
• Ak používate USB kábel, uistite sa, že
zariadenie je zapnuté a potom pripojte
kábel.
• Ak používate paralelný kábel, vypnite
zariadenie a váš počítač, pripojte kábel,
zapnite zariadenie a potom váš počítač.
Operačný systém Windows rozozná
zariadenie a zobrazí sa obrazovka Plug
and Play.
4-20

POUŽÍVANIE ZARIADENIA S PARALELNÝM ALEBO USB PRIPOJENÍM
Zahájte inštaláciu ovládača tlačiarne
16
PCL6.
"SHARP AR-XXXX" sa zobrazí v
"Průvodce nově rozpoznaným
hardwarem" dialógovom okne. Zvote
"Instalovat software automaticky
(doporučeno)" a kliknite na tlačidlo
"Další". Postupujte poda inštrukcií
zobrazených na obrazovke.
Upozornenie
Po dokončení vyššie uvedených krokov
opakujte postup inštalácie od kroku 1 ak
inštalujete PCL5e alebo PS ovládač
tlačiarne.
1. Opakujte postup inštalácie od kroku 1.
2. Na obrazovke v kroku 8 označte len
"Ovládač tlačiarne" označovacie políčko.
3. Ak sa zobrazí obrazovka výberu ovládača
tlačiarne, ktorý má by nainštalovaný, z
"PCL6" odstráňte kontrolnú značku a
označte označovacie políčko toho ovládača
tlačiarne, ktorý chcete nainštalova
("PCL5e" alebo "PS").
Ak sa zobrazí výstražné okno,
týkajúce sa "Instalace hardwaru",
kliknite na tlačidlo "Pokračovat".
Týmto dokončíte inštaláciu softvéru.
• Ak ste nainštalovali ovládač tlačiarne,
nakonfigurujte nastavenia ovládača tlačiarne
poda postupu, uvedeného v
"KONFIGURÁCIA OVLÁDAČA TLAČIARNE"
(str.4-31).
• Ak ste nainštalovali PS ovládač tlačiarne,
písmo displeja môžete nainštalova z
"DOPLNKOV TLAČIARNE" na CD-ROMe,
ktorý je súčasou modulu PS3. (str.4-30)
4. Ke inštalačný program skončí, vykonajte
kroky 15 a 16. Zobrazí sa obrazovka Plug
and Play a spustí sa inštalácia zvoleného
ovládača tlačiarne.
SLOVENSKY
4-21
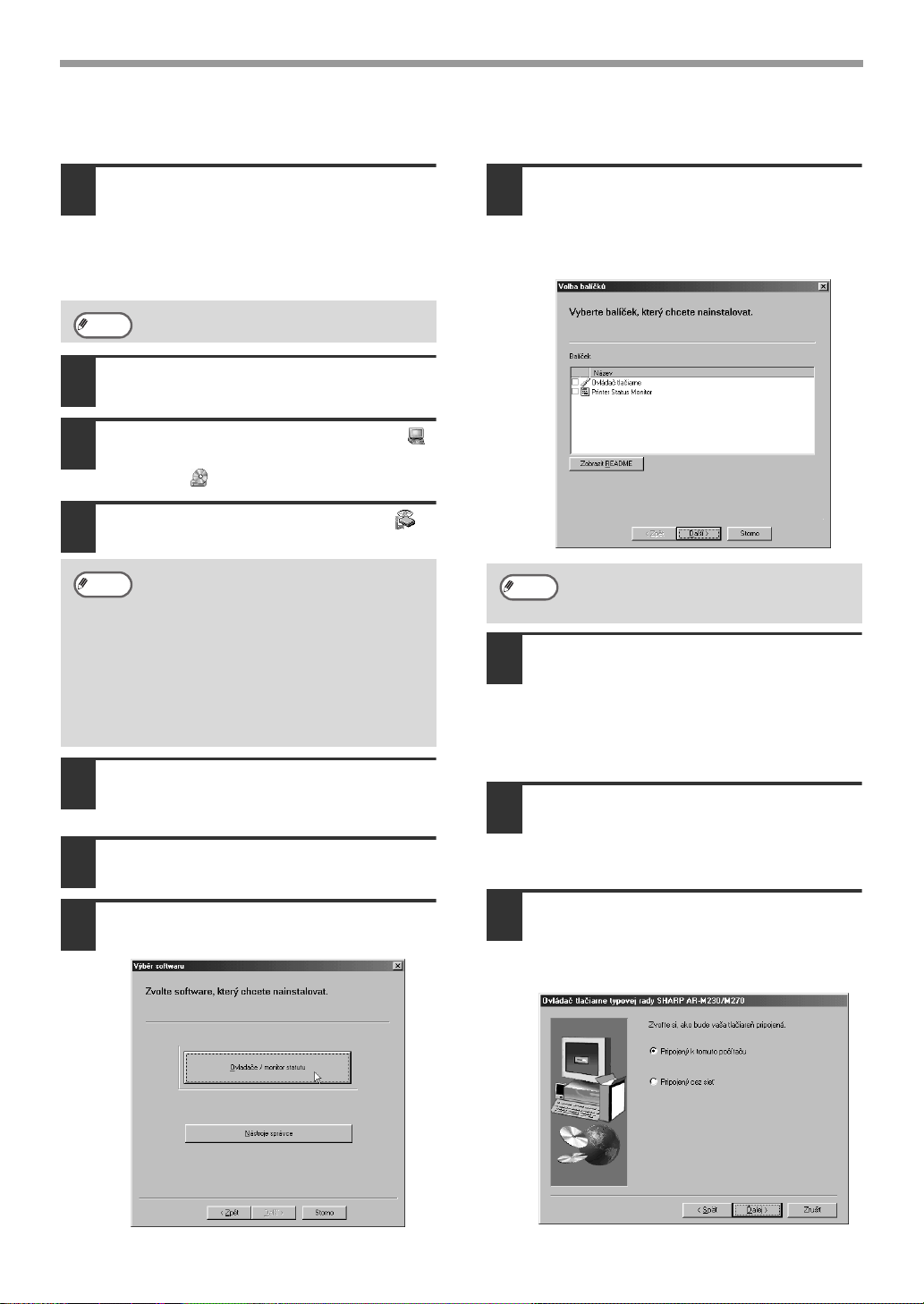
POUŽÍVANIE ZARIADENIA S PARALELNÝM ALEBO USB PRIPOJENÍM
Inštalácia v operačnom systéme Windows 98/Me/2000 (kábel USB)
Kábel USB nesmie by k zariadeniu pripojený.
1
Uistite sa, že kábel nie je pripojený k
zariadeniu predtým, než budete pokračova.
Ak je kábel pripojený, zobrazí sa okno Plug and
Play. V takomto prípade kliknutím na tlačidlo
"Storno" zavriete okno a následne odpojte kábel.
Poznámka
2
3
4
Poznámka
5
6
Kábel pripojíte v kroku 16.
Do jednotky CD-ROM vložte CD-ROM.
Dvakrát kliknite na "Tento počítač" ( )
potom dvakrát kliknite na ikonu
CD-ROM ( ).
Dvakrát kliknite na ikonu "setup" ( ).
•
Ak sa zobrazí obrazovka výberu jazyka
po tom, čo ste dvakrát klikli na ikonu
"setup", zvote jazyk, ktorý si želáte
používa a kliknite na tlačidlo "Další".
• Ak na obrazov ke vášho operač ného
systému zvolíte iný jazyk, než je
jazyk vášho operačného systému,
niektoré z okien, ktoré sa zobrazujú
počas inštalácie sa môžu zobrazi v
jazyku vášho operačného systému.
Zobrazí sa obrazovka Licenčnej zmluvy.
Uistite sa , že rozumiete obsahu licenčnej
zmluvy a kliknite na tlačidlo "Ano".
Prečítajte si správu v okne "Vítejte" a
kliknite na tlačidlo "Další".
Označte označovacie políčka softvérových
8
balíkov, ktoré budú nainštalované a
kliknite na tlačidlo "Další".
Kliknutím na tlačidlo "Zobrazit README"
zobrazíte informácie o zvolených balíkoch.
Poznámka
9
10
Ak je zariadenie pripojené k vášmu počítaču
prostredníctvom USB alebo paralelného kábla,
Printer Status Monitor nebude možné používa.
Skontrolujte balíky, zobrazené na
obrazovke a kliknite na tlačidlo "Start".
Softvérové balíky, ktoré majú by
nainštalované, sa zobrazia na obrazovke.
Ak sa zobrazí nesprávny balík, kliknite na
tlačidlo "Zpět" a zvote správne balíky.
Zahájte inštaláciu ovládača tlačiarne (ak
bolo "Ovládač tlačiarne" zvolené v Kroku 8).
Postupujte poda inštrukcií zobrazených
na obrazovke.
Kliknite na tlačidlo "Ovladače / monitor
7
statutu".
4-22
Ak budete požiadaný o informáciu,
11
akým spôsobom je tlačiareň pripojená,
zvote "Pripojený k tomuto počítaču" a
kliknite na tlačidlo "Ďalej".

POUŽÍVANIE ZARIADENIA S PARALELNÝM ALEBO USB PRIPOJENÍM
Ke sa zobrazí obrazovka výberu rozhrania,
12
zvote "USB" a kliknite na tlačidlo "Ďalej".
Ak sa zobrazí okno inštalácie písma
13
displeja, zvote, či si želáte nainštalova
písmo displeja a kliknite na tlačidlo "Ďalej".
Ak si želáte nainštalova písmo displeja,
označte "PCL Display Font" označovacie
políčko.
Postupujte poda inštrukcií
14
zobrazených na obrazovke.
Upozornenie
Ak sa v operačnom systéme
Windows 2000 počas kopírovania
súborov zobrazí nasledujúca
obrazovka (správa sa môže zobrazi
viackrát), kliknite na tlačidlo "Ano".
Uistite sa, že zariadenie je zapnuté a
16
pripojte USB kábel. (str.4-27)
Operačný systém Windows rozozná
zariadenie a zobrazí sa obrazovka Plug
and Play.
Pre zahájenie inštalácie postupujte
17
poda inštrukcií, zobrazených na
obrazovke Plug and Play.
Po dokončení vyššie uvedených krokov
opakujte postup inštalácie od kroku 1 ak
inštalujete PCL5e alebo PS ovládač
tlačiarne.
1. Opakujte postup inštalácie od kroku 1.
2. Na obrazovke v kroku 8 označte len
"Ovládač tlačiarne" označovacie políčko.
3. Ak sa zobrazí obrazovka výberu ovládača
tlačiarne, ktorý má by nainštalovaný, z
"PCL6" odstráňte kontrolnú značku a
označte označovacie políčko toho ovládača
tlačiarne, ktorý chcete nainštalova
("PCL5e" alebo "PS").
Ke sa zobrazí "Inštalácia softvéru SHARP
je ukončená", kliknite na tlačidlo "OK".
Ke sa zobrazí "Dokončit" obrazovka,
15
kliknite na tlačidlo "Zavřít".
Ke sa zobrazí správa "Po opětovném
spuštění systému Windows připojte kabel
rozhraní k počítači.", kliknite na tlačidlo "OK".
Poznámka
Po dokončení inštalácie sa môže zobrazi
správa, požadujúca reštartovanie
počítača. V takomto prípade kliknutím na
tlačidlo "Ano" reštartujete počítač.
4. Ke inštalačný program skončí, vykonajte
kroky 16 a 17. Zobrazí sa obrazovka Plug
and Play a spustí sa inštalácia zvoleného
ovládača tlačiarne.
Týmto dokončíte inštaláciu softvéru.
•
Ak ste nainštalovali ovládač tlačiarne,
nakonfigurujte nastavenia ovládača tlačiarne
poda postupu, uvedeného v "KONFIGURÁCIA
OVLÁDAČA TLAČIARNE" (str.4-31).
•
Ak ste nainštalovali PS ovládač tlačiarne, písmo
displeja môžete nainštalova z "DOPLNKOV
TLAČIARNE" na CD-ROMe, ktorý je súčasou
modulu PS3. (str.4-30).
4-23
SLOVENSKY

POUŽÍVANIE ZARIADENIA S PARALELNÝM ALEBO USB PRIPOJENÍM
Inštalácia v operačnom systéme Windows 95/98/Me/NT 4.0/2000 (paralelný kábel)
USB alebo paralelný kábel nesmie by:
1
pripojený k zariadeniu. Uistite sa, že
kábel nie je pripojený k zariadeniu
predtým, než budete pokračova:.
Ak je kábel pripojený, zobrazí sa okno Plug and
Play. V takomto prípade kliknutím na tlačidlo
"Storno" zavriete okno a následne odpojte kábel.
Poznámka
2
3
4
Poznámka
5
6
7
Kábel pripojíte v kroku 22.
Do jednotky CD-ROM vložte CD-ROM.
Dvakrát kliknite na "Tento počítač" ( ) potom
dvakrát kliknite na ikonu CD-ROM ( ).
Dvakrát kliknite na ikonu "setup" ( ).
•
Ak sa zobrazí obrazovka výberu jazyka
po tom, čo ste dvakrát klikli na ikonu
"setup", zvote jazyk, ktorý si želáte
používa a kliknite na tlačidlo "Další".
•
Ak na obrazovke vášho operačného systému
zvolíte iný jazyk, než je jazyk vášho
operačného systému, niektoré z okien, ktoré
sa zobrazujú počas inštalácie sa môžu
zobrazi v jazyku vášho operačného systému.
Zobrazí sa obrazovka Licenčnej zmluvy.
Uistite sa , že rozumiete obsahu licenčnej
zmluvy a kliknite na tlačidlo "Ano".
Prečítajte si správu v okne "Vítejte" a
kliknite na tlačidlo "Další".
Kliknite na tlačidlo "Ovladače / monitor
statutu".
Označte označovacie políčka
8
softvérových balíkov, ktoré majú by:
nainštalované a kliknite na tlačidlo
"Další".
Kliknutím na tlačidlo "Zobrazit README"
zobrazíte informácie o zvolených balíkoch.
Poznámka
9
10
Ak je zariadenie pripojené k vášmu
počítaču prostredníctvom USB alebo
paralelného kábla, Printer Status
Monitor nebude možné používa.
Skontrolujte balíky, zobrazené na
obrazovke a kliknite na tlačidlo "Start".
Softvérové balíky, ktoré majú by
nainštalované, sa zobrazia na obrazovke.
Ak sa zobrazí nesprávny balík, kliknite na
tlačidlo "Zpět" a zvote správne balíky.
Zahájte inštaláciu ovládača tlačiarne
(ak bolo "Ovládač tlačiarne" zvolené v
Kroku 8).
Postupujte poda inštrukcií zobrazených
na obrazovke.
Ak používate operačný systém Windows
95/NT 4.0, presuňte sa na krok 13.
4-24
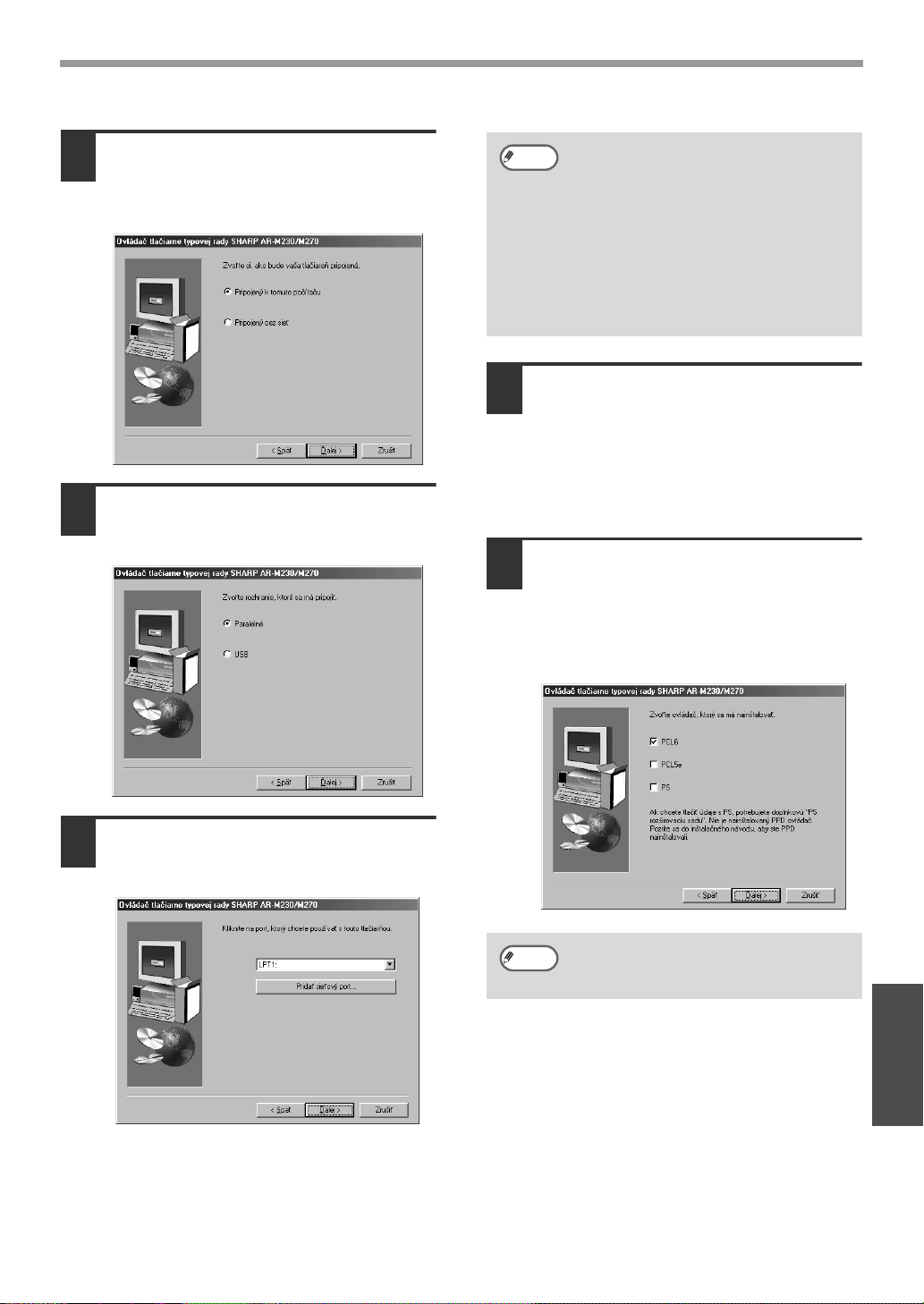
POUŽÍVANIE ZARIADENIA S PARALELNÝM ALEBO USB PRIPOJENÍM
Ak budete požiadaný o informáciu,
11
akým spôsobom je tlačiareň pripojená,
zvote "Pripojený k tomuto počítaču" a
kliknite na tlačidlo "Ďalej".
Ke sa zobrazí obrazovka výberu
12
rozhrania, zvote "Paralelné" a kliknite
na tlačidlo "Ďalej".
Poznámka
14
15
Ak sa "LPT1" nezobrazí, LPT1
používa iná tlačiareň, alebo periférne
zariadenie. V takomto prípade
pokračujte s inštaláciou a po
dokončení inštalácie zmeňte
nastavenie portu tak, aby zariadenie
mohlo využíva LPT1. Tento postup je
vysvetlený v "Paralelný port využíva
iná tlačiareň (pri použití paralelného
kábla)" na strane 4-33.
Ak sa zobrazí okno výberu modelu,
zvote názov modelu vášho zariadenia
a kliknite na tlačidlo "Ďalej".
Názov modelu vášho zariadenia nájdete v
časti "NÁZVY ČASTÍ A FUNKCIÍ" v
prevádzkovej príručke pre kopírovacie
zariadenie.
Ke sa zobrazí okno výberu ovládača
tlačiarne, vyberte ovládač tlačiarne,
ktorý sa má nainštalova a kliknite na
tlačidlo "Ďalej".
Označte označovacie políčka ovládačov
tlačiarne, ktoré sa majú nainštalova.
Zvote port tlačiarne a kliknite na
13
tlačidlo "Ďalej".
Zvote "LPT1" pre port tlačiarne.
Poznámka
Aby ste mohli používa ovládač
tlačiarne PS, musí by nainštalovaný
tlačový modul PS3.
4-25
SLOVENSKY

POUŽÍVANIE ZARIADENIA S PARALELNÝM ALEBO USB PRIPOJENÍM
Poda vášho želania si zvote, či
16
tlačiareň má by vašou východzou
tlačiarňou a kliknite na tlačidlo "Ďalej".
Ak inštalujete viaceré ovládače tlačiarne,
zobrazí sa nasledujúce okno. Zvote
tlačiareň, ktorú chcete používa ako
východziu tlačiareň.
Ak si želáte, aby ani jedna z tlačiarní
nebola východzou tlačiarňou, kliknutím na
označovacie políčko pri "Nastavte
východziu tlačiareň" odstránite kontrolnú
značku.
Ke sa zobrazí okno, do ktorého máte
17
zada názov tlačiarne, kliknite na
tlačidlo "Ďalej".
Ak si želáte zmeni názov tlačiarne,
zadajte požadovaný názov.
Ke sa zobrazí "Dokončit" obrazovka,
21
kliknite na tlačidlo "Zavřít".
Ke sa zobrazí správa "Po opětovném
spuštění systému Windows připojte kabel
rozhraní k počítači.", kliknite na tlačidlo
"OK".
Poznámka
22
Týmto dokončíte inštaláciu softvéru.
• Ak ste nainštalovali ovládač tlačiarne,
nakonfigurujte nastavenia ovládača tlačiarne
poda postupu, uvedeného v
"KONFIGURÁCIA OVLÁDAČA TLAČIARNE"
(str.4-31).
• Ak ste nainštalovali PS ovládač tlačiarne,
písmo displeja môžete nainštalova z
"DOPLNKOV TLAČIARNE" na CD-ROMe,
ktorý je súčasou modulu PS3. (str.4-30)
Po dokončení inštalácie sa môže
zobrazi správa, požadujúca
reštartovanie počítača. V takomto
prípade kliknutím na tlačidlo "Ano"
reštartujete počítač.
Vypnite zariadenie a váš počítač a
pomocou paralelného kábla pripojte
zariadenie k vášmu počítaču. (str.4-27)
Po pripojení zariadenia k vášmu počítaču
zapnite zariadenie a potom váš počítač.
Ak sa zobrazí okno inštalácie písma
18
displeja, zvote, či si želáte
nainštalova písmo displeja a kliknite
na tlačidlo "Ďalej".
Ak si želáte nainštalova písmo displeja,
označte "PCL Display Font" označovacie
políčko.
Postupujte poda inštrukcií
19
zobrazených na obrazovke.
Ke sa zobrazí "Inštalácia softvéru
20
SHARP je ukončená", kliknite na
tlačidlo "OK".
4-26
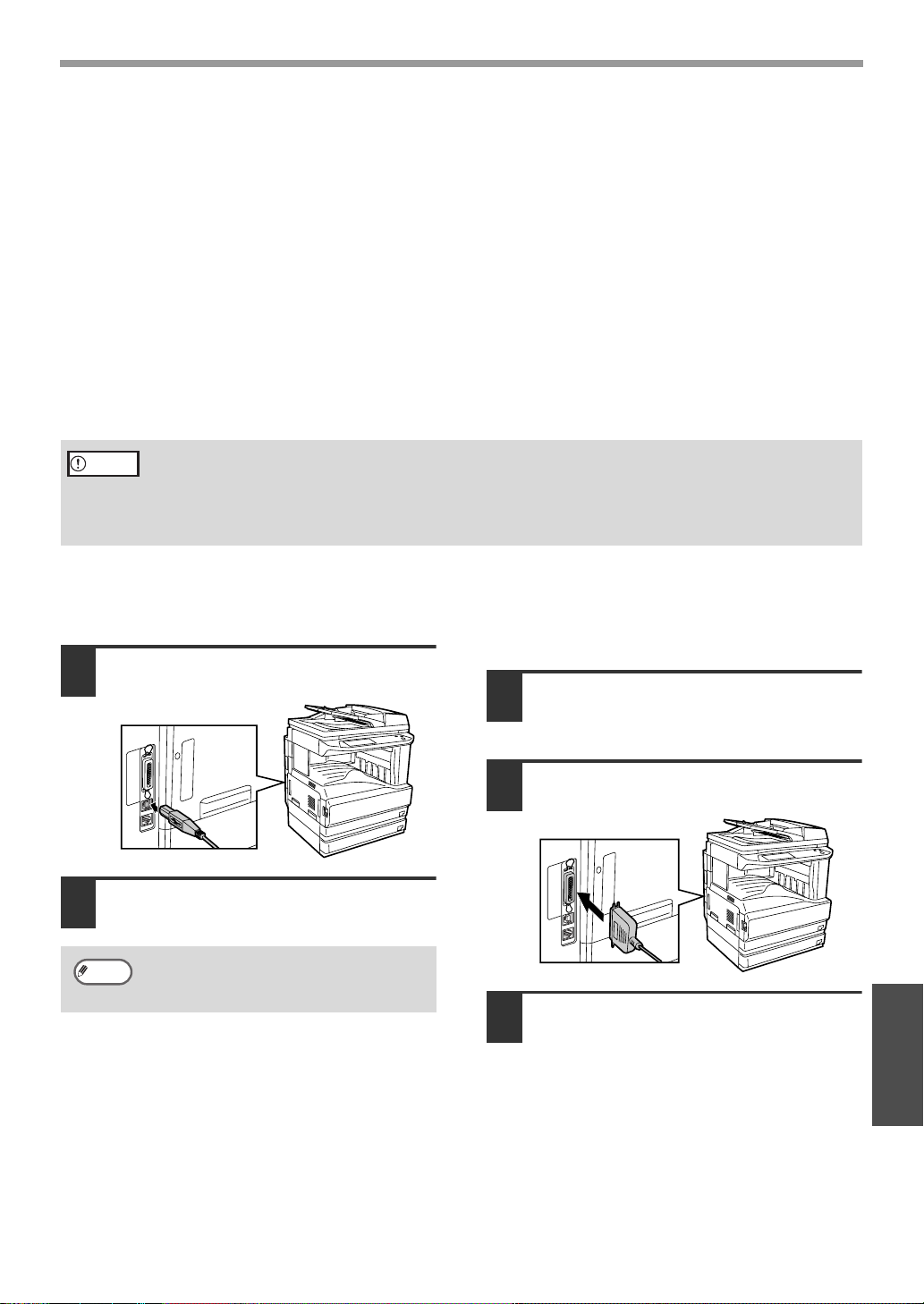
POUŽÍVANIE ZARIADENIA S PARALELNÝM ALEBO USB PRIPOJENÍM
PRIPOJENIE K POČÍTAČU
Pri pripájaní zariadenia k vášmu počítaču postupujte poda nižšie uvedeného postupu.
Káble rozhrania, slúžiace na pripojenie zariadenia k vášmu počítaču, nie sú súčasou dodávky
zariadenia. Zaobstarajte si vhodný kábel pre váš počítač.
Kábel rozhrania
USB kábel
Tienený kábel s krútenými pármi, umožňujúci prenos vysokou rýchlosou (3 m max.)
Ak budete zariadenie pripája pomocou rozhrania USB 2.0, zaobstarajte si USB kábel, ktorý
podporuje rozhranie USB 2.0.
Paralelný kábel
IEEE 1284-tienený, obojsmerný paralelný kábel rozhrania (3 m max.)
Upozornenie
• USB je dostupné na počítačoch, kompatibilných s PC/AT, ktoré sú vybavené USB a na
ktorých boli predinštalované operačné systémy Windows 98, Windows Me, Windows 2000
Professional, Windows XP Professional alebo Windows XP Home Edition.
• Nepripájajte kábel rozhrania skôr, než nainštalujete ovládač tlačiarne. Kábel rozhrania
nesmie by počas inštalácie ovládača tlačiarne pripojený.
PRIPÁJANIE USB KÁBLA
Pripojte kábel k USB portu na
1
zariadení.
Pripojte druhý koniec kábla do USB
2
portu vášho počítača.
Poznámka
Kábel môžete taktiež pripoji do portu
USB 1.1. Výkonnos však bude
rovnaká, ako v prípade USB 1.1.
PRIPÁJANIE PARALELNÉHO
KÁBLA
Uistite sa, že váš počítač a zariadenie
1
sú vypnuté.
Pripojte kábel do paralelného portu na
2
zariadení a upevnite ho svorkami.
Pripojte druhý koniec kábla do
3
paralelného portu vášho počítača.
SLOVENSKY
4-27

ZDIEANIE TLAČIARNE V SIETI
OPERAČNÉHO SYSTÉMU WINDOWS
Ak zamýšate používa zariadenie ako zdieanú tlačiareň v sieti, pri inštalácii ovládača tlačiarne v
počítači klienta postupujte poda nasledujúcich krokov.
Poznámka
Aby ste správne nakonfigurovali nastavenia tlačového servera, použite prevádzkovú príručku
alebo súbor pomocníka vášho operačného systému.
"Tlačový server" je počítač, priamo pripojený k zariadeniu a "Klient" je akýkovek iný počítač, pripojený do tej istej siete.
Kliknite na tlačidlo "Start", kliknite na
1
"Tento počítač" ( ) potom dvakrát
kliknite na ikonu CD-ROM ( ).
V operačných systémoch Windows 95/98/Me/NT
4.0/2000 dvakrát kliknite na "Tento počítač" a
potom dvakrát kliknite na ikonu CD-ROM.
Dvakrát kliknite na ikonu "setup" ( ).
2
•
Poznámka
Zobrazí sa obrazovka Licenčnej zmluvy.
3
Uistite sa , že rozumiete obsahu licenčnej
zmluvy a kliknite na tlačidlo "Ano".
Prečítajte si správu v okne "Vítejte" a
4
kliknite na tlačidlo "Další".
Kliknite na tlačidlo "Ovladače / monitor
5
statutu".
Ak sa zobrazí obrazovka výberu jazyka
po tom, čo ste dvakrát klikli na ikonu
"setup", zvote jazyk, ktorý si želáte
používa a kliknite na tlačidlo "Další".
• Ak na obrazovke vášho operačného
systému zvolíte iný jazyk, než je
jazyk vášho operačného systému,
niektoré z okien, ktoré sa zobrazujú
počas inštalácie sa môžu zobrazi v
jazyku vášho operačného systému.
Označte "Ovládač tlačiarne"
6
označovacie políčko a kliknite na
tlačidlo "Další".
Skontrolujte balíky, zobrazené na
7
obrazovke a kliknite na tlačidlo "Start".
Softvérové balíky, ktoré majú by
nainštalované, sa zobrazia na obrazovke.
Ak sa zobrazí nesprávny balík, kliknite na
tlačidlo "Zpět" a zvote správne balíky.
Zahájte inštaláciu ovládača tlačiarne.
8
Postupujte poda inštrukcií zobrazených
na obrazovke.
4-28

ZDIEANIE TLAČIARNE V SIETI OPERAČNÉHO SYSTÉMU WINDOWS
Ak budete požiadaný o informáciu,
9
akým spôsobom je tlačiareň pripojená,
zvote "Pripojený cez sie" a kliknite na
tlačidlo "Ďalej".
Pre port, ktorý sa bude používa zvote
10
zariadenie, nastavené ako sieová
tlačiareň a kliknite na tlačidlo "Ďalej".
Taktiež môžete kliknú na tlačidlo "Prida
sieový port" a prehadaním siete v okne,
ktoré sa zobrazí, môžete vybra tlačiareň,
ktorá bude zdieaná.
Ke sa zobrazí okno výberu ovládača
12
tlačiarne, vyberte ovládač tlačiarne,
ktorý sa má nainštalova a kliknite na
tlačidlo "Ďalej".
Zvote ten istý ovládač tlačiarne ako
ovládač tlačiarne, používaný v tlačovom
serveri (zariadenie).
Postupujte poda inštrukcií
13
zobrazených na obrazovke.
Ke sa zobrazí "Dokončit" obrazovka,
14
kliknite na tlačidlo "Zavřít".
Ke sa zobrazí správa "Po opětovném
spuštění systému Windows připojte kabel
rozhraní k počítači.", kliknite na tlačidlo
"OK".
Poznámka
11
Ak sa na zozname zdieaná tlačiareň
nezobrazí, skontrolujte nastavenia
tlačového servera.
Ak sa zobrazí okno výberu modelu,
zvote názov modelu vášho zariadenia
a kliknite na tlačidlo "Ďalej".
Názov modelu vášho zariadenia nájdete v
časti "NÁZVY ČASTÍ A FUNKCIÍ" v
prevádzkovej príručke pre kopírovacie
zariadenie.
Poznámka
Týmto dokončíte inštaláciu softvéru.
• Ak ste nainštalovali ovládač tlačiarne,
nakonfigurujte nastavenia ovládača tlačiarne
poda postupu, uvedeného v
"KONFIGURÁCIA OVLÁDAČA TLAČIARNE"
(str.4-31).
• Ak ste nainštalovali PS ovládač tlačiarne,
písmo displeja môžete nainštalova z
"DOPLNKOV TLAČIARNE" na CD-ROMe,
ktorý je súčasou modulu PS3. (str.4-30)
Po dokončení inštalácie sa môže
zobrazi správa, požadujúca
reštartovanie počítača. V takomto
prípade kliknutím na tlačidlo "Ano"
reštartujete počítač.
SLOVENSKY
4-29

INŠTALÁCIA PÍSIEM DISPLEJA
Písma, ktoré používa PS ovládač tlačiarne sú obsiahnuté v časti "PRINTER UTILITIES" na CD-ROMe,
ktorý je súčasou moduluPS3 (AR-PK1). Poda potreby nainštalujte tieto písma pre PS ovládač
tlačiarne.
Do CD-ROM jednotky na vašom
1
počítači vložte CD-ROM Modulu PS3
AR-PK1 PRINTER UTILITIES.
Ak je váš počítač nastavený na
automatické spustenie vloženého
CD-ROMu, presuňte sa na krok 4.
Kliknite na tlačidlo "Start", kliknite na
2
"Tento počítač" ( ) potom dvakrát
kliknite na ikonu CD-ROM ( ).
V operačných systémoch Windows
95/98/Me/NT 4.0/2000 dvakrát kliknite na
"Tento počítač" a potom dvakrát kliknite
na ikonu CD-ROM.
Dvakrát kliknite na ikonu "setup" ( ).
3
Poznámka
• Ak sa zobrazí obrazovka výberu
jazyka po tom, čo ste dvakrát klikli
na ikonu "setup", zvote jazyk, ktorý
si želáte používa a kliknite na
tlačidlo "Další".
• Ak na obrazovke vášho operačného
systému zvolíte iný jazyk, než je
jazyk vášho operačného systému,
niektoré z okien, ktoré sa zobrazujú
počas inštalácie sa môžu zobrazi v
jazyku vášho operačného systému.
Označte "Zobrazovacie písmo PS"
4
označovacie políčko a kliknite na
tlačidlo "Ďalej".
Upozornenie
5
Dajte pozor, aby ste nezvolili
"Ovládač tlačiarne PS".
PS ovládač tlačiarne by sa mal
inštalova? výlučne z CD-ROMu,
ktorý je súčas?ou tlačového modulu
AR-P17.
Postupujte pod<a inštrukcií
zobrazených na obrazovke.
4-30

KONFIGURÁCIA OVLÁDAČA TLAČIARNE
Po nainštalovaní ovládača tlačiarne je potrebné vzhadom na počet zásobníkov papiera v zariadení a
formátov papiera, vloženého v každom zásobníku vhodne nakonfigurova nastavenia ovládača tlačiarne.
Kliknite na tlačidlo "Start", potom na
1
"Ovládací panely", "Tiskárny a jiný hardware"
a potom kliknite na "Tiskárny a faxy".
V iných operačných systémoch, než Windows
XP, kliknite na tlačidlo "Start", zvote
"Nastavení" a potom kliknite na "Tiskárny".
Kliknite na ikonu "SHARP AR-XXXX"
2
ovládača tlačiarne a vyberte
"Vlastnosti" z "Soubor" ponuky.
Ak používate operačný systém Windows
NT 4.0/2000/XP, presuňte sa na krok 4.
V operačnom systéme Windows
3
95/98/Me kliknite na kartu "Inštalácia".
Kliknite na "Konfigurácia" kartu a na
4
základe možností, ktoré boli nainštalované,
nastavte konfiguráciu tlačiarne.
Riadne nastavte konfiguráciu tlačiarne. V
opačnom prípade môže v procese
dochádza k chybám.
Kliknite na tlačidlo "Nastav stav
5
zásobníka" a nastavte formát a typ
papiera, ktorý budete používa v
jednotlivých zásobníkoch.
Zvote zásobník z "Zdroj papiera" ponuky,
nastavte formát papiera, vloženého v
zásobníku v "Nastavi formát papiera"
ponuke a zvote typ papiera v "Nastavi
typ papiera" ponuke. Tento postup
opakujte pre každý zásobník.
Kliknite na tlačidlo "Nastav stav
6
zásobníka" v okne "OK".
Kliknite na tlačidlo "OK" v okne
7
vlastností tlačiarne.
Poznámka
SLOVENSKY
Ak používate zariadenie ako sieovú
tlačiareň, kliknutím na tlačidlo
"Automatická konfigurácia" automaticky
nakonfigurujete nastavenia, vychádzajúce
zo stavu rozoznaného zariadenia.
4-31

AKO POUŽÍVAŤ ONLINE MANUÁL
Online manuál poskytuje detailné inštrukcie pre využívanie zariadenia ako tlačiarne. Ak si po úvodnej
inštalácii želáte zisti alšie informácie o využívaní tlačovej funkcie zariadenia, tieto informácie
nájdete v online manuáli.
Poznámka
1
2
Poznámka
Ak chcete zobrazi online manuál, na vašom počítači musí by nainštalovaný Acrobat Reader 5.0
alebo vyššia verzia. Ak na vašom počítači Acrobat Reader nainštalovaný nie je, pri inštalácii tohto
programu postupujte poda inštrukcií, uvedených v "Inštalácii Acrobat Reader".
Do jednotky CD-ROM vložte CD-ROM.
Kliknite na tlačidlo "Start", kliknite na
"Tento počítač" ( ) potom dvakrát
kliknite na ikonu CD-ROM ( ).
V operačných systémoch Windows
95/98/Me/NT 4.0/2000 dvakrát kliknite na
"Tento počítač" a potom dvakrát kliknite
na ikonu CD-ROM.
• Ak budete prezera online manuál opakovane, je výhodnejšie skopírova si ho do vášho
počítača.
• Online manuál si môžete vytlači pomocou programu Acrobat Reader. Spoločnos SHARP
odporúča vytlači tie časti, ku ktorým sa často vraciate.
• Pozrite si "Help" programu Acrobat Reader, kde sú uvedené detailné informácie o tom, ako
používa tento program.
Inštalácia programu Acrobat Reader
Dvakrát kliknite na "Manual" zložku,
3
potom dvakrát na "Slovak" zložku a
napokon dvakrát kliknite na ikonu
"AR_M230_M270.pdf".
Zobrazí sa online manuál.
Do jednotky CD-ROM vložte CD-ROM.
1
Kliknite na tlačidlo "Start", kliknite na
2
"Tento počítač" ( ) potom dvakrát
kliknite na ikonu CD-ROM ( ).
V operačnom systéme Windows
95/98/Me/NT4.0/2000 dvakrát kliknite na
"Tento počítač" a potom dvakrát kliknite
na ikonu CD-ROM.
4-32
Dvakrát kliknite na "Acrobat" zložku a
3
potom dvakrát kliknite na ikonu
"ar500enu.exe".
V alšej inštalácii programu Acrobat
Reader pokračujte poda inštrukcií,
zobrazených na obrazovke.

ODSTRAŇOVANIE PROBLÉMOV
Ak sa softvér nepodarí nainštalova na váš počítač správne, vo vašom počítači skontrolujte nasledujúce položky.
Ak si želáte odstráni softvér, pozrite si čas online manuálu s názvom "Odstránenie softvéru".
Informácie o odstraňovaní problémov môžete takisto nájs v každom softvérovom programe v súbore ČÍTAJMA.
Ak si želáte zobrazi súbor ČÍTAJMA, kliknite na tlačidlo "Zobrazit README" na "Volba balíčků" obrazovke.
Nie je možné nainštalova
ovládač tlačiarne (Windows
2000/XP)
Ak sa vám v operačnom systéme Windows
2000/XP nedarí nainštalova ovládač tlačiarne,
poda nasledujúcich krokov skontrolujte
nastavenie vášho počítača.
Kliknite na tlačidlo "Start", potom
1
kliknite na "Ovládací panely".
V operačnom systéme Windows 2000
kliknite na tlačidlo "Start", zvote
"Nastavení" potom kliknite na "Ovládací
panely".
Kliknite na "Výkon a údržba", potom
2
kliknite na "Systém".
V operačnom systéme Windows 2000
dvakrát kliknite na ikonu "Systém".
Kliknite na "Hardware" kartu a potom
3
kliknite na tlačidlo "Průvodce přidáním
hardwaru".
Skontrolujte "Jakou akci má systém
4
Windows provést?" ("Ověření podpisu
souboru" v prípade operačného
systému Windows 2000).
Paralelný port využíva iná tlačiareň
(pri použití paralelného kábla)
Ak je paralelný port využívaný inou tlačiarňou a
nie je možné pomocou zariadenia tlači, poda
nižšie uvedených krokov zmeníte nastavenie
portu iného ovládača tlačiarne, pričom sa
uistite, že port ovládača tlačiarne pre
zariadenie je nastavený na LPT1.
Kliknite na tlačidlo "Start", potom na
1
"Ovládací panely", "Tiskárny a jiný
hardware" a potom kliknite na
"Tiskárny a faxy".
V operačných systémoch Windows
95/98/Me/NT 4.0/2000 kliknite na tlačidlo
"Start", vyberte "Nastavení" a potom
kliknite na "Tiskárny".
Klinknite na ikonu ovládača tlačiarne, pre
2
ktorý chcete zmeni nastavenie portu a z
ponuky "Soubor" zvote "Vlastnosti".
Kliknite na "Porty" kartu.
3
V operačnom systéme Windows 95/98/Me
kliknite na kartu "Podrobnosti".
Zvote "FILE:" v "Tisk do portu" posuvnom
4
zozname a kliknite na tlačidlo "OK".
Kliknite na ikonu "SHARP AR-XXXX"
5
ovládača tlačiarne a vyberte
"Vlastnosti" z "Soubor" ponuky.
Ak ste zvolili možnos "Blokovat", nebude
možné nainštalova ovládač tlačiarne.
Zvote možnos "Upozornit" a nainštalujte
ovládač tlačiarne poda postupu,
uvedeného v "INŠTALÁCII SOFTVÉRU".
Kliknite na "Porty" kartu.
6
V operačnom systéme Windows 95/98/Me
kliknite na kartu "Podrobnosti".
Zvote "LPT1" v "Tisk do portu" posuvnom
7
zozname a kliknite na tlačidlo "OK".
Poznámka
V prípade, že potrebujete použi inú
tlačiareň, opakujte vyššie uvedené kroky,
pomocou ktorých nastavíte port
zariadenia na "FILE:" a zmeňte nastavenie
portu druhej tlačiarne spä na "LPT1".
SLOVENSKY
4-33

ODSTRAŇOVANIE PROBLÉMOV
Ovládač tlačiarne nie je možné
správne nainštalova
spôsobom Plug and play
(Windows 2000/XP)
Ak v operačnom systéme Windows 2000/XP
nie je možné správne nainštalova ovládač
tlačiarne spôsobom Plug and Play (napríklad
Plug and Play sa spustí bez toho, aby boli
skopírované požadované súbory pre inštaláciu
ovládača tlačiarne), poda nasledujúcich
krokov odstránite nepotrebné zariadenia a
poda postupu, uvedenom v "INŠTALÁCII
SOFTVÉRU" nainštalujete ovládač tlačiarne.
Kliknite na tlačidlo "Start", kliknite na
1
"Ovládací panely" a napokon kliknite
na "Výkon a údržba".
V operačnom systéme Windows 2000
kliknite na tlačidlo "Start", zvote
"Nastavení" potom kliknite na "Ovládací
panely".
Kliknite na "Systém", kliknite na
2
"Hardware" kartu a kliknite na tlačidlo
"Správce zařízení".
Poznámka
V operačných systémoch Windows
2000 dvakrát kliknite na ikonu
"Systém", kliknite na "Hardware"
kartu a kliknite na tlačidlo "Správce
zařízení".
Nezobrazí sa obrazovka Plug
and Play (pri použití USB kábla)
Ak sa po pripojení zariadenia k vášmu počítaču
pomocou USB kábla a po zapnutí zariadenia
obrazovka Plug and Play nezobrazí, pomocou
nasledujúcich krokov zistíte, či je USB port
vôbec dostupný.
Kliknite na tlačidlo "Start", kliknite na
1
"Ovládací panely" a napokon kliknite
na "Výkon a údržba".
V operačných systémoch Windows
98/Me/2000 kliknite na tlačidlo "Start",
zvote "Nastavení" a potom kliknite na
"Ovládací panely".
Kliknite na "Systém", kliknite na
2
"Hardware" kartu a kliknite na tlačidlo
"Správce zařízení".
"Řadič USB" sa zobrazí v zozname zariadení.
•
Poznámka
V operačných systémoch Windows
98/Me dvakrát kliknite na ikonu "Systém"
a kliknite na "Správce zařízení" kartu.
•
V operačných systémoch Windows
2000 dvakrát kliknite na ikonu
"Systém", kliknite na "Hardware" kartu
a kliknite na tlačidlo "Správce zařízení".
• Ak sa "Systém" ikona v operačnom
systéme Windows Me nezobrazí,
kliknite na "zobrazte všechny
možnosti Ovládacích panelů".
Kliknite na ikonu ( ) veda "Další
3
zařízení."
Další zařízení
Ak "SHARP AR-XXXX" sa zobrazí,
označte a vymažte položku.
Poznámka
4
Ak "Další zařízení" sa nezobrazí,
zatvorte "Správce zařízení" okno.
Nainštalujte softvér poda postupov,
uvedených v "INŠTALÁCII SOFTVÉRU".
4-34
Kliknite na ikonu ( ) veda "Řadič USB".
3
Mali by sa objavi dve položky: typ vašej
kontrolnej skupiny čipov a Koreňový
rozbočovač. Ak sa tieto dve položky
zobrazia, môžete používa USB port. Ak
"Řadič USB" zobrazí žltý výkričník alebo
sa nezobrazí vôbec, je potrebné prezrie
si odstraňovanie problémov s USB vo
vašom počítačovom manuáli alebo
kontaktova výrobcu počítača.
Akonáhle ste skontrolovali dostupnos USB
4
portu, nainštalujte softvér poda pokynov,
uvedených v "INŠTALÁCII SOFTVÉRU".

BEZPEČNOSTNÉ ŠTANDARDY
Tento výrobok je výrobok triedy A. V domácom prostredí môže tento výrobok
spôsobova rušenie, pričom v takom prípade by mal užívate prija patričné
opatrenia.
Pre prípad, že sa nariadenia, ktorých popis je uvedený vyššie budú vzahova
na tento výrobok, štítok s logom značky CE je upevnený na zariadení. (Táto
veta sa nevzahuje na krajiny, kde nie sú vyššie uvedené direktívy požadované.)
S týmto zariadením musia by v dôsledku dodržania štandardov používané len
tienené káble.
SLOVENSKY
4-35

AR-P17
SHARP CORPORATION
Vytištěno na 100% recyklovaný papír
Wydrukowano na papierze wytworzonym w 100% z makulatury
100% újrahasznosított papírra nyomtatva
Vytlačené na 100% recyklovaný papier
VYTIŠT NO V JAPONSKO
WYDRUKOWANO W JAPONII
JAPÁNBAN NYOMTATVA
VYTLAČENÉ V JAPONSKU
2003L
KS
TINSX1084QSZZ
2
 Loading...
Loading...