Page 1
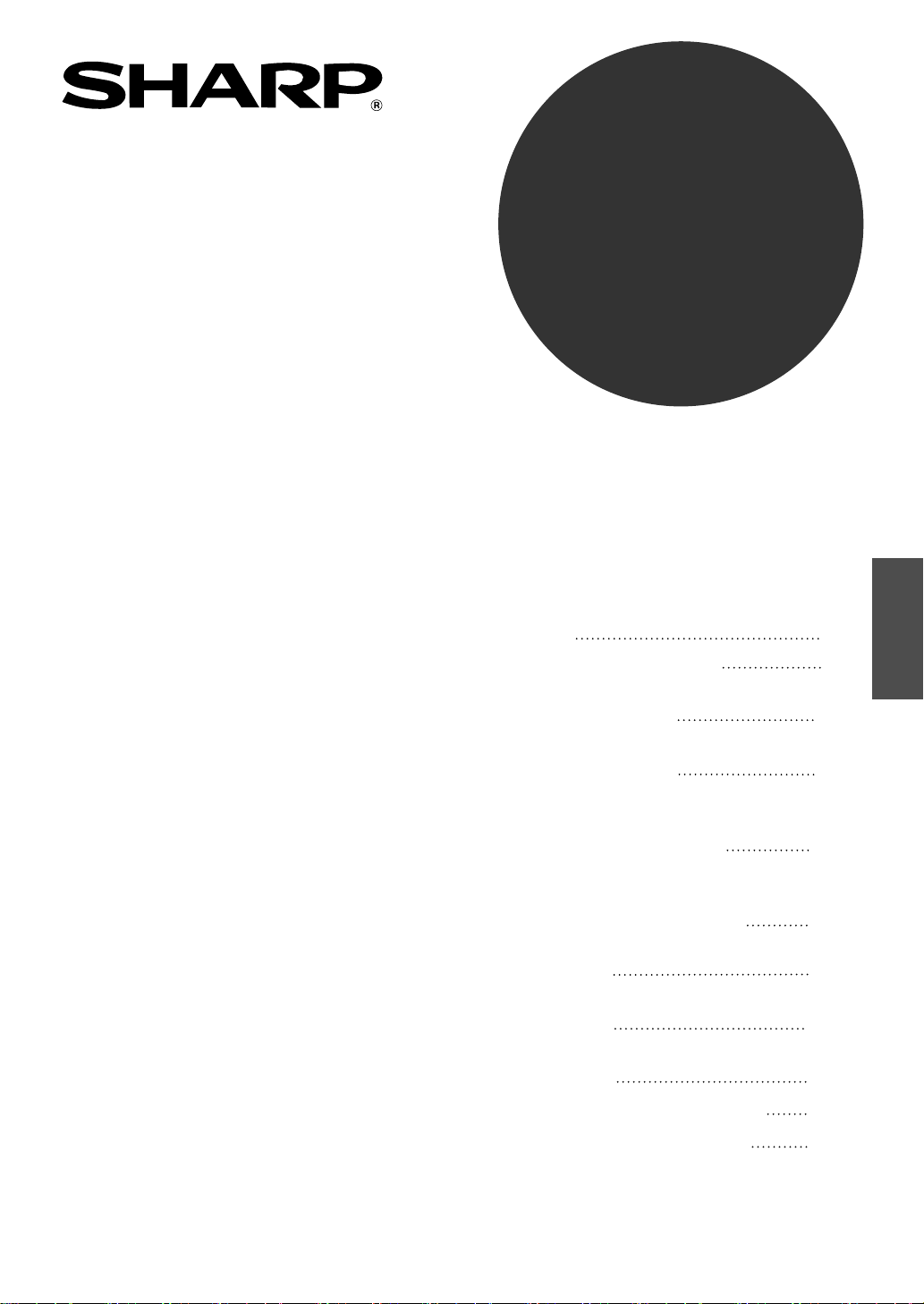
MODEL
AR-P17
TISKOVÝ MODUL
PŘÍRUČCE K INSTALACI
SOFTWARU
(pro síovou tiskárnu)
•
ÚVOD
•
O DISKU CD-ROM SE
SOFTWAREM
ČEŠTINA
Strana
1-2
1-4
•
PŘED INSTALACÍ
•
POUŽÍVÁNÍ ZAŘÍZENÍ JAKO
SÍŤOVÉ TISKÁRNY
•
POUŽÍVÁNÍ ZAŘÍZENÍ S
PARALELNÍM P
NEBO P
•
SDÍLENÍ TISKÁRNY
PROST
SÍTÉ SYSTÉMU WINDOWS
•
INSTALACE ZOBRAZOVANÝCH
P
Í
•
KONFIGURAČE OVLADAEE
TISK
•
POUŽÍVÁNÍ ELEKTRONICK
PŘÍ
•
ODSTRAŇOVÁNÍ PROBLÉMŮ
•
BEZPEČNOSTNÍ NORMY
Ř
Ř
EDNICTVÍM
SEM PS
Á
RNY
RUČKY
Ř
IPOJENÍM
IPOJENÍM USB
É
1-5
1-6
1-19
1-28
1-30
1-31
1-32
1-33
1-35
1-1
Page 2

ÚVOD
Tato příručka obsahuje pokyny pro instalaci a konfiguraci softwaru nezbytného pro funkci tiskárny
digitálního multifunkčního systému SHARP AR-M230/M270 series. Rovněž obsahuje pokyny pro
zobrazení elektronické příručky.
Poznámka
• Zobrazení obrazovek v této příručce platí zejména pro systém Windows
systému Windows
• Ve všech označeních "AR-XXXX" v této příručce zastupuje "XXXX" název modelu. Název
modelu najdete v části "NÁZVY CÁSTÍ A FUNKCÍ" v provozní příručce.
• "SHARP Digital Multifunctional System AR-M230/M270 Series Software CD-ROM", který byl
dodán v tiskový modul AR-P17, je v této příručce označen jako disk CD-ROM.
• Modul PS3 (AR-PK1) a karta tiskového serveru (AR-NC5J), uvedené v této příručce, jsou
volitelné.
®
se budou některá zobrazení obrazovek oproti příručce lišit.
®
XP. U ostatních verzí
Ochranné známky
• Operační systém Microsoft® Windows® je ochrannou známkou nebo předmětem autorského
práva společnosti Microsoft Corporation v USA a dalších zemích.
• Windows
jsou ochrannými známkami nebo předmětem autorského práva společnosti Microsoft Corporation
v USA a dalších zemích.
• Acrobat
Adobe, logo Adobe, Acrobat a logo Acrobat jsou ochranné známky Adobe Systems Incorporated.
• IBM a PC/AT jsou obchodními známkami společnosti International Business Machines
Corporation.
• PostScript
• PCL je obchodní známka firmy Hewlett-Packard Company.
• Všechny ostatní obchodní známky a autorská práva jsou vlastnictvím příslušných vlastníků.
®
95, Windows® 98, Windows® Me, Windows NT® 4.0, Windows® 2000 a Windows® XP
®
Reader Copyright© 1987-2002 Adobe Systems Incorporated. Všechna práva vyhrazena.
®
je registrovaná obchodní známka společnosti Adobe Systems Incorporated.
LICENCE NA SOFTWARE
Během instalace softwaru z disku CD-ROM se zobrazí LICENCE NA SOFTWARE. Používáním
některé části nebo celku softwaru na disku CD-ROM nebo v počítači potvrzujete, že souhlasíte s
podmínkami LICENCE NA SOFTWARE.
1-2
Page 3

OBSAH
O DISKU CD-ROM SE SOFTWAREM...............................................................................1-4
PŘED INSTALACÍ ..............................................................................................................1-5
● POŽADAVKY NA HARDWARE A SOFTWARE.........................................................................1-5
● INSTALAČNÍ PROSTŘEDÍ A POSTUP INSTALACE ................................................................1-5
POUŽÍVÁNÍ ZAŘÍZENÍ JAKO SÍŤOVÉ TISKÁRNY...........................................................1-6
● PŘIPOJENÍ K SÍTI ....................................................................................................................1-6
● NASTAVENÍ ADRESY IP ZAŘÍZENÍ .........................................................................................1-7
● PŘIDÁNÍ SOFTWARU "MICROSOFT TCP/IP PRINTING" (TISK MICROSOFT TCP/IP)
(Windows NT 4.0).....................................................................................................................1-9
● INSTALACE SOFTWARU.......................................................................................................1-10
● INSTALACE NÁSTROJE PRINTER ADMINISTRATION UTILITY ...........................................1-18
POUŽÍVÁNÍ ZAŘÍZENÍ S PARALELNÍM PŘIPOJENÍM NEBO PŘIPOJENÍM USB ......1-19
● INSTALACE SOFTWARU.......................................................................................................1-19
● PŘIPOJENÍ K POČÍTAČI........................................................................................................1-27
SDÍLENÍ TISKÁRNY PROSTŘEDNICTVÍM SÍTĚ SYSTÉMU WINDOWS......................1-28
INSTALACE ZOBRAZOVANÝCH PÍSEM PS..................................................................1-30
KONFIGURACE OVLADAČE TISKÁRNY........................................................................1-31
POUŽÍVÁNÍ ELEKTRONICKÉ PŘÍRUČKY .....................................................................1-32
ODSTRAŇOVÁNÍ PROBLÉMŮ........................................................................................1-33
BEZPEČNOSTNÍ NORMY ...............................................................................................1-35
ČEŠTINA
1-3
Page 4

O DISKU CD-ROM SE SOFTWAREM
Disk CD-ROM, který je dodáván s tiskový modul, obsahuje následující software:
• Ovladač tiskárny
Ovladač tiskárny umožňuje uživateli používat funkce tiskárny z počítače.
1
Disk CD-ROM obsahuje ovladače tiskárny PCL6 a PCL5*
• Printer Status Monitor*
Umožňuje sledovat stav síové tiskárny na obrazovce počítače.
• Printer Administration Utility*
Tento nástroj umožňuje správcům sledovat stav tiskárny a měnit nastavení.
3
3, 4
• Nástroj Discover and Link Tool
Tento nástroj slouží ke konfiguraci a zobrazení adresy IP, které zařízení používá pro připojení k
síti.
• SC-Print2000
Tento nástroj slouží k vytvoření portu, prostřednictvím kterého lze zařízení používat jako síovou
tiskárnu v systémech Windows 95/98/Me. Nástroj SC-Print2000 lze použít k vytvoření portu LPR
(Line Printer Remote), který umožňuje tisknout, pokud je zařízení připojeno ke stejné síti jako
počítač, nebo portu IPP (Internet Printing Protocol), který umožňuje tisk přes Internet.
• Acrobat Reader 5.0
Software pro zobrazení elektronické příručky k tiskárně v počítači.
a ovladač tiskárny PS*2.
*1 Doporučujeme používat ovladač tiskárny PCL6. Pokud dojde k potížím při tisku ze staršího softwaru
pomocí ovladače tiskárny PCL6, použijte ovladač PCL5e.
*2 Chcete-li používat ovladač tiskárny PS, je třeba nainstalovat modul PS3.
*3 Chcete-li používat software Printer Status Monitor a Printer Administration Utility, musí být tiskárna
připojena k síti se spuštěným protokolem TCP/IP.
*4 Před instalací softwaru Printer Administration Utility v systému Windows 95 je třeba zaktualizovat
systémový soubor. Další informace získáte klepnutím na tlačítko "Zobrazit README" v okně pro výběr
balíčku instalátoru. (str.1-18)
1-4
Page 5
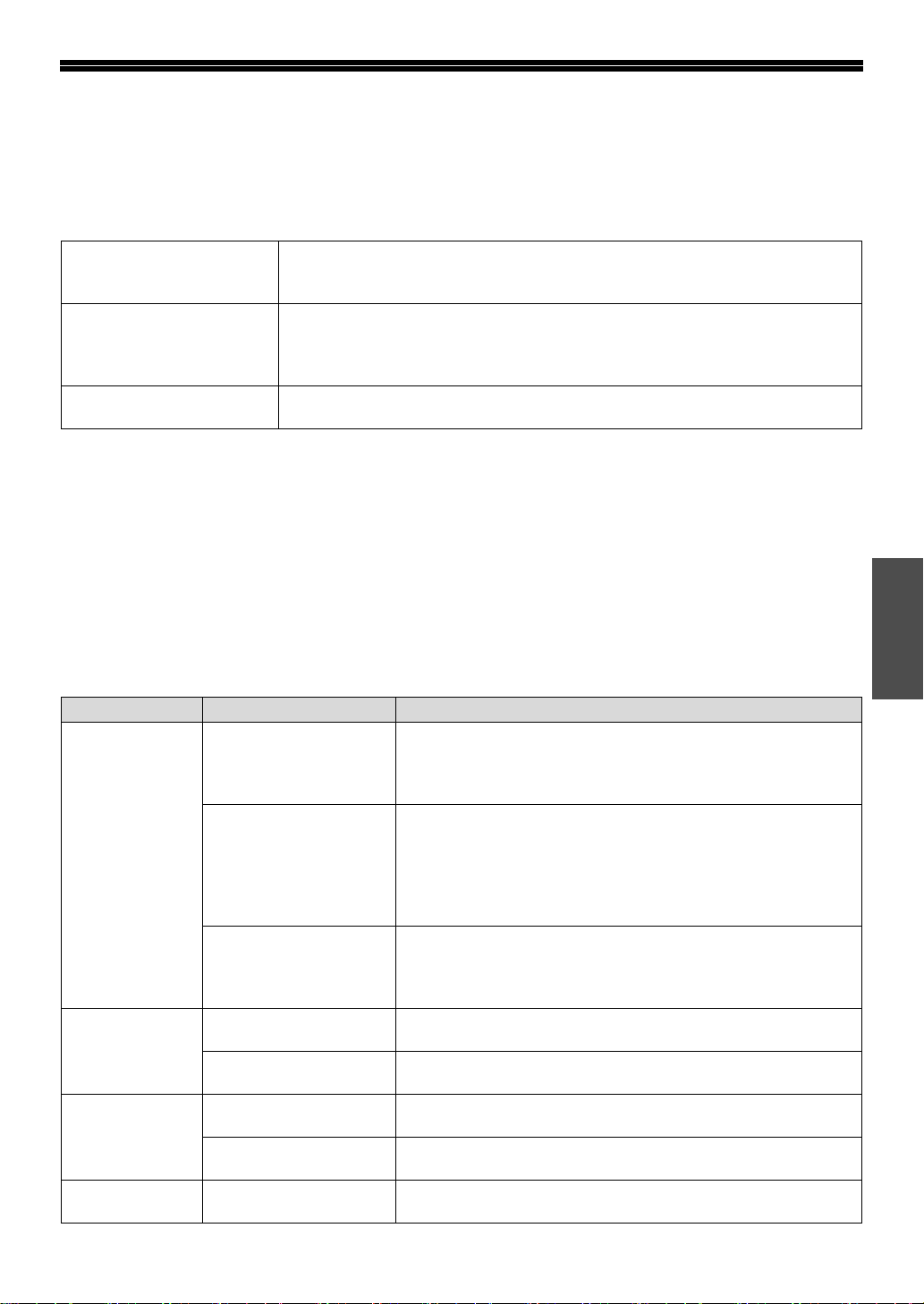
PŘED INSTALACÍ
POŽADAVKY NA HARDWARE A SOFTWARE
Před instalací softwaru zkontrolujte následující požadavky na hardware a software.
Typ počítače Počítač standardu IBM PC/AT nebo kompatibilní vybavený rozhraním USB
2.0/1.1*
10Base-T/100Base-TX
Operační systém Windows 95*
Windows NT Workstation 4.0 (aktualizace Service Pack 5 nebo vyšší)*
Windows 2000 Professional*
Windows XP Home Edition*
Další požadavky na hardware Prostředí, které umožňuje plný provoz některého z uvedených operačních
systémů
*1 Kompatibilní s modely s předinstalovanými systémy Windows 98, Windows Me, Windows 2000
Professional, Windows XP Professional nebo Windows XP Home Edition a vybavenými standardně
rozhraním USB.
*2 Před instalací softwaru Printer Administration Utility v systému Windows 95 je třeba zaktualizovat systémový
soubor. Další informace získáte klepnutím na tlačítko "Zobrazit README" v okně pro výběr balíčku
instalátoru. (str.1-18)
*3 Pro instalaci softwaru pomocí instalátoru jsou zapotřebí práva správce.
1
, obousměrným paralelním rozhraním (IEEE 1284) nebo síovou kartou
2
, Windows 98, Windows Me,
3
, Windows XP Professional*3,
3
3
,
INSTALAČNÍ PROSTŘEDÍ A POSTUP INSTALACE
Postupujte podle instalačních pokynů níže, které odpovídají vašemu operačnímu systému a typu kabelu.
Kabel Operační systém Postup instalace
1. PŘIPOJENÍ K SÍTI (str.1-6)
2. NASTAVENÍ ADRESY IP ZAŘÍZENÍ (str.1-7)
3. Instalace v systémech Windows 95/98/Me (síové připojení)
(str.1-14)
1. PŘIPOJENÍ K SÍTI (str.1-6)
2. NASTAVENÍ ADRESY IP ZAŘÍZENÍ (str.1-7)
3. PŘIDÁNÍ SOFTWARU "MICROSOFT TCP/IP PRINTING"
(TISK MICROSOFT TCP/IP) (Windows NT 4.0) (str.1-9)
4. Instalace v systémech Windows NT 4.0/2000/XP (síové
připojení) (str.1-10)
1. PŘIPOJENÍ K SÍTI (str.1-6)
2. NASTAVENÍ ADRESY IP ZAŘÍZENÍ (str.1-7)
3. Instalace v systémech Windows NT 4.0/2000/XP (síové
připojení) (str.1-10)
Instalace v systémech Windows 98/Me/2000 (kabel rozhraní
USB) (str.1-22)
Instalace v systému Windows XP (kabel rozhraní
USB/paralelního rozhraní) (str.1-19)
Instalace v systémech Windows 95/98/Me/NT 4.0/2000 (kabel
paralelního rozhraní) (str.1-24)
Instalace v systému Windows XP (kabel rozhraní
USB/paralelního rozhraní) (str.1-19)
SDÍLENÍ TISKÁRNY PROSTŘEDNICTVÍM SÍTĚ SYSTÉMU
WINDOWS (str.1-28)
LAN
USB
Paralelní
Sdílení tiskárny
Windows 95/98/Me
Windows NT 4.0
Windows 2000/XP
Windows 98/Me/2000
Windows XP
Windows 95/98/Me/NT
4.0/2000
Windows XP
Windows 95/98/Me/NT
4.0/2000/XP
ČEŠTINA
1-5
Page 6

POUŽÍVÁNÍ ZAŘÍZENÍ JAKO
SÍŤOVÉ TISKÁRNY
V této části jsou uvedeny pokyny pro konfiguraci nastavení zařízení a instalace softwaru, který
umožňuje používat zařízení jako síovou tiskárnu.
Upozornění
• Následující vysvětlení se týkají prostředí systému Windows v síti TCP/IP.
• Chcete-li používat zařízení v jiných prostředích, je třeba použít kartu tiskového serveru.
Další informace najdete v uživatelské příručce pro kartu tiskového serveru na disku
CD-ROM, který byl dodán ke kartě.
PŘIPOJENÍ K SÍTI
Připojte kabel LAN do portu LAN zařízení. Použijte stíněný
síový kabel.
Upozornění
Je-li v zařízení nainstalována doplňková síová
karta AR-NC5J, je nutné použít síový port, jak je
znázorněno na obrázku.
1-6
Page 7

POUŽÍVÁNÍ ZAŘÍZENÍ JAKO SÍŤOVÉ TISKÁRNY
NASTAVENÍ ADRESY IP ZAŘÍZENÍ
Před instalací ovladače tiskárny nastavte adresu IP zařízení. Správnou adresu IP, masku podsítě a
výchozí bránu vám sdělí správce sítě. Pokud server DHCP automaticky přidělí zařízení adresu IP,
není třeba následující postup provádět. (Chcete-li zobrazit adresu IP přidělenou zařízení serverem
DHCP, najdete další pokyny v "Zobrazení adresy IP (při použití serveru DUCL)" (str.1-8).)
Upozornění
Pokud je nainstalována karta tiskového serveru, použijte k nastavení adresy IP nástroj
"NICManager" (nástroj "NICManager" se nachází na disku CD-ROM "User Software"
(Uživatelský software), který byl dodán ke kartě tiskového serveru). Další informace najdete
v uživatelské příručce pro síovou kartu na disku CD-ROM.
Zkontrolujte, zda je kabel LAN připojen
1
k zařízení a potom zařízení zapněte.
Vložte disk CD-ROM do jednotky
2
CD-ROM počítače.
Klepněte na tlačítko "Start", dále na
3
"Tento počítač" ( ) a potom poklepejte
na ikonu jednotky CD-ROM ( ).
V systémech Windows 95/98/Me/NT 4.0/2000
poklepejte na "Tento počítač" a potom
poklepejte na ikonu jednotky CD-ROM.
Poklepejte na složku "Tool".
4
Poklepejte na ikonu "Setup" ( ).
5
Klepněte na tlačítko "Spuste nástroj
6
Discover and Link Tool".
Spustí se nástroj Discover and Link Tool.
Bude rozpoznána tiskárna nebo
7
tiskárny připojené k síti. Klepněte na
tiskárnu, kterou chcete konfigurovat
(zařízení).
Klepněte na tlačítko "Konfigurovat".
8
ČEŠTINA
Poznámka
•
Chcete-li zobrazit příručku pro
správce, klepněte na tlačítko
"Nápověda zobrazení a admin.". V
této příručce jsou uvedeny podrobné
pokyny pro konfigurování nastavení.
•
Chcete-li nainstalovat "Nástroj Discover
and Link Tool", klepněte na tlačítko
"Instalujte nástroj Discover and Link Tool".
1-7
Page 8
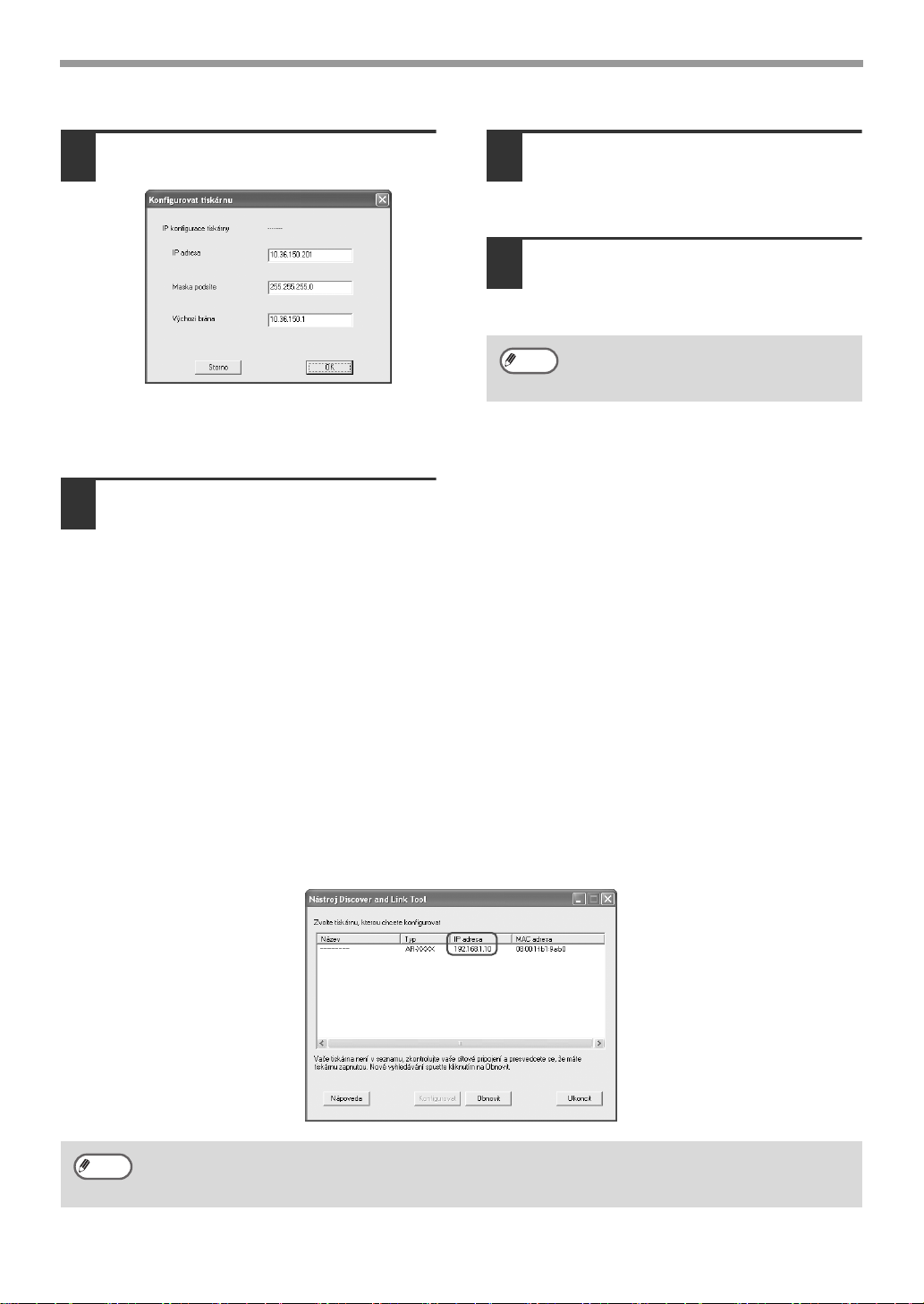
POUŽÍVÁNÍ ZAŘÍZENÍ JAKO SÍŤOVÉ TISKÁRNY
Zadejte adresu IP, masku podsítě a
9
výchozí bránu.
V okně výše jsou uvedeny příklady nastavení.
Správnou adresu IP, masku podsítě a
výchozí bránu vám sdělí správce sítě.
Klepněte na tlačítko "OK".
10
Ve webovém prohlížeči se zobrazí
webová stránka zařízení, na které můžete
nakonfigurovat název zařízení a další
nastavení.
Podrobný popis postupu při konfigurování
nastavení získáte klepnutím na
"Nápověda" v rámečku s nabídkou.
Po dokončení nastavení ukončete
webový prohlížeč.
Restartujte zařízení.
11
Vypněte napájení zařízení a znovu jej
zapněte.
Klepněte na tlačítko "Obnovit".
12
Zobrazí se zadaná adresa IP. Zkontrolujte,
zda je adresa správná.
Poznámka
Nastavení adresy IP je dokončeno.
Používáte-li systém Windows NT 4.0, přejděte
na stránku 1-9.
Používáte-li systémy Windows 2000/XP,
přejděte na stránku 1-10.
Používáte-li systémy Windows 95/98/Me, přejděte
na stránku 1-14.
Chcete-li změnit název zařízení,
poklepejte na zobrazený název.
Zobrazí se webová stránka zařízení.
Zobrazení adresy IP (při použití serveru DUCL)
Pokud se používá server DHCP, zapište si adresu IP, která se zobrazí v okně v kroku 7 na stránce
1-7. Tuto adresu IP bude třeba zadat nebo zkontrolovat na několika místech v postupech uvedených
na následujících stránkách.
Poznámka
1-8
Pokud je zařízení používáno v prostředí DHCP, může být adresa IP automaticky změněna. V tomto
případě nebude možné pokračovat v tisku. Pokud tato situace nastane, použijte server WINS
nebo přestaňte zařízení používat v prostředí DHCP.
Page 9

POUŽÍVÁNÍ ZAŘÍZENÍ JAKO SÍŤOVÉ TISKÁRNY
PŘIDÁNÍ SOFTWARU "MICROSOFT TCP/IP PRINTING"
(TISK MICROSOFT TCP/IP) (Windows NT 4.0)
Chcete-li zařízení používat jako síovou tiskárnu v systému Windows NT 4.0, musí být v počítači
nainstalovány součásti "TCP/IP Protocol" a "Microsoft TCP/IP Printing". Přesvědčte se, zda jsou tyto
součásti nainstalovány. Pokud ne, najdete pokyny pro jejich instalaci v nápovědě systému Windows
NT 4.0.
ČEŠTINA
1-9
Page 10

POUŽÍVÁNÍ ZAŘÍZENÍ JAKO SÍŤOVÉ TISKÁRNY
INSTALACE SOFTWARU
Instalace v systémech Windows NT 4.0/2000/XP (síové připojení)
Vložte disk CD-ROM do jednotky
1
CD-ROM počítače.
Klepněte na tlačítko "Start", dále na
2
"Tento počítač" ( ) a potom
poklepejte na ikonu jednotky CD-ROM
().
V systémech Windows NT 4.0/2000
poklepejte na "Tento počítač" a potom
poklepejte na ikonu jednotky CD-ROM.
Poklepejte na ikonu "setup" ( ).
3
Poznámka
4
Pokud se po klepnutí na ikonu "setup"
zobrazí obrazovka pro výběr jazyka,
vyberte jazyk, který chcete používat, a
klepněte na tlačítko "Další". (Běžně
bude správný jazyk vybrán
automaticky.)
Zobrazí se okno s licenční smlouvou.
Přesvědčte se, zda rozumíte obsahu
licenční smlouvy, a potom klepněte na
tlačítko "Ano".
Zaškrtněte políčka u balíčků softwaru,
7
které se mají nainstalovat, a potom
klepněte na tlačítko "Další".
Klepnutím na tlačítko "Zobrazit README"
zobrazíte informace o vybraných balíčcích.
Zkontrolujte balíčky v okně a potom
8
klepněte na tlačítko "Start".
Balíčky softwaru, které se mají nainstalovat,
se zobrazí na obrazovce. Pokud nejsou
zobrazeny správné balíčky, klepněte na
tlačítko "Zpět" a vyberte správné balíčky.
Přečtete si zprávu v okně "Vítejte" a
5
potom klepněte na tlačítko "Další".
Klepněte na tlačítko "Ovladače /
6
monitor statutu".
1-10
Spuste instalaci ovladače tiskárny
9
(pokud bylo vybráno "Ovladač tiskárny"
v kroku 7).
Postupujte podle pokynů na obrazovce.
Po zobrazení dotazu na způsob připojení
10
tiskárny zvolte "Připojeno prostřednictvím
sítě." a klepněte na tlačítko "Další".
Page 11

POUŽÍVÁNÍ ZAŘÍZENÍ JAKO SÍŤOVÉ TISKÁRNY
Vyberte některý port (například LPT1) a
11
klepněte na tlačítko "Další".
Konfigurace nastavení portů se provádí
po instalaci. (Od kroku 21.)
Po zobrazení okna pro výběr modelu
12
zvolte název modelu zařízení a
klepněte na tlačítko "Další".
Název modelu zařízení najdete v části
"NÁZVY CÁSTÍ A FUNKCÍ" v provozní
příručce kopírky.
Po zobrazení okna pro výběr ovladače
13
tiskárny, zvolte ovladač, který má být
nainstalován, a klepněte na tlačítko
"Další".
Zaškrtněte políčka u ovladačů tiskárny,
které mají být nainstalovány.
Zvolte, zda má být tiskárna nastavena
14
jako výchozí, a klepněte na tlačítko
"Další".
Pokud instalujete více ovladačů tiskárny,
zobrazí se následující okno. Zvolte
tiskárnu, kterou chcete nastavit jako
výchozí.
Pokud nechcete žádnou z tiskáren
nastavit jako výchozí, zrušte zaškrtnutí
políčka "Nastavte výchozí tiskárnu".
Po zobrazení okna pro zadání názvu
15
tiskárny klepněte na tlačítko "Další".
Chcete-li změnit název tiskárny, zadejte
požadovaný název.
Po zobrazení okna pro instalaci
16
zobrazovaného písma určete, zda má
být zobrazované písmo nainstalováno,
a klepněte na tlačítko "Další".
Chcete-li nainstalovat zobrazované
písmo, zaškrtněte políčko "PCL Display
Font".
ČEŠTINA
Poznámka
Chcete-li používat ovladač tiskárny
PS, je třeba nainstalovat modul PS3.
Klepněte na tlačítko "Další".
17
Spuste instalaci ovladače tiskárny.
Upozornění
Používáte-li systémy Windows
2000/XP a zobrazí se upozornění
týkající se textu loga Windows nebo
digitálního podpisu, klepněte na
"Pokračovat" nebo "Ano".
1-11
Page 12

POUŽÍVÁNÍ ZAŘÍZENÍ JAKO SÍŤOVÉ TISKÁRNY
Po zobrazení zprávy "Instalace
18
softwaru je dokončena" is complete
(Instalace softwaru je dokončena)
klepněte na tlačítko "OK".
Spuste instalaci softwaru Printer
19
Status Monitor (pokud bylo vybráno
"Printer Status Monitor" v kroku 7).
Postupujte podle pokynů na obrazovce.
Po zobrazení zprávy o úspěšné instalaci
klepněte na tlačítko "Skončit".
Po zobrazení obrazovky "Dokončit"
20
klepněte na tlačítko "Zavřít".
Po zobrazení zprávy Po restartování
systému Windows připojte kabel rozhraní
k počítači klepněte na tlačítko "OK".
Poznámka
Používáte-li systém Windows NT 4.0, je
instalace dokončena.
Zkontrolujte položky uvedené na konci stránky
1-13 a nainstalujte požadované součásti nebo
provete nezbytnou konfiguraci nastavení.
Po dokončení instalace se
pravděpodobně zobrazí zpráva s
výzvou k restartování počítače. V
takovém případě restartujte počítač
klepnutím na tlačítko "Ano".
Klepněte na kartu "Porty" a dále na
23
tlačítko "Přidat port".
Klepněte na "Standard TCP/IP Port" a
24
dále na tlačítko "Nový port".
Spustí se "Průvodce přidáním
standardního portu tiskárny TCP/IP".
Klepněte na tlačítko "Další".
25
Používáte-li systémy Windows 2000/XP,
provete konfiguraci nastavení portu.
Klepněte na tlačítko "Start", dále na
21
"Ovládací panely", "Tiskárny a jiný
hardware" a potom klepněte na
"Tiskárny a faxy".
V systémech Windows 2000 klepněte na
tlačítko "Start", zvolte "Nastavení" a
potom klepněte na "Tiskárny".
Klepněte na ikonu ovladače tiskárny
22
"SHARP AR-XXXX" a zvolte
"Vlastnosti" z nabídky "Soubor".
1-12
Zadejte adresu IP do "Název či adresa
26
IP tiskárny:" a potom klepněte na
tlačítko "Další".
Zadejte adresu IP zařízení, kterou jste si
předtím zapsali. Adresa IP
[10.36.128.226] je uvedena v okně výše
jako příklad.
Poznámka
"IP_(zadaná adresa IP)" bude
automaticky zadáno do "Název portu:".
V případě potřeby můžete název změnit.
Page 13

POUŽÍVÁNÍ ZAŘÍZENÍ JAKO SÍŤOVÉ TISKÁRNY
Zvolte "Vlastní" a klepněte na tlačítko
27
"Nastavení".
Zvolte "LPR" v "Protokol", zadejte "lp"
28
v "Název fronty" a potom klepněte na
tlačítko "OK".
"lp" je třeba zadat malými písmeny.
Přesvědčte se, zda je zaškrtnutý port
32
tiskárny, pro který jste zadali adresu IP
(například: 10.36.128.226) v kroku 26, a
potom klepněte na tlačítko "Použít".
Port tiskárny se změní na síový port
vytvořený v kroku 26.
Instalace softwaru je dokončena.
• Pokud jste nainstalovali ovladač tiskárny,
nakonfigurujte jeho nastavení podle pokynů v
"KONFIGURACE OVLADAČE TISKÁRNY"
(str.1-31).
• Pokud jste nainstalovali ovladač tiskárny PS,
můžete nainstalovat písmo zobrazení PS z
disku CD-ROM "PRINTER UTILITIES", který
byl dodán k modulu PS3. (str.1-30)
ČEŠTINA
Klepněte na tlačítko "Další".
29
Klepněte na tlačítko "Dokončit".
30
Klepněte na tlačítko "Zavřít" v okně
31
"Porty tiskáren".
1-13
Page 14

POUŽÍVÁNÍ ZAŘÍZENÍ JAKO SÍŤOVÉ TISKÁRNY
Instalace v systémech Windows 95/98/Me (síové připojení)
Pokud budete zařízení používat jako síovou tiskárnu v systémech Windows 95/98/Me, nejprve
vytvořte port pomocí nástroje SC-Print2000 a potom nainstalujte software.
Nejprve vytvořte port.
Vložte disk CD-ROM do jednotky
1
CD-ROM počítače.
Poklepejte na "Tento počítač" ( ) a
2
potom poklepejte na ikonu jednotky
CD-ROM ( ).
Poklepejte na složku "Scprint" a potom
3
na složku "Czech".
Poklepejte na "Scpinst.exe" ( ).
4
Klepněte na tlačítko "Další".
5
Zobrazí se okno s licenční smlouvou.
6
Přesvědčte se, zda rozumíte obsahu
licenční smlouvy, a potom klepněte na
tlačítko "Ano".
Zvolte adresář, do kterého chcete
7
nainstalovat nástroj SC-Print2000, a
potom klepněte na tlačítko "Další".
Přesvědčte se, zda je vybráno "Další" a
10
klepněte na tlačítko "Tisknout pomocí
LPR (Line Printer Remote)".
Zadejte adresu IP do "Adresa IP nebo
11
název hostitele".
Zadejte adresu IP zařízení, kterou jste si
předtím zapsali. Adresa IP
[10.36.128.226] je uvedena v okně výše
jako příklad.
Také můžete klepnout na tlačítko "Hledat"
a adresu vybrat.
Klepněte na tlačítko "Další".
8
Spuste instalaci nástroje SC-Print2000.
Zvolte "Ano" a klepněte na tlačítko
9
"Dokončit".
1-14
Poznámka
12
Přesvědčte se, zda "Název portu
tiskového serveru" je lp (AR-NC5J).
Klepněte na tlačítko "Další".
Page 15

POUŽÍVÁNÍ ZAŘÍZENÍ JAKO SÍŤOVÉ TISKÁRNY
V okně pro nastavení názvu cílového
13
portu tiskárny zkontrolujte, zda se ":lp"
nachází na konci adresy IP a potom
klepněte na tlačítko "Další".
Poznámka
14
Do políčka Název tiskového portu cíle lze
zadat libovolný název (maximálně 38
znaků).
Otevře se okno se zobrazením zadaných
položek. Zkontrolujte správnost položek a
klepněte na tlačítko "Dokončit".
Pokud je některá položka chybná,
klepnutím na tlačítko "Zpět" se vrate do
příslušného okna a položku opravte.
Zobrazí se okno s licenční smlouvou.
16
Přesvědčte se, zda rozumíte obsahu
licenční smlouvy, a potom klepněte na
tlačítko "Ano".
Přečtete si zprávu v okně "Vítejte" a
17
potom klepněte na tlačítko "Další".
Klepněte na tlačítko "Ovladače /
18
monitor statutu".
Zaškrtněte políčka u balíčků softwaru,
19
které se mají nainstalovat, a potom
klepněte na tlačítko "Další".
Klepnutím na tlačítko "Zobrazit README"
zobrazíte informace o vybraných
balíčcích.
ČEŠTINA
Dále nainstalujte software.
Poklepejte na ikonu "setup" ( ) v
15
jednotce CD-ROM.
Poznámka
Pokud se po klepnutí na ikonu "setup"
zobrazí obrazovka pro výběr jazyka,
vyberte jazyk, který chcete používat, a
klepněte na tlačítko "Další". (Běžně
bude správný jazyk vybrán
automaticky.)
1-15
Page 16

POUŽÍVÁNÍ ZAŘÍZENÍ JAKO SÍŤOVÉ TISKÁRNY
Zkontrolujte balíčky v okně a potom
20
klepněte na tlačítko "Start".
Balíčky softwaru, které se mají
nainstalovat, se zobrazí na obrazovce.
Pokud nejsou zobrazeny správné balíčky,
klepněte na tlačítko "Zpět" a vyberte
správné balíčky.
Spuste instalaci ovladače tiskárny
21
(pokud bylo vybráno "Ovladač tiskárny"
v kroku 19).
Postupujte podle pokynů na obrazovce.
Po zobrazení dotazu na způsob
22
připojení tiskárny zvolte "Připojeno
prostřednictvím sítě." a klepněte na
tlačítko "Další".
Po zobrazení okna pro výběr portu
23
zvolte název portu, který jste vytvořili v
kroku 13 a klepněte na tlačítko "Další".
Po zobrazení okna pro výběr ovladače
25
tiskárny, zvolte ovladač, který má být
nainstalován, a klepněte na tlačítko
"Další".
Zaškrtněte políčka u ovladačů tiskárny,
které mají být nainstalovány.
Poznámka
26
Chcete-li používat ovladač tiskárny
PS, je třeba nainstalovat modul PS3.
Zvolte, zda má být tiskárna nastavena
jako výchozí, a klepněte na tlačítko
"Další".
Pokud instalujete více ovladačů tiskárny,
zobrazí se následující okno. Zvolte tiskárnu,
kterou chcete nastavit jako výchozí.
Pokud nechcete žádnou z tiskáren nastavit
jako výchozí, zrušte zaškrtnutí políčka
"Nastavte výchozí tiskárnu".
Po zobrazení okna pro výběr modelu
24
zvolte název modelu zařízení a
klepněte na tlačítko "Další".
Název modelu zařízení najdete v části
"NÁZVY CÁSTÍ A FUNKCÍ" v provozní
příručce kopírky.
1-16
Po zobrazení okna pro zadání názvu
27
tiskárny klepněte na tlačítko "Další".
Chcete-li změnit název tiskárny, zadejte
požadovaný název.
Page 17

Po zobrazení okna pro instalaci
28
zobrazovaného písma určete, zda má
být zobrazované písmo nainstalováno,
a klepněte na tlačítko "Další".
Chcete-li nainstalovat zobrazované
písmo, zaškrtněte políčko "PCL Display
Font".
Klepněte na tlačítko "Ano".
29
Po zobrazení zprávy Instalace softwaru
30
je dokončena klepněte na tlačítko
"OK".
Spuste instalaci softwaru Printer
31
Status Monitor (pokud bylo vybráno
"Printer Status Monitor" v kroku 19).
Postupujte podle pokynů na obrazovce.
Po zobrazení zprávy o úspěšné instalaci
klepněte na tlačítko "Skončit".
POUŽÍVÁNÍ ZAŘÍZENÍ JAKO SÍŤOVÉ TISKÁRNY
ČEŠTINA
Po zobrazení obrazovky "Dokončit"
32
klepněte na tlačítko "Zavřít".
Po zobrazení zprávy Po restartování
systému Windows připojte kabel rozhraní
k počítači klepněte na tlačítko "OK".
Poznámka
Instalace softwaru je dokončena.
• Pokud jste nainstalovali ovladač tiskárny,
nakonfigurujte jeho nastavení podle pokynů v
"KONFIGURACE OVLADAČE TISKÁRNY"
(str.1-31).
• Pokud jste nainstalovali ovladač tiskárny PS,
můžete nainstalovat písmo zobrazení PS z
disku CD-ROM "PRINTER UTILITIES", který
byl dodán k modulu PS3. (str.1-30)
Po dokončení instalace se
pravděpodobně zobrazí zpráva s
výzvou k restartování počítače. V
takovém případě restartujte počítač
klepnutím na tlačítko "Ano".
1-17
Page 18

POUŽÍVÁNÍ ZAŘÍZENÍ JAKO SÍŤOVÉ TISKÁRNY
INSTALACE NÁSTROJE PRINTER ADMINISTRATION
UTILITY
Vložte disk CD-ROM do jednotky
1
CD-ROM počítače.
Klepněte na tlačítko "Start", dále na
2
"Tento počítač" ( ) a potom
poklepejte na ikonu jednotky CD-ROM
().
V systémech Windows 95/98/Me/NT
4.0/2000 poklepejte na "Tento počítač" a
potom poklepejte na ikonu jednotky
CD-ROM.
Poklepejte na ikonu "setup" ( ).
3
Poznámka
4
5
6
Pokud se po klepnutí na ikonu "setup"
zobrazí obrazovka pro výběr jazyka,
vyberte jazyk, který chcete používat, a
klepněte na tlačítko "Další". (Běžně
bude správný jazyk vybrán
automaticky.)
Zobrazí se okno s licenční smlouvou.
Přesvědčte se, zda rozumíte obsahu
licenční smlouvy, a potom klepněte na
tlačítko "Ano".
Přečtete si zprávu v okně "Vítejte" a
potom klepněte na tlačítko "Další".
Klepněte na tlačítko "Nástroje správce".
Zaškrtněte políčko "Printer
7
Administration Utility" a klepněte na
tlačítko "Další".
Klepnutím na tlačítko "Zobrazit README"
zobrazíte informace o vybraných
balíčcích.
Poznámka
8
Před instalací softwaru Printer
Administration Utility v systému
Windows 95 je třeba zaktualizovat
systémový soubor. Další informace
získáte klepnutím na tlačítko "Zobrazit
README".
Postupujte podle pokynů na
obrazovce.
1-18
Page 19

POUŽÍVÁNÍ ZAŘÍZENÍ S PARALELNÍM
PŘIPOJENÍM NEBO PŘIPOJENÍM USB
INSTALACE SOFTWARU
Poznámka
Pokud se zobrazí chybová zpráva, odstraňte problém podle pokynů na obrazovce. Po odstranění
problému bude instalace pokračovat. V závislosti na problému bude pravděpodobně třeba
instalátor ukončit klepnutím na tlačítko "Storno". V takovém případě nainstalujte po odstranění
problému software znovu od začátku.
Instalace v systému Windows XP (kabel rozhraní USB/paralelního rozhraní)
Kabel rozhraní USB nebo paralelního
1
rozhraní nesmí být připojen k zařízení.
Před pokračováním se přesvědčte, zda
kabel není připojen.
Pokud je kabel připojen, zobrazí se okno
Plug and Play. V tomto případě klepnutím
na tlačítko "Storno" zavřete okno a
odpojte kabel.
Poznámka
2
3
4
Kabel připojíte v kroku 15.
Vložte disk CD-ROM do jednotky
CD-ROM počítače.
Klepněte na tlačítko "Start", dále na
"Tento počítač" ( ) a potom
poklepejte na ikonu jednotky CD-ROM
().
Poklepejte na ikonu "setup" ( ).
Klepněte na tlačítko "Ovladače /
7
monitor statutu".
Zaškrtněte políčka u balíčků softwaru,
8
které se mají nainstalovat, a potom
klepněte na tlačítko "Další".
Klepnutím na tlačítko "Zobrazit README"
zobrazíte informace o vybraných balíčcích.
ČEŠTINA
Zobrazí se okno s licenční smlouvou.
5
Přesvědčte se, zda rozumíte obsahu
licenční smlouvy, a potom klepněte na
tlačítko "Ano".
Přečtete si zprávu v okně "Vítejte" a
6
potom klepněte na tlačítko "Další".
Poznámka
Pokud je zařízení připojeno k počítači
kabelem rozhraní USB nebo paralelního
rozhraní, nelze používat nástroj Printer
Status Monitor.
1-19
Page 20

POUŽÍVÁNÍ ZAŘÍZENÍ S PARALELNÍM PŘIPOJENÍM NEBO PŘIPOJENÍM USB
Zkontrolujte balíčky v okně a potom
9
klepněte na tlačítko "Start".
Balíčky softwaru, které se mají
nainstalovat, se zobrazí na obrazovce.
Pokud nejsou zobrazeny správné balíčky,
klepněte na tlačítko "Zpět" a vyberte
správné balíčky.
Spuste instalaci ovladače tiskárny
10
(pokud bylo vybráno "Ovladač tiskárny"
v kroku 8).
Postupujte podle pokynů na obrazovce.
Po zobrazení dotazu na způsob
11
připojení tiskárny zvolte "Připojeno k
tomuto počítači." a klepněte na tlačítko
"Další".
Postupujte podle pokynů na
13
obrazovce.
Upozornění
14
Pokud se během kopírování souborů
zobrazí následující obrazovka (tato
zpráva se může zobrazit několikrát),
klepněte na tlačítko "Pokračovat".
Po zobrazení zprávy Instalace softwaru je
dokončena klepněte na tlačítko "OK".
Po zobrazení obrazovky "Dokončit"
klepněte na tlačítko "Zavřít".
Po zobrazení zprávy Po restartování
systému Windows připojte kabel rozhraní
k počítačiklepněte na tlačítko "OK".
Po zobrazení okna pro instalaci
12
zobrazovaného písma určete, zda má
být zobrazované písmo nainstalováno,
a klepněte na tlačítko "Další".
Chcete-li nainstalovat zobrazované
písmo, zaškrtněte políčko "PCL Display
Font".
Poznámka
15
Po dokončení instalace se
pravděpodobně zobrazí zpráva s
výzvou k restartování počítače. V
takovém případě restartujte počítač
klepnutím na tlačítko "Ano".
Připojte kabel rozhraní k zařízení a k
počítači (str.1-27).
• Pokud používáte kabel rozhraní
USB,před připojením zkontrolujte, zda
je vypnuté napájení zařízení.
• Pokud používáte kabel paralelního
rozhraní, vypněte napájení zařízení a
počítače, připojte kabel, zapněte
napájení zařízení a potom zapněte
počítač.
Systém Windows rozpozná zařízení a
zobrazí se obrazovka Plug and Play.
1-20
Page 21

POUŽÍVÁNÍ ZAŘÍZENÍ S PARALELNÍM PŘIPOJENÍM NEBO PŘIPOJENÍM USB
Spuste instalaci ovladače tiskárny
16
PCL6.
V dialogovém okně "Průvodce nově
rozpoznaným hardwarem" se zobrazí
"SHARP AR-XXXX". Zvolte "Instalovat
software automaticky (doporučeno)" a
klepněte na tlačítko "Další". Postupujte
podle pokynů na obrazovce.
Upozornění
Po dokončení kroků uvedených výše
zopakujte postup instalace od kroku 1
jestliže instalujete ovladač tiskárny PCL5e
nebo PS.
1. Zopakujte postup instalace od kroku 1.
2. Na obrazovce v kroku 8 zaškrtněte pouze
políčko "Ovladač tiskárny".
3. Po zobrazení obrazovky pro výběr ovladačů
tiskárny k instalaci zrušte zaškrtnutí
ovladače "PCL6" a zaškrtněte ovladač, který
chcete nainstalovat ("PCL5e" nebo "PS").
Pokud se zobrazí okno s
upozorněním týkajícím se
"Instalace hardwaru", klepněte na
tlačítko "Pokračovat".
Instalace softwaru je dokončena.
• Pokud jste nainstalovali ovladač tiskárny,
nakonfigurujte jeho nastavení podle pokynů v
"KONFIGURACE OVLADAČE TISKÁRNY"
(str.1-31).
• Pokud jste nainstalovali ovladač tiskárny PS,
můžete nainstalovat písmo zobrazení PS z
disku CD-ROM "PRINTER UTILITIES", který
byl dodán k modulu PS3. (str.1-30)
ČEŠTINA
4. Po dokončení instalátoru provete kroky 15
a 16. Zobrazí se obrazovka Plug and Play a
bude spuštěna instalace vybraného
ovladače tiskárny.
1-21
Page 22

POUŽÍVÁNÍ ZAŘÍZENÍ S PARALELNÍM PŘIPOJENÍM NEBO PŘIPOJENÍM USB
Instalace v systémech Windows 98/Me/2000 (kabel rozhraní USB)
Kabel rozhraní USB nesmí být připojen k
1
zařízení. Před pokračováním se
přesvědčte, zda kabel není připojen.
Pokud je kabel připojen, zobrazí se okno Plug
and Play. V tomto případě klepnutím na
tlačítko "Storno" zavřete okno a odpojte kabel.
Poznámka
2
3
4
Poznámka
5
Kabel připojíte v kroku 16.
Vložte disk CD-ROM do jednotky
CD-ROM počítače.
Poklepejte na "Tento počítač" ( ) a
potom poklepejte na ikonu jednotky
CD-ROM ( ).
Poklepejte na ikonu "setup" ( ).
Pokud se po klepnutí na ikonu "setup"
zobrazí obrazovka pro výběr jazyka,
vyberte jazyk, který chcete používat, a
klepněte na tlačítko "Další". (Běžně bude
správný jazyk vybrán automaticky.)
Zobrazí se okno s licenční smlouvou.
Přesvědčte se, zda rozumíte obsahu
licenční smlouvy, a potom klepněte na
tlačítko "Ano".
Zaškrtněte políčka u balíčků softwaru,
8
které se mají nainstalovat, a potom
klepněte na tlačítko "Další".
Klepnutím na tlačítko "Zobrazit README"
zobrazíte informace o vybraných balíčcích.
Poznámka
9
Pokud je zařízení připojeno k počítači
kabelem rozhraní USB nebo paralelního
rozhraní, nelze používat nástroj Printer
Status Monitor.
Zkontrolujte balíčky v okně a potom
klepněte na tlačítko "Start".
Balíčky softwaru, které se mají nainstalovat,
se zobrazí na obrazovce. Pokud nejsou
zobrazeny správné balíčky, klepněte na
tlačítko "Zpět" a vyberte správné balíčky.
Přečtete si zprávu v okně "Vítejte" a
6
potom klepněte na tlačítko "Další".
Klepněte na tlačítko "Ovladače / monitor
7
statutu".
1-22
Spuste instalaci ovladače tiskárny (pokud
10
bylo vybráno "Ovladač tiskárny" v kroku 8).
Postupujte podle pokynů na obrazovce.
Po zobrazení dotazu na způsob připojení
11
tiskárny zvolte "Připojeno k tomuto
počítači." a klepněte na tlačítko "Další".
Page 23

POUŽÍVÁNÍ ZAŘÍZENÍ S PARALELNÍM PŘIPOJENÍM NEBO PŘIPOJENÍM USB
Po zobrazení obrazovky pro výběr rozhraní,
12
zvolte "USB" a klepněte na tlačítko "Další".
Po zobrazení okna pro instalaci
13
zobrazovaného písma určete, zda má
být zobrazované písmo nainstalováno,
a klepněte na tlačítko "Další".
Chcete-li nainstalovat zobrazované písmo,
zaškrtněte políčko "PCL Display Font".
Postupujte podle pokynů na obrazovce.
14
Upozornění
Pokud se během kopírování souborů v
systému Windows 2000 zobrazí následující
obrazovka (tato zpráva se může zobrazit
několikrát), klepněte na tlačítko "Ano".
Zkontrolujte, zda je zapnuto napájení
16
zařízení, a potom připojte kabel
rozhraní USB. (str.1-27)
Systém Windows rozpozná zařízení a
zobrazí se obrazovka Plug and Play.
Postupujte podle pokynů na obrazovce
17
Plug and Play, která se zobrazí v
příslušné verzi systému Windows, a
spuste instalaci.
Po dokončení kroků uvedených výše
zopakujte postup instalace od kroku 1
jestliže instalujete ovladač tiskárny PCL5e
nebo PS.
1. Zopakujte postup instalace od kroku 1.
2. Na obrazovce v kroku 8 zaškrtněte pouze
políčko "Ovladač tiskárny".
3. Po zobrazení obrazovky pro výběr ovladačů
tiskárny k instalaci zrušte zaškrtnutí
ovladače PCL6 a zaškrtněte ovladač, který
chcete nainstalovat (PCL5e nebo PS).
ČEŠTINA
Po zobrazení zprávy Instalace softwaru je
dokončena klepněte na tlačítko "OK".
Po zobrazení obrazovky "Dokončit"
15
klepněte na tlačítko "Zavřít".
Po zobrazení zprávy Po restartování systému
Windows připojte kabel rozhraní k počítači
klepněte na tlačítko "OK".
Poznámka
Po dokončení instalace se pravděpodobně
zobrazí zpráva s výzvou k restartování
počítače. V takovém případě restartujte
počítač klepnutím na tlačítko "Ano".
4. Po dokončení instalátoru provete kroky 16
a 17. Zobrazí se obrazovka Plug and Play a
bude spuštěna instalace vybraného
ovladače tiskárny.
Instalace softwaru je dokončena.
•
Pokud jste nainstalovali ovladač tiskárny,
nakonfigurujte jeho nastavení podle pokynů v
"KONFIGURACE OVLADAČE TISKÁRNY"
(str.1-31).
•
Pokud jste nainstalovali ovladač tiskárny PS,
můžete nainstalovat písmo zobrazení PS z
disku CD-ROM "PRINTER UTILITIES", který byl
dodán k modulu PS3. (str.1-30).
1-23
Page 24

POUŽÍVÁNÍ ZAŘÍZENÍ S PARALELNÍM PŘIPOJENÍM NEBO PŘIPOJENÍM USB
Instalace v systémech Windows 95/98/Me/NT 4.0/2000 (kabel paralelního rozhraní)
Kabel rozhraní USB nebo paralelního
1
rozhraní nesmí být připojen k zařízení.
Před pokračováním se přesvědčte, zda
kabel není připojen.
Pokud je kabel připojen, zobrazí se okno
Plug and Play. V tomto případě klepnutím
na tlačítko "Storno" zavřete okno a
odpojte kabel.
Poznámka
2
3
4
Poznámka
5
6
7
Kabel připojíte v kroku 22.
Vložte disk CD-ROM do jednotky
CD-ROM počítače.
Poklepejte na "Tento počítač" ( ) a potom
poklepejte na ikonu jednotky CD-ROM ( ).
Poklepejte na ikonu "setup" ( ).
Pokud se po klepnutí na ikonu "setup"
zobrazí obrazovka pro výběr jazyka,
vyberte jazyk, který chcete používat, a
klepněte na tlačítko "Další". (Běžně bude
správný jazyk vybrán automaticky.)
Zobrazí se okno s licenční smlouvou.
Přesvědčte se, zda rozumíte obsahu
licenční smlouvy, a potom klepněte na
tlačítko "Ano".
Přečtete si zprávu v okně "Vítejte" a
potom klepněte na tlačítko "Další".
Klepněte na tlačítko "Ovladače /
monitor statutu".
Zaškrtněte políčka u balíčků softwaru,
8
které se mají nainstalovat, a potom
klepněte na tlačítko "Další".
Klepnutím na tlačítko "Zobrazit README"
zobrazíte informace o vybraných
balíčcích.
Poznámka
9
10
Pokud je zařízení připojeno k počítači
kabelem rozhraní USB nebo
paralelního rozhraní, nelze používat
nástroj Printer Status Monitor.
Zkontrolujte balíčky v okně a potom
klepněte na tlačítko "Start".
Balíčky softwaru, které se mají
nainstalovat, se zobrazí na obrazovce.
Pokud nejsou zobrazeny správné balíčky,
klepněte na tlačítko "Zpět" a vyberte
správné balíčky.
Spuste instalaci ovladače tiskárny
(pokud bylo vybráno "Ovladač
tiskárny" v kroku 8).
Postupujte podle pokynů na obrazovce.
Používáte-li systémy Windows 95/NT 4.0,
přejděte na krok 13.
1-24
Page 25

POUŽÍVÁNÍ ZAŘÍZENÍ S PARALELNÍM PŘIPOJENÍM NEBO PŘIPOJENÍM USB
Po zobrazení dotazu na způsob
11
připojení tiskárny zvolte "Připojeno k
tomuto počítači." a klepněte na tlačítko
"Další".
Po zobrazení obrazovky pro výběr
12
rozhraní, zvolte "Paralelní" a klepněte
na tlačítko "Další".
Poznámka
14
15
Pokud "LPT1" není zobrazen, je port
LPT1 používán jinou tiskárnou nebo
periferním zařízením. V tomto případě
pokračujte v instalaci. Po dokončení
změňte nastavení portu tak, aby
zařízení mohlo používat port LPT1.
Tento postup je popsán v Paralelní
port je používán jinou tiskárnou (při
použití kabelu paralelního rozhraní) na
stránce 1-33.
Po zobrazení okna pro výběr modelu
zvolte název modelu zařízení a
klepněte na tlačítko "Další".
Název modelu zařízení najdete v části
"NÁZVY CÁSTÍ A FUNKCÍ" v provozní
příručce kopírky.
Po zobrazení okna pro výběr ovladače
tiskárny, zvolte ovladač, který má být
nainstalován, a klepněte na tlačítko
"Další".
Zaškrtněte políčka u ovladačů tiskárny,
které mají být nainstalovány.
ČEŠTINA
Vyberte port tiskárny a klepněte na
13
tlačítko "Další".
Vyberte "LPT1" pro port tiskárny.
Poznámka
Chcete-li používat ovladač tiskárny
PS, je třeba nainstalovat modul PS3.
1-25
Page 26

POUŽÍVÁNÍ ZAŘÍZENÍ S PARALELNÍM PŘIPOJENÍM NEBO PŘIPOJENÍM USB
Zvolte, zda má být tiskárna nastavena
16
jako výchozí, a klepněte na tlačítko
"Další".
Pokud instalujete více ovladačů tiskárny,
zobrazí se následující okno. Zvolte
tiskárnu, kterou chcete nastavit jako
výchozí.
Pokud nechcete žádnou z tiskáren
nastavit jako výchozí, zrušte zaškrtnutí
políčka "Nastavte výchozí tiskárnu".
Po zobrazení okna pro zadání názvu
17
tiskárny klepněte na tlačítko "Další".
Chcete-li změnit název tiskárny, zadejte
požadovaný název.
Po zobrazení okna pro instalaci
18
zobrazovaného písma určete, zda má
být zobrazované písmo nainstalováno,
a klepněte na tlačítko "Další".
Chcete-li nainstalovat zobrazované
písmo, zaškrtněte políčko "PCL Display
Font".
Po zobrazení obrazovky "Dokončit"
21
klepněte na tlačítko "Zavřít".
Po zobrazení zprávy Po restartování
systému Windows připojte kabel rozhraní
k počítači klepněte na tlačítko "OK".
Poznámka
22
Instalace softwaru je dokončena.
• Pokud jste nainstalovali ovladač tiskárny,
nakonfigurujte jeho nastavení podle pokynů v
"KONFIGURACE OVLADAČE TISKÁRNY"
(str.1-31).
• Pokud jste nainstalovali ovladač tiskárny PS,
můžete nainstalovat písmo zobrazení PS z
disku CD-ROM "PRINTER UTILITIES", který
byl dodán k modulu PS3. (str.1-30)
Po dokončení instalace se
pravděpodobně zobrazí zpráva s
výzvou k restartování počítače. V
takovém případě restartujte počítač
klepnutím na tlačítko "Ano".
Vypněte napájení zařízení a počítače a
připojte zařízení k počítači
prostřednictvím kabelu paralelního
rozhraní. (str.1-27)
Po připojení zařízení k počítači zapněte
napájení zařízení a potom spuste
počítač.
Postupujte podle pokynů na
19
obrazovce.
Po zobrazení zprávy Instalace softwaru
20
je dokončena klepněte na tlačítko
"OK".
1-26
Page 27

POUŽÍVÁNÍ ZAŘÍZENÍ S PARALELNÍM PŘIPOJENÍM NEBO PŘIPOJENÍM USB
PŘIPOJENÍ K POČÍTAČI
Při připojování zařízení k počítači postupujte podle pokynů níže.
Kabely rozhraní pro připojení zařízení k počítači nejsou součástí zařízení. Je třeba zakoupit kabel,
který je vhodný pro váš počítač.
Kabel rozhraní
Kabel rozhraní USB
Stíněný kabel z kroucené dvoulinky ekvivalentní pro vysokorychlostní přenos (maximální délka 3
m).
Pokud bude zařízení připojeno prostřednictvím rozhraní USB 2.0, je třeba zakoupit kabel rozhraní
USB, který podporuje tuto verzi.
Kabel paralelního rozhraní
Stíněný kabel paralelního rozhraní typu IEEE 1284 pro obousměrný přenos (maximální délka 3 m).
Upozornění
• Rozhraní USB je k dispozici u počítačů kompatibilních se standardem PC/AT, které jsou
standardně vybaveny tímto rozhraním a předinstalovaným systémem Windows 98,
Windows Me, Windows 2000 Professional, Windows XP Professional nebo Windows XP
Home Edition.
• Nepřipojujte kabel rozhraní před instalací ovladače tiskárny. Kabel rozhraní je třeba
připojit během instalace ovladače tiskárny.
PŘIPOJENÍ KABELU
ROZHRANÍ USB
Připojte kabel do portu rozhraní USB
1
zařízení.
Připojte druhý konec kabelu do portu
2
rozhraní USB počítače.
PŘIPOJENÍ KABELU
PARALELNÍHO ROZHRANÍ
Vypněte počítač a zařízení.
1
Připojte kabel do portu paralelního
2
rozhraní zařízení a zajistěte sponami.
ČEŠTINA
Poznámka
Kabel je možné připojit také do portu
rozhraní USB 1.1. Výkon bude ovšem
stejný, jako u portu rozhraní USB 1.1.
Připojte druhý konec kabelu do portu
3
paralelního rozhraní počítače.
1-27
Page 28

SDÍLENÍ TISKÁRNY PROSTŘEDNICTVÍM
SÍTĚ SYSTÉMU WINDOWS
Pokud budete zařízení používat jako sdílenou síovou tiskárnu, nainstalujte ovladač tiskárny do
klientského počítače podle následujících kroků.
Poznámka
Chcete-li nakonfigurovat příslušná nastavení tiskového serveru, najdete další pokyny v provozní
příručce nebo v souboru nápovědy operačního systému.
Tiskový server je v rámci této příručky počítač, který je připojen přímo k zařízení. Klient je každý
jiný počítač, který je připojen ke stejné síti.
Klepněte na tlačítko "Start", dále na
1
"Tento počítač" ( ) a potom poklepejte
na ikonu jednotky CD-ROM ( ).
V systémech Windows 95/98/Me/NT 4.0/2000
poklepejte na "Tento počítač" a potom
poklepejte na ikoně jednotky CD-ROM.
Poklepejte na ikonu "setup" ( ).
2
Poznámka
3
4
Pokud se po klepnutí na ikonu "setup"
zobrazí obrazovka pro výběr jazyka,
vyberte jazyk, který chcete používat, a
klepněte na tlačítko "Další". (Běžně
bude správný jazyk vybrán
automaticky.)
Zobrazí se okno s licenční smlouvou.
Přesvědčte se, zda rozumíte obsahu
licenční smlouvy, a potom klepněte na
tlačítko "Ano".
Přečtete si zprávu v okně "Vítejte" a
potom klepněte na tlačítko "Další".
Zaškrtněte políčko "Ovladač tiskárny"
6
a klepněte na tlačítko "Další".
Zkontrolujte balíčky v okně a potom
7
klepněte na tlačítko "Start".
Balíčky softwaru, které se mají
nainstalovat, se zobrazí na obrazovce.
Pokud nejsou zobrazeny správné balíčky,
klepněte na tlačítko "Zpět" a vyberte
správné balíčky.
Klepněte na tlačítko "Ovladače /
5
monitor statutu".
1-28
Spuste instalaci ovladače tiskárny.
8
Postupujte podle pokynů na obrazovce.
Page 29

SDÍLENÍ TISKÁRNY PROSTŘEDNICTVÍM SÍTĚ SYSTÉMU WINDOWS
Po zobrazení dotazu na způsob
9
připojení tiskárny zvolte "Připojeno
prostřednictvím sítě." a klepněte na
tlačítko "Další".
Pro port, který bude použit, vyberte
10
zařízení nastavené jako sdílená
tiskárna, a klepněte na tlačítko "Další".
Při výběru sdílené tiskárny (zařízení)
můžete také klepnout na tlačítko "Přidat
síový port" a v zobrazením okně
procházet sí.
Po zobrazení okna pro výběr ovladače
12
tiskárny, zvolte ovladač, který má být
nainstalován, a klepněte na tlačítko
"Další".
Musíte vybrat stejný ovladač tiskárny, jaký
je použit v tiskovém serveru (v zařízení).
Postupujte podle pokynů na
13
obrazovce.
Po zobrazení obrazovky "Dokončit"
14
klepněte na tlačítko "Zavřít".
Po zobrazení zprávy Po restartování
systému Windows připojte kabel rozhraní
k počítači klepněte na tlačítko "OK".
ČEŠTINA
Poznámka
11
Pokud sdílená tiskárna není uvedena v
seznamu, zkontrolujte nastavení v
tiskovém serveru.
Po zobrazení okna pro výběr modelu
zvolte název modelu zařízení a
klepněte na tlačítko "Další".
Název modelu zařízení najdete v části
"NÁZVY CÁSTÍ A FUNKCÍ" v provozní
příručce kopírky.
Poznámka
Instalace softwaru je dokončena.
• Pokud jste nainstalovali ovladač tiskárny,
nakonfigurujte jeho nastavení podle pokynů v
"KONFIGURACE OVLADAČE TISKÁRNY"
(str.1-31).
• Pokud jste nainstalovali ovladač tiskárny PS,
můžete nainstalovat písmo zobrazení PS z
disku CD-ROM "PRINTER UTILITIES", který
byl dodán k modulu PS3. (str.1-30)
Po dokončení instalace se
pravděpodobně zobrazí zpráva s
výzvou k restartování počítače. V
takovém případě restartujte počítač
klepnutím na tlačítko "Ano".
1-29
Page 30

INSTALACE ZOBRAZOVANÝCH
PÍSEM PS
Písma používaná ovladačem tiskárny PS se nacházejí na disku CD-ROM PRINTER UTILITIES, který
byl dodán k modulu PS3 (AR-PK1). Podle potřeby tato písma nainstalujte pro ovladač tiskárny PS.
Vložte disk CD-ROM PRINTER
1
UTILITIES, který byl dodán k modulu
PS3 (AR-PK1), do jednotky CD-ROM v
počítači.
Pokud je počítač nakonfigurován na
automatické spouštění disků CD-ROM,
přejděte na krok 4.
Klepněte na tlačítko "Start", dále na
2
"Tento počítač" ( ) a potom
poklepejte na ikonu jednotky CD-ROM
().
V systémech Windows 95/98/Me/NT
4.0/2000 poklepejte na "Tento počítač" a
potom poklepejte na ikoně jednotky
CD-ROM.
Poklepejte na ikonu "setup" ( ).
3
Poznámka
Pokud se po klepnutí na ikonu "setup"
zobrazí obrazovka pro výběr jazyka,
vyberte jazyk, který chcete používat, a
klepněte na tlačítko "Další". (Běžně
bude správný jazyk vybrán
automaticky.)
Zaškrtněte políčko "Náhledové písmo
4
PS" a klepněte na tlačítko "Další".
Upozornění
5
Nechte políčko "Ovladač tiskárny
PS" nezaškrtnuté.
Ovladač tiskárny PS pro zařízení je
možné nainstalovat pouze z disku
CD-ROM, který byl dodán k tiskový
modul AR-P17.
Postupujte podle pokynů na
obrazovce.
1-30
Page 31

KONFIGURACE OVLADAČE TISKÁRNY
Po dokončení instalace ovladače tiskárny je třeba v ovladači správně nakonfigurovat počet
zásobníků papíru v zařízení a velikost papíru vloženého v jednotlivých zásobnících.
Klepněte na tlačítko "Start" a dále na
1
"Ovládací panely", "Tiskárny a jiný
hardware" a "Tiskárny a faxy".
Ve všech operačních systémech vyjma
Windows XP klepněte na tlačítko "Start", zvolte
"Nastavení" a potom klepněte na "Tiskárny".
Klepněte na ikonu ovladače tiskárny
2
"SHARP AR-XXXX" a z nabídky
"Soubor" zvolte "Vlastnosti".
Používáte-li systémy Windows NT
4.0/2000/XP, přejděte na krok 4.
V systémech Windows 95/98/Me
3
klepněte na kartu "Nastavení".
Klepněte na kartu "Konfigurace" a
4
nastavte konfiguraci tiskárny podle
nainstalovaných možností.
Nastavte správnou konfiguraci tiskárny. V
opačném případě tiskárna
pravděpodobně nebude tisknout správně.
Klepněte na tlačítko "Nastavit stav
5
zásobníku" a nastavte velikost a typ
papíru vloženého v každém zásobníku.
V nabídce "Zdroj papíru" vyberte
zásobník, v nabídce "Nastavení formátu
papíru" nastavte velikost papíru
vloženého v zásobníku a v nabídce
"Nastavení typu papíru" vyberte typ
papíru. Postup opakujte u jednotlivých
zásobníků.
Klepněte na tlačítko "OK" v okně
6
"Nastavit stav zásobníku".
V okně vlastností tiskárny klepněte na
7
tlačítko "OK".
ČEŠTINA
Poznámka
Používáte-li zařízení jako síovou
tiskárnu, můžete klepnutím na tlačítko
"Automatická konfigurace"
automaticky nakonfigurovat nastavení
podle zjištěného stavu zařízení.
1-31
Page 32

POUŽÍVÁNÍ ELEKTRONICKÉ PŘÍRUČKY
Elektronická příručka obsahuje podrobné pokyny pro používání zařízení jako tiskárny. Po dokončení
počáteční instalace si v elektronické příručce přečtěte, jako používat funkci tiskárny.
Poznámka
1
2
Poznámka
Pro zobrazení elektronické příručky musí být v počítači nainstalována aplikace Acrobat Reader 5.0
nebo vyšší. Pokud nemáte aplikaci Acrobat Reader, nainstalujte ji podle pokynů v části "Instalace
aplikace Acrobat Reader".
Vložte disk CD-ROM do jednotky
CD-ROM počítače.
Klepněte na tlačítko "Start", dále na
"Tento počítač" ( ) a potom poklepejte
na ikonu jednotky CD-ROM ( ).
V systémech Windows 95/98/Me/NT
4.0/2000 poklepejte na "Tento počítač" a
potom poklepejte na ikonu jednotky
CD-ROM.
• Pokud budete používat elektronickou příručku častěji, můžete si zkopírovat soubor s příručkou
do počítače.
• Elektronickou příručku lze v aplikaci Acrobat Reader vytisknout. Společnost SHARP doporučuje
vytisknout často používané části.
• Další podrobnosti o používání aplikace Acrobat Reader najdete v "Nápověda" aplikace.
Instalace aplikace Acrobat Reader
Vložte disk CD-ROM do jednotky
1
CD-ROM počítače.
Klepněte na tlačítko "Start", dále na
2
"Tento počítač" ( ) a potom
poklepejte na ikonu jednotky CD-ROM
().
V systémech Windows 95/98/Me/NT
4.0/2000 poklepejte na "Tento počítač" a
potom poklepejte na ikoně jednotky
CD-ROM.
Poklepejte na složku "Manual", dále na
3
složku "Czech" a na ikonu
"AR_M230_M270.pdf".
Zobrazí se elektronická příručka.
Poklepejte na složku "Acrobat" a
3
potom na ikonu "arce505cze.exe".
Při instalaci aplikace Acrobat Reader
postupujte podle pokynů na obrazovce.
1-32
Page 33

ODSTRAŇOVÁNÍ PROBLÉMŮ
Pokud instalace softwaru neproběhla správně, zkontrolujte v počítači následující položky.
Chcete-li software odebrat, najdete pokyny v části "Odebrání softwaru" v elektronické příručce.
Informace o odstranění problémů lze najít také v souborech README pro jednotlivé softwarové aplikace.
Chcete-li zobrazit soubor README, klepněte na tlačítko "Zobrazit README" na obrazovce "Volba balíčků".
Nelze nainstalovat ovladač
tiskárny (Windows 2000/XP)
Pokud nelze nainstalovat ovladač tiskárny v
systémech Windows 2000/XP, postupujte
podle následujících pokynů a zkontrolujte
nastavení v počítači.
Klepněte na tlačítko "Start" a dále na
1
"Ovládací panely".
V systému Windows 2000 klepněte na
tlačítko "Start", zvolte "Nastavení" a
potom klepněte na "Ovládací panely".
Klepněte na "Výkon a údržba" a dále na
2
"Systém".
V systému Windows 2000 poklepejte na
ikonu "Systém".
Klepněte na kartu "Hardware" a potom
3
na tlačítko "Průvodce přidáním
hardwaru".
Zkontrolujte "Jakou akci má systém
4
Windows provést?" ("Ověření podpisu
souboru" v systému Windows 2000).
Paralelní port je používán jinou
tiskárnou (při použití kabelu
paralelního rozhraní)
Pokud je paralelní port používán další tiskárnou a se
zařízením nelze tisknout, postupujte podle kroků níže a
změňte nastavení portu ovladače další tiskárny.
Nastavte port ovladače tiskárny pro zařízení na LPT1.
Klepněte na tlačítko "Start" a dále na
1
"Ovládací panely", "Tiskárny a jiný
hardware" a "Tiskárny a faxy".
V systémech Windows 95/98/Me/NT
4.0/2000 klepněte na tlačítko "Start", zvolte
"Nastavení" a potom klepněte na "Tiskárny".
Klepněte na ikonu ovladače tiskárny, ve
2
kterém chcete změnit nastavení portu, a v
nabídce "Soubor" vyberte příkaz
"Vlastnosti."
Klepněte na kartu "Porty".
3
V systémech Windows 95/98/Me klepněte
na kartu "Podrobnosti".
V seznamu "Tisk do portu" vyberte
4
"FILE:" a klepněte na tlačítko "OK".
ČEŠTINA
Pokud je vybrána možnost "Blokovat",
nebude možné nainstalovat ovladač
tiskárny. Vyberte možnost "Upozornit" a
potom nainstalujte ovladač tiskárny podle
pokynů v části "INSTALACE
SOFTWARU".
Klepněte na ikonu ovladače tiskárny
5
"SHARP AR-XXXX" a z nabídky
"Soubor" zvolte "Vlastnosti".
Klepněte na kartu "Porty".
6
V systémech Windows 95/98/Me klepněte
na kartu "Podrobnosti".
V seznamu "Tisk do portu" vyberte
7
"LPT1" a klepněte na tlačítko "OK".
Poznámka
Pokud potřebujete použít další tiskárnu,
zopakujte výše uvedené kroky, nastavte
port zařízení na "FILE:" a obnovte
nastavení portu další tiskárny na "LPT1".
1-33
Page 34

ODSTRAŇOVÁNÍ PROBLÉMŮ
Nelze správně nainstalovat
ovladač tiskárny pomocí
technologie Plug and Play
(Windows 2000/XP)
Pokud nelze v systémech Windows 2000/XP
správně nainstalovat ovladač tiskárny pomocí
technologie Plug and Play (například pokud se
instalace Plug and Play provede bez kopírování
souborů požadovaných pro instalaci ovladače
tiskárny), postupujte podle následujících kroků,
odeberte nepotřebná zařízení a potom
nainstalujte ovladač tiskárny podle pokynů v
části "INSTALACE SOFTWARU".
Klepněte na tlačítko "Start", dále na
1
"Ovládací panely" a "Výkon a údržba".
V systému Windows 2000 klepněte na
tlačítko "Start", zvolte "Nastavení" a
potom klepněte na "Ovládací panely".
Klepněte na "Systém", dále na kartu
2
"Hardware" a potom na tlačítko
"Správce zařízení".
Poznámka
3
V systému Windows 2000 poklepejte
na ikonu "Systém", klepněte na kartu
"Hardware" a potom na tlačítko
"Správce zařízení".
Klepněte na ikonu ( ) vedle "Další
zařízení".
Další zařízení
Nezobrazila se obrazovka Plug
and Play (při použití kabelu
rozhraní USB)
Pokud se po připojení zařízení k počítači
pomocí kabelu rozhraní USB a zapnutí zařízení
nezobrazila obrazovka Plug and Play,
postupujte podle následujících kroků a ověřte,
zda je port rozhraní USB dostupný.
Klepněte na tlačítko "Start", dále na
1
"Ovládací panely" a "Výkon a údržba".
V systémech 98/Me/2000 klepněte na
tlačítko "Start", zvolte "Nastavení" a
potom klepněte na "Ovládací panely".
Klepněte na "Systém", dále na kartu
2
"Hardware" a potom na tlačítko "Správce
zařízení".
"Řadič USB" se zobrazí v seznamu zařízení.
•
Poznámka
Klepněte na ikonu ( ) vedle "Řadič USB".
3
V systémech Windows 98/Me
poklepejte na ikonu "Systém" a
klepněte na kartu "Správce zařízení".
•
V systému Windows 2000 poklepejte
na ikonu "Systém", klepněte na kartu
"Hardware" a potom na tlačítko
"Správce zařízení".
• Pokud se v systému Windows Me
nezobrazí ikona "Systém", klepněte
na "zobrazte všechny možnosti
Ovládacích panelů".
Pokud se zobrazí "SHARP AR-XXXX",
označte jej a odstraňte.
Poznámka
4
Pokud se "Další zařízení" nezobrazí,
zavřete okno "Správce zařízení".
Nainstalujte software podle pokynů v
části "INSTALACE SOFTWARU".
1-34
Zobrazí se dvě položky: typ sady čipu
řadiče a kořenový rozbočovač. Pokud se
tyto položky zobrazí, můžete používat
port rozhraní USB. Pokud se v "Řadič
USB" zobrazí žlutý vykřičník nebo se
nezobrazí nic, vyhledejte pokyny pro
odstraňování problému rozhraní USB v
návodu k počítači nebo se obrate na
výrobce počítače.
Až ověříte dostupnost portu rozhraní
4
USB, nainstalujte software podle
pokynů v části "INSTALACE
SOFTWARU".
Page 35

BEZPEČNOSTNÍ NORMY
Toto je výrobek třídy A. V domácím prostředí může tento výrobek způsobovat rušení
radiotelevizního signálu. V takovém případě je uživatel povinen přijmout odpovídající
opatření.
ČEŠTINA
Pokud se na výrobek vztahují výše uvedené bezpečnostní normy, je označen
štítkem s logem CE. (Toto ustanovení platí pouze v zemích, ve kterých platí
uvedené bezpečnostní normy.)
V souladu s normami používejte s tímto zařízením stíněné kabely.
1-35
Page 36

AR-P17
SHARP CORPORATION
Vytištěno na 100% recyklovaný papír
Wydrukowano na papierze wytworzonym w 100% z makulatury
100% újrahasznosított papírra nyomtatva
Vytlačené na 100% recyklovaný papier
VYTIŠT NO V JAPONSKO
WYDRUKOWANO W JAPONII
JAPÁNBAN NYOMTATVA
VYTLAČENÉ V JAPONSKU
2003L
KS
TINSX1084QSZZ
2
 Loading...
Loading...