Page 1
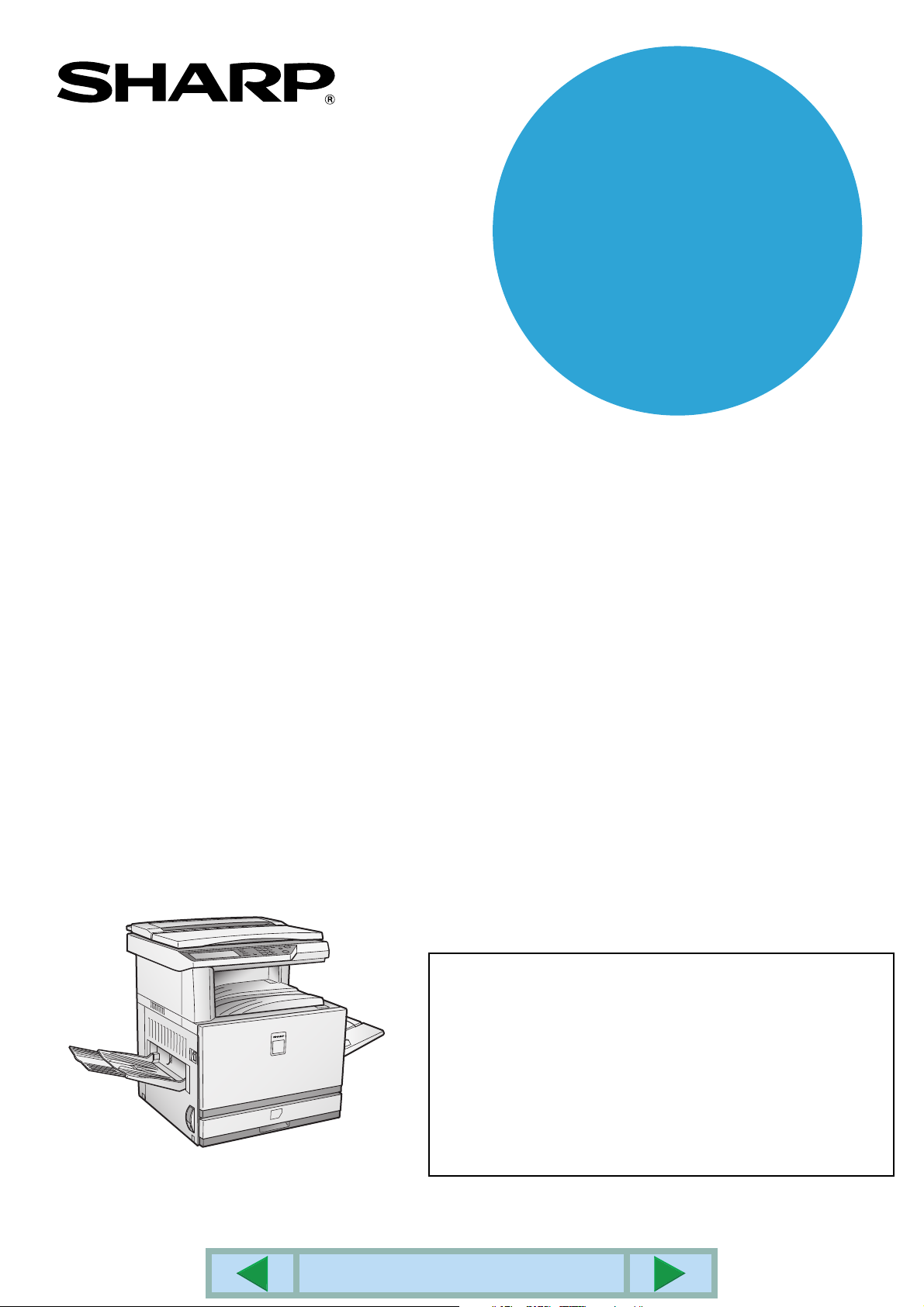
MODEL
AR-C260
AR-C260M
DIGITAL FULL COLOUR COPIER/PRINTER (AR-C260)
DIGITAL FULL COLOUR MULTIFUNCTIONAL
SYSTEM (AR-C260M)
OPERATION MANUAL
(for printer)
AR-C260/AR-C260M
TABLE OF CONTENTS
Be sure to become thoroughly familiar with this manual to gain
the maximum benefit from the product.
Before installing this product, be sure to read the installation
requirements and cautions sections of the "Operation manual
(for general information and copier operation)".
Be sure to keep all operation manuals handy for reference
including this manual, the "Operation manual (for general
information and copier operation)" and operation manuals for any
optional equipment which has been installed.
Page 2

The CE mark logo label is affixed on an equipment in case that the directives described in the
above sentence are applicable to the product. (This sentence is not applicable in any country
where the above directives are not required.)
Warning:
This is a Class A product. In a domestic environment this product may cause radio
interference in which case the user may be required to take adequate measures.
Warranty
While every effort has been made to make this document as accurate and helpful as possible,
SHARP Corporation makes no warranty of any kind with regard to its content. All information
included herein is subject to change without notice. SHARP is not responsible for any loss or
damages, direct or indirect, arising from or related to the use of this operation manual.
Copyright SHARP Corporation 2002. All rights reserved. Reproduction, adaptation or
©
translation without prior written permission is prohibited, except as allowed under copyright laws.
Trademark Acknowledgments
Microsoft Windows, MS-DOS, and Windows NT are trademarks of Microsoft Corporation in the
U.S.A. and other countries.
Macintosh, Power Macintosh, Mac OS, LaserWriter, and AppleTalk are registered trademarks of
Apple Computer, Inc.
IBM, PC/AT, and PowerPC are trademarks of International Business Machines Corporation.
Pentium is a registered trademark of Intel Corporation.
PCL is a trademark of the Hewlett-Packard Company.
PostScript
NetWare is a registered trademark of Novell, Inc.
All other trademarks and copyrights are the property of their respective owners.
®
is a registered trademark of Adobe Systems Incorporated.
TABLE OF CONTENTS
Page 3
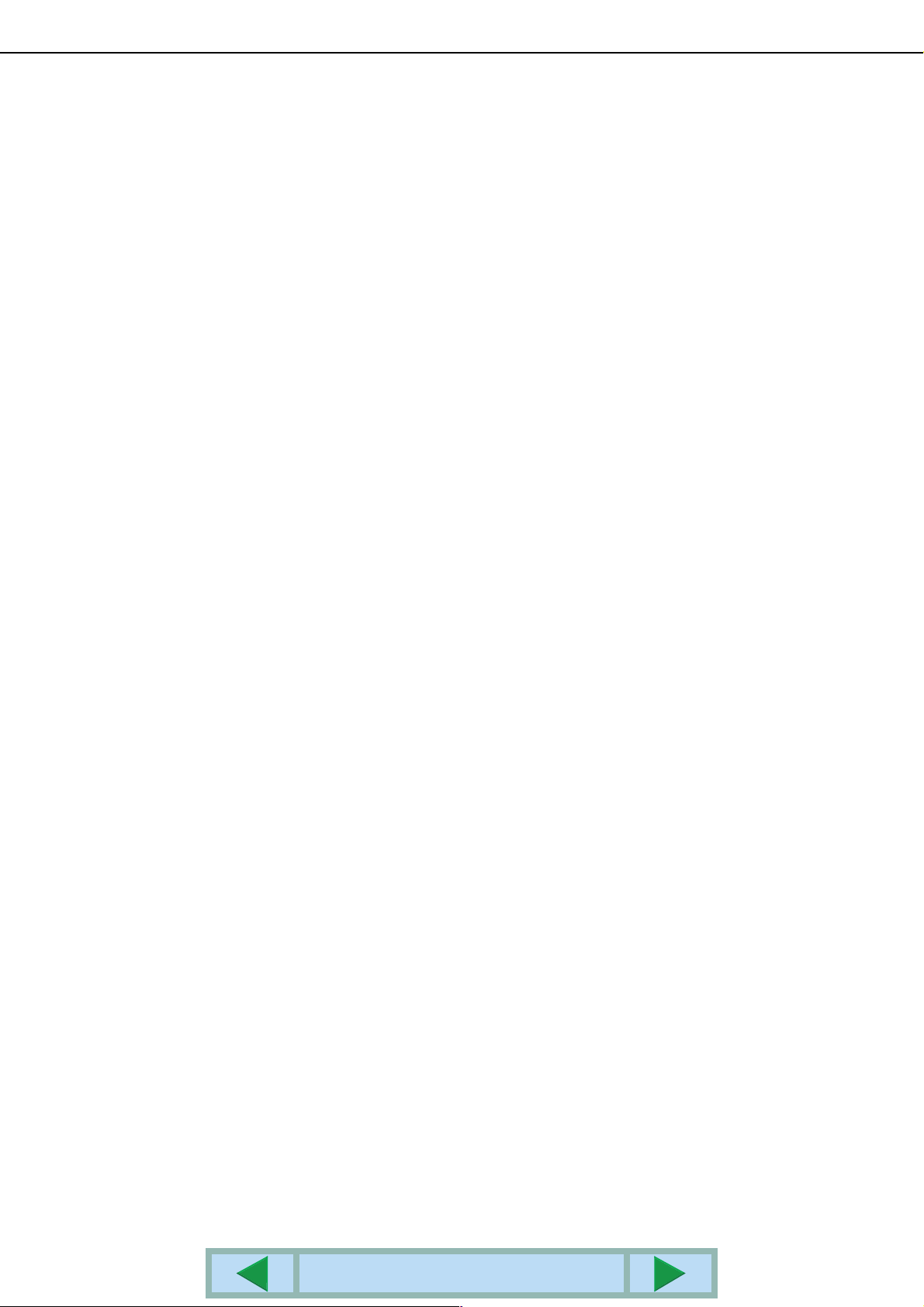
TABLE OF CONTENTS
CHAPTER 1
BASIC PRINTING PROCEDURES
SETTING THE PRINTER DRIVER ...............................1-2
●
Printer driver settings under Windows
(selecting and setting print conditions) .................. 1-2
●
Using the Help file to view explanations of the
settings..................................................................1-3
●
Printing in black and white..................................... 1-4
●
Automatic switching between colour and black
and white...............................................................1-6
●
Printing in colour....................................................1-8
CHAPTER 2
SETTING THE PRINTER DRIVER PROPERTIES
SELECTING PRINTING FUNCTIONS.......................... 2-2
●
Frequently used settings .......................................2-2
●
Paper settings .......................................................2-6
●
Advanced settings.................................................2-8
●
Watermark settings ...............................................2-9
●
Color settings ........................................................2-10
CHAPTER 3
WEB PAGES IN THE PRINTER
PRINTER CONFIGURATION THROUGH THE
NETWORK
●
●
●
..................................................................... 3-2
Environment required for accessing Web pages... 3-2
Accessing Web pages and displaying help ........... 3-2
Items and outline of menu frame of Web pages.... 3-3
CHAPTER 5
PRINTING FROM THE OPERATION PANEL
HOLD JOB LIST ............................................................5-2
CHAPTER 6
KEY OPERATOR PROGRAMS
KEY OPERATOR PROGRAMS ....................................6-2
●
Key operator program list ......................................6-2
●
Procedure for using key operator programs ..........6-3
●
Key operator program menu..................................6-4
DESCRIPTION OF SETTING PROGRAMS..................6-5
●
Printer settings.......................................................6-5
CHAPTER 7
TROUBLESHOOTING
TROUBLESHOOTING...................................................7-2
●
Additional information on selecting the paper type
for the bypass tray when using the printer function
●
Checking the IP address........................................7-4
..7-3
CHAPTER 8
APPENDIX
PRINTER SPECIFICATIONS........................................8-2
NOTICE PAGE PRINTING............................................8-3
PRINT AREA .................................................................8-4
CHAPTER 4
PRINTER CONFIGURATION SETTINGS
MAKING CONFIGURATION SETTING ........................ 4-2
●
Operation procedure common to all printer
configuration settings
(items that can be set from the operation panel) .......4-2
●
Default settings...................................................... 4-3
●
PCL settings.......................................................... 4-4
Page 4
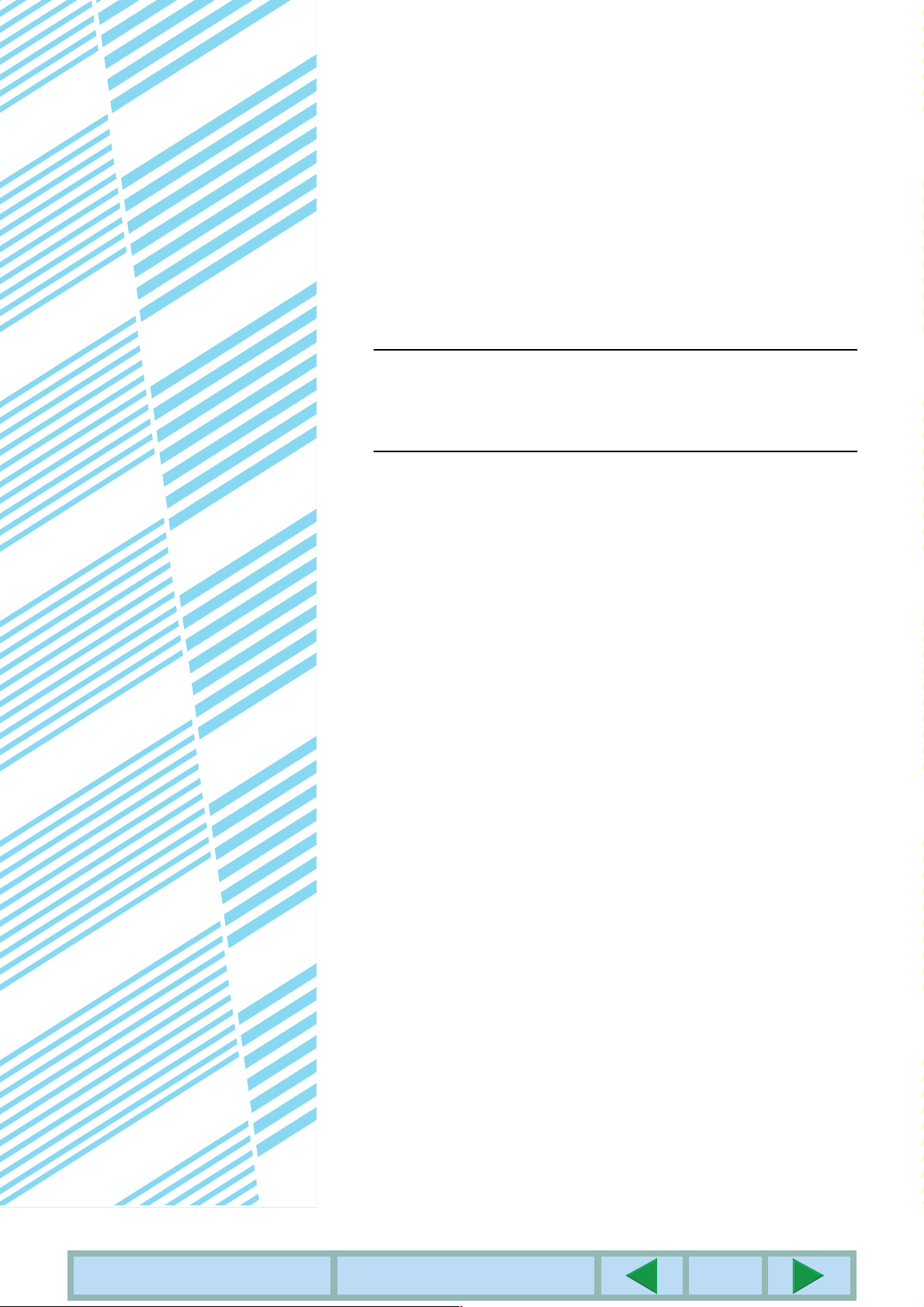
CHAPTER 1
BASIC PRINTING
PROCEDURES
This chapter explains how to configure printer driver settings at your
computer, and provides basic information on printing.
●
SETTING THE PRINTER DRIVER........................................................1-2
●
Printer driver settings under Windows
(selecting and setting print conditions)...................................................1-2
●
Using the Help file to view explanations of the settings .........................1-3
●
Printing in black and white .....................................................................1-4
●
Automatic switching between colour and black and white .....................1-6
●
Printing in colour ....................................................................................1-8
Page
TABLE OF CONTENTS
BEGINNING OF CHAPTER
1-1
Page 5
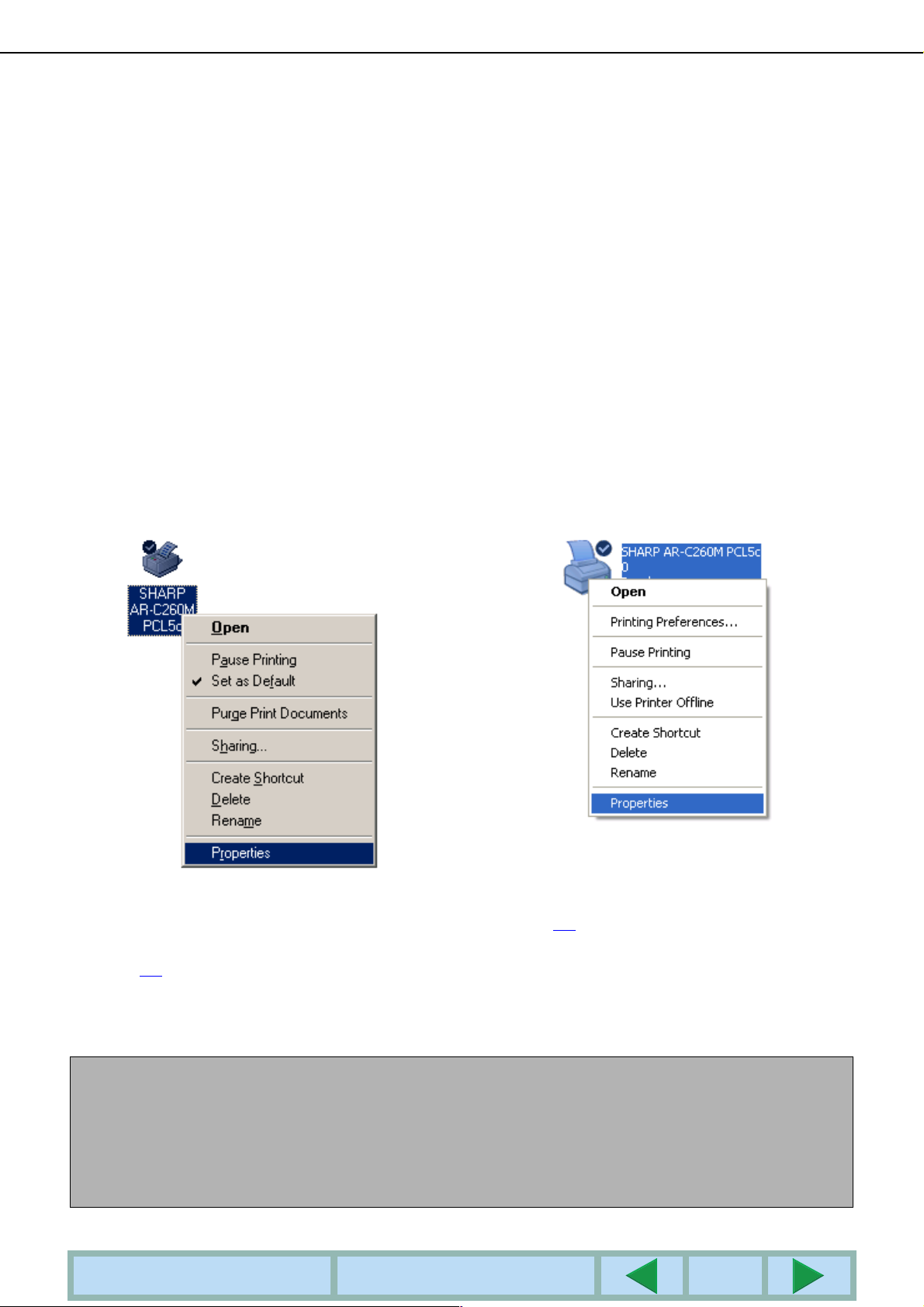
SETTING THE PRINTER DRIVER
This section describes the method of changing the printer driver settings from your computer. If you have not yet
installed the printer driver, read the accompanying "INSTALLATION GUIDE" and install the printer driver from the
CD-ROM.
Printer driver settings in Windows (selecting and setting print conditions)
Change the settings using the printer properties.
■■■■ Windows 95 / 98 / Me
The procedure for adjusting the settings in
Windows Me is explained in the following.
On the [Start] menu, select [Settings] and
1
then [Printers].
Right-click the installed printer driver and
2
select [Properties].
The example below shows the "AR-C260M
PCL5c" driver selected.
■■■■ Windows NT4.0 / 2000 / XP
The procedure for adjusting the settings in
Windows XP is explained in the following.
Select [Printers and Faxes] from the [Start]
1
menu.
Right-click the installed printer driver and
2
select [Properties].
The example below shows the "AR-C260M
PCL5c" driver selected.
Set each item.
3
Set each item.
3
For setting items, see the printer driver help. For
information on viewing Help, see the following
page 1-3
Click the [OK] button.
4
NOTE
Settings for the duplex module/2 x 500 sheet paper drawer, saddle stitch finisher, stand/3 x 500 sheet paper
drawer, and other optional peripheral equipment can be accessed by right-clicking the installed printer driver,
selecting [Properties], and then selecting the [Configuration] tab. If you use this product as a network printer and
you have installed the Printer Status Monitor, the configuration of peripheral devices will be automatically set by
clicking [Auto Configuration]. If you click the [Update Tray Status] button in the [Tray Status] dialog box of the
[Paper] tab, the current tray information (paper size, paper type, and quantity of paper remaining) will be displayed.
TABLE OF CONTENTS
.
BEGINNING OF CHAPTER
For setting items, see the printer driver help. For
information on viewing Help, see the following
page 1-3
Click the [OK] button.
4
.
1-2
Page 6
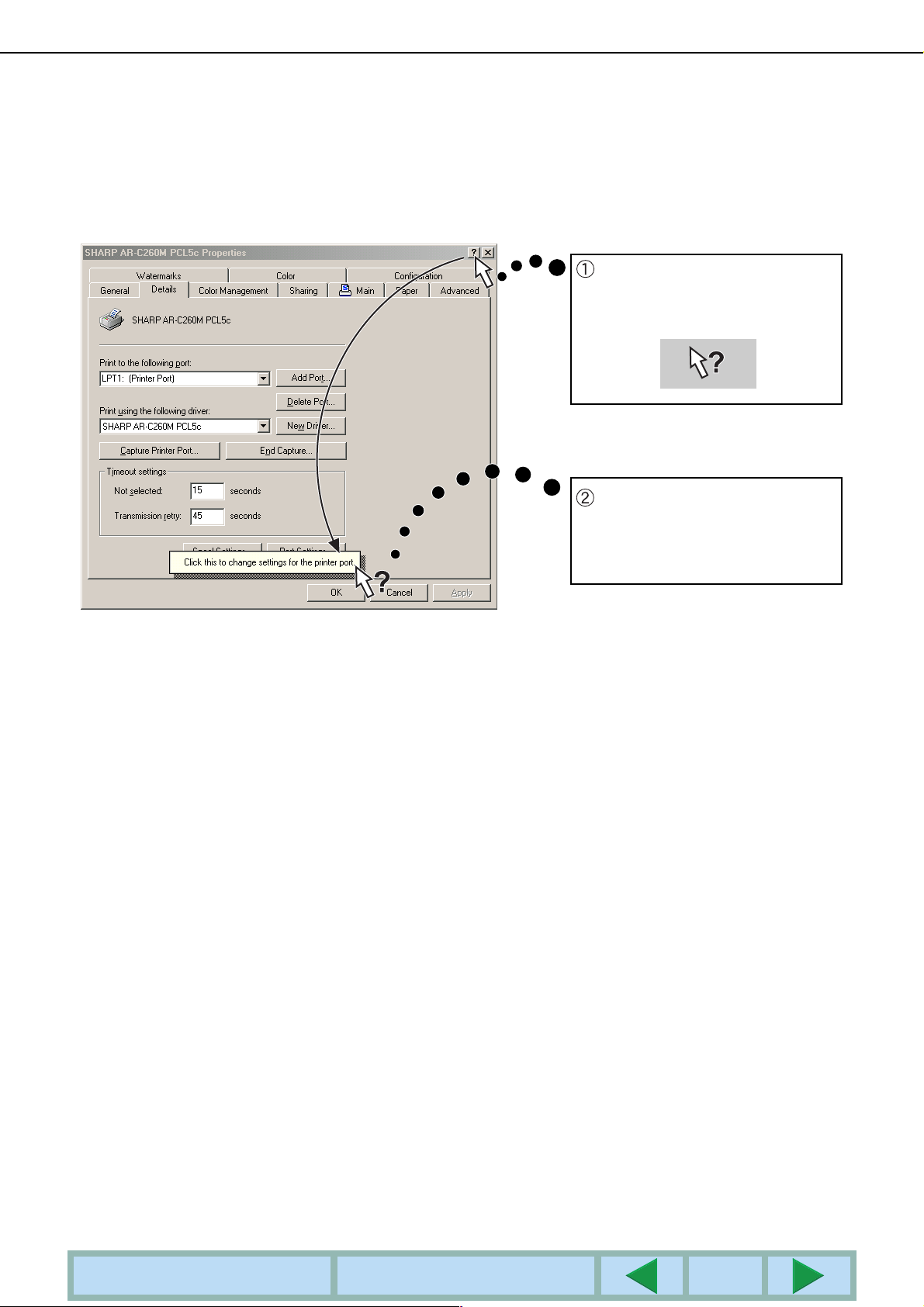
SETTING THE PRINTER DRIVER
Using the Help file to view explanations of the settings
To view on-screen explanations of the settings in the printer driver, open the Help file.
■■■■ Opening Help in Windows
The example screen shows the SHARP AR-C260M PCL5c in Windows Me.
Click the "?" button
A question mark "?" will appear
next to the mouse pointer.
Click the item for which you
wish to view Help
A pop-up Help window appears.
Click again to close the window.
TABLE OF CONTENTS
BEGINNING OF CHAPTER
1-3
Page 7
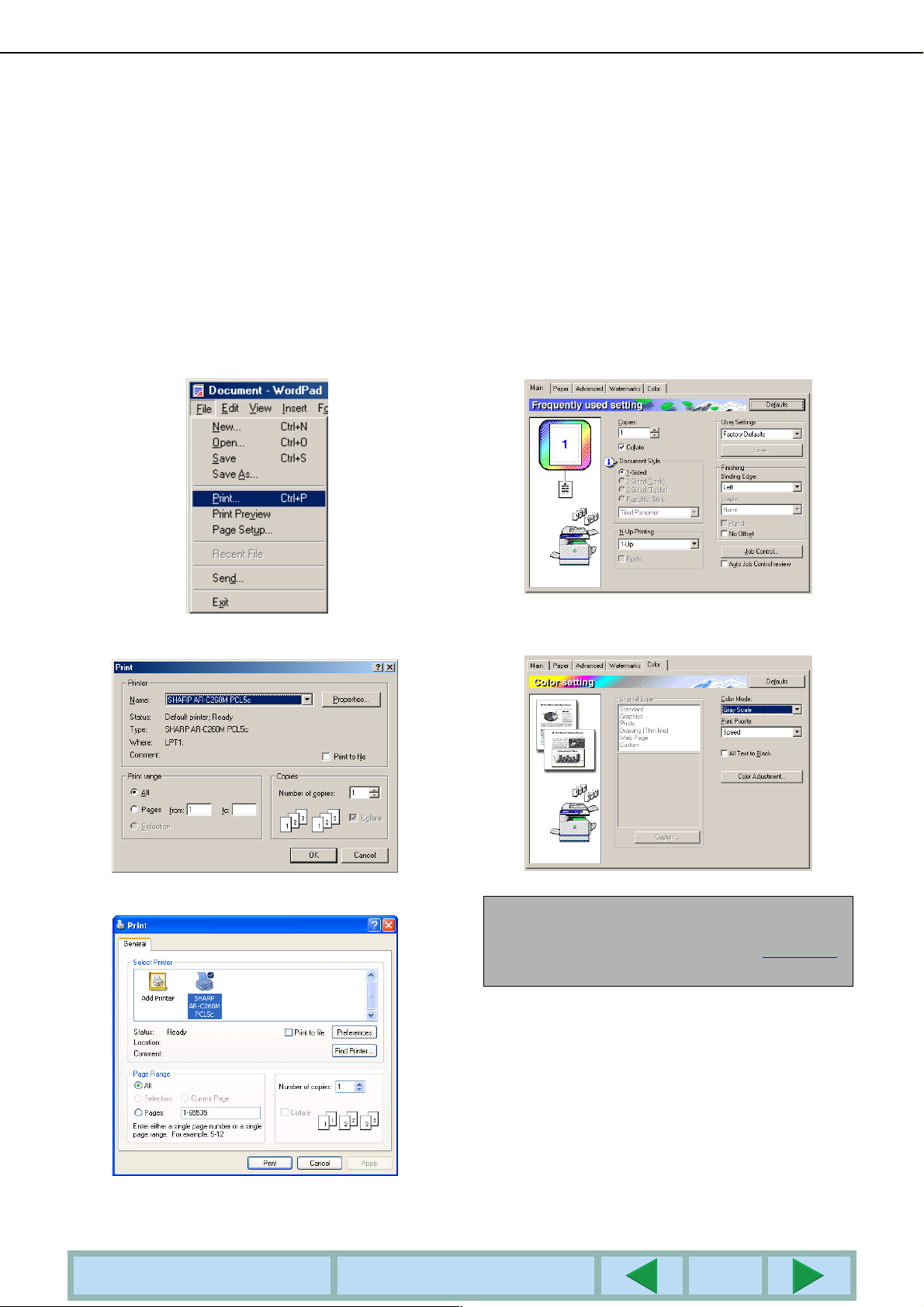
SETTING THE PRINTER DRIVER
Printing in black and white
The procedure for printing in black and white is explained below using WordPad*1 as an example. If you do not have
any documents created in WordPad, create a document that can be used for test printing.
To print in black and white, select [Gray Scale] for the [Color Mode] setting. [Gray Scale] uses only Bk (black) toner
to produce a black and white image. Colour documents are also printed in black and white.
*1 This is a standard accessory program in Windows
Open a document created in WordPad.
1
Select [Print] from the [File] menu of
2
WordPad.
The Print window appears.
Print window in Windows Me
In Windows 95/98/Me/NT 4.0, click the
3
[Properties] button.
In Windows 2000, click the displayed tab.
In Windows XP, click the [Preferences]
button.
Click the [Color] tab and select [Gray
4
Scale] for the [Color Mode] setting.
Print window in Windows XP
TABLE OF CONTENTS
NOTE
[Print Priority] lets you select whether priority is given
to quality or speed during printing (page 2-11
Select the mode that is most suitable for your needs.
BEGINNING OF CHAPTER
).
1-4
Page 8
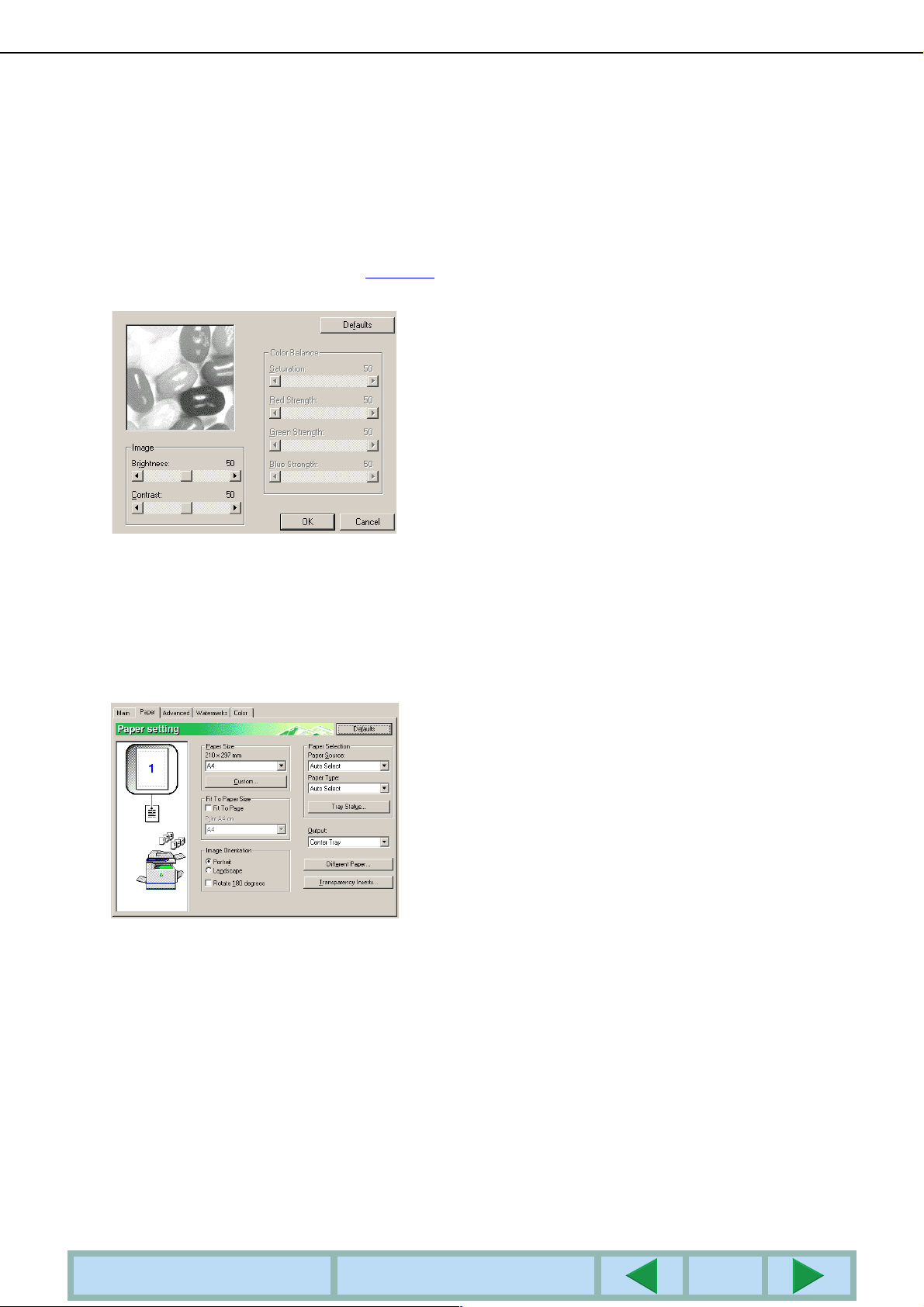
If you need to adjust the black and white
5
image quality (print contrast), perform the
following step. If you do not need to adjust
the image quality, go directly to step 6.
To adjust the black and white image quality (print
contrast), click the [Color Adjustment] button. The
following screen will appear. Adjust the brightness
and contrast in the [Image] field at left. (page 2-12
When finished, go to step 6.
SETTING THE PRINTER DRIVER
)
Click the [Paper] tab.
6
Make sure that the paper size is correct. Next,
select the paper feed method. The paper tray and
paper type settings are both used for automatic
feeding. When you have completed the settings,
click the [OK] button to close the printer properties
window.
Click the [OK] button in the Print window
7
in Windows 95/98/Me/NT 4.0, or the [Print]
button in Windows 2000/XP.
TABLE OF CONTENTS
BEGINNING OF CHAPTER
1-5
Page 9
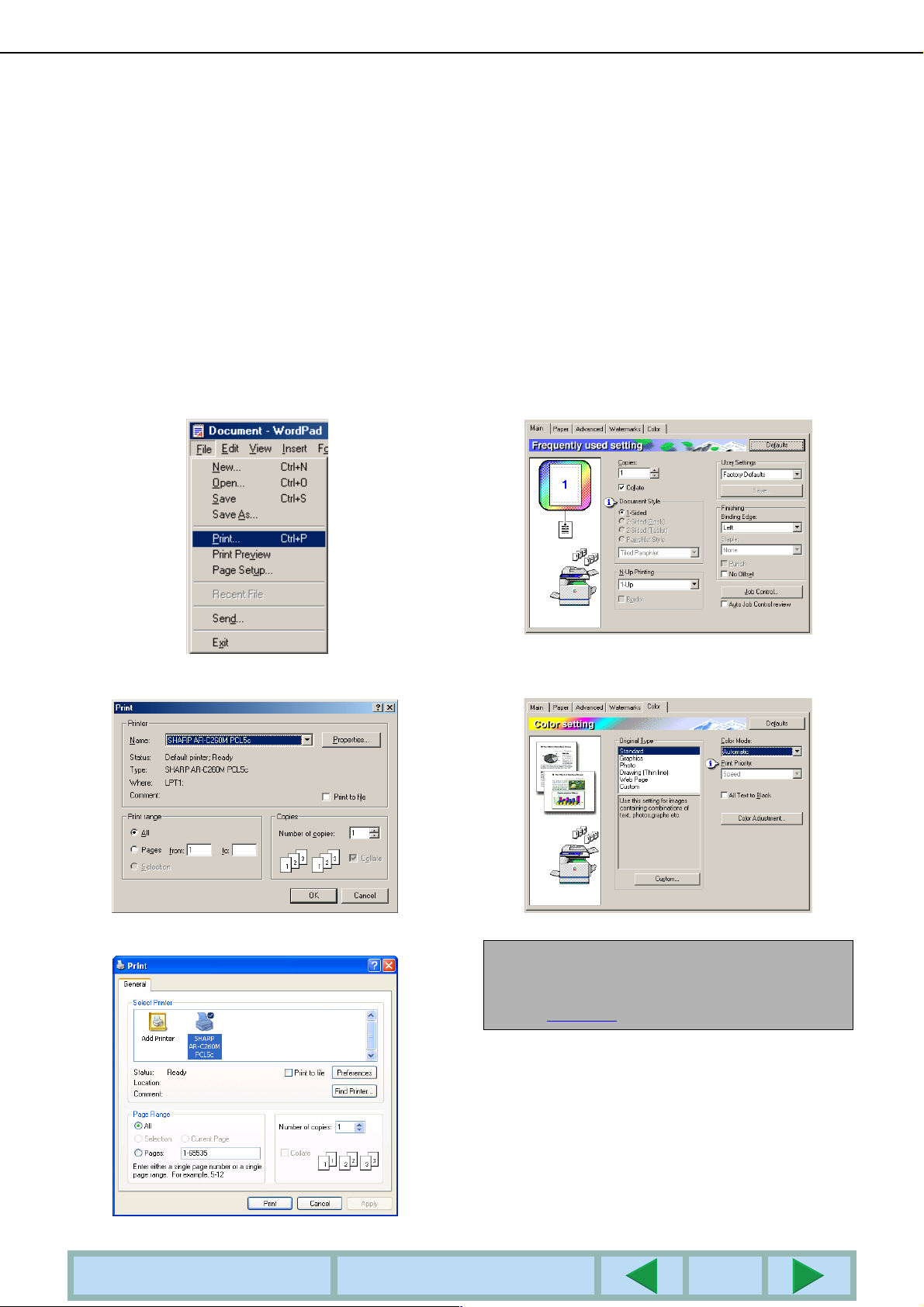
SETTING THE PRINTER DRIVER
Automatic switching between colour and black and white
The procedure for printing a document using automatic switching between colour and black and white is explained
*1
here using WordPad
can be used for test printing.
You can have the print driver identify the colours in each page, and automatically switch to [Color] mode when
colours other than black and white are used in a page, or [Gray Scale] when only black and white are used. To turn
on automatic switching, select [Automatic] for the [Color Mode] setting.
*1 This is a standard accessory program in Windows
as an example. If you do not have any documents created in WordPad, create a document that
Open a document created in WordPad.
1
Select [Print] from the [File] menu of
2
WordPad.
The Print window appears.
Print window in Windows Me
In Windows 95/98/Me/NT 4.0, click the
3
[Properties] button.
In Windows 2000, click the displayed tab.
In Windows XP, click the [Preferences]
button.
Click the [Color] tab and select
4
[Automatic] for the [Color Mode] setting.
Print window in Windows XP
TABLE OF CONTENTS
NOTE
Select the [Original Type] setting that most closely
matches your document to obtain the best image
quality (page 2-10
BEGINNING OF CHAPTER
).
1-6
Page 10
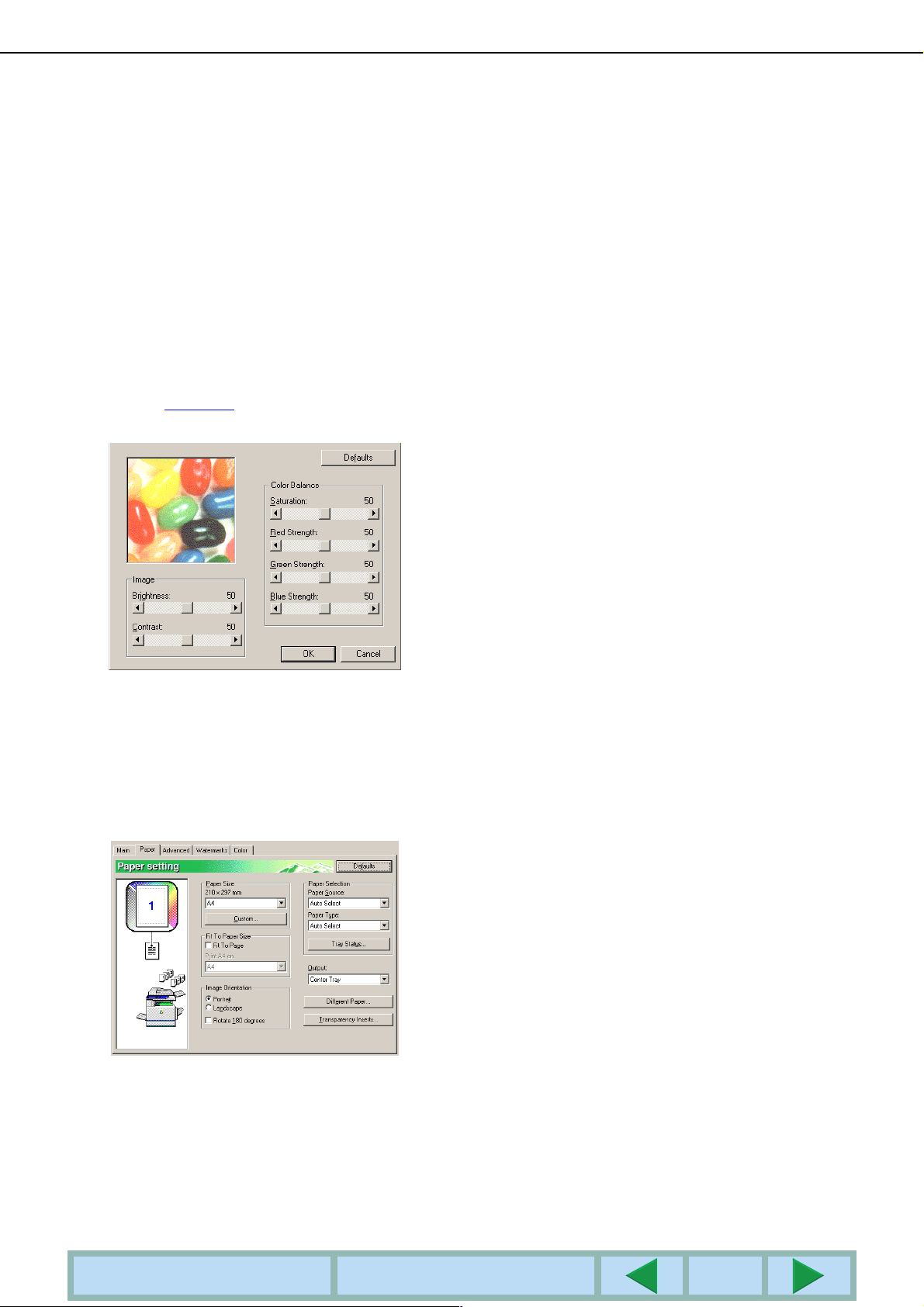
If you need to adjust the colour image
5
quality and/or the black and white image
quality (print contrast), perform the
following step. If you do not need to adjust
the image quality, go directly to step 6.
To adjust the colour image quality and/or black
and white image quality (print contrast), click the
[Color Adjustment] button. The following screen
will appear. Use the [Color Balance] field to adjust
the saturation of colour images, and strengthen or
weaken the RGB (red, green, and blue) colour
components.
Use the [Image] field to adjust the brightness and
contrast of both colour and black and white
images. (page 2-12
When finished, go to step 6.
)
SETTING THE PRINTER DRIVER
Click the [Paper] tab.
6
Make sure that the paper size is correct. Next,
select the paper feed method. The paper tray and
paper type settings are both used for automatic
feeding. When you have completed the settings,
click the [OK] button to close the printer properties
window.
Click the [OK] button in the Print window
7
in Windows 95/98/Me/NT 4.0, or the [Print]
button in Windows 2000/XP.
TABLE OF CONTENTS
BEGINNING OF CHAPTER
1-7
Page 11
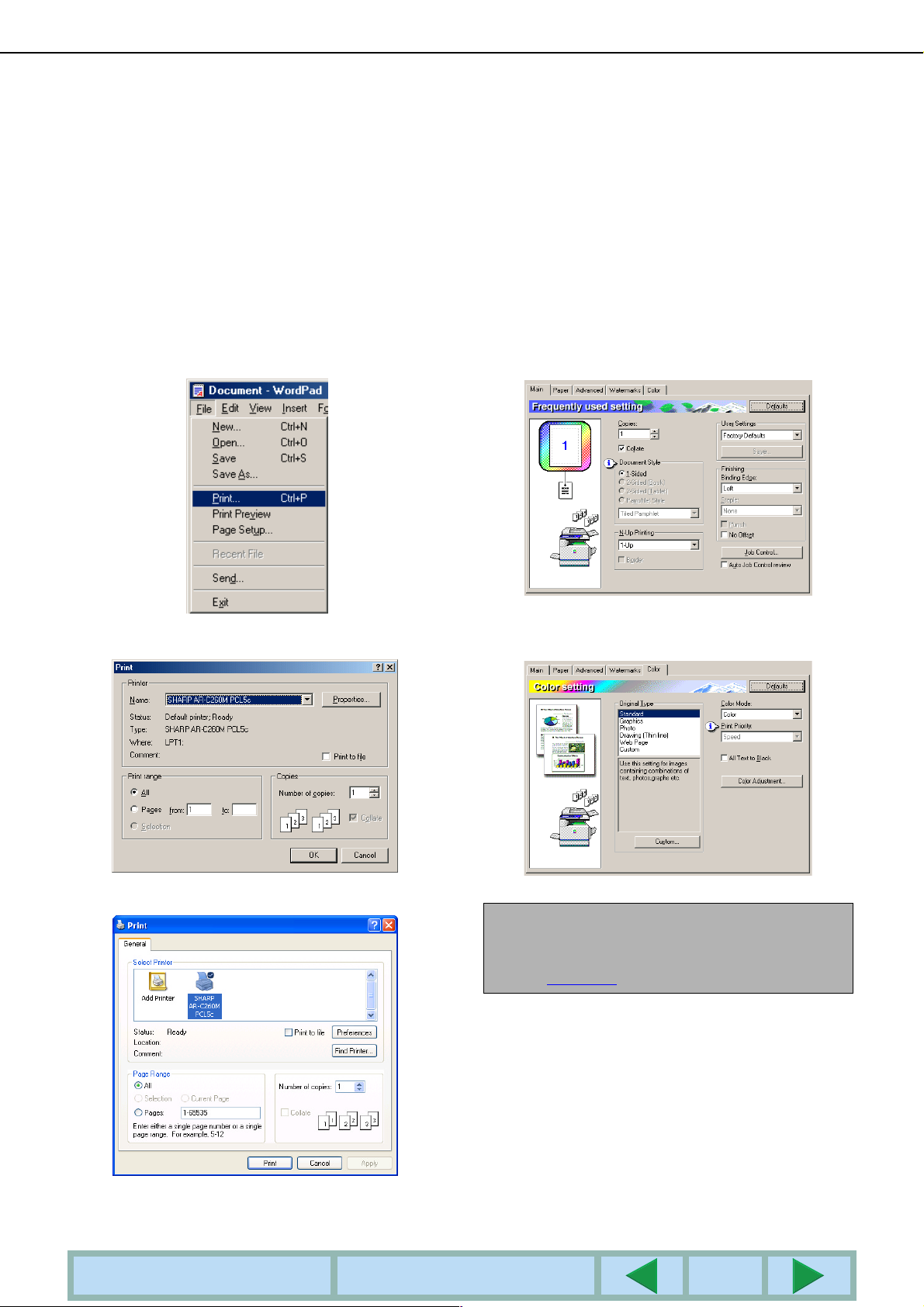
SETTING THE PRINTER DRIVER
Printing in colour
The procedure for printing a document in colour is explained here using WordPad*1 as an example. If you do not have
any documents created in WordPad, create a document that can be used for test printing.
To print in colour, set the [Color Mode] setting to [Color]. Both colour and black and white documents will be printed
using Y (yellow), M (magenta), C (cyan), and Bk (black) toner.
*1 This is a standard accessory program in Windows
Open a document created in WordPad.
1
Select [Print] from the [File] menu of
2
WordPad.
The Print window appears.
Print window in Windows Me
In Windows 95/98/Me/NT 4.0, click the
3
[Properties] button.
In Windows 2000, click the displayed tab.
In Windows XP, click the [Preferences]
button.
Click the [Color] tab and select [Color] for
4
the [Color Mode] setting.
Print window in Windows XP
TABLE OF CONTENTS
NOTE
Select the [Original Type] setting that most closely
matches your document to obtain the best image
quality (page 2-10
BEGINNING OF CHAPTER
).
1-8
Page 12
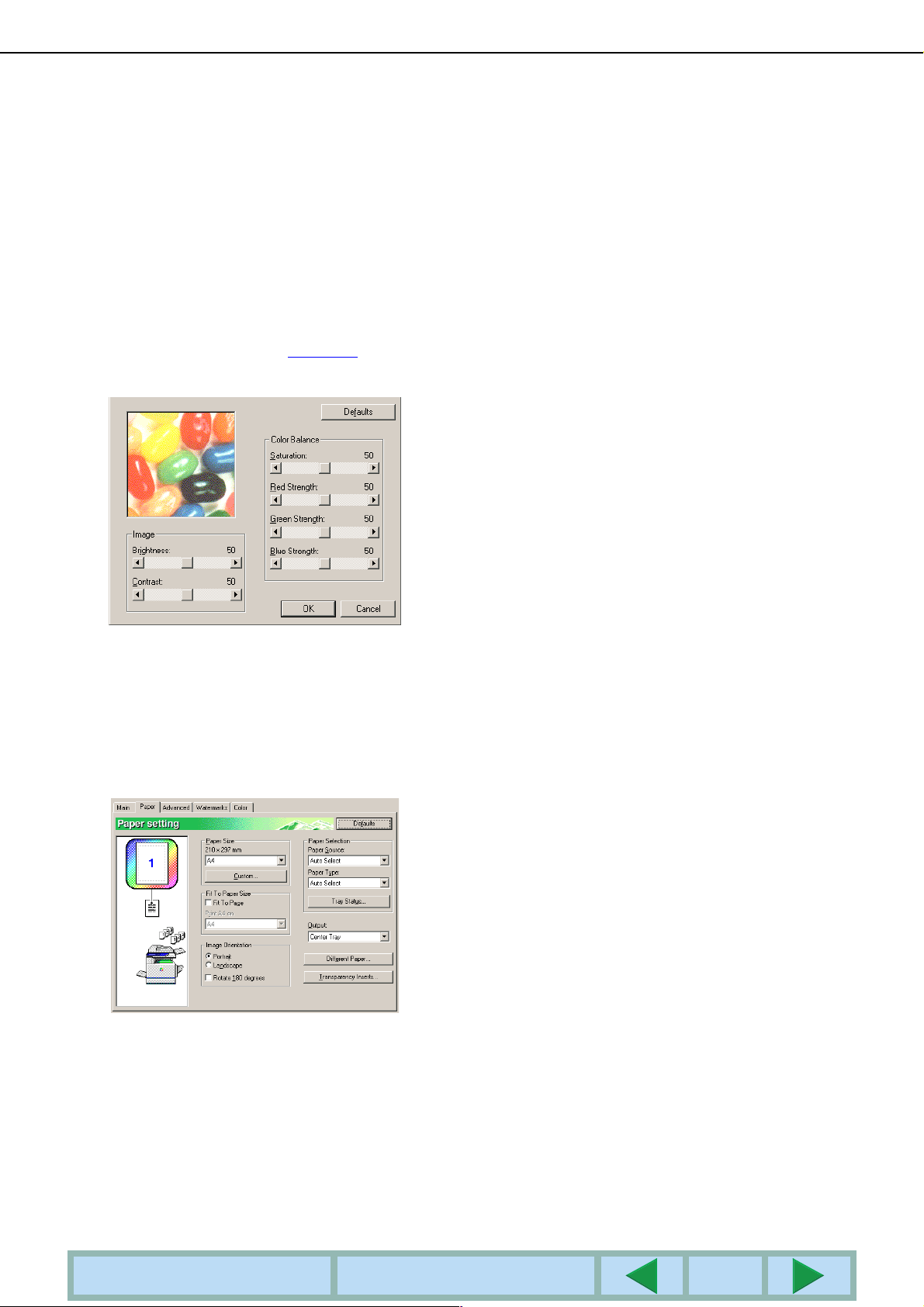
If you need to adjust the colour image
5
quality, perform the following step. If you
do not need to adjust the image quality, go
directly to step 6.
To adjust the colour image quality, click the [Color
Adjustment] button. The following screen will
appear. Use the [Color Balance] field to adjust the
saturation of colour images, and strengthen or
weaken the RGB (red, green, and blue) colour
components.
Use the [Image] field to adjust the brightness and
contrast of colour images. (page 2-12
When finished, go to step 6.
)
SETTING THE PRINTER DRIVER
Click the [Paper] tab.
6
Make sure that the paper size is correct. Next,
select the paper feed method. The paper tray and
paper type settings are both used for automatic
feeding. When you have completed the settings,
click the [OK] button to close the printer properties
window.
Click the [OK] button in the Print window
7
in Windows 95/98/Me/NT 4.0, or the [Print]
button in Windows 2000/XP.
TABLE OF CONTENTS
BEGINNING OF CHAPTER
1-9
Page 13

CHAPTER 2
SETTING THE PRINTER
DRIVER PROPERTIES
This chapter explains how to configure settings in the printer driver. The
settings are changed in the software application.
Page
SELECTING PRINTING FUNCTIONS...........................................................2-2
●
Frequently used settings........................................................................2-2
●
Paper settings ........................................................................................2-6
●
Advanced settings..................................................................................2-8
●
Watermark settings................................................................................2-9
●
Color settings .......................................................................................2-10
TABLE OF CONTENTS
BEGINNING OF CHAPTER
2-1
Page 14
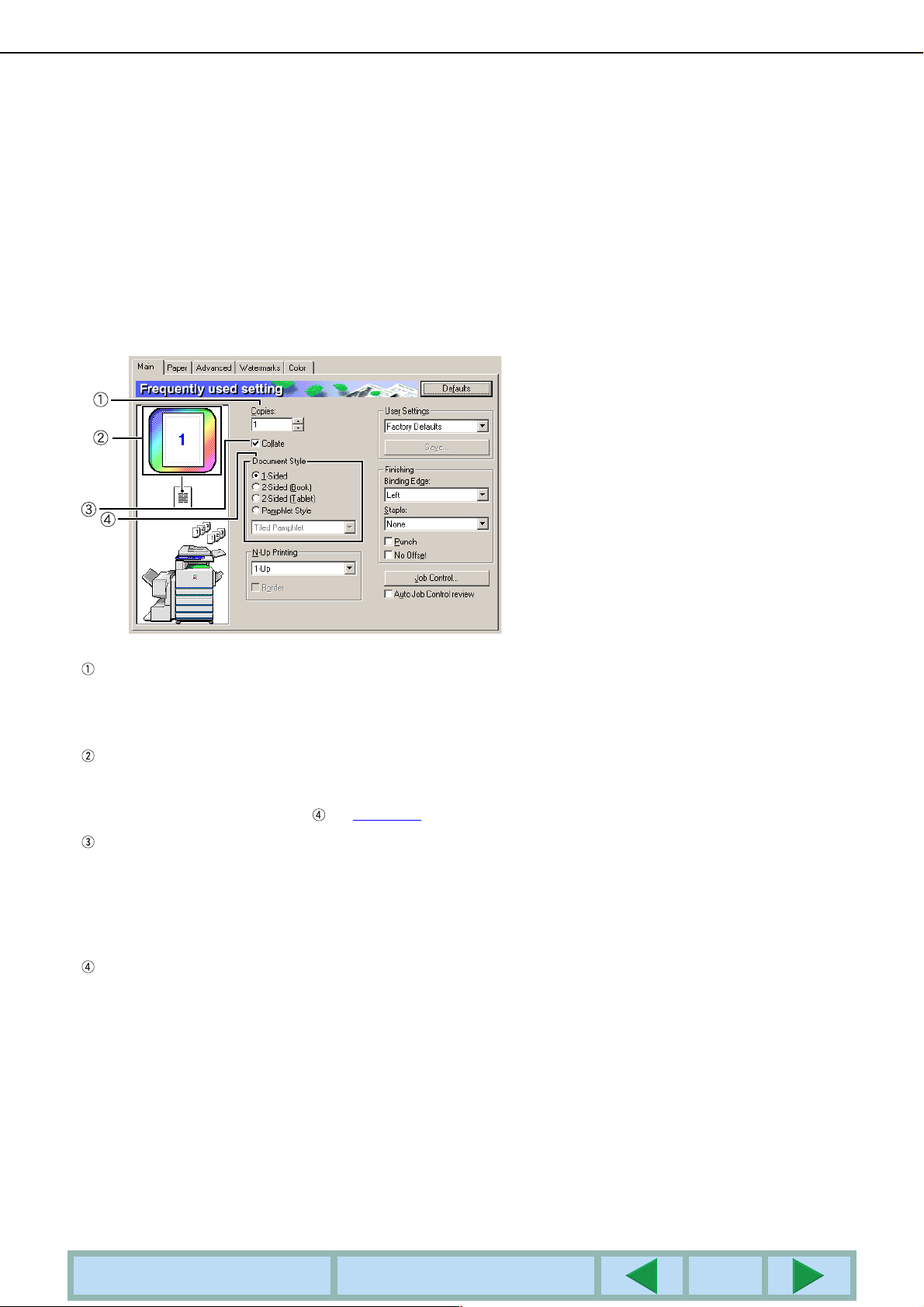
SELECTING PRINTING FUNCTIONS
Almost all printer settings are configured in the printer driver properties window that appears when you print from an
application or when you select [Properties] from the printer driver icon menu. Click a tab in the properties window to
adjust the settings on that tab.
The following explains how to adjust settings when the properties window is opened from an application.
The printer driver window shown in the following explanation has the following options installed:
Reversing automatic document feeder + duplex module/2 x 500 sheet paper drawer + duplex bypass/inverter unit +
saddle stitch finisher + punch module + Hard Disk Drive
Frequently used settings
The following screen appears when the Main tab is clicked. The settings and buttons in the screen are explained
below.
Copies
Set the number of copies.
Any number from 1 to 999 can be set.
Default setting: 1
Colour mode display
This displays the selected colour mode for printing.
Three colour modes are available: "Automatic",
"Color", and "Gray Scale" (see on page 2-11
Collate
Select this checkbox to collate the copies.
When the staple function or punch function is
turned on, a checkmark automatically appears in
the checkbox.
Default setting: Selected
Document Style
Select one-sided or two-sided printing.
[1-Sided]...................Print on one side of the
paper.
[2-Sided (Book)] .......Print on both sides of the
paper and bind at the side.
[2-Sided (Tablet)] .....Print on both sides of the
paper and bind at the top.
*1
[Pamphlet Style]
Default setting: 1-Sided
*1
The following two formats can be selected for
middle binding.
.....Print on both sides of the
paper and bind down the
middle.
).
[Tiled Pamphlet]
Print on paper double the size of the document
size selected in the application.
The page order will be rearranged as required for
the middle binding format.
[2-Up Pamphlet]
The document size selected in the application will
be reduced in the same way as in 2-Up printing,
and printing will take place using the selected
paper size.
The page order will be rearranged as required for
the middle binding format.
TABLE OF CONTENTS
BEGINNING OF CHAPTER
2-2
Page 15
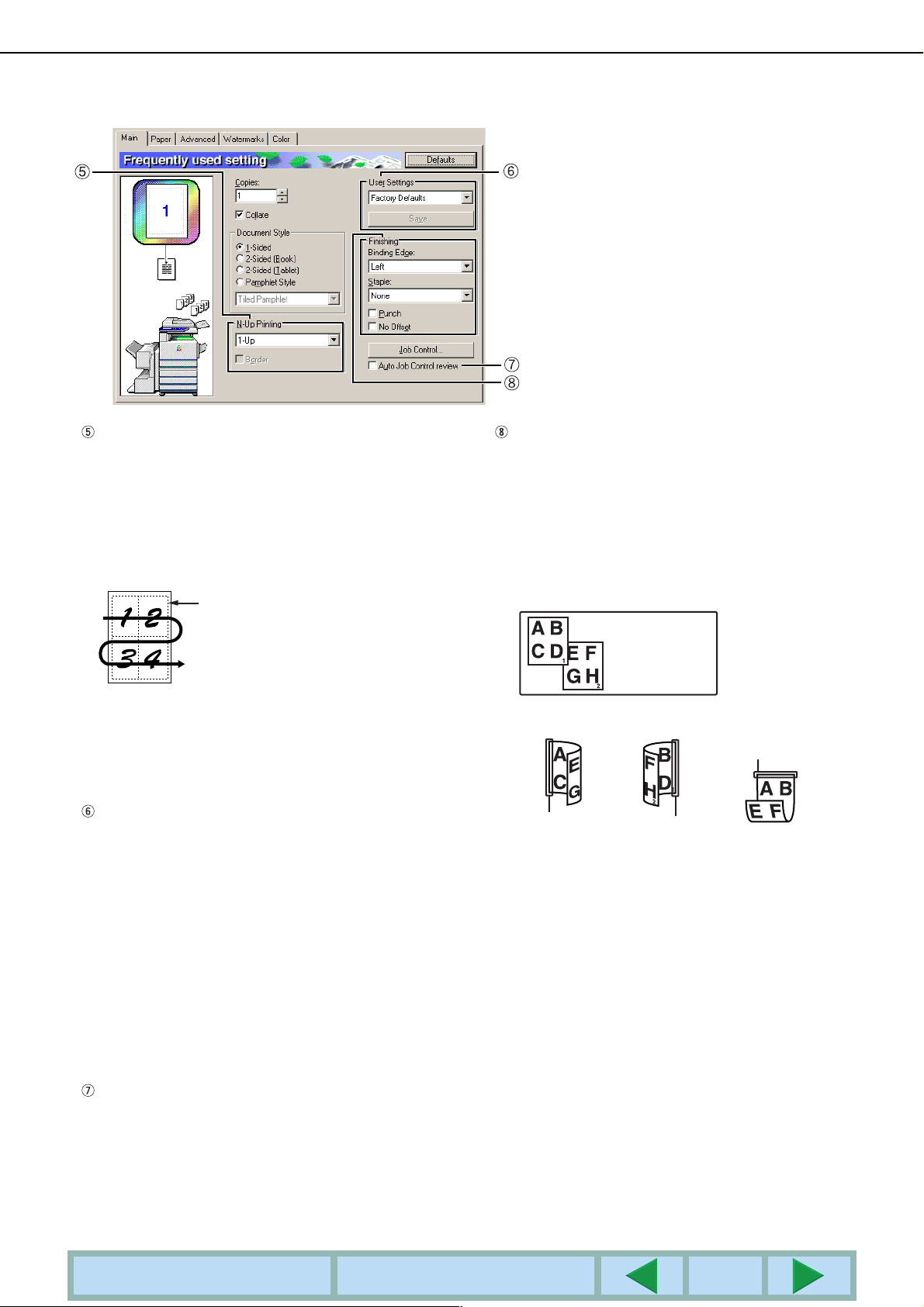
SELECTING PRINTING FUNCTIONS Frequently used settings (continued)
N-Up Printing
Each page is reduced to allow multiple pages to
be printed on each sheet. The pages are printed
in "Z" order on each sheet.
The following five settings are available:
[1-Up], [2-Up], [4-Up], [6-Up], [8-Up].
Default setting: 1-Up
Example: 4-Up
Border
[Border]
This setting is greyed out when [1-Up] is selected.
Select whether or not to print a border around each
page when a setting other than 1-Up is selected.
Default setting: Not selected
User Settings
The user can store up to 7 sets of settings,
allowing the settings to be easily changed by
simply selecting the desired set.
Default setting: Factory Defaults
[Save]
Save the settings under the name that appears in
"User Settings".
Up to 20 characters can be entered for the name.
If none of the settings have been changed (the
settings are still the factory defaults), this button
will be greyed out.
When [Delete] appears in the button, it can be
clicked to delete a stored set of user settings.
Auto Job Control review
Select this to have the job control screen
constantly displayed when printing from the
printer driver.
Default setting: Not selected
Finishing
Configure settings for staple or punch finishing.
[Binding Edge]
When automatic two-sided printing is performed,
the [Binding Edge] setting is used to determine
how the top and bottom edges of the front and
back sides are positioned. The relation between
the document and each of the settings is as
follows:
Original image
[Left]
Left binding
Binding edge
Default setting: Left
[Staple]
[None]............ Do not staple.
[1 Staple] ....... Staple in one place.
[2 Staples] ..... Staple in two places.
When [1 Staple] or [2 Staples] is selected, the
[Collate] setting is automatically activated.
Default setting: None
[Punch]
Configure the settings for the Punch function.
When this is selected, the document will be holepunched. The Collate setting is automatically
activated when Punch is selected.
Default setting: Not selected
[No Offset]
Select this setting when you do not wish sets of
collated or grouped output to be offset from each
other.
Default setting: Not selected
[Right]
Rignt binding
Binding edge
[Top]
Top binding
Binding edge
TABLE OF CONTENTS
BEGINNING OF CHAPTER
2-3
Page 16

SELECTING PRINTING FUNCTIONS Frequently used settings (continued)
Retention
[Normal Print]
When selected, it is not necessary to use the
operation panel on the machine to begin printing.
This setting is used for basic printing. As long as
the machine is operating properly, printing can be
executed entirely from the computer.
[Hold After Print]
When selected, the print job is retained in the
machine's hold job list after being printed. This
allows the user to print the job again if necessary,
or delete the job if no longer needed.
[Hold Before Print]
This setting is used to prevent print jobs from
being misplaced. When a print job is executed,
the machine stores it in the hold job list rather
than printing it. The user can then initiate printing
from the machine's operation panel, or delete the
job as needed.
[Proof Print]
This setting is used to prevent misprints when
printing large numbers of copies. When printing is
executed, the machine prints only one trial set of
copies and then stores the remainder of the job in
the hold job list. After the user has verified that
the copies are acceptable, the job can be
resumed from the machine's operation panel.
(The trial set of copies is included in the total
number of sets.) If the copies are not acceptable,
the job can be deleted without printing.
[PIN] (5-digit identification number)
A PIN number can programmed in the printer
driver for increased security when printing jobs
from the hold job list. When this is done, the PIN
number must be entered at the machine's
operation panel to print a job in the job hold list.
●●●●"Hold After Print" mode with password:
Password entry on the operation panel of the
printer is needed for additional printing of the
hold job.
●●●●"Hold Before Print" mode with password:
Password entry on the operation panel of the
printer is needed to start printing.
●●●●"Proof Print" mode with password:
Password entry on the operation panel of the
printer is needed to print the remaining sets after
printing one set. The first set is printed without
password entry.
Default setting: Normal Print
Notify Job End
Select whether or not you wish to be notified
about printing completed.
This function only operates when the Printer
Status Monitor is running. Even if selected, the
function will not operate when the Printer Status
Monitor is not running.
Default setting: Selected
Defaults
Returns the settings in the job control window to
the default settings.
TABLE OF CONTENTS
BEGINNING OF CHAPTER
2-4
Page 17

SELECTING PRINTING FUNCTIONS Frequently used settings (continued)
Account Number
When the "AUDITING MODE" of the key operator
program is turned on, a count can be kept of the
number of sheets printed by each account.
Account numbers for this purpose are
programmed using the key operator program for
the printer sheet count. To program an account
number, see "Key operator programs".
When the "ACCOUNT LIMIT SETTING" (key
operator program) is turned on, printing is not
permitted after the page count reaches the limit.
When this happens, a notice page is printed
(unless the "Prohibit notice page printing" of the
key operator program has been turned on).
When the "CANCEL JOBS OF INVALID
ACCOUNTS" of the key operator program is
turned on, printing will not take place if an invalid
account number is entered, or if printing is
executed without entering an account number. If
you want printing be allowed even if a valid
account number is not entered, turn this setting
off. In this case, pages printed by an invalid
account number will be included in the
"OTHERS" count.
Default Job ID
Use this setting to select the default user name
and job name that appear in the machine's
operation panel. Note that if "Always Use This ID"
is not selected, the Windows login name and the
job name set in the application will be
automatically used.
The names that appear here will also appear in
the operation panel in the dialog box that appears
when printing is executed.
selected, the Windows login name will be
automatically used.
Up to 16 characters can be entered.
Default setting: Username unknown
[Job Name]
Use this setting to select the default "Job Name"
that appears in the machine's operation panel. If
"Always Use This ID" is selected, the name
entered here will appear in the machine's
operation panel. If "Always Use This ID" is not
selected, the job name set in the application will
be automatically used.
Up to 30 characters can be entered.
Default setting: Jobname unknown
[Always Use This ID]
This allows you to select whether to automatically
obtain the "User Name" and "Job Name"
displayed in the machine's operation panel, or
whether to use the names entered in this dialog
box.
Not selected ....... The Windows login name will
be automatically used for the
"User Name", and the job
name set in the application will
be automatically used for the
"Job Name".
Selected ............. The names entered in this
dialog box will appear in the
machine's operation panel.
Default setting: Not selected
[User Name]
Use this setting to select the default "User Name"
that appears in the machine's operation panel. If
"Always Use This ID" is selected, the name
entered here will appear in the machine's
operation panel. If "Always Use This ID" is not
TABLE OF CONTENTS
BEGINNING OF CHAPTER
2-5
Page 18

SELECTING PRINTING FUNCTIONS
Paper settings
The following screen appears when the Paper tab is selected. The settings and buttons in this screen are explained
below.
Paper Size
Select the size of paper to be printed on.
Click one of the paper sizes that appear in the
box.
Default setting: A4
[Custom]
A custom paper size can also be set.
Only one custom paper size can be stored.
Click this button to open the window for setting
the custom paper size.
Fit To Paper Size
This field is used for the Fit to Page function. This
function automatically enlarges or reduces the
printed image to match the paper being used.
Enlargement or reduction takes place with the
image centred on the page.
To use this function, select the "Fit to Page"
checkbox and then select the size of paper to be
used.
NOTE
Printing normally takes place using the paper size
set in the application, regardless of the paper size
selected in the printer driver. When the paper size is
not specified in the application, the paper size
setting in the printer driver is used.
Image Orientation
Set the orientation of the document.
Click the radio button for [Portrait] or the radio
button for [Landscape].
[Portrait].............. Select portrait orientation.
[Landscape]........ Select landscape orientation.
Default setting: Portrait
[Rotate 180 degrees]
Rotate the image 180° before printing. This
function rotates the image to enable correct
printing on envelopes and other paper with flaps.
Default setting: Not selected
[Fit To Page]
When this checkbox is selected, the print image
corresponding to the paper size selected in
[Paper Size] is automatically reduced or enlarged
to fit the paper selected in [Fit To Paper Size].
Default setting: Not selected
TABLE OF CONTENTS
BEGINNING OF CHAPTER
2-6
Page 19

SELECTING PRINTING FUNCTIONS Paper settings (continued)
Paper Selection
Select the paper tray and paper type in this item.
[Paper Source]
Select the paper tray. When [Auto Select] is
selected, the tray containing the paper specified
in [Paper Size] and [Paper Type] is automatically
used. If a setting other than [Auto Select] is
selected, paper will be drawn from the selected
source regardless of the [Paper Size] and [Paper
Type] settings.
Default setting: Auto Select
[Paper Type]
Set the paper type. It is also necessary to set the
paper type at the operation panel on the
machine.
Default setting: Auto Select
[Tray Status]
Click this button to display the paper size, paper
type, and paper remaining in the machine's paper
trays.
This function operates when the "Printer Status
Monitor" is running in the user's PC and the
printer is used over network.
Different Paper
This sets the paper tray from which the paper for
the first page is drawn.
Click this button to open the window for selection
of cover sheet settings.
Transparency Inserts
Select this setting when you wish to insert a
different type of paper between pages.
Click this button to open the window for selection
of transparency insert settings.
This cannot be selected when two-sided printing,
the staple function, or the punch function is
selected.
Output
This sets the exit tray for the printed output.
This cannot be selected when the staple function
is turned on.
Default setting: Center Tray
TABLE OF CONTENTS
BEGINNING OF CHAPTER
2-7
Page 20

SELECTING PRINTING FUNCTIONS
Advanced settings
The following screen appears when the Advanced Settings tab is selected. The settings and buttons in this screen
are explained below.
Image Quality
This item is used to select the [Resolution
Settings] and [Graphics Mode] for printing.
[Resolution Settings]
Select 300 dpi or 600 dpi.
Default setting: 600 dpi
[Graphics Mode]
Select [Raster] or [HP-GL/2]. Select [Raster] to
print using raster graphics. Select [HP-GL/2] to
print using HP-GL/2 commands.
Default setting: HP-GL/2
Margin Shift
Use this setting to shift the document image to
move the margin at the left, right, or top of the
paper. Select from [None], [Small], [Medium], or
[Large].
Default setting: None
Page Protection
If an error occurs because there is too much print
data, selecting this checkbox may enable printing
to take place. Try selecting this checkbox when a
print error occurs. (If only standard memory is
installed (128 MB), this setting cannot be
selected.)
Default setting: Not selected
Overlays
Select this setting to print the document as an
overlay on a previously created form. The form
must have been previously stored.
Default setting: No Overlay
[Edit]
Click this button to open the overlay settings
screen. The form selected in this screen will be
used for the overlay.
Font
Click this button to change the font settings.
TABLE OF CONTENTS
BEGINNING OF CHAPTER
2-8
Page 21

SELECTING PRINTING FUNCTIONS
Watermark settings
The following screen appears when the Watermarks tab is selected. The settings and buttons in this screen are
explained below.
Watermark preview
The watermark function is used to print a
watermark (a faint, shadowlike text image) on the
paper. This shows a preview of the currently
selected watermark.
The position of the watermark can be adjusted by
directly dragging the image with your mouse, or
by using the scrollbars at the right and bottom of
the preview screen.
Default setting: x: 0, y: 0
NOTE
The image that appears in the Watermark Preview is
an approximate representation of what will appear in
the print.
[Center]
Select this setting to have the watermark printed
in the centre of the paper.
Watermark
Select a watermark from the watermarks that
appear in the box.
Default setting: None
[Add]
Click this button to create a custom watermark.
[Update]
Click this button to adjust the size or angle of the
text of a stored watermark.
[Delete]
Click this button to delete a stored watermark.
Text
When you wish to create a custom watermark,
enter the text of the watermark here. Up to 100
characters can be entered. To store the entered
text as a watermark, click the [Add] button
explained in above.
Size
Use this setting to adjust the size of the
characters of the currently selected watermark.
Any number from 6 point to 300 point can be
selected.
Default setting: 100 (point)
Angle
Use this setting to adjust the angle of the text of
the currently selected watermark.
Select any angle from -90° to 90°.
Default setting: 45°
Edit Fonts
Use this setting to select the font of the currently
selected watermark.
Edit Color
Use this setting to adjust the colour of the font of
the currently selected watermark.
Transparency Text
Select this checkbox when you wish to have the
characters of the watermark printed faintly in the
background of the text.
Default setting: Selected
On First Page Only
Select this checkbox when you want to have a
watermark printed on only the first page of a print
job.
Default setting: Not selected
As Outline Only
Select this checkbox when you want to print only
the outline of the characters of a watermark.
Default setting: Not selected
This setting cannot be selected when setting
is selected.
TABLE OF CONTENTS
BEGINNING OF CHAPTER
2-9
Page 22

SELECTING PRINTING FUNCTIONS
Color settings
When the Color tab is selected, the following screen appears. The settings and buttons in this screen are explained
below.
Original Type
This displays the currently selected document
type and an explanation. When [Gray Scale] is
selected in setting on page 2-11
, this setting
cannot be selected.
Default setting: Standard (The selected settings
are the default settings.)
The default settings for the document types are
as follows:
Standard
Graphics
Photo
Drawing
(Thin line)
Original Type
Web
Page
Custom
Color
Rendering
*1
SHARP
Color
Saturation
Match
Perceptual
Match
(Photo)
Saturation
Match
Perceptual
Match
(Web)
SHARP
Color
UCR
Selection
*2
Standard On
High
Black
Low
Black
High
Black
Standard Off
Standard On
Black
Overprint
*3
On
Off Photo Off
On
Screening
*4
Automatic
Text/
Graphics
Automatic
Automatic
Automatic
Pure
Black
Text
On
Off
On
On
On
Custom
Use these settings when you wish to change the
default settings for each document type.
Preview of document type
This shows a preview of the document type
selected in .
Table of document type previews
Color Mode
Color Gray Scale Automatic
*5
Standard
Graphics
Photo
Drawing
Original Type
(Thin line)
*1 Color Rendering
Select colour matching settings.
*2 UCR (Under Colour Removable) Selection
Set the proportion of black toner to be used.
*3 Black Overprint
Select whether or not black characters are
overprinted on a colour background.
*4 Screening
Select halftone settings.
*5 Pure Black Text
Select whether to print black characters with black
toner, or with 4-colour CMYK toner.
TABLE OF CONTENTS
BEGINNING OF CHAPTER
Web Page
Custom
2-10
Page 23

SELECTING PRINTING FUNCTIONS Color settings (continued)
Color Mode
Select the colour mode for printing.
When Automatic is selected, a decision is made
page by page. If colours other than black are
used, colour printing takes place. If only black is
used, black and white printing takes place. This is
convenient when colour and black and white
pages are mixed together, however, the print
speed is slower.
Default setting: Color
The image of the page layout in on page 2-2
varies as follows depending on the colour mode
setting.
(Displayed on tabs other than the Watermarks
and Color tabs.)
When set to [Automatic]
When set to [Color]
Print Priority
Select whether priority is given to speed or quality
when printing.
*1
[Quality]
*1 This cannot be selected if only standard memory
[Speed].......... Select this when you wish to print
Default setting: Speed
All Text to Black
When you wish to have all colour text printed in
black, select this checkbox.
Default setting: Not selected
....... Select this when you want a high-
quality image even if more time is
required for printing.
(128 MB) is installed. This can only be selected
when the [Color Mode] ( at left) is set to [Gray
Scale].
quickly even if the image quality is
inferior.
When set to [Gray Scale]
TABLE OF CONTENTS
BEGINNING OF CHAPTER
2-11
Page 24

SELECTING PRINTING FUNCTIONS Color settings (continued)
Image
Use this item to adjust the brightness and
contrast.
[Brightness]
This indicates the brightness of colours. The
brightness can be set to a value from 0 to 100.
Colours appear closer to white as the value is
increased.
Default setting: 50
[Contrast]
This shows the amount of contrast between white
and black. The contrast can be set to a value
from 0 to 100. The contrast increases as the
value is increased.
Default setting: 50
Defaults
Returns the image adjustment settings to the
default settings.
Color Balance
This item is used to adjust the colour saturation
and strengthen or weaken the R (red), G (green),
and B (blue) components of colour.
NOTE
These cannot be changed if the colour balance was
set to [Gray Scale] in step on page 2-11
.
[Saturation]
This adjusts the colour saturation. Select a value
between 0 and 100.
Default setting: 50
[Red Strength]
Strengthens or weakens red.
Default setting: 50
[Green Strength]
Strengthens or weakens green.
Default setting: 50
[Blue Strength]
Strengthens or weakens blue.
Default setting: 50
TABLE OF CONTENTS
BEGINNING OF CHAPTER
2-12
Page 25

CHAPTER 3
WEB PAGES IN THE
PRINTER
This chapter explains various functions that allow you to access the
Web pages in the printer from your computer.
Page
PRINTER CONFIGURATION THROUGH THE NETWORK .........................3-2
●
Environment required for accessing Web pages ...................................3-2
●
Accessing Web pages and displaying help............................................3-2
●
Items and outline of menu frame of Web pages ....................................3-3
TABLE OF CONTENTS
BEGINNING OF CHAPTER
3-1
Page 26

PRINTER CONFIGURATION THROUGH THE NETWORK
You can access the Web pages of the printer from your computer using a Web browser such as Netscape Navigator
or Internet Explorer. This will allow you to adjust various settings through the network.
Environment required for accessing Web pages
The following equipment and programs are needed to access the Web pages in the printer:
Optional print server card (network interface card)
Recommended Web browser
Microsoft Internet Explorer 4.0 or later or equivalent
Netscape Navigator 4.0 or later or equivalent
NOTE
The following characters cannot be input in the Web pages when setting the Web pages in the Web server located
in this product. Input characters are case-sensitive.
● Characters that cannot be input: < > " & #
● Examples of improper input: <abc> <abc "abc" "abc abc"
Accessing Web pages and displaying help
Use the following procedure to access the Web pages. If the help button under the menu frame is clicked, the help
screen for description of various function settings that can be operated remotely from the Web pages for this product
through the network will appear. For the setting of each function, see the detailed description.
Open the Web browser on your computer.
1
Input the IP Address previously specified
2
for this product to the ADDRESS field of
the browser.
Input the IP address
previously specified in
this product.
If you do not know the IP
address, see page 7-4
When the connection is
completed, the Web
page information of this
product will be
displayed.
(The Web page information
is explained on the
following page.)
.
Click the [Help] button under the menu
3
frame.
For details of each
function setting, see the
help under the menu
frame. The configuration
settings are described in
detail.
Close the help.
4
Select the setting or
function you wish to use
from inside the menu
frame. When you have
finished accessing the
Web page, click the
button in the upper righthand corner of the
window.
TABLE OF CONTENTS
BEGINNING OF CHAPTER
3-2
Page 27

PRINTER CONFIGURATION THROUGH THE NETWORK
Items and outline of menu frame of Web pages
The optional network scanner expansion kit is required to use the network scanner function described in this manual.
Menu frame
Click the menu items displayed
here to configure the
corresponding settings.
Edit and delete stored
transmission destinations.
Store various types of
transmission destinations.
Click to display the menu of
Setup settings.
(Refer to next page 3-4
Set access restrictions for the
Web page and configure
network and E-mail status
settings.
(Refer to next page 3-4
.)
.)
Destination Management
This is the home page for storing, editing, and deleting destinations for images scanned with the network
scanner.
● A total of 500 destinations (including all types) can be stored. (A total of 100 file server and desktop
destinations can be stored.)
■■■■ Setting E-mail Destinations
Sets the destination information for E-mail delivery from the network scanner.
Destination E-mail addresses and file types as well as information for destination control (destination name,
index, name for front panel display, etc.) are configured by this control.
■■■■ Setting FTP Destinations
Sets the storage location information for file server storage of network scan data. File server information (such
as host name) and file types as well as information for destination control (destination name, user index, name
for front panel display, etc.) are configured by this control.
■■■■ Setting Desktop Destinations
Sets the destination information for desktop delivery of network scan data. This includes destination computer
information (such as host name) in which the network scanner tool/Sharpdesk has been installed and file types
as well as the information for destination control (destination name, user index, name for front panel display, etc.)
are configured by this control.
■■■■ Setting Group Destinations
Multiple e-mail destinations can be stored in one of the one-touch keys displayed in the touch panel. This is called
storing a group. When sending an e-mail, the stored destinations can be selected by simply touching the onetouch key. This is convenient when you wish to send the same e-mail to multiple destinations.
TABLE OF CONTENTS
BEGINNING OF CHAPTER
3-3
Page 28

PRINTER CONFIGURATION THROUGH THE NETWORK
Access setup
The restrictions on access to the Web pages and basic settings for using the network scanner and the status/alert
E-mail function are described below.
■■■■ Network Card Setup
A link to the network card Web page for configuring the print server card (network interface card) is provided. The
Admin password is the same as the Web Page password of the network card.
■■■■ Password Setup
Password access to the Web pages can be set. Two types of passwords (user and administrator) are
configurable.
A user password allows the user to store, edit, and delete transmission destinations. An administrator password
provides the same rights as a user password, but also allows configuration of all administrative settings, including
basic network scanner settings and e-mail status alert settings.
■■■■ Network Scanning Setup
Basic setting screen for the network scanner. E-mail subject for scanner delivery, file name, etc. are set. To use
the network scanner, you must set up E-mail & DNS Setup. This screen displays the E-mail & DNS Settings and
provides a link to E-mail & DNS Setup.
■■■■ Status & Alert E-mail Setup
Basic setting screen for the status & alert E-mail system. Machine name, machine code, and machine installation
location are set. To use the status & alert E-mail function, you must set up E-mail & DNS Setup. This screen
displays the settings of E-mail & DNS Settings and provides a link to E-mail & DNS Setup.
■■■■ E-mail & DNS Setup
Basic setting screen for transmitting E-mail. E-mail server, system administrator address, DNS server, etc. are
set.
■■■■ Sender E-mail Setup
The sender of E-mail transmissions from the network scanner is configured. The sender will be set as the "From"
item of the E-mail header. Up to 20 senders can be registered and a sender can be selected among them from
the operation panel.
■■■■ Custom Directory Setup
User index names in the display list on the operation panel are set.
■■■■ Status Message Parameters Setup
The parameters used when the current counter information of this machine such as print count, copy count, and
total output is delivered in accordance with the specified schedule by an E-mail status message.
■■■■ Alerts Message Parameters Setup
The parameters for the alert message address information are registered by alert message setup. The alert
message is transmitted when a problem such as a supplies requirement (toner or paper) or errors(device failure
or paper misfeed) occur.
■■■■ SNMP Trap Setup
IP addresses, trap community, and authentication community are set.
TABLE OF CONTENTS
BEGINNING OF CHAPTER
3-4
Page 29

CHAPTER 4
PRINTER CONFIGURATION
SETTINGS
This chapter explains the printer configuration settings.
Page
MAKING CONFIGURATION SETTING.........................................................4-2
●
Operation procedure common to all printer configuration settings
(items that can be set from the operation panel)....................................4-2
●
Default settings ......................................................................................4-3
●
PCL settings...........................................................................................4-4
TABLE OF CONTENTS
BEGINNING OF CHAPTER
4-1
Page 30

MAKING CONFIGURATION SETTING
PAPER SELECT
4
CONDITION SETTINGS
DEFAULT SETTINGS
PCL SETTINGS
EXIT
DEFAULT SETTINGS
COPIES
1
ORIENTATION
P
1/2
DEFAULT PAPER SIZE
DEFAULT PAPER TYPE
A4
DEFAULT OUTPUT TRAY
DISABLE BLANK PAGE
PRINT
OK
EXIT
The printer configuration settings are used to configure basic printer settings. The following settings are available.
● DEFAULT SETTINGS......... Basic settings used in printing (page 4-3
● PCL SETTINGS ..................Set the PCL symbol set and fonts (page 4-4
Operation procedure common to all printer configuration settings
(items that can be set from the operation panel)
)
)
Touch the [CONDITION SETTINGS] key on
1
the printer screen to display the
configuration setting menu screen.
Any print jobs held in the
printer and any job
currently transmitted to
CONDITION
SETTINGS
Touch the key of the desired item to
2
display its setting screen.
Detailed descriptions for configuration settings
start on the next page.
the printer will be listed
in the former print
conditions.
Touch the desired setting item on the
3
screen and touch the [OK] key.
To set another item, repeat steps 2 and 3.
To finish the setting operation, touch the
4
[EXIT] key.
Supplementary explanation of key operation for configuration setting
A
A The name of the program category or particular item to be set will appear on the touch key. A touch of the key
will select the item displayed.
B If more than one screen is needed to display all of the items, the user can navigate using the and arrows.
If a selection is accepted on one of the screens by a touch of the [OK] key, the display will return through the
previous selection screens within the same setting step to confirm the settings. After all settings are confirmed,
the [OK] key must be touched again to advance to the next step.
C The currently set numerical value is displayed.
D Numerical values can be set by touching the and keys.
TABLE OF CONTENTS
DEFAULT SETTINGS
COPIES
DEFAULT PAPER SIZE
DEFAULT PAPER TYPE
These keys and indicator are available on
OK
1
A4
ORIENTATION
DEFAULT OUTPUT TRAY
DISABLE BLANK PAGE
PRINT
P
1/2
BEGINNING OF CHAPTER
setting screens that require the entry of
numerical values.
(1 999)
20
B
CD
4-2
Page 31

MAKING CONFIGURATION SETTING
Default settings
The default settings are used to set specific print conditions for printing in an environment where the print driver is
not used (such as printing from MS-DOS or from a computer that does not have the provided print driver installed).
NOTE
When some items can be set both in the printer driver and on the operation panel, the values set in the printer driver
override those set on the operation panel. For items that can be set in the printer driver, perform the settings in the
printer driver.
The following settings are available:
■■■■ Copies
COPIES sets the number of print to make.
Default setting: 1
The number of copies can be set from 1 to 999.
■■■■ Orientation
ORIENTATION allows portrait orientation or
landscape orientation to be selected for printing.
Default setting: PORTRAIT
PORTRAIT or LANDSCAPE can be set.
■■■■ Default paper size
The paper size to be used for printing under normal
conditions is set.
Printing will be performed on the specified size of
paper unless otherwise specified.
Default setting: A4 or 8-1/2X11
A3, B4, A4, B5, A5, 12X18, 11X17, 8-1/2X14, 8-1/
2X13, 8-1/2X11, 7-1/4X10-1/2 or 5-1/2X8-1/2 can
be set.
■■■■ Default output tray
The output tray to be used for printing under normal
conditions is set. Printed sheets will be output to
the specified tray unless otherwise specified by
application software.
Default setting: CENTRE TRAY
The trays that can be selected depend on
installation of peripheral devices.
■■■■ 2-sided print
This is used to select two-sided printing. When
selecting two-sided printing, you will need to select
either 2-SIDED (Book) or 2-SIDED (Tablet).
If you do not wish to use two-sided printing, select
one-sided printing.
(The duplex module/2 x 500 sheet paper drawer
and duplex bypass/inverter unit must be installed.)
Default setting: 1-SIDED
■■■■ Default paper type
The paper type to be used for printing under normal
conditions is set. Printing will be performed on the
specified type of paper unless otherwise specified.
Default setting: PLAIN
PLAIN, PRE-PRINTED, RECYCLED, LETTER
HEAD, PRE-PUNCHED or COLOUR can be set.
TABLE OF CONTENTS
BEGINNING OF CHAPTER
4-3
Page 32

MAKING CONFIGURATION SETTING
PCL settings
■■■■ PCL symbol set setting
This setting is used to select which country's characters are used for certain of the symbols in the character code
table of the PCL symbol set. (Use this setting when you need to select symbols that differ by country.)
Default setting: "1" (Roman-8)
See page 8-4
You can also print the "PCL SYMBOL SET LIST" in "LIST PRINT" (see the "Operation manual (for general
information and copier operation)" page 2-14) for a table that shows correspondences between numeric values
and symbol sets.
■■■■ PCL font settings
This setting is used to select the font for printing.
Default setting: "1" (Courier)
See page 8-4
You can also print the "PCL FONT LIST" in "LIST PRINT" (see the "Operation manual (for general information
and copier operation)" page 2-14) for a table that shows correspondences between numeric values and fonts.
for the symbol set settings.
for the font settings.
TABLE OF CONTENTS
BEGINNING OF CHAPTER
4-4
Page 33

CHAPTER 5
PRINTING FROM THE
OPERATION PANEL
This chapter explains the job retention function and other functions that
enable printing to be executed from the machine's operation panel.
Page
HOLD JOB LIST ............................................................................................5-2
TABLE OF CONTENTS
BEGINNING OF CHAPTER
5-1
Page 34

HOLD JOB LIST
PRINT HOLD JOB LIST
SHARP001 Microsoft Word -
SHARP002 Microsoft PowerPo
SHARP003 product_infomatio
SHARP004 cost.xls
B.
ENTER PIN VIA THE 10-KEY.
cost.xls
CANCEL
OB LIST
NUMBER OF PRINTS
1
(1 999)
product_information.pdf
PRINT AND DELETE THE DATA
PRINT AND SAVE THE DATA
DELETE
CANCEL
If "Hold After Print", "Hold Before Print" or "Proof Print" operation is performed on the computer, print data will be held
as a hold job. A maximum of 100 jobs can be held. Print data held by this function will not be erased even if the main
switch is turned off.
If the number of jobs exceeds 100, the job is processed as follows.
● If Hold After Print is executed:
Printing will be executed but the job will not be held. (A notice page will be printed. See page 8-3
● If Hold Before Print is executed:
Printing will not be executed and the job will not be held. (A notice page will be printed. See page 8-3
● If Proof Print is executed:
Printing of one set will be executed but the job will not be held. (A notice page will be printed. See page 8-3
If the above error occurs and the Printer Status Monitor has been installed, the error message will appear in the
Printer Status Monitor.
.)
.)
.)
Press the [PRINT] key to display the
1
printer basic screen.
Select the desired data.
2
To switch the screen,
touch the or key.
Use the [Numeric] keys to enter the 5-digit
3
password.
(Required only if a password has been set.)
Be sure to enter the
password that has been
entered on the computer.
If no password has been
set, this step is not
needed. Each time a
number is entered, "
will change to " ".
Ensure that the desired number of prints is
4
set.
The number of prints can
be changed by using the
or key.
Execute printing.
5
To delete the print data
after completing the print
job, touch the [PRINT
AND DELETE THE
DATA] key. To keep the
print data after printing,
touch the [PRINT AND
SAVE THE DATA] key.
To cancel printing and clear the print data, touch
the [DELETE] key.
●If you select execution of the print job, printing
will start. If another job is being printed, your
job will be stored as a print job. Your job will
be printed after preceding jobs are
completed.
Operation is now complete.
–
"
6
TABLE OF CONTENTS
BEGINNING OF CHAPTER
5-2
Page 35

CHAPTER 6
KEY OPERATOR
PROGRAMS
This chapter explains the key operator programs for the printer function.
Key operators should read this chapter to ensure correct use of the key
operator programs.
Page
KEY OPERATOR PROGRAMS.....................................................................6-2
●
Key operator program list.......................................................................6-2
●
Procedure for using key operator programs...........................................6-3
●
Key operator program menu ..................................................................6-4
DESCRIPTION OF SETTING PROGRAMS..................................................6-5
●
Printer settings .......................................................................................6-5
TABLE OF CONTENTS
BEGINNING OF CHAPTER
6-1
Page 36

KEY OPERATOR PROGRAMS
Key operator programs related to the printer function are explained here. For information on key operator programs
related to the copy function, and network scanner function, see the "Operation manual (for key operator programs)".
NOTE
The key operator programs that can be accessed depend upon how the product is configured with optional
equipment.
Key operator program list
Program name Page
Printer settings
Default settings
Prohibit notice page printing 6-5
Prohibit test page printing 6-5
A4/letter size auto change 6-5
Delete the print hold data 6-5
Output method when memory is full 6-5
Interface settings
Port switching method 6-6
Enable parallel port 6-6
Enable USB port 6-6
Enable network port 6-6
I/O timeout 6-6
Network settings
IP address setting 6-6
Enable TCP/IP 6-6
Enable NetWare 6-6
Enable NetBEUI 6-6
Reset the NIC 6-6
Colour adjustments
Easy calibration 6-7
Colour balance 6-7
Test print 6-7
Initialize and/or store settings
Restore factory defaults 6-7
Store current configuration 6-7
Restore configuration 6-7
*1
*1 For a detailed explanation of this function, see the accompanying "Colour Adjustment" manual.
TABLE OF CONTENTS
BEGINNING OF CHAPTER
6-2
Page 37

KEY OPERATOR PROGRAMS
ADDRESS
CONTROL
KEY OPERATOR PROGRAMS
KEY OPERATOR CODE
PRINTER
SETTINGS
KEY OPERATOR
Procedure for using key operator programs
The procedure for using key operator programs is explained here, using the "PRINTER SETTINGS" program as an
example.
Follow the same steps to use the programs explained on page 6-5
and following.
Press the [CUSTOM SETTINGS] key.
1
Touch the [KEY OPERATOR PROGRAMS]
2
key.
Use the numeric keys to enter the five-digit
3
key operater code number.
The factory default
setting for the key
operator code (PIN) is
"00000".
Touch the [PRINTER SETTINGS] key.
4
Follow these steps to
select the program that
you wish to use.
In the following steps,
the setting screens for
the selected program
will appear. Refer to the
program explanations on page 6-5
and then follow these steps to select a setting for
the program.
Make desired settings for the selected
5
program.
Detailed descriptions for program settings start on
the next page.
Press the [CA] key to exit the program.
6
You will exit the key
operator programs and
return to the main
screen.
and following,
Supplementary explanation of key operation for key operator programs
These keys and indicator are
available on setting screens that
require the entry of numerical
KEY OPERATOR PROGRAMS
INTERFACE SETTINGS
A
B
A The name of the program category or particular item to be set will appear on the touch key. A touch of the key
will select the item displayed.
B Check mark boxes are touch keys that show the status of selections. A box with a check mark means the
function is "on" (enabled) and an unchecked box means the function is "off" (disabled). Alternate touches of a
box will change the on/off status.
C The currently set numerical value is displayed.
D Numerical values can be set by touching the and keys.
PORT SWITCHING METHOD
ENABLE USB PORT ENABLE NETWORK PORT
ENABLE PARALLEL PORT
I/O TIMEOUT
OK
20
values.
20
CD
(1 999)
TABLE OF CONTENTS
BEGINNING OF CHAPTER
6-3
Page 38

KEY OPERATOR PROGRAMS
Key operator program menu
The key operator programs are accessed via the following menu structure.
Refer to this menu when changing the settings explained on the following pages.
Level 2Level 1 Level 3
PROHIBIT NOTICE PAGE PRINTING
PROHIBIT TEST PAGE PRINTING
DEFAULT SETTINGS
INTERFACE SETTINGS
Enter Key Operator Code
A4/LETTER SIZE AUTO CHANGE
DELETE THE PRINT HOLD DATA
OUTPUT METHOD WHEN MEMORY IS FULL
PORT SWITCHING METHOD
ENABLE PARALLEL PORT
ENABLE USB PORT
ENABLE NETWORK PORT
I/O TIMEOUT
PRINTER SETTINGS
NETWORK SETTINGS
COLOUR ADJUSTMENTS
INITIALIZE AND/OR STORE SETTINGS
For information on the following settings, see the indicated manuals.
General settings/copy settings KEY OPERATOR'S GUIDE
Network scanner settings OPERATION MANUAL (for network scanner)
IP ADDRESS SETTING
ENABLE TCP/IP
ENABLE NetWare
ENABLE NetBEUI
RESET THE NIC
EASY CALIBRATION
COLOUR BALANCE
TEST PRINT
RESTORE FACTORY DEFAULTS
STORE CURRENT CONFIGURATION
RESTORE CONFIGURATION
TABLE OF CONTENTS
BEGINNING OF CHAPTER
6-4
Page 39

DESCRIPTION OF SETTING PROGRAMS
The key operator programs related to the printer function are explained here.
Printer settings
Default settings
These programs are used to adjust the settings of
various printer functions.
■■■■ Prohibit notice page printing
This program is used to disable notice page printing.
Turn on this program when you do not want the
machine to print the notice page explained in "NOTICE
PAGE PRINTING" on page 8-3
.
■■■■ Delete the print hold data
Use this program to manually delete all stored data
from the hard disk.
When you touch this key, a message will appear to
confirm that you want to delete the data. Check the
message and then proceed with the deletion. If you are
using the job retention function (page 5-2
caution when using this program.
), exercise
■■■■ Prohibit test page printing
This program is used to disable test page printing.
When the program is turned on, the PRINTER TEST
PAGE in the user settings cannot be printed. (See the
"Operation manual (for general information and copier
operation)" page 2-14.)
■■■■ A4/letter size auto change
If this program is set, and printing onto 8-1/2" x 11" size
paper is selected but not available, the printer will
automatically substitute A4 size paper in place of 8-1/2"
x 11" paper if A4 paper is available.
* 8-1/2" x 11" paper cannot be automatically selected in
place of A4.
NOTE
When 8-1/2" x 11" size is specified for a document
attached to an E-mail that has been transmitted from
a foreign country and A4 size paper is not installed in
the printer, printing cannot be done without operator
intervention. If this program is set, printing will be
executed without intervention if a paper tray is
loaded with A4 paper.
■■■■ Output method when memory is full
When the internal memory becomes full with printer
data, further printing is not possible, thus the print data
stored to that point is printed. This program is used to
set the condition for printing. The factory default setting
is "1 SET".
TABLE OF CONTENTS
BEGINNING OF CHAPTER
6-5
Page 40

DESCRIPTION OF SETTING PROGRAMS
Interface settings
These programs are used to control data transmitted to
the parallel port or network port of this printer.
■■■■ Port switching method
The machine can use the three ports shown below for
printing. This program is used to select when switching
between ports will take place. "SWITCH AT END OF
JOB" or "SWITCH AFTER I/O TIMEOUT" can be
selected. When "SWITCH AT END OF JOB" is
selected, the port will be automatically selected after
each print job is completed. When "SWITCH AFTER I/
O TIMEOUT" is selected, the port will be automatically
selected if the time set in the I/O Timeout program
elapses.
● Parallel port
● USB port
● Network port
■■■■ Enable parallel port
This program is used to enable or disable printing from
the parallel port.
Default setting: Enable
■■■■ Enable USB port
This program is used to enable or disable printing from
the USB port.
Default setting: Enable
■■■■ Enable network port
This program is used to enable or disable printing from
the network port.
Default setting: Enable
■■■■ I/O timeout
This program is used to set the length of time to wait for
an I/O to complete a job on the parallel port or the
network port. If the data stream to the port does not
transmit data for a length of time exceeding the
timeout, the job will cancel and the next job will start
processing.
The I/O timeout setting is used to set the amount of time
after which an I/O timeout will occur when waiting for
print data.
Default setting: 20 seconds
NOTE
The allowable range of the time is 1 to 999 seconds.
Network settings
These programs are set when this product is used as a
network printer.
After you complete the setting for one program, you
must exit the key operator programs, turn off the main
switch, wait briefly, and then turn on the main switch
again before any other programs can be set. The
program that was set will be effective after the power is
turned on.
NOTE
For setting and modification of "Network settings",
be sure to consult with the network administrator.
■■■■ IP address setting
When using this product in a network that uses the
TCP/IP protocol, use this program to set the IP address
(IP address, IP subnet mask, and IP gateway) of this
product. The program is set to ENABLE DHCP by
factory default setting, which obtains the IP address
setting automatically. When using this product on a
TCP/IP network, be sure to turn on the "Enable TCP/
IP" program below.
■■■■ Enable TCP/IP
When using this product in a network that uses the
TCP/IP protocol, set this program. Also set the IP
address using the program "IP address setting" above.
Default setting: Enable
■■■■ Enable NetWare
When using this product in a network that uses the
NetWare protocol, set this program.
Default setting: Enable
■■■■ Enable NetBEUI
When using this product in a network that uses the
NetBEUI protocol, set this program.
Default setting: Enable
■■■■ Reset the NIC
This program is used to reset all setting items of NIC
(Network Interface Card, namely Print Server Card) of
this product to the factory default settings.
NOTE
If any of the [NETWORK SETTINGS] were changed
prior to execution of this program, you must turn off
the main switch after exiting the key operator
program, wait briefly, and then turn on the main
switch to make the factory default settings take
effect.
TABLE OF CONTENTS
BEGINNING OF CHAPTER
6-6
Page 41

DESCRIPTION OF SETTING PROGRAMS
Colour adjustments
This program is used to perform manual or automatic
adjustment of colour tone (cyan, magenta, yellow, and
black), and adjustment of grey balance in middledensity areas.
A test page can also be printed to verify the results of
the adjustments.
None of these adjustments affect black and white
printing.
The following selections are available in [Colour
adjustments].
● Easy calibration
● Colour balance
● Test print
See the accompanying "Colour Adjustment" manual
for detailed explanations of these functions.
Initialize and/or store settings
You can restore the CONDITION SETTINGS (page 4-
2) and the key operator program of the PRINTER
SETTINGS of (page 6-5
You can also store the current configuration of these
settings in memory, and restore a stored configuration
at a later time.
) to the factory default settings.
■■■■ Store current configuration
This program is used to store the CONDITION
SETTINGS (page 4-2
PRINTER SETTINGS of (page 6-5
stored settings will remain in memory even if the main
switch is turned off. To read the stored settings, use the
following [RESTORE CONFIGURATION] program.
This does not affect "Colour adjustments" in the
PRINTER SETTINGS.
) and the key operator program
) in memory. The
■■■■ Restore configuration
This program is used to read the configuration that was
stored using the [STORE CURRENT
CONFIGURATION] program and restore it as the
current configuration.
The currently set configuration will change to the
configuration read from memory.
■■■■ Restore factory defaults
This restores the CONDITION SETTINGS (page 4-2)
and the key operator program of the PRINTER
SETTINGS of (page 6-5
If you need a record of the settings prior to restoration
of the default settings, print the CUSTOM SETTINGS
list ("Operation manual (for general information and
copier operation)" page 2-14) and the key operator
program list ("page 2 of Key operator's guide").
This does not affect "Colour adjustments" in the
PRINTER SETTINGS.
NOTE
After this program is set, exit the key operator
program, turn off the main switch, and then turn on
the main switch again after at least 3 seconds. The
program will be effective at this time.
) to the factory default settings.
TABLE OF CONTENTS
BEGINNING OF CHAPTER
6-7
Page 42

CHAPTER 7
TROUBLESHOOTING
This chapter provides solutions to problems you may encounter when
using the machine. Be sure to read this chapter whenever you
encounter a problem.
Page
TROUBLESHOOTING...................................................................................7-2
●
Additional information on selecting the paper type for the bypass tray
when using the printer function ..............................................................7-3
●
Checking the IP address........................................................................7-4
TABLE OF CONTENTS
BEGINNING OF CHAPTER
7-1
Page 43

TROUBLESHOOTING
The following problems may not be due to a machine failure, so please check again before calling for service. In the
event that service is required, turn off the main switch, unplug the power plug from the outlet. Problems related to the
printer function are described in this chapter. For troubleshooting related to general machine use, the copier function
or the network scanner function, please read "Troubleshooting" in the corresponding manuals.
Problem Check Solution or cause
Printer is on but data is
not received.
Data is received but not
printed.
Printer cannot be
selected from
computer.
The orientation of the
image is incorrect on
the print.
Image loss has
occurred. The image is
larger than the paper.
The edges of the
printed image are
missing.
Printer prints in reverse
order.
Printer stops in the
middle of a print job.
Printing is not on
desired paper size.
Printer write error
occurs when printing
from the parallel port.
A notice page is printed
when a print job is sent
to the printer for
retention.
Password entry is
requested.
Is the interface cable correctly connected? Make sure the USB or parallel cable is correctly
connected to the machine and your computer.
Has the printer driver been installed correctly? Install the appropriate printer driver. (See the
"INSTALLATION GUIDE".)
Is the printer driver correctly selected? / Has it
been configured in the network (when using
as a network printer)?
Has the specified size and type of paper been
loaded?
Has the printer driver been installed correctly? Install the appropriate printer driver. (See the
Are the print orientation settings in the printer
driver correct?
Has the zoom setting been set correctly? Check the zoom setting in the driver.
There are margins around the edges of the
paper where printing is not possible. Does the
image overlap those margins?
Has reverse page order been selected in the
software application?
Has the tray full sensor activated and stopped
printing because too many pages are in the
exit tray?
Is the tray out of paper? Load paper. (See page 2-2 of the Operation Manual
Has paper selection been set to Automatic in
the printer driver?
Is the timeout setting for the printer driver too
short?
Has the number of hold jobs reached 100? Delete unneeded hold jobs. If you wish to delete all
Did you enter a password for the retention
function?
Make sure that this printer is selected in the software
application software or use an appropriate utility to
check that the printer is registered on the network.
Load paper, select another paper size or cancel
printing.
"INSTALLATION GUIDE".)
Correct the orientation in the printer driver.
Change the print area or reduce the image size.
Cancel the reverse order printing in the application
software.
Remove the paper from the exit tray.
(for general information and copier information).)
Ensure that the desired paper is set in a paper tray of
the printer and select "Auto Select" in the paper
selection of the printer driver.
Set a longer time in the timeout setting in the printer
driver.
hold jobs, use the [DELETE THE PRINT HOLD DATA]
key operator program (page 6-5
Password is needed when executing printing. If the
password is not known, printing cannot be executed.
).
TABLE OF CONTENTS
BEGINNING OF CHAPTER
7-2
Page 44

TROUBLESHOOTING
PAPER SELECT
PLAIN
HEAVY PAPER
TRANSPARENCY
ENVELOPE
Problem Check Solution or cause
Colour documents print
in black and white.
Though selected in the
software application,
colour printing does not
take place.
The colour balance
cannot be adjusted.
Is the [Color Mode] setting set to [Color] in the
Color tab of the printer driver?
Is the correct printer driver selected in the
software application?
Does the application support colour printing? Read the application manual to see if colour printing is
Is the correct printer driver selected? Select the correct printer driver.
Is the [Color Mode] setting set to [Color] in the
Color tab of the printer driver?
Set the [Color Mode] to [Color]. (page 2-11)
Select the correct printer driver.
supported.
Set the [Color Mode] to [Color].(page 2-11
)
Additional information on selecting the paper type for the
bypass tray when using the printer function
To set the paper type and size for the bypass tray, see page 2-12 of the Operation Manual (for general information
and copier information).
The procedure for setting the paper type for the bypass tray when using the printer function is explained here.
Touch the [PAPER SELECT] key in the main screen of printer mode to display the paper type selection screen. If the
desired paper type is not selected, touch the desired paper type to highlight it.
Paper types and keys to select are as follows:
Paper type Keys
PLAIN
LETTER HEAD
CONDITION
SETTINS
PRE-PRINTED
PRE-PUNCHED
RECYCLED
COLOUR
POSTCARD
TRANSPARENCY
ENVELOPE
Select the [PLAIN] key.
Touch the [HEAVY PAPER] key and then
select [HEAVY PAPER1].
Touch the [TRANSPARENCY] key and then
select [SPEED MODE] or [QUALITY MODE].
Touch the [ENVELOPE] key and then select
the envelope type.
TABLE OF CONTENTS
BEGINNING OF CHAPTER
7-3
Page 45

TROUBLESHOOTING
LIST PRINT
Y
S
L
PRINTER
SETTINGS LIST
NIC PAGE
PCL
Checking the IP address
There are three ways to check the IP address:
1. Using [LIST PRINT] in [CUSTOM SETTINGS] in the operation panel
Select NIC PAGE to print a list of the machine settings. The IP address that has been set for the machine can be
found in this list. Follow the procedure below to check the IP address using NIC PAGE.
2. Using the key operator programs
The IP address can be verified using the key operator programs. To use this procedure, consult your key operator.
3. Using the NIC Manager utility in the User Software CD-ROM
The NIC Manager utility in the User Software CD-ROM can be used to check the IP address. For details, see the
online manual (Print Server Card Users Manual) in the User Software CD-ROM.
Checking the IP address from the [CUSTOM SETTINGS] screen of the operation panel
Press the [CUSTOM SETTINGS] key.
1
The custom setting
menu screen will
appear.
Touch the [LIST PRINT] key.
2
Touch the [PRINTER TEST PAGE] key.
3
Touch the [NIC PAGE] key.
4
PROCESSING PRINT
DATA appears in the
message screen and
printing begins. To cancel
printing, touch the
[CANCEL] key.
NOTE
There are a variety of different types of network
environments. When using the machine in a network
environment, refer to the detailed explanations in the
online manual (Print Server Card Users Manual) in
the User Software CD-ROM.
PRINTER TEST PAGE
SENDING ADDRESS LIST (SCANNER)
TABLE OF CONTENTS
BEGINNING OF CHAPTER
7-4
Page 46

CHAPTER 8
APPENDIX
This chapter contains product specifications and other technical
information.
Page
PRINTER SPECIFICATIONS ........................................................................8-2
NOTICE PAGE PRINTING ............................................................................8-3
PRINT AREA .................................................................................................8-4
TABLE OF CONTENTS
BEGINNING OF CHAPTER
8-1
Page 47

PRINTER SPECIFICATIONS
CPU Power PC755-300MHz
Memory capacity (standard) Standard 128MB
DIMM slots for additional memory Two (128 MB and/or 256 MB memory can be mounted.)
Page description language PCL5c
Resident font Standard: Outline fonts
European fonts: 80 fonts
Line printer font: 1 font
Parallel interface IEEE-1284 compatible parallel interface (P1284B connector)
LAN connection 10Base-T/100Base-TX
Supported protocols: IPX/SPX, TCP/IP, NetBEUI
For detailed network specifications, see the manual for the print server
card. (The manual is provided in PDF format in the CD-ROM that
accompanies the print server card.)
Operating system IBM PC/AT or compatible computer: Windows® 95/98/Me, Windows NT
4.0 (ServicePack3 or later), Windows® 2000, Windows XP
Continuous print speed Same as continuous copying speed of machine
(Note that this is for copies of the same page.)
Resolution 600 x 600 dpi
®
®
Print colour Black/colour
Some discrepancies may exist in the illustrations and content due to improvements to the machine.
TABLE OF CONTENTS
BEGINNING OF CHAPTER
8-2
Page 48

NOTICE PAGE PRINTING
A notice page will be printed when the current print job cannot be run due to a system limitation and an explanation
of the limitation is too lengthy to be shown in the message display. A notice page will describe the limitation and other
possible ways instead of possibilities to run the job.
A notice page will be printed in the following cases.
●When the print data of a single job is so large that it cannot be held in memory. (When there are other jobs
occupying memory, notice pages may tend to be printed more frequently even for jobs with small amounts of
data.)
●When a print job is sent to the printer and the number of print hold jobs has reached the maximum of 100 jobs.
●When different paper sizes have been selected for printing within a print job and one or more of the sizes cannot
be delivered to the selected exit tray or to the stapler compiler. In these cases printed paper will be delivered
partly to the specified destination (tray or compiler) and partly to another exit tray.
●When a function is selected that has been disabled using the key operator programs, such as disabling of twosided printing, disabling of the staple function, or disabling of a specified exit tray.
●An invalid account number is entered when the auditing mode has been set.
■■■■ Disabling of notice page printing
You can use the "PROHIBIT NOTICE PAGE PRINTING" of the key operator program to disable notice page printing
page 6-5
.
TABLE OF CONTENTS
BEGINNING OF CHAPTER
8-3
Page 49

PRINT AREA
The print area of this product is shown below.
Approx.4.3mm (11/64")
Approx. 4.3mm
(11/64")*
Approx.4.3mm (11/64")
Paper size
Printable area
PCL symbol set
Approx. 4.3mm
(11/64")*
●The print area is the entire page excluding a margin
of 4.3 mm (11/64") at each edge. The actual print
area may vary depending on the printer driver used
and the type of software application.
* The print area of A3 wide paper is the entire page
excluding a margin of approximately 3 mm (1/8") at
each edge.
symbol setNo.
1 Roman-8
2 ISO 8859-1 Latin 1
3 PC-8
4 PC-8 Danish/Norwegian
5 PC-850
6 ISO 6 ASCII
7 Legal
8
9
10
11 ISO 15 Italian
12 ISO 60 Norwegian v1
13 ISO 4
14 ISO 11
15 PC1004 (OS/2)
16 DeskTop
17 PS Text
18 Microsoft Publishing
19 Math-8
20 PS Math
ISO 21 German
ISO 17 Spanish
ISO 69 French
United Kingdom
Swedish : names
symbol setNo.
21 Pi Font
22 ISO 8859-2 Latin 2
23 ISO 8859-9 Latin 5
24 ISO 8859-10 Latin 6
25 PC-852
26 PC-775
27 PC Turkish
28 MC Text
29 Windows 3.1 Latin 1
30 Windows 3.1 Latin 2
31 Windows 3.1 Latin 5
32 Windows Baltic (not 3.1)
33 Windows 3.0 Latin 1
34 Symbol
35 Wingdings
●These symbol sets are trademarks or registered
trademarks of their respective owners.
TABLE OF CONTENTS
BEGINNING OF CHAPTER
8-4
 Loading...
Loading...