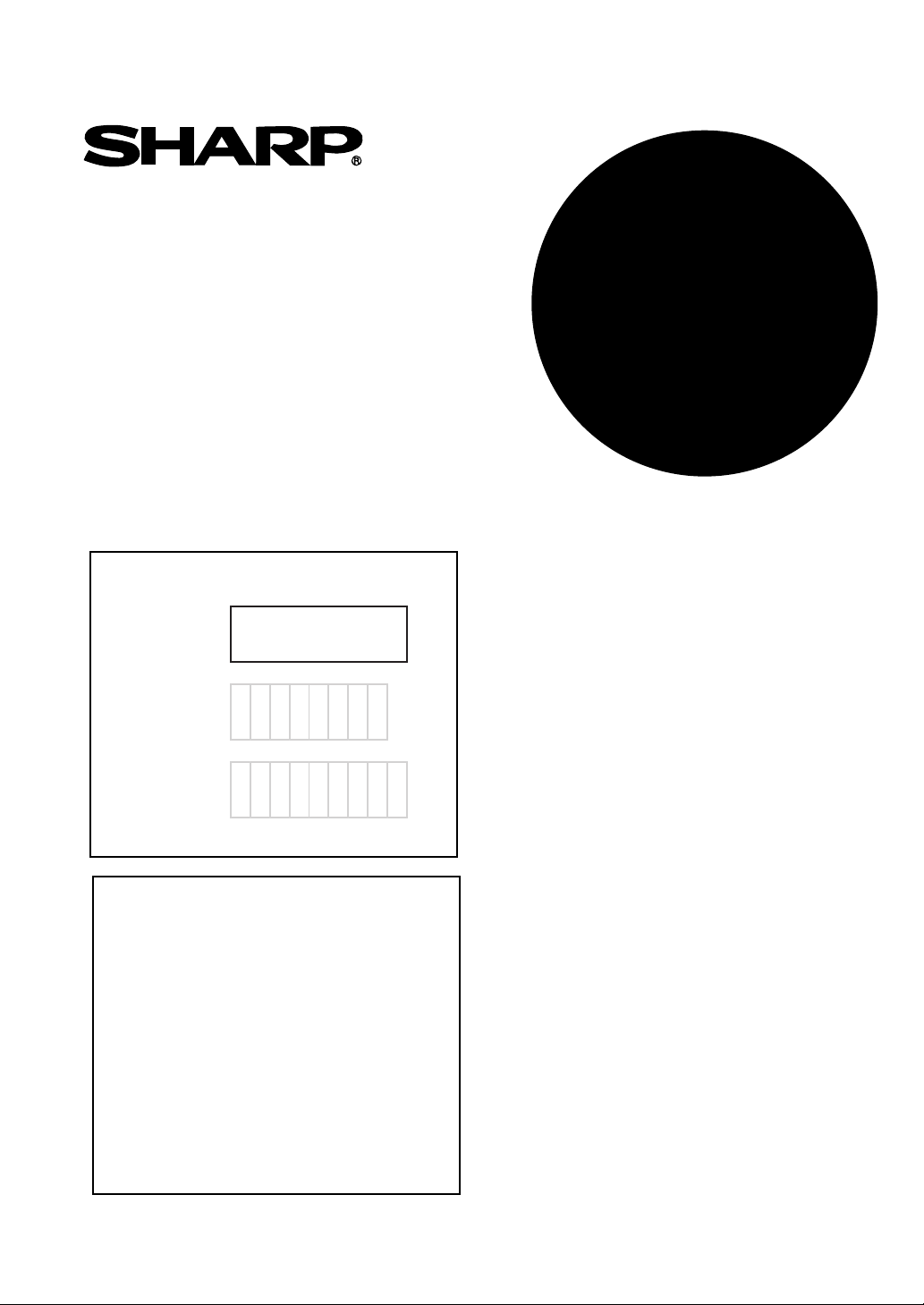
Bewaar deze gebruiksaanwijzing a.u.b.
aangezien die hieronder vermelde informatie
zeer belangrijk is.
AR-NS1
APPLICATIENUMMER
MACHINESERIENUMMER
PRODUCTNUMMER
Sharpdesk Licentienummers
(voor 10 gebruikers)
MODEL
MODEL
AR-BD14
AR-NS1
DIGITAAL
KOPIEERAPPARAAT
NETWERKSCANNER-
UITBREIDINGSKAART
GEBRUIKSAANWIJZING
• INLEIDING
• OM TE BEGINNEN
• GEBRUIK VAN DE
NETWERKSCANNER
• KEY-OPERATORPROGRAMMA
• CD-ROM MET
NETWERKSCANNERHULPPROGRAMMA’S
• STORINGZOEKEN
• TECHNISCHE GEGEVENS
• VERKLARENDE
WOORDENLIJST
.......................................1
..........................3
...................14
...............................22
..................25
.......................33
.......................... 39
BLZ
...........38
.
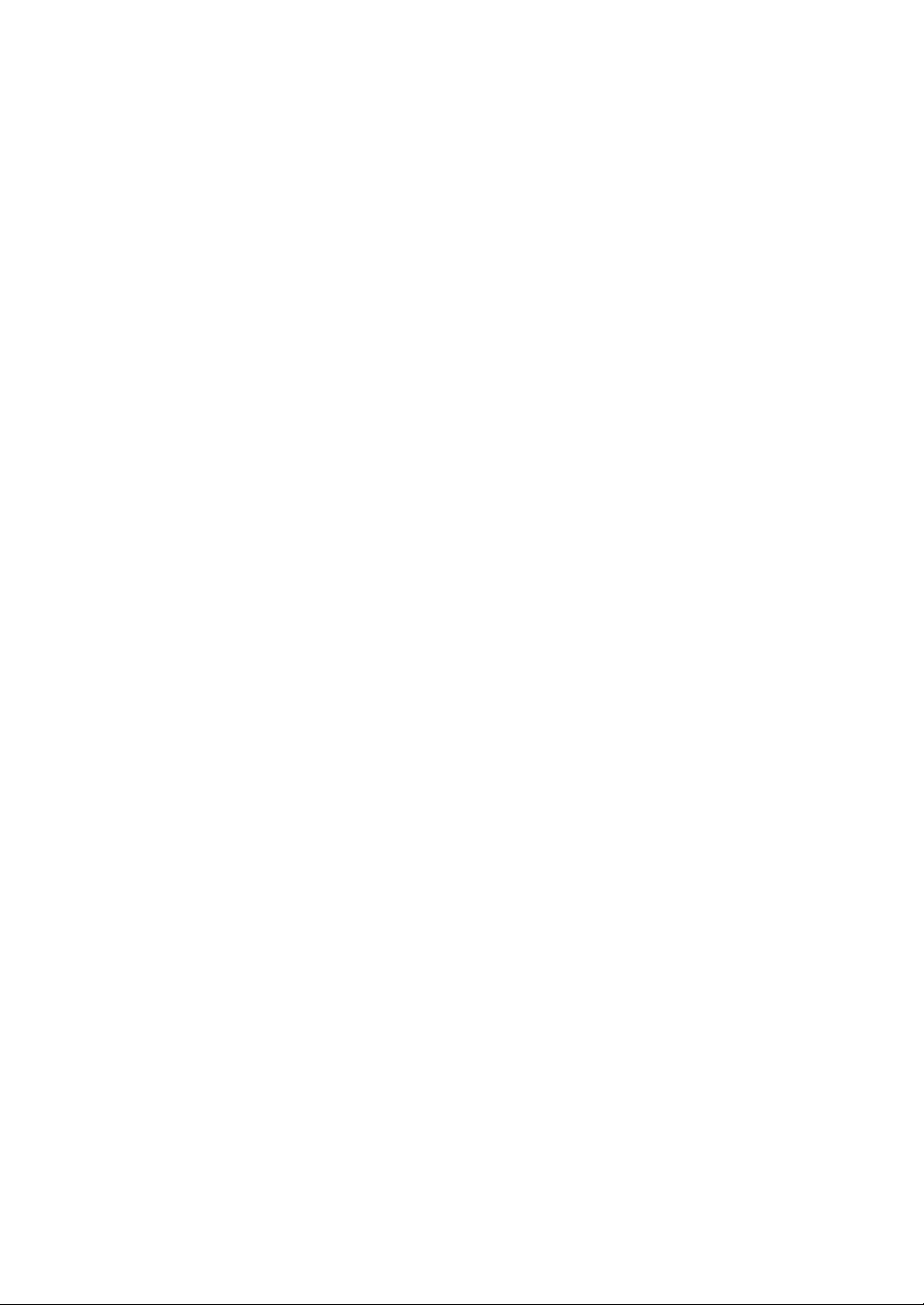
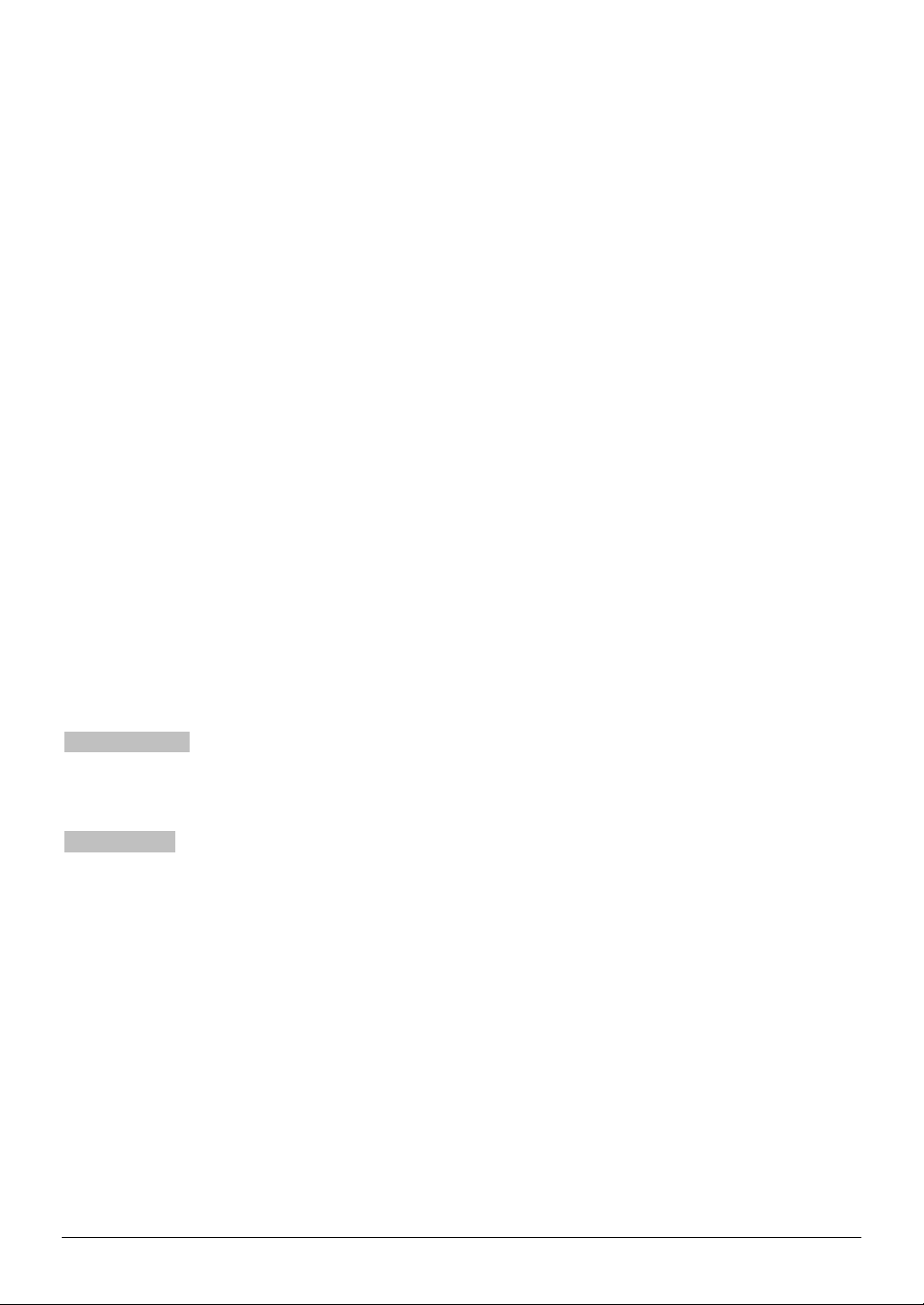
Garantie
Hoewel alles in het werk is gesteld om dit document zo nauwkeurig en behulpzaam mogelijk te
maken, wordt door SHARP Corporation geen enkele garantie geboden m.b.t. de inhoud. Alle
informatie in dit document kan zonder voorafgaande kennisgeving veranderd worden. SHARP is
niet aansprakelijk voor eventueel direct of indirect verlies dat resulteert uit of gerelateerd is aan het
gebruik van deze gebruiksaanwijzing.
© Copyright SHARP Corporation 2000. Alle rechten voorbehouden. Vermenigvuldiging, aanpassing
of vertaling zonder voorafgaande toestemming is verboden, behalve zoals toegestaan door het
auteursrecht.
Handelsmerken
Sharpdesk is een handelsmerk van Sharp Corporation.
Microsoft Windows, MS-DOS en Windows NT zijn handelsmerken van Microsoft Corporation in de
V.S. en in andere landen.
IBM en PC/AT zijn handelsmerken van International Business Machines Corporation.
Pentium is een wettig gedeponeerd handelsmerk van Intel Corporation.
Acrobat
Systems In corpor ated.
NetWare is een wettig gedeponeerd handelsmerk van Novell, Inc.
Alle andere handelsmerken en auteursrechten zijn eigendom van hun respectievelijke eigenaren.
®
is een handelsmerk (een wettig gedeponeerd handelsmerk in bepaalde landen) van Adobe
Tekstconventies
In deze gebruiksaanwijzing zijn de volgende tekstconventies toegepast.
VOORZICHTIG
Duidt op een waarschuwing die in acht moet worden genomen om de printer naar behoren te laten
werken. Indien de waarschuwing niet in acht wordt genomen, zal de printer geen schade oplopen
maar zal hij niet naar behoren of op verwachte wijze werken.
OPMERKING
Duidt op een opmerking die niet essentieel is voor de werking van de printer, maar die vermeld
wordt om een andere manier aan te geven voor het volbrengen van een taak of om over een
bepaald onderwerp verdere informatie te verschaffen.
Toepasselijke modellen
De netwerkscanner-uitbreidingskaart AR-NS1 kan in de volgende modellen kopieerapparaten
worden aangebracht (vanaf maart 2000):
AR-507, AR-407, AR-337, AR-287
i
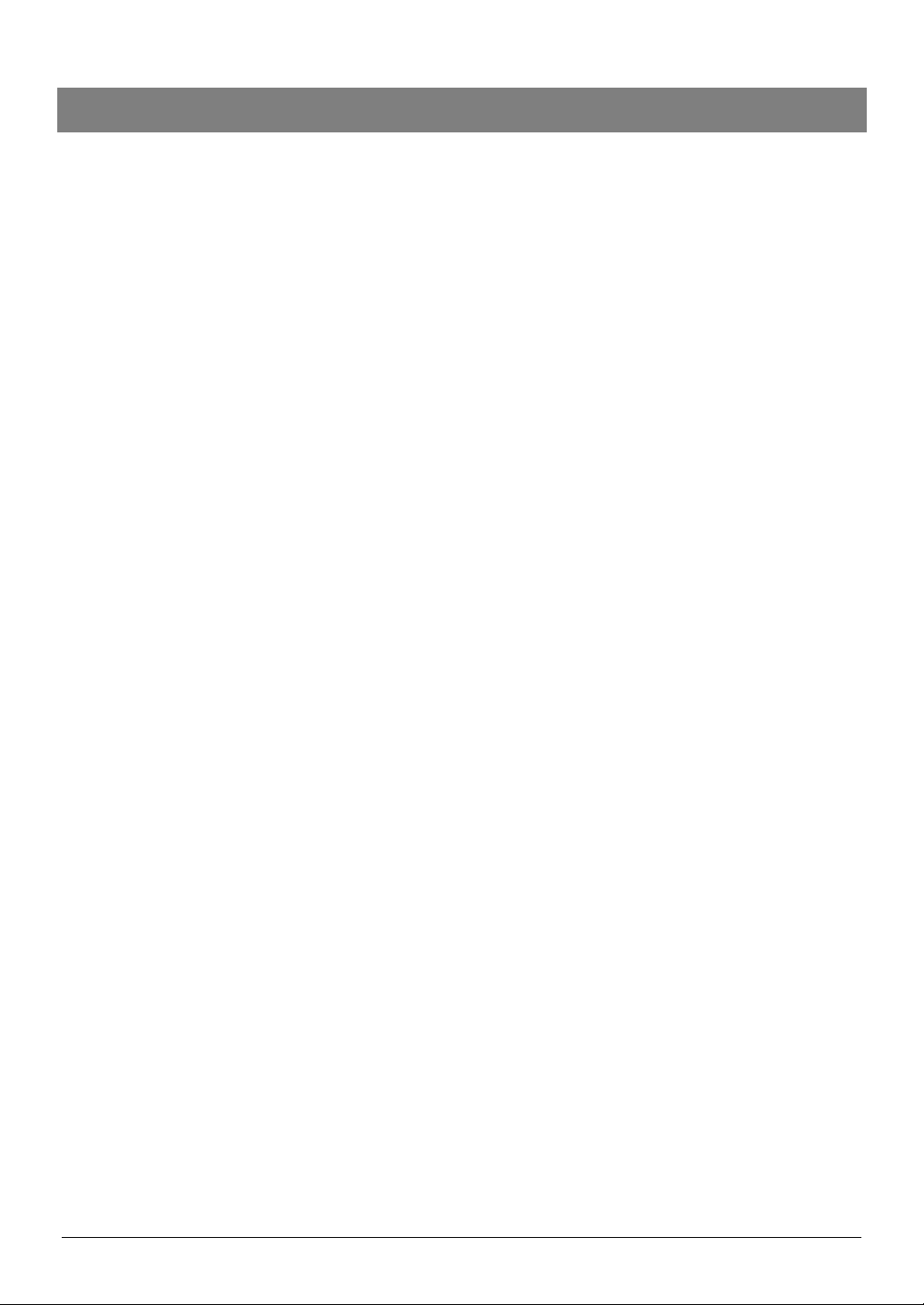
INHOUD
Hoofdstuk 1 Inleiding ...................................................................................................................1
Overzicht..................................................................................................................................... 1
Basiskennis van de bediening ..................................................................................................... 2
Door Sharp geleverde componenten:.......................................................................................2
Netwerkcomponenten:.............................................................................................................2
Hoofdstuk 2 Om te beginnen........................................................................................................ 3
Instellen van de wachtwoorden.................................................................................................... 3
Instellen van status- en waarschuwingsmededelingen voor netwerkscan- en E-Mailfunctie .......... 6
Instellen van de scanner-bestemmingsprofielen...........................................................................9
Instellen van E-Mail-bestemmingsprofielen ............................................................................ 11
Instellen van FTP-bestemmingsprofielen................................................................................ 12
Instellen van bureaublad-bestemminginstellingen...................................................................13
Hoofdstuk 3 Gebruik van de netwerkscanner........................................................................... 14
Instellen van het scannen..........................................................................................................17
Instellen van de kwaliteit........................................................................................................17
Instellen van het formaat........................................................................................................ 18
Origineelinstellingen............................................................................................................... 19
Afdrukrichting van het beeld en plaatsingsrichting van het origineel........................................... 21
Hoofdstuk 4 Key-operator-programma ...................................................................................... 22
Openen van het Scanner-standaardinstellingenscherm ............................................................. 22
Hoofds tuk 5 Cd-rom met netw erkscanner-hulppro gramma’s...................................................... 25
Systee mv ereisten..................................................................................................................25
Softwareprogramma’s voor het beheren van bureaublad-bestanden; Sharpdesk...................... 26
Gebruikershandleiding van Sharpdesk................................................................................... 26
Network Scanner Tool............................................................................................................... 26
Installeren van de cliëntsoftwareprogramma’s ...........................................................................27
Installatie van Sharpdesk.......................................................................................................27
Installeren van Sharp d esk...................................................................................................... 27
Verwij d e re n v a n Sharpdesk................................................................................................... 28
Installeren en instellen van Network Scanner Tool ................................................................. 28
Hoofdstuk 6 Storingzoeken........................................................................................................ 33
Foutmededeling van een communicatiestoring....................................................................... 35
Aanvullende informatie over het gebruik van Scan naar E-Mail...............................................36
Hoofdstuk 7 Technische gegevens............................................................................................ 38
Hoofdstuk 8 Verklarende woordenlijst ...................................................................................... 39
ii
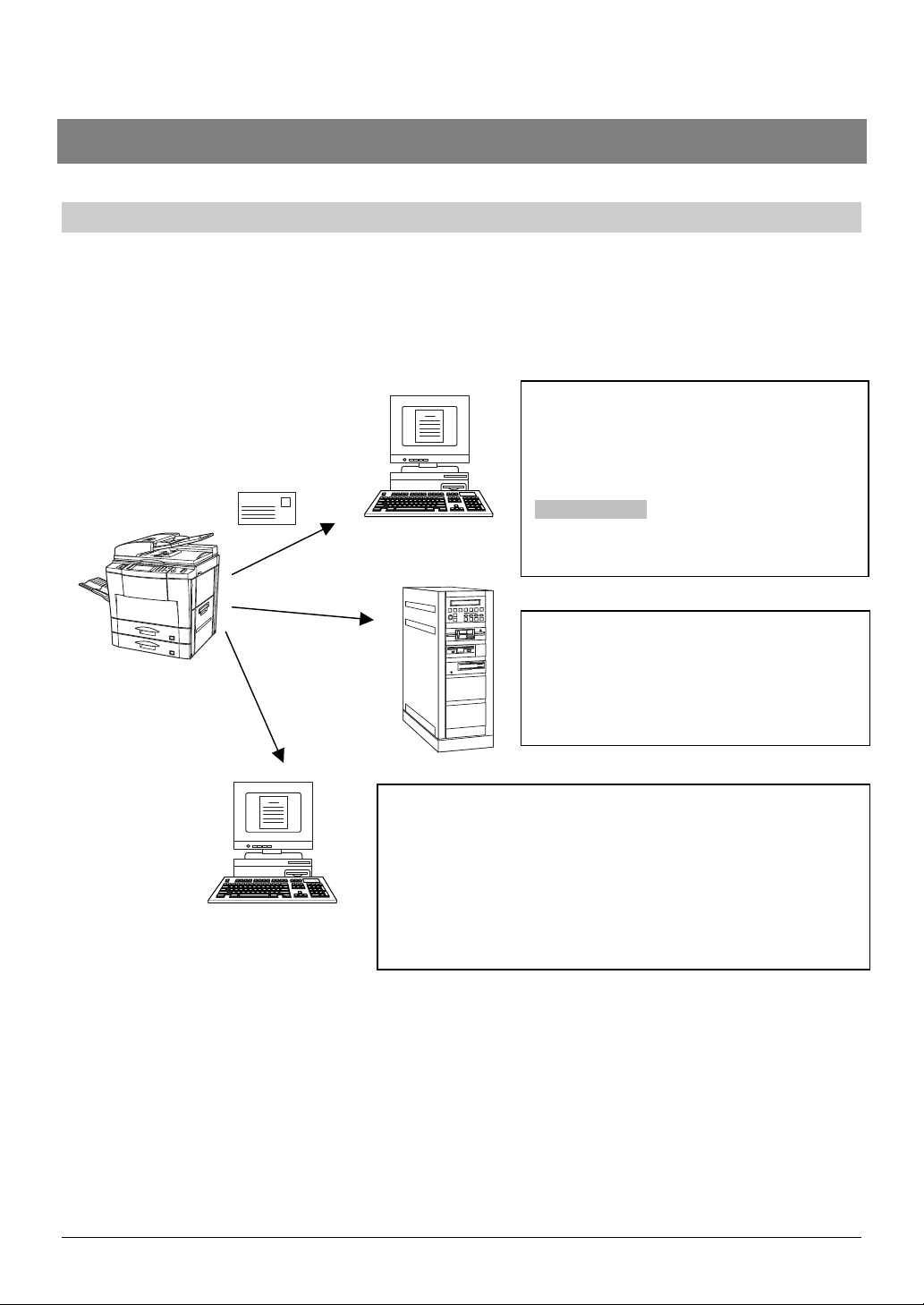
Hoofdstuk 1 Inleiding
)
Overzicht
De AR-NS1 netwerkscanner-uitbreidingskaart breidt Sharp kopieerapparaten uit met een
netwerkscanner-modus. Met deze toegevoegde netwerkscan-mogelijkheid, kan gedrukte media,
zoals foto’s, papieren documenten of platte tekst, worden gescand en verspreid over een lokaal
netwerk (LAN = Local Area Network), een intranet of het internet. Drie bestemmingstypen zijn
beschikbaar en worden hieronder afgebeeld.
1. Gescande informatie kan naar ontvangers
worden geë-maild. (In deze
gebruiksaanwijzing wordt dit
bestemmingstype “Scan naar E-mail”
genoemd.)
VOORZICHTIG
Alvorens Scan naar E-mail te gebruiken,
leest u bladzijden 36 en 37.
2. Gescande informatie kan over een
netwerk worden verstuurd naar een
opgegeven directory van een FTP-server.
(In deze gebruiksaanwijzing wordt dit
bestemmingstype “Scan naar FTP”
genoemd.)
Gescande informatie kan worden verstuurd naar een
3.
opgegeven bureaublad van een computer (In deze
gebruiksaanwijzing wordt dit bestemmingstype “Scan naar
desktop” genoemd.)
Om dit bestemmingstype te kunnen gebruiken is het
noodzakelijk eerst de softwareprogramma’s Sharpdesk en
Network Scanner Tool te installeren. (Zie bladzijde 26 voor
verdere informatie.
Merk op dat de bestemmingen van de gescande data of foutmededelingen uitsluitend kunnen
worden ingesteld met behulp van een standaard webbrowser (Netscape Navigator 4.0 of later, of
Internet Explorer 4.0 of later) die is geïnstalleerd op een computer die met het netwerk is
verbonden. Deze bestemmingen kunnen niet worden ingesteld met behulp van het
bedieningspaneel van Sharp digitale kopieerapparaten. (Zie bladzijde 6 voor verdere informatie.)
1
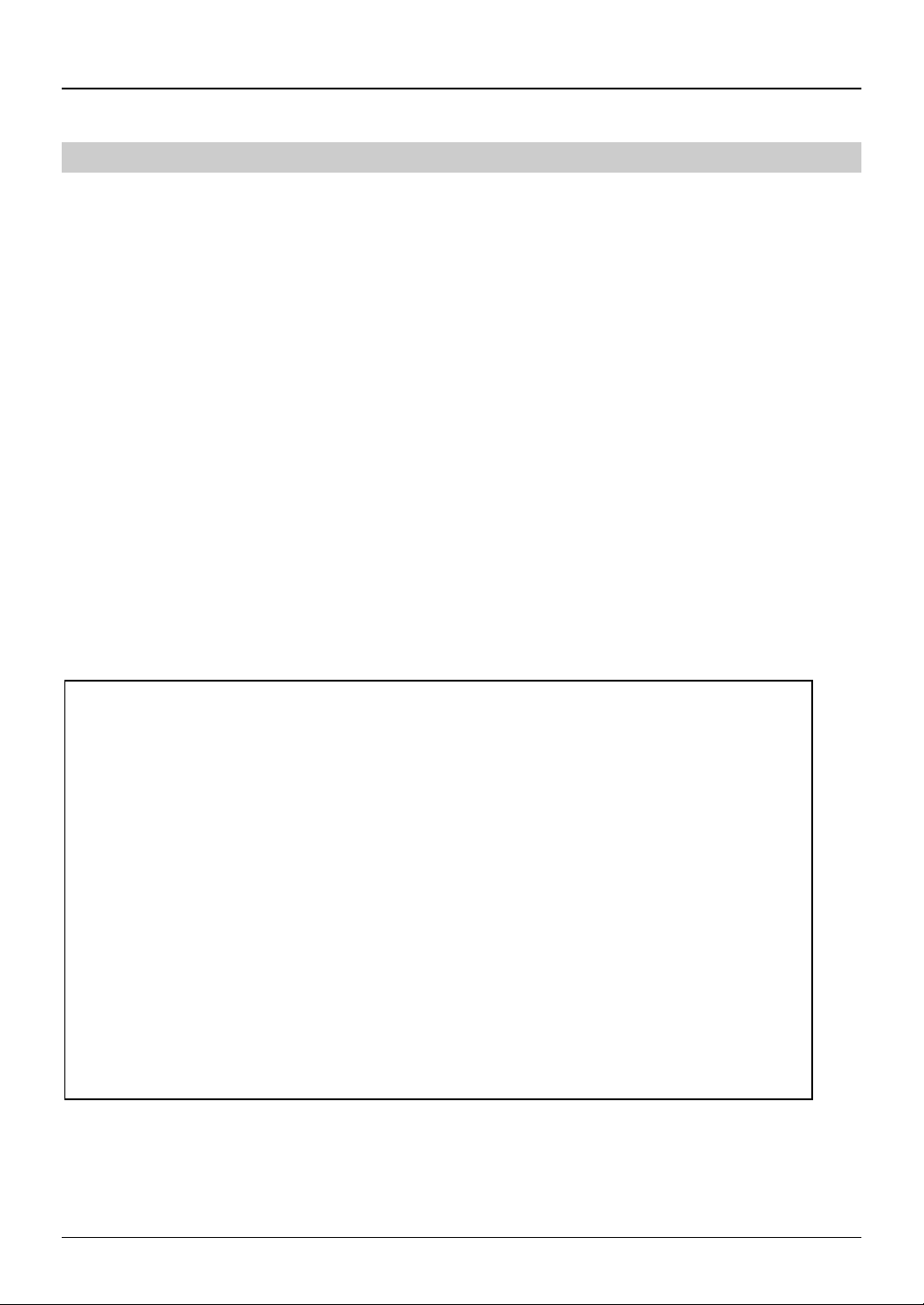
Hoofdstuk 1 Inleiding
Basiskennis van de bediening
De onderstaande hoofdcomponenten vormen het Sharp netwerkscansysteem.
Door Sharp geleverde componenten:
•
AR-serie digitaal kopieerapparaat
•
De AR-PB2A printer-uitbreidingskaart (geïnstalleerd in het kopieerapparaat) met in totaal 48 mb
uitgebreid geheugen (standaard 16 mb).
•
AR-NC3D netwerkinterfacekaart (geïnstalleerd in het kopieerapparaat)
•
AR-NS1 netwerkscanner-uitbreidingskaart
•
AR-NS1 netwerkscanner-hulpprogramma’s (cd-rom) met Sharpdesk softwareprogramma voor
het beheren van bureaublad-bestanden, Network Scanner Tool, enz.
Netwerkcomponenten:
•
E-Mailserver (alleen vereist voor het bestemmingstype “Scan naar E-Mail”)
•
FTP-server (alleen vereist voor het bestemmingstype “Scan naar FTP”)
•
Computers (vereist voor het bestemmingstype “Scan naar desktop” en andere)
Vaststellen van het netwerkadres van het kopieerapparaat
Alvorens te beginnen met het instellen van het netwerkscansysteem, moet u eerst het
netwerkadres (IP-adres) vaststellen dat aan iedere computer is toegewezen. Dit IP-adres
is hetzelfde als dat is ingesteld in de printer-uitbreidingskaart AR-PB2A, en kan worden
gevonden op de Printerconfiguratiepagina met behulp van het bedieningspaneel van het
kopieerapparaat.
1. Druk op de AFDRUKKEN-toets op het bedieningspaneel van het kopieerapparaat.
2. Kies “OFF-LINE”.
3. Druk op de “MENU” toets.
4. Kies “TESTPAGINA AFDRUKKEN”.
5. Kies “CONFIGURATIEPAGINA AFDRUKKEN”.
Het kopieerapparaat drukt de Printerconfiguratiepagina af.
2
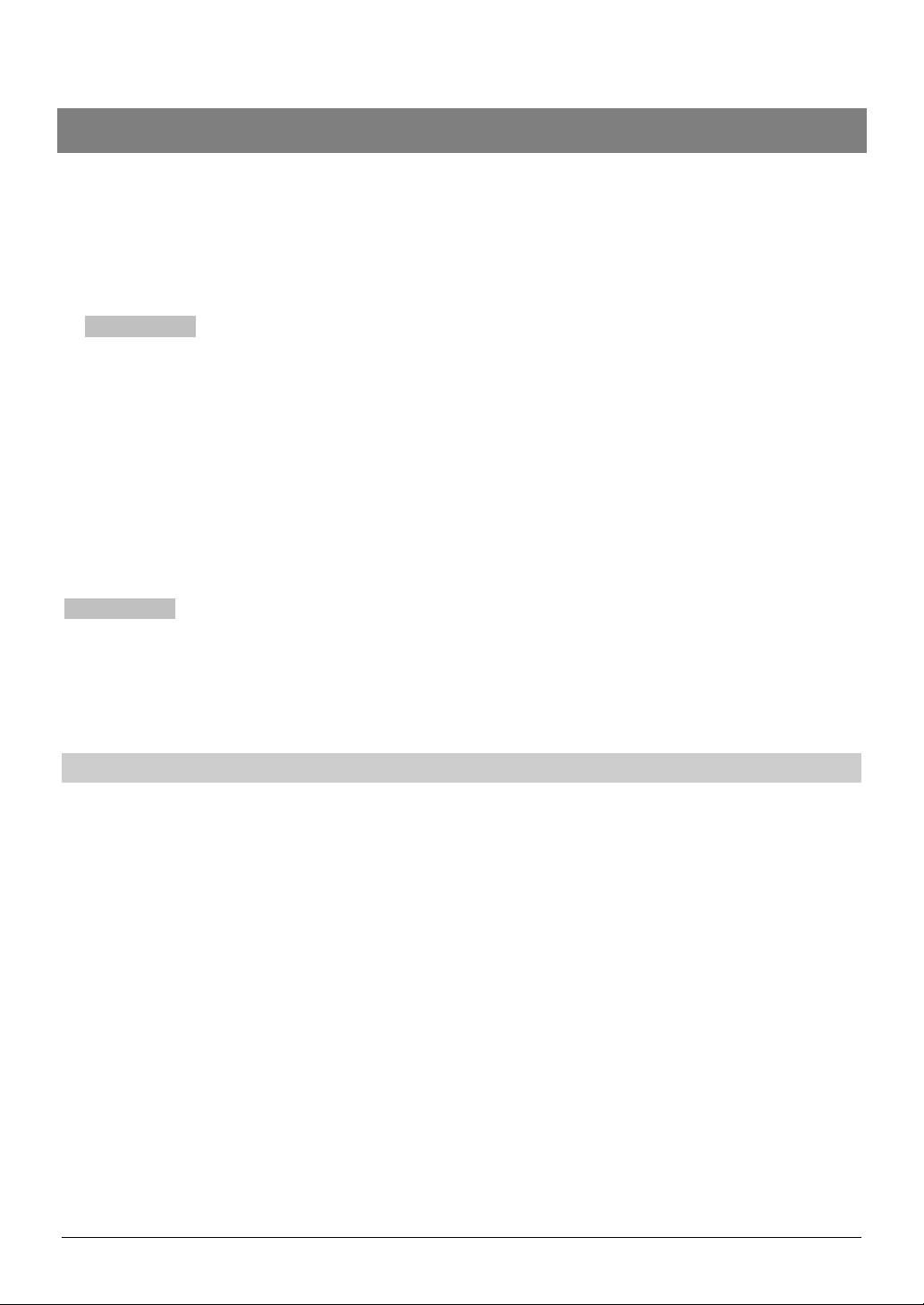
Hoofdstuk 2 Om te beginnen
Dit hoofdstuk beschrijft de configuratieprocedures van het netwerkscannen die het servicepersoneel van de
dealer, of het MIS-personeel van de eindgebruiker dienen uit te voeren alvorens het netwerkscansysteem in
gebruik te nemen. Deze instelprocedures bestaan uit drie stappen.
Instellen wachtwoord
1.
Hiermee kunt u het administratiewachtwoord en het gebruikerswachtwoord voor deze softwareprogramma’s
instellen.
OPMERKING
De beheerder van dit softwareprogramma kan de wachtwoorden (een administratiewachtwoord en een
gebruikerswachtwoord) instellen om de toegang tot de webpagina’s, zoals de Instellen van status- en
waarschuwingsmededelingen voor netwerkscan- en E-Mailfunctie Webpagina of de Managementfunctie
voor netwerkscanner webpagina, te beheren ten behoeve van de beveiliging van de instellingen op deze
webpagina’s. Als deze beveiligingsmaatregel niet noodzakelijk is, kunt u de Instellen van wachtwoordenprocedure overslaan. Hierdoor zullen de toegangsinstellingen van de webpagina’s voor alle gebruikers
toegankelijk zijn.
2. Instellen van status- en waarschuwi ngsmededelingen voor netwerkscan- en E-Mailfunctie
Hiermee kunt u het netwerkscannen en de status- en waarschuwingsmededelingen via e-mail
3. Instellen van de scanbestemming
Hiermee kunt u de standaardparameters voor het scannen als een bestemming instellen op het apparaat dat
het gescande beeld of de gescande data verstuurt.
OPMERKING
Wanneer u instellingen maakt op webpagina’s, zoals Instellen van status- en waarschuwingsmededelingen
voor netwerkscan- en e-mailfunctie, kunnen de volgende tekens niet op de webpagina’s worden ingevoerd.
* Tekens die niet kunnen worden ingevoerd: < > & “
* Voorbeelden van onjuiste invoer: <abc> <abc “abc” “abc abc” < >.
De ingevoerde tekens zijn hoofdlettergevoelig.
Instellen van de wachtwoorden
De netwerkbeheerder dient de enige te zijn die de twee wachtwoorden kan registreren: het
gebruikerswachtwoord en het administratiewachtwoord. Een gebruikerswachtwoord is vereist om
bestemmingen aan te maken, te veranderen en te wissen. Een administratiewachtwoord geeft u toegang tot
dezelfde functies als een gebruiker, maar is tevens vereist voor het maken van systeeminstellingen, zoals:
•
Instellen wachtwoorden
•
Instellen van status- en waarschuwingsmededelingen voor netwerkscan- en E-Mailfunctie
•
Instellen van status- en waarschuwingsmededelingen via e-mail
Wanneer u het netwerkscansysteem voor het eerst installeert, zijn beide soorten wachtwoorden uitgeschakeld.
Om een gebruikerswachtwoord en/of een administratiewachtwoord in te stellen, dient de netwerkbeheerder de
onderstaande stappen uit te voeren.
Start een webbrowser op, zoals Netscape Navigator 4.0 of later, of Internet Explorer 4.0 of
1
later.
Voer het IP-adres in dat eerder werd ingevoerd in het ADRES veld in de webbrowser.
2
Voer het IP-adres in dat is ingesteld in de printer-uitbreidingskaart AR-PB2A. (Om het IP-adres te
controleren, leest u het tekstblok “Vaststellen van het netwerkadres van het kopieerapparaat” op bladzijde 2.)
Nadat de verbinding tot stand gebracht is, wordt de Machine-informatie webpagina afgebeeld.
3
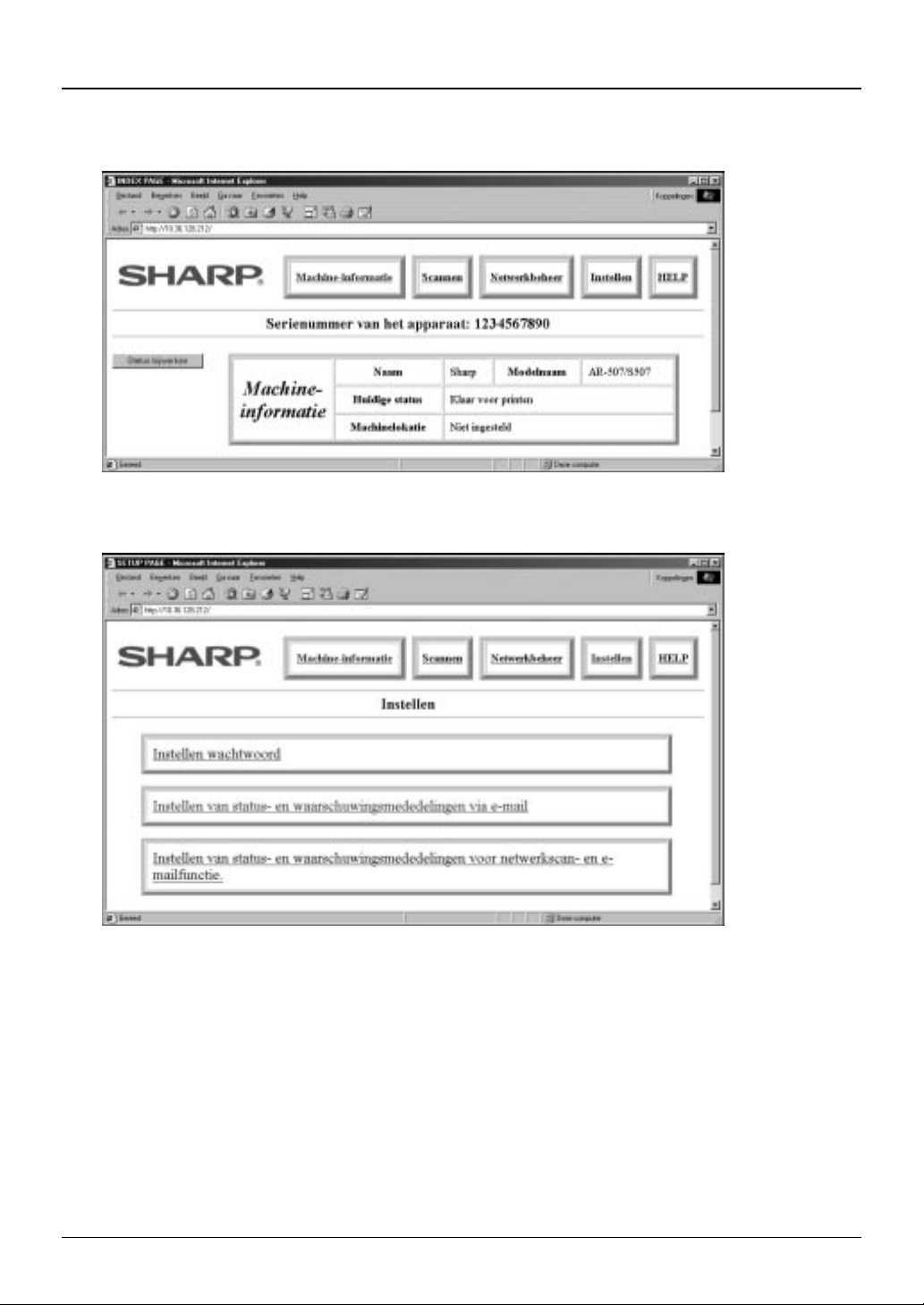
Hoofdstuk 2 Om te beginnen
Klik op de Instellen knop op de SharpHTTP homepage-webpagina.
3
Klik op de Instellen wachtwoord knop. Hierdoor wordt de Instellen wachtwoord pagina
4
afgebeeld.
4
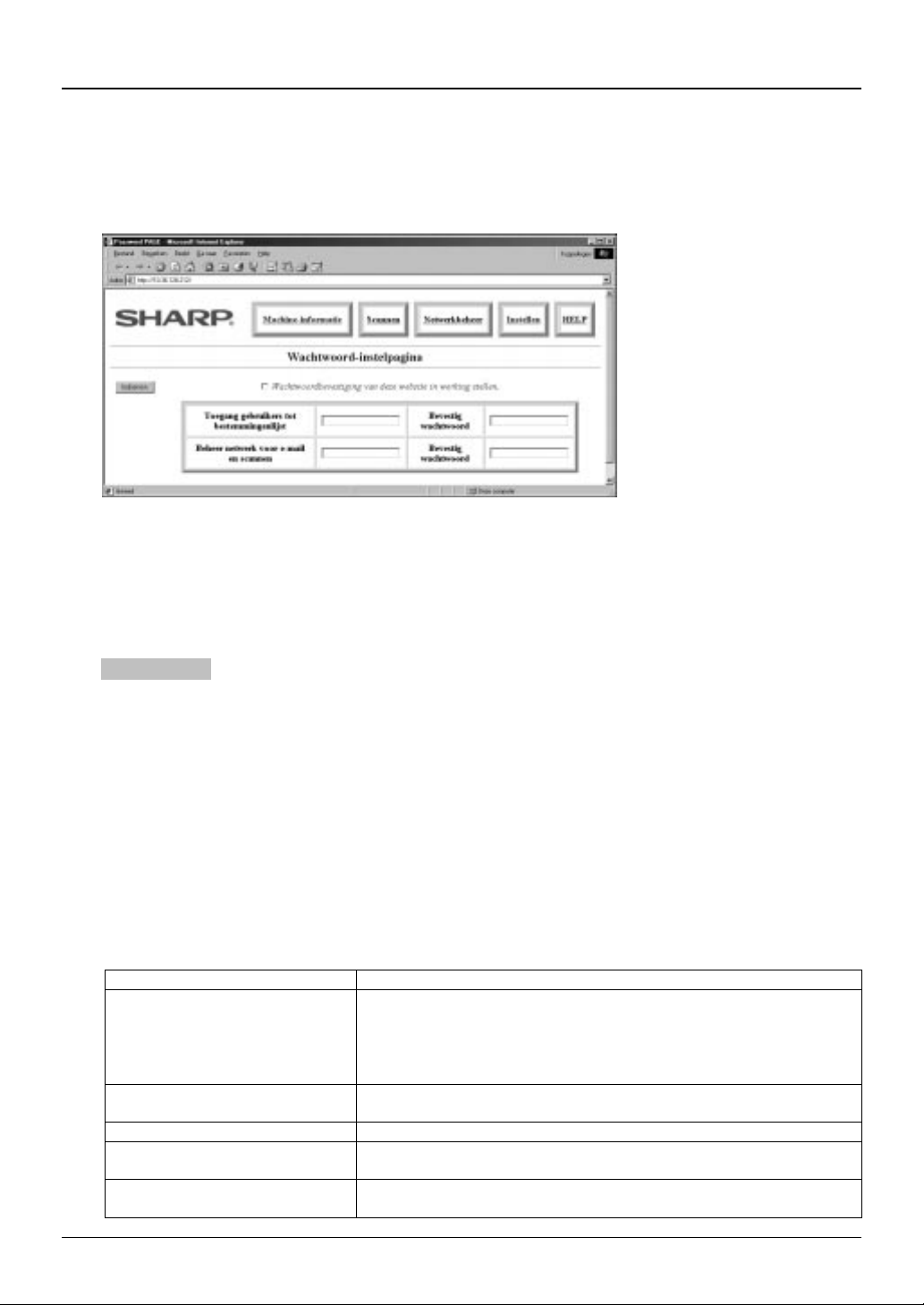
Hoofdstuk 2 Om te beginnen
Op deze pagina is de systeembeheerder in staat wachtwoorden te registreren voor de gehele
5
website (zie de volgende tabel). Voer een gebruikerswachtwoord in in het veld Toegang
gebruikers tot bestemmingenlijst en/of voer een administratiewachtwoord in in het veld
Netwerkbeheer voor E-Mail en scannen.
Voor gebruiker en beheerder kan elk afzonderlijk één wachtwoord worden ingevoerd. Nadat u zowel het
gebruikerswachtwoord als het administratiewachtwoord hebt ingevoerd in zowel het invoerveld als het
bevestigingsveld, kruist u het aankruisvakje Wachtwoordbeveiliging van deze website in werking stellen.
aan en klikt u op de Indienen knop om de wachtwoorden te registreren.
Wanneer u de wachtwoordbeveiliging in werking stelt zonder een gebruikerswachtwoord of een
administratiewachtwoord in te voeren, zal het wachtwoord Sharp automatisch worden ingevoerd
.
OPMERKING
1. Het invoeren van het wachtwoord is hoofdlettergevoelig. (Er wordt onderscheid gemaakt tussen
hoofdletters en kleine letters.)
2. Beide wachtwoorden moeten worden ingevoerd alvorens op de Indienen-knop te klikken. Als slechts
één wachtwoord wordt ingevoerd en bevestigd, zal het andere worden ingesteld op “Sharp” nadat u op
de Indienen-knop hebt geklikt.
3. De wachtwoorden moeten worden geregistreerd door het gebruikerswachtwoord in zowel het veld
"Toegang gebruikers tot bestemmingenlijst" als het veld "Bevestig wachtwoord" in te voeren, en/of het
administratiewachtwoord in zowel het veld "Netwerkbeheer voor E-Mail en scannen" als het veld
"Bevestig wachtwoord" in te voeren, en vervolgens op de Indienen knop te klikken om de
wachtwoorden te registreren.
Nadat de wachtwoorden zijn geregistreerd, zult u iedere keer als u de webpagina’s van het
netwerkscansysteem oproept om de gebruikersnaam en het gebruikerswachtwoord gevraagd worden. De
gebruikersnaam voor gebruikersniveau zal altijd “user” zijn en die voor netwerkbeheerdersniveau zal altijd
“admin” zijn.
Naam Beschrijving
Wachtwoordbeveiliging van
deze website in werking stellen
Toegang gebruikers tot
bestemmingenlijst
Bevestig wachtwoord Voer het gebruikerswachtwoord nogmaals in om het te bevestigen.
Netwerkbeheer voor e-mail en
scannen
Bevestig wachtwoord Voer het administratiewachtwoord nogmaals in om het te
Om de wachtwoordbeveiliging in te schakelen, klikt u in het
aankruisvakje zodat een afvinkteken wordt afgebeeld, en klikt u
vervolgens op de Indienen-knop. Om de wachtwoordbeveiliging uit
te schakelen, klikt u nogmaals op het aankruisvakje zodat het
afvinkteken verdwijnt, en klikt u vervolgens op de Indienen-knop.
Voer een gebruikerswachtwoord van maximaal 10 tekens in.
Voer een administratiewachtwoord van maximaal 10 tekens in.
bevestigen.
5
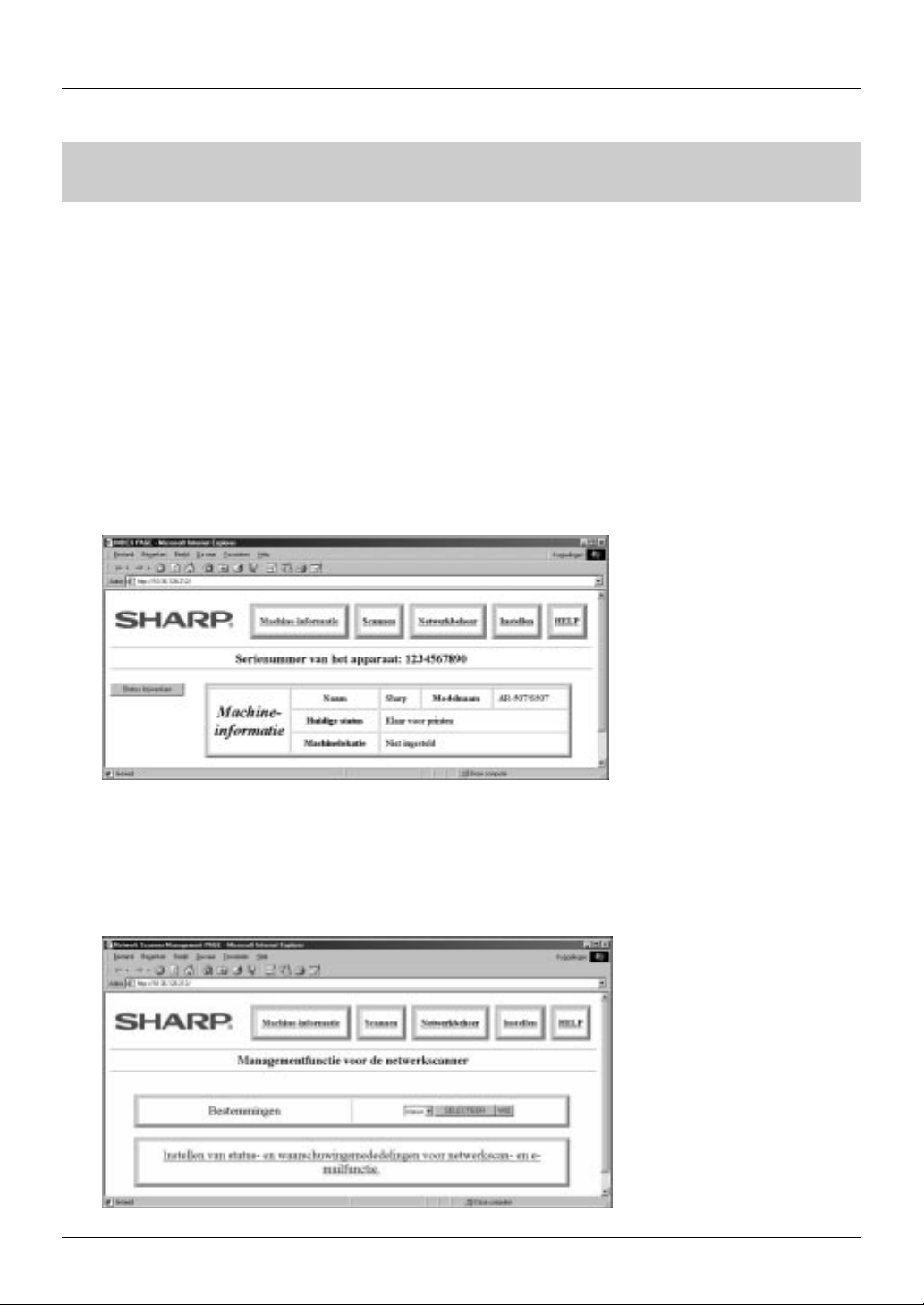
Hoofdstuk 2 Om te beginnen
Instellen van status- en waarschuwingsmededelingen voor
netwerkscan- en E-Mailfunctie
Hieronder wordt beschreven hoe u de basisstatus van het versturen van E-Mail kunt instellen,
inclusief de definitie van de bestandsnamen voor de beelddata die aan het E-Mailbericht moeten
worden gehangen, enz., en hoe u het netwerkscannen kunt instellen. Bij de E-Mailstatus en waarschuwingen wordt SMTP (Simple Mail Transfer Protocol) gebruikt om de E-Mailberichten te
versturen. Deze instellingen moeten door een netwerkbeheerder worden gemaakt die over de
benodigde netwerkkennis beschikt.
Start een webbrowser op, zoals Netscape Navigator 4.0, of later of Internet Explorer 4.0 of later.
1
Voer het IP-adres in dat eerder werd ingevoerd in het ADRES veld in de webbrowser.
2
Voer het IP-adres in dat is ingesteld in de printer-uitbreidingskaart AR-PB2A. (Om het IP-adres te
controleren, leest u het tekstblok “Vaststellen van het netwerkadres van het kopieerapparaat” op bladzijde 2.)
Nadat de verbinding tot stand is gekomen, zal de hieronder afgebeelde pagina Machine-informatie
worden afgebeeld. Deze pagina beeldt een navigatiebalk af voor het oproepen van andere lokale
webpagina’s, waardoor u statusinformatie van het gehele apparaat kunt verkrijgen.
Klik op de Scannen knop.
3
Hierdoor wordt de Managementfunctie voor de netwerkscanner webpagina afgebeeld. Deze pagina
fungeert als de hoofdpagina voor het toevoegen, wissen en wijzigen van scanbestemmingen.
Klik op de Instellen van status- en waarschuwingsmededelingen voor netwerkscan- en E-
4
Mailfunctie knop.
6
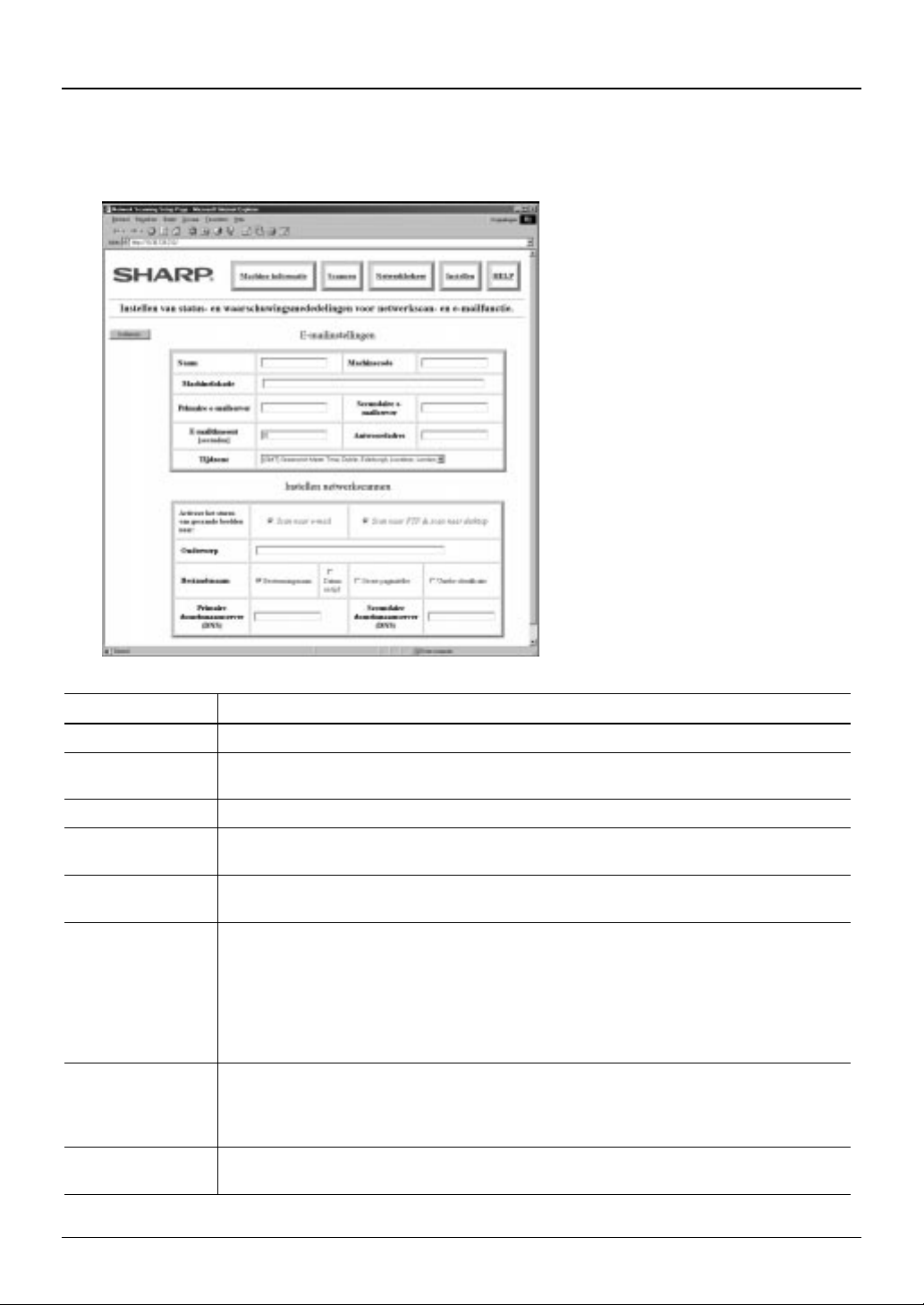
Hoofdstuk 2 Om te beginnen
Hierdoor wordt de Instellen van status- en waarschuwingsmededelingen voor netwerkscan- en
5
E-Mailfunctie webpagina afgebeeld. Op deze pagina kunt u de items veranderen die in de
volgende tabel staan.
E-Mail in s tellingen
Item Beschrijving
Naam Voer een unieke naam voor de machine in van maximaal 50 tekens.
Machinecode Dit veld wordt bij normaal gebruik niet gebruikt. Bepaalde softwareprogramma’s
kunnen dit veld gebruiken om de machine te identificeren.
Machinelokatie Voer een unieke lokatie voor de machine in van maximaal 100 tekens.
Primaire E-Mail
server
(*1)
Secondaire E-Mail
server
E-Mail timeout Voer de tijdsduur van de timeout in tussen 0 en 60 seconden, gedurende welke het
Antwoordadres
(*2)
Tijdzone Kies de tijdzone van het gebied waarin het netwerkscansysteem wordt gebruikt. Een
Voer een IP-adres in voor de primaire E-Mailserver of voer een hostnaam.
Voer een IP-adres in voor de primaire E-Mailserver of voer een hostnaam in. U hoeft
dit niet in te vullen als geen tweede E-Mailserver in gebruik is.
systeem zal wachten terwijl het probeert een verbinding met de primaire E-Mailserver
tot stand te brengen. De standaardinstelling is 20 seconden. Als na de timeout geen
verbinding tot stand gekomen is, zal het systeem proberen een verbinding met de
secundaire E-Mailserver tot stand te brengen indien deze is ingesteld. Als geen
secundaire E-Mailserver is ingesteld, zal het systeem stoppen met proberen een
verbinding tot stand te brengen.
Voer een E-Mailadres in waarnaar de machine een onbestelbaar-bericht kan
versturen indien een E-Mailbericht niet kon worden afgeleverd. Slechts 1 E-Mailadres
kan worden ingevoerd. Het ingevoerde e-mailadres wordt tevens gebruikt als het
afzender-e-mailadres.
bepaalde tijdzone wordt ingesteld nadat u hebt gekozen.
Als geen e-mailserver wordt gebruikt in het netwerk, voert u in dit veld “0” in.
*1, 2:
7

Hoofdstuk 2 Om te beginnen
Instellen netwerkscannen
Item Beschrijving
Activeer het afleveren
van gescande beelden
op:
Kruis het aankruisvakje van het gewenste bestemmingstype aan,
waarnaar de gescande beelddata moet worden verstuurd. Als het
afvinkteken niet wordt afgebeeld, zal de interactieve display van het
kopieerapparaat geen enkele bestemmingsnaam afbeelden van het
gekozen bestemmingstype.
Onderwerp
Voer een onderwerp van maximaal 80 tekens in voor het EMailbericht, in het geval u het bestemmingstype Scan naar E-Mail hebt
gekozen.
Bestandsnaam De bestandsnamen voor mededelingen per E-Mail en voor bestanden
op de FTP-server worden automatisch samengesteld uit de gekozen
elementen. U kunt de elementen kiezen door de aankruisvakjes ervan
aan te kruisen. Het meest linkse gekozen element zal het eerste
element van de bestandsnaam zijn. Het element Bestemmingsnaam is
gekozen in de standaardinstelling. Als geen enkel element is gekozen,
zal de bestandsnaam alleen uit de extensie (.tif of .pdf) bestaan.
Aangezien een dergelijke bestandsnaam een onverwachte verwerking
van het ontvangende besturingssysteem of E-Mailsoftwareprogramma
kan veroorzaken, zorgt u ervoor dat één van beide elementen is
gekozen. De elementen Bestemmingsnaam en Datum en tijd worden
uit de huidige informatie afgeleid. Het element Sessiepaginateller
wordt tevens uit de huidige informatie afgeleid, maar wordt
teruggesteld bij het opstarten van de machine. Het element Unieke
identificatie garandeert een unieke bestandsnaam door het
serienummer van de machine, een tellernummer en de datum en tijd in
de bestandsnaam te verwerken. Wanneer dezelfde data meerdere
malen naar dezelfde ontvanger wordt verstuurd, is het raadzaam het
aankruisvakje Unieke identificatie aan te kruisen om te voorkomen dat
eerder verstuurde data wordt overschreven door nieuwe data doordat
de bestandsnaam hetzelfde is.
Primaire
domeinnaamserver
(DNS)
Secundaire
domeinnaamserver
(DNS)
(Dit is vereist als u een DNS-hostnaam gebruikt.) Voer een IP-adres in
voor de primaire domeinnaamserver (DNS) van maximaal 15 tekens.
Het IP-adres moet van de vorm “XXX.XXX.XXX.XXX” zijn.
(Dit is vereist als u een DNS-hostnaam gebruikt.) Voer een IP-adres in
voor de secundaire domeinnaamserver (DNS) van maximaal 15
tekens. Het IP-adres moet van de vorm “XXX.XXX.XXX.XXX” zijn.
OPMERKING
Als niets wordt ingevoerd in de velden “Primaire E-Mailserver” en “Antwoordadres” van de e-mailinstellingen
(zie blz. 7), kan de plaats van het afvinkteken achter “Bestandsnaam” niet worden veranderd. Om de
bestandsnaaminstelling te veranderen terwijl de eerder genoemde twee velden blanco zijn in het geval dat
“Scan naar e-mail” niet is gekozen, voert u “0” in als nepwaarde in beide velden.
8
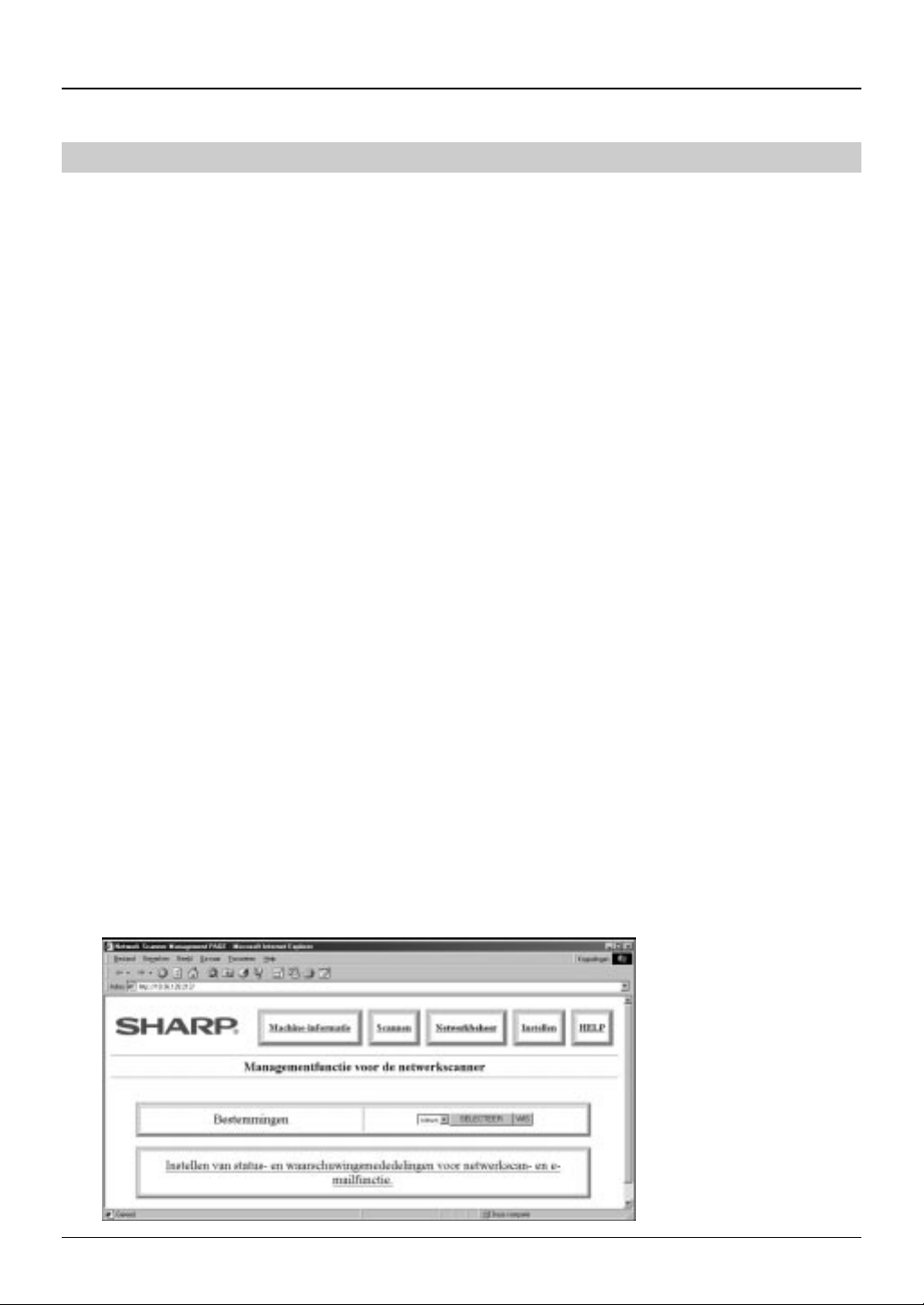
Hoofdstuk 2 Om te beginnen
Instellen van de scanner-bestemmingsprofi elen
Dit sub-hoofdstuk beschrijft hoe u ieder van de onderstaande scanbestemmingen kunt instellen.
•
E-Mail
•
FTP-server
•
Bureaublad
Om het gescande beeld door de netwerkscanner te laten versturen, moet de benodigde informatie,
zoals het adres van de ontvanger, als een bestemmingsprofiel worden geregistreerd. Nadat deze is
geregistreerd, wordt het bestemmingsprofiel als een kiesbare knop afgebeeld op de interactieve
display van het digitale kopieerapparaat.
1. E-Mail en FTP-server scanbestemmingen: stel deze in door de SharpHTTP homepage-webpagina in de
ingebouwde webserver van het kopieerapparaat te openen met behulp van een webbrowser op een
computer die met het netwerk is verbonden. (Zie de hieronder aangegeven processen.)
2. Bureaublad-scanbestemmingen: het wordt aanbevolen deze in te stellen door de Wizard instellen te
gebruiken in het Network Scanner Tool softwareprogramma, dat apart kan worden geïnstalleerd tijdens het
installeren van Sharpdesk (zie bladzijde 27).
Desalniettemin kan het aanmaken, wijzigen en wissen van opgeslagen bureaublad-bestemmingen
uitgevoerd worden door de ingebouwde webserver van het kopieerapparaat te openen met behulp van een
webbrowser op een computer die met het netwerk is verbonden.
Start een webbrowser op, zoals Netscape Navigator 4.0 of later, of Internet Explorer 4.0 of
1
later.
Voer het IP-adres in dat eerder werd ingevoerd in het ADRES veld in de webbrowser.
2
Voer het IP-adres in dat is ingesteld in de printer-uitbreidingskaart AR-PB2A. (Om het IP-adres te
controleren, leest u het tekstblok “Vaststellen van het netwerkadres van het kopieerapparaat” op bladzijde 2.)
Nadat de verbinding tot stand is gekomen, zal de Machine-informatie webpagina, afgebeeld in
bedieningsstap 2 op bladzijde 6, worden afgebeeld. Deze pagina beeldt een navigatiebalk af voor het
oproepen van andere inwendige webpagina’s, waardoor u statusinformatie van het gehele apparaat kunt
verkrijgen.
Klik op de Scannen knop.
3
Hierdoor wordt de Managementfunctie voor de netwerkscanner webpagina afgebeeld. Deze pagina
fungeert als de hoofdpagina voor het toevoegen, wissen en wijzigen van scanbestemmingen.
Klik op de SELECTEER knop van Bestemmingen.
4
9
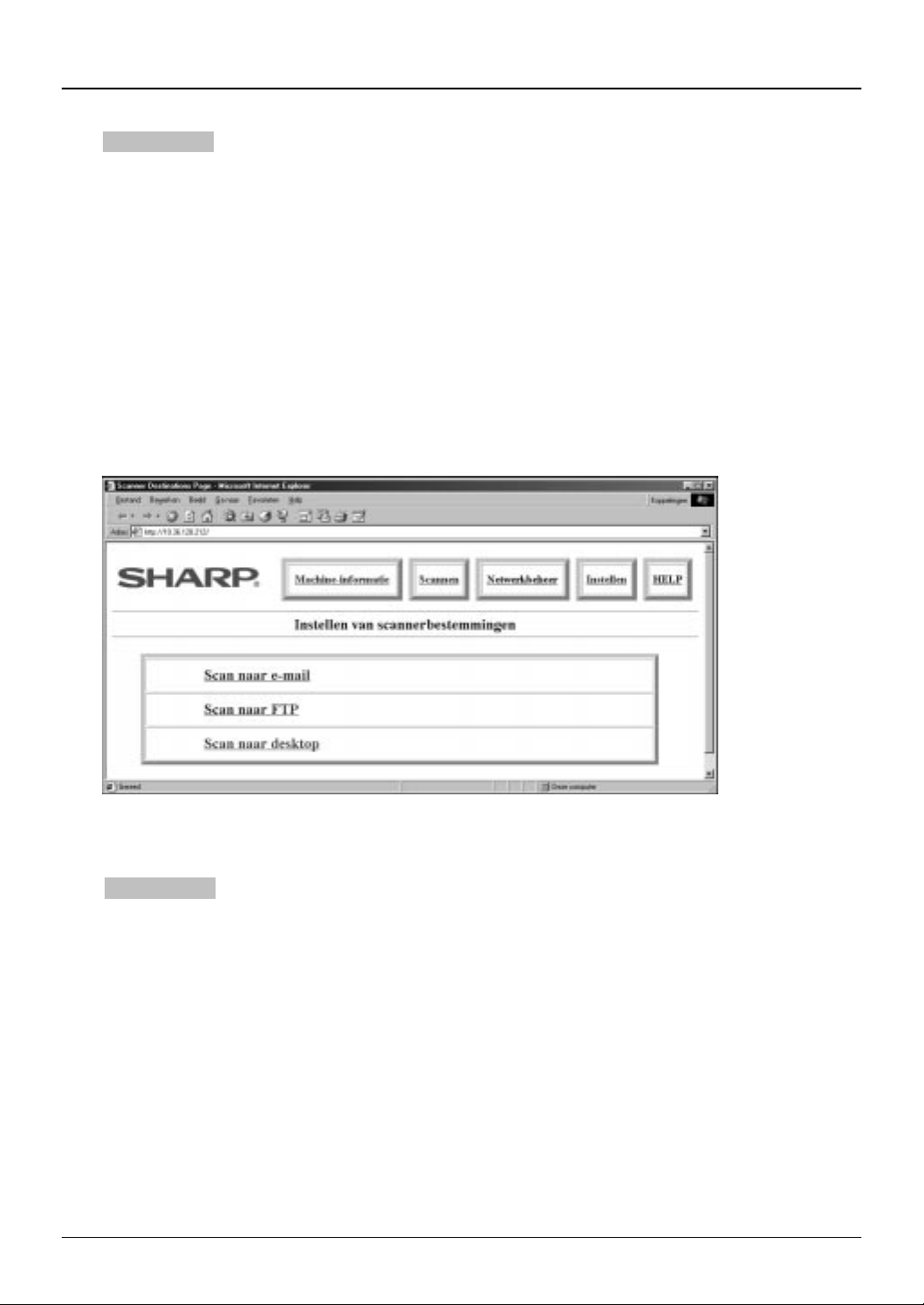
Hoofdstuk 2 Om te beginnen
OPMERKING
* Om een nieuwe bestemming aan te maken, klikt u op de SELECTEER knop terwijl “nieuw” wordt
afgebeeld in het veld links naast de SELECTEER knop. Om een geregistreerd bestemmingsprofiel te
wijzigen of te wissen, selecteert u de gewenste bestemming en klikt u op de SELECTEER knop (WIS
knop in het geval van wissen).
* Om een bestemmingsprofiel te wissen, controleert u dat het bestemmingsprofiel niet op de interactieve
display van het kopieerapparaat wordt afgebeeld. Bestemmingsprofielen die op de interactieve display
van het kopieerapparaat worden afgebeeld kunnen niet worden gewist.
Als u een nieuw bestemmingsprofiel invoert, wordt de Instellen van scanner-bestemmingsprofielen
webpagina afgebeeld (aangegeven in stap 5 hieronder). Als u een reeds ingevoerd bestemmingsprofiel
wilt wijzigen, wordt de instelpagina van het geselecteerde bestemmingsprofiel afgebeeld, en als u een
bestemmingsprofiel wilt wissen, wordt een bevestigingsmededeling voor het wissen afgebeeld.
(Onderstaande stap 5 is niet noodzakelijk voor het wijzigen of wissen van een reeds bestaand
bestemmingsprofiel.)
Hierdoor wordt de Instellen van scanner-bestemmingen webpagina afgebeeld. Klik op dit
5
scherm op de knop die overeenkomt met de gewenste bestemming.
OPMERKING
Voor de volgende bedieningsstappen volgt u de beschrijving van het gewenste bestemmingsprofiel.
10
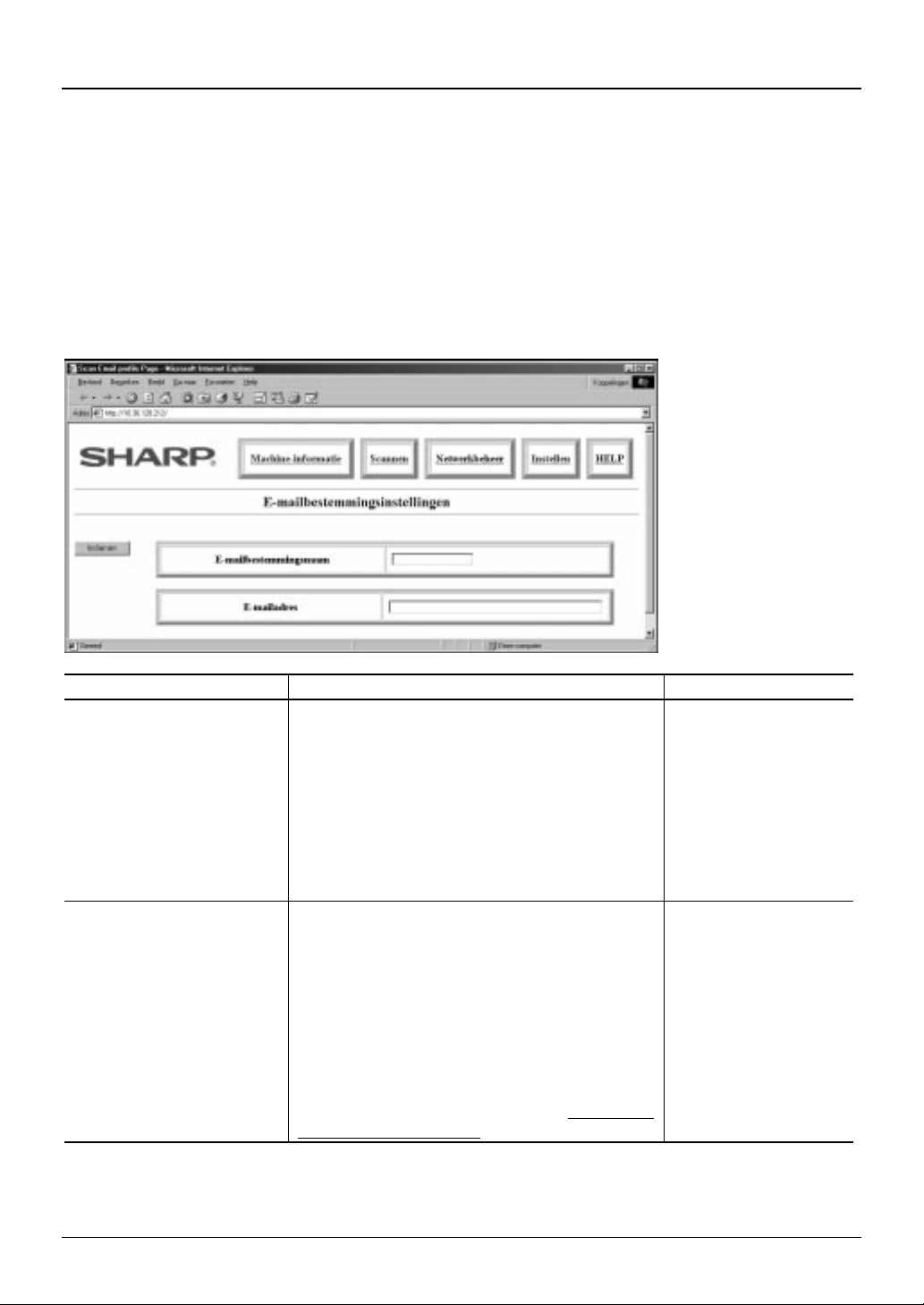
Hoofdstuk 2 Om te beginnen
g
g
g
g
g
g
g
g
g
g
g
Instellen van E-Mail-bestemmingsprofielen
De E-Mail-bestemmingen worden beschreven op de E-Mailbestemmingsinstellingen webpagina.
Om deze scanbestemming in te stellen, voert u informatie in de velden in overeenkomstig de
parameters in de tabel die volgt op de E-Mail bestemming webpagina. Nadat u alle benodigde
informatie hebt ingevoerd, klikt u op de Indienen knop om de nieuwe bestemming toe t e voegen en
terug te keren naar de Managementfunctie voor netwerkscanner webpagina. Tezamen met de
andere twee soorten bestemmingen kunnen in totaal ongeveer 100 bestemmingen(*1) worden
geregistreerd.
U kunt nu toegang krijgen tot deze bestemming vanaf het bedieningspaneel van het
kopieerapparaat.
Item Beschrijving Standaardinstelling
E-Mailbestemmingsnaam
E-Mailadres
Voer hier de bestemmin
maximaal 18 tekens per bestemmin
De profielnaam die hier wordt in
wordt af
van het kopieerapparaat. Voer hier niet een
bestemmin
eregistreerd (met name niet een
bestemmin
eregistreerd voor de andere twee soorten
bestemmingen).
Veld voor een onbeperkt aantal tekens voor
het invoeren van meerdere E-Mailadressen
van bestemmingen. U kunt meerdere EMailadressen invoeren door deze van elkaar
te scheiden middels het standaard EMailnaam-scheidingsteken van uw EMailsysteem (*2). Sommi
gebruiken een komma “,” of een puntkomma
“;”. U ma
Voer alleen volledige en kwalificerende EMail-bestemmin
user@sharp-usa.com
*1 en *2: Als meerdere E-Mailadressen worden ingevoerd met behulp
ebeeld op de interactieve display
snaam in die reeds is
snaam die reeds is
hier geen bijnamen invoeren.
snamen in. Voorbeeld:
van een enkele E-Mailbestemming, is het mogelijk dat minder
dan 100 bestemmingen kunnen worden geregistreerd.
snaam in met
snaam.
evoerd
e E-Mailsystemen
Tekst
Unlimited number of
E-Mail addresses
11

Hoofdstuk 2 Om te beginnen
Instellen van FTP-bestemmingsprofielen
De FTP-bestemmingen worden beschreven op de FTP-bestemmingsinstellingen webpagina. Om deze
scanbestemming in te stellen, voert u informatie in de velden in overeenkomstig de parameters in de tabel die
volgt op de FTP-bestemminginstellingen webpagina. Nadat u alle benodigde informatie hebt ingevoerd, klikt u
op de Indienen knop om de nieuwe bestemming toe te voegen en terug te keren naar de Management functie
voor netwerkscanner webpagina. Tezamen met de andere twee soorten bestemmingen kunnen in totaal
ongeveer 100 bestemmingen (zie voetnoot *1 en *2 op bladzijde 11) worden geregistreerd.
U kunt nu toegang krijgen tot deze bestemming vanaf het bedieningspaneel van het kopieerapparaat.
Item Beschrijving Standaardinstelling
FTPbestemmingsnaam
Hostnaam of IPadres
FTP-gebruikersnaam
(mag worden
weggelaten)
Wachtwoord (mag
worden weggelaten)
Directory
(mag worden
weggelaten)
Activeer de hyperlink
naar de FTP server
als referentie in het
E-Mailbericht
Voer hier de bestemmingsnaam in met maximaal 18 tekens
per bestemmingsnaam. De profielnaam die hier wordt
ingevoerd wordt afgebeeld op de interactieve display van het
kopieerapparaat. Voer hier niet een bestemmingsnaam in die
reeds is geregistreerd (met name niet een bestemmingsnaam
die reeds is geregistreerd voor de andere twee soorten
bestemmingen).
Veld voor het invoeren van de FTP-servernaam in de vorm
van een IP-adres of een hostnaam.
Veld voor het invoeren van de FTP-gebruikersnaam van
maximaal 50 tekens.
Veld voor het invoeren van het FTP-wachtwoord van
maximaal 50 tekens.
Veld voor het invoeren van een directory op de FTP-server
van maximaal 200 tekens.
Hierdoor wordt de ontvanger van een bestand door middel
van een E-Mailbericht in kennis gesteld dat het bestand op de
FTP-server is verstuurd. Voor deze kennisgeving moet u hier
het E-Mailadres van de ontvanger invoeren en het
aankruisvakje aankruisen. De FTP-servernaam van de
ontvanger wordt beschreven in het hyperlink-formaat in het EMailbericht.
Niet aangekruist
12

Hoofdstuk 2 Om te beginnen
Instellen van bureaublad-bestemminginstellingen
Nadat u op de Scan naar desktop knop hebt geklikt in bedieningsstap 5 op bladzijde 10, wordt het hieronder
afgebeelde scherm afgebeeld. Aangezien de Bureaublad-bestemmingsinstellingen gemaakt moeten worden
tijdens of na de installatie van Sharpdesk (Network Scanner Tool) in de computer van de bestemming, zoals
beschreven op bladzijde 27, hoeft u dit niet opnieuw in te stellen op dit scherm.
zal nadat u een ander digitaal kopieerapparaat waarin de AR-NS1 is aangebracht toevoegt aan hetzelfde
netwerk om daarmee Scan naar bureaublad uit te voeren naar dezelfde bestemming die is geregistreerd
in het huidige digitale kopieerapparaat, dient u de Bureaublad-bestemmingen in te stellen vanaf deze
webpagina.
Voor het instellen kiest u de gewenste bestemming voor Scan naar desktop in bedieningsstap 4 op
bladzijde 9 en voert u dezelfde inhoud van het scherm dat wordt afgebeeld in op het hieronder
afgebeelde scherm van de toegevoegde machine.
Indienen knop om de informatie te registreren. Als u meerdere bestemmingen wilt overbrengen, herhaalt u
deze bedieningsstap het gewenste aantal keren. Tezamen met de andere twee soorten bestemmingen kunnen
in totaal ongeveer 100 bestemmingen (zie voetnoot *1 en *2 op bladzijde 11) worden geregistreerd.
Nadat u alle items hebt ingevoerd, klikt u op de
In een dergelijk geval echter,
Item Beschrijving
Bureaubladbestemmingsnaam
Hostnaam of IP-adres Voer hier het IP-adres of de DNS-naam in van de computer van de bestemming.
Bureaublad
poortnummer
Procesdirectory Voer hier de naam in van de procesdirectory in de computer van de bestemming.
Voer hier de naam in van de bestemming die u wilt registreren. Deze wordt op het
bedieningspaneel van het kopieerapparaat afgebeeld. Voer hier niet een
bestemmingsnaam in die reeds is geregistreerd (met name niet een
bestemmingsnaam die reeds is geregistreerd voor de andere twee soorten
bestemmingen).
(Als een DNS-naam wordt ingevoerd, is het noodzakelijk dat een
domeinnaamserver (DNS) is ingesteld in het Instellen van E-Mail en instellen van
netwerkscannen scherm (zie bladzijde 7).
Voer hier een poortnummer in dat voor het versturen van de data moet worden
gebruikt op de computer van de bestemming. (De standaardinstelling van het
poortnummer is 21.)
Een proces, dat na ontvangst op de computer van de bestemming automatisch
moet gaan draaien, is toegewezen aan deze directory. Als geen procesdirectory is
ingevoerd, zal Sharpdesk Desktop automatisch worden opgestart. (Zie
bedieningsstap 3 op bladzijde 30.)
OPMERKING
Invoeren (en wijzigen of wissen) van een bureaublad-bestemminginstellingen kan worden uitgevoerd met
behulp van de Wizard instellen in het Network Scanner Tool softwareprogramma, dat apart kan worden
geïnstalleerd tijdens het installeren van Sharpdesk (zie bladzijde 27). Desalniettemin kan het wissen van
opgeslagen bureaublad-bestemmingsprofielen tevens uitgevoerd worden vanaf de Management functie voor
de netwerkscanner webpagina (zie stap 4 op bladzijde 9).
13

Hoofdstuk 3 Gebrui k van de net werkscanner
Dit hoofdstuk beschrijft het gebruik van het netwerkscansysteem vanaf het bedieningspaneel van
het kopieerapparaat. Het netwerkscansysteem stelt u in staat afgedrukte media, zoals papieren
documenten of platt e tekst, om te zetten in beelddata en deze data te verspreiden over een lokaal
netwerk (LAN = Local Area Network), een intranet of het internet.
Om het originele beeld te versturen met behulp van het netwerkscansysteem, kiest u een bestemming vanaf
het bedieningspaneel (de interactieve display) van het kopieerapparaat. Zie bladzijde 10 voor informatie over
het vinden van een bestemming. De onderstaande drie bestemmingen zijn beschikbaar.
1. Verstuur een gescand beeld naar een E-Mailadres (Scan naar E-Mail)
2. Verstuur een gescand beeld naar een FTP-server (Scan naar FTP)
3. Verstuur een gescand beeld naar het bureaublad van een computer (Scan naar desktop)
Alvorens een beeld te versturen, kunnen diverse instellingen gemaakt worden, zoals dubbelzijdig scannen,
grootte van het beeld, resolutie, gescand beeldtype (formaat), en compressieformaat van het bestand.
Scan naar E-mail
Scan naar FTP
Scan naar desktop
OPMERKING
Om het bestemmingstype Scan naar bureaublad te kunnen gebruiken, is het noodzakelijk eerst de
softwareprogramma’s Sharpdesk en Network Scanner Tool te installeren.
VOORZICHTIG
De grootte van het gescande beeld kan enorm worden afhankelijk van de scanresolutie en het dataformaat. Als
u met behulp van Scan naar E-Mail de beelddata aan een E-Mailbericht hangt en verstuurt, let u erop dat de
bestandsgrootte niet groter is dan het maximum dat de netwerkbeheerder heeft goedgekeurd. Zie bladzijden 36
en 37.
1
Plaats het origineel in de RADF of RSPF, of op de glasplaat van het kopieerapparaat.
OPMERKING
Het is mogelijk dat origineelformaten kleiner dan A5formaat niet juist of in het geheel niet worden afgebeeld
op het papierkeuze-scherm.
Als u dubbelzijdige originelen scant met gebruik van de
RADF of de RSPF, moet u de origineelstijl van tevoren
instellen in de origineelinstellingen (zie bladzijde 19).
14

2
Druk op de SCAN-toets.
GEBRUIKSKLAAR.
1.
2.
A4
A3
ORIGINEEL
A4R
106~200g/m
Hoofdstuk 3 Gebruik van de netwerkscanner
A4
2
AUTO
BELICHTING PAPIERFORMAAT KOPIEERFACTOR
3
Indien noodzakelijk, kies KWALITEIT/FORMAAT/ORIGINEEL. Indien niet noodzakelijk, ga
verder met bedieningsstap 4. Zie bladzijde 17 voor instructies over deze instellingsmethode.
4
Druk op de BESTEMMINGSLIJST-toets.
AUTO
A4
100%
KIES DE BESTEMMING.
BESTEMMINGSLIJST
D5: 300dpi
KWALITEIT
5
Kies een bestemming door op de toets op het scherm te drukken die de gewenste bestemming
afbeeldt. Om Scan naar FTP of Scan naar desktop te kiezen, drukt u op de overeenkomstige
toets.
TIFF G4
AUTO
FORMAAT ORIGINEEL
KIES DE BESTEMMING.
Advertentie
Marketing
Productie
Betrouwbrhd.
E-MAIL
300dpi
D5:
KWALITEIT
Ontwerpafd.
Planningafd.
Kwaliteit
Verkoop
OK
1/2
FTP BUREAUBLAD
TIFF G4
AUTO
FORMAAT ORIGINEEL
De display kan worden omgeschakeld door op de
of toets te drukken.
OPMERKING
Om het bestemmingstype Scan naar bureaublad te
kunnen gebruiken, is het noodzakelijk eerst het
softwareprogramma Network Scanner Tool te installeren
en juist in te stellen.
15

Hoofdstuk 3 Gebruik van de netwerkscanner
C
CA
GEBRUIKSKLAAR VOOR SCANNEN.
NAAR: Planningafd. (E-MAIL)
Marketing
Productie
Betrouwbrhd.
Ontwerpafd.Advertentie
Planningafd.
Kwaliteit
Verkoop
OK
1/2
U kunt slechts één bestemming tegelijkertijd kiezen. Als
u naar meerdere bestemmingen wilt ver sturen, herhaalt
u de bedieningsstappen 4 tot en met 6 voor iedere
bestemming.
E-MAIL
300dpi
D5:
KWALITEIT
6
Druk op de -toets.
Het volgende scherm wordt afgebeeld.
GEBRUIKSKLAAR VOOR SCANNEN.
NAAR: Planningafd. (E-MAIL)
D5: 300dpi
KWALITEIT
7
Druk op de START-toets.
FTP BUREAUBLAD
TIFF G4
AUTO
FORMAAT ORIGINEEL
BESTEMMINGSLIJST
TIFF G4
AUTO
FORMAAT ORIGINEEL
Wanneer u de RADF of de RSPF gebruikt, begint het versturen nadat alle originelen zijn
gescand. Vanaf de glasplaat kunt u slechts één origineel tegelijkertijd versturen. Als u naar
meerdere bestemmingen wilt versturen, herhaalt u de bovenstaande bedieningsstappen voor
ieder origineel. Vervang het origineel op de glasplaat (of draai een dubbelzijdig origineel om) en
druk op de START-toets voordat de automatische terugstelfunctie in werking treedt. De
automatische terugstelfunctie wordt door middel van een key-operator-programma in het
kopieerapparaat ingesteld (de fabrieksinstelling is 60 seconden). Als de automatische
terugstelfunctie tijdens het scannen in werking is getreden, dient u de bovenstaande
bedieningsstappen 4 tot en met 7 opnieuw uit te voeren.
16

Hoofdstuk 3 Gebruik van de netwerkscanner
Instellen van het scannen
U kunt de onderstaande drie groepen scaninstellingen kiezen:
•
Kwaliteitsinstellingen Dit omvat de origineelbeeldsoortkeuze, intensiteitsinstelling,
contrastinstelling, en resolutiekeuze.
•
Formaatinstellingen Dit omvat de bestandstypekeuze van het gescande beeld,
compressieformaat, en bestandssamenstelling (één pagina per bestand of alle pagina’s in één
bestand).
•
Origineelinstellingen Dit omvat de origineelstijlkeuze en de gewenste origineelscangebiedkeuze.
Instellen van de kwaliteit
1
Druk op de KWALITEIT-toets.
KIES DE BESTEMMING.
TEKST
TEKST/FOTO
KWALITEIT
2
Om de origineelbeeldsoort te kiezen, drukt u op de TEKST-toets of op de TEKST/FOTO-toets,
afhankelijk van het soort origineelbeeld.
TEKST Origineel met normale tekst
TEKST/FOTO Origineel met een combinatie van tekst en foto’s
3
Om de intensiteit in te stellen, drukt u op de INTENSITEIT toets voor lichtere afdrukken
en op de INTENSITEIT
4
Om het contrast in te stellen, drukt u op de CONTRAST toets voor een lager contrast en
op de CONTRAST
TEKST-instelling is gekozen, het contrast niet kan worden ingesteld.
INTENSITEIT(I)
CONTRAST(C)
TIFF G4
FORMAAT ORIGINEEL
toets voor een hoger contrast. Merk op dat als in bedieningsstap 2 de
OK
200dpi
300dpi
600dpi
AUTO
toets voor donkerdere afdrukken.
5
Om de resolutie in te stellen, drukt u op één van de resolutieknoppen 200dpi, 300dpi of 600dpi.
6
Druk op de OK-toets.
17

Hoofdstuk 3 Gebruik van de netwerkscanner
Instellen van het formaat
1
Druk op de FORMAAT-toets
KIES DE BESTEMMING.
OK
TIFF G4
PDF G4
TIFF G3-1d
PDF G3-1d
TIFF ONGECOMPR
ÉÉN PAGINA PER BESTAND
AUTOD5: 300dpi
KWALITEIT
2
Kies het bestandstype en het compressieformaat waarin de beelddata moet worden
aangemaakt vanaf het gescande beeld.
Het bestandstype van de aangemaakte beelddata kan TIFF of PDF zijn. Als TIFF is gewenst,
kan het compressieformaat worden gekozen uit G4, G3-1d en NIET-GECOMPRImeerd. Als
PDF is gewenst, kan het compressieformaat worden gekozen uit G4 en G3-1d.
OPMERKING
Om het gescande beeld te kunnen openen zonder de softwareprogramma’s Sharpdesk of Network
Scanner Tool te hoeven gebruiken, moet een weergave-softwareprogramma zijn geïnstalleerd dat het
gekozen beeldtype (formaat) ondersteunt. In de standaardinstelling is het beeldtype (formaat) gekozen dat
de beelddata het kleinst maakt. Als u het beeldbestand niet kunt openen, kan het veranderen van het te
versturen beeldtype (formaat) het probleem oplossen.
3
Kies de bestandssamenstelling van de beelddata.
Als u meervoudige originelen scant, kunt u ervoor kiezen alle pagina’s gezamenlijk in één
bestand op te slaan, of de pagina’s te scheiden in een aantal bestanden met één pagina per
bestand. Als het aankruisvakje ÉÉN PAGINA PER BESTAND is aangekruist, worden
meervoudige originelen opgeslagen als één-paginabestanden. Als dit aankruisvakje niet is
aangekruist, worden de meervoudige originelen opgeslagen als een gezamenlijk meervoudigpaginabestand.
FORMAAT ORIGINEEL
4
Druk op de OK-toets.
18

Origineel instellingen
1
Druk op de ORIGINEEL-toets.
KIES DE BESTEMMING.
Hoofdstuk 3 Gebruik van de netwerkscanner
OK
ENKELZIJDIG
DRAAI HET BEELD 90 GRADEN.
STIJL
D5: 300dpi
KWALITEIT
2
Druk op de STIJL-tab om de origineelstijl te kiezen.
Kies ENKELZIJDIG, DUBBELZDG of DUBBLEZDG SCHR.BLOK, afhankelijk van het te
scannen origineel, zoals hieronder is aangegeven.
DUBBELZDG
BOEKJE
AB INCH EXTRA
TIFF G4
FORMAAT ORIGINEEL
Dubbelzijdig boekje Dubbelzijdig schrijfblok
DUBBELZDG
SCHR.BLOK
Inbindkant
A
E
A B
C
G
Inbindkant
E F
Wanneer u A3-formaat, B4-formaat of Legal-formaat staande originelen scant, drukt u op het
aankruisvakje DRAAI HET BEELD 90 GRADEN. en plaatst u de originelen vervolgens zoals
aangegeven in de onderstaande afbeelding.
OPMERKING
De bovenstaande afbeelding laat voorbeelden zien van originelen in de staande afdrukrichting. Zie
bladzijde 21 “Afdrukrichting van het beeld en plaatsingsrichting van het origineel” voor informatie over hoe
u de originelen op de glasplaat en in de origineellade van de origineelinvoer moet plaatsen.
19

Hoofdstuk 3 Gebruik van de netwerkscanner
3
Kies de grootte het gewenste origineelscangebied.
Het scangebied van het origineel kan tevens worden gekozen. Wanneer u bijvoorbeeld een A4-
formaat origineel gebruikt, kunt u voor het te scannen gebied een andere grootte kiezen, zoals
B5. Om de grootte van het scangebied te kiezen, kiest u een vooraf bepaalde grootte op het
AB-tabblad of op het INCH-tabblad, of voert u een zelfgekozen grootte in op het EXTRAtabblad.
KIES DE BESTEMMING.
A
3
A
4 R B 5 R
A
5
STIJL
A
B 5
5 R
AB
D5: 300dpi
KWALITEIT
A
4B 4
INCH
TIFF G4
FORMAAT ORIGINEEL
KIES DE BESTEMMING.
11x17
1
8 x11
2
141
7 x10 R
2
1
8 x14
1
8 x11R
121
5 x8
STIJL
D5: 300dpi
KWALITEIT
2
2
2
AB
1
8 x13
2
141
7 x10
121
5 x8 R
2
INCH
TIFF G4
FORMAAT ORIGINEEL
KIES DE BESTEMMING.
OK
SCANGEBIEDKEUZE
AUTO
EXTRA
OK
SCANGEBIEDKEUZE
2
AUTO
EXTRA
OK
SCANGEBIEDKEUZE
AUTO
Als u een vooraf bepaalde grootte van het scangebied
op het AB-tabblad of op het INCH-tabblad wilt kiezen,
drukt u eerst op de AB-tab of op de INCH-tab, en
vervolgens drukt u op de toets van de gewenste grootte.
Wanneer u een zelfgekozen grootte wilt invoeren,
drukt u eerst op de EXTRA-tab en vervolgens op de
X-toets en de Y-toets om de horizontale,
respectievelijk verticale, richtingen afzonderlijk in te
stellen met behulp van de en toetsen.
Het bereik van de waarden die in de X en Y velden
ingevoerd kunnen worden is als volgt:
STIJL
D5: 300dpi
KWALITEIT
4
Druk op de OK-toets.
AB
INCH
EXTRA
TIFF G4
FORMAAT ORIGINEEL
AB-systeem
INCHsysteem
XY
10 – 432mm 10 –297mm
1/2” – 17” 1/2” – 11-5/8”
OPMERKING
Om de gekozen grootte van het scangebied te annuleren, drukt u op de AUTO-toets onder
SCANGEBIEDKEUZE. Hierdoor wordt de huidige keuze van de grootte van het scangebied geannuleerd
en wordt de automatische groottevaststellingsfunctie in werking gesteld.
20

Hoofdstuk 3 Gebruik van de netwerkscanner
Afdrukrichting van het beeld en plaatsingsrichting van het
origineel
Plaats het origineel op de glasplaat of in de origineellade van de origineelinvoer zoals hieronder is
aangegeven (de bovenrand naar achteren gericht en de onderrand naar voren gericht). Als het
origineel in een andere richting geplaatst wordt, is het mogelijk dat de beelddata niet juist wordt
afgebeeld ter plaatse van de ontvanger (ondersteboven, de lange en korte kanten omgekeerd,
enz.).
Op de glasplaat In de origineellade van
de origineelinvoer
Bovenrand
Onderrand
Bovenrand
Onderrand
Bovenrand
Onderrand
Bovenrand
Onderrand
OPMERKING
De bovenstaande afbeelding geldt voor het
gebruik van de RADF. Als u de RSPF gebruikt,
moet het origineel in dezelfde richting, maar met
de bedrukte kant naar onderen gericht, worden
geplaatst.
21

Hoofdstuk 4 Key-operator-programma
Dit hoofdstuk beschrijft hoe u de standaardinstellingen van de scanner (resolutie,
bestandscompressie, kwaliteit, formaat, origineel, enz.) kunt wijzigen met behulp van een keyoperator-programma. U kunt instellingen zoals resolutie, bestandscompressie, kwaliteit, formaat en
origineel wijzigen door het Scanner-standaardinstellingenscherm te openen.
OPMERKING
Voor algemene informatie over het verkrijgen van toegang tot key-operator-programma’s, inclusief het
registreren van een key-operator-codenummer en het instellen van key-operator-programma’s voor gebruik als
een kopieerapparaat, raadpleegt u de gebruiksaanwijzing van het kopieerapparaat.
Openen van het Scanner-standaardinstellingenscherm
U kunt het Scanner-standaardinstellingenscherm openen op dezelfde manier als u andere
kopieerapparaat-instelschermen opent. (Voor verdere informatie raadpleegt u de gebruiksaanwijzing
van het kopieerapparaat.) U kunt dit scherm openen door de onderstaande bedieningsstappen uit te
voeren vanuit de KOPIEERAPPARAAT-modus of vanuit de PRINTER-modus.
1
Druk op de -toets.
KEY-OPERATOR
PROGRAMMA'S
2
Druk op de
GEBRUIKERSINSTELLINGEN
DISPLAYCONTRAST KEY-OPERATOR
AUTO
BELICHTING
AUTO
A4
PAPIERFORMAAT
-toets.
VERLATEN
PROGRAMMA'S
100%
KOPIEERFACTOR
22

Hoofdstuk 4 Key-operator-programma
1
2 3
4 5
6
7
8
9
0
C
P
ACC.#-C
3
Voer met behulp van de cijfertoetsen het 5-cijferig key-operator-codenummer is.
De streepjes op de interactieve display veranderen één
voor één in sterretjes tijdens het invoeren van de cijfers
van het key-operator-codenummer.
KEY-OPERATOR PROGRAMM
VOER KEY-OPERATOR-CODENUMMER IN.
KEY-OPERATOR-CODENUMMER
4
Druk op de
KEY-OPERATOR PROGRAMMA'S
KOPIEERAPPARAAT
TOTAAL AANTAL
GEMAAKTE KOPIEËN
A'S
SCANNER
-toets.
PRINTER
PROGRAMMALIJST
AFDRUKKEN.
VERLATEN
VERLATEN
SCANNER
Het STANDAARDINSTELLING VAN DE SCANNERscherm wordt afgebeeld.
23

Hoofdstuk 4 Key-operator-programma
5
Druk op de OPSLAAN VAN NIEUWE STANDAARDINSTELLINGEN-toets.
KEY-OPERATOR PROGRAMMA'S
STANDAARDINSTELLING VAN DE
SCANNER.
STEL DE STANDAARDTOESTAND IN.
OPSLAAN VAN NIEUWE
STANDAARDINSTELLINGEN
TERUGSTELLEN OP DE
FABRIEKSINSTELLINGEN
6
Druk achtereenvolgens op de KWALITEIT-, FORMAAT- of ORIGINEEL-toetsen om de
gewenste instellingen te maken.
OK
STEL DE GEWENSTE STANDAARDINSTELLINGEN
IN EN DRUK OP [OK].
D5: 300dpi
KWALITEIT
7
Druk op de OK-toets.
De instellingen die u in bedieningsstap 6 hebt gemaakt zijn nu de nieuwe standaardinstellingen.
OPMERKING
Om de standaardinstellingen van de scanner-modus terug te stellen op de fabrieksinstellingen, drukt u op de
TERUGSTELLEN OP DE FABRIEKSINSTELLINGEN-toets afgebeeld in bedieningsstap 5.
TIFF G4
FORMAAT ORIGINEEL
OK
AUTO
24

Hoofdstuk 5 Cd-rom met netwerkscanner-hulpprogramma’ s
De cd-rom van de AR-NS1 netwerkscanner-hulpprogramma’s bevat de noodzakelijke bestanden die
u in staat stellen de softwareprogramma’s Sharpdesk en Network Scanner Tool te installeren en
toegang te krijgen tot hun documentatie met Software Licentieovereenkomst.
Map Compositielijst met bestanden Beschrijving
/sharpdesk
/manual
/trial
/acrobat
/ (root)
Één AR-NS1 netwerkscanner-uitbreidingskaart bevat een licentie voor 10 gebruikers. Wanneer
meer dan 10 gebruikers de softwareprogramma’s die op de cd- rom staan willen gebruiken, neemt u
contact op met uw erkende Sharp dealer.
OPMERKING
Extra informatie die niet in deze gebruiksaanwijzing staat, kan worden gevonden in het LeesMij-bestand en in
de gebruiksaanwijzingen op de cd-rom.
AR-NS1 cliëntsoftwareinstallatieprogramma
Gebruikershandleidingen De gebruikershandleidingen van Sharpdesk en
Type Reader Pro Ver. 5.0 test maker Expert Vision
Acrobat Reader Installatieprogramma van Adobe Acrobat Reader
LEESMIJ De hele cd-rom wordt beschreven.
Installatieprogramma van de softwareprogramma’s
Sharpdesk en Network Scanner Tool
Network Scanner Tool
Systeemvereisten
Alvorens de bijgeleverde softwareprogramma’s te installeren, controleert u de alle computers aan
de volgende criteria voldoen:
Computer
IBM PC/AT compatibele machines
CPU: Pentium 100 mHz of sneller (Pentium 200 mHz of sneller wordt aanbevolen.)
RAM: Meer dan 32 mb (64 mb of meer wordt aanbevolen)
Vereiste vrije ruimte op de harde schijf: Meer dan 80 mb (inclusief een
voorbeeldbestand/help-bestand)
Video: SVGA of beter, 256 kleuren of meer (True Color wordt aanbevolen)
Besturingssysteem
Microsoft Windows 95 en WinSock2 zijn vereist voor de automatische detectiefunctie van
Network Scanner Tool.
Microsoft Windows 98
Microsoft Windows NT 4.0, Service Pack 4 is vereist
Netwerkprotocol
TCP/IP is vereist voor Network Scanner Tool.
25

Hoofdstuk 5 Cd-rom met netwerkscanner-hulpprogramma’s
Softwareprogramma’s voor het beheren van bureaubladbestanden; Sharpdesk
Met Sharpdesk bent u in staat een variëteit aan elektronische informatie te beheren, zoals gescande
beelddata van een digitale multifunctionele printer (MFP) of bestanden gemaakt met een
tekstverwerker- of spreadsheet-applicatiesoftware.
• Sharpdesk werkt samen met uw scanner zoda t u papieren documen ten kunt inlez en op de computer
door middel van een uitgebreide set aan scangereedschappen e n -opties.
• Sharpdesk biedt u netwe rkscanins telli ngen door middel van Network Scanner Tool.
• Sharpdesk maakt het gemakkelijk om uw documenten op de computermonitor te bekijken en te
bewerken .
• Tekstbeelden di e in Sharpdesk worden gescand kunnen worden o mgezet in tekst die u in uw
favoriete tekstverwerker kunt bewerken. Sharpdesk maakt gebruik van geavanceerde optische
tekenherkenning (OCR ) w aa rbij z elfs de documentopmaak be waard blijft.
• Distribueer een document via E-Mail of druk het document af door he t eenvoudigweg op een
icoon te slepen i n de Sharpdesk Uitvoerzone.
Gebruikershandleiding van Sharpdesk
Deze gebruikershandleiding beschrijft hoe u het Sharpdesk softwareprogramma kunt installeren,
instellen en gebruiken, De gebruikershandleiding wordt als een PDF-bestand (PDF = Portable
Document Format) geleverd op de cd-rom.
Network Scanner Tool
Met Network Scanner Tool bent u in staat gescande beelden in uw computer te ontvangen vanaf
een digitale multifunctionele printer (MFP). U kunt tevens de noodzakelijke instellingen op het
kopieerapparaat en de computer configureren om data te ontvangen. Bovendien zal Network
Scanner Tool automatisch Sharpdesk opstarten zodra beelddata is ontvangen.
De beelddata die in de computer is ontvangen kan automatisch worden...
• opgeslagen in een map;
• doorgegeven aan een softwa rep rog r amma met een comman dor egel;
• verstuurd als E-Mail;
• doorgegeven aan Sharpdesk voor teks to mz etting, beeldverw erking en bureaublad-documentbeheer.
26

Hoofdstuk 5 Cd-rom met netwerkscanner-hulpprogramma’s
Installeren van de cliëntsoftwareprogramma’s
Dit sub-hoofdstuk beschrijft installatieprocedures voor de Sharpdesk en Network Scanner Tool
softwareprogramma’s. Sharpdesk en Network Scanner Tool worden automatisch tezamen
geïnstalleerd, behalve als u opdracht geeft dit niet te doen. Voor aanvullende installatie-instructies
voor Sharpdesk, raadpleegt u de Sharpdesk User’s Guide. Voor aanvullende installatie-instructies
voor Network Scanner Tool, raadpleegt u de Network Scanner Tool User’s Guide.
Installatie van Sh arpdesk
Het installeren van het Sharpdesk softwareprogramma is een eenvoudig en gemakkelijk te
begrijpen proces. Als u Sharpdesk installeert, wordt tevens Network Scanner Tool op uw computer
geïnstalleerd.
Standaard wordt het Sharpdesk softwareprogramma geïnstalleerd op de standaardopstartschijf
(normaal gesproken c:\) in een map genaamd Sharpdesk (waarvan de volledige padnaam is:
c:\Program Files\Sharp\Sharpdesk\), behalve wanneer u een andere harde schijf en/of
map opgeeft tijdens het installeren. Het installatieproces verandert tevens enkele
systeembestanden op de computer zodat alle Sharpdesk-componenten goed kunnen werken.
U kunt tevens de plaats opgeven waar de bestanden waarmee u in Sharpdesk werkt worden
opgeslagen. Behalve wanneer u anders opgeeft, maakt het installatieprogramma een nieuw
Sharpdesk-bureaubladmap en submappen aan op de standaardopstartschijf (normaal gesproken
c:\). Als u een andere plaats opgeeft voor uw databestanden, moet u deze over het algemeen niet
opslaan in dezelfde map of submap als het Sharpdesk softwareprogramma, aangezien alle
Sharpdesk mappen zullen worden gewist in het geval Sharpdesk wordt verwijderd.
Installeren van Sharpdesk
Sharpdesk kan worden geïnstalleerd met behulp van de Sharpdesk installatie-cd-rom. Om vanaf de
Sharpdesk installatie-cd-rom te installeren voert u de onderstaande bedieningsstappen uit.
1. Als er een Windows softwareprogramma open is, sluit u deze af om ervoor te zorgen dat de
software op de juis te wijz e word t g eï n st a llee rd.
2. Plaat s de installatie-cd-rom in de cd-rom-schijfeenheid. Na enkele seconden wordt het Kies
installatietaalscherm automatisch op uw computermonitor afgebeeld. Als dit scherm niet
wordt afgebeeld (bijvoorbeeld omdat u de Windows AutoRun-functie hebt uitgeschakeld),
draait u het Setup.exe programma vanaf de cd-rom.
Klik op de OK knop nadat u de gewenste taal hebt gekozen. Indien gewenst kunt u een
andere dan de afgebeelde taal kiezen uit het taalmenu.
Nadat u de taal hebt gekozen en op de OK knop hebt geklikt, wordt het Sharpdesk
installatie-openingsscherm op uw computermonitor afgebeeld.
27

Hoofdstuk 5 Cd-rom met netwerkscanner-hulpprogramma’s
Welkomsscherm van het installatieprogramma van Sharpdesk
3. Voer de instructies op de computermonitor uit om de installatieprocedure te voltooien. Het
Gebruikersinformatie-scherm wordt eerst afgebeeld waarop u gevraagd wordt uw Naam,
Bedrijfsnaam en Serienummer in te voeren. Als serienummer voert u één van de Sharpdesk
licentienummers in die op de voorkaft van deze gebruiksaanwijzing staan afgedrukt.
Vervolgens wordt de “Softwarelicentieovereenkomst” afgebeeld. Lees deze informatie
zorgvuldig. Om Sharpdesk te kunnen installeren, moet u deze overeenkomst accepteren.
4. Nadat de installatieprocedure is voltooid, wordt u gevraagd de computer te herstarten. Als
hierom gevraagd wordt, moet u de computer herstarten om het Sharpdesk
softwareprogramma te kunnen gebruiken.
Nadat de computer is herstart, wordt u in de gelegenheid gesteld de “Sharpdesk Tour” te maken, of
om rechtstreeks met Sharpdesk te gaan werken.
Tijdens de installatie of wanneer u de computer herstart, wordt een map aangemaakt in de directory
Programmabestanden, of op de plaats die u tijdens de installatie hebt opgegeven, waarin zich alle
softwarebestanden van Sharpdesk bevinden. Daarnaast zult u een Sharp item vinden in de lijst Programma’s
onder het Start-menu, waarin de Sharpdesk softwareprogramma’s zich bevinden. Ten slotte is een Sharpsnelkoppeling op het bureaublad geplaatst waardoor gemakkelijk toegang tot de software wordt verkregen.
Verwijderen van Sharpdesk
Als u het Sharpdesk softwareprogramma van u w comput e r wilt verwijderen, gebru ikt u het
hulpprogramma Programma’s toevoegen/verwijderen op uw computer dat zich in
Configuratiescherm bevindt. Voor verdere informatie raadpleegt u de documentatie van het
besturingssysteem van de computer.
Installeren en instellen van Network Scanner Tool
Network Scanner Tool wordt geïnstalleerd tijdens de installatie van het Sharpdesk softwareprogramma,
behalve als u opdracht geeft dit niet te doen. Network Scanner Tool lokaliseert en configureert automatisch alle
geconfigureerde netwerkscanner-kopieerapparaten op het netwerk en voegt vervolgens een Sharpdesk host
toe die het mogelijk maakt gescande beelden op te slaan die door de computer worden ontvangen vanaf een
kopieerapparaat op het netwerk. Sharpdesk maakt tevens een Network Scanner Tool item in de lijst
Programma’s onder het Start-menu op het bureaublad van de computer.
Alvorens Network Scanner Tool te gebruiken, dient u het netwerkscannen in te stellen door het aankruisvakje
Scan naar FTP & scan naar desktop aan te kruisen op de webpagina Instellen van status- en
waarschuwingsmededelingen voor netwerkscan- en E-Mailfunctie (zie bladzijde 7).
28

Hoofdstuk 5 Cd-rom met netwerkscanner-hulpprogramma’s
Voor verdere informatie over Sharpdesk en Network Scanner Tool, raadpleegt u de bijgeleverde Sharpdesk
User’s Guide of het on-line Help-bestand van Network Scanner Tool.
Om een bureaublad-bestemming in te stellen met behulp van Network Scanner Tool, gebruikt u de Sharp
Wizard Network Scanner Tool Setup (die hieronder wordt beschreven), of draai Network Scanner Tool en stel
een nieuwe link in.
Herstart de computer. Nadat de Sharp Wizard Network Scanner Tool Setup wordt afgebeeld, klikt
1
u op de OK-knop nadat u gecontroleerd heeft dat het kopieerapparaat op het netwerk is
aangesloten. Stel Network Scanner Tool in door de instructies die op de computermonitor worden
afgebeeld uit te voeren. Als u aanvullende informatie nodig hebt, klikt u op de Help-knop.
Voer, indien nood z a k e lijk , h e t
2
Voorvoegsel voor Procesdefinitie
in en klik op de Volgende>-
knop. Klik op de Help-knop voor uitgebreide informatie.
OPMERKING
Het Network Scanner Tool softwareprogramma wordt geleverd met drie voorgeprogrammeerde
instructiesets, Procesdefinities genaamd.
-OCR conversie,
-E-mail verzenden,
bestand via E-Mail kan worden verstuurd.
-SharpDesk Desktop,
standaardinstelling.
waarmee u een gescand bestand kunt omzetten in een bewerkbaar document.
waarmee u uw standaard E-Mailsoftwareprogramma’s kunt laten openen zodat het
waarmee u Sharp Desktop-softwareprogramma’s kunt laten openen. Dit is de
Procesdefinities bevatten de instructies voor verdere verwerking van het gescande beeldbestand nadat het
op de computer is ontvangen. Deze instructies bestaan uit beeldcorrectie, optische tekenherkenning (OCR),
verplaatsen van het bestand naar verschillende directories, en het opstarten van softwareprogramma’s.
Extra procesdefinities kunnen worden aangemaakt met behulp van de Nieuw... knop.
Als u één van de drie
naam van de bureaublad-bestemming een combinatie zijn van dit voorvoegsel en iedere
procesdefinitie
procesdefinities
naam.
Bijvoorbeeld, als u het voorvoegsel “Sharp” invoert en de
, beschreven in onderstaande bedieningsstap 3, kiest, zal de
procesdefinitie
“E-mail verzenden”
kiest, zal de naam van de bureaublad-bestemming die op de interactieve display van het
29

Hoofdstuk 5 Cd-rom met netwerkscanner-hulpprogramma’s
kopieerapparaat wordt afgebeeld “Sharp-E-mail verzenden” zijn. (Met behulp van dit
voorvoegsel kunt u op de interactieve display van het kopieerapparaat aangeven naar welke
bureaublad-bestemming het bestand moet worden verstuurd.)
Wees daarom voorzichtig wanneer u het voorvoegsel verandert, dat u niet hetzelfde voorvoegsel invoert
als dat van andere gebruikers.
Stel de Procesdefinitie in en klik op de Volgende>-knop.
3
Met dit scherm bent u in staat van tevoren te definiëren hoe de ontvangen beelddata via de bureaubladbestemming in de volgende stappen moeten worden verwerkt. U kunt bijvoorbeeld het EMailsoftwareprogramma laten opstarten nadat gescande data is ontvangen om dit vervolgens aan een EMailbericht te hangen en te versturen, of u kunt bijvoorbeeld door de OCR (optische tekenherkenning) de
data automatisch laten omzetten in tekstdata. Aangezien de
kunt u deze op dit moment in de standaardinstelling laten staan.
procesdefinitie
later kan worden gewijzigd,
30

Hoofdstuk 5 Cd-rom met netwerkscanner-hulpprogramma’s
Kies de naam van het kopieerapparaat dat u als een netwerkscanner wilt gebruiken en klik op
4
de Volgende>-knop. De afgebeelde naam is gebaseerd op de machinenaam die tijdens het
installeren van de netwerkscansysteem werd ingevoerd. Zie “Instellen van status- en
waarschuwingsmededelingen voor netwerkscan- en E-Mailfunctie webpagina” op bladzijde 7
om deze naam te veranderen.
Wanneer Windows 98 of Windows NT 4.0 met Service Pack 4 of later wordt gebruikt, zal het
kopieerapparaat dat op het netwerk is aangesloten automatisch worden vastgesteld. Deze automatische
vaststellingsfunctie is niet beschikbaar wanneer Windows 95 wordt gebruikt (de “Automatische detectie”
knop is grijs en werkt niet).Klik op de Nieuw-knop en voer het IP-adres in. (Om het IP-adres te
controleren, leest u de tekst onder “Vaststellen van het netwerkadres van het kopieerapparaat” op
bladzijde 2.) van het kopieerapparaat dat als een netwerkscanner moet worden gebruik. Zelfs wanneer u
Windows 95 gebruikt, zal de automatische vaststelling beschikbaar zijn als u Winsock2 hebt bijgewerkt
(Windows Winsocket 2). (Zie bladzijde 20 van de gebruiksaanwijzing van de AR-PB2A Printeruitbreidingskaart voor aanvullende informatie over het bijwerken ervan.)
De instellingen in de bovenstaande bedieningsstappen 3 en 4 kunnen later worden gewijzigd. Om deze te
wijzigen, klikt u op de Windows Start-knop, daarna kiest u Programma’s, vervolgens kiest u Sharpdesk,
en ten slotte kiest u Configuratie van Network Scanner Tool. Voor gedetailleerde informatie over deze
instellingen, leest u het on-line Help-bestand of de gebruikershandleiding van Network Scanner Tool dat
op de bijgeleverde cd-rom staat.
31

Hoofdstuk 5 Cd-rom met netwerkscanner-hulpprogramma’s
Wanneer het eindescherm wordt afgebeeld, klikt u op de Voltooien-knop.
5
32

Hoofdstuk 6 Stor ingzoeken
Wanneer zich problemen of vragen voordoen met betrekking tot de bediening van het
kopieerapparaat, probeert u de situatie op te lossen met behulp van de informatie uit de
onderstaande storingzoekentabel. Als de problemen aanhouden, neemt u contact op met een
erkend Sharp servicecentrum voor verdere instructies.
Probleem: Kan het beeld niet scannen.
Controleer:
Oplossing:
Probleem: Een moiré (gestreept patroon) wordt op het gescande beeld afgebeeld.
Controleer:
Oplossing:
Probleem: Het gescande beeld is wazig of heeft vlekken.
Controleer:
Oplossing:
Is het origineel op de juiste wijze geplaatst op de glasplaat of in de origineellade van de
origineelinvoer?
Plaats het origineel met de bedrukte kant naar beneden gericht op de glasplaat. Als u de origineelinvoer
gebruikt, plaatst u het origineel met de bedrukte kant naar beneden gericht in de origineellade van de
RSPF en met de bedrukte kant naar boven gericht in de origineellade van de RADF.
Als de scanfunctie niet beschikbaar is ondanks dat u op de “SCAN”-toets hebt gedrukt, neemt u
contact op met een erkende Sharp dealer voor technische ondersteuning.
Is de scanresolutie juist ingesteld?
Verander de scanresolutie. Tevens kan het veranderen van de plaatsingspositie of de
plaatsingshoek van het origineel het voorkomen van moiré verminderen.
Zijn de glasplaat en de origineelhouder van het kopieerapparaat schoon?
Maak de glasplaat en de origineelhouder schoon volgens de instructies in de gebruiksaanwijzing
die bij het kopieerapparaat werd geleverd.
Probleem: Het gescande beeld is afgesneden.
Controleer:
Oplossing:
Probleem: Het gescande beeld staat ondersteboven of heeft een verkeerde richting.
Controleer:
Oplossing:
Probleem: Het gescande beeld van de tegenovergestelde kant van het origineel wordt afgebeeld.
Controleer:
Oplossing:
Is de grootte van het scangebied kleiner ingesteld dan het origineelformaat?
Stel de grootte van het scangebied in op het werkelijke origineelformaat (zie bladzijde 14).
Als de grootte van het scangebied opzettelijk kle iner is ingest eld dan het werkelijke origineelformaat,
plaatst u het origineel op de glasplaat langs de ori ginee lform aatma rker ingen d ie over een komen met
de grootte van het scangebied. Wanneer u bijvoor beeld een A4-formaat origineel scant vanaf de
glasplaat terwijl de grootte van het scangebied is ingesteld op B5-formaat, lijnt u het origineel uit met
de schaalverdeling langs de linkerk ant aan de glasp laat, zoda nig da t het t e s can nen geb ied van he t
origineel binnen de B5-origine elformaatmarkeringen valt.
Is het origineel in de juiste richting geplaatst?
Plaats het origineel in de juiste richting (zie bladzijde 21).
Is het origineel links-rechts omgedraaid?
Plaats het origineel in de juiste richting (zie bladzijde 21).
33

Hoofdstuk 6 Storingzoeken
Probleem: Het beelddatabestand kan niet worden geopend op de ontvangende computer.
Controleer:
Oplossing:
Probleem: De verstuurde data bereikt de ontvangende computer niet.
Controleer:
Oplossing:
Probleem: De via E-Mail verstuurde data (Scan naar E-Mail) bereikt de ontvangende computer niet.
Controleer:
Oplossing:
Het softwareprogramma dat op de ontvangende computer is geïnstalleerd, zoals de viewer,
ondersteunt het formaat van de ontvangen beelddata niet.
Verander het bestandsformaat (TIFF of PDF) en het compressieformaat (ongecomprimeerd, G31d of G4) in de “Instellen van het formaat” instelling van de bestemming (zie bladzijde 18). U kunt
tevens het bestand openen met behulp van Sharpdesk of een softwareprogramma dat het
bestandstype en het compressieformaat ondersteunt.by using the Sharpdesk or the software that
accepts the file type and compression format.
Wordt de data naar de juiste ontvangende computer verstuurd? Is het geregistreerde adres (E-
Mailadres of FTP-adres) correct?
Registreer en selecteer de juiste ontvangende computer (het correcte adres). (Zie bladzijde 11.)
* In het geval van mislukte dataoverdracht via E-Mail (Scan naar E-Mail), kunnen
foutmededelingen, inclusief het niet-afgeleverde E-Mailbericht, naar het vooraf geregistreerde EMailadres van de netwerkbeheerder worden verstuurd. Controleer deze onbestelbaar-berichten
om de reden waarom de data niet kon worden afgeleverd te achterhalen (zie bladzijde 7).
* Wanneer u naar het bureaublad verstuurt met behulp van Scan naar desktop, moet Network
Scanner Tool zijn geïnstalleerd (zie bladzijde 27).
Het is mogelijk dat het E-Mailbericht groter is dan de maximale bestandsgrootte die de
netwerkbeheerder heeft ingesteld. Als het E-Mailbericht groter is dan deze maximale
bestandsgrootte, zal het niet afgeleverd worden bij de ontvangende computer.
Maak de bestandsgrootte van het E-Mailbericht kleiner (verlaag het aantal gescande pagina’s).
Neem contact op met de netwerkbeheerder om te controleren of er een maximale
bestandsgrootte is ingesteld voor E-Mailberichten.
Probleem: Het versturen van een E-Mailbericht duurt erg lang.
Controleer:
Oplossing:
Hoe groter de hoeveelheid beelddata, hoe groter het bestand. Hierdoor kan te vereiste tijdsduur
om een E-Mailbericht te versturen sterk toenemen.
Stel de resolutie en de compressie in op een toepasselijk niveau dat in overeenstemming is met
het doel van het versturen, daarbij lettend op de volgende instellingen zodat beelddata ontstaat
waarin kwaliteit en bestandsgrootte met elkaar in evenwicht zijn.
De ‘TEKST’- en de ‘TEKST/FOTO’-instelling
Als het origineel geen foto’s, illustraties of andere halftoonbeelden bevat, kiest u de TEKSTinstelling om een meer praktisch beeld te verkrijgen (met name voor OCR). Gebruik de
TEKST/FOTO-instellin g wanneer u een origineel scant dat foto’s of andere halftoonbeelden bevat
en de kwaliteit van de foto voorrang heeft.
Resolutie
Voor een algemeen tekstorigineel, zal 200 dpi of 300 dpi een goed leesbaar beeld
opleveren (*200 dpi is gelijkwaardig aan de fijn-kwaliteitsinstelling van een faxapparaat).
Kies alleen 600 dpi wanneer een reproductie met een hogere resolutie is vereist van het beeld
van gedetailleerde originelen met foto’s, illustr aties of andere halftoonbeelden (OCR vereist 300
dpi).
Merk op dat de bestandsgrootte toeneemt wanneer een hogere resolutie wordt ingesteld. Tevens
bestaat de kans dat een groot bestand de ontvangende computer niet zal bereiken, als de server
niet voldoende vrije ruimte op de harde schijf heeft, of de netwerkbeheerder een maximale
bestandsgrootte heeft ingesteld. Wanneer dit gebeurt, verlaagt u het aantal te scannen pagina’s,
of verkleint u het te scannen gebied op de originelen.
34

Hoofdstuk 6 Storingzoeken
/
Probleem: Kan geen verbinding maken met het netwerk.
Controleer:
Oplossing:
De Netwerkinterfacekaart (NIC) werkt niet goed of is niet goed aangesloten.
Controleer dat de NIC goed werkt en is aangesloten op de netwerkkabel. Als het probleem
aanhoudt, neemt u contact op met de netwerkbeheerder of een erkend Sharp servicecentrum
voor verdere instructies.
Foutmededelin g van een communicatiestoring
Nadat een communicatiestoring is opgetreden tijdens het versturen van gescande beelddata, zal de
onderstaande foutmededeling met een foutcode worden afgebeeld op de interactieve display van
het kopieerapparaat.
FOUT. NEEM CONTACT OP MET UW APPARAAT-
NETWERKBEHEERDER. CODE: NN-NN
Foutcodetabel
Foutcode Beschrijving van de fout
CE-01 Een los verkrijgbare netwerkinterfacekaart (Print Server Card) is niet aangebracht of
buiten bedrijf.
CE-02 De opgegeven E-Mailserver of FTP-server kan niet worden gevonden.
CE-03 De server was niet on-line tijdens het scannen van het origineel.
CE-04 Een ongeldige accountnaam of een ongeldig wachtwoord voor de FTP-server werd
ingevoerd.
CE-05 Een ongeldige directory van de FTP-server werd ingevoerd.
CE-00 Er is een andere fout dan de bovenvermelde fouten opgetreden.
35

Hoofdstuk 6 Storingzoeken
Aanvullende informatie over het gebruik van Scan naar E-Mail
Let er goed op dat het formaat van het gescande beeld niet te groot is.
De maximale bestandsgrootte van een E-Mailbericht via uw E-Mailserver kan door de
netwerkbeheerder zijn beperkt. Wanneer een bestand dat aan een E-Mailbericht is gehangen groter
is dan de beperking die in gebruik is, zal het E-Mailbericht met aanhangsel niet naar de bestemming
worden verstuurd. Zelfs als u een groot bestand zonder een dergelijke beperking kan versturen, is
het mogelijk dat het ontvangende netwerk schade oploopt als gevolg van de zware belasting,
inclusief een veel langere overdrachttijd om de data te ontvangen onder bepaalde (internet)
netwerkomstandigheden. Bovendien kan het continu versturen van grote beelddatabestanden
leiden tot een extreme belasting van het netwerk waardoor alle communicatie, inclusief andere
dataoverdrachten, langzamer zullen verlopen, of in het ergste geval zelfs de E-Mailserver of het
hele netwerk kan uitvallen.
Richtlijnen voor de grootte van de beelddatabestanden die door de AR-NS1 netwerkscanner worden
gescand, worden hieronder gegeven. Raadpleeg deze richtlijnen wanneer u bepaalde originelen
scant.
In het geval van een A4-formaat origineelbeeld, zullen de bestandsgrootte die moet worden
verstuurd, en de verwachte overdrachttijd via Scan naar E-Mail overeenkomen zoals beschreven in
de onderstaande tabel.
Aantal
originel
en
1
10
Resolutie
300dpi
600dpi
300dpi
600dpi
Scannen van origineelbeeld A in
de TEKST-instelling
Bestandsgrootte : Overdrachttijd Bestandsgrootte : Overdrachttijd
Ong. 44 kb : ong. 8 sec. Ong. 1340 kb : ong. 36 sec.
Ong. 84 kb : ong. 11 sec. Ong. 5043 kb : ong. 120 sec.
Ong. 441 kb : ong. 33 sec.
Ong. 846 kb : ong. 68 sec.
Scannen van origineelbeeld B in de
TEKST/FOTO-instelling
In dit geval worden zowel de
bestandsgrootte als de
overdrachttijd veel te hoog en
moeten worden afgeraden.
OPMERKING
Bestandsgrootte:
formaat wordt aangemaakt. De waarden voor 10 originelen gelden als de gescande beelddata van de 10
originelen in een enkel bestand worden opgeslagen.
Overdrachttijd:
START-toets te drukken, tot aan de ontvangst ervan op de eerste E-Mailserver. De waarden voor 10 originelen
zijn gebaseerd op het scannen met behulp van de origineelinvoer. Alle waarden zijn gebaseerd op het gebruik
van een standaard mailserver in een normale LAN-omgeving. Beschouw deze waarden slechts als een richtlijn,
aangezien de overdrachttijd aanzienlijk kan variëren afhankelijk van de omgevingsomstandigheden.
De bovenstaande waarden zijn gebaseerd op een beeld dat met behulp van het TIFF G4
Dit geeft de benodigde tijd aan vanaf het begin van het scannen van de beelden door op de
36

Hoofdstuk 6 Storingzoeken
Voorbeelden van origineelbeelden
De onderstaande voorbeelden van origineelbeelden dienen slechts als referentie bij de
beschrijvingen op de voorgaande bladzijde en zijn niet de daadwerkelijke origineelbeelden. (Het
werkelijke origineelformaat zou A4-formaat moeten zijn voor de gegeven waarden op de
voorgaande bladzijde.)
Origineelbeeld A
Origineelbeeld B
37

Hoofdstuk 7 Technische g egevens
Model
Maximaal origineelformaat
Maximaal aantal scanpagina’s per taak
Origineelinvoersnelheid
(in FPM = bedrukte kanten per minuut)
Paginavolgorde bij meervoudige
originelen
Uitgangsresolutie
Schalen
Halftoonproces
Beeldformaat en compressie
Dubbelzijdig origineel
Scanbestemmingen
Ondersteunde SMTP-server
Ondersteunde FTP -s er ver
Systeeminstellingen
Ondersteunde webbrowser
Netwerkprotocollen
Mailoverdrachtprotocol
LAN-verbinding
Aantal bestemmi nge n
AR-NS1
Afhankelijk van het model kopieerapparaat en de aangebrachte
los verkrijgbare accessoires.
Maximaal 120 pagina’s (maximaal 60 pagina’s wanneer u A4formaat of grotere originelen scant met een resolutie van 600
dpi)
Afhankelijk van het model kopieerapparaat en de aangebrachte
los verkrijgbare accessoires.
1 – N
Scannen: 400 dpi
Uitvoer: 200, 300, 600 dpi
Geen
-Foutdiffusie
(200/300/600dpi)
-TIFF
G.3-1d/G.4/ongecomprimeerd
-PDF
G.3-1d/G.4
Afhankelijk van het kopieerapparaat en de aangebrachte los
verkrijgbare accessoires.
Naar bureaublad (via FTP-protocol)
Naar E-Mailadres (via SMTP-protocol)
Naar FTP-server (via FTP-protocol)
SMTP-compatibele E-Mailsystemen
FTP-compatibele systemen
Werkt via een ingebedde webserver
- Internet Explorer 4.0 of later
- Netscape Navigator 4.0 of later
TCP/IP
SMTP
10Base-T
100Base-TX
Maximaal 100 bestemmingen
(Het maximale aantal bestemmingen kan lager zijn afhankelijk
van het aantal tekens in de opgeslagen bestemmingen.)
De technische gegevens zijn onderhevig aan veranderingen zonder voorafgaande kennisgeving.
Veranderingen in de technische gegevens zijn normaal gesproken het gevolg van verbeteringen en
uitbreidingen van de eigenschappen en prestaties van de AR-NS1.
38

Hoofdstuk 8 Verklarende woordenlijst
Inleiding
De onderstaande termen en definities kunnen u helpen tijdens het gebruik van het netwerkscansysteem.
A
Apparaten
Een apparaat is een stuk hardware, zoals een scanner, printer, faxapparaat, digitale camera of
kopieerapparaat.
ASCII
Acroniem voor American Standard Code for Information Interchange (Amerikaanse standaardcode voor
informatie-uitwisseling). Een groep difinities voor de bit-samenstelling van tekens en symbolen. ASCII beschrijft
128 tekens en symbolen door middel van 7 binaire bits en 1 pariteitsbit.
B
Beeld
Afwisselend gebruikt met bestand. Commando’s en functies werken exact hetzelfde ongeacht of het item in
kwestie een .TIF-bestand, of een .DOC-bestand is.
Browser
Een softwareprogramma, zoals Microsoft’s Internet Explorer, dat u in staat stelt HTML-bestanden af te beelden.
C
Computerfax
Een elektronische manier om faxen te versturen vanaf en te ontvangen in een computer. Een computerfax
wordt verstuurt vanaf of ontvangen in een computer.
D
DPI
Dots Per Inch (punten per inch). Een maateenheid die de resolutie van de printer aangeeft.
G
Grafisch element
Een geschreven, gedrukt of elektronisch afgebeeld symbool of tekening. Tevens, tekens of tekst die zijn
gegenereerd door een grafisch softwareprogramma op een computer.
Grijsschaal
Een kleur in zwart-wit als resultaat van verschillende intensiteiten van zwart.
L
Liggende richting
De horizontale richting van een beeld langs de lengte van de pagina. Dit is het tegenovergestelde van de
staande richting.
39

Hoofdstuk 8 Verklarende woordenlijst
O
OCR
Optical Character Recognition (optische tekenherkenning). Een technologie die u in staat stelt een papieren
document om te zetten in een bewerkbaar elektronisch bestand.
P
Papierinvoer
De beweging van een vel papier in de papierweg van de printer.
Printerdriver
Software die de afdrukinstructies naar de printer stuurt. De printerdriver houdt de eigenschappen van een
printer bij en de codes die een softwareprogramma moet versturen om die eigenschappen te kunnen
gebruiken.
S
Staande richting
De verticale richting van een beeld langs de breedte van de pagina. Dit is het tegenovergestelde van de
liggende richting.
Standaardinstelling
Een systeeminstelling die in de fabriek gemaakt is en permanent in het softwareprogramma is geregistreerd.
Tevens, een waarde of instelling die de software aanneemt totdat of behalve wanneer u een andere waarde
opgeeft.
T
TWAIN
Zowel een protocol als een applicatieprogrammeur’s interface (API) dat u in staat stelt beelddata rechtstreeks
in te voeren vanuit iedere bron (bijvoorbeeld: tafelscanners en draagbare scanners, videovangkaarten, digitale
camera’s, en andere beeldapparatuur) zonder dat u het softwareprogramma hoeft te verlaten. Het zorgt voor
compatibiliteit tussen beeldinvoerapparatuur en softwareprogramma’s door als een verbinding te werken
tussen hardwareapparatuur en softwareprogramma’s. Twain, de bedrijfstakstandaard, werd ontwikkeld door de
TWAIN-werkgroep die bestaat uit vertegenwoordigers van vele leiders in de hardware- en software-industrie.
40


2000G DSC2
CINSH2015FC51


Hoofdstuk 8 Verklarende woordenlijst
AR-NS1
AR-NS1
SHARP CORPORATION
GEDRUKT IN JAPAN
2000G DSC2
CINSH2015FC51
 Loading...
Loading...