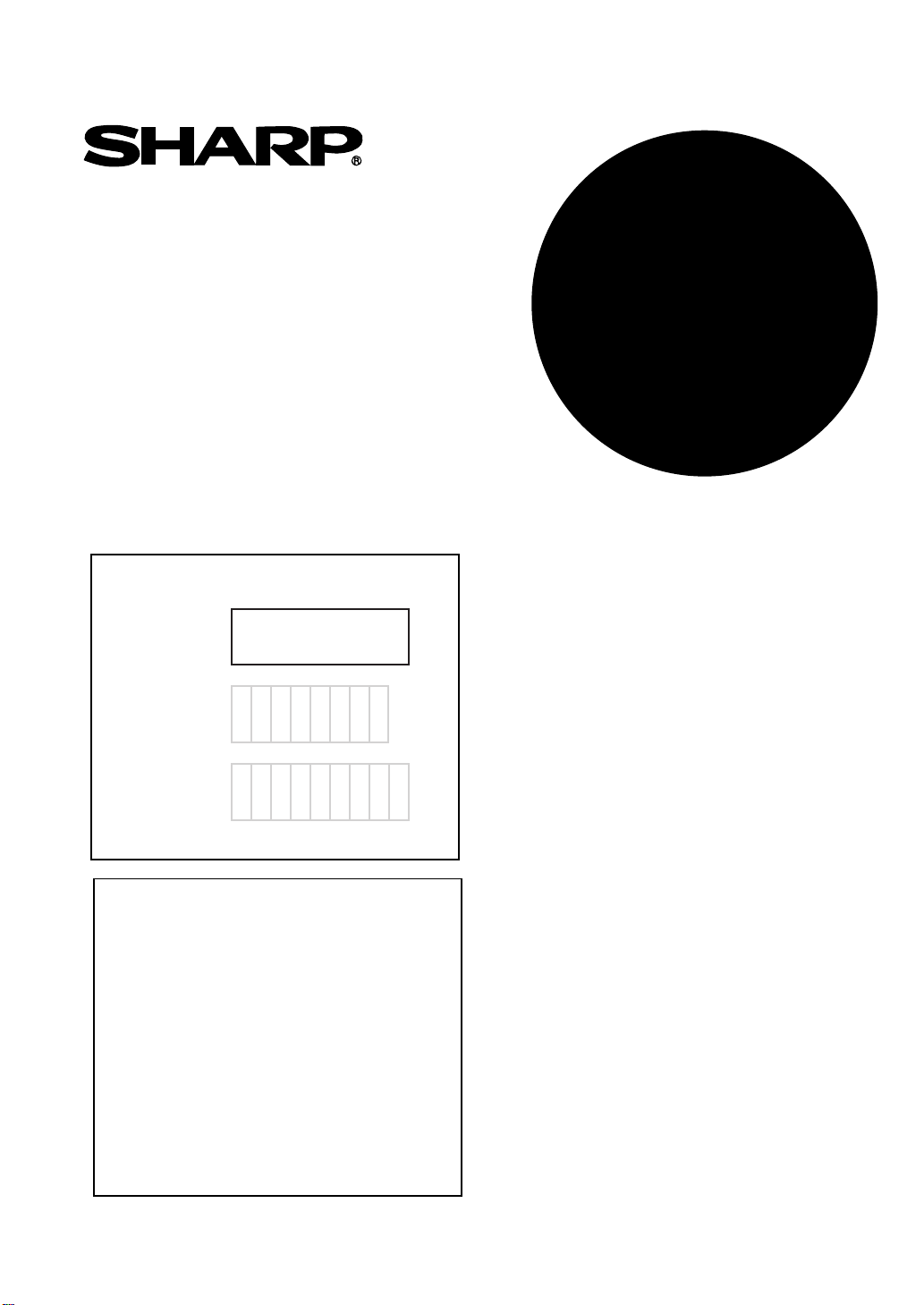
Si consiglia di conservare questo manuale,
perché le informazioni in esso contenute sono
della massima importanza.
AR-NS1
NUMERO
APPLICAZIONE
MODELLO
MODEL
AR-BD14
AR-NS1
COPIATRICE DIGITALE
KIT DI ESPANSIONE DELLO
SCANNER DI RETE
MANUALE DI ISTRUZIONI
NUMERO DI
SERIE
MACCHINA
CHIAVE
PRODOTTO
Numeri di licenza SharpDesk
(per 10 utenti)
• INTRODUZIONE
• PRIMI PASSI
• USO DELLO SCANNER
DI RETE
• PROGRAMMA DEL GESTORE
DELLA COPIATRICE
• CD-ROM UTILITÀ SCANNER
DI RETE
• RISOLUZIONE DEI PROBLEMI
• DATI TECNICI
• GLOSSARIO
.........................................14
.........................................25
..............................1
....................................3
....................22
................................38
..................................39
Pagina
....33
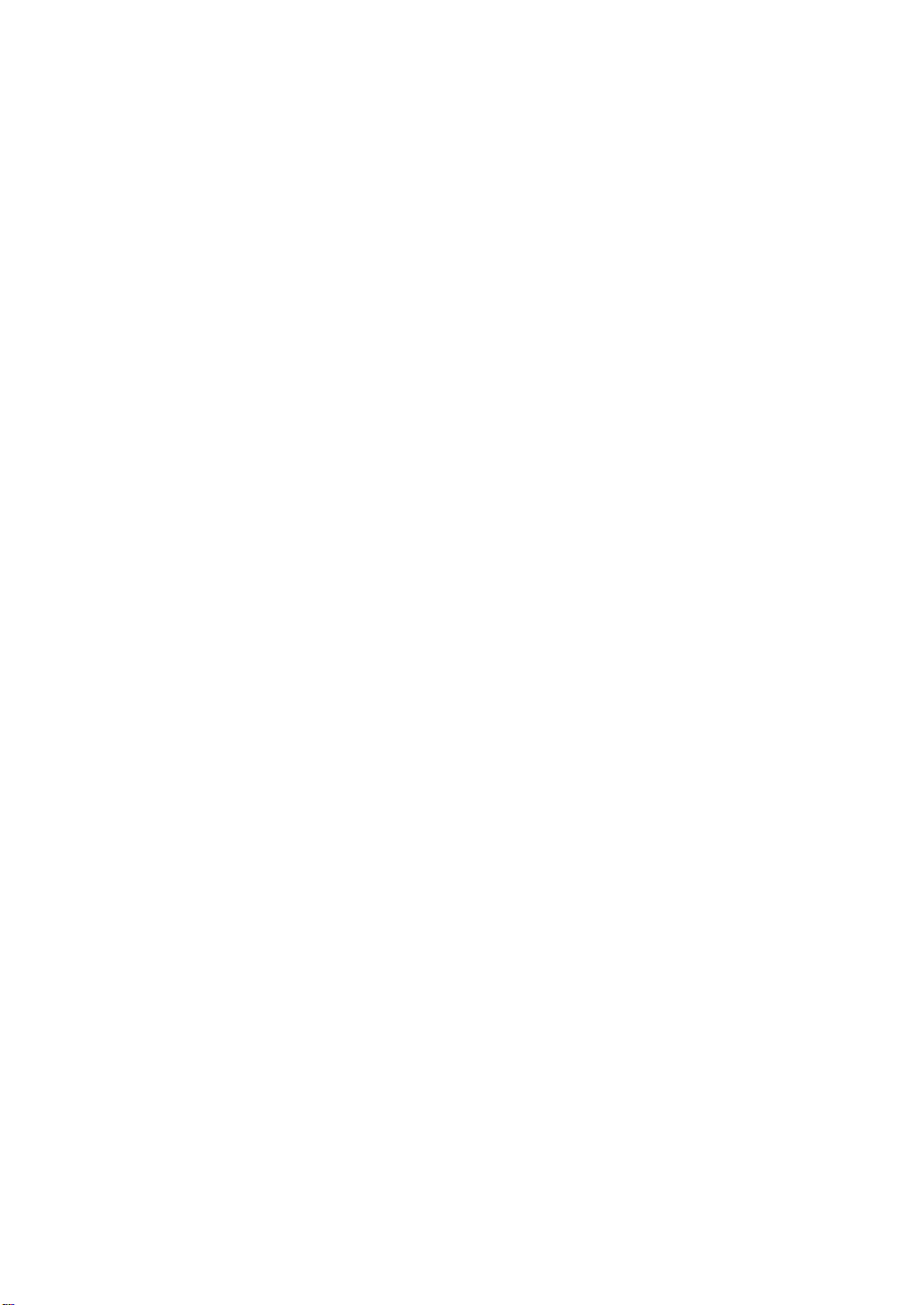
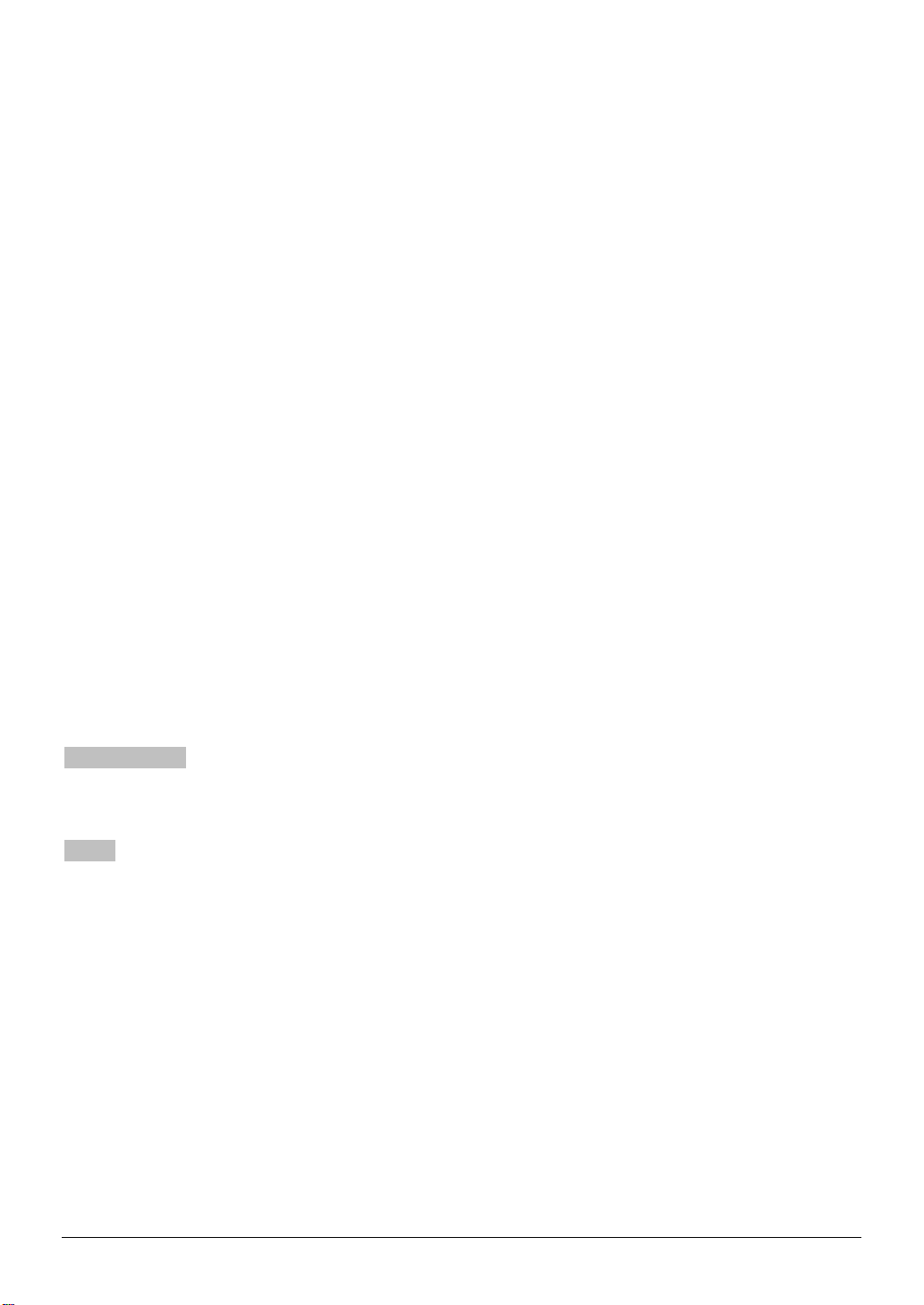
Garanzia
Benché sia stato fatto il possibile per assicurare l’accuratezza e la precisione di questo manuale, la
SHARP Corporation non concede alcuna garanzia di alcun tipo relativamente al contenuto del
manuale stesso. Tutte le informazioni in esso fornite sono soggett e a modifica senza preavviso. La
SHARP non può essere ritenuta responsabile di qualsiasi perdita né danni, siano essi diretti o
indiretti, conseguenti o connessi all’utilizzo di questo manuale di istruzioni e all’uso
dell’apparecchiatura.
© Copyright SHARP Corporation 2000. Tutti i diritti riservati. La riproduzione, la modifica e la
traduzione di questo documento senza autorizzazione scritta sono vietate, tranne ove concesso
dalle leggi sui diritti d’autore.
Riconoscimenti di marchi di fabbrica
SharpDesk è un marchio r egistrato di Sharp Corporation.
Microsoft Windows, MS-DOS e Windows NT sono marchi di fabbrica di Microsoft Corporation negli
U.S.A. ed in altri paesi.
IBM e PC/AT sono marchi di fabbrica di International Business Machines Corporation.
Pentium è un marchio di fabbrica registrato di I nt el Corporation.
Acrobat
Incorporated.
NetWare è un marchio di fabbrica registrato di Novell, Inc.
Tutti gli altri marchi di fabbrica e copyright sono proprietà dei rispettivi possessori.
®
è un marchio di fabbrica (un marchio registrato in alcune nazioni) di Adobe Systems
Convenzioni
In questo manuale vengono utilizzate le seguenti convenzioni.
AVVERTENZA
Contraddistingue avvisi e precauzioni da osservare al fine di assicurare il corretto funzionamento della
stampante. In caso contrario, la stampante non verrà danneggiata, ma non funzionerà o funzionerà in modo
imprevisto.
NOTA
Fornisce indicazioni non strettamente necessarie per il funzionamento della stampante, bensì offre metodi
alternativi per l’esecuzione di determinate operazioni o ulteriori informazioni su argomenti specifici.
Modelli compatibili
Le unità principali di copiat rici idonee al kit di espansione per lo scanner di rete AR-NS1 sono le
seguenti (al marzo 2000):
AR-507, AR-407, AR-337, AR-287
i
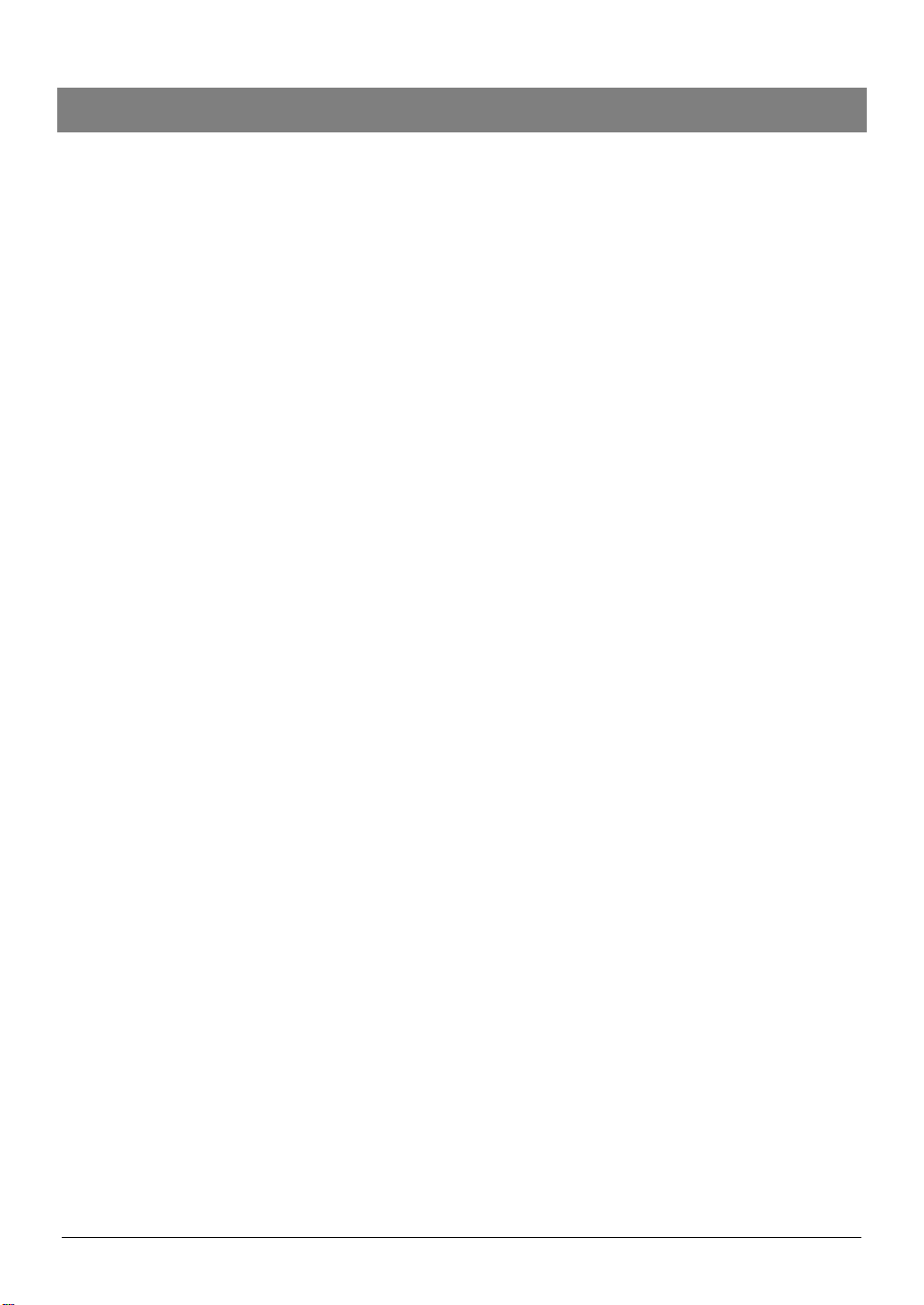
Indice
Capitolo 1 Introduzione................................................................................................................ 1
Panoramica.................................................................................................................................1
Teoria di base del funzionamento................................................................................................2
Componenti forniti da Sharp:....................................................................................................2
Componenti di rete:..................................................................................................................2
Capitolo 2 Primi passi................................................................................................................... 3
Impostazione della password.......................................................................................................3
Impostazione E-mail e impostazione scansione di rete................................................................ 6
Impostazione della destinazione della scansione.........................................................................9
Impostazione delle destinazioni E-mail................................................................................... 11
Impostazione delle destinazioni server FTP........................................................................... 12
Impostazione del controllo di destinazione desktop................................................................ 13
Capitolo 3 Uso dello scanner di rete.......................................................................................... 14
Impostazione della scansione....................................................................................................17
Impostazione della qualità......................................................................................................17
Impostazione del formato....................................................................................................... 18
Impostazione dell'originale.....................................................................................................19
Orientamento dell'immagine e orientamento del posizionamento dell'originale........................... 21
Capitolo 4 Programma del gestore della copiatrice.................................................................. 22
Accesso alla schermata Impostazione predefinita dello scanner ................................................ 22
Capitolo 5 CD-ROM utilità scanner di rete................................................................................. 25
Requisiti di sistema................................................................................................................ 25
Software di gestione dei documenti desktop; Sharpdesk........................................................... 26
Guida utente SharpDesk........................................................................................................ 26
Network Scanner Tool...............................................................................................................26
Guida utente Network Scanner Tool ....................................................................................... 26
Installazione del software client................................................................................................. 27
Installazione di Sharpdesk..................................................................................................... 27
Procedura di installazione di Sharpdesk................................................................................. 27
Disinstallazione di Sharpdesk................................................................................................. 28
Installazione e impostazione di Network Scanner Tool........................................................... 28
Capitolo 6 Risoluzione dei problemi .......................................................................................... 33
Messaggio di errore nel caso di un errore di comunicazione................................................... 35
Osservazioni particolari sull'uso della Scansione per E-mail................................................... 36
Capitolo 7 Dati tecnici................................................................................................................. 38
Capitolo 8 Glossario...................................................................................................................39
ii
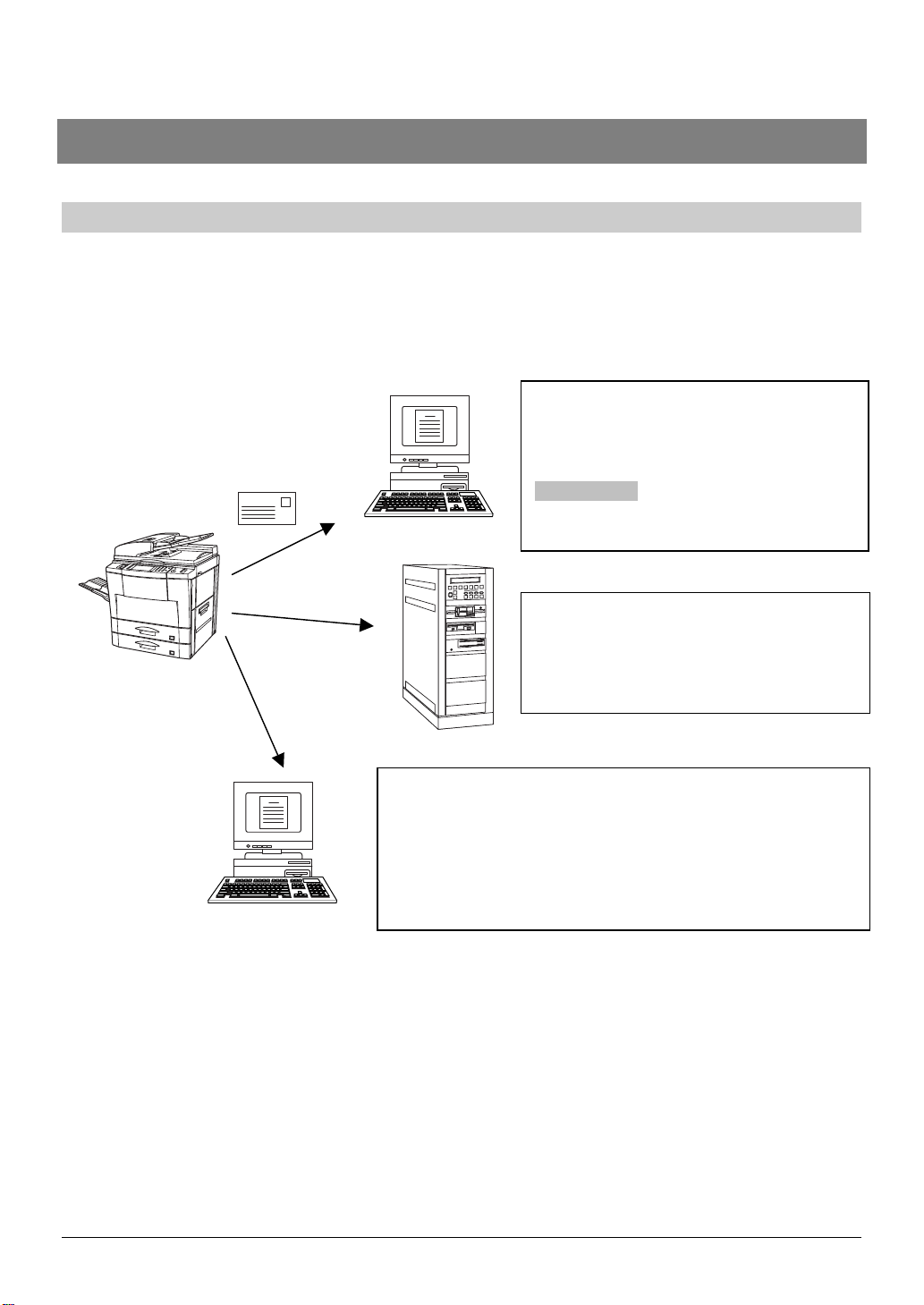
Capitolo 1 Introduzione
Panoramica
Il kit di espansione per lo scanner di rete AR-NS1 incorpora la funzione di scanner di rete nelle
copiatrici digitali Sharp. Con l'aggiunt a di questa funzione di scansione, le informazioni stampate,
come foto, documenti cartacei o semplice testo, possono essere digitalizzate e distribuite in una rete
locale (LAN), in Intranet o Internet. Sono disponibili tre metodi di destinazione che vengono elencati
qui sotto.
1. Le informazioni digitalizzate possono
essere inviate tramite E-mail ai
destinatari. (Nel manuale questa funzione
viene definita "Scansione via E-mail).
ATTENZIONE
Prima di usare la Scansione via E-mail,
consultare le pagine 36 e 37.
2. Le informazioni digitalizzate possono
essere inviate in una cartella designata su
un server FTP presente in rete. (Nel
manuale questa funzione viene definita
"Scansione via FTP").
3. Le informazioni digitalizzate possono essere inviate sul
desktop di un PC specificato. (Nel manuale questa funzione
viene definita "Scansione per desktop").
Per usare questa funzione, è necessario installare i
programmi software Sharpdesk e Network Scanner Tool. (Per
ulteriori informazioni, vedere pagina 26).
Si noti che i dati digitalizzati o le destinazioni dei messaggi di rete possono essere impostati solo
usando un browser web standard (Netscape Navigator 4.0 o Internet Explorer 4.0 o versioni
successive) installato su un personal computer collegato in ret e. Non è possibile impostare queste
destinazioni usando il pannello frontale delle copiatrici digitali Sharp. Per ulteriori informazioni,
vedere pagina 6.
1
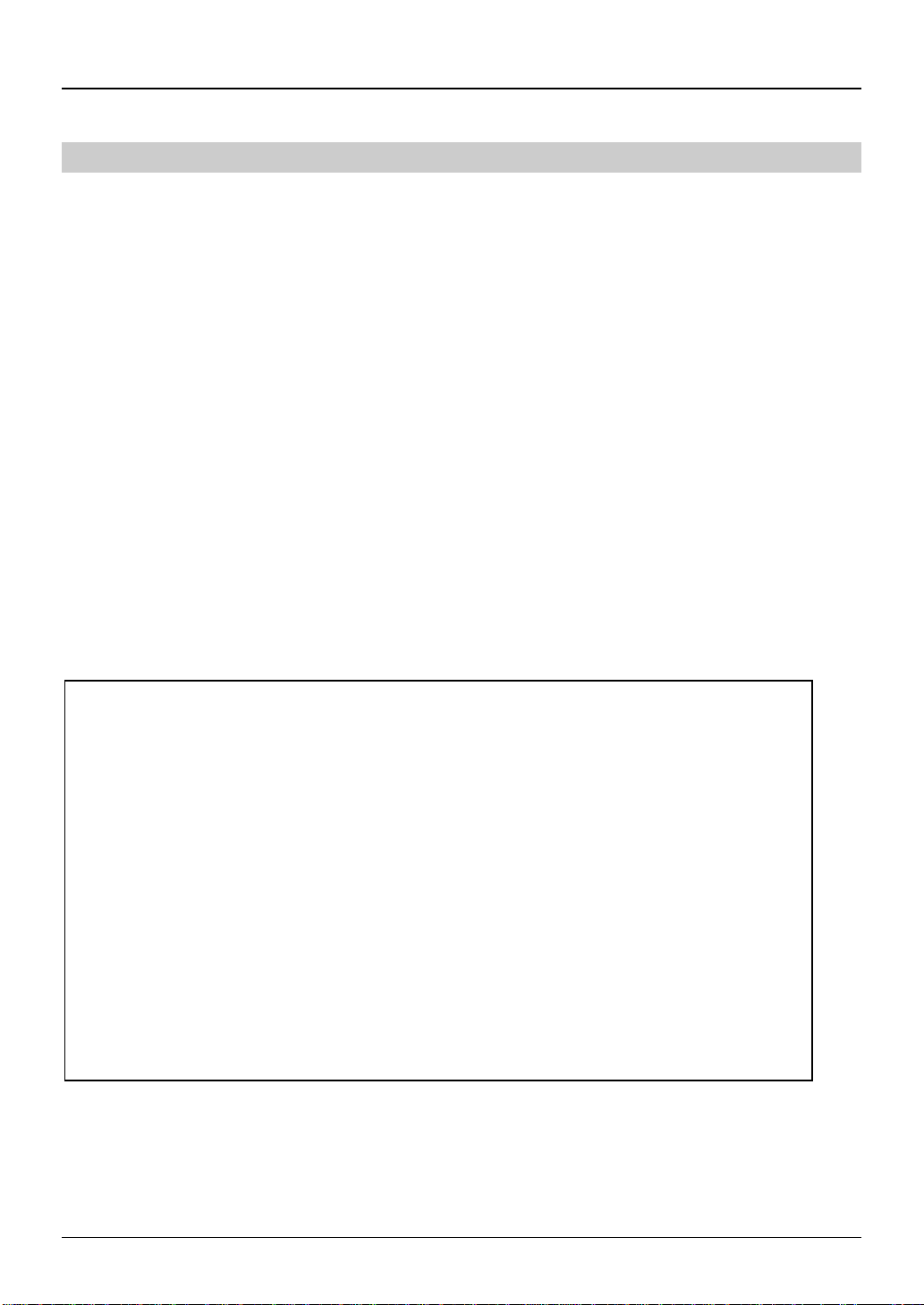
Capitolo 1 Introduzione
Teoria di base d e l funzionamento
Il sistema di scansione di rete Sharp è costituito dai seguenti componenti principali.
Componenti forniti da Sharp:
•
Copiatrice digitale della serie AR.
•
Scheda stampante AR-PB2A (installat a sulla copiatrice) con un'espansione di memoria totale di
48 MB (la memoria base è di 16 MB).
•
Scheda di interfaccia di ret e AR-NC3D (installata sulla copiatrice).
•
Kit di espansione dello scanner di rete AR-NS1.
•
Utilità dello scanner di re te AR-NS1 (CD-ROM) con il software Sharpdesk per la gestione dei
documenti del desktop, Network Scanner Tool, ecc.
Componenti di rete:
•
Server E-mail (necessario solo per la funzione "Scansione via E-mail").
•
Server FTP (necessario solo per la funzione "Scansione via FTP").
•
Personal computer (necessar i per la funzione "Scansione per deskt op" e altre).
Identificazione dell'indirizzo di rete della copiatrice
Per iniziare a impostare il sistema di scansione di rete, è necessario prima di tutto
identificare l'indirizzo di r ete (indirizzo IP) della copiatrice designata. Questo indirizzo è lo
stesso di quello impostato nel kit di espansione della stampante AR-PB2A, che è possibile
trovare nella pagina di configurazione della stampante, sul pannello dei comandi della
copiatrice. Per accedere alla pagina di configurazione della stampante:
1. Premere il tasto STAMPA sul pannello dei comandi della copiatrice.
2. Selezionare NON IN LINEA.
3. Premer e il tasto MENU.
4. Selezionare STAMPA PAGINA DI PROVA.
5. Selezionare PAGINA DI CONFIGURAZIONE STAMPA.
La copiatrice stampa la pagina di configurazione della stampante.
2
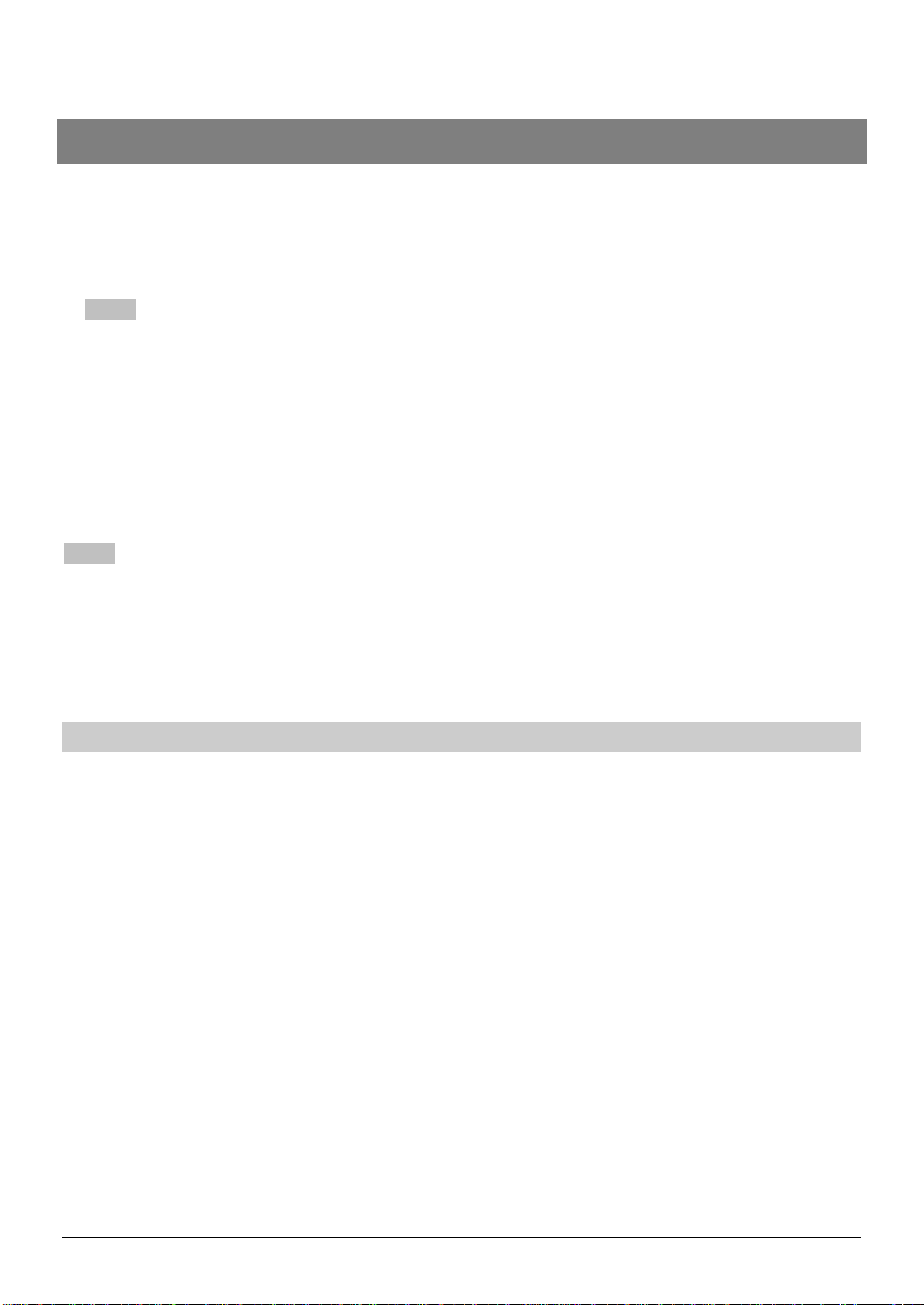
Capitolo 2 Primi passi
Questo capitolo illustra le procedure di configurazione della scansione di rete che il servizio
assistenza del rivenditore o il personale MIS del cliente devono eseguire prima di poter usare il
sistema di scansione di r ete Sharp. Tali procedure comprendono tre passaggi.
Impostazione password
1.
Impostazione delle password dell'amministratore e dell'utente per questo software.
NOTA
Per la sicurezza delle impostazioni delle pagine, solo l'amministratore del software può impostare le
password (per amministratore e utente) per autorizzare l'accesso alle pagine web come Impostazione
scansione rete ed avviso via E-mail o Gestione scanner di rete. Se tale misura di sicurezza non è richiesta, è
possibile saltare la procedura di impostazione della password. In questo modo le impostazioni dell'accesso
web sono disponibili a tutti.
2. Impostazione E-mail e impostazione scansione di rete
Configurazione del sistema di scansione di rete e di stato e allarmi via E-mail.
3. Impostazione destinazione scansione
Impostazione dei parametri di scansione predefiniti sul dispositivo per inviare le immagini o i dati
digitalizzati come Destinazioni.
NOTA
Per quanto riguarda le impostazioni che possono essere effettuate accedendo alle pagine web,
come l'impostazione E-mail e l'impostazione della Scansione di rete, nelle pagine non è possibile
immettere i caratteri seguenti:
* Caratteri che non possono essere immessi: < > & "
* Esempio di immissione im propria: <abc> <abc "abc" "abc abc" < >
L'immissione fa distinzione fra lettere maiuscole e minuscole.
Impostazione della password
Quando imposta la sicur ezza del sistema di scansione di rete, l'amministratore deve esclusivamente
eseguire l'impostazione della password a due livelli: La password ut ente è necessaria per creare,
modificare ed eliminare le destinazioni. La password Amministrator e consente invece di accedere
alle stesse funzione della password Utente, ma è anche necessaria per impostare alcune aree del
sistema, come ad esempio:
•
La pagina di Impostazione password.
•
La pagina di Impostazione E-m ail e impostazione scansione di rete.
•
Le pagine di Impostazione st ato e allarmi via E-mail.
Quando si installa per la prima volta il sistema di scansione di rete, entrambe le funzioni di
password sono disabilitate. Per impostare una password Utente e/o Amministratore,
l'amministratore deve eseguire i passaggi seguenti:
Aprire il browser web, come Netscape Navigator 4.0 e superiore o Internet Explorer 4.0 e
1
superiore.
Immettere l'indirizzo IP specificat o in precedenza nel campo INDIRIZZO del browser.
2
Immettere l'indirizzo IP specificato nel kit di espansione della stampante AR-PB2A. (Per controllare
l'indirizzo IP, consultare la sezione "Identificazione dell'indirizzo di rete della copiatrice" a pagina 2).
Quando si è completato il collegamento, viene visualizzata la pagina Informazioni macchina.
3
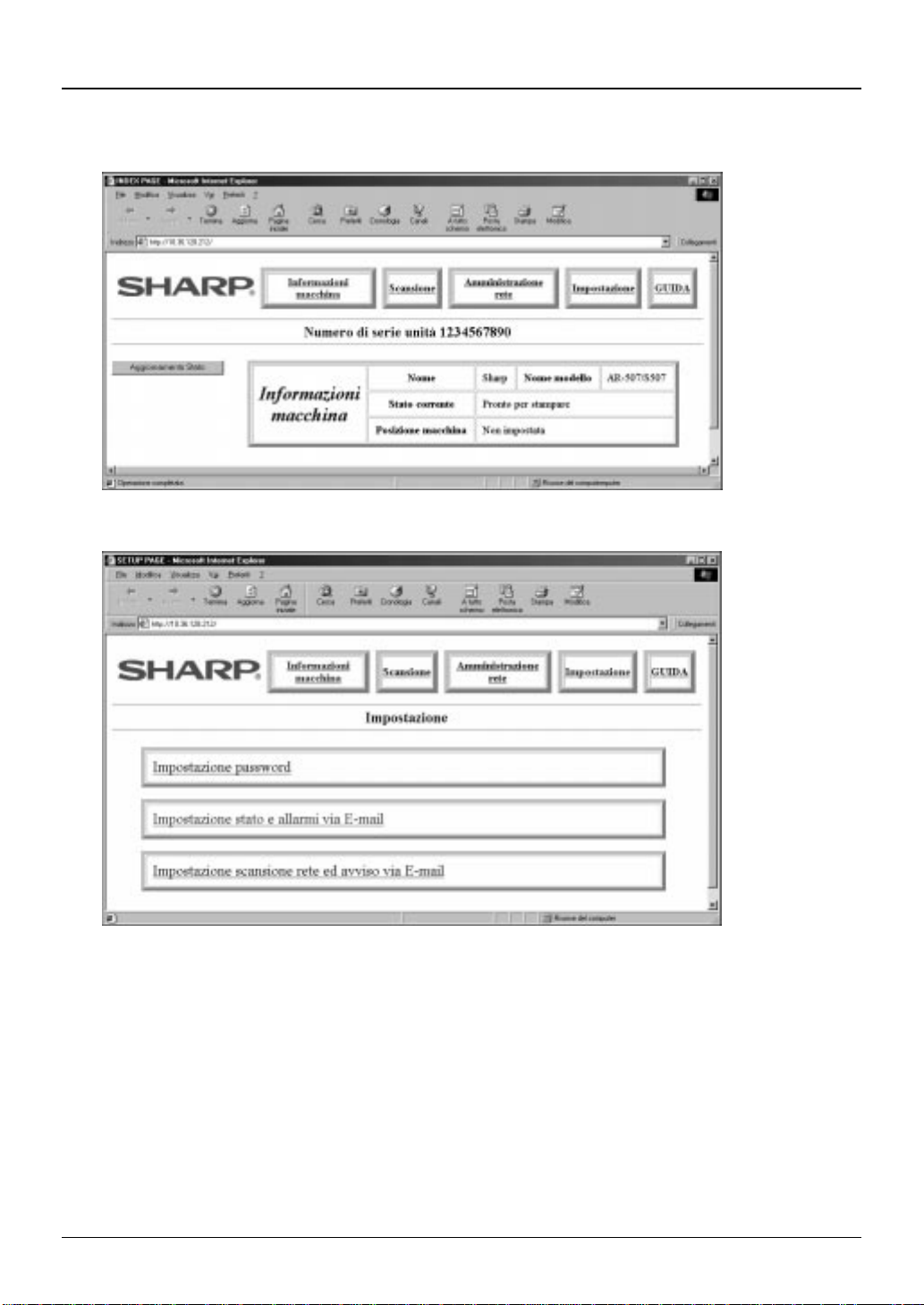
Capitolo 2 Primi p a s si
Nella home page HTTP Sharp, fare clic sul pulsant e Impostazione.
3
Fare clic sul pulsante Impost azione password. Appare la pagina web Impostazione password.
4
4
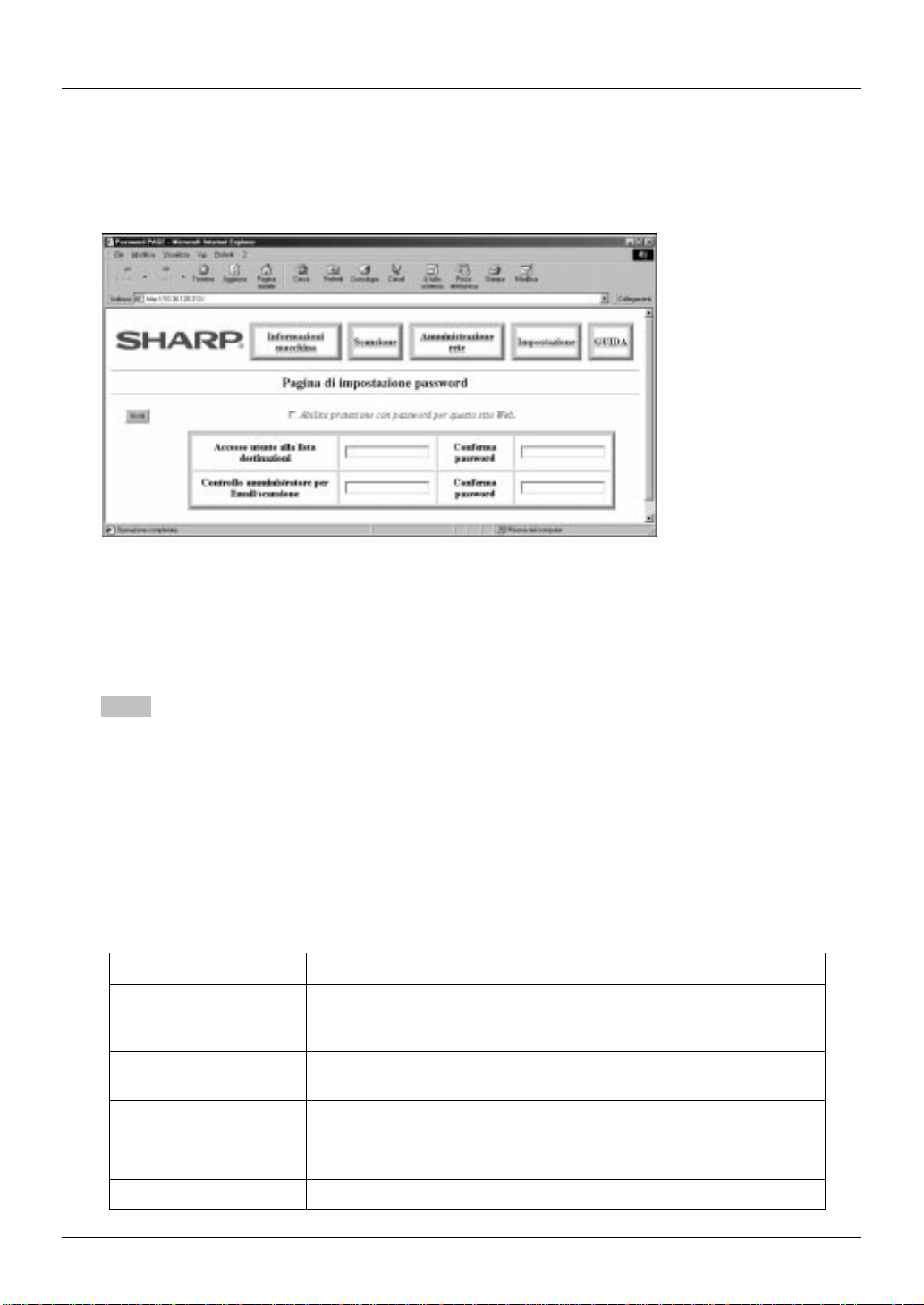
Capitolo 2 Primi p a s si
Questa pagina consente all'amministratore di sistema di selezionare le password per l'intero
5
sito web (consultare la tabella seguente). Immettere una password utente nel campo Accesso
utente a lista destinazioni e/ o una password amministratore nel campo Controllo
amministratore per Email/scansione.
È possibile registrare rispettivamente una password per ogni Utente e una password per ogni
Amministratore. Dopo aver immesso la password utente e amministratore sia nelle caselle di immissione
che in quelle di conferma, per registrarle, selezionare la casella Abilita protezione con password di questo
sito Web e fare clic sul pulsante Invia.
Se si abilita la protezione con password e non si immette né la password utente né la password
Amministratore, viene immessa automaticamente la password Sharp.
NOTA
1. Nell'immettere la password bisogna rispettare il tipo di carattere (distinguendo tra lettere maiuscole e
minuscole).
2. Prima di premere il pulsante Invia bisogna immettere entrambe le password. Se si immette e conferma
solo una password, per impostazione predefinita la seconda password registrata è "Sharp".
3. Le password devono essere confermate sia nel campo "Accesso utente a lista destinazioni" che nel
campo "Conferma password, per la password dell'utente, e sia nel campo "Controllo amministratore per
Email/Scansione" che nel campo "Conferma password" per la password dell'amministratore e quindi
selezionando il pulsante Invia per registrarle.
Quando le password sono state registrate, vengono richiesti nome utente e password ogni volta che si
tenta di accedere alle pagine web del sistema di scansione di rete. I nomi utente saranno sempre "user"
per il livello utente e "admin" per il livello amministratore.
Nome Definizione
Abilita protezione con
password di questo sito
Web
Accesso utente alla lista
destinazioni
Conferma password Immettere di nuovo la password Utente per confermarla.
Controllo amministratore
per Email/scansione
Conferma password Immettere di nuovo la password Amministratore per confermarla.
Per abilitare la protezione con password, selezionare la casella e fare
clic sul pulsante Invia. Per disabilitarla, deselez ionare la casella e fare
clic sul pulsante Invia.
Immettere una password Utente di un massimo di 10 caratteri.
Immettere una password Amministratore di un massimo di 10
caratteri.
5
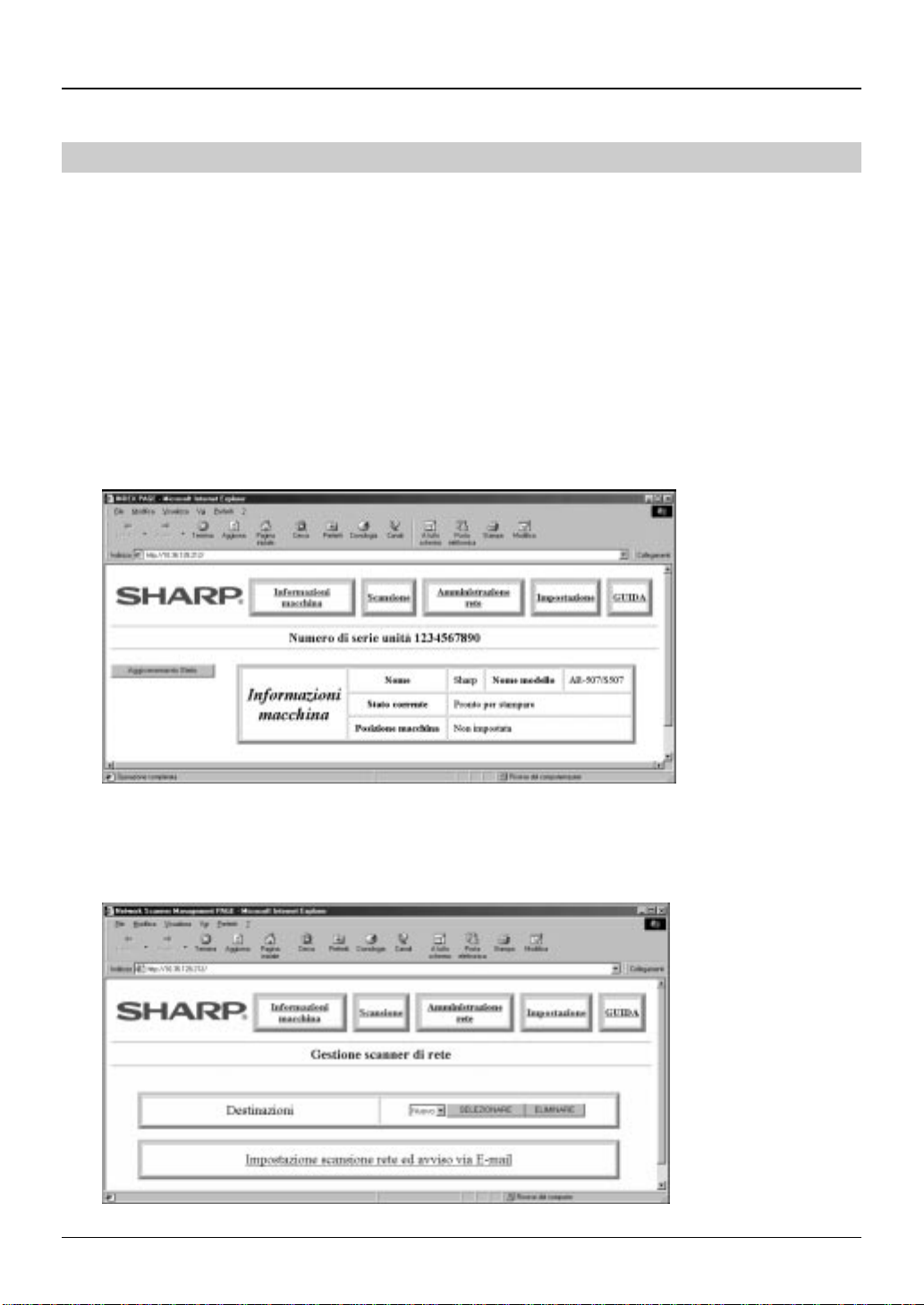
Capitolo 2 Primi p a s si
Impostazione E-mail e impostazion e scansione di rete
Questa sezione illust ra come impostare lo stato di base dell' invio di E-mail (comp resa la def inizione
dei nomi dei file per i dati immagine da allegare, e così via), e come impost are la scansione di rete.
Nella destinazione della scansione per E-mail viene usato il protocollo SMTP (Protocollo semplice di
trasferimento posta elettronica) per l'invio di E-mail. Tali impostazioni devono essere effettuate
dall'amministratore di sistem a che ha una speciale esperienza relativa alla rete.
Aprire il browser web, com e Netscape Navigator 4.0 e superiore o Internet Explorer 4.0 e
1
superiore.
Immettere l'indirizzo IP specificat o in precedenza nel campo INDIRIZZO del browser.
2
Immettere l'indirizzo IP specificato nel kit di espansione della stampante AR-PB2A. (Per controllare
l'indirizzo IP, consultare la sezione "Identificazione dell'indirizzo di rete della copiatrice" a pagina 2).
Quando si è completato il collegamento, viene visualizzata la pagina Informazioni macchina, riportata qui
sotto. Questa pagina visualizza una barra di navigazione da cui si può accedere ad altre pagine web
interne, le quali consentono di ottenere informazioni generali sullo stato delle periferiche.
Fare clic sul pulsante Scansione.
3
In questo modo appare la pagina web Gestione scanner di rete. Questa pagina funge da pagina
principale per aggiungere, eliminare e modificare le destinazioni delle scansioni.
Fare clic sul pulsante Impost azione scansione rete ed avviso via E-mail.
4
6
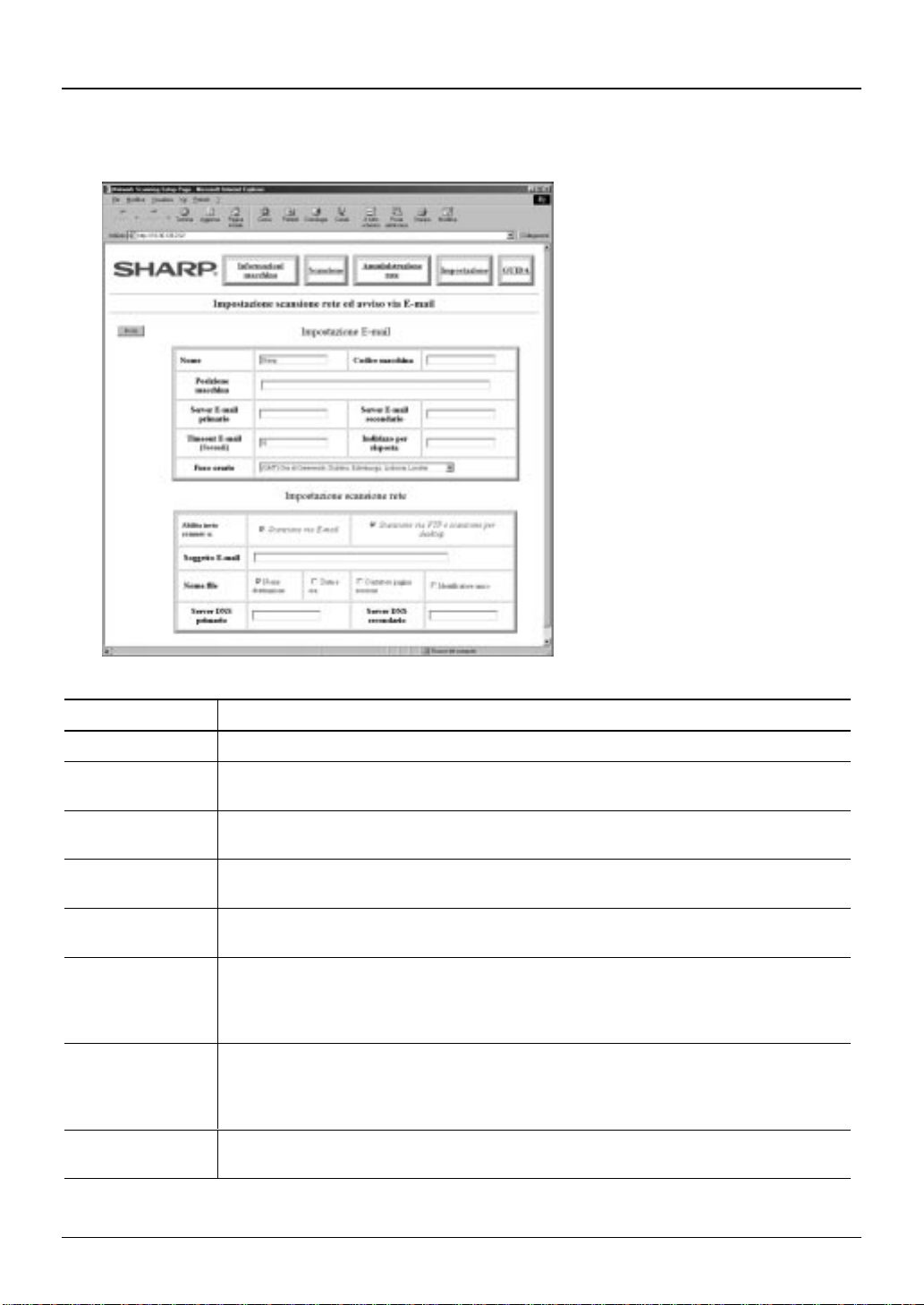
Capitolo 2 Primi p a s si
In questo modo appare la pagina web Impostazione scansione rete ed avviso via E-mail. Da
5
questa pagina è possibile effettuare modifiche agli elementi elencati nella tabella seguente
Impostazione E-mail
Elemento Descrizione
Nome Immettere un nome unico per la macchina di un massimo di 50 caratteri.
Codice macchina Normalmente questo campo non viene utilizzato. Alcuni tipi di software potrebbero
usare questo campo per identificare la macchina.
Posizione
macchina
Server E-mail
primario
Server E-mail
secondario
Timeout E-mail
Indirizzo per
risposta
Fuso orario Selezionare il fuso or ario del sito dove verrà utilizzato il Sistema di scansione di rete.
(*1)
(*2)
Immettere una voce unica per il sito della macchina di un massimo di 100 caratteri.
Immettere un indirizzo IP per il server E-mail primario o un nome host.
Immettere un indirizzo IP per il server E-mail secondario o un nome host. Non è
necessario immetterlo se non si è impostato nessun server E-mail secondario.
Immettere un periodo di timeout, da 0 a 60 secondi, in cui il sistema attende mentre
cerca di collegarsi al server primario. L'impostazione predefinita è 20 secondi. Se non
viene visualizzato nessun collegamento, il sistema cerca il server secondario se è
stato impostato. Se non è stato impostato, il sistema smette di provare a collegarsi.
Immettere un indirizzo di E-mail al quale la macchina rimanda un messaggio non
consegnato quando la distribuzione non ha avuto successo. È possibile immettere
solo un indirizzo di E-mail. L'indirizzo di E-mail immesso viene utilizzato anche come
indirizzo E-mail del mittente.
Dopo la selezione, viene impostato un fuso orario specifico.
Se nella propria rete non viene utilizzato nessun Server E-mail, immettere "0" in
*1. 2.:
questo campo.
7
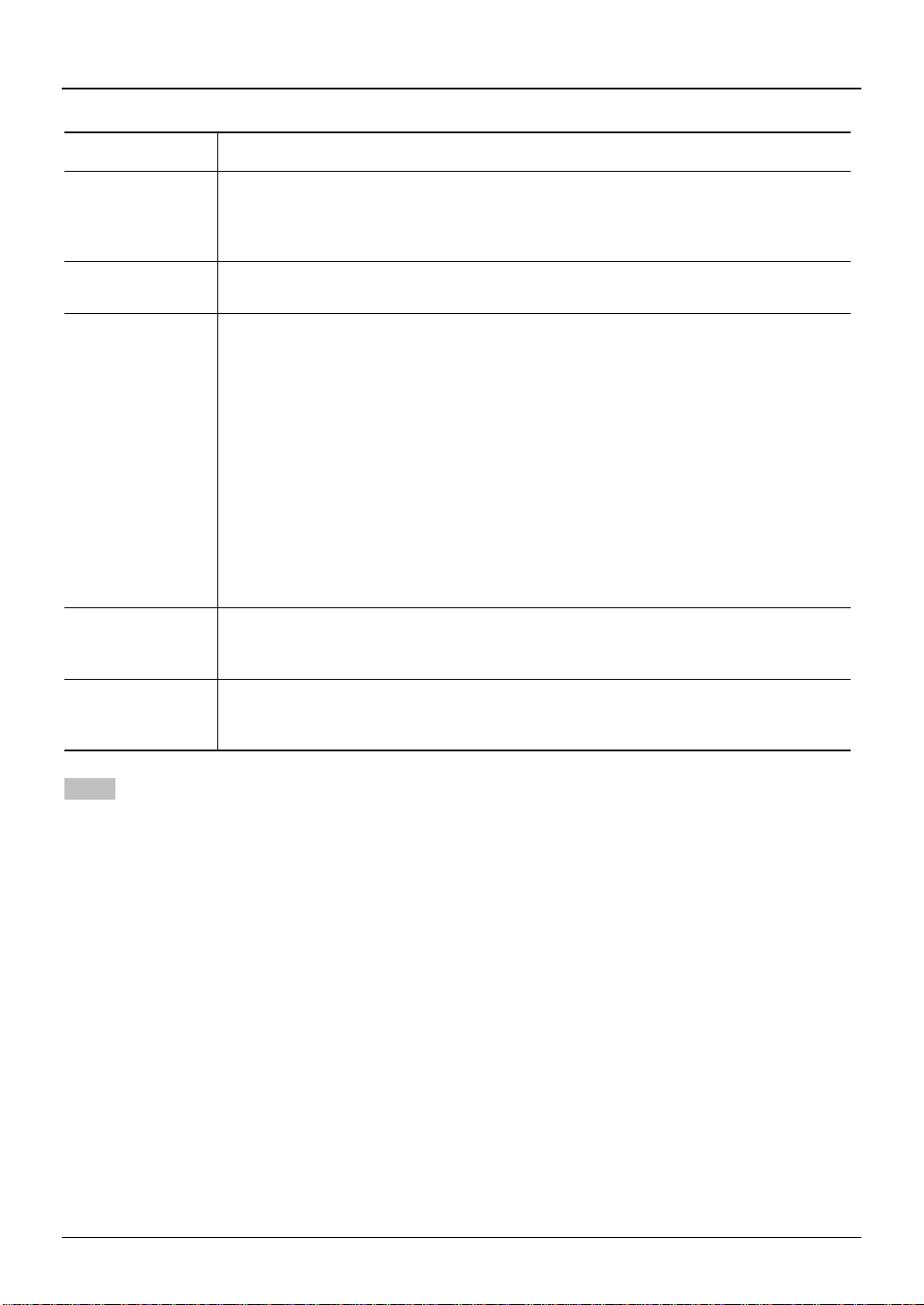
Capitolo 2 Primi p a s si
Impostazione scansione rete
Elemento Descrizione
Abilita invio
scanner a:
Soggetto E-mail Quando si usa la destinazione E-mail, immettere un messaggio di soggetto E-mail di
Nome file I nomi dei file per l'avviso tramite E-mail e i file sul server FTP vengono creati
Server DNS
primario
Server DNS
secondario
Per inviare i dati delle immagini digitalizzate, selezionare la casella di controllo delle
destinazioni desiderate per le scansioni. Se si elimina il segno di spunta nella casella
di controllo, il pannello tattile non visualizza nessuno Nome destinazione del tipo di
destinazione selezionato.
un massimo di 80 caratteri.
automaticamente dagli elementi selezionati. Gli elementi vengono selezionati
selezionando le rispettive caselle. La selezione che si trova più a sinistra costituirà il
primo elemento del nome. Nell'impostazione predefinita, Nome destinazione è
selezionato. Se non si è selezionata nessuna delle caselle, il nome file sarà costituito
dalla sola estensione (.tif o .pdf). Poiché tale nome può essere implicato in
un'operazione inaspettata a seconda del sistema operativo del ricevente o dal
software di posta elettronica, accertarsi di selezionare entrambe le caselle. Nome
destinazione e Data e ora vengono derivate dalle informazioni correnti. Anche il
Contatore pagina sessione è derivato da informazioni correnti della macchina, ma
viene azzerato all'accensione della macchina stessa. La selezione dell'Identificatore
unico assicura un nome di file unico incorporando il numero di serie della macchina, il
numero del contatore e data e ora. Nel caso si inviino gli stessi dati allo stesso
destinatario per più volte, si raccomanda di selezionare la casella Identificatore, per
evitare la sovrascrittura di dati contenuti in file con lo stesso nome.
(È richiesto se si usa un nome host DNS). Immettere un indirizzo IP, di un massimo di
15 caratteri, per il server DNS primario. il formato di immissione è:
"XXX.XXX.XXX.XXX".
(È richiesto se si usa un nome host DNS). Immettere un indirizzo IP, di un massimo di
15 caratteri, per il server DNS primario. il formato di immissione è:
"XXX.XXX.XXX.XXX".
NOTA
Se non si è immesso nulla nei campi Server E-mail primario e Indirizzo per risposta del menu Impostazione Email (vedere a pagina 7), non è possibile cambiare la posizione del segno di spunta del Nome file. Per
cambiare l'impostazione del Nome file quando si lasciano in bianco i due campi menzionati prima così che
Scansione a E-mail non è selezionato, immettere "0" in entrambi i campi, come immissione fittizia.
8
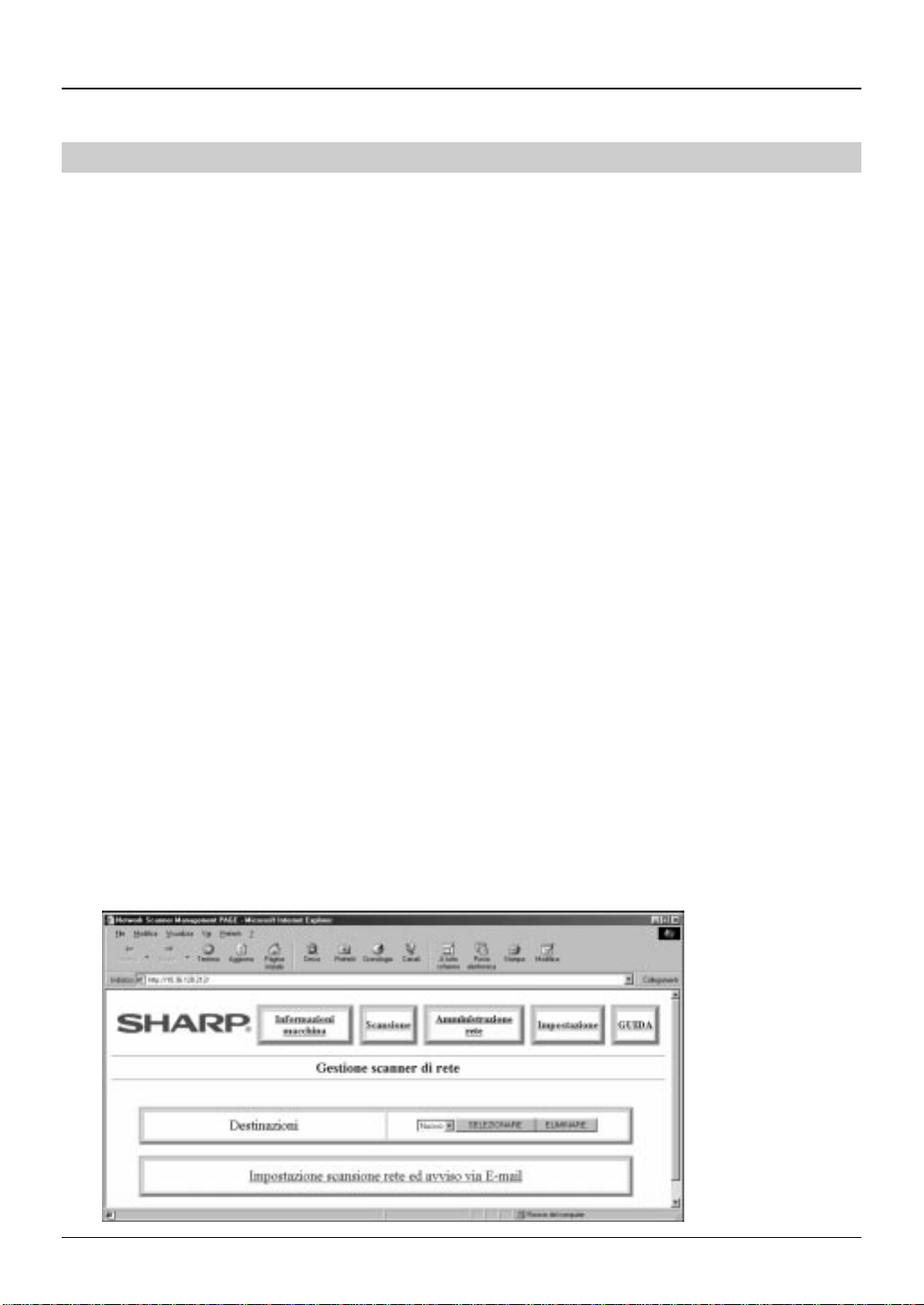
Capitolo 2 Primi p a s si
Impostazione del la destinazione della scansione
Questa sezione illustra come impostare ognuna delle seguenti destinazioni della scansione:
•
E-mail
•
Server FTP
•
Desktop
Per inviare le immagini digitalizzate tramite lo scanner di rete, è necessario registrare le informazioni
necessarie, come ad esempio l'indirizzo del destinatario, sotto forma di profilo di destinazione.
Quando è stato registrato, il profilo di destinazione viene visualizzat o come pulsante selezionabile
sul pannello tattile della copiatrice digitale.
1. Destinazione scansione per E-mail e per server FTP: Viene impostata accedendo alla home page Sharp
HTTP nel server web incorporato alla copiatrice tramite il browser web installato su un PC collegato alla rete
(vedere le procedure illustrate qui sotto).
2. Destinazione scansione per desktop: Si raccomanda di impostarla tramite la Procedura guidata di
installazione di Network Scanner Tool, che viene installata a richiesta nel momento dell'installazione di
Sharpdesk. (Vedere pagina 27).
Ad ogni modo, è anche possibile creare, modificare o eliminare le Destinazioni desktop accedendo al server
web incorporato alla copiatrice tramite il browser web installato su un PC collegato alla rete.
Aprire il browser web, come Netscape Navigator 4.0 e superiore o Internet Explorer 4.0 e
1
superiore.
Immettere l'indirizzo IP specificat o in precedenza nel campo INDIRIZZO del browser.
2
Immettere l'indirizzo IP specificato nel kit di espansione della stampante AR-PB2A. (Per controllare
l'indirizzo IP, consultare la sezione "Identificazione dell'indirizzo di rete della copiatrice" a pagina 2).
Quando il collegamento è stato completato, viene visualizzata la pagina Informazioni macchina, riportata
nel passaggio 2 a pagina 6. Questa pagina visualizza una barra di navigazione da cui si può accedere ad
altre pagine web interne, le quali consentono di ottenere informazioni generali sullo stato delle periferiche.
Fare clic sul pulsante Scansione.
3
In questo modo appare la pagina web Gestione scanner di rete. Questa pagina funge da pagina
principale per aggiungere, eliminare e modificare le destinazioni delle scansioni.
Fare clic sul pulsante SELEZIONARE delle Dest ina z io ni.
4
9
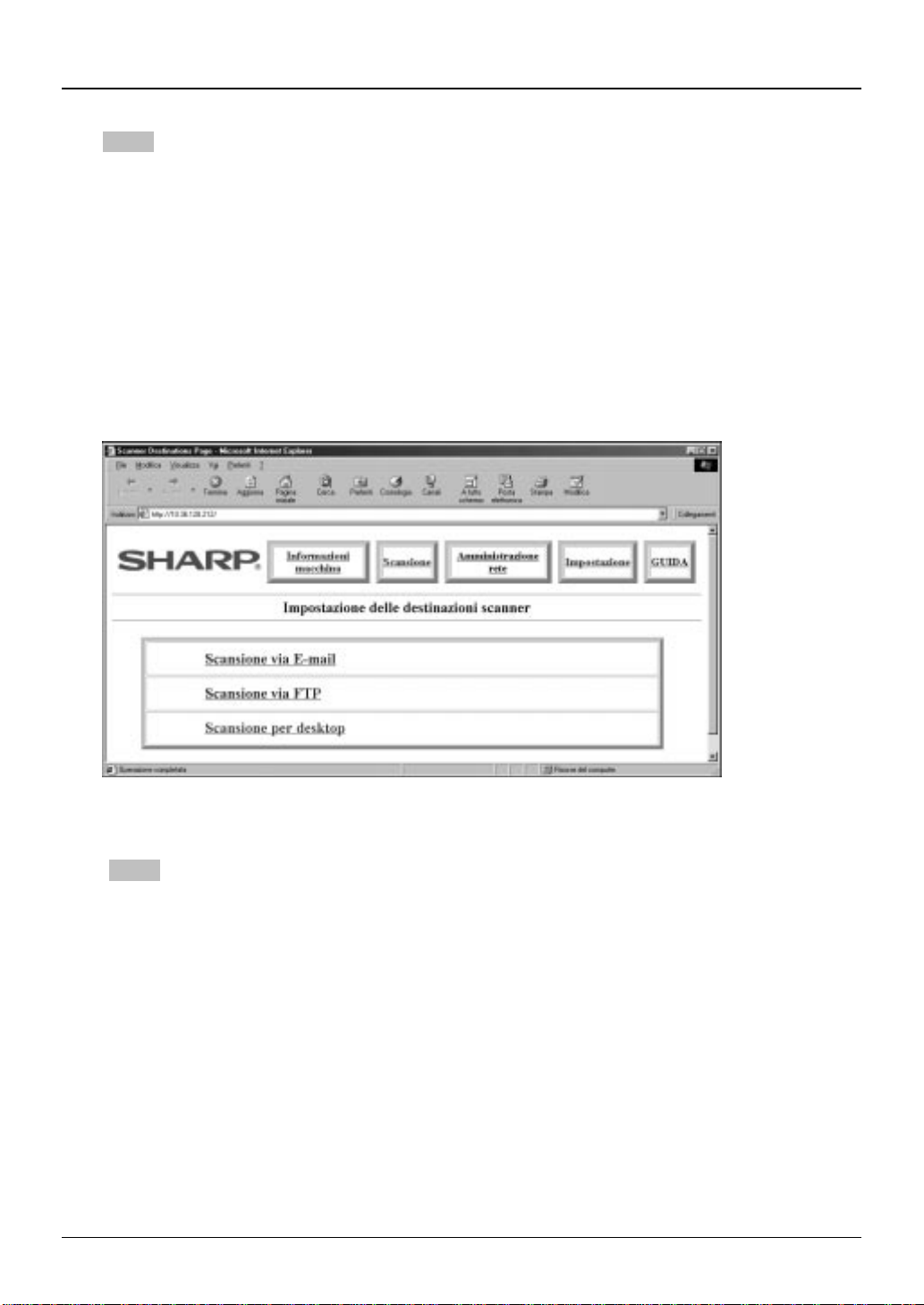
Capitolo 2 Primi p a s si
NOTA
Per creare una nuova voce profilo di destinazione, fare clic sul pulsante SELEZIONARE con la parola
*
"Nuovo" visualizzata nella casella sinistra del pulsante SELEZIONARE. Per la correzione o l'eliminazione
del profilo di destinazione registrato, selezionare la destinazione target e fare clic sul pulsante
SELEZIONARE (pulsante ELIMINARE nel caso dell'eliminazione).
*Per eliminare un profilo di destinazione, controllare che il profilo non sia visualizzato sul pannello tattile
della copiatrice. Un profilo visualizzato sul pannello tattile non può essere eliminato.
Quando si immette un nuovo profilo, viene visualizzata la pagina Impostazione destinazione (riportata nel
passaggio 5, qui sotto). Quando si corregge un profilo dopo averlo immesso, viene visualizzata la pagina
di impostazione del profilo selezionato e quando si elimina un profilo, appare la pagina per la conferma
dell'eliminazione. (Il passaggio 5, riportato sotto, non è necessario per la correzione e l'eliminazione di
profili esistenti).
In questo modo viene visualizzata la pagina web Destinazioni scansione. Utilizzando questa
5
schermata, scegliere il pulsante della destinazione desiderata.
NOTA
Per quanto riguarda i passaggi seguenti, seguire la descrizione di ognuno dei profili di destinazione.
10
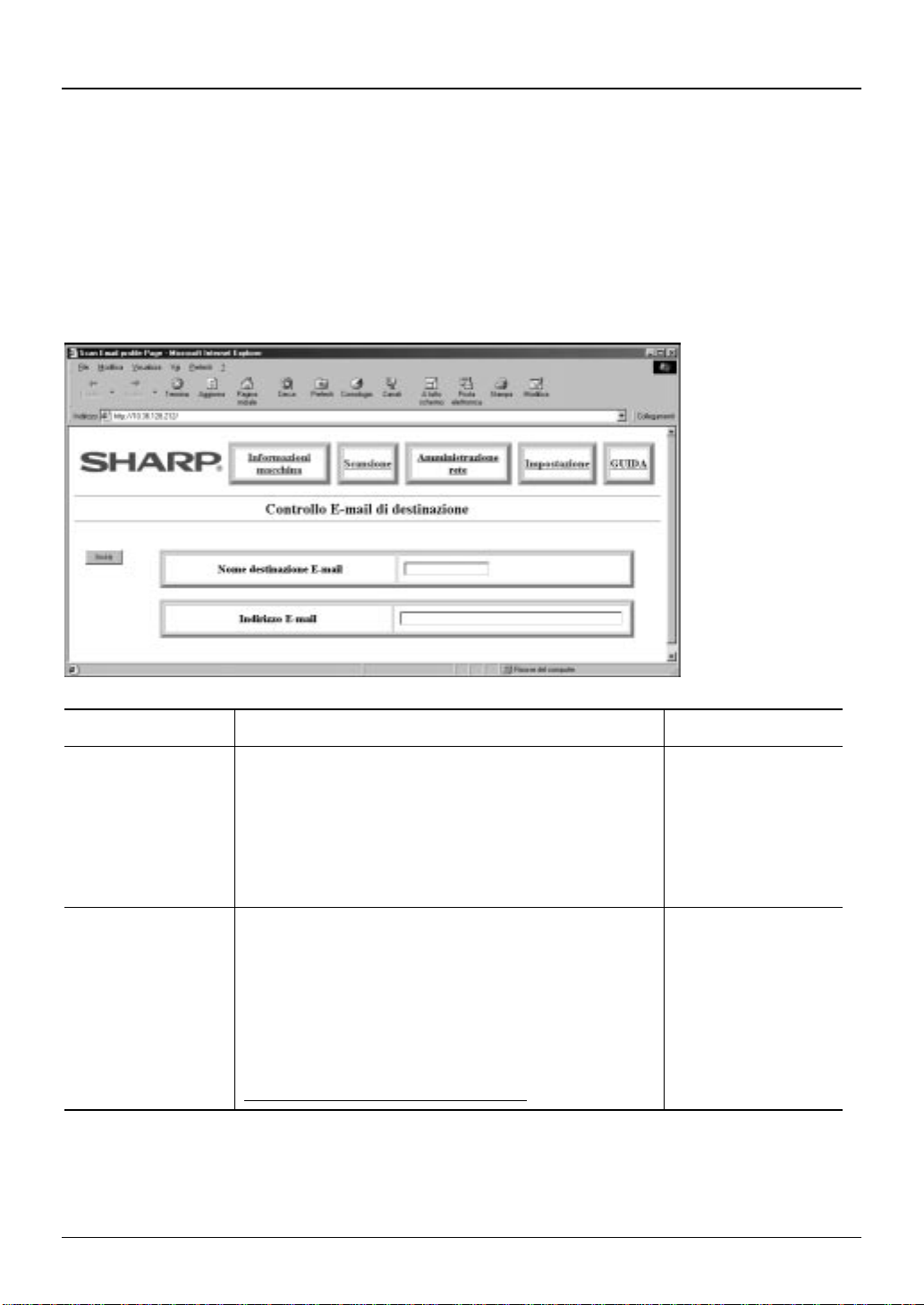
Capitolo 2 Primi p a s si
Impostazione delle destinazioni E-mail
Le Destinazioni E-mail vengono definite nella pagina di Controllo E-mail di Destinazioni. Per
impostare questa destinazione della scansione, immettere le informazioni nei campi seguendo i
parametri elencati nella tabella che segue la pagina Controllo E-mail di destinazioni. Dopo aver
immesso tutte le informazioni necessarie, fare clic sul pulsante Invia per aggiungere la destinazione
e tornare alla pagina Gestione scanner di rete. Si possono memorizzare circa 100 destinazioni (*1),
insieme agli altri due tipi di destinazione.
Ora è possibile accedere a questa destinazione dal pannello frontale della copiatr ice.
Elemento Descrizione Default
Nome
destinazione
E-mail
Indirizzo E-mail
Immettere qui il nome della destinazione per un
massimo di 18 caratteri per nome di destinazione. Il
nome immesso qui viene visualizzato sulla
schermata del pannello tat tile della copiatrice. Non
immettere qui un nome di destinazione che sia già
registrato (specialmente se registrato per altri 2 tipi
di destinazione).
Campo caratteri illimitati per l'immissione di indirizzi
E-mail multipli della destinazione. È possibile
immettere indirizzi multipli separandoli con i
separatori standard per i nomi E-mail del proprio
sistema E-mail (*2). Alcuni sistemi usano una
virgola "," o un punto e virgola ";". Qui non si
possono inserire pseudonimi. Utilizzare nomi di
destinazione E-mail pienamente riconoscibili.
Esempio: utente@sharp-usa.com.
*1. 2.: Se si immettono più indirizzi sotto una sola destinazione E-mail, il
numero delle destinazioni registrate può diventare m inore di 100.
Testo
Numero illimitato di
indirizzi E-mail.
11

Capitolo 2 Primi p a s si
Impostazione delle destinazioni server FTP
Le Destinazioni FTP vengono definite nella pagina Controllo FTP di destinazione. Per impostare
questa destinazione della scansione, immettere le informazioni nei campi seguendo i parametri
elencati nella tabella che segue la pagina Controllo FTP di destinazione. Dopo aver immesso tutte
le informazioni necessarie, f are clic sul pulsante Invia per aggiungere la destinazione e tornare alla
pagina Gestione scanner di r ete. Si possono mem orizzare circa 100 destinazioni (vedere 1. & 2. a
pagina 11) insieme agli due tipi di destinazione.
Ora è possibile accedere a questa destinazione dal pannello frontale della copiatr ice.
Elemento Descrizione Default
Nome destinazione
FTP
Nome host o
indirizzo IP
Nome utente FTP
(Opzionale)
Password
(Opzionale)
Cartella (Opzionale) Campo carattere per specificare una cartella sul server FTP, per un
Abilita invio per
E-mail Hyperlink
per server FTP
e indirizzo E-mail
Immettere qui il nome di destinazione per un massimo di 18
caratteri per ogni nome di destinazione. Il nome immesso qui viene
visualizzato sulla schermata del pannello tattile della copiatrice.
Non immettere qui un nome di destinazione che sia già registrato
(specialmente se registrato per altri 2 tipi di destinazione).
Campo carattere per l'immissione del nome del server FTP sia
sotto forma di indirizzo IP che sotto forma di nome host.
Campo carattere per l'immissione del nome utente FTP, per un
massimo di 50 caratteri.
Campo carattere per l'immissione della password FTP, per un
massimo di 50 caratteri.
massimo di 200 caratteri.
Avvisa il destinatario di un file tramite E-mail che è stato inviato il
file dal server FTP. Per l'avviso, immettere qui l'indirizzo E- mail del
destinatario e selezionare la casella di controllo. Nel messaggio via
E-mail, il nome del server FTP del destinatario viene indicato nel
formato hyperlink.
Non
selezionato
12

Capitolo 2 Primi p a s si
Impostazione del controllo di destinazion e desktop
Quando si preme il pulsante Scansione per desktop nel passaggio 5 di pagina 10, viene visualizzata la
schermata riportata qui sotto. Poiché il Controllo destinazione desktop per la Scansione per desktop deve
essere impostato quando viene installato SharpDesk (Network Scanner Tool) (o dopo l'installazione) sul PC di
destinazione descritto a pagina 27, non è necessario impostare ulteriormente questa schermata.
caso che si aggiunga nella stessa rete un'altra copiatrice digitale dotata di AR-NS1, per effettuare una
Scansione per desktop diretta alla stessa destinazione di quella registrata nella copiatrice digitale
corrente, è necessario impostare le Destinazioni desktop da questa pagina.
Per l'impostazione, selezionare la Destinazione desiderata per la Scansione per desktop al punto 4 di pagina 9
e immettere lo stesso contenuto della schermata, quindi verrà visualizzata la schermata di impostazione della
macchina aggiunta, riportata sotto. Quando si sono immesse tutte le voci, fare clic sul pulsante Invia per
registrare le informazioni. Se si devono trasferire Destinazioni multiple, ripetere questi passaggi tutte le volte
che è necessario. Si possono memorizzare circa 100 destinazioni (vedere 1. & 2. a pagina 11) insieme alle
altre 2 destinazioni.
Tuttavia, nel
Elemento Descrizione
Nome destinazione
desktop
Nome host o indirizzo IP Immettere in questo campo l'indirizzo IP o il nome DNS del PC di destinazione.
Numero porta desktop
Elaborazione Cartella
Immettere in questo campo il nome della destinazione da registrare. Questo
appare sul pannello anteriore della copiatrice. Non immettere qui un nome di
destinazione che sia già registrato (specialmente se registrato per altri 2 tipi di
destinazione).
(Se si immette un nome DNS, è necessario aver im postato un server DNS nella
schermata Impostazione E-mail e impostazione scansione di rete (vedere pagina
7).
Immettere in questo campo un numero di porta da usare per il trasferimento dei
dati sul PC di destinazione. (Il numero di porta predefinito è impostato a 21).
Immettere in questo campo il nome della cartella di elaborazione impostata nel PC
di destinazione. A questa cartella è stata assegnata un'elaborazione che viene
eseguita automaticamente nel momento dell'arrivo al PC di destinazione. Se non
si immette nessuna cartella di elaborazione, viene avviato automaticamente
SharpDesk Desktop. (Vedere il passaggio 3 a pagina 30).
NOTA
È possibile immettere (e correggere o eliminare) un controllo di destinazione desktop tramite la Procedura
guidata di installazione di Network Scanner Tool che viene installata a richiesta nel momento dell'installazione
di Sharpdesk. (Vedere pagina 27).
Ad ogni modo, la creazione, la modifica o l'eliminazione dei profili di destinazione desktop memorizzati possono
essere effettuate accedendo alla pagina web Gestione scanner di rete. (vedere il passaggio 4 di pagina 9).
13

Capitolo 3 Uso dello scanner di rete
Questo capitolo illustra il modo d'uso del sistema di scansione di rete dal pannello frontale della
copiatrice. Il sistema di scansione di rete consente di convertire informazioni stampate, come i
documenti cartacei o il sem plice testo, in dati immagine che possono essere distribuiti in una rete
locale (LAN), in Intranet o Internet.
Per inviare l'immagine originale tramite il sistema di scansione di rete, selezionare una destinazione
dal pannello frontale (pannello tattile) della copiatrice. Per ulteriori informazioni su come localizzare
la destinazione, vedere pagina 10.
Sono disponibili le tre destinazioni seguenti.
1. Invio di un'immagine digitalizzata a un destinatario E-mail (Scansione via E-mail).
2. Invio di un'immagine digitalizzata a una cartella designata su un ser ver FTP (Scansione per file).
3. Invio di un'immagine digitalizzata al deskt op di un PC (Scansione per desktop).
Prima di inviare un'immagine, è possibile effettuare diverse impostazioni come scansione duplex, formato
immagine, risoluzione, tipo di formato dell'immagine digitalizzata o formato del file compresso.
Scansione via
E-mail
Scansione via
FTP
Scansione per
desktop
NOTA
Per poter usare la funzione Scansione per desktop, è necessario prima installare i programmi software
Sharpdesk e Network Scanner Tool.
ATTENZIONE
Le dimensioni dell'immagine digitalizzata possono diventare enormi a seconda della risoluzione della scansione
e del formato dei dati. Quando si inviano i dati immagine come allegato a un'E-mail usando la funzione
Scansione per E-mail, prestare attenzione in modo che le dimensioni del file non superino la capacità
autorizzata dall'amministratore di rete. Vedere le pagine 36 e 37.
1
Posizionare il documento nel RADF o nell'RSPF oppure sulla lastra di esposizione della
copiatrice.
NOTA
Un documento più piccolo del formato A5 potrebbe
non essere visualizzato correttamente nel display
di selezione del formato carta oppure potrebbe non
essere visualizzato per niente.
Quando si digitalizzano originali a 2 facciate
utilizzando le unità RADF o RSPF, bisogna
impostare prima lo stile originale nelle procedure di
impostazione dell'originale. (Vedere a pagina 19.)
14

2
Premere il tasto SCANSIONE.
PRONTA PER COPIARE.
1.
A4
2.
A3
ORIGINALE
A4R
106~200g/m
Capitolo 3 Uso dello scanner di rete
A4
2
AUTOM.
AUTOMATICA
ESPOSIZIONE SCELTA CARTA
3
Se necessario, selezionare QUALITÀ/FORMATO/ORIGINALE, altrimenti procedere al
passaggio 4. Per ulteriori ist r uzioni su questo metodo di impostazione, vedere pagina 17.
4
Premere il tasto ELENCO DESTINATO.
A4
100%
RAPPORTO RIPR.
SELEZIONARE LA DESTINAZIONE.
ELENCO
DESTINATARI
D5: 300dpi
QUALITÀ
5
Selezionare una destinazione pr emendo un tasto che mostri, sullo schermo, la destinazione
desiderata. Per selezionare l'opzione Scansione via FTP o Scansione per desktop, premere la
scheda corrispondente.
TIFF G4
FORMATO ORIGINALE
AUTOMATICA
SELEZIONARE LA DESTINAZIONE.
Uff. pubbl.
Gruppo mark.
Uff. prod.
Affidabilità
POSTA ELET
300dpi
D5:
QUALITÀ
Uff. tecnico
Uff. progr.
Qualità
Gruppo vend.
OK
1/2
FTP SCRIVANIA
TIFF G4
AUTOMATICA
FORMATO ORIGINALE
È possibile cambiare il display premendo i tasti
.
NOTA
Per la funzione di Scansione per desktop, è necessario
avere installato e configurato correttamente il
programma software Network Scanner Tool.
15
o

Capitolo 3 Uso dello scanner di rete
C
CA
È
PRONTA PER LA SCANSIONE.
VERSO: Uff. progr. (POSTA ELET)
Gruppo mark.
Uff. prod.
Affidabilità
Uff. tecnicoUff. pubbl.
Uff. progr.
Qualità
Gruppo vend.
OK
1/2
possibile selezionare solo una destinazione per volta.
Quando si desidera inviare scansioni a più destinazioni,
ripetere i passaggi da 4 a 6 per ogni destinazione.
POSTA ELET
300dpi
D5:
QUALITÀ
6
Premere il tasto .
Appare la schermata seguente.
PRONTA PER LA SCANSIONE.
VERSO: Uff. progr. (POSTA ELET)
D5: 300dpi
QUALITÀ
7
Premere il tasto START.
FTP SCRIVANIA
TIFF G4
AUTOMATICA
FORMATO ORIGINALE
ELENCO
DESTINATARI
TIFF G4
AUTOMATICA
FORMATO ORIGINALE
Quando si usa il RADF o l'RSPF, l'invio inizia dopo che tutti gli originali sono stati digitalizzati.
Dalla lastra di esposizione è possibile inviare solo una pagina per volta. Quando si inviano più
pagine di documenti, ripetere i passaggi per sostituire l'originale sulla lastra di esposizione
(girando facciata in caso di originali a 2 facciate) e premere il tasto START tutte le volte che è
necessario prima delle funzioni di cancellazione automatica, che viene impostata nel
programma del gestore della copiatrice (l'impostazione pr edefinita in fabbrica è di 60 secondi).
Se la funzione di cancellazione automatica è st ata attiva durante la scansione, è necessario
ripetere nuovamente i passaggi da 4 a 7 riportati sopra.
16

Capitolo 3 Uso dello scanner di rete
Impostazione della scansione
Per la scansione è possibile selezionare i tre tipi di impostazione seguenti:
•
Impostazione della qualità Comprende la selezione del tipo di immagine dell'originale, la
regolazione dell'intensità, la regolazione del contrasto e la selezione della risoluzione.
•
Impostazione del formato Comprende la selezione del tipo di file immagine digitalizzato, il
formato di compressione e la composizione del f ile (creazione di file con pagine singole o di file
con tutte le pagine).
•
Impostazione dell'originale Comprende la selezione dello stile del documento e la selezione
del formato desiderato per la scansione.
Impostazione della qualità
1
Premere il tasto QUALI TÀ.
SELEZIONARE LA DESTINAZIONE.
TESTO
TESTO/FOTO
QUALITÀ
2
Quando si seleziona il t ipo di immagine originale, selezionare il modo TESTO o TESTO/FOTO a
seconda del tipo di immagine originale.
TESTO Originale con testo normale.
TESTO/FOTO Originale che comprende t esto e foto insieme
3
Per regolare l'intensità, premere il tasto INTENSITÀ per diminuirla o il tasto INTENSITÀ
per aumentarla.
4
Per regolare il contrasto, premere il tasto CONTRASTO per diminuirlo e il tasto
CONTRASTO
TESTO, non è possibile regolare il contrasto.
INTENSITÀ(I)
CONTRASTO(C)
TIFF G4
FORMATO ORIGINALE
per aumentarlo. Si noti che se nel passaggio 2 è selezionato il modo
OK
200dpi
300dpi
600dpi
AUTOMATICA
5
Per regolare la risoluzione, selezionare uno dei tasti di risoluzione di scansione: 200 dpi, 300 dpi
o 600 dpi.
6
Premere il tasto OK.
17

Capitolo 3 Uso dello scanner di rete
Impostazione de l for ma to
1
Premere il tasto FORMATO.
SELEZIONARE LA DESTINAZIONE.
OK
TIFF G4
PDF G4
TIFF G3-1d
PDF G3-1d
TIFF NON COMPR
UNA PAGINA PER FILE
D5: 300dpi AUTOMATICA
QUALITÀ
2
Selezionare il tipo di file e il formato di compressione per generare i dati immagine
dall'immagine digitalizzata.
Il tipo di file per i dati dell'immagine generata può essere sia TIFF che PDF. Il formato di
compressione può essere: G4, G3-1d e NO N COMPRESSO per TIFF; G4 e G3-1d per PDF.
NOTA
Per aprire l'immagine digitalizzata senza usare Sharpdesk o Network Scanner Tool, è necessario aver
installato sul computer un software di visualizzazione che supporti i tipi di immagine selezionati (formati).
Nelle impostazioni iniziali, il tipo di immagine (formato) predefinito è quello che crea file di dimensioni più
ridotte. Se non si riesce ad aprire il file immagine, modificando il formato di immagine da inviare si può
risolvere il problema.
3
Selezionare la composizione del file di dati immagine.
Quando si digitalizzano immagini multiple, è possibile scegliere di salvarle unit e in un solo file o
divise in un certo num ero di file di pagine singole. Se si è selezionata la casella UNA PAGINA
PER FILE, i documenti di pagine multiple sono inviati come file di pagine singole. Se la casella
non è selezionata, essi sono inviati come un file di pagine multiple unite insieme.
FORMATO ORIGINALE
4
Premere il tasto OK.
18

Impostazione de ll 'originale
1
Premere il tasto ORIGINALE.
SELEZIONARE LA DESTINAZIONE.
OK
Capitolo 3 Uso dello scanner di rete
FACCIATA
SINGOLA
RUOTARE L'IMMAGINE DI 90 GRADI.
STILE
D5: 300dpi
QUALITÀ
2
Premere la scheda STILE per selezionare lo stile dell'originale.
Selezionare FACCIATA SINGOLA, FR-RETRO LIBRO, o FR-RETRO BLOCCO a seconda
dell'originale da digitalizzare, come indicato.
FR-RETRO
LIBRO
AB POLL. PERSONALIZ.
TIFF G4
FORMATO ORIGINALE
FR-RETRO LIBRO FR-RETRO BLOCCO
FR-RETRO
BLOCCO
Margine rilegatura
A
E
A B
C
G
Margine rilegatura
E F
Quando si digitalizzano originali verticali di formato A3, B4 o Legale, selezionare la casella di
controllo RUOTARE L'IMMAGINE DI 90 GRADI e poi posizionare il documento con
l'orientame nto in d ic ato nell'illustrazio ne se guente.
NOTA
L'illustrazione riportata sopra mostra dei campioni di originali con orientamento verticale. Per la modalità di
posizionamento degli originali sulla lastra di esposizione o nell'alimentatore di originali, consultare pagina
21, "Orientamento dell'immagine e orientamento del posizionamento dell'originale".
19

Capitolo 3 Uso dello scanner di rete
3
Impostazione del formato di scansione desiderato per l'originale:
È anche possibile impostare il formato di scansione dell'originale. Per esempio, se si usa un
originale di formato A4, è possibile digitalizzare un formato di area diverso, come B5. Per
impostare il formato della scansione, selezionare un formato preimpostato nella scheda AB o
POLL. oppure immettere un f ormato personalizzato selezionando la scheda PERSONALIZ.
SELEZIONARE LA DESTINAZIONE.
OK
A
3
A
4 R B 5 R
A
5
STILE
D5: 300dpi
QUALITÀ
B 5
A
5 R
AB
TIFF G4
FORMATO ORIGINALE
A
POLL.
SELEZIONE
4B 4
AREA SCANS.
PERSONALIZ.
AUTOM.
SELEZIONARE LA DESTINAZIONE.
OK
11x17
1
8 x11
2
141
7 x10 R
1
8 x14
2
1
8 x11R
2
121
5 x8
2
STILE
D5: 300dpi
QUALITÀ
2
AB
1
8 x13
2
141
7 x10
121
5 x8 R
POLL.
SELEZIONE
AREA SCANS.
2
AUTOM.
2
PERSONALIZ.
TIFF G4
FORMATO ORIGINALE
SELEZIONARE LA DESTINAZIONE.
OK
SELEZIONE
AREA SCANS.
AUTOM.
Se si selezionano i formati preimpostati nella scheda AB
o POLL., premere la scheda AB o la scheda POLL. per
selezionare il tasto relativo al formato desiderato.
Se si immette un formato personalizzato, premere la
scheda PERSONALIZ. e poi i tasti X e Y, regolando
ogni formato tramite i tasti
rispettivamente.
I limiti dei formati che possono essere immessi nei
campi X e Y sono i seguenti:
e
STILE
D5: 300dpi
QUALITÀ
4
Premere il tasto OK.
AB
POLL.
PERSONALIZ.
TIFF G4
FORMATO ORIGINALE
Sistema AB
Sistema
POLL.
10 – 432mm 10 –297mm
1/2” – 17” 1/2” – 11-5/8”
XY
NOTA
Per annullare il formato di scansione, premere il tasto AUTOM. di SELEZIONE AREA SCANSIONE. Dopo
di ciò, il formato di scansione viene annullato e viene attivata la funzione di rilevamento automatico del
formato.
20

Capitolo 3 Uso dello scanner di rete
Orientamento dell'immagine e orientamento del posizionamento
dell'originale
Posizionare l'originale sulla lastra di esposizione o nel vassoio dell'alimentatore di originali come
indicato sotto (il lato super iore verso il retro e il lato inferior e verso la parte frontale). Se si posiziona
l'originale con un orientamento diverso, è possibile che i dati immagine non vengano visualizzati
correttamente nel sito del destinatario (a testa in giù o con il margine corto invertito con quello
lungo, ecc.).
Sulla lastra di esposizione Sul RADF o sull'RSPF
Lato superiore
Lato inferiore
Lato superiore
Lato inferiore
Lato superiore
Lato inferiore
Lato superiore
Lato inferiore
NOTA
L'illustrazione riportata sopra mostra il caso del
RADF. Quando si usa l'RSPF, l'originale deve
essere posizionato a faccia in giù con lo stesso
orientamento.
21

Capitolo 4 Programma del gestore della copi atrice
Questo capitolo spiega come personalizzare le impostazioni predefinite dello scanner (risoluzione,
compressione file, qualità, formato, documento, ecc.) tramite il programma del gestore della
copiatrice. È possibile modificare impostazioni come risoluzione, compressione file, qualità, formato
e documento accedendo alla schermata Impostazione predefinita dello scanner .
NOTA
Per informazioni generali sull'accesso ai programmi del gestore della copiatrice, comprese la registrazione di
un numero di codice per il gestore della copiatrice o l'impostazione di programmi per le funzioni di copiatura,
consultare la Guida del gestore della copiatrice fornita insieme alla copiatrice.
Accesso alla schermata Impostazione predefinita dello scan ner
È possibile accedere alla sc hermata Impostazione predefinita dello scanner nello stesso modo in cui
si accede alle altre impostazioni della copiat rice. (Per informazioni generali, consultare la Guida del
gestore della copiatrice fornita insieme alla copiatr ice). Per accedere a questa schermata, seguire la
procedura sotto, sia nel modo COPIA che nel modo STAMPA.
1
Premere il tasto .
2
Premere il tasto
PERSONALIZZAZIONI
CONTRASTO
DEL DISPLAY
AUTOMATICA
ESPOSIZIONE
AUTOM.
SCELTA CARTA
PROGRAMMI PER
GESTORE COPIATRICE
.
ESCI
PROGRAMMI PER
GESTORE COPIATRICE
A4
100%
RAPPORTO RIPR.
22

Capitolo 4 Programma del gestore della copiatrice
1
2 3
4 5
6
7
8
9
0
C
P
ACC.#-C
3
Tramite il tasto numerico, immettere il codice del gestore della copiatrice (5 cifre).
Le linee che compaiono sul display si trasformano in
asterischi a mano a mano che si immettono i numeri del
codice dell'operatore.
PROGRAMMI PER GESTORE COPIATRICE
IMMETTERE IL CODICE DEL GESTORE DELLA
COPIATRICE.
CODICE DEL GESTORE DELLA COPIATRICE
SCANNER
4
Premere il tasto
PROGRAMMI PER GESTORE COPIATRICE
COPIATRICE
CONTEGGIO
PRODUZIONE TOTALE.
.
STAMPA
SCANNER
STAMPA DELLA LISTA
DEI CODICI PROGR.
ESCI
ESCI
Appare la schermata IMPOSTAZIONE PREDEFINITA
DELLO SCANNER.
23

Capitolo 4 Programma del gestore della copiatrice
5
Premere il tasto MODIFICA IMPOSTAZIONI INIZIALI.
PROGRAMMI PER GESTORE COPIATRICE
IMPOSTAZIONE PREDEFINITA
DELLO SCANNER
IMPOSTARE LE CONDIZIONI PREDEFINITE.
MODIFICA IMPOSTAZIONI
INIZIALI.
RIPRISTINARE IMPOSTAZIONI
INIZIALI DI FABBRICA
6
Premere i tasti QUALITÀ, FORMATO e ORIGINALE, in successione, per regolare le
impostazioni desiderate.
OK
PROGRAMMARE LA CONDIZIONE INIZIALE
DESIDERATA E PREMERE [OK].
D5: 300dpi
QUALITÀ
7
Premere il tasto OK.
Le impostazioni immesse nel passaggio 6 or a sono le nuove impostazioni iniziali.
NOTA
Per riportare le impostazioni del modo scanner allo stato delle impostazioni predefinite in fabbrica, premere il
tasto RIPRISTINARE IMPOSTAZIONI IN IZIALI DI FABBRICA, descritto nel passaggio 5.
TIFF G4
FORMATO ORIGINALE
OK
AUTOMATICA
24

Capitolo 5 CD-ROM utilità scanner di rete
Il CD-ROM utilità scanner di rete AR-NS1 contiene tutti i file necessar i che consentono di installare i
programmi software Sharpdesk e Network Scanner Tool e di accedere alla relativa documentazione
di supporto con il Contratto di licenza software.
Cartella Lista degli articoli Spiegazione
/sharpdesk Installer software client AR-NS1 Installer per Sharpdesk e Network Scanner
Tool
/manual Guide utente Guida utente SharpDesk e Guida utente
Network Scanner Tool.
/trial Type Reader Pro Ver. 5.0 demo Azienda Expert Vision
/acrobat Acrobat Reader Installer per Adobe Acrobat Reader
/ (radice) README Spiegazione di tutto il contenuto del CD-ROM
Un set di AR-NS1 contiene la licenza per 10 utenti. Se più di 10 utenti vogliono utilizzare i
programmi software contenuti nel CD-ROM installandoli nei rispettivi computer, contattare il
rivenditore autorizzato Sharp.
NOTA
È possibile trovare alcune inf ormazioni aggiuntive, non incluse in questo manuale, nel file README
e nei Manuali dell'utente contenuti nel CD-ROM.
Requisiti di sistema
Prima di installare il software incluso, accertarsi che tutti i PC soddisfino i seguenti requisiti:
PC
Macchina compatibile PC/AT IBM
Pentium 133 MHz o superiore (si raccomanda un Pentium a 200 MHz o un computer
CPU:
superiore).
Più di 32 MB (si consiglia 64 MB, o più)
RAM:
Spazio libero su disco rigido:
Monitor:
SVGA o superiore, 256 colori o risoluzione superiore (si raccomanda True Color)
Sistema operativo
Microsoft Windows 95, è necessario Winsock2 per la funzione di rilevazione automatica di
Network Scanner Tool.
Microsoft Windows 98
Microsoft Windows NT 4.0
Microsoft Windows 2000
Protocollo di rete
TCP/IP è necessario per Network Scanner Tool.
Più di 110 MB (Per includere un file di immagine cam pione/un
file della guida)
È necessario il Service Pack 4.
25

Capitolo 5 CD-ROM utilità scanner di rete
Software di gestione dei documenti desktop; Sharpdesk
SharpDesk consente di gestir e varie informazioni elett roniche come dati immagine digitalizzati da
una stampante digitale multi-f unzione (MFP) o documenti creati con l'uso di applicazioni software
per l'elaborazione del testo o di fogli elettronici.
• SharpDesk opera con lo scanner per consentire la lett ura di docum enti cartacei sul PC tramite
un set di comandi e opzioni scanner con funzioni complete.
• SharpDesk fornisce le opzioni di scansione di rete tramite Network Scanner Tool.
• SharpDesk rende la visualizzazione delle immagini e dei docum enti rapida e semplice.
• Le immagini di testo digitalizzate in Shar pDesk possono essere convertite in testo modificabile
da usare nell'elaboratore di testo preferito. SharpDesk usa un programma avanzato di
Riconoscimento ottico dei caratteri (OCR) che conserva anche il layout dei documenti.
• Distribuire documenti via E-mail o stampare una copia su carta è sem plice come trascinare
un file su un'icona nella OutputZone di SharpDesk.
Guida utente SharpDesk
Questa Guida spiega come installare, impostare e utilizzare il programma software Sharpdesk. La
Guida viene fornita su CD in versione Portable Document Format (PDF).
Network Scanner Tool
Network Scanner Tool consent e di ricevere sul PC immagini digitalizzat e da una copiatrice digitale
multi-funzione (MFP). Il program ma consente anche di effettuare le impostazioni necessarie sulla
copiatrice e sul PC client per ricevere dati. Inoltre, Network Scanner Tool avvia aut omat icamente
Sharpdesk nel momento in cui vengono ricevuti dati immagine.
Le immagini digitalizzate r icevute dal computer possono essere automaticamente:
• Instradate nelle cartelle.
• Passate alle applicazioni con una linea di comando.
• Inv i ate tr amite E - mail.
• Incollate in SharpDesk per la conversione in testo, l'elaborazione delle immagini e la gestione
dei documenti dal desktop.
Guida utente Network Scanner Tool
Questa Guida spiega come installare, impostare e usare il pr ogramma software Network Scanner
Tool. La Guida viene fornita su CD in formato Port able documento Format (PDF).
26

Capitolo 5 CD-ROM utilità scanner di rete
Installazione del software client
Questa sezione illustra le procedure di installazione per Sharpdesk e Network Scanner Tool.
SharpDesk e Network Scanner Tool vengono installati automaticamente insieme, a meno che
l’utente non indichi diversamente. Per ulteriori istruzioni sull’installazione di Sharpdesk, consultare la
Guida dell’utente Sharpdesk; per Network Scanner Tool, consultare la guida dell’utente Network
Scanner Tool.
Installazione di Sharpdesk
L’installazione del software Sharpdesk è un processo semplice e chiaro. Quando si installa
SharpDesk, viene caricato sul PC anche il programma Network Scanner Tool.
Come impostazione predefinita, il programma software Sharpdesk viene installato nel disco di avvio
predefinito (normalmente C:\) in una cartella chiamata Sharpdesk (il percorso completo è
C:\Program Files\Sharp\Sharpdesk\), a meno che durante l’installazione si specifichi
un’altra unità e/o cartella. Il processo di installazione modifica anche alcuni file di sistema per
consentire il funzionamento corretto di tutti i componenti Sharpdesk.
È anche possibile specificare il percorso in cui devono essere salvati i file elaborati con Sharpdesk.
Se non si specifica diversam ente, il programma di installazione crea una nuova cartella Sharpdesk
sul desktop e delle sottocartelle sul disco di avvio predefinito (normalment e C:\). Se si specifica un
altro percorso per i file di dati, è bene che non sia la stessa cartella (o sottocartella) del software
Sharpdesk, poiché tutte le cartelle Sharpdesk vengono elim inate nel caso si disinstalli il software
Sharpdesk.
Procedura di installazione di Sharpdesk
È possibile installare Sharpdesk t ramite il CD di installazione Sharpdesk. Per installare il programma
dal CD Sharpdesk:
1. Se qualche applicazione Windows è aperta, chiuder la, per essere certi che il software sia
installato correttamente.
2. Inserire il CD di installazione nell'unità CD-ROM. Dopo alcuni secondi, viene visualizzata
automaticamente sul monitor la schermata Scegli lingua installazione. Nel caso che la
schermata non appaia (per esempio, se si è disabilitata la funzione di Windows Notifica
inserimento automatico), eseguire il programma Setup.exe dal CD.
Fare clic sul pulsante OK per confermare la lingua visualizzata. È possibile scegliere
un'altra lingua usando il menu, se necessario, per tenere conto della lingua del sistema
operativo.
Dopo aver selezionato la lingua e aver fatto clic sul pulsante OK, viene di visualizzata la
schermata Benvenuti nell'installazione di SharpDesk.
27

Capitolo 5 CD-ROM utilità scanner di rete
Schermata di benvenuti nell'installazione di Sharpdesk
3. Per completare il processo di installazione, seguire le istruzioni che compaiono sullo
schermo. Appare prima la schermata Informazioni Utente che richiede l'immissione del
proprio nome, del nome della società e del num ero di serie. Per quanto riguarda il numero
di serie, immettere uno dei numeri della licenza Sharpdesk stampati sulla copertina
anteriore di questo manuale. Dopo di che appare la schermata del "Contratto di licenza
software". Si consiglia di leggerlo con attenzione. Per installare Sharpdesk, è necessario
accettare questo Contratto.
4. Dopo aver completato l'installazione, il sistema potrebbe chiedere di riavviare il computer. In
questo caso, è necessario riavviare il computer per poter utilizzare il software Sharpdesk.
Dopo aver riavviato il computer, è possibile scegliere di conoscere meglio il software tramite uno “Sharpdesk
Tour” oppure iniziare direttamente a lavorare con Sharpdesk.
Durante l'installazione o dopo il riavvio del computer, nella cartella Program Files o in una sottocartella oppure
ancora nel percorso che si è specificato durante l'installazione, viene creata una cartella che contiene tutti i file
dei programmi Sharpdesk. Viene anche aggiunta una voce Sharp al menu Start/Programmi, contenente i
programmi Sharpdesk. Infine, sul desktop viene creato un collegamento a Sharpdesk che rende più semplice
l'accesso al software.
Disinstallazione di Sharpdesk
Se si desidera disinstallare Sharpdesk, utilizzare l'utilità Aggiungi/Rimuovi programmi che si trova
nel Pannello di controllo. Per ult eriori informazioni, consultare la documentazione del sistema
operativo del computer.
Installazione e impostazione di Network Scanner Tool
Network Scanner Tool viene installato durante l'installazione del software Sharpdesk, a meno che si scelga di
non farlo. Network Scanner Tool individua e configura automaticamente tutte le copiatrici configurate per la
scansione di rete presenti sulla rete e poi aggiunge un host Sharpdesk che consente di memorizzare le
immagini digitalizzate ricevute dal computer da parte di una copiatrice di rete. Sharpdesk crea anche una voce
Network Scanner Tool nel menu Start/Programmi del desktop del computer.
28

Capitolo 5 CD-ROM utilità scanner di rete
Prima di utilizzare Network Scanner Tool, è necessario impostare la scansione di rete, selezionando la casella
di controllo Scansione via FTP e Scansione per desktop nella pagina web Impostazione E-mail/Scansione di
rete. (Vedere pagina 7).
Per ulteriori informazioni su Sharpdesk e Network Scanner Tool, consultare la guida dell'utente Sharpdesk, in
dotazione o la Guida in linea di Network Scanner Tool.
Per impostare una destinazione desktop tramite Network Scanner Tool usare la procedura guidata per
l’installazione di Sharp Networ k Scanner Tool (descritta qui sotto) oppure eseguire Network Scanner Tool e
impostare un nuovo collegamento.
Riavviare il computer. Quando appare la procedura guidata per l’installazione di Sharp Network
1
Scanner Tool, fare clic su OK dopo aver cont r ollato che la copiatrice sia collegata alla rete.
Impostare Network Scanner Tool seguendo i messaggi che appaiono sullo schermo. Se sono
necessarie ulteriori informazioni, fare clic sul pulsante della Guida.
Se necessario, immettere il
2
Prefisso di definizione della procedura
e poi fare clic su Avanti>.
Per informaz ion i dettagliate, far e clic sul p ul s a nte de lla Guid a .
NOTA
Network Scanner Tool viene fornito con tre set di istruzioni predefinite chiamati Definizioni di procedura.
-Converti in OCR,
-Invia messaggio di posta,
essere inviato tramite E-mail.
-Desktop di Sharpdesk,
che converte un file digitalizzato in un documento modificabile.
che avvia l'applicazione predefinita per E-mail in modo che il file possa
che avvia l'ap pli cazi one S h ar p Desk top. Que s ta i mpos tazio ne è quella predefinita.
Le definizioni di procedura definiscono le istruzioni relative al modo in cui l'immagine viene elaborata
quando arriva sul computer. Queste istruzioni comprendono la correzione dell'immagine, il riconoscimento
ottico dei caratteri (OCR), lo spostamento del file in cartelle diverse e l'avvio delle applicazioni. È possibile
creare nuove Definizioni di procedura tramite il pulsante Nuovo…
Quando si seleziona una delle 3
Nome profilo destinazione desktop sarà costituito da una combinazione di questo prefisso e di ogni nome
di
Definizioni della procedura
Definizio ni dell a pr oce dur a
.
descritte nel successivo passaggio 3, il
29

Capitolo 5 CD-ROM utilità scanner di rete
Per esempio, se si immette il prefisso “Sharp” e si seleziona
messaggio di posta”, il Nome profilo destinazione desktop visualizzato sul pannello tattile della copiatrice
sarà “Sharp-Invia messaggio di posta”. (Tramite questo prefisso, è possibile identificare sul pannello tattile
della copiatrice a quale destinazione desktop deve essere inviato il file.)
Pertanto, prestare attenzione, quando si cambia il prefisso, a non usare la stessa stringa di prefisso usata
già da altri utenti.
Impo stare la
3
Definizioni della procedura
e fare clic sul pulsante Avanti>.
Definizi oni del la pr oce dur a
“Invia
Questa schermata consente di de finire in modo preliminare, con i passaggi successivi, come elaborare i
dati immagine ricevuti tramite la destinazione scansione per desktop. Per esempio, quando si ricevono i
dati digitalizzati, è possibile avviare il software di E-mail per inviare i dati come allegato a un messaggio
via E-mail oppure fare in modo che il software OCR li converta in dati testuali. Poiché la
procedura
predefinite.
può essere modificata in seguito, in questa fase è possibile lasciarla con le impostazioni
Definizioni della
30

Capitolo 5 CD-ROM utilità scanner di rete
Selezionare il nome della copiat r ice da usare come scanner di rete e fare clic sul pulsante
4
Avanti>. Il nome visualizzato è basato sul nome macchina impostato durante l'installazione
della funzione di scansione di rete. Per modificare questo nome, vedere pagina 7, "Pagine web
Impostazione scansione ret e ed avviso via E-mail".
Se si usa Windows 98 o Windows NT 4.0 con il Service Pack 4 o successivo, la copiatrice collegata in
rete viene rilevata automaticamente. Il rilevamento automatico non è disponibile se si usa Windows 95 (il
pulsante “Rilevazione automatica” è disabilitato e appare in grigio). Fare clic sul pulsante Nuovo e
immettere l'indirizzo IP (per controllare l'indirizzo IP, consultare la sezione "Identificazione dell'indirizzo di
rete della copiatrice" a pagina 2) della copiatrice da usare come scanner di rete. Anche se si usa
Windows 95, la rilevazione automatica diventa disponibile se si aggiorna Winsock2 (Windows Socket 2).
(Per informazioni supplementari sulla modalità di aggiornamento, vedere pagina 20 del Manuale di
istruzioni del kit di espansione stampante AR-PB2A).
Le impostazioni effettuate nei passaggi 3 e 4 indicati sopra possono essere modificate in seguito. Per
effettuare le modifiche, fare clic sul pulsante Start di Windows, quindi su Programmi e poi su Sharpdesk e
infine su Configurazione dello strumento di acquisizione in rete. Per informazioni dettagliate su tali
impostazioni, consultare la Guida in linea o il Manuale di istruzioni Sharpdesk contenuti nel CD-ROM in
dotazione.
31

Capitolo 5 CD-ROM utilità scanner di rete
Quando appare la schermata di completamento del processo, fare clic sul pulsante Fine.
5
32

Capitolo 6 Risoluzione dei problemi
Quando sorgono problemi o questioni riguardanti le operazioni della copiatrice, tentare di risolvere
la situazione usando le informazioni elencate in questa guida per la risoluzione dei problemi. Se i
problemi persistono, per ulteriori istruzioni contattare il Ser vizio Assistenza Sharp autorizzato.
Problema: Impossibile digitalizzare l'immagine.
Controllo:
Solution:
Problema: Sull'immagine digitalizzata appare l'effetto moiré (insieme di righe).
Controllo:
Soluzione:
Problema: L'immagine digitalizzata è sfocata o presenta delle sbavature.
Controllo:
Soluzione:
L'originale è posizionato correttamente sulla lastra di esposizione della copiatrice o nel vassoio
dell'alimentatore di originali?
Posizionare l'originale a faccia in giù sulla lastra di esposizione. Se si usa l'alimentatore di originali,
posizionarlo a faccia in giù nel caso si usi l'RSPF e a faccia in su nel caso si usi il RADF.
Se la funzione di scansione non è disponibile anche se si preme il tasto “SCANSIONE”, per
assistenza tecnica contattare il rivenditore autorizzato Sharp.
La risoluzione di scansione è stata impostata correttamente?
Cambiare la risoluzione di scansione. Inoltre, se si cambia la posizione o l'angolazione del
documento originale è possibile ridurre il moiré.
La lastra di esposizione o il coperchio documenti della copiatrice sono puliti?
Pulire la lastra di esposizione o il coperchio documenti della copiatrice seguendo le istruzioni
riportate nel manuale di istruzioni della copiatrice, in dotazione.
Problema: L'immagine digitalizzata risulta tagliata.
Controllo:
Soluzione:
Problema: L'immagine digitalizzata è a testa in giù o risulta con un orientamento sbagliato.
Controllo:
Soluzione
Problema: Appare l'immagine digitalizzata del lato opposto a quello dell'originale.
Controllo:
Soluzione
Il formato di scansione impostato è inferiore al formato originale?
Impostare il formato effettivo dell'originale. (Vedere pagina 14.)
Se si è impostato intenzionalmente il formato di scansione a un formato inferiore di quello
dell'originale, posizionare l'originale tenendo conto della posizione di riferimento. Per esempio,
quando si esegue la scansione di un originale di formato A4 con un formato di scansione B5 sulla
lastra di esposizione, allineare l'originale usando la scala che si trova sul bordo sinistro in m odo da
far rientrare l'area da digitalizzare nelle guida per originali B5.
L'originale è stato posizionato con l'orientam ento corretto?
: Posizionare l'originale con l'orientamento corretto. (Vedere pagina 21.)
L'originale è stato posizionato all'inverso, cioè con il lato destro a sinistra?
: Posizionare l'originale con l'orientamento corretto. (Vedere pagina 21.)
33

Capitolo 6 Risoluzione dei problemi
Problema: Impossibile aprire i dati immag ine sul computer destinatario.
Controllo:
Soluzione
Problema: I dati inviati non raggiungono il destinatario.
Controllo:
Soluzione
Problema: I dati inviati tramite E-mail (Scansione via E-mail) non raggiungono il destinatario.
Controllo:
Soluzione
Il software installato sul computer destinatario, come un visualizzatore, non supporta il formato dati
immagine ricevuto.
: Cambiare il formato di file (TIFF o PDF) e il formato di compressione (non compresso, G3-1d e
G4) in “Impostazione del formato” per la destinazione. (Vedere pagina 18.) Altrimenti, aprire il file
usando Sharpdesk o un software compatibile con il tipo di file e formato di compressione.
I dati sono stati inviati al destinatario corretto? L'indirizzo registrato (indirizzo E-mail o FTP) è
corretto?
: Registrare e selezionare il destinatario corretto (indirizzo). (Vedere pagina 11.)
* Nel caso di fallita ricezione dei dati usando l'E-mail (Scansione via E-mail), è possibile inviare
all'indirizzo E-mail dell'amministratore designato in precedenza i messaggi di errore, compreso il
messaggio non arrivato a destinazione. Controllare questi messaggi via E-mail di errore per
determinare la causa della mancata ricezione dei dati. (Vedere pagina 7.)
* Se si esegue un invio al desktop, usando la Scansione per desktop, è necessario installare
Network Scanner Tool. (Vedere pagina 27.)
Il messaggio via E-mail potrebbe aver superato le dimensioni massime di file impostate
dall'amministratore di sistema. Se il messaggio via E-mail supera queste dimensioni, non potrà
arrivare al destinatario.
: Ridurre le dimensioni del file del messaggio via E-mail (diminuire il numero di pagine digitalizzate).
Contattare l'amministratore di sistema per controllare se esiste un limite di dimensione file per i
messaggi via E-mail.
Problema: Ci vuole molto tempo per inviare un messaggio via E-mail.
Controllo:
Soluzione
Più grande è la quantità di dati immagine, più grandi diventano le dimensioni del file. Ciò può
aumentare notevolmente la quantità di tempo necessaria per inviare un messaggio via E-mail.
: Impostare la risoluzione o il livello di compressione appropriati per soddisfare lo scopo dell'invio,
tenendo in considerazione le impostazioni seguenti per produrre dati immagine con un buon
bilanciamento tra qualità e dimensioni del file.
I modi ‘TESTO’ e ‘TESTO/FOTO’
Se l'originale non contiene nessuna foto, illustrazione o immagine a mezzetinte, selezionare il
modo TESTO per ottenere un'immagine più pratica (specialmente per l'OCR). Usare il modo
TESTO/FOTO quando si esegue la scansione di un originale che contiene foto o altre immagini a
mezzetinte se la qualità deve andare alla qualità delle immagini fotografiche.
Risoluzione
Per un originale normale di testo, una risoluzione di 200 dpi o 300 dpi produce un documento
leggibile (200 dpi è equivalente all'impostazione Fine Mode su un fax.)
Selezionare 600 dpi solo quando è necessaria la riproduzione di un'immagine a una risoluzione più
alta nel caso di originali con molti dettagli come quelli contenenti foto, illustrazioni o altre immagini
a mezzetinte. (L'OCR richiede 300 dpi).
Si noti che le dimensioni del file aumentano se si imposta un livello di risoluzione più alto. Inoltre,
se il server non è dotato di sufficiente spazio libero su disco o l'amministratore del sistema ha
impostato un limite per le dimensioni dei file, un grosso file potrebbe non arrivare al destinatario. In
questo caso, ridurre il numero di pagine da digitalizzare oppure diminuire l'area di scansione
dell'originale.
34

Capitolo 6 Risoluzione dei problemi
Problema: Impossibile collegarsi alla rete.
Controllo:
Soluzione
Si potrebbe trattare di un guasto della Network Interface Card (NIC) oppure la scheda di rete non è
collegata correttamente.
: Accertarsi che la scheda NIC funzioni correttamente e sia collegata al cavo di rete. Se il problema
persiste, per ulteriori istruzioni, contattare l'amministratore di sistema o il Servizio Assistenza
autorizzato Sharp.
Messaggio di errore nel caso di un errore di comunicazione
Quando si è verificato un errore di comunicazione durante l'invio di dati immagine digitalizzati, sul
display del pannello tattile della copiatrice appare il seguente messaggio di errore con un codice di
errore.
ERRORE. RIVOLGERSI AD AMMINISTRATORE
DISPOSITIVO/RETE. CODICE: NN-NN
Tabella dei codici di errore
Codice di
Descrizione dell'errore
errore
CE-01 La scheda opzionale di interfaccia di rete (Scheda server di stampa) non è installata
o è fuori servizio.
CE-02 Imposs ib ile trovare il server E-mail o il server FTP specificato.
CE-03 Il server era spento durante la scansione dell'originale.
CE-04 Sono stati immessi un nome di conto o una password non validi per il server FTP.
CE-05 È stata immessa una car t ella non valida del server FTP.
CE-00 Si è verif ic ato u n errore diverso da quelli indicati sopr a.
35

Capitolo 6 Risoluzione dei problemi
Osservazioni particolari sull'uso della Scansione via E-mail
Prestare attenzione in modo che la dimensione dell'immagine digitalizzata non sia troppo grande.
La capacità massima consent ita per i dati di un messaggio E-mail inviato tramite il ser v er E-mail può
essere limitata dall'amministratore di sistema. Se la dimensione di un file allegato a un messaggio
E-mail supera il limite consentito, quando il limite è in vigore, i dati non vengono trasmessi alla
destinazione. Anche si è possibile inviare tali grossi file senza limiti, la rete ricevente può subirne dei
danni a causa del grosso carico, compresi il tempo di ricezione dei dati prolungato nell'ambiente di
alcune reti (Internet). Inoltre, l'invio continuo di dati immagine di grosse dimensioni può
sovraccaricare la rete, provocando un rallentamento generale delle comunicazioni, compresi la
perdita di altri dati o, nel peggiore dei casi, lo spegniment o del server E-mail o addirittura della rete
stessa.
Nella tabella sottostante vengono riportate le linee guida sulle dimensioni dei dati immagine
digitalizzati tramite la funzione di scansione di rete dell'AR-NS1. Si consiglia di consultare questi dati
quando si sottopongono a scansione gli originali.
Nel caso di un'immagine or iginale di formato A4, la dim ensione del file da inviare e il tempo stimato
di trasmissione tramite la funzione Scansione via E-mail sono riportati nella tabella seguente.
N. di
originali
Risoluzione
Quando si digitalizza
l'originale A in modo TESTO
Dimensione file: Tempo di
trasmissione
Quando si digitalizza l'originale
A in modo TESTO/FOTO
Dimensione file: Tempo di
trasmissione
300dpi Circa 44 KB: Circa 8 sec. Circa 1340 KB: Circa 36 sec.1
600dpi Circa 84 KB: Circa 11 sec. Circa 5043 KB: Circa 120 sec.
300dpi Circa 441 KB: Circa 33 sec.10
600dpi Circa 846 KB: Circa 68 sec.
In questo caso, sia la dimensione
del file che il tempo di
trasmissione diventano eccessivi
e non sono da raccomandare.
NOTA
Dimensione file
originali, i dati sono quelli ottenuti quando 10 pagine di immagini digitalizzate vengono combinate in un singolo
file.
Tempo di trasmissione
tramite la pressione del tasto START, fino al suo arrivo al pr imo server E-mail. Nel caso di 10 originali, i dati
sono basati sulla scansione tramite l'alimentatore di originali. Tutti i dati sono riferiti all'uso di un server
standard per la posta elettronica in un normale ambiente LAN. Fare riferimento a questo dati come linee guida,
poiché il tempo di trasmissione può variare notevolmente a seconda degli ambienti.
: I dati riportati sopra sono basati su immagini generate nel formato TIFF G4. Nel caso di 10
: Descrive il tempo necessario dall'inizio della scansione dei dati immagine, avviato
36

Capitolo 6 Risoluzione dei problemi
Campioni immagini originali
Quelli riportati sotto sono solo campioni di immagini di riferimento per le descrizioni della pagina
precedente e non si tratta di immagini reali. (I l formato reale delle imm agini indicate nella pagina
precedente dovrebbe essere A4.
Immagine originale A
Immagine originale B
37

Capitolo 7 Dati tecnici
Modello
Formato massimo documento
Numero massimo di pagine di pagine
digitalizzate per processo
Velocità alimentazione originali
(FPM : Facciata al minuto)
Ordine pagine per documenti multipagine
Risoluzione di output
Graduazione
Elaborazione mezzetinte
Formato e compressione immagini
Originale a due facciat e
Destinazioni scansione
Server SMTP supportati
Server FTP supportati
Impostazione sistema
Browser web supportati
Protocolli di rete
Protocolli di trasferimento posta
elettronica
Connettività LA N
Numero di destinazioni
AR-NS1
Dipende dal modello di copiatrice e dalle opzioni installate.
Fino a 120 pagine (fino a 60 pagine nel caso di scansione di
originali di formato A4 o maggiore a una risoluzione di 600 dpi).
Dipende dal modello di copiatrice e dalle opzioni installate.
1 – N
Scansione: 400 dpi
Output: 200,300,600 dpi
Nessuna
- Diffusione di errore
(200/300/600dpi)
-TIFF
G.3-1d/G.4 /non compressa
-PDF
G.3-1d /G.4
Dipende dal modello della copiatrice e dalle opzioni installate.
A desktop (tramite protocollo FTP)
A destinatario E-mail (tramite protocollo SMTP)
A server per file (tramite protocollo FTP)
Sistemi di posta elettronica compatibili SMTP
Sistemi compatibili FTP
Abilitata tramite server web incorporato
- Internet Explorer 4.0 o successivo
- Netscape Navigator 4.0 o successivo
TCP/IP
SMTP
10Base-T
100Base-TX
Massimo 100 destinazioni
(Il numero massimo di destinazioni può diminuire a seconda del
numero di caratteri delle destinazioni memorizzate).
I dati tecnici sono soggetti a modifica senza preavviso. Le modifiche ai dati tecnici normalmente
sono il riflesso di miglioramenti o di aggiornamenti alle funzioni e alle prestazione dell'AR-NS1.
38

Capitolo 8 Glossario
Introduzione
I termini e le definizioni seguenti possono essere di aiuto nel corso del lavoro con il sistema di scansione di
rete.
A
Alimentazione carta
Movimento di un foglio di carta nel percorso per la carta della stampante.
ASCII
Acronimo per American Standard Code for Information Interchange (Codice americano standard per
l'interscambio di informazioni). Serie di definizioni per la composizione in bit dei caratteri e dei simboli. Il codice
ASCII definisce 128 simboli tram ite 7 bit binari e 1 bit di parità.
B
Browser
Programma applicativo, come Microsoft’s Internet Explorer, che consente di visualizzare documenti HTML.
D
Dispositivi
Un dispositivo è un apparecchio hardware come uno scanner, una stampante, un fax, una fotocamera digitale
o una copiatrice.
DPI
Dots per inch (Punti per pollice). Unità di misura per indicare la risoluzione della stampante.
Driver di stampante
Software che invia a una stampante le informazioni relative alla stampa. Il driver di stampante contiene gli
attributi della stampante e i codici che un programma deve inviare per accedere a questi attributi.
F
Fax PC
Modo elettronico di inviare e ricevere fax con il computer. Un fax PC viene inviato o ricevuto da un computer.
G
Grafica
Simbolo o disegno scritto, stampato o visualizzato in modo elettronico. Indica anche caratteri o testo generati
da un programma di grafica per computer.
39

Capitolo 8 Glossario
I
Immagine
Usato in modo intercambiabile con documento. I comandi e le funzioni agiscono esattamente nello stesso
modo indipendentemente dal fatto se l'elemento in questione è un file .TIF o un file .DOC.
Impostazione predefinita (def ault)
Impostazione di sistema incorporata in fabbrica e registrata in modo permanente nell'applicazione. Inoltre, si
può trattare anche di un valore o di un'impostazione che il software assume fino a quando o a meno che non si
specifichi un altro valore.
O
OCR
Optical Character Recognition (Riconoscimento ottico dei caratteri). Tecnologia che consente di trasformare un
documento cartaceo in un documento elettronico modificabile.
Orientamento orizzontale
Indica l'orientamento orizzontale del documento o dell'immagine per la lunghezza della pagina. Il termine usato
in inglese, landscape (paesaggio), è derivato dalle immagini di paesaggi, che in genere sono di formato
orizzontale.
Orientamento verticale
Indica l'orientamento verticale del documento o dell'immagine per la larghezza della pagina (stile lettera). È
l'opposto dell'orientamento orizzontale.
S
Scala di grigi
Indica un "colore" in modo bianco e nero, come risultato di intensità di nero diverse.
T
TWAIN
Protocollo e interfaccia per i programmatori di applicazioni (API) che consente di immettere dati immagine
direttamente da qualsiasi fonte (per esempio: scanner da scrivania e manuali, schede per cattura video,
fotocamere digitali e altri apparecchi per l'elaborazione delle immagini) senza dover uscire dall'applicazione.
Fornisce la compatibilità tra i dispositivi di immissione dell'immagine e le applicazioni agendo come punto di
unione tra i dispositivi hardware e le applicazioni software. Twain, standard industriale, è stato creato dal
gruppo di lavoro TWAIN che è formato da rappresentanti di molte aziende leader dell'industria hardware e
software per gli scanner.
40


2000L DSC3
CINSI2017FC51


AR-NS1
SHARP CORPORATION
STAMPATO IN GIAPPONE
2000L DSC3
CINSI2017FC51
 Loading...
Loading...