Sharp AR-M256, M257, AR-M258, M316, AR-M317 Service Manual. Parts Catalog
...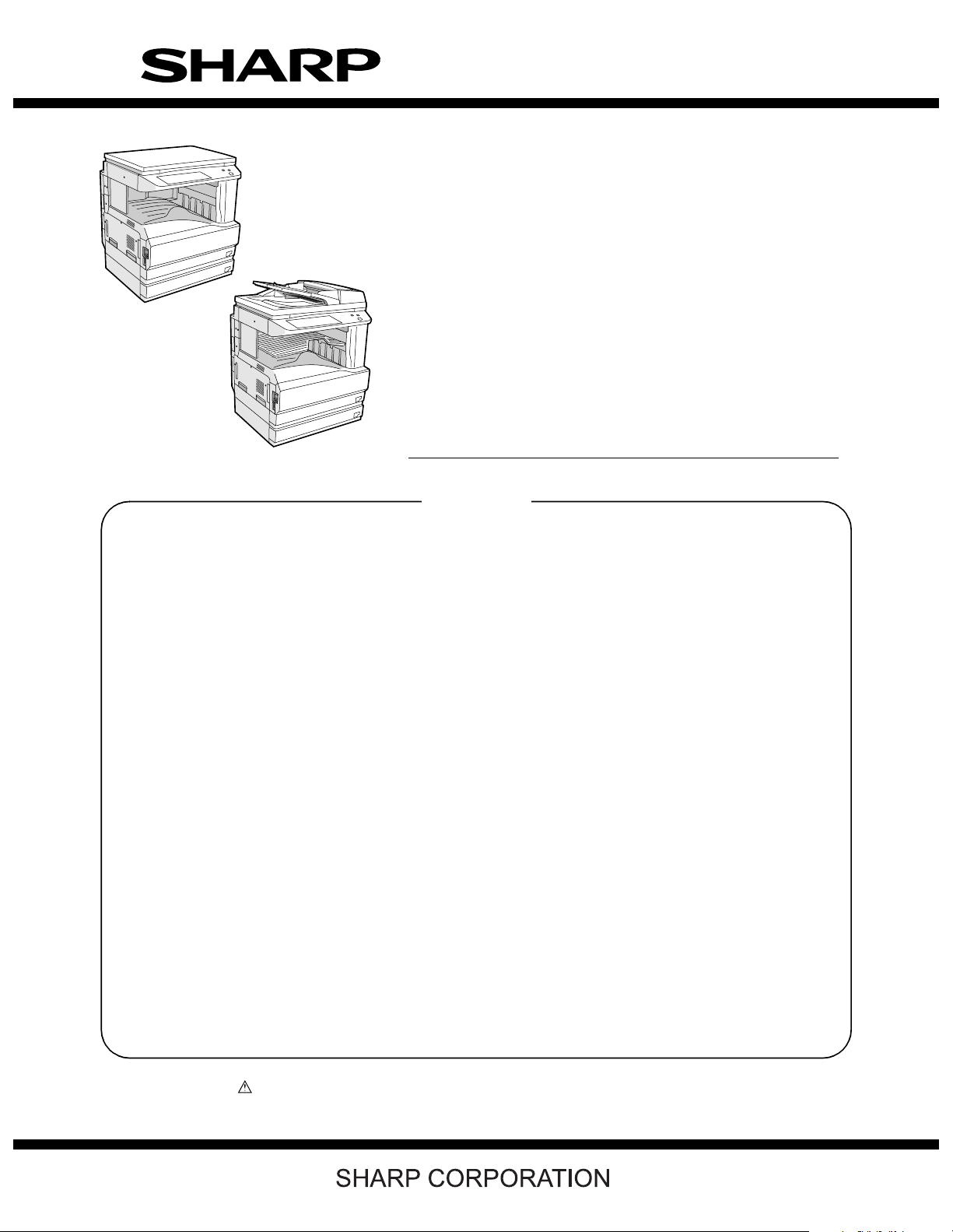
SERVICE MANUAL
CODE: 00ZARM318/S1E
DIGITAL MULTIFUNCTIONAL
SYSTEM
AR-M256/M258
AR-M316/M318
AR-5625/M5631
[1] NOTE FOR SERVICING . . . . . . . . . . . . . . . . . . . . . . . . . . . . . . . . 1-1
[2] CONFIGURATION . . . . . . . . . . . . . . . . . . . . . . . . . . . . . . . . . . . . . 2-1
[3] SPECIFICATIONS . . . . . . . . . . . . . . . . . . . . . . . . . . . . . . . . . . . . . 3-1
[4] CONSUMABLE PARTS . . . . . . . . . . . . . . . . . . . . . . . . . . . . . . . . . 4-1
[5] UNPACKING AND INSTALLATION . . . . . . . . . . . . . . . . . . . . . . . . 5-1
[6] EXTERNAL VIEW AND INTERNAL STRUCTURE . . . . . . . . . . . . 6-1
AR-M257/M317
MODEL
CONTENTS
AR-M256/M257
AR-M258/M316
AR-M317/M318
AR-5625/5631
[7] ADJUSTMENTS, SETTING . . . . . . . . . . . . . . . . . . . . . . . . . . . . . . 7-1
[8] SIMULATION . . . . . . . . . . . . . . . . . . . . . . . . . . . . . . . . . . . . . . . . . 8-1
[9] TROUBLE CODE LIST . . . . . . . . . . . . . . . . . . . . . . . . . . . . . . . . . 9-1
[10] DISASSEMBLY, ASSEMBLY AND MAINTENANCE . . . . . . . . . . 10-1
[11] OTHERS . . . . . . . . . . . . . . . . . . . . . . . . . . . . . . . . . . . . . . . . . . . 11-1
[12] ELECTRICAL SECTION . . . . . . . . . . . . . . . . . . . . . . . . . . . . . . . 12-1
Parts marked with “ ” are important for maintaining the safety of the set. Be sure to replace these parts with
specified ones for maintaining the safety and performance of the set.
This document has been published to be used
for after sales service only.
The contents are subject to change without notice.
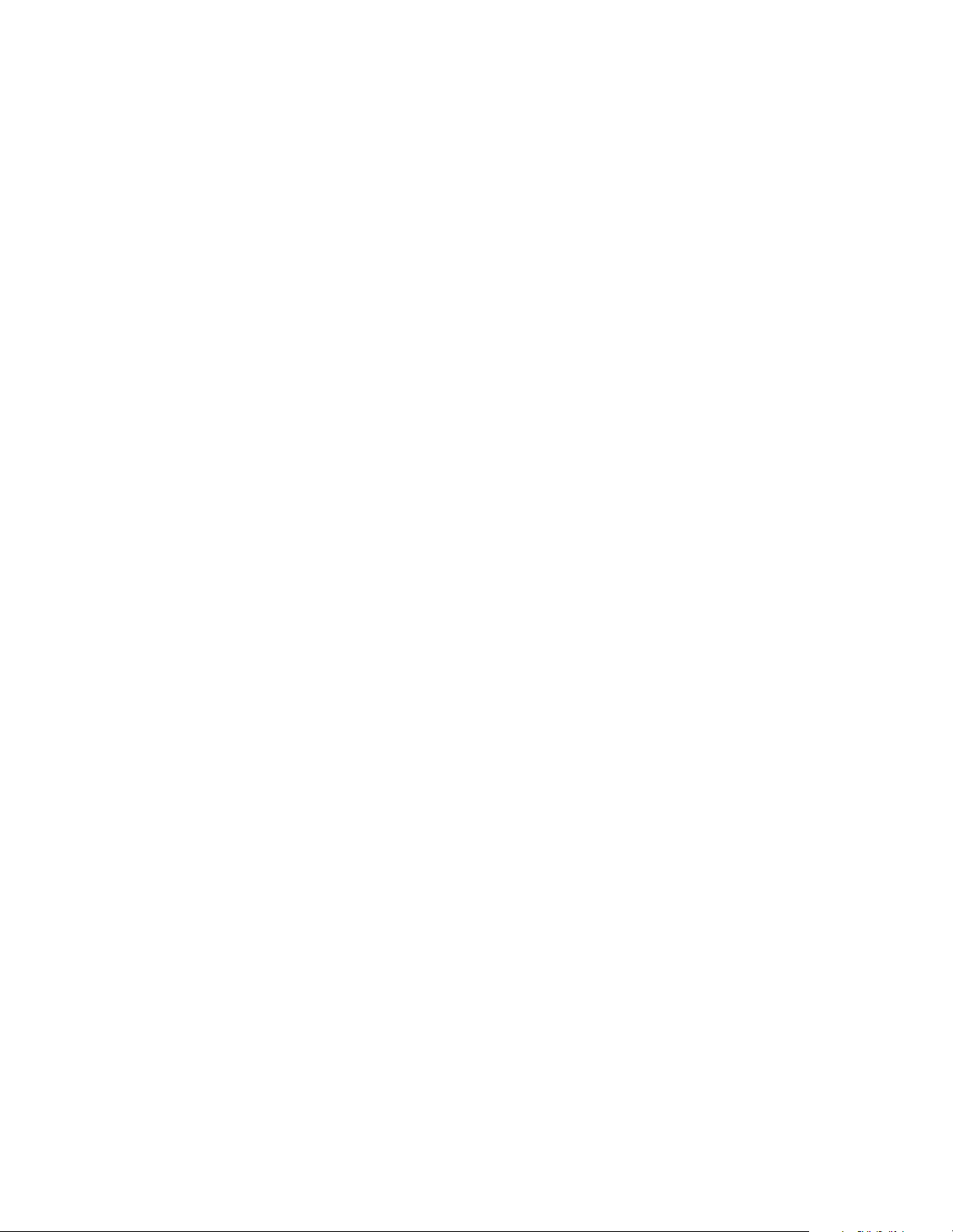
CONTENTS
[1] NOTE FOR SERVICING
1. Warning for servicing. . . . . . . . . . . . . . . . . . . . . . . . . . . . . 1-1
2. Precautions for servicing . . . . . . . . . . . . . . . . . . . . . . . . . . 1-1
3. Note for installing site . . . . . . . . . . . . . . . . . . . . . . . . . . . . 1-1
[2] CONFIGURATION
1. Line of machines and options . . . . . . . . . . . . . . . . . . . . . . 2-1
2. Combination of options list. . . . . . . . . . . . . . . . . . . . . . . . . 2-2
[3] SPECIFICATIONS
1. Basic specifications . . . . . . . . . . . . . . . . . . . . . . . . . . . . . . 3-1
2. Operation specifications . . . . . . . . . . . . . . . . . . . . . . . . . . 3-1
A. Common operation . . . . . . . . . . . . . . . . . . . . . . . . . . . . 3-1
B. Copy mode . . . . . . . . . . . . . . . . . . . . . . . . . . . . . . . . . . 3-1
3. Engine specifications . . . . . . . . . . . . . . . . . . . . . . . . . . . . . 3-2
A. Operation and display section . . . . . . . . . . . . . . . . . . . . 3-2
B. Paper feed, transport, paper exit section . . . . . . . . . . . 3-2
C. Optical (Image scanning) section . . . . . . . . . . . . . . . . . 3-3
D. Scanner (exposure) section . . . . . . . . . . . . . . . . . . . . . 3-3
E. Image process section . . . . . . . . . . . . . . . . . . . . . . . . . 3-3
F. Fusing . . . . . . . . . . . . . . . . . . . . . . . . . . . . . . . . . . . . . . 3-4
G. Drive . . . . . . . . . . . . . . . . . . . . . . . . . . . . . . . . . . . . . . . 3-4
4. Additional functions, copy functions,
and expanded functions. . . . . . . . . . . . . . . . . . . . . . . . . . . 3-4
5. Safety and environmental protection standards . . . . . . . . 3-4
6. Environment conditions . . . . . . . . . . . . . . . . . . . . . . . . . . . 3-5
7. IMC board functions. . . . . . . . . . . . . . . . . . . . . . . . . . . . . . 3-5
8. Printer function
(AR-M256/ M257/ M316/ M317/ 5625/ 5631) . . . . . . . . . . 3-6
A. “Sharp Printer Language with Compression (SPLC)”
Printer function . . . . . . . . . . . . . . . . . . . . . . . . . . . . . . . 3-6
B. Printer driver specification. . . . . . . . . . . . . . . . . . . . . . . 3-6
C. Interface . . . . . . . . . . . . . . . . . . . . . . . . . . . . . . . . . . . . 3-8
D. System outline. . . . . . . . . . . . . . . . . . . . . . . . . . . . . . . . 3-8
9. Printer function (AR-M258/ M318) . . . . . . . . . . . . . . . . . . . 3-8
A. Basic function . . . . . . . . . . . . . . . . . . . . . . . . . . . . . . . . 3-8
[4] CONSUMABLE PARTS
1. Supply system table. . . . . . . . . . . . . . . . . . . . . . . . . . . . . . 4-1
A. SEC/ SECL/ LAG . . . . . . . . . . . . . . . . . . . . . . . . . . . . . 4-1
B. Europe/ East Europe/ Russia/
Australia/ New Zealand . . . . . . . . . . . . . . . . . . . . . . . . . 4-1
C. Asia affiliates . . . . . . . . . . . . . . . . . . . . . . . . . . . . . . . . . 4-1
D. SMEF/ Israel/ Philippines/ Agent. . . . . . . . . . . . . . . . . . 4-1
E. Taiwan. . . . . . . . . . . . . . . . . . . . . . . . . . . . . . . . . . . . . . 4-1
F. Hong Kong . . . . . . . . . . . . . . . . . . . . . . . . . . . . . . . . . . 4-1
G. China. . . . . . . . . . . . . . . . . . . . . . . . . . . . . . . . . . . . . . . 4-1
2. Maintenance parts list . . . . . . . . . . . . . . . . . . . . . . . . . . . . 4-2
A. SDSCA/ SECL/ LAG (AR-M257/ M317) . . . . . . . . . . . . 4-2
B. SEEG/ SUK/ SCA/ SCNZ/ SEA/ SEES/ SEZ/ SEIS/
SEB/ SEN/ SEF/ SMEF/ Russia/ Special country
(AR-M256/ M316, AR-5625/ 5631) . . . . . . . . . . . . . . . . 4-2
C. STCL/ SRH/ SRS/ SRSSC/ SBI/ Agent (All model) . . . 4-3
2. Production number identification . . . . . . . . . . . . . . . . . . . . 4-4
<TD cartridge>. . . . . . . . . . . . . . . . . . . . . . . . . . . . . . . . . . 4-4
<Drum> . . . . . . . . . . . . . . . . . . . . . . . . . . . . . . . . . . . . . . . 4-4
3. Environment conditions . . . . . . . . . . . . . . . . . . . . . . . . . . . 4-4
A. Ambient conditions for transporting . . . . . . . . . . . . . . . . 4-4
B. Ambient storage conditions (sealed). . . . . . . . . . . . . . . 4-4
C. Operating ambient conditions . . . . . . . . . . . . . . . . . . . . 4-4
4. Life (packed conditions). . . . . . . . . . . . . . . . . . . . . . . . . . . 4-4
[5] UNPACKING AND INSTALLATION
1. Installation. . . . . . . . . . . . . . . . . . . . . . . . . . . . . . . . . . . . . . 5-1
A. Environment . . . . . . . . . . . . . . . . . . . . . . . . . . . . . . . . . . 5-1
B. Power source . . . . . . . . . . . . . . . . . . . . . . . . . . . . . . . . . 5-1
C. Transport . . . . . . . . . . . . . . . . . . . . . . . . . . . . . . . . . . . . 5-1
D. Other precautions. . . . . . . . . . . . . . . . . . . . . . . . . . . . . . 5-2
2. Removal of protective material and fixing screw . . . . . . . . 5-2
3. Removal and storage of fixing pin . . . . . . . . . . . . . . . . . . . 5-2
4. Developer cartridge installation . . . . . . . . . . . . . . . . . . . . . 5-3
5. Toner cartridge installation . . . . . . . . . . . . . . . . . . . . . . . . . 5-3
6. Toner density sensor level adjustment . . . . . . . . . . . . . . . . 5-4
7. Tray paper size setting . . . . . . . . . . . . . . . . . . . . . . . . . . . . 5-4
A. Trays 1 – 4 . . . . . . . . . . . . . . . . . . . . . . . . . . . . . . . . . . . 5-4
B. Manual feed tray. . . . . . . . . . . . . . . . . . . . . . . . . . . . . . . 5-4
8. Installation of options . . . . . . . . . . . . . . . . . . . . . . . . . . . . . 5-5
A. AR-P27. . . . . . . . . . . . . . . . . . . . . . . . . . . . . . . . . . . . . . 5-5
B. AR-PK1N . . . . . . . . . . . . . . . . . . . . . . . . . . . . . . . . . . . . 5-6
C. AR-PF1/PF2. . . . . . . . . . . . . . . . . . . . . . . . . . . . . . . . . . 5-7
D. MX-NSX1 . . . . . . . . . . . . . . . . . . . . . . . . . . . . . . . . . . . . 5-7
F. AR-SM5/SM6 . . . . . . . . . . . . . . . . . . . . . . . . . . . . . . . . . 5-8
[6] EXTERNAL VIEW AND INTERNAL STRUCTURE
1. Name and function of each section . . . . . . . . . . . . . . . . . . 6-1
A. External view . . . . . . . . . . . . . . . . . . . . . . . . . . . . . . . . . 6-1
B. Internal structure . . . . . . . . . . . . . . . . . . . . . . . . . . . . . . 6-2
C. Operation panel . . . . . . . . . . . . . . . . . . . . . . . . . . . . . . . 6-3
D. Job status screen
(common to copy, print, network scan and fax) . . . . . . . 6-4
E. Motor, Solenoid, Clutch . . . . . . . . . . . . . . . . . . . . . . . . . 6-5
F. Sensor . . . . . . . . . . . . . . . . . . . . . . . . . . . . . . . . . . . . . . 6-5
G. PWB unit . . . . . . . . . . . . . . . . . . . . . . . . . . . . . . . . . . . . 6-6
H. Section . . . . . . . . . . . . . . . . . . . . . . . . . . . . . . . . . . . . . . 6-6
[7] ADJUSTMENTS, SETTING
1. List of adjustment items . . . . . . . . . . . . . . . . . . . . . . . . . . . 7-1
2. Copier adjustment. . . . . . . . . . . . . . . . . . . . . . . . . . . . . . . . 7-1
A. Process section . . . . . . . . . . . . . . . . . . . . . . . . . . . . . . . 7-1
B. Mechanism section. . . . . . . . . . . . . . . . . . . . . . . . . . . . . 7-3
C. Image density (exposure) adjustment . . . . . . . . . . . . . . 7-9
[8] SIMULATION
(Diagnostics, setup, adjustment value input, data display)
1. Outline and purpose . . . . . . . . . . . . . . . . . . . . . . . . . . . . . . 8-1
2. Code-type simulation . . . . . . . . . . . . . . . . . . . . . . . . . . . . . 8-1
A. Operating procedures and operations . . . . . . . . . . . . . . 8-1
B. How to change the simulation adjustment value set
by the touch panel in the adjustment value entry
process. . . . . . . . . . . . . . . . . . . . . . . . . . . . . . . . . . . . . . 8-1
3. Simulation code list. . . . . . . . . . . . . . . . . . . . . . . . . . . . . . . 8-3
4. Details. . . . . . . . . . . . . . . . . . . . . . . . . . . . . . . . . . . . . . . . . 8-6
[9] TROUBLE CODE LIST
1. List . . . . . . . . . . . . . . . . . . . . . . . . . . . . . . . . . . . . . . . . . . . 9-1
2. Self diagnostics . . . . . . . . . . . . . . . . . . . . . . . . . . . . . . . . . 9-2
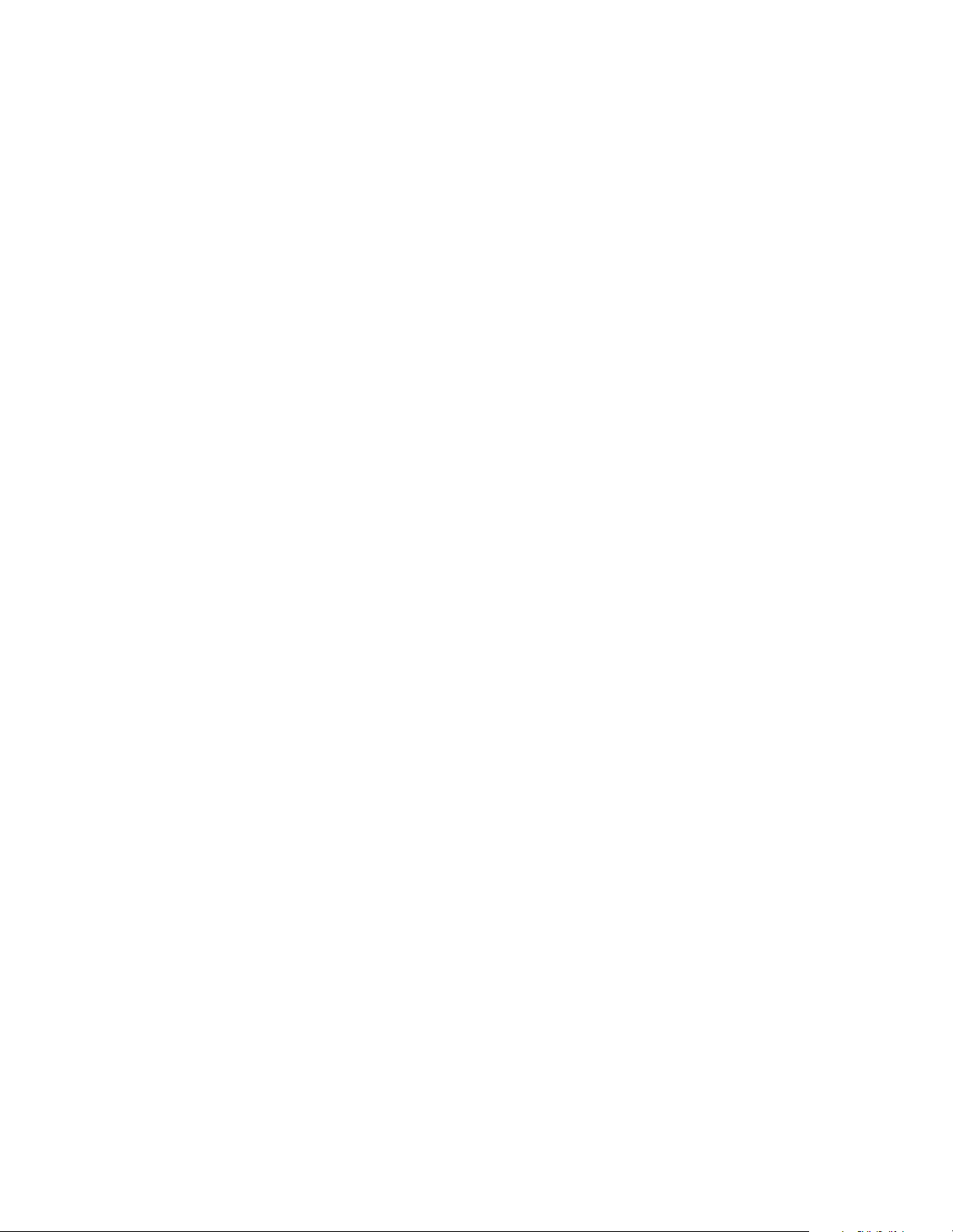
[10] DISASSEMBLY, ASSEMBLY AND MAINTENANCE
1. Maintenance table . . . . . . . . . . . . . . . . . . . . . . . . . . . . . . 10-1
(For 25cpm) . . . . . . . . . . . . . . . . . . . . . . . . . . . . . . . . . . . 10-1
(For 31cpm) . . . . . . . . . . . . . . . . . . . . . . . . . . . . . . . . . . . 10-2
2. Counter clear . . . . . . . . . . . . . . . . . . . . . . . . . . . . . . . . . . 10-3
3. List of disassembly and assembly . . . . . . . . . . . . . . . . . . 10-3
4. Details of disassembly and assembly . . . . . . . . . . . . . . . 10-3
A. Process unit . . . . . . . . . . . . . . . . . . . . . . . . . . . . . . . . 10-3
B. Developing section . . . . . . . . . . . . . . . . . . . . . . . . . . . 10-5
C. Fusing section . . . . . . . . . . . . . . . . . . . . . . . . . . . . . . . 10-6
D. Optical section. . . . . . . . . . . . . . . . . . . . . . . . . . . . . . . 10-8
E. Paper feed section . . . . . . . . . . . . . . . . . . . . . . . . . . . 10-9
F. Side door unit . . . . . . . . . . . . . . . . . . . . . . . . . . . . . . 10-15
G. 1st paper exit unit . . . . . . . . . . . . . . . . . . . . . . . . . . . 10-16
H. 2nd paper exit unit. . . . . . . . . . . . . . . . . . . . . . . . . . . 10-17
I. Laser unit . . . . . . . . . . . . . . . . . . . . . . . . . . . . . . . . . 10-18
J. Power unit . . . . . . . . . . . . . . . . . . . . . . . . . . . . . . . . . 10-18
K. PWB . . . . . . . . . . . . . . . . . . . . . . . . . . . . . . . . . . . . . 10-19
L. Ozone filter . . . . . . . . . . . . . . . . . . . . . . . . . . . . . . . . 10-21
M. Drive section. . . . . . . . . . . . . . . . . . . . . . . . . . . . . . . 10-21
N. Transport section . . . . . . . . . . . . . . . . . . . . . . . . . . . 10-23
O. Operation section . . . . . . . . . . . . . . . . . . . . . . . . . . . 10-24
P. Switch . . . . . . . . . . . . . . . . . . . . . . . . . . . . . . . . . . . . 10-24
[11] OTHERS
1. Flash ROM version-up procedure . . . . . . . . . . . . . . . . . . 11-1
A. Program download method
(for Copier, and fax program) . . . . . . . . . . . . . . . . . . . 11-1
B. Printer Control Board firmware download method . . . 11-2
C. Others (Troubleshooting) . . . . . . . . . . . . . . . . . . . . . . 11-3
2. Key operator program list . . . . . . . . . . . . . . . . . . . . . . . . 11-3
A. Common program of digital copier . . . . . . . . . . . . . . . 11-3
B. Copy function setting program . . . . . . . . . . . . . . . . . . 11-4
C. Printer function setting program . . . . . . . . . . . . . . . . . 11-4
D. Network scanner function setting program . . . . . . . . . 11-5
3. E-mail Status/ E-mail Alerts. . . . . . . . . . . . . . . . . . . . . . . 11-6
A. Basic functions . . . . . . . . . . . . . . . . . . . . . . . . . . . . . . 11-6
B. Main body specifications . . . . . . . . . . . . . . . . . . . . . . . 11-6
C. Printer controller specifications . . . . . . . . . . . . . . . . . . 11-6
D. Handling of transmission data. . . . . . . . . . . . . . . . . . . 11-6
[12] ELECTRICAL SECTION
1. Block diagram . . . . . . . . . . . . . . . . . . . . . . . . . . . . . . . . . 12-1
2. Actual wiring diagram . . . . . . . . . . . . . . . . . . . . . . . . . . . 12-2
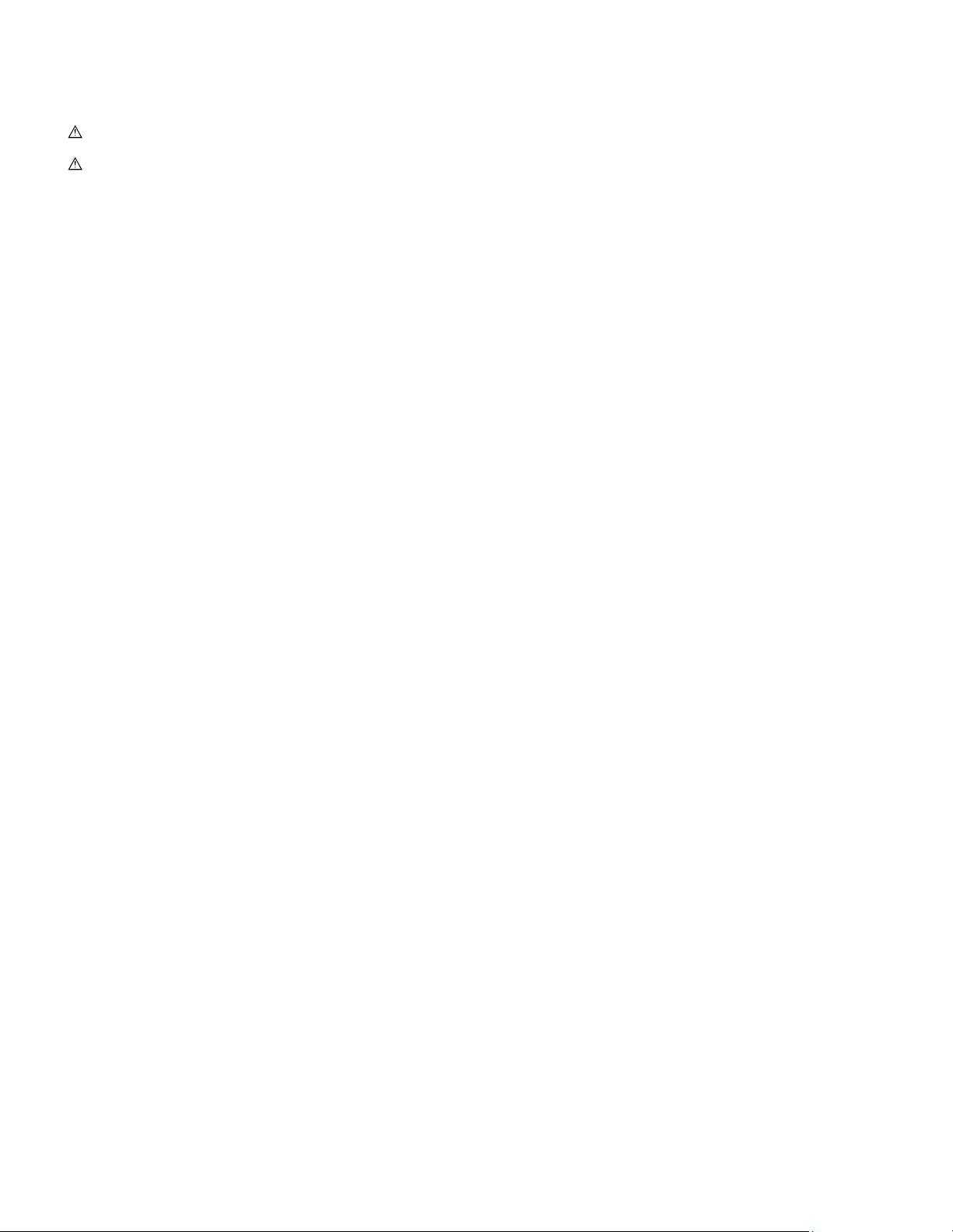
[1] NOTE FOR SERVICING
This Service Manual uses some photographs to assure safe operation.
Please understand the meanings of photographs before servicing.
WARNING: If this WARNING should be ignored, a serious danger
to life or a serious injury may result.
CAUTION: If this CAUTION should be ignored, injury or damage
to property could result.
1. Warning for servicing
1) Be sure to connect the power cord only to a power outlet that
meets the specified voltage and current requirements.
Avoid complex wiring, which may lead to a fire or an electric shock.
2) If there is any abnormality such as smoke or an abnormal smell,
interrupt the job and disconnect the power plug.
It may cause a fire or an electric shock.
3) Be sure the machine is properly grounded. Failure to ground the
machine properly may result in an electric shock or fire.
To protect the machine and the power unit from lightening, grounding must be made.
4) When connecting the ground wire, never connect it to the following
points as it may cause an explosion, fire, or an electric shock:
• Gas tube
• Lightning conductor
• A water pipe or a water faucet, which is not recognized as a
grounding object by the authorities.
• Grounding wire for telephone line
5) Do not damage, break, or stress the power cord. Do not put heavy
objects on the power cord. Do not bend or pull the cord forcefully. It
may cause a fire or electric shock.
6) Keep the power cable away from a heat source.
Do not insert the power plug with dust on it into a power outlet.
It may cause a fire or an electric shock.
7) Do not put a receptacle with water in it or a metal piece which may
drop inside the machine.
It may cause a fire or an electric shock.
8) Do not touch the power plug, insert a telephone jack, perform service or operate the machine with wet or oil hands. It may cause an
electric shock.
2. Precautions for servicing
1) When servicing, disconnect the power plug, the printer cable, the
network cable, and the telephone line from the machine, except
when performing the communication test, etc.
It may cause an injury or an electric shock.
2) There is a high temperature area inside the machine. Use extreme
care when servicing.
3) There is a high voltage section inside the machine which may
cause an electric shock . Be careful when servicing.
4) Do not disassemble the laser unit. Do not insert a reflective material such as a screwdriver in the laser beam path.
It may damage eyes by reflection of laser beams.
5) When servicing the machine while operating, be careful not to
make contact with chains, belts, gear, and any other moving parts.
6) Do not leave the machine with the cabinet disassembled.
Do not allow any person other than a serviceman to touch inside
the machine. It may cause an electric shock, a burn, or an injury.
7) When servicing, do not breathe toner, developer, and ink excessively. Do not get them in the eyes.
If toner, developer, or ink enters you eyes, wash it away with water
immediately, and consult a doctor if necessary.
8) The machine has got sharp edges inside. Be careful not to damage fingers when servicing.
9) Do not throw toner or a toner cartridge in a fire. Otherwise, toner
may pop and burn you.
10) When replacing the lithium battery on the PWB, use only the specified battery. If a battery of different specification is used, it may not
be compatible and cause breakdown or malfunction of the
machine.
11) When carrying an electric unit or a PWB, use an anti-static (electricity) bag. Failure to do so may cause component failure or
machine malfunction.
3. Note for installing site
Do not install the machine at the following sites.
1) Place of high temperature, high humidity, low temperature, low
humidity, place under an extreme change in temperature and
humidity.
Paper may get damp and form dews inside the machine, causing
paper jam or copy dirt.
For operating and storing conditions, refer to the specifications
described later.
2) Place of much vibrations
It may cause a breakdown.
3) Poorly ventilated place
An electro-static type copier will produce ozone inside it.
The quantity of ozone produced is designed to a low level so as
not to affect human bodies. However, continuous use of such a
machine may produce a smell of ozone. Install the machine in a
well ventilated place, and ventilate occasionally.
4) Place of direct sunlight.
Plastic parts and ink may be deformed, discolored, or may undergo
qualitative change.
It may cause a breakdown or copy dirt.
5) Place which is full of organic gases such as ammonium
The organic photoconductor (OPC) drum used in the machine may
undergo qualitative change due to organic gases such as ammonium.
Installation of this machine near a diazo-type copier may result in
dirt copy.
6) Place of much dust
When dusts enter the machine, it may cause a breakdown or copy
dirt.
7) Place near a wall
Some machine require intake and exhaust of air.
If intake and exhaust of air are not properly performed, copy dirt or
a breakdown may be resulted.
8) Unstable or slant surface
If the machine drops or fall down, it may cause an injury or a breakdown.
If there are optional paper desk and the copier desk specified, it is
recommendable to use them.
When using the optional desk, be sure to fix the adjuster and lock
the casters.
AR-M256/M257/M258/M316/M317/M318/5625/5631 NOTE FOR SERVICING 1 - 1
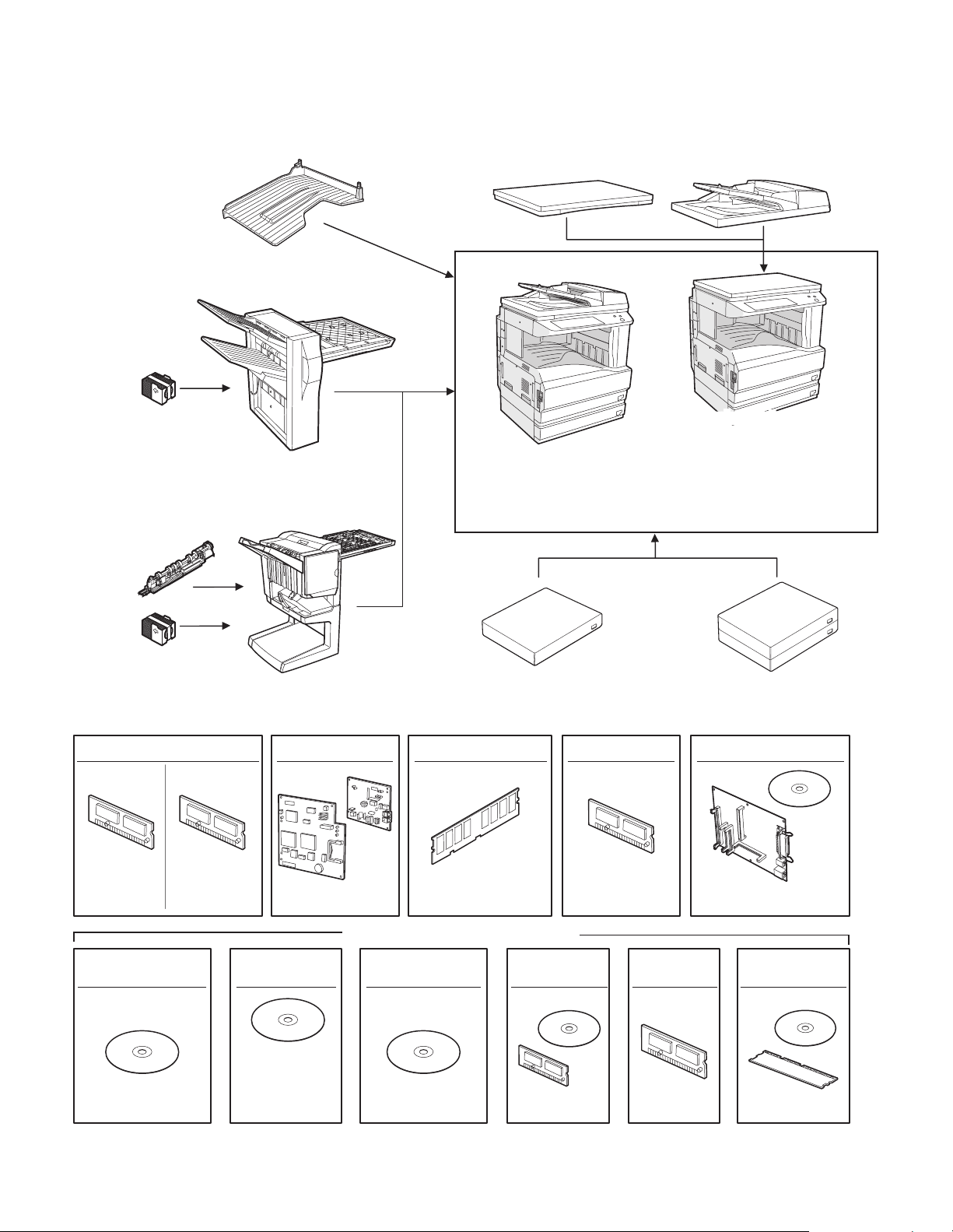
[2] CONFIGURATION
1. Line of machines and options
Staple cartridge
[AR-SC1]
Punch unit
[AR-PN1A/B/C/D]
Job separator tray
[AR-TR3]
Finisher
[AR-FN5A]
Document cover
[AR-VR6]
[RSPF]
Copier/Printer (SPLC) model
[AR-M257/M317]
Reversing single pass feeder
[AR-RP7]
Copier/Printer (PCL)
Network model
[AR-M258/M318]
Copier/Printer (SPLC) model
[AR-M256/M316]
[AR-5625/5631]
Staple cartridge
[AR-SC2]
[Commercial
version]
[AR-FR24U]
(For 25cpm)
[AR-FR25U]
(For 31cpm)
Application integration
module kit
[Authentication
version]
[AR-FR24]
(For 25cpm)
[AR-FR25]
(For 31cpm)
[MX-AMX1]
Saddle stitch finisher
[AR-F14N]
FAX expantion kitData security kit FAX memory (8MB)
[AR-FX7]
[AR-M256/M316/M257/M317/M258/M318]
Sharpdesk
license kit
[MX-USX1/
MX-USX5/
MX-US10/
MX-US50/
MX-USA0]
[AR-SM5](256MB)
[AR-SM6](512MB)
Network scanner
expantion kit
Paper feed unit (500 Seets)
[AR-D30]
[AR-MM9]
Barcode font kit Flash ROM kit
[AR-PF1] [AR-PF2]
Paper feed unit (500c2 Seets)
[AR-D31]
[AR-M256/M316/M257/M317]
Printer expantion kit (PCL)Expantion memory board
[AR-P27]
PS3 expantion kit
[AR-PK1N][MX-NSX1]
AR-M256/M257/M258/M316/M317/M318/5625/5631 CONFIGURATION 2 - 1
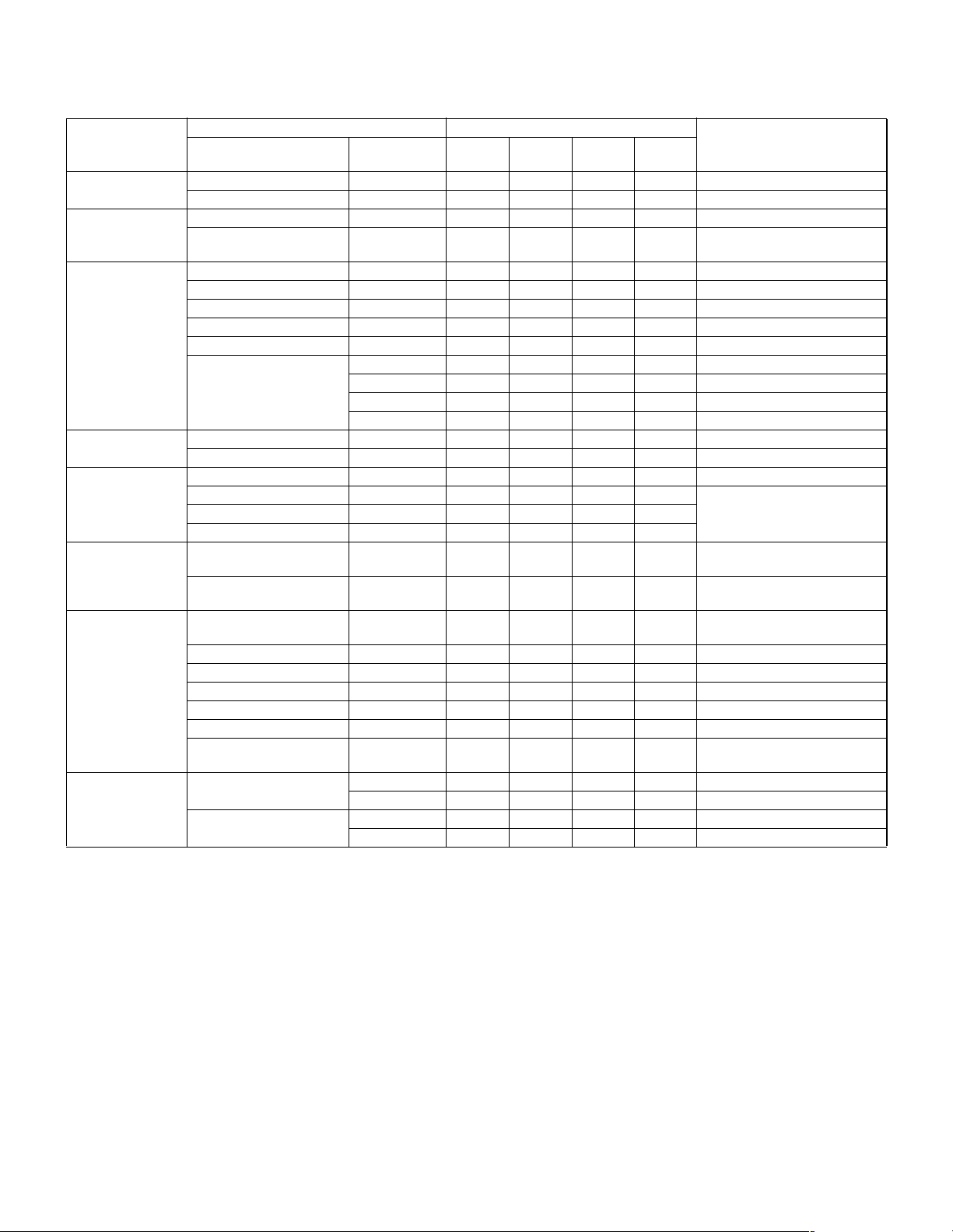
2. Combination of options list
F : Installable
✕: Not available
Option Main unit Model
Section
Automatic document
feeder and OC
Paper feed system Paper feed unit (500 sheets) AR-D30 FFFF500 x 1 (80g/m
Paper exit system Job separator tray AR-TR3 FFFF
FAX system FAX expansion kit AR-FX7 FFFF
Printer system Printer expansion kit (PCL) AR-P27 FFStandard ✕
Memory board 256MB expansion memory
Software Network scanner expansion
Data security Data security kit
Document feeder AR-RP7 F Standard FF
Document cover AR-VR6 F ✕ FF
Paper feed unit
(500 x 2 sheets)
Finisher AR-FN5A FFFF
Staple cartridge AR-SC1 FFFFFor AR-FN5A
Saddle stitch finisher AR-F14N FFFF
Staple cartridge AR-SC2 FFFFFor AR-F14N
Punch unit AR-PN1A FFFF
FAX memory (8MB) AR-MM9 FFFF
Bar code font kit AR-PF1 FFF✕ AR-P27 must be installed.
Flash ROM kit AR-PF2 FFF ✕
PS3 expansion kit AR-PK1N FFF✕
board
512MB expansion memory
board
kit
Sharpdesk 1 license kit MX-USX1 FFF✕
Sharpdesk 5 license kit MX-USX5 FFF✕
Sharpdesk 10 license kit MX-US10 FFF✕
Sharpdesk 50 license kit MX-US50 FFF✕
Sharpdesk 100 license kit MX-USA0 FFF✕
Application integration
module kit
(Commercial version)
Data security kit
(Authentication version)
Item Model
AR-D31 FFFF500 x 2 (80g/m
AR-PN1B FFFF
AR-PN1C FFFF
AR-PN1D FFFF
AR-SM5 FFFF
AR-SM6 FFFF
MX-NSX1 FFF✕ AR-P27 must be installed.
MX-AMX1 FFF✕ AR-P27 must be installed.
AR-FR24U FFFFFor 25cpm
AR-FR25U FFFFFor 31cpm
AR-FR24 FFFFFor 25cpm
AR-FR25 FFFFFor 31cpm
AR-M256/
M316
AR-M257/
M317
AR-M258/
M318
AR-5625/
5631
Note
2
)
2
)
AR-M256/M257/M258/M316/M317/M318/5625/5631 CONFIGURATION 2 - 2
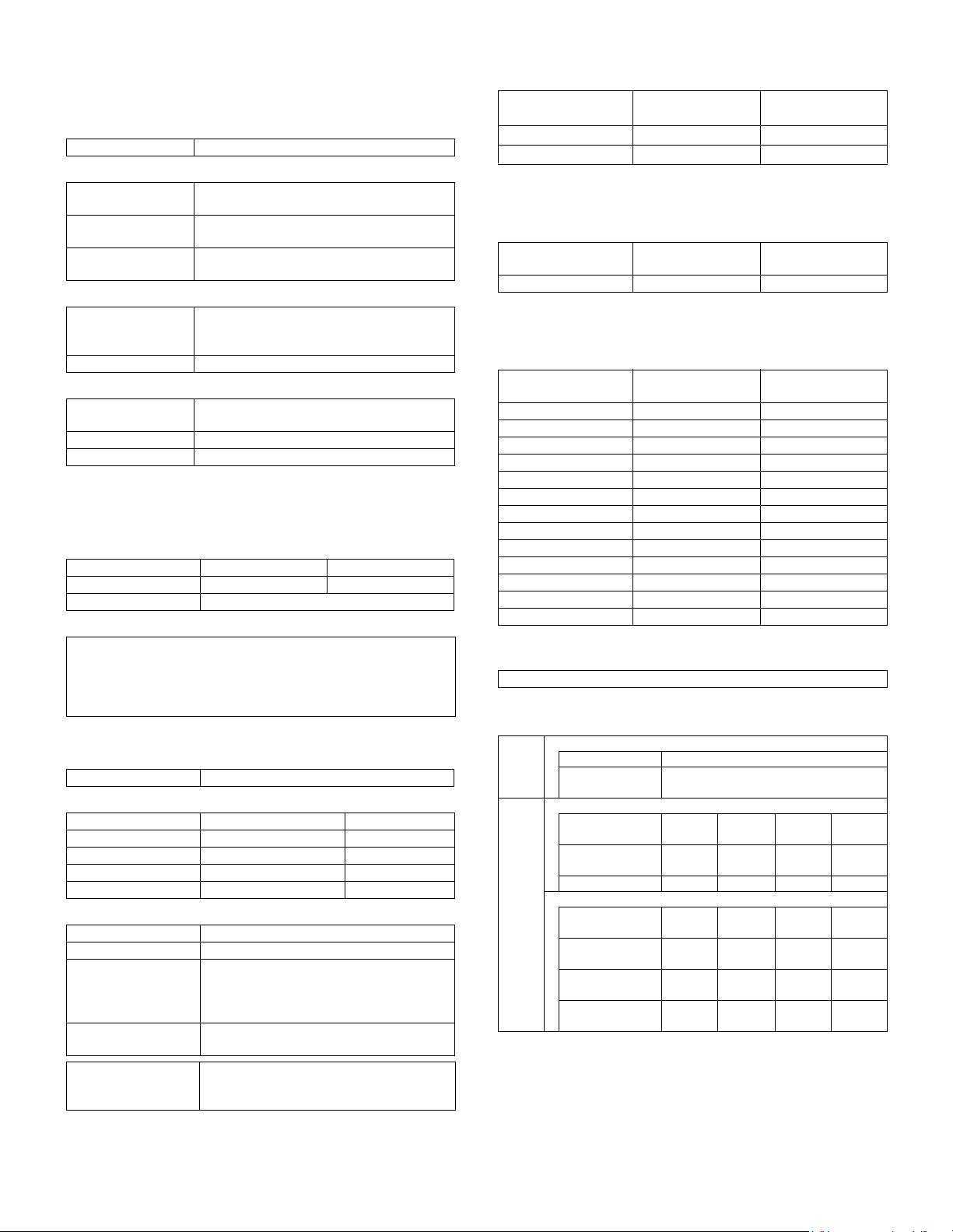
[3] SPECIFICATIONS
1. Basic specifications
(1) Type
Machine Type Desktop type
(2) External dimensions
Floor to OC top
surface
Floor to Glass
surface
Floor to RSPF
surface
(3) Weight
AR-M256/ M258/
M316/ M318/ 5625/
5631
AR-M257/ M317 55 kg
(4) Power supply
Voltage 100V: 110V/ 120V to 127V
Frequency 50/ 60Hz common
Power switch One power source
2. Operation specifications
A. Common operation
(1) Warm up time
Warm-up time 23 sec. or less 25 sec. or less
Pre-heat function Yes
(2) Jam recovery time
About 10sec.
However, the conditions for warming up of fusing and toner control
are excluded.
(Condition: Leaving the machine for 60 sec after opening the door,
standard condition, polygon stop.)
B. Copy mode
(1) Document size
Max. document size A3 paper (11" × 17")
(2) Picture quality mode
Picture quality mode Density adjustment step Toner save mode
Text Auto mode 1 step Selectable
Text mode 5 steps Selectable
Text/ Photo mode 5 steps Selectable
Photo mode 5 steps —
(3) Copy magnification ratio
Copy magnification ratio
Zoom width 25 to 400% (50 to 200% for RSPF)
Fixed magnification
mode
Independent
magnification width
Magnification
precision
623 (W) x 615 (D) x 640.5 (H)mm
(24.5 (W) x 24.2 (D) x 25.2 (H) inch)
623 (W) x 615 (D) x 665 (H)mm
(24.5 (W) x 24.2 (D) x 26.2 (H) inch)
623 (W) x 615 (D) x 786 (H)mm
(24.5 (W) x 24.2 (D) x 30.9 (H) inch)
49.2 kg (with OC)
200V: 220V to 240V
25 sheet model 31 sheet model
Magnification range/ fixed magnification
AB Series : 25, 50, 70, 81, 86, 100, 115,
122, 141, 200, 400%
Inch Series: 25, 50, 64, 77, 100, 121, 129,
200, 400%
25 to 400% for horizontal/ vertical
(50 to 200% for RSPF)
Normal copy: 100%±1.0%
Enlargement copy: Set magnification ±1.0%
Reduction copy: Set magnification ±1.0%
(4) Job speed
a. First Copy Time
Platen/ DSPF
Platen Less than 4.8 sec. Less than 4.8 sec.
RSPF Less than 9.3 sec. Less than 9.3 sec.
∗ Measurement conditions:
When paper of A4/ 8.5 x 11 is fed from the main unit tray, the polygon motor is rotating.
b. Copy speed
Engine
S to S 25 cpm (100%) 27 cpm (87%)
∗ S to S: A4/ 8.5 x 11 documents 11 sheets, copy 1 sets
(First copy is not included.)
Monochrome scan resolution: 600 x 600dpi (Default)
c. Multi copy speed (sheets/ minute)
Document Size
A3 13 17
B4 15 20
A4 25 31
A4R 18 24
B5 25 31
B5R 20 24
A5 25 31
11" × 17" 13 17
8-1/ 2" × 14" 14 20
8-1/ 2" × 13" 15 20
8-1/ 2" × 11" 25 31
8-1/ 2" × 11"R 18 24
5.5 × 8.5 25 31
∗ Same speed for Normal/ Enlargement/ Reduction.
AR-M256/ M257/
M258/ 5625
AR-M256/ M257/
M258/ 5625
AR-M256/ M257/
M258/ 5625
AR-M316/ M317/
M318/ 5631
AR-M316/ M317/
M318/ 5631
AR-M316/ M317/
M318/ 5631
(5) Max. multi-copy (print) quantity
999 sheets
(6) Picture quality
A. Resolution
Scan
resol
ution
(dpi)
Input
and
send
resol
ution
(dpi)
Copy mode
Platen 400 × 600dpi
RSPF 400 × 600dpi
Fax send mode
Select mode
Transmission
resolution
Half tone × FFF
Scanner mode
Select mode 200 ×
Input resolution: OC600 ×
Input resolution:
RSPF
Transmission
resolution
Normal
text
203.2 ×
97.8
200
600
600 ×
367
200 ×
200
Fine
text
203.2 ×
195.6
300 ×
300
600 ×
600
600 ×
367
300 ×
300
Super
fine test
203.2 ×
391
400 ×
400
600 ×
600
600 ×
367
400 ×
400
Ultra
fine text
406.4 ×
391
600 ×
600
600 ×
600
600 ×
367
600 ×
600
AR-M256/M257/M258/M316/M317/M318/5625/5631 SPECIFICATIONS 3 - 1
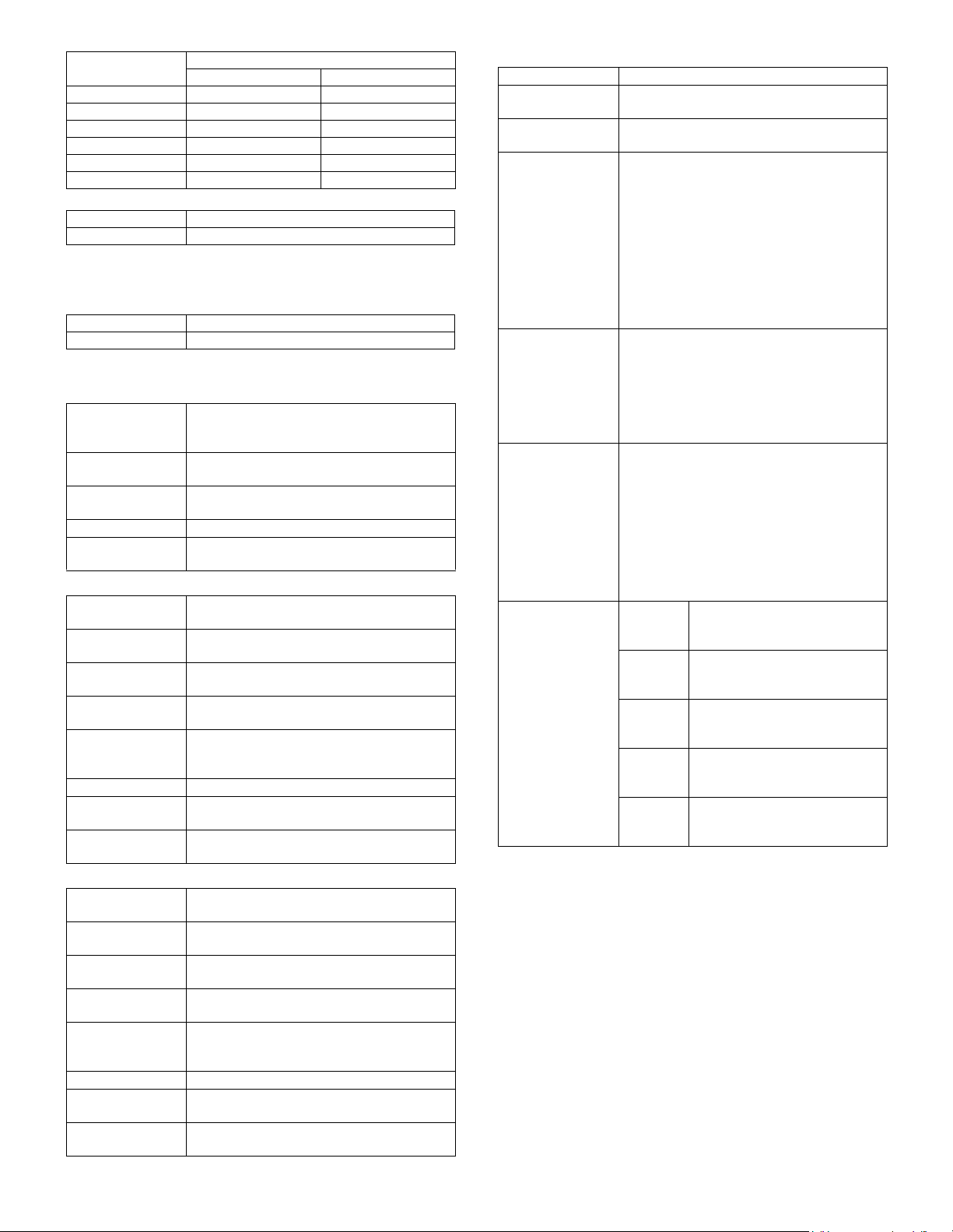
Copy magnification
ratio
Center Corners
Position
25% to 49% — —
50% to 69% 3.2 line/mm 2.8 line/mm
70% to 94% 3.6 line/mm 3.2 line/mm
95% to 105% 5.0 line/mm 4.5 line/mm
106% to 141% 5.0 line/mm 4.5 line/mm
142% to 400% 5.0 line/mm 4.5 line/mm
b. Gradation
Read 256 gradations
Write 2 gradations
3. Engine specifications
A. Operation and display section
Display unit Dot matrix LCD, Touch panel
Operation system Button switch system
B. Paper feed, transport, paper exit section
(1) Paper feed ability
Type 2-stage paper feed tray + multi manual feed
Paper feed method Paper is fed from the above by the front
Dehumidification
heater
Paper size label Yes
Maximum weight
setting
• Tray 1
Paper size A3/ B4/ A4/ A4R/ B5/ B5R/ A5/ 16K/ 16KR/
Paper size change
method
Paper type setting Normal paper, Recycled paper, Letterhead,
Paper size setting
when shipping
Allowable paper
type and weight for
paper feed
Paper capacity 500 sheets (80g/
Paper type Plain paper (56 to 80g/
Paper remaining
detection
• Tray 2
Paper size A3/ B4/ A4/ A4R/ B5R/ 16KR/ 8K/11 × 17/
Paper size change
method
Paper type setting Normal paper, Recycled paper, Letterhead,
Paper size setting
when shipping
Allowable paper
type and weight for
paper feed
Paper capacity 500 sheets (80g/
Paper type Plain paper (56 to 80g/
Paper remaining
detection
(Can be extended up to 4 stages by installation
of the options.)
loading system.
No
No
11 × 17/ 8.5 × 14/ 8.5 × 13/ 8.5 × 11/ 8.5 × 5.5
Changeable by the user.
(By the operation on the LCD panel)
Color paper
AB series: A4
Inch series: 8.5 x 11
56 to 105g/
m2/ 15 to 28lbs Bond
2
m
paper) (Plain paper)
m2), Normal paper
(80 to 105g/
m2), Letterhead, Color paper
No (Only paper empty detection)
8.5 × 14/ 8.5 × 13/ 8.5 × 11/ 8.5 × 11R
Changeable by the user.
(By the operation on the LCD panel)
Color paper
AB series: A4
Inch series: 8.5 x 11
56 to 105g/
m2/ 15 to 28lbs Bond
2
m
paper) (Plain paper)
m2), Normal paper
(80 to 105g/
m2), Letterhead, Color paper
No (Only paper empty detection)
• Manual feed section
Transport reference Center reference
Paper size display AB series: A3 to A6R, Postcard
Inch series: 11 x 17 to 5.5 x 8.5
Paper size setting A3/ A4, 11 x 17, B4/ B5, 8.5 x 14, A4R/ A5,
B5R, A5R, 5.5 x 8.5
Paper type Multi paper feed:
Plain paper (52 to 80g/
m2), recycled paper,
OHP, label sheet, gift wrapping paper,
postcards, double postal card (no folding line),
envelope, coarse paper, thick paper
Single paper feed:
Plain paper (52 to 128g/m2), recycled paper,
OHP, label sheet, gift wrapping paper,
postcards, double postal card (no folding line),
envelope, postcard paper, coarse paper, No. 2
master drawing, Thick paper (Max. 200g/m
Allowable paper
type and weight for
paper feed
Multi paper feed:
Plain paper (52 to 128g/
thick paper (Max. 200g/
m2), special paper,
m2)
Single paper feed:
Plain paper, special paper, No. 2 master
m2)
Paper capacity
(Multi paper feed)
drawing, thick paper (Max. 200g/
52 to 200g/
2
m
(14 to 54lbs)
Normal paper: 100 sheets
(Plain paper: 52 to 80g/
m2)
Recycled paper/ coarse paper: 100 sheets
Postcards/ Double postal card
(no folding line):
Thick paper (Max. 200g/
30 sheets
m2): 30 sheets
OHP/ Label sheet/ Gift wrapping paper: 40
sheets
Envelope
(AB series: 10 sheets, Inch series 5 sheets)
Paper size
detection
Automatic
detectionAB
Automatic
detection-
A3 / A4 / 11 x 17 / 8.5 × 14/
8.5 x 13 */ 8.5 x 11 / 8.5 x 11R /
5.5 x 8.5
A3 / B4 / A4 / A4R / A5 / 11 x 17 /
8.5 × 14/ 8.5 x 13 */ 8.5 x 11
inch
Automatic
detection-
A3 / B4 / A4 / A4R / B5 / B5R /
A5 / 8K / 16K
China
Automatic
detection-
A3 / B4 / A4 / A4R / B5 / B5R /
A5 / 11 × 17/ 8.5 x 14 / 8.5 x 11
Ta iw a n
Detection
Ye s
disregard
setting
∗ Overseas envelopes for check:
#10 Commercial, DL, C5 ("Must be free of passing trouble" with :
Must pass through machine with reliability.)
(Evaluation reference envelope)
∗ Types of gift wrapping paper for check:
Aioi Envelope gift wrapping paper A3, B4, A4, B5, Mino Size, Hanshi
(“Must be free of passing trouble” with : Must pass through machine
with reliability.)
Note: FAX data print from manual paper feed cannot be performed.
2
)
AR-M256/M257/M258/M316/M317/M318/5625/5631 SPECIFICATIONS 3 - 2
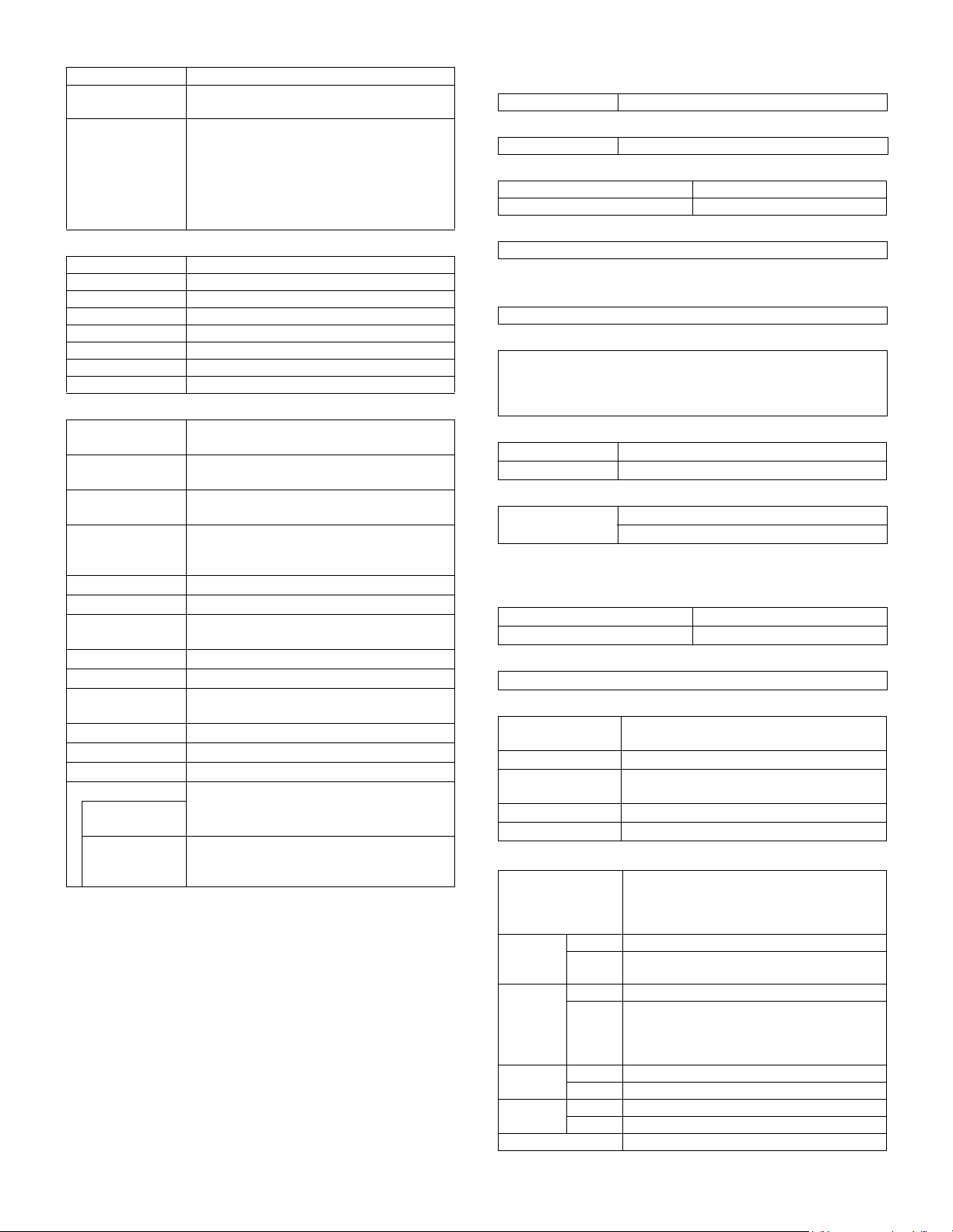
• Duplex
Type Switchback system
Paper size A3, B4, A4, A4R, B5, B5R, 11 x 17, 8.5 x 14,
Type and weight of
paper which can be
passed
8.5 x 13, 8.5 x 11, 8.5 x 11R
56 to 105g/
Duplex print from manual paper feed can be
performed.
(Except for heavy paper, OHP sheet, and
special paper.)
∗ Judgment is made by setting the paper type
on the operation panel.
m2/ 15 to 21.3lbs Bond
(2) Finishing ability
Paper exit section Paper exit tray (1 tray)
Paper exit face Face down
Capacity 500 sheets (80g/
Full detection No
Paper detection Yes
Finishing Yes
Offset function Depending on the shifter.
Stapling Available when the finisher is installed.
m2 paper)
(3) Job separator exit tray (AR-TR3)
Condition In case of Optional function (printer, FAX) is
Simultaneous
wrapping in kit
Simultaneous
wrapping
Function This exit tray is set up above main exit tray, and
Many of tray 1 (this tray can not set up more than 2)
Separator system By control of main machine
Exit paper size All sizes of paper except for postcards (A6)
Exit paper weight 52 to 128g/m
Paper pass Center (same as main unit)
Exit area/ finishing Face-down paper exit to the upper surface of
Machine weight 0.6 kg
Exit capacity 100 sheets (80g/m
Tray full detector Yes
Concept of function
Upper exit tray
(Job separator)
Lower exit tray
(main machine
exit tray)
set up as MFD.
Job separator tray
Setting manual book
Setting manual book
can separate copier exit, printer exit and FAX
exit.
and envelopes.
the main unit paper exit section
Copy/ FAX/ Printer
(This setting can be done by users.)
Copy/ Printer/ FAX
(This setting can be done by users.)
2
(14 to 34.1lbs)
2
paper)
C. Optical (Image scanning) section
(1) Type
Document table Document table fixed type (Flat-bed type)
(2) Document reference position
Document table Rear left reference
(3) Resolution
Main scanning direction Sub scanning direction
400 dpi 600 dpi
(4) Gradation
256 gradations (8-bit)
(5) Original size/ Scanning area
a. Max. original size
A3 paper (11" × 17")
(6) Scanning speed
122mm/sec (600 dpi: magnification ratio 100%)
(AR-M256/ M257/ M258/ 5625)
145mm/sec (600 dpi: magnification ratio 100%)
(AR-M316/ M317/ M318/ 5631)
(7) Light source (lamp)
Type None-electrode xenon lamp
Drive voltage 1.5 kV
(8) Read sensor
Type Reduction optical system image sensor (CCD)
Monochrome
D. Scanner (exposure) section
(1) Resolution
Main scanning direction Sub scanning direction
600 dpi 600 dpi
(2) Gradation
2 gradations
(3) Laser unit specifications
r.p.m. 28,819 rpm (26 sheet model/FAX output)
34,252 rpm (31 sheet model)
Mirror surfaces 6 faces
Laser power 0.16mW (26 sheet model/FAX output)
Laser beam size 60
Laser wave length 785nm
0.18mW (31 sheet model)
µ (Main scan) x 70µ (Sub scan)
E. Image process section
Imaging speed 600 dpi: 122 mm/sec.
(AR-M256/ M257/ M258/ 5625)
600 dpi: 145 mm/sec.
(AR-M316/ M317/ M318/ 5631)
Photo
conductor
Toner Type Developer (Black)
Charge System Charged saw-tooth
Transfer System Transfer roller
Exposure None-electrode xenon lamp
Type OPC drum (dia. 30mm)
LIFE 25 sheet model: 75,000 sheets
LIFE 25,000 sheets
Voltage 560
Voltage 18
31 sheet model: 100,000 sheets
(Toner, life: 25k,
Developer life: 75k (26 sheet model)
100k (31 sheet model))
µA constant electric current
µA (electric current)
AR-M256/M257/M258/M316/M317/M318/5625/5631 SPECIFICATIONS 3 - 3
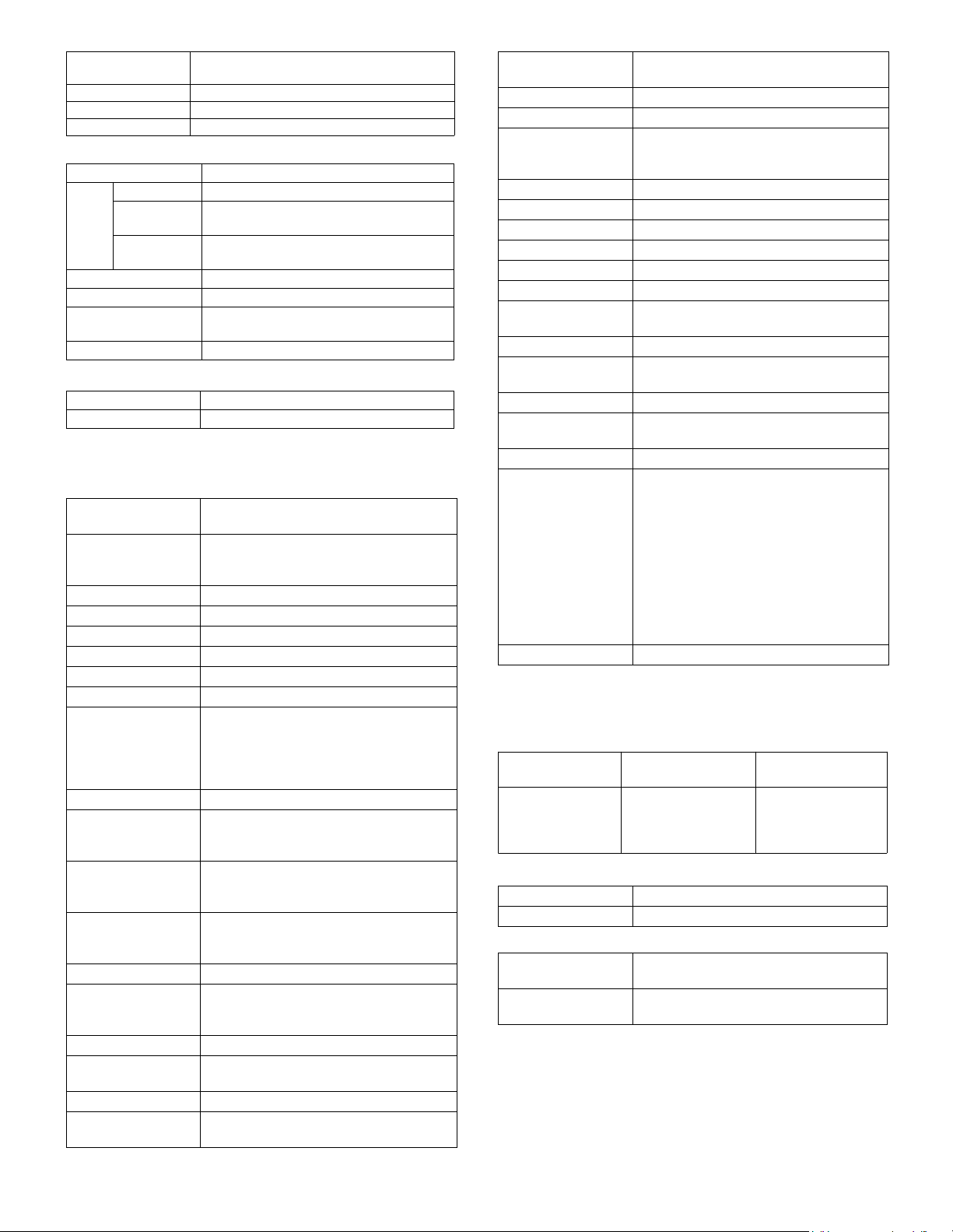
Developing Dry, 2-component magnetic brush
Separation (–) DC scorotron
Discharge —
Cleaning Contacted blade
development
F. Fusing
Type Heat roller
Lamp Type Halogen lamp
Voltage 100V: 110V/ 120V to 127V
Power
consumption
Fusing temperature 185° (600 dpi)
Heat roller Teflon coated roller
Pressure roller Silicone rubber roller with re-engerized
Separation system Natural separation (with pawl)
200V: 220V to 240V
Main : 650W
Sub : 550W
cube
G. Drive
Drive section Motor
Main motor DC brushless motor
4. Additional functions, copy functions, and expanded functions
APS (Automatic
paper selection)
AMS (Automatic
magnification ratio
selection)
Stream feeding mode Yes
Job build function Yes (Copy/ Scan)
Auto tray switching Yes (No for manual paper feed)
Memory copy Yes (1 page memory provided as standard)
Rotation copy Yes
E-sort Yes
XY zoom Yes
1 set 2 copy Yes (No for enlargement)
Binding margin Yes
Edge erase Yes
Center frame erase Yes
Booklet copy No
White/ black reversion Yes
2 in 1/ 4 in 1 Yes (Centering provided)
Sorter Yes
Mix paper feed Yes (Only when this function is set)
Preheating Yes (Conditions are set with the key operator
Ye s
(No for APS by flow scan with the RSPF)
Ye s
(No for AMS by flow scan with the RSPF)
When the OC is used: Landscape/ Portrait
25 – 400%
When the RSPF is used: Landscape/ Portrait
50 – 200%
Default AB series: 0 – 20 mm (Unit of 1 mm)
Inch series: 0 – 1 inch (Unit of 1/ 8 inch)
Default AB series: 0 – 20 mm (Unit of 1 mm)
Inch series: 0 – 1 inch (Unit of 1/ 8 inch)
Default AB series: 0 – 20 mm (Unit of 1 mm)
Inch series: 0 – 1 inch (Unit of 1/ 8 inch)
Whole surface only
(Can be inhibited with the simulation.)
Offset function (shifter or finisher) required
program.)
Auto power shut off
function
Message display Yes
Key operator program Yes
Printer status monitor/
Printer administration
utility
Wireless LAN support Yes (A 3rd party part is recommended.)
Coin vendor support Yes (Option only for the models for dealers)
Auditor support Yes
Duplex Yes (Standard)
Total counter Yes
Toner save Yes
Department
management
Job registration/ call Yes (10 jobs)
Cover paper Yes (Insertion and stapling must be allowed
OHP insert paper No
Self print function Yes (The service simulations in the machine
Built-in clock Yes
Paper exit tray
selection
1 page memory 48MB
Yes (Conditions are set with the key operator
program.)
Yes (A PCL printer board is required (TCP/
IP only). To use another protocol, an NIC
card is required.)
Yes (100 departments)
from manual feed.)
and the key operation list are printed.)
(When the finisher is installed)
Machine: Copy/ FAX/ *Printer
Top tray: Copy/ *FAX
Offset tray: Printer/ *Copy
(When the job separator is installed)
Machine: *Copy/ Printer/ FAX
Job separator tray: Copy/ *Printer/ *FAX
* Default: (The above setup items for each
paper exit tray can be changed by the user.)
5. Safety and environmental protection standards
(1) Safety standards
North America
UL60950-1
CSA C22.2
No.60950-1
21CFR (Laser)
(2) Ozone level
Ozone Less than 0.02mg/m³
Dust Less than 0.075mg/m³
(3) Noise level
Operating 25-sheet model: Less than 6.3B
On standby 25-sheet model: Less than 4.0B
Standard Europe
(Western/North)
IEC60950-1
IEC60825-1 (Laser)
31-sheet model: Less than 6.8B
31-sheet model: Less than 5.0B
IEC60950-1
IEC60825-1 (Laser)
AS/NZS 60950
(FAX option)
Australia
AR-M256/M257/M258/M316/M317/M318/5625/5631 SPECIFICATIONS 3 - 4
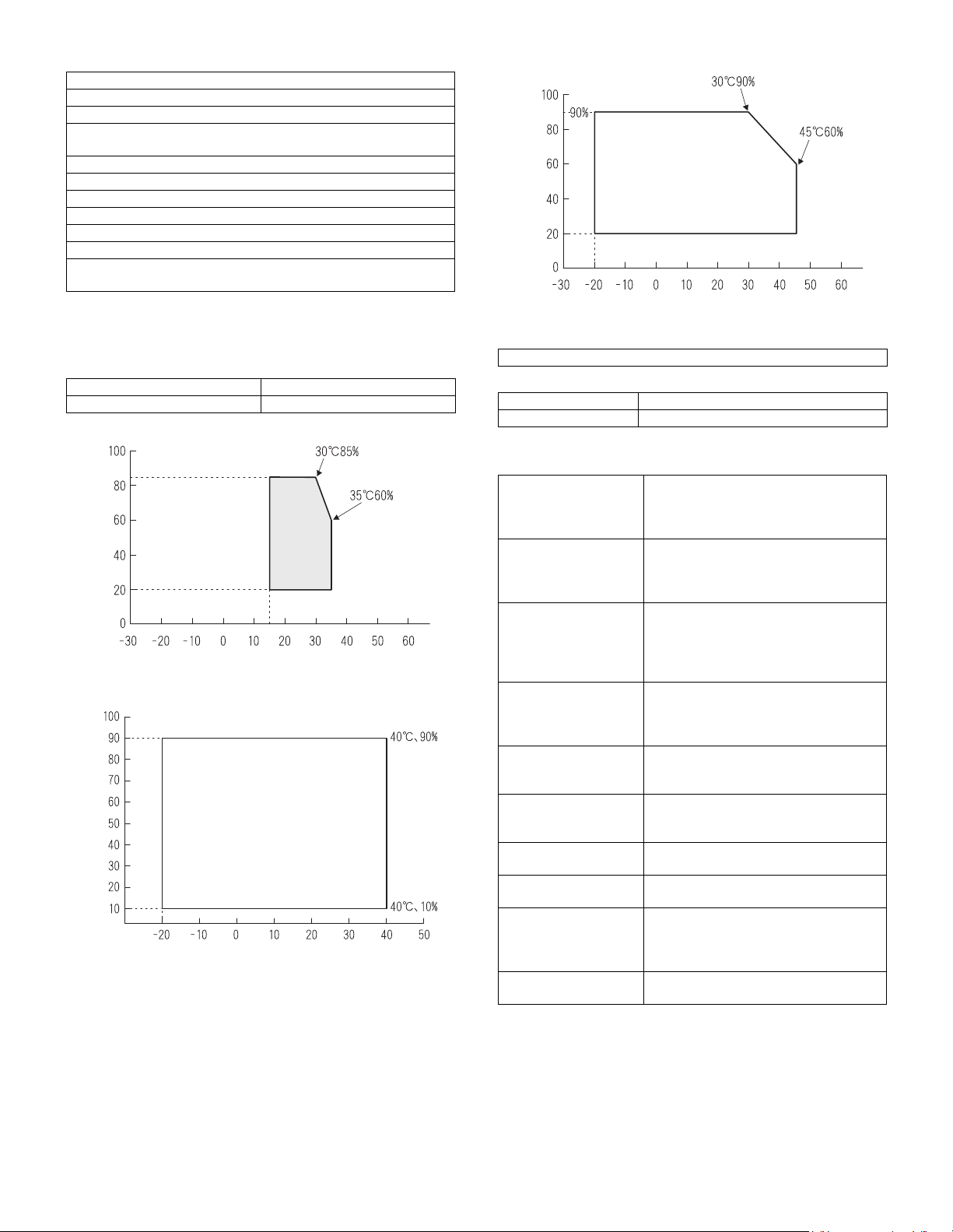
(4) Environmental protection standards
International energy program digital complex machine (EPA)
Conforming to New energy star program (2007 new standard)
Environmental Choice Program (ECP)
Conforming to New Blue Angel
* Conforms to 2007 New Blue Angel.
Nordic swan
Conforming to WEEE
European ROHS regulations
ISO11798 (Lightfastness)
ISO19752 (Measures the toner consumption)
Taiwan battery
Other environmental protection standards
(Sharp: Follows the Green Product Declaration.)
(4) Ambient conditions for transporting
Humidity (%)
Temperature (˚C)
6. Environment conditions
(1) Space required
Folded multi manual feed 628 (W) × 585.5 (D) mm
Open multi manual feed 894 (W) × 585.5 (D) mm
(2) Operating ambient conditions
Humidity (%)
Temperature (˚C)
(3) Ambient storage conditions
Humidity (%)
Temperature (˚C)
(5) Atmospheric pressure
595 mmHg or above
(6) Standard temperature and humidity
Temperature 20 to 25°C
Humidity 65±5%RH
7. IMC board functions
* Sort function
(Electronic sort)
* Group function 32MB (Copy: 16MB, Print: 16MB)
Rotation copy
2 in 1/ 4 in 1 Two pages or four pages of documents are
Edge erase Images on the edges of the document are
Center erase The center image of the set document is
Binding edge Binding edge is provided on the left, right
Compression memory
for electronic sort
* Memory read capacity 32MB (Copy: 16MB, Print: 16MB)
Memory expansion 2 slots for DIMM memory, Max. 512MB x 2
Note: The number of sheets for the columns marked with “*” is calcu-
lated supposing that the same quantity is assigned to the ROPM
memory and the copy expansion memory.
32MB (Copy: 16MB, Print: 16MB)
90 sheets (max. 1500 sheets) with A4
standard documents at 600dpi. Offset
paper exit by the shifter function
90 sheets (max. 1500 sheets) with A4
standard documents at 600dpi. Offset
paper exit by the shifter function
If there is paper of the same size as the
document size, the image is rotated and
printed even though the paper is set in a
different direction. (In some cases,
enlargement rotation may not be executed.)
copied on one page of paper. Division can
be made with slid lines or dotted lines (by
user setup). (The solid line width is 8 lines)
erased and copy is made. (Adjustable in
the range of 0 – 20mm (0 – 1 inch).)
erased and copy is made. (Adjustable in
the range of 0 – 20mm (0 – 1 inch).)
or the top of the set document.
32MB
90 sheets (Max. 1500 sheets) of A4
standard documents (Sharp A4 standard
document Test Chart B (6%))
slots + 32MB (Expandable up to 1056MB)
AR-M256/M257/M258/M316/M317/M318/5625/5631 SPECIFICATIONS 3 - 5
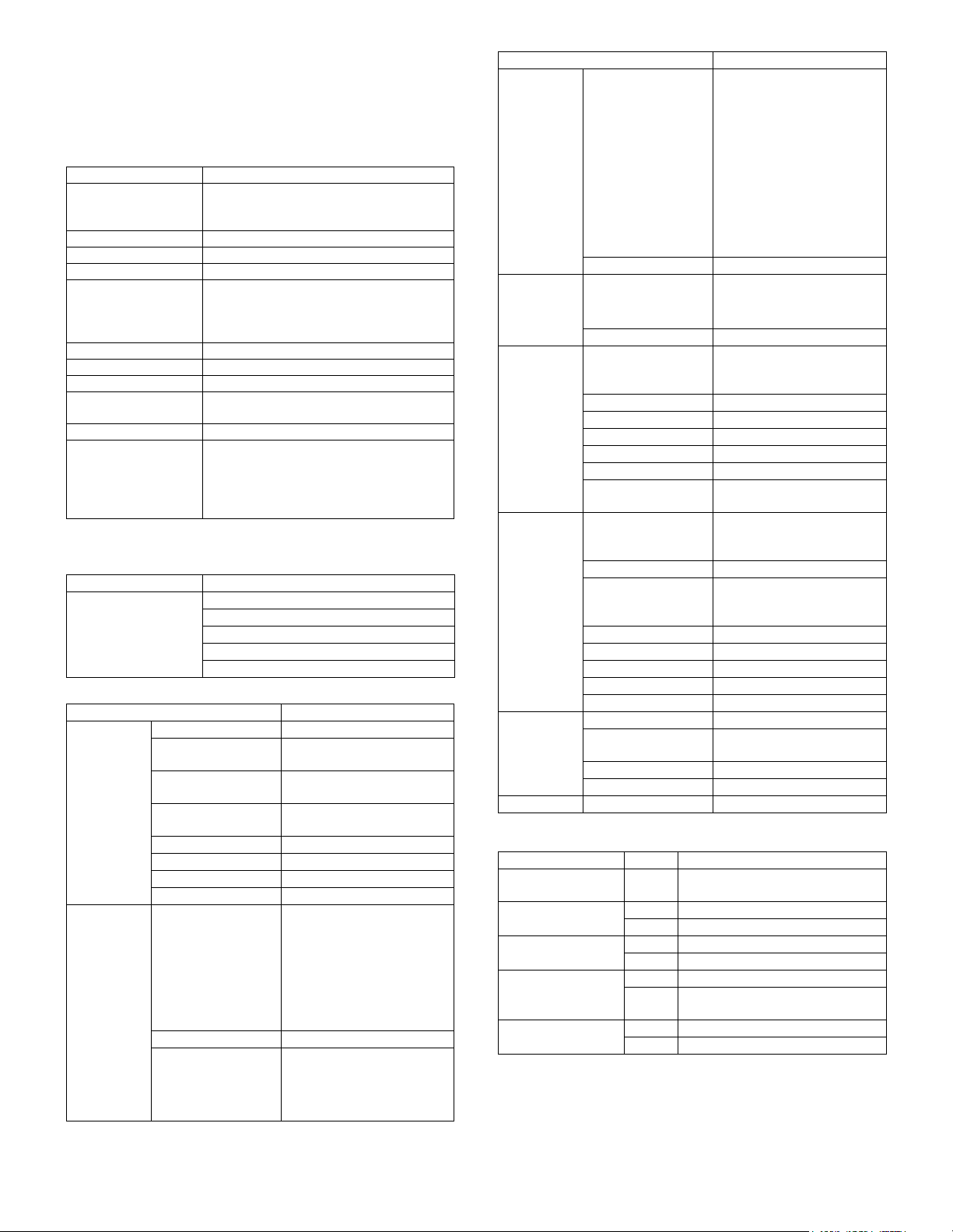
8. Printer function (AR-M256/ M257/ M316/ M317/ 5625/ 5631)
A. “Sharp Printer Language with Compression
(SPLC)” Printer function
(1) Basic specification
Item Detail
Print Speed 15ppm: 600dpi (including transfer from PC)
Resolution 600dpi
Smoothing 600dpi
Toner Save Mode Standard
Input tray Multi Bypass tray
Duplex print Standard
Finisher Option
Printer driver Standard
Manual
(Online manual)
Platform IBM PC/ AT (Include compatible machine)
Support OS
(Printer Driver)
B. Printer driver specification
(1) System
Machine OS
IBM PC/ AT (Include
compatible machine)
(2) Printing function specification
Function Content
General Copies 1-999
Orientation Portrait
Collate Collate
Document Style 1-Sided, 2-Sided (Book),
N-up printing 2/ 4
N-up Order Z
N-up Border Yes/ No
User Setting Yes
Paper Input Paper Size A3/ B4/ A4/ B5/ A5/ B6/ A6/
Custom Paper Size 1 size
Source Selection • Auto
25ppm: ROPM (AR-M256/ M257/ 5625)
31ppm: ROPM (AR-M316/ M317/ 5631)
Tray 1, Tray 2, Tray 3, Tray 4
(Depending on conditions of the machine
and option installation.)
Standard
Windows 98/ Me
Windows NT 4.0 Workstation (SP5 or later)
Windows 2000
Windows XP/ XP x64
Windows Vista/ Vista x64
Windows 98/ Me
Windows NT 4.0 Workstation (SP5 or later)
Windows 2000
Windows XP/ XP x64
Windows Vista/ Vista x64
Landscape
Uncollate
2-Sided (Tablet)
Ledger (11x17) /
Legal (8.5 x 14) /
Foolscap (8.5 x 13) /
Letter (8.5 x 11) /
Invoice (5.5 x 8.5)/ Folio/
Executive/ COM-10 /
DL/ C5/ 8K/ 16K
• Bypass (Auto)
• Bypass (Manual)
• Tray 1/ 2/ 3/ 4
Function Content
Paper Input
Paper Output
Graphic Print Quality Normal
Watermark Watermark (None)/ TOP SECRET/
Configuration
Setting
Others
Paper Type Tray:
Normal paper, letter head
paper, recycle paper, colored
paper
Bypass:
Normal paper, recycle paper,
OHP, label paper, gift
wrapping paper, postcards,
double postal card (no folding
line), envelope, postcard
paper, coarse paper, No. 2
master drawing, thick paper
Transparency print Yes/ No
Output Tray Selection • Center Tray
• Upper Tray
• Finisher Offset tray
Staple Yes/ No
Draft
Photo
Smoothing Yes/ No
Toner save Yes/ No
Photo Enhancement Yes/ No
Fit to Page Yes/ No
2 Gradation print Yes/ No
Image Adjustment Brightness: 0 to 100
Contrast: 0 to 100
CONFIDENTIAL/ DRAFT/
ORIGINAL/ COPY
User setting Add/ Update/ Delete
Position Center
X: ±50
Y: ±50
Size 6 to 300
Angle ±90
Gray Scale 0 to 255
Edit Font Yes
On first page only Yes/ No
Input Trays Two/ Three/ Four trays
Output Tray Options None/ Upper Tray/ Staple
Finisher
Set Tray Status Yes
Version Information Yes
ROPM Yes/ No
(3) Print quality
Mode Control Content
Resolution/
Print quality
Smoothing On* Smoothing function is ON.
Toner Save Mode On Toner save function is ON.
Photo Enhancement On Photo enhancement function is ON.
2 Gradation print On 2-Gradation print function is ON.
* Default
600dpi
(Fixed)
Off Smoothing function is OFF.
Off* Toner save function is OFF.
Off* Photo enhancement function is
Off* 2-Gradation print function is OFF.
Print quality is selected from
Normal*/ Draft/ Photo.
OFF.
AR-M256/M257/M258/M316/M317/M318/5625/5631 SPECIFICATIONS 3 - 6
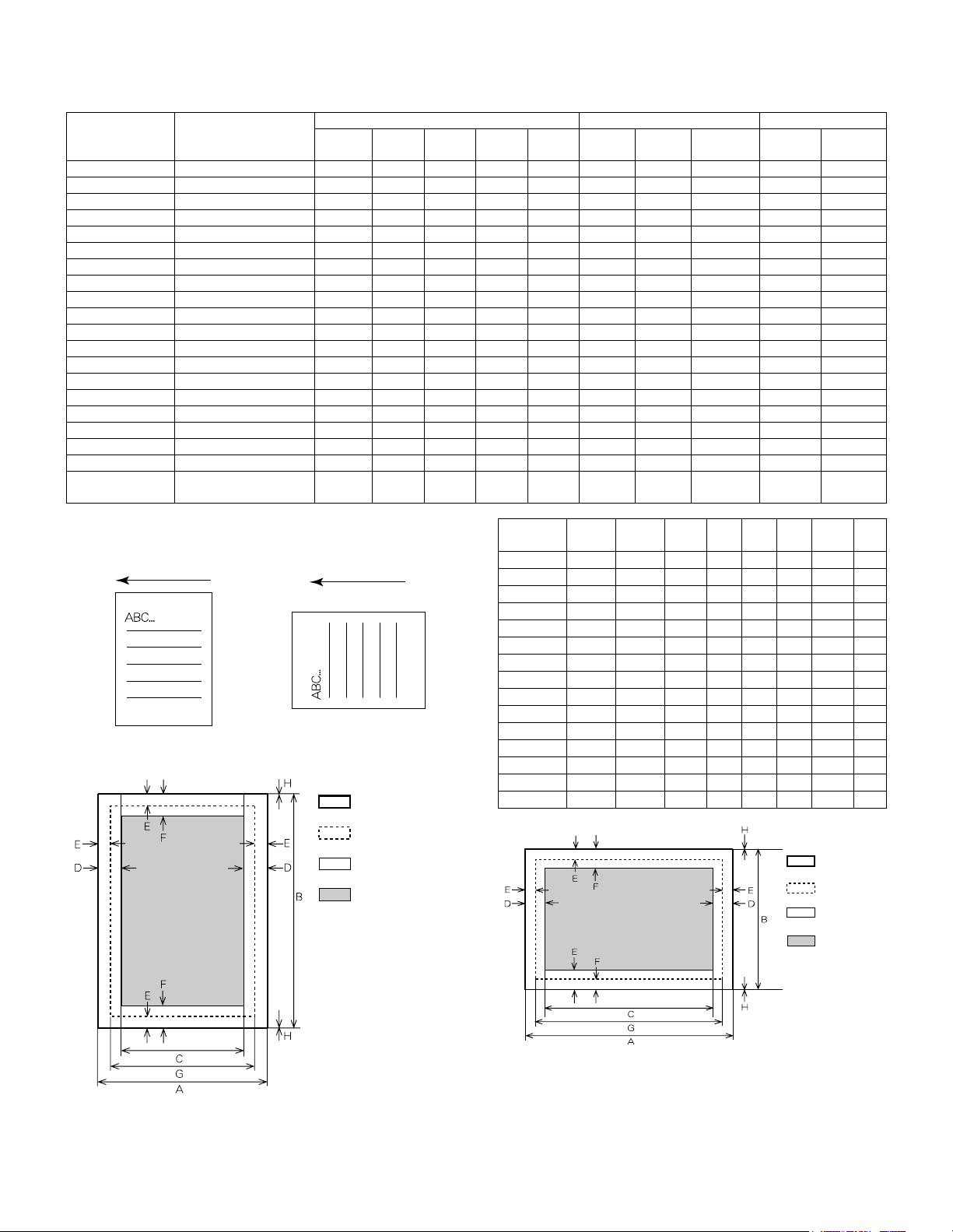
(5) Paper handling specifications
a. Paper feed direction
Limitations on tray/ functions for support paper
Paper feed tray Paper exit tray Function
Paper name Paper size
A3 297 x 420 mm Yes Yes Yes Yes Yes Yes Yes Yes Yes Yes
A4 210 x 297 mm Yes Yes Yes Yes Yes Yes Yes Yes Yes Yes
A5 148 x 210 mm Yes Yes N/A N/A N/A Yes Yes N/A N/A Yes
A6 105 x 148 mm Yes N/A N/A N/A N/A Yes N/A N/A N/A Yes
B4 257 x 364 mm Yes Yes Yes Yes Yes Yes Yes Yes Yes Yes
B5 182 x 257 mm Yes Yes Yes Yes Yes Yes Yes Yes Yes Yes
B6 128 x 182 mm Yes N/A N/A N/A N/A Yes Yes N/A N/A Yes
Ledger 11 x 17 inch Yes Yes Yes Yes Yes Yes Yes Yes Yes Yes
Letter 8.5 x 11 inch Yes Yes Yes Yes Yes Yes Yes Yes Yes Yes
Legal 8.5 x 14 inch Yes Yes Yes Yes Yes Yes Yes Yes Yes Yes
Executive 7.25 x 10.5 inch Yes N/A N/A N/A N/A Yes Yes N/A N/A Yes
Folio 8.3 x 13 inch Yes N/A N/A N/A N/A Yes Yes N/A N/A Yes
Invoice 5.5 x 8.5 inch Yes Yes N/A N/A N/A Yes Yes N/A N/A Yes
Foolscap 8.5 x 13 inch Yes Yes Yes Yes Yes Yes Yes Yes Yes Yes
8K 270 x 390 mm Yes Yes Yes Yes Yes Yes Yes Yes N/A Yes
16K 195 x 270 mm Yes Yes Yes Yes Yes Yes Yes Yes N/A Yes
DL 110 x 220 mm Yes N/A N/A N/A N/A Yes Yes N/A N/A Yes
C5 162 x 229 mm Yes N/A N/A N/A N/A Yes Yes N/A N/A Yes
Com10 4.125 x 9.5 inch Yes N/A N/A N/A N/A Yes Yes N/A N/A Yes
Custom W: 100 to 297 mm
L: 148 to 431.8 mm
Manual
tray
Tray 1 Tray 2 Tray 3 Tray 4
Center
tray
Upper
tray
Offset
tray
Staple Fit page
Yes N/A N/A N/A N/A Yes N/A N/A N/A N/A
Setting direction toward paper
feed port = Long side
Transfer direction
(6) Print enable area
Setting direction toward paper
feed port = Short side
Transfer direction
Actual page size
Print area
Logic paper size
HP/GL
picture frame
Paper
Size
ABCDEFGH
A3 7014 9920 6730 142 100 300 6814 0
B4 6070 8597 5786 142 100 300 5870 0
A4 4960 7014 4676 142 100 300 4760 0
B5 4298 6070 5770 142 100 300 4098 0
A5 3508 4960 3224 142 100 300 3308 0
Ledger 6600 10200 6300 150 100 300 6400 0
Legal 5100 8400 4800 150 100 300 4900 0
Letter 5100 6600 4800 150 100 300 4900 0
Invoice 3300 5100 3000 150 100 300 3100 0
Foolscap 5100 7800 4800 150 100 300 4900 0
Folio 4980 7800 4680 150 100 300 4780 0
Executive 4350 6300 4050 150 100 300 4150 0
COM-10 2474 5700 2174 150 100 300 2274 0
C5 3826 5408 3542 142 100 300 3626 0
DL 2598 5196 2314 142 100 300 2398 0
Actual page
size
Print area
Logic paper
size
HP/GL
picture
frame
AR-M256/M257/M258/M316/M317/M318/5625/5631 SPECIFICATIONS 3 - 7
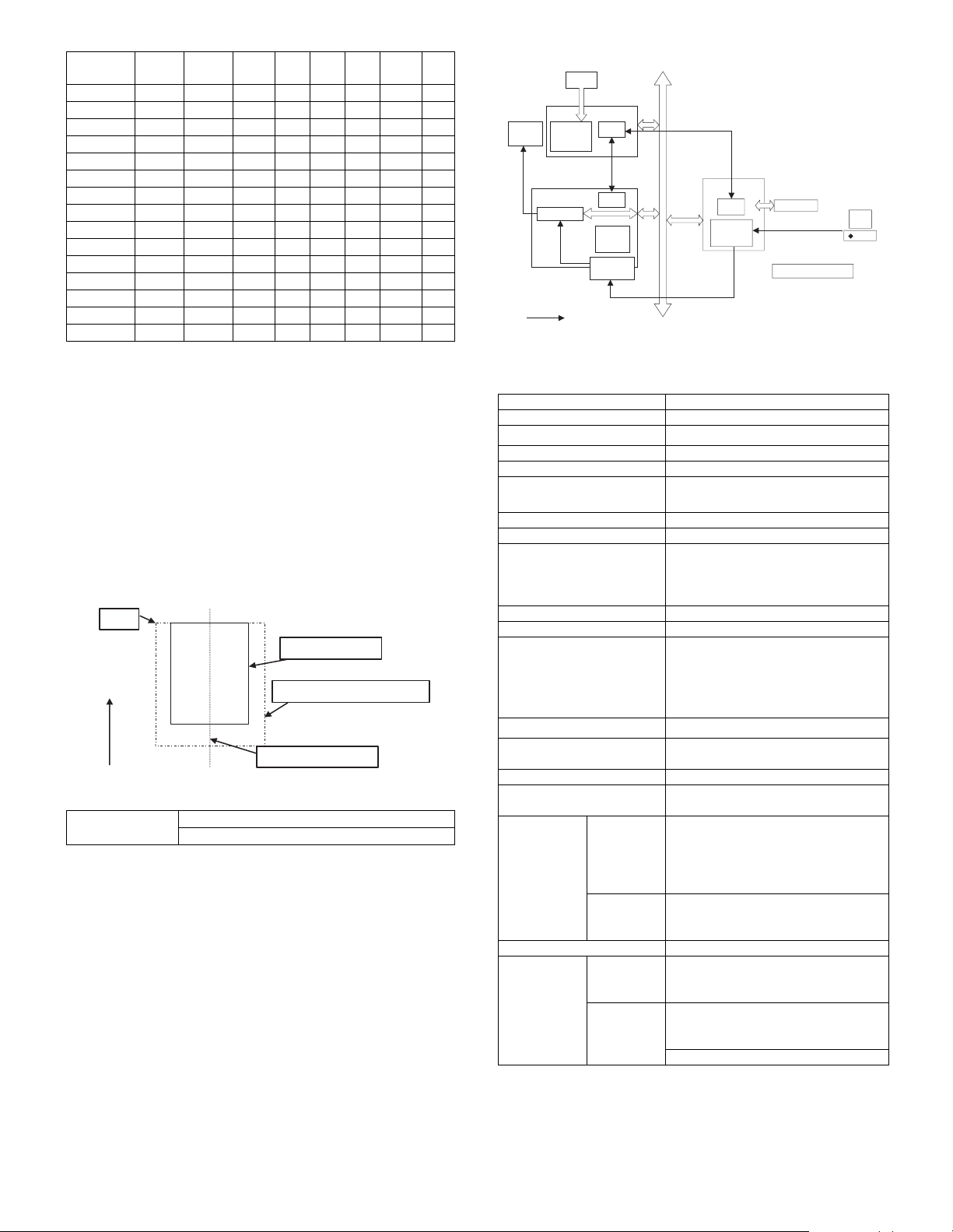
Paper
Size
ABCDEFGH
A3 9920 7014 9684 118 100 300 9720 0
B4 8597 6070 8361 118 100 300 8397 0
A4 7014 4960 6778 118 100 300 6814 0
B5 6070 4298 5830 118 100 300 5870 0
A5 4960 3508 4720 118 100 300 4760 0
Ledger 8400 5100 8160 120 100 300 8200 0
Legal 8400 5100 8160 120 100 300 8200 0
Letter 6600 5100 6360 120 100 300 6400 0
Invoice 5100 3300 2860 120 100 300 4900 0
Foolscap 7800 5100 7560 120 100 300 7600 0
Folio 7800 4980 7560 120 100 300 7600 0
Executive 6300 4350 6060 120 100 300 6100 0
COM-10 5700 2474 3460 120 100 300 5500 0
C5 5408 3826 5172 118 100 300 5208 0
DL 5196 2598 4960 118 100 300 4996 0
∗ To p m ar gi n
The set value is received from the digital copier, and data are made
according to the set value.
∗ Left margin
Since the paper size sensor is not set, the digital copier cannot recognize the size and direction of paper which is actually inserted.
Therefore, the left margin is set according to the paper size specified in
the print data sent from the computer, and print process is performed.
If the computer does not specify the paper size, or in the case of the
custom size, the left margin is set according to the default paper size.
(7) Print reference
This machine employs the center reference system.
Since the digital copier is not provided with the tray size detection feature, formatting and center distribution are performed not by the actual
paper size but by the paper size specified by the computer.
Origin
ABCDEFGHIJKLMN
12345
abc
Actual paper size
Size specified by the HOST
Paper feed direction
Center reference line
C. Interface
Interface IEEE 1284 (Parallel interface)
USB Ver. 2.0
D. System outline
The GDI-PWB is provided with IEEE1284 I/F on the host side, and the
16-bit bi-directional data bus I/F and UART on the machine side. Transfer of image data with the IMC-PWB is performed with this 16-bit bidirectional data bus. Command status information with the engine is
processed with UART.
This unit is installed to the position of PCL-PWB on the conventional
AR-235/ 275.
JBIG compression data sent from the host are transferred to the IMC
PWB, where the data are extracted to be VIDEO data, and sent
through the MCU PWB to the LSU.
Print
Engine
CCD
MCU
Image
process
ASIC
IMC
Page memory
Extraction
: Data flow
CPU
CPU
JBIG-
Compressed
memory
Lite
M-bus
UART
Command status
JBIG
data
Data through
GDI
CPU
ASIC
IEEE1284
Header + JBIG data
JBIG printer driver
PC
9. Printer function (AR-M258/ M318)
A. Basic function
Print Speed 600dpi
Resolution 300dpi, 600dpi
Smoothing 600dpi
Standard memory 64 MB (Standard) +256MB x 1
Expansion memory
Optional memory 8MB flash DIMM
Toner save mode
Paper feed tray Multi manual feed tray
Duplex print Standard
Finisher Option
NIC Standard (AR-P27)
PostScript Level3
Packed software Printer driver, PAU4.0, Status monitor,
Operation manual Standard (Online manual)
Platform IBM PC/ AT compatible machine
Support OS
(Printer
driver)
Support PDL PCL5e, PCL6, PostScript Level 3,
Installed fonts Standard PCL5e/PCL6:
*1: The network scan requires 1 slot of memory (max. 256MB). When,
therefore, the network scan is installed, the maximum memory area
available for the printer functions is 320MB.
*2: PDF print is available with PostScript.
Item Detail
*1
DIMM 1 slot
144 pin 256MB DIMM
Standard
Tray1, Tray2, Tray3, Tray4
(Depends on the installation status of
the machine and options.)
• 10Base-T, 100Base-TX
• Corresponding protocol:
IP/ SPX, TCP/ IP, IPV6, Comforming
to IPsec, EtherTalk, NetBEUI
*2
Option
Installer
Macintosh
Custom PS/
PPD/
Custom
PCL5e/ 6
Windows 98/ Me
Windows NT 4.0 (SP5 or later)
Windows 2000/ Server 2003
Windows XP/ XP x64
Windows Vista/ Vista x64
Only PPD MacOS 9.0 to 9.2.2/ X10.1.5/ X10.2.8
MacOS 10.3.3 to 10.3.9/ X10.4/
X10.4.4
Roman outline fonts = 80 types
Line printer font (Bitmap) = 1 type
Option PCL5e/PCL6:
Bar code fonts = 28 types (Can be
provided by the flash ROM kit as well)
PS3: Roman outline fonts = 136 types
AR-M256/M257/M258/M316/M317/M318/5625/5631 SPECIFICATIONS 3 - 8
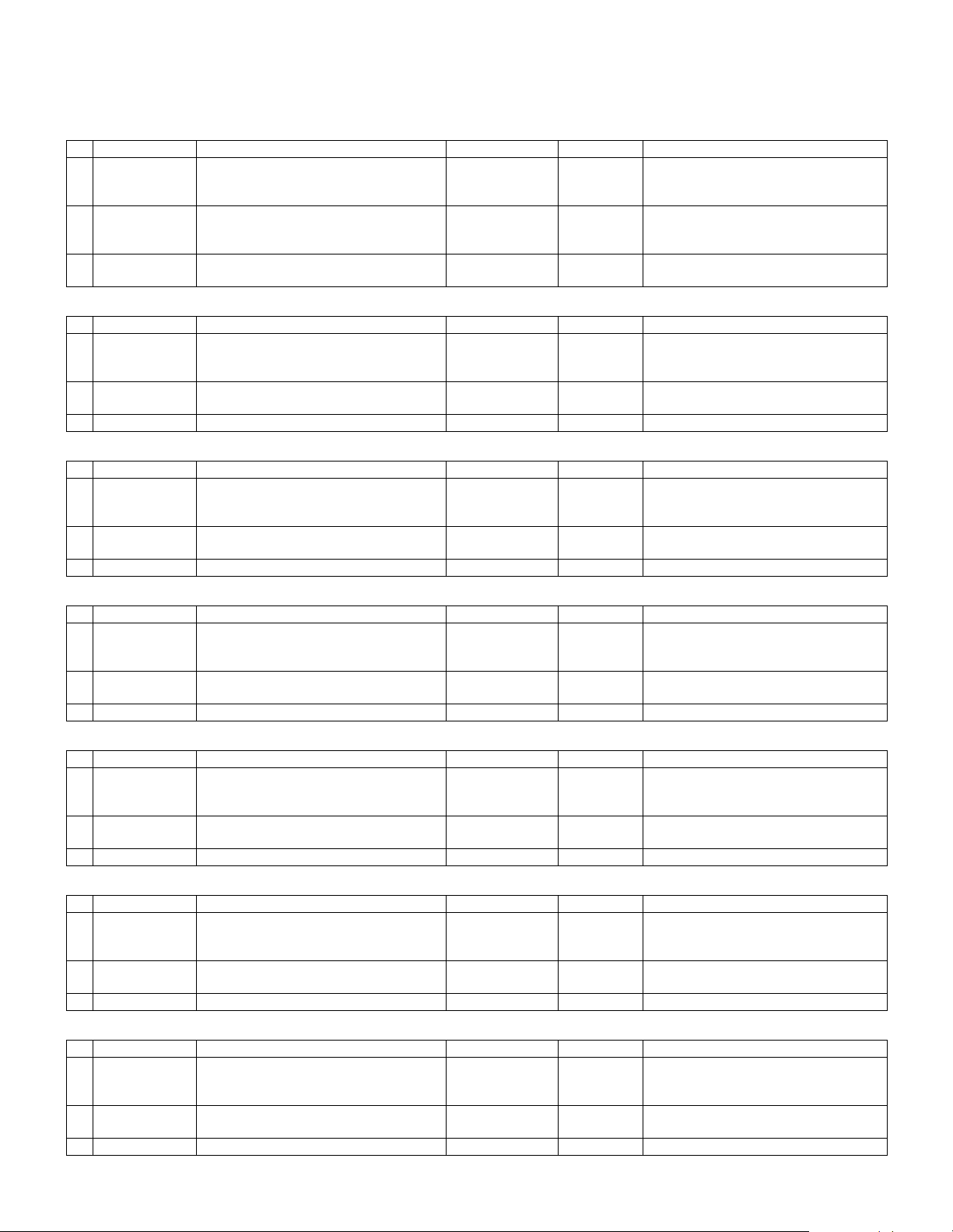
[4] CONSUMABLE PARTS
1. Supply system table
A. SEC/ SECL/ LAG
No. Item Content Life Model name Remarks
1 Toner cartridge
(black)
2 Developer (black) Developer
Toner cartridge (With IC chip)
(Toner; Net weight 745g)
TNCA replacement operation manual
(Developer; Net weight 400g)
×10
×10
×10 25cpm: 75K (×10)
25K (×10) AR-310MT Life setting by A4 (8.5"×11") 6% document
31cpm: 100K (×10)
MT=NT*10
AR-271MD MD=ND*10
3 Drum Drum ×1 25cpm: 75K
31cpm: 100K
AR-310DR
B. Europe/ East Europe/ Russia / Australia/ New Zealand
No. Item Content Life Model name Remarks
1 Toner cartridge
(black)
2 Developer (black) Developer
3 Drum Drum ×1 75K AR-310DM
Toner cartridge (With IC chip)
(Toner; Net weight 745g)
TNCA replacement operation manual
(Developer; Net weight 400g)
×10
×10
×10 75K (×10) AR-271LD LD=DV*10
25K (×10) AR-310LT Life setting by A4 (8.5"×11") 6% document
LT =T *1 0
C. Asia affiliates
No. Item Content Life Model name Remarks
1 Toner cartridge
(black)
2 Developer (black) Developer
3 Drum Drum ×1 75K AR-310DR
Toner cartridge (With IC chip)
(Toner; Net weight 745g)
TNCA replacement operation manual
(Developer; Net weight 400g)
×10
×10
×10 75K (×10) AR-271CD CD=SD*10
25K (×10) AR-310CT Life setting by A4 (8.5"×11") 6% document
CT=ST*10
D. SMEF/ Israel/ Philippines/ Agent
No. Item Content Life Model name Remarks
1 Toner cartridge
(black)
2 Developer (black) Developer
3 Drum Drum ×1 75K AR-310DR
Toner cartridge (With IC chip)
(Toner; Net weight 745g)
TNCA replacement operation manual
(Developer; Net weight 400g)
×10
×10
×10 75K (×10) AR-271CD CD=SD*10
25K (×10) AR-310ET Life setting by A4 (8.5"×11") 6% document
ET=FT*10
E. Taiwan
No. Item Content Life Model name Remarks
1 Toner cartridge
(black)
2 Developer (black) Developer
3 Drum Drum ×1 75K AR-310DR-T
Toner cartridge (With IC chip)
(Toner; Net weight 745g)
TNCA replacement operation manual
(Developer; Net weight 400g)
×10
×10
×10 75K (×10) AR-271LD LD=DV*10
25K (×10) AR-310ET Life setting by A4 (8.5"×11") 6% document
ET=FT*10
F. Hong Kong
No. Item Content Life Model name Remarks
1 Toner cartridge
(black)
2 Developer (black) Developer
3 Drum Drum ×1 75K AR-310DR-C
Toner cartridge (With IC chip)
(Toner; Net weight 745g)
TNCA replacement operation manual
(Developer; Net weight 400g)
×10
×10
×10 75K (×10) AR-271CD-C CD-C=SD-C*10
25K (×10) AR-310CT-C Life setting by A4 (8.5"×11") 6% document
CT-C=ST-C*10
G. China
No. Item Content Life Model name Remarks
1 Toner cartridge
(black)
2 Developer (black) Developer
3 Drum Drum ×1 75K AR-310DR-C
Toner cartridge (With IC chip)
(Toner; Net weight 455g)
TNCA replacement operation manual×1×1
×1 75K (×10) AR-271SD-C
(Developer; Net weight 400g)
15K (×10) AR-311ST-C Life setting by A4 (8.5"×11") 6% document
* Without toner save.
AR-M256/M257/M258/M316/M317/M318/5625/5631 CONSUMABLE PARTS 4 - 1
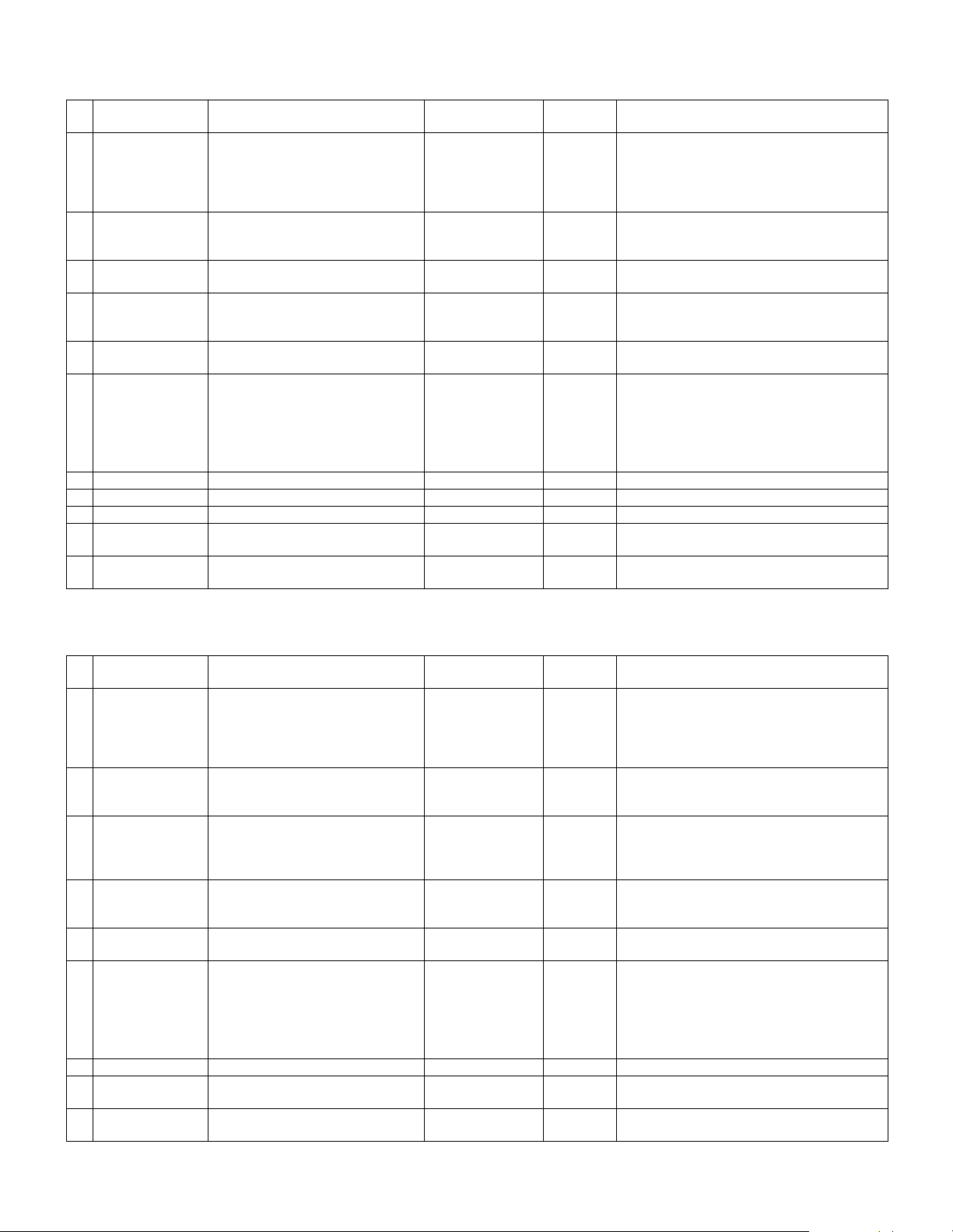
2. Maintenance parts list
A. SDSCA/ SECL/ LAG (AR-M257/ M317)
No. Item Content Life
1 Upper heat roller kit Upper heat roller
2 Lower heat roller kit Lower heat roller
3 150K maintenance
kit
4 MC unit MC unit ×10 25cpm: 75K (×10)
5 Cleaner blade Cleaner blade ×10 25cpm: 75K (×10)
6 Drum frame unit Drum frame unit ×1 25cpm: 225K
7 Transfer roller unit Transfer roller unit ×1 150K AR-310TX
8 Paper feed roller kit Paper feed roller kit ×1 100K AR-310IR
9 Fusing unit Fusing unit (120V heater lamp) ×1 150K AR-310FU
10 Staple cartridge Staple cartridge ×3 3000 staples ×3 AR-SC1 For AR-FN5A (For 30 sheets staple)
11 Staple cartridge Staple cartridge ×3 5000 staples ×3 AR-SC2 For AR-F14N (For 50 sheets staple)
∗ The other maintenance parts than the above are supplied as service parts.
Fuser gear
Upper heat roller bearing
Upper cleaning pad
Fusing separation pawl (upper)
Fusing separation pawl (lower)
Fuser bearing (lower)
Drum separation pawl unit
Transfer roller unit
×1
×1
×2
×1
×4
×1
×4
×2
×2
×1
150K AR-310UH
300K AR-310LH
150K AR-310KA1
31cpm: 100K (×10)
31cpm: 100K (×10)
31cpm: 300K
B. SEEG/ SUK/ SCA/ SCNZ/ SEA/ SEES/ SEZ/ SEIS/ SEB/ SEN/ SEF/ SMEF/ Russia/ Special country
(AR-M256/ M316, AR-5625/ 5631)
No. Item Content Life
1 Upper heat roller kit Upper heat roller
2 Lower heat roller kit Lower heat roller
3 150K maintenance
kit
4 MC unit MC unit ×10 25cpm: 75K (×10)
5 Cleaner blade Cleaner blade ×10 25cpm: 75K (×10)
6 Drum frame unit Drum frame unit ×1 25cpm: 225K
7 Transfer roller unit Transfer roller unit ×1 150K AR-310TX
8 Staple car tridge Staple cartridge ×3 3000 staples ×3 AR-SC1 For AR-FN5A (For 30 sheets staple)
9 Staple cartridge Staple cartridge ×3 5000 staples ×3 AR-SC2 For AR-F14N (For 50 sheets staple)
∗ The other maintenance parts than the above are supplied as service parts.
Fuser gear
Upper heat roller bearing
Upper cleaning pad
Fusing separation pawl (upper)
Fusing separation pawl (lower)
Fuser bearing (lower)
Drum separation pawl unit
Transfer roller unit
DV blade
DV side sheet N
×1
×1
×2
×1
×4
×1
×4
×2
×2
×1
×1
×2
150K AR-310UH
300K AR-310LH
150K AR-310KA
31cpm: 100K (×10)
31cpm: 100K (×10)
31cpm: 300K
Model
name
AR-310MC AR-310MC = AR-310NC ×10
The order places an order in AR-310MC.
Addition of Sterling.
AR-270CB AR-270CB = AR-270BL ×10
AR-310DU
Model
name
AR-310MC AR-310MC = AR-310NC ×10
AR-270CB AR-270CB = AR-270BL ×10
AR-310DU
The order places an order in AR-270CB.
∗ The life of the toner reception seat attached to
the drum frame is 225K (25cpm)/ 300K
(31cpm), and it can be used up to 3 times.
(Supplied as a drum frame unit.)
∗ Drum frame unit contains all the drum unit
parts excluding Drum and Drum fixing plate.
Common with the cartridge for FN4
Common with the cartridge for FN7
The order places an order in AR-310MC.
Addition of Sterling.
The order places an order in AR-270CB.
∗ The life of the toner reception seat attached to
the drum frame is 225K (25cpm)/ 300K
(31cpm), and it can be used up to 3 times.
(Supplied as a drum frame unit.)
∗ Drum frame unit contains all the drum unit
parts excluding Drum and Drum fixing plate.
Common with the cartridge for FN4
Common with the cartridge for FN7
Remarks
Remarks
AR-M256/M257/M258/M316/M317/M318/5625/5631 CONSUMABLE PARTS 4 - 2
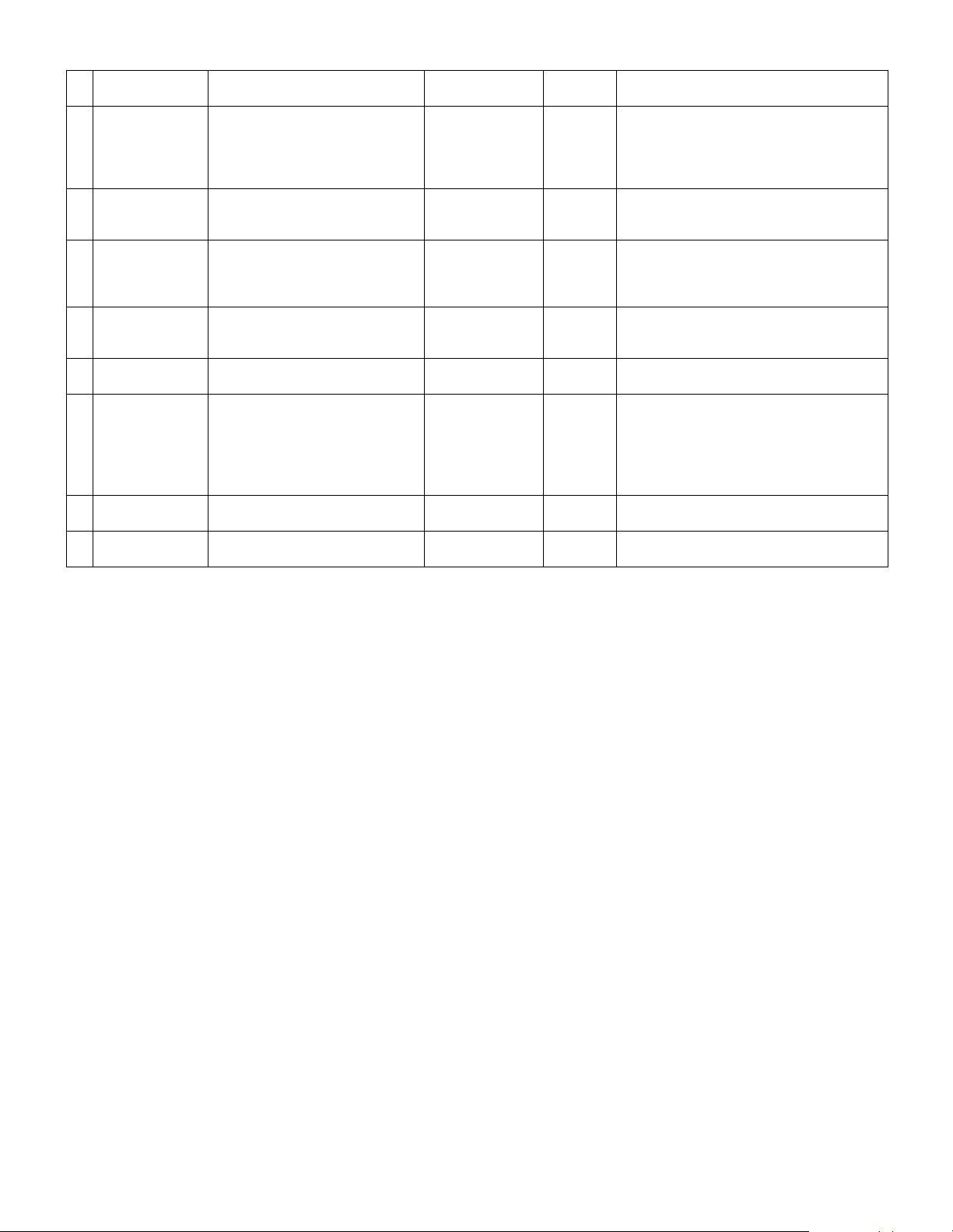
C. STCL/ SRH/ SRS/ SRSSC/ SBI/ Agent (All model)
No. Item Content Life
1 Upper heat roller kit Upper heat roller
Fuser gear
Upper heat roller bearing
Upper cleaning pad
Fusing separation pawl (upper)
2 Lower heat roller kit Lower heat roller
Fusing separation pawl (lower)
Fuser bearing (lower)
3 150K maintenance
kit
Drum separation pawl unit
Transfer roller unit
DV blade
DV side sheet N
×1
×1
×2
×1
×4
×1
×4
×2
×2
×1
×1
×2
150K AR-310UH
300K AR-310LH
150K AR-310KA
4 MC unit MC unit ×10 25cpm: 75K (×10)
31cpm: 100K (×10)
5 Cleaner blade Cleaner blade ×10 25cpm: 75K (×10)
31cpm: 100K (×10)
6 Drum frame unit Drum frame unit ×1 25cpm: 225K
31cpm: 300K
4 Staple car tridge Staple cartridge ×3 3000 staples ×3 AR-SC1 For AR-FN5A (For 30 sheets staple)
5 Staple cartridge Staple cartridge ×3 5000 staples ×3 AR-SC2 For AR-F14N (For 50 sheets staple)
∗ The other maintenance parts than the above are supplied as service parts.
Model
name
Remarks
AR-310MC AR-310MC = AR-310NC ×10
The order places an order in AR-310MC.
Addition of Sterling.
AR-270CB AR-270CB = AR-270BL ×10
The order places an order in AR-270CB.
AR-310DU
∗ The life of the toner reception seat attached to
the drum frame is 225K (25cpm)/ 300K
(31cpm), and it can be used up to 3 times.
(Supplied as a drum frame unit.)
∗ Drum frame unit contains all the drum unit
parts excluding Drum and Drum fixing plate.
Common with the cartridge for FN4
Common with the cartridge for FN7
AR-M256/M257/M258/M316/M317/M318/5625/5631 CONSUMABLE PARTS 4 - 3
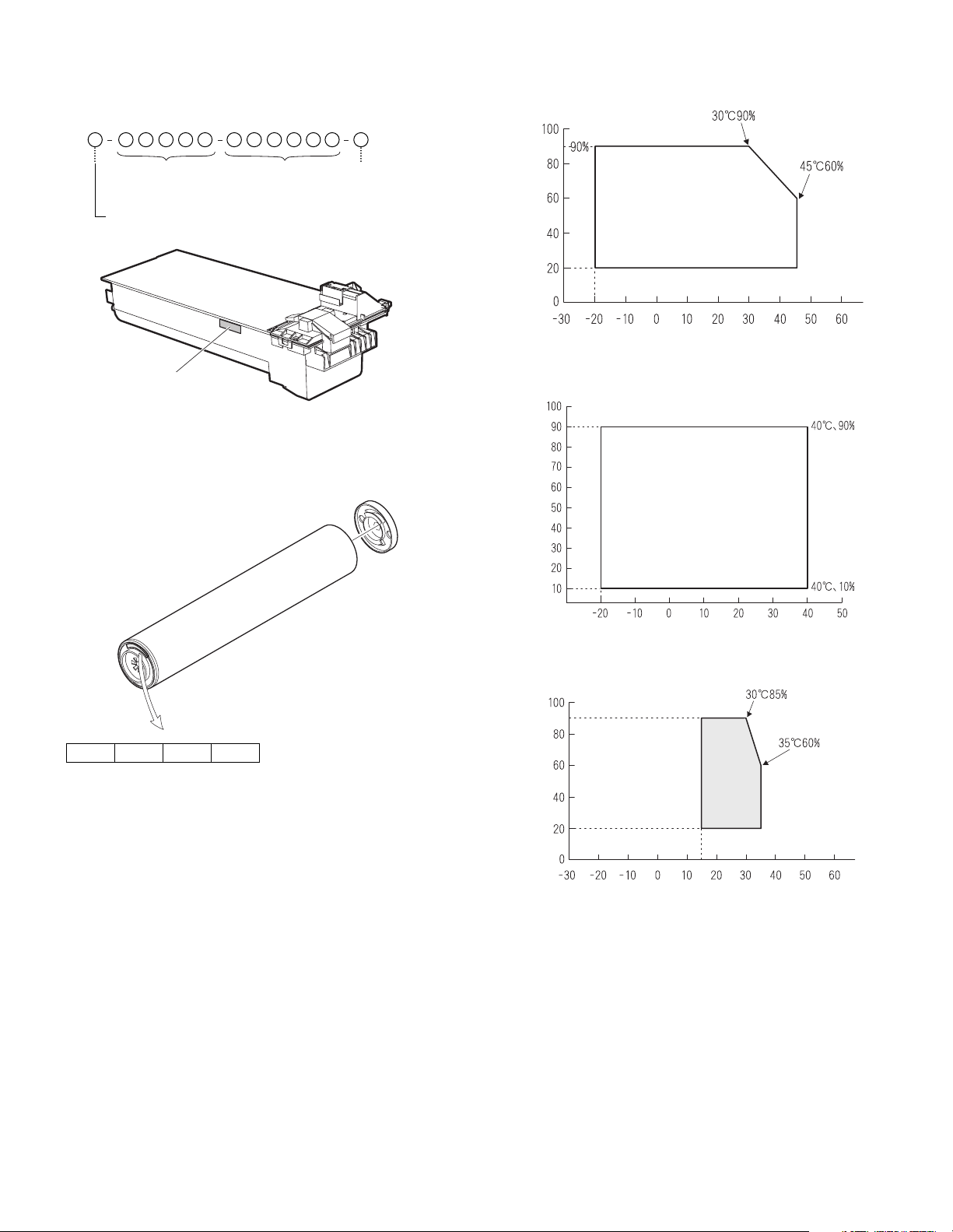
2. Production number identification
3. Environment conditions
<TD cartridge>
The label on the TD cartridge shows the date of production.
Serial number
(0001-9999)
location of manufacture
Label position
Date of oroduction
Version no.
<Drum>
The laser print indicates the date (year, month, day) of production.
A. Ambient conditions for transporting
Humidity (%)
Temperature (˚C)
B. Ambient storage conditions (sealed)
Humidity (%)
1234
1 The last digit of the production year.
2 The production month.
X stands for October, Y November, and Z December.
3, 4The production day.
Temperature (˚C)
C. Operating ambient conditions
Use environment
conditions
Humidity (%)
Temperature (˚C)
4. Life (packed conditions)
Photoconductor drum (36 months from the production month)
Developer, toner (24 months from the production month)
AR-M256/M257/M258/M316/M317/M318/5625/5631 CONSUMABLE PARTS 4 - 4
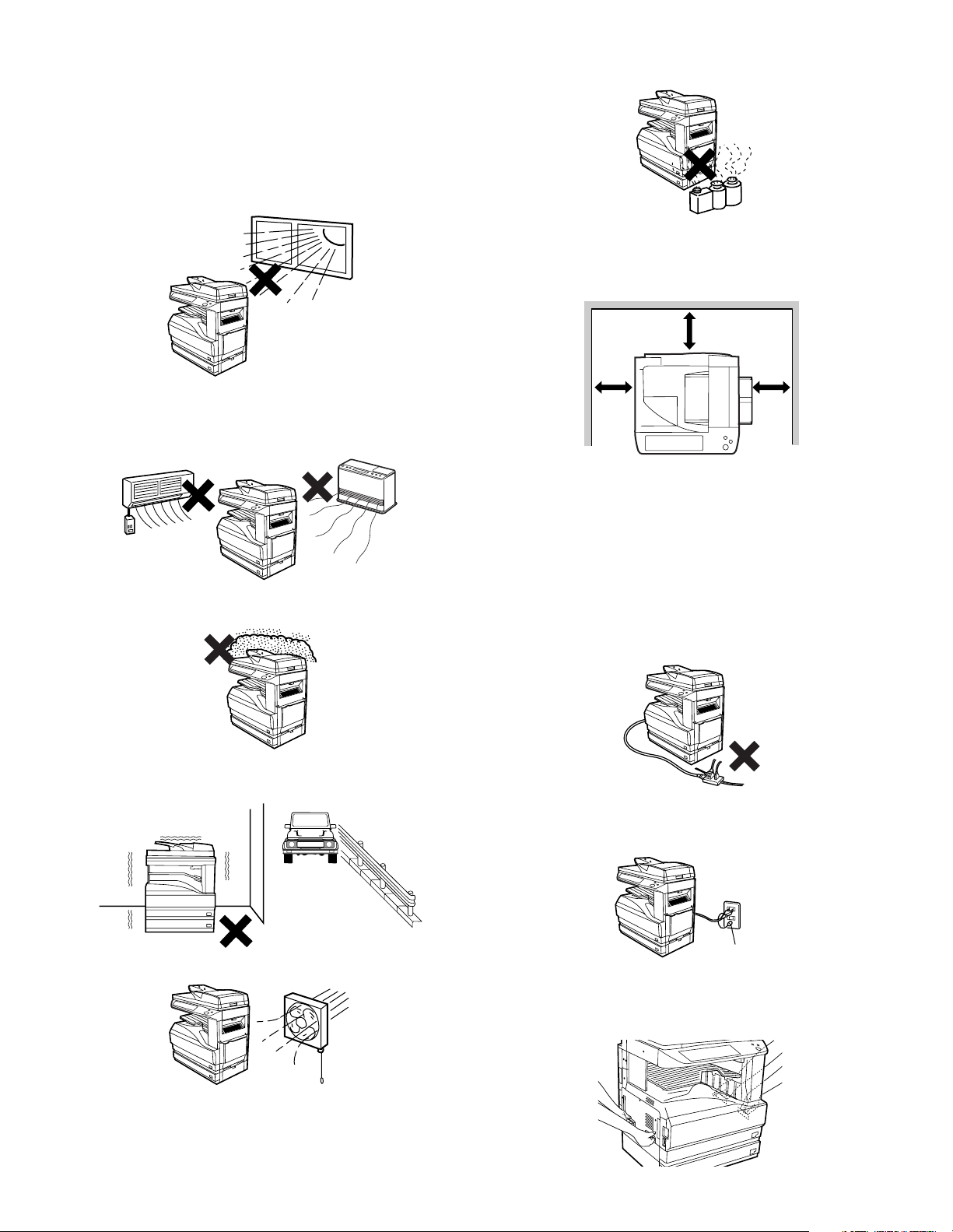
[5] UNPACKING AND INSTALLATION
1. Installation
A. Environment
The performance of this machine is affected by the environment of the
installing site. Avoid installation to the following places:
• Avoid installation in direct sunlight, otherwise the plastic parts may
be deformed.
• Avoid installation to a place where there is ammonium gas.
Installation near a diazo-copier may lead to dirty copy.
• Be sure to have enough space around the machine.
Be sure to allow the required space around the machine for servicing
and proper ventilation.
12" (30cm)
• Avoid installation in a place of high temperature, high humidity, low
temperature or low humidity, otherwise paper may be dampened and
frost may be generated in the machine to cause a paper jam and
dirty copy.
• Avoid installation in a dusty place, otherwise dust may enter the
machine to cause dirty copy or machine troubles.
• Avoid installation to a place with much vibration, otherwise the
machine may cause troubles.
12"
(30cm)
12"
(30cm)
B. Power source
• Be sure to use only the power outlet (with the earth terminal) of 15A
or more and 100V.
• Install the machine near the power outlet to facilitate disconnection
of the power plug.
• If the power plug of this machine and other illuminating apparatus
are connected to the same power outlet, the lamp may flicker. Use
an exclusive power outlet for this machine without connecting
another lamp together.
• Avoid complex wiring. Be careful not to damage, break, or process
the power cord.
• Earth wire connection
Be sure to connect the earth wire for protection against danger.
If not, improper grounding may cause a fire or an electric shock.
• Avoid installation to a place of poor ventilation.
AR-M256/M257/M258/M316/M317/M318/5625/5631 UNPACKING AND INSTALLATION 5 - 1
Earth terminal
C. Transport
• When transporting the machine, use two people to lift the machine
using the two grips provided on each side of the machine.
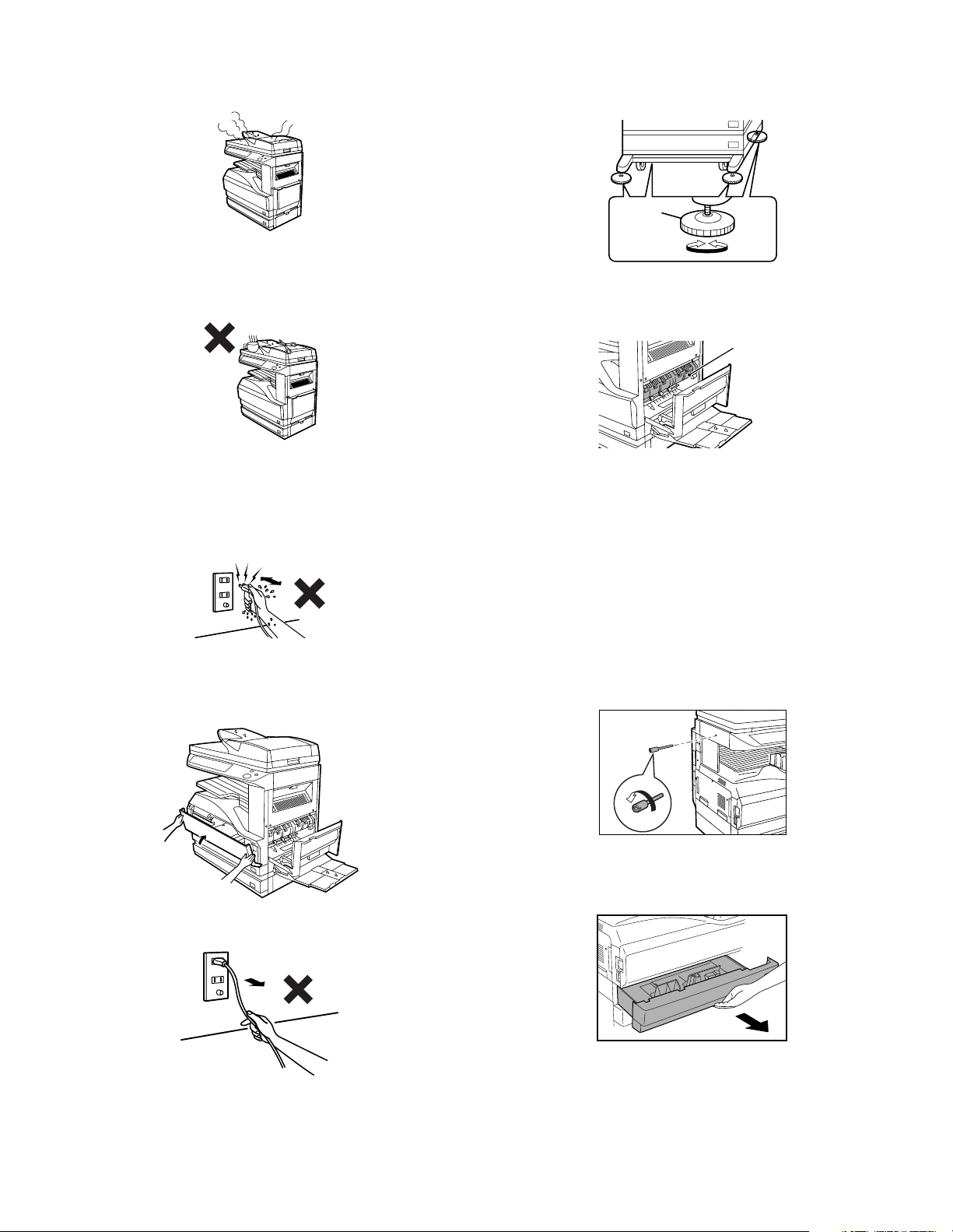
D. Other precautions
• If the machine produces smoke or bad smell, stop the operation of
the machine.
• When the exclusive table (option) is used, be sure to use the adjusters (4 pcs.) on the floor.
When it is required to move the machine for rearrangement of the
office, etc., release the adjuster locks and move the machine.
Adjuster
• Do not use flammable spray near the machine.
• Do not remove the cabinet of the machine.
• Do not put a receptacle with water in it or metal pieces, which may
drop inside the machine, causing a trouble.
• When it thunders, turn off the power and disconnect the power plug
from the power outlet to prevent against an electric shock or a fire
caused by lighting damage.
• If a piece of metal or water enters the machine, turn off the power
and disconnect the power plug from the power outlet.
• Do not touch the power plug with a wet hand.
• Do not remodel the machine.
• Be careful not to pinch your fingers when closing the front cover or
the side cover and setting the paper feed tray to supply paper or process a paper jam.
Lock
• The fusing section is heated to a high temperature.
When removing a paper jam, be careful not to touch the fusing section.
• When the machine is not used for a long time, disconnect the power
plug from the power outlet for safety.
• When transporting the machine, turn off the power and disconnect
the power plug from the power outlet. (Remove the earth wire after
disconnecting the power plug from the power outlet.)
Release
Fusing section
2. Removal of protective material and fixing
screw
1) Remove all tapes, then open the document cover and remove the
protective material of sheet shape.
2) Use a screwdriver to remove the fixing screw.
The fixing screw is required when transporting the machine. Keep
it in the tray. (Refer to the later description.)
• When disconnecting the power plug from the power outlet, do not
pull the cord.
• Do not throw toner or the toner cartridge into a fire.
• Keep toner or the toner cartridge away from the children.
AR-M256/M257/M258/M316/M317/M318/5625/5631 UNPACKING AND INSTALLATION 5 - 2
3. Removal and storage of fixing pin
1) Lift the knob and gently pull out the tray.
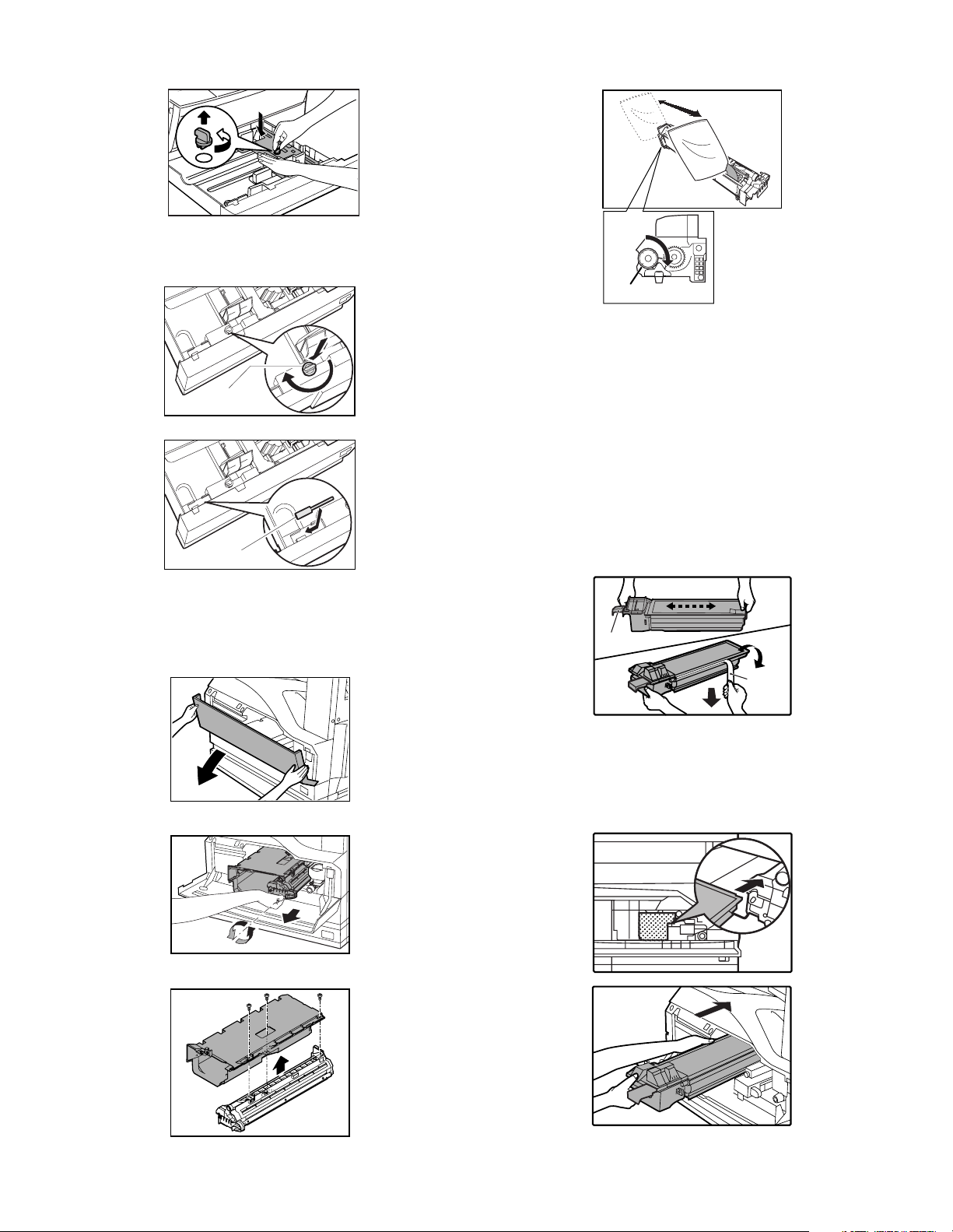
2) Hold the paper pressure plate and turn the fixing pin in the arrow
direction.
3) Store the removed fixing pin and the fixing screw which was
removed in the above procedure, together in the specified storage
place in the tray.
Fixing pin
4) Rotate the MG roller in the arrow direction and supply developer
evenly into the developing unit.
MG roller
∗ Shake the developer bag well before opening it.
∗ Check that the DV seal is free from developer. If developer is
attached to the DV seal, clean and remove it.
5) Attach the developer tank to the developer cartridge.
After supplying developer into the developer cartridge, do not tilt or
shake the developer cartridge.
6) Attach the developer cartridge to the copier, and fix it with the
screw.
Note: When replacing the OPC drum with a new one, be sure to clear
the drum count.
Fixing screw
∗ If power is turned don without removing the fixing pin, it will be diffi-
cult to pull out the tray.
4. Developer cartridge installation
1) Hold the both sides of the front cover, and pull down to open it.
2) Loosen the blue screw and pull out the developing cartridge.
5. Toner cartridge installation
1) Remove the toner cartridge from the bag, shake it about 20 times
horizontally, and remove the tape.
Shake about 20 times.
Shutter
Tape
∗ When holding the toner cartridge, do not touch the shutter section,
but hold the grips. Do not remove the tape before shaking the cartridge.
2) Press the lock release lever, and insert the unit completely into the
copier along the guide groove. Then fix the blue screw and the
locking screw.
3) Remove the developer tank from the developer cartridge.
AR-M256/M257/M258/M316/M317/M318/5625/5631 UNPACKING AND INSTALLATION 5 - 3
∗ Dir t or dust must be removed from the toner cartridge before
installing.
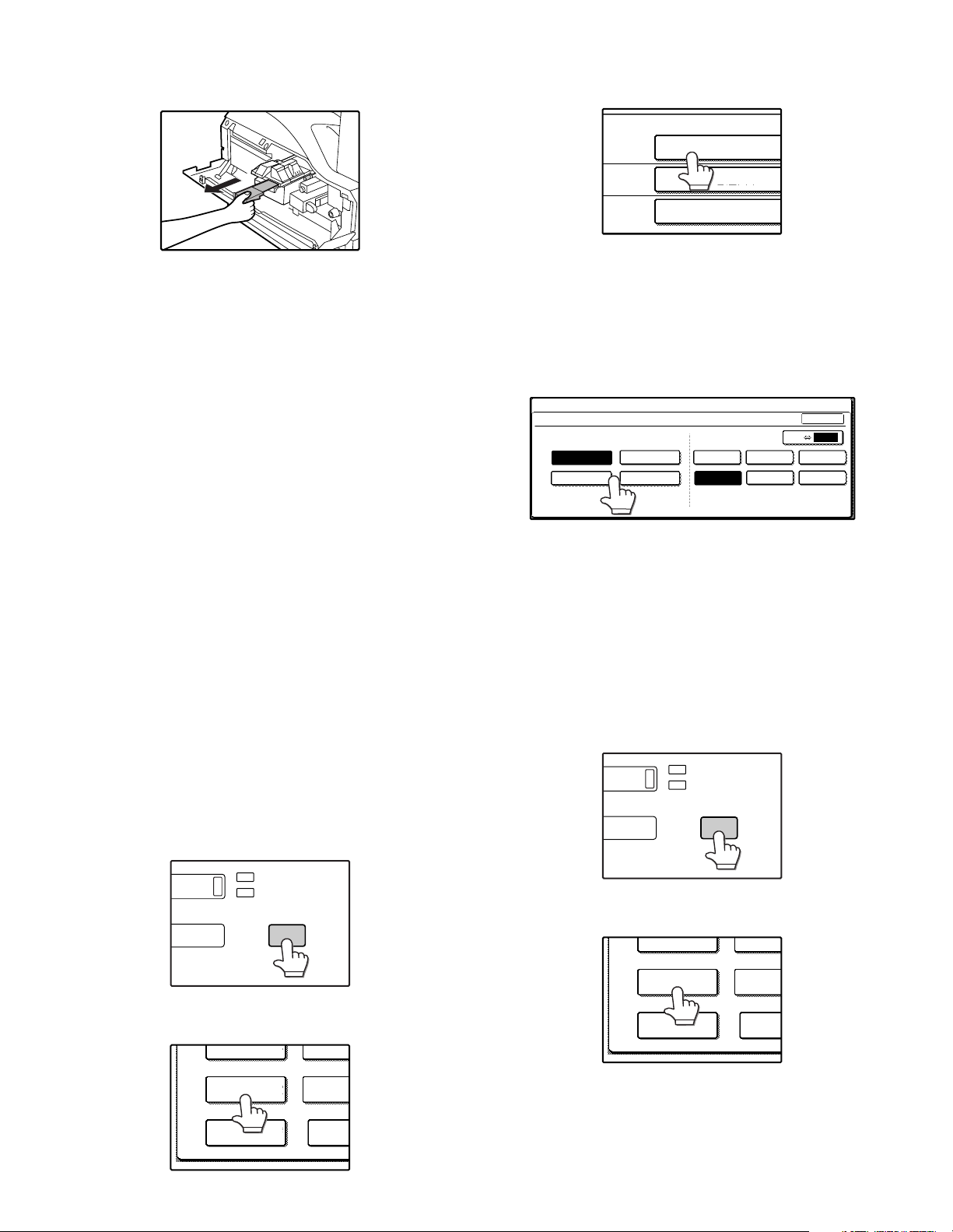
3) Remove the tape from the shutter, and remove the shutter from the
DATA
LINE
CUSTOM SETTINGS
TOT L COUNT
TRAY SETTINGS
ADDRE
CONTRO
KEYBOARD
SELECT
KEY
CONTRA
TRAY 1
TRAY 2
TRAY 3
PLAIN / 8½ x 14
PLAIN / 11x17
TYPE / SIZE
PLAIN / 8½ x 11
DATA
LINE
CUSTOM SETTINGS
TOT L COUNT
TRAY SETTINGS
ADDRE
CONTRO
KEYBOARD
SELECT
KEY
CONTRA
toner cartridge.
Dispose the removed shutter.
6. Toner density sensor level adjustment
1) Open the cover with the power OFF.
2) Power ON (The mechanism cannot be initialized because the
cover is open.)
3) Install the developing unit with new developer in it.
4) Enter SIM 25-2.
(# →∗→C →∗→25 → START → 2 → START)
5) Close the cover immediately before starting the operation.
6) Press the [START] key to start.
After completion of the adjustment, be sure to cancel the simulation.
Note: When replacing developer with new one, be sure to clear the
developer counter.
4) Select the tray in which you loaded paper.
If the desired tray does not appear in the display, use the [↑] key or
[↓] key to scroll until it appears.
5) Select the size and type of paper that is loaded in the tray.
The currently selected paper type will be highlighted.
• To change the paper type selection, touch the appropriate type
key.
• To change the paper size selection, touch the appropriate size
key.
• To change the displayed size selections to AB sizes, touch [AB
↔ INCH].
CUSTOM SETTINGS
TRAY 1 TYPE/SIZE SETTING
TYPE
PLAIN
RECYCLED
LETTER HEAD 11x17
COLOR
8½x11
SIZE AB INCH
8½x14
8½x11R 5½x8½
OK
8½x13
7. Tray paper size setting
When you change the paper in a tray, follow the steps below to change
the tray's paper type and paper size settings.
The settings cannot be changed when operation has stopped because
the paper ran out or a misfeed occurred, or when an interrupt copy job
is being performed.
Even in copy mode, the settings cannot be changed while a print job or
received fax is being printed.
Note:
• 5-1/2" x 8-1/2" (A5) size paper can only be set for tray 1.
• B5 size paper cannot be set for tray 2 (However, B5R size paper can
be set.).
• Tray settings for trays other than the bypass tray can be prohibited in
the key operator programs.
A. Trays 1 – 4
1) Set paper on the tray.
2) Press the [CUSTOM SETTINGS] key.
The custom settings menu screen will appear.
6) Touch the [OK] key.
7) A message appears prompting you to check the paper in the tray.
Check the paper and then touch the [OK] key.
You will return to the tray settings screen.
B. Manual feed tray
Use either of the following two methods to set the bypass tray's paper
type setting.
(1) From the [CUSTOM SETTINGS] key
1) Set paper on the tray.
2) Press the [CUSTOM SETTINGS] key.
The custom settings menu screen will appear.
3) Touch the [TRAY SETTINGS] key.
The tray settings screen will appear.
3) Touch the [TRAY SETTINGS] key.
The tray settings screen will appear.
AR-M256/M257/M258/M316/M317/M318/5625/5631 UNPACKING AND INSTALLATION 5 - 4

4) Touch the [BYPASS TRAY] key.
TRAY 4
BYPASS
TRAY
TYPE / SIZE
PLAIN
PLAIN / 11x17
5) Select the type of paper that is loaded in the tray.
"JAPANESE P/C" refers to official postcards used in Japan.
CUSTOM SETTINGS
BYPASS TRAY TYPE SETTING
SELECT THE PAPER TYPE.
PLAIN
RECYCLED
HEAVY PAPER THIN PAPER
LETTER HEAD
COLOR
ENVELOPE JAPANESE P/C
LABELS
TRANSPARENCY
6) Touch the [OK] key.
You will return to the tray settings screen.
(2) From the [PAPER SELECT] key
1) Set paper on the tray.
2) Touch the [PAPER SELECT] key.
8. Installation of options
A. AR-P27
(1) Parts included
CD-ROM: 1 pc.
Operation manual
Installation caution
sheet
OK
M3 screws: 3 pcs.
(For installation of
the parallel and the
USB connectors)
(2) Installation procedure
Turn off the main switch of the copier and then remove the power
plug of the copier from the outlet.
1) Remove the shielding plate.
Remove five screws and remove the shielding plate.
PCL PWB: 1 pc.
M3 screws with
spring washer : 6 pcs.
(For installation of the
PCL PWB)
Support post : 2 pcs.
3) Touch the paper type selection key.
4) Select the paper type.
"JAPANESE P/C" refers to official postcards used in Japan.
5) Touch the [PAPER SELECT] key.
You will return to the main screen of copy mode.
Screws
Screws
2) Cut and remove the cut-out portion from the left rear cabinet.
Cut and remove the cut-out portion of the left rear cabinet using a
tool such as diagonal cutters. (Be careful about the direction of the
tool so that the cut surface is flat)
Cut-out portion
AR-M256/M257/M258/M316/M317/M318/5625/5631 UNPACKING AND INSTALLATION 5 - 5
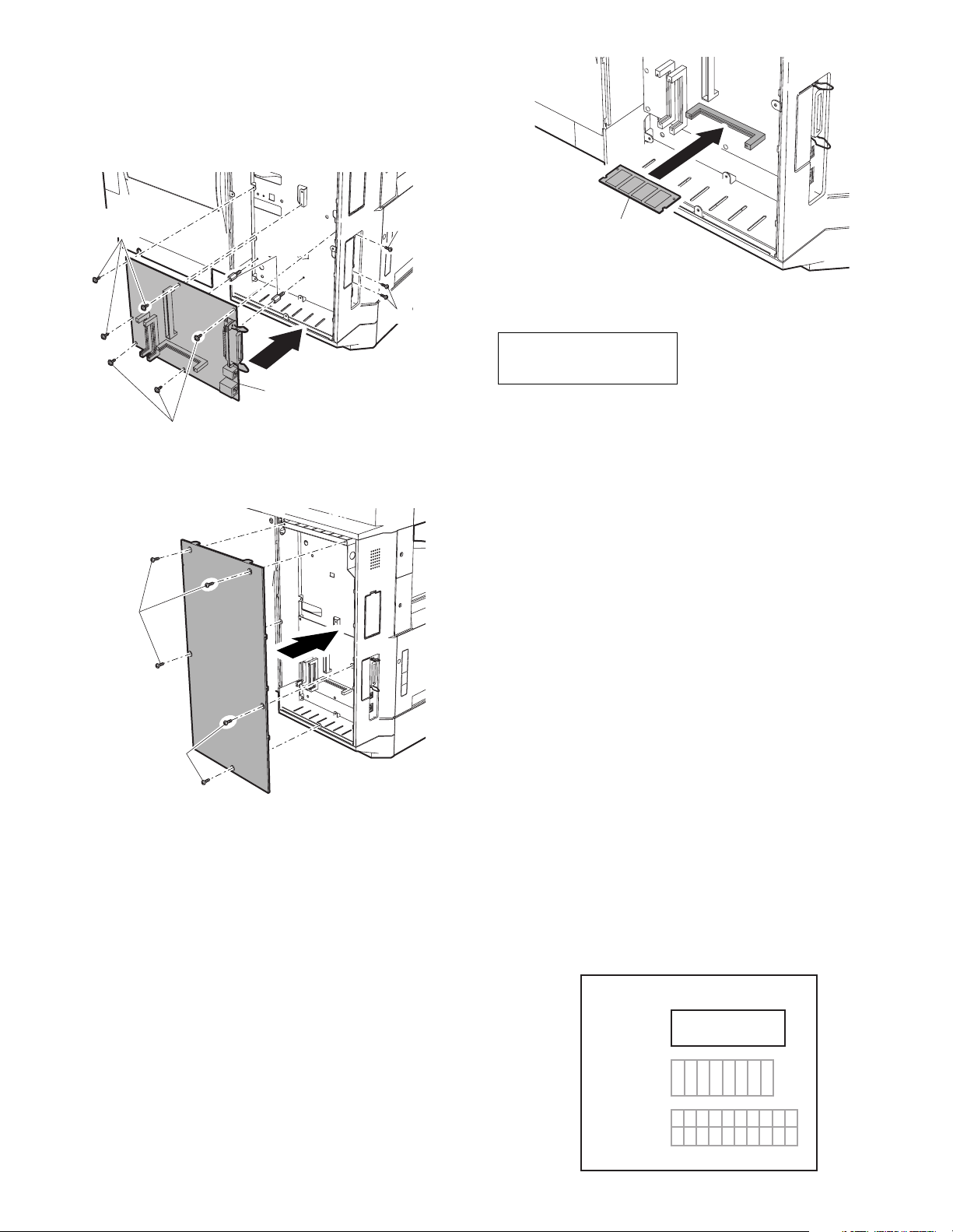
3) Attach the PCL PWB unit.
Attach the support post to the mounting plate of machine options.
Then connect the PCL PWB connector to the mother board connector and fit the PCL PWB with the six screws with M3 spring
washer (packed with the unit).
Then, attach the parallel and USB connector portion using the supplied three screws.
M3 screws with
spring washer
Support
M3 screw
post
M3 screws
PCL PWB
M3 screws with
spring washer
4) Attach the shielding plate.
Attach the shielding plate using five screws.
Screws
Screws
Insert the power plug of the copier to the outlet and turn on the
main switch. Then, carry out the following procedure.
5) Check for the PCL PWB.
Press the PRINT key on the operation panel to check to see if the
copier enters the print mode.
6) Check for the language.
Check for the language setting (26-22) following the procedure
described in the service manual (section of simulation).
7) Check for printing.
For installation of printer drivers on a computer, see the supplied
operation manual.
Then, connect a parallel cable to the computer and execute printing to check to see if printing can be executed properly.
(3) Mounting of additional memory
(After mounting it, Installation proceed to step 4.)
Insert the memory module until it clicks.
The memory module is lock when it is inserted. However, be sure to
check that the module slit is engaged with the connector rib when it is
inserted.
Memory module
(S.O.DIMM)
B. AR-PK1N
(1) Parts included
CD-ROM: 1*
License agreement
Installation caution sheet
*NOTE: Do not use the CD-ROM packed in AR-PK1N, but use the CD-
ROM packed together with the AR-P27 for setting the PS
driver.
(2) Installation procedure
To enable the PS3, the product key must be acquired.
(For the method of acquiring the product key, contact the SHARP
authorized dealer.)
1) Check that AR-P27 operates normally.
• Turn on the power and wait until warming up is complete.
• Press the PRINT key on the operation panel of the main unit.
• If the LCD in the operation panel of the main unit switches to the
print mode normally, AR-P27 is operating normally.
• If it is not operating normally, follow the AR-P27 Installation Manual to check and modify the system configuration settings and
check the operation.
2) Enable the PS3.
To enable the system configuration, use the keys on the main unit
to set the mode.
Enter the product key with the key operator program. (Refer to the
Operation Manual of Key Operator Program.)
Setting of the product key is complete. To update the system, press
the CA key to exit the setting mode.
3) Check the PS3.
Make the following sequence of selections on the control panel.
• Press Special Functions , highlight Configuration and press OK.
• Use the up and down keys to highlight Test print menu and press
OK.
• Use the up/down keys to highlight Configuration page and press OK.
A configuration page will be printed.
Check that the option memory capacity is 128 MB or more.
Check that the PS3 has been installed.
Please keep below important information.
This information will use for other products.
APPLICATION
NUMBER
MACHINE
SERIAL
NUMBER
PRODUCT
KEY
AR-M256/M257/M258/M316/M317/M318/5625/5631 UNPACKING AND INSTALLATION 5 - 6
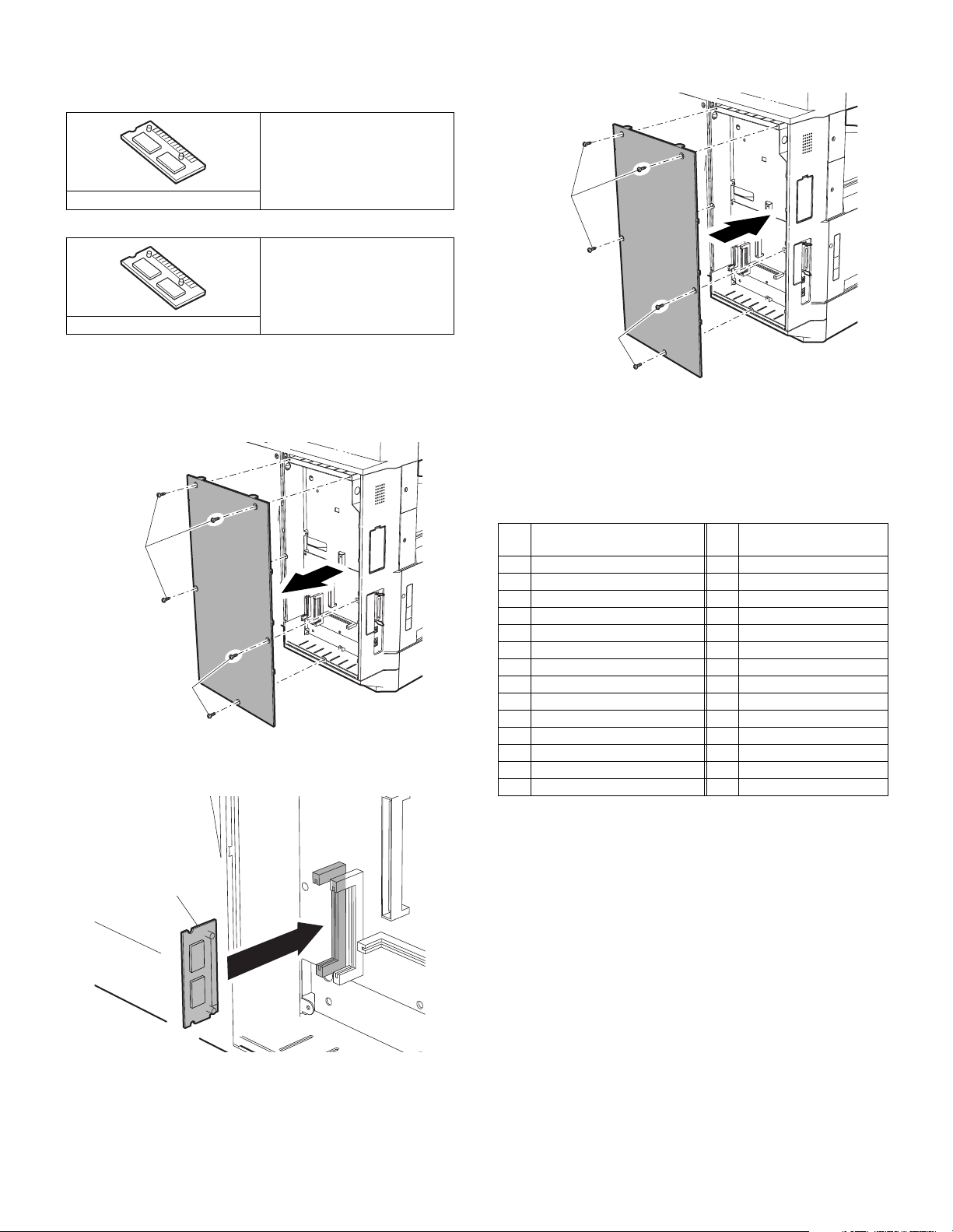
C. AR-PF1/PF2
(1) Parts included
AR-PF1
Bar code board: 1 pc.
AR-PF2
3) Attach the shielding plate.
Attach the shielding plate using the five screws.
CD-ROM: 1 pc.
Operation manual
Installation caution sheet
Screws
Operation manual
Installation caution sheet
Flash ROM board: 1 pc.
(2) Installation
Turn off the main switch of the copier and then remove the power
plug of the copier from the outlet.
1) Remove the shielding plate.
Remove five screws and remove the shielding plate.
Screws
Screws
2) Attach the bar code board/flash ROM.
Attach the bar code board/flash ROM board to CN7 of the printer
board.
Screws
Insert the power plug of the copier to the outlet and turn on the
main switch. Then, carry out the following procedure.
4) Check the bar codes. (AR-PF1 only)
Use the operation keys on the operation panel to print the PCL font
list from the test page printing.
Check that the optional font list is printed at the end.
(3) Font list
Font
No.
1 Code128TT-Regular 15 OCR-A
2 Code128-NarrowTT-Regular 16 OCR-B
3 Code128-WideTT-Regular 17 OCR-B-C39-Regular
4 Code39HalfInch-Regular 18 Upc-Half
5 Code39OneInch-Regular 19 Upc-Half-Bars
6 Code39QuarterInch-Regular 20 Upc-HalfMusic
7 Code39SmallHigh-Regular 21 Upc-HalfNarrow
8 Code39Slim-Regular 22 Upc-HalfThin
9 Code39SmallLow-Regular 23 Upc-Tall-Regular
10 Code39SmallMedium-Regular 24 Upc-TallBarsThin-regular
11 Code39Wide-Regular 25
12 Codabar-Regular 26 Upc-TallNarrow-Regular
13 Interleaved2of5-Regular 27 Upc-TallThin-regular
14 Interleaved2of5-Thin-Regular 28 ZipCodeBarcode-Regular
Font name
Font
No.
Font name
Upc-TallMusicThin-Regular
Bar code board/
Flash ROM board/
Font ROM board
(4) Check when installing the AR-PF2
Check can be made by print out of the printer setting list.
The expansion font item in the printer setting list is changed from "uninstalled" to "download font."
D. MX-NSX1
(1) Packed items
This network scanner kit includes the following items in the package.
• CD-ROM (Network Scanner Tool and Sharpdesk, Installer, Sharp
TWAIN driver, etc.)
• Installation caution sheet and Operation Manual (License numbers
of 10 user clients of Sharpdesk are specified.)
(2) Installation procedure
To use the scanner expansion kit, a S.O.DIMM memory module (128
MB or more) is needed.
If no memory is added, an S.O.DIMM module must be mounted on
PCL PWB.
For the mounting method and the memory capacity, see below.
To enable the scanner function, the product key must be acquired.
(For the method of acquiring the product key, contact the SHARP
authorized dealer.)
AR-M256/M257/M258/M316/M317/M318/5625/5631 UNPACKING AND INSTALLATION 5 - 7
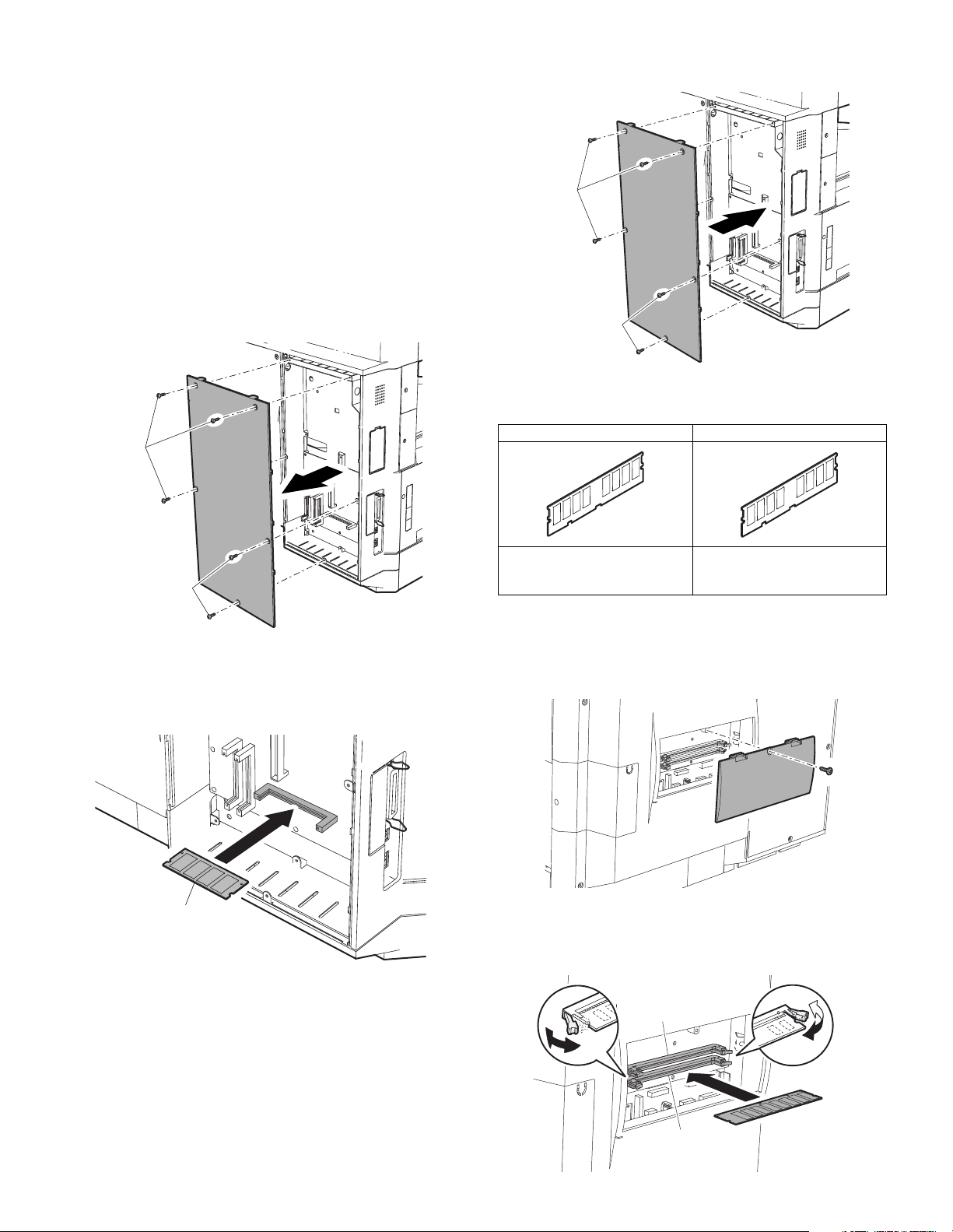
1) Check the capacity of the Printer PWB memory.
Use the keys of the copier to print the configuration page.
(For details, see the operation manual.)
Check that the capacity of the optional memory is 128 MB or more.
2) Enable the network scanner feature.
To enable the system configuration, use the keys on the copier to
set the mode.
Enter the product key with the key operator program.
(Refer to the Operation Manual of Key Operator Program.)
Setting of the product key is completed. Press the [EXIT] key to
update the system and exit the setting mode.
(3) Mounting the additional memory
Turn off the main switch of the copier and then remove the power
plug of the copier from the outlet.
1) Remove the shielding plate.
Remove the five screws and remove the shielding plate.
Screws
3) Reattach the shielding plate.
Reattach the shielding plate using the five screws.
Screws
Screws
F. AR-SM5/SM6
(1) Parts included
AR-SM5 AR-SM6
Screws
2) Mount the memory module.
Insert the memory module until it clicks.
The memory module is lock when it is inserted. However, be sure
to check that the module slit is engaged with the connector rib
when it is inserted.
Memory module
(S.O.DIMM)
256MB SDRAM memory module
(168 pin DIMM): 1 pc.
Installation caution sheet
512MB SDRAM memory module
(168 pin DIMM): 1 pc.
Installation caution sheet
(2) Installation procedure
Turn off the main switch of the copier and then remove the power
plug of the copier from the outlet.
1) Remove the shielding plate.
Remove the screw and remove the cabinet.
2) Attach the SDRAM memory module.
Attach the SDRAM memory module to CN1 and CN2 of the IMC
board.
When only one SDRAM memory module is used, attach it to CN1.
CN2
CN1
AR-M256/M257/M258/M316/M317/M318/5625/5631 UNPACKING AND INSTALLATION 5 - 8
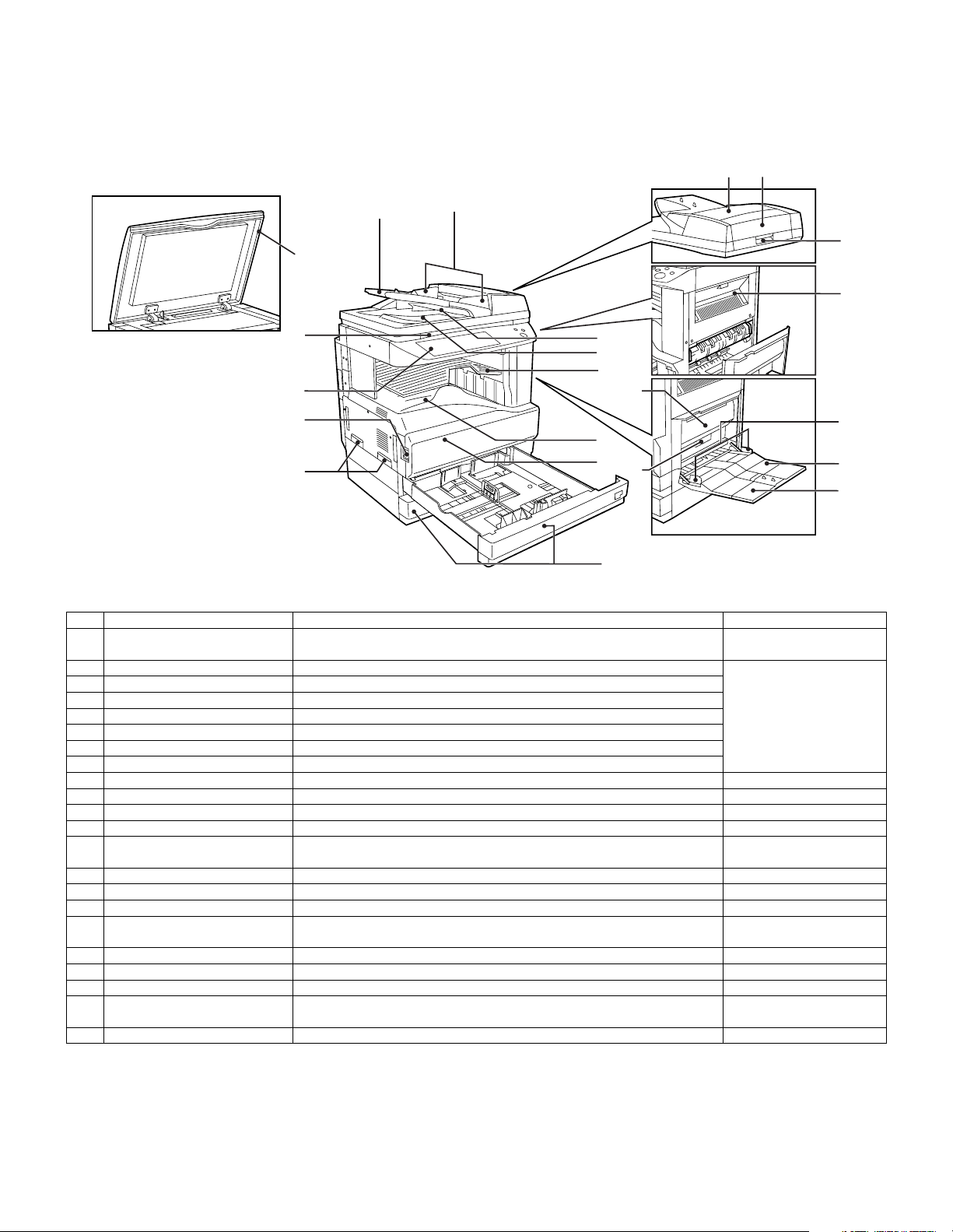
[6] EXTERNAL VIEW AND INTERNAL STRUCTURE
1. Name and function of each section
A. External view
74
2
1
9
12
10
11
No. Name Function/Operation Note
1 Document cover (optional) Presses a document. Optional (AR-M256/M258/
2 Document feeder tray Place the original(s) that you wish to scan face up here. When the reversing single
3 Original guides Adjust to the size of the originals.
4 Document feeder cover Open to remove misfed originals.
5 Reversing tray Pull out to remove misfed originals.
6 Exit area Originals exit the machine here after copying.
7 Document transport cover Open to remove misfed originals.
8 Document transport cover knob Pull to open the document transport cover.
9 Document glass Place an original that you wish to scan face down here.
10 Power switch Press to turn the machine power on and off.
11 Handles Use to move the machine.
12 Operation panel Contains operation keys and the touch panel.
13 Job separator tray (Upper tray)
(optional)
14 Center tray Finished copies are delivered to the center tray.
15 Front cover Open to remove paper misfeeds and perform machine maintenance.
16 Paper trays Each tray holds 500 sheets of copy paper.
17 Upper right side cover Open to remove misfeeds when an optional job separator tray kit or a
18 Side cover Open to remove misfeeds.
19 Side cover handle Pull to open the side cover.
20 Bypass tray paper guides Adjust to the width of the paper.
21 Bypass tray Regular paper and special paper (such as transparency film) can be fed
22 Bypass tray extension Pull out the bypass tray extension before placing paper in the bypass tray.
Print jobs and received faxes are delivered to this tray. When the job separator
optional finisher is installed.
from the bypass tray.
3
8
17
5
6
13
19
20
14
15
18
16
M316/M318/5625/5631)
pass feeder is installed.
(AR-M257/M317:Standard)
tray installed.
21
22
AR-M256/M257/M258/M316/M317/M318/5625/5631 EXTERNAL VIEW AND INTERNAL STRUCTURE 6 - 1
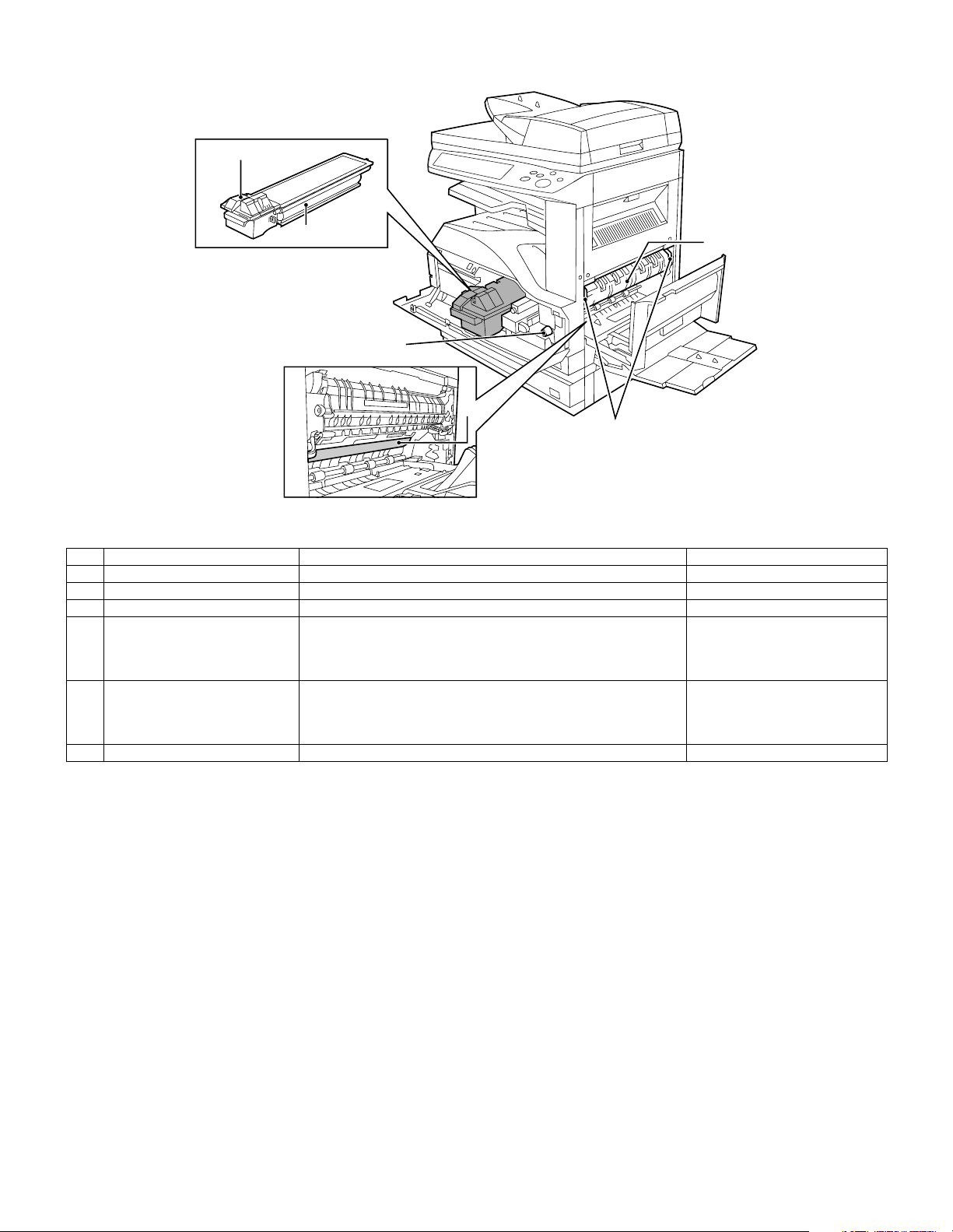
B. Internal structure
1
2
3
4
5
No. Name Function/Operation Note
1 Toner cartridge lock release lever Use to unlock the toner cartridge.
2 Toner cartridge Contains toner.
3 Roller rotating knob Turn to remove misfed paper.
4 Photoconductive drum Copy images are formed on the photoconductive drum. Do not touch the photoconductive
5 Fusing unit release levers To remove a paper misfeed in the fusing unit, push up on these
levers and remove the paper.
6 Fusing unit paper guide Open to remove misfed paper.
6
drum (green portion). Doing so
may damage the drum and cause
smudges on copies.
The fusing unit is hot. Do not
touch the fusing unit when
removing misfed paper. Doing so
may cause a burn or injury.
AR-M256/M257/M258/M316/M317/M318/5625/5631 EXTERNAL VIEW AND INTERNAL STRUCTURE 6 - 2
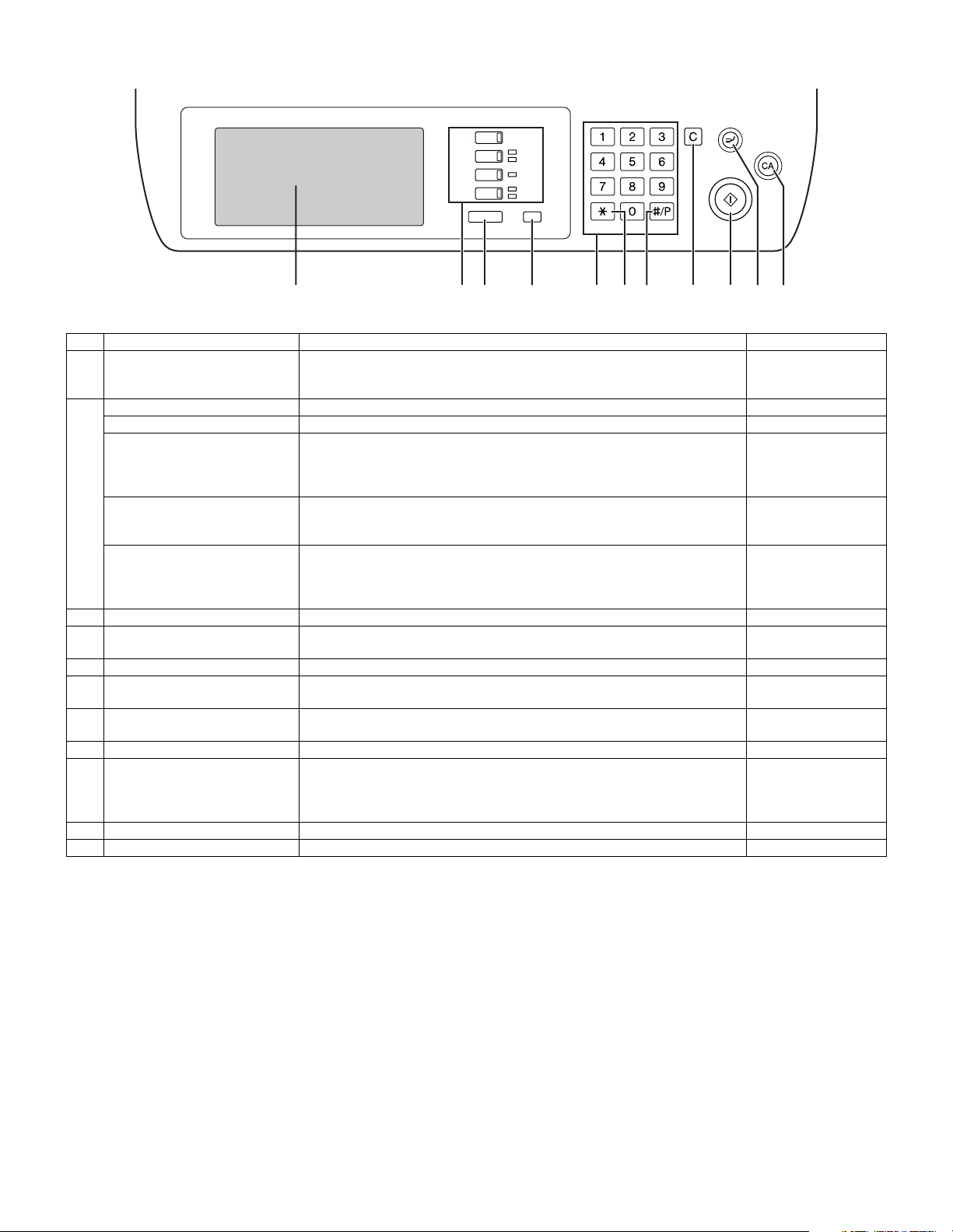
C. Operation panel
COPY
PRINT
SCAN
FAX
JOB STATUS
23 4 5 67 81
ON LINE
DATA
DATA
LINE
DATA
CUST OM SETTINGS
AC C.#-C
9
10 11
No. Name Function/Operation Note
1 Touch panel The machine status, messages and touch keys are displayed on the panel. The
display will show the status of printing, copying or network scanning according
to the mode that is selected.
2 Mode select keys and indicators Use to change modes and the corresponding display on the touch panel.
[COPY] key Press to select copy mode.
[PRINT] key/ONLINE indicator/
DATA indicator
[PRINT] key: Press to select print mode.
• ONLINE indicator: Print jobs can be received when this indicator is lit.
• DATA indicator: A print job is in memory. The indicator lights steadily while
the job is held in memory, and blinks while the job is printed.
[SCAN] key/DATA indicator [SCAN] key: Press to select network scan mode when the network scanner
option is installed.
• DATA indicator: Lights steadily or blinks while a scanned image is being sent.
[FAX] key/LINE indicator/
DATA indicator
[FAX] key: Press to select fax mode when the fax function is installed.
• LINE indicator : This lights up while faxes are being sent or received.
When the network
scanner option is
installed.
When the fax option is
installed.
• DATA indicator: Blinks when a fax has been received to memory and lights
steadily when a fax is waiting in memory for transmission.
3 [JOB STATUS] key Press to display the current job status.
4 [CUSTOM SETTINGS] key Use to adjust various settings of the machine including the contrast of the touch
panel and key operator programs.
5 Numeric keys Use to enter numeric values for various settings.
6 [ACC.#-C] key When auditing mode is enabled, press this key after finishing a job to return the
machine to account number entry standby.
7 [#/P] key Use this key to execute a job program in copy mode. The key is also used to
dial in fax mode.
8 [CLEAR] key Press to clear a copy number setting or cancel a job.
9 [START] key Press in copy mode, scanner mode, or fax mode to begin copying, network
scanning, or faxing.
This key blinks when auto power shut mode has activated. Press the key to
return to normal operation.
10 [INTERRUPT] key Use to perform an interrupt copy job.
11 [CLEAR ALL] key Resets the settings to the initial settings.
AR-M256/M257/M258/M316/M317/M318/5625/5631 EXTERNAL VIEW AND INTERNAL STRUCTURE 6 - 3
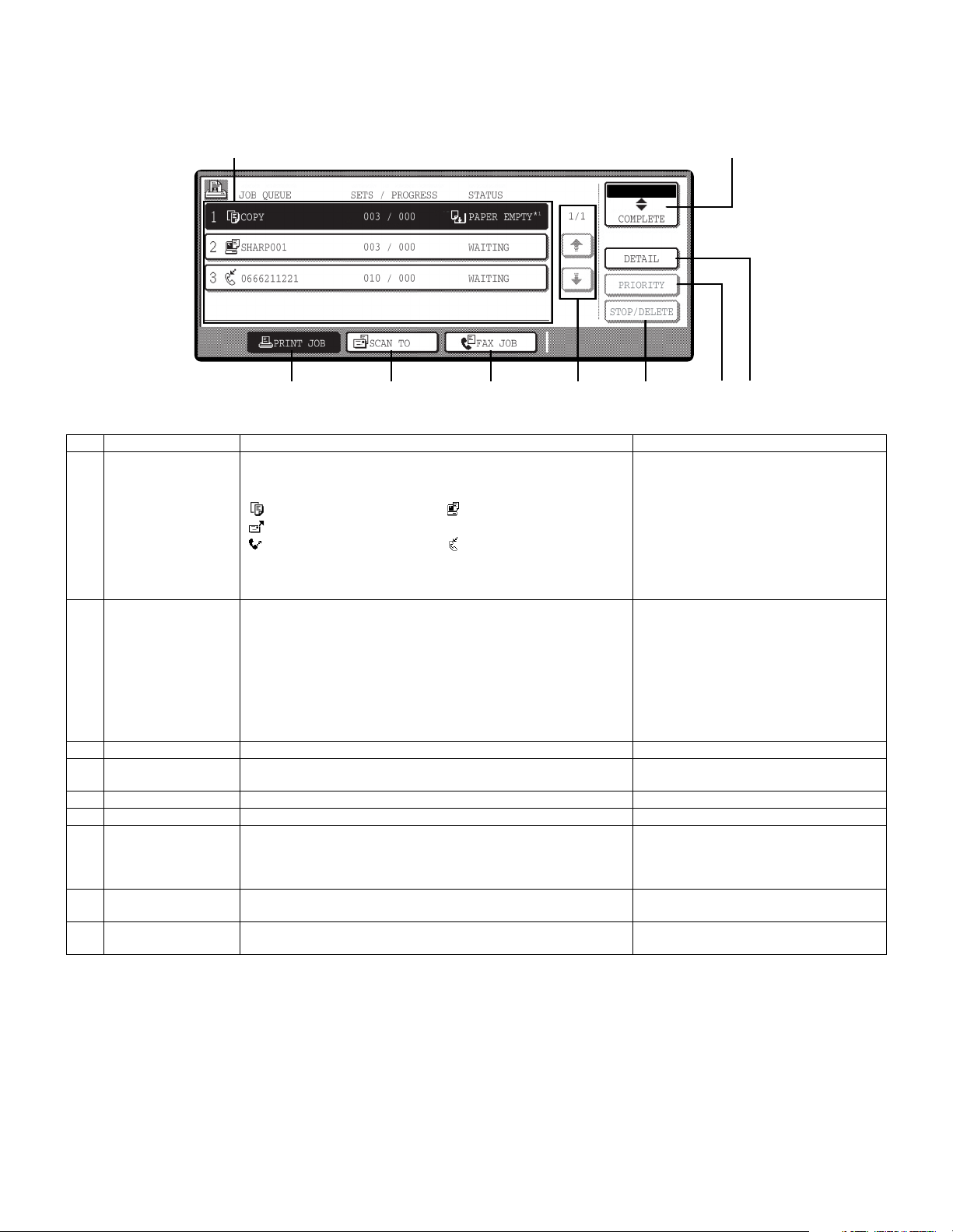
D. Job status screen (common to copy, print, network scan and fax)
This screen appears when the [JOB STATUS] key on the operation panel is pressed.
A job list showing the current job and the stored jobs or a list showing completed jobs can be displayed.
The contents of jobs can be viewed and jobs can be deleted from the queue. The following screen shows the job queue for print jobs.
1 2
9345678
No. Name Function/Operation Note
1 Job list Shows stored jobs and the job currently being executed. Touch one of
keys 3 to 5 in the above illustration to select the type of job. The icon
next to each job name indicates the mode of the job as follows:
Copy mode Printer mode
Network scanner mode
Fax mode (Send jobs) Fax mode (Receive jobs)
The jobs in the job list appear in the form of keys. To give priority to a
job or pause or delete a job, touch the key of the job and then use the
key described in 7 or 8.
2 Mode switching keys Use to select the job list mode: "JOB QUEUE" (Stored/currently
executing jobs) or "COMPLETE" (Finished jobs).
"JOB QUEUE": Shows jobs that have been stored and the job that is
currently being executed.
"COMPLETE" : Shows the jobs that have been finished. Note that
copy jobs do not appear in this list.
If the power is turned off, or if auto power shut-off
mode activates when there are no jobs, the jobs in
the "COMPLETE" list will be erased.
3 [PRINT JOB] key Use to view the list of output jobs for all modes (print, copy, and fax).
4 [SCAN TO] key Displays a network scanner job. When the network scanner function is
5 [FAX JOB] key This displays stored fax jobs and the fax job currently being executed. When the fax option is installed.
6 Display switching keys Use to change the page of the displayed job list.
7 [STOP/DELETE] key Use to pause or delete a job currently being executed, or to delete a
stored job. Copy jobs and received faxes cannot be paused or deleted
with this key. Copy jobs can be canceled by pressing the [CLEAR] key
or [CLEAR ALL] key.
8 [PRIORITY] key Touch this key after selecting a stored job in this [JOB QUEUE] list to
print the job ahead of the other jobs.
9 [DETAIL] key Shows information on the selected job. This cannot be used for a
received fax.
* 1 :"PAPER EMPTY" in the job status
display
"PAPER EMPTY" in the job status display
indicates that the machine is out of the
specified size of paper. Add the specified
size of paper. If the specified size of paper
is not available and you are in printer mode,
another size of paper can be loaded in the
bypass tray to allow printing to take place.
installed.
AR-M256/M257/M258/M316/M317/M318/5625/5631 EXTERNAL VIEW AND INTERNAL STRUCTURE 6 - 4
 Loading...
Loading...