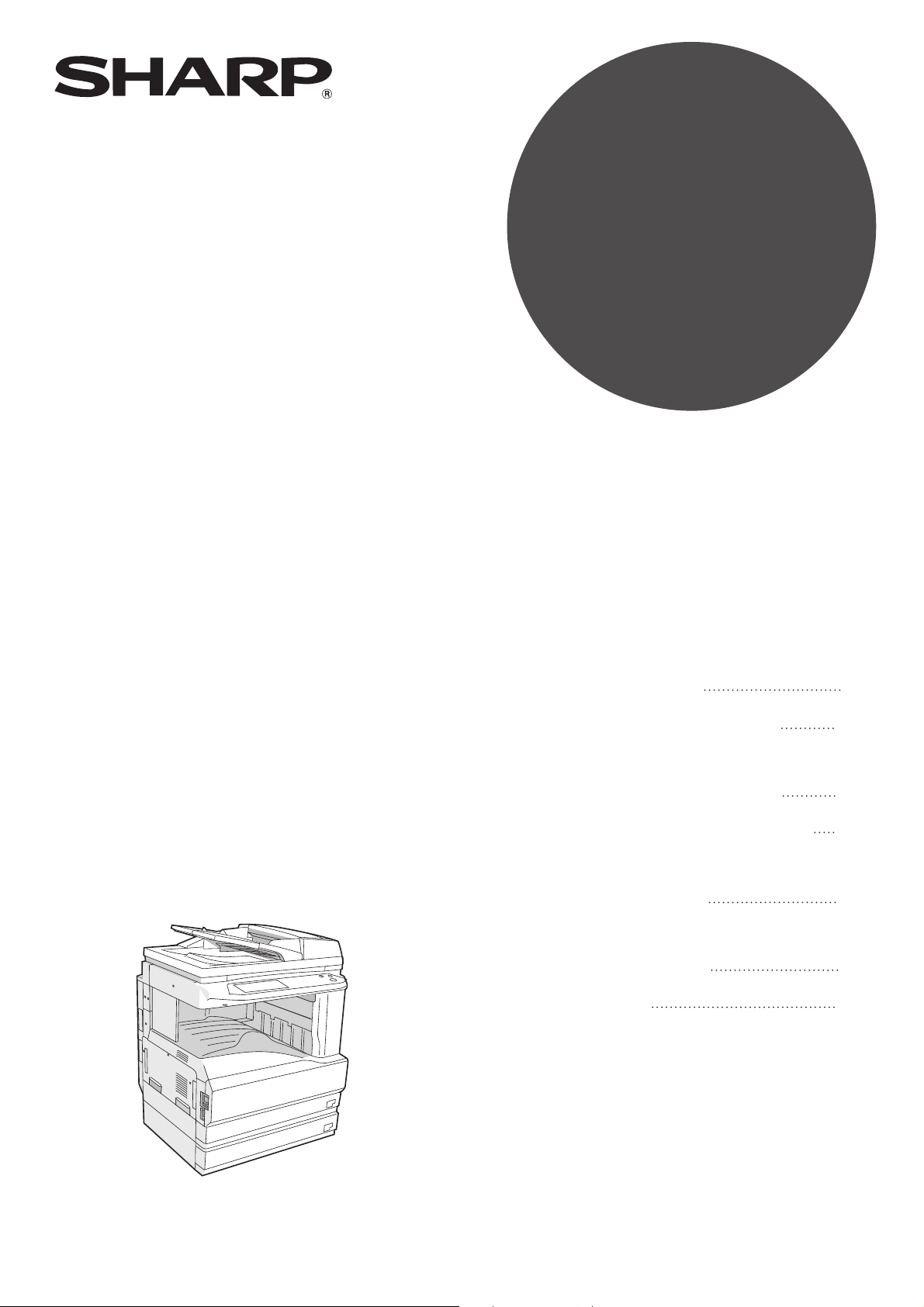
MODELL
AR-M256
AR-M316
DIGITAL-MULTIFUNKTIONSSYSTEM
BEDIENUNGSANLEITUNG
(für Kopierer)
• VOR DER BENUTZUNG
DES GERÄTES
• KOPIERFUNKTIONEN
•
KOMFORTABLE
KOPIERFUNKTIONEN
BENUTZEREINSTELLUNGEN
•
• WARTUNG UND
FEHLERSUCHE
• PERIPHERIEGERÄTE
UND ZUBEHÖR
• ANHANG
Seite
8
21
35
53
59
78
82
Mit vorhandenem RSPF
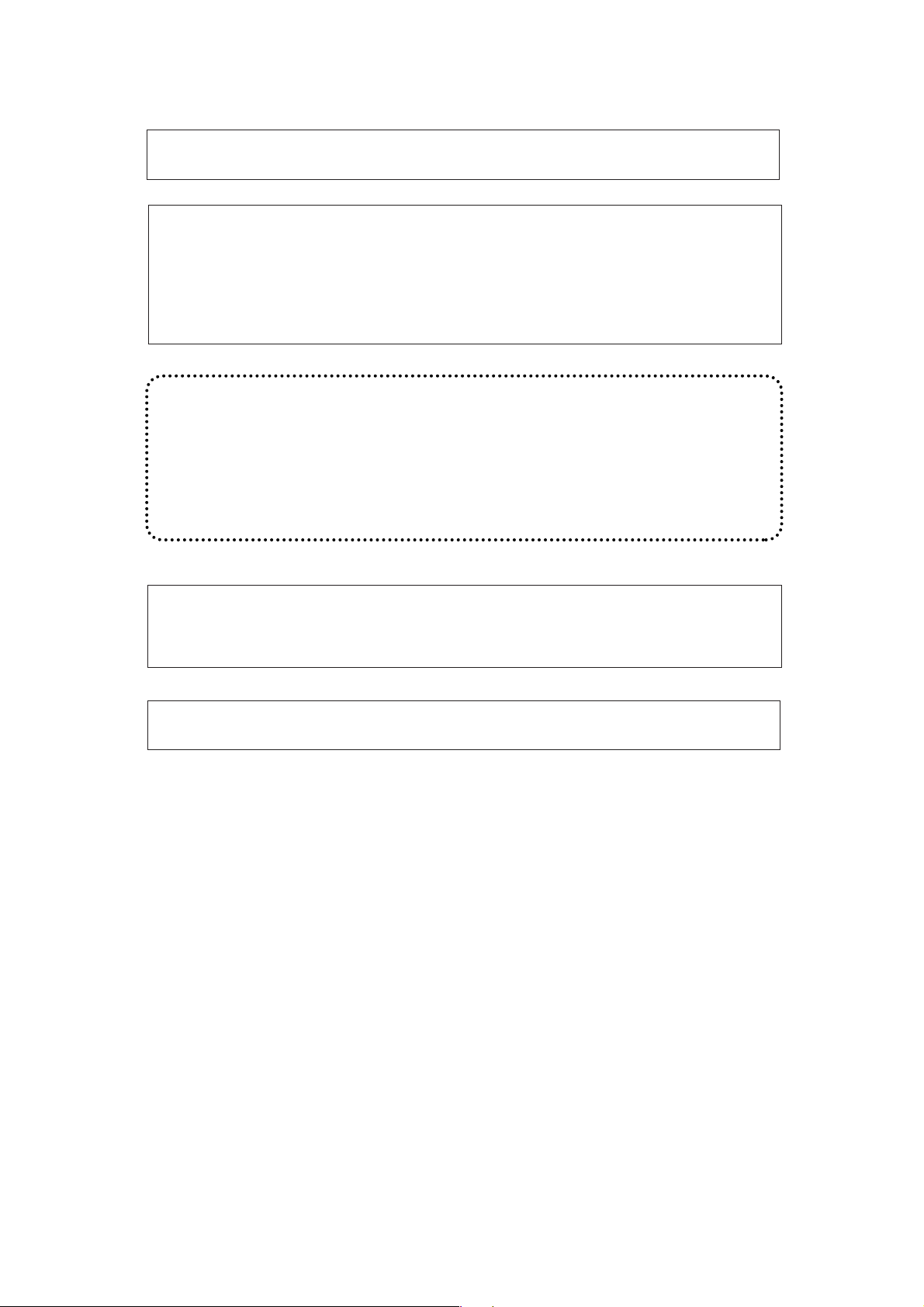
Alle Instruktionen gelten auch für die jeweiligen Extras, die mit diesen Produkten
benutzt werden.
Stellen Sie keine Kopien von Unterlagen her, deren Vervielfältigung gesetzlich
verboten ist. Die nationalen Gesetze verbieten normalerweise die Kopie der
folgenden Originale. Die Kopie weiterer Vorlagen kann durch regionale
Gesetze verboten sein.
● Banknoten ● Briefmarken ● Obligationen ● Aktien ● Bankwechsel
● Schecks ● Pässe ● Führerscheine
In einigen Ländern sind die Schalterstellungen des Netzschalters „POWER“ am Kopierer
„I“
und „O“ anstatt mit „ON“ und „OFF“ gekennzeichnet.
mit
„I“
Wenn Ihr Kopierer diese Art der Kennzeichnung aufweist, steht
„OFF“.
Achtung!
Ziehen Sie den Netzstecker, um das Gerät vom Netz zu trennen. Die Steckdose
muss sich in der Nähe des Geräts befinden und leicht zugänglich sein.
für „ON“ und „O“ für
Warnhinweis:
Dies ist ein Gerät der Klasse A. In einem Haushalt kann dieses Gerät Funkstörungen
verursachen. In diesem Fall hat der Benutzer entsprechende Abhilfemaßnahmen zu
ergreifen.
Zur Aufrechterhaltung der Konformität mit den EMC-Richtlinien muss das Gerät
mit geschirmten Schnittstellenkabeln verwendet werden.
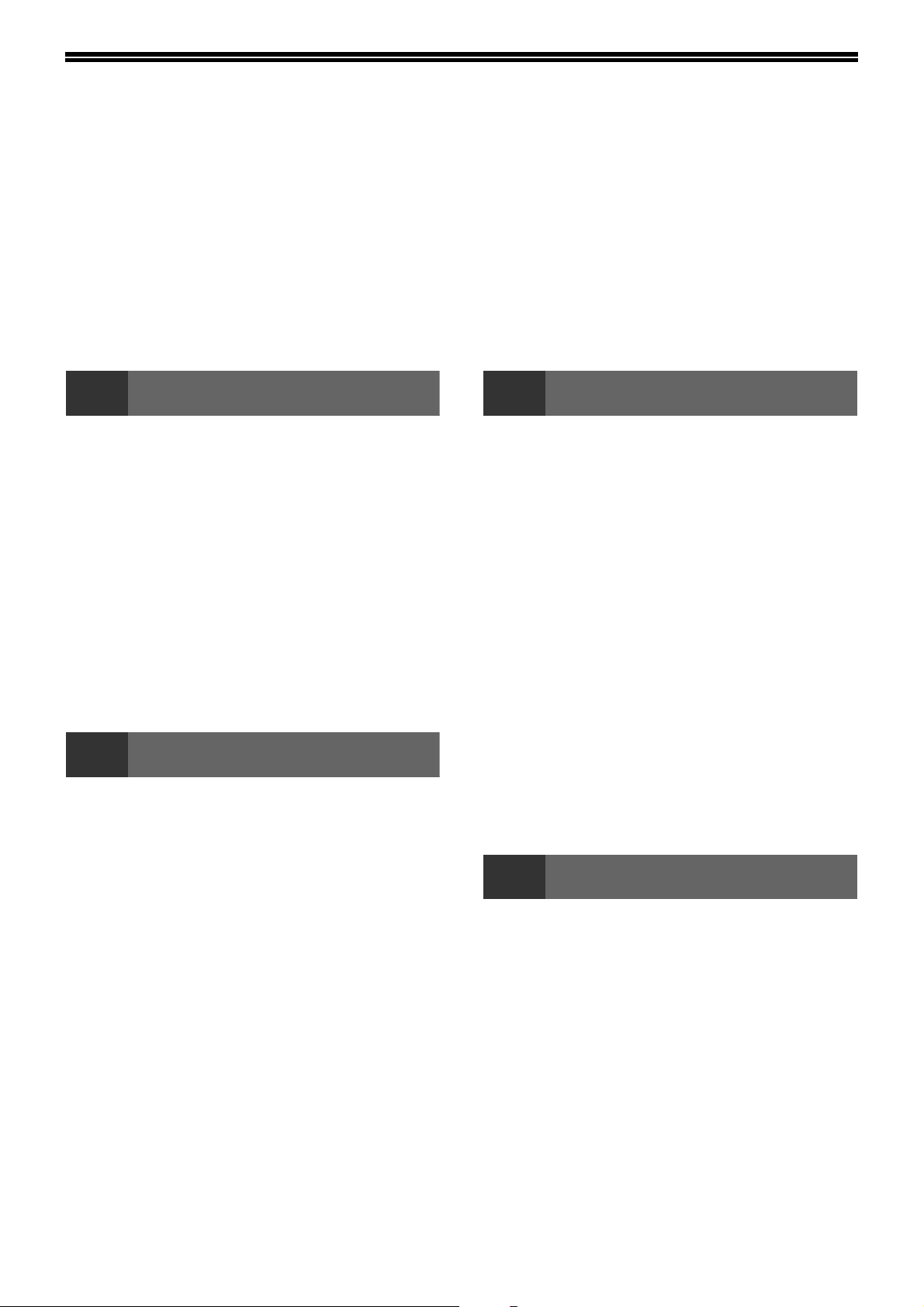
INHALT
VORSICHTSMASSNAHMEN .................................................................................................................... 3
● VORSICHTSMASSNAHMEN FÜR DIE BENUTZUNG DIESES GERÄTES ..........................................................3
● WICHTIGE PUNKTE ZUR AUSWAHL EINES AUFSTELLORTES ........................................................................3
● VORSICHTSMASSNAHMEN FÜR DIE BENUTZUNG DIESES GERÄTES ..........................................................4
● INFORMATIONEN ZUM LASER ............................................................................................................................4
● UMWELTSCHUTZINFORMATIONEN....................................................................................................................5
VERWENDUNG DER BEDIENUNGSANLEITUNG................................................................................... 5
● ÜBER DIE BEDIENUNGSANLEITUNGEN.............................................................................................................5
● DIE BEDEUTUNG VON "R" BEI DEN ANZEIGEN FÜR VORLAGE UND PAPIERGRÖSSE................................6
● IN DIESER BEDIENUNGSANLEITUNG VERWENDETE KONVENTIONEN.........................................................6
HAUPTFUNKTIONEN................................................................................................................................ 7
1
VOR DER BENUTZUNG DES GERÄTES
BEZEICHNUNGEN UND FUNKTIONEN VON TEILEN...8
● BEDIENFELD....................................................10
● TOUCHPANEL..................................................11
EIN-UND AUSSCHALTEN .............................. 13
● EINSCHALTEN.................................................13
● AUSSCHALTEN................................................13
● AUSGANGSEINSTELLUNGEN........................14
● STROMSPARMODI..........................................14
PAPIER LADEN............................................... 15
● PAPIER.............................................................15
● PAPIER LADEN................................................17
● WECHSELN DER PAPIERTYP- UND
PAPIERGRÖSSENEINSTELLUNGEN EINES
PAPIERFACHS.................................................19
2 KOPIERFUNKTIONEN
HAUPTMASKE DER BETRIEBSART KOPIEREN...21
NORMALKOPIEREN....................................... 22
● KOPIEREN VOM VORLAGENGLAS................22
● KOPIEREN VOM RSPF....................................23
● BEIM KOPIEREN ZU BEACHTEN ...................24
● EINZELBLATTEINZUG (Spezialpapier)............26
AUTOMATISCH ZWEISEITIG KOPIEREN ..... 27
● VERWENDUNG DER VORLAGENGLASES....27
● VERWENDUNG DES RSPF.............................28
BELICHTUNGSKORREKTUR......................... 29
●
AUSWAHL DES VORLAGENBILDTYPS UND
MANUELLE BELICHTUNGSEINSTELLUNG....... 29
VERKLEINERUNG/VERGRÖSSERUNG/ZOOM 30
● AUTOMATISCHE AUSWAHL DES
ABBILDUNGSVERHÄLTNISSES .....................30
● MANUELLE AUSWAHL DES
ABBILDUNGSVERHÄLTNISSES .....................31
● SEPARATE AUSWAHL DES VERTIKALEN UND
DES HORIZONTALEN
ABBILDINGSVERHÄLTNISSES (XY-ZOOM-
Kopieren)...........................................................32
UNTERBRECHEN EINES KOPIERDURCHLAUFS... 34
3
KOMFORTABLE KOPIERFUNKTIONEN
KOPIER-FINISHINGFUNKTIONEN................. 35
● SORTIEREN .....................................................35
● VERSATZFUNKTION .......................................35
● GRUPPIEREN ..................................................35
● HEFTEN/SORTIEREN (Bei installiertem finisher
(AR-FN5A)) .......................................................37
● AUSRICHTUNG DER VORLAGEN UND
HEFTPOSITIONEN...........................................37
SPEZIALMODI................................................. 39
● ALLGEMEINE VERWENDUNG DER
SPEZIALMODI ..................................................40
● RAND WECHSELN...........................................41
● KOPIE LÖSCHEN.............................................42
● DOPPELSEITENKOPIE....................................43
● BROSCHÜRE KOPIEREN................................44
● AUFTRAGSAUFBAUMODUS...........................45
● MEHRFACHKOPIE...........................................46
● ORIGINALFORMAT..........................................47
● DECKBLATTKOPIE ..........................................48
● S/W-UMKEHRUNG...........................................50
● KARTENBEILAGE ............................................51
4 BENUTZEREINSTELLUNGEN
ANWENDERSPEZIFISCHE EINSTELLUNGEN.......53
●
ALLGEMEINE VERWENDUNG DER
ANWENDERSPEZIFISCHEN EINSTELLUNGEN 54
● EINSTELLUNGEN ............................................55
AUFTRAGSPROGRAMMSPEICHER ............. 56
●
SPEICHERN EINES AUFTRAGSPROGRAMMS .56
●
AUSFÜHREN EINES AUFTRAGSPROGRAMMS ................. 57
● LÖSCHEN EINES GESPEICHERTEN
AUFTRAGSPROGRAMMS...............................57
KOSTENSTELLENMODUS............................. 58
● KOPIEREN BEI AKTIVIERTEM
KOSTENSTELLENMODUS ..............................58
1
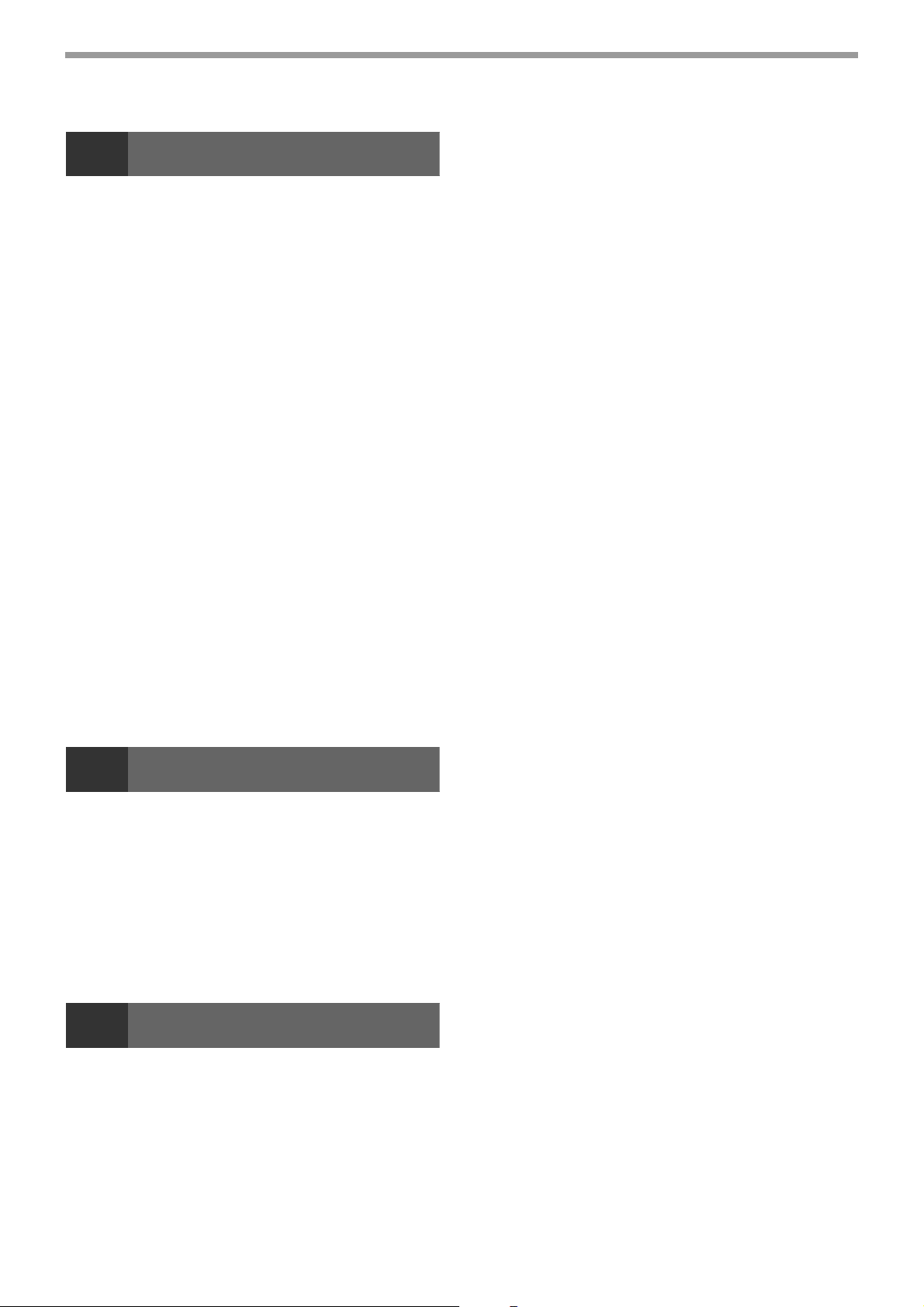
5 WARTUNG UND FEHLERSUCHE
MELDUNGEN AUF DEM DISPLAY ................ 60
FEHLERSUCHE............................................... 62
ENTFERNUNG VON PAPIERSTAUS ............. 66
● HILFE BEI DER ENTFERNUNG VON
PAPIERSTAUS.................................................66
● PAPIERSTAU IM RSPF....................................67
● PAPIERSTAU IM EINZELBLATTEINZUG ........68
● PAPIERSTAU IM GERÄT .................................68
PAPIERSTAU IM MITTLEREN PAPIERFACH..... 70
●
● PAPIERSTAU IM OBEREN PAPIERFACH ......70
● PAPIERSTAU IM UNTEREN PAPIERFACH....71
● PAPIERSTAU IM OBEREN AUSGABEBEREICH
(wenn ein Job-Separator-Kit oder ein Finisher
(AR-FN5A) installiert ist) ...................................72
● PAPIERSTAU IN EINEM AUSGABEFACH (bei
Installation eines finisher (AR-FN5A))...............72
ERSETZEN DER TONERKARTUSCHE.......... 74
ERSETZEN DER HEFTKLAMMERNPATRONE ......75
● BESEITIGUNG EINES HEFTERSTAUS ..........76
ÜBERPÜFUNG DER TONERMENGE UND
GESAMTAUSGABEZAHL............................... 76
REINIGUNG DES GERÄTES .......................... 77
● VORLAGENGLAS UND
VORLAGENABDECKUNG/RSPF.....................77
● DIE PAPIERZUFÜHRROLLEN DES
EINZELBLATTEINZUGS ..................................77
6
PERIPHERIEGERÄTE..................................... 78
● FINISHER (AR-FN5A) ....................................79
● 500-BLATT PAPIERKASSETTE / 2 x 500-
● AUTOMATISCHER ORIGINALEINZUG MIT
ZUBEHÖRLAGERUNG ................................... 81
● RICHTIGE LAGERUNG....................................81
PERIPHERIEGERÄTE UND ZUBEHÖR
BLATT PAPIERKASSETTE..............................80
WENDER (AR-RP7)..........................................81
7 ANHANG
TECHNISCHE DATEN..................................... 82
INDEX............................................................... 84
●INDEX NACH VERWENDUNGSZWECK ...........87
2
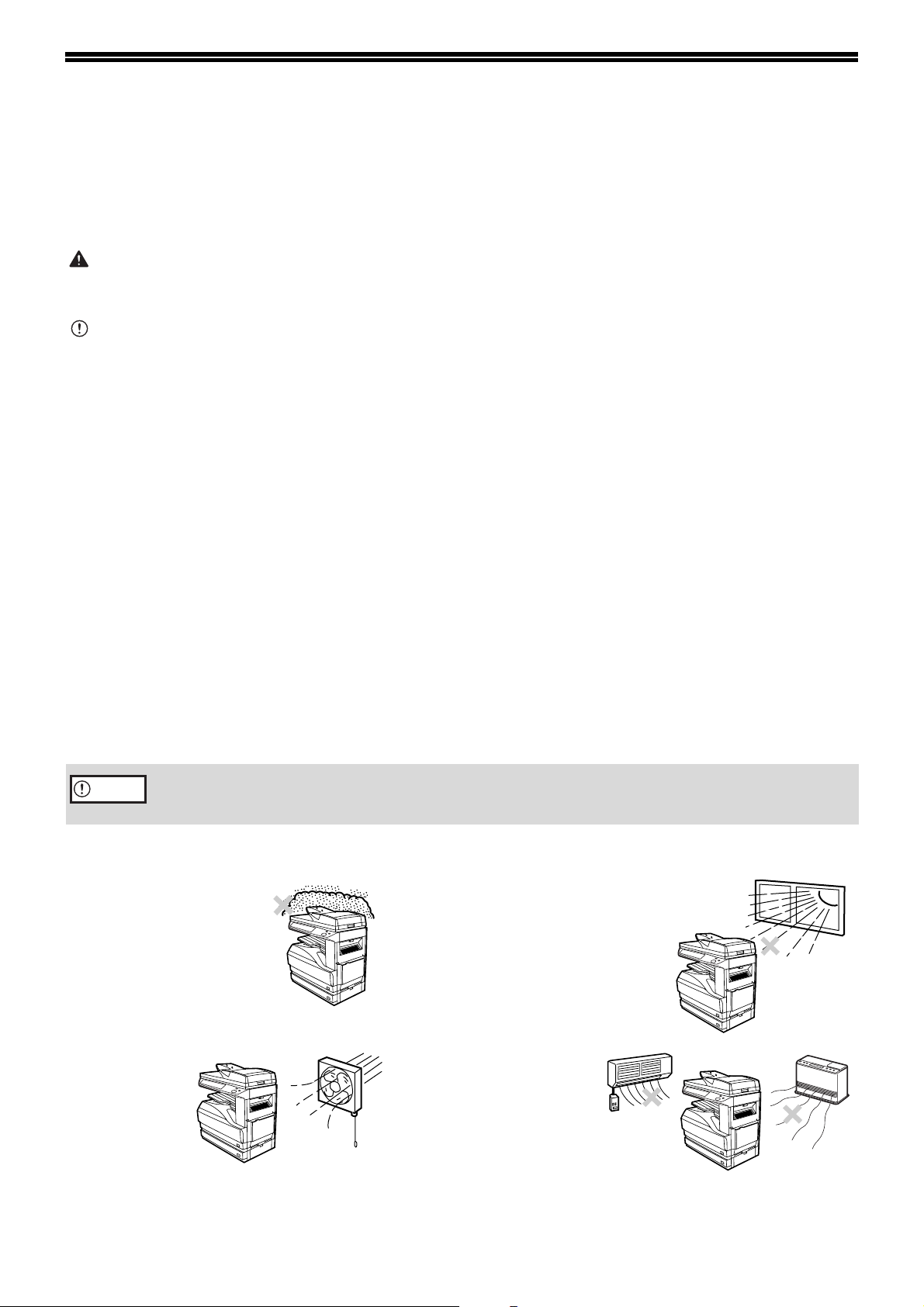
VORSICHTSMASSNAHMEN
Befolgen Sie bei der Verwendung dieses Gerätes die Vorsichtsmaßnahmen.
VORSICHTSMASSNAHMEN FÜR DIE BENUTZUNG
DIESES GERÄTES
Warnung:
• Der Fixierbereich ist heiß. Beim Entfernen von gestautem Papier ist in diesem Bereich Vorsicht geboten.
• Schauen Sie nicht direkt auf die Lichtquelle. Dadurch können die Augen geschädigt werden.
Vorsicht:
• Schalten Sie das Gerät nicht schnell hintereinander ein und aus. Warten Sie nach dem Ausschalten des Gerätes
etwa 10-15 Sekunden, bevor Sie es wieder einschalten.
• Vor der Montage von Druckzubehör muss das Gerät ausgeschaltet werden.
• Stellen Sie das Gerät auf eine feste, ebene Fläche.
• Installieren Sie das Gerät nicht in feuchter oder staubiger Umgebung.
• Wenn das Gerät über einen längeren Zeitraum nicht verwendet wird, z. B. während längerer Urlaubszeiten,
schalten Sie es am Netzschalter aus und ziehen Sie den Netzstecker aus der Steckdose.
• Wenn Sie das Gerät bewegen wollen, schalten Sie es zunächst am Netzschalter aus und ziehen Sie den
Netzstecker aus der Steckdose.
• Decken Sie das Gerät nicht mit einer Staubabdeckung, einem Tuch oder Plastikfolie ab, während es eingeschaltet
ist. Anderenfalls wird die Wärmeableitung behindert, wodurch das Gerät beschädigt werden kann.
• Betätigen von Bedienelementen, Einstellungen und Durchführen von Verfahren, die hier nicht angegeben sind,
können zu gefährlicher Freisetzung von Laserstrahlen führen.
• Die Steckdose sollte sich in der Nähe des Gerätes befinden und leicht zugänglich sein.
• Werfen Sie die Toner-Kartusche nicht ins Feuer. Der Toner könnte durch die Luft fliegen und einen Brand
verursachen.
• Lagern Sie die Toner-Kartuschen nicht in der Reichweite von Kindern.
WICHTIGE PUNKTE ZUR AUSWAHL EINES AUFSTELLORTES
Eine unsachgemäße Aufstellung kann das Gerät beschädigen. Beachten Sie folgende Informationen während der
Erstaufstellung und beim Bewegen des Gerätes.
Achtung
Stellen Sie das Gerät nicht in folgenden Bereichen auf:
• feuchte, nasse oder
sehr staubige
Bereiche
• schlecht
belüftete
Bereiche
Das Gerät sollte in der Nähe einer gut zugänglichen Steckdose aufgestellt werden, um einen
einfachen Anschluss zu ermöglichen.
Wenn das Gerät von einem kühlen Ort an einen warmen Ort gebracht wird, kann sich im Inneren des Gerätes
Kondensation niederschlagen. Ein Betrieb in diesem Zustand hat schlechte Kopierqualität und
Funktionsstörungen zur Folge. Lassen Sie das Gerät für mindestens zwei Stunden bei Raumtemperatur stehen.
• direkter Sonneneinstrahlung
ausgesetzte Bereiche
• Bereiche, an denen
extreme Temperaturen
herrschen oder an
denen die
Luftfeuchtigkeit stark
schwankt, z. B., neben
Heizkörpern oder
Klimaanlagen.
3
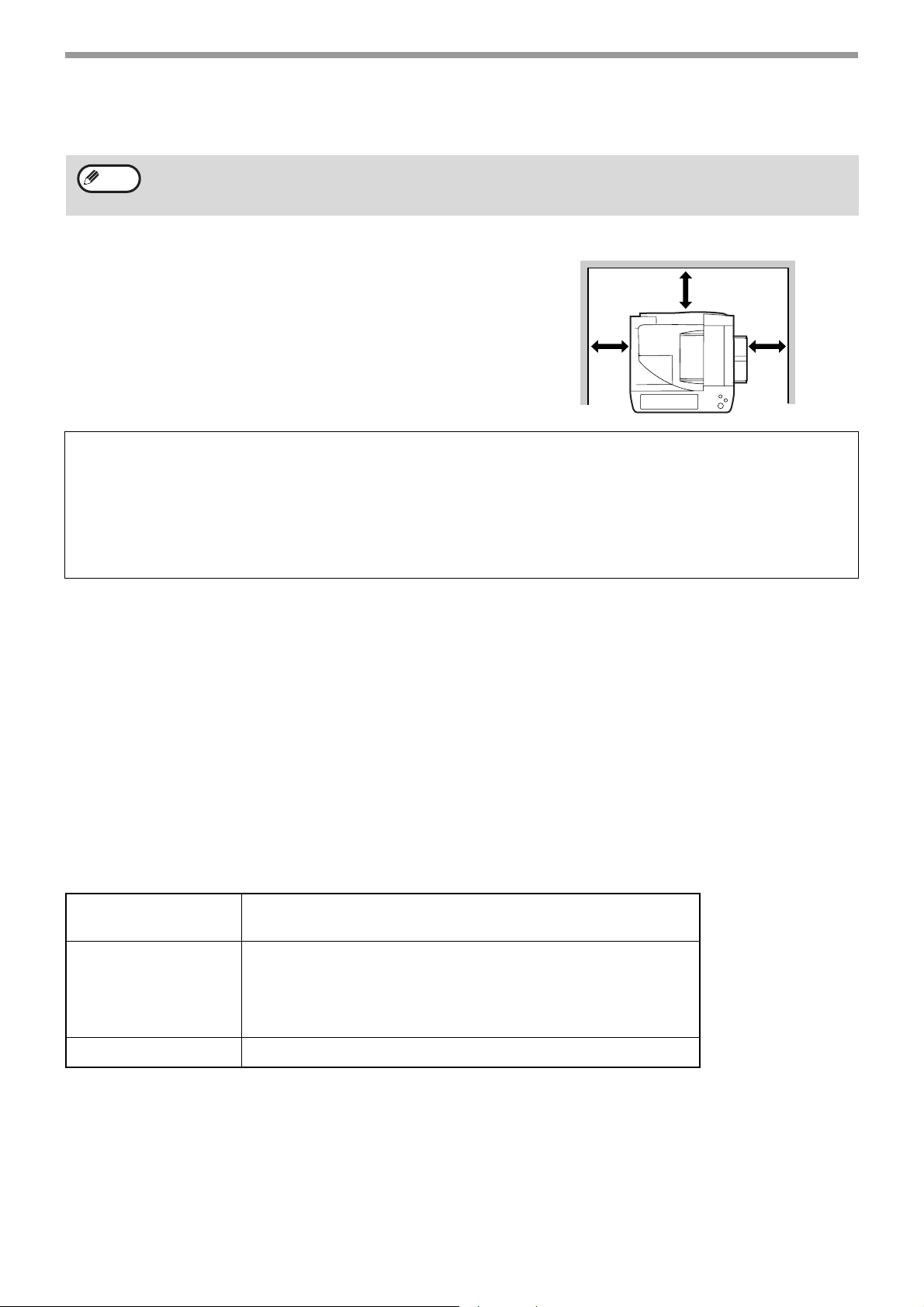
Schließen Sie das Gerät nur an eine Steckdose an, die die Strom- und Spannungsanforderungen
erfüllt. Achten Sie auf eine ausreichende Erdung der Steckdose.
Hinweis
Rassen Sie rund um das Gerät genügend Platz für
Wartungs- und Belüftungszwecke.
Eine kleine Menge Ozon entsteht beim Druckvorgang.
Das Emissionsniveau ist zu gering, um eine Gefährdung der Gesundheit darzustellen.
Anmerkung:
Der derzeitige empfohlene Grenzwert für die Langzeitexposition am Arbeitsplatz für Ozon liegt bei 0,1 ppm
(0,2 mg/m
Da jedoch die kleine ausgestoßene Menge einen störenden Geruch haben kann, ist es angebracht, den
Kopierer in einen gut belüfteten Raum zu stellen.
Schließen Sie das Gerät nur an eine Steckdose an, die nicht für andere elektrische Geräte verwendet wird. Wenn
ein Beleuchtungskörper an die gleiche Steckdose angeschlossen wird, kann dessen Licht beim Betrieb des
Kopierers flackern.
30cm (12")
30cm
(12")
3
) er wird berechnet als eine 8 zeitbezogene Durchschnittskonzentration pro Stunde.
30cm
(12")
VORSICHTSMASSNAHMEN FÜR DIE BENUTZUNG
DIESES GERÄTES
Beachten Sie bei der Benutzung des Gerätes die folgenden Vorsichtsmaßnahmen, damit Ihr Gerät immer einwandfrei funktioniert.
Lassen Sie das Gerät nicht fallen und schützen Sie es vor Stößen oder Schlägen gegen andere Gegenstände.
Lagern Sie Ersatz-Tonerkartuschen in der Originalverpackung an einem kühlen, trockenen Ort.
•
Wenn die Tonerkartuschen direktem Sonnenlicht oder hohen Temperaturen ausgesetzt werden, kann die Qualität der Kopien leiden.
Berühren Sie nicht die Bildtrommel (grüner Bereich).
• Kratzer oder Flecken auf der Trommel haben verschmutzte Kopien zur Folge.
INFORMATIONEN ZUM LASER
Wellenlänge
Impulsdauern
Abgabeleistung Max. 0
785 nm +10 nm
-15 nm
Nordamerika: 25 cpm Modell: (6,213 µs)/7 mm
31 cpm Modell: (7,385 µs)/7 mm
Europa: 25 cpm Modell: (6,213 µs)/7 mm
31 cpm Modell: (7,385 µs)/7 mm
,
9 mW
4
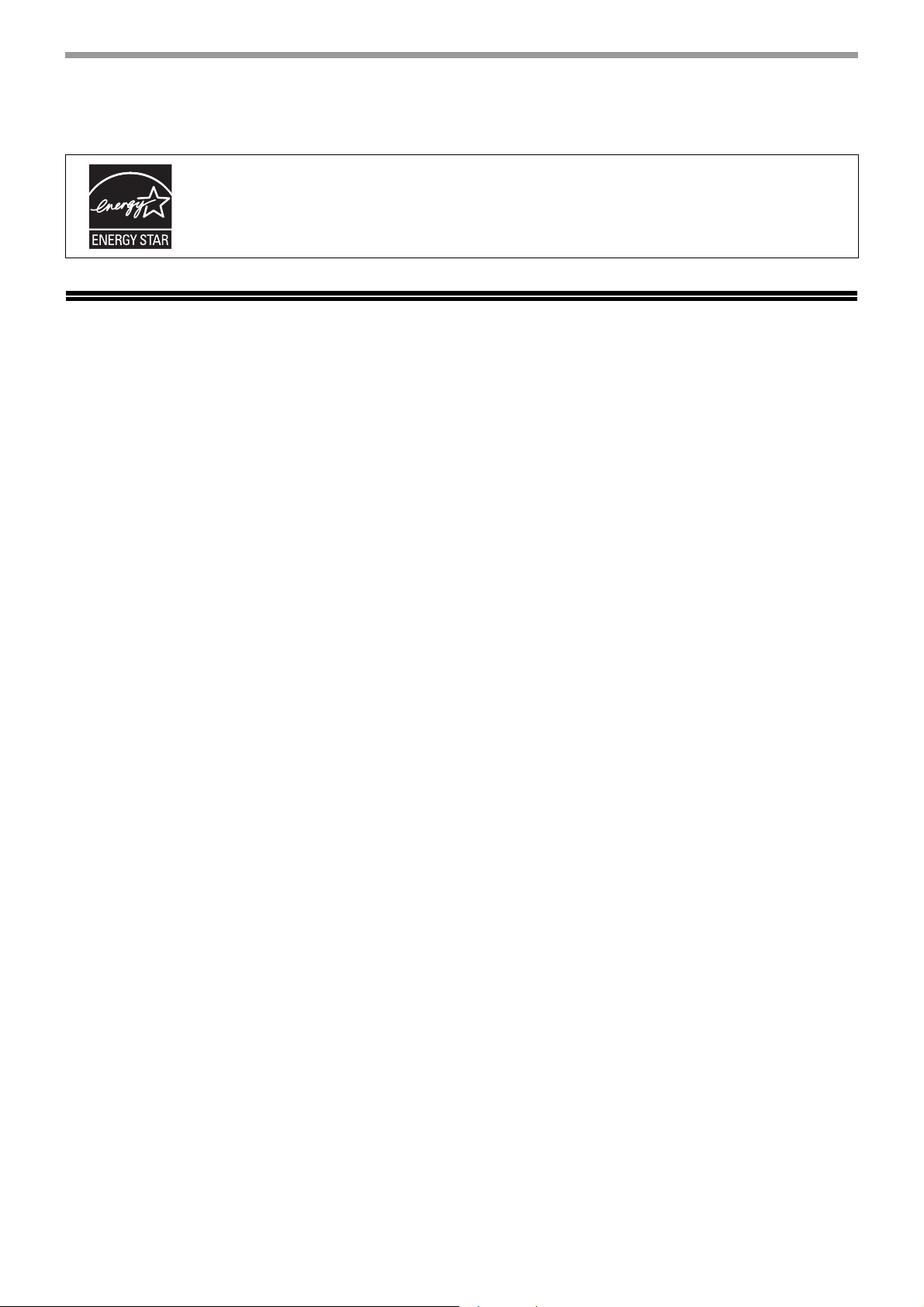
UMWELTSCHUTZINFORMATIONEN
®
Mit dem ENERGY STAR
energiesparendes Design aus und schützen die Umwelt.
ausgezeichnete Produkte zeichnen sich durch ein besonders
VERWENDUNG DER
BEDIENUNGSANLEITUNG
Dieses Gerät wurde so konstruiert, dass es komfortable Kopierfunktionen auf minimalem Raum und mit einfacher
Bedienbarkeit bietet. Um alle Gerätefunktionen nutzen zu können, machen Sie sich mit dem Gerät und dieser
Bedienungsanleitung vertraut. Bewahren Sie diese Bedienungsanleitung an einem gut zugänglichen Ort auf, um
während des Betriebs schnell darauf zugreifen zu können.
ÜBER DIE BEDIENUNGSANLEITUNGEN
Für dieses Gerät gibt es folgende Bedienungsanleitungen:
Bedienungsanleitung (für Kopierer) (diese Bedienungsanleitung)
Diese Bedienungsanleitung enthält Produkterläuterungen zur Verwendung des Gerätes als ein Kopiergerät.
Online-Handbuch (für Drucker)
Diese Bedienungsanleitung befindet sich auf der CD-ROM und erläutert die Verwendung des Gerätes als Drucker,
Netzwerkdrucker und Netzwerkscanner.
Software-Aufbau-Handbuch (für Drucker)
Diese Bedienungsanleitung enthält Anleitungen zur Installation der Software, mit der das Gerät zusammen mit
Ihrem Computer betrieben werden kann, sowie die Einrichtung der Drucker-Ausgangseinstellungen.
Bedienungsanleitung (für Netzwerkscanner) (wenn der Netzwerkscanner
installiert ist)
Diese Bedienungsanleitung enthält Produkterläuterungen zur Verwendung des Gerätes als ein Netzwerkscanner.
Gerätebetreuer-Anleitung
Dieser Leitfaden enthält Gerätebetreuerprogramme zum Gerätemanagement und für Kopierfunktionen.
Die Gerätebetreuerprogramme für die Faxfunktionen werden in der Fax-Bedienungsanleitung erläutert.
5
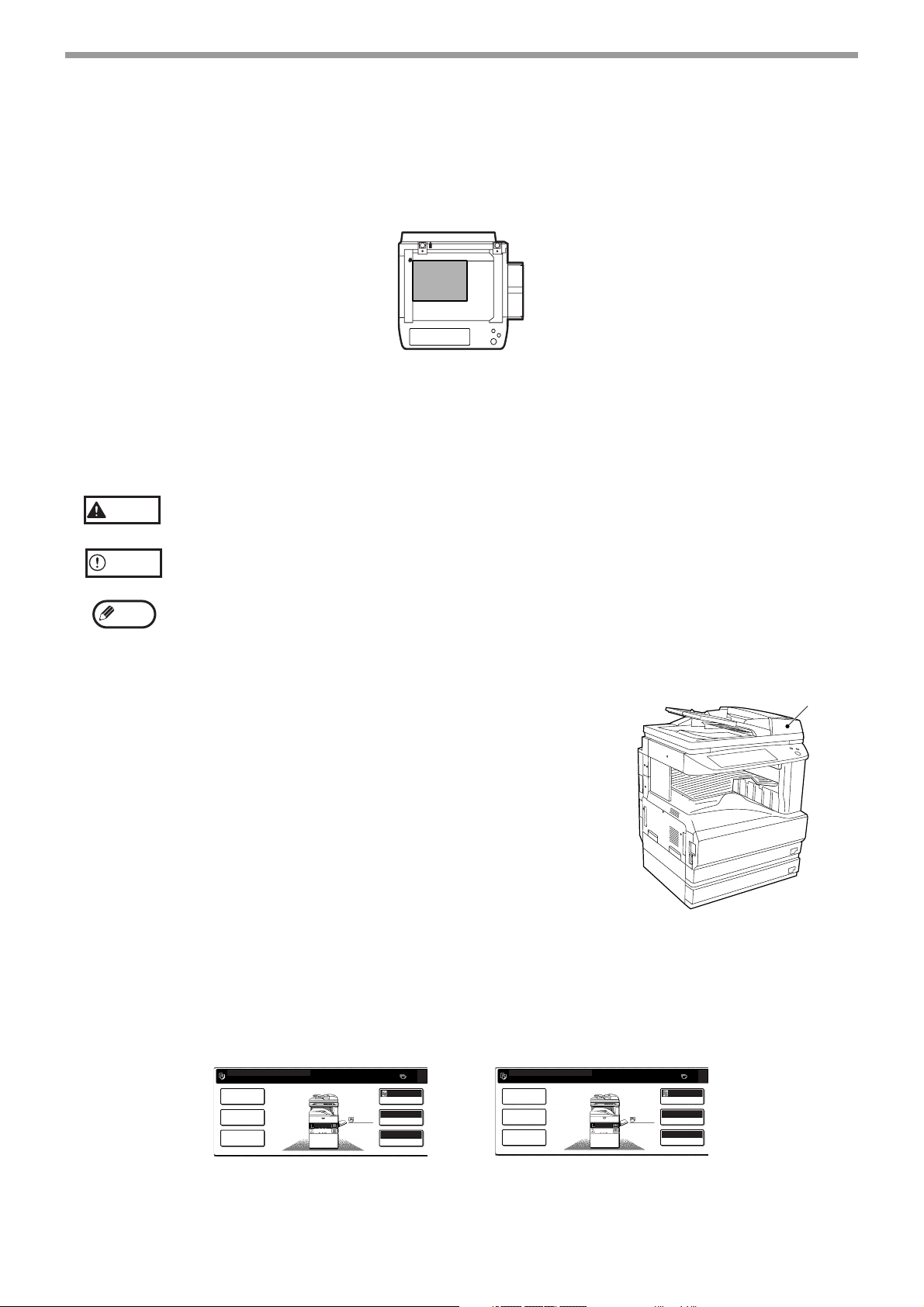
DIE BEDEUTUNG VON "R" BEI DEN ANZEIGEN FÜR
VORLAGE UND PAPIERGRÖSSE
Ein "R", das am Ende einer Vorlage oder der Papiergröße (A4R, A5R, 5-1/2" x 8-1/2"R, 8-1/2" x 11"R, usw.) erscheint,
weist darauf hin, dass die Vorlagen oder das Papier horizontal ausgerichtet ist, wie unten dargestellt.
<Horizontaler Ausrichtung (Querformat)>
Papiergrößen, die nur in horizontaler Ausrichtung (Querformat) eingelegt werden können (B4, A3, 8-1/2" x 14", 11" x
17") enthalten das "R" in der Größenangabe nicht.
IN DIESER BEDIENUNGSANLEITUNG VERWENDETE KONVENTIONEN
Warnung
Warnung: Warnt vor Verletzungen, die entstehen können, wenn der Inhalt des Warntextes nicht
ordnungsgemäß befolgt wird.
Vorsichtshinweise: Das Gerät oder seine Bestandteile können beschädigt werden, wenn die
Achtung
Inhalte des Vorsichtshinweises nicht ordnungsgemäß befolgt werden.
Bemerkungen: Bemerkungen geben Ihnen hilfreiche Informationen über die technischen Daten,
Hinweis
die Funktionen, die Fähigkeiten und den Betrieb des Gerätes.
Erläuterung von Worten und Abbildungen
• Die Abkürzung "RSPF" steht in dieser Bedienungsanleitung für "Reversing
Single Pass Feeder" (Automatischer Originaleinzug mit Wendung).
• Die Abbildungen in dieser Bedienungsanleitung zeigen das Gerät AR-M256/
AR-M316 mit dem optional erhältlichen Automatischer Originaleinzug mit
Wendung (AR-RP7) und dem optional erhältlichen job-separator-kit (AR-TR3).
Ihr Gerät kann je nach Modell und installierten Optionen anders aussehen; die
Grundfunktionen sind jedoch die Gleichen.
• Informationen zu anschließbaren Peripheriegeräten finden Sie unter
"PERIPHERIEGERÄTE" (S.78).
• Die Peripheriegeräte sind im Allgemeinen als Option verfügbar, aber bestimmte
Modelle werden auch in der Standardausführung mit Peripheriegeräten
geliefert.
• Auf einigen Modellen sind ganz bestimmte Funktionen nicht verfügbar.
RSPF
Bezugsdokumente für die Reihen AB (metrisches System) und Inch (angelsächsisches System)
Die Spezifikationen werden als Bezugsdokumente angegeben.
Zum Beispiel:
Seite 15 ................................A5 bis A3 (5-1/2" x 8-1/2" to 11" x 17")
Seite 82 ................................25%, 50%, 70%, 81%, 86%, 100%, 115%, 122%, 141%, 200%, 400%
(25%, 50%, 64%, 77%, 100%, 121%, 129%, 200%, 400%)
KOPIERBEREIT.
SPEZIALMODI
2SEITIG
KOPIEREN
AUSGABE
0
AUTO
BELICHTUNG
AUTO A4
A4
A4
A3
PAPIERWAHL
100%
ABBILDUNGSVERH
KOPIERBEREIT.
SPEZIALMODI
2SEITIG
KOPIEREN
AUSGABE
8½x11
8½x14
8½x11
AUTO
BELICHTUNG
AUTO 8½x11
PAPIERWAHL
100%
ABBILDUNGSVERH
0
[Reihe AB] [Reihe Inch]
Obwohl die in diesem Handbuch gezeigten Abbildungen des Bedienfelds für die Reihe AB Beispiele in metrischem
Format enthalten, werden die Werte für die Modelle der Inch-Reihe in Zoll angegeben.
6
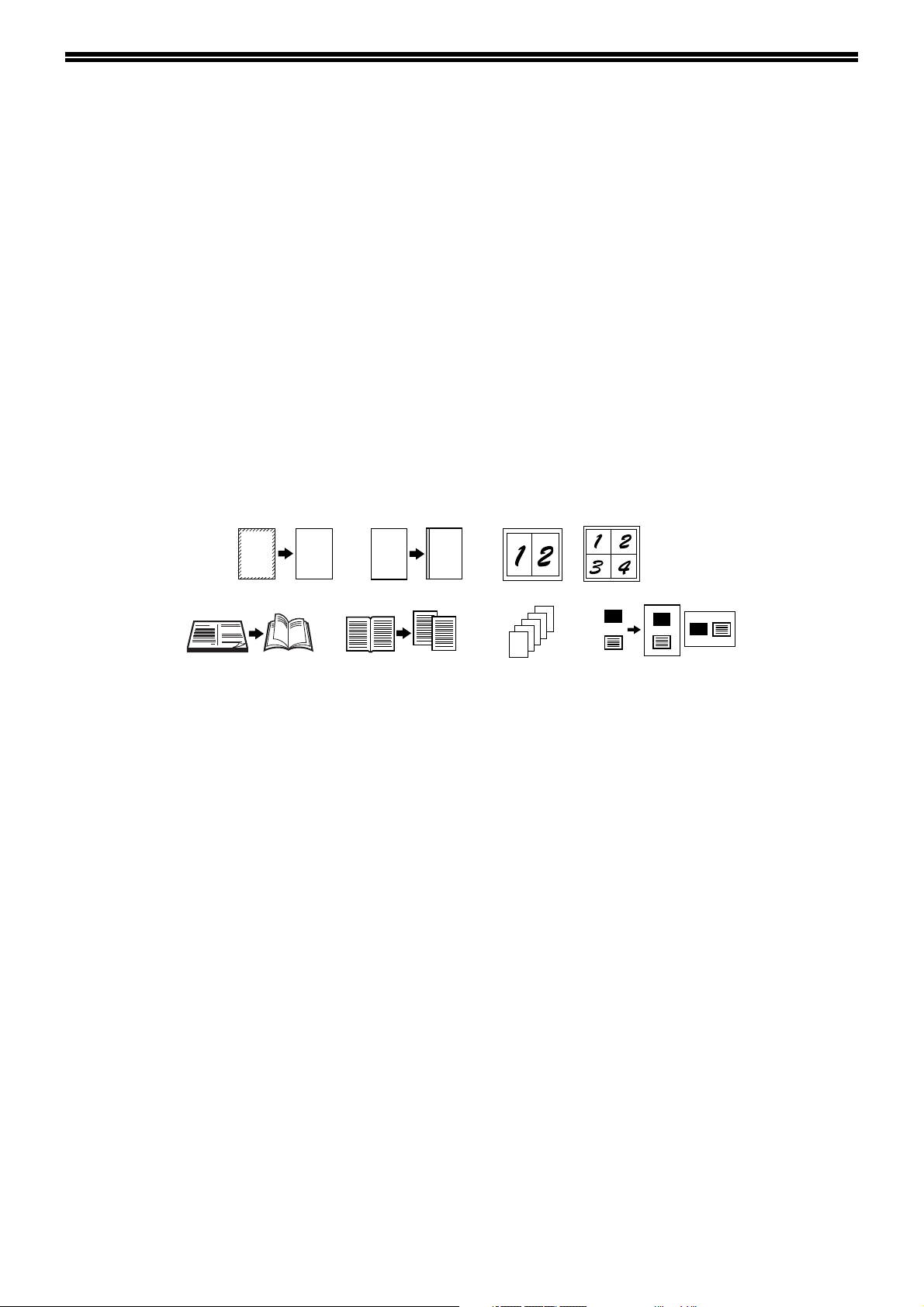
HAUPTFUNKTIONEN
Laserkopieren mit hoher Geschwindigkeit
• Die Zeit für die Erstkopie* beträgt nur 4,8 Sekunden.
• Die Kopiergeschwindigkeit beträgt 25 Kopien/min. (AR-M236/AR-M258/AR-5625) oder 31 Kopien/min. (AR-M316/
AR-M318/AR-5631). Diese Geschwindigkeit ist ideal für Büroanwendungen und bietet Ihnen eine wesentliche
Verbesserung Ihrer Produktivität am Arbeitsplatz.
* Die Zeit für die Erstkopie kann je nach Versorgungsspannung, Umgebungstemperatur und anderen Betriebsbedingungen
variieren.
Digitalbilder hoher Qualität
• Außer der automatischen Belichtungseinstellung sind drei Betriebsarten verfügbar: "Text-Modus" für Originale, die
ausschließlich Text enthalten, "Text/Foto-Modus" bei Originalen, die gleichzeitig Fotos und Text enthalten, und der
"Foto-Modus" für Fotos. Die Belichtung kann in jeder Betriebsart in 5 Stufen manuell eingestellt werden.
Erweiterte Kopierfunktionen
• Vergrößerungen können in Stufen von 1% von 25% bis 400% angefertigt werden.
• Bis zu 999 Kopien können kontinuierlich angefertigt werden.
• Automatisches Zweiseitenkopieren kann durchgeführt werden.
• Es sind nützliche Sonderfunktionen verfügbar, wie z. B. Löschen, Rand wechseln, 2 in 1 und 4 in 1, Broschüre
kopieren, Doppelseitenkopie und Deckblattkopie.
A
Kopie löschen Rand wechseln 2in1 Kopie 4in1 Kopie
• Gerätebetreuerprogramme ermöglichen die Einstellung oder die Änderung von Funktionen, um sie auf Ihre
Anforderungen anzupassen. Die Gerätebetreuerprogramme können auch zur Aktivierung der Audit-Betriebsart,
mit dem der Geräteadministrator den Gebrauch des Gerätes steuern kann, verwendet werden.
A
AA
DoppelseitenkopieBroschürenkopie
4
3
2
1
SHARP
Deckblattkopie
Kartenbeilage
Ein Schwarzweiß-LCD-Touchpanel macht die Bedienung des Gerätes einfach
• Mit der von hinten beleuchteten Schwarzweiss-LCD-Anzeige liefert das Touchpanel eine schrittweise Führung
durch alle Funktionen des Gerätes. Das Touchpanel liefert auch Anleitungen zur Behebung von Papierstaus und
anderen auftretenden Problemen.
Umwelt- und anwenderfreundliche Konstruktion
• Das Gerät verfügt über Warmlauf- und automatische Ausschaltfunktionen, um den Stromverbrauch zu senken,
wenn das Gerät nicht benutzt wird.
• Ein in das Produkt integriertes Universaldesign ermöglicht, dass die Höhe des Bedienfeldes und die Form der
Tasten von so vielen Menschen wie möglich bedient werden können.
7
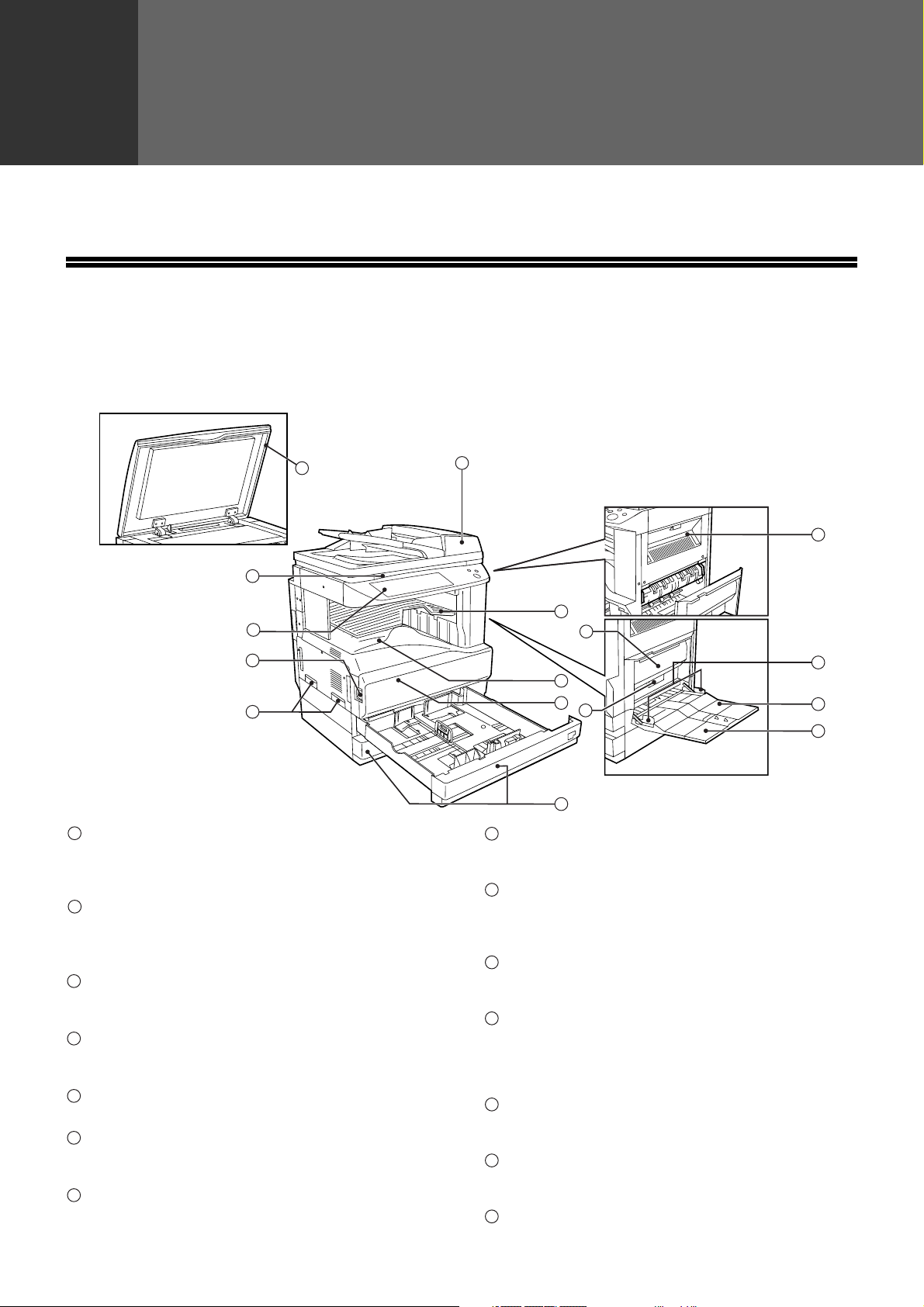
1
Dieses Kapitel enthält grundlegende Informationen , die vor der Nutzung dieses Gerätes gelesen werden sollten.
BEZEICHNUNGEN UND
FUNKTIONEN VON TEILEN
Aussen
Kapitel 1
VOR DER BENUTZUNG DES GERÄTES
2
3
6
4
5
1
Automatischer Originaleinzug mit Wender
(RSPF) (optional)
Legen Sie die Vorlage(-n), die Sie scannen wollen,
mit der Bildseite nach oben hier ein. (S.23)
2
Vorlagenabdeckung (optional)
Legen Sie eine Vorlage auf das Vorlagenglas und
schließen Sie die Vorlagenabdeckung, bevor der
Kopiervorgang beginnt.
3
Vorlagenglas
Legen Sie eine Vorlage, die Sie kopieren wollen,
mit der Bildseite nach unten hier auf. (S.22)
4
Netzschalter
Drücken Sie diesen Schalter, um das Gerät einoder auszuschalten. (S.13)
5
Griffe
Verwenden Sie die Griffe, um das Gerät zu bewegen.
6
Bedienfeld
Das Bedienfeld enthält die Bedientasten und das
Touchpanel. (S.10)
7
Job-Separator-Kit (oberes Fach) (optional)
Druckaufträge und erhaltene Faxe werden in
dieses Fach ausgegeben.
1
11
7
12
14
8
9
13
10
8
Mittelfach
Fertiggestellte Kopien werden in dieses Fach
ausgegeben.
9
Frontverkleidung
Öffnen Sie die Frontverkleidung, um gestautes
Papier zu entfernen und um Gerätewartung
durchzuführen. (S.68)
10
Papierkassetten
In jede Kassette können 500 Blatt Kopierpapier
geladen werden. (S.15)
11
Obere rechte Verkleidung
Öffnen Sie diese Verkleidung, um gestautes
Papier zu entfernen, wenn ein optionales
Auftragsseparaturmodul oder ein optionaler
finisher installiert sind. (S.72)
12
Seitenverkleidung
Öffnen Sie diese Verkleidung, um gestautes
Papier zu entfernen. (S.68)
13
Griff der Seitenverkleidung
Ziehen Sie an diesem Griff, um die
Seitenverkleidung zu öffnen. (S.68)
14
Führungen des Einzelblatteinzugs
Auf die Breite des Papiers einstellen. (S.18)
15
16
8
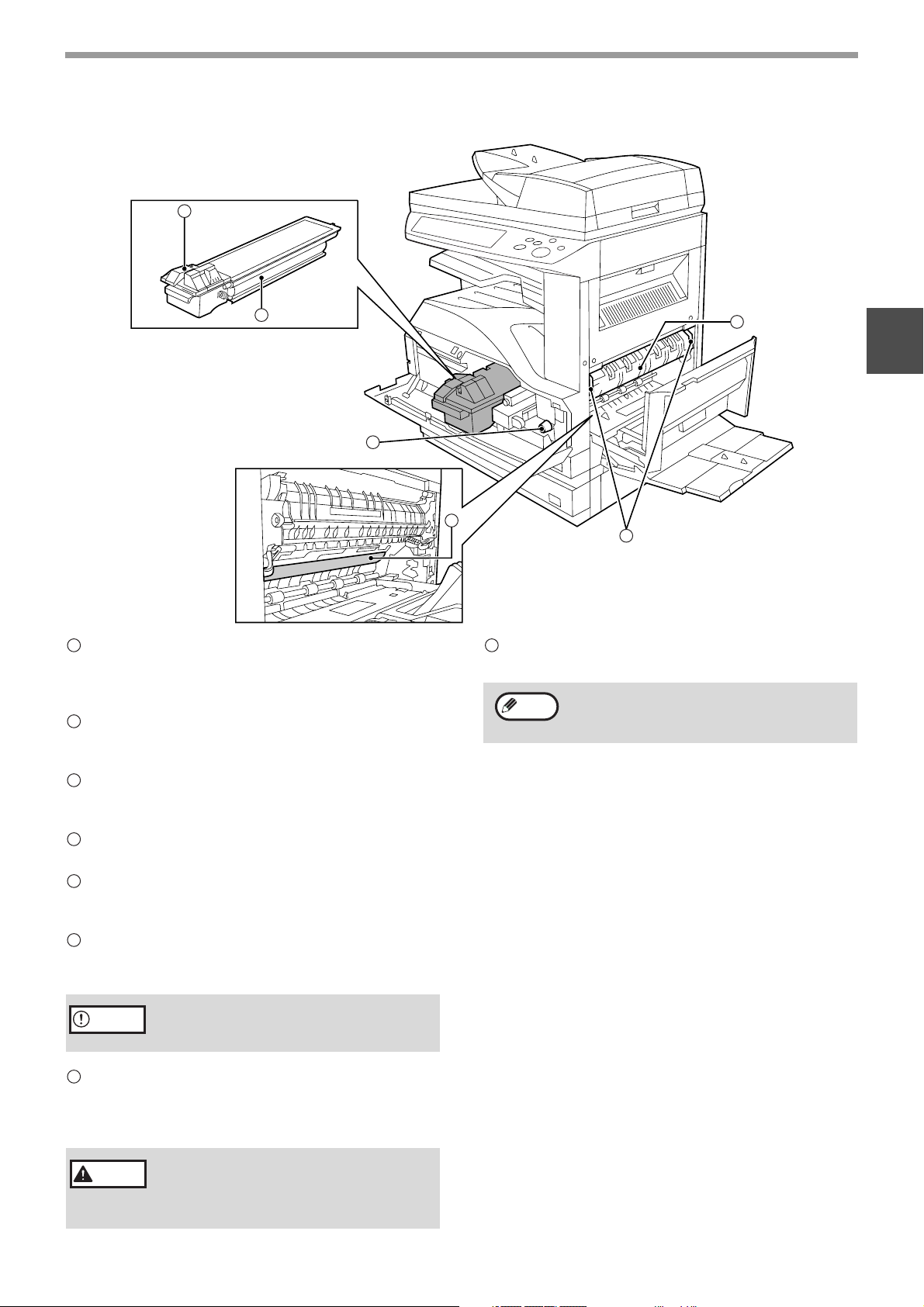
Innen
VOR DER BENUTZUNG DES GERÄTES
17
18
19
15
Einzelblatteinzug
Über den Einzelblatteinzug können normales
Papier und Spezialpapier (z. B. transparente
Folien) zugeführt werden. (S.18)
16
Erweiterung des Einzelblatteinzugs
Ziehen Sie die Erweiterung des Einzelblatteinzugs heraus,
bevor Sie Papier in den Einzelblatteinzug einlegen. (S.18)
17
Freigabehebel der Verriegelung der Tonerkartusche
Verwenden Sie diesen Hebel, um die
Tonerkartusche zu entriegeln. (S.74)
18
Tonerkartusche
Enthält Toner. (S.74)
19
Rollendrehknopf
Drehen Sie an diesem Knopf, um gestautes Papier
zu entfernen. (S.68)
20
Bildtrommel
Auf der Bildtrommel werden die Bilder zum
Kopieren gebildet.
20
22
21
22
Papierführung der Fixiereinheit
Öffnen, um gestautes Papier zu entfernen. (S.69)
Hinweis
Die Modellbezeichnung befindet sich an der
Frontverkleidung des Gerätes.
1
Achtung
21
Freigabehebel der Fixiereinheit
Berühren Sie nicht die Bildtrommel (der grüne
Bereich). Anderenfalls wird die Trommel beschädigt,
und auf den Kopien entstehen Flecken.
Um in der Fixiereinheit gestautes Papier zu
entfernen, betätigen Sie diese Hebel und
entfernen Sie das Papier. (S.69)
Die Fixiereinheit ist heiß. Berühren Sie bei
Warnung
der Entfernung gestauten Papiers nicht die
Fixiereinheit. Andernfalls besteht
Verbrennungs- oder Verletzungsgefahr.
9
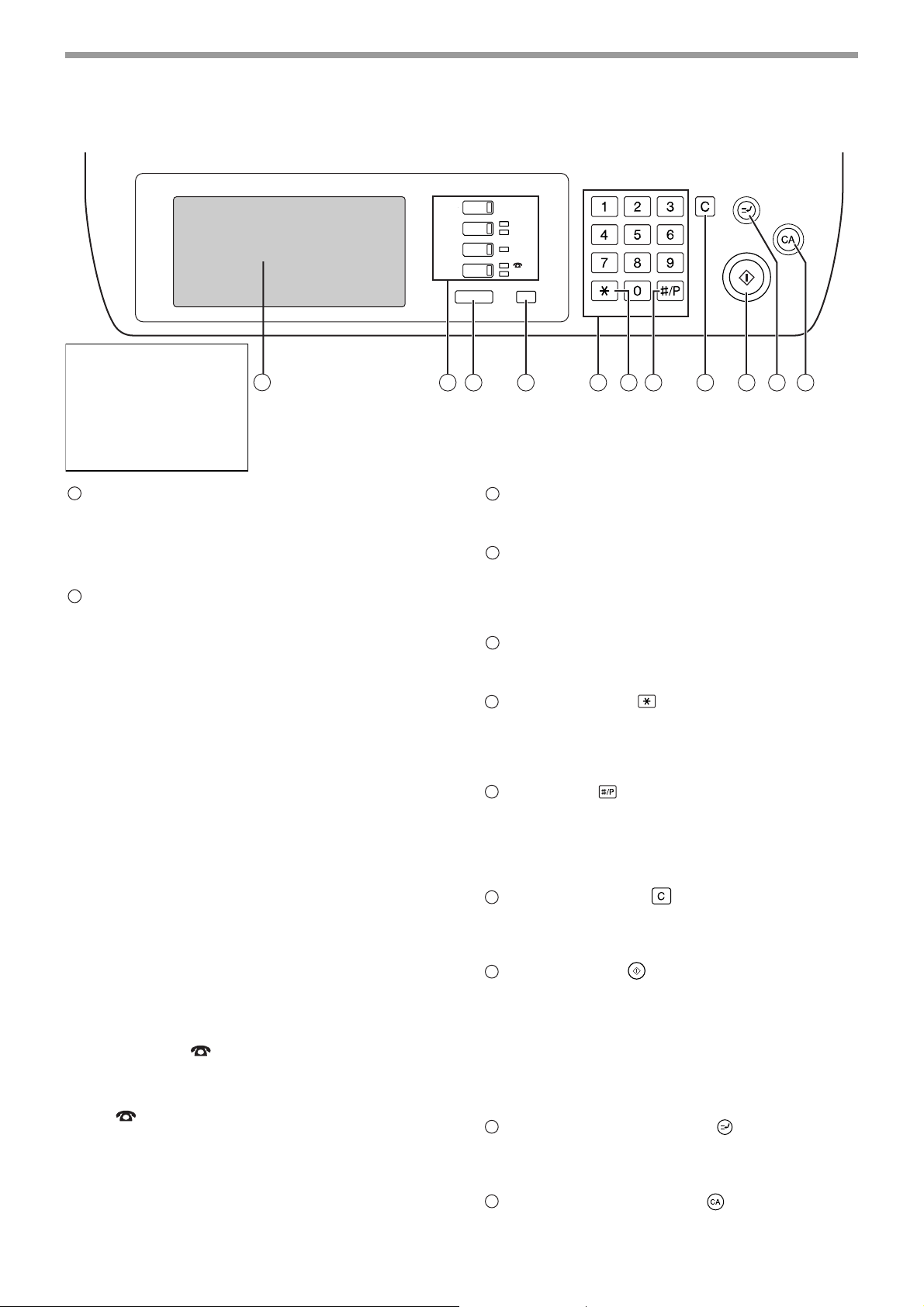
VOR DER BENUTZUNG DES GERÄTES
BEDIENFELD
z Die Anzeigen des
Bedienfeldes können
nach Land und Region
variieren.
z
Die Bedienfeldanzeige
kann von Modell zu Modell
unterschiedlich sein.
1
KOPIE
DRUCKEN
SCAN
FAX
AUFTRAGSSTATUS
ON LINE
DATEN
DATEN
DATEN
ANWENDER EINSTELLUNGEN
ACC.#-C
2 3 4 5 6 7 8
9
10 11
1
Touchpanel
Auf dem Touchpanel werden der Gerätestatus,
Meldungen und Berührtasten angezeigt. Das Display
zeigt je nach ausgewählter Betriebsart den Status des
Druckens, Kopieren oder Netzwerkscannens an. Auf
der nächsten Seite finden Sie Einzelheiten hierzu.
2
Betriebsart-Auswahltasten und Betriebsart-Anzeigen
Verwenden Sie diese Tasten und das
dazugehörige Display auf dem Touchpanel, um die
Betriebsart zu ändern.
Taste [KOPIE]
Drücken Sie diese Taste, um die Betriebsart
Kopieren zu wählen.
Taste [DRUCKEN]/ONLINE-Anzeige/
DATEN-Anzeige
Drücken Sie diese Taste, um die Betriebsart Drucken zu wählen.
• ONLINE-Anzeige
Wenn diese Anzeige aufleuchtet, können
Druckaufträge empfangen werden.
• DATEN-Anzeige
Im Speicher befindet sich ein Druckauftrag. Die
Anzeige leuchtet durchgehend, wenn der
Druckauftrag im Speicher gehalten wird, und
blinkt, wenn der Druckauftrag abgeschlossen wird.
Taste [SCAN]/DATEN-Anzeige (bei
installierter Netzwerkscanner-Option)
Drücken Sie diese Taste, um die Betriebsart
Netzwerkscannen zu wählen (bei installierter
Netzwerkscanner-Option).
• DATEN-Anzeige
Leuchtet durchgehend oder blinkt, wenn ein
gescanntes Bild gesendet wird.
(Siehe "Bedienungsanleitung (für netzwerkscanner)".)
Taste [FAX]/ -Anzeige/DATEN-Anzeige (bei
installierter Faxoption)
Drücken Sie diese Taste, um die Betriebsart Fax
zu wählen (wenn die Faxoption installiert ist).
• -Anzeige
Leuchtet auf, wenn Faxe gesendet oder
empfangen werden.
• DATEN-Anzeige
Blinkt, wenn ein Fax in den Speicher empfangen
wurde, und leuchtet durchgehend, wenn ein Fax
im Speicher auf die Übertragung wartet.
(Siehe Bedienungsanleitung für Faxbetrieb.)
3
Taste [AUFTRAGSSTATUS]
Drücken Sie diese Taste, um sich den aktuellen
Auftragsstatus anzeigen zu lassen. (S.12)
4
Taste [ANWENDER EINSTELLUNGEN]
Verwenden Sie diese Taste, um die verschiedenen
Einstellungen des Gerätes, einschließlich des
Gerätebetreuerprogramms und des Kontrastes
des Touchpanels, vorzunehmen. (S.54)
5
Zifferntasten
Verwenden Sie diese Tasten, um numerische
Werte für verschiedene Einstellungen einzugeben.
6
Taste [ACC.#-C] ( )
Drücken Sie bei gewähltem Audit-Betriebsart diese
Taste nach Ende eines Druckauftrags, um das
Gerät zum Kontonummerneingabe-Standby
zurückzusetzen.
7
Taste [#/P] ( )
Verwenden Sie diese Taste, um ein
Auftragsprogramm in der Betriebsart Kopieren
durchzuführen.
Die Taste wird außerdem in der Betriebsart Fax
zum Wählen der Faxnummer verwendet.
8
Taste [LÖSCHEN] ( )
Drücken Sie diese Taste, um eine
Kopienanzahl-Einstellung zu löschen, oder um
einen Auftrag abzubrechen.
9
Taste [START] ( )
Drücken Sie diese Taste in der Betriebsart
Kopieren, Scannen oder Fax, um das Kopieren,
das Netzwerkscannen oder die Faxübertragung zu
starten.
Diese Taste blinkt, wenn die automatische
Ausschaltung aktiviert wurde. Drücken Sie diese
Taste erneut, um zum normalen Betrieb
zurückzukehren.
10
Taste [UNTERBRECHUNG] ( )
Verwenden Sie diese Taste, um einen
unterbrochenen Kopierauftrag durchzuführen.
(S.34)
11
Taste [ALLES LÖSCHEN] ( )
Zum Wiederherstellen der Ausgangseinstellungen.
10
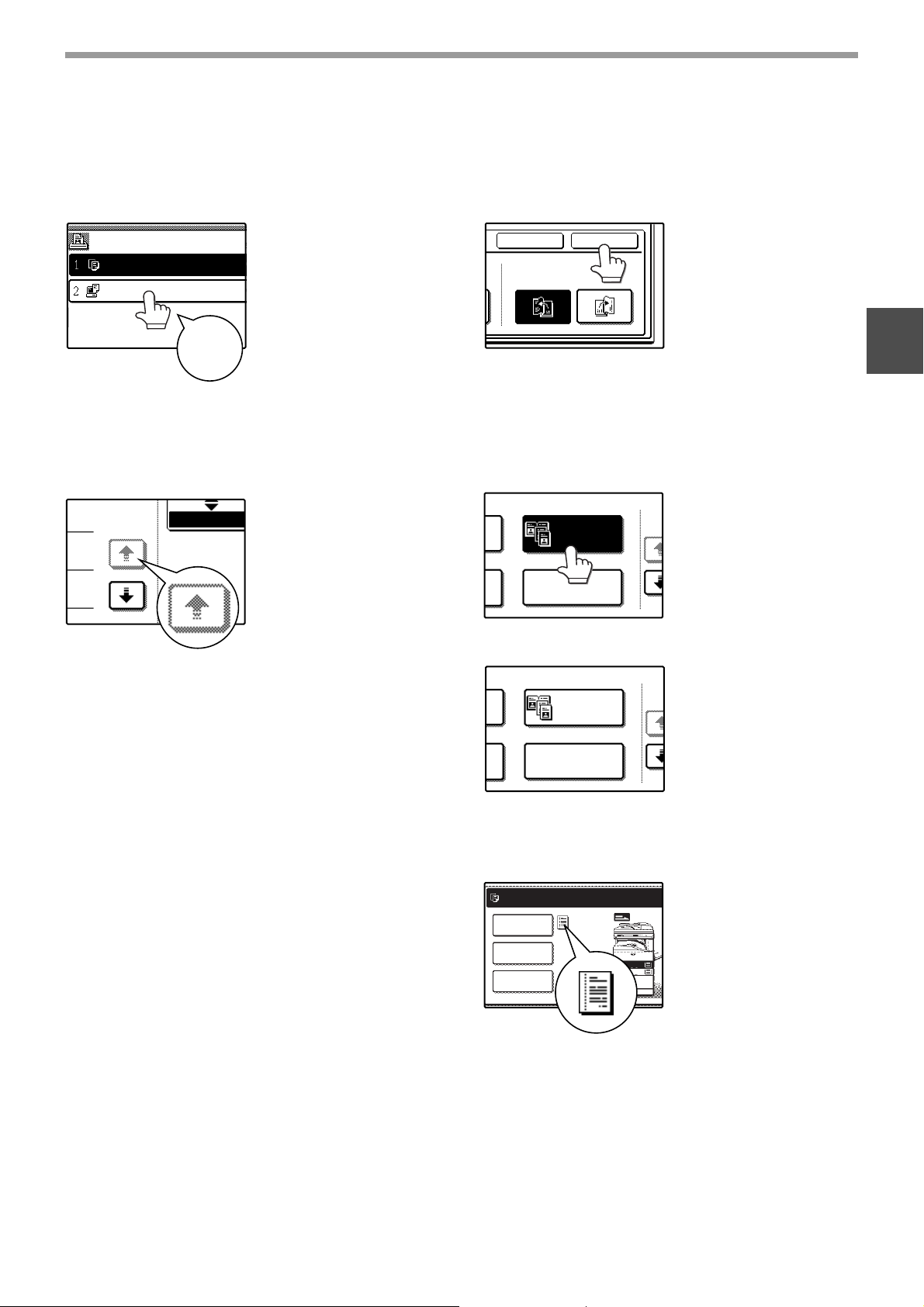
TOUCHPANEL
AUFTRAGSWARTES.
KOPIE
SHARP001
003 / 000
003 / 000
SÄTZE/FORTS
1/13
ABGESCHL.
ABBRECHEN
RECHTE
BINDUNG
LINKE
BINDUNG
OK
MEHRFACHKOPIE
1/
DOPP.SEIT-
KOPIE
MEHRFACHKOPIE
1/
DOPP.SEIT-
KOPIE
SPEZIALMODI
AUSGABE
2SEITIG
KOPIEREN
KOPIERBEREIT.
ORIGINA
A4
A3
VOR DER BENUTZUNG DES GERÄTES
Verwendung des Touchpanels
[Beispiel 1]
Die Objekte auf dem
Touchpanel werden
beim Drücken der mit
dem Objekt verknüpften
Taste ausgewählt. Ein
Piepton ertönt, um die
Piepton
[Beispiel 2]
Auswahl des Objektes zu
bestätigen; die Taste
wird mit einer Markierung
hinterlegt.
* Beim Drücken einer
ungültigen Taste ertönt
ein doppelter Piepton.
Grau hinterlegte Tasten
können nicht ausgewählt
werden.
Auswahl einer Funktion
[Beispiel 1]
Objekte, die in einer
Bildschimmaske mit
einer Markierung
hinterlegt dargestellt
werden, sind bereits
ausgewählt und werden
bei Berührung der Taste
[OK] aktiv.
[Beispiel 2]
Wenn Sie eine Auswahl aufheben wollen, drücken Sie
einfach erneut auf die Taste; die hinterlegte
Markierung verschwindet.
1
Die Bestätigungspieptöne können können in den
Gerätebetreuerprogrammen deaktiviert werden.
(Siehe "Gerätebetreuer-Anleitung")
Die in der Bedienungsanleitung abgebildeten
Touchpanel-Bilder sind Drucke und können von den
tatsächlichen Bildern abweichen.
Die Taste ist dann nicht
mehr mit einer
Markierung hinterlegt,
und die Auswahl ist
aufgehoben.
[Beispiel 3]
Wenn das Gerät in der
Betriebsart Kopieren
oder Fax verwendet wird
und eine
Sonderbetriebsart
ausgewählt ist, wird ein
dieser Funktion
entsprechendes Symbol
auf dem Touchpanel
angezeigt. Beim Drücken
dieses Symbols wird die
Einstellungsmaske
dieser Funktion (oder
eine Menümaske)
angezeigt, mit dem die
Einstellungen geprüft,
geändert oder gelöscht
werden können.
11
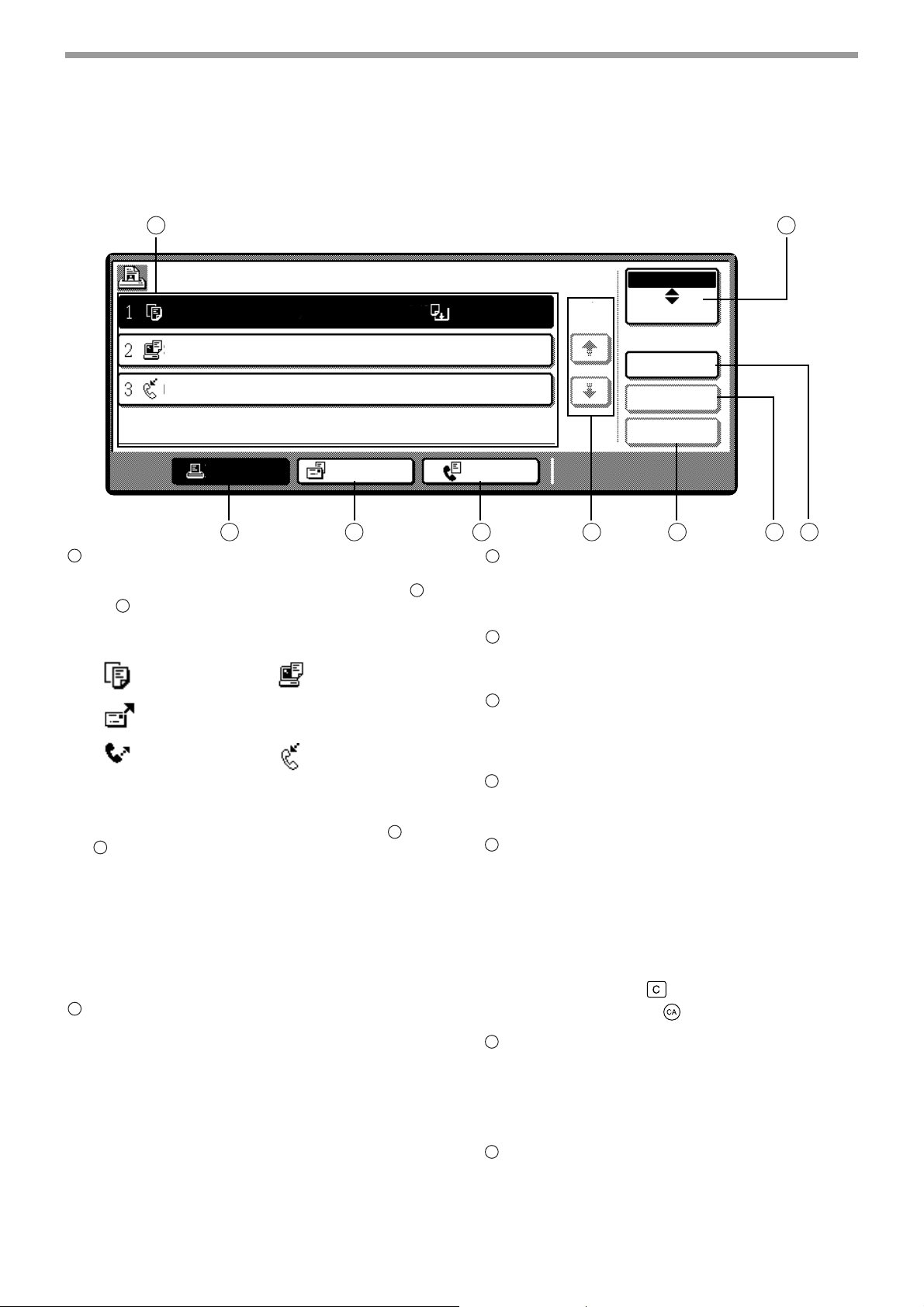
VOR DER BENUTZUNG DES GERÄTES
Auftragsstatusmaske (allgemein für Kopieren, Drucken, Netzwerkscannen und Faxfunktion)
Diese Maske erscheint, wenn die Taste [AUFTRAGSSTATUS] auf dem Bedienfeld gedrückt wird.
Eine Auftragsliste mit dem aktuellen Auftrag und den gespeicherten Aufträgen, oder eine Liste mit den
abgeschlossenen Aufträgen kann angezeigt werden.
Die Inhalte von Aufträgen können eingesehen und Aufträge können aus der Auftragswarteschleife gelöscht werden.
Die folgende Bildschimmaske zeigt die Auftragswarteschleife für Druckaufträge.
1
2
AUFTRAGSWARTES.
KOPIE
SHARP001
0666211221
DRUCKAUFT. SCAN AN FAXVORGANG
SÄTZE/FORTSCHRITT
003 / 000
003 / 000
010 / 000
4 5 6 7 8
1
Auftragsliste
Zeigt gespeicherte Aufträge und den gerade
bearbeiteten Auftrag. Drücken Sie eine der Tasten
5
bis gemäß der Abbildung oben, um den Auftragstyp
auszuwählen. Das Symbol neben jedem Auftragsnamen
zeigt die Betriebsart des Auftrages folgendermaßen an:
Betriebsart
Kopieren
Betriebsart
Drucken
Betriebsart Netzwerkscanner
Faxbetriebsart
(Aufträge senden)
Faxbetriebsart
(Aufträge empfangen)
Die Aufträge in der Auftragsliste werden in Form von
Tasten dargestellt. Um einem Auftrag eine Priorität zu
geben, anzuhalten oder zu löschen, drücken Sie die
Taste für den Auftrag und verwenden Sie die in oder
8
beschriebene Taste.
*1: "PAPIER LEER" in der Auftragsstatusanzeige
7
"PAPIER LEER" in der Auftragsstatusanzeige zeigt
an, dass kein Papier der angegebenen Größe mehr
im Gerät ist. Füllen Sie Papier der angegebenen
Größe nach. Wenn die angegebene Papiergröße
nicht verfügbar ist und Sie sich in der Betriebsart
Drucken befinden, können Sie eine andere
Papiergröße in den Einzelblatteinzug einlegen,
damit der Druckauftrag fortgesetzt werden kann.
2
Betriebsart-Schalttasten
Verwenden Sie diese Tasten, um die Art der
Auftragsliste auszuwählen: "
AUFT.WSCHLA
"
(Gespeicherte/gerade bearbeitete Aufträge) oder
"ABGESCHL." (abgeschlossene Aufträge).
"AUFT.WSCHLA":
Zeigt Aufträge, die sich im Speicher befinden, und den
Auftrag, der gerade bearbeitet wird.
"ABGESCHL":
Zeigt die abgeschlossenen Aufträge an. Beachten Sie,
dass hier keine Kopieraufträge erscheinen.
Wenn das Gerät ausgeschaltet wird, bzw. wenn dieses
auf Grund fehlender Jobs den Energiesparmodus
aktiviert, werden alle Jobs gelöscht die sich in der Liste
"ABGESCHLOSSEN" befinden.
STATUS
PAPIER LEER*
WARTEN
WARTEN
3
AUFT.WSCHLA
1
1/1
3
Taste [DRUCKAUFT.]
ABGESCHL.
DETAIL
PRIORITÄT
STOPP/LÖSCH
Verwenden Sie diese Taste, um sich die Liste der
ausgegebenen Aufträge für alle Betriebsarten
(Drucken, Kopieren und Fax) anzeigen zu lassen.
4
Taste [SCAN AN]
Zeigt einen Netzwerkscannerauftrag an (bei
installierter Netzwerkscannerfunktion).
5
Taste [FAXVORGANG]
Zeigt die gespeicherten Faxvorgänge und den
gerade bearbeiteten Faxvorgang an (bei
installierter Faxoption).
6
Display-Schalttasten
Verwenden Sie diese Taste, um zwischen den
Seiten der angezeigten Auftragsliste zu wechseln.
7
Taste [STOPP/LÖSCH]
Verwenden Sie diese Taste zum Anhalten oder
Löschen eines gerade bearbeiteten Auftrags oder
zum Löschen eines gespeicherten Auftrags.
Kopieraufträge und empfangene Faxe können mit
dieser Taste nicht angehalten oder gelöscht
werden. Kopieraufträge können durch Drücken der
Taste [LÖSCHEN] ( ) oder [ALLES LÖSCHEN]
abgebrochen werden( ).
8
Taste [PRIORITÄT]
Drücken Sie diese Taste nach der Auswahl eines
gespeicherten Auftrags in dieser
[AUFT.WSCHLA]-Liste, um diesen Auftrag vor
anderen Aufträgen zu drucken.
9
Taste [DETAIL]
Zeigt Informationen über den ausgewählten
Auftrag an. Nicht für empfangene Faxe verfügbar.
93
12
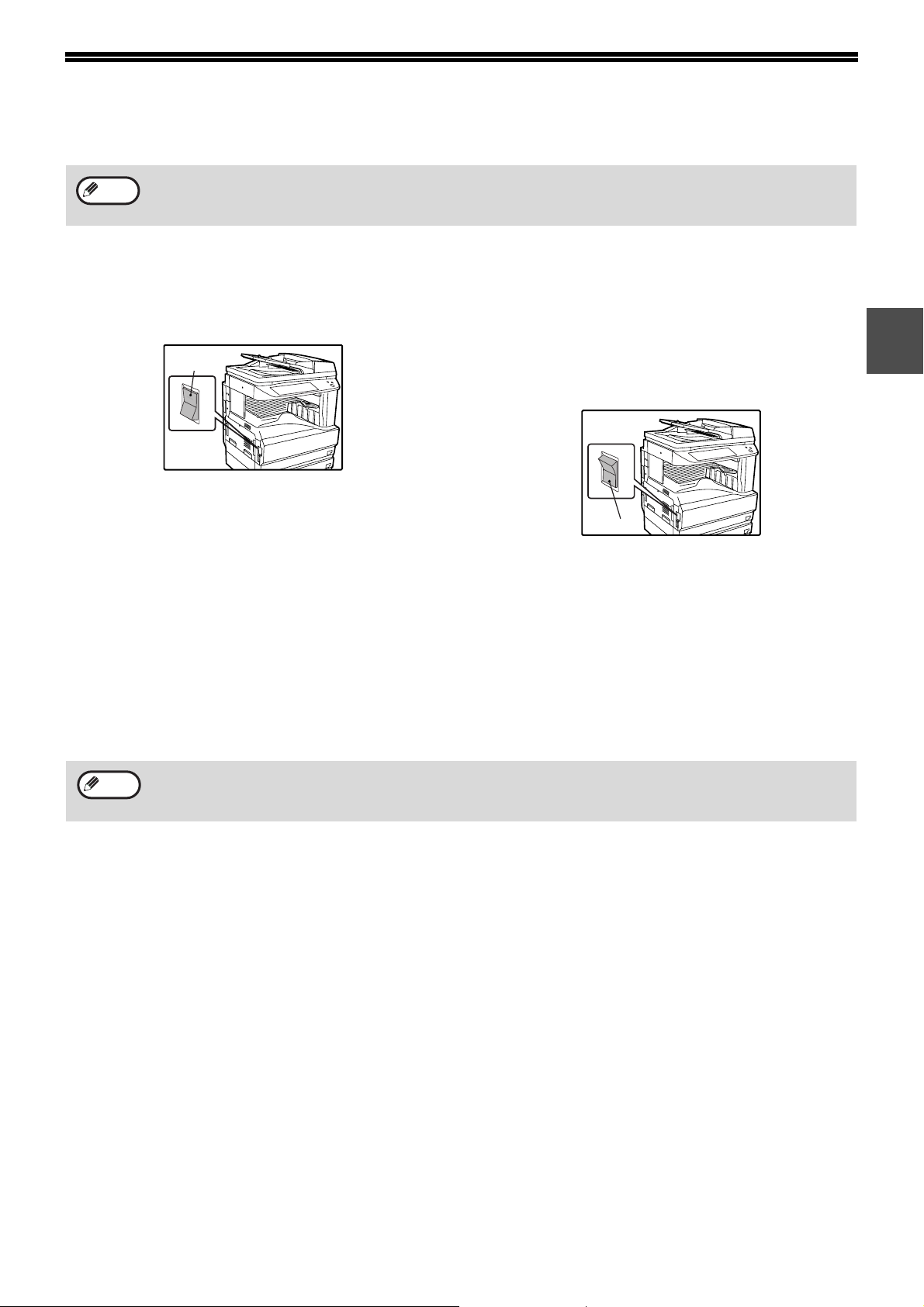
EIN-UND AUSSCHALTEN
Der Netzschalter befindet sich an der linken Seite des Gerätes.
Hinweis
Wenn das Gerät wieder angeschaltet wird, geht es in den Modus vor der Ausschaltung. Die folgenden
Erklärungen gehen davon aus, dass dies der Kopierer-Modus war.
EINSCHALTEN
Stellen Sie den Netzschalter auf die Position
"ON".
EIN
•
Wenn der Netzschalter auf die Position "ON" gestellt
wurde, wird die Meldung "WARMLAUF.
KOPIERAUFTRAG KANN EINGESTELLT WERDEN."
in der Meldungsanzeige angezeigt; das gerät läuft
warm. Wenn "KOPIERBEREIT." angezeigt wird,
können Kopien angefertigt werden. Während des
Warmlaufs können Kopiereinstellungen gemacht
werden.
• Wenn die Audit-Betriebsart aktiviert ist, wird
"GEBEN SIE DIE KONTONR. EIN." angezeigt.
Wenn eine gültige Kontonummer eingegeben wird,
wird der Kontostatus für einige Sekunden auf der
Hauptmaske angezeigt. Danach können Kopien
erstellt werden. (Siehe "Gerätebetreuer-Anleitung".)
AUSSCHALTEN
Schalten Sie das Gerät ab, wenn es für längere Zeit
nicht benutzt wird.
Achten Sie darauf, dass das Gerät nicht
gerade in Betrieb ist; drehen Sie den
Netzschalter auf die Position "OFF".
AUS
Wenn das Gerät am Netzschalter ausgeschaltet wird,
während ein Auftrag läuft, kann ein Papierstau
auftreten; der gerade bearbeitete Auftrag wird dann
abgebrochen.
1
Hinweis
Lassen Sie das Gerät eingeschaltet, wenn die Faxoption installiert ist. Bei ausgeschaltetem Gerät ist kein
Faxempfang möglich.
13
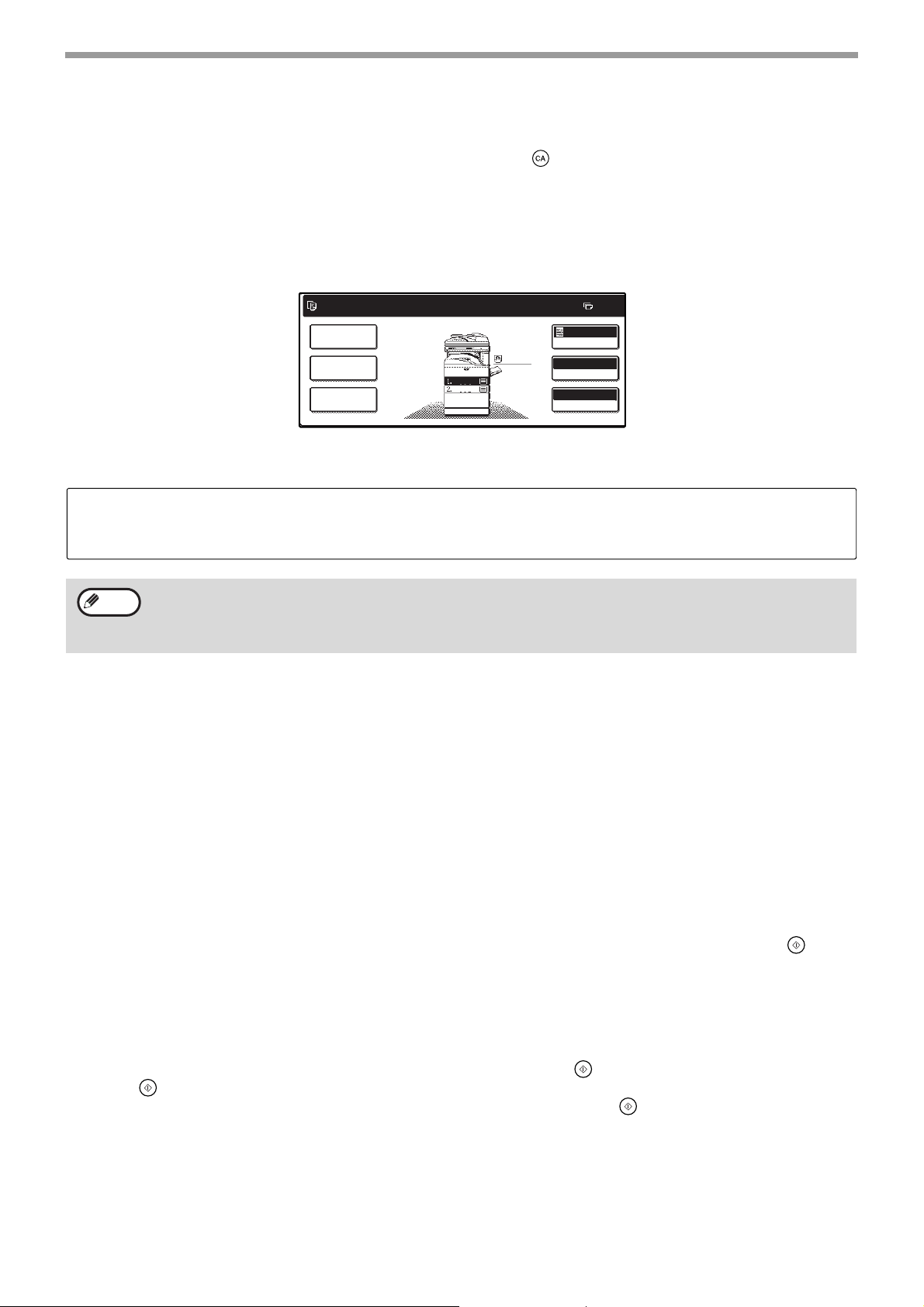
VOR DER BENUTZUNG DES GERÄTES
AUSGANGSEINSTELLUNGEN
Wenn das Gerät eingeschaltet wird, die Taste [ALLES LÖSCHEN] ( ) gedrückt wird, oder wenn die eingestellte
"automatische Löschzeit" abläuft, nachdem die letzte Kopie in einer beliebigen Betriebsart gemacht wurde, kehrt
das Gerät zu den Ausgangseinstellungen zurück. Wenn das Gerät zu den Ausgangseinstellungen zurückkehrt,
werden alle Einstellungen und Funktionen, die bis zu diesem Zeitpunkt ausgewählt worden waren, gelöscht. Die
automatische Löschzeit kann in den Gerätebetreuerprogrammen geändert werden. (Siehe
"Gerätebetreuer-Anleitung")
Die im Display angezeigten Ausgangseinstellungen werden in nachfolgender Abbildung dargestellt.
KOPIERBEREIT.
SPEZIALMODI
2SEITIG
KOPIEREN
AUSGABE
A4
A4
A3
BELICHTUNG
PAPIERWAHL
ABBILDUNGSVERH
0
AUTO
AUTO A4
100%
Die Funktionen und Einstellungen werden anhand der oben dargestellten Bildschimmaske erläutert, soweit
anwendbar.
Abbildungsverhältnis
Auto-Papierwahl
Papierkassette
Hinweis
Die Ausgangseinstellungen können können in den Gerätebetreuerprogrammen geändert werden. (Siehe
"Gerätebetreuer-Anleitung")
Die Ausgangseinstellungen (Startmaske) für die Betriebsarten Drucker, Fax und Scanner finden Sie in den
entsprechenden Bedienungsanleitungen.
: 100%,
Belichtung
: Ein,
: Obere Papierkassette
: Automatisch,
Kopienanzahl
: 0,
Automatisch zweiseitig
: Einseitig zu Einseitig,
STROMSPARMODI
Das Gerät hat zwei Stromsparmodi, welche den Gesamtstromverbrauch reduzieren und dadurch die Betriebskosten
senken. Diese Modi helfen bei der Einsparung natürlicher Ressourcen und senken die Umweltbelastung. Die beiden
Stromsparmodi sind der "Warmlaufmodus" und der "Automatischer Ausschaltmodus".
Die Zeiteinstellungen für diese beiden Betriebsarten können in den Gerätebetreuerprogrammen geändert werden.
(Siehe "Gerätebetreuer-Anleitung")
Vorwärmmodus
Wenn die voreingestellte Zeit abläuft, wird die Temperatur der Fixiereinheit automatisch abgesenkt, um den
Stromverbrauch im Standby zu reduzieren. Die werkseitig voreingestellte Zeit beträgt 15 Minuten. Drücken Sie eine
beliebige Taste auf dem Bedienfeld, um zum Normalbetrieb zurückzukehren. Um in diesem Modus eine Kopie zu
machen, wählen Sie die gewünschten Kopiefunktionen einfach aus und drücken Sie die Taste [START] ( ).
Automatischer Ausschaltmodus
Wenn die voreingestellte Zeit abläuft, wird der Strom für die Fixiereinheit automatisch ausgeschaltet, um den
Stromverbrauch zu reduzieren (gemäß der Richtlinien des International Energy Star-Progammes). Die werkseiting
voreingestellte Zeit beträgt 60 Minuten. Wenn das Gerät in diesen Modus eintritt, wird die
Touchpanel-Bildschimmaske ausgeschaltet; lediglich die Taste [START] ( ) blinkt. Drücken Sie die Taste
[START] ( ), um zum normalen Betrieb zurückzukehren. Um nach Warmlaufstarts zu kopieren, wählen Sie
einfach die gewünschten Kopierfunktionen und drücken Sie die Taste [START] ( ). Empfängt das Gerät einen
Fax- oder Druckauftrag, wird der Automatischer Ausschaltmodus automatisch deaktiviert und das Gerät kehrt in den
Normalbetrieb zurück.
14
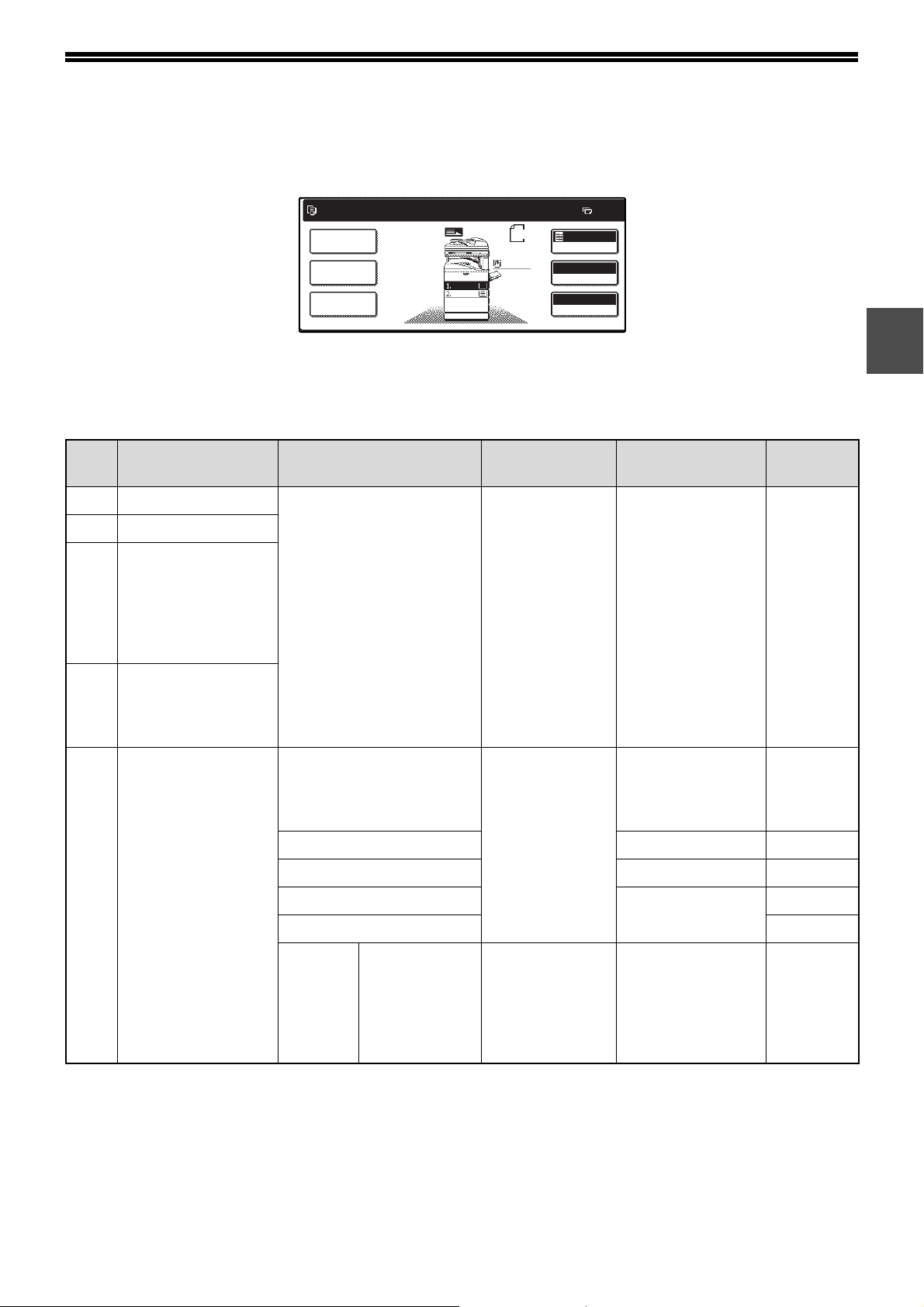
PAPIER LADEN
Wenn in einer Kassette kein Papier mehr ist, wir auf dem Touchpanel eine Meldung angezeigt. Füllen Sie Papier in
die Kassette ein.
PAPIERKASSETTE 1 ÖFFNEN UND
PAPIER EINLEGEN.
SPEZIALMODI
2SEITIG
KOPIEREN
AUSGABE
A4
A3
ORIGINAL
A4
BELICHTUNG
PAPIERWAHL
ABBILDUNGSVERH
0
AUTO
AUTO A4
100%
PAPIER
Die Daten der Papiertypen und Papiergrößen, die geladen werden können, finden Sie in der nachfolgenden Tabelle.
Verwenden Sie nur von SHARP empfohlene Papiertypen, wenn Sie beste Ergebnisse erzielen wollen.
Fach
Nr.
1 Oberes Papierfach
2 Unteres Papierfach
3 500-blatt
Papierfachtyp Papiertyp Größe Gewicht
*1
Normalpapier
Briefkopfpapier
*2
Recyclingpapier
A5 bis A3
(5-1/2" x 8-1/2"
bis 11" x 17")
56 g/m2 bis 105 g/m2500 Blatt*
Farbiges Papier
papierkassette/
Oberes Papierfach
mit
2 x 500-blatt
papierkassette
Kapazität
4
1
4 Unteres Papierfach
mit
2 x 500-blatt
papierkassette
Einzelblatteinzug Normalpapier
Briefkopfpapier
Recyclingpapier
A6 bis A3
(5-1/2" x 8-1/2"
bis 11" x 17")
56 g/m2 bis 128 g/m
2 *3
100 Blatt*
Farbiges Papier
Dünnes Papier 52 g/m2 bis 56 g/m2100 Blatt
Schweres Papier Max. 200 g/m
2
30 Blatt
Etiketten 40 Blatt
Transparentfolien 40 Blatt
Umschlag
papier
International DL
(110 x 220 mm)
5 Blatt
International C5
(162 x 229 mm)
Commercial 10
(4-1/8" x 9-1/2")
*1Papier der Größe A5 (5-1/2" x 8-1/2") kann nur in Fach 1 und im Einzelblatteinzug geladen werden.
*2Papier der Größe B5 kann in Fach 2 nicht geladen werden (B5R kann jedoch geladen werden).
3
Verwenden Sie beim Laden von Papier, das größer als A4 (8-1/2" x 11") ist, nur Papiere bis zu einem Gewicht von 105 g/m2.
*
4
Die Anzahl der Blätter, die geladen werden können, hängt von Papiergewicht ab.
*
4
15
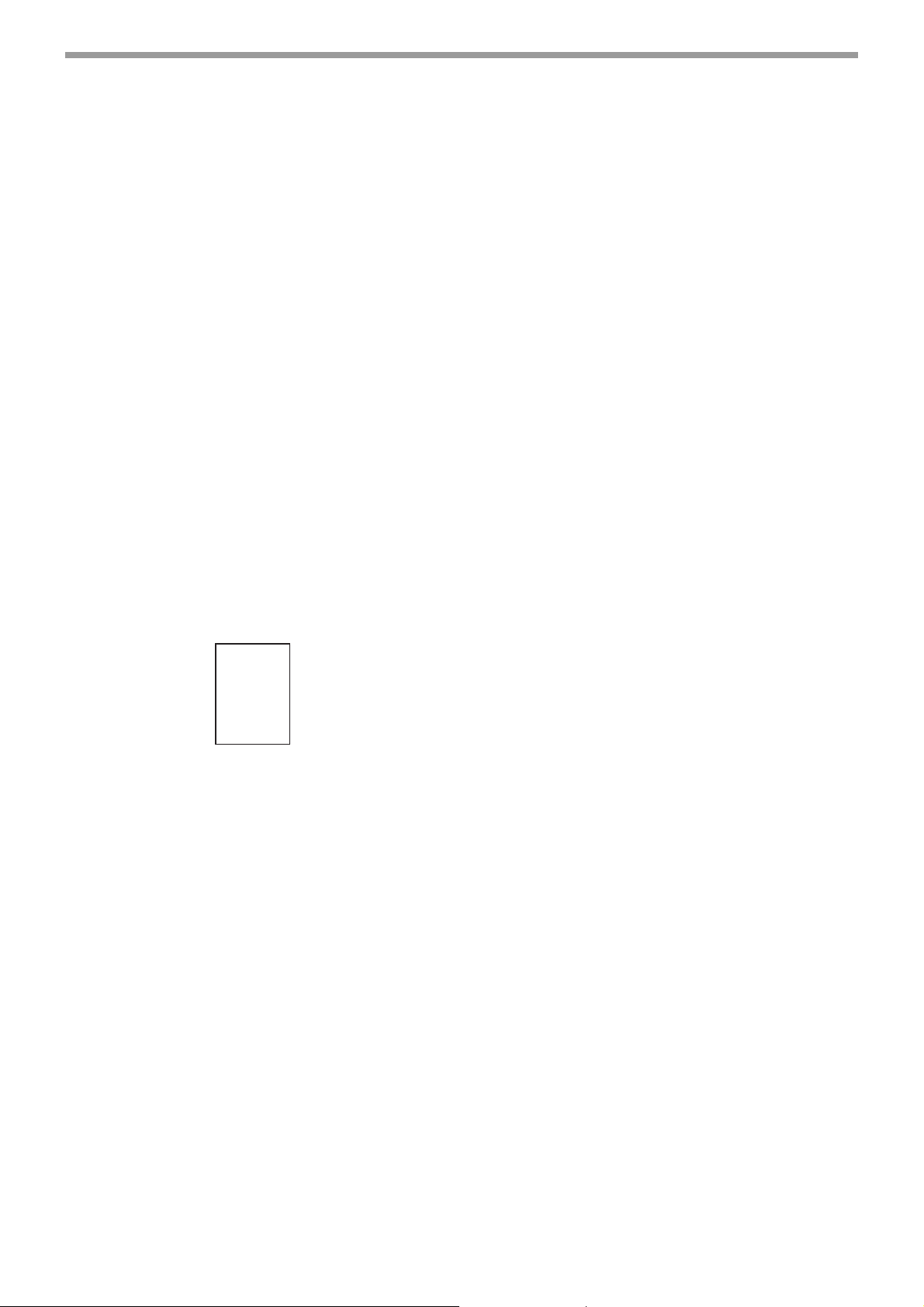
VOR DER BENUTZUNG DES GERÄTES
Spezialpapiere
Folgen Sie bei der Verwendung von Spezialpapieren diesen Richtlinien.
Umschläge
Verwenden Sie folgende Umschläge nicht
(verursachen Papierstau).
• Umschläge mit Metalllaschen,
Schnappverschlüssen, Bändern, Löchern oder
Fenstern.
• Umschläge aus rauhfaserigem Papier, Kohlepapier
oder mit glänzenden Oberflächen.
• Umschläge mit zwei oder mehr Laschen.
• Umschläge, an deren Laschen sich Klebeband, Folie
oder Papier befindet.
• Umschläge mit gefalteter Lasche.
• Umschläge mit anzufeuchtendem Klebstoff auf den
Laschen.
• Umschläge mit Etiketten oder Stempeln.
• Umschläge mit Luftfüllung.
• Umschläge, bei denen Klebstoff aus dem
Verschließbereich hervorsteht.
• Umschläge, bei denen sich ein Teil des
Verschließbereiches gelöst hat.
Briefkopfpapier
Briefkopfpapier ist Papier, auf dessen Kopf sich
vorgedruckte Informationen befinden, wie z. B. der
Firmenname und die Firmenadresse.
• Verwenden Sie von SHARP empfohlene
Transparentfolien und Etikettenvordrucke. Die
Verwendung anderer als der von SHARP
empfohlenen Papiersorten kann zu Papierstau und
zu Flecken auf den ausgegebenen Kopien führen.
Wenn andere als die von SHARP empfohlenen
Medien verwendet werden müssen, führen Sie jedes
Blatt einzeln über den Einzelblatteinzug zu
(versuchen Sie nicht, kontiniuerlich zu drucken oder
zu kopieren).
• Auf dem Markt sind viele verschiedene Arten von
Spezialpapier erhältlich; einige können mit diesem
Gerät nicht verwendet werden. Fragen Sie Ihren
autorisierten Servicepartner, bevor Sie
Spezialpapier verwenden.
• Wenn Sie anderes als von SHARP empfohlenes
Papier verwenden wollen, machen Sie eine
Testkopie, um die Eignung des Papiers zu prüfen.
SHARP
16
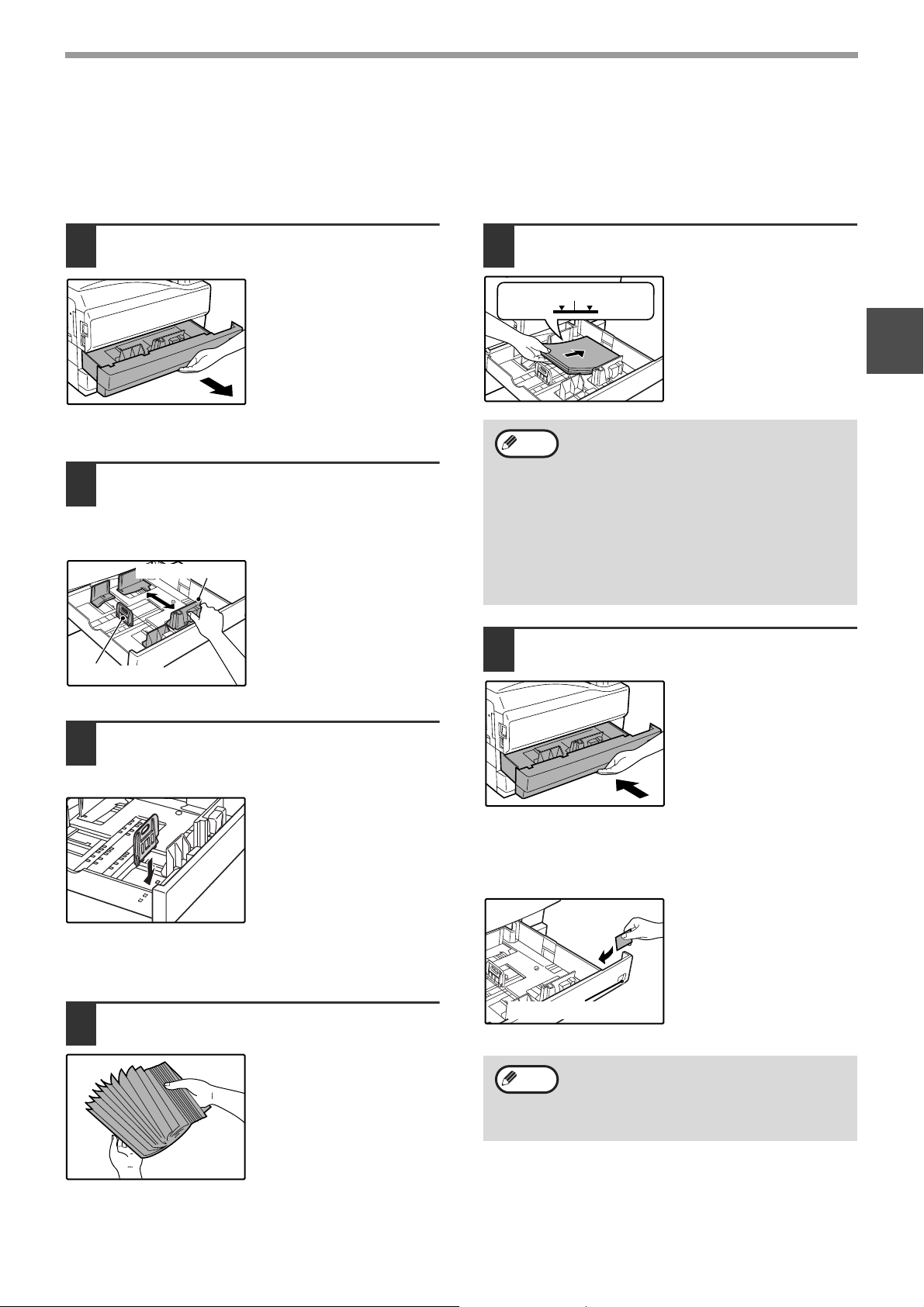
VOR DER BENUTZUNG DES GERÄTES
PAPIER LADEN
Stellen Sie sicher, dass das Gerät nicht gerade kopiert, druckt, oder ein empfangenes Fax druckt und befolgen Sie
folgende Schritte um Laden von Papier.
Laden von Papier in das Papierfach
Ziehen Sie die Papierkassette bis zum
1
Anschlag heraus.
Wenn Sie die gleiche
Papiergröße laden, die
auch vorher geladen war,
machen Sie mit Schritt 4
weiter. Wenn Sie eine
andere Papiergröße
laden, machen Sie mit
dem nachfolgenden
Schritt weiter.
Drücken Sie den Verriegelungshebel
2
der vorderen Führung zusammen und
verschieben Sie die vordere Führung
entsprechend der Breite des Papiers.
Vordere Führung
Linke Führung
Legen Sie das Papier in die Kassette ein.
5
Höhenbegrenzungslinie
Hinweis
Drücken Sie das Papierfach fest in
6
• Legen Sie das Papier mit der zu
bedruckenden Seite nach oben ein.
•
Legen Sie das Papier an den Führungen entlang ein.
• In das Papierfach passen bis zu 500 Blatt
• Legen Sie das Papier nicht höher ein als
• Wenn Sie Papier hinzufügen, nehmen Sie
2
80 g/m
bis zur Höhenbegrenzungslinie.
zuerst im Papierfach verbliebenes Papier
hinaus und legen Sie es zusammen mit
dem nachzufüllenden Papier in einem
einzigen Stapel in das Papierfach ein.
-Papier.
das Gerät zurück.
1
Bewegen Sie die linke Führung zum
3
entsprechenden Schlitz gemäß der
Kennzeichnung in der Kassette.
Wenn Sie Kopierpapier
der Größe 11" x 17"
verwenden wollen,
stecken Sie die linke
Führung in den Schlitz an
der linken vorderen Seite
des Papierfaches.
Fächern Sie das Kopierpapier auf.
4
Wenn Sie eine andere als die vorher verwendete
Papiergröße laden, stecken Sie die entsprechende
Papiergrößenkarte vor das Papierfach, um die neue
Papiergröße anzuzeigen.
Papiergrößenkarte
Hinweis
Wenn Sie eine andere als die vorher
verwendete Papiergröße laden, lesen Sie
auch "WECHSELN DER PAPIERTYP- UND
PAPIERGRÖSSENEINSTELLUNGEN
EINES PAPIERFACHS" (S.19).
17

VOR DER BENUTZUNG DES GERÄTES
Papier in Einzelblatteinzug laden
Klappen Sie den manuellen Einzug heraus.
1
Die Verlängerung des
Einzelblatteinzugs muss
herausgezogen werden,
um die Erkennung der
richtigen Papiergröße
sicherzustellen.
Stellen Sie die Papierführungen auf
2
die Breite des Kopierpapiers ein.
Legen Sie das Kopierpaper (mit der zu
3
bedruckenden Seite nach unten)
vollständig in den Einzelblatteinzug
ein.
Wichtig beim Einlegen von Papier in den Einzelblatteinzug
•
Vergewissern Sie sich, dass das Papier im Format DIN A 6
bzw. die Umschläge gemäß den Angaben im
nachstehenden Diagramm waagrecht positioniert werden.
•
Legen Sie das Papier mit der zu bedruckenden Seite nach unten ein.
Querformat Hochformat
•
Vergewissern Sie sich beim Einlegen von
Briefumschlägen, dass sie gerade und flach sind und
dass sämtliche Verbindungsteile gut verklebt sind.
•
Wenn Sie Papier hinzufügen, nehmen Sie zuerst im
Einzelblatteinzug verbliebenes Papier hinaus und legen
Sie es zusammen mit dem nachzufüllenden Papier in
einem einzigen Stapel in den Einzelblatteinzug ein. Das
nachzufüllende Papier muss von gleicher Größe und Typ
wie das noch im Einzelblatteinzug befindliche Papier sein.
• Verwenden Sie kein Papier, das kleiner als die
Vorlage ist. Dies kann Flecken oder unsaubere
Abbildungen auf der Kopie zur Folge haben.
•
Verwenden Sie kein Papier, das bereits mit einem
Laserdrucker oder mit einem Normalpapier-Faxgerät
bedruckt worden ist. Dies kann Flecken oder
unsaubere Abbildungen auf der Kopie zur Folge haben.
18
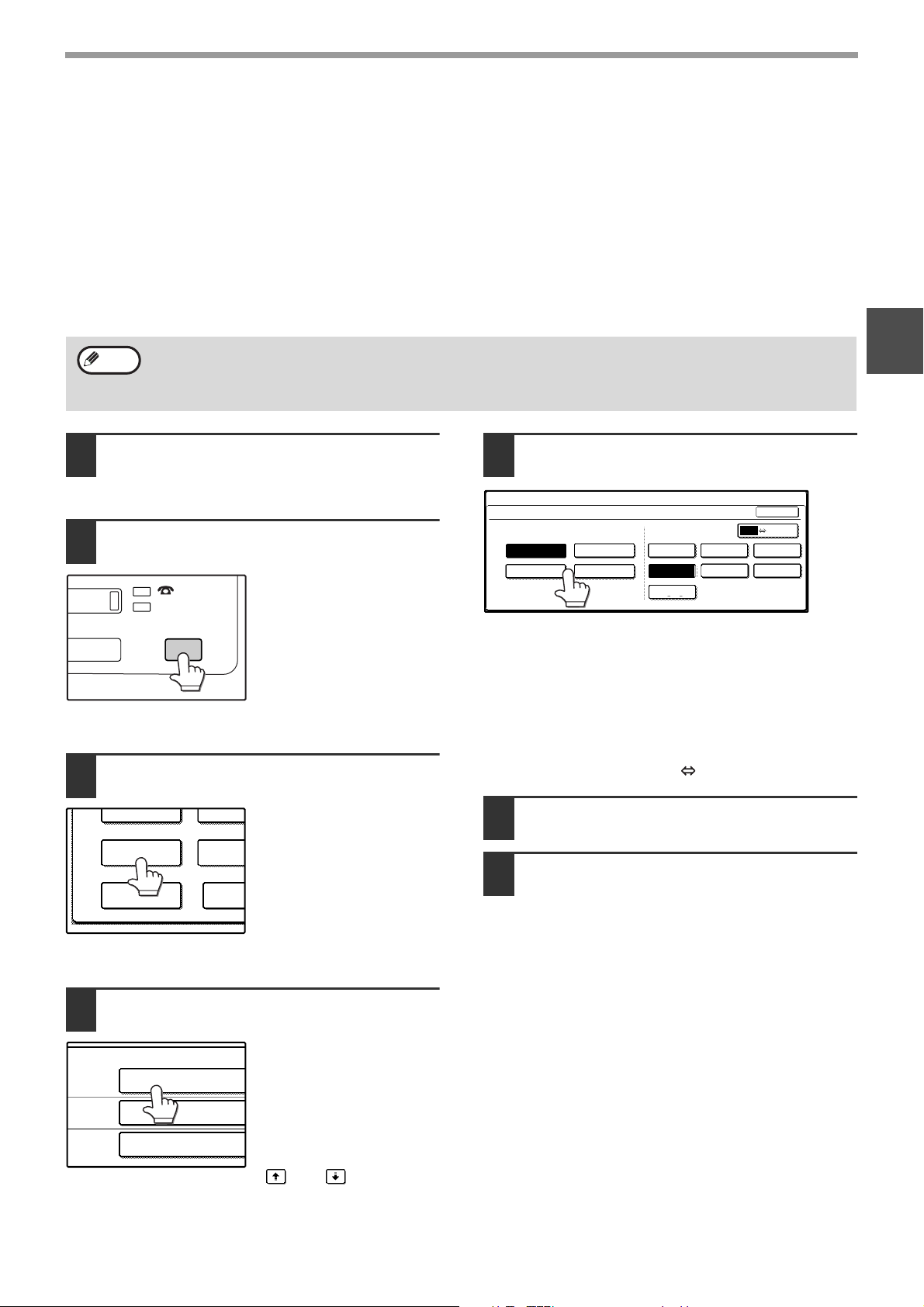
VOR DER BENUTZUNG DES GERÄTES
DATEN
ANWENDER EINSTELLUNGEN
EINSTELLUNGEN
FÜR FACH
ADR
STEU
TASTATUR-
AUSWAHL
GERÄTE
GESAMTZAHLUNG
KONTRA
FACH 1
FACH 2
FACH 3
NORMAL / B5
NORMAL / A3
ART / FORMAT
NORMAL / A4
WECHSELN DER PAPIERTYP- UND
PAPIERGRÖSSENEINSTELLUNGEN EINES
PAPIERFACHS
Wenn Sie das Papier in einem Papierfach wechseln, beachten Sie die nachfolgenden Schritte zur Änderung der
Papiertyp- und Papiergrößeneinstellungen.
Die Einstellungen können nicht geändert werden, wenn der Kopiervorgang wegen Papiermangels oder Papierstaus
abgebrochen wurde, oder wenn ein unterbrochener Kopierauftrag ausgeführt wird.
Die Einstellungen können auch in der Betriebsart Kopieren nicht geändert werden, während ein Druckauftrag
bearbeitet oder ein empfangenes Fax gedruckt wird.
Hinweis
Laden Sie Papier in das Papierfach
1
• Papier der Größe A5 (5-1/2" x 8-1/2") kann nur für Fach 1 eingestellt werden.
• Papier der Größe B5 kann für Fach 2 nicht eingestellt werden (B5R kann jedoch eingestellt werden).
• In den Gerätebetreuerprogrammen können Papierfacheinstellungen für alle Papierfächer mit Ausnahme des
Einzelblatteinzugs blockiert werden. (Siehe "Gerätebetreuer-Anleitung")
wie in "Laden von Papier in das
Papierfach" (S.17) beschrieben.
Drücken Sie die Taste [ANWENDER
2
EINSTELLUNGEN].
Das Menümaske
"Anwendereinstellungen"
wird angezeigt.
Drücken Sie die Taste
3
[EINSTELLUNGEN FÜR FACH].
Die Maske mit den
Papierfacheinstellungen
wird angezeigt.
Wählen Sie Größe und Typ des in das
5
Papierfach geladenen Papiers aus.
GERÄTEBETREUER-PROGRAMME
FACH 1 - EINSTELLUNG ART/FORMAT
ART
NORMAL BRIEFKOPF A3 B4
RECYCLING
Der gerade ausgewählte Papiertyp wird markiert
hinterlegt dargestellt.
• Zur Änderung der Papiertypauswahl drücken Sie die
entsprechende Typtaste.
• Zur Änderung der Papiergrößenauswahl drücken
Sie die entsprechende Größentaste.
•
Um die angezeigte Größenauswahl auf INCH-Größen
zu ändern, drücken Sie [AB INCH].
Drücken Sie die Taste [OK].
6
Es wird eine Meldung angezeigt, die
7
FARBIG
A4R
FORMAT
B5 B5R
A5
OK
INCH
AB
A4
Sie auffordert, das Papier im
Papierfach zu prüfen. Prüfen Sie das
Papier und drücken Sie die Taste
[OK].
1
Wählen Sie das von Ihnen beladene
4
Papierfach aus.
Die Maske Papierfacheinstellungen wird wieder
angezeigt.
Die Papierfachnummern
finden Sie in "PAPIER"
(S.15).
Wenn das gewünschte
Papierfach nicht
angezeigt wird,
verwenden Sie die Taste
oder , um danach
zu suchen.
19
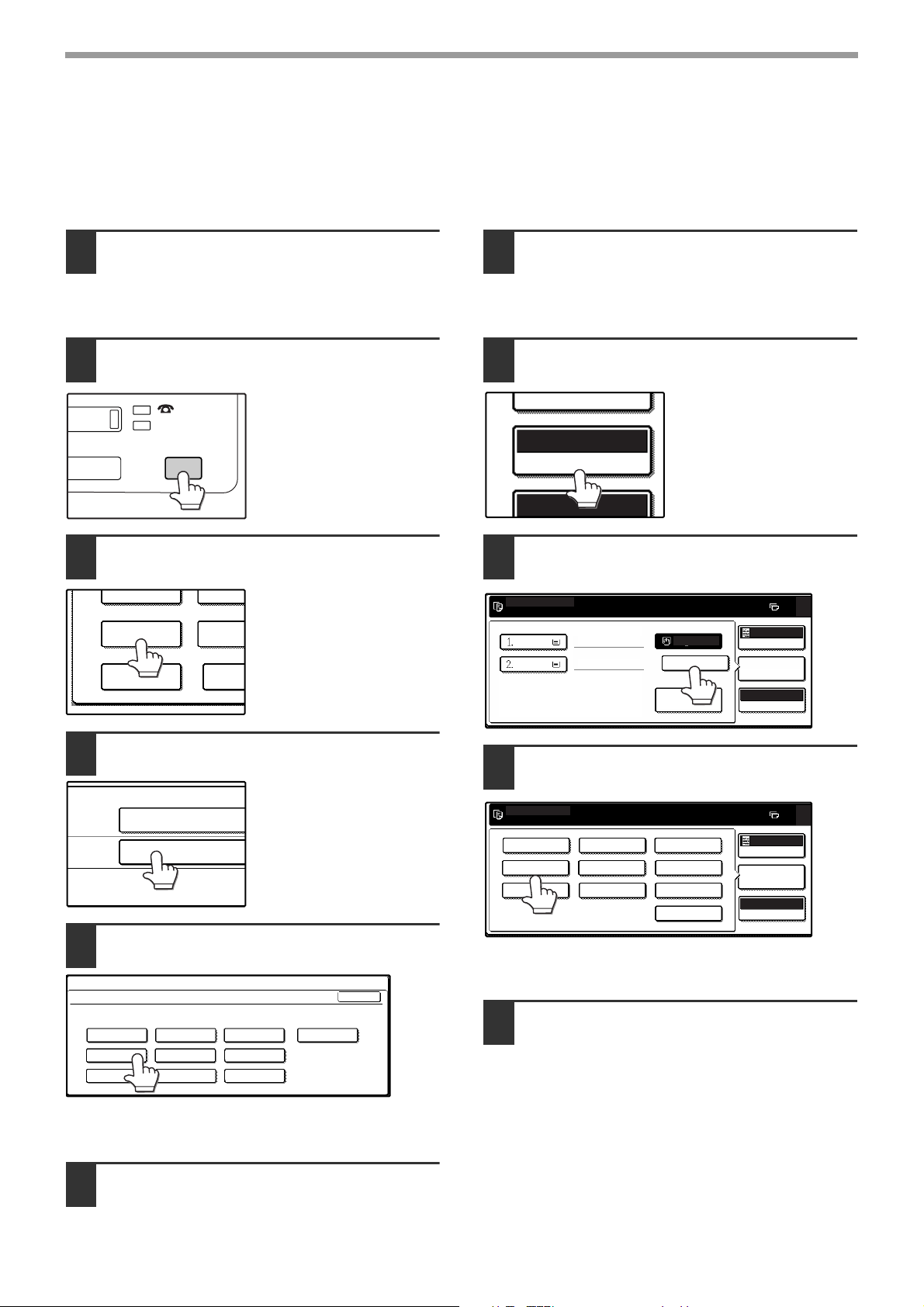
VOR DER BENUTZUNG DES GERÄTES
DATEN
ANWENDER EINSTELLUNGEN
EINSTELLUNGEN
FÜR FACH
ADR
STEU
TASTATUR-
AUSWAHL
GERÄTE
GESAMTZAHLUNG
KONTRA
FACH 4
BYPASS-FACH
ART / FORMAT
NORMAL
NORMAL / A3
BELICHTUNG
AUTO A4
PAPIERWAHL
100%
Auswahl des Papiertyps im Einzelblatteinzug
Verwenden Sie eine der folgenden zwei Methoden, um die Papiertypeinstellung des Einzelblatteinzugs vorzunehmen.
Einstellung des Papiertyps im
Einzelblatteinzug
Laden Sie Papier in den
1
Einzelblatteinzug, wie in "Papier in
Einzelblatteinzug laden" (S.18)
beschrieben.
Drücken Sie die Taste
2
[ANWENDER EINSTELLUNGEN].
Das Menümaske
"Anwendereinstellungen"
wird angezeigt.
Drücken Sie die Taste
3
[EINSTELLUNGEN FÜR FACH].
Die Maske mit den
Papierfacheinstellungen
wird angezeigt.
Einstellen des Papiertyps mit der
Taste [PAPIERWAHL]
Laden Sie Papier in den
1
Einzelblatteinzug, wie in "Papier in
Einzelblatteinzug laden" (S.18)
beschrieben.
Drücken Sie die Taste
2
[PAPIERWAHL].
Drücken Sie die Taste für die
3
Papiertypauswahl.
KOPIERBEREIT.
A4
A4
NORMAL
RECYCLING NORMAL
A3
EXTRA-BILD-
EINSTELLUNG
BELICHTUNG
PAPIERWAHL
ABBILDUNGSVERH
0
AUTO
100%
Drücken Sie die Taste [BYPASS-FACH].
4
Wählen Sie den Typ des in das
5
Papierfach geladenen Papiers aus.
ANWENDERSPEZIFISCHE EINSTELLUNGEN
EINSTELLUNG BYPASS-FACHART
PAPIERART AUSWÄHLEN.
NORMAL
RECYCLING
DICKES PAPIER
"JAPANISCHE PK" bezieht sich auf in Japan
verwendete offizielle Postkarten.
Die Maske Papierfacheinstellungen wird wieder angezeigt.
20
Drücken Sie die Taste [OK].
6
BRIEFKOPF
FARBIG
DÜNNES PAPIER
UMSCHLAG JAPANISCHE PK
ETIKETTEN
TRANSP.-FOLIE
Wählen Sie den Papiertyp aus.
4
KOPIERBEREIT.
NORMAL
RECYCLING
DICKES PAPIER DÜNNES PAPIER
BRIEFKOPF
FARBIG
UMSCHLAG
ETIKETTEN
TRANSP.-FOLIE
JAPANISCHE PK
BELICHTUNG
PAPIERWAHL
ABBILDUNGSVERH
0
AUTO
100%
"JAPANISCHE PK" bezieht sich auf in Japan
verwendete offizielle Postkarten.
OK
Drücken Sie die Taste
5
[PAPIERWAHL].
Die Hauptmaske für die Betriebsart Kopien wird
wieder angezeigt.
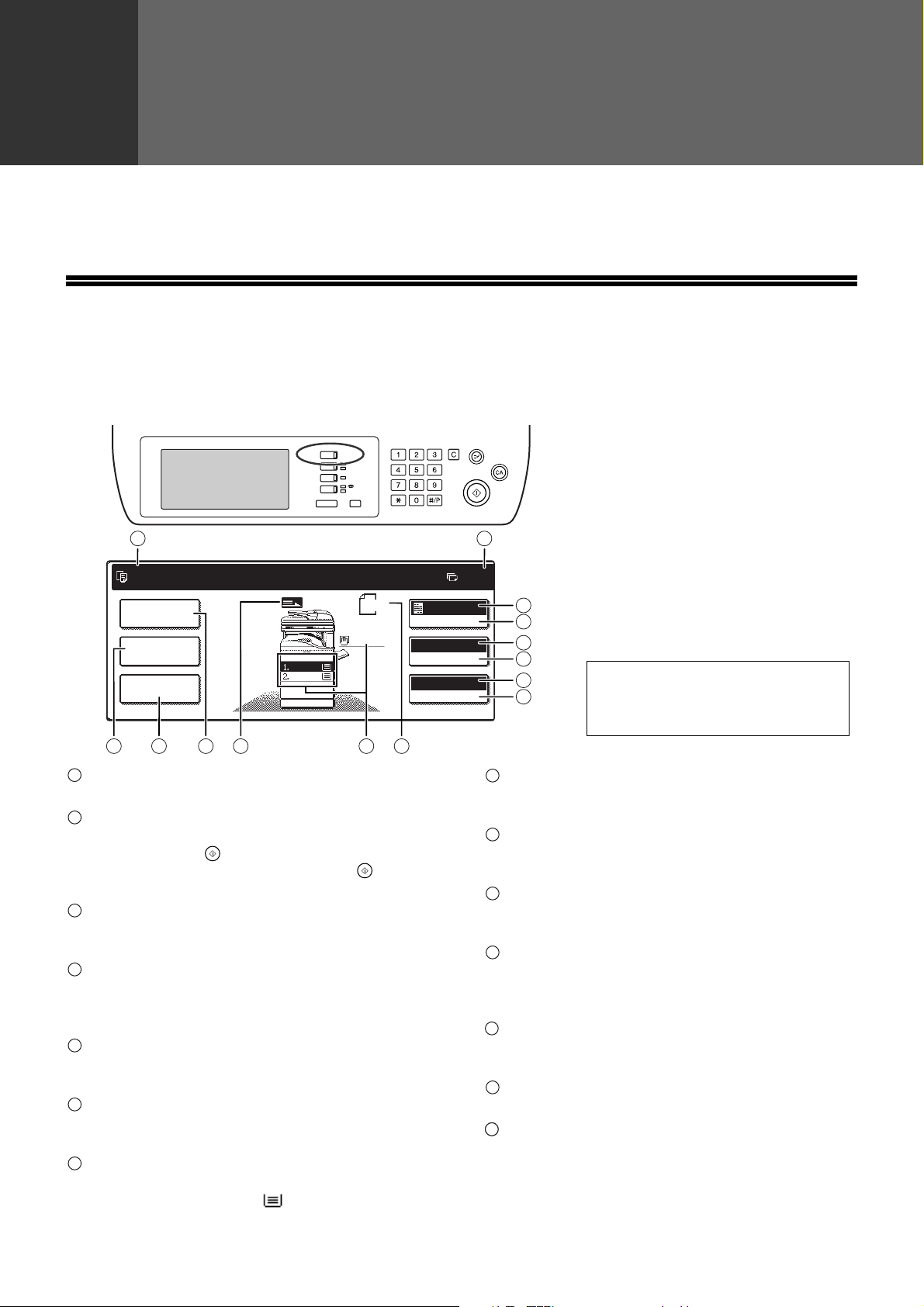
2
Kapitel 2
KOPIERFUNKTIONEN
In diesem Kapitel werden grundlegende Kopierfunktionen, wie z. B. Normalkopieren, Vergrößerung, Verkleinerung
und Belichtungseinstellung erläutert.
HAUPTMASKE DER BETRIEBSART KOPIEREN
Die Hauptmaske der Betriebsart Kopieren zeigt Meldungen, Tasten und Einstellungen, die zum Kopieren verwendet werden
können. Drücken Sie eine Taste, um eine Auswahl zu treffen. Die Hauptmaske der Betriebsart Kopieren wird angezeigt,
wenn die Taste [KOPIE] gedrückt wird (außer wenn die Anzeige mit den Anwendereinstellungen angezeigt wird).
KOPIE
SCAN
FAX
AUFTRAGSSTATUS
ON LINE
DATEN
DATEN
DATEN
ANWENDER EINSTELLUNGEN
ACC.#-C
DRUCKEN
1
KOPIERBEREIT.
SPEZIALMODI
2SEITIG
KOPIEREN
AUSGABE
3
4 7
1
Meldungsdisplay
ORIGINAL
A4
A3
6
5 8
A4
A4
Hier werden Statusmeldungen angezeigt.
2
Anzeige der Kopienanzahl
Zeigt die ausgewählte Anzahl der Kopien vor dem Drücken
der Taste [START] ( ) oder die Anzahl der verbleibenden
Kopien nach dem Drücken der Taste [START] ( ) an. Wenn
"0" angezeigt wird, kann eine Einzelkopie gemacht werden.
3
[2SEITIG KOPIEREN] -Taste (S.27)
Drücken Sie auf diese Taste, wenn Sie sich die Maske
für den Duplexkopiermodus anzeigen lassen wollen.
4
[AUSGABE] -Taste (S.35)
Drücken Sie diese Taste, um die Einstellungen
Sortieren, Gruppieren, Hefter/Sortierer und andere
Ausgabeeinstellungen auszuwählen.
5
[SPEZIALMODI] -Taste (S.39)
Drücken Sie diese Taste, um die Maske für
Spezialmodi-Auswahl zu öffnen.
6
Anzeige Vorlageneinzug
Dieses Display wird angezeigt, wenn eine Vorlage
in den RSPF eingelegt wird.
7
Anzeige der Papiergröße
Hier wird der Ort der Papierfächer und die Größe des Papiers in
den Papierfächern angezeigt. " " zeigt an, ob sich Papier im
Papierfach befindet oder nicht. Zur Änderung der
Papierfachauswahl kann ein Papierfach auch berührt werden.
0
AUTO
BELICHTUNG
AUTO A4
PAPIERWAHL
100%
ABBILDUNGSVERH
2
9
10
11
12
13
14
8
Anzeige der Vorlagengröße
• Die Nachricht kann nach Land und
Region variieren.
• Die Maske ist je nach installiertem
Zubehör unterschiedlich.
Zeigt die Vorlagengröße nur an, wenn eine Vorlage
zum Kopieren aufgelegt wurde.
9
Belichtungsanzeige
Zeigt das Symbol für die gewählte Belichtungsart
und die Intensität der Belichtung an.
10
[BELICHTUNG] -Taste (S.29)
Stellen Sie mit dieser Taste die Kopienbelichtung
ein.
11
Papierauswahlanzeige
Zeigt die gewählte Papiergröße an. Wenn der
automatische Papierauswahlmodus gewählt
wurde, wird "AUTO" angezeigt.
12
[PAPIERWAHL] -Taste (S.22, S.26)
Verwenden Sie diese Taste zur Auswahl der
Papiergröße.
13
Abbildungsverhältnis-Anzeige
Zeigt das gewählte Abbildungsverhältnis an.
3
14
[ABBILDUNGSVERH] -Taste (S.31)
Stellen Sie mit dieser Taste das
Abbildungsverhältnis ein.
21
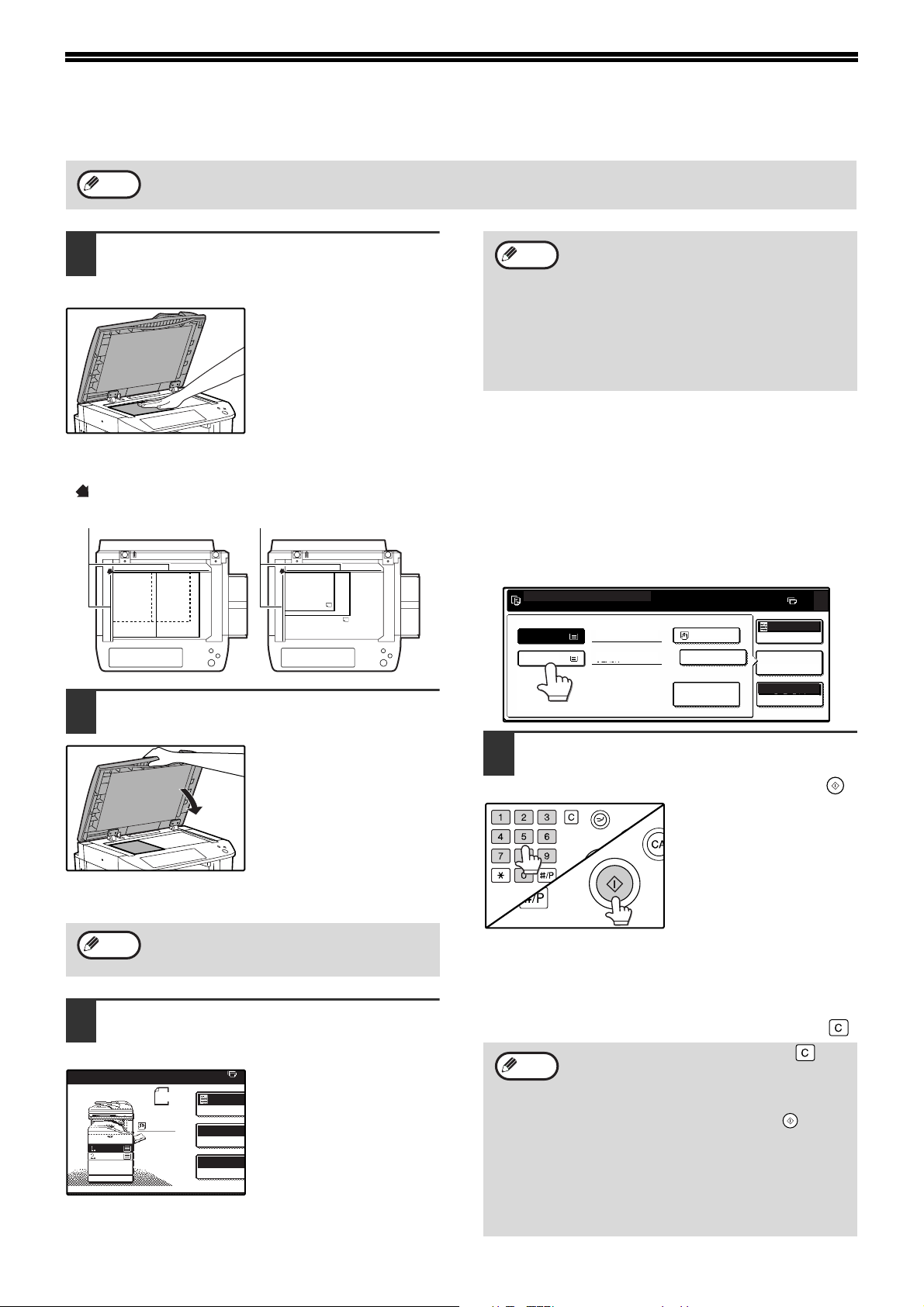
NORMALKOPIEREN
AUTO
BELICHTUN
AUTO A4
PAPIERWAH
100%
ABBILDUNGSVE
A4
ORIGINAL
A4
A4
A3
ACC.#-C
KOPIEREN VOM VORLAGENGLAS
Hinweis
Öffnen Sie die Vorlagenabdeckung/den RSPF
1
Wenn "KOSTENSTELLENMODUS" (S.58) aktiviert wurde, geben Sie Ihre 5-stellige Kontonummer ein.
und legen Sie die Vorlage mit der bedruckten
Seite nach unten auf das Vorlagenglas.
[Platzierung der Vorlage]
Richten Sie wie dargestellt die Ecke der Vorlage zur Pfeilspitze
( ) in der linken unteren Ecke des Vorlagenglases aus.
Vorlagengröße Vorlagengröße
R
B5
B4
A4
Schließen Sie die
2
A3
B5
R
A4
Vorlagenabdeckung/den RSPF.
Die Vorlagengröße wird im
Touchpanel angezeigt.
Ist das Original richtig
positioniert, den
Deckel/RSPF schließen.
Bleibt dieser offen, werden
die Bereiche um das
Original auf der Kopie
schwarz ausgedruckt, was
zu einem hohen Tonerverbrauch führt.
•
Hinweis
Informationen zum Laden von Papier finden Sie
unter "PAPIER LADEN" (S.15). Wenn Sie die
Papiergröße in einem Papierfach wechseln, müssen
Sie auch die Einstellungen für den Papiertyp und die
Papiergröße ändern. (S.19)
•
Im Gerätebetreuerprogramm können die Papiertypen für
die automatische Papierauswahlfunktion ausgewählt,
bzw. kann diese Funktion deaktiviert werden. (Siehe
"Gerätebetreuer-Anleitung")
Manuelle Auswahl der Papiergröße (Papierfach)
Wenn die automatische Papierauswahl in den
Gerätebetreuerprogrammen deaktiviert ist, oder wenn Sie eine
andere Papiergröße als die der Vorlage verwenden wollen,
drücken Sie die Taste [PAPIERWAHL] und wählen Sie das
Papierfach mit der gewünschten Papiergröße. (Das
ausgewählte Papier wird mit einer Markierung hinterlegt und die
Maske zur Papierauswahl wird geschlossen.)
Um die Maske ohne Änderung der Papiergröße zu
ändern, drücken Sie die Taste [PAPIERWAHL] erneut.
KOPIERBEREIT.
1.A4
2.A3
Wählen Sie die Anzahl der Kopien und
4
NORMAL
RECYCLING NORMAL
A3
EXTRA-BILDEINSTELLUNG
BELICHTUNG
PAPIERWAHL
ABBILDUNGSVERH
0
AUTO
100%
andere gewünschte Kopiereinstellungen
und drücken Sie die Taste [START] ( ).
Hinweis
Stellen Sie sicher, dass automatisch
3
Wenn die Vorlagengröße nicht automatisch
erkannt wird, geben Sie die Vorlagengröße
manuell ein. (S.47)
die der Vorlage entsprechende
Papiergröße gewählt wird.
Das ausgewählte
Papierfach wird mit einer
Markierung hinterlegt.
Wenn das Papierfach eine
andere Papiergröße
enthält, wird, "xxxx-PAPIER
LADEN." angezeigt.
Meldung angezeigt wird, kann ein Kopieren mit dem
ausgewählten Papierfach durchgeführt werden.
22
Auch wenn die o. a.
•
Bei jeder erstellten Kopie wird die Zahl in der Kopienzahlanzeige um 1
verringert.
•
Wenn Sie nur eine einzige Kopie machen, wird bei Anfertigung dieser
Kopie die Kopienzahlanzeige "0" angezeigt.
•
Um Eingabefehler zu eliminieren, drücken Sie die Taste [LÖSCHEN] ( ).
•
Hinweis
Drücken Sie die Taste [LÖSCHEN] ( ), um
einen laufenden Kopiervorgang abzubrechen.
•
Um die gleiche Kopiersequenz für eine andere Vorlage
zu wiederholen, legen Sie einfach die andere Vorlage
auf und drücken Sie die Taste [START] ( ).
•
Wenn der Kopiervorgang aufgrund von Papiermangel
unterbrochen wird, können Sie den Kopiervorgang
fortsetzen, indem Sie die Taste [PAPIERWAHL]
drücken und den Einzelblatteinzug oder ein Papierfach
mit der gleichen Papiergröße, dem gleichen Papiertyp
und der gleichen Papierausrichtung wählen.
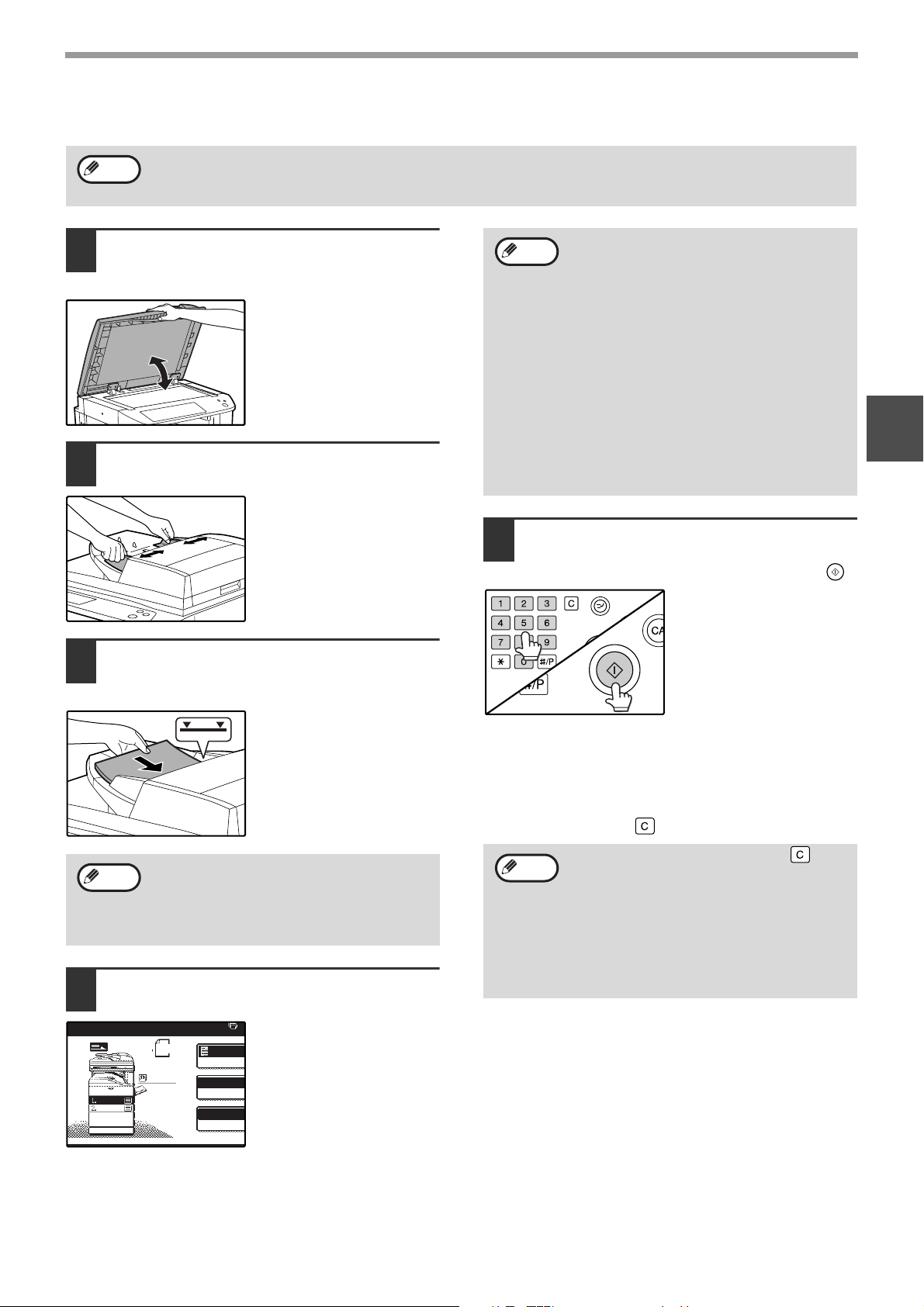
KOPIEREN VOM RSPF
AUTO
BELICHTUN
AUTO A4
PAPIERWAH
100%
ABBILDUNGSVE
A4
ORIGINAL
A4
A4
A3
ACC.#-C
KOPIERFUNKTIONEN
Hinweis
Achten Sie darauf, keine Vorlage auf
1
• Wenn "KOSTENSTELLENMODUS" (S.58) aktiviert wurde, geben Sie Ihre 5-stellige Kontonummer ein.
• Wenn der RSPF in den Gerätebetreuerprogrammen deaktiviert wurde, kann der RSPF nicht verwendet
werden. Siehe "Gerätebetreuer-Anleitung".
dem Vorlagenglas liegen zu lassen
und schließen Sie den RSPF.
Wenn nach dem Kopieren
eine Vorlage auf dem
Vorlagenglas verbleibt,
wird "ENTFERNEN SIE
DAS ORIGINAL VOM
VORLAGENGLAS." im
Touchpanel angezeigt.
Stellen Sie die Vorlagenführungen auf
2
die Vorlagengröße ein.
•
Hinweis
Wählen Sie die Anzahl der Kopien und
5
Informationen zum Laden von Papier finden sie
unter "PAPIER LADEN" (S.15). Wenn Sie die
Papiergröße in einem Papierfach wechseln,
müssen Sie auch die Einstellungen für den
Papiertyp und die Papiergröße ändern. (S.19)
•
Falls erforderlich, wählen Sie das die
gewünschte Papiergröße enthaltende
Papierfach manuell, wie auf Seite 22 erläutert.
•
Im Gerätebetreuerprogramm können die Papiertypen für
die automatische Papierauswahlfunktion ausgewählt,
bzw. kann diese Funktion deaktiviert werden. (Siehe
"Gerätebetreuer-Anleitung")
•
Wenn die Vorlage größer ist als die Papiergröße,
kann das Kopierergebnis beim Kopieren vom
Vorlagenglas von dem Kopierergebnis beim
Kopieren mit dem RSPF abweichen. (S.22).
andere gewünschte Kopiereinstellungen
und drücken Sie die Taste [START] ( ).
2
Legen Sie die Vorlagen mit der
3
bedruckten Seite nach oben in das
Vorlageneinzugsfach ein.
Legen Sie die Vorlagen
ganz in den Einzugsschlitz
ein.
Die Vorlagengröße wird im
Touchpanel angezeigt.
Hinweis
Stellen Sie sicher, dass die der Vorlage
4
• Es können bis zu 100 Blatt (90 g/m2) auf
einmal eingelegt werden.
• Wenn die Vorlagengröße nicht
automatisch erkannt wird, geben Sie die
Vorlagengröße manuell ein. (S.47).
entsprechende Papiergröße gewählt wird.
Das ausgewählte
Papierfach wird mit einer
Markierung hinterlegt. Wenn
keines der Papierfächer die
gleiche Papiergröße wie die
Vorlage enthält, wird,
"
xxxx-PAPIER LADEN
angezeigt.
Auch wenn die o. a. Meldung angezeigt wird, kann ein
Kopieren mit dem ausgewählten Papierfach
durchgeführt werden.
."
• Bei jeder erstellten Kopie wird die Zahl in der
Kopienzahlanzeige um 1 verringert.
•
Wenn Sie nur eine einzige Kopie machen, wird bei Anfertigung
dieser Kopie die Kopienzahlanzeige "0" angezeigt.
• Um Eingabefehler zu eliminieren, drücken Sie die
Taste [LÖSCHEN] ( ).
•
Hinweis
Drücken Sie die Taste [LÖSCHEN] ( ), um
einen laufenden Kopiervorgang abzubrechen.
•
Wenn der Kopiervorgang aufgrund von
Papiermangel unterbrochen wird, können Sie
den Kopiervorgang fortsetzen, indem Sie die
Taste [PAPIERWAHL] drücken und den
Einzelblatteinzug oder ein Papierfach mit der
gleichen Papiergröße, dem gleichen Papiertyp
und der gleichen Papierausrichtung wählen.
Kontinuierlicher Einzugsmodus
Wenn in den Gerätebetreuerprogrammen der kontinuierliche
Einzugsmodus aktiviert ist, wird "WEITERE ORIGINALE
ANLEGEN. " im Touchpanel für etwa 5 Sekunden nach
Zufuhr der Vorlagen angezeigt. Alle neuen, in den RSPF
eingelegten Vorlagen werden automatisch zugeführt und
kopiert, solange diese Meldung angezeigt wird.
Kopieren einer großen Anzahl an Vorlagen
Der Auftragsaufbaumodus ist hilfreich, wenn Sie mehr Vorlagen
kopieren wollen, als auf einmal in den RSPF eingelegt werden
können. Informationen zum Auftragsaufbaumodus finden Sie
unter "AUFTRAGSAUFBAUMODUS" (S.45).
23
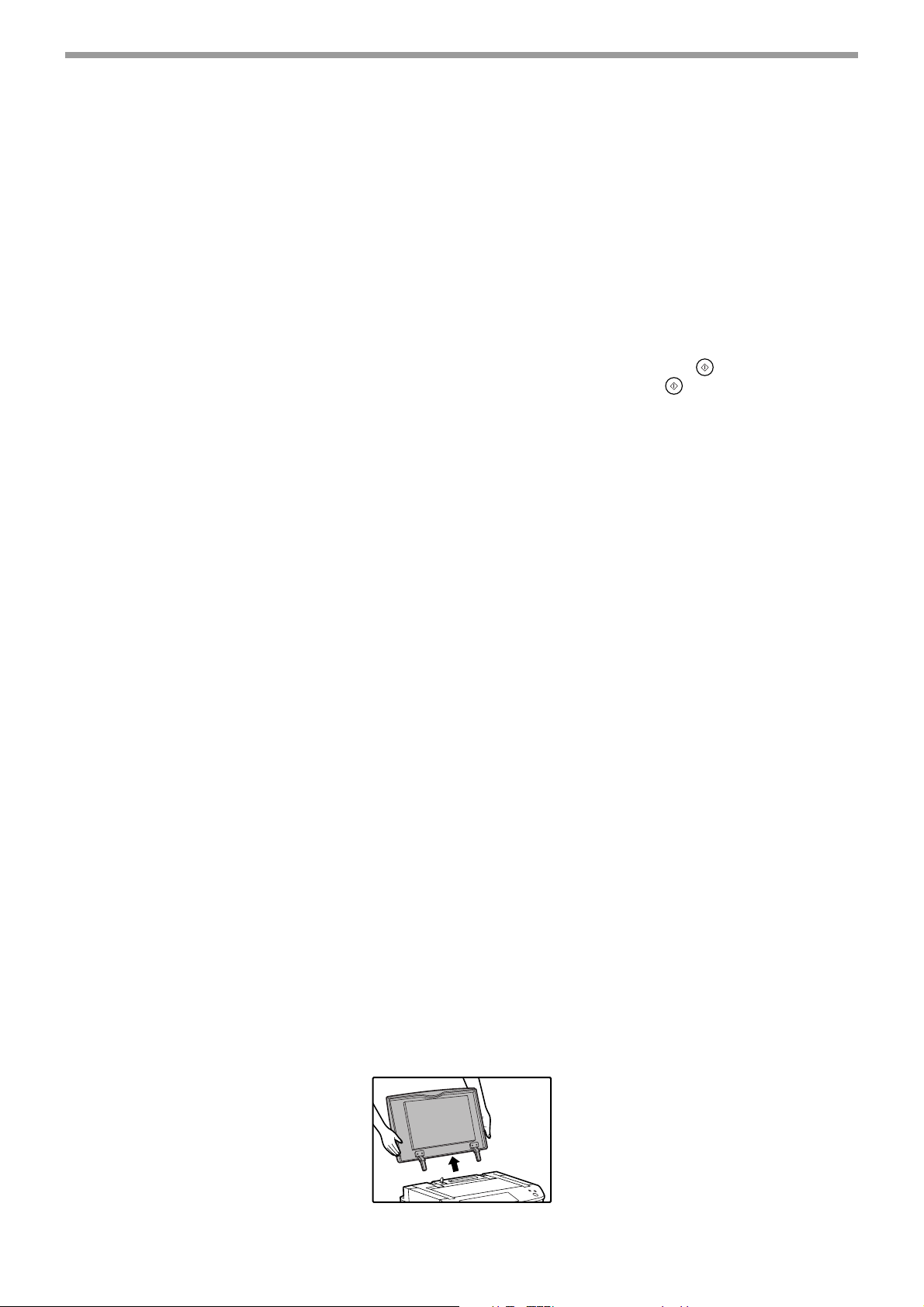
KOPIERFUNKTIONEN
BEIM KOPIEREN ZU BEACHTEN
Vorlagenglas und RSPF
• Es kann Papier gewählt werden, das eine andere Ausrichtung als die Vorlage hat, wenn der automatische
Papierauswahlmodus oder die Auto Image-Funktion ausgewählt wurden. In diesem Fall wird das Bild der Vorlage
gedreht.
• Wenn Sie aus einem Buch oder von einer gefalteten oder verknitterten Vorlage kopieren, drücken Sie vorsichtig
auf die Vorlagenabdeckung/den RSPF. Dadurch werden die Schattenlinien reduziert, die durch ungleichmäigen
Kontakt zwischen der Vorlage und dem Vorlagenglas entstehen.
• Ist die Zählfunktion für das mittlere Fach aktiviert, wird die Anzahl der Seiten, die in das Ausgabefach ausgegeben
werden kann, auf 500 begrenzt (Nur A4 und 8-1/2" x 11"; die Mengenbegrenzung für alle anderen Größen beträgt
300 Seiten). Wenn die Versatzfunktion verwendet wird, beträgt die Mengenbegrenzung etwa 300 Seiten. Sobald
die Mengenbegrenzung erreicht wird, beginnt der Kopiervorgang und die Taste [START] ( ) schaltet sich aus.
Nehmen Sie die Kopien aus dem mittleren Fach und drücken Sie die Taste [START] ( ), um den Kopiervorgang
fortzusetzen. Die Zählfunktion für das mittlere Fach kann in den Gerätebetreuerprogrammen deaktiviert werden.
(Siehe "Gerätebetreuer-Anleitung")
Für den RSPF geeignete Vorlagen
In den RSPF können höchstens 100 Vorlagen (A4, 90 g/m2 (8-1/2" x 11", 24 lbs.)) eingelegt werden. Vorlagen
unterschiedlicher Länge können zusammen in den RSPF eingelegt werden, solange sie eine einheitliche Breite
haben; einige Kopierfunktionen sind dabei jedoch möglicherweise nicht verfügbar.
Verwendbare Vorlagen
Vorlagen der Größe A5 bis A3 (5-1/2" x 8-1/2" to 11" x 17") mit einem Papiergewicht von 35 g/m2 bis 128 g/m
(9 lbs. to 34 lbs.) oder 52 g/m2 bis 105 g/m2 (14 lbs. to 28 lbs.) für zweiseitige Vorlagen können verwendet
werden.
2
Weitere Hinweise
• Verwenden Sie nur Vorlagen, die innerhalb der Spezifikationen für Größe und Gewicht liegen. Vorlagen außerhalb
dieser Spezifikationen können Papierstaus verursachen.
• Achten Sie darauf, dass die Vorlagen frei von Büro- oder Heftklammern sind.
• Wenn eine Vorlage feucht von Korrekturflüssigkeit oder Tinte oder Klebstoff von aufgeklebten Papierstücken ist,
lassen Sie die Vorlage vor dem Kopieren vollständig trocknen. Anderenfalls kann das Innere des RSPF oder das
Vorlagenglas verschmutzt werden.
• Folgende Vorlagenarten können nicht verwendet werden. Sie können Papierstaus, Verschmutzungen und
unsaubere Kopien verursachen.
• Transparente, Pauspapier, andere transparente oder durchscheinende Papiere, Fotos.
• Kohlepapier.
• Thermopapier.
• Verknickte, gefaltete oder zerrissene Vorlagen.
• Zusammengeklebte oder ausgeschnittene Vorlagen.
• Gelochte Vorlagen.
• Mittels Farbband gedruckte Vorlagen (Thermotransferdruck), auf Thermotransferpapier gedruckte Vorlagen.
Abnehmen der Vorlagenabdeckung
• Zum Kopieren großer Vorlagen wie z. B. Zeitungen, nehmen Sie die Vorlagenabdeckung ab.
• Zum Abnehmen öffnen Sie die Vorlagenabdeckung und heben Sie sie in einem leicht nach hinten gerichteten
Winkel an. Verfahren Sie in umgekehrter Reihenfolge, um die Abdeckung wieder aufzusetzen.
• Der RSPF kann nicht abgenommen werden.
24
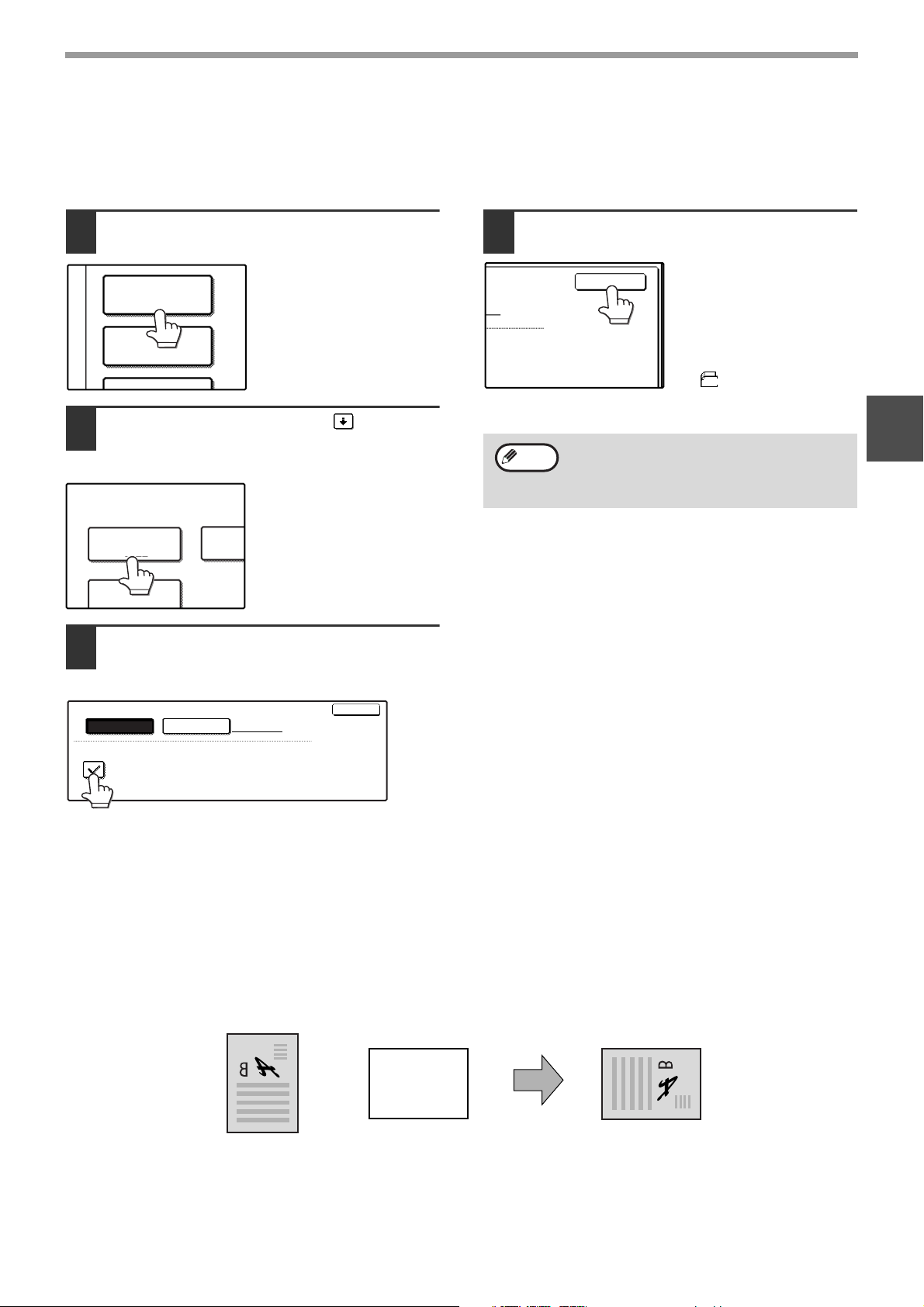
KOPIERFUNKTIONEN
2SEITIG
KOPIEREN
SPEZIALMODI
ORIGINALFORMAT
KARTENBEILAGE
DECKB
MANUELL
ORIGINALFORMAT
AUTO
EINZUGSMODUS GEMISCHTE
ORIGINALGRÖSSE
OK
OK
Kopieren von Vorlagen unterschiedlicher Länge (Gemischter Einzug)
Wenn der RSPF verwendet wird, können Vorlagen unterschiedlicher Länge zusammen eingezogen werden,
solange die Breite der Vorlagen einheitlich ist.
So können Sie Vorlagen unterschiedlicher Länge kopieren:
Drücken Sie die Taste
1
[SPEZIALMODI].
Drücken Sie auf die Taste und
2
danach auf die Taste
[ORIGINALFORMAT].
Wählen Sie das Kontrollkästchen
3
"EINZUGSMODUS GEMISCHTE
ORIGINALGRÖSSE".
Drücken Sie die Taste [OK].
4
Die Einstellung wird
eingegeben und Sie
können zur Hauptmaske
zurückkehren.
Das Symbol für die
Vorlagengröße ändert sich
zu
dass Gemischter Einzug
gewählt wurde.
Hinweis
Wird der Kopiervorgang im Modus
"Gemischter Einzug" gestartet, werden alle
Originale vor dem Kopieren zuerst
eingelesen.
A4
(), um anzuzeigen,
2
Automatische Bilddrehung (Funktion Drehen bei Kopie)
Wenn die Vorlagen in einer Ausrichtung eingelegt werden, die nicht der des Kopierpapiers entspricht, wird die
Abbildung automatisch um 90
Funktion gewählt, die für eine Drehung nicht geeignet ist, z. B. Vergrößern der Kopie auf ein Format größer als A4
(8-1/2" x 11"), oder Rand wechseln, ist keine Drehung möglich.
[Beispiel]
• Diese Funktion ist sowohl im automatischen Papierauswahlmodus als auch im Auto Image-Modus verfügbar. Die
Funktion Drehen bei Kopie kann in den Gerätebetreuerprogrammen deaktiviert werden. (Siehe
"Gerätebetreuer-Anleitung")
° gedreht. (Beim Drehen einer Abbildung wird eine Meldung angezeigt.) Wird eine
Ausrichtung
des aufgelegten Ori
Bedruckte Seite nach unten Bedruckte Seite nach unten
Ausrichtung
des geladenen Papiers
Funktion
Drehen bei Kopie
25
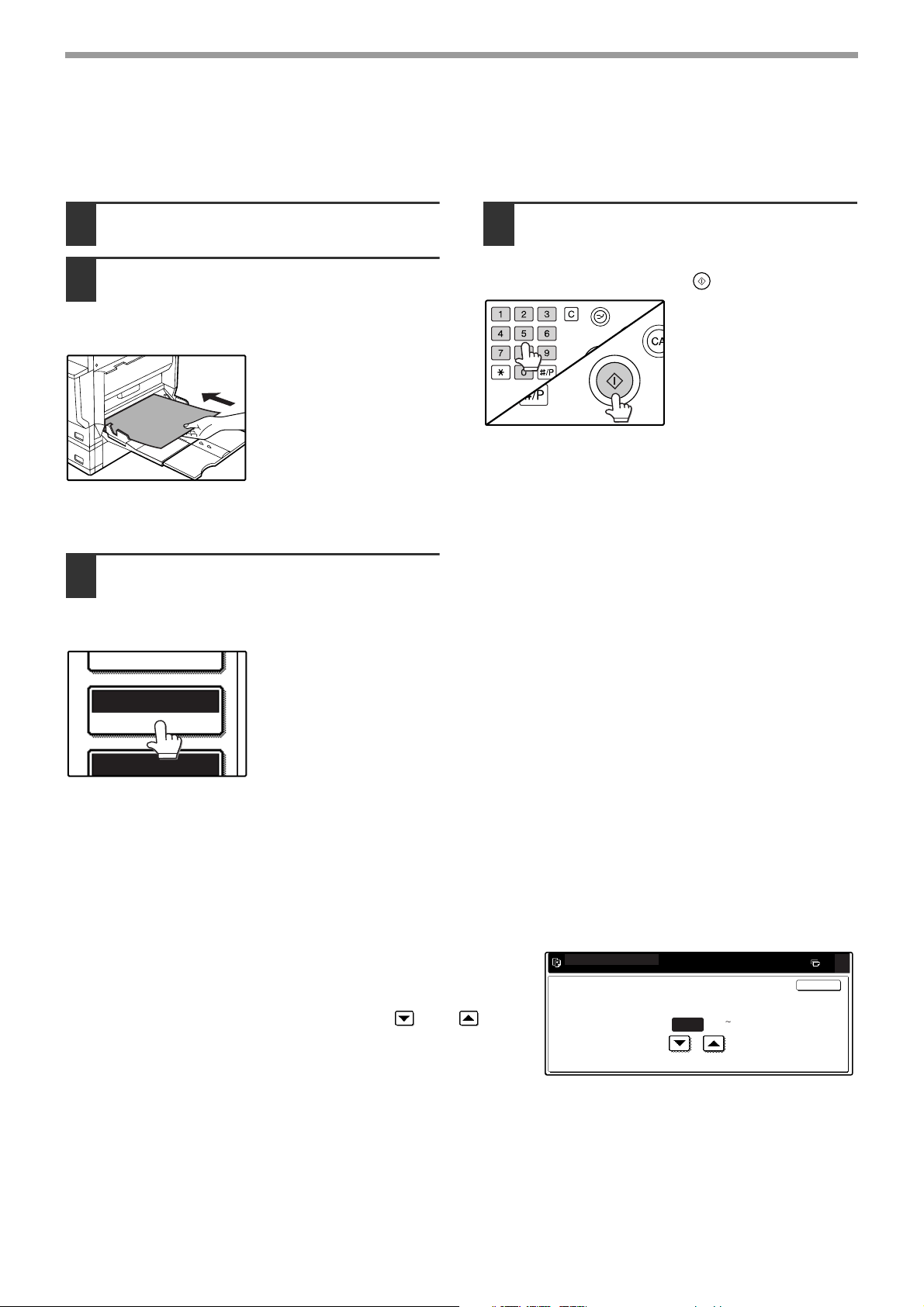
KOPIERFUNKTIONEN
BELICHTUNG
AUTO A4
PAPIERWAHL
100%
ACC.#-C
KOPIERBEREIT.
EXTRA-BILDEINSTELLUNG
ZUR VORDERSEITE ZUR RÜCKSEITE
OK
0
EINZELBLATTEINZUG (Spezialpapier)
Zum Zuführen von Spezialpapier, wie z. B. Transparenten und Etiketten, muss der Einzelblatteinzug verwendet
werden. Der Einzelblatteinzug kann auch zur Zufuhr von Normalpapier verwendet werden.
Legen Sie die Vorlage(-n) auf. (S.22, S.23)
1
Legen Sie das Papier (mit der zu
2
bedruckenden Seite nach unten)
vollständig in den Einzelblatteinzug
ein.
Informationen über das
im Einzelblatteinzug zu
verwendende Papier
finden Sie im Abschnitt
"PAPIER" (S.15).
Informationen zum
Laden von Papier finden
sie unter "Papier in
Einzelblatteinzug laden"
(S.18).
Drücken Sie die Taste
3
[PAPIERWAHL], oder auf das Bild des
Papierfachs im Touchpanel, und
wählen Sie den Einzelblatteinzug.
Wählen Sie den Typ des
in den Einzelblatteinzug
geladenen Papiers aus.
(S.20)
Wählen Sie die Anzahl der Kopien und
4
andere gewünschte
Kopiereinstellungen und drücken Sie
die Taste [START] ( ).
Verschieben der Kopier-Startposition
Beim Kopieren einer speziellen Papiergröße über den Einzelblatteinzug kann die Startposition für die Kopie vertikal
verschoben werden, um eine Feinabstimmung der Bildposition zu erreichen. Führen Sie zur Abstimmung der
Kopie-Startposition die unten beschriebenen Schritte aus. Diese Funktion ist nur verfügbar, wenn
Papier-Sondergrößen über den Einzelblatteinzug zugeführt werden.
1 Drücken Sie die Taste [PAPIERWAHL] und drücken Sie
danach die Taste [EXTRA-BILDEINSTELLUNG] auf dem
Einzelblatteinzug.
2 Stellen Sie die Startposition mit der Taste oder ein
und drücken Sie dann auf die Taste [OK].
• Die Position kann in Schritten von 0,5 mm von -10 mm bis +10
mm (-0,5 inch von +0,5 inch bis 0,02 inch) verändert werden.
• Wird eine Einstellung von -10 mm bis -0,5 mm (-0,5 inch von -0,02
inch) gewählt, bewegt sich die Startposition von der
Standardposition aus betrachtet nach vorn. Wird eine Einstellung von +0,5 mm bis +10 mm (+0,02 inch von +0,5
inch) gewählt, bewegt sich die Startposition für das Drucken nach hinten.
26
(-10 10)
0.0
mm
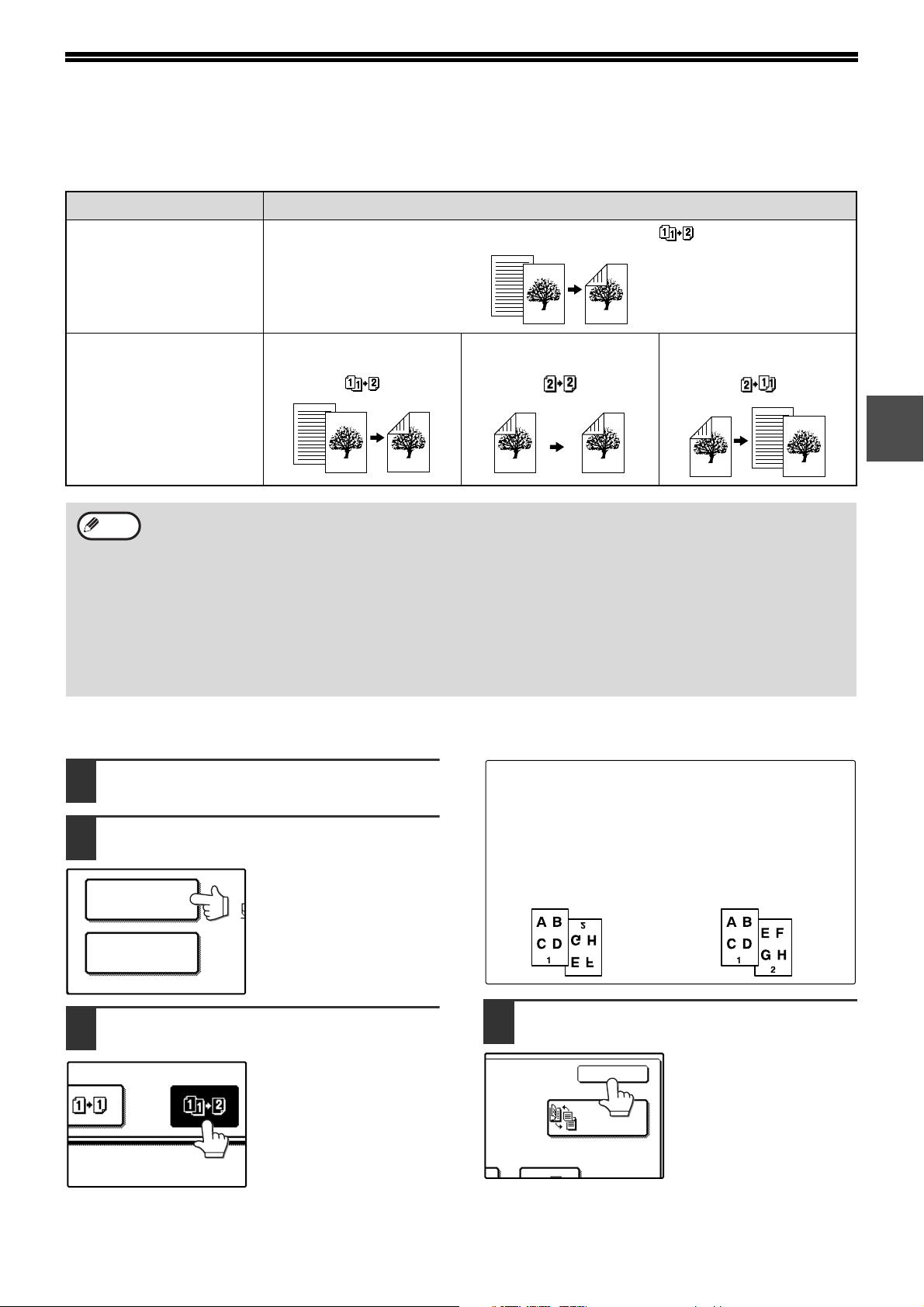
AUTOMATISCH ZWEISEITIG KOPIEREN
AUSGABE
2SEITIG
KOPIEREN
BINDUNGS-
ÄNDERUNG
OK
Zwei Vorlagen können automatisch auf die beiden Seiten eines einzelnen Blattes Papier kopiert werden. Mit dem
RSPF können auch leicht zweiseitige Kopien zweiseitiger Vorlagen angefertigt werden.
Vorlag e → Papier
Einseitige Vorlage → Zwei Seiten ( )
Vorlagenglas
RSPF
Hinweis
Einseitige Vorlage
→ Zwei Seiten
()
• Folgende Papiergrößen können verwendet werden: A5, B5, B5R, A4, A4R, B4, sowie A3 (8-1/2" x 11",
8-1/2" x 11" R, 8-1/2" x 13", 8-1/2" x 14" und 11" x 17").
• Wenn zweiseitige Kopien auf Briefkopfpapier gemacht werden sollen, legen Sie das Papier mit dem Briefkopf
nach unten, wenn Sie ein Papierfach benutzen, und mit dem Briefkopf nach oben, wenn Sie den
Einzelblatteinzug benutzen (genau anders herum als gewöhnlich).
• Automatisches zweiseitiges Kopieren ist auf dickem Papier, dünnem Papier, Etiketten, Transparenten,
Umschlägen und andern Spezialpapiertypen nicht möglich.
• Das automatische zweiseitige Kopieren kann in den Gerätebetreuerprogrammen deaktiviert werden. (Siehe
"Gerätebetreuer-Anleitung")
• Wenn Doppelseitige Kopie (S.43) gewählt wurde, können zweiseitige Vorlagen nicht auf zweiseitige Kopien
bzw. zweiseitige Vorlagen nicht auf einseitige Kopien kopiert werden.
Zweiseitige Vorlage
→ Zwei Seiten
()
VERWENDUNG DER VORLAGENGLASES
Legen Sie die Vorlage auf das
1
Vorlagenglas. (S.22)
Drücken Sie die Taste [2SEITIG KOPIEREN].
2
Drücken Sie die Taste [BINDUNGSÄNDERUNG], wenn
Sie eine Tablettbindung machen wollen, oder wenn Sie
automatisch zweiseitige Kopien einer einseitigen A3
oder B4 (11" x 17" oder 8-1/2" x 14") Vorlage im
Hochformat machen wollen.
Vorlage im Hochformat
(Papiergrößen A3 oder B4 (11" x 17" or 8-1/2" x 14"))
Vor [BINDUNGSÄNDERUNG] Nach [BINDUNGSÄNDERUNG]
Zweiseitige Vorlage
→ Eine Seite
()
2
3
Drücken Sie die Taste [Einseitig auf
zweiseitig kopieren].
Drücken Sie die Taste [OK].
4
27
 Loading...
Loading...