Sharp AR-M205, AR-M160 OPERATION MANUAL [it]
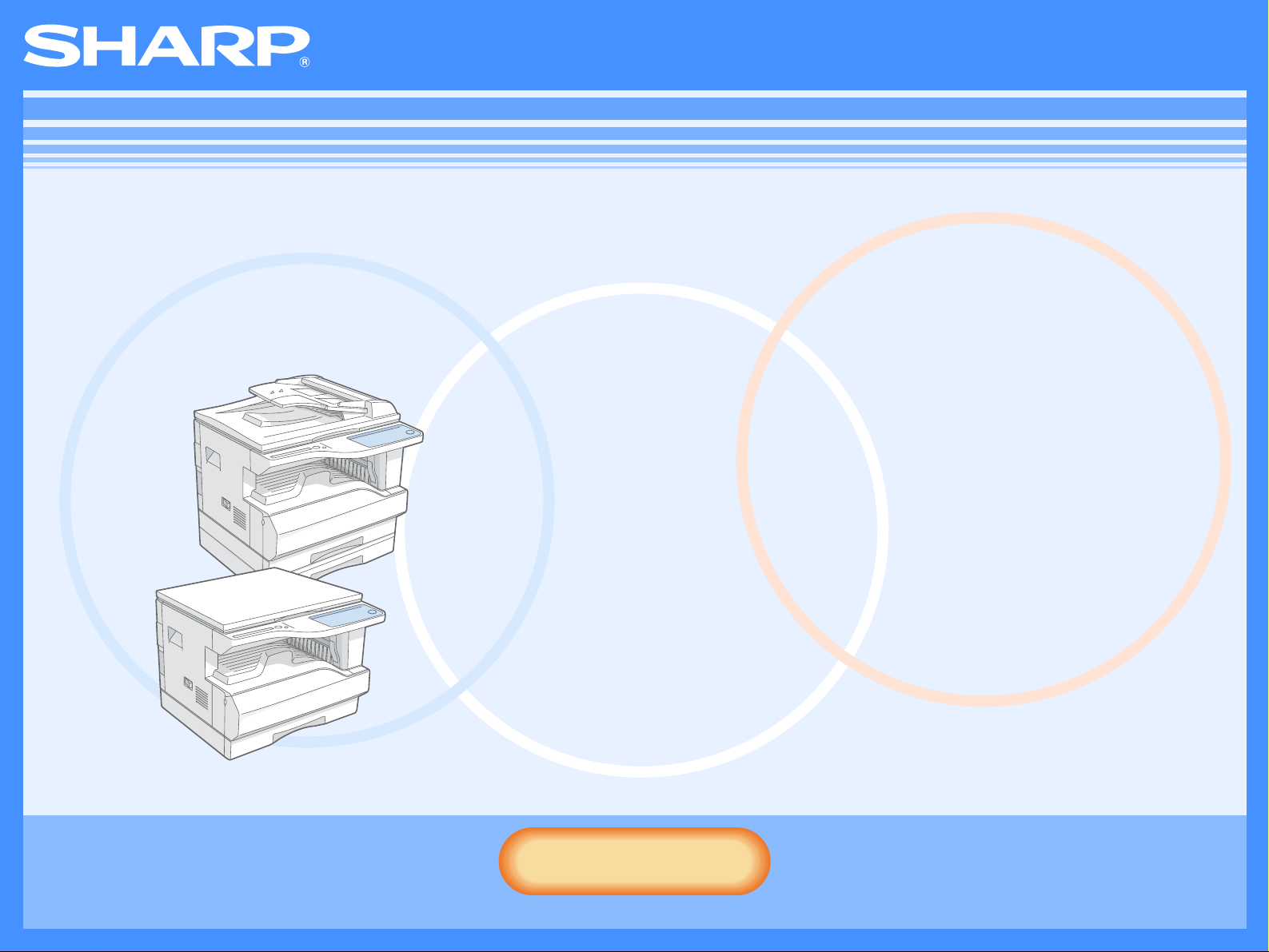
AR-M160/M205
Manuale Online
Inizio
Inizio
Cliccare il tasto "Inizio"
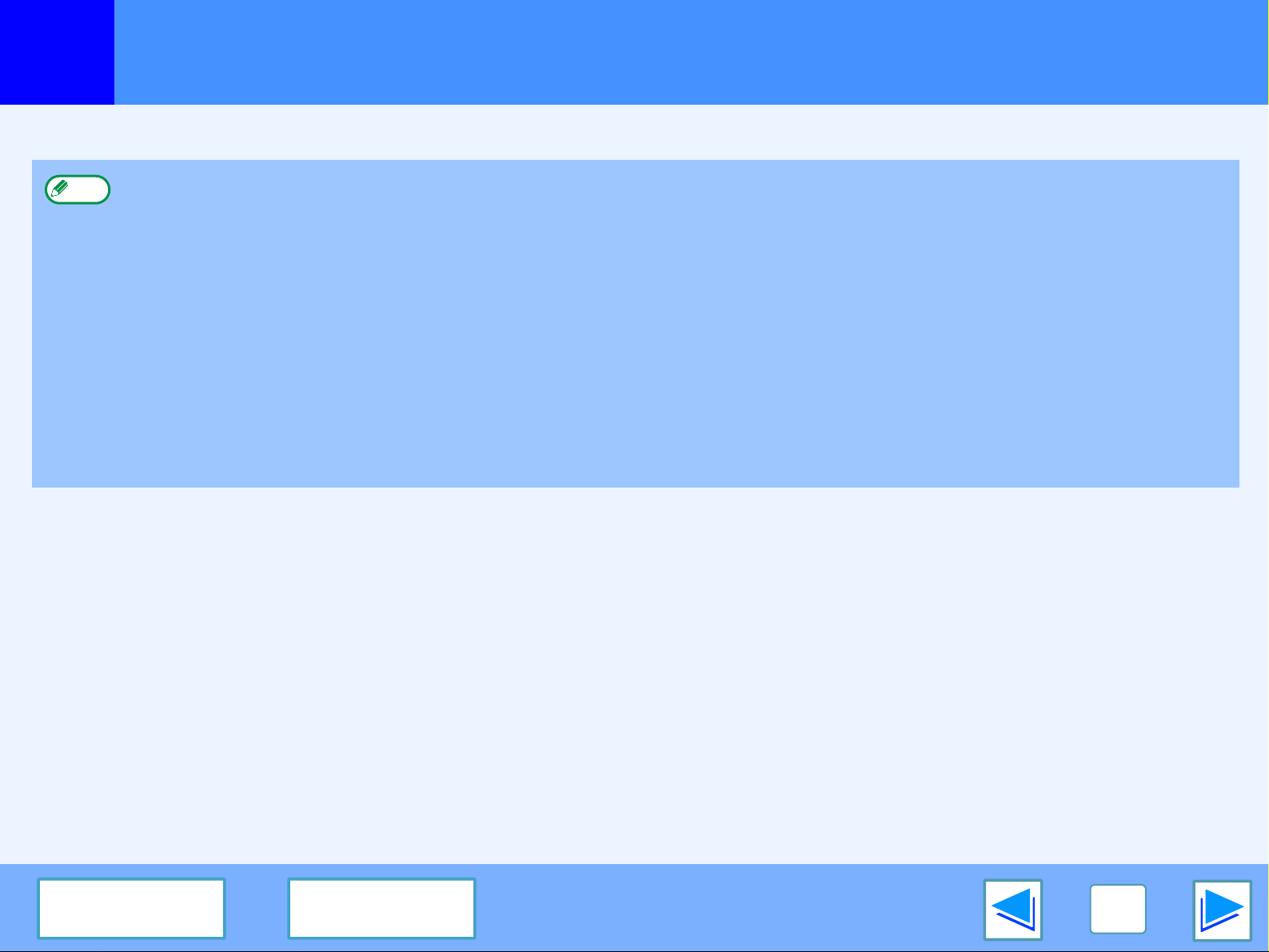
Introduzione
Questo manuale descrive le funzioni di stampa e di scansione del sistema multifunzione digitale AR-M160/M205.
●
Nota
Informazioni sui diritti e i marchi registrati
Per informazioni sui seguenti argomenti, consultare il Manuale di istruzioni del Sistema multifunzione digitale.
•Procedure di base (aggiungere carta e toner, togliere i fogli che sono rimasti bloccati nella stampante, uso di periferiche)
•Funzioni di fotocopiatura
•Avviare lo scanner usando il Pannello dei comandi di questo apparecchio
•Soluzione ai problemi di stampa e di scansione
•Specifiche
●
Se in questo Manuale compare "AR-XXXX", sostituite "XXXX" con il nome del vostro modello. Per conoscere il nome del proprio
modello, consultare "DIFFERENZE TRA I MODELLI " nel Manuale di istruzioni.
●
Nel presente manuale, l' alimentatore/invertitore a singola passata viene abbreviato con "RSPF" mentre l'alimentatore a singola
passata è indicato con "SPF".
●
Le immagini dello schermo e le procedure contenute in questo manuale sono tratte da Windows XP. Con altre versioni di
Windows, alcune immagini dello schermo potrebbero differire da quelle qui riportate.
●
Per informazioni su come usare il vostro sistema operativo, consultare il relativo manuale oppure la guida online.
●
Il sistema operativo Microsoft® Windows® è un marchio registrato della Microsoft Corporation depositato negli U.S.A. e negli altri
paesi.
●
Windows® 95, Windows® 98, Windows® Me, Windows NT® 4.0, Windows® 2000, e Windows® XP sono marchi registrati della
Microsoft Corporation depositati negli U.S.A. e negli altri paesi.
●
Acrobat® Reader Copyright© 1987- 2002 Adobe Systems Incorporated. Tutti i diritti riservati. Adobe, il logo Adobe , Acrobat e il logo
Acrobat sono marchi registrati della Adobe Systems Incorporated.
●
Tutti gli altri marchi registrati e i diritti sono di proprietà dei legittimi depositari.
CONTENUTO
INDICE
2
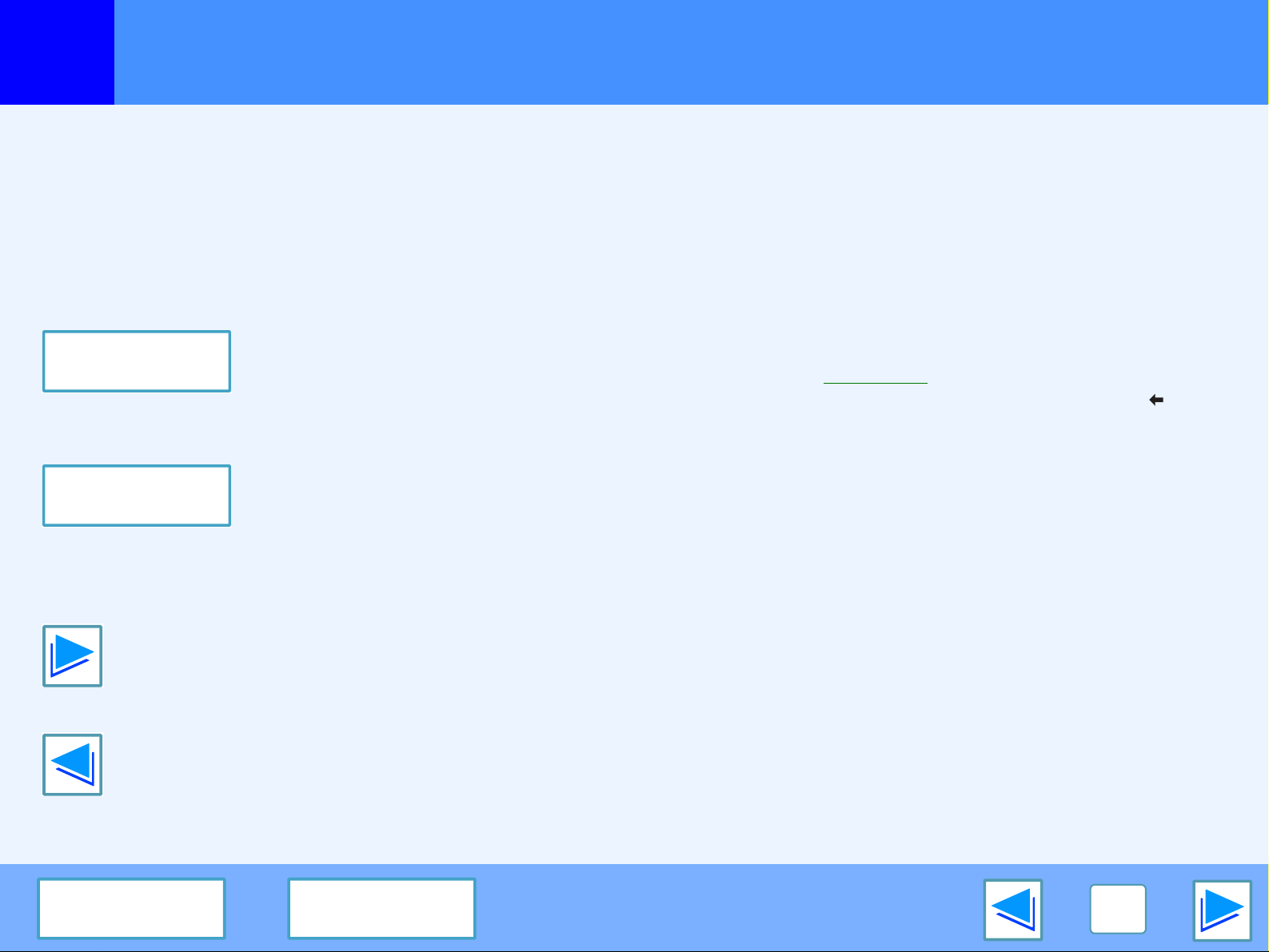
Come usare il Manuale Online
Questa sezione spiega come visualizzare il Manuale Online. Leggere attentamente questa sezione prima di utilizzare il manuale.
Per informazioni sull'uso di Acrobat Reader, consultare la relativa Guida.
Come navigare il Manuale Online
Nel presente manuale, i tasti riportati qui di seguito si trovano
sulla parte inferiore di ogni pagina. Cliccando su questi tasti ci
si sposta rapidamente alla pagina che si desidera leggere.
CONTENUTO
Mostra l'indice di questo manuale. Cliccando su un argomento
riportato sull'indice si passa direttamente a quella sezione.
INDICE
Mostra l'indice alfabetico di questo manuale. Cliccando su un
argomento riportato sull'indice alfabetico , si passa direttamente
a quella sezione.
Avanti una pagina alla volta.
Come seguire i link
Il presente manuale utilizza dei link che consentono di passare
direttamente ad una pagina specifica. Cliccando sul testo verde
sottolineato, verrà visualizzata la pagina collegata. (Nelle
sezioni Indice e Indice alfabetico, le parti collegate non sono
sottolineate).
Ad esempio:
Per tornare alla pagina precedente, cliccare sul tasto nella
barra di menu di Acrobat Reader.
☞ Contenuto
Come utilizzare i segnalibri
Sul lato sinistro del presente manuale sono riportati dei
segnalibri. Cliccando su uno di questi segnalibri si passa
direttamente a quella sezione.
Come stampare questo manuale
Per stampare il presente manuale, selezionare "Stampa" dal
menu "File" di Acrobat Reader. Selezionare le impostazioni di
stampa desiderate nella casella di dialogo "Stampa", quindi
cliccare il tasto "OK".
Indietro una pagina alla volta.
CONTENUTO
INDICE
3
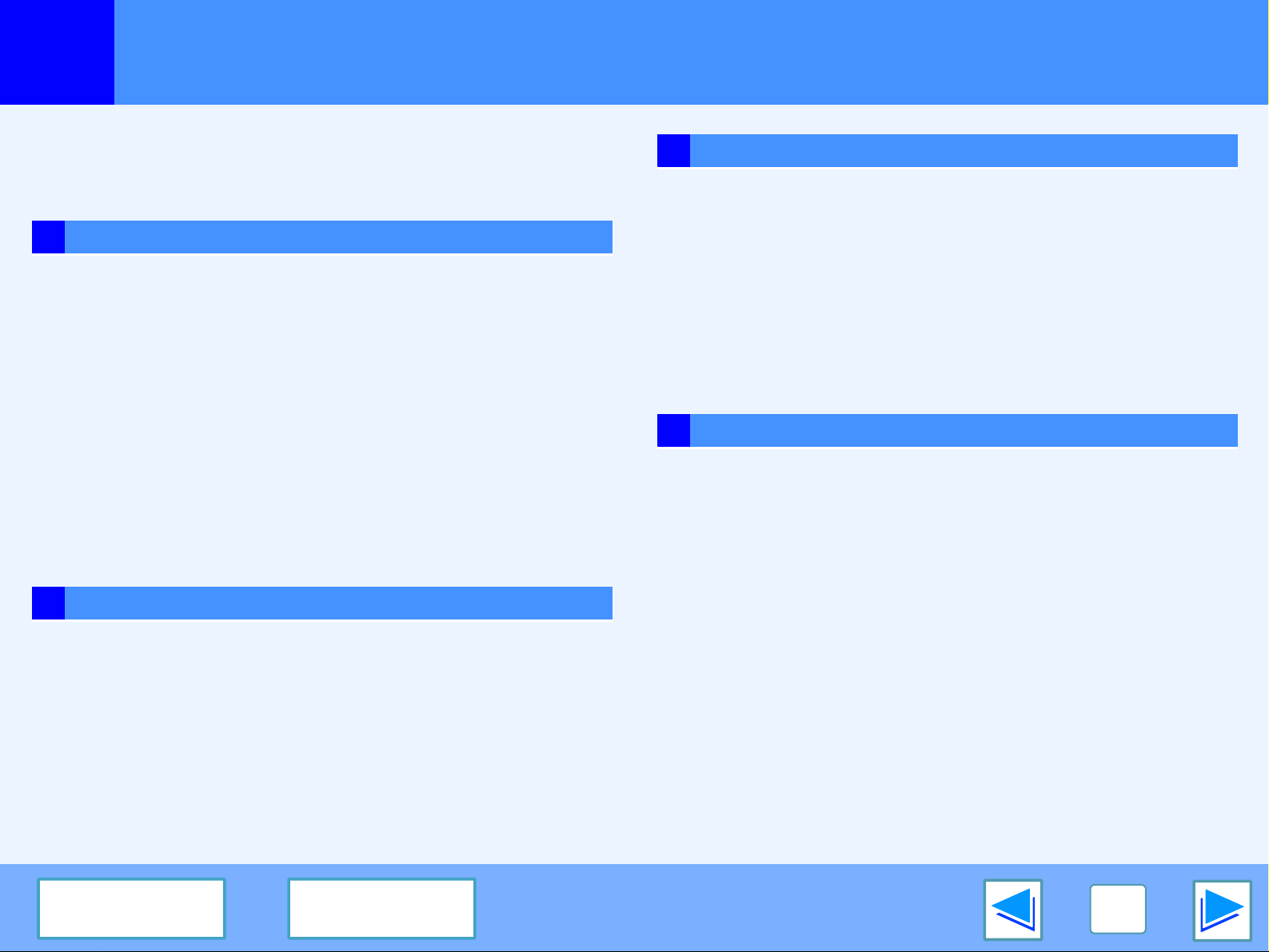
Contenuto
Introduzione 2
Come usare il Manuale Online 3
1 STAMPA
Stampa semplice 5
Apertura del driver della stampante dal tasto "Start" 7
Impostazioni del driver della stampante 8
Stampa di più pagine su un solo foglio 9
Addattamento dell'immagine stampata al foglio di carta 10
Ruotare l'immagine in anteprima di 180 gradi 11
Stampa di una filigrana 12
Stampa su entrambe le facciate (solo per i modelli che
supportano tale funzione) 13
Descrizione della Finestra stato di stampa 14
3 SCANSIONE
Schema riassuntivo del funzionamento dello scanner 20
Scansione da un'applicazione conforme allo standard TWAIN 21
Come effettuare la scansione dall'interno di un'applicazione
conforme allo standard WIA (per Windows XP)
Scansione da "Acquisizione guidata immagini" (Windows XP)
Descrizione del Button Manager 31
Impostazioni del Button Manager 32
4 INDICE ALFABETICO
26
28
2 CONDIVISIONE DELLA STAMPANTE
Condivisione della stampante mediante l'uso di Windows
Networking 15
Impostazioni della stampante condivisa 16
Impostazioni del Client 17
CONTENUTO
INDICE
4
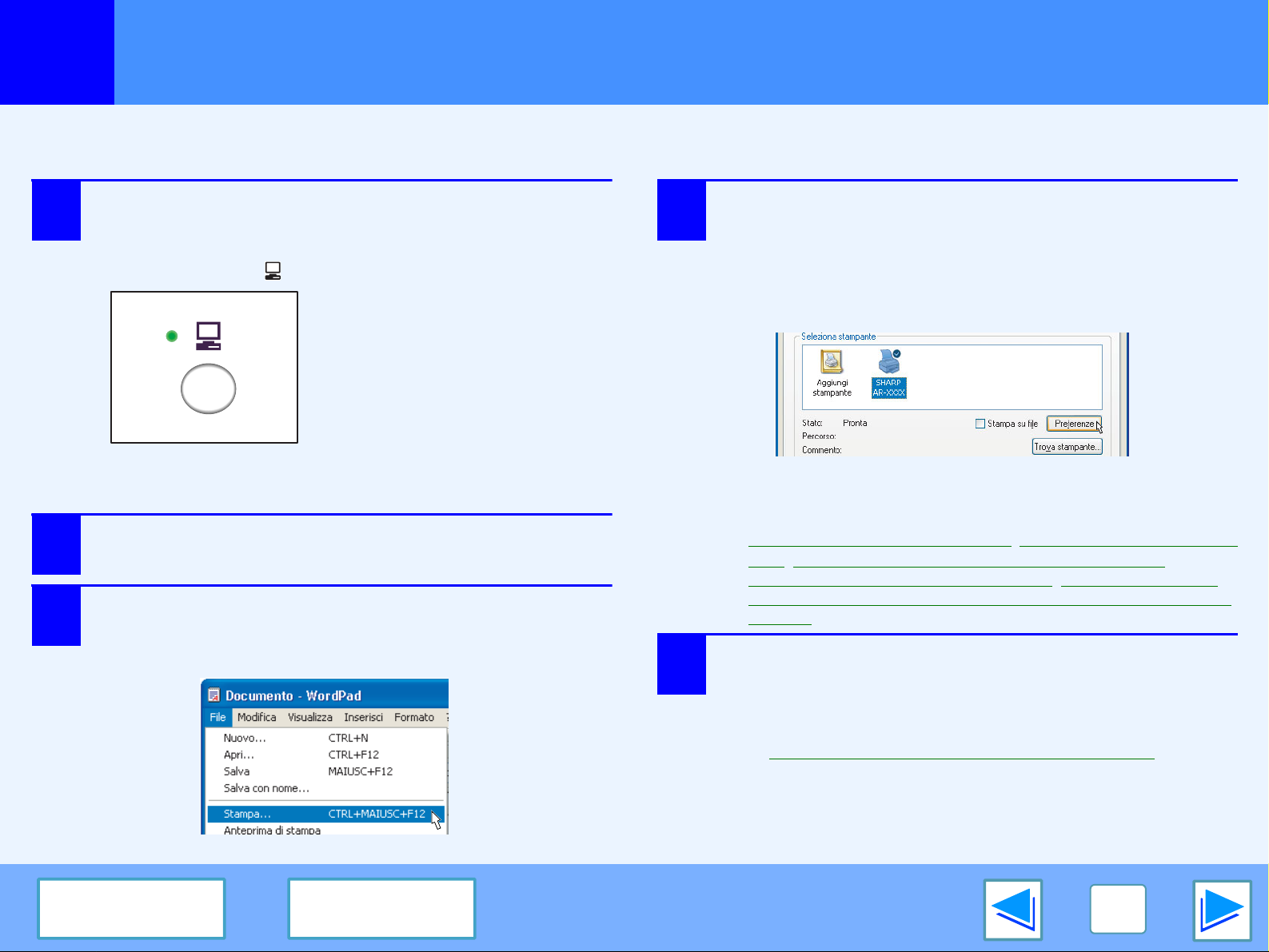
STAMPA
1
L'esempio qui sotto spiega come stampare un documento su un foglio A4 da WordPad.
Prima di stampare, assicurarsi che il formato della carta inserita corrisponda a quello del documento da stampare.
1
2
3
Stampa semplice
Assicurarsi che sia acceso l'indicatore IN LINEA
sul Pannello dei comandi.
Se l'indicatore IN LINEA non fosse acceso, premere il
tasto [IN LINEA] ( ).
Quando l'indicatore è:
●
Acceso, l'apparecchio è
pronto per la stampa o è in
fase di stampa;
●
Lampeggiante, l'apparecchio sta
elaborando i dati di stampa nella
memoria o la stampa è stata
interrotta;
●
Spento, l'apparecchio non è in
funzione e non può stampare.
Avviare WordPad ed aprire il documento che si
desidera stampare.
Selezionare "Stampa" dal menu "File"
dell'applicazione.
Sullo schermo appare la finestra di dialogo "Stampa".
4
5
Assicurarsi che la stampante selezionata sia "SHARP
AR-XXXX". Se è necessario modificare le impostazioni di
stampa, cliccare sul tasto "Pref erenze" (il tasto appare come
"Proprietà" su Windows 95/98/Me/NT 4.0) per aprire lo
schermo di impostazione del driver di stampa.
Appare lo schermo di impostazione del driver di stampa.
Su Windows 2000 questo schermo non dispone del tasto
"Preferenze". Le impostazioni desiderate andranno quindi
selezionate sui vari tab dello schermo di configurazione.
☞
Impostazioni del driver della stampante, Stampa di più pagine su un solo
foglio, Addattamento dell'immagine stampata al foglio di carta,
Ruotare l'immagine in anteprima di 180 gradi, Stampa di una filigrana,
Stampa su entrambe le facciate (solo per i modelli che supportano tale
funzione)
Cliccare sul tasto "Stampa" (o il tasto "OK" su
Windows 95/98/Me/NT 4.0).
La stampa ha così inizio. Quando comincia la stampa, si
aprirà automaticamente la Finestra stato di stampa.
☞ Descrizione della Finestra stato di stampa)
(
(parte 1)
CONTENUTO
INDICE
Il documento stampato esce dal vassoio d'uscita in posizione
leggermente spostata e lateralmente rispetto al documento
stampato in precedenza (funzione di spostamento laterale).
5
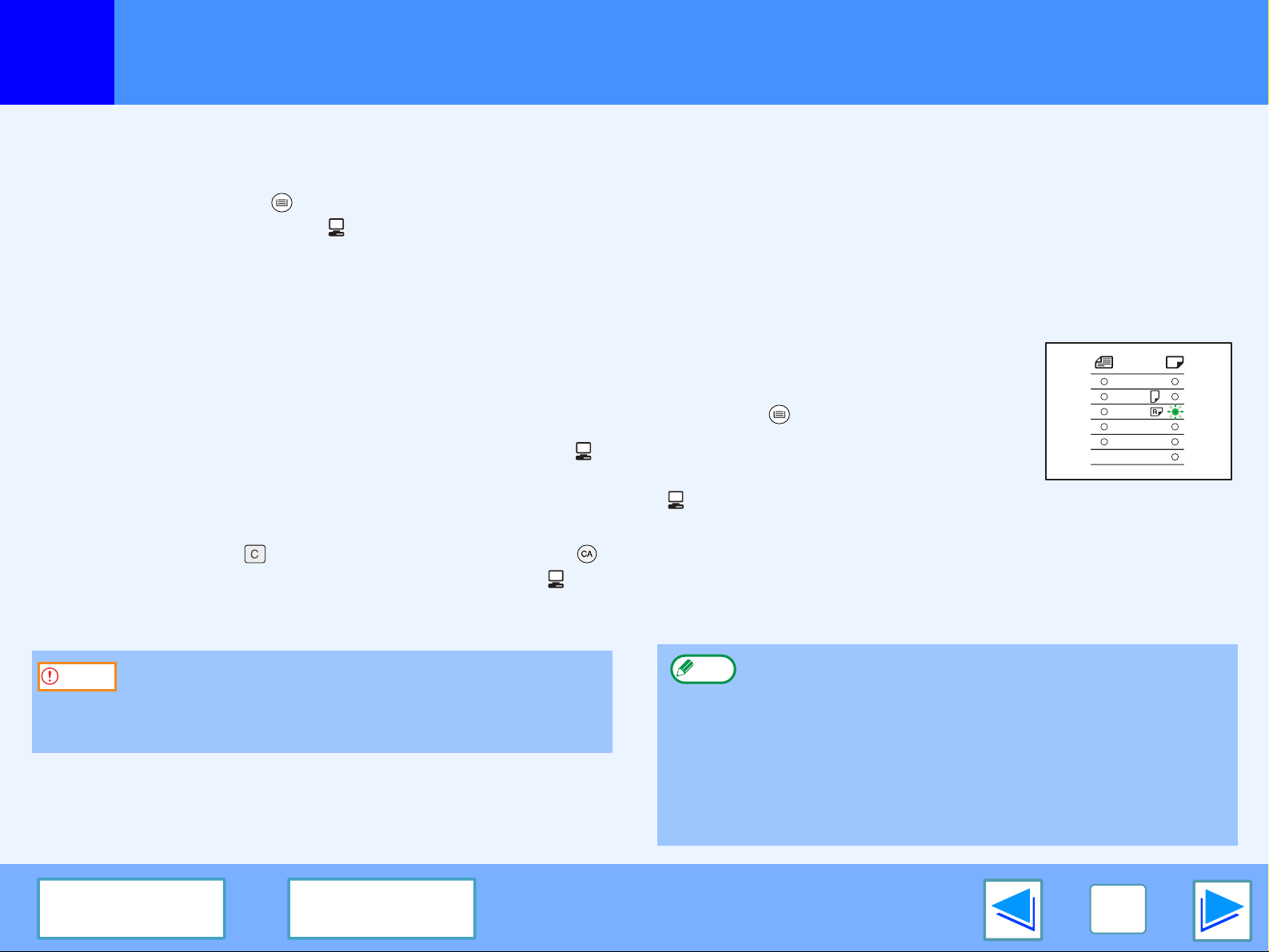
STAMPA
1
Stampa semplice
Se termina la carta durante la stampa
Aggiungere i fogli nel vassoio oppure premere il tasto
[SELEZIONE VASSOIO] ( ) per scegliere un altro vassoio e
poi premere il tasto [IN LINEA] ( ) per riavviare la stampa.
Nota bene: se è stata abilitata la funzione "Commutazione
automatica del vassoio" nei programmi utente e un altro
vassoio contiene della carta della stessa dimensione,
l'apparecchio passerà automaticamente all'altro vassoio per
continuare la stampa.
Interruzione della stampa
Per interrompere una stampa, premere il tasto [IN LINEA] ( )
sul Pannello dei comandi. La stampante si ferma e l'indicatore
IN LINEA lampeggia.
●
Per annullare una stampa, premere il tasto
[CANCELLAZIONE] ( ) o [CANCELLAZIONE TOTALE]
●
Per riprendere la stampa, premere il tasto [IN LINEA] ( ).
Attenzione
Quando l'apparecchio è collegato al computer tramite le
Porte USB 2.0 (Hi-Speed), leggere prima la sezione
"Requisiti di sistema per USB 2.0 (modo Hi-Speed)" nel
Manuale di istruzioni.
()
(parte 2)
Quando "Alimentazione carta" indica "Selezione automatica"
Se "Alimentazione carta" indica "Selezione automatica" nel tab
"Carta" dello schermo di impostazione del driver della stampante
e non è stata aggiunta la carta di dimensione corretta, la
procedura di stampa varierà a seconda dell'impostazione "Uso
formato carta approssimato" indicata nei programmi utente
(consultare "PROGRAMMI UTENTE" nel Manuale di istruzioni).
Quando "Uso formato carta approssimato" è disattivato
l'indicatore DIMENSIONI sul Pannello
dei comandi lampeggia. È possibile
premere il tasto [SELEZIONE
VASSOIO] ( ) per selezionare un
vassoio manualmente oppure
aggiungere della carta nel Vassoio
bypass e premere il tasto [IN LINEA]
( ) per avviare la stampa.
*Le dimensioni di stampa che appaiono sul Pannello dei
.
comandi variano da paese a paese e da regione a regione.
Quando "Uso formato carta approssimato" è attivato
la stampa verrà effettuata su un foglio della dimensione più
simile a quella dell'immagine da stampare.
●
Nota
Qualora sia installata la Scheda doppia funzione, l'immagine da stampare
viene automaticamente ruotata nel caso in cui la carta abbia un
orientamento diverso da quello dell'immagine da stampare.
●
Se non è installata la Scheda doppia funzione, verificare l'impostazione
della dimensione della carta in ciascun vassoio in "Imposta stato vassoio"
nel tab "Configurazione" della schermata di impostazione del driver della
stampante. (Consultare "CONFIGURARE IL DRIVER DELLA
STAMPANTE" nella Guida all'impostazione del Software.)
Durante la stampa, accertarsi di aver specificato il vassoio oltre alla
"Selezione automatica” in "Alimentazione carta” nel tab "Carta" della
schermata di impostazione del driver della stampante.
A3
A4
A4
A5
B4
EXTRA
CONTENUTO
INDICE
6
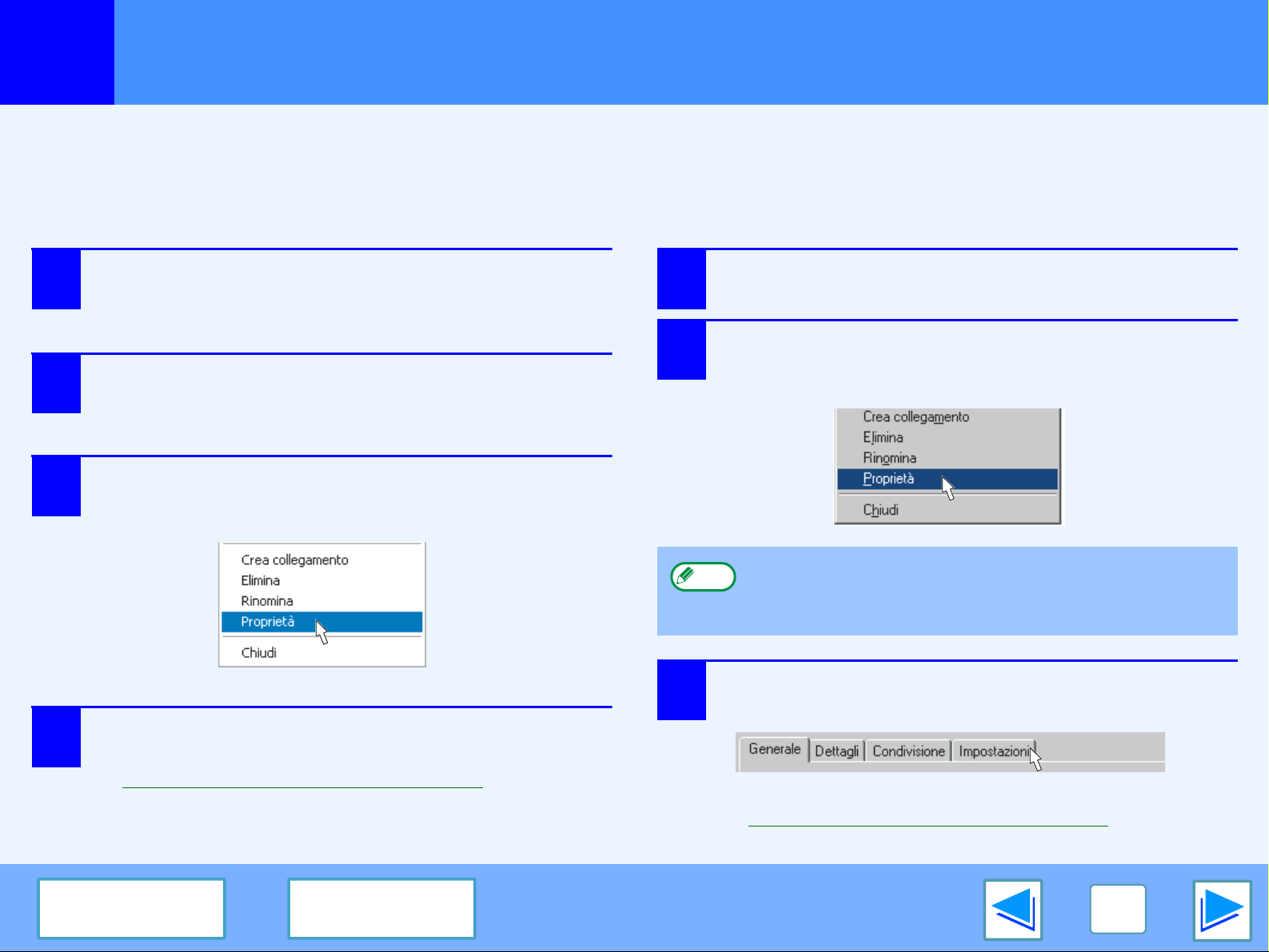
STAMPA
1
È possibile aprire il driver della stampante e cambiare le impostazioni di stampa dal tasto "Start". Le impostazioni modificate tramite
questa procedura corrisponderanno alle impostazioni di partenza quando si stampa da un'applicazione (se le impostazioni vengono
modificate al momento della stampa, le impostazioni iniziali verranno ripristinate non appena si esce dall'applicazione).
Windows 2000/XP
1
2
3
Apertura del driver della stampante dal tasto "Start"
Windows 95/98/Me/NT 4.0
Cliccare sul tasto "Start" e poi su "Pannello di controllo".
Su Windows 2000, cliccare sul tasto "Start" e poi selezionare
"Impostazioni".
Cliccare su "Stampanti e altro hardware" e poi
su "Stampanti e fax".
Su Windows 2000, cliccare su "Stampanti".
Cliccare sull'icona che corrisponde al driver
della stampante "SHARP AR-XXXX" e
selezionare "Proprietà" dal menu "File".
1
2
Cliccare sul tasto "Start", selezionare
"Impostazioni" e poi cliccare su "Stampanti".
Cliccare sull'icona che corrisponde al driver
della stampante "SHARP AR-XXXX" e
selezionare "Proprietà" dal menu "File".
4
CONTENUTO
Cliccare sul tasto "Preferenze stampa" nel tab "Generale".
Appare lo schermo di impostazione del driver di stampa.
☞Impostazioni del driver della stampante
INDICE
3
Nota
Su Windows NT 4.0, selezionare "Impostazioni
documento" per aprire lo schermo di impostazione del
driver della stampante.
Su Windows 95/98/Me, cliccare sul tab
"Impostazioni".
Appare lo schermo di impostazione del driver di stampa.
☞Impostazioni del driver della stampante
7
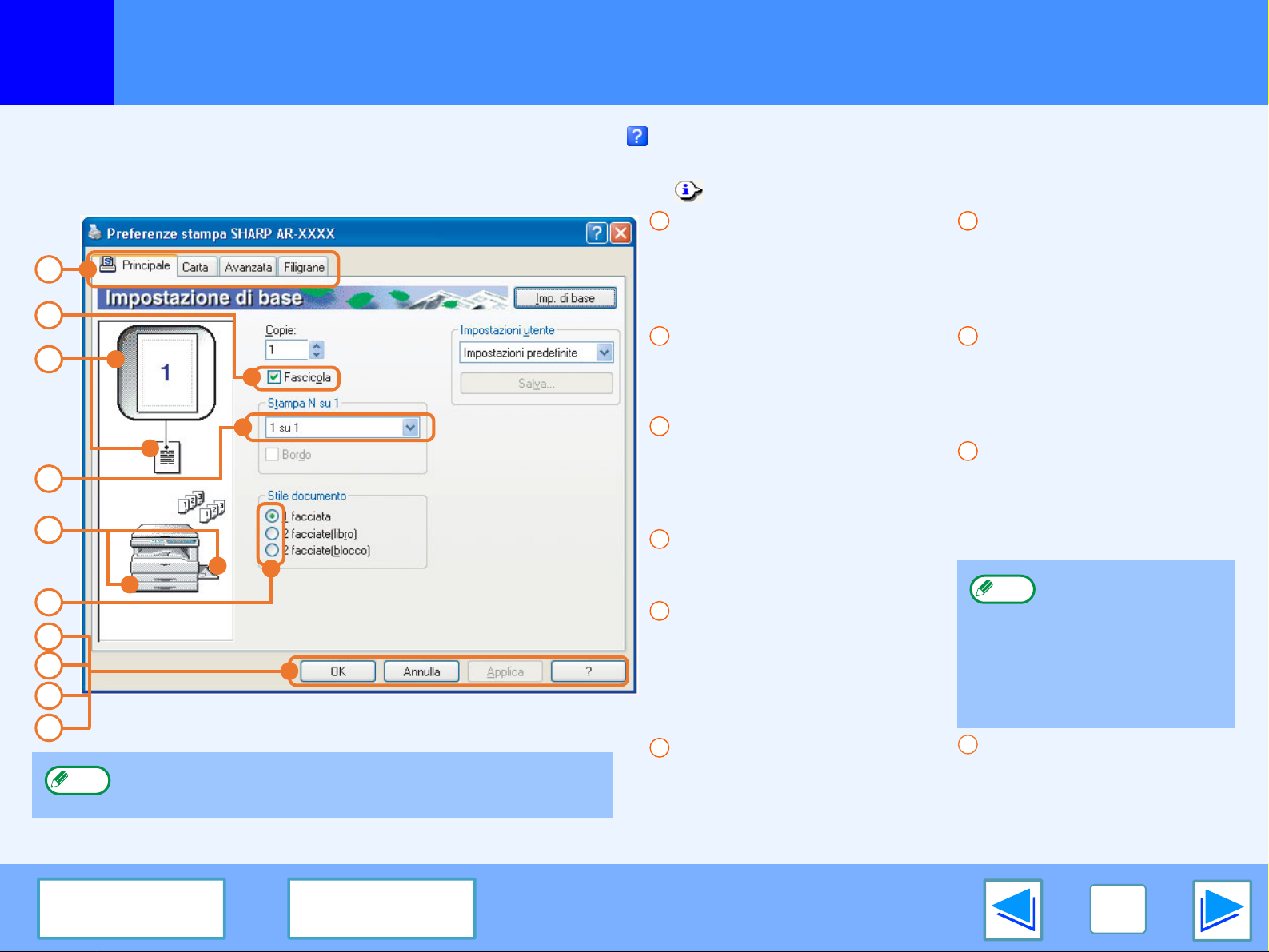
STAMPA
1
Per visualizzare la Guid a per una particolare impostazione, cliccare sul tasto nell'angolo superiore destro della finestra e poi cliccare sull'impostazione di
cui si desidera visualizzare la guida.
Esistono alcune limitationi circa le combinazioni delle impostazioni che è possibile selezionare nella schermata di impostazione del driver della stampante.
Se la limitazione è attiva, accanto all'impostazione apparirà un'icona informazioni ( ). Cliccare sull'icona per visualizzare il significato della limitazione.
1
2
3
4
5
6
7
8
9
10
Nota
Impostazioni del driver della stampante
La seguente schermata corrisponde a quella delle impostazioni del driver della
stampante per i modelli che supportano la stampa di entrambi i lati del foglio.
Le impostazioni e l'immagine dell'apparecchio variano a seconda del modello.
1
Tab
Le impostazioni sono
raggruppate nei vari tab.
Cliccare su uno dei tab per
spostarlo in primo piano.
2
Casella di controllo
Selezionare una casella
per attivare o disattivare
una funzione.
3
Immagine delle
impostazioni di stampa
Questo Mostra l'effetto delle
impostazioni selezionate per
la stampa.
4
Casella di riepilogo a discesa
Consente di scegliere da
un'elenco di opzioni.
5
Immagine dei Vassoi carta
Il vassoio selezionato in
"Selezione carta" nel tab
"Carta" appare in blu. È anche
possibile cliccare su un
vassoio per selezionarlo.
6
Tasto di controllo
Consente di selezionare
una voce da una lista di
opzioni.
7
Tasto "OK"
Cliccare su questo tasto
per salvare le proprie
impostazioni e uscire dalla
finestra di dialogo.
8
Tasto "Anuulla"
Cliccare su questo tasto per
uscire dalla finestra di dialogo
senza modificare le
impostazioni.
9
Tasto "Applica"
Cliccare su questo tasto per
salvare le proprie impostazioni
senza chiudere la finestra di
dialogo.
Nota
10
Tasto "Guida"
Cliccare questo tasto per
visualizzare il file guida per il
driver della stampante.
Windows NT 4.0 non
ha il tasto "Applica".
Il tasto "Applica" non
appare se questa
finestra viene aperta
dall'interno di
un'applicazione.
CONTENUTO
INDICE
8
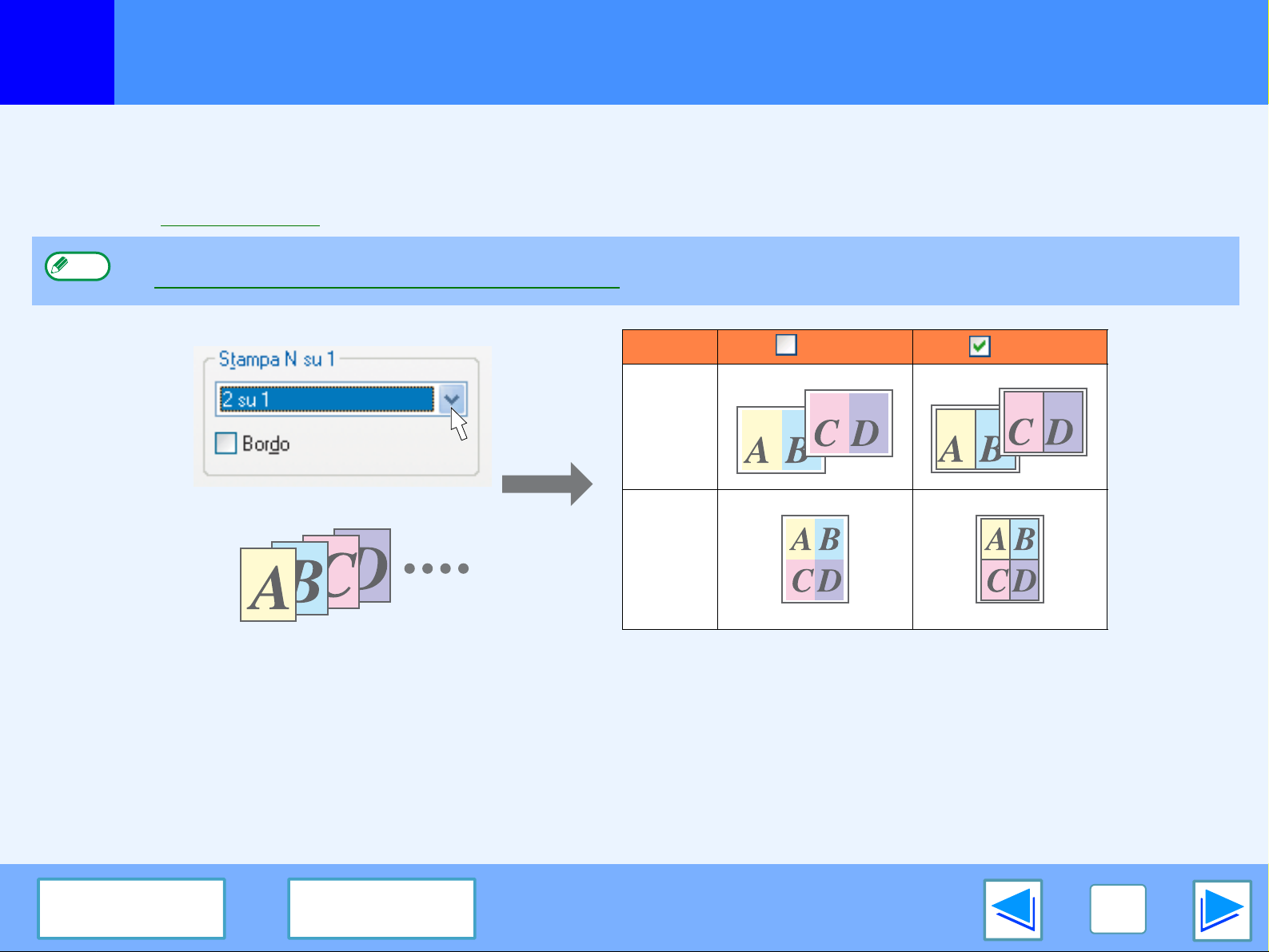
STAMPA
1
Questa funzione consente di ridurre le dimensioni di un documento, per stampare due o quattro pagine su un solo foglio.
Per utilizzare questa funzione , aprire la finestra con le impostazioni del driver della stampante e selezionare "2 su 1" oppure "4 su 1"
dalla lista "Stampa N su 1" sul tab "Principale".
☞Consultare Stampa semplice per una dettagliata spiegazione su come accedere alle impostazioni del driver della stampante.
Nota
Stampa di più pagine su un solo foglio
L'impostazione "Stampa N su 1" non può essere attivata se si seleziona "Adatta alla pagina".
☞Addattamento dell'immagine stampata al foglio di carta
N su 1 Bordo Bordo
"2 su 1"
"4 su 1"
Se la casella di controllo "Bordo" è selezionata, ogni pagina verrà stampata con un contorno.
CONTENUTO
INDICE
9
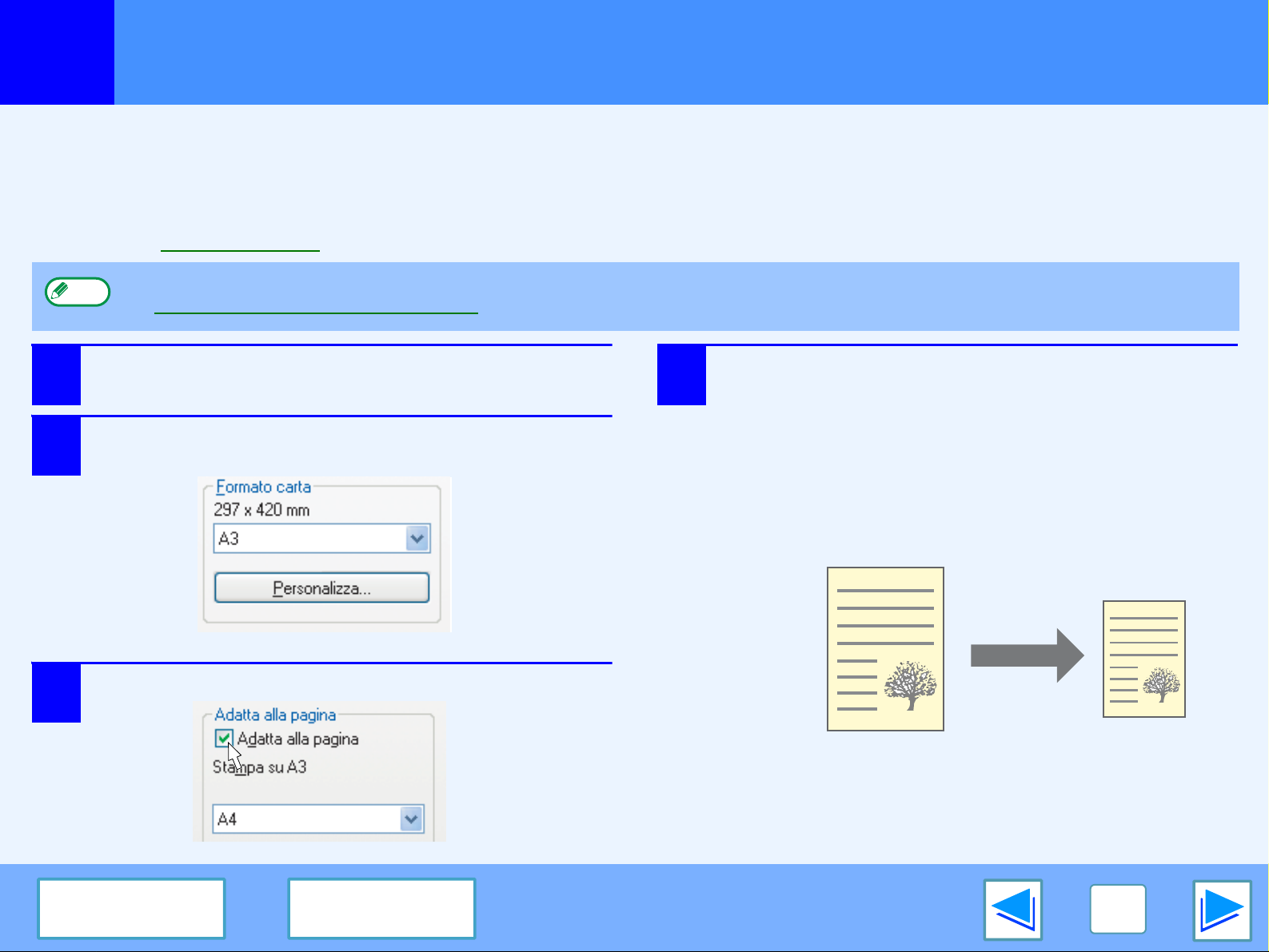
STAMPA
1
La stampante è in grado di modificare la dimensione originale dell'immagine da stampare adattandola al foglio di carta inserito nel
vassoio.
Per utilizzare questa funzione , seguire la procedur a qui sotto. La spiegazione si riferisce alla stampa di un documento di formato A3
su un foglio A4.
☞Consultare Stampa semplice per una dettagliata spiegazione su come accedere alle impostazioni del driver della stampante.
Nota
1
2
Addattamento dell'immagine stampata al foglio di carta
L'impostazione "Adatta alla pagina" non può essere attivata se si seleziona "Stampa N su 1".
☞Stampa di più pagine su un solo foglio
Cliccare sul tab "Carta" nella finestra con le
impostazioni della stampante.
Selezionare il formato originale (A3)
dell'immagine da stampare in "Formato carta".
4
Selezionare il formato effettivo della carta che
verrà utilizzata per la stampa (A4).
Il formato dell'immagine stampata verrà
automaticamente adattato al formato della carta inserita
nel vassoio.
Formato carta: A3
Adatta alla pagina: A4
Selezionare la casella "Adatta alla pagina".
3
CONTENUTO
INDICE
Documento in formato
A3
(Formato carta)
Foglio in formato A4
(Adatta alla pagina)
10
 Loading...
Loading...