Sharp AR-M205, AR-M160 OPERATION MANUAL [sv]
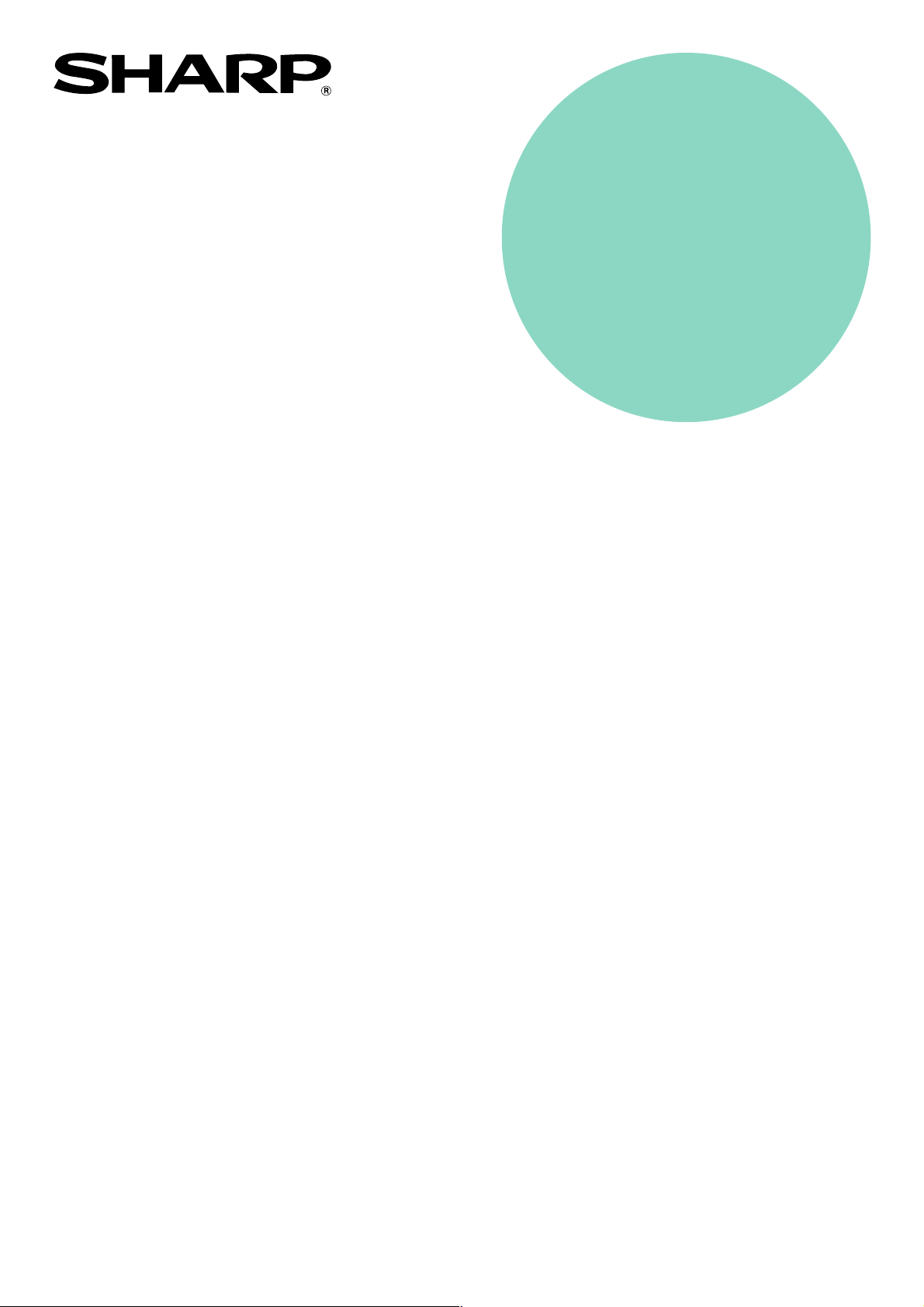
ANVÄNDARMANUAL
(för skrivare och scanner)
DIGITALT MULTIFUNKTION
SYSTEM
Sida
•
INLEDNING............................1
•
INNEHÅLL .............................2
•
SKRIVA UT ............................3
•
DELA SKRIVARE ................11
•
SCANNA ..............................15
•
HUVUDOPERATÖRSPROGRAM
•
FELSÖKNING......................28
•
SPECIFIKATIONER.............32
...26
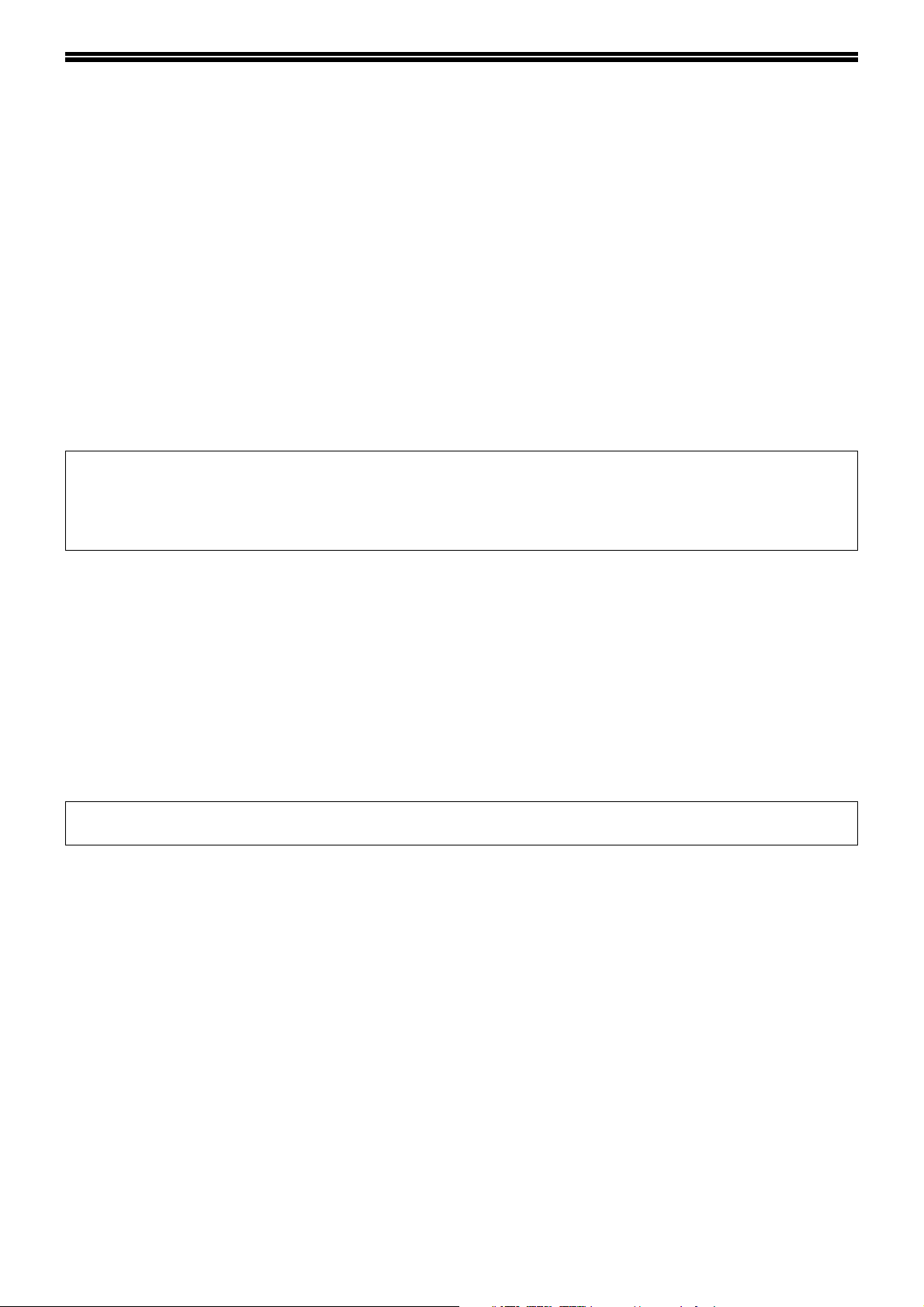
INLEDNING
Den här handboken beskriver det digitala multifunktionssystemets skrivar- och scannerfunktioner.
Obs
• För information om hur man fyller på papper, byter tonerpatron, tar bort felmatade papper, hanterar kringenheter
och annan information om kopiatorn hänvisar vi till "Användarmanual (för allmän information och kopieraren)" som
följer med maskinen.
• Läs mer om hur man installerar drivrutiner och mjukvara i den separata guiden "Programvarans
installationsguide".
• För ytterligare upplysningar om operativsystemet, hänvisas till bruksanvisningen för ditt operativsystem eller till
funktionen för online-hjälp.
• Skärmbilderna och procedurerna i den här manualen gäller huvudsakligen Windows XP. Om du använder en
annan version av Windows kan vissa skärmbilder vara annorlunda än de som visas här.
• I den här manualen kallas Enkel dokumentmatare med sidvändning för "RSPF" och Enkel dokumentmatare för
"SPF".
Om inget annat anges kallas både RSPF och SPF helt enkelt för "SPF".
• Där det står "AR-XXXX" i denna manual, ersätt "XXXX" med namnet på din modell.
• I vissa regioner är "Manual för chefsoperatör" en separat manual, medan den i andra regioner inkluderas i
"Användarmanual (för allmän information och kopieraren)".
• Det som kallas "Elektroniskt sorteringskort" i den här manualen kan installeras som tillbehör på vissa modeller
och på andra modeller är det förinstallerat som standard. Läs mer om detta i "3. KRINGUTRUSTNING OCH
TILLBEHÖR" i "Användarmanual (för allmän information och kopieraren)".
Varumärken
• Sharpdesk är ett varumärke tillhörande Sharp Corporation.
•Microsoft
Windows
Corporation i U.S.A. och andra länder.
• IBM, PC/AT, och PowerPC är varumärken tillhörande International Business Machines Corporation.
• Acrobat
Acrobat och Acrobats logotyp är varumärken som tillhör Adobe Systems Incorporated.
• Alla andra varumärken och copyrights är varje respektive ägares egendom.
Fönster, meddelanden och knappnamn som står i manualen kan skilja sig mot vad maskinen visar på grund av
förbättringar och modifieringar av produkten.
®
, Windows®, Windows® 95, Windows® 98, Windows® Me, Windows NT® 4.0, Windows® 2000,
®
XP och Internet Explorer® är registrerade varumärken eller varumärken tillhörande Microsoft
®
Reader Copyright © 1987-2002 Adobe Systems Incorporated. Med ensamrätt. Adobe, Adobes logotyp,
1
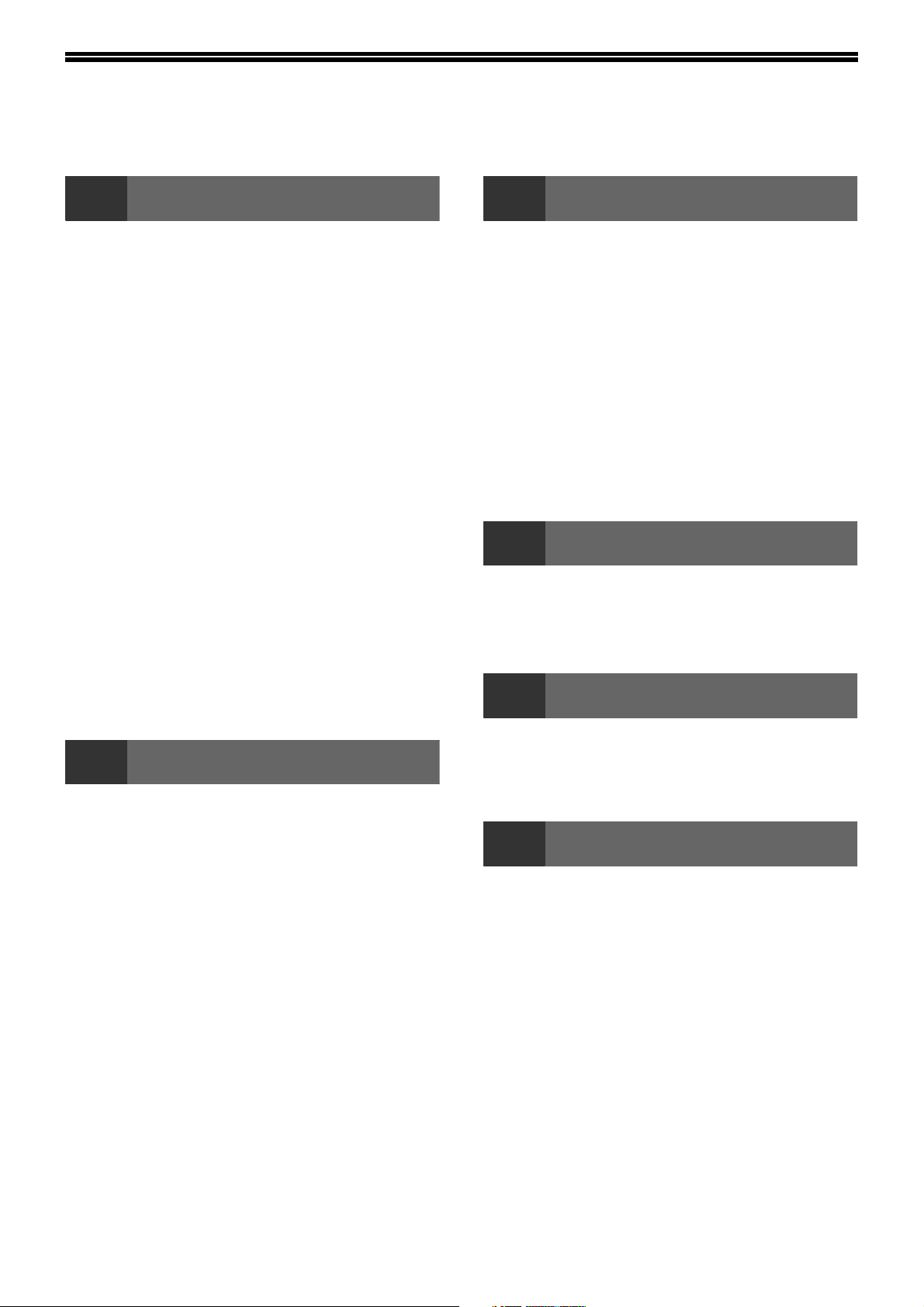
INNEHÅLL
INLEDNING................................................................................................................................................ 1
1
VANLIGA UTSKRIFTER.................................... 3
● OM PAPPRET TAR SLUT UNDER PÅGÅENDE
● PAUSA EN UTSKRIFT .....................................4
● NÄR "PAPPERSKÄLLA" ÄR INSTÄLLD PÅ
● SKILLNADEN MELLAN
ÖPPNA SKRIVARDRIVRUTINEN MED [START]
INSTÄLLNINGAR FÖR
SKRIVARDRIVRUTINER................................... 6
● DUBBELSIDIG UTSKRIFT (GÄLLER ENDAST
● SKRIVA UT FLERA SIDOR PÅ EN SIDA.........7
● PASSA IN UTSKRIFTEN PÅ PAPPERET........8
● ROTERA UTSKRIFTSBILDEN 180 GRADER..9
● SKRIVA UT EN VATTENSTÄMPEL.................9
SÅ HÄR SER FÖNSTRET FÖR
UTSKRIFTSTILLSTÅND UT............................ 10
SKRIVA UT
UTSKRIFT ........................................................4
[AUTOVAL] .......................................................4
[HANDINMATNINGSFACK] OCH [MANUELL
MATNING AUTO] I INSTÄLLNINGARNA AV
"PAPPERSKÄLLA" ...........................................4
..... 5
MODELLER SOM KAN UTFÖRA
DUBBELSIDIG UTSKRIFT) ..............................7
3
ÖVERSIKT AV SCANNINGFUNKTIONEN ..... 15
SCANNA FRÅN EN TWAIN-KOMPATIBEL
APPLIKATION ................................................. 16
●
SCANNA FRÅN EN WIA-KOMPATIBEL
APPLIKATION (WINDOWS XP)...................... 20
SCANNA FRÅN "GUIDEN SKANNER OCH
KAMERA" (WINDOWS XP)............................. 21
SCANNA MED MASKINENS KNAPPAR........ 23
BUTTON MANAGER....................................... 24
● BUTTON MANAGER INSTÄLLNINGAR........ 25
4
LISTA MED HUVUDOPERATÖRSPROGRAM
ANVÄNDA
HUVUDOPERATÖRSPROGRAMMEN ........... 27
5
SCANNA
INSTÄLLNINGAR FÖR SCANNERDRIVRUTIN
HUVUDOPERATÖRSPROGRAM
FELSÖKNING
.... 18
.... 26
2
GEMENSAM SKRIVARE GENOM ATT
ANVÄNDA WINDOWS NÄTVERKET ............. 11
●
● KLIENT INSTÄLLNINGAR..............................13
DELA SKRIVARE
GEMENSAMMA SKRIVARINSTÄLLNINGAR
....12
FELSÖKNING.................................................. 28
● PROBLEM MED UTSKRIFT .......................... 28
● PROBLEM MED SCANNING......................... 30
6
SPECIFIKATIONER
2
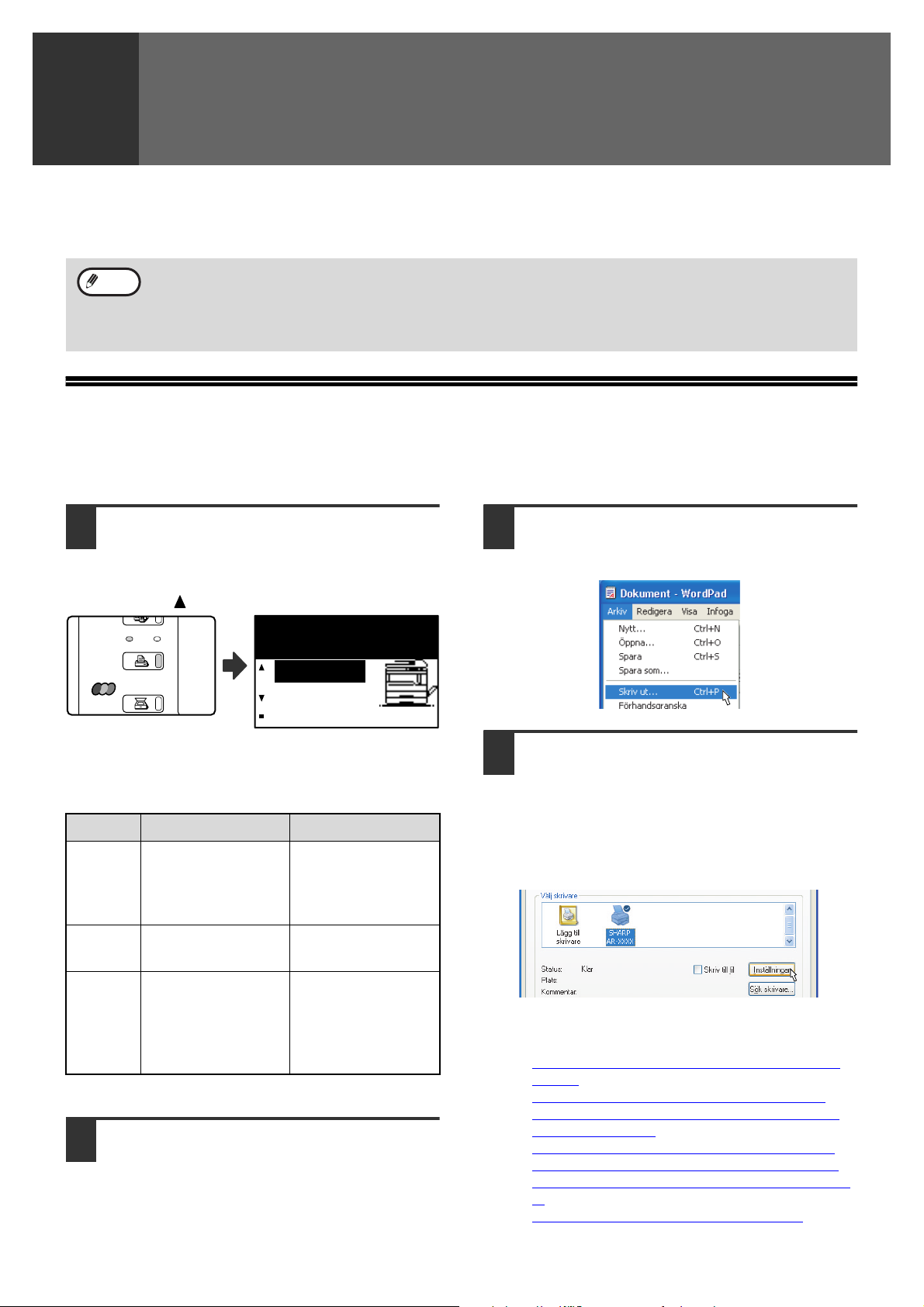
SKRIVA UT
ON-LINE
DATA
SCANNERN
SKRIVARE
KOPIOR
1
Det här kapitlet förklarar standardmetoden för hur man gör en utskrift och hur man ställer in skrivardrivrutiner för
olika funktioner.
Obs
• Man kan använda samma slags papper som vid kopiering och man fyller på papperet på samma sätt. Läs mer
i "Användarmanual (för allmän information och kopieraren)".
Om man har ett elektroniskt sorteringskort installerat
• Innan du använder maskinen i USB 2.0 höghastighetsläget ska du läsa "USB2.0-LÄGE" och "Systemkrav för
USB 2.0 (höghastighetsläge)" i "Manual för chefsoperatör".
VANLIGA UTSKRIFTER
Följande exempel beskriver hur man skriver ut ett dokument från WordPad.
Innan utskrift, kontrollera att ett pappersformat som passar ditt dokument har laddats i maskinen.
Kontrollera att ON-LINE-indikatorn
1
lyser på kontrollpanelen.
Om ON-LINE-indikatorn inte lyser ska man trycka på
[SKRIVARE]-knappen för att byta till skrivarläget och
använd sedan [ ]-knappen för att välja "On-line".
Klar för utskrift
On-line
Offline
Välj [Skriv ut] på applikationens
3
[Arkiv]-meny.
Dialogrutan "Skriv ut" visas.
Statusen på skrivarfunktionen visas med ON-LINE-
och DATA-indikatörerna ovanför
[SKRIVARE]-knappen.
ON-LINE-indikator DATA-indikator
Maskinen är online.
Lyser
Blinkar
Av
Starta WordPad och öppna
2
Utskrift kan göras.
Ett utskriftsjobb
avbryts.
Maskinen är
urkopplad.
Utskrift kan inte
göras.
Det finns
utskriftsdata i
minnet som ännu
inte har skrivits ut.
Utskrift pågår eller
tar emot data.
Det finns ingen
utskriftsdata i
minnet och ingen
utskriftsdata tas
emot.
dokumentet som du vill skriva ut.
Kontrollera att "SHARP AR-XXXX" är
4
vald som skrivare. Om du behöver
ändra skrivarinställningar ska du
klicka på [Inställningar] ([Egenskaper]
i Windows 95/98/Me/NT 4.0).
Skärmen för inställning av skrivardrivrutiner
visas.
Windows 2000 har inte knappen [Inställningar] i
den här dialogrutan. Välj önskad inställning på
varje flik på skärmen för inställningar.
☞INSTÄLLNINGAR FÖR SKRIVARDRIVRUTINER
(sida 6),
DUBBELSIDIG UTSKRIFT (GÄLLER ENDAST
MODELLER SOM KAN UTFÖRA DUBBELSIDIG
UTSKRIFT) (sida 7),
SKRIVA UT FLERA SIDOR PÅ EN SIDA
PASSA IN UTSKRIFTEN PÅ PAPPERET
ROTERA UTSKRIFTSBILDEN 180 GRADER
9),
SKRIVA UT EN VATTENSTÄMPEL
(sida 7),
(sida 9)
(sida 8),
(sida
3
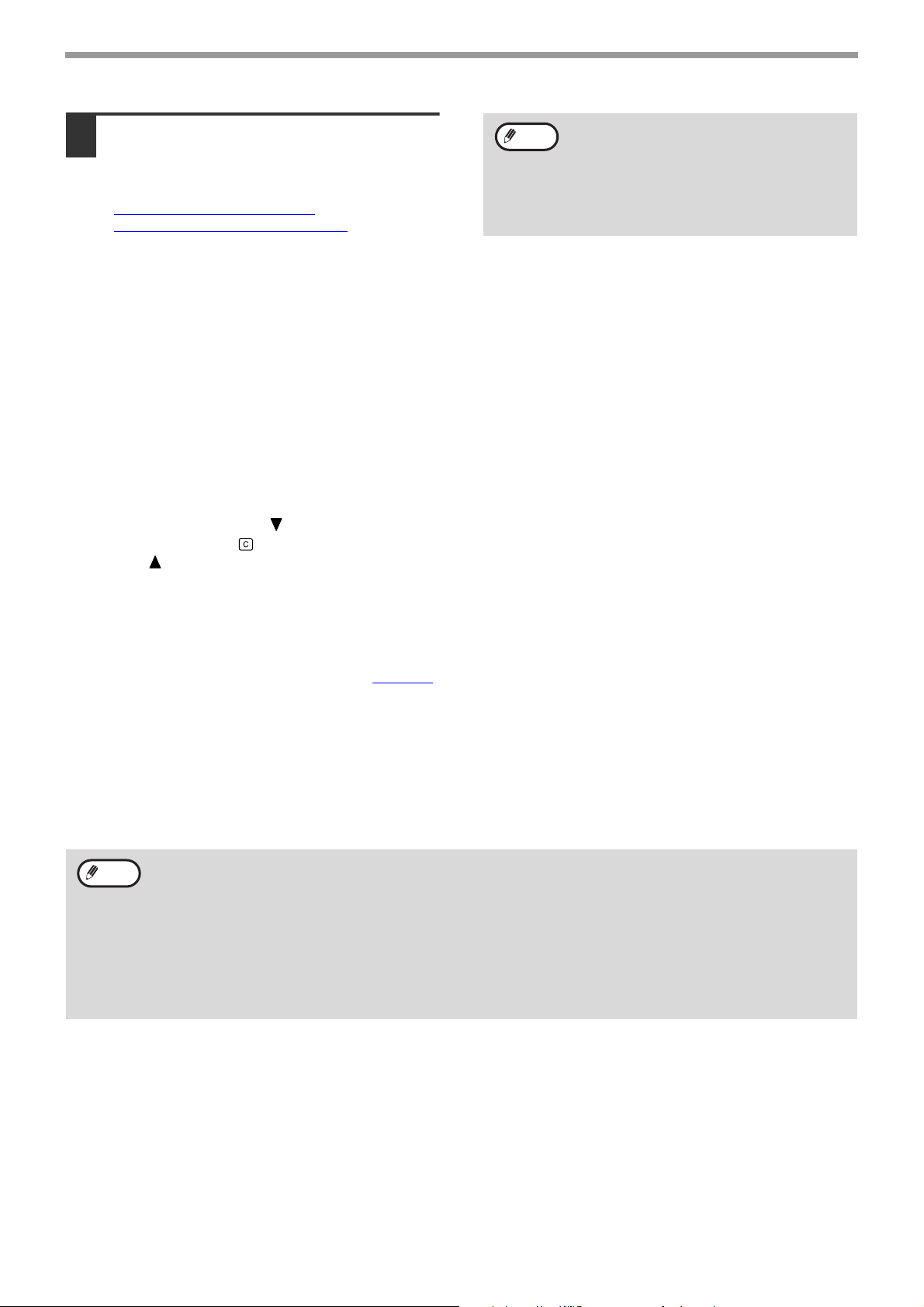
SKRIVA UT
Klicka på [Skriv ut] ([OK] i Windows
5
95/98/Me/NT 4.0).
Utskrift påbörjas. När utskriften påbörjas öppnas
Fönstret för utskriftstillstånd automatiskt.
☞SÅ HÄR SER FÖNSTRET FÖR
UTSKRIFTSTILLSTÅND UT (sida 10)
Utskriften hamnar i utmatningsfacket en aning
förskjutet jämfört med den tidigare utskriften
(förskjutningsfunktionen).
Obs
Om man har en jobbfördelare
installerad
Utmatningsfacket kan väljas när man gör
skrivarens inställningar vid utskrift. För att
ändra fack, välj önskat fack i "Utmatning" på
fliken [Papper] på skärmen för inställningar
av skrivardrivrutiner.
OM PAPPRET TAR SLUT UNDER PÅGÅENDE UTSKRIFT
Ladda den tomma kassetten eller handinmatningsfacket med papper. Om du laddar handinmatningsfacket med
papper ska du trycka på [SKRIVARE]-knappen på maskinen för att byta till utskriftsläge och välj sedan
"Handinmatn.fack". Utskriften fortsätter. Observera att om inställningen "AUTOMATISK KASSETTVÄXLING" är
aktiverat i "PAPPERSFORMAT" (visas genom att trycka på [SPECIAL FUNKTION]-knappen), och det finns papper av
samma format i en annan kassett, kommer maskinen automatiskt att byta till den kassetten och fortsätta utskriften.
PAUSA EN UTSKRIFT
Om man vill pausa en utskrift ska man först trycka på [SKRIVARE]-knappen på maskinen för att byta till utskriftsläge
och välj sedan "Offline" med [ ]-knappen. Maskinen pausar utskriften och kopplas från.
• Tryck på [C]-knappen ( ) för att avbryta en utskrift.
• Tryck på [ ]-knappen för att välja "On-line" och fortsätta skriva ut.
NÄR "PAPPERSKÄLLA" ÄR INSTÄLLD PÅ [AUTOVAL]
Om "Papperskälla" är inställt på [Autoval] på fliken [Papper] på skärmen för inställningar av skrivardrivrutiner och
man har inte laddat papper av rätt format i maskinen kommer utskriftsproceduren variera beroende på inställningen
för "TVINGAD UTMATN. FRÅN UTSKRIFT" (sida 26)
i huvudoperatörsprogrammen.
När "TVINGAD UTMATN. FRÅN UTSKRIFT" är inaktiverad
Ladda papper i handinmatningsfacket och tryck på [SKRIVARE]-knappen på maskinen för att byta till utskriftsläge
och välj sedan "Handinmatn.fack". Utskriften fortsätter.
När "TVINGAD UTMATN. FRÅN UTSKRIFT" är aktiverad
Papper av närmaste format i en annan kassett än handinmatningsfacket används för utskrift.
Obs
Om man har ett elektroniskt sorteringskort installerat
• Om utskriftsbildens riktning skiljer sig från papperets riktning roteras bilden automatiskt 90 grader för att ge en
korrekt utskrift. (Gäller ej handinmatningsfacket)
Om man inte har ett elektroniskt sorteringskort installerat
• Var noga med att ställa in varje kassetts pappersformat under "Ange status för kassett" på fliken
"Konfiguration" på skärmen för inställning av skrivardrivrutiner. Se "KONFIGURERA
SKRIVARDRIVRUTINEN" i "3. FELSÖKNING OCH ANVÄNDBAR INFORMATION" i "Programvarans
installationsguide".
Var noga vid utskrift att ange en annan kassett än "Autoval" i "Papperskälla" på fliken "Papper" på skärmen för
inställningar av skrivardrivrutiner.
SKILLNADEN MELLAN [HANDINMATNINGSFACK] OCH [MANUELL MATNING AUTO] I INSTÄLLNINGARNA AV "PAPPERSKÄLLA"
Det finns två inställningar för handinmatningsfack under "Papperskälla" på fliken [Papper] på skärmen för
inställningar av skrivardrivrutin.
•
När man väljer [Manuell matning auto] görs utskriften automatiskt på det papper som finns i handinmatningsfacket.
•
När man väljer [Handinmatningsfack] görs ingen utskrift förrän det ligger ett papper i handinmatningsfacket. Om det
redan ligger papper i handinmatningsfacket ska man ta bort det och sedan lägga dit det igen för att påbörja utskrift.
4
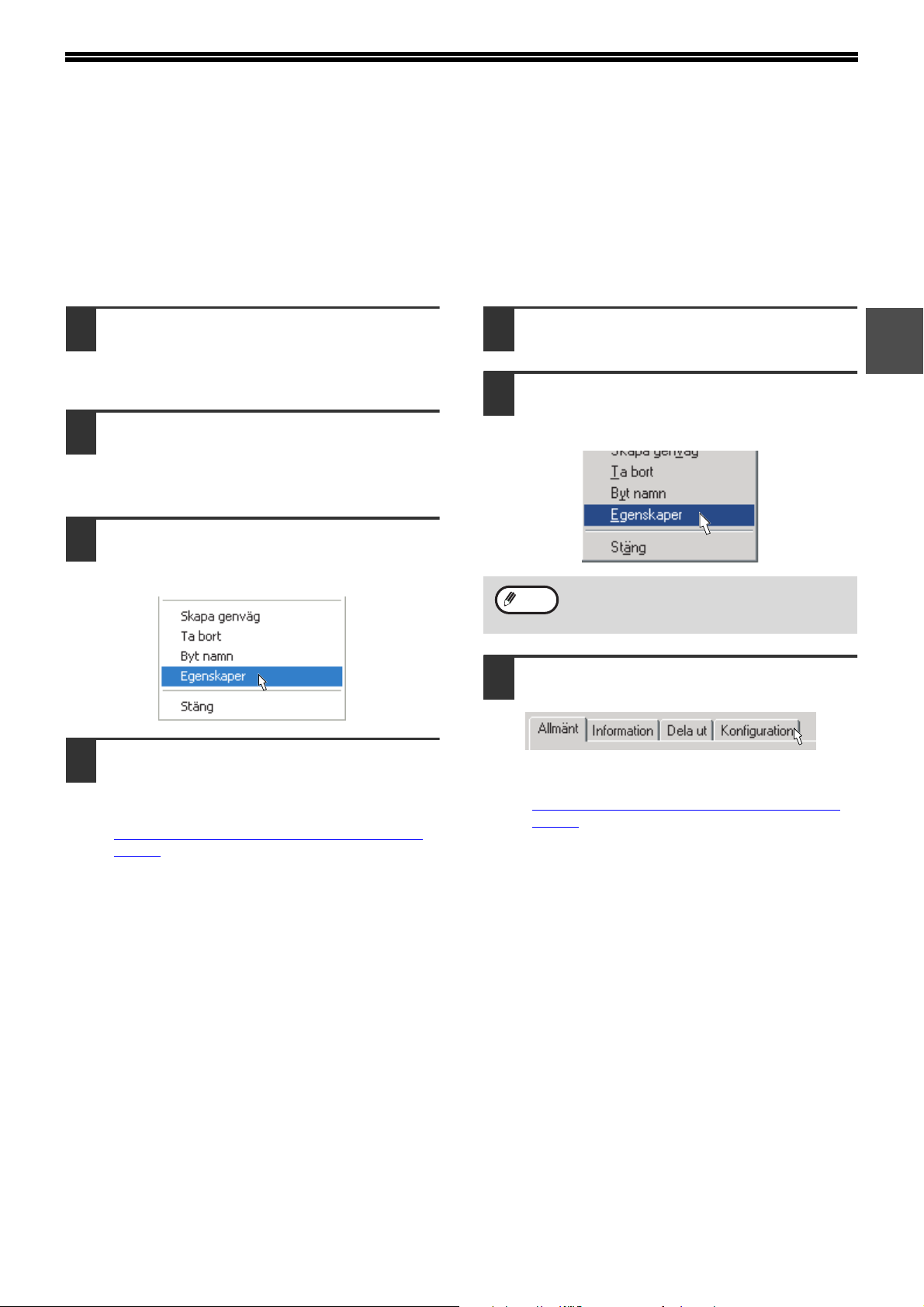
ÖPPNA SKRIVARDRIVRUTINEN MED [START]
Följ dessa steg för att ändra skrivardrivrutinens inställningar. Inställningarna som ställs in på det här sättet kommer
att bli de ursprungliga inställningarna när du skriver ut från en applikation. (Om man ändrar inställningarna på
skärmen för inställningar av skrivardrivrutiner vid utskrift kommer inställningarna att återställas till de ursprungliga
inställningarna när man lämnar applikationen.)
Windows 2000/XP
Klicka på [Start] och klicka sedan på
1
[Kontrollpanelen].
I Windows 2000, klicka på [Start] och välj
[Inställningar].
Klicka på [Skrivare och annan
2
maskinvara], och därefter på [Skrivare
och fax].
I Windows 2000, klicka på [Skrivare].
Klicka på [SHARP AR-XXXX]-ikonen
3
för skrivardrivrutinen och välj
[Egenskaper] från [Arkiv]-menyn.
Windows 95/98/Me/NT 4.0
Klicka på [Start], välj [Inställningar]
1
och klicka sedan på [Skrivare].
Klicka på [SHARP AR-XXXX]-ikonen
2
för skrivardrivrutinen och välj
[Egenskaper] från [Arkiv]-menyn.
Obs
I Windows 95/98/Me, klicka på
3
[Konfiguration]-fliken.
I Windows NT 4.0, välj [Dokumentstandard]
för att öppna skärmen för inställningar av
skrivardrivrutiner.
1
Klicka på [Utskriftsinställningar] på
4
[Allmänt]-fliken.
Skärmen för inställning av skrivardrivrutiner
visas.
☞INSTÄLLNINGAR FÖR SKRIVARDRIVRUTINER
(sida 6)
Skärmen för inställning av skrivardrivrutiner
visas.
☞INSTÄLLNINGAR FÖR SKRIVARDRIVRUTINER
(sida 6)
5
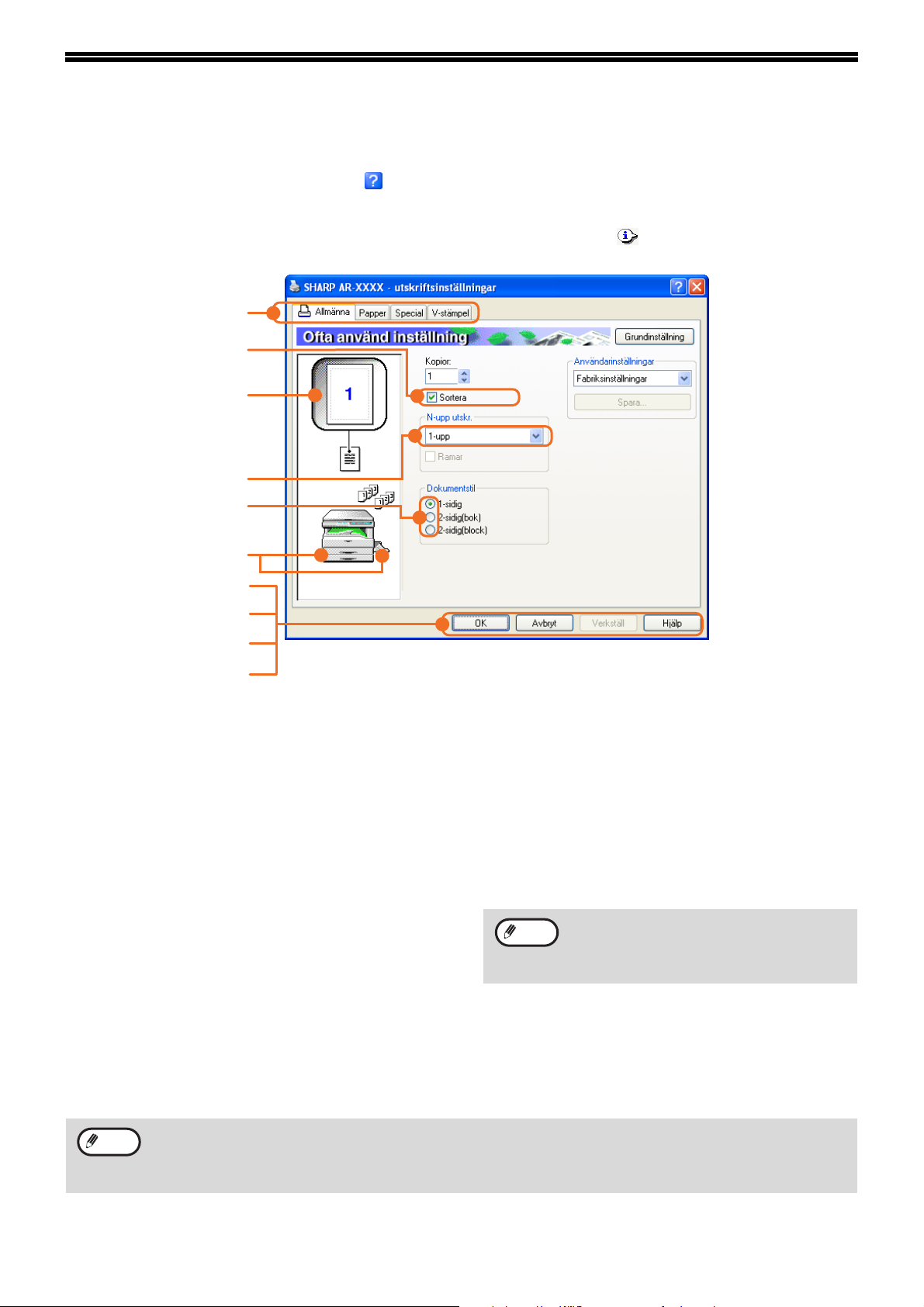
INSTÄLLNINGAR FÖR SKRIVARDRIVRUTINER
För att se Hjälp för en inställning, klicka på knappen i fönstrets övre högra hörn och klicka sedan på
inställningen.
Det finns vissa begränsningar för vilka inställningskombinationer man kan välja på skärmen för inställningar av
skrivardrivrutiner. När en begränsning träder i kraft kommer en informationsikon ( ) att visas bredvid inställningen.
Klicka på ikonen för att visa en förklaring till begränsningen.
(1)
(2)
(3)
(4)
(5)
(6)
(7)
(8)
(9)
(10)
(1) Flik
Inställningarna är grupperade på flikarna. Klicka
på en flik för att flytta fram den.
(2) Kryssruta
Klicka på en kryssruta för att aktivera eller
inaktivera en funktion.
(3) Utskriftsbild
Detta visar resultatet av de valda
skrivarinställningarna.
(4) Rullgardinslista
Låter dig välja från listan med olika val.
(5) Kontrollknapp
Låter dig välja ett av alternativen på listan.
(6) Bild av papperskassetter
Kassetten du har valt i "Papperskälla" under
fliken [Papper] visas i blått. Du kan också klicka
på en kassett för att välja den.
(7) [OK]-knapp
Klicka på den här knappen för att spara
inställningarna och stänga dialogrutan.
(8) [Avbryt]-knapp
Klicka på den här knappen för att stänga
dialogrutan utan att ändra inställningarna.
(9) [Verkställ]-knapp
Klicka för att spara inställningarna utan att stänga
dialogrutan.
Obs
(10) [Hjälp]-knapp
Klicka på den här knappen för att visa
skrivardrivrutinens hjälpfil.
• Windows NT 4.0 har inte knappen
[Verkställ].
• Knappen [Verkställ] visas inte när man
öppnar det här fönstret via en applikation.
6
Obs
Bilden på maskinen och dess inställningar varierar beroende på modell. Om man har en kassett eller
jobbfördelare installerad kan man läsa mer i "KONFIGURERA SKRIVARDRIVRUTINEN" i "3. FELSÖKNING
OCH ANVÄNDBAR INFORMATION" i "Programvarans installationsguide" om hur man konfigurerar
inställningarna för detta val.
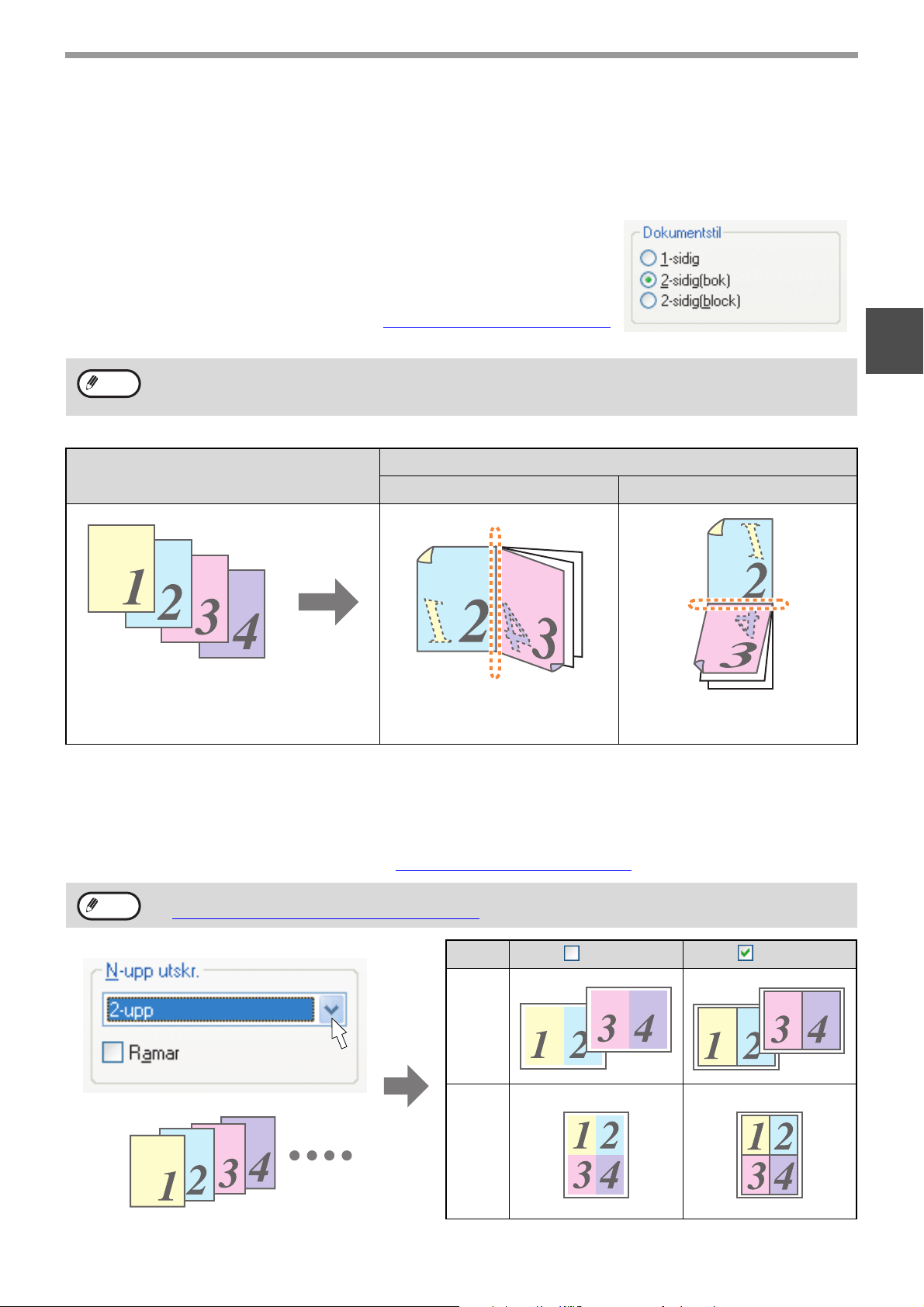
DUBBELSIDIG UTSKRIFT (GÄLLER ENDAST MODELLER SOM KAN UTFÖRA DUBBELSIDIG UTSKRIFT)
Man kan skriva ut på båda sidor av papperet med de modeller som har
funktionen dubbelsidig utskrift.
Använd den här funktionen genom att öppna skärmen för inställningar av
skrivardrivrutiner och välj [2-sidig(bok)] eller [2-sidig(block)] under
"Dokumentstil" på [Allmänna] fliken.
Läs mer om hur man öppnar skrivardrivrutinen i "VANLIGA UTSKRIFTER" (sida 3).
SKRIVA UT
Obs
Följande exempel visar hur det ser ut när stående data har skrivits ut på båda sidor av ett papper.
• Pappersformat som kan användas för dubbelsidig utskrift är: A3, A4, A5, B4, B5, Ledger, Letter, Legal och
Foolscap.
• Man kan inte använda handinmatningsfacket vid dubbelsidig utskrift.
Utskriftsdata
2-sidig(bok) 2-sidig(block)
Sidorna skrivs ut så de kan
bindas i sidan.
Utskriftsresultat
Sidorna skrivs ut så de kan
bindas i den övre kanten.
SKRIVA UT FLERA SIDOR PÅ EN SIDA
1
Med hjälp av den här funktionen kan du förminska och skriva ut två eller fyra sidor av ett dokument på ett enda pappersark.
Använd den här funktionen genom att öppna fönstret för inställning av skrivardrivrutin och markera [2-upp] eller
[4-upp] för "N-upp utskr." på fliken [Allmänna].
Läs mer om hur man öppnar skrivardrivrutinen i "
Obs
Om man väljer [Ramar]-kryssrutan kommer ramkanter att skrivas ut runt varje sida.
Inställningen för "N-upp utskr." är inte tillgänglig när [Sidanpassning] är valt.
☞PASSA IN UTSKRIFTEN PÅ PAPPERET
VANLIGA UTSKRIFTER" (sida 3).
(sida 8)
N-upp Ramar Ramar
[2-upp]
[4-upp]
7
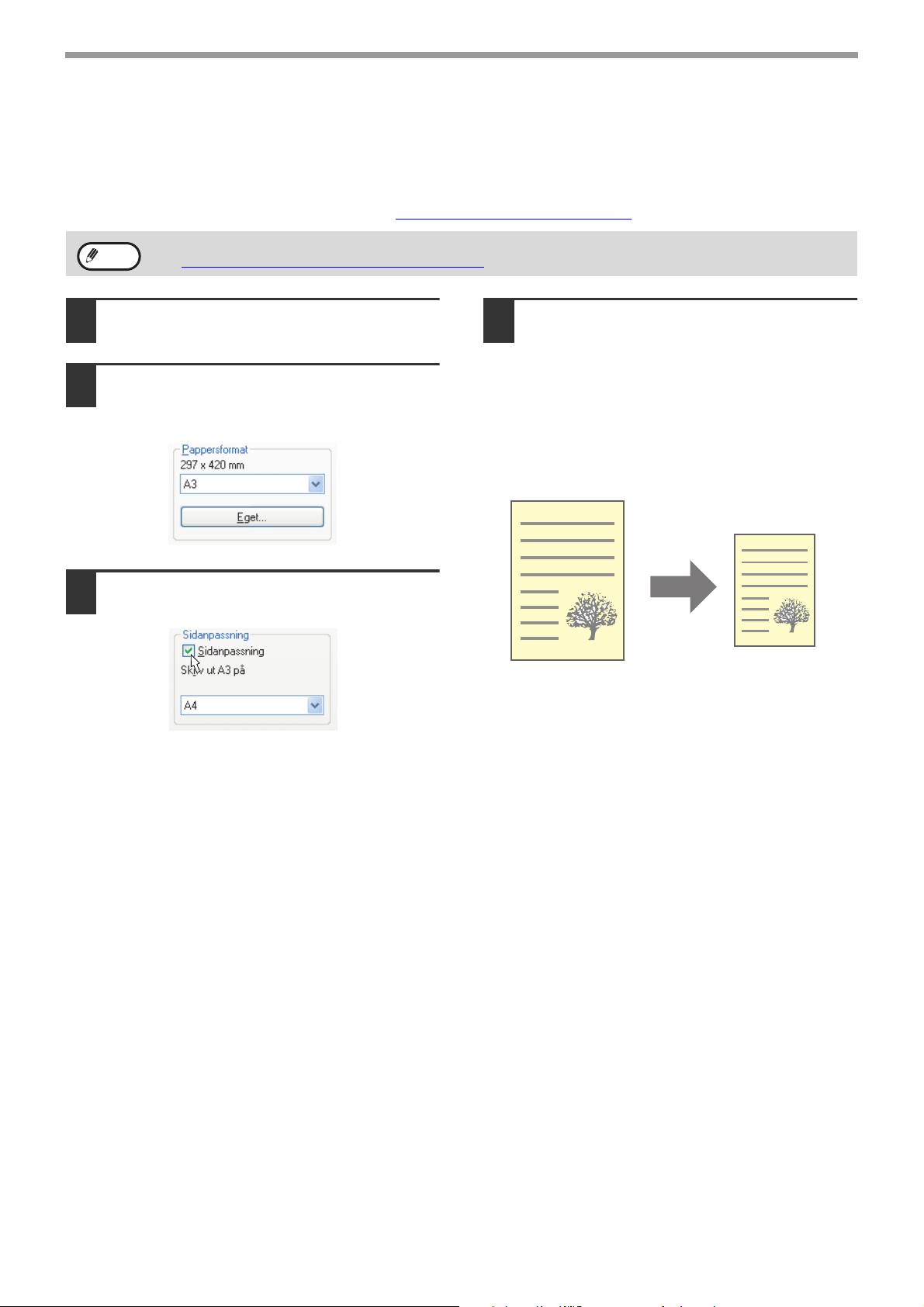
SKRIVA UT
PASSA IN UTSKRIFTEN PÅ PAPPERET
Skrivardrivrutinen kan justera bildens format så det matchar pappersformatet som laddats i maskinen.
Följ stegen som visas här nedan för att använda denna funktion. Förklaringen här nedan antar att du har för avsikt
att skriva ut ett dokument med A3- eller Ledger-format på ett papper i A4- eller Letter-storlek.
Läs mer om hur man öppnar skrivardrivrutinen i "
VANLIGA UTSKRIFTER" (sida 3).
Obs
Klicka på [Papper]-fliken på skärmen
1
Inställningen för "Sidanpassning" är inte tillgänglig när "N-upp utskr." är vald.
☞ SKRIVA UT FLERA SIDOR PÅ EN SIDA
för inställningar av skrivardrivrutiner.
Välj originalstorlek (A3 eller Ledger)
2
för bilden som ska skrivas ut under
"Pappersformat".
Klicka på kryssrutan [Sidanpassning].
3
(sida 7)
Välj vilket pappersformat (A4 eller
4
Ledger) som laddats i maskinen med
hjälp av "Sidanpassning".
Storleken på utskriftsbilden kommer att justeras
automatiskt för att matcha papperet som laddats i
maskinen.
Pappersformat: A3 eller Ledger
Sidanpassning: A4 eller Letter
Dokument av A3- eller
Ledger-storlek
(Pappersformat)
Papper av A4- eller
Letter-format
(Sidanpassning)
8
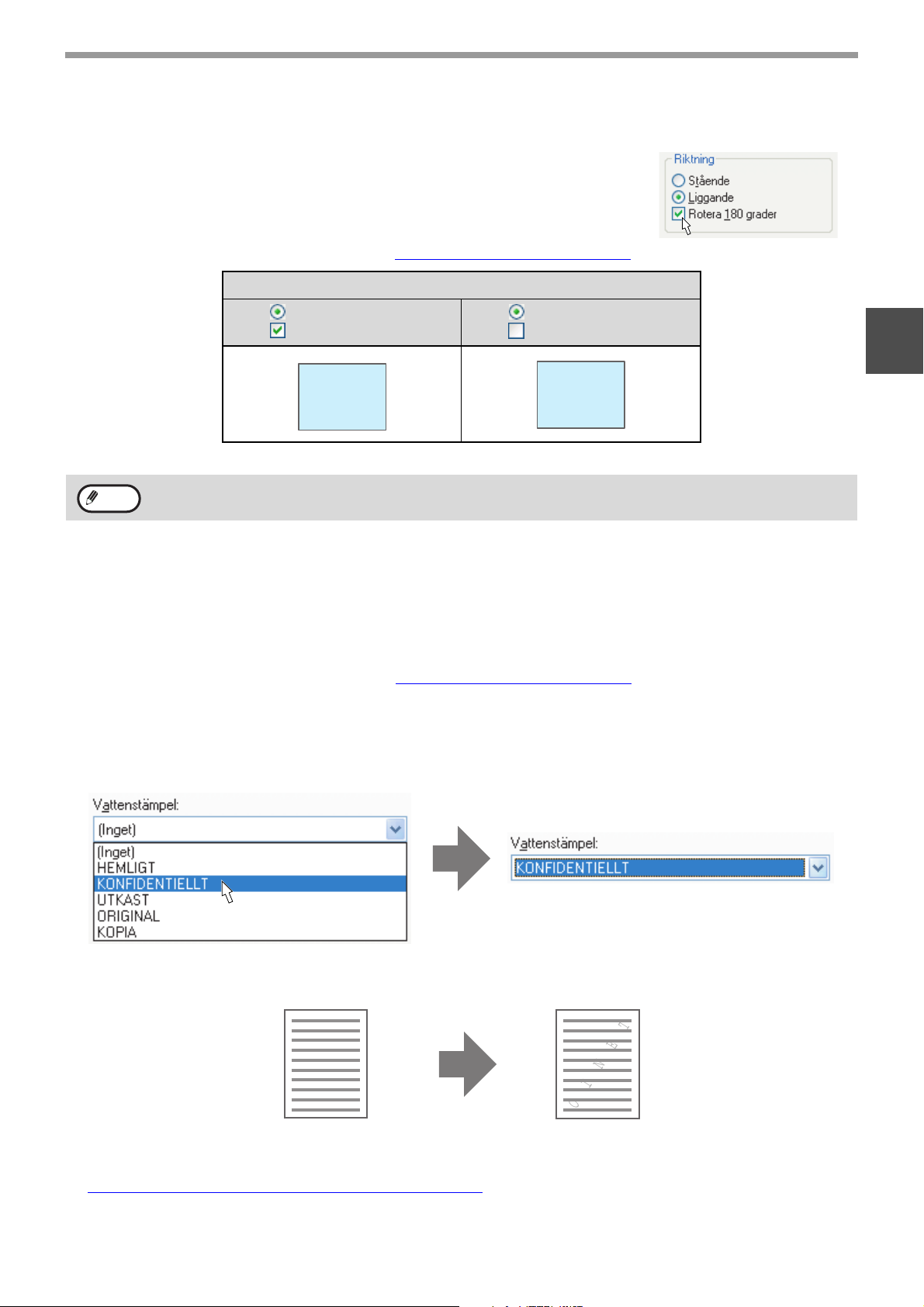
ROTERA UTSKRIFTSBILDEN 180 GRADER
Utskriftsbilden kan roteras 180 grader.
Den här funktionen roterar utskriftsbilden 180 grader så att utskriften görs i rätt
riktning på papper som endast kan laddas i en riktning.
För att använda den här funktionen, välj bildriktning i "Riktning" på [Papper]-fliken,
och kryssa sedan i kryssrutan [Rotera 180 grader].
Läs mer om hur man öppnar skrivardrivrutinen i "
VANLIGA UTSKRIFTER" (sida 3).
Utskriftsresultat
SKRIVA UT
Obs
Liggande
Rotera 180 grader
ABCD
Läs mer om hur man fyller på papper i "Användarmanual (för allmän information och kopieraren)".
Liggande
Rotera 180 grader
ABCD
SKRIVA UT EN VATTENSTÄMPEL
Man kan skriva ut en vattenstämpel som t.ex. "KONFIDENTIELLT" på dokumentet. För att skriva ut en
vattenstämpel ska man öppna skrivardrivrutinen, klicka på [V-stämpel]-fliken och följ sedan stegen här nedan.
Läs mer om hur man öppnar skrivardrivrutinen i "
Hur man skriver ut en vattenstämpel
Gå till rullgardinsmenyn "Vattenstämpel" och välj den vattenstämpel som du vill skriva ut (till exempel
"KONFIDENTIELLT") och starta utskriften.
VANLIGA UTSKRIFTER" (sida 3).
1
Utskriftsprov
KONFIDENTIELLT
Du kan skriva in text för att skapa din egen personliga vattenstämpel. För mer information om inställningarna för
vattenstämplar, läs skrivardrivrutinens Hjälp.
☞ INSTÄLLNINGAR FÖR SKRIVARDRIVRUTINER
(sida 6)
9
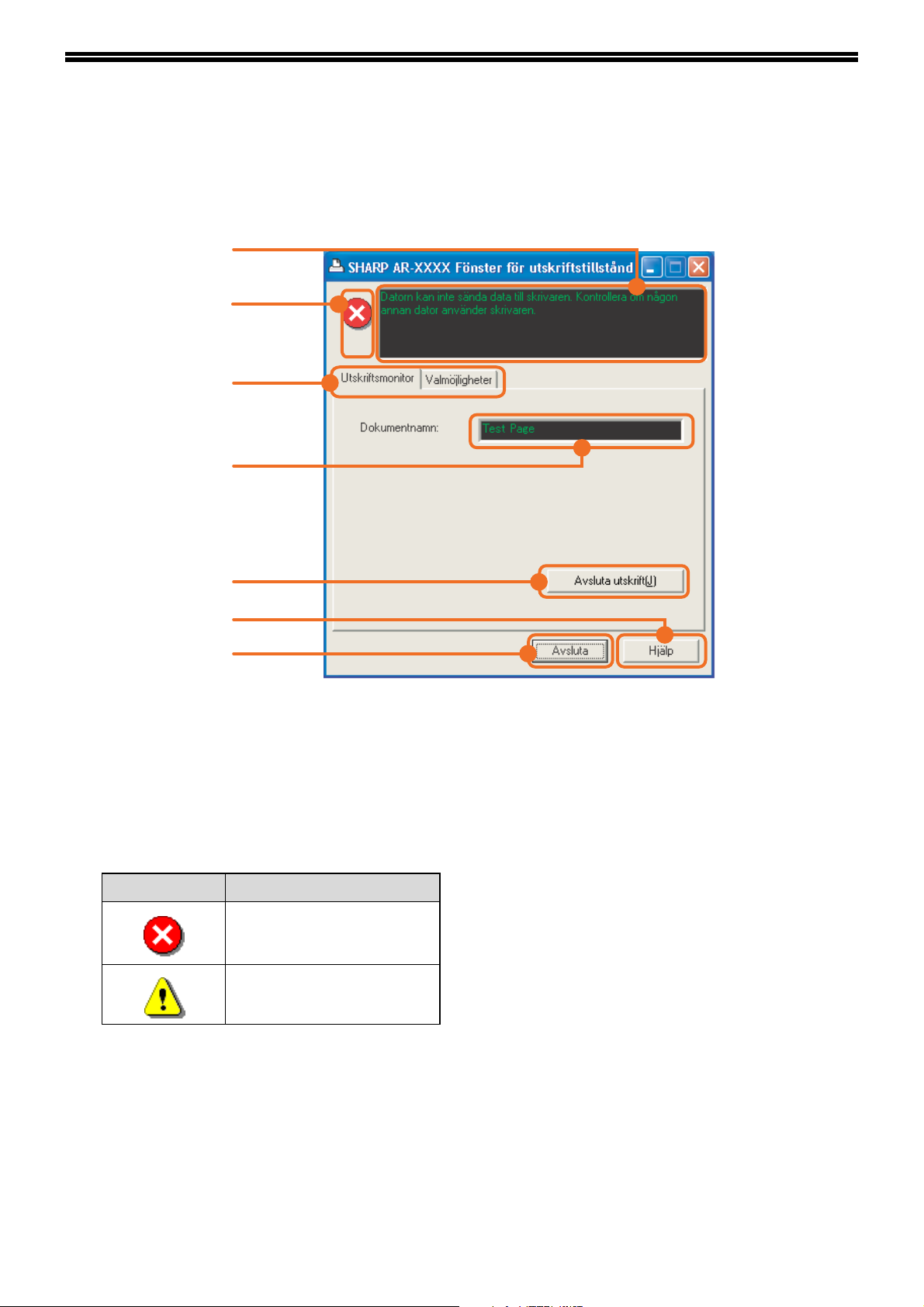
SÅ HÄR SER FÖNSTRET FÖR UTSKRIFTSTILLSTÅND UT
När utskriften påbörjas öppnas Fönstret för utskriftstillstånd automatiskt.
Fönstret för utskriftstillstånd är en funktion som övervakar apparaten och visar namnet på det dokument som håller
på att skrivas ut och eventuella fel som kan förekomma.
(1)
(2)
(3)
(4)
(5)
(6)
(7)
(1) Statusfönster
Ger information om skrivarens aktuella status.
(2) Statusikon
Statusikonerna visas för att varna om skrivarfel.
Ingenting visas om utskriften fortskrider som den
ska.
Ikonerna förklaras nedan. Följ instruktionerna i
statusfönstret för att lösa problemet.
Ikon Utskriftstillstånd
Ett fel som måste åtgärdas
omedelbart har uppstått.
Ett fel som bör åtgärdas
snarast har uppstått.
(5) [Avsluta utskrift]-knapp
Man kan avbryta utskriften genom att trycka på
den här knappen innan utskriftsjobbet når
maskinen.
(6) [Hjälp]-knapp
Klicka på den här knappen om du vill se hjälpfilen
för Fönster för utskriftstillstånd.
(7) [Avsluta]-knapp
Klicka på den här knappen om du vill stänga
Fönstret för utskriftstillstånd.
(3) Flik
Klicka på en flik för att visa den. Under fliken
[Valmöjligheter] kan du visa alternativ för Fönster
för utskriftstillstånd.
(4) Dokumentnamn
Visar namnet på det dokument som håller på att
skrivas ut.
10
 Loading...
Loading...