Page 1

PŘÍRUČKA K
INSTALACI SOFTWARE
DIGITÁLNÍ MULTIFUNKČNÍ
SYSTÉM
Strana
• ÚVODEM
...............................................
1
• OBSAH
•
INSTALACE SOFTWARE
(DODANÉHO SE STROJEM)
•
INSTALACE SOFTWARE
(PRO PŘÍSLUŠENSTVÍ)
•
ŘEŠENÍ PROBLÉMŮ
...................................................
...........
....................
.......
5
6
13
29
Page 2

Prosím uvědomte si
• Výklad v tomto návodu přepokládá, že umíte pracovat s PC s Windows nebo počítačem Macintosh.
• Informace o vašem operačním systému najdete v návodu k operačnímu systému nebo využijte online nápovědu.
®
• Ukázky oken a postupy v tomto návodu jsou se týkají přednostně Windows Vista
vprostředí Macintosh. Okna se mohou lišit podle verze operačního systému.
• Kdykoliv se v tomto návodu objeví "MX-xxxx" nahraďte prosím "xxxx" vaším modelem.
• Tento návod obsahuje odkazy na faxové funkce. Tyto funkce však nejsou v některých zemích nebo regionech dostupné.
• Tento návod obsahuje popis ovladače PC-Fax a ovladače PPD. Ovladač PC-Fax a PPD však není v některých zemích
nebo regionech dostupný a neobjevuje se v nabídce softwaru k instalaci. V tomto případě, pokud chcete používat tyto
ovladače, doporučujeme nainstalovat prosím verzi v angličtině (English).
•Přípravě tohoto návodu byla věnována značná péče. Pokud máte nějaké připomínky, kontaktujte prosím vašeho prodejce
nebo nejbližší autorizované servisní středisko.
• Tento produkt prošel přísnou kontrolou kvality a prohlídkami. Pokud však přesto zjistíte nějakou závadu nebo jiný problém,
kontaktujte prosím prodejce nebo nejbližší autorizované servisní středisko.
• Mimo zákonem stanovených případů není firma SHARP odpovědná za závady, které nastanou při použití produktu nebo
jeho doplňků, nebo za poruchy způsobené nesprávnou obsluhou produktu nebo jeho doplňků nebo jiné nezdary nebo
škody, které nastanou použitím produktu.
v prostředí Windows® a Mac OS X v10.4
Varování
• Reprodukce, úprava nebo překlad návodu jsou bez předchozího písemného svolení zakázány s výjimkou povolenou
autorskými zákony.
• Všechny informace v tomto návodu mohou být bez upozornění změněny.
Vlivem vylepšení a modifikací produktů se mohou obrazovky displeje, hlášení a názvy tlačítek, uvedené v tomto
návodu, u skutečného stroje lišit.
LICENČNÍ SOUHLAS
Když instalujete software z CD-ROM, objeví se LICENČNÍ SOUHLAS. Použitím všech nebo libovolné části softwaru
na CD-ROM nebo ve stroji souhlasíte s dodržováním podmínek LICENČNÍ SOUHLAS.
Page 3

ÚVODEM
Děkujeme Vám za koupi tohoto výrobku. Tento návod popisuje jak nainstalovat ovladač tiskárny a nástroje, které
jsou nezbytné pro funkci tiskárny a skeneru.
Volitelná síťová karta (MX-NB10) umožní používat stroj jako síťový skener a síťovou tiskárnu. Volitelný modul PS3
(MX-PK10) umožní používat stroj jako PostScript kompatibilní tiskárnu. Je-li stroj použit jako PostScript tiskárna, je
možný tisk jak z prostředí Windows, tak i z prostředí Macintosh. Uvědomte si ale, že tisk z prostředí Macintosh je
možný jen přes síťové připojení. (V prostředí Macintosh nelze USB porty použít.)
Info
Tam kde je v návodu uvedeno "MX-xxxx", nahraďte prosím "xxxx" názvem modelu Vašeho přístroje. Název
modelu který používáte viz "KONFIGURACE VÝROBKU" v "Návod k obsluze (všeobecné informace a kopírka)".
Příručka k instalaci software (tento návod)
Návod popisuje postupy pro instalaci software na CD-ROM "Software", které jsou dodány se strojem a s volitelnou
síťovou kartou (MX-NB10).
Pro použití stroje jako tiskárna nebo skener si přečtěte tento návod a online návody.
Použití standardních funkcí tiskárny a skeneru
• Návod k obsluze (pro tiskárnu a skener)
Jedná se o online návod, který se nachází na "Software CD-ROM", které je dodáno se strojem.
Tento návod obsahuje informace nezbytné pro použití stroje jako tiskárna a skener, včetně tisku pomocí
standardního ovladače tiskárny, tisku pomocí ovladače tiskárny SPLC, který je možno použít je-li nainstalována
karta dvojí funkce, skenování pomocí Button Manager, odstraňování závad a uživatelských programů pro funkce
tiskárny a skeneru.
Použití funkce síťové tiskárny
• Návod k obsluze (pro síťovou tiskárnu)
Jedná se o online návod, který se nachází na "Software CD-ROM (2)", které je dodáno se síťovou kartou.
Tento návod obsahuje informace nezbytné pro použití stroje jako tiskárna, včetně nastavení podmínek tisku, tisku
pomocí ovladačů PCL5e a PCL6 a ovladače PS, odstraňování závad a uživatelských programů pro funkce
tiskárny a pro síťové funkce.
Použití funkce síťového skeneru
• Návod k obsluze (pro síťový skener)
Jedná se o online návod, který se nachází na "Software CD-ROM (2)", které je dodáno se síťovou kartou.
Tento návod si přečtěte pro získání informací o skenování na FTP, skenování do E-mailu a dalších funkcích
síťového skenování.
1
Page 4

O DISCÍCH CD-ROM
Tento výrobek obsahuje disky CD-ROM, které jsou dodávány standardně se strojem a disky CD-ROM, které se
dodávají s volitelnou síťovou kartou (MX-NB10).
Pro prohlížení návodů ve formátu PDF je vyžadován Adobe® Reader® nebo Acrobat® Reader® od firmy Adobe
Info
■ CD-ROM dodané standardně se strojem (pro Windows)
Se strojem jsou dodány standardně dva disky CD-ROM.
Software CD-ROM
Toto CD-ROM obsahuje instalačního průvodce pro instalaci software uvedeného níže a online návodu "Návod k
obsluze (pro tiskárnu a skener)".
Postup instalace software viz strana 6 tohoto návodu.
Ovladač MFP
• Ovladač tiskárny
Ovladač tiskárny umožní využít u stroje funkci tiskárny.
• Ovladač skeneru
Ovladač skeneru umožní využít u stroje funkci skeneru pro aplikace kompatibilní s TWAIN a aplikace kompatibilní
s WIA.
Systems Incorporated. Není-li žádný z těchto programů ve vašem počítači nainstalován, můžete si programy
stáhnout z následující adresy URL:
http://www.adobe.com/
Button Manager (Správce tlačítka)
Button Manager je softwarový nástroj, který umožní použít pro skenování tlačítko [SKENER] na stroji.
Sharpdesk
Sharpdesk je integrovaní softwarové prostředí, které usnadňuje správu dokumentů a obrazových souborů a
spouštění aplikací.
Ovladač PC-Fax
Tento ovladač umožňuje odesílat přes stroj faxy z počítače do jiných faxových přístrojů (je-li nainstalován modul
faxu).
Online návod
Jedná se o návod ve formátu PDF. Pro prohlížení online návodu "Návod k obsluze (pro tiskárnu a skener)" na
CD-ROM určete následující cestu. (Písmeno "R" představuje označení vaší jednotky CD-ROM.)
R:\Manual\Czech\MX_160_200.pdf
2
Page 5
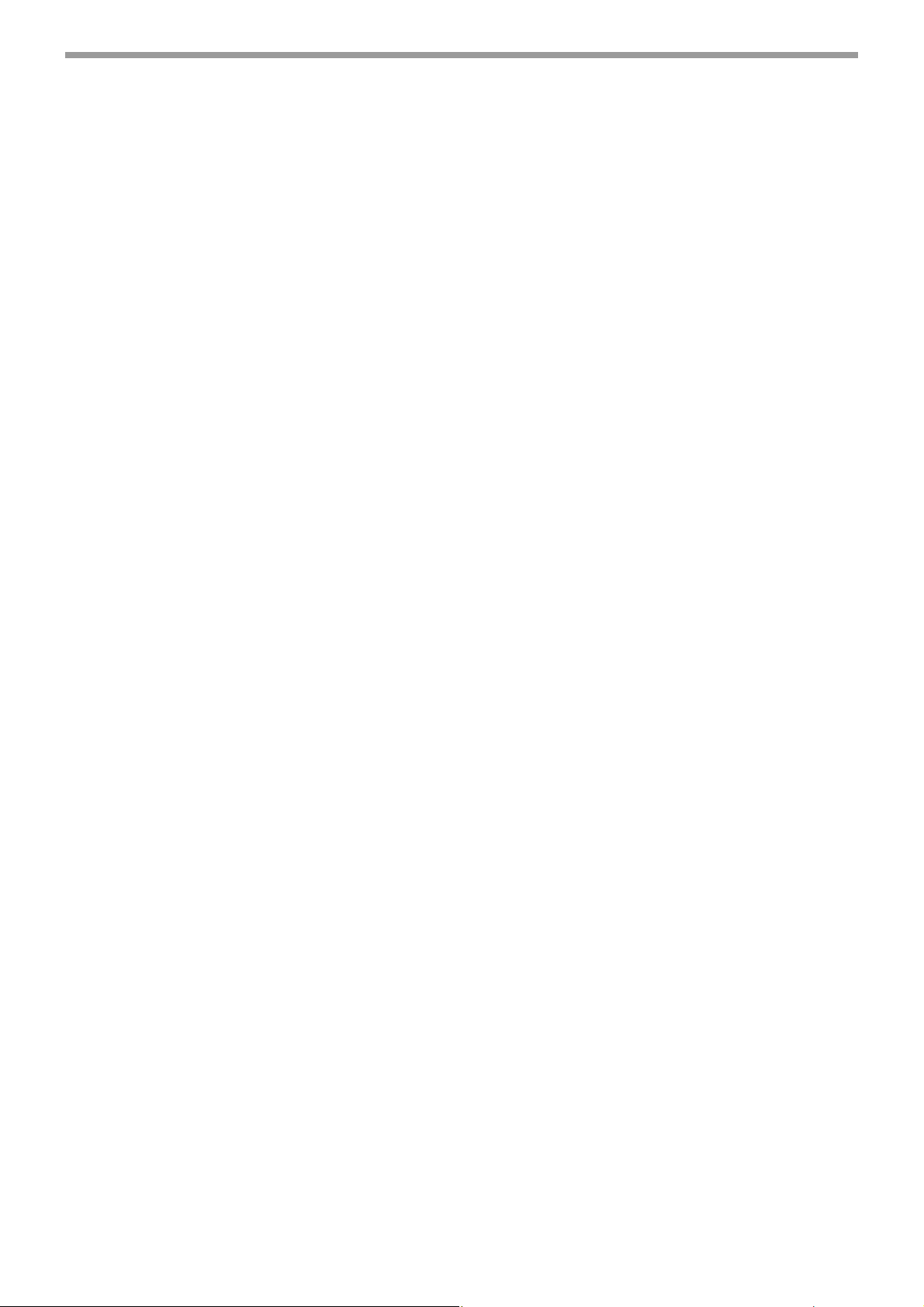
■ Disky CD-ROM dodané se síťovou kartou (MX-NB10)
"Software CD-ROM (Disc 1)"
Disk "Software CD-ROM" (Disc 1) obsahuje následující programy:
Software pro Windows
• Ovladač tiskárny
Tyto ovladače umožňují používat stroj jako tiskárnu.
- Ovladače tiskárny PCL6 a PCL5e
Stroj podporuje řídicí jazyky tiskáren Hewlett Packard PCL6 a PCL5e. Doporučuje se používat ovladač
tiskárny PCL6. Pokud máte problémy s tiskem ze staršího softwaru za použití ovladače tiskárny PCL6,
použijte ovladač tiskárny PCL5e.
- Ovladač PS tiskárny
Ovladač PS tiskárny podporuje jazyk popisu stránky PostScript 3, vytvořený společností Adobe Systems
Incorporated.
- Ovladač PPD
Ovladač PPD umožňuje stroji používat standardní ovladač PS tiskárny Windows.
• Printer Status Monitor
Umožňuje monitorovat stav stroje na obrazovce počítače.
"Software CD-ROM (Disc 2)"
Disk "Software CD-ROM" (Disc 2) obsahuje následující programy:
Software pro Windows
• Ovladač PC-Fax
Tento program umožňuje posílat fax z vašeho počítače do přijímacího faxu přes váš stroj (je-li nainstalován faxový
modul).
• Printer Administration Utility
Umožňuje administrátorovi monitorovat stav stroje a nastavit jej pomocí počítače. Instalace a použití Printer
Administration Utility viz soubor Readme a návod ve formátu PDF na "Software CD-ROM" (Disc 2). Soubor
Readme a návod jsou v následující složce na CD-ROM. (Nahraďte písmeno "R" písmenem označujícím vaši
CD-ROM mechaniku.)
R:\Sadmin\Documents\Czech
• Online návody
Tyto návody jsou ve formátu PDF.
Pro prohlížení návodů na CD-ROM je třeba zadat následující cesty. (Písmeno "R" představuje písmeno vaší
jednotky CD-ROM.)
• Pro síťovou tiskárnu: R:\Manual\Czech\OnlineManual\MX_NB10_Prn.pdf
• Pro síťový skener: R:\Manual\Czech\OnlineManual\MX_NB10_Scn.pdf
Software pro Macintosh
• Soubor PPD
Jedná se o soubor popisu tiskárny, který umožňuje využít stroj jako tiskárnu kompatibilní pro PostScript 3. Pro
použití stroje v prostředí Macintosh je nezbytná rozšiřující sada PS3.
• Online návody
Tyto návody jsou ve formátu PDF.
Pro prohlížení návodů na CD-ROM klepněte dvakrát na ikonu CD-ROM a potom klepněte dvakrát v následujícím
pořadí:
• Pro síťovou tiskárnu: složka [Printer Manual] - složka [Czech] - ikona [MX-NB10 Printer Manual]
• Pro síťový skener: složka [Scanner Manual] - složka [Czech] - ikona [MX-NB10 Scanner Manual]
3
Page 6
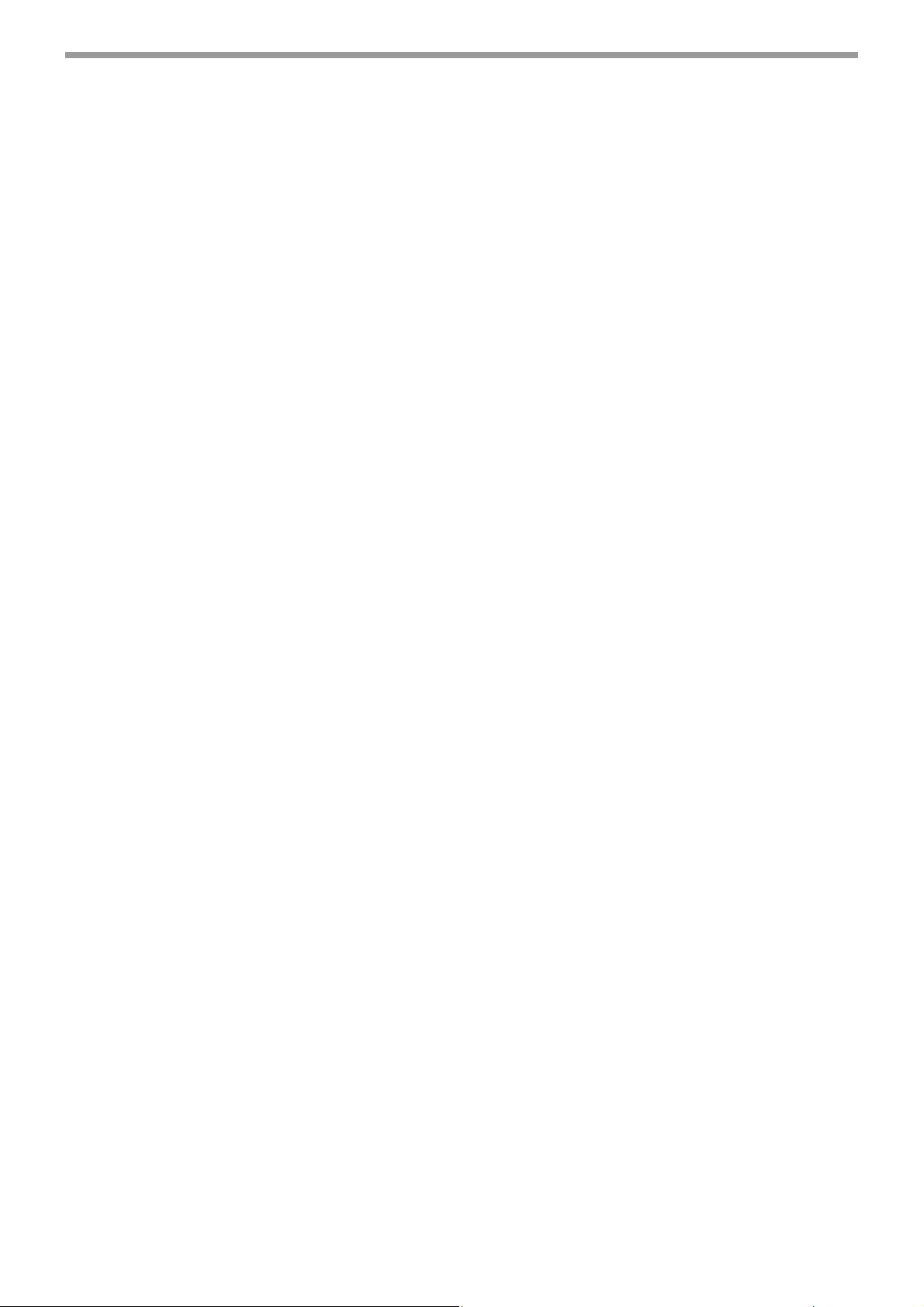
"Sharpdesk" CD-ROM
Sharpdesk představuje integrované softwarové prostředí, které usnadňuje správu dokumentů a obrazových
souborů a spouštění aplikací.
Informace o "Sharpdesk" CD-ROM a o způsobu instalace Sharpdesk, viz "Sharpdesk instalační manuál", který je
dodán se síťovou kartou.
Sharpdesk (Software pro správu dokumentů)
Sharpdesk slouží pro správu obrázků, naskenovaných strojem a souborů vytvořených různými programy.
Network Scanner Tool
Jedná se o nástroj, který pomáhá při použití skenování do počítače. Nástroj umožňuje konfigurovat nastavení příjmu
naskenovaných obrázků ze stroje do vašeho počítače. Nastavení je možno provést tak, že se Sharpdesk
automaticky spustí po přijetí naskenovaného obrázku počítačem.
SHARP TWAIN AR/DM
Slouží pro příjem černobílých obrázků z rozhraní TWAIN do softwarových aplikací kompatibilních s TWAIN.
4
Page 7

OBSAH
ÚVODEM.................................................................................................................................................... 1
● O DISCÍCH CD-ROM........................................................................................................................................ 2
1
PŘED INSTALACÍ ..................................................................................................................................... 6
● POŽADAVKY NA HARDWARE A SOFTWARE ............................................................................................... 6
INSTALACE SOFTWARE ......................................................................................................................... 6
● POUŽITÍ STROJE JAKO SDÍLENÁ TISKÁRNA ............................................................................................. 10
NASTAVENÍ BUTTON MANAGER ......................................................................................................... 11
2
NASTAVENÍ V PROSTŘEDÍ WINDOWS
POŽADAVKY NA HARDWARE A SOFTWARE ..................................................................................... 13
NASTAVENÍ IP ADRESY STROJE ......................................................................................................... 13
OTEVŘENÍ OBRAZOVKY VOLBY SOFTWARE (PRO VEŠKERÉ SOFTWARE) ................................. 14
INSTALACE OVLADAČE TISKÁRNY / OVLADAČE PC-FAX............................................................... 15
● POUŽITÍ STROJE JAKO SDÍLENÁ TISKÁRNA ............................................................................................. 20
INSTALACE OBRAZOVKOVÝCH PS PÍSEM......................................................................................... 21
INSTALACE PRINTER STATUS MONITOR........................................................................................... 22
INSTALACE SOFTWARE (DODANÉHO SE STROJEM)
INSTALACE SOFTWARE (PRO PŘÍSLUŠENSTVÍ)
INSTALACE V PROSTŘEDÍ MACINTOSH
MAC OS X................................................................................................................................................ 23
MAC OS 9.0 - 9.2.2.................................................................................................................................. 27
3
KDYŽ SE INSTALACE NEZDAŘÍ ........................................................................................................... 29
ODSTRANĚNÍ SOFTWARU.................................................................................................................... 32
KONFIGURACE OVLADAČE TISKÁRNY (Prostředí Windows) .......................................................... 33
● KONFIGURACE OVLADAČE TISKÁRNY PODLE DOPLŇKŮ NAINSTALOVANÝCH NA STROJI .............. 33
KONTROLA IP ADRESY......................................................................................................................... 36
POŽADAVKY NA HARDWARE A SOFTWARE ..................................................................................... 36
PŘIPOJENÍ K POČÍTAČI......................................................................................................................... 37
ŘEŠENÍ PROBLÉMŮ
5
Page 8
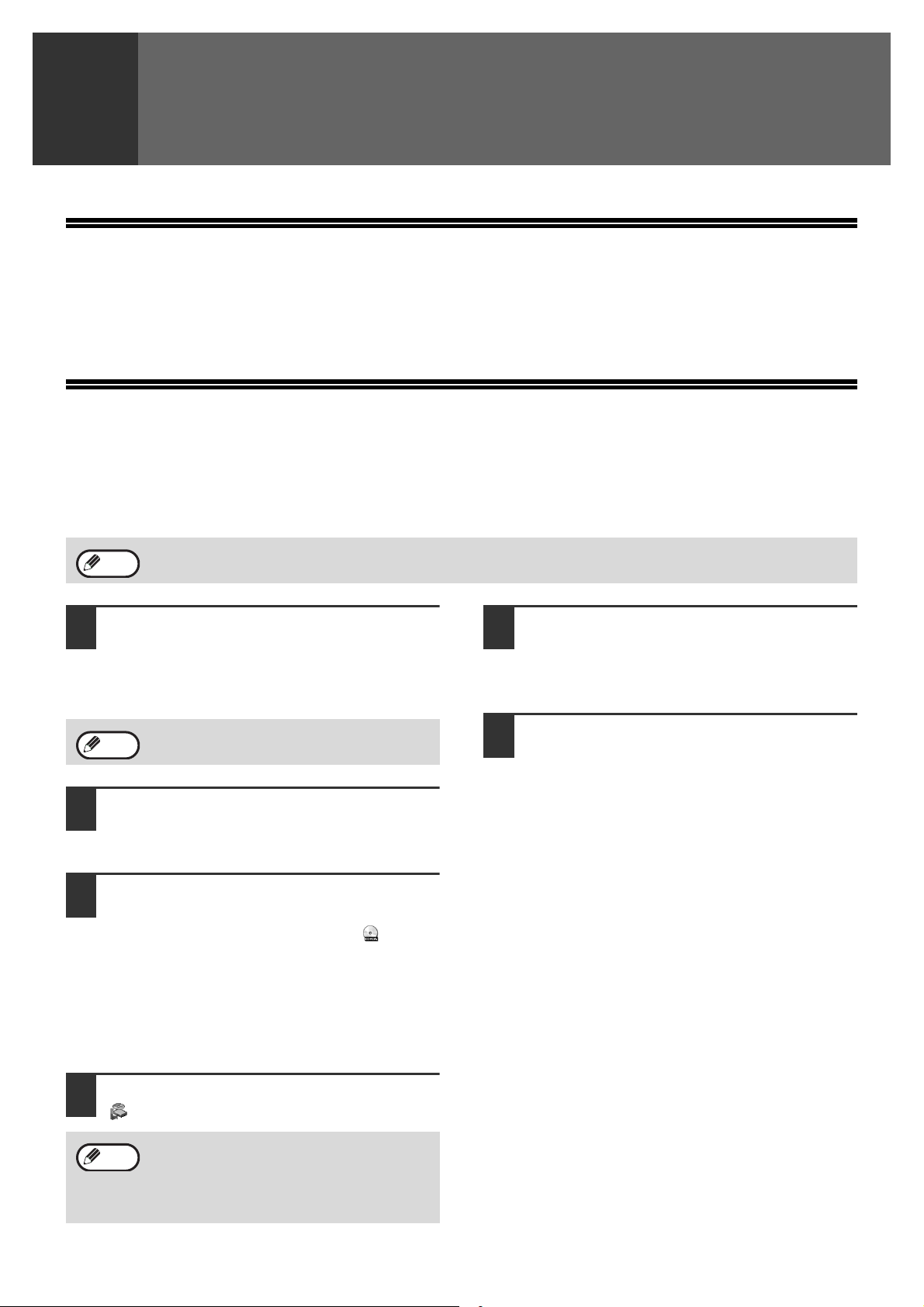
INSTALACE SOFTWARE
1
(DODANÉHO SE STROJEM)
PŘED INSTALACÍ
POŽADAVKY NA HARDWARE A SOFTWARE
Před instalací software prověřte "POŽADAVKY NA HARDWARE A SOFTWARE" na straně 36 a ujistěte se, že váš
počítač splňuje požadavky na hardware a software.
INSTALACE SOFTWARE
Standardní instalace
Níže je uveden postup pro standardní instalaci software.
Za normálních okolností se doporučuje použít tuto standardní instalaci.
Info
Je-li stroj používán jako sdílená tiskárna přes server a vy chcete nainstalovat jen určité komponenty, zvolte
"Uživatelská instalace". (Strany 8 až 9)
Ujistěte se, že USB kabel není
1
připojen do stroje.
Je-li kabel připojen, zobrazí se okno Plug and
Play. Dojde-li k tomu, klepněte na "Zrušit" pro
zavření okna a kabel odpojte.
Info
Vložte "Software CD-ROM (1)" dodané
2
se strojem do CD-ROM jednotky
vašeho počítače.
Klepněte na "Start", klepněte na
3
"Tento počítač", a potom klepněte
dvakrát na ikonu "CD-ROM" ( ).
• Ve Windows XP klepněte na tlačítko "Start",
• Ve Windows 2000 klepněte dvakrát na "Tento
Kabel se připojí v kroku 9.
klepněte na "Tento počítač" a potom klepněte
dvakrát na ikonu CD-ROM
počítač" a potom klepněte dvakrát na ikonu
CD-ROM.
Zobrazí se okno "LICENČNÍ
5
SOUHLAS". Ujistěte se, že rozumíte
obsahu licenční smlouvy a potom
klepněte na tlačítko "Ano".
Přečtěte si hlášení v okně "Vítejte" a
6
potom klepněte na tlačítko "Další".
Klepněte dvakrát na ikonu "Setup"
4
().
Jestliže se po dvojím klepnutí na ikonu
Info
"Setup" zobrazí obrazovka volby jazyka,
zvolte jazyk který chcete používat a
klepněte na "Další". (Správný jazyk se
normálně zvolí automaticky.)
6
Page 9

INSTALACE SOFTWARE (DODANÉHO SE STROJEM)
Klepněte na tlačítko "Standardní".
7
Po zobrazení hlášení "Integrovaný instalátor
připravuje...", se automaticky nainstalují
softwarové komponenty níže. Postupujte dle
pokynů na obrazovce.
• Ovladač MFP(Tiskárna a Skener)
• Button Manager
•Sharpdesk
Postupujte dle pokynů okna Plug and
10
Play a nainstalujte ovladač.
Postupujte dle pokynů na obrazovce.
• Jestliže používáte Windows Vista a
Pozor
Tím je instalace ukončena.
•
Po nainstalování ovladače MFP viz "KONFIGURACE
OVLADAČE TISKÁRNY (prostředí Windows)" (strana
33) pro nastavení ovladače tiskárny.
• Po nainstalování Button Manager viz "NASTAVENÍ
BUTTON MANAGER" (strana 11) pro nastavení
Button Manager.
zobrazí se okno s varovným hlášením,
klepněte na "Povolit".
• Jestliže používáte Windows 2000/XP a
zobrazí se varovné hlášení týkající se
testování ovladače pro Windows nebo
digitálního podpisu, klikněte na tlačítko
"Pokračovat" nebo "Ano".
1
Je-li instalace dokončena, klepněte na
8
tlačítko "Zavřít".
• Jestliže používáte Windows Vista a
Pozor
Zobrazí se hlášení, žádající o připojení stroje k
vašemu počítači. Klepněte na tlačítko "OK".
Info
Ujistěte se, že je stroj zapnutý a
9
zobrazí se okno s varovným hlášením,
klepněte na "Povolit".
• Jestliže používáte Windows 2000/XP a
zobrazí se varovné hlášení týkající se
testování ovladače pro Windows nebo
digitálního podpisu, klikněte na tlačítko
"Pokračovat" nebo "Ano".
Po instalaci se může zobrazit hlášení,
žádající restartování počítače. V tomto
případě klepněte na tlačítko "Ano" a tím
provedete restart počítače.
potom připojte USB kabel (strana 37).
Systém Windows rozpozná stroj a zobrazí se
okno Plug and Play.
7
Page 10

INSTALACE SOFTWARE (DODANÉHO SE STROJEM)
Uživatelská instalace
Jestliže je stroj používán jako sdílená tiskárna přes server, nebo chcete nainstalovat jen určité součásti software,
zvolte "Uživatelská instalace".
• Ovladač PC-Fax používá port ovladače tiskárny. Před instalací ovladače PC-Fax proto nainstalujte ovladač
Info
MFP (tiskárna/skener).
• Pro instalaci tohoto software musíte mít práva administrátora.
Ujistěte se, že do stroje a do počítače
1
není připojen USB kabel.
Je-li kabel připojen, zobrazí se okno Plug and
Play. Dojde-li k tomu, klepněte na "Zrušit" pro
zavření okna a kabel odpojte.
Info
Vložte "Software CD-ROM (1)" dodané
2
se strojem do CD-ROM jednotky
vašeho počítače.
Klepněte na "Start", klepněte na
3
"Tento počítač", a potom klepněte
dvakrát na ikonu "CD-ROM ( ).
• Ve Windows XP klepněte na tlačítko "Start",
• Ve Windows 2000 klepněte dvakrát na "Tento
Klepněte dvakrát na ikonu "Setup"
4
Kabel se připojí v kroku 14.
klepněte na "Tento počítač" a potom klepněte
dvakrát na ikonu CD-ROM
počítač" a potom klepněte dvakrát na ikonu
CD-ROM.
().
Klepněte na tlačítko "Uživatelský".
7
Chcete-li nainstalovat ovladač MFP,
8
klepněte na tlačítko "Ovladač
MFP(Tiskárna a Skener)".
Pro zobrazení informací o software, klepněte na
tlačítko "Zobrazit README".
Jestliže se po dvojím klepnutí na ikonu
Info
Zobrazí se okno "LICENČNÍ
5
SOUHLAS". Ujistěte se, že rozumíte
obsahu licenční smlouvy a potom
klepněte na "Ano".
Přečtěte si hlášení v okně "Vítejte" a
6
potom klepněte na tlačítko "Další".
"Setup" zobrazí obrazovka volby jazyka,
zvolte jazyk který chcete používat a
klepněte na "Další". (Správný jazyk se
normálně zvolí automaticky.)
8
Page 11

INSTALACE SOFTWARE (DODANÉHO SE STROJEM)
Okopírují se soubory potřebné pro
9
instalaci ovladače MFP (byl-li
"Ovladač MFP" zvolen v kroku 8).
Postupujte dle pokynů na obrazovce.
Až budete dotázáni jak je tiskárna připojena,
zvolte "Připojeno k tomuto počítači" a
klepněte na tlačítko "Další".
• Jestliže používáte Windows Vista a
Pozor
Až se zobrazí hlášení "Instalace softwaru je
dokončena.", klepněte na tlačítko "OK".
Chcete-li nainstalovat Button
10
zobrazí se okno s varovným hlášením,
klepněte na "Povolit".
• Jestliže používáte Windows 2000/XP a
zobrazí se varovné hlášení týkající se
testování ovladače pro Windows nebo
digitálního podpisu, klikněte na tlačítko
"Pokračovat" nebo "Ano".
Manager, Sharpdesk nebo ovladač
PC-Fax, klepněte v kroku 8 na tlačítko
"Obslužný software...".
Klepněte na tlačítko "Button
11
Manager", na tlačítko "Sharpdesk"
nebo na tlačítko "PC-Fax ovladač".
Jestliže se při instalaci ovladače PC-Fax zobrazí
obrazovka volby portu, zvolte stejný port jako u
ovladače MFP, který je již nainstalován.
Jakmile je instalace dokončena,
12
klepněte na tlačítko "Zavřít".
• Jestliže používáte Windows Vista a
Pozor
Zobrazí se hlášení, žádající o propojení stroje s
počítačem. Klepněte na tlačítko "OK".
Info
Ujistěte se, že je stroj zapnutý, a potom
13
zobrazí se okno s varovným hlášením,
klepněte na "Povolit".
• Jestliže používáte Windows 2000/XP a
zobrazí se varovné hlášení týkající se
testování ovladače pro Windows nebo
digitálního podpisu, klikněte na tlačítko
"Pokračovat" nebo "Ano".
Po instalaci se může zobrazit hlášení,
žádající restart vašeho počítače. Jestliže se
hlášení zobrazí, klepněte na tlačítko "Ano" a
restartujte váš počítač.
připojte USB kabel. (strana 37)
Systém Windows zjistí stroj a zobrazí se okno
Plug and Play.
Postupujte dle okna Plug and Play a
14
proveďte instalaci ovladače.
Postupujte dle pokynů na obrazovce.
• Jestliže používáte Windows Vista a
Pozor
Tím je instalace ukončena.
• Po nainstalování ovladače MFP viz
"KONFIGURACE OVLADAČE TISKÁRNY (prostředí
Windows)" (strana 33) pro nastavení ovladače
tiskárny.
• Po nainstalování Button Manager viz "NASTAVENÍ
BUTTON MANAGER" (strana 11) pro nastavení
Button Manager.
zobrazí se okno s varovným hlášením,
klepněte na "Povolit".
• Jestliže používáte Windows 2000/XP a
zobrazí se varovné hlášení týkající se
testování ovladače pro Windows nebo
digitálního podpisu, klikněte na tlačítko
"Pokračovat" nebo "Ano".
1
Info
Až se zobrazí hlášení žádající o připojení
USB kabelu, klepněte na tlačítko "OK".
9
Page 12

INSTALACE SOFTWARE (DODANÉHO SE STROJEM)
POUŽITÍ STROJE JAKO SDÍLENÁ TISKÁRNA
Jestliže bude stroj používán jako sdílená tiskárna v síti Windows, nainstalujte ovladač tiskárny v klientských
počítačích dle následujících kroků.
Info
Proveďte kroky 2 až 6 dle
1
Konfigurace příslušných nastavení tiskového serveru viz návod k obsluze nebo soubory nápovědy vašeho
operačního systému.
"INSTALACE SOFTWARE" (strana 6).
Klepněte na tlačítko "Uživatelský".
2
Klepněte na tlačítko "Ovladač
3
MFP"(Tiskárna a Skener).
Klepněte na tlačítko "Další".
6
Postupujte dle pokynů na obrazovce.
Jestliže není sdílená tiskárna na seznamu
Info
Pozor
Vrátíte se do okna kroku 3. Klepněte na
7
uvedena, zkontrolujte nastavení tiskového
serveru.
• Jestliže používáte Windows Vista a zobrazí
se okno s varovným hlášením, klepněte na
"Povolit".
• Jestliže používáte Windows 2000/XP a
zobrazí se varovné hlášení týkající se
testování ovladače pro Windows nebo
digitálního podpisu, klikněte na tlačítko
"Pokračovat" nebo "Ano".
tlačítko "Zavřít".
Klepnutím na tlačítko "Zobrazit README" se
zobrazí informace o zvolených součástech.
Zvolte "Připojeno prostřednictvím sítě."
4
a potom klepněte na tlačítko "Další".
Ze seznamu vyberte název tiskárny
5
(nakonfigurované jako sdílená
tiskárna na tiskovém serveru).
Ve Windows 2000/XP můžete též klepnout na
tlačítko "Přidat síťový port", které se zobrazilo
pod seznamem a v okně, které se zobrazí
procházením sítě vybrat tiskárnu, která se bude
sdílet.
Po instalaci se může zobrazit hlášení,
Info
Tím je instalace software ukončena.
žádající restart vašeho počítače. Jestliže se
hlášení zobrazí, klepněte na tlačítko "Ano" a
restartujte váš počítač.
10
Page 13

NASTAVENÍ BUTTON MANAGER
Button Manager (Správce tlačítka) je program, který pracuje spolu s ovladačem skeneru a umožňuje skenování z
ovládacího panelu stroje.
Pro skenování s využitím ovládacího panelu stroje musí být Button Manager propojen s cílem, který je zobrazen na
displeji. Pro nastavení Button Manager pro skenování jednotlivým cílům postupujte dle popisu níže.
Windows XP/Vista
Klepněte na tlačítko "Start", klepněte
1
na "Ovládací panely", klepněte na
"Tiskárny a další hardware" a potom
klepněte na "Skenery a fotoaparáty".
Ve Windows XP klepněte na tlačítko "Start",
vyberte "Ovládací panely" a klepněte na
"Tiskárny a další hardware" a potom klepněte na
"Skenery a fotoaparáty".
Klepněte na ikonu "SHARP MX-xxxx"
2
a zvolte "Vlastnosti".
Ve Windows XP zvolte z menu "Soubor" volbu
"Vlastnosti".
Na obrazovce "Vlastnosti" klepněte na
3
kartu "Události".
Z rozbalovací nabídky "Vyberte
4
událost" zvolte "SC1:".
Zvolte "Spustit následující program" a
5
z rozbalovací nabídky vyberte "Sharp
Button Manager W".
Opakujte kroky 4 až 5 pro nastavení
6
Button Manager pro "SC2:" až "SC6:".
Z rozbalovací nabídky "Události skeneru" vyberte
"SC2:". V "Předat této aplikaci" vyberte "Sharp
Button Manager W" a klepněte na tlačítko
"Použít". Proveďte stejný postup pro cíle
skenování až do "SC6:".
1
Klepněte na tlačítko "OK".
7
Button Manager je nyní nastaven pro skenování
do cílů SC1: až SC6:.
V nastavovacím okně Button Manager je možno
změnit nastavení pro každý z cílů SC1: až SC6:.
Výchozí nastavení cílů SC1: až SC6: a postupy
konfigurování Button Manager viz "NASTAVENÍ
BUTTON MANAGER" v "Návod k obsluze (pro
tiskárnu a skener)" na "Software CD-ROM",
dodaném se strojem.
11
Page 14

INSTALACE SOFTWARE (DODANÉHO SE STROJEM)
Windows 2000
Klepněte na tlačítko "Start", zvolte
1
"Nastavení" a potom klepněte na
"Ovládací panely".
Klepněte dvakrát na ikonu "Skenery a
2
fotoaparáty".
Vyberte "SHARP MX-xxxx" a klepněte
3
na tlačítko "Vlastnosti".
Na obrazovce "Vlastnosti" klepněte na
4
kartu "Události".
Z rozbalovací nabídky "Události
5
skeneru" vyberte "SC1:".
Propriétés de SHARP AR-XXXX
Nabídka skenováni SC1
ScanMenu SC1
Zvolte v "Předat této aplikaci" "Sharp
6
Button Manager W".
Propriétés de SHARP AR-XXXX
Nabídka skenováni SC1
ScanMenu SC1
E
u
U
Jsou-li zobrazeny další aplikace, zrušte
Info
zakřížkování dalších aplikací a ponechte
zakřížkování jen u Button Manager.
U
E
U
Klepněte na tlačítko "Použít".
7
Opakujte kroky 5 až 7 pro nastavení
8
Button Manager pro "SC2:" až "SC6:".
Z rozbalovací nabídky "Události skeneru" vyberte
"SC2:". V "Předat této aplikaci" vyberte "Sharp
Button Manager G" a klepněte na tlačítko
"Použít". Proveďte stejný postup pro cíle
skenování až do "SC6:".
Po dokončení všech nastavení klepněte na
tlačítko "OK" a tím obrazovku uzavřete.
Button Manager je nyní nastaven pro skenování
do cílů SC1: až SC6:.
V nastavovacím okně Button Manager je možno
změnit nastavení pro každý z cílů SC1: až SC6:.
Výchozí nastavení cílů SC1: až SC6: a postupy
konfigurování Button Manager viz "NASTAVENÍ
BUTTON MANAGER" v "Návod k obsluze (pro
tiskárnu a skener)" na "Software CD-ROM",
dodaném se strojem.
12
Page 15

INSTALACE SOFTWARE (PRO
2
Tato kapitola popisuje postupy pro instalaci software v případě, že je stroj připojen pomocí volitelného síťového
modulu (MX-NB10) jako síťová tiskárna.
PŘÍSLUŠENSTVÍ)
NASTAVENÍ V PROSTŘEDÍ
WINDOWS
POŽADAVKY NA HARDWARE A
SOFTWARE
Před instalací software prověřte "POŽADAVKY NA HARDWARE A SOFTWARE" na straně 36 a ujistěte se, že váš
počítač splňuje požadavky na hardware a software.
NASTAVENÍ IP ADRESY STROJE
Před instalací ovladače tiskárny nastavte IP adresu stroje dle popisu v "Systémová nastavení" v návodu "Síťová
tiskárna" na disku CD-ROM. S administrátorem sítě konzultujte zadání správné IP adresy, masky podsítě a výchozí
bránu. Pokud DHCP server automaticky přiřadí stroji IP adresu, následující postup není třeba. (Pro kontrolu IP
adresy přiřazené stroji pomocí DHCP, viz "KONTROLA IP ADRESY" (strana 36).)
Pozor
Je-li stroj použit v prostředí DHCP, může se IP adresa stroje měnit automaticky. Dojde-li k
tomu, tisk nebude možný. V tomto případě použijte WINS server nebo nepoužívejte stroj
vprostředí DHCP.
13
Page 16

OTEVŘENÍ OBRAZOVKY VOLBY
SOFTWARE (PRO VEŠKERÉ SOFTWARE)
Vložte disk "Software CD-ROM" do
1
CD-ROM mechaniky vašeho počítače.
• Jestliže instalujete ovladač tiskárny, vložte disk
"Software CD-ROM", u kterého je na přední
straně CD-ROM uvedeno "Disc 1".
• Jestliže instalujete ovladač PC-Fax, vložte disk
"Software CD-ROM", u kterého je na přední
straně CD-ROM uvedeno "Disc 2".
Klepněte na tlačítko [Start] ( ),
2
klepněte na [Počítač] a klepněte
dvakrát na ikonu [CD-ROM] ( ).
• U Windows XP/Server 2003 klepněte na
tlačítko [start], klepněte na [Tento počítač] a
potom klepněte dvakrát na ikonu [CD-ROM].
• U Windows 2000 klepněte dvakrát na [Tento
počítač] a potom klepněte na ikonu [CD-ROM].
Klepněte dvakrát na ikonu [Setup]
3
().
Pokud se u Windows Vista/Server 2008
Info
Zobrazí se okno "LICENČNÍ
4
zobrazí obrazovka žádající o potvrzení,
klepněte na [Povolit].
SOUHLAS". Ujistěte se, že chápete
obsah licenčního ujednání, a pak
klikněte na tlačítko [Ano].
Zobrazí se obrazovka volby software.
6
Před instalací software klepněte na tlačítko
[Zobrazit README] a prohlédněte si podrobné
informace o software.
* Obrazovka výše se zobrazí při instalaci
ovladače tiskárny.
Následující kroky viz příslušná stránka uvedená níže
podle toho, jaké software instalujete.
INSTALACE OVLADAČE TISKÁRNY / OVLADAČE
PC-FAX
• Standardní instalace: strana 15
• Instalace zadáním adresy stroje: strana 18
• POUŽITÍ STROJE JAKO SDÍLENÁ TISKÁRNA:
strana 20
INSTALACE PRINTER STATUS MONITOR: strana
22
Obsah "LICENČNÍ SOUHLAS" můžete
Info
Přečtěte si text v uvítacím okně a pak
5
zobrazit v jiném jazyku, vybraném z menu
jazyků. Pro nainstalování softwaru ve
vybraném jazyku pokračujte v instalaci s
nastaveným jazykem.
klepněte na tlačítko [Další].
14
Page 17

INSTALACE OVLADAČE TISKÁRNY /
OVLADAČE PC-FAX
Tato část vysvětluje, jak nainstalovat ovladač tiskárny a ovladač PC-Fax, když je stroj připojen k počítačové síti
Windows (síť TCP/IP).
Podporované operační systémy: Windows 2000
* Pro instalaci softwaru jsou potřebná administrátorská práva.
• Pro použití ovladače PS tiskárny nebo ovladače PPD je zapotřebí modul PS3.
Info
• Postup instalace v této části se týká ovladače tiskárny i ovladače PC-Fax, i když je popis zaměřen na ovladač
tiskárny.
*
/XP*/Server 2003*/Vista*/Server 2008
X Standardní instalace
Jakmile se zobrazí obrazovka volby software v kroku 6 v "OTEVŘENÍ OBRAZOVKY VOLBY SOFTWARE (PRO
VEŠKERÉ SOFTWARE)" (strana 14), proveďte kroky níže.
*
Klepněte na tlačítko [Ovladač
1
tiskárny].
Pro instalaci ovladače PC-Fax klepněte na
tlačítko [PC-Fax ovladač] na CD-ROM "Disc 2".
* Obrazovka výše se zobrazí při instalaci
ovladače tiskárny.
Klepněte na tlačítko [Standardní
2
instalace].
Když je zvolena [Uživatelská instalace],
Info
můžete měnit níže uvedené položky. Když
je zvolena [Standardní instalace], provede
se instalace, jak je uvedeno níže.
• Způsob připojení stroje: Přímý tisk LPR
• Nastavit jako výchozí tiskárnu: Ano
(vyjma ovladače PC-Fax)
• Název ovladače tiskárny: Nelze změnit
• Obrazovkoví písma PCL tiskárny:
Instalovány
Pokud jste zvolili [Uživatelská instalace],
vyberte [Přímý tisk LPR] a klikněte na
tlačítko [Další].
Pokud jste vybrali něco jiného než [Přímý
tisk LPR], podívejte se na následující
stránky:
• Přímý tisk LPR: strana 18
• Sdílená tiskárna: strana 20
2
15
Page 18

NASTAVENÍ V PROSTŘEDÍ WINDOWS
Jsou detekovány tiskárny připojené k
3
síti. Vyberte stroj a klikněte na [Další].
• Není-li stroj nalezen, ujistěte se, že je stroj
Info
zapnutý a připojený k počítačové síti, a
pak klikněte na tlačítko [Obnovené
vyhledávání].
• Můžete kliknout také na tlačítko
[Specifikujte podmínku] a hledat stroj
podle názvu stroje (jména hostitele) nebo
IP adresy.
☞ KONTROLA IP ADRESY (strana 36)
Objeví se potvrzovací okno.
4
Zkontrolujte obsah a pak klikněte na
tlačítko [Další].
Když se objeví okno volby ovladače
5
tiskárny, vyberte ovladač, který se má
nainstalovat, a klikněte na tlačítko
[Další].
Klikněte na zaškrtávací rámeček požadovaného
ovladače, aby se objevil znak zaškrtnutí ( ).
Když jste dotázáni, zda má být tato
6
tiskárna nastavena jako výchozí,
zadejte volbu a klikněte na tlačítko
[Další].
Pokud instalujete několik ovladačů, vyberte
ovladač tiskárny, která má být použita jako
výchozí.
Pokud nechcete nastavit žádný z ovladačů
tiskárny jako výchozí tiskárnu, zvolte [Ne].
Pokud jste v kroku 2 kliknuli na tlačítko
Info
Postupujte podle pokynů na
7
[
Uživatelská
okno.
• Okno názvu tiskárny
Chcete-li změnit název tiskárny, zadejte
požadovaný název a klikněte na tlačítko
[Další].
• Okno pro potvrzení instalace
obrazovkových písem
Pro nainstalování obrazovkových písem
pro ovladač PCL tiskárny zvolte [Ano] a
klikněte na tlačítko [Další].
• Toto okno se neobjeví, když se instaluje
• Pokud neinstalujete ovladač PCL
instalace], objeví se následující
ovladač PC-Fax. Přejděte na další krok.
tiskárny (instalujete ovladač PS tiskárny
nebo ovladač PPD), zvolte [Ne] a
klikněte na tlačítko [Další].
obrazovce.
Přečtěte si zprávu v okně, které se objeví,
a klikněte na tlačítko [Další].
Spustí se instalace.
• Když používáte Windows Vista/Server
Info
2008
Pokud se objeví varovné hlášení, klikněte
na tlačítko [Přesto nainstalovat tento
software ovladače].
• Když používáte Windows
2000/XP/Server 2003
Pokud se objeví varovné hlášení, týkající
se testování ovladače pro Windows nebo
digitálního podpisu, klikněte na tlačítko
[Pokračovat] nebo [Ano].
16
Info
• Toto okno se neobjeví, když se instaluje
ovladač PC-Fax. Přejděte na další krok.
• Pro použití ovladače PS tiskárny a
ovladače PPD je zapotřebí doplňkový
modul PS3.
Jakmile se zobrazí obrazovka
8
dokončení instalace, klikněte na
tlačítko [OK].
Page 19

V okně z kroku 1 klikněte na tlačítko
9
[Zavřít].
Po instalaci se může objevit výzva k
Info
Tím je instalace dokončena.
• Po instalaci nakonfigurujte nastavení ovladače
tiskárny podle "KONFIGURACE OVLADAČE
TISKÁRNY PODLE DOPLŇKŮ
NAINSTALOVANÝCH NA STROJI" (strana 33).
• Pokud jste nainstalovali ovladač PS tiskárny nebo
ovladač PPD, lze nainstalovat obrazovková PS
písma z CD-ROM "PRINTER UTILITIES",
dodávaného s doplňkovým modulem PS3. Viz
"INSTALACE OBRAZOVKOVÝCH PS PÍSEM"
(strana 21).
• Chcete-li stroj používat jako sdílenou tiskárnu,
postupujte podle "POUŽITÍ STROJE JAKO
SDÍLENÁ TISKÁRNA" (strana 20), abyste
nainstalovali ovladač tiskárny na všech klientských
počítačích.
restartování počítače. Pokud se tato výzva
objeví, klikněte na tlačítko [Ano], abyste
restartovali počítač.
NASTAVENÍ V PROSTŘEDÍ WINDOWS
2
17
Page 20

NASTAVENÍ V PROSTŘEDÍ WINDOWS
X Instalace zadáním adresy stroje
Jestliže není možné stroj naleznout protože není zapnutý nebo z jiné příčiny, instalace je možná zadáním názvu
(název hostitele) nebo IP adresy stroje.
Jakmile se zobrazí obrazovka volby software v kroku 6 v "OTEVŘENÍ OBRAZOVKY VOLBY SOFTWARE (PRO
VEŠKERÉ SOFTWARE)" (strana 14), proveďte kroky níže.
Klepněte na tlačítko [Ovladač
1
tiskárny].
Pro instalaci ovladače PC-Fax klepněte na
tlačítko [PC-Fax ovladač] na CD-ROM "Disc 2".
* Obrazovka výše se zobrazí při instalaci
ovladače tiskárny.
Jakmile budete dotázáni na způsob
3
připojení tiskárny, vyberte [Přímý tisk
LPR (zadejte adresu)] a klepněte na
tlačítko [Další].
Zadejte název (název hostitele) nebo
4
IP adresu stroje a klepněte na tlačítko
[Další].
☞ KONTROLA IP ADRESY (strana 36)
Klepněte na tlačítko [Uživatelská
2
instalace].
18
Page 21

NASTAVENÍ V PROSTŘEDÍ WINDOWS
Jakmile se zobrazí okno volby
5
modelu, vyberte název modelu vašeho
stroje a klepněte na tlačítko [Další].
Jakmile se zobrazí okno volby
6
ovladače tiskárny, vyberte ovladač
tiskárny, který chcete nainstalovat
aklepněte na tlačítko [Další].
Zaškrtněte okénko ovladače tiskárny, který se má
nainstalovat, až je v okénku značka zaškrtnutí
().
• Jestliže se instaluje ovladač PC-Fax, tato
Info
Zvolte, zda má být tiskárna používána
7
obrazovka se nezobrazí. Jděte na
následující krok.
• Pro používání ovladače tiskárny PS nebo
ovladače PPD je nutná rozšiřující sada
PS3.
jako výchozí nebo ne a klepněte na
tlačítko [Další].
Pokud instalujete několik ovladačů, vyberte
ovladač tiskárny, který bude používán jako
výchozí tiskárna.
Nechcete-li nastavit žádný z ovladačů tiskárny
jako výchozí tiskárnu, zvolte [Ne].
Jakmile se zobrazí okno názvu
8
tiskárny, klepněte na tlačítko [Další].
Chcete-li změnit název tiskárny, zadejte
požadovaný název a klepněte na tlačítko [Další].
Postupujte dle pokynů na obrazovce.
10
V okně, které se zobrazí si přečtěte hlášení
aklepněte na tlačítko [Další].
Instalace se zahájí.
• Když používáte Windows Vista/Server
Info
Když se zobrazí obrazovka dokončení
11
2008
Pokud se objeví varovné hlášení, klikněte
na tlačítko [Přesto nainstalovat tento
software ovladače].
• Když používáte Windows
2000/XP/Server 2003
Pokud se objeví varovné hlášení, týkající
se testování ovladače pro Windows nebo
digitálního podpisu, klikněte na tlačítko
[Pokračovat] nebo [Ano].
instalace, klepněte na tlačítko [OK].
V okně kroku 1 klepněte na tlačítko
12
[Zavřít].
Po instalaci se může objevit výzva k
Info
Tím je instalace dokončena.
• Po instalaci nakonfigurujte nastavení ovladače
tiskárny podle "KONFIGURACE OVLADAČE
TISKÁRNY PODLE DOPLŇKŮ
NAINSTALOVANÝCH NA STROJI" (strana 33).
• Pokud jste nainstalovali ovladač tiskárny PS nebo
ovladač PPD, lze nainstalovat obrazovková PS
písma z CD-ROM "PRINTER UTILITIES",
dodávaného s doplňkovým modulem PS3. Viz
"INSTALACE OBRAZOVKOVÝCH PS PÍSEM"
(strana 21).
restartování počítače. Pokud se tato výzva
objeví, klikněte na tlačítko [Ano], abyste
restartovali počítač.
2
Když budete dotázáni, zda chcete
9
instalovat obrazovková písma, zvolte
odpověď a klepněte na tlačítko [Další].
• Jestliže se instaluje ovladač PC-Fax, tato
obrazovka se nezobrazí. Jděte na následující
krok.
• Jestliže neinstalujete ovladač tiskárny PCL
(instalujete ovladač tiskárny PS nebo ovladač
PPD), zvolte [Ne] a klepněte na tlačítko [Další].
19
Page 22

NASTAVENÍ V PROSTŘEDÍ WINDOWS
POUŽITÍ STROJE JAKO SDÍLENÁ TISKÁRNA
Chcete-li stroj používat jako sdílenou tiskárnu v síti Windows s ovladačem tiskárny nebo ovladačem PC-Fax
nainstalovaným na tiskovém serveru, postupujte podle níže uvedených kroků, abyste nainstalovali ovladač tiskárny
nebo ovladač PC-Fax na klientských počítačích.
• Zeptejte se správce vaší sítě na název serveru a název tiskárny stroje v síti.
Info
Jakmile se zobrazí obrazovka volby software v kroku 6 v "OTEVŘENÍ OBRAZOVKY VOLBY SOFTWARE (PRO
VEŠKERÉ SOFTWARE)" (strana 14), proveďte kroky níže.
• Postup pro konfiguraci nastavení na tiskovém serveru viz návod k použití nebo soubor nápovědy operačního
systému. Pod pojmem "tiskový server" je zde míněn počítač, který je připojen přímo ke stroji, a "klienti" jsou
ostatní počítače, připojené ke stejné síti jako tiskový server.
• Nainstalujte na klientských počítačích stejný ovladač tiskárny, jaký je nainstalován na tiskovém serveru.
Klikněte na tlačítko [Ovladač
1
tiskárny].
Pro instalaci ovladače PC-Fax klepněte na
tlačítko [PC-Fax ovladač] na CD-ROM "Disc 2".
* Obrazovka výše se zobrazí při instalaci
ovladače tiskárny.
Klikněte na tlačítko [Uživatelská
2
instalace].
Zvolte [Sdílená tiskárna] a klikněte na
3
tlačítko [Další].
Vyberte název tiskárny
4
(nakonfigurován jako sdílená
tiskárna).
(2)(1)
(1) Vyberte ze seznamu název tiskárny
(nakonfigurován jako sdílená tiskárna).
Jestliže užíváte Windows 2000/XP/ Server
2003, můžete také kliknout na tlačítko [Přidat
síťový port] a vybrat tiskárnu, která má být
sdílena (tento stroj), procházením sítě v okně,
které se objeví.
(2) Klikněte na tlačítko [Další].
Pokud se sdílená tiskárna v seznamu
Info
neobjeví, zkontrolujte nastavení tiskového
serveru.
20
Pro pokračování v instalaci proveďte
5
kroky 5 až 12 na straně 19.
Na obrazovce volby ovladače tiskárny dbejte na
to, aby byl zvolen stejný typ ovladače tiskárny,
jaký je nainstalován na print serveru.
Tím je instalace dokončena.
Pokud jste nainstalovali ovladač PS tiskárny nebo
ovladač PPD, lze nainstalovat obrazovková PS písma
z CD-ROM "PRINTER UTILITIES", dodávaného s
doplňkovým modulem PS3. Viz "INSTALACE
OBRAZOVKOVÝCH PS PÍSEM" (strana 21).
Page 23

INSTALACE OBRAZOVKOVÝCH PS PÍSEM
Písma, která lze použít ovladačem PS tiskárny, jsou na CD-ROM "PRINTER UTILITIES", který je dodáván s
doplňkovým modulem PS3. Nainstalujte tato písma pro ovladač PS tiskárny, pokud je potřebujete.
Vložte CD-ROM "PRINTER UTILITIES",
1
dodávaný s doplňkovým modulem
PS3, do CD-ROM mechaniky počítače.
Klikněte na tlačítko [Start] ( ),
2
klikněte na [Tento počítač], a pak
klikněte dvojitě na ikonu [CD-ROM]
().
Ve Windows XP/Server 2003 klikněte na tlačítko
[start], klikněte na [Počítač] a pak klikněte dvojitě
na ikonu [CD-ROM].
Klikněte dvojitě na ikonu [Setup] ( ).
3
Pokud se ve Windows Vista/Server 2008
Info
Objeví se okno "LICENČNÍ
4
SOUHLAS". Ujistěte se, že chápete
obsah licenčního ujednání, a pak
klikněte na tlačítko [Ano].
Info
zobrazí obrazovka pro potvrzení, klikněte na
[Povolit].
Obsah "LICENČNÍ SOUHLAS" můžete
zobrazit v jiném jazyku, vybraném z menu
jazyků. Pro nainstalování softwaru ve
vybraném jazyku pokračujte v instalaci
s nastaveným jazykem.
Klikněte na tlačítko [Náhledové písmo
6
PS].
Postupujte podle pokynů na
7
obrazovce.
V okně z kroku 6 klikněte na tlačítko
8
[Zavřít].
2
Přečtěte si text v uvítacím okně a pak
5
klikněte na tlačítko [Další].
21
Page 24

INSTALACE PRINTER STATUS MONITOR
Printer Status Monitor je utilita tiskárny, která umožňuje běžnému uživateli zjistit na obrazovce aktuální stav tiskárny,
například zda je stroj připraven k tisku. Printer Status Monitor zobrazuje chybové informace jako je zaseknutí papíru,
ve formě obrázku informace o konfiguraci tiskárny (zda je nebo není nainstalován finišer, atd.), velikosti papíru, které
je možné použít a zbývající množství papíru.
Podporované operační systémy: Windows 2000*/XP*/Server 2003*/Vista*/Server 2008
* Pro instalaci softwaru jsou zapotřebí práva administrátora.
Jakmile se zobrazí obrazovka volby software v kroku 6 v "OTEVŘENÍ OBRAZOVKY VOLBY SOFTWARE (PRO
VEŠKERÉ SOFTWARE)" (strana 14), proveďte kroky níže.
Klikněte na tlačítko [Printer Status
1
Monitor].
Když se objeví okno dokončení
3
instalace, klikněte na tlačítko
*
[Skončit].
Chcete-li nechat spouštět Printer Status Monitor
automaticky při startu počítače, zaškrtněte
rámeček [Zaregistrovat do Po spuštění] a
klikněte na tlačítko [Skončit].
V okně z kroku 1 klikněte na tlačítko
4
[Zavřít].
Po instalaci se může objevit výzva k
Info
restartování počítače. Pokud se tato výzva
objeví, klikněte na tlačítko [Ano], abyste
restartovali počítač.
Postupujte podle pokynů na
2
obrazovce.
Tím je instalace dokončena.
Postupy pro použití Printer Status Monitor viz soubor nápovědy. Pro zobrazení souboru nápovědy postupujte podle
těchto kroků:
Klikněte na tlačítko Windows [Start], zvolte [Všechny programy] ([Programy] ve verzi Windows 2000), zvolte
[SHARP Printer Status Monitor] a pak zvolte [Nápověda].
22
Page 25

INSTALACE V PROSTŘEDÍ
MACINTOSH
Tato kapitola vysvětluje, jak nainstalovat soubor PPD, aby byl možný tisk z počítače Macintosh, a jak nakonfigurovat
nastavení ovladače tiskárny.
☞ MAC OS X: tato strana
(v10.2.8, v10.3.9, v10.4.11, v10.5 - 10.5.6)
☞ MAC OS 9.0 - 9.2.2: strana 27
• Pro použití stroje jako tiskárny v prostředí Macintosh je zapotřebí doplňkový modul PS3. Navíc lze funkci
tiskárny použít jen když je stroj připojen k počítačové síti.
• Ovladač skeneru a ovladač PC-Fax nelze v prostředí Macintosh použít.
MAC OS X
Info
Vložte "Software CD-ROM" do
1
CD-ROM mechaniky počítače.
Vložte "Software CD-ROM" s označením "Disc 2"
na přední straně CD-ROM.
Klikněte dvojitě na ikonu [CD-ROM]
2
( ) na pracovní ploše.
Klikněte dvojitě na složku [MacOSX].
3
Než začnete instalovat software, přečtěte si
soubor "ReadMe First". Soubor "ReadMe First"
naleznete ve složce [English] uvnitř složky
[Readme].
Klepněte dvakrát na složku
4
odpovídající verze operačního
systému.
Popis obrazovek a postupů je primárně uváděn pro Mac OS X v10.4. Obrazovky se mohou pro jiné verze
operačního systému poněkud lišit.
Klikněte dvojitě na ikonu [MX-B06]
5
().
Jestliže se u Mac OS X v10.2.8 zobrazí
Info
Klikněte na tlačítko [Continue].
6
okno "Authenticate", zadejte heslo a
klepněte na tlačítko [OK].
v10.2.8
v10.4.11
v10.3.9
v10.5 -
10.5.6
Objeví se okno licenčního ujednání.
7
Ujistěte se, že chápete obsah
licenčního ujednání, a pak klikněte na
tlačítko [Continue].
Objeví se výzva k odsouhlasení podmínek
licence. Klikněte na tlačítko [Agree] (Souhlasím).
Info
Pokud se licence objeví v jiném jazyku,
změňte jazyk v menu jazyků.
23
Page 26

INSTALACE V PROSTŘEDÍ MACINTOSH
Vyberte pevný disk, kam bude
8
instalován soubor PPD, a klikněte na
tlačítko [Continue].
Ujistěte se, že jste vybrali pevný disk, na kterém
je nainstalován operační systém.
Klikněte na tlačítko [Install].
9
Spustí se instalace.
Zvolte [Utilities] z menu [Go].
11
• Pokud používáte Mac OS X v10.5 - 10.5.5,
klikněte na [System Preferences] v menu Apple
( ) a zvolte [Print & Fax] ( ). Jakmile se
zobrazí obrazovka pro přidání tiskárny, klikněte
na tlačítko a jděte na krok 14.
• Pokud používáte Mac OS X v10.2.8, vyberte
z menu [Go] volbu [Applications].
Klikněte dvojitě na ikonu [Printer
12
Setup Utility] ( ).
Pokud používáte Mac OS X v10.2.8, klepněte
dvakrát na složku [Utilities] a potom klepněte
dvakrát na ikonu [Print Center].
Info
Když se v instalačním okně zobrazí
10
Pokud se objeví okno "Authenticate",
zadejte heslo a klikněte na tlačítko [OK].
hlášení "The software was
successfully installed" (Software
úspěšně nainstalován), klikněte na
tlačítko [Close].
Tím je instalace softwaru dokončena.
Poté nakonfigurujte nastavení ovladače tiskárny.
Instalujete-li ovladač na počítači poprvé,
Info
Klikněte na [Add].
13
objeví se potvrzovací hlášení. Klikněte na
tlačítko [Add].
24
Page 27

INSTALACE V PROSTŘEDÍ MACINTOSH
Configure the printer driver.
14
Postup pro konfigurování ovladače tiskárny se liší podle verze operačního systému. Postup pro verze 10.4.11
a 10.5 - 10.5.6 a postup pro ostatní verze jsou popsány samostatně níže.
v10.4.11, v10.5 - 10.5.6
(1) Klikněte na ikonu [Default Browser].
Pokud se zobrazí více zón Apple Talk, vyberte
z menu zónu, která obsahuje tiskárnu.
Pokud používáte Mac OS X v10.5 - 10.5.6,
klikněte na ikonu [Default].
(2) Klikněte na název modelu stroje.
Název modelu stroje se obvykle zobrazí jako
[SCxxxxxx]. ("xxxxxx" je posloupnost znaků,
která se mění podle vašeho modelu.)
Automaticky se vybere PPD soubor stroje.
(3) Ujistěte se, že je zvolen soubor PPD
vašeho modelu.
(4) Klikněte na tlačítko [Add].
Nastaví se automaticky soubor PPD stroje a
jsou zjištěna a automaticky nakonfigurována
přídavná zařízení nainstalovaná na stroji.
(1)
(2)
(3)
(4)
v10.2.8, v10.3.9
(1) Vyberte [AppleTalk].
Pokud se zobrazí více zón Apple Talk, vyberte
z menu zónu, která obsahuje tiskárnu.
(2) Klikněte na název modelu stroje.
Název modelu stroje se obvykle zobrazí jako
[SCxxxxxx]. ("xxxxxx" je posloupnost znaků,
která se mění podle vašeho modelu.)
(3) Vyberte PPD soubor stroje.
Používáte-li Mac OS X v10.3.9, zvolte [Auto
Select].
Používáte-li Mac OS X v10.2.8, zvolte [Sharp]
a klepněte na PPD soubor vašeho modelu.
(4) Klikněte na tlačítko [Add].
Používáte-li Mac OS X v10.3.9, nastaví se
automaticky soubor PPD stroje a jsou zjištěna
a automaticky nakonfigurována přídavná
zařízení nainstalovaná na stroji.
(1)
(2)
(3)
(4)
2
Info
Soubor PPD je nainstalován v následujících složkách spoštěcího disku.
[Library] - [Printers] - [PPDs] - [Contents] - [Resources] - [en.lproj]
25
Page 28

INSTALACE V PROSTŘEDÍ MACINTOSH
Zobrazení informací o tiskárně.
15
(1) Klikněte na název stroje.
Pokud používáte Mac OS X v10.5 - 10.5.6,
klikněte na tlačítko [Options & Supplies],
klikněte na záložku [Driver] a jděte na krok 16.
(2) Klikněte na [Show Info].
Pokud používáte Mac OS X v10.2.8, zvolte z
menu [Printers] volbu [Show Info].
Nastavte konfiguraci stroje.
16
(2)
(1)
Pokud jste zvolili [Auto Select] v (3) kroku 14, je
konfigurace stroje zjištěna a automaticky
nakonfigurována. Zkontrolujte nakonfigurovaná
nastavení, abyste se ujistili, že jsou správná.
(1) Zvolte [Installable Options].
Pokud používáte Mac OS X v10.5 - 10.5.6,
toto se nezobrazí.
(2) Zadejte doplňky, které jsou nainstalovány
na stroji.
(3) Klikněte na tlačítko [Apply Changes].
Pokud používáte Mac OS X v10.5 - 10.5.6,
klepněte na tlačítko [OK].
(4) Kliknutím zavřete okno.
Tím je konfigurace ovladače tiskárny dokončena.
26
Page 29

MAC OS 9.0 - 9.2.2
Používáte-li Mac OS 9.0 - 9.2.2, ujistěte se, že byl nainstalován "LaserWriter 8" a že je zaškrtnut rámeček
Info
"LaserWriter 8" v "Extensions Manager" v "Control Panels". Pokud ne, nainstalujte jej ze systémového
CD-ROM, dodaného s vaším počítačem Macintosh.
Vložte "Software CD-ROM" do
1
CD-ROM mechaniky počítače.
Vložte "Software CD-ROM" s označením "Disc 2"
na přední straně CD-ROM.
Klikněte dvojitě na ikonu [CD-ROM]
2
( ) na pracovní ploše.
Klikněte dvojitě na složku [MacOS].
3
Než začnete instalovat software, přečtěte si
soubor "ReadMe First". Soubor "ReadMe First"
naleznete ve složce [English] uvnitř složky
[Readme].
Klikněte dvojitě na ikonu [Installer]
4
().
Klikněte na tlačítko [Install].
5
Zvolte [Chooser] z menu Apple.
8
Vytvořte tiskárnu.
9
(1) Klikněte na ikonu [LaserWriter 8].
Pokud se zobrazí více zón AppleTalk, vyberte
zónu, která obsahuje tiskárnu.
(2) Klikněte na název modelu stroje.
Název modelu stroje se obvykle zobrazí jako
[SCxxxxxx]. ("xxxxxx" je posloupnost znaků,
která se mění podle vašeho modelu.)
(3) Klikněte na tlačítko [Create].
(1)
(2)
2
(3)
Objeví se okno licenčního ujednání.
6
Ujistěte se, že chápete obsah
licenčního ujednání, a pak klikněte na
tlačítko [Yes].
Přečtěte si zprávu v okně, které se
7
objeví, a klikněte na tlačítko
[Continue].
Spustí se instalace souboru PPD.
Po instalaci se objeví zpráva vyzývající
k restartování počítače. Klikněte na tlačítko [OK]
a restartujte počítač.
Tím je instalace softwaru dokončena.
Poté nakonfigurujte nastavení ovladače tiskárny.
27
Page 30

INSTALACE V PROSTŘEDÍ MACINTOSH
Vyberte soubor PPD.
10
(1) Klikněte na soubor PPD vašeho modelu.
(2) Klikněte na tlačítko [Select].
• Pokud se výše uvedený dialogový
Info
rámeček neobjeví a vrátíte se do
dialogového rámečku "Chooser", nastavte
soubor PPD manuálně podle
následujících kroků.
(1) Zkontrolujte, zda je stroj vybrán
v seznamu "Select a Post Script
Printer", a pak klikněte na tlačítko
[Setup] a na tlačítko [Select PPD].
(2) Vyberte soubor PPD pro váš model
aklikněte na tlačítko [Open].
(3) Klikněte na tlačítko [OK].
• Soubor PPD je nainstalován ve složce
[Printer Descriptions] ve složce
[Extensions].
(1)
(2)
Nastavte konfiguraci stroje.
13
(1) Zadejte doplňky, které jsou na stroji
nainstalovány.
(2) Klikněte na tlačítko [OK].
Klikněte na tlačítko [OK] v okně z
14
kroku 12, abyste okno zavřeli.
Klikněte na uzavírací rámeček ( )
15
abyste zavřeli "Chooser".
Tím je konfigurace ovladače tiskárny dokončena.
Instalace obrazovkových písem
Obrazovková písma pro Mac OS 9.0 - 9.2.2 jsou ve
složce [Font] na CD-ROM "PRINTER UTILITIES",
dodávaném s doplňkovým modulem PS3. Zkopírujte
písma, která chcete nainstalovat, do [System Folder]
na spouštěcím disku.
Pokud nastanou potíže, které by mohly být
Info
způsobeny nainstalovanými obrazovkovými
písmy, odstraňte hned nainstalovaná písma
ze systému.
Zkontrolujte, zda je stroj vybrán v
11
seznamu "Select a Post Script
Printer", a pak klikněte na tlačítko
[Setup].
Klikněte na tlačítko [Configure].
12
Pro automatickou konfiguraci nastavení
Info
podle zjištěných nainstalovaných doplňků
stroje klikněte na tlačítko [Auto Setup].
28
Page 31

ŘEŠENÍ PROBLÉMŮ
3
KDYŽ SE INSTALACE NEZDAŘÍ
Tato kapitola poskytuje řešení možných problémů při instalaci. Podívejte se do následující tabulky, abyste nalezli
příslušnou stránku pro váš dotaz nebo problém.
• Nelze nainstalovat software.. . . . . . . . . . . . . . . . . . . . . . . . . . . . . . . . . . . . . . . . . . . . . . . . . . . . . . . . . 29
• Nelze detekovat stroj (když je připojen k síti).. . . . . . . . . . . . . . . . . . . . . . . . . . . . . . . . . . . . . . . . . . . . 29
• Neobjeví se okno Plug and Play (USB připojení ve Windows). . . . . . . . . . . . . . . . . . . . . . . . . . . . . . . 30
• Ovladač tiskárny není pomocí Plug and Play správně nainstalován (USB připojení ve Windows). . . . 30
• Nelze nainstalovat ovladač tiskárny (Windows 2000/XP/Server 2003) . . . . . . . . . . . . . . . . . . . . . . . . 31
Problém Kontrola Řešení
Nelze nainstalovat
software.
Nelze detekovat stroj
(když je připojen
k síti).
Je na pevném disku dostatek volného
místa?
Používáte operační systém, který není
podporován?
Je nakonfigurována IP adresa stroje? Pokud není IP adresa stroje nakonfigurována, nebude
Je váš počítač připojen ke stejné síti
jako stroj?
Vymažte všechny nepotřebné soubory a aplikace,
abyste zvětšili volné místo na pevné disku.
Ujistěte se, že software může běžet na vašem
operačním systému.
Podrobnější informace o instalačních nárocích
jednotlivých programů ve Windows získáte kliknutím na
tlačítko [Zobrazit Readme] v instalačním programu.
V prostředí Macintosh je možné toto zkontrolovat v
"ReadMe First" ve složce [English] složky [Readme] na
"Software CD-ROM".
stroj detekován. Ujistěte se, že je IP adresa
nakonfigurována správně dle popisu v "Systémová
nastavení" v návodu "Síťová tiskárna" na disku
CD-ROM.
Windows:
Pokud stroj a váš počítač nejsou připojeny ke stejné
lokální síti, nebude stroj detekován. Jsou-li stroj a
počítač připojeny k různým subsítím, klikněte na
tlačítko [Nastavení Podmínky] a zadejte název
stroje (název hostitele) nebo IP adresu pro
vyhledání stroje.
Macintosh:
Pokud existuje více zón AppleTalk, vyberte z menu
zónu, ke které je stroj připojen.
29
Page 32

ŘEŠENÍ PROBLÉMŮ
SHARP MX
Problém Kontrola Řešení
Nelze detekovat stroj
(když je připojen
k síti).
Neobjeví se okno
Plug and Play (USB
připojení ve
Windows).
Je váš počítač připojen správně ke
stroji?
Zkontrolujte, zda je kabel správně připojen ke
konektorům LAN na počítači a na stroji.
Zkontrolujte také připojení k rozbočovači.
☞ Připojení síťovým konektorem (Je-li
nainstalována síťová rozšiřující sada.) (strana
37)
Je stroj zapnutý? Když je připojován kabel USB, zkontrolujte, zda je
stroj zapnutý v "ON", a pak připojte kabel USB ke
stroji.
Může váš počítač používat USB
připojení?
Zkontrolujte ve Správci zařízení, zda lze na vašem
počítači používat rozhraní USB. (Informace o "Správci
zařízení" viz nápověda ve Windows.)
Pokud lze použít USB, zobrazí se ve "Správci
zařízení" v "Řadiče sběrnice USB" typ čipové sady
řadiče a kořenový rozbočovač USB. (Položky, které
se objeví, se budou lišit podle konkrétního počítače.)
Pokud se objeví tyto dvě položky, mělo by být USB
použitelné. Pokud se u "Řadiče sběrnice USB"
zobrazí žlutý vykřičník, nebo se tyto dvě položky
neobjeví, podívejte se do návodu k vašemu počítači
nebo se zeptejte výrobce vašeho počítače, jak
zprovoznit USB, a pak nainstalujte ovladač tiskárny
znovu.
Ovladač tiskárny není
pomocí Plug and Play
správně nainstalován
(USB připojení ve
Windows).
Připojili jste stroj k počítači před
nainstalováním ovladače tiskárny?
Pokud byl ve Windows 2000/XP/Server připojen stroj
k počítači kabelem USB před nainstalováním
ovladače tiskárny z instalačního programu, zjistěte,
zda ve správci zařízení zůstala informace o
neúspěšné instalaci. (Informace o "Správci zařízení"
viz nápověda ve Windows.)
Pokud se ve "Správci zařízení" objeví mezi "Ostatní
zařízení" název modelu stroje, vymažte jej, restartujte
počítač a nainstalujte ovladač tiskárny znovu.
-xxxx
SHARP MX-xxxx
30
Page 33

ŘEŠENÍ PROBLÉMŮ
X Nelze nainstalovat ovladač tiskárny (Windows 2000/XP/Server
2003)
Nelze-li nainstalovat ovladač tiskárny ve Windows 2000/XP/Server 2003, postupujte podle níže uvedených kroků,
abyste zjistili nastavení vašeho počítače.
Klikněte na tlačítko [Start] a pak
1
klikněte na [Ovládací panely].
Ve Windows 2000 klikněte na tlačítko [Start],
zvolte [Nastavení] a klikněte na [Ovládací
panely].
Klikněte na [Výkon a údržba] a pak na
2
[Systém].
Ve Windows 2000 klikněte dvojitě na ikonu
[Systém].
Klikněte na záložku [Hardware] a pak
3
na tlačítko [Podpisy ovladačů].
Zkontrolujte nastavení v "Jakou akci
4
má systém Windows provést?"
("Kontrola podpisu souboru" ve
Windows 2000).
Je-li nastaveno [Blokovat], nelze ovladač tiskárny
nainstalovat. Zvolte [Upozornit] a nainstalujte
ovladač tiskárny znovu.
3
31
Page 34

ODSTRANĚNÍ SOFTWARU
Pro odstranění ovladače tiskárny nebo softwaru nainstalovaného instalačním programem postupujte podle níže
uvedených kroků.
Windows
Klikněte na tlačítko [Start] a pak
1
klikněte na [Ovládací panely].
Ve Windows 2000 klikněte na tlačítko [Start],
zvolte [Nastavení] a klikněte na [Ovládací
panely].
Klikněte na [Odebrat programy].
2
• Ve Windows XP/Server 2003 klikněte na
[Přidat/ nebo odebrat programy].
• Ve Windows 2000 klikněte dvojitě na ikonu
[Přidat/Odebrat programy].
Vyberte program nebo ovladač, který
3
chcete odstranit.
Další informace najdete v návodu k operačnímu
systému nebo v nápovědě.
Restartujte počítač.
4
Mac OS X
Smažte ze seznamu tiskárnu, která
1
používá soubor PPD.
Zobrazení seznamu tiskáren viz krok 11 a 12 v
části "MAC OS X" (strana 24).
Smažte soubor PPD.
2
Soubor PPD byl okopírován do následující složky
spouštěcího disku.
[Library] - [Printers] - [PPDs] - [Contents] [Resources] - [en.lproj]
Smažte soubor PPD z této složky.
Smažte instalační informace.
3
Soubor s instalačními informacemi byl
okopírován do následující složky spouštěcího
disku.
[Library] - [Receipts]
Smažte soubor [MX-B06.pkg] z této složky.
Mac OS 9.0 - 9.2.2
Po smazání ikony tiskárny, která používá soubor PPD
stroje, pokračujte dle kroků níže.
Vložte "Software CD-ROM" do
1
CD-ROM mechaniky.
Vložte disk "Software CD-ROM", který má na
přední straně CD-ROM uvedeno "Disc 2".
Klikněte dvojitě na ikonu [CD-ROM]
2
( ) na pracovní ploše a klikněte
dvojitě na složku [MacOS].
Klikněte dvojitě na ikonu [Installer]
3
().
Zvolte [Remove] v menu Install a
4
klikněte na tlačítko [Remove].
32
Page 35

KONFIGURACE OVLADAČE TISKÁRNY
(Prostředí Windows)
KONFIGURACE OVLADAČE TISKÁRNY PODLE
DOPLŇKŮ NAINSTALOVANÝCH NA STROJI
Po nainstalování ovladače tiskárny musíte nakonfigurovat nastavení ovladače tiskárny podle nainstalovaných
doplňků a formátu a typu papíru vloženého do stroje. Při konfiguraci ovladače tiskárny postupujte podle níže
uvedených kroků.
Info
Je-li nainstalován ovladač PPD, podívejte se na "Když je nainstalován ovladač PPD" (strana 35).
X Je-li ve stroji nainstalován standardní ovladač tiskárny, PCL
ovladač tiskárny nebo PS ovladač tiskárny
Klikněte na tlačítko [Start] ( ),
1
klikněte na [Ovládací panely] a pak
klikněte na [Tiskárna].
• Ve Windows XP/Server 2003 klikněte na [Start]
a potom na [Tiskárny a faxy].
• Ve Windows 2000 klikněte na tlačítko [Start],
zvolte [Nastavení] a pak klikněte na [Tiskárny].
Pokud se ve Windows XP v menu [Start]
Info
Otevřete okno vlastností tiskárny.
2
položka [Tiskárny a faxy] neobjeví, klikněte
na tlačítko [Start], klikněte na [Ovládací
panely], klikněte na [Tiskárny a jiný
hardware] a pak klikněte na [Tiskárny a
faxy].
Klikněte na záložku [Konfigurace].
3
Klikněte na tlačítko [Automatická
4
konfigurace].
Nastavení se nakonfiguruje automaticky podle
zjištěného stavu stroje.
3
(1) Klikněte pravým tlačítkem na ikonu
ovladače tiskárny stroje.
(2) Zvolte [Vlastnosti].
33
Page 36

ŘEŠENÍ PROBLÉMŮ
Nakonfigurujte obrázek stroje.
5
Obrázek stroje se vytváří v okně konfigurace
ovladače tiskárny podle nainstalovaných
doplňků.
(1)
(1) Vyberte doplňky, které jsou nainstalovány
na stroji.
(2) Klikněte na tlačítko [OK].
Info
Klikněte na tlačítko [OK] v okně
6
Pro zrušení nastavování obrazu klikněte na
tlačítko [Storno].
(2)
vlastností tiskárny.
Jestliže se automatická konfigurace nezdaří, klepněte na tlačítko [Nastavit stav zásobníku] a vyberte velikosti
Info
papíru, který je založen v jednotlivých zásobnících.
• Zásobník zvolte v nabídce "Zdroj papíru" a velikost papíru založenou v zásobníku zvolte z nabídky "Nastavení
formátu papíru".
34
Page 37

X Když je nainstalován ovladač PPD
Klikněte na tlačítko [Start] ( ),
1
klikněte na [Ovládací panely] a pak
klikněte na [Tiskárna].
• Ve Windows XP/Server 2003 klikněte na [Start]
a potom na [Tiskárny a faxy].
• Ve Windows 2000 klikněte na [Start], potom na
[Nastavení] a pak klikněte na [Tiskárny].
Pokud se ve Windows XP v menu [Start]
Info
Otevřete okno vlastností tiskárny.
2
položka [Tiskárny a faxy] neobjeví, klikněte
na tlačítko [Start], klikněte na [Ovládací
panely], klikněte na [Tiskárny a jiný
hardware] a pak klikněte na [Tiskárny a
faxy].
ŘEŠENÍ PROBLÉMŮ
(1) Klikněte pravým tlačítkem na ikonu
ovladače tiskárny stroje.
(2) Zvolte [Vlastnosti].
Nakonfigurujte ovladač tiskárny podle
3
doplňků nainstalovaných na stroji.
(1) Klikněte na záložku [Device Settings].
(2) Nakonfigurujte jednotlivé položky podle
konfigurace stroje.
Položky a postupy pro konfiguraci položek se
liší podle verze operačního systému.
(3) Klikněte na tlačítko [OK].
3
35
Page 38

KONTROLA IP ADRESY
Existuje několik nastavení, u kterých je třeba zadat nebo zkontrolovat IP adresu.
Pro kontrolu IP adresy stroje, stiskněte a držte stisknuté alespoň 2 sekundy stavové tlačítko na síťovém modulu a
vytiskne se seznam nastavení tiskárny.
Stavové tlačítko
Pozor
JAK RESETOVAT SÍŤOVÝ MODUL
Pro reset síťového modulu zapněte stroj při stisknutém stavovém tlačítku na síťovém modulu.
Po resetu síťového modulu zůstanou zachovány informace o cílech síťového skenování a nastavení skenování,
síťová nastavení a nastavení síťové tiskárny se nicméně vrátí na tovární výchozí nastavení.
POŽADAVKY NA HARDWARE A
SOFTWARE
Před instalací software z CD-ROM, které je standardně dodáno se strojem nebo z CD-ROM, které je dodáno
s volitelným síťovým modulem (MX-NB10) se ujistěte, že váš počítač splňuje následující požadavky.
Windows (standardní
systém stroje)
Operační systém Windows 2000 Professional*
Windows XP Home Edition*
Windows Server 2003*
Windows Server 2008*
Typ počítače IBM PC/AT kompatibilní Prostředí, ve kterém
Standardní výbava portem
USB 2.0*
Displej Doporučuje se rozlišení 1024 x 768 dots a barva 16-bit nebo
3
/1.1*
4
1,2
, Windows Vista*1,
1,2
Windows (příslušenství)
1
, Windows XP Professional*1,
1
, Windows 2000 Server*
Výbava LAN kartou
10Base-T/100Base-TX
vyšší.
1,2,
Macintosh
(příslušenství)
Mac OS 9.0 do 9.2.2,
Mac OS X v10.2.8,
Mac OS X v10.3.9,
Mac OS X v10.4.11,
Mac OS X v10.5 do
10.5.6
budou operační
systémy uvedené výše
plně fungovat (včetně
počítačů Macintosh s
procesorem Intel).
Další požadavky na
hardware
*1 Pro instalaci software jsou nutná práva administrátora.
*2
Sharpdesk není podporován. Ovladač MFP, Button Manager a další software na disku "Software CD-ROM", které se dodává se
strojem jako standard nejsou podporovány.
*3 Port stroje USB 2.0 bude data přenášet rychlostí danou USB 2.0 (Hi-Speed) standardně jen tehdy, když je v počítači
předinstalován ovladač Microsoft USB 2.0, nebo když je nainstalován ovladač USB 2.0 pro Windows 2000
Professional/XP/Vista, který firma Microsoft poskytuje prostřednictvím "Windows Update".
*4 Kompatibilní s modely s předinstalovaným systémem Windows 2000 Professional, Windows XP Professional nebo Windows
XP Home Edition nebo Windows Vista, a které jsou vybaveny standardním rozhraním USB.
Prostředí, ve kterém budou operační systémy uvedené výše plně fungovat.
36
Page 39

PŘIPOJENÍ K POČÍTAČI
Připojení kabelem USB
Pořiďte si USB kabel (stíněný), který splňuje
následující standardy.
Rozhraní USB na stroji splňuje požadavky standardu
USB 2.0/1.1.
• Port USB 2.0 stroje bude přenášet data rychlostí dle standardu USB 2.0 (Hi-Speed) jen tehdy, je-li v počítači
Info
předinstalován ovladač Microsoft USB 2.0, nebo je nainstalován ovladač USB 2.0 pro Windows 2000
Professional/XP, který firma Microsoft poskytuje přes "Windows Update".
• I když se používá ovladač Microsoft USB 2.0, nemusí se vždy dosáhnout plné rychlosti USB 2.0 v případě, že
se používá PC karta podporující USB 2.0. Pro získání nejnovějšího ovladače (který též umožní vyšší rychlost),
kontaktujte výrobce vaší PC karty
• Kabel může být též zasunut do portu USB 1.1. Výkonnost bude nicméně stejná jako u USB 1.1.
USB 2.0 port
Připojení síťovým konektorem
(Je-li nainstalována síťová rozšiřující sada.)
Použijte stíněný síťový kabel.
3
37
Page 40

PŘÍRUČKA K INSTALACI SOFTWARE
VYTIŠTĚNO VE FRANCII
TINSZ1993TSZZ
*TINSZ1993TSZZ*
 Loading...
Loading...