
GUÍA
DE INSTALACIÓN
DE SOFTWARE
SISTEMA MULTIFUNCIONAL
DIGITAL
Página
• INTRODUCCIÓN
• ÍNDICE
INSTALACIÓN DEL SOFTWARE
•
(QUE SE ENTREGA
CON LA MÁQUINA)
•
INSTALACIÓN DEL SOFTWARE
(PARA LAS OPCIONES)
SOLUCIÓN DE PROBLEMAS
•
1
5
6
13
29

Nota
• En las explicacione s de esta guía se da po r hecho que el us uario tiene conocimi entos profes ionales de equipos Wi ndows o
Macintosh.
• Para obtener informaci ón s ob r e el si ste ma ope rati vo , co ns ulte el manual de su sistema opera tiv o o l a función de ayuda en
línea.
• Las explicaciones de las p antall as y los proced imien tos d e est e man ual h acen refe rencia princip almen te a W ind ows Vis ta
en entornos de Windows
versión del sistema operativo.
• Siempre que aparezca "MX-xxxx" en el manual, deberá sustituir el nombre de su modelo por "xxxx".
• Este manual contiene referencias a la función de fax. No obstante, observe que la función de fax no está disponible en
algunos países y regiones.
• La preparación del presente manual se ha realizado con gran esmero. Si tiene algún comentario o duda acerca del
manual, le rogamos que se ponga en con tac to con su dist ribu ido r o represe nta nte de serv ic io autori zad o más próximo .
• Este producto se ha sometido a estrictos controles de calidad y procedimientos de inspección. En el caso poco probable
de que se observe un defecto u otro problema, rogamos se ponga en contacto con su distribuidor o representante de
servicio autorizado más cercano.
• Exceptuando los casos prev istos por la Ley, SHARP no se ha ce res pons able d e las avería s oc urridas durant e la u tiliza ción
del producto o de sus o pciones, ni de las pro vocadas por un uso incorre cto del prod ucto y sus opciones ni de otras ave rías,
así como tampoco se responsabiliza de ningún daño que pudiese producirse por la utilización del producto.
®
, y Mac OS X v10.4 en entornos de Macintosh. Las pantallas pueden variar dependiendo de la
Advertencia
• La reproducción, adaptación o traducción del contenido del manual sin el permiso previo por escrito están prohibidas, con
excepción de lo permitido por las leyes de copyright.
• Toda la información contenida en el presente manual está sujeta a cambios sin previo aviso.
®
Las pantallas de visualización, mensajes y nombres de teclas mostrados en el manual pueden diferir de los de
la máquina debido a mejoras o modificaciones del producto.
LICENCIA DEL SOFTWARE
La LICENCIA DEL SOFTWARE aparece cuando se instala el software desde el CD-ROM. Utilizando todo o alguna
parte del software del CD-ROM o en la máquina, acepta los términos de la LICENCIA DEL SOFTWARE.

INTRODUCCIÓN
Gracias por comprar este producto. En este manual se explica cómo instalar el controlador de impresora y las
utilidades necesarias para las funciones de la impresora y del escáner.
El kit de expansión para red opcional (MX-NB10) permite usar la máquina como escáner e impresora de red. El kit
de expansión PS3 opcional (MX-PK10) permite usar la máquina como impresora compatible con PostScript.
Cuando la máquina se utiliza como impresora PostScript, se puede imprimir tanto en entorno Windows como en
entorno Macintosh. Tenga en cuenta que solamente se puede imprimir en entorno Macintosh a través de una
conexión de red. (en el entorno Macintosh no pueden utilizarse puertos USB.)
Nota
Siempre que aparezca "MX-xxxx" en el manual, deberá sustituir el nombre de su modelo por "xxxx". Para
obtener información sobre el nombre del modelo que está utilizando, consulte "CONFIGURACIONES DE
PRODUCTOS" en el "Manual de instrucciones (para información general y copiadora)".
Guía de instalación de software (este manual)
Explica los procedimientos para instalar el software contenido en los CD-ROM "Software" suministrados con la
máquina y el kit de expansión para red opcional (MX-NB10).
Para utilizar la máquina como impresora o escáner, consulte este manual y los manuales en línea.
Cómo utilizar la función de impresora y la función de escáner
estándar
• Manual de instrucciones (para impresora y escáner)
Se trata de un manual en línea que está incluido en el "CD-ROM Software" suministrado con la máquina.
Este manual contiene información necesaria para utilizar la máquina como impresora y escáner, incluyendo
impresión a través del controlador estándar de impresora, impresión a través del controlador de impresora SPLC,
escaneado mediante el Administrador de botones, solución de problemas, y programas del Operador principal
para las funciones de la impresora y del escáner.
Cómo utilizar la función de impresión en red
• Manual de instrucciones (para impresora de red)
Se trata de un manual en línea que está incluido en el "CD-ROM Software (2)" suministrado con el kit de expansión
para red.
Este manual contiene información necesaria para utilizar la máquina como impresora, incluyendo ajustes de
impresión, impresión con los controladores de impresora PCL5e, PCL6 y PS, solución de problemas, y programas
del Operador principal para las funciones de impresora y red.
Cómo utilizar la función de escáner de red
• Manual de instrucciones (para escáner de red)
Se trata de un manual en línea que está incluido en el "CD-ROM Software (2)" suministrado con el kit de
expansión para red.
Lea este manual para obtener información sobre cómo utilizar las funciones Escanear a FTP, Escanear a correo
electrónico y otras funciones de escáner de red.
1

ACERCA DE LOS CD-ROM
Este producto incluye CD-ROM suministrados de serie con la máquina y CD-ROM suministrados con el kit de
expansión para red opcional (MX-NB10).
Nota
Para consultar los manuales en formato PDF, se requ iere Acrobat® Reader® o Acrobat® Reader® de Adobe
Systems Incorporated. Si no tiene instalado ninguno de estos programas, puede descargarlos en la siguiente
dirección URL:
http://www.adobe.com/
■ CD-ROM suministrado de serie con la máquina (para Windows)
Hay dos CD-ROM que se incluyen con la máquina.
CD-ROM SOFTWARE
Este CD-ROM contiene un asistente para la instalación del software que figura más abajo y el manual en línea
"Manual de instrucciones (para impresora y escáner)".
Para más información sobre cómo instalar el software, consulte la página 6 de este manual.
Controlador MFP
• Controlador de impresora
El controlador de impresora le permite utilizar la función de impresión de la máquina.
• Controlador del escáner
El controlador del escáner le permite utilizar la función de escáner de la máquina con aplicaciones compatibles
con TWAIN y WIA.
Administrador de botones
El Administrador de botones es una utilidad de software que permite usar la tecla [ESCÁNER] de la máquina para
escanear un documento.
Sharpdesk
Sharpdesk es un entorno integrado de software que permite administrar fácilmente documentos y archivos de
imagen, e iniciar aplicac io nes .
Controlador de PC-Fax
Permite enviar un fax desde su ordenador a una máquina de fax a través de la unidad (cuando la opción de fax está
instalada).
Manual en línea
Este manual está en formato PDF. Para ver el manual en línea "Manual de instrucciones (para impresora y
escáner)" en el CD-ROM, indique la siguiente ruta. (Tenga en cuenta que "R" representa la letra de su unidad de
CD-ROM.)
R:\Manual\Spanish\MX_160_200.pdf
2

■ CD-ROM incluidos en el kit de expansión para red (MX-NB10)
"Software CD-ROM" (Disco 1)
El "Software CD-ROM" (Disco 1) contiene los siguientes programas de software:
Software para Windows
• Controlador de impresora
Permiten utilizar la máquina como impresora.
- Controlador de impresora PCL6 y PCL5e
La máquina admite los lenguajes de control de la impresora Hewlett-Packard PCL6 y PCL5e. Se recomienda
utilizar un controlador de impresora PCL6. Si tiene algún problema de impresión con el software antiguo
utilizando el controlador de impresora PCL6, utilice el controlador de impresora PCL5e.
- Controlador de impresora PS
El controlador de impresora PS admite el lenguaje de descripción de página PostScript 3 desarrollado por
Adobe Systems incorpor ad o.
- Controlador PPD
El controlador PPD permite utilizar la máquina con el controlador de impresora PS estándar de Windows.
• Printer Status Monitor
Le permitirá comprobar el estado de la impresora de red en la pantalla de su ordenador.
"Software CD-ROM" (Disco 2)
El "Software CD-ROM" (Disco 2) contiene los siguientes programas de software:
Software para Windows
• Controlador de PC-Fax
Permite enviar un fax desde su ordenador a una máquina de fax a través de la unidad (cuando la opción de fax
está instalada).
• Printer Administration Utility
Permite que el administrador supervise la máquina y ajuste su configuración desde un ordenador. Para instalar la
Printer Administration Utility, consulte el archivo Léame y el manual en formato PDF incluidos en el "Software
CD-ROM" (Disco 2). El archivo Léame y el manual se encuentran en la siguiente carpeta del CD-ROM. (Sustituya
"R" por la letra de su unidad de CD-ROM en la ruta de acceso siguiente.)
R:\Sadmin\Documents\Spanish
• Manuales en línea
Estos manuales están en formato PDF.
Para ver los manuales en línea en el CD-ROM, indique las siguientes rutas. (Tenga en cuenta que "R" representa
la letra de su unidad de CD-ROM.)
• Para impresora de red: R:\Manual\Spanish\OnlineManual\MX_NB10_Prn.pdf
• Para escáner de red: R:\Manual\Spanis h \Onl ineManual\MX_NB10_Scn.pdf
Software para Macintosh
• Archivo PPD
Este es el archivo de descripción de la impresora que permite utilizar la máquina como una impresora compatible
con PostScript 3. Para poder utilizar la máquina en el entorno Macintosh, se necesita el kit de
expansión PS3.
• Manuales en línea
Estos manuales están en formato PDF.
Para ver los manuales en línea en el CD-ROM, haga doble clic en el icono del CD-ROM y a continuación, doble
clic en el siguiente orden:
• Para impresora de red: carpeta [Printer Manual] - carpeta [Spanish] - icono [MX-NB10 Printer Manual]
• Para escáner de red: carpeta [Scanner Manual] - carpeta [Spanish] - icono [MX-NB10 Scanner Manual]
3

CD-ROM "Sharpdesk"
Sharpdesk es un entorno integrado de software que permite administrar fácilmente documentos y archivos de
imagen, e iniciar aplicac io nes .
Para obtener información acerca del CD-ROM "Sharpdesk" y sobre cómo instalar Sharpdesk, consulte la "Guía de
instalación de Sharpdesk" suministrada con el kit de expansión para red.
Sharpdesk (Software de administración de documentos de escritorio)
Sharpdesk se utiliza para administrar las imágenes escaneadas desde la máquina y los archivos creados en
diversos programas de software.
Herramienta de escáner de red
Esta es una utilidad que le ayuda a usar Escaneo a escritorio. Esta utilidad le permite configurar los ajustes para
recibir en su ordenador imágenes escaneadas desde la máquina. Sharpdesk puede iniciarse automáticamente
cuando el ordenador recibe una imagen escaneada desde la máquina.
SHARP TWAIN AR/DM
Se utiliza para obtener imágenes en blanco y negro desde una interfaz TWAIN en aplicaciones de software
compatibles co n TWAI N.
4

CONTENIDO
INTRODUCCIÓN........................................................................................................................................ 1
● ACERCA DE LOS CD-ROM ............................................................................................................................. 2
1
ANTES DE LA INSTALACIÓN.................................................................................................................. 6
● REQUISITOS DE HARDWARE Y SOFTWARE...............................................................................................6
INSTALACIÓN DEL SOFTWARE ............................................................................................................. 6
● USO DE LA MÁQUINA COMO UNA IMPRESORA COMPARTIDA............................................................... 10
CONFIGURAR EL ADMINISTRADOR DE BOTONES ................................... ................................... .. .. . 11
2
INSTALACIÓN EN UN ENTORNO WINDOWS
REQUISITOS DE HARDWARE Y SOFTWARE........................................... ........................................... 13
CONFIGURACIÓN DE LA DIRECCIÓN IP DE LA MÁQUINA ...................................................... ......... 13
ABRIR LA PANTALLA DE SELECCIÓN DE SOFTWARE (PARA TODOS LOS SOFTWARES)......... 14
INSTALACIÓN DE LOS CONTROLADORES DE IMPRESORA Y DE PC-FAX.................................... 15
● USO DE LA MÁQUINA COMO UNA IMPRESORA COMPARTIDA............................................................... 20
INSTALACIÓN DE LAS FUENTES DE PANTALLA PS......................................................................... 21
INSTALACIÓN DE PRINTER STATUS MONITOR................................................................................. 22
INSTALACIÓN DEL SOFTWARE (QUE ACOMPAÑA A LA MÁQUINA)
INSTALACIÓN DEL SOFTWARE (PARA OPCIONES)
INSTALACIÓN EN UN ENTORNO MACINTOSH
MAC OS X................................................................................................................................................ 23
MAC OS 9.0 - 9.2.2.................................................................................................................................. 27
3
CUANDO LA INSTALACIÓN NO SE REALIZA CORRECTAMENTE.................................................... 29
ELIMINAC IÓN D E L SO F T W A R E ........... ... .......................... .. ... ............. .. ........................... .. .. ................. 32
CONFIGURACIÓN DEL CONTROLADOR DE IMPRESORA (entorno Windows)............................... 33
CONSULTA DE LA DIRECCIÓN IP ...................... ............................ ........................... ........................... 36
REQUISITOS DE HARDWARE Y SOFTWARE................................... .. ................................................. 36
CONEXIÓN A UN ORDENADOR............................................................................................................ 37
SOLUCIÓN DE PROBLEMAS
5

INSTALACIÓN DEL SOFTWARE
1
(QUE ACOMPAÑA A LA MÁQUINA)
ANTES DE LA INSTALACIÓN
REQUISITOS DE HARDWARE Y SOFTWARE
Antes de instalar el software, consulte "REQUISITOS DE HARDWARE Y SOFTWARE" en la página 36 para
asegurarse de que su ordenador cumple los requisitos de hardware y software.
INSTALACIÓN DEL SOFTWARE
Instalación típica
A continuación se describe el procedimiento para realizar la instalación típica del software.
Generalmente se recomienda realizar la instalación típica.
Nota
Si la máquina se utiliza como impresora compartida a través de un servidor y solamente desea instalar
determinados componentes, seleccione "Instalación personalizada". (Páginas 8 a 9)
Asegúrese de que el cable USB no
1
está conectado a la máquina.
Si el cable está conectado, aparecerá una
ventana Plug and Play. Si sucede esto, haga clic
en el botón [Cancelar] para cerrar la ventana y
desconecte el cable.
Nota
Inserte el CD-ROM Software (1)
2
suministrado con la máquina en la
unidad de CD-ROM del ordenador.
Haga clic en el botón "Inicio", haga
3
clic en "Mi PC" y luego haga doble clic
en el icono del CD-ROM ( ).
• En Windows XP, haga clic en el botón "Inicio"
• En Windows 2000, haga doble clic en "Mi PC" y
El cable se conectará en el paso 9.
seleccione "Mi PC" y después haga doble clic
en el icono del CD-ROM.
entonces haga doble clic en el icono del
CD-ROM.
Aparecerá la ventana "CO NTRATO DE
5
LICENCIA". Asegúrese de que
entiende el contenido del acuerdo de
licencia y, entonces, haga clic en el
botón [Sí].
Lea el mensaje en la ventana
6
"Bienvenido" y, entonces, haga clic
en el botón [Siguiente].
Haga doble clic en el icono [Setup] ( ).
4
Nota
Si la pantalla de selección de idioma aparece
después de hacer doble clic en el icono [Setup]
seleccione el idioma que de sea usar y haga cl i c
en el botón [Siguiente]. (Normalmente el idioma
se selecciona automática men te ).
6

INSTALACIÓN DEL SOFTWARE (QUE ACOMPAÑA A LA MÁQUINA)
Haga clic en el botón [Estándar].
7
Después de que aparezca el mensaje
"Preparando el instalador integrado...", los
componentes de software que figuran a
continuación se instalan automáticamente. Siga
las instrucciones en pantalla.
• Controlador MFP
• Administrador de botones
• Sharpdesk
Siga las instrucciones de la ventana
10
de Plug and Play para instalar el
controlador.
Siga las instrucciones en pantalla.
Precaución
Con esto concluye la instalación.
• Después de instalar el controlador MFP, consulte
"CONFIGURACIÓN DEL CONTROLADOR DE
IMPRESORA (entorno Windows)" (página 33) para
configurar los ajustes del controlador de la
impresora.
• Después de instalar el Administrador de botones,
consulte "CONFIGURAR EL ADMINISTRADOR DE
BOTONES" (página 11) para configurar el
Administrador de botones.
• Si utiliza Windows Vista y aparece un
mensaje de seguridad, asegúrese de hacer
clic en "Instalar este software de
controlador de todas formas".
Si utiliza Windows 2000/XP y aparece un mensaje
•
de alerta acerca de la prueba del logotipo de
Windows o de la firma digital, asegúrese de hacer
clic en "Continuar" o en "Sí".
1
Cuando finalice la instalación, haga
8
clic en el botón "Cerrar".
Precaución
Aparecerá un mensaje indicando que conecte la
máquina al ordenador. Haga clic en el botón
"Aceptar".
Nota
Asegúrese de que la alimentación de
9
• Si utiliza Windows Vista y aparece un
mensaje de seguridad, asegúrese de hacer
clic en "Instalar este software de
controlador de todas formas".
Si utiliza Windows 2000/XP y aparece un
•
mensaje de alerta acerca de la prueba del
logotipo de Windows o de la firma digital,
asegúrese de hacer clic en "Continuar" o en "Sí".
Después de la instalación, puede aparecer un
mensaje indicando que debe reiniciar el
ordenador. En este caso, haga clic en el
botón "Sí" para reiniciar su ordenador.
la máquina está encendida y a
continuación, conecte el cable USB
(p.37).
Windows detectará la máquina y aparecerá una
ventana de Plug and Play.
7

INSTALACIÓN DEL SOFTWARE (QUE ACOMPAÑA A LA MÁQUINA)
Instalación personalizada
Si la máquina se utiliza como impresora compartida a través de un servidor o si solamente desea instalar
determinados componentes de software, seleccione "Instalación personalizada".
Nota
Asegúrese de que el cable USB no
1
está conectado a la máquina ni al
ordenador.
Si el cable está conectado, aparecerá una
ventana Plug and Play. Si sucede esto, haga clic
en el botón [Cancelar] para cerrar la ventana y
desconecte el cable.
Nota
Inserte el CD-ROM Software (1)
2
suministrado con la máquina en la
unidad de CD-ROM del ordenador.
Haga clic en el botón "Inicio", haga
3
clic en "Mi PC" y luego haga doble clic
en el icono del CD-ROM ( ).
• En Windows XP, haga clic en el botón "Inicio"
• En Windows 2000, haga doble clic en "Mi PC" y
• El controlador de PC-Fax utiliza el puerto del controlador de la impresora. Antes de instalar el controlador de
PC-Fax, asegúrese de instalar el controlador MFP (impresora/escáner).
• Para instalar este software debe tener derechos de administrador.
El cable se conectará en el paso 14.
seleccione "Mi PC" y después haga doble clic
en el icono del CD-ROM.
entonces haga doble clic en el icono del
CD-ROM.
Haga clic en el botón [Personalizada].
7
Si desea instalar el controlador MFP,
8
haga clic en el botón [Controlador MFP
(Impresora y Escáner)].
Para ver la información sobre el software, haga
clic en el botón [Mostrar LÉAME].
Haga doble clic en el icono [Setup] ( ).
4
Nota
Aparecerá la ventana "CONTRATO DE
5
LICENCIA". Asegúrese de que
entiende el contenido del acuerdo de
licencia y, entonces, haga clic en el
botón [Sí].
Lea el mensaje en la ventana
6
"Bienvenido" y, entonces, haga clic
en el botón [Siguiente].
Si la pantalla de selección de idioma
aparece después de hacer doble clic en el
icono [Setup] seleccione el idioma que
desea usar y haga clic en el botón
[Siguiente]. (Normalmente el idioma se
selecciona automáticamente).
8
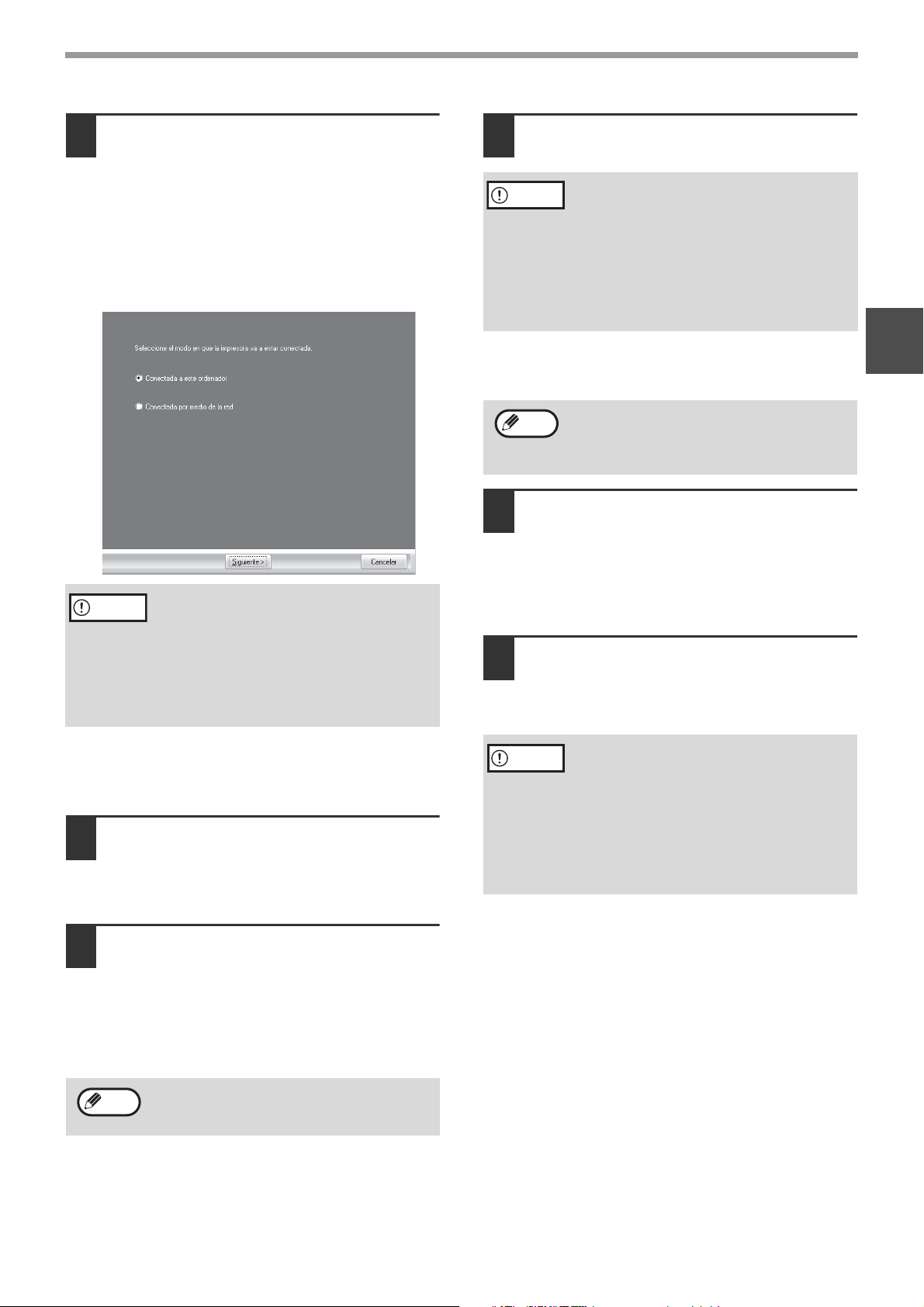
INSTALACIÓN DEL SOFTWARE (QUE ACOMPAÑA A LA MÁQUINA)
Se copian los archivos necesarios
9
para la instalación del controlador
MFP (si se seleccionó "Controlador
MFP" en el paso 8).
Siga las instrucciones en pantalla.
Cuando se le pregunte cómo se conecta la
impresora, seleccione [Conectada a este
ordenador] y haga clic en el botón [Siguiente].
Precaución
• Si utiliza Windows Vista y aparece un
mensaje de segurid ad, asegú rese d e hac er
clic en "Instalar este software de
controlador de todas formas".
Si utiliza Windows 2000/XP y aparece un
•
mensaje de alerta acerca de la pr ueba del
logotipo de Windows o de la firma digi tal,
asegúrese d e hace r cl ic en "Co nti nua r" o en "S í".
Cuando finalice la instalación, haga
12
clic en el botón "Cerrar".
Precaución
Aparecerá un mensaje indicando que conecte la
máquina al ordenador. Haga clic en el botón
"Aceptar".
Nota
Asegúrese de que la alimentación de
13
• Si utiliza Windows Vista y aparece un
mensaje de segu ridad, ase gúr ese de hace r
clic en "Instalar este software de
controlador de todas formas".
• Si utiliza Windows 2000/XP y aparece un
mensaje de alerta acerca de la prueba del
logotipo de Windows o de la firma digital,
asegúrese de hacer clic en "Continuar" o en
"Sí".
Después de la inst alación, puede aparec er un
mensaje indicando que debe reiniciar el
ordenador. En este caso, haga clic en el
botón "Sí" para reiniciar su ordenador.
la máquina está encendida y a
continuación, conecte el cable USB
(p.37).
Windows detectará la máquina y aparecerá una
ventana de Plug and Play.
Siga las instrucciones de la ventana
14
de Plug and Play para instalar el
controlador.
Siga las instrucciones en pantalla.
1
Cuando aparezca el mensaje "La instalación del
software SHARP se ha completado", haga clic en el
botón [Aceptar].
Si desea instalar el Administrador de
10
botones, Sharpdesk o el controlador
de PC-Fax, haga clic en el botón
[Software de utilidades] en el paso 8.
Haga clic en el botón [Administrador
11
de botones], en [Sharpdesk] o en
[Controlador de PC-Fax].
En la pantalla de selección de puertos que
aparece cuando se instala el controlador de
PC-Fax, seleccione el mismo puerto que el
controlador MFP ya instalado.
Nota
Cuando aparezca un mensaje que le pide
conectar el cable USB, haga clic en el botón
[Aceptar].
Precaución
Con esto concluye la instalación.
• Si ha instalado el controlador MFP, consulte
"CONFIGURACIÓN DEL CONTROLADOR DE
IMPRESORA (entorno Windows)" (página 33) para
configurar los ajustes del controlador de la
impresora.
• Si ha instalado el Administrador de botones,
consulte "CONFIGURAR EL ADMINISTRADOR DE
BOTONES" (página 11) para configurar el
Administrador de botones.
• Si utiliza Windows Vista y aparece un
mensaje de seguridad, asegúr ese de hacer
clic en "Instalar este software de
controlador de todas formas".
• Si utiliza Windows 2000/XP y aparece un
mensaje de alerta acerca de la prueba del
logotipo de Windows o de la firma digital,
asegúrese de hacer clic en "C ontinuar" o en
"Sí".
9

INSTALACIÓN DEL SOFTWARE (QUE ACOMPAÑA A LA MÁQUINA)
USO DE LA MÁQUINA COMO UNA IMPRESORA COMPARTID A
Si la máquina va ser utilizada como impresora compartida en una red de Windows, siga estos pasos para instalar el
controlador de la impresora en el ordenador cliente.
Nota
Siga los pasos 2 a 6 de "INSTALACIÓN
1
Para configurar correctamente el servidor de impresión, vea el manual de instrucciones o el archivo de ayuda de
su sistema operativo.
DEL SOFTWARE" (p.6).
Haga clic en el botón "Personalizada".
2
Haga clic en el b o tón "Controlador M F P ".
3
Haga clic en el botón "Mostrar LÉAME" para obtener
información de los paquetes seleccionados.
Seleccione "Conectada a través de la red"
4
y haga clic en el botón "Siguiente".
Haga clic en el botón "Siguiente".
6
Siga las instrucciones en pantalla.
Nota
Precaución
Volverá a la ventana del paso 3. Haga
7
Si la impresora compartida no aparece en la
lista, compruebe la confi gur aci ón del servidor
de impresión.
• Si utiliza Windows Vista y aparece un
mensaje de seguridad, asegú res e de hacer
clic en "Instalar este software de
controlador de todas formas".
• Si utiliza Windows 2000/XP y aparece un
mensaje de alerta acerca de la prueba del
logotipo de Windows o de la firma digital,
asegúrese de hacer clic en "Continuar" o en
"Sí".
clic en el botón "Cerrar".
Nota
Así termina la instalación del software.
Después de la instalac ión, puede aparece r un
mensaje indicando que debe reiniciar el
ordenador. En este caso, haga clic en el
botón "Sí" para reiniciar su ordenador.
Seleccione el nombre de la impresora
5
(configurada como impresora compartida
en el servidor d e impresión) de la lista .
En Windows 2000/XP, también puede hacer clic
en el botón "Agregar puerto de red" que se
muestra a continuación de la lista y seleccionar la
impresora que se va a compartir buscándola en
la red, en la ventana que aparece.
10

CONFIGURAR EL ADMINISTRADOR DE
BOTONES
El Administrador de botones es un programa de software que funciona con el controlador del escáner para
escanear desde la máquina.
Para escanear con la máquina, el Administrador de botones debe vincularse con el destino que aparece en la
pantalla. Siga los pasos descritos a continuación para vincular el Administrador de botones con los eventos del
escáner.
Windows XP/Vista
Haga clic en el botón "Inicio", haga
1
clic en "Panel de control", haga clic
en "Hardware y sonido", y luego haga
clic en "Escáneres y cámaras".
En Windows XP, haga clic en el botón "Inicio",
haga clic en "Panel de control", haga clic en
"Impresoras y otro hardware", y luego haga clic
en "Escáneres y cámaras".
Haga clic en el icono "SHARP
2
MX-xxxx" y seleccione "Propi edades".
En Windows XP, seleccione "Propiedades" en el
menú "Archivo".
En la pantalla "Propiedades" , ha ga
3
clic en la ficha "Eventos".
Seleccione "SC1:" en el menú
4
desplegable "Seleccionar un evento".
Seleccione "Inic iar este programa" y
5
luego, "Administrador de botones W
de Sharp" en el menú desplegable.
Repita los pasos 4 y 5 para vincular el
6
Administrador de botones desde
"SC2:" hasta "SC6:".
Seleccione "SC2:" en el menú desplegable
"Seleccionar un evento". Seleccione "Iniciar este
programa" y luego, "Administrador de botones W
de Sharp" en el menú desplegable. Repita los
pasos para cada ScanMenu hasta "SC6:".
1
Haga clic en el botón "Aceptar".
7
Ahora, el Administrador de botones está
vinculado a los destinos de escaneo de la
máquina desde SC1: hasta SC6:.
Los ajustes de escaneo de cada destino de
escaneo desde SC1: hasta SC6: pueden
modificarse en la ventana de configuración del
Administrador de botones.
Para obtener información sobre los ajus tes
predeterminados de fábrica de los destinos SC1:
a SC6:. y los procedimientos para configurar el
Administrador de botones, consulte
"CONFIGURACIÓN DEL ADMINISTRADOR DE
BOTONES" en el "Manual de instrucciones (para
impresora y escáner)", contenido en el "CD-ROM
Software" suministrado con la máquina.
11

INSTALACIÓN DEL SOFTWARE (QUE ACOMPAÑA A LA MÁQUINA)
Windows 2000
Haga clic en el botón "Inicio",
1
seleccione "Configuración" y, a
continuación, haga clic en "Panel de
control".
Haga doble clic en el icono
2
"Escáneres y cámaras".
Seleccione "SHARP MX-xxxx" y haga
3
clic en el botón "Propiedades".
En la pantalla "Propiedades" , ha ga
4
clic en la ficha "Eventos".
Seleccione "SC1:" en el menú
5
desplegable "Eventos del escáner".
Propiedades de SHARP AR-XXXX
Seleccione "Administrador de botones W de
6
Sharp" en "Enviar a esta aplicación".
Propiedades de SHARP AR-XXXX
Menú de escaneo SC1
ScanMenu SC1
Nota
Si se muestran otras aplicaciones, desactive
las casillas de verifica ción co rrespondiente s a
dichas aplicaciones y deje únicamente
activada la casilla de verificación del
Administ rador de boto nes.
Menú de escaneo SC1
ScanMenu SC1
Haga clic en el botón "Aplicar".
7
Repita los pasos 5 a 7 para vincular el
8
Administrador de botones desde
"SC2:" hasta "SC6:".
Seleccione "SC2:" en el menú desplegable
"Eventos del escáner". Seleccione
"Administrador de botones W de Sharp" en
"Enviar a esta aplicación" y haga clic en el botón
"Aplicar". Repita los pasos para cada ScanMenu
hasta "SC6:".
Una vez finalizada la configuración, haga clic en
el botón "Aceptar" para cerrar la pantalla.
Ahora, el Administrador de botones está
vinculado a los destinos de escaneo de la
máquina desde SC1: hasta SC6:.
Los ajustes de escaneo de cada destino de
escaneo desde SC1: hasta SC6: pueden
modificarse en la ventana de configuración del
Administrador de botones.
Para obtener información sobre los ajus tes
predeterminados de fábrica de los destinos SC1:
a SC6:. y los procedimientos para configurar el
Administrador de botones, consulte
"CONFIGURACIÓN DEL ADMINISTRADOR DE
BOTONES" en el "Manual de instrucciones (para
impresora y escáner)", contenido en el "CD-ROM
Software" suministrado con la máquina.
12

INSTALACIÓN DEL SOFTWARE
2
En este capítulo se describen los procedimientos para instalar el software cuando la máquina se utiliza como
impresora de red mediante el kit de expansión para red opcional (MX-NB10).
(PARA OPCIONES)
INSTALACIÓN EN UN ENTORNO
WINDOWS
REQUISITOS DE HARDWARE Y
SOFTWARE
Antes de instalar el software, consulte "REQUISITOS DE HARDWARE Y SOFTWARE" en la página 36 para
asegurarse de que su ordenador cumple los requisitos de hardware y software.
CONFIGURACIÓN DE LA DIRECCIÓN IP
DE LA MÁQUINA
Antes de instalar el controlador de impresora, asegúrese de ajustar la dirección IP de la máquina tal como se
describe en el manual "Configuración del sistema", en el manual "Impresora de red" del CD-ROM. Para conocer la
dirección IP, la máscara de subred y la puerta de enlace predeterminada que debe introducir, consulte al
administrador de red. Si un servidor DHCP asigna automáticamente una dirección IP a la máquina, no es
necesario realizar el siguiente procedimiento. (Para comprobar la dirección IP asignada a la máquina por DHCP,
consulte "CONSULTA DE LA DIRECCIÓN IP" (página 36).)
Precaución
Si la máquina se utiliza en un entorno DHCP, la dirección IP de la misma puede cambiar
automáticamente. Si sucede esto, la impresión no será posible. En este caso, utilice un
servidor WINS o no utilice la máquina en el entorno DHCP.
13

ABRIR LA PANTALLA DE SELECCIÓN DE
SOFTWARE (PARA TODOS LOS SOFTWARES)
Inserte el "Software CD-ROM" en la
1
unidad de CD-ROM del ordenador.
• Si está instalando el controlador de la
impresora o Printer Status Monitor, introduzca
el "Software CD-ROM" que muestra "Disc 1" en
la carátula del CD-ROM.
• Si está instalando el controlador del PC-Fax o
del escáner, introduzca el "Software CD-ROM"
que muestra "Disc 2" en la carátula del
CD-ROM.
Haga clic en el botón [Iniciar] ( ),
2
seleccione [Equipo], y entonces haga
doble clic en el icono [CD-ROM] ( ).
• En Windows XP/Server 2003, haga clic en el
botón [Inicio], seleccione [Mi PC], y entonces
haga doble clic en el icono [CD-ROM].
• En Windows 2000, haga doble clic en [Mi PC] y
entonces haga doble clic en el icono
[CD-ROM].
Haga doble clic en el icono [Setup]
3
().
Nota
Aparecerá la ventana "CONTRA TO DE
4
En Windows Vista/Server 2008, si aparece
una pantalla de confirmación, haga clic en
[Permitir].
LICENCIA". Asegúrese de que
entiende el contenido del acuerdo de
licencia y, entonces, haga clic en el
botón [Sí].
Aparece la pantalla de selección de
6
software.
Antes de instalar el software, asegúrese de
pulsar el botón [Mostrar LÉAME] y ver la
información detallada sobre el software.
* La pantalla anterior aparece cuando se utiliza
el CD-ROM del "Disc 1".
Para los pasos siguientes, consulte en la lista inferior
la página correspondiente al software que está
ins talando.
INSTALACIÓN DE LOS CONTROLADORES DE
IMPRESORA Y DE PC-FAX
• Instalación típica: página 15
• Instalación especificando la dirección de la
máquina: página 18
• USO DE LA MÁQUINA COMO UNA
IMPRESORA COMPARTIDA: página 20
INSTALACIÓN DE PRINTER STATUS MONITOR:
página 22
Nota
Lea el mensaje en la ventana
5
Puede ver el "CONTRATO DE LICENCIA"
en un idioma distinto del seleccionado
seleccionando el idioma deseado en el
menú de idiomas. Para instalar el software
en el idioma seleccionado, continúe la
instalación con ese idioma seleccionado.
"Bienvenido" y, entonces, haga clic
en el botón [Siguiente].
14

INSTALACIÓN DE LOS CONTROLADORES DE
IMPRESORA Y DE PC-FAX
Esta sección explica cómo instalar el controlador de impresora y el controlador de PC-Fax cuando la máquina se
conecta a una red de Windows (red TCP/IP).
Sistemas operativos compatibles: Windows 2000
* Es necesario tener derechos de administrador para instalar el software.
*
/XP*/Server 2003*/Vista*/Server 2008
*
Nota
• El kit de expansión PS3 es necesario para utilizar el controlador de impresora PS o el controlador PPD.
• El procedimiento de instalación en esta sección es para el controlador de impresora y el controlador de
PC-Fax, aunque las explicaciones se centran en el controlador de impresora.
X Instalación típica
Cuando aparece la pantalla de selección de software en el paso 6 "ABRIR LA PANTALLA DE SELECCIÓN DE
SOFTWARE (PARA TODOS LOS SOFTWARES)" (página 14), siga los pasos a continuación.
Haga clic en el botón [Controlador de
1
impresora].
Para instalar el controlador de PC-Fax pulse el
botón [Controlador PC-Fax] del CD-ROM del
"Disc 2".
* La pantalla anterior aparece cuando se utiliza
el CD-ROM del "Disc 1".
Haga clic en el botón [Instalación
2
típica].
Nota
Cuando haya elegido [Instalación
personalizada], puede ca mb iar cua lqu ie ra
de los elementos a continuación. Cuando
haya seleccionado [Instalación típica], la
instalación se produc irá segú n lo indic ado a
continuación.
• Método de conexión de la máquina:
Impresión directa LPR (Búsqueda
automática)
• Establecer como impresora
predeterminada: Sí (excepto el
controlador de PC-Fax)
• Nombre del controlador de i mp res or a: N o
se puede cambiar
• Fuentes de pantalla de la impresor a PCL :
instaladas
Si ha seleccionado [Instalación
personalizada], sele ccione [Impresión
directa LPR (Búsqueda a utomát ica)] y h aga
clic en el botón [Siguiente].
Si ha seleccionado otra opción distinta de
[Impresión directa LPR (Búsqueda
automática)], consulte las páginas
siguientes:
• Impresión directa LPR (Especificar
dirección): página 18
• Impresora compartida: página 20
2
15

INSTALACIÓN EN UN ENTORNO WINDOWS
Se detectan las impresoras conectadas a
3
la red. Seleccione la máquina y haga clic
en el botón [Siguiente].
Nota
• Si no se encuentra la máqui na, asegúres e
de que la máquina está encendida y
conectada a la red, y entonces haga clic
en el botón [Volver a buscar].
• Puede también hacer clic en el botón
[Especifique la condición] y buscar la
máquina escribiendo el nombre de la
máquina (nombre de host) o la dirección
IP.
☞CONSULTA DE LA DIRECCIÓN IP
(página 36)
Aparece una ventana de confirmación.
4
Compruebe el contenido y entonces haga
clic en el botón [Siguiente].
Cuando aparezca la ventana de selección
5
del controlador de la impresora,
seleccione el controlador que desea
instalar y haga clic en el botón [Siguiente].
Haga clic en la casilla de verifi cación del controlador
de la impresora que desee instalar de modo que
aparezca una marca de verificación ( ).
Cuando se le pregunte si desea que la
6
impresora sea la impresora
predetermina da, elija lo más con v e niente
y haga clic en el botón [Siguiente].
Si va a instalar varios controladores, seleccione
el controlador de impresora que se utilizará como
impresora predeterminad a.
Si no desea definir ningún controlador de
impresora como impresora predeterminada,
seleccione [No].
Nota
Siga las instrucciones en pantalla.
7
Lea el mensaje en la ventana que aparece y
haga clic en el botón [Siguiente].
La instalación comienza.
Nota
Si ha hecho clic en el botón [Instalación
personalizada] en el paso 2, aparecerá la
ventana siguie nte.
• Ventana del nombre de la impresora
Si desea cambiar el nombre de la
impresora, escriba el nombre deseado y
haga clic en el botón [Siguiente].
• Ventana de confirmación de la
instalación de las fuentes de pantalla
Para instalar la fuente de pantalla para el
controlador de la impresora PCL,
seleccione [Sí] y haga clic en el botón
[Siguiente].
• Si se está instalando el controlador del
PC-Fax, esta pantalla no aparece.
Continúe en el paso siguiente.
• Si no está instalando el controlador de
la impresora PCL (está instalan do el
controlador de la impresora PS o el
controlador de PPD), seleccione [No] y
haga clic en el botón [Siguiente].
• Si está utilizando Windows
Vista/Server 2008
Si aparece una ventana de advertencia,
asegúrese de hacer clic en [Instalar este
software de controlador de todas formas].
• Si está utilizando Windows
2000/XP/Server 2003
Si aparece un mensaje de aviso con
respecto a la prueba del logotipo de
Windows o a la firma digital, debe hacer
clic en el botón [Continuar] o [Sí].
16
Nota
• Si se está instalando el controlador del
PC-Fax, esta pantalla no aparece.
Continúe en el paso siguiente.
• El kit de expa nsión PS3 es necesario par a
utilizar el controlador de impresora PS o
el controlador PPD.
Cuando aparezca la pantalla de
8
instalación terminada, haga clic en el
botón [Aceptar].

Haga clic en el botón [Cerrar] en la
9
ventana del paso 1.
INSTALACIÓN EN UN ENTORNO WINDOWS
Nota
Con esto concluye la instalación.
• Después de la instalación, con sulte "De sp ués de
instalar el controlador de impresora, debe ajustar la
configuración del controlador de la impresora según
las opciones instaladas, y el tamaño y el tipo de
papel cargado en la máquina. Siga los pasos a
continuación para configurar el controlador de la
impresora." (página 33) para configurar los ajustes
del controlador de la impresora.
• Si ha instalado el controlador de la impresora PS o
PPD, la fuente de pantalla del PS se puede instalar
desde el CD-ROM "PRINTER UTILITIES" que se
suministra con el kit de expansión PS3. Consulte el
apartado "INSTALACIÓN DE LAS FUENTES DE
PANTALLA PS" (página 21).
• Si está utilizando la máquina como impresora
compartida, consulte "USO DE LA MÁQUINA
COMO UNA IMPRESORA COMPARTIDA" (página
20) para instalar el controlador de la impresora en
cada uno de los ordenadores cliente.
Después de la instalación, puede aparecer
un mensaje indicando que debe reiniciar el
ordenador. Si aparece este mensaje, haga
clic en el botón [Sí] para reiniciar el
ordenador.
2
17

INSTALACIÓN EN UN ENTORNO WINDOWS
X Instalación especificando la dirección de la máquina
Cuando no se puede encontrar la máquina porque no está encendida o por otro motivo, se puede llevar a cabo la
instalación escribiendo el nombre (nombre de host) o dirección IP de la máquina.
Cuando aparece la pantalla de selección de software en el paso 6 "ABRIR LA PANTALLA DE SELECCIÓN DE
SOFTWARE (PARA TODOS LOS SOFTWARES)" (página 14), siga los pasos a continuación.
Haga clic en el botón [Controlador de
1
impresora].
Para instalar el controlador de PC-Fax pulse el botón
[Controlador PC-Fax] del CD-ROM del "Disc 2".
* La pantalla anterior aparece cuando se utiliza
el CD-ROM del "Disc 1".
Cuando se le pregunte cómo se
3
conecta la impresora, seleccione
[Impresión directa LPR (Especificar
dirección)] y haga clic en el botón
[Siguiente].
Escriba el nombre (nombre de host) o
4
dirección IP de la máquina y haga clic
en el botón [Siguiente].
☞CONSULTA DE LA DIRECCIÓN IP
(página 36)
Haga clic en el botón [Instalación
2
personalizada].
18

INSTALACIÓN EN UN ENTORNO WINDOWS
Cuando aparezca la ventana de
5
selección de modelo, seleccione el
nombre de modelo de su máquina y
haga clic en el botón [Siguiente].
Cuando aparezca la ventana de selección
6
del controlador de la impresora,
seleccione el controlador que desea
instalar y haga clic en el botón [Siguiente].
Haga clic en la casilla de verificación del controlador
de la impresora que desee instalar de modo que
aparezca una marca de verificación ( ).
Nota
• Si se está instalando el controlador del
PC-Fax, esta pantalla no aparece.
Continúe en el paso siguiente.
• El kit de expa nsión PS3 es necesario par a
utilizar el controlador de impresora PS o
el controlador PPD.
Siga las instrucciones que aparecen
10
en la pantalla.
Lea el mensaje en la ventana que aparece y haga clic
en el botón [Siguiente].
La instalación comienza.
Nota
Cuando aparezca la pantalla de
11
• Si está utilizando Windows
Vista/Server 2008
Si aparece una ventana de advertencia,
asegúrese de hacer clic en [Instalar este
software de controlador de todas formas].
• Si está utilizando Windows
2000/XP/Server 2003
Si aparece un mensaje de aviso con
respecto a la prueba del logotipo de
Windows o a la firma digital, debe hacer
clic en el botón [Continuar] o [Sí].
instalación terminada, haga clic en el
botón [Aceptar].
Haga clic en el botón [Cerrar] en la
12
ventana del paso 1.
Nota
Después de la instalación, puede aparecer
un mensaje indicando que debe reiniciar el
ordenador. Si aparece este mensaje, haga
clic en el botón [Sí] para reiniciar el
ordenador.
2
Seleccione si desea que la impresora
7
sea la impresora predeterminada y
haga clic en el botón [Siguiente].
Si va a instalar varios controladores, seleccione
el controlador de impresora que se utilizará como
impresora predeterminada.
Si no desea definir ningún controlador de
impresora como impresora predeterminada,
seleccione [No].
Cuando aparezca la ventana del
8
nombre de la impresora, haga clic en
el botón [Siguiente].
Si desea cambiar el nombre de la impresora,
escriba el nombre deseado.
Cuando se le pregunte si desea
9
instalar la fuente de pantalla,
seleccione una respuesta y haga clic
en el botón [Siguiente].
• Si se está instalando el controlador del PC-Fax,
esta pantalla no aparece. Continúe en el paso
siguiente.
• Si no está instalando el controlador de la
impresora PCL (está instalando el controlador
de la impresora PS o el controlador de PPD),
seleccione [No] y haga clic en el botón
[Siguiente].
Con esto concluye la instalación.
• Después de la instalación, consulte "Después de
instalar el controlador de impresora, debe ajustar la
configuración del controlador de la impresora según
las opciones instaladas, y el tamaño y el tipo de
papel cargado en la máquina. Siga los pasos a
continuación para configurar el controlador de la
impresora." (página 33) para configurar los ajustes
del controlador de la impresora.
• Si ha instalado el controlador de la impresora PS o
PPD, la fuente de pantalla del PS se puede instalar
desde el CD-ROM "PRINTER UTILITIES" que se
suministra con el kit de expansión PS3. Consulte el
apartado "INSTALACIÓN DE LAS FUENTES DE
PANTALLA PS" (página 21).
19

INSTALACIÓN EN UN ENTORNO WINDOWS
USO DE LA MÁQUINA COMO UNA IMPRESORA
COMPARTIDA
Si desea utilizar la máquina como impresora compartida de una red de Windows con el controlador de la impresora
o el controlador de PC-Fax instalado en un servidor de impresión, siga los pasos a continuación para instalar el
controlador de la impresora o de PC-Fax en los ordenadores cliente.
Nota
Cuando aparece la pantalla de selección de software en el paso 6 "ABRIR LA PANTALLA DE SELECCIÓN DE
SOFTWARE (PARA TODOS LOS SOFTWARES)" (página 14), siga los pasos a continuación.
Haga clic en el botón [Controlador de
1
impresora].
Para instalar el controlador de PC-Fax pulse el
botón [Controlador PC-Fax] del CD-ROM del
"Disc 2".
• Pida al administrador de la red el nombre del servidor y el nombre de la impresora de la máquina en la red.
• Para más información sobre el procedimiento para configurar el servidor de impresión, consulte el manual de
instrucciones o el archivo de ayuda del sistema operativo. El "servidor de impresión" explicado aquí es un
ordenador conectado directamente a la máquina, y los "clientes" son otros ordenadores conectados a la
misma red que el servidor de impresión.
• Instale el mismo controlador de impresora en los ordenadores cliente que el controlador de impresora
instalado en el servidor de impresión.
Seleccione el nombre de la impresora
4
(config u rada como imp re s o ra co mpartida).
* La pantalla anterior aparece cuando se utiliza
el CD-ROM del "Disc 1".
Haga clic en el botón [Instalación
2
personalizada].
Seleccione [Impresora compartida] y
3
haga clic en el botón [Siguiente].
(1)
(1)Seleccione el nombre de la impresora
(configurada como impresora compartida
en el servidor de impresión) de la lista.
Si está utilizando Windows 2000/XP/
Server 2003, también puede hacer clic en el
botón [Agregar puerto de red] que se muestra
a continuación de la lista y seleccionar la
impresora que se va a compartir buscándola
en la red, en la ventana que aparece.
(2) Haga clic en el botón [Siguiente].
Nota
Siga los pasos 5 a 12 de la página 19
5
Si la impresora co mpartida no aparece en la
lista, compruebe la configuración del
servidor de impresión.
(2)
para seguir con la instalación.
En la pantalla de selección de controlador de
impresora, asegúrese de seleccionar el mismo tipo de
controlador de impr esora que el contro lador de
impresora instalado en el servidor de impresión.
Con esto concluye la instalación.
Si ha instalado el controlador de la impresora PS o
PPD, la fuente de pantalla del PS se puede instalar
desde el CD-ROM "PRINTER UTILITIES" que se
suministra con el kit de expansión PS3. Consulte el
apartado "INSTALACIÓN DE LAS FUENTES DE
PANTALLA PS" (página 21).
20

INSTALACIÓN DE LAS FUENTES DE
PANTALLA PS
Las fuentes que se pueden utilizar con el controlador de impresora PS se encuentran en el CD-ROM "PRINTER
UTILITIES" que se suministra con el kit de expansión PS3. Instale estas fuentes cuando las necesite para el
controlador de impresora PS.
Inserte el CD-ROM "PRINTER
1
UTILITIES" que se suministra con el
kit de expansión PS3 en la unidad de
CD-ROM del ordenador.
Haga clic en el botón [Iniciar] ( ),
2
seleccione [Equipo], y entonces haga
doble clic en el icono [CD-ROM] ( ).
En Windows XP/Server 2003, haga clic en el
botón [Inicio], seleccione [Mi PC], y entonce s
haga doble clic en el icono [CD-ROM].
Haga doble clic en el icono [Setup] ( ).
3
Nota
Aparecerá la ventana "CONTRA TO DE
4
LICENCIA". Asegúrese de que
entiende el contenido del acuerdo de
licencia y, entonces, haga clic en el
botón [Sí].
Nota
En Windows Vista/Server 2008, si aparece
una pantalla de confirmación, haga clic en
[Permitir].
Puede ver el "CONTRATO DE LICENCIA"
en un idioma distinto del seleccionado
seleccionando el idioma deseado en el
menú de idiomas. Para instalar el software
en el idioma seleccionado, continúe la
instalación con ese idioma seleccionado.
Haga clic en el botón [PS Fuentes de
6
Pantalla].
Siga las instrucciones en pantalla.
7
Haga clic en el botón [Cerrar] en la
8
pantalla del paso 6.
2
Lea el mensaje en la ventana
5
"Bienvenido" y, entonces, haga clic
en el botón [Siguiente].
21

INSTALACIÓN DE PRINTER STATUS
MONITOR
Printer Status Monitor es una utilidad de la impresora que permite a los usuarios individuales comprobar el estado
actual de la máquina en la pantalla del ordenador, por ejemplo si la máquina está lista para imprimir. Printer Status
Monitor muestra información de errores, tales como problemas de alimentación de papel, información de la
configuración de la impresora en formato de imagen (si hay instalado un finalizador), los tamaños de papel que
pueden utilizarse y la cantidad de papel restante.
Sistemas operativos compatibles: Windows 2000*/XP*/Server 2003*/Vista*/Server 2008
* Es necesario tener derechos de administrador para instalar el software.
Cuando aparece la pantalla de selección de software en el paso 6 "ABRIR LA PANTALLA DE SELECCIÓN DE
SOFTWARE (PARA TODOS LOS SOFTWARES)" (página 14), siga los pasos a continuación.
Haga clic en el botón [Printer Status
1
Monitor].
Cuando aparezca la pantalla de
3
instalación terminada, haga clic en el
botón [Finalizar].
Para hacer que Printer Status Monitor se inicie
automáticamente cuando se inicia su ordenador,
seleccione la cas illa de verificación [Ejecutar
Printer Status Monitor al Iniciar] y haga clic en
el botón [Finalizar].
Haga clic en el botón [Cerrar] en la
4
ventana del paso 1.
Nota
Después de la instalación, puede aparecer
un mensaje indicando que debe reiniciar el
ordenador. Si aparece este mensaje, haga
clic en el botón [Sí] para reiniciar el
ordenador.
*
Siga las instrucciones en pantalla.
2
Con esto concluye la instalación.
Para más información sobre los procedimientos para utilizar Printer Status Monitor, consulte el archivo de Ayuda.
Siga estos pasos para ver el archivo de Ayuda:
Haga clic en el botón [Inicio] de Windows, seleccione [Todos los programas] ([Programas] en Windows 2000),
seleccione [SHARP Printer Status Monitor] y, entonces, seleccione [Ayuda].
22

INSTALACIÓN EN UN ENTORNO
MACINTOSH
Esta sección explica cómo instalar el archivo PPD para permitir la impresión desde un Macintosh y cómo configurar
los ajustes del controlador de impresora.
☞ MAC OS X: esta página
(v10.2.8, v10.3.9, v10.4.11, v10.5 - 10.5.6)
☞ MAC OS 9.0 - 9.2.2: página 27
• Se necesita el kit de expansión de impresora y el kit de expansión PS3 para utilizar la máquina como una
impresora en un entorno Macintosh. A su vez, la máquina debe estar conectada a una red.
• El controlador de escáner y el controlador de PC-Fax no se pueden utilizar en el Macintosh.
MAC OS X
Nota
Inserte el "Software CD-ROM" en la
1
unidad de CD-ROM del ordenador.
Inserte el "Software CD-ROM" que muestra "Disc
2" en la carátula del CD-ROM.
Haga doble clic en el icono [CD-ROM]
2
( ) en el escritorio.
Haga doble clic en la carpeta
3
[MacOSX].
Antes de instalar el software, as egúr e se de lee r
"ReadMe First". Este archivo se encuentra en la
carpeta [Spanish] de la carpeta [Readme].
Haga doble clic en la carpeta
4
correspondiente a las versiones del
sistema operativo.
Las explicaciones de las pantallas y los procedimientos son básicamente para Mac OS X v10.4. Las pantallas
pueden variar en otras versiones del sistema operativo.
Haga doble clic en el icono [MX-B06] ( ).
5
Nota
Haga clic en el botón [Continuar].
6
Si aparece la ventana "Autenticar" en Mac
OS X v10.2.8, introduzca la contraseña y
haga clic en el botón [OK].
v10.2.8
v10.4.11
v10.3.9
v10.5 -
10.5.6
Aparecerá la ventana del Acuerdo de
7
Licencia. Asegúrese de que entiende el
contenido del acuerdo de licencia y,
entonces, haga clic en el botón [Continuar].
Aparecerá un mensaje preguntando si acepta los
términos de la licencia. Haga clic en el botón
[Acepto].
Nota
Si el contrato de licencia aparece en un
idioma diferente, puede cambiarlo en el
menú de idioma.
23

INSTALACIÓN EN UN ENTORNO MACINTOSH
Seleccione el disco duro donde desea
8
instalar el archivo PPD y haga clic en
el botón [Continuar].
Asegúrese de seleccionar el disco duro donde
está instalado el sistema operativo.
Haga clic en el botón [Instalar].
9
La instalación comienza.
Seleccione [Utilidades] en el menú [Ir].
11
• Si utiliza Mac OS X v10.5 a 10.5.6, haga clic en
[Preferencias del Sistema] en el menú Apple
( ) y seleccione [Impresoras & Fax] ( ).
Cuando aparezca la pantalla para agregar una
impresora, haga clic en el botón y vaya al
paso 14.
• Si utiliza Mac OS X v10.2.8, seleccione
[Aplicaciones] en el menú [Ir].
Haga doble clic en el icono [Utilidad
12
Configuración Impresoras] ( ).
Si utiliza Mac OS X v10.2.8, haga doble clic en la
carpeta [Utilidades] y luego haga doble clic en el
icono [Centro de Impresión].
Nota
Cuando el mensaje "El software se ha
10
Si aparece la ventana "Autenticar", escriba
la contraseña y haga clic en el botón [OK].
instalado correctamente" aparece en
la ventana de inst alación, haga clic en
el botón [Cerrar].
Así termina la instalación del software. A
continuación, configure los ajustes del
controlador de impresora.
Nota
Haga clic en [Añadir].
13
Si es la primera vez que inst ala un
controlador de impresora en el ordenador,
aparecerá un mensaje de confirmación.
Haga clic en el botón [Añadir].
24

INSTALACIÓN EN UN ENTORNO MACINTOSH
Configure el controlador de la impresora.
14
El procedimiento para configurar el controlador de la impresora varía dependiendo del sistema operativo. El
procedimiento para las versiones 10.4.11 y 10.5 - 10.5.6, así como el procedimiento para las otras versiones
se explican más adelante.
v10.4.11, v10.5 - 10.5.6
(1)
SCxxxxxx
SCxxxxxx
SHARP MX-xxxx PPD
(1) Haga clic en el icono [Navegador por
omisión].
Si aparecen varias zonas de AppleTalk,
seleccione la zona que incluya la impresora
en el menú.
Si utiliza Mac OS X v10.5 a 10.5.6, haga clic
en el icono [Por omisión].
(2)Haga clic en el nombre del modelo de la
máquina.
El nombre del modelo de la máquina aparece
generalmente como [SCxxxx xx]. ("x xxxx x" es
una secuencia de caracteres que varía
dependiendo del modelo.)
El archivo PPD de la máquina se selecciona
automáticamente.
(3) Asegúrese de que se selecciona el archivo
PPD de su modelo.
(4) Haga clic en el botón [Añadir].
El archivo PPD de la máquina se selecciona
automáticam ente y los dis posit ivos p erifé ricos
instalados en la máquina se detectan y
configuran automáticamente.
(2)
(3)
(4)
v10.2.8, v10.3.9
(1) Seleccione [AppleTalk].
Si aparecen varias zonas de AppleTalk,
seleccione la zona que incluya la impresora
en el menú.
(2)Haga clic en el nombre del modelo de la
máquina.
El nombre del modelo de la máquina aparece
generalmente como [SCxxxxxx]. ("xxxxxx" es
una secuencia de caracteres que varía
dependiendo del modelo.)
(3)Seleccione el archivo PPD de la máquina.
Si utiliza Mac OS X v10.3.9, sele cc io ne
[Selección automática].
Si utiliza Mac OS X v10.2.8, sele cc io ne
[Sharp] y haga clic en el archivo PPD de su
modelo.
(4) Haga clic en el botón [Añadir].
Si utiliza Mac OS X v10.3.9, el archivo PPD
de la máquina se selecciona
automátic amente y los d isposi tivos peri féric os
instalados en la máquina se detectan y
configuran automáticamente.
(1)
(2)
(3)
(4)
2
Nota
El archivo PPD se instala en las carpetas siguientes del disco de inicio.
[Library] - [Printers] - [PPDs] - [Contents] - [Resources] - [es.lproj]
25

INSTALACIÓN EN UN ENTORNO MACINTOSH
Ver información de la impresora.
15
SCxxxxxx
(1)Haga clic en el nombre de la máquina.
Si utiliza Mac OS X v10.5 a 10.5.6, haga clic
en el botón [Opciones y suministros], haga
clic en la pestaña [Driver] y vaya al paso 16.
(2) Haga clic en [Mostrar información].
Si está utilizando Mac OS X v10.2.8,
seleccione [Mostrar información] en el menú
[Impresoras].
SHARP MX-xxxx PPD
(2)
(1)
Seleccione la configuración de la
16
máquina.
Si ha seleccionado [Selección automática] en (3)
en el paso 14, la configuración de la máquina se
detecta y se define automáticamente.
Compruebe las opciones configuradas para
determinar que son correctas.
(1) S ele ccion e [Opcio ne s instal ab les ].
Si utiliza Mac OS X v10.5 a 10.5.6, no
aparece.
(2) Seleccione las opciones que se instalan en
la máquina.
(3) Haga clic en el botón [Aplicar cambios].
Si utiliza Mac OS X v10.5 a 10.5.6, haga clic
en el botón [OK].
(4) Haga clic para cerrar la ventana.
Así termina la configuración del controlador de la
impresora.
26

MAC OS 9.0 - 9.2.2
Nota
Inserte el "Software CD-ROM" en la
1
unidad de CD-ROM del ordenador.
Inserte el "Software CD-ROM" que muestra "Disc
2" en la carátula del CD-ROM.
Haga doble clic en el icono [CD-ROM]
2
( ) en el escritorio.
Haga doble clic en la carpeta [MacOS].
3
Antes de instalar el software, as egúr e se de lee r
"ReadMe First". "ReadMe First" está en la
carpeta [Spanish] de la carpeta [Readme].
Haga doble clic en el icono [Instalar] ( ).
4
Haga clic en el botón [Instalar].
5
Si está utilizando Mac OS 9.0 a 9.2.2 asegúrese de que está instalado "LaserWriter 8" y de que la casilla de
verificación LaserWriter 8" esté selec ciona da en "Gestor de Extens iones " dentro de "P an eles de Control" . Si
no, debe instalarlo desde el CD-ROM de sistema suministrado con su ordenador Macintosh.
Seleccione [Selector] en el Menú
8
Apple.
Cree una impresora.
9
(1) Haga clic en el icono [LaserWriter 8].
Si aparecen varias zonas de AppleTalk,
seleccione la zona que incluya la impresora.
(2)Haga clic en el nombre del modelo de la
máquina.
El nombre del modelo de la máquina aparece
generalmente como [SCxxxxxx]. ("xxxxxx" es
una secuencia de caracteres que varía
dependiendo del modelo.)
(3) Haga clic en el botón [Crear].
(1)
(2)
2
(3)
Aparecerá la venta na del Acuerdo de
6
Licencia. Asegúrese de que entiende
el contenido del acuerdo de licencia y,
entonces, haga clic en el botón [Sí].
Lea el mensaje en la ventana que
7
aparece y haga clic en el botón
[Continuar].
Comienza la instalación del archivo PPD.
Después de la instalación, aparecerá un mensaje
indicando que debe reiniciar el ordenador. Haga
clic en el botón [OK] y reinicie el ordenador.
Así termina la instalación del software. A
continuación, configure los ajustes del
controlador de impresora.
27

INSTALACIÓN EN UN ENTORNO MACINTOSH
Seleccione el archivo PPD.
10
(1) Haga clic en el archivo PPD de su modelo.
(2) Haga clic en el botón [Seleccionar].
Nota
• Si no aparece el cuadro de diálogo
anterior y vuelve al cuadro de diálogo
"Selector", siga estos pasos para
seleccionar al archivo PPD manualmente.
(1) Asegúrese de que la máquina esté
seleccionada en la lista "Sel ec cio ne
una impresora P os tScript", y ent onces
haga clic en el botón [Configurar]
seguido del botón [Seleccionar PPD].
(2) Seleccione el archivo PPD para su
modelo y haga clic en el botón [Abrir].
(3) Haga clic en el botón [OK].
• El archivo PPD está instalado en la
carpeta [Descripción de la impresora] en
la carpeta [Extensiones].
(1)
(2)
Seleccione la configuración de la
13
máquina.
(1)Seleccione las opciones que se instalan en
la máquina.
(2) Haga clic en el botón [OK].
Haga clic en el botón [OK] en la
14
ventana del paso 12 para cerrar la
ventana.
Haga clic en el cuadro de cierre ( )
15
para cerrar el "Selector".
Así termina la configuración del controlador de la
impresora.
Instalación de las fuentes de pantalla
Las fuentes de pantalla para Mac OS 9.0 - 9.2.2 se
encuentran en la carpeta [Font] del CD-ROM
"PRINTER UTILITIES" suministrado con el kit de
expansión PS3. Copie las fuentes que desea instalar
en la carpeta [Carpeta del Sistema] del disco de inicio.
Nota
Si se presentan problemas debidos a las
fuentes de pantalla instaladas, bórrelas
inmediatamente del sistema.
Asegúrese de que la máquina esté
11
seleccionada en la lista "Seleccione
una impresora PostScript" y entonces
haga clic en el botón [Configurar].
Haga clic en el botón [Configurar].
12
Nota
Nota
Para configurar automática mente los
ajustes según las opciones instaladas
detectadas de la máquina, haga clic en el
botón [Config. automática].
28

SOLUCIÓN DE PROBLEMAS
3
CUANDO LA INSTALACIÓN NO SE
REALIZA CORRECTAMENTE
En esta sección se recogen soluciones a posibles problemas de instalación. Consulte la siguiente tabla para
localizar la página correspondiente a su duda o problema.
• No puede instalarse el software.. . . . . . . . . . . . . . . . . . . . . . . . . . . . . . . . . . . . . . . . . . . . . . . . . . . . . . 29
• La máquina no se detecta (cuando está conectada a una red).. . . . . . . . . . . . . . . . . . . . . . . . . . . . . . 29
• No aparece la ventana Plug and Play (conexión USB en Windows).. . . . . . . . . . . . . . . . . . . . . . . . . . 30
• El controlador de la impresora no se ha instalado correctamente mediante Plug and Play
(conexión USB en Windows).. . . . . . . . . . . . . . . . . . . . . . . . . . . . . . . . . . . . . . . . . . . . . . . . . . . . . . . . 30
• No puede instalarse el controlador de la impresora (Windows 2000/XP/Server 2003) . . . . . . . . . . . . 31
Problema Punto que comprobar Solución
No puede instalarse
el software.
La máquina no se
detecta (cuando está
conectada a una red).
¿Hay suficiente espacio libre en su
disco duro?
¿Usa un sistema operativo que no es
compatible?
¿Está configurada la d irección IP de l a
máquina?
¿Está su ordenador conectado a la
misma red que la máquina?
Elimine cualquie r archivo y aplic ación que no nec esite
para aumentar el espacio libre en su disco duro.
Asegúrese de que el software se puede ejecutar en
su sistema operativo.
Para una información porm enorizad a sobre requi sitos
de instalación de cada programa de software en
Windows, haga clic en el botón [Mostrar LÉAME] del
instalador.
En un entorno Macintosh, esto se puede comprobar
en el archivo "ReadMe First" de la carpeta [Spanish]
en la carpeta [Readme] del "Software CD-ROM".
Si la dirección IP de la máquina no está configurada,
la máquina no se detectará. Asegúrese de que la
dirección IP está debidamente configurada, tal como
se explica en "Configuración del sistema", en el
manual "Impresora de red" del CD-ROM.
Windows:
Si la máquina y su ordenador no están conectados
a la misma red de área local, la máquina no se
detectará. Si los dos están conectados a una
subred diferente, haga cli c en el bot ón [Es pec ifi que
la condición] y escriba el nombre de la máquina
(nombre de host) o la dirección IP para buscar la
máquina.
Macintosh:
Si hay varias zonas de AppleTalk, seleccione la
zona a la que la máquina está conectada desde el
menú.
29

SOLUCIÓN DE PROBLEMAS
Problema Punto que comprobar Solución
La máquina no se
detecta (cuando está
conectada a una red).
No aparece la
ventana Plug and
Play (conexión USB
en Windows).
¿Está su ordenador debidamente
conectado a la máquina?
Asegúrese de que el c ab le e stá firm em en te i ns erta do
en el conector LAN de su ordenador y de la máquina.
Compruebe también las conexiones en el hub.
☞ Conexión a un conector de red (Cuando el kit de
expansión para red está instalado. ) (página 37)
¿Está la máquina encendida? Cuando un cable USB está conectado, asegúrese de
que la máquina est á encendi da y despu és conect e un
cable USB a la máquina.
¿Su ordenador puede usar una
conexión USB?
Compruebe que su ordenador puede usar una
interfaz USB en el administrador de dispositivos del
ordenador. (Para más información sobre el
"Administrador de dispositivos", consulte la ayuda de
Windows.)
Si se puede usar un dispositivo USB, el tipo de
chipset de la controladora y el concentrador raíz
aparecerán en "Controladoras de bus serie universal
(USB)" en "Administrador de dispositivos". (Los
elementos que aparecen dependen de su ordenador.)
Si aparecen estos dos elementos, se debería poder
usar el USB. Si aparece un punto de exclamación
junto a "Controladoras de bus serie universal (USB)"
o si no aparecen los dos elementos, consulte el
manual de su ordenador o compruebe con el
fabricante cómo habilitar el USB y vuelva a instalar el
controlador de la impresora.
El controlador de la
impresora no se ha
instalado
correctamente
mediante Plug and
Play (conexión USB
en Windows).
¿Ha conectado la máquina a su
ordenador antes de instalar el
controlador de la impresora?
En Windows 2000 /XP/Vi sta , s i la m áq uin a se c one ctó
al ordenador por medio de un cable USB antes de
que se instalara el controlador de impresora desde el
instalador, compruebe si la información relativa a la
instalación fallida todavía se encuentra en el
"Administrador de dispositivos". (Para más
información sobre el "Administrador de dispositivos",
consulte la ayuda de Windows.)
Si el nombre del modelo de la máquina aparece en
"Otros dispositivos" en "Administrador de
dispositivos", eli mí nel o, re ini ci e el o r den ado r y v uel va
a instalar el controlador de la impresora.
30

SOLUCIÓN DE PROBLEMAS
X No puede instalarse el controlador de la impresora (Windows
2000/XP/Server 2003)
Si no puede instalarse el controlador de la impresora en Windows 2000/XP/Server 2003, siga los pasos siguientes
para comprobar la configuración de su ordenador.
Haga clic en el botón [Inicio], y luego
1
haga clic en [Panel de control].
En Windows 2000, haga clic en el botón [Inicio],
seleccione [Configuración], y después haga clic
en [Panel de control].
Haga clic en [Rendimi ento y
2
mantenimiento] y después en
[Sistema].
En Windows 2000, haga doble clic en el icono
[Sistema].
Haga clic en la pestaña [Hardware] y
3
después en el botón [Firma de
controlador].
Compruebe la configuración en
4
"¿Qué acciones desea que Windows
tome?" ("Verificación de la firma de
archivos" en Windows 2000).
Si [Bloquear] está seleccionado, no se puede
instalar el controlador de la impresora.
Seleccione [Advertir] e instale de nuevo el
controlador de la impresora.
3
31

ELIMINACIÓN DEL SOFTWARE
Para quitar el controlador de la impresora o el software instalado mediante el instalador, siga los pasos a
continuación.
Windows
Haga clic en el botón [Inicio], y luego
1
haga clic en [Panel de control].
En Windows 2000, haga clic en el botón [Inicio],
seleccione [Configuración], y después haga clic
en [Panel de control].
Haga clic en [Desi n stalar un
2
programa].
• Si está usando Windows XP/Server 2003, haga
doble clic en [Agregar o quitar programas].
• En Windows 2000, haga doble clic en el icono
[Añadir y quitar programas].
Seleccione el programa o el
3
controlador que desea eliminar.
Para más información, consulte la ayuda o el
manual del sistema operativo.
Reinicie su ordenador.
4
Mac OS X
En la lista de impresoras, elimine la
1
impresora que usa el archivo PPD de
la máquina.
Para mostrar la lista de impresoras, consulte el
paso 11 y 12 de "MAC OS X" (página 24).
Borre el archivo PPD.
2
El archivo PPD se ha copiado en las carpetas
siguientes del disco de inicio.
[Library] - [Printers] - [PPDs] - [Contents] [Resources] - [es.lproj]
Elimine el archivo PPD de esta carpeta.
Borre la información de instalación.
3
El archivo de la información de instalación se ha
copiado en las carpetas siguientes del disco de
inicio.
[Library] - [Receipts]
Elimine el archivo [MX-B06.pkg] de esta carpeta.
Mac OS 9.0 - 9.2.2
En el escritorio, elimine el icono de la impresora que
usa el archivo PPD de la máquina, y siga los pasos
siguientes.
Inserte el "Software CD-ROM" en su
1
unidad de CD-ROM.
Inserte el "Software CD-ROM" que muestra "Disc
2" en la carátula del CD-ROM.
Haga doble clic en el icono [CD-ROM]
2
( ) en el escritorio y haga doble clic
en la carpeta [MacOS].
Haga doble clic en el icono [Instalar] ( ).
3
Seleccione [Borrar] en el menú
4
Instalar y después en el botón
[Borrar].
32

CONFIGURACIÓN DEL CONTROLADOR
DE IMPRESORA (entorno Windows)
Después de instalar el controlador de impresora, debe ajustar la configuración del controlador de la impresora
según las opciones instaladas, y el tamaño y el tipo de papel cargado en la máquina. Siga los pasos a continuación
para configurar el controlador de la impresora.
Nota
Si el controlador PPD está instalado, consulte "Cuando el controlador PPD está instalado" (página 35).
X Cuando está instalado el controlador de impresora estándar de
la máquina, el controlador de impresora PCL o el controlador de
impresora PS
Haga clic en el botón [Inicio] ( ),
1
seleccione [Panel de control] y, a
continuación, haga clic en
[Impresoras].
• En Windows XP/Server 2003, haga clic en el
botón [Inicio] y entonces haga clic en
[Impresoras y faxes].
• En Windows 2000, haga clic en el botón
[Inicio], seleccione [Configuración], y entonces
seleccione [Impresoras].
Nota
En Windows XP, si no aparece [Impresoras
y faxes] en el menú [Inicio], haga clic en el
botón [Inicio], seleccione [Panel de control],
elija [Impresoras y otro hardware], y
entonces seleccione [Impresoras y faxes].
Haga clic en la ficha [Configuración].
3
Haga clic en el botón [Configuración
4
automática].
La configuración se ajusta automá tic am ent e
según el estado de la máquina detectada.
3
Abra la ventana de propiedades de la
2
impresora.
(1)Haga clic derecho en el icono del
controlador de la impresora de la máquina.
(2) S ele ccio ne [Pro pied a des] .
33

SOLUCIÓN DE PROBLEMAS
Configure la imagen de la máquina.
5
Una imagen de la máquina se forma en la
ventana de configuración del controlador de la
impresora según las opciones instaladas.
(1)
(1) Seleccione las opciones que se instalan en
la máquina.
(2) Haga clic en el botón [OK].
Nota
Haga clic en el botón [Aceptar] en la
6
Para cancelar la configuración de imagen,
haga clic en el botón [Cancelar].
(2)
ventana de propiedades de la
impresora.
Nota
Si falla la config ur ació n auto mátic a, hag a cli c en el bot ón [C onfigu rar band ejas] y se lecci one e l tama ño de l pape l
que se haya cargado en cada bandeja.
• Seleccione una bandeja en el menú "Fuente papel" y seleccione el tamaño de papel cargado en esa bandeja
en el menú "Establecer tam añ o papel".
34

X Cuando el controlador PPD está instalado
Haga clic en el botón [Inicio] ( ),
1
seleccione [Panel de control] y, a
continuación, haga clic en
[Impresoras].
• En Windows XP/Server 2003, haga clic en el
botón [Inicio] y entonces haga clic en
[Impresoras y faxes].
• En Windows 2000, haga clic en el botón
[Inicio], seleccione [Configuración], y entonces
seleccione [Impresoras].
SOLUCIÓN DE PROBLEMAS
Nota
Abra la ventana de propiedades de la
2
impresora.
(1)Haga clic derecho en el icono del
(2) S ele ccio ne [Pro pied a des] .
Configure el controlador de la
3
impresora para las opciones
instaladas en la máquina.
(1)Haga clic en la ficha [Configuración de
(2)Configure cada elemento según la
(3) Haga clic en el botón [OK].
En Windows XP, si no aparece [Impresoras
y faxes] en el menú [Inicio], haga clic en el
botón [Inicio], seleccione [Panel de control],
elija [Impresoras y otro hardware], y
entonces seleccione [Impresoras y faxes].
controlador de la impresora de la máquina.
dispositivo].
configuración de la máquina.
Los elementos y procedimientos para
configurar cada elemento varían dependiendo
de la versión del sistema operativo.
3
35

CONSULTA DE LA DIRECCIÓN IP
Hay varios ajustes en los que se debe escribir o consultar la dirección IP.
Para comprobar la dirección IP de la máquina, pulse el botón de estado durante al menos 2 segundos en el kit de
expansión para red para imprimir una página de estado de la red.
Botón de estado
Precaución
COMO REPOSICIONAR EL KIT DE EXPANSIÓN PARA RED
Para restablecer el kit de expansión para red, conecte la alimentación mientras mantiene presionando el botón
de estado en el kit de expansión para red.
A pesar de que tras rep os ici on ar e l k it d e expansión para red, l a i nformación de destino del es cán er d e re d y lo s
ajustes de escaneo permanecerán, los ajustes de red y los ajustes de impresora de red se revertirán a los
ajustes predeterminados de fábrica.
REQUISITOS DE HARDWARE Y
SOFTWARE
Antes de instalar el software desde el CD-ROM suministrado de serie con la máquina o desde el CD-ROM incluido
con el kit de expansión para red opcional (MX-NB10), asegúrese de que su ordenador cumple los siguientes
requisitos.
Windows (sistema de la
máquina estándar)
Sistema operativo Windows 2000 Professional*
Windows XP Home Edition*
Windows Server 2003*
Windows Server 2008*
1,2
, Windows Vista*1,
1,2
1
1
, Windows 2000 Server*
Windows (opciones) Macintosh (opciones)
, Windows XP Professional*1,
1,2,
Mac OS 9.0 a 9.2.2,
Mac OS X v10.2.8,
Mac OS X v10.3.9,
Mac OS X v10.4.11,
Mac OS X v10.5 a
10.5.6
Tipo de ordenador Ordenador compatible IBM PC/AT
Equipado de serie con un
puerto USB 2.0*
Pantalla Se recomienda 1024x768 de resolución (SVGA) con color de
Otros requisitos de
hardware
*1 Es necesario tener derechos de administrador para instalar el software.
*2 No es compatible con Sharpdesk. No es compatible con el controlador MFP, el Administrador de botones y otros programas
incluidos en el "CD-ROM Software" suministrado de serie con la máquina.
*3 El puerto USB 2.0 de la máquina transfiere los datos a la velocidad especificada por el estándar USB 2.0 (Hi-Speed) sólo si
el controlador USB 2.0 de Microsoft ya está instalado en el ordenador, o si está instalado el controlador USB 2.0 para
Windows 2000 Professional/XP/Vista que Microsoft suministra con "Windows Update".
*4 Compatible con modelos que lleva n pr einstala do Wi ndow s 200 0 Professi onal, Win dows XP Profess ional, Wi ndow s XP Hom e
Edition o Windows Vista y que están equipados de serie con una interfaz USB.
Un entorno que permita el funcionamiento correcto de cualquiera de los sistemas
3
/1.1*
4
16 bits o más.
Equipado con una placa LAN
10Base-T/100Base-TX
operativos anteriores
Un entorno que permita
el funcionamiento
normal de cualquiera de
los sistemas operativos
mencionados
(incluyendo los
ordenadores Macintosh
con procesador Intel).
36

CONEXIÓN A UN ORDENADOR
Conexión de un cable usb
Compre un cable USB (blindado) que cumpla la
siguiente norma.
La interfaz USB de la máquina cumple con el estándar
USB 2.0/1.1.
Puerto USB 2.0
Nota
• El puerto USB 2.0 de la máquina transfiere los datos a la velocidad especifica da por el USB 2.0 sólo si el
controlador USB 2.0 d e Mi crosoft ya está instala do en e l o rdenador, o si es tá ins ta lad o e l controlador USB 2.0
para Windows 2000 Professional/XP/Vista que Microsoft suministra con "Windows Update".
• Incluso cuando se utiliza el controlador USB 2.0 de Microsoft, tal vez no sea posible alcanzar la velocidad
plena del USB 2.0 si se emp lea una tarjeta d e PC comp atib le co n USB 2.0 . P ar a cons eguir e l contro lador m ás
reciente (que puede permitir una velocidad superior), póngase en contacto con el fabricante de la tarjeta de
PC.
El cable también se puede con e ctar a un puerto USB 1. 1. Sin embargo, su rendimiento se rá el propio de U SB 1.1.
•
Conexión a un conector de red
(Cuando el kit de expansión para red está instalado. )
Use un cable de red blindado.
3
37

GUÍA DE INSTALACIÓN DE SOFTWARE
IMPRESO EN FRANCIA
TINSS2016TSZZ
 Loading...
Loading...