Page 1
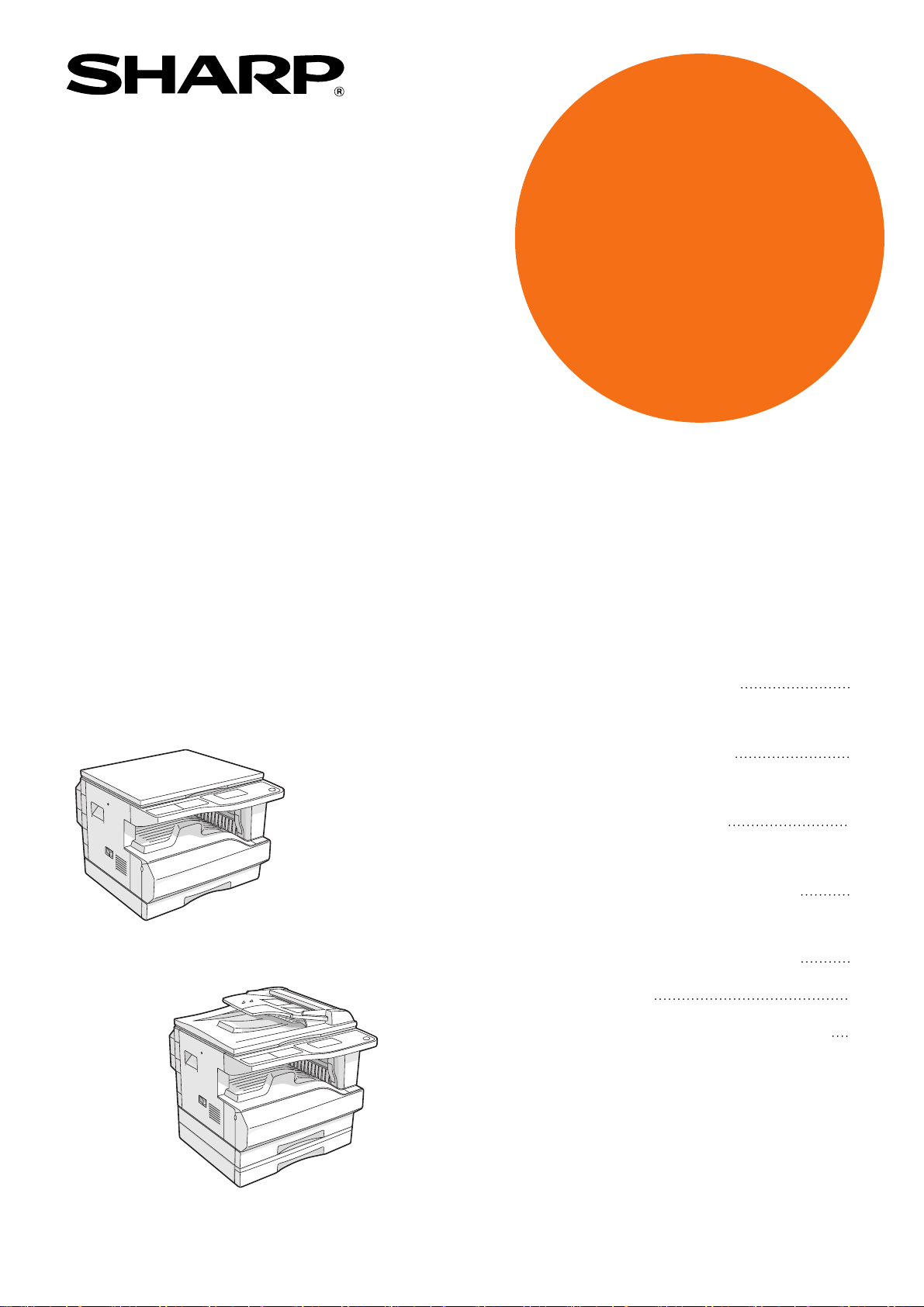
MODELL
AR-M165
AR-M207
DIGITAL-MULTIFUNKTIONSSYSTEM
BEDIENUNGSHANDBUCH
(allgemeine Hinweise und Kopierbetrieb)
Seite
AR-M165
TEIL 1: ALLGEMEINE INFORMATIONEN
• VOR DEM GEBRAUCH
DES PRODUKTS
• PROBLEMBEHEBUNG
UND WARTUNG
• PERIPHERIEGERÄTE
UND ZUBEHÖR
TEIL 2: KOPIERBETRIEB
• KOPIERFUNKTIONEN
• NÜTZLICHE
KOPIERFUNKTIONEN
• ANHANG
GERÄTEBETREUERANLEITUNG
•
12
24
40
45
64
73
75
AR-M207
Mit vorhandenem RSPF
Page 2

In einigen Ländern sind die Schalterstellungen des Netzschalters "POWER" am
Kopierer mit "I" und " " anstatt mit "ON" und "OFF" gekennzeichnet.
Das Symbol " " bedeutet, dass der Kopierer nicht ausgeschaltet ist, sondern sich in
dieser Stellung des Netzschalters "POWER" im Standby-Modus befindet.
Wenn Ihr Kopierer diese Art der Kennzeichnung aufweist, steht "I" für "ON" und " "
für "OFF".
Achtung!
Ziehen Sie den Netzstecker, um das Gerät vom Netz zu trennen. Die Steckdose
muss sich in der Nähe des Geräts befinden und leicht zugänglich sein.
Warnhinweis:
Dies ist ein Gerät der Klasse A. In einem Haushalt kann dieses Gerät Funkstörungen verursachen. In diesem
Fall hat der Benutzer entsprechende Abhilfemaßnahmen zu ergreifen.
Garantie
Obwohl alles unternommen wurde, um das vorliegende Handbuch so präzise und so hilfreich wie nur möglich zu
gestalten, übernimmt die SHARP Corporation keine Garantie für seinen Inhalt. Alle im vorliegenden Handbuch
enthaltenen Informationen können ohne vorherige Ankündigung geändert werden. SHARP haftet weder für Verluste
noch für Schäden, die direkt oder indirekt aus dem Gebrauch des vorliegenden Handbuchs entstehen. © Copyright
SHARP Corporation 2004. Alle Rechte vorbehalten. Vervielfältigungen, Überarbeitungen oder Übersetzungen sind
ohne vorherige schriftliche Erlaubnis untersagt. Ausgenommen sind nur diejenigen, die nach den geltenden
Copyright-Gesetzen zulässig sind.
Page 3

Teil 1: Allgemeine Informationen
1
Page 4
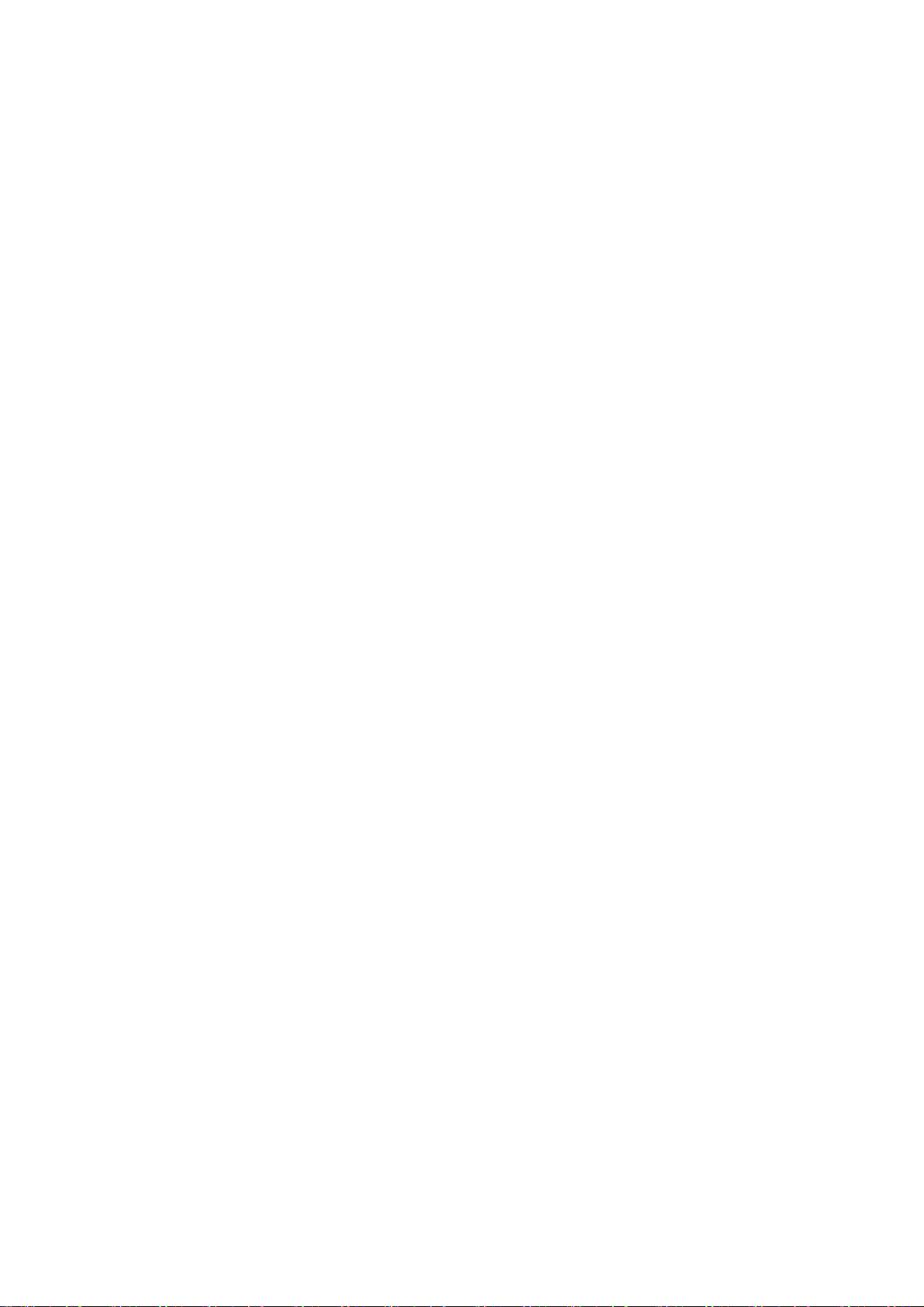
2
Page 5

Hinweise
• Dieses Handbuch wurde sehr sorgfältig vorbereitet. Bitte wenden Sie sich bei etwaigen Kommentaren oder
Bedenken bezüglich des Handbuchs an eine autorisierte Servicevertretung in Ihrer Nähe.
• Dieses Produkt wurde strikten Qualitätskontroll- und Inspektionsverfahren unterzogen. Bitte wenden Sie sich im
unwahrscheinlichen Fall eines Defekts oder eines anderen Problems an Ihren Händler oder an eine autorisierte
Servicevertretung in Ihrer Nähe.
• Mit Ausnahme der gesetzlich verordneten Verantwortung ist SHARP nicht für Fehler verantwortlich, die während
der Verwendung des Produkts oder seiner Optionen auftreten, oder Fehler aufgrund des inkorrekten Betriebs des
Produkts oder seiner Optionen, oder andere Fehler, oder jegliche andere Schäden, die aufgrund der Verwendung
des Produkts auftreten.
Das in diesem Handbuch beschriebene "Dual-Funktions-Board" kann in einigen Modellen optional installiert werden und ist in
anderen Modellen bereits vorinstalliert. Detaillierte diesbezügliche Informationen sind im Abschnitt "PERIPHERIEGERÄTE
UND ZUBEHÖR" (Seite 40) enthalten.
Die im Handbuch verwendeten Bildschirmanzeigen, Meldungen und Tastennamen können aufgrund von
Produktverbesserungen und -änderungen von den tatsächlich am Gerät erscheinenden abweichen.
PRODUKTKONFIGURATIONEN
Diese Produktserie umfasst die nachfolgend aufgelisteten Modelle. Die Produktkonfiguration variiert von Modell zu
Modell.
Die Erläuterungen und Illustrationen in diesem Handbuch beziehen sich generell auf das Modell AR-M207 (mit
installiertem, optionalem RSPF).
Modell Erscheinungsbild
AR-M165 16 Kopien/Min. Einzeln (250 x 1)
AR-M207
Mit installiertem RSPF
Kopiergeschwindigkeit
20 Kopien/Min. Doppelt (250 x 2)
Papierfächer Optionale Fächer
250-Blatt-Papierkassette
(AR-D24)
2 x 250-Blatt-
Papierkassette
(AR-D25)
(Ab Ende Oktober 2004)
3
Page 6
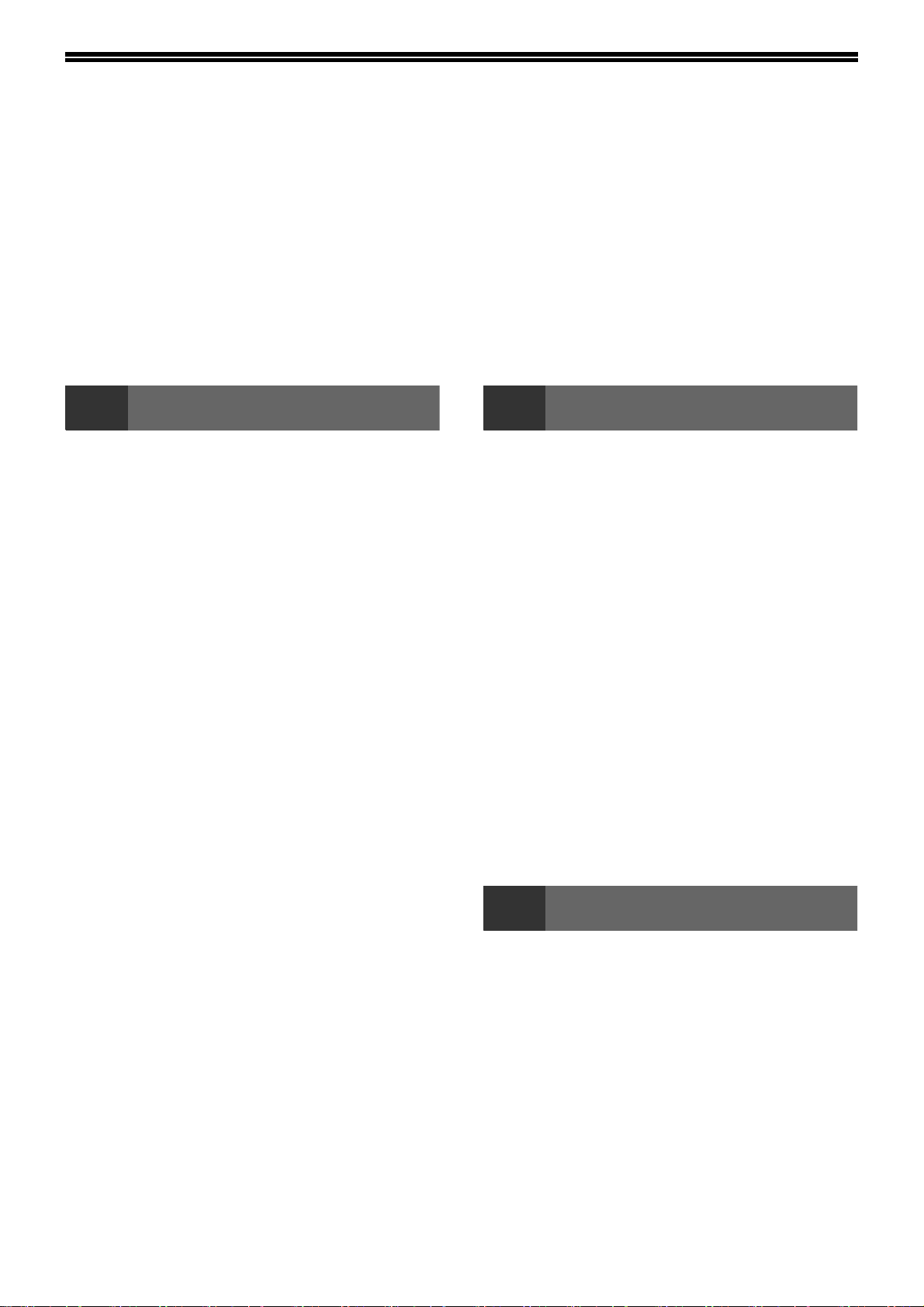
INHALT
Teil 1: Allgemeine Informationen
PRODUKTKONFIGURATIONEN .............................................................................................................. 3
WARNHINWEISE....................................................................................................................................... 6
● WARNHINWEISE ZUM GEBRAUCH ............................................................................................................... 6
● INFORMATIONEN ZUM LASER ...................................................................................................................... 7
INSTALLATIONSVORAUSSETZUNGEN ................................................................................................. 8
● UMGEBUNGSDATEN ...................................................................................................................................... 8
MIT DEM PRODUKT GELIEFERTE HANDBÜCHER ............................................................................... 9
HAUPTFUNKTIONEN.............................................................................................................................. 10
1
TEILEBEZEICHNUNGEN UND FUNKTIONEN
● BEDIENFELD .................................................14
● BETRIEB IM KOPIER-, DRUCKER-,
STROMVERSORGUNG EIN- UND
AUSSCHALTEN .............................................. 17
● EINSCHALTEN...............................................17
● AUSSCHALTEN .............................................17
PAPIER EINLEGEN......................................... 18
● PAPIER...........................................................18
● PAPIER EINLEGEN........................................19
●
● AUTOMATISCHE FACHAUSWAHL
KOSTENSTELLENMODUS............................. 23
● ZAHL DER KONTEN IM
● KOSTENSTELLENMODUS VERWENDEN ...23
VOR DEM GEBRAUCH DES PRODUKTS
...... 12
SCANNER- UND FAXMODUS .......................16
PAPIERFORMAT EINES FACHS ÄNDERN
AKTIVIEREN (DEAKTIVIEREN).....................22
KOSTENSTELLENMODUS............................23
....21
2
PROBLEMBEHEBUNG................................... 25
● GERÄTE-/KOPIERPROBLEME..................... 25
ANZEIGEN UND MELDUNGEN...................... 28
PAPIERSTAU BESEITIGEN ........................... 29
● ORIGINALSTAU IM SPF ............................... 29
● PAPIERSTAU IM EINZELBLATTEINZUG..... 30
● PAPIERSTAU IM GERÄT.............................. 31
● PAPIERSTAU IN FACH 1.............................. 33
● PAPIERSTAU IN FACH 2.............................. 34
TONERKASSETTE AUSTAUSCHEN ............. 35
GESAMTZAHL DER AUSGEGEBENEN SEITEN
PRÜFEN........................................................... 36
GERÄTEREINIGUNG ...................................... 37
● VORLAGENGLAS UND
●
● TRANSFERLADEEINHEIT REINIGEN.......... 38
ANZEIGEKONTRAST EINSTELLEN .............. 39
PROBLEMBEHEBUNG UND WARTUNG
SPF/ORIGINALABDECKUNG REINIGEN..... 37
EINZELBLATTEINZUGSWALZE REINIGEN
.... 37
4
3
OPTIONALE AUSRÜSTUNG .......................... 40
● AUTOMATISCHER ORIGINALEINZUG MIT
● 250-BLATT PAPIERKASSETTE / 2 X
● DUAL-FUNKTIONS-BOARD.......................... 42
ZUBEHÖRAUFBEWAHRUNG ........................ 42
● KORREKTE LAGERUNG .............................. 42
PERIPHERIEGERÄTE UND ZUBEHÖR
WENDUNG / AUTOMATISCHER
ORIGINALEINZUG ........................................ 41
250-BLATT PAPIERKASSETTE.................... 41
Page 7
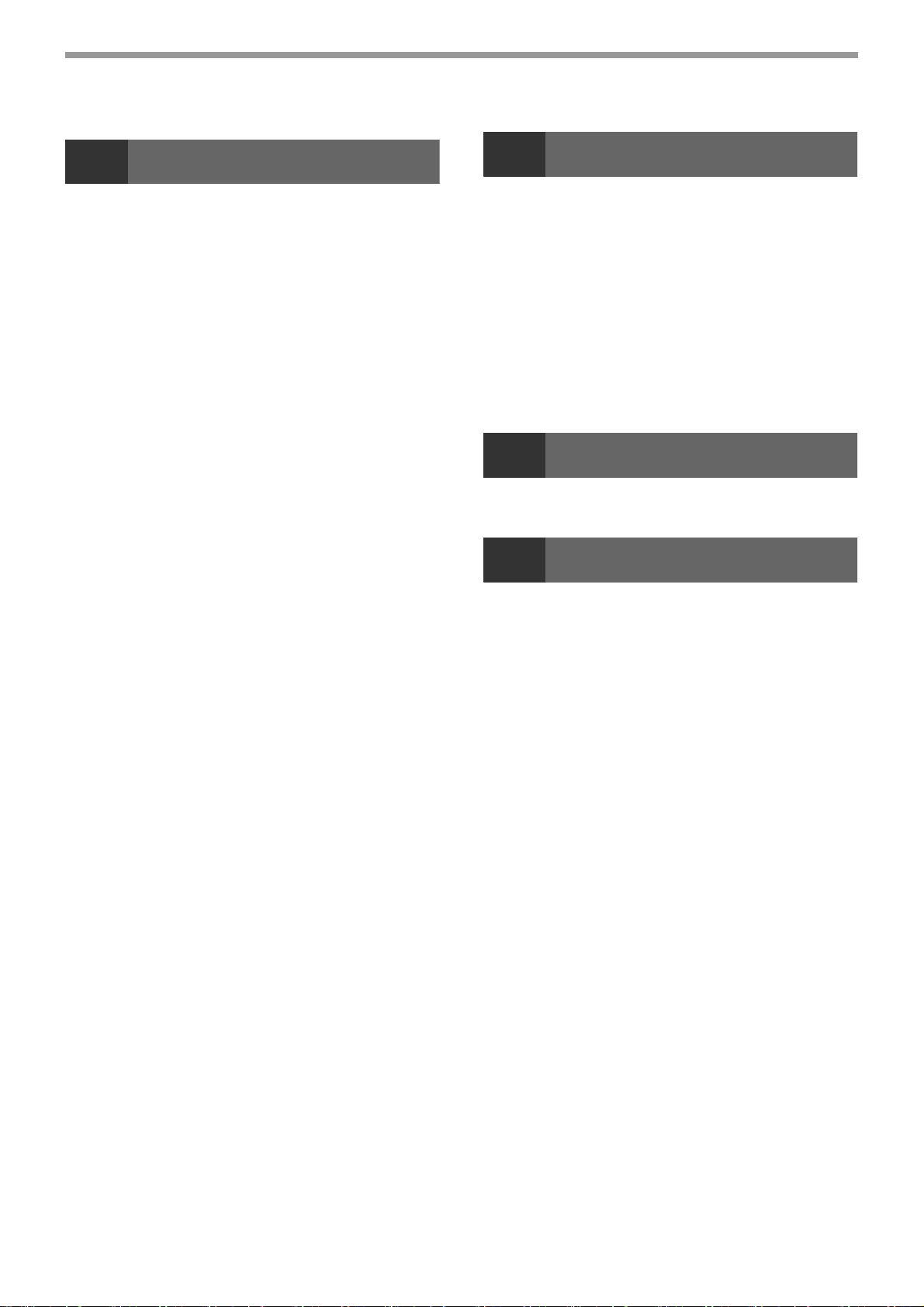
Teil 2: Kopierbetrieb
INHALT
4
NORMALES KOPIEREN ................................. 45
● HELLERE ODER DUNKLERE KOPIEN
● PAPIERFACH WÄHLEN.................................49
● ZAHL DER KOPIEN EINSTELLEN.................49
● ORIGINALFORMAT AUSWÄHLEN................50
● EINZELBLATTEINZUG ZUM KOPIEREN
KOPIEN VERGRÖSSERN ODER
VERKLEINERN................................................ 52
● KOPIERVERHÄLTNIS AUTOMATISCH
●
VERTIKALES UND HORIZONTALES
KOPIERVERHÄLTNIS GETRENNT WÄHLEN
(XY-Zoomkopie).............................................. 54
ZWEISEITIGES KOPIEREN ............................ 56
● ZWEISEITIGES KOPIEREN...........................56
● ZWEISEITIGES KOPIEREN VON
● ZWEISEITIGES KOPIEREN VON
● EINSEITIGES KOPIEREN VON
ZWEISEITIGES KOPIEREN ÜBER DEN
EINZELBLATTEINZUG ................................... 61
DOPPELSEITENKOPIE (Doppelseitenkopie)
KOPIERVORGANG UNTERBRECHEN
(Kopiervorgang unterbrechen)...................... 63
KOPIERFUNKTIONEN
ERSTELLEN ...................................................48
EINES ORIGINALS IN EINEM
SONDERFORMAT VERWENDEN .................51
WÄHLEN.........................................................52
KOPIERVERHÄLTNIS MANUELL WÄHLEN
(VOREINGESTELLTES
KOPIERVERHÄLTNIS/ZOOM VERWENDEN)
EINSEITIGEN ORIGINALEN ..........................57
ZWEISEITIGEN ORIGINALEN (NUR BEI
VERWENDUNG DES RSPF) .........................59
ZWEISEITIGEN ORIGINALEN (NUR BEI
VERWENDUNG DES RSPF) .........................60
.......52
... 62
5
KOPIE UM 90 GRAD DREHEN (Kopie drehen)
SORTIERMODUS ............................................ 64
MEHRERE ORIGINALE AUF EIN BLATT PAPIER
KOPIEREN (2-auf-1- / 4-auf-1-Kopie)
RANDERSTELLUNG BEIM KOPIEREN
(Randversetzung) ........................................... 68
RANDSCHATTEN UM KOPIEN LÖSCHEN
(Löschkopie) ................................................... 69
CARD SHOT .................................................... 71
6
TECHNISCHE DATEN..................................... 73
7
ZWECK DER
GERÄTEBETREUERPROGRAMME .............. 75
●
●
●
GERÄTEBETREUERCODE PROGRAMMIEREN
GERÄTEBETREUERPROGRAMMLISTE....... 77
GERÄTEBETREUERPROGRAMME
VERWENDEN..................................................... 78
●
●
● BED-EINSTELLUNGEN ................................ 83
● ENERGIESPARBETR. .................................. 85
● KOPIEREINSTELLUNGEN ........................... 86
NÜTZLICHE KOPIERFUNKTIONEN
.... 64
.............. 66
ANHANG
GERÄTEBETREUERANLEITUNG
AUF ALLE FUNKTIONEN BEZOGENE
PROGRAMME (KOPIER-, FAX-, DRUCKER- UND
NETZWERKSCANNERFUNKTIONEN)
PROGRAMME FÜR DEN KOPIERMODUS....... 75
GERÄTEBETREUERCODE PROGRAMMIEREN
KONTOVERWALTUNG .....................................79
GERÄTESTEUERUNG ......................................81
............ 75
......75
... 76
INDEX .............................................................. 97
GERÄTEBETREUERCODE: WERKSSEITIGE
EINSTELLUNG .............................................. 103
5
Page 8
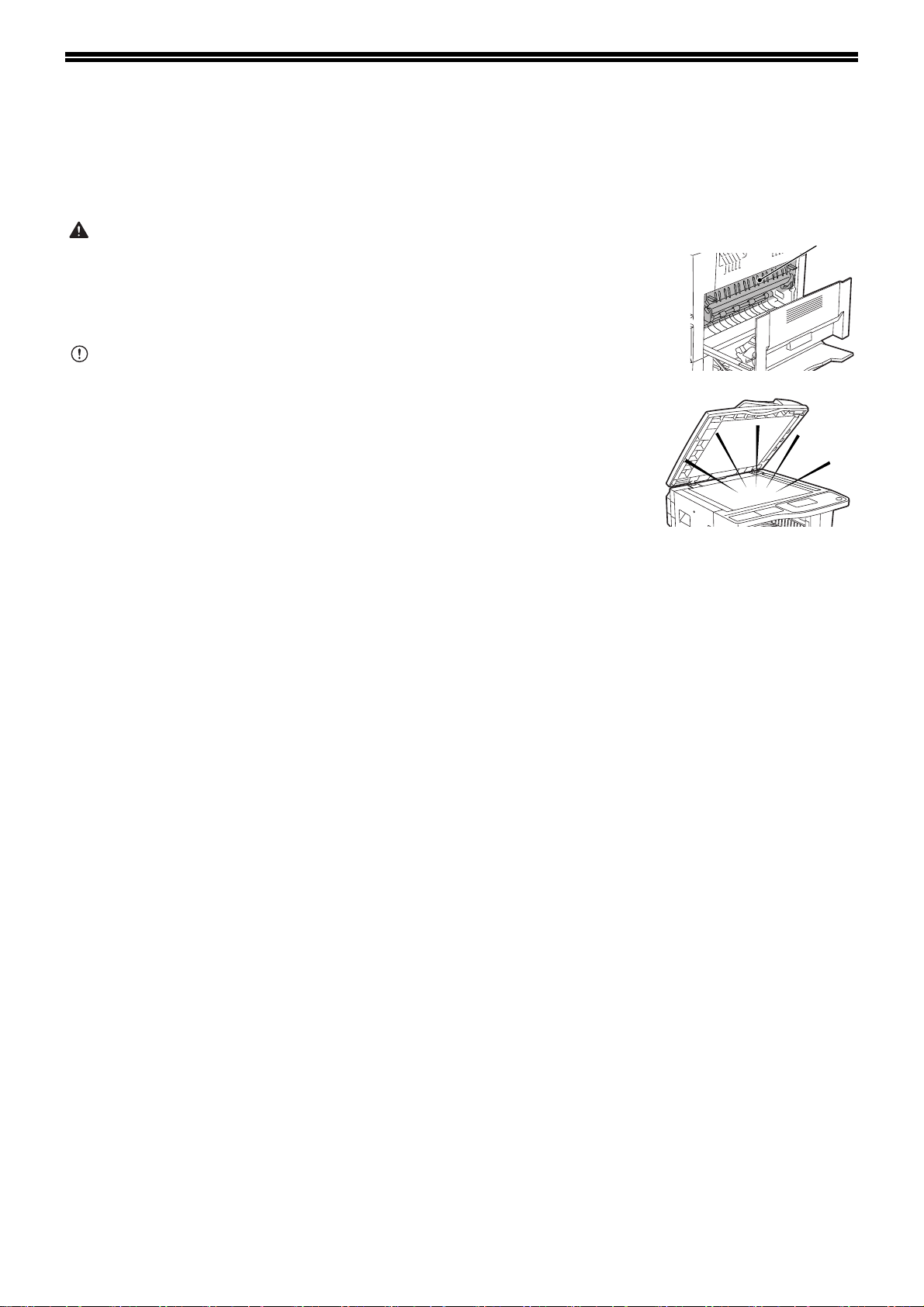
WARNHINWEISE
Beachten Sie bei der Verwendung dieses Gerätes stets die Warnhinweise.
WARNHINWEISE ZUM GEBRAUCH
Achtung:
• Der Fixierbereich ist heiß. Beim Entfernen von gestautem Papier ist in diesem
Bereich Vorsicht geboten.
• Schauen Sie nicht direkt auf die Lichtquelle. Dadurch können die Augen geschädigt
werden.
Fixiereinheit
Vorsicht:
• Schalten Sie das Gerät nicht schnell hintereinander ein und aus. Warten Sie nach
dem Ausschalten des Gerätes etwa 10-15 Sekunden, bevor Sie es wieder
einschalten.
• Stellen Sie das Gerät auf eine feste, ebene Fläche.
• Wenn das Gerät über einen längeren Zeitraum nicht verwendet wird, z. B. während
längerer Urlaubszeiten, schalten Sie es am Netzschalter aus und ziehen Sie den
Netzstecker aus der Steckdose.
• Wenn Sie das Gerät bewegen wollen, schalten Sie es zunächst am Netzschalter
aus und ziehen Sie den Netzstecker aus der Steckdose.
• Decken Sie das Gerät nicht mit einer Staubabdeckung, einem Tuch oder
Plastikfolie ab, während es eingeschaltet ist. Anderenfalls wird die Wärmeableitung
behindert, wodurch das Gerät beschädigt werden kann.
• Nehmen Sie keine Änderungen am Gerät vor. Andernfalls kann es zu Verletzungen
oder Beschädigungen des Geräts kommen.
• Erstellen Sie keine Kopien von Originalen, deren Vervielfältigung gesetzlich
verboten ist. Das Drucken der folgenden Originale ist in der Regel durch nationale
Gesetze verboten. Das Kopieren weiterer Originale kann durch örtlich geltende
Gesetze verboten sein.
• Banknoten • Briefmarken • Obligationen • Aktien
• Bankwechsel • Schecks • Pässe • Führerscheine
• Berühren Sie die Bildtrommel nicht. Kratzer oder Flecken auf der Bildtrommel verursachen ein unsauberes
Druckbild.
• Lagern Sie Ersatz-Tonerkassetten in der Originalverpackung an einem kühlen, trockenen Ort.
• Wenn die Tonerkassetten direktem Sonnenlicht oder hohen Temperaturen ausgesetzt werden, kann die Qualität
der Kopien leiden.
6
Page 9

WARNHINWEISE
INFORMATIONEN ZUM LASER
Wellenlänge 785 nm + 10 nm/- 15 nm
Pulsdauer (8,141 µs ± 0,1 µs)/7 mm
Ausgangsleistung 0,14 mW - 0,22 mW
In der Produktionslinie ist die Ausgangsleistung der Scannereinheit auf 0,8 MILLIWATT PLUS 10 % eingestellt und wird
durch eine Automatische Stromversorgungssteuerung (Automatic Power Control, APC) konstant gehalten.
Achtung
Führen Sie keine Überprüfungen oder Einstellungen oder Maßnahmen durch, die in diesem Handbuch nicht beschrieben
sind, da Sie sich andernfalls gefährlichen Strahlungen aussetzen könnten.
Für Europa:
CLASS 1 LASER PRODUCT
LASER KLASSE 1
LUOKAN 1 LASERLAITE
KLASS 1 LASERAPPARAT
INVISIBLE LASER RADIATION
WHEN OPEN INTERLOCKS
DEFEATED. AVOID EXPOSURE
TO BEAM.
UNSICHTBARE
LASERSTRAHLUNG WENN
ABDECKUNG GEÖFFNET UND
SICHERHEITSVERRIEGELUNG
ÜBERBRÜCKT. NICHT DEM
STRAHL AUSSETZEN.
USYNLIG LASERSTRÅLNING
VED ÅBNING, NÅR
SIKKERHEDSBRYDERE ER
UDE AF FUNKTION. UNDGÅ
UDSAETTELSE FOR
STRÅLNING.
CLASS 1
LASER PRODUCT
LASER KLASSE 1
CAUTION
VORSICHT
ADVARSEL
LAITTEEN KÄYTTÄMINEN
VAROITUS!
MUULLA KUIN TÄSSÄ
KÄYTTÖOHJEESSA
MAINITULLA TAVALLA SAATTAA
ALTISTAA KÄYTTÄJÄN
TURVALLISUUSLUOKAN 1
YLITTÄVÄLLE
NÄKYMÄTTÖMÄLLE
LASERSÄTEILYLLE.
VARNING
OM APPARATEN ANVÄNDS PÅ
ANNAT SÄTT ÄN I DENNA
BRUKSANVISNING
SPECIFICERATS, KAN
ANVÄNDAREN UTSÄTTAS FÖR
OSYNLIG LASERSTRÅLNING,
SOM ÖVERSKRIDER GRÄNSEN
FÖR LASERKLASS 1.
7
Page 10
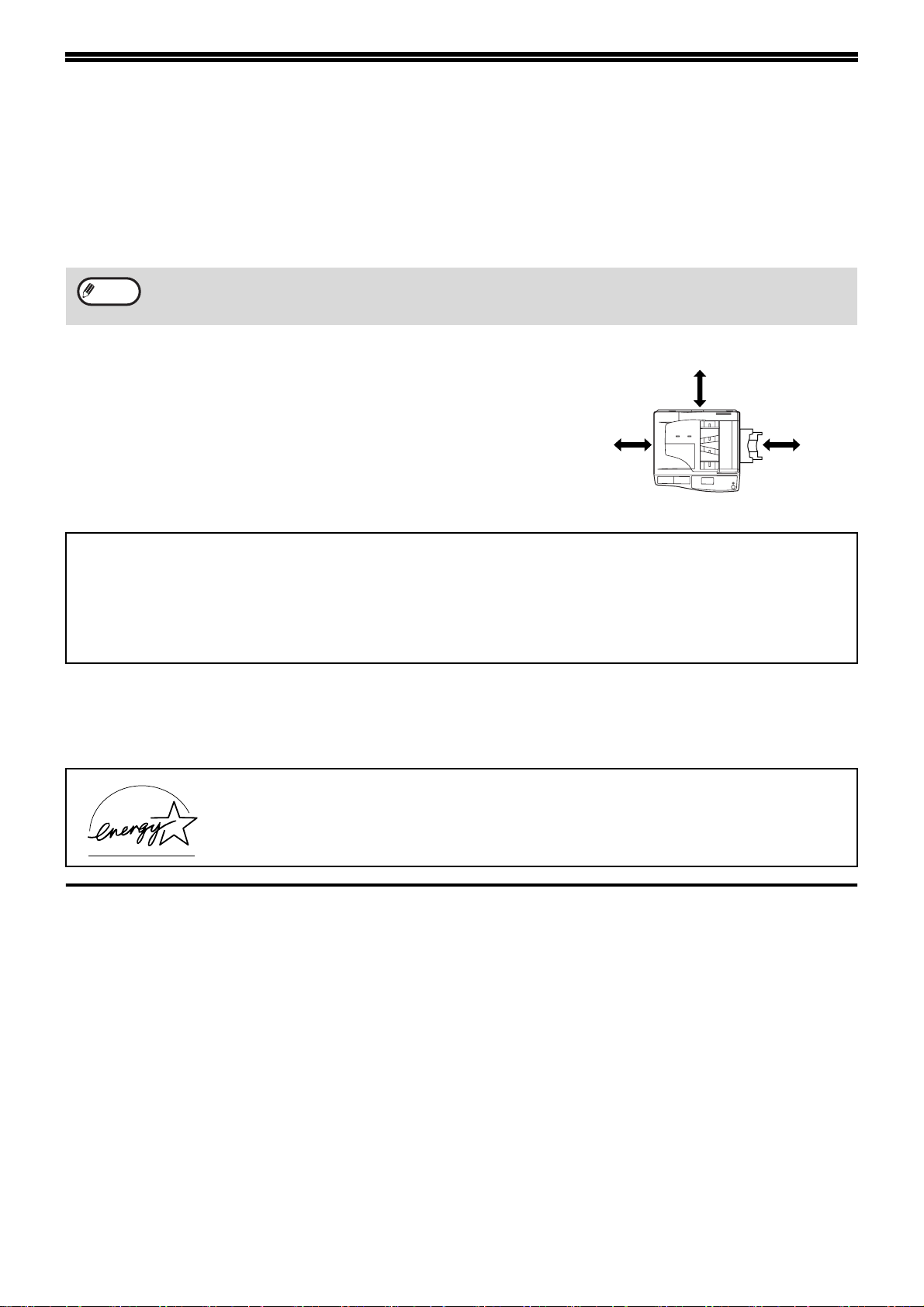
INSTALLATIONSVORAUSSETZUNGEN
Eine inkorrekte Installation kann zur Beschädigung des Produkts führen. Bitte beachten Sie die folgenden Hinweise
bei der ursprünglichen Installation und bei jedem Transport des Geräts.
1. Um den Anschluss zu erleichtern, sollte das Gerät in der Nähe einer zugänglichen Steckdose installiert werden.
2. Vergewissern Sie sich, dass das Stromkabel nur an eine Stromquelle angeschlossen wird, die den angegebenen
Spannungs- und Stromwerten entspricht. Stellen Sie sicher, dass die Stromquelle ordnungsgemäß geerdet ist.
• Die Stromversorgungsdaten sind auf dem hinten am Gerät angebrachten Namensschild angegeben.
Hinweis
3. Installieren Sie Ihr Gerät nicht an den folgenden Orten:
• Feuchte, nasse oder sehr staubige Orte
• Orte, die direktem Sonnenlicht ausgesetzt sind
• Schlecht belüftete Orte
• Orte, die starken Temperatur- oder Feuchtigkeitsschwankungen
ausgesetzt sind, z. B. nahe einer Klimaanlage oder einer
Heizung.
4. Der erforderliche Raum um das Gerät für Wartung und gute
Belüftung muss eingehalten werden.
Innerhalb des Druckers wird während des Betriebs eine geringe Menge von Ozon erzeugt. Der Emissionspegel ist zu gering,
um die Gesundheit zu gefährden.
HINWEIS:
Der gegenwärtig empfohlene Grenzwert für die Langzeitbelastung durch Ozon beträgt 0,2 mg/m3 (0,1 ppm), berechnet als
eine zeitlich gewichtete Durchschnittskonzentration über einen Zeitraum von 8 Stunden.
Da die geringe, freigegebene Menge jedoch einen unangenehmen Geruch verbreiten kann, empfiehlt es sich, den Kopierer in
einem gut belüfteten Bereich aufzustellen.
Schließen Sie das Gerät nur an eine Steckdose an, die nicht für andere elektrische Geräte verwendet wird.
Wenn ein Beleuchtungskörper an die gleiche Steckdose angeschlossen wird, kann dessen Licht beim Betrieb
des Kopierers flackern.
20 cm (8")
20 cm
(8")
20 cm
(8")
UMGEBUNGSDATEN
®
Als ENERGY STAR
den ENERGY STAR
Partner, hat SHARP sichergestellt, dass dieses Gerät
®
-Richtlinien für Energieeinsparung entspricht.
8
Page 11
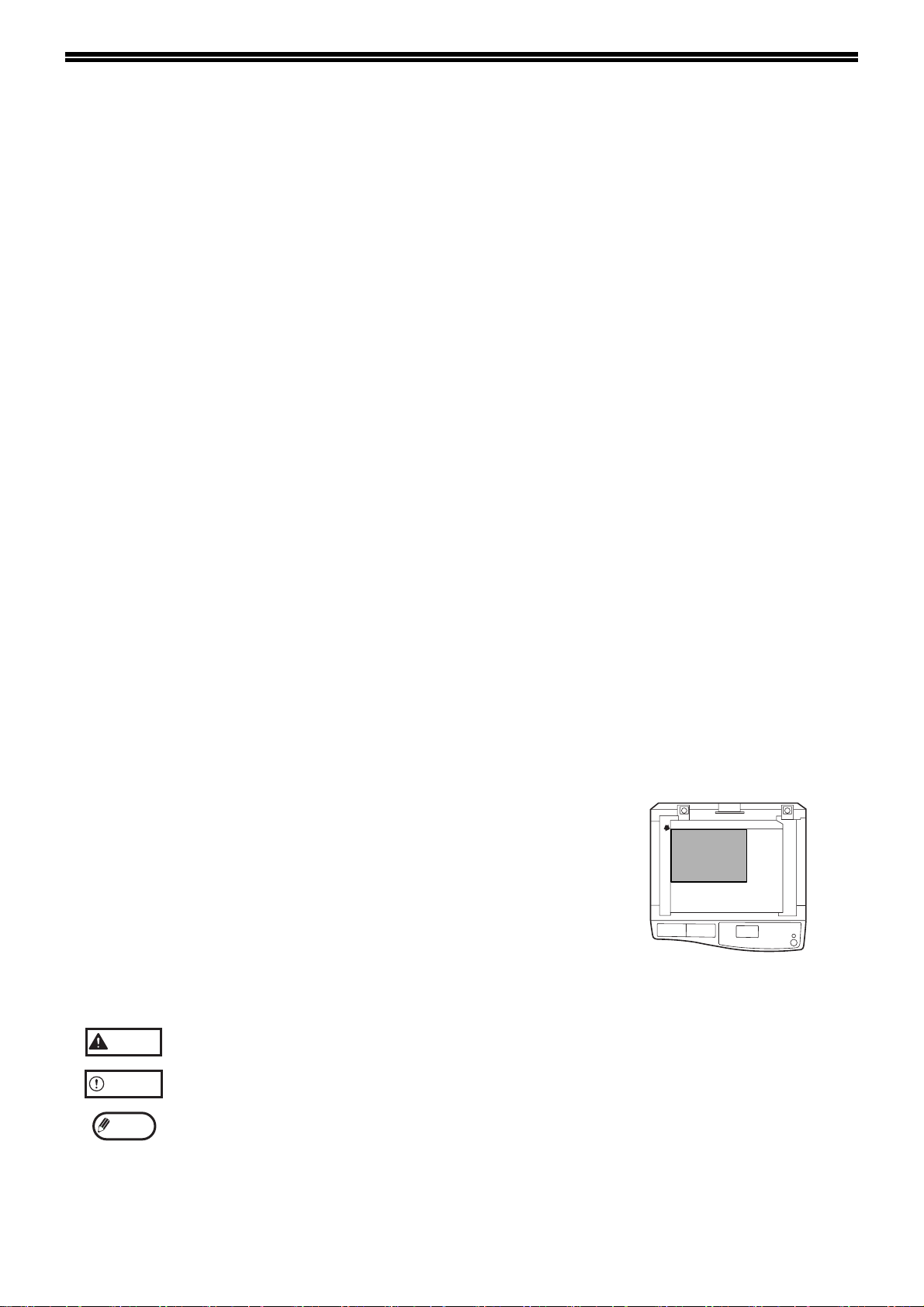
MIT DEM PRODUKT GELIEFERTE HANDBÜCHER
Das Gerät wird mit einer Reihe von Bedienungshandbüchern geliefert. Bitte lesen Sie jedes den Funktionen, die Sie
verwenden möchten, entsprechende Handbuch durch.
Bedienungshandbuch (allgemeine Hinweise und Kopierbetrieb) (dieses Handbuch):
Der erste Teil dieses Handbuchs enthält allgemeine Hinweise zum Gerät, einschließlich Sicherheitshinweise und
Anleitungen zum Laden von Papier, Beseitigen von Papierstaus und Durchführen regelmäßiger Wartungsarbeiten.
Der zweite Teil des Handbuchs enthält Anleitungen zum Gebrauch der Kopierfunktion des Geräts.
Das Handbuch enthält des Weiteren Erläuterungen der Gerätebetreuerprogramme für die Geräteverwaltung und die
Kopierfunktion. Anleitungen zu den Gerätebetreuerprogrammen in Bezug auf die Fax-, Drucker- und
Netzwerkscannerfunktionen sind in den entsprechenden Handbüchern für die jeweiligen Funktionen enthalten.
Die Gerätebetreuerprogramme werden vom Administrator des Geräts verwendet und dienen zum Aktivieren bzw.
Deaktivieren von Funktionen entsprechend den Erfordernissen an Ihrem Arbeitsplatz.
Software-Aufbau-Handbuch
Dieses Handbuch beschreibt das Installieren und Konfigurieren des Druckertreibers.
Bedienungshandbuch (für Fax)*1:
Dieses Handbuch beschreibt den Gebrauch der Faxfunktion des Geräts. Um diese Funktion verwenden zu können,
muss das optionale Faxmodul (AF-FR11) installiert sein.
Bedienungshandbuch (für den Drucker und Scanner)*2:
Dieses Handbuch beschreibt den Gebrauch des Geräts als Drucker und Scanner bei seinem Anschluss an einen Computer.
Bedienungshandbuch (für Netzwerk Drucker)*2:
Dieses Handbuch beschreibt den Gebrauch des Geräts als Netzwerkdrucker.
Um das Gerät als Netzwerkdrucker verwenden zu können, muss die Netzwerk-Option (AR-NB3) installiert sein.
Bedienungshandbuch (für Netzwerkscanner)*2:
Dieses Handbuch beschreibt den Gebrauch des Geräts als Netzwerkscanner bei seinem Anschluss an einen
Computer. Um das Gerät als Netzwerkscanner verwenden zu können, muss die Netzwerk-Option installiert sein.
*1 Das "Bedienungshandbuch (für Fax)" ist im Lieferumfang des optionalen Faxmoduls enthalten.
*2 Das "
Bedienungshandbuch (für Drucker und Scanner)" ist auf der beiliegenden CD-ROM im PDF-Format enthalten. Das
"Bedienungshandbuch (für Netzwerk-Drucker)" und das "Bedienungshandbuch (für Netzwerkscanner)" ist im PDF-Format auf
der CD-ROM enthalten, die der Netzwerk-Option beiliegt. (Diese Handbücher werden nicht in gedruckter Form bereitgestellt.)
Die Bedeutung des Buchstaben "R" in Original- und Papierformatanzeigen
Ein "R", das einem Original- oder Papierformat nachgestellt ist (A4R, B5R
(8-1/2" x 11"R, 5-1/2" x 8-1/2"R) usw.), weist darauf hin, dass das Original
oder Papier horizontal ausgerichtet ist, wie unten dargestellt.
Die Formatbezeichnung von Formaten, die nur horizontal (im Querformat)
ausgerichtet werden können (A3, B4 (11" x 17", 8-1/2" x 14")), enthält kein "R".
Horizontale Ausrichtung (Querformat)
In diesem Handbuch verwendete Konventionen
Warnung
Warnt den Benutzer, dass das Nichtbefolgen des Warnhinweises zu Verletzungen führen kann.
Achtung
Hinweis
Dieses Handbuch bezieht sich auf den automatischen Originaleinzug mit Wendung als "RSPF" und auf den
automatischen Originaleinzug als "SPF". Sofern keine spezifischen Angaben erfolgen, werden sowohl der RSPF als
auch der SPF als "SPF" bezeichnet.
Warnt den Benutzer, das das Nichtbefolgen des Vorsichtshinweises zur Beschädigung des Geräts
oder einer seiner Komponenten führen kann.
Hinweise stellen gerätebezogene Informationen zu technischen Daten, Funktionen, Leistung,
Betrieb u. ä. bereit, die für den Benutzer hilfreich sein könnten.
9
Page 12
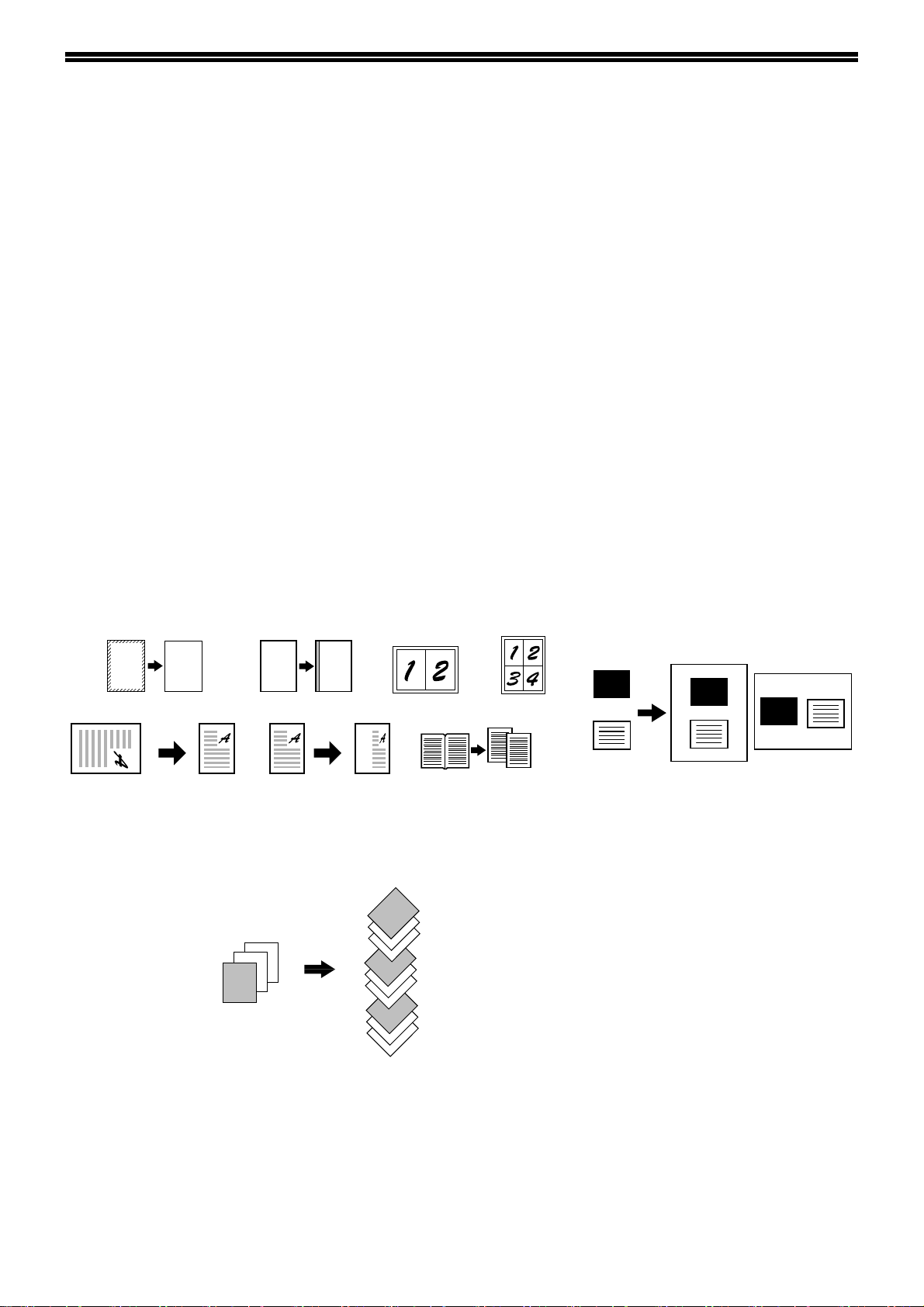
HAUPTFUNKTIONEN
Laserkopieren mit hoher Geschwindigkeit
• Die Erstkopiezeit*1 bei 300 dpi*2 beträgt nur 7,2 Sekunden.
• Die Kopiergeschwindigkeit beträgt 20 (AR-M207) oder 16 (AR-M165) Kopien pro Minute und bewirkt eine
erhebliche Steigerung der Produktivität am Arbeitsplatz.
*1 Gemessen nach dem Einschalten und Aufwärmen des Geräts, beim Kopieren unter Verwendung des Vorlagenglases (A4
(8-1/2" x 11") und Papiereinzug über das Gerätefach 1). Die Erstkopiezeit kann je nach Betriebs- und
Umgebungsbedingungen wie Temperatur und Stromspannung variieren.
*2 "dpi" ("dots per inch") ist eine Maßeinheit für die Auflösung. Die Auflösung bestimmt, wie viel Detail beim Drucken oder
Scannen wiedergegeben werden kann.
Digitalbilder hoher Qualität
• Hochwertige Kopien werden mit einer Auflösung von 600 dpi erstellt.
• Neben der automatischen Belichtung können zwei weitere Belichtungsmodi gewählt werden: "TEXT" für reine
Textoriginale und "FOTO" für Fotografien. Die Belichtung ist in jedem Modus auf fünf Stufen einstellbar.
•
Der Fotomodus ermöglicht klare Kopien von Originalen mit feinen Halbtönen wie etwa Monochrom- und Farbfotos.
Erweiterte Kopierfunktionen
• Die Zoomfunktion kann zum Vergrößern und Verkleinern von Kopien von 25% bis 400% in Schritten von 1%
verwendet werden. (Bei Verwendung des SPF ist ein Zoomkopierbereich von 50% bis 200% verfügbar.)
• Von einem nur einmal gescannten Original können bis zu 999 Kopien erstellt werden. (Dieser Wert kann über die
Gerätebetreuerprogramme auf ein Maximum von 99 Kopien geändert werden.)
• Die Gerätebetreuerprogramme ermöglichen die Auswahl und Verwaltung von Funktionen, die Ihren spezifischen
Erfordernissen gerecht werden. Der Zugriff auf das Gerät kann zum Beispiel durch das Aktivieren des
Kostenstellenmodus kontrolliert werden.
• Um gedrehte Kopien und weitere nützliche Funktionen verfügbar zu machen, kann das optionale
Dual-Funktions-Board installiert werden.
A
Löschkopie* Randversetzung* 2-auf-1-Kopie* 4-auf-1-Kopie*
* Bei installiertem Dual-Funktions-Board.
A
AA
CARD
Vorne
Hinten
DoppelseitenkopieGedrehte Kopie* XY-Zoomkopie
CARD
CARD
Card Shot*
Sortierfunktion (bei installiertem Dual-Funktions-Board)
Kopien mehrerer Originalseiten können in Stapeln sortiert werden.
1
2
3
3
2
1
1
2
3
1
2
3
Laserdruckerfunktion / Farbscannerfunktion
• Das Gerät ist standardmäßig mit einem USB- und einem parallelen Anschluss ausgestattet. Zur Verwendung des
Geräts als Drucker oder Scanner kann es über diese Anschlüsse mit einem Computer verbunden werden.
• Vor dem Gebrauch des Geräts als Drucker oder Scanner muss der Drucker- oder Scannertreiber installiert
werden, wie im "Software-Aufbau-Handbuch" beschrieben.
• Die Scannerfunktion ist nur verfügbar, wenn der Computer mit dem USB-Anschluss verbunden ist und Windows
98/Me/2000/XP verwendet. Wenn der Computer Windows 95/NT 4.0 verwendet oder mit dem parallelen
Anschluss verbunden ist, ist nur die Druckerfunktion verfügbar.
10
Page 13
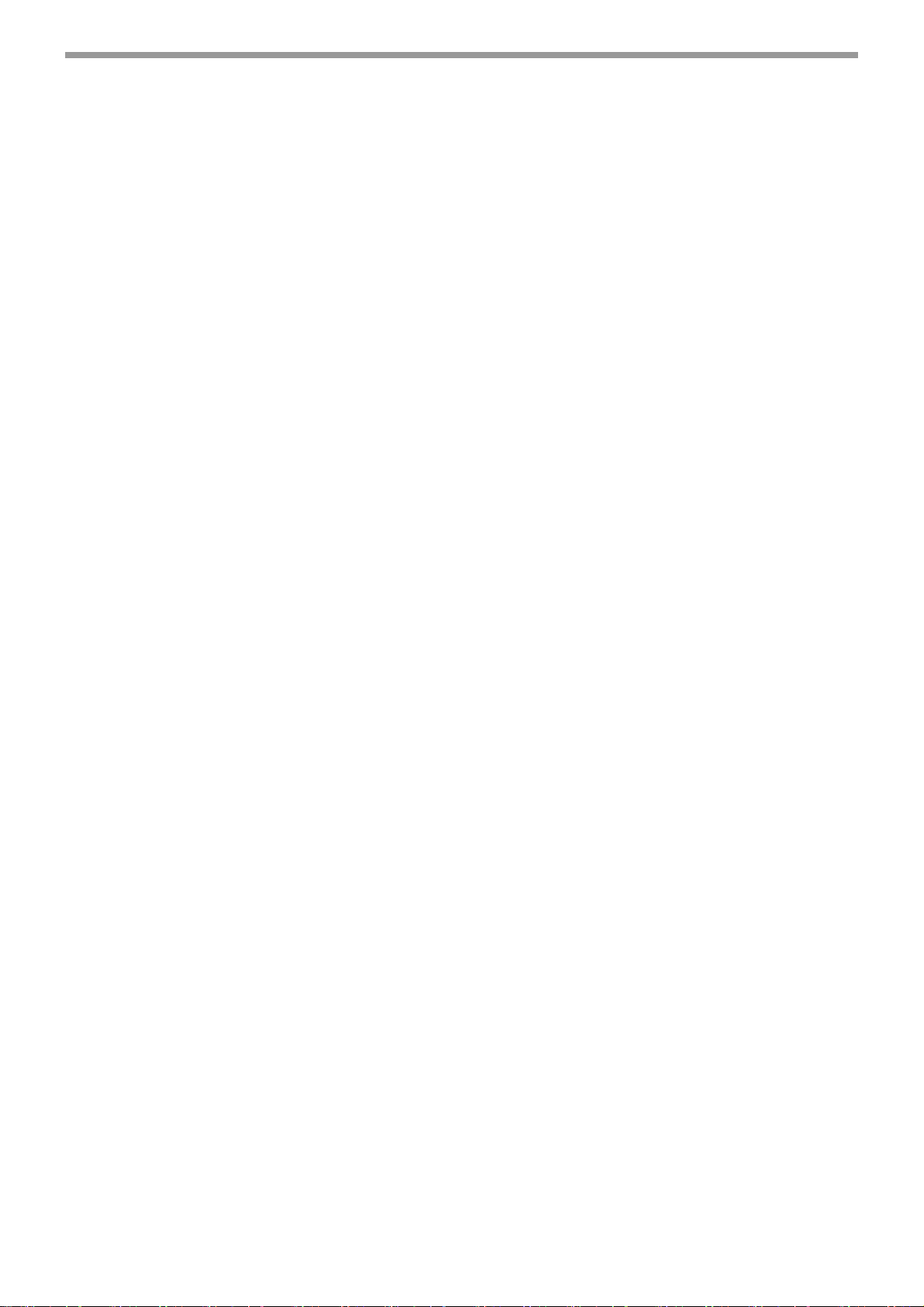
HAUPTFUNKTIONEN
Faxfunktion (optional)
Wenn das optionale Fax-Modul installiert ist, stehen die Normalpapier- und Super-G3-Laserfaxfunktionen zur
Verfügung.
Netzwerkverbindung (optional)
Die Netzwerk-Option (AR-NB3) kann installiert werden, um das Gerät als Netzwerkdrucker oder Netzwerkscanner
zu verwenden.
Umwelt- und benutzerfreundliche Konstruktion
• Zur Senkung des Stromverbrauchs, wenn sich das Gerät nicht im aktiven Gebrauch befindet, stehen der
Vorwärm- und der automatische Abschaltmodus zur Verfügung.
• Im Rahmen des im Produkt realisierten Universaldesigns sind Bedienfeld und Tastenform so konzipiert, die
Verwendbarkeit durch ein möglichst breites Spektrum von Benutzern zu gewährleisten.
11
Page 14

VOR DEM GEBRAUCH DES PRODUKTS
1
Dieses Kapitel enthält grundlegende, zur Verwendung des Geräts erforderliche Informationen. Bitte lesen Sie es vor
der Verwendung des Geräts.
TEILEBEZEICHNUNGEN UND FUNKTIONEN
(5)
(15)
(11)
(1)
(10)
(9)
(2)
(3)
(4)
(1) USB 2.0-Anschluss (USB-2) (bei installiertem
Dual-Funktions-Board)
Dient zum Anschluss Ihres Computers bei
Verwendung der Drucker- und Scannerfunktionen.
(2) USB 1.1-Anschluss (USB-1)
Dient zum Anschluss Ihres Computers bei
Verwendung der Drucker- und Scannerfunktionen.
(3) Parallelanschluss
Dient zum Anschluss Ihres Computers bei
Verwendung der Druckerfunktion.
(4) Ladeeinheitsreinigung
Dient zum Reinigen der Transferladeeinheit.
(5) Glasreiniger
Dient zum Reinigen des Vorlagenglases.
(6) Vorlagenglas
Legen Sie hier ein Original, das Sie scannen
wollen, mit der bedruckten Seite nach unten ein.
(Seite 45).
(7) Griffe
Verwenden Sie die Griffe, um das Gerät zu bewegen.
(8) Stromschalter
Dient zum Ein- und Ausschalten des Geräts.
(6)
(7)
(8)
(12)
(13)(14)
(9) Mittleres Fach
Kopien und gedruckte Seiten werden in dieses
Fach ausgegeben.
(10) Oberes Fach (bei installiertem
Auftragstrennungsmodul)
Faxnachrichten (bei installierter Faxoption) und
Druckaufträge werden in dieses Fach ausgegeben.
(11) Bedienfeld
Das Bedienfeld enthält Funktionstasten und
Anzeigeleuchten.
(12) Frontverkleidung
Die Frontverkleidung kann zum Entfernen von
Papierstaus und zum Austauschen der
Tonerkassette geöffnet werden.
(13) Fach 1
Fach 1 kann ca. 250 Blatt Kopierpapier
aufnehmen (80 g/m
Details zu Beschränkungen von Papiersorten und
-gewichten finden Sie unter "PAPIER" (Seite 18).
(14) Fach 2
Fach 2 kann ca. 250 Blatt Kopierpapier
aufnehmen (80 g/m
Details zu Beschränkungen von Papiersorten und
-gewichten finden Sie unter "PAPIER" (Seite 18).
(18) (19) (20)
2
(20 lbs.)).
2
(20 lbs.)).
(7)
(16)
(17)
12
Page 15

(23) (24) (25)
VOR DEM GEBRAUCH DES PRODUKTS
(21)
(22)
(15) Originalabdeckung (wenn installiert)
Öffnen Sie diese Abdeckung zum Kopieren über
das Vorlagenglas.
(16) Seitenverkleidung
Öffnen Sie diese Abdeckung, um gestautes
Papier zu entfernen.
(17) Seitenverkleidungsgriff
Ziehen Sie hier, um die Seitenverkleidung zu öffnen.
(18) Einzelblatteinzugsführungen
Stellen Sie diese Führungen bei Verwendung des
Einzelblatteinzugs auf die Papierbreite ein.
(19) Einzelblatteinzug
Spezialpapier (schwere Papiersorten oder
Transparentfolien) können über den
Einzelblatteinzug eingezogen werden.
(20) Einzelblatteinzugsverlängerung
Ziehen Sie die Verlängerung heraus, wenn
größere Papierformate wie A3 und B4 (11" x 17"
und 8-1/2" x 14") eingezogen werden sollen.
(21) Tonerkassettenentriegelung
Zum Austauschen der Tonerkassette ziehen Sie
sie heraus, während Sie gleichzeitig diesen
Hebel drücken.
(22) Tonerkassette
Diese Kassette enthält den Toner.
(23) Originaleinzugsfach (bei installiertem SPF)
Legen Sie hier Originale, die Sie scannen wollen,
mit der bedruckten Seite nach unten ein. Es
können bis zu 40 Blatt Papier eingelegt werden.
(24) Originalführungen (bei installiertem SPF)
Auf die Größe der Originale einstellen.
(25)
Einzugswalzenabdeckung (bei installiertem SPF)
Öffnen Sie diese Abdeckung, um gestaute
Originale zu entfernen.
(26)
(29) (30)
1
(27)(28)
(26) Rechte Abdeckung (bei installiertem SPF)
Öffnen Sie diese Abdeckung, um gestaute
Originale zu entfernen.
(27) Fixiereinheitsentriegelung
Drücken Sie diese Hebel nach unten, um gestautes
Papier aus der Fixiereinheit zu entfernen.
Warnung
(28) Walzendrehknopf
Drehen Sie diesen Knopf, um gestautes Papier
zu entfernen.
(29) Ausgabebereich (bei installiertem SPF)
Bei installiertem SPF werden die Originale nach
dem Kopieren/Scannen hier aus dem Gerät
ausgegeben.
(30) Wendefach (bei installiertem RSPF)
Ziehen Sie das Fach heraus, um gestaute
Originale zu entfernen.
(31) Bildtrommel
Auf der Bildtrommel erfolgt der Bildaufbau.
Achtung
(32) Fixiereinheitspapierführungen
Öffnen Sie diese Abdeckung, um gestautes
Papier zu entfernen.
Hinweis
Die Fixiereinheit ist heiß. Berühren Sie
sie beim Entfernen von gestautem
Papier nicht. Andernfalls besteht
Verbrennungs- oder Verletzungsgefahr.
Berühren Sie die Bildtrommel (grüner Bereich)
beim Entfernen des gestauten Papiers nicht,
da sie dadurch beschädigt werden kann und
Flecken auf den Kopien entstehen können.
Die Modellbezeichnung befindet sich an der
Frontverkleidung des Gerätes.
(31) (32)
13
Page 16

VOR DEM GEBRAUCH DES PRODUKTS
BEDIENFELD
(1)
26 27 28 29 30
ABCDE
31 32 33 34 35
FGH I J
36 37 38 39 40
KLMNO
(1) Tasten für die Faxfunktion (bei installierter
Faxoption)
Diese Tasten werden im Faxmodus verwendet.
Weitere diesbezügliche Informationen sind im
"Bedienungshandbuch (für Fax)" enthalten, das
mit dem optionalen Fax-Modul geliefert wird.
(2) Taste / Anzeige [KOPIE]
Drücken Sie diese Taste, um die Betriebsart
Kopieren zu wählen. Wenn die Taste gedrückt
wird, während das Gerät aufgewärmt oder
"Kopierbereit" angezeigt wird, erscheint die
Gesamtzahl der verbrauchten Blätter (Seite 36).
(3) Taste / Anzeige [DRUCKEN]
Drücken Sie diese Taste, um die Betriebsart
Drucken zu wählen.
• Anzeige ON LINE
Während diese Anzeige aufleuchtet, können
Druckaufträge empfangen werden.
• Anzeige DATEN
Diese Anzeige leuchte konstant, wenn sich ein
noch nicht ausgeführter Druckauftrag im
Speicher befindet. Während der Ausführung
eines Druckauftrags blinkt sie.
(4) Taste / Anzeige [SCAN]
Drücken Sie diese Taste, um die Betriebsart
Scannen zu wählen. (Anleitungen zum
Anschließen eines Computers am
USB-Anschluss und zur Verwendung der
Scannerfunktion sind im "
Bedienungshandbuch
(für Drucker und Scanner)" enthalten.
Informationen zur Verwendung des Geräts als
Netzwerkscanner sind im "Bedienungshandbuch
(für Netzwerkscanner)" enthalten, das mit der
Netzwerk-Option bereitgestellt wird.)
(2)
(3) (4)
41 42 43 44 45
PQR TS
46 47 48 49 50
U V W XYZ SP
LAUTSP. (R) WAHLWDH. KURZWAHL
KOMM. EINSTELLUNG
ZEICHEN
LEER/–
KOPIE
ON LINE
DRUCKEN
SCAN
FAX
(13)
DATEN
DATEN
(14)
(5) Anzeigefeld
Dient zur Anzeige unterschiedlicher Meldungen.
Weitere diesbezügliche Informationen sind auf
Seite 16 enthalten.
(6) Taste [ZURÜCK]
Drücken Sie diese Taste, um zum vorherigen
Bildschirm zurückzukehren.
(7) Taste [FAX STATUS] (bei installierter
Faxoption)
Diese Taste wird im Faxmodus verwendet.
Weitere diesbezügliche Informationen sind im
"Bedienungshandbuch (für Fax)" enthalten, das
mit dem optionalen Fax-Modul geliefert wird.
(8) Taste [OK]
Drücken Sie diese Taste zur Eingabe der
ausgewählten Einstellung.
(9) Anzeige der Zahl der Kopien
Zeigt die ausgewählte Zahl der Kopien an.
Während des Kopierens wird die Zahl der
verbleibenden Kopien angezeigt.
(10) Zifferntasten
Verwenden Sie diese Tasten, um die gewünschte
Zahl von Kopien zu wählen.
(11) Taste [UNTERBRECHEN] ( ) / Anzeige
UNTERBRECHEN
Unterbricht einen Kopiervorgang zum
Durchführen eines anderen Kopiervorgangs.
(Seite 63).
(12) Taste [C]
Drücken Sie diese Taste, um die gewählte Zahl
der Kopien zu löschen oder einen Kopiervorgang
zu stoppen.
14
Page 17

VOR DEM GEBRAUCH DES PRODUKTS
(5) (9)(6) (7) (8) (10) (11) (12)
FAX STATUS
OK
SPEZIAL FUNKTION
BELICH-
PAPIER-
KOPIE
TUNG
SCAN
FARB MODUS
FAX
PROGRAMM
(15) (16) (17) (18) (19)
ABBILDUNGS-
WAHL
AUFLÖSUNG
ADRESSE
VERH.
IMAGE
FORMAT
RUNDSENDEN
AUTO
AUSGABE
KOPIEREN
ORIGINAL-
GRÖßE
(20)
ZURÜCK
2 SEITIG
ZWEI-
SEITIG
(21) (22) (27)(26)(25)(23) (24)
(13) Anzeige LEITUNGSSTATUS (bei installierter
Faxoption)
Diese Taste wird im Faxmodus verwendet.
Weitere diesbezügliche Informationen sind im
"Bedienungshandbuch (für Fax)" enthalten, das
mit dem optionalen Fax-Modul geliefert wird.
(14) Taste / Anzeige [FAX] (bei installierter
Faxoption)
Anzeige LEITUNG ( ), Anzeige DATEN
Diese Taste wird im Faxmodus verwendet.
Weitere diesbezügliche Informationen sind im
"Bedienungshandbuch (für Fax)" enthalten, das
mit dem optionalen Fax-Modul geliefert wird.
(15) Taste [BELICHTUNG]
Dient zur Auswahl der Belichtungsart.
"AUTOMATISCH", "TEXT" oder "FOTO" kann
gewählt werden. (Seite 48).
(16) Taste [PAPIERWAHL]
Dient zur manuellen Auswahl des Papierfachs.
(Seite 49).
(17) Taste [ABBILDUNGSVERH.]
Drücken Sie diese Taste, um ein Kopierverhältnis
für das Verkleinern oder Vergrößern zu wählen.
(Seite 52).
(18) Taste [AUTO IMAGE]
Drücken Sie diese Taste zur automatischen
Auswahl des Kopierverhältnisses. (Seite 52).
(19) Taste [AUSGABE] (nur bei installiertem
Dual-Funktions-Board wirksam)
Dient zum Auswählen der Sortierfunktion. (Seite
64).
ABC DEF
JKLGHI MNO
TUVPQRS WXYZ
_
@.-
ACC. #-C
READ-END
(20)
Taste [2 SEITIG KOPIEREN]
Dient zum Auswählen des zweiseitigen
Kopiermodus. (Seite 56).
(21) Pfeiltasten
Drücken Sie diese Tasten, um die Markierung
(die anzeigt, dass ein Eintrag ausgewählt ist) im
Anzeigefeld zu bewegen.
(22) Taste [SPEZIAL FUNKTION]
Drücken Sie diese Taste zur Wahl von
Spezialfunktionen.
(23) Taste [ACC.#-C] ( )
Drücken Sie diese Taste, um die Verwendung
eines Kontos zu beenden und zur Eingabemaske
für die Kontonummer zurückzukehren. (Seite 23).
(24) Taste [0]
Drücken Sie diese Taste während der
Ausführung eines kontinuierlichen Druckauftrags,
um die Zahl der bisher erstellten Kopien
anzuzeigen.
(25) Taste [READ-END] ( )
Drücken Sie diese Taste beim Kopieren im
Sortiermodus über das Vorlagenglas, nachdem
Sie alle Originalseiten eingescannt haben und
zum Kopieren bereit sind. (Seite 64).
(26) Taste / Anzeige [START] ( )
Wenn diese Anzeige aufleuchtet, kann kopiert
werden. Drücken Sie die Taste, um den
Kopiervorgang zu starten.
(27) Taste [CA]
Löscht alle Einstellungen und setzt das Gerät auf
seine Standardeinstellungen zurück. (Seite 18).
1
15
Page 18

VOR DEM GEBRAUCH DES PRODUKTS
Anzeigefeld (Ausgangsbildschirm)
Beispiel: Kopiermodus
(2) (3) (4)
(1)
Kopierbereit
A4
AUTO
100%
A4
(5)
* Die dargestellte Anzeige entspricht dem Modell AR-M207
(bei installiertem, optionalem RSPF).
(1) Belichtungsanzeige
Hier wird die gewählte Belichtungsart angezeigt.
(2) Spezialfunktionssymbolanzeige
Hier werden die Symbole für aktivierte
Spezialfunktionen angezeigt.
(3) Meldungsanzeige
Hier werden Meldungen zum Geräte- und
Betriebsstatus angezeigt.
(4) Originalformatanzeige
Hier werden das Format des eingelegten Originals
und das Symbol für den Scannermodus angezeigt.
: Einseitiges Scannen im SPF.
: Scannen über das Vorlagenglas.
: Zweiseitiges Scannen über den RSPF.
AUTO
(7)(6)
Symbole, die im Feld für Spezialfunktionssymbole
angezeigt werden
1-seitig nach
2-seitig kopieren
2-seitig nach
2-seitig kopieren
2-seitig nach
1-seitig kopieren
Sortierfunktion* 4-auf-1-Kopie*
Randversetzung*
Randlöschkopie* Card Shot*
* Diese Symbole werden nur bei installiertem
Dual-Funktions-Board angezeigt.
(5) Kopierverhältnisanzeige
Hier wird das beim Verkleinern oder Vergrößern
verwendete Kopierverhältnis angezeigt.
(6) Papierformatanzeige
Hier wird das ausgewählte Papierformat
angezeigt. Bei der Anzeige von
"AUTOMATISCH" wird automatisch das am
besten geeignete Papierformat ausgewählt.
(7) Papierfachanzeige
Das ausgewählte Papierfach ist markiert.
Mittenlöschung*
Rand- &
Mittenlöschung*
2-auf-1-Kopie*
Doppelseitenkopie
BETRIEB IM KOPIER-, DRUCKER-, SCANNER- UND FAXMODUS
Bestimmte Vorgänge können in den unterschiedlichen Betriebsarten des Gerätes nicht gleichzeitig erfolgen.
Unterbrechender Vorgang
Kopienausgabe
Unterbrochener Vorgang
Kopieren Ausgabe Ja*
Drucken Ausgabe Ja*
Scannen
Faxbetrieb
*1 Nach Drücken der Taste [UNTERBRECHEN] ( ) verfügbar.
*2 Der Auftrag wird unterbrochen, nachdem die gegenwärtig gedruckte Seite ausgegeben wurde.
*3 Nur verfügbar, wenn der Computer mit dem USB-2-Ausgang verbunden ist.
*4 Nur möglich, wenn der Computer an den Parallel- oder USB-1-Anschluss angeschlossen ist; der Druckauftrag wird
unterbrochen, nachdem die gegenwärtig gedruckte Seite ausgegeben ist.
*5
Der Auftrag wird unterbrochen, nachdem die gegenwärtig über den Parallel- oder USB-1-Anschluss gedruckte Seite ausgegeben wurde.
Hinweis
Ein Original scannen
Ein Original scannen
Ausgabe Ja*
•
Es kann nicht gedruckt werden, wenn die Front- oder Seitenverkleidung geöffnet ist, wenn Papier gestaut ist,
wenn der Papier- oder Tonervorrat erschöpft ist oder wenn die Bildtrommel das Ende ihrer Lebensdauer erreicht.
• Bei einem Originalstau im SPF kann erst wieder gedruckt werden, nachdem das Original entfernt wurde und
der SPF betriebsbereit ist.
1
2
Nein Nein Nein Nein
Nein Ja*
2
Drucken Scannen
Nein Nein Nein Nein
4
Ja*
3
Nein Ja*
Nein Ja
2
16
Faxbetrieb
Originale
scannen
5
Ja*
Ja
Faxnachrichten
drucken
Nein
Page 19
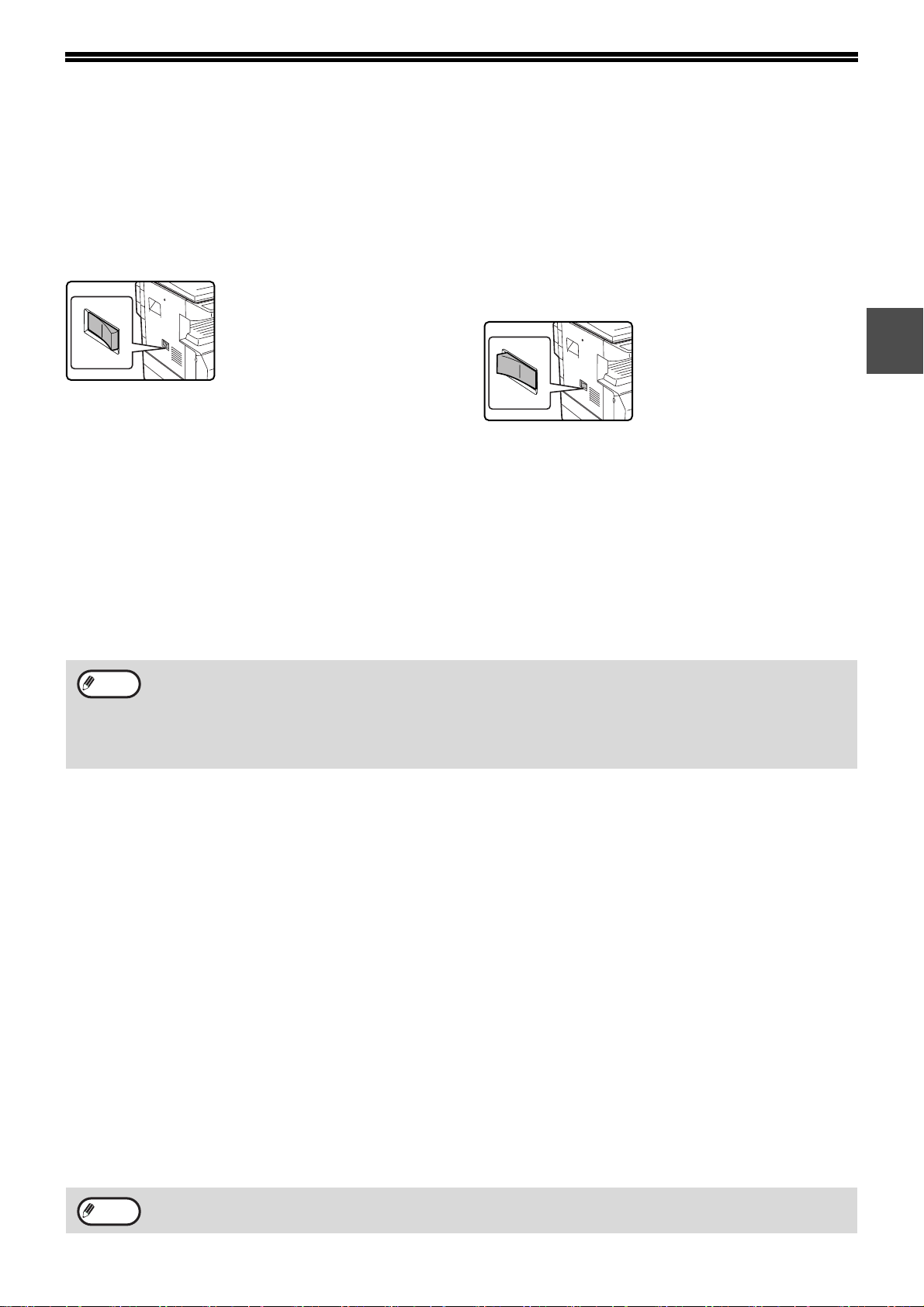
STROMVERSORGUNG EIN- UND AUSSCHALTEN
Der Stromschalter befindet sich an der linken Seite des Gerätes.
EINSCHALTEN
Stellen Sie den Stromschalter auf die Position "ON"
• Das Aufwärmen des Geräts
dauert ca. 45 Sekunden.
• Nachdem der Stromschalter
in die Position "ON" gestellt
wurde, erscheint
"Systemprüfung." in der
Meldungsanzeige und die
Aufwärmphase beginnt.
Wenn der Kopierer aufgewärmt ist, erscheint
"Kopierbereit" in der Meldungsanzeige und die
START-Anzeige leuchtet auf, um darauf
hinzuweisen, dass Kopien erstellt werden können.
Kopiereinstellungen können während der
Aufwärmphase gewählt werden.
• Wenn der Kostenstellenmodus aktiviert wurde (Seite
79), wird nach dem Aufwärmen die Meldung "Geben
Sie Ihre Kontonummer ein." angezeigt. Nach der
Eingabe einer gültigen Kontonummer ändert sich die
Meldungsanzeige zu "Kopierbereit" und es können
Kopien erstellt werden.
Hinweis
• Wenn die Faxoption installiert ist, sollte das Gerät permanent eingeschaltet bleiben.
Wenn das Gerät ausgeschaltet ist, können keine Faxnachrichten empfangen werden.
• Das Gerät ist werksseitig so eingestellt, eine Minute nach dem Ende eines Kopiervorgangs zu den
Standardeinstellungen zurückzukehren (automatische Rückstellfunktion). Beim Wiederherstellen der
Standardeinstellungen werden alle Funktionen, die ausgewählt wahren, abgebrochen. Die automatische
Rückstellungszeit kann über die Gerätebetreuerprogramme geändert werden. (Seite 83)
AUSSCHALTEN
Achten Sie darauf, dass das Gerät nicht
gerade in Betrieb ist, und stellen Sie den
Stromschalter auf die Position "OFF".
Wenn das Gerät ausgeschaltet
wird, während es in Betrieb ist,
kann ein Papierstau auftreten
und der gerade ausgeführte
Arbeitsgang wird abgebrochen.
1
Energiesparbetrieb
Das Gerät hat zwei Energiesparbetriebsarten zur Senkung des Energieverbrauchs und hilft so, die
Umweltverschmutzung zu reduzieren und Ressourcen zu sparen.
Vorwärmmodus
Diese Funktion schaltet das Gerät automatisch auf eine geringere Stromaufnahme um, wenn das eingeschaltete
Gerät während der in den Gerätebetreuerprogrammen eingestellten Zeitspanne nicht verwendet wurde. Im
Vorwärmmodus erlischt die Anzeige. Der normale Betrieb wird automatisch fortgesetzt, wenn eine Taste im
Bedienfeld gedrückt, ein Original eingelegt oder ein Druckauftrag oder ein Fax empfangen wird.
Automatisches Ausschalten
Diese Funktion schaltet das Gerät automatisch auf eine noch geringere Stromaufnahme als im Vorwärmmodus um,
wenn das eingeschaltete Gerät während der in den Gerätebetreuerprogrammen eingestellten Zeitspanne nicht
verwendet wurde. Nach dem automatischen Ausschalten sind nur die Modustastenanzeigen beleuchtet. Der
normale Betrieb kann durch Drücken einer beliebigen Modustaste fortgesetzt werden. Der normale Betrieb wird
automatisch fortgesetzt, wenn ein Druckauftrag oder ein Fax empfangen wird, oder die Scannerfunktion über einen
Computer gestartet wird. Im automatischen Ausschaltmodus hat das Drücken aller anderen Tasten als einer
Modustaste keine Wirkung.
Hinweis
Die Aktivierungszeit für den Vorwärmmodus und der "Timer für automatisches Ausschalten" können über die
Gerätebetreuerprogramme geändert werden. (Seite 85).
17
Page 20
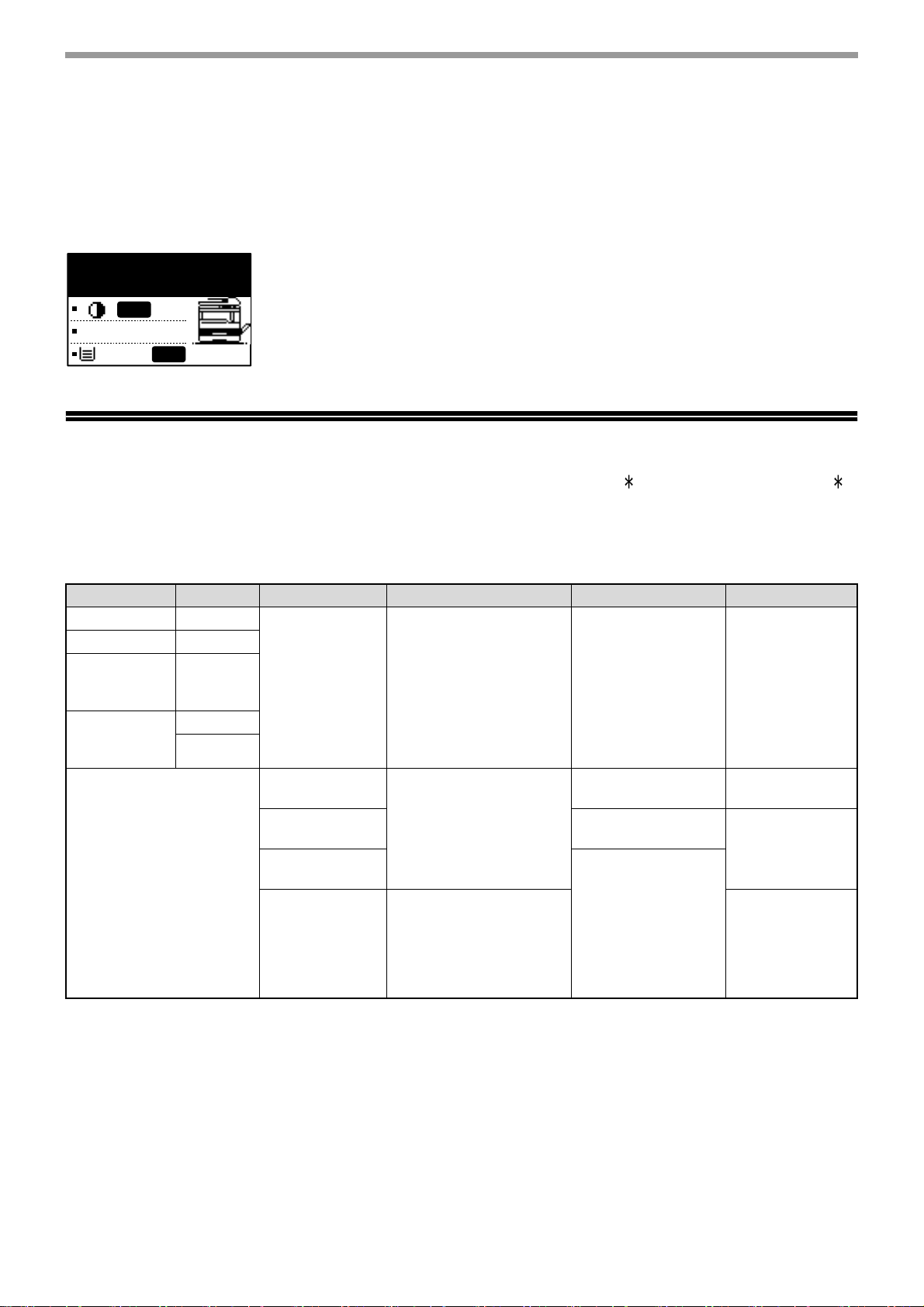
VOR DEM GEBRAUCH DES PRODUKTS
Standardeinstellungen
Das Gerät ist werksseitig so eingestellt, eine Minute nach dem Ende eines Kopiervorgangs (automatische
Rückstellfunktion) oder nach dem Betätigen der [CA]-Taste zu den Standardeinstellungen zurückzukehren. Beim
Wiederherstellen der Standardeinstellungen werden alle Funktionen, die gewählt waren, abgebrochen.
Die automatische Rückstellungszeit kann über die Gerätebetreuerprogramme geändert werden. (Seite 83).
Bei Verwendung der Standardeinstellungen wird der unten dargestellte Bildschirm angezeigt. Die
Standardbetriebsanzeige kann je nach den in den Gerätbetreuerprogrammen gewählten Einstellungen variieren.
Kopierbereit
A4
AUTO
100%
A4
* Die dargestellte Anzeige entspricht dem Modell AR-M207 (bei installiertem, optionalem RSPF).
AUTO
PAPIER EINLEGEN
Wenn das ausgewählte Papierfach kein Papier enthält, wird die Meldung "FACH< >:Kein Papier." angezeigt. (< >
steht für die Fachnummer.) Legen Sie Papier im angegebenen Fach nach.
PAPIER
Die folgende Tabelle gibt Aufschluss über die Papiersorten und -formate, die in das Gerät geladen werden können.
Papierfach Fach Nr.*
Fach 1 1
Fach 2 2
Fach der
250-BlattPapierkassette
Fach der 2 x
250-BlattPapierkassette
Einzelblatteinzug
*1 A5 (5-1/2" x 8-1/2") kann nur in Fach 1, aber nicht in anderen Fächern (einschließlich der Fächer des optionalen
Papiereinzugs) verwendet werden.
Beim Erstellen einer großen Zahl von Kopien unter Verwendung von Papier mit einem Gewicht von 90 g/m2 (24 lbs.) sollte das
*2
Papier aus dem Ausgabefach genommen werden, wenn ca. 100 Seiten gedruckt worden sind. Wenn sich mehr als 100 Seiten
im Ausgabefach befinden, wird das Papier möglicherweise nicht ordnungsgemäß gestapelt.
*3 Die einstellbare Zahl der Blätter ändert sich mit dem Papiergewicht. (Die Zahlenangaben beziehen sich auf ein Papiergewicht
von 80 g/m
*4 Die Fächer sind von oben nach unten als 1, 2, 3 und 4 nummeriert.
2 oder 3
2 oder 3
3 oder 4
2
(20 lbs.).)
4
Papiersorte Papierformat Gewicht Kapazität
1,
A5*
B5, B5R, A4, A4R,
B4, A3
Standardpapier
Recyclingpapier
Standardpapier
Recyclingpapier
Dickes Papier
Transparentfolie
Etiketten
Umschläge
(5-1/2" x 8-1/2"*1 (Invoice),
8-1/2" x 11" (Letter), 8-1/2"
x 11"R, 8-1/2" x 13"
(Foolscap), 8-1/2" x 14"
(Legal), 11" x 17" (Ledger))
A6R bis A3
(5-1/2" x 8-1/2" (Invoice)
bis 11" x 17" (Ledger))
International DL (110 mm x
220 mm), International C5
(162 mm x 229 mm)
Commercial 9 (3-7/8" x
8-7/8"), Commercial 10
(4-1/8" x 9-1/2")
2
56 g/m
(15 lbs. bis 24 lbs.)*
56 g/m
(15 lbs. bis 20 lbs.)
Max. 200 g/m
(54 lbs.)
bis 90 g/m2*
2
bis 80 g/m
2
2
2
2
250 Blatt (80 g/m2
(20 lbs.))*
(Papier immer nur
bis unter den
Strich am Fach
einlegen)
100 Blatt*
Legen Sie jeweils
nur ein Blatt dieses
Papiers in den
Einzelblatteinzug.
5 Blatt
3
3
Papier, das zum automatischen zweiseitigen Drucken verwendet werden kann
Papier, das zum automatischen zweiseitigen Drucken verwendet wird, muss die folgenden Bedingungen erfüllen:
Papiersorte: Normales Papier (Spezialpapier kann nicht verwendet werden.)
Papierformat: Standardformate (A3, B4, A4, A4R, B5, B5R, A5, 11" x 17", 8-1/2" x 14", 8-1/2" x 13", 8-1/2" x 11", 8-1/2" x 11"R)
Papiergewicht: 56 g/m2 bis 90 g/m2 (15 lbs. bis 24 lbs.)
18
Page 21

VOR DEM GEBRAUCH DES PRODUKTS
Spezialpapier
Beachten Sie bei der Verwendung von Spezialpapier die folgenden Leitlinien.
• Verwenden Sie von SHARP empfohlene Transparentfolien und Etikettenblätter. Die Verwendung von nicht von
SHARP empfohlenem Papier kann zu Papierstaus und einem verschmierten Druckbild führen.
• Auf dem Markt sind viele verschiedene Arten von Spezialpapier erhältlich, von denen einige nicht mit diesem
Gerät verwendet werden können. Fragen Sie vor der Verwendung von Spezialpapier bei Ihrer autorisierten
Servicevertretung nach.
• Wenn Sie anderes als von SHARP empfohlenes Papier verwenden wollen, sollten Sie eine Testkopie erstellen,
um die Eignung des Papiers zu prüfen.
PAPIER EINLEGEN
Vergewissern Sie sich, dass das Gerät keinen Kopier- oder Druckauftrag ausführt und legen Sie das Papier dann
wie nachfolgend beschrieben ein.
Papier in ein Fach laden
Heben Sie das Papierfach leicht an
1
und ziehen Sie es heraus.
Lesen Sie bei Schritt 3 weiter,
wenn Sie dasselbe
Papierformat nachlegen. Lesen
Sie beim nächsten Schritt
weiter, wenn Sie ein anderes
Papierformat einlegen.
Stellen Sie die Platten im Fach auf die
2
Länge und Breite des Papiers ein.
•
Platte B
Platte A
Platte A ist eine verschiebbare
Führung. Drücken Sie den
Sperrknopf an der Führung
und schieben Sie sie zur
Markierung für das Papier,
das eingelegt werden soll.
•
Platte B ist eine einsetzbare
Führung. Nehmen Sie sie
heraus und setzen Sie sie bei
der Markierung für das Papier,
das eingelegt werden soll, ein.
• Bei Verwendung des
Papierformats 11" x 17"
bewahren Sie Platte B im
Schlitz, vorne links im
Papierfach, auf.
Fächern Sie das Papier auf.
4
Fächern Sie das Papier vor
dem Einlegen gut auf. Wenn
das Papier nicht aufgefächert
wird, könnten mehrere Blätter
auf einmal eingezogen werden
oder Papierstaus auftreten.
Legen Sie das Papier in das Fach.
5
•
Hinweis
Schieben Sie das Papierfach wieder ein.
6
Legen Sie keine Papierstapel ein, die über den
Strich am Fach hinausragen (bis zu 250 Blatt).
•
Vergewissern Sie sich, dass das Papier unter die
Zapfen an der rechten Seite des Fachs passt.
•
Vergewissern Sie sich, dass der
Papierstapel vor dem Einlegen bündig ist.
Nehmen Sie beim Nachlegen von Papier
bereits im Fach befindliches Papier heraus
und stapeln Sie es mit dem neuen Papier.
1
Drücken Sie die Auflegeplatte nach
3
unten.
Drücken Sie die Mitte der
Auflegeplatte nach unten, bis
sie einrastet.
Hinweis
Schieben Sie das obere
Papierfach vollständig ein.
Wenn das Format des eingelegten Papiers
von dem in der Anzeige angezeigten
abweicht, folgen Sie den im Abschnitt
"PAPIERFORMAT EINES FACHS ÄNDERN"
(Seite 21) enthaltenen Anleitungen, um das
Papierformat für das Fach einzustellen.
19
Page 22

VOR DEM GEBRAUCH DES PRODUKTS
Papier in den Einzelblatteinzug laden
Öffnen Sie den Einzelblatteinzug.
1
Ziehen Sie beim Laden von
Papier im Format B4 und A3
(8-1/2" x 14" und 11" x 17") die
Einzelblatteinzugsverlängerung
heraus.
Stellen Sie die
2
Einzelblatteinzugsführungen auf die
Papierbreite ein.
Legen Sie das Kopierpapier (mit der zu
3
bedruckenden Seite nach unten)
vollständig in den Einzelblatteinzug ein.
Vergewissern Sie sich, dass die
zu bedruckende Seite nach
unten zeigt.
Prüfen Sie nochmals, dass die
Papierführungen auf die
Papierbreite eingestellt sind, um
einen inkorrekten Papiereinzug
zu vermeiden.
Hinweis
Wenn Sie Papier in den Einzelblatteinzug
geladen haben, drücken Sie die Taste
[PAPIERWAHL], um ihn auszuwählen.
Wichtige Punkte beim Einlegen von
Papier in den Einzelblatteinzug
• In den Einzelblatteinzug können bis zu 100 Blatt
Standardkopierpapier eingelegt werden.
• Legen Sie Papier im Format A6 und B6 (5-1/2" x
8-1/2") quer ein, wie im folgenden Diagramm
dargestellt.
• Vergewissern Sie sich beim Einlegen von
Umschlägen, dass sie gerade und flach liegen und
dass sämtliche Nahtstellen gut verklebt sind.
• Mit Ausnahme der von SHARP empfohlenen
Transparentfolien, Etiketten und Umschläge muss
Spezialpapier einzeln in den Einzelblatteinzug gelegt
werden.
• Zum Nachlegen von Papier entnehmen Sie zuerst
das noch im Einzug vorhandene Papier, fügen Sie
es mit dem nachzulegenden Papier zusammen und
legen Sie es als einen Stapel wieder ein. Format und
Sorte des nachgelegten Papiers müssen dem
bereits im Einzug befindlichen Papier entsprechen.
• Verwenden Sie kein Papier, das kleiner als das
Original ist. Andernfalls können sich Flecken oder
ein unsauberes Druckbild ergeben.
• Verwenden Sie kein bereits von einem Laserdrucker
oder einem Normalpapier-Faxgerät bedrucktes
Papier. Andernfalls können sich Flecken oder ein
unsauberes Druckbild ergeben.
Umschläge
Verwenden Sie keine der folgenden Umschläge, da
sie Staus verursachen können.
• Umschläge mit Metalllaschen,
Schnappverschlüssen, Bändern, Löchern oder
Fenstern.
• Umschläge aus grobfaserigem Material,
Durchschlag- oder Hochglanzpapier.
• Umschläge mit zwei oder mehr Klappen.
• Umschläge, an deren Klappen sich Klebeband, Folie
oder Papier befindet.
• Umschläge mit gefalteter Klappe.
• Umschläge mit Klebstoff auf der Klappe, der zum
Verschließen angefeuchtet werden muss.
• Umschläge mit Etiketten oder Stempeln.
• Umschläge mit Luftfüllung.
• Umschläge, bei denen Klebstoff aus dem
Verschlussbereich hervorragt.
• Umschläge, bei denen sich ein Teil des
Verschlussbereiches gelöst hat.
20
Page 23

VOR DEM GEBRAUCH DES PRODUKTS
2 SEITIG
KOPIEREN
SPEZIAL FUNKTION
ACC.
ZWEI-
SEITIG
GH
PQR
2 SEITIG
KOPIEREN
SPEZIAL FUNKTION
GHI
OK
ZURÜCK
PAPIERFORMAT EINES FACHS ÄNDERN
Wenn das Format des eingelegten Papiers von dem in der Anzeige angezeigten abweicht, kann die
Papierformateinstellung für das Fach, wie nachfolgend beschrieben, geändert werden.
Die Papierformateinstellungen kann während des Kopierens, Druckens, Faxdruckens (bei installierter Faxoption), bei
einem unterbrochenen Kopiervorgang oder einem Papierstau nicht geändert werden. Wenn der Papier- oder Tonervorrat
erschöpft ist, kann die Papierformateinstellung während des Kopierens, Druckens und Faxdruckens geändert werden.
Informationen über Papierformate und -sorten, die in die Papierfächer geladen werden können, sind im Abschnitt
"PAPIER" (page 18) enthalten.
Für den Einzelblatteinzug kann kein Papierformat eingestellt werden.
Drücken Sie die Taste [SPEZIAL
1
FUNKTION].
SPEZIALFUNKTION
SPEZIALMODI
SETZE ORIGINALGR.
SETZE PAPIERGRÖßE
Das Spezialfunktionsmenü
wird angezeigt.
Der oben abgebildete Bildschirm ist der
Kopiermodusbildschirm.
Drücken Sie die Taste [ ] oder [ ], um
2
"SETZE PAPIERGRÖßE" zu wählen.
DISPLAY KONTRAST
SPEZIALFUNKTION
SPEZIALMODI
SETZE ORIGINALGR.
SETZE PAPIERGRÖßE
DISPLAY KONTRAST
Drücken Sie die Taste [OK].
3
SETZE PAPIERGRÖßE
A4 A3
A3 B4
A4
Der Bildschirm zum
Einstellen des Papierformats
wird angezeigt.
A4R
Drücken Sie die Taste [ ].
5
SETZE PAPIERGRÖßE
A4
A3
A3 B4
A4
Der Cursor springt zur
Papierformatauswahl auf
der rechten Seite.
Drücken Sie die Taste [ ] oder [ ],
6
um das Papierformat auszuwählen.
A4R
Beispiel: Auswahl des
Formats B4
SETZE PAPIERGRÖßE
A4 A3
A3
B4
A4
A4R
Um das Format für ein anderes Papierfach zu ändern,
drücken sie die Taste [ ] und wiederholen dann
Schritt 4 bis 6.
Drücken Sie die Taste [OK].
7
OK
Es wird eine Meldung
angezeigt, die Sie zum
Bestätigen des neuen
Papierformats auffordert.
1
Hinweis
Drücken Sie die Taste [ ] oder [ ], um
4
das Papierfach auszuwählen, für das
das Papierformat geändert werden soll.
: Zeigt Fach "1".
: Zeigt Fach "2".
Details zu Papierfächern und Fachnummern sind
im Abschnitt "PAPIER" auf Seite 18 enthalten.
Beispiel: Fach 2
SETZE PAPIERGRÖßE
A4 A3
A3 B4
A4
A4R
Drücken Sie die Taste [OK].
8
OK
Hinweis
Bringen Sie das Papierformatetikett für das
in Schritt 6 gewählte Format rechts am
Papierfach an.
Das gewählte Papierformat wird
gespeichert. Anschließend wird
wieder der Ausgangsbildschirm
angezeigt.
21
Page 24

VOR DEM GEBRAUCH DES PRODUKTS
2 SEITIG
KOPIEREN
SPEZIAL FUNKTION
ACC.
ZWEI-
SEITIG
GH
PQR
2 SEITIG
KOPIEREN
SPEZIAL FUNKTION
GHI
OK
ZURÜCK
AUTOMATISCHE FACHAUSWAHL AKTIVIEREN (DEAKTIVIEREN)
Wenn die automatische Fachauswahl aktiviert ist und der Papiervorrat während des Kopierens oder Druckens
erschöpft wird, wird der Kopiervorgang oder Druckauftrag unter Verwendung eines anderen Faches fortgesetzt,
sofern in dem Fach Papier desselben Formats und in derselben Ausrichtung vorhanden ist. (Diese Funktion ist bei
der Verwendung des Einzelblatteinzugs oder beim Faxdrucken nicht verfügbar.) Diese Funktion ist werksseitig
aktiviert. Sie kann wie folgt deaktiviert werden.
Drücken Sie die Taste [SPEZIAL
1
FUNKTION].
SPEZIALFUNKTION
SPEZIALMODI
SETZE ORIGINALGR.
SETZE PAPIERGRÖßE
Das Spezialfunktionsmenü
wird angezeigt.
Im Kopiermodus wird der oben dargestellte Bildschirm
angezeigt.
Wählen Sie "SETZE PAPIERGRÖßE"
2
mit der Taste [ ] oder [ ].
DISPLAY KONTRAST
SPEZIALFUNKTION
SPEZIALMODI
SETZE ORIGINALGR.
SETZE PAPIERGRÖßE
DISPLAY KONTRAST
Drücken Sie die Taste [OK].
3
SETZE PAPIERGRÖßE
A4 A3
A3 B4
A4
Der Bildschirm zum
Einstellen des Papierformats
wird angezeigt.
A4R
Drücken Sie die Taste [OK].
5
OK
SETZE PAPIERGRÖßE
AUFLÖSUNG
AUTO.-/TEXTMOD.
Wenn kein Häkchen angezeigt wird, ist die
automatische Fachauswahl deaktiviert.
Drücken Sie die Taste [ ].
6
SETZE PAPIERGRÖßE
A4 A3
A3 B4
A4
Die Anzeige kehrt zum
Bildschirm für die
Papierformateinstellung
zurück.
Um die automatische Fachauswahl wieder zu
aktivieren, wählen Sie den unter Schritt 5 abgebildeten
Bildschirm und drücken die Taste [OK]. Die Funktion
ist aktiviert, wenn ein Häkchen im Feld angezeigt wird.
A4R
Drücken Sie wiederholt die Taste [ ],
4
bis "AUFLÖSUNG AUTOM.-/TEXTMOD."
angezeigt wird.
SETZE PAPIERGRÖßE
AUFLÖSUNG
AUTOM.-/TEXTMOD.
Bewegen Sie den Cursor zum untersten Fach und
drücken Sie nochmals die Taste [ ]. Der oben
dargestellte Bildschirm wird angezeigt.
22
Page 25
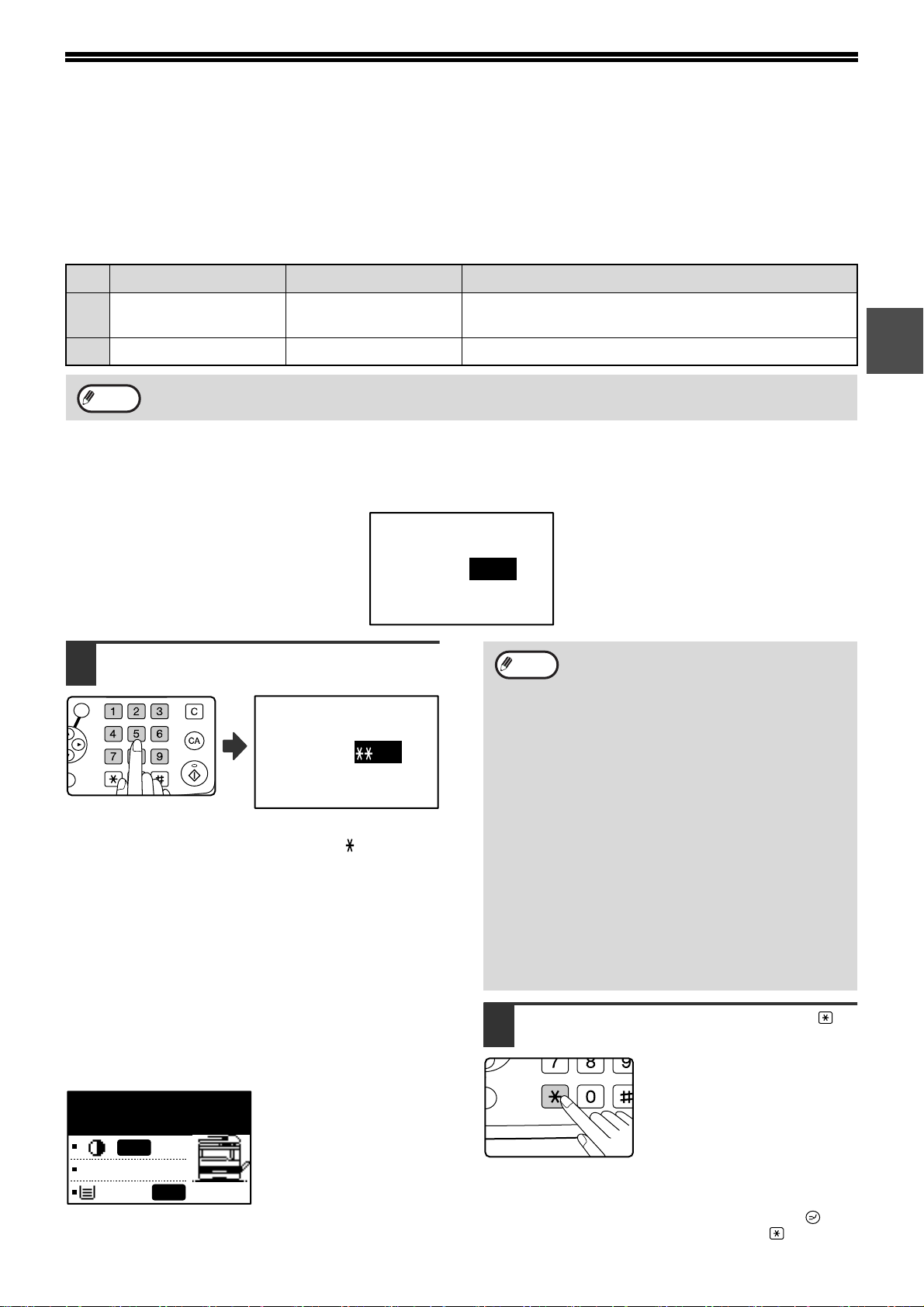
KOSTENSTELLENMODUS
ABC DEF
JKLGHI MNO
TUVPQRS WXYZ
@.-
_
ACC. #-C
READ-END
OK
@.-
_
ACC. #-C
READ-E
Wenn der Kostenstellenmodus aktiviert ist, wird ein Zählwert der von jedem Konto gedruckten Seiten gespeichert.
Die Seitenzählwerte können im Anzeigefeld angezeigt werden.
Diese Funktion wird über die Gerätebetreuerprogramme aktiviert. (Details zu den Zählwerten im Kopier-, Druckerund Scannermodus sind auf Seite 79 enthalten. Details zu den Zählwerten im Faxmodus sind im
"Bedienungshandbuch (für Fax)" enthalten, das mit dem optionalen Faxmodul geliefert wird.)
ZAHL DER KONTEN IM KOSTENSTELLENMODUS
Modus Zahl der Konten Bemerkungen
Wie im Kopier-, Drucker-
(1)
und Scannermodus
(2) Fax maximal 50
Hinweis
(1) und (2) kann dieselbe Kontonummer zugeteilt werden.
maximal 50
Kopier-, Drucker- und Scannerzählwerte werden unter
einer Kontonummer verwaltet.
Faxzählwerte werden unter einer Kontonummer verwaltet.
1
KOSTENSTELLENMODUS VERWENDEN
Beim Aktivieren des Kostenstellenmodus wird die Eingabemaske für Kontonummern angezeigt. Geben Sie Ihre
Kontonummer (5-stellige Kennnummer) vor einem Kopier-, Fax- oder Scannervorgang wie nachfolgend beschrieben ein.
Geben Sie Ihre
Kontonummer ein.
KONTONR.:
˚˚˚˚˚
Geben Sie Ihre Kontonummer (fünf
1
Ziffern) mit den Zifferntasten ein.
Geben Sie Ihre
Kontonummer ein.
KONTONR.:
•
Während die Kontonummer eingegeben wird, ändern
sich die Bindestriche (-) zu Sternchen ( ). Falls Sie
eine inkorrekte Ziffer eingegeben haben, drücken Sie
die Taste [C] und geben die korrekte Ziffer ein.
• Wenn eine gültige Kontonummer eingegeben wurde,
erscheint der aktuelle Zählwert für das Konto in der
Meldungsanzeige des Ausgangsbildschirms. Nach 6
Sekunden (werksseitige Standardeinstellung) wird
der Ausgangsbildschirm angezeigt. (Seite 18).
* Im Kopier- und Druckmodus wird die Zahl der bis zum
Erreichen der Höchstzahl verbleibenden Blätter angezeigt,
wenn "KONTOBEGRENZUNG" (Seite 81) über die
Gerätebetreuerprogramme aktiviert wurde.
Beispiel: Kopiermodus
---
KOPIEN:000,000
REST:050,000
AUTO
100%
AUTO
A4
-----
Hinweis
2
•
Wenn Sie eine Kontonummer für den
Kopiermodus eingeben, die ebenfalls für den
Faxmodus programmiert wurde, können Sie in
den Faxmodus umschalten, nachdem der
Kopiervorgang beendet ist, und den Faxbetrieb
fortsetzen, ohne Ihre Kontonummer erneut
einzugeben.
Wenn Sie eine Kontonummer für den
Kopiermodus eingegeben haben, die nicht für
den Faxmodus programmiert wurde, müssen Sie
Ihre Kontonummer für den Faxmodus eingeben,
nachdem Sie die Taste [FAX] gedrückt haben,
um in den Faxmodus umzuschalten.
•
Bei Eingabe einer ungültigen Kontonummer in
Schritt 1 wird die Kontonummer-Eingabemaske
erneut angezeigt.
•
Wenn "SCHUTZ KONTONR." (Seite 81) über die
Gerätebetreuerprogramme aktiviert wurde, wird
eine Warnmeldung angezeigt. Wenn dreimal
nacheinander eine ungültige Kontonummer
eingegeben wird, kann der Betrieb eine Minute
lang nicht fortgesetzt werden.
Drücken Sie die Taste [ACC.#-C] ( ),
wenn der Kopiervorgang beendet ist.
Wenn Sie einen Kopiervorgang
unterbrochen haben, um einen
anderen Kopiervorgang
zwischenzuschalten (Seite 63),
während der Kostenstellenmodus
aktiviert ist, müssen Sie die
Unterbrechung nach der Beendigung
des zwischengeschalteten
Kopiervorgangs durch Drücken der
Taste [UNTERBRECHEN] ( ),
[CA] oder [ACC.#-C] ( ) beenden.
23
Page 26

PROBLEMBEHEBUNG UND
2
In diesem Kapitel werden allgemeine Problembehebungs- und Wartungsverfahren wie zum Beispiel das Beseitigen
von Papierstaus, das Austauschen der Tonerkassette, das Reinigen des Gerätes sowie die Problembehebung bei
Verwendung der Kopierfunktion erläutert. Detaillierte Anleitungen zur Problembehebung der Fax-, Drucker- und
Scannerfunktion sind in den jeweiligen Bedienungshandbüchern enthalten.
WARTUNG
PROBLEMBEHEBUNG
GERÄTE-/KOPIERPROBLEME
Das Gerät arbeitet nicht. ............................................................................................................................ 25
Das Gerät ist eingeschaltet, aber es kann nicht kopiert werden................................................................ 25
Kopien sind zu dunkel oder zu hell. ........................................................................................................... 25
Text wird unscharf kopiert.......................................................................................................................... 25
Leere Kopien.............................................................................................................................................. 25
Das beim Kopieren verwendete Papierformat weicht vom gewählten Papierformat ab (ein Teil des
Originals wird nicht kopiert oder ein zu großer Teil der Seite ist leer). ...................................................... 26
Das Papier ist faltig oder Teile des Originals sind nicht auf der Kopie abgebildet..................................... 26
Papierstau.................................................................................................................................................. 26
Das Originalformat wird nicht automatisch gewählt, oder es wird auf Papier in einem anderen Format als
dem des Originals kopiert. ......................................................................................................................... 27
Kopien sind verschmiert oder verschmutzt. ............................................................................................... 27
Auf Kopien erscheinen weiße oder schwarze Streifen. ............................................................................. 27
Das Papierformat eines Fachs kann nicht eingestellt werden. .................................................................. 27
Ein Kopiervorgang stoppt, bevor er beendet ist......................................................................................... 27
Das Scannen eines Originals stoppt, bevor es beendet ist. ...................................................................... 27
Eine Lampe im Raum flackert.................................................................................................................... 27
ANZEIGEN UND MELDUNGEN .......................................................28
PAPIERSTAU BESEITIGEN.............................................................29
TONERKASSETTE AUSTAUSCHEN...............................................35
GESAMTZAHL DER AUSGEGEBENEN SEITEN PRÜFEN............36
GERÄTEREINIGUNG........................................................................37
ANZEIGEKONTRAST EINSTELLEN................................................39
24
Page 27

PROBLEMBEHEBUNG
GERÄTE-/KOPIERPROBLEME
Beziehen Sie sich vor der Anforderung eines Servicetechnikers auf die folgende Problembehebungsliste, da viele
Probleme durch den Benutzer behoben werden können. Falls Sie das Problem nicht mit Hilfe der Checkliste
beheben können, schalten Sie das Gerät aus und ziehen das Stromkabel ab.
Nachfolgend wird die Problembehebung beim allgemeinen Gerätegebrauch und Kopieren beschrieben.
Bei einem Problem im Drucker- oder Scannermodus, sollten Sie sich auf das "Bedienungshandbuch (für Drucker und
Scanner)" beziehen. Beziehen Sie sich bei einem Problem im Faxmodus auf das "Bedienungshandbuch (für Fax)".
Falls die Meldung "Service erforderlich. - " angezeigt wird, schalten Sie das Gerät am Stromschalter aus,
warten Sie ca. 10 Sekunden und schalten Sie das Gerät wieder ein. Wenn die Meldung auch nach mehrmaligem
Ein- und Ausschalten angezeigt wird, kann ein Gerätefehler vorliegen. Ziehen Sie in diesem Fall das Stromkabel
unverzüglich von der Steckdose ab und wenden Sie sich an Ihre Servicevertretung.
Hinweis: In der obigen Darstellung - erscheinen Buchstaben und Zahlen. Bitte teilen Sie Ihrem Sharp
Händler bei der Meldung des Problems mit, welche Buchstaben und Zahlen angezeigt werden.
Die folgenden Probleme beziehen sich auf den allgemeinen Betrieb des Gerätes und auf das Kopieren.
Problem Ursache und Behebung Seite
2
Das Gerät arbeitet nicht.
Das Gerät ist eingeschaltet,
aber es kann nicht kopiert
werden.
Kopien sind zu dunkel oder
zu hell.
Das Stromkabel ist nicht an einer Steckdose angeschlossen.
→ Schließen Sie das Stromkabel an einer geerdeten Steckdose an.
Der Stromschalter ist ausgeschaltet.
→ Schalten Sie den Stromschalter ein.
Das Gerät wird aufgewärmt.
→ Nach dem Einschalten des Stromschalters, wird das Gerät ca. 45
Sekunden lang aufgewärmt. Während der Aufwärmphase können
Kopiereinstellungen gewählt werden. Es kann jedoch nicht kopiert
werden. Warten Sie, bis "Kopierbereit" angezeigt wird.
Die Front- oder Seitenverkleidung ist nicht vollständig geschlossen.
→ Schließen Sie die Front- oder Seitenverkleidung.
Das Gerät arbeitet im automatischen Ausschaltmodus.
Wenn der automatische Ausschaltmodus aktiviert ist, leuchten nur die
→
Modustastenanzeigen auf; alle anderen Anzeigen und das Anzeigefeld sind
ausgeschaltet. Das Gerät kann durch Betätigen einer beliebigen Modustaste
in den normalen Betrieb umgeschaltet werden. Der normale Betrieb beginnt
ebenfalls, wenn ein Druckauftrag oder ein Fax empfangen wird oder ein
Computer einen Scannervorgang startet.
* Ausgenommen, wenn der Druckhaltemodus für die Faxfunktion aktiviert ist.
Die Anzeige KOPIE ist ausgeschaltet.
→ Drücken Sie die Taste [KOPIE], um das Gerät in den Kopiermodus
umzuschalten.
Es wurde keine dem Original entsprechende Belichtung gewählt.
→ Wählen Sie mit der Taste [BELICHTUNG] eine geeignete
Belichtungsstufe. Wenn "TEXT" oder "FOTO" gewählt ist, können Sie
mit der Taste [ ] oder [ ] eine geeignete Belichtungsstufe auswählen.
→ Wenn die Kopie zu hell oder zu dunkel ist, obwohl die Option
"AUTOMATISCH" mit der Taste [BELICHTUNG] gewählt wurde, sollten
Sie die automatische Belichtungsstufe einstellen.
Die automatische Belichtungsstufe wird über die Option "BELICHTUNG"
(Seite 86) in den Gerätebetreuerprogrammen eingestellt.
–
17
17
–
17
14
48
Text wird unscharf kopiert.
Leere Kopien
Im Belichtungsmenü wurde ein inkorrekter Originaltyp gewählt.
→ Ändern Sie die Belichtungseinstellung mit der Taste [BELICHTUNG] auf
"TEXT" um.
Das Original ist nicht mit der bedruckten Seite nach oben in
den SPF eingelegt, oder es ist nicht mit der bedruckten Seite
nach unten auf das Vorlagenglas aufgelegt.
→
Legen Sie das Original mit der bedruckten Seite nach oben in den SPF ein,
oder legen Sie es mit der bedruckten Seite nach unten auf das Vorlagenglas.
48
45
25
Page 28

PROBLEMBEHEBUNG UND WARTUNG
Problem Ursache und Behebung Seite
Das beim Kopieren
verwendete Papierformat
weicht vom gewählten
Papierformat ab
(ein Teil des Originals wird
nicht kopiert oder ein zu
großer Teil der Seite ist
leer).
Das Papier ist faltig oder
Teile des Originals sind
nicht auf der Kopie
abgebildet.
Die Vorlage wurde an einer falschen Position eingelegt.
→ Legen Sie das Original richtig ein.
Es wurde kein geeignetes Kopierverhältnis für das
Originalformat und das Format des Kopierpapiers gewählt.
→ Drücken Sie die Taste [AUTO IMAGE], um ein für das Original- und
Kopieformat geeignetes Kopierverhältnis zu wählen.
Das Format des in das Fach eingelegten Papiers wurde geändert,
ohne die Papierformateinstellung für das Fach zu ändern.
→ Das Format des in das Fach eingelegten Papiers stimmt nicht mit der
Papierformateinstellung für das Fach überein. Stellen Sie die
Papierformateinstellung für das Fach auf die Ausrichtung und das
Format des im Fach eingelegten Papiers ein.
Das Format oder Gewicht des verwendeten Papiers liegt
außerhalb des spezifizierten Bereichs.
→ Verwenden Sie Kopierpapier, das dem spezifizierten Bereich entspricht.
Das Papier ist gewellt oder feucht.
→ Ersetzen Sie es mit trockenem Papier. Wenn das Gerät für längere Zeit
unbenutzt bleibt, sollten Sie das Papier aus dem Fach nehmen und an
einem dunklen Ort in einer Hülle aufbewahren, um das Absorbieren von
Feuchtigkeit zu vermeiden.
Ein Papierstau ist aufgetreten.
→ Das Beseitigen eines Papierstaus ist unter "PAPIERSTAU
BESEITIGEN" beschrieben.
Das Format oder Gewicht des verwendeten Papiers liegt
außerhalb des spezifizierten Bereichs.
→ Verwenden Sie Kopierpapier, das dem spezifizierten Bereich entspricht.
45
52
21
18
–
29
18
Papierstau.
Das Papier ist gewellt oder feucht.
→ Ersetzen Sie es mit trockenem Papier. Wenn das Gerät für längere Zeit
unbenutzt bleibt, sollten Sie das Papier aus dem Fach nehmen und an
einem dunklen Ort in einer Hülle aufbewahren, um das Absorbieren von
Feuchtigkeit zu vermeiden.
Das Papier ist nicht richtig eingelegt.
→ Vergewissern Sie sich, dass das Papier richtig eingelegt ist.
Im Gerät ist ein Stück Papier zurückgeblieben (nach dem
Beseitigen eines Papierstaus).
→ Entfernen Sie alle Reste von gestautem Papier.
Es wurde zu viel Papier in das Fach gelegt.
→ Wenn der Papierstapel über den Markierungsstrich im Fach hinausragt,
entfernen Sie einige Blätter und legen den Stapel wieder ein, so dass er
nicht über den Strich hinausragt.
Mehrere Blatt Papier haften aneinander.
→ Fächern Sie das Kopierpapier vor dem Einlegen auf.
Die Führungen am Einzelblatteinzug sind nicht auf die
Papierbreite eingestellt.
→ Stellen Sie die Führungen am Einzelblatteinzug auf das Format des
eingelegten Papiers ein.
Die Verlängerung am Einzelblatteinzug ist nicht herausgezogen.
→ Ziehen Sie beim Einlegen eines großen Papierformats die
Einzelblatteinzugverlängerung heraus.
–
18
29
19
19
20
20
26
Die Einzelblatteinzugswalze ist verschmutzt.
→ Reinigen Sie die Walze.
In Fach 2, in die 250-Blatt-Papierkassette oder in die 2 x
250-Blatt-Papierkassette ist A5-Papier (5-1/2" x 8-1/2") eingelegt.
→ A5-Papier (5-1/2" x 8-1/2") muss in Fach 1 oder den Einzelblatteinzug
gelegt werden.
37
18
Page 29
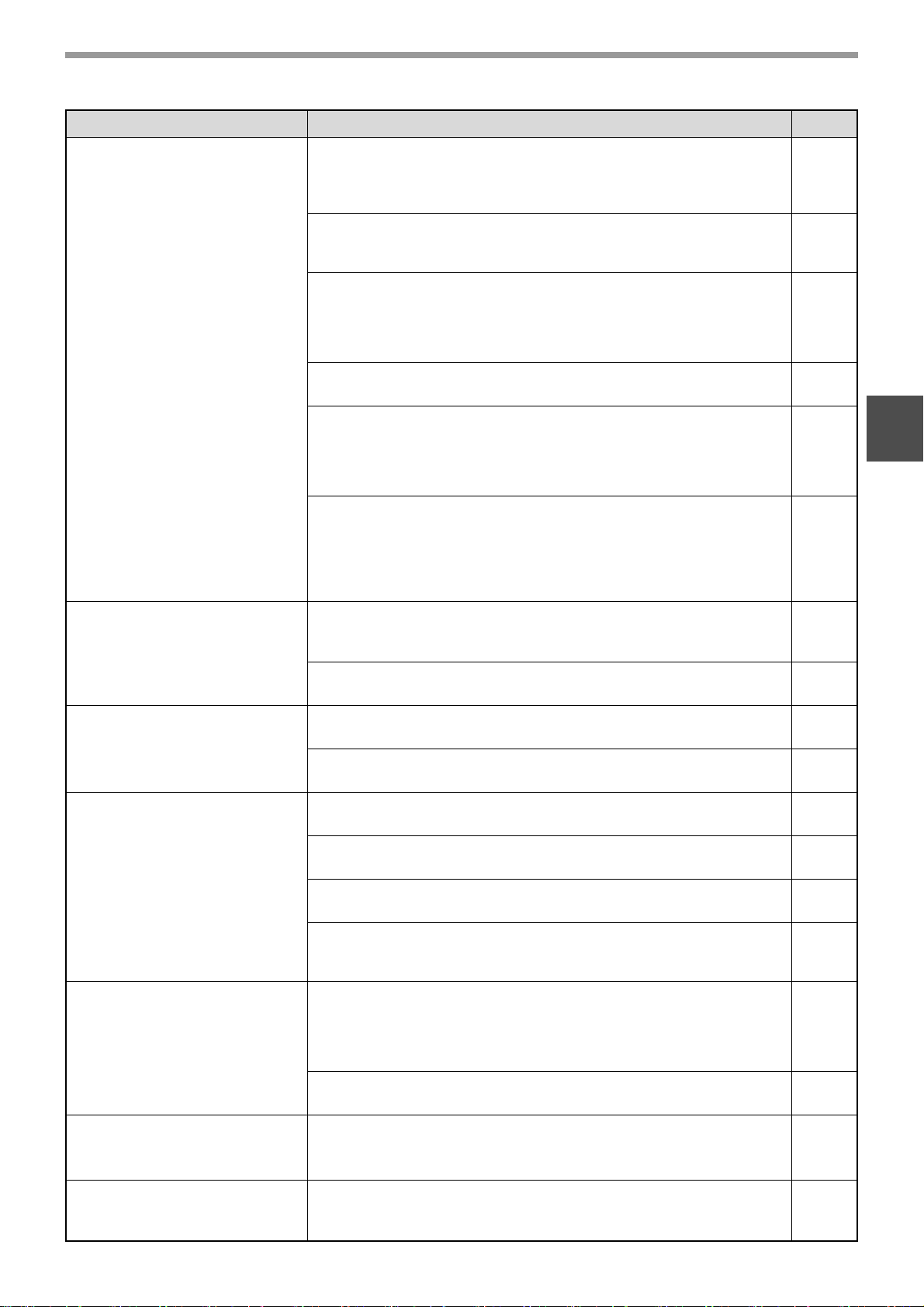
Problem Ursache und Behebung Seite
Das Originalformat wird
nicht automatisch gewählt,
oder es wird auf Papier in
einem anderen Format als
dem des Originals kopiert.
PROBLEMBEHEBUNG UND WARTUNG
War der SPF (oder die Originalabdeckung) beim Einlegen des
Originals auf das Vorlagenglas vollständig geöffnet?
Öffnen Sie den SPF vollständig und legen Sie das Original auf das
→
Vorlagenglas. Schließen Sie den SPF (oder die Originalabdeckung).
Das Papier ist gewellt oder gefaltet.
→ Das Originalformat kann nicht korrekt ermittelt werden, wenn das
Original gewellt oder gefaltet ist. Glätten Sie das Original.
Das Original enthält viele durchgehend schwarze Bereiche.
→ Wenn das Original durchgehend schwarze Bereiche enthält, kann sein
Format möglicherweise nicht automatisch ermittelt werden. Drücken Sie
die Taste [SPEZIAL FUNKTION] und wählen Sie "SETZE
ORIGINALGR.", um das Originalformat auszuwählen.
Das Gerät ist direktem Sonnenlicht ausgesetzt.
Stellen Sie es an einem Ort auf, der keinem direkten Sonnenlicht ausgesetzt ist.
→
Das Original ist kleiner als das Format A5 (5-1/2" x 8-1/2").
→ Wenn das Original kleiner als A5 (5-1/2" x 8-1/2") ist, kann sein Format
nicht automatisch ermittelt werden. Folgen Sie den Anleitungen in
"EINZELBLATTEINZUG ZUM KOPIEREN EINES ORIGINALS IN
EINEM SONDERFORMAT VERWENDEN", um die Kopie zu erstellen.
45
51
–
–
–
2
Kopien sind verschmiert
oder verschmutzt.
Auf Kopien erscheinen
weiße oder schwarze
Streifen.
Das Papierformat eines
Fachs kann nicht
eingestellt werden.
Das Original hat kein Standardformat.
Wenn das Original ein kleines Nichtstandardformat hat, kann sein Format
→
nicht automatisch ermittelt werden. Wählen Sie entweder manuell ein Format
aus, dass dem Originalformat möglichst genau entspricht, oder folgen Sie den
Anleitungen in "EINZELBLATTEINZUG ZUM KOPIEREN EINES ORIGINALS
IN EINEM SONDERFORMAT VERWENDEN", um die Kopie zu erstellen.
Das Vorlagenglas oder die Unterseite der
Originalabdeckung/SPF ist verschmutzt.
→ Reinigen Sie diese Teile regelmäßig.
Das Original ist verschmutzt oder fleckig.
→ Verwenden Sie ein sauberes Original.
Das Scannerglas für den SPF ist verschmutzt.
→ Reinigen Sie das längliche, schmale Scannerglas.
Die Transferladeeinheit ist verschmutzt.
→ Reinigen Sie die Transferladeeinheit.
Die Anzeige KOPIE ist ausgeschaltet.
→ Drücken Sie die Taste [KOPIE], um einen Kopiermodus zu wählen.
Eine Kopie, ein Druckauftrag oder ein empfangenes Fax wird gedruckt.
→
Stellen Sie das Papierformat ein, nachdem das Kopieren oder Drucken beendet ist.
Das Gerät ist wegen eines Papierstaus vorübergehend gestoppt.
Beseitigen Sie den Papierstau und stellen Sie dann das Papierformat ein.
→
Ein zwischengeschalteter Kopiervorgang wird ausgeführt.
→ Stellen Sie das Papierformat ein, nachdem der zwischengeschaltete
Kopiervorgang beendet ist.
51
37
–
37
38
14
16
29
63
Ein Kopiervorgang stoppt,
bevor er beendet ist.
Das Scannen eines
Originals stoppt, bevor es
beendet ist.
Eine Lampe im Raum
flackert.
Das Papierausgabefach ist voll.
Der Kopiervorgang wird nach jeder Ausgabe von 250 Blatt (150 Blatt, wen
→
ein Auftragstrennungsmodul installiert ist) vorübergehend unterbrochen.
Nehmen Sie die Kopien aus dem Fach und drücken Sie die Taste [OK], um
den Kopiervorgang fortzusetzen.
Der Papiervorrat im Fach ist erschöpft.
→ Legen Sie Papier nach.
In der Anzeige erscheint "Speicher voll.".
→ Siehe "ANZEIGEN UND MELDUNGEN".
Die Lampe und das Gerät sind an dieselbe Stromquelle angeschlossen.
→ Schließen Sie das Gerät an eine Steckdose an, die nicht für andere
elektrische Geräte verwendet wird.
–
18
28
–
27
Page 30

ANZEIGEN UND MELDUNGEN
Wenn eine der folgenden Meldungen in der Anzeige erscheint, sollten Sie umgehend die von der Meldung
geforderten Maßnahmen ergreifen.
Anzeige Abhilfe
(Wartungssymbol) Es sind Routinewartungsmaßnahmen erforderlich. Wenden Sie sich an
Ihre autorisierte Servicevertretung.
(Entwicklerwechselsymbol) Es muss Entwickler nachgefüllt werden. Wenden Sie sich baldmöglichst an
Ihre autorisierte Servicevertretung.
Wartung erforderlich. Service
anfordern.
Service erforderlich. - Schalten Sie den Strom aus und wieder ein. Wenn die Meldung damit nicht
(Tonerwechselsymbol) Die Tonerkassette muss bald gewechselt werden.
Tonerkassette prüfen. Überprüfen Sie, ob die Tonerkassette ordnungsgemäß installiert wurde.
Papier aus dem Ausgabefach
entfernen und [OK] drücken.
< >-Papier in Fach < >
einlegen.
Speicher voll. Beim Scannen der Originale wurde die maximale Speicherkapazität
< >: Fachnummer
< >: Papierformat, das geladen werden sollte
In Kürze wird eine Wartung erforderlich. Wenden Sie sich an Ihre
autorisierte Servicevertretung.
gelöscht wird, notieren Sie den 2-stelligen Hauptcode und 2-stelligen
Nebencode (" - "), schalten Sie den Strom aus und wenden Sie sich
umgehend an Ihre autorisierte Servicevertretung.
Die Zahl der Blätter im Ausgabefach (mittleres oder oberes Fach) hat die
Höchstzahl erreicht. Nehmen Sie das Papier heraus.
Das für das Fach angegebene Papierformat entspricht nicht dem
tatsächlichen Format.
(Seite 21).
erreicht. Drücken Sie die Taste [START] ( ), um nur die bisher
gescannten Originale zu kopieren, oder drücken Sie die Taste [CA], um
den Vorgang abzubrechen.
28
Page 31

PAPIERSTAU BESEITIGEN
Wenn beim Kopieren ein Papierstau auftritt, erscheint die Meldung " Stau entfernen." und der Stausbereich wird angezeigt.
Prüfen Sie das Gerät in diesem Bereich und beseitigen Sie den Papierstau.
Hinweis
Prüfen Sie zunächst den Staubereich.
(Seite 31).
(Seite 33).
(Seite 34).
* Das Diagramm zeigt mögliche Staubereiche im Modell AR-M207 (bei installiertem RSPF).
Beim Beseitigen des Papierstaus kann das Papier einreißen. Vergewissern Sie sich in diesem Fall, dass alle
Papierreste aus dem Gerät entfernt werden, und achten Sie darauf, die Bildtrommel (den grünen Teil) nicht zu
berühren. Kratzer oder Schäden an der Oberfläche der Trommel verursachen unsaubere Kopien.
(Siehe unten)
(Seite 31).
(Seite 30).
(Seite 34).
(Seite 34).
(Seite 34).
Staubereiche in der optionalen 2
x 250-Blatt-Papierkassette
ORIGINALSTAU IM SPF
Gehen Sie beim Stau eines Originals im SPF wie folgt vor, um das gestaute Original zu entfernen.
Prüfen Sie die Bereiche A, B und C im links
abgebildeten Diagramm, um das Original zu
entfernen.
(Seite 34).
(Seite 34).
2
Beseitigen von Originalstaus aus den
1
einzelnen Staubereichen.
• Bereich A prüfen
Einzugswalzenabdeckung
• Bereich B prüfen
Freigaberollen
Rechte Abdeckung
Öffnen Sie die
Einzugswalzenabdeckung und
nehmen Sie das gestaute
Original vorsichtig aus dem
Originaleinzug. Schließen Sie
Einzugswalzenabdeckung.
Öffnen Sie den SPF und drehen
Sie die beiden Freigaberollen in
Pfeilrichtung, um das Original
freizugeben.
Wenn das gestaute Original klein
ist (zum Beispiel A5 (5-1/2" x
8-1/2")), oder wenn das Original
im Wendefach gestaut ist, öffnen
Sie die rechte Abdeckung und
nehmen das Original vorsichtig
heraus. Schließen Sie die rechte
Abdeckung.
• Bereich C prüfen
Entfernen Sie das gestaute
Original vorsichtig aus dem
Ausgabebereich.
Wendefach
Achten Sie nach dem Entfernen eines gestauten
Originals aus dem Ausgabebereich darauf, das
Wendefach und den beweglichen Teil des
Originaleinzugfachs wieder anzubringen.
[Bei Verwendung des RSPF:]
Wenn das gestaute Original
nicht problemlos aus dem
Ausgabebereich entfernt
werden kann, öffnen Sie den
beweglichen Teil des
Originaleinzugfachs, entfernen
das Wendefach und nehmen
das Original heraus.
29
Page 32

PROBLEMBEHEBUNG UND WARTUNG
Öffnen und schließen Sie den SPF.
2
Durch das Öffnen und
Schließen wird die
Papierstaumeldung gelöscht.
Es kann erst wieder kopiert
werden, nachdem dies erfolgt
ist.
Unter Umständen wird eine Meldung angezeigt, die
darauf hinweist, wie viele Originale in das
Originaleinzugfach zurückgelegt werden müssen.
Legen Sie die Originale in das Originaleinzugfach
zurück und drücken Sie die Taste [START] ( ).
PAPIERSTAU IM EINZELBLATTEINZUG
Nehmen Sie das gestaute Papier
1
vorsichtig aus dem Einzelblatteinzug.
Öffnen und schließen Sie die
2
Seitenabdeckung vorsichtig am
Seitenabdeckungsgriff.
Die Meldung " Stau
entfernen." wird gelöscht und
das Kopieren kann fortgesetzt
werden.
Hinweis
Wenn die Meldung nicht gelöscht wird,
sollten Sie nochmals prüfen, dass keine
Papierreste vorhanden sind.
30
Page 33

PROBLEMBEHEBUNG UND WARTUNG
PAPIERSTAU IM GERÄT
Öffnen Sie zum Beseitigen eines Papierstaus im Gerät den Einzelblatteinzug und dann die Seitenverkleidung.
Prüfen Sie, ob der Papierstau im Bereich A, B oder C, unten, aufgetreten ist, und folgen Sie dann den Anleitungen
zum Beseitigen eines Papierstaus für den jeweiligen Bereich.
Öffnen Sie den Einzelblatteinzug und
1
die Seitenverkleidung.
Staubereich C
Wenn sich der Papierstau in diesem
Bereich befindet, gehen Sie zu "Papierstau
im Bereich C" (Seite 33).
Staubereich A
Wenn sich der Papierstau in diesem
Bereich befindet, gehen Sie zu "Papierstau
in Bereich A" (unten).
Papierstau in Bereich A
Stellen Sie fest, wo der Papierstau
2
aufgetreten ist.
Staubereich B
Wenn sich der Papierstau in
diesem Bereich befindet,
gehen Sie zu "Papierstau in
Bereich B" (Seite 32).
2
Öffnen Sie die Frontverkleidung.
1
Drücken Sie leicht auf beide
Seiten der Frontverkleidung, um
sie zu öffnen.
Drehen Sie den Walzendrehknopf in
2
Pfeilrichtung, um das gestaute Papier
zu entfernen.
Walzendrehknopf
Warnung
Die Fixiereinheit ist heiß. Berühren Sie
sie beim Entfernen von gestautem
Papier nicht. Andernfalls besteht
Verbrennungs- oder Verletzungsgefahr.
Achten Sie darauf, das gestaute
Papier beim Entfernen nicht
einzureißen.
Schließen Sie die Front- und
3
Seitenverkleidung.
Die Meldung " Stau
entfernen." wird gelöscht und
das Kopieren kann fortgesetzt
werden.
Hinweis
• Halten Sie die Frontverkleidung beim
Schließen an beiden Seiten fest.
• Halten Sie die Seitenverkleidung beim
Schließen am Griff fest.
• Wenn die Meldung nicht gelöscht wird,
sollten Sie nochmals prüfen, dass keine
Papierreste vorhanden sind.
Achtung
Berühren Sie die Bildtrommel (grüner Bereich)
beim Entfernen des gestauten Papiers nicht,
da sie dadurch beschädigt werden kann und
Flecken auf den Kopien entstehen können.
31
Page 34

PROBLEMBEHEBUNG UND WARTUNG
Papierstau in Bereich B
Öffnen Sie die Frontverkleidung.
1
Drücken Sie leicht gegen die
beiden Seiten der
Frontverkleidung.
Drehen Sie den Walzendrehknopf in
2
Pfeilrichtung.
Walzendrehknopf
Klappen Sie den rechten und linken
3
Entriegelungshebel der Fixiereinheit
nach unten und entfernen Sie das
gestaute Papier.
Entriegelungshebel
der Fixiereinheit
Achten Sie darauf, das gestaute
Papier beim Entfernen nicht
einzureißen.
Klappen Sie die Entriegelungshebel
4
der Fixiereinheit nach oben.
Schließen Sie die Front- und
5
Seitenverkleidung.
Die Meldung " Stau
entfernen." wird gelöscht und
das Kopieren kann fortgesetzt
werden.
Hinweis
• Halten Sie die Frontverkleidung beim
Schließen an beiden Seiten fest.
• Halten Sie die Seitenverkleidung beim
Schließen am Griff fest.
• Wenn die Meldung nicht gelöscht wird,
sollten Sie nochmals prüfen, dass keine
Papierreste vorhanden sind.
Warnung
Achtung
Die Fixiereinheit ist heiß. Berühren
Sie sie beim Entfernen von
gestautem Papier nicht. Andernfalls
besteht Verbrennungs- oder
Verletzungsgefahr.
• Berühren Sie die Bildtrommel (grüner
Bereich) beim Entfernen des gestauten
Papiers nicht, da sie dadurch beschädigt
werden kann und Flecken auf den Kopien
entstehen können.
• Achten Sie darauf, Ihre Hände und
Kleidung nicht durch noch nicht fixierten
Toner auf dem gestauten Papier zu
beschmutzen.
32
Page 35

Papierstau im Bereich C
PROBLEMBEHEBUNG UND WARTUNG
Klappen Sie Teil (1) in der Abbildung
1
nach unten, öffnen Sie die
Papierführung der Fixiereinheit und
entfernen Sie das gestaute Papier.
Achten Sie darauf, das gestaute
Papier beim Entfernen nicht
einzureißen.
(1)
Warnung
Entfernen Sie das gestaute Papier aus
2
Die Fixiereinheit ist heiß. Berühren Sie
sie beim Entfernen von gestautem
Papier nicht. Andernfalls besteht
Verbrennungs- oder Verletzungsgefahr.
dem Ausgabebereich, falls es nicht
wie im vorherigen Schritt beschrieben
entfernt werden kann.
Achten Sie darauf, das gestaute
Papier beim Entfernen nicht
einzureißen.
Schließen Sie die Seitenverkleidung.
3
Die Meldung " Stau
entfernen." wird gelöscht und
das Kopieren kann fortgesetzt
werden.
Hinweis
• Halten Sie die Seitenverkleidung beim
Schließen am Griff fest.
• Wenn das Papier zerrissen wurde,
müssen alle Papierreste aus dem Gerät
entfernt werden.
• Wenn die Meldung nicht gelöscht wird,
sollten Sie nochmals prüfen, dass keine
Papierreste vorhanden sind.
2
PAPIERSTAU IN FACH 1
Hinweis
Ziehen Sie Fach 1 heraus und
1
entfernen Sie das gestaute Papier.
Öffnen und schließen Sie die
2
Seitenverkleidung.
Vergewissern Sie sich vor dem Herausziehen des Fachs, dass es kein gestautes Papier enthält. (Seite 31).
Achten Sie darauf, das gestaute
Papier beim Entfernen nicht
einzureißen.
Die Meldung " Stau
entfernen." wird gelöscht und
das Kopieren kann fortgesetzt
werden.
Schieben Sie Fach 1 vorsichtig in das
3
Gerät.
Schieben Sie das Papierfach
vollständig ein.
Hinweis
• Halten Sie die Seitenverkleidung beim
Schließen am Griff fest.
• Wenn die Meldung nicht gelöscht wird,
sollten Sie nochmals prüfen, dass keine
Papierreste vorhanden sind.
33
Page 36

PROBLEMBEHEBUNG UND WARTUNG
PAPIERSTAU IN FACH 2
Hinweis
Öffnen Sie die Seitenverkleidung.
1
Seitenverkl
Entfernen Sie das gestaute Papier.
2
Falls in Schritt 2 kein gestautes Papier
3
• Vergewissern Sie sich vor dem Herausziehen des Fachs, dass es kein gestautes Papier enthält. (Seite 31).
• Wenden Sie das im Folgenden beschriebene Verfahren auch zum Beseitigen von Papierstaus in der
250-Blatt-Papierkassette und der 2 x 250-Blatt-Papierkassette an.
Ziehen Sie am Griff der
Seitenverkleidung, um sie zu
öffnen.
Achten Sie darauf, das gestaute
Papier beim Entfernen nicht
einzureißen.
vorhanden war, ziehen Sie Fach 2
heraus, um das gestaute Papier zu
entfernen.
Achten Sie darauf, das gestaute
Papier beim Entfernen nicht
einzureißen.
Schieben Sie Fach 2 vorsichtig in das
5
Gerät.
Schieben Sie das Papierfach
vollständig ein.
2 x 250-Blatt-Papierkassette (AR-D25)
Seitenverkleidung
Schließen Sie die Seitenverkleidung
4
vorsichtig.
Die Meldung " Stau
entfernen." wird gelöscht und
das Kopieren kann fortgesetzt
werden.
Hinweis
Wenn die Meldung nicht gelöscht wird,
sollten Sie nochmals prüfen, dass keine
Papierreste vorhanden sind.
34
Page 37

TONERKASSETTE AUSTAUSCHEN
Wenn das Tonerwechselsymbol ( ) erscheint, ist nur noch wenig Toner vorrätig. Beschaffen Sie baldmöglichst
eine Austauschkassette.
Wenn die Meldung " Toner nachfüllen." in der Anzeige erscheint, muss die Tonerkassette ausgetauscht werden, bevor
ein weiteres Kopieren möglich ist. Gehen Sie zum Austauschen der Tonerkassette wie folgt vor.
Hinweis
Öffnen Sie die Frontverkleidung.
1
Ziehen Sie die Tonerkassette heraus,
2
• Während eines längeren Kopiervorgangs oder beim Kopieren von Originalen mit vielen dunklen Bereichen
kann die Meldung "Toner wird nachgefüllt." erscheinen und der Kopiervorgang wird unterbrochen, obwohl
noch Toner vorrätig ist. Das Gerät füllt ca. zwei Minuten lang Toner nach. Wenn die START-Anzeige
aufleuchtet, drücken Sie die Taste [START] ( ), um den Kopiervorgang fortzusetzen.
• Wenn das Tonerwechselsymbol ( ) in der Anzeige erscheint, ist nur noch eine geringe Menge Toner vorrätig
und es können blassere Kopien erstellt werden.
Drücken Sie leicht auf beide
Seiten der Frontverkleidung, um
sie zu öffnen.
während Sie den
Tonerkassettenentriegelungshebel drücken.
Entriegelungshebel
der Tonerkassette
Achtung
• Schütteln Sie die Tonerkassette nach
dem Herausziehen nicht und klopfen Sie
sie nicht. Andernfalls könnte Toner aus
der Kassette austreten.
• Geben Sie die alte Kassette in den Beutel,
der in der Verpackung der neuen
Kassette enthalten ist.
Legen Sie beim Herausziehen
der Tonerkassette eine Hand
auf den grünen Kassettenteil.
•
Achtung
Drücken Sie den Entriegelungshebel an der
4
Halten Sie die Kassette nicht am Verschluss
fest, da sie herunterfallen könnte. Halten Sie
die Kassette am Handgriff fest.
• Schütteln Sie die Kassette nur, bevor Sie
das Band entfernt haben.
Tonerkassette und setzen Sie die Kassette
entlang der Führungen vollständig ein.
Entfernen Sie etwaige Stauboder Schmutzrückstände von
der Tonerkassette, bevor Sie
sie wieder einsetzen.
Entfernen Sie das Band und ziehen
5
Sie dann den Verschluss aus der
Tonerkassette.
Beseitigen Sie den Verschluss
mit dem Büroabfall.
2
•
Warnung
Nehmen Sie die neue Tonerkassette
3
Geben Sie Tonerkassette nicht in
ein Feuer, da Toner hochfliegen und
Verbrennungen verursachen kann.
• Lagern Sie Tonerkassetten an
einem Ort, der nicht für Kleinkinder
zugänglich ist.
aus dem Beutel. Halten Sie die
Kassette an beiden Seiten fest und
schütteln Sie sie vier- oder fünfmal in
horizontaler Richtung. Entfernen Sie
das Band, nachdem Sie die Kassette
geschüttelt haben.
4 oder 5 Mal
Verschluss
Schließen Sie die Frontverkleidung.
6
Das Tonerkassettenwechselsymbol
( ) wird nicht mehr angezeigt und
es kann wieder kopiert werden.
•
Hinweis
Das Tonerkassettenwechselsymbol ( ) kann
auch angezeigt werden, nachdem eine neue
Tonerkassette installiert wurde, um
anzuzeigen, dass nicht kopiert werden kann
(nicht genug Toner nachgefüllt wurde). Öffnen
und schließen Sie in diesem Fall die
Frontverkleidung. Das Gerät füllt anschließend
ca. zwei Minuten lang Toner nach, woraufhin
das Kopieren fortgesetzt werden kann.
•
Überzeugen Sie sich vor dem Schließen der
Frontverkleidung, dass die Tonerkassette
ordnungsgemäß installiert ist.
• Halten Sie die Frontverkleidung beim
Schließen an beiden Seiten fest.
35
Page 38

GESAMTZAHL DER AUSGEGEBENEN
ON LINE
DATEN
DRUCKEN
KOPIE
SEITEN PRÜFEN
Halten Sie zur Prüfung der Gesamtzahl der im Kopier-, Drucker- und Faxmodus
ausgegebenen Seiten sowie der Gesamtzahl der im Scannermodus gescannten Seiten die
Taste [KOPIE] gedrückt, während sich das Gerät im Bereitschaftszustand befindet. Die
Zählwerte werden angezeigt, während die Taste gedrückt wird. Der Ausgaben- und
Scannergesamtzählwert kann als Anhaltspunkt für die Gerätereinigung verwendet werden.
Wenn der Ausgaben- und Scannergesamtzählwert "999,999" überschreitet, beginnt die
Zählung wieder bei "0".
Hinweis
• Eine A3- oder 11" x 17"-Seite wird als zwei Seiten gezählt.
• Jedes ausgegebene zweiseitige Blatt wird als zwei Seiten gezählt. (Eine A3- oder 11" x 17"-Seite wird als zwei
Seiten gezählt.)
• Leere Kopien und leere Druckseiten werden in die Zählung eingeschlossen.
• Wenn die letzte Seite eines zweiseitigen Druckauftrags leer ist, wird sie nicht in die Zählung eingeschlossen.
36
Page 39

GERÄTEREINIGUNG
VORLAGENGLAS UND SPF/ORIGINALABDECKUNG REINIGEN
Wenn das Vorlagenglas, SPF, die Unterseite der Originalabdeckung oder das Scannerglas für Originale aus dem
SPF (A) (die lange, schmale Glasfläche auf der rechten Seite des Vorlagenglases) verschmutzt ist, können die
Schmutzrückstände auf Kopien abgebildet werden. Halten Sie diese Bereiche stets sauber.
(A)
Wischen Sie sie diese Bereiche mit einem weichen Tuch ab. Feuchten Sie das Tuch erforderlichenfalls mit Wasser
oder einer geringen Menge von neutralem Reinigungsmittel an. Wischen Sie anschließend mit einem sauberen,
trockenen Tuch nach.
Verwenden Sie keinen Verdünner, Benzin oder ähnliche flüchtige Reinigungsmittel.
2
Warnung
Sprühen Sie kein entflammbares Reinigungsgas auf. Das Gas könnte mit den internen
Elektrokomponenten oder mit heißen Teilen der Fixiereinheit in Kontakt kommen, wobei
Brand- oder Stromschlaggefahr besteht.
Originalabtastglas reinigen (nur bei installiertem SPF)
Wenn in Kopien, die über den SPF erstellt wurden, weiße oder schwarze Streifen
erscheinen, sollten Sie das Originalabtastglas mit dem mitgelieferten Glasreiniger
säubern. (Angaben zur Gerätereinigung beim Erscheinen weißer oder schwarzer
Streifen auf Kopien, ohne Verwendung des SPF, sind unter
"TRANSFERLADEEINHEIT REINIGEN" auf Seite 38 enthalten.
Öffnen Sie den SPF und nehmen Sie
1
den Glasreiniger heraus.
Säubern Sie das Originalabtastglas
2
mit dem Glasreiniger.
Beispiel eines unsauberen Druckbilds
Schwarze Streifen
Weiße Streifen
Legen Sie den Glasreiniger wieder am
3
ursprünglichen Platz ab.
EINZELBLATTEINZUGSWALZE REINIGEN
Wenn beim Einziehen von Postkarten, Umschlägen oder schweren Papiersorten über den
Einzelblatteinzug häufig Staus auftreten, sollten Sie die Papiereinzugswalze am
Einzelblatteinzug mit einem sauberen weichen Tuch, das mit Alkohol oder Wasser
angefeuchtet ist, abwischen.
Papiereinzugswalze
37
Page 40

PROBLEMBEHEBUNG UND WARTUNG
TRANSFERLADEEINHEIT REINIGEN
Wenn auf Kopien weiße oder schwarze Streifen oder Flecken erscheinen, ist möglicherweise die
Transferladeeinheit verschmutzt. Die Ladeeinheit kann wie folgt gereinigt werden.
Schalten Sie das Gerät am
1
Stromschalter aus.
Öffnen Sie den Einzelblatteinzug und
2
die Seitenverkleidung.
Heben Sie den Griff leicht an und
3
ziehen Sie Fach 1 vorsichtig heraus.
Setzen Sie den Ladeeinheitsreiniger
5
auf der Ladeeinheit auf und schieben
Sie ihn zwei- oder dreimal unter
leichtem Druck in Pfeilrichtung.
Wenn der Metallstreifen an der
Transferladeeinheit mit Toner
behaftet ist, sollten Sie ihn mit
einem sauberen weichen Tuch
abwischen.
Hinweis
Legen Sie den Ladeeinheitsreiniger
6
wieder am ursprünglichen Platz ab.
Ladeeinheitsreiniger
Schieben Sie den Ladeeinheitsreiniger
entlang der Führungsrille an der
Transferladeeinheit von einem Ende zum
anderen. Wenn der Reiniger nicht in einem
Durchgang bis zum anderen Ende
geschoben oder die Bewegungsrichtung
gewechselt wird, kann dies zu
Schmierflecken auf den Kopien führen.
Nehmen Sie den Ladeeinheitsreiniger
4
heraus.
Ladeeinheitsreiniger
Schließen Sie das Fach und die
7
Seitenverkleidung.
Schalten Sie das Gerät am
8
Stromschalter wieder ein.
38
Page 41

ANZEIGEKONTRAST EINSTELLEN
2 SEITIG
KOPIEREN
SPEZIAL FUNKTION
ACC.
ZWEI-
SEITIG
GH
PQR
2 SEITIG
SPEZIAL FUNKTION
GHI
OK
ZURÜCK
Der Anzeigekontrast kann wie folgt eingestellt werden.
Drücken Sie die Taste [SPEZIAL
1
FUNKTION].
SPEZIALFUNKTION
SPEZIALMODI
SETZE ORIGINALGR.
SETZE PAPIERGRÖßE
Das
Spezialfunktionsmenü
wird angezeigt.
Wählen Sie "DISPLAY KONTRAST"
2
mit der Taste [ ] oder [ ].
DISPLAY KONTRAST
SPEZIALFUNKTION
SPEZIALMODI
SETZE ORIGINALGR.
SETZE PAPIERGRÖßE
DISPLAY KONTRAST
Drücken Sie die Taste [OK].
3
Stellen Sie den Kontrast mit der Taste
4
[ ] oder [ ] ein.
Drücken Sie die Taste [C],
wenn Sie die
Standardkontrasteinstellung
wählen möchten.
Drücken Sie die Taste [SPEZIAL
5
FUNKTION].
SPEZIAL FUNKTION
Anschließend wird der
Ausgangsbildschirm angezeigt.
2
Der Bildschirm zum
Einstellen des
Anzeigekontrasts wird
angezeigt.
DISPLAY KONTRAST
39
Page 42

PERIPHERIEGERÄTE UND
3
Dieses Kapitel beschreibt Zusatzoptionen und Zubehör. Bitte wenden Sie sich bezüglich des Kaufs von
Zusatzoptionen und Zubehör and Ihre autorisierte Servicevertretung.
ZUBEHÖR
OPTIONALE AUSRÜSTUNG
Das Gerät kann bei Bedarf durch das Installieren hilfreicher Zusatzausrüstung erweitert werden.
Hinweis
Automatischer Originaleinzug mit Wendung (AR-RP6N) Nein Ja
Automatischer Originaleinzug (AR-SP6N) Ja Ja
Originalabdeckung (AR-VR5) Standard Ja
• Aufgrund fortlaufender technischer Verbesserungen behält sich SHARP das Recht vor, das Design und die
Spezifikationen ohne vorherige Ankündigung zu ändern.
• Peripheriegeräte sind in der Regel als Zusatzoptionen erhältlich, sind in einigen Modellen jedoch
standardmäßig installiert.
AR-M165 AR-M207
250-Blatt-Papierkassette (AR-D24) Ja Ja
2 x 250-Blatt-Papierkassette (AR-D25) Ja Ja
Auftragstrennungsmodul (AR-TR4) Ja Ja
Dual-Funktions-Board (AR-EB9) Standard Standard
256 MB Optionsspeicher (AR-SM5) Ja Ja
Fax-Modul (AR-FX11) Ja Ja
Zusätzlicher Faxspeicher (8 MB) (AR-MM9) Ja*
Netzwerk-Option (AR-NB3) Ja Ja
PS3-Modul (AR-PK1/N) Ja*
Barcode-Kit (AR-PF1) Ja*
Flashspeicher-Kit (AR-PF2) Ja*
Ja: Kann installiert werden.Nein: Kann nicht installiert werden.
*1 Die Netzwerk-Option (AR-NB3) muss installiert sein.
*2 Das Fax-Modul (AR-FX11) muss installiert sein.
2
1
1
1
Ja*
Ja*
Ja*
Ja*
2
1
1
1
40
Page 43

PERIPHERIEGERÄTE UND ZUBEHÖR
AUTOMATISCHER ORIGINALEINZUG MIT WENDUNG / AUTOMATISCHER ORIGINALEINZUG
Die Bezeichnungen der Teile des RSPF / SPF sind unter "TEILEBEZEICHNUNGEN UND FUNKTIONEN" (Seite 12)
aufgelistet.
Technische Daten
Modell AR-SP6N AR-RP6N
2
Gewicht 56 g/m
bis 90 g/m2 (15 lbs. bis 24 lbs.)
Verwendbare
Originale
Erkennbare Originalformate
Originaldurchsatzgeschwindigkeit*
Gewicht 5,0 kg (11,1 lbs.) 5,4 kg (12,0 lbs.)
Abmessungen
*1 Zweiseitiges Scannen ist nicht möglich.
*2 Beim einseitigen Kopieren
Originalformate
Kapazität
2
A5 bis A3 (5-1/2" x 8-1/2" bis 11" x 17")
Bis zu 40 Blatt (Papierstärke 4 mm (11/64") oder weniger) (Bis zu 30 Blatt für B4
(8-1/2" x 14") oder größere Originale)
A5, B5, B5R, A4, A4R, B4, A3
(5-1/2" x 8-1/2"*
Bei Installation am Modell AR-M165: 16 Seiten/Min.
Bei Installation am Modell AR-M207: 20 Seiten/Min.
583 mm (B) x 435 mm (T) x 133 mm (H) (22-61/64" (B) x 17-9/64" (T) x 5-1/4" (H))
1
, 8-1/2" x 11", 8-1/2" x 11"R, 8-1/2" x 14", 11" x 17")
250-BLATT PAPIERKASSETTE / 2 X 250-BLATT PAPIERKASSETTE
• Die 250-Blatt-Papierkassette stellt ein Fach zur Aufnahme von 250 Blatt (80 g/m2 (20 lbs.)) Normalpapier bereit.
• Die 2 x 250-Blatt-Papierkassette stellt zwei Fächer zur Aufnahme von jeweils 250 Blatt (80 g/m
Normalpapier bereit.
2
(20 lbs.))
3
Papier in die 250-Blatt-Papierkassette / 2 x 250-Blatt-Papierkassette
einlegen
Das Papier wird in gleicher Weise wie in die anderen Papierfächer am Gerät eingelegt (diesbezügliche Anleitungen
sind auf Seite 18 enthalten).
Hinweis
Wenn das Format des in das Fach eingelegten Papiers gewechselt wird, muss die Papierformateinstellung für
das Fach geändert werden. Die Einstellung kann geändert werden, wie unter "PAPIERFORMAT EINES FACHS
ÄNDERN" auf Seite 21 beschrieben.
Technische Daten
Modell AR-D24 AR-D25
Papierformat B5, B5R, A4, A4R, B4, A3, 8-1/2" x 11"R, 8-1/2" x 11, 8-1/2" x 13", 8-1/2" x 14", 11" x 17"
2
Papierkapazität Ca. 250 Blatt (80 g/m
2
Papiergewicht 56 g/m
Stromversorgung
Abmessungen
Gewicht 5,0 kg (11,0 lbs.) 10,0 kg (22,0 lbs.)
Über das Gerät
590 mm (B) x 471 mm (T) x 88 mm (H)
(23-15/64" (B) x 16-27/64" (T) x 3-15/32" (H))
bis 90 g/m2 (15 lbs. bis 24 lbs.)
(20 lbs.)) in 1 Fach Ca. 250 Blatt (80 g/m2 (20 lbs.)) in 2 Fächern
590 mm (B) x 471 mm (T) x 173,5 mm (H)
(23-15/64" (B) x 16-27/64" (T) x 6-27/32" (H))
41
Page 44

PERIPHERIEGERÄTE UND ZUBEHÖR
DUAL-FUNKTIONS-BOARD
Die Gerätefunktionen können durch das Installieren eines Dual-Funktions-Boards um eine Reihe von
Kopierfunktionen erweitert werden. Zudem ermöglicht das Dual-Funktions-Board die Verwendung eines gegenüber
dem Standarddruckertreiber erweiterten Druckertreibers. Die verfügbaren Kopierfunktionen sind unter "NÜTZLICHE
KOPIERFUNKTIONEN" (Seite 64) beschrieben.
Technische Daten
Modell AR-EB9
Sortierte Kopien, 2-auf-1- / 4-auf-1-Kopien, gedrehte Kopien,
Zusätzliche Funktionen
Rahmenlöschung, Randkopien, Card Shot, USB-2.0-Anschluss (Hochgeschwindigkeit)
für das Dual-Funktions-Board, ROPM-Funktion,
Hochgeschwindigkeits-Datenübertragung
Elektronische
Sortierkomprimierung
Elektronischer
Sortierspeicher
Höchstzahl gescannter
Seiten beim
elektronischen Sortieren
JBIG
16 MB
100 Standard-A4-Originale (8-1/2" x 11")
ZUBEHÖRAUFBEWAHRUNG
Das durch den Benutzer austauschbare Standzubehör für dieses Produkt sind das Papier und die Tonerkassette.
Für beste Kopierergebnisse, verwenden Sie nur echte SHARP-Produkte, die darauf
ausgelegt sind, die Lebensdauer und Leistung von Sharpgeräten zu erhöhen. Schauen Sie
nach dem Echtheitslabel auf der Toner-Verpackung.
GENUINE SUPPLIES
KORREKTE LAGERUNG
● Bewahren Sie die Verbrauchsmaterialien an
einem Platz auf, der
trocken und sauber ist,
eine konstante Temperatur aufweist,
keinem direkten Sonnenlicht ausgesetzt ist.
● Lagern Sie Papier flach liegend in seiner
Verpackung.
Papier, das ohne Umhüllung oder stehend gelagert
wird, kann wellig und feucht werden und bei der
Verarbeitung Papierstaus verursachen.
Ersatzteile und Verbrauchsmaterialien
Für die Reparatur der Geräte ist eine Ersatzteilversorgung für mindestens 7 Jahre ab Produktionseinstellung sichergestellt.
Unter Ersatzteile sind solche Teile zu verstehen, die typischerweise im Rahmen der üblichen Nutzung eines Produktes
ausfallen können. Andere, regelmässig die Lebensdauer des Produktes überdauernde Teile dagegen sind nicht als Ersatzteile
anzusehen. Verbrauchsmaterialien sind ebenfalls für 7 Jahre ab Produktionseinstellung erhältlich.
42
Page 45

Teil 2: Kopierbetrieb
43
Page 46

44
Page 47

KOPIERFUNKTIONEN
4
In diesem Kapitel werden die grundlegenden Kopiervorgänge, einschließlich der Auswahl des Kopierverhältnisses
und anderer Kopiereinstellungen, erläutert.
NORMALES KOPIEREN
Dieser Abschnitt erläutert das Erstellen einer normalen Kopie.
Falls der Kostenstellenmodus aktiviert wurde, (Seite 23), geben Sie Ihre 5-stellige Kontonummer ein.
Kopieren über das Vorlagenglas
Öffnen Sie den SPF und legen Sie das
1
Original mit der bedruckten Seite
nach unten auf das Vorlagenglas.
Richten Sie die obere linke
Ecke des Originals mit der
Spitze des Symbols aus.
Das Originalformat wird
automatisch ermittelt.
Hinweis
und schließen Sie den SPF.
2
Hinweis
Auf das Vorlagenglas können Originale bis
zum Format A3 (11" x 17") gelegt werden.
Lesen Sie unter "ORIGINALFORMAT
AUSWÄHLEN" (Seite 50) nach, falls das
Original keinem Standardformat entspricht
oder nicht korrekt ermittelt wurde.
Vergewissern Sie sich, dass das
3
gewünschte Papierfach ausgewählt ist.
Kopierbereit
A4
AUTO
100%
A4
Das Einlegen von Papier ist unter "PAPIER
EINLEGEN" (Seite 18) beschrieben.
Hinweis
AUTO
• Falls die automatische Papierwahl über
die Gerätebetreuerprogramme deaktiviert
worden ist, können Sie das gewünschte
Format mit der Taste [PAPIERWAHL]
einstellen (Seite 88).
• Falls Sie ein anderes Papierformat als
das automatisch vom Gerät gewählte
verwenden wollen, können Sie das
gewünschte Format mit der Taste
[PAPIERWAHL] auswählen.
• Wenn die automatische Papierwahl oder
die Auto Image-Funktion ausgewählt
wurde, kann Papier gewählt werden, das
eine andere Ausrichtung als das Original
hat. In diesem Fall wird das Original
gedreht kopiert.
Um ein kleines Original wie zum Beispiel
•
eine Postkarte zu kopieren, folgen Sie der
unter "EINZELBLATTEINZUG ZUM
KOPIEREN EINES ORIGINALS IN EINEM
SONDERFORMAT VERWENDEN" (Seite
51) beschriebenen Anleitung.
• Um den Einzelblatteinzug zu verwenden,
wählen Sie ihn manuell aus.
Stellen Sie die Zahl der Kopien ein.
4
Hinweis
Wenn sie jeweils zwei oder mehr Kopien
mehrerer Originalseiten erstellen, können
Sie die Sortierfunktion wählen, um die
Kopien zu gruppieren (Seite 64).
45
Page 48

KOPIERFUNKTIONEN
WXYZ
@.-
_
WXYZ
@.-
_
Drücken Sie die Taste [START] ( ),
5
um den Kopiervorgang zu starten.
Die Kopie wird in das mittlere
Fach ausgegeben.
Kopieren über den SPF
Öffnen Sie den SPF und vergewissern
1
Sie sich, dass das Original nicht auf dem
Vorlagenglas liegengelassen wurde.
Schließen Sie den SPF dann vorsichtig.
Stellen Sie die Originalführungen auf
2
das Originalformat ein.
Hinweis
Stellen Sie die Zahl der Kopien ein.
4
Drücken Sie die Taste [START] ( ),
5
• Das mittlere Fach kann bis zu 250 Blatt
Papier aufnehmen (150 Blatt, wenn das
Auftragstrennungsmodul installiert ist).
•
Ca. eine Minute nach dem Ende des Kopiervorgangs
wird die "automatische Rückstellung" (Seite 18)
aktiviert und die Standardkopiereinstellungen werden
wiederhergestellt. Die Einstellung "automatische
Rückstellung" kann über die Gerätebetreuerprogramme
geändert werden. (Seite 83)
•
Ein laufender Kopiervorgang kann durch
Drücken der Taste [C] abgebrochen werden.
•
Aufgrund unterschiedlicher Kopierbedingungen kann die
Position des auf dem Kopierpapier erscheinenden
Abbilds auch dann variieren, wenn dasselbe Original auf
dasselbe Papier kopiert wird. Weitere diesbezügliche
Informationen finden Sie unter "Hinweise zur Position
der Kopie auf dem Kopierpapier" auf Seite 47.
um den Kopiervorgang zu starten.
Die Kopien werden in das
mittlere Fach ausgegeben.
Der Sortiermodus ist der
Standardmodus beim Kopieren
über den SPF. (Seite 64)
Der Ausgabemodus kann über
die Option Automatische Sortierauswahl in den
Gerätebetreuerprogrammen geändert werden. (Seite 87)
Legen Sie das Original bzw. die
3
Hinweis
Originale mit der bedruckten Seite
nach oben in den Originaleinzug.
Das Originalformat erscheint in
der Anzeige und das am besten
geeignete Papierformat wird
automatisch ausgewählt.
Führen Sie den Stapel bis zum
Anschlag in den Originaleinzug ein.
•
Hinweis
Lesen Sie unter "ORIGINALFORMAT
AUSWÄHLEN" (Seite 50) nach, falls das
Original keinem Standardformat entspricht
oder nicht korrekt ermittelt wurde.
•
Falls die automatische Papierwahl über die
Gerätebetreuerprogramme deaktiviert worden
ist, können Sie das gewünschte Format mit der
Taste [PAPIERWAHL] einstellen (Seite 88).
•
Um auf ein anderes Papierformat zu kopieren,
drücken Sie die Taste [PAPIERWAHL] und
wählen das gewünschte Papierformat aus.
•
Wenn die automatische Papierwahl oder die Auto
Image-Funktion ausgewählt wurde, kann Papier gewählt
werden, das eine andere Ausrichtung als das Original
hat. In diesem Fall wird das Original gedreht kopiert.
• Um den Einzelblatteinzug zu verwenden,
wählen Sie ihn manuell aus.
•
Legen Sie keine Originale mit unterschiedlichen
Formaten gleichzeitig in den Originaleinzug, da
dies Papierstaus verursachen kann.
Fortgesetzte Papierzuführung
Wenn die fortgesetzte Papierzuführung über die
Gerätebetreuerprogramme aktiviert wurde (Seite 87),
erscheint in der Anzeige fünf Sekunden lang die
Meldung "Weitere Originale anlegen.", nachdem alle
Originale über den SPF zugeführt worden sind. Alle
neuen Originale, die in den SPF eingelegt werden,
während diese Meldung erscheint, werden
automatisch eingezogen und kopiert.
• Das mittlere Fach kann bis zu 250 Blatt
Papier aufnehmen (150 Blatt, wenn das
Auftragstrennungsmodul installiert ist).
• Ca. eine Minute nach dem Ende des
Kopiervorgangs wird die automatische
Rückstellung (Seite 18) aktiviert und die
Standardkopiereinstellungen werden
wiederhergestellt. Die Zeitdauer, nach der
die automatische Rückstellung
ausgewählte Kopiereinstellungen aufhebt,
kann über die Gerätebetreuerprogramme
geändert werden. (Seite 83)
• Ein laufender Kopiervorgang kann durch
Drücken der Taste [C] abgebrochen
werden. Falls Sie Schwierigkeiten beim
Herausnehmen des Originals aus dem
Originaleinzugsfach haben, können Sie
vor dem Herausnehmen des Originals die
Einzugswalzenabdeckung öffnen. Wenn
Sie das Original herausziehen, ohne die
Einzugswalzenabdeckung zu öffnen, kann
das Original verschmutzt werden.
46
Page 49

KOPIERFUNKTIONEN
Automatische Papierwahl
Wenn die automatische Papierwahl aktiviert ist, erscheint "AUTOMATISCH" in der Papierformatanzeige. Diese
Funktion wählt automatisch Papier im Format des Originals (A5, B5, B5R, A4, A4R, B4, A3, 5-1/2" x 8-1/2", 8-1/2"
x 11", 8-1/2" x 11"R, 8-1/2" x 13", 8-1/2" x 14", 11" x 17").
•Wenn nach dem Einlegen des Originals eine Zoomeinstellung gewählt wird, wird automatisch das der
Zoomeinstellung entsprechende Papierformat gewählt.
•
Die automatische Papierwahl wird abgebrochen, wenn die Funktion zur automatischen Zoomauswahl (Seite 52)
aktiviert ist oder das Papierfach mit der Taste [PAPIERWAHL] ausgewählt wird. Die automatische Papierwahl wird
nach dem Drücken der Taste [CA] oder nach dem Aktivieren der "automatischen Rückstellung" wieder
eingeschaltet. Die automatische Papierwahl kann über die Gerätebetreuerprogramme deaktiviert werden. (Seite 88)
Originalabdeckung entfernen
Entfernen Sie zum Kopieren großer Originale wie
Zeitungen die Originalabdeckung. Um die Abdeckung
zu entfernen, heben Sie sie gerade nach oben, wie
abgebildet. Gehen Sie in umgekehrter Reihenfolge
vor, um die Abdeckung wieder anzubringen.
Der SPF kann nicht entfernt werden.
Bücher, gefaltete oder gefalzte Originale kopieren
Drücken Sie beim Kopieren auf den SPF (oder die
Originalabdeckung), wie abgebildet. Wenn der SPF (oder
die Originalabdeckung) nicht vollständig geschlossen ist,
können Schatten auf der Kopie erscheinen oder die Kopie
kann unscharf sein. Richten Sie gefaltete oder gefalzte
Originale vor dem Kopieren gut aus.
Originale, die im SPF verwendet werden können
Es können Originale mit einem Format von A5 bis A3 (5-1/2"
g
x 8-1/2" bis 11" x 17") und einem Gewicht von 56
/m2 (15 lbs. bis 24 lbs.) verwendet werden. Es können bis
g
zu 40 Blatt gleichzeitig eingelegt werden. Bei Originalen im
Format B4 oder größer (8-1/2" x 14" oder größer) können bis
zu 30 Blatt gleichzeitig eingelegt werden.
Hinweis
• Achten Sie darauf, dass sich keine
Büro- oder Heftklammern an den
Originalen befinden.
•
Glätten Sie gewellte Originale vor dem
Einlegen in den Originaleinzug. Gewellte
Originale können Papierstaus verursachen.
•
Falls die Randversetzungsfunktion
verwendet wird, müssen unter Umständen
die Randversetzungseinstellungen
geändert werden. (Seite 68).
/m2 bis 90
Originale, die nicht im SPF verwendet werden können
Die folgenden Originale können nicht verwendet
werden, da sie Papierstaus, verschmierte oder
unscharfe Kopien verursachen können:
•
Transparentfolie, Pauspapier, sonstiges transparentes
oder lichtdurchlässiges Papier und Fotos.
• Durchschlagpapier, hitzempfindliches Papier.
•
Verknitterte, gefaltete oder eingerissene Originale.
•
Zusammengeklebte oder ausgeschnittene Originale.
• Gelochte Originale.
• Originale, die mit einem Farbband gedruckt
wurden (Thermotransferdruck), oder auf
Thermotransferpapier gedruckte Originale.
4
Hinweise zur Position der Kopie auf dem Kopierpapier
Auch wenn dasselbe Original auf dieselbe Papiersorte kopiert wird, können Unterschiede im Originalformat, im
gescannten Bereich (Vorlagenglas oder Originaleinzug), im ausgewählten Papierfach, im
Vergrößerungs-/Verkleinerungsverhältnis und in anderen Parametern in einer unterschiedlichen Positionierung
der ausgedruckten Kopie resultieren.
Wie das folgende Beilspiel zeigt, kann die Position der Kopie auf dem Papier variieren, wenn ein kleinformatiges
Original über das Vorlagenglas auf großformatigeres Papier kopiert wird (z. B. A5 auf A3) und entweder Papier
aus Fach 1 (1) oder Papier aus dem Einzelblatteinzug (2) verwendet wird.
(1)
A3
A3-Papier
A5
(2)
A3
A3-Papier
A5-Kopie
A5-Kopie
47
Page 50

KOPIERFUNKTIONEN
100%
AUTO
KOPIE
BELICH-
TUNG
PAPIER-
WAHL
ABBILDU
VERH
SCAN
FAX
FARB MODUS
PROGRAMM
AUFLÖSUNG
ADRES
GH
PQR
2 SEITIG
SPEZIAL FUNKTION
GHI
OK
ZURÜCK
HELLERE ODER DUNKLERE KOPIEN ERSTELLEN
Die Kopierbelichtung kann nach Bedarf auf das Original eingestellt werden. Es stehen drei Belichtungsarten zur
Verfügung: "AUTOMATISCH", "TEXT" und "FOTO". Bei Verwendung von "TEXT" oder "FOTO" kann die Belichtung
manuell auf fünf Stufen eingestellt werden.
Automatisch
Dies ist die Standardbelichtungsart. Bei ihrer Verwendung werden die Charakteristika des zu kopierenden Originals
vom Belichtungssystem "gelesen" und die Belichtung wird automatisch eingestellt. Für farbige Bereiche und
Hintergrundschatten wird eine niedrigere Belichtungsstufe gewählt.
Text/Foto
TEXT: Diese Belichtungsart hebt blasse Bereiche hervor und unterdrückt intensive Hintergrundbereiche, um Text
besser lesbar zu machen.
FOTO: Diese Belichtungsart resultiert in einer besseren Wiedergabe von Halbtönen in Fotos.
Drücken Sie die Taste [BELICHTUNG].
1
BELICHTUNG
AUTO
AUTOMATISCH
TEXT
FOTO
Das Belichtungsmenü
wird angezeigt.
Wählen Sie die am besten für das
2
Original geeignete Belichtungsart mit
der Taste [ ] oder [ ] aus.
BELICHTUNG
AUTO
AUTOMATISCH
TEXT
FOTO
Die Belichtungsart kann mit der Taste [BELICHTUNG]
ausgewählt werden.
Stellen Sie die gewünschte
3
Belichtungsstufe mit der Taste [ ]
oder [ ] ein.
BELICHTUNG
AUTO
AUTOMATISCH
TEXT
FOTO
• Die Belichtungsstufe kann nicht eingestellt werden,
wenn "AUTOMATISCH" gewählt ist.
• Drücken Sie die Taste [ ] für eine dunklere Kopie.
Drücken Sie die Taste [ ] für eine hellere Kopie.
• Die Standardbelichtungsstufen für "TEXT" und
"FOTO" können in den Gerätebetreuerprogrammen
eingestellt werden.
Hinweis
Belichtungsstufenleitlinien
1 bis 2: Dunkle Originale wie Zeitungen
3: Originale mit normaler Intensität
4 bis 5: Mit Bleistift geschriebener oder
hellfarbiger Text
Hinweis
Wenn "FOTO" gewählt ist, kann "EINST.
FOTOMODUS" in den
Gerätebetreuerprogrammen zur Auswahl
des Verfahrens zur Halbtondarstellung
verwendet werden. (Seite 88).
48
Drücken Sie die Taste [OK].
4
Um wieder die Belichtungsart
AUTOMATISCH zu wählen,
drücken Sie die Taste
[BELICHTUNG], wählen
"AUTOMATISCH" mit der Taste
[ ] und drücken dann die Taste
[OK].
Page 51

KOPIERFUNKTIONEN
BELICH-
TUNG
PAPIER-
WAHL
ABBILDUNGS-
VERH.
AUTO
IMAG
FARB MODUS
PROGRAMM
FORMA
RUNDSEN
AUFLÖSUNG
ADRESSE
PAPIERFACH WÄHLEN
Standardmäßig wird die automatische Papierwahl (Seite 47) verwendet, so dass automatisch das geeignete Fach
gewählt wird, wenn das Original auf das Vorlagenglas oder in den Originaleinzug gelegt oder das Originalformat
eingegeben wird. Wenn Sie ein anderes als das automatisch gewählte Fach verwenden möchten (zum Beispiel,
wenn Sie die Kopie vergrößern oder verkleinern oder den Einzelblatteinzug verwenden wollen), können Sie das
gewünschte Fach durch Drücken der Taste [PAPIERWAHL] auswählen.
Hinweis
• Falls das gewünschte Papierformat nicht angezeigt wird, tauschen Sie das Papier in einem Fach gegen Papier
im gewünschten Format aus. (Seite 21)
• Die automatische Auswahl des Kopierverhältnisses (Seite 47) ist nicht verfügbar, wenn der Einzelblatteinzug
gewählt wird.
Automatische Fachauswahl
Wenn der Papiervorrat während eines Kopiervorgangs erschöpft wird und ein anderes Fach mit demselben
Papierformat und derselben Ausrichtung (Hoch- oder Querformat) vorhanden ist, wird dieses Fach automatisch gewählt
und der Kopiervorgang fortgesetzt. Die automatische Fachauswahl kann bei Bedarf deaktiviert werden. (Seite 22)
ZAHL DER KOPIEN EINSTELLEN
Die Zahl der Kopien kann mit den Zifferntasten eingestellt werden.
4
Wichtiger Hinweis zum Erstellen einer großen Zahl von Kopien
Wenn die Zahl der in das mittlere Fach ausgegebenen Blätter seine maximale Kapazität (250 Blatt, wenn kein
Auftragstrennungsmodul installiert ist, 150 Blatt, wenn ein Auftragstrennungsmodul installiert ist) überschreitet, wird
der Kopiervorgang vorübergehend unterbrochen. Nehmen Sie die Kopien in diesem Fall unverzüglich heraus und
drücken Sie die Taste [OK], um den Kopiervorgang fortzusetzen. Der Kopiervorgang wird bei jedem Erreichen der
maximalen Kapazität des mittleren Fachs unterbrochen.
Nehmen Sie vor dem Beginn eines längeren Kopiervorgangs etwaige im mittleren Fach liegende Blätter heraus.
Beobachten Sie den Kopiervorgang, da er beim Erreichen der Höchstkapazität des mittleren Fachs mehrmals
unterbrochen werden kann.
WXYZ
• Die gewählte Kopienzahl erscheint in der Anzeige. Es können bis zu 999 Kopien (werksseitige
Standardeinstellung) gewählt werden.
• Eine einzelne Kopie kann auch erstellt werden, wenn "0" angezeigt wird.
Hinweis
• Falls Sie eine falsche Zahl eingegeben haben, können Sie sie mit der Taste [C] löschen und dann die
gewünschte Zahl eingeben.
• Die zulässige Höchstzahl der Kopien kann in den Gerätebetreuerprogrammen geändert werden. (Seite 88)
49
Page 52

KOPIERFUNKTIONEN
2 SEITIG
KOPIEREN
SPEZIAL FUNKTION
ACC.
ZWEI-
SEITIG
GH
PQR
2 SEITIG
SPEZIAL FUNKTION
GHI
OK
ZURÜCK
ORIGINALFORMAT AUSWÄHLEN
Wenn Sie ein Original in einem Nichtstandardformat* eingelegt haben, oder das Format des Originals nicht korrekt
erkannt wird, können Sie das Originalformat manuell einstellen.
Gehen Sie nach dem Einlegen des Originals in den Originaleinzug oder auf das Vorlagenglas wie nachfolgend beschrieben vor.
Hinweis
* Standardformate:
Die folgenden Formate können korrekt erkannt werden: A3, B4, A4, A4R, A5 (11" x 17", 8-1/2" x 14", 8-1/2" x
11", 8-1/2" x 11"R, 5-1/2" x 8-1/2"). Beim Einlegen eines Originals mit einem Nichtstandardformat (einschließlich
Spezialformaten) wird entweder das am besten geeignete Standardformat oder kein Format angezeigt.
Drücken Sie die Taste [SPEZIAL
1
FUNKTION].
SPEZIALFUNKTION
SPEZIALMODI
SETZE ORIGINALGR.
SETZE PAPIERGRÖßE
Das Spezialfunktionsmenü
wird angezeigt.
Wählen Sie "SETZE ORIGINALGR." mit
2
der Taste [ ] oder [ ] aus dem Menü.
DISPLAY KONTRAST
SPEZIALFUNKTION
SPEZIALMODI
SETZE ORIGINALGR.
SETZE PAPIERGRÖßE
DISPLAY KONTRAST
Drücken Sie die Taste [OK].
3
SETZE ORIGINALGR.
AB
A3
B4
Der Bildschirm zum Einstellen
des Originalformats wird
angezeigt.
Wählen Sie das Format des Originals
4
mit der Taste [ ] oder [ ].
A4
SETZE ORIGINALGR.
AB
A3
B4
Das ausgewählte
Originalformat ist markiert.
• Zur Auswahl eines Zoll-Originalformats drücken Sie
die Taste [ ] und gehen dann zu Schritt 6.
•
Wenn Sie die Option "GRÖßENEINGABE" gewählt haben,
führen Sie Schritt 4 bis 6 des in "EINZELBLATTEINZUG
ZUM KOPIEREN EINES ORIGINALS IN EINEM
SONDERFORMAT VERWENDEN" (Seite 51)
beschriebenen Verfahrens aus, um die horizontalen und
vertikalen Abmessungen des Originals einzustellen.
50
A4
Drücken Sie die Taste [OK].
5
OK
Zoll-Originalformate auswählen
Wählen Sie das Format des Originals
6
Anschließend kehren Sie zum
Ausgangsbildschirm zurück und
das Format des Originals
erscheint in der
Originalformatanzeige.
mit der Taste [ ] oder [ ].
SETZE ORIGINALGR.
ZOLL
11x17
1
8 x14
2
1
8 x11
2
Drücken Sie die Taste [ ], um zur Auswahl von
AB-Originalformaten und zu Schritt 4 zurückzukehren.
Drücken Sie die Taste [OK].
7
OK
Hinweis
Drücken Sie die Taste [CA], um die Auswahl
des Originalformats abzubrechen.
Anschließend kehren Sie zum
Ausgangsbildschirm zurück und
das Format des Originals
erscheint in der
Originalformatanzeige.
Page 53

KOPIERFUNKTIONEN
PAPIER-
WAHL
ABBILDUNGS-
VERH.
AUTO
IMAGE
AUS
B MODUS
FORMAT
RUNDSENDEN
AUFLÖSUNG
ADRESSE
ORIG
GR
GHI
OK
ZURÜCK
GH
PQR
2 SEITIG
SPEZIAL FUNKTION
WXYZ
@.-
_
EINZELBLATTEINZUG ZUM KOPIEREN EINES ORIGINALS IN EINEM SONDERFORMAT VERWENDEN
Wenn Sie den Einzelblatteinzug zum Kopieren verwenden und das auf das Vorlagenglas gelegte Original als ein Sonderformat
erkannt wird, werden Sie über die Anzeige zur Auswahl des Originalformats aufgefordert. Gehen Sie in diesem Fall wie folgt vor.
Laden Sie Papier in den
1
Einzelblatteinzug und legen Sie das
Original auf das Vorlagenglas.
Drücken Sie die Taste [PAPIERWAHL]
2
und wählen Sie dann den
Einzelblatteinzug aus.
[OK]:ORIG.-GRÖSSE
EINGEBEN
AUTO
100%
EXTRA
Eine Meldung fordert Sie auf, auszuwählen, ob Sie
das Originalformat einstellen möchten oder ob Sie
kopieren möchten, ohne es einzustellen.
Um eine Kopie zu erstellen, ohne das Originalformat
einzustellen, drücken Sie die Taste [START] ( ). Um
das Originalformat einzustellen, gehen Sie zu Schritt
3.
Drücken Sie die Taste [OK].
3
Drücken Sie die Taste [OK].
5
Wenn in Schritt 4 "GRÖßENEINGABE" gewählt wurde:
OK
GRÖßENEINGABE
FORMAT(mm)
X: 210
Y: 148
Der Bildschirm zur Formateingabe wird angezeigt und
ist zur Auswahl der Breite des Originals bereit.
Hinweis
Wenn in Schritt 4 eine andere Option als
"GRÖßENEINGABE" gewählt wurde:
In der Anzeige erscheint wieder der
Ausgangsbildschirm. Gehen Sie zu Schritt 8.
Wählen Sie "X" (Breite) mit der Taste [ ]
6
oder [ ] und geben Sie die Breite mit der
Taste [ ] oder [ ] ein. Wiederholen Sie
den Vorgang, um die Länge (Y) einzustellen.
Wenn Sie in Schritt 4 Zoll gewählt haben, ist
der Bildschirm zur Eingabe in Zoll bereit.
4
SETZE ORIGINALGR.
AB
A4R
A5
GRÖßENEINGABE
Anschließend wird der Bildschirm zur Auswahl des
Originalformats mit der Option "GRÖßENEINGABE"
angezeigt.
Wählen Sie AB oder Zoll mit der Taste
4
[ ] oder [ ] und wählen Sie dann das
Originalformat mit der Taste [ ] oder
[].
GRÖßENEINGABE
FORMAT(mm)
X: 100
Y: 100
•
Hinweis
Drücken Sie die Taste [OK].
7
Drücken Sie die Taste [START] ( ).
8
Für die Breite kann ein beliebiger Wert von 64 mm
bis 432 mm (2-1/2" bis 17") eingegeben werden. Für
die Länge kann ein beliebiger Wert von 64 mm bis
297 mm (2-1/2" bis 11-5/8") eingegeben werden.
•
Das eingegebene Format bleibt erhalten, bis das
Gerät ausgeschaltet wird (auch wenn
"GRÖßENEINGABE" erneut gewählt und der
Eingabebildschirm unter Schritt 5 angezeigt wird).
OK
Anschließend wird der
Ausgangsbildschirm angezeigt.
Der Kopiervorgang beginnt.
51
Page 54

KOPIEN VERGRÖSSERN ODER VERKLEINERN
BELICH-
TUNG
PAPIER-
WAHL
ABBILDUNGS-
VERH.
AUTO
IMAG
FARB MODUS
PROGRAMM
FORMA
RUNDSEN
AUFLÖSUNG
ADRESSE
ABBILDUNGS-
VERH.
AUTO
IMAGE
AUSGABE
2 SEIT
KOPIE
FORMAT
RUNDSENDEN
ADRESSE
ORIGINAL-
GRÖßE
ZWE
SEIT
WXYZ
PAPIER-
WAHL
ABBILDUNGS-
VERH.
AUTO
IMAGE
AUSGA
FORMAT
RUNDSENDEN
AUFLÖSUNG
ADRESSE
ORIGIN
GRÖß
Kopien können nach einer von drei Methoden vergrößert oder verkleinert werden:
Automatische Auswahl eines Kopierverhältnisses entsprechend des Papierformats: Automatische Auswahl des Kopierverhältnisses
•
• Eingabe eines Kopierverhältnisses von 25% bis 400%: Voreingestellte Kopierverhältnisse/Zoom
• Getrennte Auswahl des vertikalen und horizontalen Kopierverhältnisses: XY-Zoom
Hinweis
Bei Verwendung des SPF kann ein Zoomkopierverhältnis im Bereich von 50% bis 200% gewählt werden.
KOPIERVERHÄLTNIS AUTOMATISCH WÄHLEN
Legen Sie das Original in den
1
Originaleinzug oder auf das
Vorlagenglas.
In der Anzeige erscheint das Originalformat. Wenn das
korrekte Format nicht angezeigt wird, siehe
"ORIGINALFORMAT AUSWÄHLEN" (Seite 50).
Hinweis
Drücken Sie die Taste
2
Die automatische Auswahl des
Kopierverhältnisses ist für die folgenden
Formate verfügbar: A3, B4, A4, A4R, A5,
11" x 17", 8-1/2" x 14", 8-1/2" x 13", 8-1/2" x
11", 8-1/2" x 11"R und 5-1/2" x 8-1/2". Sie
kann für keine anderen Formate verwendet
werden.
[PAPIERWAHL], um das gewünschte
Fach auszuwählen.
Wenn der Einzelblatteinzug
gewählt ist, kann das
Kopierverhältnis nicht
automatisch gewählt werden.
Drücken Sie die Taste [AUTO IMAGE].
3
• Das Kopierverhältnis wird automatisch eingestellt.
•
Wenn das Original und das Papier unterschiedlich
ausgerichtet sind, wird die Kopie automatisch gedreht und
an die Ausrichtung des Papiers angepasst (gedrehte Kopie).
Wenn jedoch das Vergrößern auf ein größeres Papierformat
als A4 (8-1/2" x 11") gewählt ist, wird die Kopie nicht gedreht.
•
Das Drehen der Kopie beim Verkleinern oder Vergrößern
des Originals kann in den Gerätebetreuerprogrammen
deaktiviert werden. (Seite 87)
•
Wenn die Meldung "Bildkantenverlust" erscheint, wird in der
Kopie möglicherweise ein Teil des Originals abgeschnitten.
Stellen Sie die Zahl der Kopien ein und
4
drücken Sie die Taste [START] ( ).
• Um die automatische Auswahl des
Kopierverhältnisses zu beenden, drücken Sie die
Taste [AUTO IMAGE] nochmals.
• Beim Kopieren über den SPF wird die automatische
Auswahl des Kopierverhältnisses nach dem Drücken
der Taste [START] und dem Scannen des Originals
automatisch deaktiviert.
KOPIERVERHÄLTNIS MANUELL WÄHLEN (VOREINGESTELLTES KOPIERVERHÄLTNIS/ZOOM VERWENDEN)
52
Legen Sie das Original in den
1
Originaleinzug oder auf das Vorlagenglas.
Drücken Sie die Taste
2
[ABBILDUNGSVERH.].
Die verfügbaren
Kopierverhältnisse
werden angezeigt.
ABBILDG. VERH.
115%
100%
86%
ZOOM
100%
Page 55

KOPIERFUNKTIONEN
GH
PQR
2 SEITIG
SPEZIAL FUNKTION
GHI
OK
ZURÜCK
WXYZ
Wählen Sie ein Kopierverhältnis mit
3
der Taste [ ] oder [ ], oder stellen
Sie das Verhältnis (Zoom) mit der
Taste [ ] oder [ ] ein.
[]-Taste:Wählt ein größeres voreingestelltes
Kopierverhältnis
[]-Taste:Wählt ein kleineres voreingestelltes
Kopierverhältnis
[ ]-Taste:Reduziert das Kopierverhältnis in Schritten
von 1%
[ ]-Taste:Erhöht das Kopierverhältnis in Schritten
von 1%
• Die voreingestellten Verkleinerungsverhältnisse
sind: 86%, 81%, 70%, 50% und 25% (95%, 77%,
64%, 50% und 25%). 25% kann nur gewählt werden,
wenn das Original auf das Vorlagenglas gelegt ist.
• Die voreingestellten Vergrößerungsverhältnisse
sind: 115%, 122%, 141%, 200% und 400% (121%,
129%, 141%, 200% und 400%). 400% kann nur
gewählt werden, wenn das Original auf das
Vorlagenglas gelegt ist.
• Zoomverhältnisse: Es kann ein beliebiges Verhältnis
von 25% bis 400% (50% bis 200%, wenn das
Original in den Originaleinzug gelegt ist) in Schritten
von 1% gewählt werden. Sie können das ungefähre
Verhältnis mit der Taste [ ] oder [ ] wählen und es
dann mit der Taste [ ] reduzieren oder mit der
Taste [ ] erhöhen.
• Zum schnellen Reduzieren oder Erhöhen des
Zoomverhältnisses halten Sie die Taste [ ] oder
[ ] gedrückt. Die Werte werden bis zum Erreichen
des nächsten voreingestellten Verkleinerungs- bzw.
Vergrößerungsverhältnisses durchlaufen. Um die
Werte über dieses Verhältnis hinaus zu durchlaufen,
lassen Sie die Taste los und halten Sie dann erneut
gedrückt. (Beachten Sie bitte, dass sich das
Verhältnis beim Festhalten der Taste nicht ändert,
wenn die Tasten-Dauerfunktion in den
Gerätebetreuerprogrammen deaktiviert wurde.
(Siehe "DAUERFKT. TASTEN ABSCHALTEN" auf
Seite 84.))
• Um ein gewähltes Verhältnis aufzuheben, stellen Sie
das Verhältnis mit der Taste [ ] oder [ ] wieder auf
100% ein.
• Das Verhältnis kann durch Drücken der Taste
[ABBILDUNGSVERH.] auf 100% zurückgesetzt
werden.
Drücken Sie die Taste [OK].
4
Anschließend wird der
Ausgangsbildschirm angezeigt.
Vergewissern Sie sich, dass das
5
gewünschte Papierfach ausgewählt ist.
Wenn die automatische Papierwahl aktiviert ist,
wird das entsprechende Papierformat anhand
des Originalformats und des gewählten
Kopierverhältnisses automatisch gewählt. Wenn
die automatische Papierwahl deaktiviert ist oder
wenn Sie auf ein anderes Papierformat kopieren,
können Sie das Fach, das das gewünschte
Papierformat enthält, mit der Taste
[PAPIERWAHL] auswählen.
Stellen Sie die Zahl der Kopien ein und
6
drücken Sie die Taste [START] ( ).
4
53
Page 56

VERTIKALES UND HORIZONTALES
2 SEITIG
KOPIEREN
SPEZIAL FUNKTION
ACC.
ZWEI-
SEITIG
GHI
OK
ZURÜCK
GH
PQR
2 SEITIG
SPEZIAL FUNKTION
KOPIERVERHÄLTNIS GETRENNT WÄHLEN
(XY-Zoomkopie)
Länge und Breite einer Kopie können durch die getrennte Auswahl der jeweiligen Kopierverhältnisse eingestellt werden.
Beispiel: Nur in horizontaler Richtung verkleinern
Original Kopie
• Diese Funktion kann nicht in Verbindung mit den Funktionen 2-auf-1 / 4-auf-1 oder Card Shot (wenn das
Dual-Funktions-Board installiert ist) verwendet werden.
• Zur gleichzeitigen Verwendung der XY-Zoomfunktion und der Funktion Doppelseitenkopie, stellen Sie zuerst die
Funktion Doppelseitenkopie und dann XY-Zoom ein. (Vergrößern ist nicht möglich.)
• Wenn die automatische Auswahl des Kopierverhältnisses gewählt ist, kann die XY-Zoomfunktion nicht gewählt
werden. Wenn die XY-Zoomfunktion gewählt ist, kann das Kopierverhältnis nicht automatisch gewählt werden.
• Es können Verhältnisse von 25% bis 400% (50% bis 200%, bei Verwendung des SPF) gewählt werden.
Legen Sie das Original in den
1
Originaleinzug oder auf das Vorlagenglas.
Drücken Sie die Taste [SPEZIAL
2
FUNKTION].
Das
Spezialfunktionsmenü
wird angezeigt.
Drücken Sie die Taste [OK].
3
Das
Spezialfunktionsmenü
wird angezeigt.
54
Wählen Sie "XY-ZOOM" mit der Taste
4
[ ] oder [ ] aus.
Drücken Sie die Taste [OK].
5
SPEZIALFUNKTION
SPEZIALMODI
SETZE ORIGINALGR.
SETZE PAPIERGRÖßE
DISPLAY KONTRAST
Das XY-Zoom-Menü wird angezeigt und steht zur
Auswahl des X-Kopierverhältnisses (horizontal) bereit.
Stellen Sie das horizontale
6
Kopierverhältnis mit der Taste [ ],
SPEZIALMODI
RANDVERSETZUNG
[ ], [ ] oder [ ] ein.
LÖSCHEN
DOPPELS. KOPIE
[OK]:SETUP
OK
SPEZIALMODI
DOPPELS. KOPIE
2auf1/4auf1
XY-ZOOM
[OK]:SETUP
XY-ZOOM
115% ZOOM
100% X: 100%
86% Y: 100%
[ ]:X Y
Ein voreingestelltes
Kopierverhältnis kann mit der
Taste [ ] oder [ ] gewählt
werden. Das Kopierverhältnis
kann mit der Taste [ ] oder
[ ] in Schritten von 1%
eingestellt werden.
Page 57

KOPIERFUNKTIONEN
@.-
_
ACC. #-C
READ-E
WXYZ
@.-
_
Drücken Sie die Taste .
7
XY-ZOOM
115% ZOOM
100% X: 115%
86% Y: 100%
[ ]:X Y
Anschließend kann das vertikale Kopierverhältnis
gewählt werden.
Stellen Sie das vertikale
8
Kopierverhältnis mit der Taste [ ],
[ ], [ ] oder [ ] ein.
Ein voreingestelltes
Kopierverhältnis kann mit der
Taste [ ] oder [ ] gewählt
werden. Das Kopierverhältnis
kann mit der Taste [ ] oder
[ ] in Schritten von 1%
eingestellt werden.
Um das Kopierverhältnis in
horizontaler Richtung erneut zu
ändern, drücken Sie die Taste .
Drücken Sie die Taste [OK].
9
OK
Kopierbereit
A4R
AUTO
X115% Y 99%
In der Anzeige erscheint
wieder der Ausgangsbildschirm.
B4
AUTO
Wählen Sie alle anderen
11
erforderlichen Kopiereinstellungen
und drücken Sie dann die Taste
[START] ( ).
Hinweis
Wenn die Taste [ABBILDUNGSVERH.]
gedrückt wird, während
XY-Zoomverhältnisse gesetzt sind, wird das
folgende Menü angezeigt.
XY-ZOOM
EINSTELLEN
ABBRUCH
Um die Einstellungen für die
XY-Zoomverhältnisse aufzuheben, wählen
Sie "ABBRUCH" und drücken dann die
Taste [OK].
Um die Einstellungen für die
XY-Zoomverhältnisse zu ändern, wählen
Sie "EINSTELLEN" und drücken dann die
Taste [OK].
4
Vergewissern Sie sich, dass das
10
gewünschte Papierfach ausgewählt ist.
Wenn die automatische Papierwahl aktiviert ist,
wird das entsprechende Papierformat anhand
des Originalformats und des gewählten
Kopierverhältnisses automatisch gewählt.
Erforderlichenfalls wird die Kopie gedreht.
55
Page 58

ZWEISEITIGES KOPIEREN
ZWEISEITIGES KOPIEREN
Das Gerät unterstützt die folgenden automatischen zweiseitigen Kopierfunktionen. Zum bequemeren zweiseitigen
Kopieren wird das Kopierpapier automatisch gewendet.
Modell
Zweiseitiges Kopierverfahren
Einseitige Originale auf zweiseitige Kopien (über
den SPF)*
Einseitige Originale auf zweiseitige Kopien (über
das Vorlagenglas)
Zweiseitige Originale auf zweiseitige Kopien
(über den RSPF)*
1
2
Seite
57
58
59
Zweiseitige Originale auf einseitige Kopien (über
den RSPF)*
*1 Der optionale automatische Originaleinzug (AR-SP6N) oder der optionale automatische Originaleinzug mit Wendung
(AR-RP6N) ist erforderlich.
*2 Der optionale automatische Originaleinzug mit Wendung (AR-RP6N) ist erforderlich.
Hinweis
2
60
• Das automatische zweiseitige Kopieren unterliegt bestimmten Beschränkungen hinsichtlich des verwendbaren
Papiers. Siehe "Papier, das zum automatischen zweiseitigen Drucken verwendet werden kann" auf Seite 18.
• Bei Verwendung des Einzelblatteinzugs ist kein automatisches zweiseitiges Kopieren möglich.
56
Page 59

KOPIERFUNKTIONEN
AUSGABE
2 SEITIG
KOPIEREN
SPEZIAL FUNKTI
ORIGINAL-
GRÖßE
ZWEI-
SEITIG
GH
PQR
2 SEITIG
SPEZIAL FUNKTION
GHI
OK
ZURÜCK
WXYZ
ZWEISEITIGES KOPIEREN VON EINSEITIGEN ORIGINALEN
• Die folgenden Papierformate können verwendet werden: A3, B4, A4, A4R, B5, B5R, A5, 11" x 17", 8-1/2" x 14",
8-1/2" x 13", 8-1/2" x 11" und 8-1/2" x 11"R.
• Bei Verwendung des Einzelblatteinzugs ist kein automatisches zweiseitiges Kopieren möglich.
Kopieren über den SPF
Vergewissern Sie sich, dass kein
1
Original auf dem Vorlagenglas liegt,
stellen Sie die Originalführungen auf
die Breite Ihrer Originale ein und
legen Sie die Originale mit der zu
kopierende Seite nach oben in das
Originaleinzugfach.
Wenn Sie eine ungerade Zahl
von Originalen einlegen, wird
die letzte Kopie einseitig erstellt.
Drücken Sie die Taste [2 SEITIG
2
KOPIEREN].
2SEITIG KOPIEREN
1 : 1
1 : 2
2 : 2
Der Bildschirm für
zweiseitiges Kopieren wird angezeigt.
Wenn die Rückseite der Kopie
4
entgegengesetzt zur Vorderseite
ausgerichtet werden soll, stellen Sie
die Option "BINDUNG ÄNDERN" mit
der Taste [ ] oder [ ] auf "EIN".
2SEITIG KOPIEREN
1 : 1
1 : 2
2 : 2
BINDUNG ÄNDERN
Wenn die Kopien am oberen Rand gebunden werden
sollen, resultiert das Umkehren der Ausrichtung der
Vorder- und Rückseite der Kopien in einer
gleichmäßigen Leserichtung beim Betrachten der
gebundenen Kopien (beachten Sie bitte, dass dies
auch von der Ausrichtung der Originale abhängig ist).
Drücken Sie die Taste [OK].
5
Anschließend wird der
Ausgangsbildschirm angezeigt.
EIN
4
Wählen Sie "1 : 2" mit der Taste [ ]
3
oder [ ] oder mit der Taste [2 SEITIG
KOPIEREN].
6
2SEITIG KOPIEREN
1 : 1
1 : 2
2 : 2
BINDUNG ÄNDERN
AUS
Stellen Sie die Zahl der Kopien ein
und drücken Sie die Taste [START]
().
Ein laufender Kopiervorgang
kann durch Drücken der Taste
[C] abgebrochen werden.
57
Page 60

KOPIERFUNKTIONEN
AUSGABE
2 SEITIG
KOPIEREN
SPEZIAL FUNKTI
ORIGINAL-
GRÖßE
ZWEI-
SEITIG
GH
PQR
2 SEITIG
SPEZIAL FUNKTION
GHI
OK
ZURÜCK
WXYZ
WXYZ
@.-
_
Kopieren über das Vorlagenglas
Legen Sie das Original für die
1
Vorderseite der Kopie auf das
Vorlagenglas und schließen Sie den
SPF.
Drücken Sie die Taste [2 SEITIG
2
KOPIEREN].
2SEITIG KOPIEREN
1 : 1
1 : 2
2 : 2
Der Bildschirm für
zweiseitiges Kopieren
wird angezeigt.
Vergewissern Sie sich, dass das
6
gewünschte Papierfach ausgewählt ist.
Stellen Sie die Zahl der Kopien ein und
7
drücken Sie die Taste [START] ( ).
Entfernen Sie das erste Original und
8
legen Sie das Original für die Rückseite
der Kopie auf das Vorlagenglas.
Schließen Sie den SPF und drücken Sie
die Taste [START] ( ).
Wählen Sie "1 : 2" mit der Taste [ ]
3
oder [ ] oder mit der Taste [2 SEITIG
KOPIEREN].
2SEITIG KOPIEREN
1 : 1
1 : 2
2 : 2
BINDUNG ÄNDERN
Wenn die Rückseite der Kopie
4
entgegengesetzt zur Vorderseite
ausgerichtet werden soll, stellen Sie
die Option "BINDUNG ÄNDERN" mit
der Taste [ ] oder [ ] auf "EIN".
2SEITIG KOPIEREN
1 : 1
1 : 2
2 : 2
BINDUNG ÄNDERN
AUS
EIN
• Die Kopie wird in das mittlere Fach ausgegeben.
• Um das zweiseitige Kopieren zu beenden, drücken
Sie die Taste [C].
• Um den zweiseitigen Kopiermodus (Duplexmodus)
zu beenden, drücken Sie die Taste [2 SEITIG
KOPIEREN], um " 1 : 1" zu wählen und drücken
dann die Taste [OK].
• Beim zweiseitigen Kopieren einer ungeraden Zahl
von Originalen drücken Sie nach dem Scannen des
letzten Originals dies Taste [READ-END] ( ).
Drücken Sie die Taste [OK].
5
58
Anschließend wird der
Ausgangsbildschirm angezeigt.
Page 61

KOPIERFUNKTIONEN
AUSGABE
2 SEITIG
KOPIEREN
SPEZIAL FUNKTI
ORIGINAL-
GRÖßE
ZWEI-
SEITIG
GH
PQR
2 SEITIG
SPEZIAL FUNKTION
GHI
OK
ZURÜCK
WXYZ
ZWEISEITIGES KOPIEREN VON ZWEISEITIGEN ORIGINALEN (NUR BEI VERWENDUNG DES RSPF)
• Die folgenden Papierformate können verwendet werden: A3, B4, A4, A4R, B5, B5R, A5, 11" x 17", 8-1/2" x 14",
8-1/2" x 13", 8-1/2" x 11" und 8-1/2" x 11"R.
• Bei Verwendung des Einzelblatteinzugs ist kein automatisches zweiseitiges Kopieren möglich.
• Diese Funktion kann nicht in Verbindung mit dem Doppelseitenkopieren verwendet werden.
Vergewissern Sie sich, dass kein
1
Original auf dem Vorlagenglas liegt,
stellen Sie die Originalführungen auf
die Breite Ihrer Originale ein und
legen Sie die Originale mit der zu
kopierende Seite nach oben in das
Originaleinzugfach.
Drücken Sie die Taste [2 SEITIG
2
KOPIEREN].
2SEITIG KOPIEREN
1 : 1
1 : 2
2 : 2
Der Bildschirm für
zweiseitiges Kopieren wird angezeigt.
Drücken Sie die Taste [OK].
4
Anschließend wird der
Ausgangsbildschirm angezeigt.
Stellen Sie die Zahl der Kopien ein und
5
drücken Sie die Taste [START] ( ).
Ein laufender Kopiervorgang
kann durch Drücken der Taste
[C] abgebrochen werden.
Hinweis
Berühren Sie keine im Wendefach
liegenden Originale (A), da dies einen
Papierstau verursachen könnte.
4
Wählen Sie "2 : 2" mit der Taste [ ]
3
oder [ ] oder mit der Taste [2 SEITIG
KOPIEREN].
2SEITIG KOPIEREN
1 : 1
1 : 2
2 : 2
(A)
59
Page 62

KOPIERFUNKTIONEN
AUSGABE
2 SEITIG
KOPIEREN
SPEZIAL FUNKTI
ORIGINAL-
GRÖßE
ZWEI-
SEITIG
GH
PQR
2 SEITIG
SPEZIAL FUNKTION
GHI
OK
ZURÜCK
WXYZ
EINSEITIGES KOPIEREN VON ZWEISEITIGEN ORIGINALEN (NUR BEI VERWENDUNG DES RSPF)
• Die folgenden Papierformate können verwendet werden: A3, B4, A4, A4R, B5, B5R, A5, 11" x 17", 8-1/2" x 14",
8-1/2" x 13", 8-1/2" x 11" und 8-1/2" x 11"R.
• Bei Verwendung des Einzelblatteinzugs ist kein automatisches zweiseitiges Kopieren möglich.
• Diese Funktion kann nicht in Verbindung mit dem Doppelseitenkopieren verwendet werden.
Vergewissern Sie sich, dass kein
1
Original auf dem Vorlagenglas liegt,
stellen Sie die Originalführungen auf
die Breite Ihrer Originale ein und
legen Sie die Originale mit der zu
kopierende Seite nach oben in das
Originaleinzugfach.
Drücken Sie die Taste [2 SEITIG
2
KOPIEREN].
2SEITIG KOPIEREN
1 : 1
1 : 2
2 : 2
Der Bildschirm für
zweiseitiges Kopieren wird angezeigt.
Wenn die Rückseite der Kopie
4
entgegengesetzt zur Vorderseite
ausgerichtet werden soll, stellen Sie
die Option "BINDUNG ÄNDERN" mit
der Taste [ ] oder [ ] auf "EIN".
2SEITIG KOPIEREN
1 : 2
2 : 2
2 : 1
BINDUNG ÄNDERN EIN
Wenn die Kopien am oberen Rand gebunden werden
sollen, resultiert das Umkehren der Ausrichtung der
Vorder- und Rückseite der Kopien in einer
gleichmäßigen Leserichtung beim Betrachten der
gebundenen Kopien (beachten Sie bitte, dass dies
auch von der Ausrichtung der Originale abhängig ist).
Drücken Sie die Taste [OK].
5
Anschließend wird der
Ausgangsbildschirm angezeigt.
Wählen Sie "2 : 1" mit der Taste [ ]
3
oder [ ] oder mit der Taste [2 SEITIG
KOPIEREN].
60
6
2SEITIG KOPIEREN
1 : 2
2 : 2
2 : 1
BINDUNG ÄNDERN
AUS
Stellen Sie die Zahl der Kopien ein und
drücken Sie die Taste [START] ( ).
Ein laufender Kopiervorgang
kann durch Drücken der Taste
[C] abgebrochen werden.
Hinweis
Berühren Sie keine im Wendefach
liegenden Originale (A), da dies einen
Papierstau verursachen könnte.
(A)
Page 63

ZWEISEITIGES KOPIEREN ÜBER DEN EINZELBLATTEINZUG
Führen Sie zum manuellen Erstellen zweiseitiger Kopien die folgenden Schritte aus.
Beispiel: Kopieren von Original A und Original B auf beide Papierseiten.
Das Modell AR-M165/AR-M207 ist standardmäßig
mit einer 2-Seiten-Kopierfunktion ausgestattet, die
das Kopierpapier automatisch wendet. Wenn Papier
verwendet wird, dass unter "Papier, das zum
12
1
automatischen zweiseitigen Drucken verwendet
werden kann" auf Seite 18 beschrieben ist, können
zweiseitige Kopien automatisch und somit bequemer
als über den Einzelblatteinzug erstellt werden. Siehe
"ZWEISEITIGES KOPIEREN" auf Seite 56.
Original A kopieren.
1
1
Kopie von
Original A
1
Kopie von
Original A
Original B, wie unten dargestellt,
2
1
Original A
1
Original A
einlegen
Vertikal
ausgerichtetes
2
Original B
2
Original B
Original:
Wenn das Original vertikal
ausgerichtet ist, legen Sie
es in derselben Ausrichtung
wie Original A ein.
Horizontal
ausgerichtetes
Original:
Legen Sie Original B in
der entgegengesetzten
Ausrichtung (um 180
Grad gedreht) zu Original
A ein.
Drehen Sie die Kopie von Original A
3
um und legen Sie sie in den
Einzelblatteinzug, ohne die Position
der Ihnen am nächsten gelegenen
Kante zu verändern.
Führen Sie das Papier
vollständig ein.
1
1
4
2
Original B
2
Original B
Hinweis
• Auf der Papierrückseite erstellte Kopien
sollten immer Blatt für Blatt unter
Verwendung des Einzelblatteinzugs
erstellt werden.
• Glätten Sie gewelltes Papier vor der
Verwendung. Gewelltes Papier kann
Staus, Falten oder eine schlechte
Bildqualität verursachen.
Wählen Sie den Einzelblatteinzug mit
1
Kopie von
Original A
1
Kopie von
Original A
der Taste [PAPIERWAHL] und drücken
Sie dann die Taste [START] ( ).
Die Kopien werden in das mittlere Fach ausgegeben.
4
61
Page 64

DOPPELSEITENKOPIE
2 SEITIG
KOPIEREN
SPEZIAL FUNKTION
ACC.
ZWEI-
SEITIG
GHI
OK
ZURÜCK
GH
PQR
2 SEITIG
SPEZIAL FUNKTION
WXYZ
@.-
_
Die Funktion Doppelseitenkopie erstellt getrennte Kopien von geöffneten gebundenen Originalen. Diese Funktion ist nützlich,
wenn Sie eine getrennte Kopie jeder Seite eines Buchs oder eines anderen gebundenen Dokuments erstellen wollen.
Original Kopieren
(Doppelseitenkopie)
Hinweis
Legen Sie das Original auf das
1
• Für Doppelseitenkopien kann Papier im Format A4 (8-1/2" x 11") verwendet werden.
•
Wenn die Option Gedrehte Kopie aktiviert ist, kann auch Papier im Format A4R (8-1/2" x 11"R) verwendet werden.
• Beim Doppelseitenkopieren in Verbindung mit XY-Zoom ist kein Vergrößern möglich.
• Doppelseitenkopieren kann nicht in Verbindung mit den folgenden Funktionen verwendet werden:
• 2-auf-1- / 4-auf-1-Kopie
• Mittenlöschung / Rand- & Mittenlöschung
• Vergrößern
• Automatische Auswahl des Kopierverhältnisses
• Card Shot
• 2-seitig auf 2-seitig kopieren, 2-seitig auf 1-seitig kopieren
• Doppelseitenkopieren kann nicht gewählt werden, wenn sich ein Original im SPF befindet.
Vorlagenglas, richten Sie die Falzung
zwischen den Seiten an der
Formatmarkierung aus (siehe unten)
und schließen Sie den SPF.
B5, A4
Hinweis
1
(8
/2x11 )
Um beim Doppelseitenkopieren mehrerer
Seiten die korrekte Seitenfolge einzuhalten,
muss das Original jeweils so auf das
Vorlagenglas gelegt werden, dass die Seite
mit der niedrigeren Seitenzahl rechts liegt.
Die rechts von der
Formatmarkierung liegende
Seite wird zuerst kopiert.
Wählen Sie "DOPPELS. KOPIE" mit
4
der Taste [ ] oder [ ].
SPEZIALMODI
RANDVERSETZUNG
LÖSCHEN
DOPPELS. KOPIE
[OK]:AUS EIN
Drücken Sie die Taste [OK].
5
OK
Im Kontrollfeld "DOPPELS.
KOPIE" des
Spezialfunktionsmenüs erscheint
ein Häkchen. Anschließend wird
der Ausgangsbildschirm angezeigt.
Drücken Sie die Taste [SPEZIAL
2
FUNKTION].
Das Spezialfunktionsmenü
wird angezeigt.
Drücken Sie die Taste [OK].
3
Das
Spezialfunktionsmenü
wird angezeigt.
62
Vergewissern Sie sich, dass ein
6
Papierfach, das Papier im Format A4
SPEZIALFUNKTION
SPEZIALMODI
SETZE ORIGINALGR.
SETZE PAPIERGRÖßE
(8-1/2" x 11") enthält, gewählt ist.
Wenn das Drehen von Kopien im automatischen
Papierwahlmodus möglich ist, kann auch Papier
im Format A4R (8-1/2" x 11"R) verwendet werden.
DISPLAY KONTRAST
Wählen Sie alle anderen erforderlichen
7
Kopiereinstellungen und drücken Sie
dann die Taste [START] ( ).
SPEZIALMODI
RANDVERSETZUNG
LÖSCHEN
DOPPELS. KOPIE
[OK]:SETUP
Um das Doppelseitenkopieren zu beenden, wählen
Sie erneut die Option "DOPPELS. KOPIE" (mit einem
Häkchen markiert) im Spezialfunktionsmenü und
drücken dann die Taste [OK].
Page 65

KOPIERVORGANG UNTERBRECHEN
DEF
WXYZ
@.-
_
(Kopiervorgang unterbrechen)
Ein Kopiervorgang kann vorübergehend unterbrochen werden, um das Ausführen eines anderen Kopiervorgangs zu
ermöglichen. (Unterbrochenes Kopieren)
Wenn der zwischengeschaltete Kopiervorgang beendet ist, wird der unterbrochene Kopiervorgang mit den
ursprünglichen Einstellungen fortgesetzt.
• Ein Kopiervorgang, für den das Vorlagenglas verwendet wird und für den "NICHT SORTIEREN" gewählt ist, kann
nicht unterbrochen werden, um einen anderen Kopiervorgang zwischenzuschalten.
• Wenn die Option 2-auf-1 oder 4-auf-1 gewählt ist, können keine Kopiervorgänge zwischengeschaltet werden.
• Sortierte Kopien, 2-auf-1, 4-auf-1 (bei installiertem Dual-Funktions-Board) sowie automatisches zweiseitiges
Kopieren sind für zwischengeschaltete Kopiervorgänge nicht verfügbar.
Das Konfigurieren von Einstellungen in den Gerätebetreuerprogrammen, die Geräteverwendung als Scanner
sowie die Faxübertragung sind ebenfalls nicht verfügbar.
Drücken Sie die Taste
1
[UNTERBRECHEN] ( ).
Wenn die Taste
[UNTERBRECHEN] ( )
gedrückt wird, wird das
Kopieren beendet. Nachdem
der laufende Kopiervorgang
beendet ist, werden
vorübergehend die Standardeinstellungen
wiederhergestellt.
Die Anzeige UNTERBRECHEN blinkt, bis der
gegenwärtige Kopiervorgang stoppt.
Hinweis
Wenn der Kopiervorgang stoppt,
2
Wenn Sie die Taste [UNTERBRECHEN]
() drücken, während der
Kostenstellenmodus aktiviert ist, erscheint
die Meldung "Geben Sie Ihre Kontonummer
ein." in der Anzeige. Geben Sie Ihre
Kontonummer mit den Zifferntasten ein. Die
während des unterbrochenen
Kopiervorgangs kopierten Seiten werden
zur Seitenzählung für die eingegebene
Kontonummer addiert. (Seite 79).
entnehmen Sie das/die vorherigen
Original/e und legen das/die Original/e
für den zwischengeschalteten
Kopiervorgang ein.
Wählen Sie die gewünschten
3
Einstellungen.
Stellen Sie die Zahl der Kopien ein und
4
drücken Sie die Taste [START] ( ).
Hinweis
(B)
Die Kopien für den zwischengeschalteten
Kopiervorgang werden versetzt
ausgegeben. (Versatzfunktion)
Die Versatzfunktion kann über die
Gerätebetreuerprogramme deaktiviert
werden. (Seite 82)
(A): Vor der Unterbrechung erstellte
Kopien
(B): Während der Unterbrechung
erstellte Kopien
(C): Nach der Unterbrechung erstellte
Kopien
Wenn der Kopiervorgang beendet ist,
5
(C)
(A)
drücken Sie die Taste
[UNTERBRECHEN] ( ), um den
Unterbrechungsmodus zu beenden,
und entnehmen dann das/die Original/e.
Die Anzeige UNTERBRECHEN erlischt, um
anzuzeigen, dass die Unterbrechungsfunktion nicht
mehr aktiv ist. Die Kopiereinstellungen kehren
automatisch zu den Einstellungen zurück, die für
den unterbrochenen Kopiervorgang gewählt waren.
4
Legen Sie das/die vorherige/n
6
Original/e wieder ein und drücken Sie
die Taste [START] ( ).
Der unterbrochene Kopiervorgang wird fortgesetzt.
63
Page 66

NÜTZLICHE
5
Dieses Kapitel beschreibt nützliche Kopierfunktionen, die verwendet werden können, wenn das
Dual-Funktions-Board (AR-EB9) installiert ist.
Diese nützlichen Kopierfunktionen stehen zur Verfügung, nachdem die Taste [KOPIE] zur Auswahl des
Kopiermodus gedrückt wurde.
KOPIERFUNKTIONEN
KOPIE UM 90 GRAD DREHEN
(Kopie drehen)
Wenn die automatische Papierwahl oder die automatische Auswahl des Kopierverhältnisses aktiviert ist und das
Original in einer anderen Ausrichtung (vertikal oder horizontal) als das Kopierpapier eingelegt ist, wird die Kopie des
Originals automatisch um 90 Grad gedreht, um das korrekte Kopieren auf das Papier zu gewährleisten.
Diese Funktion ist beim Kopieren von Originalen im Format B4 oder A3 (8-1/2" x 14" oder 11" x 17") nützlich, da
diese nur horizontal für vertikal geladenes Papier eingelegt werden können.
Das Drehen von Kopien ist werksseitig aktiviert und kann über die Gerätebetreuerprogramme deaktiviert werden.
(Seite 87).
Hinweis
• Das Drehen von Kopien kann nicht in Verbindung mit der Randversetzung erfolgen.
• Das Drehen von Kopien ist beim Vergrößern auf ein größeres Papierformat als A4 (8-1/2" x 11") nicht möglich.
Legen Sie das Original in diesem Fall in derselben Ausrichtung wie das Papier ein.
• Das Drehen von Kopien ist bei Auswahl der Funktion 2-auf-1 oder 4-auf-1 auch dann möglich, wenn es über
die Gerätebetreuerprogramme deaktiviert wurde (Seite 66).
Ausrichtung
des Originals
Ausrichtung
des Originals
SORTIERMODUS
Kopien mehrerer Originalseiten können in Stapeln sortiert werden.
Hinweis
Das Dual-Funktions-Board kann ca. 100 Standardoriginale (A4 (8-1/2" x 11")) scannen. Diese Zahl variiert
jedoch abhängig davon ob Fotos oder andere Arten von Originalen gescannt werden.
1
2
3
3
2
1
Sortiert
1
2
3
1
2
3
3
2
1
Nicht sortiert
Kopie
1
1
1
2
2
2
3
3
3
64
Page 67

NÜTZLICHE KOPIERFUNKTIONEN
AUTO
IMAGE
AUSGABE
2 SEITIG
KOPIEREN
SPEZ
FORMAT
RUNDSENDEN
ORIGINAL-
GRÖßE
ZWEI-
SEITIG
GH
PQR
2 SEITIG
SPEZIAL FUNKTION
GHI
OK
ZURÜCK
WXYZ
@.-
_
@.-
_
READ-END
Legen Sie die Originale in den
1
Originaleinzug oder das erste Original
auf das Vorlagenglas.
Wenn die Originale in den
Originaleinzug gelegt werden, wird
der Sortiermodus automatisch
gewählt. Diese Einstellung kann
über die Gerätebetreuerprogramme
geändert werden. (Seite 87).
Wenn das erste Original auf das Vorlagenglas gelegt wird,
wird automatisch die nicht sortierte Ausgabe gewählt.
Drücken Sie die Taste [AUSGABE].
2
SORTIEREN
NICHT SORTIEREN
SORTIEREN
Der Auswahlmenü für
den Ausgabemodus wird
angezeigt.
Wählen Sie "NICHT SORTIEREN" oder
3
"SORTIEREN" mit der Taste [ ] oder
[ ] oder mit der Taste [AUSGABE].
Wenn die START-Anzeige aufleuchtet,
6
tauschen Sie das eingelegte Original
gegen das nächste aus und drücken
die Taste [START] ( ).
Wiederholen Sie Schritt 6, bis
alle Originale gescannt sind.
Wenn alle Originale gescannt sind,
7
drücken Sie die Taste [READ-END] ( ).
• Der Kopiervorgang beginnt.
• Wenn der Speicher beim Scannen der Originale voll
wird, erscheint in der Anzeige "Speicher voll.". Um
das Kopieren der bisher gescannten Originale zu
starten, drücken Sie die Taste [START] ( ). Um
den Kopiervorgang abzubrechen, drücken Sie die
Taste [CA].
• Um eine größere Zahl von Originalen scannen zu
können, kann der Optionsspeicher (AR-SM5)
installiert werden. Der Speicher kann auf bis zu 272
MB erweitert werden (der Speicher wird um 256 MB
erweitert).
Drücken Sie die Taste [OK].
4
Anschließend wird der
Ausgangsbildschirm angezeigt.
Wählen Sie alle anderen erforderlichen
5
Kopiereinstellungen und drücken Sie
dann die Taste [START] ( ).
Wenn Sie die Originale in
Schritt 1 in den Originaleinzug
gelegt haben, wird der
Kopiervorgang gestartet.
Führen Sie Schritt 6 und 7 aus,
wenn Sie in Schritt 3
"SORTIEREN" gewählt und das
erste Original auf das
Vorlagenglas gelegt haben.
Wenn Sie in Schritt 3 "NICHT SORTIEREN" gewählt
haben, wird der Kopiervorgang gestartet.
Versatzfunktion
Diese Funktion versetzt jeden in das mittlere Fach
ausgegebenen Stapel von Kopien gegenüber dem
vorher ausgegebenen und erleichtert so das Trennen
einzelner Stapel. Die Versatzfunktion kann über die
Gerätebetreuerprogramme deaktiviert werden. (Seite
82)
Versatzfunktion aktiviert
Versatzfunktion deaktiviert
65
5
Page 68

MEHRERE ORIGINALE AUF EIN BLATT
BELICH-
TUNG
PAPIER-
WAHL
ABBILDUNGS-
VERH.
AUTO
IMAG
FARB MODUS
PROGRAMM
FORMA
RUNDSEN
AUFLÖSUNG
ADRESSE
2 SEITIG
KOPIEREN
SPEZIAL FUNKTION
ACC.
ZWEI-
SEITIG
GHI
OK
ZURÜCK
PAPIER KOPIEREN
Mehrere Originale können nach einem ausgewählten Muster auf ein einzelnes Blatt Papier kopiert werden.
Diese Funktion ist nützlich, wenn Sie mehrere Seiten in einem kompakten Format darstellen oder eine
Seitenübersicht in ein Dokument einfügen wollen.
Für 2-auf-1-Kopien kann eines von zwei Mustern gewählt werden, für 4-auf-1-Kopien eines von vier.
Als Bildrahmen können die Optionen durchgehende Linie, unterbrochene Linie oder keine Linie gewählt werden.
2 in 1 copy
Muster 1 Muster 2
Muster für 2-auf-1-Kopien
• 2-auf-1- / 4-auf-1-Kopien sind in Verbindung mit den folgenden Funktionen nicht möglich. Die zuerst gewählte
Funktion hat Vorrang. 2-auf-1- / 4-auf-1-Kopien haben jedoch Vorrang vor XY-Zoom.
Doppelseitenkopien, XY-Zoom, Randlöschung, Randversetzung, Card Shot
• Spezialpapierformate können nicht für 2-auf-1- / 4-auf-1-Kopien verwendet werden.
• Wenn ein Kopiervorgang unterbrochen wird kann 2-auf-1- / 4-auf-1-Kopie nicht für den zwischengeschalteten
Kopiervorgang gewählt werden. Während eine 2-auf-1- / 4-auf-1-Kopie erstellt wird, kann kein anderer
Kopiervorgang zwischengeschaltet werden.
• Ein angemessenes Kopierverhältnis wird anhand des Originalformats, des Papierformats und der gewählten Zahl
der Abbildungen automatisch eingestellt. Bei Verwendung des Vorlagenglases kann auf 25% verkleinert werden.
Bei Verwendung des SPF kann auf 50% verkleinert werden. Bestimmte Kombinationen von Originalformat,
Papierformat und Anzahl der Abbildungen können darin resultieren, dass Originale nur teilweise in der Kopie
erscheinen.
• Die Kopien können bei Bedarf entsprechend der Ausrichtung des Originals und des Papiers auch dann gedreht
werden, wenn "Gedrehte Kopie" über die Gerätebetreuerprogramme deaktiviert wurde.
(2-auf-1- / 4-auf-1-Kopie)
4 in 1 copy
Muster 1 Muster 2 Muster 3 Muster 4
Muster für 4-auf-1-Kopien
Legen Sie die Originale in den
1
Originaleinzug oder das erste Original
auf das Vorlagenglas.
Drücken Sie die Taste
2
[PAPIERWAHL], um das gewünschte
Papierfach auszuwählen.
66
Der Einzelblatteinzug kann
nicht gewählt werden.
Drücken Sie die Taste [SPEZIAL
3
FUNKTION].
SPEZIALFUNKTION
SPEZIALMODI
SETZE ORIGINALGR.
SETZE PAPIERGRÖßE
Das
Spezialfunktionsmenü
wird angezeigt.
Drücken Sie die Taste [OK].
4
DISPLAY KONTRAST
SPEZIALMODI
RANDVERSETZUNG
LÖSCHEN
DOPPELS. KOPIE
Das
Spezialfunktionsmenü
wird angezeigt.
[OK]:SETUP
Page 69

NÜTZLICHE KOPIERFUNKTIONEN
GH
PQR
2 SEITIG
SPEZIAL FUNKTION
WXYZ
@.-
_
Wählen Sie "2auf1/4auf1" mit der
5
Taste [ ] oder [ ].
SPEZIALMODI
DOPPELS. KOPIE
2auf1/4auf1
XY-ZOOM
[OK]:WEITER
Drücken Sie die Taste [OK].
6
OK
2auf1/4auf1
ABBRUCH
2in1
4in1
Das 2-auf-1- /
4-auf-1-Auswahlmenü
wird angezeigt.
Wählen Sie "2in1" oder "4in1" mit der
7
Taste [ ] oder [ ].
[OK]:WEITER
Wählen Sie die Rahmeneinstellung
10
mit der Taste [ ] oder [ ].
2in1
MUSTER 1
RAHMEN
Wählen Sie entweder durchgehende Linie,
unterbrochene Linie oder keine Linie.
Drücken Sie die Taste [OK].
11
OK
Wählen Sie alle anderen
12
erforderlichen Kopiereinstellungen
und drücken Sie dann die Taste
[START] ( ).
Anschließend wird der
Ausgangsbildschirm angezeigt.
Drücken Sie die Taste [OK].
8
OK
Die Einstellungen für 2in1
oder 4in1 werden
angezeigt.
Wählen Sie das Muster mit der Taste
9
[ ] oder [ ].
2in1
MUSTER 1
RAHMEN NEIN
Für Muster, die gewählt werden
können, siehe "Muster für
2-auf-1-Kopien" oder "Muster
für 4-auf-1-Kopien" auf Seite
66.
• Das Kopierverhältnis wird automatisch eingestellt.
• Wenn Sie die Originale in den Originaleinzug gelegt
haben, beginnt der Kopiervorgang, nachdem alle
Originale gescannt sind.
• Wenn Sie das erste Original auf das Vorlagenglas
gelegt haben, gehen Sie zum nächsten Schritt
weiter.
Wenn die START-Anzeige aufleuchtet,
13
tauschen Sie das eingelegte Original
gegen das nächste aus und drücken
dann die Taste [START] ( ).
Wiederholen Sie Schritt 13, bis
alle Originale gescannt sind.
• Kopien werden immer dann ausgegeben, nachdem
zwei Originale für 2-auf-1 bzw. vier Originale für
4-auf-1 gescannt wurden.
• Um den Kopiervorgang zu starten, bevor alle
Originale gescannt wurden (nach dem Scannen von
einem Original für 2-auf-1 oder drei Originalen für
4-auf-1), drücken Sie die Taste [READ-END] ( ).
• Um die 2-auf-1- oder 4-auf-1-Einstellungen
aufzuheben, wählen Sie in Schritt 7 die Option
"ABBRUCH".
67
5
Page 70

RANDERSTELLUNG BEIM KOPIEREN
2 SEITIG
KOPIEREN
SPEZIAL FUNKTION
ACC.
ZWEI-
SEITIG
GHI
OK
ZURÜCK
GH
PQR
2 SEITIG
SPEZIAL FUNKTION
WXYZ
@.-
_
Die Randversetzungsfunktion verschiebt das auf Kopie abgebildete Original, um einen Seitenrand zu erstellen.
Standardmäßig wird ein Rand von 10 mm (1/2") an der linken Papierkante eingefügt.
Rand (oben)
Rand (links)
(Randversetzung)
AAAA
Original Kopie
• Sie können auswählen, ob der Rand oben oder links eingefügt werden soll.
• Die Randbreite kann auf einen von fünf Werten eingestellt werden: 0 mm, 5 mm, 10 mm, 15 mm, 20 mm (0", 1/4",
1/2", 3/4", 1"). (Die Standardeinstellung ist 10 mm (1/2").)
• Beim Erstellen zweiseitiger Kopien wird der Rand an der gewählten Papierkante eingefügt. Auf der
Papierrückseite wird ebenfalls ein Rand eingefügt.
• Die Randversetzung kann nicht in Verbindung mit 2-auf-1- / 4-auf-1-Kopien verwendet werden (Seite 66).
• Die Randversetzung kann nicht in Verbindung mit Card Shot verwendet werden (Seite 71).
• Wenn Randversetzung gewählt ist, werden Kopien auch dann nicht gedreht, wenn die Voraussetzungen zum
Drehen der Kopie erfüllt sind.
•
Die Standardeinstellung für die Randversetzung kann über die Gerätebetreuerprogramme geändert werden. (Seite 86)
Legen Sie das Original in den
1
Original Kopie
Drücken Sie die Taste [OK].
4
Originaleinzug oder auf das Vorlagenglas.
•
Wenn ein linker Rand gewählt ist
und Sie über den Originaleinzug
kopieren, muss das Original mit der
zu kopierende Seite nach oben
eingelegt werden, so dass die
Papierkante für den Rand links liegt.
Wenn ein linker Rand gewählt ist
und Sie über das Vorlagenglas kopieren, muss das
Original mit der zu kopierende Seite nach unten eingelegt
werden, so dass die Papierkante für den Rand rechts liegt.
• Wenn ein oberer Rand gewählt ist, legen Sie das
Original so ein, dass die Kante, an der der Rand
eingefügt werden soll, zur Rückseite des
Originaleinzugs bzw. des Vorlagenglases zeigt.
Drücken Sie die Taste [SPEZIAL
2
FUNKTION].
SPEZIALFUNKTION
SPEZIALMODI
SETZE ORIGINALGR.
Die Randeinstellungen
werden angezeigt.
5
OK
RANDVERSETZUNG
ABBRUCH
UNTEN
RECHTS
10 mm (0~20)
Wählen Sie die Randposition mit der
Taste [ ] oder [ ] und die Breite mit
der Taste [ ] oder [ ].
Wählen Sie "UNTEN" oder
•
"RECHTS" für die Randposition.
• Wenn Sie 0 mm (0") wählen,
wird die Kopie genauso
ausgedruckt, als hätten Sie
die Option "ABBRUCH"
gewählt.
SETZE PAPIERGRÖßE
Drücken Sie die Taste [OK].
DISPLAY KONTRAST
Das Spezialfunktionsmenü wird angezeigt und die
Option "SPEZIALMODI" ist bereits ausgewählt.
Drücken Sie die Taste [OK].
3
6
OK
Anschließend wird der
Ausgangsbildschirm angezeigt.
SPEZIALMODI
RANDVERSETZUNG
LÖSCHEN
DOPPELS. KOPIE
[OK]:SETUP
Das Spezialmodusmenü wird angezeigt und die
Option "RANDVERSETZUNG" ist bereits ausgewählt.
68
Wählen Sie alle anderen erforderlichen
7
Kopiereinstellungen und drücken Sie
dann die Taste [START] ( ).
Um die Randversetzung
auszuschalten, wählen Sie die
Randversetzungsfunktion
erneut und wählen dann die
Option "ABBRUCH".
Page 71

RANDSCHATTEN UM KOPIEN LÖSCHEN
2 SEITIG
KOPIEREN
SPEZIAL FUNKTION
ACC.
ZWEI-
SEITIG
GHI
OK
ZURÜCK
GH
PQR
2 SEITIG
SPEZIAL FUNKTION
(Löschkopie)
Diese Funktion dient zum Löschen von Schatten, die beim Kopieren von Büchern und dickeren Vorlagen an den
Rändern der Kopien erscheinen. (Randlöschung)
Die Funktion kann auch zum Löschen der Schatten verwendet werden, die entlang der Mitte von Büchern oder
anderen aufgeschlagenen Vorlagen erscheinen. (Mittenlöschung)
Die Funktion kann auch zum gleichzeitigen Löschen der Schatten an den Rändern von Kopien und der Schatten in der
Mitte von Kopien verwendet werden. (Rand- & Mittenlöschung)
Randlöschung Mittenlöschung Rand- & Mittenlöschung
A
• Die Löschbreite kann auf einen von fünf Werten eingestellt werden: 0 mm, 5 mm, 10 mm, 15 mm, 20 mm (0", 1/4",
1/2", 3/4", 1"). (Die Standardeinstellung ist 10 mm (1/2").)
•
Die Mittenlöschung / Rand & Mittenlöschung kann nicht in Verbindung mit Doppelseitenkopien verwendet werden (Seite 62).
• Die Randlöschung kann nicht in Verbindung mit 2-auf-1- / 4-auf-1-Kopien verwendet werden (Seite 66).
• Die Randlöschung kann nicht verwendet werden, wenn Papier über den Einzelblatteinzug zugeführt wird.
• Die Randlöschung kann nicht in Verbindung mit Card Shot verwendet werden (Seite 71).
• Die Randlöschung kann beim Kopieren eines Originals mit einem Spezialformat nicht verwendet werden.
• Beachten Sie bitte, dass bei einer zu großen Löschbreite die Kanten des Originals in der Kopie teilweise
abgeschnitten erscheinen können.
• Die Standardeinstellung für die Löschbreite kann geändert werden. (Seite 86)
Legen Sie das Original in den
1
Originaleinzug oder auf das Vorlagenglas.
A
A B
A B
4
Wählen Sie "LÖSCHEN" mit der Taste
[ ] oder [ ].
A B
A B
SPEZIALMODI
RANDVERSETZUNG
LÖSCHEN
DOPPELS. KOPIE
[OK]:SETUP
Drücken Sie die Taste [SPEZIAL
2
FUNKTION].
Das Menü für
Randlöscheinstellungen
wird angezeigt.
5
SPEZIALFUNKTION
SPEZIALMODI
SETZE ORIGINALGR.
SETZE PAPIERGRÖßE
DISPLAY KONTRAST
Das Spezialfunktionsmenü wird angezeigt und die
Option "SPEZIALMODI" ist bereits ausgewählt.
Drücken Sie die Taste [OK].
3
SPEZIALMODI
RANDVERSETZUNG
LÖSCHEN
DOPPELS. KOPIE
Das
Spezialfunktionsmenü
wird angezeigt.
[OK]:SETUP
Drücken Sie die Taste [OK].
5
OK
LÖSCHEN
ABBRUCH
RAND
MITTE
Das Menü für
Randlöscheinstellungen
wird angezeigt.
Wählen sie den gewünschten
6
Löschmodus mit der Taste [ ] oder
[].
Eine der Optionen "RAND",
"MITTE" oder "RAND+MITTE"
kann gewählt werden.
10 mm (0~20)
69
Page 72

NÜTZLICHE KOPIERFUNKTIONEN
WXYZ
@.-
_
Wählen Sie die Löschbreite mit der
7
Taste [ ] oder [ ].
Wenn Sie 0 mm (0") wählen,
erscheint das gedruckte
Ergebnis genauso wie bei der
Auswahl der Option
"ABBRUCH".
Drücken Sie die Taste [OK].
8
OK
Wählen Sie alle anderen
9
Anschließend wird der
Ausgangsbildschirm angezeigt.
erforderlichen Kopiereinstellungen
und drücken Sie dann die Taste
[START] ( ).
Um eine Randlöscheinstellung
aufzuheben, wählen Sie erneut
das Menü für
Randlöscheinstellungen und
wählen die Option "ABBRUCH".
70
Page 73

CARD SHOT
2 SEITIG
KOPIEREN
SPEZIAL FUNKTION
ACC.
ZWEI-
SEITIG
GHI
OK
ZURÜCK
GH
PQR
2 SEITIG
SPEZIAL FUNKTION
Beim Kopieren einer Karte können Sie mit Hilfe dieser Funktion die Vorder- und Rückseite der Karte auf einem
einzelnen Blatt Papier abbilden.
Die Funktion erstellt auf dem Papier zentrierte 2-auf-1-Kopien der Vorder- und Rückseite der Karte.
Original
CARD
Kartenvorderseite
Kartenrückseite
• Das Papier kann nicht über den Einzelblatteinzug zugeführt werden.
• Card Shot kann nicht in Verbindung mit den Funktionen Randversetzung, Randlöschung, Doppelseitenkopie,
2-auf-1- / 4-auf-1-Kopie und XY-Zoomkopie verwendet werden.
• Bei Verwendung von Card Shot ist die Funktion Gedrehte Kopie nicht verfügbar.
Legen Sie das Original auf das
1
CARD
Beispiel:
Hochformat
A4
Kopie
CARD
Beispiel:
Querformat
A4
Drücken Sie die Taste [OK].
5
Vorlagenglas.
OK
CARD SHOT
FORMAT(mm)
X: 86
Y: 54
Das Card Shot-Menü
Drücken Sie die Taste [SPEZIAL
2
FUNKTION].
SPEZIALFUNKTION
SPEZIALMODI
wird angezeigt.
Hinweis
Die im Menü anfänglich angezeigten
Grundeinstellungen für Länge und Breite können
in den Gerätebetreuerprogrammen unter "CARD
SHOT-EINST." (Seite 86) festgelegt werden.
SETZE ORIGINALGR.
SETZE PAPIERGRÖßE
Das Spezialfunktionsmenü
wird angezeigt.
Drücken Sie die Taste [OK].
3
DISPLAY KONTRAST
Wählen Sie "X" (Breite) mit der Taste
6
[ ] oder [ ] und geben Sie die Breite
mit der Taste [ ] oder [ ] ein.
Wiederholen Sie den Vorgang, um die
Länge (Y) einzustellen.
CARD SHOT
SPEZIALMODI
RANDVERSETZUNG
LÖSCHEN
FORMAT(mm)
X: 100
Y: 100
DOPPELS. KOPIE
Das Spezialfunktionsmenü
wird angezeigt.
Wählen Sie "CARD SHOT" mit der
4
Taste [ ] oder [ ].
[OK]:SETUP
Hinweis
Für die Breite kann ein beliebiger Wert von
25 mm bis 210 mm (1" bis 8-1/2")
eingegeben werden. Für die Länge kann ein
beliebiger Wert von 25 mm bis 210 mm (1"
bis 8-1/2") eingegeben werden.
5
SPEZIALMODI
2auf1/4auf1
XY-ZOOM
CARD SHOT
[OK]:SETUP
Drücken Sie die Taste [OK].
7
OK
Anschließend wird der
Ausgangsbildschirm angezeigt.
71
Page 74

NÜTZLICHE KOPIERFUNKTIONEN
WXYZ
@.-
_
Drücken Sie die Taste [START] ( ).
8
Die Vorderseite der Karte wird
gescannt.
Drehen Sie das Original um und legen
9
Sie es auf das Vorlagenglas.
Drücken Sie die Taste [START] ( ).
10
Der Kopiervorgang beginnt,
nachdem beide Seiten des
Originals gescannt wurden.
72
Page 75

ANHANG
6
TECHNISCHE DATEN
Name Digital-Multifunktionssystem
AR-M165 AR-M207
Ausführung Desktop
Bildtrommel-Typ OPC-Typ
Vorlagenglas-Typ Fest
Kopiersystem Elektrostatisches Laserverfahren
Originale Lose Blätter, gebundene Dokumente, max. Originalformat A3 (11" x 17")
Kopierformate Max. A3 (11" x 17"), min. A5 (5-1/2" x 8-1/2")
(A5 (5-1/2" x 8-1/2") kann nur über Fach 1 und den Einzelblatteinzug zugeführt werden)
Bildverlust: Max. 4 mm (5/32") am oberen und unteren Rand; insgesamt bis zu ca. 6 mm (11/64")
Kopiergeschwindigkeit
Kontinuierliches Kopieren
Erstkopiezeit*1, *
Vorwärmzeit*
Kopierverhältnisse
Papierzufuhr Ein automatischer Papiereinzug (250 Blatt)
Fixiersystem Heizwalzen
Entwicklungssystem Trockene Entwicklung
Auflösung Scannen: 600 x 300 dpi, Ausgabe: 600 x 600 dpi (AUTOMATISCHER -/TEXT-Modus)
2
2
9 Kopien/Min.
10 Kopien/Min.
11 Kopien/Min.
12 Kopien/Min.
14 Kopien/Min.
16 Kopien/Min.
1-999 Kopien (rückläufige Zählung) (in den Gerätebetreuerprogrammen auf 1-99 einstellbar)
Ca. 7,2 Sek.
Ca. 45 Sek.
Variabel: 25% bis 400%, in Schritten von 1% einstellbar (insgesamt 376 Schritte) (50% bis 200%,
bei Verwendung des SPF)
Feste Voreinstellungen: 25%, 50%, 70%, 81%, 86%, 100%, 115%, 122%, 141%, 200%, 400%
+ Einzelblatteinzug (100 Blatt)
Scannen: 600 x 600 dpi, Ausgabe: 600 x 600 dpi (FOTO-Modus)
A3 (11" x 17")
B4 (8-1/2" x 14")
8-1/2" x 13"
A4R (8-1/2" x 11"R)
B5R
A4, B5, A5 (8-1/2" x 11",
5-1/2" x 8-1/2")
(25%, 50%, 64%, 77%, 95%, 100%, 121%, 129%, 141%, 200%, 400%)
(25% und 400% nur bei Verwendung des SPF)
10 Kopien/Min.
11 Kopien/Min.
12 Kopien/Min.
14 Kopien/Min.
15 Kopien/Min.
16 Kopien/Min.
20 Kopien/Min.
Zwei automatische Papiereinzüge (jeweils
250 Blatt) + Einzelblatteinzug (100 Blatt)
11" x 17"
A3
B4 (8-1/2" x 14", 8-1/2" x 13")
A4R
8-1/2" x 11"R
B5R
A4, B5, A5 (8-1/2" x 11",
5-1/2" x 8-1/2")
Abstufung Scannen: 256 Halbtöne, Drucken: 2 Halbtöne
Stromversorgung Örtliche Spannung ±10% (Die Stromversorgungsdaten für dieses Gerät sind auf dem an
seiner Rückseite angebrachten Namensschild angegeben.)
Stromverbrauch Max. 1,2 kW
*1
Gemessen nach dem Einschalten und Aufwärmen des Geräts, beim Kopieren über das Vorlagenglas. (Belichtungseinstellung
"AUTOMATISCH". "AUFLÖSUNG AUTOM.-/TEXTMOD." in den Gerätebetreuerprogrammen auf "300 dpi" eingestellt und "EINST.
ANZEIGEL. F. WARTEN KOPIE" auf "EIN" eingestellt. Papierzuführung am Gerät über Fach 1, Originalformat A4 (8-1/2" x 11"),
horizontale Papierausrichtung, kein Verkleinern oder Vergrößern.)
*2 Kann je nach Betriebs- und Umgebungsbedingungen wie Stromspannung und Luftfeuchtigkeit variieren.
73
Page 76

ANHANG
Gesamtabmessungen
Gewicht Ca. 30,0 kg (66,2 lbs.)
Abmessungen 590 mm (B) x 595 mm (T) x 469 mm (H)
Betriebsbedingungen Temperatur: 15°C bis 30°C (59°F bis 86°F), Feuchtigkeit: 20% bis 85%
Geräuschpegel Betriebsgeräuschpegel LWA (1B=10dB)
Emissionskonzentration
(Gemessen nach
RAL-UZ62: Auflage
Jan. 2002)
590 mm (B) x 595 mm (T) (23-15/64" (B) x 23-7/16" (T)) (ohne
Einzelblatteinzugverlängerung)
Ca. 34,2 kg (75,3 lbs.)
(ohne Tonerkassette)
(23-15/64" (B) x 23-7/16" (T) x 18-15/32"
(H))
Kopieren: 6,3[B] oder weniger
Bereit: 4,0[B] oder weniger
Geräuschemissionsmessungen gemäß ISO 7779
Ozon: 0,02 mg/m3 oder weniger
Staub: 0,075 mg/m3 oder weniger
Styrol: 0,07 mg/m3 oder weniger
(ohne Tonerkassette)
590 mm (B) x 595 mm (T) x 520 mm (H)
(23-15/64" (B) x 23-7/16" (T) x 20-31/64"
(H))
Ausgabefachdaten
Ausgabemethode Bedruckte Seite nach unten
Ausgabefachkapazität (80 g/m2 (20 lbs.)) 250 Blatt*
* Bei installiertem Auftragstrennungsmodul, 150 Blatt im mittleren Fach, 100 Blatt im oberen Fach.
Die maximale Blattzahl ist abhängig von den Umgebungsbedingungen am Aufstellplatz, der Papiersorte und den
Lagerbedingungen des Papiers.
Technische Daten für die Druckerfunktion / Scannerfunktion /
Faxfunktion
Siehe "
Bedienungshandbuch (für Drucker und Scanner)" und "Bedienungshandbuch (für Fax)".
Aufgrund ständiger Verbesserungen des Gerätes kann es zu Abweichungen zwischen den Abbildungen und dem Inhalt
kommen.
74
Page 77

GERÄTEBETREUERANLEITUNG
7
ZWECK DER GERÄTEBETREUERPROGRAMME
Die Gerätebetreuerprogramme werden vom Administrator des Geräts verwendet und dienen zum Aktivieren bzw.
Deaktivieren von Funktionen entsprechend den Erfordernissen an Ihrem Arbeitsplatz.
Dieses Handbuch erläutert nur die allen Gerätefunktionen gemeinsamen Gerätebetreuerprogramme (Kopier-, Fax-,
Drucker- und Netzwerkscannerfunktionen) sowie die spezifisch auf die Kopierfunktion bezogenen
Gerätebetreuerprogramme. Programme, die sich spezifisch auf die Faxfunktion, Druckerfunktion oder
Netzwerkscannerfunktion beziehen, werden in den folgenden Handbüchern erläutert:
• Faxfunktion: Bedienungshandbuch (für Fax), Kapitel 8, "GERÄTEBETREUERPROGRAMME"
• Druckerfunktion / Scannerfunktion:
•
Netzwerkdruckerfunktion: Bedienungshandbuch (für Netzwerk Drucker), Kapitel 5 "GERÄTEBETREUERPROGRAMME"
•
Netzwerkscannerfunktion: Bedienungshandbuch (für Netzwerkscanner), Kapitel 3 "GERÄTEBETREUERPROGRAMME"
Die Gerätebetreuerprogramme können nur nach der Eingabe des Gerätebetreuercodes verwendet werden.
AUF ALLE FUNKTIONEN BEZOGENE PROGRAMME
Bedienungshandbuch (für Drucker und Scanner), Kapitel 4,
"
GERÄTEBETREUERPROGRAMME"
(KOPIER-, FAX-, DRUCKER- UND
NETZWERKSCANNERFUNKTIONEN)
Diese Programme dienen zum Aktivieren des Kostenstellenmodus, zum Einstellen des Stromverbrauchs und zum
Verwalten von Peripheriegeräten.
Der Kostenstellenmodus kann für die Kopier-, Netzwerkdrucker-, Fax- und Netzwerkscannerfunktionen getrennt
aktiviert werden. Wenn der Kostenstellenmodus für eine Funktion aktiviert ist, muss zu ihrer Verwendung eine
gültige Kontonummer eingegeben werden. (Wenn keine gültige Kontonummer eingegeben wird, kann die Funktion
nicht verwendet werden.)
Wenn der Kostenstellenmodus für die Druckerfunktion aktiviert ist, müssen Benutzer bei der Verwendung des
Druckbefehls an ihrem Computer eine Kontonummer eingeben. (Abhängig von den Einstellungen in den
Gerätebetreuerprogrammen kann ein Druckauftrag auch dann ausgeführt werden, wenn eine inkorrekte
Kontonummer eingegeben wurde. Die Seitenzählwerte bedürfen deshalb der sorgfältigen Verwaltung.) Wenn die
Option "AUFTRÄGE UNGÜLT. KONTEN ABBRECH." in den Gerätebetreuerprogrammen aktiviert ist, werden
Druckaufträge bei der Eingabe einer ungültigen Kontonummer nicht ausgeführt.
PROGRAMME FÜR DEN KOPIERMODUS
Diese Programme dienen zum Anpassen der werksseitigen Standardeinstellungen der Kopierfunktion an die
spezifischen Erfordernisse Ihres Arbeitsplatzes.
Wenn der Kostenstellenmodus für die Kopierfunktion aktiviert ist...
• Zum Erstellen von Kopien muss eine gültige Kontonummer eingegeben werden.
(Das Kopieren ist nur nach der Eingabe einer gültigen Kontonummer möglich.)
• Ein Zählwert für die durch jedes Konto erstellten Kopien wird fortgeführt. Dies ermöglicht Ihnen, die
Kopiererverwendung nach Konten zu verfolgen. (Die Zählwerte können addiert werden.)
* Die Kontonummer ist eine fünfstellige Zahl.
• Für die Zahl der Kopien, die von jedem Konto erstellt werden können, kann ein Grenzwert festgelegt werden.
GERÄTEBETREUERCODE PROGRAMMIEREN
Der Gerätebetreuercode ist eine 5-stellige Zahl, die eingegeben werden muss, um auf die
Gerätebetreuerprogramme zugreifen zu können. Der Gerätebetreuer (Geräteadministrator) sollte den werksseitig
vorgegebenen Gerätebetreuercode in eine neue 5-stellige Zahl ändern. Merken Sie sich den neuen
Gerätebetreuercode, da er zu jeder nachfolgenden Verwendung der Gerätebetreuerprogramme eingegeben werden
muss. (Es kann nur ein Gerätebetreuercode definiert werden).
Für den werksseitig eingestellten Standard-Gerätebetreuercode, siehe Seite 103.
Zum Ändern des Gerätebetreuercodes, siehe "GERÄTEBETREUERCODE PROGRAMMIEREN" (Seite 76).
75
Page 78

GERÄTEBETREUERCODE
2 SEITIG
KOPIEREN
SPEZIAL FUNKTION
ACC.
ZWEI-
SEITIG
GH
PQR
2 SEITIG
SPEZIAL FUNKTION
GHI
OK
ZURÜCK
ABC DEF
JKLGHI MNO
TUVPQRS WXYZ
@.-
_
ACC. #-C
READ-END
OK
PROGRAMMIEREN
Drücken Sie die Taste [SPEZIAL
1
FUNKTION].
SPEZIALFUNKTION
SPEZIALMODI
SETZE ORIGINALGR.
SETZE PAPIERGRÖßE
Das
Spezialfunktionsmenü
wird angezeigt.
Wählen Sie "GERÄTEBETR.-PROG."
2
mit der Taste [ ] oder [ ].
DISPLAY KONTRAST
SPEZIALFUNKTION
SETZE PAPIERGRÖßE
DISPLAY KONTRAST
GESAMTZÄHLER
GERÄTEBETR.-PROG.
Drücken Sie die Taste [OK].
3
Drücken Sie die Taste [OK].
5
OK
KEY CODE ÄNDERN
AKTUELL:22222
NEU :
Die Änderungsmaske für
den Gerätebetreuercode
wird angezeigt.
Geben Sie den 5-stelligen
6
Gerätebetreuercode mit den
Zifferntasten ein.
WXYZ
KEY CODE ÄNDERN
-----
AKTUELL:22222
NEU :
Für den Gerätebetreuercode kann eine beliebige
Kombination von fünf Ziffern verwendet werden.
111--
Gerätebetreuer-Code
eingeben.
BETREUER-CODE:
Die Eingabemaske für
den Gerätebetreuercode
wird angezeigt.
Geben Sie den fünfstelligen
4
Gerätebetreuercode mit den
Zifferntasten ein.
-----
MODUSAUSWAHL
KEY CODE ÄNDERN
KOPIERER
DRUCKER
SCANNER
• Geben Sie beim erstmaligen Programmieren den
werksseitigen Standard-Gerätebetreuercode ein.
(Seite 103)
• "" wird für jede eingegebene Ziffer angezeigt.
• Das Spezialmodusmenü wird angezeigt und die
Option "KEY CODE ÄNDERN" ist bereits
ausgewählt.
Drücken Sie die Taste [OK].
7
OK
• Ein vorher programmierter
Gerätebetreuercode wird
durch den neuen
Gerätebetreuercode ersetzt.
• Drücken Sie die Taste [CA],
um zum Ausgangsbildschirm
zurückzukehren.
76
Page 79

GERÄTEBETREUERPROGRAMMLISTE
Nachfolgend werden die Grundprogramme für das Gerät und die auf die Kopierfunktion bezogenen Programme
aufgelistet.
Programme für den allgemeinen
Gerätebetrieb
Programmbezeichnung Seite
GERÄTEBETREUERCODE ÄNDERN (KEY CODE
ÄNDERN)
GERÄTEBETREUERCODE ÄNDERN (KEY
CODE ÄNDERN)
KONTOVERWALTUNG
KOSTEN-MODUS 79
GESAMT/KONTO 79
RESET KONTO 79
KONTO VERWALTEN 80
KONTOBEGRENZUNG 81
SCHUTZ KONTONR. 81
AUFTRÄGE UNGÜLT. KONTEN
ABBRECH.
GERÄTESTEUERUNG
EINST. ANZEIGEL. F. WARTEN KOPIE 81
VERSATZFUNKTION 82
SP. F. DRUCKER* 82
USB-2.0-MODUS* 82
AUTOM. UMSCH. ZW. PAPIERF. 83
BED-EINSTELLUNGEN
AUTO. RÜCKSTELL. 83
KEINE ANZEIGE ZEITÜBERSCHR. 83
SPRACHEINST. 83
MELD.-ZEITDAUER 83
TASTENDRUCKTON 84
TASTENDRUCKTON NACH
EINSCHALTEN
TASTENDRUCKZEIT 84
DAUERFKT. TASTEN ABSCHALTEN 84
EINST. PAPIERFMT. SPERREN 84
ENERGIESPARBETR.
AUTOM. AUSSCHALTEN 85
TIMER FÜR AUTOM. AUSSCHALTEN 85
VORWÄRMMODUS 85
TONERSPARBETRIEB 85
76
81
84
Programme für die Kopierfunktion
Programmbezeichnung Seite
KOPIEREINSTELLUNGEN
BELICHTUNG 86
GRUNDEINST. RAND* 86
RANDLÖSCHUNG* 86
CARD SHOT-EINST.* 86
EINST. STD.-PF. 86
STD.-BELICHTUNG 87
FORTG. PAPIERZUF. 87
KOPIE DREHEN* 87
SORT.AUTOM.AUSW.* 87
AUFLÖSUNG AUTOM.-/TEXTMOD. 88
EINST. FOTOMODUS 88
BEGRENZUNG KOPIE 88
AUTOM. PAPIERWAHL DEAKTIV. 88
2SEITIG KOPIEREN DEAKTIVIEREN 88
* Das Dual-Funktions-Board muss installiert sein.
7
77
Page 80

GERÄTEBETREUERPROGRAMME
2 SEITIG
KOPIEREN
SPEZIAL FUNKTION
ACC.
ZWEI-
SEITIG
GH
PQR
2 SEITIG
SPEZIAL FUNKTION
GHI
OK
ZURÜCK
ABC DEF
JKLGHI MNO
TUVPQRS WXYZ
@.-
_
ACC. #-C
READ-END
OK
VERWENDEN
Drücken Sie die Taste [SPEZIAL
1
FUNKTION].
SPEZIALFUNKTION
SPEZIALMODI
SETZE ORIGINALGR.
SETZE PAPIERGRÖßE
Das
Spezialfunktionsmenü
wird angezeigt.
Wählen Sie "GERÄTEBETR.-PROG."
2
mit der Taste [ ] oder [ ].
DISPLAY KONTRAST
SPEZIALFUNKTION
SETZE PAPIERGRÖßE
DISPLAY KONTRAST
GESAMTZÄHLER
GERÄTEBETR.-PROG.
Drücken Sie die Taste [OK].
3
Gerätebetreuer-Code
eingeben.
BETREUER-CODE:
-----
Die Eingabemaske für den Gerätebetreuercode wird
angezeigt.
Wählen Sie den gewünschten Modus
5
mit der Taste [ ] oder [ ].
MODUSAUSWAHL
KEY CODE ÄNDERN
KOPIERER
DRUCKER
SCANNER
Beispiel: Das Menü "KOPIERER" ist gewählt.
Drücken Sie die Taste [OK].
6
OK
KOPIERER
BELICHTUNG
GRUNDEINST. RAND
RANDLÖSCHUNG
Die Einstellungen für den
gewählten Modus werden
angezeigt.
Einer Reihe von Programmen sind Kontrollfelder
vorangestellt. Drücken Sie die Taste [OK], um eine
Funktion zu aktivieren (mit einem Häkchen zu
markieren). Um die Funktion zu deaktivieren, drücken
Sie nochmals die Taste [OK], um das Häkchen zu
löschen. Gehen Sie zu Schritt 9, um ein mit einem
Häkchen markiertes Programm zu konfigurieren.
Wählen Sie das gewünschte
7
Programm mit der Taste [ ] oder [ ].
CARD SHOT-
Geben Sie den Gerätebetreuercode
4
mit den Zifferntasten ein.
MODUSAUSWAHL
KEY CODE ÄNDERN
KOPIERER
DRUCKER
SCANNER
• "" wird für jede eingegebene Ziffer angezeigt.
• Das Modusauswahlmenü wird angezeigt.
78
Drücken Sie die Taste [OK] und folgen
8
Sie den Anleitungen im Programmmenü.
OK
Um ein anderes Programm für
9
denselben Modus zu verwenden,
wählen Sie das gewünschte Programm
mit der Taste [ ] oder [ ] aus.
Um ein Programm für einen anderen Modus zu
verwenden, drücken Sie die Taste [ZURÜCK]
und wählen den gewünschten Modus aus. Um
die Gerätebetreuerprogramme zu beenden,
drücken Sie die Taste [CA].
Page 81

GERÄTEBETREUERANLEITUNG
KONTOVERWALTUNG
Diese Programme dienen zur kontobezogenen
Verwaltung der Verwendung des Geräts. Um auf eines
dieser Programme zuzugreifen, wählen Sie
"KONTOVERWALTUNG" im Modusauswahlmenü,
wählen das gewünschte Programm im
Kontoverwaltungsmenü und drücken dann die Taste [OK].
KOSTEN-MODUS
Dieses Programm dient zum Aktivieren des
Kostenstellenmodus für die Kopier-, Drucker- und
Scannerfunktion. Das Aktivieren des
Kostenstellenmodus für die Faxfunktion ist im
"Bedienungshandbuch (für Fax)" beschrieben.
Wenn der Kostenstellenmodus aktiviert ist, wird für die
Zahl der von jedem Konto erstellten Seiten
festgehalten (es können bis zu 50 Konten eingerichtet
werden). Die Zählwerte können bei Bedarf angezeigt
und addiert werden. Benutzer müssen zur Verwendung
des Geräts die für ihre jeweilige Kostenstelle
programmierte, fünfstellige Kontonummer eingeben.
Zum Aktivieren des Kostenstellenmodus für die Druckerund Scannerfunktion muss die Netzwerk-Option installiert
sein. Wenn die Netzwerk-Option nicht installiert ist, kann
der Kostenstellenmodus nicht für Drucker- und
Scannervorgänge verwendet werden, die über den
Parallel- oder USB-Anschluss ausgeführt werden. Der
Kostenstellenmodus für die Druckerfunktion kann nur für
PCL- und PS-Drucker verwendet werden. Der
Kostenstellenmodus für die Scannerfunktion kann nur für
das Netzwerkscannen verwendet werden.
Der Kostenstellenmodus ist anfänglich für alle Funktionen
deaktiviert (werksseitige Standardeinstellung).
Wählen Sie "KOSTEN-MODUS" und drücken Sie die
Taste [OK]. Das folgende Menü wird angezeigt.
KOSTEN-MODUS
KOPIERER
DRUCKER
SCANNER
Wählen Sie den gewünschten Modus mit
1
der Taste [ ] oder [ ].
GESAMT/KONTO
Dieses Programm dient zur Anzeige der
Seitenzählwerte für jedes Konto im Kopier-, Druckerund Scanmodus sowie der
Benutzungsbeschränkungen für den Kopier- und
Druckermodus. Fehlerhaft eingezogene Seiten
werden nicht in die Seitenzählung eingeschlossen.
Für die Netzwerkscannerfunktion wird die Zahl der
übertragenen Seiten angezeigt.
Wenn die Netzwerk-Option installiert ist, werden
Seiten, die im Drucker- oder Scannermodus über den
Parallel- oder USB-Anschluss gedruckt bzw.
übertragen werden, in die Zählwerte "ANDERE"
(Kontonummer) eingeschlossen.
Wählen Sie "GESAMT/KONTO" und drücken Sie die
Taste [OK]. Das folgende Menü wird angezeigt.
GESAMT/KONTO
KONTONR. : 18114
KOPIEN 000,222
MAX. KOPIE 02,000
[ ]:WEITER
Wechseln Sie mit der Taste [ ] oder [ ] zu den
Seitenzählwerten und maximalen Seitenzahlen für
dasselbe Konto in anderen Funktionen.
Drücken Sie die Taste [ ] oder [ ], um zu einer
anderen Kontonummer zu wechseln.
RESET KONTO
Dieses Programm dient dazu, die Kopier-, Druckerund Scannerseitenzählwerte eines einzelnen Kontos
oder aller Konten auf Null zurückzustellen.
Wählen Sie "RESET KONTO" und drücken Sie die
Taste [OK]. Das folgende Menü wird angezeigt.
RESET KONTO
RESET EINZ.KONTO
ALLE KTN.ZURÜCKS.
7
Um den Kostenstellenmodus für die
2
ausgewählte Funktion zu aktivieren,
drücken Sie die Taste [OK], bis ein
Häkchen im Kontrollfeld erscheint.
Der Kostenstellenmodus ist aktiviert.
Um den Kostenstellenmodus für die
ausgewählte Funktion zu deaktivieren,
drücken Sie die Taste [OK], um das
Häkchen aus dem Kontrollfeld zu löschen.
Der Kostenstellenmodus ist deaktiviert.
Hinweis
Nach dem Aktivieren von
"KOSTEN-MODUS" können Kontonummern,
wie unter "KONTO VERWALTEN" auf Seite
80 erläutert, programmiert werden.
Zurückstellen der Seitenzählwerte aller
Konten
Wählen Sie "ALLE KTN.ZURÜCKS." mit
1
der Taste [ ] oder [ ] und drücken Sie
dann die Taste [OK].
Wählen Sie "JA" mit der Taste [ ] oder
2
[ ] und drücken Sie dann die Taste [OK].
79
Page 82

GERÄTEBETREUERANLEITUNG
Ein einzelnes Konto zurückstellen
Wählen Sie "RESET EINZ.KONTO" mit der
1
Taste [ ] oder [ ] und drücken Sie dann
die Taste [OK].
Wählen Sie das gewünschte Konto mit der
2
Taste [ ] oder [ ].
Wenn "---,---" für eine maximale Seitenzahl angezeigt
wird, wurde kein Höchstwert gesetzt.
Wählen Sie den gewünschten Modus mit
3
der Taste [ ] oder [ ] und drücken Sie
die Taste [OK].
Wählen Sie "JA" mit der Taste [ ] oder
4
[ ] und drücken Sie die Taste [OK].
Wiederholen Sie Schritt 2 bis 4, wenn Sie
5
die Seitenzählwerte eines weiteren Kontos
zurückstellen wollen.
Drücken Sie mehrmals die Taste
6
[ZURÜCK], um das Programm zu beenden.
KONTO VERWALTEN
Dieses Programm dient zum Programmieren, Löschen
und Ändern von Kontonummern.
Wählen Sie "KONTO VERWALTEN" und drücken Sie
die Taste [OK]. Das folgende Menü wird angezeigt.
KONTO VERWALTEN
EINGEBEN
LÖSCHEN
ÄNDERN
Löschen einer Kontonummer
Wählen Sie "LÖSCHEN" mit der Taste [ ]
1
oder [ ] und drücken Sie die Taste [OK].
Um alle Kontonummern zu löschen,
2
wählen Sie "ALLE KTN. LÖSCHEN" und
drücken dann die Taste [OK].
Wenn die Meldung "LÖSCHEN?" erscheint, wählen Sie
"JA" mit der Taste [ ] oder [ ] und drücken dann die
Taste [OK], um alle Konten zu löschen. Wenn Sie nicht
alle Kontonummern löschen wollen, wählen Sie "NEIN"
und drücken dann die Taste [OK].
Um eine einzelne Kontonummer zu löschen,
3
wählen Sie "EIN KONTO LÖSCHEN" und
drücken dann die Taste [OK].
Geben Sie die zu löschende Kontonummer
4
mit den Zifferntasten ein und drücken Sie
die Taste [OK].
Wählen Sie "JA" mit der Taste [ ] oder
5
[ ] und drücken Sie dann die Taste [OK].
Wenn Sie eine Nummer eingeben, die noch nicht in Schritt
4 programmiert wurde und dann [OK] drücken, wird erneut
die Nummerneingabemaske von Schritt 4 angezeigt.
Wiederholen Sie Schritt 4 und 5, wenn Sie
6
eine weitere Kontonummer löschen wollen.
Drücken Sie mehrmals die Taste
7
[ZURÜCK], um das Programm zu beenden.
Ändern einer Kontonummer
Wählen Sie "ÄNDERN" mit der Taste [ ]
1
oder [ ] und drücken Sie die Taste [OK].
Programmieren einer Kontonummer
Wählen Sie "EINGEBEN" mit der Taste [ ]
1
oder [ ] und drücken Sie die Taste [OK].
Wenn bereits 50 Konten programmiert wurden, wird eine
Warnmeldung angezeigt. Löschen Sie nicht benötigte
Konten und programmieren Sie dann das neue Konto.
Geben Sie die fünfstellige Kontonummer
2
(00000 to 99999) mit den Zifferntasten ein.
Der Gerätebetreuercode kann nicht als Kontonummer
verwendet werden.
Drücken Sie die Taste [OK].
3
Wenn Sie eine Kontonummer eingeben, die bereits in
Schritt 2 programmiert wurde, wird eine Warnmeldung
angezeigt und Sie werden zu Schritt 2 zurückgeführt.
Geben Sie eine andere Nummer ein.
Wiederholen Sie Schritt 2 und 3, wenn Sie eine
4
weitere Kontonummer programmieren wollen.
Drücken Sie mehrmals die Taste
5
[ZURÜCK], um das Programm zu beenden.
80
Geben Sie die zu ändernde Kontonummer
2
in "AKTUEL. NR." ein.
Geben Sie die neue Kontonummer in
3
"NEUE NR." ein.
Drücken Sie die Taste [OK].
4
Wenn Sie eine Kontonummer eingeben, die bereits in
Schritt 3 programmiert wurde, wird eine Warnmeldung
angezeigt und Sie werden zu Schritt 3 zurückgeführt.
Geben Sie eine andere Nummer ein.
Wiederholen Sie Schritt 2 bis 4, wenn Sie
5
eine weitere Kontonummer ändern wollen.
Drücken Sie mehrmals die Taste
6
[ZURÜCK], um das Programm zu beenden.
Hinweis
• Beim Eingeben einer Kontonummer wird
die Taste [OK] erst nach der Eingabe von
fünf Ziffern akzeptiert.
• Wenn Sie während der Eingabe einer
Kontonummer die Taste [C] drücken, wird
die Kontonummer als "-----" angezeigt.
Page 83

GERÄTEBETREUERANLEITUNG
KONTOBEGRENZUNG
Dieses Programm dient zum Begrenzen der Zahl der
Seiten, die von jedem Konto über die Drucker- und
Kopierfunktion erstellt werden können.
Wählen Sie "KONTOBEGRENZUNG" und drücken Sie
die Taste [OK]. Das folgende Menü wird angezeigt.
KONTOBEGRENZUNG
BEGR. EIN KONTO
BEGR. ALLE KONTEN
Begrenzen der von einem Konto
verwendeten Zahl von Seiten
Wählen Sie "BEGR. EIN KONTO" mit der Taste
1
[ ] oder [ ] und drücken Sie die Taste [OK].
Wählen Sie "KOPIERER" oder
2
"DRUCKER" mit der Taste [ ] oder [ ].
Drücken Sie die Taste [OK].
3
Geben Sie die gewünschte Kontonummer
4
mit den Zifferntasten ein.
Geben Sie die Höchstzahl für den Seitenverbrauch
5
(max. 50000) mit den Zifferntasten ein.
• "0" kann nicht eingestellt werden.
Wenn Sie die Begrenzung aufheben möchten,
•
drücken Sie die Taste [C] und gehen dann zu Schritt 6.
Drücken Sie die Taste [OK].
6
Wiederholen Sie Schritt 4 bis 6, wenn Sie
7
die Seitenzahl für ein weiteres Konto
begrenzen wollen.
Wenn Sie die Taste [ZURÜCK] drücken, kehren Sie zu
Schritt 2 zurück. Wenn Sie eine Begrenzung für die
andere Funktion (Kopierer oder Drucker) setzen wollen,
wählen Sie sie in Schritt 2 aus und wiederholen dann
Schritt 3 bis 6. Drücken Sie die Taste [ZURÜCK]
mehrmals, um das Menü zu verlassen.
Einstellen einer maximalen Seitenzahl für
alle Konten
Wählen Sie "BEGR. ALLE KONTEN" mit
1
der Taste [ ] oder [ ] und drücken Sie
die Taste [OK].
Drücken Sie die Taste [OK].
4
Sie werden zu Schritt 2 zurückgeführt. Wenn Sie eine
Begrenzung für die andere Funktion (Kopierer oder
Drucker) setzen wollen, wählen Sie sie in Schritt 2 aus
und wiederholen dann Schritt 3 bis 4. Drücken Sie die
Taste [ZURÜCK] mehrmals, um das Menü zu verlassen.
SCHUTZ KONTONR.
Wenn dieses Programm aktiviert ist und dreimal
nacheinander eine inkorrekte Kontonummer
eingegeben wurde, stoppt das Gerät den Betrieb für
eine Minute. Dabei wird die Meldung "Zwecks Hilfe
bitte an den Gerätebetreuer wenden." angezeigt.
Um das Programm zu aktivieren, wählen Sie
"SCHUTZ KONTONR." und drücken die Taste [OK],
bis ein Häkchen im Kontrollfeld erscheint.
Um das Programm zu deaktivieren, wählen Sie
"SCHUTZ KONTONR." und drücken die Taste [OK],
um das Häkchen aus dem Kontrollfeld zu löschen.
AUFTRÄGE UNGÜLT. KONTEN ABBRECH.
Wenn dieses Programm aktiviert ist, werden keine
Druckaufträge bearbeitet, für die entweder keine oder
eine ungültige Kontonummer eingegeben wurde. Dieses
Programm ist nur wirksam, wenn "KOSTEN-MODUS"
für die Druckfunktion aktiviert wurde.
Die Funktion ist anfänglich deaktiviert (werksseitige
Standardeinstellung).
Um das Drucken ohne Eingabe einer gültigen
Kontonummer zu unterbinden, wählen Sie "AUFTRÄGE
UNGÜLT. KONTEN ABBRECH." und drücken die Taste
[OK], bis ein Häkchen im Kontrollfeld erscheint.
Um das Drucken ohne Eingabe einer gültigen
Kontonummer zu erlauben, wählen Sie "AUFTRÄGE
UNGÜLT. KONTEN ABBRECH." und drücken die Taste
[OK], um das Häkchen aus dem Kontrollfeld zu löschen.
Hinweis
Von ungültigen Kontonummern gedruckte
Seiten werden zum Seitenzählwert
"ANDERE" (Kontonummer) addiert.
7
GERÄTESTEUERUNG
Diese Programme dienen zum Konfigurieren der
Hardwarefunktionen des Geräts. Um auf eines dieser
Programme zuzugreifen, wählen Sie
"GERÄTESTEUERUNG" im Modusauswahlmenü, wählen
das gewünschte Programm im Gerätesteuerungsmenü
und drücken dann die Taste [OK].
Wählen Sie "KOPIERER" oder
2
"DRUCKER" mit der Taste [ ] oder [ ].
Geben Sie die Höchstzahl für den
3
Seitenverbrauch aller Konten (max. 50000)
mit den Zifferntasten ein.
Wenn Sie die Begrenzung aufheben möchten, drücken
Sie die Taste [C] und gehen dann zu Schritt 4.
EINST. ANZEIGEL. F. WARTEN KOPIE
Mit diesem Programm wird festgelegt, ob die Kopierlampe
(Lichtquelle) ein- oder ausgeschaltet ist, während sich das
Gerät im Bereitschaftsmodus befindet. Wenn die Kopierlampe
(Lichtquelle) im Bereitschaftsmodus ausgeschaltet ist, senkt
sich der Stromverbrauch. Zum Erstellen der ersten Kopie wird
jedoch mehr Zeit benötigt, als bei eingeschalteter Lampe.
Die werksseitige Standardeinstellung ist "EIN".
81
Page 84

GERÄTEBETREUERANLEITUNG
Wählen Sie "EINST. ANZEIGEL. F. WARTEN KOPIE"
und drücken Sie die Taste [OK]. Das folgende Menü
wird angezeigt.
EINST. ANZ.-L. KOP.
EIN
AUS
Wählen Sie "EIN" oder "AUS" mit der
1
Taste [ ] oder [ ].
Drücken Sie die Taste [OK].
2
VERSATZFUNKTION
Bei aktivierter Versatzfunktion werden Papierstapel
versetzt ausgegeben, um sie beim Kopieren mit oder ohne
Sortierung leichter trennen zu können. Die
Versatzfunktion kann für das obere Fach (diese Option ist
nur verfügbar, wenn das Auftragstrennungsmodul installiert
ist) und das mittlere Fach individuell aktiviert werden.
Die Funktion ist anfänglich sowohl für das obere als
auch das mittlere Fach aktiviert (werksseitige
Standardeinstellung).
Wählen Sie "VERSATZFUNKTION" und drücken Sie
die Taste [OK]. Das folgende Menü wird angezeigt.
VERSATZFUNKTION
OBER. PAPIERFACH
MITTELFACH
Wählen Sie "OBER. PAPIERFACH" oder
1
"MITTELFACH" mit der Taste [ ] oder [ ].
Drücken Sie die Taste [OK].
2
• Die Einstellung ist aktiviert und im Kontrollfeld wird ein
Häkchen angezeigt.
• Wenn dieser Vorgang erfolgt, während die Einstellung
bereits aktiviert ist, wird das Häkchen gelöscht und
die Einstellung deaktiviert.
Wählen Sie "SP. F. DRUCKER" und drücken Sie die
Taste [OK]. Das folgende Menü wird angezeigt.
SP. F. DRUCKER
30%
40%
50%
60%
Wählen Sie den gewünschten Prozentsatz
1
mit der Taste [ ] oder [ ].
Drücken Sie die Taste [OK].
2
Hinweis
Zum Speichern der Bilddaten von Originalen
und der Druckauftragsdaten stehen 16 MB
bereit. Der Speicher kann durch das
Installieren eines optionalen
Speichermoduls auf 272 MB erweitert
werden (das Modul erweitert den Speicher
um 256 MB).
USB-2.0-MODUS
(Bei installiertem Dual-Funktions-Board)
Dieses Programm dient zum Einstellen der
Übertragungsrate des USB-2.0-Anschlusses (USB-2).
Wenn die Option "HOHE GESCHW." gewählt ist,
werden vorwiegend Scannerdaten mit
Hochgeschwindigkeit übertragen.
Die werksseitige Standardeinstellung ist "MAX.
GESCHW.".
Wenn Sie USB 2.0 (Hochgeschwindigkeitsmodus)
verwenden möchten, sollten Sie unbedingt den
Abschnitt "Systemvoraussetzungen für USB 2.0
(Hochgeschwindigkeitsmodus)" (Seite 83) lesen, um
die korrekte Konfiguration Ihres Systems und Geräts
zu prüfen.
Wählen Sie "USB-2.0-MODUS" und drücken Sie die
Taste [OK]. Das folgende Menü wird angezeigt.
USB-2.0-MODUS
MAX. GESCHW.
HOHE GESCHW.
SP. F. DRUCKER
(Bei installiertem Dual-Funktions-Board)
Das Gerät verfügt über einen Speicher, in den
gescannte Originale eingelesen werden. Ein Teil des
Speichers wird ebenfalls zum Speichern von
Druckerdaten verwendet. Über dieses Programm kann
festgelegt werden, welcher Prozentsatz der
Speicherkapazität der Druckerfunktion zugeteilt wird.
Die Speicherzuteilung kann von 30% bis 70% in
Schritte von 10% eingestellt werden.
Die werksseitige Standardeinstellung ist "50%".
82
Wählen Sie die Übertragungsrate mit der
1
Taste [ ] oder [ ].
Drücken Sie die Taste [OK].
2
Page 85

Systemvoraussetzungen für USB 2.0
(Hochgeschwindigkeitsmodus)
Der USB-Anschluss (USB-2) am Gerät unterstützt
den USB-2.0-Hochgeschwindigkeitsmodus.
Zur Verwendung des
USB-2.0-Hochgeschwindigkeitsmodus müssen die
folgenden Systemvoraussetzungen erfüllt sein:
Der Computer führt das Betriebssystem Windows
XP/2000 aus und der Microsoft USB-2.0-Treiber ist
vorinstalliert bzw. der von Microsoft bereitgestellte
USB-2.0-Treiber für Windows XP/2000 ist installiert.
*
Einige USB-2.0-Erweiterungskarten erreichen die vom
Hochgeschwindigkeitsstandard definierte
Übertragungsrate auch dann nicht, wenn der Microsoft
USB-2.0-Treiber installiert ist. Dieses Problem kann häufig
durch das Installieren eines neueren Treibers für die Karte
behoben werden. Bitte wenden Sie sich bezüglich des
neuesten Treibers für Ihre Karte an den Kartenhersteller.
GERÄTEBETREUERANLEITUNG
Wählen Sie "AUTO. RÜCKSTELL." und drücken Sie
die Taste [OK]. Das folgende Menü wird angezeigt.
AUTO. RÜCKSTELL.
60 s
(0~120)
Wählen Sie die gewünschte Zeit mit der
1
Taste [ ] oder [ ].
Wenn keine automatische Rückstellung erfolgen soll,
wählen Sie "0".
Drücken Sie die Taste [OK].
2
KEINE ANZEIGE ZEITÜBERSCHR.
AUTOM. UMSCH. ZW. PAPIERF.
Dieses Programm dient zum Einstellen einer kurzen
Wartezeit, die nach dem Beenden von Kopiervorgängen
vor dem Beginn der Ausführung wartender Druck- oder
Faxaufträge eingehalten wird. Das Einstellen einer
kurzen Wartezeit erlaubt das Ausführen eines weiteren
Kopiervorgangs nach einem gerade beendeten.
Die Wartezeiten sind "0 s", "10 s", "30 s" und "60 s".
Die werksseitige Standardeinstellung ist 30 Sekunden.
Wählen Sie "AUTOM. UMSCH. ZW. PAPIERF." und
drücken Sie die Taste [OK]. Das folgende Menü wird
angezeigt.
ZUR. V. KOPIERMOD.
30 s
(0~60)
Wählen Sie die gewünschte Zeit mit der
1
Taste [ ] oder [ ].
Drücken Sie die Taste [OK].
2
Mit diesem Programm kann festgelegt werden, ob der
Ausgangsbildschirm angezeigt werden soll, wenn im
Scanner- oder Faxmodus eine Minute lang keine
Tastenbetätigung erfolgt ist.
Die werksseitige Standardeinstellung ist das
automatische Umschalten auf den Ausgangsbildschirm.
Um das automatische Umschalten auf den
Ausgangsbildschirm zu deaktivieren, wählen Sie
"KEINE ANZEIGE ZEITÜBERSCHR." und drücken
dann die Taste [OK], bis ein Häkchen im
Kontrollfeld angezeigt wird.
Um das automatische Umschalten auf den
Ausgangsbildschirm wieder zu aktivieren, wählen
Sie erneut "KEINE ANZEIGE ZEITÜBERSCHR."
und drücken dann die Taste [OK], um das Häkchen
aus dem Kontrollfeld zu löschen.
SPRACHEINST.
Dieses Programm dient zur Auswahl der Anzeigesprache.
Wählen Sie "SPRACHEINST.", drücken Sie die Taste
[OK] und gehen Sie dann wie folgt vor.
7
BED-EINSTELLUNGEN
Diese Programme dienen zum Konfigurieren einer Reihe
von Einstellungen in Bezug auf das Bedienfeld. Um auf
eines dieser Programme zuzugreifen, wählen Sie
"BED-EINSTELLUNGEN" im Modusauswahlmenü, wählen
das gewünschte Programm im Betriebseinstellungsmenü
und drücken dann die Taste [OK].
AUTO. RÜCKSTELL.
Dieses Programm legt die Zeitspanne fest, nach der die
Standardeinstellungen wiederhergestellt werden, wenn
das Bedienfeld nach Beendigung eines Kopiervorgangs
unbenutzt bleibt. Die Wartezeiten sind "0 s", "10 s", "20
s", "60 s" "90 s" und "120 s".
Die werksseitige Standardeinstellung ist 60 Sekunden.
Wählen Sie die Anzeigesprache mit der
1
Taste [ ] oder [ ].
Drücken Sie die Taste [OK].
2
MELD.-ZEITDAUER
Dieses Programm dient zum Einstellen der Zeitdauer,
für die Meldungen in der Anzeige angezeigt werden
(diese Einstellung bezieht sich auf Meldungen, die
eine Zeit lang angezeigt werden und dann automatisch
erlöschen). Wählen Sie "KURZ (3 Sek.)", "NORMAL (6
Sek.)" oder "LANG (9 Sek.)".
Die werksseitige Standardeinstellung ist "NORMAL (6
Sek.)".
83
Page 86

GERÄTEBETREUERANLEITUNG
Wählen Sie "MELD.-ZEITDAUER" und drücken Sie die
Taste [OK]. Das folgende Menü wird angezeigt.
MELD.-ZEITDAUER
KURZ (3 Sek.)
NORMAL (6 Sek.)
LANG (9 Sek.)
Wählen Sie die gewünschte Anzeigedauer
1
mit der Taste [ ] oder [ ].
Drücken Sie die Taste [OK].
2
TASTENDRUCKTON
Dieses Programm dient zum Einstellen der Lautstärke
des Tonsignals, das bei jeder Tastenbetätigung ertönt.
Die werksseitige Grundeinstellung ist "LEISE".
Wählen Sie "TASTENDRUCKTON" und drücken Sie
die Taste [OK]. Das folgende Menü wird angezeigt.
TASTENDRUCKTON
AUS
LEISE
LAUT
Wählen Sie die gewünschte Lautstärke mit
1
der Taste [ ] oder [ ].
Wählen Sie "AUS", um den Tastendruckton ganz
auszuschalten.
Drücken Sie die Taste [OK].
2
TASTENDRUCKTON NACH
EINSCHALTEN
Dieses Programm legt fest, ob bei voreingestellten
Grundeinstellungen ein Signalton generiert wird, wenn
Sie eine Taste drücken, um eine Einstellung
auszuwählen.
Die werksseitige Grundeinstellung ist kein Signalton.
TASTENDRUCKZEIT
Dieses Programm dient zum Einstellen der Zeitdauer, für die
eine Taste gedrückt werden muss, bevor sie wirksam wird.
Um zu vermeiden, dass versehentlich gedrückte
Tasten wirksam werden, kann eine längere Zeitdauer
gewählt werden. Beachten Sie jedoch, dass bei
Auswahl einer längeren Zeitdauer, eine sorgfältigere
Tastenbedienung erforderlich ist, um zu gewährleisten,
dass Tasteneingaben registriert werden.
Die werksseitige Grundeinstellung ist "MINIMUM".
Wählen Sie "TASTENDRUCKZEIT" und drücken Sie
die Taste [OK]. Das folgende Menü wird angezeigt.
TASTENDRUCKZEIT
MINIMUM
0.5 s
1.0 s
1.5 s
Wählen Sie die gewünschte Zeit mit der
1
Taste [ ] oder [ ].
Drücken Sie die Taste [OK].
2
DAUERFKT. TASTEN ABSCHALTEN
Über dieses Programm kann das kontinuierliche
Durchlaufen von Einstellungen wie zum Beispiel das
Zoomverhältnis oder das Originalformat beim
Festhalten der Taste [ ] oder [ ] abgeschaltet werden
(die Dauerfunktion der Tasten ist ausgeschaltet). Wenn
dieses Programm aktiviert ist, müssen Tasten
wiederholt gedrückt statt festgehalten werden.
Die Dauerfunktion für Tasten ist anfänglich aktiviert
(werksseitige Standardeinstellung).
Um das automatische Wiederholen von
Tastenfunktionen zu deaktivieren, wählen Sie
"DAUERFKT. TASTEN ABSCHALTEN" und
drücken dann die Taste [OK], bis ein Häkchen im
Kontrollfeld angezeigt wird.
Um das automatische Wiederholen von
Tastenfunktionen wieder zu aktivieren, wählen Sie
erneut "DAUERFKT. TASTEN ABSCHALTEN" und
drücken dann die Taste [OK], um das Häkchen aus
dem Kontrollfeld zu löschen.
Wenn ein Signalton generiert werden soll, wählen
Sie "TASTENDRUCKTON NACH EINSCHALTEN"
und drücken die Taste [OK], bis ein Häkchen im
Kontrollfeld angezeigt wird.
Wenn kein Signalton generiert werden soll, wählen
Sie erneut "TASTENDRUCKTON NACH
EINSCHALTEN" und drücken die Taste [OK], um
das Häkchen aus dem Kontrollfeld zu löschen.
84
EINST. PAPIERFMT. SPERREN
Dieses Programm dient zum Deaktivieren der Option
"SETZE PAPIERGRÖßE" im Spezialfunktionsmenü.
Wenn die Option deaktiviert ist, ist "SETZE
PAPIERGRÖßE" beim Drücken der Taste [SPEZIAL
FUNKTION] nicht verfügbar, so dass anderen
Benutzern als dem Gerätebetreuer kein leichtes
Ändern der Papierformateinstellung möglich ist.
"EINST. PAPIERFMT. SPERREN" ist anfänglich
deaktiviert (werksseitige Standardeinstellung).
Page 87

GERÄTEBETREUERANLEITUNG
Um die Einstellung zu aktivieren, wählen Sie "EINST.
PAPIERFMT. SPERREN" und drücken Sie die Taste
[OK], bis ein Häkchen im Kontrollfeld erscheint.
Um die Einstellung zu deaktivieren, wählen Sie
erneut "EINST. PAPIERFMT. SPERREN" und
drücken Sie die Taste [OK], um das Häkchen aus
dem Kontrollfeld zu löschen.
ENERGIESPARBETR.
Diese Programme dienen zum Konfigurieren der
Energiespareinstellungen. Um auf eines dieser
Programme zuzugreifen, wählen Sie
"ENERGIESPARBETR." im Modusauswahlmenü,
wählen das gewünschte Programm im
Energiesparmenü und drücken dann die Taste [OK].
AUTOM. AUSSCHALTEN
Dieses Programm dient zum Aktivieren des
automatischen Ausschaltmodus, in dem die
Stromversorgung der Fixiereinheit automatisch
ausgeschaltet wird, wenn das Bedienfeld für
bestimmte Zeit unbenutzt bleibt.
Durch das Aktivieren des automatischen Ausschaltmodus
helfen Sie, Energie und natürliche Ressourcen zu sparen
und die Umweltverschmutzung zu reduzieren.
Die Funktion ist anfänglich aktiviert.
Hinweis
Statt das automatische Ausschalten zu
deaktivieren, empfiehlt es sich, die in "TIMER
FÜR AUTOM. AUSSCHALTEN" (siehe unten)
eingestellte Zeit zu verlängern. In den meisten
Fällen kann durch die Auswahl einer geeigneten
Abschaltzeit eine minimale Unterbrechung des
Arbeitsflusses und die gleichzeitige Nutzung der
Vorteile der Energiesparfunktion erreicht werden.
Wählen Sie "TIMER FÜR AUTOM. AUSSCHALTEN"
und drücken Sie die Taste [OK]. Das folgende Menü
wird angezeigt.
GESAMT AUS
5 min
(5~240)
Wählen Sie die gewünschte Zeit mit der
1
Taste [ ] oder [ ].
Drücken Sie die Taste [OK].
2
VORWÄRMMODUS
Dieses Programm dient zum Einstellen der Zeitdauer bis
zum Aktivieren des Vorwärmmodus, der die Temperatur
der Fixiereinheit senkt, wenn das Bedienfeld unbenutzt
bleibt. Mit der Verwendung dieser Funktion helfen Sie,
Energie und natürliche Ressourcen zu sparen sowie die
Umweltverschmutzung zu reduzieren. Die Zeitdauer kann
auf "1 min", "5 min", "30 min", "60 min", "120 min" oder
"240 min" eingestellt werden. Wählen Sie eine Ihren
Arbeitsbedingungen entsprechende Einstellung.
Die werksseitige Standardeinstellung ist "1 min".
Wählen Sie "VORWÄRMMODUS" und drücken Sie die
Taste [OK]. Das folgende Menü wird angezeigt.
VORWÄRMMODUS
1 min
(1~240)
Um den automatischen Ausschaltmodus zu
aktivieren, wählen Sie "AUTOM. AUSSCHALTEN"
und drücken dann die Taste [OK], bis ein Häkchen
im Kontrollfeld angezeigt wird.
Um den automatischen Ausschaltmodus zu
deaktivieren, wählen Sie erneut "AUTOM.
AUSSCHALTEN" und drücken die Taste [OK], um
das Häkchen aus dem Kontrollfeld zu löschen.
TIMER FÜR AUTOM. AUSSCHALTEN
Dieses Programm dient zum Einstellen der Zeitdauer
bis zum Aktivieren des automatischen
Ausschaltmodus, wenn das Bedienfeld unbenutzt
bleibt. Mit der Verwendung dieser Funktion helfen Sie,
Energie und natürliche Ressourcen zu sparen sowie
die Umweltverschmutzung zu reduzieren.
Die Zeitdauer kann auf "5 min", "30 min", "60 min", "120
min" oder "240 min" eingestellt werden. Wählen Sie eine
Ihren Arbeitsbedingungen entsprechende Einstellung.
Die werksseitige Standardeinstellung ist "5 min".
Wählen Sie die gewünschte Zeit mit der
1
Taste [ ] oder [ ].
Drücken Sie die Taste [OK].
2
TONERSPARBETRIEB
Der Tonersparbetrieb senkt den Tonerverbrauch für die
Belichtungsart Automatisch und Text um ca. 10%. Die
Kopien erscheinen heller, sind jedoch für den
allgemeinen Gebrauch geeignet. Die Auswahl dieser
Betriebsart hat keine Wirkung auf die Belichtungsart Foto.
Die Funktion ist anfänglich deaktiviert (werksseitige
Standardeinstellung).
Um in den Tonersparbetrieb umzuschalten, wählen
Sie "TONERSPARBETRIEB" und drücken die Taste
[OK], bis ein Häkchen im Kontrollfeld angezeigt wird.
Um den Tonersparbetrieb auszuschalten, wählen Sie
erneut dieses Programm und drücken die Taste [OK],
um das Häkchen aus dem Kontrollfeld zu löschen.
85
7
Page 88

GERÄTEBETREUERANLEITUNG
KOPIEREINSTELLUNGEN
Diese Programme dienen zum Aktivieren unterschiedlicher
Kopierfunktionen. Um auf eines dieser Programme
zuzugreifen, wählen Sie "KOPIERER" im
Modusauswahlmenü, wählen das gewünschte Programm im
Kopiereinstellungsmenü und drücken dann die Taste [OK].
BELICHTUNG
Dieses Programm dient zum Einstellen der Belichtungsstufe,
wenn die Belichtungsart "AUTOMATISCH" verwendet wird.
Die automatische Belichtungsstufe kann für das
Vorlagenglas und den SPF getrennt eingestellt werden.
Es kann eine von fünf Stufen gewählt werden, wobei
die hellste Stufe am linken Ende der Skala liegt und
die dunkelste am rechten Ende der Skala.
Die mittlere Stufe ist werksseitig als
Standardeinstellung gewählt.
Wählen Sie "BELICHTUNG" und drücken Sie die
Taste [OK]. Das folgende Menü wird angezeigt.
BELICHTUNG
VORLAGENGLAS
SPF/RSPF
RANDLÖSCHUNG
(Bei installiertem Dual-Funktions-Board)
Diese Option dient zum Einstellen der Standardlöschbreite.
Die werksseitige Standardeinstellung ist "10 mm (1/2 Zoll)".
Wählen Sie "RANDLÖSCHUNG" und drücken Sie die
Taste [OK]. Das folgende Menü wird angezeigt.
RANDLÖSCHUNG
mm
(0~20)
Stellen Sie die Breite für Rand- und
1
Mittenlöschung mit der Taste [ ] oder [ ] ein.
Für die Breite der Rand- und Mittenlöschung wird
derselbe Standardwert verwendet, der von 0 bis 20 mm
in Schritten von 5 mm (0" bis 1" in Schritten von 1/4")
eingestellt werden kann.
Drücken Sie die Taste [OK].
2
Wählen Sie "VORLAGENGLAS" oder
1
"SPF/RSPF" mit der Taste [ ] oder [ ].
Drücken Sie die Taste [ ] oder [ ], um
2
die Belichtungsstufe zu wählen.
Wiederholen Sie Schritt 1 und 2 zum
3
Einstellen des anderen Belichtungswerts.
Drücken Sie die Taste [OK].
4
GRUNDEINST. RAND
(Bei installiertem Dual-Funktions-Board)
Diese Option dient zum Einstellen der Standardrandbreite.
Die werksseitige Standardeinstellung ist "10 mm (1/2 Zoll)".
Wählen Sie "GRUNDEINST. RAND" und drücken Sie
die Taste [OK]. Das folgende Menü wird angezeigt.
GRUNDEINST. RAND
mm
(0~20)
CARD SHOT-EINST.
(Bei installiertem Dual-Funktions-Board)
Dieses Programm dient zum Festlegen der
Standarddimensionen, die in der Eingabemaske für das
Card Shot-Format angezeigt werden.
Die werksseitigen Standardeinstellungen sind 86 mm
(3-3/8") für die Breite (X) und 54 mm (2-1/8") für die
Länge (Y).
Wählen Sie "CARD SHOT-EINST." und drücken Sie
die Taste [OK]. Das folgende Menü wird angezeigt.
CARD SHOT-EINST.
FORMAT(mm)
X:
Y:
Wählen Sie X oder Y mit der Taste [ ] oder
1
[ ] und stellen Sie den gewünschten
Standardwert mit der Taste [ ] oder [ ] ein.
Drücken Sie die Taste [OK].
2
Stellen Sie die Standardrandbreite mit der
1
Taste [ ] oder [ ] ein.
Die Breite kann von 0 bis 20 mm in Schritten von 5 mm
(0" bis 1" in Schritten von 1/4") eingestellt werden.
Drücken Sie die Taste [OK].
2
86
EINST. STD.-PF.
Dieses Programm legt fest, welches Fach als
Standardfach gewählt wird.
Die Auswahlmöglichkeiten in diesem Menü hängen
davon ab, welche optionalen Fächer installiert sind.
Die werksseitige Standardeinstellung ist "FACH 1".
Page 89

GERÄTEBETREUERANLEITUNG
Wählen Sie "EINST. STD.-PF" und drücken Sie die
Taste [OK]. Das folgende Menü wird angezeigt.
EINST. STD.-PF.
FACH 1
FACH 2
FACH 3
FACH 4
Wählen Sie das Fach mit der Taste [ ]
1
oder [ ].
Drücken Sie die Taste [OK].
2
STD.-BELICHTUNG
Dieses Programm legt fest, welche
Belichtungsart/-stufe beim Drücken der Taste
[BELICHTUNG] anfänglich gewählt wird.
Die werksseitige Standardeinstellung ist "AUTOMATISCH".
Wählen Sie "STD.-BELICHTUNG" und drücken Sie die
Taste [OK]. Das folgende Menü wird angezeigt.
KOPIE DREHEN
(Bei installiertem Dual-Funktions-Board)
Wenn das Original anders ausgerichtet ist als das
Papier, kann die Kopie entsprechend gedreht werden.
Kopien können gedreht werden, wenn die
automatische Papierwahl oder die automatische Wahl
des Kopierverhältnisses aktiviert ist.
Die Funktion ist anfänglich aktiviert (werksseitige
Standardeinstellung).
Hinweis
Original Papier Kopie
Wenn die Kopie sowohl gedreht als auch
verkleinert wird, kann die Position der Kopie
auf dem Papier je nach Ausrichtung des
Originals und des Papiers variieren.
STD.-BELICHTUNG
AUTO
AUTOMATISCH
TEXT
FOTO
Wählen Sie die Belichtungsart mit der
1
Taste [ ] oder [ ].
Wenn "TEXT" oder "FOTO" gewählt ist,
2
können Sie mit der Taste [ ] oder [ ] die
gewünschte Belichtungsstufe auswählen.
Drücken Sie die Taste [OK].
3
FORTG. PAPIERZUF.
Wenn die fortgesetzte Papierzuführung aktiviert ist,
werden zusätzliche Originale, die binnen fünf Sekunden
nach dem Einziehen in den SPF eingelegt werden,
automatisch kopiert. (Nach mehr als fünf Sekunden
muss die Taste [START] ( ) erneut gedrückt werden.)
Diese Funktion kann beim Scannen von Originalen im
Kopier- und Scannermodus verwendet werden.
Die Funktion ist anfänglich deaktiviert (werksseitige
Standardeinstellung).
Um die Funktion zu aktivieren, wählen Sie "KOPIE
DREHEN" und drücken die Taste [OK], bis ein
Häkchen im Kontrollfeld erscheint.
Um die Funktion zu deaktivieren, wählen Sie
erneut "KOPIE DREHEN" und drücken die Taste
[OK], um das Häkchen aus dem Kontrollfeld zu
löschen.
SORT.AUTOM.AUSW.
(Bei installiertem Dual-Funktions-Board)
Dieses Programm dient zur Auswahl des
Standardausgabemodus beim Kopieren über den
SPF.
Die werksseitige Standardeinstellung ist
"SORTIEREN".
Wählen Sie "SORT.AUTOM.AUSW." und drücken Sie
die Taste [OK]. Das folgende Menü wird angezeigt.
SORT.AUTOM.AUSW.
NICHT SORTIEREN
SORTIEREN
7
Um das Programm zu aktivieren, wählen Sie
"FORTG. PAPIERZUF." und drücken die Taste
[OK], bis ein Häkchen im Kontrollfeld erscheint.
Um die Einstellung zu deaktivieren, wählen Sie erneut
"FORTG. PAPIERZUF." und drücken die Taste [OK],
um das Häkchen aus dem Kontrollfeld zu löschen.
Wählen Sie den Ausgabemodus mit der
1
Taste [ ] oder [ ].
Drücken Sie die Taste [OK].
2
87
Page 90

GERÄTEBETREUERANLEITUNG
AUFLÖSUNG AUTOM.-/TEXTMOD.
Dieses Programm dient zum Einstellen der Auflösung,
wenn die Belichtungsart "AUTOMATISCH" oder "TEXT"
gewählt ist. Wenn "300dpi" gewählt ist, wird die erste
Kopie schneller erstellt, als wenn "600dpi" gewählt ist.
Die werksseitige Standardeinstellung ist "300dpi".
Wählen Sie "AUFLÖSUNG AUTOM.-/TEXTMOD." und
drücken Sie die Taste [OK]. Das folgende Menü wird
angezeigt.
AUFLÖSUNG
300dpi
600dpi
Wählen Sie die gewünschte Auflösung mit
1
der Taste [ ] oder [ ].
Drücken Sie die Taste [OK].
2
EINST. FOTOMODUS
Dieses Programm legt fest, welche Methode zur
Wiedergabe von Halbtönen verwendet wird, wenn für
einen Kopiervorgang die Option "FOTO" mit der Taste
[BELICHTUNG] gewählt wird. Wählen Sie "MUSTER 1"
oder "MUSTER 2" als Wiedergabemethode für Halbtöne.
"MUSTER 1" wird für gedruckte Fotos empfohlen.
Diese Option resultiert in scharfen Bildern mit gut
definierten Umrissen.
"MUSTER 2" wird für Fotos auf Fotopapier empfohlen.
Diese Option resultiert in weicheren Bildern.
Die werksseitige Standardeinstellung ist "MUSTER 1".
Wählen Sie "BEGRENZUNG KOPIE" und drücken Sie
die Taste [OK]. Das folgende Menü wird angezeigt.
BEGRENZUNG KOPIE
99 Kopien
999 Kopien
Wählen Sie "99 Kopien" oder "999 Kopien"
1
mit der Taste [ ] oder [ ].
Drücken Sie die Taste [OK].
2
AUTOM. PAPIERWAHL DEAKTIV.
Dieses Programm dient zum Deaktivieren der
automatischen Papierwahl. Wenn die automatische
Papierwahl deaktiviert ist, erfolgt beim Einlegen von
Originalen auf das Vorlagenglas bzw. in den
Originaleinzug keine automatische Auswahl des am
besten geeigneten Papiers.
Die Funktion ist anfänglich deaktiviert (werksseitige
Standardeinstellung).
Um die automatische Papierwahl zu deaktivieren,
wählen Sie "AUTOM. PAPIERWAHL DEAKTIV."
und drücken dann die Taste [OK], bis ein Häkchen
im Kontrollfeld angezeigt wird.
Um die automatische Papierwahl wieder zu
aktivieren, wählen Sie erneut "AUTOM.
PAPIERWAHL DEAKTIV." und drücken dann die
Taste [OK], um das Häkchen aus dem Kontrollfeld
zu löschen.
Wählen Sie "EINSTELLUNG FOTOMODUS" und
drücken Sie die Taste [OK]. Das folgende Menü wird
angezeigt.
EINST. FOTOMODUS
MUSTER 1
MUSTER 2
Wählen Sie "MUSTER 1" oder "MUSTER 2"
1
mit der Taste [ ] oder [ ].
Drücken Sie die Taste [OK].
2
BEGRENZUNG KOPIE
Dieses Programm dient zum Einstellen der Höchstzahl
von Kopien, die für einen Kopiervorgang gewählt
werden kann (und die in der Anzeige erscheinen kann).
Die werksseitige Standardeinstellung ist "999 Kopien".
2SEITIG KOPIEREN DEAKTIVIEREN
(Nur an Modellen, die zweiseitiges Drucken
unterstützen)
Verwenden Sie dieses Programm, wenn Sie das
zweiseitige Kopieren deaktivieren wollen, oder wenn
die Funktion zweiseitige Kopie fehlschlägt.
Wenn dieses Programm aktiviert ist, ist nur einseitiges
Drucken möglich.
Die Funktion ist anfänglich deaktiviert (werksseitige
Standardeinstellung).
Um das automatische Kopieren zu deaktivieren,
wählen Sie "2SEITIG KOPIEREN DEAKTIVIEREN"
und drücken dann die Taste [OK], bis ein Häkchen
im Kontrollfeld angezeigt wird.
Um das zweiseitige Kopieren wieder zu aktivieren,
wählen Sie erneut "2SEITIG KOPIEREN
DEAKTIVIEREN" und drücken dann die Taste [OK],
um das Häkchen aus dem Kontrollfeld zu löschen.
88
Page 91

GERÄTEBETREUERCODE: WERKSSEITIGE EINSTELLUNG
Für den Zugriff auf die Gerätebetreuerprogramme muss der folgende, werksseitig voreingestellte
Gerätebetreuercode verwendet werden.
Werksseitige Einstellung = 00000
Dieser Code muss beim ersten Zugriff auf das Gerätebetreuerprogramm eingegeben werden. (Seite 76)
✂
Hinweis
• Der Gerätebetreuercode ist eine wichtige Sicherheitsnummer, die dem Gerätebetreuer das
Konfigurieren der Kopierfunktionen und Konteneinstellungen ermöglicht.
• Sie sollten diesen Code nach dem Installieren Ihres Kopierers durch Ihren eigenen
Gerätebetreuercode ersetzen.
• Trennen Sie diese Seite ab und bewahren Sie sie an eine sicheren Ort auf.
103
Page 92

Page 93

This equipment complies with the requirements of Directives 89/336/EEC and 73/23/EEC
as amended by 93/68/EEC.
Dieses Gerät entspricht den Anforderungen der EG-Richtlinien 89/336/EWG und
73/23/EWG mit Änderung 93/68/EWG.
Ce matériel répond aux exigences contenues dans les directives 89/336/CEE et 73/23/CEE
modifiées par la directive 93/68/CEE.
Dit apparaat voldoet aan de eisen van de richtlijnen 89/336/EEG en 73/23/EEG, gewijzigd
door 93/68/EEG.
Dette udstyr overholder kravene i direktiv nr. 89/336/EEC og 73/23/EEC med tillæg nr.
93/68/EEC.
Quest’ apparecchio è conforme ai requisiti delle direttive 89/336/EEC e 73/23/EEC, come
emendata dalla direttiva 93/68/EEC.
Este equipamento obedece às exigências das directivas 89/336/CEE e 73/23/CEE, na sua
versão corrigida pela directiva 93/68/CEE.
Este aparato satisface las exigencias de las Directivas 89/336/CEE y 73/23/CEE,
modificadas por medio de la 93/68/CEE.
Denna utrustning uppfyller kraven enligt riktlinjerna 89/336/EEC och 73/23/EEC så som
kompletteras av 93/68/EEC.
Dette produktet oppfyller betingelsene i direktivene 89/336/EEC og 73/23/EEC i endringen
93/68/EEC.
Tämä laite täyttää direktiivien 89/336/EEC ja 73/23/EEC vaatimukset, joita on muutettu
direktiivillä 93/68/EEC.
Das CE-Label ist auf einem Gerät angebracht, wenn die obengenannten Richtlinien auf das Gerät
zutreffen. (Dieser Satz gilt nicht in Ländern, in denen die Einhaltung dieser Richtlinien nicht verlangt
wird.)
Page 94

AR-M165/AR-M207
SHARP CORPORATION
Dieses Handbuch wurde mit einer pflanzenbasierten Sojaölfarbe
gedruckt, um zum Schutz der Umwelt beizutragen.
Gedruckt auf 100% Recyclingpapier
GEDRUCKT IN CHINA
2004M KS1
TINSG1336QSZZ
Page 95

documentation manual, user maintenance, brochure, user reference, pdf manual
This file has been downloaded from:
User Manual and User Guide for many equipments like mobile phones, photo cameras, monther board, monitors, software, tv, dvd, and othes..
Manual users, user manuals, user guide manual, owners manual, instruction manual, manual owner, manual owner's, manual guide,
manual operation, operating manual, user's manual, operating instructions, manual operators, manual operator, manual product,
 Loading...
Loading...