
!install_ar160205.book Page 1 Monday, June 23, 2003 2:34 PM
MODELL
AR-M160
AR-M205
DIGITALMULTIFUNKTIONSSYSTEM
SOFTWARE
BEDIENUNGSANLEITUNG
• EINFÜHRUNG
SOFTWARE FÜR
•
DEN SHARP AR-M160/M205
•
VOR DER INSTALLATION
SOFTWARE
•
INSTALLIEREN
AN EINEN COMPUTER
•
ANSCHLIESSEN
•
DEN DRUCKERTREIBER
Seite
1
2
3
4
10
KONFIGURIEREN
BUTTON MANAGER
•
EINRICHTEN
BENUTZUNG DES
•
ONLINE-HANDBUCHS
• PROBLEMLÖSUNG
11
12
14
15
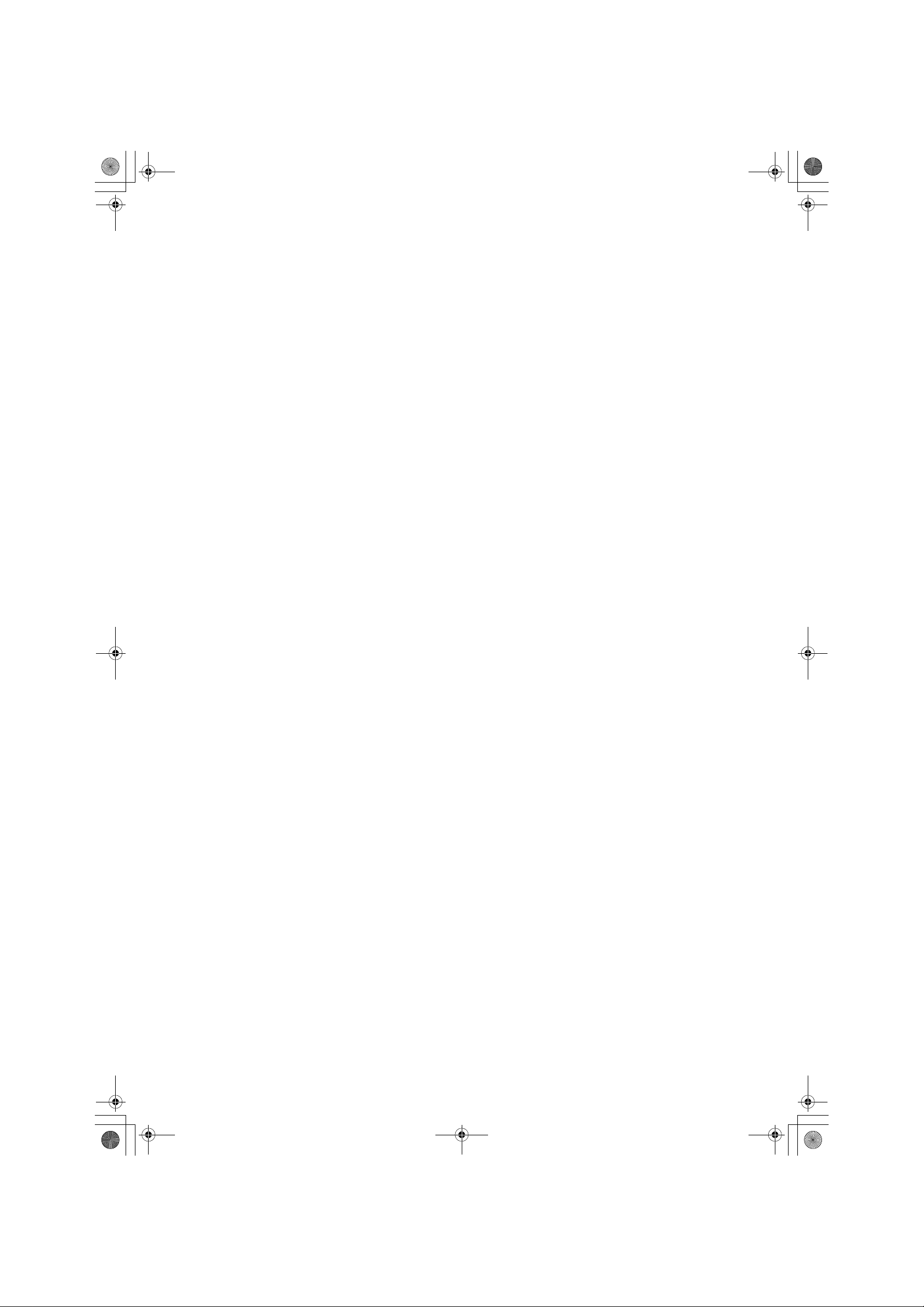
!install_ar160205.book Page 2 Monday, June 23, 2003 2:34 PM

!install_ar160205.book Page 1 Monday, June 23, 2003 2:34 PM
EINFÜHRUNG
In diesem Handbuch wird beschrieben, wie Sie die für die Drucker- und Scannerfunktionen des Geräts notwendige
Software installieren und konfigurieren. Ebenso wird erklärt, wie Sie das Online-Handbuch aufrufen und benutzen
können.
Hinweis
• Die in diesem Handbuch abgebildeten Fenster sind hauptsächlich für Windows XP gedacht. Bei anderen
Windows-Versionen kann es sein, dass die Fenster von denen im Handbuch etwas abweichen.
• Die Beschreibungen in diesem Handbuch basieren auf der nordamerikanischen Version der Software.
V ersionen anderer Länder und Regionen können von der nordamerikanischen Version leicht abweichen.
• Wenn "AR-XXXX" in diesem Manual erscheint, müssen Sie "XXXX" mit der Bezeichnung Ihres Modells
austauschen. Die Bezeichnung Ihres Modells ist unter "UNTERSCHIEDE ZWISCHEN BEIDEN MODELLEN" im
Bedienungshandbuch aufgeführt.
• In diesem Handbuch wird die "SHARP DIGITAL MULTIFUNCTIONAL SYSTEM AR-M160/M200/5220 Series
Software" CD-ROM ein fach als "CD-ROM" bezeichnet.
Warenzeichen-Hinweise
• Das Microsoft® Windows® Betriebssystem ist Warenzeichen oder Urheberrecht der Microsoft Corporation in den
U.S.A. und anderen Ländern.
• Windows
Warenzeichen oder Urheberrechte der Microsoft Corporation in den U.S.A. und anderen Ländern.
• Acrobat
Adobe-Logo, Acrobat und das Acrobat-Logo sind Warenzeichen von Adobe Systems Incorporated.
• IBM und PC/AT sind Warenzeichen der International Business Machines Corporation.
• Alle weiteren Warenzeichen und Urheberrechte sind Eigentum der jeweiligen Inhaber.
®
95, Windows® 98, Windows® Me, Windows NT® 4.0, Windows® 2000 und Windows® XP sind
®
Reader Urheberrecht© 1987- 2002 Adobe Systems Incorporated. Alle Rechte vorbehalten. Adobe, das
INHALTE
SOFTWARE FÜR DEN SHARP AR-M160/M205.............................................................................2
VOR DER INSTALLATION...............................................................................................................3
● HARDWARE- UND SOFTWAREERFORDERNISSE............................................................................. 3
● INSTALLATIONSUMGEBUNG UND NUTZBARE SOFTWARE ............................................................ 3
● INSTALLATIONSUMGEBUNG UND INSTALLATIONSVERFAHREN................................................... 3
SOFTWARE INSTALLIEREN...........................................................................................................4
● INSTALLATION UNTER WINDOWS XP (USB-/PARALLELKABEL) ..................................................... 4
● INSTALLATION UNTER WINDOWS 98/ME/2000 (USB -KABEL)......................................................... 6
● INSTALLATION UNTER WINDOWS 95/98/ME/NT4.0/2000 (PARALLELKABEL) ................................8
AN EINEN COMPUTER ANSCHLIESSEN..................................................................................... 10
● EIN USB-KABEL ANSCHLIESSEN......................................................................................................10
● EIN PARALLELKABEL ANSCHLIESSEN ............................................................................................ 11
DEN DRUCKERTREIBER KONFIGURIEREN...............................................................................11
BUTTON MANAGER EINRICHTEN...............................................................................................12
● Windows XP.......................................................................................................................................... 12
● Windows 98/Me/2000 ........................................................................................................................... 13
BENUTZUNG DES ONLINE-HANDBUCHS................................................................................... 14
PROBLEMLÖSUNG.......................................................................................................................15
1

!install_ar160205.book Page 2 Monday, June 23, 2003 2:34 PM
SOFTWARE FÜR DEN SHARP
AR-M160/M205
Die dem Gerät beiliegende CD-ROM enthält die folgende Software:
MFP-Treiber
Druckertreiber
Mit dem Druckertreiber können Sie die Druckerfunktionen des Geräts nutzen.
Für das Gerät gibt es zwei verschiedene Druckertreiber: einen Standarddruckertreibe r und einen Druckertreiber*,
der nach Installation des Dual-Funktions-Boards eingesetzt wird.
Der Druckertreiber enthält das Druckstatusfenster. Diese Funktion steue rt das Gerät und informiert Sie über den
Druckstatus, den Namen des sich jeweils im Druck befindlichen Dokuments und Fehlermeldungen.
* Nach Installation des Dual-Funktions-Board wird "(EB)" in der Bezeichnung des installierten Druckertreibers angezeigt.
Zusätzlich zu den Funktionen des Standarddruckertreibers enthält der Druckertreiber des Dual-Funktions-Board noch eine
ROPM-Funktion sowie eine automatische Drehfunktion. Darüber hinaus ermöglicht der Druckertreiber des
Dual-Funktions-Board eine kürzere Druckdauer.
Scannertreiber
Mit dem Scannertreiber können Sie die Scanfunktionen des Geräts mit TWAIN-komp atiblen und WIA-kompatiblen
Anwendungen nutzen.
Sharpdesk
Sharpdesk ist eine integrierte Softwareumgeb ung, mi t der Sie spiele nd leicht Dokumente un d Bilddateie n verwalt en
und Anwendungen starten können.
Button Manager
Mit dem Button Manager können Sie die Scan-Tasten auf dem Gerät zum Einscannen von Dokumenten nutzen.
Hinweis
Die Scanfunktion läuft nur auf Rechnern mit Windows 98/Me/2000/XP, die mit dem Gerät mittels eines
USB-Kabels verbunden sind. Wenn Sie mit Windows 95/NT 4.0 arbeiten oder mittels eines Parallelkabels
verbunden sind, können Sie lediglich die Druckfunktionen nutzen.
2

!install_ar160205.book Page 3 Monday, June 23, 2003 2:34 PM
VOR DER INSTALLATION
HARDWARE- UND SOFTWAREERFORDERNISSE
Überprüfen Sie die folgenden Hardware- und Softwareerfordernisse, bevor Sie die Software installieren.
Computertyp IBM PC/AT oder kompatible Computer mit einer USB 2.0*1/1.1*2 oder bidirektionalen
Parallelschnittstelle (IEEE 1284)
Betriebssystem*
Display 800 x 600 Punkte (SVGA) Display mit 256 Farben (oder höher)
V e rfügbarer Festplattenplatz 150 MB oder mehr
Andere Hardwareerfordernisse
*1 Der USB 2.0 Port des Geräts kann die Daten nur dann mit der, in USB 2.0 (Hochgeschwindigkeit), festgelegten
Geschwindigkeit übertragen, wenn Sie den Microsoft USB 2.0-Treiber bereits auf Ihrem Computer vorinstalliert haben, oder
wenn Sie den USB 2.0-Treiber für Windows 2000 Professional/XP installiert haben, den Sie sich auf der "Windows Update"
Webseite von Microsoft herunterladen können.
*2 Kompatibel mit Modellen, die Windows 98, Windows Me, Windows 2000 Professional, Windows XP Professional oder
Windows XP Home Edition vorinstalliert ha ben und die standardmäßig mit einer USB-Schnittstelle ausgestattet sind.
*3 Drucken im MS-DOS-Modus ist nicht möglich.
*4 Um die Software mit Hilfe des Installers zu installieren, sind Administratorenrechte erforderlich.
3
Windows 95, Windows 98, Windows Me,
Windows NT Workstation 4.0 (Service Pack 5 oder später)
Windows 2000 Professional
Windows XP Home Edition
Eine Umgebung, in der alle oben aufgelisteten Betriebssysteme voll funktionsfähig sind.
*4
, Windows XP Professional*4,
*4
*4
,
INSTALLATIONSUMGEBUNG UND NUTZBARE SOFTWARE
Die zu installierende Software hängt je nach Betriebssystem und Art der Verbindung zum Gerät ab.
MFP-Treiber
Druckertreiber
Windows 98/Me/2000/XP
USB 1.1-Verbindung
Windows 98/Me/2000/XP
USB 2.0-Verbindung*
Windows 95/98/Me/NT 4.0/2000/XP
Parallelverbindung
*1 Eine USB 2.0-Verbindung kann nur bei installiertem Dual-Funktions-Board eingesetzt werden.
*2 Windows 98/Me unterstützt USB 2.0 nicht. Eine USB 2.0-Verbindung kann unter Windows 98/Me zwar genutzt werden, wobei
die Leistung jedoch USB 1.1 entspricht. Die auf USB 2.0-Standards basierenden Druckgeschwindigkeiten können nur dann
erreicht werden, wenn Sie mit Windows 2000/XP arbeiten. Das Verbi ndungskabel muss zudem USB 2.0 (USB 1.1 oder USB
2.0 Certified) unterstützen und an einen USB 2.0 Port Ihres Computers angeschlossen sein. Erfolgt die Verbindung über
einen Hub, so muss es sich hierbei um einen USB 2.0-Hub handeln.
*3 Wird das Gerät über ein Parallelkabel verbunden, kann das Druckstatusfenster nur dann genutzt werden, wenn der Parallel
Port auf ECP-Modus eingestellt ist. Informationen zur Einstellung des Parallel Port-Modus ersehen Sie im Handbuch Ihres
Computers oder wenden Sie sich an den Hersteller.
*4 Der installierte Druckertreiber hängt von der Art der Verbindung zwischen Gerät und Computer ab.
*5 Shar pdesk kann mit Hilfe eines Parallelkabels installiert werden. Die Scanfunktionen des Geräts können somit jedoch nicht
genutzt werden.
1, 2
V erfügbar*
3, 4
Scanner-
treiber
Verfügbar Verfügbar Verfügbar
Nicht verfügbar Nicht verfügbar V e rfügbar
Button
Manager
Sharpdesk
*5
INSTALLATIONSUMGEBUNG UND INSTALLATIONSVERFAHREN
Befolgen Sie das Ihrem Betriebssystem und Kabeltyp entsprechende Installationsverfahren wie nachstehend beschrieben.
Betriebssystem Kabel Installationsverfahren
Windows XP USB/Parallel INSTALLATION UNTER WINDOWS XP (USB-/PARALLELKABEL) (s. 4)
Windows 98/Me/2000 USB INSTALLATION UNTER WINDOWS 98/ME/2000 (USB -KABEL) (s. 6)
Windows 98/Me/2000 Parallel
Windows 95/NT 4.0 Parallel
INSTALLATION UNTER WINDOWS 95/98/ME/NT4.0/2000 (PARALLELKABEL) (s. 8)
INSTALLATION UNTER WINDOWS 95/98/ME/NT4.0/2000 (PARALLELKABEL) (s. 8)
3

!install_ar160205.book Page 4 Monday, June 23, 2003 2:34 PM
SOFTWARE INSTALLIEREN
•
Hinweis
INSTALLATION UNTER WINDOWS XP (USB-/PARALLELKABEL)
Das USB- oder Parallelkabel darf nicht an das
1
Gerät angeschlossen sein. Vergewissern Sie
sich, dass das Kabel vor Beginn des
Installationsverfahrens nicht eingesteckt ist.
Wenn das Kabel angeschlossen ist, wird ein Plug &
Play-Fenster angezeigt. In einem solchen Fall müssen
Sie auf die "Abbrechen"-Taste klicken, um das Fenster
zu schließen und das Kabel ausstecken.
Bei den folgenden Beschreibungen wird davon ausgegangen, dass die Maus f ür Rechtshänder konfiguriert ist.
•
Die Scanfunktionen sind nur mit einem USB-Kabel möglich.
•
Wenn eine Fehlermeldung angezeigt wird, müssen Sie die Anweisungen auf dem Bildschirm befolgen, um das Problem zu lösen. Nachdem das Problem
behoben ist, wird das Installationsverfahren fortgesetzt. Je nach Art des Problems müssen Sie eventuell auf die "Abbrechen"-Taste klicken, um den Installer
zu verlassen. In diesem Fall müssen Sie die Software, nach Lösung des Problems, nochmals von Anfang an installieren.
•
Bei der Installation von Sharpdesk wird eine Kleinstversion des Internet Explorers 5.01 auf Ihrem Rechner installiert, falls dieser din Internet Explorer Version
4.01 oder später zu diesem Zeitpunkt noch nicht haben sollte.
•
Hinweis
Wenn Sie ein Parallelkabel benutzen, dürfen Sie die
Button Manager-Checkbox nicht auswählen. (Diese
Funktion ist mit Parallelkabeln nicht möglich.)
•
Wenn das nachstehende Fenster angezeigt wird,
müssen Sie auf die "OK"-Taste klicken. Informationen
zur Software, die Sie install ieren kö nnen, erse hen Sie
unter "INSTALLATIONSUMGEBUNG UND
NUTZBARE SOFTWARE" (s. 3).
Hinweis
Legen Sie die CD-ROM in Ihr CD-ROM-Laufwerk ein.
2
Klicken Sie auf die "Start"-Taste, gehen Sie auf
3
Das Kabel wird in Schritt 11 angeschlossen.
"Arbeitsplatz" ( ) und machen Sie dann einen
Doppelklick auf das CD-ROM-Symbol ( ).
Machen Sie einen Doppelklick auf das
4
"Einstellungen"-Symbol ().
Hinweis
Wählen Sie die Softwarepakete aus, die
5
Wenn nach dem Doppelklick auf das
"Einstellungen"-Symbol ein Fenster zur Sprachauswahl
angezeigt wird, wählen Sie die gewünschte Sprache und
klicken auf die "Weiter"-Taste . (Normalerweise wird die
richtige Sprache automatisch eingestellt.)
Sie installieren möchten, und klicken Sie
dann auf die "Weiter"-Taste.
Es werden diejenigen Softwarepakete installiert, die mit
einem Checkmark ( ) in der Liste gekennzeichnet sind.
Klicken Sie auf die "README anzeigen"-Taste, um die
Informationen zu den ausgewählten Paketen zu ersehen.
Überprüfen Sie die im Fenster aufgelisteten
6
Softwarepakete und klicken Sie dann auf die
"Start"-Taste.
Die zu installierenden Softwarepakete werden im
Fenster angezeigt. Ist ein nicht gewünschtes Paket
dabei, klicken Sie auf die "Zurück"-Taste und wählen
Sie die richtigen Pakete aus.
4

!install_ar160205.book Page 5 Monday, June 23, 2003 2:34 PM
SOFTWARE INSTALLIEREN
Die für die Installation des MFP-Treibers
7
notwendigen Dateien werden kopiert (falls
"MFP-Treiber" in Schritt 5 ausgewählt wurde).
Befolgen Sie die Anweisungen auf dem Bildschirm.
Wenn Sie gefragt werden, wie der Drucker angeschlossen ist,
wählen Sie "An diesen Computer angeschlossen" und klicken
anschließend auf die "Weiter"-Taste.
Wenn, während die Dateien kopiert werden, das folgende Fenster
Vorsicht
angezeigt wird (diese Meldung kann mehr als einmal angezeigt
werden), klicken Sie auf die Taste "Installation fortsetzen".
Schließen Sie das Schnittstellenkabel an Ihr
11
Gerät und an Ihren Computer an (s. 10).
•
Wenn Sie ein USB-Kabel benutzen, vergewissern
Sie sich zunächst, dass das Gerät angeschaltet ist,
und schließen Sie dann das Kabel an.
•
Wenn Sie ein Parallelkabel benutzen, müssen Sie
sowohl das Gerät als auch Ihren Computer
ausschalten. Stecken Sie dann das Kabel ein und
schalten Sie zuerst das Gerät und anschließend
Ihren Computer wieder an.
Windows erkennt das Gerät und das Plug &
12
Play-Fenster wird angezeigt.
Wenn Sie Windows XP mit einem Parallelkabel
benutzen, gehen Sie zu Schritt 13.
Wenn die folgende Meldung auf Ihrem Bildschirm
Vorsicht
angezeigt wird, schließen Sie diese.
Daraufhin wird ein Fenster für die "USB-Einrichtung für
HOCHGESCHWINDIGKEIT" angezeigt. Schließen Sie dieses
Fenster.
Diese Meldung wird angezeigt, wenn der USB 2.0-Modus des
Geräts nicht auf "Hochgeschwindigkeit" eingestellt ist.
Informationen zum Umschalten des USB 2.0-Modus ersehen
Sie in Kapitel 4, "DRUCKER/SCANNER FUNKTIONEN", im
Bedienungshandbuch.
Wenn "Die Installation des MFP-Treibers ist abgeschlossen."
angezeigt wird, klicken Sie auf die "OK"-Taste.
Der Installer des Button Managers wird gestartet.
Beginnen Sie mit der Installation des
8
Button Manager (falls "Button Manager" in
Schritt 5 ausgewählt wurde).
Befolgen Sie die Anweisungen auf dem Bildschirm.
Klicken Sie auf die "Fertig"-Taste, wenn Sie die Meldung
angezeigt bekommen, dass das Setup erfolgreich war.
Der Installer des Sharpdesk wird gestartet.
Beginnen Sie mit der Installation von Sharpdesk (falls
9
"Sharpdesk" in Schritt 5 ausgewählt w urde).
Befolgen Sie die Anweisungen auf dem Bildschirm.
Klicken Sie auf die "Fertig"-Taste, wenn Sie die Meldung
bekommen, dass das Setup abgeschlossen ist.
Wenn das "Fertig"-Fenster angezeigt wird,
10
klicken Sie auf die "Schließen"-Taste.
Wenn "Schließen Sie jetzt das MFP-Schnittstellenkabel am
Computer an. Damit sind die Installation und die Einstellungen
des Treibers abgeschlossen." angezeigt wird, klicken Sie auf
die "OK"-Taste.
Hinweis
Nach der Installation werde n Sie eventuell aufgefordert,
den Computer neu zu starten. Wenn ja, klicken Sie auf
die "Ja"-Taste und machen Sie Neustart.
Beginnen Sie mit der Installation de s
12
Scannertreibers. (Nur über USB-Kabel möglich.)
"SHARP AR-XXXX" wird im Dialogfeld "Assistent für
das Suchen neuer Hardware" angezeigt. Wählen Sie
"Software automatisch installieren (empfohlen)",
klicken Sie auf die "Weiter"-Taste und befolgen Sie die
Anweisungen auf dem Bildschirm.
Vorsicht
Beginnen Sie mit der Installation des
13
Wenn eine Warnmeldung bezüglich des
"Windows-Logo-T est" angezeigt wird, müssen
Sie auf die Taste "Installation fortsetzen"
klicken.
Druckertreibers.
"SHARP AR-XXXX" wird im Dialogfeld "Assistent für das Suchen
neuer Hardware" angezeigt. Wählen Sie "Software automatisch
installieren (empfohlen)", klicken Sie auf die "Weiter"-Taste und
befolgen Sie die Anweisu ngen auf dem Bildschirm.
Vorsicht
Hinweis
Somit ist die Softwareinstallation abgeschlossen.
•
Wenn Sie den MFP-Treiber installiert haben, müssen Sie die
Druckertreibereinstellungen wie unter "DEN DRUCKERTREIBER
KONFIGURIEREN" (s. 11) erklärt konfigurieren.
•
Wenn Sie den Button Manager installiert haben, müssen Sie den
Button Manager wie unter "BUTTON MANAGER EINRICHTEN"
(s. 12) erklärt einrichten.
Wenn eine Warnmeldung bezüglich des
"Windows-Logo-Test" angezeigt wird, müssen Sie
auf die Taste "Installation fortsetzen" klicken.
Nach Installation des Dual-Funktions-Boards
werden der "AR-XXXX (EB)" Druckertreiber und
Scannertreiber installiert.
5

!install_ar160205.book Page 6 Monday, June 23, 2003 2:34 PM
SOFTWARE INSTALLIEREN
INSTALLATION UNTER WINDOWS 98/ME/2000 (USB -KABEL)
Das USB-Kabel darf nicht an das Gerät
1
angeschlossen sein. Vergewissern Sie
sich, dass das Kabel vor Beginn des
Installationsverfahrens nicht ans Gerät
angeschlossen ist.
Wenn das Kabel angeschlossen ist, wird ein Plug &
Play-Fenster angezeigt. In einem solchen Fall müssen Sie auf
die "Abbrechen"-Taste klicken, um das Fenster zu schließen
und das Kabel ausstecken.
Hinweis
Legen Sie die CD-ROM in Ihr CD-ROM-Laufwerk ein.
2
Machen Sie einen Doppelklick auf
3
Das Kabel wird in Schritt 11 angeschlossen.
"Arbeitsplatz" ( ) und anschließend nochmal
Doppelklick auf das CD-ROM-Symbol ( ).
Machen Sie Doppelklick auf das
4
"Einstellungen"-Symbol ( ).
Hinweis
Wenn nach dem Doppelklick auf das
"Einstellungen"-Symbol ein Fenster zur
Sprachauswahl angezeigt wird, wählen Sie
die gewünschte Sprache und klicken auf die
"Weiter"-Taste. (Normalerweise wird die
richtige Sprache automatisch eingestellt.)
Überprüfen Sie die im Fenster aufgelisteten
6
Softwarepakete und klicken Sie dann auf die
"Start"-Taste.
Die zu installierenden Softwarepakete werden im
Fenster angezeigt. Ist ein nicht gewünschtes Paket
dabei, klicken Sie auf die "Zurück"-Taste und wählen
Sie die richtigen Pakete aus.
Die für die Installation des MFP-Treibers
7
notwendigen Dateien werden kopiert (falls
"MFP-Treiber" in Schritt 5 ausgewählt wurde).
Befolgen Sie die Anweisungen auf dem Bildschirm.
Wenn Sie gefragt werden, wie der Drucker
angeschlossen ist, wählen Sie "An diesen
Computer angeschlossen" und klicken
anschließend auf die "Weiter"-Taste.
Wenn das Schnittstellenauswahl-Fenster angezeigt wird,
wählen Sie "USB" und klicken Sie dann auf di e "W eiter "-T aste.
Wählen Sie die Softwarepakete aus, die Sie
5
installieren möchten, und klicken Sie dann auf
die "Weiter"-Taste.
Es werden diejenigen Softwarepakete installiert, die mit einem
Checkmark ( ) in der Liste gekennzeichnet sind.
Klicken Sie auf die "README anzeigen"-Taste, um die
Informationen zu den ausgewählten Paketen zu ersehen.
Hinweis
Wenn das folgende Fenster angezeigt wird,
klicken Sie auf die "OK"-Taste.
Vorsicht
Wenn, unter Windows 2000, während die Dateien
kopiert werden, das folgende Fenster angezeigt
wird (diese Meldung kann mehr als einmal
angezeigt werden), klicken Sie auf die "Ja"-Taste.
6
Wenn "Die Installation des MFP-Treibers ist abgeschlossen."
angezeigt wird, klicken Sie auf die "OK"-Taste.
Der Installer des Button Managers wird gestartet.

!install_ar160205.book Page 7 Monday, June 23, 2003 2:34 PM
SOFTWARE INSTALLIEREN
Beginnen Sie mit der Installation des
8
Button Managers (falls "Button Manager"
in Schritt 5 ausgewählt wurde).
Befolgen Sie die Anweisungen auf dem Bildschirm.
Klicken Sie auf die "Fertig"-Taste, wenn Sie die Meldung
angezeigt bekommen, dass das Setup erfolgreich war.
Der Installer des Sharpdesk wird gestartet.
Beginnen Sie mit der Installation von
9
Sharpdesk (falls "Sharpdesk" in Schritt 5
ausgewählt wurde).
Befolgen Sie die Anweisungen auf dem Bildschirm.
Vorsicht
Wenn das folgende Fenster angezeigt wird,
klicken Sie je nachdem auf die
"Überspringen"-Taste oder die
"Fortfahren"-Taste, um mit der
Sharpdesk-Installation fortzufahren.
Vergewissern Sie sich, dass das Gerät
11
angeschaltet ist und schließen Sie dann
das USB-Kabel an. (s. 10)
Windows erkennt das Gerät und das Plug &
Play-Fenster wird angezeigt.
Befolgen Sie die Anweisungen im Plug &
12
Play-Fenster Ihrer Windows-Version und
beginnen Sie mit der Installation.
Hinweis
Somit ist die Softwareinstallation abgeschlossen.
• Wenn Sie den MFP-Treiber installiert haben,
müssen Sie die Druckertreibereinstellungen wie
unter "DEN DRUCKERTREIBER
KONFIGURIEREN" (s. 11) erklärt konfigurieren.
• Wenn Sie den Button Manager installiert haben,
müssen Sie den Button Manager wie unter
"BUTTON MANAGER EINRICHTEN" (s. 12) erklärt
einrichten.
Nach Installation des Dual-Funktions-Boards
werden der "AR-XXXX (EB)" Druckertreiber
und Scannertreiber installiert.
Wenn Sie "Überspringen" wählen, wird die
Sharpdesk-Installation fortgesetzt, ohne dass
Sharpdesk Imaging mit installiert wird.
Wenn Sie "Fortfahren" wählen, wird Sharpdesk
Imaging mit installiert. Falls Imaging für Windows auf
Ihrem Computer installiert ist, überschreibt Sharpdesk
Imaging das vorhandene Imaging für Windows.
Klicken Sie auf die "Fertig"-Taste, wenn Sie die Meldung
bekommen, dass das Setup abgeschlossen ist.
Wenn das "Fertig"-Fenster angezeigt wird,
10
klicken Sie auf die "Schließen"-Taste.
Wenn "Schließen Sie jetzt das MFP-Schnittstellenkabel am Computer
an. Damit sind die Installation und die Einstellungen des Treibers
abgeschlossen." angezeigt wird, klicken Sie auf die "OK"-Taste.
Hinweis
Nach der Installation werde n Sie eventuell aufgefordert,
den Computer neu zu starten. Wenn ja, klicken Sie auf
die "Ja"-Taste und machen Sie Neustart.
7

!install_ar160205.book Page 8 Monday, June 23, 2003 2:34 PM
SOFTWARE INSTALLIEREN
INSTALLATION UNTER WINDOWS 95/98/ME/NT4.0/2000 (PARALLELKABEL)
Das USB- oder Parallelkabel darf nicht an das
1
Gerät angeschlossen sein. Vergewissern Sie
sich, dass das Kabel vor Beginn des
Installationsverfahrens nicht eingesteckt ist.
Wenn das Kabel angeschlossen ist, wird ein Plug &
Play-Fenster angezeigt. In einem solchen Fall müssen
Sie auf die "Abbrechen"-Taste klicken, um das Fenster
zu schließen und das Kabel ausstecken.
Hinweis
Legen Sie die CD-ROM in Ihr CD-ROM-Laufwerk ein.
2
Machen Sie einen Doppelklick auf
3
Das Kabel wird in Schritt 17 angeschlossen.
"Arbeitsplatz" ( ) und anschließend nochmal
Doppelklick auf das CD-ROM-Symbol ( ).
Machen Sie Doppelklick auf das
4
"Einstellungen"-Symbol ( ).
Hinweis
Wenn nach dem Doppelklick auf das
"Einstellungen"-Symbol ein Fenster zur
Sprachauswahl angezeigt wird, wählen Sie
die gewünschte Sprache und klicken auf die
"Weiter"-Taste. (Normalerweise wird die
richtige Sprache automatisch eingestellt.)
Überprüfen Sie die im Fenster aufgelisteten
6
Softwarepakete und klicken Sie dann auf die
"Start"-Taste.
Die zu installierenden Softwarepakete werden im
Fenster angezeigt. Ist ein nicht gewünschtes Paket
dabei, klicken Sie auf die "Zurück"-Taste und wählen
Sie die richtigen Pakete aus.
Beginnen Sie mit der Installation des
7
MFP-Treibers (Druckertreiber) (falls
"MFP-Treiber" in Schritt 5 ausgewählt wurde).
Befolgen Sie die Anweisungen auf dem Bildschirm.
Wenn Sie mit Windows 95/NT 4.0 arbeiten, gehen
Sie zu Schritt 10.
Wenn Sie gefragt werden, wie der
8
Drucker angeschlossen ist, wählen Sie
"An diesen Computer angeschlossen"
und klicken anschließend auf die
"Weiter"-Taste.
Wählen Sie die Softwarepakete aus, die Sie
5
installieren möchten, und klicken Sie dann auf
die "Weiter"-Taste.
Es werden diejenigen Softwarepakete installiert, die
mit einem Checkmark ( ) in der Liste gekennzeichnet
sind.
Klicken Sie auf die "README anzeigen"-Taste, um die
Informationen zu den ausgewählten Paketen zu
ersehen.
Hinweis
• Unter Windows 95/NT 4.0 wird der "Button
Manager" nicht angezeigt.
• Wenn Sie mit Windows 98/Me/2000
arbeiten, dürfen Sie die "Button
Manager"-Checkbox nicht auswählen (Der
Button Manager ist mit einem Parallelkabel
nicht möglich).
Wenn das Schnittstellenauswahl-Fenster
9
angezeigt wird, wählen Sie "Parallel" und
klicken Sie dann auf die "Weiter"-Taste.
8

!install_ar160205.book Page 9 Monday, June 23, 2003 2:34 PM
SOFTWARE INSTALLIEREN
Wählen Sie den Druckerport und klicken Sie auf
10
die "Weiter"-Taste.
Wählen Sie "LPT1" für den Druckerport.
Sollte "LPT1" nicht angezeigt sein, belegt ein anderer
Hinweis
Wenn Sie aufgefordert werden, den zu
11
Drucker oder Peripheriegerät den LPT1. In einem
solchen Fall setzen Sie die Installation fort. Nach
Beendigung der Installation müssen Sie dann die
Port-Einstellung so ändern, dass das Gerät den LPT1
nutzen kann. Dieser Vorgang wird unter "Ein anderer
Drucker belegt den Parallel Port (bei
Parallelkabelverbindung)" auf Seit e 16 beschrieben.
installierenden Drucker auszuwählen, müssen
Sie, je nachdem ob das Dual-Funktions-Board
bereits installiert ist oder nicht, den
entsprechenden Druckertreiber auswählen und
anschließend auf die "Weiter"-Taste klicken.
Wenn das Dual-Funktions-Board nicht installiert
ist, müssen Sie "Für Standardmodell" auswählen.
Wenn "Die Installation des MFP-Treibers ist
14
abgeschlossen." angezeigt wird, klicken Sie auf
die "OK"-Taste.
Der Installer des Sharpdesk wird gestartet.
Beginnen Sie mit der Installation von Sharpdesk (falls
15
"Sharpdesk" in Schritt 5 ausgewählt wurde).
Befolgen Sie die Anweisungen auf dem Bildschirm.
Vorsicht
Wenn das folgende Fenster angezeigt wird,
klicken Sie je nachdem auf die
"Überspringen"-Taste oder die
"Fortfahren"-Taste, um mit der
Sharpdesk-Installation fortzufahren.
Wenn Sie "Überspringen" wählen, wird die
Sharpdesk-Installation fortgesetzt, ohne dass
Sharpdesk Imaging mit installiert wird.
Wenn Sie "Fortfahren" wählen, wird
Sharpdesk Imaging mit installiert. Falls
Imaging für Windows auf Ihrem Computer
installiert ist, überschreibt Sharpdesk Imaging
das vorhandene Imaging für Windows.
Vorsicht
Wenn das Modellauswahl-Fenster
12
Wenn das Dual-Funktions-Board nicht installiert ist und
Sie den Druckertreiber für das Dual-Funktions-Board
wählen, können Sie nicht drucken.
angezeigt wird, müssen Sie die
Bezeichnung Ihres Gerätemodells wählen
und auf die "Weiter"-Taste klicken.
Die Bezeichnung Ihres Modells ist unter
"UNTERSCHIEDE ZWISCHEN BEIDEN MODELLEN"
im Bedienungshandbuch auf geführt.
Klicken Sie auf die "Ja"-Taste.
13
Klicken Sie auf die "Fertig"-Taste, wenn S ie die
Meldung angezeigt bekommen , da s Set u p erfolg re ich
war.
Wenn das "Fertig"-Fenster angezeigt wird,
16
klicken Sie auf die "Schließen"-Taste.
Wenn "Schließen Sie jetzt das
MFP-Schnittstellenkabel am Computer an. Damit sind
die Installation und die Einstellungen des Treibers
abgeschlossen." angezeigt wird, klicken Sie auf die
"OK"-Taste.
Hinweis
Schalten Sie Ihr Gerät und Ihren Computer aus
17
Nach der Installation werden Sie eventuell
aufgefordert, den Computer neu zu starte n.
Wenn ja, klicken Sie auf die "Ja"-Taste und
machen Sie Neustart.
und schließen Sie das Gerät an den Computer
mit Hilfe des Parallelkabels an. (s. 10)
Nachdem Sie das Gerät an den Computer
angeschlossen haben schalten Sie das Gerät wieder
an und fahren Sie Ihren Computer hoch.
Somit ist die Softwareinstallation abgeschlossen.
• Wenn Sie den MFP-Treiber installiert haben,
müssen Sie die Druckertreibereinstellungen wie
unter "DEN DRUCKERTREIBER
KONFIGURIEREN" (s. 11) erklärt konfigurieren.
9

!install_ar160205.book Page 10 Monday, June 23, 2003 2:34 PM
AN EINEN COMPUTER ANSCHLIESSEN
Befolgen Sie die unten beschriebenen Schritte, um das Gerät an Ihren Computer anzuschließen.
Die Schnittstellenkabel für den Anschluss des Gerätes an Ihren Computer werden nicht mitgeliefert. Bitte kaufen Sie
das entsprechende Kabel für Ihren Computer.
Schnittstellenkabel
USB-Kabel
Paarig verdrilltes, doppelt geschirmtes Kabel für Hochgeschwindigkeitsübertragung (max. 3 m (9 Fuß))
Wenn das Gerät über eine USB 2.0-Schnittstelle angeschlossen wird (bei installiertem Dual-Funktions-Board),
kaufen Sie bitte ein USB 2.0-fähiges USB-Kabel.
Parallelkabel
Doppelt geschirmtes, bidirektionales IEEE 1284 Parallelschnittstellenkabel (max. 3 m (9 Fuß))
•
Vorsicht
Wenn Sie das Gerät als Scanner nutzen möchten, müssen Sie es mit Hilfe eines USB-Schnittstellenkabels an Ihren
Computer anschließen. Die Scanfunktionen sind nicht möglich, wenn das Gerät über ein Parallelkabel angeschlossen ist.
•
USB ist möglich mit einem PC/AT-kompatiblen Computer, der vorab mit USB ausgestattet wurde und Windows 98, Windows
Me, Windows 2000 Professional, Windows XP Professional oder Windows XP Home Edition vorinstalliert hat.
•
Schließen Sie das Schnittstellenkabel erst an, wenn Sie den MFP-Treiber installieren. Das Schnittstellenkabel sollte
während der Installation des MFP-Treibers angeschlossen werden.
EIN USB-KABEL ANSCHLIESSEN
Den USB 1.1 Port anschließen
Stecken Sie das Kabel in den USB 1.1 Port des
1
Gerätes ein.
Den USB 2.0 Port anschließen (falls das Dual-Funktions-Board installiert ist)
Stecken Sie das (USB 2.0-fähige) Kabel in den
1
USB 2.0-Schnittstellenport des Gerätes.
Stecken Sie das andere Kabelende in den
2
USB-Port Ihres Computers ein.
Stecken Sie das andere Kabelende in den
2
USB-Port Ihres Computers.
10
Hinweis
•
Der USB 2.0 Port des Geräts kann die Daten nur dann mit der, in USB 2.0 (Hochgeschwindigkeit), festgelegten
Geschwindigkeit übertragen, wenn Sie den Microsoft USB 2.0-T reiber bereits auf Ihrem Computer vorinstalliert haben,
oder wenn Sie den USB 2.0-Treiber für Windows 2000 Professional/XP installiert haben, den Sie sich auf der
"Windows Update" Webseite von Microsoft herunterladen können.
• Um die volle Datenübertragungsgeschwindigkeit mit USB 2.0 zu erlangen, müssen Sie die "USB 2.0
Modusumschaltung" in den Bedienerprogram men des Geräts auf "Hochgeschwindigkeit" setzen. Nähere
Informationen ersehen Sie unter "BENUTZER-PROGRAMME" im Bedienungshandbuch.
• Benutzen Sie den Modus"Hochgeschwindigkeit"des Geräts nur dann, wenn Sie mit Windows 2000/XP arbeiten.
• Selbst wenn Sie den USB 2.0-Treiber von Microsoft benutzen, kann es sein, dass Sie nicht die volle
Geschwindigkeit erlangen, falls Sie eine PC-Karte installiert haben, die USB 2.0 unterstützt.
• Sie können das Kabel auch in einen USB 1.1 Port stecken, wobei die Leistung jedoch USB 1.1 entspricht.

!install_ar160205.book Page 11 Monday, June 23, 2003 2:34 PM
AN EINEN COMPUTER ANSCHLIESSEN
EIN PARALLELKABEL ANSCHLIESSEN
Vergewissern Sie sich, dass der Computer und
1
das Gerät ausgeschaltet sind.
Stecken Sie das Kabel in den Parallel
2
Port des Gerätes und sichern Sie es mit
den Halteklammern.
Stecken Sie das andere Kabelende in den
3
Parallel Port Ihres Computers.
DEN DRUCKERTREIBER KONFIGURIEREN
Nach Installation des MFP-Treibers (Druckertreiber) müssen Sie die Druckertreibereinstellungen der Anzahl der Papierkassetten
des Gerätes und dem Format des in die einzelnen Papiereinzugsfächer eingelegten Papiers entsprechend konfigurieren.
Klicken Sie auf die "Start"-Taste, dann auf
1
"Systemsteuerung", auf "Drucker und andere Hardware"
und abschließend auf "Drucker und Faxgeräte".
Wenn Sie mit einem anderen Betriebssystem als Windows XP
arbeiten, müssen Sie auf die "Start"-Taste klicken, dann auf
"Einstellungen" gehen und auf "Drucker" klicken.
Klicken Sie auf das "SHARP AR-XXXX"
2
Druckertreibersymbol und gehen Sie dann auf
"Eigenschaften" im "Datei"-Menü.
Wenn Sie mit Windows NT 4.0/2000/XP arbeiten,
gehen Sie zu Schritt 4.
Klicken Sie auf die Taste "Schachtstatus einstellen"
5
und wählen Sie das Format des in die einzelnen
Papiereinzugsfächer eingelegten Papi ers aus.
Wählen Sie im Menü "Papierzufuhr" ein
Papiereinzugsfach aus und wählen Sie das
Format des in diesem Fach eingelegten Papiers
im Menü "Einstellung Papierformat" aus.
Wiederholen Sie diese Schritte für jedes
Papiereinzugsfach.
Unter Windows 95/98/Me müssen Sie auf die
3
Registerkarte "Einstellungen" klicken.
Klicken Sie auf die Registerkarte "Konfiguration"
4
und stellen Sie die Druckerkonfiguration gemäß
der installierten Optionen ein.
Stellen Sie die Druckerkonfiguration korrekt ein.
Ansonsten kann es sein, dass die Druckfunktionen
nicht richtig ausgeführt werden.
Vorsicht
Klicken Sie auf die "OK"-Taste im
6
"Schachtstatus einstellen"-Fenster.
Klicken Sie auf die "OK"-Taste im Fenster
7
Druckereigenschaften.
Wenn das Dual-Funktions-Board nicht installiert
ist, müssen Sie das Papierformat für jedes
einzelne Papiereinzugsfach in "Schachtstatus
einstellen" einrichten. Dies finden Sie unter der
Registerkarte "Konfiguration" im Setup-Fenster
des Druckertreibers.
11

!install_ar160205.book Page 12 Monday, June 23, 2003 2:34 PM
BUTTON MANAGER EINRICHTEN
Der Button Manager ist ein Softwareprogra mm, das mit dem Scannertreiber zusammen arbeitet und so das Scannen
vom Bedienfeld des Gerätes aus ermöglicht.
Um vom Bedienfeld des Gerätes aus zu scannen, muss der Button Manager mit den scan menü-Tasten auf dem Gerät
verknüpft sein. Befolgen Sie die unten beschriebenen Schr itte, um den Button Manager mit den Scanfunktionen zu
verknüpfen.
Windows XP
Klicken Sie auf die "Start"-Taste, dann auf
1
"Systemsteuerung", "Drucker und andere
Hardware" und abschließend auf "Scanner und
Kameras".
Klicken Sie auf das "SHARP AR-XXXX"-Symbol
2
und wählen Sie "Eigenschaften" im
"Datei"-Menü aus.
Im "Eigenschaften"-Fenster klicken Sie auf die
3
Registerkarte "Ereignisse".
Wählen Sie "ScanMenü SC1" im
4
Dropdown-Menü "Ereignis auswählen".
Wählen Sie "Programm starten" und
5
anschließend "SHARP Button Manager A" im
Drowpdown-Menü.
Klicken Sie auf die
6
"Übernehmen"-Taste.
Wiederholen Sie die Schritte 4 bis 6, um den
7
Button Manager mit dem "ScanMenü SC2" bis
"ScanMenü SC6" zu verknüpfen.
Wählen Sie "ScanMenü SC2" im Dropdown-Menü
"Ereignis auswählen". Wählen Sie "Programm starten"
und dann "SHARP Button Manager A" im
Dropdown-Menü und klicken Sie anschließend auf die
"Übernehmen"-Taste. Wiederholen Sie diese Schritte
für jedes ScanMenü bis "ScanMenü SC6".
Wenn Sie alle Einstellungen gemacht haben, klicken
Sie auf die "OK"-Taste, um das Fenster zu schließen.
Der Button Manager ist jetzt mit den scan
menü-Tasten (1 bis 6) verknüpft.
Die Scaneinstellungen für alle scan menü-Tasten 1 bis
6 können Sie im Einstellungs-Fenster des Button
Managers ändern.
Informationen zu den werkseitigen Einstellungen der
scan menü-Tasten ersehen Sie unter "BENUTZUNG
DES SCANNERMODUS" im Bedienungshandbuch.
Informationen zur Konfiguration der Button
Manager-Einstellungen ersehen Sie unter "Button
Manager-Einstellungen" im Online-Handbuch.
12

!install_ar160205.book Page 13 Monday, June 23, 2003 2:34 PM
Windows 98/Me/2000
BUTTON MANAGER EINRICHTEN
Klicken Sie auf die the "Start"-Taste, gehen Sie
1
auf "Einstellungen" und klicken dann auf
"Systemsteuerung".
Machen Sie einen Doppelklick auf das
2
"Scanner und Kameras"-Symbol.
Hinweis
Wählen Sie "AR-XXXX" und klicken Sie auf die
3
Wenn das "Scanner und Kameras"-Symbol
unter Windows Me nicht angezeigt wird,
klicken Sie auf "Zeigen Sie alle Optionen der
Systemsteuerung an".
"Eigenschaften"-Taste.
Unter Windows Me klicken Sie mit der rechten
Maustaste auf "AR-XXXX" und gehen dann auf
"Eigenschaften" im daraufhin erscheinenden Menü.
Im "Eigenschaften"-Fenster klicken Sie auf die
4
Registerkarte "Ereignisse".
Wählen Sie "ScanMenü SC1" im
5
Dropdown-Menü "Scannerereignisse".
Wählen Sie "SHARP Button Manager A" in "An
6
folgende Anwendung senden".
Hinweis
Klicken Sie auf die
7
Wenn andere Anwendungen mit angezeigt
werden, müssen Sie die Checkboxen dieser
Anwendungen deaktivieren und nur die
Button Manager-Checkbox aktiviert lassen.
"Übernehmen"-Taste.
Wiederholen Sie die Schritte 5 bis 7, um den
8
Button Manager mit "ScanMenü SC2" bis
"ScanMenü SC6" zu verknüpfen.
Wählen Sie "ScanMenü SC2" im Dropdown-Menü
"Scannerereignisse". Wählen Sie "SHARP Button
Manager A" in "An folgende Anwendung senden" und
klicken Sie auf die "Übernehmen"-Taste. Wiederholen
Sie diese Schritte für jedes ScanMenü bis "ScanMenü
SC6".
Wenn Sie alle Einstellungen gemacht haben, klicken
Sie auf die "OK"-Taste, um das Fenster zu schließen.
Der Button Manager ist jetzt mit den scan
menü-Tasten (1 bis 6) verknüpft.
Die Scaneinstellungen für alle scan menü-Tasten 1 bis
6 können Sie im Einstellungs-Fenster des Button
Manager ändern.
Informationen zu den werkseitigen Einstellungen der
scan menü-Tasten ersehen Sie unter "BENUTZUNG
DES SCANNERMODUS" im Bedienungshandbuch.
Informationen zur Konfiguration der Button
Manager-Einstellungen ersehen Sie unter "Button
Manager-Einstellungen" im Online-Handbuch.
13

!install_ar160205.book Page 14 Monday, June 23, 2003 2:34 PM
BENUTZUNG DES ONLINE-HANDBUCHS
Im Online-Handbuch sind gezielte Anweisungen für den Geb rauch des Gerätes als Drucker oder Scanner
beschrieben. Rufen Sie das Online-Handbuch auf, wenn Sie die Drucker- und Scannerfunktionen nach dem ersten
Setup benutzen möchten.
Inhalte des Online-Handbuchs
Die Inhalte des Online-Handbuchs sind nachstehend aufgeführt.
Benutzung des Online-Handbuchs
Beschreibt, wie das Online-Handbuch benutzt wird.
Drucken
Beschreibt, wie man ein Dokument ausdruckt.
Gemeinsame Druckernutzung
Erklärt, wie man das Gerät konfigurieren muss, um es als gemeinsamen Netzwerkdrucker einzusetzen.
Scannen
Erklärt, wie man mit Hilfe des Scannertreibers scannt und wie man man die Einstellungen des Button Managers
anpasst.
Hinweis
Legen Sie die CD-ROM in Ihr CD-ROM-Laufwerk
1
Um das Online-Handbuch aufzurufen, müssen Sie Acrobat Reader 5.0 oder eine spätere Version auf Ihrem
Computer haben. Wenn Sie Acrobat Reader nicht haben, befolgen Sie bitte die Anweisungen unter "Acrobat
Reader installieren"; um dieses Programm zu installieren.
ein.
Klicken Sie auf die "Start"-Taste, gehen Sie auf
2
"Arbeitsplatz" ( ) und machen Sie dann einen
Doppelklick auf das CD-ROM-Symbol ( ).
Unter Windows 95/98/Me/NT 4.0/2000 machen Sie
einen Doppelklick auf "Arbeitsplatz" und nochmals
Doppelklick auf das CD-ROM-Symbol.
Hinweis
• Falls Sie das Online-Handbuch häufiger aufrufen möchten, ist es praktischer, wenn Sie sich das
Online-Handbuch auf Ihren Computer ziehen.
• Sie können das Online-Handbuch mit Acrobat Reader auch ausdrucken. SHARP empfiehlt, dass Sie sich die
Punkte ausdrucken, die Sie häufiger brauchen.
• In der "Hilfe" von Acrobat Reader ersehen Sie Einzelheiten zum Gebrauch von Acrobat Reader.
Acrobat Reader installieren
Legen Sie die CD-ROM in das
1
CD-ROM-Laufwerk.
Klicken Sie auf die "Start"-Taste, dann auf
2
"Arbeitsplatz" ( ) und machen Sie danach
einen Doppelklick auf das CD-ROM-Symbol
().
Unter Windows95/98/Me/NT4.0/2000 machen Sie
einen Doppelklick auf "Arbeitsplatz" und nochmals auf
das CD-ROM-Symbol.
Machen Sie einen Doppelklick auf den
3
Ordner "Manual", nochmals Doppelklick
auf den Ordner "German" und
abschließend nochmals auf das
"AR_M160_M205.pdf"-Symbol.
Das Online-Handbuch wird aufgerufen.
Machen Sie einen Doppelklick auf den Ordner
3
"Acrobat" und nochmals auf das
"ar500deu.exe"-Symbol.
Befolgen Sie die Anweisungen auf dem Bildschirm, um
Acrobat Reader zu installieren.
14

!install_ar160205.book Page 15 Monday, June 23, 2003 2:34 PM
PROBLEMLÖSUNG
Wenn sich die Software nicht richtig installieren lässt, überprüfen Sie bitte die folgenden Einstellungen auf Ihrem Computer.
Um die Software zu entfernen, lesen Sie sich bitte den Punkt "Software deinstallieren" (S. 61) im Bedienungshandbuch durch.
Informationen zur Problemlösung finden Sie ebenfalls in den README-Dateien der jeweiligen Softwareprogramme. Um eine
README-Datei aufzurufen, klicken Sie auf die "README anzeigen"-Taste im Fenster "Pakete auswählen". (S. 4, 6, 8)
Der MFP-Treiber lässt sich nicht
installieren (Windows 2000/XP)
Wenn sich der MFP-Treiber unter Windows 2000/XP nicht
installieren lässt, befolgen Sie die nachstehenden Schritte, um die
Einstellungen Ihres Computers zu überprüfen.
Klicken Sie auf die "Start"-Taste und dann auf
1
"Systemsteuerung".
Unter Windows 2000 klicken Sie auf die "Start"-Taste,
gehen auf "Einstellungen" und klicken dann auf
"Systemsteuerung".
Klicken Sie auf "Leistung und
2
Wartung" und danach auf "SYSTEM".
Unter Windows 2000 machen Sie einen Doppelklick
auf das "SYSTEM"-Symbol.
Klicken Sie auf die Registerkarte "Hardware"
3
und dann auf die "Treibersignierung"-Taste.
Überprüfen Sie "Wie soll Windows vorgehen?"
4
("Dateisignaturverifizierung" unter Windows
2000).
Das Plug & Play-Fenster wird nicht
angezeigt (bei USB-Kabelverbindung)
Das Plug & Play-Fenster wird nicht angezeigt, nachdem Sie das Gerät
mit Hilfe eines USB-Kabels an Ihren Computer angeschlossen und das
Gerät angeschaltet haben. Befolgen Sie die nachstehenden Schritte,
um sicherzustellen, dass der USB-Po rt nicht bereits belegt ist.
Klicken Sie auf die "Start"-Taste, dann auf
1
"Systemsteuerung" und abschließend auf
"Leistung und Wartung".
Unter Windows 98/Me/2000 klicken Sie auf die
"Start"-Taste, gehen auf "Einstellungen" und klicken
dann auf "Systemsteuerung".
Klicken Sie auf "SYSTEM", dann auf die
2
Registerkarte "Hardware" und danach auf die
"Geräte-Manager"-Taste.
In der Liste wird "USB-Controller" angezeigt.
Hinweis
• Unter Windows 98/Me machen Sie einen
Doppelklick auf das "System"-Symbol und
klicken dann auf die Registerkarte
"Geräte-Manager".
• Unter Windows 2000 machen Sie einen
Doppelklick auf das "SYSTEM"-Symbol,
klicken auf die Registerkarte "Hardware"
und danach auf die
"Geräte-Manager"-Taste.
• Wird das "SYSTEM"-Symbol unter
Windows Me nicht angezeigt, klicken Sie
auf "Zeigen Sie alle Optionen der
Systemsteuerung an".
Falls die Option "Kästchen" ausgewählt wurde, kann
der MFP-Treiber nicht installiert werden. Wählen Sie
die Option "Warnen" und installieren Sie den
MFP-Treiber dann wie unter "SOFTWARE
INSTALLIEREN" beschrieben.
Klicken Sie auf das -Symbol links neben
3
"USB-Controller".
Daraufhin sollten zwei Unterpfade ersche in en: Ih r
Controller Chip-Set und der Root Hub. Wenn Sie diese
Bezeichnungen sehen, können Sie den USB-Port
belegen. Wird neben dem "USB-Controller" jedoch ein
gelbes Ausrufezeichen angezeigt, oder erscheint diese
Bezeichnung überhaupt nicht, müssen Sie die Lösung
des Problems in Ihrem Computerhandbuch suchen
oder sich an den Hersteller des Computers wenden.
Nachdem Sie überprüft haben, dass der Port
4
nicht belegt ist, installieren Sie die Software wie
unter "SOFTWARE INSTALLIEREN"
beschrieben.
15

!install_ar160205.book Page 16 Monday, June 23, 2003 2:34 PM
PROBLEMLÖSUNG
Der MFP-Treiber lässt sich mit Plug
& Play nicht richtig installieren
(Windows 2000/XP)
Wenn sich der MFP-Treiber unter Windows 2000/XP
nicht richtig mit Plug & Play installieren lässt
(beispielsweise wird Plug & Play ausgeführt, ohne
dass die für die MFP-Treiberinstallation notwendigen
Dateien kopiert werden), müssen Sie die
nachstehenden Schritte befolgen, um störende
Vorrichtungen zu entfernen. Danach installieren Sie
den MFP-Treiber wie unter "SOFTWARE
INSTALLIEREN" (s. 4) beschrieben.
Klicken Sie auf die "Start"-Taste, dann auf
1
"Systemsteuerung" und abschließend auf
"Leistung und Wartung".
Unter Windows 2000 klicken Sie auf die "Start"-Taste,
gehen auf "Einstellungen" und klicken dann auf
"Systemsteuerung".
Klicken Sie auf "SYSTEM", dann auf die
2
Registerkarte "Hardware" und danach auf die
"Geräte-Manager"-Taste.
Ein anderer Drucker belegt den Parallel Port
(bei Parallelkabelverbindung)
Wenn ein anderer Drucker den Parallel Port belegt und Drucken mit
dem Gerät somit nicht möglich ist, befolgen Sie die nachstehenden
Schritte, um die Port-Einstellungen des anderen Druckertreibers zu
ändern. Richten Sie den Druckertreiber des Gerätes auf LPT1 ein.
Klicken Sie auf die "Start"-Taste, dann auf
1
"Systemsteuerung", auf "Drucker und andere
Hardware" und abschließend auf "Drucker und
Faxgeräte".
Unter Windows 95/98/Me/NT 4.0/2000 klicken Sie auf
die "Start"-Taste, gehen auf "Einstellungen" und
klicken dann auf "Systemsteuerung".
Klicken Sie auf das Symbol des
2
Druckertreibers, dessen Port-Einstellungen Sie
ändern möchten und wählen Si e
"Eigenschaften" im "Datei"-Menü aus.
Klicken Sie auf die Registerkarte "Anschlüsse".
3
Unter Windows 95/98/Me klicken Sie auf die
Registerkarte "Details".
Hinweis
Klicken Sie auf das -Symbol links neben
3
Unter Windows 2000 machen Sie einen
Doppelklick auf das "SYSTEM"-Symbol,
klicken auf die Re gi sterkarte "Hardware" und
danach auf die "Geräte-Manager"-Taste.
"Andere Geräte".
Falls "AR-XXXX" und "SHARP AR-XXXX" angezeigt
werden, markieren und löschen Sie beides.
Hinweis
Installieren Sie die Software wie unter
4
Wenn "Andere Geräte" nicht angezeigt wird,
schließen Sie das "Geräte-Manager"-Fenster.
"SOFTWARE INSTALLIEREN" beschrieben.
Wählen Sie "FILE:" im Listenfeld "Auf
4
folgenden Anschlüssen drucken." und klicken
Sie auf die "OK"-Taste.
Klicken Sie auf das "SHARP AR-XXXX"
5
Druckertreibersymbol und gehen Sie dann auf
"Eigenschaften" im "Datei"-Menü.
Klicken Sie auf die Registerkarte "Anschlüsse".
6
Unter Windows 95/98/Me klicken Sie auf die
Registerkarte "Details".
Wählen Sie "LPT1" im Listenfeld "Auf folgenden
7
Anschlüssen drucken." und klicken Sie auf die
"OK"-Taste.
16
Hinweis
Um den anderen Drucker zu benutzen,
wiederholen Sie die oben beschriebenen
Schritte, um den Druckerport auf "FILE:"
einzustellen und setzen Sie die
Port-Einstellungen des anderen Druckers
wieder zurück auf "LPT1".

!install_ar160205.book Page 1 Monday, June 23, 2003 2:34 PM

!install_ar160205.book Page 2 Monday, June 23, 2003 2:34 PM
AR-M160/AR-M205
SHARP CORPORATION
Gedruckt auf 100% Recyclingpapier
GEDRUCKT IN CHINA
2003F KS
TINSG0935QSZZ
➀
 Loading...
Loading...