Page 1
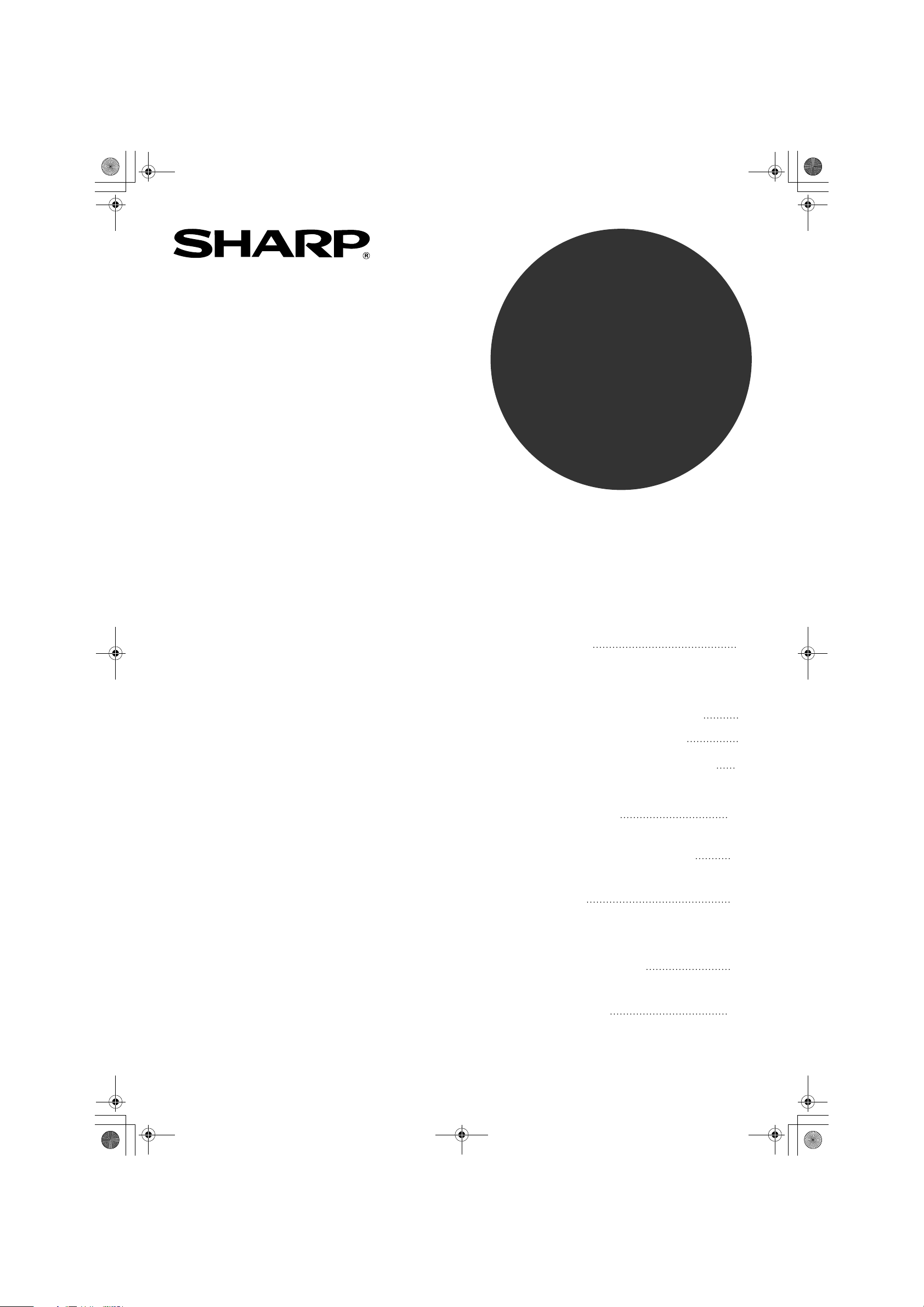
!install_ar160205.book Page 1 Friday, August 22, 2003 6:57 PM
МОДЕЛЬ
AR-M160
AR-M205
ЦИФРОВАЯ
Я
МНОГОФУНКЦИОНАЛЬНА
РУКОВОДСТВО ПО УСТАНОВКЕ
ПРОГРАММНОГО ОБЕСПЕЧЕНИЯ
• ВВЕДЕНИЕ
• ПРОГРАММНОЕ
ОБЕСПЕЧЕНИЕ ДЛЯ МФУ
«SHARP AR-M160/M205»
• ПЕРЕД УСТАНОВКОЙ
• УСТАНОВКА ПРОГРАММ
• ПОДКЛЮЧЕНИЕ К
КОМПЬЮТЕРУ
• КОНФИГУРИРОВАНИЕ
СИСТЕМА
Cтраница
1
2
3
4
10
ДРАЙВЕРА ПРИНТЕРА
• НАСТРОЙКА BUTTON
MANAGER
• КАК ПОЛЬЗОВАТЬСЯ
ИНТЕРАКТИВНЫМ
РУКОВОДСТВОМ
• УСТРАНЕНИЕ
НЕПОЛАДОК
11
12
14
15
Page 2
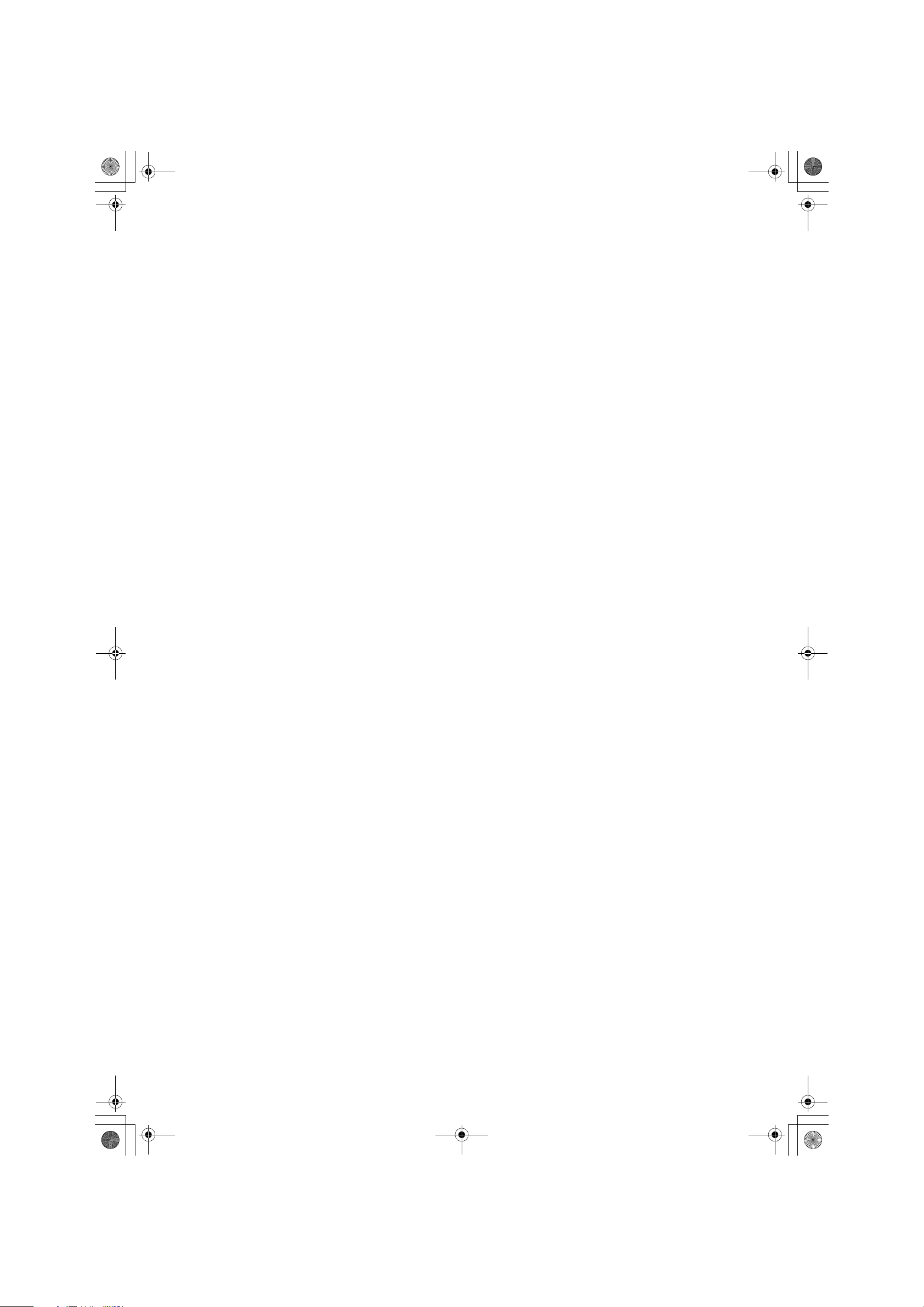
!install_ar160205.book Page 2 Friday, August 22, 2003 6:57 PM
Page 3
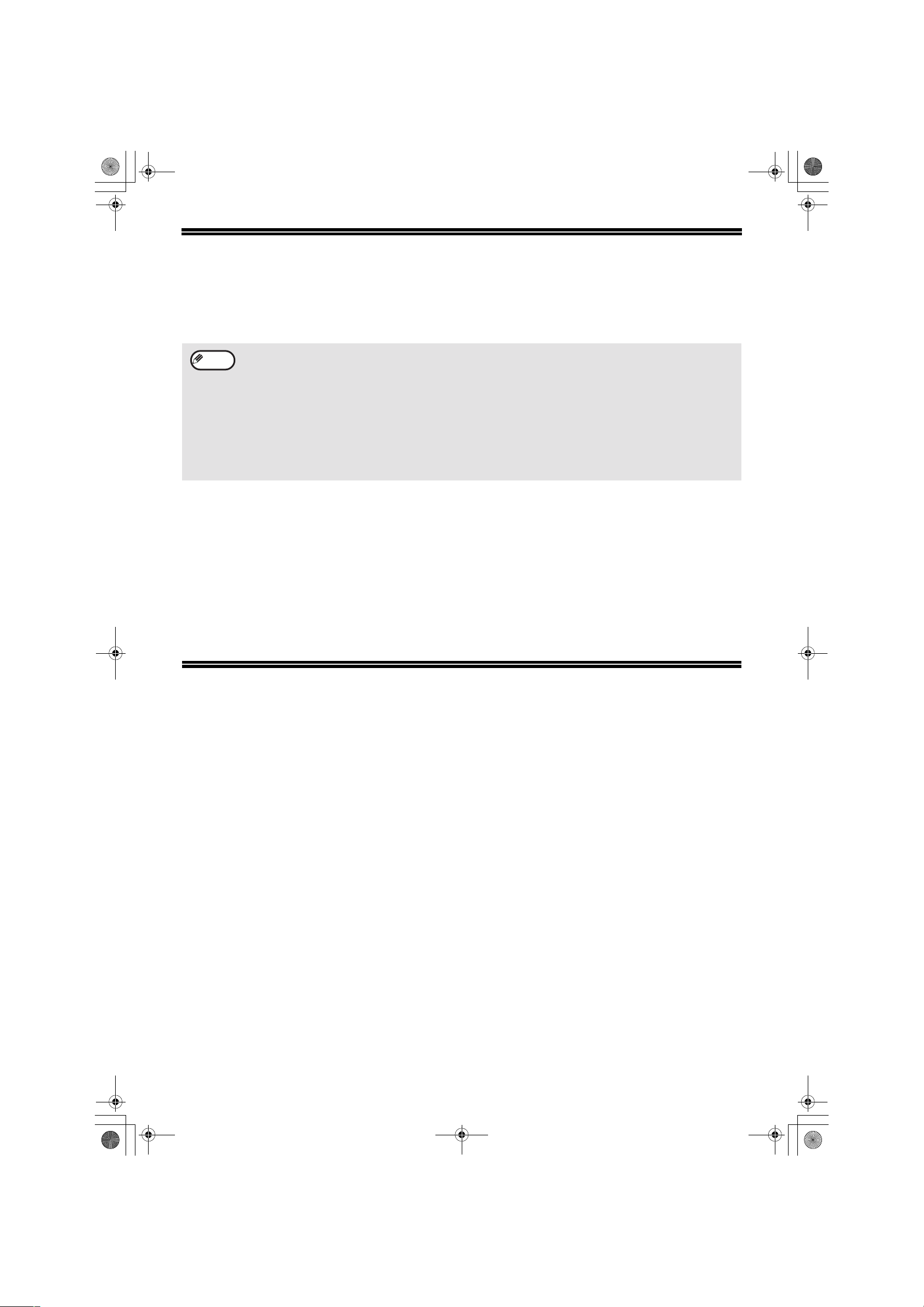
!install_ar160205.book Page 1 Friday, August 22, 2003 6:57 PM
ВВЕДЕНИЕ
В данном руководстве объясняется, как установить и настроить программное обеспечение, необходимое
для включения функций принтера и сканера устройства. Также объясняются действия по работе с
интерактивным руководством.
Примечание
• Диалоговые окна, появляющиеся в данном руководстве, показаны на примере операционной системы
Windows XP. В других версиях Windows, некоторые диалоговые окна могут отличаться от приведенных
здесь.
• Объяснения, содержащиеся в руководстве, основаны на версиях программ, созданных для Северной
Америки. Версии для других стран и регионов могут незначительно отличаться от североамериканской
версии.
• На страницах данного руководства, где появляются слова «AR-XXXX», следует заменять «ХХХХ» на
номер Вашей модели. Чтобы найти название Вашей модели, обратитесь к разделу «РАЗЛИЧИЯ МЕЖДУ
МОДЕЛЯМИ» в Руководстве по эксплуатации.
• В данном руководстве компакт-диск «SHARP DIGITAL MULTIFUNCTIONAL SYSTEM AR-M160/M200/5220
Series Software» называется просто компакт-диск.
Информация о торговых марках
• Операционная система Microsoft® Windows® является торговой маркой, принадлежащей корпорации
Microsoft в США и других странах.
• Windows
торговыми марками, принадлежащими корпорации Microsoft в США и других странах.
• Acrobat
Adobe, Acrobat, и логотип Acrobat являются торговыми марками Adobe Systems Incorporated.
• IBM и PC/AT являются торговыми марками корпорации International Business Machines.
• Все иные торговые марки и права являются собственностью соответствующих владельцев.
®
95, Windows® 98, Windows® Me, Windows NT® 4.0, Windows® 2000, и Windows® XP являются
®
Reader Copyright© 1987- 2002 Adobe Systems Incorporated. Все права защищены. Adobe, логотип
СОДЕРЖАНИЕ
ПРОГРАММНОЕ ОБЕСПЕЧЕНИЕ ДЛЯ МФУ «SHARP AR-M160/M205»................................... 2
ПЕРЕД УСТАНОВКОЙ ................................................................................................................... 3
● ТРЕБОВАНИЯ К АППАРАТНОМУ И ПРОГРАММНОМУ ОБЕСПЕЧЕНИЮ ..................................... 3
● ИНСТАЛЛЯЦИОННАЯ СРЕДА И ПРОГРАММЫ ДЛЯ ИСПОЛЬЗОВАНИЯ ...................................... 3
● ИНСТАЛЛЯЦИОННАЯ СРЕДА И ДЕЙСТВИЯ ПО УСТАНОВКЕ ....................................................... 3
УСТАНОВКА ПРОГРАММ..............................................................................................................4
● УСТАНОВКА В WINDOWS ХР (КАБЕЛЬ USB/ПАРАЛЛЕЛЬНОГО ПОРТА) ..................................... 4
● УСТАНОВКА В WINDOWS 98/ME/2000 (КАБЕЛЬ USB)..................................................................... 6
● УСТАНОВКА В WINDOWS 95/98/ME/NT4.0/2000 (КАБЕЛЬ ПАРАЛЛЕЛЬНОГО ПОРТА) ............... 8
ПОДКЛЮЧЕНИЕ К КОМПЬЮТЕРУ ............................................................................................ 10
● ПОДКЛЮЧЕНИЕ КАБЕЛЯ USB..........................................................................................................10
● ПОДКЛЮЧЕНИЕ ПАРАЛЛЕЛЬНОГО КАБЕЛЯ ................................................................................. 11
КОНФИГУРИРОВАНИЕ ДРАЙВЕРА ПРИНТЕРА...................................................................... 11
НАСТРОЙКА BUTTON MANAGER .............................................................................................. 12
● Windows XP.......................................................................................................................................... 12
● Windows 98/Me/2000 ........................................................................................................................... 13
КАК ПОЛЬЗОВАТЬСЯ ИНТЕРАКТИВНЫМ РУКОВОДСТВОМ .............................................. 14
УСТРАНЕНИЕ НЕПОЛАДОК .......................................................................................................15
1
Page 4
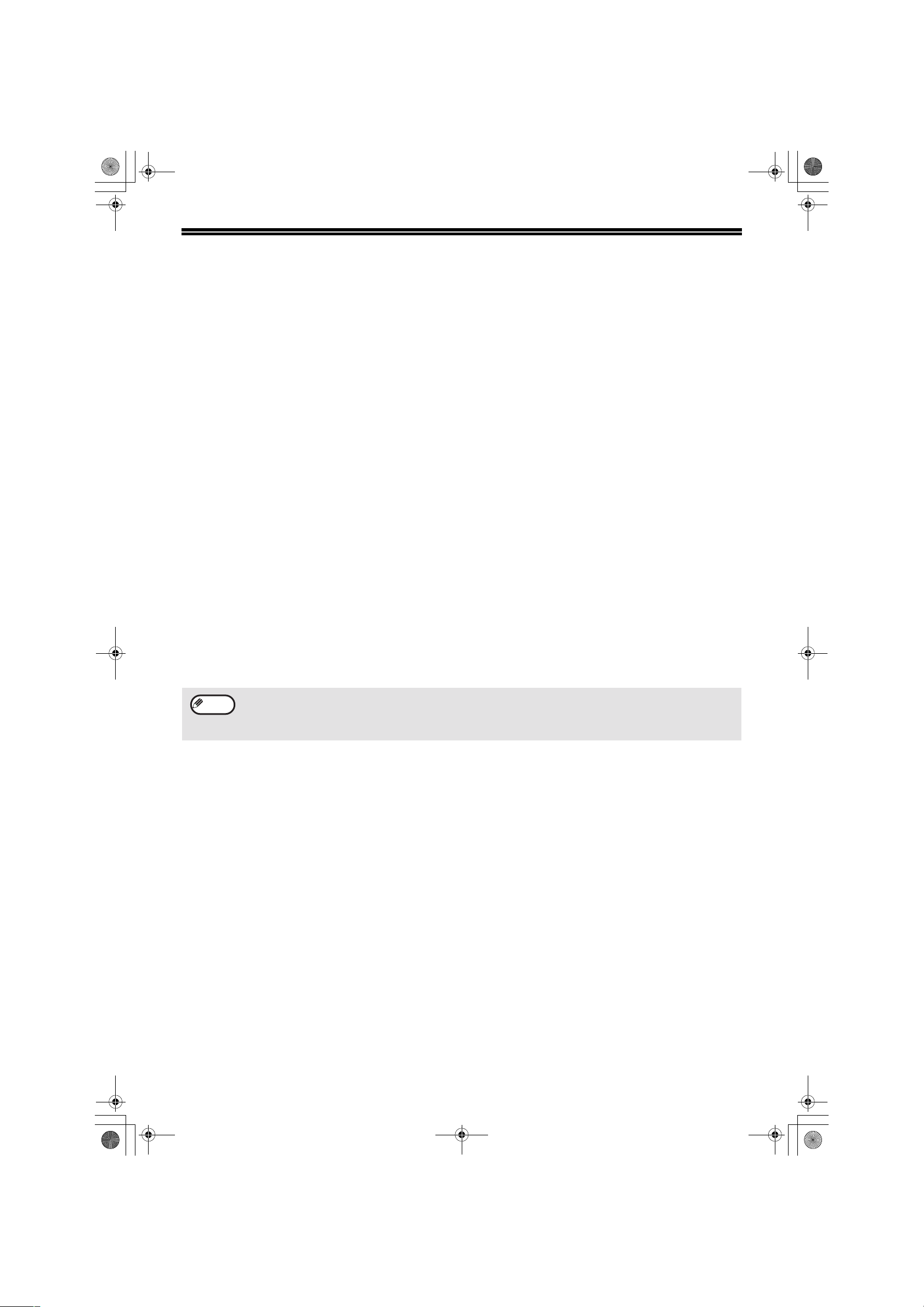
!install_ar160205.book Page 2 Friday, August 22, 2003 6:57 PM
ПРОГРАММНОЕ ОБЕСПЕЧЕНИЕ
ДЛЯ МФУ «SHARP AR-M160/M205»
Компакт-диск, поставляющийся в комплекте с устройством, содержит следующее по:
Драйвер MFP
Драйвер принтера
Драйвер принтера позволяет использовать функцию принтера аппарата.
Существует два типа драйверов для устройства: стандартный драйвер и драйвер принтера*, который
используется при установленной универсальной платой печати/электронной сортировки.
Драйвер принтера содержит «Окно состояния печати». Это утилита, контролирующая аппарат и
информирующая о его состоянии, названии печатаемого документа, а также выдающая сообщения об
ошибках.
* Когда установлена универсальная плата печати/электронной сортировки , «(EB)» появляется в названии
установленного драйвера принтера. Кроме функций стандартного драйвера принтера, драйвер принтера для
универсальной платы печати/электронной сортировки также содержит функцию ROPM и автоматическую функцию
поворота. Более того, драйвер принтера для универсальной платы печати/электронной сортировки позволяет
увеличить скорость печати.
Драйвер сканера
Драйвер сканера позволяет использовать сканирующую функцию аппарата с TWAIN-совместимыми и
WIA-совместимыми приложениями.
Sharpdesk
Sharpdesk представляет собой интегрированную программную среду, которая облегчает запуск
приложений, и работу с документами и графическими файлами.
Button Manager
Button Manager позволяет использовать клавиши сканера, расположенные на устройстве, для
сканирования документа.
Примечание
Функции сканера можно использовать только при работе с компьютерами под управлением
операционных систем Windows 98/Me/2000/XP, подключенных к устройству с помощью кабеля USB. Если
используется Windows 95/NT 4.0, или подключение устройств происходит через кабель параллельного
порта, то можно использовать только функцию принтера.
2
Page 5
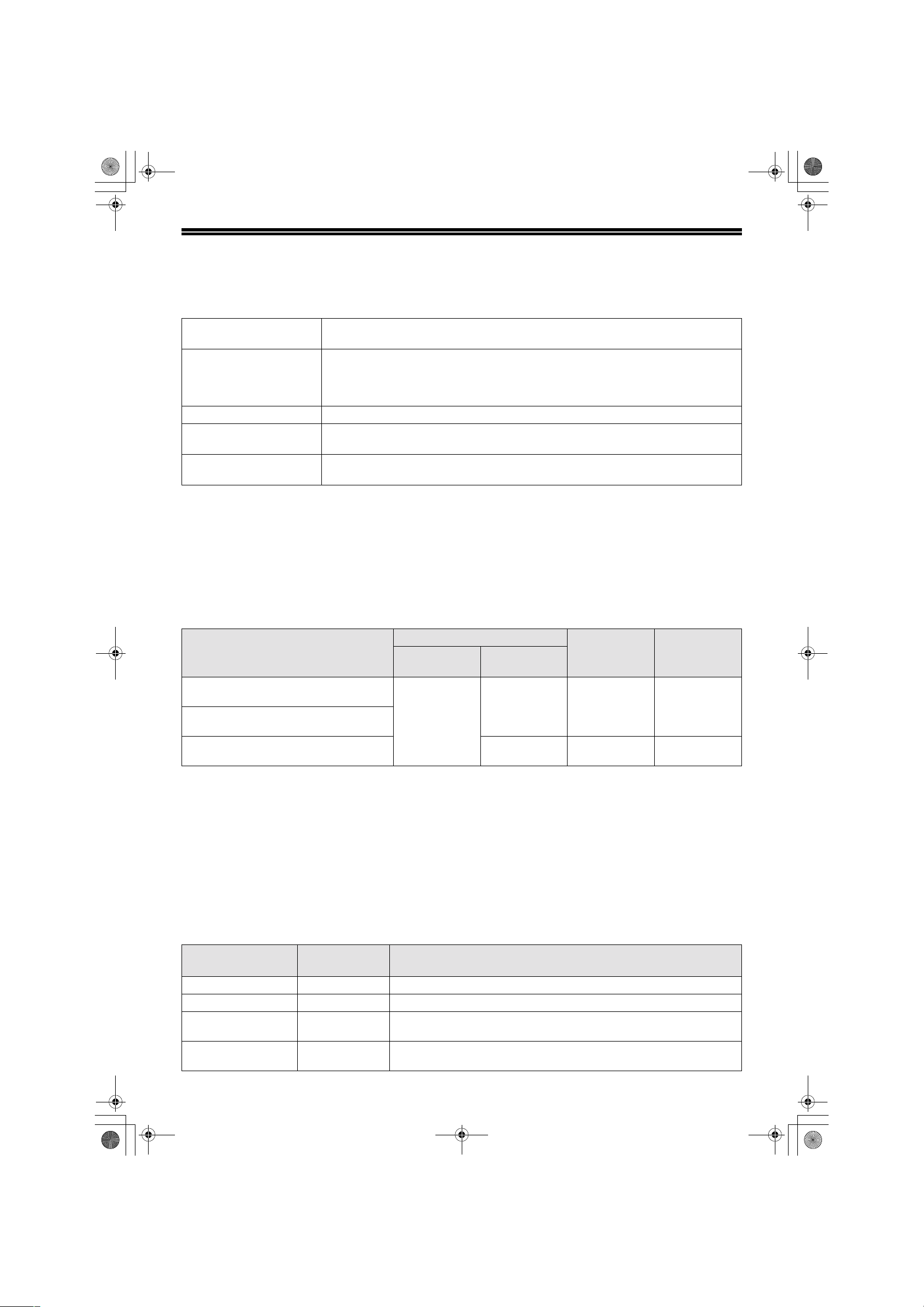
!install_ar160205.book Page 3 Friday, August 22, 2003 6:57 PM
ПЕРЕД УСТАНОВКОЙ
ТРЕБОВАНИЯ К АППАРАТНОМУ И ПРОГРАММНОМУ ОБЕСПЕЧЕНИЮ
Проверьте соответствие следующим аппаратным и программным требованиям, прежде чем устанавливать программное обеспечение.
Тип компьютера IBM PC/AT или совместимый компьютер, оснащенный портом USB 2.0*1/1.1*2 или
полнодуплексным параллельным интерфейсом (IEEE 1284).
Операционная система*
Монитор Дисплей (SVGA) с разрешением 800 x 600 и отображением 256 цветов (или больше)
Свободного места на
жестком диске
Другие аппаратные
требования
*1 Порт устройства USB 2.0 способен передавать данные со скоростью, указанной в технических характеристиках
USB 2.0 (Высокоскоростной режим), только при предустановленном на компьютере драйвере Microsoft USB 2.0, или
при установленном драйвере USB 2.0 для Windows 2000 Professional/XP, который корпорация Microsoft предлагает
для загрузки со своей веб-страницы с помощью функции «Windows Update».
*2 Модели, с предустановленной операционной системой Windows 98, Windows Me, Windows 2000 Professional, Windows
XP Professional или Windows XP Home Edition, оснащенные стандартным интерфейсом USB.
*3 Печать не поддерживается в режиме MS-DOS.
*4 Для установки по требуются права администратора.
3
Windows 95, Windows 98, Windows Me,
Windows NT Workstation 4.0 (Service Pack 5 или выше)
Windows 2000 Professional
Windows XP Home Edition
150 MB или больше
Окружение, в котором любая из перечисленных выше операционных систем может
функционировать без ограничений
*4
, Windows XP Professional*4,
*4
*4
,
ИНСТАЛЛЯЦИОННАЯ СРЕДА И ПРОГРАММЫ ДЛЯ ИСПОЛЬЗОВАНИЯ
Программы, которые можно установить, зависят от операционной системы и способа подключения устройства.
Драйвер MFP
Драйвер
принтера
Windows 98/Me/2000/XP
Подключение через USB 1.1
Windows 98/Me/2000/XP
Подключение через USB 2.0*
Windows 95/98/Me/NT 4.0/2000/XP
Подключение через параллельный порт
*1 Подключение через USB 2.0 можно использовать только при установленной универсальной плате печати/электронной сортировки.
*2 Windows 98/Me не поддерживают USB 2.0. Подключение через USB 2.0 можно использовать в Windows 98/Me, однако
быстродействие будет на уровне USB 1.1. Скорость печати, основанную на технических характеристиках USB 2.0, можно
реализовать только при использовании компьютера с операционной системой Windows 2000/XP, а также кабеля,
поддерживающего USB 2.0 (с сертификацией USB 1.1 или USB 2.0), и подключенного к порту USB 2.0 компьютера. Если
подключение осуществляется через концентратор, то концентратор должен поддерживать USB 2.0.
*3 При подключении устройства с помощью кабеля параллельного порта, Окно состояния печати можно использовать только при
переводе порта в режим ECP. Информацию по настройке режима параллельного порта, смотрите в руководстве по эксплуатации
компьютера или спросите у производителя компьютера.
*4 Устанавливаемый драйвер принтера изменяется в зависимости от способа подключения компьютера и устройства.
*5 Sharpdesk можно установить, если используется кабель параллельного порта, однако задействовать сканирующие функции
устройства нельзя.
1, 2
Имеется*
3, 4
Драйвер
сканера
Имеется Имеется Имеется
Отсутствует Отсутствует Имеется
Button
Manager
Sharpdesk
*5
ИНСТАЛЛЯЦИОННАЯ СРЕДА И ДЕЙСТВИЯ ПО УСТАНОВКЕ
Выполните соответствующие для Вашей операционной системы и типам кабеля действия по установке, как указано ниже.
Операционная
система
Windows XP
Windows 98/Me/2000 USB
Windows 98/Me/2000 Параллельный
Windows 95/NT 4.0 Параллельный
Кабель Выполнить действия
USB/Параллельный
УСТАНОВКА В WINDOWS ХР (КАБЕЛЬ USB/ПАРАЛЛЕЛЬНОГО ПОРТА) (срт. 4)
УСТАНОВКА В WINDOWS 98/ME/2000 (КАБЕЛЬ USB) (срт. 6)
УСТАНОВКА В WINDOWS 95/98/ME/NT4.0/2000 (КАБЕЛЬ ПАРАЛЛЕЛЬНОГО
ПОРТА) (срт. 8)
УСТАНОВКА В WINDOWS 95/98/ME/NT4.0/2000 (КАБЕЛЬ ПАРАЛЛЕЛЬНОГО
ПОРТА) (срт. 8)
3
Page 6
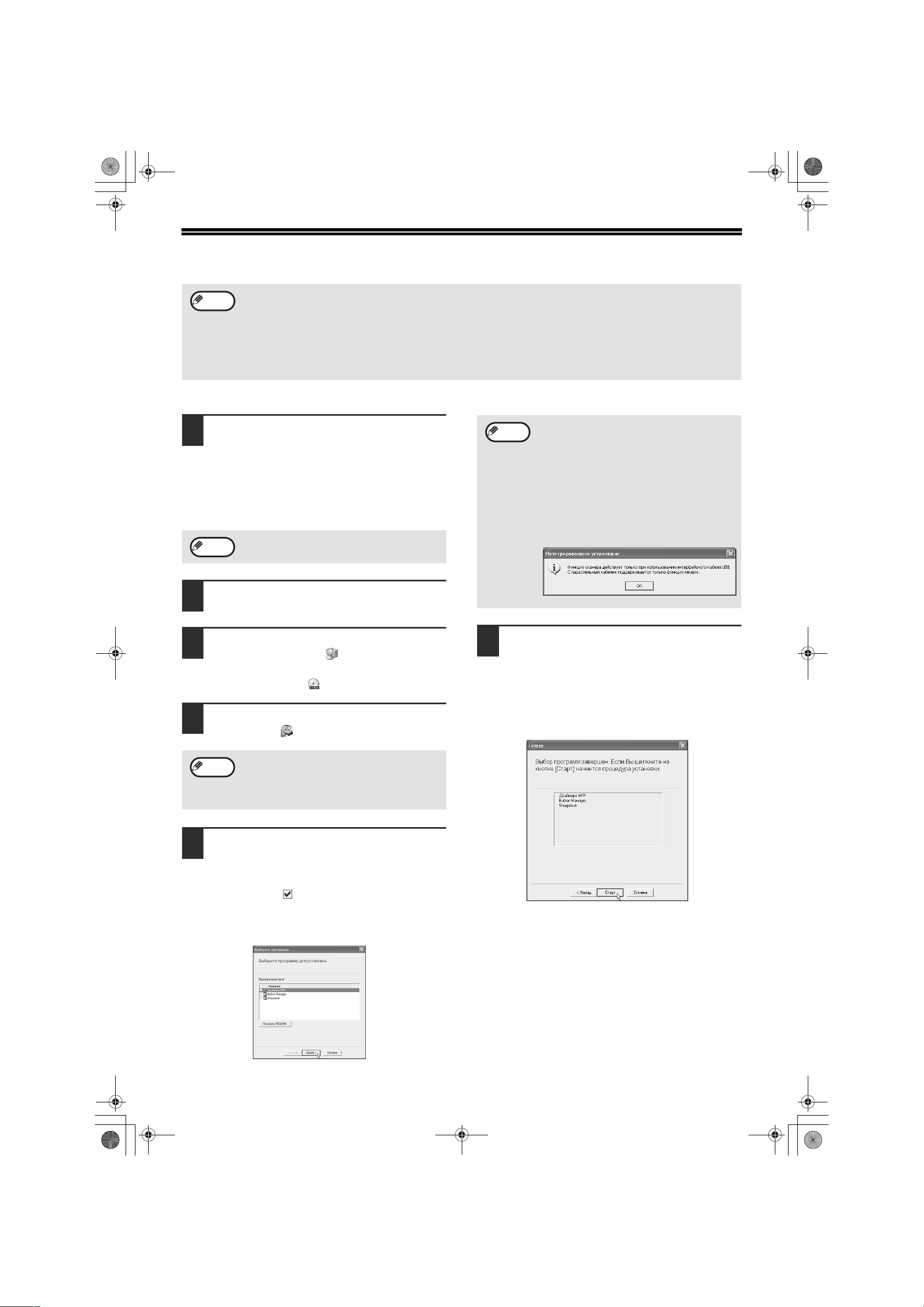
!install_ar160205.book Page 4 Friday, August 22, 2003 6:57 PM
УСТАНОВКА ПРОГРАММ
•
Примечание
УСТАНОВКА В WINDOWS ХР (КАБЕЛЬ USB/ПАРАЛЛЕЛЬНОГО ПОРТА)
В следующих объяснениях, предполагается, настройки мышки сконфигурированы на работу правой рукой.
• Функция сканера работает только при использовании кабеля USB.
• Если появится сообщение об ошибке, следуйте появляющимся на экране указаниям, чтобы решить проблему. После
устранения проблемы возобновится процесс установки. В зависимости от серьезности неполадки, возможно,
потребуется нажать кнопку «Отмена» для выхода из программы установки. В таком случае переустановите
программное обеспечение с самого начала после устранения проблемы.
• Если на компьютере не установлен Internet Explorer версии 4.01 или выше, при установке Sharpdesk будет
установлен минимально необходимый Internet Explorer 5.01.
USB или параллельный кабель
1
необходимо отключить от устройства.
Прежде чем продолжать, убедитесь, что
кабель отключен.
Если кабель подключен, появится окошко
оборудования Plug and Play. Если это произошло,
нажмите кнопку «Отменить», чтобы закрыть окошко,
и отсоедините кабель.
Примечание
Вставьте компакт-диск в привод CD-ROM.
2
Нажмите кнопку «Пуск», нажмите
3
Кабель подключается при выполнении шага 11.
«Мой компьютер» ( ), и затем
дважды щелкните по пиктограмме
компакт-диска ( ).
Дважды щелкните по пиктограмме
4
«Установка» ( )
.
Примечание
Проверьте названия пакетов на
6
• Если используется кабель подключения к
параллельному порту, не устанавливайте
флажок Button Manager (данная функция не
поддерживается, если используется кабель
параллельного порта).
• Если появится следующий экран , нажмите
кнопку «OK». Информацию о программах,
которые можно установить, см. в
"ИНСТАЛЛЯЦИОННАЯ СРЕДА И
ПРОГРАММЫ ДЛЯ ИСПОЛЬЗОВАНИЯ" (срт.
3).
экране, и нажмите кнопку «Старт».
На экране будут отображены пакеты
прикладных программ, которые будут
установлены. Если на экране отображен
ненужный пакет, нажмите кнопку «Назад», и
выберите соответствующий пакет.
Примечание
Поставьте флажки в полях программ,
5
Если появится диалоговое окно выбора языков
после нажатия пиктограммы «Установка», выберите
язык, который Вы хотите использовать и нажмите
кнопку «Далее». (Обычно соответствующий язык
выбирается автоматически.)
которые нужно установить, и нажмите
кнопку «Далее».
Пакеты программы, отмеченные в диалоговом
окне флажком ( ), будут установлены.
Нажмите кнопку «Показать README», чтобы
отобразить информационные сообщения о
выбранных пакетах программ.
4
Page 7

!install_ar160205.book Page 5 Friday, August 22, 2003 6:57 PM
Файлы, необходимые для установки
7
MFP-драйвера будут скопированы
(Если «Драйвер MFP» был отмечен в
шаге 5).
Следуйте указаниям, появляющимся на экране.
При вопросе о способе подключения принтера,
выберите «Подключен к этому компьютеру», и
нажмите кнопку «Далее».
УСТАНОВКА ПРОГРАММ
Подключите интерфейсный кабель к
11
устройству и компьютеру (стр. 10).
• Если используется кабель USB, убедитесь, что
электропитание устройства включено, и
подключите кабель.
• Если используется параллельный кабель,
отключите электропитание устройства и
компьютера, подключите кабель, включите
электропитание аппарата, а затем компьютера.
Windows обнаружит устройство и появится окошко
Plug and Play.
Если используется кабель параллельного порта в
Windows XP, перейдите к действию 13.
Если следующее сообщение появится на
Внимание
экране компьютера, закройте его.
В случае появления следующего экрана при
Внимание
Когда появится окошко «Установка драйвера MFP
завершена.», нажмите кнопку «OK».
Запустится инсталлятор Button Manager.
Начните установку Button Manager
8
копировании файлов (сообщение может появиться
несколько раз), нажмите кнопку «Всe paвно
продолжить».
(если «Button Manager» был отмечен в
действии 5).
Следуйте указаниям, появляющимся на экране.
Когда появится сообщение об успешном завершении
установки, нажмите кнопку «Готово».
Запустится инсталлятор Sharpdesk
Начните установку Sharpdesk (если
9
.
«Sharpdesk» был отмечен в действии 5).
Следуйте указаниям, появляющимся на экране.
Когда появится сообщение о завершении
установки, нажмите кнопку «Готово».
Когда появится окно «Готово»,
10
нажмите кнопку «Закрыть».
Когда появится сообщение «Теперь подключите
интерфейсный кабель MFP к компьютеру.»,
нажмите кнопку «OK».
Примечание
После установки может появиться сообщение с
рекомендацией о перезагрузке компьютера. В
этом случае, нажмите кнопку «Да» для
перезагрузки.
Появится окошко с сообщением «Скоростное
USB-устройство». Закройте окошко.
Это сообщение появляется, когда режим
устройства USB 2.0 не установлен в положение
«Высокоскоростной». Информацию по
переключению режима USB 2.0, см. в главе 4
«ФУНКЦИИ ПРИНТЕРА/СКАНЕРА», в
«Руководстве по эксплуатации».
Начните установку драйвера сканера. (Только
12
при использовании кабеля USB.)
В диалоговом окне «Найден один игрок» появится
«SHARP AR-XXXX». Выберите «Установка
программного обеспечения, необходимого для
отправки и получения факсов на этом компьютере.»,
нажмите кнопку «Далее», и следуйте указаниям,
появляющимся на экране компьютера.
Если появится сообщение с предупреждением
Внимание
Начните установку драйвера принтера.
13
В диалоговом окне «Найден один игрок» появится
«SHARP AR-XXXX». Выберите «Установка
программного обеспечения, необходимого для
отправки и получения факсов на этом компьютере.»,
и нажмите кнопку «Далее». Следуйте указаниям,
появляющимся на экране.
Внимание
Примечание
Таким образом завершается установка программного
обеспечения.
•
Если В
настройки драйвера принтера, как указано в разделе
"КОНФИГУРИРОВАНИЕ ДРАЙВЕРА ПРИНТЕРА" (срт. 11)
•
Если установлен Button Manager, настройте Button
Manager, как объяснено в главе "НАСТРОЙКА BUTTON
MANAGER" (срт. 12).
о тестировании логотипа Windows, нажмите
кнопку «Всe paвно продолжить».
Если появится сообщение с предупреждением
о тестировании логотипа Windows, нажмите
кнопку «Всe paвно продолжить».
Если установлена универсальная плата
печати/электронной сортировки, будут
установлены драйверы принтера и сканера
«AR-XXXX (EB)».
ы установили MFP-драйвер, сконфигурируйте
.
5
Page 8

!install_ar160205.book Page 6 Friday, August 22, 2003 6:57 PM
УСТАНОВКА ПРОГРАММ
УСТАНОВКА В WINDOWS 98/ME/2000 (КАБЕЛЬ USB)
USB кабель необходимо отключить от
1
устройства. Прежде чем продолжать,
убедитесь, что кабель отключен.
Если кабель подключен, появится окошко
оборудования Plug and Play. Если это
произошло, нажмите кнопку «Отменить», чтобы
закрыть окошко, и отсоедините кабель.
Примечание
Вставьте компакт-диск в привод
2
Кабель подключается при выполнении шага 11.
CD-ROM.
Дважды нажмите «Мой компьютер» ( ),
3
и затем дважды щелкните по
пиктограмме компакт-диска ( ).
Дважды щелкните по пиктограмме
4
«Установка» ( ).
Примечание
Поставьте флажки в полях программ,
5
Если появится диалоговое окно выбора языков
после нажатия пиктограммы «Установка»,
выберите язык, который Вы хотите
использовать и нажмите кнопку «Далее».
(Обычно соответствующий язык выбирается
автоматически.)
которые нужно установить, и нажмите
кнопку «Далее».
Пакеты программ, отмеченные в диалоговом
окне флажком ( ), будут установлены.
Нажмите кнопку «Показать README», чтобы
отобразить информационные сообщения о
выбранных пакетах программ.
Проверьте названия пакетов на
6
экране, и нажмите кнопку «Старт».
На экране будут отображены пакеты
прикладных программ, которые будут
установлены. Если на экране отображен
ненужный пакет, нажмите кнопку «Назад», и
выберите соответствующий пакет.
Файлы, необходимые для установки
7
MFP-драйвера будут скопированы
(Если «Драйвер MFP» был отмечен в
шаге 5).
Следуйте указаниям, появляющимся на
экране.
При вопросе о способе подключения принтера,
выберите «Подключен к этому компьютеру», и
нажмите кнопку «Далее».
При появлении окошка выбора интерфейсного
подключения, выберите «USB», и нажмите
кнопку «Далее».
Примечание
6
Если появится следующий экран , нажмите
кнопку «OK».
Внимание
Когда появится окошко «Установка драйвера
MFP завершена.», нажмите кнопку «OK».
Запустится инсталлятор Button Manager.
В Windows 2000 если появится следующий
экран во время копирования файлов
(сообщение может появиться несколько
раз), нажмите кнопку «Да».
Page 9

!install_ar160205.book Page 7 Friday, August 22, 2003 6:57 PM
УСТАНОВКА ПРОГРАММ
Начните установку Button Manager
8
(если «Button Manager» был отмечен в
действии 5).
Следуйте указаниям, появляющимся на
экране.
Когда появится сообщение об успешном
завершении установки, нажмите кнопку
«Готово».
Запустится инсталлятор Sharpdesk.
Начните установку Sharpdesk (если
9
«Sharpdesk» был отмечен в действии 5).
Следуйте указаниям, появляющимся на
экране.
Если появится следующий экран, нажмите
Внимание
кнопку «Skip» или «Continue», в зависимости от
необходимости, и продолжите установку
Sharpdesk.
Убедитесь, что электропитание
11
устройства включено, и затем
подключите USB кабель. (срт. 10)
Windows обнаружит устройство и появится
окошко Plug and Play.
Следуйте указаниям, появляющимся в
12
окошке Plug and Play
вашей версии
Windows, чтобы начать процесс
установки.
Примечание
Таким образом завершается установка
программного обеспечения.
• Если Вы установили MFP-драйвер,
сконфигурируйте настройки драйвера принтера,
как указано в разделе "КОНФИГУРИРОВАНИЕ
ДРАЙВЕРА ПРИНТЕРА" (срт. 11).
• Если установлен Button Manager, настройте
Button Manager, как объяснено в главе
"НАСТРОЙКА BUTTON MANAGER" (срт. 12).
Если установлена универсальная плата
печати/электронной сортировки, будут
установлены драйверы принтера и
сканера «AR-XXXX (EB)».
Если выбрать «Skip», установка Sharpdesk
продолжится без инсталляции Sharpdesk Imaging.
Если выбрать «Continue», будет установлена
программа Sharpdesk Imaging. Если на компьютер
установлена «Служба обработки изображений»,
Sharpdesk Imaging установится поверх Службы
обработки изображений.
Когда появится сообщение о завершении
установки, нажмите кнопку «Готово».
Когда появится окно «Готово»,
10
нажмите кнопку «Закрыть».
Когда появится сообщение «Теперь
подключите интерфейсный кабель MFP к
компьютеру.», нажмите кнопку «OK».
Примечание
После установки может появиться
сообщение с рекомендацией о
перезагрузке компьютера. В этом случае,
нажмите кнопку «Да» для перезагрузки.
7
Page 10

!install_ar160205.book Page 8 Friday, August 22, 2003 6:57 PM
УСТАНОВКА ПРОГРАММ
УСТАНОВКА В WINDOWS 95/98/ME/NT4.0/2000
(КАБЕЛЬ ПАРАЛЛЕЛЬНОГО ПОРТА)
USB или параллельный кабель
1
необходимо отключить от устройства.
Прежде чем продолжать, убедитесь, что
кабель отключен.
Если кабель подключен, появится окошко
оборудования Plug and Play. Если это
произошло, нажмите кнопку «Отменить», чтобы
закрыть окошко, и отсоедините кабель.
Примечание
Вставьте компакт-диск в привод
2
CD-ROM.
Дважды нажмите «Мой компьютер» ( ),
3
и затем дважды щелкните по
пиктограмме компакт-диска ( ).
Дважды щелкните по пиктограмме
4
«Установка» ( ).
Примечание
Кабель подключается при выполнении
шага 17.
Если появится диалоговое окно выбора
языков после нажатия пиктограммы
«Установка», выберите язык, который Вы
хотите использовать и нажмите кнопку
«Далее». (Обычно соответствующий язык
выбирается автоматически.)
Проверьте названия пакетов на
6
экране, и нажмите кнопку «Старт».
На экране будут отображены пакеты
прикладных программ, которые будут
установлены. Если на экране отображен
ненужный пакет, нажмите кнопку «Назад», и
выберите соответствующий пакет.
Начните установку MFP-драйвера
7
(драйвера принтера) (если «Драйвер MFP»
был отмечен в шаге 5).
Следуйте указаниям, появляющимся на
экране.
Если используется Windows 95/NT 4.0,
перейдите к шагу 10.
При вопросе о способе подключения
8
принтера, выберите «Подключен к этому
компьютеру», и нажмите кнопку
«Далее».
Поставьте флажки в полях программ,
5
которые нужно установить, и нажмите
кнопку «Далее».
Пакеты программ, отмеченные в диалоговом
окне флажком ( ), будут установлены.
Нажмите кнопку «Показать README», чтобы
отобразить информационные сообщения о
выбранных пакетах программ.
•
Примечание
В Windows 95/NT 4.0 «Button Manager» не
появляется.
•
В Windows 98/Me/2000 не устанавливайте
флажок «Button Manager» (Button Manager не
поддерживается, если используется кабель
параллельного порта).
При появлении окошка выбора
9
интерфейсного подключения,
выберите «Параллельный», и нажмите
кнопку «Далее».
8
Page 11

!install_ar160205.book Page 9 Friday, August 22, 2003 6:57 PM
УСТАНОВКА ПРОГРАММ
Выберите порт принтера и нажмите
10
кнопку «Далее».
Выберите в качестве порта принтера «LPT1».
Примечание
Когда появится окошко с предложение
11
Если «LPT1» не появляется, другой принтер или
периферийное устройство использует LPT1. В
таком случае продолжите установку, и, после
завершения инсталляции, измените настройки
порта таким образом, чтобы устройство могло
использовать порт LPT1. Данное действие
объясняется в "Другой принтер использует
параллельный порт (при использовании кабеля
параллельного порта)" на странице 16.
выбрать драйвер принтера для установки,
выберите соответствующий драйвер в
зависимости от того, установлена или нет
универсальная плата печати/электронной
сортировки, и нажмите кнопку «Далее».
Если универсальная плата печати/электронной
сортировки не установлена, выберите «Для
стандартной модели».
Когда появится окошко «Установка
14
драйвера MFP завершена.», нажмите
кнопку «OK».
Запустится инсталлятор Sharpdesk.
Начните установку Sharpdesk (если
15
«Sharpdesk» был отмечен в действии 5).
Следуйте указаниям, появляющимся на
экране.
Если появится следующий экран, нажмите
Внимание
Когда появится сообщение об успешном
завершении установки, нажмите кнопку
«Готово».
кнопку «Skip» или «Continue», в зависимости от
необходимости, и продолжите установку
Sharpdesk.
Если выбрать «Skip», установка Sharpdesk
продолжится без инсталляции Sharpdesk
Imaging.
Если выбрать «Continue», будет установлена
программа Sharpdesk Imaging. Если на
компьютер установлена «Служба обработки
изображений», Sharpdesk Imaging установится
поверх Службы обработки изображений.
Если универсальная плата
Внимание
При появлении окошка выбора модели,
12
печати/электронной сортировки не
установлена, а Вы выбрали драйвер принтера
для универсальной платы печати/электронной
сортировки, печать будет невозможна.
укажите название модели Вашего
аппарата, и нажмите кнопку «Далее».
Чтобы найти название Вашей модели,
обратитесь к разделу «РАЗЛИЧИЯ МЕЖДУ
МОДЕЛЯМИ» в Руководстве по эксплуатации.
Нажмите кнопку «Да».
13
Когда появится окно «Готово»,
16
нажмите кнопку «Закрыть».
Когда появится сообщение «Теперь
подключите интерфейсный кабель MFP к
компьютеру.», нажмите кнопку «OK».
Примечание
Отключите электропитание
17
После установки может появиться сообщение с
рекомендацией о перезагрузке компьютера. В
этом случае, нажмите кнопку «Да» для
перезагрузки.
устройства и компьютера, и
подключите устройство к компьютеру
с помощью кабеля параллельного
порта. (срт. 10)
После подключения аппарата к компьютеру,
включите электропитание устройства и
включите компьютер.
Таким образом завершается установка
программного обеспечения.
• Если Вы установили MFP-драйвер,
сконфигурируйте настройки драйвера принтера,
как указано в разделе "КОНФИГУРИРОВАНИЕ
ДРАЙВЕРА ПРИНТЕРА" (срт. 11).
9
Page 12

!install_ar160205.book Page 10 Friday, August 22, 2003 6:57 PM
ПОДКЛЮЧЕНИЕ К КОМПЬЮТЕРУ
Выполните действия, описанные ниже, чтобы подключить устройство к компьютеру.
Интерфейсные кабели для подключения устройств к компьютеру не включаются в комплект поставки
аппарата. Пожалуйста, приобретите соответствующий кабель для компьютера отдельно.
Интерфейсный кабель
USB кабель
Экранированная витая пара, эквивалентен кабелю для высокоскоростной передаче данных (максимальная длина - 9
футов (3 м))
Если устройство будет подключено через интерфейс USB 2.0 (при установленной универсальной плате
печати/электронной сортировки), приобретите USB кабель, поддерживающий стандарт USB 2.0.
Параллельный кабель
Экранированный полнодуплексный параллельный интерфейсный кабель IEEE 1284 (максимальная длина - 9 футов (3 м)).
•
Если планируется использовать устройство в качестве сканера, его необходимо подключить к компьютеру с помощью
Внимание
интерфейсного USB кабеля. Функцию сканера использовать нельзя, если устройство подключено с помощью кабеля
параллельного порта.
•
USB имеется на PC/AT-совместимых компьютерах, оснащенных USB-портами и поставляющихся с предустановленной
операционной системой Windows 98, Windows Me, Windows 2000 Professional, Windows XP Professional или Windows XP Home
Edition.
•
Не подключайте интерфейсный кабель до установки MFP-драйвера. Интерфейсный кабель необходимо подключить во время
процесса установки MFP-драйвера.
ПОДКЛЮЧЕНИЕ КАБЕЛЯ USB
Подключение к порту USB 1.1
Вставьте кабель в порт устройства
1
USB 1.1.
Подключение через USB 2.0 (только при установленной универсальной
плате печати/электронной сортировки).
В
ставьте кабель (поддерживающий стандарт USB
1
2.0) в интерфейсный порт USB 2.0 устройс
тва.
Вставьте другой конец кабеля в USB
2
порт компьютера.
Вставьте другой конец кабеля в порт
2
USB компьютера.
Примечание
10
•
Порт устройства USB 2.0 способен передавать данные со скоростью, указанной в технических характеристиках USB 2.0
(Высокоскоростной режим), только при предустановленном на компьютере драйвере Microsoft USB 2.0, или при
установленном драйвере USB 2.0 для Windows 2000 Professional/XP, который корпорация Microsoft предлагает для загрузки
со своей веб-страницы с помощью функции «Windows Update».
• Чтобы добиться полной скорости передачи данных через USB 2.0 порт, «Режим переключения USB 2.0» в
Программах пользователя устройства необходимо установить в положение «Высокоскоростной». Дополнительную
информацию см. в главе «Программы пользователя» в Руководстве по эксплуатации.
• Используйте «Высокоскоростной» режим устройства только при работе с компьютером на операционной системе
Windows 2000/XP.
• Даже когда используется драйвер Microsoft USB 2.0, не всегда можно добиться максимальной скорости работы USB
2.0, если используется плата РС card с поддержкой USB 2.0. Чтобы получить новейшую версию драйвера (которая
может обеспечить более высокую скорость), обратитесь к производителю платы PC card.
• Кабель можно также подключить к порту USB 1.1. Однако производительность будет соответствовать скорости
передачи данных через порт стандарта USB 1.1.
Page 13

!install_ar160205.book Page 11 Friday, August 22, 2003 6:57 PM
ПОДКЛЮЧЕНИЕ К КОМПЬЮТЕРУ
ПОДКЛЮЧЕНИЕ ПАРАЛЛЕЛЬНОГО КАБЕЛЯ
Убедитесь, что компьютер и
1
устройство отключены от питания.
Вставьте кабель в параллельный
2
порт устройства, и закрепите
защелки.
Вставьте другой конец кабеля в
3
параллельный порт компьютера.
КОНФИГУРИРОВАНИЕ ДРАЙВЕРА ПРИНТЕРА
После установки MFP-драйвера (драйвера принтера), необходимо правильно сконфигурировать его
настройки для ряда Лотков для бумаги, а также формата бумаги, загруженной в лотки.
Нажмите кнопку «Пуск», нажмите
1
«Библиотека панели управления», нажмите
«Принтеры и другое оборудование», а затем
нажмите «Принтеры и факсы».
В операционных системах кроме Windows XP
нажмите кнопку «Пуск», выберите «Параметры», и
затем нажмите «Принтеры».
Нажмите кнопку «Состояние Лотков», и
5
задайте формат бумаги, загруженной в
каждый лоток.
Выберите лоток из меню «Источник бумаги», и
установите формат бумаги, загруженной в
лоток, из меню «Формат бчмаги». Повторите
эти действия для каждого лотка.
Нажмите пиктограмму драйвера
2
принтера «SHARP AR-XXXX», и выберите
«Свойства» из меню «Файл».
Если используется Windows NT 4.0/2000/XP,
перейдите к шагу 4.
В Windows 95/98/Me нажмите вкладку
3
«Установка драйвера».
Нажмите вкладку «Конфигурация» и
4
установите конфигурацию принтера на
основе установленных параметров.
Правильно задайте конфигурацию принтера.
В противном случае процесс печати может
происходить некорректно.
Если универсальная плата печати/электронной
Внимание
Нажмите кнопку «OK» в окошке
6
«Состояние лотков».
Нажмите кнопку «ОК» в окошке
7
свойств принтера.
сортировки не установлена, сконфигурируйте
вышеуказанные настройки «Состояния лотков», и
затем во время печати укажите лоток,
отличающийся от установки «Автоматический
выбор» в поле «Источник бумаги» на вкладке
«Бумага» экрана настроек драйвера принтера.
11
Page 14

!install_ar160205.book Page 12 Friday, August 22, 2003 6:57 PM
НАСТРОЙКА BUTTON MANAGER
Button Manager программа, работающая с драйвером сканера, и позволяющая сканировать с Панели
управления устройства.
Чтобы сканировать с использованием Панели управления устройства, необходимо связать Button Manager с
клавишами меню сканировани
по сканированию.
Windows XP
я
. Выполните следующие действия, чтобы связать Button Manager с заданиями
Нажмите кнопку «Пуск», нажмите
1
«Панель управления», нажмите
«Принтеры и другое
оборудование», а затем нажмите
«Сканеры и камеры».
Нажмите пиктограмму драйвера
2
принтера «SHARP AR-XXXX», и
выберите «Свойства» из меню
«Файл».
На экране «Свойства», нажмите
3
вкладку «События».
Выберите «Меню Сканирования
4
SC1» из раскрывающегося меню
«Выберите событие».
Выберите «Запустить
5
приложение», а затем выберите
«Sharp Button Manager A» из
раскрывающегося меню.
Нажмите кнопку «Применить».
6
Повторите действия с 4 по 6, чтобы
7
связать Button Manager с «Меню
Сканирования SC2» до «Меню
Сканирования SC6».
Выберите «Меню Сканирования SC2» из
всплывающего меню «Выберите событие».
Выберите «Запустить приложение»,
выберите «Sharp Button Manager A» из
раскрывающегося меню, и нажмите кнопку
«Применить». Выполните эти же действия
для каждого из меню сканирования до
«Меню Сканирования SC6».
После завершения настроек, нажмите кнопку
«ОК», чтобы закрыть диалоговое окно.
Теперь Button Manager связан с клавишами меню
сканирования (с 1 по 6).
Настройки сканирования для каждой клавиши
меню сканирования (с 1 по 6) можно изменить в
настройках окошка Button Manager.
Стандартные заводские настройки клавиш меню
сканирования см. в главе «ИСПОЛЬЗОВАНИЕ
РЕЖИМА СКАНИРОВАНИЯ» в Руководстве по
эксплуатации. Действия по конфигурированию
настроек Button Manager см. в главе «Настройки
Button Manager» интерактивного руководства.
12
Page 15

!install_ar160205.book Page 13 Friday, August 22, 2003 6:57 PM
Windows 98/Me/2000
НАСТРОЙКА BUTTON MANAGER
Нажмите кнопку «Пуск», выберите
1
«Параметры» и нажмите
«Библиотека панели управления».
Дважды нажмите на пиктограмму
2
«Сканеры и камеры».
Примечание
Выберите «Sharp AR-XXXX» и
3
Если пиктограмма «Сканеры и камеры»
не отображается в Windows Me, нажмите
«Просмотрите все возможности панели
управления».
нажмите кнопку «Свойства».
В Windows Me, нажмите правой кнопкой
мышки на «AR-XXXX», и нажмите «Свойства»
в появившемся меню.
На экране «Свойства», нажмите
4
вкладку «События».
Выберите «Меню Сканирования
5
SC1» из раскрывающегося меню
«События сканера».
Выберите «Sharp Button Manager A»
6
в пункте «Послать приложению».
Примечание
Нажмите кнопку «Применить».
7
Повторите действия с 5 по 7, чтобы
8
Если показаны другие приложения,
снимите у них все флажки, и оставьте
отмеченным только поле Button Manager.
связать Button Manager с «Меню
Сканирования SC2» до «Меню
Сканирования SC6».
Выберите «Меню Сканирования SC2» из
раскрывающегося меню «События сканера».
Выберите «Sharp Button Manager A» в пункте
«Послать приложению» и нажмите кнопку
«Применить». Выполните эти же действия
для каждого из меню сканирования до
«Меню Сканирования SC6».
После завершения настроек, нажмите кнопку
«ОК», чтобы закрыть диалоговое окно.
Теперь Button Manager связан с клавишами меню
сканирования (с 1 по 6).
Настройки сканирования для каждой клавиши
меню сканирования (с 1 по 6) можно изменить в
настройках окошка Button Manager.
Стандартные заводские настройки клавиш меню
сканирования см. в главе «ИСПОЛЬЗОВАНИЕ
РЕЖИМА СКАНИРОВАНИЯ» в Руководстве по
эксплуатации. Действия по конфигурированию
настроек Button Manager см. в главе «Настройки
Button Manager» интерактивного руководства.
13
Page 16

!install_ar160205.book Page 14 Friday, August 22, 2003 6:57 PM
КАК ПОЛЬЗОВАТЬСЯ ИНТЕРАКТИВНЫМ РУКОВОДСТВОМ
Интерактивное руководство содержит подробную информацию по работе с устройством как с принтером
или сканером. По завершении первоначальной установки прочитайте интерактивное руководство при
использовании функций принтера или сканера.
Содержание интерактивного руководства
Содержание интерактивного руководства следующее.
Как пользоваться интерактивным руководством
Объясняет, как пользоваться интерактивным руководством.
Печать
Предоставляет информацию о том, как распечатать документ.
Общий доступ к принтеру
Объясняет, как настроить устройство для работы в качестве принтера общего доступа.
Сканирование
Объясняет, как сканировать с использованием драйвера сканера и отрегулировать настройки Button
Manager.
Примечание
Вставьте компакт-диск в привод
1
Для просмотра интерактивного руководства, на компьютере должен быть установлен Acrobat Reader 5.0
или выше. Если Acrobat Reader не установлен, выполните действия, описанные в пункте «Установка
Acrobat Reader» для его инсталляции.
CD-ROM.
Нажмите кнопку «Пуск», нажмите
2
«Мой компьютер» ( ), и затем
дважды щелкните по пиктограмме
компакт-диска ( ).
В Windows 95/98/Me/NT 4.0/2000, дважды
щелкните мышкой по значку «Мой
компьютер», и дважды щелкните по
пиктограмме компакт-диска.
Примечание
• Если Вы будете часто обращаться к данному руководству, возможно, будет удобно сохранить этот файл
на компьютере.
• Руководство можно распечатать из программы Acrobat Reader. Корпорация SHARP рекомендует
распечатать разделы, к которым Вы регулярно обращаетесь.
• Смотрите «Справку» программы Acrobat Reader, чтобы получить подробную информацию об
использовании Acrobat Reader.
Дважды щелкните по папке «Manual»,
3
дважды щелкните по папке
«Russian», и нажмите пиктограмму
«AR_M160_M205.pdf».
Появится интерактивное руководство.
Установка Acrobat Reader
Вставьте компакт-диск в привод
1
CD-ROM.
Нажмите кнопку «Пуск», нажмите
2
«Мой компьютер» ( ), и затем
дважды щелкните по пиктограмме
компакт-диска ( ).
В Windows 95/98/Me/NT 4.0/2000, дважды
щелкните мышкой по значку «Мой
компьютер», и дважды щелкните по
пиктограмме компакт-диска.
14
Дважды щелкните мышкой по
3
папке «Acrobat», а затем по файлу
«ar500enu.exe».
Следуйте появляющимся на экране
указаниям, чтобы установить Acrobat Reader.
Page 17

!install_ar160205.book Page 15 Friday, August 22, 2003 6:57 PM
УСТРАНЕНИЕ НЕПОЛАДОК
Если невозможно правильно установить программное обеспечение, проверьте следующие пункты компьютера.
Чтобы удалить программу, см. «Удаление программного обеспечения» (стр. 61) в Руководстве по эксплуатации.
Информацию по устранению неполадок можно также найти в файлах README для каждой программы. Чтобы
отобразить файл README, нажмите кнопку «Показать README» на экране «Выберите программы». (стр.4, 6, 8)
Невозможно установить MFP-драйвер
(Windows 2000/XP)
Если MFP-драйвер установить в операционных
системах Windows 2000/XP невозможно, выполните
следующие действия, чтобы проверить настройки
компьютера.
Нажмите кнопку «Пуск», а затем
1
«Библиотека панели управления».
В Windows 2000 нажмите кнопку «Пуск», выберите
«Параметры» и нажмите «Библиотека панели
управления».
Нажмите «Производительность и
2
обслуживание», а затем «Система».
В Windows 2000, дважды щелкните мышкой по
значку «Система».
Нажмите на вкладку «Аппаратный», и
3
нажмите кнопку «Подписывание
драйверов».
Проверьте «Какие действия от
4
системы Windows вы ожидаете?»
(«Размер файла» in Windows 2000).
Окошко Plug and play не появляется (при
использовании кабеля USB)
Если после подключения устройства с помощью кабеля
USB к компьютеру и включения аппарата окошко Plug
and Play не появляется, выполните следующие
действия, чтобы убедиться, что порт USB работает.
Нажмите кнопку «Пуск», нажмите
1
«Библиотека панели управления», а
затем нажмите «Производительность и
обслуживание».
В Windows 98/Me/2000 нажмите кнопку «Пуск»,
выберите «Параметры» и нажмите «Библиотека
панели управления».
Нажмите «Система», нажмите на
2
вкладку «Аппаратный», и нажмите
кнопку «Диспетчер устройств».
«Контроллеры универсальной последовательной
шины USB» появится в списке устройств.
Примечание
• В Windows 98/Ме, дважды щелкните мышкой
по значку «Система» и нажмите вкладку
«Диспетчер устройств».
• В Windows 2000, дважды щелкните мышкой
по значку «Система», нажмите вкладку
«Аппаратный», и нажмите кнопку «Диспетчер
устройств».
• Если пиктограмма «Система» не
отображается в Windows Me, нажмите
«Просмотрите все возможности панели
управления».
Если выбран пункт «Блокировать», установить
MFP-драйвер будет невозможно. Выберите пункт
«Предупреждать», а затем установите
MFP-драйвер, как указано в главе «УСТАНОВКА
ПРОГРАММ».
Нажмите на пиктограмму рядом с
3
«Контроллеры универсальной
последовательной шины USB».
Должны появиться два элемента: тип контроллера
чипсета и корневой концентратор Root Hub. Если
эти элементы появились, то можно использовать
порт USB. Если в пункте «Контроллеры
универсальной последовательной шины USB»
стоит желтый восклицательный знак, или пункт
отсутствует вовсе, необходимо обратиться к
разделу устранения неполадок USB в руководстве
по эксплуатации компьютера или связаться с его
производителем.
После того, как Вы убедились, что
4
порт USB задействован, установите
программное обеспечение, как
описано в главе «УСТАНОВКА
ПРОГРАММ».
15
Page 18

!install_ar160205.book Page 16 Friday, August 22, 2003 6:57 PM
УСТРАНЕНИЕ НЕПОЛАДОК
MFP-драйвер невозможно корректно
установить с помощью Plug and Play
(Windows 2000/XP)
Если MFP-драйвер в Windows 2000/XP
невозможно корректно установить с помощью
функции Plug and Play (например, установка Plug
and Play происходит без копирования
необходимых для установки MFP-драйвера
файлов), выполните следующие действия для
удаления ненужных устройств, и затем
установите MFP-драйвер, как показано в главе
"УСТАНОВКА ПРОГРАММ" (срт. 4).
Нажмите кнопку «Пуск», нажмите
1
«Библиотека панели управления», а
затем нажмите «Производительность и
обслуживание».
В Windows 2000 нажмите кнопку «Пуск»,
выберите «Параметры» и нажмите
«Библиотека панели управления».
Нажмите «Система», нажмите на
2
вкладку «Аппаратный», и нажмите
кнопку «Диспетчер устройств».
Примечание
Нажмите пиктограмму рядом с
3
В Windows 2000, дважды щелкните мышкой по
значку «Система», нажмите вкладку
«Аппаратный», и нажмите кнопку «Диспетчер
устройств».
пунктом «Другие устройства».
Другой принтер использует
параллельный порт (при использовании
кабеля параллельного порта)
Если другой принтер использует параллельный
порт и печать с использованием аппарата
невозможна, выполните следующие действия,
чтобы изменить настройки порта драйвера
другого принтера и убедиться, что порт драйвера
устройства - LPT1.
Нажмите кнопку «Пуск», нажмите
1
«Библиотека панели управления»,
нажмите «Принтеры и другое
оборудование», а затем нажмите
«Принтеры и факсы».
В Windows 95/98/Me/NT 4.0/2000 нажмите
кнопку «Пуск», выберите «Параметры» и
нажмите «Библиотека панели управления».
Нажмите на пиктограмму драйвера
2
принтера, для которого нужно изменить
настройки порта, и выберите «Свойства»
из меню «Файл».
Нажмите вкладку «Порты».
3
В Windows 95/98/Me нажмите вкладку «Подробно».
Выберите «FILE:» в списке «Выберите
4
один или несколько портов для
печати», и нажмите кнопку «ОК».
Другие устройства
Если появляются «AR-XXXX» и
«SHARP AR-XXXX», выберите и удалите оба
устройства.
Примечание
Установите программы как описано в
4
главе «УСТАНОВКА ПРОГРАММ».
Если окошко «Другие устройства» не
появляется, закройте окошко «Диспетчера
устройств».
Нажмите пиктограмму драйвера
5
принтера «SHARP AR-XXXX», и
выберите «Свойства» из меню «FILE».
Нажмите вкладку «Порты».
6
В Windows 95/98/Me нажмите вкладку
«Подробно».
Выберите «LPT1» в списке «Выберите
7
один или несколько портов для
печати», и нажмите кнопку «ОК».
Примечание
Если требуется использование другого
принтера, повторите указанные выше
действия, чтобы установить порт устройства на
«FILE:», и верните установки порта другого
принтера на использование «LPT1».
16
Page 19

!install_ar160205.book Page 1 Friday, August 22, 2003 6:57 PM
Page 20

!install_ar160205.book Page 2 Friday, August 22, 2003 6:57 PM
AR-M160/AR-M205
SHARP CORPORATION
Напечатано на 100% переработанной бумаге
HAПEЧATAHO B ЯПOHИИ
2003F DSC1
CINSR0944QS51
 Loading...
Loading...