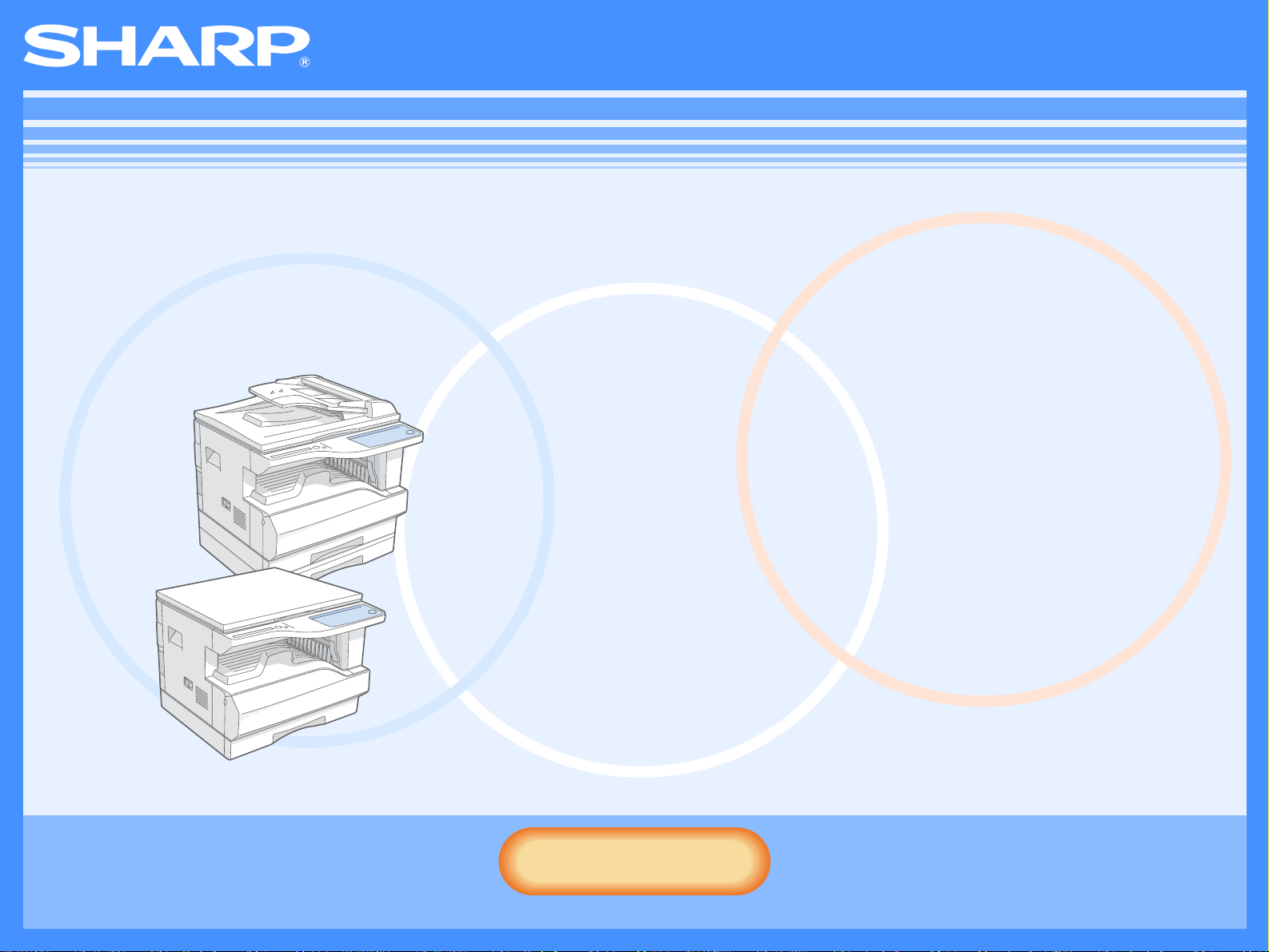
AR-M160/M205
Çevrimiçi Kılavuz
Başlat
Başlat
Bu "Başlat" düğmesine basın.
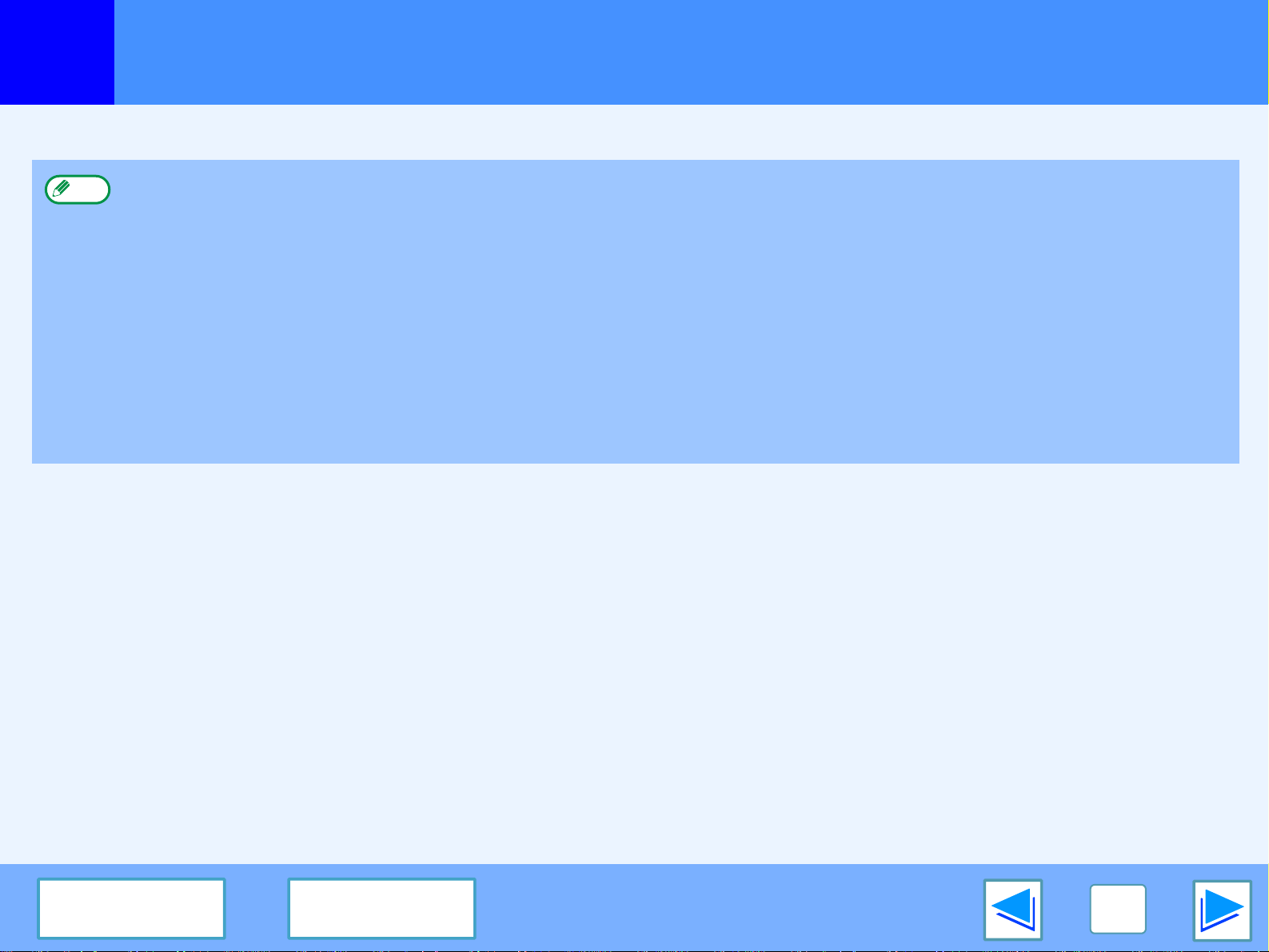
Giriş
Bu kılavuz AR-M160/M205 djital çok fonksiyonlu sistem'inin yazıcı ve tarayıcı fonksiyonlarını açıklar.
●
Not
Ticari marka beyanı
●
Microsoft® Windows® işletim sistemi ticari marka ve telif hakları ABD ve diğer ülkelerde Microsoft Corporation şirketine aittir.
●
Windows® 95, Windows® 98, Windows® Me, Windows NT® 4.0, Windows® 2000, ve Windows® XP ticari marka ve telif hakları ABD
ve diğer ülkelerde Microsoft Corporation şirketine aittir.
●
Acrobat® Reader Telif Hakkı © 1987- 2002 Adobe Systems Incorporated şirketine aittir. Tüm hakları saklıdır. Adobe, Adobe logosu,
Acrobat, ve Acrobat logosu Adobe Systems Incorporated şirketi ticari markalarıdır.
●
Diğer bütün ticari markalar ilgili hak sahiplerine aittir.
Aşağıdaki konularda bilgi için dijital çok fonksiyonlu sistem için Kullanım kılavuzu 'na bakınız.
•Temel makine işlemleri (kağıt ve noter ekleme, yanlış beslenen kağıtların çıkarılması, çevresel aygıtların kullanımı)
•Fotokopi Fonksiyonlar
•Makinenin Kullanım paneli'nden tarama yapılması
•Yazıcı ve tarayıcı sorunlarının çözümü
•Özellikler
●
Bu kılavuzda "AR-XXXX" geçen yerlerde "XXXX" yerine makinenizin modelini getirin. Modelinizin adı için kullanim kılavuzu'nda
"MODELLER ARASINDAKİ FARKLAR" konusuna bakın.
●
Bu kılavuzda Ters çeviren tek geçişli besleyici kısa olarak "RSPF" ve Tek geçişli besleyici kısa olarak "SPF" olarak geçer.
●
Bu kılavuzda gösterilen ekran görüntüleri ve işlemler esas olarak Windows XP içindir. Diğer Windows sürümleri için, bazı ekran
görüntüleri kılavuzdakinden farklı olabilir.
●
İşletim sisteminizin kullanımıyla ilgili bilgi için işletim sisteminin kullanım kılavuzu veya çevrimiçi Yardıma başvurun.
İÇİNDEKİLER
DİZİN
2
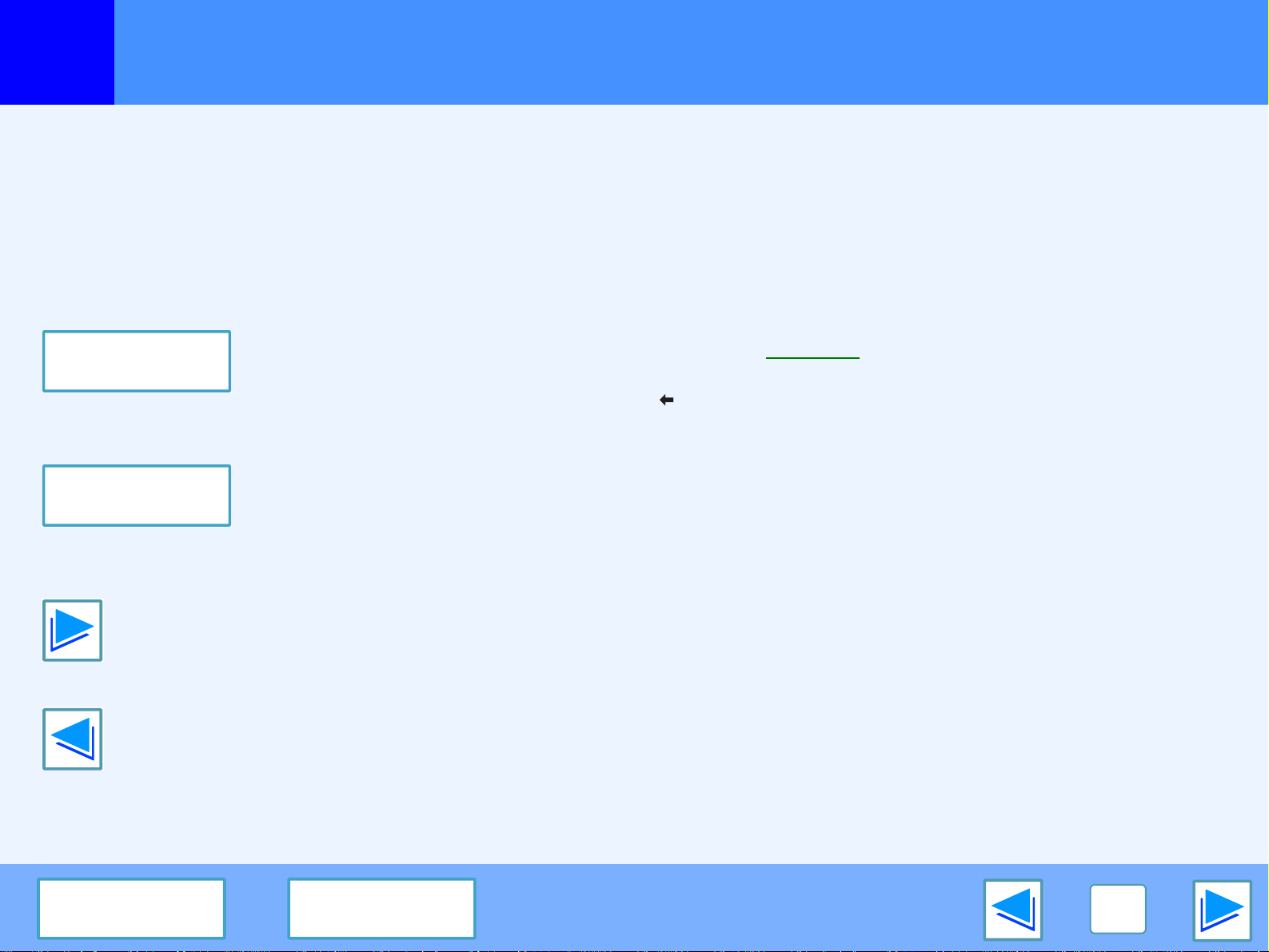
Çevrimiçi Kılavuzun Kullanılması
Bu bölüm çevrimiçi kılavuza nasıl bakılacağını açıklar. Çevrimiçi kılavuzu kullanmadan önce lütfen bu bölümü okuyun.
Acrobat Reader'in kullanımıyla ilgili bilgi için Acrobat Reader Yardım'a bakın.
Çevrimiçi Kılavuzun Denetimi
Bu kılavuzda aşağıdaki düğmeler her sayfanın en altında
gösterilir. Bakmak istediğiniz sayfalara hızlı erişim için bu
düğmeleri tıklatın.
İÇİNDEKİLER
Bu kılavuzun içindekileri gösterir. İçindekiler'deki bir konuyu
tıklatarak doğrudan o konuya geçebilirsiniz.
DİZİN
Bu kılavuzun Dizin'ini gösterir. Dizin'deki bir konuyu tıklatarak
doğrudan o konuya geçebilirsiniz.
Tek tek sayfalarda ilerlemek içindir.
Bağlantıların İzlenmesi
Bu kılavuz ilgili sayfaya geçmenizi sağlayan bir bağlantı
fonksiyonu kullanır. Eğer yeşil, altı çizili metni tıklarsanız ilgili
sayfa görüntülenir. (İçindekiler ve Dizin bölümlerinde bağlantılı
alanların altı çizili değildir.)
Örnek:
Önceki sayfaya dönmek için Acrobat Reader menü çubuğunda
düğmesine basın.
☞ İçindekiler
Yer işaretlerinin Kullanımı
Yer işaretleri bu kılavuzun sol tarafında oluşturulmuştur. Bir yer
işaretini tıklatarak doğrudan o bölüme geçebilirsiniz.
Bu kılavuzun Yazıcıda Yazdırılması
Bu kılavuzu yazdırmak için, Acrobat Reader'in "File"
menüsünden "Print"'i (Yazdır) seçin. "Print" iletişim kutusunda
istenilen yazıcı ayarlarını seçerek ardından "OK" (Tamam)
düğmesini tıklatın.
Tek tek sayfalarda geri gitmek içindir.
İÇİNDEKİLER
DİZİN
3
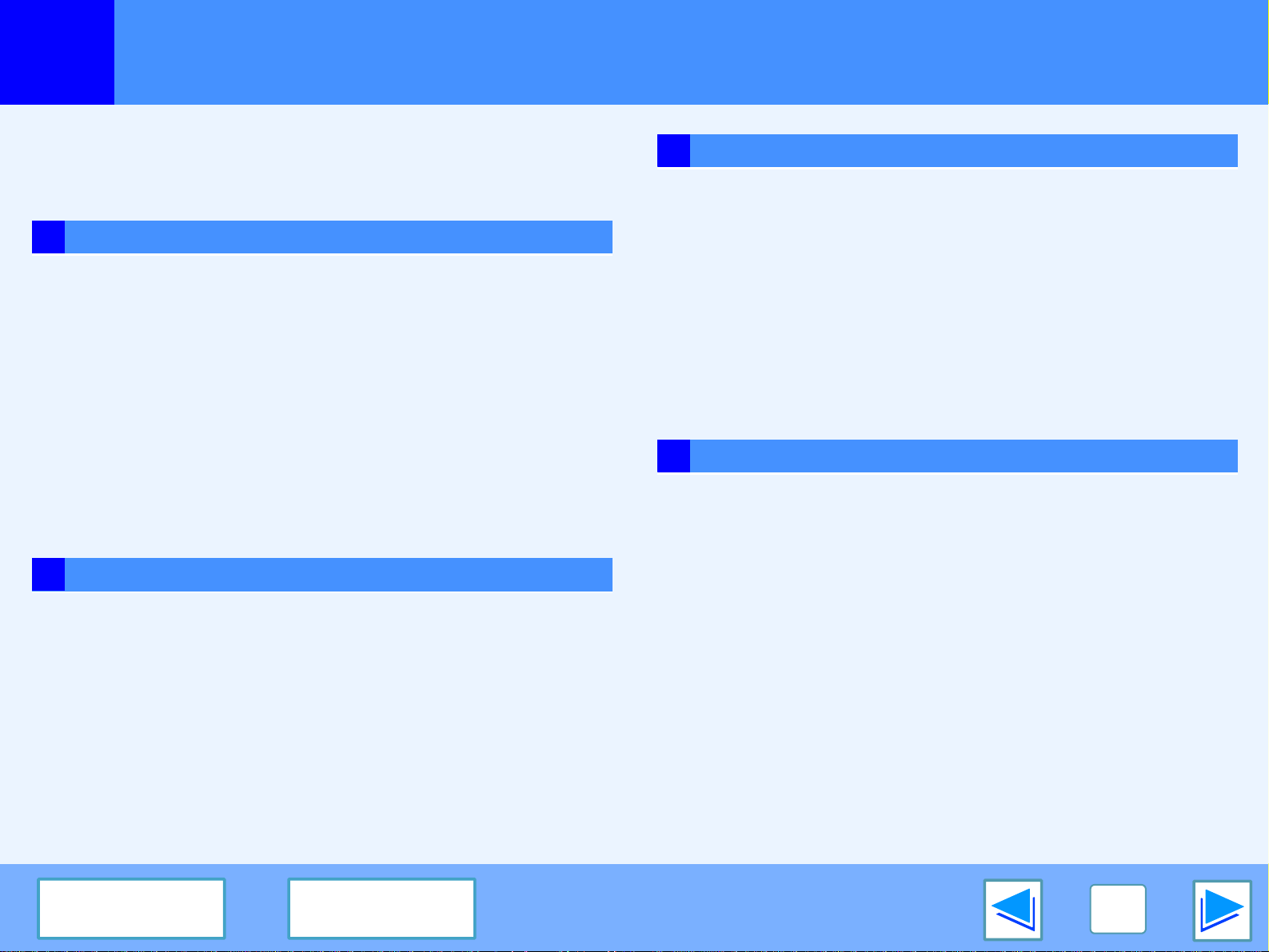
İçindekiler
Giriş 2
Çevrimiçi Kılavuzun Kullanılması 3
1 YAZDIR
Temel Yazdırma İşlemi 5
Yazıcı Sürücüsünün "Başlat" Düğmesinden Açılması 7
Yazıcı Sürücüsü Ayarları 8
Tek Sayfaya Çoklu Sayfa Yazdırma 9
Basılan Resmin Kağıda Uydurulması 10
Basılacak Resmi 180 Derece Döndürme 11
Filigran Bastırma 12
İki Taraflı Baskı (Sadece iki taraflı baskıyı destekleyen modeller için)
Yazdırma Durumu Penceresi Genel Görünümü 14
2 YAZICI PAYLAŞIMI
13
3 TARA
Tarama İşlemine Genel Bakış 20
Bir TWAIN-Uyumlu Uygulamadan Tarama Yapma 21
Bir TWAIN-Uyumlu Uygulamadan Tarama Yapma (Windows XP)
"Tarayıcı ve Kamera Sihirbazı"'ndan tarama (Windows XP)
Button Manager Genel Görünümü 31
Button Manager Ayarları 32
4 DİZİN
26
28
Windows Ağ İletişimi Kullanarak Yazıcı Paylaşımı 15
Paylaşılan Yazıcı Ayarları 16
İstemci Ayarları 17
İÇİNDEKİLER
DİZİN
4
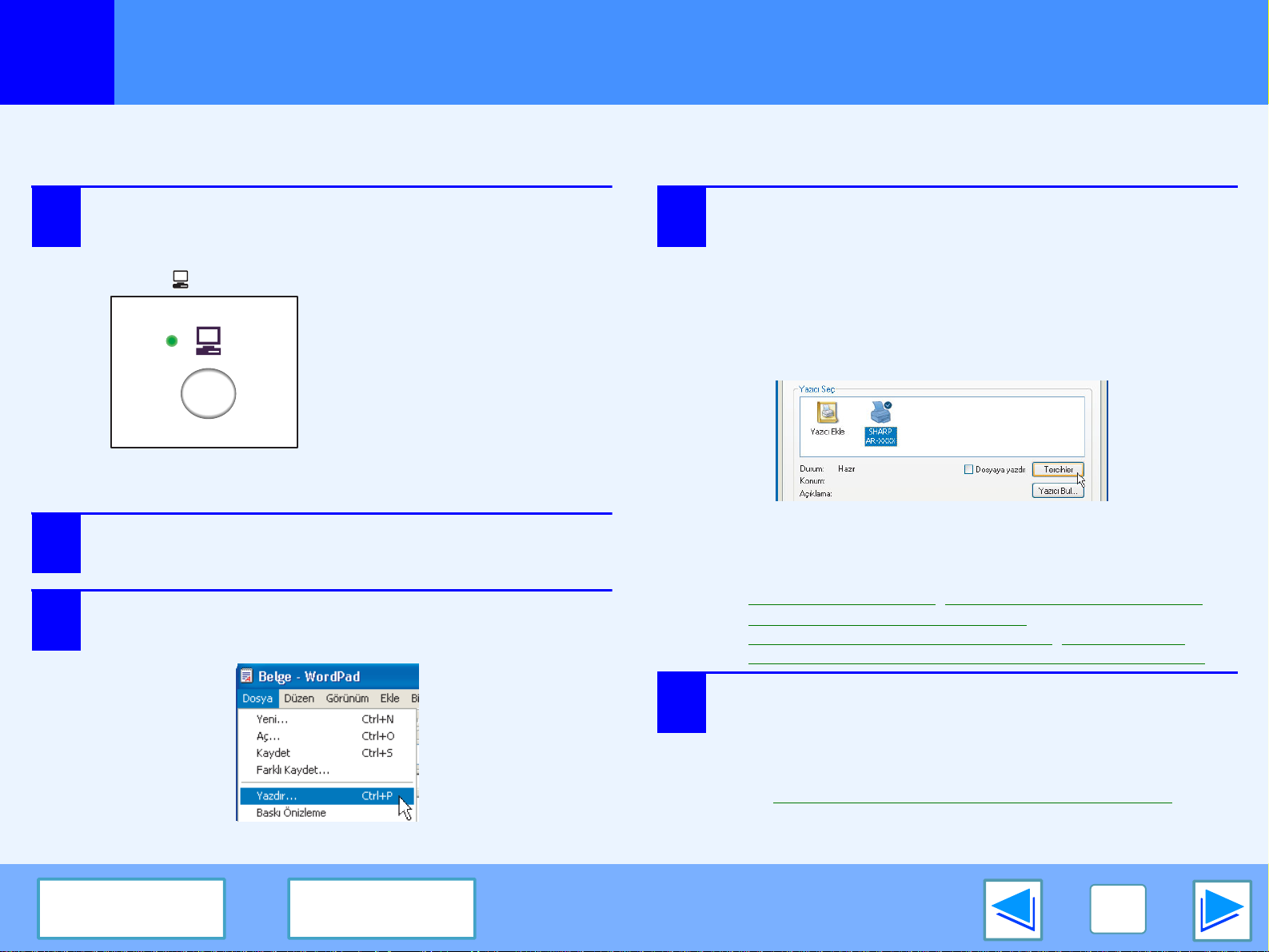
YAZDIR
1
Aşağıdaki örnek WordPad'den A4 kağıt boyutunda bir dokümanın nasıl yazdırılacağını açıklamaktadır.
Yazdırmadan önce makineye doğru ölçüde kağıt yüklendiğinden emin olun.
1
2
3
Temel Yazdırma İşlemi
Kullanım paneli'ndeki ÇEVRIM IÇI göstergesinin
yandığından emin olun.
Eğer ÇEVRIM IÇI göstergesi yanmıyorsa [ÇEVRIM IÇI]
tuşuna ( ) basın.
Gösterge:
●
Yandığında, makine çevrimiçidir
ve yazmaya hazırdır veya yazma
işlemi devam etmektedir.
●
Yanıp söndüğünde, makine
bellekteki yazdırma verilerini
işliyordur veya yazdırma
duraklamıştır.
●
Kapalı ise, makine çevrim dışıdır
ve yazdıramaz.
WordPad'ı başlatarak yazdırmak istediğiniz
dokümanı açın.
Uygulamanın "Dosya" menüsünden "Yazdır"'ı seçin.
Yazdır iletişim kutusu görünür.
4
Yazıcı olarak "SHARP AR-XXXX"'ın seçildiğinden
emin olun. Eğer herhangi bir yazıcı ayarını
değiştirmek istiyorsanız yazıcı sürücüsü kur
ekranını açmak için "Tercihler" düğmesini tıklayın
(Windows 95/98/Me/NT 4.0'da "Özellikler"
düğmesi).
Yazıcı sürücüsü kur ekranı görünür.
Windows 2000 için bu iletişim kutusunda "Tercihler"
düğmesi yoktur. Kur ekranındaki sekmelerdeki ayarları
gerektiği gibi seçin.
☞
Yazıcı Sürücüsü Ayarları,
Basılan Resmin Kağıda Uydurulması,
Basılacak Resmi 180 Derece Döndürme,
İki Taraflı Baskı (Sadece iki taraflı baskıyı destekleyen modeller için)
(Bölüm 1)
Tek Sayfaya Çoklu Sayfa Yazdırma
Filigran Bastırma
,
,
İÇİNDEKİLER
DİZİN
5
"Yazdır" düğmesini tıklatın (Windows
95/98/Me/NT 4.0 için "Tamam" düğmesi).
Basım işlemi başlar. Basım işlemi başladığında
Yazdırma Durumu Penceresi otomatik olarak açılır.
(☞ Yazdırma Durumu Penceresi Genel Görünümü)
Baskı işi, önceki işten kağıt ofseti konumlandırılmış halde
(ofset fonksiyonu) çıkış tablasına verilir.
5
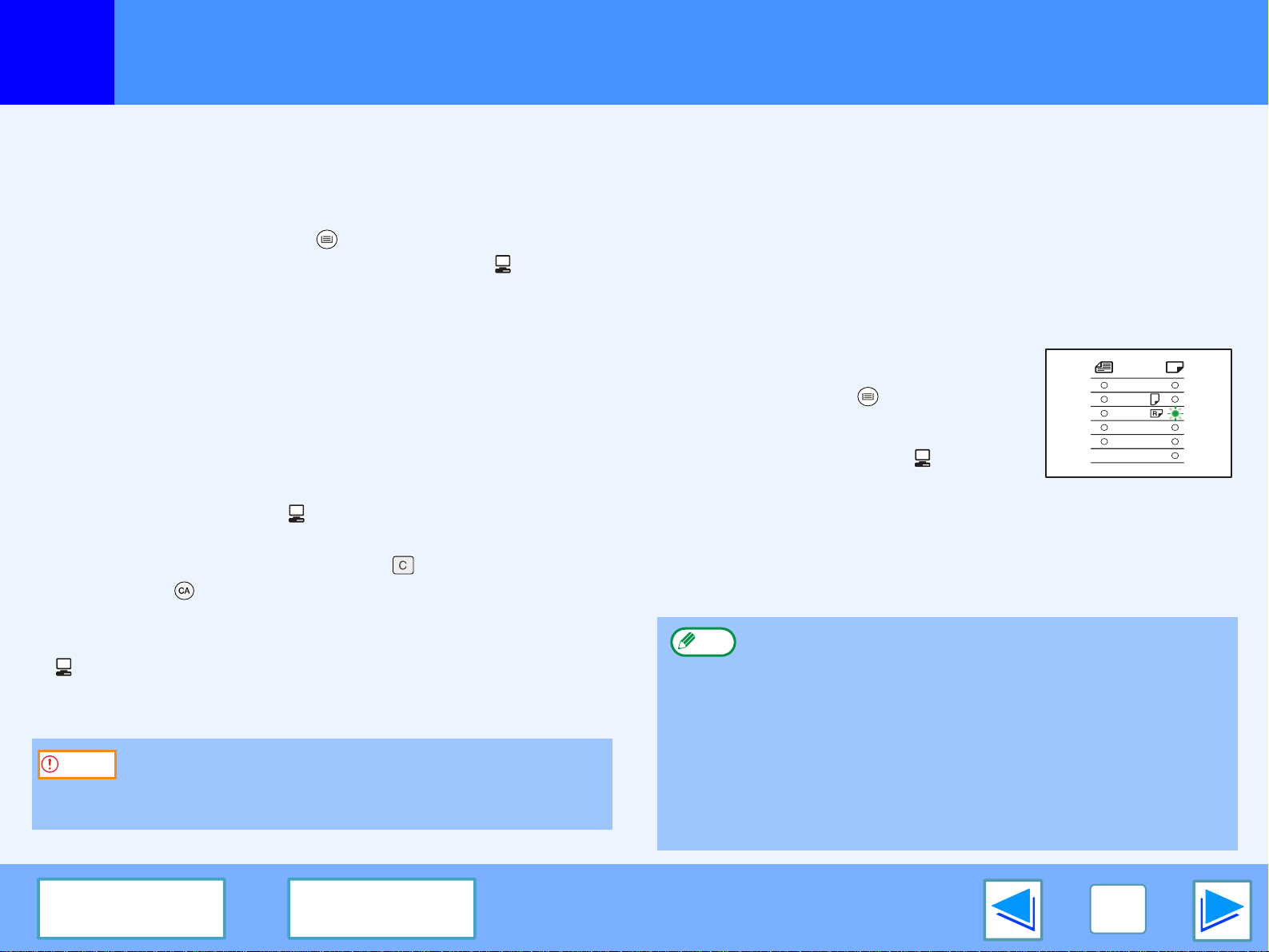
YAZDIR
1
Temel Yazdırma İşlemi
Eğer basım işlemi sırasında kasetteki kağıt biterse
kasete kağıt ekleyin veya farklı bir kaset seçmek için
[KASETLERI SEÇIMI] tuşuna ( ) basın, ve basım işlemine
devam etmek için ardından [ÇEVRIM IÇI] tuşuna ( ) basın.
Kullanıcı programları'nda "Otomatik tabla değiştirme" ayarı
etkinleştirilmişse ve başka bir kasette aynı boyutta kağıt varsa
makinenin otomatik olarak diğer kasete geçerek basma
işlemine devam edeceğini unutmayınız.
Bir Baskı işinin duraklatılması
Basım işlemi sırasında bir baskı işinin duraklatılması
istendiğinde makineyi çevrim dışı bırakmak için Kullanım paneli
'deki [ÇEVRIM IÇI] tuşunu ( ) tıklatın. Bastırma işlemi
duraklayacak ve ÇEVRIM IÇI göstergesi yanıp sönecektir.
●
Bir basım işini iptal için [SİL (C)] tuşu ( ) veya [TÜMÜNÜ SİL
()
(CA)] tuşuna
●
Bastırma işlemini yeniden başlatmak istendiğinde makineyi
çevrimiçi duruma geri döndürmek için [ÇEVRIM IÇI] tuşuna
() basın.
Dikkat
Makineniz bilgisayarınıza her birinde USB 2.0 (Yüksek hızlı)
bağlantı noktalarından bağlanmışsa muhakkak Kullanim
kilavuzu'ndaki "USB 2.0 için sistem gereksinimleri (Yüksek
hızlı mod)" bahsini okuyun.
basın.
(Bölüm 2)
"Kağıt Kaynağı", "Otomatik Seç" olarak ayarlanmışsa
Yazıcı sürücüsü kur ekranı "Kağıt" sekmesinde "Kağıt Kaynağı", "Otomatik
Seç" olarak ayarlanmış ve bir basım işi için doğru kağıt boyutu makineye
yüklenmediyse, basım işlemi Kullanıcı programları'ndaki "Yakın kağıt
boyutunu kullan" ayarına göre değişiklik gösterecektir (Kullanim
kilavuzu'nda, Bkz "KULLANİCİ PROGRAMLARİ" ).
"Yakın kağıt boyutunu kullan" özelliği devre dışıysa
Kullanım paneli'ndeki KAĞıT BOYUTU
göstergesi yanıp söner. Kasetleri
[KASETLERI SEÇIMI] ( ) tuşuna basarak
manuel olarak seçebilir veya Bypass
tablası'na kağıt yükleyerek bastırma işlemini
başlatmak için [ÇEVRIM IÇI] ( ) tuşuna
basabilirsiniz.
* Kullanım paneli'ndeki kağıt boyutları ülke veya bölgeye göre
değişecektir.
Yakın kağıt boyutunu kullan özelliği etkinse
Baskı işlemi bastırılacak resmin boyutuna yakın ölçüde bir kağıt
kullanılarak gerçekleştirilecektir.
●
Not
Çift fonksiyonlu klavye kurulduğunda, kağıt basılacak
resmin yönünden farklı yüklenmişse basılacak resim kağıda
uyacak şekilde otomatik olarak yönlendirilir.
●
Eğer Çift fonksiyonlu klavye kurulu değilse, yazıcı sürücüsü
kur ekranının "Yapılandırma" sekmesinde "Tepsi
Durumunu Ayarla"'da her bir kasetin kağıt boyutunu
ayarladığınızdan emin olun. (Yazılım Kur Kılavuzu'nda,
Bkz. "YAZICI SÜRÜCÜSÜNÜ YAPILANDIRMA".)
Basım sırasında yazıcı sürücüsü kur ekranı "Kağıt"
sekmesindeki "Kağıt Kaynağı"'nda "Otomatik Seç"
dışındaki bir kaset belirttiğinizden emin olun.
A3
A4
A4
A5
B4
EXTRA
İÇİNDEKİLER
DİZİN
6
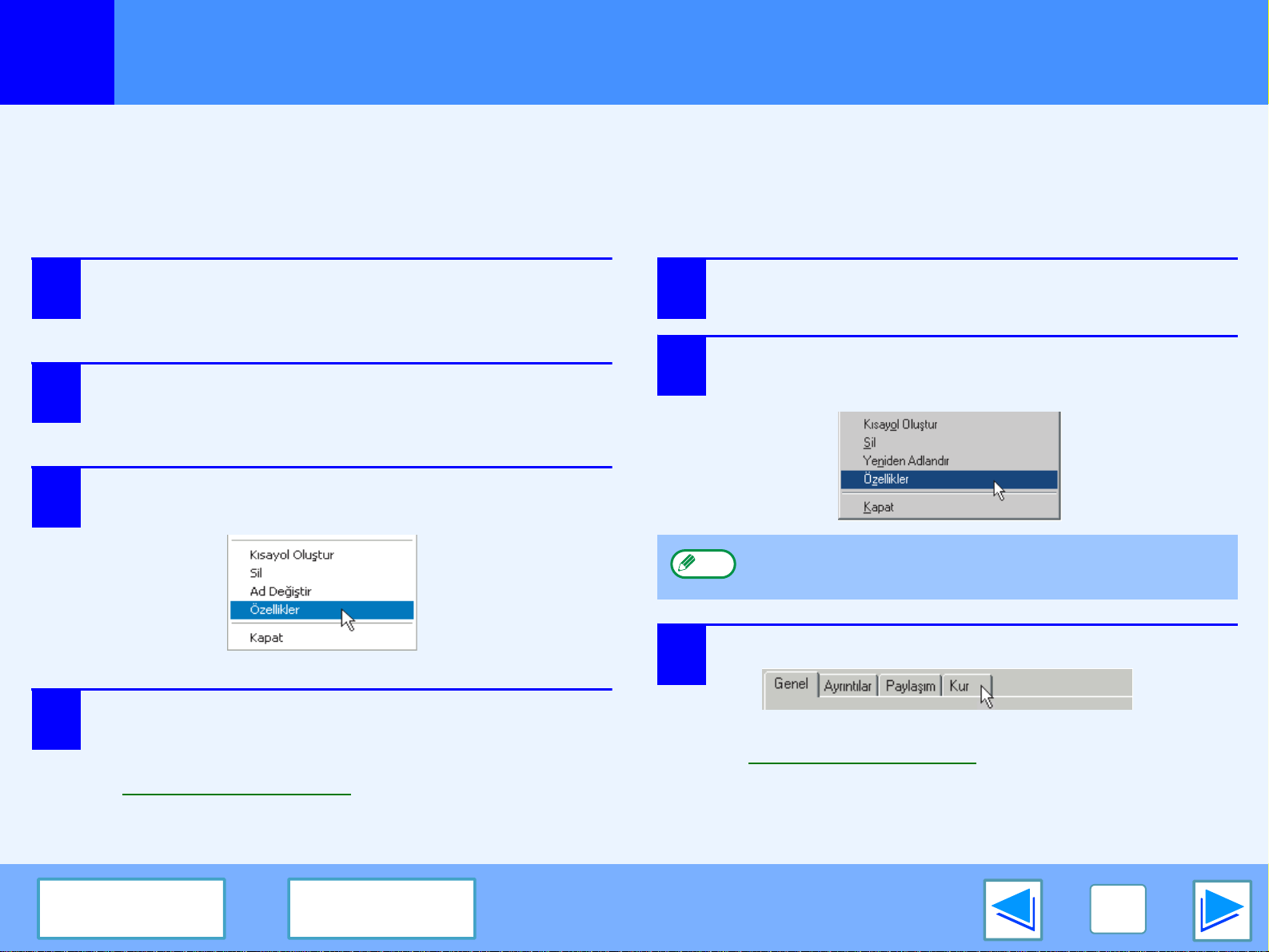
YAZDIR
1
Yazıcı sürücüsünü Windows "Başlat" düğmesinden açarak yazıcı sürücüsü ayarlarını değiştirebilirsiniz. Bu şekilde yapılan ayarlar bir
uygulamadan baskı yaptığınızdaki başlangıç ayarları olacaktır. (Eğer bastırma sırasında yazıcı sürücüsü kur ekranından ayarları
değiştirirseniz, uygulamadan çıktığınızda ayarlar başlangıç ayarlarına geri dönecektir.)
Windows 2000/XP
1
2
3
Yazıcı Sürücüsünün "Başlat" Düğmesinden Açılması
Windows 95/98/Me/NT 4.0
"Başlat" düğmesini ve ardından "Denetim
Masası"'nı tıklatınız.
Windows 2000'de, "Başlat" düğmesini tıklatarak "Ayarlar"'ı seçin.
"Yazıcılar ve Diğer Donanımı" ve ardından
"Yazıcı ve Fakslar"'ı tıklatın.
Windows 2000'de "Yazıcılar"'ı tıklatın.
Dosya menüsünde "Özellikler"'den "SHARP
AR-XXXX" yazıcı sürücüsü simgesini tıklatın.
1
2
"Başlat" düğmesini tıklatarak "Ayarlar"'ı seçin
ve ardından "Yazıcılar"' tıklatın.
"Dosya" menüsünde "Özellikler"'den "SHARP
AR-XXXX" yazıcı sürücüsü simgesini tıklatın.
Genel sekmesinde "Yazdırma Tercihleri"
4
düğmesini tıklatın.
Yazıcı sürücüsü kur ekranı görünür.
☞Yazıcı Sürücüsü Ayarları
İÇİNDEKİLER
DİZİN
3
Not
Windows NT 4.0'de, yazıcı sürücüsü kur ekranını açmak
için "Document Defaults" seçeneğini seçin.
Windows 95/98/Me'de "Kur" sekmesini tıklatın.
Yazıcı sürücüsü kur ekranı görünür.
☞Yazıcı Sürücüsü Ayarları
7
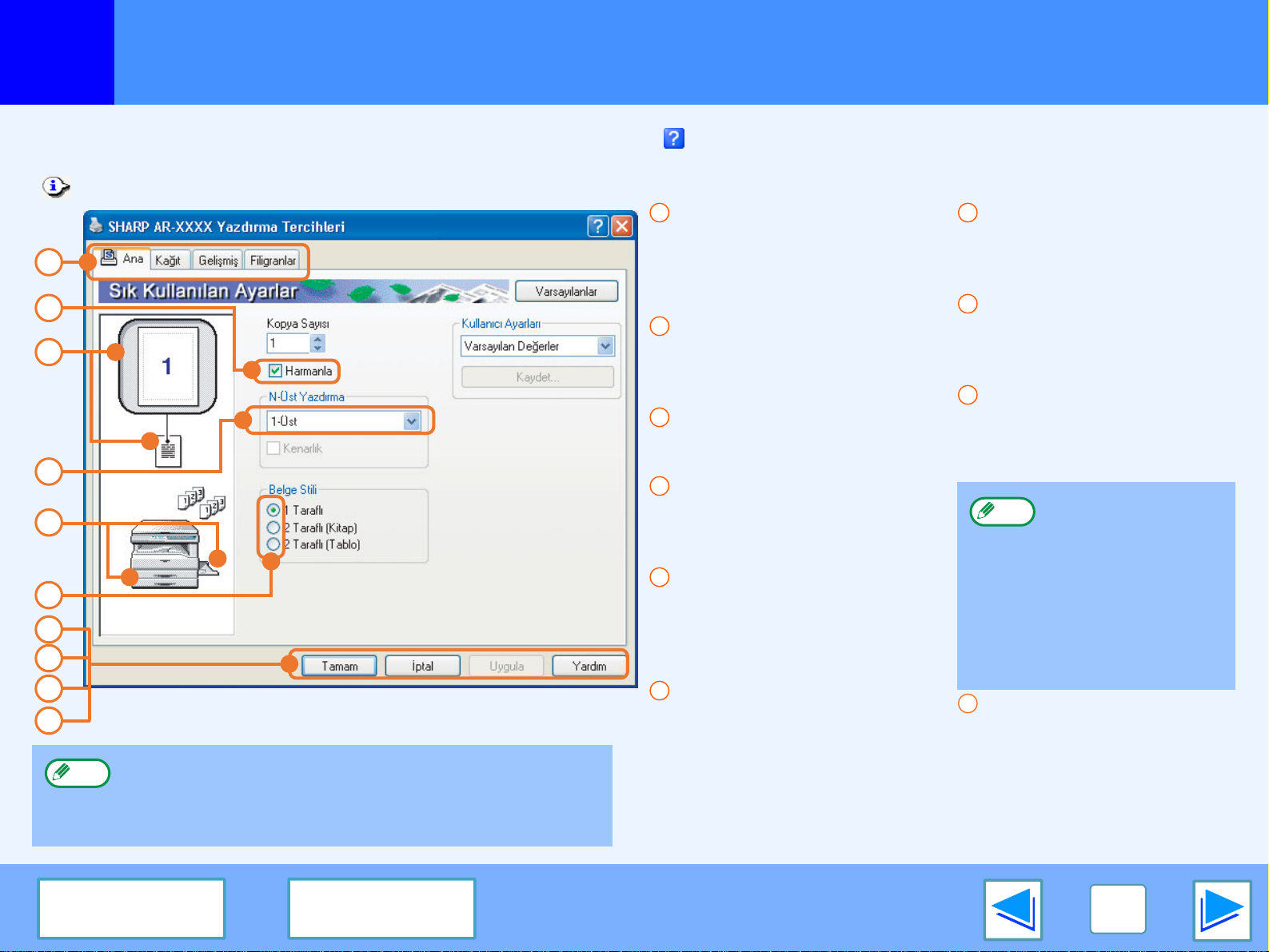
YAZDIR
1
Bir ayar ile ilgili Yardım'ı görmek için pencerenin üst sağ köşesindeki düğmesini tıklatın ve ardından ayarı tıklatın.
Yazıcı sürücüsü kur ekranında birlikte seçilebilecek ayarlarla ilgili bazı kısıtlamalar vardır. Bir kısıtlama etkinse bu ayarın yanında
( ) bilgi simgesi gösterilir. Bu kısıtlamayla ilgili açıklamayı görmek için simgeyi tıklatın.
1
2
3
4
5
6
7
8
9
10
Not
Yazıcı Sürücüsü Ayarları
1
Sekme
Ayarlar sekmeler üzerinde
gruplandırılmıştır.
Etkinleştirmek için bir sekmeyi
tıklatarak öne çıkarın.
2
Onay Kutusu
Bir fonksiyonu etkinleştirmek
veya devreden çıkartmak için
onay kutusunu tıklatın.
3
Yazıcı ayarı önizleme
Bu seçilen yazıcı ayarlarının
etkilerini gösterir.
4
Açılır liste
Bir seçenekler listesinden
seçimde bulunmanıza imkan
sağlar.
5
Kağıt kasetleri Görünümü
"Kağıt" sekmesinde seçili "Kağıt
Seçimi" kaseti mavi olarak
gösterilir. Bir kaseti tıklatmak
suretiyle de seçebilirsiniz.
6
Onay düğmesi
Liste halinde sunulan
seçeneklerden birini
Yukarıdaki ekran iki taraflı baskıyı destekleyen modeller
için yazıcı sürücüsü kur ekranıdır.
Ayarlar ve makine görünümü modele bağlı olarak
değişir.
seçmenize imkan sağlar.
7
"Tamam" düğmesi
Ayarlarınızı kaydederek
iletişim kutusundan çıkmak
için bu düğmeyi tıklatın.
8
"İptal" düğmesi
Ayarlarınızda değişiklik
yapmadan iletişim kutusundan
çıkmak için bu düğmeyi tıklatın.
9
"Uygula" düğmesi
İletişim kutusu kapatmadan
ayarlarınızı kaydetmek için
tıklatın.
Not
10
"Yardım" düğmesi
Yazıcı sürücüsü için yardım
dosyasını görmek için bu
düğmeyi tıklatın.
Windows NT 4.0'da
"Uygula" düğmesi
yoktur.
Bu pencereyi bir
uygulamadan
açarsanız "Uygula"
düğmesi
görünmeyecektir.
İÇİNDEKİLER
DİZİN
8
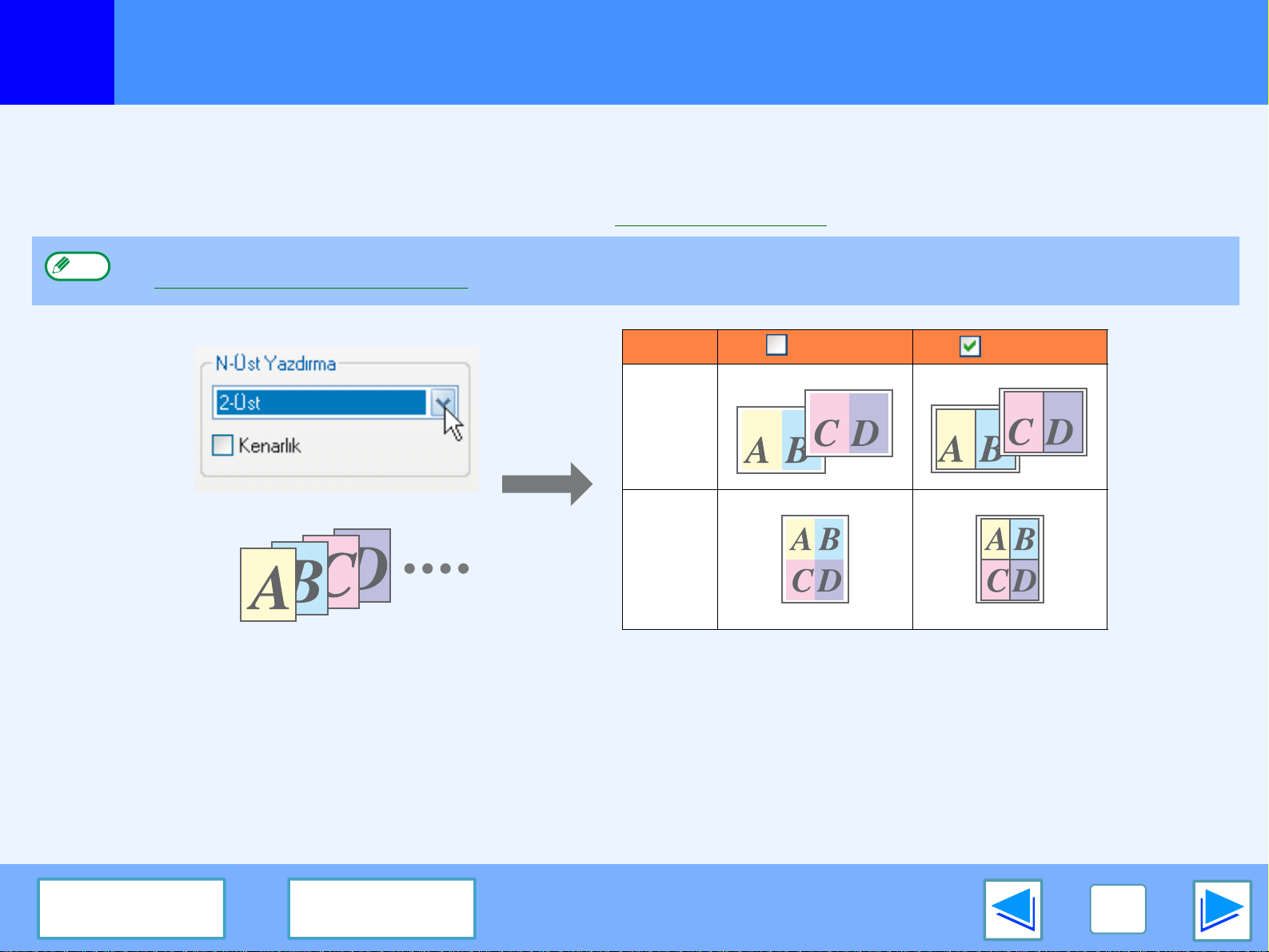
YAZDIR
1
Bu özellik iki veya dört doküman sayfasını küçülterek tek bir sayfaya yazdırmanıza imkan sağlar.
Bu fonksiyonu kullanmak için yazıcı sürücüsü kur ekranını açarak "Ana" sekmesinde "N-Üst Yazdırma" için "2-Üst" veya "4-Üst"
seçeneklerinden birini seçin.
☞Yazıcı sürücüsünün nasıl açılacağıyla ilgili ayrıntılar için Bkz. Temel Yazdırma İşlemi
Not
Tek Sayfaya Çoklu Sayfa Yazdırma
"Kağıt Boyutuna Sığdır" seçildiğinde "N-Üst Yazdırma" ayarı kullanılamaz.
☞Basılan Resmin Kağıda Uydurulması
N-Üst Kenarlık Kenarlık
"2-Üst"
"4-Üst"
Eğer "Kenarlık" onay kutusunu seçerseniz her bir sayfanın etrafında kenarlıklar basılacaktır.
İÇİNDEKİLER
DİZİN
9
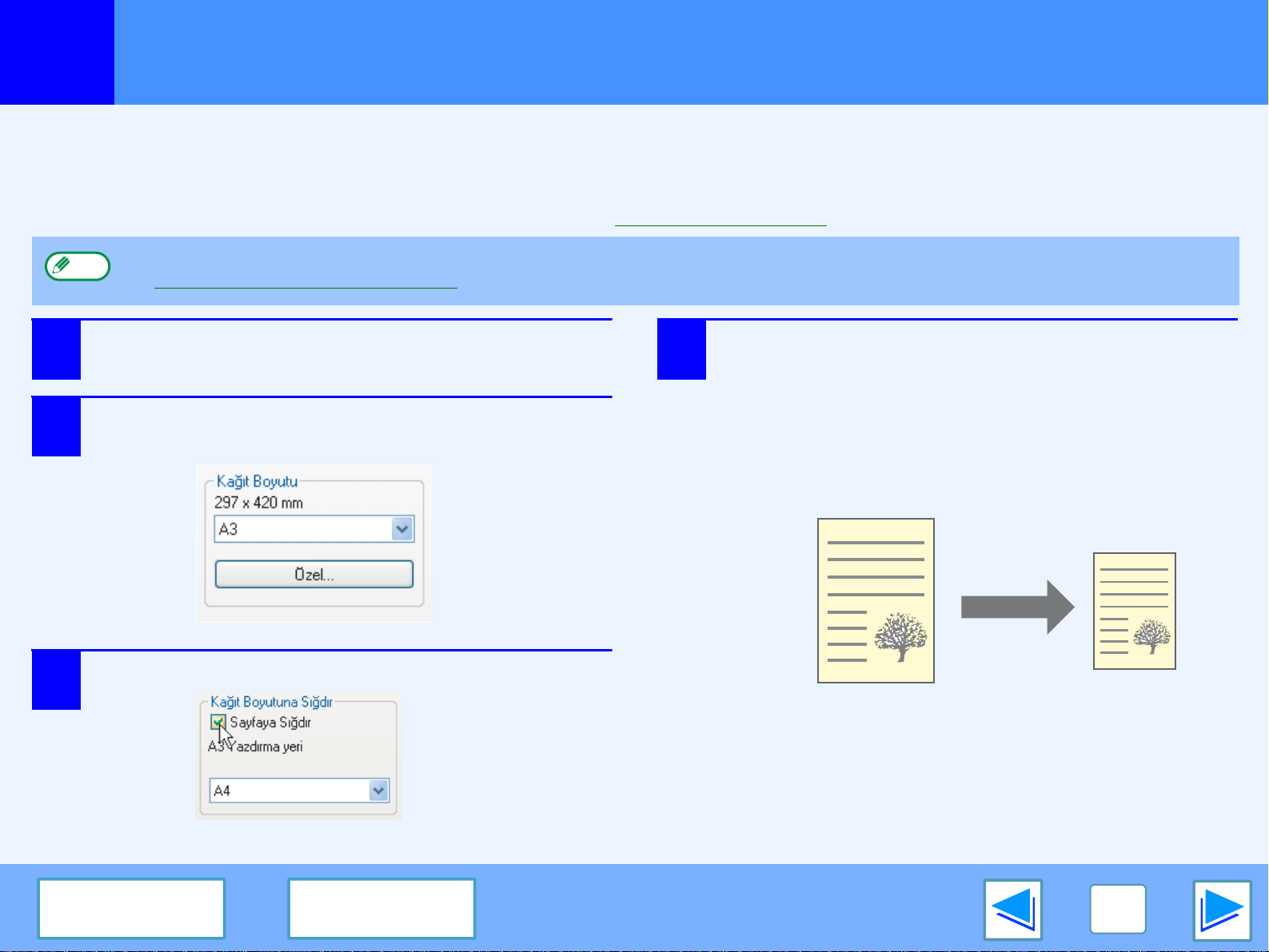
YAZDIR
1
Yazıcı sürücüsü makineye yüklenen kağıdın boyutunu karşılamak için basılan resmin boyutunu ayarlayabilir.
Bu fonksiyonu kullanmak için aşağıda gösterilen adımları izleyin. Aşağıdaki açıklamada A4 boyutunda bir kağıda A3 ölçüsünde bir
doküman basmak istediğiniz varsayılmıştır.
☞Yazıcı sürücüsünün nasıl açılacağıyla ilgili ayrıntılar için Bkz. Temel Yazdırma İşlemi
Not
1
2
Basılan Resmin Kağıda Uydurulmas
"N-Üst Yazdırma" seçildiğinde "Kağıt Boyutuna Sığdır" ayarı kullanılamaz.
☞Tek Sayfaya Çoklu Sayfa Yazdırma
Yazıcı sürücüsü kur ekranında "Kağıt"
sekmesini tıklatın.
"Kağıt Boyutu" ayarında basılacak resmin
orijinal (A3) ölçüsünü seçin.
4
Bastırma için kullanılacak (A4) gerçek kağıt
ölçüsünü seçin.
Basılan resmin boyutu makineye yüklenen kağıdın
boyutunu karşılamak için otomatik olarak ayarlanacaktır.
Kağıt Boyutu: A3
Kağıt Boyutuna Sığdır: A4
ı
3
"Sayfaya Sığdır" kutusunu işaretleyin.
İÇİNDEKİLER
DİZİN
A3 boyutunda
doküman
(Kağıt Boyutu)
A4 boyutunda kağıt
(Kağıt Boyutuna
Sığdır)
10
 Loading...
Loading...