Page 1
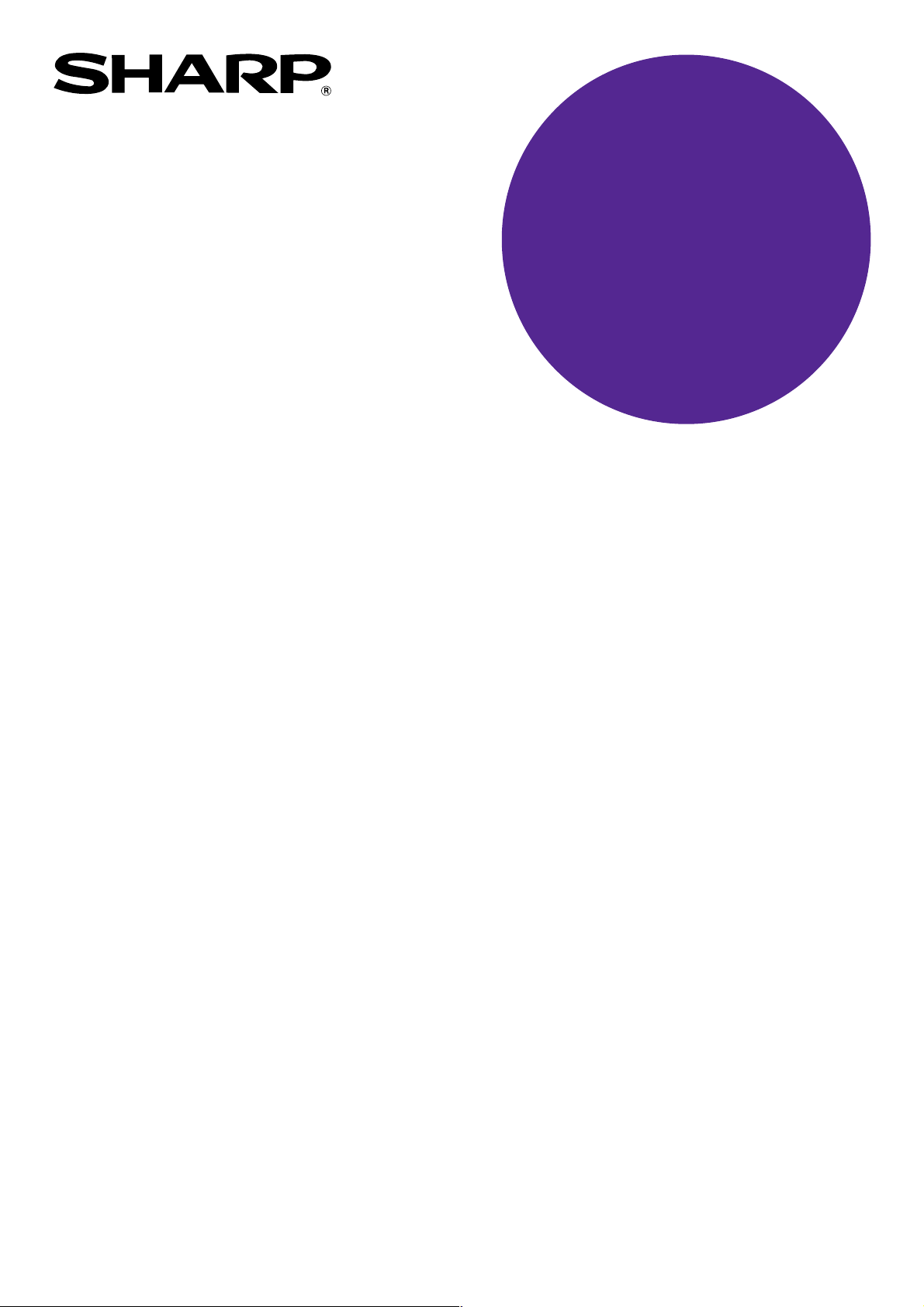
GEBRUIKSAANWIJZING
(voor printer en scanner)
DIGITAAL MULTIFUNCTIONEEL
SYSTEEM
Pagina
•
INLEIDING .............................1
•
INHOUD .................................2
•
AFDRUKKEN.........................3
•
PRINTER DELEN................. 11
•
SCANNEN............................15
•
PROGRAMMA'S VOOR DE
HOOFDOPERATOR ............26
•
PROBLEMEN OPLOSSEN
•
TECHNISCHE GEGEVENS
....28
....32
Page 2
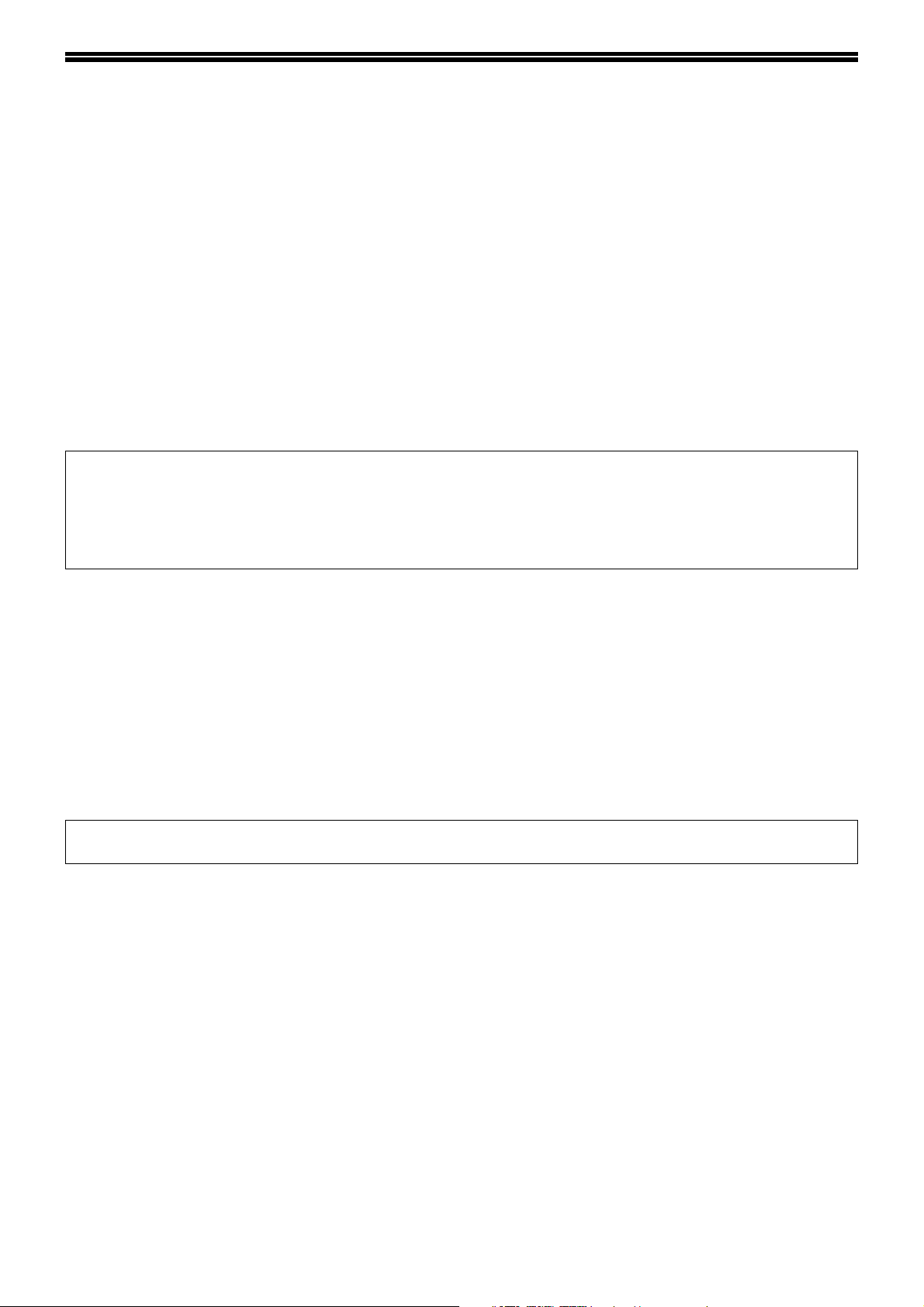
INLEIDING
Deze handleiding beschrijft de printer- en scannerfuncties van het digitaal multifunctioneel systeem.
Opmerking
• Voor informatie over het laden van papier, vervangen van tonercartridges, oplossen van papierstoringen,
gebruiken van randapparatuur en andere kopieerfuncties, verwijzen we u naar de "Gebruiksaanwijzing (voor
akgemene informatie en kopieermachine)" die bij het apparaat is geleverd.
• Voor informatie over het installeren van de stuurprogramma's en software die in deze handleiding wordt genoemd,
verwijzen we u naar de afzonderlijke "Software-installatiegids".
• Zie voor informatie betreffende het besturingssysteem, de handleiding van uw besturingssysteem of de on-line
Helpfunctie.
• De schermafdrukken en procedures die in deze handleiding voorkomen zijn hoofdzakelijk bedoeld voor Windows
XP. De schermafdrukken in andere versies van Windows kunnen afwijken van die in uw handleiding.
• In deze handleiding verwijst "RSPF" naar de Zelfomkerende eenmalig doorvoerende origineelinvoer en "SPF"
naar de Eenmalig doorvoerende origineelinvoer.
Tenzij uitdrukkelijk vermeld, verwijst "SPF" zowel naar de RSPF als de SPF.
• Waar "AR-XXXX" verschijnt in deze handleiding, vervang "XXXX" door de naam van uw model.
• In sommige regio's is het "Handboek voor de hoofdoperator" dat wordt genoemd in deze gids een losse
handleiding, terwijl het handboek in andere regio's deel uitmaakt van de "Gebruiksaanwijzing (voor akgemene
informatie en kopieermachine)".
• Het in de handleiding genoemde "Tweevoudige functieboard" is op sommige modellen als optie geïnstalleerd en
op andere modellen standaard voorgeïnstalleerd. Zie voor meer informatie "3. RANDAPPARATUUR EN
SUPPLIES" in de "Gebruiksaanwijzing (voor akgemene informatie en kopieermachine)".
Handelsmerkinformatie
• Sharpdesk is een handelsmerk van Sharp Corporation.
•Microsoft
Windows
Corporation in de Verenigde Staten en andere landen.
• IBM, PC/AT en PowerPC zijn handelsmerken van International Business Machines Corporation.
• Acrobat
Adobe, het Adobe logo, Acrobat en het Acrobat-logo zijn handelsmerken van Adobe Systems Incorporated.
• Alle andere handelsmerken en auteursrechten behoren toe aan hun desbetreffende eigenaren.
De schermafbeeldingen, berichten en toetsbenamingen uit deze handleiding kunnen afwijken van die van het
apparaat vanwege productverbeteringen- en aanpassingen.
®
, Windows®, Windows® 95, Windows® 98, Windows® Me, Windows NT® 4.0, Windows® 2000,
®
XP en Internet Explorer® zijn handelsmerken of geregistreerde handelsmerken van Microsoft
®
Reader Copyright © 1987-2002 Adobe Systems Incorporated. Alle rechten voorbehouden.
1
Page 3
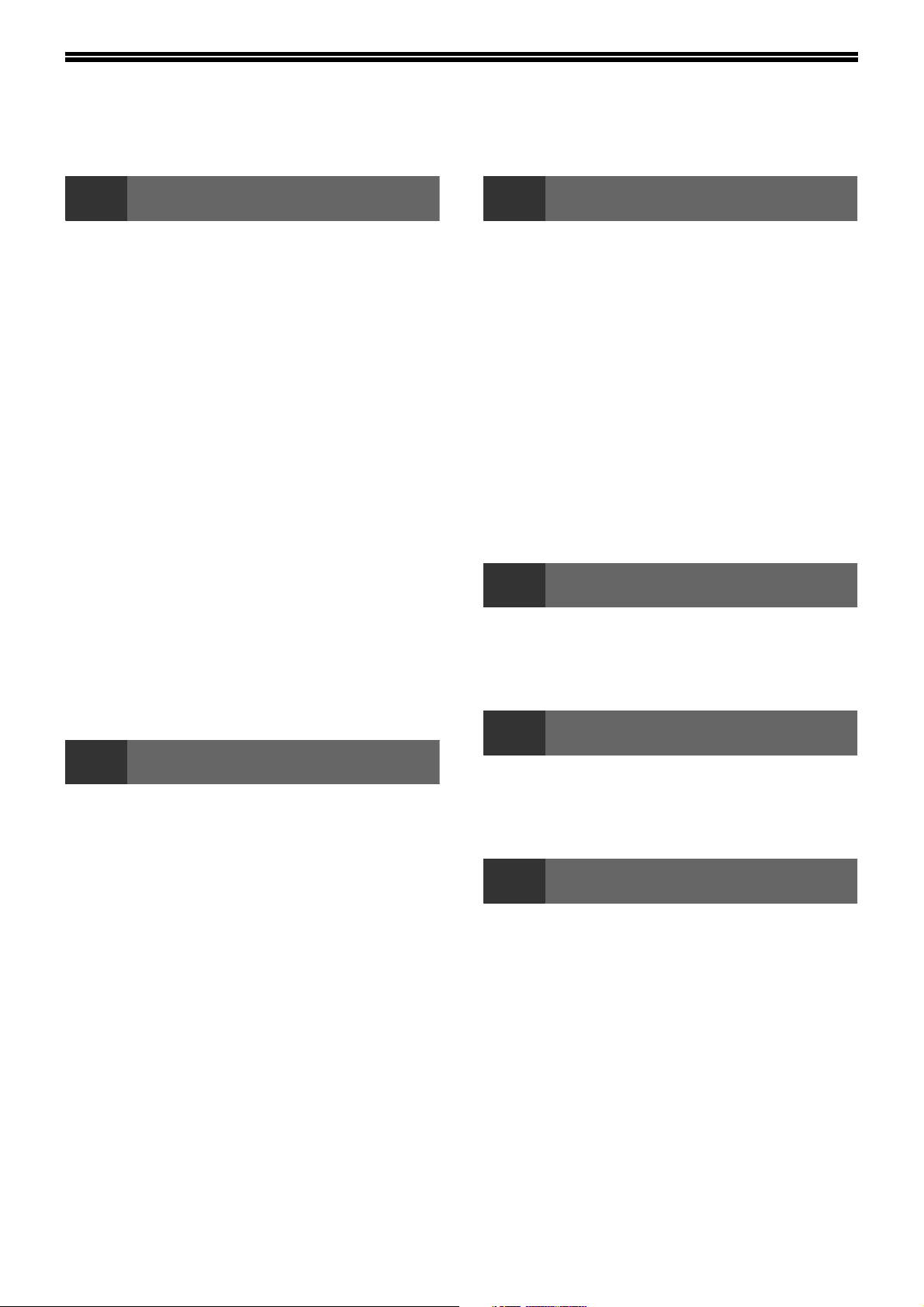
INHOUD
INLEIDING ................................................................................................................................................. 1
1
STANDAARD AFDRUKKEN ............................. 3
● ALS DE PAPIERLADE OPRAAKT TIJDENS
● EEN AFDRUKTAAK ONDERBREKEN.............4
●
●
HET PRINTERDRIVER-PROGRAMMA
OPENEN MET DE [START] KNOP ................... 5
INSTELLINGEN PRINTERDRIVER ................... 6
● DUBBELZIJDIG AFDRUKKEN (ALLEEN VOOR
● MEERDERE PAGINA'S OP EEN PAGINA
●
●
● EEN WATERMERK AFDRUKKEN...................9
OVERZICHT VAN HET VENSTER
AFDRUKSTATUS ............................................ 10
AFDRUKKEN
HET AFDRUKKEN............................................4
ALS "PAPIERINVOERBRON" STAAT
INGESTELD OP [AUTOMATISHE KEUZE]
WAARIN [HANDINVOER] VERSCHILT VAN
[BYPASS HANDMATIG] BIJ HET INSTELLEN
VAN DE "PAPIERINVOERBRON"
MODELLEN DIE DUBBELZIJDIG AFDRUKKEN
ONDERSTEUNEN)...........................................7
AFDRUKKEN....................................................7
DE AFDRUK AANPASSEN AAN HET PAPIER
HET AFDRUKBEELD 180 GRADEN DRAAIEN
......................4
.........4
.......8
......9
3
SCANOVERZICHT .......................................... 15
SCANNEN VANUIT EEN
TWAIN-COMPATIBELE TOEPASSING.......... 16
● INSTELLINGEN
SCANNEN VANUIT EEN WIA-COMPATIBELE
TOEPASSING (WINDOWS XP) ...................... 20
SCANNEN VIA DE "WIZARD SCANNER EN
CAMERA" (WINDOWS XP)............................. 21
SCANNEN VIA DE TOETSEN OP HET
APPARAAT ..................................................... 23
BUTTON MANAGER ....................................... 24
● INSTELLINGEN BUTTON MANAGER .......... 25
4
LIJST HOOFDOPERATORPROGRAMMA'S
WERKEN MET DE
HOOFDOPERATORPROGRAMMA'S ............ 27
SCANNEN
SCANNERSTUURPROGRAMMA ................. 18
PROGRAMMA'S VOOR DE HOOFDOPERATOR
..... 26
2
PRINTER DELEN MET BEHULP VAN
WINDOWS NETWORKING ............................. 11
● INSTELLINGEN GEDEELDE PRINTER.........12
● INSTELLINGEN CLIENT ................................13
PRINTER DELEN
5
PROBLEMEN OPLOSSEN ............................. 28
● AFDRUKPROBLEMEN.................................. 28
● SCANPROBLEMEN ...................................... 30
6
PROBLEMEN OPLOSSEN
TECHNISCHE GEGEVENS
2
Page 4
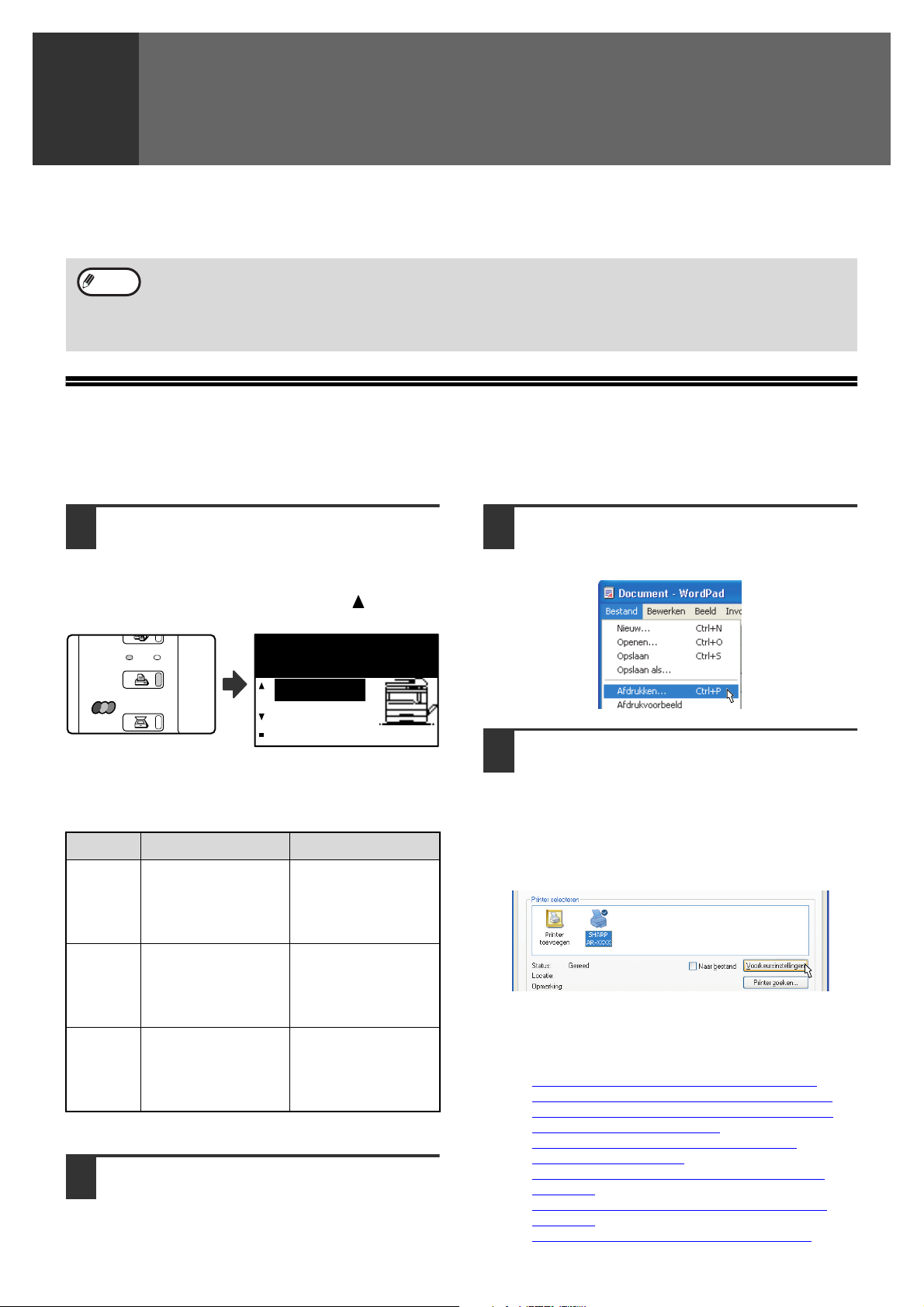
AFDRUKKEN
ON LINE
DATA
SCANNEN
PRINT
KOPIEËN
1
In dit hoofdstuk wordt de standaard procedure voor het afdrukken uitgelegd en het selecteren van instellingen van
de printerdriver voor verschillende doeleinden.
Opmerking
• De mogelijke papiersoorten en de procedures om papier bij te vullen zijn hetzelfde als bij het kopiëren. Zie de
"Gebruiksaanwijzing (voor akgemene informatie en kopieermachine)".
Indien de tweevoudige functieboard is geïnstalleerd
• Voordat u het apparaat in USB 2.0 hi-speedfunctie gebruikt, lees "USB2.0-MODUS" en "Systeemeisen voor
USB 2.0 (Hi-Speedfunctie)" in het "Handboek voor de hoofoperator".
STANDAARD AFDRUKKEN
In het volgende voorbeeld wordt uitgelegd hoe u een document kunt printen vanuit WordPad.
Kijk voordat u gaat printen of het voor uw document juiste formaat papier in het apparaat is geladen.
Kijk of het ON LINE-indicatielampje op
1
het bedieningspaneel brandt.
Brandt het ON LINE-indicatielampje niet, schakel de
printerfunctie dan in door op de toets [PRINT] te
drukken en druk vervolgens op de toets [ ] om
"Online" te selecteren.
Gereed v. printen
Online
Offline
Kies [Afdrukken] in het menu
3
[Bestand] van de toepassing.
Het dialoogvenster "Afdrukken" verschijnt.
De status van de printerfunctie wordt aangegeven
door de indicatielampjes ON LINE en DATA boven de
toets [PRINT].
ON LINE-indicatie DATA-indicatie
Het apparaat is
Brandt
Knippert
Uit
Start WordPad en open het document
2
online.
Afdrukken is
mogelijk.
Er wordt een
afdruktaak
geannuleerd.
Het apparaat is
offline.
Afdrukken is niet
mogelijk.
Het geheugen bevat
te printen gegevens
die nog niet zijn
afgedrukt.
Er wordt geprint of
er worden
gegevens
ontvangen.
Het geheugen
bevat of ontvangt
geen te printen
gegevens.
dat u wilt afdrukken.
Kijk of de "SHARP AR-XXXX" wel is
4
geselecteerd als printer. Klik op de
knop [Voorkeursinstellingen] als u
afdrukinstellingen wilt wijzigen (in
Windows 95/98/Me/NT 4.0 is dat de
knop [Eigenschappen]).
Het instelscherm voor de printerdriver verschijnt nu.
In Windows 2000 zult u de knop
[Voorkeursinstellingen] niet zien in dit
dialoogvenster. Selecteer de gewenste instellingen
op elk van de tabbladen in het instelscherm.
☞INSTELLINGEN PRINTERDRIVER (pagina 6),
DUBBELZIJDIG AFDRUKKEN (ALLEEN VOOR
MODELLEN DIE DUBBELZIJDIG AFDRUKKEN
ONDERSTEUNEN) (pagina 7),
MEERDERE PAGINA'S OP EEN PAGINA
AFDRUKKEN (pagina 7),
DE AFDRUK AANPASSEN AAN HET PAPIER
(pagina 8),
HET AFDRUKBEELD 180 GRADEN DRAAIEN
(pagina 9),
EEN WATERMERK AFDRUKKEN (pagina 9)
3
Page 5
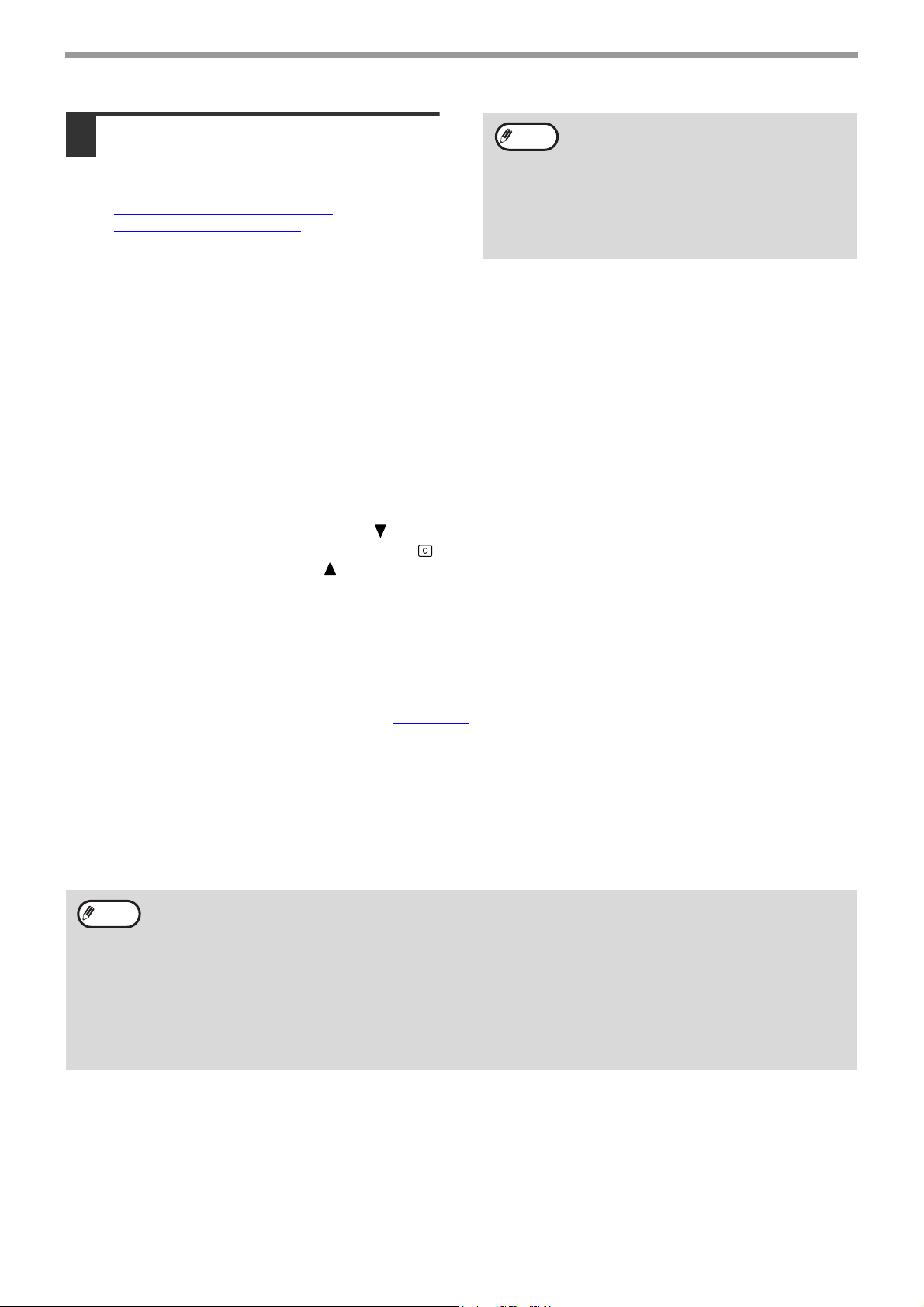
AFDRUKKEN
Klik op de knop [Afdrukken] ([OK]
5
knop in Windows 95/98/Me/NT 4.0).
Het printen begint. Wanneer het printen begint,
opent het Afdrukstatusvenster automatisch.
☞OVERZICHT VAN HET VENSTER
AFDRUKSTATUS (pagina 10)
De afdrukopdracht wordt naar de uitvoerlade
gestuurd met het papier op een iets andere
positie dan bij de vorige opdracht (offset-functie).
Opmerking
Indien de taakscheidingslade is
geïnstalleerd
U kunt de uitvoerlade kiezen wanneer u
gaat printen en de afdrukinstellingen
selecteert. U kunt een andere lade kiezen
door de gewenste lade te selecteren in
"Uitvoer" op het tabblad [Papier] van het
instelscherm van de printerdriver.
ALS DE PAPIERLADE OPRAAKT TIJDENS HET AFDRUKKEN
Vul papier bij in de lege lade of in de handinvoerlade. Als u papier bijvult in de handinvoerlade, druk dan op de toets
[PRINT] op het apparaat om de printerfunctie te activeren en selecteer "Handinvoer". Het printen wordt vervolgd.
Houd er rekening mee dat indien de instelling "LADE AUTOMATISCH OMSCHAKELEN" is geselecteerd bij "
PAP FORM
hetzelfde formaat ligt, het apparaat automatisch overschakelt naar de andere lade en doorgaat met afdrukken.
" (te openen door op de toets [SPECIALE FUNCTIE] te drukken) en er in een andere lade papier van
INGEST
EEN AFDRUKTAAK ONDERBREKEN
U onderbreekt een afdruktaak door op de toets [PRINT] op het apparaat te drukken om de printerfunctie te activeren en
vervolgens "Offline" te selecteren met de toets [ ]. Het apparaat onderbreekt de afdruktaak en gaat offline.
• U annuleert een afdruktaak door op de [C] toets ( ) te drukken.
• U vervolgt het printen door met de [ ] toets "ONLINE" te selecteren.
ALS "PAPIERINVOERBRON" STAAT INGESTELD OP [AUTOMATISHE KEUZE]
Als "Papierinvoerbron" is ingesteld op [Automatishe keuze] in het tabblad [Papier] van het instelscherm van de
printerdriver en er geen papier van het juiste papierformaat is geladen in het apparaat, dan hangt de afdrukprocedure af
van de instelling "PRINTUITVOER FORCEREN" (pagina 26)
Wanneer "PRINTUITVOER FORCEREN" is uitgeschakeld
Vul papier bij in de handinvoerlade, druk op de toets [PRINT] op het apparaat om de printerfunctie te activeren en
selecteer "Handinvoer". Het printen wordt vervolgd.
Wanneer "PRINTUITVOER FORCEREN" is ingeschakeld
Het papier dat het formaat het beste benadert, in een andere lade dan de handinvoerlade, wordt voor het printen gebruikt.
Opmerking
Indien de tweevoudige functieboard is geïnstalleerd
• Als de oriëntatie van het papier afwijkt van het afdrukbeeld, wordt de afdruk automatisch 90 graden gedraaid
en aangepast aan het papier. (Behalve bij de handinvoerlade.)
Indien de tweevoudige functieboard niet is geïnstalleerd
• Verzeker u ervan dat u het papierformaat instelt voor iedere lade bij "Ladestatus instellen" op het tabblad
"Configuratie" van het instelscherm van de printerdriver. (Zie "PRINTERSTUURPROGRAMMA
CONFIGUREREN" in "3. PROBLEMEN OPLOSSEN EN NUTTIGE INFORMATIE" in de
"Software-installatiegids".
Zorg er bij het afdrukken voor dat u een lade niet instelt op "Automatishe keuze" bij "Papierinvoerbron" op het
tabblad "Papier" van het instelscherm van de printerdriver.
in de programma's voor de hoofdoperator.
WAARIN [HANDINVOER] VERSCHILT VAN [BYPASS HANDMATIG] BIJ HET INSTELLEN VAN DE "PAPIERINVOERBRON"
U kunt kiezen uit twee handinvoerwijzen bij "Papierinvoerbron" op het tabblad [Papier] van het instelscherm van de printerdriver:
• Indien [Handinvoer] is geselecteerd, wordt automatisch geprint op papier in de handinvoerlade.
•
Indien [Bypass Handmatig] is geselecteerd, wordt de afdruktaak pas uitgevoerd wanneer er papier wordt ingebracht in de
handinvoerlade. Zit er al papier in de handinvoerlade, verwijder dit dan en voer het opnieuw in om het printen te starten.
4
Page 6

HET PRINTERDRIVER-PROGRAMMA OPENEN MET DE [START] KNOP
Volg onderstaande stappen om de instellingen voor de printerdriver te wijzigen. Instellingen die aldus zijn
aangepast, gelden als de standaardinstellingen wanneer u vanuit een toepassing print. (Als u de instellingen in het
instelscherm voor de printerdriver wijzigt wanneer u gaat printen, worden de standaardinstellingen weer van kracht
wanneer u de toepassing verlaat.)
Windows 2000/XP
Klik op [start] en kies vervolgens
1
[Configuratiescherm].
Klik in Windows 2000 op de toets [Start] en
selecteer vervolgens [Instellingen].
Klik [Printers en andere hardware] en
2
dan [Printers en faxapparaten].
Klik in Windows 2000 op [Printers].
Klik op het pictogram van de [SHARP
3
AR-XXXX] printerdriver en selecteer
[Eigenschappen] in het menu
[Bestand].
Klik op de toets
4
[Voorkeursinstellingen] in het tabblad
[Algemeen].
Het instelscherm voor de printerdriver verschijnt
nu.
☞INSTELLINGEN PRINTERDRIVER (pagina 6)
Windows 95/98/Me/NT 4.0
Klik op de toets [Start], selecteer
1
[Instellingen] en klik vervolgens op
[Printers].
Klik op het pictogram van de [SHARP
2
AR-XXXX] printerdriver en selecteer
[Eigenschappen] in het menu
[Bestand].
Opmerking
Klik in Windows 95/98/Me op het
3
tabblad [Instellen].
Het instelscherm voor de printerdriver verschijnt
nu.
☞INSTELLINGEN PRINTERDRIVER (pagina 6)
Open in Windows NT 4.0 het instelscherm
printerdriver door [Standinstellingen voor
document] te selecteren.
1
5
Page 7
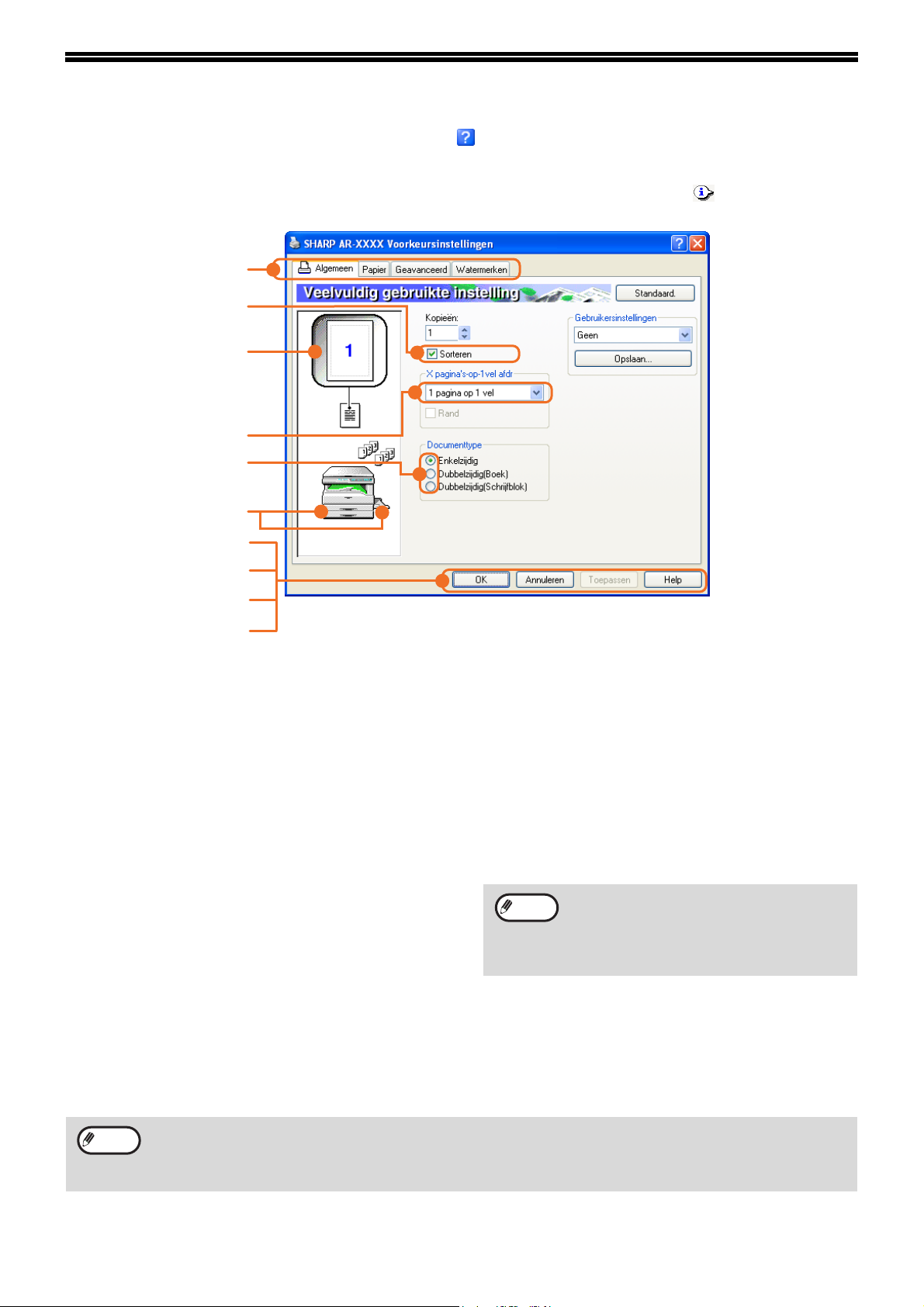
INSTELLINGEN PRINTERDRIVER
U kunt Help voor een instelling bekijken door op de toets in de rechterbovenhoek van het venster en vervolgens
op de instelling te klikken.
Er bestaan enkele beperkingen voor de combinaties van instellingen die u kunt selecteren in het instelscherm
printerdriver. Wanneer een beperking van kracht is, verschijnt er een informatie-pictogram ( ) naast de instelling.
Klik op het pictogram als u uitleg over de beperking wilt bekijken.
(1)
(2)
(3)
(4)
(5)
(6)
(7)
(8)
(9)
(10)
(1) Tabblad
De instellingen staan gegroepeerd op tabbladen.
U kunt een tabblad naar voren brengen door erop
te klikken.
(2) Selectievakje
Klik op een selectievakje als u een functie wilt
activeren of deactiveren.
(3) Afdrukbeeld
Dit laat het effect van de geselecteerde
afdrukinstellingen zien.
(4) Vervolgkeuzelijst
Hiermee kunt u een keuze maken uit een lijst van
mogelijkheden.
(5) Keuzerondje
Hiermee kunt u één item selecteren uit een lijst
van opties.
(6) Weergave papierladen
De lade die in "Papierinvoerbron" op het tabblad
[Papier] is aangevinkt, verschijnt in het blauw. U
kunt ook een lade selecteren door erop te
klikken.
(7) [OK] knop
Klik op deze knop als u uw instellingen wilt
opslaan en het dialoogvenster wilt verlaten.
(8) [Annuleren] knop
Klik op deze knop als u het dialoogvenster wilt
verlaten zonder wijzigingen aan te brengen in de
instellingen.
(9) [Toepassen] knop
Klik hierop om uw instellingen op te slaan zonder
het dialoogvenster te sluiten.
Opmerking
(10) [Help] knop
Klik op deze knop als u het Help-bestand voor de
printerdriver wilt weergeven.
• Windows NT 4.0 heeft geen knop
[Toepassen].
• De knop [Toepassen] verschijnt niet
wanneer u dit venster opent vanuit een
toepassing.
Opmerking
6
De instellingen en de afbeelding van het apparaat kunnen per model verschillen. Als er een lade of
taakscheidingslade is geïnstalleerd, raadpleeg dan "PRINTERSTUURPROGRAMMA CONFIGUREREN" in
"3. PROBLEMEN OPLOSSEN EN NUTTIGE INFORMATIE" in de "Software-installatiegids" om de instellingen
voor de betreffende optie te configureren.
Page 8
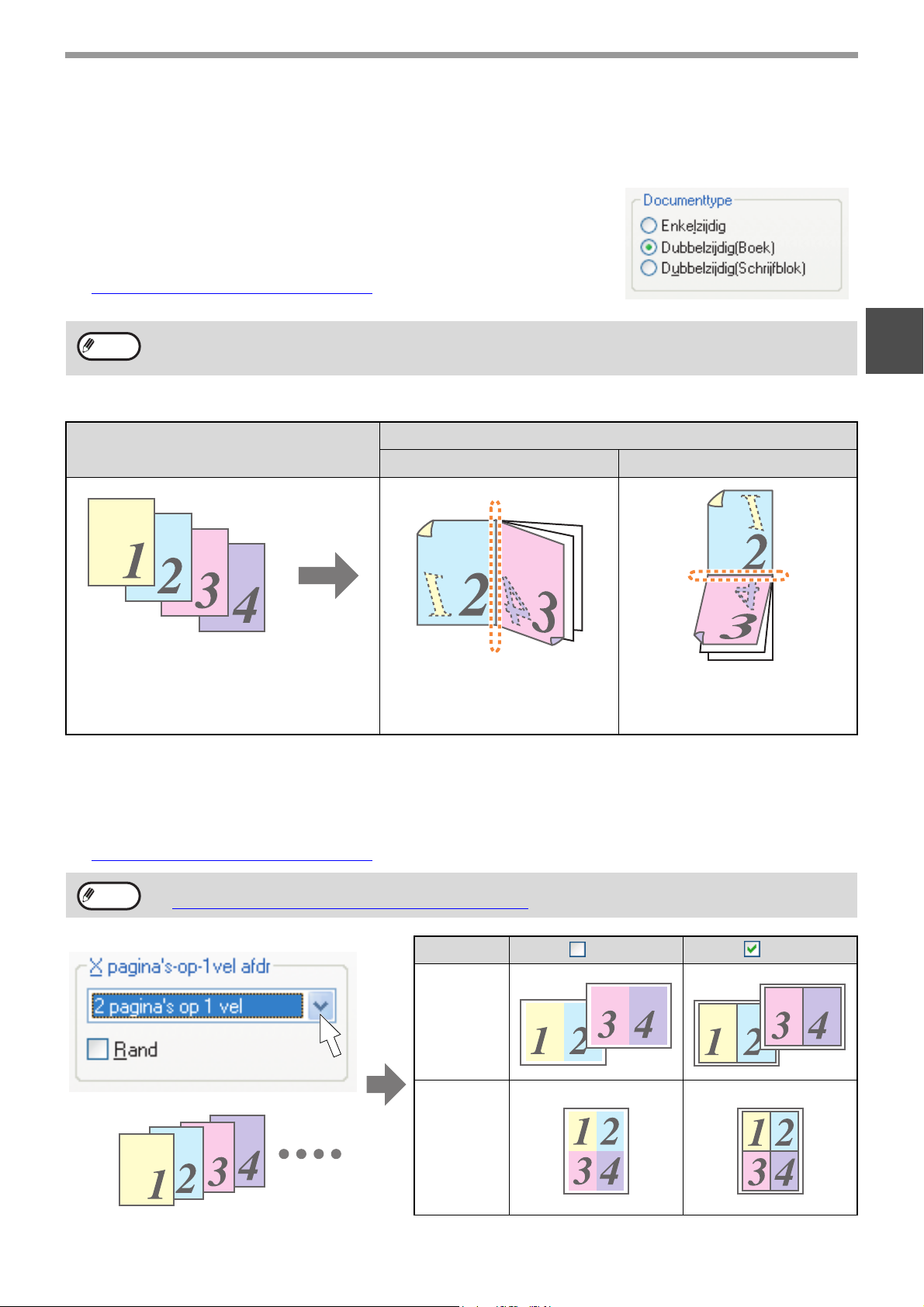
AFDRUKKEN
DUBBELZIJDIG AFDRUKKEN (ALLEEN VOOR MODELLEN DIE DUBBELZIJDIG AFDRUKKEN ONDERSTEUNEN)
Op modellen die beschikken over de functie voor dubbelzijdig afdrukken is het
mogelijk om op beide zijden van het papier te printen.
U kunt deze functie gebruiken door het instelscherm van de printerdriver te
openen en [Dubbelzijdig (Boek)] te selecteren of [Dubbelzijdig (Schrijfblok)] te
selecteren bij "Documenttype" op het tabblad [Algemeen].
Zie "
STANDAARD AFDRUKKEN" (pagina 3) voor het openen van de
printerdriver.
Opmerking
Het volgende voorbeeld toont het resultaat wanneer u data staand print op beide zijden van het papier.
• U kunt de volgende papierformaten gebruiken voor dubbelzijdig printen: A3, A4, A5, B4, B5, Ledger, Letter,
Legal en Foolscap.
• Bij dubbelzijdig printen kan geen gebruik worden gemaakt van de handinvoerlade.
Afdrukgegevens
Dubbelzijdig (Boek) Dubbelzijdig (Schrijfblok)
De pagina's worden zo
afgedrukt dat er aan de rand
ruimte is voor het inbinden.
Afdrukresultaat
De pagina's worden zo
afgedrukt dat er bovenaan
ruimte is voor het inbinden.
MEERDERE PAGINA'S OP EEN PAGINA AFDRUKKEN
1
Met deze functie kunt u een document verkleinen en twee of vier pagina's op één vel papier afdrukken.
Om deze functie te gebruiken, gaat u naar het instelscherm van de printerdriver en kiest u [2 pagina's op 1 vel] of [4
pagina's op 1 vel] voor "X pagina's-op-1vel afdr" op het tabblad [Algemeen].
Zie "
STANDAARD AFDRUKKEN" (pagina 3) voor het openen van de printerdriver.
Opmerking
Als u het selectievakje [Rand] aanvinkt, worden er rond iedere pagina randen geprint.
De instelling "X pagina's-op-1vel afdr" is niet beschikbaar wanneer [Aanpassen pagina] is geselecteerd.
☞DE AFDRUK AANPASSEN AAN HET PAPIER
(pagina 8)
X pagina's Rand Rand
[2 pagina's
op 1 vel]
[4 pagina's
op 1 vel]
7
Page 9
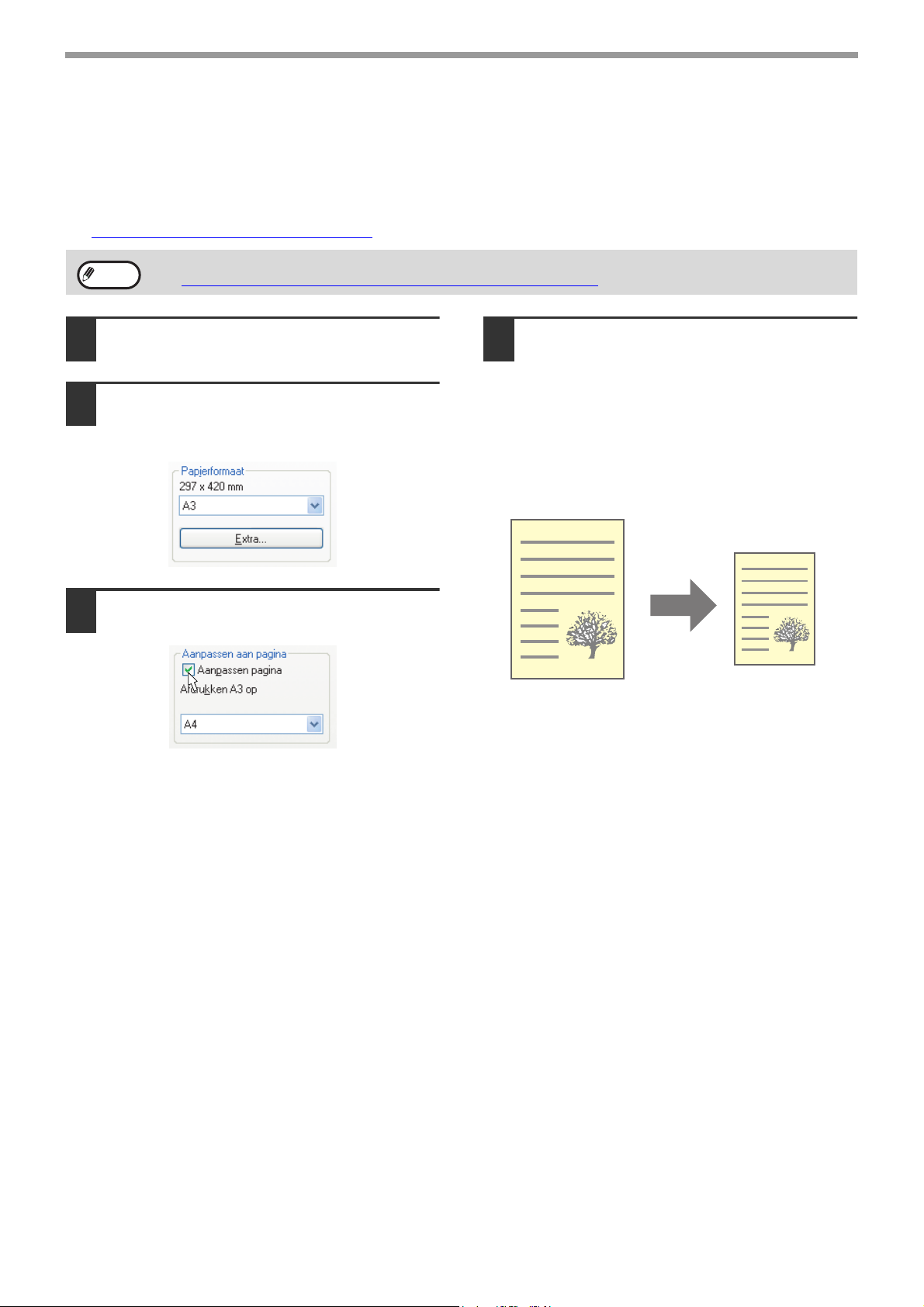
AFDRUKKEN
DE AFDRUK AANPASSEN AAN HET PAPIER
De printerdriver kan het formaat van de te printen afbeelding aanpassen aan het formaat van het papier dat in het
apparaat is geladen.
Volg voor het gebruik van deze functie stapsgewijs onderstaande instructies. Bij onderstaande uitleg wordt ervan
uitgegaan dat u een document van het formaat A3 of ledger wilt afdrukken op papier van het formaat A4 of letter.
Zie "
STANDAARD AFDRUKKEN" (pagina 3) voor het openen van de printerdriver.
Opmerking
Klik op het tabblad [Papier] in het
1
De instelling "Aanpassen aan pagina" is niet beschikbaar wanneer "X pagina's-op-1vel afdr" is geselecteerd.
☞ MEERDERE PAGINA'S OP EEN PAGINA AFDRUKKEN
instelscherm van de printerdriver.
Selecteer het oorspronkelijke formaat
2
van de te printen afbeelding (A3 of
Ledger) bij "Papierformaat".
Vink het selectievakje [Aanpassen
3
pagina] aan.
(pagina 7)
Selecteer bij "Aanpassen aan pagina"
4
het formaat papier (A4 of Letter)
waarmee het apparaat is gevuld.
Het formaat van de te printen afbeelding wordt
automatisch aangepast aan het papier dat in de
papiercassettes is geladen.
Papierformaat: A3 of Ledger
Aanpassen aan pagina: A4 of Letter
Document van A3- of
Ledger-formaat
(Papierformaat)
Letter-papierformaat
A4- of
(Aanpassen aan
pagina)
8
Page 10
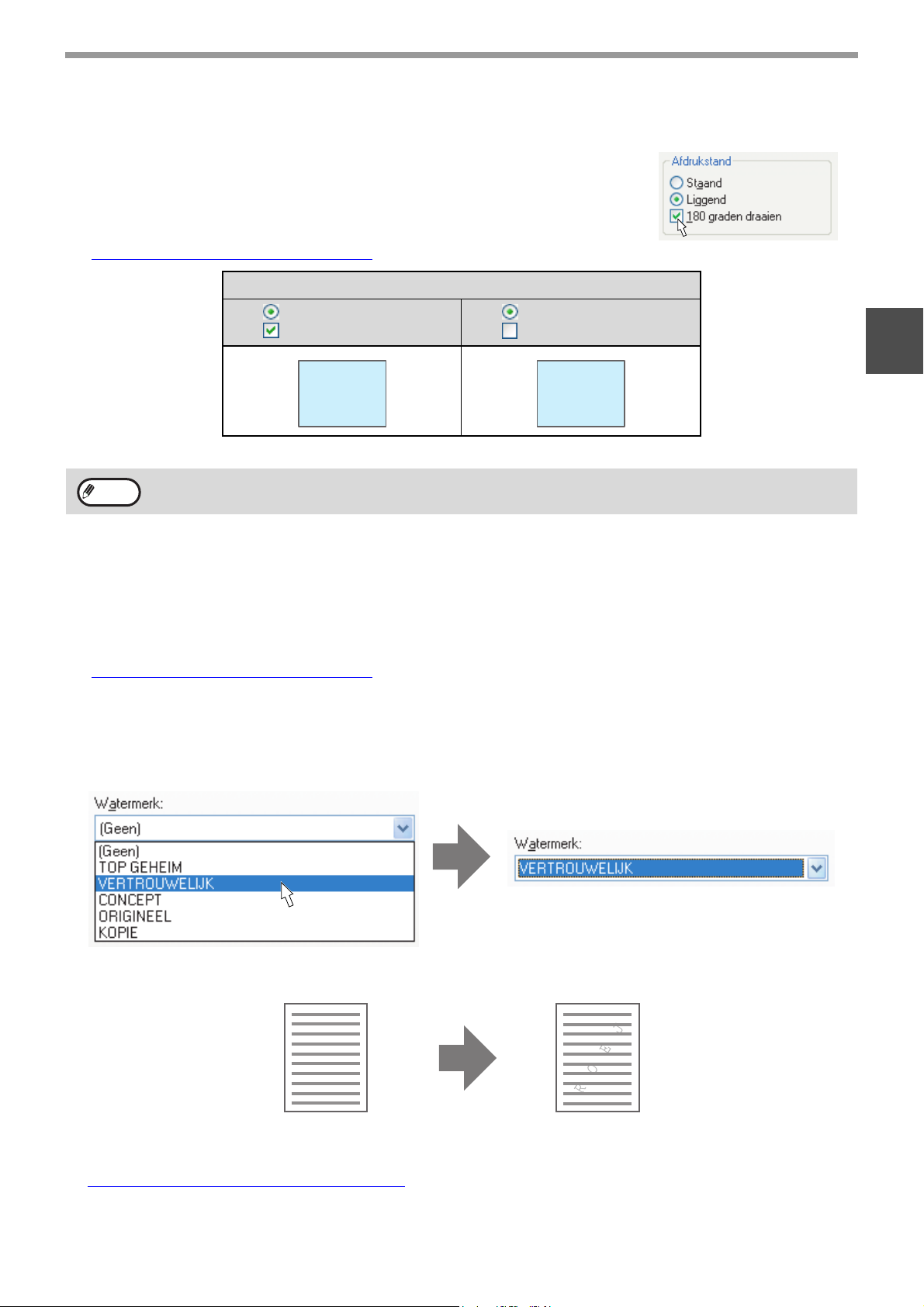
HET AFDRUKBEELD 180 GRADEN DRAAIEN
U kunt het afdrukbeeld 180 graden draaien.
Deze functie keert het afdrukbeeld 180 graden om, zodat u correct kunt printen op
papier dat maar in één richting geladen kan worden.
Selecteer voor deze functie de beeldafstelling "Afdrukstand" op het tabblad [Papier]
en vink dan het selectievakje [180 graden draaien] aan.
Zie "
STANDAARD AFDRUKKEN" (pagina 3) voor het openen van de printerdriver.
Afdrukresultaat
AFDRUKKEN
Liggend
180 graden draaien
Liggend
180 graden draaien
ABCD
ABCD
Opmerking
De procedure voor het laden van papier wordt uitgelegd in de "Gebruiksaanwijzing (voor akgemene informatie
en kopieermachine)".
EEN WATERMERK AFDRUKKEN
U kunt op uw document een watermerk printen, bijvoorbeeld "VERTROUWELIJK". Wilt u een watermerk printen,
open dan het instelscherm van de printerdriver, klik op het tabblad [Watermerken] en volg onderstaande stappen.
Zie "
STANDAARD AFDRUKKEN" (pagina 3) voor het openen van de printerdriver.
Afdrukken van watermerken
Kies in de "Watermerk" vervolgkeuzelijst het watermerk dat u wenst af te drukken (bijvoorbeeld
"VERTROUWELIJK") en start met afdrukken.
1
Afdrukvoorbeeld
VERTROUWELIJK
U kunt tekst intypen en zo uw eigen watermerk creëren. Kijk in Help voor de printerdriver voor nadere
bijzonderheden over watermerk-instellingen.
☞ INSTELLINGEN PRINTERDRIVER
(pagina 6)
9
Page 11
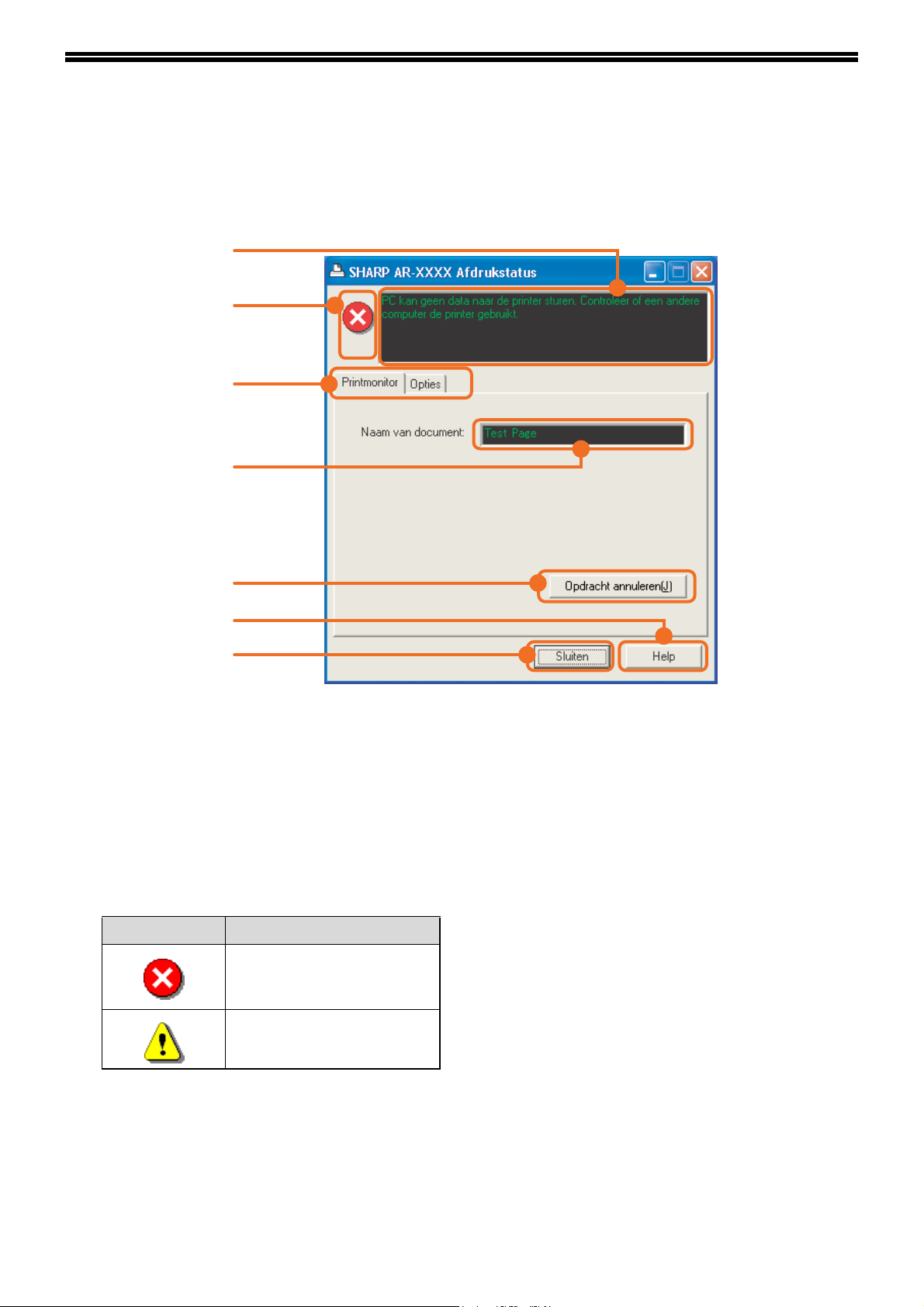
OVERZICHT VAN HET VENSTER AFDRUKSTATUS
Wanneer het printen begint, opent het Afdrukstatusvenster automatisch.
Afdrukstatus is een hulpprogramma dat de status van het apparaat weergeeft en de naam toont van het document
dat wordt afgedrukt en mogelijke foutmeldingen.
(1)
(2)
(3)
(4)
(5)
(6)
(7)
(1) Statusvenster
Biedt informatie over de huidige status van de
printer.
(2) Statuspictogrammen
Het statuspictogram verschijnt om u attent te
maken op eventuele printerfouten. Bij een
normale afdrukprocedure verschijnt er niets.
De pictogrammen worden hieronder beschreven.
Volg de instructies in het statusvenster om het
probleem op te lossen.
Pictogram Afdrukstatus
Er is een fout opgetreden die
u onmiddellijk dient te
verhelpen.
Er is een fout opgetreden die
u spoedig dient te verhelpen.
(5) [Opdracht annuleren] knop
De afdrukopdracht kan met deze knop
geannuleerd worden voordat de opdracht wordt
verzonden naar het apparaat.
(6) [Help] knop
Klik op deze knop om het helpbestand voor de
Afdrukstatus te bekijken.
(7) [Sluiten] knop
Klik op deze knop om de Afdrukstatus af te
sluiten.
(3) Tabblad
Klik op een tabblad om het naar voren te
brengen. Op het tabblad [Opties] kunt u de opties
voor het venster Afdrukstatus selecteren.
(4) Naam van het Document
Toont de naam van het document dat wordt
afgedrukt.
10
Page 12

PRINTER DELEN
2
Dit hoofdstuk beschrijft hoe het apparaat geconfigureerd kan worden als gedeelde printer in een Windows-netwerk.
Door het apparaat te configureren als gedeelde printer kunnen computers die niet direct zijn aangesloten op het
apparaat er toch mee printen.
PRINTER DELEN MET BEHULP VAN WINDOWS NETWORKING
De machine kan worden gebruikt als gedeelde printer in een Windows 95/98/Me/NT 4.0/2000/XP netwerk.
Let op dat de Windows-netwerkomgeving moet al bestaan.
Gedeelde printer
Client
Afdrukserver
Client
Een "afdrukserver", ook wel "printserver" genoemd, is hier een computer die direct is aangesloten op een apparaat.
Een "client" is een andere computer die is aangesloten op hetzelfde netwerk.
☞
INSTELLINGEN GEDEELDE PRINTER
(pagina 12)
Client
☞ INSTELLINGEN CLIENT
(pagina 13)
11
Page 13

PRINTER DELEN
INSTELLINGEN GEDEELDE PRINTER
Instellingen op de computer waarop de machine direct is
aangesloten
Volg onderstaande stappen om de computer die direct is aangesloten op de machine als printserver te gebruiken.
Als uw besturingssysteem Windows 95/98/Me is, begin dan bij stap 1. Als uw systeem Windows NT 4.0, 2000 of XP
is, open dan het configuratiescherm en begin bij stap 6.
Opmerking
Klik op [Start], wijs [Instellingen] aan
1
en klik vervolgens op
[Configuratiescherm].
Dubbelklik op het [Netwerk] icoon
2
().
Opmerking
Klik op de [Bestands- en
3
printerdeling] knop.
Zet [Ik wil anderen toegang kunnen
4
geven to mijn printer(s).] aan door te
klikken op het selectievakje, en
daarna op de [OK] knop.
Zie voor informatie betreffende de instellingen de handleiding of de helpbestanden van uw besturingssysteem.
Als het [Netwerk] icoon niet verschijnt in
Windows Me, klik dan op [alle opties van het
Configuratiescherm weergeven].
Bevestig de instellingen voor delen,
8
en klik op [OK] .
Opmerking
☞ INSTELLINGEN CLIENT
Voor informatie over instellingen, klik op
rechtsbovenin het dialoog venster en
klik daarna op de instelling om Help op te
roepen.
(pagina 13)
Klik op [OK] in het [Netwerk]
5
dialoogvenster.
Opmerking
Klik [Printers en andere hardware] op
6
het [Configuratiescherm], en klik op
[Printers en faxapparaten].
In andere besturingssystemen dan Windows XP,
dubbelklikt u op het pictogram [Printers].
Klik op het pictogram van de [SHARP
7
AR-XXXX] printerdriver en selecteer
[Delen] in het menu [Bestand].
Als de boodschap verschijnt dat u de
computer moet herstarten, klik dan op [Ja]
en herstart de computer. Vervolgens opent
u de printermap en gaat u verder met de
setup procedures vanaf Stap 6.
12
Page 14

INSTELLINGEN CLIENT
Volg de onderstaande procedure om de printerdriver op de client in te stellen.
PRINTER DELEN
Opmerking
Klik op [start] en kies vervolgens
1
[Configuratiescherm].
In Windows 95/98/Me/2000, klik op [Start] en
selecteer [Instellingen].
Klik [Printers en andere hardware] en
2
dan [Printers en faxapparaten].
In Windows 95/98/Me/2000, klik op [Printers].
Klik op [Een printer toevoegen] in
3
[Printertaken].
• In Windows 95/98/Me/2000, dubbelklik op
• De "Wizard Printer toevoegen" verschijnt.
Als uw besturingssysteem Windows NT 4.0 is, zie dan "Instellingen in Windows NT 4.0" (pagina 14).
[Printer toevoegen] pictogram.
Selecteer [Een printer zoeken] en klik
6
op [Volgende].
• In Windows 95/98/Me, klik op [Bladeren].
• In Windows 2000, selecteer [Typ de naam van
de printer of klik op Volgende om naar een
printer te zoeken.], en klik op [Volgende].
Selecteer de printer die u wilt delen in
7
het netwerk, en klik op [Volgende].
In Windows 95/98/Me, selecteer de printer die u
wilt delen in het netwerk, klik op [OK] en dan op
[Volgende].
2
Klik op [Volgende].
4
Selecteer [Netwerkprinter, of een
5
printer die met een andere computer
is verbonden], en klik dan op
[Volgende].
In Windows 95/98/Me/2000, selecteer
[Netwerkprinter] en klik op [Volgende].
De inhoud van dit venster kan variëren
afhankelijk van uw netwerk omgeving.
Selecteer instellingen in het
8
[Standaardprinter] scherm en klik dan
op [Volgende].
Klik op [Voltooien].
9
13
Page 15

PRINTER DELEN
Instellingen in Windows NT 4.0
Als u Windows NT 4.0 gebruikt, configureer de printer eigenschappen dan als volgt nadat u de printerdriver heeft
geïnstalleerd. Voor de procedure voor het installeren van de printerdriver, zie "1. INSTALLEREN VAN DE
SOFTWARE (DIE BIJ HET APPARAAT IS GELEVERD)" in de "Software-installatiegids".
Klik op de toets [Start], selecteer
1
[Instellingen] en klik vervolgens op
[Printers].
Klik op het pictogram van de [SHARP
2
AR-XXXX] printerdriver en selecteer
[Eigenschappen] in het menu
[Bestand].
De printer eigenschappen zullen verschijnen.
Klik op het tabblad [Poorten], en dan
3
op [Poort toevoegen].
Het dialoogvenster [Printerpoorten] verschijnt.
Voer "\\(naam van server aangesloten
5
op machine)\(naam van de gedeelde
printer)" in, en klik op [OK].
naam van de gedeelde printer
naam van server aangesloten op machine
Klik op de knop [Sluiten] in het
6
dialoogvenster [Printerpoorten].
Klik op [OK] in het venster printer
7
eigenschappen.
Selecteer [Lokale poort] in de lijst
4
"Beschikbare printerpoorten", en klik
op [Nieuwe poort].
Het dialoogvenster "Poortnaam" verschijnt.
14
Page 16

SCANNEN
3
In dit hoofdstuk wordt beschreven hoe u scant vanaf een computer die met een USB-kabel op het apparaat is
aangesloten, en hoe u scant via het bedieningspaneel op het apparaat.
Opmerking
Indien de tweevoudige functieboard is geïnstalleerd
Voordat u het apparaat in USB 2.0 hi-speedfunctie gebruikt, lees "USB2.0-MODUS" en "Systeemeisen voor
USB 2.0 (Hi-Speedfunctie)" in het "Handboek voor de hoofoperator".
SCANOVERZICHT
Het onderstaande stroomdiagram toont een overzicht van de scanfuncties.
Let op
Scannen vanuit een
TWAIN*
compatibele toepassing
☞ Zie voor meer informatie "4. KOPIEERFUNCTIES" in de "Gebruiksaanwijzing (voor akgemene informatie en kopieermachine)".
Start een Twain- of
WIA-compatibele toepassing
en selecteer het
scannerstuurprogramma
(driver) van het apparaat.
De omgeving waarin de scanfunctie van het apparaat kan worden gebruikt is aan bepaalde beperkingen
onderworpen. Zie voor meer informatie "1. INSTALLEREN VAN DE SOFTWARE (DIE BIJ HET APPARAAT IS
GELEVERD)" in de "Software-installatiegids".
1
of WIA*2
Scannen via de "Wizard
Scanner en camera"
(Windows XP)
Plaats het origineel in de scanpositie
Start de "Wizard Scanner
en camera" vanuit het
"Configuratiescherm" in
uw computer.
Scannen vanaf het
apparaat
Druk op de [SCANNEN] toets
op het apparaat om de
scannerfunctie te activeren en
selecteer de bestemming
(SC1: tot SC6:)
*3
Leg de voorkeursinstellingen voor het
scannen vast
Scannen
☞
SCANNEN VANUIT EEN
TWAIN-COMPATIBELE
TOEPASSING (pagina 16),
SCANNEN VANUIT EEN
WIA-COMPATIBELE TOEPASSING
(WINDOWS XP) (pagina 20)
*1 TWAIN is een internationale interfacestandaard voor scanners en andere apparaten om afbeeldingen op te halen. Door een
TWAIN-stuurprogramma te installeren op uw computer, kunt u afbeeldingen scannen en bewerken met behulp van een groot
aantal TWAIN-compatibele toepassingen.
*2 WIA (Windows Imaging Acquisition) is een functie van Windows waarmee u een scanner, een digitale camera of andere
beeldverwerkende apparaten met een beeldverwerkende toepassing kunt verbinden. Het WIA-stuurprogramma voor dit
apparaat kan alleen worden gebruikt in Windows XP.
*3 Om te beginnen met scannen met behulp van het bedieningspaneel van het apparaat, dient u de instellingen vast te leggen in
het Configuratiescherm nadat de Button Manager is geïnstalleerd. Zie voor meer informatie "INSTALLEREN VAN DE
BUTTON MANAGER" in "1. INSTALLEREN VAN DE SOFTWARE (DIE BIJ HET APPARAAT IS GELEVERD)" in de
"Software-installatiegids".
☞SCANNEN VIA DE "WIZARD
SCANNER EN CAMERA"
(WINDOWS XP) (pagina 21)
Scannen
Scannen
☞SCANNEN VIA DE TOETSEN
OP HET APPARAAT (pagina
23),
BUTTON MANAGER
24)
(pagina
15
Page 17

SCANNEN VANUIT EEN TWAIN-COMPATIBELE TOEPASSING
Het scannerstuurprogramma van SHARP is compatibel met de TWAIN-standaard, waardoor het kan worden
gebruikt met een groot aantal TWAIN-compatibele toepassingen. Op enkele punten kan de werkwijze voor het
scannen vanuit sommige toepassingen afwijken van onderstaande procedure. Raadpleeg de handleiding of het
helpbestand van uw toepassing voor meer informatie.
Plaats het origineel (de originelen) die
1
u wenst te scannen op de glasplaat of
in de SPF.
Zie voor meer informatie over het plaatsen van
een te scannen origineel "4. KOPIEERFUNCTIES"
in de "Gebruiksaanwijzing (voor akgemene
informatie en kopieermachine)".
Start een Twain-compatibele
2
toepassing en selecteer [Selecteer
scanner] in het menu [Bestand].
Selecteer [SHARP MFP TWAIN G] en
3
klik vervolgens op [Selecteren].
In het "Scanpositie" menu, selecteert
5
u de locatie waar u het origineel heeft
geplaatst in Stap 1.
•
Als u een enkelzijdig bedrukt origineel in de SPF
heeft geplaatst, selecteer [SPF (enkelzijdig)].
•
Als u een dubbelzijdig bedrukt origineel in de RSPF
heeft geplaatst, selecteer [SPF (dubbelzijdig boek)] of [SPF (dubbelzijdig - schrijfblok)].
Opmerking
• Als u [SPF (dubbelzijdig - boek)] of [SPF
(dubbelzijdig - schrijfblok)] heeft
geselecteerd in het "Scanpositie" menu,
selecteer dan [Invoer met rechterkant
eerst] of [Invoer met voorste rand eerst]
afhankelijk van de stand van het
geplaatste origineel.
• Zie "ZELFOMKERENDE EENMALIG
DOORVOERENDE ORIGINEELINVOER /
EENMALIG DOORVOERENDE
ORIGINEELINVOER" in
"3. RANDAPPARATUUR EN SUPPLIES"
in de "Gebruiksaanwijzing (voor
akgemene informatie en kopieermachine)"
voor originelen van een formaat waarmee
dubbelzijdig scannen mogelijk is.
Opmerking
Selecteer [Afbeelding ophalen] in het
4
• Indien u Windows XP gebruikt, kunt u ook
[WIA-SHARP AR-XXXX] selecteren om
het WIA-stuurprogramma te gebruiken
voor het scannen.
☞SCANNEN VANUIT EEN
WIA-COMPATIBELE TOEPASSING
(WINDOWS XP) (pagina 20)
• Afhankelijk van uw systeem verschijnt
[SHARP MFP TWAIN G 1.0 (32-32)] of
[WIA-SHARP AR-XXXX 1.0 (32-32)] op
het bovenstaande scherm voor
bronselectie.
menu [Bestand].
Het instelscherm van het
scannerstuurprogramma verschijnt.
☞INSTELLINGEN SCANNERSTUURPROGRAMMA
(pagina 18)
Klik op [Voortonen].
6
De preview-afbeelding verschijnt.
Opmerking
• Als de hoek van de afbeelding niet juist is,
dient u het origineel te verplaatsen en
nogmaals op [Voortonen] te klikken.
Als de voortoonafbeelding niet in de juiste
•
richting ligt, klik dan op de knop [Roteren] in
het preview-scherm. Deze functie draait de
preview-afbeelding 90 graden met de wijzers
van de klok mee, zodat u de richting kunt
wijzigen zonder het origineel te verplaatsen.
☞Preview-scherm (pagina 19)
•
Indien u meerdere pagina's plaatst in de SPF,
toont het apparaat alleen de bovenste pagina
van de originelen en stuurt deze pagina naar
het uitvoergedeelte voor originelen. Plaats het
voorvertoonde origineel opnieuw in de SPF
voordat u begint te scannen.
16
Page 18

Bepaal het scangebied en selecteer
7
de voorkeursinstellingen voor het
scannen.
Voor informatie over het specificeren van het
scangebied en het selecteren van de
voorkeursinstellingen, zie het helpbestand van
het scannerstuurprogramma.
☞INSTELLINGEN SCANNERSTUURPROGRAMMA
(pagina 18)
SCANNEN
Let op
Wanneer u klaar bent om te scannen,
8
• Scannen van een groot gebied met een
hoge resolutie heeft een grote
hoeveelheid gegevens en een lange
scantijd tot gevolg. Geef een lagere
resolutie of een passend scangebied op
bij de scanvoorkeursinstellingen.
• De scanresolutie hangt af van het
scangebied en van het beschikbaar
geheugen van het apparaat. Als
bijvoorbeeld een origineel in A4- of
letter-formaat in kleur wordt gescand op
300 dpi met een apparaat dat alleen met
het standaardgeheugen is uitgerust, zal
het apparaat het origineel in kleur
scannen op 150 dpi en het
scannerstuurprogramma zal de resolutie
opdrijven tot 300 dpi.
Om een origineel in A3- of ledger-formaat
in kleur te scannen op 600 dpi zonder de
resolutie kunstmatig te verbeteren, heeft u
het tweevoudige functieboard en de
256 MB optioneel geheugen nodig.
klikt u op [Scannen].
Het scanproces begint en de afbeelding wordt
binnengehaald in de toepassing die u gebruikt.
Geef het bestand in deze toepassing een naam
en sla het op.
3
Opmerking
Om een scantaak te annuleren nadat u op
de [Scannen] knop heeft geklikt, drukt u op
de [Esc] toets van uw toetsenbord, of op de
[C] toets ( ) of [CA] toets ( ) van het
bedieningspaneel.
17
Page 19

SCANNEN
INSTELLINGEN SCANNERSTUURPROGRAMMA
Het instelscherm van het scannerstuurprogramma bestaat uit het "Instelscherm", waar u de scannerinstellingen kunt
selecteren, en het "Preview-scherm", dat de gescande afbeelding toont. Voor meer informatie over de
scannerinstellingen, klik op [Help] in het preview-scherm om het helpbestand te bekijken.
Instelscherm
(1)
(2)
(3)
(4)
(5)
(6)
(7)
(1) "Scanpositie" menu
Vink de plaats aan waar het origineel zich
bevindt. U kunt kiezen uit [Tafel] (glasplaat), [SPF
(enkelzijdig)], [SPF (dubbelzijdig - boek)] of [SPF
(dubbelzijdig - schrijfblok)].
Opmerking
(2) "Scanmodus" menu
Selecteer "Standaard" of "Professioneel" voor de
scanmodus.
In het "Standaard" scherm kunt u het type
origineel selecteren evenals monitor, foto, fax of
OCR afhankelijk van het doel van het scannen.
Indien u de standaardinstellingen voor deze vier
knoppen wilt wijzigen, of aangepaste instellingen
wilt selecteren zoals het type afbeelding en de
resolutie voorafgaand aan het scannen, schakel
dan over naar het scherm "Professioneel".
Voor meer informatie over de instellingen, klik op
[Help] in het preview-scherm om het helpbestand
te bekijken.
(3) "Beeldgebied" menu
Het scangebied instellen. Selecteer
[Automatisch] om het originele formaat dat het
apparaat waarneemt te scannen. Het scangebied
kan ook worden aangegeven in het
preview-venster.
Bij de apparaten zonder een SPF is de
standaardinstelling onveranderlijk [Tafel].
(4) Selectievakje [Zoomvoorbeeld]
Wanneer dit selectievakje is aangevinkt, zal het
selectiegebied van de preview-afbeelding worden
vergroot bij het drukken op de [Voortonen] knop.
Om terug te keren naar de gewone weergave
dient u het vinkje te verwijderen.
Opmerking
(5) [Voortonen] knop
Geeft een voorbeeld van het document weer.
Opmerking
(6) [Scannen] knop
Klik hierop om een origineel te scannen gebruik
makend van de geselecteerde instellingen.
Voordat u op de [Scannen] knop drukt, dient u na
te gaan of de instellingen juist zijn.
Opmerking
(7) [Sluiten] knop
Klik hierop om het instelscherm van het
scannerstuurprogramma te sluiten.
[Zoomvoorbeeld] kan niet worden gebruikt
wanneer u [SPF] heeft geselecteerd in het
"Scanpositie" menu.
Indien [Voortonen] wordt geannuleerd door
onmiddellijk de [Esc] toets op uw
toetsenbord in te drukken, of de [C] toets
( ) of [CA] toets ( ) op het apparaat,
verschijnt er niets op het preview-scherm.
Om een scantaak te annuleren nadat u op de
[Scannen] knop heeft geklikt, drukt u op de
[Esc] toets van uw toetsenbord, of op de [C]
toets ( ) of [CA] toets ( ) van het apparaat.
18
Page 20

Preview-scherm
SCANNEN
(1)
(2)
(3)
(4)
(5)
(1) Preview-venster
Klik op de [Voortonen] knop in het instelscherm
voor het weergeven van de gescande afbeelding.
U kunt het scangebied vaststellen door de muis
in het venster te slepen. Het scangebied is de
binnenkant van het kader dat verschijnt door met
de muis te slepen. Voor het annuleren van een
gespecificeerd scangebied en het verwijderen
van het kader, klik op ieder punt buiten het kader.
(2) [Roteren] knop
Klik hierop om de preview-afbeelding 90 graden
te draaien met de wijzers van de klok mee.
Hiermee kunt u de richting wijzigen zonder dat u
het origineel hoeft te verplaatsen. Bij het scannen
wordt het afbeeldingsbestand aangemaakt in de
richting die het preview-venster aangeeft.
(3) [Beeldgrootte] knop
Klik op deze knop om een dialoogvenster te
openen waarmee u het scangebied kunt
specificeren door getallen in te voeren. Pixels,
mm of inches kunnen hiermee worden
geselecteerd voor de nummereenheden. Door
eerst het scangebied vast te stellen, kunt u
getallen invoeren voor het wijzigen van dit
scangebied in relatie tot de linkerbovenhoek als
vast uitgangspunt.
3
(4) [Automatische scangebiedbeoordeling] knop
Klik op deze knop wanneer het preview-scherm
verschijnt om het scangebied automatisch in te
stellen op het volledige preview-beeld.
Klik op de
[Automatische
scangebiedbeoordeling]
knop om het
scangebied
automatisch in te stellen
op het volledige
preview-beeld.
Preview-beeld
Preview-venster
(5) [Help] knop
Klik hierop om het helpbestand voor het
scannerstuurprogramma te bekijken.
19
Page 21

SCANNEN VANUIT EEN WIA-COMPATIBELE TOEPASSING (WINDOWS XP)
Indien u Windows XP gebruikt, kunt u het WIA-stuurprogramma gebruiken om te scannen met Paint en andere
WIA-compatibele toepassingen. Hieronder wordt uitgelegd hoe u te werk dient te gaan om te scannen met Paint.
Plaats het origineel (de originelen) die
1
u wenst te scannen op de glasplaat of
in de SPF.
Zie voor meer informatie over het plaatsen van
een te scannen origineel "4. KOPIEERFUNCTIES"
in de "Gebruiksaanwijzing (voor akgemene
informatie en kopieermachine)".
Start Paint en selecteer vervolgens
2
[Van scanner of camera] in het menu
[Bestand].
Het scanscherm van het WIA-stuurprogramma
verschijnt.
Opmerking
Als u op uw computer WIA-stuurprogramma's
(drivers) heeft geïnstalleerd voor andere
apparaten, zal het scherm "Apparaat
selecteren" openen. Selecteer [SHARP
AR-XXXX] en klik op [OK].
Selecteer de papierinvoerbron en het
3
soort afbeelding en klik vervolgens op
de [Voorbeeld] knop.
• De preview-afbeelding verschijnt.
• Indien u het origineel op de glasplaat heeft
geplaatst, selecteer dan [Flatbed] bij
"Papierinvoer".
• Indien u het origineel in de SPF heeft geplaatst,
selecteer dan [Documentinvoer] bij
"Papierinvoer" en specificeer het formaat van
het origineel in "Paginaformaat".
Opmerking
• Indien uw apparaat niet over een SPF
beschikt, zal het "Papierinvoer" menu niet
verschijnen.
• Indien u [Documentinvoer] selecteert bij
"Papierinvoer" en op de [Voorbeeld] knop
klikt, wordt de bovenste pagina van de
originelen in de SPF getoond. Het
voorvertoonde origineel wordt naar het
uitvoergedeelte voor originelen gestuurd.
U zult het dus in de SPF terug moeten
plaatsen voordat u kunt beginnen met
scannen.
• U kunt Help voor een instelling bekijken
door op de toets in de
rechterbovenhoek van het venster en
vervolgens op de instelling te klikken.
20
Klik op [Scannen].
4
• Het apparaat begint te scannen en de
afbeelding wordt ingevoerd in Paint.
• Gebruik [Opslaan] in uw toepassing om een
bestandsnaam en een map te kiezen voor de
gescande afbeelding en sla deze op.
• Om een scantaak te annuleren nadat u op de
[Scannen] knop heeft geklikt, drukt u op de
[Annuleren] toets of op de [C] toets ( ) of [CA]
toets ( ) van het bedieningspaneel.
Page 22

SCANNEN VIA DE "WIZARD SCANNER EN CAMERA" (WINDOWS XP)
Hier wordt uitgelegd hoe u kunt scannen met de "Wizard Scanner en camera" in Windows XP. Met de "Wizard
Scanner en camera" kunt u een afbeelding scannen zonder een TWAIN- of WIA-compatibele toepassing te
gebruiken.
Plaats het origineel (de originelen) die
1
u wenst te scannen op de glasplaat of
in de SPF.
Zie voor meer informatie over het plaatsen van
een te scannen origineel "4. KOPIEERFUNCTIES"
in de "Gebruiksaanwijzing (voor akgemene
informatie en kopieermachine)".
Klik op de [start] knop, vervolgens op
2
[Configuratiescherm], [Printers en
andere hardware] en ten slotte op
[Scanners en camera's].
Klik op het [SHARP AR-XXXX]
3
pictogram en vervolgens op [Foto's
laden] in [Afbeeldingstaken].
De "Wizard Scanner en camera" verschijnt.
Klik op [Volgende].
4
Selecteer het "Type afbeelding" en de
5
"Papierinvoer", en klik op [Volgende].
• Indien u het origineel op de glasplaat heeft
geplaatst, selecteer dan [Flatbed] bij
"Papierinvoer".
• Indien u het origineel in de SPF heeft geplaatst,
selecteer dan [Documentinvoer] bij
"Papierinvoer" en specificeer het formaat van
het origineel in "Paginaformaat".
• U kunt klikken op [Voorbeeld] om een preview
van de afbeelding weer te geven.
Opmerking
• Indien uw apparaat niet over een SPF
beschikt, zal het
verschijnen.
• Indien u [Documentinvoer] selecteert bij
"Papierinvoer" en op de [Voorbeeld] knop
klikt, wordt de bovenste pagina van de
originelen in de SPF getoond. Het
voorvertoonde origineel wordt naar het
uitvoergedeelte voor originelen gestuurd.
U zult het dus in de SPF terug moeten
plaatsen voordat u kunt beginnen met
scannen.
• Om de resolutie, het soort afbeelding, de
helderheid en de contrastinstellingen te
regelen, klik op de [Aangepaste
instellingen] knop.
Papierinvoer" menu niet
"
3
21
Page 23

SCANNEN
Specificeer een groepsnaam, een
6
formaat en een map om de afbeelding
op te slaan, en klik daarna op
[Volgende].
Wat het formaat betreft, kunt u kiezen uit JPG,
BMP, TIF of PNG. Om te beginnen met scannen,
klikt u op [Volgende].
Na het scannen verschijnt het
7
volgende scherm. Selecteer de
volgende taak die u wenst uit te
voeren en klik vervolgens op
[Volgende].
Wanneer u klaar bent om de sessie af te sluiten,
klik op [Geen van beide. Ik ben klaar met deze
afbeeldingen.].
Klik op [Voltooien].
8
De "Wizard Scanner en camera" wordt afgesloten
en de gescande afbeelding wordt in de
desbetreffende map opgeslagen.
22
Page 24

SCANNEN VIA DE TOETSEN OP HET APPARAAT
KOPIEËN
ON LINE
DATA
LINE
DATA
SCANNEN
PRINT
BEL
GH
PQR
2-ZIJDIGE
KOPIE
SPECIALE FUNCTIE
GHI
OK
TERUG
WXYZ
@.-
_
Hieronder wordt uitgelegd hoe u te werk dient te gaan om te scannen via de knop [SCANNEN]. Bij het scannen volgens deze
methode wordt de vooraf bepaalde toepassing automatisch gestart en komt de gescande afbeelding beschikbaar in de toepassing.
Opmerking
Plaats het origineel (de originelen) die
1
• De scannerfunctie kan niet worden gebruikt in de volgende situaties:
• Er doet zich een probleem voor met het apparaat zoals een papierstoring of een openstaande klep.
• De programma's voor de hoofdoperator zijn in gebruik.
• Er wordt een papierformaat voor een lade ingesteld.
• Tijdens het kopiëren of afdrukken
• Tijdens het scannen van een origineel voor het verzenden van een fax (indien de fax-optie is geïnstalleerd)
• Als het apparaat in de kopieerstand staat, drukt u op [SCANNEN] om over te schakelen naar de
scannerfunctie en de eerder ingestelde kopieerinstellingen te wissen.
u wenst te scannen op de glasplaat of
in de SPF.
Zie voor meer informatie over het plaatsen van
het origineel "4. KOPIEERFUNCTIES" in de
"Gebruiksaanwijzing (voor akgemene informatie
en kopieermachine)".
Druk op de [SCANNEN] knop.
2
BESTEMMING SEL.
SC1:
SC2:
SC3:
SC4:
Het indicatielampje van de [SCANNEN] knop licht op
om aan te geven dat het apparaat zich in de
scanmodus bevindt en in het display verschijnt het
scherm voor het selecteren van een bestemming. Er
kan in de Button Manager een naam worden ingevoerd
voor elk van de bestemmingen "SC1:" tot "SC6:", die
zal worden weergegeven als "SC1:XXXXX".
Opmerking
Indien de tweevoudige functieboard
is geïnstalleerd
Als er op beide USB-poorten van het apparaat
computers zijn aangesloten, verschijnt het
volgende scherm in de display. Selecteer in
dat geval de gewenste USB-poort met de [ ]
of [ ] toets en druk op [OK]. Zie voor meer
informatie over de locatie van de poorten "1.
VOORDAT U HET PRODUCT GEBRUIKT" in
de "Gebruiksaanwijzing (voor akgemene
informatie en kopieermachine)".
De volgende toepassingen zijn standaard ingesteld
voor de scanbestemmingen 1 tot en met 6.
Als u deze instelling(en) wilt wijzigen, zie dan
"
INSTELLINGEN BUTTON MANAGER" (pagina 25).
Scanbestemming Toepassing die start
SC1: Sharpdesk
SC2: E-mail
SC3: FAX
SC4: OCR
SC5: Microsoft Word
SC6: Archivering
Druk op [OK].
4
Gereed voor scannen
SC2:
De geselecteerde
bestemming verschijnt.
Druk op [START].
5
Het scannen begint.
3
Selecteer de gewenste scanbestemming
3
met de [ ] of [ ] toets.
INTERFACE SEL.
USB-1
USB-2
Opmerking
• Met de toetsen [KOPIEËN], [PRINT] of
[FAX] schakelt u vanuit de scannerfunctie
over naar de gewenste functie.
• Beperkingen aan het gebruik van de
functies kopiëren, afdrukken of faxen
vanuit de scannermodus worden
besproken in "WERKING VAN DE
FUNCTIES KOPIËREN, AFDRUKKEN,
SCANNEN EN FAX" in "1. VOORDAT U
HET PRODUCT GEBRUIKT" in de
"Gebruiksaanwijzing (voor akgemene
informatie en kopieermachine)".
23
Page 25

BUTTON MANAGER
De Button Manager is een softwaretool waardoor de scanfunctie bediend kan worden via de [SCANNEN] toets op
het apparaat. Met de Button Manager kunt u een toepassing als bestemming opgeven en scaninstellingen toewijzen
aan elk van de zes bestemmingen op het apparaat.
Om te kunnen scannen met behulp van het bedieningspaneel van het apparaat, dient u de instellingen vast te
leggen in het Configuratiescherm nadat de Button Manager is geïnstalleerd. Zie voor meer informatie over het
installeren van de Button Manager en het configureren van de instellingen, "INSTALLEREN VAN DE BUTTON
MANAGER" in "1. INSTALLEREN VAN DE SOFTWARE (DIE BIJ HET APPARAAT IS GELEVERD)" in de
"Software-installatiegids".
Instelvenster
U kunt Help voor een instelling bekijken door te klikken op de knop in de rechterbovenhoek van het instelvenster
van de Button Manager (scherm Bestemmingsinstellingen scanknoppen) en vervolgens op de instelling te klikken.
(1)
(2)
(3)
(4)
(5)
(6)
(7)
(8)
(1) Tabblad
Selecteer de gewenste bestemming. De
tabbladen bevatten scannerinstellingen voor de
scanbestemmingen (SC1 tot en met SC6) op het
apparaat.
(2) "Selectie van toepassing" gebied
Selecteer de toepassing die hier start.
(3) [Toon TWAIN instellingsscherm tijdens
scannen] selectievakje
U kunt kiezen of het TWAIN-scherm al dan niet
dient te verschijnen tijdens het scannen. Als het
selectievakje wordt aangevinkt, verschijnt het
TWAIN-scherm tijdens het scannen zodat u de
scanvoorwaarden kunt wijzigen.
(5) [OK] knop
Klik hierop om uw instellingen op te slaan en sluit
het dialoogvenster.
(6) [Annuleren] knop
Klik op deze toets als u het dialoogvenster wilt
verlaten zonder wijzigingen aan te brengen in de
instellingen.
(7) [Toepassen] knop
Klik hierop om uw instellingen op te slaan zonder
het dialoogvenster te sluiten.
(8) [Help] knop
Klik op deze knop voor het weergeven van het
helpbestand voor de Button Manager.
(4) "Scan instelling" gebied
Het instellen van de scanvoorwaarden.
Voor elk van de zes bestemmingen kunnen de scaninstellingen worden gewijzigd in de Button Manager.
Als u de instellingen wilt wijzigen, zie dan "
Opmerking
Indien de tweevoudige functieboard is geïnstalleerd
Als er op beide USB-poorten computers zijn aangesloten, is het mogelijk om voor elke computer afzonderlijke
instellingen vast te leggen in de Button Manager.
INSTELLINGEN BUTTON MANAGER" (pagina 25).
24
Page 26

SCANNEN
INSTELLINGEN BUTTON MANAGER
Volg onderstaande stappen om de instellingen van de Button Manager te configureren. Voor meer informatie over
de instellingen van de Button Manager, zie het helpbestand van de Button Manager. (pagina 24)
Klik met de rechtermuisknop op het
1
Button Manager pictogram ( ) op de
taakbalk en selecteer [Instelling] in
het pop-up menu.
Het instelscherm van de Button Manager
verschijnt.
Opmerking
Klik op het tabblad dat u wilt
2
Mocht het Button Manager pictogram niet in
de werkbalk verschijnen, klik dan op [start],
selecteer [Alle programma's]
([Programma's] in andere programma's dan
Windows XP), selecteer [SHARP Button
Manager G], en klik vervolgens op [Button
Manager] om de Button Manager te starten.
Het Button Manager pictogram verschijnt in
de taakbalk.
configureren.
Stel de starttoepassing in in het
3
"Selectie van toepassing" gebied.
Opmerking
• Indien het selectievakje [Toon TWAIN
instellingsscherm tijdens scannen] is
aangevinkt, verschijnt het instelscherm
tijdens het scannen zodat u de
scanvoorwaarden kunt aanpassen.
• U kunt het "Bestandsformaat" van de
gescande afbeelding selecteren voor alle
toepassingen behalve [FAX]. Als [PDF]
wordt gekozen als bestandsindeling, kan
de kwaliteit van de afbeelding licht
verslechteren.
Selecteer scanvoorwaarden zoals
4
"Kleur modus" en "Scanzijde" in het
"Scan instelling" gebied.
• Als u een dubbelzijdig bedrukt origineel in de
RSPF heeft geplaatst, selecteer dan
[Dubbelzijdig - boek] of [Dubbelzijdig –
schrijfblok] naargelang de inbindpositie van het
origineel.
• Het is mogelijk om de naam van het tabblad te
wijzigen. Klik op de knop [Menunaam] en geef
een nieuwe naam op. Klik na het intypen van
de naam op [Toepassen] of [OK]. Hiermee
wijzigt u ook de naam van de scanbestemming
die verschijnt op het apparaat.
Bijvoorbeeld: SC1: XXXXX)
Opmerking
Klik op [OK].
5
Hiermee voltooit u de instellingen.
• Als u [Dubbelzijdig - boek] of [Dubbelzijdig
- schrijfblok] heeft geselecteerd in het
"Scanzijde" menu, selecteer dan "Invoer
met rechterkant eerst" of "Invoer met
voorste rand eerst" voor de richting van
het origineel .
• Zie "ZELFOMKERENDE EENMALIG
DOORVOERENDE ORIGINEELINVOER /
EENMALIG DOORVOERENDE
ORIGINEELINVOER" in
"3. RANDAPPARATUUR EN SUPPLIES"
in de "Gebruiksaanwijzing (voor
akgemene informatie en kopieermachine)"
voor originelen van een formaat waarmee
dubbelzijdig scannen mogelijk is.
• In sommige toepassingen kunnen
sommige instellingen niet worden
geselecteerd.
• Indien [Toon TWAIN instellingsscherm
tijdens scannen] is geselecteerd, kan
alleen [Menunaam] worden geselecteerd.
3
25
Page 27

PROGRAMMA'S VOOR DE
4
Met de hoofdoperatorprogramma's kan degene die het apparaat beheerd (de hoofdoperator) functies al naar gelang
de behoeften op de werkplek in- of uitschakelen. In dit hoofdstuk worden de hoofdoperatorprogramma's voor de
functies van de printer en de scanner beschreven. Raadpleeg het "Handboek voor de hoofoperator" voor de
hoofdoperatorprogramma's die gelden voor alle modussen.
De oorspronkelijke, in de fabriek ingestelde hoofdoperatorcode vindt u in "HOOFOPERATORCODE
PROGRAMMEREN" in het "Handboek voor de hoofoperator".
HOOFDOPERATOR
LIJST HOOFDOPERATORPROGRAMMA'S
In de volgende tabel vindt u een overzicht van de hoofdoperatorprogramma's voor de printer- en scannerfuncties.
De standaardinstellingen af-fabriek worden vet weergegeven. Wanneer "INSCHAKELEN, UITSCHAKELEN"
verschijnt in de kolom "Instellingen" van een programma, schakelt u het programma in door op [OK] te drukken. Het
selectievakje wordt daarmee aangevinkt. Een vinkje in het selectievakje ( ) betekent dat "INSCHAKELEN" is
geselecteerd. Geen vinkje ( ) betekent dat "UITSCHAKELEN" is geselecteerd.
Modus Programma Instellingen Uitleg
Printer Notificatiepage.
PRINTUITVOER
FORCEREN
Scanner USB-SCAN UITSCH. JA,
INSCHAKELEN
UITSCHAKELEN
INSCHAKELEN,
UITSCHAKELEN
NEE
,
Selecteer of er al dan niet een
notificatiepagina (pagina 30)
geprint wanneer het afdrukken is mislukt
wegens te weinig geheugenruimte of een
andere fout.
Als er geen papier beschikbaar is van het
opgegeven formaat, is het met deze instelling
mogelijk om de afdruktaak uit te voeren op
papier dat dit formaat het best benadert.
Selecteer of het scannen vanaf een computer
of het apparaat al dan niet mogelijk is als er
een USB-aansluiting wordt gebruikt. Indien
"JA" wordt geselecteerd, is USB scannen
uitgeschakeld.
moet worden
26
Page 28

WERKEN MET DE
2-ZIJDIGE
KOPIE
SPECIALE FUNCTIE
ACC.
DUBBELZ.
SCANNEN
GH
PQR
KOPIE
SPECIALE FUNCTIE
GHI
OK
TERUG
ABC DEF
JKLGHI MNO
TUVPQRS WXYZ
@.-
_
ACC. #-C
READ-END
OK
HOOFDOPERATORPROGRAMMA'S
Volg onderstaande stappen om toegang te krijgen tot de hoofdoperatorinstellingen voor de printer- en
scannerfuncties.
Druk op de toets [SPECIALE
1
FUNCTIE].
Het scherm voor speciale
functies verschijnt.
Selecteer "KEYOPERATOR PRG." met
2
de [ ] of [ ] toets.
SPECIALFUNKTION
INGEST PAP FORM
CONTRAST DISPLAY
TOTAAL TELLER
KEYOPERATOR PRG.
Druk op [OK].
3
Geef code keyoperator op.
CODE KEYOPERATOR:
Het invoerscherm voor de
hoofdoperatorcode verschijnt.
Voer de hoofoperatorcode in met de
4
cijfertoetsen.
-----
MODUS SELECTEREN
KEY.OP.NR. WIJZ.
KOPIEERAPPARAAT
PRINTER
SCANNER
Druk op [OK].
6
OK
PRINTER PRINTER
Notificatiepage.
PRINTUITVOER
FORCEREN
De instellingen voor de
geselecteerde modus
verschijnen.
Bijvoorbeeld: Het bovenstaande scherm toont de
instellingen wanneer de printermodus is
geselecteerd.
Selecteer het gewenste programma
7
met de [ ] of [ ] toets.
• Links van enkele van de programma's wordt een
vinkje weergegeven. Schakel een functie in (breng
een vinkje aan) door op [OK] te drukken. Maak uw
keuze ongedaan door nogmaals op [OK] te drukken
om het vinkje te verwijderen en de functie uit te
schakelen. Ga door naar stap 9.
• Als u op [OK] drukt voor een programma zonder
selectievakje, verschijnen de instellingen voor dat
programma.
Druk op [OK] en volg de instructies op
8
het programmascherm.
OK
4
• Er verschijnt een " " voor elk ingevoerd cijfer.
• Het scherm voor modusselectie verschijnt.
Selecteer de gewenste modus met de
5
[] of [] toets.
MODUS SELECTEREN
KEY.OP.NR. WIJZ.
KOPIEERAPPARAAT
PRINTER
SCANNER
Als u een ander programma voor
9
dezelfde modus wilt gebruiken,
selecteer het gewenste programma
dan met de [ ] of [ ] toets.
Wilt u een programma voor een andere modus
gebruiken, druk dan op [TERUG] en selecteer de
gewenste modus. U verlaat de
hoofdoperatorprogramma's door op [CA] ( ) te
drukken.
27
Page 29

PROBLEMEN OPLOSSEN
5
PROBLEMEN OPLOSSEN
In dit hoofdstuk vindt u uitleg over het verhelpen van problemen die zich voor kunnen doen tijdens het printen of
scannen. Voor problemen met het apparaat zoals papier dat opraakt of papierstoringen, verwijzen we u naar de
"Gebruiksaanwijzing (voor akgemene informatie en kopieermachine)".
U vindt tevens informatie over het oplossen van problemen in de LEESMIJ bestanden van elk van de
softwareprogramma's. Zie voor informatie over het inzien van een LEESMIJ bestand, "1. INSTALLEREN VAN DE
SOFTWARE (DIE BIJ HET APPARAAT IS GELEVERD)" in de "Software-installatiegids".
AFDRUKPROBLEMEN
Probleem Oorzaak en oplossing Pagina
De machine staat in de off line-functie.
→ Druk op de toets [PRINT] om de printerfunctie te activeren en
selecteer dan "Online" met [ ].
3
Afdruktaken
worden niet
ontvangen.
(DATA-indicatielampje
knippert niet.)
Het apparaat is niet correct geselecteerd in de applicatie
van waaruit u print.
→ In het dialoogvenster dat verschijnt nadat u in de toepassing via het
menu [Bestand] de optie [Afdrukken] hebt geselecteerd, dient u het
apparaat als printer te selecteren.
Er wordt gekopieerd of gescand, of er wordt een fax
geprint (indien de fax-optie is geïnstalleerd).
→ Wacht tot het kopiëren, scannen, of printen van de fax is voltooid.
Is de printerdriver goed geïnstalleerd?
→ Volg onderstaande stappen om te controleren of de printerdriver is
geïnstalleerd.
1 Klik op [start], vervolgens op [Configuratiescherm],
[Printers en andere hardware] en ten slotte op [Printers en
faxapparaten].
In Windows 95/98/Me/2000, klikt u op [Start], wijst u naar
[Instellingen] en selecteert u [Printers].
2 Overtuig u ervan dat het pictogram van de printer verschijnt.
Wanneer het icoon wel wordt getoond maar u nog steeds niet
kunt printen, kan het zijn dat de printerdriver niet correct is
geïnstalleerd. Verwijder en installeer de software in zulke
gevallen opnieuw.
Overtuig u er in Windows 2000/XP van dat het pictogram van
de printer wordt geselecteerd.
3
–
5
Software-installatiegids
28
Het apparaat is niet goed aangesloten op uw computer.
→ Controleer de beide uiteinden van de printerkabel en zorg ervoor dat
deze correct zijn aangesloten. Zie "
(pagina 32) voor informatie over kabels.
De poortinstelling is niet correct.
→ Het afdrukken is niet mogelijk wanneer de poort voor de printerdriver
niet correct is ingesteld. Stel de poort correct in.
De afdrukfunctie is uitgeschakeld.
→ Indien "TAKEN ANNULLEREN V. ONGELDIG ACC." is ingeschakeld
in de hoofdoperatorprogramma's, dan is printen niet mogelijk
Raadpleeg de hoofdoperator.
TECHNISCHE GEGEVENS"
32
Software-installatiegids
Handboek voor de
hoofdoperator
Page 30

PROBLEMEN OPLOSSEN
Probleem Oorzaak en oplossing Pagina
Er zit geen papier in de opgegeven lade.
Er wordt niet
geprint
(DATA-indicatielampje
knippert.)
Het afdrukken
gaat langzaam.
De afdruk is te
licht en
ongelijkmatig.
→ Vul papier in de lade.
"PRINTUITVOER FORCEREN" is uitgeschakeld.
→ Vul papier bij in de handinvoerlade, druk op de toets [PRINT] op het
apparaat om de printerfunctie te activeren en selecteer "Handinvoer".
Het printen wordt vervolgd.
Er zijn twee of meer softwareprogramma's tegelijkertijd
actief.
→ Begin met printen nadat u alle ongebruikte applicatie
softwareprogramma's hebt afgesloten.
Het papier is zo geladen dat op de achterzijde van het
papier wordt afgedrukt.
→ Sommige papiersoorten hebben een voor- en achterzijde. Wanneer
het papier zo is geladen dat de afbeelding op de achterzijde van het
papier wordt afgedrukt, zal de toner niet goed op het papier hechten
waardoor de afdruk vaag wordt.
Gebruiksaanwijzing
(voor akgemene
informatie en
kopieermachine)
4
–
–
De afdruk is vuil.
De afdruk is
scheef of valt
buiten het papier.
U gebruikt papier dat buiten het gespecificeerde formaat
en gewicht valt.
→ Gebruik papier dat overeenkomt met de gespecificeerde instellingen.
Het papier is gekreukeld of vochtig.
→ Vervang het papier. Verwijder het papier uit de papierlade en bewaar
het in een zak op een donkere plaats om vochtabsorptie te
voorkomen wanneer de machine gedurende langere tijd niet wordt
gebruikt.
U hebt de marges bij de papierinstellingen van uw
toepassing niet ruim genoeg ingesteld.
→ De boven- en onderzijde van het papier kan vuil worden als de
marges buiten het gespecificeerde printgebied vallen.
→ Stel de marges zo in dat deze binnen het printgebied vallen.
Het papierformaat in de lade komt niet overeen met de
instellingen in de printerdriver.
→ Zorg dat de instelling [Papierformaat] overeenkomt met het formaat
van het papier in de lade. Wanneer de optie [Aanpassen pagina] is
geselecteerd, zorg er dan voor dat het geselecteerde papierformaat
uit het rolmenu "Aanpassen aan pagina" overeenkomt met het
papierformaat in de lade.
De afdrukstand is niet goed ingesteld in de printerdriver.
→ Klik op het tabblad [Papier] in het instelscherm van de printerdriver
en controleer of de "Afdrukstand" juist is.
Het papier is niet goed geladen.
→ Verzeker u ervan dat het papier goed is geladen.
Gebruiksaanwijzing
(voor akgemene
informatie en
kopieermachine)
Gebruiksaanwijzing
(voor akgemene
informatie en
kopieermachine)
5
–
6
6
Gebruiksaanwijzing
(voor akgemene
informatie en
kopieermachine)
De marges zijn niet goed ingesteld in de toepassing.
→ Controleer de instellingen voor het papierformaat en de marges in de
toepassing. Controleer ook of de afdrukinstellingen juist zijn voor het
papierformaat.
–
29
Page 31

PROBLEMEN OPLOSSEN
Er wordt een notificatiepagina afgedrukt
Als u ziet dat er een notificatiepagina is geprint aan het eind van een afdruktaak, weet u dat de afdrukgegevens die de computer heeft
ontvangen niet zijn geprint als opgegeven. Verhelp het probleem aan de hand van onderstaande uitleg, en probeer dan opnieuw te printen.
Wat te doen wanneer er een notificatiepagina wordt afgedrukt
****************************************************
****************************************************
IMC-geheugen vol; normale uitvoer is niet mogelijk.
Zie handleiding voor oplossing.
Notificatie pagina
Bovenstaande notificatiepagina wordt afgedrukt
wanneer een afdruktaak wordt gegeven die meer
gegevens bevat dan er passen in het geheugen van
het tweevoudige functieboard. Schakel de
ROPM-functie uit door het vinkje te verwijderen bij
[ROPM] op het tabblad [Configuratie] van het
instelscherm van de printerdriver. Als u de
ROPM-functie wilt gebruiken, stel dan de
"Afdrukkwaliteit" in de printerdriver in op [Concept] of
vergroot de geheugencapaciteit van het apparaat.
Opmerking
• Het is mogelijk om bij "Notificatiepage."
(pagina 26) van de programma's voor de
hoofdoperator in te stellen dat er geen
notificatiepagina wordt afgedrukt.
Indien de tweevoudige functieboard
is geïnstalleerd
•
Het geheugen van het tweevoudige
functieboard wordt gebruikt om de
afdrukgegevens tijdelijk te bewaren wanneer
de ROPM-functie wordt gebruikt. Dit geheugen
wordt ook gebruikt om tijdelijk de afbeelding
van het origineel te bewaren tijdens het
kopiëren. De hoeveelheid geheugen die is
toegewezen aan de printerfunctie kan worden
gewijzigd in de hoofdoperatorprogramma's.
Zie het "Handboek voor de hoofdoperator". Het
geheugen kan ook worden uitgebreid met een
optionele geheugenmodule. Neem contact op
met uw SHARP-dealer voor meer informatie.
Indien de tweevoudige functieboard
niet is geïnstalleerd
•
Er wordt een notificatiepagina in de trend
van "Normale uitvoer is niet mogelijk omdat
het verkeerde stuurprogramma is
gekozen...." geprint, als u probeert te
printen met de printerdriver voor de
tweevoudige functieboard. Installeer de
standaard printerdriver als beschreven in
"1. INSTALLEREN VAN DE SOFTWARE
(DIE BIJ HET APPARAAT IS GELEVERD)"
in de "Software-installatiegids", en
selecteer de standaard driver als u afdrukt.
SCANPROBLEMEN
Probleem Oorzaak en oplossing Pagina
De glasplaat of de onderzijde van de origineelklep/SPF is smerig.
→ Reinig deze regelmatig.
Het origineel is vlekkerig of vuil.
→ Gebruik een schoon origineel.
U heeft niet de correcte resolutie ingesteld.
→
Zorg ervoor dat de resolutie-instelling in de scanner driver aansluit bij het origineel.
U scant een groot gebied (bijvoorbeeld een volledig A3 of
11" x 17" document) op een hoge resolutie.
→
Wanneer u een groot gebied op een hoge resolutie probeert te scannen en
Gebrekkige
scankwaliteit.
er onvoldoende geheugen in de machine aanwezig is voor de
scangegevens, zal het scannen worden uitgevoerd op een lagere resolutie
en versterkt de scanner driver de gegevens voor deze lagere resolutie. De
kwaliteit van deze versterkte afbeelding is echter niet zo hoog als de kwaliteit
van een hoge resolutie. Om een origineel in A3- of ledger-formaat in kleur te
scannen op 600 dpi zonder de resolutie kunstmatig te verbeteren, heeft u het
tweevoudige functieboard en de 256 MB optioneel geheugen nodig.
U heeft geen passende waarde voor de "Zwart/wit drempel" ingesteld.
→ Wanneer u scant met een TWAIN-compatibele toepassing en gebruik
maakt van [Wit], [Rood], [Groen] of [Blauw] als kleur voor de
"Lichtbron" in de TWAIN-driver, zorg dan voor een passende waarde
van de "Zwart/Wit drempel". Een hogere drempelwaarde maakt het
resultaat donkerder en een lagere waarde het resultaat lichter. Klik op
de knop [Auto drempel] op het tabblad [Beeld] in het scherm
"Professioneel" om de drempel automatisch aan te passen.
Gebruiksaanwijzing
(voor akgemene
informatie en
kopieermachine)
–
18
17
–
30
Page 32

PROBLEMEN OPLOSSEN
Probleem Oorzaak en oplossing Pagina
De helderheid- en contrastinstellingen zijn niet correct.
→ Wanneer u scant met een TWAIN-compatibele toepassing en het
resultaat heeft niet de goede helderheid of contrast (bijvoorbeeld een
te lichte afbeelding), activeer dan de [Automatische afstelling van
helderheid / contrast] op het tabblad [Kleur], in het scherm
"Professioneel". U kunt ook klikken op de knop [Helderheid/contrast]
om de helderheid en het contrast aan te passen terwijl u het
scanresultaat op het scherm bekijkt. Wanneer u scant met een
WIA-compatibele toepassing of de "Wizard Scanner en camera", klik
dan op [De kwaliteit van de gescande foto aanpassen] of
[Aangepaste instellingen] en pas de helderheid en het contrast aan.
De optie [Snel scannen] is geselecteerd. (Terwijl de
tweevoudige functieboard is geïnstalleerd.)
Gebrekkige
scankwaliteit.
Afbeelding kan
niet worden
gescand.
Scannergegevens
worden langzaam
verzonden met het
tweevoudige
functieboard.
→ Indien er wordt gescand als [Snel scannen] is geselecteerd op het
tabblad [Voorkeur] van de "Professioneel" van de TWAIN-driver, kan
de kwaliteit van de afbeelding minder zijn. Dit komt omdat de
scangegevens worden overgedragen met behulp van
JPEG-compressie. Als de afbeelding van mindere kwaliteit is, voer
de scanopdracht dan opnieuw uit zonder de optie [Snel scannen].
(De optie [Snel scannen] is standaard niet geselecteerd.)
Het origineel is niet met de te scannen zijde naar boven
geplaatst in de SPF of op de glasplaat met de te scannen
zijde naar beneden.
→ Plaats het origineel in de SPF met de te scannen zijde naar boven of
op de glasplaat met de te scannen zijde naar beneden.
Het origineel is niet in de correcte positie geplaatst.
→ Plaats het origineel in de correcte positie.
Zet uw computer en de hoofdschakelaar van het apparaat
uit en haal de stekker van het apparaat uit het stopcontact
wanneer scannen niet mogelijk is. Start vervolgens uw
computer en sluit het apparaat opnieuw aan en probeer
de afbeelding nogmaals te scannen. Controleer de
volgende zaken wanneer het scannen nog steeds niet
mogelijk is.
Uw toepassing is niet TWAIN/WIA compatibel.
→
Wanneer uw toepassing niet TWAIN/WIA compatibel is, is scannen niet
mogelijk. Zorg ervoor dat uw toepassing TWAIN/WIA compatibel is.
U heeft niet de scanner driver van de machine in uw
toepassing geselecteerd.
→ Verzeker u ervan dat de scanner driver voor de machine is
geselecteerd in uw TWAIN/WIA compatibele toepassing.
Niet alle scangegevens zijn correct ingevoerd.
→ Scannen van een groot gebied met een hoge resolutie heeft een
grote hoeveelheid gegevens en een lange scantijd tot gevolg. Geef
een lagere resolutie of een passend scangebied op bij de
scanvoorkeursinstellingen.
"USB-SCAN UITSCH." is ingeschakeld in de
hoofdoperatorprogramma's.
→ Raadpleeg de hoofdoperator.
Controleer of uw computer voldoet aan de systeemeisen
voor de USB 2.0 interface (Hi-Speedfunctie).
→ Controleer of uw computer voldoet aan de systeemeisen als
beschreven in "Systeemeisen voor USB 2.0 (Hi-Speedfunctie)" in het
"Handboek voor de hoofoperator". Stel vervolgens de
"USB2.0-MODUS" in op "HOGE SNELHEID" in de programma's voor
de hoofdoperator.
–
18
Gebruiksaanwijzing
(voor akgemene
informatie en
kopieermachine)
Gebruiksaanwijzing
(voor akgemene
informatie en
kopieermachine)
5
–
–
16
17
26
Handboek voor de
hoofdoperator
31
Page 33

TECHNISCHE GEGEVENS
6
Printer specificaties
Printsnelheid*
1
Indien de tweevoudige functieboard is geïnstalleerd:
AR-M206/AR-M207: 20 ppm, AR-M161/AR-M162/AR-M165: 16 ppm
Indien de tweevoudige functieboard niet is geïnstalleerd:
12 ppm
Resolutie
Paginageheugen
Geheugen
IMC-geheugen*
Emulatie
Geheugenuitbreiding
Interface poort
Interface kabels
*1 Afdruksnelheid tijdens het afdrukken van het tweede blad en de vervolgpagina's bij gebruik van normaal A4-papier (8-1/2" x
11") en het uitvoeren van doorlopend eenzijdig afdrukken van eenzelfde pagina, zonder gebruik van de offsetuitvoer.
*2 Indien de tweevoudige functieboard is geïnstalleerd.
600 dpi
AR-M165/AR-M206/AR-M207: 32 MB, AR-M161/AR-M162: 16 MB
2
16 MB
SHARP GDI / SPLC (Sharp Printer Language with Compression)*
Er kan 256 MB optioneel geheugen (AR-SM5) worden geïnstalleerd in één
DIMM-slot*
IEEE1284 parallelle poort
USB 1.1 poort (USB-1)
USB 2.0 poort (USB-2)*
[Parallelle kabel]
Afgeschermde bidirectionele (IEEE1284) kabel (max. lengte 3 m (10 feet))
Koop a.u.b. een in de handel verkrijgbare parallelle kabel.
[USB kabel]
Afgeschermde '"twisted pair" (STP) kabel (max. lengte 3 m (10 feet))
Koop a.u.b. een in de handel verkrijgbare USB kabel. (Voor aansluiting op de
USB 2.0 poort moet de kabel USB 2.0 ondersteunen.)
2
2
2
32
Page 34

Scanner specificaties
Type Flatbed kleurenscanner
Scanmethode Glasplaat / SPF / RSPF
Lichtbron Koude kathode fluorescerende lamp
TECHNISCHE GEGEVENS
Resolutie
Soorten originelen Bladen, boeken
Effectief scangebied 297 mm (11-45/64") (lengte) x 431 mm (17") (breedte)
Scansnelheid
Scankleuren
Protocol TWAIN / WIA (alleen Windows XP) / STI
Interface poort
Drop out color Ja
Ondersteunde
besturingssystemen
Niet-scanbaar gebied
Interface kabels
* De resolutie kan door de scanner driver worden verhoogd afhankelijk van het scangebied en de resolutie.
*
Standaard: 600 dpi x 600 dpi
Instelbereik: 50 dpi - 9600 dpi
Kleur / Zwartwit (geselecteerde kleur lichtbron): 2,88 msec/regel
Grijstinten / Zwartwit: 0,96 msec/regel
Zwartwit 2 waarden
Grijstinten
Kleur
USB 1.1 poort (USB-1)
USB 2.0 poort (USB-2) (Indien de tweevoudige functieboard is geïnstalleerd.)
Windows 98/Windows Me
Windows 2000 Professional/Windows XP Home Edition/Windows XP Professional
(Zie voor meer informatie "1. INSTALLEREN VAN DE SOFTWARE (DIE BIJ HET
APPARAAT IS GELEVERD)" in de "Software-installatiegids".)
Onder- en bovenranden 2,5 mm (7/64"), rechter- en linkerranden 3,0 mm (1/8")
(aan de buitenrand van het maximaal door het apparaat te scannen vlak)
[USB kabel]
Afgeschermde '"twisted pair" (STP) kabel (max. lengte 3 m (10 feet))
Koop a.u.b. een in de handel verkrijgbare USB kabel. (Voor aansluiting op de USB
2.0 poort moet de kabel USB 2.0 ondersteunen.)
Opmerking
SHARP voert een beleid dat is gericht op voortdurende verbetering van onze producten en wij behouden ons
daarom het recht voor veranderingen in het ontwerp en in de specificaties voor productverbetering door te
voeren zonder voorafgaande kennisgeving.
6
33
Page 35

GEBRUIKSAANWIJZING (voor printer en scanner)
SHARP CORPORATION
ARM207-NL-PRINTER
 Loading...
Loading...