Page 1
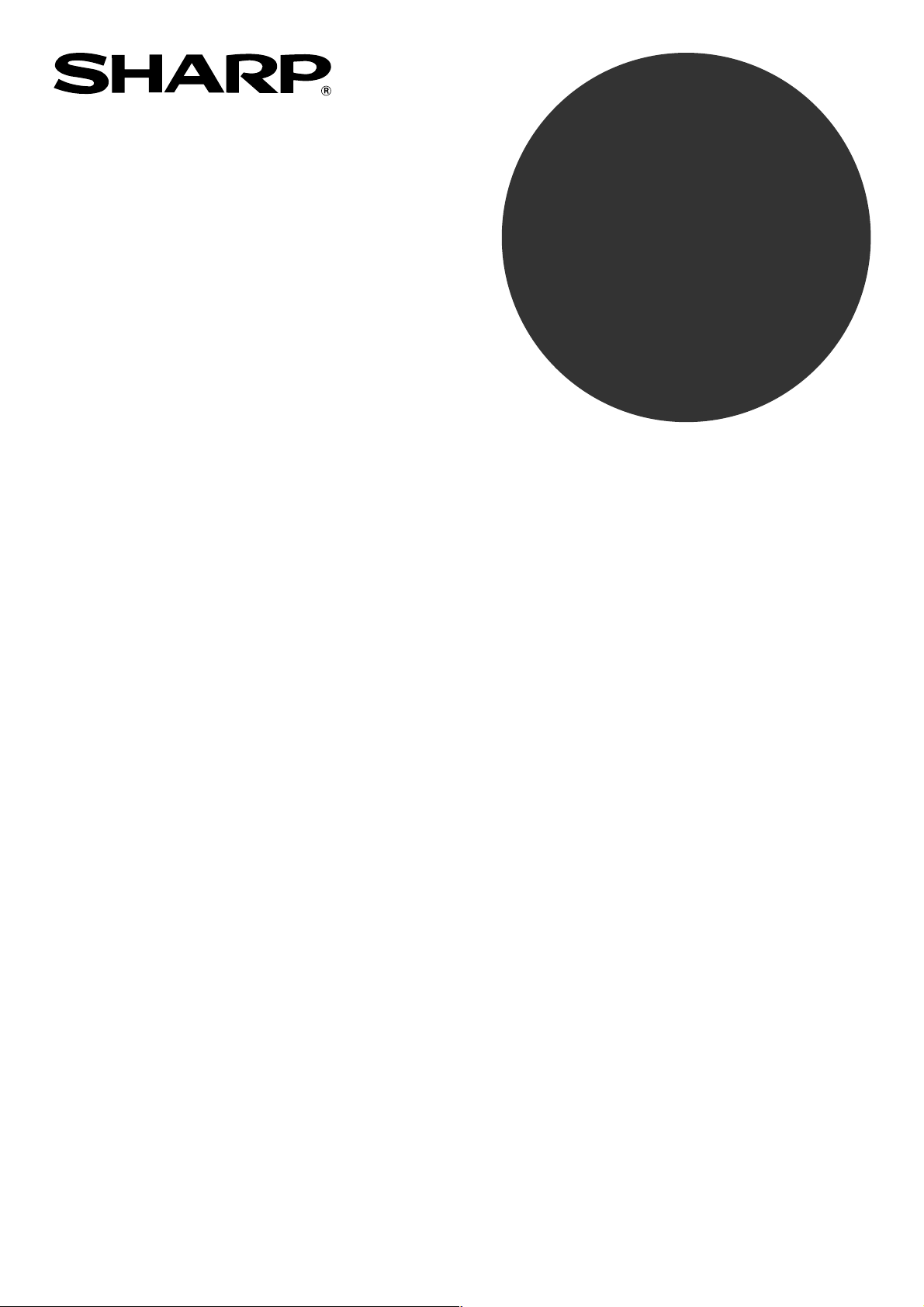
GENERELL
BRUKERVEILEDNING
(for skriver og skanner)
DIGITALT
FLERFUNKSJONS-SYSTEM
Side
•
INNLEDNING .........................1
•
INNHOLD ...............................2
•
UTSKRIFT..............................3
•
DELING AV SKRIVER.........11
•
SKANNING ..........................15
•
HOVEDOPERATØRPROGRAMMER
•
FEILSØKING........................28
•
SPESIFIKASJONER............32
....26
Page 2
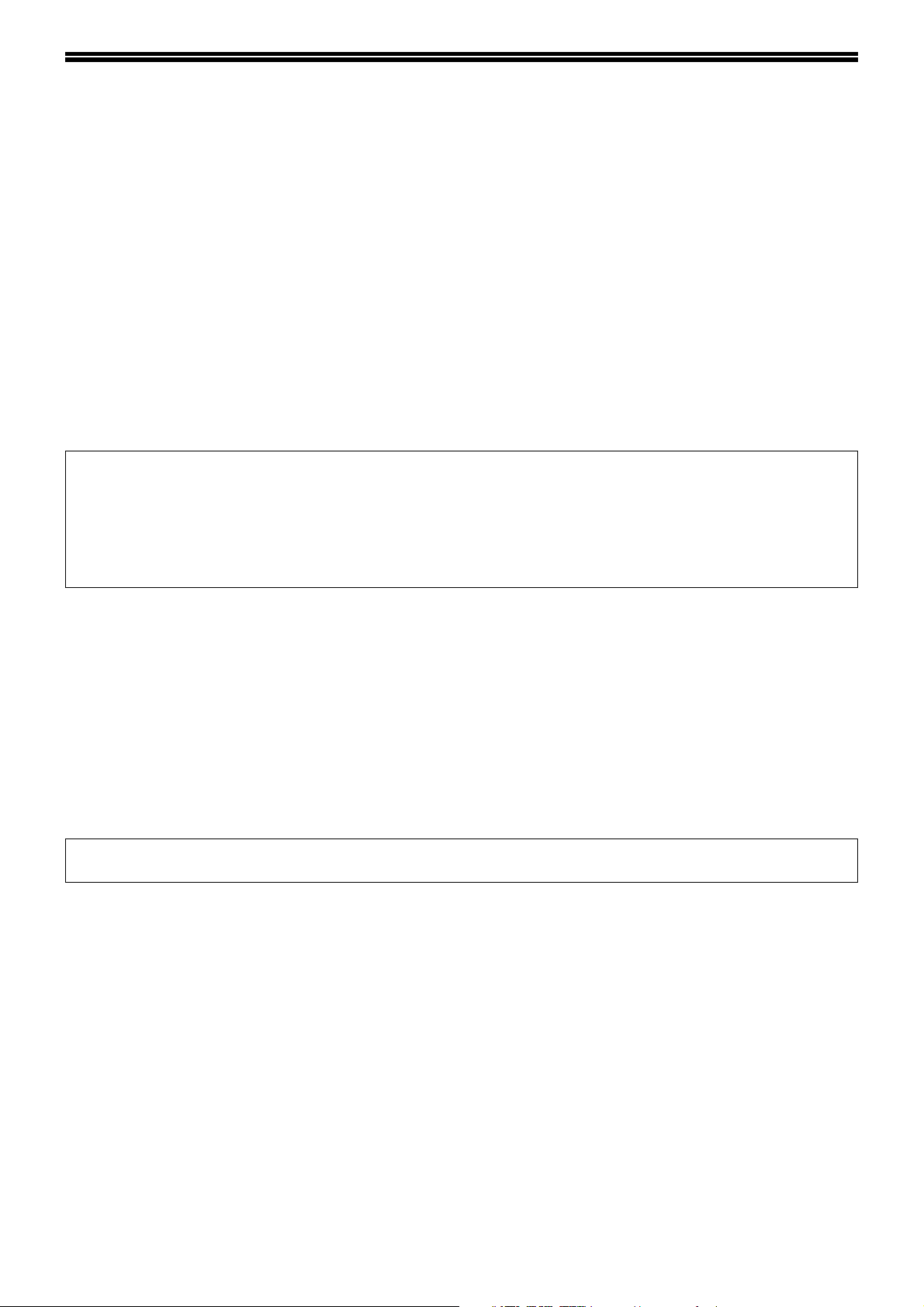
INNLEDNING
Denne håndboken beskriver skrive- og skannefunksjonene til det digitale multifunksjonssystemet.
Merk
• Informasjon om hvordan du bytter tonerkassett, fjerner papirstopp, håndterer periferenheter og annet som gjelder
kopimaskinen, slår du opp i "Generell brukerveiledning (for generell informasjon og kopimaskin)", som følger med
enheten.
• Informasjon om hvordan du installerer driverne og programvaren som beskrives i denne håndboken, finner du i
"Programvareoppsettguiden".
• Informasjon om operativsystemet finner du i veiledningen til operativsystemet eller ved å klikke på online
Hjelp-funksjon.
• Skjermbildene og prosedyrene som beskrives i denne håndboken er primært for Windows XP. Ved andre
Windows-versjoner vil noen av skjermbildene se annerledes ut enn i dette heftet.
• Denne håndboken referer til den Reverserende enkeltmateren som "RSPF", og den Ensidige dokumentmateren
som "SPF".
Med mindre noe annet er angitt, blir både RSPF og SPF henvist til som "SPF".
• Der hvor du ser "AR-XXXX" i denne håndboken, må du sette inn navnet på din modell i stedet for "XXXX".
• I noen områder er "Hovedoperatørveiledning" det henvises til i denne håndboken, en egen håndbok. I andre
områder er "Hovedoperatørveiledning" inkludert i "Generell brukerveiledning (for generell informasjon og
kopimaskin)".
• "Dobbelt funksjonskort", som beskrives i denne håndboken, kan installeres som ekstrautstyr i enkelte modeller
og er forhåndsinstallert som standard i andre modeller. Du finner flere opplysninger om dette i
"3. PERFERENHETER OG FORSYNINGER" i "Generell brukerveiledning (for generell informasjon og
kopimaskin).
Varemerker og opphavsrett
• Sharpdesk er et varemerke tilhørende Sharp Corporation.
•Microsoft
Windows
USA og andre land.
• IBM, PC/AT og PowerPC er varemerker hos International Business Machines Corporation.
• Acrobat
Adobe, Adobe-logoen, Acrobat, og Acrobat-logoen er varemerker for Adobe Systems Incorporated.
• Alle andre varemerker og opphavsretter tilhører de respektive eierne.
Skjermbilder, meldinger og navn på taster som vises i håndboken kan avvike fra det som vises på enheten. Dette
skyldes at produktene endres og forbedres.
®
, Windows®, Windows® 95, Windows® 98, Windows® Me, Windows NT® 4.0, Windows® 2000,
®
XP og Internet Explorer® er registrerte varemerker eller varemerker tilhørende Microsoft Corporation i
®
Reader Copyright © 1987-2002 Adobe Systems Incorporated. Med enerett.
1
Page 3
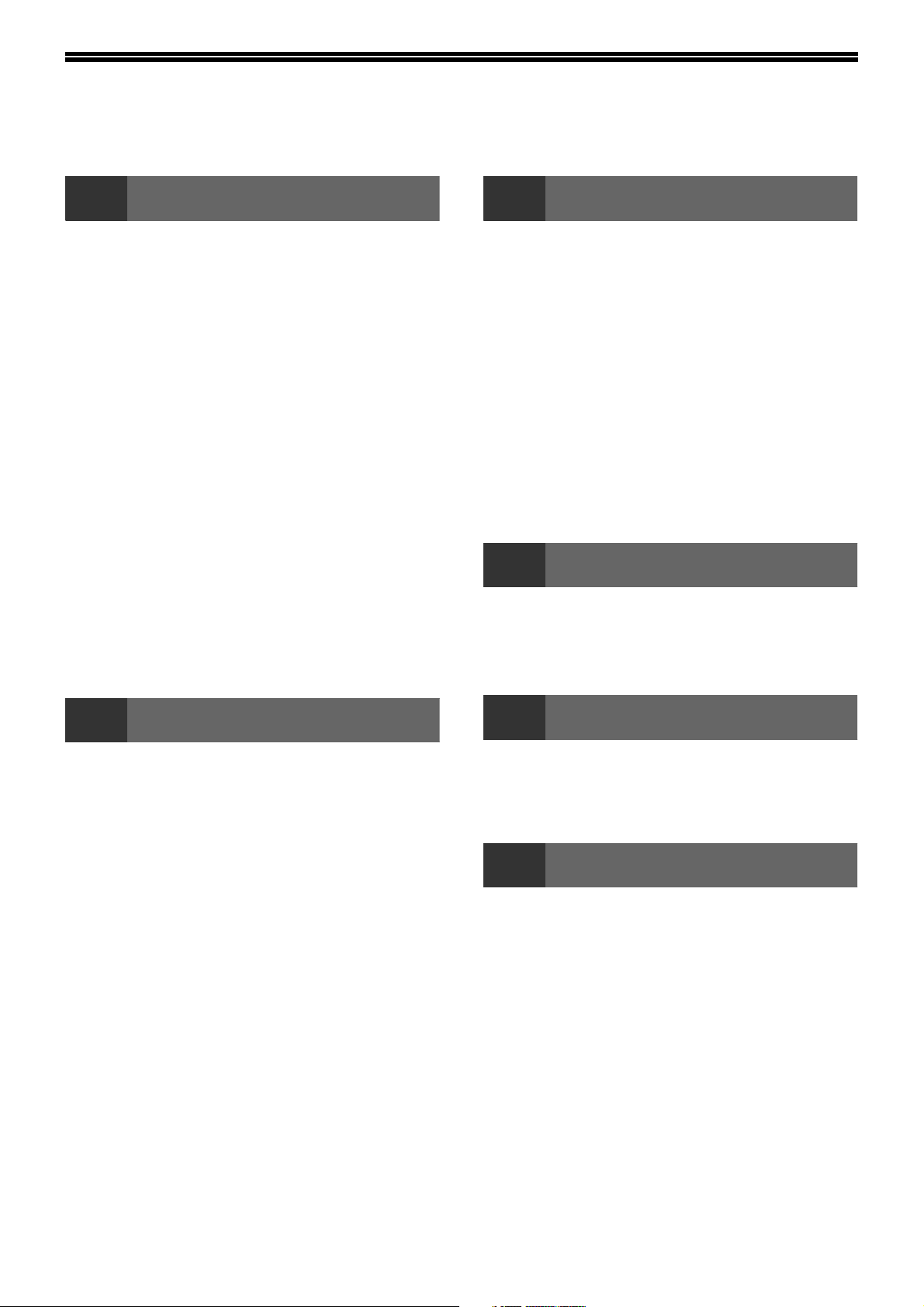
INNHOLD
INNLEDNING ............................................................................................................................................. 1
1
GRUNNLEGGENDE SKRIVEROPPGAVER..... 3
● HVIS SKUFFEN SLIPPER OPP FOR PAPIR
● PAUSE I EN UTSKRIFTSJOBB .......................4
● NÅR "PAPIRKILDE" ER SATT TIL
● FORSKJELLEN PÅ [BYPASSKUFF] OG
HVORDAN ÅPNE SKRIVERDRIVEREN FRA
[START]-KNAPPEN .......................................... 5
INNSTILLINGER FOR SKRIVERDRIVEREN.... 6
● DOBBELTSIDIG UTSKRIFT (KUN FOR
● SKRIVE UT FLERE SIDER PÅ EN SIDE .........7
●
● SNU UTSKRIFTSBILDET 180 GRADER .........9
● UTSKRIFT AV VANNMERKE...........................9
OVERSIKT OVER UTSKRIFTSSTATUSVINDU
UTSKRIFT
UNDER UTSKRIFT...........................................4
[AUTOVALG] ....................................................4
[BYPASS (MANUELL)] I INNSTILLINGENE
FOR "PAPIRKILDE"..........................................4
MODELLER SOM STØTTER DOBBELTSIDIG
UTSKRIFT) .......................................................7
TILPASSE UTSKRIFTSBILDET TIL PAPIRET
......8
... 10
3
OVERBLIKK SKANNEPROSESS................... 15
SKANNING FRA EN TWAIN-TILPASSET
APPLIKASJON ............................................... 16
●
NÅR DU SKANNER FRA EN WIA-TILPASSET
APPLIKASJON (WINDOWS XP) .................... 20
SKANNING FRA "VEIVISER FOR SKANNER
OG KAMERA" (WINDOWS XP)...................... 21
SKANNE VED HJELP AV TASTENE PÅ
MASKINEN ...................................................... 23
BUTTON MANAGER....................................... 24
● BUTTON MANAGER-INNSTILLINGER......... 25
4
LISTE OVER
HOVEDOPERATØRPROGRAMMER ............. 26
BRUKE HOVEDOPERATØRPROGRAMMENE
SKANNING
INNSTILLINGER FOR SKANNERDRIVEREN
HOVEDOPERATØRPROGRAMMER
...... 18
..... 27
2
DELING AV SKRIVER VED HJELP AV
WINDOWS NETTVERK ................................... 11
● INNSTILLINGER FOR DELT SKRIVER .........12
● KLIENTINNSTILLINGER ................................13
DELING AV SKRIVER
5
FEILSØKING ................................................... 28
● PROBLEMER MED UTSKRIFT ..................... 28
● PROBLEMER MED SKANNING.................... 30
6
FEILSØKING
SPESIFIKASJONER
2
Page 4
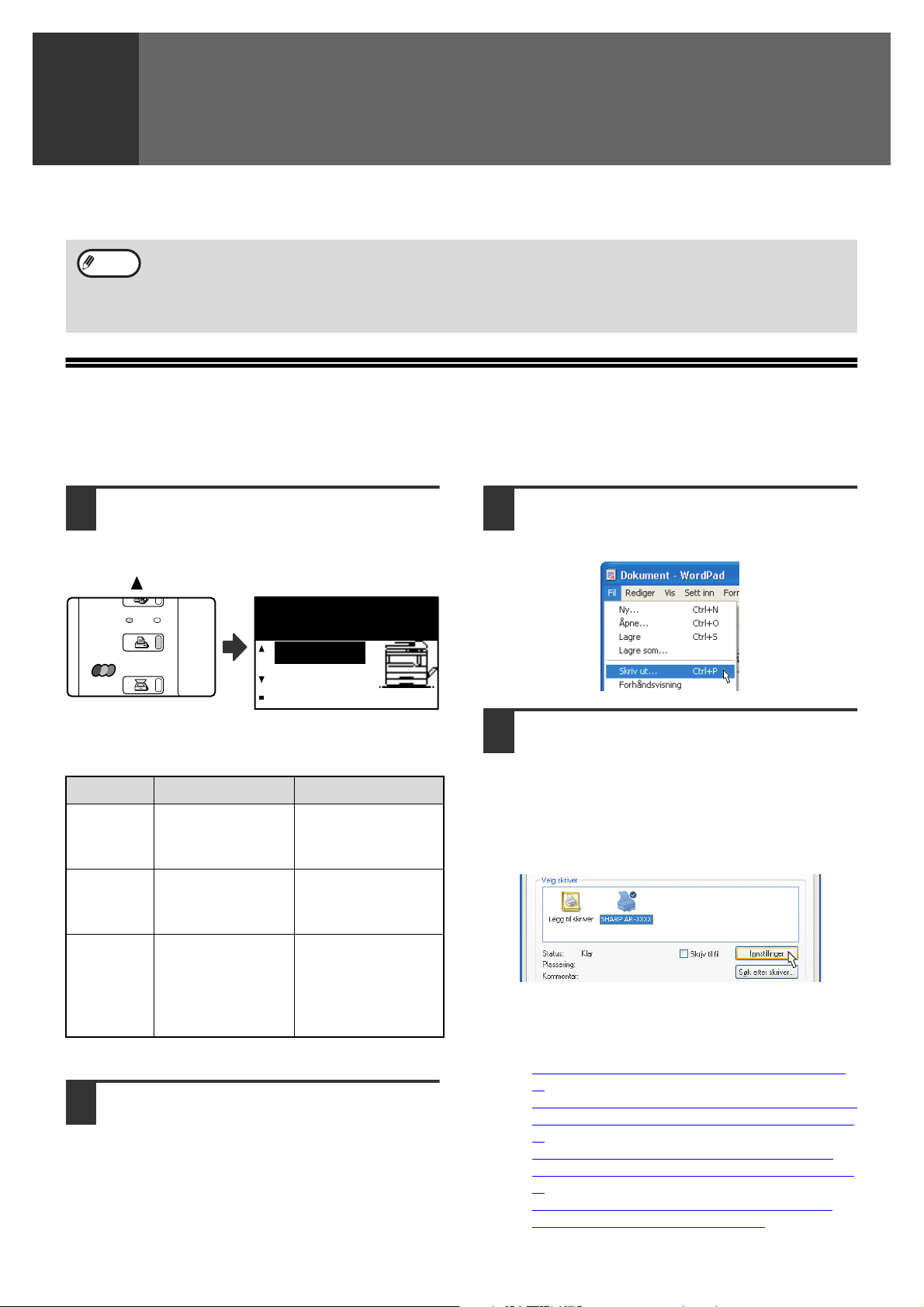
UTSKRIFT
ONLINE
DATA
SKANNE
UTSKRIFT
KOPI
1
Dette kapitlet beskriver den grunnleggende fremgangsmåten for utskrift og hvordan du velger skriverdriver for ulike formål.
Bemerk
• Hvilket papir som kan brukes og fremgangsmåten for innlegging av papir som for kopiering. Se "Generell
brukerveiledning (for generell informasjon og kopimaskin)".
Når dobbelt funksjonsbrett er installert
• Før du tar i bruk enheten i USB 2.0 High-speed-modus, må du lese om "USB2.0 -MODUS" og "Systemkrav for
USB 2.0 (Hi-Speed modus)" i "Hovedoperatørveiledningen".
GRUNNLEGGENDE SKRIVEROPPGAVER
Det følgende eksemplet forklarer hvordan du kan skrive ut et dokument fra WordPad.
Kontroller at riktig størrelse papir er lagt i enheten før du starter utskriften.
Kontroller at ONLINE-lampen på
1
betjeningspanelet lyser.
Hvis ONLINE-lampen ikke lyser, trykk på
[UTSKRIFT]-tasten for å skifte til skriverfunksjon og
trykk på [ ]-tasten for å velge "ONLINE".
Klar til utskrift
ONLINE
OFFLINE
Velg [Skriv ut] på [Fil]-menyen til
3
applikasjonen.
Dialogboksen "Skriv ut" vil komme opp.
Status for skriverfunksjonen vises av ONLINE og
DATA-lampene over [UTSKRIFT]-tasten.
ONLINE-lampen DATA-lampen
Enheten er online.
Lyser
Blinkende
Av
Start WordPad og åpne dokumentet
2
Utskrift er mulig.
En utskriftsjobb
blir avbrutt.
Enheten er offline.
Utskrift er ikke
mulig.
Det er utskriftsdata
i minnet som ikke
er skrevet ut ennå.
En utskriftsjobb
skrives ut eller data
mottas.
Det er ingen
utskriftsdata i
minnet, og
utskriftsdata mottas
ikke.
du vil skrive ut.
Sørg for at "SHARP AR-XXXX" er valgt
4
som skriver. Dersom du trenger å
endre skriverinnstillingene, klikker du
på knappen [Innstillinger]
([Egenskaper]-knappen i Windows
95/98/Me/NT 4.0).
Skriverdriverens innstillingsskjermbilde vil vises.
Windows 2000 har ingen [Innstillings]-knapp i
denne dialogboksen. Velg innstillinger etter
behov for hver av kategoriene på
innstillingsskjermen.
☞INNSTILLINGER FOR SKRIVERDRIVEREN (side
6),
DOBBELTSIDIG UTSKRIFT (KUN FOR MODELLER
SOM STØTTER DOBBELTSIDIG UTSKRIFT) (side
7),
SKRIVE UT FLERE SIDER PÅ EN SIDE
TILPASSE UTSKRIFTSBILDET TIL PAPIRET
8),
SNU UTSKRIFTSBILDET 180 GRADER
UTSKRIFT AV VANNMERKE
(side 9)
(side 7),
(side 9),
(side
3
Page 5
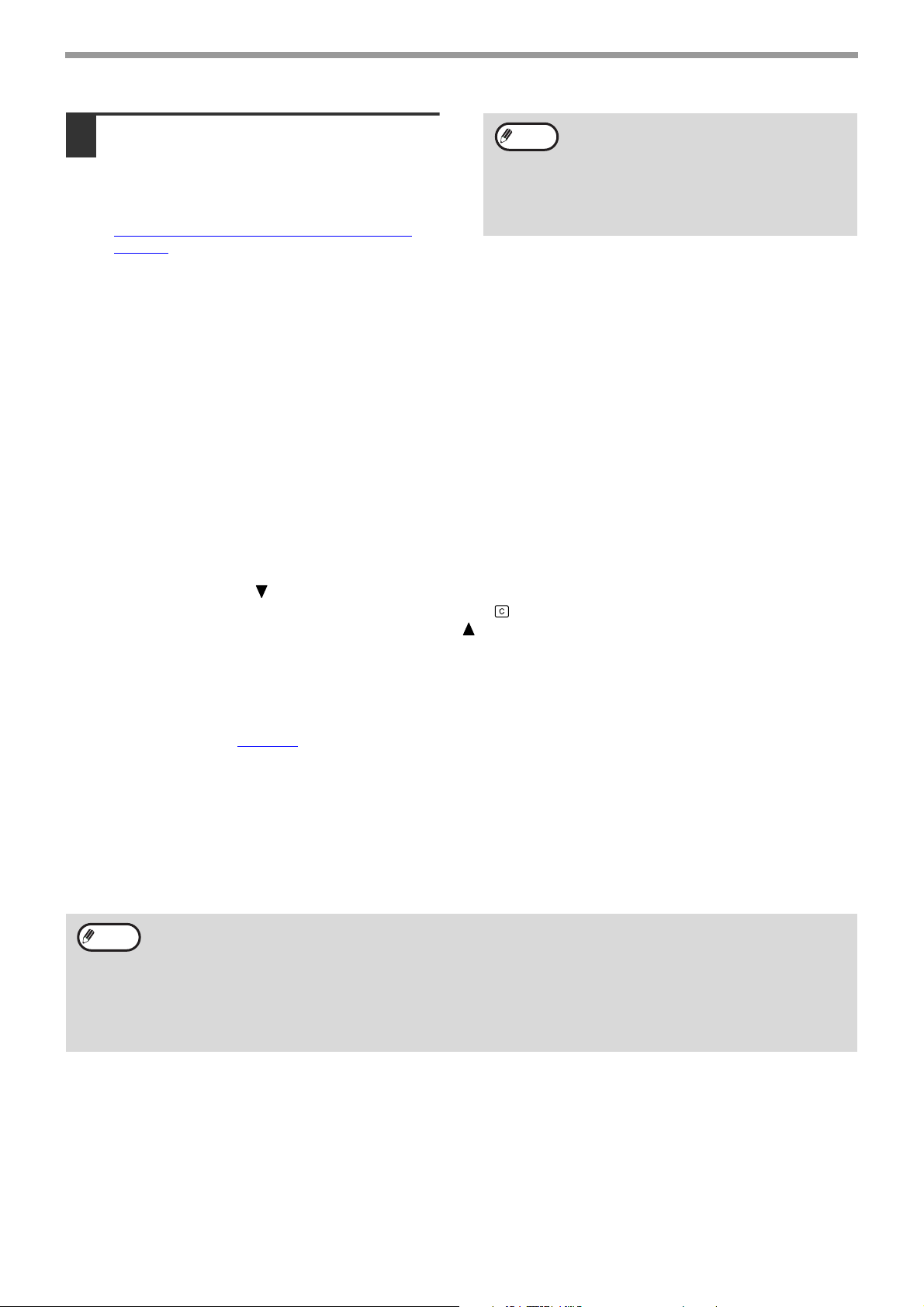
UTSKRIFT
Klikk på knappen [Skriv ut]
5
([OK]-knappen i Windows 95/98/Me/NT
4.0).
Utskrift starter. Når utskrift starter vil
Utskriftsstatusvinduet åpnes automatisk.
☞OVERSIKT OVER UTSKRIFTSSTATUSVINDU
(side 10)
Utskriftjobben blir levert til utmatningsskuffen
med papirets posisjon litt endret fra den forrige
jobben (forskyvningsfunksjon).
Bemerk
Når jobbseparatorskuffen er
installert
Utmatingsskuff kan velges i
utskriftsinnstillingene når utskriften settes i
gang. For å endre valg av skuff, velg ønsket
skuff i "Utskuff" på [Papir]-fanen av
skriverdriverens oppsettskjermbilde.
HVIS SKUFFEN SLIPPER OPP FOR PAPIR UNDER UTSKRIFT
Legg papir i skuffen som er tom eller i enkeltmater-skuffen. Hvis du legger papir i enkeltmater-skuffen, trykker du på
[UTSKRIFT]-tasten på enheten for å skifte til skriverfunksjon og velger "ENKELTMATERSKUFF". Utskriften
gjenopptas. Legg merke til at dersom innstillingen "AUTOM. SKUFF-SKIFTE" er aktivert i "STILL PAPIRSTØRR."
(som du kommer til ved å trykke på [SPESIALFUNKSJON]-tasten), og det er samme papirstørrelse i en annen skuff,
vil enheten bytte automatisk til den andre skuffen og fortsette utskriften.
PAUSE I EN UTSKRIFTSJOBB
For å ta en pause under en utskriftsjobb, trykker du på [UTSKRIFT]-tasten på enheten for å skifte til skriverfunksjon
og velger "OFFLINE" med [ ]-tasten. Enheten tar en pause i utskriftsjobben og går til offline.
• Hvis du vil avbryte en utskriftsjobb, trykker du på [C]-tasten ( ).
• Når du vil fortsette utskriften, velger du "ONLINE" med [ ]-tasten.
NÅR "PAPIRKILDE" ER SATT TIL [AUTOVALG]
Hvis "Papirkilde" er satt til [Autovalg] i fanen [Papir] på skriverdriverens innstillingsskjermbilde og det ikke er lagt inn
riktig størrelse papir i enheten for en utskriftsjobb, vil utskriftsfremgangsmåten variere i henhold til "TVUNGEN
UTSKRIFT"-innstillingen (side 26)
i hovedoperatørprogrammene.
Når "TVUNGEN UTSKRIFT" er deaktivert
Legg papir i enkeltmater-skuffen, trykk på [UTSKRIFT]-tasten på enheten for å skifte til skriverfunksjon og velg
"ENKELTMATERSKUFF". Utskriften gjenopptas.
Når "TVUNGEN UTSKRIFT" er aktivert
Da brukes den nærmeste papirstørrelsen i en annen skuff enn enkeltmaterskuffen til utskriften.
Bemerk
Når dobbelt funksjonsbrett er installert
• Hvis utskriftsbildet har en annen retning enn utskriftsbildet, blir bildet automatisk snudd 90 grader, slik at det
passer til papiret. (Annen enn enkeltmater-skuffen)
Når dobbelt funksjonsbrett ikke er installert
•
Du må sørge for å stille inn papirstørrelsen for hver skuff i "Angi skuffstatus" i kategorien "Konfigurasjon". Se
"KONFIGURERING AV SKRIVERDRIVER" i "3. FEILSØKING OG NYTTIG INFORMASJON" i
"Programvareoppsettguiden". Når du skriver ut, bør du forsikre deg om at en annen skuff enn "Autovalg" er valgt som
"Papirkilde" i kategorien "Papir" på skjermen for oppsett av skriverdriver.
FORSKJELLEN PÅ [BYPASSKUFF] OG [BYPASS (MANUELL)] I INNSTILLINGENE FOR "PAPIRKILDE"
Det er to innstillinger for enkeltmater-skuffen i "Bypass (manuell)" i fanen [Papir] i skriverdriverens
innstillingsskjermbilde:
• Når [Bypasskuff] er valgt, skrives utskriftsjobben automatisk ut på papiret i enkeltmater-skuffen.
• Når [Bypass (manuell)] er valgt, skrives utskriftsjobben automatisk ut på papiret i enkeltmater-skuffen. Hvis papiret
allerede ligger i enkeltmater-skuffen, fjerner du papiret og legger det inn igjen for å starte utskriften.
4
Page 6
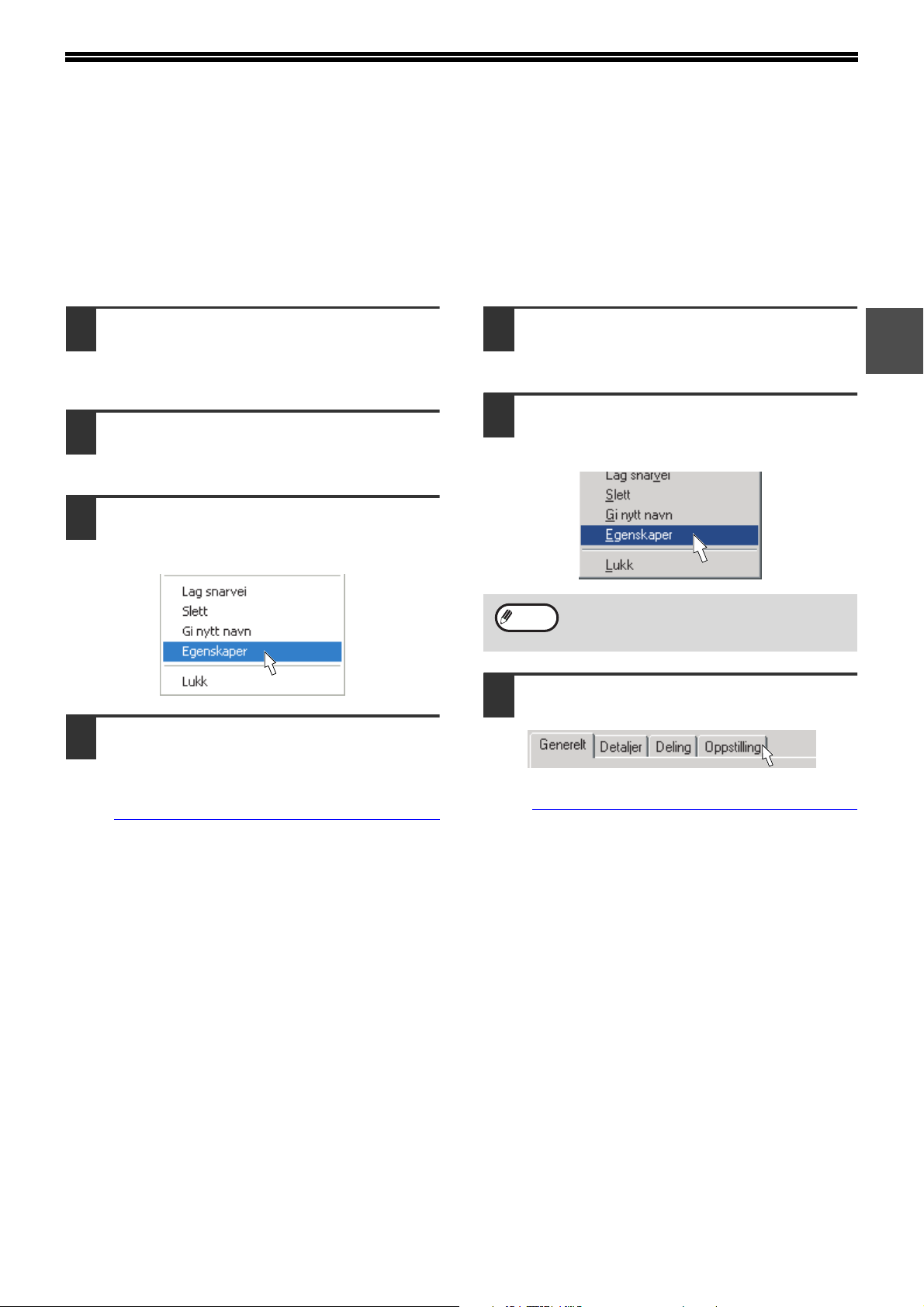
HVORDAN ÅPNE SKRIVERDRIVEREN FRA [START]-KNAPPEN
Hvis du vil endre innstillingene for skriverdriveren, følger du fremgangsmåten nedenfor. Innstillinger som er justert
på denne måten vil bli startinnstilling når du skriver ut fra en applikasjon. (Hvis du forandrer innstillingene i
skriverdriverens oppsettskjerm når du skriver ut, vil innstillingene gå tilbake til de opprinnelige innstillingene når du
avslutter applikasjonen.)
Windows 2000/XP
Klikk på [Start]-knappen, og deretter
1
på [Kontrollpanel].
I Windows 2000 klikker du [Start] og velger så
[Innstillinger].
Klikk [Skrivere og annen maskinvare]
2
og deretter [Skrivere og telefakser].
I Windows 2000 klikker du [Skrivere].
Klikk på ikonet for skriverdriver til
3
[SHARP AR-XXXX], og velg så
[Egenskaper] fra [Fil]-menyen.
Klikk på knappen
4
[Utskriftsinnstillinger] i kategorien
[Generelt].
Skriverdriverens innstillingsskjermbilde vil vises.
☞INNSTILLINGER FOR SKRIVERDRIVEREN (side 6)
Windows 95/98/Me/NT 4.0
Klikk på [Start]-knappen, velg
1
[Innstillinger], og klikk så på
[Skrivere].
Klikk på ikonet for skriverdriver til
2
[SHARP AR-XXXX], og velg så
[Egenskaper] fra [Fil]-menyen.
Bemerk
I Windows 95/98/Me, klikk på
3
kategorien [Oppstilling].
Skriverdriverens innstillingsskjermbilde vil vises.
☞INNSTILLINGER FOR SKRIVERDRIVEREN (side 6)
I Windows NT 4.0, velger du
[Dokumentstandarder] for å få opp skjermen
for skriverdriver.
1
5
Page 7
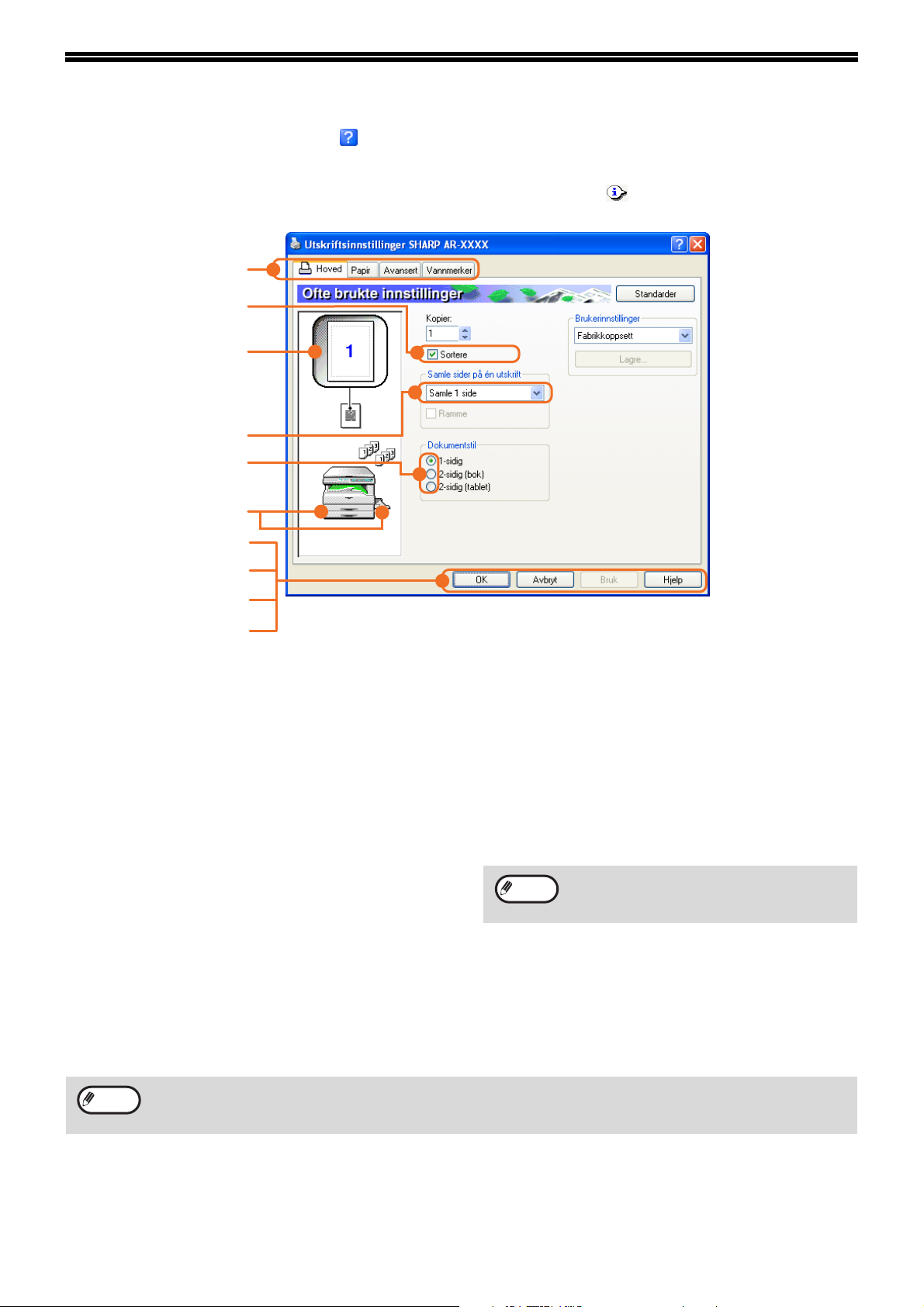
INNSTILLINGER FOR SKRIVERDRIVEREN
For å se hjelp for en innstilling, klikk på -knappen i det øverste høyre hjørnet av vinduet og klikk så på
innstillingen.
Det finnes enkelte begrensninger på kombinasjonene av innstillinger som kan velges i skriverdriverens
oppsettskjermbilde. Når en begrensning trer i funksjon, vil et informasjonsikon ( ) vises ved siden av innstillingen.
Klikk på ikonet for å få en forklaring på begrensningen.
(1)
(2)
(3)
(4)
(5)
(6)
(7)
(8)
(9)
(10)
(1) Kategori
Innstillingene er gruppert under faner. Klikk på en
fane for å bringe den forrest.
(2) Avkryssingsboks
Klikk på en avmerkingsboks for å slå på eller av
en funksjon.
(3) Skriv ut bilde
Dette viser virkningen av de valgte
skriverinnstillingene.
(4) Rullegardinliste
Lar deg velge fra en liste med muligheter.
(5) Avkryssingsknappen
Lar deg velge en innstilling fra en liste med
muligheter.
(6) Bilde av Papirskuffer
Papirskuffen valgt i "Papirkilde" i
[Papir]-kategorien vil bli blå. Du kan også klikke
på en skuff for å velge denne.
(7) [OK]-knappen
Klikk på denne knappen for å lagre innstillingene
dine og lukke dialogboksen.
(8) [Avbryt]-knappen
Klikk på denne knappen for å lukke dialogboksen
uten å gjøre noen endringer i innstillingene.
(9) [Bruk]-knappen
Klikk for å lagre innstillingene dine uten å lukke
dialogboksen.
Bemerk
(10) [Hjelp]-knappen
Klikk på denne knappen for å åpne hjelpefilen for
skriverdriveren.
• Windows NT 4.0 mangler [Bruk]-knappen.
• [Bruk]-knappen kommer ikke opp når du
åpner dette vinduet fra en applikasjon.
6
Bemerk
Innstillingene og maskinbildet vil variere avhengig av modell. Hvis det er montert en skuff eller ekstrautstyr som
jobbseparatorskuff, ser du under "KONFIGURERING AV SKRIVERDRIVER" i "3. FEILSØKING OG NYTTIG
INFORMASJON" i "Programvareoppsettguiden" for å konfigurere innstillingene for alternativet.
Page 8
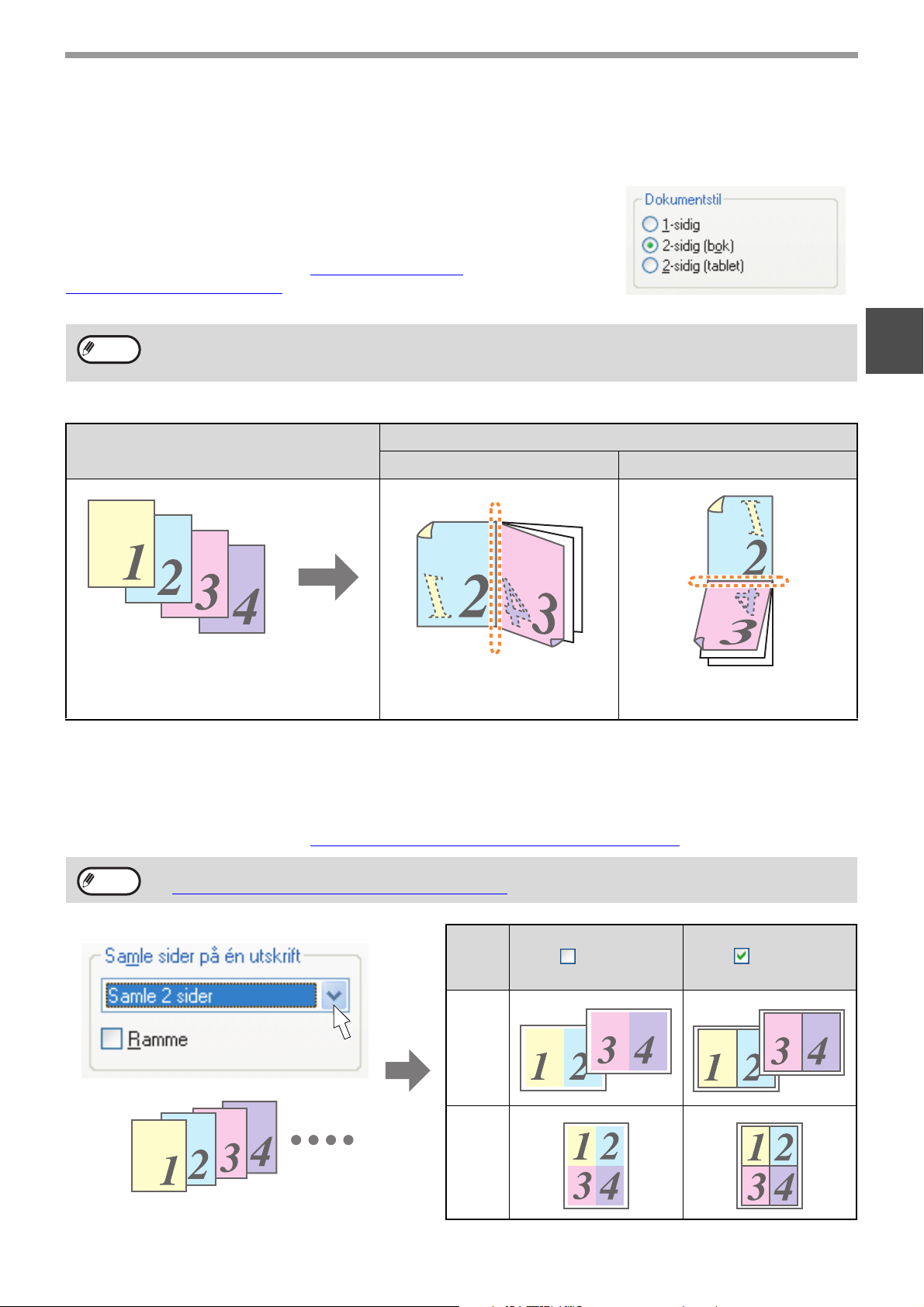
UTSKRIFT
DOBBELTSIDIG UTSKRIFT (KUN FOR MODELLER SOM STØTTER DOBBELTSIDIG UTSKRIFT)
På modeller med funksjon for dobbeltsidig utskrift kan du skrive ut på begge
sider av papiret.
For å bruke denne funksjonen, åpne skriverdriver oppsettskjermbildet og velg
[2-sidig (bok)] eller [2-sidig (tablet)] fra "Dokumentstil" i [Hoved]-fanen.
Hvis du vil åpne skriverdriveren, se "
SKRIVEROPPGAVER" (side 3).
GRUNNLEGGENDE
Bemerk
Det følgende eksempelet viser resultatet når portrett-data blir skrevet ut på begge sider av papiret.
• Papirstørrelser som kan brukes med dobbeltsidig utskrift er A3, A4, A5, B4, B5, Ledger, Letter, Legal og
Foolscap.
• Enkeltmater-skuffen kan ikke brukes til tosidig utskrift.
Utskriftsdata
2-sidig (bok) 2-sidig (tablet)
Sidene blir skrevet ut så de kan
bindes inn fra siden.
Utskriftsresultat
Sidene blir skrevet ut så de kan
bindes inn fra toppen.
SKRIVE UT FLERE SIDER PÅ EN SIDE
Dette alternativet gjør det mulig å redusere og skrive ut to eller fire dokumentsider på et enkelt ark.
For å bruke denne funksjonen, åpne skjermen for skriverdriver-innstilling, og velg [Samle 2 sider] eller [Samle 4
sider] for "Samle sider på én utskrift" i [Hoved]-kategorien.
Hvis du vil åpne skriverdriveren, se "
GRUNNLEGGENDE SKRIVEROPPGAVER" (side 3).
1
Bemerk
Dersom du krysser av for [Ramme] i avkrysningsboksen, vil grenselinjer bli trykt omkring hver side.
Innstillingen "Samle sider på én utskrift" er ikke tilgjengelig når man har valgt [Tilpass til side].
☞TILPASSE UTSKRIFTSBILDET TIL PAPIRET
(side 8)
Samle
N
sider
[Samle
2
sider]
[Samle
4
sider]
Ramme Ramme
7
Page 9
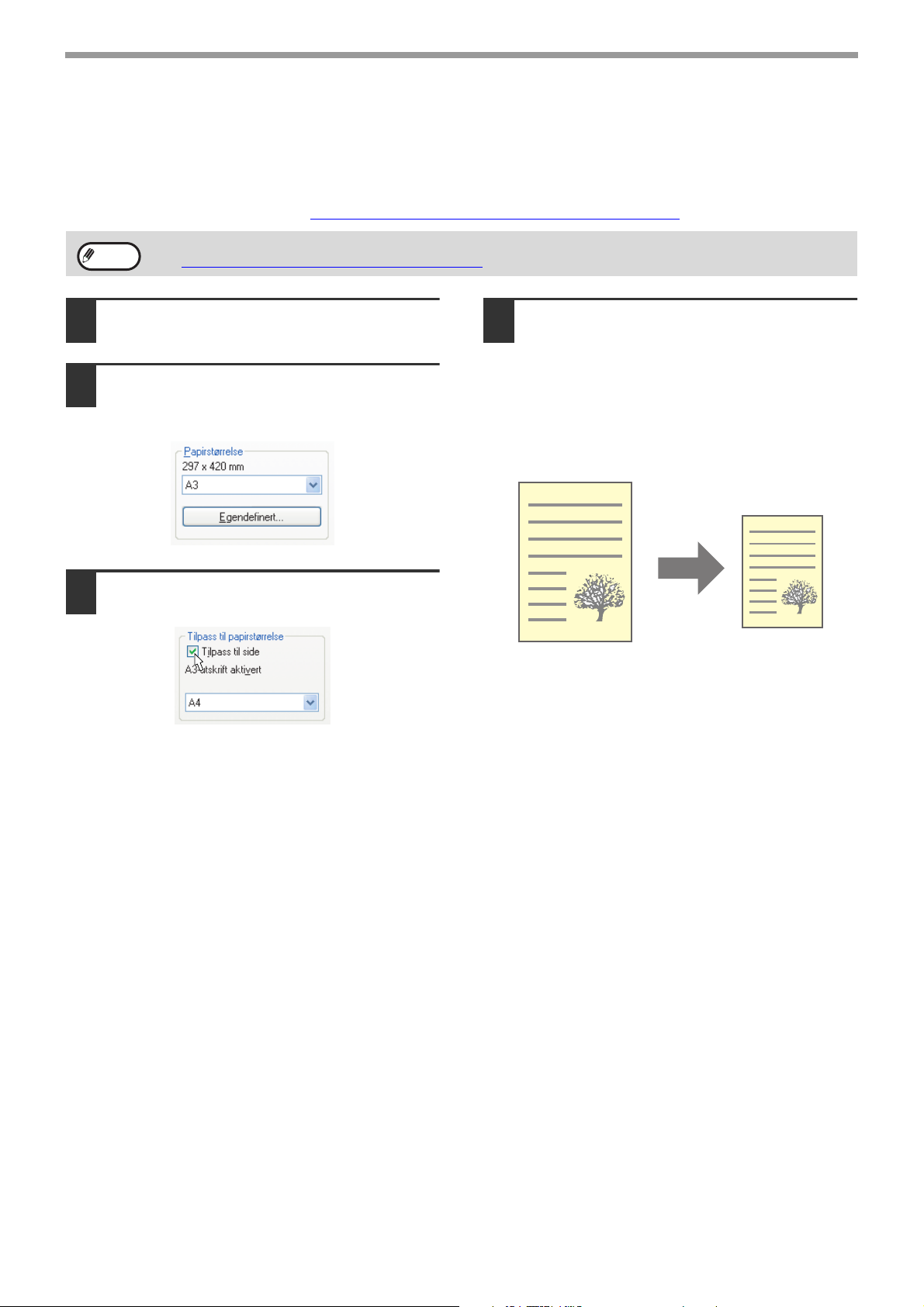
UTSKRIFT
TILPASSE UTSKRIFTSBILDET TIL PAPIRET
Skriverdriveren kan tilpasse størrelsen på utskriften til den type papir som enheten er fylt opp med.
Følg punktene under for å bruke denne funksjonen. Forklaringen under går ut fra at du skal trykke et dokument i A3eller ledger-størrelse på A4-størrelse ark.
Hvis du vil åpne skriverdriveren, se "
GRUNNLEGGENDE SKRIVEROPPGAVER" (side 3).
Bemerk
Klikk på kategorien [Papir] på
1
Innstillingen "Tilpass til papirstørrelse" er ikke tilgjengelig når "Samle sider på én utskrift" er valgt.
☞ SKRIVE UT FLERE SIDER PÅ EN SIDE
skjermen for skriverdriver-innstilling.
Velg originalstørrelse (A3 eller
2
Ledger) for utskriftsbildet i
"Papirstørrelse".
Klikk på avkryssingsboksen [Tilpass
3
til side].
(side 7)
Velg pairstørrelsen (A4 eller Letter)
4
som er lagt i enheten fra "Tilpass til
papirstørrelse".
Størrelsen på utskriften vil automatisk bli tilpasset
til den type papir enheten er fylt opp med.
Papirstørrelse: A3 eller Ledger
Tilpass til papirstørrelse: A4 eller Letter
Dokument i A3- eller
Ledger-størrelse
(Papirstørrelse)
Papir i A4- eller
Letter-størrelse
(Tilpass til
papirstørrelse)
8
Page 10
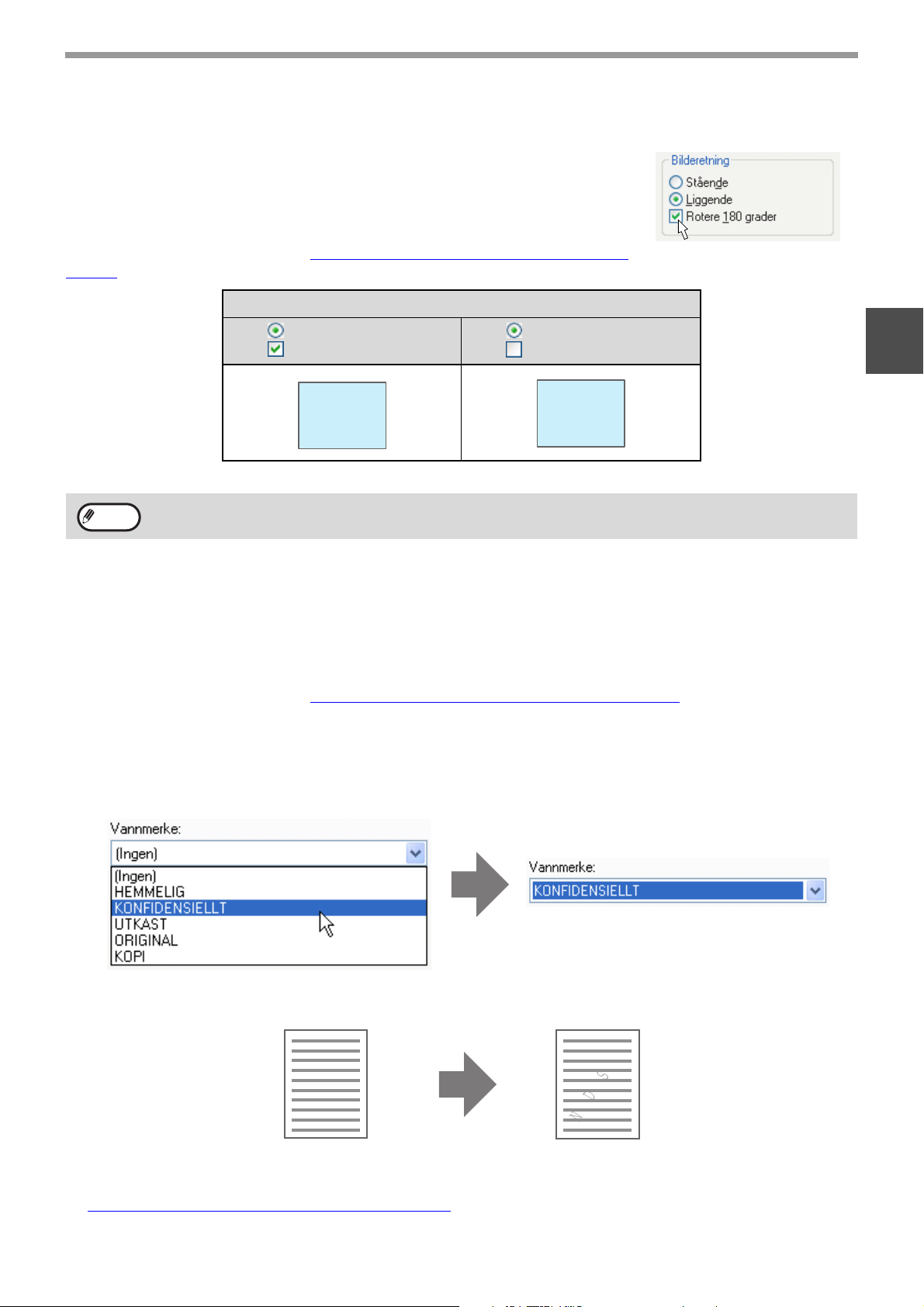
SNU UTSKRIFTSBILDET 180 GRADER
Utskriftsbildet kan snus 180 grader.
Denne funksjonen snur utskriftsbildet 180 grader for å gi korrekt utskrift på papir
som bare kan legges inn i én retning.
For å bruke denne funksjonen, velg retningen på bildet i "Bilderetning" i
[Papir]-kategorien, og kryss deretter for [Rotere 180 grader] i avkryssingsboksen.
Hvis du vil åpne skriverdriveren, se "
(side 3).
GRUNNLEGGENDE SKRIVEROPPGAVER"
Utskriftsresultat
UTSKRIFT
Bemerk
Liggende
Rotere 180 grader
ABCD
Fremgangsmåten for å legge inn papir er forklart i "Generell brukerveiledning (for generell informasjon og
kopimaskin)".
Liggende
Rotere 180 grader
ABCD
UTSKRIFT AV VANNMERKE
Du kan skrive ut et vannmerke som f.eks. "KONFIDENSIELLT" på dokumentet ditt. For å skrive ut et vannmerke
åpner du skriverdriverens innstillingsskjermbilde, klikker på [Vannmerker]-kategorien, og følger punktene under.
Hvis du vil åpne skriverdriveren, se "
Hvordan skrive ut vannmerker
Fra nedfallsmenyen "Vannmerke" velger du ut det vannmerket du ønsker å skrive ut (for eksempel
"KONFIDENSIELLT"), og starter deretter utskriften.
GRUNNLEGGENDE SKRIVEROPPGAVER" (side 3).
1
Skriv ut eksempel
KONFIDENSIELLT
Du kan skrive inn tekst for å lage ditt eget tilpassede vannmerke. For nærmere informasjon om innstillinger for
vannmerker, se Hjelp for skriverdriver.
☞ INNSTILLINGER FOR SKRIVERDRIVEREN
(side 6)
9
Page 11
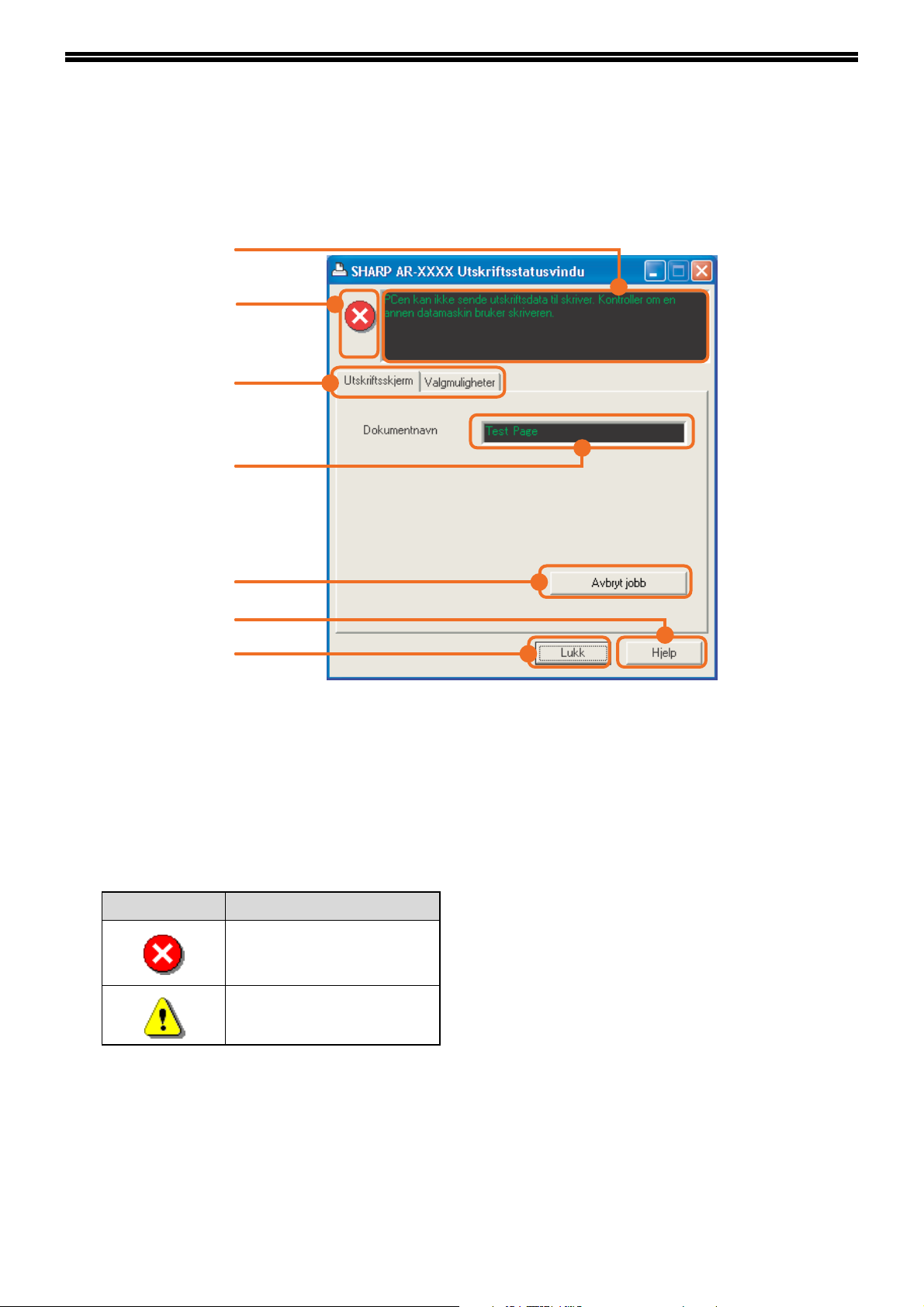
OVERSIKT OVER UTSKRIFTSSTATUSVINDU
Når utskrift starter vil Utskriftsstatusvinduet åpnes automatisk.
Utskriftsstatusvinduet er et redskap som følger med enhetens arbeidsoppgaver og viser navnet på det dokumentet
som blir skrevet ut, og alle feil som måtte komme opp.
(1)
(2)
(3)
(4)
(5)
(6)
(7)
(1) Statusvindu
Gir informasjon om status for skriveren akkurat
nå.
(2) Statusikoner
Statusikonene kommer opp for å varsle deg om
skriverfeil. Ingenting vil bli vist dersom utskriften
går som normalt.
Ikonene blir forklart under. Følg anvisningene i
statusvinduet for å løse problemet.
Ikon Utskriftsstatus
En feil som krever
øyeblikkelige tiltak har
oppstått.
En feil som krever/vil kreve
tiltak snart, har oppstått.
(5) [Avbryt jobb]-knappen
Du kan avbryte utskrifter ved å klikke på denne
knappen før enheten mottar jobben.
(6) [Hjelp]-knappen
Klikk på denne knappen for å vise hjelpefilen for
Utskriftsstatusvinduet.
(7) [Lukk]-knappen
Klikk på denne knappen for å lukke
Utskriftsstatusvinduet.
(3) Kategori
Klikk på en kategori for å få denne opp.
Kategorien [Valgmuligheter] gjør det mulig å
velge visningsalternativer for
Utskriftsstatusvinduet.
(4) Dokumentnavn
Viser navnet på dokumentet som blir skrevet ut.
10
Page 12

DELING AV SKRIVER
2
Dette kapitlet beskriver hvordan du konfigurerer enheten som delt skriver i et Windows-nettverkmiljø. Hvis enheten
konfigureres som delt skriver, kan datamaskiner som ikke er direkte koblet til maskin skrive ut på enheten.
DELING AV SKRIVER VED HJELP AV WINDOWS NETTVERK
Enheten kan brukes som delt skriver i et Windows 95/98/Me/NT 4.0/2000/XP nettverksmiljø.
Merk at Windows-nettverksmiljøet må være opprettet på forhånd.
Delt skriver
Klient
Skriverserver
Klient
"Skriverserver" som forklart her er en datamaskin som er direkte koblet til enheten, og en "klient" er enhver annen
datamaskin som er tilknyttet samme nettverk.
☞
INNSTILLINGER FOR DELT SKRIVER
(side 12)
Klient
☞ KLIENTINNSTILLINGER
(side 13)
11
Page 13
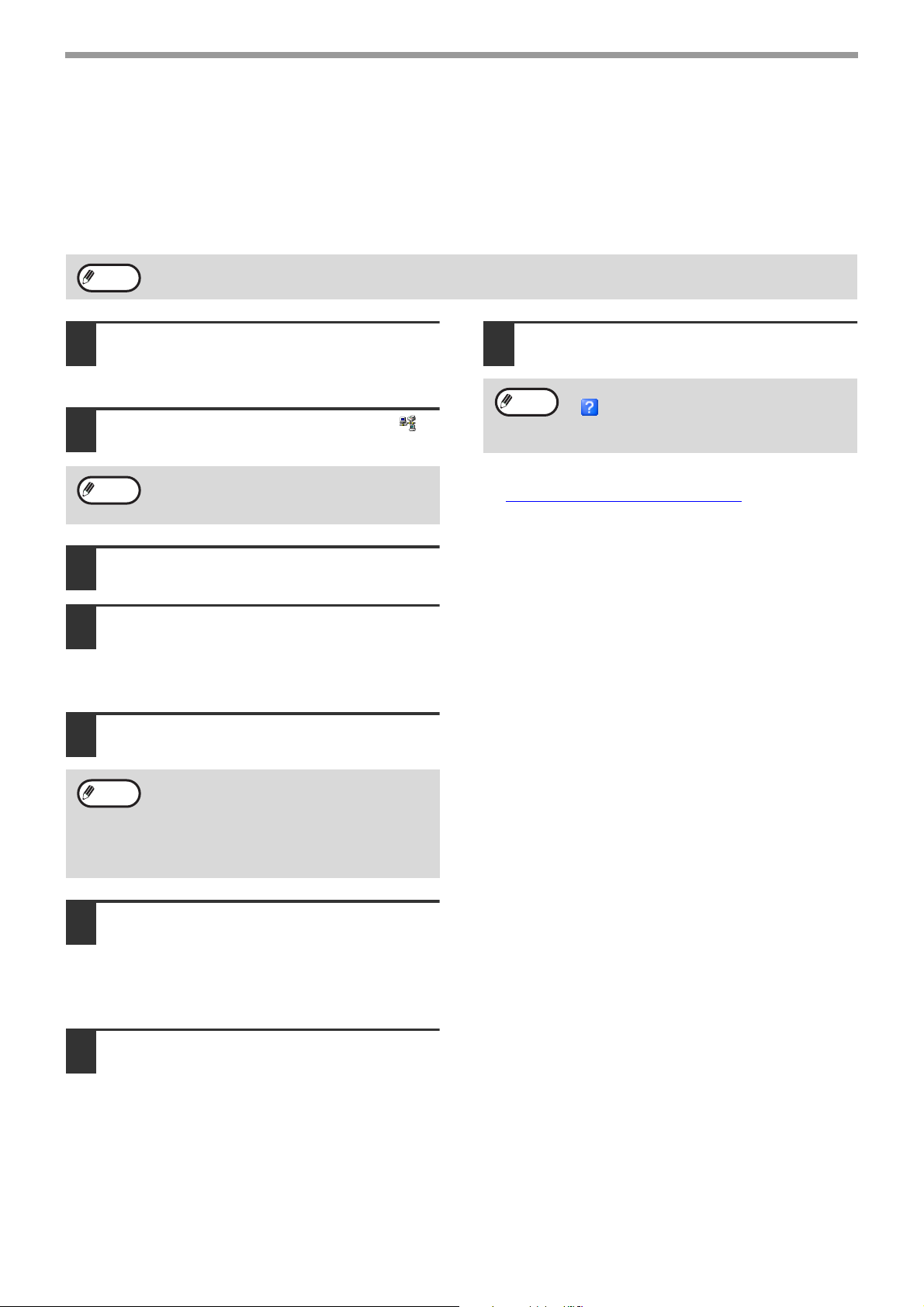
DELING AV SKRIVER
INNSTILLINGER FOR DELT SKRIVER
Innstillinger på datamaskinen enheten er direkte koplet til
Følg trinnene under for å bruke enheten som er direkte koplet til datamaskinen som utskriftsserver. Hvis du bruker et
av operativsystemene Windows 95/98/Me, begynner du med trinn 1. Hvis du bruker Windows NT 4.0, 2000 eller XP,
åpner du kontrollpanelet og begynner med trinn 6.
Bemerk
Klikk på [Start]-knappen, pek på
1
[Innstillinger] og deretter på
[Kontrollpanel].
Dobbelklikk på ikonet [Nettverk] ( ).
2
Bemerk
Klikk på [Deling av filer og skrivere].
3
Aktiver [Jeg vil kunne dele skriverne
4
mine med andre.] ved å trykke på
avkryssingsboksen, og trykk så på
[OK].
Informasjon om innstillingene finner du i håndboken eller i hjelpefilene til operativsystemet.
Dersom ikonet [Nettverk] ikke kommer opp i
Windows Me, klikker du på [alle
Kontrollpanel-alternativene].
Konfigurer innstillingene for deling og
8
klikk på deretter på [OK].
Bemerk
☞ KLIENTINNSTILLINGER
For informasjon om en innstilling klikker du
knappen i øvre høyre hjørne av
dialogboksen, og klikker på innstillingen for
å få opp Hjelp.
(side 13)
Klikk på [OK] i dialogboksen
5
[Nettverk].
Bemerk
Klikk [Skrivere og annen maskinvare]
6
i [Kontrollpanel] og deretter [Skrivere
og telefakser].
I andre operativsystemer enn Windows XP,
dobbelklikker du på [Skrivere]-ikonet.
Klikk på ikonet for skriverdriver til
7
[SHARP AR-XXXX], og velg så [Deling]
fra [Fil]-menyen.
Dersom du får opp en melding som ber deg
om å gjenoppstarte datamaskinen klikker du
for [Ja] og starter datamaskinen på nytt. Når
du har startet datamaskinen på nytt, åpner
du skrivermappen og fortsetter
innstillingsprosedyrene fra trinn 6.
12
Page 14

KLIENTINNSTILLINGER
Følg prosedyren under for å installere skriverdriver på klienten.
DELING AV SKRIVER
Bemerk
Klikk på [Start]-knappen og deretter
1
på [Kontrollpanel].
I Windows 95/98/Me/2000, klikk på [Start] og velg
så [Innstillinger].
Klikk [Skrivere og annen maskinvare]
2
og deretter [Skrivere og telefakser].
I Windows 95/98/Me/2000 klikker du så
[Skrivere].
Klikk på [Legg til skriver] i
3
[Skriveroppgaver].
• I Windows 95/98/Me/2000 dobbelklikker du på
• "Veiviser for skriver" vil da komme opp.
Klikk på [Neste].
4
Dersom ditt operativsystem er Windows NT 4.0, se i "Innstillinger i Windows NT 4.0" (side 14) .
ikonet [Legg til skriver].
Velg [Søk etter en skriver], og klikk så
6
på [Neste].
• I Windows 95/98/Me klikker du på [Bla
gjennom].
• Hvis du bruker Windows 2000, velger du [Skriv
inn skrivernavnet, eller klikk Neste for å søke
etter en skriver.], og klikk så på
[Neste]-knappen.
Velg skriveren som skal deles i
7
nettverket og klikk så på
[Neste]-knappen.
Hvis du bruker Windows 95/98/Me velger du
skriveren som skal deles, klikker du [OK] og
deretter på [Neste].
2
Velg [En nettverksskriver eller en
5
skriver koblet til en annen
datamaskin], og klikk deretter [Neste].
I Windows 95/98/Me/2000 velger du
[Nettverksskriver] og trykker deretter på [Neste].
Innholdet i dette vinduet vil variere etter
nettverksmiljøet ditt.
Velg innstillinger på skjermen
8
[Standardskriver], og velg deretter
[Neste].
Klikk på [Fullfør].
9
13
Page 15
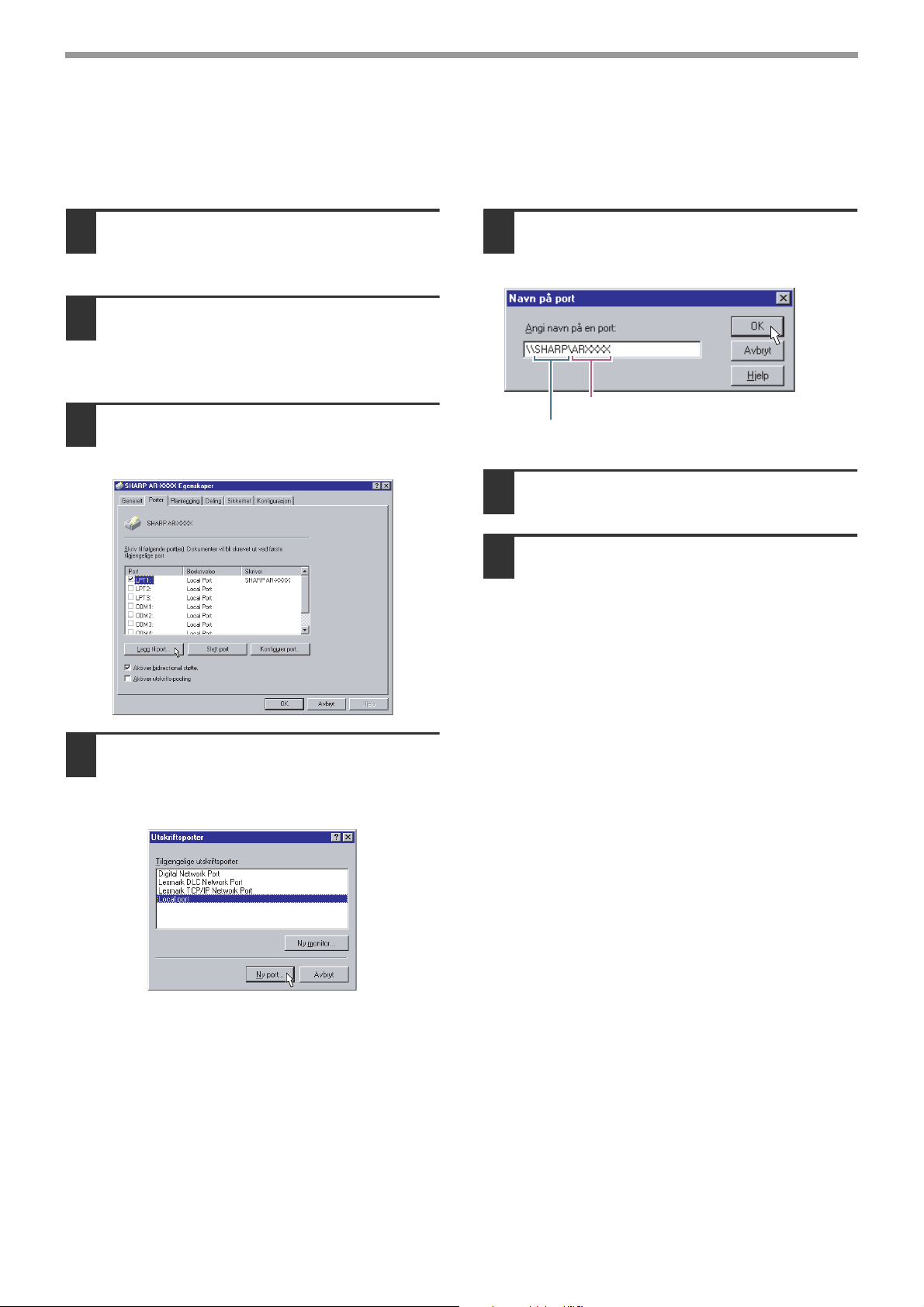
DELING AV SKRIVER
Innstillinger i Windows NT 4.0
Dersom operativsystemet ditt er Windows NT 4.0, må du konfigurere følgende innstillinger som skriveregenskaper
etter at skriverdriver er installert. Hvis du vil vite fremgangsmåten for installering av skriverdriveren, se
"1. INSTALLERE PROGRAMVAREN (SOM FØLGER MED MASKINEN)" i "Programvareoppsettguiden".
Klikk på [Start]-knappen, velg
1
[Innstillinger], og klikk så på
[Skrivere].
Klikk på ikonet for skriverdriver til
2
[SHARP AR-XXXX], og velg så
[Egenskaper] fra [Fil]-menyen.
Skriveregenskapene vil da komme fram.
Klikk på kategorien [Porter], og
3
deretter på [Legg til port]-tasten.
Dialogboksen [Skriverporter] vil komme opp.
Skriv inn "\\(navn på server koplet til
5
maskinen)\(navn på delt skriver)", og
klikk på [OK].
navn på delt skriver
navn på server koblet til maskinen
Klikk på [Lukk]-knappen i
6
[Utskriftsporter]-vinduet.
Klikk på [OK]-tasten i
7
egenskapsvinduet til skriveren.
Velg [Local port] i listen "Tilgjengelige
4
utskriftsporter", og deretter på tasten
[Ny port].
Dialogboksen "Navn på port" vil da komme opp.
14
Page 16

SKANNING
3
Dette kapitlet beskriver skanning fra en datamaskin som er koblet til maskinen med USB-kabel, og hvordan du
skanner ved hjelp av maskinens betjeningspanel.
Bemerk
Når dobbelt funksjonsbrett er installert
Før du tar i bruk enheten i USB 2.0 High-speed-modus, må du lese om "USB2.0 -MODUS" og "Systemkrav for
USB 2.0 (Hi-Speed modus)" i "Hovedoperatørveiledningen".
OVERBLIKK SKANNEPROSESS
Flytdiagrammet under gir et overblikk of skanneprosessen.
Advarsel
Skanning fra applikasjon
med TWAIN*
eller WIA*
☞Du finner mer informasjon i "4. KOPIFUNKSJONER" i "Generell brukerveiledning (for generell informasjon og
De miljøene maskinens skannefunksjon kan brukes i har visse begrensninger. Hvis du vil ha mer informasjon, se
"1. INSTALLERE PROGRAMVAREN (SOM FØLGER MED MASKINEN)" i "Programvareoppsettguiden".
1
2
-tilpasning
kopimaskin)".
-tilpasning
Skanning fra "Veiviser for
skanner og kamera"
(Windows XP)
Plasser originalen i skanneposisjon
Bruke maskinen til å
begynne skanning
*3
Start en Twain-tilpasset
eller WIA-tilpasset
applikasjon, og velg
maskinens skannerdriver.
Still inn skannepreferansene
Skanning
☞
SKANNING FRA EN
TWAIN-TILPASSET
APPLIKASJON (side 16),
NÅR DU SKANNER FRA EN
WIA-TILPASSET APPLIKASJON
(WINDOWS XP) (side 20)
*1 TWAIN er en internasjonal grensesnitt-standard for skannere og andre bildefangende enheter. Ved å installere en
TWAIN-driver på din datamaskin kan du arbeide med bilder og skanne fra din datamaskin ved hjelp av en hel mengde
TWAIN-tilpassede applikasjoner.
*2 WIA (Windows Imaging Acquisition) er en Windows-funksjon som gjør det mulig for en skanner, et digitalkamera eller annet
billedfangende enhet å kommunisere med en bildebehandlingsapplikasjon. WIA-driveren for denne maskinen kan kun brukes
i Windows XP.
*3 For å begynne å bruke maskinens Betjeningspanel, må innstillingene være konfigurert i Kontrollpanelet etter at Button
Manager er blitt installert. (Hvis du vil ha mer informasjon, se "OPPSETT AV BUTTON MANAGER" i "1. INSTALLERE
PROGRAMVAREN (SOM FØLGER MED MASKINEN)" i "Programvareoppsettguiden".)
Start "Veiviser for
skanner og kamera" fra
"Kontrollpanelet" på din
datamaskin.
Skanning
☞SKANNING FRA "VEIVISER
FOR SKANNER OG
KAMERA" (WINDOWS XP)
(side 21)
Trykk på [SKANNE]-tasten
på maskinen for å veksle til
skannemodus og velg mål
(SC1: til SC6:)
Skanning
☞SKANNE VED HJELP AV
TASTENE PÅ MASKINEN
(side 23),
BUTTON MANAGER
(side 24)
15
Page 17

SKANNING FRA EN TWAIN-TILPASSET APPLIKASJON
SHARPs skannerdriver er tilpasset TWAIN-standarden, noe som gjør det mulig å bruke den sammen med en
mengde TWAIN-tilpassede applikasjoner. Fremgangsmåten for enkelte applikasjoner kan enkelte steder avvike fra
fremgangsmåten nedenfor. Du finner mer informasjon i bruksanvisningen eller hjelpefilen til applikasjonen.
Plasser originalen(e) du vil skanne på
1
dokumentglasset eller i SPF.
Du finner informasjon om hvordan du plasserer
en original for skanning i
"4. KOPIFUNKSJONER" i "Generell
brukerveiledning (for generell informasjon og
kopimaskin)".
Start en Twain-kompatibel applikasjon
2
og velg [Select Scanner] på
[Fil]-menyen.
Velg [SHARP MFP TWAIN G] og klikk
3
på [Velg]-knappen.
Bemerk
• Dersom du bruker Windows XP, kan du
også velge [WIA-SHARP AR-XXXX] for
skanning ved hjelp av WIA-driveren.
☞
NÅR DU SKANNER FRA EN
WIA-TILPASSET APPLIKASJON
(WINDOWS XP) (side 20)
• Avhengig av systemet ditt kan [SHARP
MFP TWAIN G 1.0 (32-32)] og
[WIA-SHARP AR-XXXX 1.0 (32-32)]
komme opp på skjermbildet for valg av
kilde ovenfor.
I "Skanningsposisjon"-menyen, velg
5
stedet du plasserte originalen i punkt 1.
• Dersom du valgte en ensidig original i SPF,
velg [SPF (Simpleks)].
• Dersom du valgte en tosidig original i RSPF,
velg [SPF (Dupleks - Bok)] eller [SPF (Dupleks
- Tavle)].
Bemerk
Klikk på [Forhåndsvisning].
6
• Dersom du valgte [SPF (Dupleks-Bok)]
eller [SPF (Dupleks-Tavle)] i
"Skanningsposisjon"-menyen, velg om
retningen på originalen er [Høyre kant
mates først] eller [Hkant mates først].
• Når det gjelder originalstørrelser der
tosidig skanning er mulig, se
"REVERSERENDE ENKELTMATER /
ENSIDIG DOKUMENTMATER" i
"3. PERIFERENHETER OG
FORSYNINGER" i "Generell
brukerveiledning (for generell informasjon
og kopimaskin)".
Velg [Acquire Image] på [Fil]-menyen.
4
Skjermen for oppsett av skannerdriver vil komme
opp.
☞INNSTILLINGER FOR SKANNERDRIVEREN (side
18)
16
Bildet med Forhåndsvisning vil bli synlig.
Bemerk
• Dersom vinkelen på bildet ikke er riktig,
still inn originalen på nytt, og klikk så på
[Forhåndsvisning] igjen.
• Dersom forhåndsvisningsbildet ikke har
riktig retning, klikk på [Roter] på
forhåndsvisningsskjermen. Dette fører til
at forhåndsvisningsbildet blir vridd 90
grader med klokkeretningen uten å stille
inn originalen på nytt.
☞Forhåndsvisningsskjerm
• Dersom du setter inn flere sider i SPF, vil
maskinen bare gi forhåndsvisning av den
øverste siden av originalene, og så
sender den originalene til
utgangsområdet. Tilbakefør de
forhåndsviste originalene til SPF før du
starter skannejobben.
(side 19)
Page 18
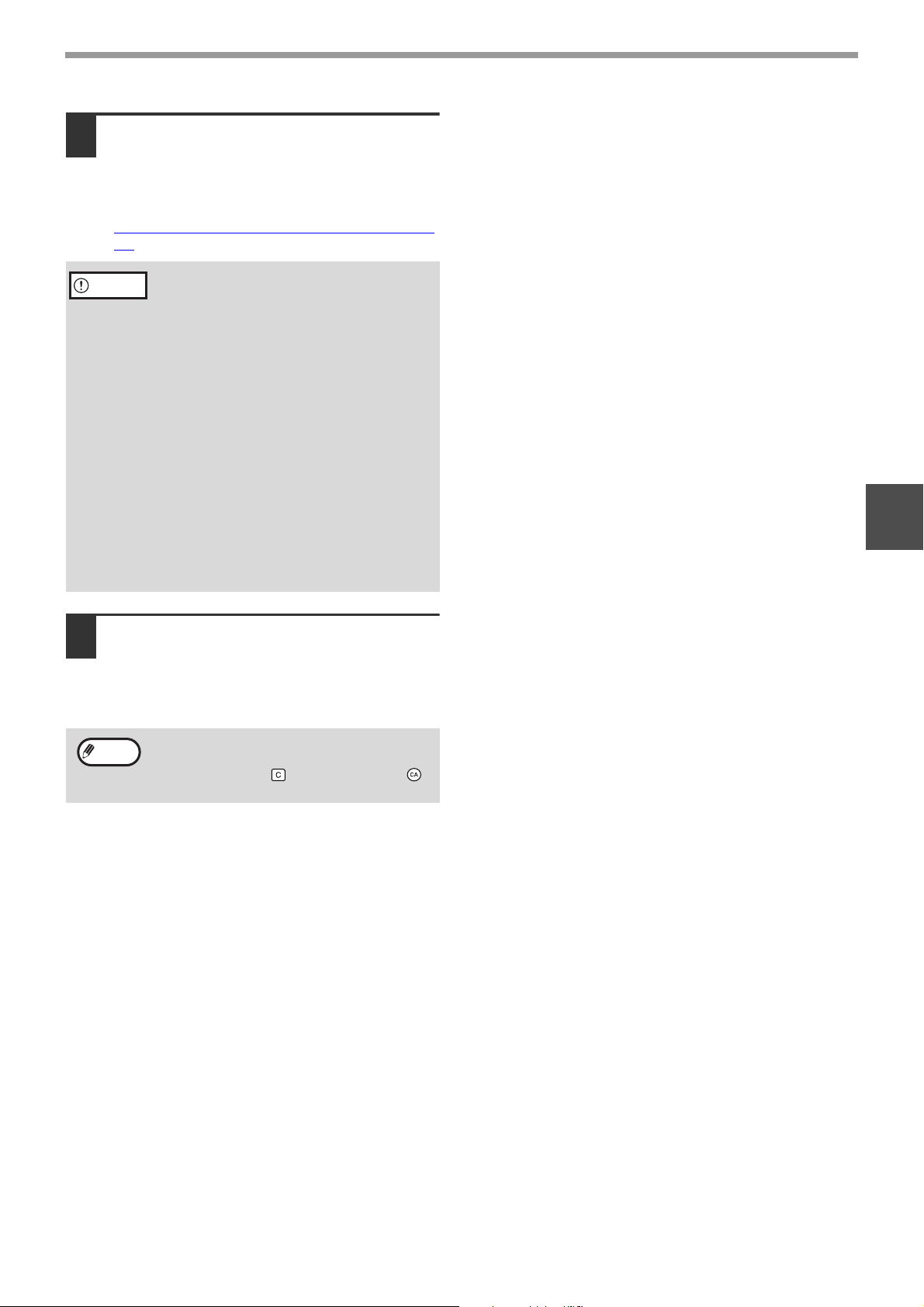
Spesifiser skanneområde og velg
7
skannevalg.
For informasjon om spesifikasjoner for
skanneområde og valg av skannevalg, se
Hjelp-filen til skannerdriveren.
☞INNSTILLINGER FOR SKANNERDRIVEREN (side
18)
SKANNING
Advarsel
Når du er klar til å begynne, klikk på
8
• Skanning av store områder ved høy
oppløsning vil resultere i store
datamengder og lange skannetider. Når
du velger innstilling av skannevalg,
reduserer du oppløsningen eller angir et
passende skanneområde.
• Skanneoppløsningen vil variere avhengig
av skanneområdet, og hvor mye ledig
minne maskinen har. For eksempel hvis vi
skanner en A4- eller letter-original fylt
med farge ved 300 dpi med kun
standardminne installert, vil maskinen
skanne originalen i helfarge ved 150 dpi,
og skannerdriveren vil øke oppløsningen
til 300 dpi.
For å skanne en A3- eller ledger-original i
helfargen ved 600 dpi uten å bruke
forsterking må man ha dobbelt
funksjonskort og 256 MB tilleggsminne.
[Skann].
Skanningen begynner, og bildet hentes inn i
applikasjonen du bruker.
Gi bildet et filnavn i applikasjonen og lagre filen.
3
Bemerk
For å avbryte skannejobben etter at du har
trykket på [Skann], trykk på [Esc]-tasten på
tastaturet, på [C] ) eller [CA]-tasten ( )
på maskinen.
17
Page 19

SKANNING
INNSTILLINGER FOR SKANNERDRIVEREN
Oppsett-skjermen til skannerdriveren består av "Oppsett-skjermen", som gjør det mulig å velge
skanneinnstillingene, og "Forhåndsvisnings-skjerm", som viser det skannede bildet. For detaljer om
skanneinnstillinger, klikk på [Hjelp] på forhåndsvisningsskjermen for å få opp Hjelp.
Oppsett-skjerm
(1)
(2)
(3)
(4)
(5)
(6)
(7)
(1) "Skanningsposisjon"-meny
Velg stedet der originalen er plassert.
Valgmulighetene er [Platen] (dokumentglasset),
[SPF (Simpleks)], [SPF (Dupleks-Bok)] eller [SPF
(Dupleks - Tavle)].
Bemerk
(2) "Skanningsfunksjon"-meny
Velg "Forhåndsinnstilt" eller "Egendefinerte
innstillinger" for skannemodus.
I "Forhåndsinnstilt"-skjermbildet kan du velge
originaltype og monitor, foto, faks eller OCR alt
etter hva du vil med skanningen.
Hvis du vil endre standardinnstillingene for disse
fire knappene eller velge egendefinerte
innstillinger som bildetype og oppløsning før
skanning, bytter du til skjermbildet "Egendefinerte
innstillinger".
For detaljer om innstillinger, klikk på [Hjelp] på
forhåndsvisningsskjermen for å få opp Hjelp.
(3) "Bildeområde"-menyen
Angi skanneområde. Hvis du vil skanne
originalstørrelsen maskinen finner, velger du
[Automatisk]. Skanneområdet kan også angis slik
du ønsker i forhåndsvisningsvinduet.
På maskiner uten en SPF, vil denne
innstillingen være fastsatt til [Platen].
(4) [Zoom forhåndsvisning] avkryssingsboks
Når denne blir valgt vil den valgte delen av
forhåndsvisningsbildet bli forstørret når knappen
[Forhåndsvisning] er valgt.
For å gå tilbake til ordinær visning, fjern avkryssingen.
Bemerk
(5) [Forhåndsvisning]-knapp
Forhåndsviser dokumentet.
Bemerk
(6) [Skann]-knappen
Klikk for å skanne en original ved hjelp av de
valgte innstillingene. Før du klikker på [Skann]
må forsikre deg om at innstillingene er riktige.
Bemerk
(7) [Avslutt]-knappen
Klikk for å lukke innstillingsskjermen for
skannerdriver.
[Zoom forhåndsvisning] kan ikke brukes når man
har valgt [SPF] i menyen "Skanningsposisjon".
Dersom [Forhåndsvisning] blir fjernet ved å
trykke på [Esc]-tasten på tastaturet, eller ved å
klikke på [C]-tasten ( ) eller [CA]-tasten ( )
på maskinen, vil ingenting bli vist på
forhåndsvisningsskjermen.
For å avbryte skannejobben etter at du har
trykket på [Skann], trykk på [Esc]-tasten på
tastaturet, på [C]-tasten ( ) eller
[CA]-tasten ( ) på maskinen.
18
Page 20

Forhåndsvisningsskjerm
(1)
(2)
(3)
(4)
SKANNING
(5)
(1) Forhåndsvisningsvindu
Klikk på [Forhåndsvisning] i oppsettmenyen for å
vise det skannede bildet. Du kan spesifisere
skanneområdet ved å dra musen innenfor
vinduet. Innsiden av rammen som vises når du
drar musen, vil bli definert som skanneområdet.
For å fjerne et spesifisert skanneområde og
fjerne rammen, klikk hvor som helst utenfor
rammen.
(2) [Roter]-knappen
Klikk for å rotere forhåndsvisningsbildet med 90
grader med klokkeretningen. Dette gjør det mulig
å rette retningen uten å stille inn originalen på
nytt. Under skanning vil bildefilen lagres med den
retningen som er vist i forhåndvisningsvinduet.
(3) [Bildestørrelse]-knapp
Klikk på denne knappen for å åpne en dialogboks
som lar deg spesifisere skanneområdet ved å
legge inn tall. Piksler, mm, eller tommer (inches)
kan velges som tallenheter. Ved å innledningsvis
spesifisere skanneområdet kan man legge inn tall
for å endre dette området med utgangspunkt i
øvre venstre hjørne som er det angitte 0-punktet.
3
(4) [Auto Skannområde justering]-knappen
Klikk på denne knappen når
forhåndsvisningsskjermen blir vist, for å stille inn
skanneområdet til hele forhåndsvisningsbildet.
Klikk på knappen [Auto
Skannområde just ering]
for å stille inn
skanneområdet
automatisk til hele
forhåndsvisningsbildet.
Forhåndsvisningsbilde
Forhåndsvisningsvindu
(5) [Hjelp]-knappen
Klikk for å vise hjelp-filen for skannerdriveren.
19
Page 21

NÅR DU SKANNER FRA EN WIA-TILPASSET APPLIKASJON (WINDOWS XP)
Dersom du bruker Windows XP, kan du bruke WIA-driveren til å skanne fra Paint og andre WIA-tilpassede
applikasjoner. Prosedyren for å skanne ved hjelp av Paint blir forklart i det følgende avsnittet.
Plasser originalen(e) du vil skanne på
1
dokumentglasset eller i SPF.
Du finner informasjon om hvordan du plasserer
en original for skanning i
"4. KOPIFUNKSJONER" i "Generell
brukerveiledning (for generell informasjon og
kopimaskin)".
Start Paint og velg så [Fra skanner
2
eller kamera] på [Fil]-menyen.
Skanneskjermen til WIA-driveren vil bli synlig.
Bemerk
Dersom du har WIA-drivere for andre
apparater installert på datamaskinen, vil
skjermen "Velg enhet" åpne seg. Velg
[SHARP AR-XXXX] og klikk så på [OK].
Velg papirkilde og billedtype, og klikk
3
så på knappen [Forhåndsvisning].
• Bildet med Forhåndsvisning vil bli synlig.
• Dersom du plasserte originalen på
dokumentglasset, velg [Planskanner] som
"Papirkilde".
• Dersom du plasserte originalen på SPF, velg
[Dokumentmater] som "Papirkilde", og
spesifiser originalstørrelsen i "Sidestørrelse".
Bemerk
• Dersom SPF ikke er installert på
maskinen din, vil ikke menyen "Papirkilde"
komme opp.
Dokumentmater] som
• Dersom du velger
"Papirkilde" og klikker for
"Forhåndsvisning", vil øverste original i
SPF bli vist. Den forhåndsviste originalen
blir sendt til det originale
utmatingsområdet, så du må gå tilbake til
SPF før du starter skanningen.
• For å se hjelp for en innstilling, klikk på
-knappen i det øverste høyre hjørnet
av vinduet og klikk så på innstillingen.
[
20
Klikk på [Skann]-knappen.
4
• Skanningen vil starte, og bildet blir hentet inn i
Paint.
• Bruk [Lagre] i din applikasjon for å velge et
filnavn og en mappe for det skannede
dokumentet, og lagre så bildet.
• For å avbryte skannejobben etter at du har
trykket på [Skann], klikk på [Avbryt]-knappen
eller trykk på [C]- ( ) eller [CA]-tasten ( ) på
maskinens kontrollpanel.
Page 22

SKANNING FRA "VEIVISER FOR SKANNER OG KAMERA" (WINDOWS XP)
Prosedyren for skanning ved hjelp av "Veiviser for skanner og kamera" i Windows XP, blir her forklart. "Veiviseren
for skanner og kamera" gjør det mulig å skanne et bilde uten å bruke en TWAIN- eller WIA-kompatibel applikasjon.
Plasser originalen(e) du vil skanne på
1
dokumentglasset eller i SPF.
Du finner informasjon om hvordan du plasserer
en original for skanning i
"4. KOPIFUNKSJONER" i "Generell
brukerveiledning (for generell informasjon og
kopimaskin)".
Klikk på [Start]-knappen, klikk på
2
[Kontrollpanel], [Skrivere og annen
maskinvare] og klikk så på [Skannere
og kameraer].
Klikk på ikonet [SHARP AR-XXXX], og
3
klikk så på [Hent bilder] i
[Bildegjengivelsesoppgaver].
"Veiviseren for skanner og kamera" vil da bli
synlig.
Klikk på [Neste].
4
Velg "Bildetype" og "Papirkilde", og
5
klikk på [Neste].
• Dersom du plasserte originalen på
dokumentglasset, velg [Planskanner] som
"Papirkilde".
• Dersom du plasserte originalen på SPF, velg
[Dokumentmater] som "Papirkilde", og
spesifiser originalstørrelsen i "Sidestørrelse".
• Du kan klikke på [Forhåndsvisning] for å få opp
forhåndvisningen.
Bemerk
• Dersom SPF ikke er installert på
maskinen din, vil ikke menyen "Papirkilde"
komme opp.
• Dersom du velger [Dokumentmater] som
"Papirkilde" og klikker for
[Forhåndsvisning], vil øverste original i
SPF bli vist. Den forhåndsviste originalen
blir sendt til det originale
utmatingsområdet, så du må gå tilbake til
SPF før du starter skanningen.
• For å tilpasse oppløsningen, billedtype,
lysstyrke og kontrastinnstillingene, klikk
for [Egendefinerte innstillinger].
3
21
Page 23

SKANNING
Spesifiser gruppenavn, format og
6
mappe for lagring av bildet, og klikk
så på [Neste].
JPG, BMP, TIF eller PNG kan velges som format.
For å starte skanning, klikk på [Neste].
Når skanningen er sluttført vil den
7
følgende skjermen komme opp. Velg
neste oppgave du ønsker å utføre, og
klikk så på [Neste].
Hvis du er klar for å avslutte arbeidsøkten, klikker
du [Ingenting, jeg er ferdig med disse bildene].
Klikk på [Fullfør].
8
"Veiviseren for skanner og kamera" vil lukkes, og
det skannede bildet blir lagret i den mappen du
har valgt.
22
Page 24

SKANNE VED HJELP AV TASTENE PÅ
KOPI
ONLINE
DATA
LINJE
DATA
SKANNE
UTSKRIFT
EKSP
GH
PQR
2-SIDIG
KOPI
SPESIALFUNKSJON
GHI
OK
TBK
WXYZ
@.-
_
MASKINEN
Prosedyren for å skanne ved hjelp av [SKANNE]-tasten i det følgende avsnittet. Når du skanner med denne metoden,
starter den tidligere angitte applikasjonen automatisk, og det skannede bildet blir hentet inn i applikasjonen.
Bemerk
Plasser originalen(e) du vil skanne på
1
• Skannermodus kan ikke brukes i følgende situasjoner:
• Det har oppstått et problem i maskinen, som for eksempel papirstopp eller at et deksel er åpent.
• Hovedoperatørprogrammene brukes.
• Skuffens papirstørrelse stilles inn.
• Under kopiering eller utskrift
• Under skanning av en original for en faksoverføring (når faks er installert)
• Hvis maskinen står i kopieringsfunksjonen, trykker du på [SKANNE]-tasten for å bytte til skannemodus og
fjerne de tidligere angitte kopieringsinnstillingene.
dokumentglasset eller i SPF.
Du finner informasjon om hvordan du plasserer
originalen i "4. KOPIFUNKSJONER" i "Generell
brukerveiledning (for generell informasjon og
kopimaskin)".
Berør [SKANNE]-tasten.
2
VELG DESTINASJON
SC1:
SC2:
SC3:
SC4:
Lampen til [SKANNE]-tasten tennes for å vise at
maskinen er i skannemodus, og skjermbildet for valg
av mål vises på skjermen. Du kan skrive et navn i
Button Manager for hver av målene "SC1:" til "SC6:",
som vil vises i formatet "SC1:XXXXX".
Følgende applikasjoner er angitt på fabrikken for hver
av skannemålene fra 1 til 6.
Hvis du vil endre en innstilling, se "
MANAGER-INNSTILLINGER" (side 25).
Skannemål Applikasjon som starter
SC1: Sharpdesk
SC2: E-post
SC3: FAKS
SC4: OCR
SC5: Microsoft Word
SC6: Akrivering
Berør [OK]-tasten.
4
BUTTON
Klar til skanning.
SC2:
3
3
Bemerk
Når dobbelt funksjonsbrett er installert
Hvis datamaskiner er tilkoblet til
USB-portene på maskinen, vises følgende
bilde vises på skjermen. I dette tilfellet
bruker du [ ]- eller [ ]-tasten til å velge
USB-porten du vil bruke og velger [OK]. Når
det gjelder plasseringen av portene, se
"1. FØR DU BRUKER PRODUKTET" i
"Generell brukerveiledning (for generell
informasjon og kopimaskin)".
VELG GRENSESNITT
USB-1
USB-2
Bruk [ ]- eller [ ]-tasten til å velge
ønsket skannemål.
Det valgte målet vises.
Berør [START]-tasten.
5
Bemerk
• Du kan trykke på [KOPI]-, [UTSKRIFT]-
eller [FAKS]-tasten i skannermodus for å
bytte til den tilhørende funksjonen.
• Når det gjelder begrensninger for bruken
av kopierings-, utskrifts- eller faksmodus i
skannermodus, eller bruken av
skannermodus i kopierings-, utskriftseller faksmodus, se "BRUK I KOPI-,
UTSKRIFTS-, SKANN- OG
FAKSMODUS" i "1. FØR DU BRUKER
PRODUKTET" i "Generell
brukerveiledning (for generell informasjon
og kopimaskin)".
Skanningen starter.
23
Page 25

BUTTON MANAGER
Button Manager er et program som gjør at skannerfunksjonen kan brukes ved hjelp av [SKANNE]-tasten på
maskinen. Programvaren Button Manager gjør det mulig å angi en målapplikasjon og skanneinnstillinger for hver
enkelt av de seks skannemålene på maskinen.
For å skanne ved hjelp av maskinens Betjeningspanel, må innstillingene være konfigurert i Kontrollpanelet etter at
Button Manager er blitt installert. Hvis du vil installere Button Manager og konfigurere innstillingene, se "OPPSETT
AV BUTTON MANAGER" i "1. INSTALLERE PROGRAMVAREN (SOM FØLGER MED MASKINEN)" i
"Programvareoppsettguiden".)
Innstillingsvindu
For å se hjelp for en innstilling, klikk på -knappen i det øverste høyre hjørnet innstillingsvinduet til Button
Manager (skjermbildet for målinnstillinger til skanneknappen) og klikk så på innstillingen.
(1)
(2)
(3)
(4)
(5)
(6)
(7)
(8)
(1) Kategori
Velg ønsket mål. Kategoriene inneholder
skanneinnstillinger for hvert av skannemålene
(SC1 til SC6) på maskinen.
(2) "Applikasjonsvalg"-område
Velg applikasjonen som starter opp her.
(3) [Vis TWAIN innstillingsskjermbilde under
skanning]-avkryssingsboks
Velg om du vil vise TWAIN-skjermen eller ikke
under skanning. Når denne avkryssingsboksen er
valgt, vil TWAIN-skjermen bli synlig når
skanningen blir utført, for å la deg justere
skanneforholdene.
(5) [OK]-knappen
Klikk for å spare innstillingene og lukk
dialogboksen.
(6) [Avbryt]-knappen
Klikk på denne knappen for å lukke dialogboksen
uten å gjøre noen endringer i innstillingene.
(7) [Bruk]-knappen
Klikk for å lagre innstillingene dine uten å lukke
dialogboksen.
(8) [Hjelp]-knappen
Klikk på denne knappen for å vise Hjelp-menyen
for Button Manager.
(4) "Skanninnstilling"- område
Still in skanneforholdene.
Skanneinnstillingene for hver av de seks målene kan endres i Button Manager.
Hvis du vil endre en innstilling, se "
Bemerk
Når dobbelt funksjonsbrett er installert
Hvis datamaskiner er tilkoblet til USB-portene på maskinen, kan separate Button Manager-innstillinger
konfigureres for den enkelte datamaskinen.
BUTTON MANAGER-INNSTILLINGER" (side 25).
24
Page 26
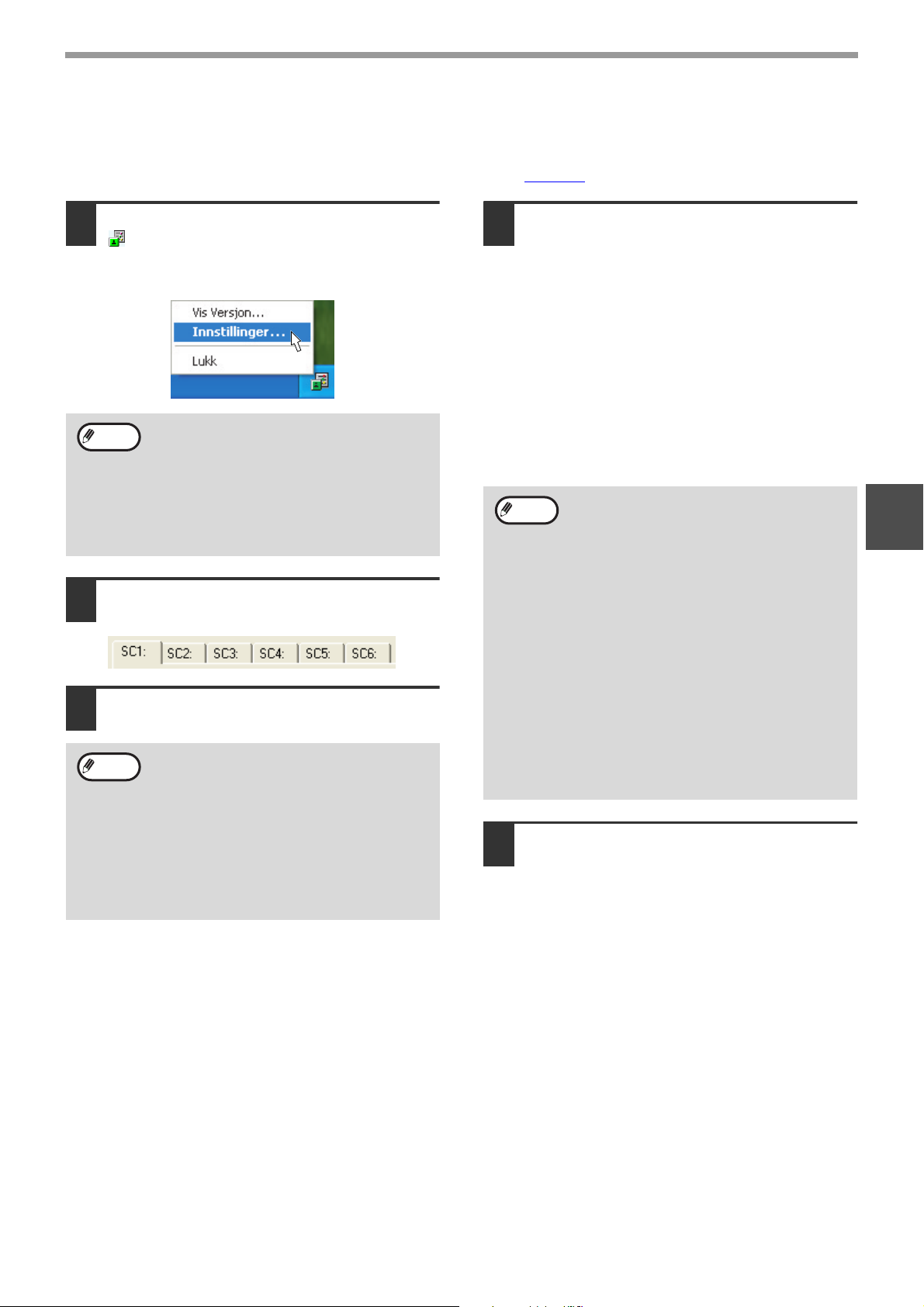
SKANNING
BUTTON MANAGER-INNSTILLINGER
Dersom du trenger å konfigurere Button Manager-innstillingen, kan du følge trinnene beskrevet under. For detaljer
om Button Manager Innstillinger, se Button Manager Hjelpe-meny. (side 24)
Høyreklikk på ikonet Button Manager
1
() på oppgavelinjen, og velg
[Innstillinger] fra hurtigmenyen.
Button Manager-innstillingene åpnes.
Bemerk
Klikk på fanen du vil konfigurere.
2
Sett opp oppstarts-applikasjonen i
3
Dersom ikonet Button Manager ikke
kommer opp på oppgavelinjen, klikk på
[Start]-knappen, velg [Alle programmer]
([Programmer] i andre versjoner enn
Windows XP), velg [Sharp Button Manager
G], og klikk så på [Button Manager] for å
starte Button Manager. Button
Manager-ikonet vises på oppgavelinjen.
området "Applikasjonsvalg".
Bemerk
• Hvis avkryssingsboksen [Vis TWAIN
innstillingsskjermbilde under skanning] blir
valgt, vil skjermen for skanneinnstilling
komme opp når skanning er i gang, slik at
du kan tilpasse skanneforholdene.
• Hvis du velger en annen applikasjon enn
[FAKS], kan du velge "Filformat" for det
skannede bildet. Hvis [PDF] er valgt som
filformat, kan bildekvaliteten bli noe
dårligere.
Velg skannevilkår som for eksempel
4
"Farge modus" og "Skanneside" i
"Skanninnstilling"-området.
• Dersom du plasserte en tosidig original i RSPF,
velg [Dupleks - Bok] eller [Dupleks - Tavle],
avhengig av innbindingsposisjonen til
originalen.
• Du kan endre navnet på fanen. Klikk på
[Menynavn]-knappen og skriv et nytt navn. Når
du har skrevet inn et navn, klikker du
[Bruk]-knappen eller [OK]-knappen. Dette
endrer også navnet på skannemålet som vises
på maskinen.
(Eksempel: SC1: XXXXX)
Bemerk
Klikk på [OK]-knappen.
5
Dette fullfører innstillingene.
• Dersom du valgte [Dupleks-Bok] eller
[Dupleks-Tavle] i "Skanneside"-menyen,
velg om retningen på originalen er "Høyre
kant mates først" eller "Hkant mates
først".
• Når det gjelder originalstørrelser der
tosidig skanning er mulig, se
"REVERSERENDE ENKELTMATER /
ENSIDIG DOKUMENTMATER" i
"3. PERIFERENHETER OG
FORSYNINGER" i "Generell
brukerveiledning (for generell informasjon
og kopimaskin)".
• I enkelte applikasjoner er det enkelte
innstillinger som ikke kan velges.
• Når [Vis TWAIN innstillingsskjermbilde
under skanning] er valgt, kan bare
[Menynavn] velges.
3
25
Page 27
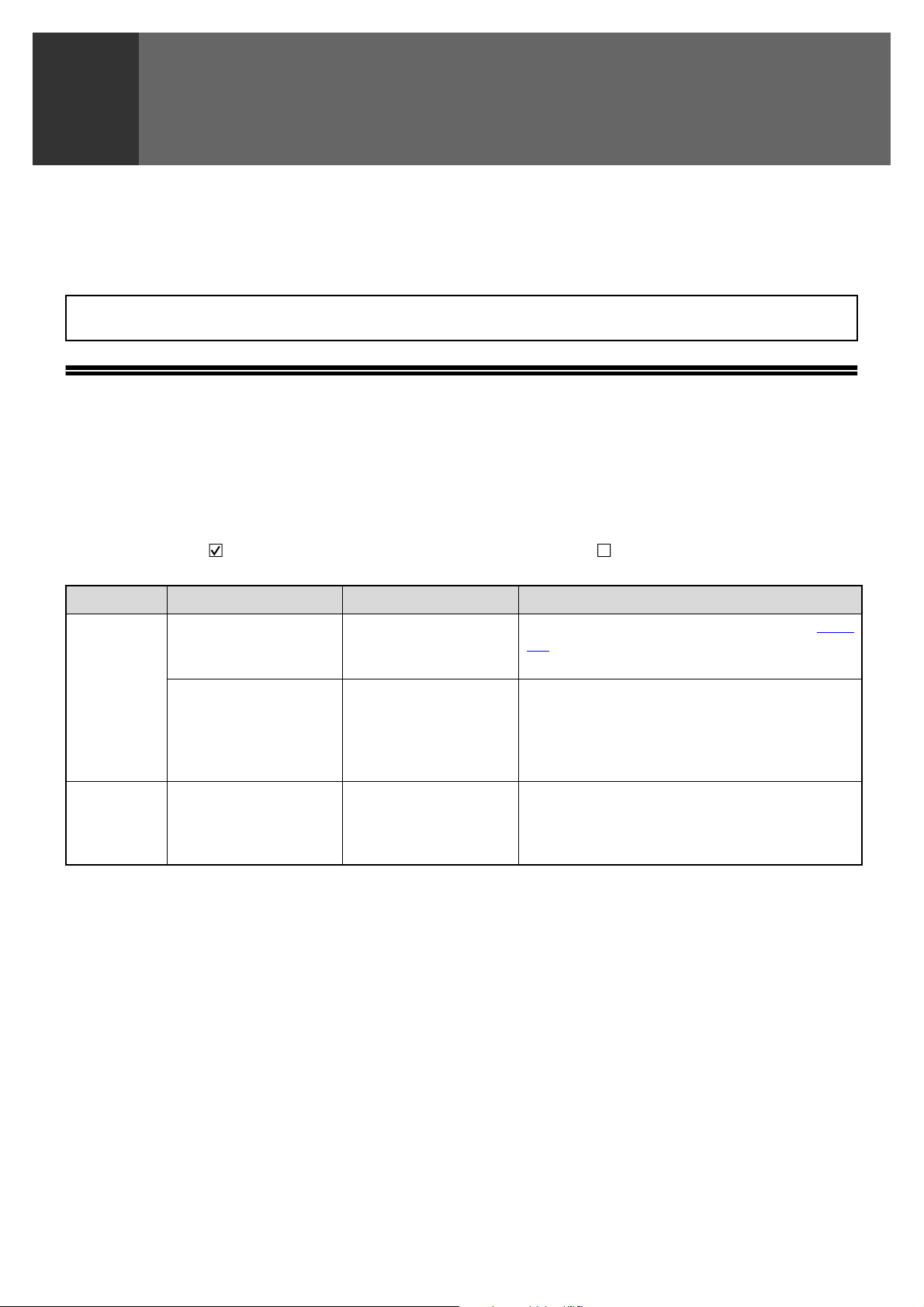
HOVEDOPERATØRPROGRAMMER
4
Med hovedoperatørprogrammene kan maskinansvarlig (hovedoperatør) aktivere og deaktivere funksjoner i henhold
til behovene på arbeidsplassen. Dette kapitlet forklarer hovedoperatørprogrammene for skriver- og
skannerfunksjonene. For hovedoperatørprogrammer som er felles for alle moduser, se "Høvedoperatørveiledning".
Du finner den opprinnelige hovedoperatørkode fra fabrikken i "PROGRAMMERE EN
HOLVEDOPERATØRKODE" i "Hovedoperatørguide".
LISTE OVER HOVEDOPERATØRPROGRAMMER
Hovedoperatørprogrammene for skriver- og skannerfunksjonene vises i tabellen nedenfor. Fabrikkens
standardinnstillinger vises i fet skrift. Når "AKTIVERE, DEAKTIVERE" vises i "Innstillinger"-kolonnen til et program,
aktiverer du programmet ved å trykke på [OK]-tasten, slik at et merke vises i avkryssingsboksen. Et merke i
avkryssingsboksen ( ) indikerer at "AKTIVERE" er valgt. Fravær av merke ( ) indikerer at "DEAKTIVERE" er
valgt.
Modus Program Innstillinger Forklaring
Skriver ANMERKNINGER
TVUNGEN UTSKRIFT AKTIVERE
Skanner SLÅ AV USB-SKAN JA,
AKTIVERE
DEAKTIVERE
DEAKTIVERE
NEI
,
,
Velg om det skal skrives ut et Meldingsark (side
30) eller ikke når det oppstår feil ved utskriften
på grunn av at minnet er fullt eller en annen feil.
Når ingen av skuffene inneholder den angitte
papirstørrelsen, brukes denne innstillingen til å
velge om utskriftsjobben skal skrives ut på
papirstørrelsen som er nærmest den som var
valgt.
Velg om skanning fra en datamaskin og
skanning fra maskinen er deaktivert når det
benyttes en USB-tilkobling. Når "JA" er valgt, er
USB-skanning deaktivert.
26
Page 28

BRUKE
2-SIDIG
KOPI
SPESIALFUNKSJON
ACC.
DUPLEKS-
SKAN
GH
PQR
2-SIDIG
KOPI
SPESIALFUNKSJON
GHI
OK
TBK
ABC DEF
JKLGHI MNO
TUVPQRS WXYZ
@.-
_
ACC. #-C
READ-END
OK
HOVEDOPERATØRPROGRAMMENE
Følg trinnene nedenfor for å få tilgang til hovedoperatørinnstillingene for skriver- og skannerfunksjonene.
Trykk på tasten
1
[SPESIALFUNKSJON].
Da vises skjermbildet for
spesialfunksjoner.
Velg "HOVEDOPERAT. PRG." med
2
[ ]- eller [ ]-tasten.
SPESIALFUNKSJON
STILL PAPIRSTØRR.
DISPLAY KONTRAST
TOTAL TELLERSTAND
HOVEDOPERAT. PRG.
Berør [OK]-tasten.
3
Legg inn hovedoperatørkode.
HOVEDOPERATØRKODE:
Skjermbildet for
hovedoperatørkode vises.
-----
Berør [OK]-tasten.
6
OK
SKRIVERPRINTER
ANMERKNINGER
TVUNGEN
UTSKRIFT
Innstillingene for den
valgte modusen vises.
Eksempel: Skjermbildet ovenfor viser innstillingene
når skrivermodus er valgt.
Velg det ønskede programmet med
7
[ ]- eller [ ]-tasten.
• Da vises avkrysningsbokser ved siden av flere av
programmene. Når du skal aktivere en funksjon
(legge til et avkrysningsmerke), trykker du på
[OK]-tasten. Hvis du vil avbryte et valg, trykker du på
[OK]-tasten på nytt for å fjerne avkrysningsmerket og
deaktivere funksjonen. Gå til trinn 9.
• Når [OK]-tasten trykkes for et program som ikke har
noen avkrysningsboks, vises innstillingene for
programmet.
4
Oppgi hovedoperatørkoden ved hjelp
4
av talltastene.
MODUSVALG
HOVEDBR. # ENDRE
KOPIMASKIN
SKRIVER
SKANNER
• " " vises for hvert siffer du skriver inn.
• Da vises skjermbildet for valg av modus.
Velg det ønskede programmet med
5
[ ]- eller [ ]-tasten.
MODUSVALG
HOVEDBR. # ENDRE
KOPIMASKIN
SKRIVER
SKANNER
Trykk på [OK]-tasten og følg
8
instruksjonene på
programskjermbildet.
OK
Hvis du vil bruke et annet program for
9
samme modus, bruker du [ ]- eller
[ ]-tasten til velge ønsket modus.
Hvis du vil bruke et program for en annen modus,
trykker du på [TBK]-tasten og velger ønsket
modus. Når du vil avslutte
hovedoperatørprogrammene, trykker du på
[CA]-tasten ( ).
27
Page 29
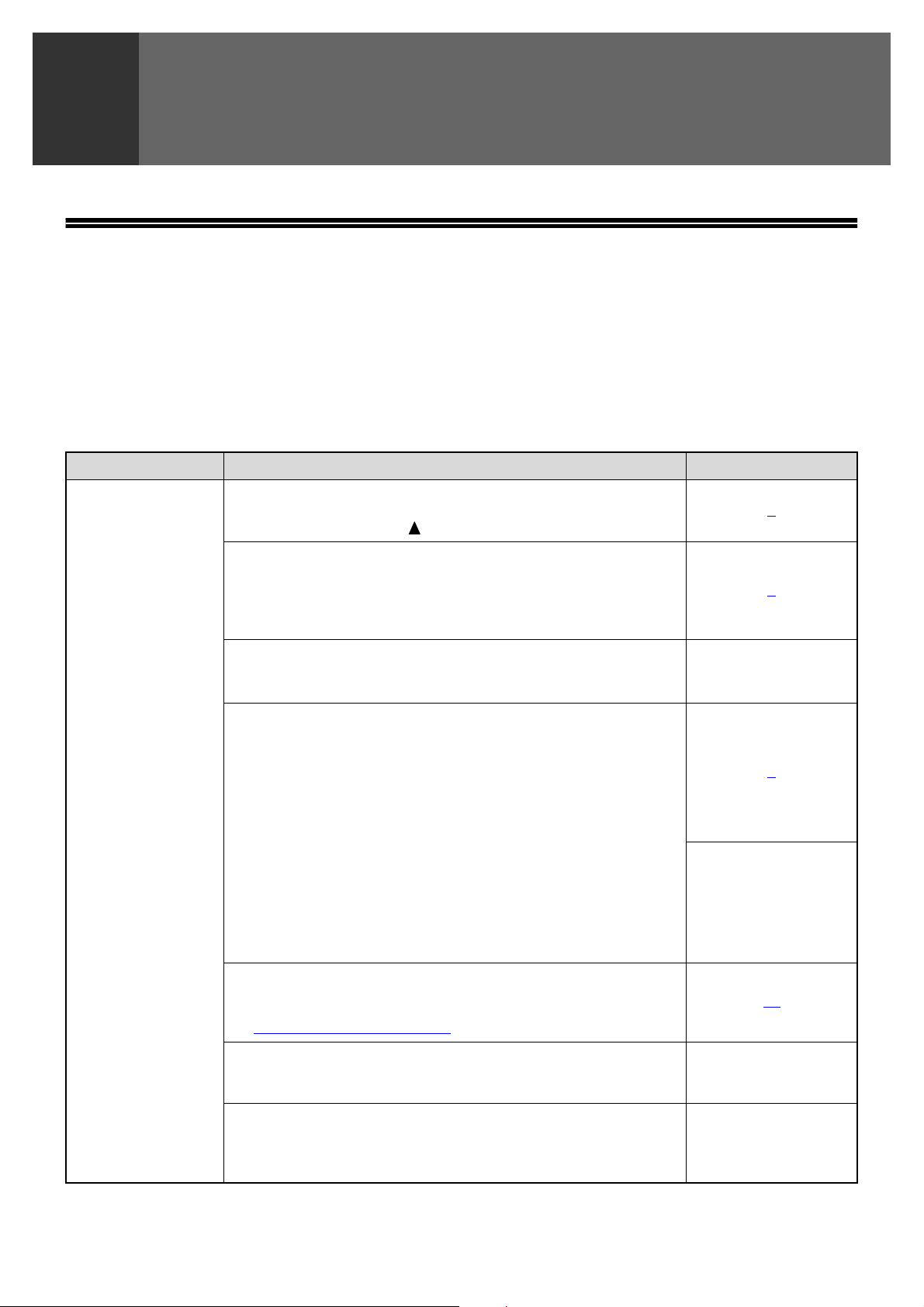
FEILSØKING
5
FEILSØKING
Dette kapitlet beskriver hva du gjør hvis det oppstår et problem mens du skriver ut eller skanner. Når det gjelder
maskinrelaterte problemer som at det for eksempel er tomt for papir eller det oppstår papirkrasj, slår du opp i
"Generell brukerveiledning (for generell informasjon og kopimaskin)".
Du finner også informasjon om feilsøking i README-filene til hvert enkelt program. Hvis du vil vise en README-fil,
se "1. INSTALLERE PROGRAMVAREN (SOM FØLGER MED ENHETEN)" i "Programvareoppsettguiden".
PROBLEMER MED UTSKRIFT
Problem Årsak og løsning Side
Enheten er stilt inn på off-line-modus.
→ Trykk på [UTSKRIFT]-tasten for å velge utskriftsmodus, og velg
deretter "ONLINE" med [ ]-tasten.
Enheten din er ikke valgt korrekt i den nåværende
applikasjonen du skriver ut fra.
→ I dialogboksen som vises etter at du har valgt [Skriv ut] på
[Fil]-menyen i programmet, bør du kontrollere at du har valgt enheten
som skriver.
3
3
Utskriftsjobber
blir ikke mottatt.
(DATA-lampen
blinker ikke.)
Kopiering eller skanning pågår, eller en faks skrives ut
(når faks er installert).
→ Vent til kopiering, skanning eller utskrift av faks er fullført.
Er skriverdriveren korrekt installert?
→ Følg disse trinnene for å sjekke og se om skriverdriveren er installert.
1 Klikk på [Start]-knappen, klikk på [Kontrollpanel], [Skrivere
og annen maskinvare] og klikk så på [Skrivere og
telefakser].
Hvis du bruker Windows 95/98/Me/2000, klikker du på [Start],
peker på [Innstillinger] og velger [Skrivere].
2 Sjekk at maskinens skriverikon vises.
Dersom ikonet vises, men du kan fortsatt ikke skrive ut kan det
være at driveren ikke har blitt installert korrekt. I det tilfellet
sletter du programvaren og installerer den på nytt.
In Windows 2000/XP kontrollerer du at maskinens skriverikon
er valgt.
Enheten er ikke koblet korrekt til din datamaskin.
→ Sjekk begge ender av skriverkabelen og sørg for at du har en
skikkelig tilkobling. For informasjon om kabler, se
SPESIFIKASJONER" (side 32).
"
Portinnstillingen er ikke korrekt.
→ Utskrift er ikke mulig dersom innstillingen til skriverdriverporten ikke
er korrekt. Still inn porten korrekt.
–
5
Programvareoppsettguiden
32
Programvareoppsettguiden
28
Utskrift er deaktivert.
→ Hvis "AVBR. JOBBER FOR UGYLDIGE BRUKERE" er aktivert i
hovedoperatørprogrammene, er utskrift ikke mulig. Kontakt
hovedoperatøren.
Hovedoperatorveiledning
Page 30
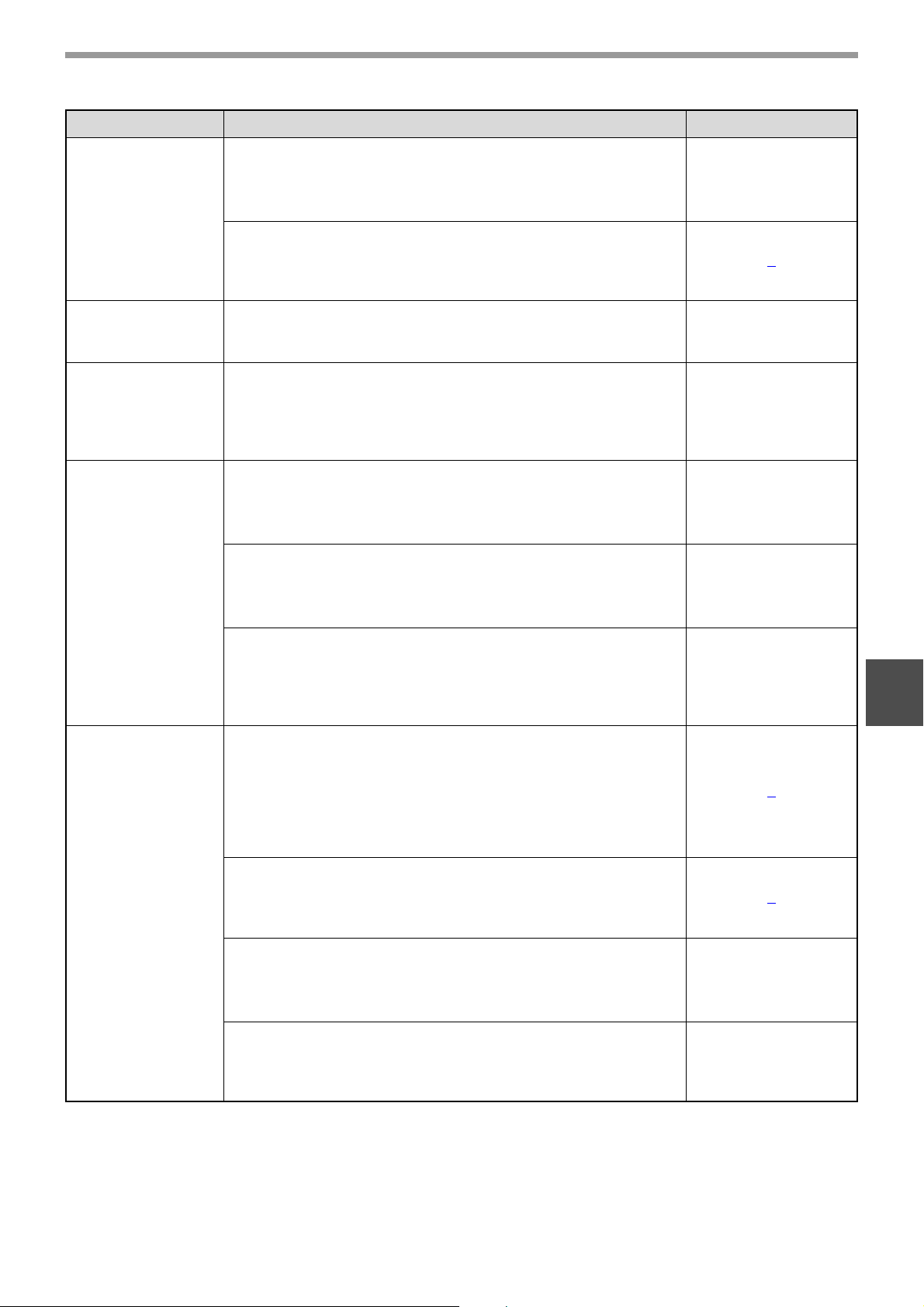
Problem Årsak og løsning Side
Det er ikke papir i den angitte skuffen.
Utskrift skjer
ikke
(DATA-lampen
blinker.)
→ Legg papir i skuffen.
"TVUNGEN UTSKRIFT" er deaktivert
→ Legg papir i enkeltmater-skuffen, trykk på [UTSKRIFT]-tasten på
maskinen for å skifte til skriverfunksjon og velg deretter
"ENKELTMATERSKUFF". Utskriften gjenopptas.
FEILSØKING
Generell
brukerveiledning (for
generell informasjon
og kopimaskin)
4
Utskrift går
sakte.
Bildet som blir
skrevet ut er
lyst og ujevnt.
Bildet som blir
skrevet ut er
skittent.
Samtidig bruk av to eller flere programvareapplikasjoner.
→ Start utskrift etter å ha gått ut av alle applikasjoner/ programmer som
ikke er i bruk.
Papiret er lagt inn slik at utskrift skjer på forsiden av
papiret.
→ Noen typer papir har en forside og en bakside. Dersom papiret er
lastet slik at utskrift skjer på baksiden vil ikke toneren feste seg godt
til papiret, og det vil ikke oppnås et godt bilde.
Du bruker papir som er utenfor det spesifiserte
størrelses- og vektområdet.
→ Bruk papir i det spesifiserte området.
Papiret er krøllet eller fuktig.
→ Bytt papir. I perioder der enheten ikke brukes over en lengre periode,
fjern papiret fra skuffen og lagre det på et mørkt sted i en pose eller
liknende for å forhindre absorbering av fuktighet.
Du stilte ikke inn tilstrekkelige marger i innstillinger for
papir i din applikasjon.
→ Topp og bunn av papiret kan være skittent dersom margene er stilt
inn utenfor det spesifiserte utskriftskvalitetsområdet.
→ Still inn margene innenfor det spesifiserte utskriftskvalitetsområdet.
Papirstørrelsen som er angitt i skriverdriveren er ikke den
samme ligger i skuffen.
→ Kontroller at innstillingen for [Papirstørrelse] er den samme som
størrelsen på papiret i skuffen. Dersom [Tilpass til side]-innstillingen
er valgt, sørg for at papirstørrelsen som velges i "Tilpass til
papirstørrelse" er den samme som størrelsen til papiret som er lagt
inn i skuffen.
–
–
Generell
brukerveiledning (for
generell informasjon
og kopimaskin)
Generell
brukerveiledning (for
generell informasjon
og kopimaskin)
–
5
6
Bildet som
skrives ut er
skjevt eller går
utenfor papiret.
Innstillingen for bilderetningen i skriverdriveren er ikke
korrekt.
→ Klikk på [Papir]-fliken i skriverdriverens oppsettskjerm, og kontroller
at "Bilderetning"-innstillingen er korrekt.
Papir er ikke lagt inn skikkelig.
→ Sørg for at papiret er skikkelig lagt inn.
Margene er ikke angitt korrekt i programmet.
→ Kontroller papirstørrelsen og marginnstillingene i programmet.
Kontroller også at utskriftsinnstillingene er korrekte for
papirstørrelsen.
6
Generell
brukerveiledning (for
generell informasjon
og kopimaskin)
–
29
Page 31
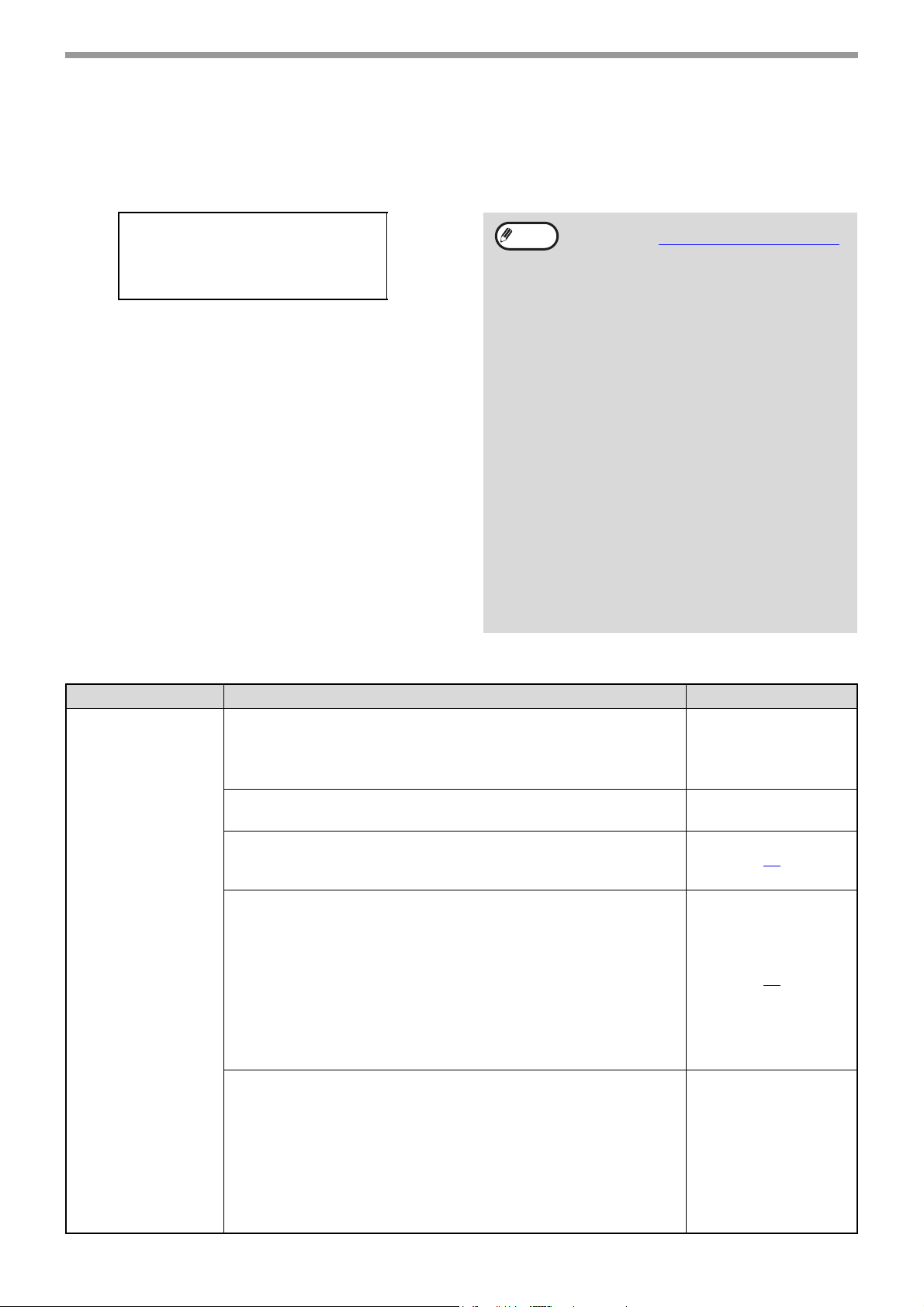
FEILSØKING
En side med anmerkninger skrives ut
Hvis du oppdager at et meldingsark har blitt skrevet ut på slutten av en utskriftsjobb, har utskriftsdataene mottatt fra
datamaskinen ikke blitt skrevet ut som de skulle. Fiks problemet som beskrevet under og prøv igjen.
Hva en skal gjøre når en anmerkning er skrevet ut
****************************************************
****************************************************
IMC fullt minne-feil har oppstått, kunne ikke utføre
normal produksjon.
Se løsning i brukerhåndboken.
Anmerkninger
Anmerkningen ovenfor er skrevet ut når en
utskriftsjobb som inneholder mer data enn det som
minnet i det doble funksjonsbrettet kan romme sendes.
Deaktiver ROPM-funksjonen ved å fjerne
avkrysningsmerket fra [ROPM] i fanen [Konfigurasjon]
i innstillingsskjermbildet for skriverdriveren. Dersom du
trenger å bruke ROPM-funksjonen, still inn
"Utskriftskvalitet" i skriverdriveren til [Draft], eller øk
mengden minne på i enheten.
PROBLEMER MED SKANNING
Bemerk
• Meldingsarket kan ikke stilles inn til å
skrives ut i "
hovedoperatørprogrammene.
ANMERKNINGER" (side 26) i
Når dobbelt funksjonsbrett er installert
•
Minnet i det doble funksjonsbrettet brukes for
midlertidig å romme utskriftsdata når
ROPM-funksjonen brukes. Dette minnet brukes
også for midlertidig lagring av original-bildet
under kopiering. Andelen av minne belagt til
skriverfunksjonen kan forandres i
hovedoperatørprogrammene til kopieringsmodus.
Se "Hovedoperatørveiledningen". Minnet kan
utvides ved å legge til flere minnemoduler
(ekstrautstyr). Hvis du vil vite mer, kontakter du
din SHARP-forhandler.
Når dobbelt funksjonsbrett ikke er
installert
•
Det skrives ut et meldingsark som for eksempel
"Feil driver valgt, normal utskrift kunne ikke
utføres...." hvis du prøver å skrive ut ved hjelp
av skriverdriveren for dobbelt funksjonsbrett.
Installer standard utskriftsdriver som beskrevet
i "1. INSTALLERE PROGRAMVAREN (SOM
FØLGER MED MASKINEN)" i
"Programvareoppsettguiden" og velg
standarddriver ved utskrift.
Problem Årsak og løsning Side
Dokumentglasset eller undersiden av kopilokket/SPF er
skittent.
→ Rengjør regelmessig.
Originalen er skitten eller flekkete.
→ Bruk en ren original.
Du har ikke spesifisert en passende oppløsning.
→ Sørg for at innstillingen for oppløsningen i skannerdriveren er
passende for originalen.
Du skanner et stort område (for eksempel en hel A3 eller
et dokument på 11" x 17") ved høy oppløsning.
→
Dersom du prøver å skanne et stort område ved høy oppløsning og det er
Dårlig
skannekvalitet.
utilstrekkelig minne i enheten til å ta vare på de skannede dataene, vil
skanning skje ved en lavere oppløsning og skannerdriveren vil forsterke
dataene for å kompensere for den lavere oppløsningen. Likevel, kvaliteten
på det forsterkede bildet vil ikke bli så høy som dersom skanning foregikk i
høyere oppløsning. For å skanne en A3- eller ledger-original i helfargen ved
600 dpi uten å bruke forsterking må man ha dobbelt funksjonskort og 256
MB tilleggsminne.
Du har ikke spesifisert en egnet verdi for "S/H
Terskel"-innstillingen.
→ Hvis du bruker en TWAIN-kompatibel applikasjon og bruker [Hvit],
[Rød], [Grønn] eller [Blå] for "Lyskilde" i TWAIN-driveren, må du
sørge for at innstillingen for "S/H grense"-innstillingen er korrekt. En
større terskelverdi gjør utskriften mørkere, mens en liten terskelverdi
gjør den lysere. For å justere terskelen automatisk, klikk på
[Automatisk grense]-knappen på [Bilde]-fliken til skjermbildet for
"Egendefinerte innstillinger"-skjermen.
Generell
brukerveiledning (for
generell informasjon
og kopimaskin)
–
18
17
–
30
Page 32

Problem Årsak og løsning Side
Innstillingene for lysstyrke og kontrast er ikke egnet.
→ Dersom du skanner med en TWAIN-kompatibel applikasjon og
bilderesultatet har uegnet lysstyrke eller kontrast (for eksempel at det
er for lyst), aktiver [Automatisk justering av
lysstyrke/kontrast]-innstillingen på [Farge]-fliken til skjermen
"Egendefinerte innstillinger". Du kan også klikke på
[Lysstyrke/Kontrast]-knappen for å justere lysstyrken og kontrasten
mens en ser på det skannede utskriftsbildet på skjermen. Dersom du
skanner med en WIA-kompatibel applikasjon eller "Veiviser for
skanner og kamera", klikk på [Juster kvaliteten til det skannede
bildet] eller på knappen [Egendefinerte innstillinger], og juster
lysstyrken og kontrast.
[Hurtigskann] har blitt valgt. (Når dobbelt funksjonsbrett
Dårlig
skannekvalitet.
Ute av stand til
å skanne bildet.
Skannerens
overføringshast
ighet er treg når
dobbelt
funksjonsbrett
er installert.
er installert)
→ Dersom du skanner når [Hurtigskann] er valgt i fanen [Preferanse] i
"Egendefinerte innstillinger" for TWAIN-driveren, kan bildekvaliteten
bli dårlig. Dette er på grunn av at den skannede dataen overføres
ved å bruke JPEG-kompresjon. Dersom bildekvaliteten er dårlig,
utfør skanning igjen uten å velge [Hurtigskann]. (Som standard er
[Hurtigskann] ikke valgt.)
Originalen er ikke plassert med forsiden opp i SPF eller
med forsiden ned på originalbrettet.
→ Plasser originalen med forsiden opp i SPF eller med forsiden ned på
originalbrettet.
Originalen ble ikke plassert i den korrekte stillingen.
→ Plasser originalen korrekt.
Dersom skanning ikke er mulig, slå av datamaskinen din,
skru av enhetens strømbryter, og trekk ut strømkabelen
til enheten. Deretter, start datamaskinen din, gjenopprett
strømmen til enheten, og prøv skanning igjen. Dersom
skanning fortsatt ikke er mulig, sjekk følgende elementer.
Applikasjonen din er ikke TWAIN/WIA-kompatibel.
→ Dersom applikasjonen din ikke er TWAIN/WIA-kompatibel, vil det
ikke være mulig å skanne. Sør for at applikasjonen din er
TWAIN/WIA-kompatibel.
Du har ikke valgt skannerdriveren til enheten i
applikasjonen din.
→ Sørg for at enhetens skannerdriver er valgt i din
TWAIN/WIA-kompatible applikasjon.
Du har ikke spesifisert alle skannepreferansene skikkelig.
→ Skanning av store områder ved høy oppløsning vil resultere i store
datamengder og lange skannetider. Når du velger innstilling av
skannevalg, reduserer du oppløsningen eller angir et passende
skanneområde.
"SLÅ AV USB-SKAN" er aktivert i
hovedoperatørprogrammene.
→ Kontakt hovedoperatøren.
Kontroller at datamaskinen oppfyller systemkravene for
grensenittet USB 2.0 (Hi-Speed modus).
→ Kontroller at datamaskinen oppfyller systemkravene som er
beskrevet i "Systemkrav for USB 2.0 (Hi-Speed modus)" i
"Hovedoperatørveiledningen", og sett deretter "USB2.0-MODUS" til
"HØY FART" i hovedoperatørprogrammene.
FEILSØKING
–
18
Generell
brukerveiledning (for
generell informasjon
og kopimaskin)
Generell
brukerveiledning (for
generell informasjon
og kopimaskin)
–
–
16
17
26
Hovedoperatorveiledning
5
31
Page 33

SPESIFIKASJONER
6
Skriverspesifikasjoner
Når dobbelt funksjonsbrett er installert:
Utskriftshastighet*
1
AR-M206/AR-M207: 20 sider/min., AR-M161/AR-M162/AR-M165: 16 sider/min.
Når dobbelt funksjonsbrett ikke er installert:
12 sider/min.
Oppløsning
Sideminne
Minne
IMC-minne*
Emulering
Minneutvidelse
Grensesnittport
Grensesnittkabler
*1 Utskriftshastighet ved utskrift av andre ark og påfølgende ark ved bruk av vanlig papir i A4-størrelse (8-1/2" x 11") og
kontinuerlig utskrift av enkeltsidig på samme side; bortsett fra forskjøvet utskrift.
*2 Når dobbelt funksjonsbrett er installert.
600 dpi
AR-M165/AR-M206/AR-M207: 32 MB, AR-M161/AR-M162: 16 MB
2
16 MB
SHARP GDI / SPLC (Sharp skriverspråk med kompresjon)*
256 MB valgbart minne (AR-SM5) kan installeres i en DIMM-kortplass*
IEEE1284 parallellport
USB 1.1-port (USB-1)
USB 2.0-port (USB-2)*
[Parallellkabel]
Skjermet toveis (IEEE1284) kabel (maks. lengde 3 m (10 fot))
Kjøp en vanlig parallellkabel.
[USB-kabel]
Skjermet tvunnet trådpar-kabel (maks. lengde 3 m (10 fot))
Kjøp en vanlig USB-kabel. (For å kunne tilkobles USB 2.0-porten, må kabelen må
støtte USB 2.0.)
2
2
2
32
Page 34

Skannerspesifikasjoner
Type Plan fargeskanner
Skannemetode. Dokumentglass / SPF / RSPF
Lyskilde Kald katode fluorescerende lampe
SPESIFIKASJONER
Oppløsning
Originaltyper Arkmedia, bøker
Effektivt
skanneområde
Skannehastighet
Skannefarger
Protokoll TWAIN / WIA (bare Windows XP) / STI
Grensesnittport
Drop out-farge Ja
Operativsystemer som
støttes
Tomt område
*
Grunnleggende: 600 dpi x 600 dpi
Innstillingsområde: 50 dpi - 9600 dpi
297 mm (11-45/64") (Lengde) x 431 mm (17") (Bredde)
Farge / Svart/hvitt (farge på lyskilde valgt): 2,88 ms/linje
Gråskala / Svart/hvitt: 0,96 ms/linje
Svart/hvitt 2 verdi
Gråskala
Fulle farger
USB 1.1-port (USB-1)
USB 2.0-port (USB-2) (Når dobbelt funksjonsbrett er installert.)
Windows 98/Windows Me
Windows 2000 Professional/Windows XP Home Edition/Windows XP Professional
(Hvis du vil ha mer informasjon, se "1. INSTALLERE PROGRAMVAREN (SOM
FØLGER MED MASKINEN)" i "Programvareoppsettguiden".)
Øvre og nedre kanter 2,5 mm (7/64"), høyre og venstre kanter 3,0 mm (1/8")
(i ytterkantene av maskinens maksimale skanneområde)
[USB-kabel]
Grensesnittkabler
* Oppløsningen kan økes av skannerdriveren, avhengig av det skannede området og oppløsningen.
Bemerk
På grunn av vår politikk med kontinuerlige forbedringer reserverer SHARP retten til å endre design og
spesifikasjoner for å forbedre produktet uten forhåndsvarsel.
Skjermet tvunnet trådpar-kabel (maks. lengde 3 m (10 fot))
Kjøp en vanlig USB-kabel. (For å kunne tilkobles USB 2.0-porten, må kabelen må
støtte USB 2.0.)
6
33
Page 35

GENERELL BRUKERVEILEDNING (for skriver og skanner)
SHARP CORPORATION
ARM207-NO-PRINTER
 Loading...
Loading...