Page 1
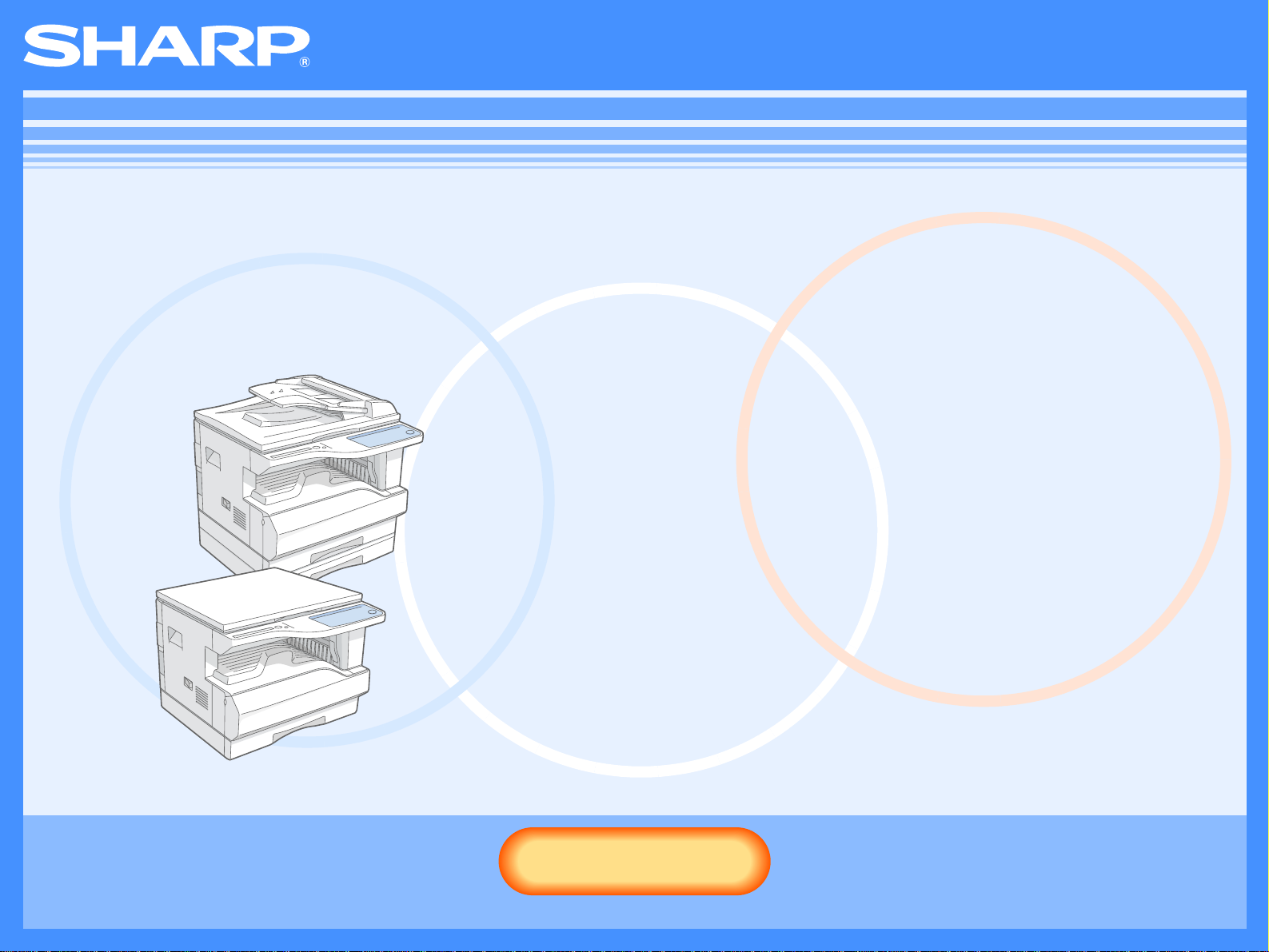
AR-M160/M205
Online kézikönyv
Start
Start
Nyomja meg a "Start" billentyűt.
Page 2
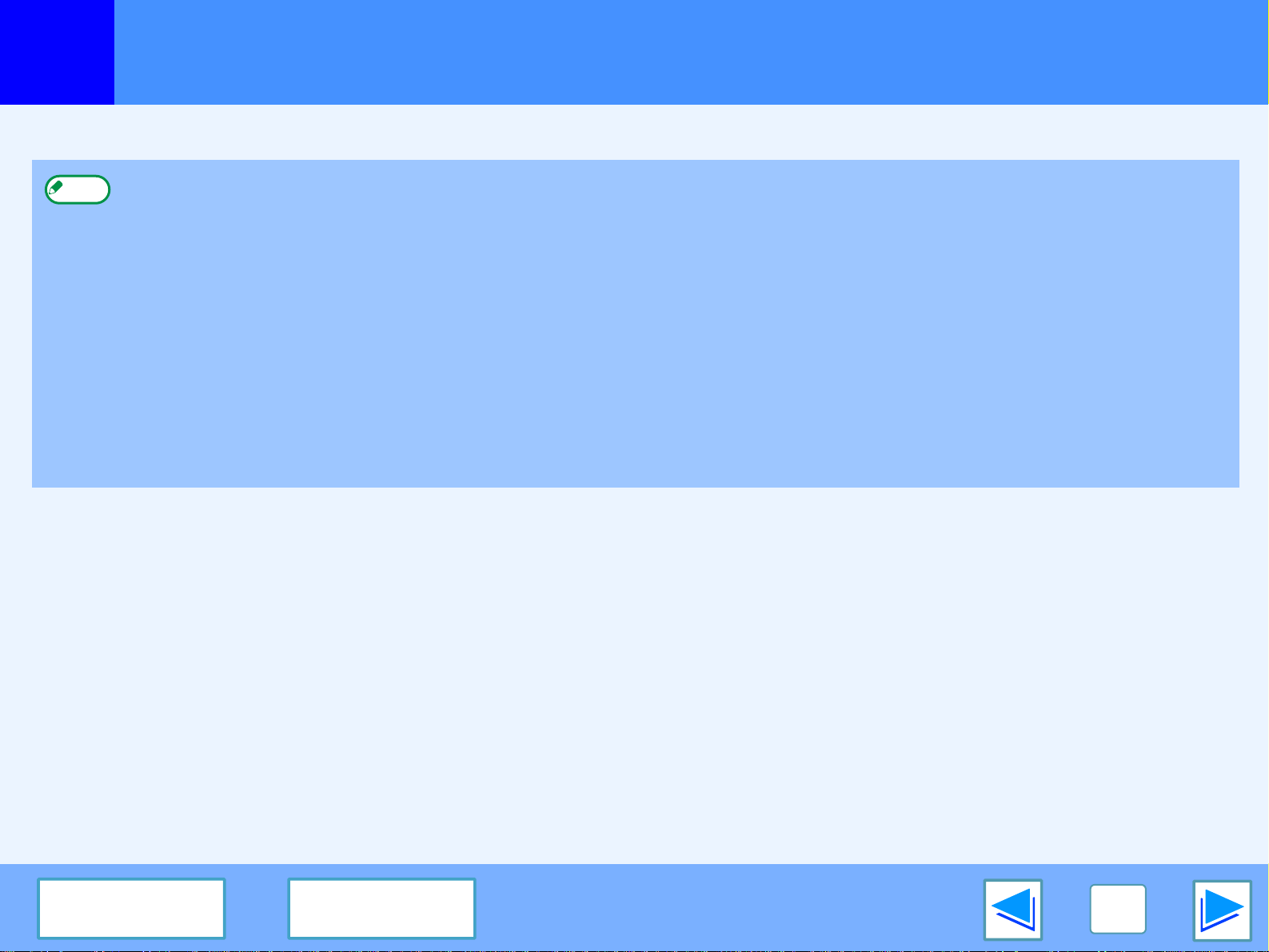
Bevezetés
Ez a kézikönyv az AR-M160/M205 többfunkciós rendszer nyomtató és szkennerfunkcióit mutatja be.
●
Megjegyzés
Védjegyek
A következő témákat illetően a digitális többfunkciós rendszer Használati utasításában találhat bővebb információt.
•Alapvető gépi műveletek (papír és tonertöltés, hibásan adagolt lapok eltávolítása, perifériák alkalmazása)
•Másolófunciók
•Szkennelés a gép kezelőpaneljéről.
•A nyomtatási és szkennelési problémák megoldása.
•Specifikációk.
●
A kézikönyvben előforduló "AR-XXXX" megnevezésben az "XXXX" jelölés helyére saját modellje nevét olvassa. Modellje nevét a
Használati utasítás "A KÉT MODELL KÖZTI KÜLÖNBSÉG" részében találhatja meg.
●
A jelen kézikönyvben a Kétoldalas dokumentum adagoló mint "RSPF", a Dokumentum adagoló pedig mint "SPF" szerepel.
●
A jelen kézikönyvben szereplő képernyők és eljárások elsősorban a Windows XP operációs rendszerre vonatkoznak. A Windows
más verziói alatt a képernyők az itt közöltektől eltérhetnek.
●
Az Ön operációs rendszerének használatát illető kérdéseire az operációs rendszer kézikönyvében vagy online Súgójában
találhatja meg a választ.
●
Microsoft® Windows® operációs rendszerek az Egyesült Államokban és más országokban a Microsoft Corporation védjegyei.
●
Windows® 95, Windows® 98, Windows® Me, Windows NT® 4.0, Windows® 2000, és Windows® XP az Egyesült Államokban és
más országokban a Microsoft Corporation védjegyei.
●
Acrobat® Reader Copyright© 1987- 2002 Adobe Systems Incorporated. Minden jog fenntartva. Adobe, az Adobe logo, Acrobat,
és az Acrobat logo az Adobe Systems Incorporated védjegyei.
●
Minden más védjegy csak tulajdonosuk engedélyével használható.
TÁRGYMUTATÓ
TARTALOM
2
Page 3
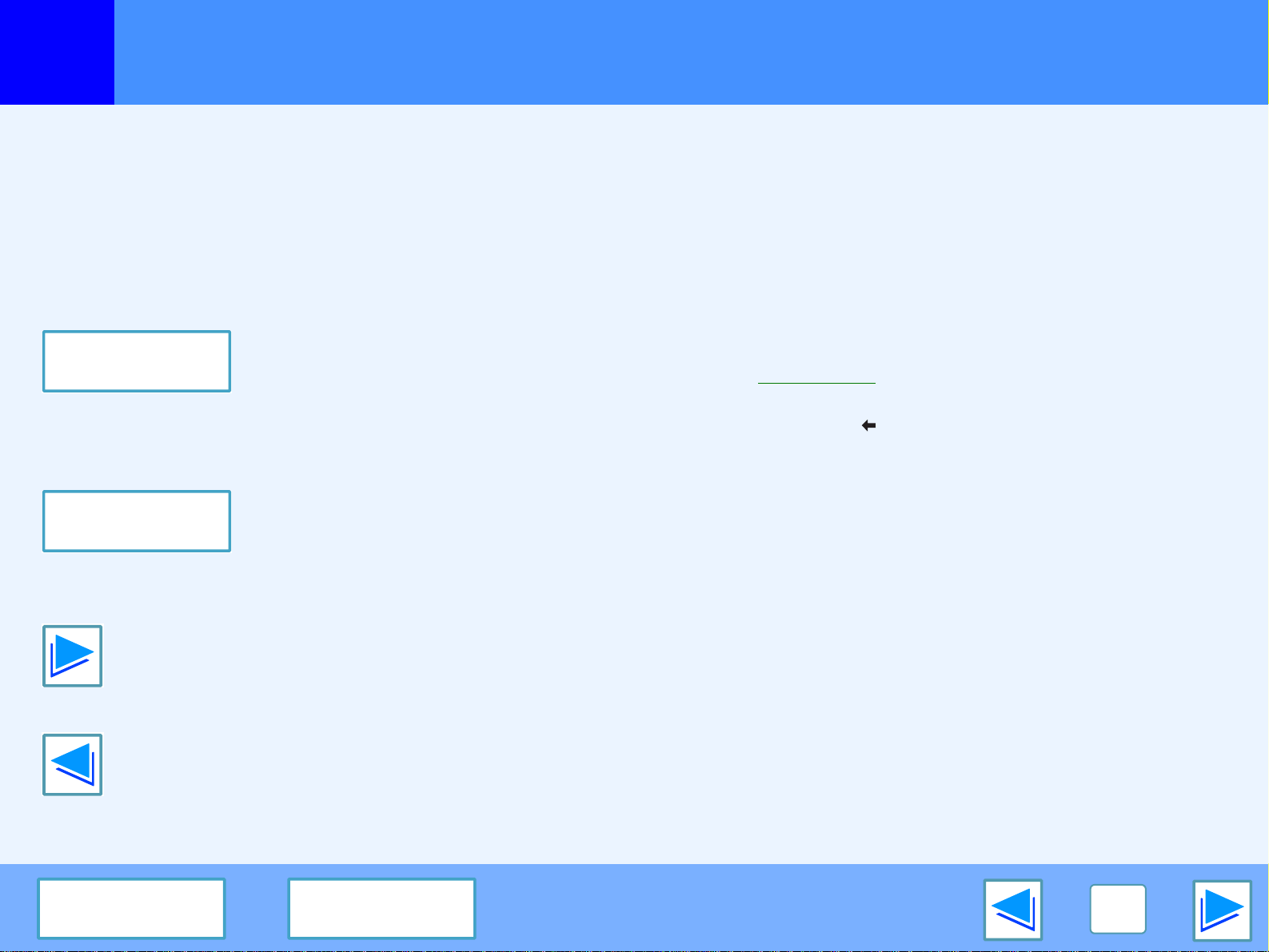
Hogyan használja az online kézikönyvet
Ebben a fejezetben az online kézikönyv használatáról lesz szó. Kérjük, a kézikönyv megnyitása előtt ismerkedjen meg az itt
leírtakkal.
Az Acrobat Reader használatával kapcsolatban az Acrobat Reader Súgójában talál segítséget.
Az online kézikönyv irányítása
A kézikönyvben minden oldal alján az alábbi gombok jelennek
meg. Ezekre kattintva gyorsan a kívánt oldalra juthat.
TÁRGYMUTATÓ
A kézikönyv tárgymutatójának megjelenítése. A
tárgymutatóban egy témára kattintva azonnal a megfelelő
fejezetre ugorhat.
TARTALOM
A kézikönyv tartalmának megjelenítése. A tartalomban egy
témára kattintva azonnal a megfelelő fejezetre ugorhat.
Oldalanként előre haladhat.
Linkek követése
A kézikönyv link funkciója segítségével egy kapcsolódó oldalra
ugorhat. Ha zöld, aláhúzott szövegre kattint, megjelenik a
kapcsolódó oldal. (A Tárgymutató és Tartalomjegyzék
fejezetekben a linkek nincsenek aláhúzva.)
Példa:
Az előző oldalra visszatéréshez kattintson az Acrobat Reader
eszköztárán található gombra.
☞ Tárgymutató
Könyvjelzők használata
A könyvjelzők a kézikönyv bal oldalán találhatók. Egy
könyvjelzőre kattintva azonnal a megfelelő részhez ugorhat.
A kézikönyv kinyomtatása
A kézikönyv kinyomtatásához válassza ki az Acrobat Reader
"Nyomtatás" funkcióját a "Fájl" menüből. Végezze el a
szükséges nyomtatóbeállításokat a "Nyomtatás"
párbeszédablakban, majd nyomja meg az "OK" gombot.
Oldalanként visszafelé haladhat.
TÁRGYMUTATÓ
TARTALOM
3
Page 4
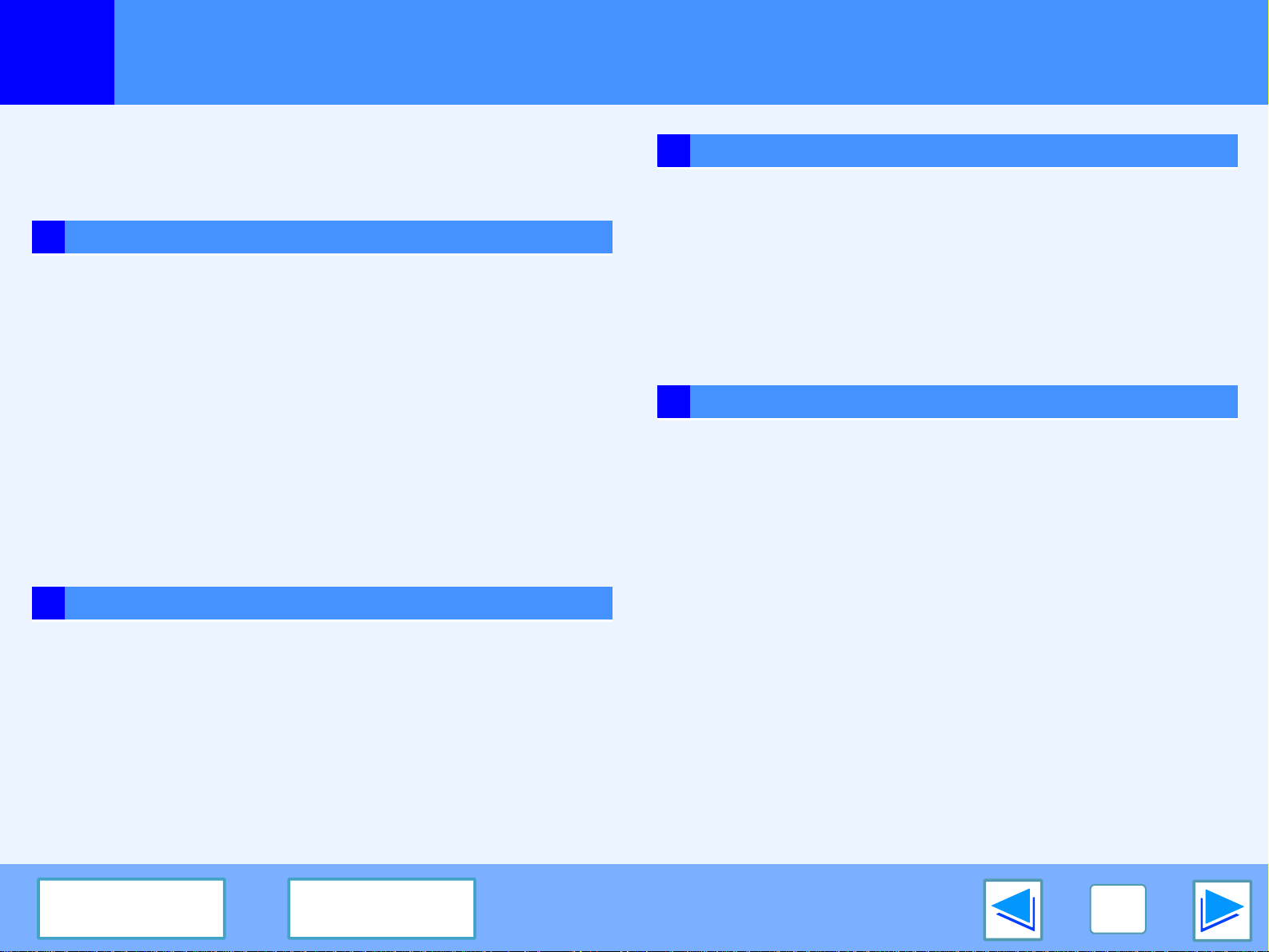
Tárgymutató
Bevezetés 2
Hogyan használja az online kézikönyvet 3
1 NYOMTATÁS
Egyszerű nyomtatás 5
A nyomtatási beállítások megnyitása a "Start" gombbal 7
Nyomtatási beállítások 8
Több oldal azonos lapon nyomtatása 9
Nyomtatási kép papírhoz igazítása 10
A nyomtatási kép elforgatása 180 fokkal 11
Vízjel nyomtatása 12
Kétoldalas nyomtatás (csak a kétoldalas nyomtatást támogató modellek
esetében)
A Nyomtatási állapot ablak vázlata 14
13
3 SZKENNELÉS
Szkennelés - áttekintés 20
Szkennelés TWAIN-kompatíbilis alkalmazásból 21
Szkennelés WIA-kompatíbilis alkalmazásból (Windows XP)
Szkennelés a "Képolvasó és fényképezõgép telepítõvarázslója" (Windows XP)
A Button Manager bemutatása 31
Button Manager beállítások 32
4 TARTALOM
26
28
2 NYOMTATÓ MEGOSZTÁS
A nyomtató megosztása Windows hálózatban 15
Megosztott nyomtató beállításai 16
Kliensbeállítások 17
TÁRGYMUTATÓ
TARTALOM
4
Page 5
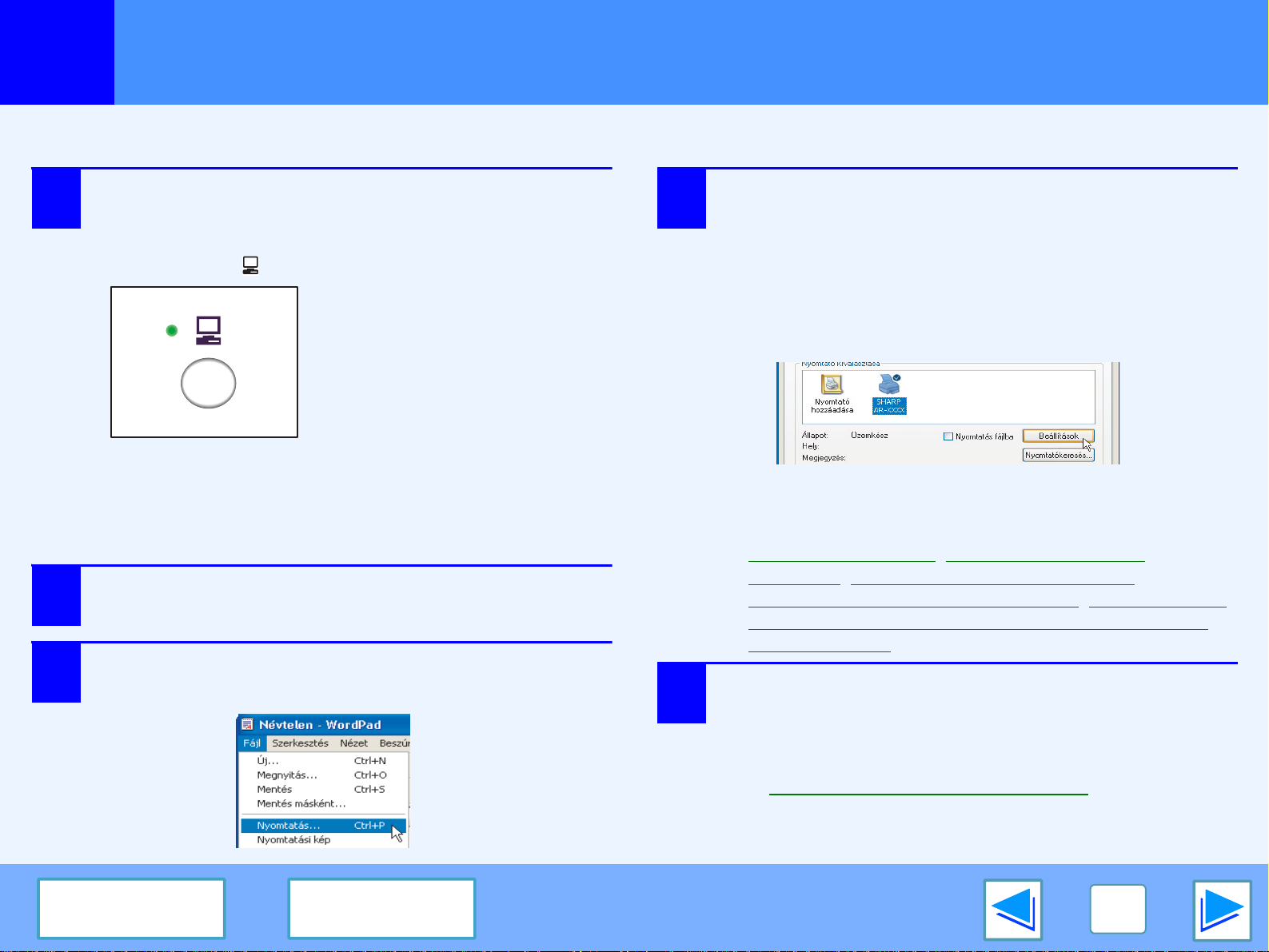
NYOMTATÁS
1
Az alábbi példa azt mutatja be, hogyan kell WordPad alkalmazásból A4-es méretű papírra nyomtatni.
A nyomtatás előtt bizonyosodjon meg arról, hogy a dokumentumnak megfelelő méretű papírt helyezett a nyomtatóba.
1
2
3
Egyszerű nyomtatás
Győződjön meg arról, hogy a Kezelőpanelen
világít az ON LINE kijelző.
Ha az ON LINE lámpa nem világít, nyomja meg az [ON
LINE] gombot ( ).
Ha a lámpa:
●
Világít, a készülék bekapcsolt
állapotban van, és nyomtatásra
kész vagy nyomtat.
●
Villog, a készülék a memóriában
található nyomtatási adatokat
dolgozza fel, vagy a nyomtatást
felfüggesztették.
●
Nem világít, a készülék ki van
kapcsolva, így nem lehet
nyomtatni.
Indítsa el a WordPad alkalmazást, és nyissa meg
a kinyomtatandó dokumentumot.
Válassza ki a "Nyomtatás" opciót a "Fájl" menüből.
Megjelenik a "Nyomtatás" párbeszédablak.
4
5
Bizonyosodjon meg arról, hogy a "SHARP AR-XXXX"
a kiválasztott nyomtató. Ha meg szeretná változtatni
a nyomtatási beállításokat, kattintson a "Beállítások"
gombra (Windows 95/98/Me/NT 4.0 alatt
"Tulajdonságok"), így megnyílik a nyomtató
beállítására használt képernyő.
Megnyílik a nyomtató beállítására használt képernyő.
A Windows 2000-ben a párbeszédablak nem tartalmaz
"Beállítások" gombot. Itt a beállítási ablak két oldalán
lévő fülekkel végezheti el a beállításokat.
☞
Nyomtatási beállítások,
nyomtatása
A nyomtatási kép elforgatása 180 fokkal
Kétoldalas nyomtatás (csak a kétoldalas nyomtatást támogató
modellek esetében)
Kattintson a "Nyomtatás" gombra (Windows
95/98/Me/NT 4.0 alatt "OK").
A nyomtatás elindul. Ekkor automatikusan megnyílik a
Nyomtatási állapot ablak.
☞ A Nyomtatási állapot ablak vázlata)
(
A nyomtatás a tálcára kerül, a papír helyzete az előző
nyomtatáshoz képest kissé eltolva (ofszet funkció).
, Nyomtatási kép papírhoz igazítása,
Több oldal azonos lapon
(rész 1)
,
Vízjel nyomtatása
,
TÁRGYMUTATÓ
TARTALOM
5
Page 6
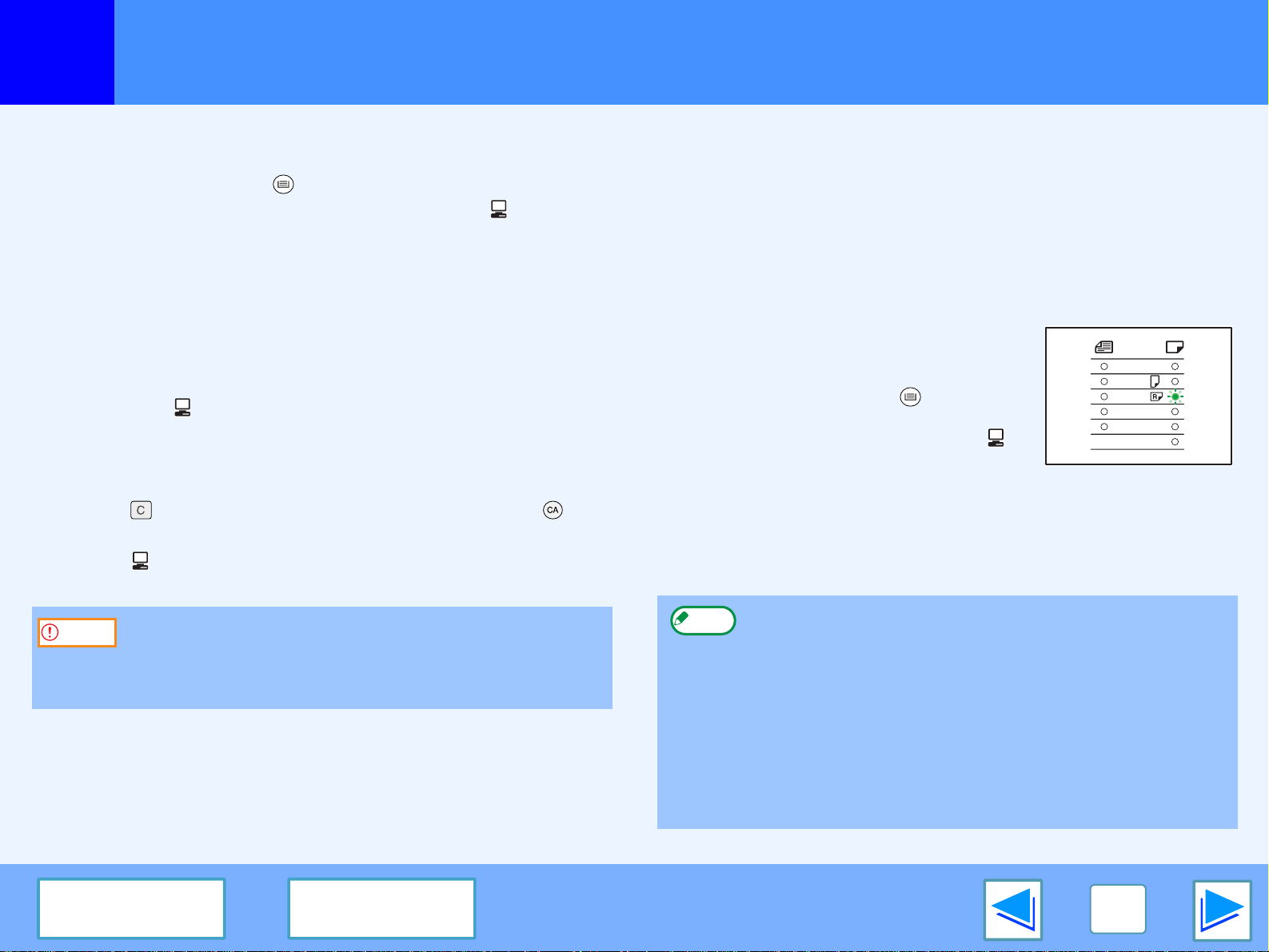
NYOMTATÁS
1
Egyszerű nyomtatás
Ha nyomtatás közben kifogy a papír
Helyezzen be papírt, vagy nyomja meg a [TÁLCA
KIVÁLASZTÁSA] gombot ( ), majd jelöljön ki egy másik tálcát,
és ismételten nyomja meg az [ON LINE] gombot ( ) a
nyomtatás folytatásához. Amennyiben a Felhasználói
programok "Automatikus fiókváltás" beállítása aktív, és egy
másik tálcán azonos méretű papír található, a készülék
automatikusan a másik tálcára vált, és folytatja a nyomtatást.
Nyomtatás felfüggesztése
Egy nyomtatási feladat felfüggesztéséhez , nyomja meg az [ON
LINE] gombot ( ) a Kezelőpanelen, így kikapcsolva a
készüléket. A nyomtatás leáll, az ON LINE lámpa pedig villogni
kezd.
●
Egy nyomtatási feladat törléséhez nyomja meg a [TÖRLÉS]
gombot ( ) vagy a [MINDENT TÖRÖL (CA)] gombot
●
A nyomtatás újraindításához nyomja meg az [ON LINE]
gombot ( ), bekapcsolva ezzel a készüléket.
Figyelem
Ha nyomtatója mindkét oldalon USB 2.0 (Hi-Speed)
porttal kapcsolódik számítógépéhez, feltétlenül olvassa
el a Használati utasítás "Rendszerkövetelmények az
USB 2.0 (Hi-Speed mód)-hoz" fejezetét.
()
.
(rész 2)
Amikor a "Papírforrás" "Automata kiválasztás"-ra van állítva
Ha a "Papírforrás" "Automata kiválasztás"-ra van állítva a nyomtatási
beállítás ablak "Papír" fülén, és a nyomtatáshoz szükséges méretű
papír nincs a készülékben, a nyomtatás a Felhasználói programok
"Hasonló papírméret használata" beállításától függően alakul. (Lásd a
Használati utasítás "Felhasználói programok" fejezetét).
Ha a "Hasonló papírméret használata" inaktív
A Kezelőpanel PAPÍRMÉRET kijelzője
villog. A tálca kézzel történő
kiválasztásához nyomja meg a [TÁLCA
KIVÁLASZTÁSA] gombot ( ), vagy
tegyen papírt az Oldalsó tálcába, és
nyomja meg az [ON LINE] gombot ( );
így a nyomtatás elindul.
*A Kezelőpanelen megjelenő
papírméretek országonként és régiónként eltérőek.
Ha a "Hasonló papírméret használata" aktív
A nyomtatás a nyomtatandó anyag méretének leginkább
megfelelő papíron történik.
●
Megjegyzés
Ha telepítve van a Kettős funkciójú bővítőkártya, a nyomtatandó
anyag automatikusan elfordul, ha a papír nem a nyomtatás
irányának megfelelően lett a készülékbe töltve.
●
Ha a Kettős funkciójú bővítőkártya nincs telepítve, gondoskodjon
arról, hogy a nyomtató beállítás ablak "Konfiguráció" fülén található
"Tálca állapot beállítása" opcióban a megfelelő módon végezze el a
tálcák beállításait. (Lásd a Szoftverbeállítási Útmutató "NYOMTATÁSI
BEÁLLÍTÁSOK" szakaszát.)
Nyomtatás közben bizonyosodjon meg róla, hogy a nyomtatási
beállítási ablak "Papír" fülének "Papírforrás" menüjében nem az
"Automata kiválasztás" van beállítva mint tálca.
A3
A4
A4
A5
B4
EXTRA
TÁRGYMUTATÓ
TARTALOM
6
Page 7
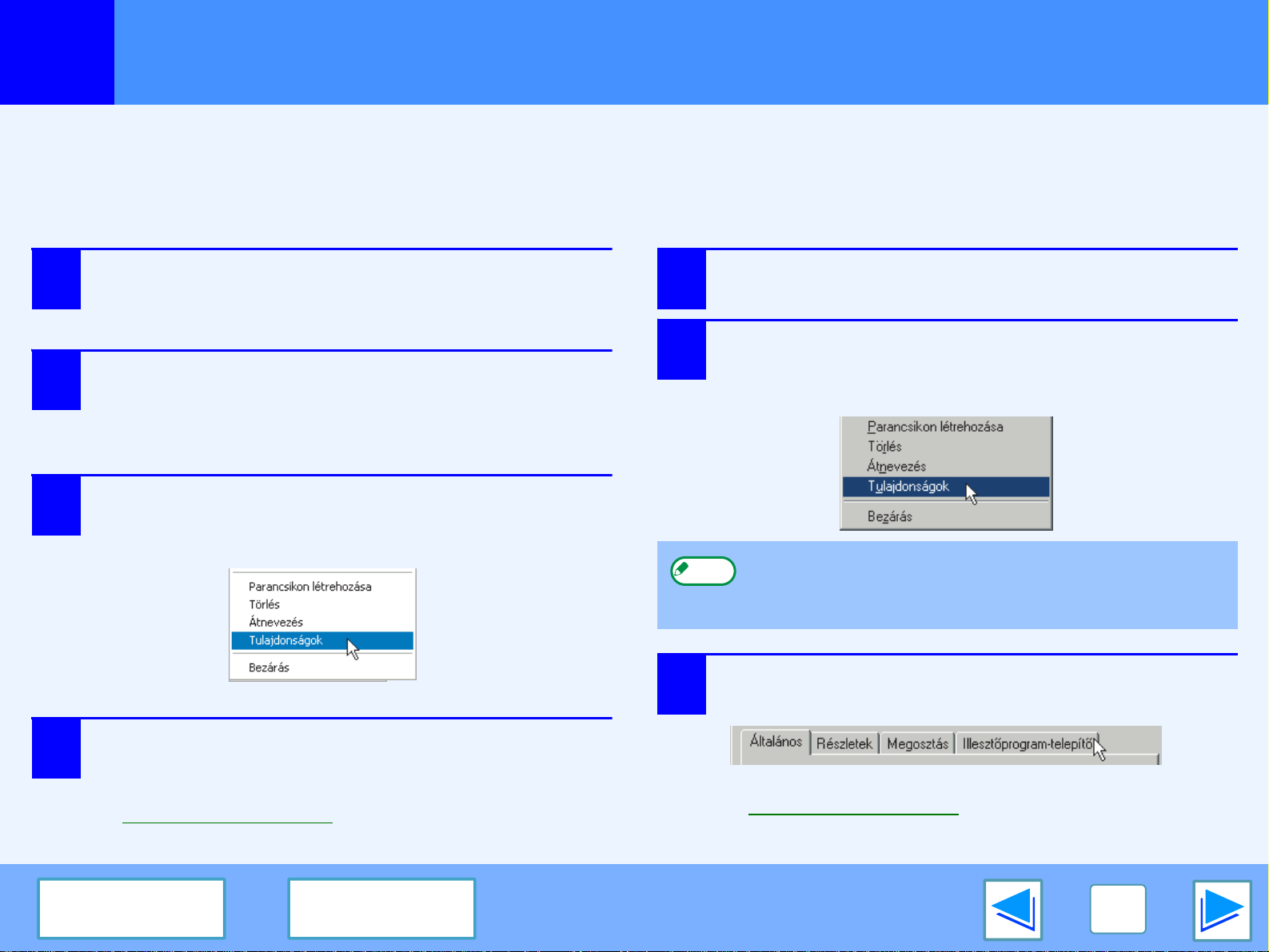
NYOMTATÁS
1
A nyomtatási beállításokat a Windows "Start" gombja segítségével is elvégezheti. Ezek a beállítások alapértelmezettként
vonatkoznak minden alkalmazásra. (Ha a nyomtatáskor megváltoztatja a beállításokat, azok az alkalmazásból történő kilépés után
eredeti értékeikre állnak vissza.)
Windows 2000/XP
1
2
3
A nyomtatási beállítások megnyitása a "Start" gombbal
Windows 95/98/Me/NT 4.0
Kattintson a "Start" gombra, majd a
"Vezérlőpult" opcióra.
Windows 2000 alatt a "Start" menü "Beállítások" opcióját válassza ki.
Kattintson a "Nyomtatók és egyéb hardver"
opcióra, majd válassza ki a "Nyomtatók és
faxok" menüt.
Windows 2000 alatt, kattintson a "Nyomtatók" feliratra.
Kattintson a "SHARP AR-XXXX" nyomtató
ikonra, majd válassza ki a "Fájl" menü
"Tulajdonságok" opcióját.
1
2
A "Start" menüből válassza ki a "Beállítások",
majd a "Nyomtatók" opciót.
Kattintson a "SHARP AR-XXXX" nyomtató
ikonra, majd válassza ki a Fájl menü
"Tulajdonságok" opcióját.
Megjegyzés
Windows NT 4.0 alatt válassza ki a "Dokumentum
alapértelmezett adatai" opciót, így megnyílik a
nyomtatás beállításai ablak.
Az "Általános" fülön kattintson a "Nyomtatási
4
TÁRGYMUTATÓ
beállítások" gombra.
Megnyílik a nyomtató beállítására használt képernyő.
☞Nyomtatási beállítások
TARTALOM
3
Windows 95/98/Me alatt kattintson az
"Illesztőprogram-telepítő" fülre.
Megnyílik a nyomtató beállítására használt képernyő.
☞Nyomtatási beállítások
7
Page 8
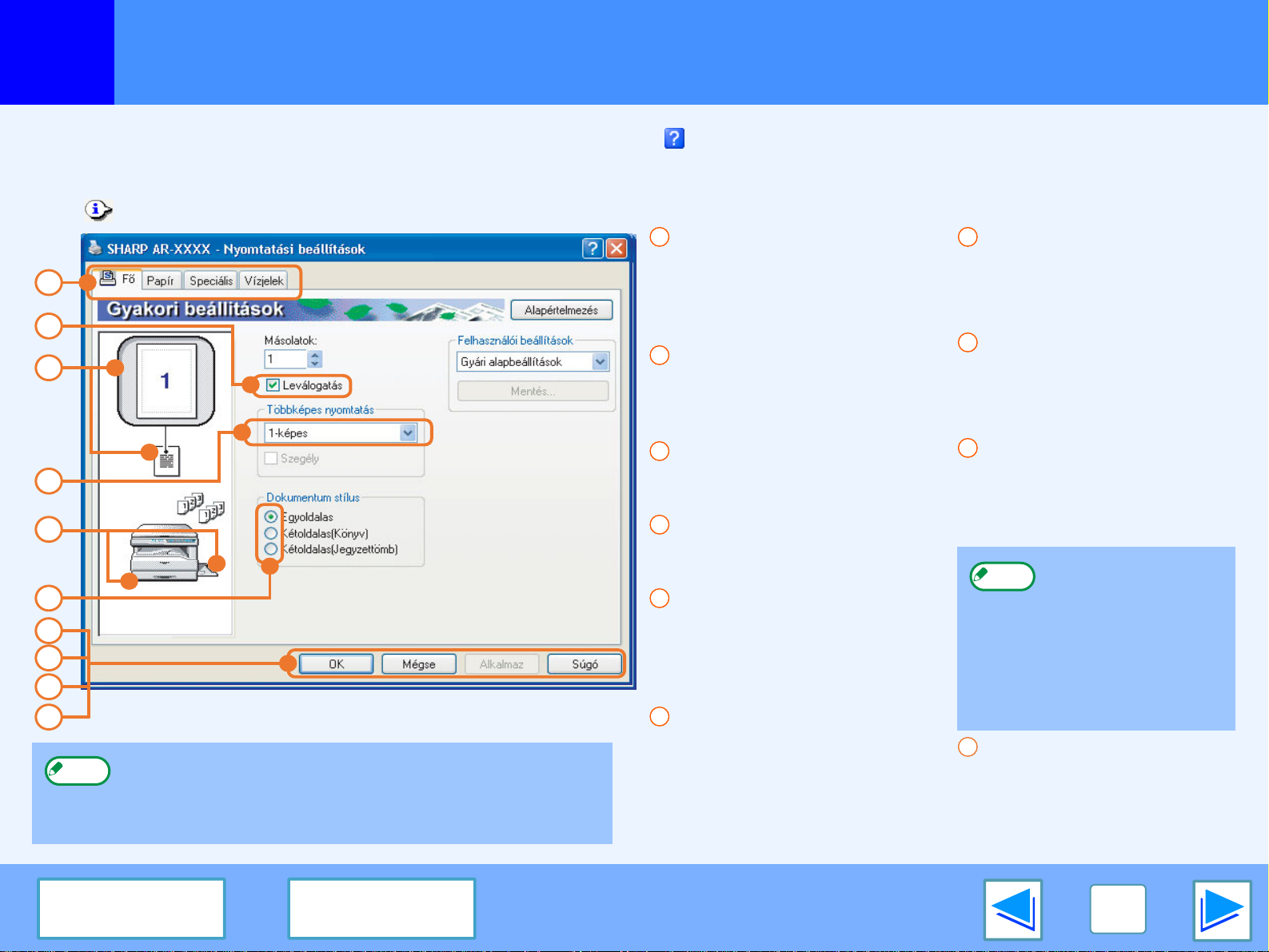
NYOMTATÁS
1
Az egyes beállításokhoz tartozó Súgó megtekintéséhez kattintson a gombra az ablak jobb felső sarkában, majd kattintson a
megfelelő beállításra.
A nyomtatási beállításokat csak bizonyos megkötésekkel lehet szabadon kombinálni. Ha egy korlátozás életben van, információs
ikon ( ) jelenik meg az érintett beállítás mellett. Az ikonra kattintva tájékoztatást kap a megszorításról.
1
2
3
4
5
6
7
8
9
10
Megjegyzés
Nyomtatási beállítások
1
Fül
A beállítások füleken
csoportosítva jelennek meg.
A fülre kattintva aktiválhatja
azt.
2
Jelölőnégyzet
A funkció aktiválásához vagy
kikapcsolásához kattintson a
jelölőnégyzetbe.
3
Nyomtatási előkép
Ez a beállításoknak megfelelő
nyomtatási képet mutatja.
4
Legördülő lista
Számos lehetőség közül
választhat segítségével.
5
Papírtálcák képe
A "Papír" fül "Papír kiválasztása"
pontjában kiválasztott tálca itt
kék színnel jelenik meg. Egy
tálcára kattintva is kiválaszthatja.
6
Kijelölőgomb
A fenti képernyőn a kétoldalas nyomtatást támogató
modellek beállításait lehet elvégezni.
A készülék beállításai és képe a modelltől függően
változnak.
Számos lehetőség közül
választhat segítségével.
7
OK gomb
Ezzel a gombbal a
változtatások mentése
mellett kiléphet.
8
Mégse gomb
A párbeszédablakból a
változtatások mentése nélkül
léphet ki.
9
Alkalmaz gomb
A változtatások mentése a
párbeszédablakból való
kilépés nélkül.
Megjegyzés
10
Súgó gomb
Ezzel a gombbal a nyomtatási
beállításokhoz tartozó
súgótémákat jelenítheti meg.
A Windows NT 4.0
alatt nincs "Alkalmaz"
gomb.
Az "Alkalmaz" gomb nem
jelenik meg, ha ezt az
ablakot egy
alkalmazáson belülről
nyitja meg.
TÁRGYMUTATÓ
TARTALOM
8
Page 9
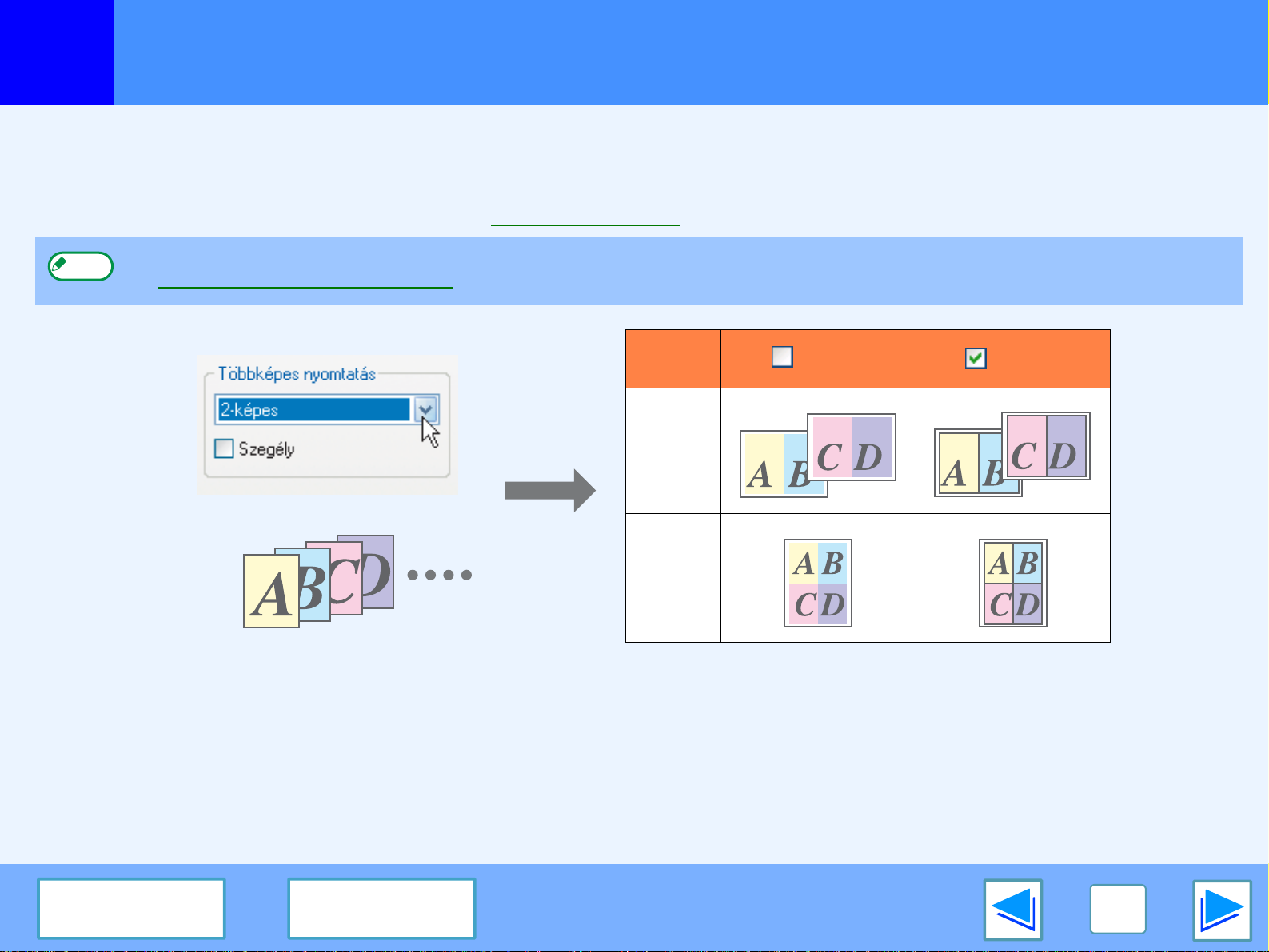
NYOMTATÁS
1
Ezzel az opcióval a dokumentum két vagy négy oldalát lekicsinyítve egyetlen lapra nyomtathatja ki.
A funkció alkalmazásához nyissa meg a nyomtatási beállítások ablakot, és válassza ki a "2-képes" vagy "4-képes" opciót a "Fő" fül
"Többképes nyomtatás" menüjében.
☞A nyomtatási ablak megnyitását illetően lásd a Egyszerű nyomtatás.
Megjegyzés
Több oldal azonos lapon nyomtatása
A "Többképes nyomtatás" beállítás nem elérhető, ha a "Papírmérethez igazítás" funkció aktív.
☞Nyomtatási kép papírhoz igazítása
Többképes
"2-képes"
Szegély Szegély
"4-képes"
Ha kiválasztja a "Szegély" jelölőnégyzetet, az egyes oldalak körvonalai is nyomtatásra kerülnek.
TÁRGYMUTATÓ
TARTALOM
9
Page 10
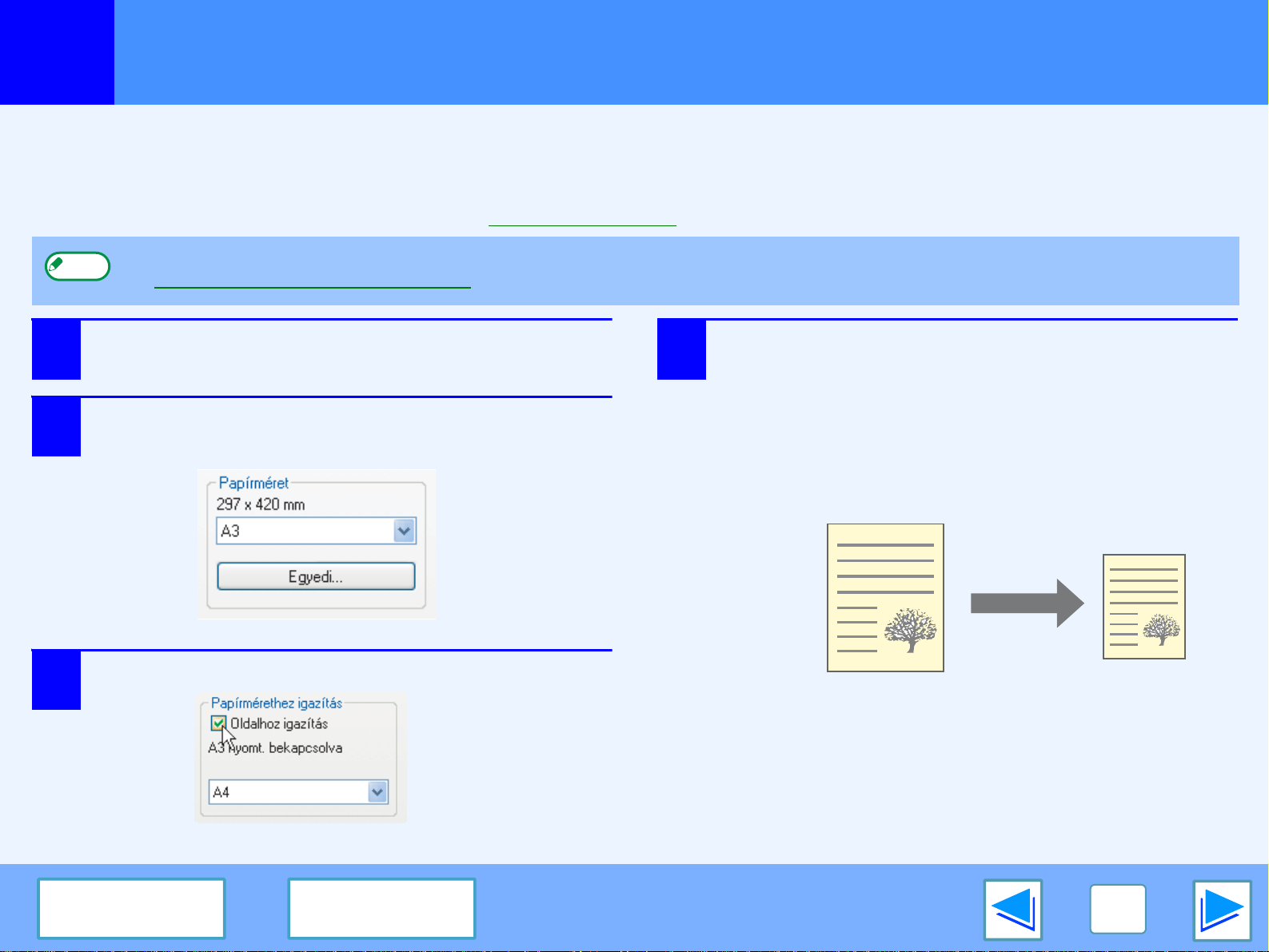
NYOMTATÁS
1
A nyomtató a képet a készülékbe töltött papír méretéhez igazítja.
A funkció használatához kövesse az alábbi lépéseket. A leírás arra az esetre szól, ha ön A3-as méretű dokumentumot kíván A4-es
papírra nyomtatni.
☞A nyomtatási ablak megnyitását illetően lásd a Egyszerű nyomtatás.
Megjegyzés
1
2
Nyomtatási kép papírhoz igazítása
A "Papírmérethez igazítás" beállítás nem elérhető a "Többképes nyomtatás" kiválasztása után.
☞Több oldal azonos lapon nyomtatása
Válassza ki a "Papír" fület a nyomtató beállítása
képernyőn.
A "Papírméret" beállításban válassza ki az
eredeti méretet (A3).
4
Válassza ki a nyomtatáshoz használt papír
méretét (A4).
A nyomtatási kép méretét a készülék automatikusan a
kiválasztott papírhoz fogja igazítani.
Papírméret: A3
Papírmérethez igazítás: A4
3
Jelölje ki az "Oldalhoz igazítás" négyzetet.
TÁRGYMUTATÓ
TARTALOM
A3-as méretû dokumentum
(Papírméret)
A4-as méretû papír
(Papírmérethez
igazítás)
10
Page 11

NYOMTATÁS
1
A nyomtatási képet 180 fokkal el lehet forgatni.
Ennek a funkciónak a segítségével lehet biztosítani a megfelelő nyomtatási eredményt borítékok
és más olyan papírok esetében, melyeket csak az egyik irányból lehet a készülékbe helyezni.
Ennek a funkciónak az alkalmazásához a "Papír" fülön válassza ki "A kép tájolása" opciót, majd
jelölje be az "Elforgatás 180 fokkal" négyzetet.
☞A nyomtatási ablak megnyitását illetően lásd a Egyszerű nyomtatás.
Az alábbi példa egy borítékra nyomtatott cím helyes, illetve nem megfelelő elhelyezését mutatja.
A nyomtatási kép elforgatása 180 fokkal
Nyomtatás eredménye
Adatnyomtatás
ABCD
Fekvő
Elforgatás 180 fokkal
Fekvő
Elforgatás 180 fokkal
Megjegyzés
A papíradagolás menetét a Használati utasítás ismerteti.
TÁRGYMUTATÓ
TARTALOM
ABCD
ABCD
11
Page 12

NYOMTATÁS
1
Lehetősége van arra, hogy dokumentumát vízjellel lássa el (pl.: "BIZALMAS"). Vízjel nyomtatásához nyissa meg a nyomtató
beállításai ablakot, kattintson a "Vízjelek" fülre, és kövesse az alábbi lépéseket.
☞A nyomtatási ablak megnyitását illetően lásd a Egyszerű nyomtatás.
Hogyan kell vízjelet nyomtatni
A "Vízjel" listából válassza ki a megfelelő vízjelet (például "BIZALMAS"), és indítsa el a nyomtatást.
Vízjel nyomtatása
Minta nyomtatása
BIZALMAS
Saját szövegű vízjelet is alkothat. A vízjelek beállításaival kapcsolatban a nyomtatási beállítások Súgója ad bővebb felvilágosítást.
☞Nyomtatási beállítások
TÁRGYMUTATÓ
TARTALOM
12
Page 13

NYOMTATÁS
1
Kétoldalas nyomtatás (csak a kétoldalas nyomtatást támogató modellek esetében)
A nyomtatási beállítás ablak azon modellek esetében, melyek támogatják a kétoldalas
nyomtatást, tartalmazza a "Dokumentum stílus" beállítást a "Fő" fülön. Ennek segítségével
lehetséges a papír mindkét oldalára nyomtatni.
A funkció alkalmazásához nyissa meg a nyomtató beállítások ablakot, és válassza ki a
"Kétoldalas(Könyv)" vagy a "Kétoldalas(Jegyzettömb)" opciót a "Fő" fülön található
"Dokumentum stílus" beállítás alatt.
☞A nyomtatási ablak megnyitását illetően lásd a Egyszerű nyomtatás.
●
Megjegyzés
Az alábbi példa illusztrálja az adatok két oldalra történő nyomtatásának eredményét.
A kétoldalas nyomtatásra használható papírméretek országonként és régiónként változók:
• A normál AB papírméreteket használó országokban: A3, A4, A5*, B4, B5*, irodai*
• A normál hüvelyk-alapú mértékegységeket használó országokban: könyv, levél, jogi és irodai*
* Csak bizonyos országokban és régiókban.
●
Kétoldalas nyomtatás esetén a "Papír" fül "Papírforrás" beállításában nem választhatja ki az "Oldalsó tálca" opciót.
Nyomtatás eredménye
Adatnyomtatás
Kétoldalas(Könyv) Kétoldalas(Jegyzettömb)
TÁRGYMUTATÓ
TARTALOM
Az oldalak nyomtatása
lehetővé teszi oldalt történő
kötésüket.
Az oldalak nyomtatása
lehetővé teszi felül történő
kötésüket.
13
Page 14

NYOMTATÁS
1
A nyomtatás kezdetén a Nyomtatási állapot ablak automatikusan megnyílik.
A Nyomtatási állapot ablak lehetővé teszi a készülék folyamatos figyelését, és tartalmazza a nyomtatott dokumentum nevét,
valamint a felmerülő hibákat.
1
2
3
4
5
6
7
A Nyomtatási állapot ablak
1
Állapotjelző ablak
A nyomtató jelenlegi állapotát
mutatja.
2
Állapotjelző ikon
Az állapotjelző ikon a
nyomtatási hibákra hívja fel a
figyelmet. Hibamentes
nyomtatás esetén nem jelenik
meg.
Az ikonok magyarázatát lásd
lent. Kövesse az állapotjelző
ablakban megjelenő
instrukciókat a hiba elhárítása
érdekében .
Ikon Nyomtatás állapota
Azonnali
figyelmet
igénylő hiba
történt.
Rövid időn
belül figyelmet
igénylő hiba
történt.
vázlata
3
Fül
A kívánt fülre kattintva
aktiválhatja azt. Az "Opciók"
fül segítségével lehetősége
van a Nyomtatási állapot
ablak megjelenítésének
beállítására.
4
Dokumentum neve
A nyomtatott dokumentum
címét jelzi
5
"Feladat leállítása" gomb
Nyomtatás közben ezzel a
gombbal állíthatja le a
folyamatot.
6
"Súgó" gomb
Ezzel a gombbal jelenítheti
meg a Nyomtatási állapot
ablakhoz tartozó Súgót.
7
"Bezár" gomb
Ezzel a gombbal zárhatja be
a Nyomtatási állapot ablakot.
TÁRGYMUTATÓ
TARTALOM
14
Page 15

2
NYOMTATÓ MEGOSZTÁS
A nyomtató megosztása Windows hálózatban
Windows 95/98/Me/NT 4.0/2000/XP alapú hálózatokon a nyomtatót megosztott nyomtatóként is lehet használni.
A megfelelő működéshez működő Windows hálózati háttér szükséges.
Megosztott nyomtató
Kliens
Nyomtatószerver
Kliens Kliens
Az itt leírt "Nyomtatószerver" olyan számítógép, mely közvetlenül csatlakozik a készülékhez, míg "Kliens" minden számítógép, mely
hálózaton keresztül teszi ugyanezt.
☞
TÁRGYMUTATÓ
Megosztott nyomtató beállításai
(A nyomtatószerveren)
TARTALOM
☞
Kliensbeállítások
15
Page 16

2
NYOMTATÓ MEGOSZTÁS
Megosztott nyomtató beállításai
Azon a nyomtatón, melyhez a gép közvetlenül csatlakozik
Kövesse az alábbi lépéseket a nyomtatóhoz nyomtatószerverként közvetlenül csatlakoztatott számítógép esetében.
Ha Windows 95/98/Me operációs rendszert használ, kezdje a 1 lépéstől. Ha Windows NT 4.0, 2000 vagy XP Home Edition
operációs rendszert alkalmaz, nyissa meg a Vezérlőpultot, és ugorjon a 6 lépéshez.
Megjegyzés
1
2
Megjegyzés
3
4
5
Ha operációs rendszere Windows XP Professional, a rendszerhez tartozó kézikönyv vagy súgófájl nyújt további felvilágosítást.
Nyomja meg a "Start" gombot, válassza ki a
"Beállítások" opciót, majd kattintson a "Vezérlőpult"-ra.
Kattintson kétszer a "Hálózat" ikonra ( ).
Ha a "Hálózat" ikon nem jelenik meg Windows Me alatt,
kattintson a "Tekintse meg a Vezérlőpult valamennyi
beállítási lehetőségét" feliratra.
Kattintson a "Fájl- és nyomtatómegosztás" gombra.
Aktiválja a "Mások is nyomtathassanak a
nyomtató(i)mon." opciót a jelölőnégyzet segítségével,
majd nyomja meg az "OK" gombot.
A "Hálózat" párbeszédablakban kattintson az "OK"
gombra.
Megjegyzés
6
7
8
Megjegyzés
Ha a megjelenő üzenet a számítógép újraindítását kéri,
kattintson az "Igen" gombra ezzel újraindítva a
számítógépet. Ezután nyissa meg a nyomtatók
mappáját, és a 6. lépéstől folytassa a beállításokat.
A vezérlőpulton válassza ki a "Nyomtatók és egyéb
hardver" opciót, majd kattintson a "Nyomtatók és
faxok" feliratra.
Ha nem Windows XP-t használ, kattintson kétszer a nyomtató
ikonjára.
Kattintson a "SHARP AR-XXXX" nyomtató beállítás ikonra,
majd válassza ki a "Fájl" menü "Megosztás" opcióját.
Végezze el a megosztás beállítását, majd nyomja meg
az "OK" gombot.
A beállításokkal kapcsolatos információkat a párbeszédablak jobb
felső sarkában lévő gomb megnyomásával kaphat, majd
kattintson a kérdéses beállításra.
TÁRGYMUTATÓ
TARTALOM
☞
Kliensbeállítások
16
Page 17

2
NYOMTATÓ MEGOSZTÁS
Kliensbeállítások
A kliensen történő nyomtatótelepítéshez kövesse az alábbi lépéseket.
Megjegyzés
1
2
3
Ezen az oldalon kizárólag a Windows XP Home Edition alkalmazóinak szóló információk találhatók meg. Amennyiben ön Windows
95/98/Me/2000/XP Professional operációs rendszert használ, a rendszer kézikönyvéből vagy súgójából tájékozódjon.
Ha operációs rendszere Windows NT 4.0, az alábbi helyen találhat információt: "Beállítások Windows NT 4.0 alatt".
Nyomja meg a "Start" gombot, majd kattintson
a "Vezérlőpultra.
Válassza ki a "Nyomtatók és egyéb hardver"
opciót, majd kattintson a "Nyomtatók és faxok"
feliratra.
A "Nyomtatási feladatokon" belül kattintson a
"Nyomtató hozzáadása" opcióra.
Megjelenik a "Nyomtató hozzáadása varázsló".
(rész 1)
Kattintson a "Tovább" gombra.
4
TÁRGYMUTATÓ
TARTALOM
17
Page 18

2
NYOMTATÓ MEGOSZTÁS
5
6
Kliensbeállítások
Válassza ki a "Hálózati vagy egy másik
számítógéphez csatlakoztatott nyomtató"
opciót, majd nyomja meg a "Tovább" gombot.
Válassza ki a "Nyomtató tallózása" opciót, majd
nyomja meg a "Tovább" gombot.
7
(rész 2)
Válassza ki a nyomtatót, melyet a hálózaton
meg kíván osztani, majd nyomja meg a
"Tovább" gombot.
Az ablak tartalma az adott hálózati háttértől függően
változik.
TÁRGYMUTATÓ
TARTALOM
8
9
Végezze el a beállításokat az "Alapértelmezett
nyomtató" képernyőn, majd nyomja meg a
"Tovább" gombot.
Kattintson a "Befejezés" gombra.
18
Page 19

2
NYOMTATÓ MEGOSZTÁS
Kliensbeállítások
Beállítások Windows NT 4.0 alatt
Amennyiben ön Windows NT 4.0 operációs rendszert használ, a nyomtató-illesztőprogram telepítése után az alábbiak szerint
végezze el a beállításokat.
A nyomtató-illesztőprogram telepítését a Szoftvertelepítési Útmutató "SZOFTVERTELEPÍTÉS" fejezete részletezi.
1
2
3
Kattintson a "Start" gombra, válassza ki a
"Beállításokat", majd kattintson a "Nyomtatókra".
Kattintson a "SHARP AR-XXXX" nyomtató
ikonra, majd válassza ki a Fájl menü
"Tulajdonságok" opcióját.
Megjelennek a nyomtatók tulajdonságai.
Kattintson a "Portok" fülre, majd nyomja meg a
"Port hozzáadása" gombot.
Megjelenik a "Nyomtatóportok" párbeszédablak.
4
5
A "Local Port" listán válassza ki a "Nomtatóportok"
opciót, majd kattintson az "Új port" gombra.
Megjelenik a "Portnév" párbeszédablak.
Írja be "\\(a géphez csatlakozó szerver neve)\(a
megosztott nyomtató neve)",majd nyomja meg
az "OK" gombot.
(rész 3)
TÁRGYMUTATÓ
TARTALOM
6
a megosztott nyomtató neve
a géphez csatlakozó szerver neve
A nyomtatók tulajdonságai ablakban nyomja
meg az "OK" gombot.
19
Page 20

3
SZKENNELÉS
Szkennelés - áttekintés
Az alábbi táblázat tartalmazza a szkennelés áttekintését.
Figyelem
A készülék lapbeolvasó funkciója csak bizonyos feltételek teljesülése esetén használható. A részleteket a Szoftvertelepítési
Útmutató "TELEPÍTÉS ELŐTT" fejezete tartalmazza.
Szkennelés TWAIN*1 vagy WIA*2
szerinti alkalmazásból
☞ További információkat a Használati utasítás "NORMÁL MÁSOLÁS" fejezetében találhat.
Indítson el egy Twain vagy
WIA-kompatíbilis alkalmazást, majd
válassza ki a készülék.
Végezze el a szkennelés beállításait
Szkennelés
☞Szkennelés TWAIN-kompatíbilis
alkalmazásból,
Szkennelés WIA-kompatíbilis
alkalmazásból (Windows XP)
Szkennelés a "Képolvasó és fényképezőgép
varázslóból" (Windows XP)
Helyezze be az eredetit a szkennelendő pozícióban.
Számítógépe "Vezérlőpultjáról"
indítsa el a "Képolvasó és
fényképezőgép varázslót".
Végezze el a szkennelés beállításait
Szkennelés
☞Szkennelés a "Képolvasó és
fényképezőgép
telepítővarázslója" (Windows
XP)
☞A LAPOLVASÓ MÓD
Szkennelés megkezdése a készülékről *3
Állítsa a készüléket szkenner
üzemmódba, és nyomja meg a
szkennelés menü gombot (1 - 6).
(csak ha a tulajdonságok megjelennek)
Szkennelés
HASZNÁLATA a Használati
utasításban,
A Button Manager bemutatása
*1 A TWAIN nemzetközi interfész-szabvány, mely lapbeolvasókra és más képrögzítő eszközökre vonatkozik. Ha számítógépére TWAIN illesztőprogramot
telepít, számos TWAIN-kompatibilis alkalmazás segítségével szkennelhet és kezelheti a képeket.
*2 A WIA (Windows Imaging Acquisition) Windows funkció, mely lehetővé teszi, hogy egy lapbeolvasó, digitális fényképezőgép vagy más képrögzítő eszköz
kommunikálni tudjon a képkezelő alkalmazással. Az ezen eszközhöz használatos WIA illesztőprogram csak Windows XP alatt futtatható.
*3 Ha a készülék Kezelőpanelje segítségével szeretne szkennelni, először telepítenie kell a Button Manager programot, és el kell végeznie a szükséges
beállításokat a Vezérlőpulton. A Szoftvertelepítési Útmutató "A BUTTON MANAGER BEÁLLÍTÁSA" szakasza tartalmaz további részleteket.
TÁRGYMUTATÓ
TARTALOM
20
Page 21

3
SZKENNELÉS
Szkennelés TWAIN-kompatíbilis alkalmazásból
A SHARP lapbeolvasó illesztőprogramja megfelel a TWAIN szabványnak, így számos TWAIN-kompatibilis alkalmazással együtt használható. Az
alábbiakban lépésről lépésre mutatjuk be, hogyan lehet a Sharpdesk segítségével a beolvasott képet a Sharpdesk desktop képernyőre tölteni.
1
2
Helyezze a szkennelendő eredetiket a
Dokumentum üvegre/SPF/RSPF.
☞A beolvasandó kép elhelyezésével kapcsolatban a
Használati utasítás "NORMÁL MÁSOLÁS" fejezete
tartalmaz bővebb felvilágosítást.
Indítsa el a Sharpdesk alkalmazást, majd
kattintson a "File" menüre és válassza ki a
"Select Scanner" opciót.
3
Válassza ki a "SHARP MFP TWAIN A" opciót,
majd kattintson a "Kijelölés" gombra.
●
Megjegyzés
Amennyiben Windows XP operációs rendszert
használ, a WIA illesztőprogram segítségével a
"WIA-SHARP AR-XXXX" opciót is használhatja a
lapbeolvasáshoz.
☞Szkennelés WIA-kompatíbilis alkalmazásból
(Windows XP)
●
A rendszertől függően "SHARP MFP TWAIN A 1.0
(32-32)" vagy "WIA-SHARP AR-XXXX 1.0 (32-32)"
jelenik meg a felső képernyőn: "Forrás kijelölése".
(rész 1)
Megjegyzés
TÁRGYMUTATÓ
A "Select Scanner" elérésének módja az alkalmazástól
függ. Bővebb információt az alkalmazás kézikönyvében
vagy súgófájljában találhat.
TARTALOM
21
Page 22

3
SZKENNELÉS
4
5
Megjegyzés
Szkennelés TWAIN-kompatíbilis alkalmazásból
A "File" menüből válassza ki az "Acquire Image"
opciót, majd kattintson az "Acquire" gombra ( ).
Megjelenik a lapbeolvasó illesztőprogramjának képernyője.
☞Szkenner beállítások
A "Szkennelési pozíció" menüben válassza ki az
1. lépésben beillesztett eredeti kívánt helyét.
●
Amennyiben egyoldalas eredetit helyezett be az
SPF/RSPF-be, válassza ki az "SPF (egyoldalas)" opciót.
●
Ha kétoldalas eredetit helyezett be az RSPF-be,
válassza ki az "SPF (kétoldalas - könyv)" vagy az "SPF
(kétoldalas - jegyzettömb)" opciót, az eredetei kívánt
kötési helyzetének megfelelően.
Ha kiválasztotta az "SPF (kétoldalas - könyv)" vagy az
"SPF (kétoldalas - jegyzettömb)" opciót a "Szkennelési
pozíció" menüben, válassza ki, hogy a behelyzett
eredeti elhelyezkedése "Jobboldali éllel kezd" vagy
"Felső éllel kezd".
6
Kattintson az "Előnézet" gombra.
Megjelenik az Előnézet.
●
Megjegyzés
Amennyiben a kép dőlésszöge nem megfelelő,
helyezze be újra az eredetit, és nyomja meg ismét az
"Előnézet" gombot.
●
Ha az előnézeti kép nem megfelelő irányú, kattintson
az előnézeti ablak "Forgatás" gombjára. Ezzel a képet
az óramutató járásának megfelelően 90 fokban
elfordíthatja, így az eredeti kivétele nélkül állíthatja be
a megfelelő szöget. .
☞Előnézeti képernyő
●
Amennyiben több oldalt helyezett be az
SPF/RSPF-be, a készülék csak az eredetik felső
oldaláról készít előnézeti képet, majd azt az eredeti
kiadási területre küldi. A lapbeolvasás megkezdése
előtt vissza kell helyeznie az SPF/RSPF előnézeti
felületére az eredetit.
(rész 2)
TÁRGYMUTATÓ
TARTALOM
22
Page 23

3
SZKENNELÉS
7
Figyelem
Szkennelés TWAIN-kompatíbilis alkalmazásból
Adja meg a szkennelési területet és a
beállításokat
A szkennelési terület megadásával és a beállítások
elvégzésével kapcsolatban forduljon az illesztőprogram
Súgójához.
☞Szkenner beállítások
●
Ha nagy területet, eredeti színekben és nagy
felbontással szeretne beolvasni, az nagy mennyiségű
adatforgalomhoz és hosszú szkennelési folyamathoz
vezet. Javasoljuk, hogy a szkennelési beállításokat a
beolvasott eredeti típusának megfelelően végezze el,
azaz más-más a szöveg, képes szöveg, fénykép,
színes és fekete-fehér eredetik esetében.
●
A beolvasott kép felbontása a szkennelt terület
méretétől és a készülékben rendelkezésre álló szabad
memória mennyiségétől függ. Ha például a szkennelt
eredeti A4-es méretű, eredeti színben és 300 dpi
felbontással, valamint csak a standard memória van
feltelepítve, a készülék az eredetit csak 150 dpi
felbontásban fogja eredeti színben beolvasni, az
illesztőprogram pedig feljavítja a felbontást 300 dpi-re.
A3-as méretű eredeti színes és 600 dpi-s felbontással
történő szkenneléséhez utójavítás nélkül a Kettős
funkciójú bővítőkártya és 256 MB memória
szükséges.
8
Ha minden kész a beolvasáshoz, nyomja meg a
"Szkennelés" gombot.
Ha a "Szkennelés" gomb megnyomása után szeretné
megszakítani a beolvasást, nyomja meg az [Esc]
billentyűt.
Ha a beolvasás végeztével bezárja a szkenner ablakot,
a képi adat új fájlként jelenik meg a Sharpdesken, az
alábbi képnek megfelelően.
(rész 3)
TÁRGYMUTATÓ
TARTALOM
23
Page 24

3
SZKENNELÉS
Szkennelés TWAIN-kompatíbilis alkalmazásból
(rész 4)
Szkenner beállítások
A szkenner beállítása két részből áll: a beállítási képernyőből, melynek segítségével a beolvasás beállításait, és az előnézeti képernyőből, mely a beolvasott
képet mutatja. A szkenner beállításaival kapcsolatban az előnézeti képernyő "Súgó" gombjára kattintva kaphat bővebb információt.
1
Beállítási képernyő
1
2
3
4
5
6
7
Szkennelési pozíció menü
Válassza ki az eredeti elhelyezkedésének
megfelelő területet az alábbi lehetőségek
közül: "Üveg" (Dokumentum üveg), "SPF
(egyoldalas)", "SPF (kétoldalas - könyv)"
vagy "SPF (kétoldalas - jegyzettömb)".
☞Szkennelés TWAIN-kompatíbilis
alkalmazásból
Megjegyzés
2
Szkennelési irány menü (csak az RSPF
telepítése esetén jelenik meg)
Ha kétoldalas eredetit helyezett az
RSPF-be, válassza ki a "Jobboldali éllel
kezd" vagy "Felső éllel kezd" beállítást az
szkennelési irány menüből, az eredeti
elhelyezkedésének megfelelően.
3
"Szkennelési mód" menü
Válassza ki a megfelelő szkennelési
módot: "Normál" vagy "Professzionális".
A beállítások részleteiért kattintson az
előnézeti képernyő "Súgó" gombjára.
4
"Nagyítási kép" jelölőnégyzet
Ennek kiválasztásakor az előnézeti kép
kijelölt része felnagyítódik, amikor az
"Előnézet" gombra kattint.
A jelölés eltávolításával visszatérhet az
eredeti nézethez.
SPF/RSPF nélküli modellek
esetében csak az "Üveg" opció
választható.
Megjegyzés
5
"Előnézet" gomb
A dokumentum előnézeti képét adja.
Megjegyzés
6
"Szkennelés" gomb
Erre kattintva megkezdhjeti az adott
beállításokkal történő szkennelést.
Mielőtt a "Szkennelés" gombot
megnyomja, győződjön meg róla, hogy
minden beállítás megfelelő.
Megjegyzés
7
"Bezár" gomb
Erre kattintva zárhatja be a szkenner
illesztőprogram ablakot.
A "Nagyítási kép" nem használható, ha
a "Szkennelési pozíció" menüben az
"SPF" beállítás aktív.
Ha megszakítja az "Előnézetet" az
[Esc] billentyű megnyomásával,
vagy a készülék [TÖRLÉS] ( )
vagy [MINDENT TÖRÖL (CA)]
billentyűjével ( ), az előnézeti
képen semmi sem fog megjelenni.
Ha a "Szkennelés" gomb
megnyomása után szeretne törölni
egy beolvasást, nyomja meg az
[Esc] billentyűt, vagy használja a
készülék [TÖRLÉS] ( ) vagy
[MINDENT TÖRÖL (CA)] ( )
gombját.
TÁRGYMUTATÓ
TARTALOM
24
Page 25

3
SZKENNELÉS
Szkennelés TWAIN-kompatíbilis alkalmazásból
Előnézeti képernyő
1
2
3
4
(rész 5)
2
"Forgatás" gomb
Erre kattintva lehetősége van az előnézeti kép az óramutató járásának
megfelelő irányban történő 90 fokos elforgatására. Így az eredeti kivétele
nélkül állíthatja be a megfelelő elhelyezést. Szkenneléskor a képfájl az
előnézeti ablakban látható elhelyezkedésnek megfelelő lesz.
3
"Képméret" gomb
Erre kattintva egy párbeszédablakot nyithat meg, ahol számok
beírásával határozhatja meg a szkennelt terület méretét.
Mértékegységként választható a pixel, a mm, vagy a hüvelyk. A
szkennelt terület megadása után számokkal módosíthatja annak relatív
méretét is, a bal felső sarok mozdulatlansága mellett.
4
"
Auto Scan Area Adjustment" gomb
Az előnézeti képernyő megjelenése után erre kattintva a szkennelt
területet a teljes előnézeti képre állíthatja.
Az "Auto Scan Area Adjustment" gomb
segítségével a szkennelt területet a teljes
előnézeti képre állíthatja.
Kép előnézet
Előnézeti képernyő
5
1
Előnézeti képernyő
Kattintson az "Előnézet" gombra a beállítási képernyőn,
megjelenítve ezzel az előnézeti képet. A szkennelendő
területet az egérrel adhatja meg. Az egér húzásával
kialakított négyzeten belüli terület kerül szkennelésre. A
megadott szkennelt terület törléséhez kattintson a kereten
kívülre.
TÁRGYMUTATÓ
TARTALOM
5
"Súgó" gomb
Megnyomásával a szkennerhez tartozó súgófájlt jelenítheti meg.
25
Page 26

3
SZKENNELÉS
Szkennelés WIA-kompatíbilis alkalmazásból (Windows XP)
Amennyiben ön Windows XP operációs rendszert használ, a WIA illesztőprogram segítségével a Sharpdesk, a Paint és egyéb
WIA-kompatíbilis alkalmazások használatával is szkennelhet. A Paint felületről történő szkennelést az alábbiakban részletezzük.
Amennyiben más eszközök számára már feltelepítette a
WIA illesztőprogramot számítógépére, megnyílik az
"Eszközválasztása" ablak. Válassza ki a "SHARP
AR-XXXX" opciót, majd nyomja meg az "OK" gombot.
1
2
A beolvasandó eredetit helyezze a Dokumentum
üvegre/SPF/RSPF.
☞A beolvasandó kép elhelyezésével kapcsolatban a
Használati utasítás "NORMÁL MÁSOLÁS" fejezete
tartalmaz bővebb felvilágosítást.
Indítsa el a Paint alkalmazást, majd a "Fájl"
menüből válassza ki a "Képolvasóból vagy
fényképezőgépből" opciót.
A WIA program szkennelési képernyője jelenik meg.
Megjegyzés
(rész 1)
TÁRGYMUTATÓ
TARTALOM
26
Page 27

3
SZKENNELÉS
3
Szkennelés WIA-kompatíbilis alkalmazásból (Windows XP)
●
Válassza ki a papírforrást, és a kép típusát,
majd kattintson az "Villämnézet" gombra.
Megjelenik az Előnézet.
Ha az eredetit a Dokumentum üvegre helyezte, a "Papír
forrás" beállításnál válassza ki a "Síkágy" opciót.
Ha az eredetit az SPF/RSPF-be helyezte, a
"Dokumentumadagoló" a megfelelő beállítás mint
"Papírforrás", emellett az "Oldalméret" beállításnál meg
kell adnia az eredeti méretet.
Megjegyzés
4
Ha gépére nincs telepítve SPF/RSPF, a "Papírforrás"
menü nem jelenik meg.
●
Ha a "Papírforrás" beállításban
a"Dokumentumadagolót" választja ki, majd az
"Villämnézet" gombra kattint, az előnézeti kép az
SPF/RSPF-ben található legfelső oldalról készül.
Ezután az eredeti az eredeti Kimeneti területre kerül,
ezért a szkennelés megkezdése előtt azt vissza kell
helyeznie.
●
Ha egy beállítás súgójára kíváncsi, kattintson a
képernyő jobb felső sarkában lévő gombra, majd a
kérdéses beállításra.
Nyomja meg a "Beolvasás" gombot.
A szkennelés megkezdődik, a kép pedig bekerül a
Paintbe.
(rész 2)
TÁRGYMUTATÓ
TARTALOM
Az alkalmazás "Mentés" funkciójával és egy mappa- és
fájlnév meghatározásával tárolhatja el a beolvasott
képet.
Ha a "Vizsgálat" gomb megnyomása után szeretné
megszakítani a beolvasást, nyomja meg a "Mégse"
gombot.
27
Page 28

3
SZKENNELÉS
Szkennelés a "Képolvasó és fényképezőgép telepítővarázslója" (Windows XP)
A Windows XP "Képolvasó és fényképezőgép telepítővarázslója" segítségével történő szkennelés folyamatát az alábbiakban mutatjuk be. A
"Képolvasó és fényképezőgép telepítővarázslója" lehetővé teszi, hogy WIA-kompatíbilis alkalmazás nélkül is beszkenneljen egy képet.
1
2
3
A beolvasandó eredetit helyezze a Dokumentum
üvegre/SPF/RSPF.
☞A beolvasandó kép elhelyezésével kapcsolatban a
Használati utasítás "NORMÁL MÁSOLÁS" fejezete
tartalmaz bővebb felvilágosítást.
Kattintson a "Start" gombra, majd a
"Vezérlőpult" "Nyomtatók és egyéb hardver"
opcióját kiválasztva a "Képolvasók és
fényképezőgép" menüre.
Válassza ki a "SHARP AR-XXXX" ikont, majd a
"Képeszköz hozzáadása" menüben kattintson a
"Képfeladatok" funkcióra.
Megjelenik a "Képolvasó és fényképezőgép varázslója".
4
Kattintson a "Tovább" gombra.
(rész 1)
TÁRGYMUTATÓ
TARTALOM
28
Page 29

3
SZKENNELÉS
5
Szkennelés a "Képolvasó és fényképezőgép varázslója" (Windows XP)
●
Ha g
Válassza ki a "Képtípus" és a "Papírforrást",
majd nyomja meg a "Tovább" gombot.
Ha az eredetit a Dokumentum üvegre helyezte, a "Papír
forrása" beállításnál válassza ki a "Síkágy" opciót.
Ha az eredetit az SPF/RSPF-be helyezte, a
"Dokumentumadagoló" a megfelelő beállítás mint
"Papírforrás", emellett az "Oldalméret" beállításnál meg
kell adnia az eredeti méretet.
Az "Villámnézet" gombbal előzetes képet kaphat a
szkennelésről.
Megjegyzés
6
●
●
Adjon meg egy csoportnevet, formátumot és mappát a
kép elmentéséhez, majd nyomja meg a "Tovább" gombot.
Az elérhető formátumok: JPG, BMP, TIF és PNG. A
beolvasás megkezdéséhez nyomja meg a "Tovább"
gombot.
épére nincs telepítve SPF/RSPF, a "Papírforrás"
menü nem jelenik meg.
Ha a "Papírforrás" beállításban a "Dokumentumadagolót"
választja ki, majd az "
előnézeti kép az SPF/RSPF-ben található legfelső oldalról
készül. Ezután az eredeti az eredeti Kimeneti területre
kerül, ezért a szkennelés megkezdése előtt azt vissza kell
helyeznie.
A felbontás, képtípus, fényerő és kontraszt beállításához
nyomja meg az "Egyéni beállítások" gombot.
Villámnézet
(rész 2)
" gombra kattint, az
TÁRGYMUTATÓ
TARTALOM
29
Page 30

3
SZKENNELÉS
7
Szkennelés a "Képolvasó és fényképezőgép varázslója" (Windows XP)
A szkennelés végeztével az alábbi képernyő
jelenik meg. Válassza ki a következő feladatot,
majd nyomja meg a "Tovább" gombot.
Ha nincs több elvégzendő beolvasási feladat,
kattintson a "Semmit. Befejeztem a képekkel való
munkát" opcióra.
8
Kattintson a "Befejezés" gombra.
A "Képolvasó és fényképezőgép varázslója" bezárul, és
a beolvasott kép a meghatározott mappában mentésre
kerül.
(rész 3)
TÁRGYMUTATÓ
TARTALOM
30
Page 31

SZKENNELÉS
3
A Button Manager bemutatása
A Button Manager szoftveres alkalmazás, mely szkennelési funkciókat a készülék szkennelési gombjához köti. A Button Manager
szoftver segítségével lehetősége nyílik a készülék hat szkennelés menü gombjához egy-egy speciális funkciót rendelni.
Ha egy beállításhoz tartozó súgóra kíváncsi, kattintson az ablak jobb felső sarkában található gombra, majd a kérdéses beállításra.
☞
Ha a készülék Kezelőpanelje segítségével szeretné megkezdeni a szkennelést, a Button Manager feltelepítése után el kell
végeznie a szükséges beállításokat a Vezérlőpulton. A Button Manager telepítésével és a Vezérlőpulti beállításokkal kapcsolatban
a Szoftvertelepítési Útmutató "A BUTTON MANAGER (GOMBKEZELŐ) BEÁLLÍTÁSA" című fejezetét olvassa el. A készülék
Kezelőpaneljével kapcsolatban a Használati utasítás "A LAPOLVASÓ MÓD HASZNÁLATA" fejezet ad bővebb felvilágosítást.
1
Fül
A szkennelési menü opcióinak
1
2
3
4
5
6
7
8
beállításhoz kattintson ide.
Minden egyes fül a készülék
szkennelés menü
(SC1 - SC6) beállításait
tartalmazza.
2
"Alkalmazás kiválasztása"
gombjainak
terület
Itt választhatja ki az indító
alkalmazást.
3
"
TWAIN beállítási képernyő
megjelenítése szkennelés
közben
Meghatározhatja, hogy a TWAIN
képernyő megjelenjen-e. Ha
bejelöli a négyzetet, a TWAIN
képernyő megjelenik a
szkennelés megkezdésekor,
lehetővé téve így a beolvasási
körülmények beállítását.
"
Jelölőnégyzet
4
"
Szkennelés beállítása" terület
A beolvasási feltételeket lehet itt
beállítani.
●
Megjegyzés
5
"OK"
Erre kattintva a változtatások
mentésével kiléphet a
párbeszédablakból.
6
"
Mégse" gomb
A párbeszédablakból a
változtatások mentése nélkül
léphet ki.
7
"
Alkalmaz" gomb
A változtatások mentése a
párbeszédablakból való kilépés
nélkül.
8
"
Súgó" gomb
Erre a gombra kattintva jelenítheti
meg a Button Manager súgóját.
Egyes alkalmazások
esetében az elérhető
választási lehetőségek
korlátozottak.
●
Ha a "TWAIN beállítási
képernyő megjelenítése
szkennelés közben"
opció ki van választva, a
lapolvasási feltételeket
nem lehet kiválasztani.
gomb
A Button Manager segítségével állíthatja be és változtathatja meg a hat szkennelési menü funkcióit. Olvassa el a Button Manager beállítások.
TÁRGYMUTATÓ
TARTALOM
31
Page 32

SZKENNELÉS
3
Telepítés után a Button Manager a Windows operációs rendszer hátterében fut. Amennyiben a Button Manager beállításainak megváltoztatására van
szükség, kövesse az alábbi lépéseket.
A Beállítások Button Manager részletei a Button Manager súgójában találhatók meg.
☞
A Button Manager bemutatása
1
Megjegyzés
Button Manager beállítások
Kattintson a jobb gombbal a Button Manager
ikonjára ( ) a tálcán, majd válassza ki a
"Beállítások" opciót a felnyíló menüből.
A Button Manager beállító-képernyője nyílik meg.
Ha a Button Manager ikon nem jelenik meg a tálcán,
nyissa meg a "Start" menüt, válassza ki a "Minden
program" (Windows 98/Me/2000 alatt "Programok"),
majd a "SHARP Button Manager A" opciót, végül
kattintson a "Button Manager" feliratra a Button
Manager indításához.
3
4
5
Az indító alkalmazás beállítását az "Alkalmazás
kiválasztása" területen végezheti el.
Megjegyzés
Ha bejelöli a "TWAIN beállítási képernyő megjelenítése
szkennelés közben" négyzetet, a szkennelés
végrehajtásakor a szkennelési beállítás-ablak
automatikusan megjelenik, lehetővé téve a
tulajdonságok megváltoztatását.
Végezze el a "Szín mód", "Éljavítások" és egyéb
szkennelési beállításokat a "Szkennelés
beállítása" területen.
Nyomja meg az "OK" gombot.
Ezzel befejezte a beállításokat.
Kattintson a beállítandó szkennelési menühöz
2
TÁRGYMUTATÓ
tartozó fülre.
TARTALOM
32
Page 33

4
TARTALOM
Tar talomjegyzék
A nyomtató illesztőprogram beállításaira, a Nyomtatási állapot ablakra, a szkenner illesztőprogramra és a Button Managerre
vonatkozó részletes információt a megfelelő súgókban találhatja meg.
"
A
A Button Manager bemutatása.31
A kép tájolása .....................11
A Nyomtatási állapot ablak bemutatása
A szkennelés áttekintése ....20
Alkalmazás kiválasztása .....31
"Auto Scan Area Adjustment" gomb
Az online kézikönyv használata
14
....25
...3
B
Beállítások
Button Manager...............32
Nyomtató illesztőprogram .8
Szkenner illesztőprogram
Képolvasó és fényképezőgép
varázslója
TWAIN illesztőprogram.24
WIA illesztőprogram .....27
Beállítások képernyő...........24
Bevezetés..............................2
"
Bezár
Button Manager ..................31
Button Manager beállítások
..........................29
"
gomb ......................24
...
32
D
Dokumentum stílus .............13
E
Egyszerű nyomtatás..............5
Elforgatás 180 fokkal
"Előnézet" gomb
Képolvasó és fényképezőgép
varázslója
TWAIN illesztőprogram....24
WIA illesztőprogram ........27
Előnézeti képernyő .............25
Eszköz kiválasztása............26
............................29
F
Fő .........................................8
"
Forgatás
"
gomb .................25
H
Hibaelhárítás.........................2
K
Kép szkennelése
Képolvasó és fényképezőgép
telepítővarázslója...............28
TWAIN illesztőprogram....21
WIA illesztőprogram ........26
"
Képméret
Képolvasó és fényképezőgép
varázslója
Kétoldalas nyomtatás......... 13
"
gomb ...............25
.............................20
M
Megosztás ..........................15
"
........ 11
N
Nagyítási kép...................... 24
Nyomtatás............................ 5
Nyomtatás felfüggesztése.... 6
Nyomtatás törlése................ 6
Nyomtatási állapot ablak.....14
Nyomtató beállításai............. 8
Nyomtató megosztása........15
O
Oldalhoz igazítás.................10
ON LINE ............................... 5
S
Súgó
Button Manager .............. 31
Nyomtatási állapot ablak .14
Nyomtató illesztőprogram
Szkenner illesztőprogram
TWAIN illesztőprogram
WIA illesztőprogram..... 27
Szegély................................. 9
Szkennelés beállítása......... 31
"Szkennelés" gomb
TWAIN illesztőprogram ... 24
WIA illesztőprogram........ 27
Szkennelés......................... 20
Szkennelés törlése ............. 23
Szkennelési mód................ 24
...
....
25
Szkennelési pozíció ............24
T
Többképes nyomtatás ..........9
TWAIN.................................20
TWAIN beállítási képernyő megjelenítése
szkennelés közben
........................31
V
Vízjel nyomtatása................12
Vízjel....................................12
W
WIA .....................................20
8
TÁRGYMUTATÓ
33
 Loading...
Loading...