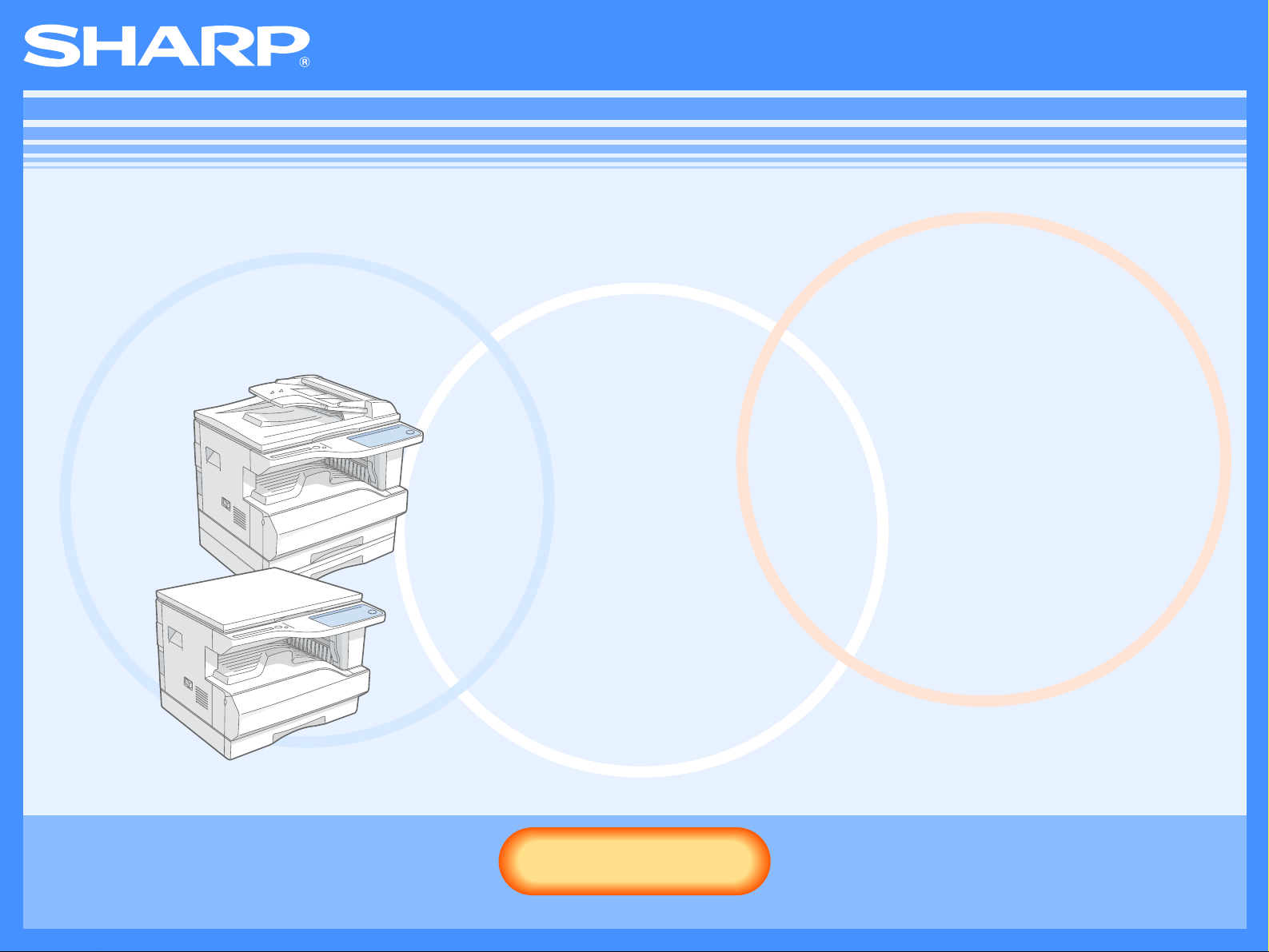
AR-M160/M205
Elektronisk Håndbok
Start
Start
Klikk på "Start"-knappen.
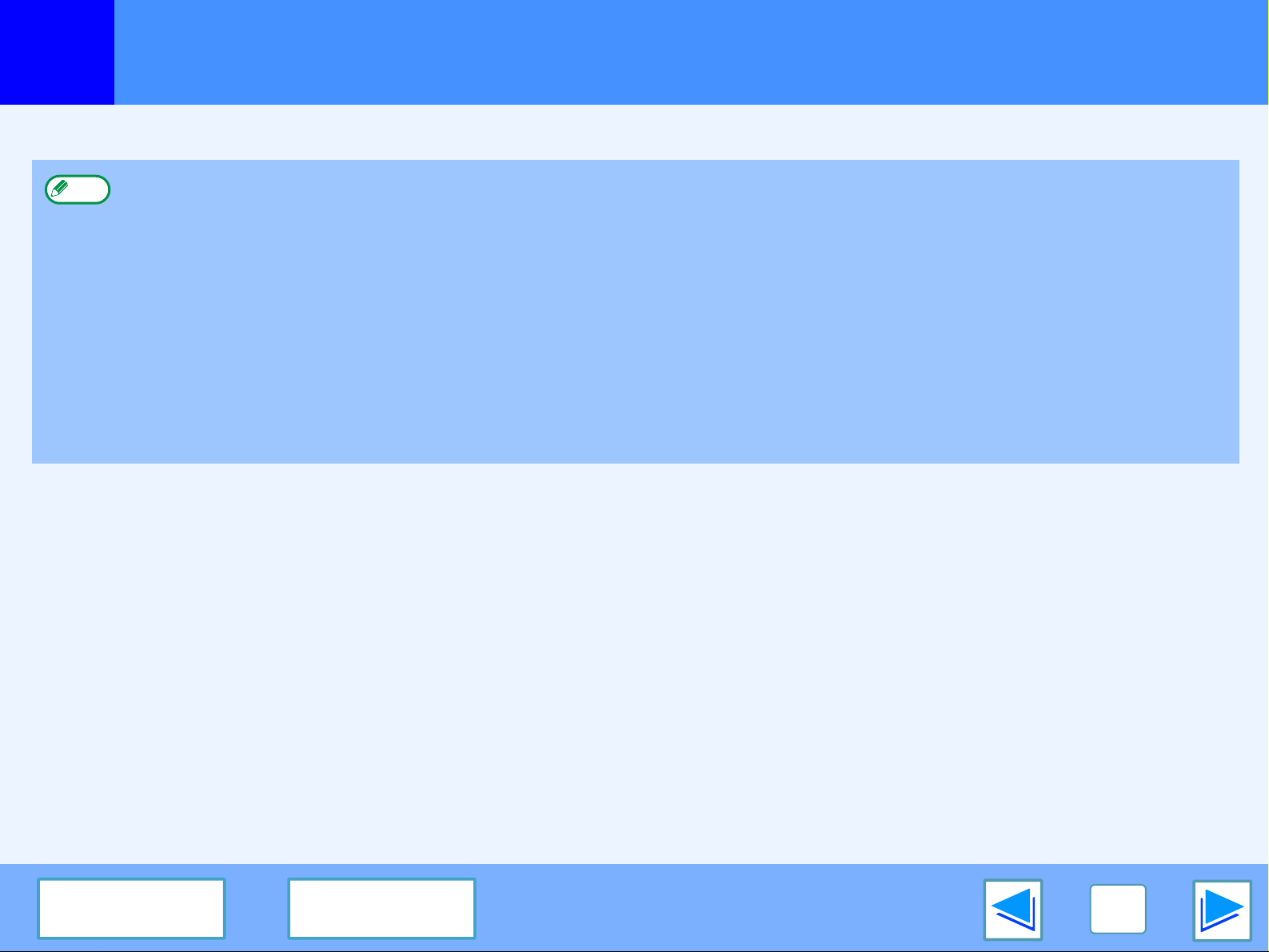
Innledning
Denne håndboken beskriver skrive- og skannefunksjonene til AR-M160/M205s digitale multifunksjonssytem.
●
Merk deg
Varemerkegodkjenning
●
Microsoft® Windows® operativsystem er et rettighetsbeskyttet varemerke som tilhører Microsoft Corporation i U.S .A. og andre land.
●
Windows® 95, Windows® 98, Windows® Me, Windows NT® 4.0, Windows® 2000, og Windows® XP er varemerker eller beskyttede
rettigheter tilhørende Microsoft Corporation i USA og andre land.
●
Acrobat® Reader kopirettingheter© 1987- 2002 Adobe Systems Incorporated. Alle rettigheter er beskyttet. Adobe, Adobe-logoen,
Acrobat, og Acrobat-logoen er varemerker tilhørende Adobe Systems Incorporated.
●
Alle andre varemerker og kopirettingheter tilhører de respiktive eierne.
For informasjon om de følgende emnene, se i Generell brukerveiledning for det digitale multifunksjonelle systemet.
•Grunnleggende maskinprosedyrer (legg til papir og toner, fjerning av feilmatinger, bruk av periferenheter)
•Kopier funksjoner
•Skanning Betjeningspanelet på maskinen
•Løsning på utskrift- og skanneproblemer
•Spesifikasjoner
●
Der hvor du ser "AR-XXXX" i denne håndboken/ Manualen, må du sette inn navnet på din model i stedet for "XXXX". For å finne
navnet på din modell, se "FORSKJELLER IMELLOM MODELLER " i den Generell brukerveiledning.
●
Denne håndboken referer til den Reverserende enkeltmateren som "RSPF", og den Ensidige dokumentmateren som "SPF".
●
Skjermbildene og prosedyrene som beskrives i denne håndboken er primært for Windows XP. Ved andre Windows-versjoner vil
noen av skjermbildene se anderledes ut en i dette heftet.
●
For informasjon om bruk av ditt operativ-system, se etter i håndboken for operativsystemet, eller i den elektronisk Hjelpen.
INNHOLD INDEKS
2
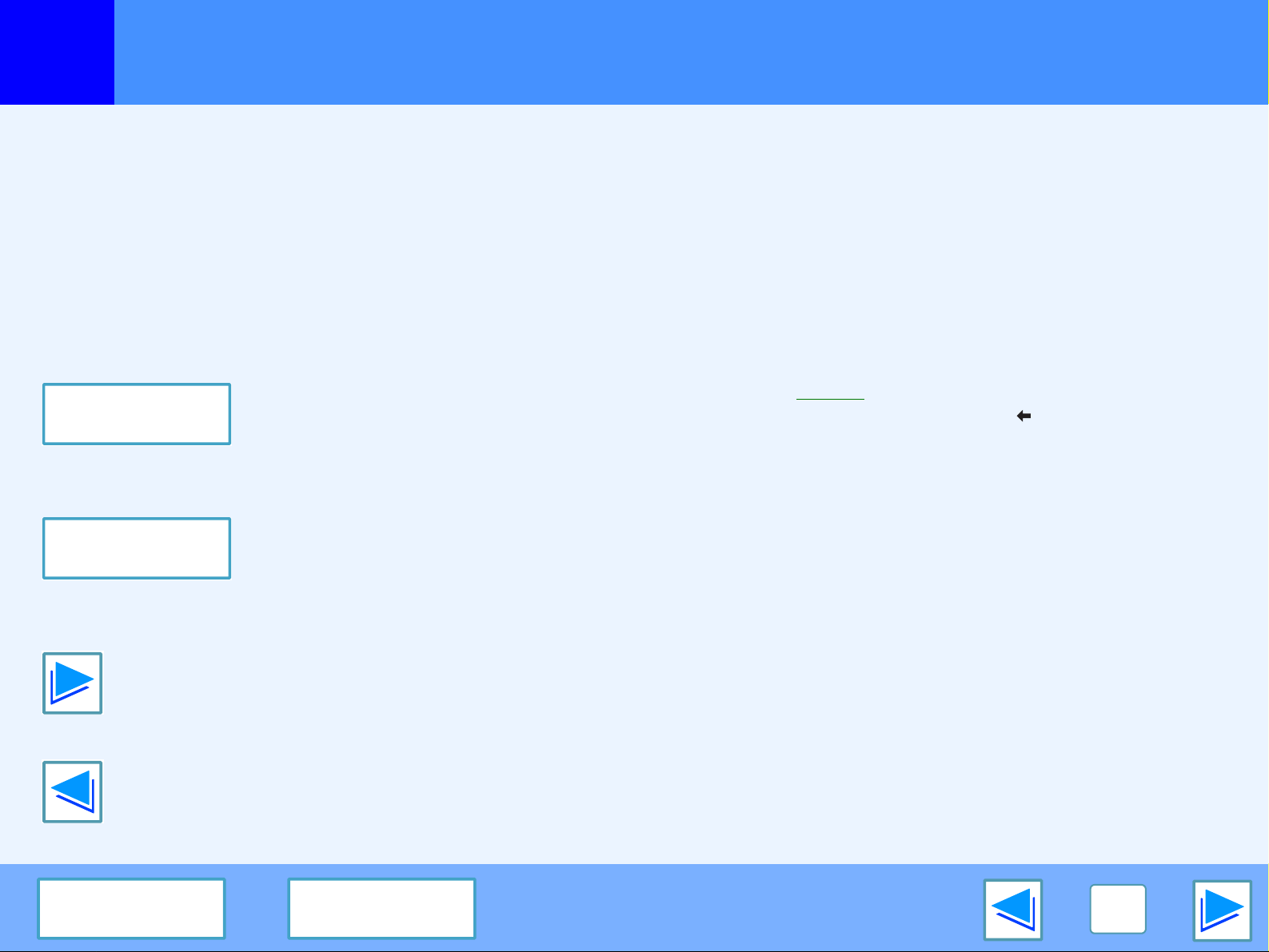
Hvordan bruke den elektroniske håndboken
Dette avsnittet forklarer hvordan du kan slå opp i den elektroniske håndboken. Vær vennlig å les dette avsnittet før bruk av den
elektroniske håndboken.
For informasjon om bruk av Acrobat Reader, se i Acrobat Readers Hjelp-avsnitt.
Hvordan styrer man den elektroniske håndboken
I denne håndboken er de følgende knappene vist i bunnen på
hver side. Klikk på disse for å bevege deg raskere til de sidene
du ønsker å se.
INNHOLD
Viser innholdet i denne håndboken. Klikk på en av ov erskriftene
i innholdet for å hoppe direkte til dette avsnittet.
INDEKS
Viser indeksen for denne håndboken. Klikk på et tema i
indeksen for å hoppe direkte til dette avsnittet.
Lar deg bla framover side for side.
Følgende koblinger
Denne håndboken bruker en koblings-funksjon som gjør det
mulig å hoppe direkte til en relatert side. Dersom du klikker på
den grønne understrekede teksten vil den relaterte siden
komme på. (I avsnittene Innhold og Indeks vil ikke områdene
med koblingslenker være understreket.)
Eksempel:
For å gå tilbake til forrige side, klikk på -knappen på
menylinjen i Acrobat Reader.
☞ Innhold
Bruk av bokmerker
Bokmerker finner du på venstre side av denne håndboken. Du
kan klikke på et bokmerke og gå direkte til dette avsnittet.
Hvordan ta utskrift av denne håndboken
For å skrive ut denne håndboken velger du "Skriv ut" fra
"Fil"-menyen i Acrobat Reader. Velg de ønskede
skriverinnstillingene i dialogboksen "Skriv ut", og klikk deretter på
"OK".
Lar deg bla bakover side for side.
INNHOLD INDEKS
3

Innhold
Innledning 2
Hvordan bruke den elektroniske håndboken 3
1 UTSKRIFT
Grunnleggende skriveroppgaver 5
Hvordan åpne skriverdriver fra "Start" -knappen 7
Skriverdriver-innstillinger 8
Utskrift av flere sider på et ark 9
Å tilpasse det trykte bildet til papiret 10
Rotasjon av utskriftsbildet 180 grader 11
Utskrift av vannmerke 12
Dobbeltsidig utskrift (Kun for modeller som støtter dobbeltsidig utskrift)
Oversikt over Utskriftsstatusvindu 14
2 DELING AV SKRIVER
13
3 SKANNING
Overblikk skanneprosess 20
Skanning fra en TWAIN-tilpasset applikasjon 21
Når du skanner fra en WIA-tilpasset applikasjon (Windows XP)
Skanning fra "Veiviser for skanner og kamera" (Windows XP)
Oversikt over Button Manager 31
Button Manager-innstillinger 32
4 INDEKS
26
28
Deling av skriveren ved hjelp av Windows Networking 15
Delte skriverinnstillinger 16
Klientinnstillinger 17
INNHOLD INDEKS
4
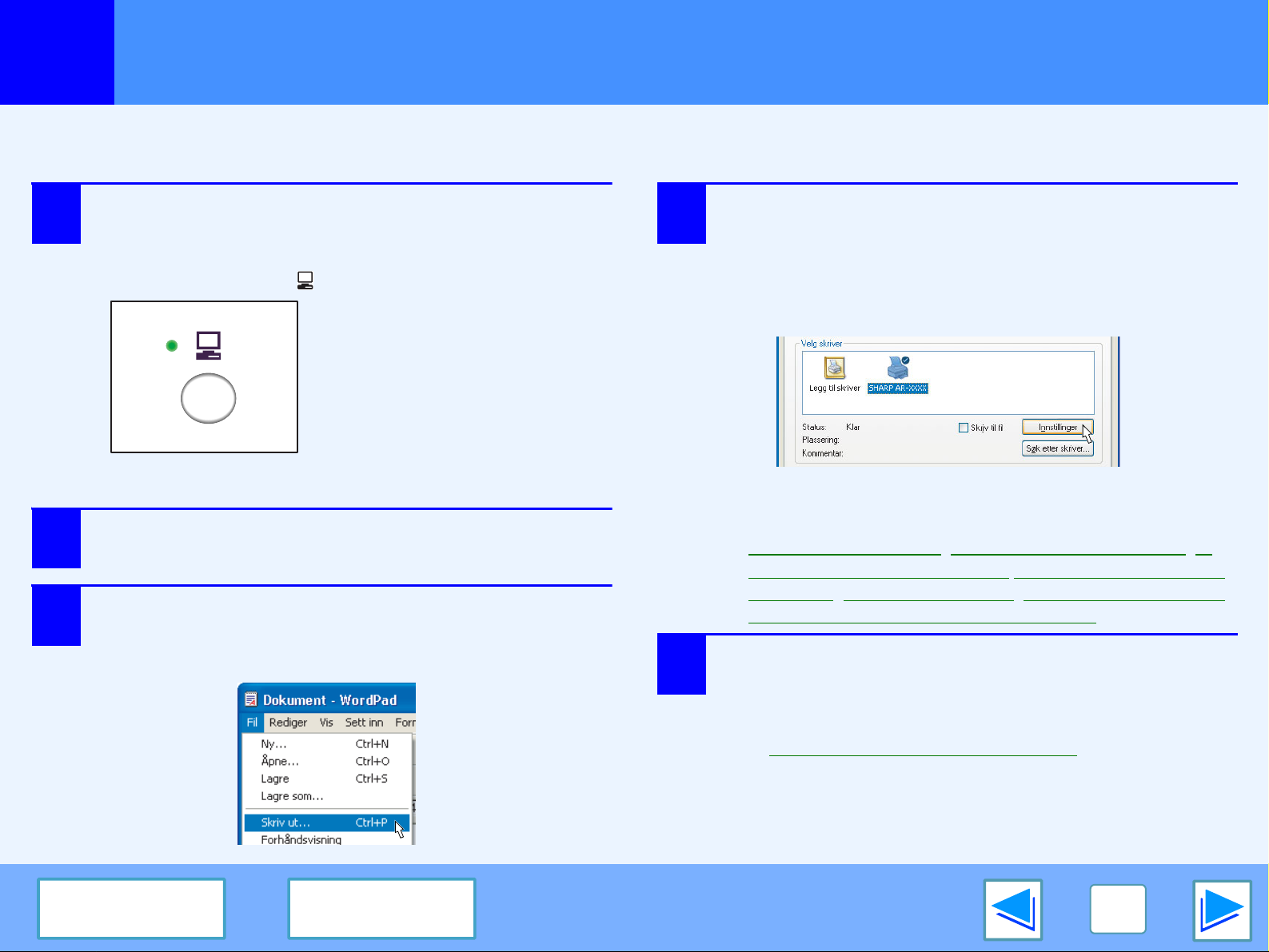
UTSKRIFT
1
Det følgende eksemplet forklarer hvordan du kan skrive ut et dokument på ark av A4-størrelse fra WordPad.
Før du starter utskriften må du kontrollere at riktig papirstørrelse er lagt inn i maskinen.
1
2
3
Grunnleggende skriveroppgaver
Sjekk at ON LINE-indikatorlys på
Betjeningspanelet er slått på.
Dersom ON LINE-indikatoren ikke er slått på, trykk på
[ON LINE]-knappen ( ).
Når indikatoren:
●
Er slått på, - er maskinen online
(tilkoblet) og klar til å skrive ut.
●
Blinker, er maskinen i ferd med å
behandle utskriftsdata, eller
utskriftsoppgaven er blitt stanset.
●
Er slått av, - er maskinen off-line
(frakob let) og kan ikke skrive ut.
Start WordPad og åpne det dokumentet du
ønsker å skrive ut.
Velg "Skriv ut" fra "Fil"-menyen til
applikasjonen.
Dialogboksen "Skriv ut" vil komme opp.
4
5
Sørg for at "SHARP AR-XXXX" er valgt som skriver.
Dersom du trenger å endre skriverinnstillingene
klikker du på knappen "Innstillinger"
("Egenskaper"-knappen i Windows 95/98/Me/NT 4.0)
for å åpne skjermen med skriverdriverinnstillinger.
Skjermen med skriverdriverinnstillinger vil komme opp.
Windows 2000 har ingen "Innstillings"-knapp i denne
dialogboksen. Velg innstillinger etter behov for hver av
kategoriene på innstillingsskjermen.
☞
Skriverdriver-innstillinger, Utskrift av flere sider på et ark, Å
tilpasse det trykte bildet til papiret, Rotasjon av utskriftsbildet
180 grader, Utskrift av vannmerke, Dobbeltsidig utskrift (Kun
for modeller som støtter dobbeltsidig utskrift)
Klikk på knappen "Skriv ut" ("OK" -knappen
i Windows 95/98/Me/NT 4.0).
Utskrift starter. Når utskrift starter vil
Utskriftsstatusvinduet åpnes automatisk.
(
☞ Oversikt over Utskriftsstatusvindu)
Utskriftsjobben blir le vert til mottaksbrettet, med
papirposisjonen lett satt ut fra siste fra siste utskriftjobb
(offset-funksjon).
(del 1)
INNHOLD INDEKS
5
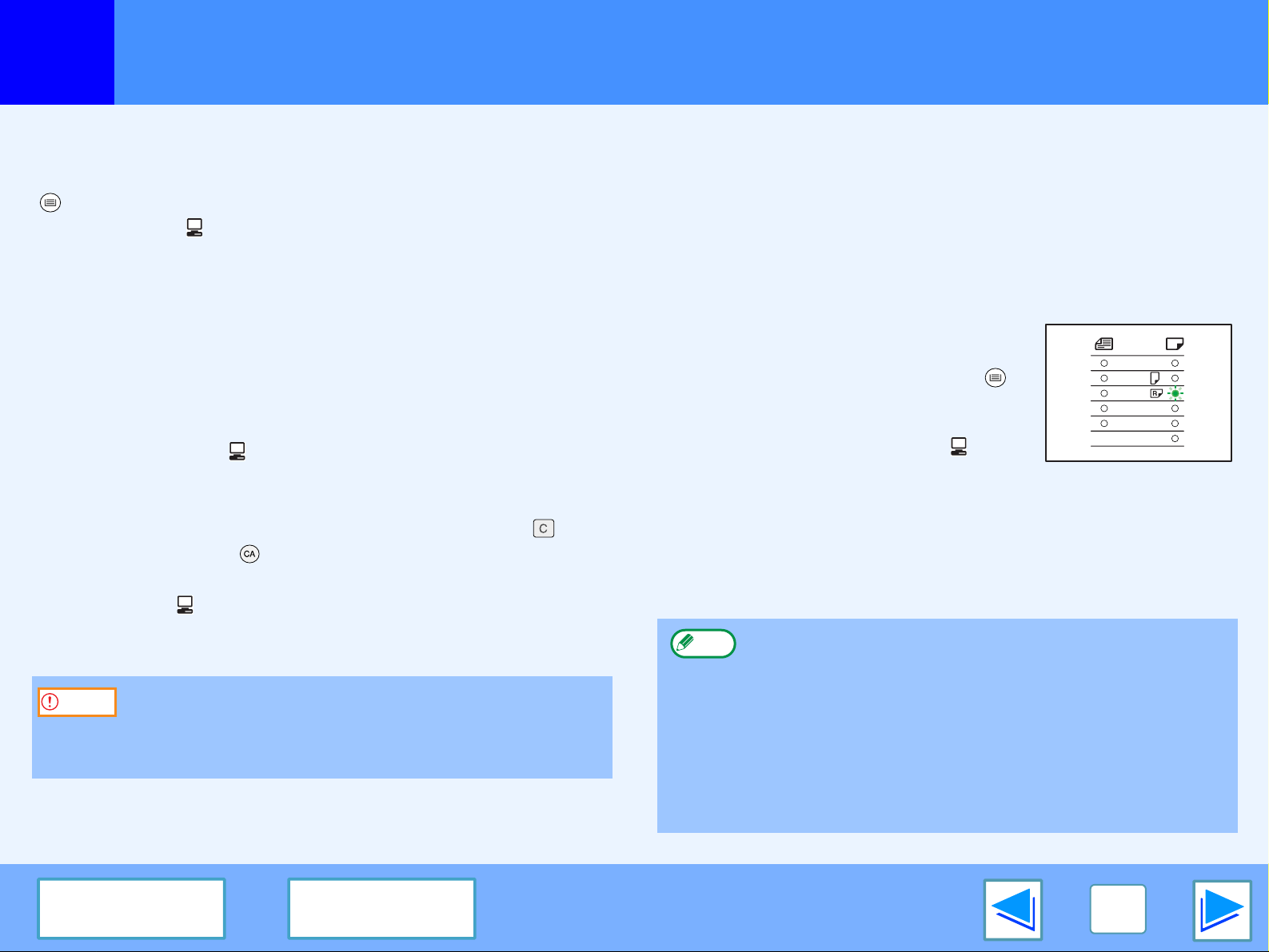
UTSKRIFT
1
Grunnleggende skriveroppgaver
Dersom skuffen blir tom f or papir under utskrift
Legg inn papir i skuffen og trykk på knappen [KASSETTVALG]
( ) for å velge en annen skuff. Trykk så på [ON
LINE]-knappen ( ) for å starte opp igjen utskriften. Legg
merke til at dersom
bruker program
skuff, vil maskinen bytte automatisk til den andre skuffen og
fortsette utskriften.
innstillingen "Autobytte av skuff" er aktivert i
met, og det er samme papirstørrelse i en anne
Pause i utskriften
For å ta pause under en utskriftsjobb som er i gang, trykk på
[ON LINE]-knappen ( ) på Betjeningspanelet for å sette
maskinen i off-line-stilling. Utskriften vil stanse opp og
ON LINE-indikatorlys vil blinke.
●
For å slette en utskriftsjobb , trykk på [SLETT]-tasten ( ) eller
[SLETT ALT]-tasten
●
For å starte opp utskriftsjobben igjen, trykk på [ON
LINE]-tasten ( ) for å sette maskinen i on-line-posisjon.
Forsiktig
Når skriveren er koblet til din datamaskin ved hjelp av
USB 2.0 (Høy-hastighets)- Porter på hver side, bør du
lese avsnittet "Systemkrav for USB 2.0 (Hi-Speed
modus)" i den Generell brukerveiledning.
()
.
(del 2)
Når "Papirkilde" er stilt inn på "Autovalg"
Når "Papirkilde" er innstilt på "Autovalg" i "Papir"-kategorien på
innstillingsskjermen for skriverdriveren, og riktig størrelse papir mangler i
maskinen, vil utskriftsprosedyren variere avhengig av innstillingen a v "Bruk
papir med størrelse tett opptil" i brukerprogram met
(se "BRUKERPROGRAMMER" i Generell brukerveiledning).
Når "Bruk papir med størrelse tett opptil" er deaktivert
Indikatoren PAPIRSTØRRELSE på
Betjeningspanelet vil blinke. Du kan
trykke på [KASSETTVALG]-tasten ( )
for å velge skuff manuelt, eller legge inn
papir på det manuelle brettet og så
trykke på [ON LINE]-knappen ( ) for å
starte utskriften.
* Papirstørrelsen som kommer fram på Betjeningspanel vil
variere fra land til land.
Når "Bruk papir med størrelse tett opptil" er aktivert
Utskrift vil bli utført ved hjelp av den papirstørrelsen som er
nærmest størrelsen på utskriftsbildet man har.
●
Merk deg
Når dobbelt funksjonskort er installert vil utskriftsbildet
automatisk roteres for å passe til papiret dersom papiret er lagt
inn i en annen retning enn utskriftsbildet.
●
Dersom dobbelt funksjonskort ikke er installert, må du sørge
for å stille inn papirstørrelsen for hver skuff i "Angi sk uffstatus"
i kategorien "Konfigurasjon". (Se "KONFIGURERING AV
SKRIVERDRIVER" i software installasjons guide.)
Når du skriver ut, bør du forsikre deg om at en annen skuff enn
"Autovalg" er valgt som "Papirkilde" i kategorien "Papir" p å
skjermen for oppsett av skriverdriver.
A3
A4
A4
A5
B4
EXTRA
INNHOLD INDEKS
6
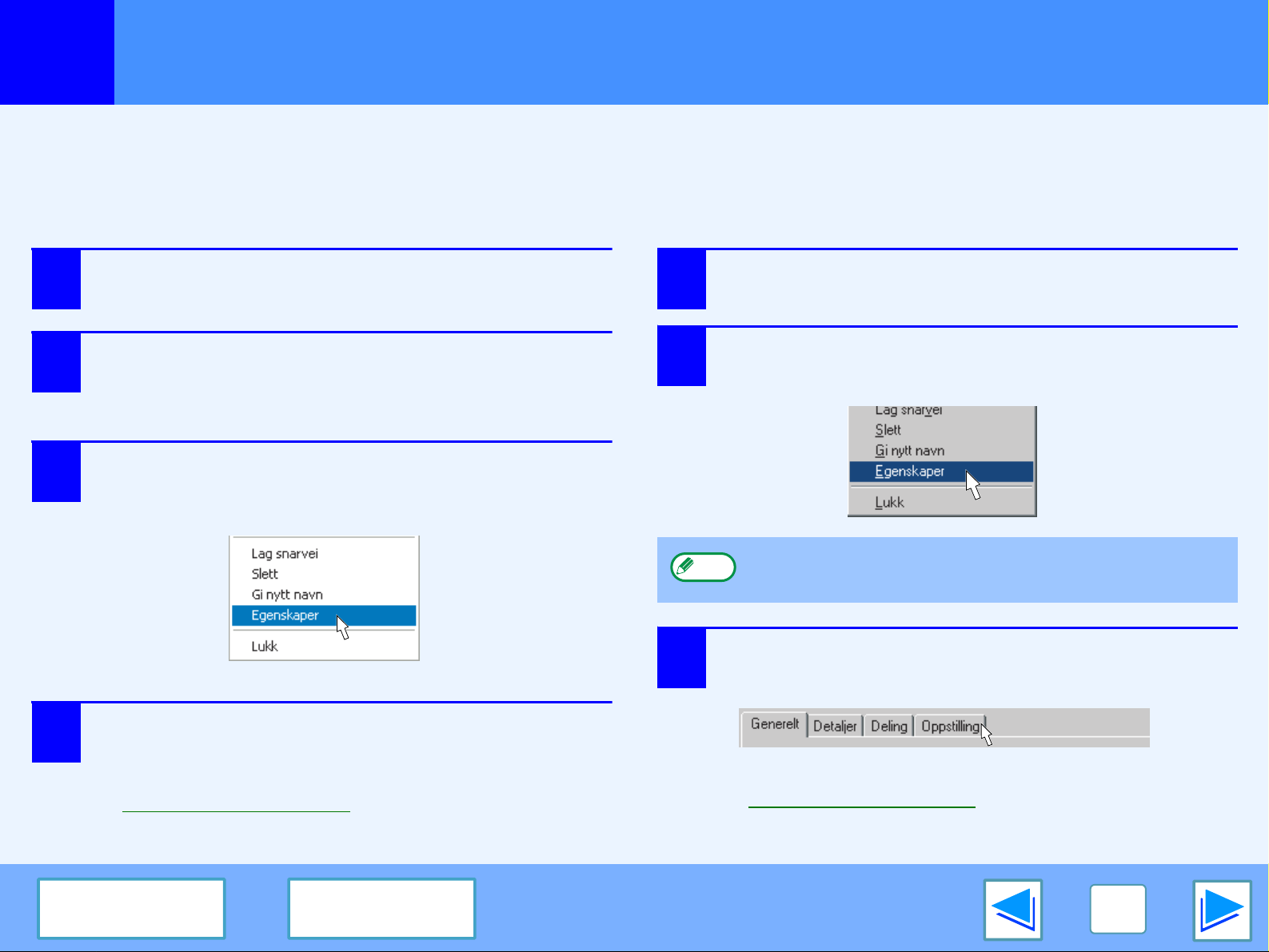
UTSKRIFT
1
Du kan åpne skriverdrivere og endre skriverinnstillingen fra Windows' "Start"-knapp. Innstillinger som er justert på denne måten vil
bli startinnstilling når du skriver ut fra en applikasjon. (Dersom du endrer innstillingene fra skriverdriverens innstillingsskjerm når du
skal skrive ut, vil instillingene tilbakestilles når du avslutter applikasjonen.)
Windows 2000/XP
1
2
3
Hvordan åpne skriverdriver fra "Start" -knappen
Windows 95/98/Me/NT 4.0
Klikk på "Start", og deretter på "Kontrollpanel".
I Windows 2000 klikker du "Start", og velger så "Innstillinger".
Klikk "Skrivere og annen maskinvare", og klikk
deretter "Skrivere og telefakser".
I Windows 2000, klikker du "Skrivere".
Klikk på ikonet for skriverdriver til "SHARP
AR-XXXX", og velg så "Egenskaper" fra
"Fil"-menyen.
1
2
Klikk på "Start"-knappen, velg "Innstillinger",
og klikk så på "Skrivere".
Klikk på ikonet for skriverdriver til "SHARP AR-XXXX",
og velg så "Egenskaper" fra "Fil"-menyen.
4
Klikk på knappen "Utskriftsinnstillinger" i
kategorien "Generelt".
Skjermen med skriverdriverinnstillinger vil komme opp.
☞Skriverdriver-innstillinger
INNHOLD INDEKS
3
Merk deg
I Windows NT 4.0, velger du "Dokumentstandarder" for
å få oppskjermen for skriverdriver.
I Windows 95/98/Me, klikk på kategorien
"Oppstilling".
Skjermen med skriverdriverinnstillinger vil komme opp.
☞Skriverdriver-innstillinger
7
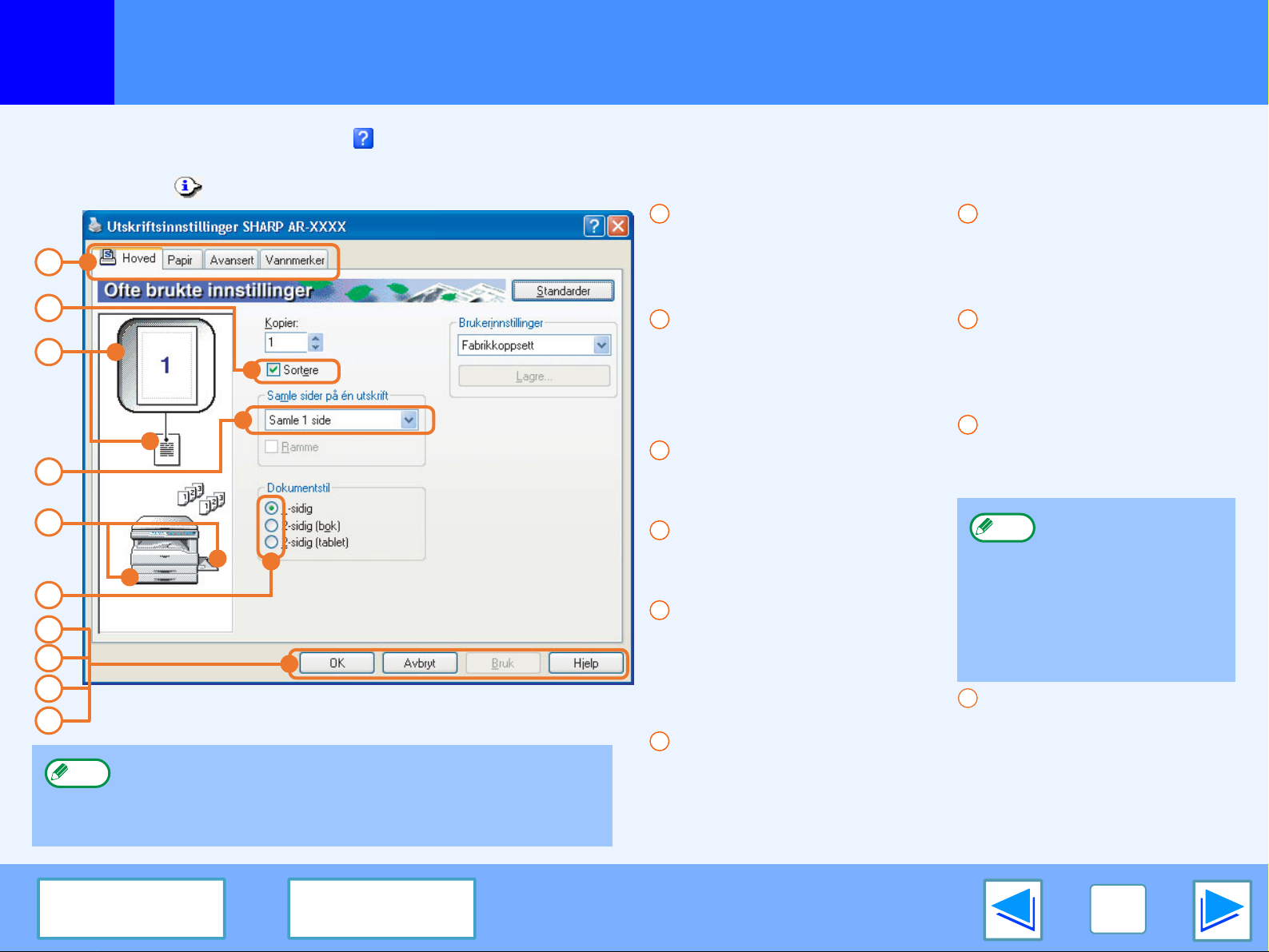
UTSKRIFT
1
For å få opp Hjelp for en innstilling, klikk på -knappen i øvre høyre hjørne av vinduet, og klikk så på innstillingen.
Det finnes noen begrensninger på kombinasjoner av innstillinger som kan velges på oppsettskjermen til skriverdriveren. Når en begrensning trer i kraft vil et
informasjonsikon ( ) komme opp like ved siden av innstillingen. Klikk på ikonet for å se forklaringen på denne begrensningen.
1
2
3
4
5
6
7
8
9
10
Merk deg
Skriverdriver-innstillinger
1
Kategori
Innstillingene er gruppert i
kategorier. Klikk på en
kategori for å få den opp.
2
Avkryssingsboks
Trykk på en
avkryssingsboks for å
aktivere eller deaktivere en
funksjon.
3
Skriv ut instillingsbilde
Dette viser effekten av de
valgte skriverinnstillingene.
4
Rullegardinliste
Lar deg velge en kategori fra
listen.
5
Bilde av Papirskuffer
Papirskuff en v algt i "P apirvalg"
i "Papir"-kategorien vil bli b lå.
Du kan også klikke på en skuff
for å velge denne.
6
"Avkryssings"-knappen
Skjermen over er oppsett-skjermen for skriverdriver på
modeller som støtter dobbeltsidig utskrift.
Innstillingene og maskinbildet vil variere avhengig av
modell.
Lar deg velge en kategori
fra listen.
7
"OK"-knappen
Klikk på denne knappen for
å lagre innstillingene og gå
ut av dialogboksen.
8
"Avbryt"-knappen
Klikk på denne knappen for å
gå ut av dialogboksen uten å
endre innstillingene.
9
"Bruk"-knappen
Klikk for å lagre innstillingene
uten å lukke dialogboksen.
Merk deg
10
"Hjelp"-knappen
Klikk på denne knappen for å
vise Hjelp-menyen fo r
skriverdriveren.
Windows NT 4.0
mangler
"Bruk"-knappen.
"Bruk"-knappen
kommer ikke opp når
du åpner dette vinduet
fra en applikasjon.
INNHOLD INDEKS
8
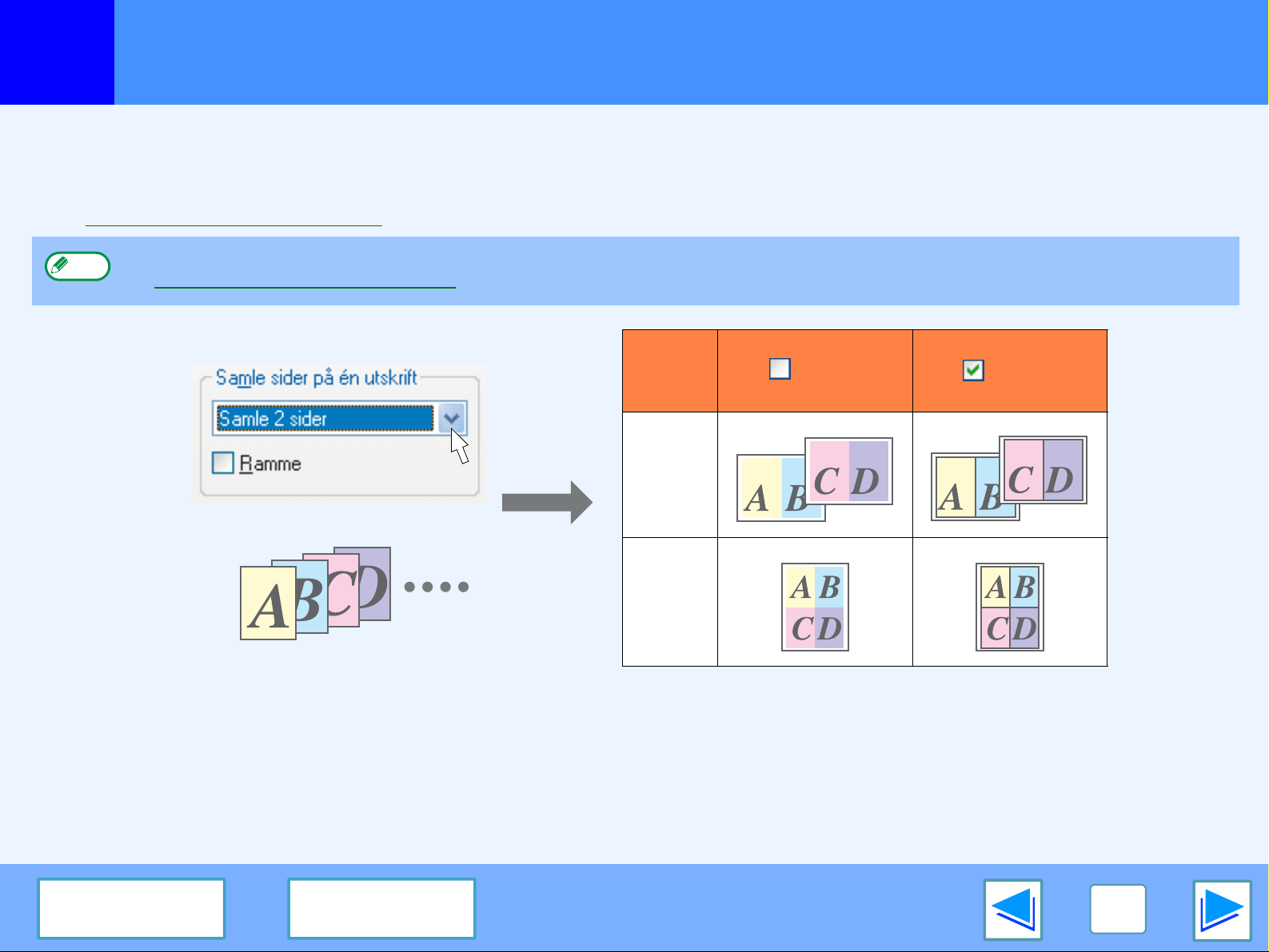
UTSKRIFT
1
Dette alternativet gjør det mulig å redusere og skrive ut to eller fire dokumentsider på et enkelt ark.
For å bruke denne funksjonen, åpne skjermen for skriverdriver-innstilling, og velg "Samle 2 sider" eller "Samle 4 sider" for "Samle
sider på én utskrift" i "Hoved"-kategorien.
☞Se Grunnleggende skriveroppgaver for detaljer om hvordan du åpner skriverdriveren.
Merk deg
Utskrift av flere sider på et ark
Innstillingen "Samle sider på én utskrift" er ikke tilgjengelig når man har valgt "Tilpass til papirstørrelse".
☞Å tilpasse det trykte bildet til papiret
Samle
sider på
én
"Samle
2 sider"
Ramme Ramme
"Samle
4 sider"
Dersom du krysser av for "Ramme" i avkrysningsboksen vil grenselinjer bli trykt omkring hver side.
INNHOLD INDEKS
9
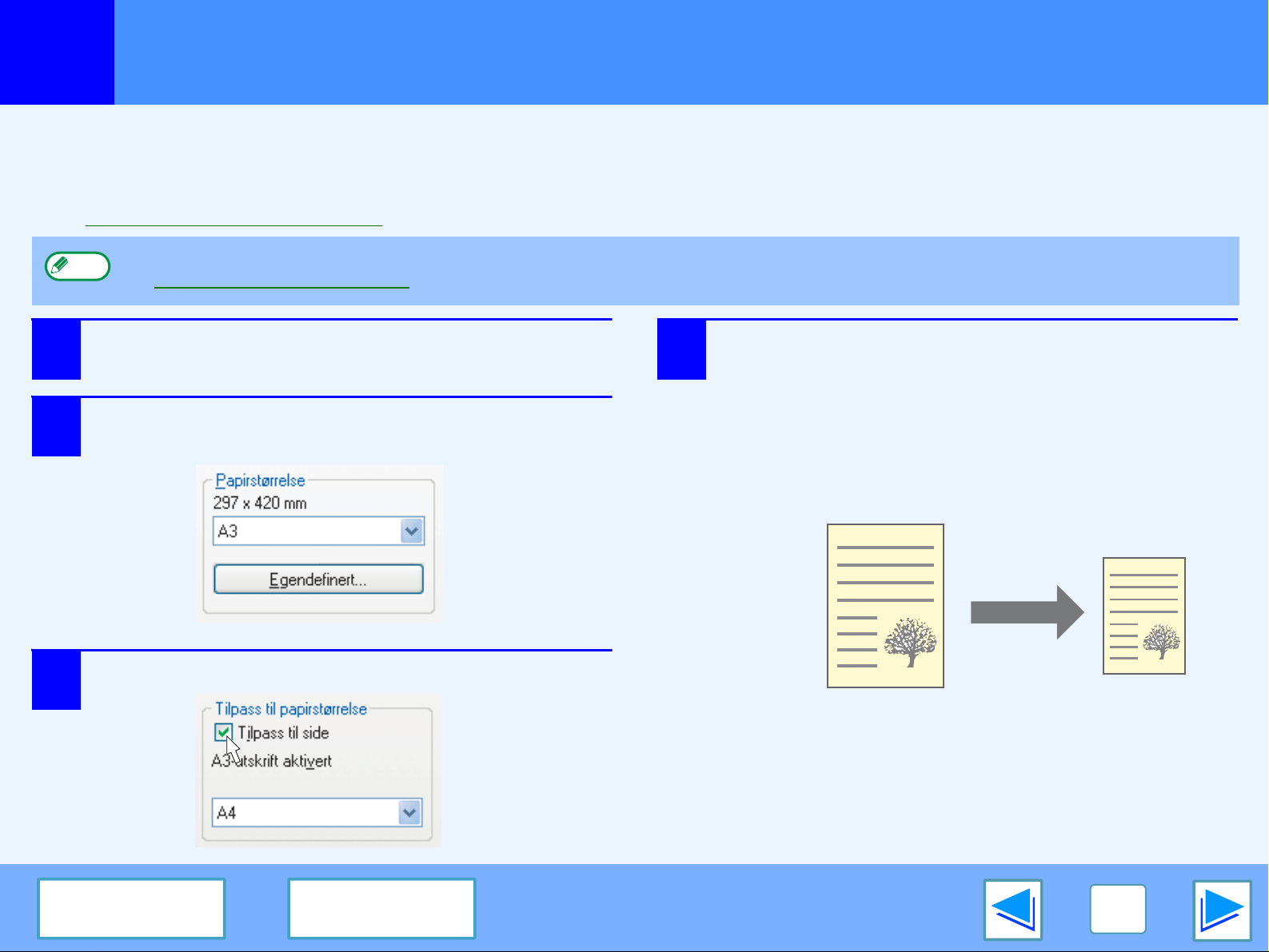
UTSKRIFT
1
Skriverdriveren kan tilpasse størrelsen på utskriften til den type papir som maskinen er fylt opp med.
Fø lg punktene under f or å bruke denne funksjonen. F orklaringene under tar utgangspunkt i at du skal skrive ut et dokument som har
A3-størrelse på et A4-ark.
☞Se Grunnleggende skriveroppgaver for detaljer om hvordan du åpner skriverdriveren.
Merk deg
1
2
Å tilpasse det trykte bildet til papiret
Innstillingen "Tilpass til papirstørrelse" er ikke tilgjengelig når "Samle sider på én utskrift" er valgt.
☞Utskrift av flere sider på et ark
Klikk på kategorien "Papir" på skjermen for
skriverdriver-innstilling.
V elg orginalens størrelse (A3) som utskriftsbilde
i kategorien "Papirstørrelse".
4
Velg den reelle størrelsen på papiret man skal
bruke til utskriften (A4).
Størrelsen på det utskitriften vil automatisk bli tilpasset
til den type papir maskinen er fylt opp med.
Papirstørrelse: A3
Tilpass til papirstørrelse: A4
3
Kryss av for boksen "Tilpass til side".
INNHOLD INDEKS
A3-størrelse dokument
(Papirstørrelse)
A4-størrelse papir
(Tilpass til
papirstørrelse)
10

UTSKRIFT
1
Utskriftsbildet kan roteres 180 grader.
Denne funksjonen brukes for å muliggjøre korrekt utskrift av konv olutter, og annet papir med brett,
som kan legges inn i kun en retning.
For å bruke denne funksjonen, velg retningen på bildet i "Bilderetning" i "Papir"-kategorien, og
kryss deretter for "Rotere 180 grader" i avkryssingsboksen.
☞Se Grunnleggende skriveroppgaver for detaljer om hvordan du åpner skriverdriveren.
Følgende eksempel viser riktig og feil rotasjon av en adresse som er trykt på en konvolutt.
Rotasjon av utskriftsbildet 180 grader
Utskriftsresultat
Skriv ut data
ABCD
Liggende
Rotere 180 grader
Liggende
Rotere 180 grader
Merk deg
Prosedyren for innlegging av papir blir forklart i Generell brukerveiledning.
INNHOLD INDEKS
ABCD
ABCD
11

UTSKRIFT
1
Du kan skrive ut et vannmerke som f.eks "CONFIDENTIAL" på dokumentet ditt. For å skrive ut et vannmerke åpner du
skriverdriveren, klikker på "Vannmerker"-kategorien, og følger punktene under.
☞Se Grunnleggende skriveroppgaver for detaljer om hvordan du åpner skriverdriveren.
Hvordan skrive ut vannmerker
Fra nedfallsmenyen "Vannmerke" velger du ut det vannmerket du ønsker å skrive ut (for eksempel "CONFIDENTIAL"), og starter
deretter utskriften.
Utskrift av vannmerke
Skriv ut eksempel
Du kan skrive inn tekst for å skape ditt eget, skreddersydde vannmerke. For detaljer om innstillinger av vannmerker se i
hjelpemenyen til skriver-driver.
☞Skriverdriver-innstillinger
INNHOLD INDEKS
12

UTSKRIFT
1
Innstillingsskjermen for skriverdriver på modeller som støtter dobbeltsidig utskrift inneholder en
innstilling kalt "Dokumentstil" i "Hoved" -kategorien. Denne innstillingen gjør det mulig å skrive
ut på begge sider av papiret.
For bruke denne funksjonen, åpne skriverdriverenens innstillingsvindu, og velg "2-sidig (bok)",
eller "2-sidig (tablet)" fra "Dokumentstil" i "Hoved"-kategorien.
Dobbeltsidig utskrift (Kun for modeller som støtter dobbeltsidig utskrift)
☞Se Grunnleggende skriveroppgaver for detaljer om hvordan du åpner skriverdriveren.
●
Merk deg
Følgende eksempel viser resultatet når data i portrettmodus blir skrevet ut på begge sider av papiret.
De papirstørrelsene som kan brukes ved dobbeltsidig utskrift vil variere fra land til land, og region til region:
• Land/regioner som bruker AB Forhåndsinnstilte størrelser: A3, A4, A5*, B4, B5*, Foolscap*
• Land/regioner som bruker tomme-(inch-)baserte Forhåndsinnstilte størrelser: Ledger, Letter, Legal, Foolscap*
*Kun bestemte land og regioner.
●
Når du utfører dobbeltsidig utskrift, velg en annen "Papirkilde" enn "Bypasskuff" i kategorien "Papir".
Utskriftsresultat
Skriv ut data
2-sidig (bok) 2-sidig (tablet)
INNHOLD INDEKS
Sidene blir skrevet ut på en
måte som gjør at de kan
bindes inn på ene siden.
Sidene blir skrevet ut på en
måte som gjør at de kan
bindes inn i øvre del av arket.
13

UTSKRIFT
1
Når utskriften starter vil Utskriftsstatusvinduet åpnes automatisk.
Utskriftsstatusvinduet er et redskap som følger med maskinens arbeidsoppgav er og viser na vnet på det dokumentet som b lir skre v et
ut, og alle feilmeldinger som måtte komme opp.
1
2
3
4
5
6
7
Oversikt over Utskriftsstatusvindu
1
Statusvindu
Gir informasjon om status
for skriveren akkurat nå.
2
Statusikon
Statusikonet kommer opp
for å varsle deg om
skriverfeil. Ingenting vil bli
vist dersom utskriften går
som normalt.
Ikonene blir forklart under.
Følg anvisningene i
statusvinduet for å løse
problemet.
Ikon Utskriftsstatus
En feil som krever
øyeblikkelige tiltak
har oppstått.
En feil som
krever/vil kreve
tiltak snart, har
oppstått.
3
Kategori
Klikk på en kategori for å få
denne opp. Kategorien
"Valgmuligheter" gjør det
mulig å velge
visningsalternativer for
Utskriftsstatusvinduet.
4
Dokumentnavn
Viser navnet på
dokumentet som blir
skrevet ut.
5
"Avbryt jobb"-knappen
Klikk på denne knappen
under utskrift for å fjerne
jobben som blir utført i
øyeblikket.
6
"Hjelp"-knappen
Klikk på denne knappen for
å vise hjelpefilen for
Utskriftsstatusvinduet.
7
"Lukk"-knappen
Klikk på denne knappen for å
lukke Utskriftsstatusvinduet.
INNHOLD INDEKS
14

2
DELING AV SKRIVER
Deling av skriveren ved hjelp av Windows Networking
Maskinen kan brukes som delt skriver i Windows 95/98/Me/NT 4.0/2000/XP-miljø.
Legg merke til at Windows-miljøet må være etablert på forhånd.
Klient
Skriverserver
Delt skriver
Klient
"Skriverserver", som vi beskriver det her er en datamaskin som er direkte tilkoplet maskinen, og en "Klient" er enhver annen
datamaskin som er koblet til samme nettverk.
☞
Delte skriverinnstillinger
(På skriverserveren)
Klient
☞
Klientinnstillinger
INNHOLD INDEKS
15

2
DELING AV SKRIVER
Delte skriverinnstillinger
På datamaskinen som skriveren er direkte tilkoblet
Følg framgangsmåten under for å bruke datamaskinen direkte tilkoblet til skriverserveren.
Dersom operativsystemet ditt er Windows 95/98/Me, start fra punkt 1. Dersom operativsystemet er Windows NT 4.0, 2000 eller XP
Home Edition, åpne da Kontrollpanelet og start fra punkt 6.
1
2
3
4
5
Merk deg
Merk deg
Dersom operativsystemet ditt er Windows XP Professional, se i brykerhåndboken eller hjelpefilen til ditt operativsystem.
Klikk på "Start", velg "Innstillinger", og klikk så
på "Kontrollpanel".
Dobbeltklikk på ikonet "NETTVERK" ( ).
Dersom "NETTVERK"-ikonet ikke kommer i Windows
Me, klikk på "Vis alle Kontrollpanel-alternativene".
Klikk "Deling av filer og skrivere"-knappen.
Aktiver "Jeg vil kunne dele skriverne mine med
andre." ved å klikke på avkryssingsboks, og
klikk så på "OK".
Klikk på "OK" i dialogboksen "NETTVERK".
Merk deg
6
7
Dersom en melding kommer opp der du blir bedt om å
gjenstarte datamaskinen, klikk på "JA", og start
datamaskinen på nytt. Åpne deretter skrivermappen og
forsett oppsettprosedyrene fra punkt 6.
Klikk på "Skrivere og annen maskinvare" i kontrollpanelet,
og klikk deretter "Skrivere og telefakser".
I operativsystemer som ikke er Windows XP,
dobbeltklikk så skriverikonet.
Klikk på skriverdriverikonet "SHARP AR-XXXX",
og velg "Deling" fra "Fil"-menyen.
Etabler innstillingene for deling og klikk så "OK".
8
Merk deg
☞Klientinnstillinger
For nærmere informasjon om en innstilling, klikk på
i øvre høyre hjørne av dialogboksen, og klikk så på
innstillingen for å få fram Hjelp-filen.
INNHOLD INDEKS
16

2
DELING AV SKRIVER
Klientinnstillinger
Følg prosedyren under for å installere skriverdriveren i klienten.
Merk deg
1
2
3
Denne siden gir framgangsmåten kun for brukere av Windows XP Home Edition. Dersom operativsystemet ditt er Windows
95/98/Me/2000/XP Professional, se i Brukshåmdboken eller hjelp-filen i ditt operativsystem.
Dersom ditt operativsystem er Windows NT 4.0, sjekk "Innstillinger i Windows NT 4.0".
Klikk på "Start"-knappen, og klikk på
"Kontrollpanel".
Klikk "Skrivere og annen maskinvare", og klikk
deretter "Skrivere og telefakser".
Klikk "Legg til skriver" i "Skriveroppgaver".
"Veiviser for skriver" vil komme opp.
(del 1)
Klikk på "Neste".
4
INNHOLD INDEKS
17

2
DELING AV SKRIVER
5
6
Klientinnstillinger
V elg "En nettverksskriver eller en skriver koblet
til en annen datamaskin", og klikk på "Neste".
Velg "Søk etter en skriver", og klikk på "Neste".
7
(del 2)
V elg en skriver som skal deles på nettverket, og
klikk på "Neste".
Innholdet i dette vinduet vil variere avhengig av ditt
nettverksmiljø.
INNHOLD INDEKS
8
9
Velg innstillingene på skjermen the
"Standardskriver", og klikk på "Neste" .
Klikk på "Fullfør".
18

2
DELING AV SKRIVER
Klientinnstillinger
Innstillinger i Windows NT 4.0
Dersom operativsystemet ditt er Windows NT 4.0, bør du etablere de følgende innstillingene som skriveregenskaper etter at du har installerert skriverdriveren.
For prosedyren for installasjon av skriverdriver, se "INSTALLASJON AV PROGRAMVAREN" i Software installasjons guide.
1
2
3
klikk på "Start", velg "Innstillinger", og klikk så
på "Skrivere".
Klikk på ikonet for skriverdriver til "SHARP
AR-XXXX", og velg så "Egenskaper" fra "Fil"menyen.
Skriveregenskapene vil komme opp.
Klikk på "Porter", og deretter på "Legg til port"
knapp.
Dialogboksen for "Skriverporter" vil komme opp.
4
5
V elg "Local Port" fra listen "Tilgjengelige
utskriftsporter", og klikk så på "Ny port".
Dialogboksen "Navn på port" vil komme opp.
Legg inn "\\(navn på server koblet til
maskinen)\(navn på delt skriver)", og klikk på
"OK" -knappen.
(del 3)
INNHOLD INDEKS
navn på delt skriver
navn på server koblet til maskinen
Klikk på "OK" i vinduet for skriveregenskaper.
6
19

3
SKANNING
Overblikk skanneprosess
Flytdiagrammet under gir et overblikk of skanneprosessen.
Forsiktig
De miljøene maskinens skannefunksjon kan brukes i har visse begrensninger. For nærmere detaljer, se "FØR INSTALLASJON" i
Software installasjons guide .
Skanning fra applikasjon med
TWAIN*1-tilpasning ellerr WIA*2-tilpasning
☞ For mer informasjon, se "NORMAL KOPIERING" i Generell brukerveiledning.
Start en Twain-tilpasset eller
WIA-tilpasset applikasjon, og velg
maskinens skannerdriver.
Still inn skannepreferansene
Skanning
☞Skanning fra en TWAIN-tilpasset
applikasjon,
Når du skanner fra en WIA-tilpasset
applikasjon (Windows XP)
Skanning fra "Veiviser f or skanner og
kamera" (Windows XP)
Plasser originalen i skanneposisjon
Start "Veiviser for skanner og
kamera" fra "Kontrollpanelet"
på din datamaskin.
Skanning
☞
Skanning fra "Veiviser for
skanner og kamera"
(Windows XP)
Bruk av maskinen til oppstart i skanningen*3
Endre maskinens skannemodus
og trykk på skannemeny
(1 til 6).
Still inn skannepreferansene
(kun dersom preferansene kommer opp)
Skanning
☞"BRUK AV SKANNERMODUS"
i Generell brukerveiledning,
Oversikt over Button Manager
*1 TWAIN er en internasjonal grensesnitt-standard for skannere og andre bildefangende. Ved å installerer en TWAIN-driver på din datam askin kan du
arbeide med bilder, og skanne fra din datamaskin ved hjelp av en hel mengde TWAIN-tilpassede applikasjoner.
*2 WIA (Windows Imaging Acquisition) er en Windows-funksjon som gjør det mulig for en skanner, et digitalkamera eller annet billedfangende enhet å
kommunisere me en bildebehandlingsapplikasjon. WIA-driveren for denne maskinen kan kun brukes i Windows XP.
*3 For å skanne ved hjelp av maskinens Betjeningspanel, må du først innstallerer Button Manager og etablere de riktige innstillingene i kontrollrollpanelet.
Software installasjons guide.
20
For nærmere detaljer se, "OPPSETT AV BUTTON MANAGER" i
INNHOLD INDEKS

3
SKANNING
Skanning fra en TWAIN-tilpasset applikasjon
SHARPs skannerdriver er tilpasset TWAIN-standarden, noe som gjør det mulig å bruke den sammen med en mengde
TWAIN-tilpassede applikasjoner. Under finner du en trinn-for-trinn-beskrivelse av hvordan du oppnår å få et skannet bilde på
Sharpdesk desktop -ved hjelp av Sharpdesk.
1
2
Plasser originalen(e) du vil skanne på
dokumentglasset/SPF/RSPF.
☞For informasjon om innstillinger av originalen for
skanning, vær vennlig se "NORMAL KOPIERING" i
Generell brukerveiledning.
Start Sharpdesk og klikk så på "File"-menyen,
og velg "Select Scanner".
3
V elg "SHARP MFP TWAIN A", og klikk på "Velg".
●
Merk deg
Dersom du bruker Windows XP, kan du også velge
"WIA-SHARP AR-XXXX" for skanning ved hjelp av
WIA-driveren.
☞Når du skanner fra en WIA-tilpasset applikasjon
(Windows XP)
●
Avhengig av systemet ditt kan "SHARP MFP TWAIN A
1.0 (32-32)" og "WIA-SHARP AR-XXXX 1.0 (32-32)"
komme opp på skjermen "Velg kilde" ovenfor.
(del 1)
Merk deg
INNHOLD INDEKS
Metoden for å komme til "Select Scanner" er avhengig
av applikasjonen. For nærmere informasjon, vennligst
se håndboken eller hjelp-filen til din applikasjon.
21

3
SKANNING
4
5
Skanning fra en TWAIN-tilpasset applikasjon
Velg "Aquire Image" fra "File"-menyen, eller
klikk på "Aquire"-knappen ( ).
Skejrmen for oppsett av skannerdriver vil komme opp.
☞Scannerdriver-innstillinger
I "Skanningsposisjon"-menyen, velg stedet du
plasserte originalen i punkt 1.
●
Dersom du valgte en en-sidig original i SPF/RSPF,
velg "SPF (enkeltsidig)".
●
Dersom du plasserte en tosidig original i RSPF, velg
"SPF (Dupleks - Bok)" eller "SPF (Dupleks-Tavle)",
avhengig av innbindingsposisjonen til originalen.
Merk deg
Dersom du valgte "SPF (Dupleks-Bok)" eller "SPF
(Dupleks-Tavle)" i "Skanningsposisjon"-menyen, velg
om retningen på originalen er " Høyre kant mates først"
eller "Hkant mates først".
6
Klikk på "Forhåndsvisning".
Bildet med Forhåndsvisning vil bli synlig.
●
Merk deg
Dersom vinkelen på bildet ikke er riktig, still inn
originalen på nytt, og klikk så på "Forhåndsvisning"
igjen.
●
Dersom forhåndsvisningsbildet ikke har riktig retning,
klikk på "Roter" på forhåndsvisningsskjermen. Dette
fører til at forhåndsvisningsbildet blir vridd 90 grader
med klokkeretningen uten å stille inn originalen på nytt.
☞Forhåndsvisningsskjerm
●
Dersom du stiller inn flere sider i SPF/RSPF, vil
maskinen bare gi forhåndsvisning av den øverste
siden av originalene, og så sender den originalene til
utgangsområdet. Tilbakefør de forhåndsviste
originalene til SPF/RSPF før du starter skannejobben.
(del 2)
INNHOLD INDEKS
22

3
SKANNING
7
Forsiktig
Skanning fra en TWAIN-tilpasset applikasjon
Spesifiser skanneområde og still inn
skannevalg.
For informasjon om spesifikasjoner for skanneområde
og innstilling av skannevalg, se Hjelp-filen til
skannerdriveren.
☞Scannerdriver-innstillinger
●
Skanning av store områder fylt med farge ved høyere
resolusjoner, vil resultere i store datamengder, og
lange skannetid. Det anbefales at man stiller inn
skannevalg i forhold til den originalen som skal
skannes, f.eks., tekst, tekst/grafikk, foto, farge, eller
svart/hvitt.
●
Skanneresolusjonen vil variere avhengig av
skanneområdet, og hvor mye ledig minne maskinen
har. For eksempel hvis vi skanner en A4-original fylt
med farge ved 300 dpi med kun standardminne
installert, vil maskinen skanne originalen i hel-farge
ved 150 dpi, og skannerdriveren vil øke resolusjonen
til 300 dpi.
For å skanne en A3-original i hel-fargen ved 600 dpi
uten å bruke forsterking må man ha dobbelt
funksjonskort og 256 MB tilleggsminne.
8
Når du er klar til å begynne, klikk på "Skann".
For å fjerne en skanneoppgav e etter at du har at du har
trykket på "Skann" må du trykke på [Esc] -knappen på
tastaturet.
Når du lukker skannerdriveren etter skannejobben vil
bilde-dataen komme opp som et nytt fil i Sharpdesk,
som vist nedenfor.
(del 3)
INNHOLD INDEKS
23

3
SKANNING
Skanning fra en TWAIN-tilpasset applikasjon
(del 4)
Scannerdriver-innstillinger
Oppsett-skjermen til skannerdriverer består av "Oppsett-skjermen", som gjør det mulig å velge skanneinnstillingene, og "Forhåndsvisnings-skjerm", som
viser det skannede bildet. For detaljer om skanneinnstillinger, klikk på "Hjelp" på forhåndsvisningsskjermen for å få opp Hjelp.
1
Oppsett-skjerm
1
2
3
4
5
6
7
"Skanningsposisjon"-meny
Velg stedet der originalen er plassert.
Valgmulighetene er "Platen"
(dokumentglasset), "SPF (Simpleks)", "SPF
(Dupleks-Bok)" eller "SPF (Tosidig-b lokk)".
☞Skanning fra en TWAIN-tilpasset
applikasjon
Merk deg
2
Skannesidemeny (vil kun komme
opp dersom RSPF er installert)
Dersom du plasserte en dobbeltsidig original i
RSPF, velger du " Høyre kant mates først" eller "
ø
kant mates først" fra skanneside-menyen
avhengig av hvilken retning originalen ble lagt i.
3
"Skanningsfunksjon"-meny
Velg "Forhåndsinnstilt" eller "Egendefinerte
innstillinger" for skannemodus. For nærmere
detaljer om innstillinger, klikk på "Hjelp" i
forhåndsvisningsvinduet for å få opp Hjelp.
4
"Zoom forhåndsvisning" avkryssingsboks
Når denne blir valgt vil den v algte delen
av forh
når knappen "Forhåndsvisning" er valgt.
For å gå tilbake til ordinær visning, fjern
avkryssingen.
På maskiner uten en SPF/RSPF, vil denne
innstillingen være fastsatt til "Platen".
å
ndsvisningsbildet bli forstørret
Merk deg
5
"Forhåndsvisning"-knapp
Forhåndsviser dokumentet
Merk deg
6
"Skann"-knappen
Klikk for å skanne en original ved hjelp av de
valgte innstillingene. Før du klikker på "Skann"
må forsikre deg om at innstillingene er riktige.
Merk deg
7
"Avslutt"-knappen
Klikk for å lukke innstillingsskjermen for
skannerdriver.
"Zoom forhåndsvisning" kan
ikke brukes når man har valgt
"SPF" i menyen
"Skanningsposisjon".
Dersom "Forhåndsvisning" blir
fjernet ved å trykke på [Esc]-tasten
på tastaturet, eller ved å klikke
[SLETT] ( ), eller [SLETT ALT]
( ) på maskinen vil ingenting bli
vist på forhåndsvisningsskjermen.
For å fjerne skannejobben etter
at du har trykket på "Skann",
trykk på [Esc] på tastaturet, eller
[SLETT] ( ) eller [SLETT ALT]
( ) på maskinen.
INNHOLD INDEKS
24

3
SKANNING
Skanning fra en TWAIN-tilpasset applikasjon
Forhåndsvisningsskjerm
1
2
3
(del 5)
2
"Roter" -knappen
Klikk for å rotere forhåndsvisningsbildet med 90 grader med
klokkeretningen. Dette gjø r det mulig å rette retningen uten å
stille inn originalen på nytt. Under skanning vil bildefilen
lagres med den retningen som er vist i
forhåndvisningsvinduet.
3
"Bildestørrelse"-knappen
Klikk for å åpne en dialogboks som lar deg spesifisere
skanneområdet ved å legge inn tall. Pixels, mm, eller
tommer (inches) kan velges som tallenheter. Ved å
innledningsvis spesifisere skanneområdet kan man legge
inn tall for å endre dette området med utgangspunkt i øvre
venstre hjørne som er det angitte 0-punktet.
4
"Auto - Skanneområde-justerings"-knappen
Klikk når forhåndsvisningsskjermen blir vist, for å stille inn
skanneområdet til hele forhåndsvisningbildet.
1
4
5
Forhåndsvisningsvindu
Klikk på "Forhåndsvisning" i oppsettmenyen for å vise det
skannede bildet. Du kan spesifisere skanneområdet ved å
dra musen innenfor vinduet. Innsiden a v rammen som lages
når du drar musen, vil bli definert som skanneområdet. For å
fjerne et spesifisert skanneområde og fjerne rammen, klikk
hvor som helst utenfor rammen.
INNHOLD INDEKS
Klikk på knappen "Auto Skanneområde-justering"
for å stille inn skanneområdet automatisk til hele
forhåndsvisningsbildet.
Forhåndsvisningsbilde
Forhåndsvisningsvindu
5
"Hjelp"-knappen
Klikk for å vise hjelp-filen for skannerdriveren.
25

3
SKANNING
Når du skanner fra en WIA-tilpasset applikasjon (Windows XP)
Dersom du bruker Windows XP, kan du bruke WIA-driveren til å skanne fra Sharpdesk, Paint og andre WIA-tilpassede applikasjoner.
Prosedyren for å skanne ved hjelp av Paint blir forklart i det følgende avsnittet.
Dersom du har WIA-drivere for andre apparater installert
på datamaskinen, vil skjermen "Velg enhet" åpne seg.
Velg "SHARP AR-XXXX" og klikk så på "OK".
1
2
Plasser den orignalen du måtte ønske å skanne
på dokumentglasset/SPF/RSPF.
☞For informasjon om innstillinger av originalen for
skanning, vær vennlig se "NORMAL KOPIERING"
i Generell brukerveiledning.
Start Paint og klikk så på "Fil"-menyen og velg
"Fra skanner eller kamera".
Skanneskjermen til WIA-driveren vil bli synlig.
Merk deg
(del 1)
INNHOLD INDEKS
26

3
SKANNING
3
Når du skanner fra en WIA-tilpasset applikasjon (Windows XP)
●
Velg papirkilde og billedtype, og klikk så på
knappen "Forhåndsvisning".
Bildet med Forhåndsvisning vil bli synlig.
Dersom du plasserte originalen på dokumentglasset,
velg "Planskanner" som "Papirkilde".
Dersom du plasserte originalen på SPF/RSPF, velg
"Dokumentmater" som "Papirkilde", og spesifiser
originalstørrelsen i "Sidestørrelse".
Merk deg
4
Dersom SPF/RSPF ikke er installert på maskinen din,
vil ikke menyen "Papirkilde" komme opp.
●
Dersom du velger "Dokumentmater" som "Papirkilde"
og klikker for "Forhåndsvisning", vil øverste original i
SPF/RSPF bli vist. Den forhåndsviste originalen blir
sendt til det originale utmatingsområdet, så du må gå
tilbake til SPF/RSPF før du starter skanningen.
●
For å få opp Hjelp-menyen for en innstillingen, klikk på
knappen i øvre høyre hjørne av vinduet, og klikk så
på innstillingen.
Klikk på "Skann".
Skanningen vil starte, og bildet blir hentet inn i Paint.
Bruk "Lagre" i din applikasjon for å velge et filna vn og en
mappe for det skannede dokumentet, og lagre så bildet.
For å avbryte en skannejobb etter at du har klikket på
"Skann", klikk på "Avbryt"-knappen.
(del 2)
INNHOLD INDEKS
27

3
SKANNING
Skanning fra "Veiviser for skanner og kamera" (Windows XP)
Prosedyren for skanning ved hjelp av "Veiviser for skanner og kamera" i Windows XP, blir her forklart. "Veiviseren for skanner og
kamera" gjør det mulig å skanne et bilde uten å bruke en applikasjon med WIA-samsvar.
1
2
3
Plasser den originalen du måtte ønske å skanne
på dokumentglasset/SPF/RSPF.
☞For informasjon om innstillinger av originalen for
skanning, vær vennlig se "NORMAL KOPIERING"
i Generell brukerveiledning.
Klikk på "Start"-knappen, klikk på
"Kontrollpanel", klikk "Skrivere og annen
maskinvare", og klikk så "Skannere og
kameraer".
Klikk på ikonet "SHARP AR-XXXX", og klikk så på
"Hent bilder" i "Bildegjengivelsesoppgaver".
"Veiviseren for skanner og kamera" vil da bli synlig.
4
Klikk på "Neste".
(del 1)
INNHOLD INDEKS
28

3
SKANNING
5
Skanning fra "Veiviser for skanner og kamera" (Windows XP)
●
Velg "Bildetype" og "Papirkilde", og klikk på
"Neste".
Dersom du plasserte originalen på dokumentglasset,
velg "Planskanner" som "Papirkilde".
Dersom du plasserte originalen på SPF/RSPF, velg
"Dokumentmater" som "Papirkilde", og spesifiser
originalstørrelsen i "Sidestørrelse".
Du kan klikk på "Forhåndsvisning" for å få opp
forhåndvisningen.
Merk deg
6
Dersom SPF/RSPF ikke er installert på maskinen din, vil ikke
menyen "Papirkilde" komme opp.
●
Dersom du velger "Dokumentmater" som "Papirkilde" og
klikker for "Forhåndsvisning", vil øverste original i SPF/RSPF
bli vist. Den forhåndsviste originalen blir sendt til det originale
utmatingsområdet, så du må gå tilbake til to the SPF/RSPF
før du starter skanningen.
●
For å tilpasse resolusjonen, billedtype, lysstyrke og
kontrastinnstillingene, klikk for "Egendefinerte innstillinger".
Spesifiser gruppenavn, format og mappe f or lagring
av bildet, og klikk så på "Neste" .
JPG, BMP, TIF eller PNG kan velges som format. For å
starte skanning, klikk på "Neste".
(del 2)
INNHOLD INDEKS
29

3
SKANNING
7
Skanning fra "Veiviser for skanner og kamera" (Windows XP)
Når skanningen er sluttført vil den følgende
skjermen komme opp. Velg neste oppgave du
ønsker å utføre, og klikk så på "Neste".
Dersom du er klar til å avslutte arbeidsøkten, klikk for
"Ingenting, jeg er ferdig med disse bildene".
8
Klikk på "Fullfør".
"Veiviseren for skanner og kamera" vil lukkes og det
skannede bildet blir lagret i den mappen du har valgt.
(del 3)
INNHOLD INDEKS
30

SKANNING
3
Button Manager er en programvare som binder sammen skannefunksjoner med skannetasten på maskinen. Programvaren Button
Manager gjør det mulig å angi skanneinnstillinger for hver enkelt av de seks skanne-meny -tastene på maskinen.
For å få opp Hjelp for en innstilling, klikk på -knappen i øvre høyre hjørne av vinduet, og klikk så på innstillingen.
☞
For å begynne å bruke maskinens Betjeningspanel, må innstillingene være etablert i Kontrollpanelet etter at Button Manager er
blitt installert. For informasjon om hvordan man installerer Button Manager, og om etablering av innstillinger i Kontrollpanelet , se
"OPPSETT AV BUTTON MANAGER" i Software installasjons guide. For informasjon om skanning ved hjelp av maskinens
Betjeningspanel, se "BRUK AV SKANNERMODUS" i den Generell brukerveiledning.
1
2
3
4
5
6
7
8
Du kan bruke Button Manager for å velge og endre funksjonene i de seks skannemenyene. Se i Button Manager-innstillinger.
Oversikt over Button Manager
1
Kategori
Klikk for å sette opp
menyalternativer. Hver
kategori inneholder
skanneinnstillinger for
SKANNE-MENY -tastene
(SC1 til SC6) på maskinen.
2
"Applikasjonsvalg"-område
Velg oppstart-applikasjonen her.
3
"Vis TWAIN
innstillingsskjermbilde
under skanning"
Avkryssingsboks
Du kan velge om du vil vise
TWAIN-skjermen eller ikke.
Når denne
avkryssingsboksen er valgt,
vil TWAIN-skjermen bli synlig
når skanningen blir utført, for
å la deg justere
skanneforholdene.
4
"Skanninnstillings"- område
Still in skanneforholdene.
●
Merk deg
5
"OK"-knapp
Klikk for å lagre innstillingene
og gå ut av dialogboksen.
6
"Avbryt"-knappen
Klikk på denne knappen for å
gå ut av dialogboksen uten å
endre innstillingene.
7
"Bruk"-knappen
Klikk for å lagre innstillingene
uten å lukke dialogboksen
8
"Hjelp"-knappen
Klikk på denne knappen for å vise
Hjelp-menyen for Button Manager.
Noen applikasjoner
kan begrense dine
innstillingsvalg.
●
Når "Vis TWAIN
innstillingsskjermbilde under skanning" er valgt kan
ikke skannebetingelsene velges.
INNHOLD INDEKS
31

SKANNING
3
Når man har installert Button Manager, ligger den vanligvis i bakgrunnen av operativsystemet i Windows. Dersom du trenger å
endre Button Manager -innstillingen, kan du følge trinnene beskrevet under.
For detaljer om Button Manager Innstillinger, se Button Manager Hjelpe-meny.
☞
Oversikt over Button Manager
1
Merk deg
Button Manager-innstillinger
Høyreklikk på ikonet Button Manager ( ) på
oppgavelinjen, og velg "Innstillinger" fra
hurtigmenyen.
Skjermen for innstilling av Button Manager vil åpne seg.
Dersom ikonet Button Manager ikke kommer opp på
oppgavelinjen, klikk på "Start", velg "Alle programmer"
("Programmer" i Windows 98/Me/2000), velg "SHARP
Button Manager A", og klikk så på "Button Manager" for
å starte Button Manager.
3
4
5
Sett opp oppstarts-applikasjonen i området
"Applikasjonsvalg".
Merk deg
Når avkryssingsboksen "Vis TWAIN
innstillingsskjermbilde under skanning" blir valgt, vil
skjermen for skanneinnstilling komme opp når skanning
er i gang, slik at du kan tilpasse skanneforholdene.
Sett opp "Fargemodus", "Kant" og andre
innstillinger i området "Skanneinnstilling".
Klikk på "OK".
Dette fullfører innstillingene.
Klikk på linjen for den skannemenyen su gjerne
2
vil sette opp.
INNHOLD INDEKS
32

4
INDEKS
Indeks
For detaljert informasjon om innstillingene for skriverdriveren, utskriftsstatusvinduet, skannerdriver, og Button Manager,
se hjelpefilene for hvert enkelt tema.
A
"Afdrukstand" ......................11
Applikasjonsvalg.................31
B
"Bildestørrelse" -knapp........25
Button Manager ..................31
Button Manager-innstillinger..32
D
Deling..................................15
Deling av skriver .................15
Dobbeltsidig utskrift.............13
Dokumentstil.......................13
F
For å fjerne skanneoppgaver....23
For å fjerne skriveroppgaver.......6
Forhåmdsvisning.................25
"Forhåndsvisning" -knapp
Veiviser for skanner og kamera
TWAIN-driver ...................24
WIA-driver........................27
..29
G
Grunnleggende
utskriftsoppgaver...................5
H
Hjelp
Button Manager...............31
Utskriftsstatusvindu .........14
Skriverdriver ......................8
Scannerdriver
TWAIN-driver................25
WIA-driver ....................27
Hoved...................................8
Hvordan bruke den elektroniske
håndboken
..............................3
I
Innledning.............................2
Innstillinger
Button Manager...............32
Skriverdriver ......................8
Scannerdriver
Veiviser for skanner og kamera
TWAIN-driver................24
WIA-driver ....................27
Innstillinger for skriverdriver..8
..29
L
"Lukk" -knappen .................24
O
ON LINE...............................5
Oppsett-skjerm...................24
Oversikt over Button Manager..31
Oversikt over skanning....... 20
Oversikt over Utskriftsstatusvindu
..... 14
P
Pause under utskrift............. 6
Problemløsning .................... 2
R
Ramme................................. 9
"Rotate 180 degrees"......... 11
"Roter"-knapp..................... 25
S
Samle sider på én utskrift..... 9
"Selv-Skanne"- tast ............ 25
Skann................................. 20
"Skann" ("Skanne")-knapp
TWAIN-driver................... 24
WIA-driver....................... 27
Skanneinnstilling................ 31
Skanning av et bilde
Veiviser for skanner og kamera
TWAIN-driver................... 21
WIA-driver....................... 26
Skanningsfunksjon............. 24
Skanningsposisjon............. 24
.. 28
T
Tilpass til side..................... 10
TWAIN................................20
U
Utskrift...................................5
Utskrift av vannmerke.........12
Utskriftsstatusvindu.............14
V
Vannmerke..........................12
Veiviser for skanner og kamera
Velg enhet...........................26
Vis TWAIN innstillingsskjermbilde
under skanning
........................31
W
WIA.....................................20
Z
Zoom forhåndsvisning.........24
..20
INNHOLD
33
 Loading...
Loading...