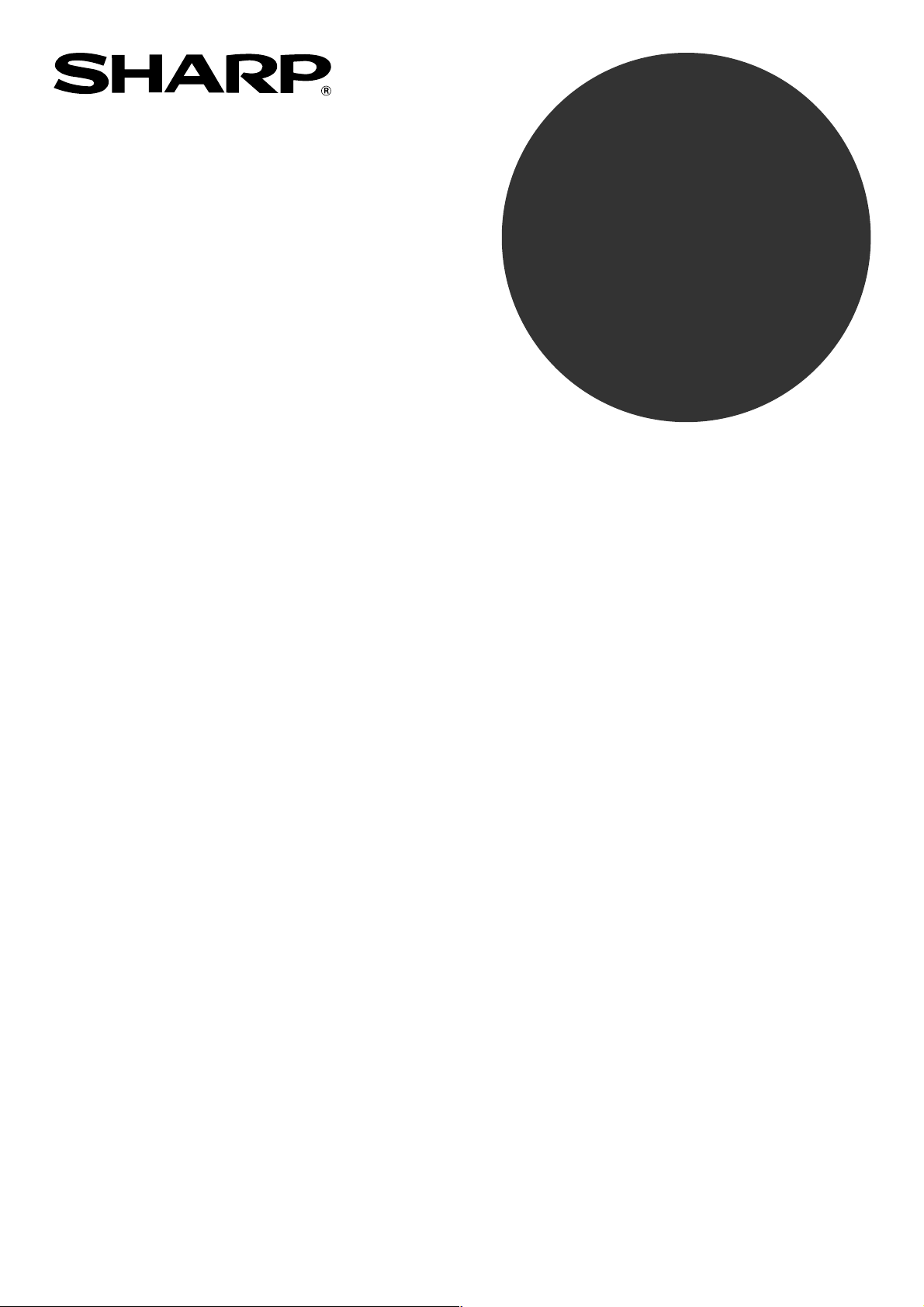
BETJENINGSVEJLEDNING
(for printer og scanner)
DIGITALT
MULTIFUNKTIONSSYSTEM
Side
•
INTRODUKTION....................1
•
INDHOLDSFORTEGNELSE
•
UDSKRIVNING ......................3
....2
•
DELING AF PRINTEREN ....11
•
SCANNING ..........................15
•
HOVEDOPERATØR
PROGRAMMER...................26
•
FEJLFINDING......................28
•
SPECIFIKATIONER.............32
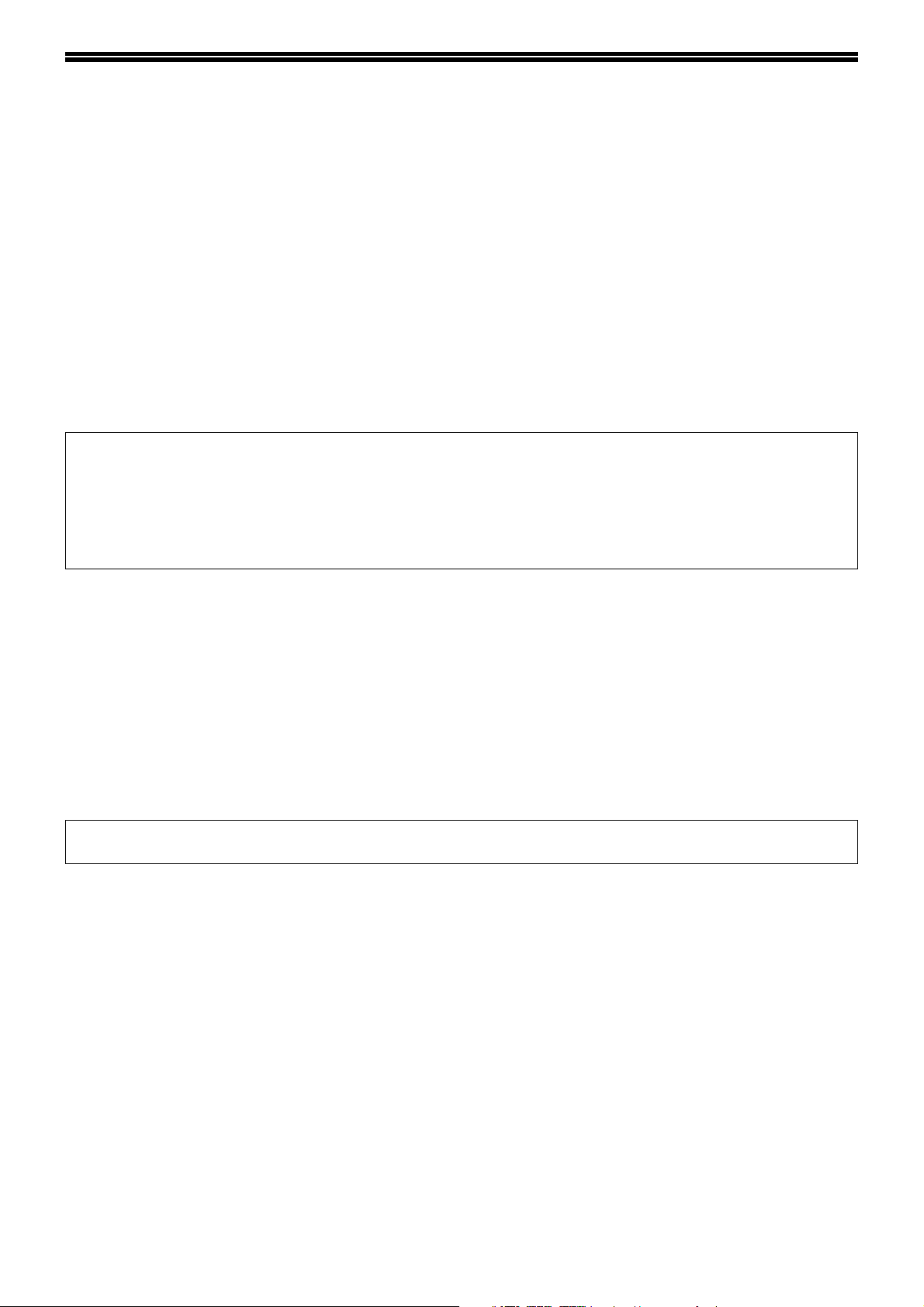
INTRODUKTION
Denne manual beskriver printer- og scannerfunktionerne for det digitale multifunktionssystem.
Bemærk
• For oplysninger om ilægning af papir, udskiftning af tonerpatroner, afhjælpning af papirstop, håndtering af
periferiske enheder, og andre oplysninger angående kopimaskinen, henvises til "Betjeningsvejledning (til generel
information og fotokopimaskine)" som fulgte med maskinen.
• For at få oplysninger om hvordan man installerer drivere og software, der omtales i denne vejledning, henvises til
den separate "Software setup guide".
• Med hensyn til oplysninger om styresystemet henvises til brugervejledningen om styresystemet eller
online-hjælpefunktionen.
• Skærmbillederne og fremgangsmåderne i denne manual er hovedsageligt for Windows XP. Visse skærmbilleder
kan være anderledes end dem i manualen, hvis du har en anden version af Windows.
• Denne manual henviser til Reversibel dokument feeder som "RSPF" og Single dokument feeder som "SPF".
Med mindre andet er nævnt, henvises der til både RSPF og SPF med blot "SPF".
• Hvor der står "AR-XXXX" i denne Manual, skal "XXXX" erstattes med navnet på din model.
• I nogle geografiske områder er "Superbrugerens instruktionsbog", der omtales i denne betjeningsvejledning, en
separat vejledning, og i andre områder er "SUPERBRUGERENS INSTRUKTIONSBOG" inkluderet i
"Betjeningsvejledning (til generel information og fotokopimaskine)".
• Det "Dobbelte funktionskort", som omtales i denne vejledning, kan installeres som ekstraudstyr på visse
modeller og er allerede installeret som standard på nogle modeller. Se "3. PERIFERISKE ENHEDER OG
LEVERINGER" i "Betjeningsvejledning (til generel information og fotokopimaskine)" for at få yderligere
oplysninger.
Varemærkeanderkendelser
• Sharpdesk er et varemærke tilhørende Sharp Corporation.
•Microsoft
Windows
Corporation i U.S.A. og andre lande.
• IBM, PC/AT og PowerPC er varemærker for International Business Machines Corporation.
• Acrobat
Adobe, Adobe-logoet, Acrobat og Acrobat-logoet er varemærker tilhørende Adobe Systems Incorporated.
• Alle andre varemærker og copyrights tilhører de respektive ejere.
Displayskærmene, meddelelserne og tastnavne, der vises i vejledningen, kan være forskellige fra dem, der faktisk
findes på maskinen på grund af produktforbedringer og ændringer.
®
, Windows®, Windows® 95, Windows® 98, Windows® Me, Windows NT® 4.0, Windows® 2000,
®
XP og Internet Explorer® er registrerede varemærker eller varemærker tilhørende Microsoft
®
Reader Copyright © 1987-2002 Adobe Systems Incorporated. Alle rettigheder forbeholdes.
1
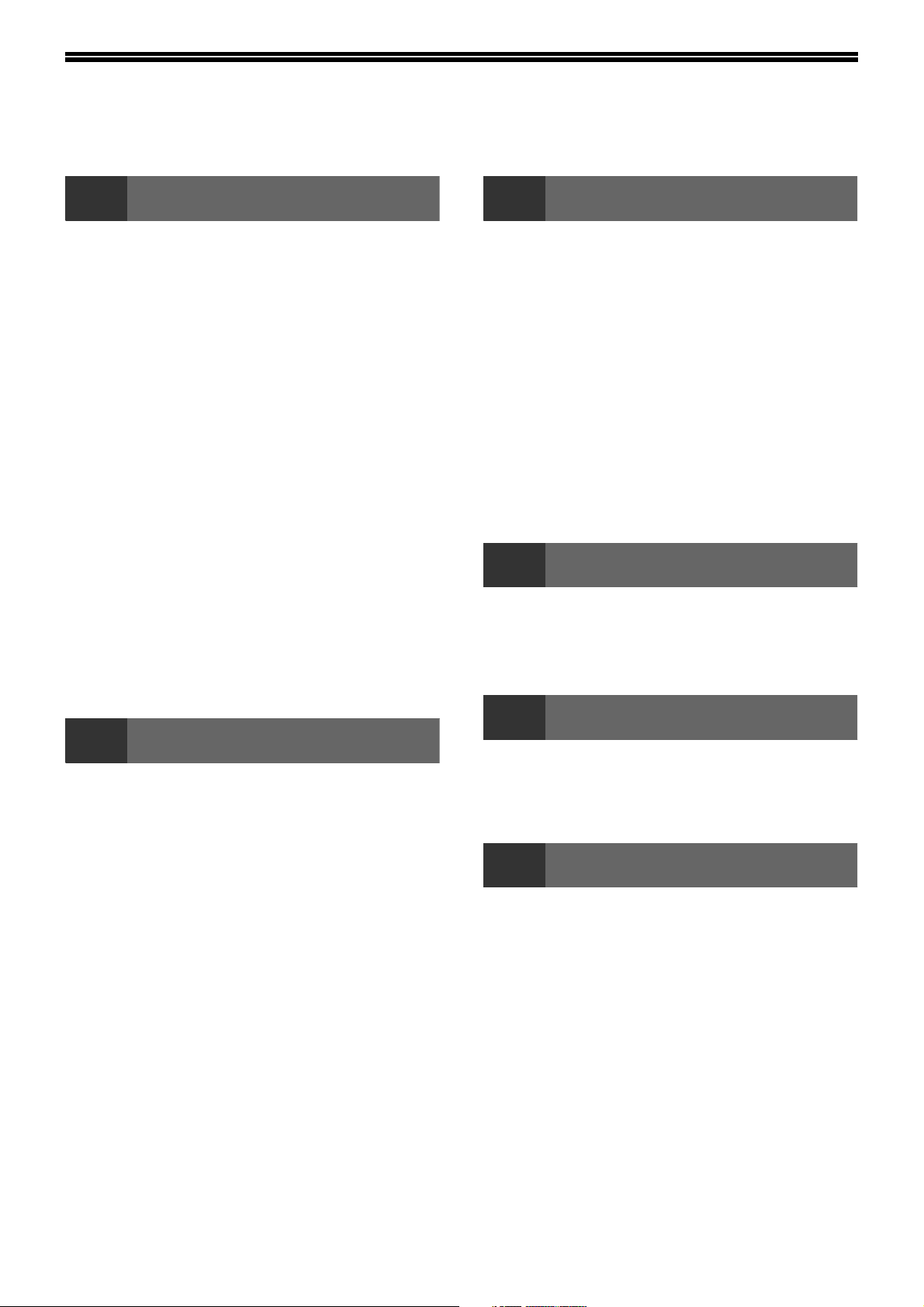
INDHOLDSFORTEGNELSE
INTRODUKTION ........................................................................................................................................ 1
1
GRUNDLÆGGENDE UDSKRIVNING............... 3
● HVIS MAGASINET LØBER TØR FOR PAPIR
● PAUSE I ET UDSKRIVNINGSJOB ...................4
● NÅR "PAPIRKILDE" ER INDSTILLET TIL
● HVORDAN [SPECIALBAKKE] OG [SPEC.BAK.
SÅDAN ÅBNER MAN PRINTERDRIVEREN
FRA KNAPPEN [START] .................................. 5
PRINTERDRIVERINDSTILLINGER................... 6
● TOSIDET UDSKRIVNING (KUN FOR
●
● TILPASNING AF UDSKRIVNINGSBILLEDET
● DREJ BILLEDET 180 GRADER .......................9
● UDSKRIVNING AF VANDMÆRKE ..................9
OVERSIGT OVER PRINT STATUSVINDUET
UDSKRIVNING
UNDER UDSKRIVNING ...................................4
[AUTOMATISK VALG] ......................................4
(MANUEL)] ER FORSKELLIGE I
"PAPIRKILDE" INDSTILLINGERNE.................4
MODELLER, DER UNDERSTØTTER TOSIDET
UDSKRIVNING)................................................7
UDSKRIVNING AF FLERE SIDER PÅ ÉN SIDE
TIL PAPIRET ....................................................8
.....7
..... 10
3
SCANNING OVERSIGT................................... 15
SCANNING FRA ET TWAIN-KOMPATIBELT
PROGRAM....................................................... 16
● SCANNERDRIVERINDSTILLINGER............. 18
SCANNING FRA ET WIA-KOMPATIBELT
PROGRAM (WINDOWS XP) ........................... 20
SCANNING FRA "GUIDEN SCANNER OG
KAMERA" (WINDOWS XP)............................. 21
SCANNING VED BRUG AF TASTERNE PÅ
MASKINEN ...................................................... 23
BUTTON MANAGER....................................... 24
● BUTTON MANAGER INDSTILLINGER ......... 25
4
HOVEDOPERATØR PROGRAMLISTE .......... 26
BRUG AF HOVEDOPERATØR
PROGRAMMERNE.......................................... 27
SCANNING
HOVEDOPERATØR PROGRAMMER
2
DELING AF PRINTEREN VED BRUG AF
WINDOWS NETVÆRK .................................... 11
● INDSTILLINGER FOR DELT PRINTER .........12
● KLIENTINDSTILLINGER ................................13
DELING AF PRINTEREN
5
FEJLFINDING.................................................. 28
● UDSKRIVNINGSPROBLEMER ..................... 28
● SCANNINGS PROBLEMER .......................... 30
6
FEJLFINDING
SPECIFIKATIONER
2
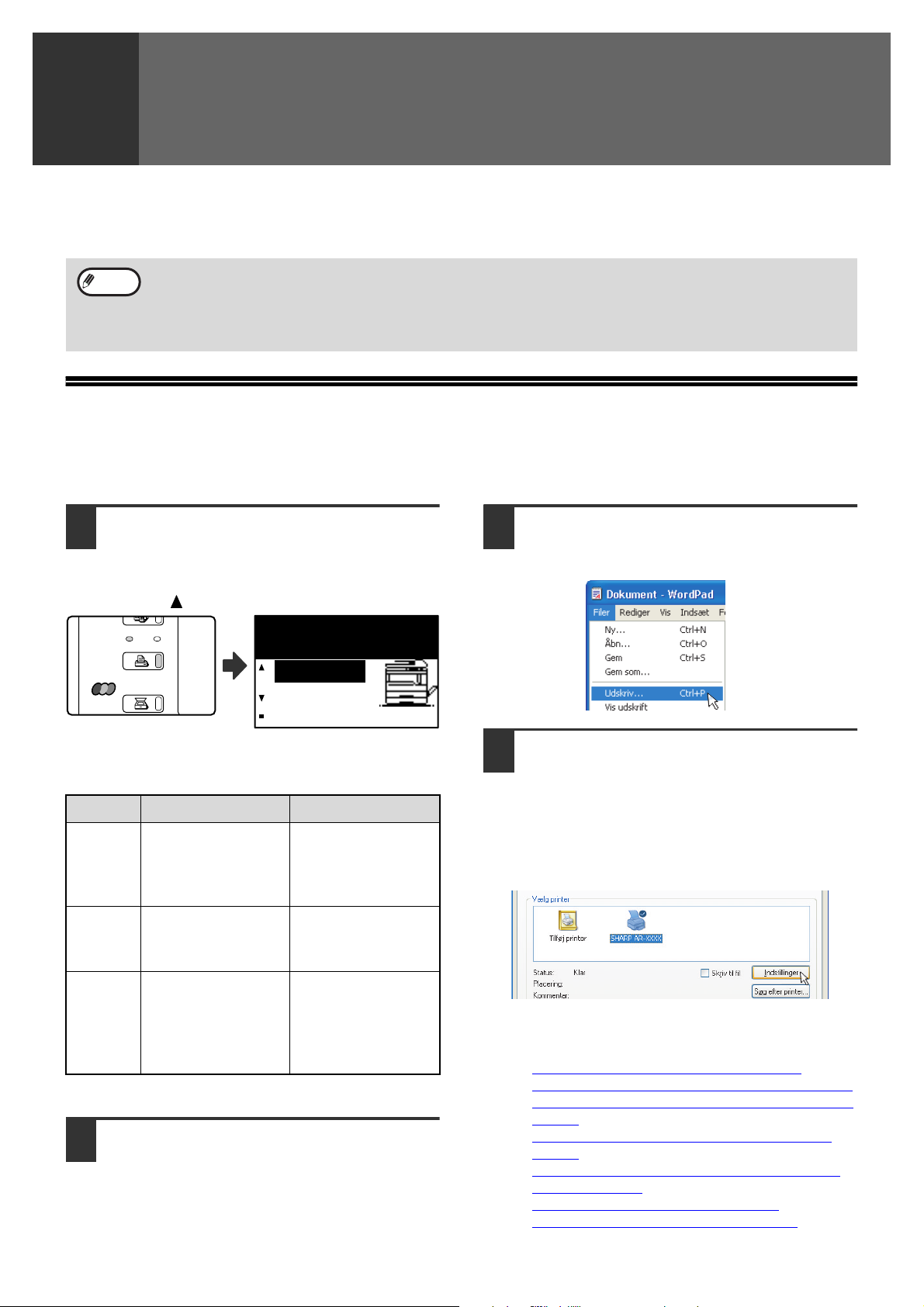
UDSKRIVNING
ONLINE
DATA
SCAN
PRINT
KOPI
1
Dette kapitel forklarer de grundlæggende fremgangsmåder for udskrivning, og hvordan man vælger
printerdriverindstillinger til forskellige formål.
Bemærk
• Papiret, der kan anvendes, og fremgangsmåder for ilægning af papir er det samme for kopiering. Se
"Betjeningsvejledning (til generel information og fotokopimaskine)".
Når dobbeltfunktionskortet er installeret
• Før maskinen bruges i USB 2.0 høj hastighedstilstand skal man have læst "USB2.0 TILSTAND" og
"Systemkrav til USB 2.0 (høj hastighed)" i "Superbrugerens instruktionsbog".
GRUNDLÆGGENDE UDSKRIVNING
Følgende eksempel forklarer, hvordan man udskriver et dokument fra WordPad.
Før udskrivningen, skal man sørge for at den rigtige papirstørrelse til dokumentet, er blevet lagt i maskinen.
Kontroller, at ONLINE indikatoren er
1
tændt på betjeningspanelet.
Hvis indikatoren ONLINE ikke er tændt, trykkes på
tasten [PRINT] for at skifte til printmåde, og derefter
bruges tasten [ ] til at vælge "ONLINE".
Klar til print.
ONLINE
OFFLINE
Vælg [Udskriv] fra
3
applikationsmenuen [Filer].
Dialogboksen "Udskriv" vises.
Status for printerfunktionen angives af ONLINE og
DATA indikatorerne oven over tasten [PRINT].
ONLINE indikator DATA indikator
Maskinen er online.
Tændt
Blinker
Slukket
Start WordPad, og åbn det dokument,
2
Udskrivning er
mulig.
Et udskrivningsjob
bliver annulleret.
Maskinen er offline.
Udskrivning er ikke
mulig.
Der er printdata i
hukommelsen, som
endnu ikke er blevet
udskrevet.
Udskrivning er i
gang, eller der
modtages data.
Der er ingen
printdata i
hukommelsen, og
der modtages
ingen printdata.
du vil udskrive.
Kontroller, at "SHARP AR-XXXX" er
4
valgt som printer. Hvis du har behov
for at ændre printerindstillinger,
klikkes på knappen [Indstillinger]
(knappen [Egenskaber] i Windows
95/98/Me/NT 4.0).
Opsætningsskærm for printerdriver vises.
Windows 2000 har ikke knappen [Indstillinger] i
denne dialogboks. Vælg de ønskede indstillinger
under hver fane på opsætningsskærmen.
☞PRINTERDRIVERINDSTILLINGER (side 6),
TOSIDET UDSKRIVNING (KUN FOR MODELLER,
DER UNDERSTØTTER TOSIDET UDSKRIVNING)
(side 7),
UDSKRIVNING AF FLERE SIDER PÅ ÉN SIDE
(side 7),
TILPASNING AF UDSKRIVNINGSBILLEDET TIL
PAPIRET (side 8),
DREJ BILLEDET 180 GRADER
UDSKRIVNING AF VANDMÆRKE
(side 9),
(side 9)
3

UDSKRIVNING
Klik på knappen [Udskriv] (knappen
5
[OK] i Windows 95/98/Me/NT 4.0).
Udskrivningen begynder. Når udskrivningen
begynder, åbnes Print statusvinduet automatisk.
☞OVERSIGT OVER PRINT STATUSVINDUET (side
10)
Udskrivningsjobbet bliver leveret til
afleveringsbakken, med papiret i let forskudt
position i forhold til tidligere job (offset-funktion).
Bemærk
Når job-separatorbakke er
installeret.
Afleveringsbakken kan vælges, når der
vælges printerindstillinger på
udskrivningstidspunktet. For at ændre
valget af bakke vælges den ønskede bakke i
"Udskrivning" i fanen [Papir] på
opsætningsskærm for printerdriveren.
HVIS MAGASINET LØBER TØR FOR PAPIR UNDER UDSKRIVNING
Læg papir i det magasin, der er løbet tør eller i manuel feeder. Hvis du lægger papir i manuel feeder, skal du trykke på
tasten [PRINT] på maskinen for at skifte til printmåde og vælge "SPECIALBAKKE". Udskrivningen genoptages.
Bemærk, at hvis indstillingen "
trykke på tasten [SPECIAL FUNKTION]), og der er samme papirformat i et andet magasin, vil maskinen automatisk
skifte til et andet magasin og fortsætte udskrivningen.
AUTO BAKKE-SKIFT
" vælges i "PAPIRFORM. INDST." (som man kommer ind til ved at
PAUSE I ET UDSKRIVNINGSJOB
For at holde pause i et udskrivningsjob, skal du trykke på tasten [PRINT] på maskinen for at skifte til printmåde og
derefter vælge "OFFLINE" med tasten [ ]. Maskinen holder pause i udskrivningsjobbet og går derefter offline.
• For at annullere et udskrivningsjob trykkes på tasten [C] ( ).
• For at genoptage udskrivningen trykkes på tasten "ONLINE" med tasten [ ].
NÅR "PAPIRKILDE" ER INDSTILLET TIL [AUTOMATISK VALG]
Hvis "Papirkilde" er indstillet til [Automatisk valg] i fanen [Papir] på opsætningsskærm for printerdriveren, og den
korrekte papirstørrelse for udskrivningsjobbet ikke er lagt i maskinen, vil udskrivningsforløbet variere afhængigt af
indstillingen i "TVUNGEN UDSKRIVNING" (side 26)
i hovedoperatør programmerne.
Når "TVUNGEN UDSKRIVNING" ikke er aktiveret
Læg papir i manuel feeder, tryk på tasten [PRINT] på maskinen for at skifte til printmåde, og vælg
"SPECIALBAKKE". Udskrivningen genoptages.
Når "TVUNGEN UDSKRIVNING" er aktiveret
Det papirformat, der ligger tættest på med hensyn til formatet, i en anden papirbakke end manuel feeder, bliver valgt
til udskrivning.
Bemærk
Når dobbeltfunktionskortet er installeret
• Hvis papiret er lagt i maskinen med en anden orientering end udskrivningsbilledets, drejes udskrivningsbilledet
automatisk 90 grader, så det skrive korrekt ud på papiret. (alle andre end manuel feeder)
Når dobbeltfunktionskortet ikke er installeret
• Du skal indstille papirstørrelsen for hver bakke i "Angiv bakkestatus" på fanen "Konfiguration" i printerdriverens
opsætningsskærm. Se "KONFIGURATION AF PRINTERDRIVER" i "3. FEJLFINDING OG NYTTIGE
OPLYSNINGER" i "Software setup guide" installationshåndbogen. Når der skal udskrives, så husk at angive
en anden bakke end "Automatisk valg" i "Papirkilde" i fanen "Papir" på printerdriveropsætningsskærmen.
HVORDAN [SPECIALBAKKE] OG [SPEC.BAK. (MANUEL)] ER FORSKELLIGE I "PAPIRKILDE" INDSTILLINGERNE
Der er to indstillinger for manuel feeder i "Papirkilde" i fanen [Papir] på opsætningsskærmen for printerdriveren:
• Når du vælger [Specialbakke], udskrives udskrivningsjobbet automatisk på papiret fra manuel feeder.
• Når du vælger [Spec.bak. (manuel)], udskrives udskrivningsjobbet ikke, før der lægges papir i manuel feeder. Hvis
der allerede ligger papir i manuel feeder, skal du fjerne det og lægge det i igen for at starte udskrivningen.
4
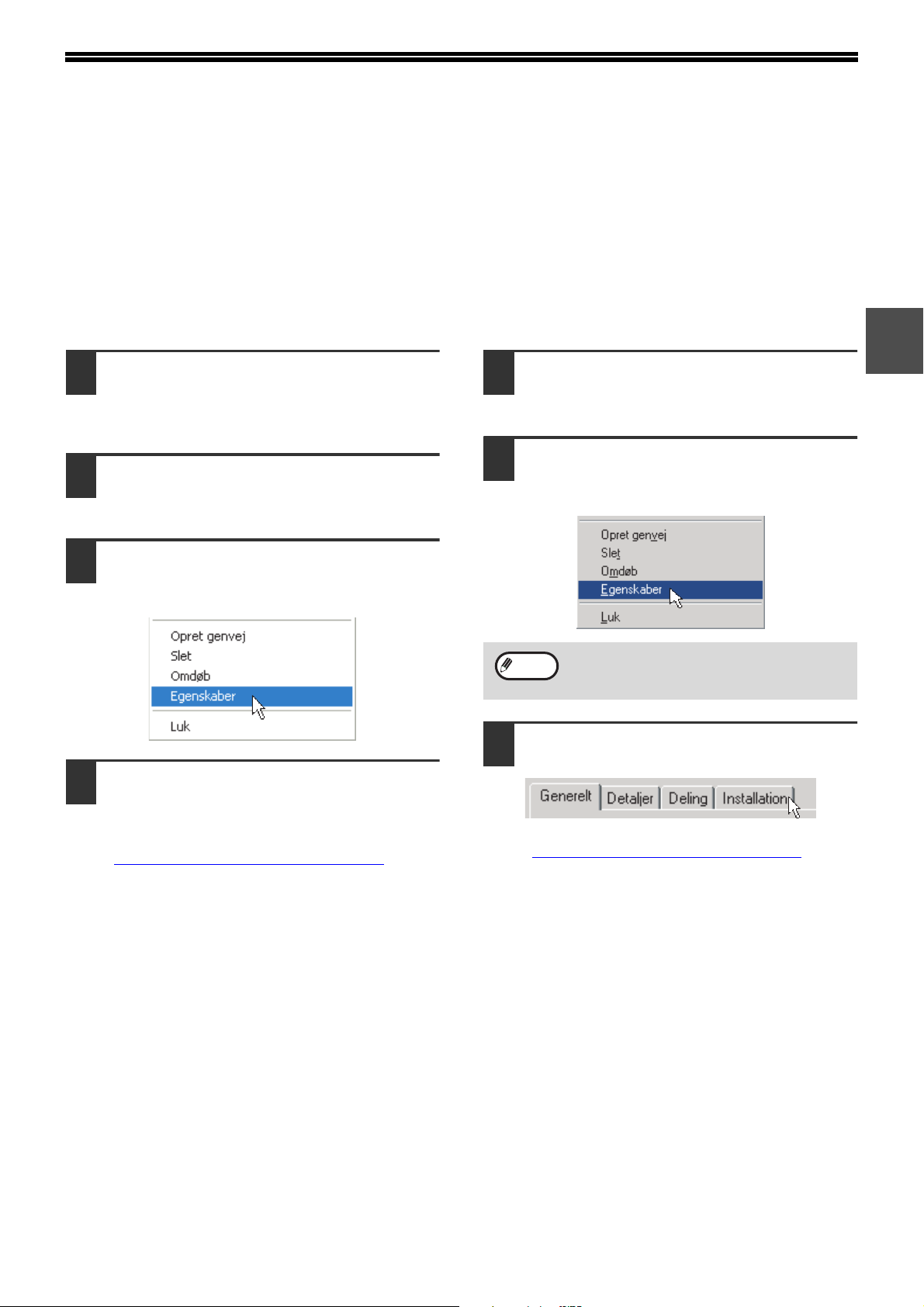
SÅDAN ÅBNER MAN PRINTERDRIVEREN FRA KNAPPEN [START]
Hvis du vil ændre printerdriverindstillingerne, skal du følge trinene herunder. Indstillinger, der er reguleret på denne
måde, bliver initialindstillinger, når du udskriver fra en applikation. (Hvis du ændrer indstillingerne i
opsætningsskærm for printerdriveren på udskrivningstidspunktet, vil indstillingerne vende tilbage til
initialindstillingerne, når du forlader applikationen.)
Windows 2000/XP
Klik på knappen [Start], og derefter på
1
[Kontrolpanel].
I Windows 2000 klikkes på knappen [Start], og
der vælges [Indstillinger].
Klik på [Printere og anden hardware],
2
og klik så på [Printere og faxenheder].
I Windows 2000, klikkes på [Printere].
Klik på [SHARP AR-XXXX]
3
printerdriverikonet, og vælg
[Egenskaber] fra menuen [Filer].
Klik på knappen
4
[Udskriftsindstillinger] i fanen
[Generelt].
Opsætningsskærm for printerdriver vises.
☞PRINTERDRIVERINDSTILLINGER (side 6)
Windows 95/98/Me/NT 4.0
Klik på knappen [Start], vælg
1
[Indstillinger] og klik derefter på
[Printere].
Klik på [SHARP AR-XXXX]
2
printerdriverikonet, og vælg
[Egenskaber] fra menuen [Filer].
Bemærk
I Windows 95/98/Me klikkes på fanen
3
[Installation].
Opsætningsskærm for printerdriver vises.
☞PRINTERDRIVERINDSTILLINGER (side 6)
I Windows NT 4.0, vælges
[Dokumentstandarder] for at åbne
opsætningsskærm for printerdriveren.
1
5
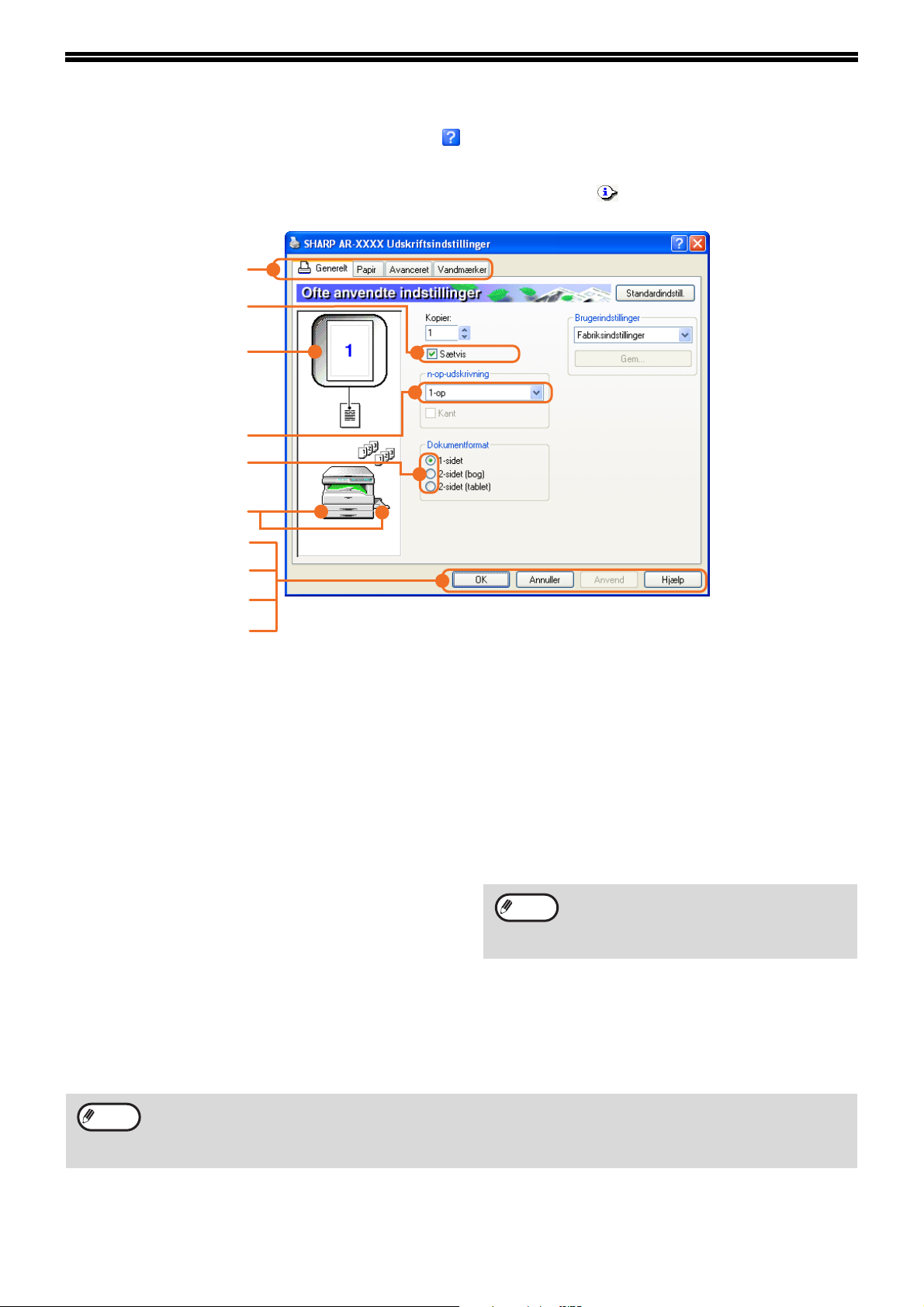
PRINTERDRIVERINDSTILLINGER
For at få vist hjælp til en indstilling klikkes på knappen i øverste højre hjørne af vinduet, og derefter klikkes på
indstillingen.
Der er visse begrænsninger med hensyn til kombinationen af indstillinger, der kan vælges på opsætningsskærm for
printerdriveren. Når en begrænsning træder i kraft, vises et informationsikon ( ) ved siden af indstillingen. Klik på
ikonet for at få vist en forklaring på begrænsningen.
(1)
(2)
(3)
(4)
(5)
(6)
(7)
(8)
(9)
(10)
(1) Fane
Indstillingerne er grupperede på faner. Klik på en
fane for at få den vist foran de andre.
(2) Afkrydsningsboks
Klik på en afkrydsningsboks for at aktivere eller
deaktivere en funktion.
(3) Udskrivningsbillede
Dette viser virkningen af de valgte
udskrivningsindstillinger.
(4) Rulleliste
Giver dig mulighed for at vælge fra en liste med
muligheder.
(5) Radioknap
Giver dig mulighed for at vælge et element fra en
liste af muligheder.
(6) Billede af papirbakker
Den bakke, der er blevet valgt i "Papirkilde" på
fanen [Papir], vises i blåt. Man kan også klikke på
en bakke for at vælge den.
(7) Knappen [OK]
Klik på denne knap for at gemme dine
indstillinger og gå ud af dialogboksen.
(8) Knappen [Annuller]
Klik på denne knap for at gå ud af dialogboksen
uden at foretage nogen ændringer på
indstillingerne.
(9) Knappen [Anvend]
Klik her for at gemme dine indstillinger uden at
lukke dialogboksen.
Bemærk
(10) Knappen [Hjælp]
Klik på denne knap for at få vist hjælpefil til
printerdriver.
• Windows NT 4.0 har ikke knappen
[Anvend].
• Knappen [Anvend] vises ikke, når du
åbner dette vindue fra en applikation.
6
Bemærk
Indstillingerne og afbildningen af maskinen kan variere afhængig af den pågældende model. Hvis en bakke eller
en job-separatorbakke er installeret som ekstraudstyr, se "KONFIGURATION AF PRINTERDRIVER" i
"3. FEJLFINDING OG NYTTIGE OPLYSNINGER" i "Software setup guide" for at konfigurere indstillingerne for
ekstraudstyret.
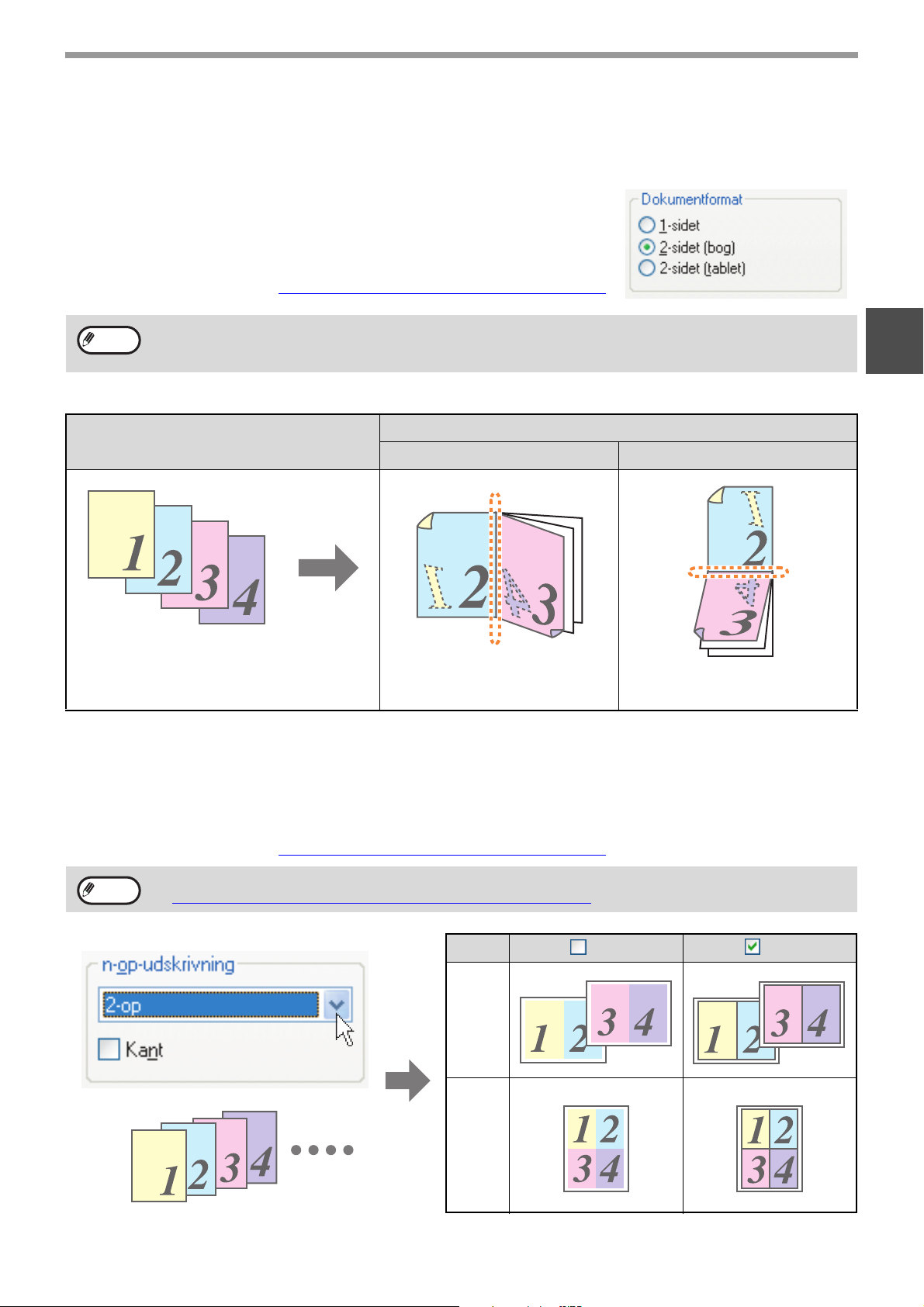
UDSKRIVNING
TOSIDET UDSKRIVNING (KUN FOR MODELLER, DER UNDERSTØTTER TOSIDET UDSKRIVNING)
På modeller der har tosidet udskrivningsfunktion, kan der udskrives på begge
sider af papieret.
For at anvende denne funktion åbnes opsætningsskærm for printerdriveren, og
der vælges [2-sidet (bog)] eller [2-sidet (tablet)] fra "Dokumentformat" i fanen
[Generelt].
For at åbne printerdriveren, se "
GRUNDLÆGGENDE UDSKRIVNING" (side 3).
Bemærk
Følgende eksempel viser resultatet, hvis stående data udskrives på begge sider af papiret.
• Følgende papirformater kan anvendes til tosidet udskrivning: A3, A4, A5, B4, B5, Ledger, Letter, Legal og
Foolscap.
• Manuel feeder kan ikke anvendes til tosidet udskrivning.
Udskrivningsdata
2-sidet (bog) 2-sidet (tablet)
Siderne er udskrevet, så de kan
hæftes i siden.
Udskrivningsresultat
Siderne er udskrevet så de kan
hæftes foroven.
UDSKRIVNING AF FLERE SIDER PÅ ÉN SIDE
1
Denne funktion gør, at du kan reducere og udskrive to eller fire dokumentsider på et enkelt ark papir.
For at benytte denne funktion skal du åbne opsætningsskærm for printerdriver og vælge [2-op] eller [4-op] for
"n-op-udskrivning" på fanen [Generelt].
For at åbne printerdriveren, se "
Bemærk
Hvis du valgte at afkrydse [Kant], bliver der udskrevet en kant rundt om hver side.
Indstillingen "n-op-udskrivning" er ikke tilgængelig, når der er valgt [Tilpas til side].
☞TILPASNING AF UDSKRIVNINGSBILLEDET TIL PAPIRET
GRUNDLÆGGENDE UDSKRIVNING" (side 3).
(side 8)
N-op Kant Kant
[2-op]
[4-op]
7
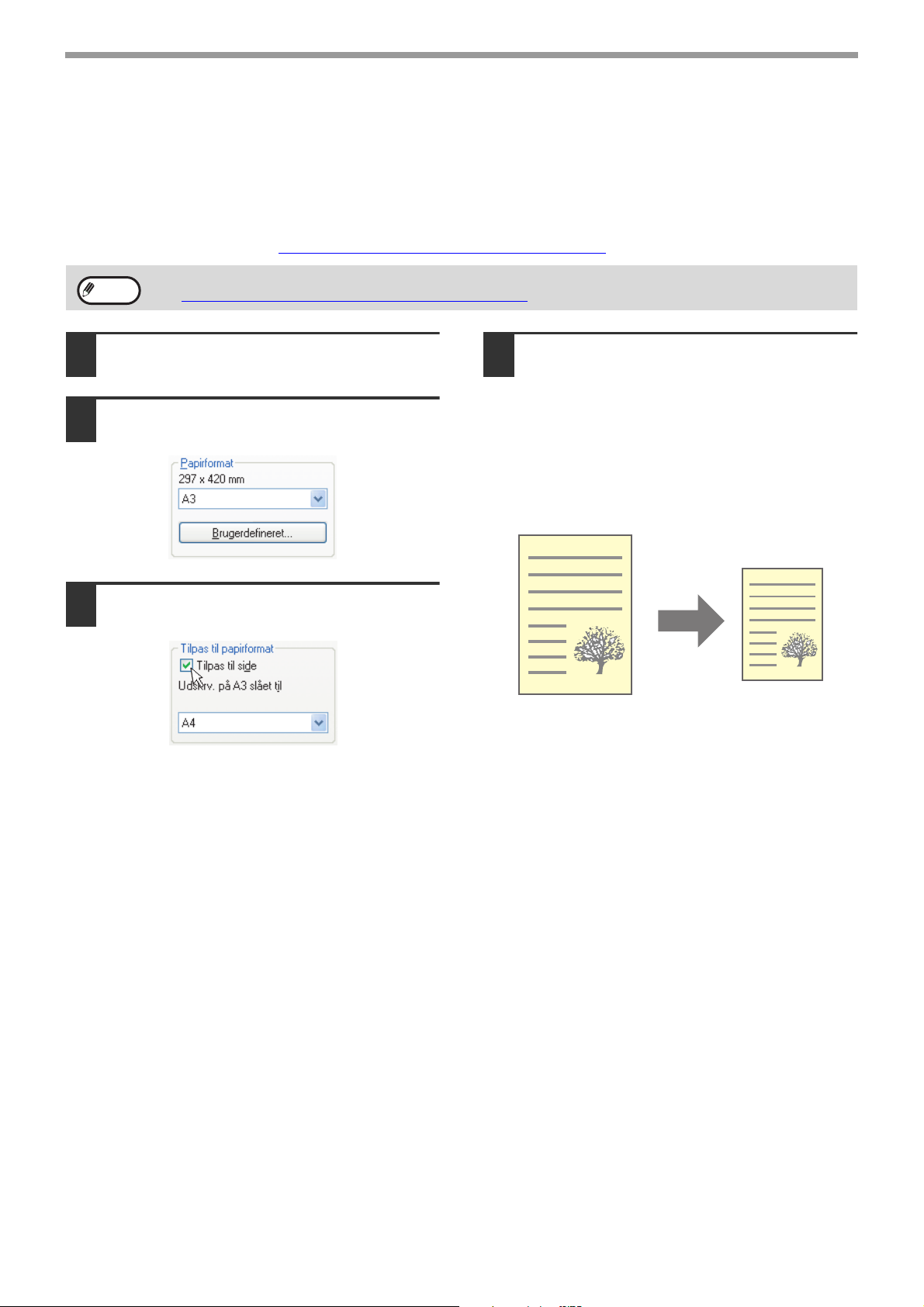
UDSKRIVNING
TILPASNING AF UDSKRIVNINGSBILLEDET TIL PAPIRET
Printerdriveren kan regulere størrelsen på det udskrevne billede, så det passer til det papir, der er lagt i maskinen.
Følg trinene vist nedenfor for at anvende denne funktion. Forklaringen nedenfor forudsætter, at du har til hensigt at
udskrive et dokument i A3- eller ledgerformat på et papir i A4- eller letterformat.
For at åbne printerdriveren, se "
GRUNDLÆGGENDE UDSKRIVNING" (side 3).
Bemærk
Klik på fanen [Papir] i
1
opsætningsskærm for printerdriveren.
Vælg billedets originale format (A3
2
eller Ledger) i "Papirformat".
Afkryds boksen [Tilpas til side].
3
Indstillingen "Tilpas til papirformat" er ikke tilgængelig, når der er valgt "n-op-udskrivning".
☞ UDSKRIVNING AF FLERE SIDER PÅ ÉN SIDE
(side 7)
Vælg det papirformat (A4 eller Letter),
4
der er lagt i maskinen, fra "Tilpas til
papirformat".
Størrelsen på det udskrevne billede bliver
automatisk reguleret til at passe til det papir, der
er lagt i maskinen.
Papirformat: A3 eller Ledger
Tilpas til papirformat: A4 eller Letter
A3 eller
Ledgerformatdokument
(Papirformat)
Papir i A4 eller
Letterformat
(Tilpas til papirformat)
8
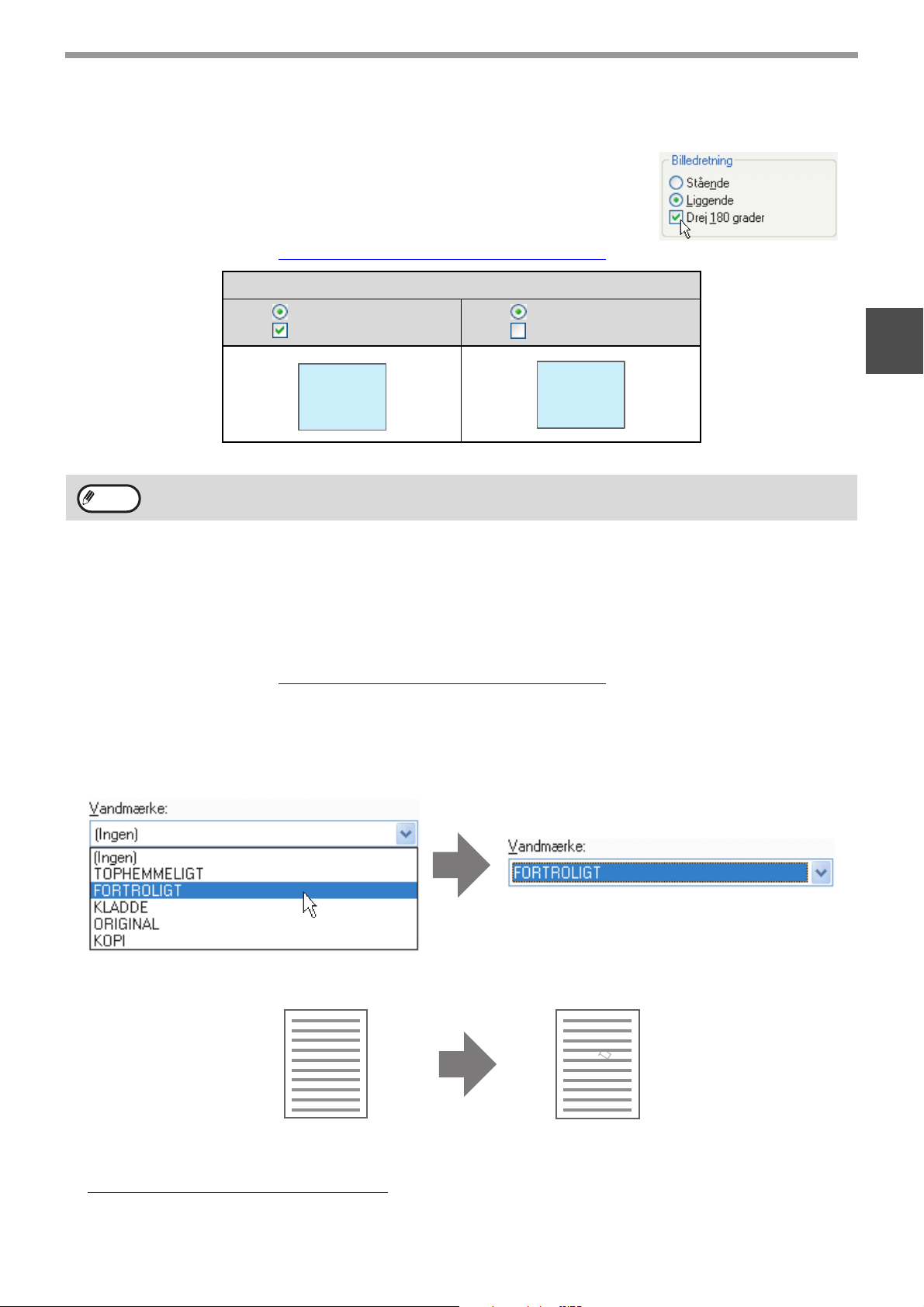
DREJ BILLEDET 180 GRADER
Udskriftbilledet kan drejes 180 grader.
Denne funktion drejer udskriftbilledet 180 grader for at gøre det muligt at udskrive
korrekt på papir, der kun kan lægges i maskinen i én bestemt retning.
For at anvende denne funktion vælges billedorientering i "Billedretning" på fanen
[Papir], og derefter afkrydses [Drej 180 grader].
For at åbne printerdriveren, se "
GRUNDLÆGGENDE UDSKRIVNING" (side 3).
Udskrivningsresultat
UDSKRIVNING
Bemærk
Liggende
Drej 180 grader
ABCD
Fremgangsmåden for ilægning af papir er forklaret i "Betjeningsvejledning (til generel information og
fotokopimaskine)".
Liggende
Drej 180 grader
ABCD
UDSKRIVNING AF VANDMÆRKE
Et vandmærke som "FORTROLIGT" kan udskrives på dit dokument. For at udskrive et vandmærke åbnes
printerdriverens opsætningsskærm, klik på fanen [Vandmærker], og følg trinene nedenfor.
For at åbne printerdriveren, se "
Sådan udskriver man et vandmærke
Vælg det vandmærke, du ønsker at udskrive (f.eks. "FORTROLIGT"), fra rullelisten "Vandmærke", og start
udskrivningen.
GRUNDLÆGGENDE UDSKRIVNING" (side 3).
1
Udskriv test
FORTROLIGT
Man kan indtaste tekst til oprettelse af eget brugerdefineret vandmærke. For at få flere oplysninger om indstillinger
for vandmærker, se printerdriver Hjælp.
☞ PRINTERDRIVERINDSTILLINGER
(side 6)
9
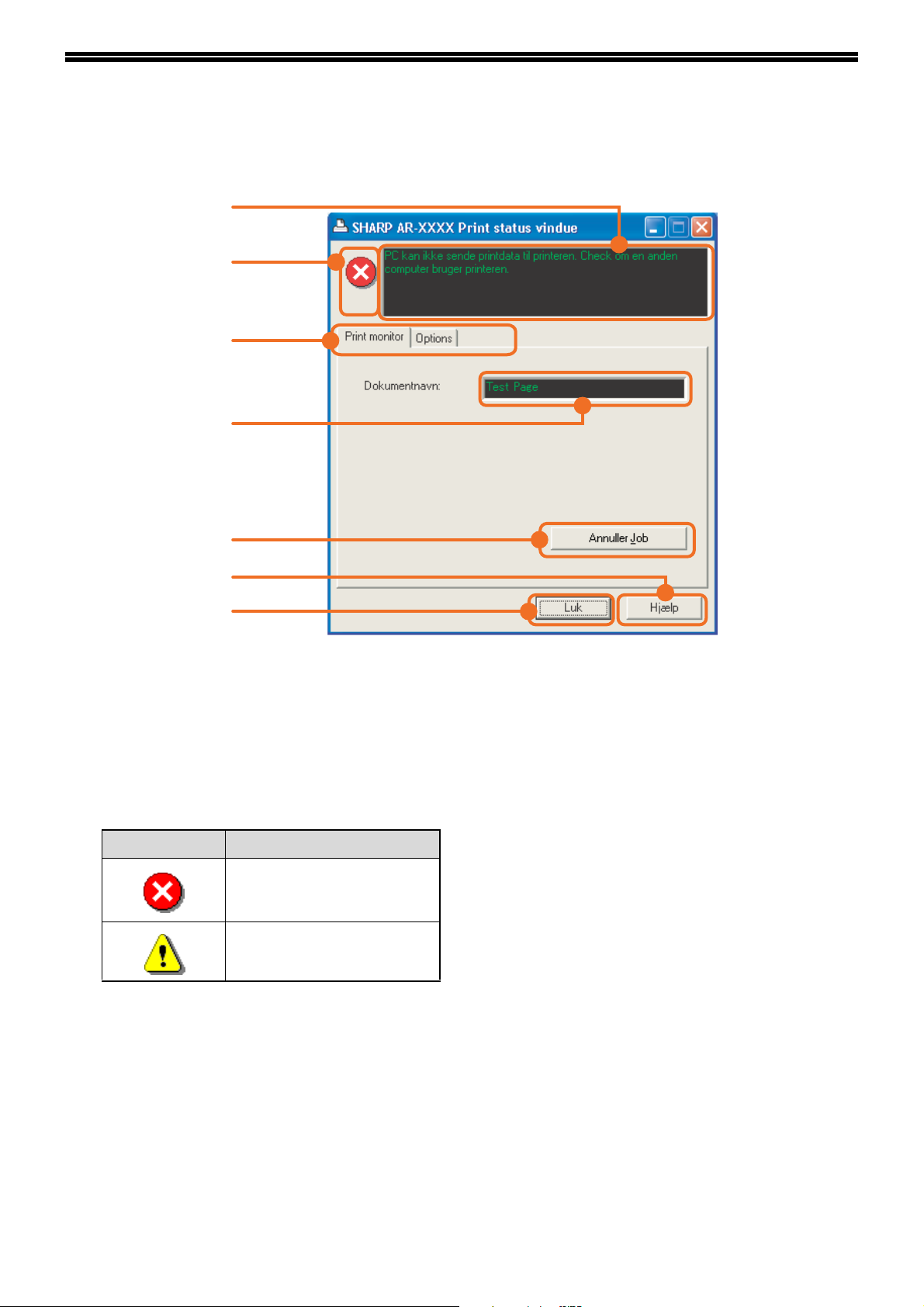
OVERSIGT OVER PRINT STATUSVINDUET
Når udskrivningen begynder, åbnes Print statusvinduet automatisk.
Print statusvinduet er et hjælpeprogram, der kontrollerer maskinen og viser navnet på det dokument, der bliver
udskrevet, såvel som eventuelle fejlmeddelelser.
(1)
(2)
(3)
(4)
(5)
(6)
(7)
(1) Statusvindue
Giver information om printerens aktuelle status.
(2) Statusikoner
Statusikonerne vises for at advare om eventuelle
printerfejl. De vises ikke, når udskrivningen
forløber normalt.
Ikonerne er forklaret herunder. Følg instrukserne
i statusvinduet for at løse problemet.
Ikon Udskrivningsstatus
Der er opstået en fejl, som
skal afhjælpes øjeblikkeligt.
Der er opstået en fejl, som
skal afhjælpes snart.
(3) Fane
Klik på en fane for at få den i forgrunden. Fanen
[Options] giver mulighed for at vælge
visningsmuligheder for Print statusvinduet.
(5) Knappen [Annuller job]
Du kan annullere et udskrivningsjob ved at klikke
på denne knap, før maskinen modtager jobbet.
(6) Knappen [Hjælp]
Klik på denne knap for at få vist hjælpefilen for
Print statusvinduet.
(7) Knappen [Luk]
Klik på denne knap for at lukke Print
statusvinduet.
(4) Dokumentnavn
Viser navnet på det dokument, der bliver
udskrevet.
10
 Loading...
Loading...