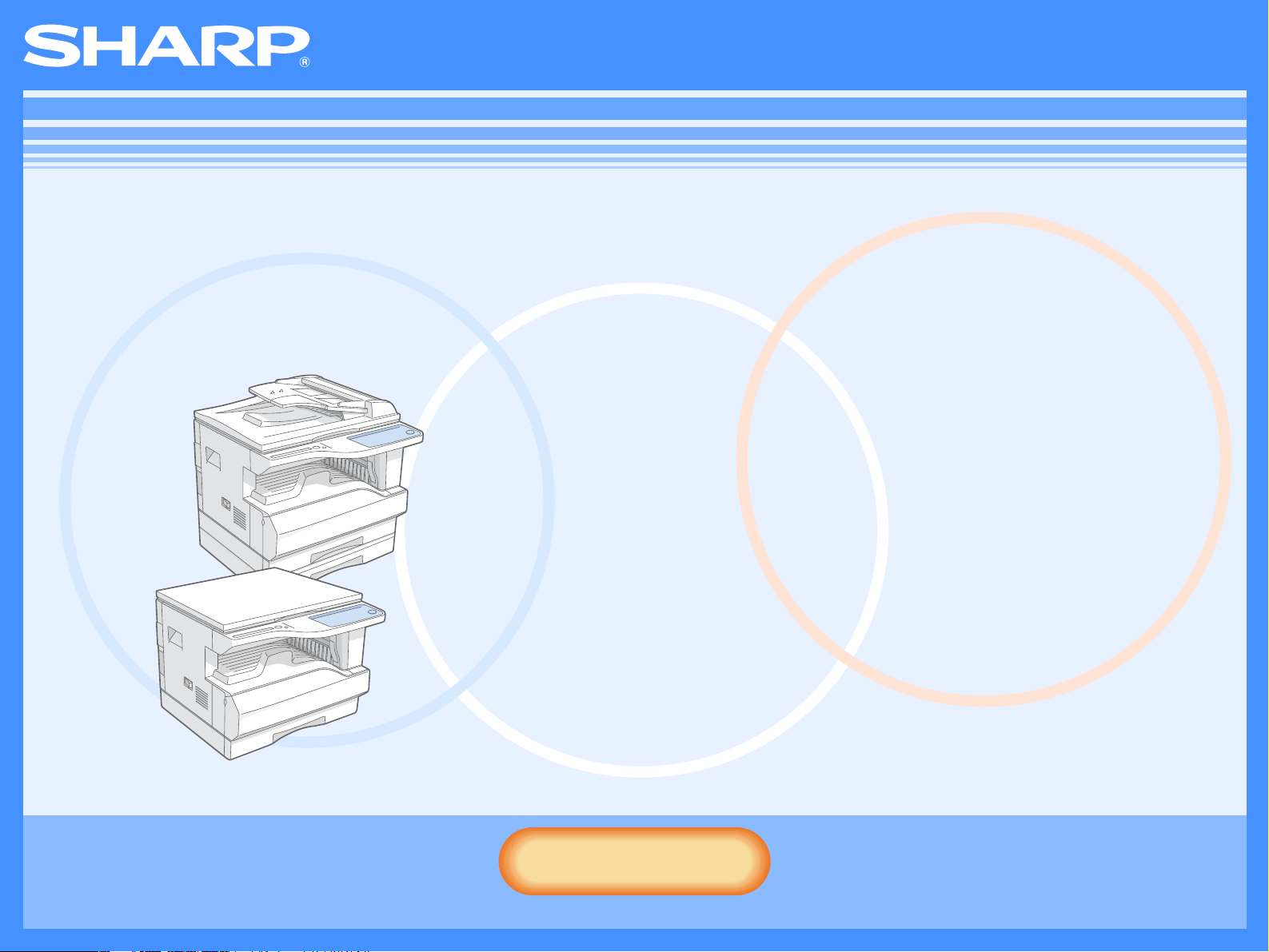
AR-M160/M205
Prevádzková príručka
Spustiť
Spustiť
Stlačte toto tlačidlo "Spustit’".
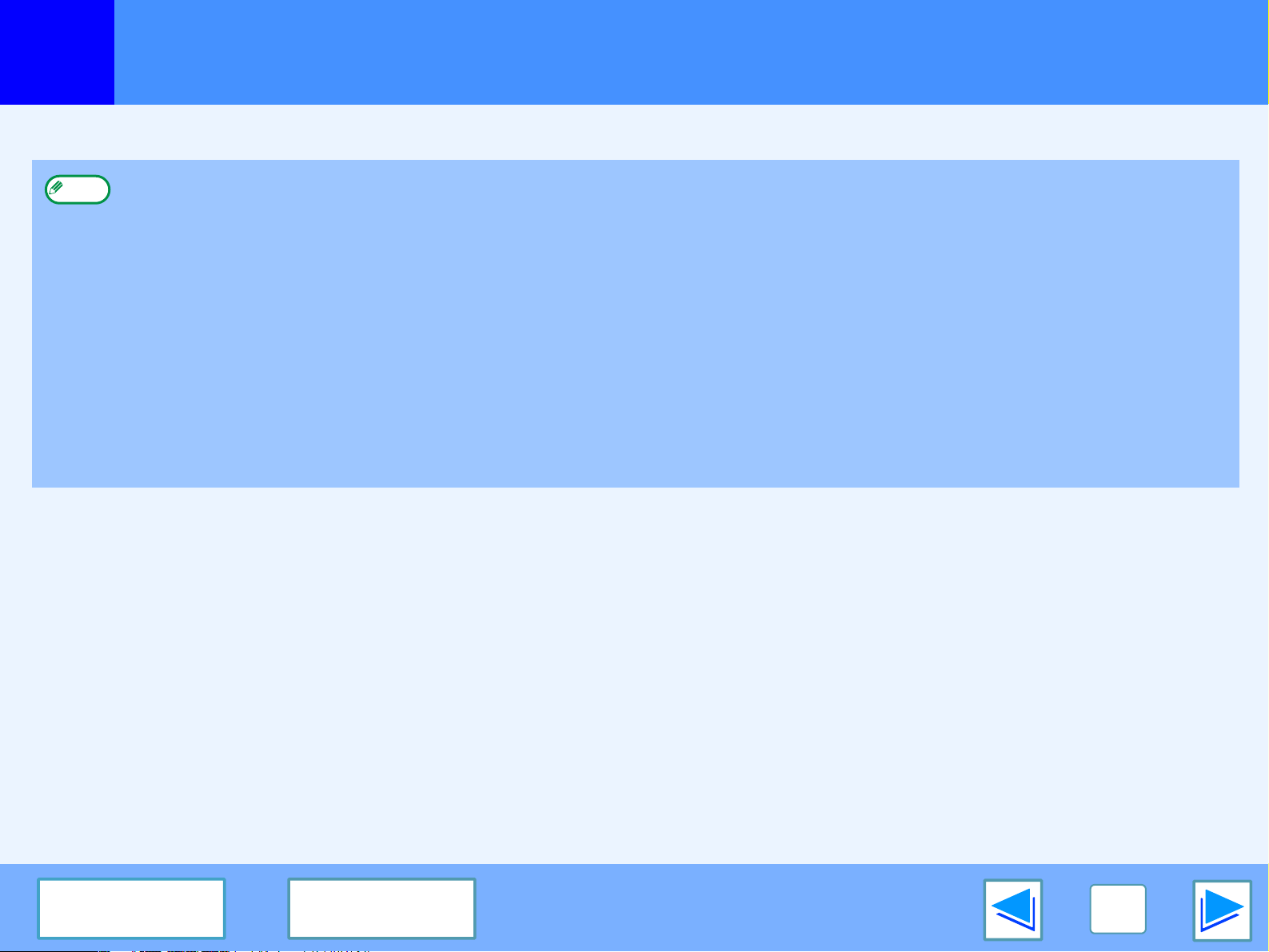
Úvod
Tento návod popisuje funkcie tlačiarne a skeneru AR-M160/M205 digitálneho multifunkčného systému.
●
Poznámka
Potvrdenia obchodných značiek
Pre informácie o nasledujúcich témach sa prosím obrát’te na Prevádzkovú príručku pre digitálny multifunkčný systém.
•Základné postupy zariadenia (pridávanie papiera a náplní, odstraňovanie nepodarkov, používanie periférnych zariadení)
•Funkcie kopírky
•Skenovanie z Ovládacieho panelu zariadenia
•Riešenie problémov tlačiarne a skenera
•Špecifikácie
●
Keď natrafíte v tejto príručke na "AR-XXXX", tak prosím nahraďte "XXXX" názvom vášho modelu. Pre názov vášho modelu
pozrite "ROZDIELY MEDZI MODELMI" v Prevádzkovej príručke.
●
V tejto príručke je Jednopriechodový otáčací podávač označený ako "RSPF" a Jednopriechodový podávač ako "SPF".
●
Obrázky a postupy, ktoré sú popísané v tejto príručke sú hlavne pre operačný systém Windows XP. Ak máte iné verzie
operačného systému Windows, niektoré obrázky sa môžu líšit’ od tých, ktoré sa nachádzajú v tejto príručke.
●
Pre informácie o používaní vášho operačného systému sa obrát’te na obsluhovú systémovú príručku alebo na pomoc
prostredníctvom internetu.
●
Operačný systém Microsoft® Windows® je obchodná značka alebo autorské právo spoločnosti Microsoft v U.S.A. a iných
krajinách.
●
Windows® 95, Windows® 98, Windows® Me, Windows NT® 4.0, Windows® 2000 a Windows® XP sú obchodné značky alebo
autorské práva spoločnosti Microsoft v U.S.A. a iných krajinách.
●
Autorské práva Acrobat® Reader© 1987- 2002 spoločnost’ Adobe Systems. Všetky práva vyhradené. Adobe, logo Adobe, Acrobat
a logo Acrobat sú obchodnými značkami spoločnosti Adobe Systems.
●
Všetky ďalšie obchodné značky a autorské práva sú vlastníctvom ich individuálnych vlastníkov.
OBSAH
INDEX
2
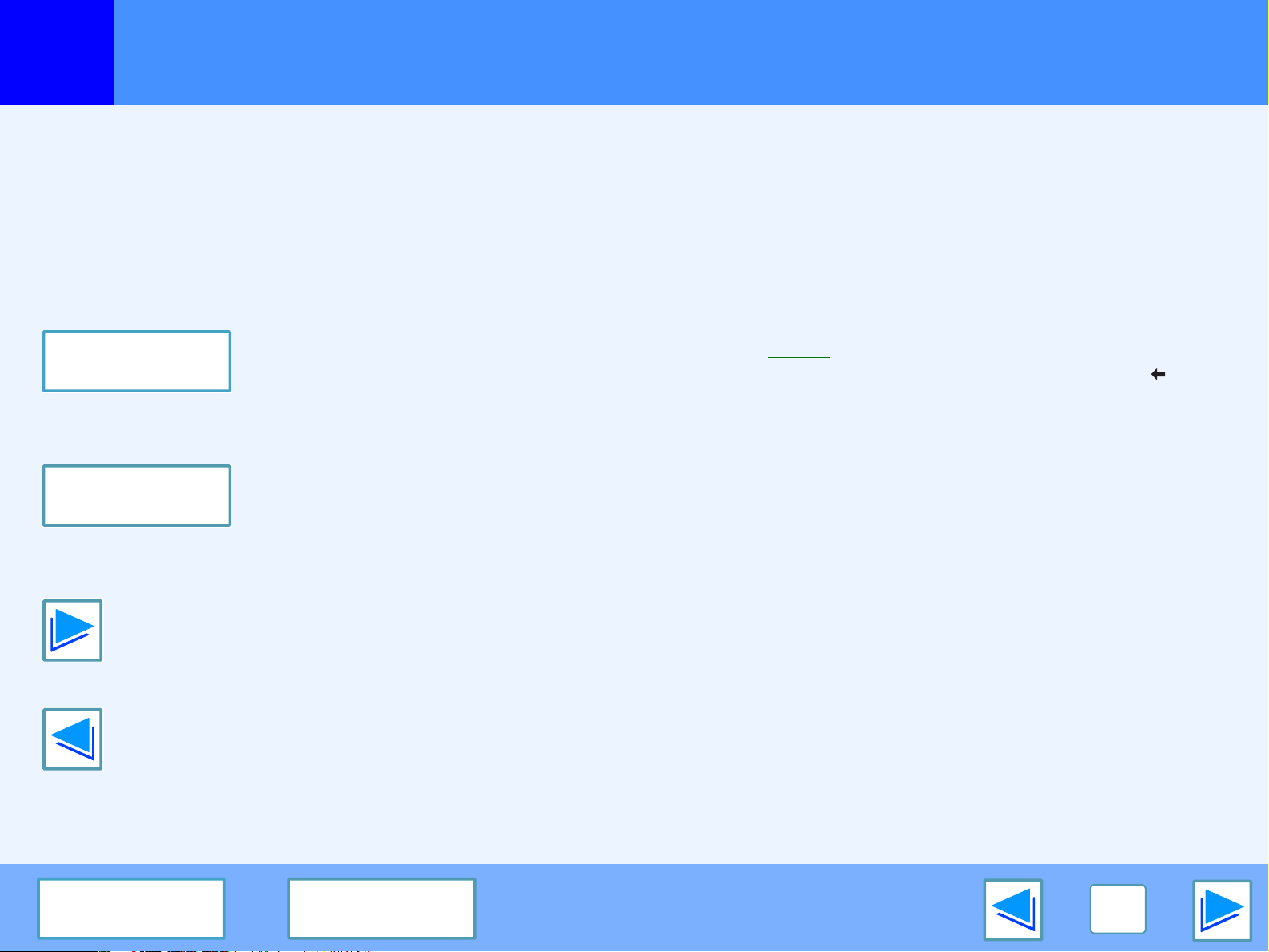
Ako používat’ prevádzkovú príručku
Táto čast’ vysvetľuje, ako prezerat’ prevádzkovú príručku. Prečítajte si prosím túto čast’ pred používaním prevádzkovej príručky.
Pre informácie o používaní programu Acrobat Reader, pozri pomoc v programe Acrobat Reader.
Ako ovládat’ prevádzkovú príručku
V tejto príručke, sú nasledujúce tlačidlá zobrazené na spodnej
strane každej strany. Stlačte tieto tlačidlá pre rýchly presun na
strany, ktoré si želáte zobrazit’.
OBSAH
Zobrazenie obsahu tejto príručky. Pre priame premiestnenie na
čast’, kliknite na tému v obsahu.
INDEX
Zobrazenie indexu tejto príručky. Pre priame premiestnenie na
túto čast’, kliknite na tému v indexe.
Premiestni vás dopredu stranu po strane.
Nasledujúce odkazy
Táto príručka používa funkciu odkazov, ktorá vám umožňuje sa
premiestnit’ na príbuznú stranu. Ak kliknete na zelený
podčiarknutý text, zobrazí sa príbuzná stránka. (V častiach
obsah a index nie sú odkazové oblasti podčiarknuté.)
Príklad:
Pre návrat na predchádzajúcu stranu, stlačte tlačidlo v
tabuľke menu programu Acrobat Reader.
☞ Obsah
Používanie záložiek
Záložky boli vytvorené na ľavej strane tejto príručky. Pre
premiestnenie priamo do tej časti môžete kliknút’ priamo na
záložku.
Ako si vytlačit’ túto príručku
Pre vytlačenie tejto príručky vyberte "Tisknout" z menu
"Soubor" programu Acrobat Reader. Vyberte želané
nastavenia tlačiarne v dialógovom okne "Tisknout" a potom
stlačte tlačidlo "OK" .
Premiestni vás spät’ stranu po strane.
OBSAH
INDEX
3
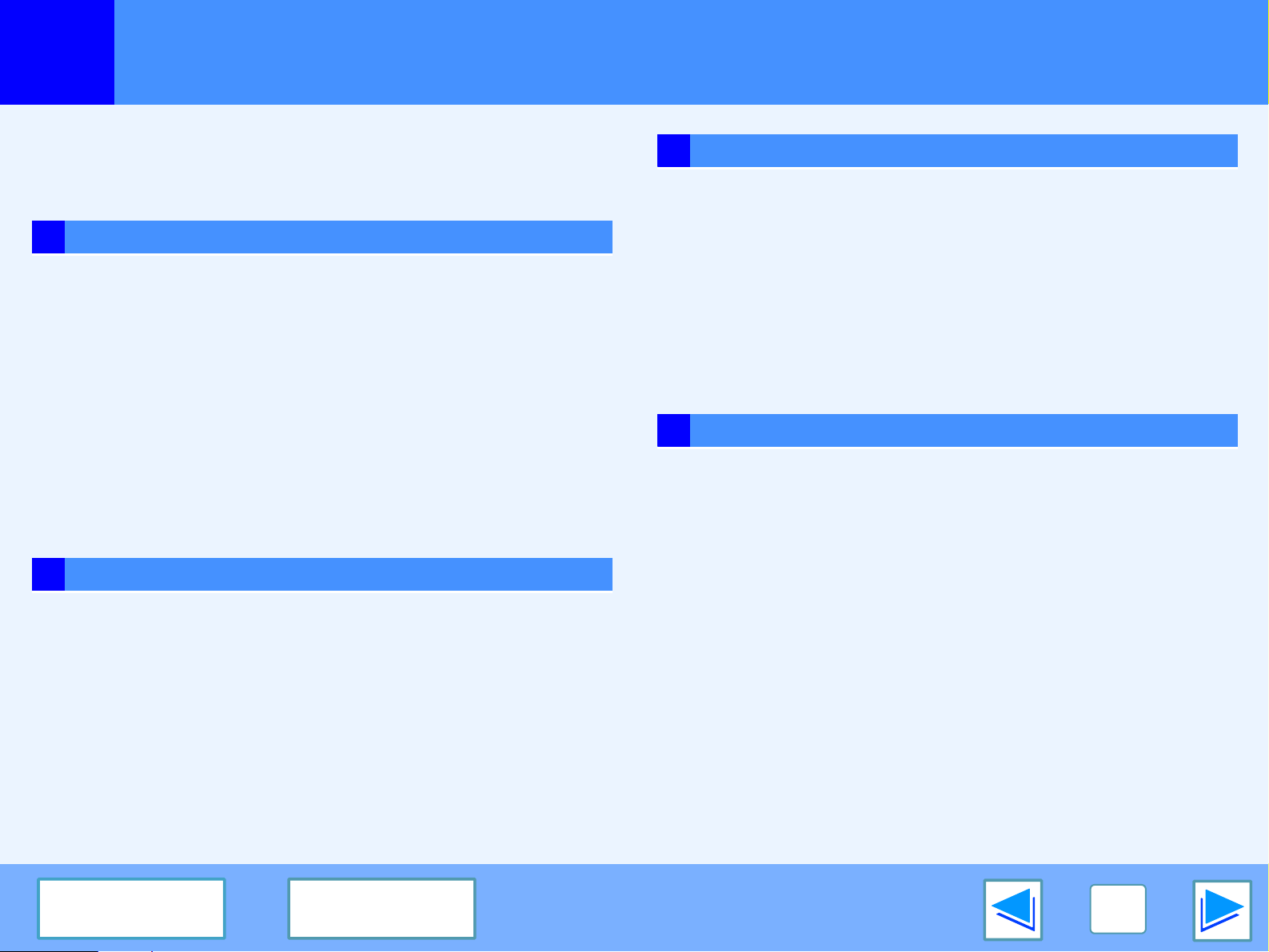
Obsah
Úvod 2
Ako používat’ prevádzkovú príručku 3
1 TISK
Základné tlačenie 5
Otvorte ovládač tlačiarne pomocou tlačidla "Start" 7
Nastavenia ovládaču tlačiarne 8
Tlačenie viacerých strán na jednu stranu 9
Prispôsobovanie tlačeného obrázku veľkosti papiera 10
Otáčanie tlačeného obrázku o 180 stupňov 11
Tlačenie značky 12
Obojstranná tlač (Iba pre modely, ktoré podporujú obojstranné tlačenie)
Obrys Okno stavu tlače 14
2 ZDIEĽANÁ TLAČIAREŇ
13
3 SKENOVAT
Prehľad skenovania 20
Skenovanie z TWAIN-povolujúcej aplikácie 21
Skenovanie z WIA-povolujúcej aplikácie (Windows XP)
Skenovanie z "Průvodce skenery a fotoaparáty společnosti"
(Windows XP)
Obrys Button Manager 31
Nastavenia Button Manager 32
4 INDEX
26
28
Zdielanie tlačiarne využitím siete systému Windows 15
Nastavenia zdielanej tlačiarne 16
Nastavenia klientov 17
OBSAH
INDEX
4
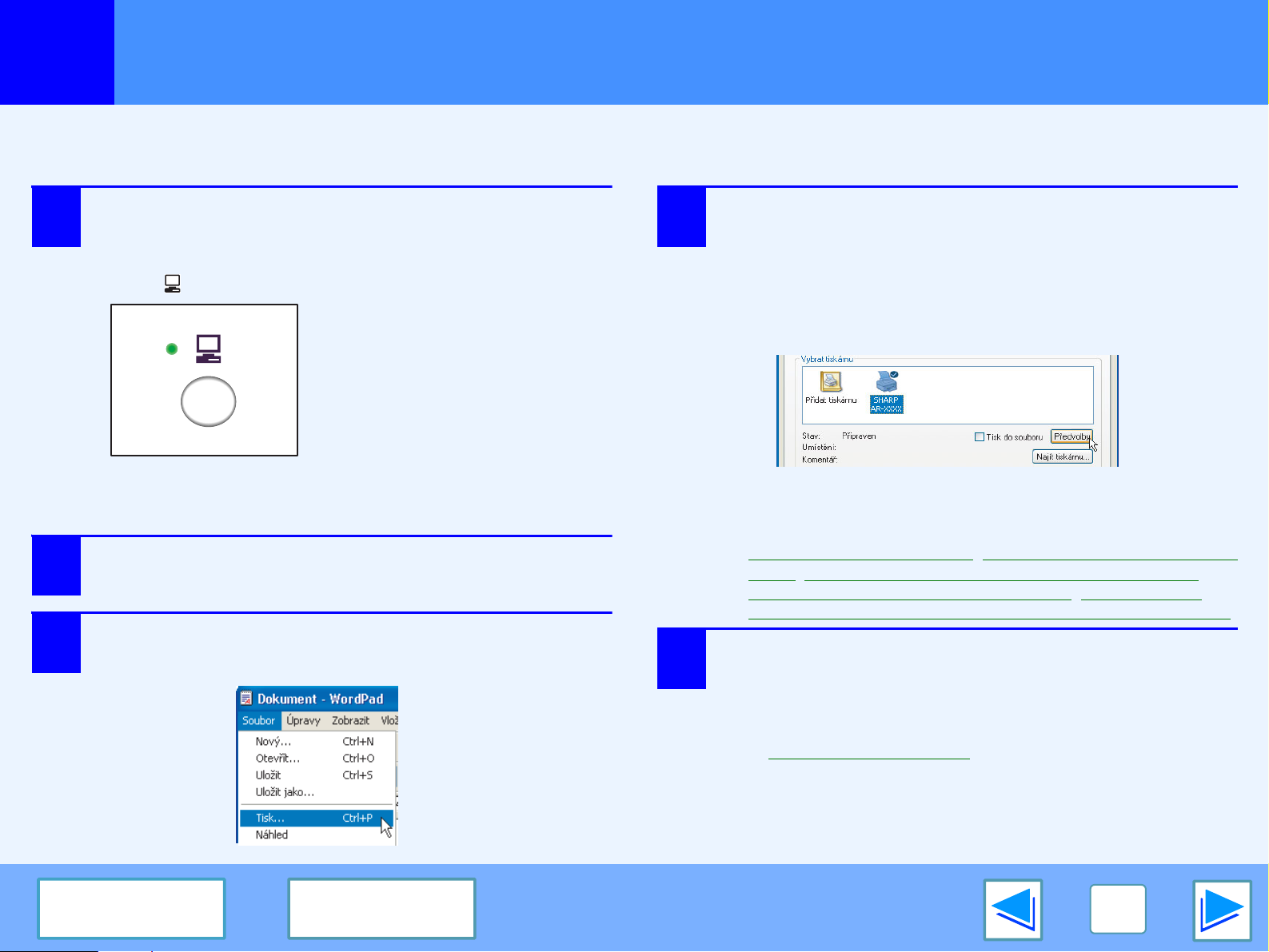
TLAČ
1
Nasledujúci príklad vysvetľuje ako vytlačit’ dokument na papier veľkosti A4 z programu WordPad.
Pred tlačou sa uistite, že do zariadenia bol vložený papier správnej veľkosti pre váš dokument.
1
2
3
Základné tlačenie
Uistite sa, že kontrolka ON LINE na Ovládacom
paneli svieti.
Ak kontrolka ON LINE nesvieti, stlačte tlačidlo [ON
LINE] ( ).
Keď kontrolka:
●
Svieti, zariadenie je zapnuté a
pripravené pre tlač, alebo
tlačí.
●
Bliká, zariadenie spracováva v
pamäti tlačené údaje, alebo bolo
tlačenie pozastavené.
●
Vypnutá, zariadenie je
vypnuté a nemôže tlačit’.
Spustite WordPad a otvorte dokument, ktorý si
želáte tlačit’.
Vyberte "Tisk" z menu "Soubor".
Dialógové okno "Tisk" sa zobrazí.
4
5
Uistite sa, že "SHARP AR-XXXX" je vybratý ako
tlačiareň. Ak potrebujete zmenit’ ktorékoľvek
nastavenia tlače, stlačte tlačidlo "Předvolby" (tlačidlo
"Vlastnosti" v Windows 95/98/Me/NT 4.0), aby ste
otvorili nastavovacie okno ovládača tlačiarne.
Zobrazí sa nastavovacie okno ovládača tlačiarne.
Windows 2000 nemá tlačidlo "Předvolby" v tomto
dialógovom okne. Vyberte podľa potreby nastavenia na
každej záložke v nastavovacom okne.
☞
Nastavenia ovládača tlačiarne, Tlačenie viacerých strán na jednu
stranu, Prispôsobovanie tlačeného obrázku veľkosti papiera,
Otáčanie tlačeného obrázku o 180 stupňov, Tlačenie značky,
Obojstranná tlač (Iba pre modely, ktoré podporujú obojstranné tlačenie)
Stlačte tlačidlo "Tisk" (Tlačidlo "OK" vo
Windows 95/98/Me/NT 4.0).
Tlač začne. Keď tlač začne, automaticky sa otvorí Okno
stavu tlače.
(☞ Obrys Okno stavu tlače)
Tlačová úloha sa vytlačí na výstupný hárok s
umiestnením tlače na papieri mierne od
predchádzajúcej úlohy (tlačová funkcia).
(Čast’ 1)
OBSAH
INDEX
5
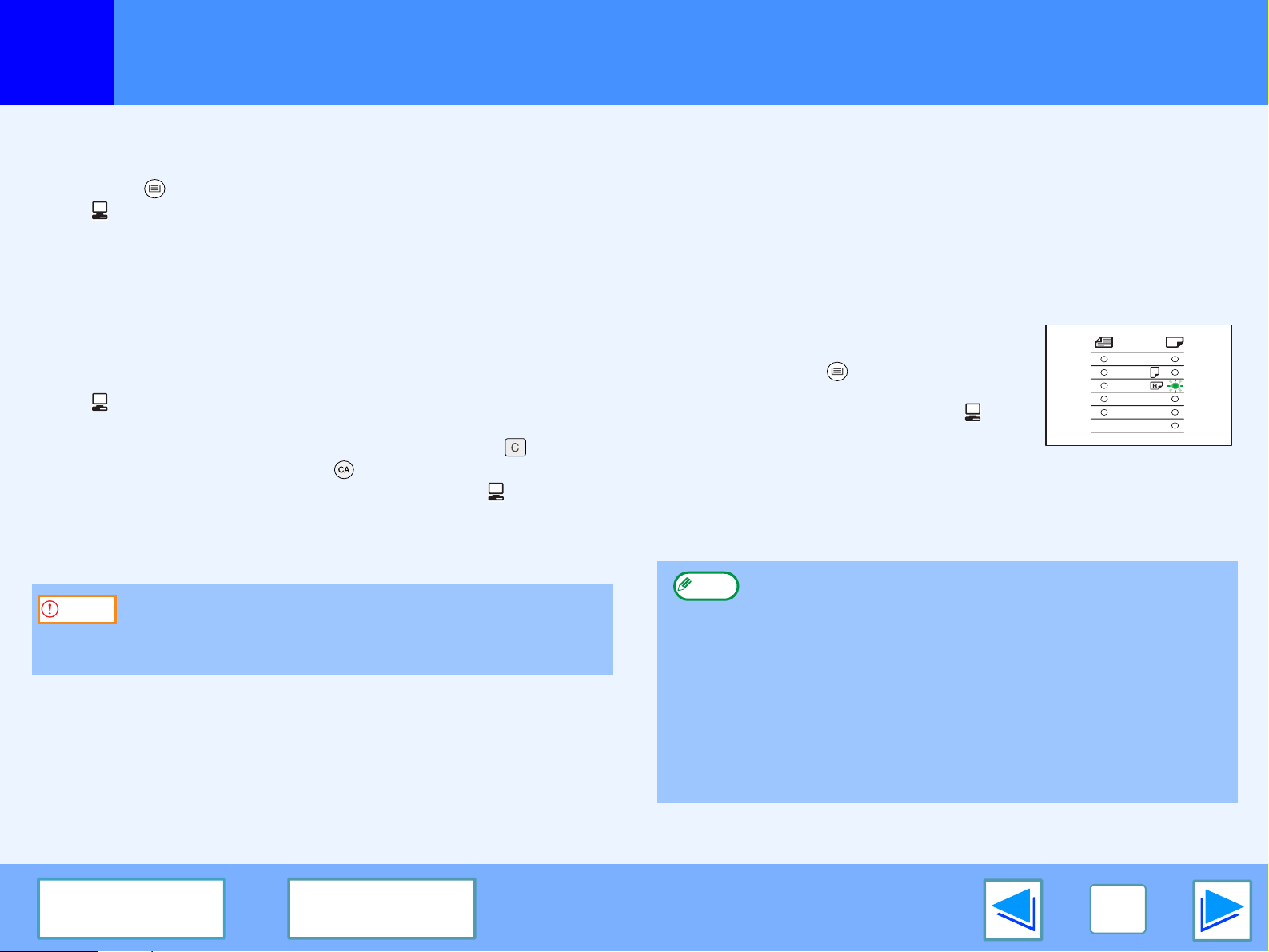
TLAČ
1
Základné tlačenie
Ak sa v zásobníku počas tlače minie papier
Pridajte do zásobníka papier alebo stlačte tlačidlo [VÝBER
ZÁSOBNÍK] ( ) pre výber iného zásobníka a stlačte tlačidlo [ON
LINE] ( ) pre pokračovanie v tlači. Uvedomte si, že ak je zapnuté
nastavenie "Automatické prepínanie zásobníkov " v Užívateľských
programoch a v inom zásobníku sa nachádza papier rovnakej
veľkosti, zariadenie automaticky prepne na iný zásobník a bude
pokračovat’ v tlači.
Pozastavenie tlačovej úlohy
Pre pozastavenie tlačovej úlohy počas tlače, stlačte tlačidlo [ON
LINE] ( ) na Ovládací panel pre vypnutie zariadenia. Tlač bude
pozastavená a kontrolka ON LINE bude blikat’.
●
Pre zrušenie tlačovej úlohy, stlačte tlačidlo [MAZÁNÍ] ( ) alebo
tlačidlo [ZMAZAT' VŠETKO (CA)]
●
Pre pokračovanie v tlači, stlačte tlačidlo [ON LINE] ( ) pre
prepnutie zariadenia do stavu online.
Výstraha
Keď je zariadenie pripojené k vášmu počítaču pomocou
(vysokorýchlostných) portov USB 2.0, prečítajte si
"Požiadavky systému pre USB 2.0 (Hi-Speed mode)" v
Prevádzková príručka.
()
.
(Čast’ 2)
Keď je "Zdroj papiera" nastavený na "Automatická voľba"
Ak je "Zdroj papiera" nastavený na "Automatická voľba" v tabuľke "Papier"
setupového okna driveru tlačiarne a v zariadení nieje vložená správna
veľkost’ papiera pre tlačovú úlohu, tlačový postup sa bude odlišovat’ v
závislosti na nastavení "Použitie blízkej veľkosti papiera" v Užívateľských
programoch (viď "UŽÍVATEĽSKÉ PROGRAMY" v Prevádzkovej príručke).
Ak je "Použitie blízkej veľkosti papiera" vypnuté
Kontrolka VEĽKOS PAPIERA na Ovládacom
paneli bude blikat’. Môžete stlačit’ tlačidlo
[VÝBER ZÁSOBNÍK] ( ) pre manuálny výber
zásobníka, alebo vložit’ papier do Pomocného
zásobníka a stlačit’ tlačidlo [ON LINE] ( ) pre
začatie tlače.
*Veľkosti papiera, ktoré sa objavia v
Ovládacom paneli sa budú odlišovat’ podľa krajiny a regiónu.
Keď "Použitie blízkej veľkosti papiera" je zapnuté
Tlač bude prebiehat’ s použitím veľkosti papiera, ktorá je blízka veľkosti
tlačeného obrázku.
Poznámka
• Keď je Multifunkčná doska nainštalovaná, tlačený
obrázok sa automaticky otočí, aby vyhovoval papieru v
prípade, že papier je vložený v inej orientácii ako tlačený
obrázok.
• Ak Multifunkčná doska nie je nainštalovaná, uistite sa, aby ste
nastavili každú veľkost’ papiera v zásobníku v "Nastav stav
zásobníka" v tabuľke "Konfigurácia" setupového okna
ovládaču tlačiarne. (Viď "KONFIGUROVANIE DRIVERU
TLAČIARNE" v sprievodcovi setupu softvéru.)
Pri tlači sa uistite, že určíte zásobník iný ako "Automatická
voľba" v "Zdroj papiera" v tabuľke "Papier" setupového okna
ovládaču tlačiarne.
A3
A4
A4
A5
B4
EXTRA
OBSAH
INDEX
6
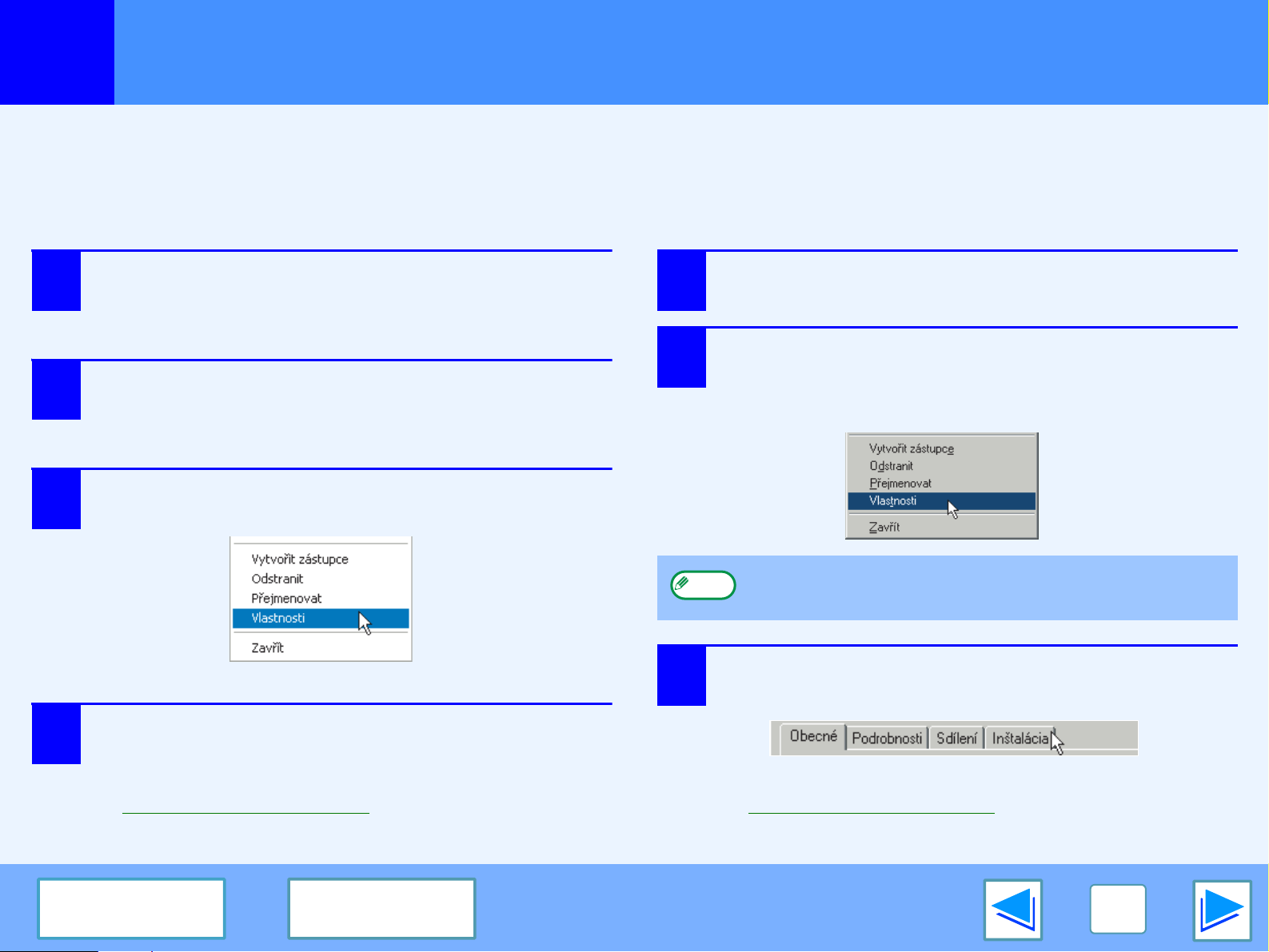
TLAČ
1
Môžete otvorit’ ovládač tlačiarne a zmenit’ nastavenia ovládaču tlačiarne pomocou tlačidla "Start" vo Windows. Nastavenia
prispôsobené týmto spôsobom, budú začiatočnými nastaveniami, keď budete tlačit’ z aplikácie. (Ak zmeníte počas tlače
nastavenia zo setupového okna ovládaču tlačiarne, nastavenia sa vrátia na počiatočné nastavenia keď aplikáciu skončíte.)
Windows 2000/XP
1
2
3
Otvorte ovládač tlačiarne pomocou tlačidla "Start"
Windows 95/98/Me/NT 4.0
Stlačte tlačidlo "Start" a stlačte "Ovládací
panely".
Vo Windows 2000, stlačte tlačidlo "Start" a vyberte "Nastavení".
Stlačte "Tiskárny a jiný hardware", a potom
stlačte "Tiskárny a faxy".
Vo Windows 2000, stlačte "Tiskárny".
Stlačte "SHARP AR-XXXX" ikonu ovládaču tlačiarne a
vyberte "Vlastnosti" z menu "Soubor".
1
2
Stlačte tlačidlo "Start" vyberte "Nastavení" a
potom stlačte "Tiskárny".
Stlačte "SHARP AR-XXXX" ikonu ovládaču
tlačiarne a vyberte "Vlastnosti" z menu
"Soubor".
4
OBSAH
Stlačte tlačidlo "Předvolby tisku" v tabuľke
"Obecné".
Zobrazí sa setupové okno ovládač tlačiarne.
☞
Nastavenia ovládača tlačiarne
INDEX
Poznámka
3
Vo Windows NT 4.0, vyberte "Výchozí nastavení dokumentu"
pre otvorenie setupového okna ovládaču tlačiarne.
Vo Windows 95/98/Me, stlačte tabuľku
"Inštalácia".
Zobrazí sa setupové okno ovládač tlačiarne.
☞
Nastavenia ovládača tlačiarne
7
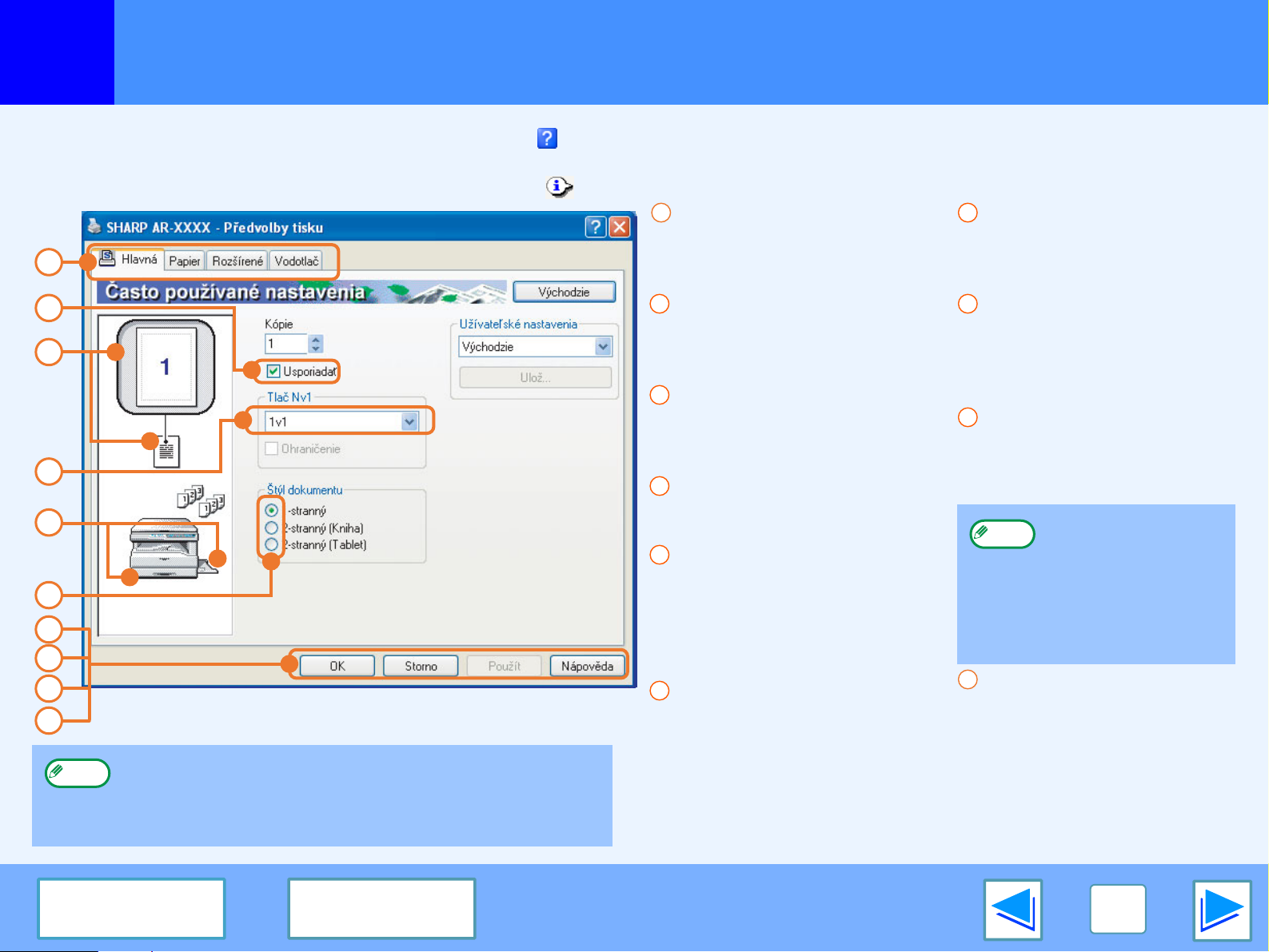
TLAČ
1
Pre zobrazenie pomoci pre nastavenie, stlačte tlačidlo vo vrchnom pravom rohu okna a potom stlačte nastavenie.
Existujú nejaké obmedzenia kombinácii nastavení, ktoré môžete vybrat’ v setupovom okne ovládaču tlačiarne. Keď je obmedzenie
účinné, zobrazí sa vedľa nastavenia informačná ikona. ( ) Pre zobrazenie vysvetlenia tohto obmedzenia na ňu kliknite.
1
2
3
4
5
6
7
8
9
10
Poznámka
Nastavenia ovládača tlačiarne
1
Výložka
Nastavenia sú zoskupené vo
výložkách. Kliknutie na výložku
ju premiestni dopredu.
2
Kontrolné okno
Kliknite na kontrolné okno pre
aktivovanie alebo deaktivovanie
funkcie.
3
Zobrazenie tlačového
nastavenia
Toto zobrazuje efekt vybraného
tlačového nastavenia.
4
Rolovateľný zoznam
Umožňuje vám urobit’ výber zo
zoznamu možností.
5
Obrázok Zásobník papiera
Zásobník vybratý vo "Výbere
papiera" v tabuľke "Papier" sa
zobrazí modro. Môžete tiež
kliknút’ na zásobník aby ste ho
vybrali.
6
Kontrolné tlačidlo
Vám umožní vybrat’ jednu
položku zo zoznamu možností.
Obrázok hore je setupový obrázok ovládača tlačiarne
pre modely, ktoré podporujú obojstranné tlačenie.
Nastavenia a obrázok zariadenia sa odlišujú v závislosti
od modelu.
7
Tlačidlo "OK"
Stlačte toto tlačidlo pre
zapamätanie vašich nastavení a
opustite dialógové okno.
8
Tlačidlo "Storno"
Stlačte toto tlačidlo pre
opustenie dialógového okna bez
uskutočnenia akýchkoľvek zmien
v nastavení.
9
Tlačidlo "Použít"
Kliknite pre uloženie vašich
nastavení bez zatvorenia
dialógového okna.
Poznámka
10
Tlačidlo "Pomocník"
Stlačte toto tlačidlo pre
zobrazenie súboru pomocníka
pre ovládač tlačiarne.
Windows NT 4.0
nemá tlačidlo
"Použít".
Tlačidlo "Použít" sa
nezobrazí, ak otvoríte
toto okno z aplikácie.
OBSAH
INDEX
8
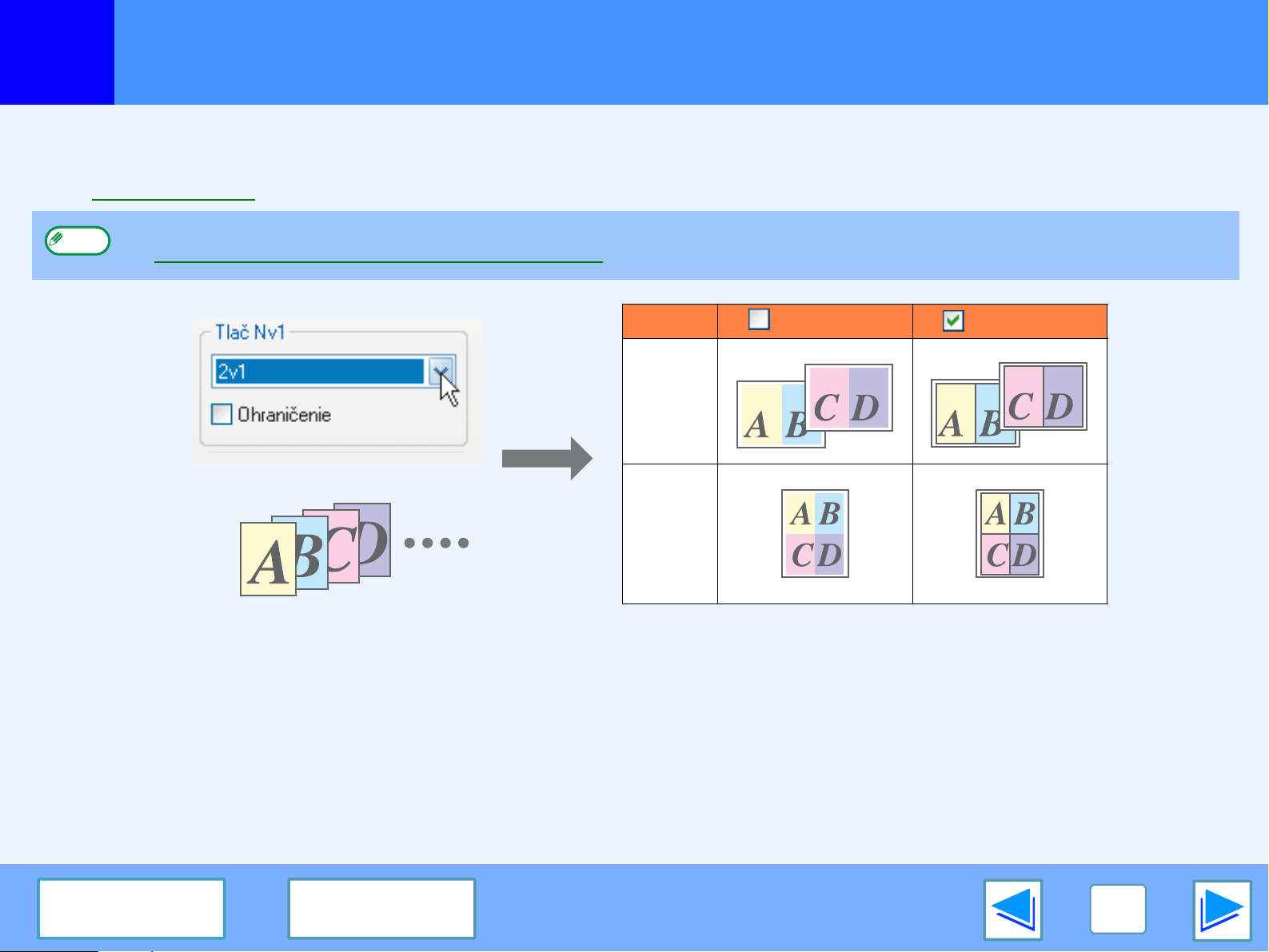
TLAČ
1
Táto vlastnost’ vám umožní zredukovat’ a vytlačit’ dve alebo štyri strany dokumentu na jeden list papiera.
Pre použitie tejto funkcie, otvorte setupové okno ovládača tlačiarne a vyberte "2v1" alebo "4v1" pre "Tlač Nv1" v tabuľke "Hlavná".
☞Viď Základné tlačenie pre detaily ako otvorit’ ovládač tlačiarne.
Poznámka
Tlačenie viacerých strán na jednu stranu
Nastavenie "Tlač Nv1" nie je dostupné, keď je vybraté "Na celú veľkost’ papiera".
☞Prispôsobovanie tlačeného obrázku veľkosti papiera
Nv1 Ohraničenie Ohraničenie
2v1
4v1
Ak vyberiete kontrolné okno "Ohraničenie" okolo každej strany sa vytlačia okraje.
OBSAH
INDEX
9
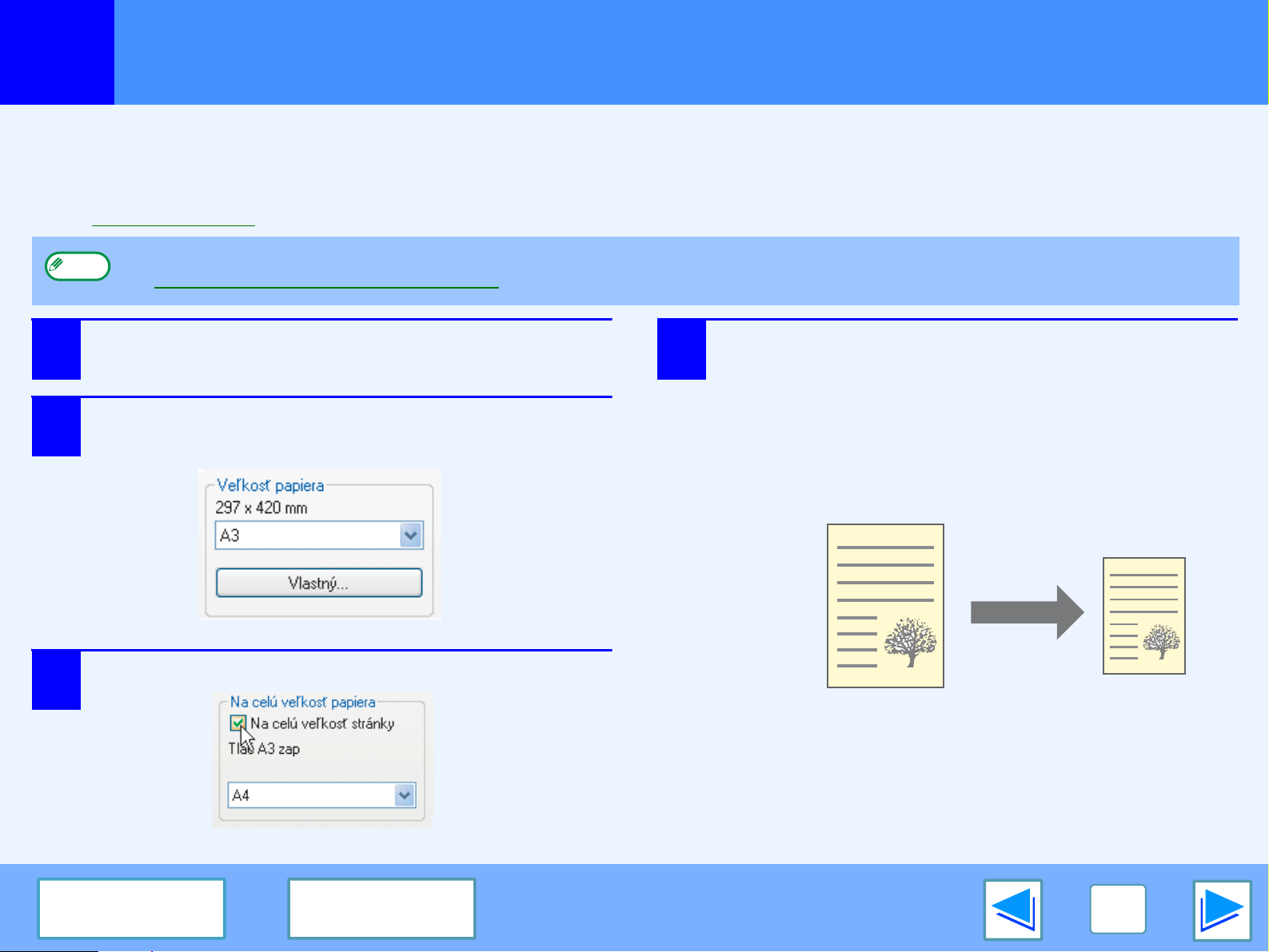
TLAČ
1
Prispôsobovanie tlačeného obrázku veľkosti papiera
Ovládač tlačiarne môže prispôsobit’ veľkost’ tlačeného obrázku, aby zodpovedal veľkosti papiera vloženého v zariadení.
Pre použitie tejto funkcie nasledujte kroky ukázané nižšie. Vysvetlenie nižšie predpokladá, že zamýšľate vytlačit’ dokument veľkosti
A3 na papier veľkosti A4.
☞Viď Základné tlačenie pre detaily ako otvorit’ ovládač tlačiarne.
Poznámka
1
2
Nastavenie "Na celú veľkost’ papiera" nie je dostupné, keď je vybraté "Tlač Nv1".
☞Tlačenie viacerých strán na jednu stranu
Stlačte výložku "Papier" v setupovom okne
ovládača tlačiarne.
Vyberte originálnu veľkost’ (A3) tlačeného
obrázku v "Veľkost’ papiera".
4
Vyberte aktuálnu veľkost’ papiera, ktorý sa má
použit’ na tlačenie (A4).
Veľkost’ tlačeného obrázku bude automaticky prispôsobená,
aby vyhovovala papieru vloženému v zariadení.
Veľkost’ papiera: A3
Na celú veľkost’ papiera: A4
3
OBSAH
Skontrolujte okno "Na celú veľkost’ stránky".
INDEX
Dokument veľkosti A3
(Veľkost’ papiera)
Dokument veľkosti
A4
(Na celú veľkost’
papiera)
10
 Loading...
Loading...