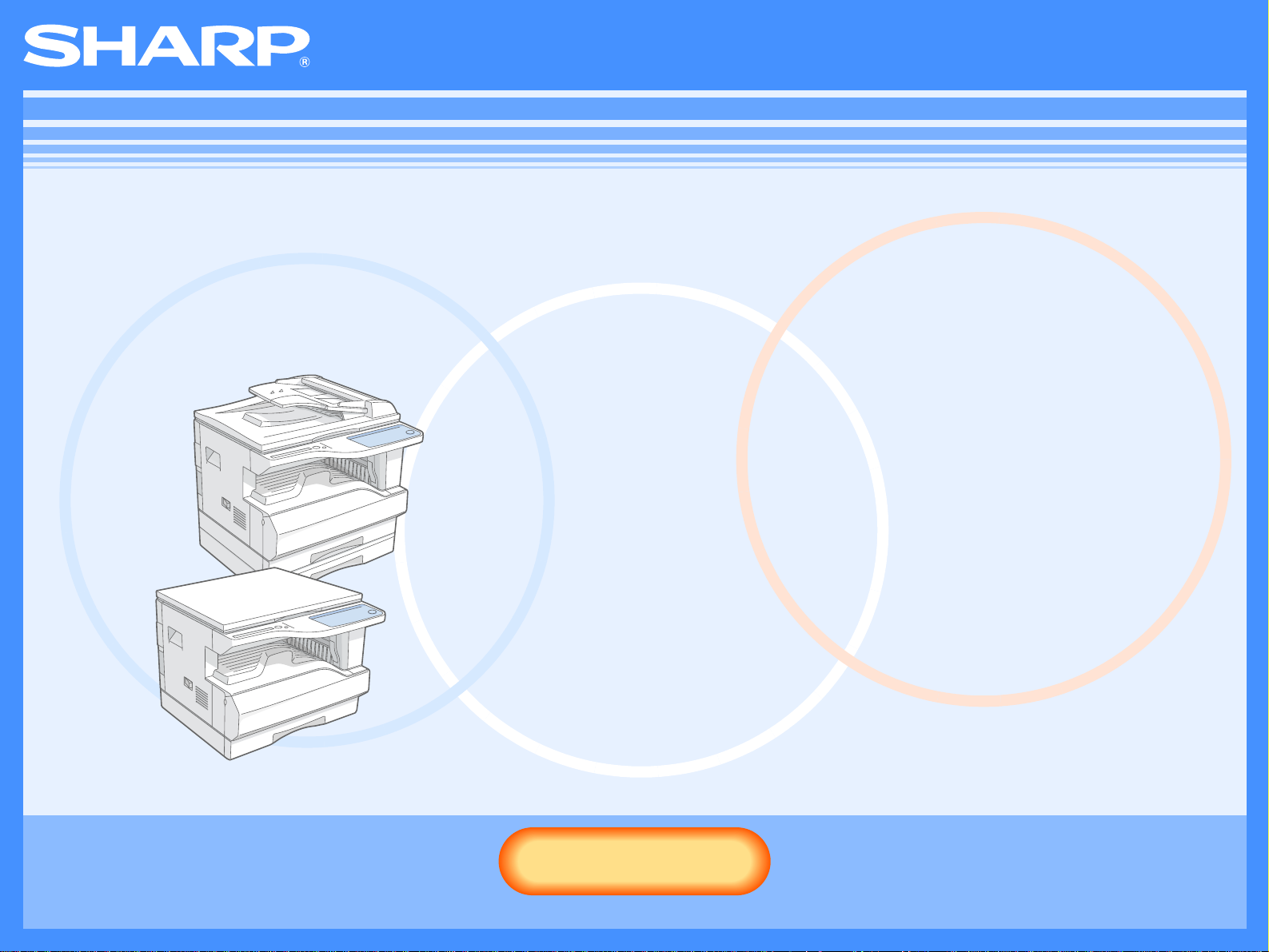
AR-M160/M205
Manuel online
Start
Start
Klicken Sie auf diese "Start"-Taste.
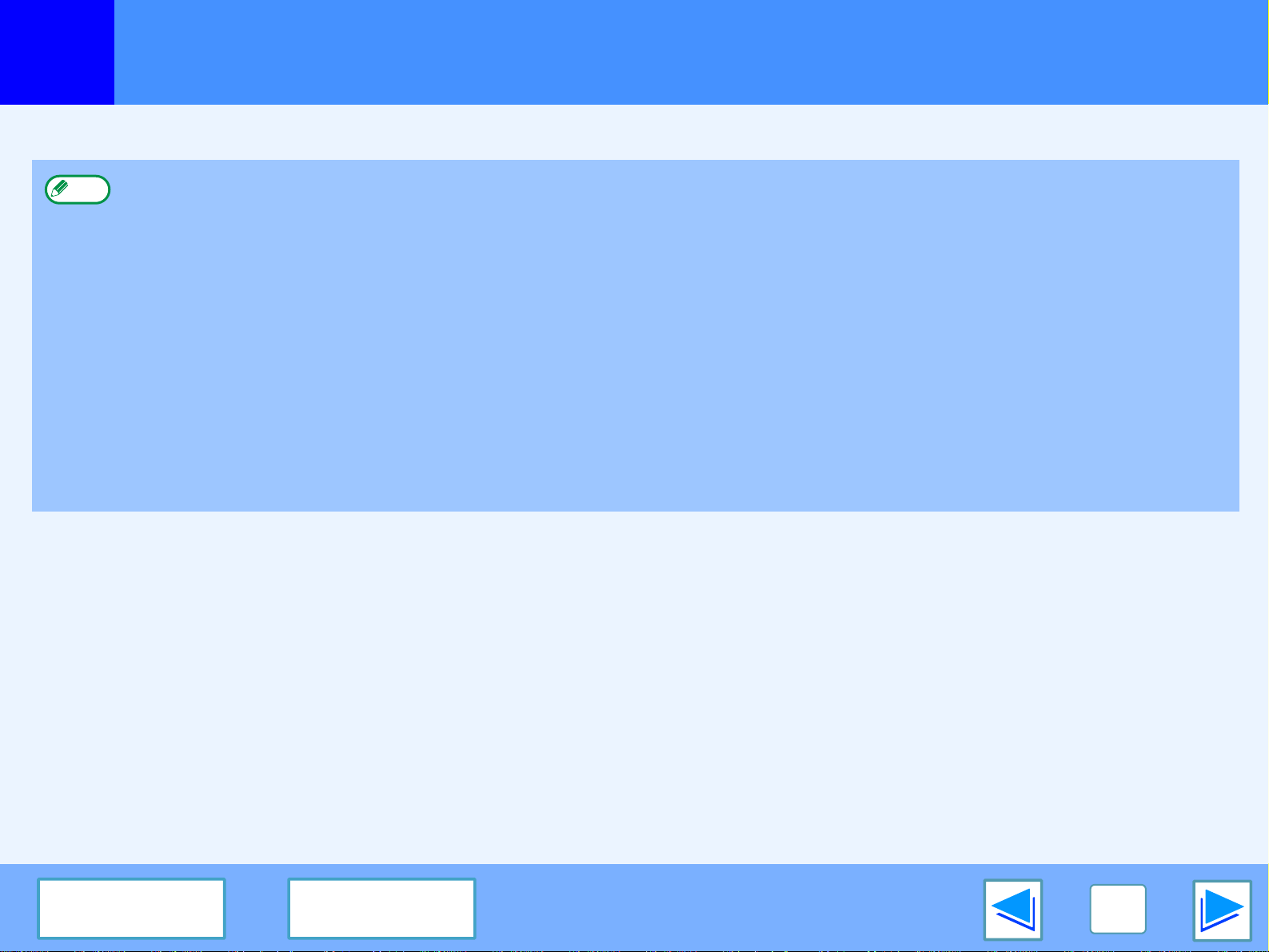
Einführung
In diesem Handbuch werden die Druck er- und Scannerfunktionen des digitalen Multifunktionssystems AR-M160/M205 beschrieben.
●
Hinweis
Informationen zu den nachstehenden Punkten ersehen Sie im Bedienungshandbuch des Digital-Multifunktionssystems.
•Grundlegende Bedienung des Geräts (Papier und Toner hinzufügen, falsch eingezogenes Papier entfernen, Peripheriegeräte
benutzen)
•Kopierfunktionen
•Vom Bedienfeld des Geräts aus scannen
•Drucker- und Scannerprobleme lösen
•Spezifikationen
●
Wenn "AR-XXXX" in diesem Manual erscheint, müssen Sie "XXXX" mit der Bezeichnung Ihres Modells austauschen. Die
Bezeichnung Ihres Modells ist unter "UNTERSCHIEDE ZWISCHEN BEIDEN MODELLEN" im Bedienungshandbuch aufgeführt.
●
In diesem Handbuch wird der automatischer Originaleinzug mit Wendung mit "RSPF" und der automatische Originaleinzug mit
"SPF" abgekürzt.
●
Die in diesem Handbuch beschriebenen Bildschirmbilder und Bedienungsverfahren gelten hauptsächlich für Windows XP. Bei
anderen Windows-Versionen stimmen einige Bildschirmbilder eventuell nicht genau mit denen im Handbuch überein.
●
Informationen zu Ihrem Betriebssystem ersehen Sie in Ihrem Betriebssystemhandbuch oder in der Online-Hilfe.
W arenzeichen-Hinweise
●
Das Microsoft® Windows® Betriebssystem ist Warenzeichen oder Urheberrecht der Microsoft Corporation in den U.S.A. und
anderen Ländern.
●
Windows® 95, Windows® 98, Windows® Me, Windows NT® 4.0, Windows® 2000 und Windows® XP sind Warenzeichen oder
Urheberrechte der Microsoft Corporation in den U.S.A. und anderen Ländern.
●
Acrobat® Reader Urheberrecht© 1987- 2002 Adobe Systems Incorporated. Alle Rechte vorbehalten. Adobe, das Adobe-Logo,
Acrobat und das Acrobat-Logo sind Warenzeichen von Adobe Systems Incorporated.
●
Alle weiteren Warenzeichen und Urheberrechte sind Eigentum der jeweiligen Inhaber.
INHALTE
INHALTSVERZEICHNIS
2
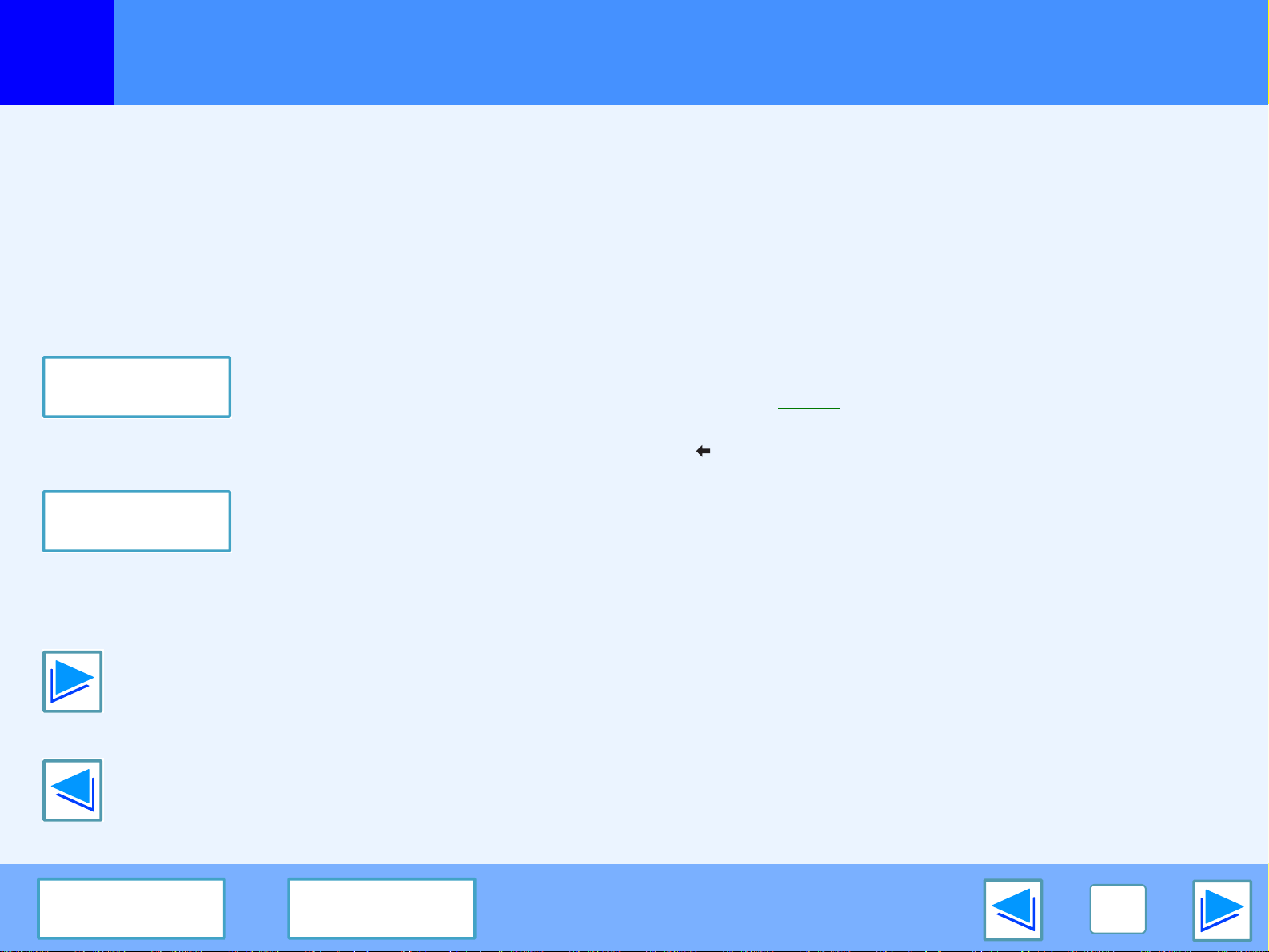
Benutzung des Online-Handbuchs
In diesem Abschnitt wird erklärt, wie das Online-Handbuch aufgerufen wird. Vor erstmaliger Benutzung des Online-Handbuchs
lesen Sie sich bitte diesen Abschnitt durch.
Informationen zur Benutzung von Acrobat Reader finden Sie in der Acrobat Reader Hilfe.
Handhabung des Online-Handbuchs
In diesem Handbuch sind jeweils am Seitenfuß die folgenden
Tasten abgebildet. Durch Anklicken dieser Tasten gelangen Sie
problemlos zu den gewünschten Seiten.
INHALTE
Zeigt die Inhalte dieses Handbuchs auf. Durch Anklicken eines
Themas in "Inhalte" gelangen Sie direkt zum jeweiligen Abschnitt.
INHALTSVERZEICHNIS
Zeigt das Inhaltsverzeichnis dieses Handbuchs auf. Durch
Anklicken eines Themas im Inhaltsverzeichnis gelangen Sie
direkt zum jeweiligen Abschnitt.
Hiermit blättern Sie jeweils eine Seite vor.
Verknüpfungen benutzen
Dieses Handbuch arbeitet mit einer Verknüpfungsfunktion,
mittels derer Sie zu einer verwandten Seite gelangen. Klicken
Sie auf grünen, unterstrichenen Text, um die verwandte Seite
angezeigt zu bekommen. (In Inhalte und Inhaltsv erzeichnis sind
die Verknüpfungen nicht unterstrichen.)
Beispiel:
Um zur vorherigen Seite zurückzukehren, klicken Sie auf
die Taste in der
☞ Inhalte
Menüzeile von Acrobat Reader.
Bookmarks benutzen
Am linken Rand dieses Handbuchs wurden Bookmarks
(Lesezeichen) gesetzt. Um zu einem bestimmten Abschnitt
zu gelangen, klicken Sie einfach
auf das jeweilige Bookmark.
Handbuch ausdrucken
Um dieses Handbuch auszudrucken, gehen Sie auf "Drucken"
im "Datei"-Menü von Acrobat Reader. Wählen Sie die
gewünschten Druckereinstellungen im Dialogfeld "Drucken"
aus und klicken Sie anschließend auf die "OK"-Taste.
Hiermit blättern Sie jeweils eine Seite zurück.
INHALTE
INHALTSVERZEICHNIS
3
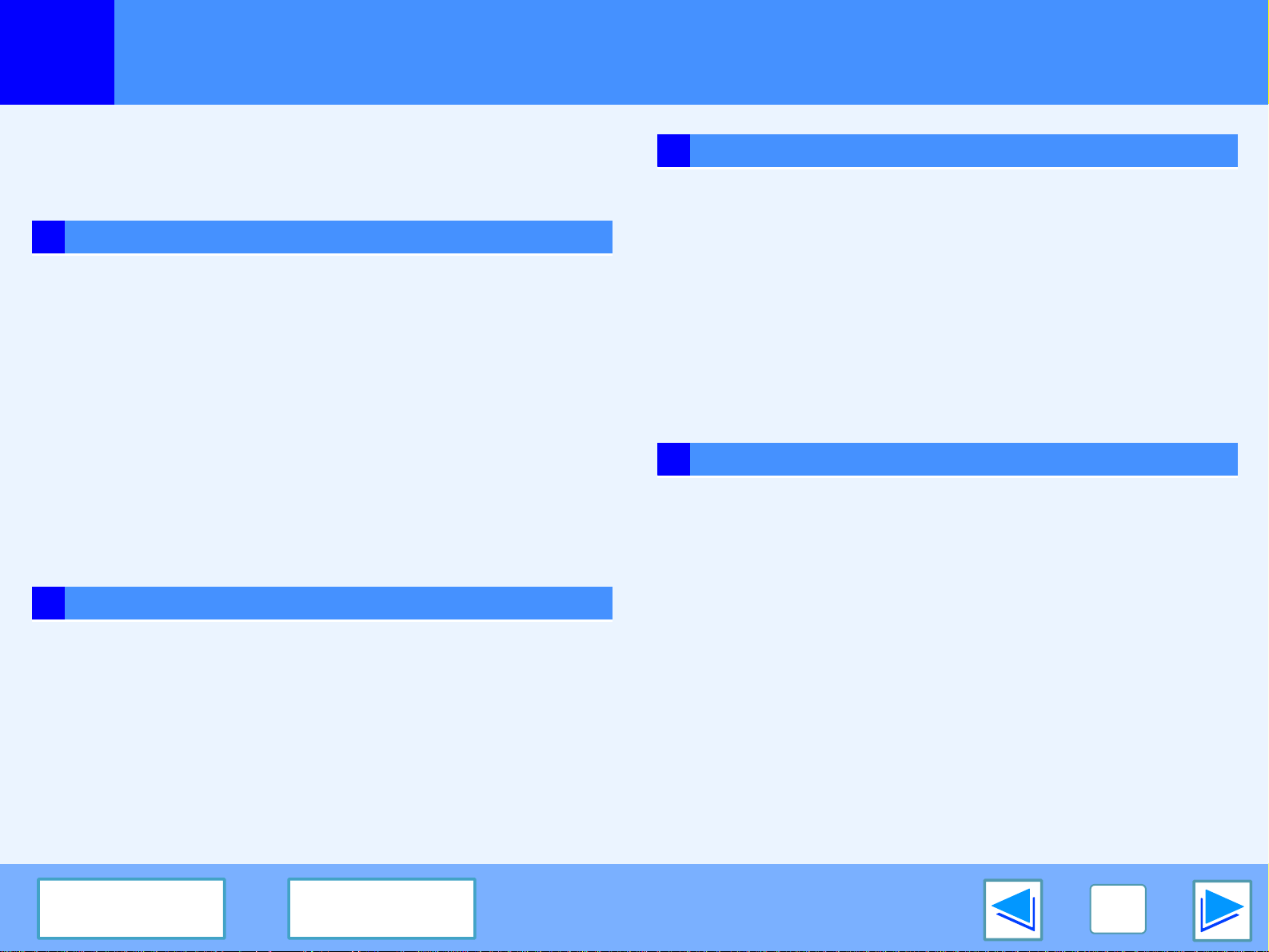
Inhalte
Einführung 2
Benutzung des Online-Handbuchs 3
1 DRUCK
Grundlegende Druckverfahren 5
Den Druckertreiber mit der "Start"-Taste öffnen 7
Druckertreibereinstellungen 8
Mehrere Seiten auf einem Blatt drucken 9
Das Druckbild an das Papierformat anpassen 10
Das Druckbild um 180 Grad drehen 11
Wasserzeichen drucken 12
Doppelseitiges Drucken (Nur für Modelle, die
doppelseitiges Drucken ermöglichen) 13
Umriss des Druckstatusfensters 14
3 SCANNEN
Überblick der Scanfunktionen 20
Aus einer TWAIN-kompatiblen Anwendung scannen 21
Aus einer WIA-kompatiblen Anwendung scannen
(Windows XP) 26
Mit dem "Assistent für Scanner und Kameras" scannen
(Windows XP) 28
Umriss des Button Managers 31
Button Manager-Einstellungen 32
4 INHALTSVERZEICHNIS
2 GEMEINSAME DRUCKERNUTZUNG
Den Drucker in einer Windows Netzwerkumgebung
gemeinsam nutzen 15
Einstellungen gemeinsamer Netzwerkdrucker 16
Kundeneinstellungen 17
INHALTE
INHALTSVERZEICHNIS
4
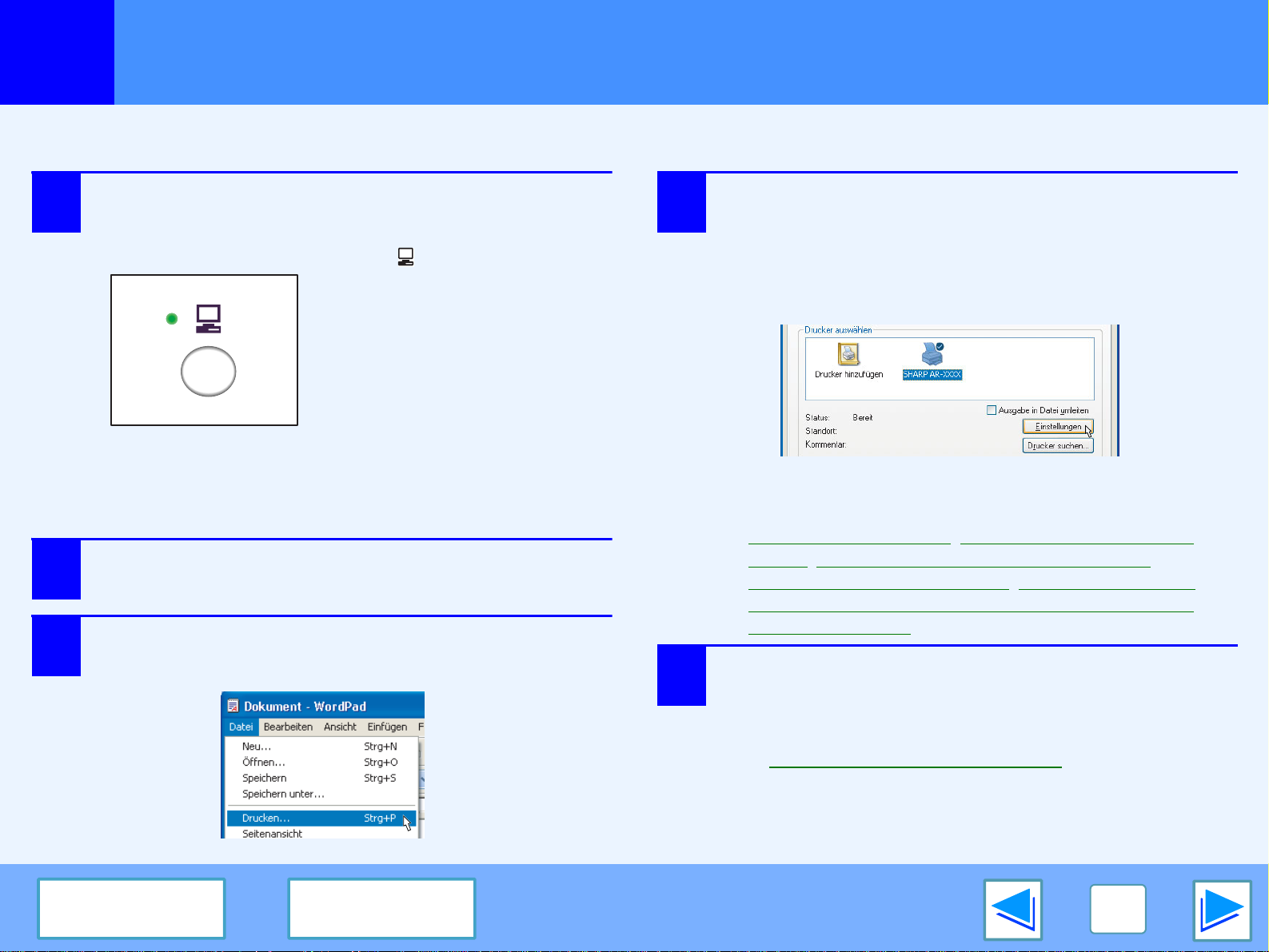
DRUCK
1
Im folgenden Beispiel wird erklärt, wie man ein Dokument in WordPad auf einem DIN A4 Papier ausdruckt.
Vor dem Drucken müssen Sie sich vergewissern, dass Sie Papier mit dem richtigen Format in das Gerät eingelegt haben.
1
2
3
Grundlegende Druckverfahren
Vergewissern Sie sich, dass die ONLINE-Anzeige auf
dem Bedienfeld erleuchtet ist.
Ist die ONLINE-Anzeige nicht erleuchtet, müssen Sie
auf die [ONLINE]-Taste klicken ( ).
Wenn die Anzeige:
●
Erleuchtet ist, ist das Gerät
online und druckbereit bzw . hat
den Druckauftrag bereits
gestartet.
●
Aufblinkt, bearbeitet das Gerät
die Druckdaten im Druckspeicher
oder der Druckauftrag wurde
angehalten.
●
Nicht erleuchtet ist, befindet sich
das Gerät offline und ist somit
nicht druckbereit.
Starten Sie WordPad und öffnen Sie das zu
druckende Dokument.
Gehen Sie auf "Drucken" im "Datei"-Menü der Anwendung.
Das Dialogfeld "Drucken" wird angezeigt.
4
5
V ergewissern Sie sich, dass "SHARP AR-XXXX" als Drucker
ausgewählt ist. Wenn Sie Druckeinstellungen ändern
möchten, klicken Sie auf die Taste "Einstellungen" (oder auf
die Taste "Eigenschaften" unter Windows 95/98/Me/NT 4.0),
um das Setup-Fenster des Druckertreibers zu öffnen.
Das Setup-Fenster des Druckertreibers wird angezeigt.
Windows 2000 hat die Taste "Einstellungen" nicht im
Dialogfeld. Wählen Sie die gewünschten Einstellungen in den
einzelnen Registerkarten des Setup-Fensters aus.
☞
Druckertreibereinstellungen, Mehrere Seiten auf einem Blatt
drucken, Das Druckbild an das Papierformat anpassen,
Das Druckbild um 180 Grad drehen
Doppelseitiges Drucken (Nur für Modelle, die doppelseitiges
Drucken ermöglichen)
Klicken Sie auf die "Drucken"-Taste (oder auf
die "OK"-Taste unter Windows 95/98/Me/NT 4.0).
Der Druckauftrag wird eingeleitet. Bei Druckbeginn wird
das Druckstatusfenster automatisch geöffnet.
(
☞ Umriss des Druckstatusfensters)
Der Druckauftrag wird an das Ausgabefach weitergeleitet, wobei die
Papierpositionierung leicht vom vorherigen Auftrag versetzt ist
(Offset-Funktion).
, Wasserzeichen drucken,
(teil 1)
INHALTE
INHALTSVERZEICHNIS
5
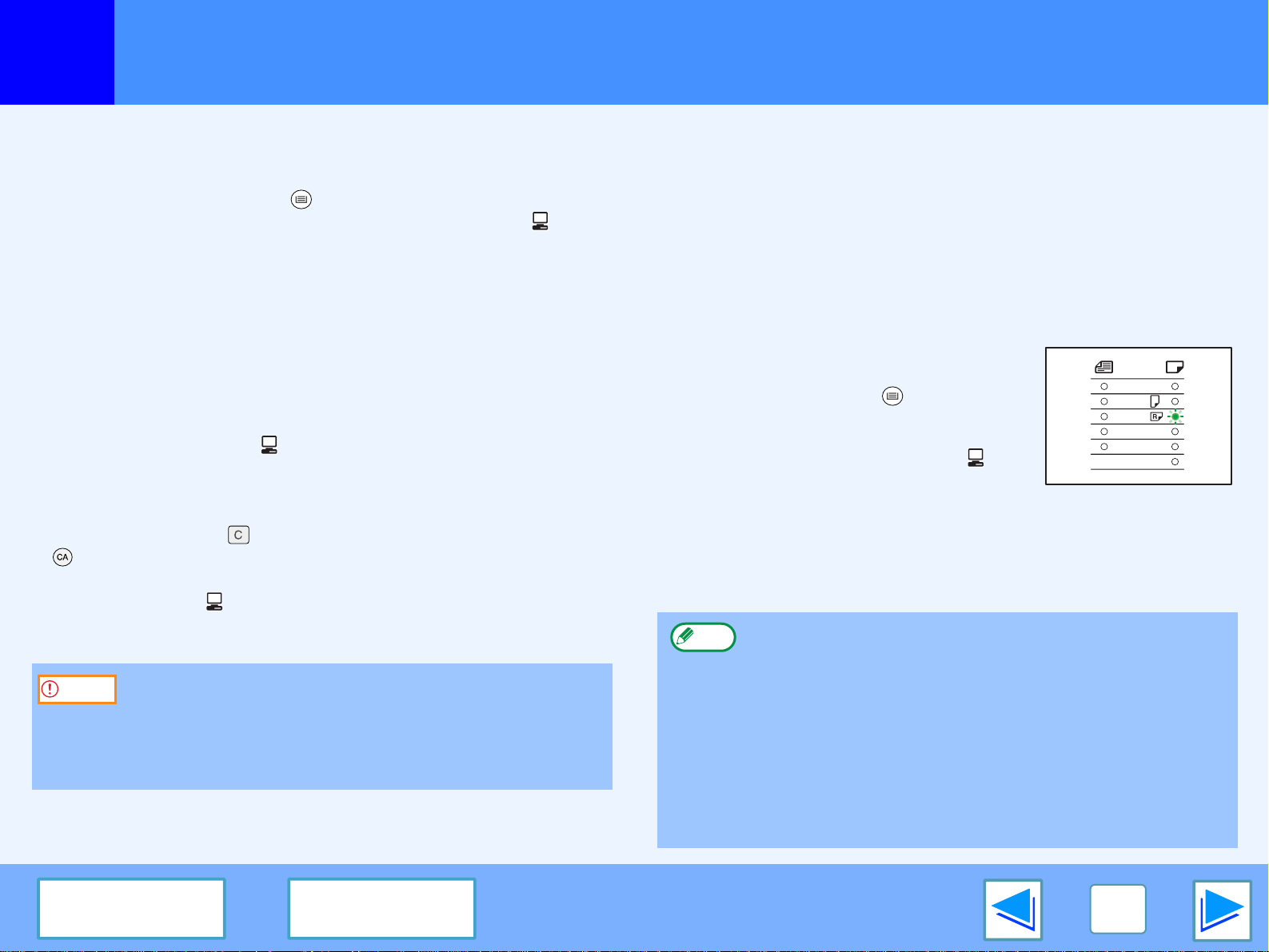
DRUCK
1
Grundlegende Druckverfahren
Kein Papier während des Druckvorgangs
Legen Sie neues Papier in das P apiereinzugsfach ein oder drücken Sie
die [KASSETTENW AHL]-Taste ( ), um eine andere Papierzuführung
auszuwählen. Drücken Sie anschließend die [ONLINE]-Taste ( ), um
den Druckauftrag fortzusetzen. Wenn die Einstellung "A utomatische
Kassettenumschaltung" in den Bedienerprogram men aktiviert und
Papier mit dem selben Papierformat in einem anderen Papie reinzugsfach
eingelegt ist, schaltet das Gerät automatisch zum anderen Einzugsfach
und setzt den Druckauftrag fort.
Einen Druckauftrag anhalten
Um einen Druckauftrag nach Druckbeginn anzuhalten, drücken
Sie die [ONLINE]-Taste ( ) auf dem Bedienfeld, um das Gerät
offline zu schalten. Der Druckauftrag wird somit angehalten und
die ONLINE-Anzeige blinkt auf.
●
Um einen Druckauftrag zu löschen, drücken Sie die
[LÖSCHEN]-Taste ( ) oder die [ALLES LÖSCHEN]-Taste
()
.
●
Um den Druckauftrag fortzusetzen, drücken Sie die
[ONLINE]-Taste ( ), um das Gerät wieder online zu schalten.
V or sicht
Wenn Sie das Gerät jeweils unter Benutzung der USB
2.0-Anschlüsse (Hochgeschwindigkeit) an Ihren
Computer angeschlossen haben, lesen Sie sich bitte
den Punkt "System-Anforderungen für USB 2.0
(Hi-Speed-Modus)" im Bedienungshandbuch durch.
(teil 2)
Wenn "Papierzufuhr" auf "Automatische Wahl" eingestellt ist
Wenn "Papierzufuhr" auf "Automatische Wahl" in der Registerkarte
"Papier" im Setup-Fenster des Druckertreibers eingestellt und Papier
mit dem richtigen Papierfomat nicht im Gerät eingelegt ist, variiert der
Druckvorgang entsprechend der
Papierformat" in den Benutzer-programme men
"BENUTZER-PROGRAMME" im Bedienungshandbuch).
Wenn "G ebrauche ähnliches Papierformat" nicht eingestellt ist
Die PAPIERFORMAT-Anzeige auf dem
Bedienfeld blinkt auf. Sie können die
[KASSETTENWAHL]-Taste ( ) drück en, um
ein Papierfach manuell auszuwählen, oder
Papier in das manuelle Eingabefach einlegen
und anschließend die [ONLINE]-Taste ( )
drücken, um den Druckvorgang zu starten.
*Die auf dem Bedienfeld angezeigten
Papierformate können je nach Land und Region unterschiedlich sein.
Wenn "Gebrauche ähnliches Papierformat" eingestellt ist
Beim Ausdruck wird ein Papierformat benutzt, das der Größe
des Druckbilds am ehesten entspricht.
●
Hinweis
Wenn das Dual-Funktions-Board installiert ist, wird das Druckbild
automatisch so gedreht, dass es auf das Papier passt, falls dies nicht der
Ausrichtung des Druckbilds entsprechend eingelegt wurde.
●
Wenn das dual-funktions-board nicht installiert ist, müssen Sie das
Papierformat für jedes einzelne Papiereinzugsfach in "Sch achtsta t us
einstellen" einrichten. Dies finden Sie unter der Registerkarte
"Konfiguration" im Setup-Fenster des Druckertreibers. (Siehe "DEN
DRUCKERTREIBER KONFIGURIEREN" in der Software
Setup-Anleitung.)
Um zu Drucken, dürfen Sie anschließend nicht "Aut oma tische Wa hl"
ausgewählt haben, sondern wählen Sie ein anderes Papiereinzugsfach
aus. Dazu gehen Sie im Setup-Fenster des Druckertreibers auf die
Registerkarte "Papier" und dann auf "Papierzufuhr".
Einstellung "Gebrauche ähnliches
(siehe
A3
A4
A4
A5
B4
EXTRA
INHALTE
INHALTSVERZEICHNIS
6
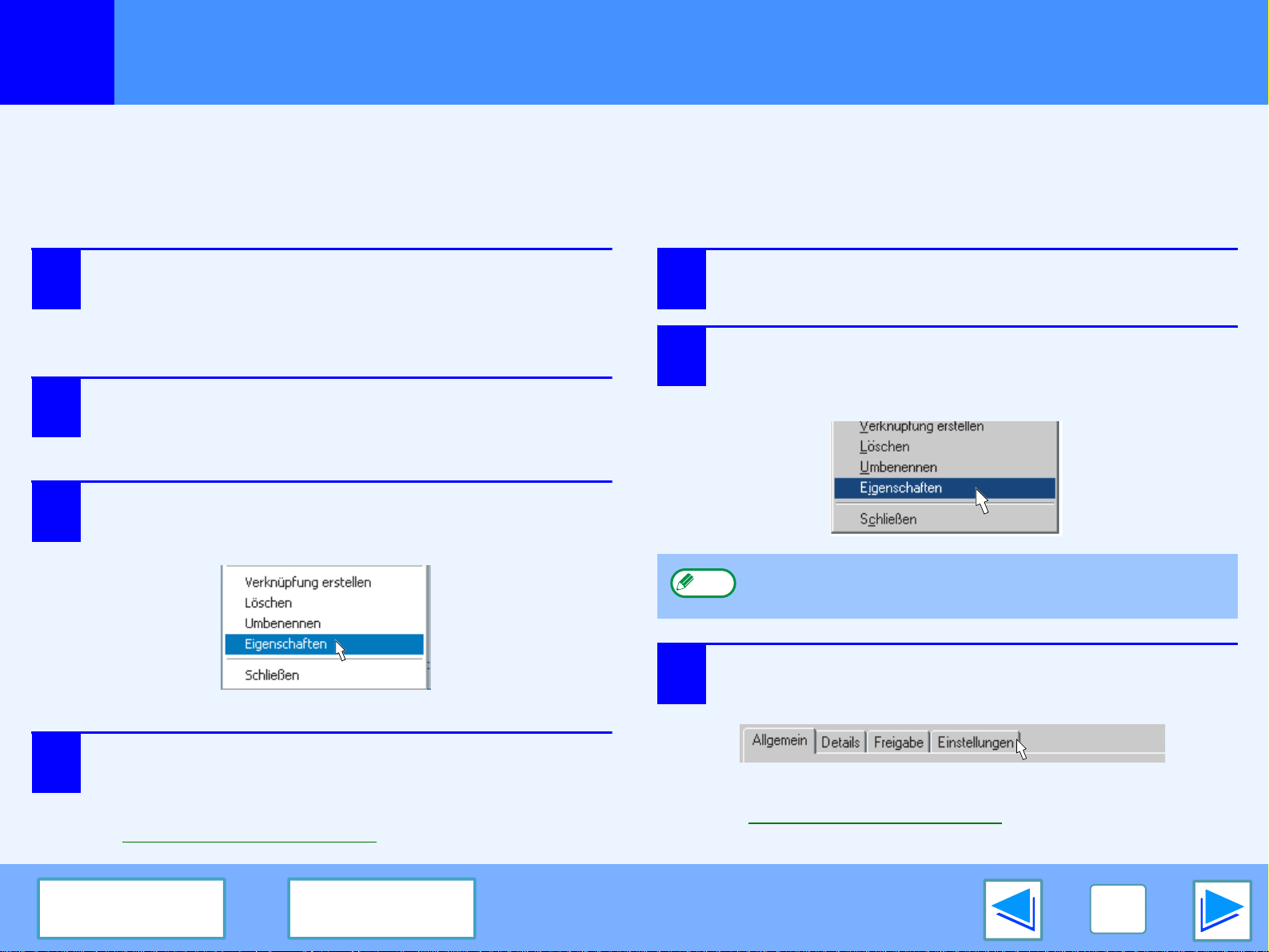
DRUCK
1
Sie können den Druckertreiber von der Windows "Start"-Taste aus öffnen und so die Einstellungen des Druckertreibers ändern. Die auf diesem Weg neu gesetzten
Einstellungen sind dann die Anfangseinstellungen, wenn Sie aus einer Anwendung drucken. (Wenn Sie die Einstellungen im Setup-Fenster des Druckertreibers vor
einem Druckvorgang ändern, werden diese Einstellungen, sobald Sie die Anwendung verlassen, wieder in die Anfangseinstellungen zurüc kgesetzt).
Windows 2000/XP
1
2
3
Den Druckertreiber mit der "Start"-Taste öffnen
Windows 95/98/Me/NT 4.0
Klicken Sie auf die "Start"-Taste und dann auf
"Systemsteuerung".
Unter Windows 2000 müssen Sie auf die "Start"-Taste klicken
und dann auf "Einstellungen" gehen.
Klicken Sie auf "Drucker und andere Hardware"
und dann auf "Drucker und Faxgeräte".
Unter Windows 2000 müssen Sie auf "Drucker" klicken.
Klicken Sie auf das "SHARP AR-XXXX"
Druckertreibersymbol und gehen Sie dann auf
"Eigenschaften" im "Datei"-Menü.
1
2
Klicken Sie auf die "Start"-Taste, gehen Sie auf
"Einstellungen" und klicken Sie dann auf "Drucker".
Klicken Sie auf das "SHARP AR-XXXX"
Druckertreibersymbol und gehen Sie dann auf
"Eigenschaften" im "Datei"-Menü.
Hinweis
Unter Windows NT 4.0 gehen Sie auf "Standard-Dokumenteinstellungen",
um das Setup-Fenster des Druckertreibers zu öffnen.
Klicken Sie auf die Taste "Druckeinstellungen"
4
in der Registerkarte "Allgemein".
Das Setup-Fenster des Druckertreibers wird angezeigt.
☞Druckertreibereinstellungen
INHALTE
INHALTSVERZEICHNIS
3
Unter Windows 95/98/Me müssen Sie auf die
Registerkarte "Einstellungen" klicken.
Das Setup-Fenster des Druckertreibers wird angezeigt.
☞Druckertreibereinstellungen
7
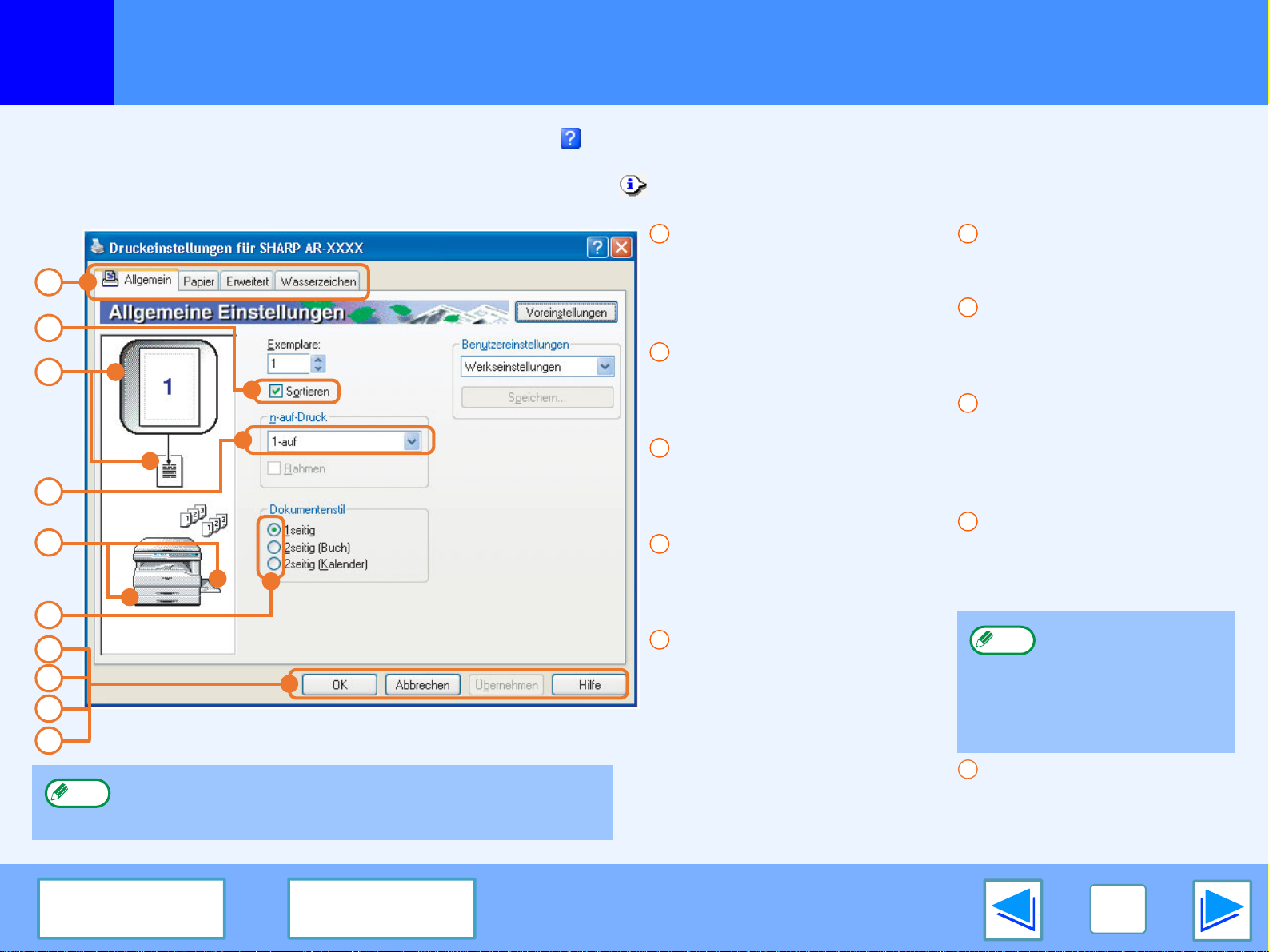
DRUCK
1
Um für eine bestimmte Einstellung die Hilfe aufzurufen, müssen Sie die Taste oben rechts im Fenster anklicken und anschließend auf die Einstellung klicken.
Bei einigen Einstellungskombinationen gibt es bestimmte Einschränkungen, die Sie im Setup-Fenster des Druck ertreibers auswählen können. Wenn eine bestimmte
Einschränkung aktiviert ist, wird neben der Einstellung ein Informationssymbol
Sie einfach auf das Symbol.
1
2
3
4
5
6
7
8
9
10
Hinweis
Druckertreibereinstellungen
()
Das oben abgebildete Fenster ist das Setup-Fenster
des Druckertreibers für Modelle, die doppelseitiges
Drucken unterstützen.
angezeigt. Um eine Beschreibung des jeweiligen Symbols zu ersehen, klicken
1
Registerkarte
Die Einstellungen sind in
Registerkarten zusammengefasst.
Klicken Sie auf die gewünschte
Registerkarte, um sie aufzurufen.
2
Checkbox
Klicken Sie eine Checkbo x an, um
eine Funktion zu aktivieren oder
zu deaktivieren.
3
Druckvorschaubild
Hier sehen Sie das Ergebnis
der ausgewählten
Druckeinstellungen.
4
Dropdown-Menü
Hiermit können Sie eine von
mehreren Einstellungen
auswählen.
5
Abbildung der Papierkassette
Das in "Papierwahl" auf der
Registerkarte "Papier" eingestellte
Papiereinzugsfach ist blau
unterlegt. Sie können auch einfach
auf eine der Kassetten klicken, um
sie auszuwählen.
6
Check-Button
Hiermit können Sie eine von
mehreren Einstellungen auswählen.
7
"OK"-Taste
Klicken Sie auf diese Taste, um
Ihre Einstellungen zu speichern
und das Dialogfeld zu verlassen.
8
"Abbrechen"-Taste
Klicken Sie auf diese Taste, um
das Dialogfeld zu verlassen
ohne vorher die Einstellungen
geändert zu haben.
9
"Übernehmen"-Taste
Hiermit speichern Sie Ihre
Einstellungen ohne das
Dialogfeld zu ve rlassen.
Hinweis
10
"Hilfe"-Taste
Klicken Sie auf diese Taste, um die
Hilfedatei für den Druckertreiber
aufzurufen.
Windows NT 4.0 hat die
"Übernehmen"-Taste nicht.
Die "Übernehmen"-Taste
wird nicht angezeigt, wenn
Sie dieses Fenster aus eine r
Anwendung heraus öffnen.
INHALTE
INHALTSVERZEICHNIS
8
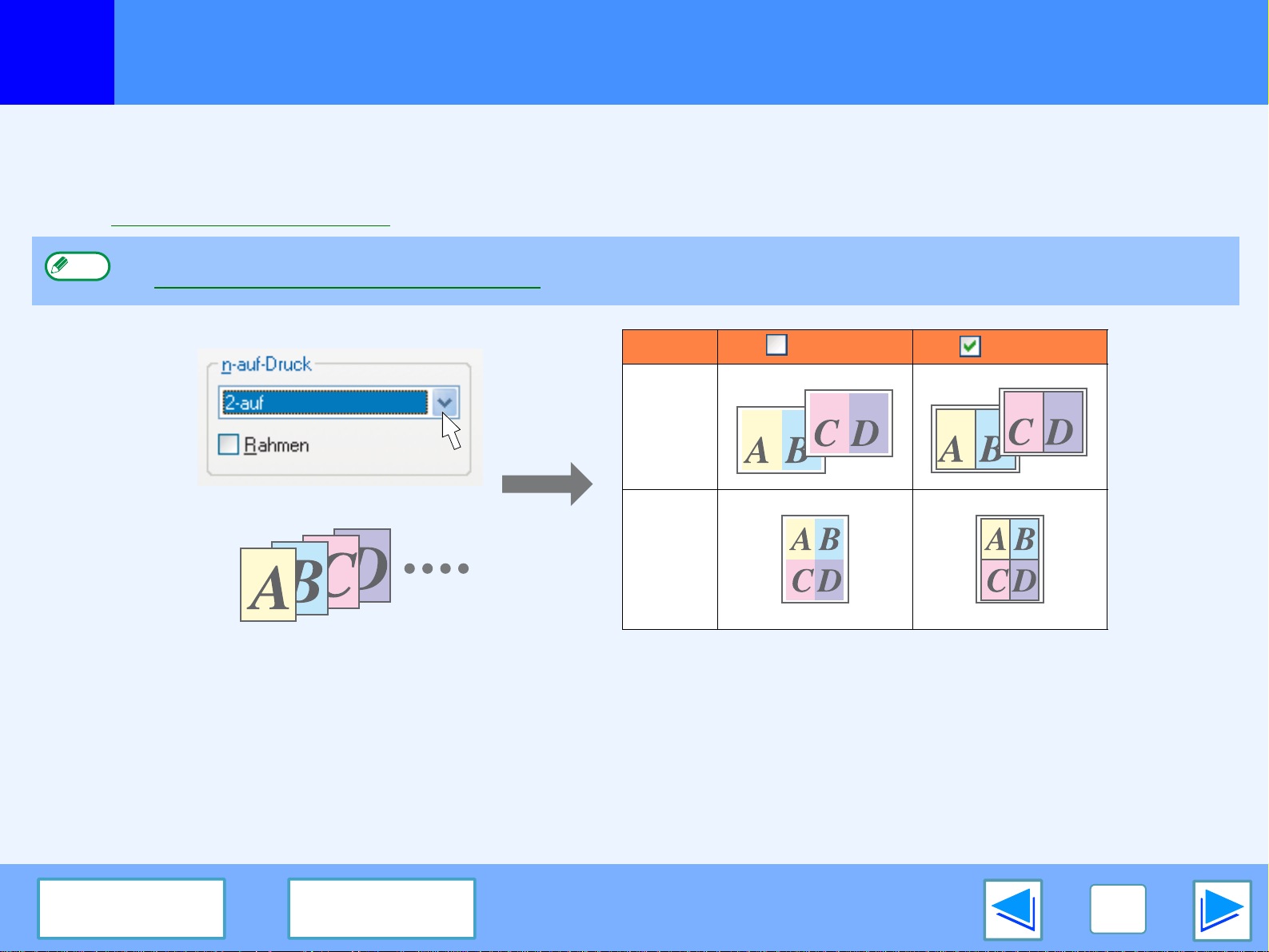
DRUCK
1
Mit dieser Funktion können Sie zwei oder vier Dokumentenseiten auf ein einziges Blatt Papier reduzieren und ausdrucken.
Um diese Funktion zu nutzen, müssen Sie das Setup-Fenster des Druckertreibers öffnen und "2-auf" oder "4-auf" für "n-auf-Druck"
in der Registerkarte "Allgemein" ausw ählen.
☞Unter Grundlegende Druckverfahren wird beschrieben, wie Sie den Druckertreiber aufrufen.
Hinweis
Mehrere Seiten auf einem Blatt drucken
Die Einstellung "n-auf-Druck" ist nicht möglich, wenn "Anpassen" ausgewählt ist.
☞Das Druckbild an das Papierformat anpassen
n-auf Rahmen Rahmen
"2-auf"
"4-auf"
Wenn Sie die Checkbox "Rahmen" wählen, werden um jede Seite Grenzlinien mit ausgedruckt.
INHALTE
INHALTSVERZEICHNIS
9
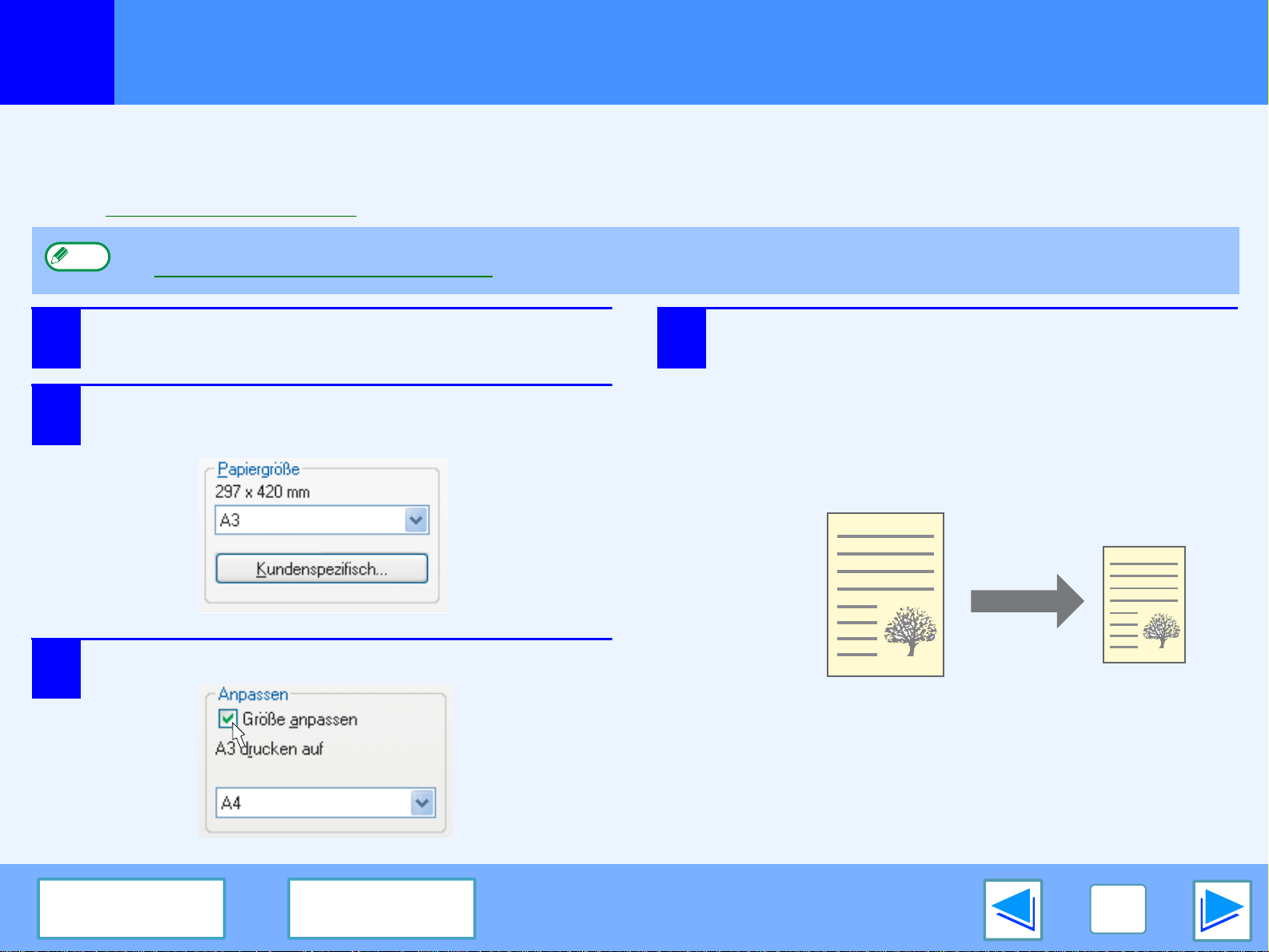
DRUCK
1
Der Druckertreiber kann die Größe des Druckbilds an das F o rmat des in das Gerät eingelegte Papier anpassen.
Für diese Funktion befolgen Sie einfach die unten aufgeführten Schritte. Im nachstehenden Beispiel wird davon ausgegangen, dass Sie ein
Dokument im DIN A3 Format auf ein Blatt Papier im DIN A4 F ormat drucken möchten.
☞
Unter Grundlegende Druckverfahren wird beschrieben, wie Sie den Druckertreiber aufrufen.
Hinweis
1
2
Das Druckbild an das Papierformat anpassen
Die Einstellung "Anpassen" ist nicht möglich, wenn "n-auf-Druck" ausgewählt ist.
☞Mehrere Seiten auf einem Blatt drucken
Klicken Sie auf die Registerkarte "Papier" im
Setup-Fenster des Druckertreibers.
Wählen Sie die Originalgröße (A3) des
Druckbilds in "Papiergröße" aus.
4
Wählen Sie das aktuelle Papierformat des zu
bedruckenden P apiers (A4) aus.
Die Größe des Druckbilds wird automatisch an das
Format des in das Gerät eingelegte Papier angepasst.
Papiergröße: A3
Anpassen: A4
Überprüfen Sie die Checkbox "Größe anpassen" an.
3
INHALTE
INHALTSVERZEICHNIS
Dokument im DIN A3
Format
(Papiergröße)
Papier im DIN A4
Format
(Anpassen)
10

DRUCK
1
Das Druckbild kann um 180 Grad gedreht werden.
Mit dieser Funktion können Sie Umschläge und andere Papierf ormate mit Taschen oder Klappen,
die Sie nur in einer bestimmten Ausrichtung einlegen können, richtig ausdrucken.
Um diese Funktion zu nutzen, wählen Sie die Bildausrichtung in "Ausrichtung" in der
Registerkarte "Papier" aus und klicken Sie dann die Checkbox "Um 180 Grad drehen" an.
☞Unter Grundlegende Druckverfahren wird beschrieben, wie Sie den Druckertreiber aufrufen.
Im folgenden Beispiel sehen Sie das korrekte und falsche Drehen einer auf einem Umschlag ausgedruckten Adresse.
Das Druckbild um 180 Grad drehen
Druckergebnis
Druckdaten
ABCD
Querformat
Um 180 Grad drehen
Querformat
Um 180 Grad drehen
Hinweis
Wie Sie Papier einlegen ist im Bedienungshandbuch beschrieben.
INHALTE
INHALTSVERZEICHNIS
ABCD
ABCD
11

DRUCK
1
Sie können Wasserz eichen, wie "Vertraulich", auf Ihrem Dokument mit ausdrucken. Um ein Wasserzei chen zu drucke n, müssen Sie
den Druckertreiber öffnen. Klicken Sie dort auf die Registerkarte "Wasserzeichen" und befolgen Sie die nachstehenden Schritte.
☞Unter Grundlegende Druckverfahren wird beschrieben, wie Sie den Druckertreiber aufrufen.
Ein Wasserzeichen drucken
Im Dropdown-Menü "Wasserzeichen" wählen Sie das gewünschte Wasserzeichen aus (beispielsweise "Vertraulich") und starten
den Druckvorgang.
Wasserzeichen drucken
Druckbeispiel
VERTRAULICH
Sie können auch Text eingeben, um so Ihr persönliches Wasserzeichen zu erstellen. Mehr Info rmationen über die Einstellungen für
Wasserzeichen ersehen Sie bitte in der Druckertreiber-Hilfe.
☞Druckertreibereinstellungen
INHALTE
INHALTSVERZEICHNIS
12

DRUCK
1
Das Setup-Fenster des Druckertreibers der Modelle, die diese Funktion unterstützen, enthält die
Einstellung "Dokumentenstil" in der Registerkarte "Allgemein". Mit dieser Einstellung können Sie beide
Seiten des Papiers bedrucken.
Um diese Funktion zu nutzen, müssen Sie das Setup-Fenster des Druckertreibers öffnen und "2seitig
(Buch)" oder "2seitig (Kalender)" in "Dokumentenstil" in der Registerkarte "Allgemein" auswählen.
Doppelseitiges Drucken (Nur für Modelle, die doppelseitiges Drucken ermöglichen)
☞Unter Grundlegende Druckverfahren wird beschrieben, wie Sie den Druckertreiber aufrufen.
●
Hinweis
Das folgende Beispiel zeigt das Druckergebnis, wenn Portraitdaten auf beiden Seiten eines Blatt Papiers gedruckt werden.
Die Papierformate für die Funktion doppelseitiges Drucken können je nach Land und Region unterschiedlich sein.
• Länder/Regionen, die AB Standard-Größen benutzen: A3, A4, A5*, B4, B5*, Kanzleipapier (Foolscap)*
• Länder/Regionen, die Zoll als Standard-Größe benutzen: Ledg er, Brief (Letter), Legal, Kanzleipapier (Foolscap)*
*Nur in bestimmten Ländern und Regionen.
●
Für die Funktion doppelseitiges Drucken dürfen Sie für die "Papierzufuhr" die Einstellung "Man. Einzug (Auto)" in der Registerkarte "Papier" nicht auswählen.
Druckergebnis
Druckdaten
2seitig (Buch) 2seitig (Kalender)
INHALTE
INHALTSVERZEICHNIS
Die Seiten werden so
ausgedruckt, dass sie seitlich
gebunden werden können.
Die Seiten werden so
ausgedruckt, dass sie am
oberen Seitenrand gebunden
werden können.
13

DRUCK
1
Wenn der Druckvorgang gestartet wird, öffnet sich das Druckstatusfenster automatisch.
Das Druckstatusfenster ist eine Funktion, die das Gerät steuert und den Namen des sich im Druck befindlichen Dokuments sowie
eventuell auftretende Fehlermeldungen anzeigt.
1
2
3
4
5
6
7
Umriss des Druckstatusfensters
1
Statusfenster
Informiert über den aktuellen
Druckerstatus.
2
Status-Symbol
Status-Symbole werden
angezeigt, um Sie auf
Druckerfehler aufmerksam zu
machen. Beim normalen
Druckvorgang werden sie nicht
angezeigt.
Die Symbole sind nachstehend
beschrieben. Befolgen Sie die
Anweisungen im Statusfenster , um
das Problem zu lösen.
Symbol
Druckstatus
Ein Fehler ist
aufgetreten und
muss unverzüglich
behoben werden.
Ein Fehler ist
aufgetreten und
muss
baldmöglichst
behoben werden.
3
4
5
6
7
Registerkarte
Klicken Sie auf eine Registerkarte,
um sie aufzurufen. In der
Registerkarte "Optionen" können
Sie Anzeigeoptionen für das
Druckstatusfenster auswählen.
Dokumentenname
Zeigt den Namen des sich im
Druck befindlichen Dokuments an.
"Abbrechen"-Taste
Klicken Sie während des
Druckvorgangs auf diese Taste,
um den momentan ausgeführten
Auftrag abzubrechen.
"Hilfe"-Taste
Klicken Sie auf diese Taste, um die
Hilfedatei für das
Druckstatusfenster aufzurufen.
"Schliessen"-Taste
Klicken Sie auf diese Taste, um
das Druckstatusfenster zu
schließen.
INHALTE
INHALTSVERZEICHNIS
14

2
GEMEINSAME DRUCKERNUTZUNG
Den Druc ker in einer Windows Netzwerkumgebung gemeinsam nutzen
Das Gerät kann als Netzwerkdrucker in einer Windows 95/98/Me/NT 4.0/2000/XP Netzwerk-Umgebung eingesetzt werden.
Beachten Sie, dass die Windows Netzwerk-Umgebung hierzu vorab eingerichtet sein muss.
Gemeinsamer Netzwerkdrucker
Kunde
Druckserver
Kunde
Wie unten aufgezeigt bezeichnet "Druckserver" den Computer, der direkt am Gerät angeschlossen ist, und "Kunde" bezeichnet alle
anderen Computer, die mit demselben Netzwerk verbunden sind.
☞
Einstellungen gemeinsamer
Netzwerkdrucker
(auf dem Druckserver)
Kunde
☞
Kundeneinstellungen
INHALTE
INHALTSVERZEICHNIS
15

2
GEMEINSAME DRUCKERNUTZUNG
Einstellungen gemeinsamer Netzwerkdrucker
Auf dem Computer, an den das Gerät direkt angeschlossen ist
Befolgen Sie die unten beschriebenen Schritte, um den direkt an das Gerät angeschlossen Computer als Druckserver einzusetzen.
Wenn Sie mit dem Betriebssystem Windows 95/98/Me arbeiten, müssen Sie mit Schritt 1 beginnen. Wenn Sie mit dem Betriebssystem Windows
NT 4.0, 2000 oder XP Home Edition arbeiten, müssen Sie die Systemsteuerung aufrufen und mit Schritt 6 beginnen.
1
2
3
4
5
Hinweis
Hinweis
Wenn Sie mit dem Betriebssystem Windows XP Professional arbeiten, müssen Sie sich an das Bedienungshandbuch oder die
Hilfedatei Ihres Betriebssystems halten.
Klicken Sie auf die the "Start"-Taste, gehen Sie auf
"Einstellungen" und klicken dann auf "Systemsteuerung".
Machen Sie einen Doppelklick auf das
"Netzwerk"-Symbol ( ).
Wenn das "Netzwerk"-Symbol bei Windows Me nicht angezeigt wird, müssen
Sie auf "Zeigen Sie alle Optionen der Systemsteuerung an" klicken.
Klicken Sie auf die Taste "Datei- und Druckerfreigabe".
Aktivieren Sie "Anderen Benutzern soll der Zugriff auf m eine
Drucker ermöglicht werden können", indem Sie die
Checkbox anklicken und dann auf die "OK"-Taste klicken.
Klicken Sie auf die "OK"-Taste im "Netzwerk"-Dialogfeld.
Hinweis
6
7
8
Hinweis
☞Kundeneinstellungen
Wenn Sie aufgefordert werden, den Computer neu zu starten,
klicken Sie auf "Ja" und machen Neustart. Danach öffnen Sie
den Druckerordner und setzen das Setup mit Schritt 6 fort.
Klicken Sie in der Systemsteuerung auf
"Drucker und andere Hardware" und
anschließend auf "Drucker und Faxgeräte".
Wenn Ihr Betriebssystem nicht Windows XP ist, müssen
Sie einen Doppelklick auf das Druckersymbol machen.
Klicken Sie auf das "SHARP AR-XXXX"
Druckertreibersymbol und wählen Sie
"Freigabe" im "Datei"-Menü aus.
Richten Sie die Einstellungen für die gemeinsame
Nutzung ein und klicken Sie auf die "OK"-Taste.
Um Informationen zu den Einstellungen zu ersehen, klicken Sie auf die
Taste oben rechts im Dialogfeld. Klicken Sie dann auf die
entsprechende Einstellung, um die Hilfe aufzurufen.
INHALTE
INHALTSVERZEICHNIS
16

2
GEMEINSAME DRUCKERNUTZUNG
Kundeneinstellungen
Befolgen Sie die unten beschriebenen Schritte, um den Druckertreiber im Kundenrechner zu installieren.
Hinweis
1
2
3
Auf dieser Seite werden ausschließlich die Schritte für Benutzer der Windows XP Home Edition beschrieben. Wenn Sie mit dem
Betriebssystem Windows 95/98/Me/2000/XP Professional arbeiten, müssen Sie sich an das Bedienungshandbuch oder die
Hilfedatei Ihres Betriebssystems halten.
Wenn Sie mit dem Betriebssystem Windows NT 4.0 arbeiten, müssen Sie sich an die "Einstellungen unter Windows NT 4.0" halten.
Klicken Sie auf die "Start"-Taste und dann auf
"Systemsteuerung".
Klicken Sie auf "Drucker und andere Hardware"
und anschließend auf "Drucker und Faxgeräte".
Klicken Sie in "Druckeraufgaben" auf "Drucker
hinzufügen".
Der "Druckerinstallations-Assistent" wird angezeigt.
4
Klicken Sie auf die "Weiter"-Taste.
(teil 1)
INHALTE
INHALTSVERZEICHNIS
17

2
GEMEINSAME DRUCKERNUTZUNG
5
6
Kundeneinstellungen
Gehen Sie auf "Netzwerkdrucker oder Drucker,
der an einen anderen Computer angeschlossen
ist" und klicken dann auf die "Weiter"-Taste.
Wählen Sie "Drucker suchen" und klicken Sie
danach auf die "Weiter"-Taste.
7
(teil 2)
Wählen Sie den im Netzwerk gemeinsam zu
nutzenden Drucker aus und klicken Si e dann auf
die "Weiter"-Taste.
Die Inhalte dieses Fensters hängen von der jeweiligen
Netzwerk-Umgebung ab.
INHALTE
INHALTSVERZEICHNIS
8
9
Wählen Sie die Einstellungen im
Bildschirmfenster "Standarddrucker" aus und
klicken Sie dann auf die "Weiter"-Taste.
Klicken Sie abschließend auf die Taste "Fertig
stellen".
18

2
GEMEINSAME DRUCKERNUTZUNG
Kundeneinstellungen
Einstellungen unter Windows NT 4.0
Wenn Sie mit dem Betriebssystem Windows NT 4.0 arbeiten, müssen Sie nach Installation des Druckertreibers die Einstellungen wie folgt in den
Druckereigenschaften einrichten. Informationen zur Installation des Druckertreibers ersehen Sie unter "SOFTWARE INSTALLIEREN" in der
Software Bedienungsanleitung.
1
2
3
Klicken Sie auf die "Start"-Taste, gehen Sie auf
"Einstellungen" und klicken Sie dann auf
"Drucker".
Klicken Sie auf das "SHARP AR-XXXX"
Druckertreibersymbol und gehen Sie dann auf
"Eigenschaften" im "Datei"-Menü.
Die Druckereigenschaften werden angezeigt.
Klicken Sie auf die Registerkarte "Anschlüsse"
und dann auf die "Hinzufügen"-Taste.
Das "Druckeranschlüsse"-Dialogfeld wird angezeigt.
4
5
In der Liste "Verfügbare Druckeranschlüsse" wählen Sie
"Local Port" und klicken dann auf die Taste "Neuer Anschluß".
Das "Anschlußname"-Dialogfeld wird angezeigt.
Geben Sie "\\(Name des an das Gerät angeschlossenen
Servers)\(Name des gemeinsamen Druckers)" ein und
klicken Sie auf die "OK"-Taste.
(teil 3)
INHALTE
INHALTSVERZEICHNIS
Name des gemeinsamen Netzwerkdruckers
Name des an das Gerät angeschlossenen Servers
Klicken Sie auf die "OK"-Taste im Fenster Druckereigenschaften.
6
19

3
SCANNEN
Überblick der Scanfunktionen
Das nachstehende Flussdiagramm zeigt die Scanfunktionen im Überblick.
V or sicht
Fahren Sie eine Twain-kompatible oder
WIA-kompatible Anwend un g ho c h un d wä hlen
Sie den Scannertreiber des Geräts aus.
☞
Die Umgebung, in der die Scanfunktionen des Geräts genutzt werden können, unterliegt bestimmten Einschränkungen.
Einzelheiten hierzu ersehen Sie unter "VOR DER INSTALLATION" in der Software
Aus einer TWAIN*1-kompatiblen oder
WIA*2-kompatiblen Anwendung scannen.
☞
Nähere Informationen ersehen Sie unter "NORMALES KOPIEREN" im Bedienungshandbuch.
Stellen Sie die bevorzugten Scaneinstellungen ein.
Scannen
Aus einer TWAIN-kompatiblen
Anwendung scannen,
Aus einer WIA-kompatiblen
Anwendung scannen (Windows XP)
Mit dem "Assistent für Scanner und
Kameras" scannen (Windows XP)
Legen Sie das Original in die Scanposition ein
Rufen Sie den "Assistent für Scanner und
Kameras" in der "Systemsteuerung" Ihres
Computers auf.
Scannen
☞Mit dem "Assistent für Scanner
und Kameras" scannen
(Windows XP)
Bedienungsanleitung
Das Gerät als Scanner einsetzen*3
Schalten Sie das Gerät in den
Scan-Modus und drücken Sie auf eine
der Tasten im scan menü (1 bis 6).
Stellen Sie die bevorzugten
Scaneinstellungen ein.
.
Scannen
☞"BENUTZUNG DES
SCANNERMODUS" im
Bedienungshandbuch,
Umriss des Button Managers
*1 TWAIN ist ein internationaler Schnittstellenstandard für Scanner und andere Bildaufnahmevorrichtungen. Indem Sie einen TWAIN-Treiber auf Ihrem
Rechner installieren, können Sie unter Nutzung zahlreicher TWAIN-kompatibler Anwendungen Bilder einscannen und bearbeiten.
*2 WIA (Windows Imaging Acquisition) ist eine Windows Funktion, anhand welcher Scanner, Digitalkameras oder andere Bildaufnahmevorrichtungen mit
einer Bildbearbeitungsanwendung kommunizieren können. Der WIA-Treiber für dieses Gerät kann nur unter Windows XP eingesetzt werden.
*3 Um vom Bedienfeld des Geräts aus scannen zu können, müssen Sie zunächst den Button Manager installieren und die entsprechende n Einstellungen in
der Systemsteuerung einrichten. Einzelheiten hierzu ersehen Sie unter "BUTTON MANAGER EINRICHTEN" in der Software Setup-Anleitung.
INHALTE
INHALTSVERZEICHNIS
20

3
SCANNEN
Aus einer TWAIN-kompatiblen Anwendung scannen
Der SHARP Scannertreiber ist mit dem TWAIN-Standard kompatibel, so dass er in einer Vielzahl von TWAIN-kompatiblen Anwendungen einsetzbar ist.
Nachstehend wird schrittweise erklärt, wie Sie sich mit Hilfe von Sharpdesk ein eingescanntes Bild auf den Sharpdesk Desktop-Bildschirm holen.
1
2
Legen Sie das einzuscannende Original, es
können auch mehrere auf einmal sein, auf die
Glasplatte oder in den SPF/RSPF.
☞Informationen zum Einscannen von Originalen
ersehen Sie unter "NORMALES KOPIEREN" im
Bedienungshandbuch.
Rufen Sie den Sharpdesk auf, klicken Sie dann
auf das "Datei"-Menü und gehen auf "Scanner
auswählen".
3
Wählen Sie "SHARP MFP TWAIN A" aus und
klicken Sie auf die "Wählen"-Taste.
●
Hinweis
Wenn Sie mit Windows XP arbeiten, können Sie
ebenfalls "WIA-SHARP AR-XXXX" auswählen und mit
dem WIA-Treiber scannen.
☞Aus einer WIA-kompatiblen Anwendung scannen
(Windows XP)
●
Je nach System wird entweder "SHARP MFP TWAIN
A 1.0 (32-32)" oder "WIA-SHARP AR-XXXX 1.0
(32-32)" im oben dargestellten Fenster "Quelle
wählen" angezeigt.
(teil 1)
Hinweis
INHALTE
Wie Sie zur Einstellung "Scanner auswählen" gelangen
hängt ganz von der jeweiligen Anwendung ab.
Einzelheiten hierzu ersehen Sie im Handbuch in oder
der Hilfedatei Ihrer Anwendung.
INHALTSVERZEICHNIS
21

3
SCANNEN
4
5
Aus einer TWAIN-kompatiblen Anwendung scannen
Gehen Sie im "Datei"-Menü auf "Bild erfassen"
oder klicken Sie auf die "Erfassen"-Taste ( ).
Das Setup-Fenster des Scannertreibers wird angezeigt.
☞Scannertreibereinstellungen
Im Menü "Scanposition" geben Sie nun an, wo
Sie das Original in Schritt 1 eingelegt haben.
●
Wenn Sie ein einseitiges Original in den SPF/RSPF eingelegt
haben, wählen Sie "SPF (Simplex)".
●
Wenn Sie ein zweiseitiges Original in den RSPF eingelegt haben,
wählen Sie "SPF (Duplex – Buch)" oder "SPF (Duplex – Block)",
je nachdem an welchen Seiten das Original gebunden werden soll.
Hinweis
Wenn Sie "SPF (Duplex – Buch)" oder "SPF (Duplex –
Block)" im Menü "Scanposition" gewählt haben, müssen
Sie angeben, ob die Ausrichtung des eingelegten
Originals "Rechte Kante zuerst zuführen" oder
"Vorderkante zuerst zuführen" sein soll.
6
Klicken Sie auf die "Vorschau"-Taste.
Die Vorschau wird angezeigt.
●
Hinweis
Ist der Bildwinkel nicht richtig, müssen Sie das Original
zurücksetzen und die "Vorschau"-Taste nochmals
anklicken.
●
Ist das in der Vorschau ausgegebene Bild nicht richtig
ausgerichtet, klicken Sie einfach auf die
"Drehen"-Taste im Vorschau-Fenster. Das Bild in der
Vorschau dreht sich somit um 90 Grad im
Uhrzeigersinn und Sie können die Ausrichtung
korrigieren ohne das Original zurücksetzen zu
müssen.
☞Vorschau-Fenster
●
Wenn Sie mehrere Seiten auf einmal in den
SPF/RSPF einlegen, zeigt das Gerät nur die Oberseite
des Originals in der Vorschau und sendet diese dann
zum Ausgabebereich. Legen Sie daher das in der
Vorschau ausgegebene Original wieder in den
SPF/RSPF, bevor Sie den Scanvorgang starten.
(teil 2)
INHALTE
INHALTSVERZEICHNIS
22

3
SCANNEN
7
V or sicht
Aus einer TWAIN-kompatiblen Anwendung scannen
Bestimmen Sie den Scanbereich und stellen Sie
die bevorzugten Scaneinstellungen ein.
Informationen zur Bestimmung des Scanbereichs und
zur Einrichtung der Scaneinstellungen ersehen Sie in
der Scannertreiber-Hilfe.
☞Scannertreibereinstellungen
●
Großflächiges Scannen mit voller Farbtiefe bei hoher
Auflösung erzeugt enorme Datenmengen und eine
verlängerte Scandauer. Daher ist es zu empfehlen,
dass Sie die bevorzugten Scaneinstellungen je nach
Originaltyp einrichten, d. h. Text, Text/Grafik, Foto,
Farben oder Schwarz & Weiß.
●
Die Scanauflösung hängt ganz vom Scanbereich ab
und wie viel Speicherplatz auf dem Gerät dafür
freigegeben ist. Wird beispielsweise ein Original im
DIN A4 Format bei voller Farbtiefe bei 300 dpi
eingescannt, und ist nur der Standardspeicher
installiert, so scannt das Gerät das Original mit voller
Farbtiefe bei 150 dpi ein und der Scannertreiber
verbessert die Auflösung auf 300 dpi.
Um ein DIN A3 Original bei voller Farbtiefe bei 600 dpi
ohne Verbesserungsfunktion einzuscannen, sind das
Dual-Funktions-Board und die 256 MB Speicheroption
erforderlich.
8
Klicken Sie auf die "Scannen"-Taste, wenn Sie
bereit zum Scannen sind.
Um einen Scanvorgang abzubrechen, nachdem Sie auf
die "Scannen"-Taste geklickt haben, drücken Sie
einfach auf die Taste [Esc] auf Ihrer Tastatur.
Wenn Sie nach Beendigung des Scanvorgangs den
Scannertreiber schließen, werden die Bilddaten als
neue Datei, wie unten aufgezeigt, im Sharpdesk
abgelegt.
(teil 3)
INHALTE
INHALTSVERZEICHNIS
23

3
SCANNEN
Aus einer TWAIN-kompatiblen Anwendung scannen
(teil 4)
Scannertreibereinstellungen
Das Setup-Fenster des Scannertreibers besteht aus dem "Setup-Fenster", in dem Sie verschiedene Scaneinstellungen wählen kö nnen, und aus dem
"Vorschau-Fenster", in dem das eingescannte Bild ausgegeben wird. Einzelheiten zu den Scaneinstellungen ersehen Sie, indem Sie auf die "Hilfe"-Taste im
Vorschau-Fenster klicken und somit die Hilfe aufrufen.
1
Setup-Fenster
1
2
3
4
5
6
7
Menü "Scanposition"
Wählen Sie aus, wo Sie das Original eingelegt haben. Zur
Auswahl stehen "Glasplatte" (Glasplatte), "SPF (Simplex)",
"SPF (Duplex – Buch)" oder "SPF (Duplex – Block)".
☞Aus einer TWAIN-kompatiblen
Anwendung scannen
Hinweis
2
Menü Scanseite (nur wenn RSPF
installiert ist)
Wenn Sie ein zweis eitig es Original in den RSPF
eingelegt haben, müssen Sie, je nach A usrichtung
des eingelegten Originals, entweder "Rechte Kante
zuerst zuführen" oder "V orderkante zuerst zuführen"
im Menü Scanseite auswählen .
3
Menü "Scanbetriebsart"
Bei Scan-Modus wählen Sie entweder
"Standard" oder "Professionell". Einzelheiten
zu den Einstellungen ersehen Sie, indem Sie
auf die "Hilfe"-Taste im V o rschau-Fenster
klicken und somit die Hilfe aufrufen.
4
"Zoom-Voransicht" Checkbox
Ist diese Funktion aktiviert, wird der markierte
Bereich des Bildes in der V orschau verg rößert,
indem Sie auf die "Vorschau"-Taste klicken.
Um zur Normalansicht zurückzugelangen,
deaktivieren Sie diese Funktion.
Bei Geräten ohne SPF/RSPF wird bei dieser
Einstellung nur "Glasplatte" angegeben.
Hinweis
5
"Vorschau"-Taste
Gibt das Dokument in der Vorschau aus.
Hinweis
6
"Scannen"-Taste
Klicken Sie auf diese Taste, um ein Original
anhand der eingerichteten Einstellungen
einzuscannen. Vergewissern Sie sich, dass
alle Einstellungen richtig sind, bevor Sie auf
die "Scannen"-Taste klicken.
Hinweis
7
"Schliessen"-Taste
Klicken Sie auf diese Taste, um das
Setup-Fenster des Scannertreibers zu
schließen.
"Die Zoom-Voransicht" ist nicht
möglich, wenn "SPF" im Menü
"Scanposition" ausgewählt ist.
Wenn Sie die"Vorschau" sofort mittels der
Taste [Esc] auf Ihrer Tastatur abbrechen
oder die Taste [LÖSCHEN] ( ) oder
[ALLES LÖSCHEN] ( ) auf dem Gerät
drücken, kann es sein, dass Sie kein Bild
im Vorschau-Fenster sehen.
Um einen Scanvorgang, nachdem Sie auf
die "Scannen"-Taste geklickt haben,
abzubrechen, müssen Sie die Taste [Esc]
auf Ihrer Tastatur oder die Taste
[LÖSCHEN] ( ) oder [ALLES
LÖSCHEN] ( ) auf dem Gerät drücken.
INHALTE
INHALTSVERZEICHNIS
24

3
SCANNEN
Aus einer TWAIN-kompatiblen Anwendung scannen
Vorschau-Fenster
1
2
3
(teil 5)
den Rahmen wieder zu löschen, klicken Sie einfach auf einen
beliebigen Punkt außerhalb dieses Rahmens.
2
"Drehen"-Taste
Klicken Sie hier, um das in der Vorschau ausgegebene Bild um
90 Grad im Uhrzeigersinn zu drehen. Auf diese W eise können Sie
die Ausrichtung korrigieren ohne hierzu das Original
zurücksetzen zu müssen. Die Bilddatei wird gemäß der unten in
der Bildvorschau gezeigten Ausrichtung während des
Scanvorgangs erstellt.
3
"Bildformat"-Taste
Klicken Sie hier, um ein Dialogfeld zu öffnen, anhand dessen Sie
den Scanbereich durch die Eingabe von Zahlenwerten
bestimmen können. Die Zahleneinheiten können Sie in Pixel, mm
oder Zoll eingeben. Wenn Sie vorab den Scanbereich festlegen,
können Sie nachträglich Zahlen eingeben, um diesen Bereich
zum linken oberen Rand entsprechend als festen Punkt zu
verändern.
4
"Auto-Scanbereich"-Taste
Klicken Sie hier bei Anzeige des Vorschau-Fensters, um den
Scanbereich auf das gesamte Vorschaubild einzustellen.
1
4
5
Bildvorschau
Klicken Sie auf die "Vorschau"-Taste im Setup-Fenster, um das
eingescannte Bild angezeigt zu bekommen. Sie können den
Scanbereich genau bestimmen, indem Sie ihn mit der Maus
direkt auf dem Bild markieren. Der Bereich innerhalb des
Rahmens, der entsteht, wenn Sie die Maus ansetzen, ist dann
der Scanbereich. Um einen bereits markierten Scanbereich und
INHALTE
INHALTSVERZEICHNIS
Klicken Sie auf die "Auto-Scanbereich"-Taste,
um den
Vorschau ausgegebene Bild einzustellen.
Vorschaubild
Bildvorschau
5
"Hilfe"-Taste
Klicken Sie auf diese Taste, um die Hilfedatei für den
Scannertreiber aufzurufen.
Scanbereich automatisch auf das in der
25

3
SCANNEN
Aus einer WIA-kompatiblen Anwendung scannen (Windows XP)
Wenn Sie mit Windows XP arbeiten, können Sie den WIA-Treiber nutzen, um vom Sharpdesk, Paint und anderen WIA-kompatiblen
Anwendungen aus zu scannen. Das Scannen aus Paint wird nachstehend beschrieben.
Wenn Sie WIA-Treiber für anderweitige Vorrichtungen in
Ihrem Computer installiert haben, wird das Fenster
"Gerät auswählen" angezeigt. Wählen Sie hier "SHARP
AR-XXXX" aus und klicken Sie auf die "OK"-Taste.
1
2
Legen sie das einzuscannende Original auf die
Glasplatte oder in den SPF/RSPF.
☞Informationen zum Einscannen von Originalen
ersehen Sie unter "NORMALES KOPIEREN" im
Bedienungshandbuch.
Starten Sie Paint und klicken Sie dann auf das
"Datei"-Menü, wo Sie "Von Scanner oder
Kamera" auswählen.
Das Scan-Fenster des WIA-Treibers wird angezeigt.
Hinweis
(teil 1)
INHALTE
INHALTSVERZEICHNIS
26

3
SCANNEN
3
Aus einer WIA-kompatiblen Anwendung scannen (Windows XP)
●
Wählen Sie die Papierquelle und den Bildtyp
und klicken Sie anschließend auf die
"Vorschau"-Taste.
Die Vorschau wird angezeigt.
Wenn Sie das Original auf die Glasplatte gelegt haben,
müssen Sie "Flachbett" für die "Papierquelle"
auswählen.
Wenn Sie das Original in den SPF/RSPF eingelegt
haben, müssen Sie "Papiereinzug" für die
"Papierquelle" auswählen und die Originalgröße in
"Seitengröße" angeben.
Hinweis
4
Wenn kein SPF/RSPF auf Ihrem Gerät installiert ist,
wird das Menü "Papierquelle" nicht angezeigt.
●
Wenn Sie "Papiereinzug" für die "Papierquelle"
auswählen und auf die "Vorschau"-Taste klicken, wird
das oben liegende Original im SPF/RSPF als
Vorschau ausgegeben. Das in der Vorschau gezeigte
Original wird dann an den Ausgabebereich des
Originals geleitet. Daher müssen Sie es nochmals in
den SPF/RSPF einlegen, bevor Sie den Scanvorgang
starten.
●
Um die Hilfe für eine bestimmte Einstellung
aufzurufen, klicken Sie auf die Taste oben rechts in
diesem Fenster und klicken anschließend auf die
entsprechende Einstellung.
Klicken Sie auf die "Scannen"-Taste.
Der Scanvorgang wird gestartet und das Bild wird in
Paint geladen.
(teil 2)
INHALTE
INHALTSVERZEICHNIS
Mit der Funktion "Speichern" in Ihrer Anwendung
wählen Sie einen Dateinamen und einen Zielordner für
das gescannte Bild und speichern es ab.
Um einen Scanvorgang abzubrechen, nachdem Sie
bereits auf die "Scannen"-Taste geklickt haben, müssen
Sie auf die "Abbrechen"-Taste klicken.
27

3
SCANNEN
Mit dem "Assistent für Scanner und Kameras" scannen (Windows XP)
Hier wird der Scanvorgang mit dem "Assistent für Scanner und Kamer as" unter Windows XP erklärt. Mit dem "Assistent für Scanner
und Kameras" können Sie Bilder auch ohne eine WIA-kompatible Anwendung scannen.
1
2
3
Legen sie das einzuscannende Original auf die
Glasplatte oder in den SPF/RSPF.
☞Informationen zum Einscannen von Originalen
ersehen Sie unter "NORMALES KOPIEREN" im
Bedienungshandbuch.
Klicken Sie auf die "Start"-Taste, dann auf
"Systemsteuerung", "Drucker und andere Hardware"
und abschließend auf "Scanner und Kameras".
Klicken Sie auf das "SHARP AR-XXXX"-Symbol
und dann auf "Bilder übertragen" in
"Bildverarbeitungsaufgaben".
Der "Assistent für Scanner und Kameras" wird angezeigt.
4
Klicken Sie auf die "Weiter"-Taste.
(teil 1)
INHALTE
INHALTSVERZEICHNIS
28

3
SCANNEN
5
Mit dem "Assistent für Scanner und Kameras" scannen (Windows XP)
●
Wählen Sie den "Bildtyp" und die "Papier quelle"
und klicken Sie dann auf die "Weiter"-Taste.
Wenn Sie das Original auf die Glasplatte gelegt haben,
müssen Sie "Flachbett" für die "Papierquelle"
auswählen.
Wenn Sie das Original in den SPF/RSPF eingelegt
haben, müssen Sie "Papiereinzug" für die
"Papierquelle" auswählen und die Originalgröße in
"Seitengröße" angeben.
Sie können auf die "Vorschau"-Taste klicken, um das
Bild in der Vorschau zu sehen.
Hinweis
6
Wenn kein SPF/RSPF auf Ihrem Gerät installiert ist, wird das Menü
"Papierquelle" nicht angezeigt.
●
Wenn Sie "Papiereinzug" für die "Papierquelle" auswählen und auf die
"Vorschau"-Taste klicken, wird das oben liegende Original im
SPF/RSPF als Vorschau ausgegeben. Das in der Vorschau gezeigte
Original wird dann an den Ausgabebereich des Originals geleitet.
Daher müssen Sie es nochmals in den SPF/RSPF einlegen, bevor Sie
den Scanvorgang starten.
●
Um die Einstellungen für Auflösung, Bildtyp, Helligkeit und Kontrast
anzupassen, müssen Sie auf die Taste "Benutzerdefinierte
Einstellung" klicken.
Bestimmen Sie einen Gruppennamen, Format und
Zielordner, um das Bild zu speichern und klicken
Sie danach auf die "Weiter"-Taste.
Für das Format können JPG, BMP, TIF oder PNG
ausgewählt werden. Um den Scanvorgang zu starten,
klicken Sie auf die "Weiter"-Taste.
(teil 2)
INHALTE
INHALTSVERZEICHNIS
29

3
SCANNEN
7
Mit dem "Assistent für Scanner und Kameras" scannen (Windows XP)
Nach Ende des Scanvo rgangs erscheint
folgendes Fenster. Wählen Sie hier den
folgenden Schritt aus und klicken Sie dann auf
die"Weiter"-Taste.
Wenn Sie den gesamten Vorgang hiermit abschließen
möchten, klicken Sie auf "Nichts".
8
Klicken Sie abschließend auf die Taste "Fertig
stellen".
Der "Assistent für Scanner und Kameras" wird
geschlossen und das eingescannte Bild wird im vorab
angegebenen Zielordner gespeichert.
(teil 3)
INHALTE
INHALTSVERZEICHNIS
30

SCANNEN
3
Der Button Manager ist eine Software-Utility, die Scanfunktionen mit den Scan-Tasten des Geräts verknüpft. Mit der Button Manager-Software
können Sie den einzelnen scan menü-Tasten auf dem Gerät verschiede Scaneinstellungen zuweisen.
Um für eine bestimmte Einstellung die Hilfe aufzurufen, müssen Sie die Taste oben rechts im Fenster anklicken und anschließend auf die Einstellung klicken.
☞
Um den Scanvorgang vom Bedienfeld des Geräts aus zu starten, müssen die Einstellungen in der Systemsteuerung nach Installation des Button Manager eingerichtet werden.
Informationen zur Installation des Button Manager und zur Einrichtung der Einstellungen in der Systemsteuerung ersehen Sie unter "BUTTON MANAGER EINRICHTEN" in der
Software Setup-Anleitung. Informationen zum Scannen vom Bedienfeld des Geräts ersehen Sie unter "BENUTZUNG DES SCANNERMODUS" im Bedienungshandbuch.
1
2
3
4
5
6
7
8
Anhand des Button Managers können Sie die Funktionen der sechs Scanmenüs bestimmen und ändern. Siehe Button Manager-Einstellungen.
Umriss des Button Managers
1
Registerkarte
Klicken Sie hier, um die
Optionen des Scanmenüs
einzustellen. Jede
Registerkarte enthält
Scaneinstellungen, die den
scan menü-Tasten (SC1 bis
SC6) auf dem Gerät
zugewiesen sind.
2
"Programmwahl"-Bereich
Wählen Sie hier die
Anwendung für das Startup
aus.
3
"Anzeige der
TWAIN-Einstellung beim
Scannen" Checkbox
Sie können festlegen, ob das
TWAIN-Fenster angezeigt
werden soll oder nicht. Beim
Anklicken der Checkbox wird
das TWAIN-Fenster beim
Scanvorgang angezeigt,
damit Sie die
Scanbedingungen anpassen
können.
4
"Scan-Setup"-Bereich
Stellen Sie die
Scanbedingungen ein.
●
Hinweis
5
"OK"-Taste
Klicken Sie hier, um Ihre
Einstellungen zu speichern und
das Dialogfeld zu verlassen.
6
"Abbrechen"-Taste
Klicken Sie auf diese Taste,
um das Dialogfeld zu verlassen
ohne vorher die Einstellungen
geändert zu haben.
7
"Übernehmen"-Taste
Hiermit speichern Sie Ihre
Einstellungen ohne das
Dialogfeld zu verlassen.
8
"Hilfe"-Taste
Klicken Sie auf diese Taste,
um die Hilfedatei für den
Button Manager aufzurufen.
Bei einigen
Anwendungen kann
es sein, dass nicht
alle Einstellungen zur
Verfügung stehen.
●
Falls "Anzeige der
TWAIN-Einstellung beim
Scannen" eingestellt ist,
lassen sich die
Scannbedingungen
nicht einstellen.
INHALTE
INHALTSVERZEICHNIS
31

SCANNEN
3
Nach Installation läuft der Button Manager normalerweise im Hintergrund des Windows Betriebssystems. Wenn Sie die
Einstellungen des Button Manager ändern möchten, befolgen Sie die nachstehend beschriebenen Schritte.
Einzelheiten zu den Button Manager Einstellung ersehen Sie in der Button Manager-Hilfe.
☞
Umriss des Button Managers
1
Hinweis
Button Manager-Einstellungen
Klicken Sie mit der rechten Maustaste auf das Button
Manager-Symbol ( ) in der Taskleiste und gehen Sie
im Pop-Up-Menü auf "Einstellung".
Das Einstellungsfenster des Button Manager wird
geöffnet.
Wird das Button Manager-Symbol daraufhin nicht in der
Taskleiste angezeigt, klicken Sie auf die "Start"-Taste,
gehen auf "Alle Programme" ("Programme" unter
Windows 98/Me/2000), wählen "SHARP Button
Manager A" aus und klicken dann auf "Button Manager",
um den Button Manager zu starten.
3
4
5
Richten Sie die Anwendung für das Startup im
"Programmwahl"-Bereich aus.
Hinweis
Wenn die Checkbox der "Anzeige der TWAIN-Einstellung
beim Scannen" aktiviert ist, wird bei Ausführen des
Scanvorgangs das Fenster der Scaneinstellungen
angezeigt, damit Sie die Scanbedingungen anpassen
können.
Richten Sie den "Farb-Modus", "Rand" und
andere Einstellungen im "Scan-Setup"-Bereich
ein.
Klicken Sie auf die "OK"-Taste.
Somit werden alle Einstellungen gespeichert.
2
Klicken Sie auf die Registerkarte des jeweiligen
Scanmenüs, das Sie einrichten wollen.
INHALTE
INHALTSVERZEICHNIS
32

4
INHALTSVERZEICHNIS
Inhaltsverzeichnis
Einzelheiten zu den Einstellungen im Druckertreiber, Druckstatusfenster, Scannertreiber und Button Manager ersehen Sie in den
jeweiligen Hilfedateien.
TWAIN-Treiber ............. 25
A
Allgemein..............................8
Anzeige der TWAIN-Ei nstellung
beim Scannen
Assistent für Scanner und
Kameras
"Ausrichtung".......................11
"
Auto-Scanbereich"-Taste
.......................31
...............................20
........25
B
Benutzung des
Online-Handbuchs......................3
Bilder einscannen
Assistent für Scanner und
Kameras................................28
TWAIN-Treiber .................21
WIA-Treiber......................26
"Bildformat"-Taste................25
Button Manager ..................31
Button Manager Einstellungen
...32
D
Dokumentenstil...................13
Doppelseitiges Drucken......13
"Drehen"-Taste....................25
Drucken.................................5
Druckertreibereinstellungen..8
Druckstatusfenster..............14
Einen Druckauftrag
abbrechen.............................6
Einen Druckauftrag anhalten 6
Einen Scanvorgang
abbrechen...........................23
Einführung............................2
Einstellungen
Button Manager...............32
Druckertreiber....................8
Scannertreiber
Assistent für Scanner und
Kameras
TWAIN-Treiber..............24
WIA-Treiber ..................27
Gemeinsame Druckernutzung.15
Gemeinsame Nutzung........15
Gerät auswählen.................26
Größe anpassen.................10
Grundlegende Druckverfahren... 5
Hilfe
Button Manager...............31
Druckstatusfenster...........14
Druckertreiber....................8
Scannertreiber
E
........................29
G
H
WIA-Treiber.................. 27
N
n-auf-Druck .......................... 9
O
ONLINE................................ 5
P
Problemlösung..................... 2
Programmwahl................... 31
R
Rahmen................................ 9
"Rotate 180 degrees"......... 11
S
Scanbetriebsart.................. 24
Scannen............................. 20
"Scannen" ("Scan")-Taste
TWAIN-Treiber................. 24
WIA-Treiber ..................... 27
Scanposition....................... 24
Scan-Setup ........................ 31
Setup-Fenster..................... 24
"Schließen"-Taste............... 24
T
TWAIN................................ 20
U
Überblick der Scanfunktionen..20
Umriss des Button Manager
Umriss des Druckstatusfenster 14
V
Vorschau-Fenster................25
"Vorschau"-Taste
Assistent für Scanner und
Kameras
TWAIN-Treiber.................24
WIA-Treiber......................27
............................29
W
Wasserzeichen drucken......12
Wasserzeichen ...................12
WIA.....................................20
Z
Zoom-Voransicht.................24
.31
INHALTE
33
 Loading...
Loading...