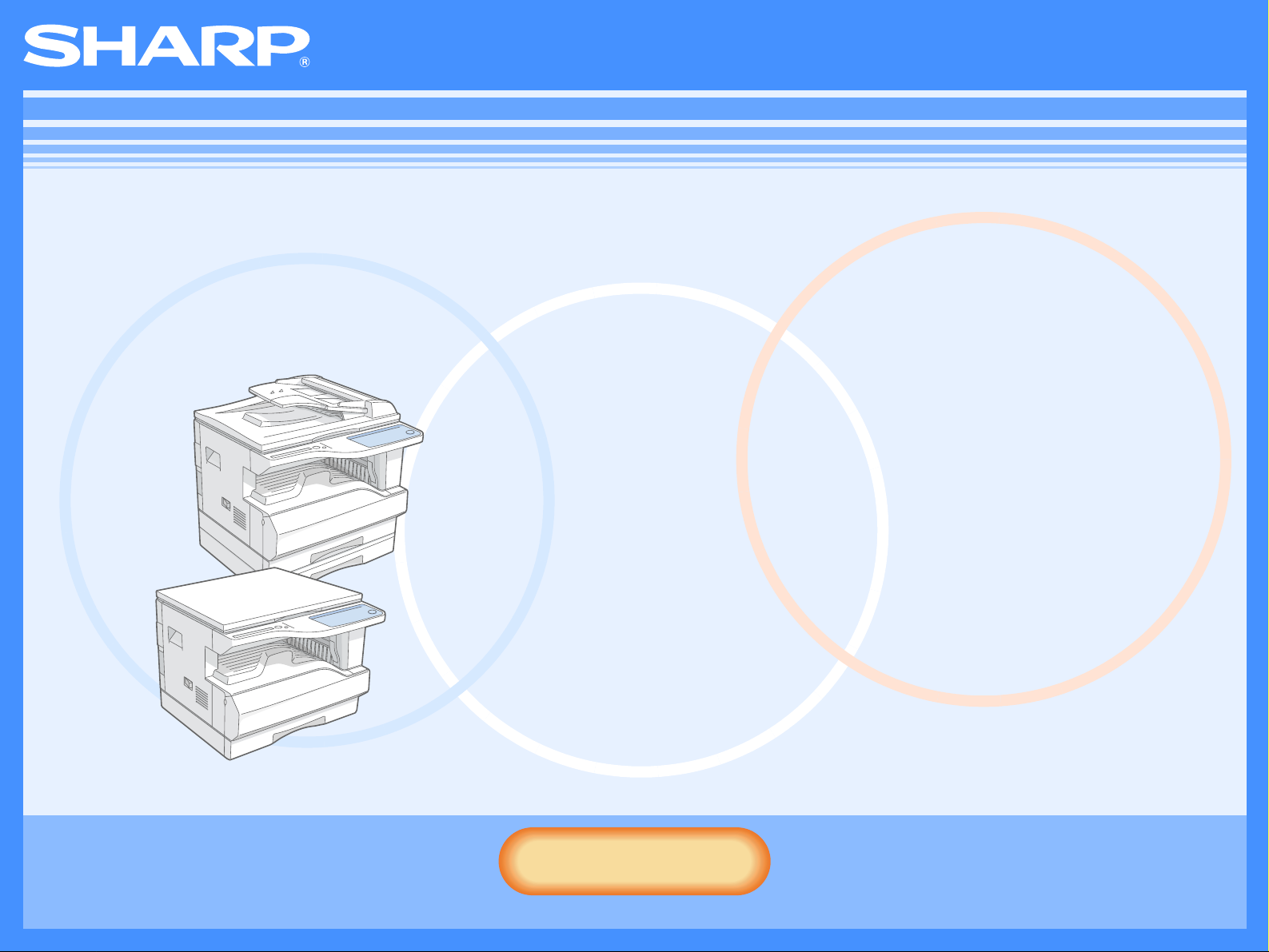
AR-M160/M205/5220
Manual en línea
Inicio
Inicio
Haga clic en el botón "Inicio".
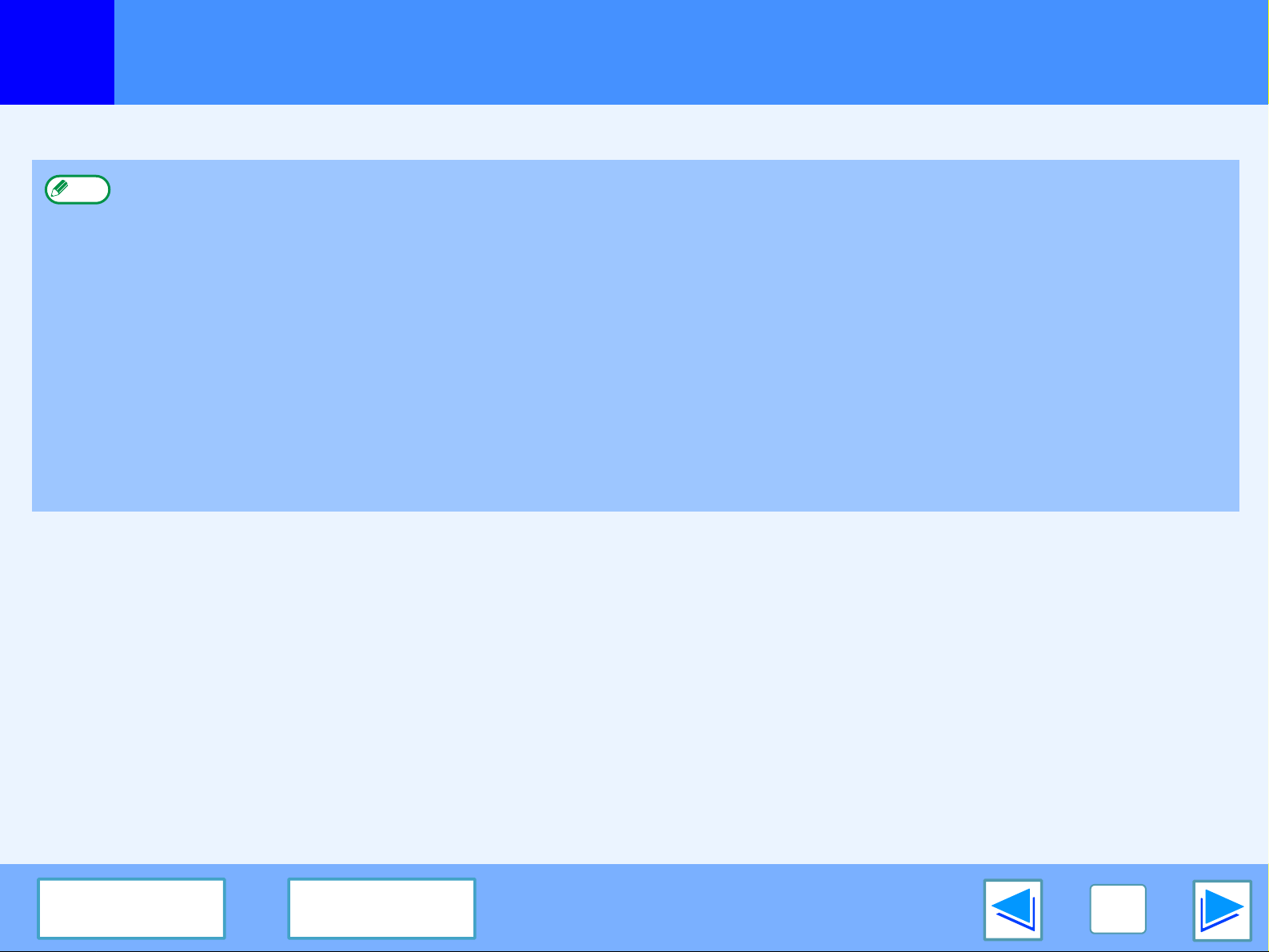
Introducción
En este manual se describen las funciones de impresora y escáner del sistema multifuncional digital AR-M160/M205/5220.
●
Nota
Para obtener más información sobre los siguientes temas, consulte el Manual de instrucciones del sistema multifuncional digital.
•Operaciones básicas de la unidad (colocar el papel y el tóner, quitar hojas atascadas, usar equipos periféricos)
•Funciones de fotocopiadora
•Escaneo desde el Panel de funcionamiento de la unidad
•Resolución de problemas de impresión y escaneo
•Especificaciones
●
Cuando aparezca "AR-XXXX" en este Manual, reemplace el nombre del modelo por "XXXX". Para saber el nombre del modelo,
vea "DIFERENCIAS ENTRE MODELOS" en el Manual de instrucciones.
●
Este manual se refiere al Alimentador inversor automático de documentos como el "RSPF", y al Alimentador automático de
documentos como el "SPF".
●
Las imágenes y procedimientos que aparecen en este manual son principalmente de Windows XP. Para otras versiones de
Windows, es posible que las imágenes de la pantalla sean distintas de las del manual.
●
Para obtener más información sobre la utilización del sistema operativo, consulte el Manual del sistema operativo o la Ayuda en
línea.
Reconocimiento de marcas comerciales
●
El sistema operativo Microsoft® Windows® es marca comercial o registrada de Microsoft Corporation en Estados Unidos y en otros
países.
●
Windows® 95, Windows® 98, Windows® Me, Windows NT® 4.0, Windows® 2000 y Windows® XP son marcas comerciales o
registradas de Microsoft Corporation en Estados Unidos y en otros países.
●
Copyright© de Acrobat® Reader 1987- 2002 Adobe Systems Incorporated. Reservados todos los derechos. Adobe, el logotipo de
Adobe, Acrobat y el logotipo de Acrobat son marcas comerciales de Adobe Systems Incorporated.
●
El resto de marcas comerciales o registradas pertenecen a sus respectivos propietarios.
TABLA DE CONTENIDO
ÍNDICE
2
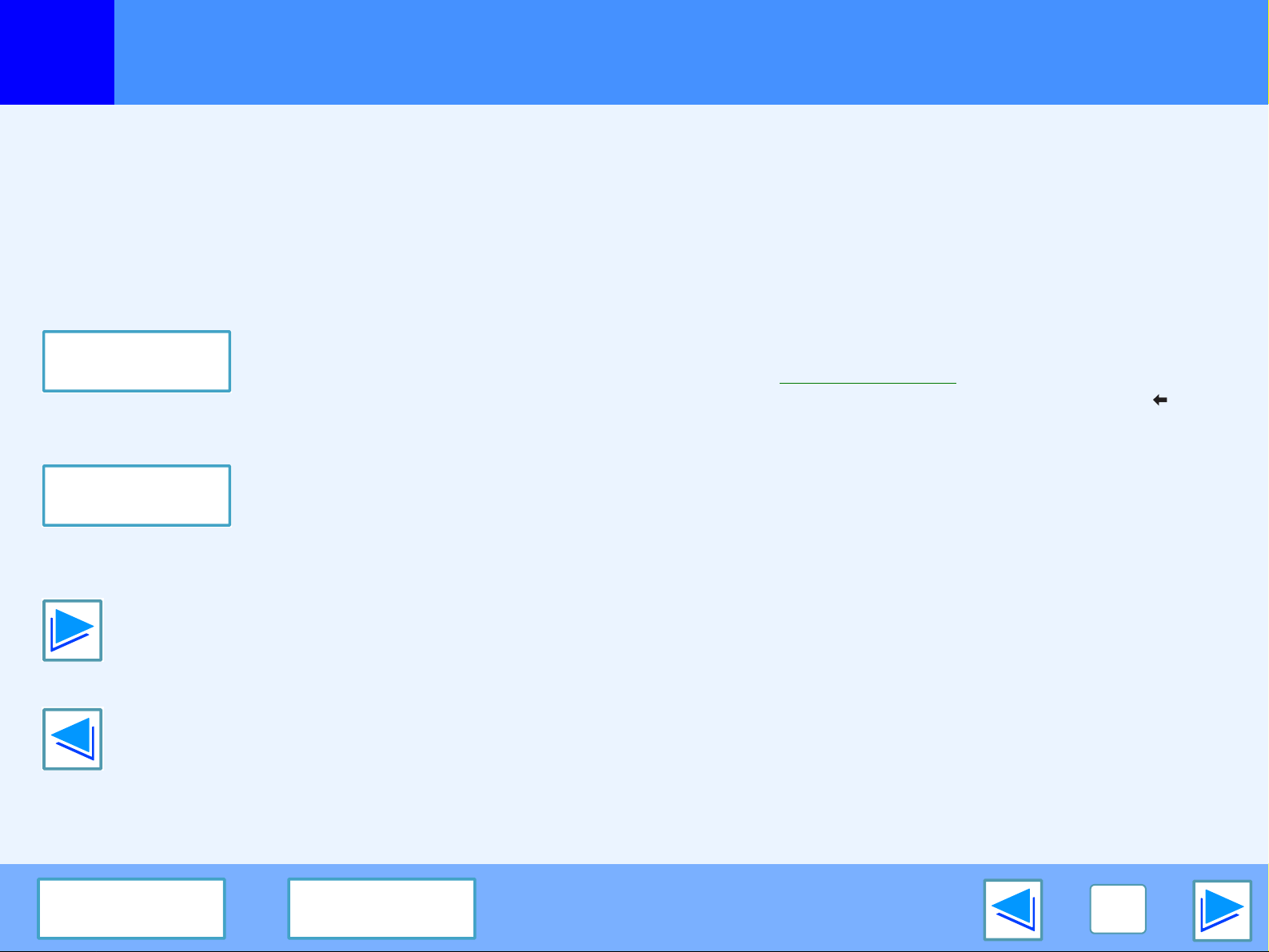
Cómo utilizar el Manual en línea
En este apartado se explica cómo ver el Manual en línea. Consulte este apartado antes de utilizar el manual.
Para obtener más información sobre cómo utilizar Acrobat Reader, consulte la Ayuda de Acrobat Reader.
Cómo manejar el Manual en línea
Los botones siguientes aparecen al final de cada página de
este manual. Haga clic en estos botones para desplazarse con
rapidez a las páginas que desea ver.
TABLA DE CONTENIDO
Muestra la tabla de contenido de este manual. Haga clic sobre
un tema de la tabla para pasar directamente a ese apartado.
ÍNDICE
Muestra el índice del manual. Haga clic sobre un tema del
índice para pasar directamente a ese apartado.
Sirve para avanzar página a página.
Cómo utilizar los enlaces
Este manual utiliza la función Enlaces que permite desplazarse
a una página relacionada. Si hace clic sobre el texto subra y ado
en verde, aparecerá la página relacionada. (En los apartados
Tabla de contenido e Índice, las zonas relacionadas no están
subrayadas.)
Ejemplo:
Para volver a la página anterior, haga clic en el botón que
encontrará en la barra de menús de Acrobat Reader.
☞ Tabla de contenido
Cómo utilizar los marcadores
En el lateral izquierdo de este manual encontrará los
marcadores. Haga clic sobre un marcador para pasar
directamente a ese apartado.
Cómo imprimir este manual
Para imprimir este manual, seleccione "Imprimir" en el menú
"Archivo" de Acrobat Reader. Seleccione los ajustes de
impresora deseados en el cuadro de diálogo "Imprimir" y haga
clic en el botón "Aceptar".
Sirve para retroceder página a página.
TABLA DE CONTENIDO
ÍNDICE
3
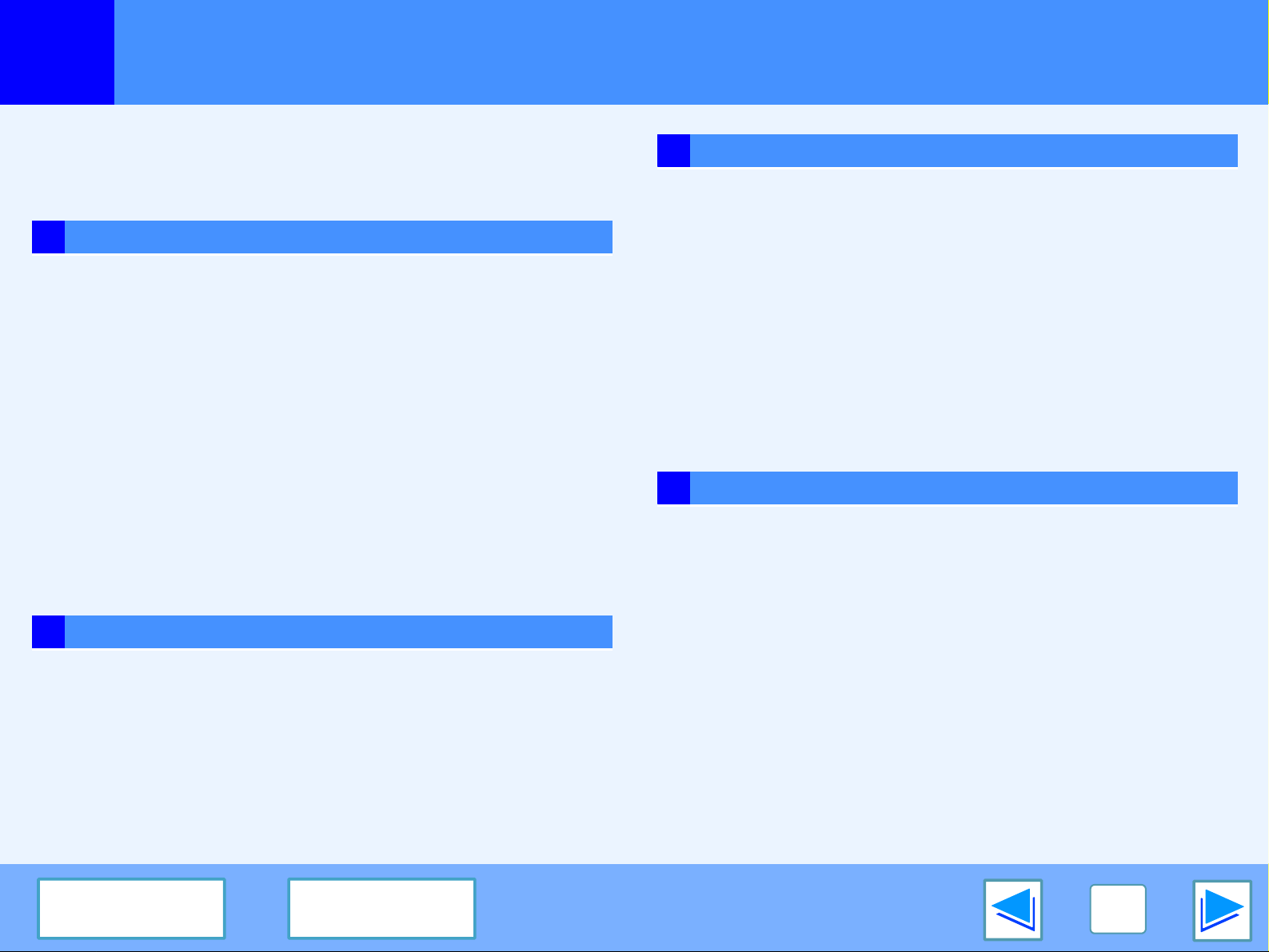
Tabla de contenido
Í
Introducción 2
Cómo utilizar el Manual en línea 3
1 IMPRESIÓN
Impresión básica 5
Cómo abrir el controlador de la impresora desde el botón
"Inicio" 7
Ajustes del controlador de la impresora 8
Cómo imprimir varias páginas en una sola 9
Cómo ajustar la imagen de impresión en el papel 10
Giro de 180 grados de la imagen de impresión 11
Cómo imprimir una marca de agua 12
Impresión a dos caras (Sólo para modelos que permiten
este tipo de impresión) 13
Resumen de la Ventana de estado de la impresora 14
3 ESCANEO
Descripción general de la función de Escaneo 20
Cómo escanear desde una aplicación compatible con
TWAIN 21
Cómo escanear desde una aplicación compatible con el
controlador WIA (Windows XP) 26
Cómo escanear desde el "Asistente para escáneres y
cámaras" (Windows XP) 28
Aspectos generales de Button Manager 31
Ajustes de Button Manager 32
4
NDICE
2 COMPARTIR IMPRESORAS
Cómo compartir la impresora en redes basadas en
Windows 15
Ajustes de la impresora compartida 16
Ajustes del cliente 17
TABLA DE CONTENIDO
ÍNDICE
4
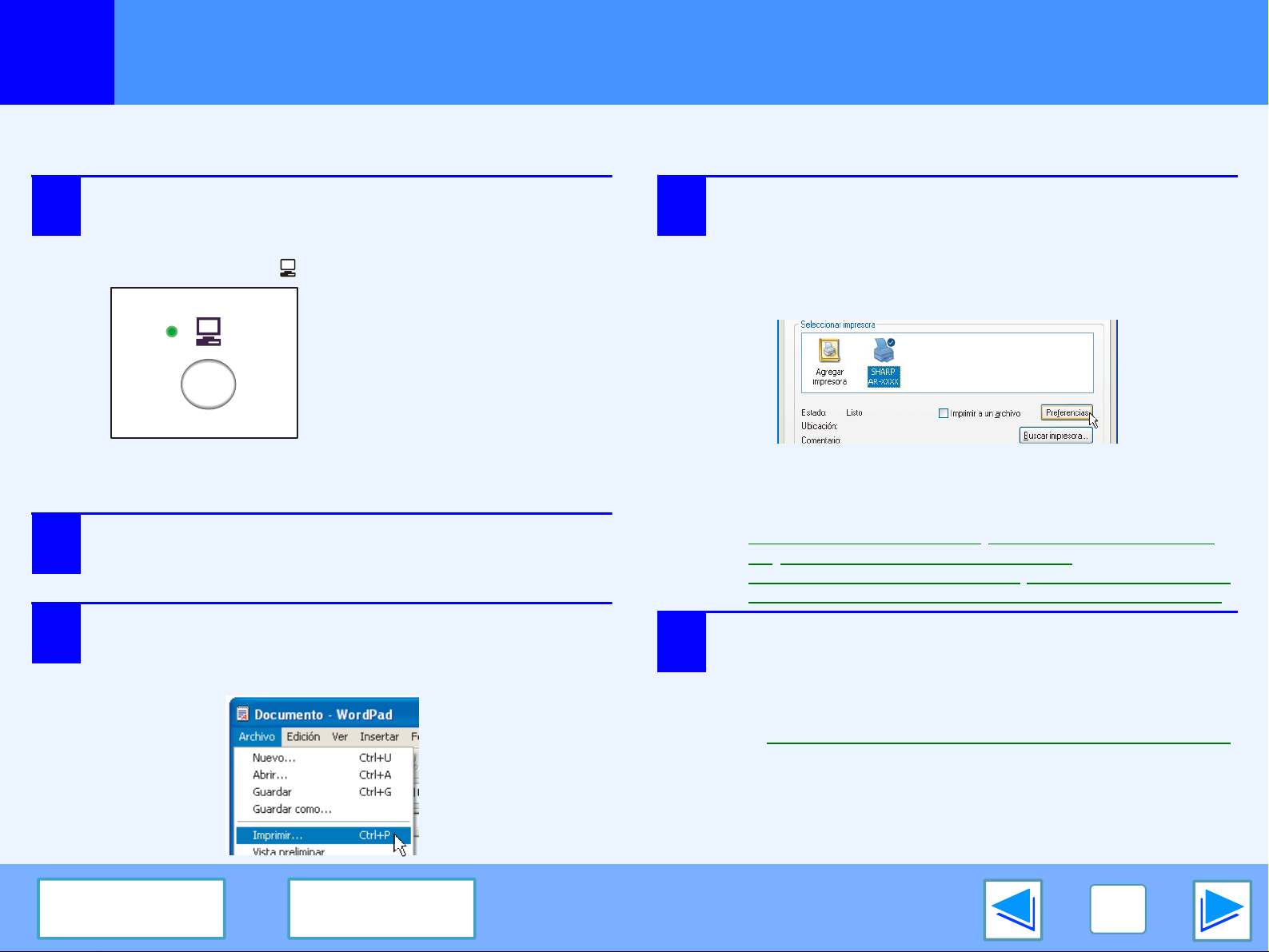
IMPRESIÓN
1
En el siguiente ejemplo se explica cómo imprimir un documento en A4 desde WordPad.
Antes de imprimir, asegúrese de que ha colocado el papel con el tamaño correcto en la unidad.
1
2
Impresión básica
Compruebe que el indicador EN LINEA del
Panel de funcionamiento está encendido.
Si el indicador EN LINEA no está encendido, pulse el
botón [EN LINEA] ( ).
Si
el indicador está:
●
Encendido: la unidad está
conectada y preparada para
imprimir, o ya está imprimiendo.
●
Parpadeando: la unidad está
procesando datos de impresión en
la memoria o se ha hecho una
pausa en la impresión.
●
Apagado: la unidad no está
conectada y no puede imprimir.
Inicie WordPad y abra el documento que desea
imprimir.
4
Asegúrese de que selecciona la impresora "SHARP
AR-XXXX". Si necesita cambiar algún ajuste de impresión,
haga clic en el botón "Preferencias" (botón "Propiedades"
en Windows 95/98/Me/NT 4.0) para abrir la pantalla de
configuración del controlador de la impresora.
Aparecerá la pantalla de configuración del controlador de la impresora.
Windows 2000 no dispone del botón "Preferencias" en este cuadro de
diálogo. Seleccione los ajustes que necesite utilizando las pestañas de la
pantalla de configuración.
☞
Ajustes del controlador de la impresora, Cómo imprimir varias páginas en una
sola, Cómo ajustar la imagen de impresión en el papel,
Giro de 180 grados de la imagen de impresión, Cómo imprimir una marca de agua,
Impresión a dos caras (Sólo para modelos que permiten este tipo de impresión)
(parte 1)
3
TABLA DE CONTENIDO
Seleccione "Imprimir" en el menú "Archivo" de
la aplicación.
El cuadro de diálogo "Imprimir" aparecerá en la pantalla.
ÍNDICE
5
Haga clic en el botón "Imprimir" (botón
"Aceptar" en Windows 95/98/Me/NT 4.0).
Comienza la impresión. Cuando comienza la impresión, la V entana de
estado de la impresora se abre autom`áticamente.
(☞ Resumen de la Ventana de estado de la impresora)
El trabajo de impresión se entrega en la bandeja de salida y el
papel queda ligeramente separado del anterior trabajo de
impresión (función de separación).
5
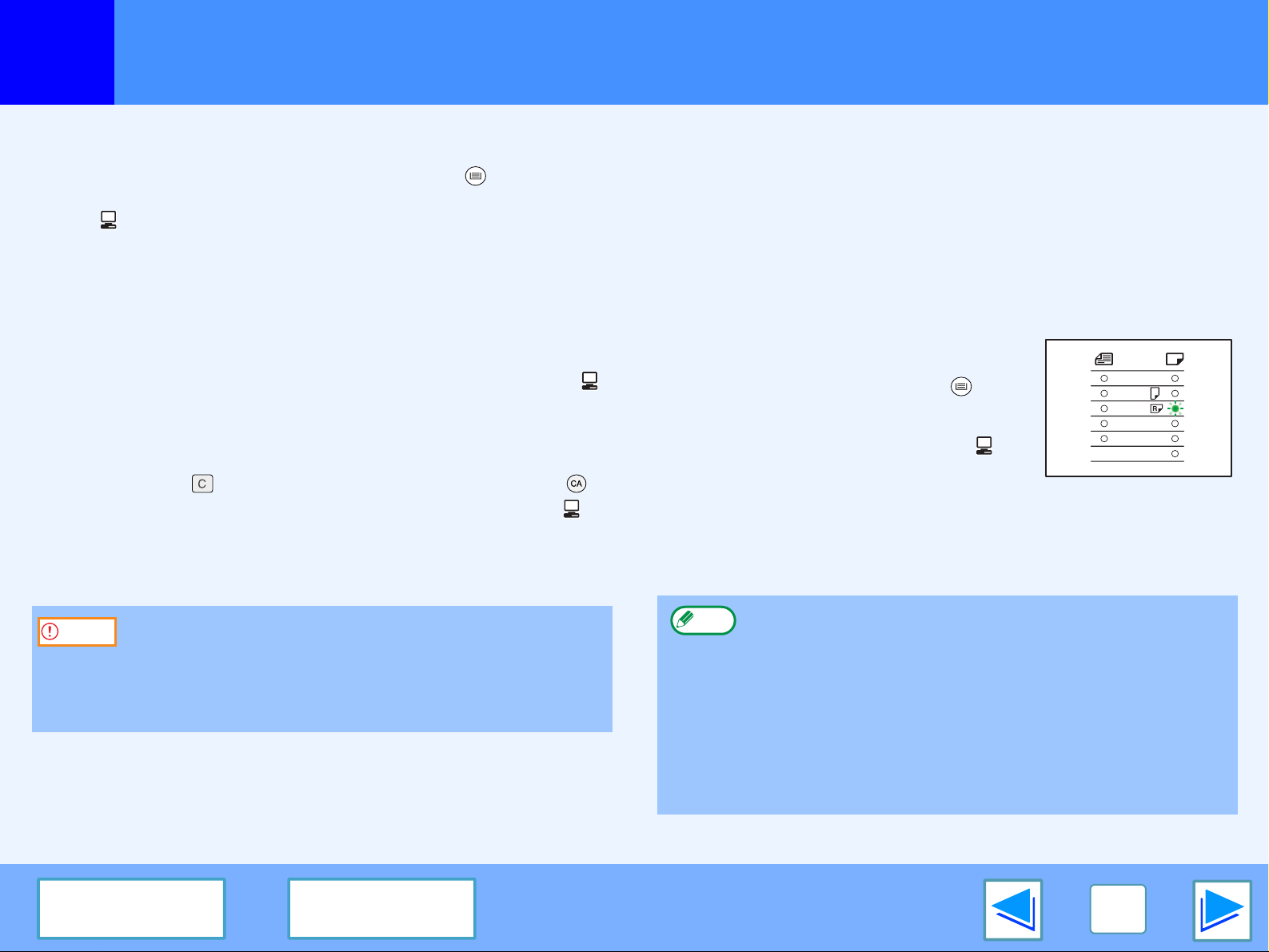
IMPRESIÓN
1
Impresión básica
Si la bandeja se queda sin papel durante la impresión,
Añada papel o pulse el botón [SELECCION BANDEJA] ( ) para
seleccionar una bandeja distinta, y a continuación pulse el botón [EN
LINEA] ( ) para reanudar la impresión. Tenga en cuenta que si el ajuste
"Conmutación automática de casetes" de programas de usuario está
activado y otra bandeja tiene papel del mismo tamaño, la unidad cambiará
automáticamente a la otra bandeja y seguirá imprimiendo.
Cómo hacer una pausa en la impresión
Para hacer una pausa en la impresión, pulse el botón [EN LINEA] ( )
del Panel de funcionamiento para desconectar la unidad. La impresión
se detendrá y el indicador EN LINEA parpadeará.
●
Para cancelar un trabajo de impresión, pulse el botón
[ANULACION] ( ) o el botón [CANCELACION TOTAL]
●
Para reanudar la impresión, pulse el botón [EN LINEA] ( )
para conectar la unidad.
Precaución
Cuando el equipo está conectado al ordenador
mediante los Puertos USB 2.0 (Alta velocidad),
asegúrese de leer "Requisitos del sistema para USB 2.0
(Modo de Velocidad Elevada)" en el Manual de
instrucciones.
()
(parte 2)
Cuando "Fuente papel" se ajusta en "Selección automática"
Si "Fuente papel" se ajusta en "Selección automática" en la pestaña
"Papel" de la pantalla de configuración del controlador de la impresora
y el papel cargado en la unidad no tiene el tamaño correcto, el proceso
de impresión variará dependiendo del ajuste "Usar tamaño de papel
más aproximado" de programas del usuario (consulte el apartado
"PROGRAMAS DEL USUARIO " del Manual de instrucciones).
Cuando "Usar tamaño de papel más apro ximado" está desactivado,
el indicador TAMAÑO DEL PAPEL del Panel
de funcionamiento parpadeará. Puede pulsar
el botón [SELECCION BANDEJA] ( ) para
seleccionar una bandeja manualmente, o
bien cargar el papel en la Alimentación
manual y pulsar el botón [EN LINEA] ( )
para empezar a imprimir.
.
*El tamaño de papel que aparece en Panel
de funcionamiento variará según el país o la región.
Cuando "Usar tamaño de papel más apro ximado" está activado,
la impresión tendrá lugar con un tipo de papel cuyo tamaño se
aproxime al de la imagen de impresión.
●
Nota
Si la tarjeta de función dual está instalada, la ima gen de impresión
girará automáticamente para encajar en el papel en caso de que
éste se haya cargado en una orientación distinta de la de la
imagen de impresión.
●
Si no está instalada la tarjeta de función dual, asegúrese de
configurar los siguientes ajustes "Configurar bandejas" y, al
imprimir, especifique una opción de bandeja distinta de "Selección
automática" en "Fuente papel" de la ficha "Papel" de la pantalla de
configuración del controlador de la impresora.
Al imprimir, asegúrese de especificar un a bandeja distinta de
"Selección automática" en "Fuente papel" d e la ficha "Papel" d e la
pantalla de configuración del controlador de la impresora.
A3
A4
A4
A5
B4
EXTRA
TABLA DE CONTENIDO
ÍNDICE
6
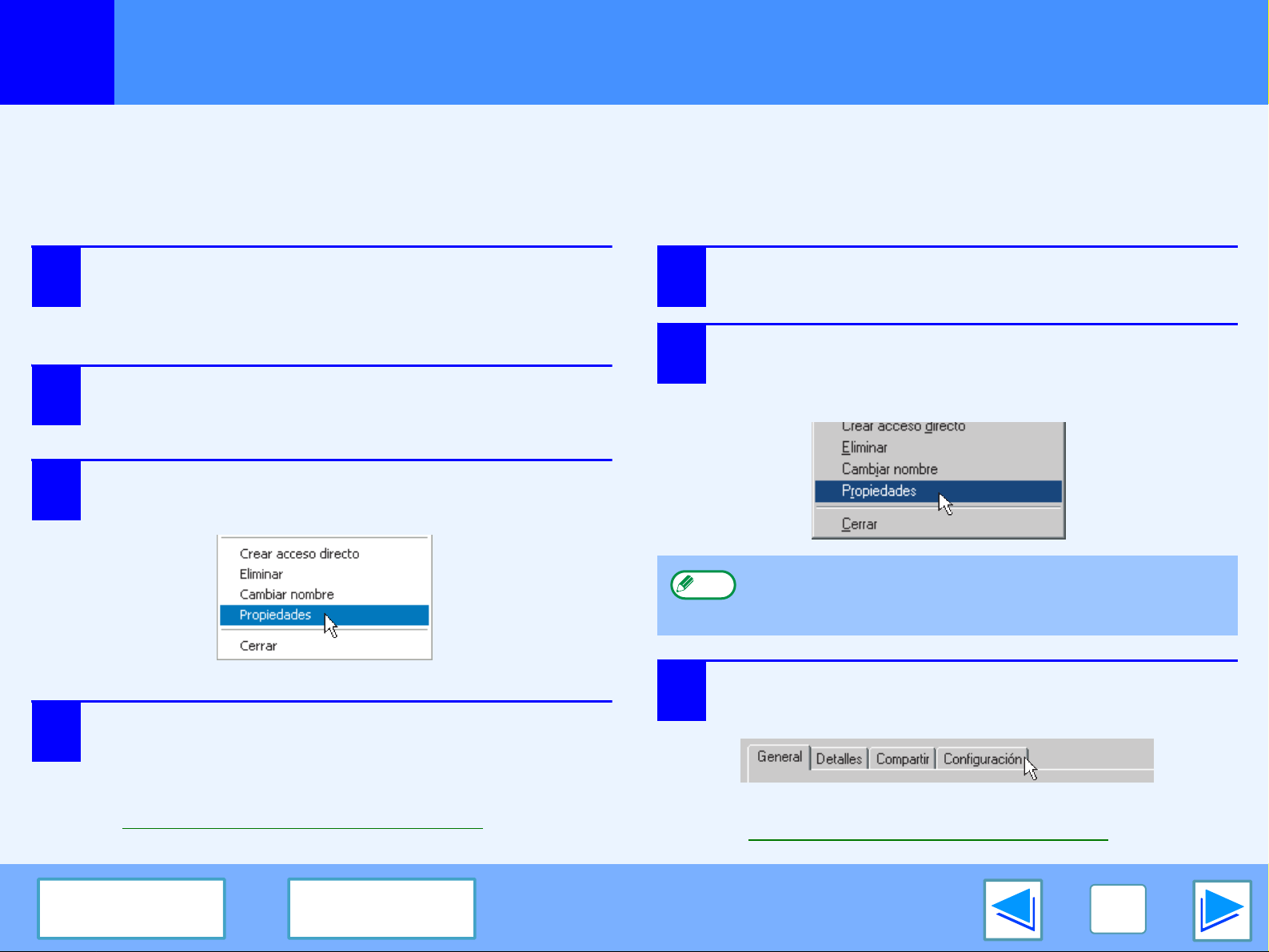
IMPRESIÓN
1
Puede abrir el controlador de la impresora y cambiar sus ajustes desde el botón "Inicio" de Windows. Estos ajustes serán los predeterminados
cuando imprima desde una aplicación. (Si cambia los ajustes desde la pantalla de configuración del controlador de la impresora en el momento de
realizar la impresión, el sistema volverá a los ajustes predeterminados cuando salga de la aplicación.)
Windows 2000/XP
1
2
3
Cómo abrir el controlador de la impresora desde el botón "Inicio"
Windows 95/98/Me/NT 4.0
Haga clic en el botón "Inicio" y, a continuación,
haga clic en "Panel de control".
Si trabaja con Windows 2000, haga clic en el botón "Inicio" y
seleccione "Configuración".
Haga clic en "Impresoras y otro hardware" y, a
continuación, haga clic en "Impresoras y faxes".
Si tiene Windows 2000, haga clic en "Impresoras".
Haga clic en el icono del controlador de la
impresora "SHARP AR-XXXX" y seleccione
"Propiedades" en el menú "Archivo".
1
2
Haga clic en el bo tón "Inicio", seleccione "Configuración" y,
a continuación, haga clic en "Impresoras".
Haga clic en el icono del controlador de la
impresora "SHARP AR-XXXX" y seleccione
"Propiedades" en el menú "Arc hivo".
Haga clic en el botón "Preferencias de
4
TABLA DE CONTENIDO
impresión" de la pestaña "General".
Aparecerá la pantalla de configuración del controlador
de la impresora.
☞Ajustes del controlador de la impresora
ÍNDICE
3
Nota
Si trabaja con Windows NT 4.0, seleccione "Configuración
predeterminada de documento" para abrir la pantalla de configuración
del controlador de la impresora.
Si tiene Windows 95/98/Me, haga clic en la
pestaña "Configuración".
Aparecerá la pantalla de configuración del controlador de la impresora.
☞Ajustes del controlador de la impresora
7
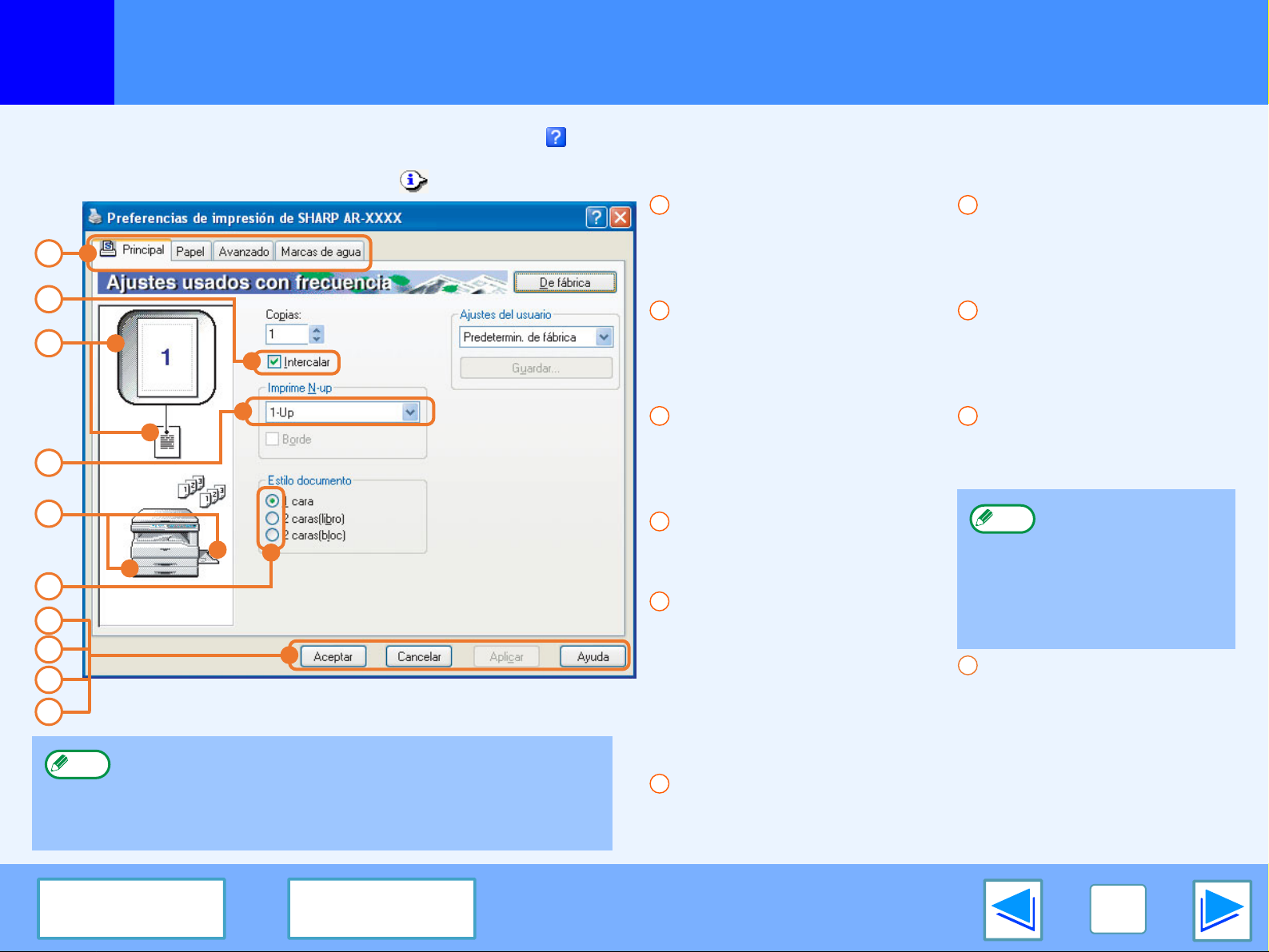
IMPRESIÓN
1
Para hace r una consulta sobre un ajuste en la Ayuda, haga clic en el botón situado en la esquina superior derecha de la ventana y, a continuación, haga clic en el ajuste.
Existen algunas restricciones en cuanto a la combinación de ajustes que se puede seleccionar en la pantalla de configuración del controlador de la impresora. Cuando existe
alguna restricción, aparece un icono de información ( ) junto al ajuste correspondiente. Haga clic en el icono para ver una explicación de la restricción.
1
2
3
4
5
6
7
8
9
10
Nota
Ajustes del controlador de la impresora
La pantalla anterior corresponde a la pantalla de
configuración del controlador de la impresora para los
modelos que admiten la impresión a dos caras.
Los ajustes y la imagen de la impresora variarán
dependiendo del modelo.
1
Principal
Los ajustes se agrupan en
pestañas. Haga clic en una
pestaña para seleccionarla.
2
Casillas de verificación
Haga clic en una casilla de
verificación para activar o
desactivar una función.
3
Imprimir imagen ajustada
Muestra el efecto de los
ajustes de impresi
seleccionad
4
Lista desplegable
Le permite seleccionar entre
varias opciones.
5
Imagen de Casetes
La bandeja seleccionada en
"Selección papel" de la
pestaña "Papel" aparece en
color azul. También puede
hacer clic sobre una bandeja
para seleccionarla.
6
Botón de selección
Permite seleccionar un objeto de
una lista de opciones.
o
ó
n
s
7
Botón "Aceptar"
Haga clic en este botón
para guardar sus ajustes y
salir del cuadro de diálogo.
8
Botón "Cancelar"
Haga clic en este botón para salir
del cuadro de diálogo sin hacer
ningún cambio en los ajustes.
9
Botón "Aplicar"
Haga clic para guardar sus ajustes
sin cerrar el cuadro de diálogo.
Nota
10
Botón "Ayuda"
Haga clic en este botón para
mostrar el archivo de ayuda
del controlador de la
impresora.
Windows NT 4.0 no tiene
el botón "Aplicar".
El botón "Aplicar" no
aparece cuando abre
esta ventana desde una
aplicación.
TABLA DE CONTENIDO
ÍNDICE
8
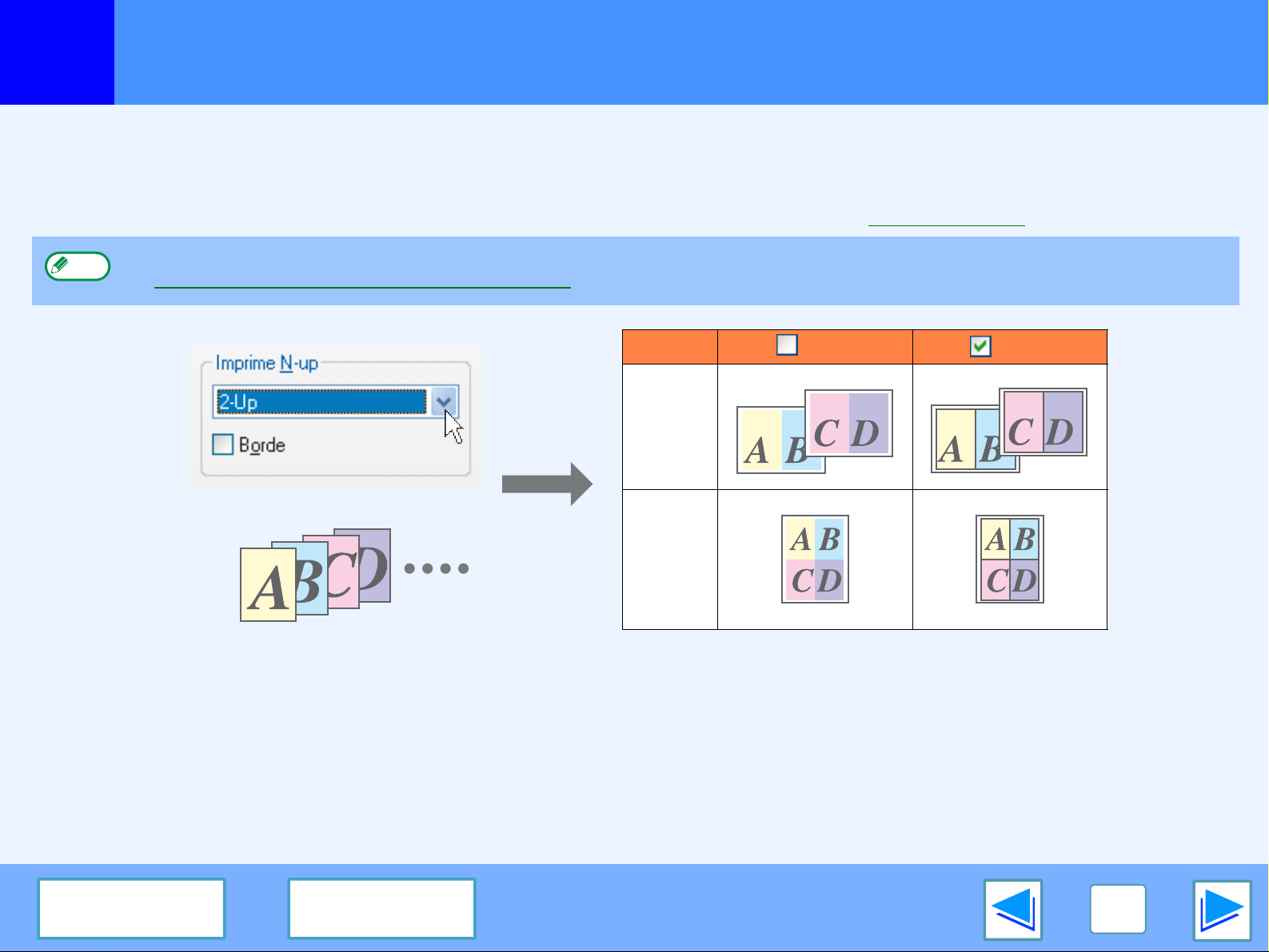
IMPRESIÓN
1
Esta función le permite reducir e imprimir dos o cuatro páginas del documento en una sola hoja de papel.
Para utilizar esta función, abra la pantalla de configuración del controlador de la impresora y seleccione "2-Up" ó "4-Up" para
"Imprime N-up" en la pestaña "Principal".
☞Para obtener más información sobre cómo abrir el controlador de la impresora, consulte Impresión básica.
Nota
Cómo imprimir varias páginas en una sola
El ajuste "Imprime N-up" no está disponible al seleccionar "Encajar al Tamaño de Papel".
☞Cómo ajustar la imagen de impresión en el papel
N-up Borde Borde
"2-Up"
"4-Up"
Si selecciona la casilla de verificación "Borde", los márgenes aparecerán en la impresión.
TABLA DE CONTENIDO
ÍNDICE
9
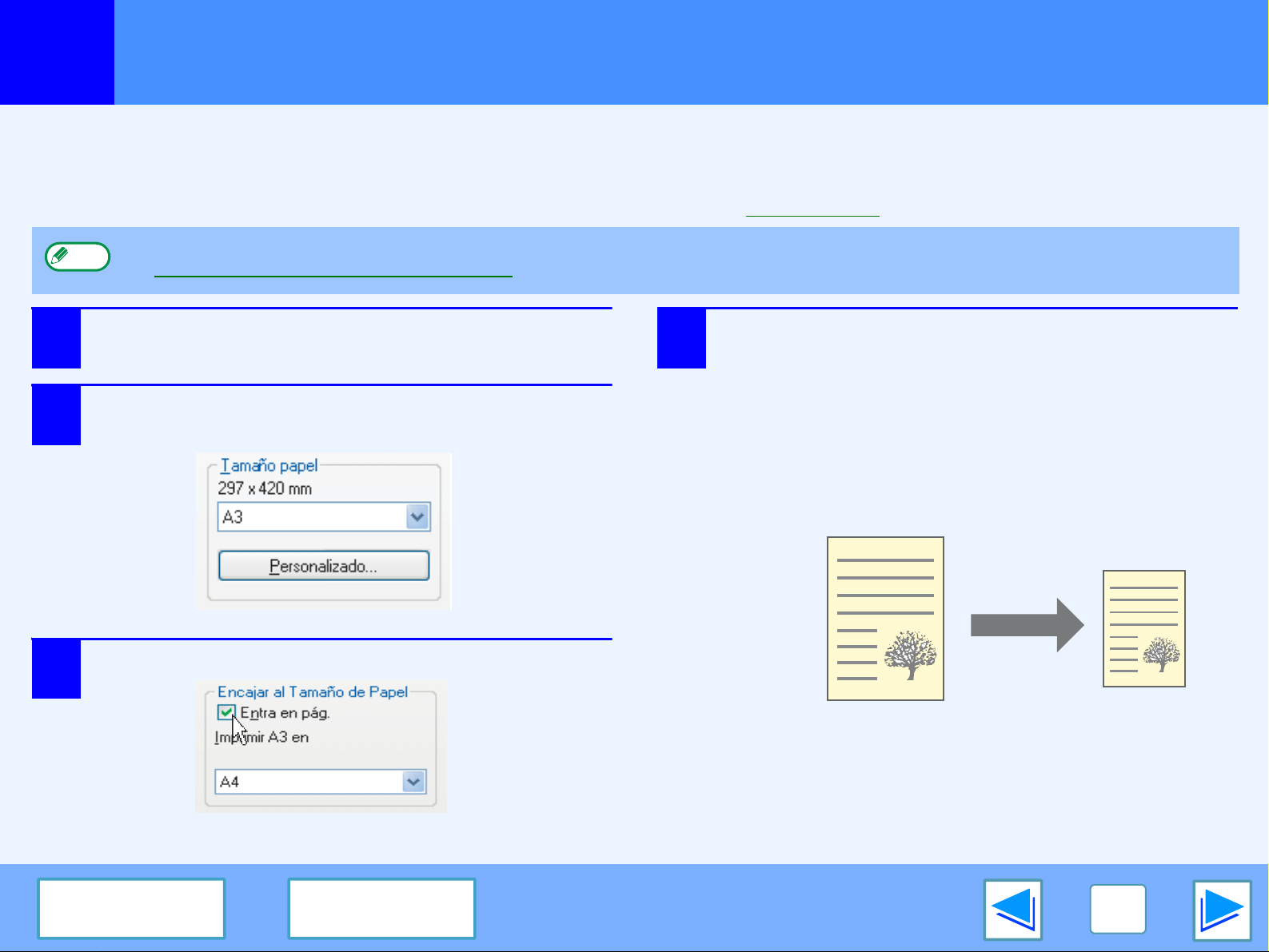
IMPRESIÓN
1
El controlador de la impresora ajusta el tamaño de la imagen de impresión para que encaje con el tamaño del papel que se ha cargado en la unidad.
Siga los pasos expuestos a continuación para usar esta función. La explicación siguiente da por sentado que pretende imprimir un documento de tamaño
A3 en un papel A4.
☞
Para obtener más información sobre cómo abrir el controlador de la impresora, consulte Impresión básica.
Nota
1
2
Cómo ajustar la imagen de impresión en el papel
El ajuste "Encajar al tamaño de papel" no está disponible cuando selecciona "Imprime N-up".
☞Cómo imprimir varias páginas en una sola
Haga clic en la pestaña "P apel" de la pantalla de
configuración del controlador de la impresora
Seleccione el tamaño original (A3) de la imagen
de impresión en la opción "Tamaño papel".
4
Seleccione el tamaño del papel que va a usar
para la impresión (A4).
El tamaño de la imagen de impresión se ajustará
automáticamente para que coincida con el papel que ha
cargado en la máquina.
Tamaño papel: A3
Encajar al tamaño de papel: A4
Compruebe la casilla "Entra en pág.".
3
TABLA DE CONTENIDO
ÍNDICE
Tamaño A3
(Tamaño papel)
Tamaño A4
(Encajar al tamaño
de papel)
10
 Loading...
Loading...