Page 1
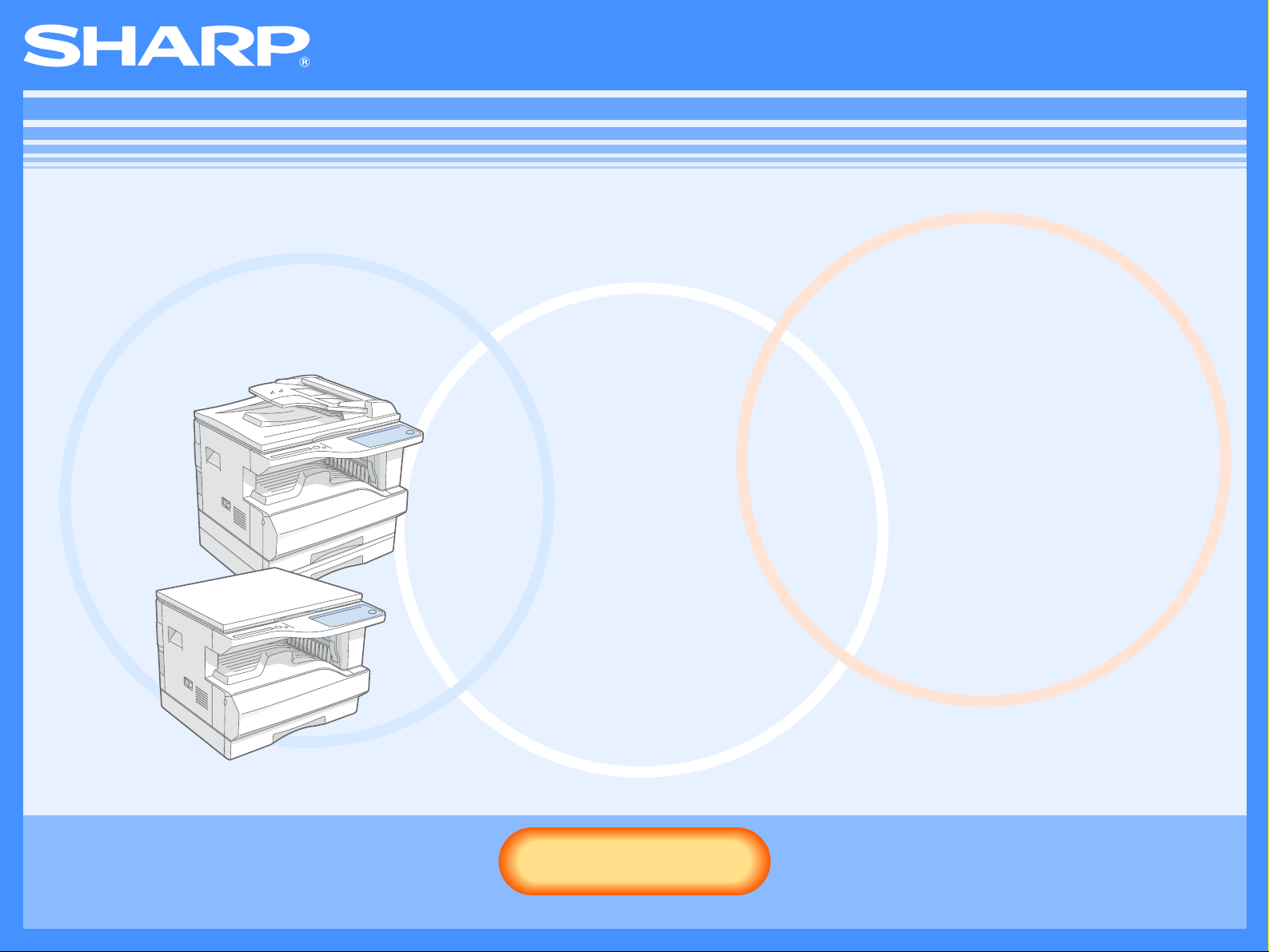
AR-M160/M205
Online-handleiding
Start
Start
Klik op de "Start" knop.
Page 2
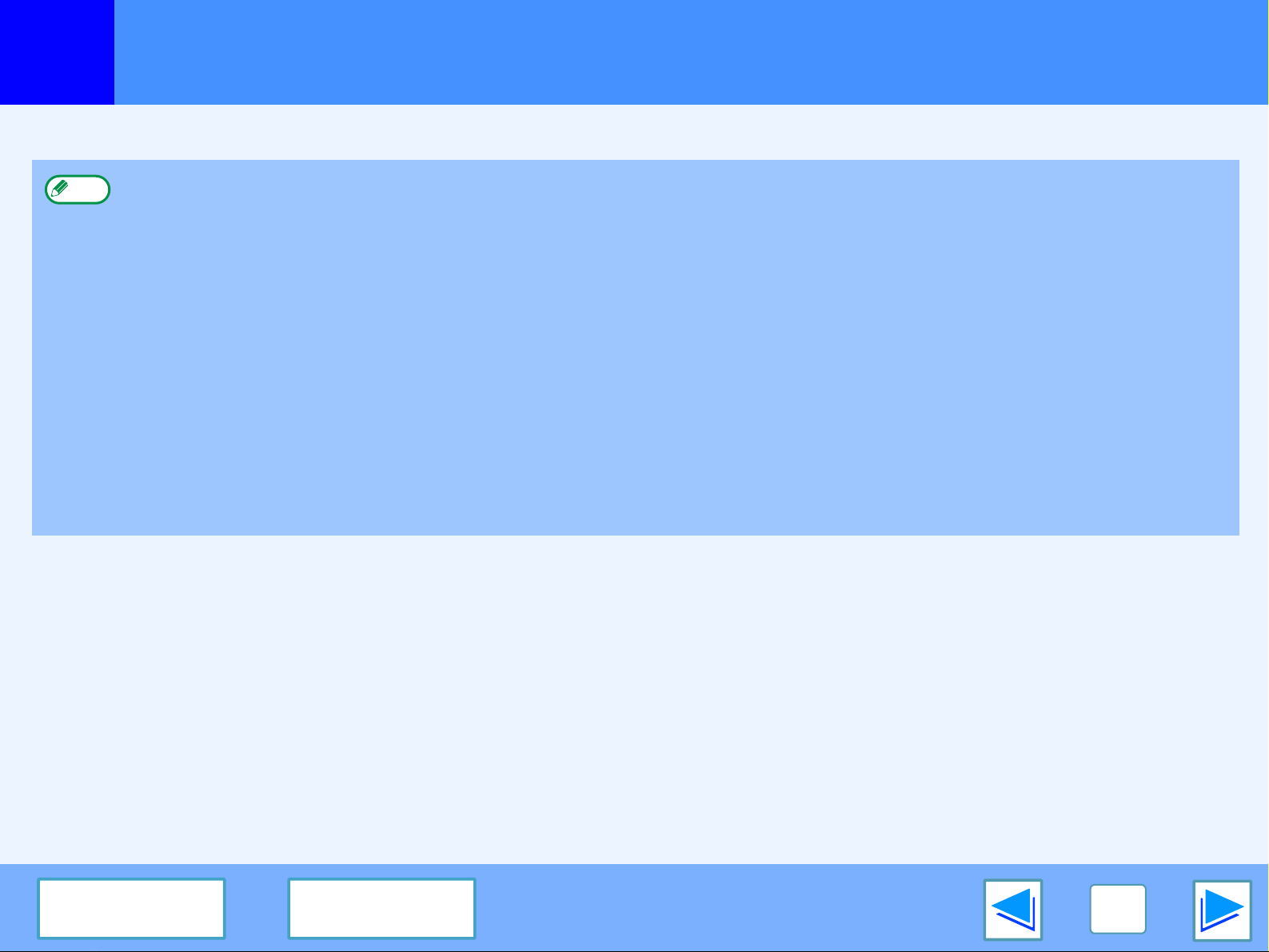
Inleiding
Deze handleiding beschrijft de printer- en scannerfuncties van het digitaal multifunctioneel systeem AR-M160/M205.
●
Opmerking
Voor informatie over de volgende onderwerpen, raadpleeg de Gebruiksaanwijzing voor het digital multifunctional system.
•Standaard machineprocedures (papier laden en inktpatroon vervangen, vastgelopen papier vermijden, randapparatuur
gebruiken)
•Kopieerfuncties
•Scannen via het Bedieningspaneel van het apparaat
•Het oplossen van print- en scanproblemen
•Specificaties
●
Waar "AR-XXXX" verschijnt in deze Handleiding, vervang de naam van uw model voor "XXXX". Voor de naam van uw model,
raadpleeg "VERSCHILLEN TUSSEN DE MODELLEN" in de Gebruiksaanwijzing.
●
In deze handleiding verwijst "RSPF" naar de Zelf-omkerende eenmalig-doorvoerende origineelinvoer en "SPF" naar de
Eenmalig-doorvoerende origineelinvoer.
●
De schermafdrukken en procedures die in deze handleiding voorkomen zijn hoofdzakelijk bedoeld voor Windows XP. De
schermafdrukken in andere versies van Windows kunnen afwijken van die in uw handleiding.
●
Voor informatie over het gebruik van uw besturingssysteem, raadpleeg de gebruiksaanwijzing van het besturingssysteem of het
on-line Helpprogramma.
Vermelding van handelsmerken
●
Het besturingssysteem Microsoft® Windows® is een handelsmerk of copyright van Microsoft Corporation in de V.S. en andere
landen.
●
Windows® 95, Windows® 98, Windows® Me, Windows NT® 4.0, Windows® 2000 en Windows® XP zijn handelsmerken of
copyrights van Microsoft Corporation in de V.S. en andere landen.
●
Acrobat® Reader Copyright© 1987- 2002 Adobe Systems Incorporated. Alle rechten voorbehouden. Adobe, het logo van Adobe,
Acrobat en het logo van Acrobat zijn handelsmerken van Adobe Systems Incorporated.
●
Alle andere handelsmerken en copyrights zijn eigendom van hun respectievelijke eigenaars.
INHOUD INDEX
2
Page 3
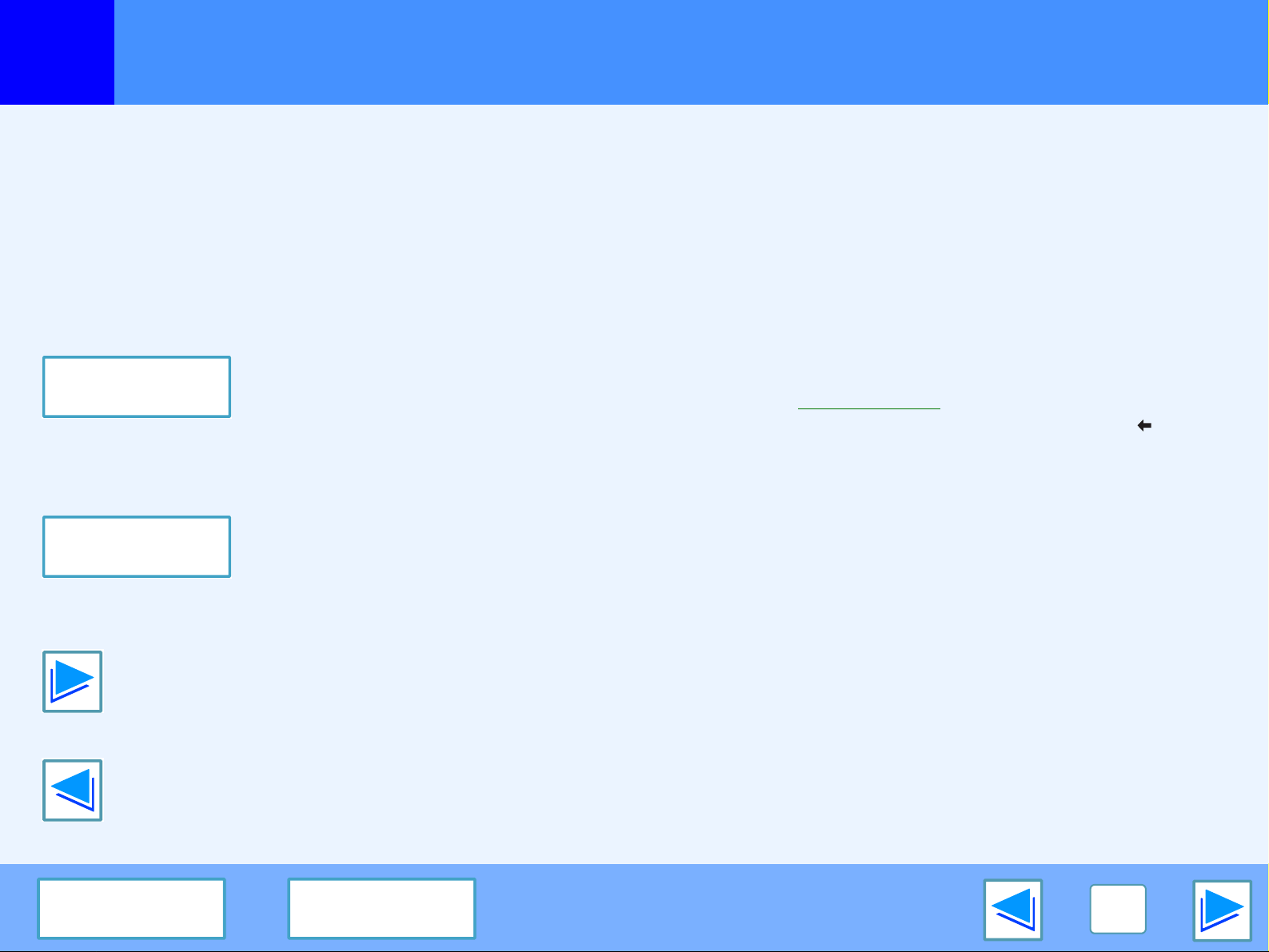
Gebruiken van de Online-handleiding
In dit hoofdstuk wordt beschreven hoe u de online-handleiding kunt bekijken. Gelieve dit hoofdstuk door te nemen alvorens de
online-handleiding te gebruiken.
Voor informatie over het gebruiken van Acrobat Reader, zie Acrobat Reader Help.
Werken met de Online-handleiding
In deze handleiding staan de volgende knoppen onderaan
iedere pagina. Klik op deze knoppen om snel naar de pagina te
gaan die u wenst te bekijken.
INHOUD
Toont de inhoud van deze handleiding. Klik op een onderwerp
in de Inhoudsopgave om rechtstreeks naar het desbetreffend
hoofdstuk te gaan.
INDEX
Toont de index van deze handleiding. Klik op een onderwerp in de
Index om rechtstreeks naar het desbetreffende onderwerp te gaan.
Met deze knop gaat u één pagina vooruit.
Volgen van links
In deze handleiding wordt een linkfunctie gebruikt waarmee u
naar een aanverw ante pagina kunt gaan. Door te klikken op de
groene onderstreepte tekst, verschijnt de aanverwante pagina.
(In de Inhoudsopgave en Index zijn de aanverwante
onderwerpen niet onderstreept.)
Voorbeeld:
Om naar de vorige pagina terug te keren, klik op de knop op
de menubalk van de Acrobat Reader.
☞ Inhoudsopgave
Gebruiken van Bladwijzers
Aan de linkerkant van deze handleiding zijn bladwijzers
aangemaakt. U kunt op een bladwijzer klikken om rechtstreeks
naar het desbetreffend hoofdstuk te gaan.
Afdrukken van deze handleiding
Voor het afdrukken van deze handleiding, selecteer
"Afdrukken" van het "Bestand" menu van de Acrobat Reader.
Selecteer de gewenste printerinstellingen in het dialoogvenster
"Afdrukken", en klik vervolgens op de "OK" knop.
Met deze knop gaat u één pagina terug.
INHOUD INDEX
3
Page 4
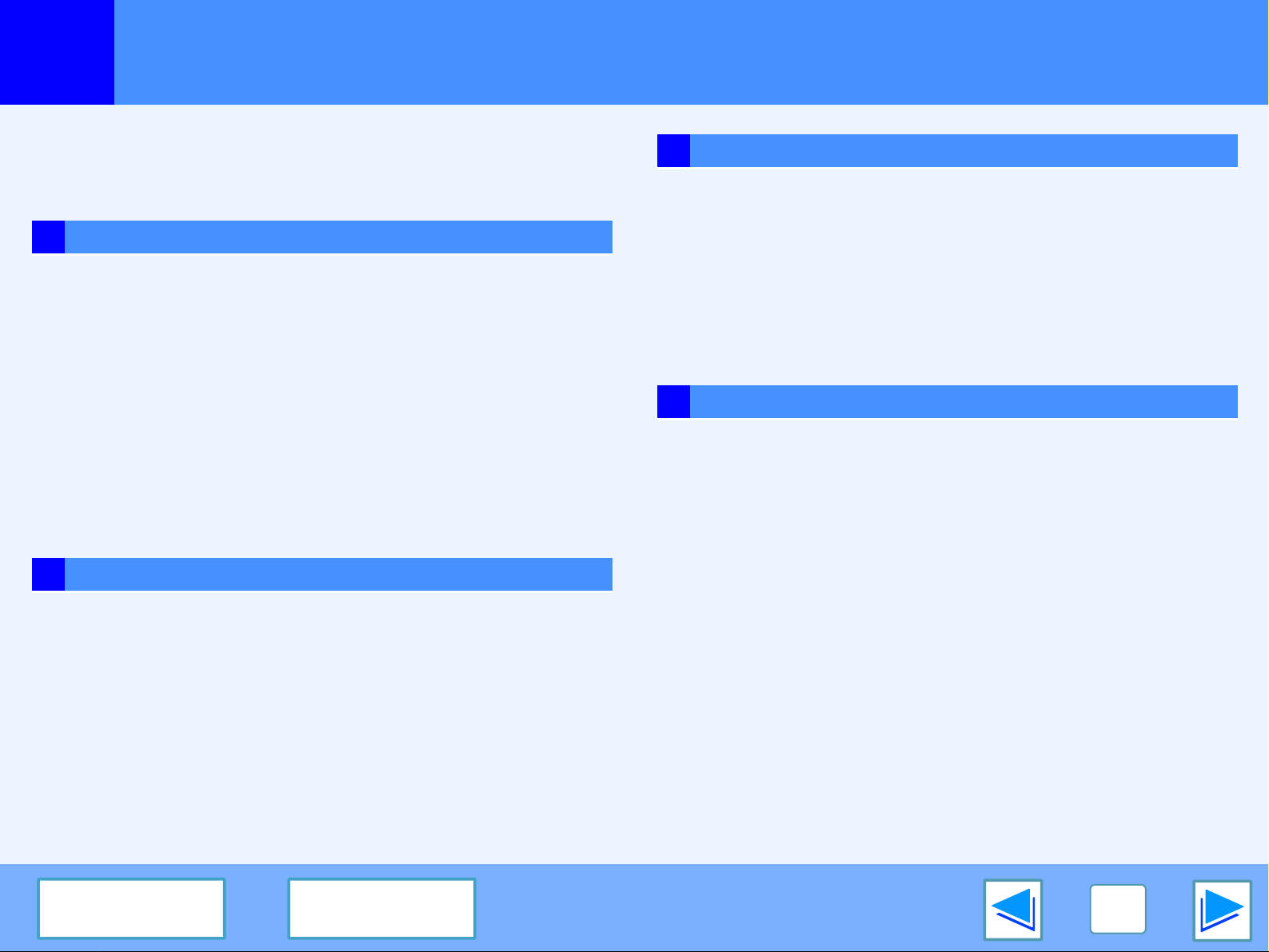
Inhoudsopgave
Inleiding 2
Gebruiken van de Online-handleiding 3
1 AFDRUKKEN
Standaard afdrukken 5
Het Printerstuurprogramma openen met de "Start" knop 7
Instellingen van het printerstuurprogramma 8
Meerdere pagina's op één pagina afdrukken 9
De afdruk aanpassen aan het papier 10
Het afdrukbeeld 180 graden draaien 11
Een watermerk afdrukken 12
Dubbelzijdig afdrukken (Alleen voor modellen die dubbelzijdig afdrukken ondersteunen)
Overzicht van het venster Afdrukstatus 14
2 PRINTER DELEN
13
3 SCANNEN
Scanoverzicht 20
Scannen via een TWAIN-standaardtoepassing 21
Scannen via een WIA-standaardtoepassing (Windows XP)
Scannen via de "Wizard Scanner en camera" (Windows XP)
Overzicht van de Button Manager 31
Instellingen van het Button Manager 32
4 Index
26
28
Delen van de printer via Windows Networking 15
Gedeelde printerinstellingen 16
Instellingen van de client 17
INHOUD INDEX
4
Page 5
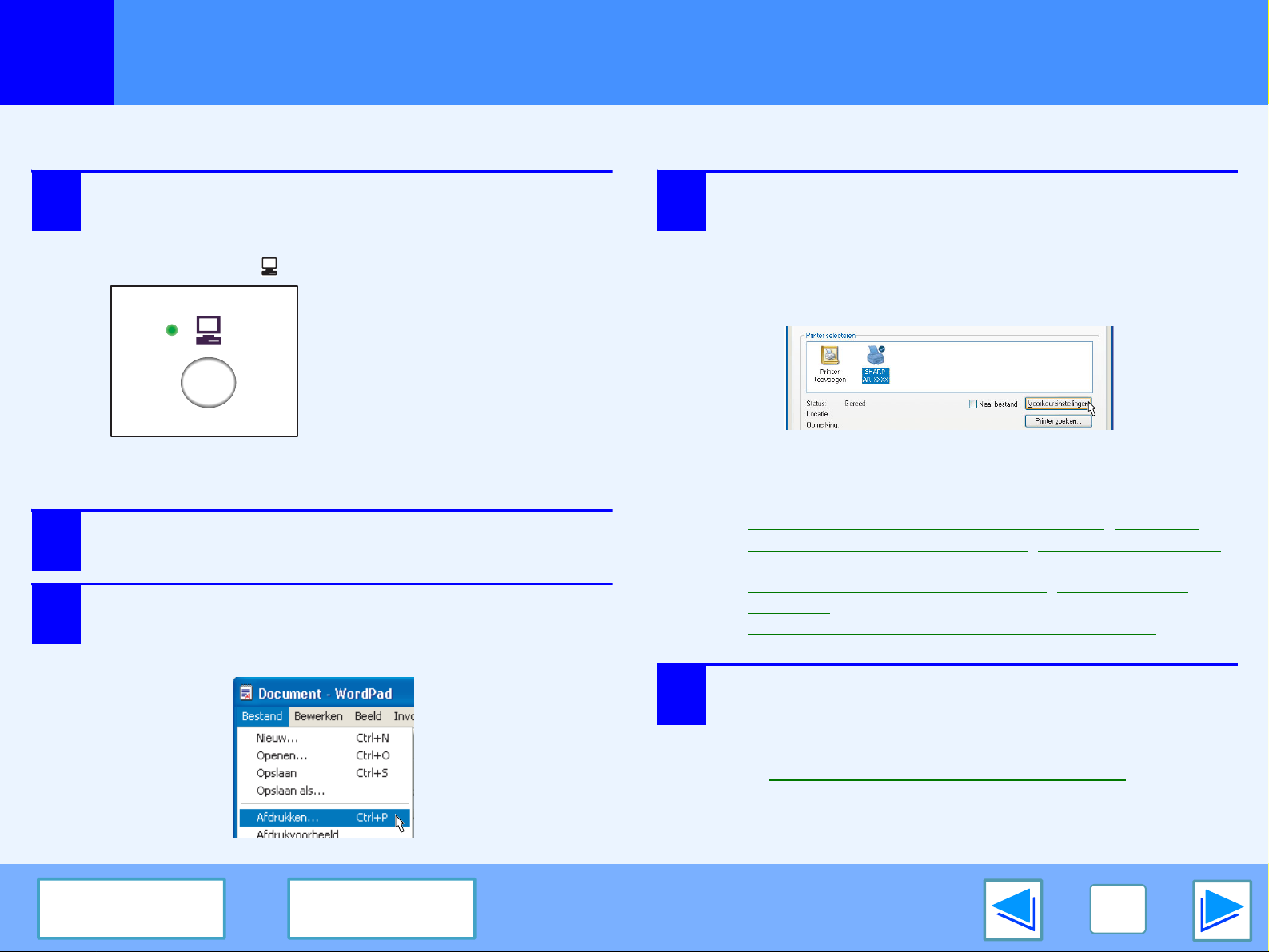
AFDRUKKEN
1
Het volgend voorbeeld toont hoe u een document op een A4-formaat papier kunt afdrukken via WordPad.
Voor u begint met afdrukken, dient u na te gaan of het juiste papierformaat voor uw document in het apparaat is geladen.
1
2
3
Standaard afdrukken
Controleer of het ON LINE lampje op het
Bedieningspaneel brandt.
Als het ON LINE lampje niet brandt, druk op de
[ON LINE] toets ( ).
Als het lampje:
●
Brandt, is het apparaat on-line
en klaar om af te drukken of is
aan het afdrukken.
●
Knippert, het apparaat is
afdrukgegevens aan het
verwerken in het geheugen of het
afdrukken werd onderbroken.
●
Niet brandt, is de machine
off-line en kan niet afdrukken.
Start WordPad en open het document dat u
wenst af te drukken.
Kies "Afdrukken" in het "Bestand" menu van de
toepassing.
Het "Afdrukken" dialoogvenster verschijnt.
4
Controleer of "SHARP AR-XXXX" is geselecteerd als
printer . Indien u afdrukinstellingen dient te wijzigen, klik op
de "Voorkeursinstellingen" knop ("Eigenschappen" knop
in Windows 95/98/Me/NT 4.0) om naar het
installatiescherm van het printer s tu urprogramma te gaan.
Het installatiescherm van het printerstuurprogramma verschijnt.
Windows 2000 heeft geen "Voorkeursinstellingen" knop in
dit dialoogvenster. Kies de gewenste instellingen op ieder
tabblad in het installatiescherm.
☞
Instellingen van het printerstuurprogramma, Meerdere
pagina's op één pagina afdrukken, De afdruk aanpassen
aan het papier,
Het afdrukbeeld 180 graden draaien
afdrukken,
Dubbelzijdig afdrukken (alleen voor modellen die
dubbelzijdig afdrukken ondersteunen)
(deel 1)
, Een watermerk
INHOUD INDEX
5
Klik op de "Afdrukken" knop ("OK" knop in
Windows 95/98/Me/NT 4.0).
Het afdrukken begint. Wanneer het afdrukken begint,
opent het Afdrukstatusvenster automatisch.
(☞ Overzicht van het venster Afdrukstatus)
De afdruktaak wordt naar de uitvoerlade gestuurd, waarbij de
positie van de papieroffset licht verschilt van de vorige
afdruktaak (offsetfunctie).
5
Page 6
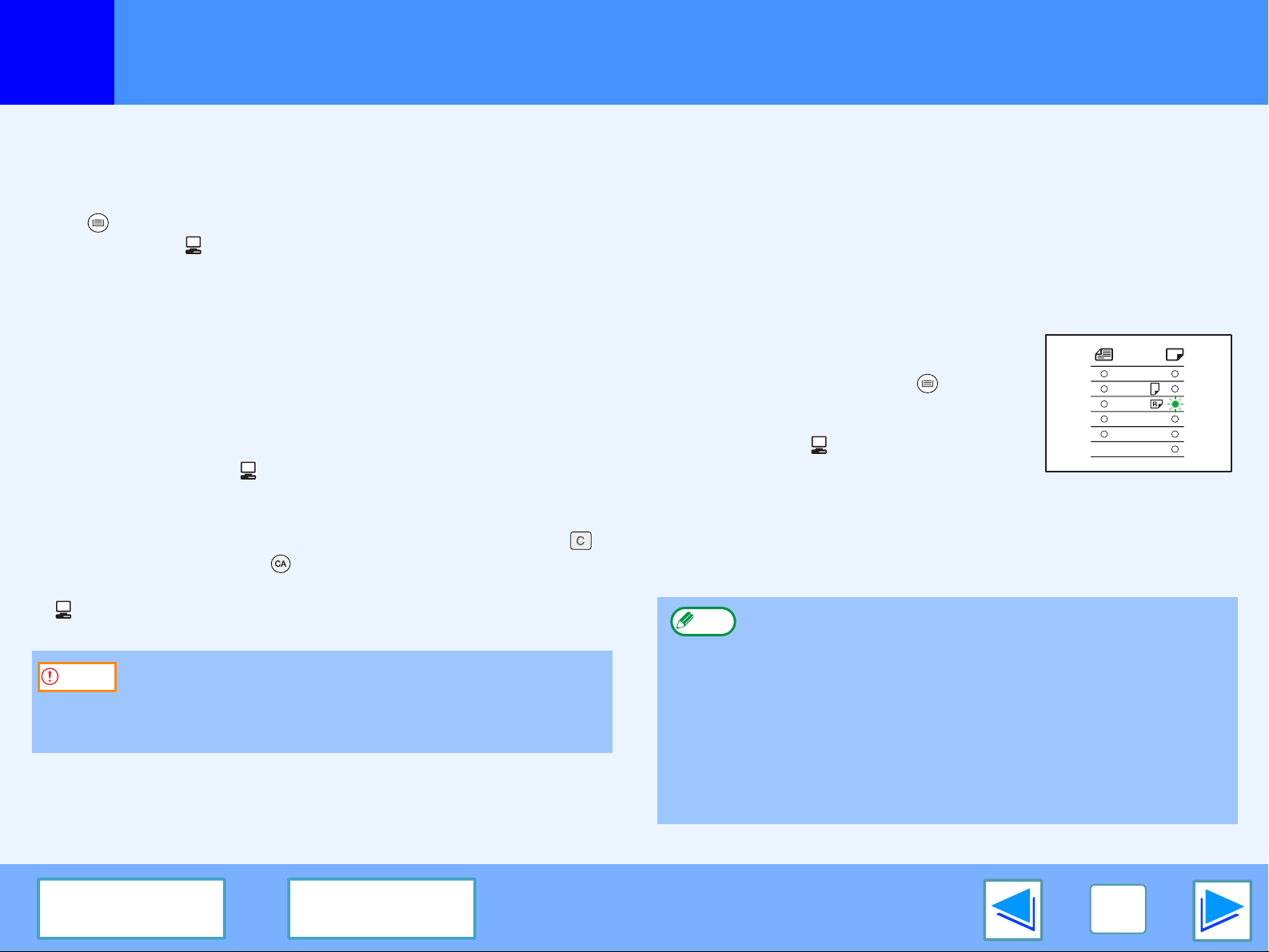
AFDRUKKEN
1
Standaard afdrukken
Indien de invoerlade tijdens het afdrukken zonder papier valt,
Plaats papier in de invoerlade of druk op de [PAPIERLADEKEUZE]
toets ( ) om een andere lade te kiezen en druk vervolgens op de
[ON LINE] toets ( ) om het afdrukken te hervatten. Houd er
rekening mee dat indien de instelling "Automatische
papierlade-omschakeling" is geselecteerd in de user programs en
er in een andere lade papier van hetzelfde formaat ligt, het
apparaat automatisch overschakelt naar de andere lade en
doorgaat met afdrukken.
Een afdruktaak onderbreken
Om een afdruktaak tijdens het afdrukken te onderbreken, drukt u
op de [ON LINE] toets ( ) op het Bedieningspaneel om het
apparaat off-line te brengen. De afdruktaak wordt onderbroken en
het ON LINE lampje gaat knipperen.
●
Om een afdruktaak te annuleren, drukt u op de [WIS] toets ( )
()
of de [WIS ALLES] toets
●
Om het afdrukken te hervatten, drukt u op de [ON LINE] toets
( ) om het apparaat on-line te brengen.
V oorzichtig
Wanneer u het apparaat aansluit op uw computer met
behulp van de USB 2.0 (Hi-Speed) Poorten op iedere
machine, lees de "Systeemeisen voor USB 2.0
(Hi-Speedfunctie)" in de Gebruiksaanwijzing.
.
(deel 2)
Indien "Papierinvoerbron" op "Automatische keuze" staat ingesteld
Indien "Papierinvoerbron"op "Automatische keuze" staat ingesteld
op het tabblad "Papier" of op het installatiescherm van het
printerstuurprogramma en het apparaat beschikt over papier in het
juiste formaat, verschilt het afdrukproces naargelang van de
instelling "Gelijkend papierformaat gebruiken" in het user programs
(Zie "GEBRUIKERSPROGRAMMA’S" in de Gebruiksaanwijzing).
Indien "Gelijkend papierformaat gebruiken" niet geselecteerd is,
Knippert het PAPIERFORMAAT lampje op
het Bedieningspaneel. U kunt op de
[PAPIERLADEKEUZE] toets ( ) drukken
om handmatig een lade te kiezen of papier
te laden in de Handinvoer en op de
[ON LINE] toets ( ) drukken om het
afdrukken te starten.
*De papierformaten die op het
Bedieningspaneel verschijnen verschillen per land en per streek.
Indien "Gelijkend papierformaat gebruiken" is geselecteerd,
Wordt papier gebruikt met een formaat dat overeenk omt met de
afmetingen van de af te drukken afbeelding.
●
Opmerking
Als het dual function board is geïn stalleerd, wordt de a f te drukken
afbeelding automatisch gedraaid om het aan te passen aan de
pagina ingeval het papier in de lade niet in dezelfde richting is
geladen als die van de af te drukken afbeelding.
●
Indien het dual function bo ard niet is geïnstalleerd, verzeker u
ervan dat u het papierformaat instelt van iedere lade in
"Ladestatus instellen" op het tabblad "Configuratie" van het
installatiescherm van het printerstuurprogramma. (Raadpleeg
"CONFIGUREREN VAN HET PRINTERSTUURPROGRAMMA" in
de Software installatie handleid ing.)
Wanneer u afdrukt, zorg ervoor dat u een andere lade kiest dan
"Automatische keuze" in "Papierinvoerb ron" op het tabblad
"Papier" in het installatiescherm van he t prin te rstuu rp rog ra mma .
A3
A4
A4
A5
B4
EXTRA
INHOUD INDEX
6
Page 7
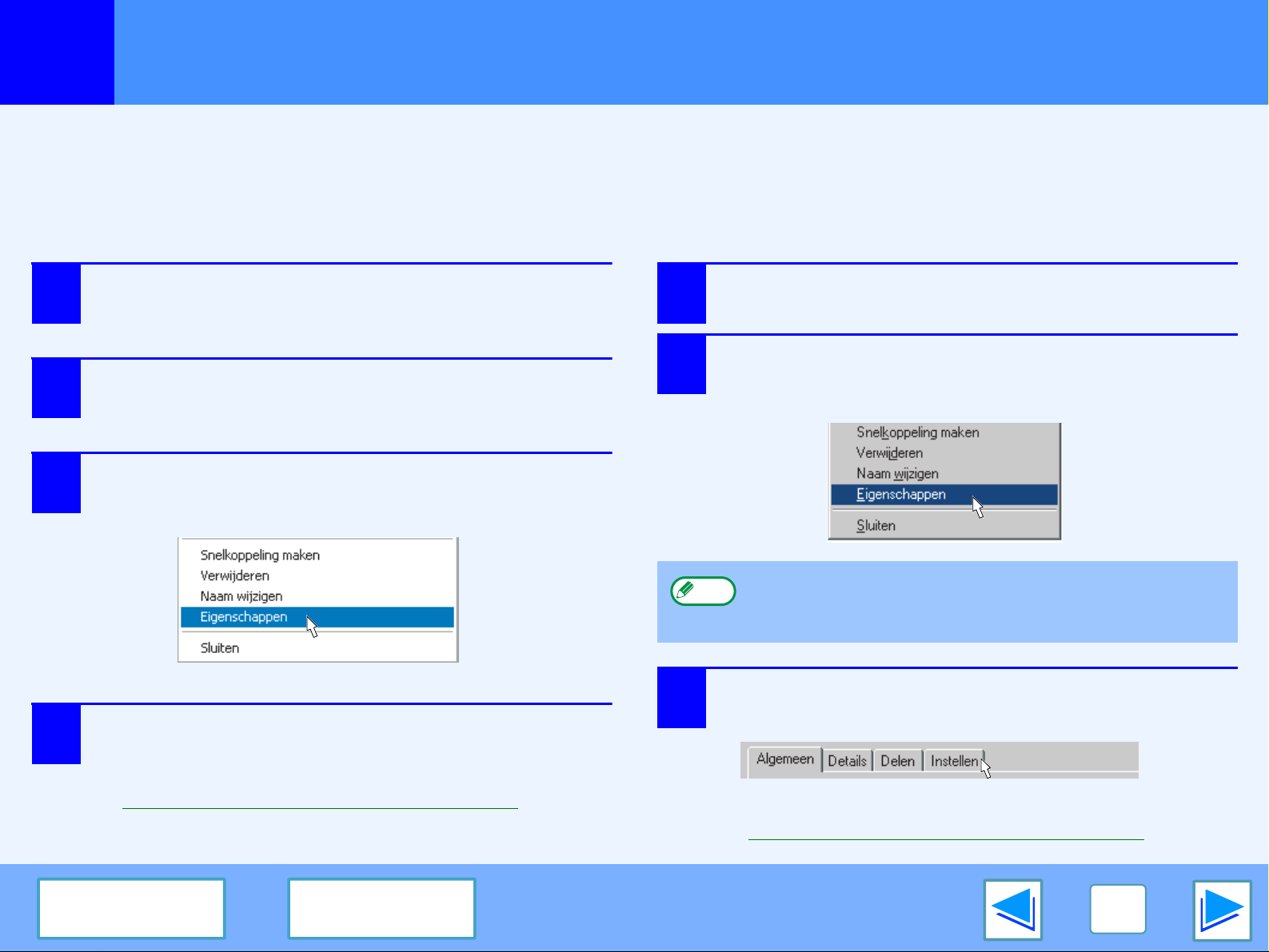
AFDRUKKEN
1
U kunt het printerstuurprogramma openen en de instellingen van het stuurprogramma wijzigen met behulp van de Windows "Start"
knop. De hier gekozen instellingen gelden als de standaardinstellingen voor afdruktaken vanuit een toepassing. (Indien u bij het
afdrukken de instellingen wijzigt op het installatiescherm van het printerstuurprogramma, worden de standaardinstellingen hersteld
bij het verlaten van de toepassing.)
Windows 2000/XP
1
2
3
Het Printerstuurprogramma openen met de "Start" knop
Windows 95/98/Me/NT 4.0
Klik op de "Start" knop en daarna op
"Configuratiescherm".
In Windows 2000, klik op de "Start" knop en kies "Instellingen".
Klik op "Printers en andere hardware" en daarna
op "Printers en faxapparaten".
In Windows 2000, klik op "Printers".
Klik op het "SHARP AR-XXXX" pictogram van
het printerstuurprogramma en selecteer
"Eigenschappen" in het "Bestand" menu.
1
2
Klik op de "Start" knop, selecteer "Instellingen"
en klik daarna op "Printers".
Klik op het "SHARP AR-XXXX" pictogram van
het printerstuurprogramma en selecteer
"Eigenschappen" in het "Bestand" menu.
Klik op de "Voorkeursinstellingen" knop in het
4
tabblad "Algemeen" .
Het installatiescherm van het printerstuurprogramma verschijnt.
☞Instellingen van het printerstuurprogramma
INHOUD INDEX
3
Opmerking
In Windows NT 4.0, selecteer "ptandinstellingen voor
document" om naar het installatiescherm van het
printerstuurprogramma te gaan.
In Windows 95/98/Me, klik op het tabblad
"Instellen" .
Het installatiescherm van het printerstuurprogramma verschijnt.
☞Instellingen van het printerstuurprogramma
7
Page 8
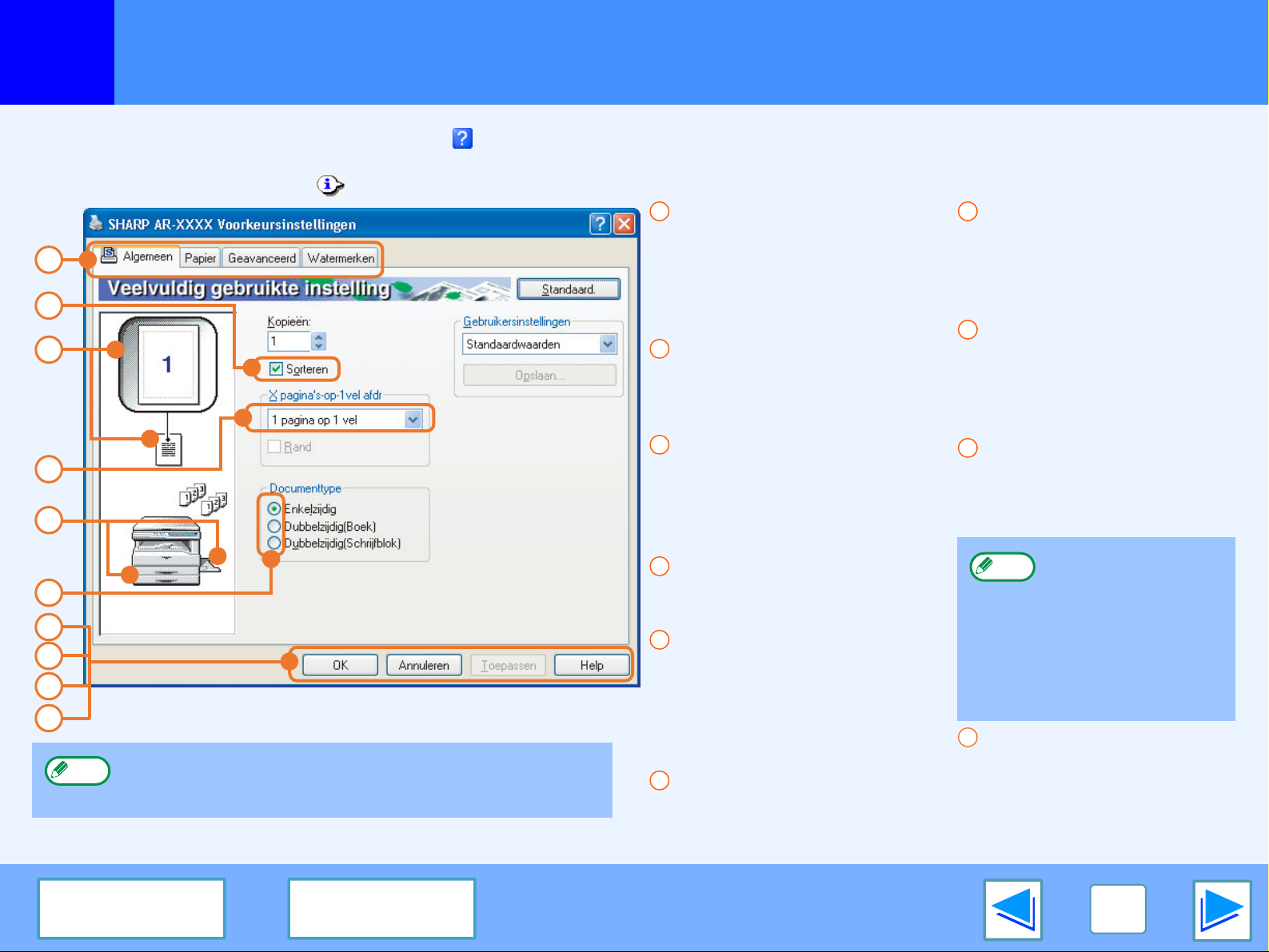
AFDRUKKEN
1
Om de Help te bekijken voor een instelling, klik op de knop in de rechterbovenhoek van het venster en vervolgens op de instelling.
Sommige instellingscombinaties die u kunt selecteren in het installatiescherm van het printerstuurprogramma hebben beperkingen. Wanneer een beperking geldt,
verschijnt er een informatiepictogram ( ) naast de betreffende instelling. Klik op het pictogram voor het lezen van een uitleg over de beperking.
1
2
3
4
5
6
7
8
9
10
Opmerking
Instellingen van het printerstuurprogramma
Het bovenstaande scherm is het installatiescherm van
het printerstuurprogramma voor modellen die
dubbelzijdig afdrukken ondersteunen.
1
Tabblad
De instellingen worden
gegroepeerd weergegeven
op tabbladen. Klik op een
tabblad om het naar voren
te halen.
2
Selectievakje
Klik op een selectievakje
om een functie aan of uit te
zetten.
3
Afbeelding van de
afdrukinstelling
Dit toont het effect van de
geselecteerde
printerinstellingen.
4
Vervolgkeuzelijst
Hiermee kunt u een keuze
maken uit een lijst met opties.
5
Weergave Papierladen
De lade die in "Papierkeuze" op
het tabblad "P apier" is aangevinkt,
verschijnt in het blauw. U kunt ook
op een lade klikken om de lade te
selecteren.
6
Selectieknop
Hiermee kunt u een item
kiezen uit een optielijst.
7
"OK" knop
Klik op deze knop om uw
instellingen te bewaren en
het dialoogvenster te
verlaten.
8
"Annuleren" knop
Klik op deze knop om het
dialoogvenster te verlaten
zonder de instellingen te
wijzigen.
9
"Toepassen" knop
Klik op deze knop om uw
instellingen te bewaren zonder
het dialoogvenster te sluiten.
Opmerking
10
"Help" knop
Klik op deze knop voor het
weergeven van het
helpbestand voor het
printerstuurprogramma.
Windows NT 4.0
heeft geen
"Toepassen" knop.
De "Toepassen" knop
verschijnt niet als u
vanuit een toepassing
dit venster opent.
INHOUD INDEX
8
Page 9
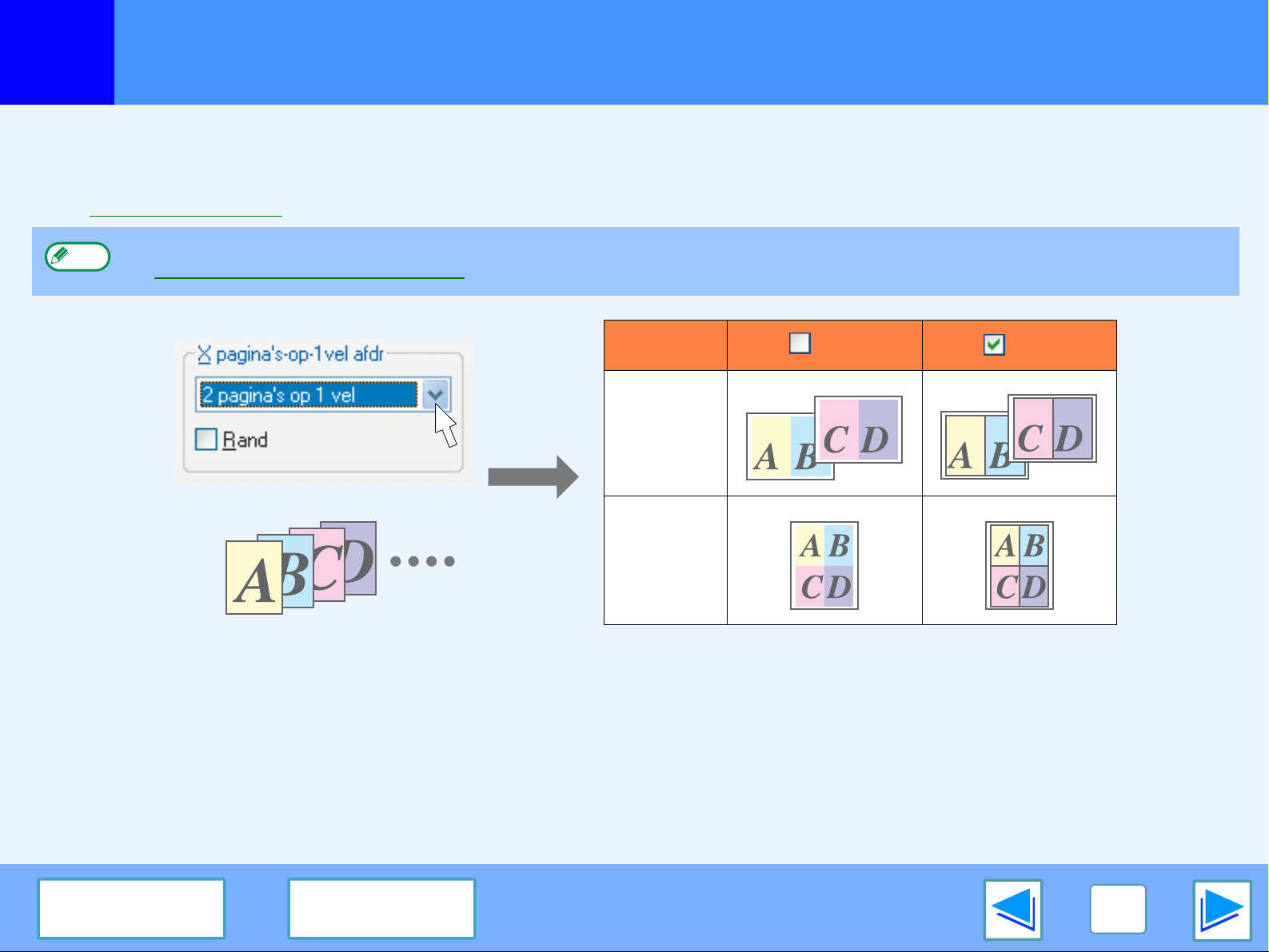
AFDRUKKEN
1
Met deze functie kunt u een document verkleinen en twee of vier pagina's op één vel papier afdrukken.
Om deze functie te gebruiken, gaat u naar het installatiescherm van het printerstuurprogramma en kiest u "2 pagina's op 1 vel" of
"4 pagina's op 1 vel" voor "X pagina's-op-1vel afdr" op het tabblad "Algemeen".
☞Zie Standaard afdrukken voor meer informatie over het openen van het printerstuurprogramma.
Opmerking
Meerdere pagina's op één pagina afdrukken
De optie "X pagina's-op-1vel afdr" is niet beschikbaar als "Aanpassen aan pagina" is geselecteerd.
☞De afdruk aanpassen aan het papier
X pagina's
op 1vel
"2 pagina's
op 1 vel"
Rand Rand
"4 pagina's
op 1 vel"
Als u het selectievakje "Rand" aanvinkt, zal om elke pagina een rand worden afgedrukt.
INHOUD INDEX
9
Page 10
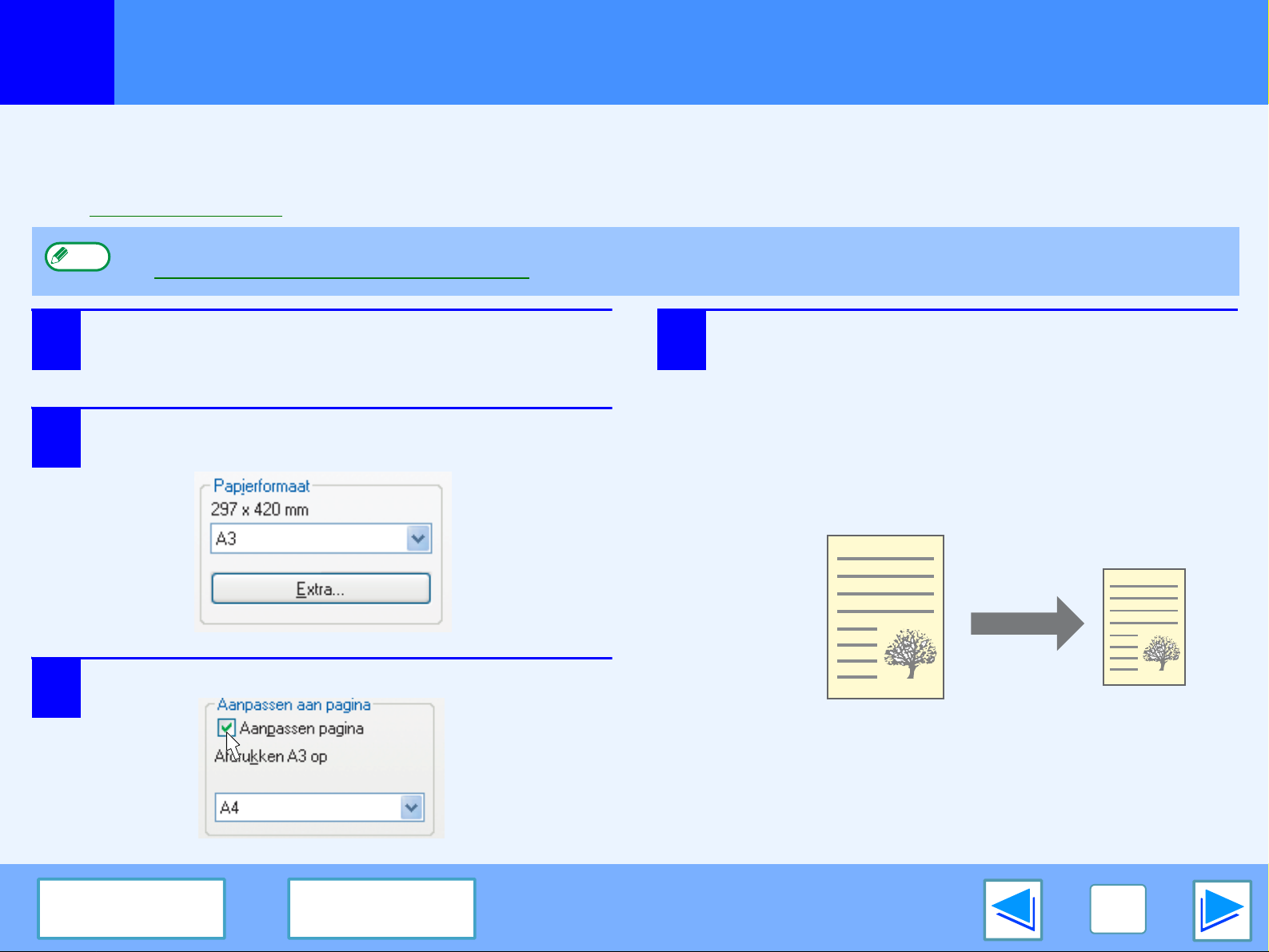
AFDRUKKEN
1
Het printerstuurprogramma kan de afmetingen van de afgedrukte afbeelding aanpassen aan het formaat van het papier in de invoerlade.
Volg de stappen die hieronder worden beschreven om dez e functie te gebruiken. In de uitleg hieronder wordt ervan uitgegaan dat u
een document in A3-formaat probeert af te drukken op een vel papier in A4-formaat.
☞Zie Standaard afdrukken voor meer informatie over het openen van het printerstuurprogramma.
Opmerking
1
2
De afdruk aanpassen aan het papier
De optie "Aanpassen aan pagina" is niet beschikbaar als "X pagina's-op-1vel afdr" is geselecteerd.
☞Meerdere pagina's op één pagina afdrukken
Klik op het tabblad "Papier" op het
installatiescherm van het
printerstuurprogramma.
Selecteer het oorspronkelijke formaat (A3) van
de af te drukken afbeelding in "Papierformaat".
4
Selecteer het formaat van het papier waar op het
document zal worden afgedrukt (A4).
De afmetingen van de af te drukken afbeelding worden
automatisch aangepast aan het papierformaat in de
invoerlade.
Papierformaat: A3
Aanpassen aan pagina: A4
Vink het vakje "Aanpassen pagina" aan.
3
INHOUD INDEX
Document in A3-formaat
(Papierformaat)
A4-papierformaat
(Aanpassen aan
pagina)
10
Page 11

AFDRUKKEN
1
U kunt het afdrukbeeld 180 graden draaien.
Deze functie gebruikt u voor het correct afdrukken op env eloppen en ander papier met flappen die
alleen in één richting kunnen worden geladen.
Om deze functie te kunnen gebruiken, selecteer de richting van de afbeelding in "Afdrukstand" op
het tabblad "Papier" en selecteer het keuzevakje "180 graden draaien".
☞Zie Standaard afdrukken voor meer inf ormatie ov er het openen v an het printerstuurprogramma.
Het volgende voorbeeld toont de juiste en onjuiste manier van het draaien van een adres dat is afgedrukt op een envelop.
Het afdrukbeeld 180 graden draaien
Afdrukresultaat
Afdrukgegevens
ABCD
Liggend
180 graden draaien
ABCD
Liggend
180 graden draaien
ABCD
Opmerking
De procedurebeschrijving voor het laden van papier vindt u in de Gebruiksaanwijzing.
INHOUD INDEX
11
Page 12

AFDRUKKEN
1
U kunt een watermerk, zoals bijvoorbeeld "VERTROUWELIJK", afdrukken op uw document. Om een w atermerk af te drukken, opent
u het stuurprogramma, klikt u op het tabblad "Watermerken" en volgt u de onderstaande stappen.
☞Zie Standaard afdrukken voor meer informatie over het openen van het printerstuurprogramma.
Afdrukken van watermerken
Kies in de "Watermerk" vervolgkeuzelijst het watermerk dat u wenst af te drukken (bijvoorbeeld "VERTROUWELIJK") en start met
afdrukken.
Een watermerk afdrukken
Afdrukvoorbeeld
VERTROUWELIJK
U kunt tekst invoeren om uw persoonlijke watermerk aan te maken. Raadpleeg Help in het printerstuurprogramma voor meer
informatie over watermerkinstellingen.
☞Instellingen van het printerstuurprogramma
INHOUD INDEX
12
Page 13

AFDRUKKEN
1
Bij de modellen die dubbelzijdig afdrukken ondersteunen bevat het installatiescherm van het
printerstuurprogramma een "Documenttype" instelling op het tabblad "Algemeen" . Met deze instelling kunt
u de pagina aan beide kanten bedrukken.
Om deze functie te gebruiken, opent u het installatiescherm van het printerstuurprogramma en selecteert u
"Dubbelzijdig (Boek)" of "Dubbelzijdig (Schrijfblok)" in "Documenttype" op het tabblad "Algemeen".
Dubbelzijdig afdrukken (alleen voor modellen die dubbelzijdig afdrukken onder s teunen)
☞Zie Standaard afdrukken voor meer informatie over het openen van het
printerstuurprogramma.
●
Opmerking
Het volgende voorbeeld toont het resultaat bij het afdrukken van portretgegevens aan beide kanten van het papier.
Het papierformaat dat u kunt gebruiken voor dubbelzijdig afdrukken, varieert per land en regio:
• Landen/regio's die Standaard AB-afmetingen hanteren: A3, A4, A5*, B4, B5*, Kleinfoliopapier*
• Landen/regio's die Standaard afmetingen gebaseerd op inches hanteren: Grootboek, Letter, Legal, Kleinfoliopapier*
*Alleen in sommige landen en regio's.
●
Als u dubbelzijdig afdrukken gebruikt, selecteer dan een andere invoerbron dan "Handinvoer" voor de "Papierinvoerbron" op het
tabblad "Papier".
Afdrukresultaat
Afdrukgegevens
Dubbelzijdig (Boek) Dubbelzijdig (Schrijfblok)
INHOUD INDEX
De pagina's worden zodanig
afgedrukt dat u ze aan de
zijkant kunt binden.
De pagina's worden zodanig
afgedrukt dat u ze aan de
bovenkant kunt binden.
13
Page 14

AFDRUKKEN
1
Het venster Afdrukstatus opent automatisch wanneer het afdrukken begint.
Afdrukstatus is een hulpprogramma dat de status van het apparaat weergeeft en de naam toont van het document dat wordt
afgedrukt en mogelijke foutmeldingen.
1
2
3
4
5
6
7
Overzicht van het venster Afdrukstatus
1
Statusvenster
Biedt informatie over de
huidige status van de
printer.
2
Statuspictogram
Het statuspictogram
verschijnt om u attent te
maken op eventuele
printerfouten. Bij een
normale afdrukprocedure
verschijnt er niets.
De pictogrammen worden
hieronder beschrev en. V olg
de instructies in het
statusvenster om het
probleem op te lossen.
Pictog
ram
Afdrukstatus
Er is een fout
opgetreden die u
onmiddellijk dient
te verhelpen.
Er is een fout
opgetreden die u
spoedig dient te
verhelpen.
3
Tabblad
Klik op een tabblad om het
naar voren te brengen. Op
het tabblad "Opties" kunt u
de opties voor de
Afdrukstatus selecteren.
4
Naam van het Document
Toont de naam van het
document dat wordt
afgedrukt.
5
"Opdracht annuleren"
knop
Klik tijdens het afdrukken
op deze knop om de
huidige afdruktaak te
annuleren.
6
"Help" knop
Klik op deze knop om het
helpbestand voor de
Afdrukstatus te bekijken.
7
"Sluiten" knop
Klik op deze knop om de
Afdrukstatus af te sluiten.
INHOUD INDEX
14
Page 15

2
PRINTER DELEN
Delen v a n de printer via Windows Networking
Het apparaat kan worden gebruikt als een gedeelde printer in een Windows 95/98/Me/NT 4.0/2000/XP netwerkomgeving.
Let wel dat de Windows netwerkomgeving reeds moet bestaan.
Gedeelde printer
Client
Client Client
Afdrukserver
Een "Printserver" is hier een computer die rechtstreeks is aangesloten op de printer. Een "client" is een willekeurige andere
computer die is aangesloten op hetzelfde netwerk.
☞
Gedeelde printerinstellingen
(Op de printserver)
INHOUD INDEX
☞
Instellingen van de client
15
Page 16

2
PRINTER DELEN
Gedeelde printerinstellingen
Op de computer waarop de printer rechtstreeks is aangesloten
Volg de onderstaande stappen om de computer die rechtstreeks is aangesloten op de printer als print server te gebruiken.
Indien u over het besturingssysteem Windows 95/98/Me beschikt, start bij stap 1. Indien u over het besturingssysteem Windows NT
4.0, 2000 of XP Home Edition beschikt, open het Configuratiescherm en start vervolgens bij stap 6.
1
2
3
4
5
Opmerking
Opmerking
Indien u over het besturingssysteem Windows XP Professional beschikt, raadpleeg dan de Gebruiksaanwijzing of het helpbestand
van uw besturingssysteem.
Klik op de "Start" knop, selecteer "Instellingen"
en klik vervolgens op "Configuratiescherm".
Dubbelklik op het "NETWERK" pictogram ( ).
Mocht het "NETWERK" pictogram niet verschijnen in
Windows Me, klik dan op "Alle opties van het
Configuratiescherm weergeven".
Klik op de "Bestands-en printerdeling" knop.
Activeer "Ik wil anderen toegang kunnen geven
tot mijn printer(s)" door het selectievakje aan te
vinken en klik vervolgens op de "OK" knop.
Klik op de "OK" knop in het "NETWERK"
dialoogvenster.
Opmerking
6
7
8
Opmerking
☞Instellingen van de client
Indien u wordt gevraagd de computer opnieuw te
starten, klik dan op de "Ja" knop en start de computer
opnieuw. Open vervolgens de printermap en hervat het
installatieproces vanaf Stap 6.
Klik op "Printers en andere hardware" op het
configuratiescherm en daarna op "Printers en
faxapparaten".
In andere besturingssystemen dan Windows XP,
dubbelklik op het printerpictogram.
Klik op het pictogram van het "SHARP
AR-XXXX" printerstuurprogramma en kies
"Delen" in het "Bestand" menu.
Leg de instellingen vast voor het delen en klik
vervolgens op de "OK" knop.
Voor informatie over een instelling, klik op de knop in de
rechterbovenhoek van het dialoogvenster en vervolgens op
de instelling om het helpbestand te bekijken.
INHOUD INDEX
16
Page 17

2
PRINTER DELEN
Instellingen van de client
Volg de onderstaande procedure om het printerstuurprogramma in de client te installeren.
Opmerking
1
2
3
Deze pagina bevat stappen die enkel bestemd zijn voor de gebruikers van Windows XP Home Edition. Is uw besturingssysteem
Windows 95/98/Me/2000/XP Professional, raadpleeg dan de Gebruiksaanwijzing of het helpbestand van uw besturingssysteem.
Indien u beschikt over het besturingssysteem Windows NT 4.0, raadpleeg "Instellingen in Windows NT 4.0".
Klik op de "Start" knop en vervolgens op
"Configuratiescherm".
Klik op "Printers en andere hardware" en
vervolgens op "Printers en faxapparaten".
Klik op "Een printer toevoegen" in
"Printertaken".
De "Wizard Printer toevoegen" verschijnt.
4
Klik op de "Volgende" knop.
(deel 1)
INHOUD INDEX
17
Page 18

2
PRINTER DELEN
5
6
Instellingen van de client
Selecteer "Netwerkprinter , of een printer die met
een andere computer is verbonden" en klik op
de "Volgende" knop.
Selecteer "Een printer zoeken" en klik op de
"Volgende" knop.
7
8
Selecteer de printer die u wenst te delen in het
netwerk en klik op de "Volgende" knop.
De inhoud van dit venster hangt af van uw
netwerkomgeving.
Selecteer instellingen op het "Standaardprinter"
scherm en klik daarna op de "Volgende" knop.
(deel 2)
INHOUD INDEX
9
Klik op de "Voltooien" knop.
18
Page 19

2
PRINTER DELEN
Instellingen van de client
Instellingen in Windows NT 4.0
Indien u Windows NT 4.0 gebruikt, stel u instellingen in als aangegeven in de printereigenschappen na het installeren van het printerstuurprogramma.
Zie "DE SOFTWARE INSTALLEREN" in de Software Installatie handleiding voor de installatieprocedure van het printerstuurprogramma.
1
2
3
Klik op de "Start" knop, selecteer "Instellingen"
en klik daarna op "Printers".
Klik op het "SHARP AR-XXXX" pictogram van
het printerstuurprogramma en selecteer
"Eigenschappen" in het "Bestand" menu.
De printereigenschappen verschijnen.
Klik op het tabblad "Poorten" en vervolgens op
de knop "Poort toevoegen".
Het dialoogvenster "Printerpoorten" verschijnt.
4
5
Selecteer "Lokale poort" in de "Beschikbare
printerpoorten" lijst en klik op de "Nieuwe poort" knop.
Het dialoogvenster "Poortnaam" verschijnt.
Voer "\\(naam van de server die aan de printer
verbonden is)\(naam van de gedeelde printer)"
in en klik op de "OK" knop.
(deel 3)
INHOUD INDEX
6
Naam van de gedeelde printer
Naam van de server die is aangesloten op het apparaat
Klik op de "OK" knop in het venster met de
printereigenschappen.
19
Page 20

3
SCANNEN
Scanoverzicht
Het onderstaande stroomdiagram toont een overzicht van de scanfuncties.
V oorzichtig
De omgeving waarin de scanfunctie van het apparaat kan worden gebruikt is aan bepaalde beperkingen onderworpen. Voor meer
informatie zie "VÓÓR DE INSTALLATIE" in de Software Installatie Handleiding.
Scannen via een TWAIN*1 of
2
WIA*
-standaardtoepassing
☞ Voor meer informatie raadpleeg "NORMAAL KOPIEREN" in de Gebruiksaanwijzing.
Start een T wain- of WIA-stand aardtoepassing
op en selecteer het scannerstuurprogramma
van het apparaat.
Leg de voorkeursinstellingen voor het scannen vast.
Scannen
☞Scannen via een
TWAIN-standaardtoepassing,
Scannen via een
WIA-standaardtoepassing
(Windows XP)
Scannen via de "Wizard Scanner en
camera" (Windows XP)
Plaats het origineel in de scanpositie
Start de "Wizard Scanner en camera"
op vanuit het "Configuratiescherm" in
uw computer.
Scannen
☞Scannen via de "Wizard Scanner
en camera" (Windows XP)
Het apparaat gebruiken om te beginnen
met scannen*3
Zet het apparaat op de
scannermodus en druk op de scan
menu toets (1 tot 6).
Leg de voorkeursinstellingen voor het scannen vast.
(alleen als de voorkeursinstellingen zijn vastgelegd om te verschijnen)
Scannen
☞"DE SCANNERFUNCTIE
GEBRUIKEN" in de
Gebruiksaanwijzing,
Overzicht van de Button Manager
*1 TWAIN is een internationale interfacestandaard voor scanners en andere apparaten om afbeeldingen op te halen. Door een TWAIN-stuurprogramma te
installeren op uw computer, kunt u afbeeldingen scannen en bewerken met behulp van een groot aantal TWAIN-standaardtoepassingen.
*2 WIA (Windows Imaging Acquisition) is een functie van Windows waarmee u een scanner, een digitale camera of andere beeldverwerkende apparaten
met een beeldverwerkende toepassing kunt verbinden. Het WIA-stuurprogramma voor dit apparaat kan alleen worden gebruikt in Windows XP.
*3 Om te kunnen scannen met behulp van het Bedieningspaneel van het apparaat, dient u eerst de Button Manager te installeren en op het
Configuratiescherm de nodige instellingen vast te leggen. Voor meer informatie, zie "INSTALLEREN VAN DE BUTTON MANAGER" in de Software
Installatie Handleiding.
INHOUD INDEX
20
Page 21

3
SCANNEN
Scannen via een TWAIN-standaardtoepassing
Het scannerstuurprogramma van SHARP is compatibel met de TWAIN-standaard, w aardoor het kan w orden gebruikt met een groot
aantal TWAIN-standaardtoepassingen. Hieronder wo rdt stap voor stap uitgelegd hoe u een gescande afbeelding op het Sharpdesk
Desktop beeldscherm kunt laten verschijnen met Sharpdesk.
1
2
Plaats het origineel (de originelen) die u wenst
te scannen op de glasplaat/SPF/RSPF.
☞Voor informatie over het plaatsen van een origineel
om het te scannen, raadpleeg "NORMAAL
KOPIEREN" in de Gebruiksaanwijzing.
Start Sharpdesk en klik op het "Bestand" menu
en selecteer vervolgens "Selecteer scanner".
3
Selecteer "SHARP MFP TWAIN A" en klik op de
"Selecteren" knop.
●
Opmerking
Indien u Windows XP gebruikt, kunt u ook
"WIA-SHARP AR-XXXX" selecteren om het
WIA-stuurprogramma te gebruiken voor het scannen.
☞Scannen via een WIA-standaardtoepassing
(Windows XP)
●
Afhankelijk van uw systeem verschijnt "SHARP MFP
TWAIN A 1.0 (32-32)" of "WIA-SHARP AR-XXXX 1.0
(32-32)" op het bovenstaand "Bron selecteren"
scherm.
(deel 1)
Opmerking
INHOUD INDEX
De methode om toegang te verkrijgen tot "Selecteer
scanner" hangt af van de toepassing. Voor meer
informatie raadpleeg de handleiding of het helpbestand
van uw toepassing.
21
Page 22

3
SCANNEN
4
5
Scannen via een TWAIN-standaardtoepassing
Selecteer "Afbeelding ophalen" in het "Bestand"
menu of klik op de "Ophalen" knop ( ).
Het installatiescherm van het scannerstuurprogramma verschijnt.
☞Instellingen van het scannerstuurprogramma
In het "Scanpositie" menu, selecteert u de positie
waar u het origineel heeft geplaatst in Stap 1.
●
Als u een enkelzijdig bedrukt origineel in de SPF/RSPF
heeft geplaatst, selecteer "SPF (enkelzijdig)".
●
Als u een dubbelzijdig bedrukt origineel in de RSPF heeft
geplaatst, selecteer "SPF (dubbelzijdig - boek)" of "SPF
(dubbelzijdig - schrijfblok)" naargelang van de bindpositie
van het origineel.
Opmerking
Als u "SPF (dubbelzijdig - boek)" of "SPF (dubbelzijdig schrijfblok)" heeft geselecteerd in het "Scanpositie" menu,
selecteer dan of de richting van het geplaatst origineel "Invoer
met rechterkant eerst" is of "Invoer met voorste rand eerst".
6
Klik op de "Voortonen" knop.
De voortoonafbeelding verschijnt.
●
Opmerking
Als de hoek van de afbeelding niet juist is, dient u het
origineel te verplaatsen en nogmaals op de
"Voortonen" knop te klikken.
●
Als de voortoonafbeelding niet in de juiste richting ligt,
klik dan op de "Roteren" knop in het voortoonscherm.
Deze functie draait de voortoonafbeelding 90 graden
met de wijzers van de klok mee, zodat u de richting
kunt wijzigen zonder het origineel te verplaatsen.
☞Voortoonscherm
●
Indien u meerdere pagina's plaatst in de SPF/RSPF,
toont het apparaat alleen de bovenste pagina van de
originelen en stuurt deze pagina naar het
uitvoergedeelte voor originelen. Plaats het
voorgetoond origineel opnieuw in de SPF/RSPF,
voordat u begint te scannen.
(deel 2)
INHOUD INDEX
22
Page 23

3
SCANNEN
7
V oorzichtig
Scannen via een TWAIN-standaardtoepassing
Specificeer het scangebied en leg de
voorkeursinstellingen voor het scannen vast.
Vo or informatie over het specificeren van het
scangebied en het vastleggen van de
voorkeursinstellingen, zie het helpbestand van het
scannerstuurprogramma.
☞Instellingen van het scannerstuurprogramma
●
Scannen van een groot gebied in kleur met een hoge
resolutie heeft een grote hoeveelheid gegevens en
een lange scantijd tot gevolg. Wij raden aan de
scanvoorkeuren in te stellen op het soort origineel dat
u scant. Bijvoorbeeld, Tekst, Tekst/Afbeeldingen,
Foto, Kleur, of Zwart/Wit.
●
De scanresolutie hangt af van het scangebied en van
het beschikbaar geheugen van het apparaat. Als
bijvoorbeeld een origineel in A4-formaat in kleur wordt
gescand op 300 dpi met een apparaat dat alleen met
het standaardgeheugen is uitgerust, zal het apparaat
het origineel in kleur scannen op 150 dpi en het
scannerstuurprogramma zal de resolutie opdrijven tot
300 dpi.
Om een origineel in A3-formaat in kleur te scannen op
600 dpi zonder het geheugen uit te breiden, heeft u het
dual function board en de geheugenoptie 256 MB
nodig.
8
Wanneer u klaar bent om te beginnen scannen,
klik op de "Scannen" knop.
Om een scantaak te annuleren na te hebben geklikt op
de "Scannen" knop, drukt u op de [Esc]-toets op uw
toetsenbord.
Wanneer u na het scannen het scannerstuurprogramma
sluit, verschijnen de beeldgegevens als een nieuw
bestand in Sharpdesk, zoals hieronder wordt getoond.
(deel 3)
INHOUD INDEX
23
Page 24

3
SCANNEN
Scannen via een TWAIN-standaardtoepassing
(deel 4)
Instellingen van het scannerstuurprogramma
Het installatiescherm van het scannerstuurprogramma bestaat uit het "Installatiescherm", waar u de scannerinstellingen kunt
selecteren, en het "Voortoonscherm", waar u de gescande afbeelding kunt bekijken. Voor meer informatie over de
scannerinstellingen, klik op de "Help" knop in het voortoonscherm om het helpbestand te bekijken.
Installatiescherm
1
2
3
4
5
6
7
1
"Scanpositie" menu
Vink de plaats aan waar het origineel zich
bevindt. U kunt kiezen uit "Tafel" (glasplaat),
"SPF (enkelzijdig)", "SPF (dub belzijdig boek)" of "SPF (dubbelzijdig - schrijfblok)".
☞Scannen via een
TWAIN-standaardtoepassing
Opmerking
2
Scanzijdemenu (verschijnt alleen
indien RSPF is geïnstalleerd)
Indien u een dubbelzijdig origineel in de RSPF
heeft geplaatst, selecteer "Invoer met
rechterkant eerst" of "Invoer met voorste ran d
eerst" in het scanzijdemenu naargelang v an de
richting waarin u het origineel heeft geplaatst.
3
"Scanmodus" menu
Selecteer "Standaard" of "Professioneel"
voor de scanmodus. Voor meer
informatie over de instellingen, klik op de
"Help" knop in het voortoonscherm om
het helpbestand te bekijken.
4
Selectievakje "Zoomvoorbeeld"
Wanneer dit selectievakje is aangevinkt, zal
het selectiegebied van de voortoonafbeelding
worden vergroot bij het drukken op de
"Voortonen" knop.
Bij de apparaten zonder een
SPF/RSPF is de standaardins telling
onveranderlijk "Tafel".
Om terug te keren naar de gewone weergav e
dient u het vinkje te verwijderen.
Opmerking
5
"Voortonen" knop
Geeft een voorbeeld van het document weer.
Opmerking
6
"Scannen" knop
Klik hierop om een origineel te scannen
gebruik makend van de geselecteerde
instellingen. Voordat u op de "Scannen"
knop drukt, dient u na te gaan of de
instellingen juist zijn.
Opmerking
7
"Sluiten" knop
Klik hierop om het installatiescherm van het
scannerstuurprogramma te sluiten.
"Zoomvoorbeeld" kan niet worden
gebruikt wanneer u "SPF" heeft
geselecteerd in het "Scanpositie" menu.
Indien "Voortonen" wordt geannuleerd
door onmiddellijk de [Esc]-toets op uw
toetsenbord in te drukken, of de [WIS]
toets ( ) of [WIS ALLES] toets ( )
op het apparaat, is het mogelijk dat er
niets verschijnt op het voortoonscherm.
Om een scantaak te an nuleren nadat u
op de "Scannen" knop heeft geklikt,
drukt u de [Esc]-toets in op uw
toetsenbord, of de [WIS] toets ( ) of
[WIS ALLES] toets ( ) op het
apparaat.
INHOUD INDEX
24
Page 25

3
SCANNEN
Scannen via een TWAIN-standaardtoepassing
Voortoonscherm
1
2
3
4
5
1
Voortoonvenster
Klik op de "Voortonen" knop in het Installatiescherm voor het weergev en
van de gescande afbeelding. U kunt het scangebied vaststellen door de
muis in het venster te slepen. Het scangebied is de binnenkant van het
kader dat u heeft aangebracht door met de muis te slepen. Voor het
annuleren van een gespecificeerd scangebied en het verwijderen van het
kader, klik op ieder punt buiten het kader.
(deel 5)
2
"Roteren" knop
Klik hierop om de voortoonafbeelding 90 graden te draaien
met de wijzers van de klok mee. Hiermee kunt u de richting
wijzigen zonder dat u het origineel hoeft te verplaatsen. Bij
het scannen wordt het afbeeldingsbestand aangemaakt in
de richting die het voortoonvenster aangeeft.
3
"Beeldgrootte" knop
Klik hierop om een dialoogvenster te openen waarmee u het
scangebied kunt specificeren door getallen in te voeren.
Pixels, mm of inches kunnen hiermee worden geselecteerd
voor de nummereenheden. Door eerst het scangebied vast
te stellen, kunt u getallen invoeren voor het wijzigen van dit
scangebied met betrekking tot de linkerbovenhoek als een
vast origineel.
4
"Automatische scangebiedbeoordeling" knop
Klik hier wanneer het voortoonscherm verschijnt om het scangebied
automatisch in te stellen op het volledige voortoonbeeld.
Klik op de "Automatische scangebiedbeoordeling"
knop om het scangebied automatisch in te stellen
op het volledige voortoonbeeld.
Vo ortoonbeeld
Voortoonvenster
5
"Help" knop
Klik hierop om het helpbestand voor het
scannerstuurprogramma te bekijken.
INHOUD INDEX
25
Page 26

3
SCANNEN
Scannen via een WIA-standaardtoepassing (Windows XP)
Indien u Windows XP gebruikt, kunt u het WIA-stuurprogramma gebruiken om te scannen met Sharpdesk, Paint en andere
WIA-standaardtoepassingen. Hieronder wordt uitgelegd hoe u te werk dient te gaan om te scannen met Paint.
Als u op uw computer WIA-stuurprogramma's heeft
geïnstalleerd voor andere apparaten, zal het scherm
"Apparaat selecteren" openen. Selecteer "SHARP
AR-XXXX" en klik op de "OK" knop.
1
2
Plaats het origineel dat u wenst te scannen op
de glasplaat/SPF/RSPF.
☞Voor informatie over het plaatsen van een origineel
om het te scannen, raadpleeg "NORMAAL
KOPIEREN" in de Gebruiksaanwijzing.
Start Paint en klik vervolgens op het "Bestand"
menu en selecteer "Van scanner of camera".
Het scanscherm of het WIA-stuur p rogramma verschijnt.
Opmerking
(deel 1)
INHOUD INDEX
26
Page 27

3
SCANNEN
3
Scannen via een WIA-standaardtoepassing (Windows XP)
●
Selecteer de papierinvoerbron en het soort
afbeelding en klik vervolgens op de "Voorbeeld"
knop.
De voortoonafbeelding verschijnt.
Indien u het origineel op de glasplaat heeft geplaatst,
selecteer "Flatbed" voor de "Papierinvoer".
Indien u het origineel in de SPF/RSPF heeft geplaatst,
selecteer "Documentinvoer" voor de "Papierinvoer" en
specificeer het formaat van het origineel in
"Paginaformaat".
Opmerking
4
Indien uw apparaat niet over een SPF/RSPF beschikt,
zal het "Papierinvoer" menu niet verschijnen.
●
Indien u "Documentinvoer" selecteert voor de
"Papierinvoer" en vervolgens op de "Voorbeeld" knop
klikt, wordt de bovenste pagina van de originelen in de
SPF/RSPF getoond. Het voorgetoond origineel wordt
naar het uitvoergedeelte voor originelen gestuurd.
U zult het bijgevolg naar de SPF/RSPF terug moeten
sturen voordat u kunt beginnen met scannen.
●
Om het helpbestand voor een instelling te bekijken,
klikt u op de knop in de rechterbovenhoek van het
venster en klikt u vervolgens op de desbetreffende
instelling.
Klik op de "Scan" knop.
Het apparaat begint te scannen en de afbeelding wordt
ingevoerd in Paint.
(deel 2)
INHOUD INDEX
Gebruik "Opslaan" in uw toepassing om een
bestandsnaam en een map te kiezen voor de gescande
afbeelding en sla het op.
Om een scantaak te annuleren na te hebben gedrukt op
de "Scan" knop, klik op de "Annuleren" knop.
27
Page 28

3
SCANNEN
Scannen via de "Wizard Scan ner en camera" (Windows XP)
Hier wordt uitgelegd hoe u kunt scannen met de "Wizard Scanner en camera" in Windows XP. Met de "Wizard Scanner en camera"
kunt u een afbeelding scannen zonder een WIA-standaardtoepassing te gebruiken.
1
2
3
Plaats het origineel dat u wenst te scannen op
de glasplaat/SPF/RSPF.
☞Voor informatie over het plaatsen van een origineel
om het te scannen, raadpleeg "NORMAAL
KOPIEREN" in de Gebruiksaanwijzing.
Klik op de "Start" knop, vervolgens op
"Configuratiescherm", daarna op "Printers en andere
hardware" en ten slotte op "Scanners en camera's".
Klik op het "SHARP AR-XXXX" pictogram en
vervolgens op "Foto's laden" in "Afbeeldingstaken".
De "Wizard Scanner en camera" verschijnt.
4
Klik op de "Volgende" knop.
(deel 1)
INHOUD INDEX
28
Page 29

3
SCANNEN
5
Scannen via de "Wizard Scan ner en camera" (Windows XP)
●
Selecteer het "Type afbeelding" en de
"Papierinvoer" en klik op de "Volgende" knop.
Indien u het origineel op de glasplaat heeft geplaatst,
selecteer "Flatbed" voor de "Papierinvoer".
Indien u het origineel in de SPF/RSPF heeft geplaatst,
selecteer "Documentinvoer" voor de "Papierinvoer" en
specificeer het formaat van het origineel in
"Paginaformaat".
U kunt klikken op de "Voorbeeld" knop om de
voortoonafbeelding weer te geven.
Opmerking
6
Indien uw apparaat niet over een SPF/RSPF beschikt, zal het
"Papierinvoer" menu niet verschijnen.
●
Indien u "Documentinvoer" selecteert voor de "Papierinvoer" en vervolgens
op de "Voorbeeld" knop klikt, wordt de bovenste pagina van de originelen
in de SPF/RSPF getoond. Het voorgetoond origineel wordt naar het
Uitvoergedeelte voor originelen gestuurd. U zult het bijgevolg naar de
SPF/RSPF terug moeten sturen voordat u kunt beginnen met scannen.
●
Om de resolutie, het soort afbeelding, de helderheid en de
contrastinstellingen te regelen, klik op de "Aangepaste instellingen" knop.
Specificeer een groepsnaam, een formaat en een
map om de afbeelding op te slaan en klik daarna op
de "Volgende" knop.
Wat het f ormaat betreft, kunt u kiezen uit JPG, BMP, TIF
of PNG. Om te beginnen met scannen, klik op de
"Volgende" knop.
(deel 2)
INHOUD INDEX
29
Page 30

3
SCANNEN
7
Scannen via de "Wizard Scan ner en camera" (Windows XP)
Na het scannen verschijnt het v olgende scherm.
Selecteer de volgende taak die u wenst uit te
voeren en klik vervolgens op de "Volgende"
knop.
Wanneer u klaar bent om de sessie af te sluiten, klik op
"Geen van beide. Ik ben klaar met deze afbeeldingen".
8
Klik op de "Voltooien" knop.
De "Wizard Scanner en camera" wordt afgesloten en de
gescande afbeelding wordt in de desbetreffende map
opgeslagen.
(deel 3)
INHOUD INDEX
30
Page 31

SCANNEN
3
De Button Manager is een software-hulpprogramma die scanfuncties koppelt aan de scannersleutel op het apparaat. Met de Button Manager kunt u scaninstellingen
toewijzen aan ieder van de zes SCANMENU-sleutels op het apparaat
Om het helpbestand voor een instelling te bekijken, klikt u op de knop in de rechterbovenhoek van het venster en klikt u vervolgens op de desbetreffende instelling.
☞
Om te beginnen met scannen met behulp van het Bedieningspaneel van het apparaat, dient u de instellingen vast te leggen in het Configuratiescherm na het
installeren van de Button Manager. Voor informatie over het installeren van de Button Manager en het vastleggen van de Configuratiescherm instellingen, zie
"INSTALLEREN VAN DE BUTTON MANAGER" in de Software Installatie Handleiding. Voor informatie over het scannen met behulp van het Bedieningspaneel,
zie "DE SCANNERFUNCTIE GEBRUIKEN" in de Gebruiksaanwijzing.
1
2
3
4
5
6
7
8
U kunt de Button Manager gebruiken om de functies van de zes scanmenu's te selecteren en te wijzigen. Zie Instellingen van het Button Manager.
Overzicht van de Button Manager
.
1
Tabblad
Klik hierop om de opties van
het scanmenu vast te leggen.
Ieder tabblad bevat
scannerinstellingen voor de
SCAN MENU toetsen (SC1
tot SC6) op het apparaat.
2
"Selectie van
toepassing" gebied
Kies hier de starttoepassing.
3
"Toon TWAIN
instellingsscherm tijdens
scannen" selectievakje
U kunt kiezen of het
TWAIN-scherm al dan niet dient te
verschijnen. Als het selectievakje
wordt aangevinkt, verschijnt het
TWAIN-scherm tijdens het
scannen zodat u de
scanvoorwaarden kunt wijzigen.
4
"Scan instelling" gebied
Het instellen van de
scanvoorwaarden.
Opmerking
5
"OK" knop
Klik hierop om uw instellingen
op te slaan en sluit het
dialoogvenster.
6
"Annuleren" knop
Klik op deze knop om het
dialoogvenster te verlaten zonder de
instellingen te wijzigen.
7
"Toepassen" knop
Klik op deze knop om uw
instellingen te bewaren zonder
het dialoogvenster te sluiten.
8
"Help" knop
Klik op deze knop voor het
weergeven van het helpbestand voor
de Button Manager.
●
Bij sommige toepassingen kan het aantal instellingen waaruit u kunt
kiezen beperkt zijn.
●
Wanneer "Toon TWAIN
instellingsscherm
tijdens scannen" wordt
geselecteerd, kunnen
de scancondities niet
geselecteerd worden.
INHOUD INDEX
31
Page 32

SCANNEN
3
Eenmaal geïnstalleerd, verschijnt de Button Manager normaalgesproken op de achtergrond in het Windows besturingssysteem.
Voor het wijzigen van de instellingen van de Button Manager, dient u de onderstaande stappen te volgen.
Voor meer informatie over de instellingen van de Button Manager, zie het helpbestand van de Button Manager.
☞
Overzicht van de Button Manager
1
Instellingen van het Button Manager
Klik met de rechtermuisknop op het Button
Manager pictogram ( ) op de taakbalk en
selecteer "Instelling" in het pop-up menu.
Het instellingenscherm van de Button Manager
verschijnt.
3
4
Stel de starttoepassing in in het "Selectie van
toepassing" gebied.
Opmerking
Wanneer het selectievakje "Toon TWAIN
instellingsscherm tijdens scannen" is aangevinkt,
verschijnt het instellingenscherm tijdens het scannen
zodat u de scanvoorwaarden kunt aanpassen.
Stel de "Kleur modus", "Rand" en andere
scaninstellingen in in het "Scan instelling"
gebied.
Opmerking
2
INHOUD INDEX
Mocht het Button Manager pictogram niet in de werkbalk
verschijnen, klik dan op de "Start" knop, selecteer "Alle
programma's" ("Programma's" in Windows
98/Me/2000), kies "SHARP Button Manager A" en klik
vervolgens op "Button Manager" om de Button Manager
te starten.
Klik op het tabblad van het scanmenu dat u
wenst in te stellen.
5
Klik op de "OK" knop.
Hiermee voltooit u de instellingen.
32
Page 33

4
INDEX
Index
Voor meer informatie ov er de instellingen in het printerstuurprogramma, de Afdrukstatus, het scannerstuurprogramma en de Button
Manager, zie de respectievelijke helpbestanden.
A
Aanpassen pagina..............10
Afdrukken..............................5
"Afdrukstand" ......................11
Afdrukstatus........................14
Algemeen..............................8
Apparaat selecteren............26
"Automatische
....
scangebiedbeoordeling" knop
25
B
"Beeldgrootte" knop............25
Button Manager ..................31
Button Manager Settings ....32
D
Delen...................................15
Delen van de Printer...........15
Documenttype.....................13
Dubbelzijdig afdrukken........13
E
Een afbeelding scannen
TWAIN-stuurprogramma
WIA-stuurprogramma ......26
Wizard Scanner en camera
Een afdruktaak onderbreken ...6
Een Watermerk afdrukken..12
...21
.......28
G
Gebruiken van de
Online-handleiding
....................3
H
Help
Afdrukstatus ....................14
Button Manager...............31
Printerstuurprogramma .....8
Scannerstuurprogramma
TWAIN-stuurprogramma...25
WIA-stuurprogramma........ 27
"Het afdrukbeeld 180 graden
draaien" ..............................11
I
Inleiding................................2
Installatiescherm.................24
Instellingen van het
printerstuurprogramma.........8
Instellingen
Button Manager...............32
Printerstuurprogramma .....8
Scannerstuurprogramma
TWAIN-stuurprogramma...24
WIA-stuurprogramma...27
Wizard Scanner en camera
......29
O
Om een afdruktaak te
annuleren............................. 6
Om een scantaak te
annuleren........................... 23
ON LINE............................... 5
Overzicht v a n de Afdrukstatus
Overzicht van de Button
Manager
.............................. 31
......... 14
R
Rand..................................... 9
"Roteren" knop................... 25
S
Scan instelling.................... 31
Scanmodus........................ 24
Scannen............................. 20
"Scannen" ("Scan") knop
TWAIN-stuurprogramma. 24
WIA-stuurprogramma...... 27
Scanoverzicht..................... 20
Scanpositie......................... 24
Selectie van toepassing..... 31
"Sluiten" knop..................... 24
Standaard afdrukken............ 5
T
Toon TWAIN instellingsscherm tijdens scannen
Troubleshooting.....................2
TWAIN................................20
V
"Voortonen" knop
TWAIN-stuurprogramma..24
WIA-stuurprogramma ......27
Wizard Scanner en camera
Voortoonscherm .................25
W
Watermerk..........................12
WIA.....................................20
Wizard Scanner en camera
X
X pagina's-op-1vel afdr.........9
Z
Zoomvoorbeeld..................24
..31
......29
.......20
INHOUD
33
 Loading...
Loading...