Page 1
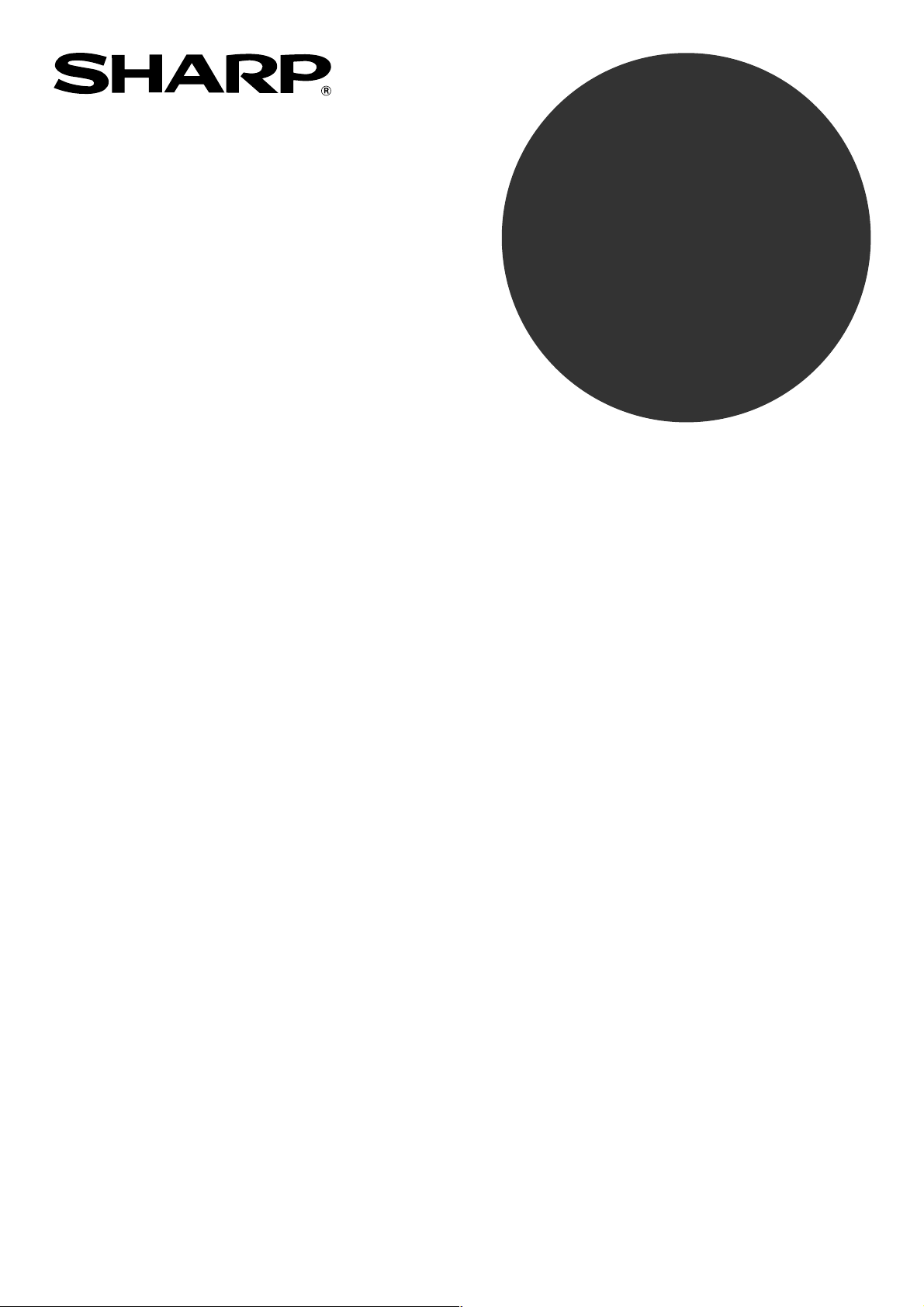
KÄYTTÖOHJE
(tulostimelle ja skannerille)
DIGITAALINEN
MONITOIMIJÄRJESTELMÄ
Sivu
•
JOHDANTO ...........................1
•
SISÄLLYSLUETTELO...........2
•
TULOSTUS ............................3
•
TULOSTIMEN JAKAMINEN
•
SKANNAUS .........................15
•
PÄÄKÄYTTÄJÄOHJELMAT
•
VIANMÄÄRITYS ..................28
•
TEKNISET TIEDOT..............32
....11
....26
Page 2
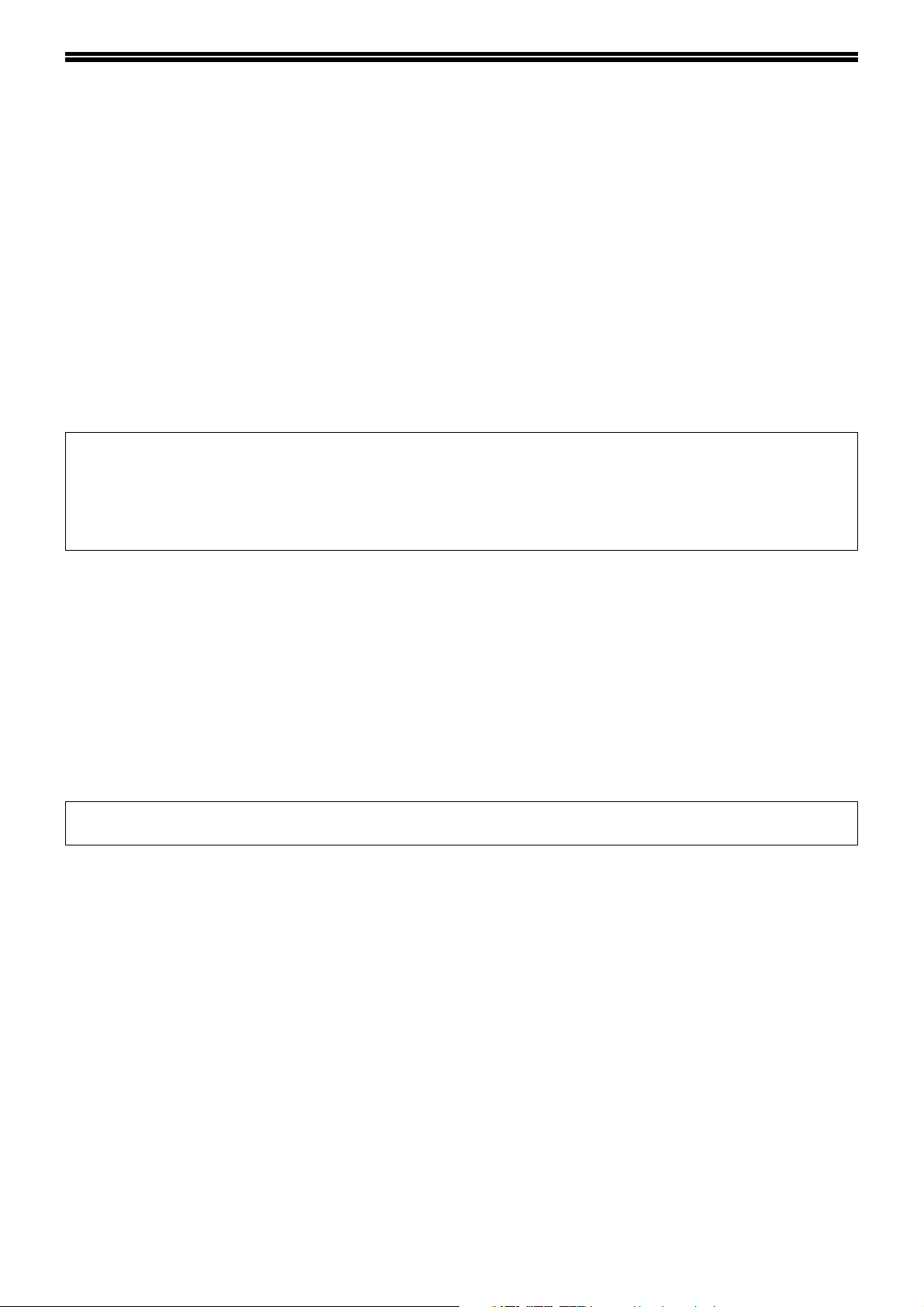
JOHDANTO
Tämä käsikirja kuvaa digitaalisen monitoimilaitteen tulostin- ja skanneritoimintoja.
Huomio
• Tietoa paperintäytöstä, väriaineen vaihtamisesta, paperitukosten poistamisesta, oheislaitteiden käytöstä, ja muuta
kopiointiin liittyvää tietoa saat laitteen mukana toimitetusta kirjasesta "Käyttöohje (kopiokonetta varten ja
yleistiedoksi)".
• Tietoa tässä käyttöoppaassa mainittujen ajureiden ja ohjelmistojen asennuksesta saat erillisestä "Ohjelmiston
asennusoppaasta".
• Lisätietoja käyttöjärjestelmästä on järjestelmän käyttöoppaassa tai käytönaikaisessa Ohje-toiminnossa.
• Tässä käsikirjassa kuvatut näytön kuvat ja menettelytavat on tarkoitettu lähinnä Windows XP -käyttöjärjestelmälle.
Muita Windows-versioita käytettäessä jotkut näytön kuvat saattavat erota tässä käsikirjassa kuvatuista.
• Tässä käyttöohjeessa viitataan kääntävään alkuperäisten syöttölaitteeseen lyhenteellä "RSPF" ja alkuperäisten
syöttölaitteeseen lyhenteellä "SPF".
Mikäli tyyppiä ei mainita erityisesti, viitataan sekä RSPF- että SPF-laitteeseen lyhenteellä "SPF".
• Kun tässä käyttöohjeessa lukee "AR-XXXX", korvaa "XXXX" laitteesi mallinumerolla.
• Joillakin alueilla tässä käyttöoppaassa mainittu "Vastuuhenkilön käsikirja" on erillinen käyttöopas, ja joillakin
alueilla "Vastuuhenkilön käsikirja" on liitetty yhteen "Käyttöohje (kopiokonetta varten ja yleistiedoksi)"-oppaan
kanssa.
• Tässä käyttöohjeessa mainittu "Kaksitoiminen kortti" voidaan asentaa tiettyihin malleihin vaihtoehtoisena, ja
tietyissä malleissa se on jo esiasennettuna. Lisätietoja saat "Käyttöohje (kopiokonetta varten ja
yleistiedoksi)"-oppaan kohdassa "3. OHEISLAITTEET JA LISÄVARUSTEET".
Tavaramerkit
• Sharpdesk on Sharp Corporationin tavaramerkki.
•Microsoft
Windows
muissa maissa.
• IBM, PC/AT ja PowerPC ovat International Business Machines Corporationin tavaramerkkejä.
• Acrobat
Adobe, Adobe-logo, Acrobat ja Acrobat-logo ovat Adobe Systems Incorporatedin tavaramerkkejä.
• Kaikki muut tavaramerkit ja tekijänoikeudet ovat niiden omistajien omaisuutta.
Käyttöoppaassa mainitut näytön ikkunat, viestit ja näppäinten nimet voivat poiketa käytössäsi olevan laitteen
vastaavista kohdista tuotteen jatkokehityksen ja muutosten vuoksi.
®
, Windows®, Windows® 95, Windows® 98, Windows® Me, Windows NT® 4.0, Windows® 2000,
®
XP ja Internet Explorer® ovat Microsoft Corporationin rekisteröityjä tavaramerkkejä Yhdysvalloissa ja
®
Reader Copyright © 1987-2002 Adobe Systems Incorporated. Kaikki oikeudet pidätetään.
1
Page 3
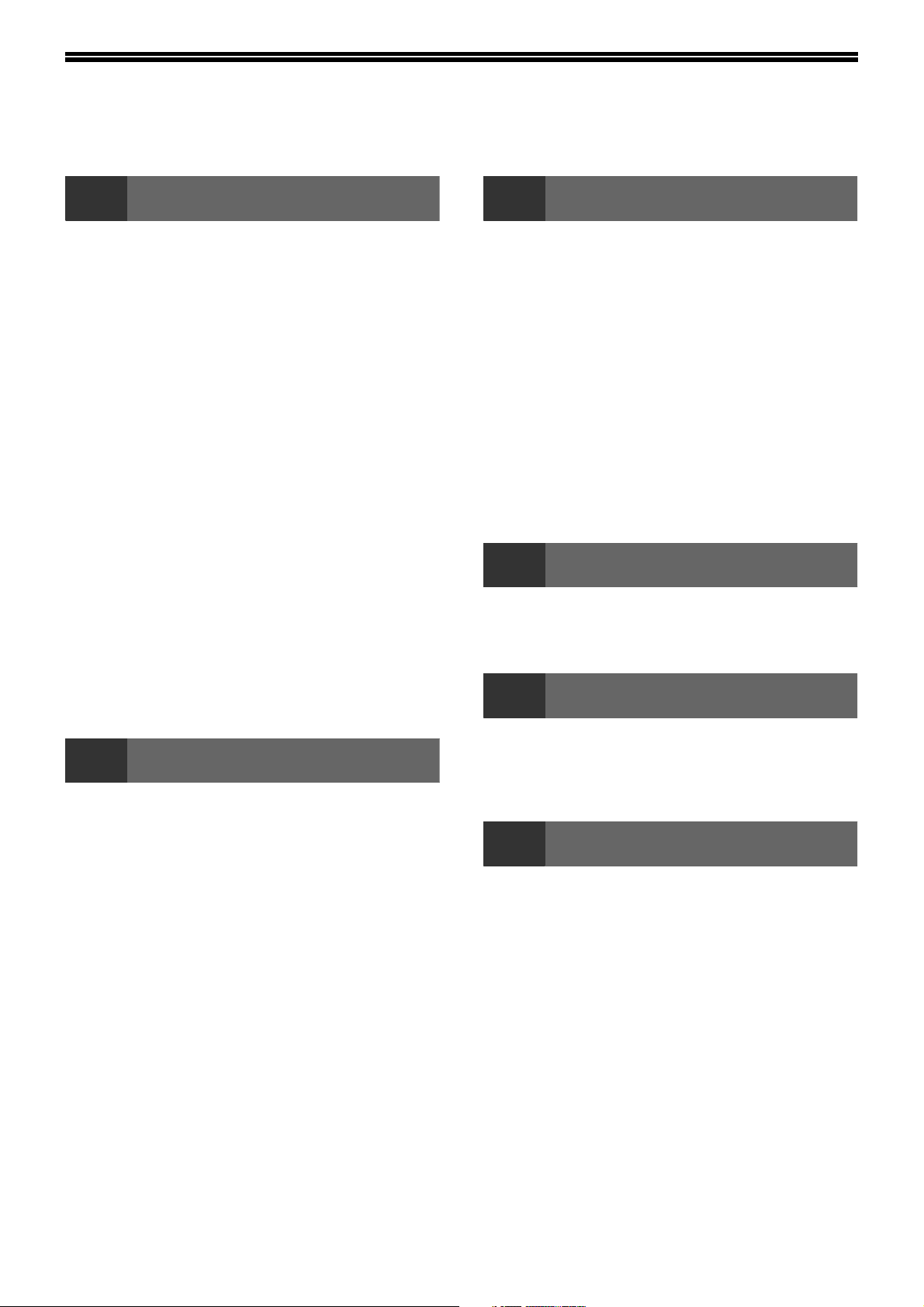
SISÄLLYSLUETTELO
JOHDANTO ............................................................................................................................................... 1
1
TAVALLINEN TULOSTUS ................................ 3
● JOS TASOLTA LOPPUU PAPERI
● TULOSTUSTYÖN TAUOTUS...........................4
● KUN "PAPERIKASETTI" KOHTAAN ON
●
TULOSTINAJURIN AVAAMINEN
[KÄYNNISTÄ]-PAINIKKEESTA ........................ 5
TULOSTINAJURIN ASETUKSET ..................... 6
● KAKSIPUOLINEN TULOSTUS (AINOASTAAN
● USEIDEN SIVUJEN TULOSTUS YHDELLE
● TULOSTUSKUVAN SOVITTAMINEN
●
● VESILEIMAN TULOSTUS ................................9
TULOSTUSTILAIKKUNAN ULKONÄKÖ........ 10
TULOSTUS
TULOSTUKSEN AIKANA .................................4
ASETETTU [AUTOMAATTINEN VALINTA] .....4
KUINKA [OHISYÖTTÖTASO] JA [OHISYÖTTÖ
KÄSIN] POIKKEAVAT TOISISTAAN
"PAPERIKASETTI"-ASETUKSISSA
KAKSIPUOLISTA TULOSTUSTA TUKEVISSA
MALLEISSA).....................................................7
SIVULLE ...........................................................7
YHDELLE SIVULLE..........................................8
TULOSTUSKUVAN KÄÄNTÄMINEN 180°:LLA
....................4
.......9
3
YHTEENVETO SKANNAUKSESTA ............... 15
SKANNAUS TWAIN-YHTEENSOPIVASTA
SOVELLUKSESTA.......................................... 16
● SKANNERIAJURIN ASETUKSET ................. 18
SKANNAUS WIA-YHTEENSOPIVASTA
SOVELLUKSESTA (WINDOWS XP) .............. 20
SKANNAUS "SKANNERIT JA KAMERAT"
-TOIMINNOLLA (WINDOWS XP).................... 21
SKANNAUS KÄYTTÄMÄLLÄ LAITTEEN
NÄPPÄIMIÄ ..................................................... 23
BUTTON MANAGER....................................... 24
● BUTTON MANAGER-ASETUKSET............... 25
4
PÄÄKÄYTTÄJÄOHJELMIEN LISTA .............. 26
PÄÄKÄYTTÄJÄOHJELMIEN KÄYTTÖ.......... 27
5
SKANNAUS
PÄÄKÄYTTÄJÄOHJELMAT
VIANMÄÄRITYS
2
TULOSTIMEN JAKAMINEN KÄYTTÄMÄLLÄ
WINDOWS-VERKKOA .................................... 11
● JAETUN TULOSTIMEN ASETUKSET ...........12
● ASIAKAS-ASETUKSET ..................................13
TULOSTIMEN JAKAMINEN
VIANMÄÄRITYS .............................................. 28
● TULOSTUSONGELMAT................................ 28
● SKANNAUSONGELMAT ............................... 30
6
TEKNISET TIEDOT
2
Page 4
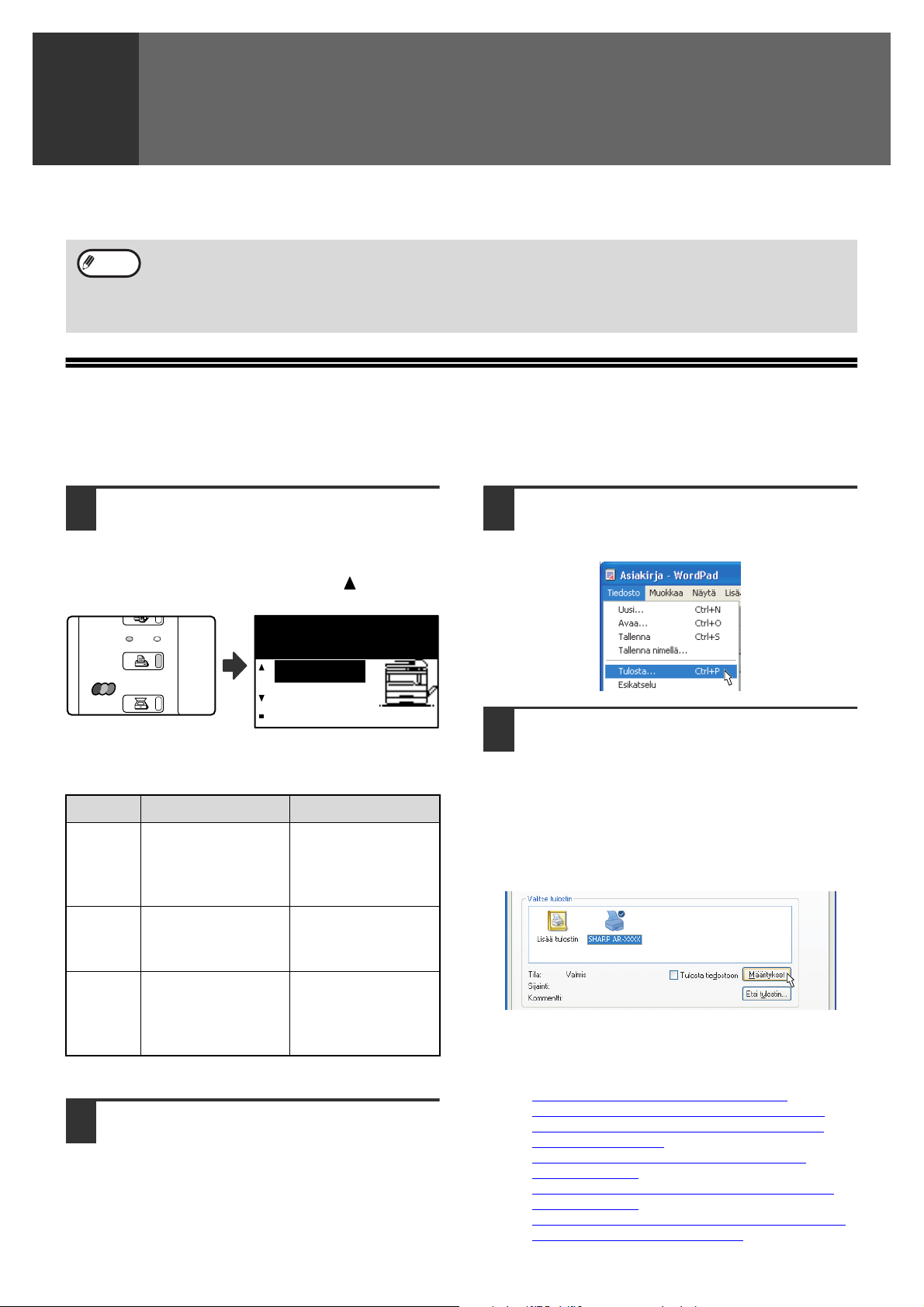
TULOSTUS
ONLINE
DATA
SKANNAA
TULOSTA
KOPIOI
1
Tässä kappaleessa selitetään tulostamisen perusmenetelmä ja kuinka tulostinajurin asetukset valitaan eri tarkoituksiin.
Huom:
• Paperi, jota voidaan käyttää, ja paperin täyttömenetelmät ovat samat kuin kopioinnissakin. Katso "Käyttöohje
(kopiokonetta varten ja yleistiedoksi)".
Kaksitoimisen kortin ollessa asennettuna
• Ennen kuin käytät laitetta USB 2.0 high speed-tilassa, lue "Vastuuhenkilön käsikirjan" kohdat "USB2.0 -TILA"
ja "USB 2.0:n järjestelmävaatimukset (high speed-tila)".
TAVALLINEN TULOSTUS
Seuraavassa esimerkissä selitetään WordPad-asiakirjan tulostus.
Varmista ennen tulostuksen aloittamista, että laitteeseen on asetettu asiakirjallesi oikean kokoista paperia.
Varmista, että ohjauspaneelin
1
ONLINE-merkkivalo palaa.
Jos ONLINE-merkkivalo ei pala, paina
[TULOSTA]-painiketta vaihtaaksesi
tulostustoimintoon, ja paina sen jälkeen [ ]-näppäintä
valitaksesi "ONLINE".
Valmis tulost.
ONLINE
OFFLINE
Valitse [Tulosta] sovelluksen
3
[Tiedosto]-valikosta.
"Tulosta"-valintaikkuna tulee näkyviin.
ONLINE- ja DATA-merkkivalot [TULOSTA]-näppäimen
yläpuolella näyttävät tulostustoiminnon tilan.
ONLINE-merkkkivalo
Laite on
Palaa
Vilkkuu
Pois
päältä
Käynnistä WordPad ja avaa asiakirja,
2
käynnistetty.
Tulostus on
mahdollista.
Tulostustyö on
peruttu.
Laite sammutettu.
Tulostus ei ole
mahdollista.
DATA-merkkivalo
Muistissa on
tulostustietoa, jota ei
ole vielä tulostettu.
Tulostus on
käynnissä tai tietoa
vastaanotetaan.
Muistissa ei ole
tulostustietoa eikä
tulostustietoa
vastaanoteta.
jonka haluat tulostaa.
Varmista, että "SHARP AR-XXXX" on
4
valittu tulostimeksi. Jos sinun
tarvitsee muuttaa tulostusasetuksiasi,
napsauta [Määritykset]-painiketta
([Ominaisuudet]-painike myös
Windows 95/98/Me/NT
4.0-käyttöjärjestelmissä).
Tulostinajurin asetukset –näyttö tulee näkyviin.
Windows 2000 -käyttöjärjestelmässä ei ole
[Määritykset]-painiketta tässä valintaikkunassa.
Valitse tarvittavat asetukset jokaisessa
asetusnäytön välilehdessä.
☞TULOSTINAJURIN ASETUKSET (sivu 6),
KAKSIPUOLINEN TULOSTUS (AINOASTAAN
KAKSIPUOLISTA TULOSTUSTA TUKEVISSA
MALLEISSA) (sivu 7),
USEIDEN SIVUJEN TULOSTUS YHDELLE
SIVULLE (sivu 7),
TULOSTUSKUVAN SOVITTAMINEN YHDELLE
SIVULLE (sivu 8),
TULOSTUSKUVAN KÄÄNTÄMINEN 180°:LLA (sivu 9)
VESILEIMAN TULOSTUS (sivu 9)
,
3
Page 5
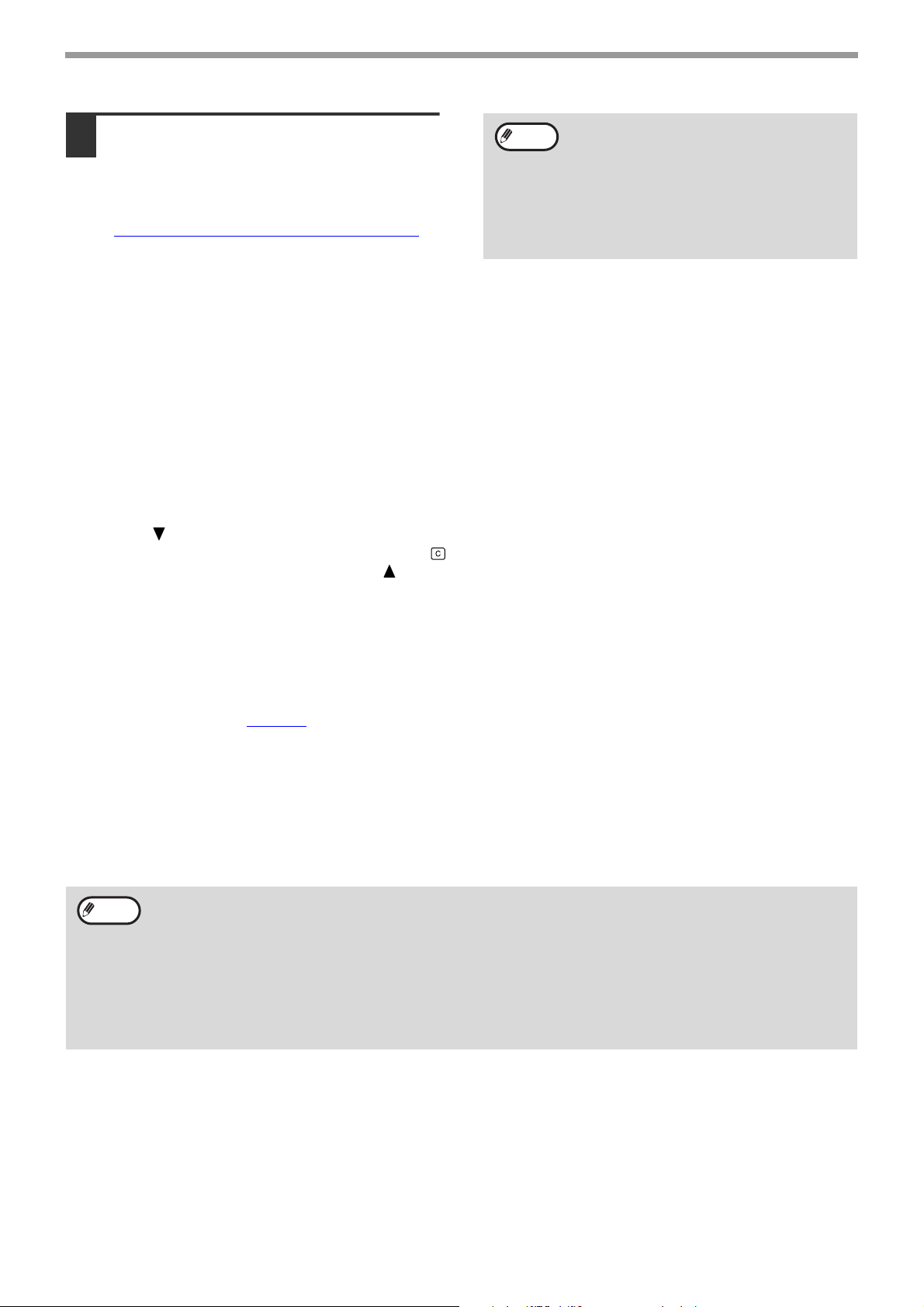
TULOSTUS
Napsauta [Tulosta]-painiketta
5
([OK]-painike Windows 95/98/Me/NT
4.0 -käyttöjärjestelmissä).
Tulostus alkaa. Kun tulostus alkaa,
tulostustilaikkuna avautuu automaattisesti.
☞TULOSTUSTILAIKKUNAN ULKONÄKÖ (sivu 10)
Työ tulostuu tulostustasolle, jolloin paperi on
hieman limittäin suhteessa edelliseen
tulostukseen (lajittelutoiminto).
Huom:
Työn erittelytason ollessa
asennettuna
Tulostustaso voidaan valita
tulostusasetuksia määritettäessä
tulostushetkellä. Muuttaaksesi tasovalinnan
valitse haluamasi taso kohdasta
"Tulosteiden vastaanotto" tulostinajurin
asetusnäytön [Paperi]-välilehdellä.
JOS TASOLTA LOPPUU PAPERI TULOSTUKSEN AIKANA
Lisää paperia tasolle, josta paperi loppui, tai ohisyöttötasolle. Jos lisäät paperia ohisyöttötasolle, paina laitteen
[TULOSTA]-painiketta vaihtaaksesi tulostustoimintoon ja valitse "OHISYÖTTÖTASO". Tulostus jatkuu. Huomioi,
että jos "AUTOM. TASON VAIHTO" on valittuna "PAPERIKOON ASETUS"-kohdassa (pääset valikkoon painamalla
[ERITYISTOIMINTO]-painiketta) ja jos toisella tasolla on samankokoista paperia, laite vaihtaa automaattisesti
toiselle tasolle ja jatkaa tulostusta.
TULOSTUSTYÖN TAUOTUS
Tulostustyön tauottamiseksi paina laitteen [TULOSTA]-näppäintä vaihtaaksesi tulostustoimintoon, ja valitse sitten
"OFFLINE" [ ]-näppäimellä. Laite keskeyttää tulostustyön ja sammuu.
• Tulostustyön peruuttamiseksi paina [C]-näppäintä ().
• Tulostuksen jatkamiseksi valitse "ONLINE" [ ]-näppäimellä.
KUN "PAPERIKASETTI" KOHTAAN ON ASETETTU [AUTOMAATTINEN VALINTA]
Jos "Paperikasetti"-kohtaan on asetettu [Automaattinen valinta] tulostinajurin asetusikkunan [Paperi]-välilehdellä ja
jos laitteessa ei ole tulostukseen tarvittavaa oikeaa paperikokoa, tulostus riippuu "PAKOTETTU
ULOSTULO"-asetuksesta (sivu 26)
Kun "PAKOTETTU ULOSTULO" ei ole käytössä
Jos lisäät paperia ohisyöttötasolle, paina laitteen [TULOSTA]-painiketta vaihtaaksesi tulostustoimintoon ja valitse
"OHISYÖTTÖTASO". Tulostus jatkuu.
Kun "PAKOTETTU ULOSTULO" on käytössä
Tulostuksessa käytetään muuta kuin ohisyöttötasolla olevaa lähintä paperikokoa.
Huom:
Kaksitoimisen kortin ollessa asennettuna
• Jos tulostuskuva on toisen suuntainen kuin paperi, tulostuskuva kääntyy automaattisesti 90 astetta paperin
suuntaiseksi. (Muu taso kuin ohisyöttötaso)
Kun kaksitoiminen kortti ei ole asennettu
• Säädä jokaisen tason paperikoko tulostinajurin asetusnäytön "Kokoonpano"-välilehden "Aseta tason
tila"-kohdassa. Katso "Ohjelmiston asennusoppaasta" kappaleen "3. VIANETSINTÄ JA TÄRKEÄÄ TIETOA"
kohta "TULOSTINAJURIN KONFIGUROINTI".
Muista tulostaessasi määrittää tulostinajurin asetusnäytössä "Paperi"-välilehden "Paperikasetti"-valinnaksi
jokin muu taso kuin "Automaattinen valinta".
pääkäyttäjätilassa.
KUINKA [OHISYÖTTÖTASO] JA [OHISYÖTTÖ KÄSIN] POIKKEAVAT TOISISTAAN "PAPERIKASETTI"-ASETUKSISSA
Tulostinajurin asetusnäytön [Paperi]-välilehden "Paperikasetti"-asetuksissa on kaksi ohisyöttöasetusta:
• Kun [Ohisyöttötaso] on valittu, tulostustyö tulostetaan automaattisesti ohisyöttötason paperille.
• Kun [Ohisyöttö käsin] on valittu, tulostustyötä ei tulosteta ennen kuin ohisyöttötasolle asetetaan paperia. Jos
ohisyöttötasolla on jo paperia, poista paperi ja aseta se uudelleen paikoilleen tulostuksen aloittamiseksi.
4
Page 6
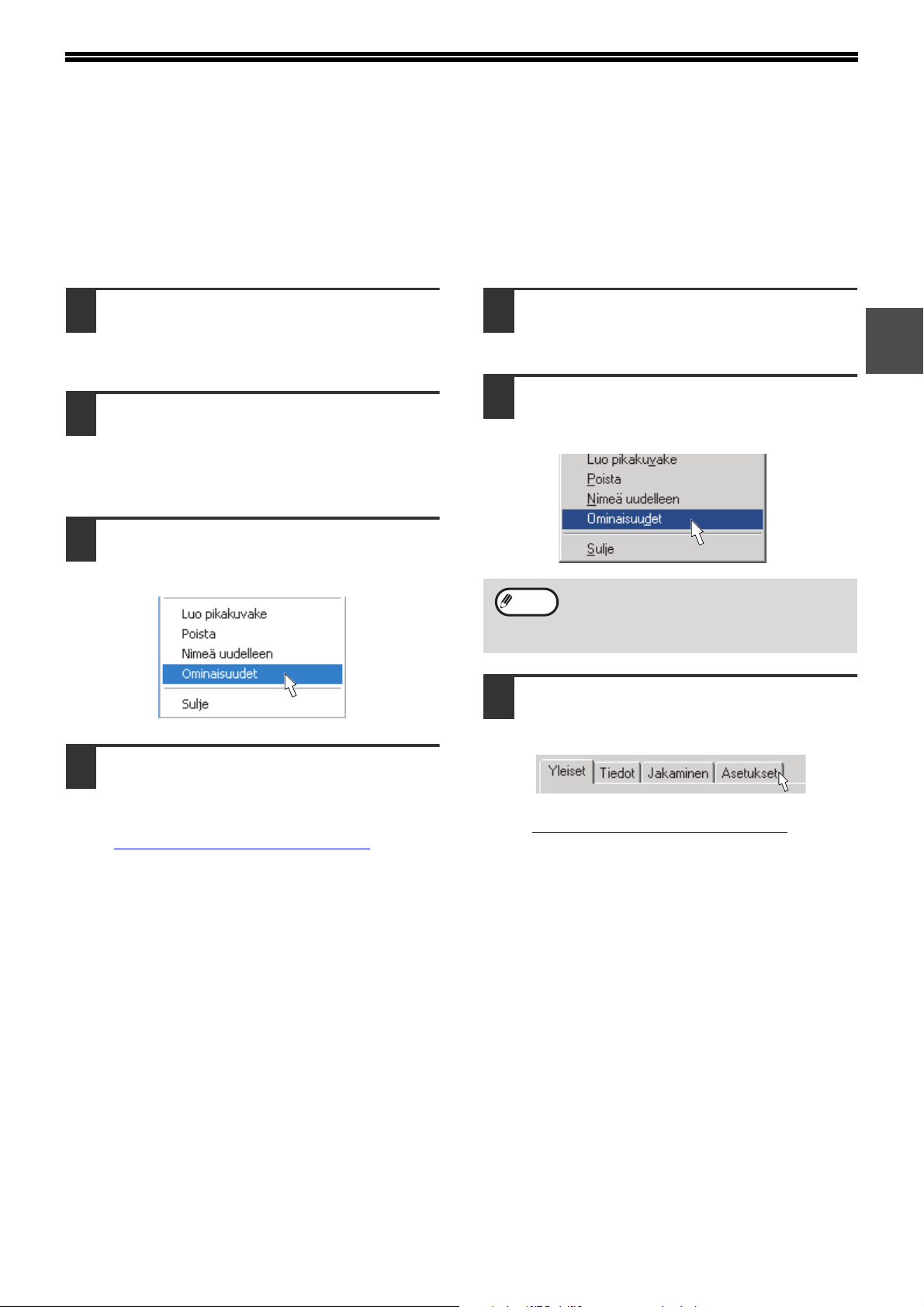
TULOSTINAJURIN AVAAMINEN [KÄYNNISTÄ]-PAINIKKEESTA
Tulostinajurin asetusten muuttamiseksi seuraa seuraavia ohjeita. Tällä tavalla säädetyt asetukset ovat
alkuasetukset, kun tulostat sovellusohjelmasta. (Jos muutat asetuksia tulostinohjaimen asetusnäytössä
tulostushetkellä, asetukset palautuvat perusasetuksiksi, kun poistut sovelluksesta.)
Windows 2000/XP
Napsauta [Käynnistä]-painiketta, ja
1
napsauta sitten [Ohjauspaneeli].
Windows 2000 -käyttöjärjestelmässä napsauta
[Käynnistä]-painiketta ja valitse [Asetukset].
Napsauta [Tulostimet ja muut laitteet],
2
sen jälkeen napsauta [Tulostimet ja
faksit].
Windows 2000 -käyttöjärjestelmässä napsauta
[Kirjoittimet].
Napsauta [SHARP AR-XXXX]
3
-tulostinajurin kuvaketta ja valitse
[Ominaisuudet] [Tiedosto]-valikosta.
Windows 95/98/Me/NT 4.0
Napsauta [Käynnistä]-painiketta,
1
valitse [Asetukset] ja napsauta sitten
[Kirjoittimet].
Napsauta [SHARP AR-XXXX]
2
-tulostinajurin kuvaketta ja valitse
[Ominaisuudet] [Tiedosto]-valikosta.
Huom:
Napsauta Windows 95/98/Me
3
-käyttöjärjestelmässä
[Asetukset]-välilehteä.
Valitse Windows NT 4.0
-käyttöjärjestelmässä [Tiedoston
oletusarvot], kun haluat avata tulostinajurin
asetusnäytön.
1
Napsauta
4
[Tulostusmääritykset]-painiketta
[Yleiset]-välilehdellä.
Tulostinajurin asetukset -näyttö tulee näkyviin.
☞TULOSTINAJURIN ASETUKSET (sivu 6)
Tulostinajurin asetukset -näyttö tulee näkyviin.
☞TULOSTINAJURIN ASETUKSET (sivu 6)
5
Page 7
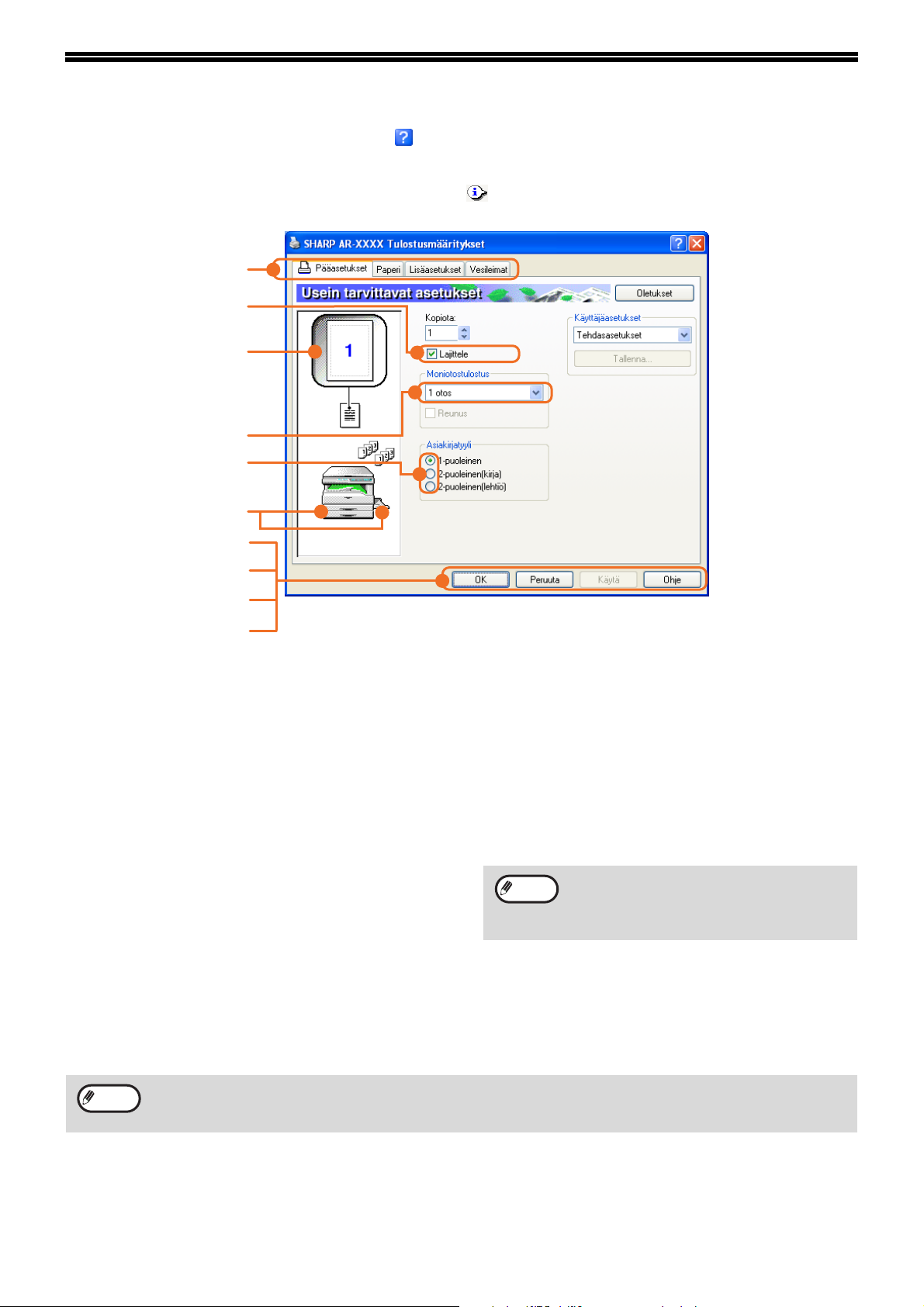
TULOSTINAJURIN ASETUKSET
Nähdäksesi asetuksen Ohje-kohdan, napsauta painiketta ikkunan oikeassa yläkulmassa ja napsauta sitten
asetusta.
Tulostinajurin asetusnäytössä valittavien asetusten yhdistämistä on rajoitettu jonkin verran. Kun rajoitus on
voimassa, asetuksen viereen ilmestyy huomautuskuvake ( ). Kuvaketta napsauttamalla saat näkyviin rajoituksen
selityksen.
(1)
(2)
(3)
(4)
(5)
(6)
(7)
(8)
(9)
(10)
(1) Välilehti
Asetukset on ryhmitelty välilehdille. Saat
asetuksen esille napsauttamalla välilehteä.
(2) Valintaruutu
Napsauta laatikkoa saadaksesi toiminnon päälle
tai pois.
(3) Tulostuskuva
Tämä näyttää valittujen tulostusasetusten
vaikutuksen.
(4) Pudotusvalikko
Voit valita eri mahdollisuuksista.
(5) Valintapainike
Voit valita yhden kohdan eri vaihtoehtojen
luettelosta.
(6) Kuva paperitasoista
Taso, joka on valittu "Paperikasetti" -kohdassa
[Paperi]-välilehdellä näkyy sinisenä. Voit myös
napsauttaa tasoa valitaksesi sen.
(7) [OK]-painike
Napsauttamalla painiketta tallennat asetukset ja
poistut valintaikkunasta.
(8) [Peruuta]-painike
Napsauttamalla painiketta poistut
valintaikkunasta tekemättä muutoksia asetuksiin.
(9) [Käytä]-painike
Napsauttamalla tallennat asetukset sulkematta
valintaikkunaa.
Huom:
(10) [Ohje]-painike
Napsauttamalla painiketta saat esille
tulostinohjaimen Ohje-tiedoston.
• Windows NT 4.0 -käyttöjärjestelmässä ei
ole [Käytä]-painiketta.
• [Käytä]-painike ei ilmesty, kun avaat
tämän ikkunan sovelluksesta.
6
Huom:
Asetukset ja laitteen kuva vaihtelevat eri malleissa. Jos taso-optio tai työerotteluoptio on asennettu, katso
"Ohjelmiston asennusoppaasta" kappaleen "3. VIANETSINTÄ JA TÄRKEÄÄ TIETOA" kohta
"TULOSTINAJURIN KONFIGUROINTI", mistä saat ohjeita option asettamisesta.
Page 8
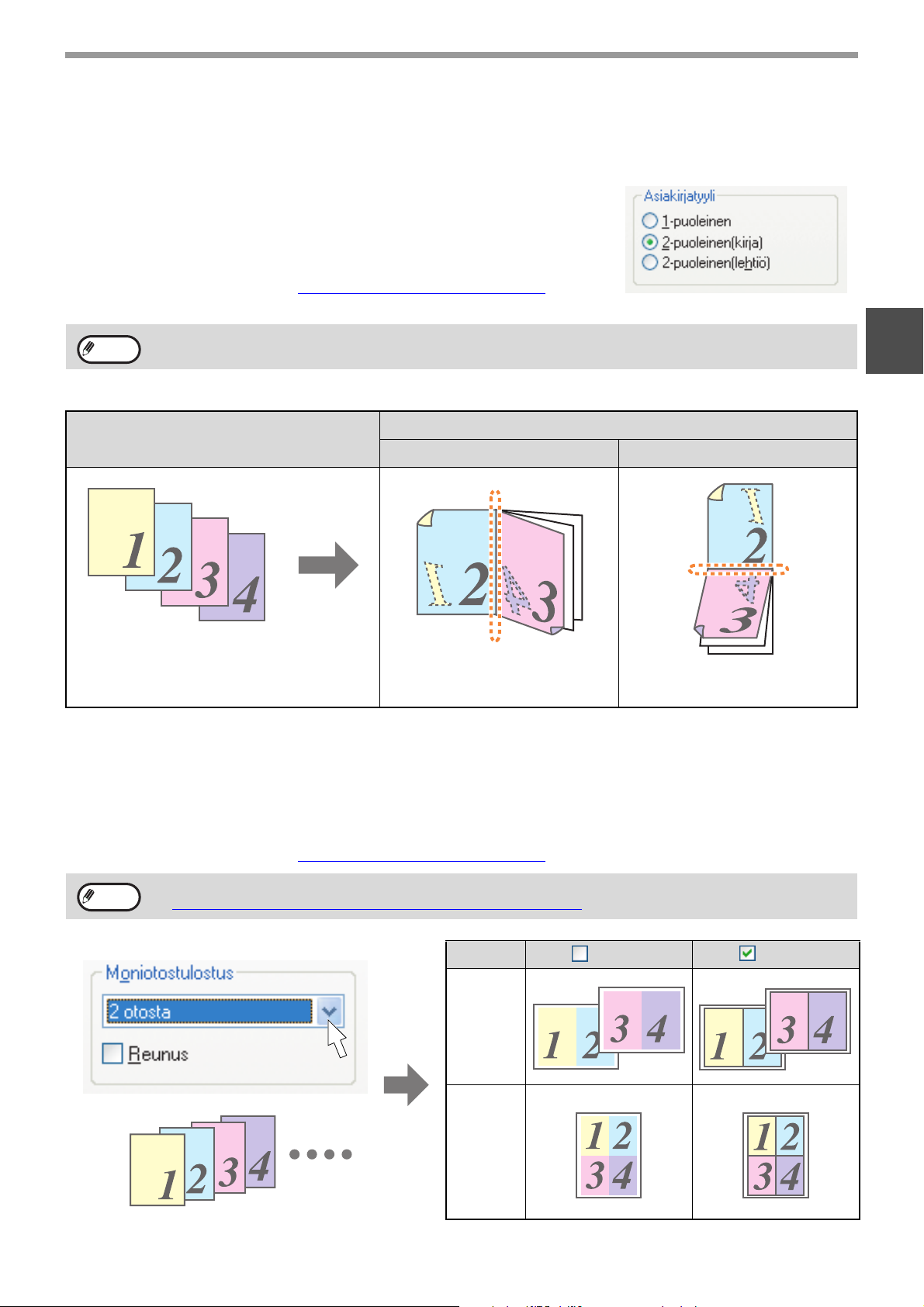
TULOSTUS
KAKSIPUOLINEN TULOSTUS (AINOASTAAN KAKSIPUOLISTA TULOSTUSTA TUKEVISSA MALLEISSA)
Malleissa, joissa on kaksipuolinen tulostustoiminto, voidaan tulostaa paperin
kummallekin puolelle.
Toimintoa käyttääksesi avaa tulostinajurin asetusnäyttö ja valitse
[2-puoleinen(kirja)] tai [2-puoleinen(lehtiö)] kohdasta "Asiakirjatyyli"
[Pääasetukset]-välilehdellä.
Tulostinajurin avaamiseksi, katso "
TAVALLINEN TULOSTUS" (sivu 3).
Huom:
Seuraavassa esimerkissä esitetään tulos, kun pystysuuntaista dataa tulostetaan paperin molemmille puolille.
• Kaksipuoliseen tulostukseen sopivat paperikoot ovat A3, A4, A5, B4, B5, Ledger, Letter, Legal ja Foolscap.
• Ohisyöttötasoa ei voida käyttää kaksipuoliseen tulostukseen.
Tulostusdata
2-puoleinen(kirja) 2-puoleinen(lehtiö)
Sivut tulostetaan siten, että ne
voidaan sitoa sivureunasta.
Tulostustulos
Sivut tulostetaan siten, että ne
voidaan sitoa yläreunasta.
USEIDEN SIVUJEN TULOSTUS YHDELLE SIVULLE
1
Tämän ominaisuuden avulla voit pienentää asiakirjoja ja tulostaa kaksi tai neljä sivua yhdelle paperiarkille.
Kun käytät tätä toimintoa, avaa tulostinajurin asennusnäyttö ja valitse [2 otosta] tai [4 otosta]
"Moniotostulostus"-asetukseksi [Pääasetukset]-välilehdellä.
Tulostinajurin avaamiseksi, katso "
Huom:
Jos valitset [Reunus]-valintaikkunan, jokaisen sivun ympärille tulostuu reunaviivat.
"Moniotostulostus"-asetukset eivät ole käytettävissä kun [Sovita sivulle] on valittuna.
☞TULOSTUSKUVAN SOVITTAMINEN YHDELLE SIVULLE
TAVALLINEN TULOSTUS" (sivu 3).
(sivu 8)
Moniotos
[2 otosta]
[4 otosta]
Reunus Reunus
7
Page 9
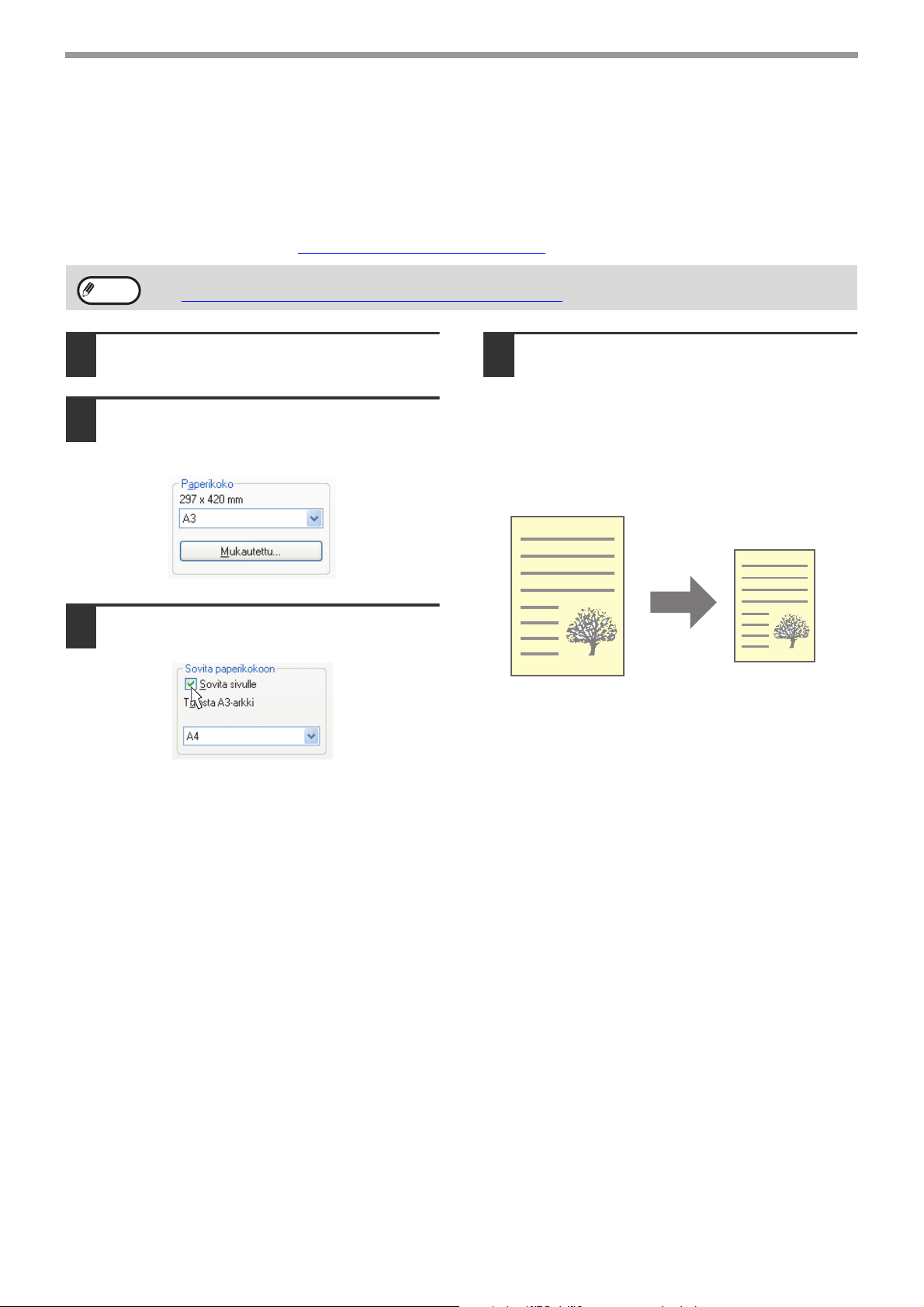
TULOSTUS
TULOSTUSKUVAN SOVITTAMINEN YHDELLE SIVULLE
Tulostinajuri voi sovittaa tulostuskuvan koon laitteeseen ladattuun paperikokoon sopivaksi.
Seuraa alla kuvattuja vaiheita tämän toiminnon käyttämiseksi. Selityksessä oletetaan, että aiot tulostaa A3-kokoisen
tai Ledger-kokoisen asiakirjan A4-koon tai Letter-koon paperille.
Tulostinajurin avaamiseksi, katso "
TAVALLINEN TULOSTUS" (sivu 3).
Huom:
Napsauta [Paperi]-välilehteä
1
tulostinajurin asennusnäytössä.
Valitse tulostuskuvan alkuperäinen
2
koko (A3 tai Ledger) kohdassa
"Paperikoko".
Napsauta [Sovita sivulle]-ruutua.
3
"Sovita paperikokoon" -asetukset eivät ole käytettävissä, kun "Moniotostulostus" on valittuna.
☞ USEIDEN SIVUJEN TULOSTUS YHDELLE SIVULLE
(sivu 7)
Valitse laitteeseen asetetun paperin
4
koko (A4 tai Letter) "Sovita
paperikokoon"-kohdassa.
Tulostuskuvan koko säädetään automaattisesti
laitteeseen asetetun paperin kanssa.
Paperikoko: A3 tai Ledger
Sovita paperikokoon: A4 tai Letter
A3- tai
Ledger-kokoinen
asiakirja
(Paperikoko)
A4- tai
Letter-kokoinen
paperi
(Sovita
paperikokoon)
8
Page 10
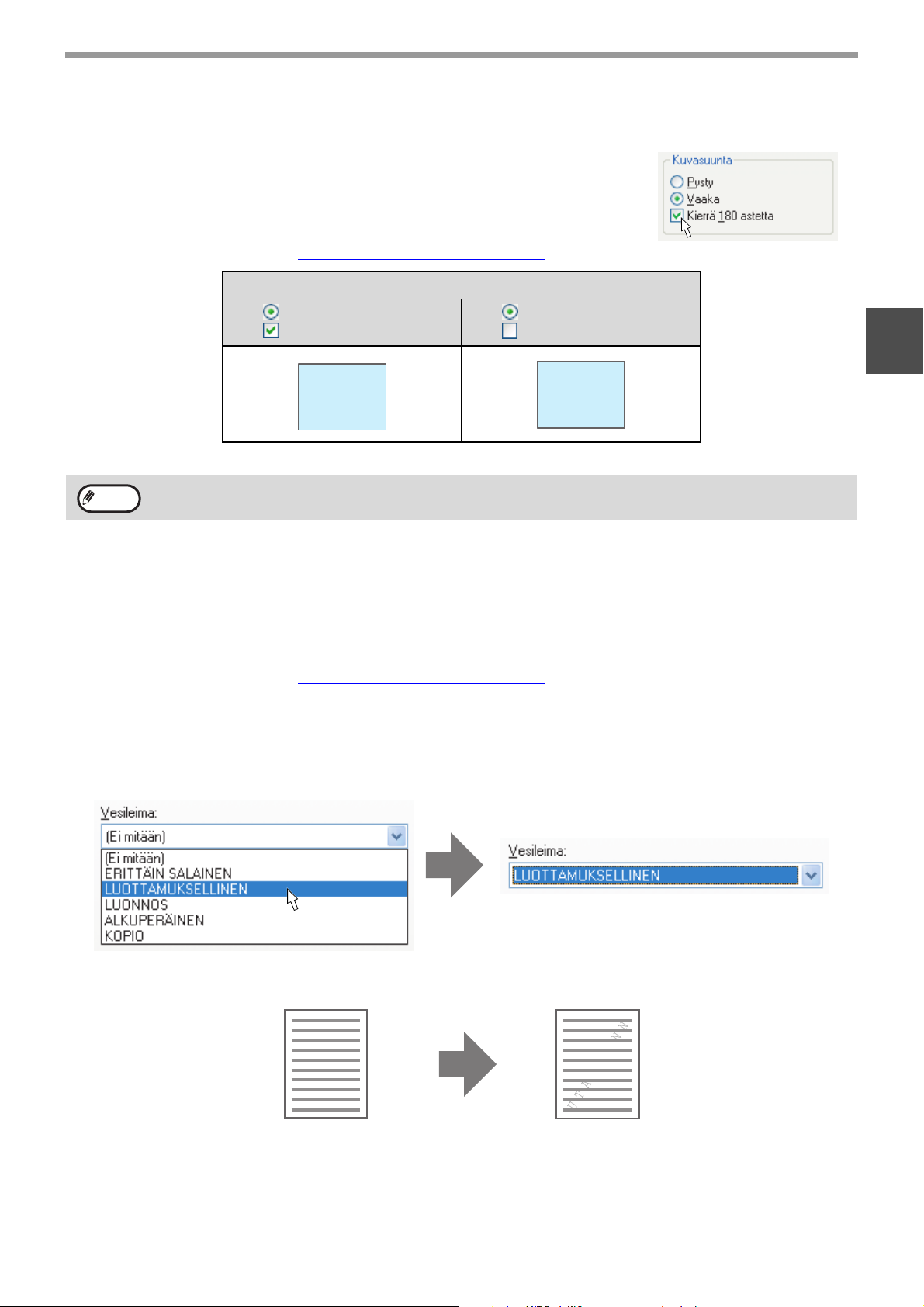
TULOSTUSKUVAN KÄÄNTÄMINEN 180°:LLA
Tulostuskuvaa voidaan kääntää 180 astetta.
Tämä ominaisuus kääntää tulostuskuvaa 180 astetta, jotta tulostus on mahdollista
paperille, jota voidaan syöttää ainoastaan yhdessä suunnassa.
Käyttääksesi tätä toimintoa, valitse kuvan suunta [Paperi]-välilehden
"Kuvasuunta"-valikosta ja valitse [Kierrä 180 astetta]-valintaikkuna.
Tulostinajurin avaamiseksi, katso "
TAVALLINEN TULOSTUS" (sivu 3).
Tulostustulos
TULOSTUS
Huom:
Vaaka
Kierrä 180 astetta
ABCD
Paperinsyöttömenetelmä kuvataan oppaassa "Käyttöohje (kopiokonetta varten ja yleistiedoksi)".
Vaaka
Kierrä 180 astetta
ABCD
VESILEIMAN TULOSTUS
Voit tulostaa asiakirjaasi vesileiman kuten esimerkiksi "LUOTTAMUKSELLINEN". Kun haluat tulostaa vesileiman,
avaa tulostinajurin asetusnäyttö, napsauta [Vesileimat]-välilehteä, ja noudata alla olevia ohjeita.
Tulostinajurin avaamiseksi, katso "
Miten vesileima tulostetaan
Valitse "Vesileima"-pudotusvalikosta vesileima, jonka haluat tulostaa (esimerkiksi "LUOTTAMUKSELLINEN"), ja
aloita tulostus.
TAVALLINEN TULOSTUS" (sivu 3).
1
Esimerkki vesileimasta
LUOTTAMUKSELLINEN
Voit kirjoittaa tekstiä ja luoda oman vesileiman. Katso yksityiskohtia vesileiman asetuksista tulostinajurin Ohjeesta.
☞ TULOSTINAJURIN ASETUKSET
(sivu 6)
9
Page 11
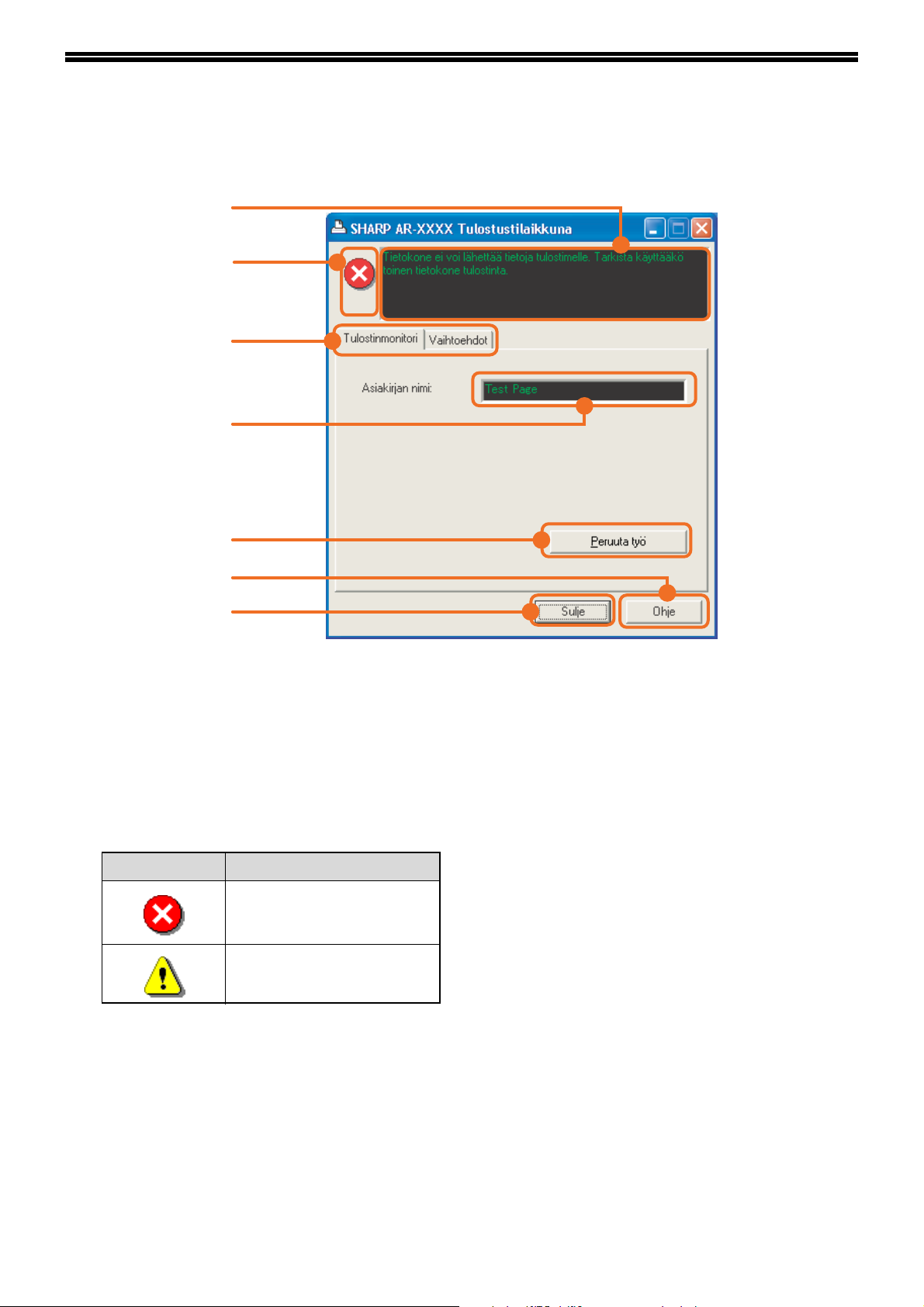
TULOSTUSTILAIKKUNAN ULKONÄKÖ
Kun tulostus alkaa, tulostustilaikkuna avautuu automaattisesti.
Tulostustilaikkuna on apuohjelma, joka tarkkailee laitetta ja näyttää tulostettujen asiakirjojen nimet sekä tapahtuneet
virheilmoitukset.
(1)
(2)
(3)
(4)
(5)
(6)
(7)
(1) Tilaikkuna
Antaa tietoa tulostimen tämänhetkisestä tilasta.
(2) Tilakuvakkeet
Tilakuvakkeet ilmestyvät varoittamaan sinua
tulostimen virheistä. Ne eivät ilmesty, kun
tulostus tapahtuu normaalisti.
Kuvakkeiden merkitys selitetään alla.
Selvittääksesi ongelman, seuraa ohjeita
tilaikkunassa.
Kuvake Tulostustila
On tapahtunut virhe, joka
vaatii välitöntä toimintaa.
On tapahtunut virhe, joka
vaatii toimintaa pian.
(5) [Peruuta työ]-painike
Tulostus voidaan peruuttaa napsauttaa tätä
painiketta ennen kuin laite vastaanottaa työn.
(6) [Ohje]-painike
Napsauta tätä painiketta nähdäksesi
tulostustilaikkunan ohjetiedoston.
(7) [Sulje]-painike
Napsauta tätä painiketta sulkeaksesi
tulostustilaikkuna.
(3) Välilehti
Napsauta välilehteä tuodaksesi sen näkyviin.
[Vaihtoehdot]-välilehdestä voit valita
näyttövaihtoehdot tulostustilaikkunalle.
(4) Asiakirjan nimi
Näyttää tulostettavan asiakirjan nimen.
10
Page 12

TULOSTIMEN JAKAMINEN
2
Tässä kappaleessa selostetaan, kuinka laite konfiguroidaan jaetuksi tulostimeksi Windows-verkkoympäristössä.
Laitteen konfiguroiminen jaetuksi tulostimeksi sallii tulostuksen tietokoneilta, jotka eivät ole suoraan yhdistettyjä
laitteeseen.
TULOSTIMEN JAKAMINEN KÄYTTÄMÄLLÄ WINDOWS-VERKKOA
Laitetta voidaan käyttää jaettuna tulostimena Windows 95/98/Me/NT 4.0/2000/XP-verkkoympäristössä.
Tulostimen verkkokäyttö edellyttää jo valmiiksi rakennettua Windows-verkkoympäristöä.
Jaettu Tulostin
Asiakas
Tulostuspalvelin
Asiakas
"Tulostinpalvelin" tässä selitettynä on tietokone, joka on suoraan liitetty laitteeseen, ja "Asiakas" on mikä tahansa
muu tietokone, joka on liitetty samaan verkkoon.
☞
JAETUN TULOSTIMEN ASETUKSET
(sivu 12)
Asiakas
☞ ASIAKAS-ASETUKSET
(sivu 13)
11
Page 13
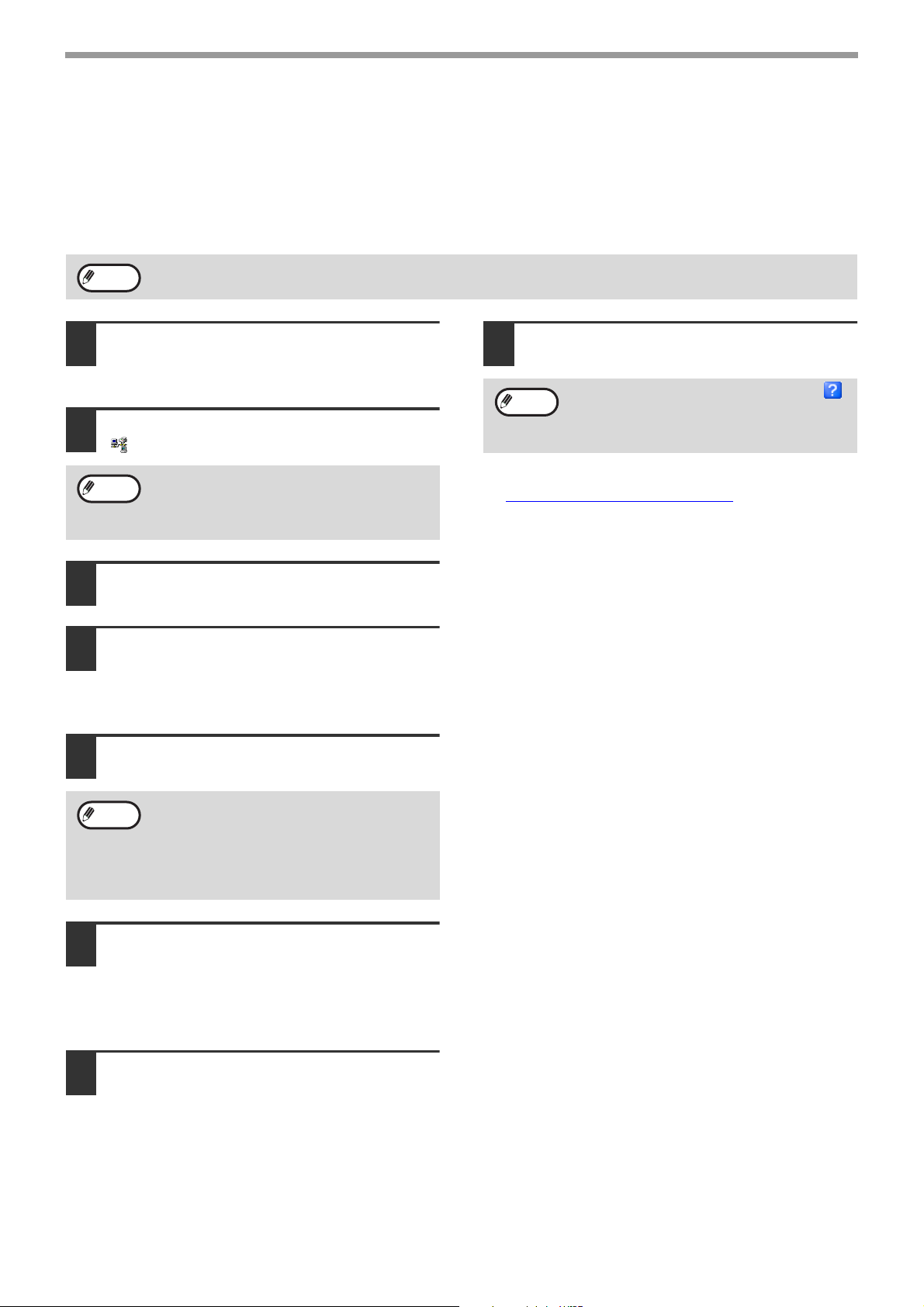
TULOSTIMEN JAKAMINEN
JAETUN TULOSTIMEN ASETUKSET
Asetukset tietokoneella, johon laite on suoraan liitetty
Toimi seuraavien ohjeiden mukaan käyttääksesi tietokonetta suoraan laitteeseen liitettynä tulostinpalvelimena. Jos
käyttöjärjestelmäsi on Windows 95/98/Me, aloita vaiheesta 1. Jos käyttöjärjestelmäsi on Windows NT 4.0, 2000 tai
XP, avaa ohjauspaneeli ja aloita vaiheesta 6.
Huom:
Napsauta [Käynnistä]-painiketta,
1
osoita [Asetukset] ja napsauta sitten
[Ohjauspaneeli].
Kaksoisnapsauta [Verkko]-kuvaketta
2
().
Huom:
Napsauta [Tiedoston ja tulostimen
3
jakaminen]-painiketta.
Ota käyttöön [Haluan antaa toisten
4
käyttää tulostimiani.] napsauttamalla
valintaruutua, ja napsauta sitten
[OK]-painiketta.
Tietoa asetuksista saat käyttöoppaasta tai käyttöjärjestelmäsi Ohje-tiedostoista.
Jos [Verkko]-kuvake ei tule näkyviin
Windows Me -käyttöjärjestelmässä,
napsauta [näytä kaikki ohjauspaneelin
vaihtoehdot].
Konfiguroi jakamisen asetukset ja
8
napsauta [OK]-painiketta.
Huom:
☞ ASIAKAS-ASETUKSET
Jos haluat tietoa asetuksista, napsauta
-painiketta valintaikkunan oikeasta
yläkulmasta ja sen jälkeen napsauta
asetuksia nähdäksesi Ohje-kohdan.
(sivu 13)
Napsauta [OK]-painiketta
5
[Verkko]-valintaikkunassa.
Huom:
Napsauta [Tulostimet ja muut laitteet]
6
[Ohjauspaneeli]-kohdassa ja napsauta
[Tulostimet ja faksit].
Muissa kuin Windows XP-käyttöjärjestelmässä
kaksoisnapsauta [Kirjoittimet]-kuvaketta.
Napsauta [SHARP AR-XXXX]
7
-tulostinajurin kuvaketta ja valitse
[Jakaminen]-kohta
[Tiedosto]-valikosta.
Jos näkyviin tulee viesti, jossa sinua
kehotetaan käynnistämään tietokoneesi
uudelleen, napsauta [Kyllä]-painiketta ja
käynnistä tietokone uudelleen. Sen jälkeen
avaa tulostinkansio ja jatka asennusta
kohdasta 6.
12
Page 14
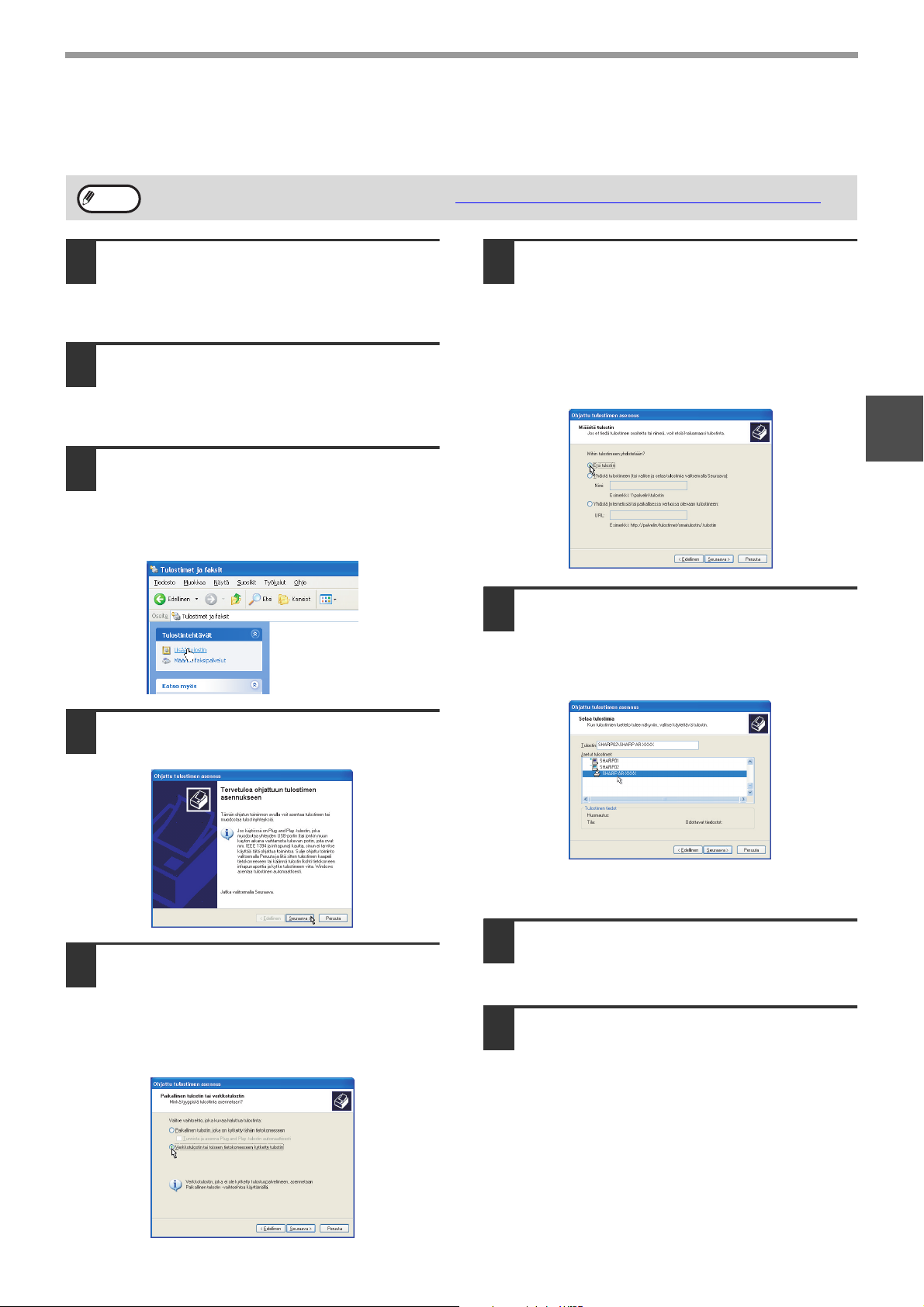
ASIAKAS-ASETUKSET
Noudata seuraavia ohjeita asentaaksesi tulostinajuri asiakas-koneelle.
TULOSTIMEN JAKAMINEN
Huom:
Napsauta [Käynnistä]-painiketta, ja
1
napsauta sitten [Ohjauspaneeli].
Windows 95/98/Me/2000-käyttöjärjestelmissä,
napsauta [Käynnistä]-painiketta ja valitse [Asetukset].
Napsauta [Tulostimet ja muut laitteet], sen
2
jälkeen napsauta [Tulostimet ja faksit].
Windows 95/98/Me/2000-käyttöjärjestelmissä,
napsauta [Kirjoittimet].
Valitse [Lisää tulostin] kohdassa
3
[Tulostintehtävät].
• Windows 95/98/Me/2000-käyttöjärjestelmissä,
• "Ohjattu tulostimen asennus" tulee näkyviin.
Jos käyttöjärjestelmäsi on Windows NT 4.0, lue "Asetukset Windows NT 4.0-käyttöjärjestelmässä" (sivu 14).
kaksoisnapsauta [Lisää tulostin]-kuvaketta.
Valitse [Etsi tulostin] ja napsauta
6
[Seuraava]-painiketta.
• Windows 95/98/Me -käyttöjärjestelmissä,
napsauta [Selaa]-painiketta.
• Windows 2000 -käyttöjärjestelmässä, valitse
[Kirjoita tulostimen nimi tai selaa tulostimia
valitsemalla Seuraava.] ja napsauta
[Seuraava]-painiketta.
Valitse verkkokäytössä oleva tulostin
7
ja napsauta [Seuraava]-painiketta.
Jos käytät Windows 95/98/Me-käyttöjärjestelmiä,
valitse verkkokäytössä oleva tulostin, napsauta
[OK] ja napsauta sitten [Seuraava].
2
Napsauta [Seuraava]-painiketta.
4
Valitse [Verkkotulostin tai toiseen
5
tietokoneeseen kytketty tulostin] ja
napsauta [Seuraava]-painiketta.
Windows 95/98/Me/2000-käyttöjärjestelmissä,
valitse [Verkkotulostin] ja napsauta
[Seuraava]-painiketta.
Ikkunan sisältö vaihtelee verkkoympäristöstäsi
riippuen.
Valitse asetukset
8
[Oletustulostin]-ruudussa ja napsauta
sitten [Seuraava]-painiketta.
Napsauta [Valmis]-painiketta.
9
13
Page 15

TULOSTIMEN JAKAMINEN
Asetukset Windows NT 4.0-käyttöjärjestelmässä
Jos käyttöjärjestelmäsi on Windows NT 4.0, konfiguroi tulostimen ominaisuuksien asetukset seuraavien ohjeiden
mukaisesti asennettuasi tulostinajuri. Lisätietoja tulostinajurin asennuksesta saat "Ohjelmiston asennusoppaan"
kohdasta "1. OHJELMISTON ASENNUS (JOKA TOIMITETAAN LAITTEEN MUKANA)".
Napsauta [Käynnistä]-painiketta,
1
valitse [Asetukset] ja napsauta sitten
[Kirjoittimet].
Napsauta [SHARP AR-XXXX]
2
-tulostinajurin kuvaketta ja valitse
[Ominaisuudet] [Tiedosto]-valikosta.
Tulostimen ominaisuudet tulevat näkyviin.
Napsauta [Portit]-välilehteä, ja
3
napsauta [Lisää portti]-painiketta.
[Tulostimenportit]-valintaikkuna tulee näkyviin.
Syötä "\\(laitteeseen liitetyn
5
palvelimen nimi)\(jaetun tulostimen
nimi)", ja napsauta [OK]-painiketta.
jaetun tulostimen nimi
laitteeseen liitetyn palvelimen nimi
Napsauta [Sulje] -painiketta
6
[Tulostusportit] -ikkunassa.
Napsauta [OK]-painiketta tulostimen
7
ominaisuudet -ikkunassa.
Valitse "Käytettävissä olevat
4
kirjoitinportit"-listasta kohta [Local
Port] ja napsauta [Uusi portti]
-painiketta.
"Portin nimi"-valintaikkuna tulee näkyviin.
14
Page 16

SKANNAUS
3
Tässä kappaleessa kerrotaan, kuinka skannaus tapahtuu USB-kaapelilla laitteeseen kytketyltä tietokoneelta, ja
kuinka skannataan käyttäen laitteen ohjauspaneelia.
Huom:
Kaksitoimisen kortin ollessa asennettuna
Ennen kuin käytät laitetta USB 2.0 high speed-tilassa, lue "Vastuuhenkilön käsikirjan" kohdat "USB2.0 -TILA" ja
"USB 2.0:n järjestelmävaatimukset (high speed-tila)".
YHTEENVETO SKANNAUKSESTA
Alla oleva kaavio näyttää yhteenvedon skannauksesta.
Varoitus
Skannaus TWAIN*1-tai
WIA*
sovelluksesta.
☞Lisätietoja saat oppaasta "Käyttöohje (kopiokonetta varten ja yleistiedoksi)" kappaleesta "4. KOPIOINTITOIMINNOT".
On olemassa tiettyjä rajoituksia millaisessa ympäristössä laitteen skannaustoimintoa voidaan käyttää. Lisätietoja
saat "Ohjelmiston asennusoppaasta" kohdasta "1. OHJELMISTON ASENNUS (JOKA TOIMITETAAN
LAITTEEN MUKANA)".
Laitteen käyttäminen
skannauksen
aloittamiseen
*3
2
-yhteensopivasta
Skannaus "Skannerit ja
kamerat"
(Windows XP)
Aseta alkuperäinen skannauspaikkaan
Käynnistä
Twain-yhteensopiva tai
WIA-yhteensopiva sovellus ja
valitse laitteen skanneriajuri.
Aseta skannausasetukset
Skannaus
☞ SKANNAUS
TWAIN-YHTEENSOPIVASTA
SOVELLUKSESTA (sivu 16),
SKANNAUS WIA- YHTEENSOPIVASTA
SOVELLUKSESTA (WINDOWS XP)
(sivu 20)
*1 TWAIN on kansainvälinen liitäntästandardi skannereille ja muille kuvanhakulaitteille. Asentamalla Twain-ajurin
tietokoneeseesi voit skannata ja työskennellä kuvien kanssa käyttäen kaikkia TWAIN-yhteensopivia sovelluksia.
*2 WIA (Windows Imaging Acquisition) on Windows-toiminto, joka mahdollistaa skannerin, digitaalisen kameran tai muun
kuvalaitteen kommunikoinnin kuvankäsittelysovelluksen kanssa. Tämän laitteen WIA-ajuria voi ainoastaan käyttää Windows
XP-käyttöjärjestelmässä.
*3 Kun haluat aloittaa skannauksen käyttämällä laitteen ohjauspaneelia, asetukset täytyy luoda Ohjauspaneelissa Button
Manager-ohjelman asennuksen jälkeen. Lisätietoja saat "Ohjelmiston asennusoppaasta" kappaleen "1. OHJELMISTON
ASENNUS (JOKA TOIMITETAAN LAITTEEN MUKANA)" kohdasta "BUTTON MANAGER-OHJELMAN ASENNUS".
Käynnistä "Skannerit ja
kamerat" tietokoneesi
"Ohjauspaneelista".
Skannaus
☞SKANNAUS "SKANNERIT JA
KAMERAT" -TOIMINNOLLA
(WINDOWS XP) (sivu 21)
Paina laitteen
[SKANNAA]-näppäintä
vaihtaaksesi skannaustilaan
ja valitse kohde (SC1: - SC6:)
Skannaus
☞SKANNAUS KÄYTTÄMÄLLÄ
LAITTEEN NÄPPÄIMIÄ (sivu
23),
BUTTON MANAGER
(sivu 24)
15
Page 17

SKANNAUS TWAIN-YHTEENSOPIVASTA SOVELLUKSESTA
SHARP-skanneriajuri on yhteensopiva TWAIN-standardin kanssa ja sallii sen käytön kaikkien
TWAIN-yhteensopivien sovellusten kanssa. Skannausprosessi joistakin sovelluksista saattaa poiketa alla kerrotusta
prosessista. Lisätietoja saat sovelluksesi käyttöopppaasta tai ohje-tiedostosta.
Sijoita alkuperäinen/alkuperäiset
1
asiakirjat, jotka haluat skannata,
valotustasolle tai SPF-laitteeseen.
Lisätietoja alkuperäisen asettamisesta paikoilleen
skannausta varten saat oppaan "Käyttöohje
(kopiokonetta varten ja yleistiedoksi)"
kappaleesta "4. KOPIOINTITOIMINNOT".
Käynnistä Twain-yhteensopiva
2
sovellus ja valitse [Valitse skanneri]
[Tiedosto]-valikosta.
Valitse [SHARP MFP TWAIN G] ja
3
napsauta [Valitse]-painiketta.
Huom:
• Jos käytät Windows
XP-käyttöjärjestelmää, voit myös valita
[WIA-SHARP AR-XXXX] skannataksesi
WIA-ajurilla.
☞
SKANNAUS WIA-YHTEENSOPIVASTA
SOVELLUKSESTA (WINDOWS XP) (sivu
20)
• Järjestelmästäsi riippuen [SHARP MFP
TWAIN G 1.0 (32-32)] tai [WIA-SHARP
AR-XXXX 1.0 (32-32)] saattavat näkyä
ylläolevassa lähteen valintanäytössä.
Valitse "Skannauskohta"-valikosta
5
paikka, jonne sijoitat alkuperäisen
vaiheessa 1.
• Jos asetit yksipuolisen alkuperäisen
SPF-laitteeseen, valitse [SPF (yksipuolinen)].
• Jos asetit kaksipuolisen alkuperäisen asiakirjan
RSPF-laitteeseen, valitse [SPF(kaksipuolinen kirja)] tai [SPF(kaksipuolinen - lehtiö)].
Huom:
Napsauta [Esikatselu]-painiketta.
6
• Jos valitsit [SPF(kaksipuolinen - kirja)] tai
[SPF(kaksipuolinen - lehtiö)]
"Skannauskohta"-valikossa, valitse onko
asetetun alkuperäisen suunta [Oikea
reuna syötetään ensin] vai [Etureuna
syötetään ensin].
Lisätietoa alkuperäisten asiakirjojen
•
koosta, joille kaksipuolinen skannaus on
mahdollista, saat oppaan "Käyttöohje
(kopiokonetta varten ja yleistiedoksi)"
kappaleen "3. OHEISLAITTEET JA
LISÄVARUSTEET" kohdassa "KÄÄNTÄVÄ
ALKUPERÄISTEN SYÖTTÖLAITE /
ALKUPERÄISTEN SYÖTTÖLAITE".
Valitse [Hae kuva]
4
[Tiedosto]-valikosta.
Skanneriajurin asennusnäyttö tulee näkyviin.
☞SKANNERIAJURIN ASETUKSET (sivu 18)
16
Näkyviin tulee Esikatselu-kuva.
Huom:
• Jos kuvan asettelu ei ole oikein, aseta
alkuperäinen uudelleen ja napsauta
[Esikatselu]-painiketta uudelleen.
• Jos esikatselukuva ei ole oikein päin,
napsauta [Kierrä]-painiketta
esikatselunäytössä. Tämä pyörittää
esikatselukuvaa 90 astetta myötäpäivään,
ja voit korjata asettelun ilman
alkuperäisen uudelleenasettamista.
☞Esikatselunäyttö
•
Jos asetat useampia sivuja SPF-laitteeseen,
laite näyttää vain alkuperäisten asiakirjojen
päällimmäisen sivun ja lähettää sen
alkuperäisen asiakirjan poistumisalueelle.
Palauta esikatseltu alkuperäinen asiakirja
SPF-laitteeseen ennen skannaustyön
aloittamista.
(sivu 19)
Page 18

Määritä skannausalue ja valitse
7
skannausasetukset.
Kun haluat lisätietoja skannausalueen
määrittämisestä ja skannauksen oletusasetusten
valitsemisesta, katso skanneriajurin Ohjetta.
☞SKANNERIAJURIN ASETUKSET (sivu 18)
SKANNAUS
Varoitus
Kun olet valmis aloittamaan
8
• Suuren alueen skannaaminen korkealla
resoluutiolla luo suuren tiedoston ja pitkän
skannausajan. Alenna resoluutiota tai
määritä sopiva skannausalue
skannausasetuksia valittaessa.
• Skannausresoluutio vaihtelee
skannausalueesta riippuen ja siitä, miten
paljon muistia koneella on vapaana. Jos
esimerkiksi A4-kokoinen alkuperäinen tai
letter-alkuperäinen on skannattu
täysvärisenä 300 dpi:n tarkkuudella ja
vain vakiomuisti on asennettu, laite
skannaa alkuperäisen asiakirjan
täysvärisenä 150 dpi:n tarkkuudella ja
skanneriajuri parantaa resoluutioksi 300
dpi.
Jos haluat skannata A3-kokoisen
alkuperäisen tai ledger-alkuperäisen
asiakirjan täysvärisenä aidolla 600 dpi:n
tarkkuudella ilman skanneriajurin
suorittamaa tarkkuuden parannusta,
vaaditaan kaksitoiminen kortti ja 256 Mt:ta
varusteena hankittavaa muistia.
skannauksen, napsauta
[Skannaus]-painiketta.
Skannaus alkaa ja käyttämäsi sovellus hakee
kuvan.
Anna sovelluksessa tiedostonimi ja tallenna
tiedosto.
3
Huom:
Skannaustyön peruuttamiseksi sen jälkeen,
kun [Skannaus]-painiketta on napsautettu,
paina näppäimistösi [Esc]-näppäintä tai
[C]-näppäintä ( ) tai [CA]-näppäintä ()
ohjauspaneelissa.
17
Page 19
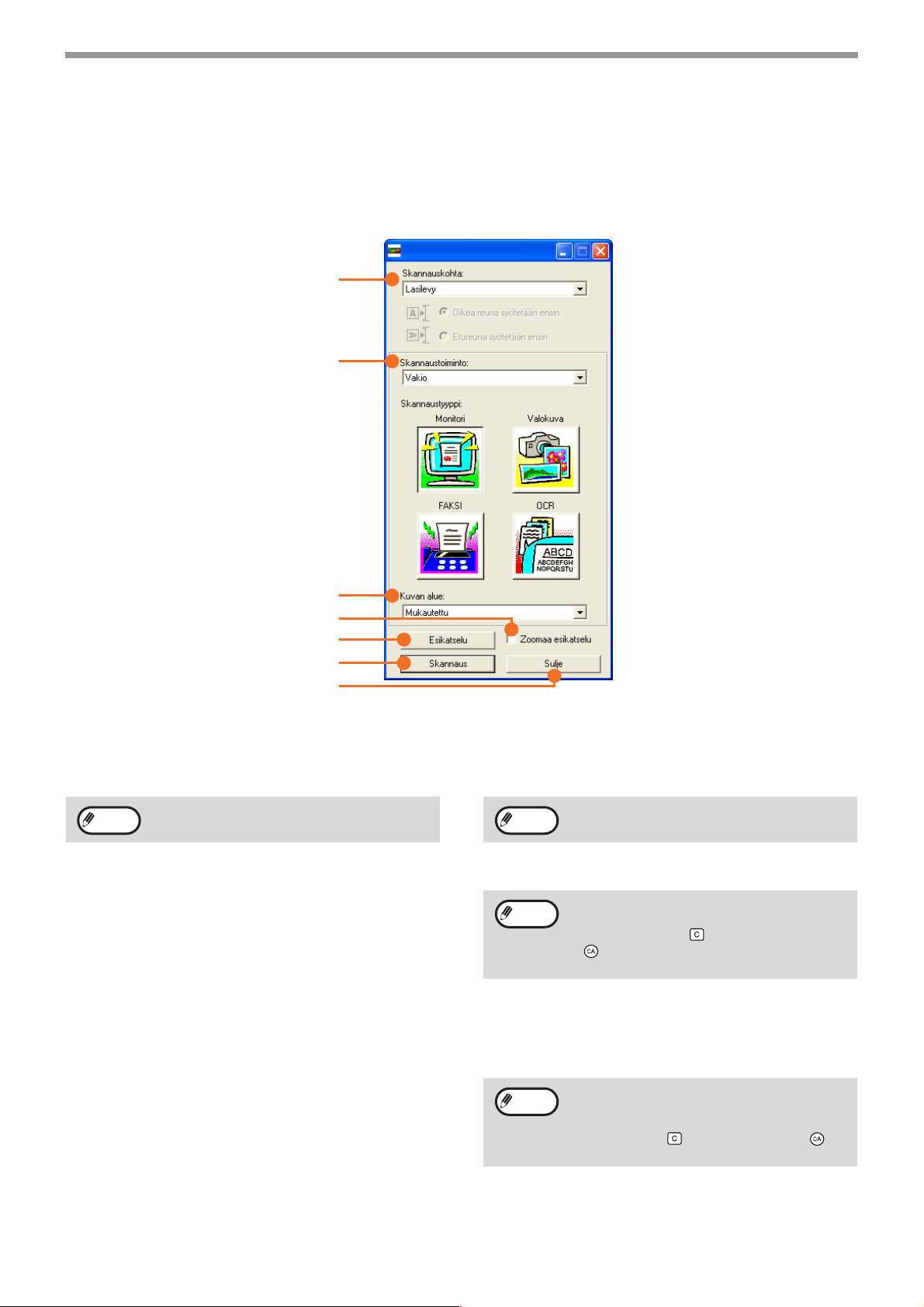
SKANNAUS
SKANNERIAJURIN ASETUKSET
Skanneriajurin asetusnäyttö koostuu "Asetusnäytöstä", jossa voit valita skannausasetukset ja "Esikatselunäytöstä",
joka näyttää skannatun kuvan. Jos haluat lisätietoja skannausasetuksista, napsauta [Ohje]-painiketta
esikatselunäytössä ja saat Ohjeen näyttöön.
Asetusnäyttö
(1)
(2)
(3)
(4)
(5)
(6)
(7)
(1) "Skannauskohta"-valikko
Valitse paikka, jonne alkuperäinen asiakirja on
asetettu. Valinnat ovat [Lasilevy] (valotustaso),
[SPF(yksipuolinen)], [SPF(kaksipuolinen - kirja)]
tai [SPF(kaksipuolinen - lehtiö)].
Huom:
(2) "Skannaustoiminto"-valikko
Valitse "Vakio" tai "Ammattimainen"
skannaustoiminnolle.
"Vakio"-näytössä voit valita alkuperäisen
asiakirjan tyypin sekä katsella, kuvata, faksata tai
suorittaa tekstintunnistusta (OCR)
skannaustarkoituksen mukaan.
Jos haluat muuttaa näiden neljän painikkeen
oletusasetusta tai valita asiakasasetuksia kuten
kuvatyypin tai –resoluution ennen skannausta,
vaihda "Ammattimainen"-näyttöön.
Kun haluat lisätietoja asetuksista, napsauta
[Ohje]-painiketta esikatselunäytössä saadaksesi
Ohjeen näkyviin.
(3) "Kuvan alue"-valikko
Aseta skannausalue. Jos haluat skannata laitteen
havaitseman alkuperäiskoon, valitse [Auto].
Skannausalue voidaan myös määritellä halutun
mukaisesti esikatselunäytössä.
Mikäli laitteessasi ei ole SPF-laitetta,
valittavissa on vain [Lasilevy].
(4) [Zoomaa esikatselu]-valintaruutu
Kun tämä on valittuna, valitut esikatselukuvat
suurennetaan painamalla [Esikatselu]-painiketta.
Kun haluat palata tavalliseen näyttöön, poista
merkki valintaruudusta.
Huom:
(5) [Esikatselu]-painike
Näyttää asiakirjan esikatselun.
Huom:
(6) [Skannaus]-painike
Napsauta skannataksesi alkuperäinen
käyttämällä valittuja asetuksia. Ennen kuin
napsautat [Skannaus]-painiketta, varmista, että
asetukset ovat oikein.
Huom:
(7) [Sulje]-painike
Napsauta sulkeaksesi skanneriajurin
asennusnäyttö.
[Zoomaa esikatselu] ei ole käytettävissä kun
[SPF] on valittu "Skannauskohta"-valikossa.
Jos [Esikatselu] peruutetaan välittömästi
painamalla näppäimistösi [Esc]-näppäintä
tai [C]-näppäintä ( ) tai [CA]-näppäintä
( ) laitteessa, esikatselunäyttöön ei tule
mitään näkyviin.
Skannaustyön peruuttamiseksi sen jälkeen,
kun [Skannaus]-painiketta on napsautettu,
paina näppäimistön [Esc]-näppäintä,
[C]-näppäintä ( ) tai [CA]-näppäintä ()
ohjauspaneelissa.
18
Page 20

Esikatselunäyttö
SKANNAUS
(1)
(2)
(3)
(4)
(5)
(1) Esikatseluikkuna
Napsauta [Esikatselu]-painiketta asetusnäytössä
nähdäksesi skannatun kuvan. Voit määritellä
skannausalueen vetämällä hiirtä ikkunan sisällä.
Hiirellä vetämäsi kehyksen sisään jäävä alue
asetetaan skannausalueeksi. Peruuttaaksesi
skannausalueen määrittelyn, napsauta hiirellä
kehyksen ulkopuolelle.
(2) [Kierrä]-painike
Napsauta painiketta, kun haluat pyörittää
esikatselukuvaa 90 astetta myötäpäivään.
Tämän avulla suunnan voi korjata ilman, että
alkuperäistä asiakirjaa tarvitsee asettaa
uudelleen. Skannattaessa kuvatiedosto luodaan
alla näytetyssä esikatselunäytössä näytetyn
mukaisesti.
(3) [Kuvan koko]-painike
Napsauta avataksesi valintaikkuna, jossa voit
valita skannausalueen syöttämällä numeroita.
Pikseli, mm tai tuuma voidaan valita numeroiden
yksiköksi. Määritettäessä skannausaluetta
numeroilla voidaan aluetta muuttaa suhteessa
vasempaan yläkulmaan.
3
(4) [Automaattinen skannausalueen asetus]
-painike
Napsauta tästä esikatselunäytön ollessa ruudulla
asettaaksesi skannausalueen automaattisesti
kattamaan koko esikatsellun kuvan.
Napsauta
[Automaattinen
skannausalueen aset us]
-painiketta asettaaksesi
skannausalueen
automaattisesti
kattamaan koko
esikatsellun kuvan.
Esikatsele kuva
Esikatseluikkuna
(5) [Ohje]-painike
Napsauta, kun haluat näyttää skanneriajurin
ohjetiedoston.
19
Page 21

SKANNAUS WIA-YHTEENSOPIVASTA SOVELLUKSESTA (WINDOWS XP)
Jos käytät Windows XP -käyttöjärjestelmää, voit käyttää WIA-ajuria skannataksesi Paint- ja muista
WIA-yhteensopivista sovelluksista. Seuraavassa selitetään skannaus käyttämällä Paint-ohjelmaa.
Sijoita alkuperäinen/alkuperäiset
1
asiakirjat, jotka haluat skannata,
valotustasolle tai SPF-laitteeseen.
Lisätietoja alkuperäisen asettamisesta paikoilleen
skannausta varten saat oppaan "Käyttöohje
(kopiokonetta varten ja yleistiedoksi)"
kappaleesta "4. KOPIOINTITOIMINNOT".
Käynnistä Paint ja valitse [Skannerilta
2
tai kamerasta] [Tiedosto]-valikosta.
WIA-ajurin skannausnäyttö tulee näkyviin.
Huom:
Jos tietokoneeseesi on asennettu
WIA-ajureita muita laitteita varten, "Valitse
laite" -näyttö avautuu. Valitse [SHARP
AR-XXXX] ja napsauta [OK]-painiketta.
Valitse paperilähde ja kuvatyyppi, ja
3
napsauta [Esikatsele]-painiketta.
• Näkyviin tulee Esikatselu-kuva.
• Jos olet asettanut alkuperäisen valotustasolle,
valitse [Taso] "Paperilähteeksi".
• Jos olet asettanut alkuperäise SPF-laitteeseen,
valitse [Asiakirjan syöttö] "Paperilähteeksi" ja
määritä alkuperäisen koko kohdassa "Sivun
koko".
Huom:
• Jos SPF-laitetta ei ole asennettu
laitteeseesi, "Paperilähde"-valikko ei tule
näkyviin.
• Jos valitset [Asiakirjan syöttö]
"Paperilähteeksi" ja napsautat
[Esikatsele]-painiketta, SPF-laitteessa
päällimmäisenä oleva alkuperäinen
esikatsellaan. Esikatseltu alkuperäinen
lähetetään alkuperäisten luovutusalueelle,
joten sinun täytyy palauttaa se
SPF-laitteeseen ennen kuin aloitat
skannaustyön.
• Nähdäksesi asetuksen Ohje-kohdan,
napsauta painiketta ikkunan oikeassa
yläkulmassa ja napsauta sitten asetusta.
20
Napsauta [Skannaa]-painiketta.
4
• Skannaus alkaa ja kuva tulee näkyviin
Paint-sovellukseen.
• Käytä sovelluksesi [Tallenna]-toimintoa
valitaksesi skannatun kuvan tiedostonimi ja
kansio, ja tallenna kuva.
•
Skannauksen peruuttamiseksi sen jälkeen, kun
[Skannaa]-painiketta on napsautettu, napsauta
[Peruuta]-painiketta tai paina laitteesi
ohjauspaneelin [C]- ( ) tai [CA] ( ) -painiketta.
Page 22

SKANNAUS "SKANNERIT JA KAMERAT"
-TOIMINNOLLA (WINDOWS XP)
Tässä selitetään skannaus "Skannerit ja kamerat"-toiminnolla Windows XP-käyttöjärjestelmässä. "Skannerit ja
kamerat" -toiminnon avulla voit skannata kuvan ilman, että käytät TWAIN- tai WIA-yhteensopivaa sovellusta.
Sijoita alkuperäinen/alkuperäiset
1
asiakirjat, jotka haluat skannata,
valotustasolle tai SPF-laitteeseen.
Lisätietoja alkuperäisen asiakirjan asettamisesta
paikoilleen skannausta varten saat oppaan
"Käyttöohje (kopiokonetta varten ja yleistiedoksi)"
kappaleesta "4. KOPIOINTITOIMINNOT".
Napsauta [Käynnistä]-painiketta,
2
napsauta [Ohjauspaneeli], napsauta
[Tulostimet ja muut laitteet] ja
napsauta sitten [Skannerit ja
kamerat].
Napsauta [SHARP
3
AR-XXXX]-kuvaketta ja napsauta
sitten [Hae kuvat] -valintaa
[Kuvatehtävät]-valikossa.
"Skanneri- ja kamerat" tulee näkyviin.
Napsauta [Seuraava]-painiketta.
4
Valitse "Kuvan laji" ja "Paperilähde",
5
ja napsauta [Seuraava]-painiketta.
• Jos olet asettanut alkuperäisen valotustasolle,
valitse [Taso] "Paperilähteeksi".
• Jos olet asettanut alkuperäise SPF-laitteeseen,
valitse [Asiakirjan syöttö] "Paperilähteeksi" ja
määritä alkuperäisen koko kohdassa "Sivun
koko".
• Voit napsauttaa [Esikatselu]-painiketta
näyttääksesi esikatselukuvan.
Huom:
• Jos SPF-laitetta ei ole asennettu
laitteeseesi, "Paperilähde"-valikko ei tule
näkyviin.
• Jos valitset [Asiakirjan syöttö]
"Paperilähteeksi" ja napsautat
[Esikatsele]-painiketta, SPF-laitteessa
päällimmäisenä oleva alkuperäinen
esikatsellaan. Esikatseltu alkuperäinen
lähetetään alkuperäisten luovutusalueelle,
joten sinun täytyy palauttaa se
SPF-laitteeseen ennen kuin aloitat
skannaustyön.
Kun haluat säätää resoluutiota, kuvan
•
tyyppiä, kirkkautta ja sävytysasetuksia,
napsauta [Mukautetut asetukset]-painiketta.
3
21
Page 23

SKANNAUS
Määritä ryhmänimi, formaatti ja kansio
6
kuvan tallentamista varten, ja
napsauta sitten [Seuraava]-painiketta.
JPG, BMP, TIF tai PNG voidaan valita
formaatiksi. Kun haluat aloittaa skannauksen,
napsauta [Seuraava]-painiketta.
Kun skannaus loppuu, seuraava
7
näyttö tulee näkyviin. Valitse seuraava
tehtävä, jonka haluat suorittaa, ja
napsauta sitten [Seuraava]-painiketta.
Kun olet valmis lopettamaan skannauksen,
napsauta [Ei mitään. Kaikki tarvittava on tehty].
Napsauta [Valmis]-painiketta.
8
"Skannerit ja kamerat" sulkeutuu ja skannattu
kuva tallennetaan valittuun kansioon.
22
Page 24

SKANNAUS KÄYTTÄMÄLLÄ LAITTEEN NÄPPÄIMIÄ
KOPIOI
ONLINE
DATA
LINJA
DATA
SKANNAA
TULOSTA
VA
GH
PQR
KOPIO
ERITYISTOIMINTO
GHI
OK
PALUU
WXYZ
@.-
_
Seuraavassa selitetään skannaus käyttämällä [SKANNAA]-näppäintä. Kun skannaus suoritetaan tällä
menetelmällä, aiemmin määritetty sovellus käynnistyy automaattisesti ja skannattu kuva siirtyy sovellukseen.
Huom:
Sijoita alkuperäinen/alkuperäiset
1
• Skannaustoimintoa ei voida käyttää seuraavissa tilanteissa:
• Laitteessa on ilmennyt ongelma, esim. paperitukos tai avoinna oleva kansi.
• Vastuuhenkilöohjelmia käytetään.
• Tason paperikokoa asetetaan.
• Kopioinnin tai tulostuksen aikana
• Alkuperäisen asiakirjan skannauksen aikana faksausta varten (faksioption ollessa asennettuna)
Jos laite on kopiointitilassa, paina [SKANNAA]-painiketta vaihtaaksesi skannaustilaan ja poistaaksesi aiemmat kopiointiasetukset.
•
asiakirjat, jotka haluat skannata,
valotustasolle tai SPF-laitteeseen.
Lisätietoja alkuperäisen asiakirjan asettamisesta
paikoilleen skannausta varten saat oppaan
"Käyttöohje (kopiokonetta varten ja yleistiedoksi)"
kappaleesta "4. KOPIOINTITOIMINNOT".
Paina [SKANNAA]-painiketta.
2
KOHTEEN VALINTA
SC1:
SC2:
SC3:
SC4:
[SKANNAA]-näppäimeen syttyy valo merkkinä siitä,
että laite on skannaustilassa, ja näyttöön ilmestyy
kohteen valintaikkuna. Voit syöttää nimen jokaiselle
kohteelle Button Manager-ohjelmassa "SC1: - SC6:",
mikä näkyy muodossa "SC1:XXXXX".
Huom:
Kaksitoimisen kortin ollessa asennettuna
Jos laitteen kumpaankin USB-porttiin on
liitetty tietokoneita, näytössä näkyy seuraava
ikkuna. Käytä tässä tapauksessa [ ]- tai
[ ]-painiketta valitaksesi haluamasi
USB-portti ja paina [OK]-painiketta. Porttien
sijainnista saat lisää tietoa oppaan
"Käyttöohje (kopiokonetta varten ja
yleistiedoksi)" kappaleessa "1. ENNEN
TUOTTEEN KÄYTTÖÄ".
Seuraavat sovellukset on asetettu tehtaalla jokaiselle
skannauskohteelle 1-6.
Jos haluat muuttaa asetusta, katso "
MANAGER-ASETUKSET" (sivu 25).
Skannauskohde Sovellus, joka käynnistyy
SC1: Sharpdesk
SC2: Sähköposti
SC3: FAKSI
SC4: OCR
SC5: Microsoft Word
SC6: Arkistointi
Paina [OK]-painiketta.
4
BUTTON
Valmis skannaamaan.
SC2:
Valittu kohde tulee
näkyviin.
Paina [START]-painiketta.
5
Skannaus alkaa.
3
3
LIITTYMÄN VALINTA
USB-1
USB-2
Paina [ ]- tai [ ]-näppäintä
valitaksesi haluamasi
skannauskohde.
Huom:
• [KOPIOI]-, [TULOSTA]- tai
[FAKSAA]-näppäimiä voidaan painaa
skannaustilassa, kun halutaan vaihtaa
vastaavaan tilaan.
• Lisätietoja kopiointi-, tulostus- tai
faksaustoiminnon käytön rajoituksista
skannaustoiminnon käytön aikana tai
skannaustoiminnon käytön rajoituksista
kopiointi-, tulostus- tai faksaustoiminnon
käytön aikana saat oppaan "Käyttöohje
(kopiokonetta varten ja yleistiedoksi)"
kappaleen "1. ENNEN TUOTTEEN
KÄYTTÖÄ" kohdasta "KÄYTTÖ
KOPIOINTI-, TULOSTUS-, SKANNAUSJA FAKSAUSTOIMINNOISSA".
23
Page 25
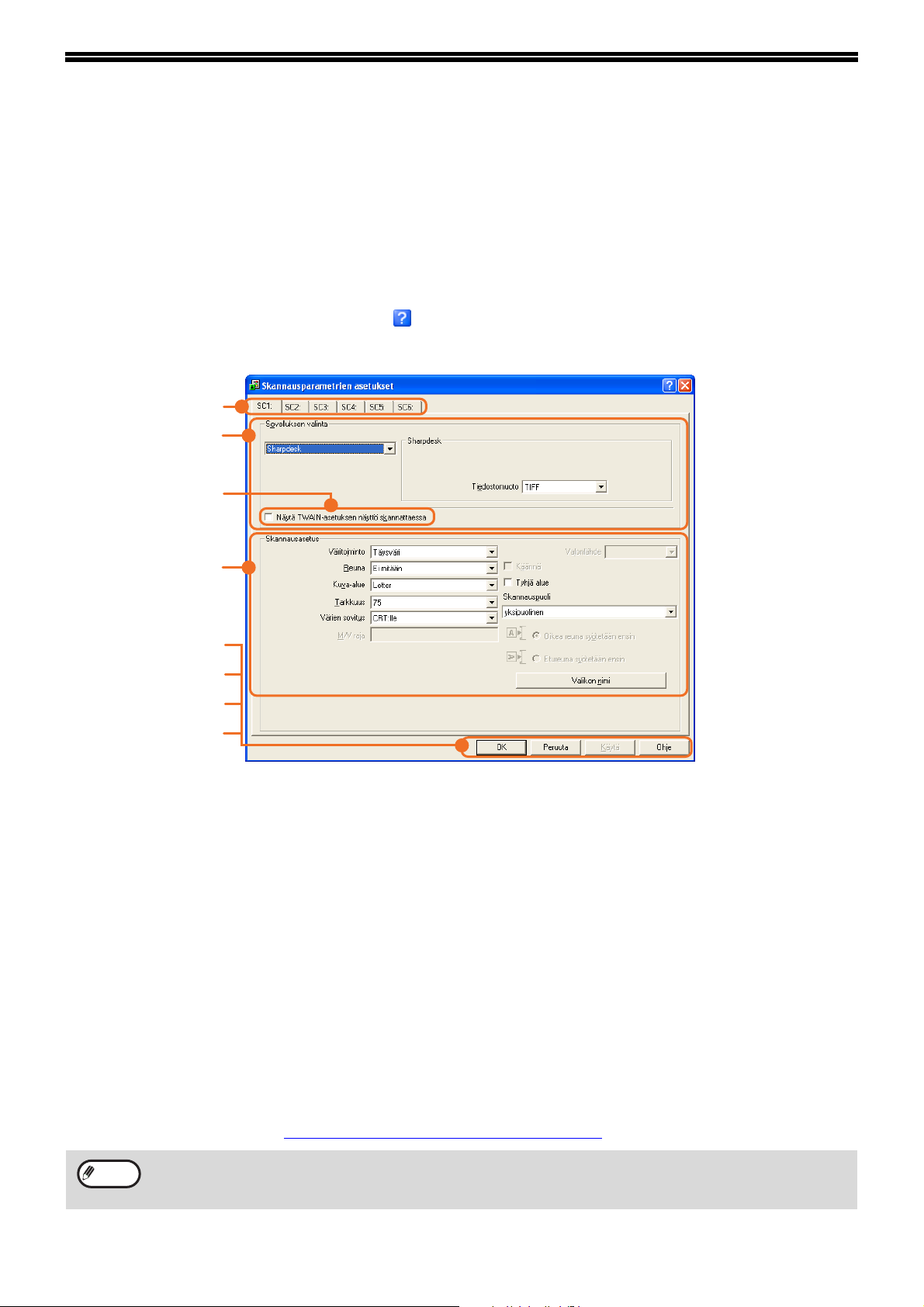
BUTTON MANAGER
Button Manager-ohjelma on apuohjelma, jonka avulla skannaustoimintoa voidaan käyttää laitteen
[SKANNAA]-painikkeella. Button Manager-ohjelman avulla voit määrittää kohdesovelluksen ja skannausasetukset
laitteen jokaiselle kuudelle kohteelle.
Kun haluat aloittaa skannauksen käyttämällä laitteen ohjauspaneelia, asetukset täytyy luoda Ohjauspaneelissa
Button Manager-ohjelman asennuksen jälkeen. Lisätietoja Button Manager-ohjelman asentamisesta ja asetusten
konfiguroinnista saat "Ohjelmiston asennusoppaasta" kappaleen "1. OHJELMISTON ASENNUS (JOKA
TOIMITETAAN LAITTEEN MUKANA)" kohdasta "BUTTON MANAGER-OHJELMAN ASENNUS".
Asetusikkuna
Nähdäksesi asetuksen Ohje-kohdan, napsauta painiketta Button Manager-ohjelman asetusikkunan oikeassa
yläkulmassa (Skannauspainikkeiden kohteiden asetusikkuna) ja napsauta sitten asetusta.
(1)
(2)
(3)
(4)
(5)
(6)
(7)
(8)
(1) Välilehti
Valitse haluamasi kohde. Välilehdillä on
skannausasetukset jokaiselle laitteen
skannauskohteelle (SC1 – SC6).
(2) "Sovelluksen valinta" -alue
Valitse sovellus, joka käynnistyy tästä.
(3) [Näytä TWAIN-asetuksen näyttö
skannattaessa]-val
Valitse, näytetäänkö TWAIN-näyttö skannauksen
aikana. Kun valintaikkuna on valittuna,
TWAIN-näyttö tulee näkyviin skannausta
suoritettaessa, jotta voit säätää skannausehdot.
(4) "Skannausasetus"-alue
Aseta skannausehdot.
(5) [OK]-painike
Napsauta tallentaaksesi asetuksesi ja poistu
valintaikkunasta.
(6) [Peruuta]-painike
Napsauttamalla painiketta poistut
valintaikkunasta tekemättä muutoksia asetuksiin.
(7) [Käytä]-painike
Napsauttamalla tallennat asetukset sulkematta
valintaikkunaa.
(8) [Ohje]-painike
Napsauta tätä painiketta nähdäksesi Button
Manager-ohjelman Ohjeen.
Jokaisen kuuden kohteen skannausasetuksia voidaan muuttaa Button Manager-ohjelmassa.
Asetusten muuttamiseksi katso "
Huom:
Kaksitoimisen kortin ollessa asennettuna
Jos laitteen kumpaankin USB-porttiin on liitetty tietokoneita, erilliset Button Manager-ohjelman asetukset voidaan
konfiguroida jokaisella tietokoneella.
BUTTON MANAGER-ASETUKSET" (sivu 25).
24
Page 26
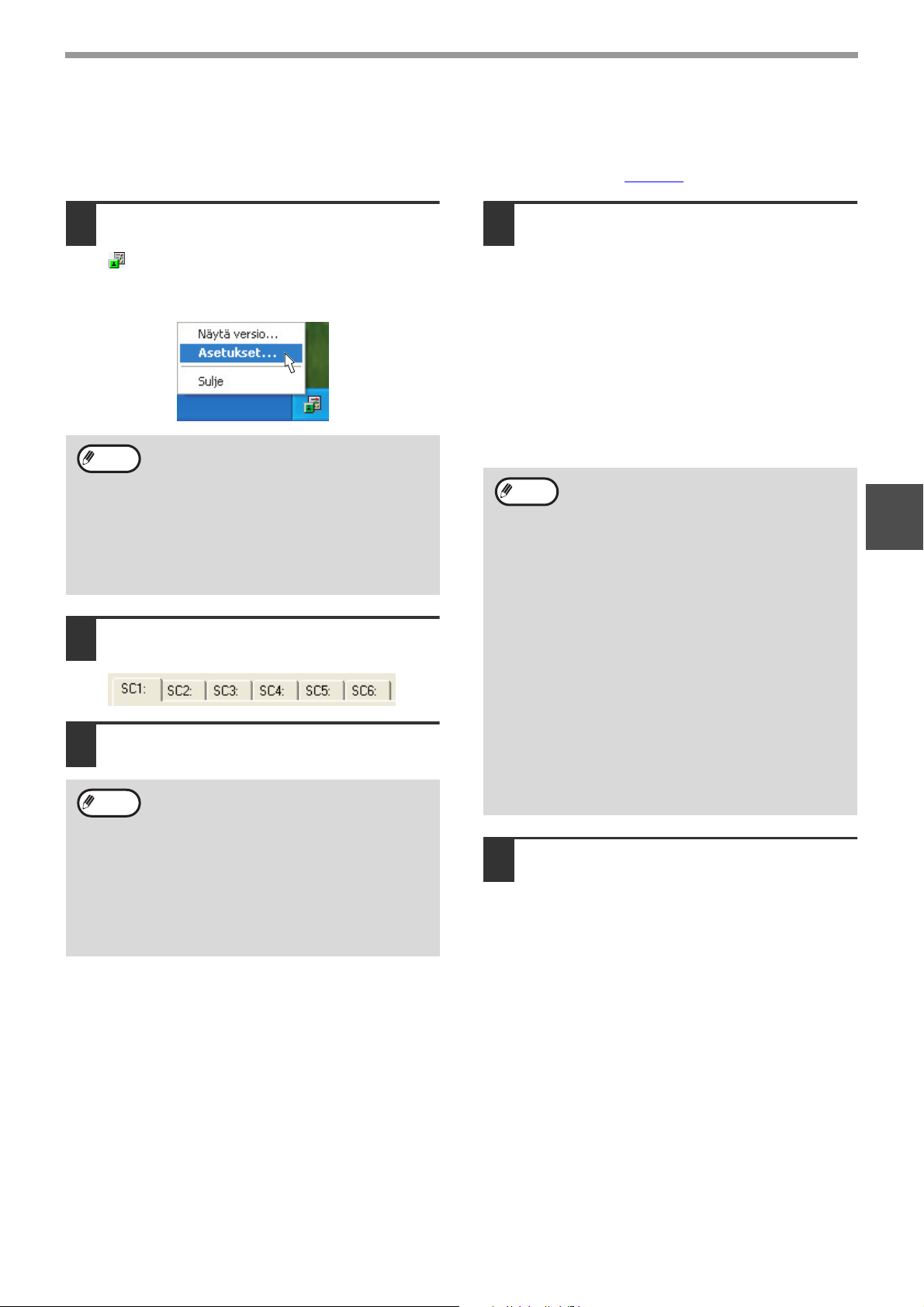
SKANNAUS
BUTTON MANAGER-ASETUKSET
Jos haluat muuttaa Button Manager-ohjelman -asetuksia, noudata alla kuvattuja vaiheita. Yksityiskohtaisia ohjeita
Button Manager-ohjelman asetuksista löydät Button Manager-ohjelman Ohjeista. (sivu 24)
Napsauta hiiren oikealla painikkeella
1
Button Manager-ohjelman kuvaketta
() tehtäväpalkissa ja valitse
"Asetukset" ponnahdusvalikosta.
Button Manager-ohjelman asetusikkuna avautuu.
Huom:
Napsauta välilehteä, jonka haluat
2
Jos Button Manager-ohjelman kuvake ei
avaudu tehtäväpalkissa, napsauta
[Käynnistä]-painiketta, valitse [Kaikki
ohjelmat] ([Ohjelmat] muussa kuin Windows
XP:ssä), valitse [Sharp Button Manager G]
ja napsauta sitten [Button Manager] Button
Manager-ohjelman käynnistämiseksi.
Button Manager-ohjelman kuvake ilmestyy
tehtäväpalkkiin.
konfiguroida.
Aseta käynnistyssovellus
3
"Sovelluksen valinta" -alueella.
Huom:
• Kun [Näytä TWAIN-asetuksen näyttö
skannattaessa] -valintaikkuna on
valittuna, skannauksen asetusnäyttö tulee
näkyviin, kun skannausta suoritetaan,
jotta voit säätää skannausehtoja.
• Jos jokin muu kuin [FAKSI]-sovellus on
valittuna, voit valita skannatun kuvan
"Tiedostomuoto". Jos tiedostomuodoksi
on valittu [PDF], kuvan laatu voi olla
hieman huonontunut.
Valitse skannausehtoja kuten
4
"Väritoiminto" ja "Skannauspuoli"
"Skannausasetus"-kohdasta.
• Jos olet asettanut kaksipuolisen alkuperäisen
asiakirjan RSPF-laitteeseen, valitse
[kaksipuolinen - kirja] tai [kaksipuolinen - lehtiö]
alkuperäisen asiakirjan nidonnan mukaisesti.
• Välilehden nimeä voidaan muuttaa. Napsauta
[Valikon nimi]-painiketta ja anna uusi nimi.
Nimen syöttämisen jälkeen napsauta [Käytä]-
tai [OK]-painiketta. Tämä muuttaa myös
laitteella näkyvää skannauskohteen nimeä.
(Esimerkki: SC1: XXXXX)
Huom:
Napsauta [OK]-painiketta.
5
Asetukset ovat nyt valmiit.
• Jos valitsit [kaksipuolinen - kirja] tai
[kaksipuolinen - lehtiö]
"Skannauspuoli"-valikossa, valitse, onko
asetetun alkuperäisen suunta "Oikea
reuna syötetään ensin" vai "Etureuna
syötetään ensin".
• Lisätietoa alkuperäisten asiakirjojen
koosta, joille kaksipuolinen skannaus on
mahdollista, saat oppaan "Käyttöohje
(kopiokonetta varten ja yleistiedoksi)"
kappaleen "3. OHEISLAITTEET JA
LISÄVARUSTEET" kohdassa
"KÄÄNTÄVÄ ALKUPERÄISTEN
SYÖTTÖLAITE / ALKUPERÄISTEN
SYÖTTÖLAITE".
• Tiettyjä asetuksia ei voida valita joissakin
sovelluksissa.
• Kun [Näytä TWAIN-asetuksen näyttö
skannattaessa] on valittu, vain [Valikon
nimi] voidaan valita.
3
25
Page 27

PÄÄKÄYTTÄJÄOHJELMAT
4
Pääkäyttäjäohjemat mahdollistavat, että laitteen pääkäyttäjä voi ottaa käyttöön ja poistaa käytöstä toimintoja
työpaikan tarpeiden mukaisesti. Tässä kappaleessa kerrotaan vastuuhenkilöohjelmista tulostus- ja
skannaustoiminnoille. Kaikille yhteisten pääkäyttäjäohjelmien osalta katso "Vastuuhenkilön käsikirja".
Oletusasetuksena säädetyn pääkäyttäjäkoodin osalta katso "Vastuuhenkilön käsikirjan" kappale
"VASTUUHENKILÖN TUNNUKSEN OHJELMOINTI".
PÄÄKÄYTTÄJÄOHJELMIEN LISTA
Pääkäyttäjäohjelmat tulostimen ja skannerin toiminnoille on lueteltu seuraavassa taulukossa. Oletusasetukset on
lihavoitu. Kun "OTA KÄYTTÖÖN, POISTA KÄYTÖSTÄ" näkyy ohjelman "Asetukset"-sarakkeessa, ohjelma otetaan
käyttöön painamalla [OK]-näppäintä niin, että ruutuun tulee rasti. Ruudussa oleva rasti ( ) merkitsee, että "OTA
KÄYTTÖÖN" on valittu. Jos ruudussa ei ole rastia ( ), merkitsee se sitä, että "POISTA KÄYTÖSTÄ" on valittu.
Toiminto Ohjelma Asetukset Selitys
Tulostin EROTINSIVU
PAKOTETTU
ULOSTULO
Skanneri USB-SKANN. POIS KYLLÄ,
OTA KÄYTTÖÖN
POISTA KÄYTÖSTÄ
OTA KÄYTTÖÖN,
POISTA KÄYTÖSTÄ
EI
,
Riippumatta siitä, onko Ilmoitussivu valittu tai
ei, se (sivu 30)
epäonnistuu muistitilan puutteen (tai muun
virheen) vuoksi.
Kun millään tasolla ei ole määritetyn mukaista
paperia, tätä asetusta käytetään valitsemaan
tulostetaanko tulostustyö seuraavaksi
lähimmälle paperikoolle vai ei.
Valitse, poistetaanko skannaus tietokoneelta
ja skannaus laitteelta silloin, kun USB-liitäntää
käytetään vai ei. Kun "KYLLÄ" on valittu,
USB-skannaus on poistettu käytöstä.
tulostuu aina, kun tulostus
26
Page 28
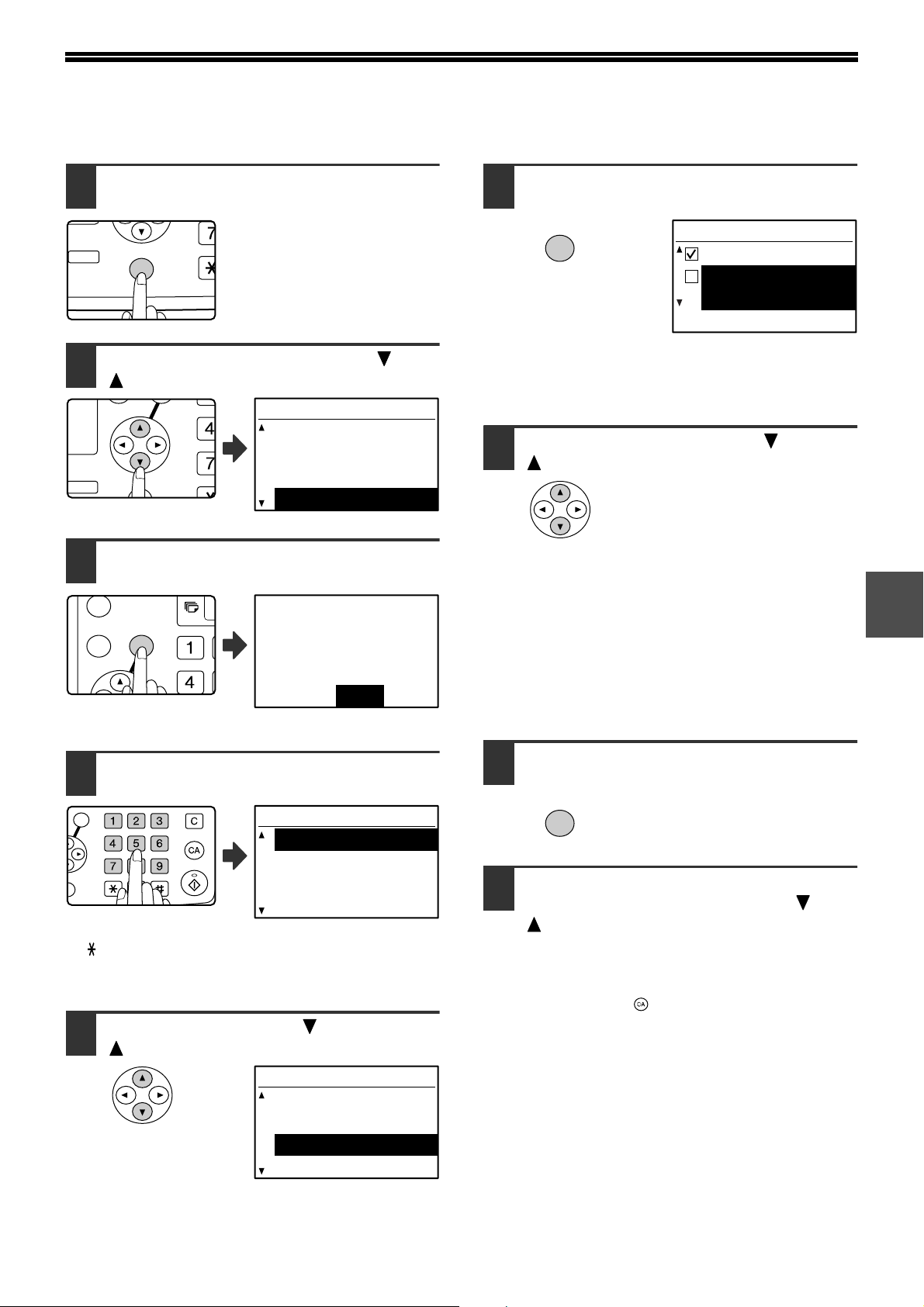
PÄÄKÄYTTÄJÄOHJELMIEN KÄYTTÖ
2-PUOLEINEN
KOPIO
ERITYISTOIMINTO
ACC.
2-PUOLEINEN
SKANNAUS
GH
PQR
KOPIO
ERITYISTOIMINTO
GHI
OK
PALUU
ABC DEF
JKLGHI MNO
TUVPQRS WXYZ
@.-
_
ACC. #-C
READ-END
OK
Noudata alla olevia vaiheita päästäksesi tulostin- ja skanneritoimintojen vastuuhenkilöasetuksiin.
Paina [ERITYISTOIMINTO]-painiketta.
1
Erikoistoimintonäyttö tulee
näkyviin.
Valitse "PÄÄKÄYTTÄJÄTILA" [ ]- tai
2
[ ]-näppäimellä.
ERIKOISTOIMINTO
PAPERIKOON ASETUS
NÄYTÖN KONTRASTI
KOKONAISMÄÄRÄ
PÄÄKÄYTTÄJÄTILA
Paina [OK]-painiketta.
3
Anna
pääkäyttäjäkoodi.
PÄÄKÄYTTÄJÄKOODI:
Näyttöön ilmestyy ikkuna,
johon tulee syöttää pääkäyttäjäkoodi.
-----
Paina [OK]-painiketta.
6
OK
TULOSTIN PRINTER
EROTINSIVU
PAKOTETTU
ULOSTULO
Näyttöön tulee valitun
toiminnon asetukset.
Esimerkki:Yllä olevassa näytössä näkyy asetukset
tulostustoiminnon ollessa valittuna.
Valitse haluamasi ohjelma [ ]- tai
7
[]-näppäimellä.
• Useiden ohjelmien vasemmalle puolelle ilmestyy
ruutu. Toiminnon ottamiseksi käyttöön (rastita ruutu),
paina [OK]-näppäintä. Valinnan peruuttamiseksi,
paina uudelleen [OK]-näppäintä poistaaksesi rasti ja
toiminnon ottamiseksi pois käytöstä. Mene
vaiheeseen 9.
• Kun [OK]-näppäintä on painettu ohjelmalle, jolla ei
ole ruutua, ohjelman asetukset ilmestyvät näyttöön.
4
Käytä numeronäppäimiä
4
pääkäyttäjäkoodin syöttöön.
TILAN VALINTA
PÄÄK. # MUUTA
KOPIOKONE
TULOSTIN
SKANNERI
• "" näkyy näytössä jokaisen syötetyn numeron
kohdalla.
• Näyttöön tulee toiminnon valintaikkuna.
Valitse haluamasi tila [ ]- tai
5
[ ]-näppäimellä.
TILAN VALINTA
PÄÄK. # MUUTA
KOPIOKONE
TULOSTIN
SKANNERI
Paina [OK]-näppäintä ja noudata
8
ohjelmaikkunan ohjeita.
OK
Käyttääksesi toista ohjelmaa samassa
9
tilassa valitse haluttu ohjelma [ ]- tai
[]-näppäimellä.
Ohjelman käyttämiseksi eri toiminnolle, paina
[PALUU]-näppäintä ja valitse haluamasi toiminto.
Pääkäyttäjäohjelmista poistuaksesi, paina
[CA]-näppäintä ().
27
Page 29

VIANMÄÄRITYS
5
VIANMÄÄRITYS
Tässä kappaleessa annetaan ohjeita tilanteisiin, kun tulostuksen tai skannauksen aikana ilmestyy ongelmia.
Laitteeseen liittyvien ongelmien osalta, kuten esimerkiksi paperin loppuminen tai paperitukos, katso "Käyttöohje
(kopiokonetta varten ja yleistiedoksi)".
Vianmääritykseen liittyvää tietoa löytyy myös jokaisen ohjelmiston LUEMINUT-tiedostoista. LUEMINUT-tiedoston
lukemiseksi, katso "Ohjelmiston asennusoppaasta" kappale "1. OHJELMISTON ASENNUS (JOKA TOIMITETAAN
LAITTEEN MUKANA)".
TULOSTUSONGELMAT
Ongelma Syy ja ratkaisu Sivu
Laite on sammutettu.
→ Paina [TULOSTA]-näppäintä valitaksesi tulostustoiminto ja valitse
sitten "ONLINE" [ ]-näppäimellä.
3
Tulostustyöt eivät
saavu laitteelle.
(DATA-merkkivalo ei
vilku.)
Laite ei ole valittu oikein sovelluksessa, josta tulostat.
→ Varmista, että olet valinnut laitteen tulostimena valintaruudussa, joka
ilmestyy sen jälkeen, kun valitset sovelluksessa [Tulosta]
[Tiedosto]-valikosta.
Kopiointi tai skannaus on käynnissä, tai faksia
tulostetaan (faksivaihtoehto on asennettu).
→ Odota, että kopiointi, skannaus tai faksin tulostus on päättynyt.
Onko tulostinajuri asennettu oikein?
→ Seuraa näitä vaiheita ja tarkasta, onko tulostinajuri asennettu oikein.
1 Napsauta [Käynnistä]-painiketta, napsauta
[Ohjauspaneeli], napsauta [Tulostimet ja muut laitteet] ja
napsauta sitten [Tulostimet ja faksit].
Jos käytät Windows 95/98/Me/2000-käyttöjärjestelmää,
napsauta [Käynnistä]-painiketta, osoita [Asetukset] ja valitse
[Kirjoittimet].
2 Varmista, että laitteen tulostinkuvake näkyy.
Jos kuvake näkyy, mutta et siltikään pysty tulostamaan,
tulostinajuri ei ehkä ole asennettu oikein. Poista tässä
tapauksessa ohjelma ja asenna se uudelleen.
Varmista Windows 2000/XP-käyttöjärjestelmässä, että laitteen
tulostinkuvake on valittu.
Laite ei ole oikein yhdistetty tietokoneesi kanssa.
→ Tarkasta johdon kumpikin pää ja varmista, että ne on liitetty kunnolla.
Lisätietoa johdoista, katso "
TEKNISET TIEDOT" (sivu 32).
3
–
5
Ohjelmiston
asennusopas
32
28
Portin asetus ei ole oikein.
→ Tulostus ei ole mahdollista, jos tulostusajurin porttiasetus ei ole
oikein. Aseta portin asetus oikein.
Tulostus on poistettu käytöstä.
→ Jos "PERUUTA VIRH. OSASTON TYÖT" on otettu käyttöön
vastuuhenkilöohjelmissa, tulostus ei ole mahdollista. Ota yhteys
vastuuhenkilöön.
Ohjelmiston
asennusopas
Vastuuhenkilön
käsikirja
Page 30

Ongelma Syy ja ratkaisu Sivu
Tulostusta ei
tapahdu
(DATA-merkkivalo
vilkkuu.)
Tulostus on
hidasta.
Tulostettu kuva on
vaalea ja
epätasainen.
Määritetyllä tasolla ei ole paperia.
→ Lisää tasolle paperia.
"PAKOTETTU ULOSTULO" on poistettu käytöstä.
→ Lisää paperia ohisyöttötasolle, paina laitteen [TULOSTA]-painiketta
vaihtaaksesi tulostintoimintoon ja valitse "OHISYÖTTÖTASO".
Tulostus jatkuu.
Kahden tai useamman sovelluksen ohjelmistoa käytetään
samanaikaisesti.
→ Aloita tulostus, kun olet sulkenut kaikki ne ohjelmasovellukset, joita
et käytä.
Paperi on asetettu niin, että tulostus tapahtuu paperin
takapuolelle.
→ Joillakin paperityypeillä on etu- ja takapuoli. Jos paperi on asetettu
niin, että tulostus tapahtuu paperin takapuolelle, väriaine ei kiinnity
hyvin paperiin eikä kuvanlaatu ole hyvää.
VIANMÄÄRITYS
Käyttöohje
(kopiokonetta
varten ja
yleistiedoksi)
4
–
–
Tulostettu kuva on
likainen.
Tulostuskuva on
vino tai paperin
ulkopuolella.
Käytät paperia, jonka kokoa ja painoa ei ole määritetty
laitteelle.
→ Käytä laitteelle määritettyä paperilaatua.
Paperi on ruttuinen tai kostea.
→ Vaihda paperi. Jos laitetta ei käytetä pidemmän aikaa, poista paperi
tasolta ja säilytä sitä pussissa pimeässä paikassa kosteuden
imeytymisen estämiseksi.
Et asettanut riittävää marginaalia sovelluksesi
paperiasetuksissa.
→ Paperin ylä- ja alaosa voivat olla likaisia, jos marginaalit asetetaan
määritetyn tulostuslaatualueen ulkopuolelle.
→ Aseta marginaalit määritetyn tulostuslaatualueen sisäpuolelle.
Tulostinajuriin määritetty paperikoko ei ole sama kuin
paperitasolle asetettu paperi.
→ Varmista, että [Paperikoko]-asetus on sama kuin tasolle asetettu
paperi. Jos [Sovita sivulle]-asetus on valittu, varmista, että "Sovita
paperikokoon"-pudotusvalikossa valittu paperikoko on sama kuin
tasolle asetetun paperin koko.
Kuvan suuntausasetus ei ole oikein tulostinajurissa.
→ Napsauta [Paperi]-välilehteä tulostinajurin asetusnäytössä ja
varmista, että "Kuvasuunta"-asetus on oikein.
Paperia ei ole asetettu oikein.
→ Varmista, että paperi on asetettu oikein.
Käyttöohje
(kopiokonetta
varten ja
yleistiedoksi)
Käyttöohje
(kopiokonetta
varten ja
yleistiedoksi)
–
6
6
Käyttöohje
(kopiokonetta
varten ja
yleistiedoksi)
5
Marginaaleja ei ole asetettu oikein sovelluksessa.
→ Tarkista paperikoko- ja marginaaliasetukset sovelluksessa. Varmista
myös, että tulostusasetukset ovat oikein paperikoolle.
–
29
Page 31

VIANMÄÄRITYS
Ilmoitussivu tulostetaan
Jos tulostustyön lopussa tulostuu ilmoitussivu, tietokoneeltasi vastaanotettua tulostusdataa ei ole tulostettu
määritysten mukaisesti. Korjaa ongelma alhaalla olevien ohjeiden mukaisesti, ja yritä sitten tulostaa uudelleen.
Miten tulee toimia, kun ilmoitussivu tulostuu
****************************************************
****************************************************
IMC-muisti on täynnä. Tulostus ei toimi normaalisti.
Katso käyttöohjeesta ohjeita.
Huomautussivu
Ylläoleva ilmoitussivu tulostuu, kun tulostustyö
lähetetään, jossa on enemmän data kuin
kaksitoimisen kortin muistissa on tilaa. Deaktivoi
ROPM-toiminto poistamalla rasti [ROPM]-kohdasta
tulostinajurin asetusnäytön
[Kokoonpano]-välilehdessä. Jos tarvitset
ROPM-toimintoa, valitse tulostinajurissa
"Tulostuslaatu" [Luonnos]-laaduksi, tai lisää laitteen
muistitilaa.
Huom:
• Ilmoitussivun tulostuminen voidaan myös
estää kohdassa "
vastuuhenkilöohjelmissa.
EROTINSIVU" (sivu 26)
Kaksitoimisen kortin ollessa
asennettuna
•
Kaksitoimisen kortin muistia voidaan käyttää
säilyttämään tulostustietoa väliaikaisesti,
kun ROPM-toimintoa käytetään. Muistia
käytetään myös säilyttämään alkuperäisen
asiakirjan kuvaa väliaikaisesti kopioinnin
aikana. Tulostustoiminnolle määritettyä
muistitilan määrää voidaan muuttaa
pääkäyttäjäohjelmissa. Katso
"Vastuuhenkilön käsikirja". Muistia voidaan
myös lisätä lisäämällä vaihtoehtoisia
muistimoduuleja. Lisätietoja saat
SHARP-jälleenmyyjältäsi.
Kun kaksitoiminen kortti ei ole asennettu
• Ilmoitussivu, kuten esimerkiksi "Väärä
ajuri valittu, normaalia tulostusta ei voitu
suorittaa....", tulostuu, jos yrität tulostaa
käyttämällä kaksitoimisen kortin
tulostinajuria. Asenna vakiotulostinajuri
"Ohjelmiston asennusoppaasta" kohdassa
"1. OHJELMISTON ASENNUS (JOKA
TOIMITETAAN LAITTEEN MUKANA)"
annettujen ohjeiden mukaisesti.
SKANNAUSONGELMAT
Ongelma Syy ja ratkaisu Sivu
Valotuslasi tai valotuslasin kannen / SPF-laitteen alapuoli on
likainen.
→ Puhdista säännöllisesti.
Alkuperäinen on tahrainen tai likainen.
→ Käytä puhdasta alkuperäistä.
Et ole määrittänyt sopivaa resoluutiota.
→ Varmista, että skanneriajurin resoluutioasetus sopii alkuperäiseen.
Skannaat laajempaa aluetta (esim. kokonaista A3- tai 11" x
17"-asiakirjaa) korkealla resoluutiolla.
→ Jos yrität skannata laajempaa aluetta korkealla resoluutiolla ja laitteen
muistitila ei riitä tallentamaan skannattua dataa, skannaus tapahtuu
Huono
skannauslaatu.
alemmalla resoluutiolla ja skannausajuri lisää dataa korvatakseen
alhaisen resoluution. Suurennetun kuvan laatu ei kuitenkaan ole niin
korkea kuin skannattaessa korkeammalla resoluutiolla. Jos haluat
skannata A3-kokoisen alkuperäisen tai ledger-alkuperäisen asiakirjan
täysvärisenä aidolla 600 dpi:n tarkkuudella ilman skanneriajurin
suorittamaa tarkkuuden parannusta, vaaditaan kaksitoiminen kortti ja 256
Mt:ta varusteena hankittavaa muistia.
Et ole määrittänyt sopivaa arvoa
"Musta/valkovalotus"-asetukseen.
→
Jos käytät TWAIN-yhteensopivaa sovellusta ja käytät TWAIN-ajurin
kohdassa "Valonlähde" asetusta [Valkoinen], [Punainen], [Vihreä] tai
[Sininen], varmista, että "M/V-raja"-asetus on tähän sopiva. Suurempi
valotusarvo tekee tuloksesta tummemman ja pienempi valotusarvo tekee siitä
vaaleamman. Valotusarvo voidaan säätää automaattisesti napsauttamalla
[Autom. raja]-painiketta "Ammattimainen"-näytön [Kuva]-välilehdellä.
Käyttöohje
(kopiokonetta varten
ja yleistiedoksi)
–
18
17
–
30
Page 32

Ongelma Syy ja ratkaisu Sivu
Kirkkaus- ja sävytysasetukset eivät ole sopivia.
→ Jos skannaat TWAIN-yhteensopivalla sovelluksella ja kuvan kirkkaus tai
sävytys ei ole sopiva (kuva on esimerkiksi liian kirkas), napsauta
[Automaattinen kirkkauden/kontrastin säätö]-painiketta
"Ammattimainen"-näytön [Väri]-välilehdellä. Voit myös napsauttaa
[Kirkkaus / Kontrasti]-painiketta säätääksesi kirkkautta ja sävytystä
tarkastellessasi skannattua kuvaa näytöllä. Jos skannaat
WIA-yhteensopivalla sovelluksella tai "Skannerit ja kamerat", napsauta
[Skannauskuvan laadun säätäminen]- tai [Ammattimainen]-painiketta ja
säädä kirkkautta ja sävytystä.
[Pikaskannaus] on valittu. (Kaksitoimisen kortin ollessa
Huono
skannauslaatu.
Kuvan
skannaus ei
onnistu.
Skannerin
tiedonsiirtonop
eus on alhainen
kaksitoimisen
kortin ollessa
asennettuna.
asennettuna)
→ Jos skannaus tehdään silloin, kun [Pikaskannaus] on valittuna
TWAIN-ajurin "Ammattimainen"-kohdan [Oletusasetus]-välilehdellä,
kuvan laatu voi heiketä. Tämä johtuu siitä, että skannattua dataa
siirretään JPEG-kompressiota käyttäen. Jos kuvan laatu on huono,
suorita skannaus uudelleen ilman [Pikaskannaus]-optiota.
(Oletusasetuksissa ei ole valittu [Pikaskannaus]-asetusta.)
Alkuperäinen ei ole asetettu etupuoli ylöspäin
SPF-laitteeseen tai etupuoli alaspäin valotuslasille.
→ Aseta alkuperäinen etupuoli ylöspäin SPF-laitteeseen tai etupuoli
alaspäin valotuslasille.
Alkuperäistä ei oltu asetettu oikeaan asentoon.
→ Aseta alkuperäinen oikein.
Jos skannaus ei ole mahdollista, sammuta tietokoneesi,
sammuta laitteen virta ja irrota laitteen virtajohto. Käynnistä
tietokoneesi ja virta uudelleen, ja yritä skannausta
uudelleen. Jos skannaus ei edelleenkään ole mahdollista,
tarkasta seuraavat kohdat.
Sovelluksesi ei ole TWAIN/WIA-yhteensopiva.
→ Jos sovelluksesi ei ole TWAIN/WIA-yhteensopiva, skannaus ei ole
mahdollista. Varmista, että sovelluksesi on TWAIN/WIA-yhteensopiva.
Et ole valinnut sovelluksessasi laitteen skannausajuria.
→ Varmista, että laitteen skannausajuri on valittu
TWAIN/WIA-yhteensopivassa sovelluksessasi.
Et ole määrittänyt kaikkia skannausasetuksia oikein.
→ Suuren alueen skannaaminen korkealla resoluutiolla luo suuren
tiedoston ja pitkän skannausajan. Alenna resoluutiota tai määritä sopiva
skannausalue skannausasetuksia valittaessa.
"USB-SKANN. POIS" on otettu käyttöön
vastuuhenkilöohjelmissa.
→ Ota yhteys vastuuhenkilöön.
Varmista, että tietokoneesi vastaa USB 2.0-liitännän
järjestelmävaatimuksia (Hi-Speed-tila).
→ Varmista, että tietokoneesi vastaa järjestelmävaatimuksia, jotka
kuvataan "Vastuuhenkilön käsikirjan" kohdassa "Järjestelmävaatimukset
USB 2.0:lle (Hi-Speed-tila)", ja aseta sitten "USB2.0 -TILA"
"HUIPPUNOPEUS"-tilaan vastuuhenkilöohjelmissa.
(kopiokonetta varten
(kopiokonetta varten
VIANMÄÄRITYS
–
18
Käyttöohje
ja yleistiedoksi)
Käyttöohje
ja yleistiedoksi)
–
5
–
16
17
26
Vastuuhenkilön
käsikirja
31
Page 33

TEKNISET TIEDOT
6
Tulostimen tekniset tiedot
Kaksitoimisen kortin ollessa asennettuna:
Tulostusnopeus*
1
AR-M206/AR-M207: 20 sivua/min, AR-M161/AR-M162/AR-M165: 16 sivua/min
Kun kaksitoiminen kortti ei ole asennettu:
12 sivua/min
Tarkkuus
Sivumuisti
Muisti
IMC-muisti*
Emulointi
Muistitilan laajennus
Liitäntäportti
Liitäntäjohdot
*1 Tulostusnopeus tulostettaessa toista arkkia ja seuraavia arkkeja silloin, kun käytetään tavallista A4- (8-1/2" x 11") paperia ja
suoritetaan jatkuvaa saman sivun yksipuolista tulostusta; pois lukien lajittelutoiminto.
*2 Kaksitoimisen kortin ollessa asennettuna.
600 dpi
AR-M165/AR-M206/AR-M207: 32 Mt, AR-M161/AR-M162: 16 Mt
2
16 Mt
SHARP GDI / SPLC (Sharp Printer Language with Compression)*
256 Mt:a lisämuistia (AR-SM5) voidaan asentaa yhteen DIMM-laajennuspaikkaan*
IEEE1284 rinnakkaisportti
USB 1.1-portti (USB-1)
USB 2.0-portti (USB-2)*
[Rinnakkaisjohto]
Suojattu kaksisuuntainen (IEEE1284) johto (maks. pituus 3 m (10 jalkaa))
Osta kaupoissa myytävänä oleva rinnakkaisjohto.
[USB-johto]
Suojattu kerrattu johdinpari (maks. pituus 3 m (10 jalkaa))
Osta kaupoissa myytävänä oleva USB-johto. (Jotta johto voidaan liittää USB
2.0-porttiin, on johdon tuettava USB 2.0:aa.)
2
2
2
32
Page 34

Skannerin tekniset tiedot
Tyyppi Tasoväriskanneri
Skannausmenetelmä Valotuslasi / SPF / RSPF
Valolähde Kylmäkatodi loistevalaisin
TEKNISET TIEDOT
Tarkkuus
Alkuperäisten tyypit Arkit, kirjat
Tehokas skannausalue 297 mm (11-45/64") (pituus) x 431 mm (17") (leveys)
Skannausnopeus
Skannausvärit
Protokolla TWAIN / WIA (vain Windows XP) / STI
Liitäntäportti
Häivytysväri Kyllä
Tuetut
käyttöjärjestelmät
Tyhjä alue
Liitäntäjohdot
* Resoluutiota voidaan suurentaa skanneriajurilla riippuen skannausalueesta ja resoluutiosta.
*
Vakio: 600 dpi x 600 dpi
Säätöalue: 50 dpi - 9600 dpi
Väri / Mustavalko (vaalea lähtöväri valittu): 2,88 msek/rivi
Harmaasävy / Mustavalko: 0,96 msek/rivi
Mustavalko 2-arvo
Harmaasävy
Täysväri
USB 1.1-portti (USB-1)
USB 2.0-portti (USB-2) (Kaksitoimisen kortin ollessa asennettuna.)
Windows 98/Windows Me
Windows 2000 Professional/Windows XP Home Edition/Windows XP Professional
(Lisätietoja saat "Ohjelmiston asennusoppaasta" kohdasta "1. OHJELMISTON
ASENNUS (JOKA TOIMITETAAN LAITTEEN MUKANA)").
Ylä- ja alareunat 2,5 mm (7/64"), oikea ja vasen reuna 3,0 mm (1/8")
(laitteen maksimin skannausalueen kehällä)
[USB-johto]
Suojattu kerrattu johdinpari (maks. pituus 3 m (10 jalkaa))
Osta kaupoissa myytävänä oleva USB-johto. (Jotta johto voidaan liittää USB
2.0-porttiin, on johdon tuettava USB 2.0:aa.)
Huom:
Osana jatkuvan kehityksen toimintalinjaamme SHARP varaa oikeuden tehdä muutoksia muotoiluun ja
määrityksiin tuotteen parantamiseksi ilman ennakkoilmoitusta.
6
33
Page 35

KÄYTTÖOHJE (tulostimelle ja skannerille)
SHARP CORPORATION
ARM207-FI-PRINTER
 Loading...
Loading...