Sharp AR-M155 BROCHURE [ru]
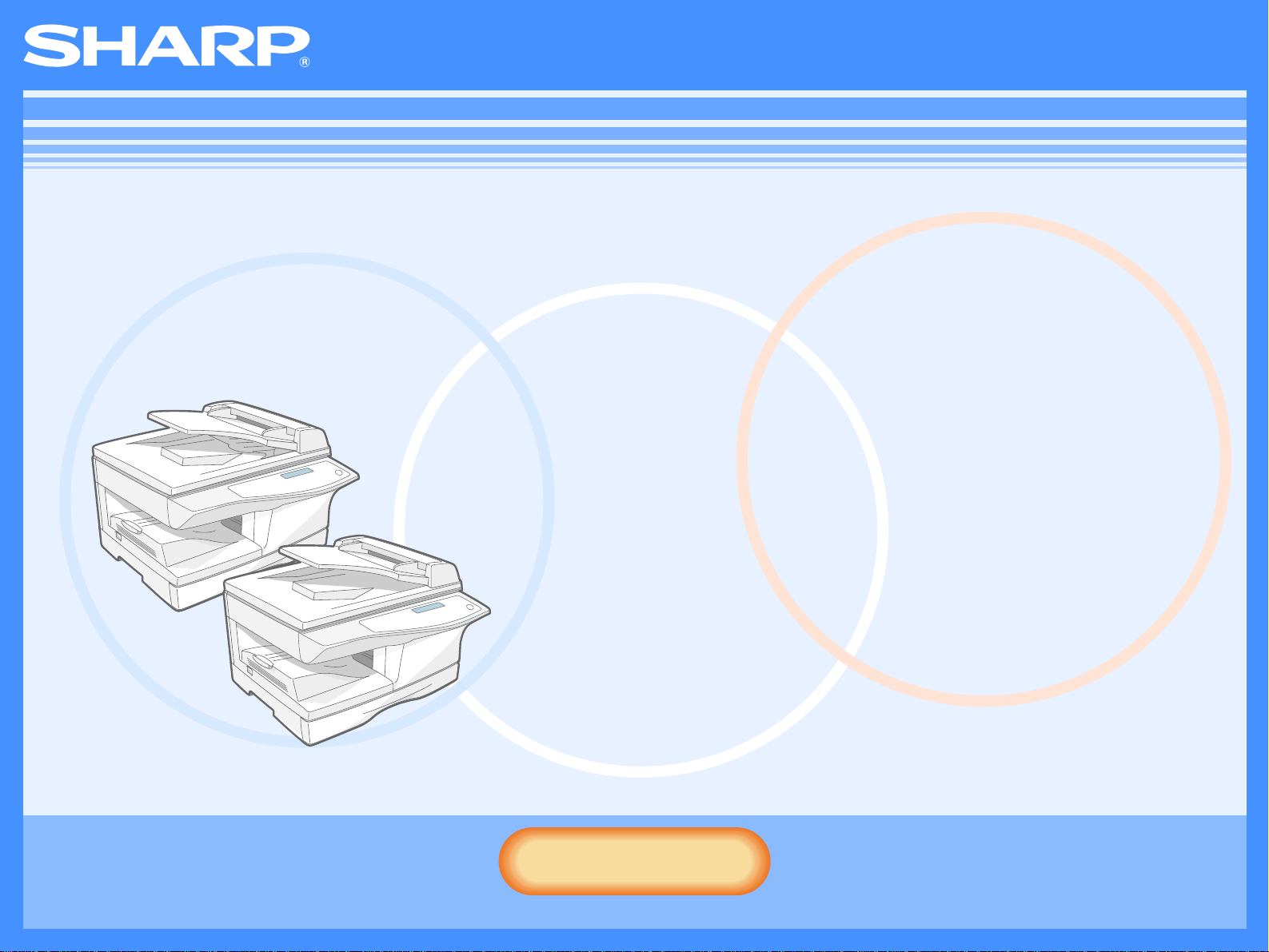
AR-M150/AR-M155
Интерактивное руководство
С установленным устройством RSPF/SPF
Старт
Старт
Щелкните на кнопке "Старт"
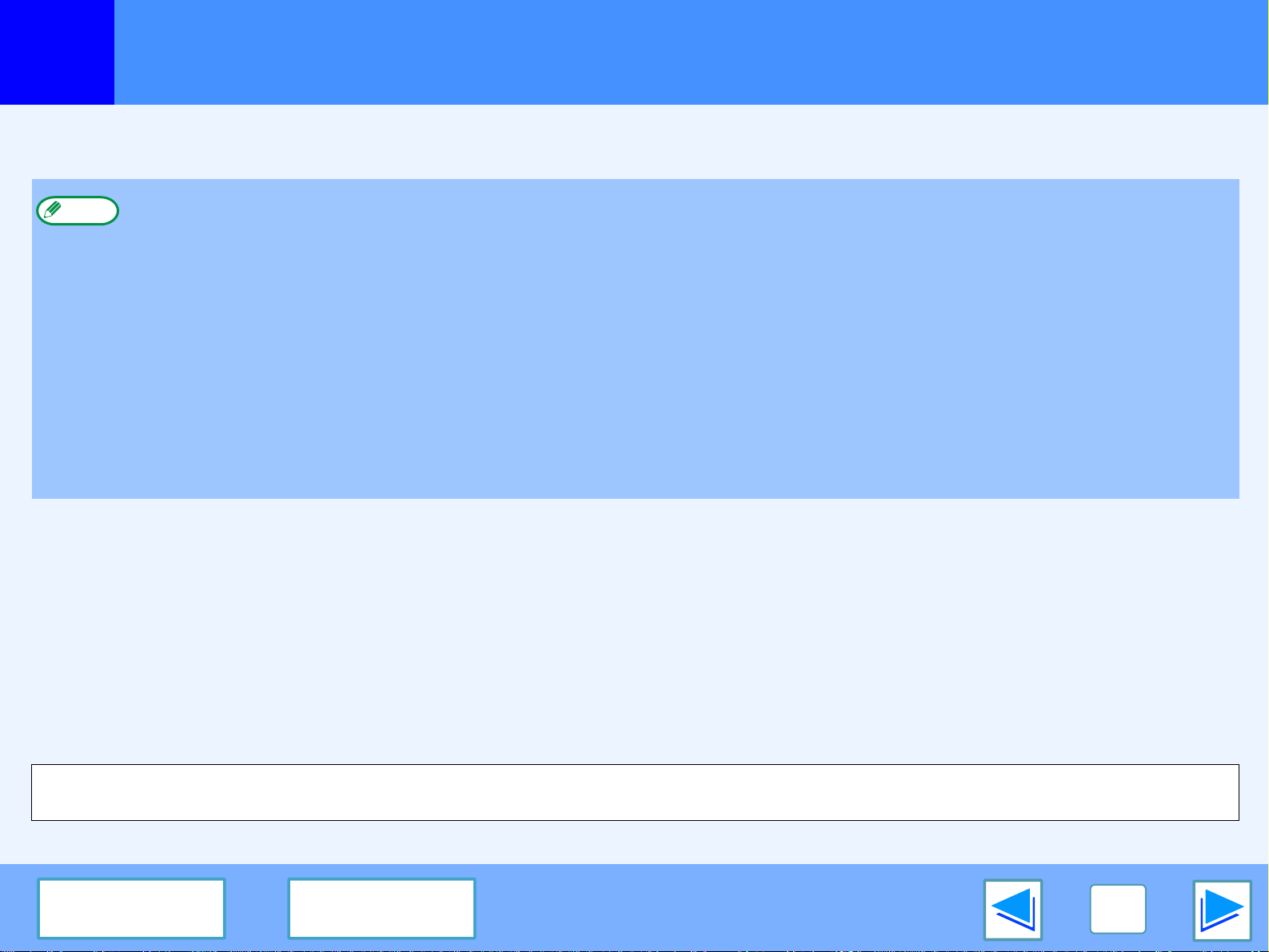
Введение
В данном руководстве приводится описание функций печати и сканирования, осуществляемых при помощи цифровой
многофункциональной системы ARM150/M155.
●
Для получения информации о следующих темах обратитесь к Руководству для пользователя цифровой многофункциональной
Примечание
Сведения о торговых марках
системы.
•Основные операции по работе с аппаратом (добавка бумаги в лотки, замена картриджа тонера, удаление застрявшего листа,
использование периферийных приспособлений)
•Функции копирования
•Управление сканированием с панели управления аппарата
•Спецификации
●
При появлении в тексте данного руководства обозначения "ARXXXX" мысленно замените значки "XXXX" на цифры,
соответствующие номеру Вашей модели.
●
В тексте руководства устройство полистной подачи оригиналов обозначается аббревиатурой "SPF" ("Single Pass Feeder"), а
устройство полистной подачи оригиналов с переворотом – аббревиатурой "RSPF" ("Reversing Single Pass Feeder").
●
SPF и RSPF (только для модели ARM155) являются дополнительно поставляемыми устройствами. Просим Вас ознакомиться с
информацией относительно этих устройств, если они входят в приобретенный Вами комплект оборудования.
●
Изображения экранных интерфейсов и данных чаще всего относятся к операционной системе Windows XP. Для других версий ОС
Windows некоторые из экранных изображений могут отличаться от приведенных в данном руководстве.
●
Подробнее об используемой Вами операционной системе Вы можете узнать из руководства к этой системе или из справочного
файла в сети.
●
Операционная система Microsoft® Windows® является торговой маркой, зарегистрированной фирмой Microsoft Corporation в
США и других странах.
●
Windows® 95, Windows® 98, Windows® Me, Windows NT® 4.0, Windows® 2000 и Windows® XP являются торговыми марками или
зарегистрированными торговыми марками в США и других странах.
●
Acrobat® Reader Copyright© 1987 2002 зарегистрирована фирмой Adobe Systems Incorporated. Все права защищены.
Наименование Adobe, логотип Adobe, наименование Acrobat и логотип Acrobat являются торговыми марками Adobe Systems
Incorporated.
●
Все прочие торговые марки и права являются собственностью соответствующих владельцев.
Изображения экранных дисплеев, сообщения на дисплее и наименования органов управления, приведенные в данном руководстве могут
отличаться от реальной информации Вашего аппарата в связи с произведенными усовершенствованиями и модификациями модели.
ОГЛАВЛЕНИЕ
УКАЗАТЕЛЬ
2
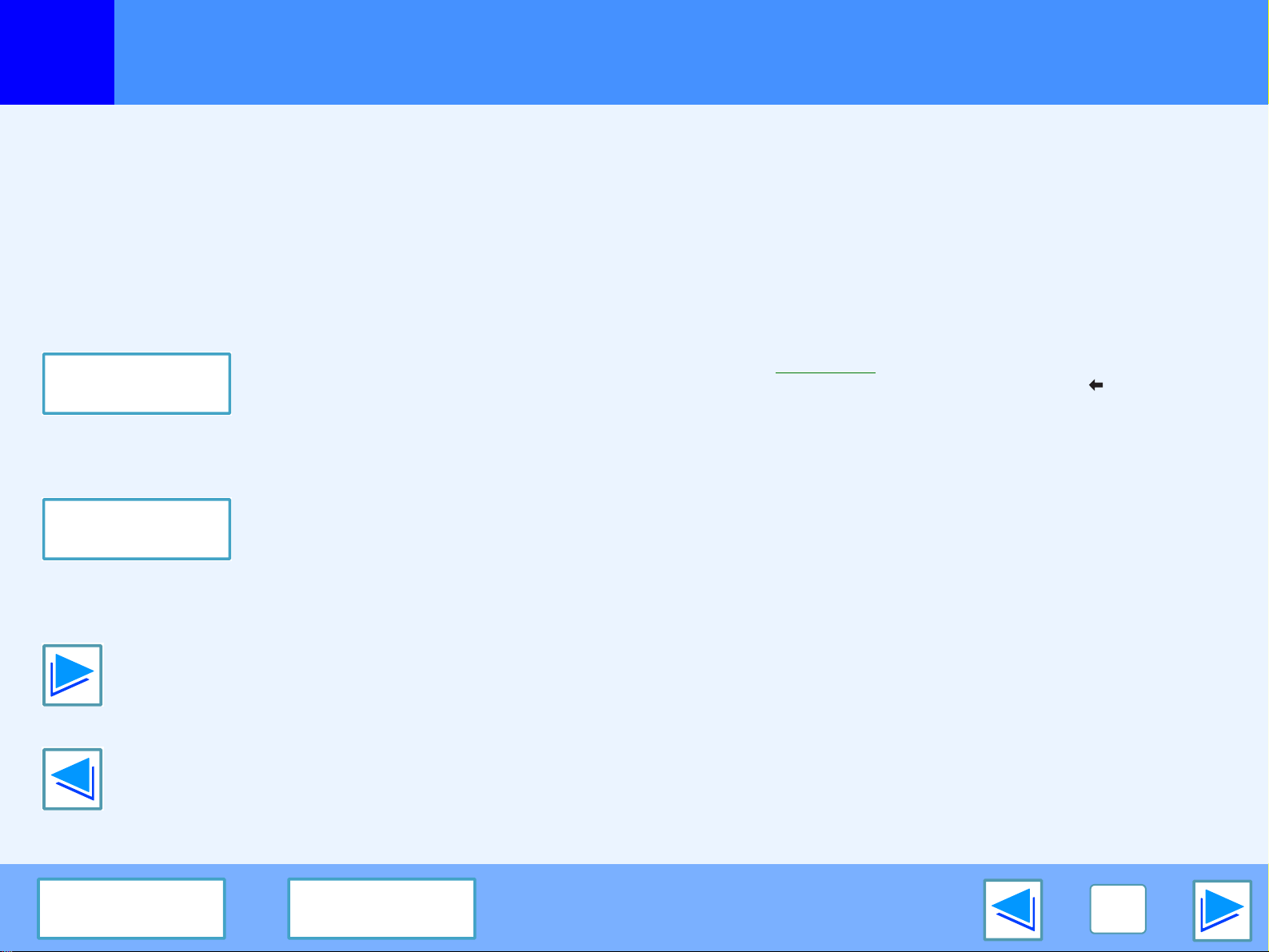
Как использовать интерактивное руководство
В данном разделе объясняются принципы работы с интерактивным руководством. Внимательно ознакомьтесь с текстом раздела
перед тем, как приступите к использованию руководства.
Подробнее о работе с программой Acrobat Reader смотрите файл “Help” (“Справка”) программы Acrobat Reader.
Как перемещаться по тексту руководства
Для перемещения по тексту руководства используются
специальные кнопки, расположенные по нижнему краю каждой из
страниц. Для быстрого перемещения к нужной странице щелкните
на нужной кнопке.
ОГЛАВЛЕНИЕ
Выводит на экран оглавление данного руководства. Щелкните на
заголовке раздела оглавления для моментального переключения на
материал нужного раздела.
УКАЗАТЕЛЬ
Выводит на экран алфавитный указатель. Щелкните на названии
нужной темы для моментального переключения на материал
нужного раздела.
Ссылки
В руководстве используется функция ссылок, позволяющая Вам
сразу переключиться на нужную страницу. Если Вы щелкнете на
подчеркнутом тексте зеленого цвета, то на экране появится
соответствующая страница. (В Оглавлении и Указателе связанные
темы не выделяются подчеркиванием).
Пример:
Для возврата к исходной странице щелкните на кнопке , расположенной
в зоне заголовков меню программы Acrobat Reader.
☞ Оглавление
Использование закладок
Закладки расположены в левой части руководства. Щелкнув на одной из
закладок, Вы моментально увидите на экране текст нужного раздела.
Как распечатать текст руководства
Для распечатки данного руководства выберите команду “Print”
(“Печатать”) из меню “File” (“Файл”) программы Acrobat Reader.
Выберите нужные установки печати в диалоговом окне “Print”
(“Печатать”) и щелкните на кнопке “OK”.
Позволяет поочередно перемещаться на последующие страницы.
Позволяет поочередно перемещаться на предыдущие страницы.
ОГЛАВЛЕНИЕ
УКАЗАТЕЛЬ
3
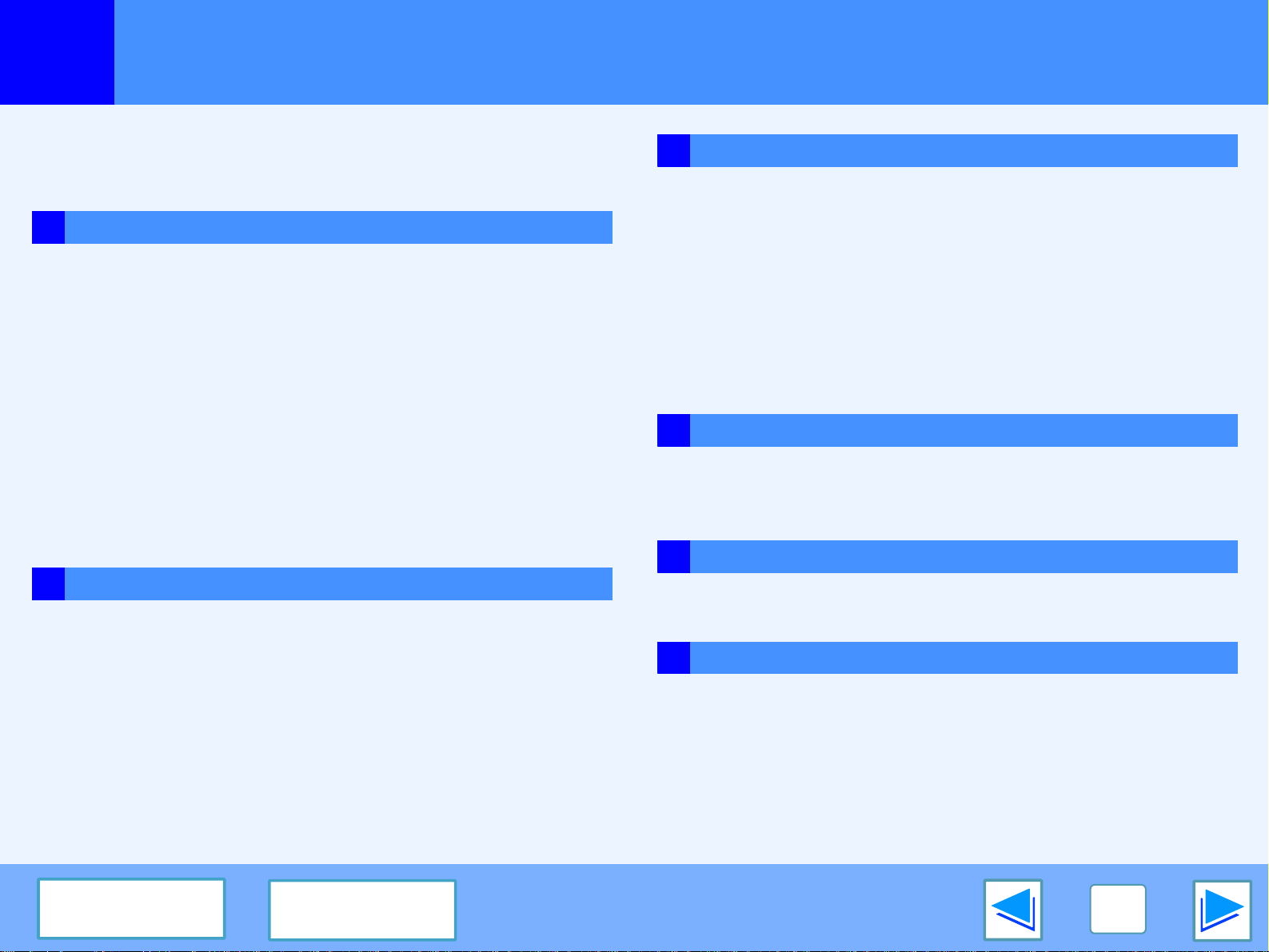
Оглавление
Введение 2
Как использовать интерактивное руководство 3
1 ПЕЧАТЬ
Основные сведения о печати 5
Открытие драйвера принтера при помощи кнопки
"Start" ("Пуск") 7
Настройки драйвера печати 8
Печать нескольких страниц на одной 9
Установка масштаба изображения по формату бумаги 10
Двусторонняя печать (только для моделей,
поддерживающих двустороннюю печать) 11
Поворот печатаемого изображения на 180 градусов 12
Печать водяных знаков 13
Описание окна состояния печати 14
3 СКАНИРОВАНИЕ
Описание операции сканирования 20
Сканирование изображения из TWAINприложения 21
Сканирование изображения из WIAприложения
(Windows XP) 26
Сканирование изображения из Мастера работы со
сканером или камерой (Windows XP) 28
Описание утилиты Button Manager 31
Настройка программы Button Manager 32
4 НЕПОЛАДКИ И ИХ ИСПРАВЛЕНИЕ
Неполадки в работе аппарата 34
Если распечатывается страница уведомления 40
2 СОВМЕСТНОЕ ИСПОЛЬЗОВАНИЕ
Совместное использование принтера в сетевом
окружении Windows 15
Установки совместно используемого принтера 16
Пользовательские установки 17
ОГЛАВЛЕНИЕ
УКАЗАТЕЛЬ
5 СВОЙСТВА ДРАЙВЕРА ПЕЧАТИ
Свойства драйвера печати41
6 УКАЗАТЕЛЬ
4
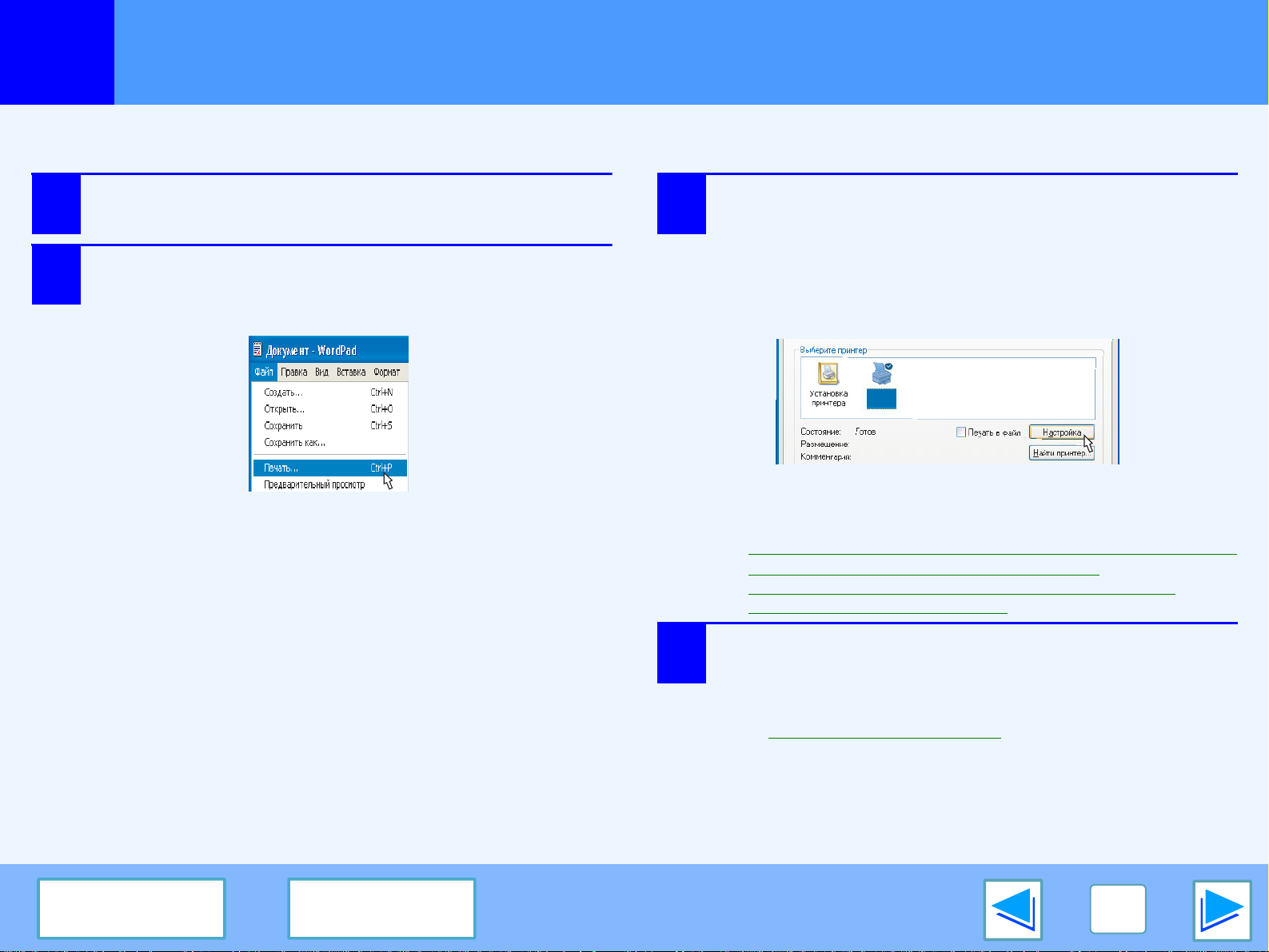
ПЕЧАТЬ
1
В приведенных ниже примерах объясняются принципы печати документа из программы WordPad.
Перед началом печати убедитесь в том, что в аппарат загружена бумага формата, соответствующего формату документа.
1
2
Основные сведения о печати
Запустите программу WordPad и откройте документ,
который нужно распечатать.
Выберите "Print" ("Печатать") из меню "File" ("Файл")
приложения.
Появится диалоговое окно "Print" ("Печатать").
3
Убедитесь в том, что в качестве принтера выбрано "SHARP
ARXXXX". При необходимости изменения какойлибо из
установок печати щелкните на изображении кнопки
"Preferences" ("Предпочтения") (или кнопки "Properties"
("Свойства") для ОС Windows 95/98/Me/NT 4.0) для того,
чтобы открыть экран настройки драйвера печати.
Появится экран настройки драйвера печати.
SHARP
AR-XXXX
Для Windows 2000 в данном диалоговом окне отсутствует кнопка
"Preferences". Выберите нужные установки в каждом из ярлычков
экрана настройки.
☞
Hастройки драйвера печати, Печать нескольких страниц на одной странице,
Установка масштаба изображения по формату бумаги,
Печать водяных знаков, Двусторонняя печать (Только для моделей
поддерживающих двустороннюю печать)
(часть 1)
ОГЛАВЛЕНИЕ
УКАЗАТЕЛЬ
4
Щелкните на кнопке "Print" ("Печатать") (кнопке "OK" для ОС
Windows 95/98/Me/NT 4.0).
Начнется печать документа. При этом автоматически откроется окно
состояния печати.
(
☞ Описание окна состояния печати
Отпечатанный документ будет выведен на выводной лоток с
небольшим сдвигом относительно предыдущей работы (функция
смещения).
)
5
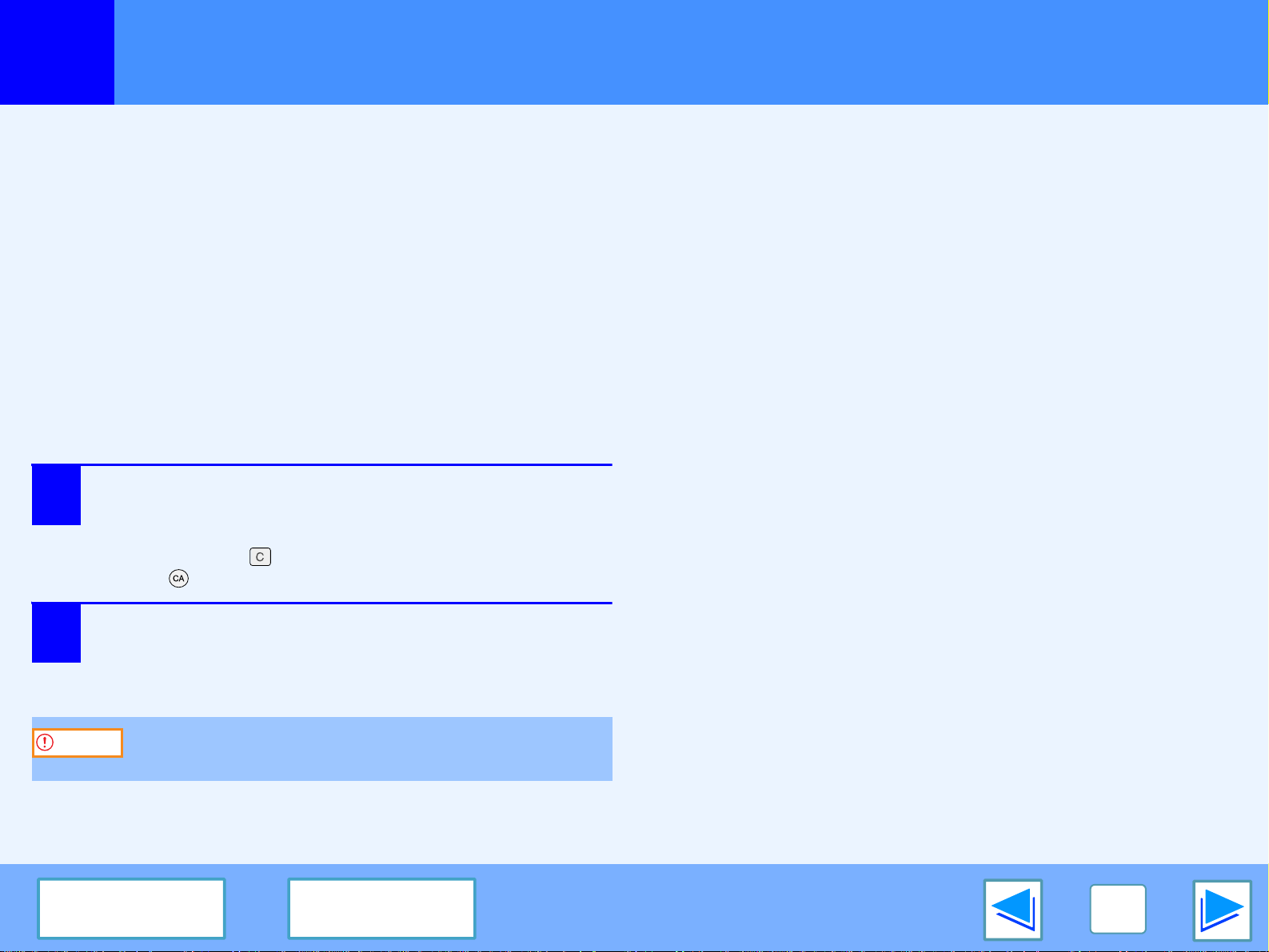
ПЕЧАТЬ
1
Основные сведения о печати
Если бумага закончилась в лотке во время печати
Печать будет автоматически продолжена после загрузки бумагой
лотка.
При использовании универсального устройства подачи выберите
режим печати при помощи кнопки выбора режимов аппарата,
загрузите бумагу в соответствии с сообщением на дисплее и нажмите
на кнопку [START] ([СТАРТ]) для продолжения печати.
Если установлен узел подачи бумаги на 250 листов:
Если активизирована установка "AUTO TRAY SWITCH"
("АВТОМАТИЧЕСКОЕ ПЕРЕКЛЮЧЕНИЕ НА ДРУГОЙ ЛОТОК") в
программах пользователя и в дополнительном лотке загружена
бумага того же формата, то аппарат автоматически переключится на
подачу из другого лотка и продолжит операцию печати.
Отмена операции печати
Выберите режим печати при помощи кнопки [MODE
1
SELECT] ([ВЫБОР РЕЖИМА]) на панели управления
аппарата и затем нажмите на кнопку [CLEAR]
([СБРОСИТЬ]) ( ) или [CLEAR ALL] ([СБРОСИТЬ
ВСЕ]) ( ).
(часть 2)
Если "Paper Source" ("Источник подачи
бумаги") установлен на "Auto Select"
("Автоматический выбор")
При установке "Paper Source" ярлычка "Paper" на экране настройки
драйвера печати на "Auto Select" и отсутствии бумаги нужного
формата в подающем лотке аппарата операция печати будет
производиться по разному в зависимости от установки "FORCED
OUTPUT" ("ПРИНУДИТЕЛЬНЫЙ ВЫВОД") в программах пользователя
(См. Раздел "ПРОГРАММЫ ПОЛЬЗОВАТЕЛЯ" в Руководстве
пользователя).
При установке "FORCED OUTPUT" на "OFF" ("ВЫКЛ.")
Выберите режим печати при помощи кнопки выбора режима,
расположенной на аппарате, проверьте сообщения на дисплее,
загрузите бумагу в лоток универсального устройства подачи и затем
нажмите на кнопку [START] ([СТАРТ]) для начала печати.
При установке "FORCED OUTPUT" на "ON" ("ВКЛ.")
Печать будет производиться на загруженной в аппарат бумаге, даже
если ее формат будет отличаться от размеров печатаемого
изображения.
На дисплее появится сообщение "CANCEL PRINT
2
ОГЛАВЛЕНИЕ
JOB?" ("ОТМЕНИТЬ ПЕЧАТЬ?"). Убедитесь в том, что
перед "YES" ("ДА") появилась галочка и нажмите на
кнопку [ENTER] ([ВВЕСТИ]).
Внимание
Если аппарат подключен к компьютеру через порты USB 2.0
(Высокоскоростной), ознакомьтесь с разделом "Системные требования к
USB 2.0 (Высокоскоростной режим)" Руководства для пользователя.
УКАЗАТЕЛЬ
6
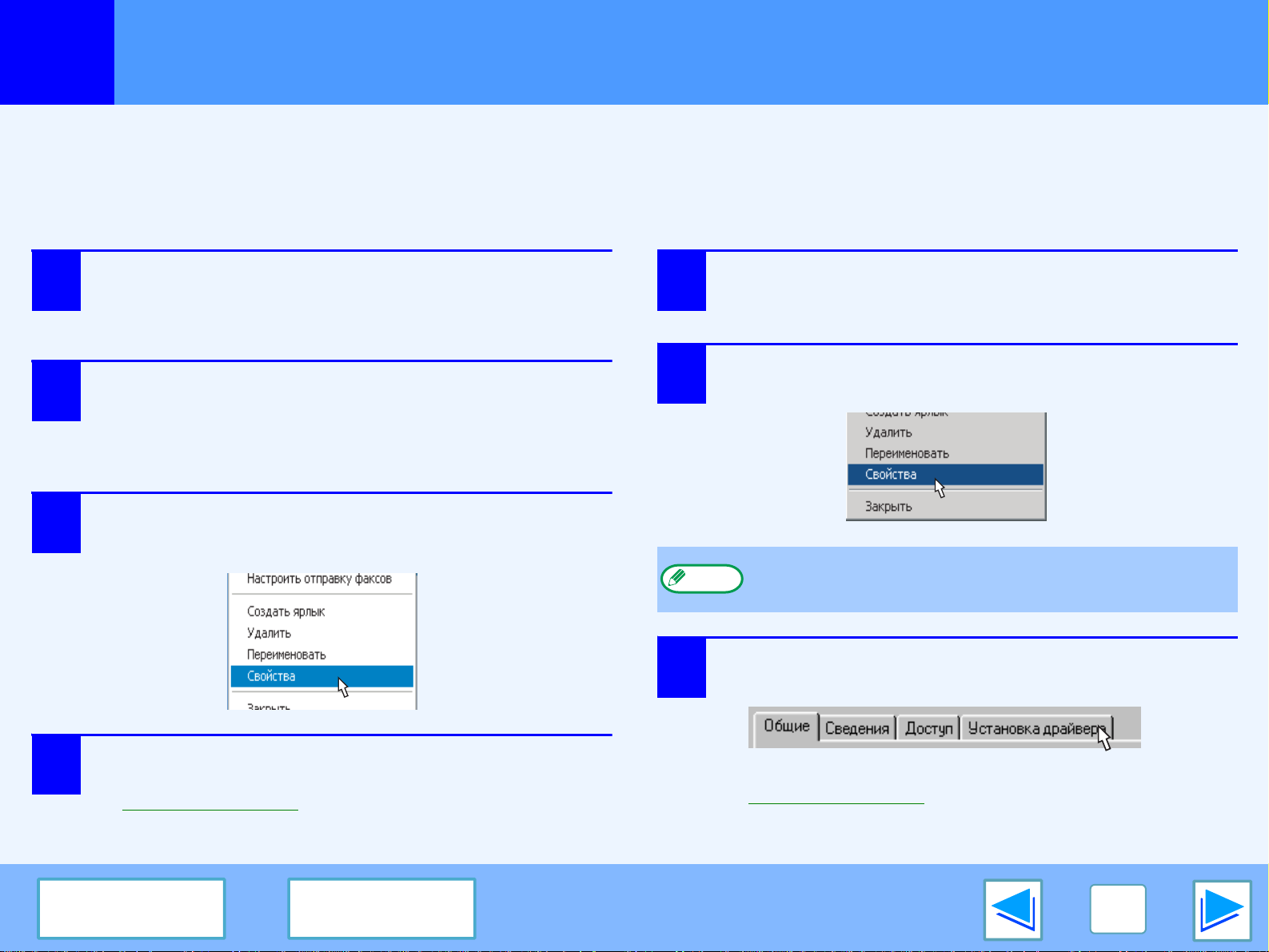
ПЕЧАТЬ
1
Вы можете открыть окно принтера и изменить настройки драйвера принтера из стартового окна, нажатием на кнопку "start"
("Пуск"). В этом случае измененные настройки будут начальными для приложения, из которого ведется печать. (Если настройки
меняются из окна установки драйвера принтера во время печати, то после выхода из приложения настройки возвратятся к
начальным.)
Windows 2000/XP
1
2
3
Открытие драйвера принтера при помощи кнопки "Start" ("Пуск")
Windows 95/98/Me/NT 4.0
Щелкните на кнопке "start" ("Пуск"), а затем настроке
"Control Panel" ("Панель управления").
В ОС Windows 2000 щелкните на кнопке "Start" ("Пуск") и выберите
"Settings" ("Настройка").
Щелкните на пиктограмме "Printers and Other Hardware"
("Принтеры и другие устройства"), а затем < на "Printers and
Faxes" ("Принтеры и факсы").
В ОС Windows 2000 щелкните на пиктограмме "Printers"
("Принтеры").
Щелкните на пиктограмме драйвера принтера "SHARP
ARXXXX" и выберите "Properties" ("Свойства") из меню
"File" ("Файл").
1
2
Щелкните на кнопке "Start" ("Пуск") и выберите
"Settings" ("Настройка"), а затем щелкните на
пиктограмме "Printers" ("Принтеры").
Щелкните на пиктограмме драйвера принтера "SHARP
ARXXXX" и выберите "Свойства" из меню "Файл".
Примечание
В ОС Windows NT 4.0 для открытия окна настройки драйвера принтера
выберите "Document Defaults" ("Документ по умолчанию").
В окне "Общие" щелкните на кнопке "Предпочтения печати".
4
ОГЛАВЛЕНИЕ
Появится экран настройки драйвера печати.
☞
Настройка драйвера печати
УКАЗАТЕЛЬ
3
В ОС Windows 95/98/Me щелкните на закладке "Setup"
("Настройка").
Появится экран настройки драйвера печати.
☞
Настройка драйвера печати
7
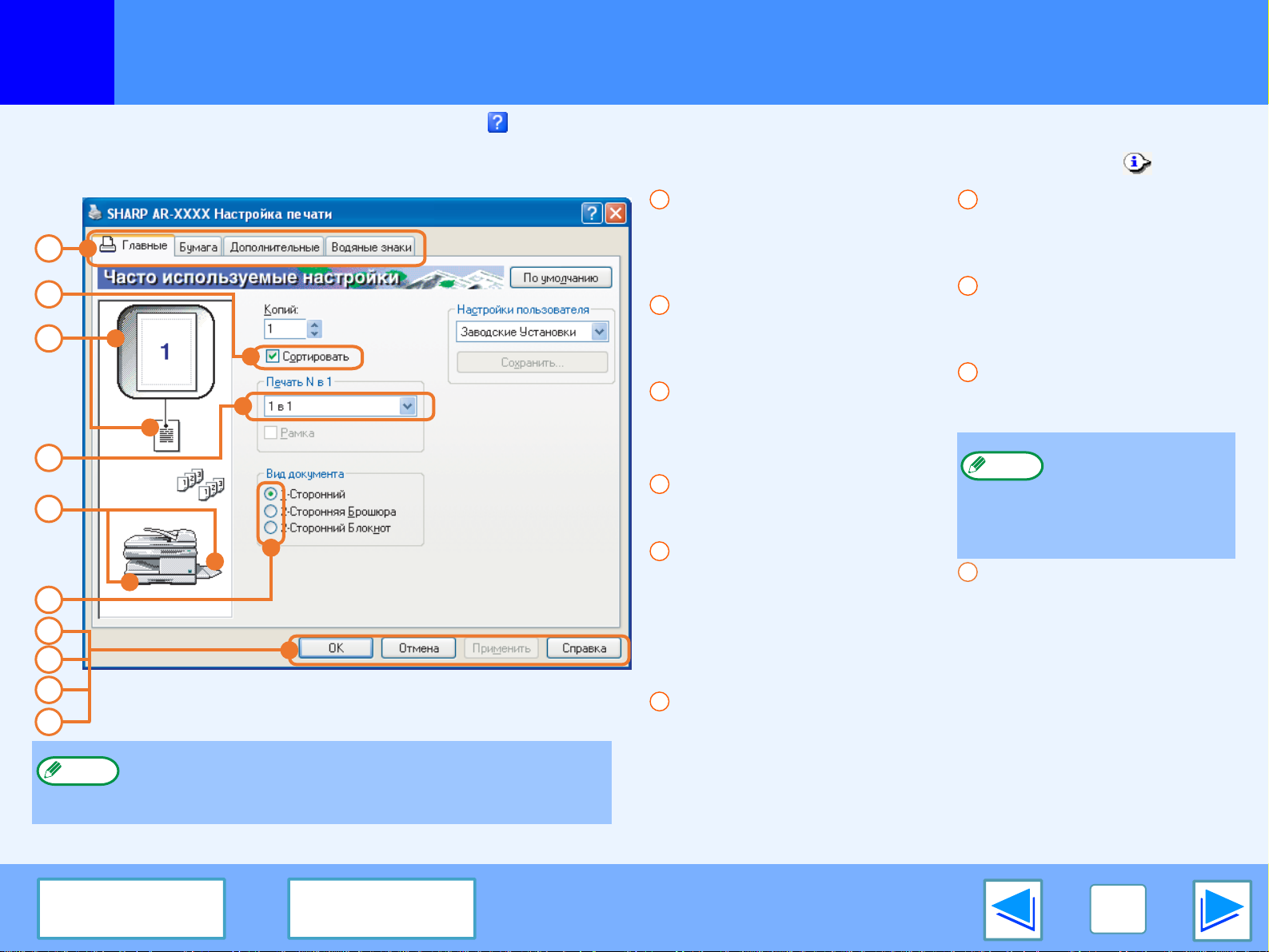
ПЕЧАТЬ
1
Для выхода в файл Справка щелкните на кнопке ( ) в правом верхнем углу окна, а затем на нужной установке.
Для некоторых сочетаний установок окна настройки драйвера печати установлены отдельные ограничения. При активизации
ограничения рядом с установкой появится информационная пиктограмма. Щелкните на изображении пиктограммы ( ) для
того, чтобы узнать, в чем заключается ограничение.
1
2
3
4
5
6
7
8
9
10
Примечание
Настройки драйвера печати
1
Закладка
Установки сгруппированы в закладки.
Щелкните на изображении закладки
для того, чтобы вывести ее на
передний план.
2
Экранная кнопка
Щелкните на этой кнопке для
активизации или прекращении
действия функции.
3
Окно предварительного
изображения
Демонстрирует эффекты выбранных
установок печати.
4
Выпадающий перечень
Позволяет осуществить выбор из
списка имеющихся возможностей.
5
Изображение лотков с
бумагой
На дисплее выбранный из "Paper
Selection" ("Выбор бумаги") закладки
"Paper" ("Бумага") лоток будет
подсвечен синим цветом. Возможен
также выбор лотка при помощи щелчка
на его изображении.
6
Кнопкафлажок
Позволяет выбрать один вариант из
Приведенный выше экран представляет собой окно настройки драйвера
печати для моделей, поддерживающих режим двусторонней печати.
Установки и изображение аппарата будут меняться в зависимости от
используемой модели аппарата.
перечня возможных.
7
Кнопка "OK"
Щелкните на этой кнопке для
сохранения своих настроек и выхода
из диалогового окна.
8
Кнопка "Отмена"
Щелчок на данной кнопке позволяет
выйти из диалогового окна без
внесения изменений в установки.
9
Кнопка "Применить"
Позволяет сохранить установки без
закрытия диалогового окна.
В ОС Windows NT 4.0
Примечание
10
Кнопка "Справка"
Щелчок на этой кнопке вызовет на
дисплей справочный файл драйвера
печати.
отсутствует кнопка
"Применить". Она не
появляется при
открывании данного окна
из приложения.
ОГЛАВЛЕНИЕ
УКАЗАТЕЛЬ
8
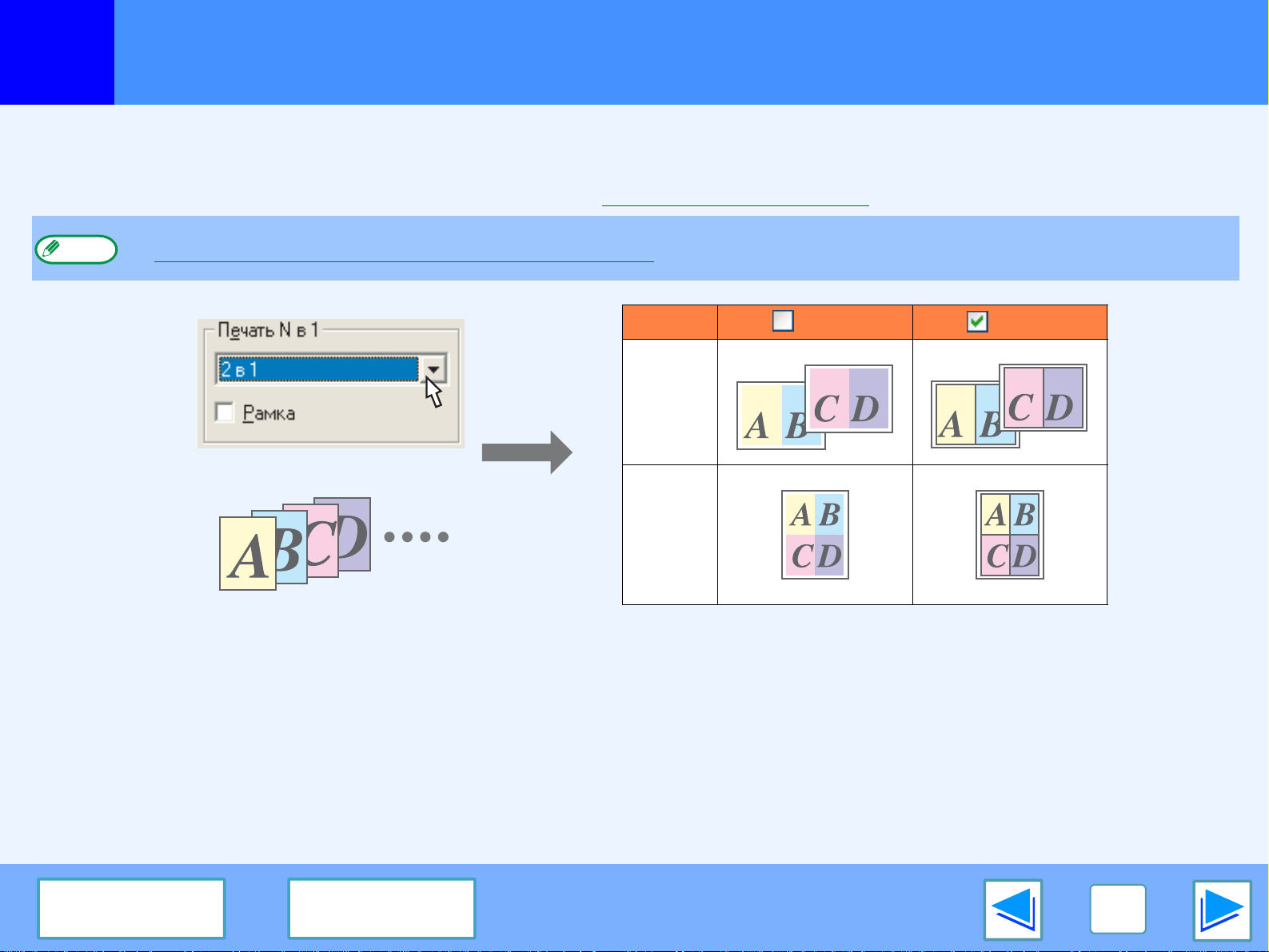
ПЕЧАТЬ
1
Данная функция позволяет Вам распечатать две или четыре страницы документа на одной бумажной странице.
Для ее активизации откройте окно настройки драйвера принтера выберите "2 в 1" или "4 в 1" для функции "Печать N в 1" в закладке
"Главные"
☞Подробнее об открытии драйвера печати смотрите раздел Основные сведения о печати.
Примечание
Печать нескольких страниц на одной
Установка функции "Печать N в 1" невозможна, если выбрана функция "По размеру бумаги".
☞Установка масштаба изображения по формату бумаги
N в 1 Рамка Рамка
"2Up"
"4Up"
Если установлен флажок "Рамка", то на каждой странице будут отпечатаны линии рамки вокруг изображения.
ОГЛАВЛЕНИЕ
УКАЗАТЕЛЬ
9
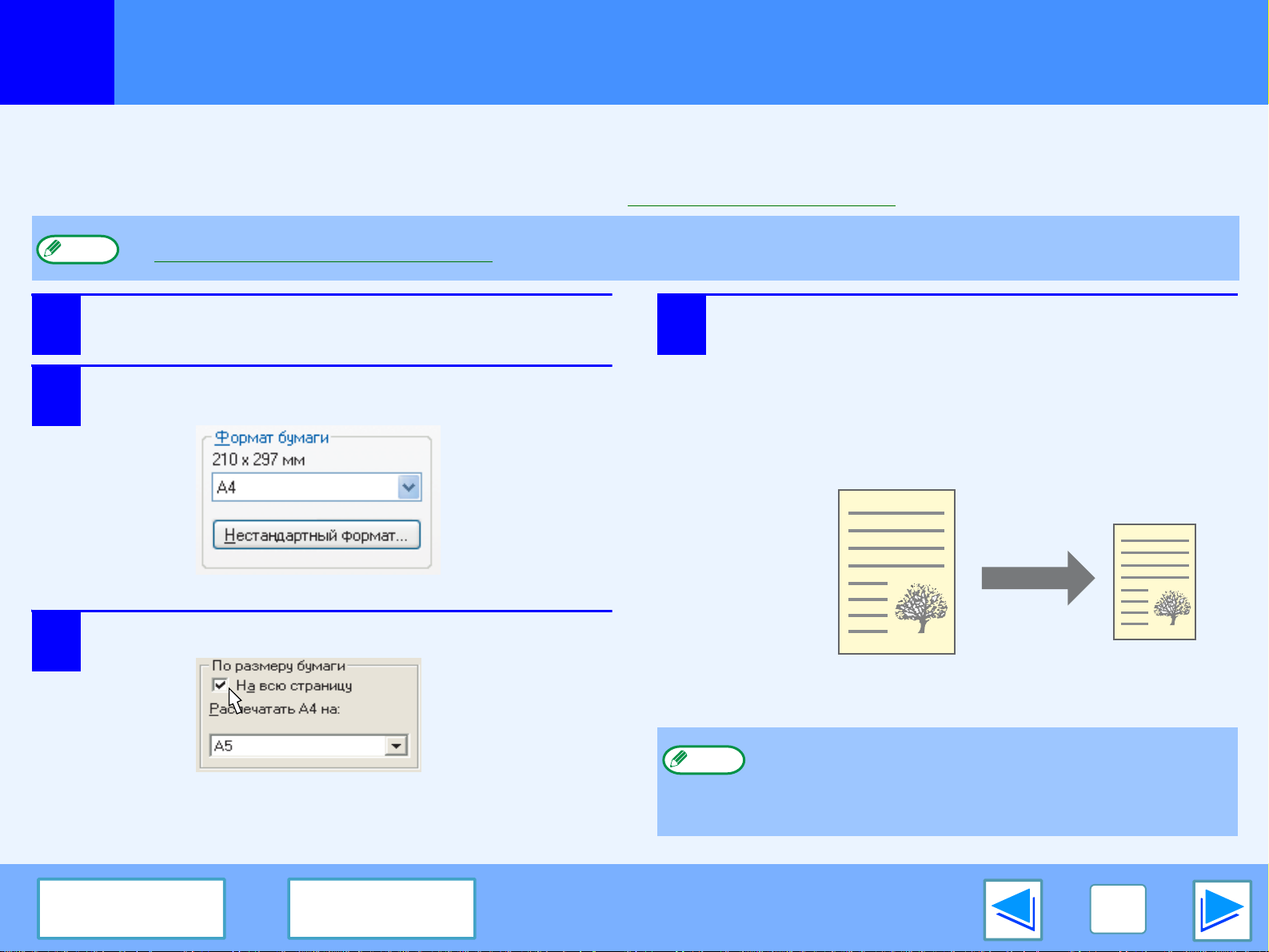
ПЕЧАТЬ
1
Установка масштаба изображения по формату бумаги
При помощи драйвера печати можно установить размер печатаемого изображения по формату бумаги, загруженной в аппарат.
Для этого следуйте приведенному ниже описанию. В данном примере предполагается, что Вы хотите распечатать документ
формата "A4" на бумаге формата "A5".
☞Подробнее об открытии драйвера печати смотрите в разделе Основные сведения о печати.
Установка функции "масштабирования по формату бумаги" не может быть использована при выборе режима печати нескольких страниц на одной.
Примечание
1
2
☞Печать нескольких страниц на одной
Щелкните на закладке "Бумага" в окне настройки
драйвера принтера.
Выберите формат печатаемого изображения ("A4") в окошке
"Формат бумаги".
4
Выберите формат бумаги, которая будет использована для
печати ("A5").
Масштаб печатаемого изображения будет автоматически
установлен в соответствии с форматом бумаги, загруженной в
аппарат.
Формат бумаги: A4
По размеру бумаги: A5
Проверьте модуль "По размеру бумаги".
3
ОГЛАВЛЕНИЕ
УКАЗАТЕЛЬ
Примечание
Оригинал формата A4
(Формат бумаги)
Если будет выбрано "A3 [По размеру бумаги]", "B4 [По
размеру бумаги]" или "Ledger [По размеру бумаги]", то
печатаемое изображение будет смасштабировано до
формата "A4", даже если не произведена установка "
По размеру бумаги".
Бумага формата A5
(По размеру бумаги)
10
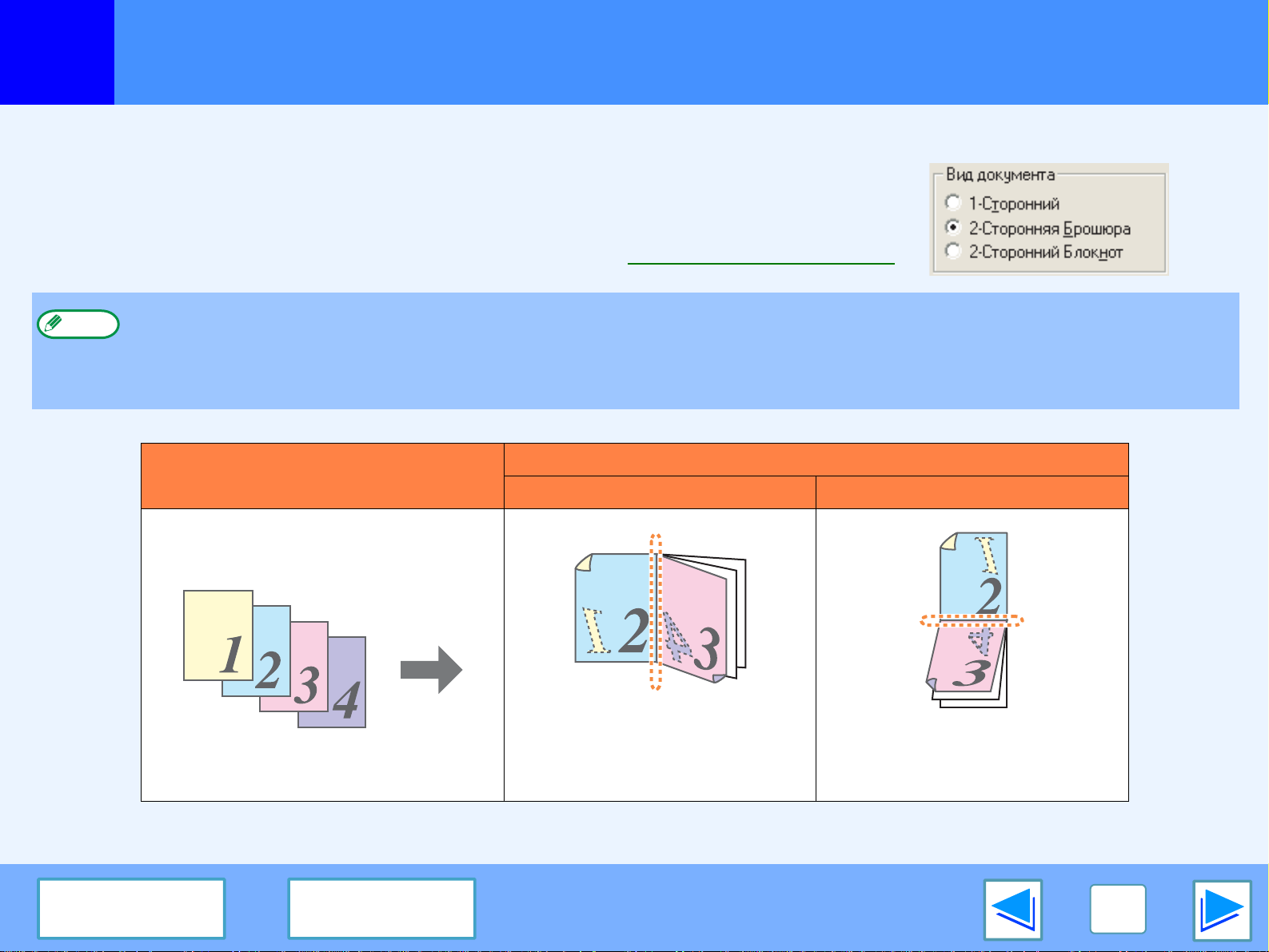
ПЕЧАТЬ
1
Двусторонняя печать (только для моделей, поддерживающих двустороннюю печать)
На экране установки драйвера печати для моделей, поддерживающих режим двусторонней
печати в закладке "Главные" имеется установка "Вид документа". Эта установка дает
возможность печатать на обеих сторонах листа.
Для активизации данной функции откройте экран установки драйвера печати и выберите в
закладке "Главные" из установки "Вид документа" вариант "2Сторонняя Книга" или
"2Сторонний Блокнот".
☞Подробнее об открытии драйвера печати смотрите в разделе Основные сведения о печати.
●
Примечание
На приведенных ниже иллюстрациях показаны результаты печати на обеих сторонах листа изображений с книжной ориентацией.
Двустороння печать может быть выполнена на форматах бумаги Letter, Legal, Folio*, Invoice, A4, A5, B5, Foolscap и 16K.
●
Для проведения двусторонней печати необходимо выбрать любое устройство подачи бумаги в окошке "Подача
бумаги" из закладки "Бумага" кроме "Универсальный лоток ручной подачи".
●
Для двусторонней печати на бумаге формата Folio в окошке "Подача бумаги" из закладки "Бумага" необходимо
выбрать "Лоток 1" или "Лоток 2" (Если установлен дополнительный лоток).
Полученный результат
Данные для печати
2Сторонняя (Книга) 2Сторонний (Блокнот)
ОГЛАВЛЕНИЕ
УКАЗАТЕЛЬ
Страницы отпечатаны так, что
они могут быть сшиты по
боковому краю.
Страницы отпечатаны так, что
они могут быть сшиты по
верхнему краю.
11
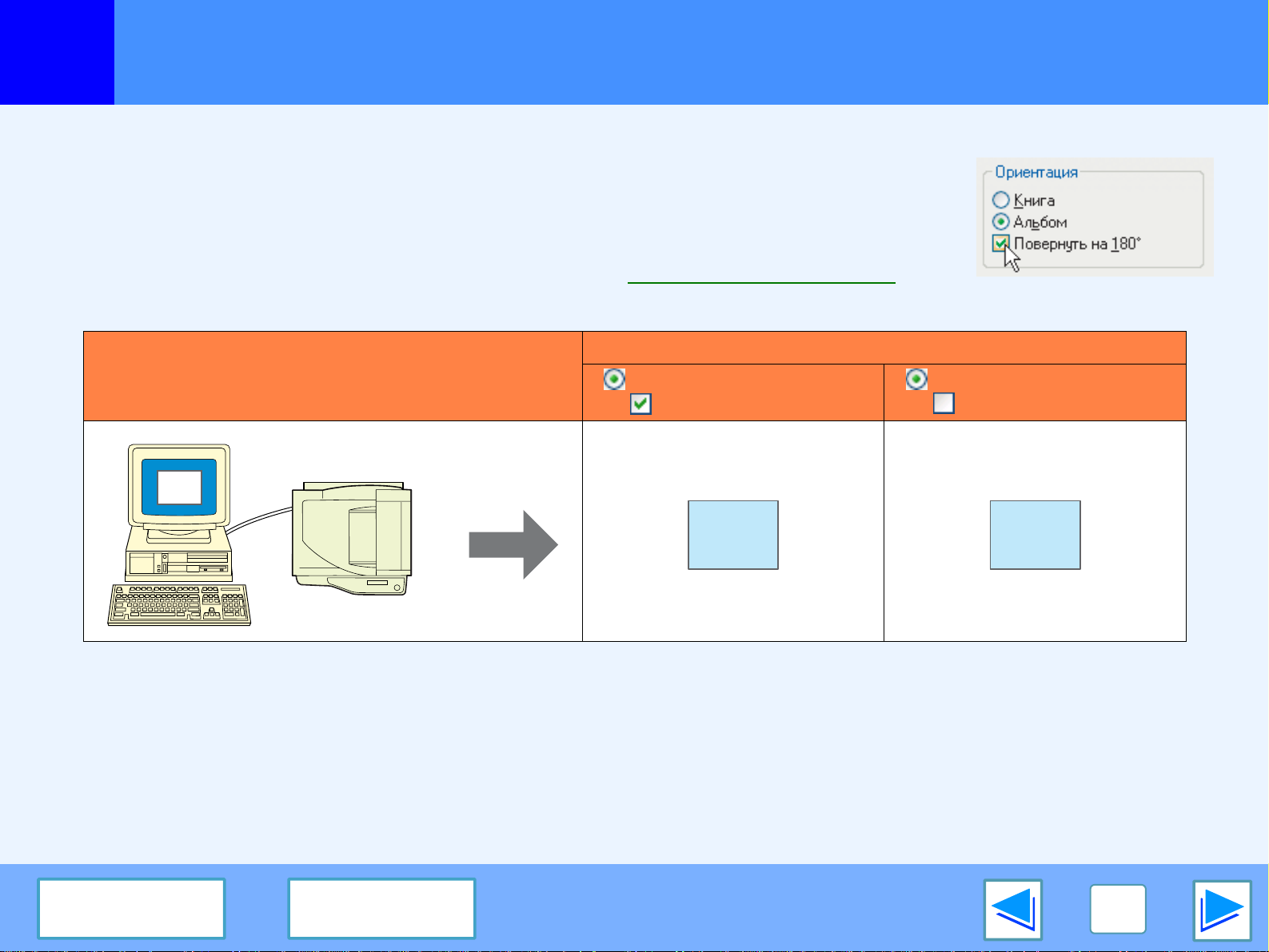
ПЕЧАТЬ
1
Поворот печатаемого изображения на 180 градусов
Печатаемое изображение может быть перевернуто на 180 градусов.
Эта функция используется для обеспечения правильной печати на конвертах и других
документах с клапанами, загрузка которых может быть произведена только в одном
направлении.
Для активизации данной функции выберите ориентацию изображения в окошке "Ориентация
изображения" закладки "Бумага", после чего выберите кнопкуфлажок "Повернуть на 180
градусов".
☞Подробнее об открытии драйвера печати смотрите в разделе Основные сведения о печати.
Полученный результат
Данные для печати
ABCD
Альбомная ориентация
Повернуть на 180°
ABCD
Альбомная ориентация
Повернуть на 180°
ABCD
ОГЛАВЛЕНИЕ
УКАЗАТЕЛЬ
12
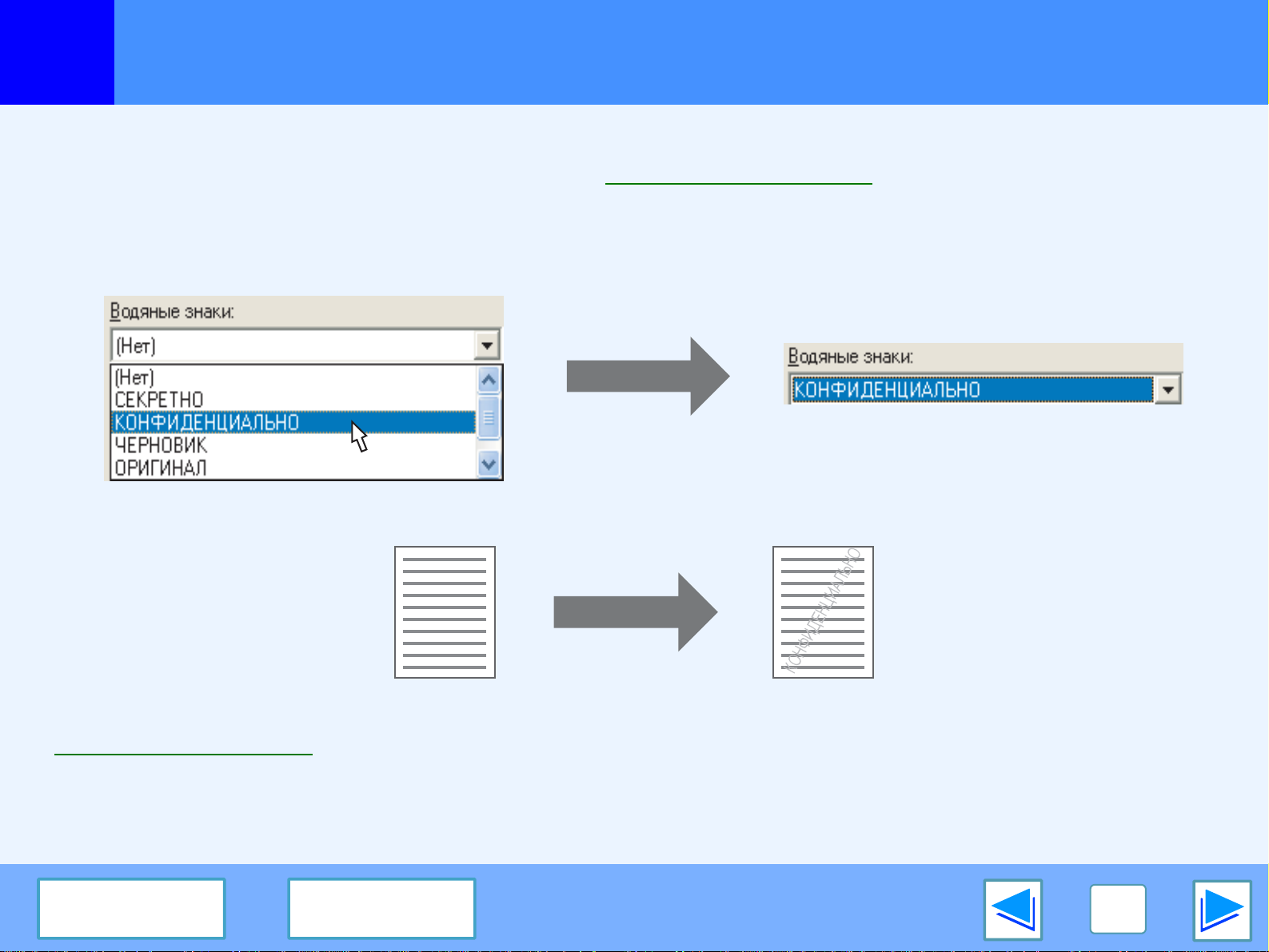
ПЕЧАТЬ
1
Вы можете напечатать водяной знак (например, "КОНФИДЕНЦИАЛЬНО") на Вашем документе. Для этого откройте окно драйвера
печати и щелкните на закладке "Водяные знаки", после чего следуйте приведенному ниже описанию.
Подробнее об открытии драйвера печати смотрите в разделе Основные сведения о печати.
Как напечатать водяной знак
Из выпадающего списка "Водяные знаки" выберите нужный знак (например, "КОНФИДЕНЦИАЛЬНО") и начните печать.
Печать водяных знаков
Пример печати
Вы можете ввести текст для создания собственного водяного знака. Подробнее об установках водяных знаков смотрите в разделе
Справка драйвера печати.
☞Настройки драйвера печати
ОГЛАВЛЕНИЕ
УКАЗАТЕЛЬ
13
 Loading...
Loading...