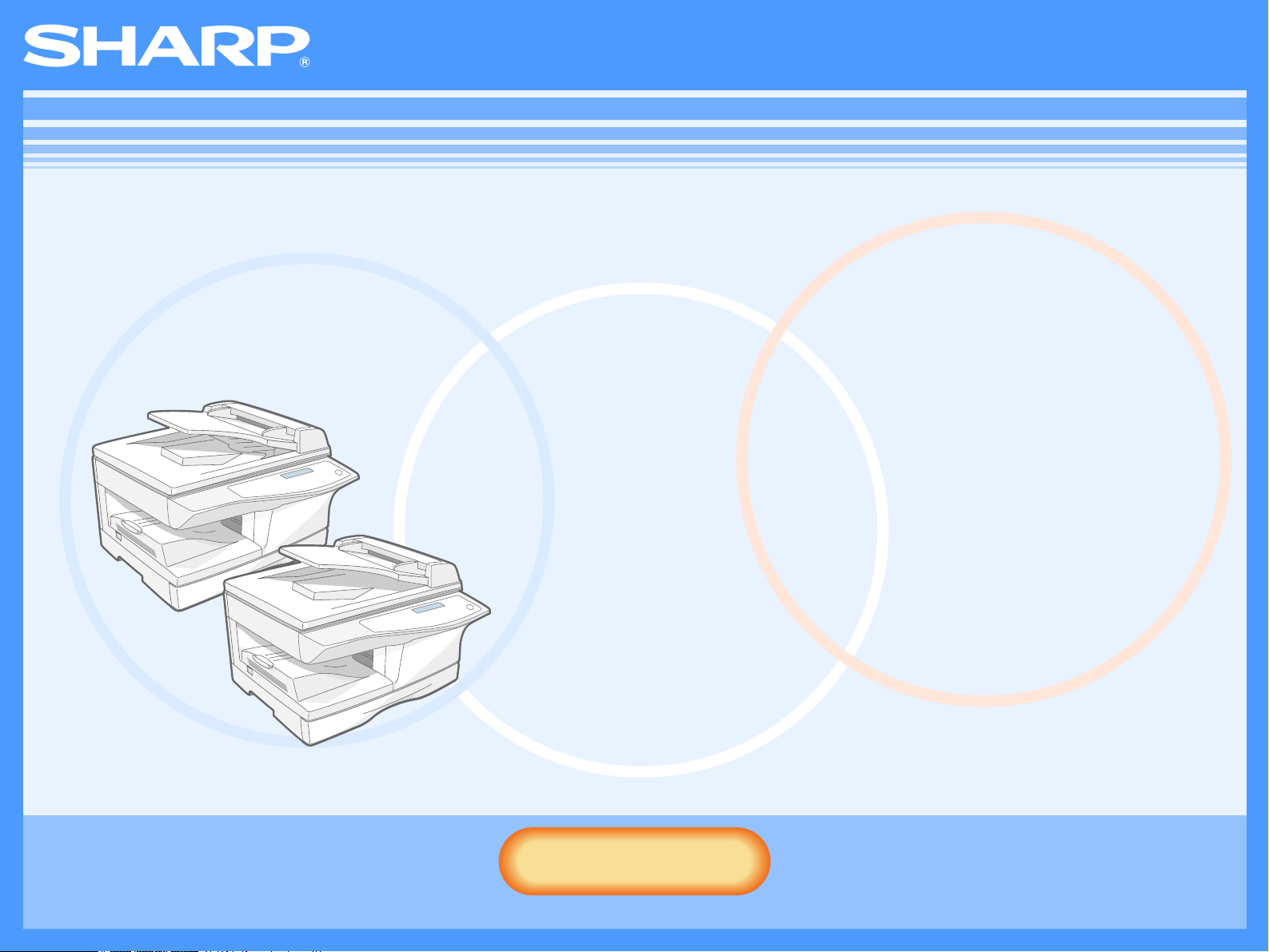
AR-M150/AR-M155
Manual En Línea
Con el RSPF / SPF instalado
Inicio
Inicio
Haga clic en este botón "Inicio".
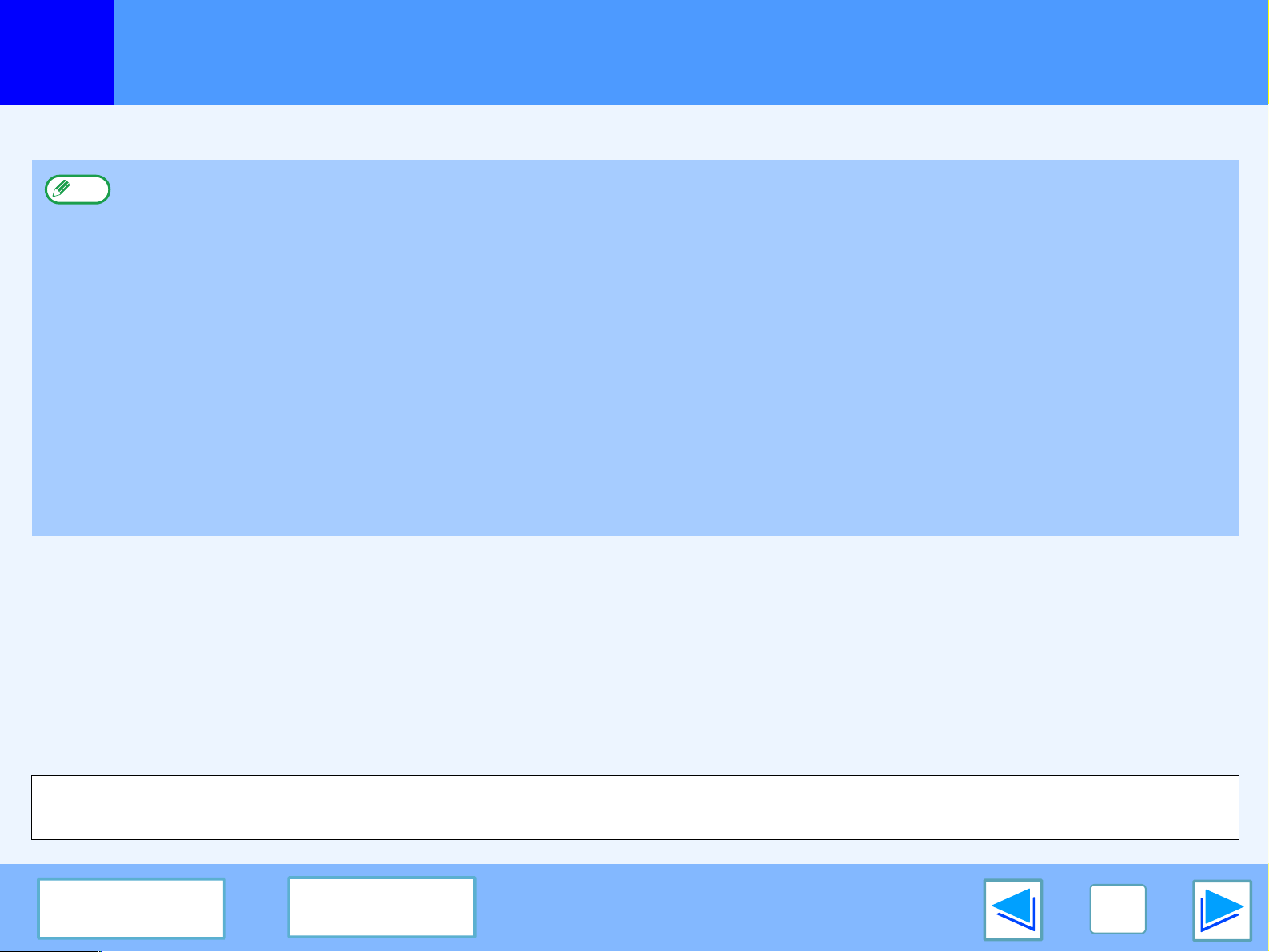
Introducción
En este manual se describen las funciones de impresora y escáner del sistema multifuncional digital AR-M150/AR-M155.
●
Nota
Para obtener información acerca de los siguientes temas, le rogamos consulte el Manual de Instrucciones del sistema
multifuncional digital.
•Procedimientos básicos de la máquina (adición de papel, sustitución del cartucho de tóner, eliminación de atascos, utilización
de dispositivos periféricos)
•Funciones de la copiadora
•Escaneado desde el panel de mando de la máquina
•Especificaciones
●
Cuando aparezca "AR-XXXX" en este manual, le rogamos sustituya el nombre de su modelo por "XXXX".
●
Este manual hace referencia al Alimentador automático de documentos como "SPF" y al Alimentador inversor automático de
documentos como "RSPF".
●
El "SPF" y "RSPF" (exclusivamente para AR-M155) constituyen los equipamientos opcionales. Si se dispone de dicho
equipamiento, le rogamos lea la descripción sobre el "SPF" y "RSPF" contenida en este Manual.
●
Las imágenes de la pantalla y los procedimientos que aparecen en este manual son, principalmente, para Windows XP. En otras
versiones de Windows, algunas imágenes de la pantalla pueden ser diferentes a las expuestas en este manual.
●
Para obtener información acerca del uso de su sistema operativo, consulte su manual o Ayuda en línea.
Marcas
●
El sistema operativo Microsoft® Windows® es una marca comercial o copyright de Microsoft Corporation en EE.UU. y otros países.
●
Windows® 95, Windows® 98, Windows® Me, Windows NT® 4.0, Windows® 2000 y Windows® XP son marcas comerciales o
copyright de Microsoft Corporation en EE.UU. y otros países.
●
Acrobat® Reader Copyright© 1987- 2002 Adobe Systems Incorporated. Reservados todos los derechos. Adobe, el logotipo Adobe,
Acrobat y el logotipo Acrobat son marcas registradas de Adobe Systems Incorporated.
●
Todas las demás marcas y copyrights son propiedad de sus respectivos propietarios.
Las pantallas que se muestran, los mensajes y nombres clave que aparecen en el manual pueden variar respecto a los que
aparecen en la máquina debido a las mejoras y modificaciones del producto.
CONTENIDOS
ÍNDICE
2
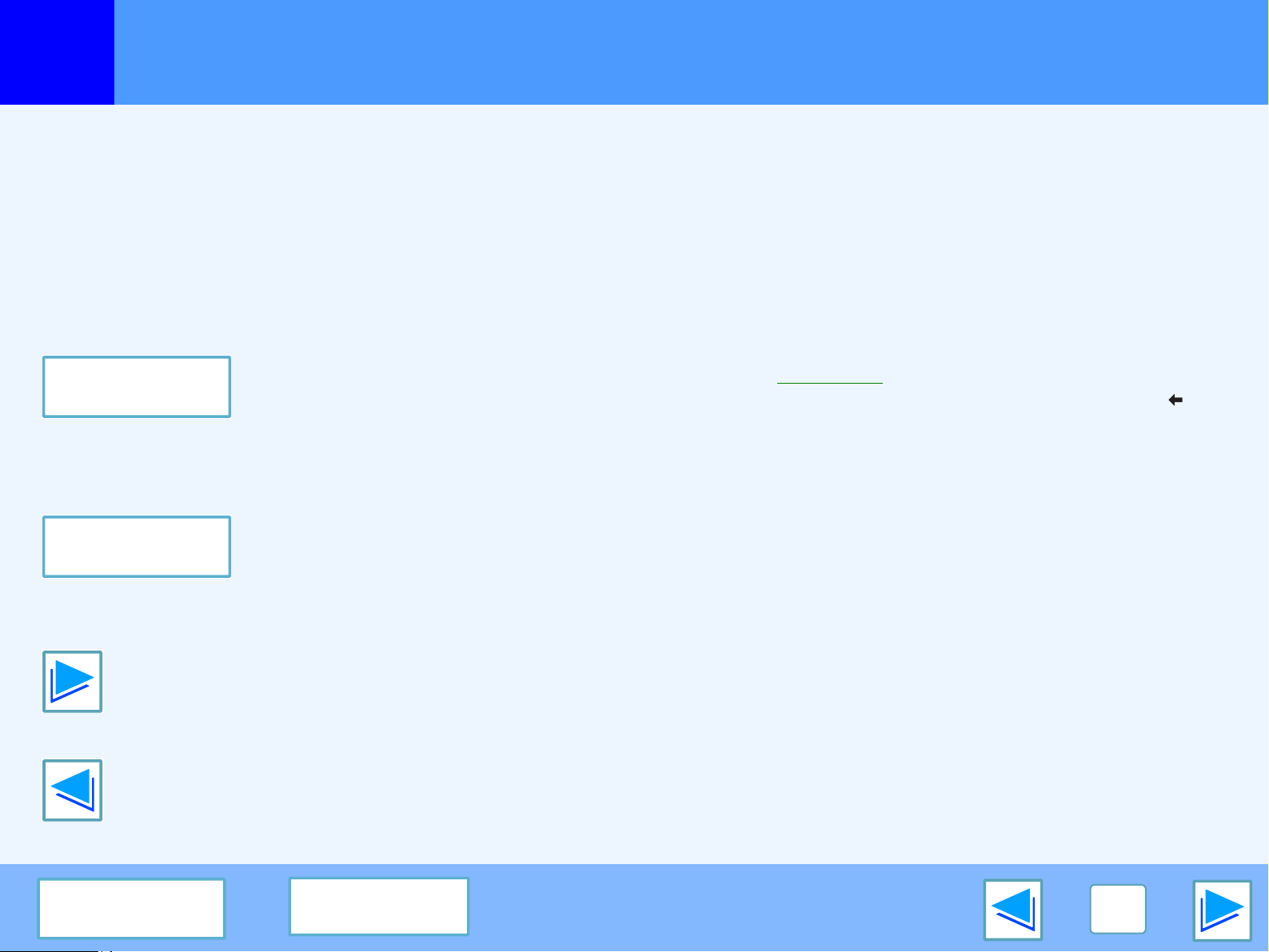
Cómo Utilizar el Manual En Línea
En esta sección se describe cómo visualizar el manual en línea. Le rogamos lea esta sección antes de utilizar el manual en línea.
Para obtener información acerca del uso de Acrobat Reader, consulte la Ayuda de Acrobat Reader.
Cómo Controlar el Manual En Línea
En este manual, se visualizan los siguientes botones en la
parte inferior de cada página. Haga clic en dichos botones para
desplazarse de forma rápida hasta las páginas que desea
visualizar.
CONTENIDOS
Se visualizan los Contenidos de este manual. Haga clic en uno
de los temas de Contenidos para saltar directamente a dicha
sección.
ÍNDICE
Se visualiza el Índice de este manual. Haga clic en uno de los
temas del Índice para saltar directamente a dicha sección.
Le conduce hacia delante página a página.
Seguimiento de los Vínculos
En este manual se utiliza una función de vinculación que le
permite saltar hasta una página relacionada. Si Ud. hace clic
en el texto en verde subrayado, se mostrará la página
relacionada. (En las secciones Contenidos e Índice, las zonas
vinculadas no aparecen subrayadas).
Ejemplo:
Para regresar a la página anterior, haga clic en el botón de la
barra de menú de Acrobat Reader.
☞ Contenidos
Uso de los Marcadores
Se han creado marcadores en el lateral izquierdo de este
manual. Puede Ud. hacer clic sobre un marcador para saltar
directamente a dicha sección.
Cómo Imprimir Este Manual
Para imprimir este manual, seleccione "Imprimir" en el menú
"Archivo" de Acrobat Reader. Seleccione los ajustes de la
impresora deseada en el cuadro de diálogo "Imprimir" y, a
continuación, haga clic en el botón "Aceptar".
Le conduce hacia atrás página a página.
CONTENIDOS
ÍNDICE
3
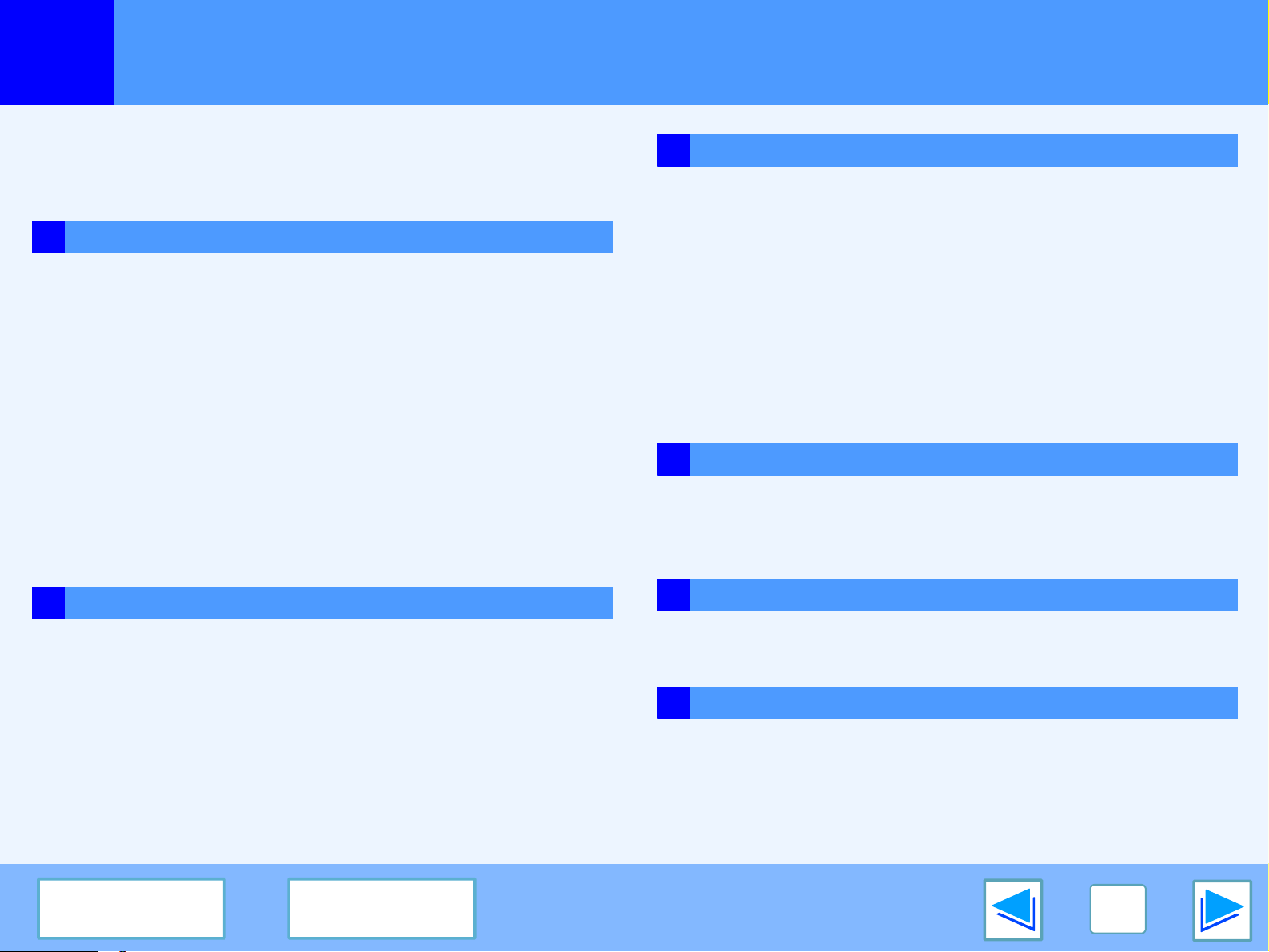
Contenidos
Í
Introducción 2
Cómo Utilizar el Manual En Línea 3
1 IMPRIMIR
Impresión Básica 5
Apertura del Driver de Impresora desde el Botón "Inicio" 7
Ajustes del Driver de Impresora 8
Impresión de Múltiples Páginas en Una 9
Adaptación de la Imagen Impresa al Papel 10
Impresión a Doble Cara (Exclusivamente para modelos
que soporten la impresión a doble cara) 11
Rotación de la 180 Grados de la Imagen de Impresión 12
Impresión de una Filigrana 13
Esquema de la Ventana de Estado de la Impresión 14
2 COMPARTICIÓN DE IMPRESORAS
Compartir la impresora mediante el uso del entorno de red
3 ESCANEAR
Vista General sobre el escaneo 20
Escaneo a partir de una Aplicación que soporta TWAIN 21
Escaneo a partir de una Aplicación que soporta WIA
(Windows XP) 26
Escaneo a partir del "Asistente para Escáner y Cámara"
(Windows XP) 28
Esquema del Button Manager 31
Configuración del Button Manager 32
4 LOCALIZACIÓN DE AVERÍAS
Localización de averías 34
Si se imprime una Página de Aviso 40
5
CARACTERÍSTICAS DEL DRIVER DE IMPRESORA
Características del Driver de Impresora 41
de Windows. 15
Ajustes de Impresora Compartida 16
Ajustes del Cliente 17
CONTENIDOS ÍNDICE
6
NDICE
4
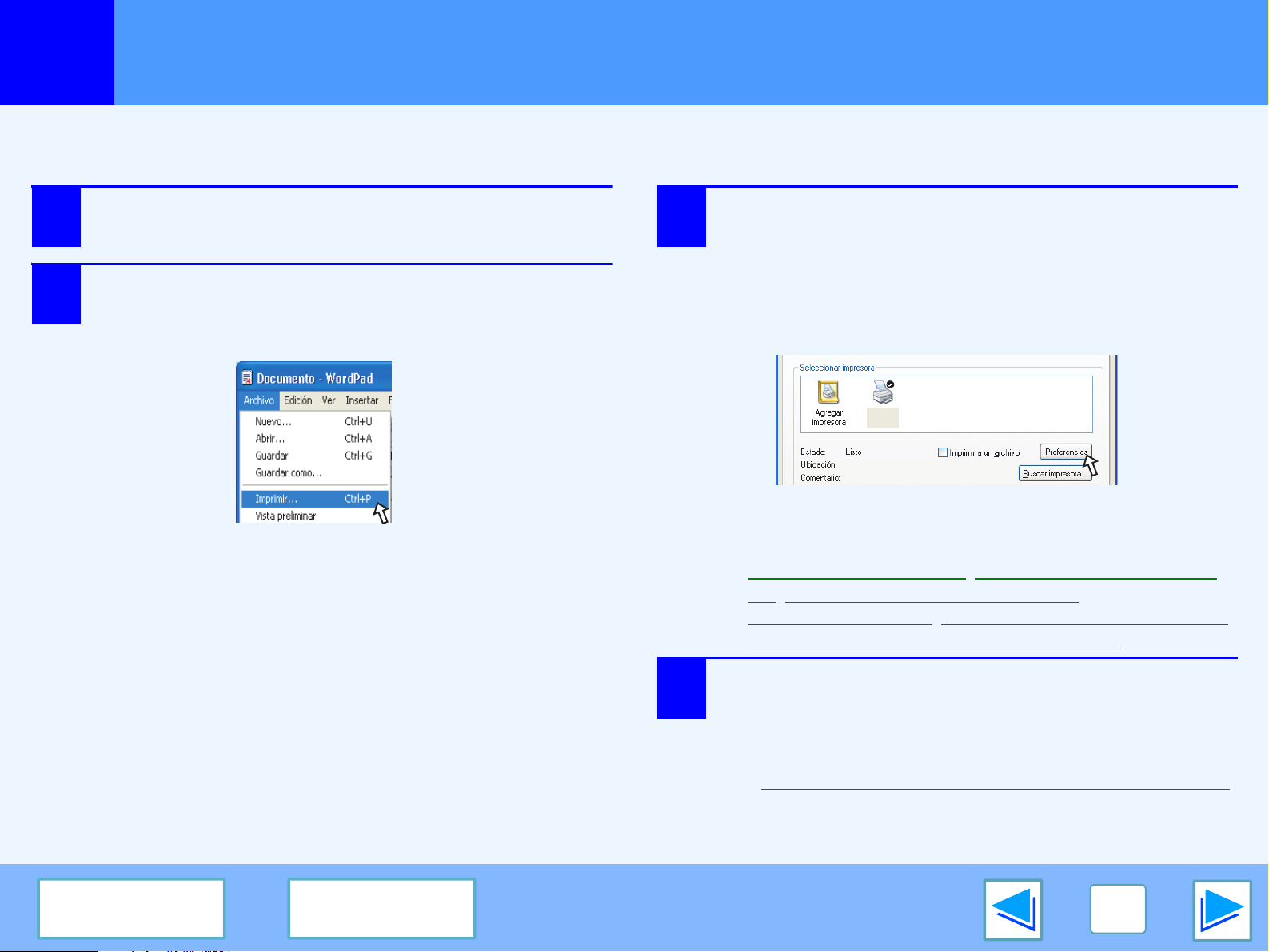
IMPRIMIR
1
En el ejemplo siguiente se describe cómo imprimir un documento desde WordPad.
Antes de la impresión, asegúrese de que se ha cargado en la máquina el tamaño de papel correcto para su documento.
1
2
Impresión Básica
Arranque WordPad y abra el documento que
desea imprimir.
Seleccione "Imprimir" en el menú "Archivo" de
la aplicación.
Aparecerá el cuadro de diálogo "Imprimir".
3
Asegúrese de que "SHARP AR-XXXX" está seleccionada
como impresora. Si necesita modificar alguno de los ajustes
de impresión, haga clic en el botón "Preferencias" (botón
"Propiedades" en Windows 95/98/Me/NT 4.0) para abrir la
pantalla de configuración del driver de la impresora.
Aparecerá la pantalla de configuración del driver de impresora.
SHARP
AR-XXXX
Windows 2000 no presenta el botón "Preferencias" en este
cuadro de diálogo. Seleccione los ajustes según necesidades en
cada una de las solapas de la pantalla de configuración.
☞
Ajustes del Driver de Impresora, Impresión de Múltiples Páginas en
Una, Adaptación de la Imagen Impresa al Papel,
Impresión de una Filigrana
para modelos que soporten la impresión a doble cara)
, Impresión a Doble Cara (Exclusivamente
(parte 1)
CONTENIDOS ÍNDICE
4
Haga clic en el botón "Imprimir" (botón
"Aceptar" en Windows 95/98/Me/NT 4.0).
Se inicia la impresión. Cuando se inicia la impresión, se abre automáticamente
la Ventana de Estado de la Impresión.
(☞ Esquema de la Ventana de Estado de la Impresión)
El trabajo de impresión es enviado a la bandeja de salida, con una posición del
papel ligeramente desviada de la del trabajo anterior (función de agrupado).
5
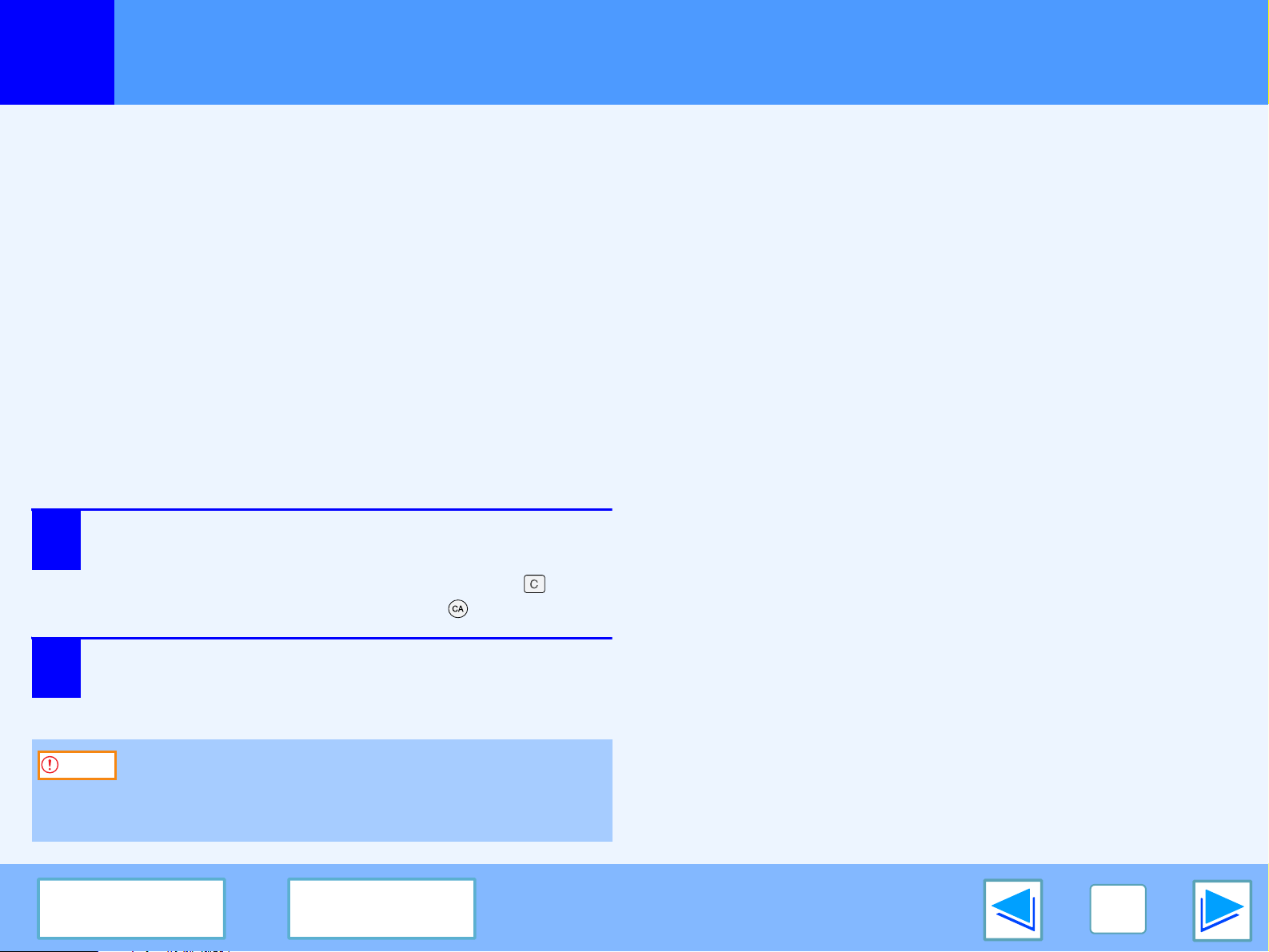
IMPRIMIR
1
Si la bandeja se queda sin papel durante la impresión
La impresión se reanudará automáticamente cuando se cargue papel en la bandeja.
Para utilizar la bandeja "bypass", seleccione el modo de impresora con la tecla de
selección de modo presente en la máquina, cargue el papel según las instrucciones
del mensaje que aparece en la pantalla y, a continuación, pulse la tecla [INICIO]
para reanudar la impresión.
Cuando la unidad de alimentación de papel de 250
hojas se encuentra instalada:
Tenga en cuenta que, si se encuentra habilitado el ajuste "CAMBIO AUTOMÁTICO DE
BAND." de los programas de usuario y hay papel del mismo tamaño en otra bandeja, la
máquina cambiará automáticamente a la otra bandeja y proseguirá la impresión.
Cancelación de un trabajo de impresión
1
Impresión Básica
Seleccione el modo de impresora con la tecla [SELECCIÓN
DE MODO] del panel de mando de la máquina y, a
continuación, pulse la tecla de borrado [CLEAR] ( ) o la
tecla de cancelación total [CLEAR ALL] ( ).
Cuando se fija "Origen del papel" en
"Selección automática"
Si se fija "Origen del papel" en "Selección automática" en la
solapa "Papel" de la pantalla de configuración del driver de
impresora y no se carga en la máquina el tamaño de papel
correcto para un trabajo de impresión, el procedimiento de
impresión variará, dependiendo del ajuste "SALIDA FORZADA"
de los programas del usuario (consulte la sección
"PROGRAMAS DE USUARIO" del Manual de Instrucciones).
Cuando se fija "SALIDA FORZADA" en "OFF"
Seleccione el modo de impresora con la tecla de selección de
modo presente en la máquina, verifique el mensaje de la
pantalla, cargue el papel en la bandeja "bypass" y, a
continuación, pulse la tecla [INICIO] para iniciar la impresión.
Cuando se fija "SALIDA FORZADA" en "ON"
La impresión tiene lugar sobre el papel cargado en la máquina,
aunque su tamaño sea diferente del tamaño de la imagen de
impresión.
(parte 2)
2
CONTENIDOS ÍNDICE
En la pantalla se mostrará "CANCELAR TRABAJO DE
IMPRESIÓN?". Asegúrese de que aparece una marca
delante de "SÍ" y pulse la tecla [ENTER].
Precaución
Para conectar la máquina a su ordenador utilizando los puertos
USB 2.0 (Velocidad Elevada) presentes en ambos, lea
detenidamente la sección "Requisitos del sistema para USB 2.0
(Modo de Velocidad Elevada)" del Manual de Instrucciones.
6
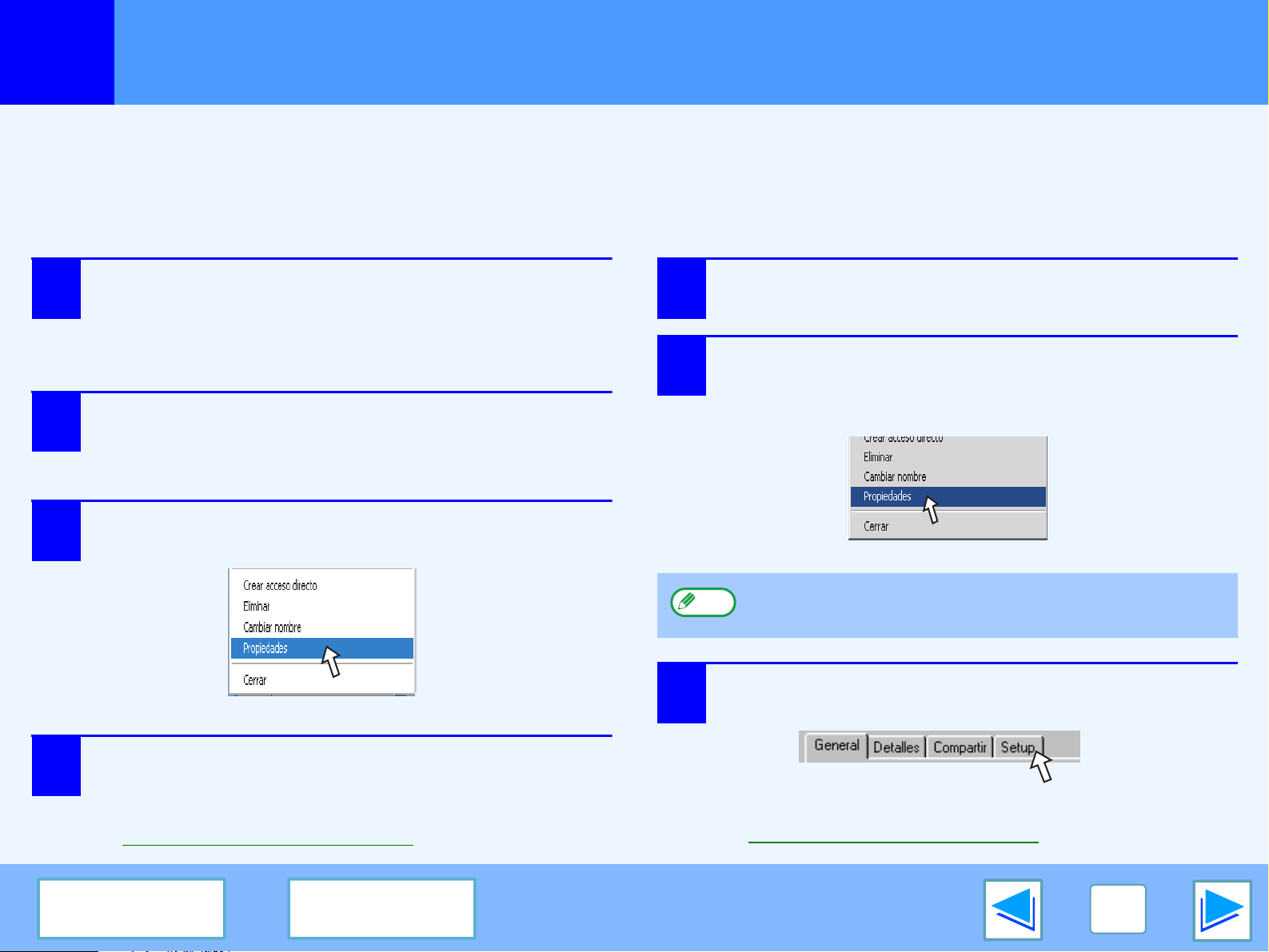
IMPRIMIR
1
Puede Ud. abrir el driver de impresora y modificar los ajustes de dicho driver desde el botón "Inicio" de Windows. Los ajustes fijados de
este modo serán los iniciales cuando realice la impresión desde una de las aplicaciones. (Si Ud. modifica los ajustes desde la pantalla de
configuración del driver de impresora en el momento de imprimir, los valores volverán a su ajuste inicial cuando salga Ud. de la aplicación).
Windows 2000/XP
1
2
3
Apertura del Driver de Impresora desde el Botón "Inicio"
Windows 95/98/Me/NT 4.0
Haga clic en el botón "Inicio" y, a continuación,
en "Panel de Control".
En Windows 2000, haga clic en el botón "Inicio" y seleccione
"Configuración".
Haga clic en "Impresoras y Otro Hardware" y, seguidamente,
seleccione con un clic "Impresoras y Faxes".
En Windows 2000, haga clic en "Impresoras".
Haga clic sobre el icono del driver de impresora "SHARP
AR-XXXX" y seleccione "Propiedades" en el menú "Archivo".
1
2
Haga clic en el botón "Inicio", seleccione "Configuración" y
haga clic después en "Impresoras".
Haga clic sobre el icono del driver de impresora
"SHARP AR-XXXX" y seleccione "Propiedades"
en el menú "Archivo".
4
CONTENIDOS ÍNDICE
Haga clic sobre el botón "Preferencias de
Impresión" de la solapa "General".
Aparecerá la pantalla de configuración del driver de impresora.
☞Ajustes del Driver de Impresora
3
Nota
En Windows NT 4.0, seleccione "Valores por Defecto del Documento"
para abrir la pantalla de configuración del driver de impresora.
En Windows 95/98/Me, haga clic sobre la solapa
"Setup".
Aparecerá la pantalla de configuración del driver de impresora.
☞Ajustes del Driver de Impresora
7
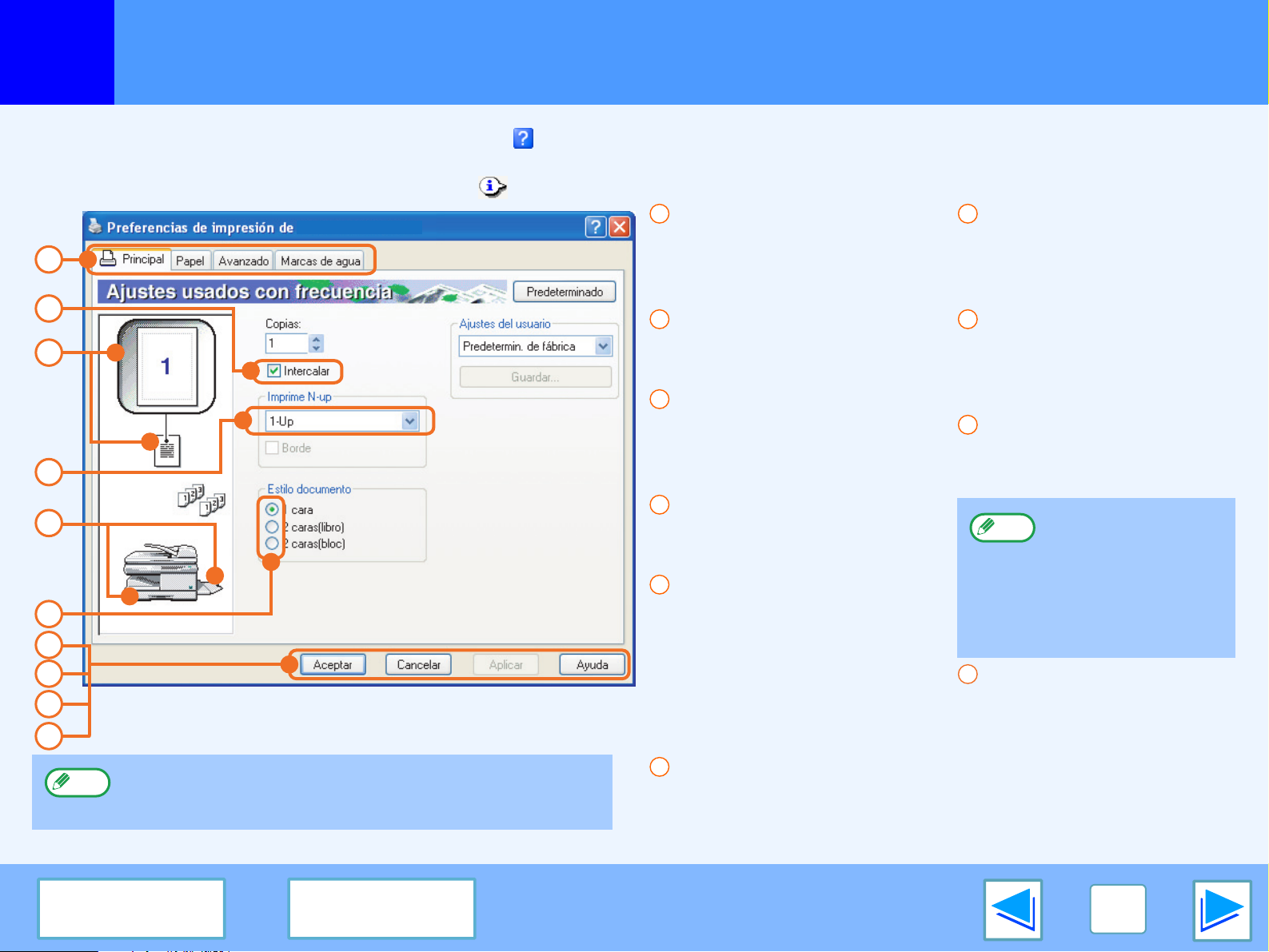
IMPRIMIR
1
Para ver la Ayuda de un valor de ajuste, haga clic sobre el botón de la esquina superior derecha de ventana y, a continuación, haga clic en el valor de ajuste.
Existen algunas restricciones sobre las combinaciones de ajustes que pueden seleccionarse en la pantalla de configuración del driver de impresora. Cuando una
restricción sea efectiva, aparecerá un icono de información ( ) al lado del ajuste. Haga clic en el icono para visualizar una descripción de la restricción.
1
2
3
4
5
6
7
8
9
10
Nota
Ajustes del Driver de Impresora
SHARP AR-XXXX
La pantalla aparecida más arriba es la pantalla de configuración del driver
de impresora para los modelos que soporten la impresión a doble cara.
Los ajustes y la imagen de la máquina variarán dependiendo del modelo.
1
Solapa
Los ajustes se agrupan en solapas.
Haga clic sobre una solapa para
acercarla hacia delante.
2
Casilla
Haga clic sobre una casilla para
activar o desactivar una función.
3
Imagen de los ajustes de
impresión
Muestra el efecto de los ajustes de
impresión seleccionados.
4
Lista desplegable
Le permite realizar una selección
entre una lista de posibilidades.
5
Imagen de las bandejas
de papel
La bandeja seleccionada en
"Selección papel" de la solapa
"Papel" aparece en azul. También
puede hacer clic sobre una bandeja
para seleccionarla.
6
Botón de selección
Le permite seleccionar un elemento
de una lista de opciones.
7
8
9
10
Botón "Aceptar"
Haga clic en este botón para
guardar sus ajustes y salir del
cuadro de diálogo.
Botón "Cancelar"
Haga clic en este botón para salir del
cuadro de diálogo sin realizar ningún
cambio en los ajustes.
Botón "Aplicar"
Haga clic para guardar sus ajustes
sin cerrar el cuadro de diálogo.
Nota
Botón "Ayuda"
Haga clic en este botón para
visualizar el archivo de ayuda del
driver de impresora.
Windows NT 4.0 no dispone
del botón "Aplicar".
El botón "Aplicar" no
aparece cuando abre esta
ventana desde una
aplicación.
CONTENIDOS ÍNDICE
8
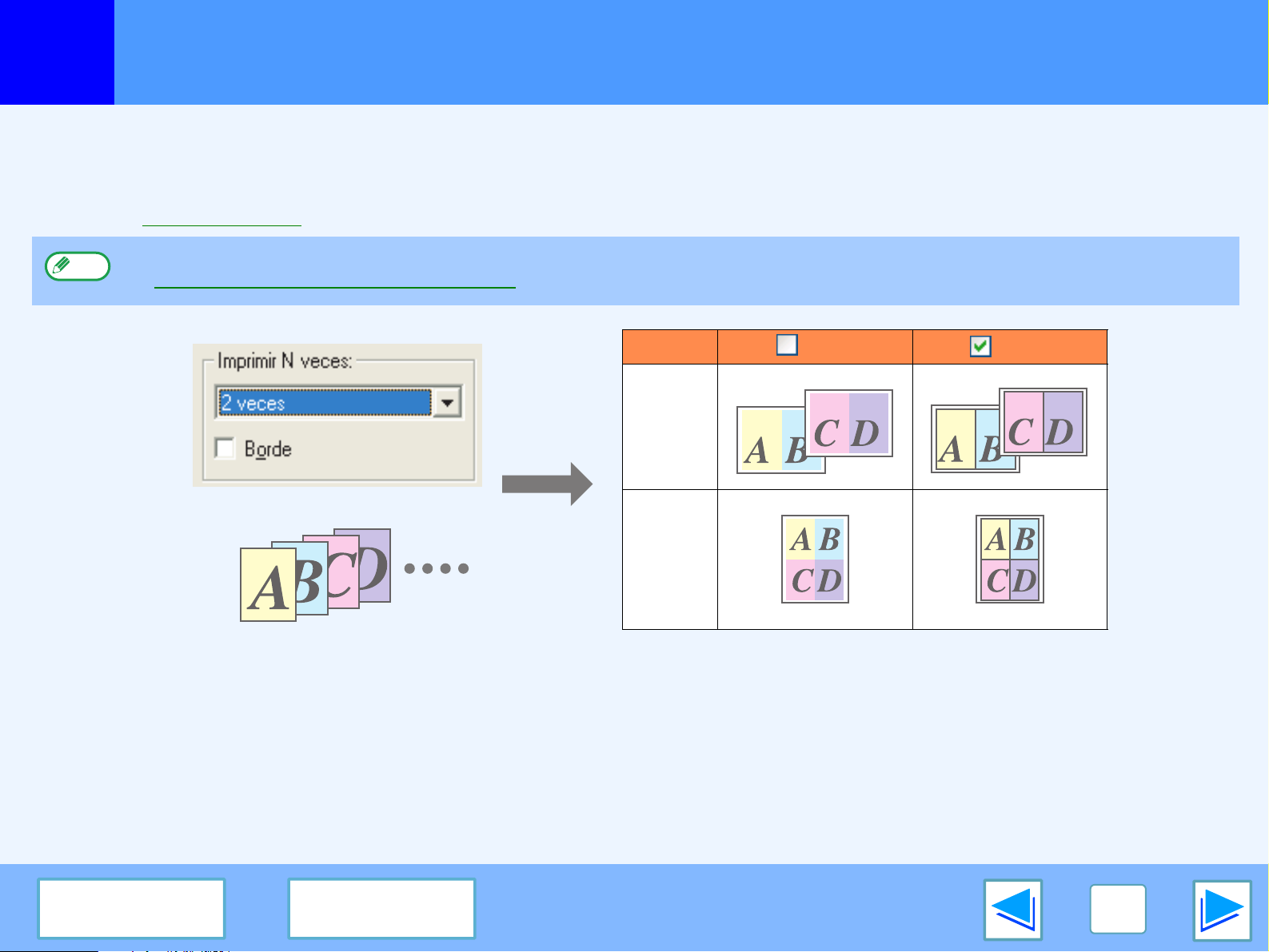
IMPRIMIR
1
Esta característica le permite reducir e imprimir dos o cuatro páginas de un documento en una única hoja de papel.
Para usar esta función, abra la pantalla de configuración del driver de impresora y seleccione "2 veces" o "4 veces" para "Imprimir N
veces" sobre la solapa "Principal".
☞Consulte Impresión Básica para obtener detalles sobre cómo abrir el driver de impresora.
Nota
Impresión de Múltiples Páginas en Una
El ajuste "Imprimir N veces" no está disponible cuando se selecciona "Encajar al Tamaño de Papel".
☞Adaptación de la Imagen Impresa al Papel
N veces
"2 veces"
Borde Borde
"4 veces"
Si Ud. selecciona la casilla "Borde", se imprimirán líneas de borde en torno a cada página.
CONTENIDOS ÍNDICE
9
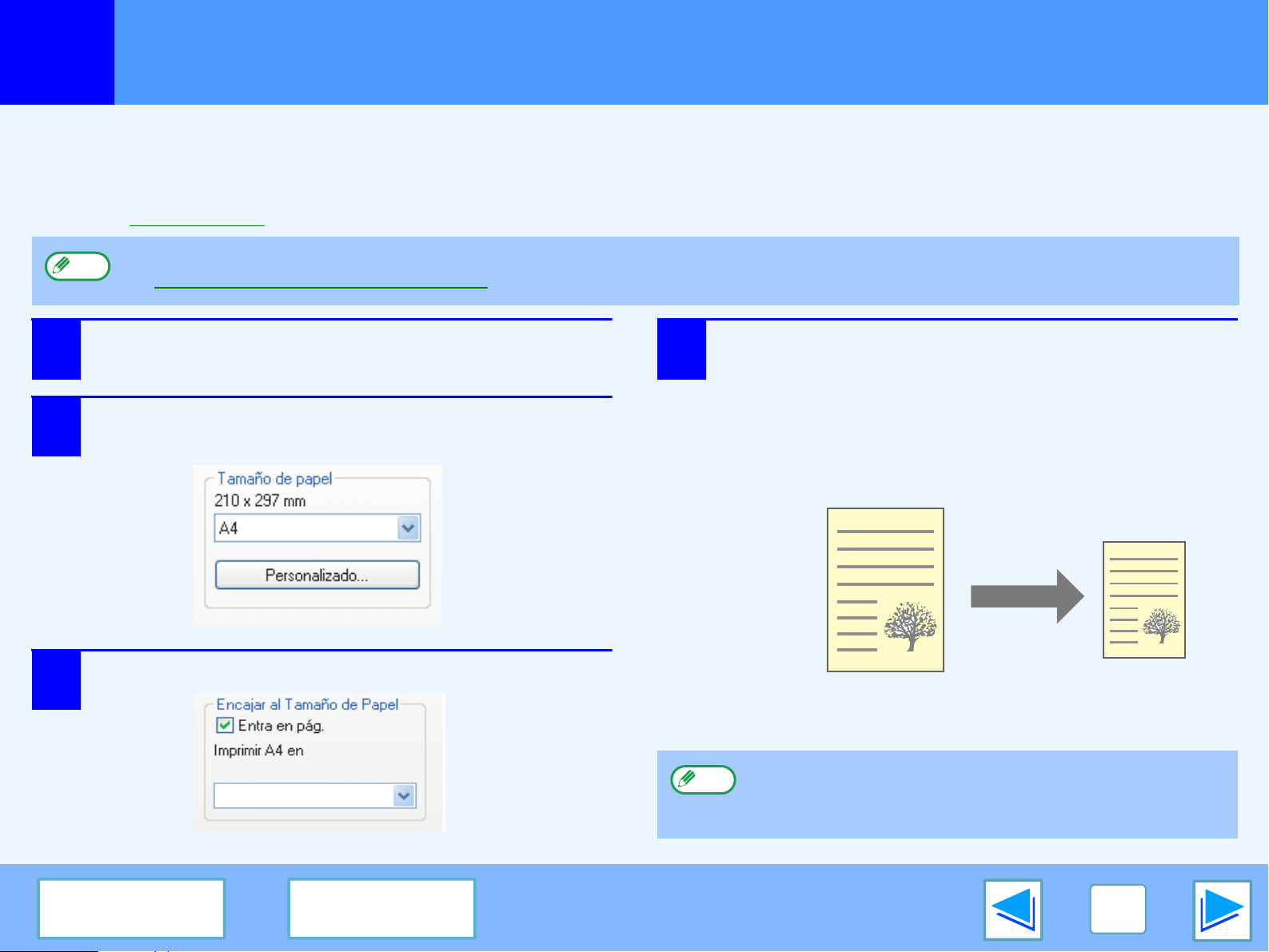
IMPRIMIR
1
El driver de impresora puede ajustar el tamaño de la imagen impresa para su adecuación al tamaño del papel cargado en la máquina.
Siga los pasos mostrados a continuación para usar esta función. En la descripción que aparece más adelante se asume que Ud. pretende imprimir un
documento de tamaño A4 sobre papel de tamaño A5.
☞
Consulte Impresión Básica para obtener detalles sobre cómo abrir el driver de impresora.
Nota
1
2
Adaptación de la Imagen Impresa al Papel
El ajuste "Encajar al Tamaño de Papel" no está disponible cuando se selecciona "Imprimir N veces".
☞Impresión de Múltiples Páginas en Una
Haga clic sobre la solapa "Papel" de la pantalla
de configuración del driver de impresora.
Seleccione el tamaño de original (A4) de la
imagen de impresión en "Tamaño de papel".
4
Seleccione el tamaño de papel real que se va a
utilizar para la impresión (A5).
El tamaño de la imagen impresa se ajustará automáticamente
para su adecuación al papel cargado en la máquina.
Tamaño de Papel: A4
Encajar al Tamaño de Papel: A5
3
Compruebe la casilla "Entra en pág.".
A5
CONTENIDOS ÍNDICE
Nota
Documento tamaño A4
(Tamaño de Papel)
Al seleccionar "A3 [Entra en pág.]", "B4 [Entra en pág.]", o "Ledger
[Entra en pág.]", la imagen impresa se ajusta al tamaño A4
aunque no se seleccione "Entra en pág.".
Papel tamaño A5
(Encajar al Tamaño de Papel)
10
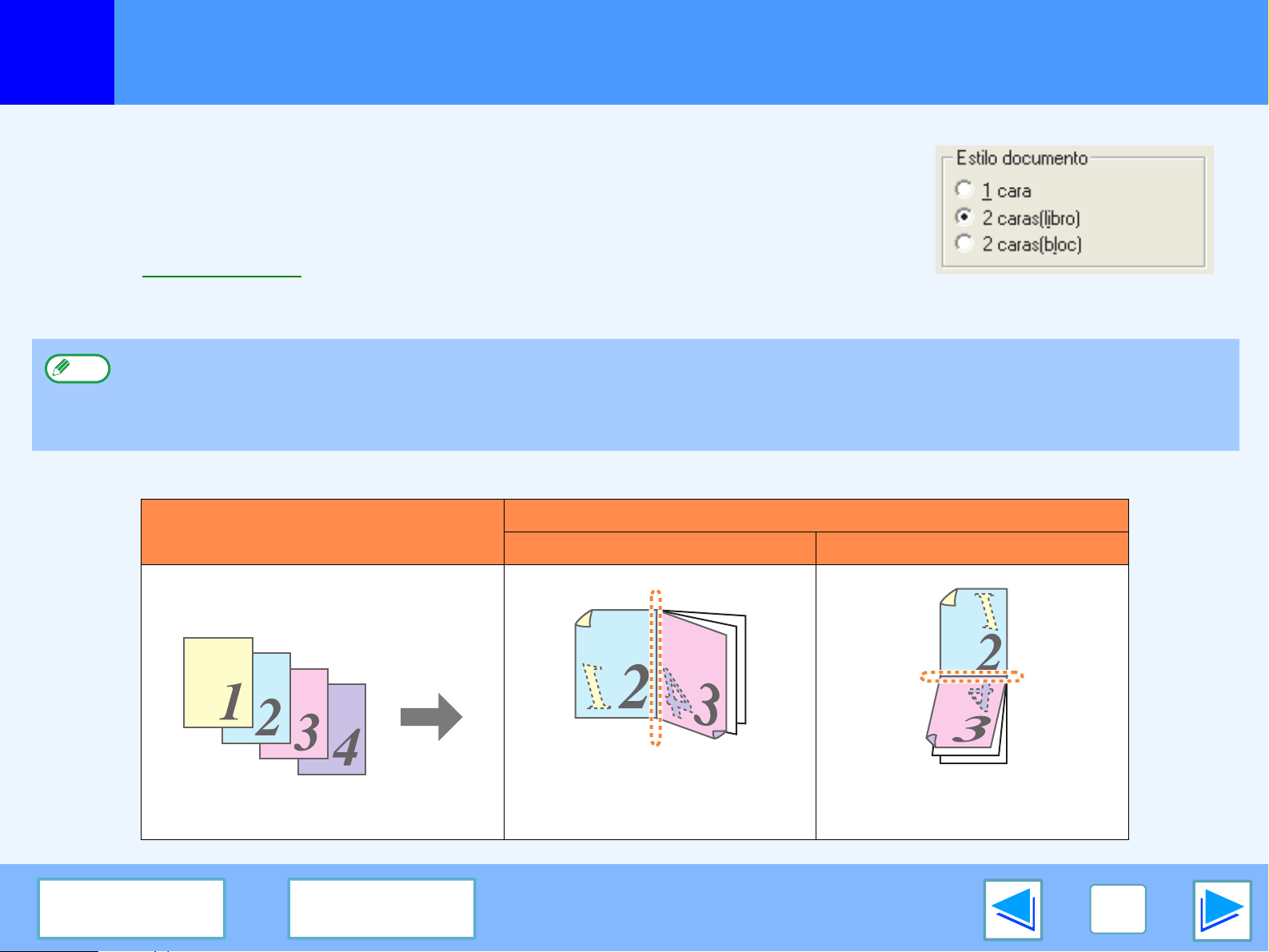
IMPRIMIR
1
La pantalla de configuración del driver de impresora de los modelos que soportan la impresión
a doble cara contiene un ajuste "Estilo documento" en la solapa "Principal". Este ajuste le
permite imprimir sobre ambas caras del papel.
Para usar esta función, abra la pantalla de configuración del driver de impresora y seleccione
"2 Caras (Libro)" o "2 Caras (Bloc)" en "Estilo documento", en la solapa "Principal".
☞Consulte Impresión Básica para obtener detalles sobre cómo abrir el driver de impresora.
Nota
El ejemplo siguiente muestra el resultado conseguido cuando se imprimen datos en formato vertical sobre ambas caras del papel.
Impresión a Doble Cara (Exclusivamente para modelos que soporten la impresión a doble cara)
●
Los tamaños de papel que pueden utilizarse en la impresión a doble cara son Carta, Legal, Folio*, Factura, A4, A5, B5, Oficio y 16K.
●
Para utilizar la impresión a doble cara, seleccione un origen diferente a "Bandeja Bypass" para el "Origen del papel" en la solapa "Papel".
* Para la impresión a doble cara sobre papel tamaño Folio, debe seleccionarse "Bandeja 1" o "Bandeja 2" (si se ha instalado la Bandeja 2) en
"Origen del papel" de la solapa "Papel".
Resultado de la impresión
Datos de la impresión
2 Caras (Libro) 2 Caras (Bloc)
CONTENIDOS ÍNDICE
Las páginas se imprimen de tal modo que
pueden encuadernarse por el lateral.
Las páginas se imprimen de tal modo que
pueden encuadernarse por la parte superior.
11
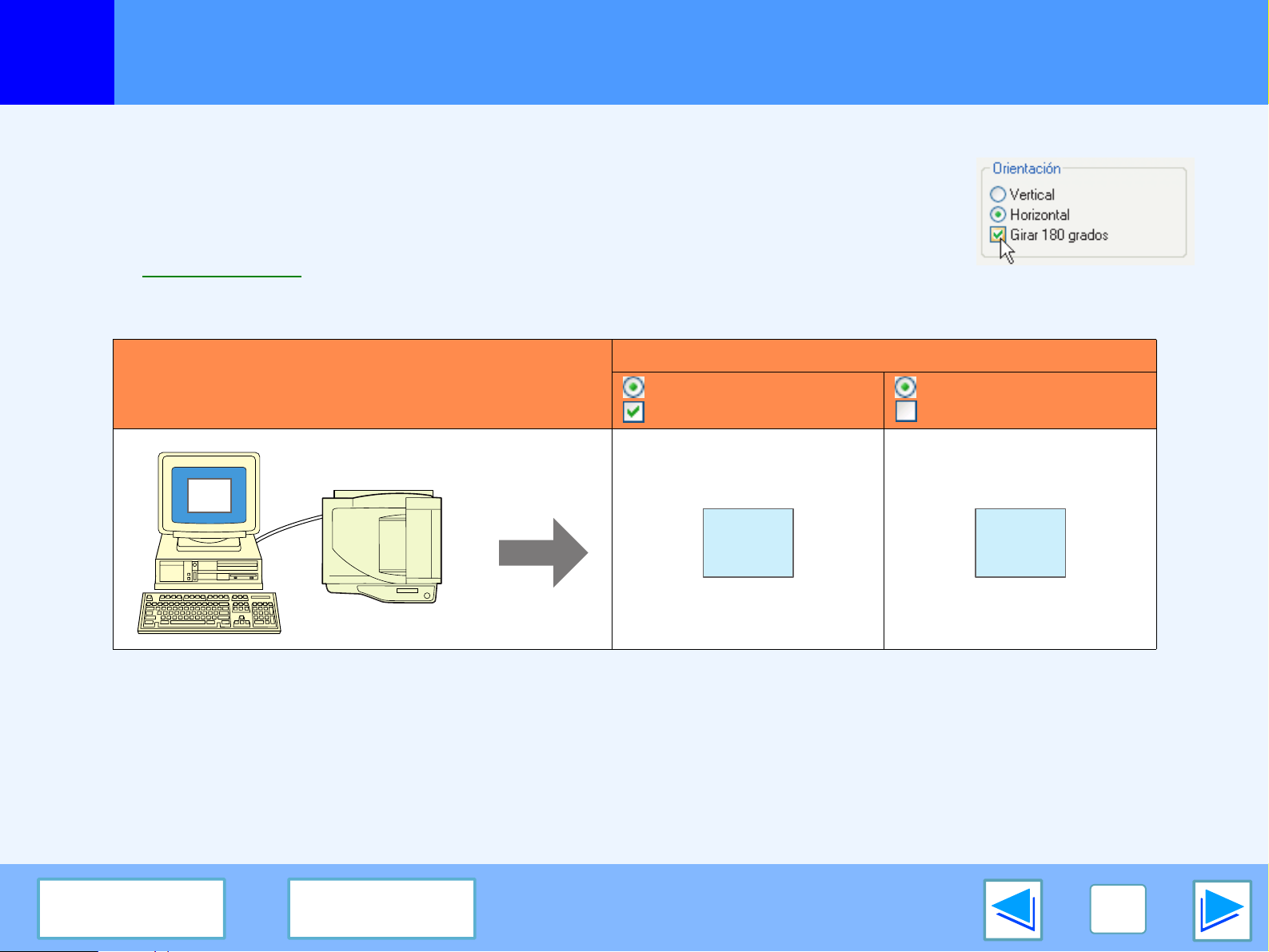
IMPRIMIR
1
La imagen de impresión puede rotarse 180 grados.
Esta característica se utiliza para permitir la impresión correcta de sobres y de otros tipos de
papel con solapas que solamente pueden cargarse con una orientación.
Para utilizar esta prestación, seleccione la orientación de la imagen en "Orientación" de la solapa
"Papel" y, a continuación, seleccione la casilla "Girar 180 grados".
☞Consulte Impresión Básica para obtener detalles sobre cómo abrir el driver de impresora.
Rotación de la 180 Grados de la Imagen de Impresión
Resultado de la impresión
Datos de la impresión
ABCD
Horizontal
Girar 180 grados
ABCD
Horizontal
Girar 180 grados
ABCD
CONTENIDOS ÍNDICE
12
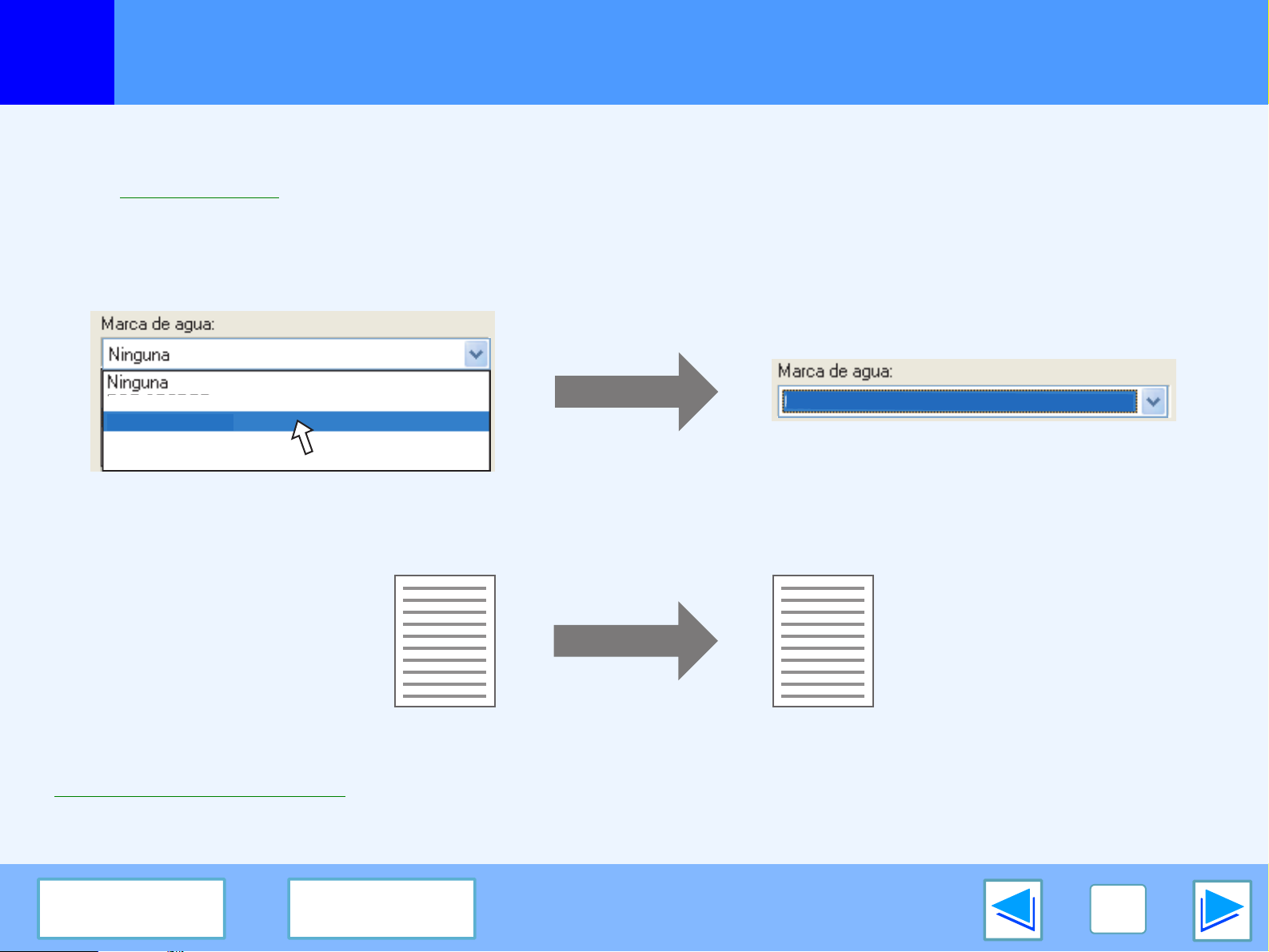
IMPRIMIR
1
Puede Ud. imprimir una filigrana como "CONFIDENCIAL" sobre su documento. Para imprimir una filigrana, abra el driver de
impresora, haga clic sobre la solapa "Marcas de agua" y siga los pasos enumerados más adelante.
Consulte Impresión Básica
Impresión de una Filigrana
para obtener detalles sobre cómo abrir el driver de impresora.
Cómo Imprimir una Filigrana
En la lista desplegable "Marcas de agua", seleccione la filigrana que desea imprimir (por ejemplo "CONFIDENCIAL") e inicie la impresión.
SECRETO
CONFIDENCIAL
BORRADOR
ORIGINAL
CONFIDENCIAL
Muestra de impresión
CONFIDENCIAL
Puede Ud. introducir texto para crear su propia filigrana personalizada. Para obtener más detalles sobre la configuración de la
filigrana, consulte la Ayuda del driver de impresora.
☞Ajustes del Driver de Impresora
CONTENIDOS ÍNDICE
13
 Loading...
Loading...