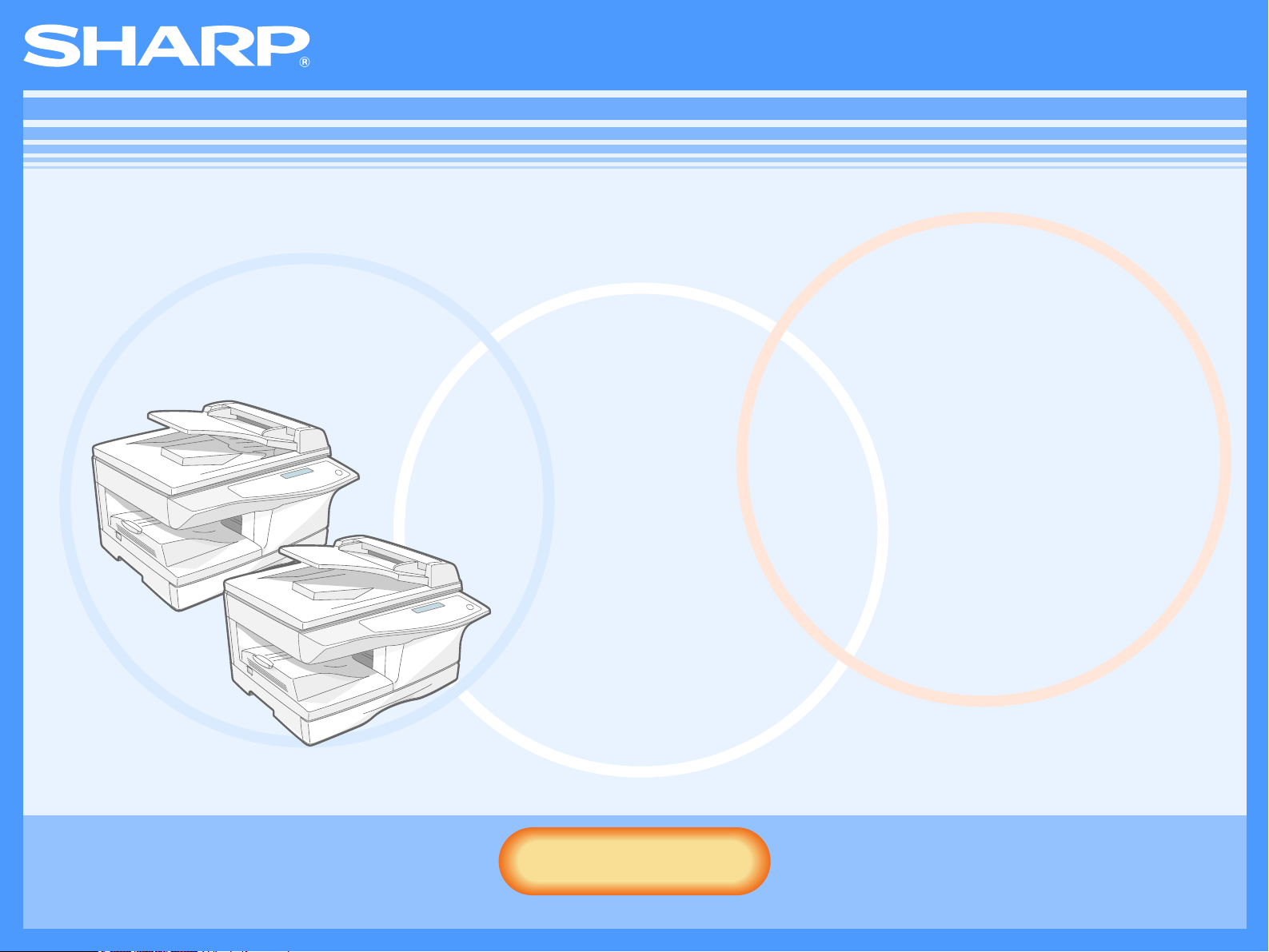
AR-M150/AR-M155
Online-manual
Med monterad RSPF/SPF
Start
Start
Klicka på "Start".
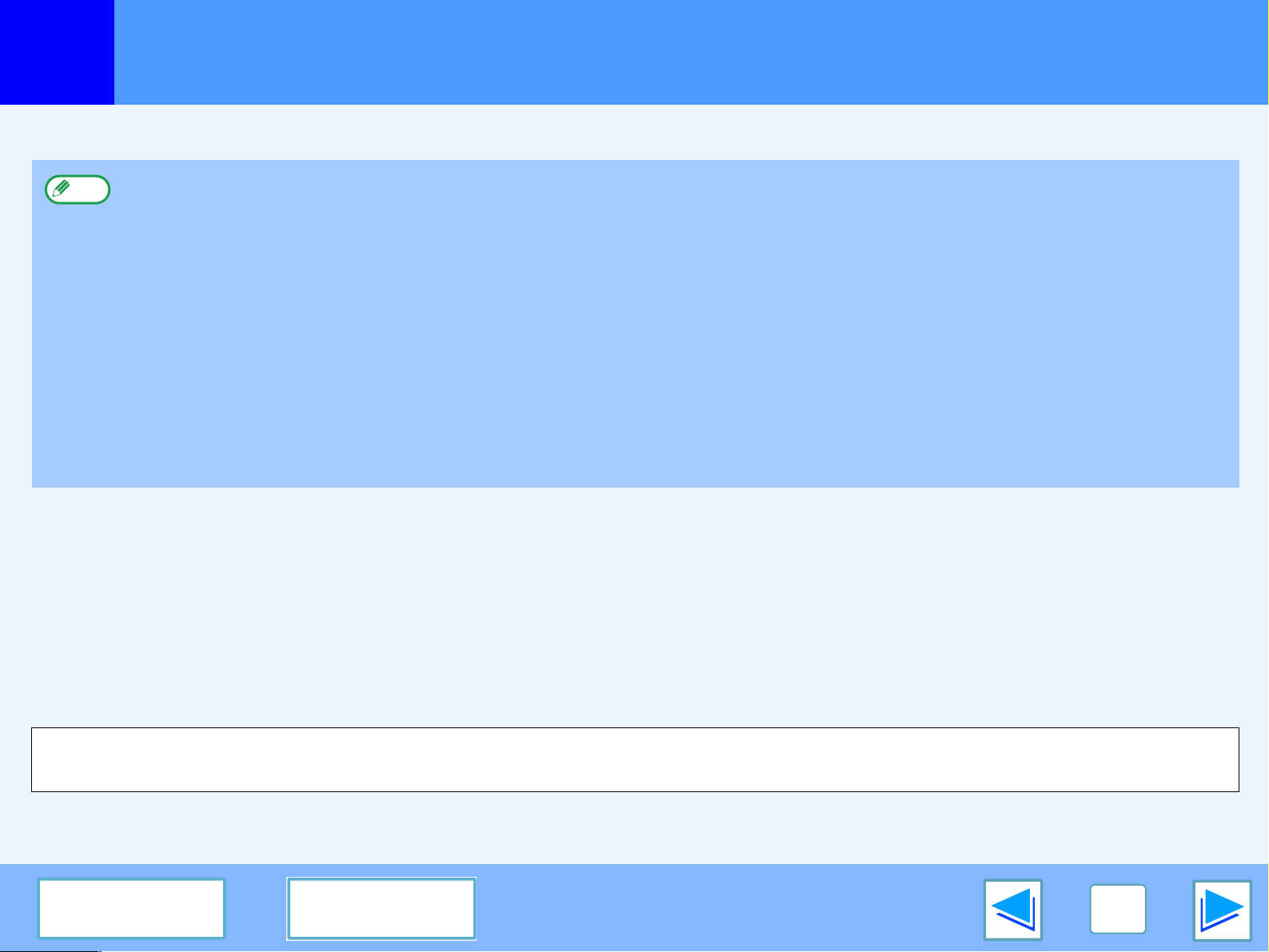
Inledning
Denna manual beskriver skrivar- och skannerfunktionerna i det digitala multifunktionella systemet AR-M150/AR-M155.
●
Obs
Registrerade varumärken
För information om följande ämnen, läs användarmanualen för det digitala mulifunktionella systemet.
•Grundläggande maskinhantering (fylla på papper, byte av tonerpatron, åtgärda felmatningar, användning av extrautrustning).
•Kopiatorfunktioner
•Skanning från enhetens manöverpanel.
•Tekniska data
●
Där det står "AR-XXXX" i denna manual, ersätt "XXXX" med namnet på din modell.
●
I denna manual används uttrycket "SPF" för den enkla dokumentmataren och uttrycket "RSPF" för den enkla dokumentmataren
med sidvändning.
●
SPF och RSPF (endast för AR-M155) är extra utrustning. Läs den beskrivning som finns för SPF och RSPF i denna
bruksanvisning om du har denna utrustningen.
●
I denna manual gäller skärmbilder och förfaringssätt i huvudsak för Windows XP. För andra versioner av Windows, kan vissa
skärmbilder skilja sig från dem i denna bruksanvisning.
●
För information om hur du använder ditt operativsystem, läs hjälpen i ditt operativsystem eller online-hjälpen.
●
Microsoft® Windows® operativsystem är varumärken eller upphovsrätter registrerade av Microsoft Corporation i U.S.A. och andra länder.
●
Windows® 95, Windows® 98, Windows® Me, Windows NT® 4.0, Windows® 2000, och Windows® XP är varumärken eller
upphovsmannarätter registrerade av Microsoft Corporation i U.S.A. och andra länder.
●
Acrobat® Reader Copyright© 1987- 2002 Adobe Systems Incorporated. Alla rättigheter förbehållna. Adobe, Adobe-logotypen,
Acrobat och Acrobat-logotypen är varumärken tillhörande Adobe Systems Incorporated.
●
Alla andra varumärken och upphovsrätter är respektive innehavares egendom.
De skärmar, meddelanden och knappnamn som visas i manualen kan skilja sig från de som visas på enheten på grund av
produktförbättringar eller ändringar.
INNEHÅLL
REGISTER
2
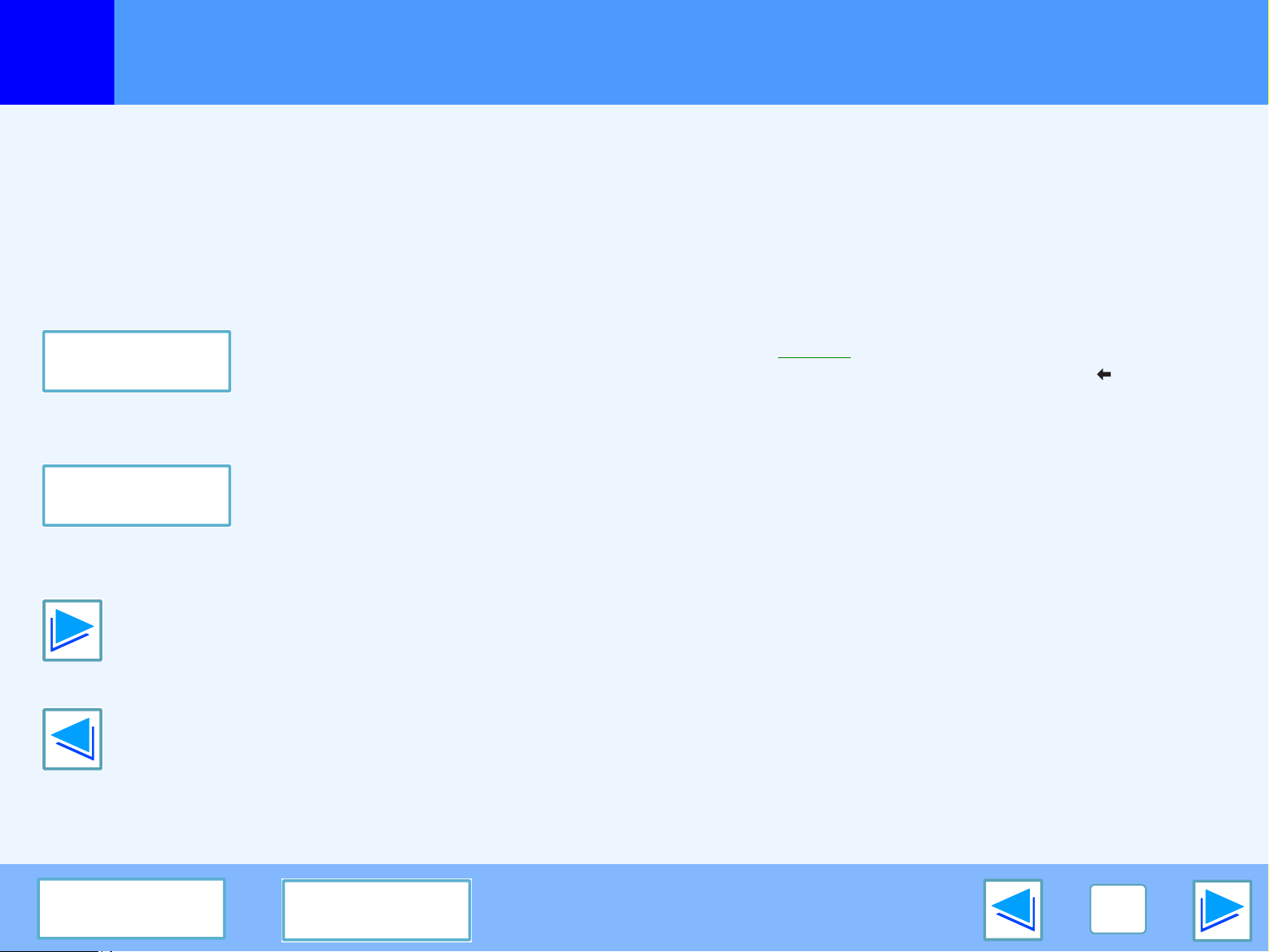
Hur man använder online-manualen
Detta avsnitt beskriver hur du läser online-manualen. Läs detta avsnitt innan du använder online-manualen.
För information om hur man använder Acrobat Reader, se Hjälpen i Acrobat Reader .
Hur man använder online manualen
I denna manual visas följande knappar längs ned på varje sida.
Klicka på dessa knappar för att snabbt gå till de sidor du vill
läsa.
INNEHÅLL
Visar manualens innehållsförteckning. Klicka på ett ämne i
innehållsförteckningen för att gå direkt till det avsnittet.
REGISTER
Visar manualens register. Klicka på ett ämne i registret för att
gå direkt till det avsnittet.
Bläddrar framåt en sida i taget.
Följa länkar
Manualen har en länkfunktion som låter dig gå till närstående
sidor. Om du klickar på grön, understruken text visas den
närstående sidan. (I innehållsförteckningen och registret är de
länkade områdena inte understrukna.
Exempel:
För att gå tillbaka till föregående sida, klicka på -knappen i
Acrobat Readers menyrad.
☞ Innehåll
Använda bokmärken
Bokmärken har lagts in på vänster sida i manualen. Klicka på
ett bokmärke för att gå direkt till det avsnittet.
Hur man gör en utskrift av
online-manualen
För att skriva ut manualen, välj "Print" i menyn "File" i Acrobat
Reader. Välj önskade skrivarinställningar i dialogrutan "Print"
och klicka "OK".
Bläddrar bakåt en sida i taget.
INNEHÅLL
REGISTER
3
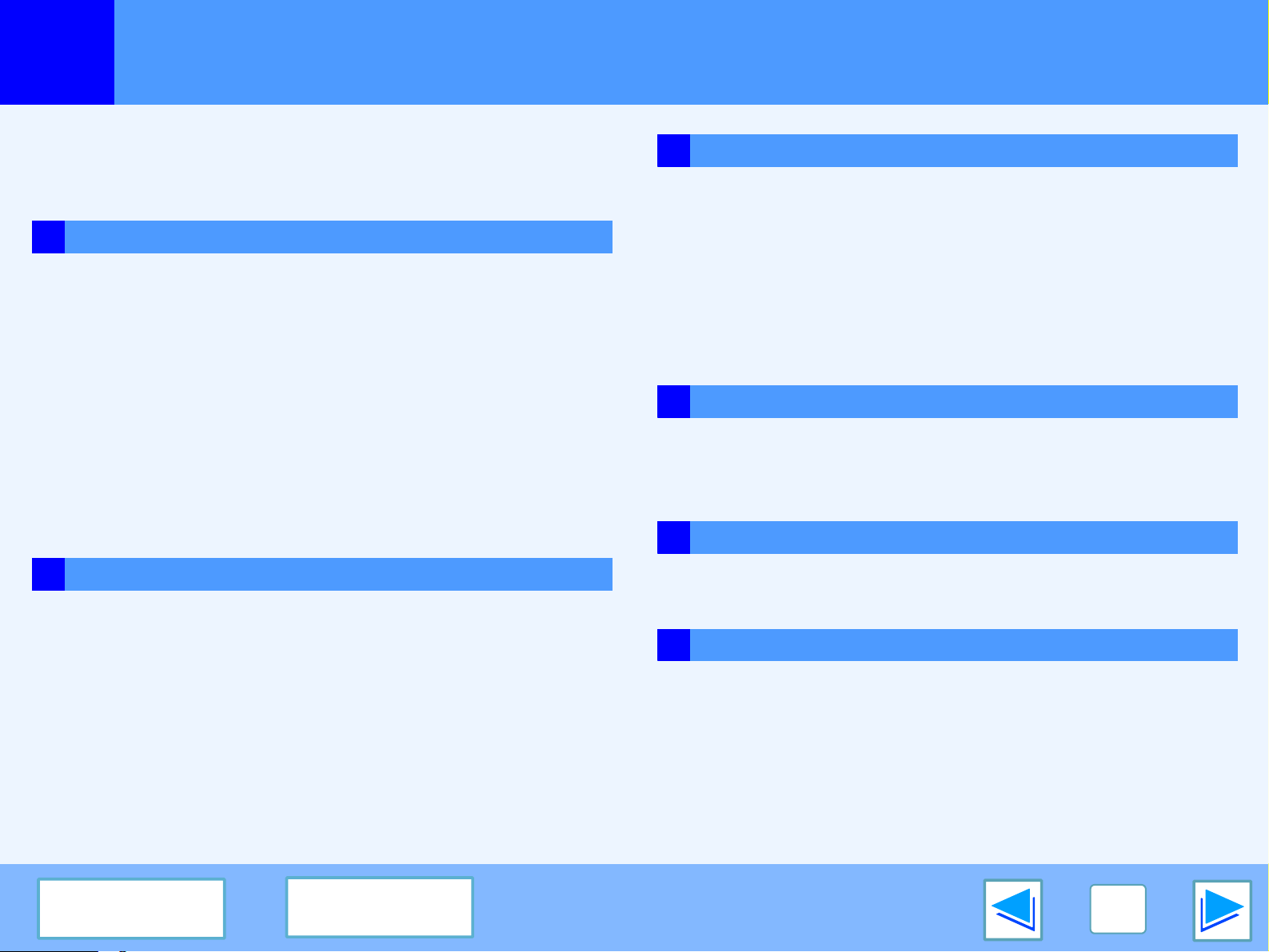
Innehåll
Inledning 2
Hur man använder online-manualen 3
1 SKRIV UT
Grundläggande utskrift 5
Öppna skrivarens drivrutin med "Start"-knappen 7
Inställningar i skrivarens drivrutin 8
Utskrift av flera sidor på en sida 9
Passa in den utskrivna bilden på papperet 10
Dubbelsidig utskrift (Endast för modeller som stödjer dubbelsidig utskrift)
Rotera bilden 180 grader 12
Utskrift av en Vattenstämpel 13
Översikt över Fönstret Utskriftsstatus 14
2 SKRIVARDELNING
11
3 SKANNA
Översikt - Skanning 20
Inskanning från ett TWAIN-kompatibelt program 21
Skanning av en bild från ett WIA-kompatibelt program (Windows XP)
Skanning från "Guiden skanner och kamera" (Windows XP)
Översikt över Button Manager 31
Inställningar för Button Manager 32
4 FELSÖKNING
Felsökning 34
Om en noteringssida skrivs ut 40
5
INSTÄLLNINGAR I SKRIVARENS DRIVRUTIN
Inställningar i skrivarens drivrutin 41
26
28
Dela ut skrivaren med Windows nätverksfunktioner 15
Inställningar för delad skrivare 16
Klientinställningar 17
INNEHÅLL
REGISTER
6 REGISTER
4
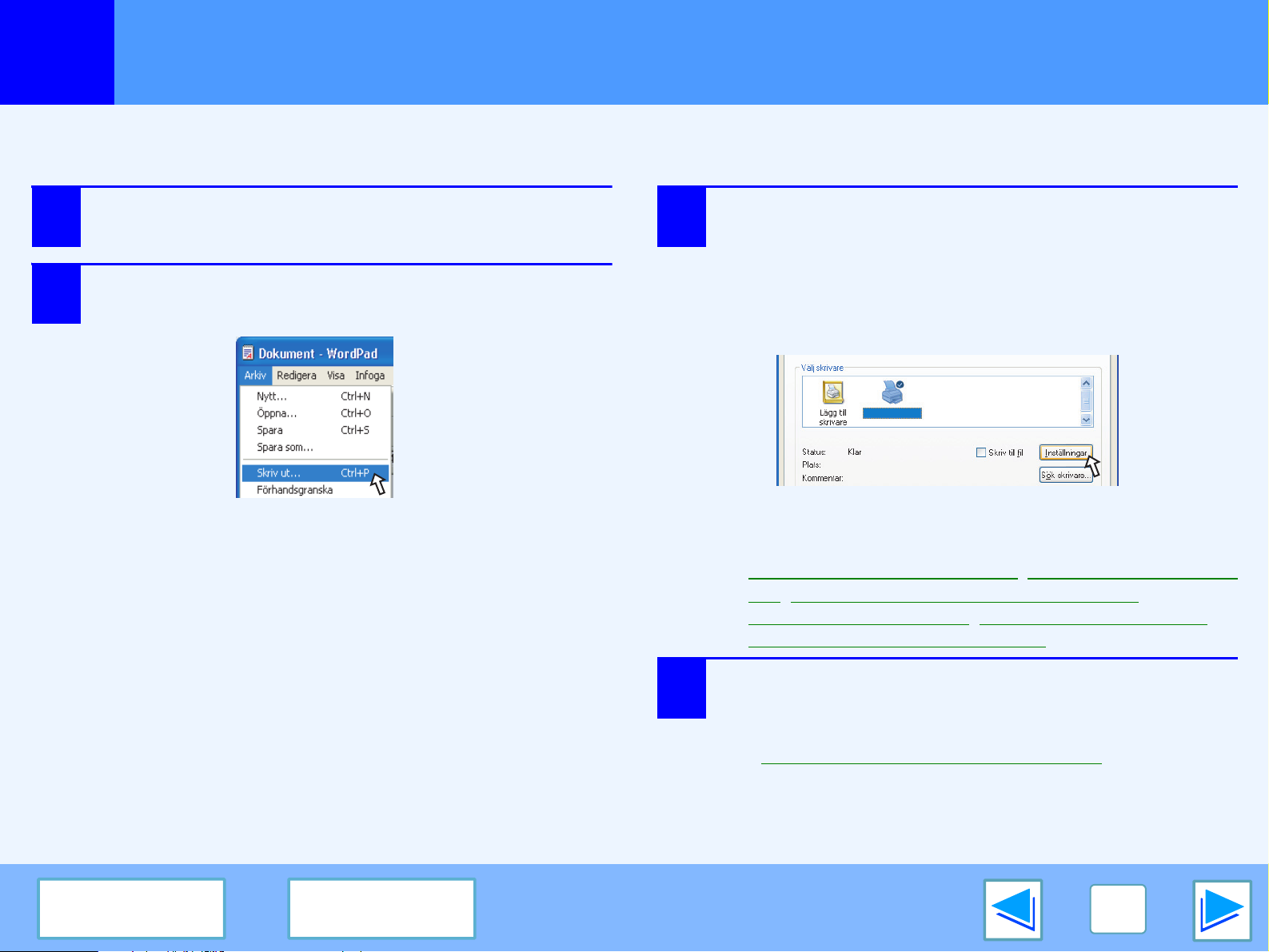
SKRIV UT
1
Följande exempel beskriver hur du skriver ut ett dokument från WordPad.
Före utskrift, se till att rätt pappersformat för ditt dokument har fyllts på i enheten.
1
2
Grundläggande utskrift
Starta WordPad och öppna det dokument du vill
skriva ut.
Välj "Skriv ut" från programmets "Arkiv"-meny.
Dialogrutan "Skriv ut" visas.
3
Kontrollera att "SHARP AR-XXXX" valts som skrivare.
Om du behöver ändra någon skrivarinställning, klicka
på knappen "Inställningar" (knappen "egenskaper" i
Windows 95/98/Me/NT 4.0) för att öppna
inställningsskärmen för skrivarens drivrutin.
Inställningsskärmen för skrivarens drivrutin kommer att visas.
Windows 2000 har inte "Inställningar" knappen i denna
dialogruta. Välj inställningar efter behov på varje flik på
inställningsskärmen.
☞
(del 1)
SHARP AR-XXXX
Inställningar i skrivarens drivrutin,
sida
, Passa in den utskrivna bilden på papperet,
Utskrift av en Vattenstämpel, Dubbelsidig utskrift (Endast för
modeller som stödjer dubbelsidig utskrift)
Utskrift av flera sidor på en
INNEHÅLL REGISTER
4
Klicka på "Skriv ut" ("OK" i Windows 95/98/Me/NT 4.0).
Utskriften startar. När utskriften påbörjas öppnas
fönstret Utskriftsstatus automatiskt.
☞ Översikt över Fönstret Utskriftsstatus)
(
Utskriften matas ut i utmatningsfacket med en liten
förskjutning av papperet i förhållande till föregående utskrift
(avskiljningsfunktion).
5
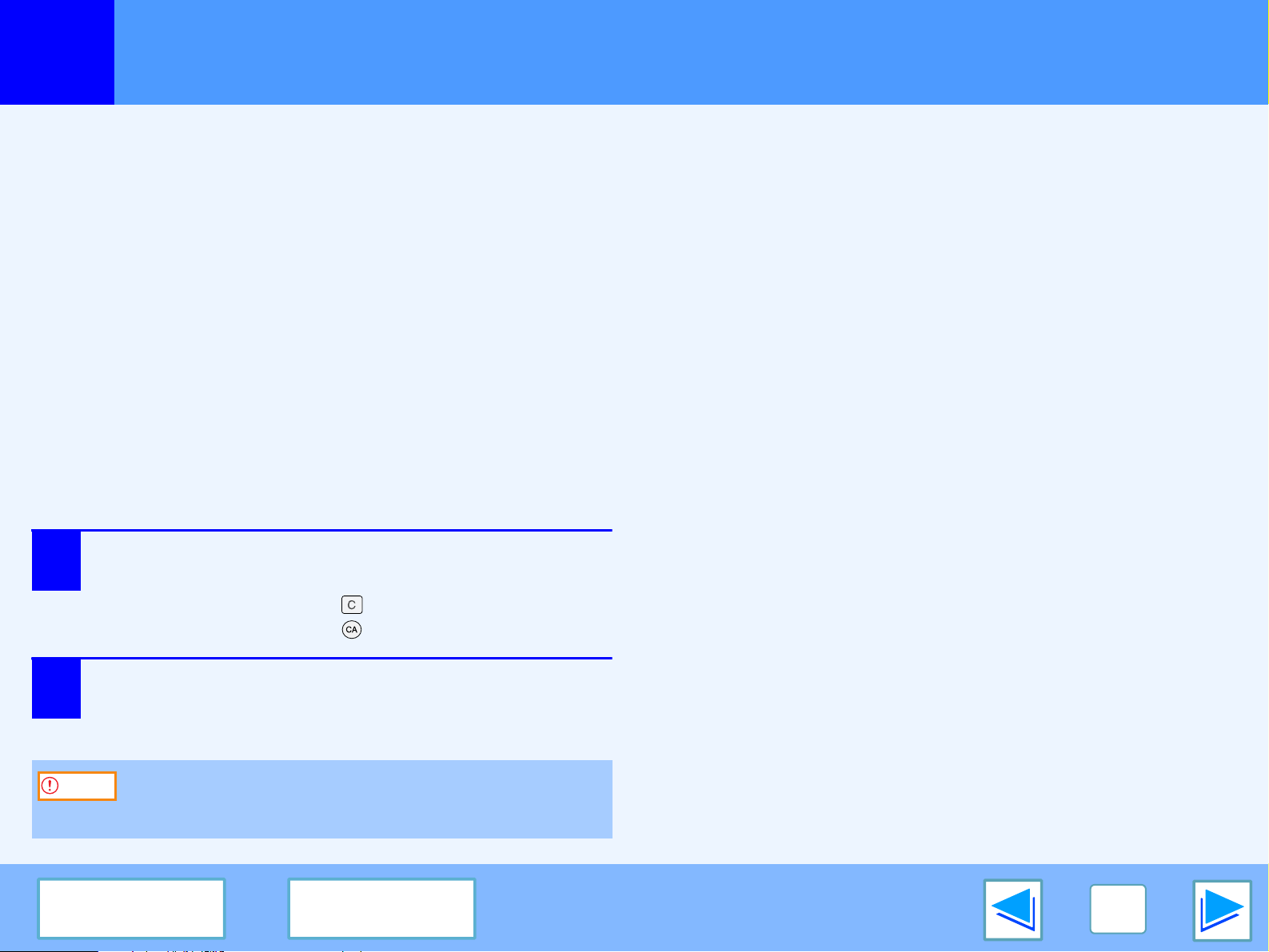
SKRIV UT
1
Grundläggande utskrift
Om papperet i kassetten tar slut under utskrift.
Utskriften återupptas automatiskt när papper fyllts på i
kassetten.
Vid användning av handinmatningsfacket, välj skrivarläge med
tangenten för byte av läge på enheten, fyll på papper enligt
instruktionen i meddelandet på skärmen och tryck sedan på
starttangenten för att återuppta utskriften.
Om 250-arks pappersmataren finns installerad:
OBS! Om inställningen "AUTOMATISK MAGASINVÄXLING" i
användarprogrammen är aktiverad och det finns papper av samma
format i ett annat magasin, kommer enheten automatiskt att växla
över till det andra magasinet och fortsätta utskriften.
Avbryta en utskrift
1
Välj skrivarläge med knappen för byte av läge på
enhetens manöverpanel, och tryck därefter på
nollställningstangenten ( ) eller på
återställningstangenten ( ).
(del 2)
När "Papperskälla" är inställt till "Autoval".
Om "Papperskälla" är inställt till "Autoval" på fliken "Papper" i
skrivardrivrutinens inställningssida och rätt pappersformat inte
finns påfyllt i enheten, varierar utskriften enligt inställningen
"TVINGAD UTMATNING" i användarprogrammen (se
"ANVÄNDARPROGRAM" i Användarmanualen).
När "TVINGAD UTMATNING" är på "AV".
Välj skrivarläge med tangenten för byte av läge på enheten,
kontrollera meddelandet på skärmen, fyll på papper i
handinmatningsfacket och tryck sedan på starttangenten för att
starta utskriften.
När "TVINGAD UTMATNING" är inställd till "AV".
Utskriften görs på det papper som fyllts på i enheten trots att
pappersformatet skiljer sig från storleken på den bild som ska
skrivas ut.
"AVBRYT UTSKRIFTSJOBB?" visas nu i
2
teckenfönstret. Kontrollera att ett kryss visas
framför "JA" och tryck på tangenten [ENTER.]
Akta
INNEHÅLL REGISTER
När enheten är ansluten till din dator med USB 2.0
(hög-hastighet), se till att läsa "Systemkrav för USB 2.0
(hög-hastighet)" i Användarmanualen.
6
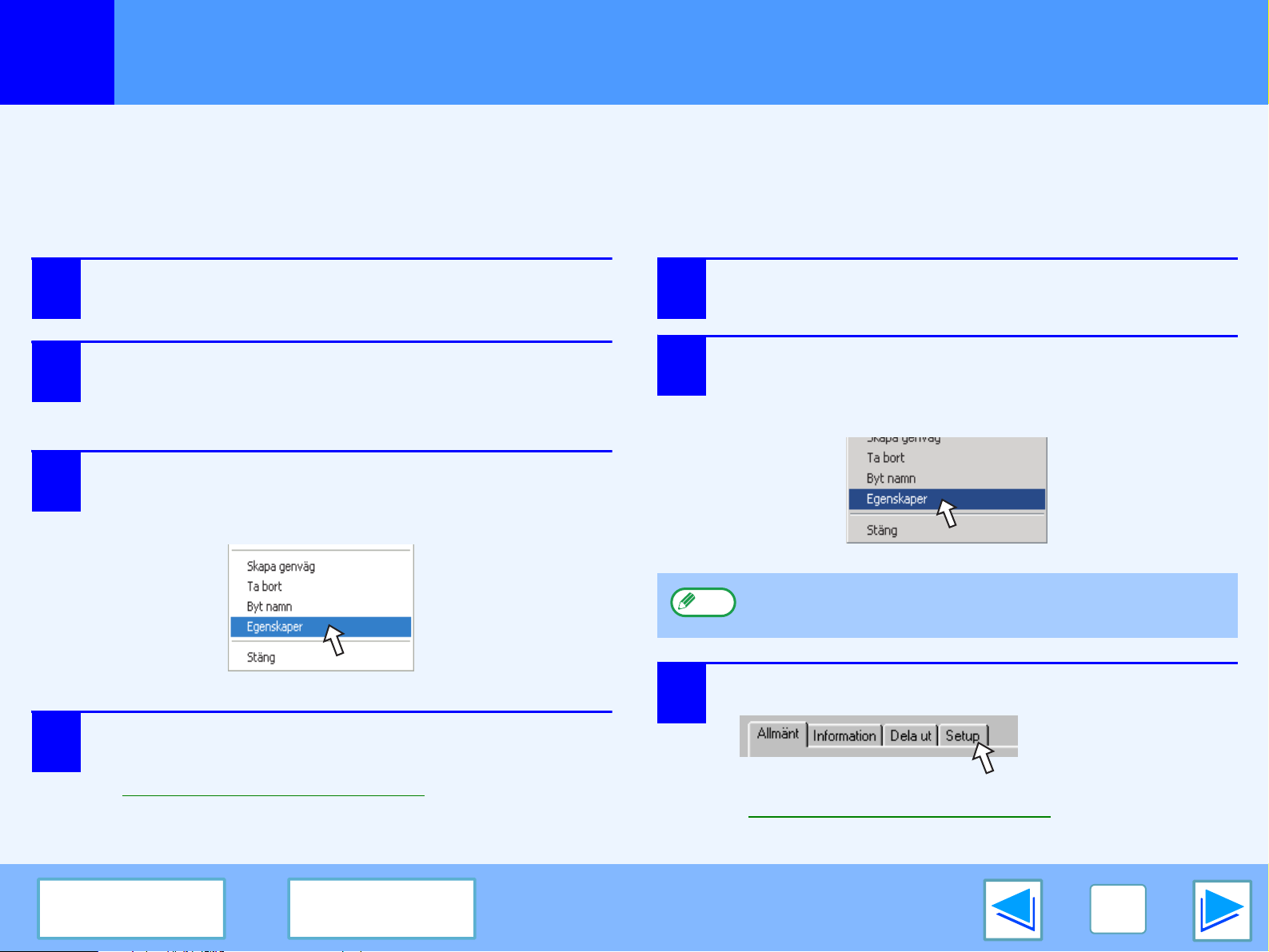
SKRIV UT
1
Du kan öppna skrivarens drivrutin och ändra inställningarna för skrivarens drivrutin från Windows "start"-knappen. Inställningar som justerats på
detta sätt kommer att vara grundinställningar när du skriver ut från ett program. (Om du ändrar på inställningarna från inställningsskärmen för
skrivarens drivrutin under utskriften, kommer inställningarna att återgå till grundinställningen när användningen stängs.)
Windows 2000/XP
1
2
3
Öppna skrivarens drivrutin med "Start"-knappen
Windows 95/98/Me/NT 4.0
Klicka på "Start" och klicka sedan på "Kontrollpanelen".
I Windows 2000, klicka på "Start" och välj "Inställningar".
Klicka på "Skrivare och övriga program", och
klicka därefter på "Skrivare och fax".
I Windows 2000, klicka på "skrivare".
Klicka på ikonen för "SHARP
AR-XXXX"-skrivarens drivrutin och välj
"Egenskaper" från "Arkiv" menyn.
1
2
Klicka på "Start", välj "Inställningar" och klicka
därefter på "skrivare".
Klicka på ikonen för "SHARP
AR-XXXX"-skrivarens drivrutin och välj
"Egenskaper" från "Arkiv" menyn.
4
Klicka på "Utskriftsinställningar" på fliken "Allmänt".
Inställningsskärmen för skrivarens drivrutin kommer att visas.
☞Inställningar i skrivarens drivrutin
INNEHÅLL REGISTER
3
Obs
I Windows NT 4.0, välj "Dokumentstandard" för att
öppna inställningsskärmen för skrivarens drivrutin.
I Windows 95/98/Me, klicka på fliken "Setup".
Inställningsskärmen för skrivarens drivrutin kommer att visas.
☞Inställningar i skrivarens drivrutin
7
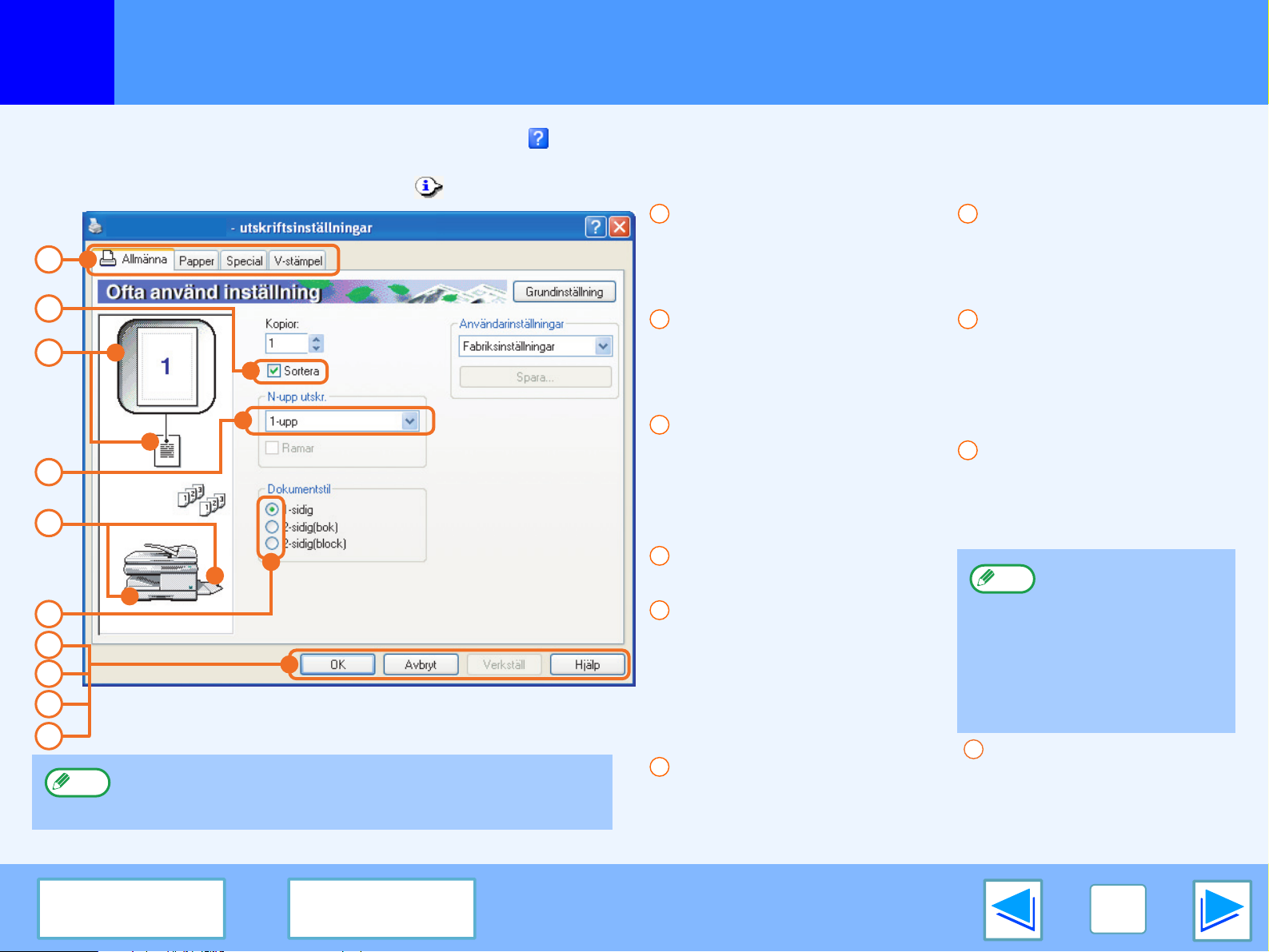
SKRIV UT
1
För att läsa Hjälpen för en inställning, klickar du på knappen i fönstrets övre högra hörn och klicka därefter på inställningen.
Vissa begränsningar på kombinationer av inställningar finns för de inställningar som kan väljas i i inställningsskärmen för skrivardrivrutinen. När en
begränsning gäller visas en informationsikon ( ) bredvid inställningen. Klicka på ikonen för att få en beskrivning av begränsningen.
1
2
3
4
5
Inställningar i skrivarens drivrutin
SHARP AR-XXXX
1
Flik
Inställningarna är samlade
på flikar. Klicka på en flik
för att flytta fram den.
2
Kryssruta
Klicka i en kryssruta för att
aktivera eller avaktivera en
funktion.
3
Bild av
utskriftsinställning
Denna visar hur den valda
utskriftsinställningen tar sig
uttryck.
7
Klicka på "OK".
Klicka på denna knapp för
att spara dina inställningar
och gå ur dialogrutan.
8
Knappen "Avbryt"
Klicka på denna knapp för att
gå ur dialogrutan utan att göra
några ändringar i
inställningarna.
9
Knappen "Verkställ"
Klicka på denna knapp för att
spara dina inställningar utan
att gå ur dialogrutan.
6
7
8
9
10
Obs
Ovanstånde skärm är den för inställning av skrivardrivrutinen på
modeller som stödjer dubbelsidig utskrift.
Inställningarna och bilden av enheten varierar beroende på modell.
INNEHÅLL REGISTER
4
Rullgardinsmeny
Låter dig välja från en lista.
5
Bild av papperskassetter
Den kassett som valts i
"Pappersval" på fliken
"Papper" visas i blått. Du kan
också klicka på en kassett för
att välja den.
6
Radioknapp
Låter dig välja en punkt från
en lista med alternativ.
Obs
10
Knappen "Hjälp".
Klicka på denna knapp för att
visa skrivardrivrutinens hjälpfil.
I Windows NT 4.0
finns inte knappen
"Verkställ".
Knappen "Verkställ"
visas inte när du
öppnar detta fönster
från ett program.
8
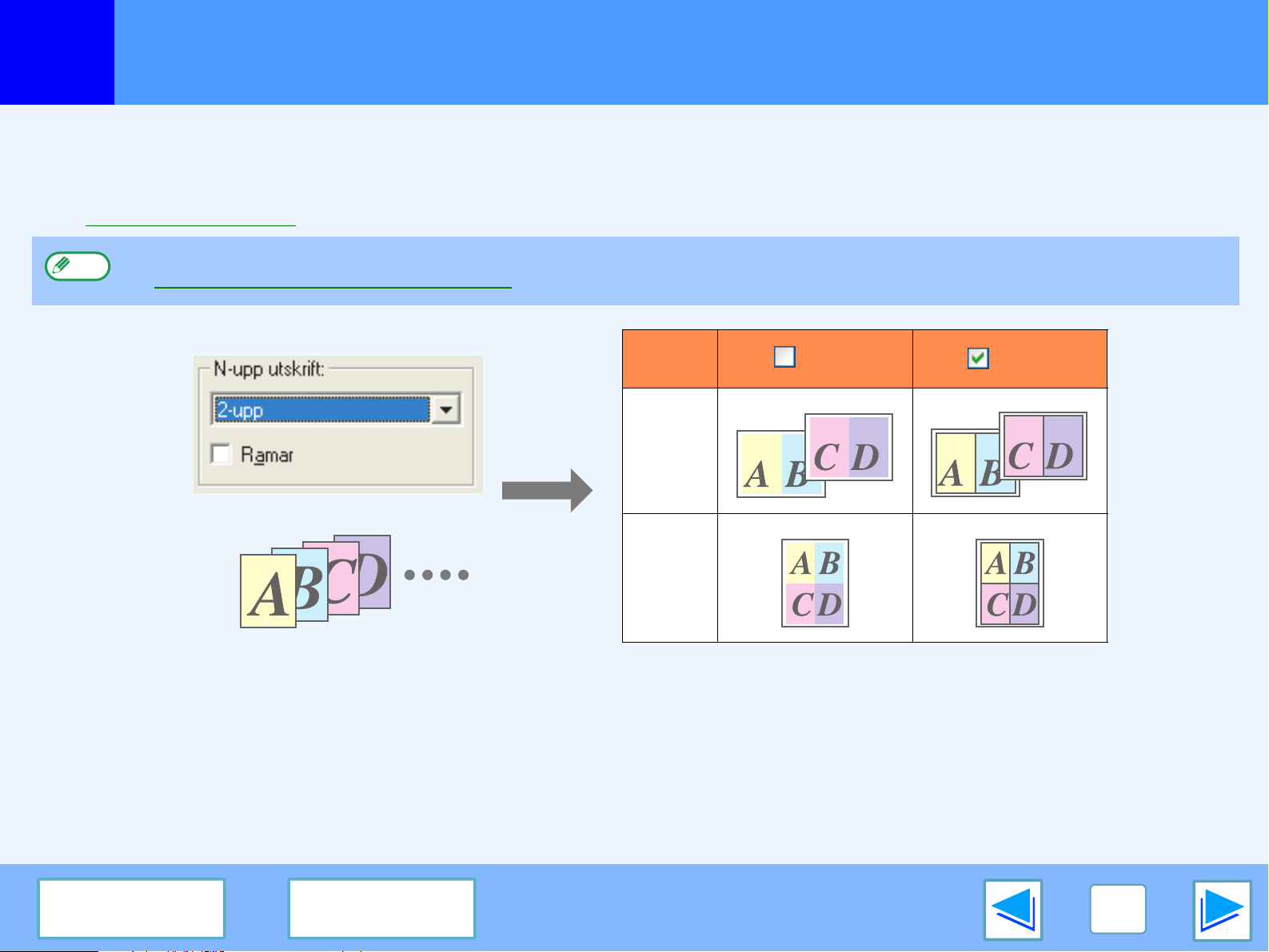
SKRIV UT
1
Denna funktion gör det möjligt att förminska och skriva ut två eller fyra dokumentsidor på ett ark.
För att använda funktionen öppna inställningsskärmen för skrivarens drivrutin och välj "2-upp"eller "4-upp" för "N-upp utskrift" på
fliken "Allmänna".
☞Se Grundläggande utskrift för detaljer om hur man öppnar skrivarens drivrutin.
Obs
Utskrift av flera sidor på en sida
Inställningen "N-upp utskrift" inställningen är inte tillgänglig när "Sidanpassning" har valts.
☞Passa in den utskrivna bilden på papperet
N-upp
utskr
"2-upp"
Ramar Ramar
"4-upp"
Om du markerar kryssrutan "Ramar", kommer ramar att skrivas ut på var sida.
INNEHÅLL REGISTER
9
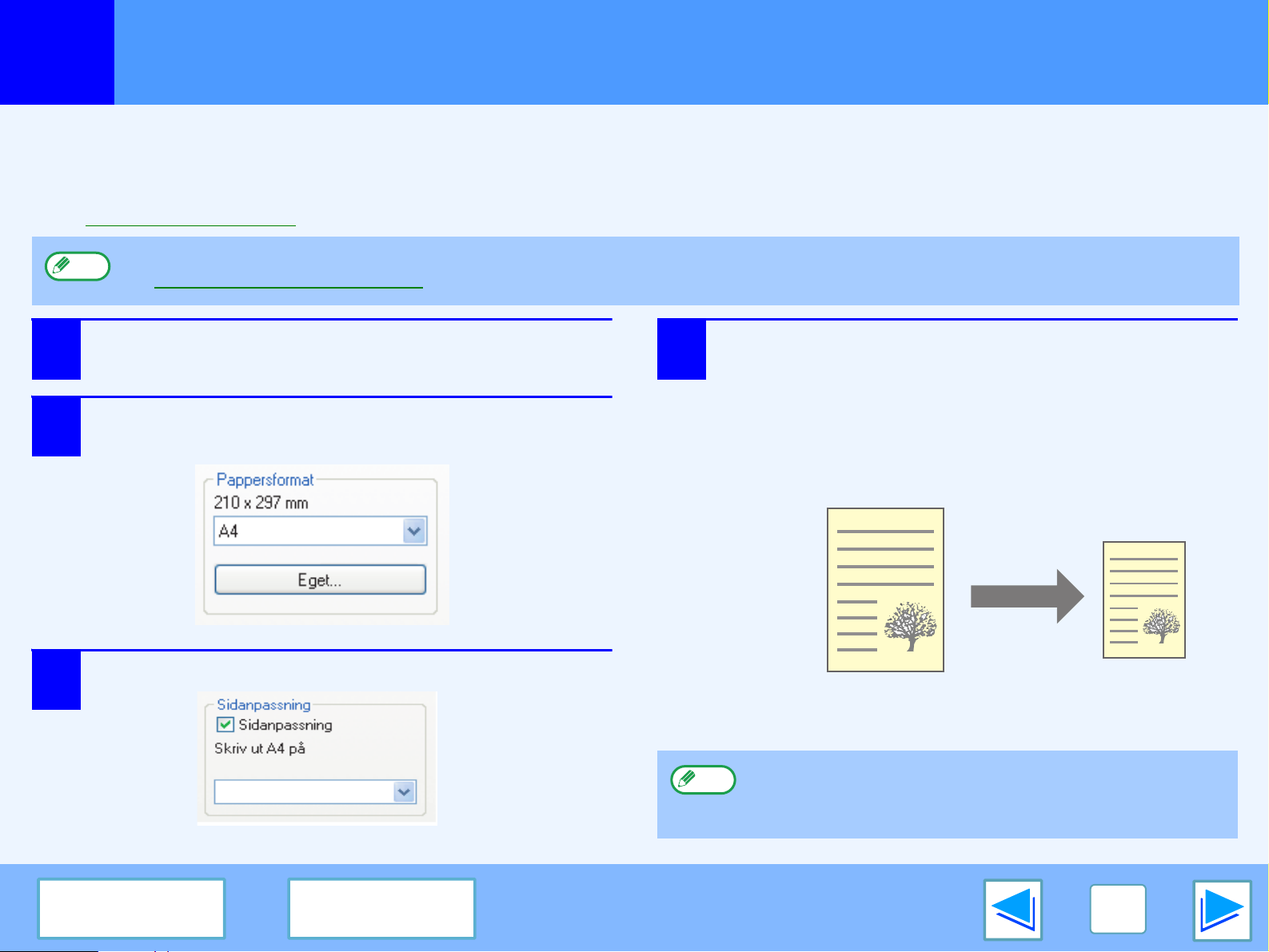
SKRIV UT
1
Skrivarens drivrutin kan ställa in storleken på utskriften så att den matchar pappersformatet som fyllts på i enheten.
Följ stegen nedan för användningen av denna funktion. Instruktionen nedan förutsätter att du tänker skriva ut ett dokument i
A4-format på ett ark av A5-format.
☞Se Grundläggande utskrift för detaljer om hur man öppnar skrivarens drivrutin.
Obs
1
2
Passa in den utskrivna bilden på papperet
Inställningen "Sidanpassning" inställningen är inte tillgänglig när "N-upp utskrift"har valts.
☞Utskrift av flera sidor på en sida
Klicka på fliken "Papper"på inställningsskärmen
för skrivarens drivrutin.
Välj originalformat (A4) för utskriften i
"Pappersformat".
4
Välj det faktiska formatet på det papper som
utskriften ska göras på (A5).
Utskriftens format justeras autometiskt för att passa det
papper som fyllts på i enheten.
Pappersformat: A4
Sidanpassning: A5
3
Kontrollera rutan "Sidanpassning".
A5
INNEHÅLL REGISTER
Obs
A4 format
(Pappersformat)
Om "A3 [Sidanpassning]", "B4 [Sidanpassning]", eller "Ledger
[Sidanpassning]"valts, anpassas utskriften till A4-format även
om "Sidanpassning" inte valts.
A5 format
(Sidanpassning)
10
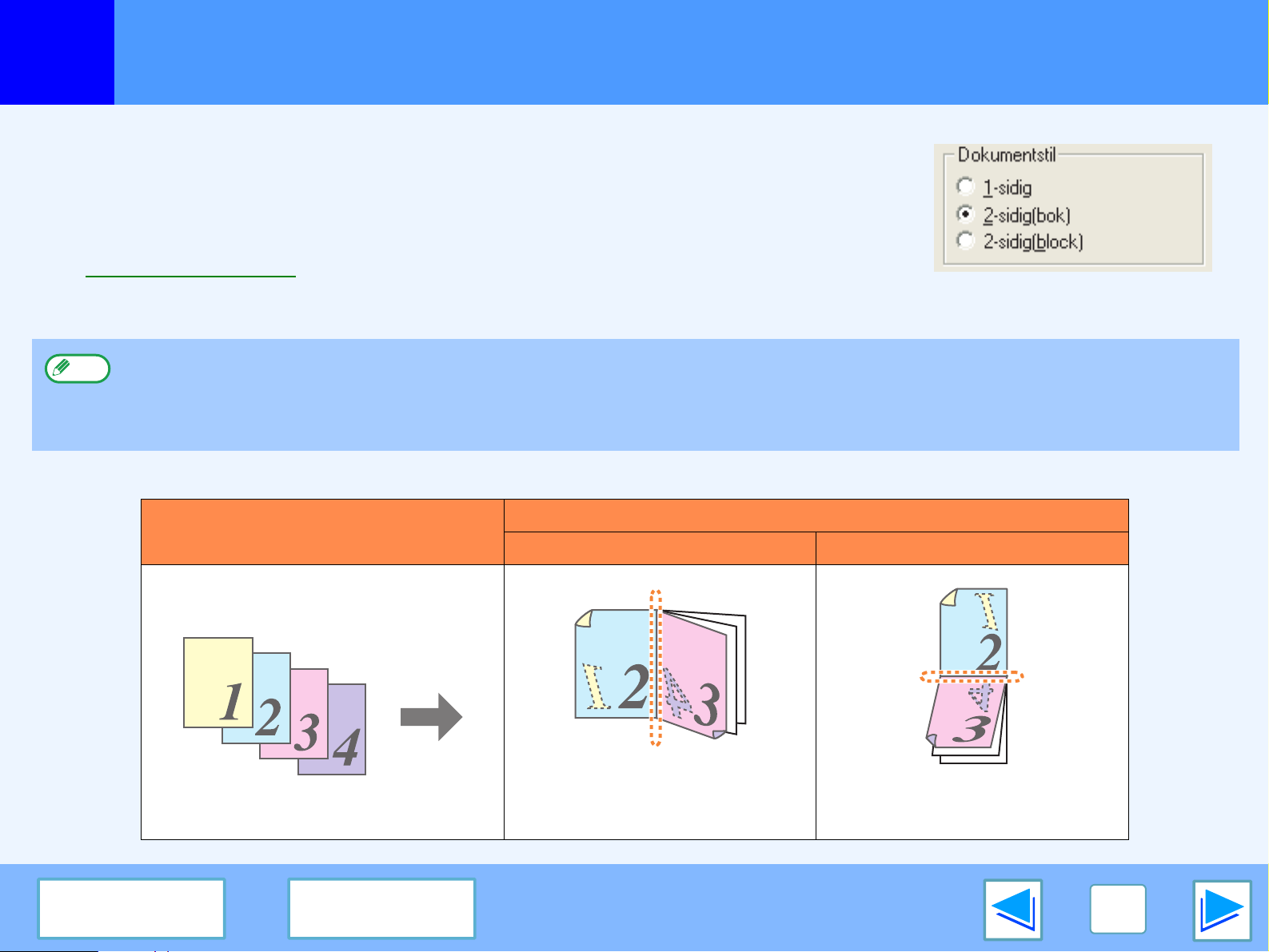
SKRIV UT
1
Inställningsskärmen för skrivardrivrutinen på modeller som stödjer dubbelsidig utskrift,
innehåller en inställning för "Dokumentstil" under fliken "Allmänna". Denna inställning gör det
möjligt att skriva ut på papperets båda sidor.
För att använda denna funktion öppnar du inställningsskärmen för skrivarens drivrutin och
väljer "2-sidig (Bok)" eller "2-sidig (Block)" från "Dokumentstil" på fliken "Allmänna".
☞Se Grundläggande utskrift för detaljer om hur man öppnar skrivarens drivrutin.
Obs
Följande exempel visar resultatet när data skrivs ut i stående riktning på papperets båda sidor.
Dubbelsidig utskrift (Endast för modeller som stödjer dubbelsidig utskrift)
●
Pappersformat som kan användas för dubbelsidig utskrift är Letter, Legal, Folio*, Invoice, A4, A5, B5, Foolscap, och 16K.
●
När man använder dubbelsidig utskrift, välj en källa annan än "Manuell matning" som "Papperskälla" på fliken "Papper".
* För dubbelsidig utskrift på papper av formatet Folio, måste "Kassett 1" eller "Kassett 2" (om sådan finns installerad) väljas i
"Papperskälla" under fliken "Papper".
Resultat av utskrift
Utskriftsdata
2-SIDIG (Bok) 2-SIDIG (Block)
INNEHÅLL REGISTER
Sidorna skrivs ut så att de kan
bindas i kanten.
Sidorna skrivs ut så att de kan
bindas i överkant.
11
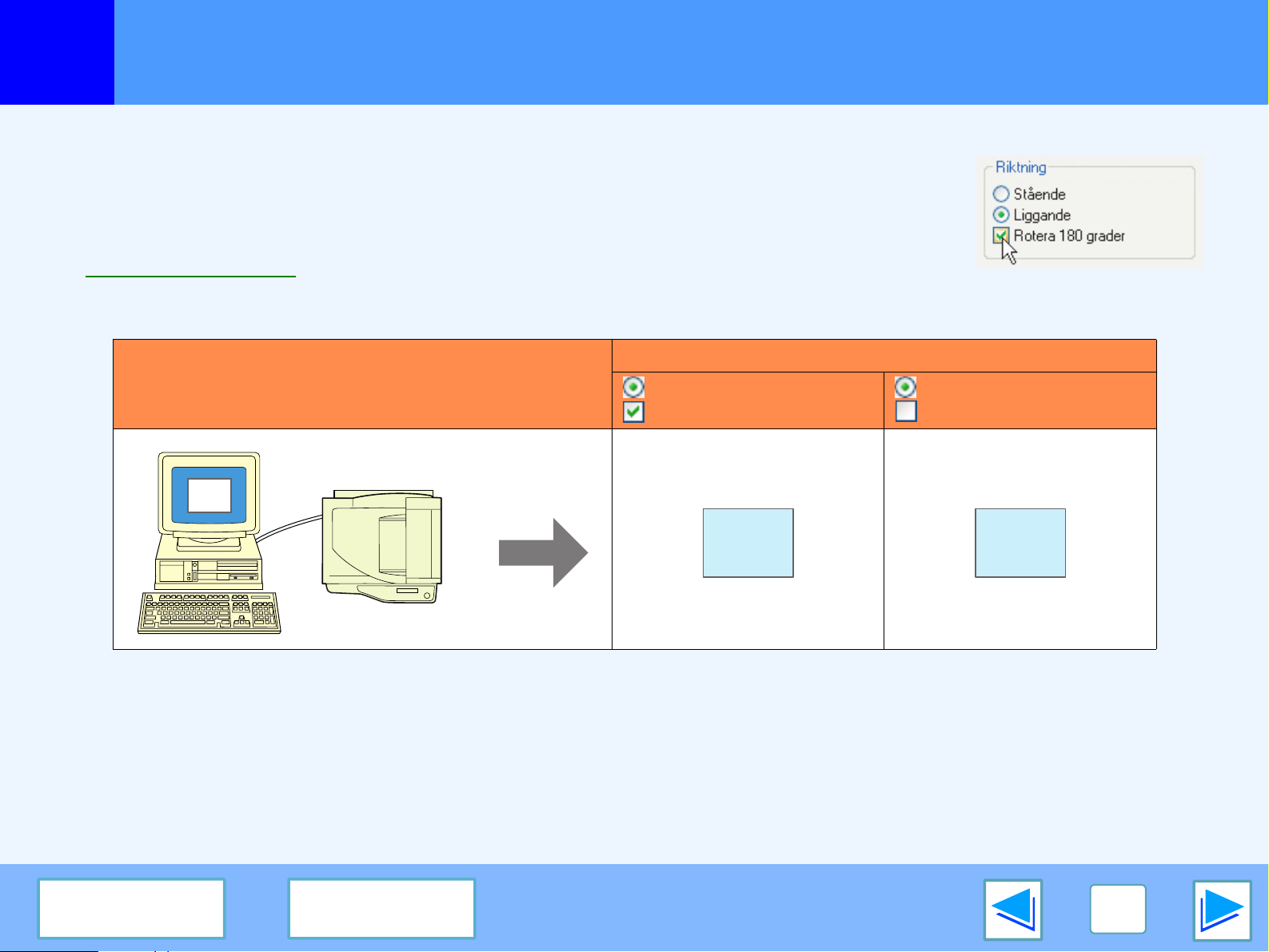
SKRIV UT
1
Bilden kan roteras 180 grader.
Funktionen används för att möjliggöra utskrift på kuvert och andra papperstyper med flikar som
bara kan placeras i en riktning
För att använda funktionen välj bildriktning i "Riktning" på fliken "Papper", och kryssa sedan i
rutan "Rotera 180 grader".
☞Se Grundläggande utskrift för detaljer om hur man öppnar skrivarens drivrutin.
Rotera bilden 180 grader
Resultat av utskrift
Utskriftsdata
ABCD
Liggande
Rotera 180 grader
ABCD
Liggande
Rotera 180 grader
ABCD
INNEHÅLL REGISTER
12
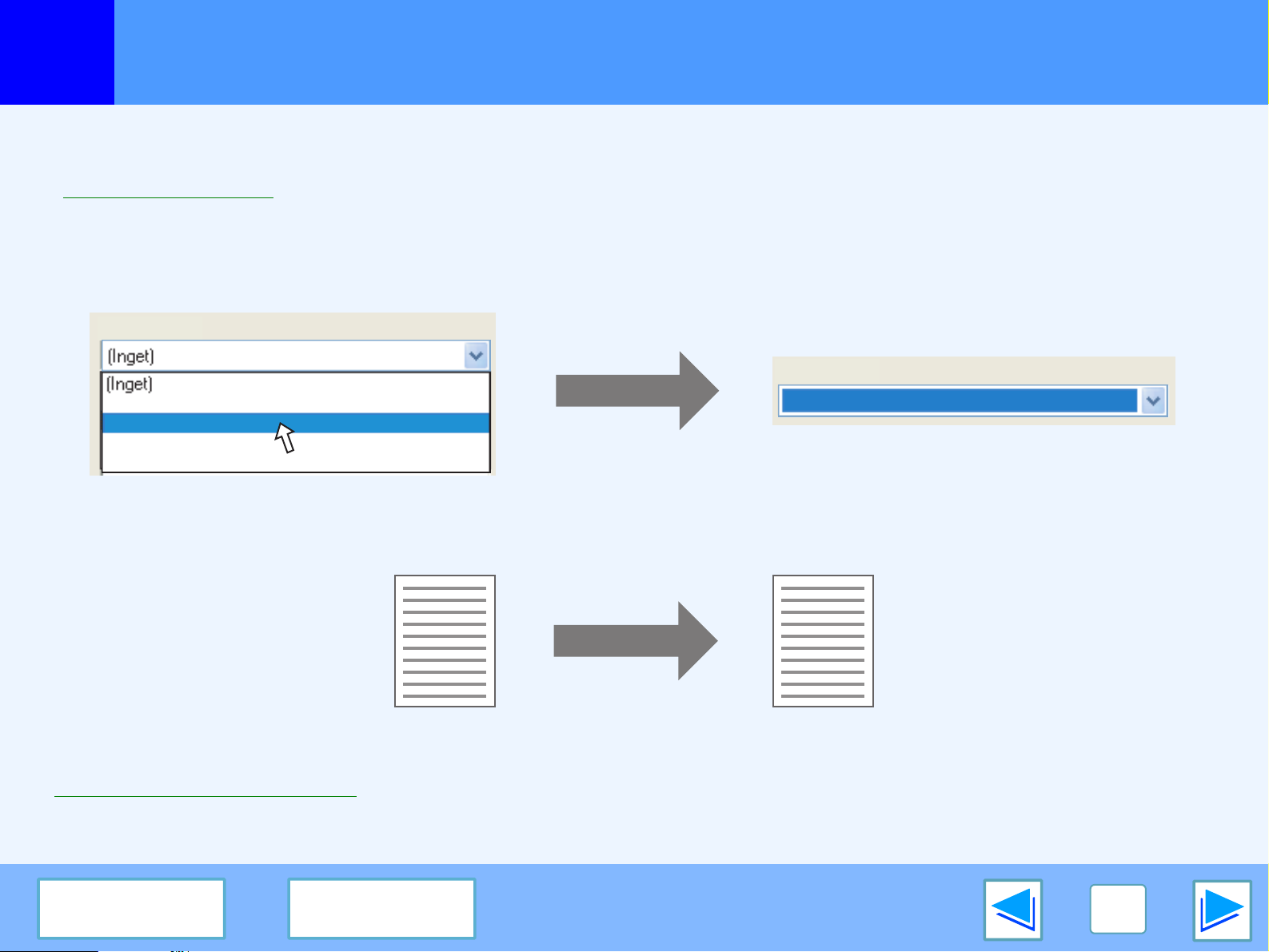
SKRIV UT
1
Du kan skriva ut en vattenstämpel som "KONFIDENTIELLT" på ditt dokument. För att skriva ut en vattenstämpel, öppna skrivarens
drivrutin, klicka på fliken "V-stämpel" och följ stegen nedan.
Se Grundläggande utskrift
Utskrift av en Vattenstämpel
för detaljer om hur man öppnar skrivarens drivrutin.
Hur man skriver ut en vattenstämpel
Från rullgardinsmenyn "V-stämpel", välj vilken vattenstämpel du vill skriva ut (t.ex. "KONFIDENTIELLT") och starta utskriften.
Vattenstämpel:
Vattenstämpel:
HEMLIGT
KONFIDENTIELLT
UTKRAST
ORIGINAL
KONFIDENTIELLT
Utskriftsprov :
KONFIDENTIELLT
Du kan skriva in text och skapa din egen personliga vattenstämpel. För detaljer angående inställningar för vattenstämpel, läs hjälpen
i skrivarens drivrutin.
☞Inställningar i skrivarens drivrutin
INNEHÅLL REGISTER
13
 Loading...
Loading...