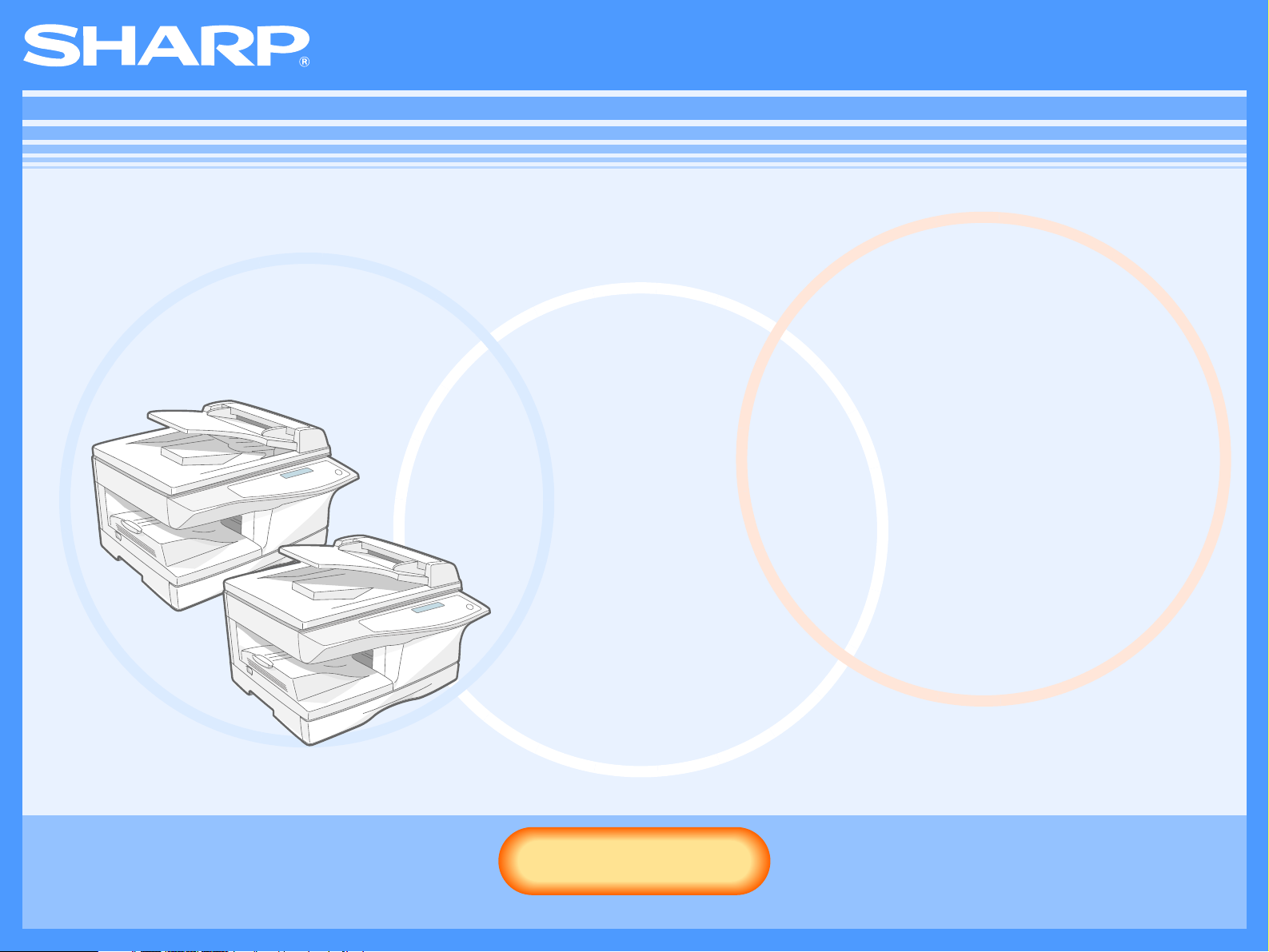
AR-M150/AR-M155
Onlinemanual
Med RSPF/SPF installeret
Start
Start
Klik på denne "Start"-knap.
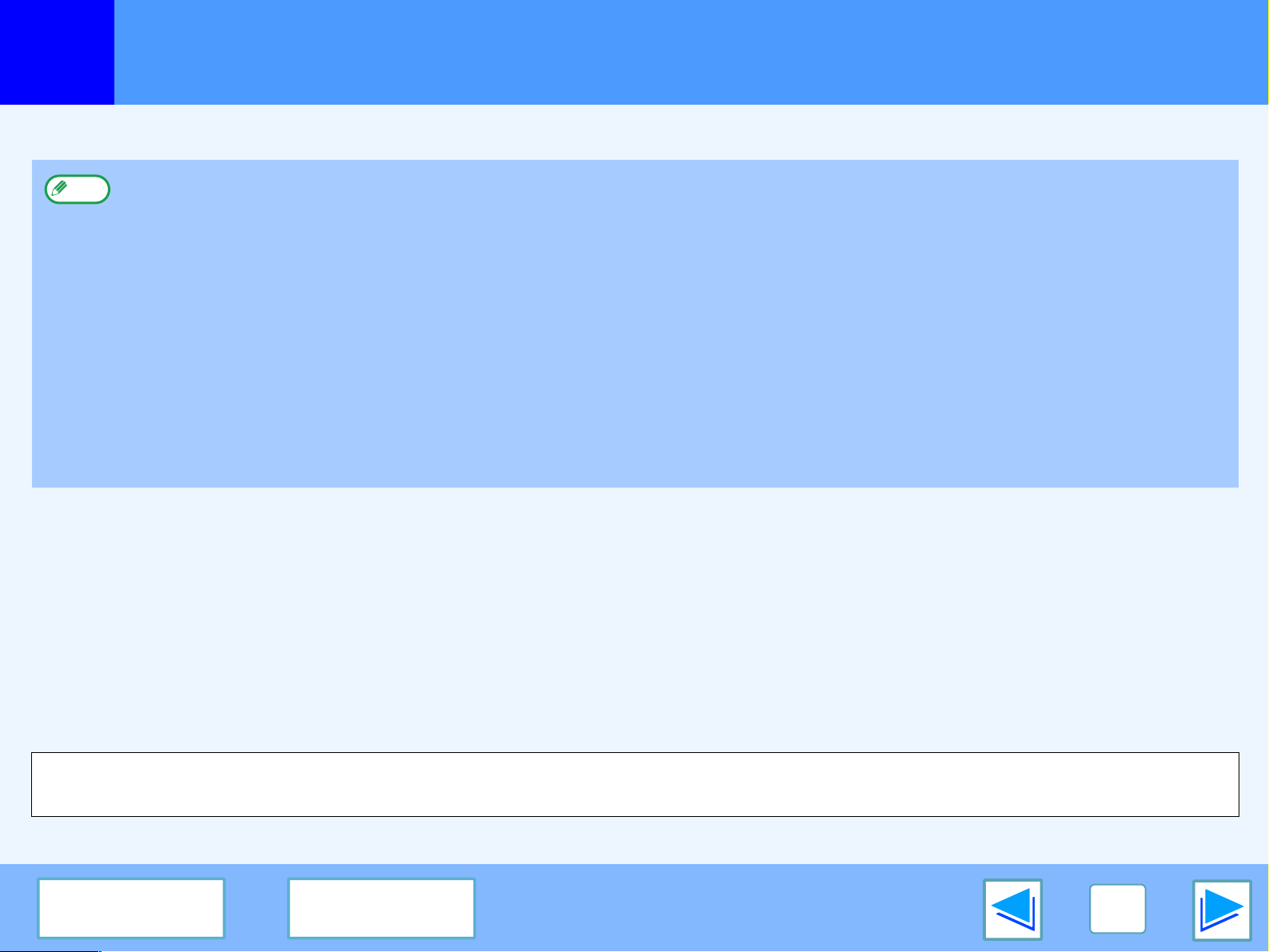
Introduktion
Denne manual beskriver printer- og scannerfunktionerne for AR-M150/AR-M155 digitalt multifunktionssystem.
●
Bemærk
Oplysninger om varemærker
Oplysninger om følgende emner finder du i Betjeningsvejledning til det digitale multifunktionssystem.
•Grundlæggende fremgangsmåder for brug af maskinen (ilægning af papir, udskiftning af tonerpatron, udtagning af papirstop,
brug af tilbehør mv.)
•Kopieringsfunktioner
•Scanning fra maskinens betjeningspanel
•Specifikationer
●
Når betegnelsen "AR-XXXX" er anført i betjeningsvejledningen, bedes du erstatte "XXXX" med navnet på din model.
●
I denne betjeningsvejledning betegnes Single Pass Feeder som "SPF" og Reversing Single Pass Feeder som "RSPF".
●
SPF og RSPF (kun til AR-M155) er ekstraudstyr. Læs beskrivelsen om SPF og RSPF i denne manual, hvis tilbehøret er installeret
på din maskine.
●
Skærmbillederne og fremgangsmåderne i denne manual gælder hovedsageligt for Windows XP. Hvis du bruger andre versioner
af Windows, kan nogle af skærmbillederne være forskellige fra dem, der vises i denne vejledning.
●
Oplysninger om brug af operativsystemet finder du i vejledningen hertil eller i den pågældende online Hjælp.
●
Microsoft® Windows® operativsystem er et varemærke eller et registreret varemærke, som tilhører Microsoft Corporation i USA og
andre lande.
●
Windows® 95, Windows® 98, Windows® Me, Windows NT® 4.0, Windows® 2000 og Windows® XP er varemærker eller
registrerede varemærker, som tilhører Microsoft Corporation i USA og andre lande.
●
Acrobat® Reader Copyright© 1987- 2002 Adobe Systems Incorporated. Alle rettigheder forbeholdes. Adobe, Adobe-logoet,
Acrobat og Acrobat-logoet er varemærker, der tilhører Adobe Systems Incorporated.
●
Alle andre varemærker og ophavsretlige rettigheder tilhører de respektive indehavere.
Skærmbilleder, meddelelser og tastnavne, der vises i vejledningen, kan være forskellige fra dem, der vises på din maskine, på
grund af produktændringer.
Indhold Indeks
2
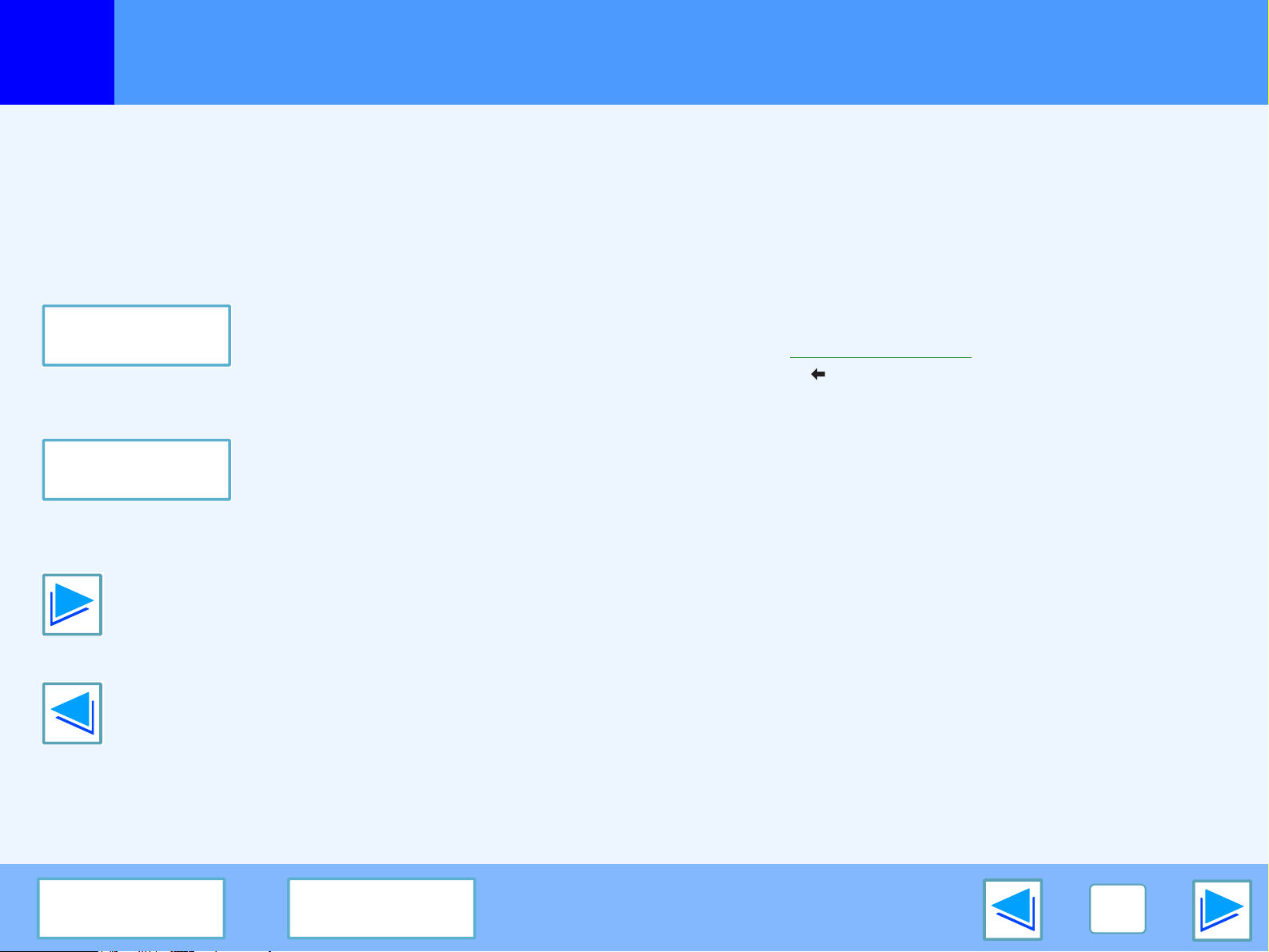
Brug af onlinemanualen
I dette afsnit beskrives, hvordan du bruger onlinemanualen. Læs venligst dette afsnit, før du læser onlinemanualen.
Oplysninger om brug af Acrobat Reader finder du i hjælpen til Acrobat Reader.
Sådan betjenes on-line manualen
I denne manual vises følgende knapper nederst på hver side.
Klik på disse knapper for hurtigt at flytte til de sider, du vil se.
Indhold
Viser manualens indholdsfortegnelse. Klik på et emne i
indholdsfortegnelsen for at gå direkte til det pågældende afsnit.
Indeks
Viser manualens indeks. Klik på et emne i indekset for at gå
direkte til det pågældende afsnit.
Flytter fremad side for side.
Følgende links
Denne manual bruger en linkfunktion, så du kan flytte til en
relateret side. Hvis du klikker på grøn, understreget tekst, vises
den relaterede side. I afsnittene Indholdsfortegnelse og Indeks
er tilknyttede afsnit ikke understreget.
Eksempel:
Klik på knappen på menulinjen i Acrobat Reader for at vende
tilbage til den forrige side.
☞ Indholdsfortegnelse
Sådan anvendes bogmærker
Der er oprettet bogmærker i venstre side af manualen. Klik på
et bogmærke for at gå direkte til det pågældende afsnit.
Sådan udskrives denne manual
Hvis du vil udskrive manualen, skal du vælge "Udskriv" i
menuen "Filer" i Acrobat Reader. Vælg de ønskede
printerindstillinger i dialogboksen "Udskriv", og klik derefter på
knappen "OK".
Flytter bagud side for side.
Indhold Indeks
3
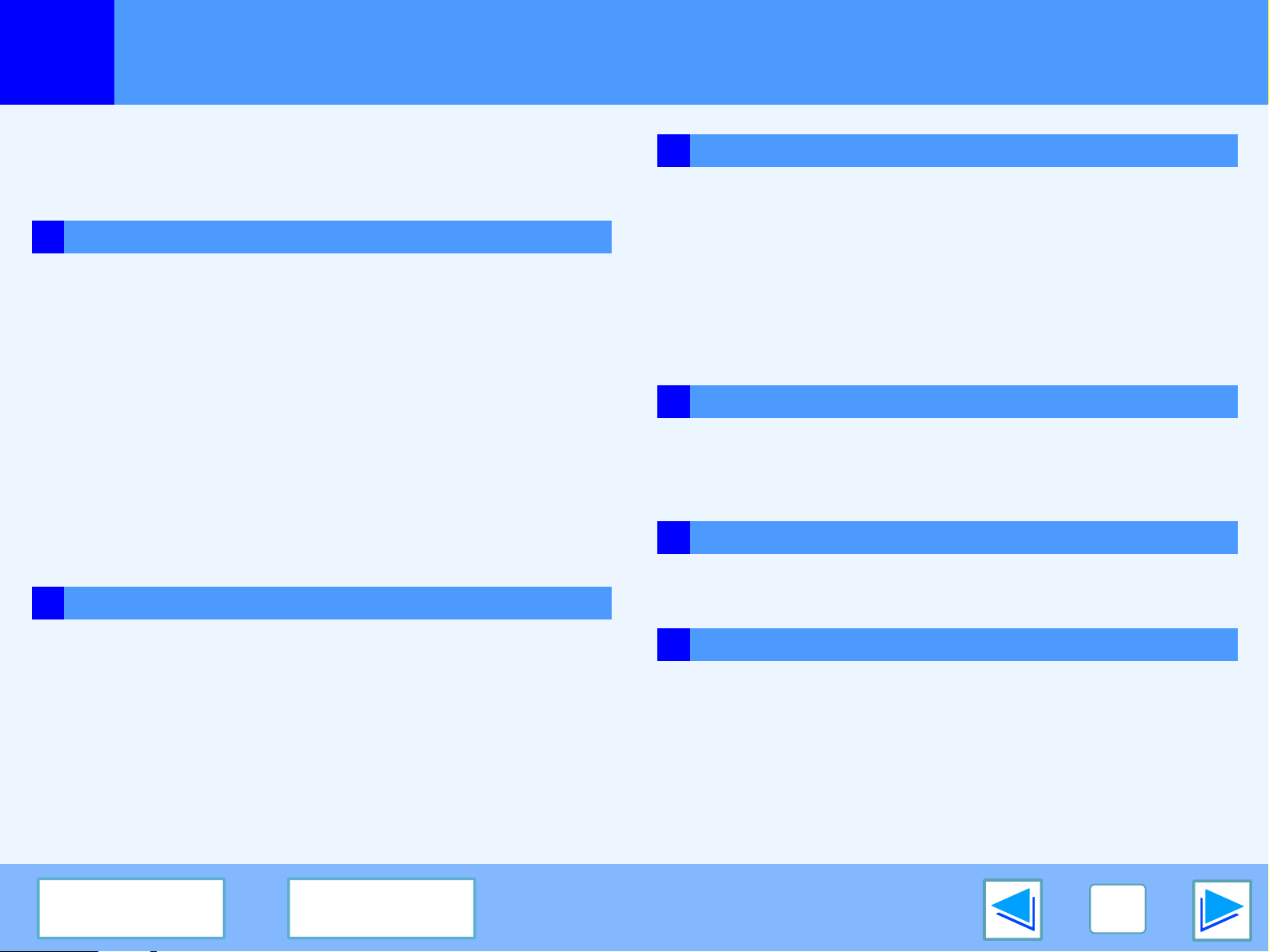
Indholdsfortegnelse
Introduktion 2
Brug af onlinemanualen 3
1 UDSKRIV
Grundlæggende udskrivning 5
Åbning af printerdriveren med knappen "Start" 7
Printerdriverindstillinger 8
Udskrivning af flere sider på én side 9
Tilpasning af det udskrevne billede til papiret 10
Tosidet udskrivning (gælder kun de modeller, som
understøtter tosidet udskrivning) 11
Drejning af det udskrevne billede 180 grader 12
Udskrivning af vandmærke 13
Oversigt over Print statusvinduet 14
3 SCAN
Scanningsoversigt 20
Scanning fra et TWAIN-kompatibelt program 21
Scanning fra et WIA-kompatibelt program (Windows XP) 26
Scanning fra "Guiden Scanner og kamera" (Windows XP) 28
Oversigt over Button Manager 31
Button Manager Indstillinger 32
4 FEJLFINDING
Fejlfinding 34
Hvis der udskrives en meddelelsesside 40
5 PRINTERDRIVERFUNKTIONER
Printerdriverfunktioner 41
2 DELING AF PRINTER
Deling af printeren via Windows-netværket 15
Fælles printerindstillinger 16
Klientindstillinger 17
Indhold Indeks
6 INDEKS
4
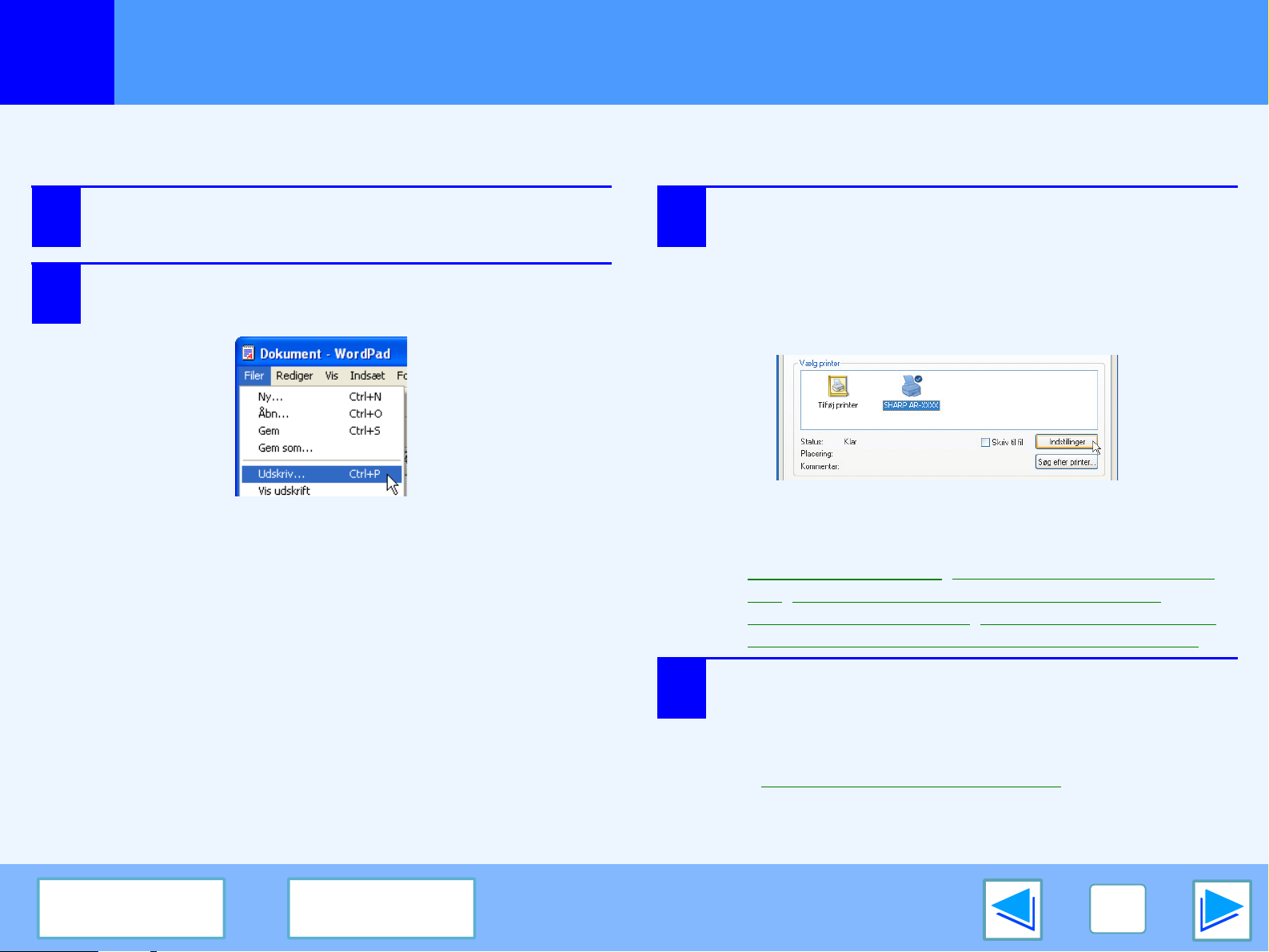
UDSKRIV
1
I følgende eksempel beskrives, hvordan du udskriver et dokument fra WordPad.
Kontroller før udskrivningen, at den rigtige størrelse papir til dokumentet ligger i maskinen.
1
2
Grundlæggende udskrivning
Start WordPad, og åbn det dokument, der skal
udskrives.
Vælg "Udskriv" i programmets menu "Filer".
Dialogboksen "Udskriv" vises.
3
Kontroller, at "SHARP AR-XXXX" er valgt som
printer. Hvis printerindstillingerne skal ændres,
skal du klikke på knappen "Indstillinger" (knappen
"Egenskaber" i Windows 95/98/Me/NT 4.0) for at
åbne printerdriverens opsætningsskærm.
Nu vises installationsskærmen for printerdrivere.
I Windows 2000 findes knappen "Indstillinger" ikke i
denne dialogboks. Vælg de ønskede indstillinger under
hver fane på opsætningsskærmen.
☞
Printerdriverindstillinger
side, Tilpasning af det udskrevne billede til papiret,
Udskrivning af vandmærke
kun de modeller, som understøtter tosidet udskrivning)
(part 1)
, Udskrivning af flere sider på én
, Tosidet udskrivning (gælder
Indhold Indeks
4
Klik på knappen "Udskriv" (knappen "OK" i
Windows 95/98/Me/NT 4.0).
Udskrivningen begynder. Når udskrivningen begynder,
åbnes Print statusvinduet automatisk.
(
☞ Oversigt over Print statusvinduet)
Udskriftsjobbet lægges ud i outputbakken, og papiret
forskydes lidt i forhold til det forrige job (forskydningsfunktion).
5
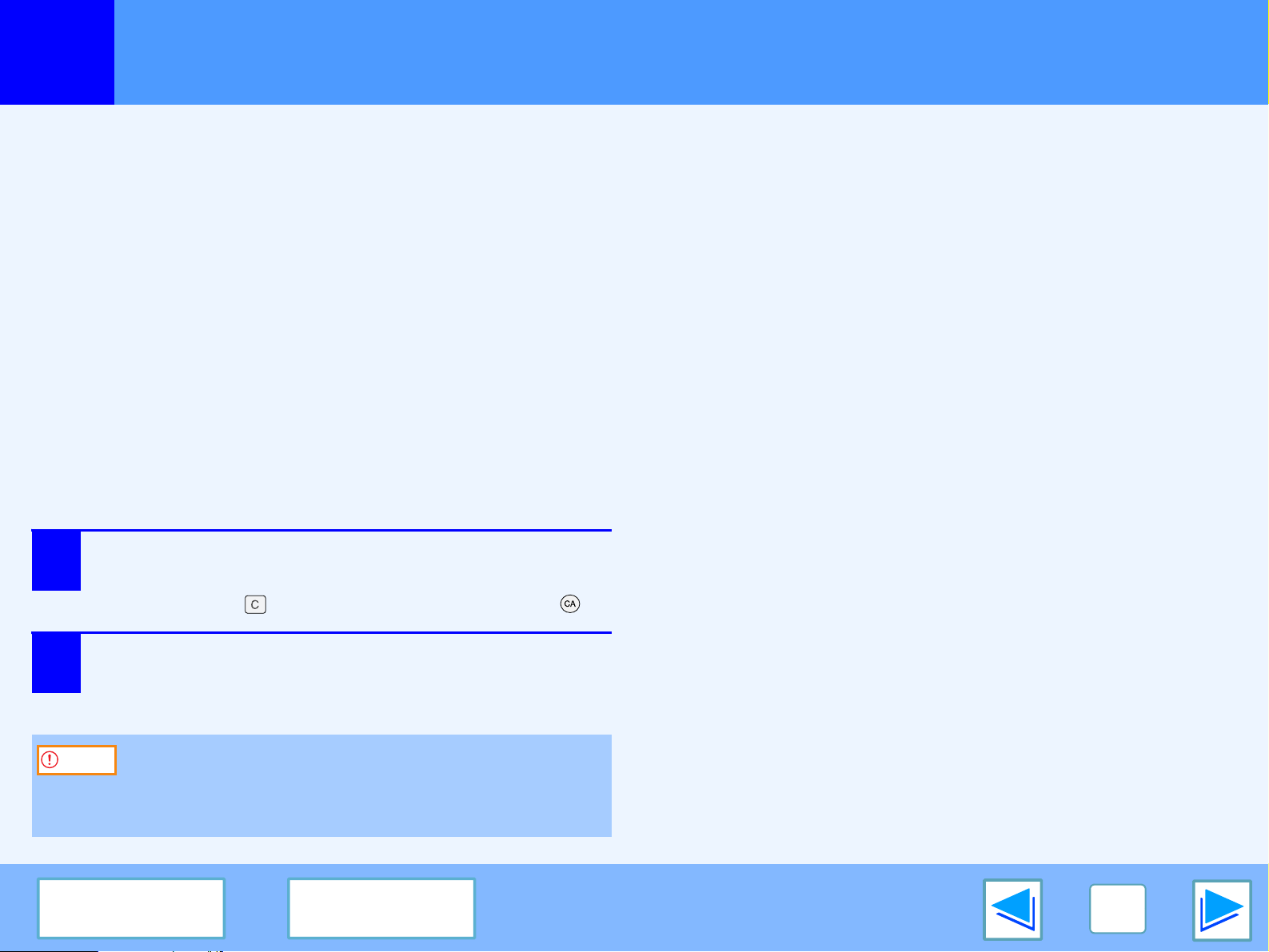
UDSKRIV
1
Hvis der ikke er mere papir i bakken under udskrivning
Udskrivningen fortsættes automatisk, når der er lagt papir i
bakken.
Når du bruger indføringsbakken, skal du vælge printermodus
med tasten til modusvalg på maskinen, lægge papir i som
beskrevet i meddelelsen på displayet og derefter trykke på
tasten [START] for at fortsætte udskrivningen.
Når 250-arks papirindføringsenheden er installeret:
Bemærk, at hvis indstillingen "AUTO TRAY SWITCH" i
brugerprogrammerne er aktiveret, og der ligger samme
papirformat i en anden bakke, skifter maskinen automatisk til
den anden bakke og fortsætter udskrivningen.
Annullering af et udskriftsjob
1
Grundlæggende udskrivning
Når "Papirkilde" er indstillet til "Automatisk valg"
Hvis "Papirkilde" er indstillet til "Automatisk valg" under fanen
"Papir" på printerdriverens opsætningsskærm, og der ikke ligger
det rigtige papirformat til udskriftsjobbet i maskinen, varierer
fremgangsmåden for udskrivning afhængigt af indstillingen
"TVUNGET OUTPUT" i brugerprogrammerne (se
"BRUGERPROGRAMMER" i Betjeningsvejledning).
Når "TVUNGET OUTPUT" er indstillet til "FRA"
Vælg printerfunktion med funktionsvælgertasten på maskinen,
kontroller meddelelsen på displayet, læg papir i maskinens
indføringsbakke, og tryk derefter på tasten [START] for at
begynde udskrivningen.
Når "TVUNGET OUTPUT" er indstillet til "TIL"
Til udskrivningen bruges det papir, der ligger i maskinen,
selvom papirformatet er forskelligt fra formatet på det
Vælg printerfunktionen med tasten [MODUSVALG] på
maskinens betjeningspanel, og tryk derefter på
tasten [SLET] ( ) eller på tasten [SLET ALLE] ( ).
udskrevne billede.
(part 2)
2
"AFBRYD PRINT JOB?" vises på displayet.
Kontroller, at der vises en markering ud for
"JA", og tryk på tasten [INDTAST].
Forsigtig
Når maskinen er tilsluttet computeren med USB 2.0
(Højhastigheds)-porte, skal du huske at læse
"Systemkrav til USB 2.0 (Højhastighedsfunktion)" i
Betjeningsvejledning.
Indhold Indeks
6

UDSKRIV
1
De kan åbne printerdriveren og ændre indstillingerne af printerdriveren fra Windows ”start” knappen. Indstillinger, der justeres på denne
måde, vil være de originale indstillinger, når De udskriver fra et program. (Hvis De ændrer indstillingerne fra skærmbilledet for opsætning af
printerdrivere på tidspunktet for udskrivning, vender indstillingerne tilbage til de originale indstillinger, når De forlader programmet.)
Windows 2000/XP
1
2
3
Åbning af printerdriveren med knappen "Start"
Windows 95/98/Me/NT 4.0
Klik på knappen "start", og klik derefter på
"Kontrolpanel".
Klik på knappen "Start", og vælg "Indstillinger" i Windows 2000.
Klik på "Printere og anden hardware", og klik
derefter på "Printere og faxenheder".
Klik på "Printere" i Windows 2000.
Klik på printerdriverikonet "SHARP AR-XXXX", og
vælg "Egenskaber" i menuen "Filer".
1
2
Klik på knappen "Start", vælg "Indstillinger", og
klik derefter på "Printere".
Klik på printerdriverikonet "SHARP AR-XXXX", og
vælg "Egenskaber" i menuen "Filer".
4
Klik på knappen "Udskriftsindstillinger" under
fanen "Generelt".
Nu vises installationsskærmen for printerdrivere.
☞Printerdriverindstillinger
Indhold Indeks
Bemærk
3
I Windows NT 4.0 vælges "Dokumentstandarder" for at
åbne printerdriverens opsætningsskærm.
Klik på fanen "Installation" i Windows 95/98/Me.
Nu vises installationsskærmen for printerdrivere.
☞Printerdriverindstillinger
7
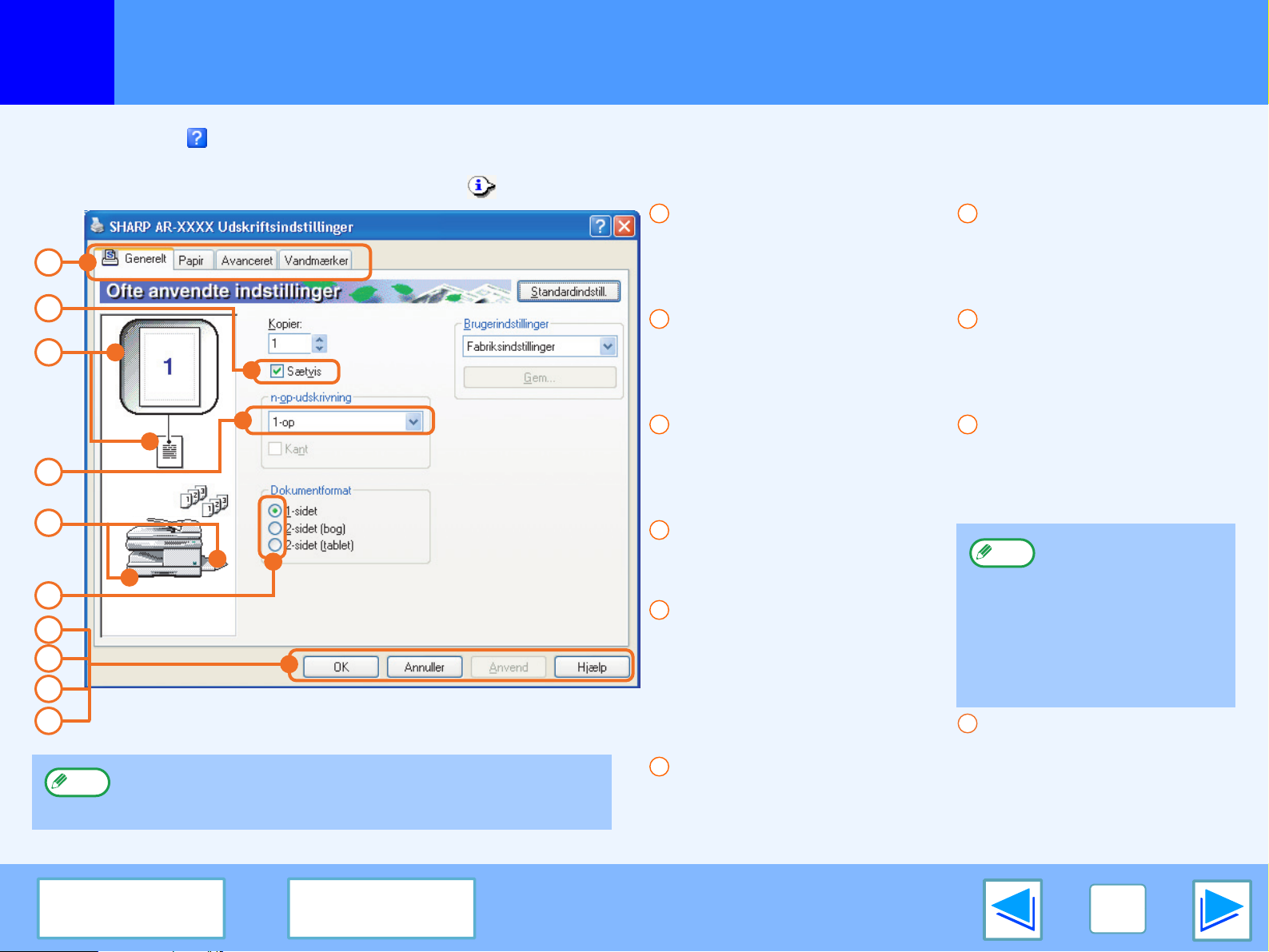
UDSKRIV
1
Klik på knappen i øverste højre hjørne af vinduet, og klik derefter på indstillingen for at få hjælp til en indstilling.
Der gælder visse begrænsninger på de kombinationer af indstillinger, som kan vælges på printerdriverens opsætningsskærm. Når en
begrænsning er gyldig, vises et informationsikon ( ) ud for indstillingen. Klik på ikonet for at få vist en beskrivelse af begrænsningen.
1
2
3
4
5
6
7
8
9
10
Bemærk
Printerdriverindstillinger
1
Tab
Indstillingerne grupperes
under fanerne. Klik på en fane
for at få vist dens indhold.
2
Afkrydsningsfelt
Klik på et afkrydsningsfelt for
at aktivere eller deaktivere en
funktion.
3
Billede af
udskriftsindstillinger
Det viser resultatet med de
valgte udskriftsindstillinger.
4
Rulleliste
Her kan du vælge blandt en
række muligheder.
5
Billede af papirbakker
Den bakke, der er valgt i
"Papirvalg" under fanen
"Papir", vises med blåt. Du kan
også klikke på en bakke for at
vælge den.
6
Ovennævnte skærmbillede er printerdriverens opsætningsside til
modeller, der understøtter tosidet udskrivning.
Maskinens indstillinger og billedet varierer efter modellen.
Knappen Kontroller
Her kan du vælge en
indstilling på en liste.
7
Knappen "OK"
Klik på denne knap for at
gemme dine indstillinger og
afslutte dialogboksen.
8
Knappen "Annuller"
Klik på denne knap for at
afslutte dialogboksen uden at
gemme ændringerne.
9
Knappen "Anvend"
Klik her for at gemme dine
indstillinger uden at afslutte
dialogboksen.
Bemærk
10
Knappen "Hjælp"
Klik på denne knap for at få
vist hjælpefilen til
printerdriveren.
I Windows NT 4.0
findes knappen
"Anvend" ikke.
Knappen "Anvend"
vises ikke, når du åbner
dette vindue fra et
program.
Indhold Indeks
8
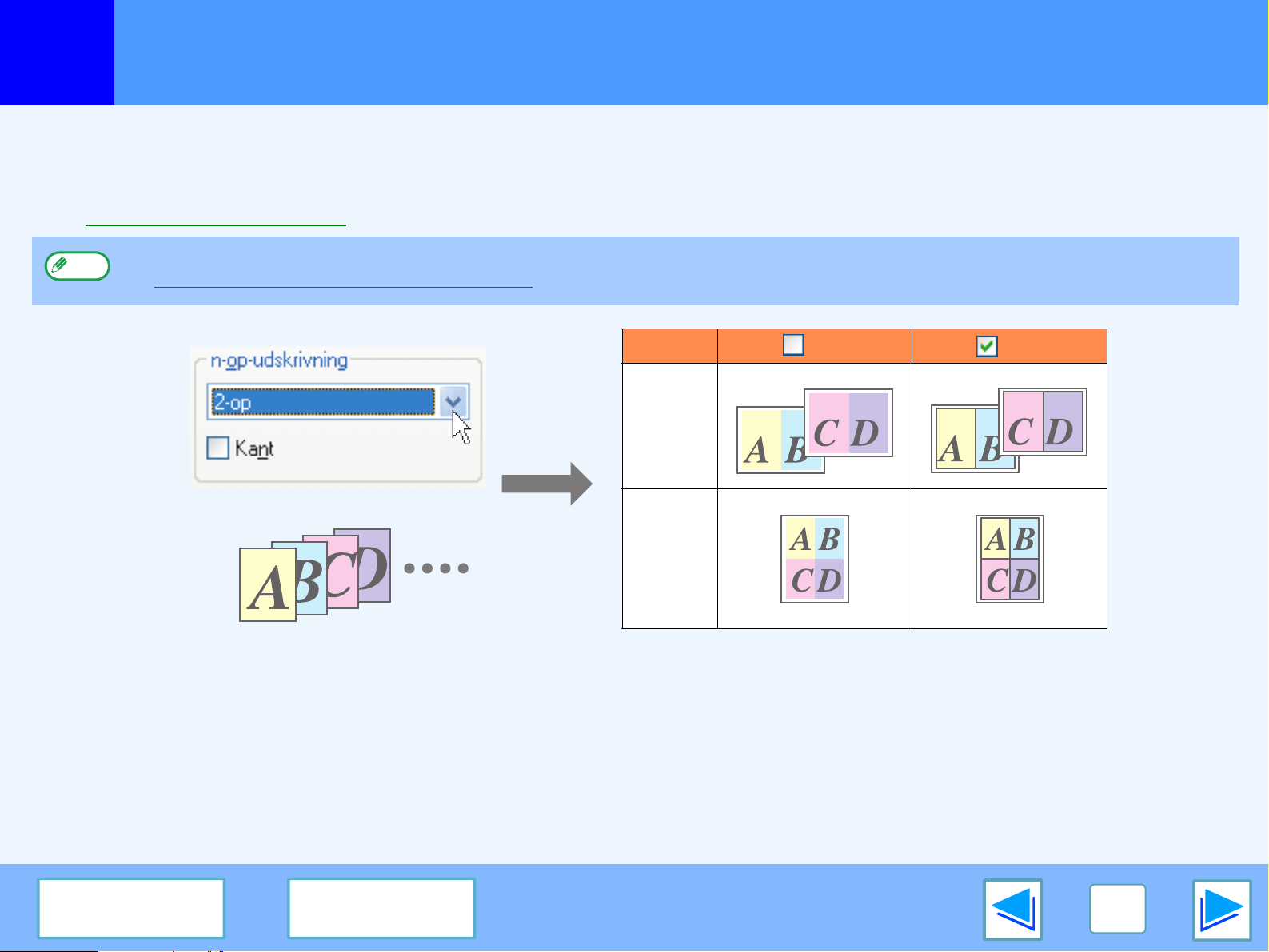
UDSKRIV
1
Med denne funktion kan du reducere og udskrive to eller fire dokumentsider på ét ark papir.
Hvis du vil bruge denne funktion, skal du åbne printerdriverens opsætningsside og vælge "2-op" eller "4-op" til "n-op-udskrivning"
under fanen "Generelt".
☞Se Grundlæggende udskrivning, der indeholder flere oplysninger om, hvordan du åbner printerdriveren.
Bemærk
Udskrivning af flere sider på én side
""n-op-udskrivning" indstillingen er ikke til rådighed, når "Tilpas til papirformat" er valgt."
☞Tilpasning af det udskrevne billede til papiret
N-op Kant Kant
"2-op"
"4-op"
Hvis du markerer afkrydsningsfeltet "Kant", udskrives kantlinjer omkring hver side.
Indhold Indeks
9
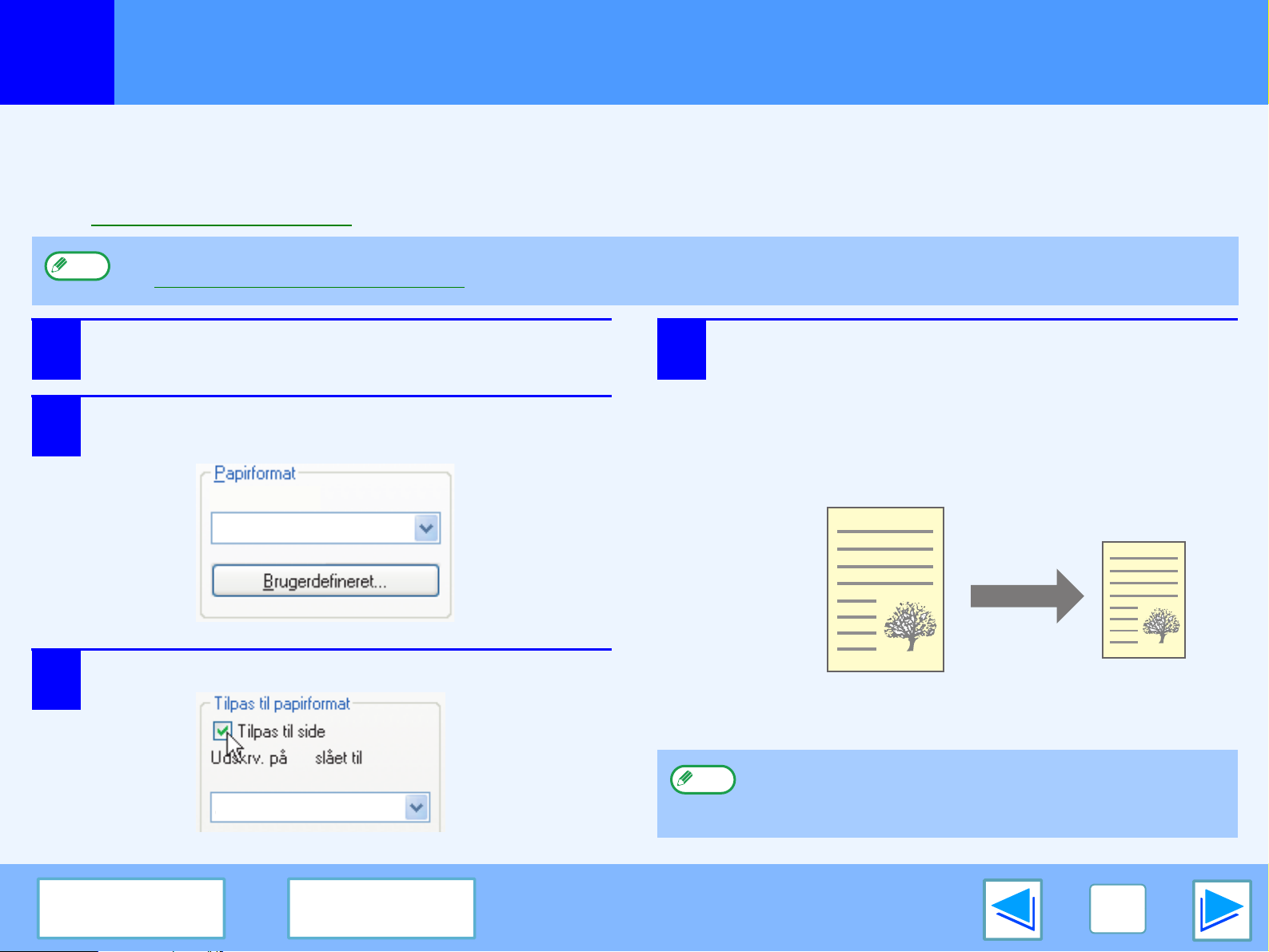
UDSKRIV
1
Printerdriveren kan tilpasse formatet på det udskrevne billede, så det passer til formatet på det papir, der er lagt i maskinen.
Følg de trin, der er vist herunder, for at benytte funktionen. I beskrivelsen herunder antages det, at du vil udskrive et dokument i
A4-format på et stykke papir i A5-format.
☞ Se Grundlæggende udskrivning, der indeholder flere oplysninger om, hvordan du åbner printerdriveren.
Bemærk
1
2
Tilpasning af det udskrevne billede til papiret
""Tilpas til papirformat" indstillingen er ikke til rådighed, når "n-op-udskrivning" er valgt."
☞ Udskrivning af flere sider på én side
Klik på "Papir" fanen i skærmbilledet opsætning
af printerdriver.
Vælg det originale format (A4) til billedet i
"Papirformat".
210 x 297 mm
A4
4
Vælg det faktiske format på det papir, som skal
bruges til udskrivning (A5).
Formatet på det udskrevne billede tilpasses automatisk
til det papir, som ligger i maskinen.
Papirformat: A4
Tilpas til papirformat: A5
3
Marker afkrydsningsfeltet "Tilpas til side".
A4
A5
Indhold Indeks
Bemærk
Dokument i A4-format
(Papirformat)
Hvis "A3 [Tilpas til side]", "B4 [Tilpas til side]" eller "Ledger
[Tilpas til side]" er valgt, tilpasses billedet til formatet A4,
selvom "Tilpas til side" ikke er valgt.
Papir i A5-format
(Tilpas til papirformat)
10
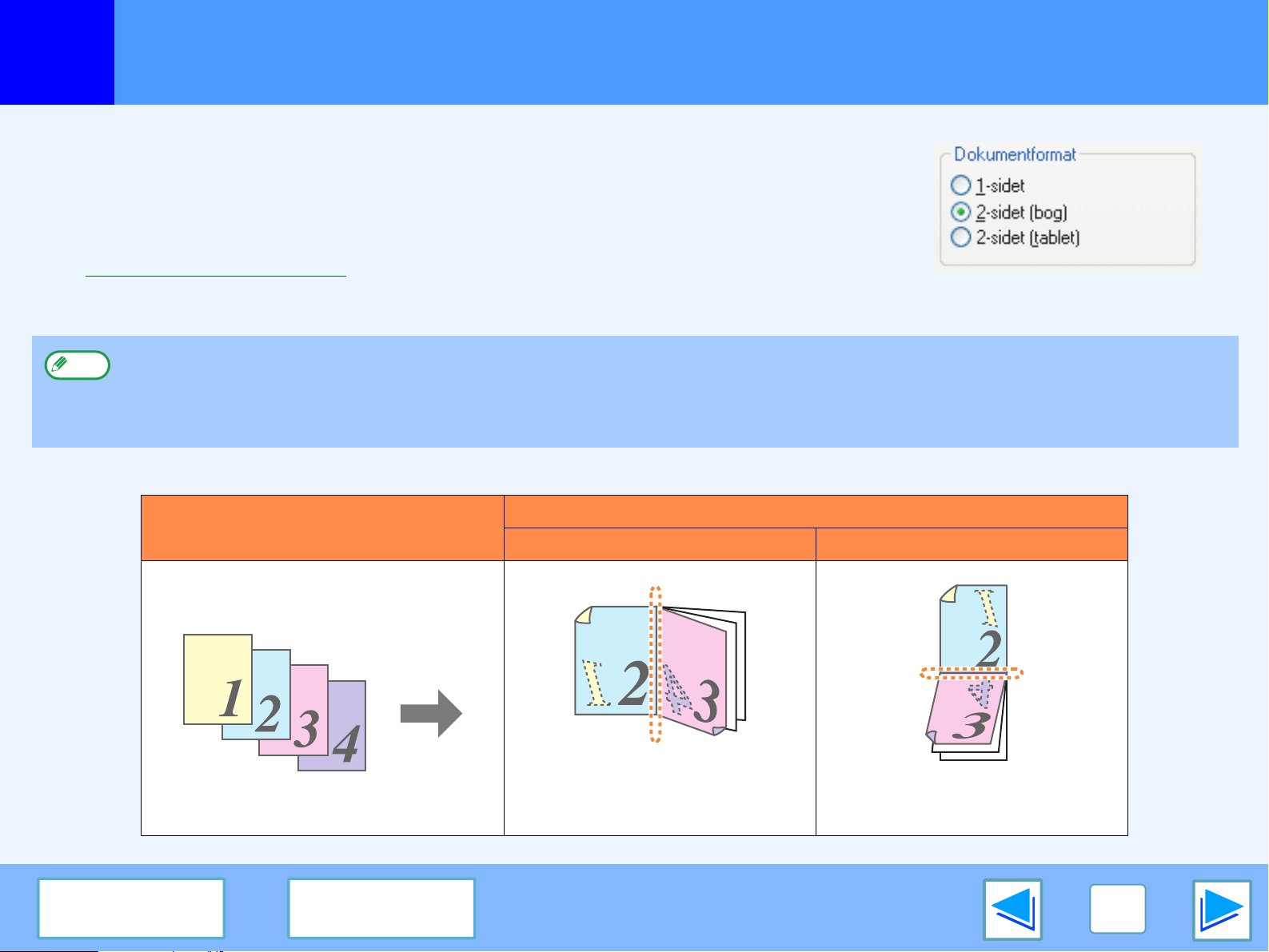
UDSKRIV
1
Printerdriverens opsætningsside på modeller, der understøtter tosidet udskrivning, indeholder
indstillingen "Dokumentformat" under fanen "Generelt". Med denne indstilling kan du udskrive
på begge sider af papiret.
Hvis du vil bruge denne funktion, skal du åbne printerdriverens opsætningsside og vælge
"2-sidet (bog)" eller "2-sidet (tablet)" i "Dokumentformat" under fanen "Generelt".
☞Se Grundlæggende udskrivning, der indeholder flere oplysninger om, hvordan du åbner
printerdriveren.
Bemærk
I følgende eksempel vises resultatet, når der udskrives data i stående format på begge sider af papiret.
Tosidet udskrivning (gælder kun de modeller, som understøtter tosidet udskrivning)
●
De papirstørrelser, der kan bruges til tosidet udskrivning, er Letter, Legal, Folio*, Invoice, A4, A5, B5, Foolscap og 16K.
●
Når du har valgt tosidet udskrivning, skal du vælge en anden kilde end "Indføringsbakke" til "Papirkilde" under fanen "Papir".
* Til tosidet udskrivning på papirstørrelsen Folio skal du vælge "Skuffe 1" eller "Skuffe 2" (hvis bakken 2 er installeret) i "Papirkilde"
under fanen "Papir".
Udskriftsresultat
Udskriv data
2-sidet (bog) 2-sidet (tablet)
Indhold Indeks
Siderne udskrives, så de kan
indbindes i siden.
Siderne udskrives, så de kan
indbindes øverst.
11
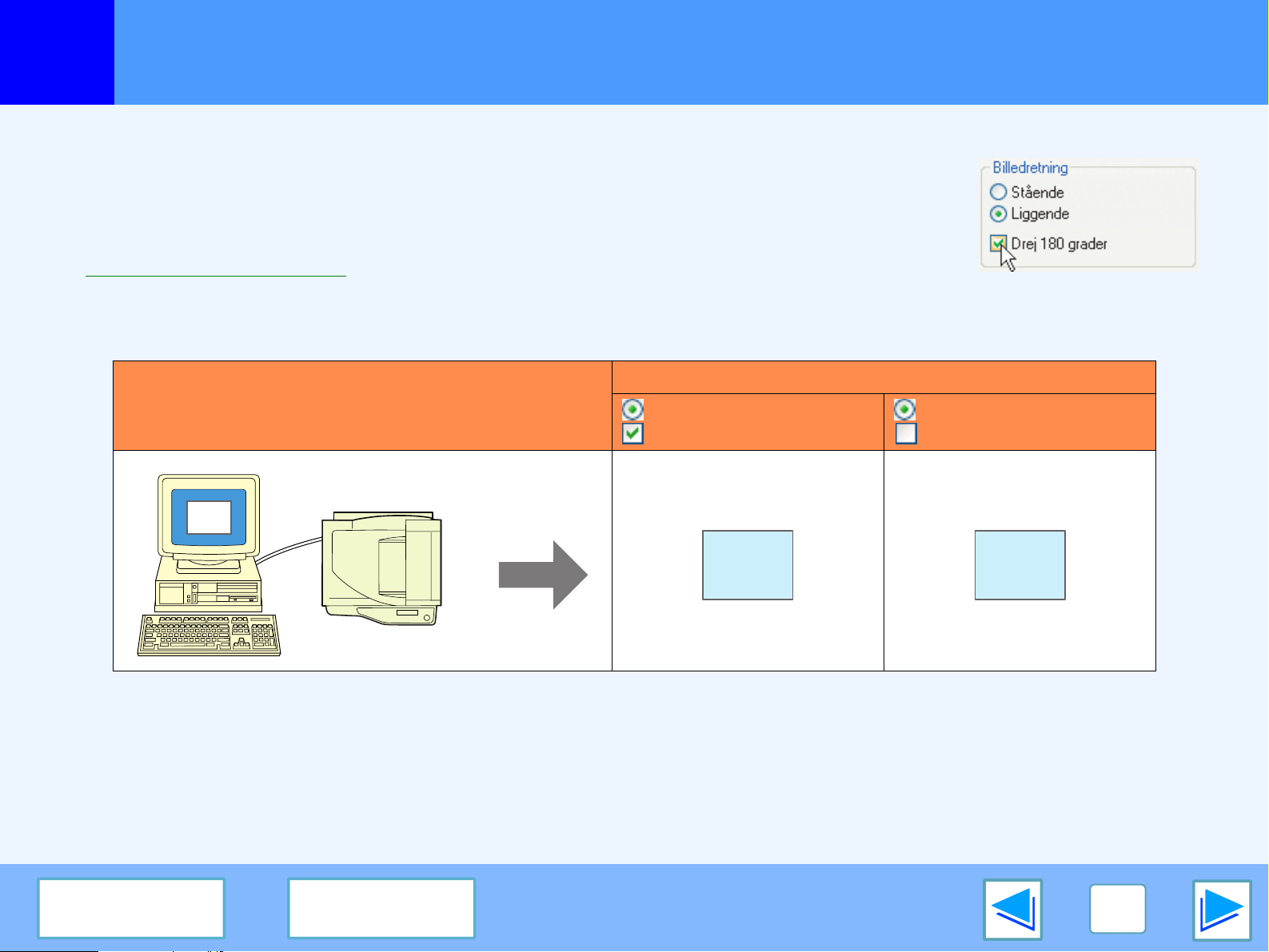
UDSKRIV
1
Billedet kan drejes 180 grader.
Denne funktion bruges til at opnå korrekt udskrivning på kuverter og andre papirtyper med
flapper, der kun kan lægges i maskinen i én retning.
Hvis du vil bruge funktionen, skal du vælge billedretningen i "Billedretning" under fanen "Papir" og
derefter markere afkrydsningsfeltet "Drej 180 grader".
☞Se Grundlæggende udskrivning, der indeholder flere oplysninger om, hvordan du åbner
printerdriveren.
Drejning af det udskrevne billede 180 grader
Udskriftsresultat
Udskrivning af data
ABCD
Liggende
Drej 180 grader
Liggende
Drej 180 grader
Indhold Indeks
ABCD
ABCD
12
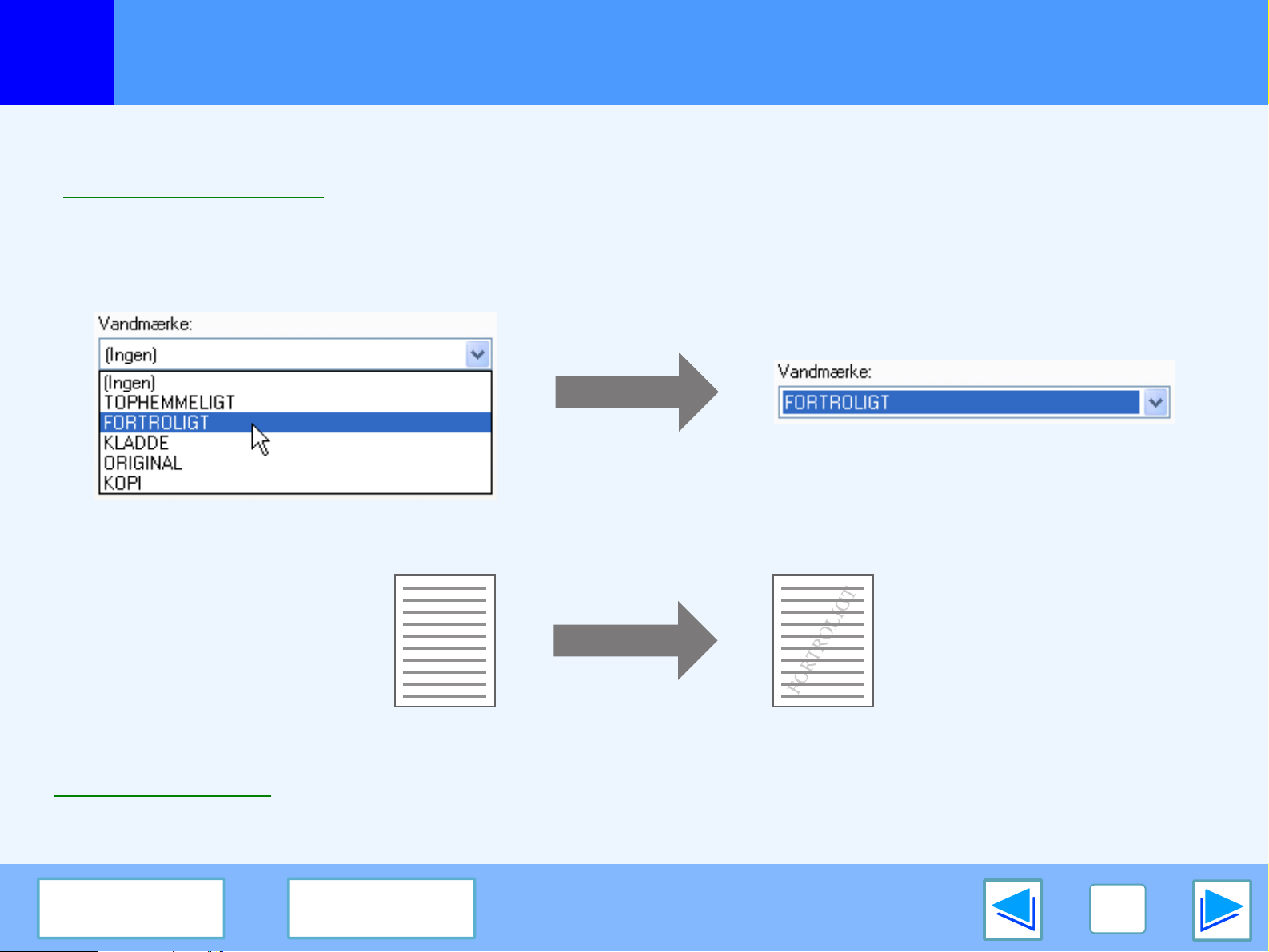
UDSKRIV
1
Du kan udskrive et vandmærke, f.eks. "FORTROLIGT" i dokumentet. For at udskrive et vandmærke skal du åbne printerdriveren,
klikke på fanen "Vandmærker" og følge vejledningen herunder.
Se Grundlæggende udskrivning
Sådan udskrives et vandmærke
Vælg det vandmærke, du vil udskrive, på rullelisten "Vandmærke" (for eksempel "FORTROLIGT"), og start udskrivningen.
Udskrivning af vandmærke
, der indeholder flere oplysninger om, hvordan du åbner printerdriveren.
Udskriftseksempel
Du kan indsætte tekst, når du opretter dit eget vandmærke. Yderligere oplysninger om indstillinger for vandmærker finder du i
hjælpen til printerdriveren.
☞Printerdriverindstillinger
Indhold Indeks
13
 Loading...
Loading...