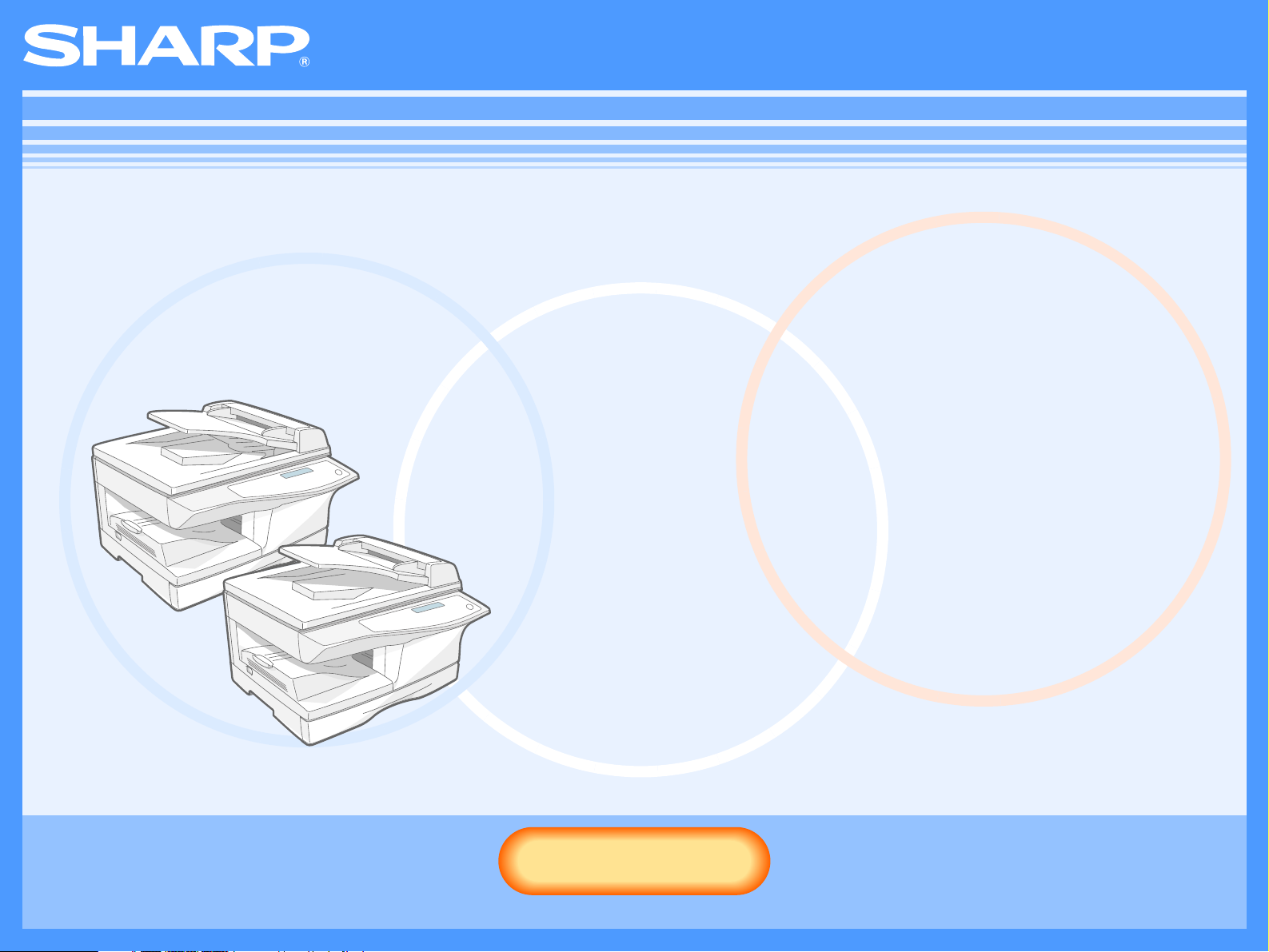
AR-M150/AR-M155
Online-manual
Med RSPF/SPF installert
Start
Start
Klikk denne "Start"-knappen.
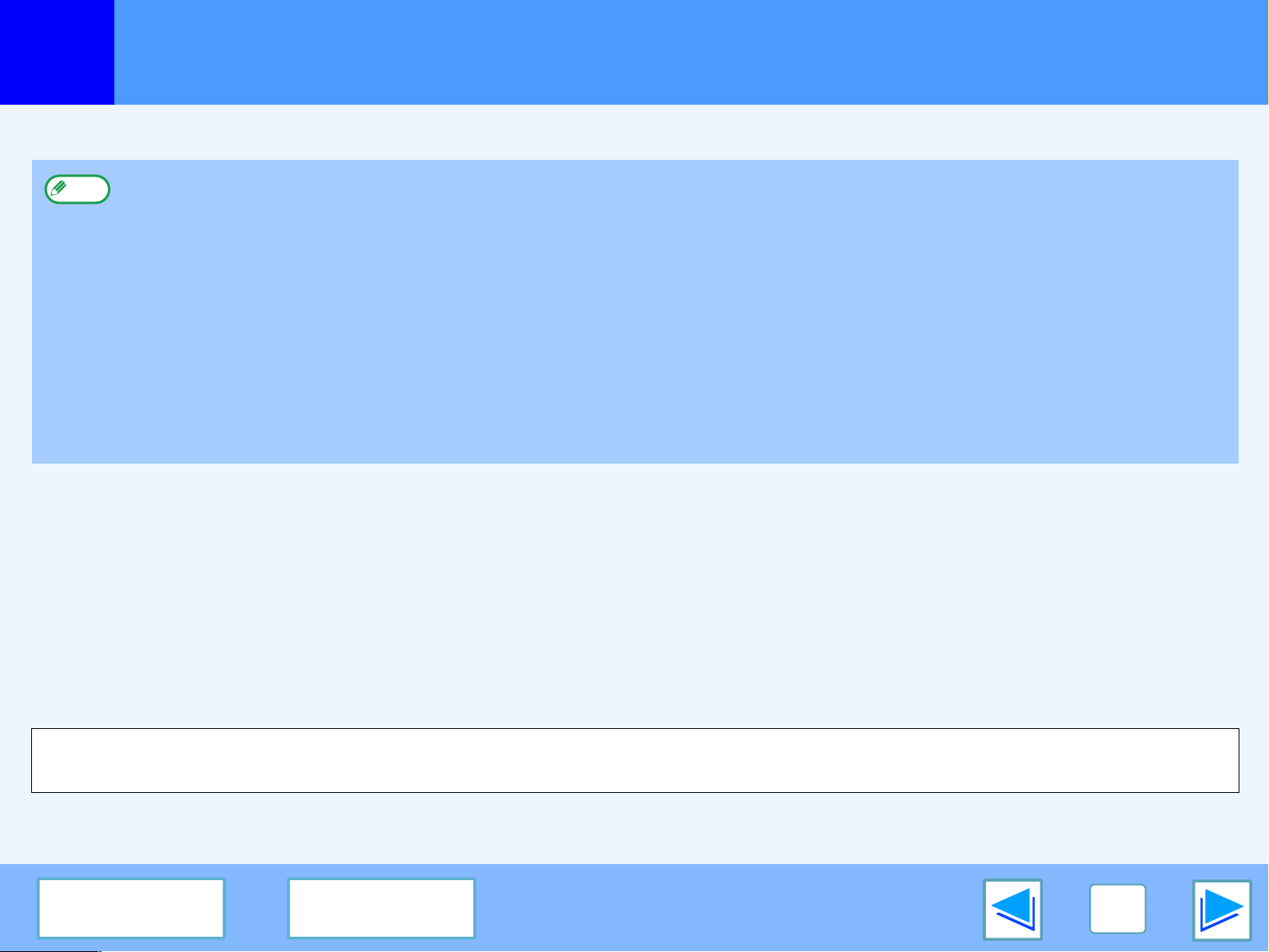
Innføring
Denne manualen beskriver skriver- og skannerfunksjonene i det digitale flerfunksjonssystemet på AR-M150/AR-M155.
●
Bemerk
Opplysninger om varemerker
●
Microsoft® Windows® operativsystem er et opphavsrettslig beskyttet varemerke tilhørende Microsoft Corporation i USA og andre
land.
●
Windows® 95, Windows® 98, Windows® Me, Windows NT® 4.0, Windows® 2000 og Windows® XP er opphavsrettslig beskyttede
varemerker tilhørende Microsoft Corporation i USA og andre land.
●
Acrobat® Reader Copyright© 1987- 2002 Adobe Systems Incorporated. Med enerett. Adobe, Adobe-logoen, Acrobat og
Acrobat-logoen er varemerker tilhørende Adobe Systems Incorporated.
●
Alle andre varemerker og copyrights er de respektive innehaveres eiendom.
Hvis du vil ha informasjon om de følgende emnene, går du til Brukerveiledning for å se det digitale flerfunksjonssystemet.
•Grunnleggende maskinprosedyrer (fylle på papir, skifte tonerpatron, fjerne feilmating og bruke ytre utstyrsenheter)
•Kopieringsfunksjoner
•Skanne fra driftspanelet på maskinen
•Spesifikasjoner
●
Hvor "AR-XXXX" fremgår i denne manualen, erstatter du "XXXX" med navnet på modellen din.
●
Manualen henviser til Single Pass Feeder som "SPF", og Reversing Single Pass Feeder som "RSPF".
●
SPF og RSPF (kun for AR-M155) er det valgfrie utstyret. Vennligst les beskrivelsen av SPF og RSPF i denne manualen dersom
du har dette utstyret.
●
Skjermbildene og prosedyrene som vises i denne manualen er hovedsakelig for Windows XP. Med andre versjoner av Windows,
kan det være at enkelte skjermbilder er annerledes enn de som vises i manualen.
●
Hvis du vil ha informasjon om bruk av operativsystemet, går du til operativsystem-manualen eller til online-hjelpen.
Skjermbildene, meldingene og nøkkelnavnene som vises i manualen, kan skille seg fra de på den faktiske maskinen på grunn av
produktforbedringer og -modifikasjoner.
Innhold
Register
2
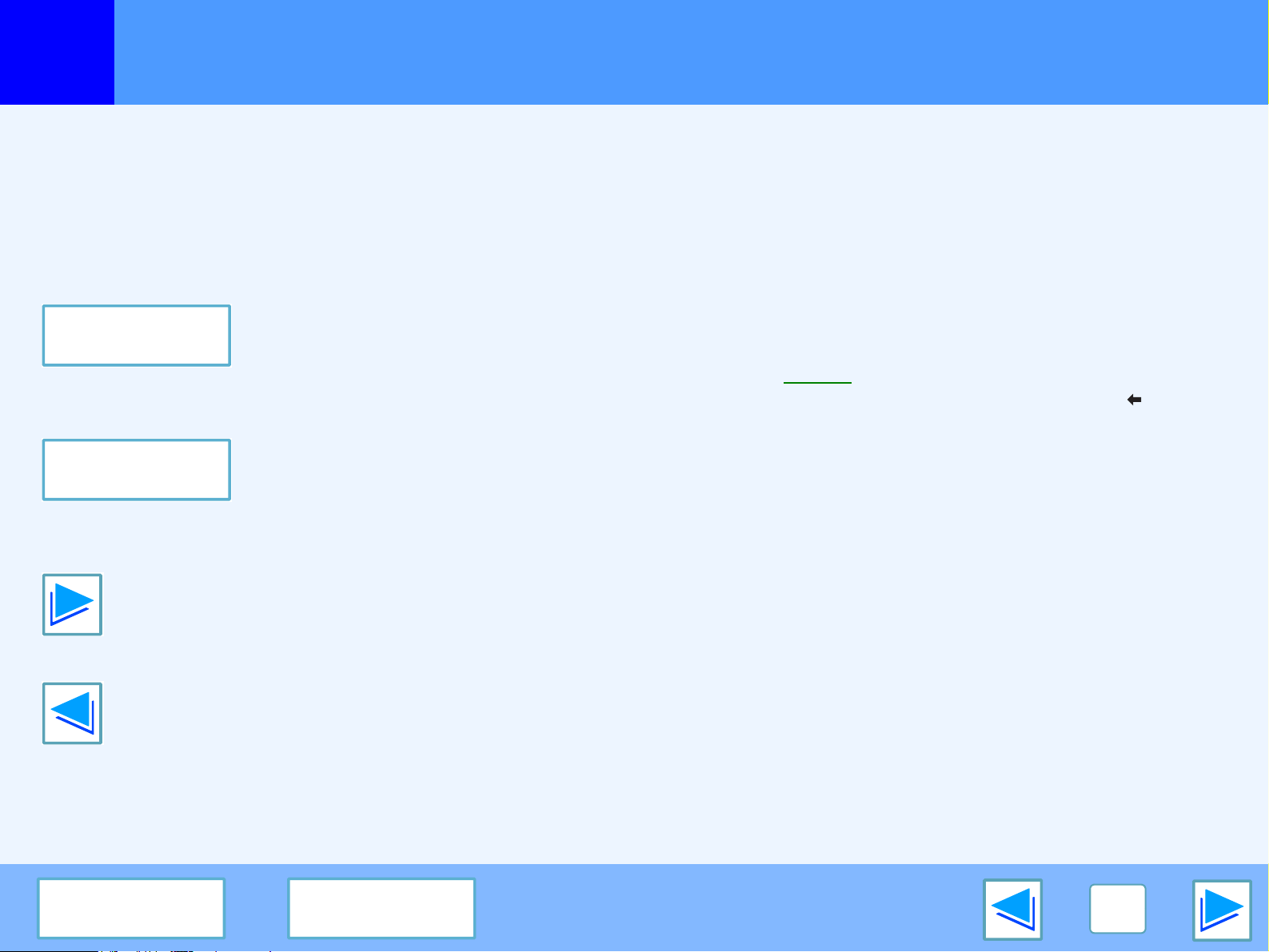
Hvordan bruke online-manualen
Denne delen beskriver hvordan du bruker online-manualen. Vennligst les denne delen før du bruker online-manualen.
Hvis du vil ha informasjon om bruk av Acrobat Reader, går du til Acrobat Reader Hjelp.
Betjeningen av online-håndboken
De følgende knappene vises nederst på hver side av manualen.
Klikk disse knappene for å raskt gå til sider du vil se.
Innhold
Viser innholdet i manualen. Klikk på et emne i Innhold for å gå
direkte til gjeldende del.
Register
Viser stikkordregisteret for manualen. Klikk på et emne i
Stikkordregister for å gå direkte til gjeldende del.
Flytte fremover én side om gangen.
Følge koblinger
Denne manualen inneholder koblingsfunksjoner som gir deg
muligheten til å gå til den relaterte siden. Hvis du klikker grønn,
understreket tekst, vil den relaterte siden vises. (I delene
Innhold og Stikkordregister, er ikke de koblede områdene
understreket.)
Eksempel:
Hvis du vil gå tilbake til foregående side, klikker du -knappen
på menylinjen i Acrobat Reader.
☞ Innhold
Bruk av bokmerker
Det er blitt opprettet bokmerker på venstre side i manualen. Du
kan klikke et bokmerke for å gå direkte til gjeldende del.
Hvordan skrive ut denne manualen
Hvis du vil skrive ut manualen, velger du "Skriv ut" fra
"Fil"-menyen i Acrobat Reader. Velg de ønskede
skriverinnstillingene i dialogboksen "Skriv ut", og klikk
"OK"-knappen.
Flytte bakover én side om gangen.
Innhold
Register
3
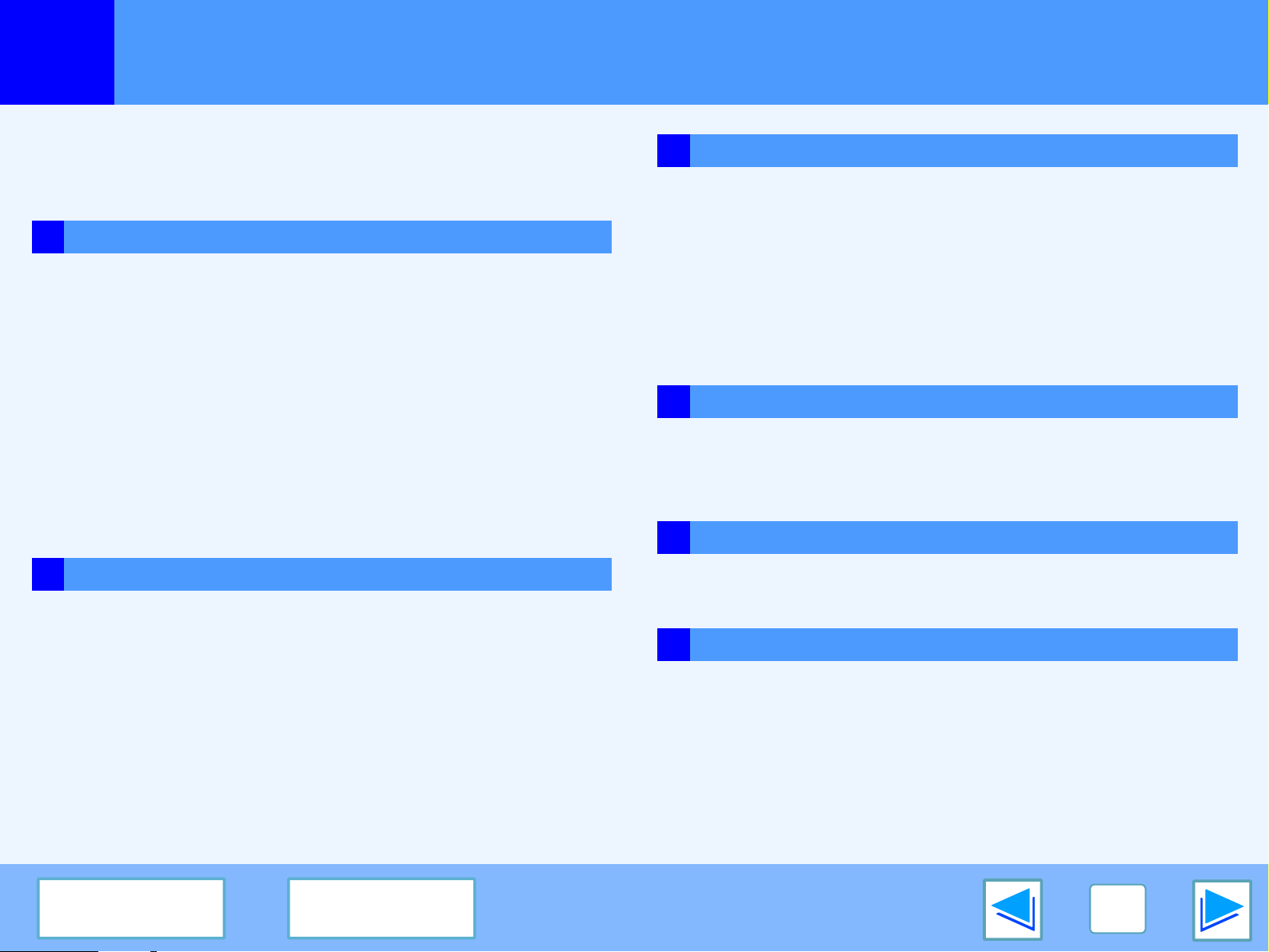
Innhold
Innføring 2
Hvordan bruke online-manualen 3
1 SKRIVE UT
Grunnleggende utskrift 5
Åpne skriverdriveren fra "Start"-knappen 7
Innstillinger for skriverdriver 8
Skrive ut flere sider på én side 9
Tilpasse utskriften til papirarket 10
Tosidig utskrift (kun for modeller som støtter tosidig utskrift) 11
Rotere utskriftsbildet 180 grader 12
Skrive ut vannmerke 13
Beskrivelse av utskriftsstatusvinduet 14
2 SKRIVERDELING
3 SKANN
Oversikt over skanning 20
Skanne fra et TWAIN-kompatibelt program 21
Skanne fra et WIA-kompatibelt program (Windows XP) 26
Skanne fra "Veiviser for skanner og kamera" (Windows XP) 28
Beskrivelse av Button Manager 31
Innstillinger for Button Manager 32
4 FEILSØKING
Feilsøking 34
Hvis en meldingsside skrives ut 40
5 SKRIVERDRIVERFUNKSJONER
Skriverdriverfunksjoner 41
Deling av skriveren ved hjelp av Windows-nettverk 15
Delte skriverinnstillinger 16
Klientinnstillinger 17
Innhold
Register
6 REGISTER
4
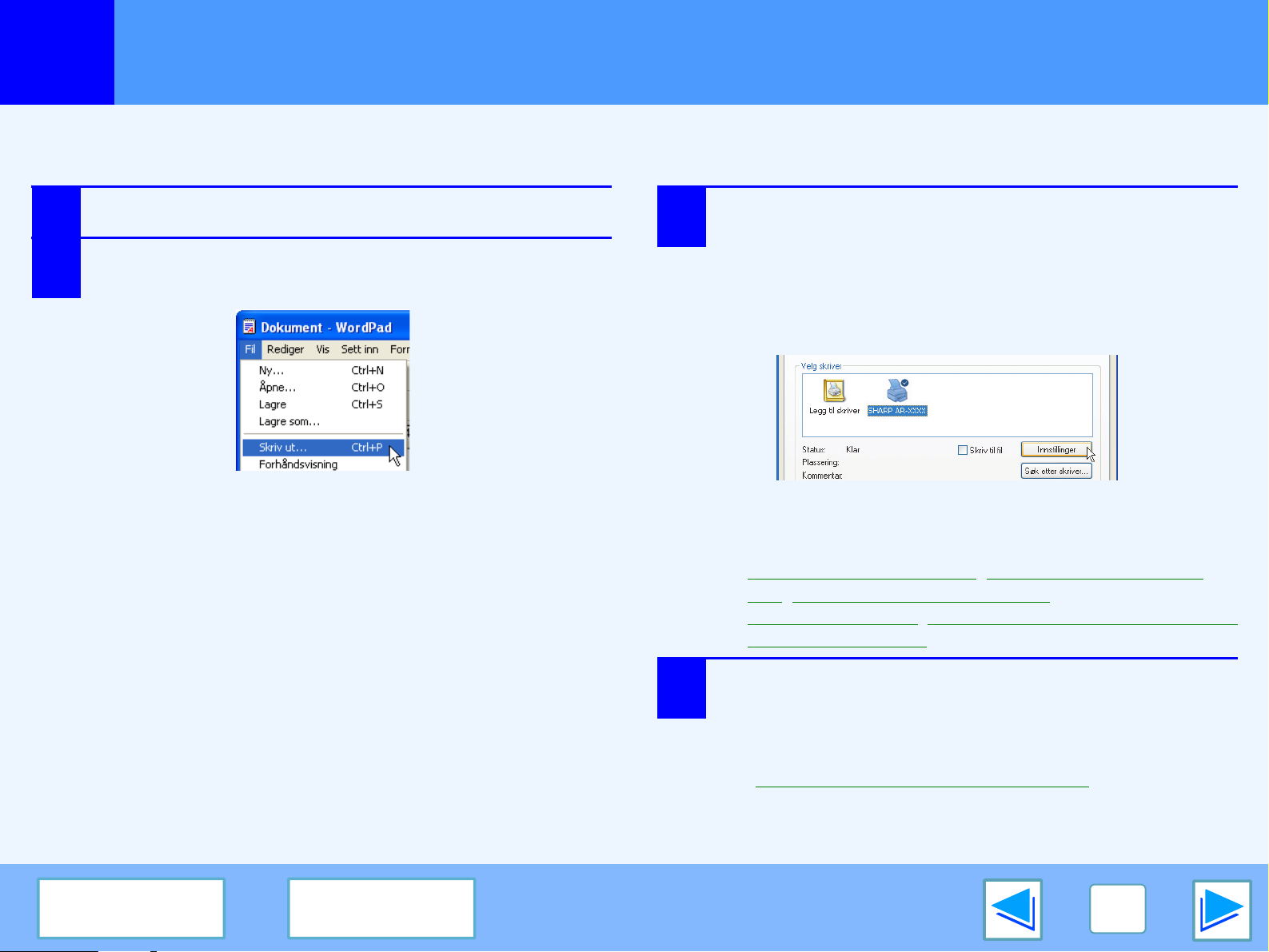
SKRIV UT
1
Det følgende eksemplet forklarer hvordan du skriver ut et dokument fra WordPad.
Før utskriften kjøres, må du kontrollere at riktig papirstørrelse for dokumentet er blitt lastet i maskinen.
1
2
Grunnleggende utskrift
Start WordPad og åpne dokumentet du vil skrive ut.
3
Velg "Skriv ut" fra programmets "Fil"-meny.
Dialogboksen vil vises.
Kontroller at "SHARP AR-XXXX" er valgt som skriver.
Hvis du har behov for å endre skriverinnstillingene,
klikker du "Innstillinger"-knappen,
("Egenskaper"-knappen i Windows 95/98/Me/NT 4.0),
for å åpne skjermbildet for oppsett av skriverdriver.
Oppsettskjermen for skriverdriveren kommer til syne.
Windows 2000 har ikke "Innstillinger"-knappen i denne
dialogboksen. Velg innstillingene etter behov i hver av
kategoriene i skjermbildet for oppsett.
☞
Innstillinger for skriverdriver, Skrive ut flere sider på én
side, Tilpasse utskriften til papirarket,
Skrive ut vannmerke
støtter tosidig utskrift)
, Tosidig utskrift (kun for modeller som
(part 1)
Innhold
Register
4
Klikk "Skriv ut"-knappen ("OK"-knappen i
Windows 95/98/Me/NT 4.0).
Utskriften startes. Utskriftsstatusvinduet åpnes
automatisk når utskriften startes.
(
☞ Beskrivelse av utskriftsstatusvinduet)
Utskriftsjobben sendes til utbakken. Papirene blir lagt i lett
forskjøvet posisjon fra forrige jobb (forskyvningsfunksjon).
5

SKRIV UT
1
Grunnleggende utskriftsfunksjoner
Hvis skuffen går tom for papir under en
utskriftsjobb
Utskriften startes automatisk opp igjen når det legges papir i
skuffen.
Ved bruk av bypass-skuffen, må du velge skrivermodus med
modusvelgernøkkelen på maskinen, laste papir ifølge meldingen i
displayet, og så trykke [START]-tasten for å fortsette utskriften.
Når 250-arks papirmatingsenhet er installert:
Merk deg at hvis innstillingen "AUTOMATISK BYTTE AV
SKUFF" er aktivert i brukerprogrammene, og samme
papirstørrelsen ligger i en annen skuff, bytter maskinen
automatisk til den andre skuffen og fortsetter utskriftsjobben.
Avbryte en utskriftsjobb
(part 2)
Når "Papirkilde" er satt til "Autovalg"
Hvis "Papirkilde" er satt til "Autovalg" i kategorien "Papir" i
skjermbildet for oppsett av skriverdriver, og den korrekte
papirstørrelsen ikke er lastet i maskinen, varierer
utskriftsprosedyren avhengig av innstillingen for "TVUNGET
UTMATING" i brukerprogrammene (se
"BRUKERPROGRAMMER" i Brukerveiledning).
Når "TVUNGET UTMATING" er satt til "AV"
Velg skrivermodus med modusvalgtasten på maskinen, sjekk
meldingen i displayet, legg papir i bypass-skuffen og trykk på
[START]-tasten for å starte utskriften.
Når "TVUNGET UTMATING" er satt til "PÅ"
Utskriften gjøres på papiret som er lastet i maskinen, selv om
papirstørrelsen er forskjellig fra størrelsen på utskriftsbildet.
Velg skrivermodus med [MODUSVALG]-tasten på
1
2
maskinens driftspanel og trykk [SLETT]-tasten ( )
eller [SLETT ALLE]-tasten ( ).
"KANSELER UTSKRIFT?" vises i displayet.
Kontroller at det er merket av for "JA" og trykk
[SETTE]-tasten.
Advarsel
Når maskinen er tilkoblet datamaskinen ved hjelp av
USB 2.0 (High-Speed) porter på hver, må du sørge for å
lese "Systemkrav for USB 2.0 (High-Speed modus)" i
Brukerveiledning.
Innhold
Register
6
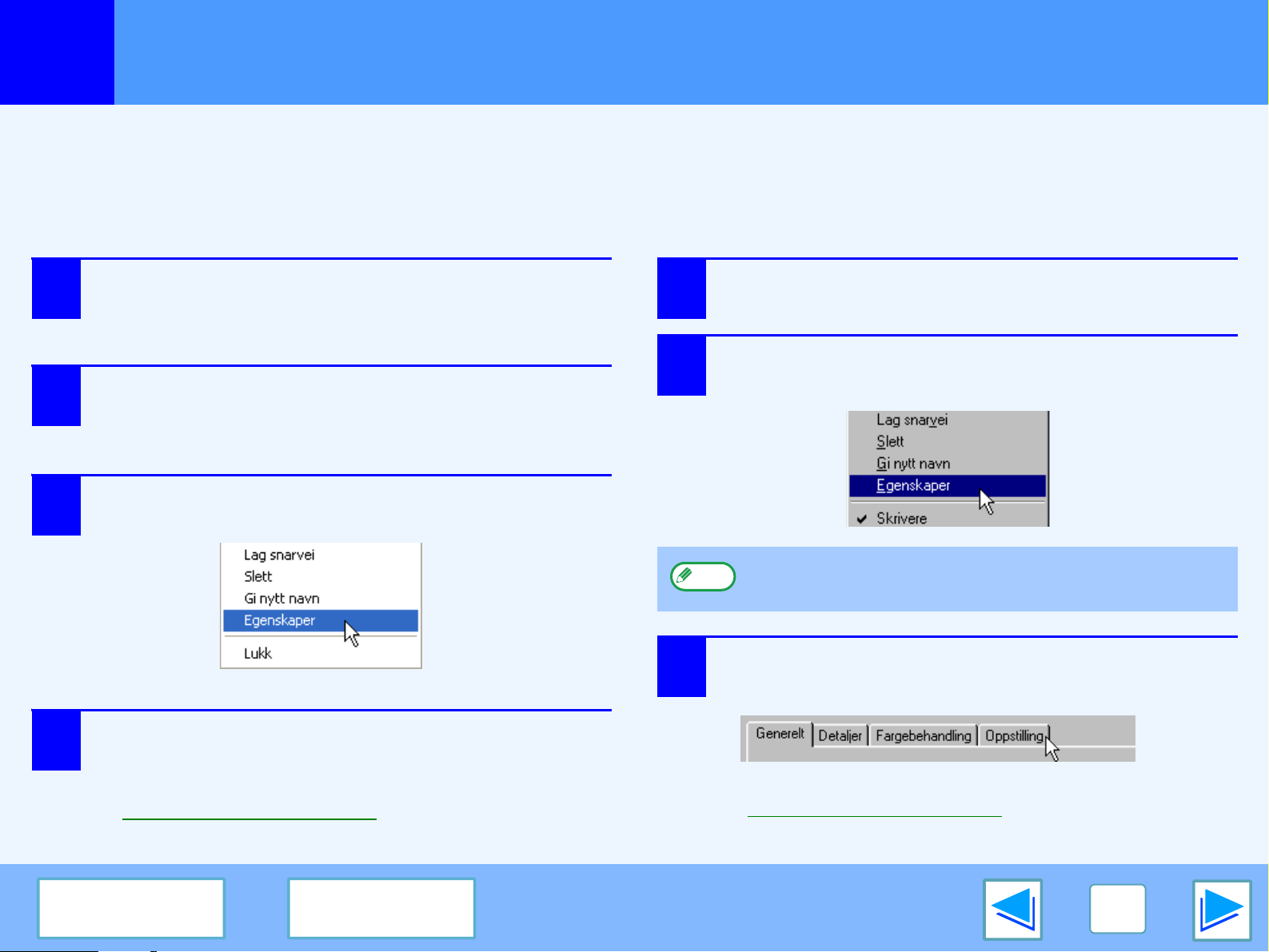
SKRIV UT
1
"Du kan åpne skriverdriveren og endre innstillingene av den fra Windows ""Start"" knapp. Innstillinger som justeres på denne måten
vil være opprinnelige innstillinger når du skriver ut fra en applikasjon. (Hvis du endrer innstillingene i oppsettskjermen for
skriverdriveren når du tar utskriften, vil innstillingene tilbakestilles til opprinnelige innstillinger når du forlater applikasjonen igjen.)"
Windows 2000/XP
1
2
3
Åpne skriverdriveren fra "Start"-knappen
Windows 95/98/Me/NT 4.0
Klikk "Start"-knappen og så "Kontrollpanel".
I Windows 2000 klikker du "Start"-knappen og velger
"Innstillinger".
Klikk "Skrivere og annen maskinvare" og så
"Skrivere og telefakser".
I Windows 2000 klikker du "Skrivere".
Klikk skriverdriverikonet "SHARP AR-XXXX" og
velg "Egenskaper" fra "Fil"-menyen.
1
2
Klikk "Start"-knappen, velg "Innstillinger" og
klikk "Skrivere".
Klikk skriverdriverikonet "SHARP AR-XXXX" og
velg "Egenskaper" fra "Fil"-menyen.
Klikk "Utskriftsinnstillinger"-knappen i
4
kategorien "Generelt".
Oppsettskjermen for skriverdriveren kommer til syne.
☞Innstillinger for skriverdriver
Innhold
Register
Bemerk
3
I Windows NT 4.0, velger du "Dokumentstandarder" for
å åpne skjermbildet for oppsett av skriverdriveren.
I Windows 95/98/Me klikker du kategorien
"Oppstilling".
Oppsettskjermen for skriverdriveren kommer til syne.
☞Innstillinger for skriverdriver
7

SKRIV UT
1
Hvis du vil vise Hjelp-funksjon for en innstilling, klikker du -knappen i det øvre høyre hjørnet av vinduet og klikker så innstillingen.
Vær oppmerksom på at enkelte restriksjoner gjelder med hensyn til kombinasjonene av innstillinger du kan velge i skjermbildet for
oppsett av skriverdriver.
1
2
3
4
5
6
7
8
9
10
Innstillinger for skriverdriver
1
Kategori
Innstillingene er gruppert i
kategorier. Klikk ønsket
kategori for å hente den frem.
2
Avmerkingsboks
Klikk avmerkingsboks for å
aktivere eller deaktivere en
funksjon.
3
Visning av
utskriftsinnstilling
Viser resultatet av de valgte
utskriftsinnstillingene.
4
Rullegardinliste
Gir deg muligheten til å
velge fra en liste over
valgmuligheter.
5
Visning av papirskuffer
Skuffen du valgte i "Papirvalg"
i kategorien "Papir" vises i
blått. Du kan også klikke en
skuff for å velge den.
7
"OK" knapp
Klikk denne knappen for å
lagre innstillingene og gå ut
av dialogboksen.
8
"Avbryt" knapp
Klikk denne knappen for å gå
ut av dialogboksen uten å
gjøre endringer i innstillingene.
9
"Bruk" knapp
Klikk for å lagre innstillingene
uten å lukke dialogboksen.
Bemerk
10
"Hjelp" knapp
Klikk denne knappen for å vise
hjelpefilen for skriverdriveren.
Windows NT 4.0 har
ikke
"Bruk"-knappen.
"Bruk"-knappen vises
ikke når du åpner dette
vinduet fra et program.
Bemerk
Skjermbildet ovenfor er skjermbildet for oppsett av
skriverdriveren for modeller som støtter tosidige utskrifter.
Innstillingene og avbildningen av maskinen vil variere
avhengig av modellen.
Innhold
Register
6
Avmerkingsknapp
Lar deg velge ett element fra
en liste over alternativer.
8
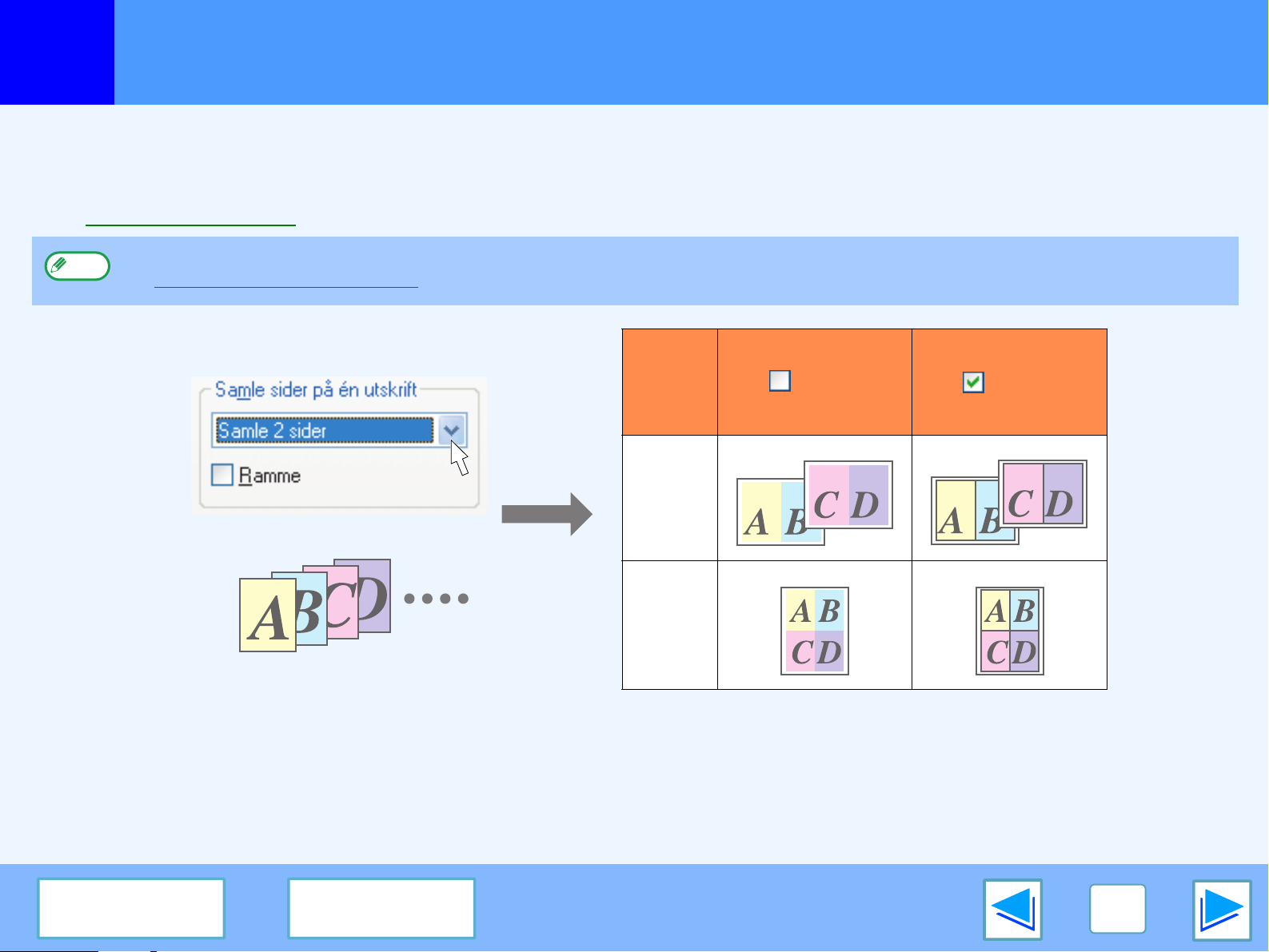
SKRIV UT
1
Denne funksjonen gir deg muligheten til å skrive ut to eller fire dokumentsider på ett enkelt papirark.
Hvis du vil bruke denne funksjonen, åpner du skjermbildet for oppsett av skriverdriver og velger "Samle 2 sider" eller "Samle 4 sider"
for "Samle sider på én utskrift" i kategorien "Hoved".
☞Se Grunnleggende utskrift for detaljer om hvordan du åpner skriverdriveren.
Bemerk
Skrive ut flere sider på én side
"Samle sider på én utskrift" innstillingen er ikke tilgjengelig når man har valgt "Tilpass til papirstørrelse".
☞Tilpasse utskriften til papirarket
Samle
sider på
én
utskrift
"Samle
2 sider"
Ramme Ramme
"Samle
4 sider"
Hvis du merker av i avmerkingsboksen "Ramme", blir utskriften laget med kantlinjer rundt hver side.
Innhold
Register
9
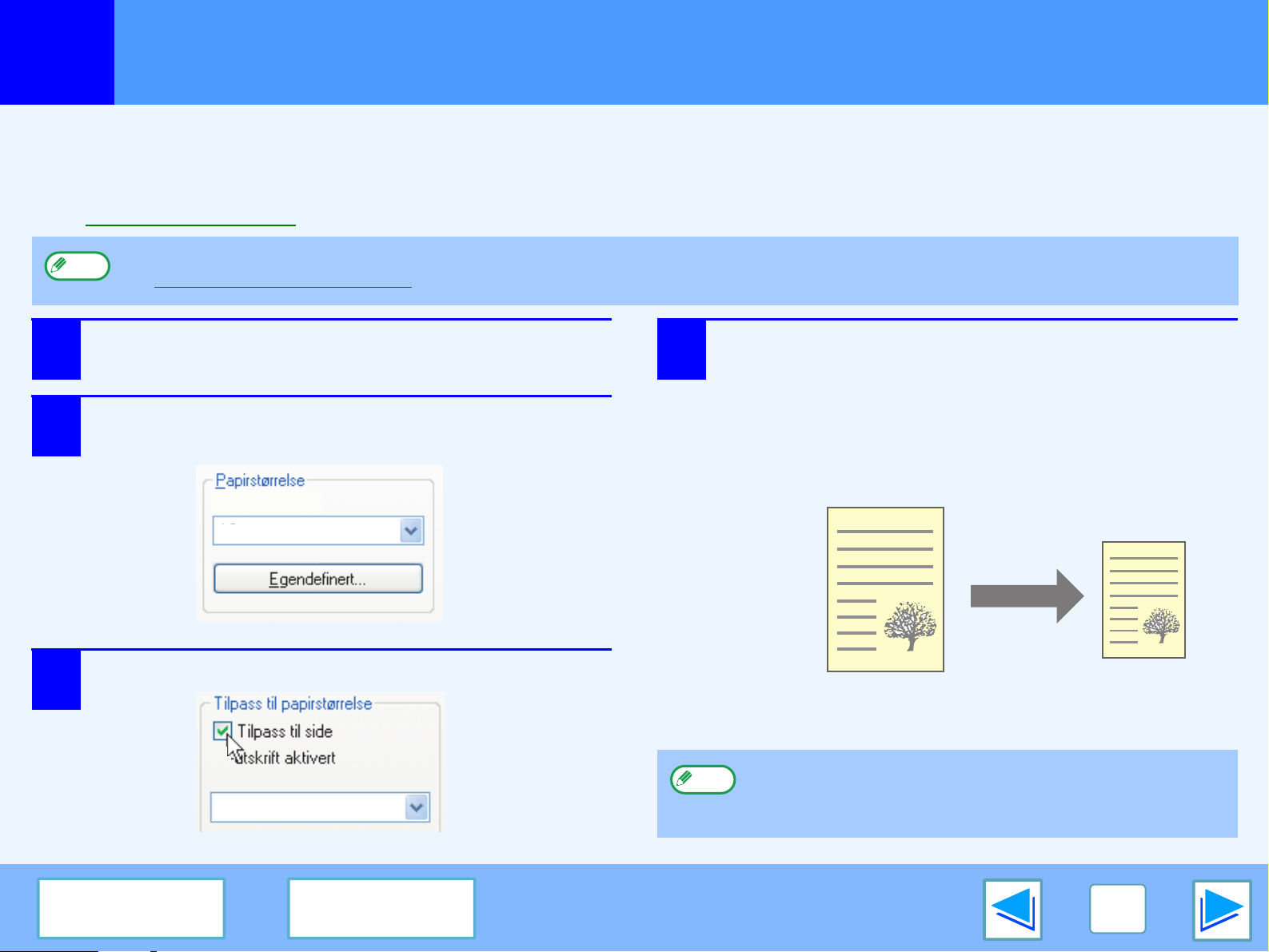
SKRIV UT
1
Skriverdriveren kan justere størrelsen på utskriften slik at den tilsvarer størrelsen på papiret som er lastet i maskinen.
Følg trinnene nedenfor for å bruke denne funksjonen. I denne forklaringen tas det utgangspunkt i at du skal skrive ut et dokument i
A4 størrelse på et papirark i A5 størrelse.
☞Se Grunnleggende utskrift for detaljer om hvordan du åpner skriverdriveren.
Bemerk
1
2
Tilpasse utskriften til papirarket
"Tilpass til papirstørrelse" innstillingen er ikke tilgjengelig når man har valgt "Samle sider på én utskrift".
☞Skrive ut flere sider på én side
Klikk på "Papir" tungen i oppsettskjermen for
skriverdriveren.
Angi opprinnelig størrelse (A4) på utskriftsbildet
i "Papirstørrelse".
210 x 297 mm
A4
4
Velg den faktiske papirstørrelsen som skal
brukes for utskriften (A5).
Størrelsen på utskriftsbildet blir automatisk justert for å
passe til papiret som er lastet i maskinen.
Papirstørrelse: A4
Tilpass til papirstørrelse: A5
3
Merk av i boksen "Tilpass til side".
Innhold
A4
A5
Register
Bemerk
Dokument i A4-størrelse
(Papirstørrelse)
Hvis "A3 [Tilpass til side]", "B4 [Tilpass til side]" eller "Ledger
[Tilpass til side]" er valgt, vil utskriften tilpasses A4-størrelse
selv om "Tilpass til side" ikke er valgt.
Dokument i A5-størrelse
(Tilpass til papirstørrelse)
10
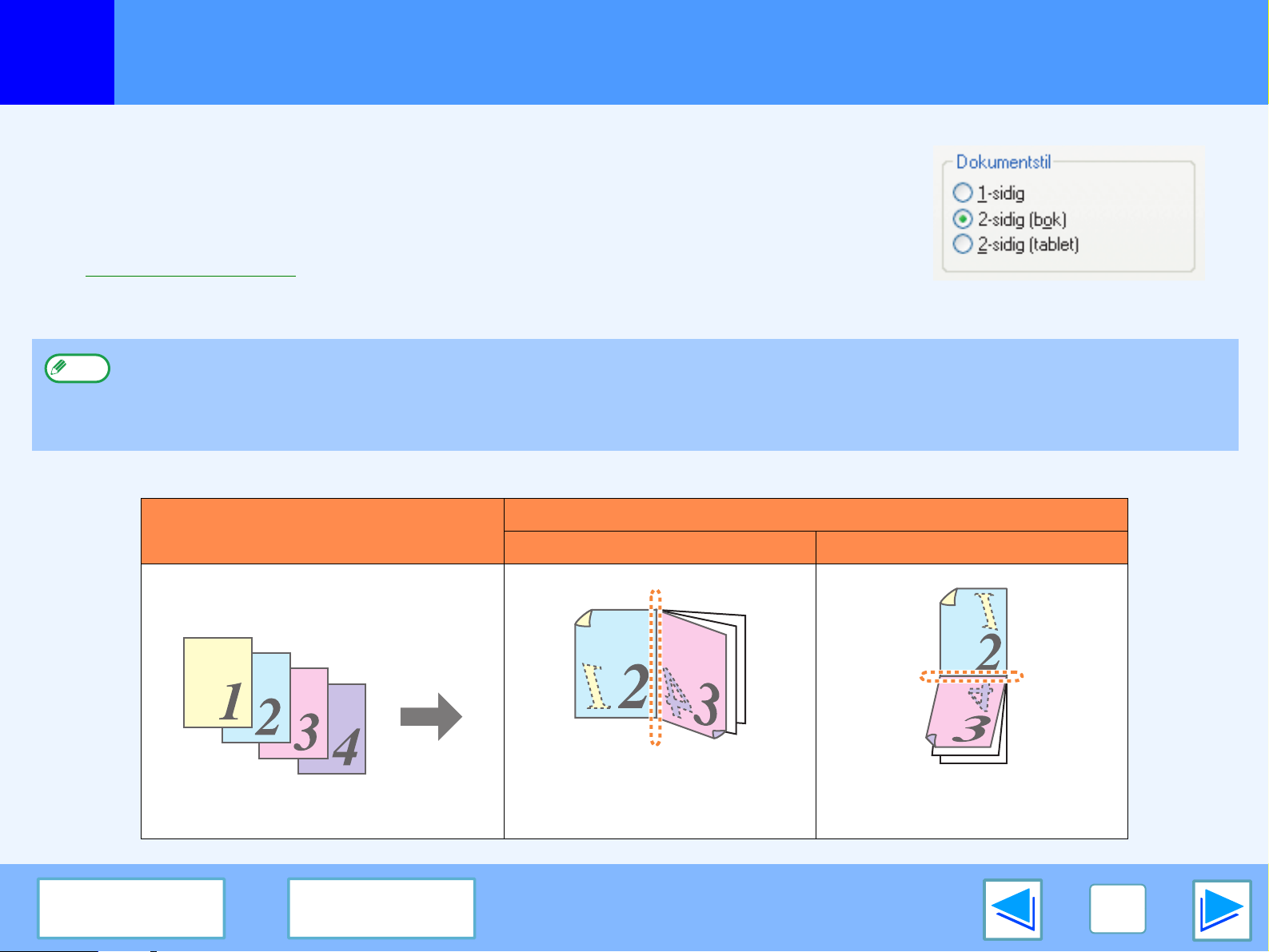
SKRIV UT
1
Skjermbildet for oppsett av skriverdriver på modeller som støtter tosidig utskrift, inneholder
innstillingen "Dokumentstil" i kategorien "Hoved". Denne innstillingen gir deg muligheten til å
skrive på begge sider av papiret.
Hvis du vil bruke denne funksjonen, åpner du skjermbildet for oppsett av skriverdriver og velger
"2-sidig (bok)" eller "2-sidig (tablet)" fra "Dokumentstil" i kategorien "Hoved".
☞Se Grunnleggende utskrift for detaljer om hvordan du åpner skriverdriveren.
Bemerk
Det følgende eksemplet viser resultatet når data skrives på begge sider av papiret.
Tosidig utskrift (kun for modeller som støtter tosidig utskrift)
●
Papirstørrelsene som kan brukes for tosidige utskrifter er Letter, Legal, Folio*, Invoice, A4, A5, B5, Foolscap og 16K.
●
Når du skal bruke tosidige utskrifter, velger du en annen kilde enn "Bypasskuff" for "Papirkilde" i kategorien "Papir".
* Hvis du skal kjøre tosidige utskrifter på folio-størrelse papir, må du velge "Skuff 1" eller "Skuff 2", (hvis 2-skuffen er installert), i
"Papirkilde" i kategorien "Papir".
Utskriftsresultat
Utskriftsdata
2-sidig (bok) 2-sidig (tablet)
Innhold
Register
Sidene blir skrevet ut slik at de
kan festes sammen i siden.
Sidene blir skrevet ut slik at de
kan festes sammen i toppen.
11
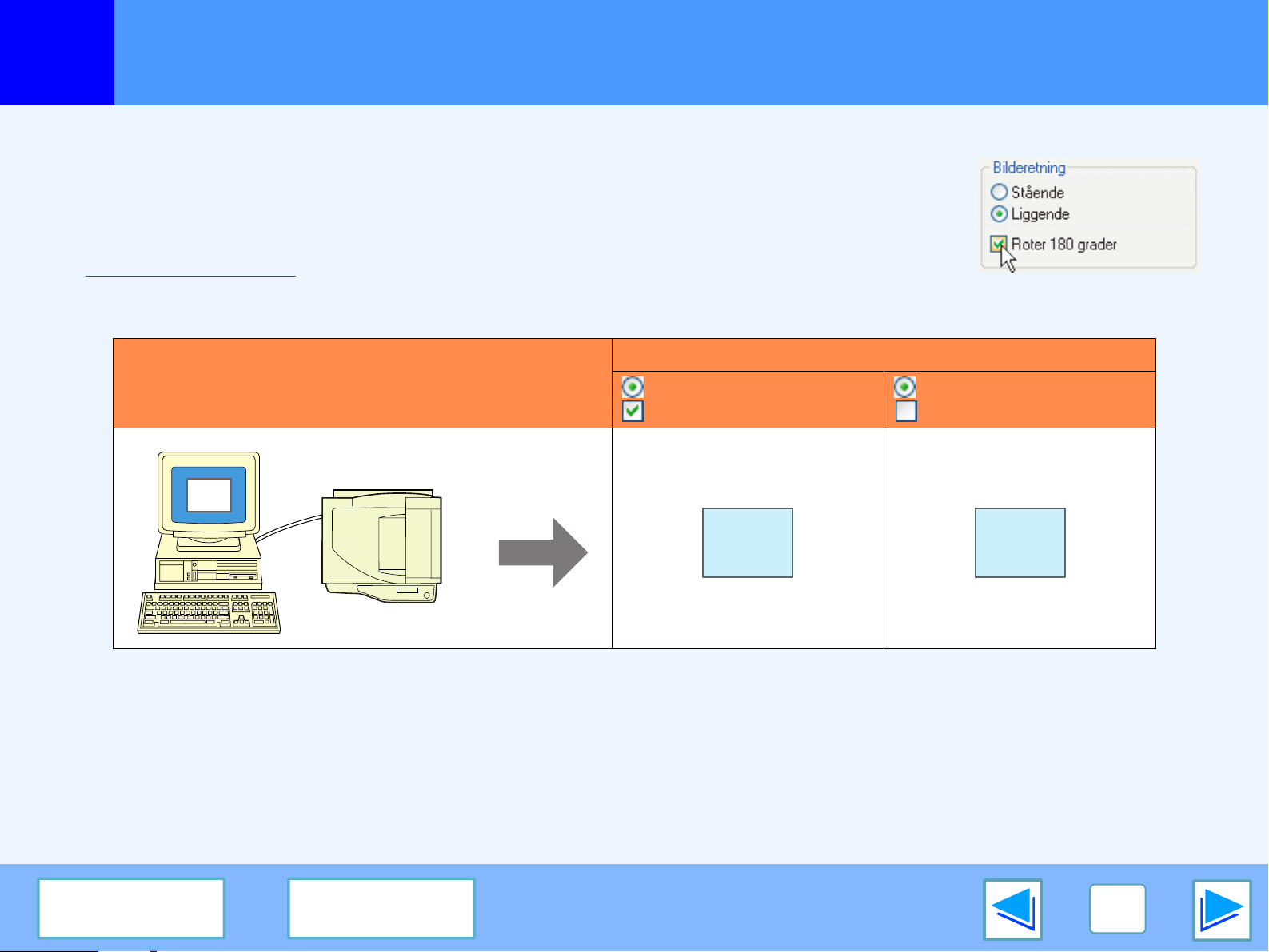
SKRIV UT
1
Utskriftsbildet kan roteres 180 grader.
Denne funksjonen brukes for å gi korrekt utskrift på konvolutter og andre papirtyper med klaffer
som kun kan lastes i én retning.
Hvis du vil bruke denne funksjonen, velger du bilderetning i "Bilderetning" i kategorien "Papir", og
merker så av i avmerkingsboksen "Roter 180 grader".
☞Se Grunnleggende utskrift for detaljer om hvordan du åpner skriverdriveren.
Rotere utskriftsbildet 180 grader
Utskriftsresultat
Utskriftsdata
ABCD
Liggende
Roter 180 grader
ABCD
Liggende
Roter 180 grader
ABCD
Innhold
Register
12
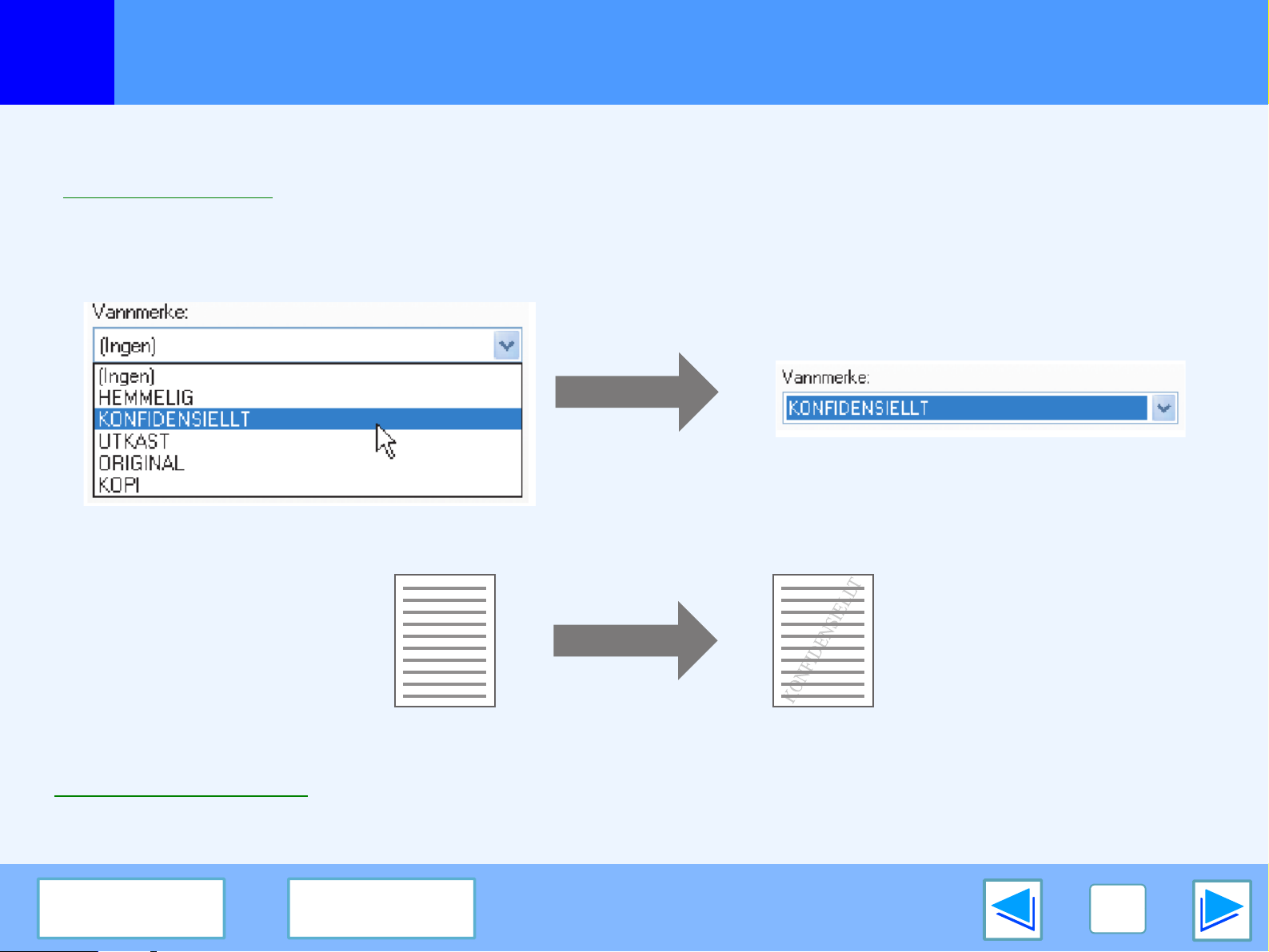
SKRIV UT
1
Du kan skrive ut et vannmerke som for eksempel "KONFIDENSIELLT" på et dokument. Hvis du vil skrive ut et vannmerke, åpner du
skriverdriveren, klikker kategorien "Vannmerker" og følger trinnene nedenfor.
Se Grunnleggende utskrift
Utskrift av vannmerke
Velg det vannmerke du vil skrive ut (for eksempel "KONFIDENSIELLT") fra rullegardinlisten "Vannmerke", og start utskriften.
Skrive ut vannmerke
for detaljer om hvordan du åpner skriverdriveren.
Utskriftsprøve
Du kan skrive inn tekst for å lage ditt eget vannmerke. Hvis du vil ha detaljer om innstillinger for vannmerke, går du til Hjelp-filen for
skriverdriveren.
☞Innstillinger for skriverdriver
Innhold
Register
13
