Sharp AR-M155 BROCHURE [it]
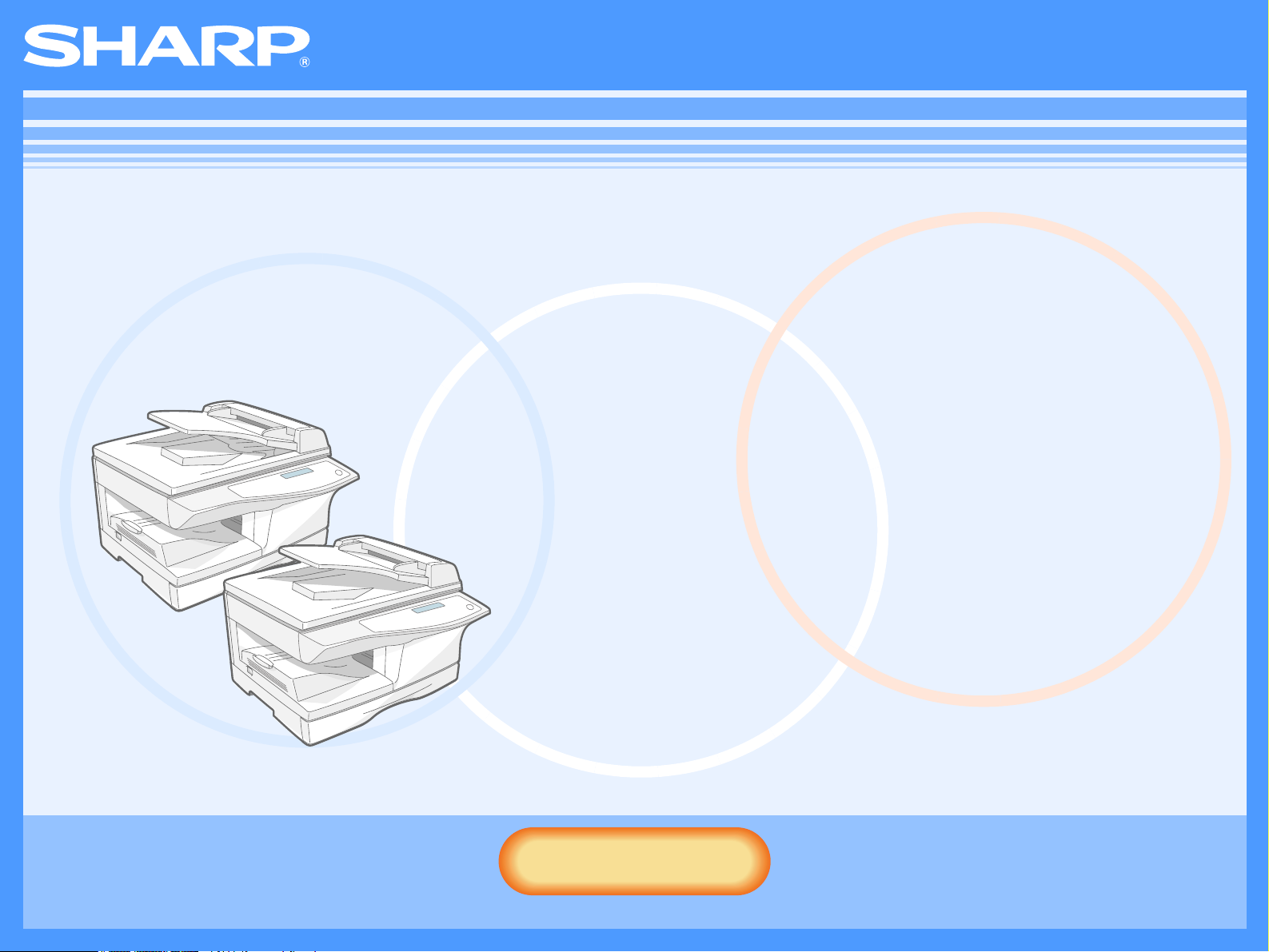
AR-M150/AR-M155
Manuale in linea
Con RSPF/SPF installato
Start
Start
Fare clic sul pulsante “Start”
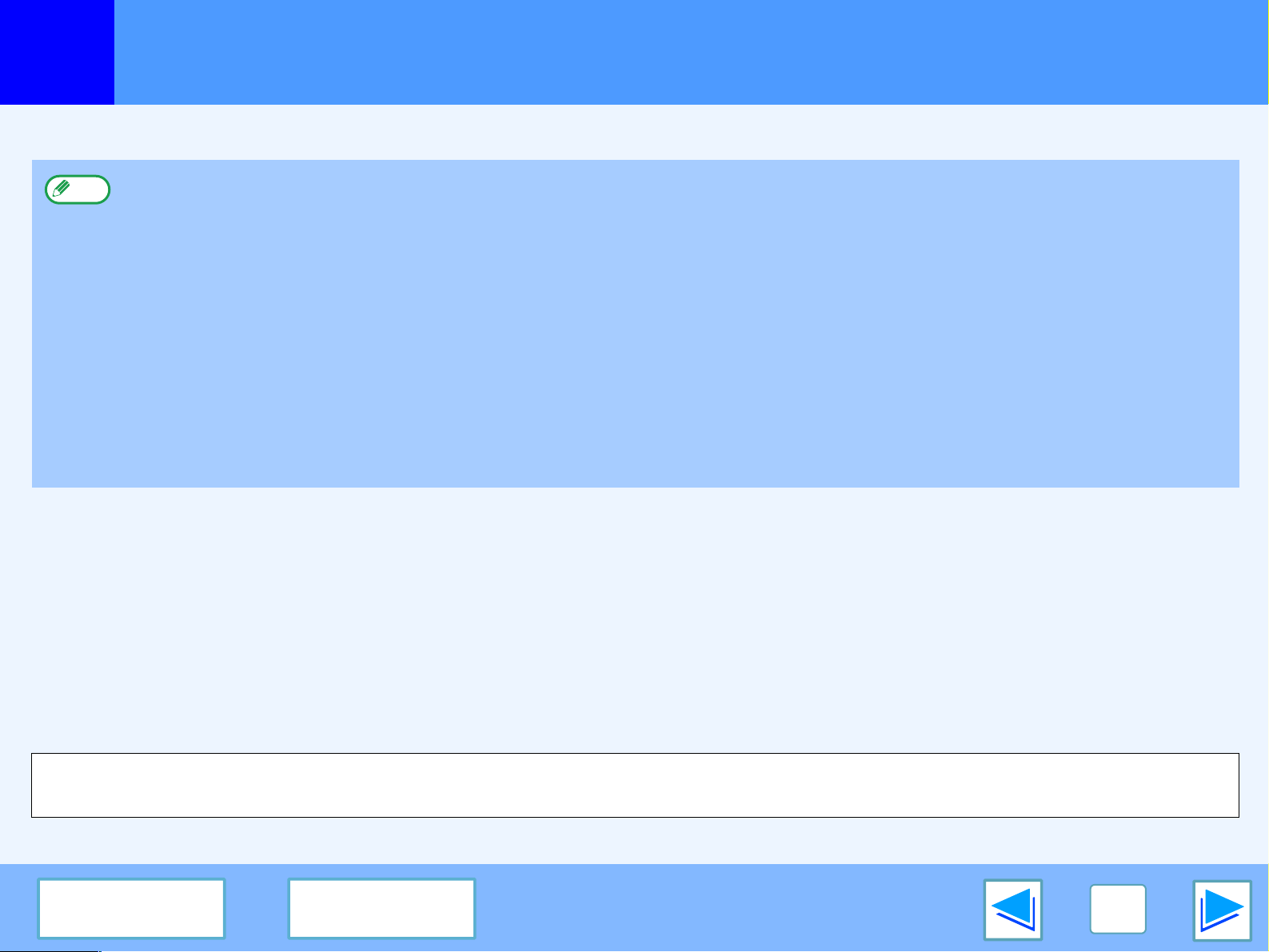
Introduzione
Questo manuale descrive le funzioni di stampante e scanner del sistema digitale multifunzionale AR-M150/AR-M155 .
●
Nota
Riconoscimento marchi commerciali
Per informazioni sui seguenti argomenti, consultare il Manuale di istruzioni del sistema digitale multifunzionale.
•Procedure di base dell'unità (aggiunta carta, sostituzione cartuccia toner, eliminazione inceppamenti, uso periferiche)
•Funzioni copiatrice
•Scansione dal pannello operativo dell'unità
•Specifiche
●
Quando, nel manuale, compare la sigla "AR-XXXX", "XXXX" va inteso come il nome del vostro modello.
●
Il presente manuale riguarda l’alimentatore passo singolo (Single Pass Feeder, “SPF”) e all’alimentatore passo singolo inverso
(Reverse Single Pass Feeder, “RSPF”).
●
L'SPF e RSPF (solo per il modello AR-M155) solo apparecchiature opzionali. Consultare le informazioni sull'SPF e l'RSPF
contenute nel presente manuale qualora le apparecchiature siano disponibili.
●
Le procedure e le videate presenti in questo manuale sono tratte, principalmente, da Windows XP. Se si utilizzano altre versioni
di Windows, è possibile che alcune videate non siano corrispondenti.
●
Per informazioni sull'uso del vostro sistema operativo, consultare il manuale del sistema operativo o il file di help in linea.
●
Il sistema operativo Microsoft® Windows® è un marchio commerciale o copyright di Microsoft Corporation negli U.S.A. e in altri
paesi.
●
Windows® 95, Windows® 98, Windows® Me, Windows NT® 4.0, Windows® 2000 e Windows® XP sono marchi commerciali o
copyright di Microsoft Corporation negli U.S.A. e in altri paesi.
●
Acrobat® Reader Copyright© 1987- 2002 Adobe Systems Incorporated. Tutti i diritti riservati. Adobe, il logo Adobe, Acrobat e il logo
Acrobat sono marchi commerciali di Adobe Systems Incorporated.
●
Tutti gli altri marchi commerciali e copyright sono di proprietà dei loro rispettivi proprietari.
Le schermate, i messaggi ed i nomi chiave illustrati nel presente manuale possono essere diversi da quelli sulla macchina per
miglioramenti o modifiche alla stessa.
SOMMARIO INDICE
2
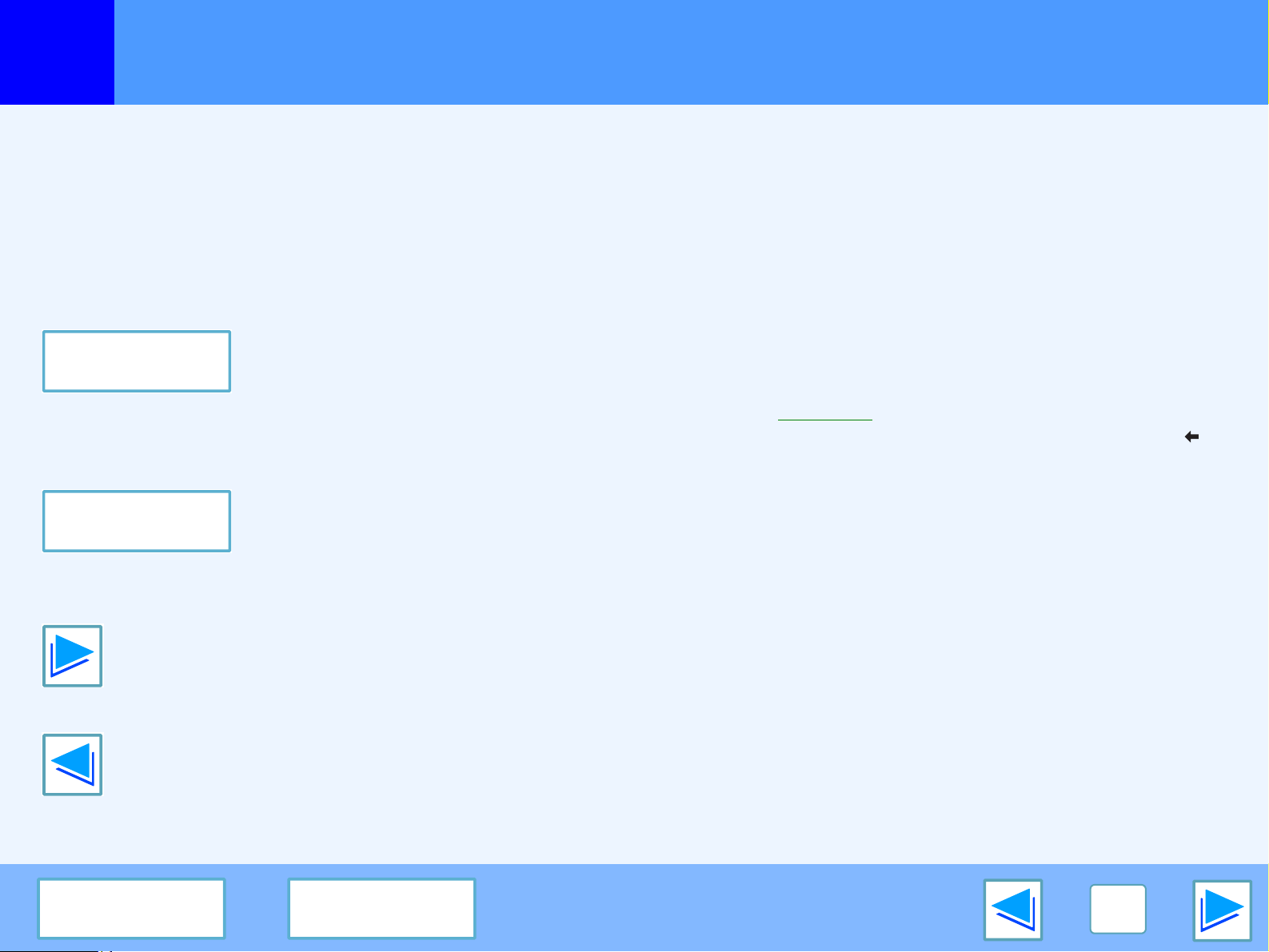
Utilizzo del Manuale in linea
Questa sezione spiega come visualizzare il manuale in linea. Si prega di leggere questa sezione prima di utilizzare il manuale in linea.
Per informazioni sull'uso di Acrobat Reader, vedere il file di help di Acrobat Reader.
Come gestire il Manuale in linea
In questo manuale, in fondo a ogni pagina sono visualizzati i
seguenti pulsanti. Fare clic su questi pulsanti per spostarsi
rapidamente alle pagine che si desidera leggere.
SOMMARIO
Mostra il Sommario di questo manuale. Fare clic su un
argomento del Sommario per andare direttamente a quella
sezione.
INDICE
Mostra l'Indice di questo manuale. Fare clic su un argomento
dell'Indice per andare direttamente a quella sezione.
Seguire il percorso dei collegamenti
ipertestuali (link)
Questo manuale usa collegamenti ipertestuali che consentono
di passare direttamente alla pagina collegata. Facendo clic sul
testo verde sottolineato, si visualizza la pagina collegata. (Nelle
sezioni Sommario e Indice, le aree di collegamento non sono
sottolineate.)
Esempio:
Per tornare alla pagina precedente, fare clic sul pulsante
della barra del menu di Acrobat Reader.
☞ Sommario
Utilizzo dei segnalibri
I segnalibri si trovano nella parte sinistra di questo manuale. È
possibile fare clic su un segnalibro per andare direttamente alla
sezione desiderata.
Come stampare questo manuale
Si prosegue pagina per pagina.
Si torna indietro pagina per pagina.
SOMMARIO INDICE
Per stampare questo manuale, selezionare "Stampa" dal menu
"File" di Acrobat Reader. Selezionare le impostazioni della
stampante nella finestra di dialogo "Stampa" e confermare con
il pulsante "OK".
3
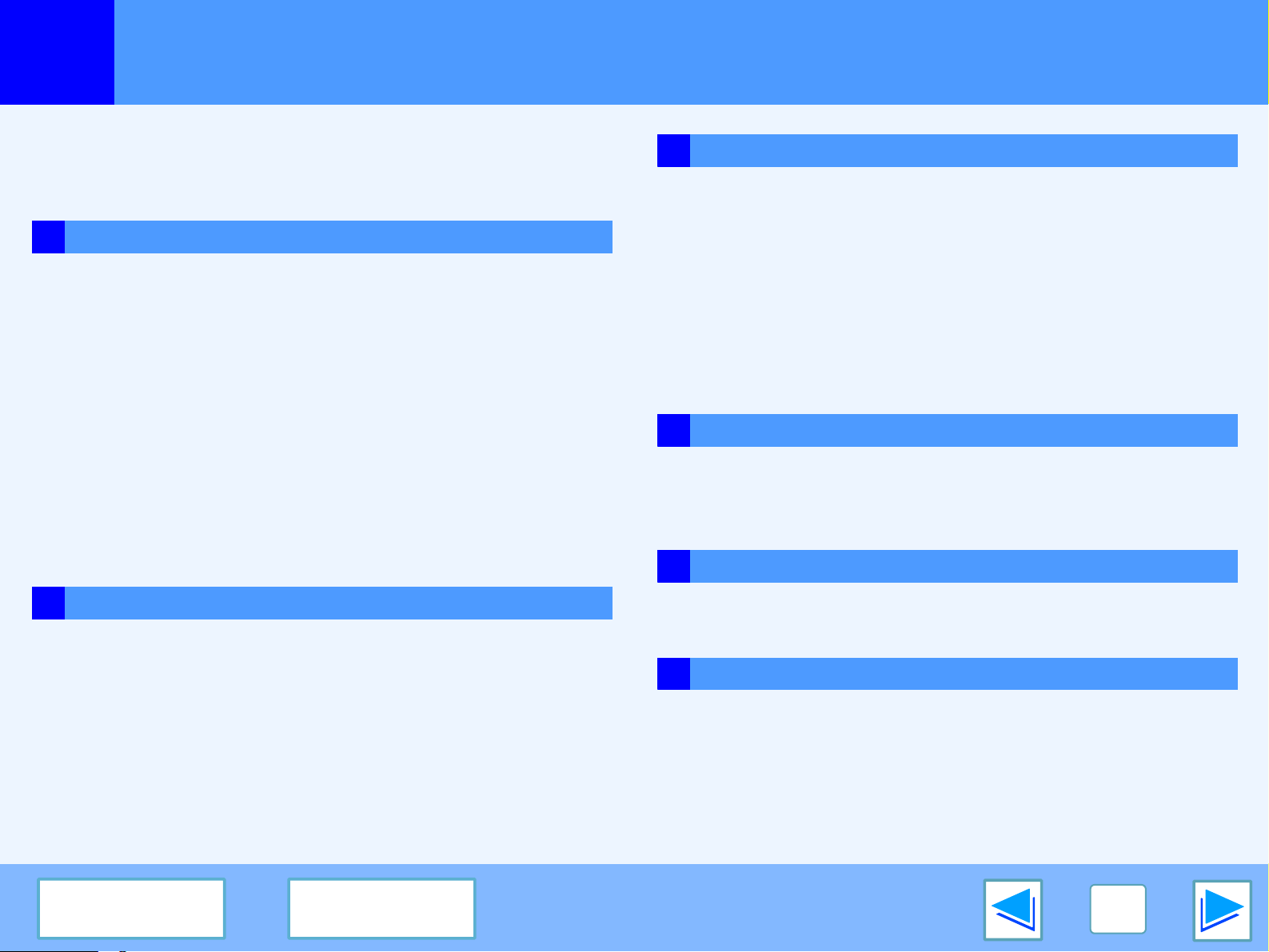
Sommario
Introduzione 2
Utilizzo del Manuale in linea 3
1 STAMPA
Stampa di base 5
Aprire il driver di stampa utilizzando il pulsante "Start" 7
Impostazioni driver di stampa 8
Stampa di più pagine in un'unica pagina 9
Come adattare l'immagine stampata al foglio 10
Stampa su due facciate (Solo per i modelli che supportano la stampa su
due facciate)
Rotazione di 180 gradi dell'immagine stampata 12
Stampa di una filigrana 13
Schema della finestra Stato della stampante 14
11
3 SCANSIONE
Panoramica processo di scansione 20
Scansione da un'applicazione compatibile con TWAIN. 21
Eseguire una scansione da un'applicazione compatibile con WIA (Windows XP)
Eseguire una scansione da "Acquisizione guidata immagini"
(Windows XP)
Schema di Button Manager 31
Impostazioni di Button Manager 32
4 RISOLUZIONE DEI PROBLEMI
Risoluzione dei problemi 34
Se viene stampata una Pagina di avviso 40
5
CARATTERISTICHE DRIVER DI STAMPA
26
28
2 CONDIVISIONE STAMPANTE
Condivisione della stampante in ambiente di rete Windows 15
Impostazioni della stampante condivisa 16
Impostazioni client 17
SOMMARIO INDICE
Caratteristiche driver di stampa 41
6 INDICE
4
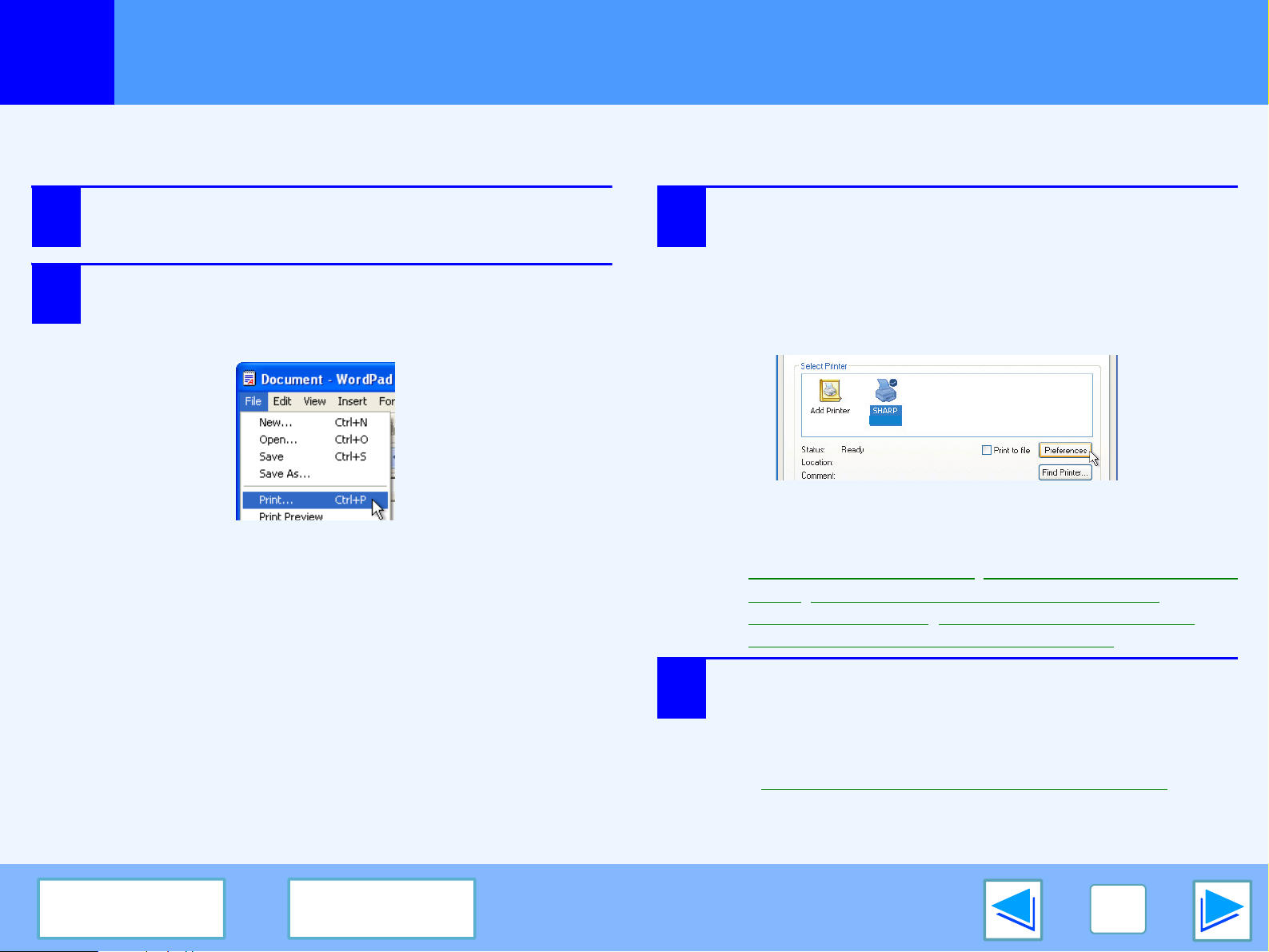
STAMPA
1
L'esempio che segue spiega come stampare un documento da WordPad.
Prima di stampare, verificare che la carta caricata nell'unità sia del formato adatto al vostro documento.
1
2
Stampa di base
Aprire WordPad e il documento che si desidera
stampare.
Selezionare "Stampa" dal menu "File"
dell'applicazione.
Viene visualizzata la finestra di dialogo "Stampa".
3
Assicurarsi che, come stampante, sia selezionata "SHARP
AR-XXXX". Per l'eventuale modifica delle impostazioni di
stampa, fare clic sul pulsante "Preferenze" (pulsante
"Proprietà" in Windows 95/98/Me/NT 4.0) per aprire la
videata d'impostazione del driver di stampa.
La videata d'impostazione del driver di stampa viene visualizzata.
AR-XXXX
Windows 2000 non dispone del pulsante "Preferenze" in
questa finestra di dialogo. Selezionare le impostazioni
secondo necessità in ogni scheda della videata.
☞
Impostazioni driver di stampa, Stampa di più pagine in un'unica
pagina, Come adattare l'immagine stampata al foglio,
Stampa di una filigrana
modelli che supportano la stampa su due facciate)
,
Stampa su due facciate (Solo per i
(parte 1)
SOMMARIO INDICE
4
Fare clic sul pulsante "Stampa" (pulsante "OK"
in Windows 95/98/Me/NT 4.0).
La stampa ha inizio. Quando inizia la stampa, si apre
automaticamente la finestra di Stato della stampante.
☞ Schema della finestra Stato della stampante)
(
Il lavoro di stampa esce sul vassoio in posizione leggermente sfalsata
rispetto al lavoro di stampa precedente (funzione sfalsamento).
5
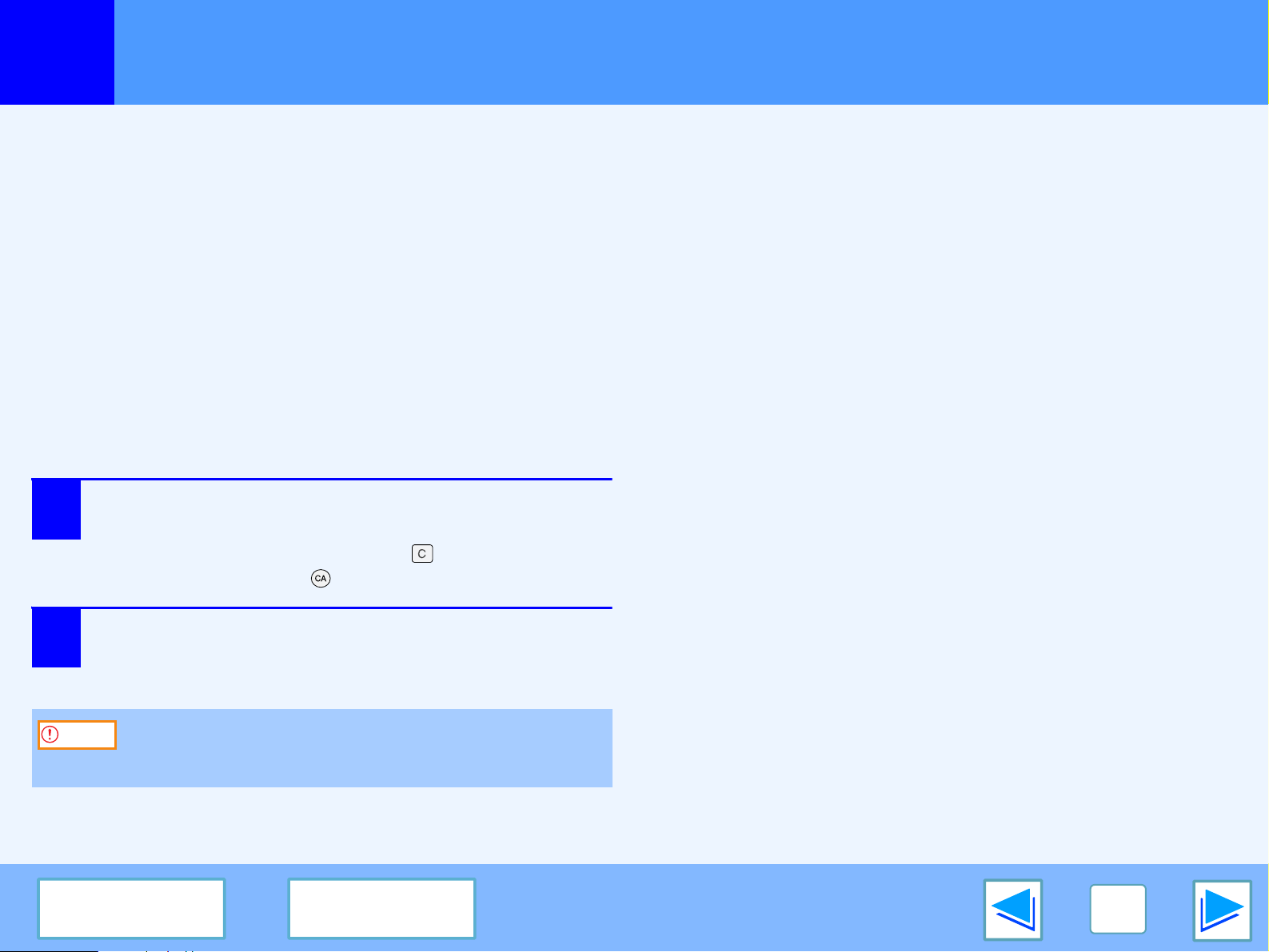
STAMPA
1
Stampa di base
Se, durante la stampa, la carta si esaurisce
Ricaricare il vassoio e la stampa riprenderà automaticamente.
Quando si usa il vassoio di bypass, selezionare il modo stampante con il
tasto di selezione del modo sull'unità, caricare la carta come indicato dal
messaggio sul display e premere il tasto [START] per riprendere la
stampa.
Con l'unità di alimentazione da 250 fogli installata:
Nota: se nei programmi utente è abilitata l'impostazione "COMMUTAZ.
VASS. AUTO" e un altro vassoio è caricato con carta dello stesso formato,
l'unità passa automaticamente all'altro vassoio e prosegue la stampa.
Annullare un lavoro di stampa
Selezionare il modo stampante con il tasto
1
[SELEZIONE MODO] sul pannello operativo dell'unità
e premere il tasto [CANCELLA] ( ) o il tasto
[CANCELLA TUTTO] ( ).
(parte 2)
Quando "Alimentazione carta" è configurata
come "Selezione automatica"
Se "Alimentazione carta" è configurata come "Selezione
automatica" nella scheda "Carta" della videata d'impostazione
del driver di stampa ed è stata caricata carta di formato non
adatto a un determinato lavoro di stampa, la procedura di
stampa può variare a seconda dell'impostazione di "USCITA
FORZATA" nei programmi utente (vedere "PROGRAMMI
UTENTE" nel Manuale di istruzioni).
Quando "USCITA FORZATA" è "OFF"
Selezionare il modo stampante con il tasto di selezione del
modo sull'unità, controllare il messaggio sul display, caricare la
carta nel vassoio di bypass e premere il tasto [START] per
avviare la stampa.
Quando "USCITA FORZATA" è "ON"
La stampa inizia appena viene caricata la carta, anche se il
formato è diverso da quello dell'immagine da stampare.
Il display visualizza "ANNULLA STAMPA?".
2
SOMMARIO INDICE
Assicurarsi che di fronte a "SÌ" venga visualizzato un
segno di spunta e premere il tasto [INVIO].
Avvertimento
Quando l'unità è collegata al computer mediante le relative
porte USB 2.0 (alta velocità), leggere "Requisiti del sistema per
USB 2.0 (modo alta velocità)" nel Manuale di istruzioni.
6
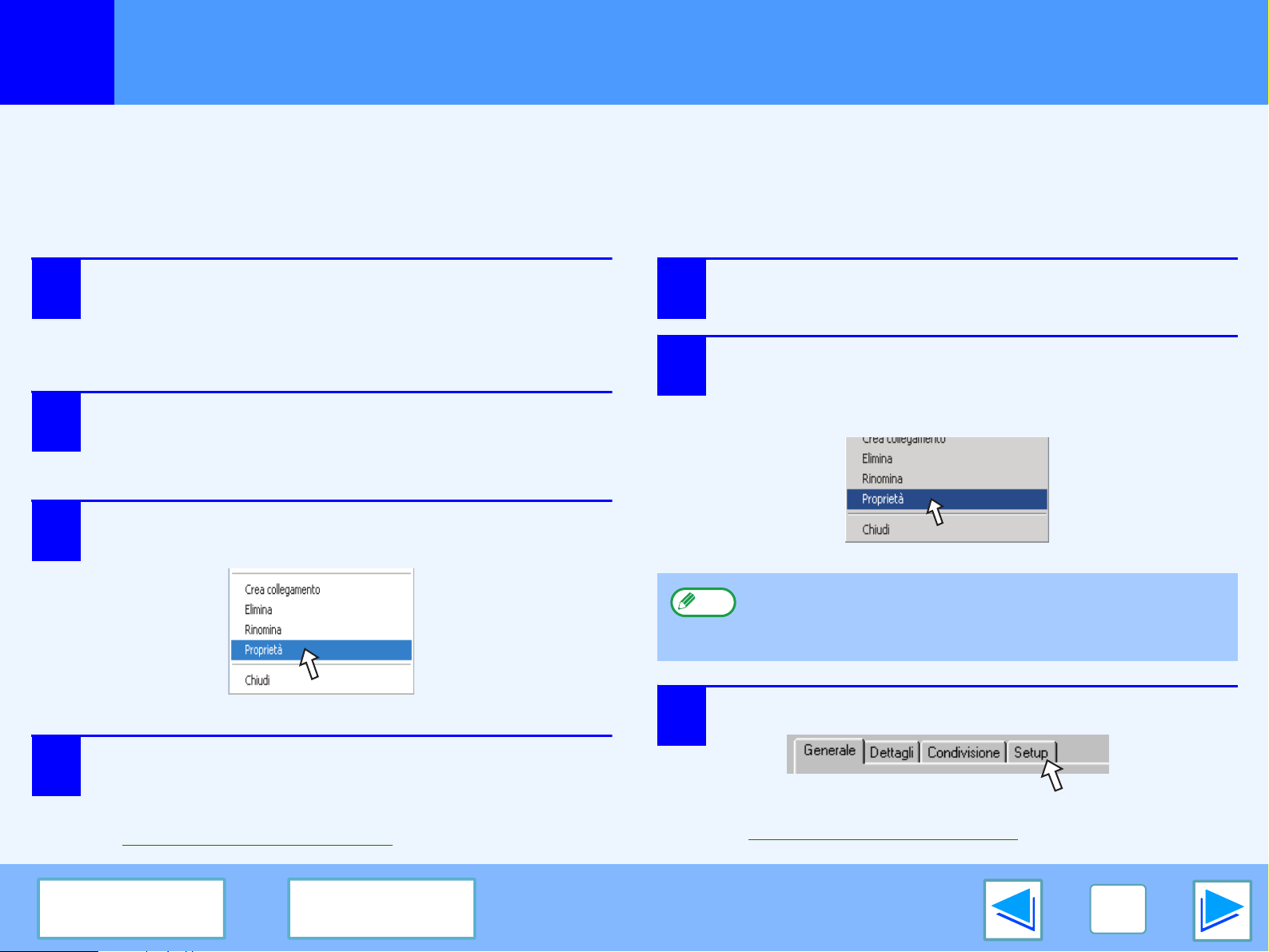
STAMPA
1
È possibile aprire il driver di stampa e modificarne le impostazioni partendo dal pulsante "Start" di Windows. Le impostazioni così
modificate diventano quelle iniziali quando si lancia una stampa da qualunque applicazione. (Se le impostazioni vengono modificate
nella videata d'impostazione del driver di stampa, chiusa l'applicazione, le impostazioni torneranno alla condizione iniziale.)
Windows 2000/XP
1
2
3
Aprire il driver di stampa utilizzando il pulsante "Start"
Windows 95/98/Me/NT 4.0
Fare clic sul pulsante "Start" e selezionare
"Pannello di controllo".
In Windows 2000, fare clic sul pulsante "Start" e selezionare
"Impostazioni".
Fare clic su "Stampanti e altre periferiche" e
selezionare "Stampanti e fax".
In Windows 2000, fare clic su "Stampanti".
Fare clic sull'icona del driver della stampante "SHARP
AR-XXXX" e selezionare "Proprietà" dal menu "File".
1
2
Fare clic sul pulsante "Start", selezionare
"Impostazioni" e fare clic su "Stampanti".
Fare clic sull'icona del driver della stampante
"SHARP AR-XXXX" e selezionare "Proprietà" dal
menu "File".
4
SOMMARIO INDICE
Fare clic sul pulsante "Preferenze" nella scheda
"Generale".
La videata d'impostazione del driver di stampa viene visualizzata.
☞Impostazioni driver di stampa
3
Nota
In Windows NT 4.0 selezionare "Valori predefiniti del
documento" per aprire la finestra d'impostazione del
driver di stampa.
In Windows 95/98/Me, fare clic sulla scheda "Setup".
La videata d'impostazione del driver di stampa viene visualizzata.
☞Impostazioni driver di stampa
7
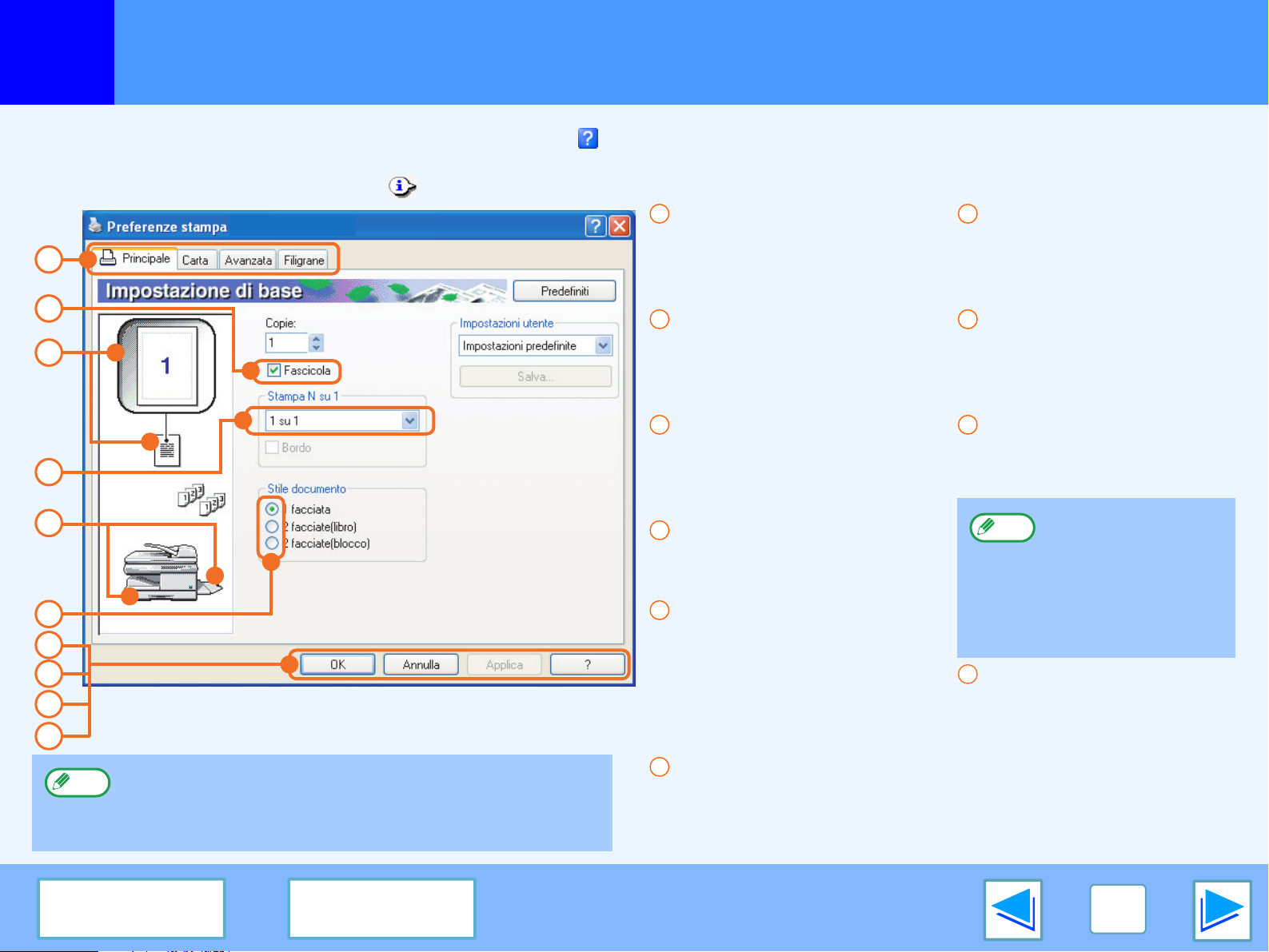
STAMPA
1
Per visualizzare l'aiuto relativo ad una impostazione, fare clic sul pulsante , situato in alto a destra, e selezionare l'impostazione.
C'è un limite alla combinazione delle impostazioni che possono essere selezionate nella videata di configurazione del driver di stampa. In tal caso, accanto
all'impostazione, compare un'icona informativa ( ). Fare clic sull'icona per leggere perché non è possibile quella determinata configurazione.
1
2
3
4
5
6
7
8
9
10
Nota
Impostazioni driver di stampa
1
SHARP AR-XXXX
La schermata visualizzata qui sopra rappresenta la finestra di impostazione
del driver della stampante disponibile per i modelli che supportano la
stampa su due facciate.
Le impostazioni e l'illustrazione dell'unità variano a seconda del modello.
Scheda
Le impostazioni sono raggruppate
in schede. Fare clic su una scheda
per visualizzarla in primo piano.
2
Casella di controllo
Fare clic su una casella di controllo
per abilitare o disabilitare una
funzione.
3
Anteprima di stampa
Visualizza l'effetto delle
impostazioni di stampa
selezionate.
4
Elenco a discesa
Consente di fare una scelta tra
varie possibilità.
5
Vassoi per la carta
Il vassoio selezionato in "Selezione
vassoio" nella scheda "Carta" è
visualizzato in blu. Per
selezionarlo, è anche possibile fare
clic direttamente su un vassoio.
6
Pulsante di attivazione
Consente di fare una scelta tra
varie possibilità.
7
Pulsante "OK"
Fare clic su questo pulsante per
salvare le impostazioni e uscire
dalla finestra di dialogo.
8
Pulsante "Annulla"
Fare clic su questo pulsante per
uscire dalla finestra di dialogo
senza apportare alcuna modifica.
9
Pulsante "Applica"
Salva le impostazioni senza
chiudere la finestra di dialogo.
Nota
10
Pulsante "?"
Fare clic su questo pulsante per
visualizzare il file di help per il
driver di stampa.
Windows NT 4.0 non ha
il pulsante "Applica".
Il pulsante "Applica" non
viene visualizzato quando
si apre questa finestra da
un'applicazione.
SOMMARIO INDICE
8
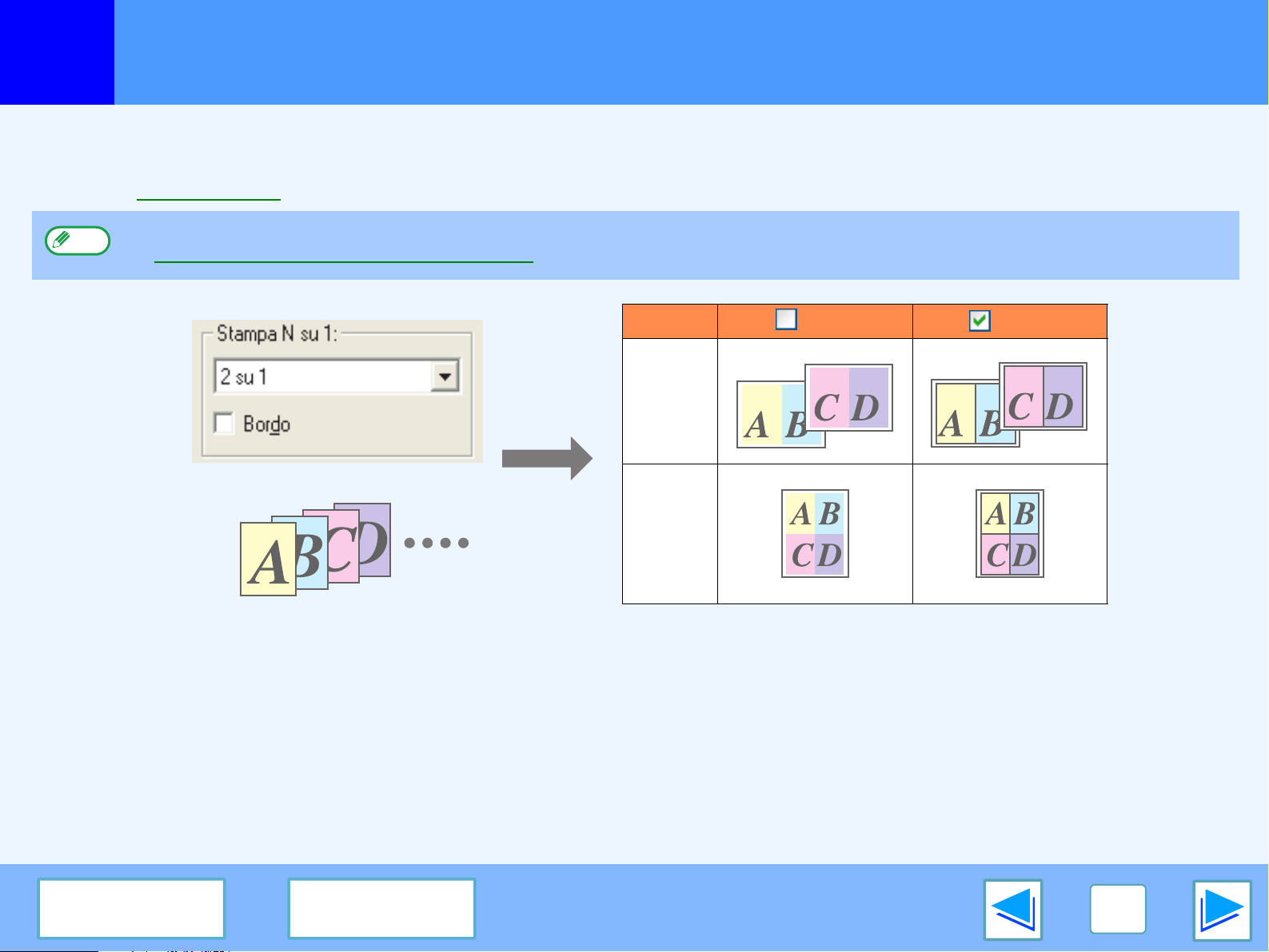
STAMPA
1
Questa funzione consente di ridurre e di stampare due o quattro pagine di un documento su un unico foglio.
Per utilizzare questa funzione, selezionare "2su1" o "4su1" per "Stampa N su 1" nella scheda "Principale".
☞Leggere Stampa di base per le indicazioni su come aprire il driver di stampa.
Nota
Stampa di più pagine in un'unica pagina
L'impostazione "Stampa N su 1" non è disponibile quando è selezionato "Adatta alla pagina".
☞Come adattare l'immagine stampata al foglio
N su 1 Bordo Bordo
"2su1"
"4su1"
Selezionando la casella di controllo "Bordo", i contorni dei bordi vengono stampati su ogni pagina.
SOMMARIO INDICE
9
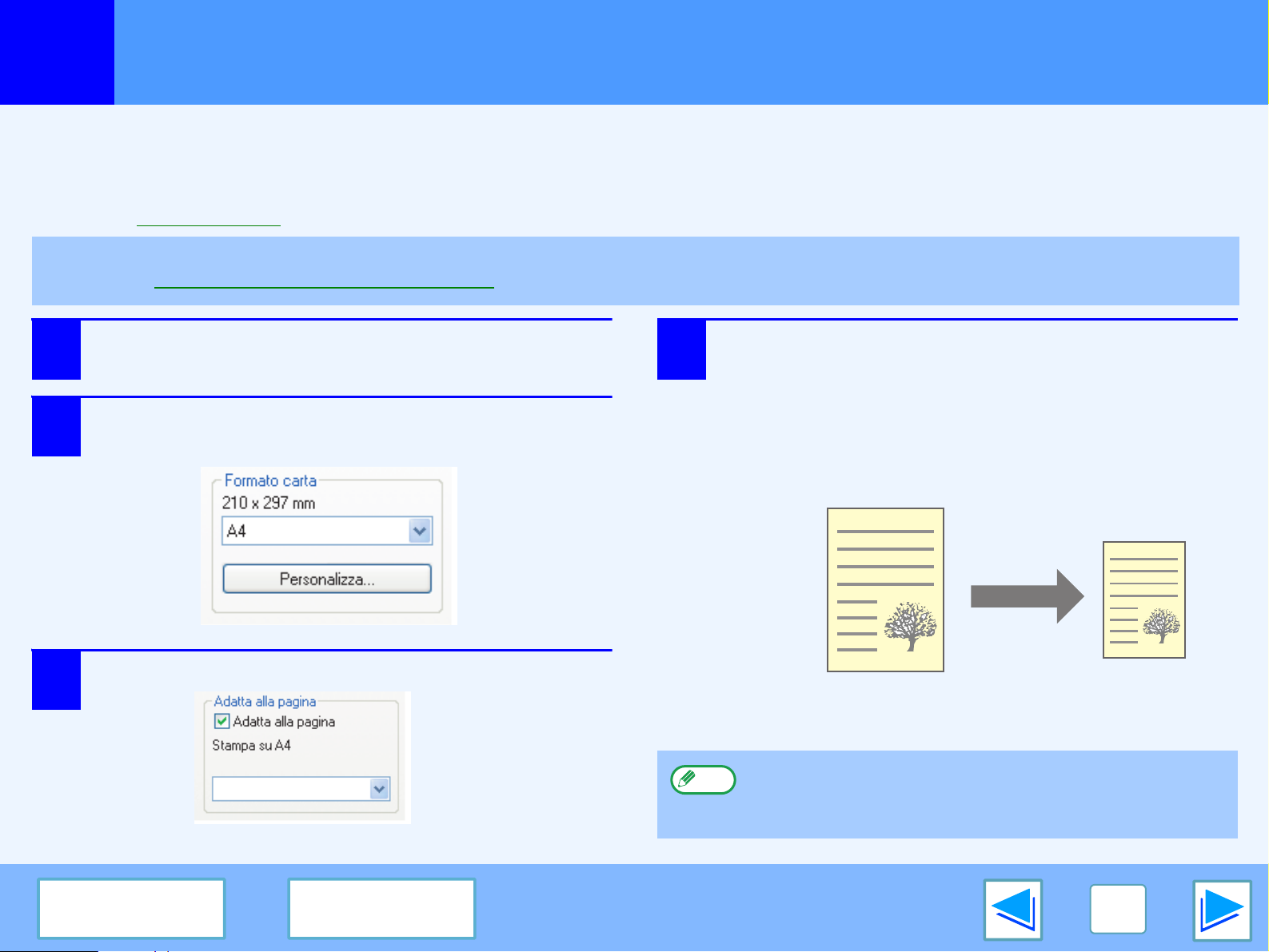
STAMPA
1
Il driver di stampa può adattare il formato dell'immagine a quello della carta caricata nell'unità.
Effettuare le seguenti operazioni per utilizzare questa funzione. La spiegazione che segue ipotizza la stampa di un documento
formato A4 su carta formato A5.
☞Leggere Stampa di base per le indicazioni su come aprire il driver di stampa.
1
2
Come adattare l'immagine stampata al foglio
L'impostazione "Adatta alla pagina" non è disponibile quando è selezionato "Stampa N su 1".
☞Stampa di più pagine in un'unica pagina
Fare clic sulla scheda "Carta" nella videata
d'impostazione del driver di stampa.
Selezionare il formato originale (A4)
dell'immagine in "Formato carta".
4
Selezionare l'attuale formato della carta da
usare per la stampa (A5).
Il formato dell'immagine sarà automaticamente adattato
alla carta caricata nell'unità.
Formato carta: A4
Adatta alla pagina: A5
3
Attivare la casella "Adatta alla pagina".
A5
SOMMARIO INDICE
Nota
Documento formato A4
(Formato carta)
Se si seleziona "A3 [Adatta alla pagina]", "B4 [Adatta alla pagina]"
o "Ledger [Adatta alla pagina]", l'immagine viene adattata al
formato A4 anche se "Adatta alla pagina" non è selezionato.
Carta formato A5
(Adatta alla pagina)
10
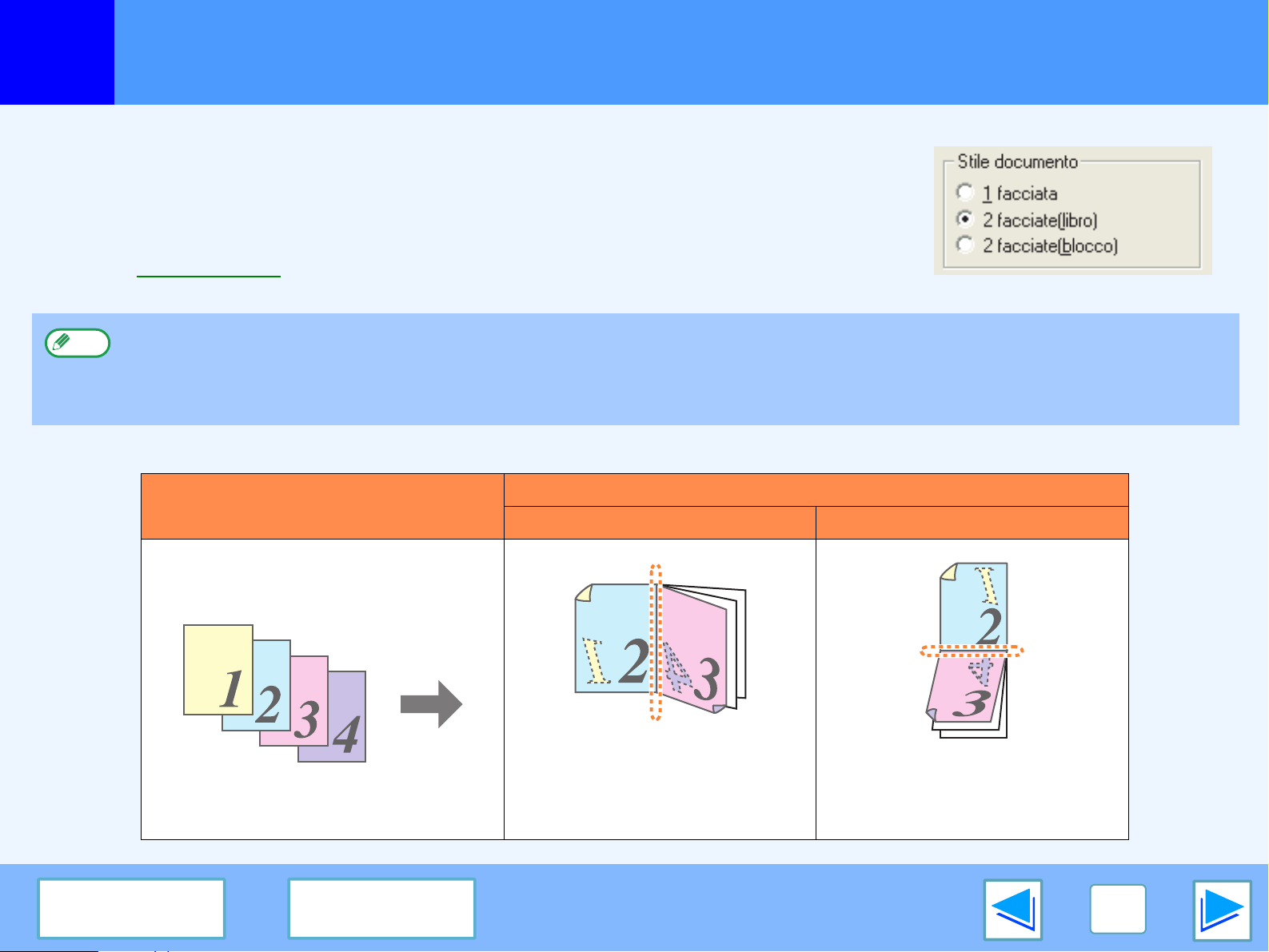
STAMPA
1
La finestra di impostazione del driver di stampa dei modelli che supportano la stampa su due
facciate contiene l'impostazione "Stile documento" nella scheda "Principale". L'impostazione
consente di stampare su entrambe le facciate della carta
Per utilizzare questa funzione, aprire la videata d'impostazione del driver di stampa e selezionare
l'opzione "2 facciate (libro)" o "2 facciate (blocco)" da "Stile documento" nella scheda "Principale".
☞Leggere Stampa di base per le indicazioni su come aprire il driver di stampa.
Nota
L'esempio seguente mostra come i dati di una pagina con orientamento ritratto (verticale) vengono stampati su entrambi i lati della pagina.
Stampa su due facciate (Solo per i modelli che supportano la stampa su due facciate)
●
I formati di carta utilizzabili per la stampa su due facciate sono Lettera, Legale, Folio*, Fattura, A4, A5, B5, Protocollo e 16K.
●
Quando si utilizza la stampa su due facciate, non selezionare "Vassoio di bypass" in "Alimentazione carta" nella scheda "Carta".
* Per la stampa su due facciate su carta formato protocollo, selezionare "Vassoio 1" o "Vassoio 2" (se installato) per
"Alimentazione carta" nella scheda "Carta".
Risultato di stampa
Dati di stampa
2 facciate (Libro) 2 facciate (Blocco)
SOMMARIO INDICE
Le pagine vengono stampate in
modo che possano essere
rilegate lateralmente.
Le pagine vengono stampate in
modo che possano essere
rilegate sul bordo superiore.
11
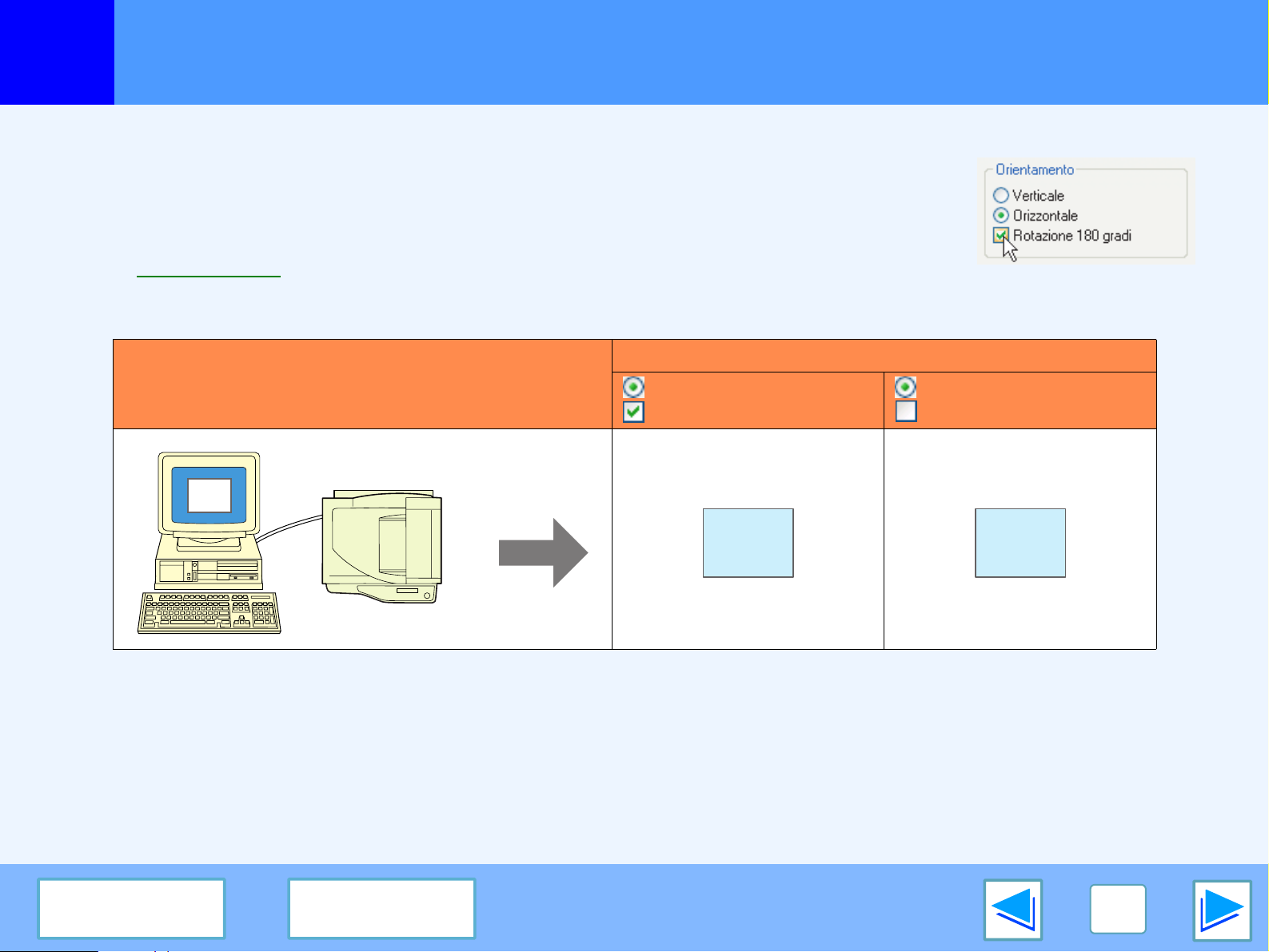
STAMPA
1
L'immagine stampata può essere ruotata di 180 gradi.
Questa funzione serve a permettere la stampa, nel senso giusto, su buste e altre carte con alette
che possono essere caricate con un solo tipo di orientamento.
Per usare questa funzione, scegliere l'orientamento dell'immagine in "Orientamento" sulla scheda
"Carta" e abilitare la casella di controllo "Rotazione 180 gradi".
☞Leggere Stampa di base per le indicazioni su come aprire il driver di stampa.
Rotazione di 180 gradi dell'immagine stampata
Risultato di stampa
Dati di stampa
ABCD
Orizzontale
Rotazione 180 gradi
ABCD
Orizzontale
Rotazione 180 gradi
ABCD
SOMMARIO INDICE
12
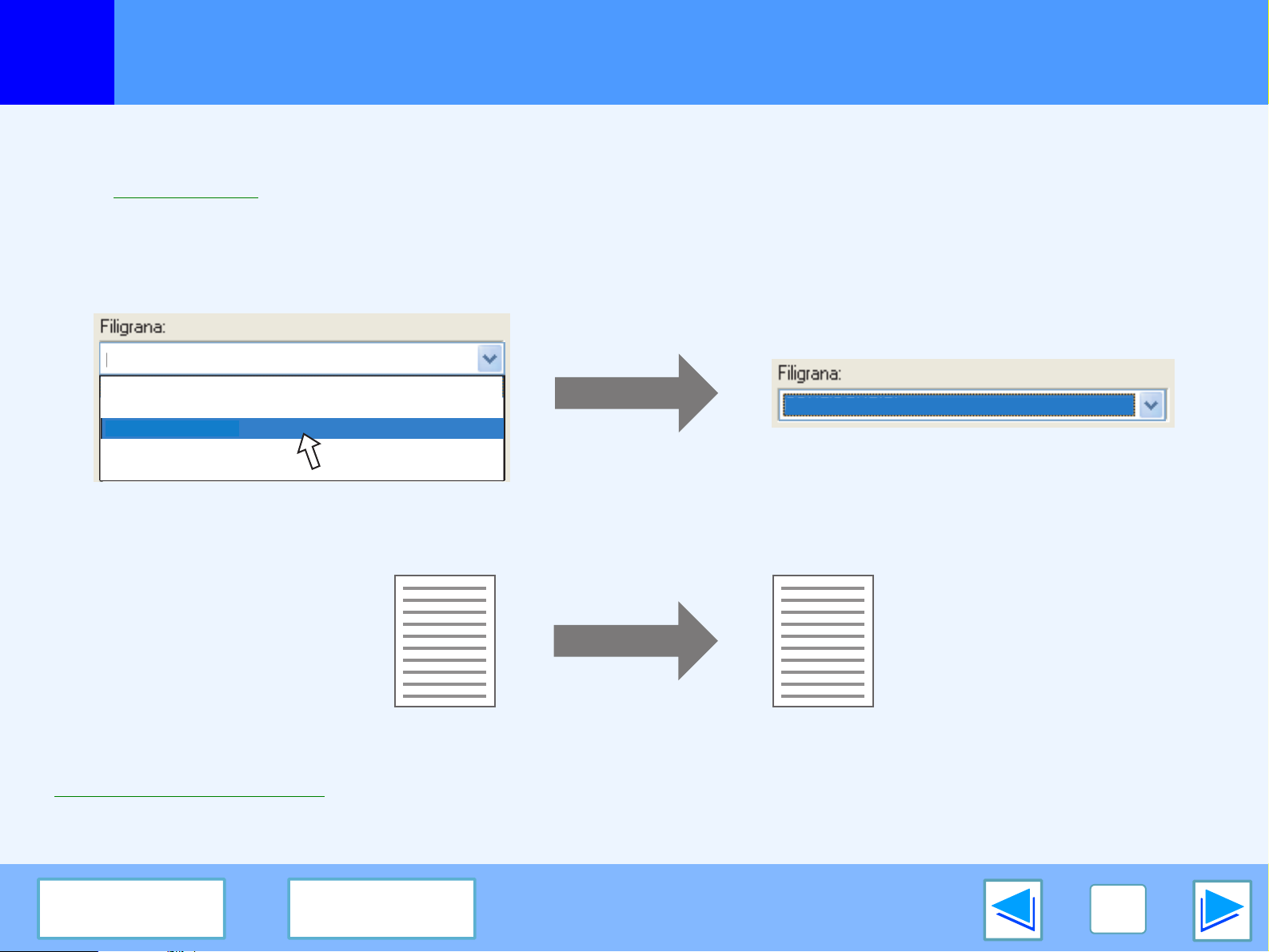
STAMPA
1
Sul documento, è possibile stampare in filigrana diciture come "CONFIDENZIALE". Per stampare una filigrana, aprire il driver di
stampa, selezionare la scheda "Filigrana" e attenersi alla seguente procedura.
Leggere Stampa di base
Stampa di una filigrana
per le indicazioni su come aprire il driver di stampa.
Stampa di una filigrana
Dall'elenco a discesa "Filigrana", selezionare la filigrana (ad esempio "CONFIDENZIALE") che si desidera stampare e lanciare la stampa.
(Nessuna)
(Nessuna)
RISERVATO
CONFIDENZIALE
BOZZA
ORIGINALE
CONFIDENZIALE
Esempio di stampa
CONFIDENZIALE
È possibile inserire del testo per creare una filigrana personalizzata. Per i dettagli sulle impostazioni della filigrana, consultare il file
di help del driver di stampa.
☞Impostazioni driver di stampa
SOMMARIO INDICE
13
 Loading...
Loading...