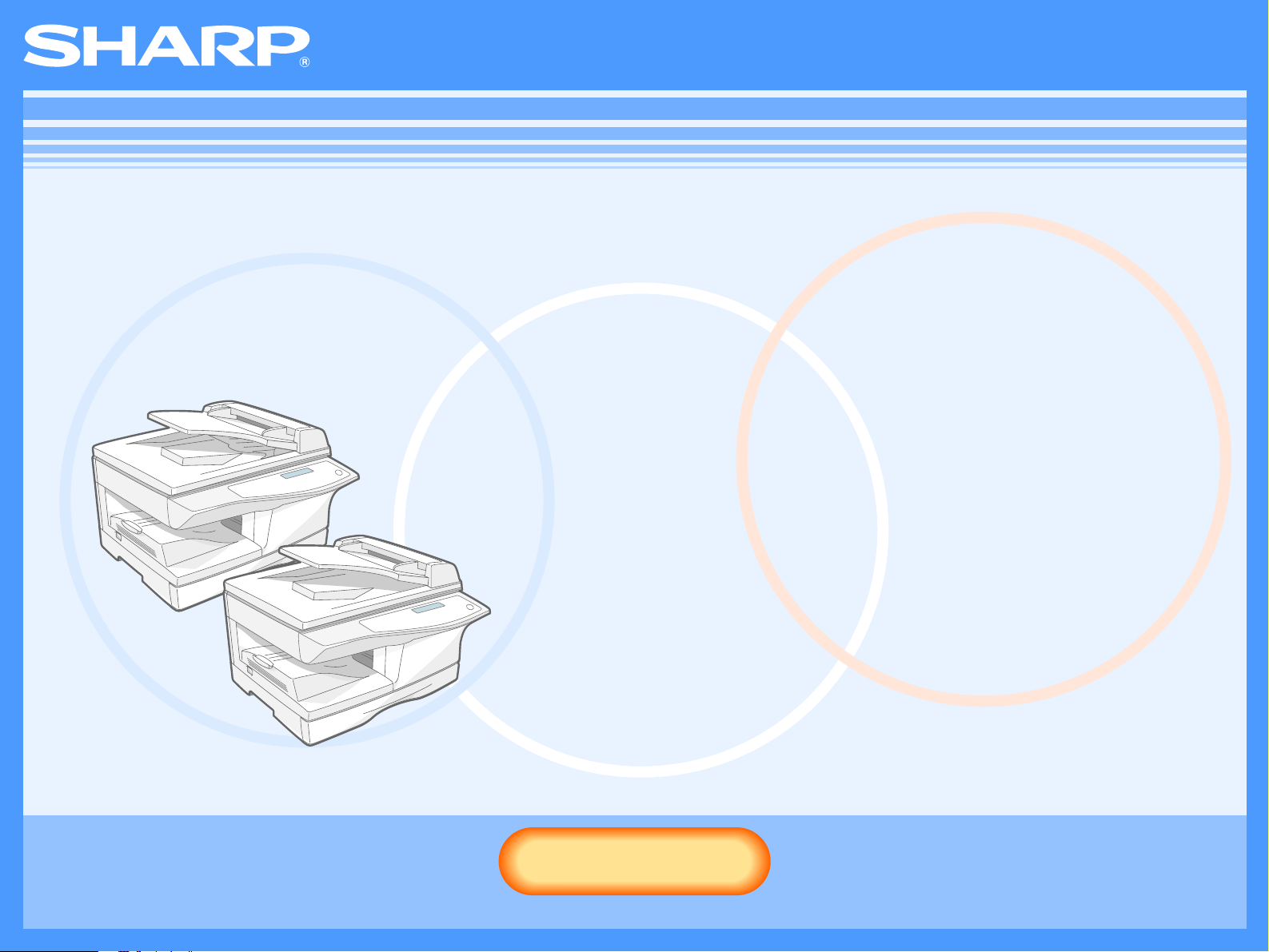
AR-M150/AR-M155
Online Útmutató
Ha az RSPF/SPF telepítve van
Start
Start
Klikkeljen a "Start" gombra.
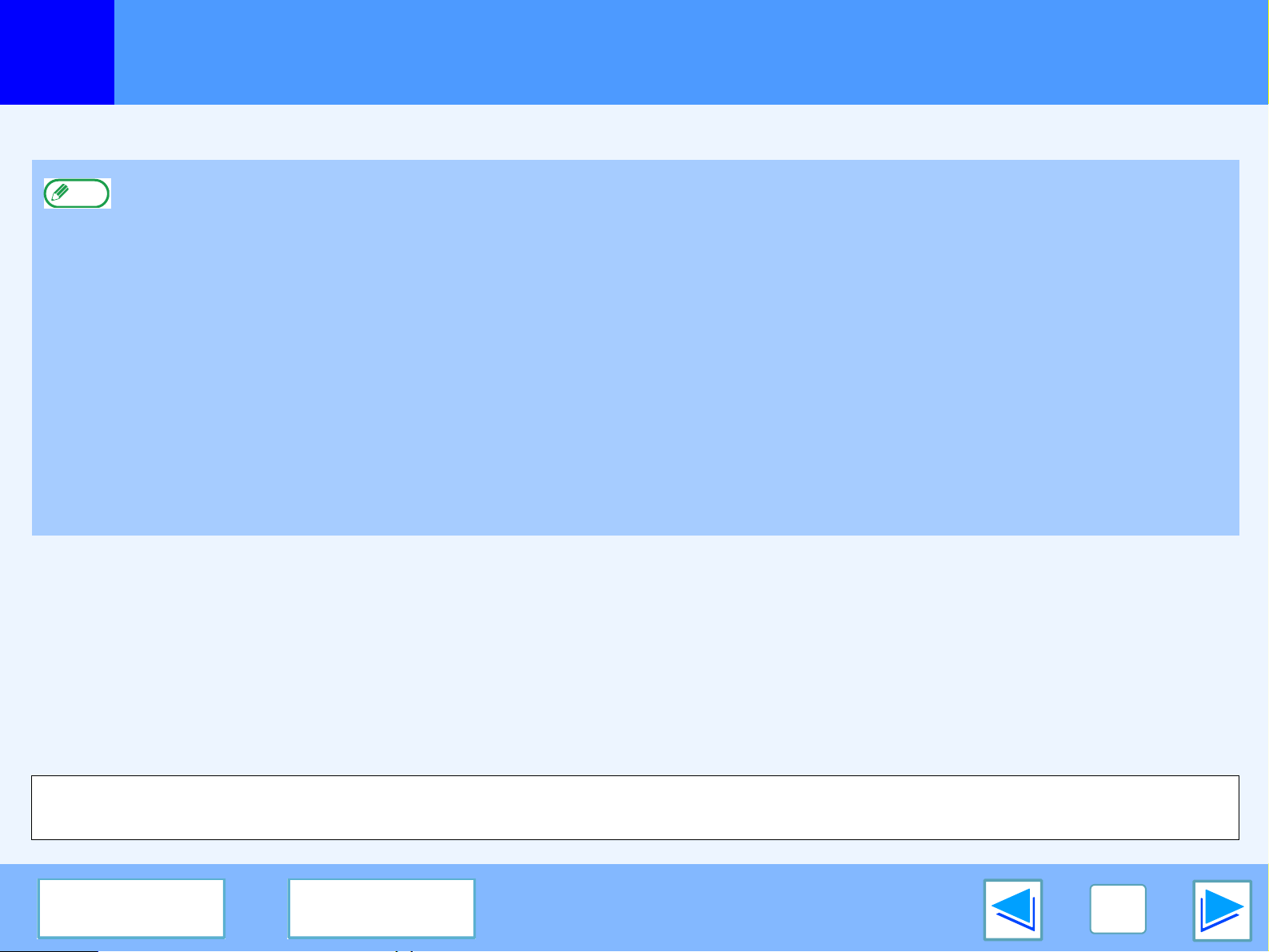
Bevezetés
Ez a kézikönyv az AR-M150/M155 digitális többfunkciós rendszer nyomtató és szkenner funkcióit mutatja be.
●
Az alábbi témákkal kapcsolatos információkhoz lapozza fel a digitális többfunkciós rendszer Használati utasítását.
Info
•A géppel kapcsolatos alapvető műveletsorok (papír betöltése, a festékkazetta cseréje, adagolási hiba megszüntetése,
kiegészítő berendezések használata)
•Másolási funkciók
•Képküldés a gép kezelőpaneljéről
•Adatok
●
Ahol az "AR-XXXX" jelzés jelenik meg ebben a kézikönyvben, az "XXXX"-et helyettesítse be az Ön által használt típus nevével.
●
Ebben a kézikönyvben az Egyoldalas eredeti adagoló (Single Pass Feeder) megnevezése "SPF" és a Kétoldalas eredeti adagoló
(Reversing Single Pass Feeder) megnevezése "RSPF".
●
Az SPF és RSPF (kizárólag az AR-M155 esetében) kiegészítő berendezések. Amennyiben rendelkezik ezen eszközökkel,
olvassa el a kézikönyv SPF-ről és RSPF-ről szóló leírását.
●
Az ebben a kézikönyvben megjelenő képernyő szimbólumok és műveletsorok főként a Windows XP-re vonatkoznak. A Windows
más verziói esetében néhány képernyő szimbólum eltérhet a kézikönyvben szereplőktől.
●
Az Ön által használt operációs rendszerre vonatkozó információkhoz olvassa el az operációs rendszer kézikönyvét vagy az online
Súgó fájlt.
Védjegy elismerések
●
Microsoft® Windows® operációs rendszer a Microsoft Corporation védjegye vagy szerzői joga az U.S.A.-ban és más országokban.
●
Windows® 95, Windows® 98, Windows® Me, Windows NT® 4.0, Windows® 2000, és Windows® XP a Microsoft Corporation
védjegyei vagy szerzői jogai az U.S.A.-ban és más országokban.
●
Az Acrobat® Reader Copyright© 1987- 2002 az Adobe Systems Incorporated tulajdona. Minden jog fenntartva. Az Adobe,
az Adobe embléma, az Acrobat, és az Acrobat embléma az Adobe Systems Incorporated védjegyei.
●
Minden más védjegy és szerzői jog a megfelelő tulajdonos tulajdonát képezi.
A folyamatos termékfejlesztés és a módosítások következtében a kézikönyvben bemutatott kijelző képmezők, üzenetek és
gombnevek eltérhetnek az aktuális gépen szereplőktől.
TARTALOM
TÁRGYMUTATÓ
2
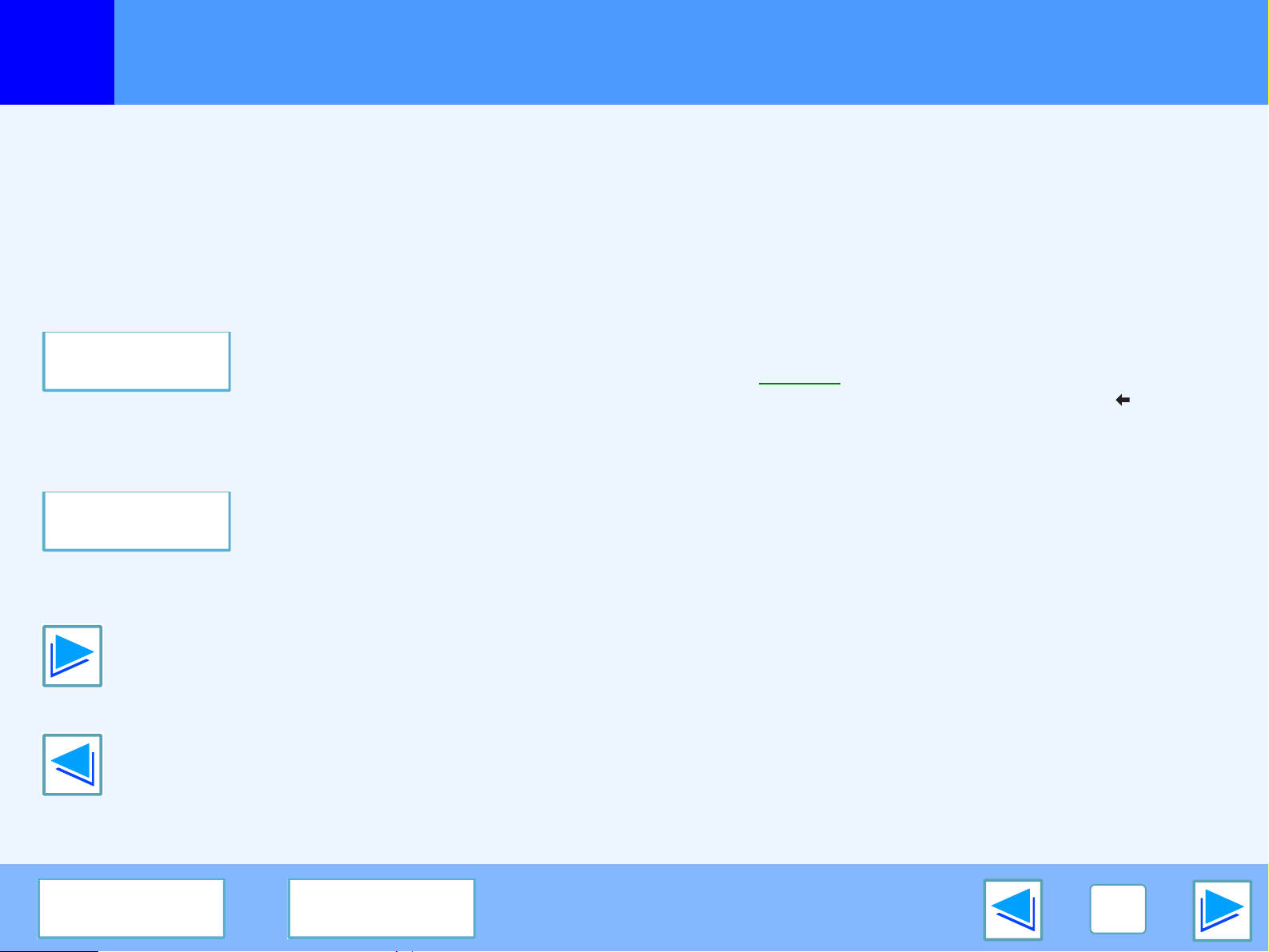
Az Online Útmutató használatának módja
Ez a rész leírja, hogyan használjuk az online kézikönyvet. Olvassa el ezt a részt az Online Útmutató használata előtt.
Az Acrobat Reader használatára vonatkozó információkhoz olvassa el az Acrobat Reader Súgó fájlját.
Az Online Útmutató használati módja
Ebben a kézikönyvben az alábbi gombok jelennek meg minden
oldal alján. Klikkeljen ezekre a gombokra az Ön által megnézni
kívánt oldalak közti gyors mozgáshoz.
TARTALOM
Megjeleníti a kézikönyv tartalomjegyzékét. Klikkeljen egy
témára a tartalomjegyzékben, hogy közvetlenül ahhoz
a részhez ugorjon.
TÁRGYMUTATÓ
Megjeleníti a kézikönyv tárgymutatóját. Klikkeljen egy témára
a tárgymutatóban, hogy közvetlenül ahhoz a részhez ugorjon.
Oldalanként előre viszi.
Linkek követése
Ez a kézikönyv egy link funkciót használ, amely lehetővé teszi
az adott oldalra történő ugrást. Ha a zöld, aláhúzott szövegre
klikkel, megjelenik a szövegre vonatkozó oldal. (A Tartalom és
Tárgymutató részekben a kapcsolt területek nincsenek
aláhúzva.)
Példa:
Az előző oldalhoz való visszatéréshez klikkeljen a gombra az
Acrobat Reader menüsorában.
☞ Tartalom
Könyvjelzők használata
A kézikönyv bal oldalán könyvjelzőket készítettünk. Ha ráklikkel
egy könyvjelzőre, közvetlenül ahhoz a részhez ugorhat.
A kézikönyv kinyomtatásának módja
A kézikönyv kinyomtatásához válassza a "Nyomtatás" pontot
az Acrobat Reader "Fájl" menüjében. Válassza ki a kívánt
nyomtatási beállításokat a "Nyomtatás" párbeszédpaneljében,
majd klikkeljen az "OK" gombra.
Oldalanként visszafelé viszi.
TARTALOM
TÁRGYMUTATÓ
3
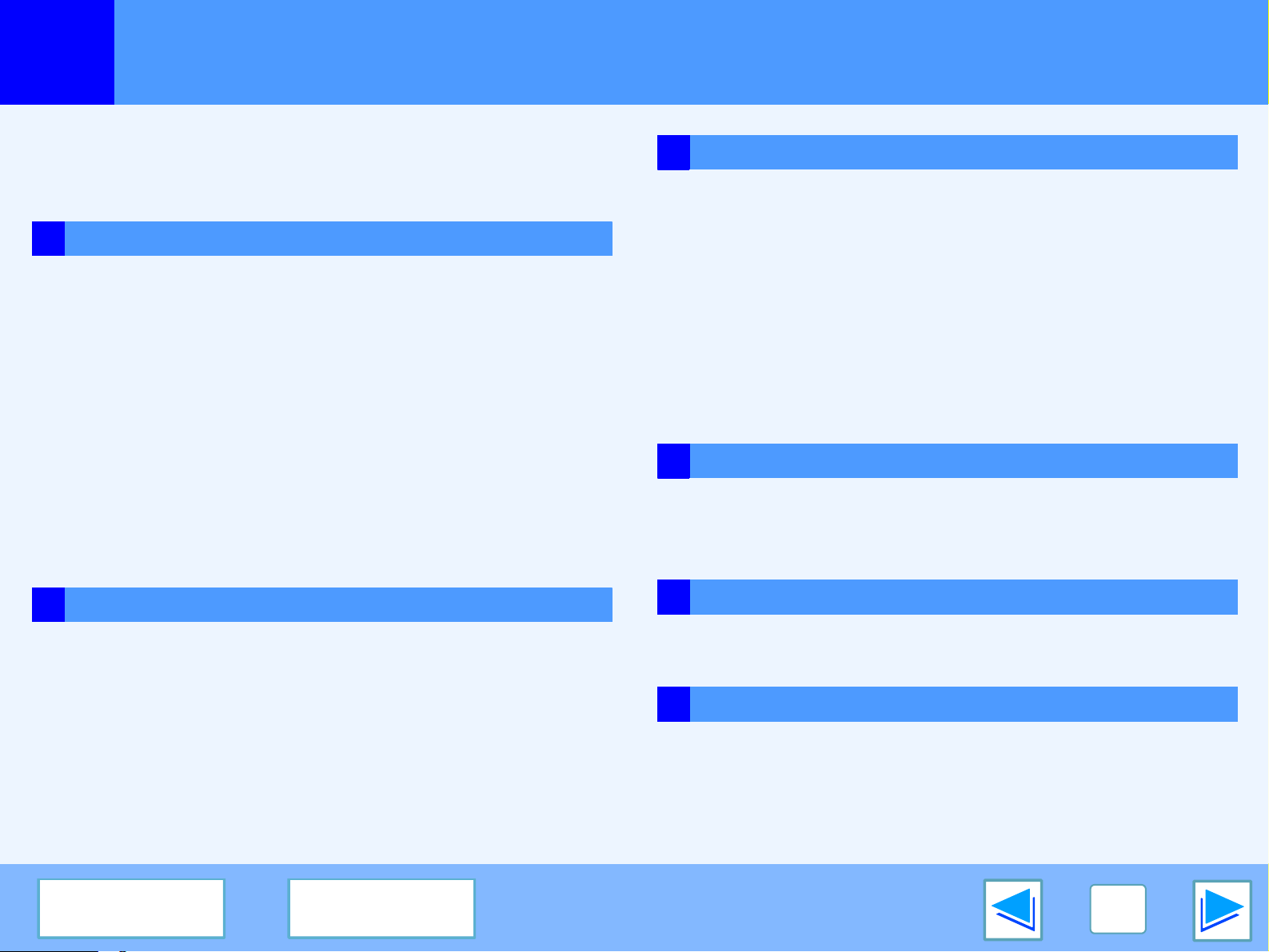
Tartalom
Bevezetés 2
Az Online Útmutató használatának módja 3
1 NYOMTATÁS
3 KÉPKÜLDÉS
Képküldés 20
Kép beolvasása TWAIN-kompatíbilis alkalmazásból 21
Kép beolvasása WIA-kompatíbilis alkalmazásból
Nyomtatás 5
A nyomtató meghajtó elindítása a "Start" gombbal 7
Nyomtató meghajtó beállítások 8
Több oldal nyomtatása egy oldalra 9
A nyomtatott kép igazítása a papírhoz 10
Kétoldalas nyomtatás (Kizárólag a kétoldalas nyomtatásra
alkalmas típusok esetében) 11
A nyomtatási kép 180 fokos elforgatása 12
Vízjel nyomtatása 13
A Nyomtatás állapot ablak áttekintése 14
2 NYOMTATÓ MEGOSZTÁS
A nyomtató megosztása Windows hálózat használatával 15
Megosztott nyomtató beállítások 16
Kliens beállítások 17
(Windows XP) 26
Kép beolvasása a "Képolvasó és fényképezőgép
varázslója"-ból (Windows XP) 28
Gombkezelő áttekintése 31
Gombkezelő beállítások 32
4 HIBAKERESÉS
Hibakeresés 34
Ha figyelmeztető oldal nyomtatódik 40
5 NYOMTATÓ MEGHAJTÓ FUNKCIÓK
Nyomtató meghajtó tulajdonságok 41
6 TÁRGYMUTATÓ
TARTALOM
TÁRGYMUTATÓ
4
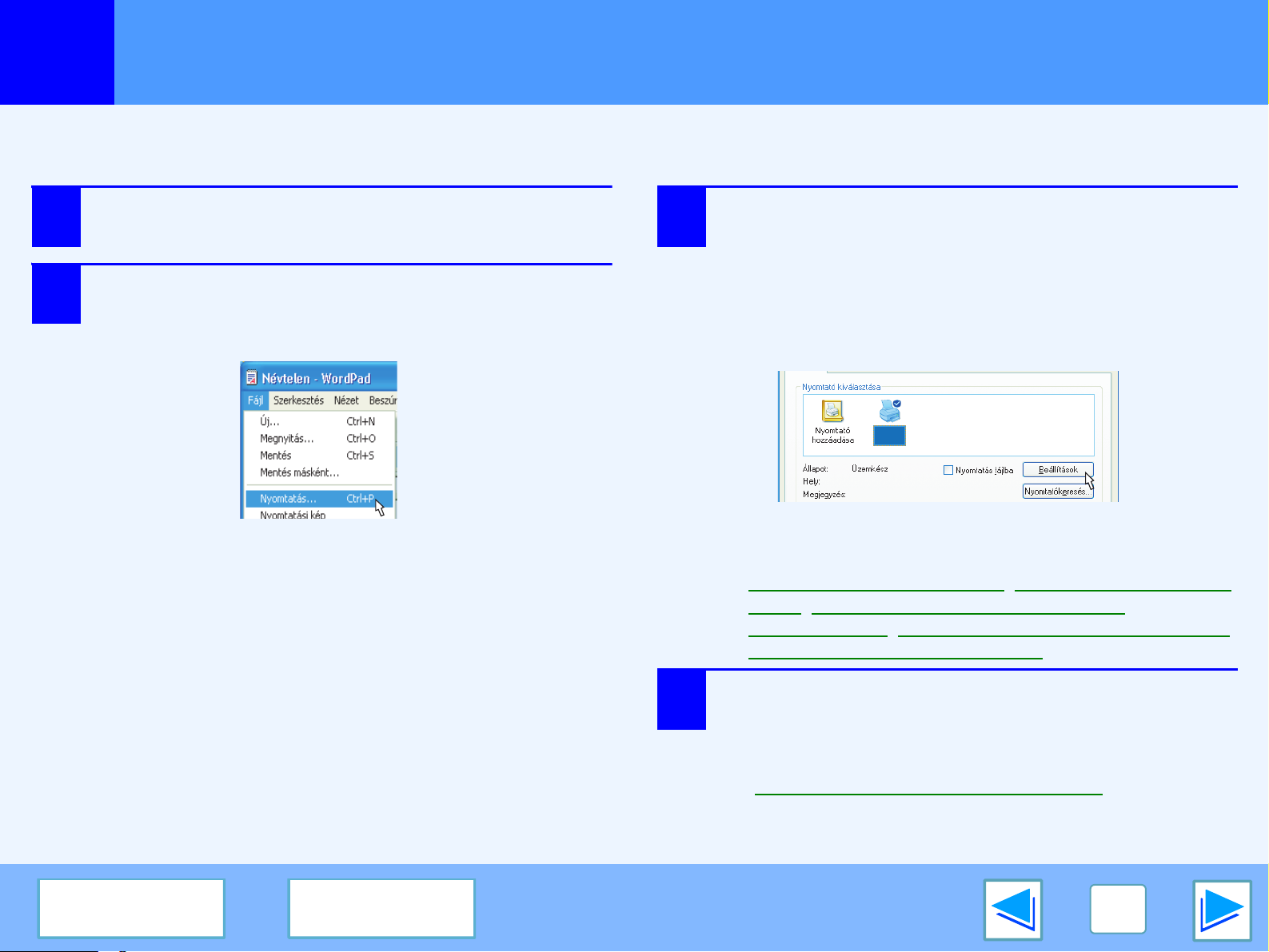
NYOMTATÁS
1
Az alábbi példa leírja, hogyan nyomtassunk ki egy dokumentumot a WordPad-ből.
Nyomtatás előtt győződjön meg róla, hogy a dokumentumnak megfelelő méretű papír lett a gépbe töltve.
1
2
Nyomtatás
Indítsa el a WordPad-et, és nyissa meg
a nyomtatni kívánt dokumentumot.
Válassza a "Nyomtatás" pontot az alkalmazások
"Fájl" menüjében.
Megjelenik a "Nyomtatás" párbeszédpanel.
3
Győződjön meg róla, hogy a "SHARP AR-XXXX" lett
nyomtatónak kiválasztva. Ha bármelyik nyomtató
beállítást meg kell változtatnia, klikkeljen a
"Beállítások" gombra ("Tulajdonságok" gomb
Windows 95/98/Me/NT 4.0 környezetben) a nyomtató
meghajtó beállítása képmező megnyitásához.
Megjelenik a nyomtató meghajtó beállítása képmező.
SHARP
AR-XXXX
A Windows 2000 programban nincs "Beállítások" gomb
ezen a párbeszédpanelen. Válassza ki a szükséges
beállításokat a beállítás képmező minden egyes fülén.
☞
Nyomtató meghajtó beállítások,
oldalra
Vízjel nyomtatása, Kétoldalas nyomtatás (Kizárólag a kétoldalas
nyomtatásra alkalmas típusok esetében)
, A nyomtatott kép igazítása a papírhoz,
(1. rész)
Több oldal nyomtatása egy
TARTALOM
TÁRGYMUTATÓ
4
Klikkeljen a "Nyomtatás" gombra ("OK" gomb
Windows 95/98/Me/NT 4.0 környezetben).
A nyomtatás megkezdődik. A nyomtatás megkezdésekor
automatikusan megnyílik a Nyomtató állapot ablak.
☞(A Nyomtatás állapot ablak áttekintése)
A nyomtatási feladat a kimeneti tálcába továbbítódik úgy, hogy
a papírt a gép kissé eltolja az előző feladattól (eltolás funkció).
5
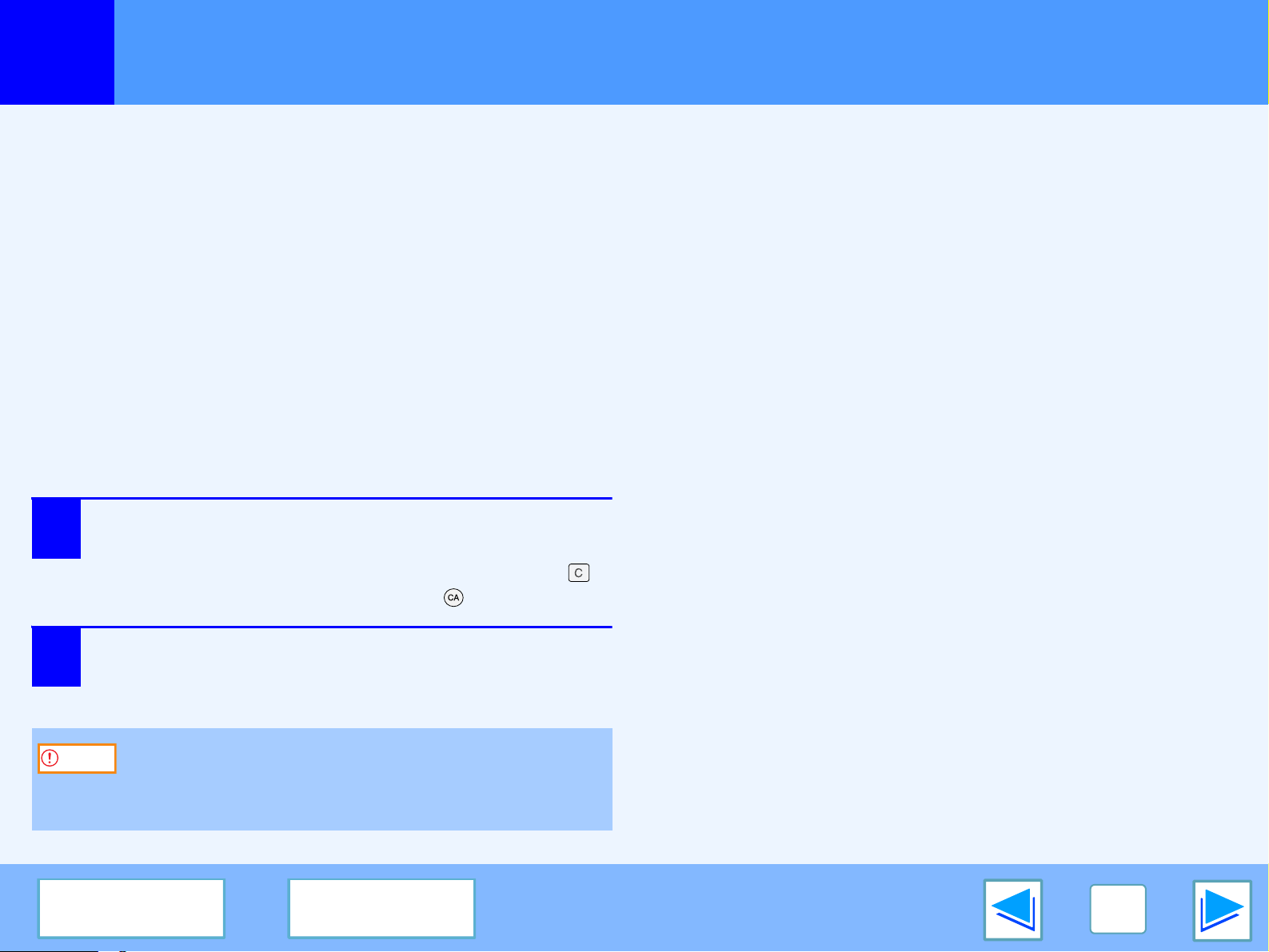
NYOMTATÁS
1
Nyomtatás
Ha nyomtatás közben kifogy a papír a tálcából
A nyomtatás automatikusan folytatódik a papír tálcába történő
betöltése után.
A kézi lapadagoló tálca használata esetén válassza
a nyomtatás üzemmódot a gép mód kiválasztása gombjával,
tegyen a gépbe papírt a kijelző utasításai szerint, majd nyomja
meg a [START] gombot a nyomtatás folytatásához.
Ha a 250 lapos papíradagoló egység telepítve van:
Ne feledje, hogy ha az "ÖNMŰK. TÁLCACSERE" beállítás
a felhasználói programokban be van kapcsolva, valamint egy
másik tálcában van ugyanolyan méretű papír, a gép
automatikusan átvált a másik tálcára, és a nyomtatás folytatódik.
Nyomtatási feladat törlése
Válassza a nyomtatás üzemmódot a gép
1
kezelőpaneljén található [MÓD KIVÁLASZTÁS]
gombbal, majd nyomja meg a [MÉGSE] gombot ( )
vagy a [MINDENT TÖRÖL] gombot ( ).
(2. rész)
Ha a "Papírforrás" "Automatikus
választás"-ra van állítva
Ha a "Papírforrás" "Automatikus választás"-ra van állítva
a nyomtató meghajtó (driver) beállítás képernyő "Papír" fülén, és
nincs a gépben a nyomtatási feladathoz megfelelő méretű papír,
a nyomtatási műveletsor a felhasználói programokban
beállítható "MÁS LAPMÉRET ENG." beállításától függően
változik (lsd. "FELHASZNÁLÓI PROGRAMOK" a Használati
utasításban).
Ha a "MÁS LAPMÉRET ENG." "KI" állapotban van
Válassza a nyomtatás üzemmódot a gép mód választás
gombjával, ellenőrizze a kijelző üzenetét, töltsön papírt a kézi
lapadagoló tálcába, majd nyomja meg a [START] gombot
a nyomtatás elkezdéséhez.
Ha a "MÁS LAPMÉRET ENG." "BE" állapotban van
A nyomtatás végbemegy a gépbe töltött papírra, még akkor is,
ha a papír mérete eltér a nyomtatási kép méretétől.
A kijelzőn megjelenik a "NYOMTATÁS TÖRLÉSE?"
2
kérdés. Győződjön meg róla, hogy legyen pipa az
"IGEN" előtt, és nyomja meg a [BEVITEL] gombot.
Ha a gép USB 2.0 (Hi-Speed) portokkal van a
Figyelem
TARTALOM
számítógéphez csatlakoztatva, mindenképpen olvassa
el a "Rendszerkövetelmények az USB 2.0-hoz
(Nagysebességű mód)" részt a Használati utasításban.
TÁRGYMUTATÓ
6
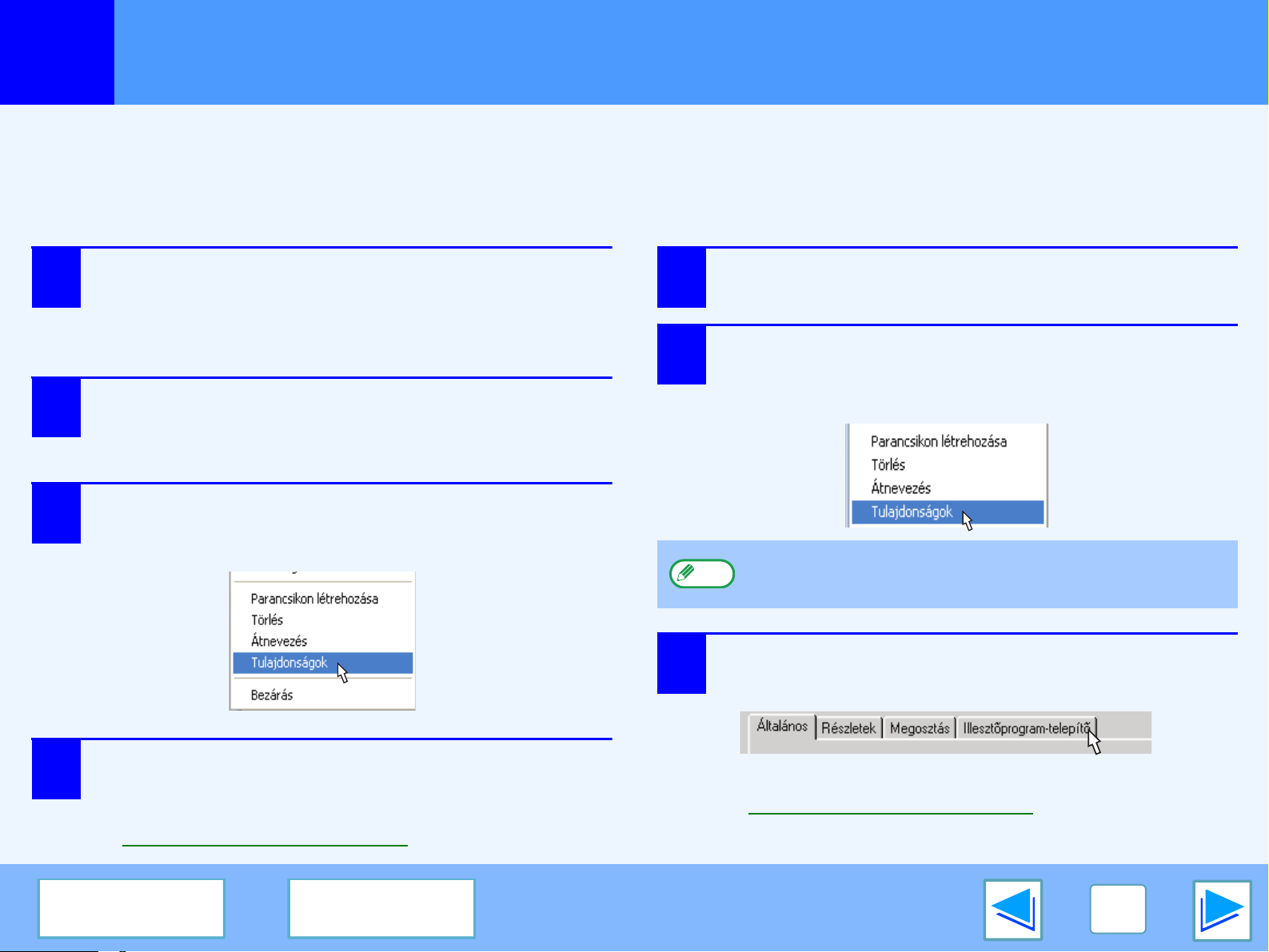
NYOMTATÁS
1
Megnyithatja a nyomtató meghajtót, és megváltoztathatja a nyomtató meghajtó beállításait a Windows "Start" gombjával. Az így módosított
beállítások lesznek a kiindulási beállítások, amikor egy alkalmazásból nyomtat. (Ha megváltoztatja a beállításokat a nyomtató meghajtó
beállítási ablakából a nyomtatás ideje alatt, a beállítások visszaállnak a kiindulási beállításokra, amint kilép az alkalmazásból.)
Windows 2000/XP
1
2
3
A nyomtató meghajtó elindítása a "Start" gombbal
Windows 95/98/Me/NT 4.0
Kattintson a "Start" gombra, kattintson
a"Vezérlőpult"-ra.
Windows 2000 alatt kattintson a "Start" gombra, és válassza
a "Beállítások"-at.
Kattintson a "Nyomtatók és más hardverek"-re,
majd kattintson a "Nyomtatók és faxok"-ra.
Windows 2000 alatt kattintson a "Nyomtatók"-ra.
Kattintson a "SHARP AR-XXXX" nyomtató
meghajtó ikonra, és válassza
a "Tulajdonságok"-at a "Fájl" menüből.
1
2
Kattintson a "Start" gombra, válassza a
"Beállítások"-at, majd kattintson a "Nyomtatók"-ra.
Kattintson a "SHARP AR-XXXX" nyomtató
meghajtó ikonra, és válassza a
"Tulajdonságok"-at a "Fájl" menüből.
Windows NT 4.0 alatt válassza a "Dokumentum
Info
alapértelmezett adatai"-t a nyomtató meghajtó beállítási
ablakának megnyitásához.
Kattintson az "Illesztőprogram-telepítő" fülre, majd
4
kattintson a "Nyomtatási beállítások" gombra.
Megjelenik a nyomtató meghajtó beállítási ablaka.
☞Nyomtató meghajtó beállítások
TARTALOM
TÁRGYMUTATÓ
3
Windows 95/98/Me alatt kattintson
a "Illesztőprogram-telepítő" fülre.
Megjelenik a nyomtató meghajtó beállítási ablak.
☞Nyomtató meghajtó beállítások
7
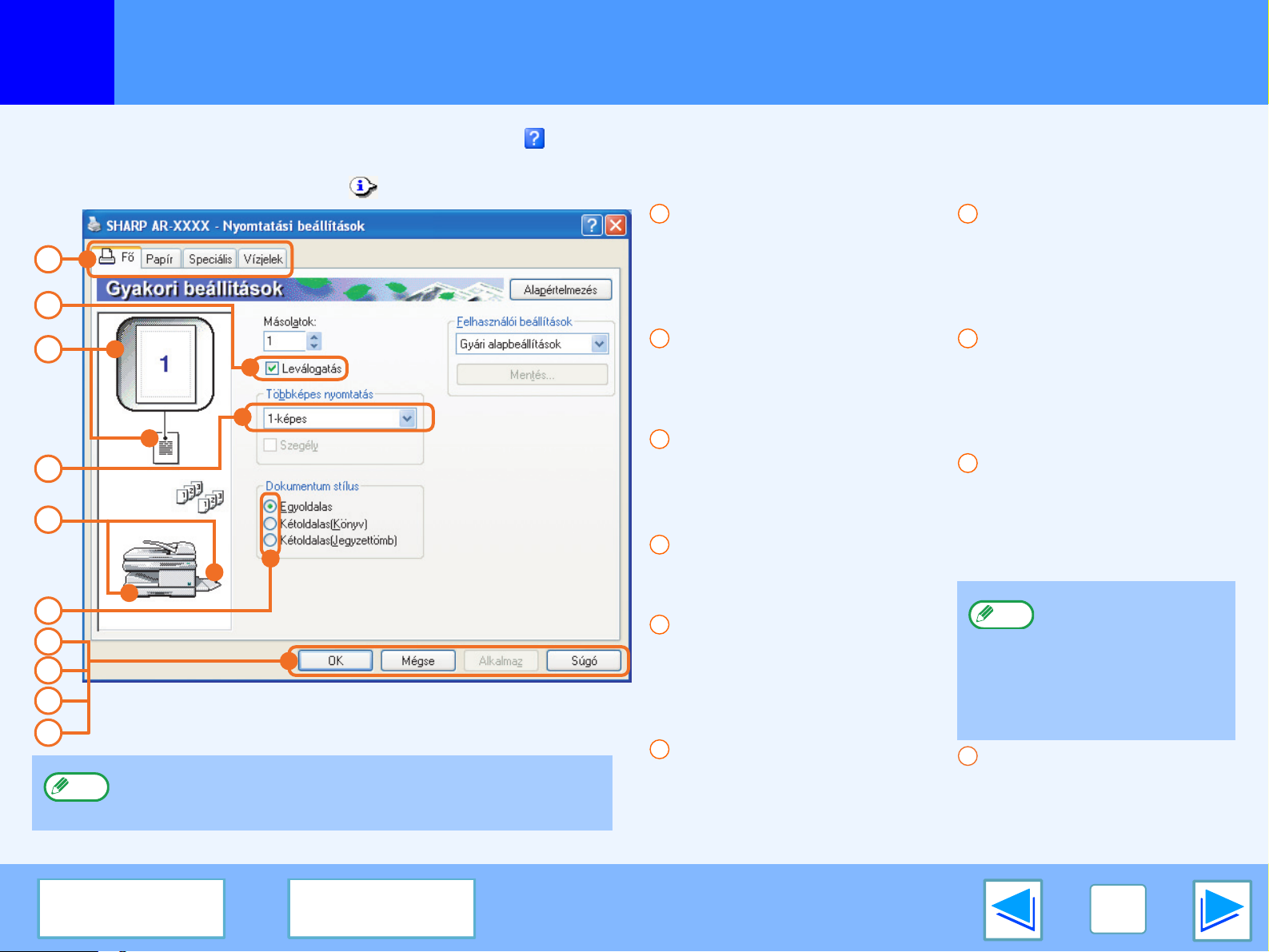
NYOMTATÁS
1
A beállításra vonatkozó Súgó megtekintéséhez klikkeljen a gombra az ablak jobb felső sarkában, majd klikkeljen a beállításra.
Van néhány korlátozás a nyomtató meghajtó (driver) beállítás képernyőn kiválasztható beállítás kombinációkra vonatkozóan. Ha egy korlátozás
érvényben van, egy információs ikon ( ) jelenik meg a beállítás mellett. Klikkeljen az ikonra a korlátozás magyarázatának megtekintéséhez.
1
2
3
4
5
6
7
8
9
10
Info
Nyomtató meghajtó beállítások
A fenti képmező a kétoldalas nyomtatásra alkalmas
típusok nyomtató meghajtó beállítás képmezője.
A gép beállításai és képe a típustól függően változnak.
1
Fül
A beállítások jegyzetlapokon
vannak csoportosítva.
Klikkeljen egy fülre, hogy az
adott jegyzetlapot hozza előre.
2
Négyzet
Klikkeljen egy négyzetre egy
funkció aktiválásához vagy
kikapcsolásához.
3
Nyomtatás beállítás
szimbóluma
Ez mutatja a kiválasztott
nyomtatási beállítás hatását.
4
Legördülő lista
Lehetővé teszi, hogy listából
válasszon.
5
Papírtálcák képe
A "Papír kiválasztás" a "Papír"
jegyzetlapon kékkel jelenik meg.
Szintén ráklikkelhet egy tálcára
is, így kiválaszthatja azt.
6
Ellenőrző gomb
Lehetővé teszi egy elem
listából történő kiválasztását.
7
8
9
10
"OK" gomb
Klikkeljen erre a gombra
a beállítások mentéséhez,
és a párbeszédpanelből
történő kilépéshez.
"Mégse" gomb
Klikkeljen erre a gombra a
párbeszédpanelből történő
kilépéshez, a beállítások
változatlanul hagyásával.
"Alkalmaz" gomb
Klikkeljen erre a gombra
a beállítások mentéséhez
a párbeszédpanel
bezárása nélkül.
A Windows NT 4.0
Info
"Súgó" gomb
Klikkeljen erre a gombra a
nyomtató meghajtó súgófájljának megjelenítéséhez.
programban nincs
"Alkalmaz" gomb. Az
"Alkalmaz" gomb nem
jelenik meg, ha ezt az
ablakot egy alkalmazásból nyitja meg.
TARTALOM
TÁRGYMUTATÓ
8
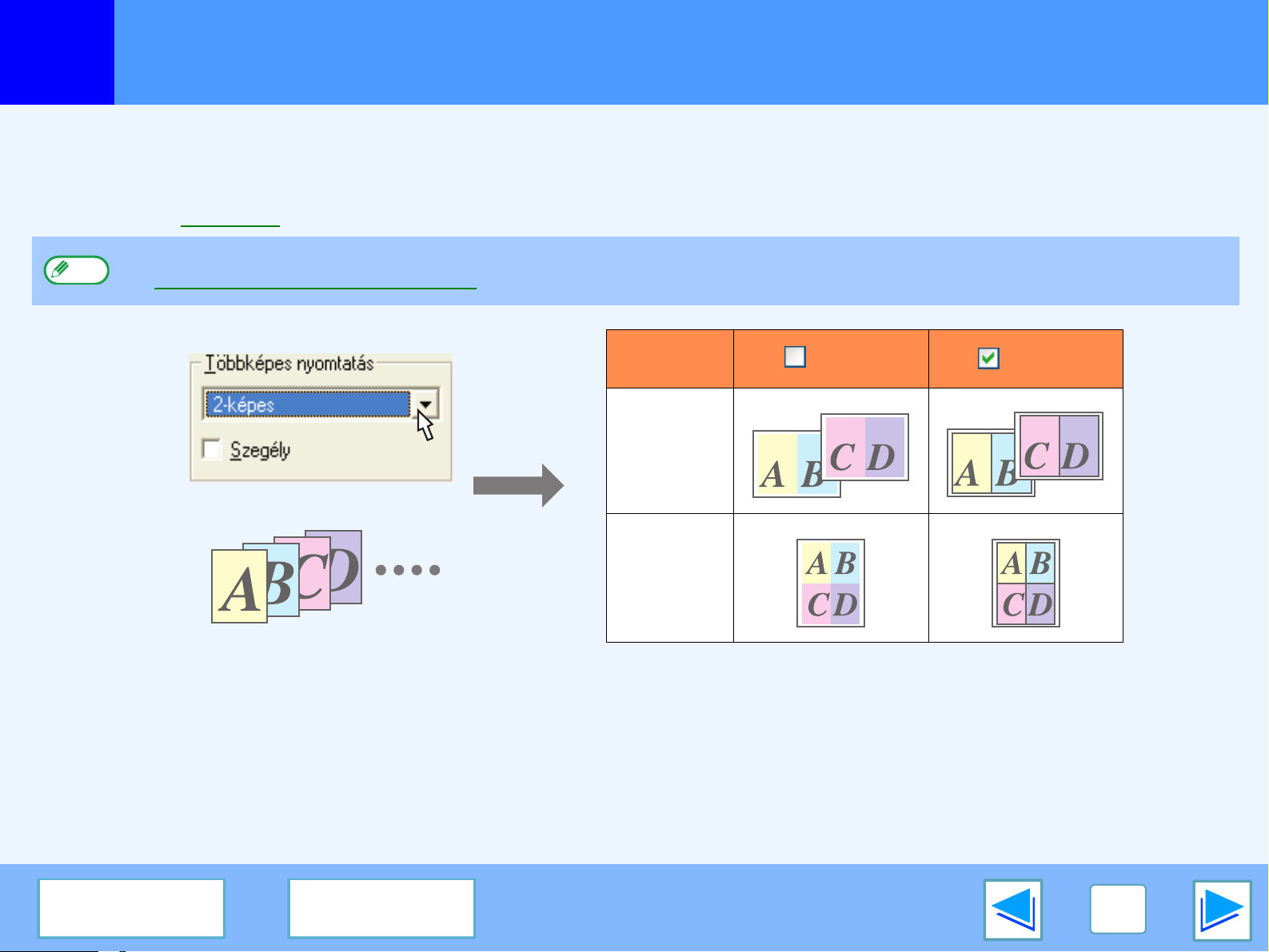
NYOMTATÁS
1
Ez a funkció lehetővé teszi kettő vagy négy dokumentumoldal nyomtatását egyetlen oldalra.
A funkció használatához nyissa meg a nyomtató meghajtó beállítási ablakát, válassza a "2-képes"-t vagy a "4-képes"-t a
"Többképes nyomtatás"-hoz a "Fő" fülön.
☞ Olvassa el a Nyomtatás részt a Nyomtató meghajtó megnyitásához szükséges információkhoz.
Info
Több oldal nyomtatása egy oldalra
Az "Többképes nyomtatás" nem lehetséges, ha a "Papírmérethez igazítás" (papírmérethez való igazítás) beállítást választotta.
☞A nyomtatott kép igazítása a papírhoz
Többképes
nyomtatás
"2-képes"
Szegély Szegély
"4-képes"
Ha bekapcsolja a "Szegély" jelölőnégyzetet, határvonalak lesznek az egyes oldalakra nyomtatva.
TARTALOM
TÁRGYMUTATÓ
9
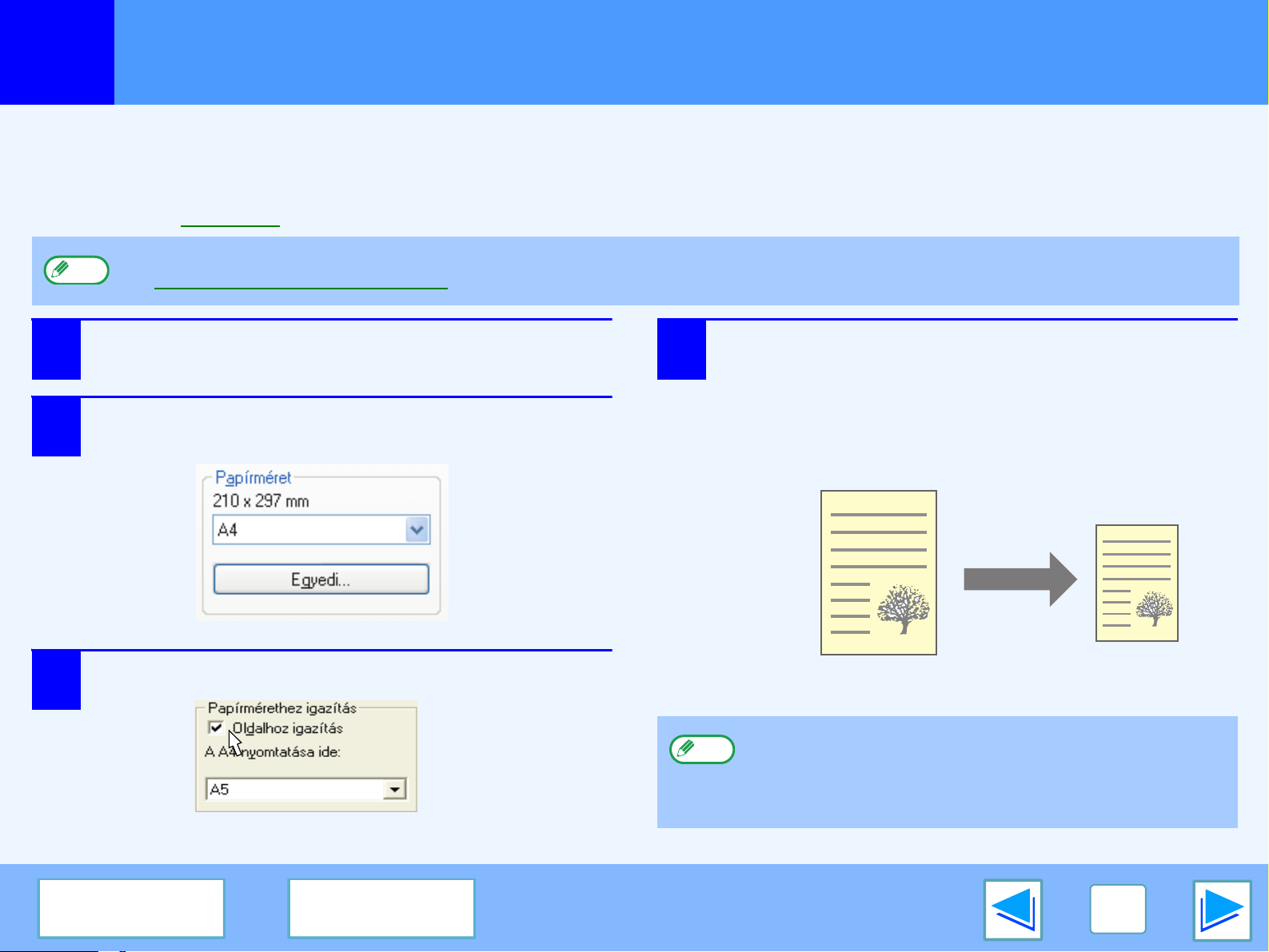
NYOMTATÁS
1
A nyomtató meghajtó módosítani tudja a zoom arányt a gépbe betöltött papírnak megfelelően.
A funkció használatához kövesse az alább mutatott lépéseket. Az alábbi utasítás feltételezi, hogy A4 méretű dokumentumot akar
nyomtatni A5 méretű papírra.
☞ Olvassa el a Nyomtatás részt a Nyomtató meghajtó megnyitásához szükséges információkhoz.
Info
1
2
A nyomtatott kép igazítása a papírhoz
A "Papírmérethez igazítás" beállítás nem áll rendelkezésre, ha "Többképes nyomtatás"-t választ.
☞Több oldal nyomtatása egy oldalra
Kattintson a "Papír" fülre a nyomtató meghajtó
beállítási ablakán.
Válassza ki a papírméretet (A4) a nyomtatási
adathoz a "Papírméret"-ből.
4
Válassza ki a nyomtatáshoz használandó papír
aktuális méretét (A5).
Ezután a nyomtatott kép automatikusan igazodni fog
a gépbe helyezett papírhoz.
Papírméret: A4
Papírmérethez igazítás: A5
3
Jelöle be a "Oldalhoz igazítás" négyzetet.
TARTALOM
TÁRGYMUTATÓ
A4 méretű dokumentum
(Papírméret)
Ha az "A3 [Oldalhoz igazítás]", "B4 [Oldalhoz igazítás]" vagy
Info
a "Ledger [Oldalhoz igazítás]" van kiválasztva, a nyomtatási
kép egy oldalnyi méretű A4 lesz akkor is, ha az "Oldalhoz
igazítás" nem lett kiválasztva.
A5 méretű papír
(Papírmérethez igazítás)
10
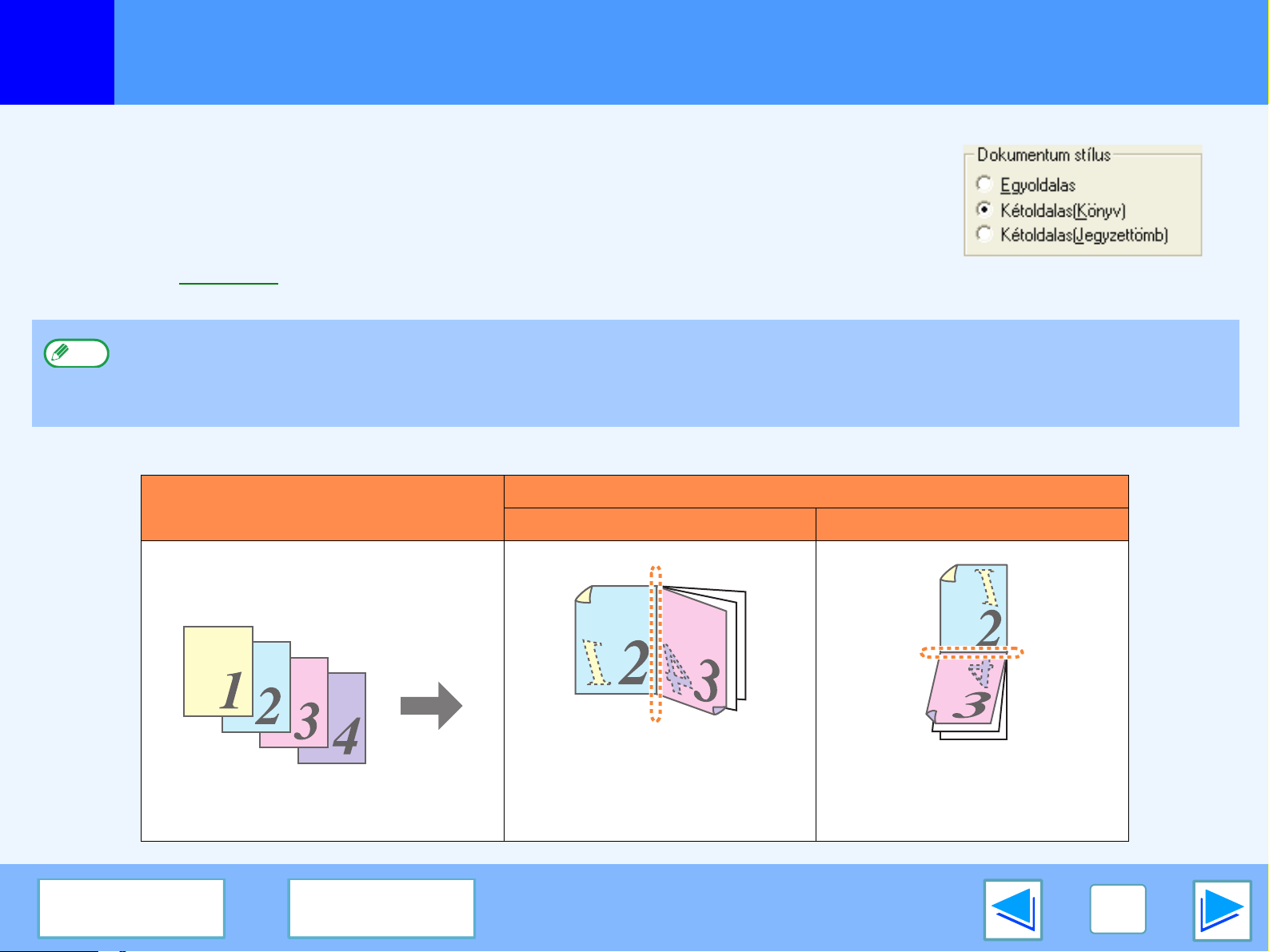
NYOMTATÁS
1
A kétoldalas nyomtatásra alkalmas típusok nyomtató meghajtó (driver) beállítás képmezője
tartalmaz egy "Dokumentum stílus" beállítást a "Fő" fülön. Ez a beállítás lehetővé teszi a papír
mindkét oldalára történő nyomtatást.
Ezen funkció használatához nyissa meg a Nyomtató meghajtó (driver) beállítás képmezőt, és
válassza a "Kétoldalas(Könyv)" vagy a "Kétoldalas (Jegyzettömb)" pontot a "Dokumentum stílus"
beállításban a "Fő" fülön.
☞ Olvassa el a Nyomtatás részt a Nyomtató meghajtó megnyitásához szükséges információkhoz.
Info
Az alábbi példa álló lapállású papír mindkét oldalára történő nyomtatásának eredményét mutatja.
Kétoldalas nyomtatás (Kizárólag a kétoldalas nyomtatásra alkalmas típusok esetében)
●
A kétoldalas másoláshoz használható papírméretek: Letter, Legal, Folio*, Invoice, A4, A5, B5, Foolscap és 16K.
●
A kétoldalas nyomtatás használatakor válasszon a "Kézi lapadagoló tálcá"-tól eltérő forrást a "Papírforrás" pontban a "Papír" fülön.
*Folio méretű papírra történő kétoldalas nyomtatáshoz vagy az "1. tálcá"-t vagy a "2. tálcá"-t (ha a 2. tálca telepítve van) kell
választani a "Papírforrás" pontban a "Papír" fülön.
Nyomtatási eredmény
Nyomtatási adat
Kétoldalas(Könyv) Kétoldalas(Jegyzettömb)
TARTALOM
TÁRGYMUTATÓ
Az oldalak úgy vannak
nyomtatva, hogy az oldaluknál
lehessen kötni őket.
Az oldalak úgy vannak
nyomtatva, hogy a tetejüknél
lehessen kötni őket.
11
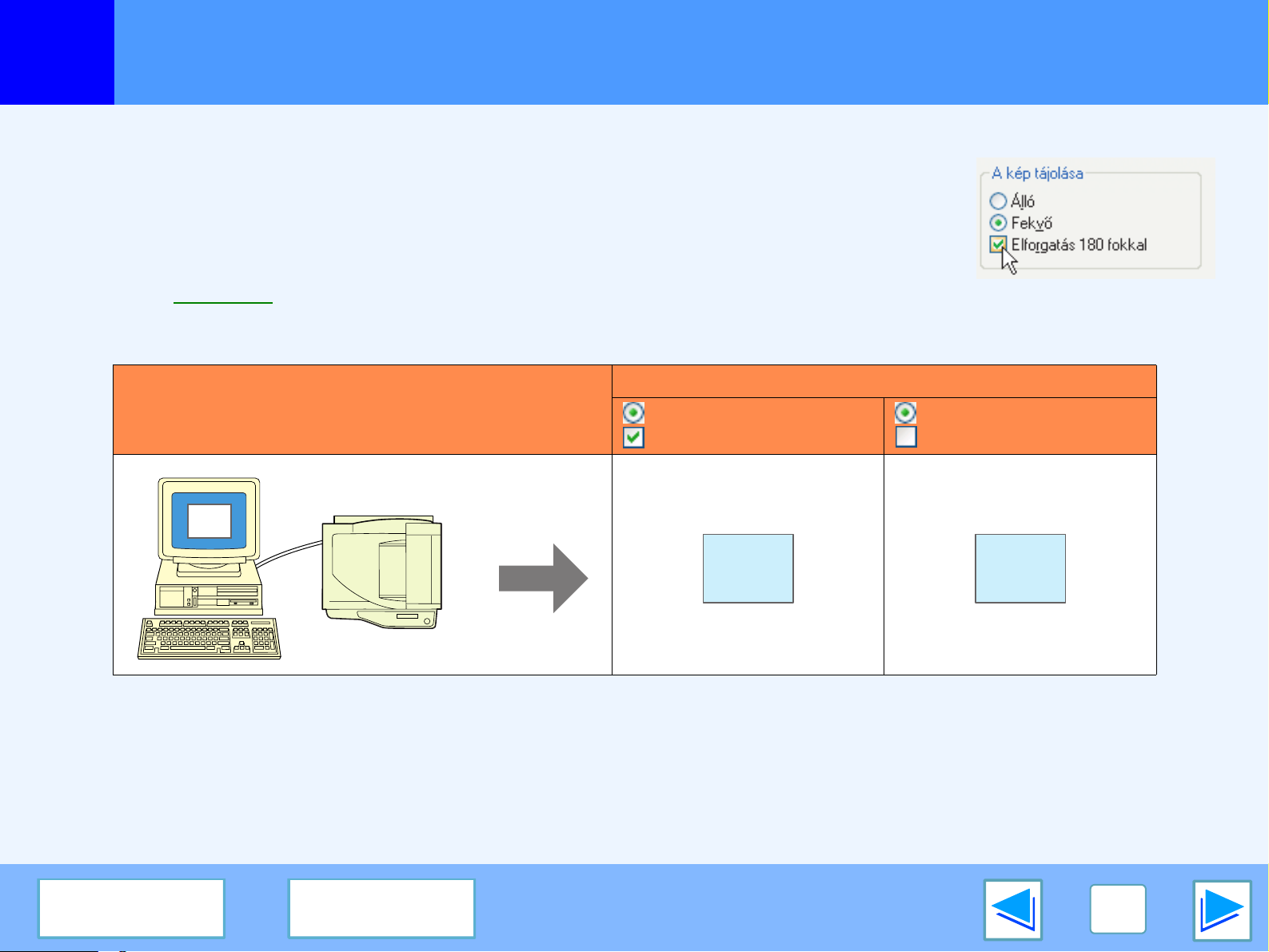
NYOMTATÁS
1
A nyomtatási kép 180 fokkal elforgatható.
Ezzel a tulajdonsággal lehetővé válik a borítékokra, illetve más, csak egy tájolásban betölthető,
füllel ellátott papírra történő helyes nyomtatás.
A tulajdonság használatához válassza a kép tájolását a "A kép tájolása" pontban a "Papír"
jegyzetlapon, majd jelölje ki a "Elforgatás 180 fokkal" négyzetét.
☞Olvassa el a Nyomtatás részt a Nyomtató meghajtó megnyitásához szükséges információkhoz.
A nyomtatási kép 180 fokos elforgatása
Nyomtatási eredmény
Nyomtatási adat
ABCD
Fekvő
Elforgatás 180 fokkal
Fekvő
Elforgatás 180 fokkal
TARTALOM
TÁRGYMUTATÓ
ABCD
ABCD
12
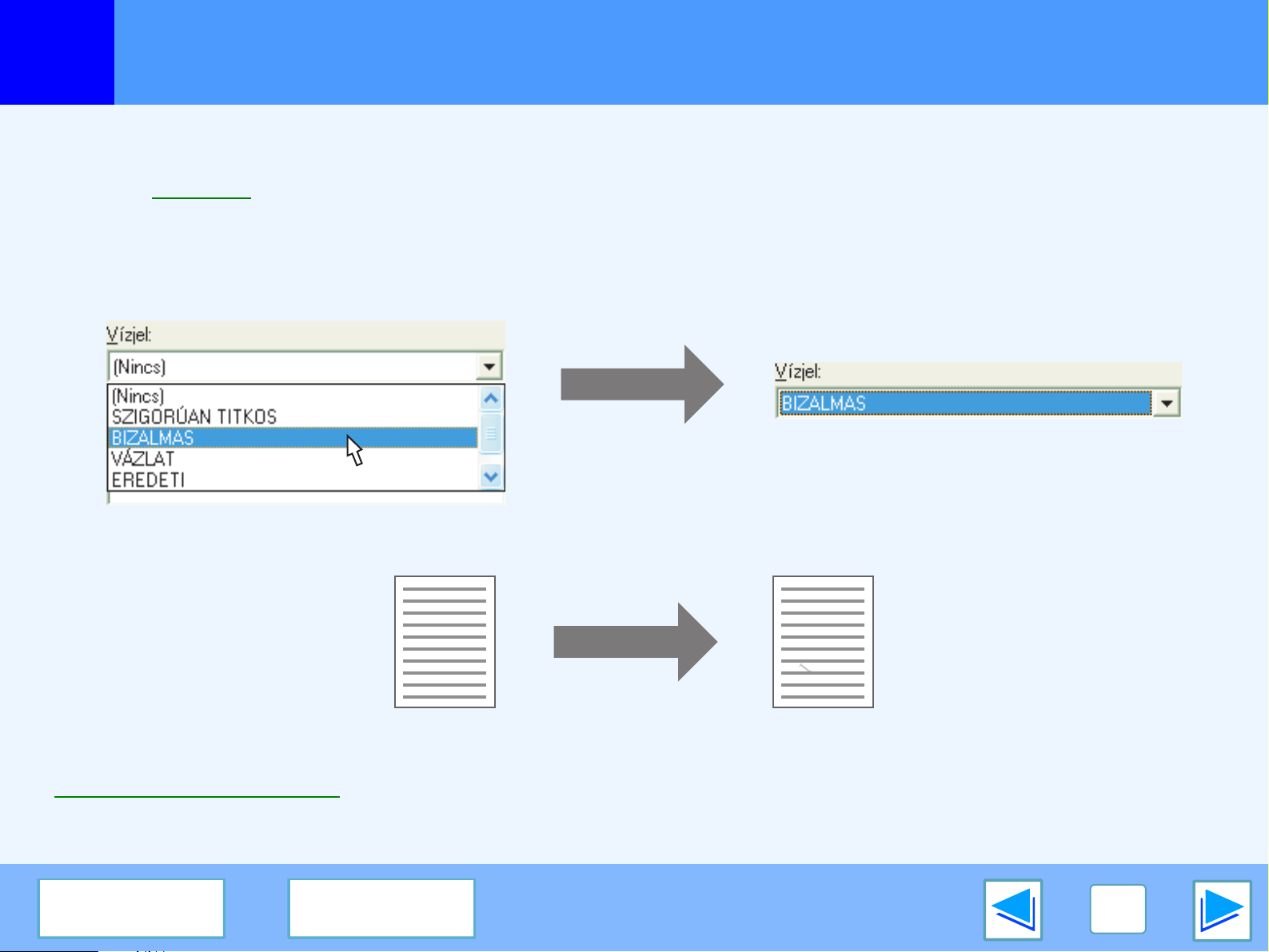
NYOMTATÁS
1
Nyomtathat vízjelet, mint például "BIZALMAS" a dokumentumra. Vízjel nyomtatásához nyissa meg a Nyomtató meghajtót (driver),
klikkeljen a "Vízjelek" fülre, és kövesse az alábbi lépéseket.
Olvassa el a Nyomtatás
Hogyan nyomtassunk vízjelet
A "Vízjel" legördülő listából válassza ki a dokumentumra nyomtatni kívánt vízjelet, pl. "BIZALMAS", és kezdje el a nyomtatást.
Vízjel nyomtatása
részt a Nyomtató meghajtó megnyitásához szükséges információkhoz.
Nyomtatási példa
BIZALMAS
Megadhat szöveget az Ön egyedi vízjelének létrehozásához. A vízjel beállítások részleteihez nézze meg a nyomtató meghajtó
súgóját.
☞Nyomtató meghajtó beállítások
TARTALOM
TÁRGYMUTATÓ
13

NYOMTATÁS
1
Ha a nyomtatás elkezdődik, automatikusan megnyílik a Nyomtatás állapot ablak.
A Nyomtatás állapot ablak egy olyan eszköz, amely figyeli a gépet, és megmutatja az éppen nyomtatott dokumentum nevét, illetve
az esetlegesen felmerülő hibákra vonatkozó üzeneteket.
Info
1
2
3
4
5
6
7
A Nyomtatás állapot ablak áttekintése
Ha a gépet hálózati nyomtatóként használja, a Nyomtatás állapot ablak nem működik.
AR-XXXX
1
Állapot ablak
Információt ad a nyomtató
aktuális állapotáról.
2
Állapot ikon
Az állapot ikon
megjelenésével a nyomtató
hibájára figyelmeztet.
A nyomtatás normál
folyamatában semmi sem
jelenik meg. Az ikonok leírása
lent található. Kövesse az
állapot ablakban megjelenő
utasításokat a probléma
megoldásához.
Ikon
Nyomtató állapot
Azonnali
beavatkozást
igénylő hiba
történt.
Hamarosan
javítást igénylő
hiba jelentkezett.
3
Fül
Klikkeljen a fülre, hogy a
jegyzetlapját előre hozza.
A "Lehetőségek" fülre való
klikkelés által a Nyomtató
állapot ablak kijelző
lehetőségei közül választhat.
4
Dokumentum neve
Megmutatja az éppen
nyomtatott dokumentum nevét.
5
"Feladat leállítása" gomb
A nyomtatás törölhető, ha
erre a gombra klikkel, mielőtt
a gépbe beérkezik a feladat.
6
"Súgó" gomb
Klikkeljen erre a gombra
a Nyomtató állapot ablak
súgófájljának
megjelenítéséhez.
7
"Bezár" gomb
Klikkeljen erre a gombra
a Nyomtató állapot ablak
bezárásához.
TARTALOM
TÁRGYMUTATÓ
14

2
NYOMTATÓ MEGOSZTÁS
A nyomtató megosztása Windows hálózat használatával
A gép megosztott nyomtatóként is használható Windows 95/98/Me/NT 4.0/2000/XP hálózati környezetben.
Fontos, hogy a Windows hálózati környezetet már előzetesen telepíteni kell.
Kliens
Kliens Kliens
A "Nyomtató szerver" leírásunk szerint egy olyan számítógép, amely közvetlenül a géphez van csatlakoztatva. A "Kliens" pedig
bármelyik másik számítógép, amely ugyanehhez a hálózathoz csatlakozik.
☞
Megosztott nyomtató beállítások
(A nyomtató szerveren)
Nyomtató szerver
Megosztott nyomtató
☞
Kliens beállítások
TARTALOM
TÁRGYMUTATÓ
15

2
NYOMTATÓ MEGOSZTÁS
Megosztott nyomtató beállítások
A számítógépen, amelyhez a gép közvetlenül csatlakoztatva van
Kövesse az alábbi lépéseket a közvetlenül a géphez csatlakoztatott számítógép nyomtató szerverként való használatához.
Ha az Ön által használt operációs rendszer Windows 95/98/Me, induljon az 1. lépéstől. Ha az Ön által használt operációs rendszer
Windows NT 4.0, 2000 vagy XP Home Edition, nyissa meg a vezérlőpultot, majd induljon el a 6. lépéstől.
Ha az Ön által használt operációs rendszer Windows XP Professional, olvassa el a Használati utasítást vagy az operációs rendszer
Info
súgófájlját.
1
2
3
4
5
Klikkeljen a "Start" gombra, válassza a "Beállítások"
pontot, majd klikkeljen a "Vezérlőpult"-ra.
Duplán klikkeljen a "Hálózat" ikonra ( ).
Ha a "Hálózat" ikon nem jelenik meg Windows Me környezetben,
Info
klikkeljen a "minden Vezérlőpult opció megtekintése" pontra.
Klikkeljen a "Fájl és nyomtató megosztás" gombra.
Kapcsolja be a "Szeretném engedélyezni, hogy mások
nyomtathassanak a nyomtató(i)mra." pontot a négyzetre
történő klikkeléssel, majd klikkeljen az "OK" gombra.
Klikkeljen az "OK" gombra a "Hálózat"
párbeszédpanelben.
Ha megjelenik egy üzenet, mely a számítógép
Info
6
7
8
Info
☞Kliens beállítások
újraindítását kéri, klikkeljen az "Igen" gombra, és indítsa
újra a számítógépet. Azután nyissa meg a nyomtató
mappát, és folytassa a beállítási eljárást a 6. lépéstől.
Klikkeljen a "Nyomtatók és más hardverek"
pontra a vezérlőpulton, és klikkeljen
a "Nyomtatók és faxok" pontra.
A Windows XP-től eltérő operációs rendszerekben
duplán klikkeljen a nyomtató ikonra.
Klikkeljen a "SHARP AR-XXXX" Nyomtató
meghajtó (driver) ikonra, és válassza
a "Megosztás"-t a "Fájl" menüben.
Hozza létre a megosztáshoz szükséges
beállításokat, és klikkeljen az "OK" gombra.
Egy adott beállításra vonatkozó információkhoz klikkeljen
a gombra a párbeszédpanel jobb felső részében, majd
klikkeljen a beállításra a Súgó megjelenítéséhez.
TARTALOM
TÁRGYMUTATÓ
16

2
NYOMTATÓ MEGOSZTÁS
Kliens beállítások
Kövesse az alábbi eljárást a Nyomtató meghajtó telepítéséhez a kliens számítógépre.
Ez az oldal kizárólag a Windows XP Home Edition programot használók számára nyújt segítséget. Ha az Ön által használt
Info
1
2
3
operációs rendszer Windows 95/98/Me/2000/XP Professional, olvassa el a Használati utasítást vagy az operációs rendszer
súgófájlját.
Ha az Ön által használt operációs rendszer Windows NT 4.0, olvassa el a Beállítások Windows NT 4.0-ban.
Klikkeljen a "Start" gombra, és klikkeljen
a"Vezérlőpult"-ra.
Klikkeljen a "Nyomtatók és más hardverek"
pontra, és klikkeljen a "Nyomtatók és faxok"
pontra.
Klikkeljen a "Nyomtató hozzáadása" pontra
a "Nyomtatási feladatok"-ban.
Megjelenik a "Nyomtató hozzáadása varázsló".
4
Klikkeljen a "Tovább" gombra.
(1. rész)
TARTALOM
TÁRGYMUTATÓ
17

2
NYOMTATÓ MEGOSZTÁS
5
6
Kliens beállítások
Válassza a "Hálózati vagy egy másik
számítógéphez csatlakoztatott nyomtató"
pontot, és klikkeljen a "Tovább" gombra.
Válassza a "Nyomtató tallózása" pontot, és
klikkeljen a "Tovább" gombra.
7
8
(2. rész)
Válassza a hálózatban megosztandó nyomtatót,
és klikkeljen a "Tovább" gombra.
Ennek az ablaknak a tartalma az Ön által használt
hálózati környezettől függően változik.
Válassza ki a beállításokat az "Alapértelmezett
nyomtató" képmezőben, és klikkeljen
a"Tovább" gombra.
TARTALOM
TÁRGYMUTATÓ
Klikkeljen a "Befejezés" gombra.
9
18

2
NYOMTATÓ MEGOSZTÁS
Kliens beállítások
Beállítások Windows NT 4.0-ban
Ha az Ön által használt operációs rendszer Windows NT 4.0, hozza létre a beállításokat az alábbiak szerint a nyomtató
tulajdonságokban a Nyomtató meghajtó telepítése után.
A Nyomtató meghajtó telepítésének folyamatához, olvassa el a "A SZOFTVER TELEPÍTÉSE" részt a Szoftver telepítési útmutatóban.
1
2
3
Klikkeljen a "Start" gombra, válassza
a "Beállítások" pontot, majd klikkeljen
a "Nyomtatók"-ra.
Klikkeljen a "SHARP AR-XXXX" nyomtató
meghajtó (driver) ikonra, és válassza
a "Tulajdonságok"-at a "Fájl" menüben.
Megjelennek a nyomtató tulajdonságok.
Klikkeljen a "Portok" fülre, és klikkeljen a "Port
hozzáadása" gombra.
Megjelenik a "Nyomtatóportok" párbeszédpanel.
4
5
Válassza a "Local port"-ot az "Nyomtatóportok"
listában, és klikkeljen az "Új port" gombra.
Megjelenik a "Port név" párbeszédpanel.
Üsse be a "\\(géphez csatlakozó szerver
neve)\(megosztott nyomtató neve)" adatokat,
és klikkeljen az "OK" gombra.
(3. rész)
TARTALOM
TÁRGYMUTATÓ
6
megosztott nyomtató neve
géphez csatlakozó szerver neve
Klikkeljen a "Bezár" gombra a Nyomtató portok
ablakban. Azután klikkeljen az "OK" gombra
a Nyomtató tulajdonságai ablakban.
19

3
KÉPKÜLDÉS
Képküldés
Az alábbi folyamatábra áttekintést nyújt a lapolvasásról.
Figyelem
A képküldés funkció csak akkor használható, ha a számítógép USB kábellel van a géphez csatlakoztatva.
Lapolvasás TWAIN*1-kompatíbilis vagy
WIA*
2
-kompatíbilis alkalmazásból
☞ További részletekért ld. "NORMÁL MÁSOLÁS" a Használati utasításban.
Indítsa el a Start up a Twain-kompatíbilis vagy
WIA-kompatíbilis alkalmazást, és válassza
a berendezés szkenner meghajtóját.
Állítsa be a képküldési preferenciákat.
Lapolvasás
☞
Kép beolvasása TWAIN-kompatíbilis
alkalmazásból
Kép beolvasása WIA-kompatíbilis
alkalmazásból (Windows XP)
,
Lapolvasás "Képolvasó és fényképe-
zőgép varázslója"-ból (Windows XP)
Helyezze az eredetit lapolvasási pozícióba
Indítsa el a "Képolvasó és
fényképezőgép varázslója"-t
a számítógép "Vezérlőpult"-járól.
Lapolvasás
☞Kép beolvasása a "Képolvasó és
fényképezőgép varázslója"-ból
(Windows XP)
A berendezés használata
a lapolvasás elkezdéséhez*
Állítsa szkenner üzemmódra a
berendezést, és válassza ki a lapolvasási
menüt (SC1:-SC6:) a kezelőpanelen.
Állítsa be a képküldési preferenciákat.
(csak akkor, ha a preferenciák megjelenése be van állítva)
Lapolvasás
3
☞"A KÉPKÜLDÉS MÓD
HASZNÁLATA" a Használati
utasításban.
Gombkezelő áttekintése
*1 A TWAIN egy gyári standard a képadat-kezelő eszközök - úgymint szkennerek - illesztésére. Egy TWAIN meghajtó telepítésével a számítógépre,
lapolvasást végezhet és dolgozhat képekkel különböző TWAIN-kompatíbilis alkalmazásokat használva.
*2 A WIA (Windows Imaging Acquisition) egy Windows funkció, amely lehetővé teszi egy szkenner, digitális fényképezőgép vagy más képkezelő eszköz
kommunikációját egy képkezelő alkalmazással. Ehhez a berendezéshez a WIA meghajtó csak Windows XP-n használható.
*3 A berendezés kezelőpaneljének használatával először telepítenie kell a Gombkezelő-t, és végre kell hajtani a megfelelő beállításokat a Vezérlőpulton.
Részletekért ld. "A GOMBKEZELŐ TELEPÍTÉSE" a Használati utasításban.
TARTALOM
TÁRGYMUTATÓ
20

3
KÉPKÜLDÉS
Kép beolvasása TWAIN-kompatíbilis alkalmazásból
A SHARP szkenner meghajtó megfelel a TWAIN gyári standardnak, ami kompatibilissé teszi különböző TWAIN-kompatíbilis
alkalmazással. Az alábbi útmutató lépésről lépésre leírja egy beolvasott kép elérését a Sharpdesk képernyőn a Sharpdesk
használatával.
1
2
Helyezze a beolvasni kívánt eredetit
a dokumentumüveg/SPF/RSPF-re.
☞A képküldéshez történő eredeti beállítására
vonatkozó információkhoz olvassa el a "NORMÁL
MÁSOLÁS" részt a Használati utasításban.
A Sharpdesk elindítása után kattintson a "File"
menüre, és válassza a "Select Scanner"-t.
3
Válassza a "SHARP MFP TWAIN E"-t, és
kattintson a "Kijelölés" gombra.
SHARP MFP TWAIN E
WIA-SHARP AR-XXXX
●
Ha Ön Windows XP-t használ, szintén választhatja
Info
a "WIA-SHARP AR-XXXX"-t is a WIA meghajtó
használatával történő képküldéshez.
☞Kép beolvasása WIA-kompatíbilis alkalmazásból
(Windows XP)
●
Az Ön által használt rendszertől függően megjelenhet
"SHARP MFP TWAIN E 1.0 (32-32)" és "WIA-SHARP
AR-XXXX 1.0 (32-32)" a fenti "Forrás választása"
képmezőben.
(1. rész)
A "Select Scanner" elérésének módja az alkalmazástól
Info
TARTALOM
függ. További információkért olvassa el a kézikönyvet
vagy az Ön által használt alkalmazás súgófájlját.
TÁRGYMUTATÓ
21

KÉPKÜLDÉS
3
4
5
Kép beolvasása TWAIN-kompatíbilis alkalmazásból
Válassza az "Acquire Image"-et a "File" menüből,
vagy kattintson az "Acquire" gombra ( ).
Megjelenik a szkenner meghajtó beállítási ablaka.
☞Szkenner meghajtó beállítások
A "Képküldés tájolása" menüben válassza azt a
helyzetet, ahogyan az 1. lépésben az eredetit behelyezte.
●
Ha egyoldalas eredetit tett az SPF-be/RSPF-be,
válassza az "SPF (Egyoldalas)" pontot.
RSPF használatakor :
Ha kétoldalas eredetit tett az RSPF-be, válassza az "SPF
(Kétoldalas könyv)" vagy "SPF (Kétoldalas jegyzettömb)"
pontot az eredeti kötéspozíciója szerint.
Ha az "SPF (Kétoldalas könyv)" vagy "SPF (Kétoldalas
Info
jegyzettömb)" pontot választotta a "Képküldés tájolása"
menüben, válassza ki, hogy a behelyezett eredeti helyzete
"Jobboldali éllel kezd" vagy "Felső éllel kezd".
6
Klikkeljen az "Előnézet" gombra.
Megjelenik az előnézet.
●
Ha a kép szöge nem megfelelő, tegye be újra az
Info
eredetit, és klikkeljen újból az "Előnézet" gombra.
●
Ha a kép tájolása nem megfelelő, klikkeljen az
"Elforgatás" gombra az előnézet képmezőjén. Ez
a képet az óramutató járásával megegyező irányban
90 fokkal elforgatja, lehetővé téve, hogy a tájolást az
eredeti újra behelyezése nélkül helyesbítsük.
☞Előnézet képmező
●
Ha több oldalt tesz az SPF-be/RSPF-be, a gép az
eredetik közül csak a legfelső oldal előnézetét mutatja,
majd továbbítja azt az eredeti kimeneti területre. Tegye
vissza a megtekintett eredetit az SPF-be/RSPF-be
a képküldési feladat megkezdése előtt.
(2. rész)
AR-XXXX
TARTALOM
TÁRGYMUTATÓ
22

3
KÉPKÜLDÉS
7
Figyelem
Kép beolvasása TWAIN-kompatíbilis alkalmazásból
Határozza meg a képküldési területet, és állítsa
be a képküldési preferenciákat.
A képküldési terület meghatározására és a képküldési
preferenciák beállítására vonatkozó információkhoz
olvassa el a szkenner meghajtó Súgó fájlját.
☞Szkenner meghajtó beállítások
Nagy terület teljes színskálában, nagy felbontásban való
szkennelése nagy mennyiségű adathoz és hosszabb
beolvasási időhöz vezet. Ajánlatos a beolvasandó
eredeti típusának megfelelően beállítani a képküldési
preferenciákat, pl. Web oldal (monitor), fénykép, FAX
vagy OCR.
8
Ha készen áll a képküldés elkezdésére,
klikkeljen a "Szkennelés" gombra.
Egy képküldési feladat megszakításához, miután
ráklikkelt a "Szkennelés" gombra, nyomja meg a [Esc]
gombot a számítógép billentyűzetén.
Ha képküldés után bezárja a szkenner meghajtót,
a képadat új fájlként jelenik meg a Sharpdesk-ben,
amint az lent látható.
(3. rész)
TARTALOM
TÁRGYMUTATÓ
23

3
KÉPKÜLDÉS
Kép beolvasása TWAIN-kompatíbilis alkalmazásból
(4. rész)
Szkenner meghajtó beállítások
A szkenner meghajtó képernyő két képmezőből áll: a "Beállítás képmező"-ből, amely lehetővé teszi a képküldési beállítások
kiválasztását, valamint a "Nyomtatási kép képmező"-ből, amely megmutatja a beolvasott képet. A képküldési beállításokkal
kapcsolatos részletekhez klikkeljen a "Súgó" gombra a nyomtatási kép képmezőjén a Súgó megjelenítéséhez.
1
Beállítás képmező
1
2
3
4
5
6
7
"Szkennelési pozíció" menü
Válassza azt a helyzetet, ahogyan az eredetit
a gépbe helyezi. Választási lehetőségek:
"Üveg), "SPF (Egyoldalas)", "SPF (Kétoldalas
könyv)" vagy "SPF (Kétoldalas jegyzettömb)".
☞Kép beolvasása
TWAIN-kompatíbilis alkalmazásból
2
Képküldési oldal menü (Csak akkor
jelenik meg, ha a gépen van RSPF)
Ha kétoldalas eredetit tett az RSPF-be,
válassza a "Jobboldali éllel kezd" vagy a "Felső
éllel kezd" pontot a képküldési oldal menüben a
behelyezett eredeti tájolása szerint.
3
"Szkennelési mód" menü
Válassza a "Normál" vagy "Egyedi beállítások"
pontot a képküldési módhoz. A beállításokkal
kapcsolatos részletekhez klikkeljen a "Súgó"
gombra a nyomtatási kép képmezőben a Súgó
fájl megjelenítéséhez.
4
"Nagyítási kép" négyzet
Ha ez ki van jelölve, a nyomtatási kép kijelölt
része kinagyítódik, amikor a "Nyomtatási kép"
gombra klikkel. A normál nézethez való
visszatéréshez tüntesse el a pipát.
A "Nagyítási kép" nem használható, ha
Info
5
"Előnézet" gomb
Megmutatja a dokumentumot.
Info
6
"Szkennelés" gomb
Klikkeljen erre egy eredeti szkenneléséhez
a kiválasztott beállításokkal. Mielőtt a
"Szkennelés" gombra klikkelne, győződjön meg
arról, hogy a beállítások megfelelőek-e.
Info
7
"Bezár" gomb
Klikkeljen erre a gombra a szkenner meghajtó
beállítás képmező bezárásához.
a "Szkennelési pozíció" menüben az
"SPF"-et választotta.
Ha "Előnézet"-et törli a számítógép
billentyűzetén lévő [Kilépés] gomb
azonnali megnyomásával, illetve a
[MÉGSE] gomb ( ) vagy a [MINDENT
TÖRÖL] gomb ( ) megnyomásával a
gépen, semmi sem jelenik meg a
nyomtatási kép képernyőjén.
A "Szkennelés" gomb megnyomása
után törölheti a képküldési feladatot a
számítógép billentyűzetén lévő [Kilépés]
gomb megnyomásával, illetve a gépen a
[MÉGSE] ( ) vagy a [MINDENT
TÖRÖL] gomb ( ) megnyomásával.
TARTALOM
TÁRGYMUTATÓ
24

3
KÉPKÜLDÉS
Kép beolvasása TWAIN-kompatíbilis alkalmazásból
Előnézet képmező
AR-XXXX
1
2
3
4
5
1
Előnézet ablak
Klikkeljen a "Előnézet" gombra a beállítás képmezőben
a beolvasott kép megjelenítéséhez. Meghatározhatja
a képküldési területet az ablak belsejében lévő egér
mozgatásával. Az egér mozgatásával létrehozott keret belseje
lesz a képküldési terület. A megadott képküldési terület és
a keret törléséhez klikkeljen a kereten kívülre.
(5. rész)
2
"Forgatás" gomb
Klikkeljen erre a gombra a nyomtatási kép óramutató
járásával megegyező irányú, 90 fokos elforgatásához.
Ez lehetővé teszi a tájolás helyesbítését az eredeti újbóli
behelyezése nélkül. Képküldéskor a gép a nyomtatási kép
ablakban látható tájolású képfájlt hoz létre.
3
"Képméret" gomb
Klikkeljen ide annak a párbeszédpanelnek a megnyitásához,
amely lehetővé teszi a képküldési terület számok beütésével
történő meghatározását. Pixel, mm vagy inch választható
a számok egységének. A képküldési terület kezdeti
meghatározásával módosítható a terület, a számok beütésével
a bal felső sarokhoz mint viszonyítási alaphoz igazítva.
4
"Automatikus képküldési terület módosítás" gomb
Klikkeljen erre, ha megjelenik a nyomtatási kép képmező,
a teljes nyomtatási képre vonatkozó képküldési terület
automatikus beállításához.
Klikkeljen az "Automatikus képküldési terület
módosítás" gombra, hogy a képküldési területet
automatikusan a teljes nyomtatási képre beállítsa.
Nyomtatási kép
Nyomtatási kép ablak
5
"Súgó" gomb
Klikkeljen ide a szkenner meghajtó súgófájljának
megjelenítéséhez.
TARTALOM
TÁRGYMUTATÓ
25

3
KÉPKÜLDÉS
Kép beolvasása WIA-kompatíbilis alkalmazásból (Windows XP)
Ha Windows XP-t használ, használhatja a WIA meghajtót lapolvasásra Sharpdesk-ről, Paint-ről és más WIA-kompatíbilis
alkalmazásokról. A Paint használatával történő lapolvasás eljárása az alábbiakban látható.
Ha WIA meghajtói vannak más, a számítógépre
telepített eszközökhöz, megjelenik a "Eszközválasztás"
ablak. Válassza a "SHARP AR-XXXX"-t, és kattintson az
"OK" gombra.
AR-XXXX
1
2
Helyezze a beolvasni kívánt eredetit
a dokumentumüveg/SPF/RSPF-re.
☞A képküldéshez történő eredeti beállítására
vonatkozó információkhoz olvassa el a "NORMÁL
MÁSOLÁS" részt a Használati utasításban.
A Paint elindítása után kattintson a "Fájl"
menüre, és válassza a "Képolvasóból vagy
fényképezőgépből"-t.
Megjelenik a WIA meghajtó lapolvasási ablaka.
Info
(1. rész)
TARTALOM
TÁRGYMUTATÓ
26

3
KÉPKÜLDÉS
3
Kép beolvasása WIA-kompatíbilis alkalmazásból (Windows XP)
●
Válassza ki a papírforrást és a kép típusát, majd
kattintson a "Előnézet" gombra.
Megjelenik az előolvasott kép.
Ha a dokumentumüvegre helyezte az eredetit, válassza
a "Síkágy"-at a "Papírforrás"-ban (papírforrás).
Ha az SPF/RSPF-be helyezte az eredetit, válassza
a "Dokumentumadagoló"-t a "Papírforrás"-ban, és adja
meg az eredetiméretet a "Papírméret"-ban (lapméret).
AR-XXXX
Info
4
Ha a "Dokumentumadagoló"-t választja
a Papírforrás"-ban, és a "Előnézet" gombra kattint,
afelső eredeti az SPF/RSPF-ben lesz előolvasva. Az
előolvasott eredeti a kimeneti tálcára kerül, úgyhogy
vissza kell tennie az előolvasott oldalt az SPF/
RSPF-be a lapolvasási munka megkezdése előtt.
●
A Súgó megtekintéséhez egy beállításnál, kattintson
a gombra az ablak jobb felső sarkán, majd
kattintson a beállításra.
Kattintson a "Szkennelés" gombra.
Elkezdődik a lapolvasás, és a kép megjelenik
a Paint-ben.Használja a "Mentés"-t az alkalmazásban
fájlnév és mappa választásához a beolvasott képnek,
és mentse el a képet. A lapolvasási munka törléséhez
a "Szkennelés" gomb megnyomása után, kattintson
a "Mégse" gombra.
(2. rész)
TARTALOM
TÁRGYMUTATÓ
27

3
KÉPKÜLDÉS
Kép beolvasása a "Képolvasó és fényképezőgép varázslója"-ból (Windows XP)
Itt található a Windows XP-ben "Képolvasó és fényképezőgép varázslója"-val történő lapolvasás eljárásának leírása. A "Képolvasó
és fényképezőgép varázslója" lehetővé teszi egy kép beolvasását WIA-kompatíbilis alkalmazás használata nélkül.
1
2
3
Helyezze a beolvasni kívánt eredetit
a dokumentumüveg/SPF/RSPF-re.
☞A képküldéshez történő eredeti beállítására
vonatkozó információkhoz olvassa el a "NORMÁL
MÁSOLÁS" részt a Használati utasításban.
Kattintson a "Start" gombra, kattintson
a"Vezérlőpult"-ra, kattintson a "Nyomtatók
és más hardverek"-re majd kattintson
a "Képolvasók és fényképezőgépek"-re.
Kattintson az "AR-XXXX" ikonra, majd kattintson
a "Képek vétele"-re az "Képfeladatok"-ban.
Megjelenik a "Képolvasó és fényképezőgép varázslója".
4
Kattintson a "Tovább" gombra.
SHARP AR-XXXX
(1. rész)
TARTALOM
SHARP AR-XXXX
TÁRGYMUTATÓ
28

3
KÉPKÜLDÉS
5
Kép beolvasása a "Képolvasó és fényképezőgép varázslója"-ból (Windows XP)
●
Válassza ki a "Képtípus"-t és a "Papírforrás"-t
(papírforrás), és kattintson a "Tovább" gombra.
Ha az eredetit a dokumentumüvegre helyezte, válassza
a "Síkágy"-at a "Papírforrás"-ban.
Ha az eredetit az SPF/RSPF-be helyezte, válassza
a "Dokumentumadagoló"-t a "Papírforrás"-ban, és adja
meg az eredeti méretét a "Papírméret"-ban.
Rákattinthat a "Előnézet" gombra az előolvasott kép
megjelenítéséhez.
Info
6
Ha a Dokumentumadagoló"-t választja a
"Papírforrás"-ban, és a "Előnézet" gombra kattint,
afelső eredeti az SPF/RSPF-ben lesz előolvasva. Az
előolvasott eredeti a kimeneti tálcára kerül, úgyhogy
vissza kell tennie az előolvasott oldalt az SPF/
RSPF-be a lapolvasási munka megkezdése előtt.
●
A felbontás, képtípus, világosság és kontraszt
beállítások módosításához kattintson a
"Professzionális" gombra.
Adjon meg egy csoportnevet, formátumot és
mappát a kép mentéséhez, majd kattintson
a"Tovább" gombra.
JPG, BMP, TIF vagy PNG választható formátumnak. A
lapolvasás elkezdéséhez kattintson a "Tovább" gombra.
(2. rész)
TARTALOM
TÁRGYMUTATÓ
29

3
KÉPKÜLDÉS
7
Kép beolvasása a "Képolvasó és fényképezőgép varázslója"-ból (Windows XP)
Amikor a lapolvasás befejeződik, az alábbi ablak
jelenik meg. Válassza ki a következőként
végrehajtani kívánt feladatot, majd kattintson
a"Tovább" gombra.
Ha készen áll a munka befejezésére, kattintson
a "Semmit. Befejeztem a képekkel való munkát."-re.
8
KKattintson a "Befejezés" gombra.
A "Képolvasó és fényképezőgép varázslója" bezáródik,
és a beolvasott kép el lesz mentve a megadott
mappában.
(3. rész)
TARTALOM
TÁRGYMUTATÓ
30

3
KÉPKÜLDÉS
Gombkezelő áttekintése
A Gombkezelő egy olyan szoftver eszköz, amely lehetővé teszi a gépen a képküldési funkció használatát. A Gombkezelő lehetővé
teszi hat képküldési beállítás képküldés menüként való konfigurálását a gépen.
Egy beállításra vonatkozó Súgó fájl megtekintéséhez klikkeljen a gombra az ablak jobb felső sarkában, majd klikkeljen a beállításra.
☞A gép vezérlőpultjának használatával történő képküldés elkezdéséhez a Gombkezelő telepítése után létre kell hozni a Vezérlőpult
beállításait. A Gombkezelő telepítésére és a vezérlőpult beállításaira vonatkozó információkhoz olvassa el a "A GOMBKEZELŐ
TELEPÍTÉSE" részt a Használati utasításban. A gép vezérlőpultjának használatával történő képküldésre vonatkozó
információkhoz olvassa el "A KÉPKÜLDÉS MÓD HASZNÁLATA" részt a Használati utasításban.
1
Fül
Klikkeljen ide a képküldés menü
1
2
3
4
5
6
7
8
9
választási lehetőségeinek
beállításához. Minden
jegyzetlap képküldési
beállításokat tartalmaz
a képküldés menühöz.
2
"Alkalmazás kiválasztása"
terület
Válassza ki itt a kezdő
alkalmazást.
3
"TWAIN beállítási
képernyő megjelenítése
szkennelés közben"
négyzet
Választhat, hogy a TWAIN
képmező megjelenjen-e. Ha
négyzetet kijelöli, a TWAIN
képmező lesz látható a
képküldés végrehajtása közben,
ezáltal Ön módosíthatja a
képküldési feltételeket.
4
"Szkennelés beállítása" terület
Beállítja a képküldés feltételeit.
Info
5
"Menünév" gomb
Állítsa be a gép kijelzőjén
megjelenő menüneveket,
melyek egyben a fülnevek is
ezen a beállítás képernyőn.
6
"OK" gomb
Klikkeljen ide a beállítások
mentéséhez, és a
párbeszédpanelből való kilépéshez.
7
"Mégse" gomb
Klikkeljen ide a párbeszédpanelből
való kilépéshez a beállítások
változtatása nélkül.
8
"Alkalmaz" gomb
Klikkeljen ide a beállítások
mentéséhez a párbeszédpanel
bezárása nélkül.
9
"Súgó" gomb
Klikkeljen ide a Gombkezelő
Súgó fájljának megjelenítéséhez.
Néhány alkalmazás
korlátozhatja a beállítások
választási lehetőségeit.
Használhatja a Gombkezelőt a hat képküldési menü funkcióinak kiválasztásához és módosításához. Olvassa el a Gombkezelő beállítások részt.
TARTALOM
TÁRGYMUTATÓ
31

3
KÉPKÜLDÉS
Gombkezelő beállítások
Ha egyszer telepítve lett, a Gombkezelő normál esetben a háttérben fut a Windows operációs rendszerben. Ha módosítania kell
a Gombkezelő beállításait, kövesse az alábbi lépéseket.
A Gombkezelő beállításokra vonatkozó részletes információkhoz olvassa el a Gombkezelő Súgó fájlját.
☞Gombkezelő áttekintése
1
Klikkeljen a jobb egér gombbal a Gombkezelő
ikonra ( ) a feladatsorban, és válassza
a "Beállítások" pontot a megjelenő menüben.
Megnyílik a Gombkezelő beállítás képmezője.
Ha a feladatsorban nem jelenik meg a Gombkezelő ikon,
Info
klikkeljen a "Start" gombra, válassza a "Minden
program" pontot ("Programok" Windows 98/Me/2000
környezetben), válassza a "Sharp Button Manager E"
pontot, majd klikkeljen "Gombkezelő"-re a Gombkezelő
elindításához.
3
Gombkezelő képküldés menü (gyári alapbeállítás)
Válassza a kezdeti alkalmazást "Alkalmazás
kiválasztása" területben.
●
Ha ki lett választva a "Képküldéskor a TWAIN beállítás
Info
Kijelző/Gombkezelő menü Az elinduló alkalmazás
képmező mutatása" négyzet, a képküldés befejezése
után megjelenik a képküldés beállítása képmező, hogy
ezáltal lehetővé váljon a képküldési feltételek
módosítása.
●
Ha RSPF-ben szkennel kétoldalas eredetiket, csak
egyoldalas lapolvasás lehetséges.
●
A "FAX"-tól eltérő alkalmazások esetén a formátum
kiválasztható a "Fájl formátum" pontban. A JPEG
formátum képminősége (csak "Sharpdesk" és "Email"
esetében) nem olyan jó, mint más formátum esetében.
SC1: Sharpdesk
SC2: Email
SC3: FAX
(1. rész)
2
Klikkeljen a beállítani kívánt fülre a képküldés
menüben.
TARTALOM
TÁRGYMUTATÓ
SC4: OCR
SC5: Microsoft Word
SC6: Dokumentumiktatás
32

3
KÉPKÜLDÉS
4
5
Gombkezelő beállítások
Állítsa be a "Szín mód"-ot, "Él"-t és más
képküldés beállításokat a "Képküldés
beállítása" területen.
A fülnevek kezdetben "SC1:" és "SC6:" közöttiek. Egy név
adott fülhöz való rendeléséhez klikkeljen a "Menünév"
gombra, és üsse be a kívánt nevet. A név beütése után
klikkeljen az "Alkalmaz" gombra vagy az "OK" gombra
a beállítás képmezőben. A hozzárendelt nevek
megjelennek a gép kijelzőjén, ha kiválaszt egy képküldés
menüt a gépen. (Példa: SC1:xxxxx)
Ha a "Menünév"-be egy olyan karaktert üt be, amelyet a
Info
gép nem tud megjeleníteni, egy "?" jelenik meg a gépen.
Klikkeljen az "OK" gombra.
Ezzel befejeződik a beállítás.
(2. rész)
TARTALOM
TÁRGYMUTATÓ
33

4
HIBAKERESÉS
Hibakeresés
Ha nehézsége támad a gép használatával kapcsolatban, a szerviz kihívása előtt nézze át az alábbi hibakeresési útmutatót.
Számos probléma a felhasználó által is könnyen megoldható. Ha nem sikerül megoldania a problémát a hibakeresési útmutatóval,
kapcsolja ki a hálózati kapcsolót és húzza ki a gépet, majd értesítse a gép SHARP szerviz központját.
(1. rész)
NYOMTATÁSI ÉS KÉPKÜLDÉSI PROBLÉMÁK
Ezen részen kívül találhat még hibakeresési információkat minden egyes szoftver program README fájljában. A README fájl
(readme.txt) a szoftver telepítésekor a számítógépre másolódik, és megtalálható a "Program fájlok" - "SHARP" - "ARM150168"
mappában azon a meghajtón, amelyre a szoftvert telepítette.
Probléma Ok és megoldás Oldal
A gép nem nyomtat.
A gép nincs megfelelően csatlakoztatva a számítógéphez.
→ Ellenőrizze az USB kábel vagy párhuzamos kábel mindkét végét, és győződjön meg
arról, hogy a csatlakozás tartós. Próbáljon ki egy biztosan jó kábelt.
Ha a gépet megosztott nyomtatóként használják, megváltozott a géphez
csatlakoztatott számítógép neve, vagy megváltoztak a megosztási beállítások.
→ Konfigurálja újra a megosztott nyomtató port beállítását.
Használati
utasítás
-
TARTALOM
A gép nincs kiválasztva az alkalmazásban.
→ A "Fájl" menüben található "Nyomtatás" kiválasztása után győződjön meg arról, hogy
a "SHARP AR-XXXX" van-e kiválasztva nyomtatóként a "Nyomtatás" ablakban.
TÁRGYMUTATÓ
-
34

4
HIBAKERESÉS
Hibakeresés
Probléma Ok és megoldás Oldal
A gép nem nyomtat.
(2. rész)
A Nyomtató meghajtó (driver) nem megfelelően lett telepítve.
→ Kövesse ezeket a lépéseket annak ellenőrzésére, hogy telepítve lett-e a Nyomtató
meghajtó (driver).
1 Klikkeljen a "Start" gombra, klikkeljen a "Vezérlőpult"-ra, klikkeljen a "Nyomtatók és
más hardverek" pontra, majd klikkeljen a "Nyomtatók és faxok" pontra.
(Windows 95/98/Me/NT 4.0/2000 környezetben klikkeljen a "Start" gombra,
válassza a "Beállítások" pontot, majd klikkeljen a "Nyomtatók" pontra.)
2 Megjelenik a "SHARP AR-XXXX" nyomtató meghajtó (driver) ikon?
3 Ha az ikon látható, és Ön mégsem tud nyomtatni, elképzelhető, hogy a nyomtató
meghajtó (driver) nem megfelelően lett telepítve.
Ez esetben törölje a "SHARP AR-M150/168 Series MFP Driver"-t, majd telepítse
újra.
Egy másolási feladat folyamatban van.
→ Várjon, amíg a másolási feladat befejeződik.
Használati
utasítás
-
TARTALOM
A tálcába töltött papír mérete eltér a gép papírméret beállításától.
→ Győződjön meg arról, hogy a tálcába töltött papír és a gép papírméret beállítása
megegyezzen.
Nem lett betöltve a megadott méretű papír.
→ Tegye a papírtálcába a megadott méretű papírt.
A "MÁS LAPMÉRET ENG." beállítás "KI" állapotban van.
→ Ha a "MÁS LAPMÉRET ENG." "KI" állapotban van, és nincs a nyomtatási képnek
megfelelő méretű papír a gépben, tegyen papírt a kézi lapadagoló tálcába a kijelzőn
megjelenő üzenet utasításai szerint, és nyomja meg a [START] gombot a nyomtatás
megkezdéséhez. (A kézi lapadagoló tálca nem használható kétoldalas
nyomtatáshoz.) Ha a "MÁS LAPMÉRET ENG." "BE" állapotban van, a feladat
kinyomtatódik a gépben lévő papírra, még akkor is, ha az más méretű.
TÁRGYMUTATÓ
Használati
utasítás
Használati
utasítás
6
35

4
HIBAKERESÉS
Hibakeresés
Probléma Ok és megoldás Oldal
A nyomtatás lassú.
A nyomtatott kép világos és
elmosódott.
A nyomtatott kép szennyezett.
(3. rész)
Két vagy több alkalmazási szoftver program párhuzamos használata.
→ Zárjon be minden nem használt alkalmazás szoftvert és kezdje előről a nyomtatást.
A papír úgy lett betöltve, hogy a nyomtatás a papír hátoldalára történik.
→ Néhány papírtípusnak van első és hátoldala. Ha a papír úgy lett betöltve, hogy
a nyomtatás a hátoldalra történik, a festék nem tud jól megtapadni a papíron, és nem
lehet jó minőségű képet létrehozni.
Olyan papírt használ, amely kívül esik a megadott méret és súly határokon.
→ Használjon a megadott határokon belüli másolópapírt.
A papír hullámos vagy nedves.
→ Ne használjon hullámos vagy gyűrött papírt. Cserélje ki száraz másolópapírra. Ha
hosszabb ideig nem használja a gépet, vegye ki a papírt a tálcából, és tárolja sötét
helyen egy tasakban, hogy az átnedvesedést elkerülje.
Nem állított be elegendő margót az Ön által használt alkalmazás
papírbeállításaiban.
→ A papír teteje és alja szennyezett lehet, ha a margókat a megadott nyomtatási
minőség területen kívülre állította.
→ Állítsa a margókat a szoftver alkalmazásban a megadott nyomtatási minőség
területen belülre.
-
Használati
utasítás
Használati
utasítás
-
-
A nyomtatott kép ferde vagy kifut
a lapról.
TARTALOM
A tálcába töltött papír mérete nem egyezik meg a Nyomtató meghajtóban (driver)
meghatározott mérettel.
→ Ellenőrizze, hogy a "Papírméret" választási lehetőségei megfelelőek legyenek
a tálcába töltött papír méretének.
→ Ha az "Oldalhoz igazítás" beállítás be van kapcsolva, győződjön meg arról, hogy
a "Papírmérethez igazítás" választási lehetőség legördülő listájából választott
papírméret ugyanaz legyen, mint a betöltött papír mérete.
TÁRGYMUTATÓ
-
36

4
HIBAKERESÉS
Hibakeresés
Probléma Ok és megoldás Oldal
A nyomtatott kép ferde vagy kifut
a lapról.
A hiba kijelző világít vagy villog.
(4. rész)
A dokumentum beállítás tájolása nem megfelelő.
→ Klikkeljen a "Papír" fülre a Nyomtató meghajtó (driver) beállítás képmezőben, és
ellenőrizze, hogy a "Kép tájolása" választási lehetőség az előírásnak megfelelően
lett-e beállítva.
A papír nem megfelelően lett betöltve.
→ Bizonyosodjon meg róla, hogy a papír megfelelően legyen betöltve.
Nem megfelelően határozta meg a margókat az alkalmazásban.
→ Ellenőrizze a dokumentum margóinak elrendezését és a papírméret beállításokat az
Ön által használt alkalmazásban. Szintén ellenőrizze, hogy a nyomtatási beállítások
helyesen lettek-e meghatározva a papírméret szerint.
Olvassa el a "KIJELZŐ ÜZENETEK" részt a hiba kijelző és a kijelzőn megjelenő
hibaüzenet jelentésének ellenőrzésére, és tegye meg a szükséges
intézkedéseket.
A dokumentumüveg vagy az SPF/RSPF alsó része szennyezett.
→ Tisztítsa rendszeresen.
-
-
-
Használati
utasítás
Használati
utasítás
Rossz képküldési minőség.
TARTALOM
Az eredeti foltos vagy elmosódott.
→ Használjon tiszta eredetit.
Nem helyes felbontást határozott meg.
→ Győződjön meg róla, hogy a felbontás beállítása a szkenner meghajtóban az
eredetinek megfelel.
TÁRGYMUTATÓ
-
-
37

4
HIBAKERESÉS
Hibakeresés
Probléma Ok és megoldás Oldal
Rossz képküldési minőség.
Nem határozott meg megfelelő értéket a "F/F küszöb" beállításhoz.
→
Ha TWAIN-rendszerű alkalmazással szkennel, és "Piros", "Zöld" vagy "Kék" módot választ
a "Fényforrás" menüben, győződjön meg arról, hogy megfelelő értéket határoz meg a "F/F
küszöb" beállításhoz. Egy nagyobb küszöb érték sötétebbé teszi a kimenetet, míg egy kisebb
küszöb érték világosabbá teszi azt. A küszöb automatikus beállításához klikkeljen az
"Automatikus küszöb" gombra a "Kép" fülön az "Egyedi beállítások" képmezőben.
A fényesség és kontraszt beállítások nem megfelelőek.
→
Ha TWAIN-rendszerű alkalmazással szkennel, és a kimeneti kép fényessége vagy
kontrasztja nem megfelelő (például túl fényes), klikkeljen az "Automatikus
fényesség/kontraszt beállítás" gombra a "Szín" jegyzetlapon az "Egyedi beállítások"
képmezőben. Klikkeljen a "Fényesség/kontraszt" gombra a fényesség és a kontraszt
beállításához, míg a kimeneti képet a képernyőn láthatja. Ha WIA-rendszerű
alkalmazással vagy a "Szkenner és kamera varázsló"-val szkennel, klikkeljen a
"A szkennelt kép minőségének beállítása" pontra vagy az "Egyedi beállítások" gombra,
és állítsa be a megjelenő képmezőben a fényességet és a kontrasztot.
(5. rész)
-
-
TARTALOM
Az eredetit nem beolvasandó felülettel felfelé tette az SPF-be/RSPF-be, illetve
beolvasandó felülettel lefelé a dokumentumüvegre.
→ Tegye az eredetit beolvasandó felülettel felfelé az SPF-be/RSPF-be, illetve
beolvasandó felülettel lefelé a dokumentumüvegre.
Az eredetit nem megfelelő helyzetben tette a gépbe.
→ Helyezze be az eredetit megfelelően.
A "Gyors képküldés" lett kiválasztva.
→ Ha képküldés van folyamatban, mikor a "Gyors képküldés" választási lehetőség lett
kiválasztva, a kép minősége romolhat. Ennek oka, hogy a beolvasott adat JPEG
tömörítés használatával továbbítódik. Ha a kép minősége rossz, hajtsa végre újra
a képküldést a "Gyors képküldés" kiválasztása nélkül. (A "Gyors képküldés" az
alapértelmezés szerint nincs kiválasztva.)
TÁRGYMUTATÓ
-
-
-
38

4
HIBAKERESÉS
Hibakeresés
Probléma Ok és megoldás Oldal
Nem tudja beolvasni a képet.
A képküldési sebesség alacsony.
(6. rész)
Ha a képküldés nem lehetséges, állítsa le a számítógépet, kapcsolja ki a gép
hálózati kapcsolóját, és húzza ki a gép elektromos vezetékét. Azután indítsa újra
a számítógépét, kapcsolja be a gépet, és próbálja újra a képküldést. Ha
a képküldés még mindig nem lehetséges, ellenőrizze az alábbi elemeket.
Az Ön által használt alkalmazás nem TWAIN/WIA-rendszerű.
→ Ha az Ön által használt alkalmazás nem TWAIN/WIA-rendszerű, a képküldés nem
lehetséges. Győződjön meg róla, hogy az Ön által használt alkalmazás
TWAIN/WIA-rendszerű.
Nem megfelelően határozta meg a képküldési preferenciákat.
→ Nagy terület teljes színskálában, nagy felbontásban való szkennelése nagy
mennyiségű adathoz és hosszabb beolvasási időhöz vezet. Ajánlatos a beolvasandó
eredeti típusának megfelelően beállítani a képküldési preferenciákat, pl. Web oldal
(monitor), fénykép, FAX vagy OCR.
Az Ön által használt számítógép nem felel meg az USB 2.0 interfész
(Nagysebességű mód) rendszerkövetelményeinek.
→ Olvassa el a "Rendszerkövetelmények az USB 2.0-hoz (Nagysebességű mód)" részt
a Használati utasításban az Ön rendszerének az USB 2.0-hoz megfelelő
konfigurálásához, majd állítsa az "USB2.0 MÓD KAPCS."-t a felhasználói
programokban "HI-SPEED"-re.
-
-
-
Használati
utasítás
TARTALOM
TÁRGYMUTATÓ
39

HIBAKERESÉS
4
Ha a gép figyelmeztető oldalt nyomtat egy nyomtatási feladat végén, a számítógéptől kapott nyomtatási adatok nem
a meghatározott módon nyomtatódtak.
Ha az alábbi figyelmeztető oldalt nyomtatja a gép, kapcsolja ki az ROPM funkciót a pipa "ROPM"-ből való eltávolításával
a "Konfiguráció" jegyzetlapon a nyomtató meghajtó (driver) beállítási képmezőjében. Ha szeretné használni az ROPM funkciót,
állítsa a nyomtatási minőséget "Vázlat"-ra.
Ha figyelmeztető oldal nyomtatódik
***********************************************
Közlemény
***********************************************
Az “IMC memória tele” hiba jelentkezett, így nem lehetett
megfelelő eredményt produkálni.
Kérem, nézze meg a kezelési kézikönyvet a megoldási
módszerért.
Az IMC memória tárolja a nyomtatási adatokat az ROPM funkció használatakor. Szintén ez a memória tárolja másolás
Info
TARTALOM
üzemmódban az eredeti kép adatait. A nyomtató funkcióhoz rendelt IMC memória százaléka beállítható a "NYOMTATÓ
MEMÓRIA" beállításban a felhasználói programokban (lsd. "FELHASZNÁLÓI PROGRAMOK" a Használati utasításban).
TÁRGYMUTATÓ
40

NYOMTATÓ MEGHAJTÓ FUNKCIÓK
5
Fő Másolatok 1 - 999 1
Papír
Nyomtató meghajtó tulajdonságok
Fül Beállítás Választási lehetőségek Kezdeti beállítás
Leválogatás Be/Ki Be
Többképes nyomtatás 1-képes/2-képes/4-képes 1-képes
Szegély Be/Ki Ki
Dokumentum stílus*
Felhasználói beállítások - Gyári alapbeállítások
[Felhasználói beállítások]
Beállításnév Max. 7, egyenként 20 karakterből álló név -
Papírméret
Oldalhoz igazítás Be/Ki Ki
1
Egyoldalas/Kétoldalas(Könyv)/Kétoldalas(Jegyzettömb) Egyoldalas
A3 [Oldalhoz igazítás]*2, A4, A5, A6, B4 [Oldalhoz igazítás]*2, B5,
Ledger [Oldalhoz igazítás]*2, Letter, Legal, Executive, Invoice,
Foolscap, Folio, COM10, Monarch, DL, C5, 8K [Oldalhoz igazítás]*2,
16K, Custom Paper
A4
(1. rész)
*3
Kép tájolása Álló/Fekvő/Elforgatás 180 fokkal Álló
Papírforrás Automatikus választás, 1. tálca, Kézi lapadagoló tálca Automatikus választás
[Egyedi]
Szélesség 98,3 - 215,9 (mm)/3,87 - 8,50 (in.) 98,3 (mm)*
Hosszúság 148,0 - 355,6 (mm)/5,83 - 14,00 (in.) 148,0 (mm)*
Méret milliméter/inch milliméter*
*1 Csak a kétoldalas nyomtatásra alkalmas típusok esetében.
*2 A4 méretűre vagy a megadott méretűre csökken nyomtatás előtt.
*3 Ez a kezdeti beállítás az Ön által használt operációs rendszer beállításaitól függően változhat. Az egyes beállításokkal kapcsolatos
információkhoz olvassa el a Súgó fájlt a Nyomtató meghajtó (driver) beállítás képmezőben.
TARTALOM
TÁRGYMUTATÓ
3
3
3
(folytatódik)
41

NYOMTATÓ MEGHAJTÓ FUNKCIÓK
5
Speciális Nyomtatási minőség Vázlat/Normál/Fénykép Normál
Vízjelek
Nyomtató meghajtó tulajdonságok
Fül Beállítás Választási lehetőségek Kezdeti beállítás
2 fokozatú nyomtatás Be/Ki Ki
[Kép beállítása]
Fényesség 0 - 100 50
Kontraszt 0 - 100 50
Vízjelek
Szöveg - Méret 6 - 300 200
Szög -90 - +90 +45
(Nincs)/SZIGORÚAN TITKOS/
BIZALMAS/VÁZLAT/EREDETI/MÁSOLAT
(Nincs)
(2. rész)
Konfiguráció
TARTALOM
Szürke skála 0 - 255 192
Csak az első oldalon Be/Ki Ki
Bemeneti tálca
lehetőségek
ROPM Be/Ki Be
Egy tálca/Két tálca Egy tálca
TÁRGYMUTATÓ
42

6
TÁRGYMUTATÓ
Tárgymutató
A nyomtató meghajtó beállításokkal, a nyomtatási állapot ablakkal, a szkenner meghajtóval és a gombkezelővel kapcsolatos
részletes információkhoz olvassa el a vonatkozó súgófájlokat.
A
"A kép tájolása".................. 12
Alkalmazás kiválasztása .... 31
"Automatikus képküldési
terület módosítás" gombra. 25
B
Beállítás képmező.............. 24
Beállítások
Gombkezelő.................... 32
Nyomtató meghajtó........... 8
Szkenner meghajtó
épolvasó és fényképezőgép
K
varázslója ......................... 29
TWAIN meghajtó ......... 24
WIA meghajtó .............. 27
Bevezetés ............................ 2
"Bezár" gomb ..................... 24
D
Dokumentum stílus ............ 11
E
Egy képküldési feladat
megszakításához ............... 23
"Előnézet" gomb
Képolvasó és fényképezőgép
varázslója............................. 29
TWAIN meghajtó............. 24
WIA meghajtó................. 27
Előnézet képmező ............. 25
"Elforgatás 180 fokkal" ...... 12
Eszközválasztás................ 26
F
"Forgatás" gomb................ 25
Fő ...................................... 41
G
Gombkezelő áttekintése .... 31
Gombkezelő beállítások .... 32
H
Hibakeresés....................... 34
I
IMC memória ..................... 40
K
"Képméret" gomb .............. 25
Képküldés.......................... 20
Képküldés
Képolvasó és fényképezőgép
varázslója ............................ 28
TWAIN meghajtó ............ 21
WIA meghajtó................. 26
Képolvasó és fényképezőgép
varázslója .......................... 20
Kétoldalas nyomtatás ........ 11
Konfiguráció ...................... 42
Közlemény ........................ 40
M
Menünév ........................... 31
N
Nagyítási kép .................... 24
Nyomtatás ........................... 5
Nyomtatás állapot ablak.... 14
Nyomtatási feladat törlése... 6
Nyomtató meghajtó
beállítások ........................... 8
Nyomtató meghajtó
tulajdonságok .................... 41
Nyomtató megosztása ...... 15
O
Oldalhoz igazítás............... 10
Online Útmutató használati
módja .................................. 3
P
Papír.................................. 41
S
Speciális............................ 42
"Szkennelés" gomb
TWAIN meghajtó............ 24
WIA meghajtó ................ 27
Szkennelési mód ............... 24
Szkennelési pozíció ........... 24
Súgó
Gombkezelő ................... 31
Nyomtatás állapot ablak . 14
Nyomtató meghajtó .......... 8
Szkenner meghajtó
TWAIN meghajtó ......... 25
WIA meghajtó.............. 27
Szegély ................................ 9
Szkennelés beállítása........ 31
T
Többképes nyomtatás ......... 9
TWAIN ............................... 20
TWAIN beállítási képernyő
megjelenítése szkennelés
közben ............................... 31
V
Vízjel nyomtatása .............. 13
Vízjelek .............................. 42
W
WIA .................................... 20
TARTALOM
43
 Loading...
Loading...