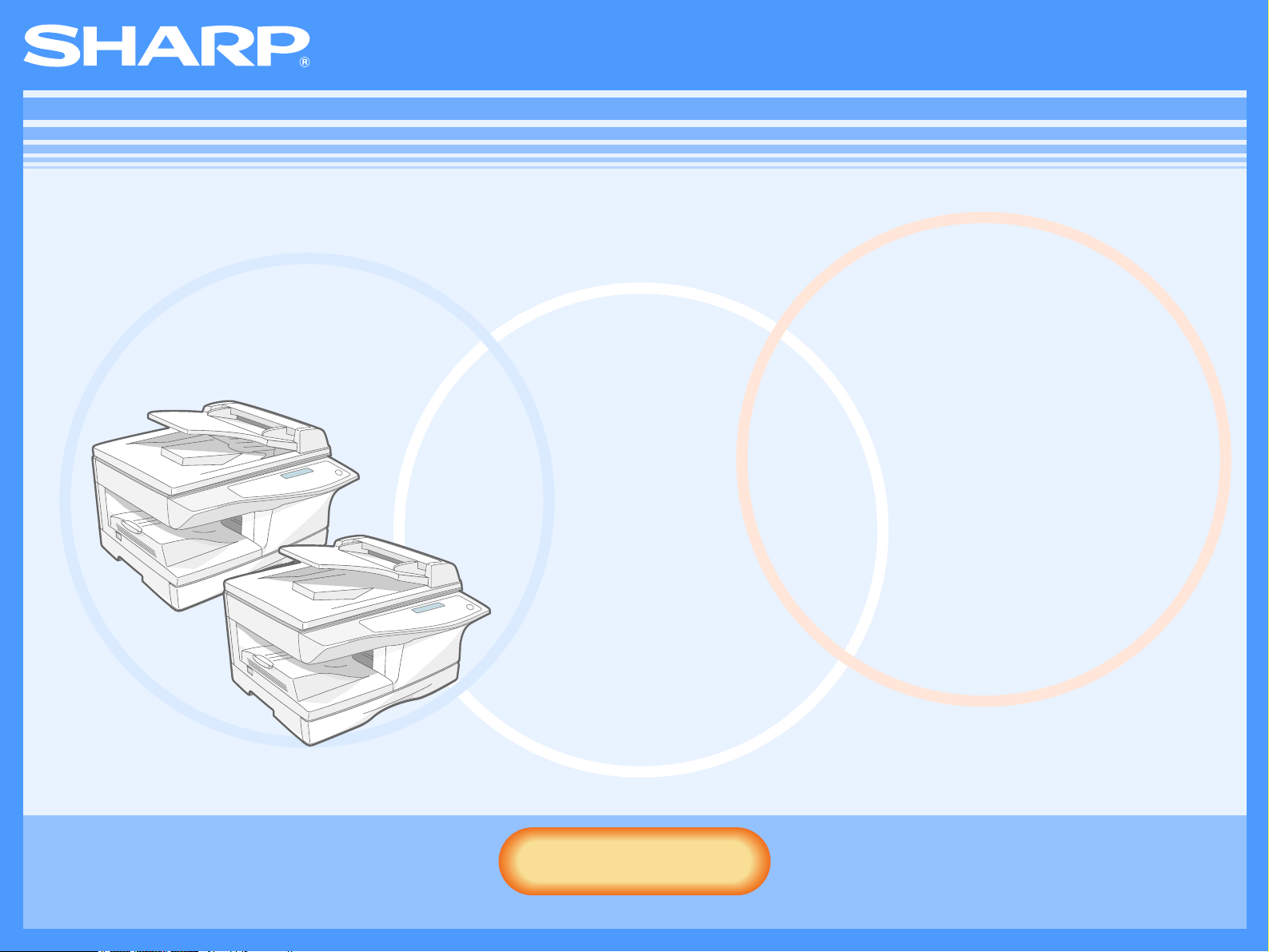
AR-M150/AR-M155
Online-Handbuch
Mit installiertem RSPF/SPF
Start
Start
Klicken Sie auf "Start".
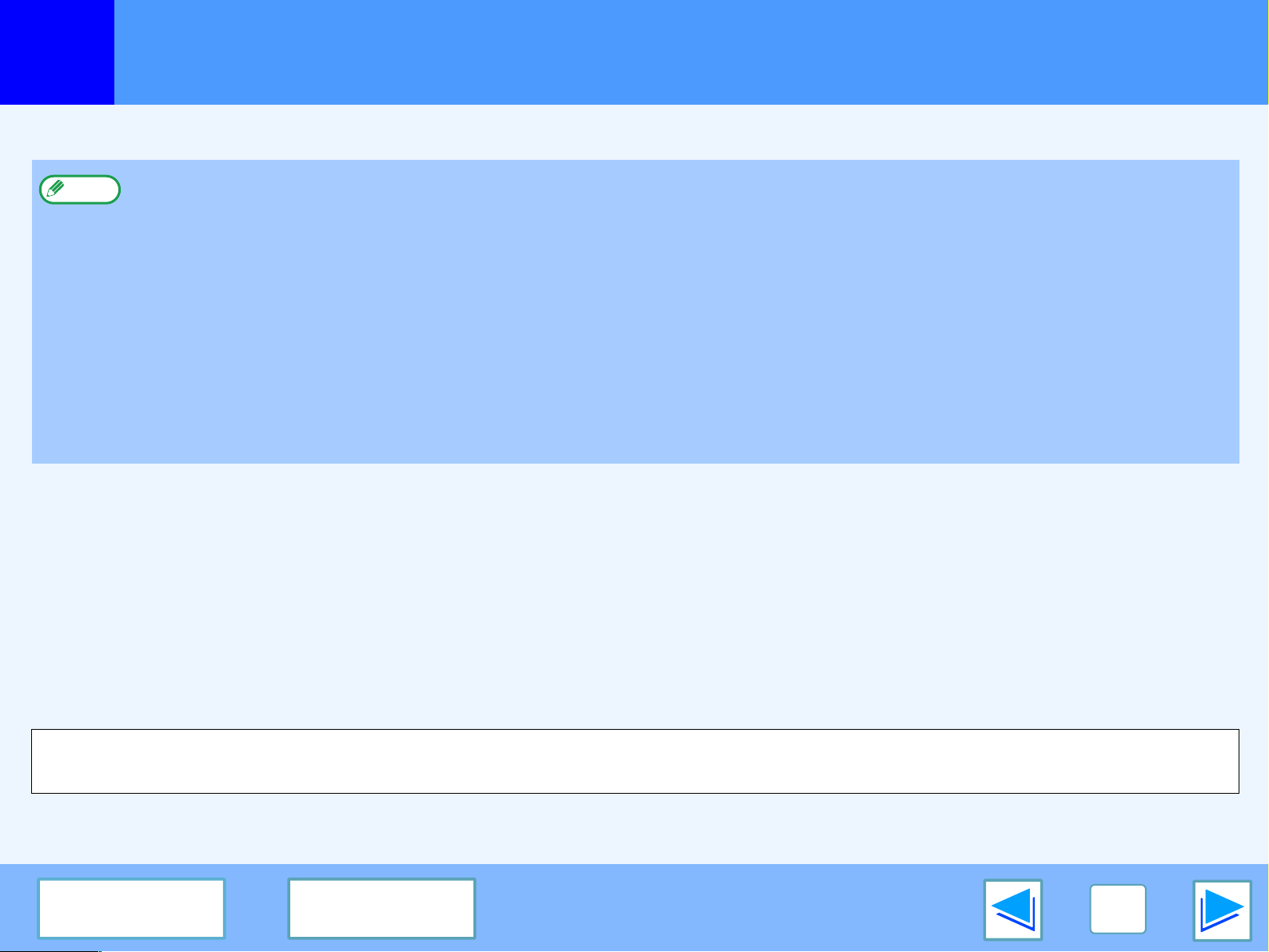
Einleitung
In diesem Handbuch werden die Drucker- und Scannerfunktionen des digitalen Multifunktionssystems AR-M150/AR-M155 beschrieben.
●
Hinweis
Eingetragene Warenzeichen
●
Das Betriebssystem Microsoft® Windows® ist ein Warenzeichen oder Copyright der Microsoft Corporation in den U.S.A. und in
anderen Ländern.
●
Windows® 95, Windows® 98, Windows® Me, Windows NT® 4.0, Windows® 2000 und Windows® XP sind Warenzeichen oder
Copyright der Microsoft Corporation in den U.S.A. und in anderen Ländern.
●
Acrobat® Reader Copyright© 1987- 2002 Adobe Systems Incorporated. Alle Rechte vorbehalten. Adobe, das Adobe Logo, Acrobat
und das Acrobat Logo sind Warenzeichen von Adobe Systems Incorporated.
●
Alle anderen Warenzeichen und Copyrights sind Eigentum der jeweiligen Besitzer.
Informationen zu folgenden Themen können Sie im Bedienungshandbuch für das digitale Multifunktionssystem nachlesen.
• Grundlegende Vorgehensweisen (Nachladen von Papier, Auswechseln der Tonerkartusche, Papierstaus beseitigen, Peripheriegeräte anschließen)
• Kopierfunktionen
• Scannen über das Bedienfeld des Gerätes
• Technische Daten
●
Wo in diesem Handbuch "AR-XXXX" steht, setzen Sie für "XXXX" den Namen Ihres Modells ein.
●
In diesem Handbuch wird der Originaleinzug als "SPF" und der Originaleinzug mit automatischer Kopie der Rückseite als "RSPF" bezeichnet.
●
"SPF" und "RSPF" (nur für AR-M155) sind optionale Geräte. Bitte lesen Sie in diesem Handbuch die Erklärung zu "SPF" und "RSPF", wenn Sie diese
Geräte besitzen.
●
Die Bildschirmabbildungen und Betriebsschritte in diesem Handbuch betreffen hauptsächlich Windows XP. Bei anderen Windows-Versionen können die
Bildschirme etwas anders als hier abgebildet aussehen.
●
Informationen zur Benutzung Ihres Betriebssystems finden Sie im Handbuch oder in der Online-Hilfe Ihres Betriebssystems.
Die im Handbuch angegebenen Meldungsfenster, Meldungen und Tastennamen weichen aufgrund von Produktverbesserungen
und –veränderungen eventuell von denen Ihres Geräts ab.
INHALT INDEX
2
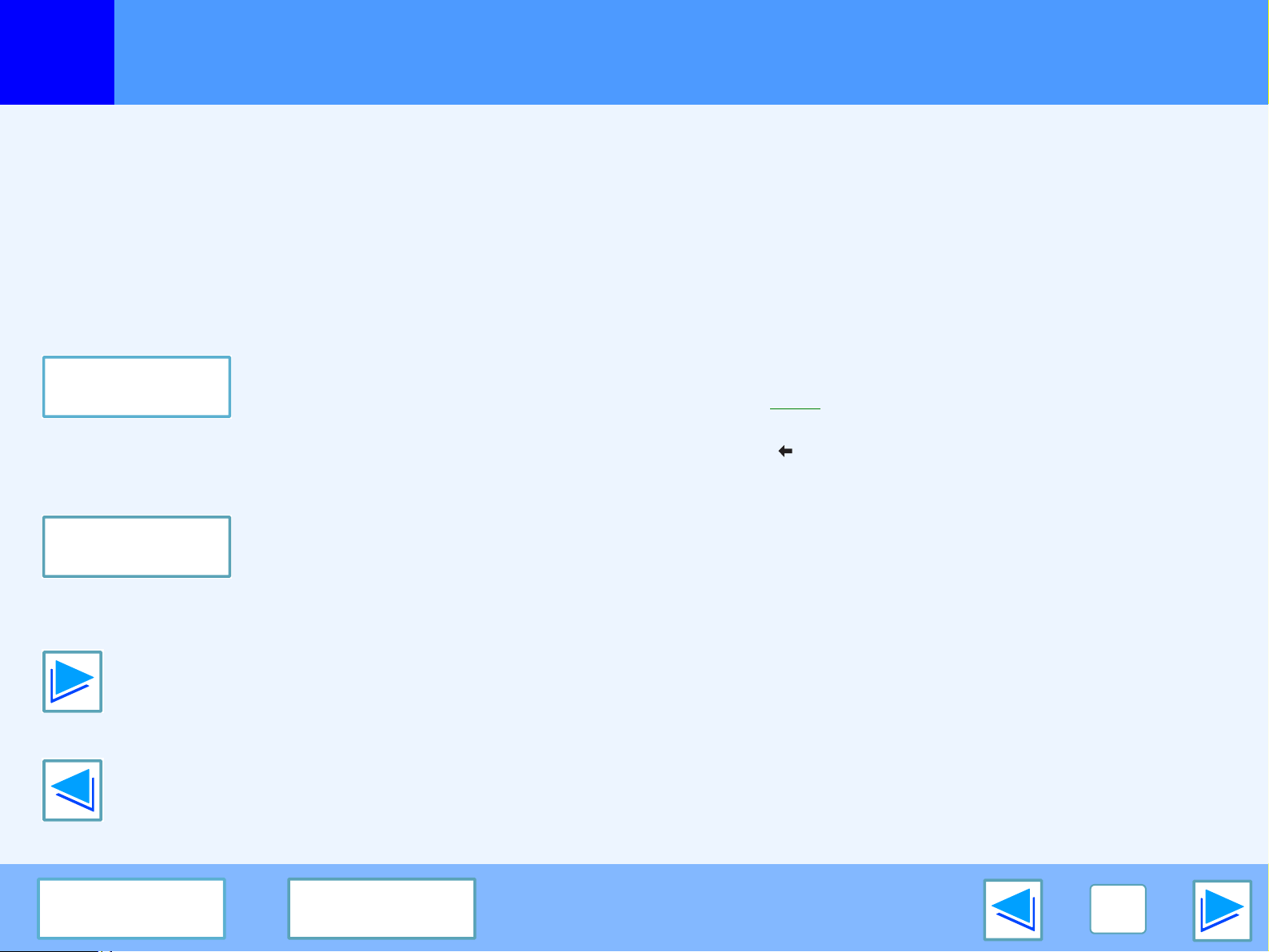
Benutzungshinweise zum Online-Handbuch
Dieser Abschnitt erklärt, wie das Online-Handbuch angezeigt wird. Lesen Sie diesen Abschnitt bitte durch, bevor Sie das
Online-Handbuch benutzen.
Informationen zur Benutzung von Acrobat Reader finden Sie in der Acrobat Reader Hilfe.
Navigieren im Online-Handbuch
In diesem Handbuch werden folgende Schaltflächen auf jeder
Seite unten angezeigt. Klicken Sie auf diese Schaltflächen und
gelangen Sie schnell zu den Seiten, die Sie ansehen möchten.
INHALT
Zeigt den Inhalt dieses Handbuchs an. Klicken Sie auf einen
Punkt im Inhaltsverzeichnis und gelangen Sie direkt zu diesem
Abschnitt.
INDEX
Zeigt den Index dieses Handbuchs an. Klicken Sie auf einen
Punkt im Index und gelangen Sie direkt zu diesem Abschnitt.
Hiermit können Sie seitenweise vorwärts blättern.
Links folgen
Dieses Handbuch verwendet eine Link-Funktion, mit der Sie
zur verknüpften Seite springen können. Wenn Sie auf
unterstrichenen Text in grüner Schrift klicken, wird die
verknüpfte Seite angezeigt. (Im Inhaltsverzeichnis und im Index
sind die verknüpften Bereiche nicht unterstrichen.)
Beispiel:
Um zur vorherigen Seite zu gelangen, klicken Sie auf die
Schaltfläche der Menüleiste von Acrobat Reader.
☞ Inhalt
Lesezeichen setzen
Lesezeichen wurden auf der linken Seite dieses Handbuchs
erstellt. Sie können auf ein Lesezeichen klicken und direkt zum
entsprechenden Abschnitt gelangen.
Drucken des Handbuchs
Wenn Sie eine Kopie dieses Handbuchs drucken möchten,
wählen Sie im Menü "Datei" von Acrobat Reader die Option
"Drucken". Wählen Sie die Druckereinstellungen im
Dialogfenster "Drucken" und klicken Sie dann auf "OK".
Hiermit können Sie seitenweise rückwärts blättern.
INHALT INDEX
3
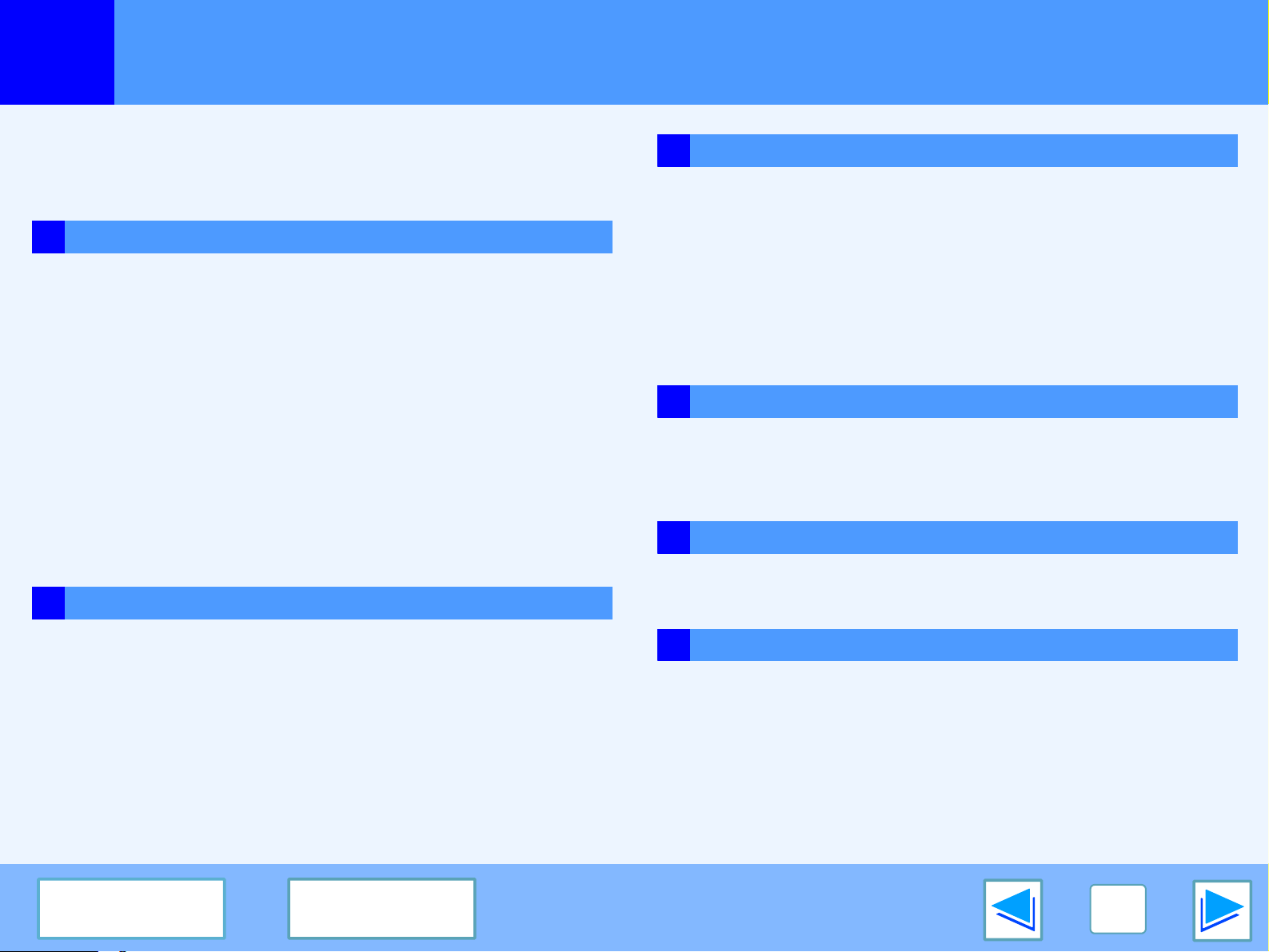
Inhalt
Einleitung 2
Benutzungshinweise zum Online-Handbuch 3
1 DRUCKEN
Druckgrundlagen 5
Öffnen des Druckertreibers mit der Schaltfläche "Start" 7
Einstellungen des Druckertreibers 8
Drucken mehrerer Seiten auf ein Blatt 9
Anpassen des gedruckten Bildes an das Papierformat 10
Zweiseitiges Drucken (Nur für Gerätemodelle, die
zweiseitiges Drucken unterstützen) 11
Bilddrehung um 180 Grad 12
Drucken eines Wasserzeichens 13
Das Druckstatusfenster 14
3 SCANNEN
Übersicht zum Scanvorgang 20
Scannen aus einer TWAIN-kompatiblen Anwendung 21
Scannen aus einer WIA-kompatiblen Anwendung (Windows XP)
Scannen über den "Scanner und Kamera-Assistent" (Windows XP)
Button Manager 31
Einstellungen von Button Manager 32
4 FEHLERSUCHE
Fehlersuche 34
Wenn eine Fehlermitteilung gedruckt wird 40
5
FUNKTIONEN DES DRUCKERTREIBERS
Funktionen des Druckertreibers 41
26
28
2 DRUCKER-SHARING
Drucker gemeinsam nutzen mit der
Windows-Netzwerkumgebung 15
Einstellungen des gemeinsamen Druckers 16
Client-Einstellungen 17
INHALT INDEX
6 INDEX
4
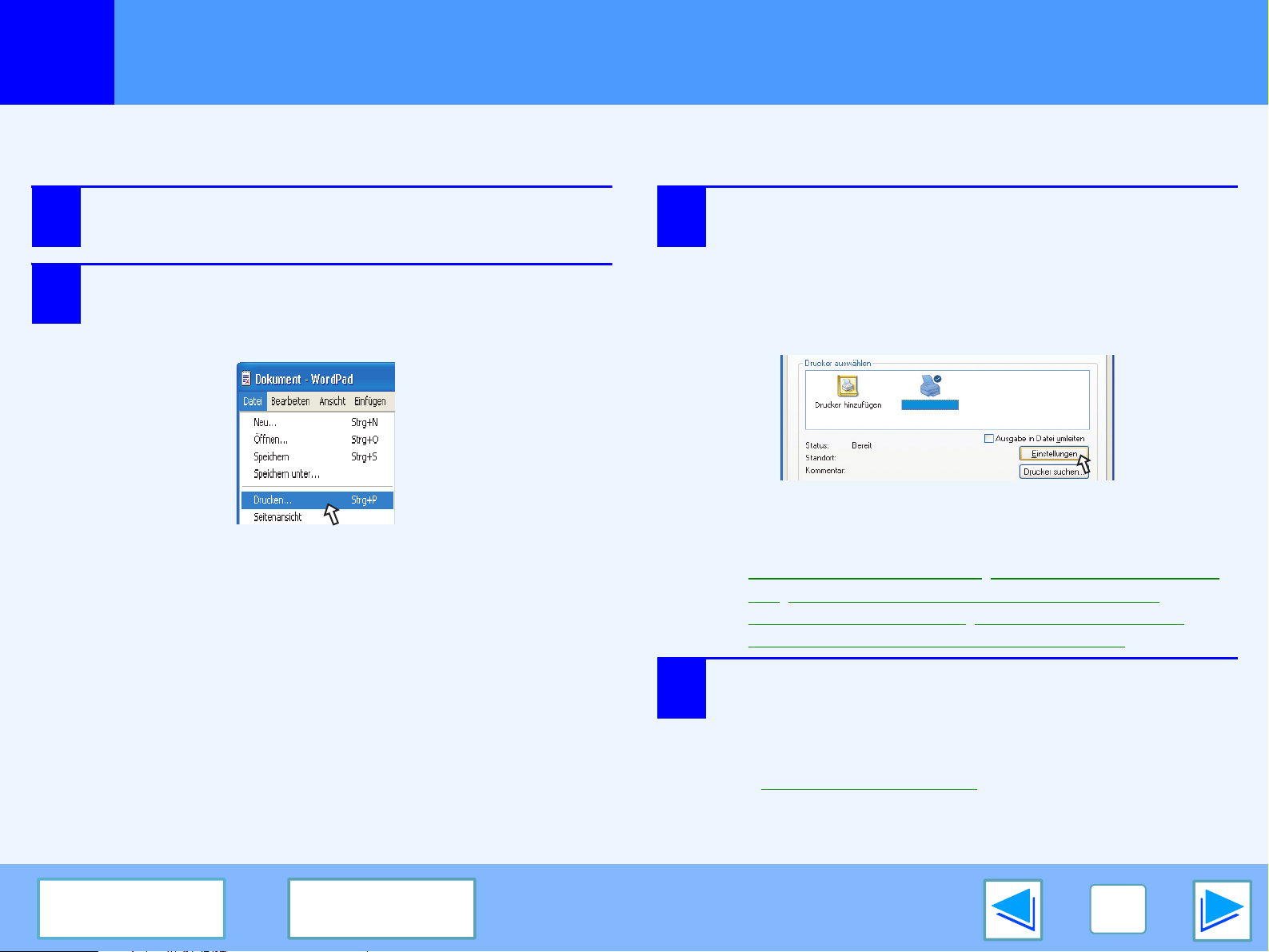
DRUCKEN
1
Das folgende Beispiel erklärt das Drucken eines Dokuments unter WordPad.
Bevor Sie den Druckvorgang starten, stellen Sie sicher, dass die richtige Papiergröße für Ihr Dokument im Gerät geladen ist.
1
2
Druckgrundlagen
Starten Sie WordPad und öffnen Sie das zu
druckende Dokument.
Wählen Sie im Menü "Datei" der Anwendung die
Option "Drucken" aus.
Das Dialogfenster "Drucken" wird angezeigt.
3
Vergewissern Sie sich, dass als Drucker "SHARP AR-XXXX"
ausgewählt wurde. Wenn Sie eine Druckereinstellung ändern
möchten, klicken Sie auf die Schaltfläche "Einstellungen"
(Schaltfläche "Eigenschaften" unter Windows 95/98/Me/NT 4.0),
um den Setup-Bildschirm für den Druckertreiber zu öffnen.
Der Setup-Bildschirm für den Druckertreiber wird angezeigt.
SHARP AR-XXXX
Unter Windows 2000 gibt es in diesem Dialogfeld nicht die Schaltfläche
"Einstellungen". Wählen Sie die gewünschten Einstellungen auf der
jeweiligen Registerkarte im Setup-Bildschirm aus.
☞
Einstellungen des Druckertreibers, Drucken mehrerer Seiten auf ein
Blatt, Anpassen des gedruckten Bildes an das Papierformat,
Drucken eines Wasserzeichens
Gerätemodelle, die zweiseitiges Drucken unterstützen)
, Zweiseitiges Drucken (Nur für
(Teil 1)
INHALT INDEX
4
Klicken Sie auf die Schaltfläche "Drucken"
(Schaltfläche "OK" unter Windows 95/98/Me/NT 4.0).
Der Druckvorgang beginnt. Beim Start des Druckvorgangs wird das
Druckstatusfenster automatisch geöffnet.
(☞ Das Druckstatusfenster)
Der Druckauftrag wird in das Ausgabefach leicht versetzt zum vorherigen
Druckauftrag ausgegeben (Versatzfunktion).
5
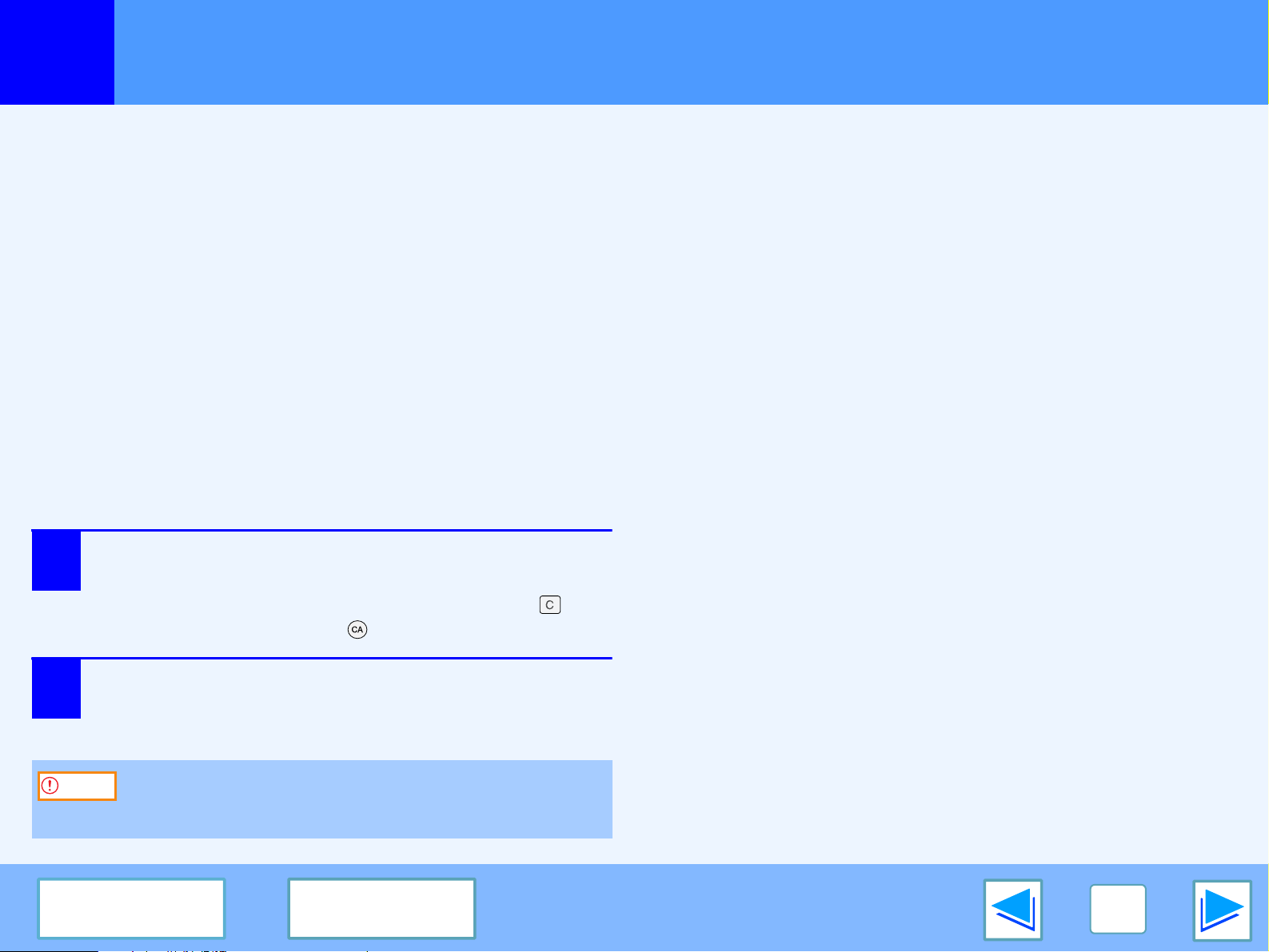
DRUCKEN
1
Druckgrundlagen
Wenn Papier während des Druckens ausgeht
Der Druckvorgang wird automatisch fortgesetzt, nachdem neues
Papier in das Fach eingelegt wurde.
Wenn Sie den manuellen Einzug verwenden, wählen Sie den
Druckmodus mit den Modusauswähltasten des Geräts aus, laden Sie
Papier gemäß der Meldung auf dem Display und drücken Sie dann die
Taste [START], um den Druckvorgang wieder aufzunehmen
Wenn die 250-Blatt Papierkassette installiert ist:
Hinweis: Wenn die Einstellung "AUTOM. PAPIERFACHWECHSEL" in
den Benutzerprogrammen aktiviert ist und sich das gleiche
Papierformat in einem anderen Fach befindet, wechselt das Gerät
automatisch zum anderen Fach und setzt den Druckvorgang fort.
.
Druckauftrag abbrechen
(Teil 2)
Wenn "Papierzufuhr" auf "Auto Auswahl"
eingestellt ist
Wenn auf der Registerkarte "Papier" im Setup-Bildschirm des
Druckertreibers die "Papierzufuhr" auf "Auto Auswahl" eingestellt, aber
die richtige Papiergröße für einen Druckauftrag nicht geladen wurde,
wird das Druckverfahren je nach der Einstellung "ERZW AUSGABE" in
den Benutzerprogrammen unterschiedlich ausfallen (siehe
"BENUTZERPROGRAMME" im Bedienungshandbuch).
Wenn "ERZW AUSGABE" auf "AUS" steht
Wählen Sie mithilfe der Modusauswahltasten des Geräts den
Druckmodus aus, überprüfen Sie die Meldung auf dem Display, legen
Sie Papier in das manuelle Eingabefach ein und drücken Sie dann die
Taste [START], um mit dem Druckvorgang zu beginnen.
Wenn "ERZW AUSGABE" auf "EIN" steht
1
2
Wählen Sie die Druckerbetriebsart mit der Taste
[MODUSAUSWAHL] auf dem Bedienfeld des Gerätes
und drücken Sie dann die Taste [LÖSCHEN] ( )
oder [ALLES LÖSCHEN] ( ).
"DRUCKAUFTRAG ABBRECHEN?" erscheint auf dem
Display. Achten Sie darauf, dass ein Häkchen vor dem "JA"
erscheint und drücken Sie dann die Taste [EINGABE].
Achtung
INHALT INDEX
Bevor Sie das Gerät an die USB 2.0 (Hi-Speed) Schnittstelle Ihres Computers
anschließen, lesen Sie bitte im Bedienungshandbuch die Informationen zum
Punkt "Systemanforderungen für USB 2.0 (Hi-Speed-Betriebsart)".
Der Druckauftrag wird auf dem Papier ausgeführt, das im Gerät
geladen wurde, auch wenn die geladene Papiergröße von der Größe
des Druckformats abweicht.
6
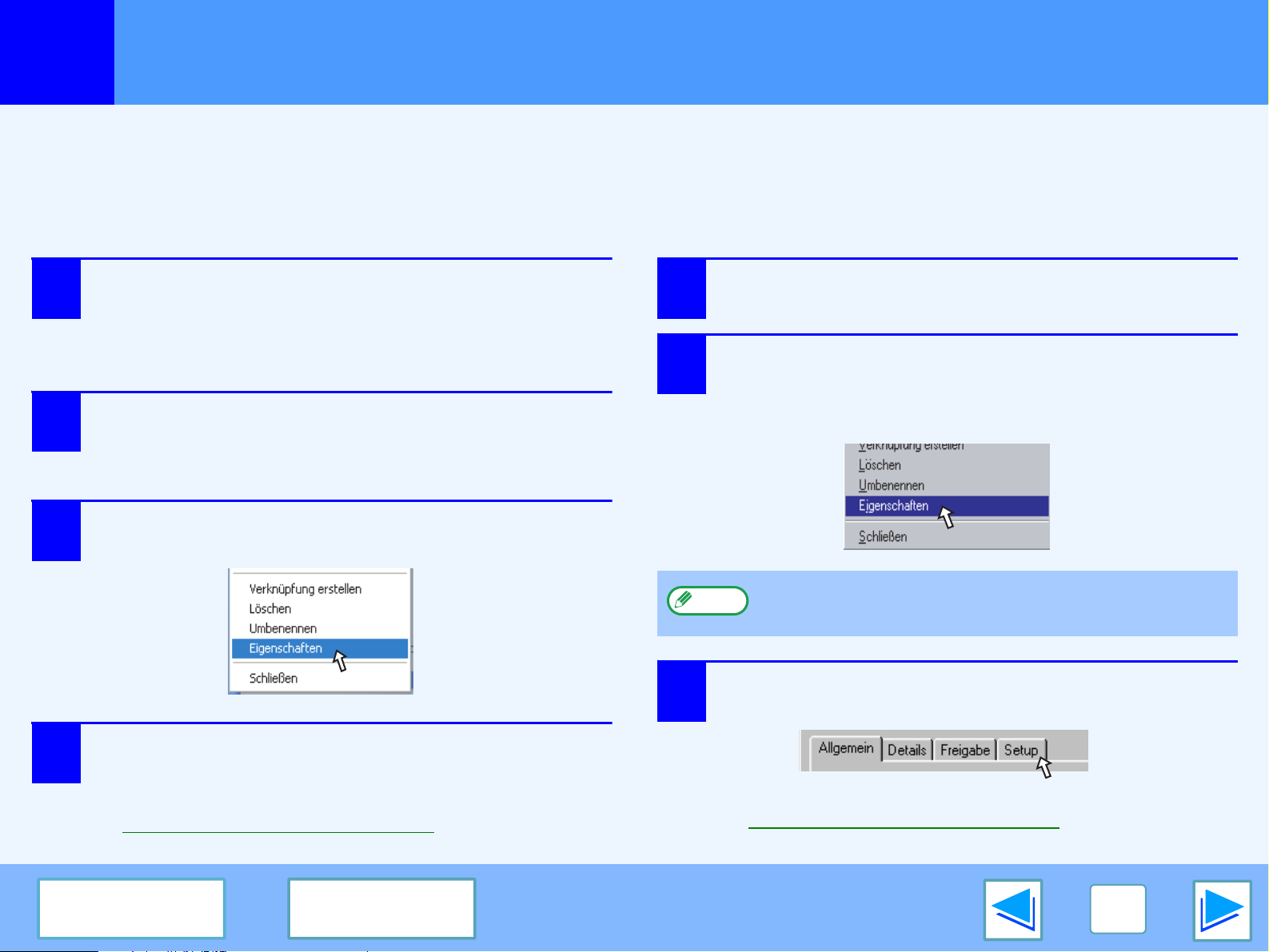
DRUCKEN
1
Sie können den Druckertreiber öffnen und die Einstellungen des Druckertreibers unter der Schaltfläche "Start" von Windows ändern. Auf diese Weise vorgenommene
Einstellungen werden beim Drucken aus einer Anwendung als Anfangseinstellung verwendet. (Wenn Sie die Einstellungen während des Druckvorgangs auf dem
Setup-Bildschirm für den Druckertreiber ändern, werden die Anfangseinstellungen wiederhergestellt, sobald Sie die Anwendung beenden.)
Windows 2000/XP
1
2
3
Öffnen des Druckertreibers mit der Schaltfläche "Start"
Windows 95/98/Me/NT 4.0
Klicken Sie auf die Schaltfläche "Start" und
dann auf "Systemsteuerung".
Unter Windows 2000 klicken Sie auf die Schaltfläche
"Start" und wählen dann "Einstellungen" aus.
1
2
Klicken Sie auf "Drucker und andere Hardware"
und dann auf "Drucker und Fax".
Unter Windows 2000 klicken Sie auf "Printers".
Klicken Sie auf das Symbol für den Druckertreiber "SHARP AR-XXXX",
und wählen Sie im Menü "Datei" die Option "Eigenschaften" aus.
Klicken Sie auf die Schaltfläche "Start", wählen Sie
"Einstellungen" aus und klicken Sie dann auf "Printers".
Klicken Sie auf das Symbol für den Druckertreiber
"SHARP AR-XXXX", und wählen Sie im Menü
"Datei" die Option "Eigenschaften" aus.
Klicken Sie unter der Registerkarte "Allgemein"
4
auf die Schaltfläche "Einstellungen".
Der Setup-Bildschirm für den Druckertreiber wird angezeigt.
☞Einstellungen des Druckertreibers
INHALT INDEX
Hinweis
3
Wählen Sie unter Windows NT 4.0 die Option "Document Defaults",
um den Setup-Bildschirm für den Druckertreiber zu öffnen.
Unter Windows 95/98/Me klicken Sie auf die
Registerkarte "Setup".
Der Setup-Bildschirm für den Druckertreiber wird angezeigt.
☞Einstellungen des Druckertreibers
7
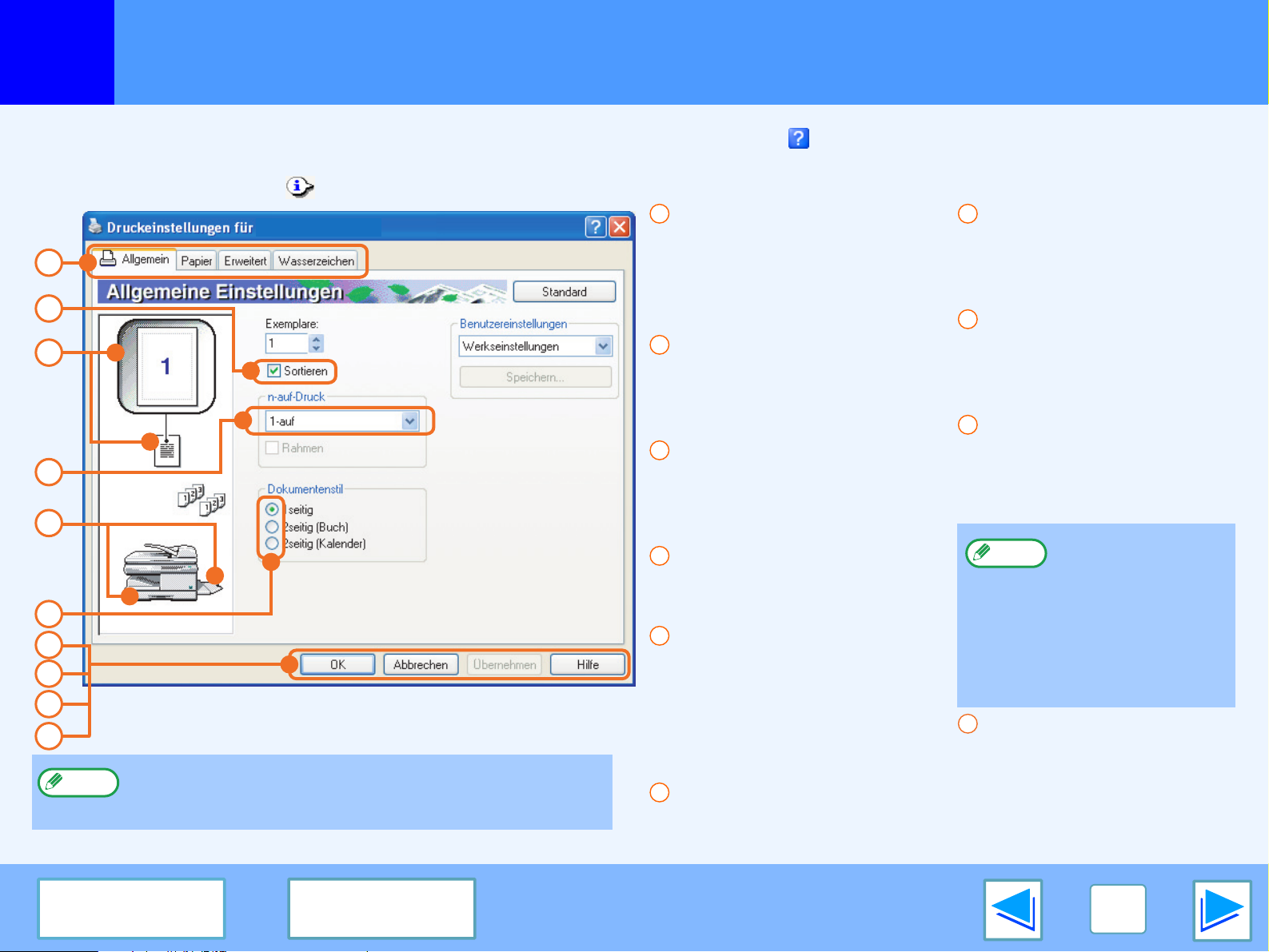
DRUCKEN
1
Wenn Sie für eine Einstellung die Hilfe anzeigen möchten, klicken Sie oben rechts im Fenster auf die Schaltfläche und dann auf die Einstellung.
Es liegen einige Beschränkungen für die Kombination von Einstellungen vor, die im Setup-Bildschirm des Druckertreibers ausgewählt werden können. Wenn eine Beschränkung
vorliegt, wird ein Informationssymbol ( ) neben der Einstellung angezeigt. Klicken Sie auf das Symbol, um die Erklärung zu dieser Beschränkung anzeigen zu lassen.
1
2
3
4
5
6
7
8
9
10
Hinweis
Einstellungen des Druckertreibers
SHARP AR-XXXX
Der oben abgebildete Bildschirm ist der Setup-Bildschirm für den Druckertreiber
für Gerätemodelle, die zweiseitiges Drucken unterstützen.
Die Einstellungen und das Aussehen des Geräts hängen vom Modell ab.
1
Registerkarte
Die Einstellungen sind auf
verschiedenen Registerkarten verteilt.
Klicken Sie auf eine Registerkarte, um
Sie in den Bildvordergrund zu rücken.
2
Kontrollkästchen
Klicken Sie auf ein Kontrollkästchen,
um eine Funktion zu aktivieren bzw.
deaktivieren.
3
Abbildung der
Druckereinstellung
Zeigt den Effekt der ausgewählten
Druckereinstellungen.
4
Dropdown-Liste
Sie können hier aus einer Liste
auswählen.
5
Aussehen der Papierkassetten
Die unter der Registerkarte "Papier" in
"Papierauswahl" ausgewählte
Papierkassette ist blau markiert. Sie
können eine Kassette auch mit einem
Klick auswählen.
6
Optionsschaltfeld
Zur Auswahl einer Option aus einer Liste.
7
Schaltfläche "OK"
Klicken Sie auf diese Schaltfläche, um
die Einstellungen zu speichern und das
Dialogfeld zu schließen.
8
Schaltfläche "Abbrechen"
Klicken Sie auf diese Schaltfläche, um
das Dialogfeld zu schließen, ohne die
Einstellungen zu ändern.
9
Schaltfläche "Übernehmen"
Klicken Sie hier, um die Einstellungen
zu speichern, ohne das Dialogfeld zu
schließen.
Hinweis
10
Schaltfläche "Hilfe"
Klicken Sie auf diese Schaltfläche, um
die Hilfedatei für den Druckertreiber
anzeigen zu lassen.
Unter Windows NT 4.0 gibt es
nicht die Schaltfläche
"Übernehmen".
Die Schaltfläche "Übernehmen"
wird nicht angezeigt, wenn Sie
dieses Fenster in einer
Anwendung öffnen.
INHALT INDEX
8
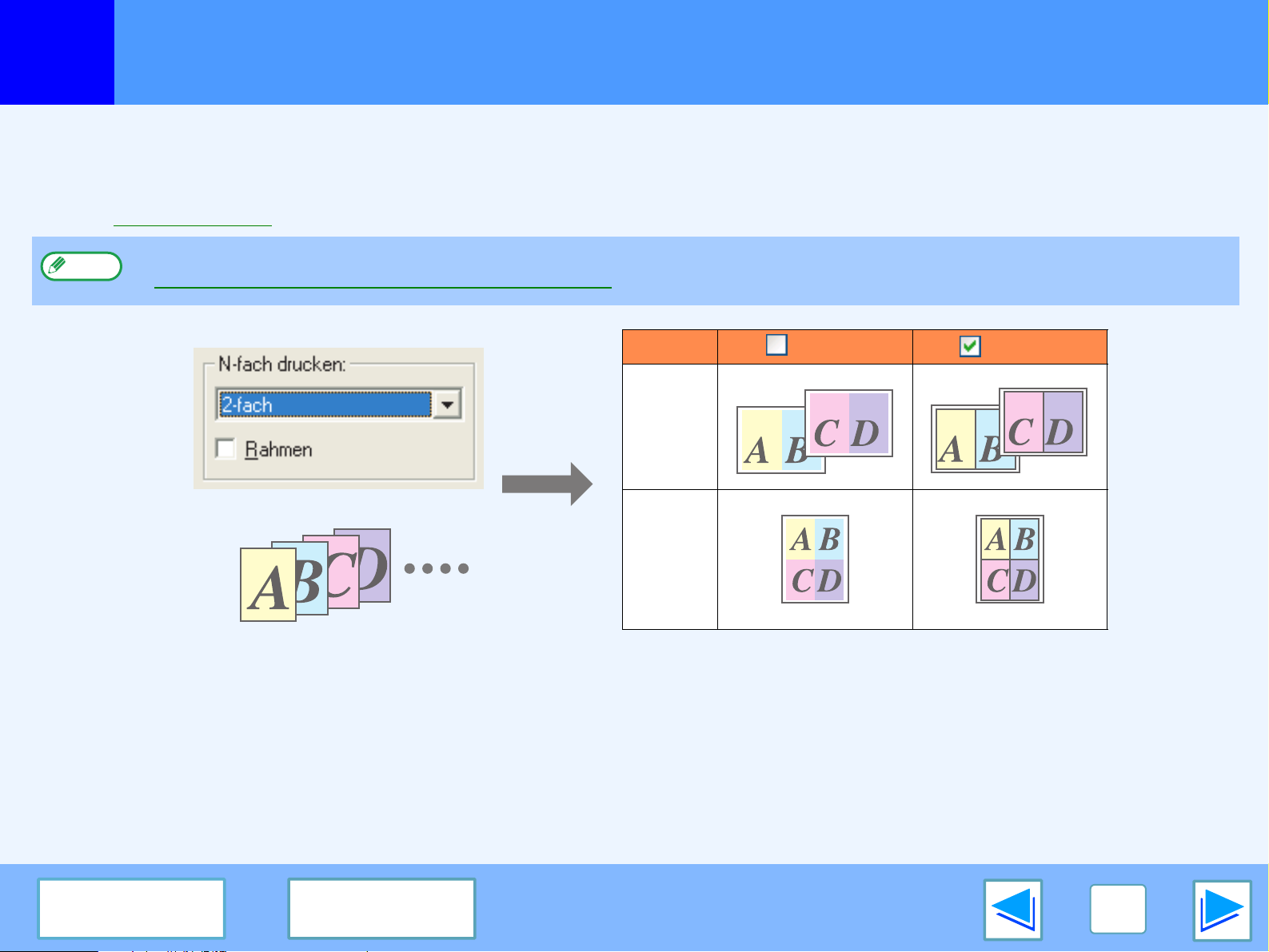
DRUCKEN
1
Mit dieser Funktion können Sie Seiten verkleinern und zwei oder vier Dokumentseiten auf einem einzelnen Blatt Papier ausdrucken.
Zur Anwendung dieser Funktion öffnen Sie den Setup-Bildschirm für den Druckertreiber und wählen Sie unter der Registerkarte
"Allgemein" unter "N-fach drucken" die Option "2-fach" oder "4-fach" aus.
☞Siehe Druckgrundlagen für detaillierte Informationen zur Öffnung des Druckertreibers.
Hinweis
Drucken mehrerer Seiten auf ein Blatt
Die Einstellung "N-fach drucken" steht nicht zur Verfügung, wenn "Anpassen" ausgewählt ist.
☞Anpassen des gedruckten Bildes an das Papierformat
N-fach Rahmen Rahmen
"2-fach"
"4-fach"
Wenn Sie das Kontrollkästchen "Rahmen" aktivieren, werden auf jeder Seite Rahmen gedruckt.
INHALT INDEX
9
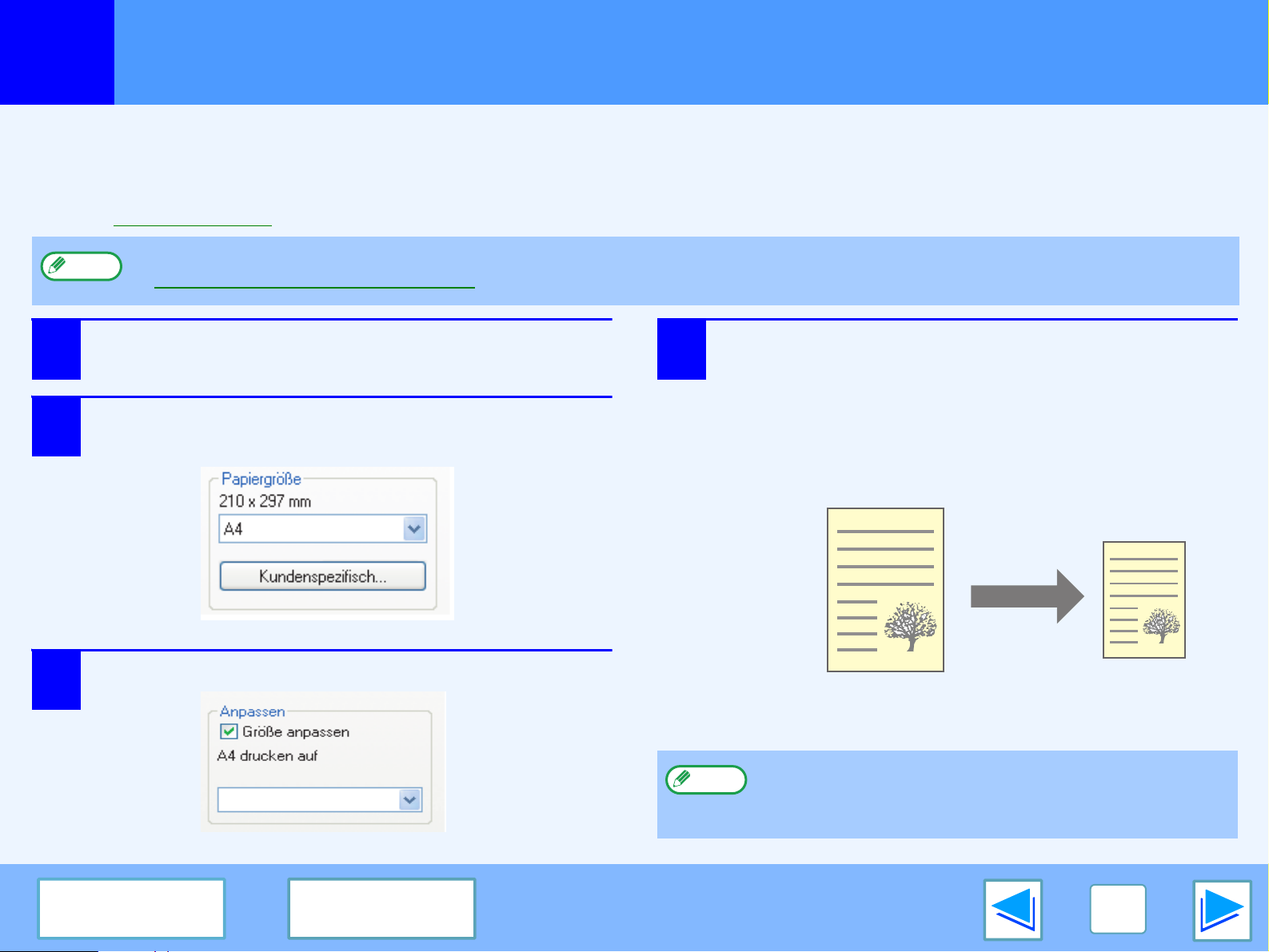
DRUCKEN
1
Der Druckertreiber kann die Größe des gedruckten Bildes auf das Papierformat einstellen, das im Gerät eingelegt wurde.
Führen Sie die unten beschriebenen Schritte aus, um diese Funktion anzuwenden. Die unten stehende Erklärung geht davon aus,
dass Sie ein Dokument im A4-Format auf ein A5-Papierformat drucken möchten.
☞Siehe Druckgrundlagen für detaillierte Informationen zur Öffnung des Druckertreibers.
Hinweis
1
2
Anpassen des gedruckten Bildes an das Papierformat
Die Einstellung "Anpassen" steht nicht zur Verfügung, wenn "N-fach Drucken" ausgewählt ist.
☞Drucken mehrerer Seiten auf ein Blatt
Klicken Sie auf dem Setup-Bildschirm für den
Druckertreiber auf die Registerkarte "Papier".
Wählen Sie die Originalgröße (A4) des
Druckbildes im Menü "Papiergröße" aus.
4
Wählt die aktuelle Papiergröße aus, die für den
Druckvorgang verwendet werden soll (A5).
Die Größe des gedruckten Bildes wird automatisch an
das im Gerät geladene Papierformat angepasst.
Papierformat: A4
Anpassen: A5
3
Aktivieren Sie das Kontrollkästchen "Größe anpassen".
A5
INHALT INDEX
Hinweis
Dokument im A4-Format
(Papierformat)
Wenn "A3 [Größe anpassen]", "B4 [Größe anpassen]" oder "Ledger [Größe
anpassen]" ausgewählt wurde, wird das Druckbild an das A4-Format angepasst,
auch wenn "Größe anpassen" nicht ausgewählt wurde.
A5-Format
(Anpassen)
10
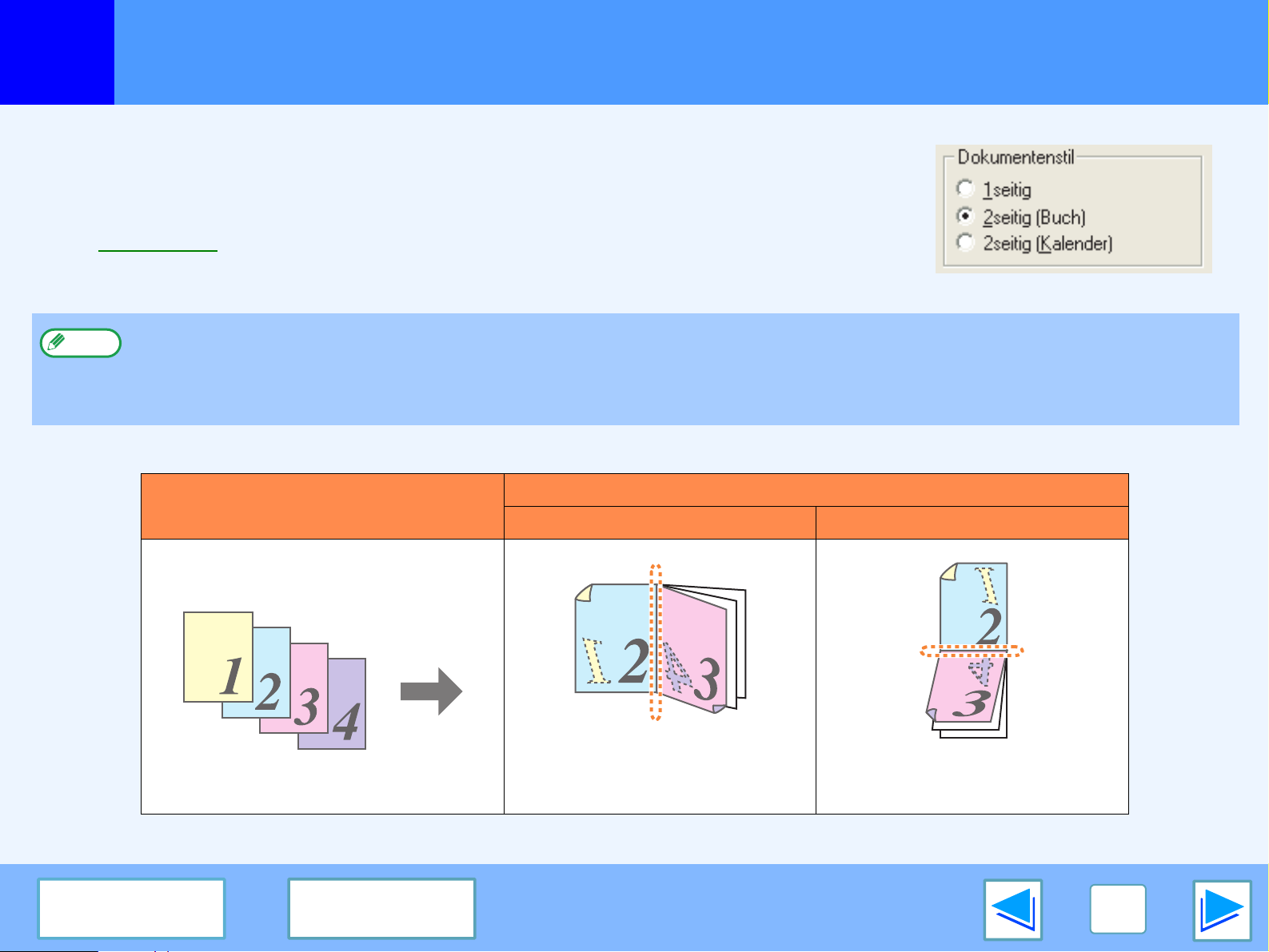
DRUCKEN
1
Der Setup-Bildschirm für den Druckertreiber von Gerätemodellen, die zweiseitiges Drucken unterstützen, enthält in der
Registerkarte "Allgemein" die Option "Dokumentenstil". Mit dieser Funktion können Sie ein Blatt Papier beidseitig bedrucken.
Um diese Funktion anwenden zu können, öffnen Sie den Setup-Bildschirm für den Druckertreiber und wählen Sie unter der
Registerkarte "Allgemein" bei "Dokumentenstil" die Option "2-seitig (Buch)" oder "2-seitig (Kalender)" aus.
☞
Siehe Druckgrundlagen für detaillierte Informationen zur Öffnung des Druckertreibers.
Hinweis
Das folgende Beispiel zeigt, wie das Ergebnis aussieht, wenn Daten im Hochformat auf beide Seiten eines Blattes gedruckt werden.
Zweiseitiges Drucken (Nur für Gerätemodelle, die zweiseitiges Drucken unterstützen)
●
Folgende Papierformate können für das zweiseitige Drucken verwendet werden: Letter, Legal, Folio*, Invoice, A4, A5, B5, Foolscap und 16K.
●
Beim zweiseitigen Drucken wählen Sie für die Option "Papierzufuhr" unter der Registerkarte "Papier" ein anderes Fach als "Manuelles Eingabefach".
* Für zweiseitiges Drucken auf Papier vom Folio-Format müssen auf der Registerkarte "Papier" in der Option "Papierzufuhr" "Fach 1" oder "Fach 2" (wenn Fach
2 installiert wurde) ausgewählt werden.
Druckergebnis
Druckdaten
2-seitig (Buch) 2-seitig (Kalender)
INHALT INDEX
Die Seiten werden so bedruckt, dass sie
seitlich gebunden werden können.
Die Seiten werden so bedruckt, dass sie an
der Oberseite gebunden werden können.
11
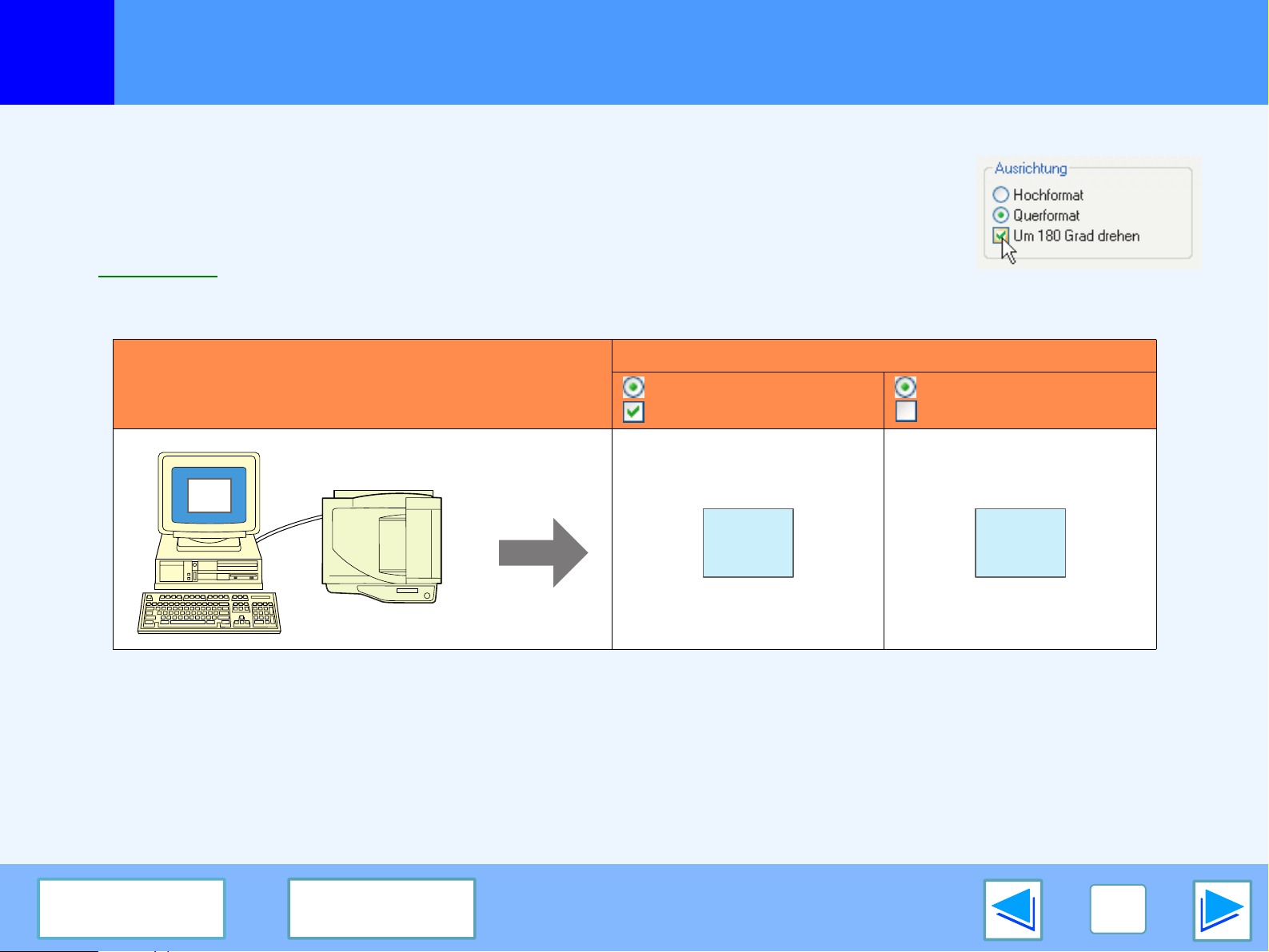
DRUCKEN
1
Das Druckbild kann um 180 Grad gedreht werden.
Diese Funktion wird verwendet, um fehlerfreies Drucken auf Umschläge und andere Papierformate mit Verschlussklappen zu
gewährleisten, die nur in eine Richtung eingelegt werden können.
Um diese Funktion zu verwenden, wählen Sie unter der Registerkarte "Papier" die Option "Ausrichtung" aus und kreuzen Sie dann
das Kontrollkästchen "Um 180 Grad drehen" an.
☞
Siehe Druckgrundlagen für detaillierte Informationen zur Öffnung des Druckertreibers.
Bilddrehung um 180 Grad
Druckergebnis
Druckdaten
ABCD
Querformat
Um 180 Grad drehen
ABCD
Querformat
Um 180 Grad drehen
ABCD
INHALT INDEX
12
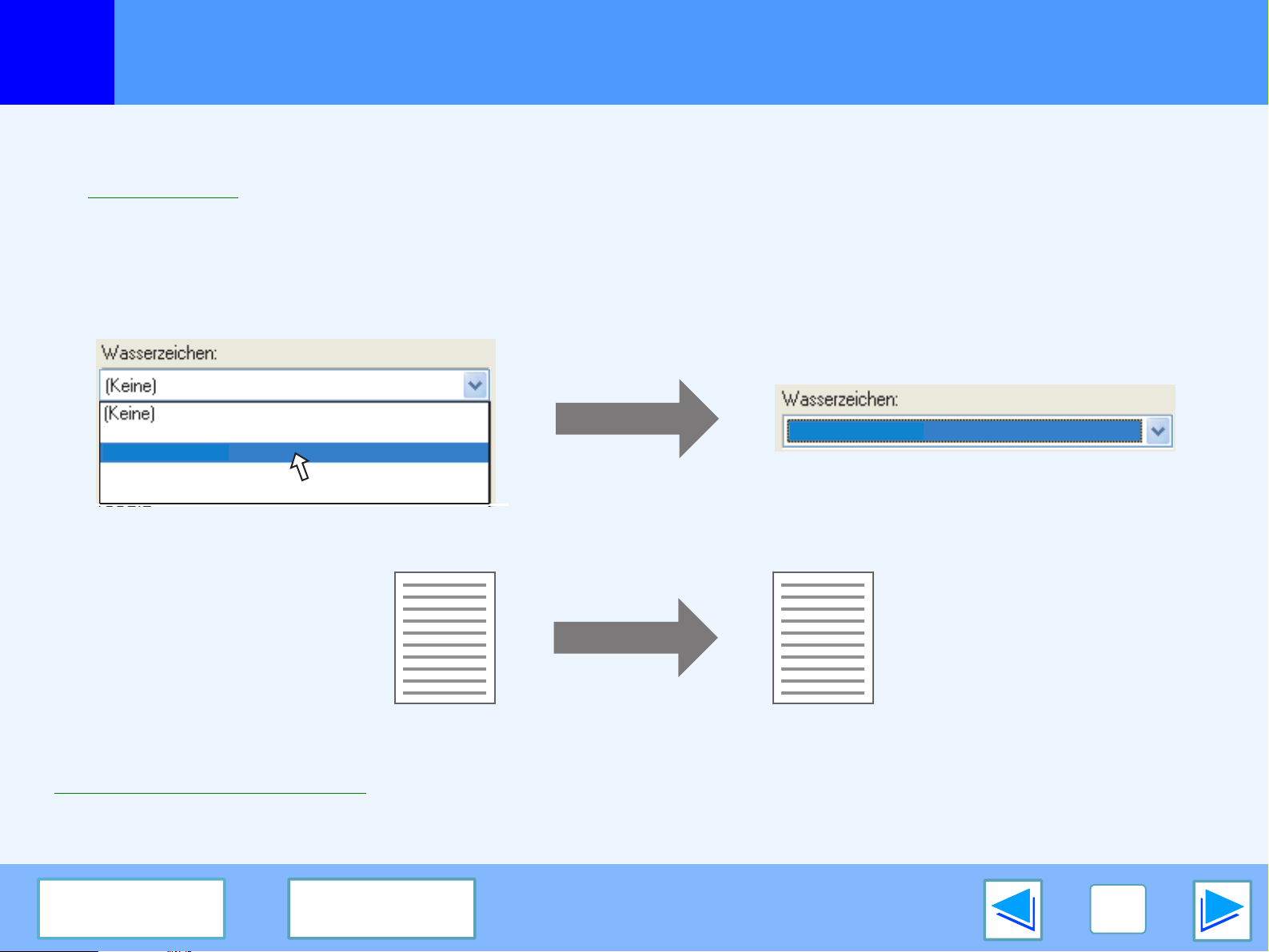
DRUCKEN
1
Sie können auf Ihr Dokument ein Wasserzeichen wie beispielweise "VERTRAULICH" aufdrucken. Um ein Wasserzeichen aufzudrucken,
öffnen Sie den Druckertreiber, klicken Sie auf die Registerkarte "Wasserzeichen" und folgen Sie dann den unten stehenden Schritten.
Siehe Druckgrundlagen
Drucken eines Wasserzeichens
für detaillierte Informationen zur Öffnung des Druckertreibers.
Drucken eines Wasserzeichens
Wählen Sie aus der Dropdown-Liste "Wasserzeichen" das Wasserzeichen aus, das Sie auf das Dokument aufdrucken möchten
(beispielsweise "VERTRAULICH") und starten Sie dann den Druckvorgang.
STRENG GEHEIM
VERTRAULICH
ENTWURF
ORIGINAL
VERTRAULICH
Druckmuster
VERTRAULICH
Sie können einen Text eingeben und so Ihr eigenes Wasserzeichen gestalten. Einzelheiten zu den Einstellungen für Wasserzeichen
können Sie der Hilfe des Druckertreibers entnehmen.
☞Einstellungen des Druckertreibers
INHALT INDEX
13

DRUCKEN
1
Beim Start des Druckvorgangs wird das Druckstatusfenster automatisch geöffnet.
Das Druckstatusfenster ist ein Programm, das das Gerät kontrolliert und den Namen des im Druckvorgang befindlichen Dokuments
sowie alle Fehlermeldungen anzeigt.
Hinweis
1
2
3
4
5
6
7
Das Druckstatusfenster
Wenn das Gerät als Netzwerkdrucker arbeitet, steht die Funktion des Druckstatusfensters nicht zur Verfügung.
SHARP AR-XXXX Druckstatusfenster
1
Statusfenster
Liefert Informationen zum
aktuellen Status des Druckers.
2
Statussymbol
Statussymbole zeigen Ihnen
Druckerfehler an. Wenn der
Druckvorgang normal abläuft,
werden keine Statussymbole
angezeigt.
Die Symbole werden weiter unten
erklärt. Folgen Sie den
Anweisungen im Statusfenster,
um die Probleme zu lösen.
Symbol Druckstatus
Ein Fehler ist
aufgetreten, der sofort
bearbeitet werden muss.
Ein Fehler ist
aufgetreten, der
möglichst bald
bearbeitet werden sollte.
3
Registerkarte
Klicken Sie auf eine Registerkarte, um
Sie in den Bildvordergrund zu rücken.
Auf der Registerkarte "Optionen"
können Sie die Anzeigeoptionen für
das Druckstatusfenster auswählen.
4
Dokumentname
Zeigt den Namen des Dokuments an,
das gerade gedruckt wird.
5
Schaltfläche "Abbrechen"
Der Druckvorgang kann abgebrochen
werden, indem Sie auf diese
Schaltfläche klicken, bevor das Gerät
den Auftrag empfängt.
6
Schaltfläche "Hilfe"
Klicken Sie auf diese Schaltfläche, um die
Hilfedatei für das Druckstatusfenster
anzeigen zu lassen.
7
Schaltfläche "Schliessen"
Klicken Sie auf diese Schaltfläche, um
das Druckstatusfenster zu schließen.
INHALT INDEX
14

2
DRUCKER-SHARING
Drucker gemeinsam nutzen mit der Windows-Netzwerkumgebung
Das Gerät kann als gemeinsam genutzter Drucker in einer Windows 95/98/Me/NT 4.0/2000/XP Netzwerkumgebung benutzt werden.
Hinweis: Die Windows Netzwerkumgebung muss bereits eingerichtet sein.
Client
Client Client
Der "Print Server", wie aus der vorliegenden Erklärung hervorgeht, ist ein Computer, der direkt an das Gerät angeschlossen, und ein
"Client" ist ein anderer Computer, der an das gleiche Netzwerk angeschlossen ist.
☞
Einstellungen des gemeinsamen Druckers
(Auf dem Print Server)
Druckserver
Gemeinsamer Drucker
☞
Client-Einstellungen
INHALT INDEX
15

2
DRUCKER-SHARING
Einstellungen des gemeinsamen Druckers
Auf dem Computer, an den das Gerät direkt angeschlossen ist
Führen Sie die nachfolgenden Schritte aus, um den direkt an das Gerät angeschlossenen Computer als einen Print Server zu verwenden.
Wenn Sie mit dem Betriebssystem Windows 95/98/Me arbeiten, starten Sie ab Schritt 1. Wenn Sie mit dem Betriebssystem Windows NT
4.0, 2000 oder XP Home Edition arbeiten, öffnen Sie die Systemsteuerung und starten Sie dann von Schritt 6.
Hinweis
1
2
Hinweis
3
4
Wenn Sie mit dem Betriebssystem Windows XP Professional arbeiten, sehen Sie im Bedienungshandbuch oder in der Hilfedatei Ihres Betriebssystems nach.
Klicken Sie auf die Schaltfläche "Start", wählen Sie dann
"Einstellungen" und klicken Sie dann "Systemsteuerung".
Doppelklicken Sie auf das Symbol "Netzwerk" ( ).
Wenn unter Windows Me das "Netzwerk"-Symbol nicht angezeigt wird, klicken
Sie auf "Zeigen Sie alle Optionen der Systemsteuerung an", um es anzuzeigen.
Klicken Sie auf die Schaltfläche "Datei und
Drucker gemeinsam nutzen".
Aktivieren Sie "Ich möchte anderen das Drucken
auf meinem(n) Drucker(n) erlauben" mit Klick auf
das Kontrollkästchen und dann Klick auf "OK".
Hinweis
6
7
8
Erscheint eine Meldung, die Sie auffordert, den Computer neu zu starten, klicken
Sie auf "Ja" und starten Sie den Computer neu. Öffnen Sie dann den
Druckerordner und setzen Sie die Setup-Prozedur von Schritt 6 aus fort.
Klicken Sie in der Systemsteuerung auf
"Drucker und andere Hardware", klicken Sie
dann auf "Drucker und Faxe".
In anderen Betriebssystemen als Windows XP
doppelklicken Sie auf das Drucker-Symbol.
Klicken Sie auf das Symbol für den
Druckertreiber "SHARP AR-XXXX", und wählen
Sie im Menü "Datei" die Option "Freigabe" aus.
Nehmen Sie die Einstellungen für die gemeinsame
Nutzung vor und klicken Sie auf "OK".
5
Klicken Sie im Dialogfeld "Netzwerk" auf die
Schaltfläche "OK".
INHALT INDEX
Hinweis
☞Client-Einstellungen
Informationen zu einer Einstellung erhalten Sie mit Klick auf rechts oben im
Dialogfenster und dann Klick auf die Einstellung, um die Hilfe anzeigen zu lassen.
16

2
DRUCKER-SHARING
Client-Einstellungen
Führen Sie die unten stehenden Schritte aus, um den Drucktreiber im Client zu installieren.
Hinweis
1
2
3
Diese Seite gibt nur die Schritte für Benutzer der Windows XP Home Edition an. Wenn Sie mit den Betriebssystemen Windows
95/98/Me/2000/XP Professional arbeiten, sehen Sie im Bedienungshandbuch oder in der Hilfedatei Ihres Betriebssystems nach.
Wenn Sie mit dem Betriebssystem Windows NT 4.0 arbeiten, lesen Sie folgenden Abschnitt: "Einstellungen in Windows NT 4.0".
Klicken Sie auf die Schaltfläche "Start" und
dann auf "Systemsteuerung".
Klicken Sie auf "Drucker und andere Hardware"
und dann auf "Drucker und Fax".
Klicken Sie in "Druckeraufgaben" auf "Drucker
hinzufügen".
Der Assistent "Druckerinstallations-Assistent" erscheint.
4
Klicken Sie auf die Schaltfläche "Weiter".
(Teil 1)
INHALT INDEX
17

2
DRUCKER-SHARING
5
6
Client-Einstellungen
Wählen Sie "Netzwerkdrucker oder Drucker, der an
einen anderen Computer angeschlossen ist" und
klicken Sie dann auf die Schaltfläche "Weiter".
Wählen Sie "Drucker suchen" und klicken Sie
dann auf "Weiter".
7
(Teil 2)
Wählen Sie den Drucker, der im Netzwerk
gemeinsam genutzt werden soll, und klicken Sie
dann auf "Weiter".
Der Inhalt dieses Fenster hängt stark von Ihrer
Netzwerkumgebung ab.
INHALT INDEX
8
9
Wählen Sie Einstellungen im Fenster "Standarddrucker"
und klicken Sie dann auf "Weiter".
Klicken Sie auf die Schaltfläche "Fertig stellen".
18

2
DRUCKER-SHARING
Client-Einstellungen
Einstellungen in Windows NT 4.0
Wenn Sie mit dem Betriebssystem Windows NT 4.0 arbeiten, nehmen Sie die Einstellungen in den Druckereigenschaften wie nachstehend vor, nachdem
Sie den Druckertreiber installiert haben.
Informationen zur Installation des Druckertreibers finden Sie in "INSTALLIEREN DER SOFTWARE" in der Software-Konfigurationsanleitung.
1
2
3
Klicken Sie auf die Schaltfläche "Start", wählen
Sie "Einstellungen" aus und klicken Sie dann
auf "Drucker".
Klicken Sie auf das Symbol für den Druckertreiber
"SHARP AR-XXXX", und wählen Sie im Menü
"Datei" die Option "Eigenschaften" aus.
Die Druckereigenschaften werden angezeigt.
Klicken Sie auf die Registerkarte "Anschlüsse"
und dann auf "Hinzufügen...".
Das Dialogfenster "Druckerschnittstellen" wird angezeigt.
4
5
Wählen Sie "Local Port" in der Liste der "Verfügbaren
Druckerschnittstellen" und klicken Sie dann auf "Neuer Anschluß...".
Das Dialogfenster "Schnittstellenname" wird angezeigt.
Geben Sie "\\(Namen des angeschlossenen Servers)\(Name
des gemeinsamen Druckers)" ein und klicken Sie auf "OK".
(Teil 3)
INHALT INDEX
6
Name des gemeinsamen Druckers
Namen des angeschlossenen Servers
Klicken Sie im Fenster Drucker-Ports auf "Schließen". Klicken
Sie danach im Fenster der Druckereingenschaften auf "OK".
19

SCANNEN
3
Das Flussdiagramm unten liefert eine Übersicht zum Scanvorgang.
Achtung
Eine Twain-kompatible oder
WIA-kompatible Anwendung starten und
den Scannertreiber des Geräts auswählen.
Übersicht zum Scanvorgang
Sie haben nur dann Zugriff auf die Scanfunktion, wenn Ihr Computer an das Gerät mit einem USB-Kabel angeschlossen ist.
Scannen aus einer TWAIN*1-kompatiblen
oder WIA*
2
-kompatiblen Anwendung
☞
Weitere Einzelheiten können Sie in der Bedienungsanleitung im Abschnitt "NORMALES KOPIEREN" nachlesen.
Die Scanvoreinstellungen festlegen
Scannen über den "Scanner und
Kamera-Assistent" (Windows XP)
Original in die Scanpositon legen.
"Scanner und Kamera-Assistent"
über "Systemsteuerung" im
Computer starten.
Scanvorgang über das Gerät beginnen*3
Das Gerät in den Scannermodus
setzen und das Scanmenü
auswählen. (SC1: bis SC6:)
Die Scanvoreinstellungen festlegen
(nur wenn die Voreinstellungen eingestellt werden, um angezeigt zu werden)
Scannen
☞
Scannen aus einer
TWAIN-kompatiblen Anwendung,
Scannen aus einer WIA-kompatiblen
Anwendung (Windows XP)
*1 TWAIN ist ein internationaler Standard für Schnittstellen von Scannern und anderen Geräten für die Bilderfassung. Wenn Sie auf Ihrem Computer einen
TWAIN-Treiber installieren, können Sie Bilder mit verschiedenen TWAIN-kompatiblen Anwendungen scannen und bearbeiten.
*2 WIA (Windows Imaging Acquisition) ist eine Windows-Funktion, die es einem Scanner, einer Digitalkamera oder einem anderen Bildaufzeichnungsgerät
ermöglicht, mit einer Bildbearbeitungsanwendung zu kommunizieren. Der WIA-Treiber für dieses Gerät kann nur unter Windows XP verwendet werden.
*3 Wenn Sie den Scanvorgang über das Bedienfeld des Geräts ausführen möchten, müssen Sie erst den Button Manager installieren und die
entsprechenden Einstellungen in der Systemsteuerung vornehmen. Einzelheiten können Sie in der Bedienungsanleitung im Abschnitt
"EINSTELLUNGEN VON BUTTON MANAGER" nachlesen.
☞
Scannen über den "Scanner und
Kamera-Assistent" (Windows XP)
Scannen
☞
"ARBEITEN IM SCANNERMODUS"
in der Bedienungsanleitung,
Button Manager
INHALT INDEX
Scannen
20

SCANNEN
3
Der Scannertreiber von SHARP entspricht dem Industriestandard TWAIN. So kann er mit zahlreichen TWAIN-kompatiblen
Anwendungen eingesetzt werden. Es folgt eine schrittweise Anleitung zum Erfassen eines gescannten Bildes mit Sharpdesk auf
dem Desktop-Bildschirm von Sharpdesk.
1
2
Scannen aus einer TWAIN-kompatiblen Anwendung
Legen Sie das/die zu scannende(n) Original(e) auf
das Vorlagenglas oder in den SPF/RSPF-Einzug.
☞Informationen zum Einlegen eines Originals zum
Scannen können Sie in der Bedienungsanleitung im
Abschnitt "NORMALES KOPIEREN" nachlesen.
Starten Sie Sharpdesk, klicken Sie auf das Menü
"Datei" und wählen Sie dann "Scanner auswählen".
3
WählenSie "SHARP MFP TWAIN E" und klicken
Sie auf die Schaltfläche "Wählen".
E
Hinweis
WIA SHARP AR-XXXX
●
Unter Windows XP können Sie auch "WIA-SHARP
AR-XXXX” auswählen, um den Scanvorgang mit dem
WIA-Treiber auszuführen.
☞Scannen aus einer WIA-kompatiblen Anwendung
(Windows XP)
●
Abhängig von Ihrem System wird "SHARP MFP TWAIN E
1.0 (32-32)" und "WIA-SHARP AR-XXXX 1.0 (32-32)" auf
dem Bildschirm "Quelle wählen" angezeigt.
(Teil 1)
Hinweis
INHALT INDEX
Wie Sie genau auf die Option "Scanner auswählen"
zugreifen können, hängt von der Anwendung ab.
Weitere Informationen können Sie dem Handbuch oder
der Hilfedatei Ihrer Anwendung entnehmen.
21

SCANNEN
3
4
5
Hinweis
Scannen aus einer TWAIN-kompatiblen Anwendung
Wählen Sie im Menü "Datei" die Option "Bild erfassen" aus
oder klicken Sie auf die Scha ltfläche "Erfassen" ( ).
Der Setup-Bildschirm für den Scannertreiber wird angezeigt.
☞Einstellungen des Scannertreibers
Wählen Sie im Menü "Scanposition" die Position aus, in
der Sie das Original in Schritt 1 eingelegt haben.
●
Wenn Sie ein einseitiges Original in den SPF/RSPF-Einzug
eingelegt haben, wählen Sie "SPF (Simplex)".
Bei Verwendung des RSPF :
Wenn Sie ein zweiseitiges Original in den RSPF-Einzug
eingelegt haben, wählen Sie "SPF (Duplex-Book)" oder "SPF
(Duplex-Tablet)" je nach Bindungsposition des Originals.
Wenn Sie im Menü "Scanposition" "SPF (D uplex-Book)" oder
"SPF (Duplex-Tablet)" ausgewählt haben, wählen Sie unter den
beiden Ausrichtungen für das eing ele gte Original "Rechte kante
zuerst zuführen" oder "Vorderkante zuerst zuführen" aus.
SHARP AR-XXXX
6
Klicken Sie auf die Schaltfläche "Vorschau".
Das Vorschaubild wird angezeigt.
●
Hinweis
Wenn der Winkel des Bildes nicht stimmt, legen Sie
das Original noch einmal neu ein und klicken Sie
erneut auf die Schaltfläche "Vorschau".
●
Wenn das Vorschaubild nicht richtig ausgerichtet ist,
klicken Sie im Vorschaubildschirm auf die Schaltfläche
"Drehen". Dadurch wird das Vorschaubild im
Uhrzeigersinn um 90 Grad gedreht, so dass die
Ausrichtung korrigiert werden kann, ohne das Original
erneut einlegen zu müssen.
☞Vorschaubildschirm
●
Wenn Sie mehrere Seiten in den SPF/RSPF-Einzug
einlegen, zeigt das Gerät nur eine Vorschau für die
oberste Seite der eingelegten Originale und befördert
diese dann in den Originalausgabebereich. Legen Sie
das Original, für das eine Vorschau ausgegeben
wurde, wieder in den SPF/RSPF ein, bevor Sie mit
dem Scanvorgang beginnen.
(Teil 2)
INHALT INDEX
22

SCANNEN
3
7
Achtung
Scannen aus einer TWAIN-kompatiblen Anwendung
Legen Sie den Scanbereich und die
Scaneinstellungen fest.
Informationen zum Festlegen des Scanbereichs und zu den
Scaneinstellungen finden Sie in der Hilfe des Scannertreibers.
☞Einstellungen des Scannertreibers
Farbiges Scannen einer großen Fläche in hoher
Auflösung erzeugt eine großen Menge von Daten und
dauert lange. Stimmen Sie die Scaneinstellungen
möglichst auf den Typ des zu scannenden Originals ab,
z. B. Webseite, (Monitor), Foto, FAX oder OCR.
8
Nach Beendigung der Einstellungen klicken Sie
auf die Schaltfläche "Scannen".
Wenn Sie den Scanvorgang nach dem Klicken auf die
Schaltfläche "Scannen" abbrechen möchten, drücken
Sie auf der Tastatur die Taste [Esc].
Wenn Sie den Scannertreiber nach dem Scanvorgang
schließen, erscheinen wie weiter unten ersichtlich die
Bilddaten als neue Datei in Sharpdesk.
(Teil 3)
INHALT INDEX
23

SCANNEN
3
Scannen aus einer TWAIN-kompatiblen Anwendung
(Teil 4)
Einstellungen des Scannertreibers
Der Setup-Bildschirm für den Scannertreiber besteht aus dem "Setup-Bildschirm", auf dem Sie die Scaneinstellungen auswählen können, und dem "Vorschau-Bildschirm", der
das gescannte Bild anzeigt. Wenn Sie Einzelheiten zu den Scaneinstellungen erfahren möchten, zeigen Sie mit der Schaltfläche "Hilfe" im Vorschaubildschirm die Hilfe an.
Setup-Bildschirm
1
2
3
4
5
6
7
1
Menü "Scanposition"
Wählen Sie die Position aus, in der das Original
eingelegt wurde. Es kann zwischen "Glasplatte"
(Vorlagenglas), "SPF (Simplex)", "SPF (Duplex-Book)"
und "SPF (Duplex-Tablet)" ausgewählt werden.
☞
Scannen aus einer TWAIN-kompatiblen Anwendung
2
Menü Scan-Seite (wird nur angezeigt, wenn
das Gerät über einen RSPF-Einzug verfügt)
Wenn Sie ein zweiseitiges Original in den RSPF-Einzug
eingelegt haben, wählen Sie im Menü Scan-Seite je nach
Ausrichtung des eingelegten Originals unter "Rechte Kante
zuerst zuführen" oder "Vorderkante zuerst zuführen" aus.
Menü "Scanbetriebsart"
Wählen Sie für die Scanner Betriebsart unter "Standard"
oder "Anwenderspezifische Einstellungen" aus. Wenn Sie
Einzelheiten zu den Einstellungen erfahren möchten,
zeigen Sie mit der Schaltfläche "Hilfe" im
Vorschaubildschirm die Hilfe an.
4
Kontrollkästchen "Zoom-Voransicht"
Wurde diese Einstellung ausgewählt, wird der ausgewählte
Bereich des Vorschaubildes vergrößert angezeigt, wenn die
Schaltfläche "Vorschau" gedrückt wurde. Um zur normalen
Anzeige zurückzukehren, deaktivieren Sie das Kontrollkästchen.
Hinweis
Die Option "Zoom Vorschau" kann nicht
verwendet werden, wenn "SPF" im Menü
"Scanposition" ausgewählt wurde.
5
Schaltfläche "Vorschau"
Zeigt eine Vorschau des Dokuments.
Hinweis
6
Schaltfläche "Scannen"
Hier klicken, um ein Original mit den ausgewählten
Einstellungen zu scannen. Bevor Sie auf die
Schaltfläche "Scannen" klicken, prüfen Sie, ob Ihre
Einstellungen korrekt sind.
Hinweis
7
Schaltfläche "Schliessen"
Hier klicken, um den Setup-Bildschirm für den
Scannertreiber zu schließen.
Wenn die Anzeige der "Vorschau" mit
sofortigem Drücken der Taste [Esc] auf Ihrer
Tastatur bzw. der Taste [LÖSCHEN] ( )
oder [ALLES LÖSCHEN] ( ) auf dem Gerät
abgebrochen wird, wird auf dem
Vorschaubildschirm nichts angezeigt.
Wenn Sie einen Scanauftrag abbrechen möchten,
nachdem Sie auf die Schaltfläche "Scannen"
geklickt haben, drücken Sie die Taste [Esc] auf
Ihrer Tastatur bzw. die Taste [LÖSCHEN] ( )
oder [ALLES LÖSCHEN] ( ) auf dem Gerät.
INHALT INDEX
24

SCANNEN
3
Scannen aus einer TWAIN-kompatiblen Anwendung
Vorschaubildschirm
SHARP AR-XXXX
1
2
3
(Teil 5)
3
Schaltfläche "Drehen"
Hier klicken, um das Vorschaubild im Uhrzeigersinn um 90 Grad zu drehen.
So können Sie die Ausrichtung korrigieren, ohne das Original erneut
einlegen zu müssen. Beim Scannen wird die Bilddatei in der Ausrichtung
erstellt, die im Vorschaufenster angezeigt wird.
3
Schaltfläche "Bildformat"
Hier klicken, um ein Dialogfeld zu öffnen, mit dem Sie den Scanbereich mit
der Eingabe von Zahlen festlegen können. Pixel, mm oder Zoll können als
Einheit für die Zahlen ausgewählt werden. Indem anfänglich ein
Scanbereich festgelegt wird, können Zahlen eingegeben werden, um
diesen Bereich in Bezug auf die linke obere Ecke eines festgelegten
Originals zu ändern.
4
Schaltfläche "Auto Scanbereich"
Hier klicken, wenn der Vorschaubildschirm angezeigt wird, um den
Scanbereich automatisch auf das gesamte Vorschaubild einzustellen.
4
5
1
Vorschaubildschirm
Klicken Sie im Setup-Bildschirm auf die Schaltfläche "Vorschau", um das
gescannte Bild anzuzeigen. Sie können den Scanbereich festlegen, indem
Sie die Maus in das Fenster ziehen. Der so per Maus erstellte Rahmen legt
den Scanbereich fest. Um einen festgelegten Scanbereich aufzuheben und
den Rahmen zu löschen, klicken Sie außerhalb des Rahmens.
INHALT INDEX
Klicken Sie auf die Schaltfläche "Auto Scanbereich", um
den Scanbereich automatisch auf das gesamte
Vorschaubild einzustellen.
Vorschaubild
Vorschaubildschirm
5
Schaltfläche "Hilfe"
Hier klicken, um die Hilfedatei für den Scannertreiber anzuzeigen.
25

SCANNEN
3
Unter Windows XP können Sie mit dem WIA-Treiber von Sharpdesk, Paint oder einer anderen WIA-kompatiblen Anwendung aus
scannen. Der Scanvorgang mit Paint wird nachfolgend beschrieben.
1
2
Scannen aus einer WIA-kompatiblen Anwendung (Windows XP)
Legen Sie das zu scannende Original auf das
Vorlagenglas oder in den SPF/RSPF-Einzug.
☞Informationen zum Einlegen eines Originals zum
Scannen können Sie in der Bedienungsanleitung im
Abschnitt "NORMALES KOPIEREN" nachlesen.
Starten Sie Paint, klicken Sie auf das Menü
"Datei", und wählen Sie "Von Scanner oder
Kamera" aus.
Der Scan-Bildschirm des WIA-Treibers wird angezeigt.
Hinweis
Wenn Sie auf Ihrem Computer WIA-Treiber für andere
Geräte installiert haben, wird der Bildschirm "Gerät
auswählen" geöffnet. Wählen Sie "SHARP AR-XXXX"
aus und klicken Sie auf die Schaltfläche "OK".
AR-XXXX
AR-XXXX
(Teil 1)
INHALT INDEX
26

SCANNEN
3
3
Scannen aus einer WIA-kompatiblen Anwendung (Windows XP)
●
Wählen Sie die Papierquelle und den Bildtyp aus
und klicken Sie auf die Schaltfläche "Vorschau".
Das Vorschaubild wird angezeigt.
Wenn Sie das Original auf das Vorlagenglas gelegt
haben, wählen Sie für "Papierquelle" die Option
"Flachbett" aus.
Wenn Sie das Original in den SPF/RSPF gelegt haben,
wählen Sie unter "Papierquelle" die Option
"Papiereinzug" aus, und geben Sie unter "Seitengröße"
die Originalgröße an.
SHARP AR-XXXX für Scanvorgang verwenden
Hinweis
4
Wenn Sie unter "
"
Papiereinzug
"Vorschau" klicken, wird eine Vorschau für das oberste
Original im SPF/RSPF erstellt. Das Original, von dem
eine Vorschau erstellt wurde, wird zum
Originalausgabebereich geleitet. Sie müssen es dann
wieder in den SPF/RSPF zurücklegen, bevor Sie mit
dem Scanvorgang beginnen.
●
Wenn Sie für eine Einstellung die Hilfe anzeigen
möchten, klicken Sie oben rechts im Fenster auf die
Schaltfläche und dann auf die Einstellung.
Klicken Sie auf die Schaltfläche "Scannen".
Der Scanvorgang beginnt und das Bild wird in Paint erfasst.
Wählen Sie mit "Speichern" in Ihrer Anwendung einen
Dateinamen und Ordner für das gescannte Bild aus und
speichern Sie das Bild.
Wenn Sie den Scanauftrag nach dem Klicken auf die
Schaltfläche "Scannen" abbrechen möchten, klicken Sie auf
die Schaltfläche "Abbrechen".
Papierquelle
" auswählen und auf die Schaltfläche
" die Option
(Teil 2)
INHALT INDEX
27

SCANNEN
3
In diesem Abschnitt wird der Scanvorgang mit Hilfe von "Scanner- und Kamera-Assistent" unter Windows XP beschrieben. Mit dem
"Scanner and Camera Wizard" können Sie ein Bild scannen, ohne eine WIA-kompatible Anwendung einsetzen zu müssen.
1
2
3
Scannen über den "Scanner und Kamera-Assistent" (Windows XP)
Legen Sie das zu scannende Original auf das
Vorlagenglas oder in den SPF/RSPF-Einzug.
☞Informationen zum Einlegen eines Originals zum
Scannen können Sie in der Bedienungsanleitung im
Abschnitt "NORMALES KOPIEREN" nachlesen.
Klicken Sie auf die Schaltfläche "Start", klicken Sie
auf "Systemsteuerung", "Drucker und andere
Hardware" und dann auf "Scanner und Kameras".
Klicken Sie auf das Symbol "SHARP AR-XXXX"
und dann unter "Bildverarbeitungsaufgaben"
auf "Bilder übertragen".
Der "Scanner- und Kamera-Assistent" wird angezeigt.
4
Klicken Sie auf die Schaltfläche "Weiter".
SHARP AR-XXXX
(Teil 1)
SHARP AR-XXXX
INHALT INDEX
28

SCANNEN
3
5
Scannen über den "Scanner und Kamera-Assistent" (Windows XP)
●
Wählen Sie "Bildtyp" und "Papierquelle" aus
und klicken Sie auf die Schaltfläche "Weiter".
Wenn Sie das Original auf das Vorlagenglas gelegt haben, wählen Sie
für "Papierquelle" die Option "Flachbett" aus.
Wenn Sie das Original in den SPF/RSPF gelegt haben, wählen Sie
unter "Papierquelle" die Option "Papiereinzug" aus, und geben Sie
unter "Seitengröße" die Originalgröße an.
Wenn Sie auf die Schaltfläche "Vorschau" klicken, können Sie das
Vorschaubild anzeigen.
Hinweis
6
Wenn Sie unter "Papierquelle" die Option "Papiereinzug" auswählen
und auf die Schaltfläche "Vorschau" klicken, wird eine Vorschau für
das oberste Original im SPF/RSPF erstellt. Das Original, von dem
eine Vorschau erstellt wurde, wird zum Originalausgabebereich
geleitet. Sie müssen es dann wieder in den SPF/RSPF zurücklegen,
bevor Sie mit dem Scanvorgang beginnen.
●
Für die Einstellung von Auflösung, Bildtyp, Helligkeit und Kontrast
klicken Sie auf die Schaltfläche "Benutzerdefinierte Einstellungen".
Geben Sie einen Gruppennamen, ein Format und einen
Ordner an, unter dem das Bild gespeichert werden soll,
und klicken Sie dann auf die Schaltfläche "Weiter".
Als Format können Sie JPG, BMP, TIF oder PNG auswählen. Klicken
Sie auf die Schaltfläche "Weiter", um den Scanvorgang zu starten.
(Teil 2)
INHALT INDEX
29

SCANNEN
3
7
Scannen über den "Scanner und Kamera-Assistent" (Windows XP)
Nach Beendigung des Scanvorgangs wird
folgender Bildschirm angezeigt. Wählen Sie die
nächste Aufgabe aus, die Sie ausführen
möchten und klicken Sie dann auf die
Schaltfläche "Weiter".
Wenn Sie die Sitzung beenden möchten, klicken Sie auf
"Nichts.
8
Klicken Sie auf die Schaltfläche "Fertig stellen".
Der "Scanner-und Kamera-Assistent" wird geschlossen,
und das gescannte Bild wird im angegebenen Ordner
gespeichert.
(Teil 3)
INHALT INDEX
30

SCANNEN
3
Button Manager ist ein Dienstprogramm, mit dessen Hilfe die Scanfunktion auf dem Gerät benutzt werden kann. Sie können damit sechs verschiedene
Scaneinstellungen konfigurieren, die mit dem Scanmenü des Geräts verknüpft sind.
Wenn Sie für eine Einstellung die Hilfe anzeigen möchten, klicken Sie oben rechts im Fenster auf die Schaltfläche und dann auf die Einstellung.
☞
Um den Scanvorgang über das Bedienfeld des Geräts starten zu können, müssen nach der Installation des Button Manager entsprechende
Einstellungen in der Systemsteuerung vorgenommen werden. Informationen zum Installieren von Schaltflächemanager und Einrichten der Einstellungen
in der Systemsteuerung finden Sie im Bedienungshandbuch im Abschnitt "BUTTON MANAGER EINSTELLEN". Informationen zum Scanvorgang über
das Bedienfeld des Geräts finden Sie im Bedienungshandbuch unter "BENUTZUNG DES SCANNERMODUS".
1
2
3
4
5
6
7
8
9
Mit dem Button Manager können Sie die Funktionen der sechs Scanmenüs auswählen und ändern. Siehe Einstellungen von Button Manager.
Button Manager
1
Registerkarte
Hier klicken, um die
Scanmenüoptionen festzulegen. Jede
Registerkarte enthält
Scaneinstellungen für das Scanmenü.
2
Bereich "Programmwahl"
Wählen Sie die Startanwendung hier aus.
3
"Anzeige der
TWAIN-Einstellungen
beim Scannen"
Kontrollkästchen
Sie können auswählen, ob der
TWAIN-Bildschirm angezeigt werden
soll oder nicht. Wenn das
Kontrollkästchen aktiviert ist, wird der
TWAIN-Bildschirm während des
Scanvorgangs angezeigt, damit Sie
Scanbedingungen einstellen können.
4
Bereich "Scan Setup"
Zum Festlegen der Scanbedingungen.
Hinweis
5
Schaltfläche "Menüname"
Legt die Menünamen fest, die auf der
Geräteanzeige erscheinen. Diese Namen
sind zugleich die Registernamen des
Fensters Parametereinstellungen.
6
Schaltfläche "OK"
Klicken Sie hier, um die Einstellungen zu
speichern und das Dialogfeld zu schließen.
7
Schaltfläche "Abbrechen"
Klicken Sie auf diese Schaltfläche, um das
Dialogfeld zu schließen, ohne die
Einstellungen zu ändern.
8
Schaltfläche "Übernehmen"
Klicken Sie hier, um die Einstellungen zu
speichern, ohne das Dialogfeld zu schließen.
9
Schaltfläche "Hilfe"
Klicken Sie auf diese Schaltfläche, um die
Hilfedatei für den Button Manager
anzeigen zu lassen.
Einige Anwendungen bieten nur
begrenzte Auswahlmöglichkeiten
für die Einstellungen.
INHALT INDEX
31

SCANNEN
3
Nach der Installation bleibt der Button Manager normalerweise unter dem Betriebssystem Windows aktiviert. Führen Sie die
nachfolgenden Schritte aus, um die Einstellungen des Button Manager zu ändern.
Für Details zu den Einstellungen des Button Manager schauen Sie in der Hilfe zum Button Manager nach.
☞Button Manager
1
Hinweis
Einstellungen von Button Manager
Auf der Taskleiste rechter Mausklick auf das Symbol
des Button Manager ( ) und Auswahl der Option
"Einstellung" im Popup-Fenster.
Der Einstellbildschirm von Button Manager wird geöffnet.
Wenn in der Taskleiste nicht das Symbol für Button Manager zu
sehen ist, klicken Sie auf die Schaltfläche "Start", wählen Sie "Alle
Programme" ("Programme" unter Windows 98/Me/2000), wählen
Sie "SHARP Button Manager E" und klicken Sie dann auf "Button
Manager", um Button Manager zu starten.
3
Scan-Menü Button Manager (Standardeinstellung)
Richten Sie die Startanwendung im Bereich
"Programmwahl" ein.
●
Hinweis
Wenn das Kontrollkästchen "Anzeige der TWAIN-Einstellung
beim Scannen” aktiviert ist, wird der Scan-Einstellbildschirm
während des Scanvorgangs angezeigt, so dass Sie die
Scanbedingungen einstellen können.
●
Wenn Sie die doppelseitigen Originale mit RSPF scannen, ist
jeweils nur ein einseitiger Scanvorgang möglich.
●
Bei anderen Anwendungen als "Fax" kann das Format in
"Dateiformat" gewählt werden. Die Bildqualität des
JPEG-Formats (kann nur bei "Sharpdesk" und "Email" gewählt
werden) ist schlechter als die der anderen Formate.
Display/Button
Manager-Menü
SC1: Sharpdesk
Anwendung, die aufgerufen
(Teil 1)
wird
Klicken Sie auf die Registerkarte des
2
Scanmenüs, das Sie einrichten möchten.
INHALT INDEX
SC2: Email
SC3: FAX
SC4: OCR
SC5: Microsoft Word
SC6: Auffüllen
32

SCANNEN
3
4
Hinweis
Einstellungen von Button Manager
Nehmen Sie die Einstellungen für "Farbmodus",
"Kanten" sowie weitere Scaneinstellungen im
Bereich "Scan-Setup" vor.
Die Registernamen lauten anfänglich "SC1:" bis SC6:" Um einer
Registerkarte einen Namen zuzuweisen, klicken Sie auf die
Schaltfläche "Menuname" und geben Sie den gewünschten
Namen ein.
Nach Eingabe des Namens klicken Sie im
Einstellungsbildschirm auf die Schaltfläche "Übernehmen"
oder "OK". Die zugewiesenen Namen erscheinen im
Geräte-Display, wenn Sie im Gerät ein Scanmenü
auswählen. (Beispiel: SC1:xxxxx)
Wird mit dem Menünamen ein Zeichen eingegeben, das
die Maschine nicht anzeigen kann, wird von der
Maschine ein "?" angezeigt.
(Teil 2)
Klicken Sie auf die Schaltfläche "OK".
5
Damit ist die Einstellung abgeschlossen.
INHALT INDEX
33

FEHLERSUCHE
4
Wenn Sie bei der Gerätebenutzung Probleme haben, sehen Sie bitte in der folgenden Fehlersuchtabelle nach, ob Sie das Problem
selbst beseitigen können, bevor Sie unseren Kundendienst anrufen.
Viele Probleme können vom Benutzer leicht selbst gelöst werden. Wenn Sie das Problem nicht selbst anhand der Fehlersuchtabelle
lösen können, schalten Sie den Netzschalter aus, ziehen das Netzkabel aus der Steckdose und rufen den SHARP-Kundendienst
an.
Fehlersuche
(Teil 1)
DRUCKER- UND SCANNER-PROBLEME
Zusätzlich zu diesem Abschnitt können Fehlersuche-Informationen auch in den README Dateien der Software-Programme
gefunden werden. Die README-Datei (readme.txt) wird bei der Programminstallation auf Ihren Computer kopiert. Sie finden diese
Datei im Ordner "Programme" - "SHARP" - "ARM150168" des Laufwerks, auf dem Sie das Programm installiert haben.
Problem Grund und Lösung Seite
Das Gerät ist nicht richtig mit Ihrem Computer verbunden.
→ Prüfen Sie beide Enden des USB- oder Parallel-Kabels und sorgen Sie dafür, dass
es richtig eingesteckt wurde. Benutzen Sie versuchsweise ein Kabel, von dem Sie
wissen, dass es in Ordnung ist.
Bedienungs
-handbuch
Wenn das Gerät einen gemeinsamen Drucker verwendet, dann wurden der Name
Das Gerät druckt nicht.
des Computers, an den das Gerät angeschlossen ist oder die gemeinsamen
Einstellungen geändert.
→ Konfigurieren Sie erneut die Schnittstelleneinstellung des gemeinsamen Druckers.
Das Gerät ist in der Anwendung nicht ausgewählt.
→ Nach Auswahl der Option "Drucken" im Menü "Datei", stellen Sie sicher, dass
INHALT INDEX
-
-
"SHARP AR-XXXX" als Drucker im Fenster "Druck” ausgewählt wurde.
34

FEHLERSUCHE
4
Das Gerät druckt nicht.
Fehlersuche
Problem Grund und Lösung Seite
Der Druckertreiber wurde nicht richtig installiert.
→
Befolgen Sie die nachfolgenden Sch ritte, um zu erfahren, ob der Druckertreiber installiert ist.
1 Klicken Sie die "Start"-Taste, klicken Sie "Bedienungsfeld", klicken Sie " Drucker und andere
Hardware " und klicken Sie dann auf "Drucker und Telefax ".
(Unter Windows 95/98/Me/NT 4.0/2000, klicken Sie die "Start"-Taste, wählen Sie "Einstellungen"
und klicken Sie dann auf "Drucker".)
2 Erscheint das Symbol für den Druckertreiber "SHARP AR-XXXX"?
3 Wenn das Symbol angezeigt wird, Sie aber noch immer nicht drucken können, wurde eventuell
der Druckertreiber nicht richtig installiert.
Löschen Sie in diesem Fall den "SHARP AR-M150/168 Serie MFP-Treiber" und installieren Sie
ihn erneut.
Es läuft gerade ein Kopiervorgang.
→
Warten Sie, bis der Kopierauftrag ausgeführt ist.
Das im Papiereingabefach geladene Papierformat entspricht nicht den
Papierformateinstellungen des Geräts.
→
Sorgen Sie dafür, dass das im Eingabefach geladene Papierformat und die
Papierformateinstellungen des Geräts übereinstimmen.
(Teil 2)
Bedienungs
-handbuch
-
Bedienungs
-handbuch
Das angegebene Papierformat wurde nicht eingelegt.
→
Laden Sie das angegebene Papierformat in die Papierschublade.
Die Option "ERZW AUSGABE" steht auf "AUS".
→
Wenn "ERZW AUSGABE” auf "AUS" steht und im Gerät kein Papier mehr mit dem gleichen Format
wie dem des Druckbilds ist, legen Sie Papier in das manuelle Eingabefach ein wie aus der Meldung
auf dem Display ersichtlich und drücken Sie dann die [START]-Taste, um den Druckvorgang zu
beginnen. (Das manuelle Eingabefach kann nicht für zweiseitiges Drucken verwendet sein.) Wenn
"ERZW AUSGABE" auf ein "EIN" geschaltet ist, wird der Auftrag auf dem im Gerät befindlichen
Papier gedruckt, auch wenn es sich hier um ein anderes Format handelt.
INHALT INDEX
Bedienungs
-handbuch
6
35

FEHLERSUCHE
4
Das Drucken geht sehr langsam.
Das gedruckte Bild ist hell und
ungleichmäßig.
Das gedruckte Bild ist schmutzig.
Fehlersuche
Problem Grund und Lösung Seite
Es laufen gleichzeitig zwei oder mehr Anwendungs-Programme.
→
Schließen Sie alle im Moment nicht benötigten Anwendungen und beginnen Sie das Drucken.
Das Papier ist so eingelegt, dass der Druck auf der Papiervorderseite stattfindet.
→
Einige Papierfabrikate haben eine Vorder- und eine Rückseite. Wenn das Papier so eingelegt wird,
dass der Druck auf der Rückseite stattfindet, haftet der Toner nicht gut am Papier und ein gutes Bild
wird unmöglich.
Sie benutzen Papier, das außerhalb der spezifizierten Formate und Gewichte liegt.
→
Benutzen Sie Kopierpapier, das den angegebenen Normformaten entspricht.
Das Papier ist wellig oder feucht.
→
Benutzen Sie kein welliges oder zerknittertes Papier. Tauschen Sie das Papier gegen trockenes
Kopierpapier aus. Wenn das Gerät längere Zeit nicht benutzt wird, sollte das Papier aus den
Fächern oder Schubladen entfernt werden und an in einem trockenen, dunklen Ort in einer
Plastikhülle verwahrt werden, um Feuchtigkeitsabsorption zu verhindern.
Sie haben ungenügende Randbreiten in den Papierformateinstellungen Ihrer Anwendung
eingestellt.
→
Der obere und untere Rand des Papiers können schmutzig sein, wenn die Randbreiten außerhalb
des angegebenen Druck-Qualitätsgebiets eingestellt sind.
→
Stellen Sie die Randbreiten in der Software-Anwendung so ein, dass sie innerhalb des
angegebenen Druck-Qualitätsgebiets liegen.
(Teil 3)
-
Bedienungs
-handbuch
Bedienungs
-handbuch
-
-
Das in der Kassette eingelegte Papierformat stimmt nicht mit dem Format überein, das im
Druckertreiber eingestellt wurde.
Das gedruckte Bild steht schief oder
zum Teil über den Rand hinaus.
→
→
INHALT INDEX
Prüfen Sie, ob die Optionen "Papiergröße" auf die Größe des Papiers im Fach abgestimmt sind.
Wenn die Einstellung "Größe anpassen" aktiviert wird, müssen Sie prüfen, ob das in der
Dropdown-Liste der Option "Anpassen" ausgewählte Papierformat mit dem Format des eingelegten
Papiers übereinstimmt.
36
-

FEHLERSUCHE
4
Das gedruckte Bild steht schief oder
zum Teil über den Rand hinaus.
Eine Warnanzeige leuchtet oder blinkt.
Fehlersuche
Problem Grund und Lösung Seite
Die Orientierung der Dokumenteneinstellung stimmt nicht.
→ Klicken Sie auf dem Setup-Bildschirm für den Druckertreiber auf die Registerkarte
"Papier" und prüfen Sie, ob die Option "Ausrichtung" auf Ihre Anforderungen
abgestimmt ist.
Das Papier wurde nicht richtig eingelegt.
→ Überzeugen Sie sich, dass das Papier richtig eingelegt ist.
Sie haben die Ränder in der Anwendung nicht richtig angegeben.
→ Prüfen Sie das Layout der Dokumentränder und die Einstellungen der Papiergröße
für die verwendete Anwendung. Prüfen Sie auch, ob die Druckeinstellungen auf das
Papierformat abgestimmt sind.
Sehen Sie in "DISPLAYMITTEILUNGEN" nach und prüfen Sie die Bedeutung der
Warnanzeige sowie der im Display angezeigten Fehlermitteilung und handeln Sie
entsprechend.
Das Vorlagenglas oder die Unterseite des SPF/RSPF-Einzugs ist verschmutzt.
→ Reinigen Sie diese Teile regelmäßig.
(Teil 4)
-
-
-
Bedienungs
-handbuch
Bedienungs
-handbuch
Das Original ist schmutzig oder uneben.
Schlechte Scan-Qualität.
→ Verwenden Sie eine saubere Vorlage.
Sie haben keine passende Auflösung angegeben.
→ Vergewissern Sie sich, dass die im Scanner-Treiber eingestellte Auflösung für das
INHALT INDEX
-
-
Original geeignet ist.
37

FEHLERSUCHE
4
Schlechte Scan-Qualität.
Fehlersuche
Problem Grund und Lösung Seite
Sie haben keinen passenden Wert für "S/W Schwellenwerteinstellung" angegeben.
→
Wenn Sie mit einer TWAIN-kompatiblen Anwendung scannen und im Lichtquellen-Menü "RVB" benutzen,
vergewissern Sie sich bitte, dass für das Schwarzweiß-Limit ein passender Wert spezifiziert ist. Ein
größerer Schwellenwert macht Ihre gescannten Bilder dunkler, während ein kleinerer Schwellenwert sie
heller macht. Wenn Sie den Grenzwert automatisch einstellen möchten, klicken Sie auf dem Bildschirm
"Anwenderspezifische Einstellungen" unter der Registerkarte "Bild" auf die Schaltfläche "Autolimit".
Die Helligkeits- und Kontrasteinstellungen passen nicht.
→
Wenn Sie mit einer TWAIN-kompatiblen Anwendung scannen und Ihnen Helligkeit oder Kontrast auf dem
ausgegebenen Bild nicht gefallen (z. B. zu helles Bild), klicken Sie im Bildschirm "Anwenderspezifische
Einstellungen" unter der Registerkarte "Color" auf die Schaltfläche "Auto-Helligkeit/Kontrast-Einstellung".
Klicken Sie auf die Schaltfläche "Helligkeit / Kontrast", um Helligkeit und Kontrast einzustellen, während
Sie das Ergebnis im gescannten Bild auf dem Bildschirm beobachten. Wenn Sie mit einer WIA-fähigen
Anwendung scannen oder wenn Sie den "Scanner- und Kamera-Assistenten" benutzen, klicken Sie auf
"Qualität des gescannten Bildes" oder auf die Schaltfläche "Benutzereinstellungen" und stellen Sie
Helligkeit und Kontrast im angezeigten Bildschirm ein.
(Teil 5)
-
-
Die Vorlagen wurden nicht mit der Bildseite nach oben in den SPF/RSPF-Einzug oder
mit der Bildseite nach unten auf das Vorlagenglas aufgelegt.
→
Legen Sie die Vorlage mit der Bildseite nach oben in den SPF/RSPF-Einzug oder mit der Bildseite nach
unten auf das Vorlagenglas auf.
Das Original wurde nicht mit der richtigen Orientierung eingelegt.
→
Legen Sie das Original richtig ein.
Es wurde "Quick Scan" ausgewählt.
→
Wenn das Scannen mit der (Option) "Quick Scan" ausgeführt wird, kann sich die Bildqualität etwas
verschlechtern. Dies erklärt sich aus der JPEG Komprimierung der gescannten Daten. Wenn die
Bildqualität zu schlecht erscheint, wiederholen Sie den Scanvorgang ohne Auswahl der Option "Quick
Scan". ("Quick Scan" ist nicht werksseitig vorgesteuert.)
INHALT INDEX
-
-
-
38

FEHLERSUCHE
4
Das Bild kann nicht gescannt werden.
Fehlersuche
Problem Grund und Lösung Seite
Wenn Scannen unmöglich ist, schalten Sie Ihren Computer und den
Gerätenetzschalter aus und ziehen das Netzkabel vom Gerät ab. Dann starten Sie
zuerst Ihren Computer, stecken das Gerätenetzkabel in die Steckdose, schalten
den Gerätenetzschalter ein und versuchen Sie erneut zu scannen. Sollte das
Scannen dann immer noch nicht funktionieren, prüfen Sie bitte Folgendes.
Ihre Anwendung ist nicht TWAIN bzw. WIA kompatibel.
→ Sollte Ihre Anwendung wider erwarten nicht TWAIN- oder WIA- fähig sein, ist
Scannen nicht möglich. Stellen Sie sicher, dass Ihre Anwendung TWAIN- oder WIAfähig ist.
Sie haben nicht alle Scannervoreinstellungen passend angegeben.
→ Farbiges Scannen einer großen Fläche in hoher Auflösung erzeugt eine große
Menge von Daten und dauert lange. Stimmen Sie die Scaneinstellungen möglichst
auf den Typ des zu scannenden Originals ab, z. B. Webseite (Monitor), Foto, FAX
oder OCR.
(Teil 6)
-
-
-
Ihr Computer erfüllt die System-Anforderungen für die USB 2.0 Schnittstelle (bzw.
den Hochgeschwindigkeitsmodus) nicht.
Die Scanner-Übertragungsgeschwindigkeit
ist langsam.
→ Lesen Sie das Kapitel "Systemanforderungen für USB 2.0 (Hi-Speed Modus)" im
INHALT INDEX
Bedienungshandbuch nach, konfigurieren Sie Ihr System wie dort angegeben und
stellen Sie dann die "USB 2.0 Modusumschaltung" in den Benutzerprogrammen auf
"Hi-Speed".
39
Bedienungs
-handbuch

FEHLERSUCHE
4
Wenn eine Fehlermitteilung am Ende eines Druckauftrages gedruckt wurde, sind die vom Computer erhaltenen Druckdaten nicht
wie verlangt ausgedruckt worden.
Wenn die folgende Fehlermitteilung gedruckt wird, deaktivieren Sie die ROMP-Funktion, indem Sie im Setup-Bildschirm unter der
Registerkarte "Konfiguration" die Option "ROPM" auskreuzen. Wenn Sie die ROPM-Funktion verwenden möchten, stellen Sie die
Druckqualität auf "Entwurf".
Hinweis
Wenn eine Fehlermitteilung gedruckt wird
****************************************************
Hinweisseite
****************************************************
Speicherfehler ist aufgetreten.
Bitte im Handbuch Lösung nachlesen.
Der IMC Speicher wird benutzt, um Druckdaten zu speichern, wenn die ROPM Funktion verwendet wird. Dieser Speicher wird auch
benutzt, um Daten des Originalbildes im Kopiermodus zu speichern. Der Anteil des der Drucker-Funktion zugeteilten IMC Speichers
kann in der Einstellung "SPEICHER FÜR DRUCKER" in den Benutzerprogrammen eingestellt werden (siehe
"BENUTERZPROGRAMME" im Bedienungshandbuch).
INHALT INDEX
40

FUNKTIONEN DES DRUCKERTREIBERS
5
Registerkarte Einstellung Auswahl Werkseinstellung
Allgemein Kopien 1 bis 999 1
Papier
Funktionen des Druckertreibers
Sortieren Ein/Aus Ein
N-fach Drucken 1-fach/2-fach/4-fach 1-fach
Rahmen Ein/Aus Aus
Dokumentenstil*
Benutzereinstellungen -
[Benutzereinstellungen]
Name der Einstellung Bis zu sieben Namen, jeweils 20 Zeichen -
Papierformat
An Seite anpassen Ein/Aus Aus
1
1-seitig/2-seitig (Buch)/2-seitig (Kalender) 1-seitig
A3 [Größe anpassen]*2, A4, A5, A6, B4 [Größe anpassen]*2, B5, Ledger [Größe
anpassen]*2, Letter, Legal, Executive, Invoice, Foolscap, Folio, COM10, Monarch,
DL, C5, 8K [Größe anpassen]*2, 16K, benutzerspezifisches Papier
(Teil 1)
Werkseinstellungen
*3
A4
Ausrichtung Hochformat/Querformat/Um 180 Grad drehen Hochformat
Papierzufuhr Automatische Papierauswahl, Papierfach 1, Manuelles Eingabefach
[Kundenspezifisch]
Breite 98,3 bis 215,9 (mm) / 3,87 bis 8,50 (Zoll) 98,3 (mm)*
Länge 148,0 bis 355,6 (mm) / 5,83 bis 14,00 (Zoll) 148,0 (mm)*
Größe Millimeter/Zoll Millimeter*
*1 Nur für Gerätemodelle, die zweiseitiges Drucken unterstützen.
*2 Wird vor dem Druckvorgang auf A4-Format oder festgelegte Größe reduziert.
*3 Diese Anfangseinstellung hängt von den Einstellungen Ihres Betriebssystems ab. Informationen zu den Einstellungen finden Sie unter "Hilfe" im Setup-Bildschirm des Druckertreibers.
INHALT INDEX
Automatische Wahl
3
3
3
(fortlaufend)
41

FUNKTIONEN DES DRUCKERTREIBERS
5
Registerkarte Einstellung Auswahl Werkseinstellung
Erweitert Druckqualität Entwurf/Normal/Foto Normal
Wasserzeichen Wasserzeichen
Funktionen des Druckertreibers
2 Abstufungen Ein/Aus Aus
[Bildeinstellung]
Helligkeit 0 bis 100 50
Kontrast 0 bis 100 50
(Ohne)/STRENG VERTRAULICH/VERTRAULICH/ENTWURF/ORIGINAL/KOPIE
Text - Größe 6 bis 300 200
Winkel -90 bis +90 +45
Graustufen 0 bis 255 192
Nur auf der ersten Seite Ein/Aus Aus
(Teil 2)
(ohne)
Input-Fach-Optionen Ein Fach/Zwei Fächer Ein Fach
Konfiguration
ROPM Ein/Aus Ein
INHALT INDEX
42

6
INDEX
Index
Für detaillierte Informationen zu den Einstellungen im Druckertreiber, zum Druckerstatusfenster, Scannertreiber und Button
Manager schlagen Sie in den jeweiligen Hilfe-Dateien an.
Schaltfläche "Scannen"
TWAIN-Treiber ................24
WIA-Treiber ..................... 27
Schaltfläche "Schließen"..... 24
Schaltfläche "Vorschau"
Scanner und Kamera-Assistent
TWAIN-Treiber ................24
WIA-Treiber ..................... 27
Setup-Bildschirm................. 24
T
TWAIN ................................20
U
Übersicht zum Scanvorgang
"Um 180 Grad drehen" .......12
V
Vorschaubildschirm ............25
W
Wasserzeichen ...................13
Wasserzeichen ...................42
WIA .....................................20
Z
Zoom Vorschau ..................24
Zweiseitiges Drucken..........11
A
Allgemein ............................41
Anzeige der TWAIN-Einstellungen
beim Scannen
"Ausrichtung" ......................12
........................31
B
Benutzungshinweise zum
Online-Handbuch ..................3
Button Manager ..................31
D
Das Druckstatusfenster...... 14
Dokumentenstill ..................11
Druckauftrag abbrechen .......6
Drucken eines Wasserzeichens
Drucken.................................5
Drucker gemeinsam nutzen
Druckgrundlagen...................5
Druckstatusfenster..............14
.13
. 15
E
Einen Scanauftrag abbrechen
Einleitung ..............................2
Einstellungen
Button Manager ...............32
Druckertreiber ....................8
Scannertreiber
... 23
Scanner und
Kamera-Assistent........ 29
TWAIN-Treiber ............. 24
WIA-Treiber.................. 27
Einstellungen des
Druckertreibers ..................... 8
Einstellungen von Button
Manager .............................32
Erweitert .............................42
F
Fehlermitteilung .................. 40
Fehlersuche........................ 34
Funktionen des Druckertreibers
.41
G
Gerät auswählen ................26
Größe anpassen................. 10
H
Hilfe
Button Manager...............31
Druckertreiber.................... 8
Druckstatusfenster .......... 14
Scannertreiber
TWAIN-Treiber ............. 25
WIA-Treiber.................. 27
I
IMC-Speicher...................... 40
K
Konfiguration ...................... 42
M
Menüname ......................... 31
Menü "Scanbetriebsart" ..... 24
N
N-fach drucken..................... 9
P
Papier................................. 41
Programmwahl ................... 31
R
Rahmen................................ 9
S
Scan Setup......................... 31
Scannen eines Bildes
Scanner und Kamera-Assistent
TWAIN-Treiber................ 21
WIA-Treiber..................... 26
Scannen ............................. 20
Scanner und Kamera-Assistent
Scanposition....................... 24
Schaltfläche "Auto Scanbereich"
Schaltfläche "Bildformat".... 25
Schaltfläche "Drehen" ........ 25
28
.20
.. 25
29
.... 20
INHALT
43
 Loading...
Loading...