Page 1
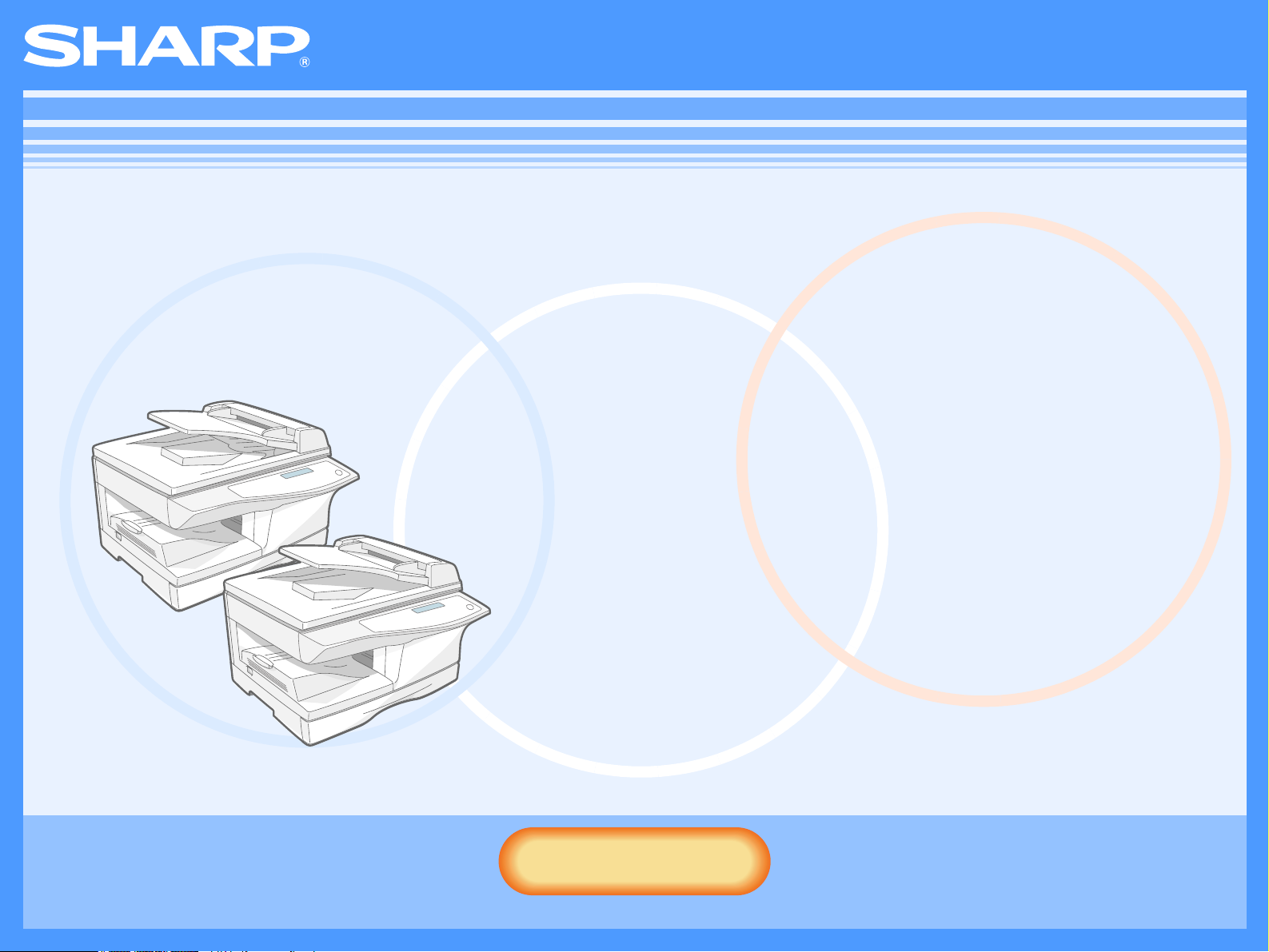
AR-M150/AR-M155
Online handboek
Wanneer de RSPF/SPF is geïnstalleerd
Start
Start
Klik op deze “Start” toets.
Page 2
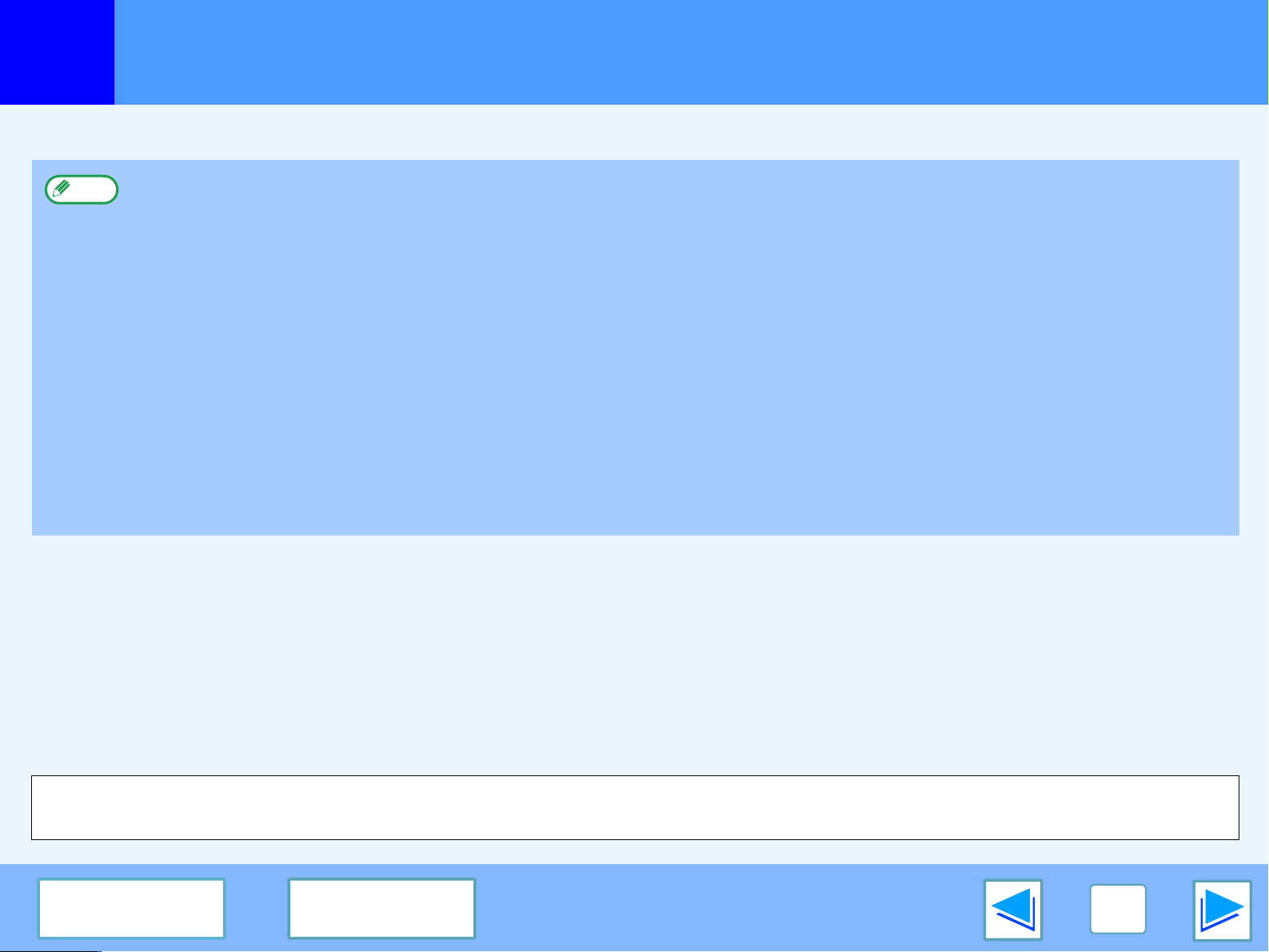
Inleiding
Deze handleiding beschrijft de printer- en scannerfuncties van het AR-M150/AR-M155 digitaal multifunctioneel systeem.
●
Opmerking
Raadpleeg de Gebruiksaanwijzing van het digitale multifunctioneel systeem voor meer informatie over volgende onderwerpen.
•De basis machinehandelingen (papier toevoegen, toner cartridge vervangen, vastgelopen papier verwijderen, gebruik van
randapparatuur)
•Kopieerfuncties
•Scannen vanaf het bedieningspaneel van machine.
•Technische specificaties
●
Wanneer "AR-XXXX" verschijnt in deze handleiding kunt u "XXXX" vervangen door de naam van uw model.
●
Deze gebruiksaanwijzing verwijst naar de eenmalig doorvoerende origineelinvoer als "SPF" en naar de zelfomkerende eenmalig
doorvoerende origineelinvoer als "RSPF".
●
De SPF en RSPF (uitsluitend voor AR-M155) zijn optionele apparaten. Lees de beschrijving van de SPF en RSPF in deze
handleiding als u deze apparaten bezit.
●
De schermafbeeldingen en procedures hebben voornamelijk betrekking op Windows XP. Bij andere Windows-versies kunnen
sommige schermen anders zijn dan in dit handboek aangegeven.
●
Raadpleeg de handleiding van uw besturingssysteem of de online Helpbestanden voor informatie over het gebruik van uw
besturingssysteem.
Informatie over de genoemde handelsmerken
●
Microsoft® Windows® besturingssysteem is een handelsmerk of copyright van Microsoft Corporation in de Verenigde Staten en andere landen.
●
Windows® 95, Windows® 98, Windows® Me, Windows NT 4.0®, Windows® 2000, and Windows® XP zijn handelsmerken of
copyrights van Microsoft Corporation in de Verenigde Staten en andere landen.
●
Acrobat® Reader Copyright© 1987- 2002 Adobe Systems Incorporated. Alle rechten voorbehouden. Adobe, het Adobe-logo,
Acrobat en het Acrobat-logo zijn handelsmerken van Adobe Systems Incorporated.
●
Alle andere handelsmerken en copyrights zijn het eigendom van de respectievelijke eigenaars.
De in de gebruiksaanwijzing weergegeven schermen, berichten en toetsnamen kunnen verschillen van de werkelijke weergave van
de schermen op de machine als gevolg van productverbetering en wijzigingen.
INHOUD INDEX
2
Page 3
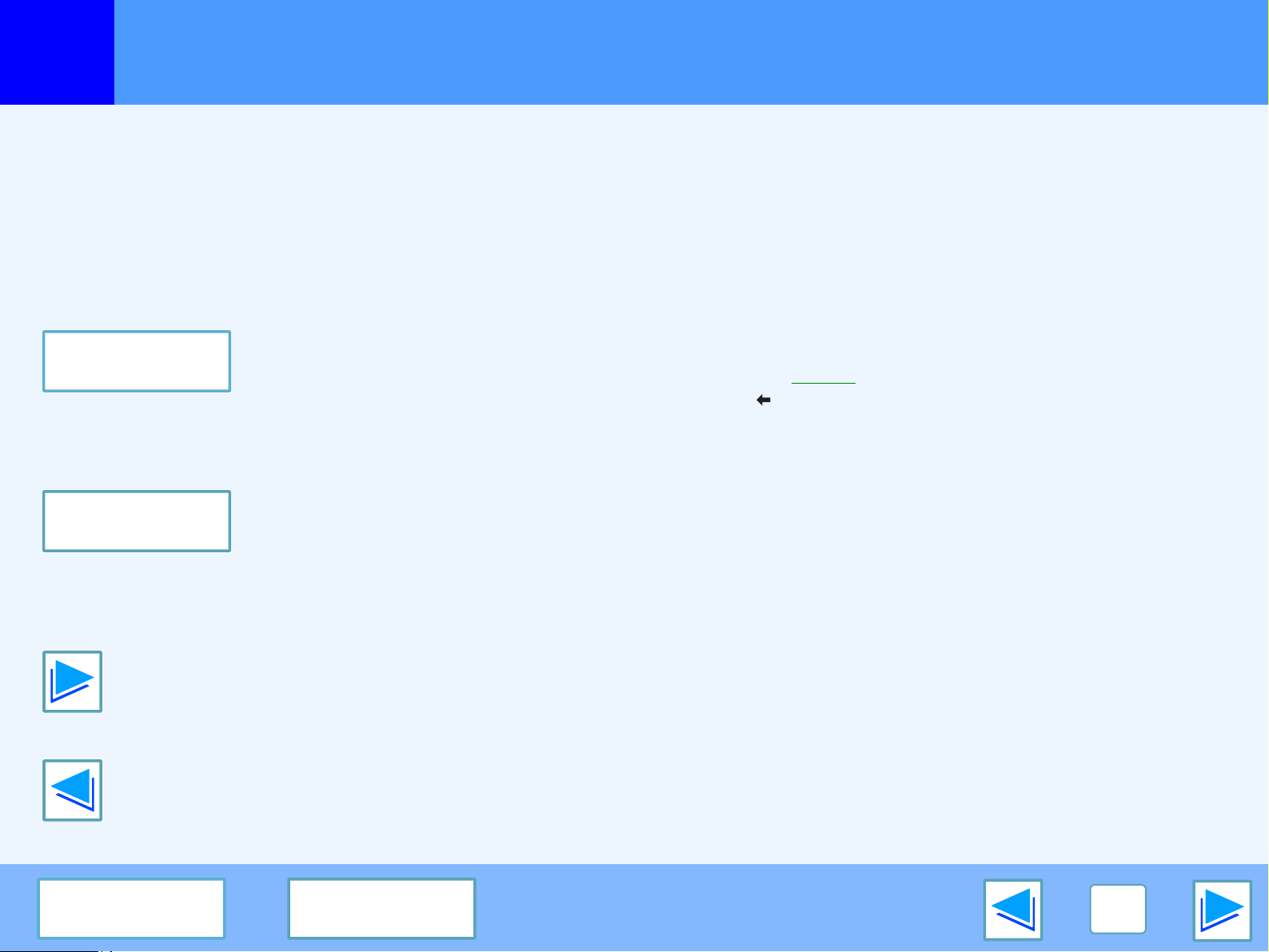
Het gebruik van het online handboek
Dit gedeelte beschrijft hoe u het online handboek kunt bekijken. Lees voor het gebruik van het online handboek aandachtig dit gedeelte.
Raadpleeg Acrobat Reader Help voor informatie over het gebruik van Acrobat Reader.
Bediening van het Online handboek
In deze handleiding verschijnen onderaan elke pagina de
onderstaande knoppen. Klik op deze knoppen om snel door de
pagina's te navigeren die u wilt bekijken.
INHOUD
Geeft de Inhoud van deze handleiding weer. Klik op een
onderwerp in de Inhoud om direct het gekozen onderwerp te
openen.
INDEX
Geeft de Index van deze handleiding weer. Klik op een
onderwerp in de Index om direct het gekozen onderwerp te
openen.
Het volgen van koppelingen
Deze handleiding gebruikt een "koppelingfunctie" waarmee u
de bijbehorende pagina kunt openen. Als u klikt op de groene,
onderstreepte tekst, zal de bijbehorende pagina worden
geopend. (In de gedeelten Inhoud en Index zijn de gekoppelde
gedeelten niet onderstreept.)
Voorbeeld:
Klik op de knop om terug te keren naar de vorige pagina in
de Acrobat Reader.
☞ Inhoud
Het gebruik van bladwijzers
Links in de handleiding zijn bladwijzers geplaatst. Klik op een
bladwijzer om direct het gekozen onderdeel te openen.
Afdrukken van deze handleiding
Kies "Afdrukken" uit het menu "Bestand" van Acrobat Reader.
Selecteer de gewenste printerinstellingen in het dialoogvenster
"Afdrukken" en klik vervolgens op de "OK" toets.
Hiermee springt u telkens naar de volgende pagina.
Hiermee springt u telkens naar de vorige pagina.
INHOUD INDEX
3
Page 4
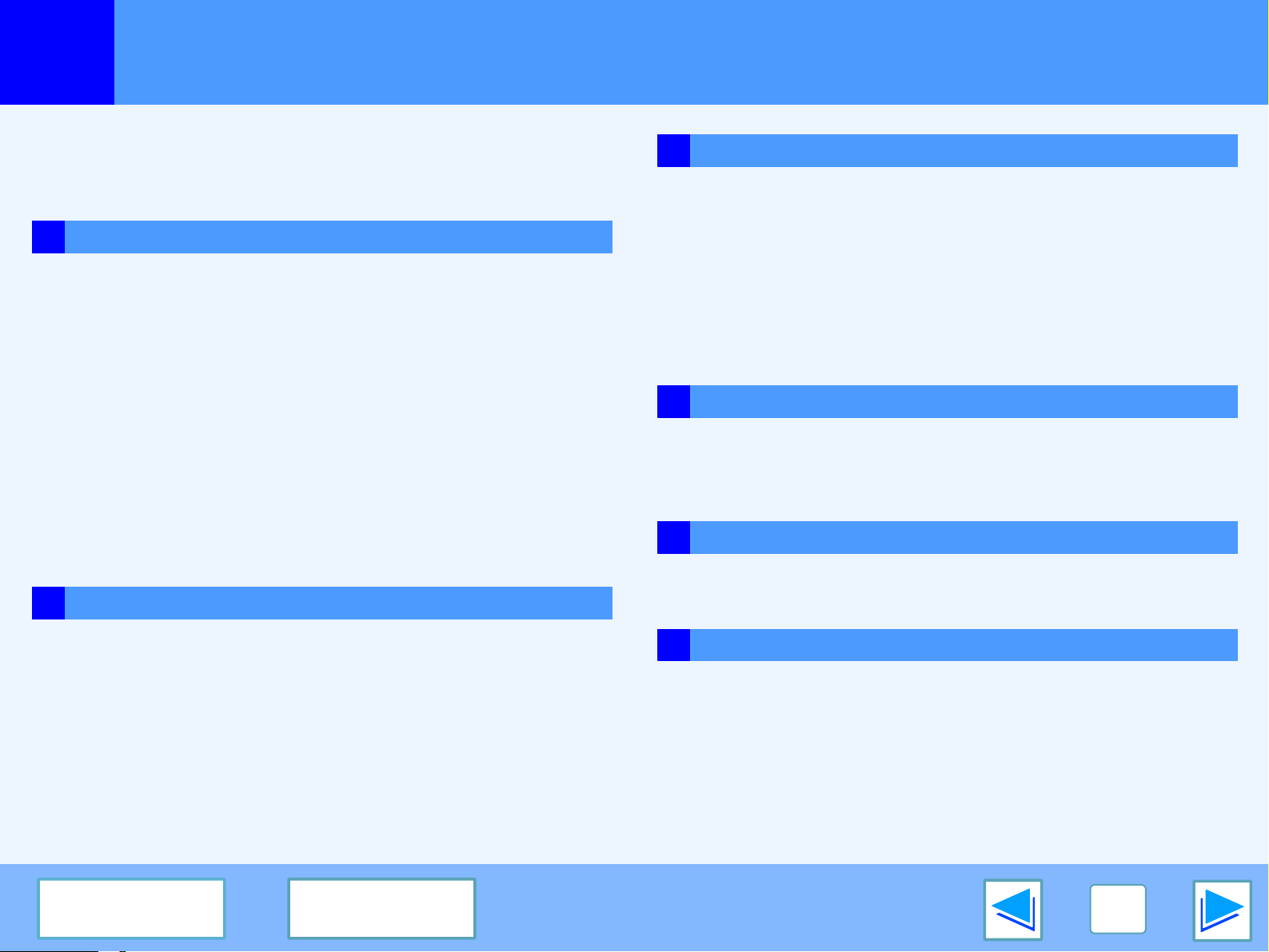
Inhoud
Inleiding 2
Het gebruik van het online handboek 3
1 AFDRUKKEN
Basis printen 5
Het starten van de printer driver met de "Start" toets 7
Instellingen van de printer driver 8
Het afdrukken van meerdere pagina’s op een blad 9
De afdruk aan het papier aanpassen 10
2-zijdig afdrukken (uitsluitend voor modellen die 2-zijdig
afdrukken ondersteunen) 11
Beeldraaiing van 180 graden 12
Het afdrukken van een watermerk 13
Omtrek van het Afdrukstatus 14
3 SCAN
Overzicht van het scannen 20
Het scannen vanaf een TWAIN-Compliant toepassing 21
Het scannen vanaf een WIA-Compliant toepassing (Windows XP) 26
Scannen met de "Wizard Scanner en camera" (Windows XP)
Overzicht van de Button Manager 31
Instellingen van de Button Manager 32
4 PROBLEEMOPLOSSING
Probleemoplossing 34
Als er een Kennisgevingpagina wordt afgedrukt 40
5
INSTELLINGEN VAN DE PRINTER DRIVER
Instellingen van de printer driver 41
28
2 PRINTER DELEN
De printer delen met behulp van Windows Networking 15
Gedeelde printerinstellingen 16
Clientinstellingen 17
INHOUD INDEX
6 INDEX
4
Page 5
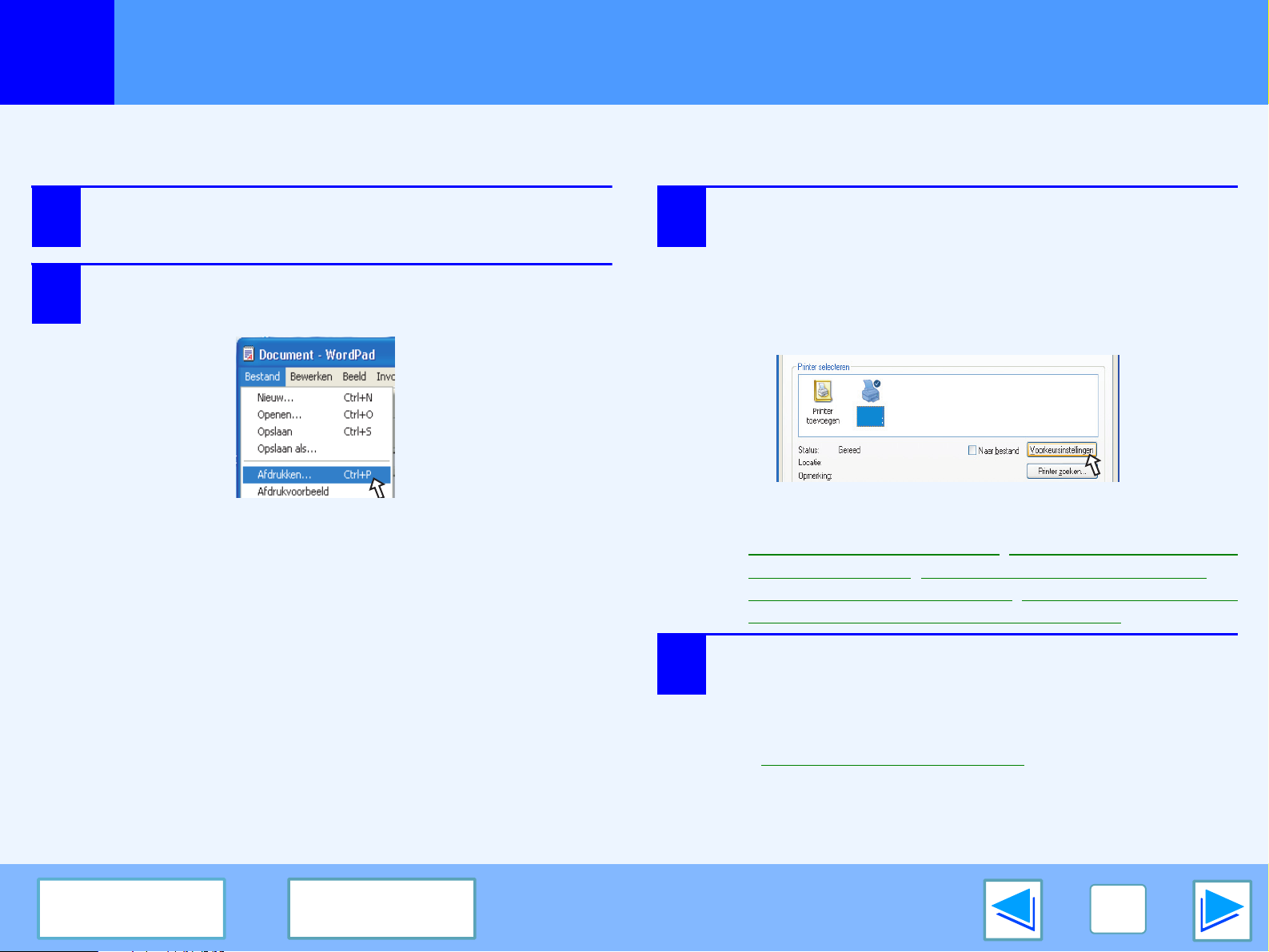
AFDRUKKEN
1
Het onderstaande voorbeeld beschrijft hoe u een document kunt afdrukken vanuit WordPad.
Zorg ervoor dat u het correcte papierformaat in de machine heeft geladen dat geschikt is voor uw document voordat u gaat afdrukken.
1
2
Basis printen
Start WordPad en open het document dat u wilt
afdrukken.
Selecteer "Afdrukken" uit het menu "Bestand".
Het dialoogvenster "Afdrukken" verschijnt.
3
Controleer of de "SHARP AR-XXXX" is geselecteerd als
huidige printer. Klik op de knop "Voorkeursinstellingen"
("Eigenschappen" in Windows 95/98/Me/NT 4.0) om het
printer driver setup scherm te openen als u de
printerinstellingen moet wijzigen.
Het printer driver installatiescherm verschijnt.
SHARP
AR-XXXX
Windows 2000 heeft geen toets "Voorkeursinstellingen" in dit dialoogvenster.
Wijzig de instellingen in alle tabbladen van het setup scherm.
☞
Instellingen van de printer driver, Het afdrukken van meerdere
pagina’s op een blad, De afdruk aan het papier aanpassen,
Het afdrukken van een watermerk
voor modellen die 2-zijdig afdrukken ondersteunen)
,
2-zijdig afdrukken (uitsluitend
(deel 1)
INHOUD INDEX
4
Klik op de knop "Afdrukken" ("OK" in Windows
95/98/Me/NT 4.0).
Het afdrukken wordt gestart. Wanneer het afdrukken begint,
wordt automatisch het Afdrukstatus scherm geopend.
(☞ Omtrek van het Afdrukstatus)
De afdruk komt terecht in de uitvoerlade lichtelijk verschoven ten
opzichte van de kopieën van de vorige opdracht (staffelfunctie).
5
Page 6
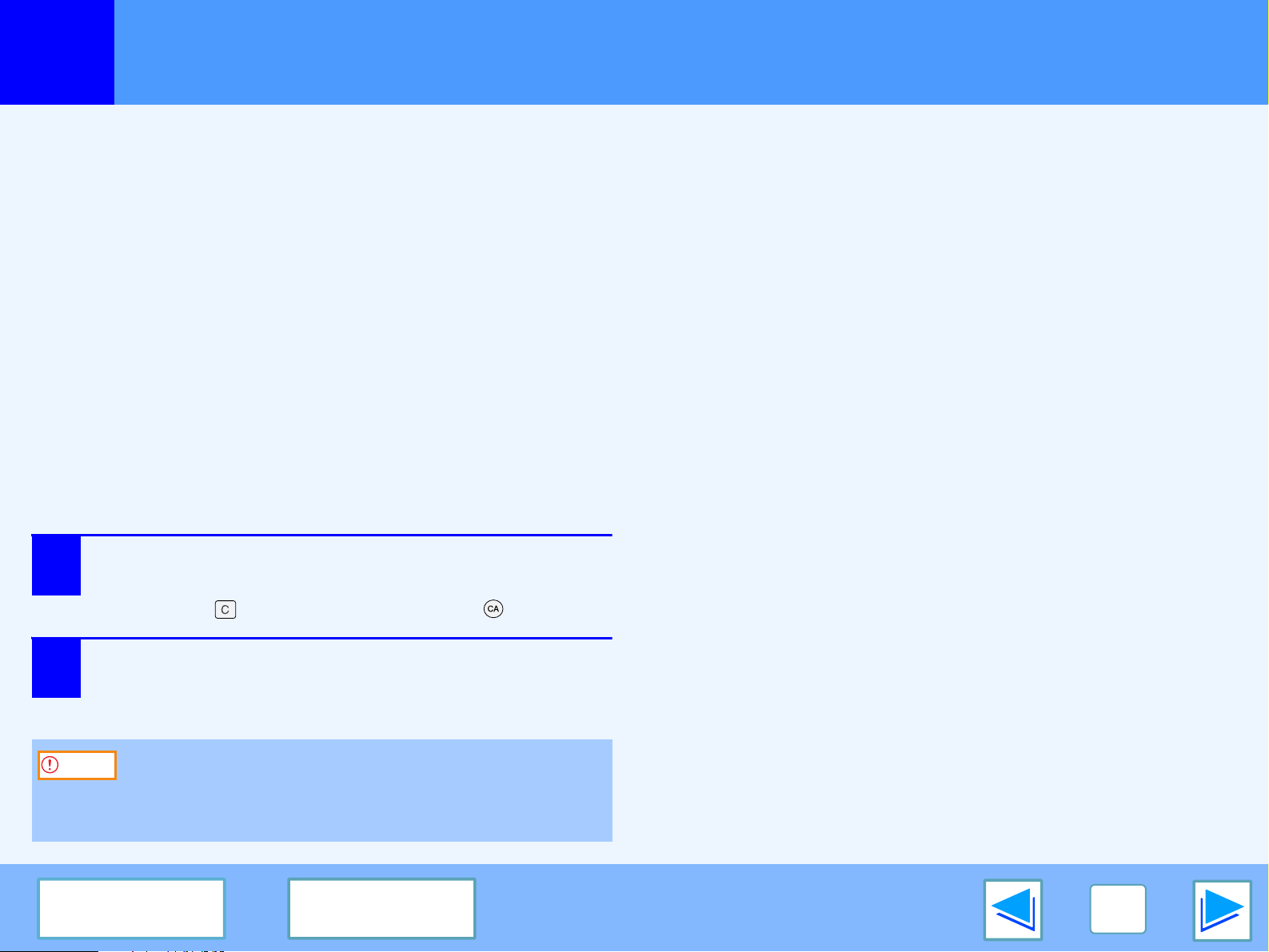
AFDRUKKEN
1
Basis printen
Als het papier opraakt gedurende het afdrukken
Het afdrukken wordt automatisch hervat nadat er papier is
geladen in de papierlade.
Selecteer de printermodus met behulp van de modus selectietoets en laad het
papier zoals weergegeven in de display en druk vervolgens op de [START]
toets om het afdrukken te hervatten wanneer u de handinvoerlade gebruikt .
Wanneer de 250-vel papierinvoereenheid is
geïnstalleerd:
Let erop dat als de instelling "AUTOMATISCHE LADE OMSCHAKELING"
in de gebruikersprogramma’s is geactiveerd en hetzelfde papierformaat in
een andere lade aanwezig is, de machine automatisch omschakelt naar de
andere lade en het afdrukken vervolgt.
Een printopdracht annuleren
(deel 2)
Wanneer "Papierinvoerbron" is ingesteld op
"Automatische keuze".
Als "Papierinvoerbron" is ingesteld op "Automatische keuze" in
het tabblad "Papier" van het setup scherm printer driver terwijl
niet het correcte papier voor de printopdracht in de machine is
geladen, zal de afdrukprocedure afhangen van de instelling
"GEFORCEERDE UITVOER" in de gebruikersprogramma’s (zie
"GEBRUIKERSPROGRAMMA’S" in de Gebruiksaanwijzing).
Wanneer "GEFORCEERDE UITVOER" is ingesteld
op "UIT"
Selecteer de printermodus met behulp van de modus
selectietoets op de machine, controleer de melding op de
display, laad het papier in de handinvoerlade en druk
vervolgens op de [START] toets om het afdrukken te starten.
1
2
Selecteer de printermodus met de [MODUSSELECTIE]
toets op het bedieningspaneel en druk vervolgens op de
[WIS]-toets ( ) of de [WIS ALLES]-toets ( ).
"PRINTOPDRACHT ANNULEREN? " verschijnt in de
display. Zorg ervoor dat u een vinkje plaatst voor de "JA"
en druk op de [ENTER]-toets.
Let op
INHOUD INDEX
Lees de "Systeemeisen voor USB 2.0
(Hi-Speedfunctie)" van de gebruiksaanwijzing wanneer
de machine is verbonden met uw computer via een USB
2.0 (Hi-Speed) aansluiting op beide uiteinden.
Wanneer "GEFORCEERDE UITVOER" is ingesteld
op "AAN"
Het afdrukken vindt plaats op het papier dat in de machine is
geladen, zelfs wanneer het papierformaat verschilt van het
beeldformaat.
6
Page 7
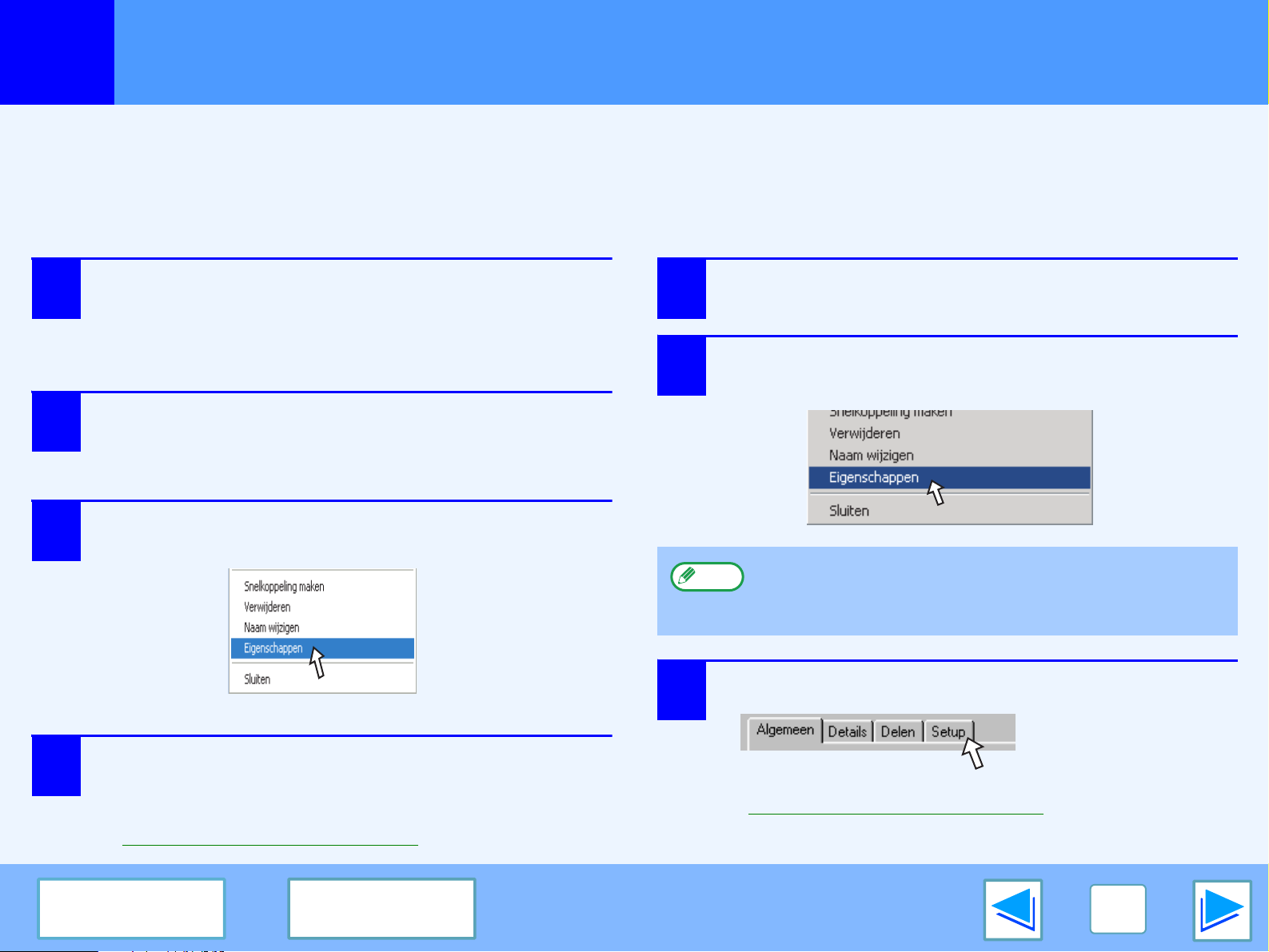
AFDRUKKEN
1
U kunt de printer driver openen en de instellingen wijzigen vanuit de “Start” toets van Windows. De instellingen die op deze manier worden
gemaakt, zijn de standaardinstellingen wanneer u vanuit een toepassing afdrukt. (Wanneer u de instellingen van het printer driver
installatiescherm wijzigt tijdens het afdrukken, zullen deze instellingen naar de standaardinstellingen terugkeren zodra u de toepassing verlaat.)
Windows 2000/XP
1
2
3
Het starten van de printer driver met de "Start" toets
Windows 95/98/Me/NT 4.0
Klik op "Start" en kies vervolgens
"Configuratiescherm".
In Windows 2000, klikt u op de "Start" toets en selecteert u
"Instellingen".
Klik op "Printers en andere hardware" en klik
vervolgens op "Printers en faxapparaten".
In Windows 2000, klikt u op "Printers".
Klik op het "SHARP AR-XXXX" printer drivers icoon en
selecteer "Eigenschappen" uit het menu "Bestand".
1
2
Klik op de "Start" toets, selecteer "Instellingen"
en klik vervolgens op "Printers".
Klik op het "SHARP AR-XXXX" printer drivers icoon en
selecteer "Eigenschappen" uit het menu "Bestand".
Opmerking
In Windows NT 4.0, selecteert u
"standaarddocumenten" om het installatiescherm van
de printer driver te openen.
4
Klik op de "Afdrukvoorkeuren" toets in het
tabblad "Algemeen".
Het printer driver installatiescherm verschijnt.
☞Instellingen van de printer driver
INHOUD INDEX
3
In Windows 95/98/Me, klikt u op "Setup" tab.
Het printer driver installatiescherm verschijnt.
☞Instellingen van de printer driver
7
Page 8
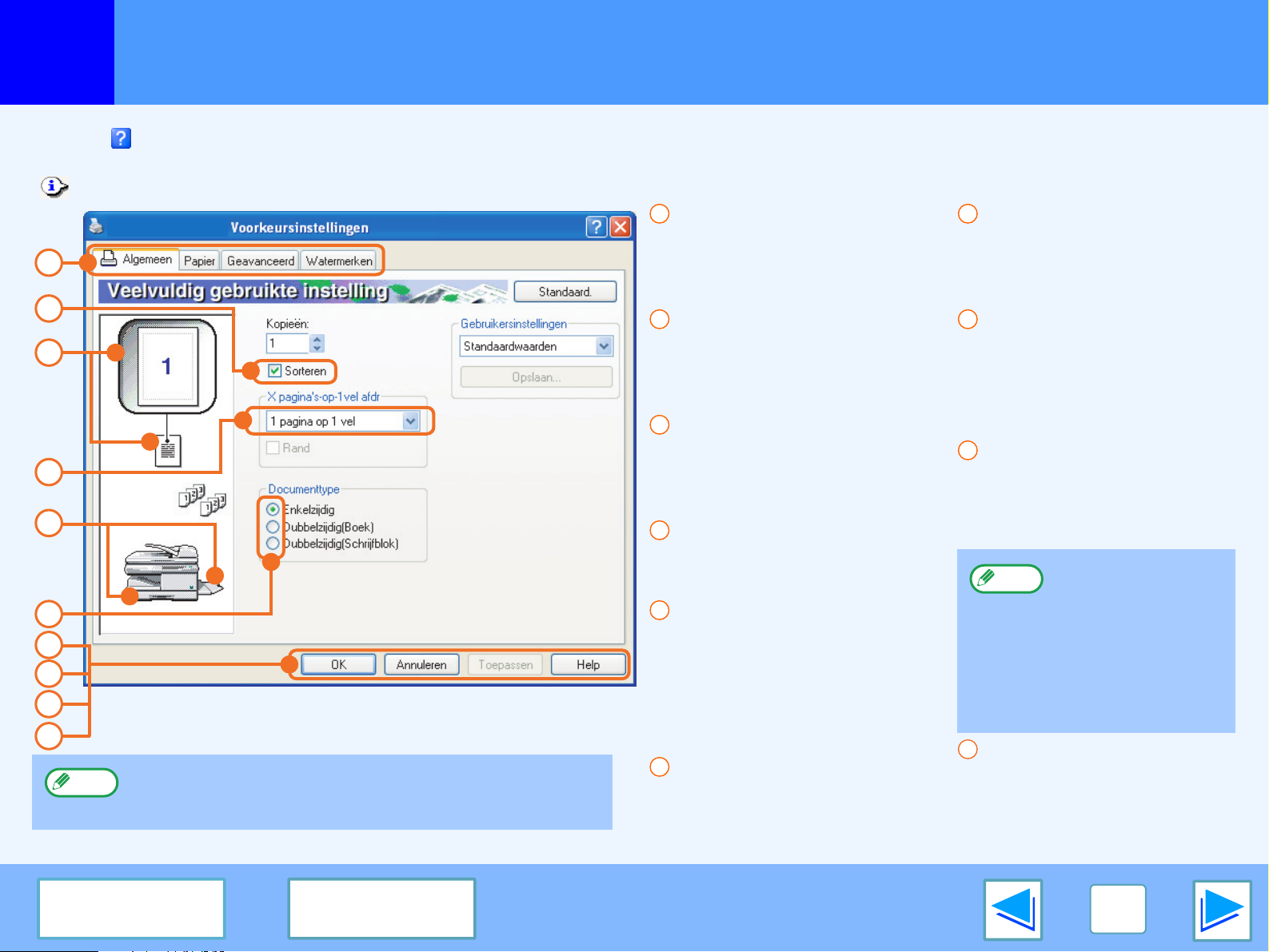
AFDRUKKEN
1
Klik op de toets in rechterbovenhoek van het scherm en klik vervolgens op de instelling om het helpbestand van die instelling te bekijken.
Er zijn enkele beperkingen op combinaties van instellingen die kunnen worden geselecteerd in het printer driver installatiescherm. Er verschijnt een informatie icoon
( ) naast de instelling waarop een beperking van toepassing is. Klik op het icoon om de betekenis van de beperking te bekijken.
1
2
3
4
5
6
7
8
9
10
Opmerking
Instellingen van de printer driver
1
SHARP AR-XXXX
Het bovenstaande scherm is het printer driver installatiescherm
voor modellen die 2-zijdig afdrukken ondersteunt.
De instellingen en het uiterlijk van de machine zijn afhankelijk van het model.
Tabblad
Deze instellingen zijn gegroepeerd
in tabbladen. Klik op een tabblad
om deze naar voren te halen.
2
Checkbox
Klik op een checkbox om een
functie te activeren of te
deactiveren.
3
Printinstelling beeld
Hier wordt het effect van de
geselecteerde printerinstellingen
weergegeven.
4
Rolmenu
Hiermee kunt u selecteren uit een
keuzelijst.
5
Beeld van papierlades
De geselecteerde papierlade in
"Papierkeuze" in het tabblad
"Papier" wordt blauw gekleurd. U
kunt ook op de lade klikken om
deze te selecteren.
6
Selectieknop
Hiermee kunt u een item
selecteren uit een lijst met opties.
7
"OK" toets
Klik op deze knop om uw
instellingen op te slaan en het
dialoogvenster te sluiten.
8
"Annuleren" toets
Klik op deze knop om het
dialoogvenster te sluiten zonder
de wijzigingen in de instellingen op
te slaan.
9
"Toepassen" toets
Klik op deze knop om uw
instellingen op te slaan zonder het
dialoogvenster te sluiten.
Opmerking
10
"Help" toets
Klik op deze toets om het
helpbestand van de printer driver
weer te geven.
Windows NT 4.0
heeft geen toets
"Voorkeuren".
De "Toepassen" knop
verschijnt niet wanneer
u dit venster vanuit een
toepassing opent.
INHOUD INDEX
8
Page 9
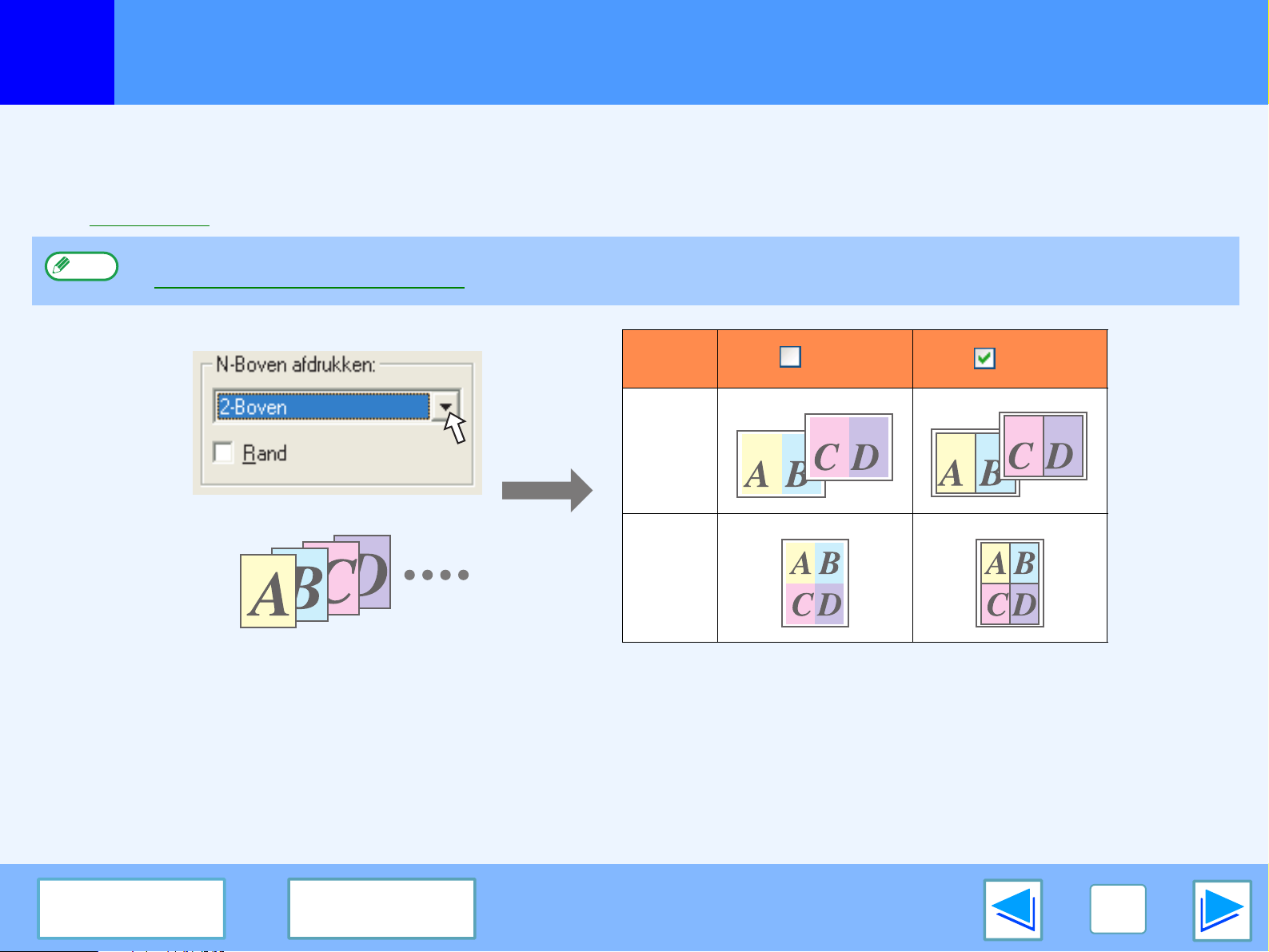
AFDRUKKEN
1
Met deze functie kunt u twee of vier documentpagina’s verkleinen en afdrukken op een enkele pagina.
Om deze functie te gebruiken, opent u het installatiescherm van de printer driver en selecteert u "2-Boven" of "4-Boven" voor
"N-Boven afdrukken" op het tabblad "Algemeen".
☞Zie Basis printen voor informatie over het openen van de printer driver.
Opmerking
Het afdrukken van meerdere pagina’s op een blad
De "N-Boven afdrukken" instelling is niet beschikbaar wanneer "Aanpassen aan pagina" is geselecteerd.
☞De afdruk aan het papier aanpassen
N-Bove
n
"2-Bove
n"
Rand Rand
"4-Bove
n"
Indien u de "Rand" checkbox selecteert, zullen er scheidingslijnen op elke pagina worden afgedrukt.
INHOUD INDEX
9
Page 10
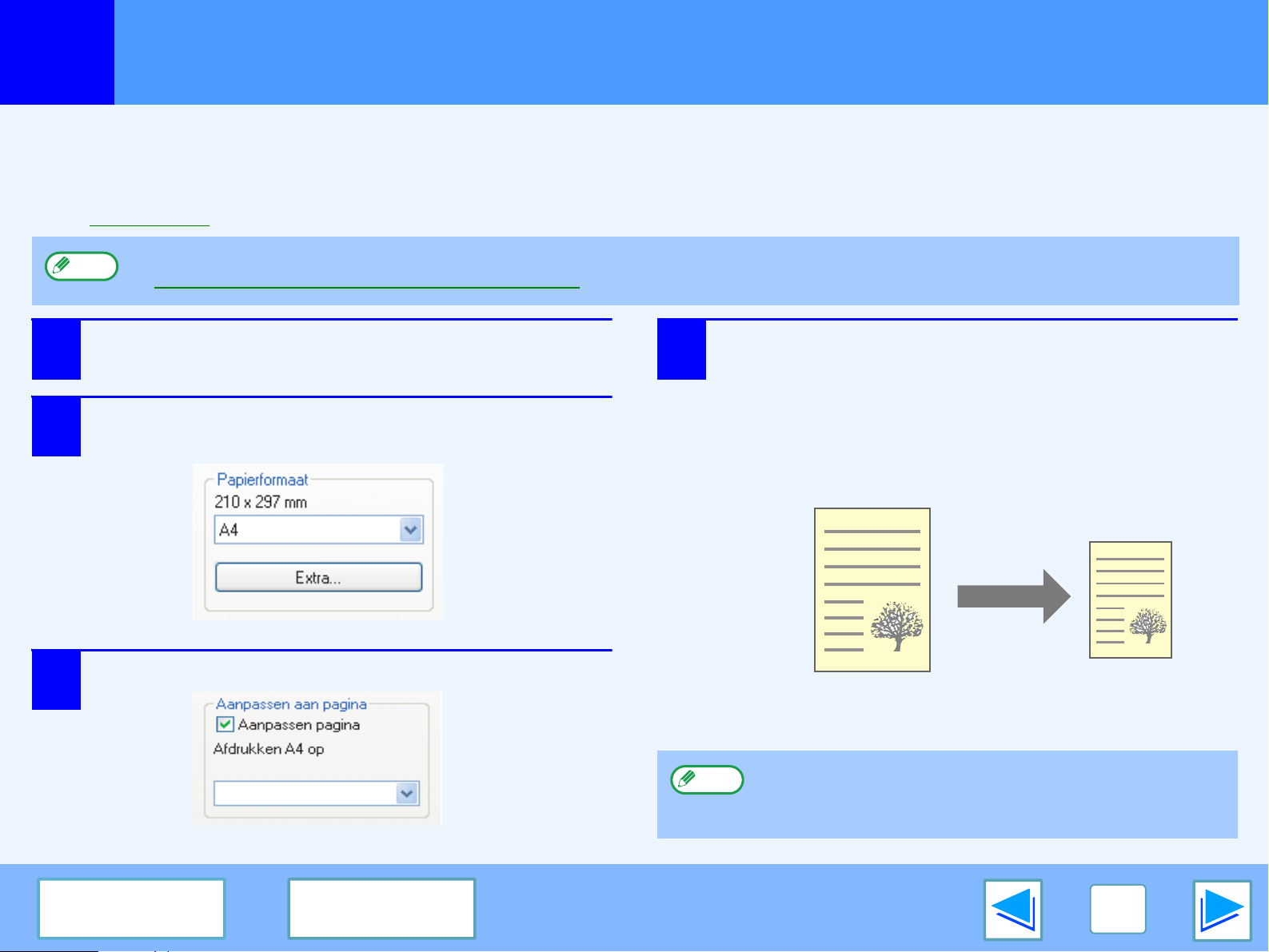
AFDRUKKEN
1
De printer driver kan het formaat van het afgedrukte beeld aanpassen zodat deze overeenkomt met het papierformaat dat in de machine is geladen.
Volg de onderstaande stappen om deze functie te gebruiken. In de onderstaande instructie wordt ervan uitgegaan dat u een
document op A4 formaat wilt afdrukken op A5 formaat papier.
☞Zie Basis printen voor informatie over het openen van de printer driver.
Opmerking
1
2
De afdruk aan het papier aanpassen
De "Aanpassen aan pagina" instelling is niet beschikbaar wanneer "N-Boven afdrukken" is geselecteerd.
☞Het afdrukken van meerdere pagina’s op een blad
Klik op het tabblad "Papier" in het printer driver
installatiescherm.
Selecteer het origineelformaat (A4) van het
afdrukbeeld in "Papierformaat".
4
Selecteer het werkelijke papierformaat dat wordt
gebruikt voor het afdrukken (A5).
Het formaat van het afdrukbeeld zal automatisch worden
aangepast aan het papier dat in de machine is geladen.
Papierformaat: A4
Aanpassen aan papierformaat: A5
3
Selecteer het vakje "Aanpassen pagina".
A5
INHOUD INDEX
A4 formaat document
(Papierformaat)
Opmerking
Als "A3 [Aanpassen pagina]", "B4 [Aanpassen pagina]" of "Ledger [Aanpassen
pagina]" is geselecteerd, zal het afdrukbeeld worden aangepast aan A4 formaat
zelfs wanneer "Aanpassen pagina" niet is geselecteerd.
A5 papierformaat
(Aanpassen aan papierformaat)
10
Page 11
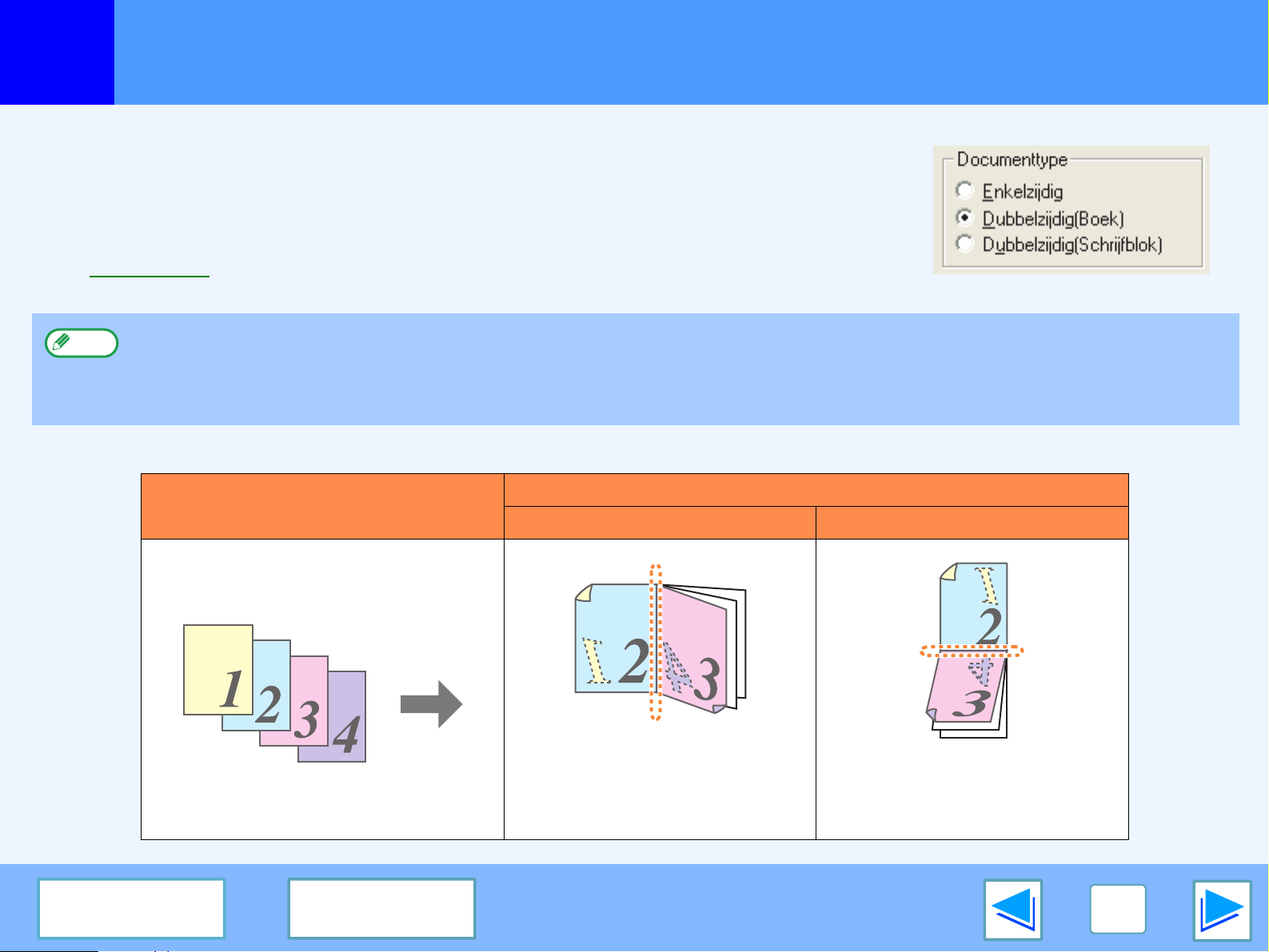
AFDRUKKEN
1
Het installatiescherm van de printerbesturing van modellen die 2-zijdig afdrukken
ondersteunen bevatten een instelling "Documenttype" in het tablad "Algemeen". Hiermee kunt
u op beide kanten van het papier afdrukken.
Voor het gebruik van deze functie opent u het installatiescherm van de printer driver en selecteert u
"Dubbelzijdig (Boek)3" of "Dubbelzijdig (Schrijfblok)" uit "Documenttype" in het tabblad "Algemeen".
☞Zie Basis printen voor informatie over het openen van de printer driver.
Opmerking
Het volgende voorbeeld toont het resultaat wanneer er gegevens voor staande afdrukstijl aan beide kanten van het papier worden afgedrukt.
2-zijdig afdrukken (uitsluitend voor modellen die 2-zijdig afdrukken ondersteunen)
●
Papierformaten die kunnen worden gebruikt voor 2-zijdig afdrukken zijn Letter, Legal, Folio*, A4, A5, B5, Foolscap en 16K.
●
Selecteer een andere bron dan "Handinvoerlade" voor de "Papierinvoerbron" in het tabblad "Papier" bij het gebruik van 2-zijdig afdrukken.
* Voor 2-zijdig afdrukken op Folio papierformaat moet "Lade 1" of "Lade 2" (wanneer Lade 2 aanwezig is) worden geselecteerd
in "Papierinvoerbron" in het tabblad "Papier".
Afdrukresultaat
Gegevens afdrukken
2-zijdig (Boek) 2-zijdig (Schrijfblok)
INHOUD INDEX
De pagina's worden zo
afgedrukt dat u deze aan de
zijkant kunt binden.
De pagina's worden zo
afgedrukt dat u deze aan de
bovenkant kunt binden.
11
Page 12
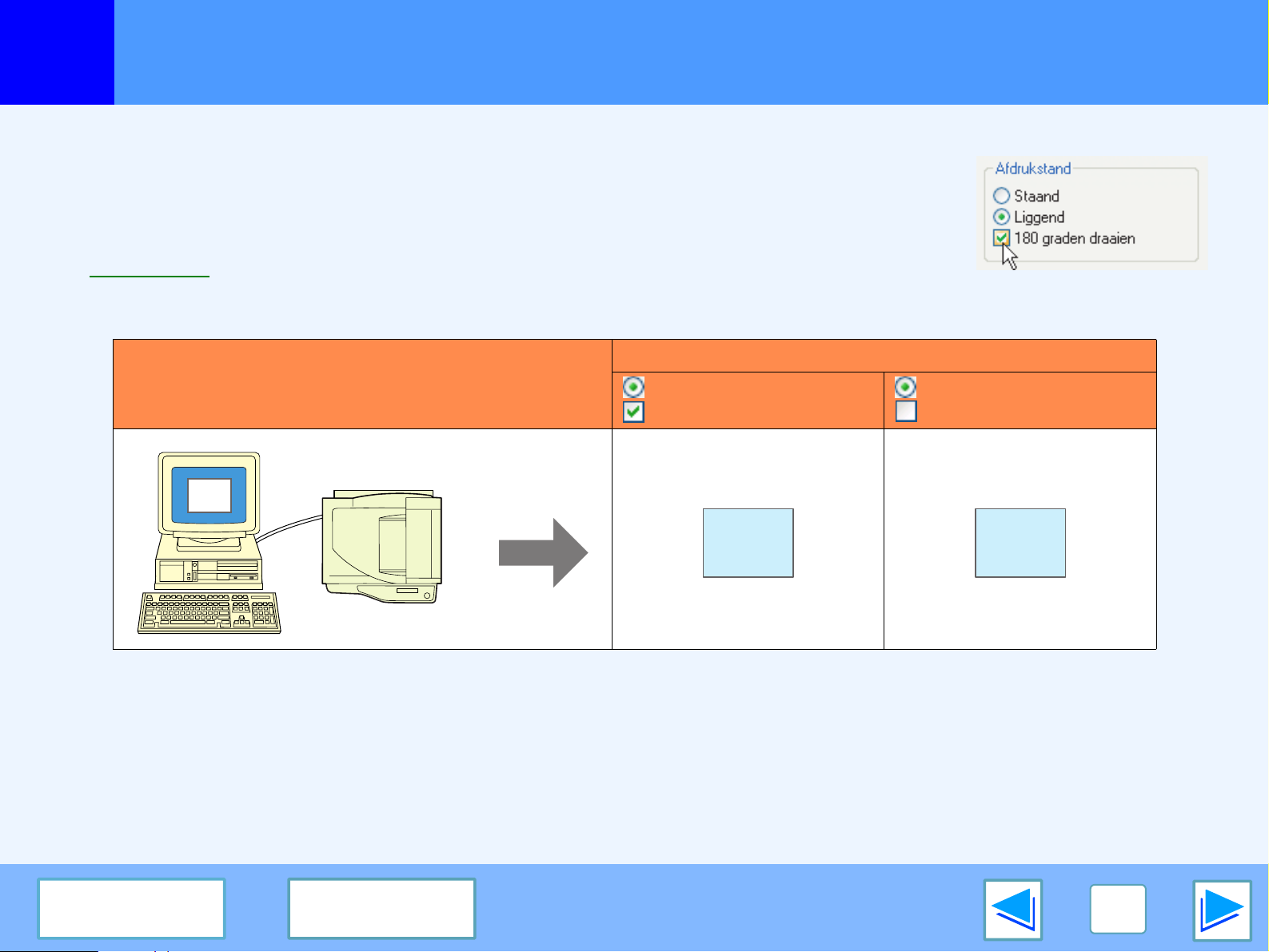
AFDRUKKEN
1
Het afdrukbeeld kan 180 graden worden gedraaid.
Deze functie wordt gebruikt om het afdrukken te vergemakkelijken van enveloppen en ander
papier met flappen die slechts in één richting kunnen worden geplaatst.
Om deze functie te gebruiken selecteert u "Afdrukstand" in het tabblad "Papier" en vervolgens de
"180 graden draaien" checkbox.
☞Zie Basis printen voor informatie over het openen van de printer driver.
Beeldraaiing van 180 graden
Afdrukresultaat
Gegevens afdrukken
ABCD
Liggend
180 graden draaien
ABCD
Liggend
180 graden draaien
ABCD
INHOUD INDEX
12
Page 13
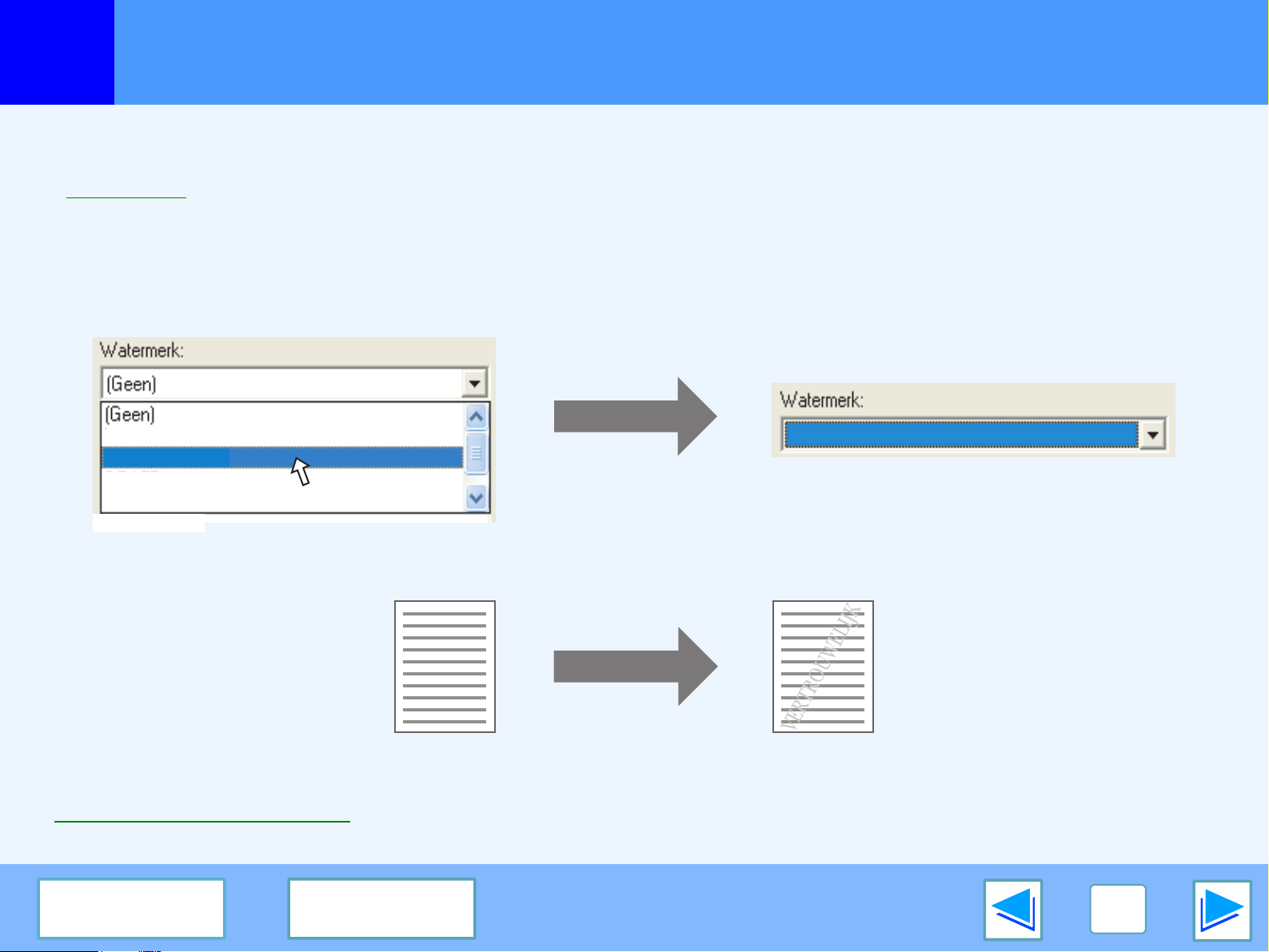
AFDRUKKEN
1
U kunt een watermerk, zoals bijvoorbeeld "VERTROUWELIJK" op uw document afdrukken. Open de printer driver en klik op het
tabblad "Watermerken" en volg de onderstaande stappen om een watermerk af te drukken.
Zie Basis printen
Het afdrukken van een watermerk
voor informatie over het openen van de printer driver.
Het afdrukken van een watermerk
Selecteer het watermerk dat u op uw document wilt afdrukken uit het rolmenu "Watermerk", bijvoorbeeld "VERTROUWELIJK" en
start het afdrukken.
TOP GEHEIM
VERTROUWELIJK
CONCEPT
ORIGINEEL
VERTROUWELIJK
Afdrukvoorbeeld
U kunt tekst invoeren om uw eigen watermerk aan te maken. Zie de helpfunctie van de printer driver voor informatie over de
watermerkinstellingen.
☞Instellingen van de printer driver
INHOUD INDEX
13
Page 14

AFDRUKKEN
1
Wanneer het afdrukken begint, wordt automatisch het Afdrukstatus scherm geopend.
Met het afdrukstatus scherm kunt u toezicht houden op de machine en de naam van het document dat wordt afgedrukt of elke
foutmelding bekijken.
Opmerking
1
2
3
4
5
6
7
Omtrek van het Afdrukstatus
Wanneer de machine wordt gebruikt als netwerkprinter, zal het Afdrukstatus scherm niet functioneren.
SHARP AR-XXXX Afdrukstatus
1
Afdrukstatus
Toont informatie over de huidige
status van de printer.
2
Icoonstatus
De icoonstatus verschijnt om u
op de hoogte te brengen van
afdrukfouten. Er verschijnt niets
wanneer het afdrukken normaal
verloopt.
Hieronder volgt een uitleg van
de iconen. Volg de instructies in
het statusscherm om het
probleem op te lossen.
Icoon Afdrukstatus
Er is een storing
opgetreden die
onmiddellijke
aandacht vereist.
Er is een storing
opgetreden die snel
aandacht vereist.
3
4
5
6
7
Tabblad
Klik op een tabblad om deze naar
voren te halen. Met het tabblad
"Opties" kunt u de displayopties voor
het scherm Afdrukstatus selecteren.
Origineelnaam
Hier wordt de naam weergegeven
van het origineel dat op dat moment
wordt afgedrukt.
"Opdracht annuleren" toets
Het afdrukken kan worden
geannuleerd door op deze knop te
klikken voordat de machine de
opdracht ontvangt.
"Help" toets
Klik op deze toets om het
helpbestand van het scherm
Afdrukstatus weer te geven.
"Sluiten" toets
Klik op deze toets om het
helpbestand van het scherm
Afdrukstatus te sluiten.
INHOUD INDEX
14
Page 15

2
PRINTER DELEN
De printer delen met behulp van Windows Networking
U kunt de machine gebruiken als gedeelde printer in een Windows 95/98/Me/NT 4.0/2000/XP netwerkomgeving.
Let er op dat de Windows networkomgeving vooraf moet zijn gerealiseerd.
Client
Client Client
De hier beschreven "printerserver" is een computer die rechtstreeks is verbonden met de machine en waarbij andere computers
ofwel "clients" zijn aangesloten op hetzelfde netwerk.
☞
Gedeelde printerinstellingen
(Op de printerserver)
Printserver
☞
Clientinstellingen
Gedeelde printer
INHOUD INDEX
15
Page 16

2
PRINTER DELEN
Gedeelde printerinstellingen
Op de computer waaraan de machine rechtstreeks is aangesloten.
Volg de onderstaande stappen om de computer die rechtsreeks is verbonden met de machine te gebruiken als printerserver.
Start met stap 1, als u Windows 95/98/Me gebruikt. Open het Configuratiescherm en start met stap 6, als u Windows NT 4.0, 2000 of XP Home Edition gebruikt.
Opmerking
1
2
Opmerking
3
4
5
Raadpleeg de handleiding of de helpbestanden van uw besturingssysteem als u Windows XP Professional gebruikt.
Klik op de "Start" toets, selecteer "Instellingen”
en klik vervolgens op “Configuratiescherm”.
Dubbelklik op het "Netwerk" ( ) icoon.
Klik op “Alle opties van het Configuratiescherm
weergeven” als het pictogram “Netwerk” niet verschijnt
in Windows Me.
Klik op de toets "Bestands- en printerdeling".
Activeer "Ik wil anderen toegang geven tot mijn
printer(s)." door te klikken op de checkbox en
klik vervolgens op de "OK" toets.
Klik op de "OK" toets in het dialoogvenster
"Netwerk".
Opmerking
6
7
8
Opmerking
☞Clientinstellingen
Klik op de "Ja" toets wanneer er melding verschijnt
waarin u wordt gevraagd de computer opnieuw op te
starten. Open vervolgens de printermap en ga verder
met de installatie vanaf Stap 6.
Klik op "Printers en andere hardware" in het
Configuratiescherm en klik vervolgens op
"Printers en faxapparaten".
Dubbelklik op het printericoon als u een ander
besturingssysteem dan Windows XP gebruikt.
Klik op het "SHARP AR-XXXX" printer drivers icoon
en selecteer "Delen" uit het menu "Bestand".
Voer de instellingen voor het delen uit en klik op
de "OK" toets.
Klik op de toets rechtsboven aan in het dialoogvenster en klik
vervolgens op de instelling om het bijbehorende Helpbestand
weer te geven voor meer informatie over deze instellingen.
INHOUD INDEX
16
Page 17

2
PRINTER DELEN
Clientinstellingen
Volg de onderstaande procedure om de printer driver in de clientmachine te installeren.
Opmerking
1
2
3
Deze pagina beschrijft uitsluitend de stappen voor Windows XP Home Edition gebruikers. Raadpleeg de handleiding of de
helpbestanden van uw besturingssysteem als u Windows 95/98/Me/2000/XP Professional gebruikt.
Raadpleeg "Instellingen in Windows NT 4.0" als u Windows NT 4.0 gebruikt.
Klik op "Start" en kies vervolgens
"Configuratiescherm".
Klik op "Printers en andere hardware" en klik
vervolgens op "Printers en faxapparaten".
Klik op "Een Printer toevoegen" in
"Printertaken".
De Wizard "Printer toevoegen" verschijnt.
4
Klik op de toets “Volgende”.
(deel 1)
INHOUD INDEX
17
Page 18
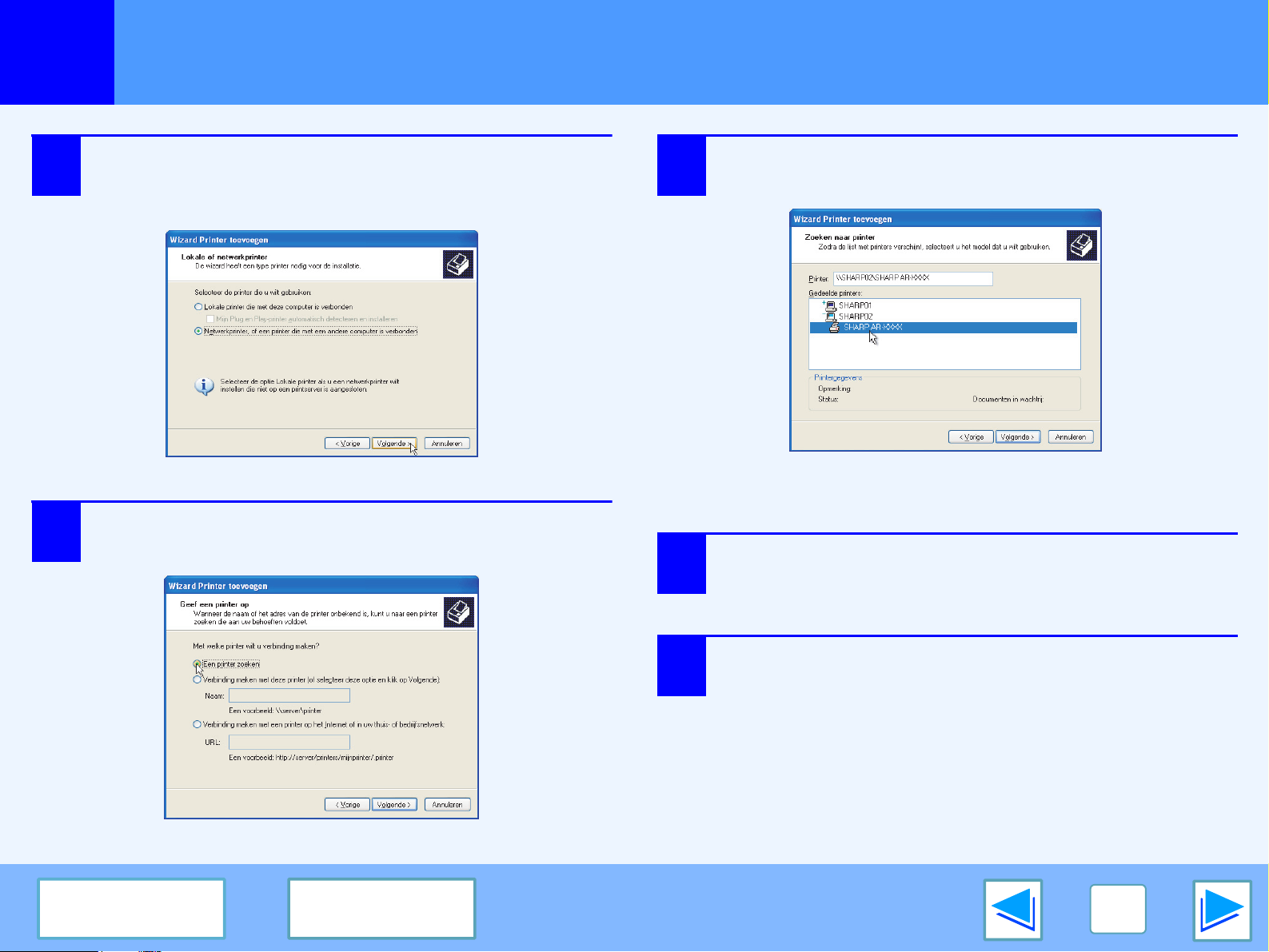
2
PRINTER DELEN
5
6
Clientinstellingen
Selecteer "Netwerkprinter, of een printer die met
een andere computer is verbonden" en klik
vervolgens op "Volgende".
Selecteer "Een printer zoeken" en klik op
"Volgende".
7
8
(deel 2)
Selecteer de printer die u in het netwerk wilt
delen en klik op de knop "Volgende".
De inhoud van dit scherm hangt af van uw
netwerkomgeving.
Selecteer de instellingen in het scherm
"Standaard printer" en klik op de knop
"Volgende".
INHOUD INDEX
Klik op de "Voltooien” toets.
9
18
Page 19

2
PRINTER DELEN
Clientinstellingen
Instellingen in Windows NT 4.0
Voer de instellingen als volgt in de printereigenschappen in nadat u de printer driver hebt geïnstalleerd als u Windows NT 4.0 gebruikt.
Raadpleeg "INSTALLATIE VAN DE SOFTWARE" in de Software installatiehandleiding voor installatieprocedure van de printer driver.
1
2
3
Klik op de "Start" toets, selecteer "Instellingen"
en klik vervolgens op "Printers".
Klik op het "SHARP AR-XXXX" printer drivers
icoon en selecteer "Eigenschappen" uit het
menu "Bestand".
Het scherm printereigenschappen verschijnt.
Klik op het tabblad "Poorten" en vervolgens op
"Poort toevoegen" knop.
Het dialoogvenster "Printerpoorten" verschijnt.
4
5
Selecteer "Lokale poort" in de lijst met "Beschikbare
printerpoorten" en klik op de knop "Nieuwe poort".
Het dialoog venster "Poortnaam" verschijnt.
Voer "\\(naam van de server verbonden aan de machine)\(naam
van de gedeelde printer)" in en klik op "OK".
(deel 3)
INHOUD INDEX
6
naam van de gedeelde printer
naam van de server verbonden aan de machine
Klik op de "Sluiten" knop in het scherm
Printerpoorten. Klik vervolgens op "OK" in het
scherm Printereigenschappen.
19
Page 20

SCAN
3
Het onderstaande diagram geeft een overzicht van het scannen.
Let op
Scannen vanaf een TWAIN*1-compliant of
Overzicht van het scannen
De scanfunctie kan alleen worden gebruikt wanneer de machine met uw computer is verbonden d.m.v. een USB kabel.
2
WIA*
-compliant toepassing
Scannen met de "Wizard Scanner en
camera" (Windows XP)
Plaats het origineel in de scanpositie.
☞Zie "NORMAAL KOPIËREN" in de Gebruiksaanwijzing voor meer informatie.
Start de Twain of WIA-compliant
toepassing en selecteer de scanner
driver van de machine.
Stel de scanvoorkeuren in
Open de "Wizard scanner en
camera" in het
"Configuratiescherm" van uw
De machine gebruiken om scannen te starten*3
Zet de machine in de
scannermodus en selecteer het
scanmenu. (SC1: tot SC6:)
Stel de scanvoorkeuren in
(alleen wanneer de in te stellen voorkeuren verschijnen)
Scannen
☞Het scannen vanaf een
TWAIN-Compliant toepassing,
Het scannen vanaf een WIA-Compliant
toepassing (Windows XP)
*1 TWAIN is een internationale standaard voor de interface van scanners en andere beeldgegevensverwerkende apparatuur. Door het installeren van een
TWAIN besturing op uw computer, kunt u beelden scannen en bewerken met een veelvoud van TWAIN-compliant toepassingen.
*2 WIA (Windows Imaging Acquisition) is een Windows functie waarmee een scanner, een digitale camera of een ander beeldverwerkend apparaat kan
communiceren met een beeldverwerkende toepassing. De WIA besturing voor deze machine kan alleen worden gebruikt met Windows XP.
*3 Om via het bedieningspaneel van de machine te kunnen scannen moet u eerst de Button Manager installeren en de overeenkomstige instellingen in het
"Control Panel" vastleggen. Raadpleeg "SETUP VAN DE BUTTON MANAGER" in de Gebruiksaanwijzing voor meer informatie.
☞
Scannen met de "Wizard Scanner
en camera" (Windows XP)
Scannen
☞"HET GEBRUIK VAN DE
SCANNERFUNCTIE" in de
Gebruiksaanwijzing.
Overzicht van de Button
INHOUD INDEX
Scannen
20
Page 21

SCAN
3
De SHARP scanner driver is compatible met de TWAIN standaard, zodat deze kan worden gebruikt met een veelvoud van TWAIN-compliant
toepassingen. Hierna volgt een stap-voor-stap toelichting voor het verkrijgen van een scanafdruk in het Sharpdesk desktopscherm m.b.v. Sharpdesk.
1
2
Het scannen vanaf een TWAIN-Compliant toepassing
Plaats het origineel (originelen) dat u wilt
scannen op de glasplaat/SPF/RSPF.
☞Zie "NORMAAL KOPIËREN" in de
Gebruiksaanwijzing voor informatie over het plaatsen
van een origineel voor het scannen, .
Start Sharpdesk en klik vervolgens op het menu
"Bestand" en selecteer "Selecteer scanner".
3
Selecteer "SHARP MFP TWAIN E" en klik op de
"Selecteren" toets.
E
●
Opmerking
●
WIA SHARP AR-XXXX
Wanneer u Windows XP gebruikt, kunt u ook
"WIA-SHARP AR-XXXX" selecteren om met behulp
van de WIA besturing te scannen.
☞Het scannen vanaf een WIA-Compliant toepassing
(Windows XP)
Afhankelijk van uw systeem verschijnt "SHARP MFP
TWAIN E 1.0 (32-32)" en "WIA-SHARP AR-XXXX 1.0
(32-32)" in het "Bron selecteren" scherm bovenaan.
(deel 1)
Opmerking
INHOUD INDEX
De manier waarop u "Selecteer Scanner" opent hangt af
van de toepassing die u gebruikt. Zie de
Gebruiksaanwijzing of het helpbestand van uw
toepassing voor meer informatie.
21
Page 22

SCAN
3
4
5
Het scannen vanaf een TWAIN-Compliant toepassing
Selecteer "Afbeelding ophalen" uit het menu
"Bestand", of klik op de "Ophalen" toets ( ).
Het scanner driver installatiescherm verschijnt.
☞Instellingen van de scanner driver
In het menu "Scanpositie", selecteert u de locatie
waar u het origineel hebt geplaatst in stap 1.
●
Selecteer "SPF (Simplex)" als u een 1-zijdig origineel
in de in de SPF/RSPF hebt geplaatst.
Bij het gebruik van de RSPF :
Selecteer "SPF (Duplex-boek)" of "SPF (Duplex-schr ijfblok)"
volgens de bindpositie van het origineel als u een 2-zijdig
origineel in de RSPF hebt geplaatst.
Opmerking
Selecteer of de richting van het geplaatste origineel "Invoer
met rechterkant eerst" of "Invoer met voorste rand eerst" als u
SPF (Duplex-boek)" of "SPF (Duplex-schrijfblok)" hebt
geselecteerd in het menu "Scanpositie".
6
Opmerking
(deel 2)
Klik op de "Voorbeeld" toets.
Het voorbeeld verschijnt.
●
Wanneer de hoek van het beeld afwijkt, plaats u het
origineel opnieuw en klikt u weer op de “Voorbeeld ” toets.
●
Klik op de "Roteren" toets in het scherm Voorbeeld als
het voorbeeld niet de correcte richting heeft. Deze
functie draait het voorbeeld 90 graden met de klok
mee, waardoor u de richting kunnen corrigeren zonder
het origineel opnieuw te hoeven plaatsen.
☞Voorbeeldscherm
●
Als u meerdere pagina's in de SPF/RSPF hebt geplaatst,
toont de machine alleen de bovenste pagina van de
originelen en zendt deze vervolgens naar de
origineel-uitvoerzone. Plaats de voora f bekeken origineel
terug in de SPF/RSPF voor u het scannen start.
SHARP AR-XXXX
INHOUD INDEX
22
Page 23

SCAN
3
7
Let op
Het scannen vanaf een TWAIN-Compliant toepassing
Specificeer het scangebied en stel de
scanvoorkeuren in.
Zie de helpfunctie van de scanner driver voor informatie
over het specificeren van het scangebied en het
instellen van de scankeuzes.
☞Instellingen van de scanner driver
Het scannen van een groot gebied in kleur en op een
hoge resolutie heeft een groot aantal scangegevens en
een langere scantijd tot gevolg. Wij raden u aan de
scaninstellingen aan te passen aan het te scannen
origineel bijv., Webpagina (monitor), foto, fax of OCR.
8
Klik op de "Scan" toets wanneer u met scannen
kunt beginnen.
Druk op de [Esc] toets op uw toetsenbord om de
scanopdracht te annuleren nadat u de "Scan" toets hebt
ingedrukt.
Wanneer u de printer driver na het scannen sluit,
verschijnen de beeldgegevens als een nieuw bestand in
Sharpdesk (zie hieronder).
(deel 3)
INHOUD INDEX
23
Page 24

SCAN
3
Het scannen vanaf een TWAIN-Compliant toepassing
(deel 4)
Instellingen van de scanner driver
Het installatiescherm van de scanner driver bestaat uit het "Installatiescherm", waarin u scaninstellingen kunt selecteren en het "Voorbeeldscherm", dat de
scanafdruk toont. Klik op de "Help" toets in het voorbeeldscherm om de helpbestanden weer te geven voor meer informatie over de scaninstellingen.
Installatiescherm
1
2
3
4
5
6
7
1
Menu "Scanpositie"
Selecteer de locatie waar het origineel is geplaatst. De
mogelijke selecties zijn: "Glas" (glasplaat), "SPF (Simplex)",
"SPF (Duplex-boek)" of "SPF (Duplex-schrijfblok)".
☞
Het scannen vanaf een TWAIN-Compliant toepassing
2
Menu scanzijde (verschijnt alleen wanneer
de machine is voorzien van een RSPF).
Selecteer "Invoer met rechterkant eerst" of "Invoer
met voorste rand eerst" vanuit het menu scanzijde
volgens de richting van het geplaatste origineel als
u een 2-zijdig origineel in de RSPF hebt geplaatst.
3
Menu "Scanmodus"
Selecteer "Standaard" of
"Gebruikersinstellingen" voor de scanmodus.
Klik op de "Help" toets in het voorbeeldscherm
om de helpbestanden weer te geven voor meer
informatie over deze instellingen.
4
"Zoomvoorbeeld" checkbox
Wanneer deze functie is geselecteerd zal het
gespecificeerde gedeelte van het voorbeeld
worden vergroot wanneer u op de "Voortonen"
toets drukt. Verwijder de checkmarkering om
terug te keren naar de normale weergave.
Opmerking
"Zoom Voorbeeld" kan niet worden
gebruikt wanneer "SPF" is geselecteerd
in het menu "Scanpositie".
5
"Voortonen" toets
Geeft een voorbeeld van het
document
Opmerking
6
"Scannen" toets
Klik op deze toets om een origineel te scannen
met de geselecteerde instellingen. Zorg ervoor
dat de instellingen correct zijn voordat u op de
"Scannen" toets drukt.
Opmerking
7
"Sluiten" toets
Klik op deze toets om het Installatiescherm
van de scanner driver te sluiten.
Als u "Voortonen" annuleert door
onmiddellijk daarna te drukken op de
[Esc] toets op uw toetsenbord of met
behulp van de [WIS] toets ( ) of [WIS
ALLES] toets ( ) op de machine, zal
het scherm voorbeeld leeg blijven.
Druk op de [Esc] toets op uw
toetsenbord of de [WIS] toets ( ) of
[WIS ALLES] toets ( ) op de machine
om een scanopdracht te annuleren
nadat u op de "Scan" toets hebt gedrukt.
INHOUD INDEX
24
Page 25

SCAN
3
Het scannen vanaf een TWAIN-Compliant toepassing
Voorbeeldscherm
SHARP AR-XXXX
1
2
3
4
5
1
Voorbeeldvenster
Klik op de "Voorbeeld" toets in het installatiescherm om het
gescande beeld weer te geven.. U kunt het scangebied
specificeren door de muisaanwijzer binnen het venster te slepen.
Het scangebied is de ruimte binnen het met de muis aangemaakte
kader. Klik buiten het kader om een gespecificeerd scangebied te
annuleren en het kader leeg te maken.
(deel 5)
2
"Roteren" toets
Klik op deze toets om het voorbeeld 90 graden met de klok
mee te draaien. Op deze manier kunt u de richting
corrigeren zonder het origineel opnieuw te hoeven plaatsen.
Tijdens het scannen zal het beeld worden aangemaakt in de
richting zoals getoond in het voorbeeldscherm.
3
"Beeldgrootte" toets
Klik op deze toets om een dialoogvenster te openen waarmee u het
scangebied kunt specificeren door de coördinaten in te voeren. U
kunt pixels, mm, of inches selecteren als eenheid voor de
coördinaten. Door eerst een scangebied te specificeren, kunnen
coördinaten worden ingevoerd om dat gebied te wijzigen m.b.t. de
linker bovenhoek als vast beginpunt.
4
"Aanpassing auto scangebied" toets
Klik op deze toets wanneer het "Voorbeeld" scherm
automatisch wordt weergegeven en het scangebied toe te
passen op het volledige voorbeeld.
Klik op de "Aanpassing auto scangebied"
toets om automatisch het scangebied op het
volledige voorbeeld toe te passen.
Voorbeeld beeld
Voorbeeldvenster
5
"Help" toets
Klik op deze toets om het helpbestand van de scanner driver
weer te geven.
INHOUD INDEX
25
Page 26
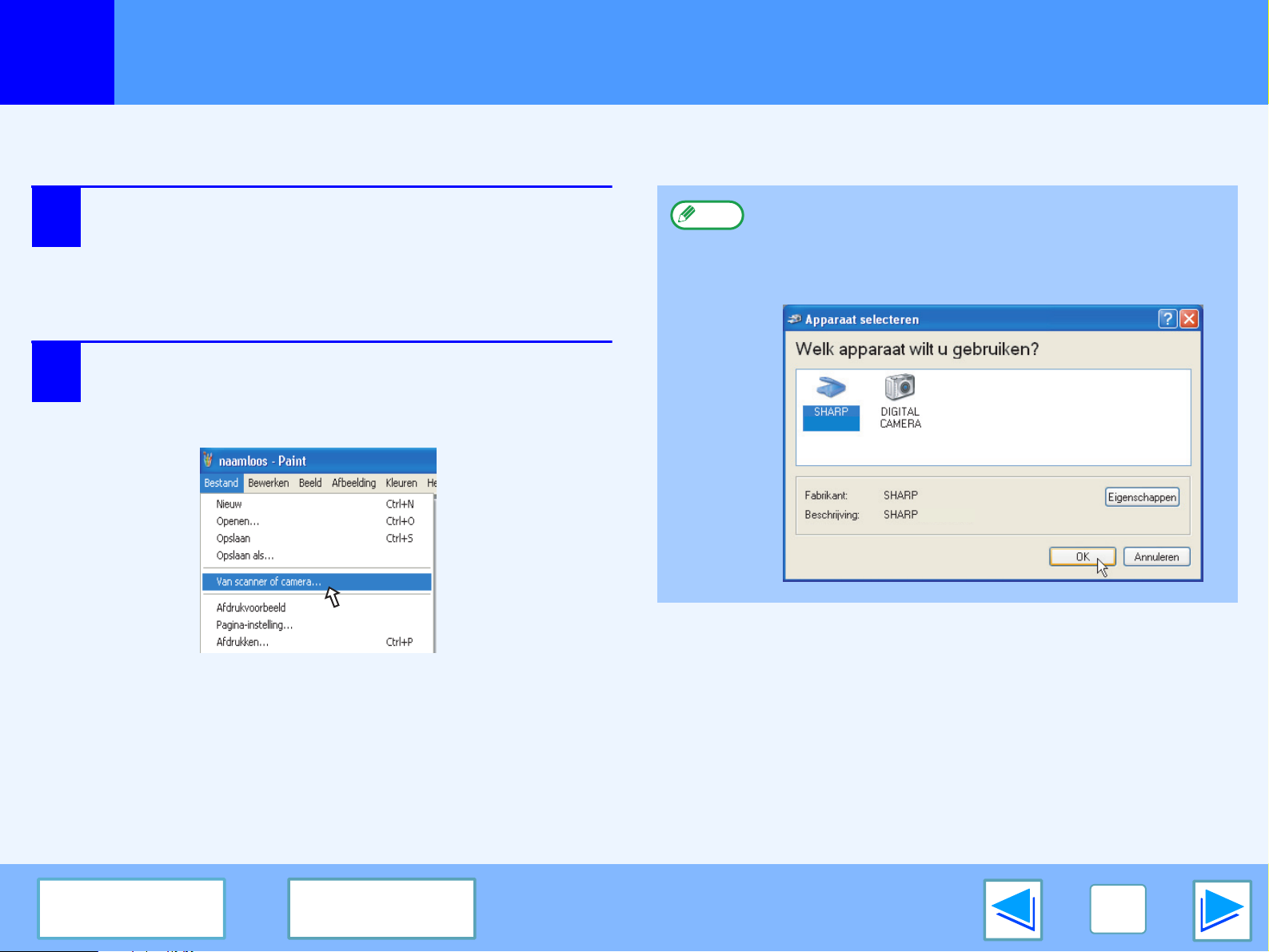
SCAN
3
Indien u Windows XP gebruikt, kunt u de WIA besturing toepassen om vanuit Sharpdesk, Paint en andere WIA-compliant
toepassingen te scannen. Hieronder volgt een beschrijving van de procedure voor het scannen met behulp van Paint.
1
2
Het scannen vanaf een WIA-Compliant toepassing (Windows XP)
Plaats het origineel dat u wilt scannen op de
glasplaat/SPF/RSPF.
☞Zie "NORMAAL KOPIËREN" in de
Gebruiksaanwijzing voor informatie over het plaatsen
van een origineel voor het scannen, .
Start Paint en klik vervolgens op "Bestand" en
selecteer "Van scanner of camera".
Het scanscherm van de WIA besturing verschijnt.
Opmerking
Indien u WIA besturingen voor andere apparaten in uw
computer hebt geïnstalleerd, verschijnt het "Apparaat
selecteren" scherm. Selecteer "SHARP AR-XXXX" en
klik op de "OK" toets.
AR-XXXX
AR-XXXX
(deel 1)
INHOUD INDEX
26
Page 27

SCAN
3
3
Het scannen vanaf een WIA-Compliant toepassing (Windows XP)
●
Selecteer de papierbron en het soort beeld en
klik vervolgens op de "Voorbeeld" toets.
Het voorbeeld verschijnt.
Wanneer u het origineel op de glasplaat hebt geplaatst,
selecteert u "Flatbed" voor de "Papierinvoer".
Wanneer u het origineel in de SPF/RSPF heeft
geplaatst, selecteert u "Documentinvoer" voor de
"Papierinvoerbron" en legt u het formaat van het
origineel vast in "Paginaformaat".
Scannen met SHARP AR-XXXX
Opmerking
4
Indien u "Documentinvoer" voor de
"Papierinvoerbron" selecteert en op de "Voortonen”
toets klikt, wordt het bovenste origineel in de
SPF/RSPF vooraf bekeken. Het vooraf bekeken
origineel wordt naar de origineel-uitvoerzone
gezonden, zodat u dit terug moet plaatsen in de
SPF/RSPF voor u begint met scannen.
●
Klik op de ( ) toets in de rechter bovenhoek van het
venster en klik vervolgens op de instelling om de
Helpbestanden voor deze instelling te bekijken.
Klik op de "Scannen” toets.
Het scannen begint en het beeld wordt in Paint geplaatst.
Gebruik "Opslaan" in uw toepassing om een bestandsnaam
en map te specificeren voor de scanafdruk en de afdruk op te
slaan.
Klik op "Annuleren" om de scanbewerking te annuleren nadat
u op de "Scannen" toets hebt gedrukt.
(deel 2)
INHOUD INDEX
27
Page 28
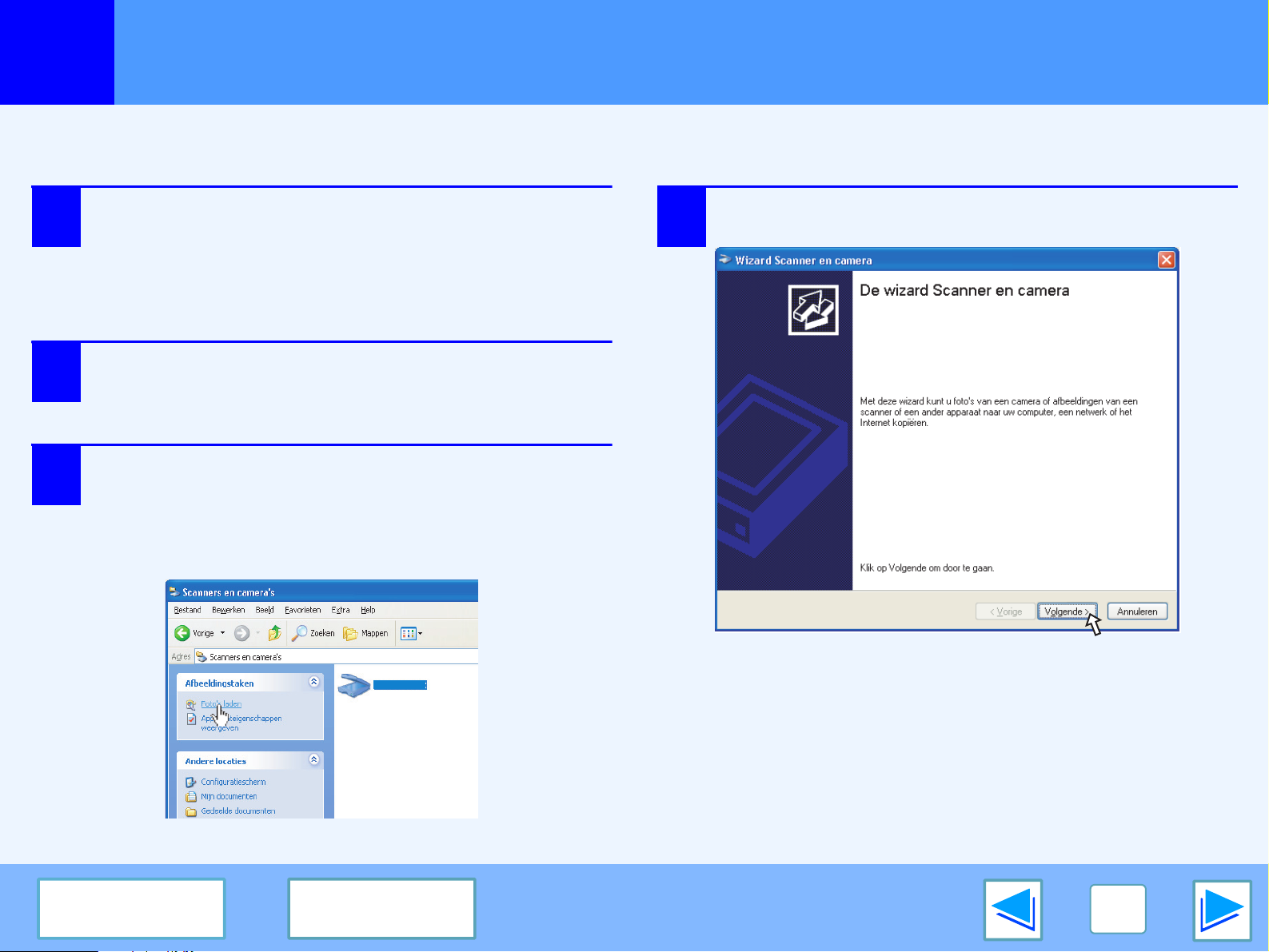
SCAN
3
Hieronder volgt een beschrijving van de procedure voor het scannen met behulp van de "Scanner en Camera’s Wizard" in Windows
XP. Met de "Scanner en Camera’s Wizard" kunt u een beeld scannen zonder een WIA-compliant toepassing te gebruiken.
1
2
3
Scannen met de "Wizard Scanner en camera" (Windows XP)
Plaats het origineel dat u wilt scannen op de
glasplaat/SPF/RSPF.
☞Zie "NORMAAL KOPIËREN" in de
Gebruiksaanwijzing voor informatie over het plaatsen
van een origineel voor het scannen, .
Klik op de "Start" toets, kies
"Configuratiescherm" en klik vervolgens op
"Scanners en Camera’s".
Klik op de "SHARP AR-XXXX" icoon en
vervolgens op "Foto’s laden" in
"Afbeeldingstaken".
De "Scanner en Camera’s Wizard" verschijnt.
4
Klik op de toets “Volgende”.
SHARP AR-XXXX
(deel 1)
SHARP AR-XXXX
INHOUD INDEX
28
Page 29

SCAN
3
5
Scannen met de "Wizard Scanner en camera" (Windows XP)
●
Selecteer “Type afbeelding” en “Papierinvoer”
en klik vervolgens op de toets “Volgende”.
Wanneer u het origineel op de glasplaat hebt geplaatst,
selecteert u "Flatbed" voor de "Papierinvoer".
Wanneer u het origineel in de SPF/RSPF heeft
geplaatst, selecteert u "Documentinvoer" voor de
"Papierinvoerbron" en legt u het formaat van het
origineel vast in "Paginaformaat".
U kunt op de "Voorbeeld" toets klikken om het beeld
vooraf te bekijken.
Opmerking
6
Indien u "
selecteert en op de "Voortonen” toets klikt, wordt het
bovenste origineel in de SPF/RSPF vooraf bekeken. Het
vooraf bekeken origineel wordt naar de origineel-uitvoerzone
gezonden, zodat u dit terug moet plaatsen in de SPF/RSPF
voor u begint met scannen.
●
Klik op de "Aangepaste instellingen" toets om de resolutie,
afdrukwijze, helderheid en contrastinstellingen te wijzigen.
Specificeer een groepsnaam, formaat en map voor
het opslaan van het beeld en klik vervolgens op de
toets "Volgende".
U kunt de formaten JPG, BMP, TIF of PNG selecteren.
Klik op de toets “Volgende” om met scannen te starten.
Documentinvoer
(deel 2)
" voor de "Papierinvoerbron"
INHOUD INDEX
29
Page 30

SCAN
3
7
Scannen met de "Wizard Scanner en camera" (Windows XP)
Na het scannen verschijnt het volgende scherm.
Selecteer de volgende taak die u wilt uitvoeren
en klik vervolgens op de toets “Volgende”.
Wanneer u de bewerking wilt beëindigen, klikt u op
"Geen van beide. Ik ben klaar met deze Afbeeldingen".
8
Klik op de "Voltooien” toets.
De "Wizard Scanner en camera" wordt afgesloten en de
scanafdruk wordt opgeslagen in de gespecificeerde
map.
(deel 3)
INHOUD INDEX
30
Page 31

SCAN
3
De Button Manager is een software utility waarmee u de scannerfunctie op de machine kunt gebruiken. Met de Button Manager kunt
u 6 sets met scaninstellingen configureren als een scanmenu op de machine.
Klik op de toets in rechterbovenhoek van het scherm en klik vervolgens op de instelling om het helpbestand van die instelling te bekijken.
☞
Om te kunnen starten met scannen via het bedieningspaneel van de machine moeten de instellingen zijn aangemaakt in het bedieningspaneel
nadat de Button Manager is geïnstalleerd. Zie "INSTALLATIE VAN DE BUTTON MANAGER" in de Gebruiksaanwijzing voor meer informatie
over het installeren van de Button Manager en de instellingen in het bedieningspaneel. Zie "HET GEBRUIK VAN DE SCANNERFUNCTIE" in de
Gebruiksaanwijzing voor meer informatie over het scannen met behulp van het bedieningspaneel.
1
2
3
4
5
6
7
8
9
Overzicht van de Button Manager
1
Tabblad
Klik op dit tabblad om de
scanmenu opties in te stellen. Elk
tabblad bevat scaninstellingen
voor het scanmenu.
2
"Selectie van toepassing"
gebied
Selecteer hier de opstart
toepassing.
3
"Toon TWAIN instellingsscherm
tijdens scannen"
Checkbox
Hier kunt u selecteren of het
TWAIN scherm wel of niet moet
worden getoond. Wanneer deze
checkbox is geselecteerd,
verschijnt het TWAIN scherm
tijdens het scannen om de
scanvoorwaarden aan te passen.
4
"Scan instelling" gebied
Stel de scanvoorwaarden in.
Opmerking
Sommige toepassingen
kunnen de keuze van de
instellingen beperken.
5
"Menunaam" toets
Stel de menunamen die verschijnen
in het bedieningspaneel in. Deze
namen zullen ook verschijnen als
tabbladnamen van dit instelscherm.
6
"OK" toets
Klik op deze toets om uw
instellingen op te slaan en het
dialoogvenster te sluiten.
7
" Annuleren" toets
Klik op deze knop om het dialoogvenster
te sluiten zonder de wijzigingen in de
instellingen op te slaan.
8
" Toepassen" toets
Klik op deze knop om uw
instellingen op te slaan zonder
het dialoogvenster te sluiten.
9
"Help" toets
Klik op deze toets om het
helpbestand van de Button
Manager weer te geven.
U kunt de Button Manager gebruiken om de functies van de 6 scanmenu’s te wijzigen. Raadpleeg hiervoor Instellingen van de Button Manager
INHOUD INDEX
.
31
Page 32

SCAN
3
Na installatie blijft de Button Manager normaal gesproken actief als achtergrondtaak in het Windows besturingssysteem. Volg de
onderstaande stappen om de Button Manager-instellingen te wijzigen.
Raadpleeg de Toetsenbeheer helpbestanden voor informatie over de instellingen van het Toetsenbeheer.
☞Overzicht van de Button Manager
1
Instellingen van de Button Manager
Klik met de rechter muistoets op de icoon van
de Button Manager ( ) op de taakbalk en
selecteer "Instelling" in het scherm dat
verschijnt.
Het installatiescherm van de Button Manager verschijnt.
3
Selecteer de start-up toepassing in de
"Toepassingselectie".
●
Opmerking
Als "Toon TWAIN instellingenscherm tijdens scannen" wordt
aangevinkt, verschijnt het scaninstelscherm als er wordt
gescand om u de scanvoorwaarden te laten aanpassen.
●
Wanneer u de 2-zijdige originelen scant in de RSPF, kan
alleen de 1-zijdige scan worden uitgevoerd.
●
Op alle toepassingen behalve "Fax", kunt u het formaat
selecteren in "Bestandsformaat". De beeldkwaliteit van JPEG
formaat (die uitsluitend kan worden geselecteerd in
"Sharpdesk" and "Email") is niet zo hoog als de kwaliteit van
andere formaten.
(deel 1)
Opmerking
2
Klik op "Start", selecteer "Alle Programma’s"
("Programma’s" in Windows 98/Me/2000), selecteer
"SHARP MF Personal Serie", en klik vervolgens op
"Sharp Button Manager E" om de Button Manager te
starten wanneer het Button Manager icoon niet op de
taakbalk verschijnt.
Klik op het tabblad van het scanmenu dat u wilt
installeren.
INHOUD INDEX
Button Manager scanmenu (fabrieksinstelling)
Display/Button Manager
menu
SC1: Sharpdesk
SC2: Email
SC3: FAX
SC4: OCR
SC5: Microsoft Word
SC6: Bestandsarchivering
Toepassing die wordt gestart
32
Page 33

SCAN
3
4
5
Instellingen van de Button Manager
Installeer "Kleurenmodus", "Randuitbreiding"
en andere scaninstellingen in "Scan instelling".
De begininstellingen voor de tabbladnamen zijn "SC1:" tot
"SC6:". Klik op de "Menunaam" toets en voor de gewenste naam
in om een tabblad een naam te geven.
Klik op de toets "Toepassing" of "OK" in het instelscherm
nadat u de naam hebt ingevoerd. De toegewezen namen
verschijnen in de display van machine wanneer u een
scanmenu selecteert. (Voorbeeld: (SC1: xxxxx)
Opmerking
Er verschijnt een "?" op de display wanneer er een karakter
in de machine wordt ingevoerd dat niet wordt herkend.
Klik op de "OK" toets.
Hiermee is de instelling voltooid.
(deel 2)
INHOUD INDEX
33
Page 34

PROBLEEMOPLOSSING
4
Raadpleeg deze probleemoplossing voordat u de helpdesk belt wanneer u problemen ondervindt bij het gebruik van de
kopieermachine.
Veel problemen kunnen namelijk eenvoudig door de gebruiker zelf worden opgelost. Zet de hoofdschakelaar uit, haal de stekker uit
het stopcontact en neem contact op met uw SHARP service center wanneer u het probleem niet met behulp van deze
probleemoplossing kunt verhelpen.
Probleemoplossing
(deel 1)
PRINTER- SCANNERPROBLEMEN
Als aanvulling op dit onderdeel kunt u ook informatie over probleemoplossing vinden in de LEESMIJ bestanden van alle
softwareprogramma’s. Het LEESMIJ bestand (readme.txt) wordt gekopieerd naar uw computer tijdens de installatie van de
software. U kunt dit bestand vinden in de map "Program Files - "SHARP" - "ARM150168" op de schijf waar u de software hebt
geïnstalleerd.
Probleem Oorzaak en oplossing Pagina
De machine is niet correct aangesloten op uw computer.
→ Controleer de beide uiteinden van de USB- of parallelle-kabel en zorg ervoor dat
deze correct zijn aangesloten. Plaats een kabel van goede kwaliteit.
Gebruiks-
aanwijzing
Als u de machine gebruikt als gedeelde printer, is de naam van de computer
De machine print niet.
waarop de machine is aangesloten of de instelling voor het delen gewijzigd.
→ Configureer de poortinstelling voor de gedeelde printer opnieuw.
De machine is niet geselecteerd in de toepassing.
→ Zorg ervoor dat "SHARP AR-XXXX" is geselecteerd als printer in het scherm
"Afdrukken" nadat u "Afdrukken" hebt gekozen uit het menu "Bestand".
INHOUD INDEX
-
-
34
Page 35

PROBLEEMOPLOSSING
4
De machine print niet.
Probleemoplossing
Probleem Oorzaak en oplossing Pagina
(deel 2)
De printer driver is niet correct geïnstalleerd.
→ Volg de onderstaande st
1 Klik op "Start", "Configuratiescherm", "Printers en Andere Hardware" en vervolgens op "Printers en Faxapparaten".
(In Windows 95/98/Me/NT 4.0/2000, klik op "Start", "Instellingen" en vervolgens op "Printers".)
2 Wordt het "SHARP AR-XXXX" printer driver icoon weergegeven?
3 Wanneer het icoon wel wordt getoond, maar u nog steeds niet kunt printen kan het zijn dat de printer driver niet correct
is geïnstalleerd.
Verwijder in dit geval de "SHARP AR-M150/168 Series MFP Driver" en installeer deze opnieuw.
Een kopieeropdracht wordt uitgevoerd.
→ Wacht totdat de machine klaar is met de kopieeropdracht.
Het geladen papierformaat verschilt van de papierformaatinstelling in de
machine.
→ Zorg ervoor dat het geladen papierformaat overeenkomt met de
papierformaatinstelling in de machine.
appen om te controleren of de printer driver is geïnstalleerd.
Gebruiks-a
anwijzing
-
Gebruiks-a
anwijzing
Het gespecificeerde papierformaat is niet aanwezig.
→ Laad het gespecificeerde papierformaat in de papierlade.
De "GEFORCEERDE UITVOER" is ingesteld op "UIT"
→
Laad papier in de handinvoerlade volgens de melding in de display en druk op de [START]
toets om het printen te starten wanneer De "GEFORCEERDE UITVOER" is ingesteld op
"UIT" en er geen papier in de machine aanwezig is met hetzelfde formaat als het
afdrukbeeld. (De handinvoerlade kan niet worden gebruikt voor 2-zijdige afdrukken.) Als
"GEFORCEERDE UITVOER" is ingesteld op "AAN", zal de opdracht worden afgedrukt op
papier uit de machine, zelfs wanneer het papier een ander formaat heeft.
INHOUD INDEX
Gebruiks-a
anwijzing
6
35
Page 36

PROBLEEMOPLOSSING
4
Het printen gaat langzaam.
De afdruk is te licht en
ongelijkmatig.
De afdruk is vuil.
Probleemoplossing
Probleem Oorzaak en oplossing Pagina
(deel 3)
Er zijn twee of meer softwareprogramma’s tegelijkertijd actief.
→ Sluit alle geopende softwareprogramma’s die niet actief zijn en hervat het printen.
Het papier is zo geladen dat de afbeelding op de achterzijde van het papier wordt
afgedrukt.
→ Sommige papiertypen hebben een voor- en achterzijde. Wanneer het papier zo is
geladen dat de afbeelding op de achterzijde van het papier wordt afgedrukt, zal de
toner niet goed op het papier hechten waardoor de afdruk vaag wordt.
U gebruikt papier dat buiten het gespecificeerde formaat en gewicht valt.
→ Gebruik kopieerpapier dat overeenkomt met de gespecificeerde instellingen.
Het papier is gekreukeld of vochtig.
→ Gebruik geen gekreukeld of rimpelig papier. Vervang het papier door nieuw, droog
kopieerpapier. Verwijder het papier uit de papierlade en bewaar het in een zak op een
donkere plaats om vochtabsorptie te voorkomen wanneer de machine gedurende
langere tijd niet wordt gebruikt.
-
Gebruiks-a
anwijzing
Gebruiks-a
anwijzing
-
De marge-instelling in uw softwareprogramma zijn onvoldoende.
→ De boven- en onderzijde van het papier kan vuil worden als de marges buiten het
gespecificeerde printgebied vallen.
→ Stel de marges in het softwareprogramma zo in dat deze binnen het printgebied
vallen.
Het papierformaat in de lade komt niet overeen met de papierformaat instellingen
in de printer driver.
De afdruk is scheef of valt buiten
het papier.
→ Controleer of de "Papierformaat"-opties overeenkomen met het papier in de lade.
→ Wanneer de "Aanpassen aan papierformaat"-functie is geactiveerd, zorg er dan voor
dat het geselecteerde papierformaat uit het rolmenu overeenkomt met het
papierformaat in de papierlade.
INHOUD INDEX
-
-
36
Page 37

PROBLEEMOPLOSSING
4
De afdruk is scheef of valt buiten
het papier.
Eén van de alarmindicators brandt
of knippert.
Probleemoplossing
Probleem Oorzaak en oplossing Pagina
(deel 4)
De afdrukstand van het document is niet correct ingesteld.
→ Klik op het tabblad "Papier" in de printer driver setup en controleer of de
"Afdrukstand" juist is.
Het papier is niet goed geladen.
→ Verzeker u ervan dat het papier goed is geladen.
De marges zijn niet correct gespecificeerd in het gebruikte softwareprogramma.
→ Controleer de lay-out van de documentmarges en de papierformaatinstellingen in het
gebruikte softwareprogramma. Controleer ook of de printinstellingen correct zijn
ingesteld en overeenkomen met het papierformaat.
Zie "DISPLAY MELDINGEN" om betekenis van de alarmindicator en de
foutmelding in de display te achterhalen en voer vervolgens de bijbehorende
handeling uit.
De glasplaat of de onderzijde van de SPF/RSPF is vuil.
→ Reinig deze regelmatig.
-
-
-
Gebruiks-a
anwijzing
Gebruiks-a
anwijzing
Gebrekkige scankwaliteit.
Het origineel is vuil of vaag.
→ Gebruik een schoon origineel.
U heeft niet de correcte resolutie ingesteld.
→ Zorg ervoor dat de resolutie-instelling in de scanner driver aansluit bij het origineel.
INHOUD INDEX
-
-
37
Page 38

PROBLEEMOPLOSSING
4
Gebrekkige scankwaliteit.
Probleemoplossing
Probleem Oorzaak en oplossing Pagina
U Heeft geen passende waarde voor de "Zwart/wit drempel" ingesteld.
→
Wanneer u scant met een TWAIN-compatible toepassing en gebruik maakt van de "Rood-",
"Groen-" of "Blauw"-functie in het menu "Lichtbron", zorg dan voor passende waarde van de
"Zwart/wit drempel". Een hogere drempelwaarde maakt het resultaat donkerder en een lagere
waarde het resultaat lichter. Klik op de knop "Auto drempel" op het tabblad "Afbeelding" in het
scherm "Gebruikersinstellingen" om de drempel automatisch aan te passen.
De helderheid- en contrastinstellingen zijn niet correct.
→
Wanneer u scant met een TWAIN-compatible toepassing en het resultaat niet de goede
helderheid of contrast heeft (bijvoorbeeld een te lichte afbeelding), activeer dan de
"Automatische afstelling van contrast/helderheid" op het tabblad "Kleur", in het scherm
"Gebruikersinstellingen". Klik op de knop "Helderheid/contrast" om de helderheid en het
contrast aan te passen terwijl u het scanresultaat op het scherm ziet. Wanneer u scant met een
TWAIN-compatible toepassing of de "Scanner en Camera’s Wizard", klik dan op "De kwaliteit
van de gescande foto aanpassen"of "Aangepaste instellingen" en pas de helderheid en het
contrast aan in het scherm dat verschijnt.
(deel 5)
-
-
Het origineel in de SPF/RSPF is niet geplaatst met de kopieerzijde naar boven of
op de glasplaat met de kopieerzijde naar beneden.
→ Plaats het origineel in de SPF/RSPF met de kopieerzijde naar boven of op de
glasplaat met de kopieerzijde naar beneden.
Het origineel is niet in de correcte positie geplaatst.
→ Plaats het origineel in de correcte positie.
De optie "Snel scannen" is geselecteerd.
→
Wanneer er wordt gescand terwijl de optie "Snel scannen" is geselecteerd, kan de kwaliteit minder
zijn. Dit komt omdat de scangegevens worden overgedragen met behulp van JPEG-compressie.
Voer opnieuw een scanopdracht uit zonder de optie "Snel scannen" wanneer de afbeelding van
mindere kwaliteit is. (De optie "Snel scannen" is niet standaard geselecteerd.)
INHOUD INDEX
-
-
-
38
Page 39

PROBLEEMOPLOSSING
4
Afbeelding kan niet worden
gescand.
Overdracht van scangegevens gaat
langzaam.
Probleemoplossing
Probleem Oorzaak en oplossing Pagina
(deel 6)
Zet uw computer en de hoofdschakelaar van de kopieermachine uit en haal de
stekker van de kopieermachine uit het stopcontact wanneer scannen niet
mogelijk is. Start vervolgens uw computer en de kopieermachine opnieuw op en
probeer de afbeelding nogmaals te scannen. Controleer de onderstaande
mogelijkheden wanneer het scannen nog steeds niet mogelijk is.
Uw toepassing is niet TWAIN/WIA compatible.
→ Wanneer uw toepassing niet TWAIN/WIA compatible is, is scannen niet mogelijk.
Zorg ervoor dat uw toepassing TWAIN/WIA compatible is.
Niet alle scangegevens zijn correct ingevoerd.
→ Het scannen van een groot gebied in kleur en op een hoge resolutie heeft een groot
aantal scangegevens en een langere scantijd tot gevolg. De scaninstellingen moeten
worden aangepast aan het origineeltype dat wordt gescand, bijv. Webpagina
(monitor), Foto, FAX of OCR.
Uw computer voldoet niet aan de systeemeisen voor de USB 2.0 interface
(Hi-Speedfunctie).
→ Raadpleeg de "Systeemeisen voor USB 2.0 (Hi-Speedfunctie)" in de
Gebruiksaanwijzing om uw systeem te configureren voor USB 2.0 en stel vervolgens
de "USB 2.0 FUNCTIEOMSCHAKELING" in de gebruikersprogramma’s in op
"HI-SPEED".
-
-
-
Gebruiks-a
anwijzing
INHOUD INDEX
39
Page 40

PROBLEEMOPLOSSING
4
Wanneer er aan het einde van een printopdracht een kennisgevingpagina wordt afgedrukt, betekent dit dat de ontv angen
printgegevens van de computer niet zijn afgedrukt zoals gespecificeerd.
Schakel de ROPM-functie uit door de checkmarkering voor "ROPM" te verwijderen in het tabblad "Configuratie" van het printer
driver installatiescherm. Stel de printkwaliteit in op "Concept" als u de ROPM-functie wilt gebruiken.
Opmerking
Als er een Kennisge vingpagina w or dt afgedrukt
****************************************************
Notificatie pagina
****************************************************
IMC-geheugen vol; normale uitvoer is niet mogelijk.
Zie handleiding voor oplossing.
Het IMC-geheugen wordt gebruikt om de gegevens te bewaren wanneer de ROPM-functie wordt gebruikt. Dit geheugen wordt ook
gebruikt om de afbeelding van het origineel te bewaren tijdens de kopieermodus. De grootte van het IMC-geheugen dat is
toegewezen aan de printerfunctie kan worden gewijzigd in de "GEH. VOOR PRINTER" gebruikersprogramma’s (zie
"GEBRUIKERSPROGRAMMA’S" in de Gebruiksaanwijzing).
INHOUD INDEX
40
Page 41

INSTELLINGEN VAN DE PRINTER DRIVER
5
Algemeen
Papier
Instellingen van de printer driver
Tabblad Instelling Selecties Begininstellingen
Kopieën 1 tot 999 1
Invoegen Aan/Uit Aan
N-Boven afdrukken 1-Boven/2-Boven/4-Boven 1-Boven
Rand Aan/Uit Uit
Documenttype*
Gebruikersinstellingen - Fabrieksinstellingen
[Gebruikersinstellingen]
Instelling naam Tot 7 namen van maximaal 20 karakters -
Papierformaat
Aanpassen aan pagina Aan/Uit Uit
1
1-zijdig/2-zijdig (Boek)/2-zijdig (Schrijfblok) 1-zijdig
A3 [Aanpassen pagina]*2, A4, A5, A6, B4 [Aanpassen pagina]*2, B5, Ledger
[Aanpassen pagina]*2, Letter, Legal, Executive, Invoice, Foolscap, Folio, COM10,
Monarch, DL, C5, 8K [Aanpassen pagina]*2, 16K, Speciaal papier
(deel 1)
*3
A4
Afdrukstand Staand/Liggend/180 graden draaien Staand
Papierinvoerbron Automatische keuze, Lade 1, Handinvoerlade Automatische keuze
[Aangepaste]
Breedte 98,3 tot 215,9 (mm.) / 3,87 à 8,50 (in.) 98,3 (mm)*
Lengte 148,0 tot 355,6 (mm.) / 5,83 à 14,00 (in.) 148,0 (mm)*
Formaat millimeters/inches millimeters*
*1 Uitsluitend voor modellen die 2-zijdig afdrukken ondersteunen.
*2 Zal voor het afdrukken worden verkleind naar A4-formaat of het gespecificeerde formaat.
*3 Deze begininstellingen kunnen afhangen van de instellingen van uw besturingssysteem. Raadpleeg het helpbestand in het installatiescherm van de printer driver voor informatie over elke instelling.
INHOUD INDEX
41
3
3
3
(vervolg)
Page 42

INSTELLINGEN VAN DE PRINTER DRIVER
5
Tabblad Instelling Selecties Begininstellingen
Geavanceerd Printkwaliteit Concept/Normaal/Foto Normaal
Watermerken Watermerk
Instellingen van de printer driver
2 Gradatie afdrukken Aan/Uit Uit
[Beeldafstelling]
Helderheid 0 tot 100 50
Contrast 0 tot 100 50
(Geen)/TOPGEHEIM/VERTROUWELIJK/CONCEPT/ORIGINEEL/KOPIE
Tekst - Formaat 6 tot 300 200
Hoek -90 tot +90 +45
Grijstint 0 tot 255 192
Uitsluitend op eerste
pagina
Aan/Uit Uit
(Geen)
(deel 2)
Toevoerlade opties Een lade/Twee lades Een lade
Configuratie
ROPM Aan/Uit Aan
INHOUD INDEX
42
Page 43

INDEX
6
Voor meer informatie over de instellingen in de printer driver, het scherm Afdrukstatus, de scanner driver en de Button Manager kunt
u de helpbestanden van de betreffende onderdelen raadplegen.
Numerieke toetsen
"180 graden draaien"
2-zijdig afdrukken
Aanpassen aan pagina
"Aanpassing auto scangebied" toets
Afdrukken van een watermerk
Afdrukken
"Afdrukstand"
Afdrukstatus scherm
Algemeen
Basis printen
"Beeldgrootte" toets
Button Manager
Configuratie
De printer delen.................................. 15
Documenttype
Geavanceerd
Index
...................12
.......................11
A
................10
.25
....... 13
..................................5
............................12
...................14
................................41
B
..............................5
....................25
.........................31
C
.............................42
D
...........................11
G
............................42
H
Help
Afdrukstatus scherm
Button Manager
Printer driver
Scanner driver
TWAIN driver
WIA driver
Het gebruik van het online handboek
Het scannen van een beeld
TWAIN driver
WIA driver
Wizard Scanner en camera
........................... 8
......................... 27
............................ 26
................ 14
..................... 31
..................... 25
.
........................ 21
........ 28
I
IMC geheugen
Inleiding
Installatiescherm
Instellingen
Button Manager
Printer driver
Scanner driver
TWAIN driver
WIA driver
Wizard Scanner en camera
Instellingen van de printer driver
Instellingen van de Button Manager
.......................... 40
.................................... 2
....................... 24
..................... 32
........................... 8
..................... 24
......................... 27
..... 29
....... 8
.. 3
.32
K
Kenmerken van de printer driver
Kennisgevingpagina
................... 40
..... 41
M
Menunaam
.............................. 31
N
N-Boven afdrukken
...................... 9
O
Overzicht van de Button Manager
Overzicht van het scannen
Overzicht van het venster Afdrukstatus ...14
.. 31
........... 20
P
Papier
Printopdracht annuleren
Probleemoplossing
.................................. 41
................ 6
................... 34
r
Rand
....................................... 9
"Roteren" toets
......................... 25
S
Scan instelling .................... 31
Scanmodus
Scannen
............................. 24
................................. 20
Scanopdracht annuleren
Scanpositie
"Scan" toets
TWAIN driver
WIA driver
Selecteer apparaat
"Sluiten" toets
..............................24
........................24
............................27
...........................24
..............23
.....................26
T
Toepassingselectie
Toon TWAIN instellingsscherm
tijdens scannen ....................31
TWAIN
...................................20
.....................31
V
Voorbeeld scherm
"Voorbeeld" toets
TWAIN driver
WIA driver
Wizard Scanner en camera
......................25
........................24
............................27
........29
W
Watermerk
Watermerken
WIA
Wizard Scanner en camera
.............................. 13
........................... 42
.......................................20
...........20
Z
Zoom voorbeeld
........................24
INHOUD
43
 Loading...
Loading...