Page 1
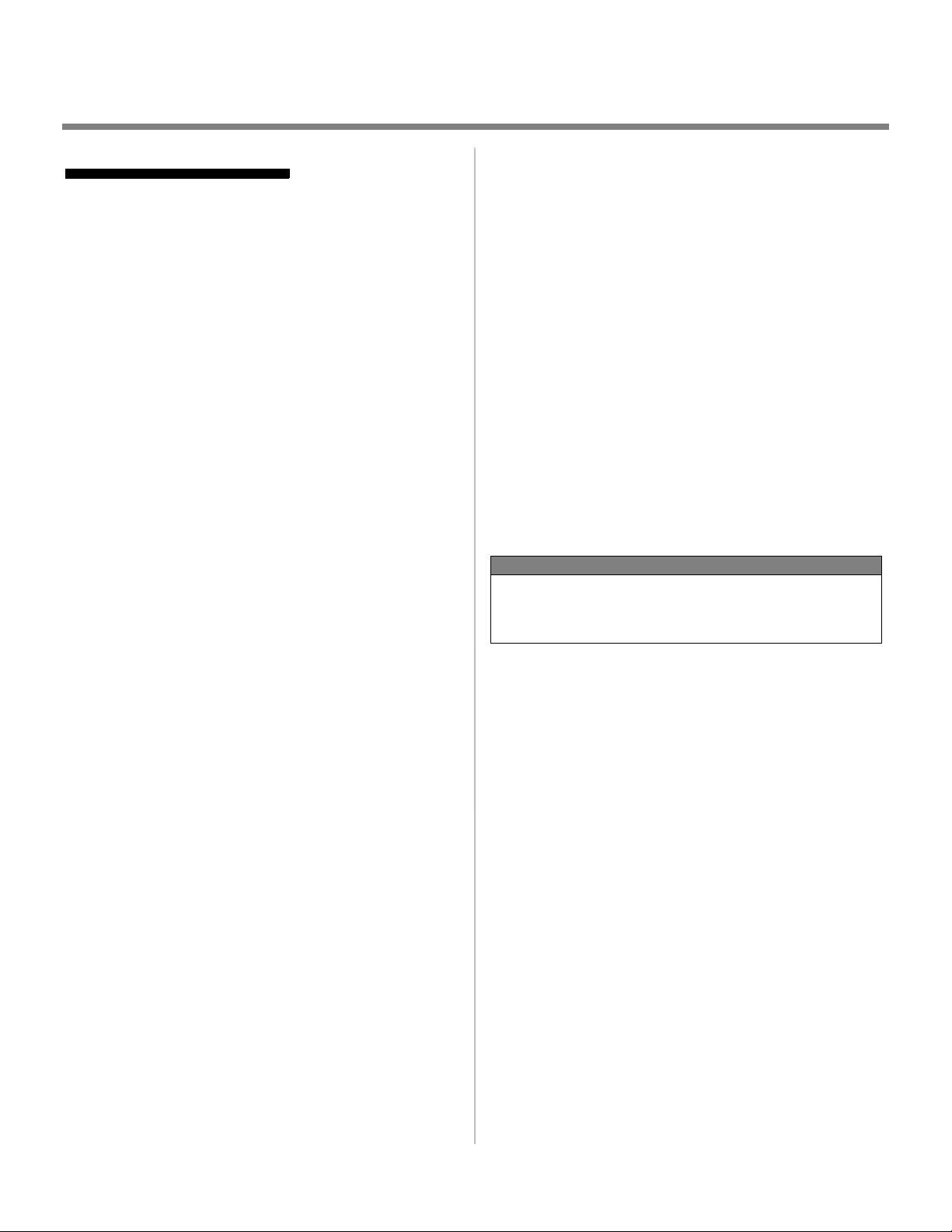
Sharp AR-C360P
Software Installation Guide
Table of Contents
Network Installation................................... 2
Windows ................................................2
Novell ....................................................7
®
Windows
USB Connection ......................................8
Parallel Connection ................................11
Macintosh
OS 9.2 or above....................................14
OS 10.2.4 or above ...............................16
Service and Support ................................. 18
Installation ............................... 8
®
Installation ............................ 13
About this Guide
This guide describes the initial printer driver
installation. For more detailed information, refer to
the EFI User Software Installation Guide and EFI
Configuration Guide provided on the User
Documentation CD (CD3).
The general steps for installing the software are as
follows:
• Install the PostScript printer driver or PCL
printer driver and corresponding printer driver
files.
• Set up the printer driver to communicate with
the Fiery.
• Install Fiery utilities and user software.
Configure Fiery utilities and user software
You must also configure either a local connection
for printing directly to your printer or a network
connection for printing over a network.
NOTE
A full set of user documentation, where
procedures are described in detail, is provided on
the User Documentation CD (CD3).
1
Page 2
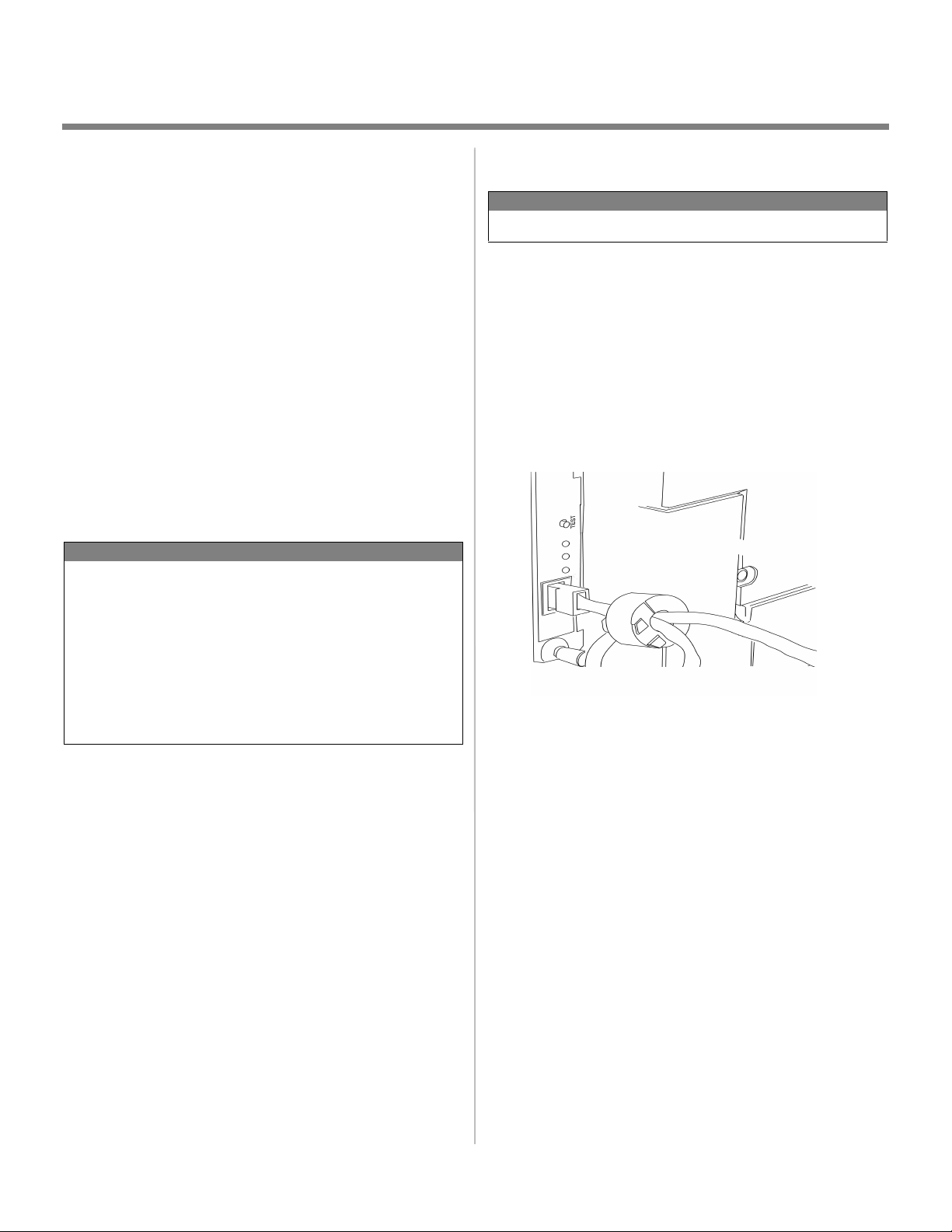
Network Installation
Windows
Selecting a printer driver in Windows
Select a driver appropriate for your application.
Fiery PostScript printer driver
Use this driver for high-resolution color graphics
applications and pre-press graphic proofing. This
driver also includes advanced features which may
only be used by a network system administrator.
PCL printer driver
PCL and PCL6 printer drivers are included mainly
for compatibility with legacy systems.
You can install both drivers and use either one
depending on your application. However, each
driver must be installed individually.
CAUTION!
Do not connect this product to an uninterruptible
power supply (UPS). For further information
please contact your Sharp dealer or
www.sharpusa.com.
1 Install the Ferrite Core
IMPORTANT!
This safeguard is an FCC requirement.
In order to reduce electromagnetic interference—
”noise” that interferes with TVs or other
appliances—you must place the enclosed ferrite
core on the network cable connected to your
printer. Here is how to do it:
1. Disconnect the network cable from the printer,
if necessary.
2. Loop the cable if necessary to keep the ferrite
core in place.
Be sure to use the 15A AC power cord supplied
with the printer. Use of a power cord NOT
supplied with this printer, or an extension cord,
may result in overheating, and could be a safety
hazard.
3. Place the open core about 1 inch from the cable
connector on the printer end.
4. Press the two halves of the core together until
they click shut.
2
Page 3
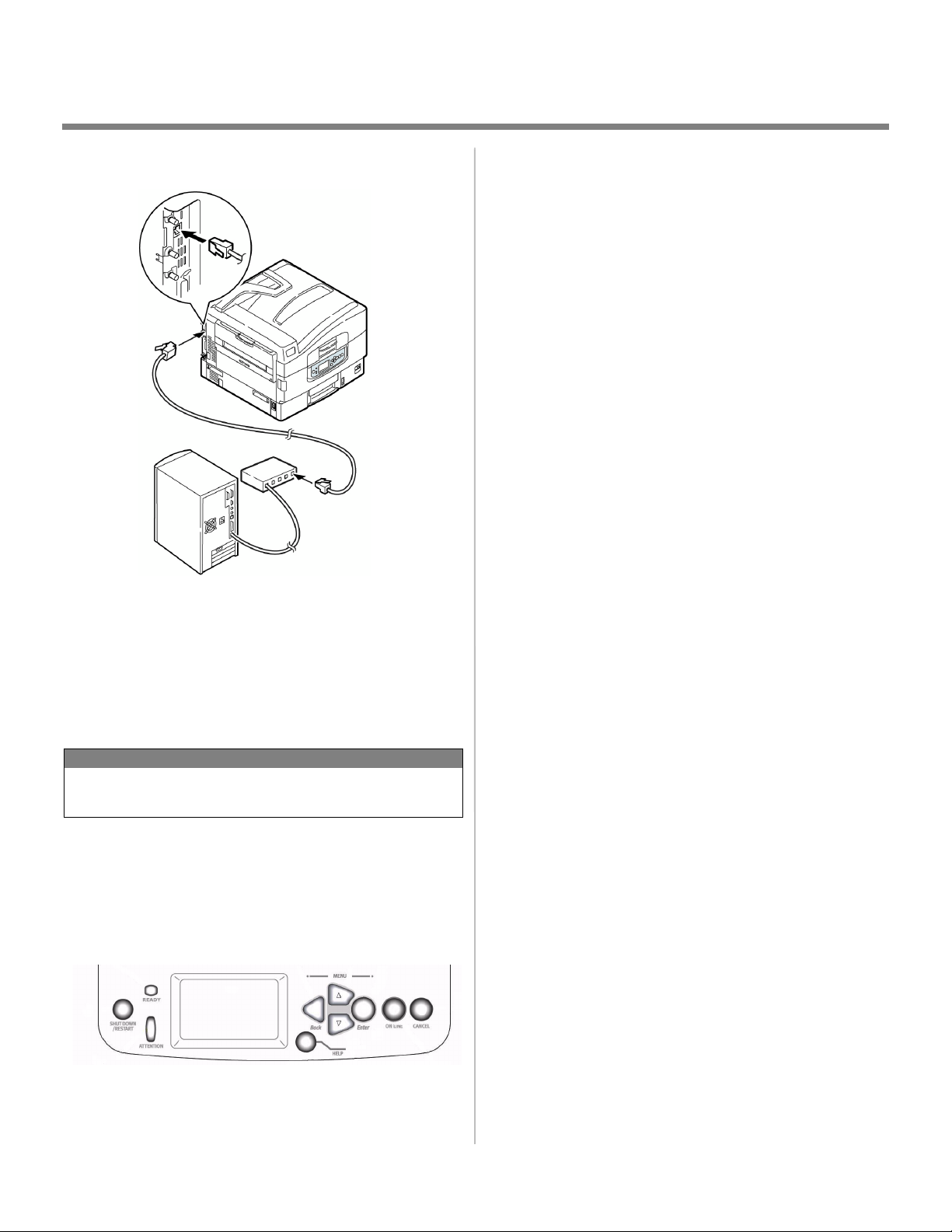
Network Installation
Windows (cont’d)
2 Connect the Ethernet Interface
2. Press
∇ key until [Admin Setup] appears. Press
the Enter key.
3.
Continue to Setup? displays. Press ENTER to
select
Setup
4. The Setup Menu displays, press
Network Setup. Press ENTER.
5. Press
6. Press
7. Press
TCP/IP Ethernet displays. Select YES and press
8.
ENTER.
Yes. The printer goes offline and Running
displays. This will take about a minute.
∇ to select
∇ to select Protocol Setup. Press ENTER.
∇ to select TCP/IP Setup. Press ENTER.
∇ to select Ethernet Setup. Press ENTER.
Enable AutoIP Config? displays. Select NO.
Press ENTER.
9. The default IP Address displays. Use
∆ or ∇ to
change each octet. Press ENTER to proceed to
the next octet or to leave the octet unchanged.
10.
Subnet Mask displays. Repeat instructions in step
9.
11.
TCP/IP bound to Ethernet displays. Press ENTER.
1. Switch off the printer and computer.
2. Remove the protective cover from the network
connector on the printer.
3. Connect the Ethernet cable between the print
and the Ethernet hub.
NOTE
For more information, see the Configuration Guide
on the User Documentation CD.
3 Assign an IP address to the printer
If you are not using DHCP, you need to obtain an IP
Address from your network Administrator and
enter it using the front panel:
12.
Gateway Address displays. Repeat instructions in
step 9.
13.Press ENTER to exit TCP/IP Setup, Protocol
Setup, and Network Setup.
14.Select
Yes and press ENTER to Save Changes.
Press ENTER to Exit the Setup Menu.
15.Printer restarts the server and initializes.
to Print
displays.
Ready
1. Confirm that the printer displays [Ready to
print
].
3
Page 4
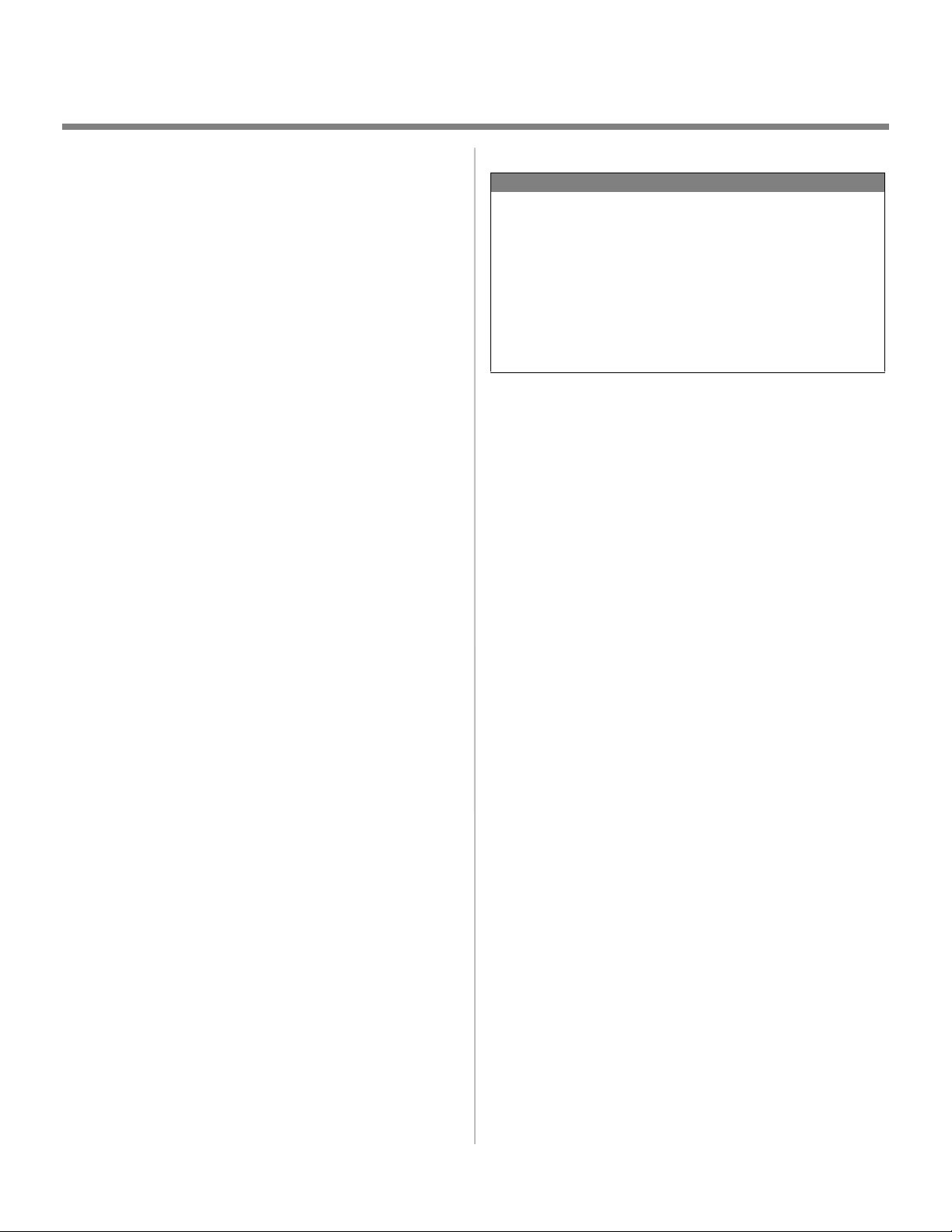
Network Installation
Windows (cont’d)
4 Install the Fiery PostScript® Printer Driver
1. Insert the drivers CD (CD1) into your CD-ROM
drive. The CD will autorun.
If it doesn’t autorun, click Start
Browse. Browse to your CD-ROM drive.
Double-click Install.exe. Click OK.
2. Select your language.
3. Click Next to accept the License Agreement.
4. Select Custom Install to install the printer driver
and the software utilities.
To install only the printer driver, select
Install
and skip the next step.
5. Click the Printer Driver Installer button.
6. Select Network Printer. Click Next.
7. Select Directly to the Network using TCP/IP.
8. The TCP/IP Connection screen displays. Select
Search Address. Click Next.
9. Highlight your printer model. Click Next.
→
Run
→
Minimal
NOTE
In order to send documents to the printer, the
LPR utility must be installed. LPR installs
automatically when the drivers are installed using
the Menu Installer as instructed here. If drivers
are installed using Windows Add Printer Wizard,
you must manually load the LPR Utility from the
Menu Installer on CD1. To do this, click Custom
Install → Network Software → InstallationConfig
→ Sharp LPR.
5 Install Printer Utilities
Select Custom Install in the Menu Installer on the
driver CD (CD1). Choose from these software
tools:
• Network Software
Click Installation → Config to select utilities for
network printing, installation, and
configuration.
10.Select Printer Emulation. Click Next.
11.Follow the on-screen instructions to complete
the installation.
Discover the printer
The LPR Utility is automatically installed with the
network printer driver. To discover the printer, do
the following:
1. Click Start → Programs → Sharp → LPR
Utility.
2. Click Remote Print. Then, click Add Printer.
3. Select your printer model from the drop-down
list, then either enter the IP Address manually,
or click Discover and wait for the printer to be
discovered. Click OK.
Click Administration Tools to select network
management tools.
• Productivity Software - Select Windows printer
software.
Follow the on-screen instructions to install the
utilities.
4
Page 5
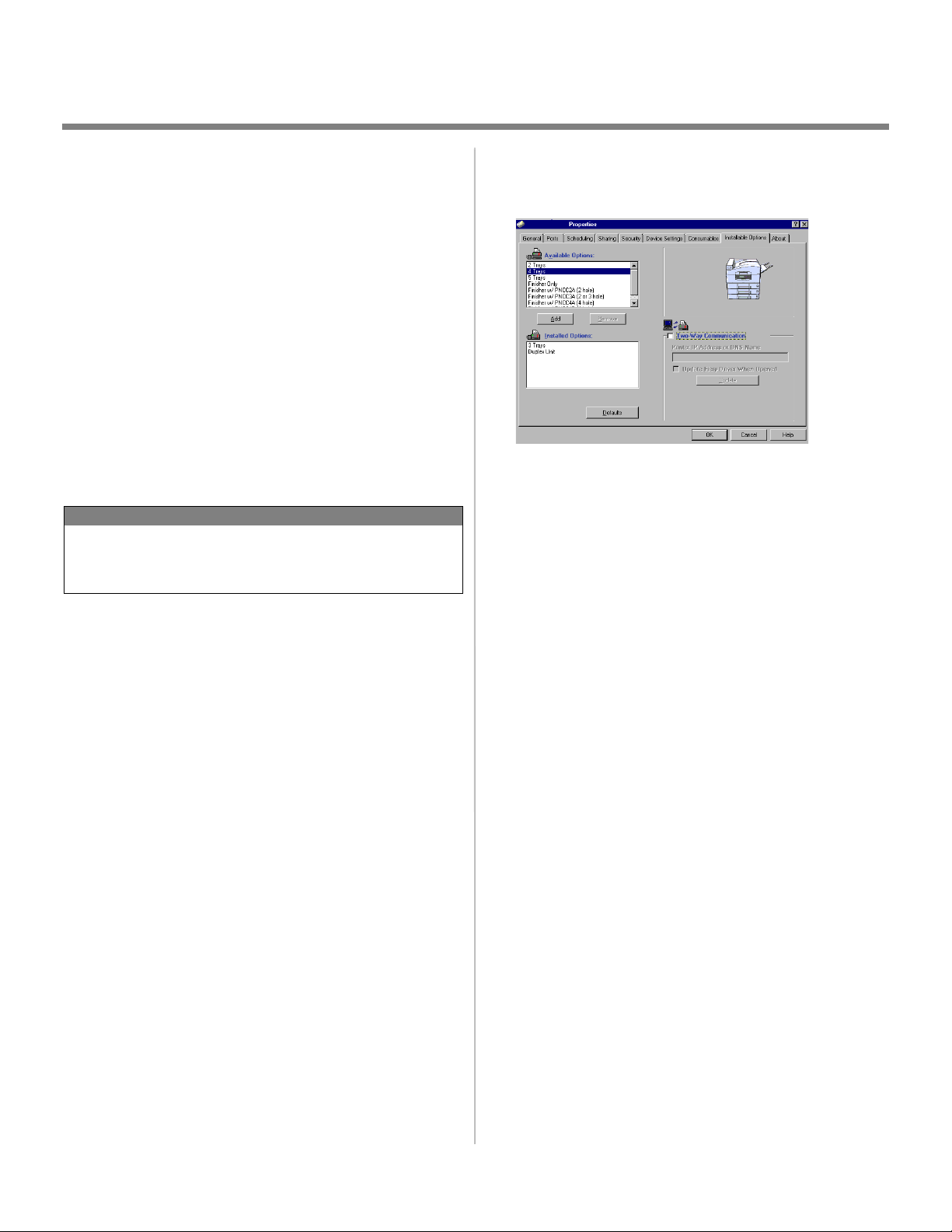
Network Installation
Windows (cont’d)
6 Install EFI Fiery Utilities
1. Insert EFI Utilities CD (CD2), into your
CD-ROM drive.
2. Select your language.
3. Click Next to accept the License Agreement.
4. Select your printer model. Click Next.
5. Select Quick Install to install only Command
WorkStation, or, select Custom Install to install
your choice of these EFI tools:
> Command WorkStation
> Fiery Mail Port
> Fiery Printer Delete
>Fiery Downloader
> Fiery ColorWise Pro Tools
NOTE
If the computer will not be used by an AR-C360P
administrator, Command WorkStation may not be
required.
In PCL emulation, click the Device Options tab
and specify the options installed on the
AR-C360P.
5. Select an installed option from the Available
Options list.
6. Click Add to move the option to the Installed
Options list.
7. Click Apply. Click OK.
7 Activating Printer Options
After you have completed the printer driver
installation, you must configure the printer for the
installed options. You can configure the options
manually or, for TCP/IP network connections, you
can use the Two-Way Communication feature to
configure the options automatically.
To Configure Options Manually
1. Click Start → Settings → Printers.
2. Right click the Sharp AR-C360P EFI Fiery icon.
3. Click Properties.
4. Click the Installable Options tab.
To Configure Options Automatically
If you have a TCP/IP-enabled network, you can
automatically update your printer driver to reflect
the options currently installed on the printer.
1. Click Start → Settings → Printers.
2. Right click the Sharp AR-C360P EFI Fiery icon.
3. Click Properties.
4. Click the Installable Options tab.
5
Page 6
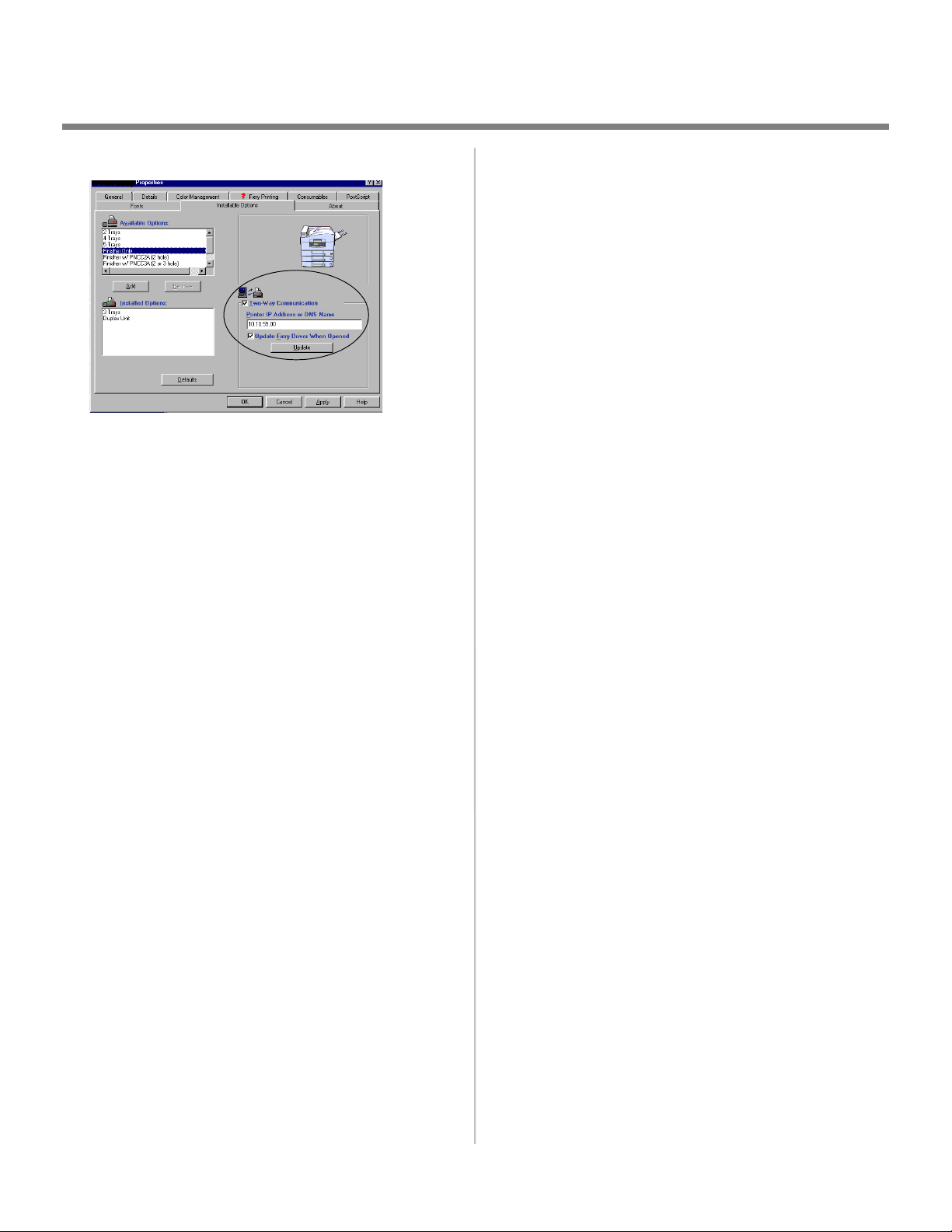
Network Installation
Windows (cont’d)
5. Select Two-Way Communications.
6. Type the Fiery IP address or DNS name.
7. To display the printer’s current default settings
when opened, select
Opened
.
Update Fiery Driver When
8. Click Update. Click OK.
8 Install the User Documentation
1. Insert the User Documentation CD (CD3) into
your CD-ROM drive. The CD will autorun.
If it doesn’t, click Start → Run → Browse.
Browse to your CD-ROM drive. Double-click
Install.exe. Click OK.
2. Follow the on-screen instructions.
6
Page 7
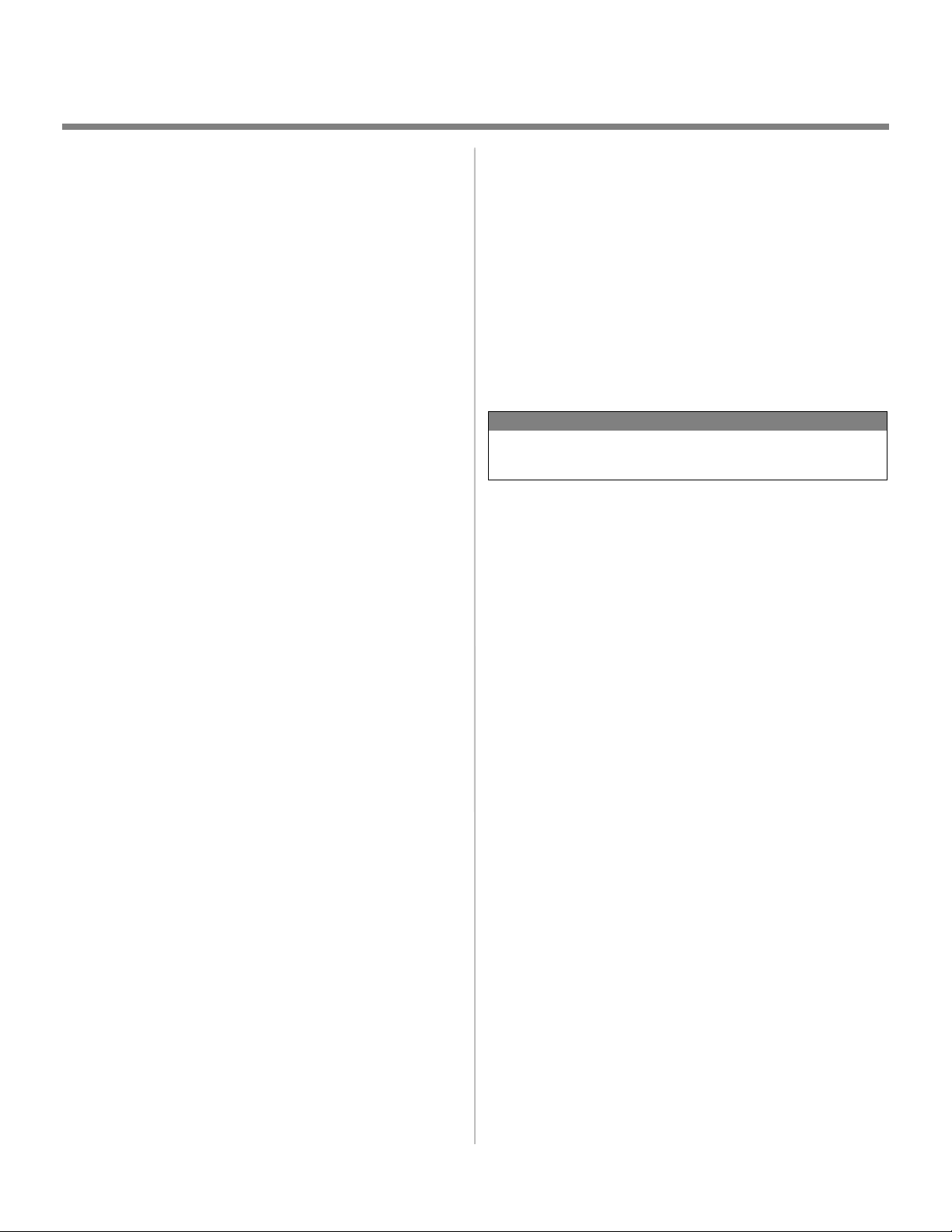
Network Installation
Novell
1 Install the Utility
This utility installs, configures, and manages Sharp
network print server devices.
1. Insert the printer driver CD (CD1) into your
CD-ROM drive. The CD will autorun.
If it doesn’t autorun, click
Start
CD-ROM drive. Double-click Install.exe. Click
OK.
2. Select your language.
3. The Licence Agreement appears. Click Next to
accept.
4. Select Custom Install.
5. The Menu Installer screen appears.
6. Click the Network Software button.
7. Click the Installation/Config button.
8. Click the Admin Mgr/Quick Setup button.
9. Setup Assistant displays. Select your language.
→
Run
→
Browse. Browse to your
Launching the Utility
To launch the utility click
Start → Programs → Sharp Setup
Utility → Admin Manager.
3 Activating Printer Options
If your printer has optional paper trays or a finisher
installed, they must be activated in the printer
driver. See page 6 for instructions on how to do
this.
NOTE
For more information, see the Configuration guide
on the User Documentation CD.
10.Follow the on-screen instructions to complete
the installation.
Note: You can either install the software while
running the utility off the CD, or you can choose to
install the utility on your computer and then launch
it from there.
2 Install the Printer on a Novell® Network
Novell Client for Windows must be loaded, the
Admin Manager software must be running, and you
must be logged in to NDS.
1. Run Discover.
2. Select Setup from the menu.
3. Click Create a NetWare Queue.
4. Select NDS Mode. Click Next.
5. Select the container. Click Next.
6. Select Print Server Mode. Click Next.
7. Select or create a queue. Click Execute.
7
Page 8
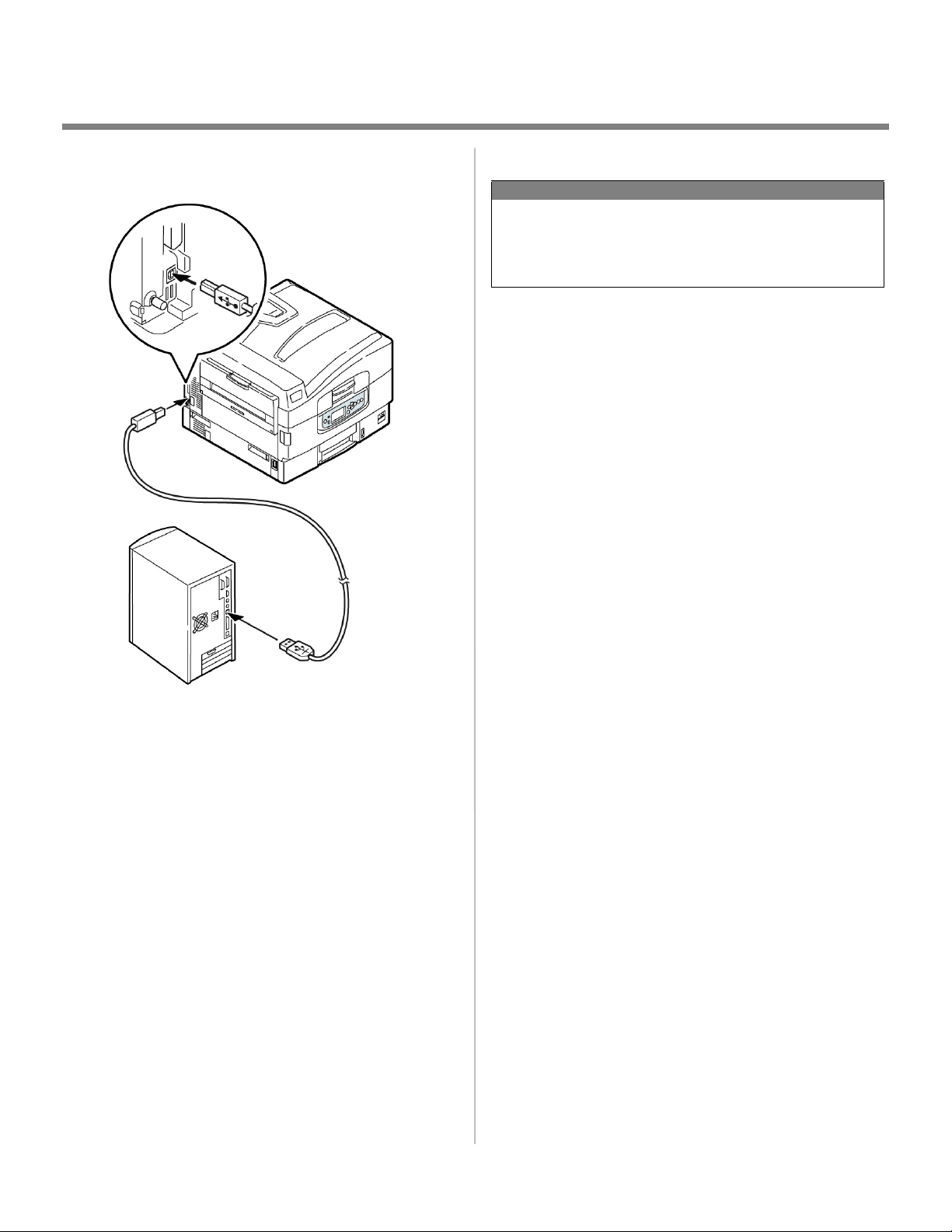
Windows® Installation
USB Connection
1 Connect the USB Cable
2 Install the Fiery PostScript Printer Driver
NOTE
The installation procedure may vary slightly
depending on the operating system you are
using. Drivers are provided for Windows
2000, Me, and 98.
1. Make sure the cable is connected to your printer
and PC and your printer is turned OFF.
2. Insert the printer driver CD (CD1) into your
CD-ROM drive. The CD will autorun.
If it doesn’t, click Start → Run → Browse.
Browse to your CD-ROM drive. Double-click
Install.exe. Click OK.
3. Select your language.
4. The License Agreement appears. Click Next to
accept.
5. Select Custom Install to select software tools to
be installed with the printer driver.
To install only the printer driver, select Minimal
Install and skip the next step.
®
XP,
For connection to a PC running Windows 98 or
above
Requires a USB cable version 2.0 or above. Printer
operation is not assured if a USB compatible device
is connected concurrently with it.
1. Turn printer power OFF.
2. Connect USB cable between the printer and
computer.
6. The Software Installation screen appears. Click
the Printer Driver Installer button.
7. Click Local printer. Click Next.
8. Select the USB port. Click Next.
9. Select your printer model.
10.Select the PS (PostScript) printer emulation.
Click Next.
11.If prompted, type a printer name for your
printer. Click Next.
12.If prompted, select “do not share this printer”
Click Next.
13.Drivers are copied. If
appears, follow on-screen instructions.
14.Switch the printer ON.
Connect cable message
8
Page 9
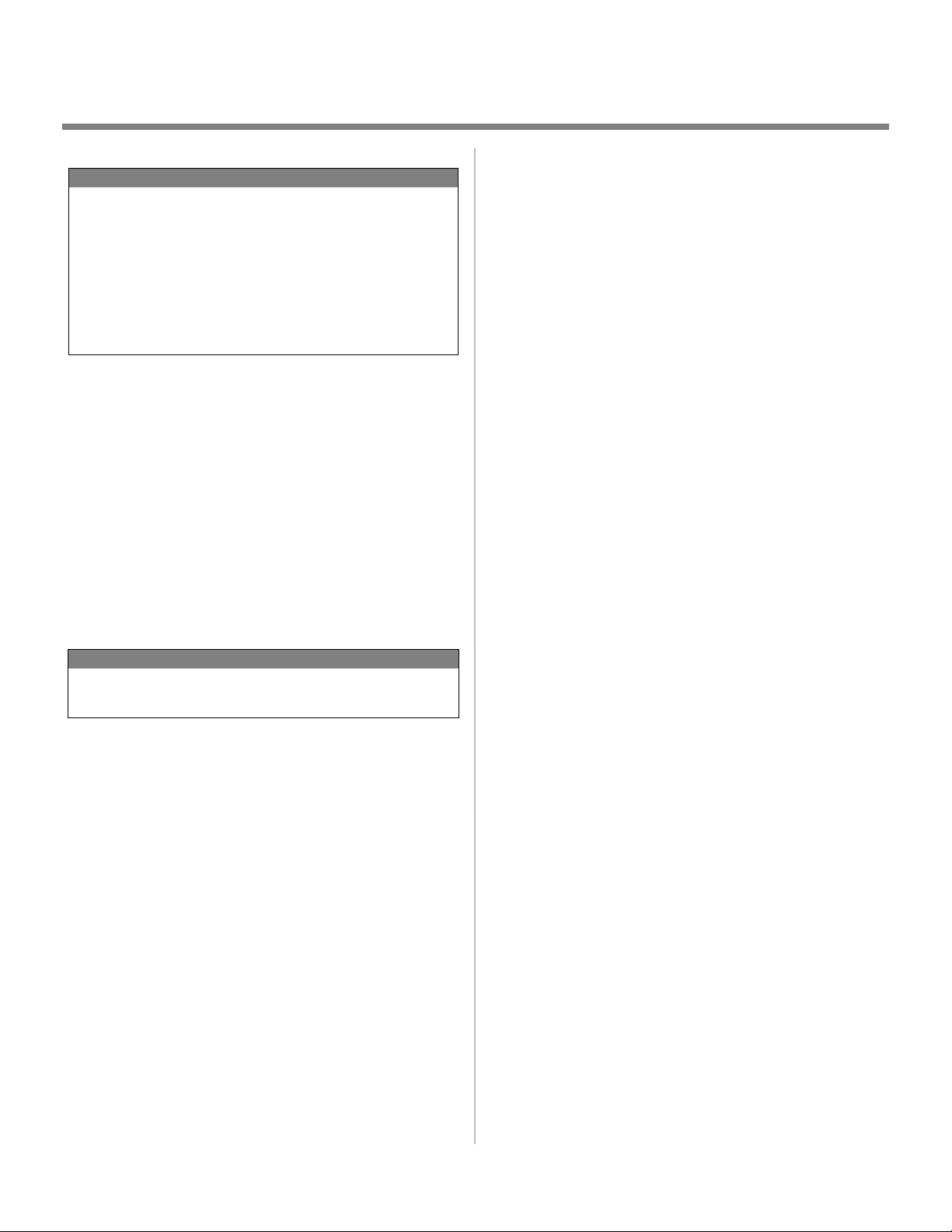
Windows® Installation
USB Connection (cont’d)
NOTE
If New Hardware Found Wizard displays:
Win 98: Select “Search for the best driver for
your device”. Click Next. Select CD-ROM
drive, clear other choices. Click Next twice.
Win XP and Win Me: Select “Install the
software Automatically” or “Automatic
Search.... Click Next.
15.Click Finish to complete the Installation.
16.If Connect cable screen is open, click Finish to
close it.
To print a test page:
17.Click Start → Settings → Printers.
18.Right-click the printer icon.
19.Click Properties → General Tab → Print Test
Page.
To print a test page:
10.Click Start → Settings → Printers.
11.Click the General Tab. Click the Print Test Page
button.
3 Install Printer Utilities
1. On the printer driver CD (CD1) select Custom
Install.
2. Click Productivity Software and choose
Windows printer software to install.
4 Install EFI Fiery Utilities
1. Insert the EFI Utilities CD (CD2), into your
CD-ROM drive.
2. Select your language.
3. Click Next to accept the License Agreement.
To Install the PCL Printer Driver as Well
NOTE
If you have installed the PostScript driver, you
must reboot your system.
1. Make sure the printer is powered OFF.
2. Follow the instructions to install the PostScript
driver. When prompted to select a port for your
printer, select LPT1 temporarily.
3. When prompted to select the printer emulation,
select PCL.
4. When installation is complete, click Finish.
5. Select Restart if prompted.
Enable the USB port:
6. Click Start → Settings → Printers.
7. Right click the printer icon. Then, click
Properties.
8. On the Ports (or Details) tab, select USB001
port (or OP1USB1) in the Print to the following
port list.
4. Select your printer model. Click Next.
5. Select Quick Install to install only Command
WorkStation, or, select Custom Install to install
your choice of these EFI tools:
>Command WorkStation
> Fiery Mail Port
> Fiery Printer Delete
> Fiery Downloader
> Fiery ColorWise Pro Tools
9. Click OK. Then, close the Printers dialog box.
9
Page 10

Windows® Installation
USB Connection (cont’d)
5 Install the User Documentation
1. Insert the User Documentation CD (CD3) into
your CD-ROM drive. The CD will autorun.
If it doesn’t autorun, click
Start
CD-ROM drive. Double-click Install.exe. Click
OK.
2. Follow the on-screen instructions.
6 Activating Printer Options
If your printer has optional paper trays or a finisher
installed, they must be activated in the printer
driver. See page 6 for instruction on how to do this.
→
Run
→
Browse. Browse to your
10
Page 11

Windows® Installation
Parallel Connection
1 Connect the parallel Interface
2 Install the Fiery PostScript Printer Driver
NOTE
The installation procedure may vary slightly
depending on the operating system you are using.
Drivers are provided for Windows
and NT 4.0.
1. Make sure the cable is connected to your printer
and PC and your printer is turned OFF.
2. Insert the driver CD (CD1) supplied with your
printer into your CD-ROM drive. The CD will
autorun.
If it doesn’t autorun, click
Start
CD-ROM drive. Double-click Install.exe. Click
OK.
3. Select your language.
4. The License Agreement appears. Click Next to
accept.
5. Select Custom Install to select software tools to
be installed with the printer driver. To install
only the printer driver, select Minimal Install
and skip the next step.
→
Run
→
Browse. Browse to your
®
XP, 2000, Me,
For direct connection to a PC
This port requires a bi-directional (IEEE 1284
compliant) parallel cable. Cable must be shielded
and UL and CSA approved.
1. Make sure the printer is powered off.
2. Connect a parallel cable between the printer
and computer.
6. The Software Installation screen appears. Click
the Printer Driver Installer button.
7. Click Local printer. Click Next.
8. Select the LPT1 port. Click Next.
9. Select your printer model.
10.Select the PS (PostScript) printer emulation.
Click Next.
11.If prompted, type a printer name for your
printer. Click Next.
12.If prompted, select “do not share this printer.”
Click Next.
13.Follow the on-screen instructions to compete
the installation. Click Finish.
14.Switch the printer ON.
To print a test page:
15.Click Start → Settings → Printers.
16.Right-click the printer icon.
11
Page 12
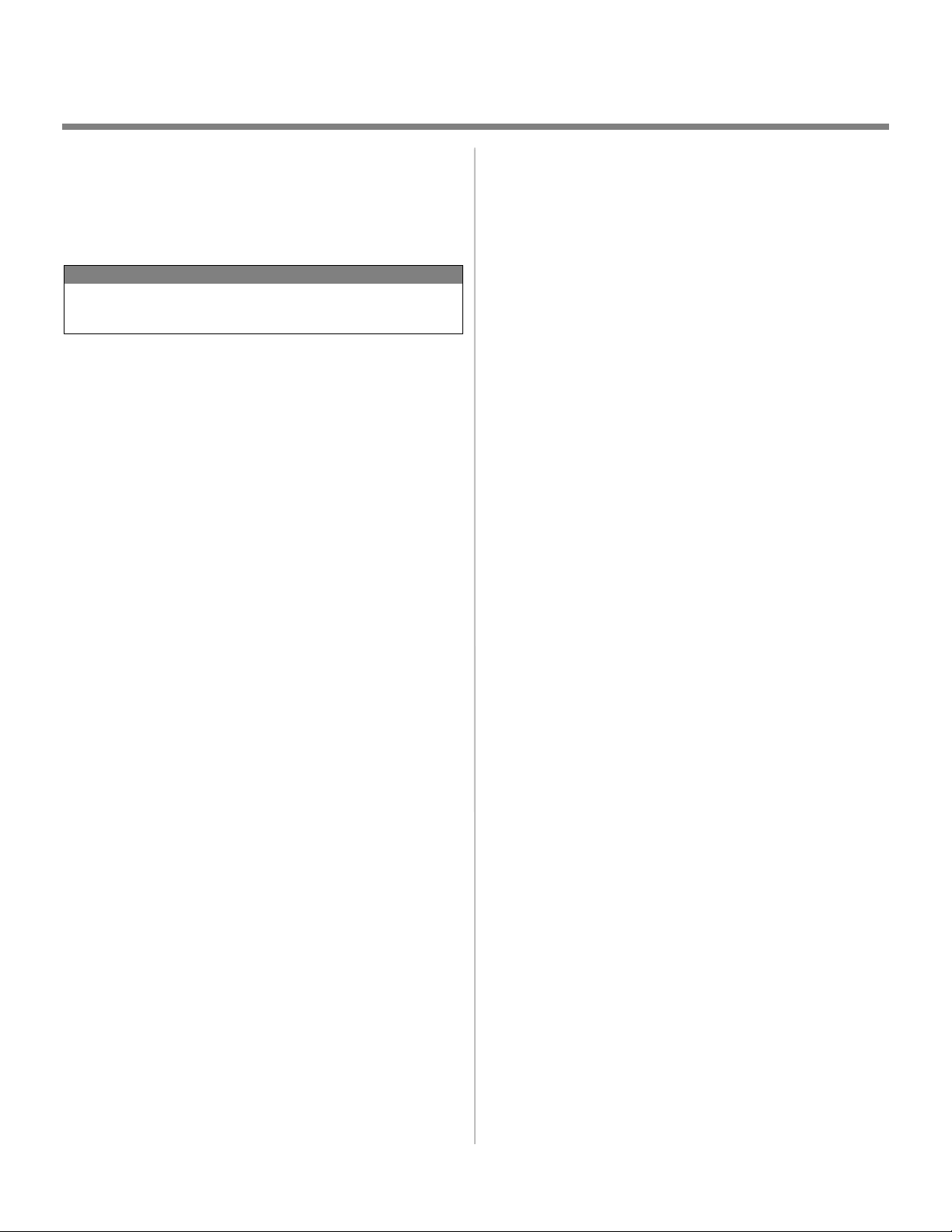
Windows® Installation
Parallel Connection (cont’d)
17.Click Properties → General Tab → Print Test
Page.
18.Click the Print Test Page button.
To Install the PCL Printer Driver as Well
NOTE
If you have installed the PostScript driver, you
must reboot your system.
Follow the instructions to install the PostScript
driver. When you are prompted for the Printer
Emulation, select PCL.
3 Install Printer Utilities
1. On the printer driver CD (CD1) select Custom
Install.
2. Click Productivity Software and choose the
Windows printer software to install.
5 Install the User Documentation
1. Insert User Documentation CD (CD3) into your
CD-ROM drive. The CD will autorun.
If it doesn’t, click Start
Browse to your CD-ROM drive. Double-click
Install.exe. Click OK.
2. Follow the on-screen instructions.
6 Activating Printer Options
If your printer has optional paper trays or a finisher
installed, they must be activated in the printer
driver. See page 6 for instruction on how to do this.
→
Run
→
Browse.
4 Install EFI Fiery Utilities
1. Insert EFI Utilities (CD2), into your CD-ROM
drive.
2. Select your language.
3. Click Next to accept the License Agreement.
4. Select your printer model. Click Next.
5. Select Quick Install to install only Command
WorkStation, or, Select Custom Install to install
your choice of these EFI tools:
> Command WorkStation
> Fiery Mail Port
> Fiery Printer Delete
>Fiery Downloader
> Fiery ColorWise Pro Tools
12
Page 13

Macintosh® Installation
Network Interface Connection
USB Interface Connection
IMPORTANT!
Before connecting the network cable, install the
Ferrite Core. See “1 Install the Ferrite Core” on
page 2.
•Requires Mac® OS 9.2 or 10.2.4, and above,
running on a Macintosh computer with EtherTalk
interface.
• Ethernet cable is not supplied with the printer.
Use an Ethernet crossover cable with RJ45
connectors at either end.
1. Turn the printer OFF.
2. Remove the protective cover from the network
connector on the printer.
3. Connect your Ethernet cable to the network
port on the printer server.
4. Connect the other end of the Ethernet cable to
the network port.
• Requires Mac OS 9.2 or above
• Printer operation is not assured if another USB
compatible device is connected concurrently with
it.
• If a USB hub is used, it must be connected
directly to the computer.
• Depending on the size of the document, if the
memory setting for the print monitor is low, you
may not be able to print in the background. To
correct for this, increase the memory setting for
the print monitor.
1. Turn the computer and the printer OFF.
2. Connect the USB cable to the USB port on the
computer.
3. Connect the other end of the cable to the USB
port on the printer.
13
Page 14

Macintosh® Installation
OS 9.2 or above
1 Install the Driver
1. Turn the printer ON, then turn the computer
ON.
2. Place the driver CD (CD1), supplied with the
printer, in the CD-ROM drive.
3. Double-click the Sharp CD icon that appears on
the desktop.
4. Double-click the MAC icon.
5. Double-click the MAC OS 9 folder.
6. Double-click Mac Installer AR-C360P.
7. Click Continue.
8. The License Agreement appears. Click Accept to
accept the terms.
9. Click Install for Easy Install to install PPD Files,
Adobe PS Package, and Printing Plug-ins.
Select Custom Install to install your choice of
Adobe PS Package, PPD Files, Adobe PS Options
Plug-ins, SDM for MAC, Swatch Utility, Admin
Setup Utility, Printing Plug-ins.
2 Create the Desktop Printer for a Network
1. Activate Chooser from the Apple menu.
2. Select the Adobe PS Driver icon and highlight
the printer name (print server ID#).
3. Click Create.
4. Select Sharp AR-C360P PPD. Click Select.
5. Close Chooser.
Note: For additional information, see Chapter 2,
“Installing User Software on a Mac OS Computer”
in the EFI Software User’s Guide on the User
Documentation CD (CD 3).
10.Click Install and follow the on-screen
instructions.
11.Click Continue to install additional utilities.
12.When the installation is complete, click Quit.
14
Page 15

Macintosh® Installation
OS 9.2 or above (cont’d)
3 User Documentation
For additional information on using printer features
as well as printer utilities, see the on-line
documentation.
Requirements
• Microsoft Internet Explorer version 4.0 or higher
and Acrobat Reader.
To Load
1. Insert the User Documentation CD (CD3) into
your CD-ROM drive.
2. From the CD contents folder, drag the Manual
folder to the desktop.
15
Page 16

Macintosh® Installation
OS 10.2.4 or above
1 Install the Driver
1. Turn the printer ON, then turn the computer
ON.
2. Place CD 1, supplied with the printer, in the
CD-ROM drive.
3. Double-click the Sharp CD icon that appears on
the desktop.
4. Double-click MAC icon.
5. Double-click the OS X icon.
6. Double-click OS X Installer.
7. License Agreement appears. Click Accept to
accept the terms.
8. Click the Install button.
9. Click Quit.
2 Add the Printer
1. To add the printer, run the Printer Setup Utility
or Print Center.
Note: The Printer Setup Utility is found in the
Applications/Utilities folder.
2. Select Add.
3. Select the Protocol: IP Printing, Rendezvous,
Bonjour, Appletalk, or USB.
Note: If you are using USB, select USB and
disregard the following step.
4. Enter the printer's IP address.
5. From the Printer Model drop down menu, select
the correct PPD for your printer model. Click
Add.
Note: In order to use the IP Printing connection,
you need an IP address. Also, you may need to
enter the Queue name as “Direct,” “Print,” or
“Hold” instead of the default blank.
6. After the printer is added, the Printer Info
screen appears (OS 10.4). Printer options can
be added as shown below.
16
Page 17

Macintosh® Installation
OS 10.2.4 or above (cont’d)
Install Printer Options
1. Go to the Printer Setup Utility.
2. Click Printer Info.
3. Select Duplex Unit.
4. Select the number of Available Trays.
5. Select Finisher Option.
6. Click Apply Changes.
Note: To select the Finisher Option, 4 or 5 trays
must first be selected.
3 Install the Fiery EFI Utilities
1. Place CD2 in the CD-ROM drive.
2. Double-click the Sharp CD icon that appears on
the desktop.
3. Double-click the MAC icon.
4. Double-click User Software.
5. Double-click the OS X icon.
6. Double-click Command Workstation LE.
7. Enter your login password. Click OK.
8. Accept the License Agreement.
9. Click Install.
Note: For additional information, see “Installing
User Software on a Mac OS Computer” in the EFI
Software User’s Guide included on the User
Documentation CD (CD3).
4 User Documentation
For additional information on using printer features
as well as printer utilities, see the on-line
documentation.
Requirements
• Microsoft Internet Explorer version 4.0 or higher
and Acrobat Reader.
To Load
1. Insert the User Documentation CD (CD3) into
your CD-ROM drive.
2. From the CD contents folder, drag the Manual
folder to the desktop.
17
Page 18

Service and Support
• Consult the Sharp Authorized Dealer where you
purchased your printer.
• To find the authorized Sharp servicing dealer
closest to you, please vist us on-line at
www.sharpUSA.com.
18
Page 19

Trademarks
Adobe and PostScript are trademarks of Adobe Systems, Inc. Which may be registered in certain jurisdictions.
Microsoft, Internet Explorer and Windows are either registered trademarks
or trademarks of Microsoft Corporation in the United States and other countries.
Microsoft, MS-DOS and Windows are registered trademarks of Microsoft Corporation.
Apple, Macintosh, Mac and Mac OS are registered trademarks of Apple Computer.
Other product names and brand names are registered trademarks or trademarks of their proprietors.
Command WorkStation, EFI, Fiery, the Fiery logo are registered trademarks of Electronics for Imaging, Inc.,
in the U.S. Patent and Trademark Office and/or certain other foreign jurisdictions.
All other terms and product names may be trademarks or registered trademarks of their respective owners, and are hereby
acknowledged.
Pantone, Inc. is the copyright owner of color data and/or software which are licensed to Electronics for Imaging, Inc., to distribute
for use only in combination with the products, or software of Electronics for Imaging, Inc. PANTONE Color Data and/or Software
shall not be copied onto another disk or into memory except as part of the delivery of the Electronics for Imaging, Inc., products
or software.
Page 20

Finisher Unit Installation Guide
Components
Step 1: Prepare the Printer
1. Turn the printer off (!) and disconnect the
"
power cord (
) and interface cable (#).
1
Finisher Unit
2
Finisher stand
3
Finisher Stacker
4
Finisher Cover
5
Power Cord
6
Inverter Unit
Not illustrated: Screws
7
Inverter Stand
8
Clear Band
9
Band Stopper, Small
10
Band Stopper, Large
11
Metal Brackets
12
Cable (inverter to printer)
2. Using a screwdriver, remove the breakout
panels on the side of the printer.
Page 21

3. Install the metal brackets where the
breakout panels were.
4. Open the face-up stacker (!), then open
the flap and press it onto the stacker surface
"
).
(
Step 2: Prepare the Inverter
Before assembling the finisher, you must adjust the
height of the inverter unit to match the finisher:
!
Inverter as supplied
"
Inverter changed for use with 4-tray
finisher.
5. Close the stacker.
1. Unpack the inverter and remove any packing
materials.
2
Page 22

2. Remove the two bottom caps:
a. Turn the inverter over.
b. Remove the two screws securing the bottom
caps on either side of the inverter.
3. Turn the inverter around and remove the
screws holding the metal brackets in place.
Keep the screws and brackets handy: they are
used to help secure the extension plate once it
is repositioned.
4. Turn the inverter around and remove the
two screws holding the extension plate.
Keep them handy to reattach the plate once
it is repositioned.
c. Remove the end caps and store them along
with the four screws in case you ever need
to convert the unit back.
3
Page 23

5. Pull forward on the extension plate to
disengage the pins from the top channel stops,
then slide it down into the inverter and push
back to engage the pins on the bottom channel
stops.
6. Reattach the extension plate using the
screws you removed earlier.
7. Turn the inverter around and reinstall the
brackets.
Step 3: Assemble the Inverter
1. Place the hooks on the bottom of the
inverter into the slots on the inverter stand,
then slide the inverter to lock the hooks in
place.
4
Page 24

2. Attach the front of the inverter to the stand
using two screws on either side.
3. Attach the back of the inverter to the stand
using one screw on either side.
Step 4: Assemble the Finisher
1. Hook the finisher stand onto the inverter.
4. Attach the guard rail on the inverter stand to
the printer using 2 screws.
2. Attach the finisher stand to the inverter with
2 screws.
5
Page 25

3. Place the finisher cover near the back of the
!
finisher. Locate the tab (
the cover.
4. Hold the clear band perpendicular to the cover
and slip one end over the tab (
the band 90 degrees (
toward the finisher:
) on the right side of
!
), then pivot
"
) so that it is aimed
6. Place the large stopper over the tab on the
cover and turn it to lock it in position.
5. Slip the other end of the band (!) through
the retainer on the finisher and secure it
"
with the small stopper (
).
7. Attach the cover to the finisher and close it.
6
Page 26

8. Pull the finisher platform about half way out,
then loosen the screw on the locking piece (
viewed from the opposite direction) so that it
drops through the slot below it. This keeps the
platform from moving while you attach the
finisher to it.
!
:
9. Position the finisher on the stand and attach
it with two screws from the back.
10. Lift the locking piece back up and tighten the
screw firmly. Be sure it’s out of the way and
the screw is tight—otherwise the platform
will not move freely.
11. Install the stacker, making sure the hooks
are firmly engaged and that the lever on the
finisher is positioned above the stacker (
!
).
7
Page 27

12. Secure the stacker with four screws.
13. Push the finisher against the printer until the
prongs on the printer brackets fit into the
holes in the finisher.
Step 5: Make Connections
1. Connect the finisher’s cable to the inverter
(
!
). Use the cable supplied to connect the
"
inverter to the printer (
).
Note:
If you need to, turn the levellers (!) on
either side of the finisher to raise or
lower it so the holes and prongs align
properly. Make sure the finisher is level.
2. Plug the power cord supplied into the
inverter, then connect it to a suitable
grounded outlet.
3. Reconnect the printer’s interface cable.
4. Plug in the printer’s power cord and turn on
the printer.
Note:
When the printer is turned on, power
is supplied to both the printer and the
finisher.
Page 28
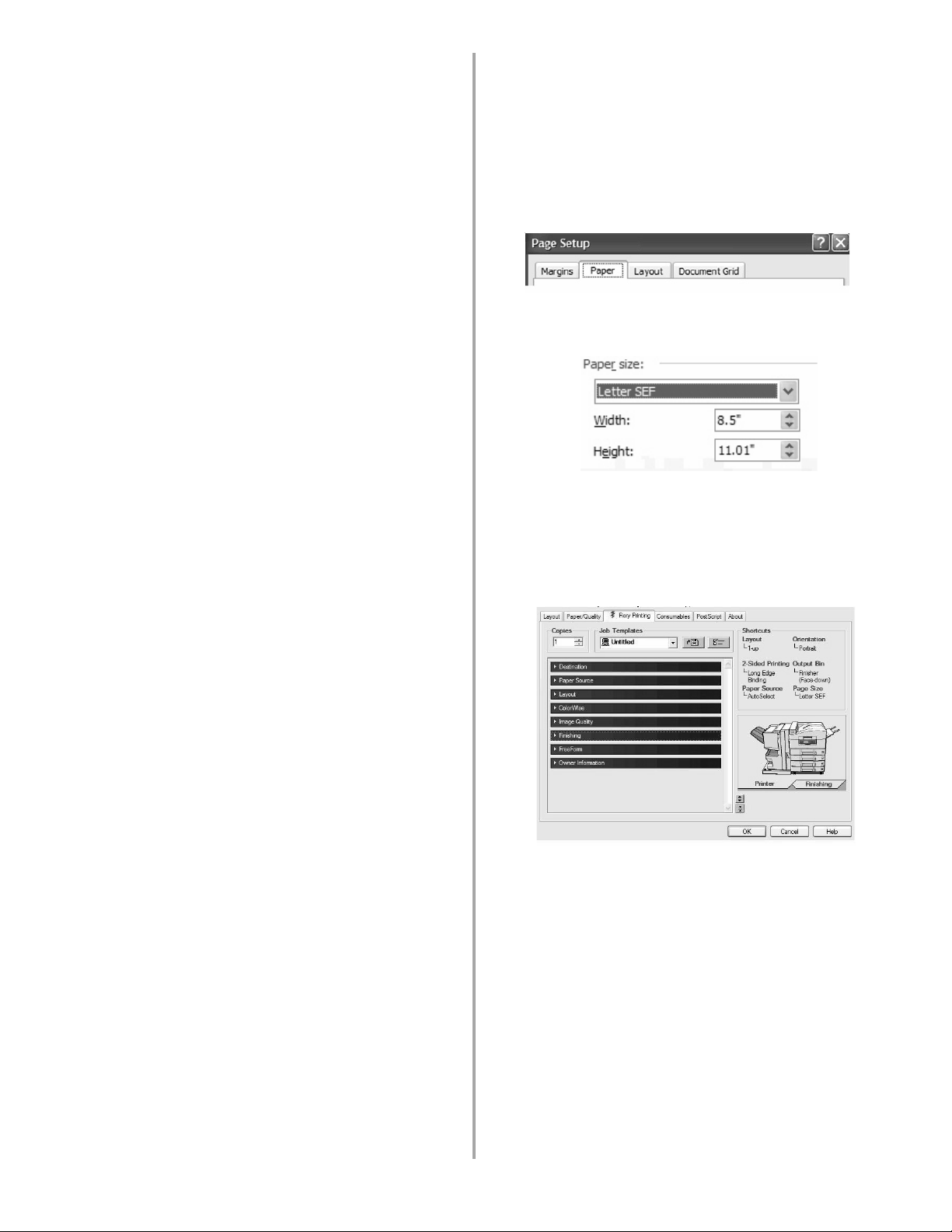
Application Notes & Tips
Saddle Stitching on Letter Paper
Using the Single Staple Feature
There is a Staple dropdown selection within the
Finishing Properties of the Fiery.
There are 4 single staple options within that
dropdown. The choices are:
• Top Left Horizontal
• Top Left Vertical
•Top Right Horizontal
• Top Right Vertical
Use the following procedure for these choices to
work correctly.
1. Configure the trays for the proper
orientation (SEF or LEF).
2. Select the Page Size within Paper Source to
SEF or LEF.
3. For SEF, select Top Left Horizontal or Top
Right Horizontal.
4. For LEF, select Top Left Vertical or Top Right
Vertical.
This section explains how to saddle stitch with
Letter size paper, using the Postscript Driver (PS)
and MS Word as an example.
1. Click File then Page Setup.
2. Under Page Setup click on the Paper tab.
3. Choose the correct Paper size. then click Ok.
4. Click File and select Print. The Printer dialog
box appears.
5. Click Printer Properties. The Printer
Properties dialog box appears.
6. Change the following settings under the
appropriate dropdown list.
Paper Source
• Paper Size: Letter SEF (Short Edge Feed)
Finishing
• 2-Sided Printing: Long Edge Binding
• Output Bin: Finisher (Face-down)
• Staple: Saddle Stitch
• Booklet Maker: Standard Booklet
7. The printer is now ready to print.
• Make sure that at least one tray has SEF
paper loaded.
9
Page 29

Saddle Stitching on Tabloid Paper
If you have formatting problems
This section explains how to saddle stitch on
Tabloid size paper, using the Postscript Driver (PS)
and MS Word as an example.
1. Click File then Page Setup.
2. Under Page Setup click on the Paper tab.
Choose the correct Paper size. then click OK.
3. Click File and select Print. The Printer dialog
box appears.
4. Click Printer Properties. The Printer
Properties dialog box appears.
• Check the TCP/IP port settings—some default
settings can create problems:
a. Change the Protocol from Raw to LPR.
b. Type in PRINT as the Queue Name.
• Install the LPR utility that comes with your
printer.
5. Change the following settings under the
appropriate dropdown list.
Paper Source
•Paper Size: Tabloid
Finishing
• 2-Sided Printing: Long Edge Binding
• Output Bin: Finisher (Face-down)
• Staple: Saddle Stitch
• Booklet Maker: Standard Booklet
6. The printer is now ready to print.
10
 Loading...
Loading...