Page 1
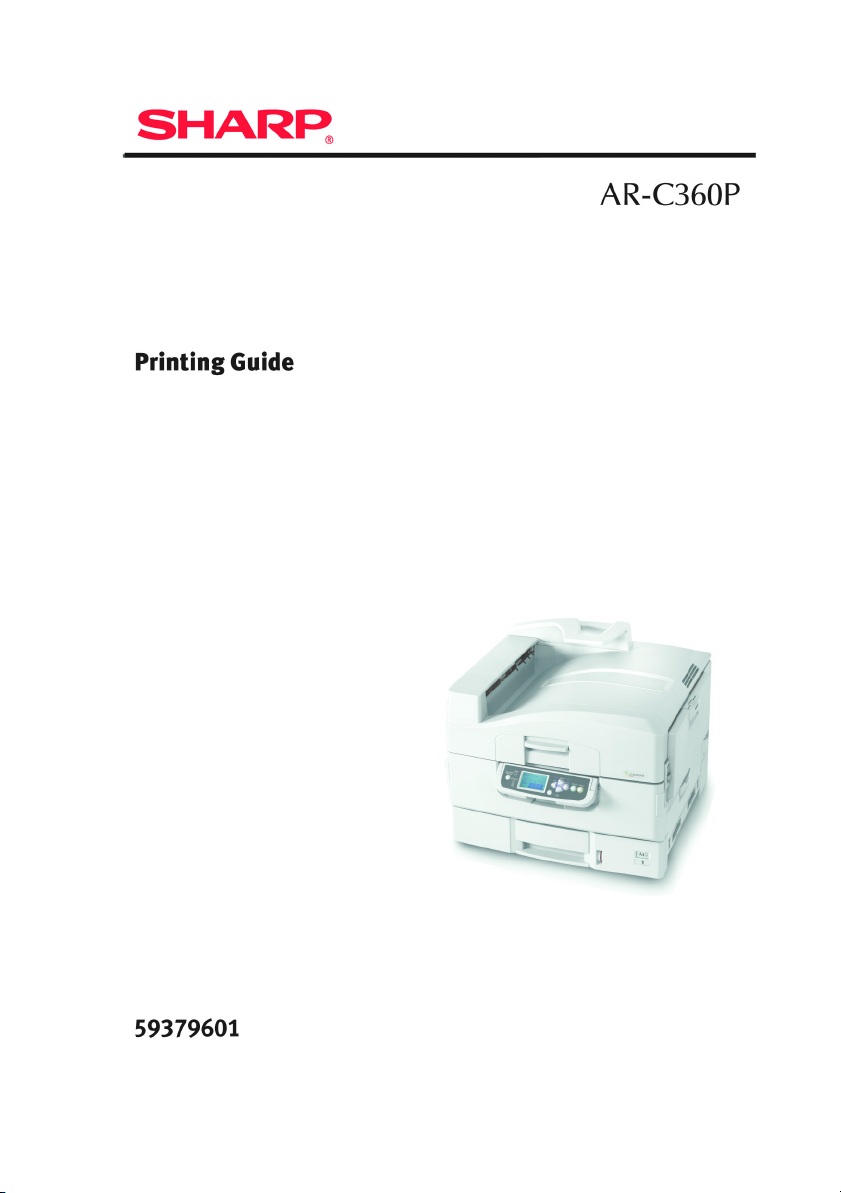
Page 2
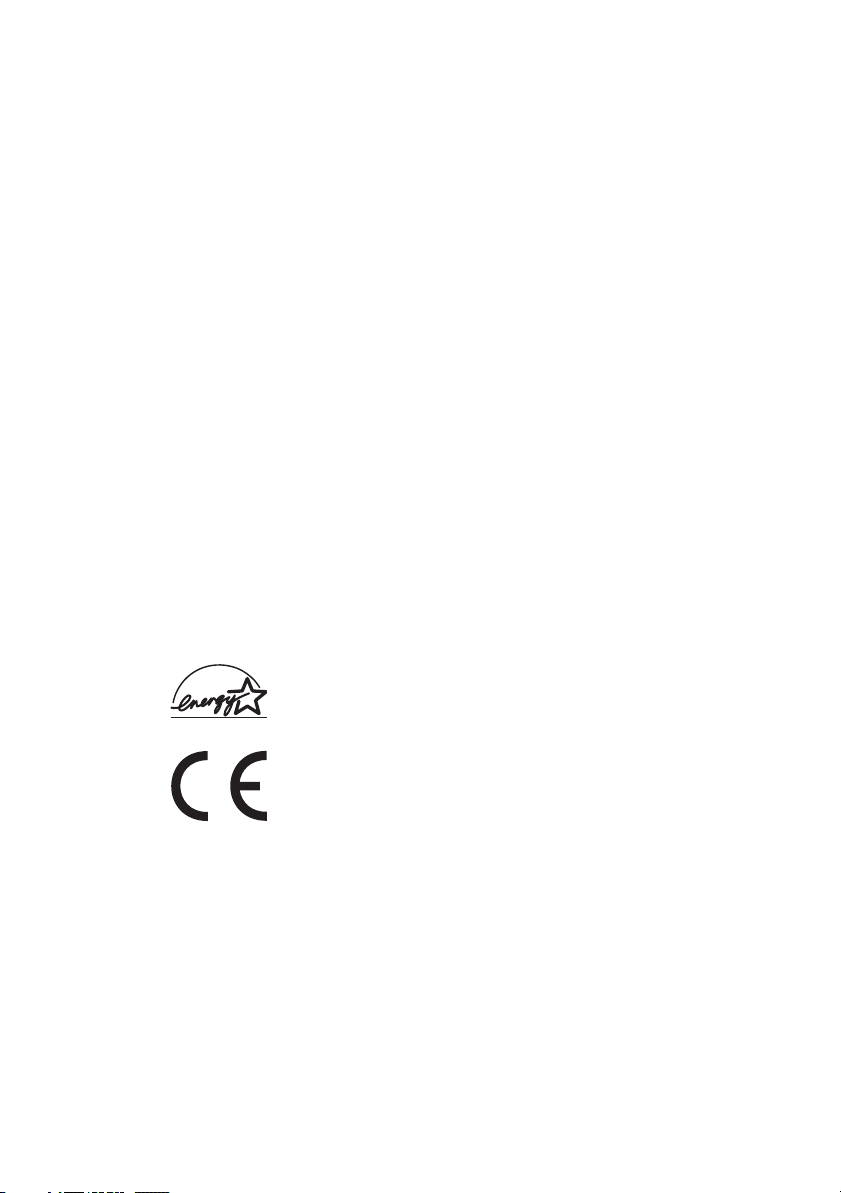
Copyright Information
Copyright © 2005 Sharp Electronics Corporation and its suppliers.
Document Name
Sharp AR-C360P Printing Guide
P/N 59379601
Revision 1.1
September, 2005
Disclaimer
Every effort has been made to ensure that the information in this
document is complete, accurate, and up-to-date. The manufacturer
assumes no responsibility for the results of errors beyond its control.
The manufacturer also cannot guarantee that changes in software and
equipment made by other manufacturers and referred to in this guide
will not affect the applicability of the information in it. Mention of
software products manufactured by other companies does not
necessarily constitute endorsement by the manufacturer.
While all reasonable efforts have been made to make this document
as accurate and helpful as possible, we make no warranty of any kind,
expressed or implied, as to the accuracy or completeness of the
information contained herein.
The most up-to-date drivers and manuals are available from the
Sharp web site:
http://www.sharpusa.com
Regulatory Information
As an Energy Star Program Participant, the
manufacturer has determined that this product meets
the Energy Star guidelines for energy efficiency.
This product complies with the requirements of the
Council Directives 89/336/EEC (EMC) and 73/23/EEC
(LVD) as amended where applicable on the
approximation of the laws of the member states relating
to electromagnetic compatibility and low voltage.
Trademark Information
Energy Star is a trademark of the United States Environmental
Protection Agency.
Microsoft, MS-DOS and Windows are registered trademarks of
Microsoft Corporation.
Other product names and brand names are registered trademarks or
trademarks of their proprietors.
Sharp AR-C360P Printing Guide
Copyright Information> 2
Page 3
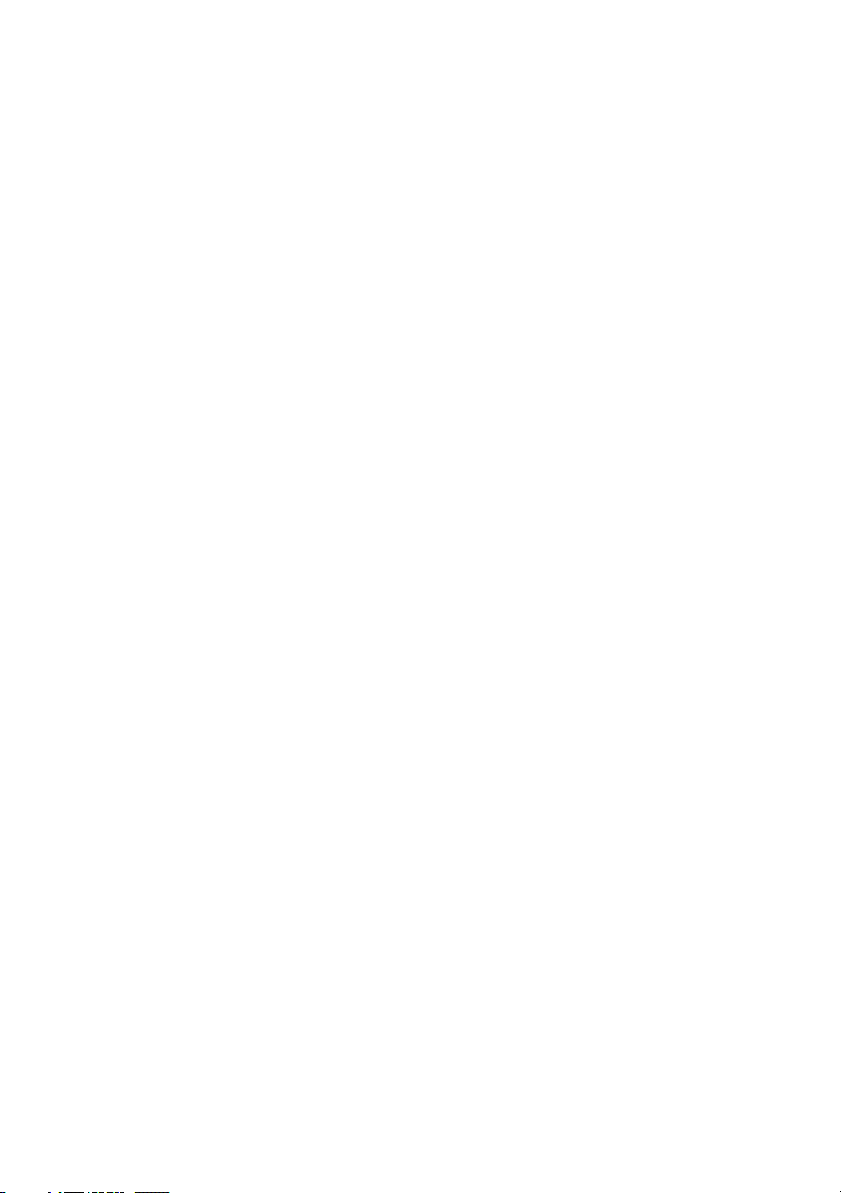
Contents
Copyright Information. . . . . . . . . . . . . . . . . . . . . . . . . 2
Document Name. . . . . . . . . . . . . . . . . . . . . . . . . . 2
Disclaimer . . . . . . . . . . . . . . . . . . . . . . . . . . . . . . 2
Regulatory Information . . . . . . . . . . . . . . . . . . . . . 2
Trademark Information . . . . . . . . . . . . . . . . . . . . . 2
Before you start. . . . . . . . . . . . . . . . . . . . . . . . . . . . . . 5
About this book . . . . . . . . . . . . . . . . . . . . . . . . . . . . 5
How to access the driver screens . . . . . . . . . . . . . . . . 6
Changing the driver defaults . . . . . . . . . . . . . . . . . 7
Windows XP/2000/Server 2003 . . . . . . . . . . . . . 7
Windows NT . . . . . . . . . . . . . . . . . . . . . . . . . . 7
Windows 98/Me . . . . . . . . . . . . . . . . . . . . . . . . 7
Changing the application’s driver settings . . . . . . . . 7
Driver settings . . . . . . . . . . . . . . . . . . . . . . . . . . . . . 8
Saving a set of driver settings . . . . . . . . . . . . . . . . 8
Recalling saved driver settings . . . . . . . . . . . . . . . . 8
Setting the driver device options. . . . . . . . . . . . . . . . . 9
Printing black . . . . . . . . . . . . . . . . . . . . . . . . . . . . . . 10
Black generation . . . . . . . . . . . . . . . . . . . . . . . . . . . 10
Composite black. . . . . . . . . . . . . . . . . . . . . . . 10
Pure black . . . . . . . . . . . . . . . . . . . . . . . . . . . 10
How to choose composite black or pure black . . . . 11
PCL . . . . . . . . . . . . . . . . . . . . . . . . . . . . . . . 11
PCL 6 . . . . . . . . . . . . . . . . . . . . . . . . . . . . . . 12
Color matching . . . . . . . . . . . . . . . . . . . . . . . . . . . . . 13
Factors that affect color printing . . . . . . . . . . . . . . . . 13
Monitor colors vs. printer colors . . . . . . . . . . . . . . 14
Monitor settings . . . . . . . . . . . . . . . . . . . . . . . . . 14
Software settings . . . . . . . . . . . . . . . . . . . . . . . . 15
How the application displays color . . . . . . . . . . . . 15
Printer driver settings . . . . . . . . . . . . . . . . . . . . . 15
Lighting (Viewing) conditions . . . . . . . . . . . . . . . . 15
Paper type . . . . . . . . . . . . . . . . . . . . . . . . . . . . . 16
How to perform color matching. . . . . . . . . . . . . . . . . 17
Descriptions . . . . . . . . . . . . . . . . . . . . . . . . . . . . 17
Sharp AR-C360P Printing Guide
Contents > 3
Page 4
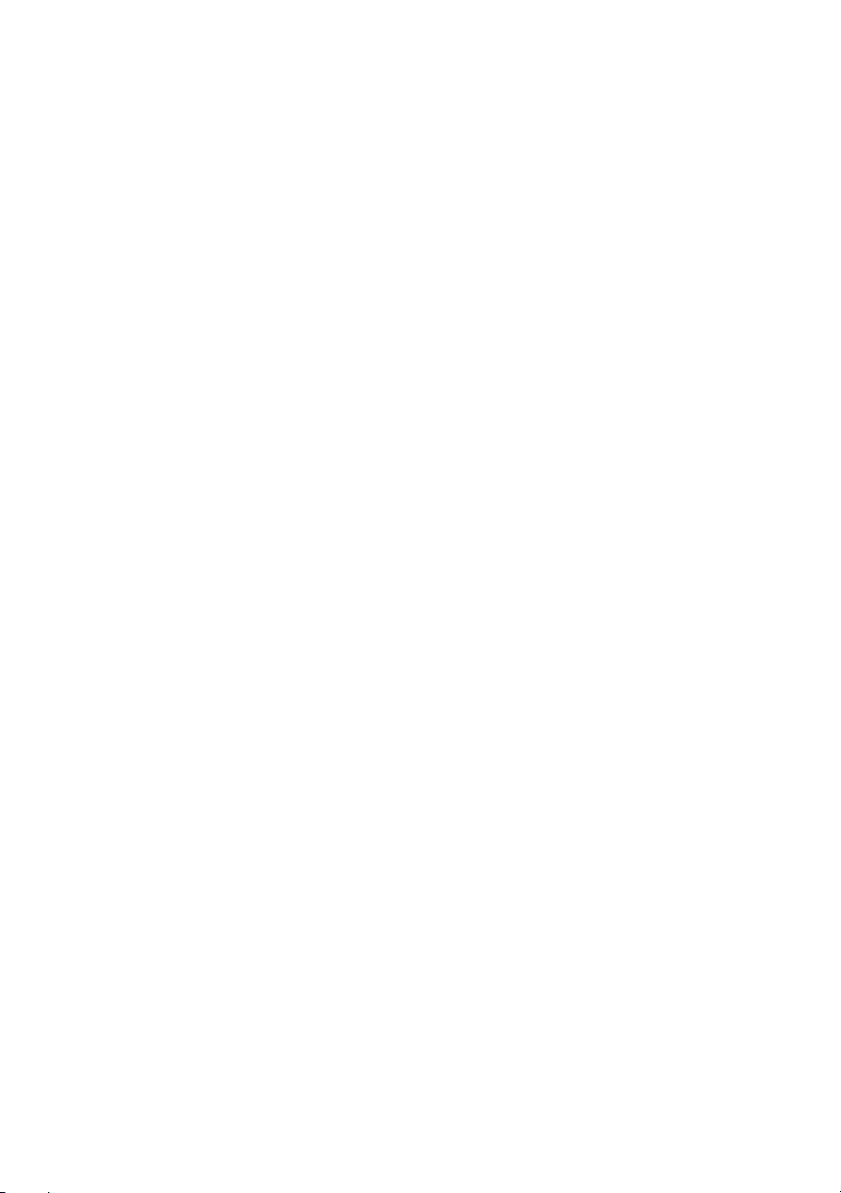
How to use . . . . . . . . . . . . . . . . . . . . . . . . . . 17
Rendering intents . . . . . . . . . . . . . . . . . . . . . . . . 18
Brightness and saturation . . . . . . . . . . . . . . . . . . 19
Matching specific colors . . . . . . . . . . . . . . . . . . . . 19
Print resolution . . . . . . . . . . . . . . . . . . . . . . . . . . . . . 20
How to use . . . . . . . . . . . . . . . . . . . . . . . . . . . . 20
Finishing options . . . . . . . . . . . . . . . . . . . . . . . . . . . . 21
Booklet printing . . . . . . . . . . . . . . . . . . . . . . . . . . . 22
Activating Booklet Printing . . . . . . . . . . . . . . . . . . 22
Collating . . . . . . . . . . . . . . . . . . . . . . . . . . . . . . . . 24
Printing collated documents . . . . . . . . . . . . . . . . . 25
Separating queued print jobs . . . . . . . . . . . . . . . . . . 26
Cover print. . . . . . . . . . . . . . . . . . . . . . . . . . . . . . . 27
How to use cover print . . . . . . . . . . . . . . . . . . . . 27
Custom page size . . . . . . . . . . . . . . . . . . . . . . . . . . 28
How to create, edit, and delete
a custom page size . . . . . . . . . . . . . . . . . . . . . . 28
Selecting a custom page size . . . . . . . . . . . . . . . . 29
Duplex (double-sided) printing . . . . . . . . . . . . . . . . . 30
Activating duplex printing . . . . . . . . . . . . . . . . . . 30
Printing multiple pages on one sheet (N-up). . . . . . . . 32
How to Print Multiple Pages on One Sheet . . . . . . . 32
Poster printing . . . . . . . . . . . . . . . . . . . . . . . . . . . . 34
Printing Posters . . . . . . . . . . . . . . . . . . . . . . . . . 34
Fit to page . . . . . . . . . . . . . . . . . . . . . . . . . . . . . . . 36
How to use . . . . . . . . . . . . . . . . . . . . . . . . . . . . 36
Watermarks . . . . . . . . . . . . . . . . . . . . . . . . . . . . . . 37
How to create a new watermark. . . . . . . . . . . . . . 37
How to choose a previously created watermark . . . 37
How to edit an existing watermark . . . . . . . . . . . . 38
Secure printing . . . . . . . . . . . . . . . . . . . . . . . . . . . . . 39
Sending the document. . . . . . . . . . . . . . . . . . . . . . . 40
Printing the document . . . . . . . . . . . . . . . . . . . . . . . 42
Deleting a secure print document . . . . . . . . . . . . . . . 43
Font Substitution . . . . . . . . . . . . . . . . . . . . . . . . . . . . 44
How to use . . . . . . . . . . . . . . . . . . . . . . . . . . . . 44
Index . . . . . . . . . . . . . . . . . . . . . . . . . . . . . . . . . . . . . 45
Sharp AR-C360P Printing Guide
Contents > 4
Page 5
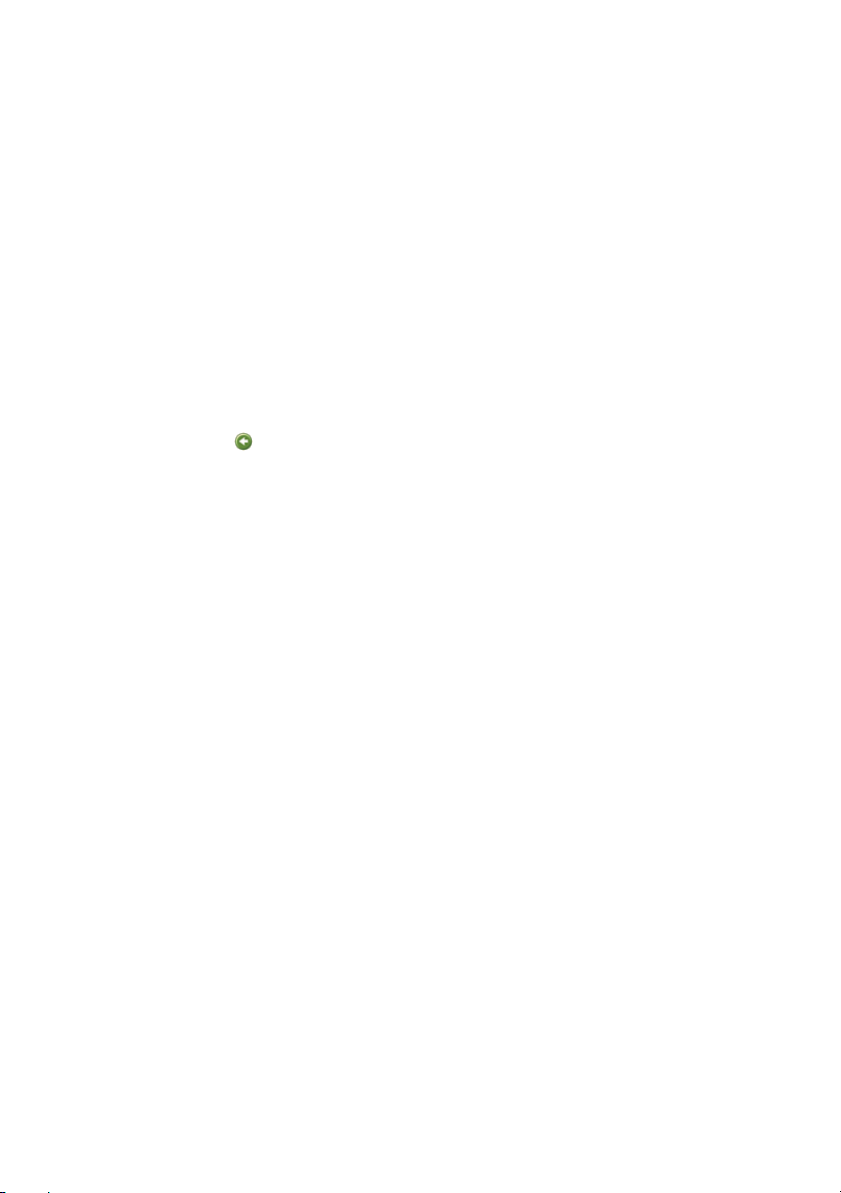
Chapter 1: Before you start
About this book
This book is delivered as an Adobe Acrobat PDF file. It provides a
convenient on-screen reference to the many features of the driver
software supplied with your Sharp AR-C360P.
There are many cross-references within this book, each highlighted
as blue text. When you click on a cross-reference within Adobe
Acrobat or Adobe Reader (also supplied on the Manuals CD) the
display will instantly jump to the part of the manual containing the
referred material.
By using the button in Adobe Reader, you can navigate directly
back to where you were before.
If you need to print a part of this manual, use Adobe Reader’s print
command, and choose which pages you want to print. Some pages
are deliberately left blank so that the page format is appropriate for
duplex (double-sided) printing if you wish.
Sharp AR-C360P Printing Guide
Before you start> 5
Page 6
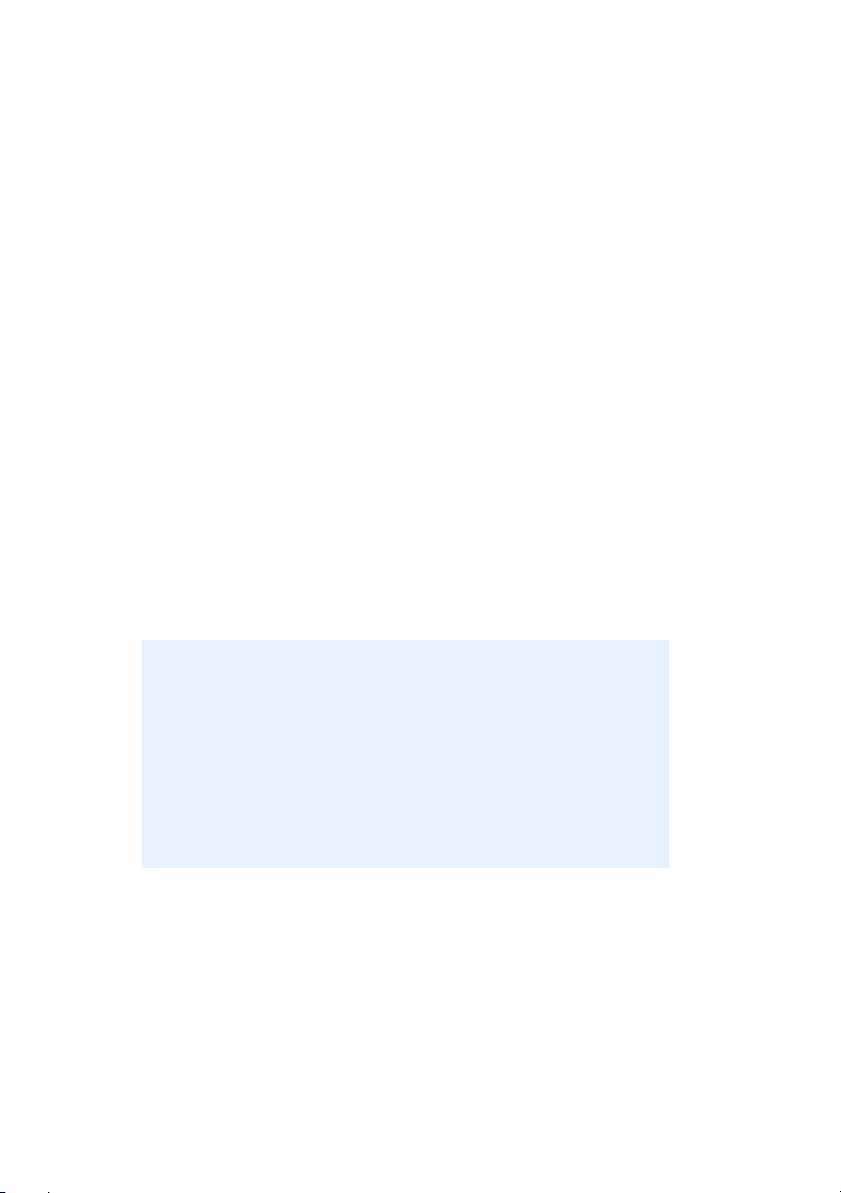
How to access the driver screens
Most of the features described are accessed via the printer driver
windows. How you access them depends on your computer and its
operating system.
The driver windows are tabbed dialogue boxes, offering a wide range
of choices about how you want to print your documents.
There are two ways to access the driver features:
1. Directly from the Windows “Printers” folder (“Printers and
Faxes” folder in Windows XP).
If you choose this method any changes you make will become
the driver defaults. This means they will remain active for all
your applications unless you specifically change them from
within the application’s Print dialogue.
2. From your application’s Print dialogue.
If you choose this method any changes you make will usually
only last for as long as the particular application is running, or
until you change them again. In most cases, once you quit the
application the driver defaults will return.
Important!
Settings made from the printer’s own control panel are
the printer defaults. They determine how your printer
will behave unless you specify otherwise from your
computer.
The driver defaults override the printer defaults.
Application Print settings override both the printer
defaults and the driver defaults.
Sharp AR-C360P Printing Guide
Before you start> 6
Page 7
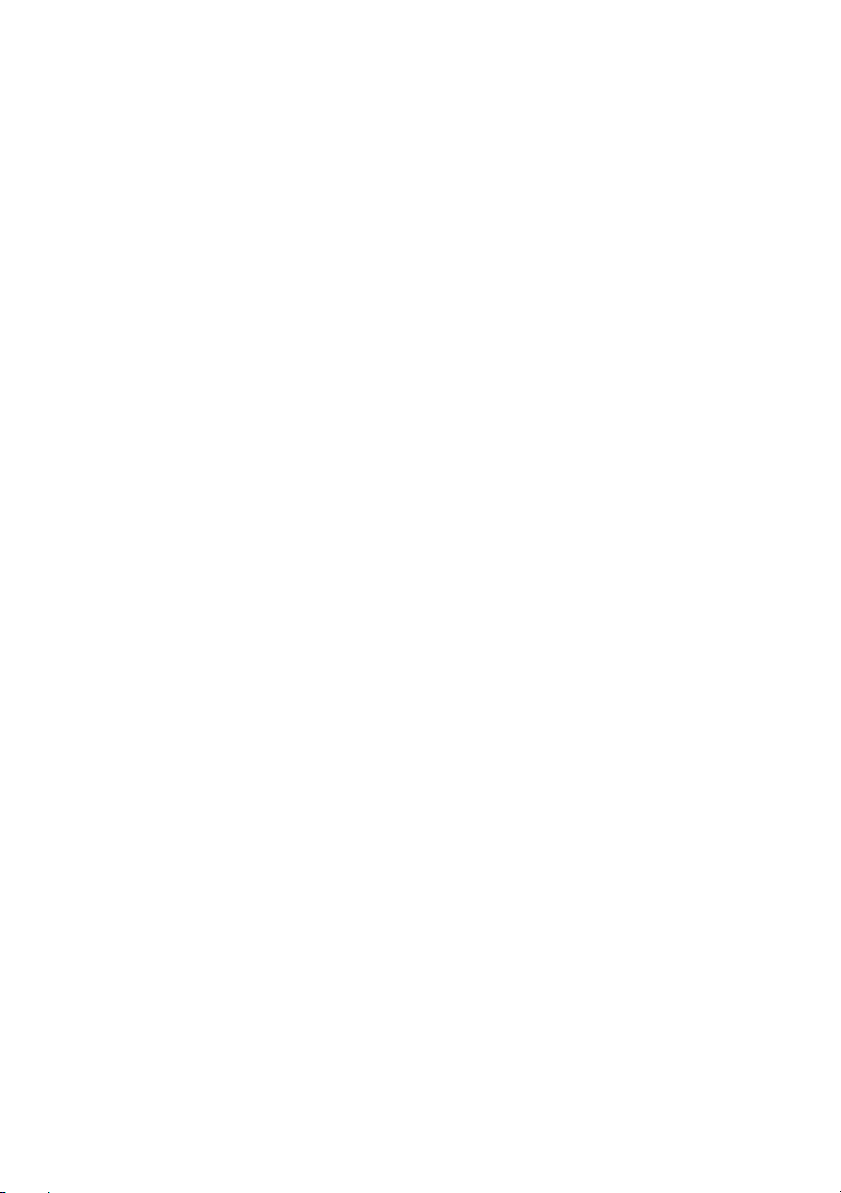
Changing the driver defaults
Windows XP/2000/Server 2003
1. Click [Start] → [Settings] → [Printers and Faxes] to open the
Printers and Faxes window.
2. In the Printers and Faxes window, right-click on the
appropriate printer driver icon, and choose [Printing
Preferences] from the context menu.
Windows NT
1. Click [Start] → [Settings] → [Printers] to open the Printers
window.
2. In the Printers window, right-click on the appropriate printer
driver icon, and choose [Document Defaults] from the
context menu.
Windows 98/Me
1. Click [Start] → [Settings] → [Printers] to open the Printers
window.
2. In the Printers window, right-click on the appropriate printer
driver icon, and choose [Properties] from the context menu.
Changing the application’s driver settings
1. In your application, open the file you want to print.
2. On the [File] menu, choose [Print…].
3. In the application’s Print dialogue, make sure the printer
shown is the appropriate one, and click [Properties].
Sharp AR-C360P Printing Guide
Before you start> 7
Page 8
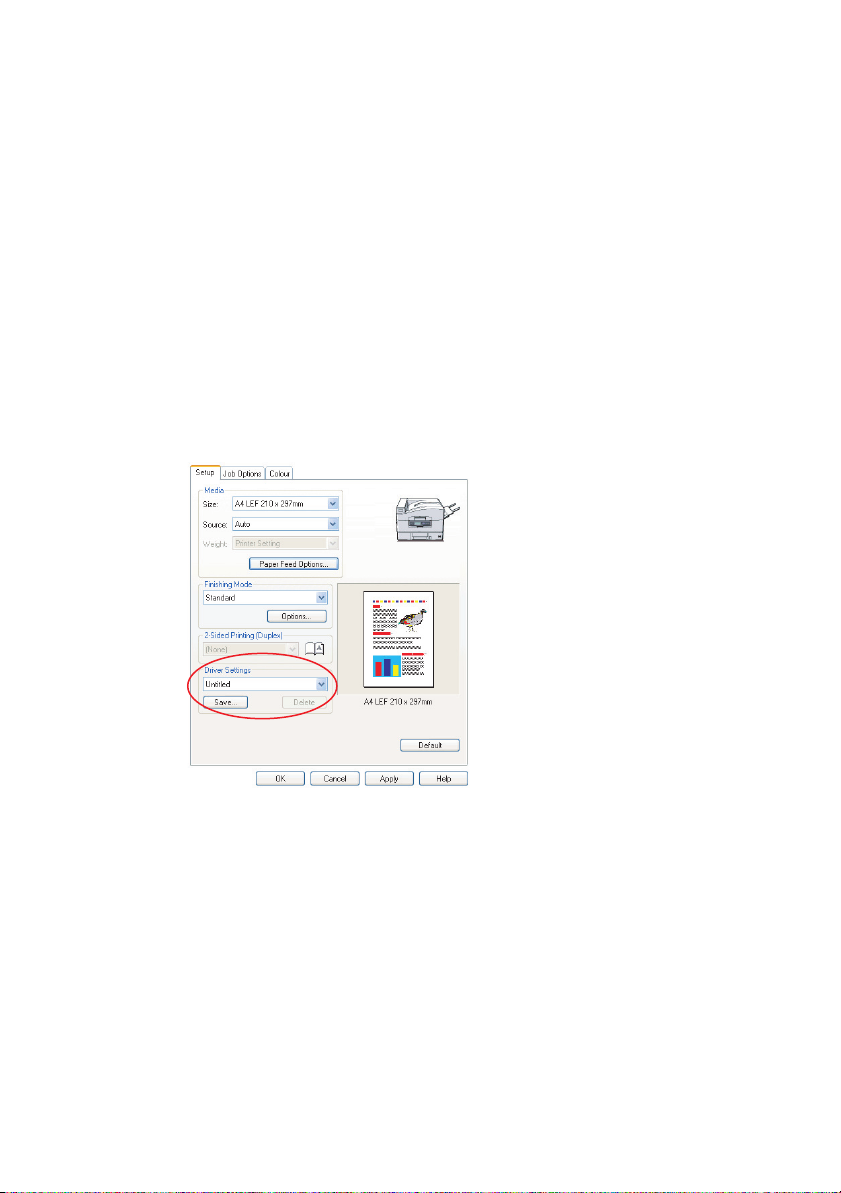
Driver settings
This feature allows you to save the printer driver settings and reuse
them later. This could be useful if you frequently print many different
types of document that require different printer driver settings.
Recalling saved settings is a simple task that must be done first,
before any job-specific changes are made. Rather than repeat the
procedure throughout this manual, it is described here.
Saving a set of driver settings
1. Make any changes to the driver settings you want, as
described in the relevant section of this manual.
2. In the driver’s [Setup] tab, click [Save…].
3. Enter a meaningful name for the settings you are saving, and
click [OK].
Recalling saved driver settings
1. In the driver’s [Setup] tab, choose any previously saved
[Driver Settings] you need.
2. Proceed to make any other adjustments for this job, as
described in the relevant section in this manual.
Sharp AR-C360P Printing Guide
Before you start> 8
Page 9
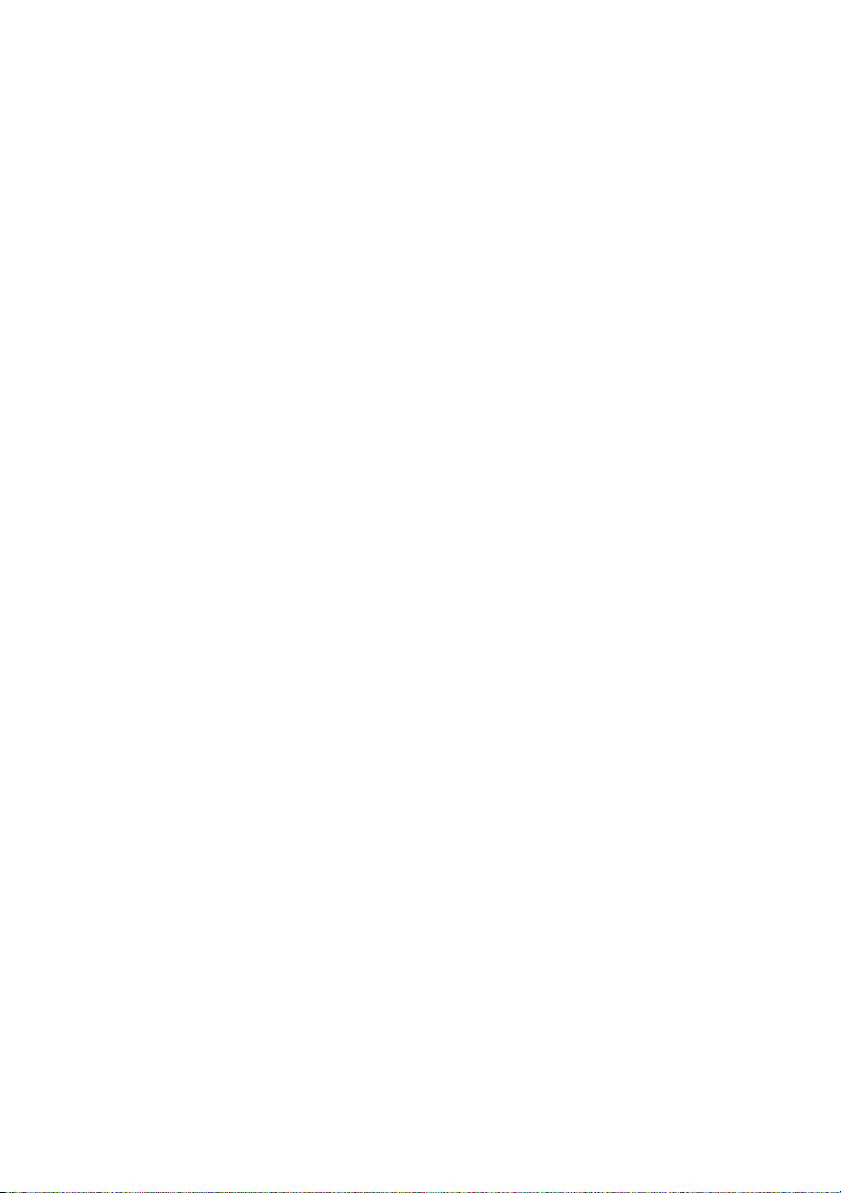
Setting the driver device options
This section explains how to ensure that your printer driver can
utilise all of the hardware features installed in your printer.
Accessories such as hard disk, duplex unit (two sided printing),
additional paper trays, etc., will only be usable if the printer driver
on your computer knows they are there.
In some cases the hardware configuration of your printer is
automatically detected when the driver is installed. However, it is
advisable to at least check whether all of the available hardware
features are listed in the driver.
This procedure is essential if you subsequently add extra hardware
features to your printer after the drivers have been installed and set
up.
To set the driver device options:
1. Access the driver’s [Properties] window.
2. Select the [Device Options] tab.
3. Set the options for any devices you have installed, including
the correct number of paper trays, finisher, duplex unit, etc.
4. Click [OK] to close the window and save your changes.
Sharp AR-C360P Printing Guide
Before you start> 9
Page 10
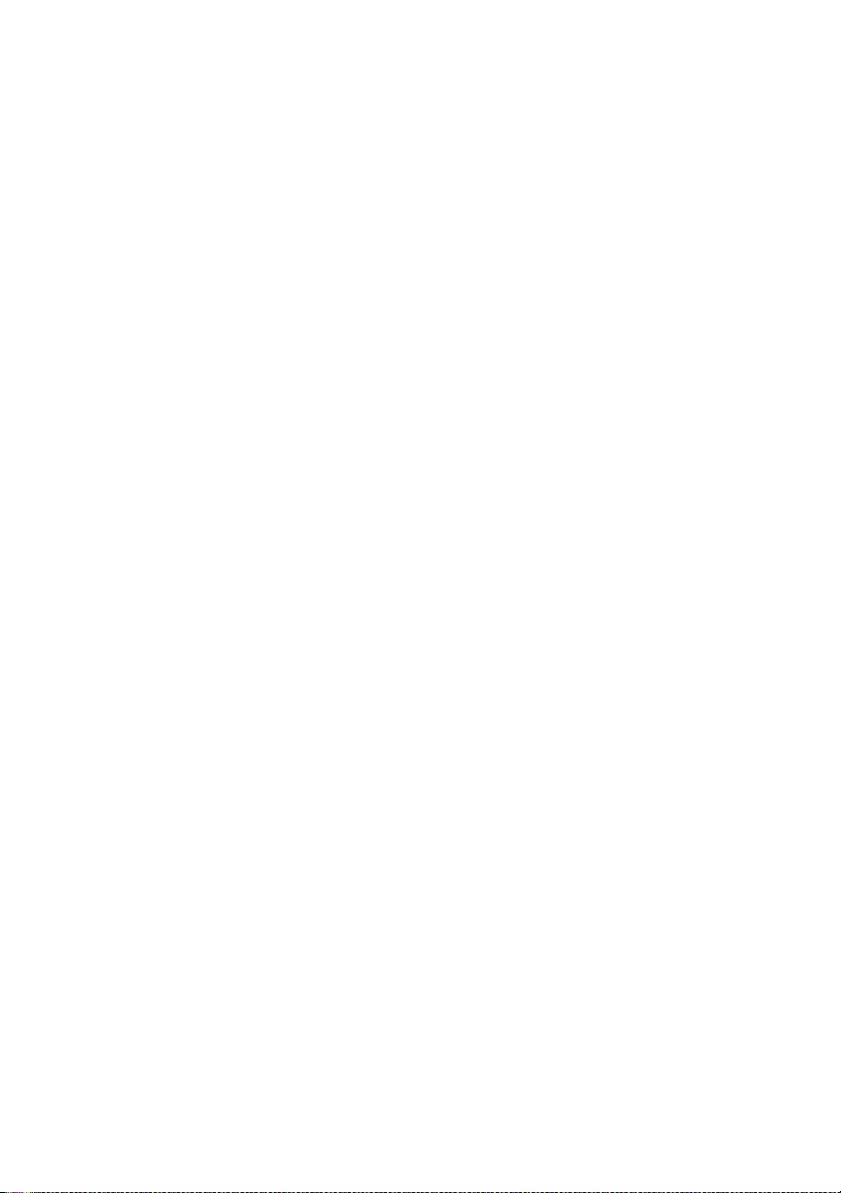
Chapter 2: Printing black
Black generation
You can specify whether black graphics in color documents are
printed using:
> Composite Black
> Pure Black
Pure Black is the default setting.
Composite black
The cyan, magenta, yellow, and black toners are combined to create
composite black. This will sometimes give a glossier finish due to the
increased amount of toner. It can also appear as a slightly brownish
black.
Pure black
Only black toner is used to print pure black.
Sharp AR-C360P Printing Guide
Printing black> 10
Page 11
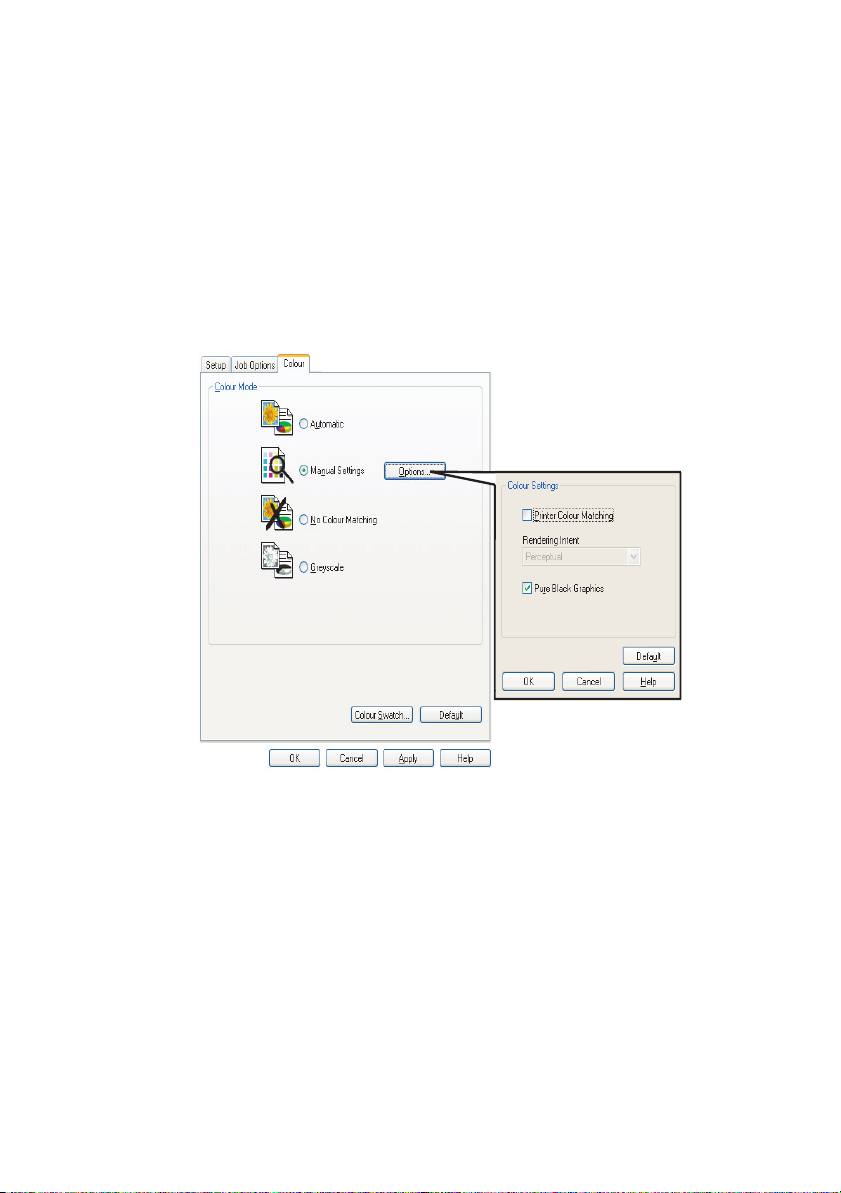
How to choose composite black or pure black
PCL
1. On the [color] tab select [Manual Settings] and click
[Options...].
2. Select or deselect [Pure Black Graphics]. If Pure Black
Graphics is not selected, prints will use composite black.
Sharp AR-C360P Printing Guide
Printing black> 11
Page 12
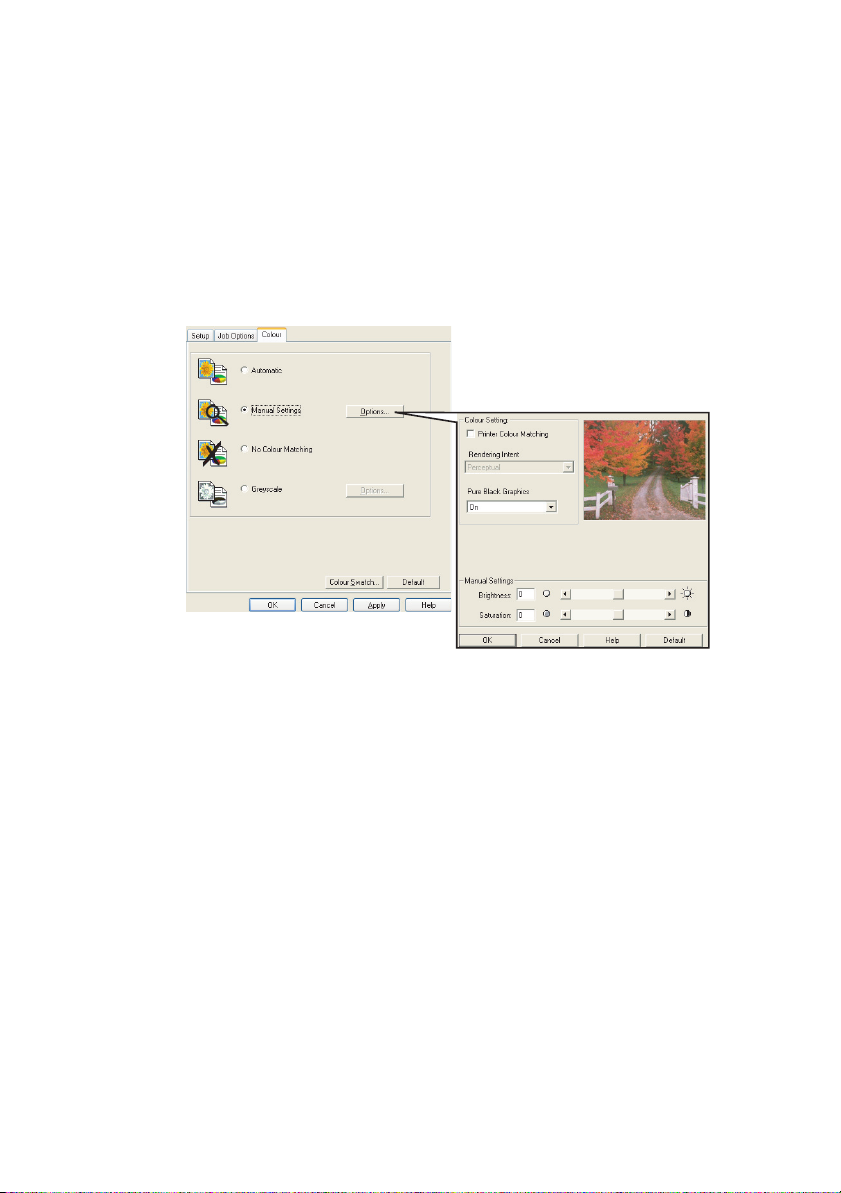
PCL 6
1. On the [color] tab select [Manual Settings] and click
[Options...].
2. From the [Pure Black Graphics] drop-down list, select [On] or
[Off]. If Pure Black Graphics is [Off], prints will use
composite black.
Sharp AR-C360P Printing Guide
Printing black> 12
Page 13
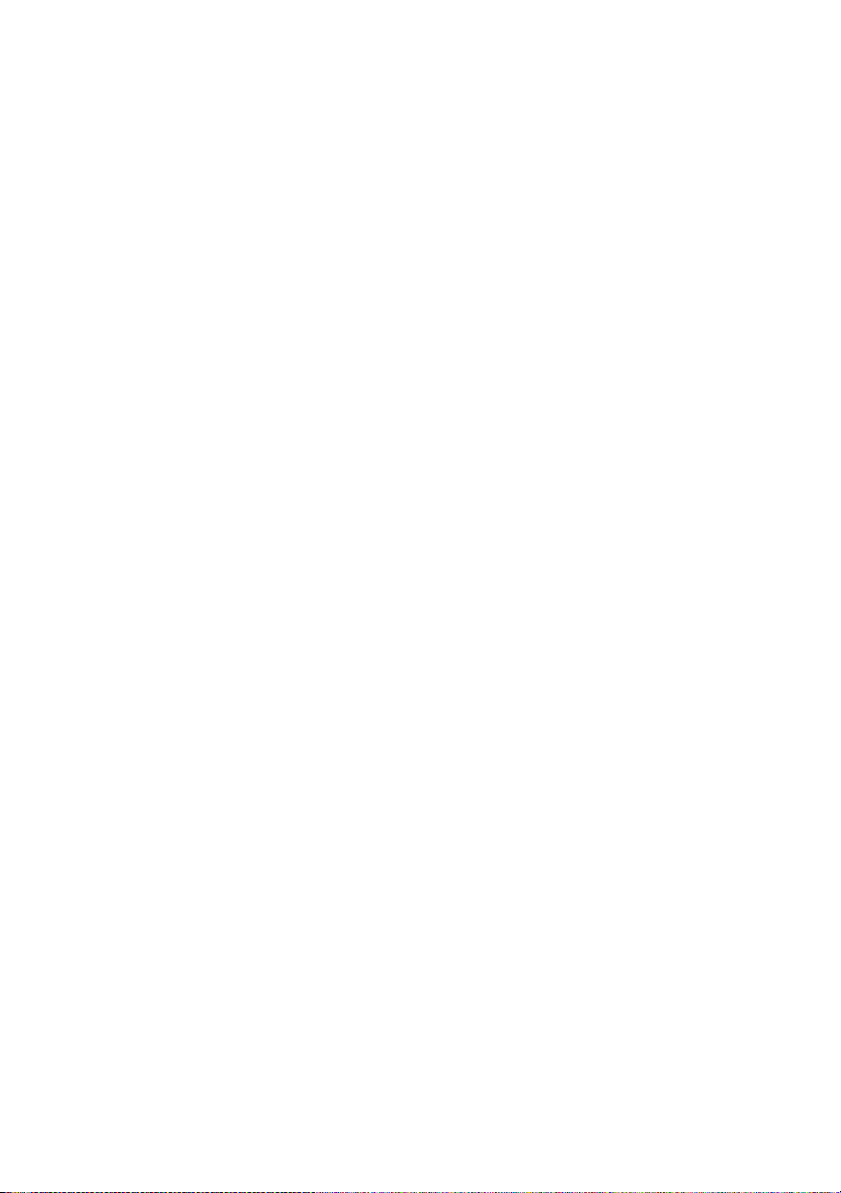
Chapter 3: Color matching
Factors that affect color printing
There are many factors that affect color printing. Some of the most
important factors are:
> the differences between the range of colors a monitor can
reproduce versus the range of colors that a printer can
reproduce (See page 14).
> monitor settings (See page 14).
> color settings in your software application (See page 15).
> how your software application displays color (See page 15).
> color settings in your printer driver (See page 15).
> viewing (lighting) conditions (See page 15).
> paper type (See page 16).
Sharp AR-C360P Printing Guide
Color matching> 13
Page 14
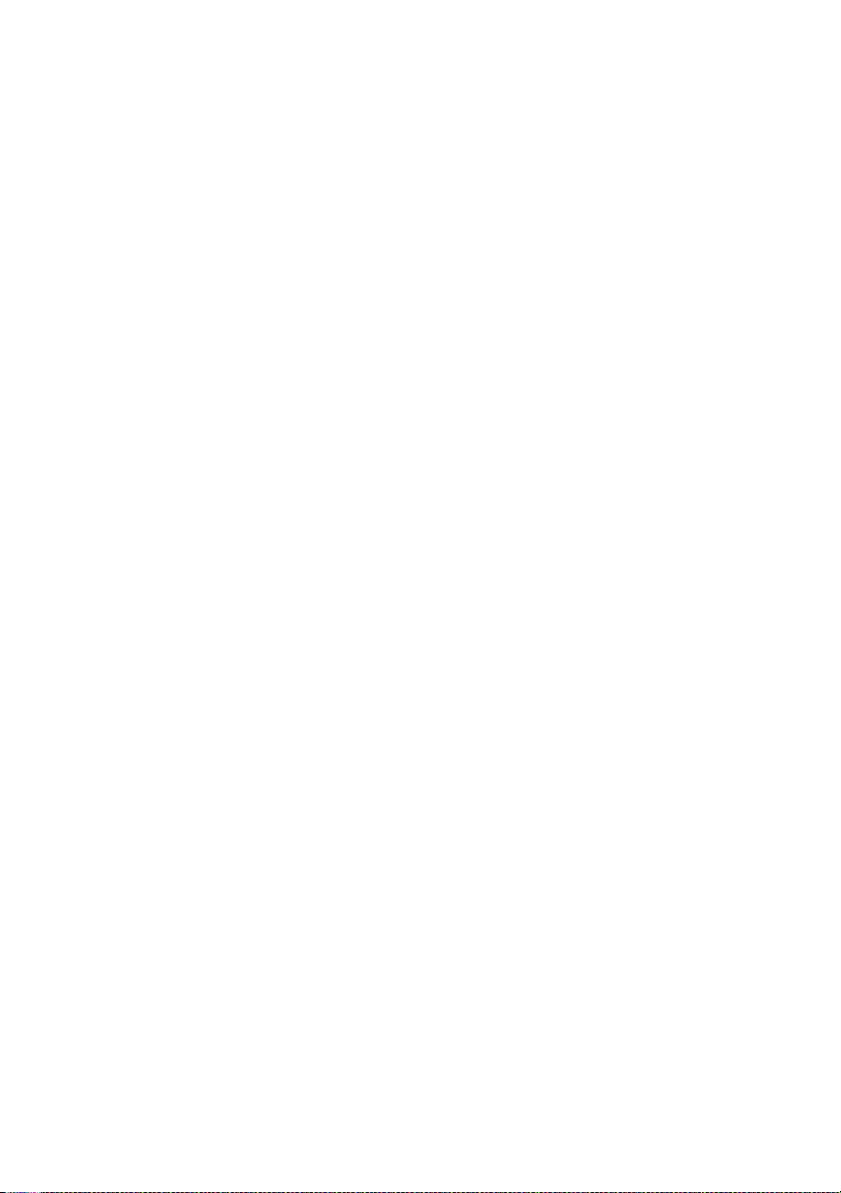
Monitor colors vs. printer colors
(Differences between the range of colors a monitor or printer can
reproduce)
Neither a printer nor a monitor can reproduce the full range of colors
seen by the human eye. Each device is limited to a certain range of
colors.
> A printer cannot reproduce all of the colors displayed on a
monitor.
> A monitor cannot reproduce all of the colors printed by a
printer.
Both devices use very different technologies to represent color.
> A monitor uses Red, Green and Blue (RGB) phosphors (or
LCDs).
> A printer uses Cyan, Yellow, Magenta and Black (CMYK) toner
or ink.
Very vivid colors (such as intense reds and blues) can be displayed
on a monitor. These same colors cannot be easily produced on any
printer using toner or ink.
There are certain colors (for example, some yellows), that can be
printed, but cannot be displayed accurately on a monitor.
These differences between monitor colors and printer colors are the
main reasons why printed colors do not always match the colors
displayed on screen.
Monitor settings
The brightness and contrast controls on your monitor can change
how your document looks on-screen.
Your monitor color temperature also influences how “warm” or “cool”
the colors look.
Several of the color matching options make reference to your
monitor’s color temperature.
Many monitors allow you to adjust the color temperature through
their control panels.
Sharp AR-C360P Printing Guide
Color matching> 14
Page 15

There are several settings found on a typical monitor:
5000k or D50 Warmest, yellowish
lighting
6500k or D65 Cooler Approximates daylight conditions.
9300k Cool The default setting for many monitors
k=degrees Kelvin, a measurement of temperature
Typically used in graphics arts
environments.
and television sets.
Software settings
Many software applications have their own color settings.
The application settings may override the settings in the printer
driver. Please refer to the documentation for your software
application for details on that particular program’s color
management functions.
How the application displays color
Some graphics applications such as Adobe® Photoshop®, or
®
Macromedia Freehand
applications such as Microsoft
may display color differently from “office”
®
Word.
Please see your application’s online help or user manual for more
information.
Printer driver settings
The color settings in your printer driver can change the appearance
of a document. The default driver settings produce good results for
most documents.
There are several options available to help match the printed colors
with those displayed on screen. (See “How to perform color
matching” on page 17.)
Lighting (Viewing) conditions
A document can look very different under various lighting
conditions.
For example, the colors may look different when viewed standing
next to a sunlit window compared to how they look under standard
office fluorescent lighting.
Sharp AR-C360P Printing Guide
Color matching> 15
Page 16

Paper type
The type of paper used can also significantly affect the printed color.
For example, a printout on recycled paper can look duller than one
on specially formulated glossy paper.
Sharp AR-C360P Printing Guide
Color matching> 16
Page 17

How to perform color matching
There are several ways to achieve color matching with your printer.
The range of options available varies according to your computer
platform, operating system, color production method, and printer
driver type.
Descriptions
The following table provides a brief description of the available
settings for color matching:
Setting Description
Automatic The printer driver will apply optimal settings based
Manual PCL
Greyscale This option prints all documents as monochrome
No color Matching Use this option to turn off all printer color matching.
on the page content of your document.
Allows you to select the rendering intent and pure
black.
See “Rendering intents” on page 18.
See “Black generation” on page 10.
PCL6
Allows you to select the rendering intent, pure
black, and adjust the brightness and saturation
levels.
See “Rendering intents” on page 18.
See “Black generation” on page 10.
See “Brightness and saturation” on page 19.
using only black toner. No color prints.
The printer interprets all colors as a variation of
greys.
Use Greyscale to speed up printing of proof copies
or when you don’t need to print a color document in
color.
No color correction occurs when selected.
How to use
You can change these settings on the [color] tab.
Sharp AR-C360P Printing Guide
Color matching> 17
Page 18

Rendering intents
When a document is printed, a conversion takes place from the
document's color space to the printer color space. The rendering
intents are essentially a set of rules that determine how this color
conversion takes place.
Setting Description
Auto Best choice for printing general documents.
This setting is used by default.
Perceptual Best choice for printing photographs.
Compresses the source gamut into the printer's gamut
while maintaining the overall appearance of an image. This
may change the overall appearance of an image as all the
colors are shifted together.
This option attempts to simulate RGB color.
Saturation Best choice for printing bright and saturated colors if you
Relative
colorimetric
Absolute
colorimetric
don't care how accurate the colors are.
Best choice for graphs, charts, diagrams etc.
Maps fully saturated colors in the source gamut to fully
saturated colors in the printer's gamut.
Good for proofing CMYK color images on a desktop printer.
Much like Absolute colorimetric, except that it scales the
source white to the (usually) paper white.
Unlike Absolute colorimetric, Relative colorimetric attempts
to take the paper white into account.
Best for printing solid colors and tints (such as Company
logos).
Matches colors common to both devices (monitor and
printer) exactly. Clips the out-of-gamut colors to their
nearest printed equivalent.
Tries to print white as it appears on screen. The white of a
monitor is often very different from paper white, so this
may result in color casts, especially in the lighter areas of
an image.
To change these settings in your printer driver:
1. Click the [color] tab.
2. Select [Manual Settings] and click [Options...].
3. Select [Printer color Matching] and choose the desired
rendering intent from the drop-down list.
Sharp AR-C360P Printing Guide
Color matching> 18
Page 19

Brightness and saturation
NOTE
This feature is available with PCL 6 only.
Before printing a document, you can adjust the brightness and
saturation settings:
Setting Description
Brightness Determines the total amount of light (white) in the
Saturation The degree of saturation of a color is its relative
color. Zero brightness is black. 100% Brightness is
white. Intermediate values are "light" or "dark"
colors.
purity, or intensity.
To adjust these settings:
1. Click the [color] tab.
2. Select [Manual Settings] and click [Options...].
3. Use the horizontal scroll bars to adjust the brightness and
saturation levels.
Matching specific colors
Use the color Swatch Utility to print out a chart of RGB swatches.
Select your desired RGB values from the swatches and enter the
values in your application's color picker.
See the Utilites guide for more information.
Sharp AR-C360P Printing Guide
Color matching> 19
Page 20

Chapter 4: Print resolution
The resolution for a print job controls the print speed and print
quality of a job.
Raising the print resolution can maximise the image quality of a print
job. You usually do this for final versions of documents or when
printing images (photographs).
Lowering the print resolution can increase print speed, reduce the
need for toner, and reduce the wear on the image drum. You usually
do this for proof or draft versions of documents.
How to use
1. On the [Job Options] tab select the desired [Quality] level.
The available options are:
> Photo (1200 Multilevel) best possible
> Fine/Detail (1200 x 1200)
> Normal (600 x 600)
> Draft (600 x 600)
2. Click [OK].
Sharp AR-C360P Printing Guide
Print resolution> 20
Page 21

Chapter 5: Finishing options
Your printer has many features that help control the form of your
printed document.
> “Booklet printing” on page 22
> “Collating” on page 24
> “Separating queued print jobs” on page 26
> “Cover print” on page 27
> “Custom page size” on page 28
> “Duplex (double-sided) printing” on page 30
> “Printing multiple pages on one sheet (N-up)” on page 32
> “Poster printing” on page 34
> “Fit to page” on page 36
> “Watermarks” on page 37
Sharp AR-C360P Printing Guide
Finishing options> 21
Page 22

Booklet printing
Booklet printing allows printing of multipage documents with their
pages ordered and arranged so that final printed output can be
folded into a booklet. Typically, letter (or tabloid) pages would be
reduced to half-letter (or letter) and printed side by side on both
sides of letter (or tabloid) paper, so that the paper can be folded into
a booklet.
Since this feature prints on both sides of the page, it requires a
duplex unit to be installed in the printer, and 256MB of additional
memory (512MB in total).
NOTES
1. To find out how much memory is currently installed, print a
Configuration Page from the printer control panel. See the Sharp
AR-C360P User’s Guide.
2. A few applications do not support booklet printing, but most do.
Note that the number of pages in a booklet is always a multiple of
four, since two pages are printed on each side of each sheet of
paper. If your document is not a multiple of four pages long, the last
one, two or three pages in your folded booklet will be blank.
Activating Booklet Printing
1. On the driver’s [Setup] tab, choose [Booklet] from the
[Finishing Mode] drop-down list.
2. Click [Options...].
Sharp AR-C360P Printing Guide
Finishing options> 22
Page 23

3. In the Booklet window you can set the [signature] size, the
number of [pages] per side of paper, the [binding margin],
and if the booklet will be read [Right to Left] or Left to Right.
The graphic in this window shows the effect of each choice
you make.
Click [Help] for more information
4. Click [OK].
If you do not have the [Booklet] option on the [Setup] tab, check
that the Duplex option is enabled in the driver. (See “Setting the
driver device options” on page 9.)
Sharp AR-C360P Printing Guide
Finishing options> 23
Page 24

Collating
This feature allows multiple copies of a multipage document to be
printed with the pages of each copy in sequence.
Uncollated pages print like this:
Collated pages print like this:
1
2
3
1
2
3
1
2
3
Application collate—Some application programs have a collate
feature in their print options. In this case the application performs
the document collation and may send the job multiple times to the
printer. Generally, this method is slower but can be more reliable.
Printer collate—This section describes the collate function built
into the printer driver. In this case the job is stored temporarily in
printer memory or on the printer’s hard disk (if installed), and the
printer performs collation. This method is normally faster, but may
not work from all applications.
If you experience problems using printer collate, use the collate
option in your application’s print options instead.
Sharp AR-C360P Printing Guide
Finishing options> 24
Page 25

Printing collated documents
1. On the [Job Options] tab, choose how many [Copies] you
want to print from the scrolling list.
2. Click the [Collate] checkbox (a checkmark appears).
3. Click [OK].
Sharp AR-C360P Printing Guide
Finishing options> 25
Page 26

Separating queued print jobs
When you share a printer with other users it can be useful to print a
special page between print jobs to help locate each user’s job in a
paper stack at the printer.
The separator page is set from the printer driver’s default properties
window. Access to this is directly from Windows, not from within
your application program. See “Changing the driver defaults” on
page 7.
1. In the driver’s Advanced tab click the [Separator Page…]
button.
2. Click [Browse...] and navigate to a file containing an image of
the separator page you wish to use, then click [OK].
Sharp AR-C360P Printing Guide
Finishing options> 26
Page 27

Cover print
Cover print is when the first page (cover) of a print job is fed from
one paper tray, and the remaining pages of the print job are fed from
another paper tray.
How to use cover print
1. On the [Setup] tab, click [Paper Feed Options...].
2. Under [Cover Printing], select [Use different source for first
page].
3. Choose the tray you want to feed the cover page from and
the paper type in the [Source] and [Weight] drop-down lists.
4. Click [OK] to close the Paper feed options window.
Sharp AR-C360P Printing Guide
Finishing options> 27
Page 28

Custom page size
This feature enables printing on non-standard sized print media.
The multipurpose tray is used for feeding non-standard media sizes.
Print media width can be from approximately 2 to 13 in. (51 to 328
mm), and its length can be from 5 to 47.14 in. (128 to 1200 mm).
Actual limits vary slightly depending on which printer driver you use
and your computer’s operating system.
Some software applications may not produce the desired results
with non-standard print media sizes, and some experimentation
may be required to obtain the results you want.
NOTES
If you are using heavy media, transparencies, envelopes or labels,
use the face up (straight through) paper feed path.
For face up printing (straight-through path), make sure the rear
exit is open and the paper support is extended.
> Paper is stacked in reverse order.
> Tray capacity is about 100 sheets. (Actual capacity
depends on paper weight.)
How to create, edit, and delete a custom page size
1. On the driver’s [Setup] tab, click the [Paper Feed Options...]
button.
2. In the Paper Feed Options window, click [Custom Size...].
If you have previously saved any custom sizes they will be
listed in the Custom Size window.
3. To create a new custom size:
(a) Enter the desired dimensions in the Width and Length
boxes.
(b) Enter a name for the new size in the Name box, and
click [Add>>] to save it in the list.
To edit a previously saved custom size:
(a) Click its name in the list and edit its dimensions and/or
name.
(b) Click [Modify].
Sharp AR-C360P Printing Guide
Finishing options> 28
Page 29

To delete a previously saved custom size:
(a) Click its name in the list.
(b) Click [Delete].
4. Click [OK] to accept your changes and close the Custom Size
window.
Selecting a custom page size
Once you have created a custom page size using the previous
procedure:
1. On the driver’s [Setup] tab open the [Size] drop-down list.
2. Select your defined custom page.
If this is the size of your document but you want to scale it to fit a
standard size of paper:
1. On the driver’s [Setup] tab, click [Paper Feed Options...].
2. Click [Resize document to fit printer page] and choose the
printer’s actual paper size from the [Conversion] drop-down
list.
It is also possible to select the page size within your software
application. See the documentation supplied with your software
application for more information.
Sharp AR-C360P Printing Guide
Finishing options> 29
Page 30

Duplex (double-sided) printing
If your printer has a duplex unit installed you can print on both sides
of the paper, to save paper, weight, bulk and cost.
> Only paper can be used for duplex printing, not
transparencies or other media.
> Use paper stock of 20 - 32 lb. (75–120 g/m²). If you
experience excessive curling with 20 - 24 lb. (75–90 g/m²)
paper, use 28 lb (105 g/m²).
> Use standard sized paper stock only, e.g. A4, A3, Letter, etc.
> Load the paper print side up. Ream wrappers are usually
marked with an arrow, indicating which is the print side.
> Paper can be fed from standard paper trays, including the
high capacity feeder if you have one, but not from the
multipurpose tray.
> Do not set the paper weight to Ultra Heavy.
> Do not enable the White Page Skip function.
Activating duplex printing
1. On the driver’s [Setup] tab, under [2-Sided Printing], select
the binding edge you want.
WINDOWS XP WINDOWS 98
Sharp AR-C360P Printing Guide
Finishing options> 30
Page 31

For portrait (tall) page layout the usual choice is [Long Edge].
For landscape (wide) page layout the usual choice is [Short
Edge].
Choosing [None] turns off duplex printing and your document
will be printed single-sided.
If you have a duplex unit installed, but do not have the [2-sided
printing] option on the [Setup] tab, check that the Duplex option is
enabled in the driver. (See “Setting the driver device options” on
page 9.)
Sharp AR-C360P Printing Guide
Finishing options> 31
Page 32

Printing multiple pages on one sheet (Nup)
This feature scales the page size of your document for printing and
reproduces several pages per sheet.
This is useful when you simply want to proof your page layout, or
distribute your document in a more compact format. It saves paper,
bulk, weight and cost.
1 2
1
2
3
4
If you have a duplex unit installed, you can even combine this
feature with duplex printing to save even more.
How to Print Multiple Pages on One Sheet
1. In the driver’s [Setup] tab, choose the number of pages you
want to print on each sheet from the [Finishing Mode] dropdown list. [Standard] is normal, and [8-up] (PCL-6) and [16up] (PCL) is maximum.
3 4
Sharp AR-C360P Printing Guide
Finishing options> 32
Page 33

2. Click [Options...] to choose from the available options for this
feature.
From here you can choose the page printing order, the page
layout, whether you want printed page borders, and a binding
margin if you need it.
3. Click [OK].
Sharp AR-C360P Printing Guide
Finishing options> 33
Page 34

Poster printing
NOTE
Poster printing is not available with the PCL 6 driver.
This option allows you to print posters by dividing a single document
page into multiple pieces (sometimes called “tiles”). Each piece
prints, enlarged, on a separate sheet. Then, you combine the
separate sheets to create a poster.
Printing Posters
1. In the driver’s [Setup] tab, under [Finishing Mode] choose
[Poster Print].
Sharp AR-C360P Printing Guide
Finishing options> 34
Page 35

2. Click [Options...] to open the Poster Print window.
(a) Choose the [enlargement] required for your document
to fill the poster.
(b) [Registration marks] can be printed if required so that
your printed pages (tiles) can be trimmed exactly to the
edge of the image.
(c) An [overlap] may help you to match adjacent tiles when
making up your final poster.
3. Click [OK] to close the Paper Feed Options window.
Sharp AR-C360P Printing Guide
Finishing options> 35
Page 36

Fit to page
Fit to Page allows you to print data formatted for one size page onto
a different size page, without modifying the print data.
How to use
1. On the [Setup] tab, click [Paper Feed Options...].
2. Click [Resize document to fit printer page].
A checkmark appears in the box.
3. Choose the scaling factor you need from the [Conversion]
drop-down list.
4. Click [OK] to close the Options window.
Sharp AR-C360P Printing Guide
Finishing options> 36
Page 37

Watermarks
NOTE
This feature is not available with the PCL 6 driver.
A watermark is typically faint text that is superimposed on a printed
document. This can be used to indicate that the document is “Draft”,
or perhaps “Confidential”.
How to create a new watermark
1. On the [Job Options] tab click [Watermarks...].
2. Click [New...] and enter the text for your watermark.
3. Adjust your watermark’s size, angle, font, color, position and
border (trim) if required.
4. Click [OK] to accept your changes. The new watermark is
now in the Watermark list.
How to choose a previously created watermark
1. On the [Job Options] tab click [Watermarks...].
2. On the Watermarks window, select the watermark in the list.
A preview of the watermark is shown.
3. Select the [First page only] checkbox if required.
4. Click [OK].
Sharp AR-C360P Printing Guide
Finishing options> 37
Page 38

How to edit an existing watermark
1. On the [Job Options] tab click [Watermarks...].
2. Select the watermark you want to edit, then click [Edit...].
3. Modify the text for your watermark.
4. Modify the attributes (font, color, size, angle) for your
watermark and click [OK] to accept your changes.
Sharp AR-C360P Printing Guide
Finishing options> 38
Page 39

Chapter 6: Secure printing
Secure printing allows you to print confidential documents on
printers that are shared with other users in a network environment.
The document does not print until a PIN (Personal Identification
Number) is entered through the Printer Control Panel. You must go
to the printer and enter the PIN.
This feature requires the hard disk drive in your printer, this device
must be enabled in the printer driver. (See “Setting the driver device
options” on page 9.)
If there is not enough hard disk space for the spooled data, a “Disk
Full” message displays, and only one copy prints.
The secure printing feature may not be available from within some
PC applications.
If your application software has a collate print option, turn it off.
Otherwise secure printing will not work.
There are three parts in secure printing:
1. “Sending the document” on page 40
2. “Printing the document” on page 42
3. “Deleting a secure print document” on page 43
Sharp AR-C360P Printing Guide
Secure printing> 39
Page 40

Sending the document
1. In the driver’s [Job Options] tab, click [Secure Print].
The Job PIN (Personal Identification Number) window opens.
If the PIN window does not open, click the [PIN] button.
2. In the Job PIN window, enter a [Job Name] for this print job.
The name may be up to 16 alpha-numeric characters. If you
have more than one print job stored on the printer when you
come to print, you will need a distinctive name to distinguish
between each of your print jobs.
If you would like a prompt at the printer for the job name, click
the [Request Job Name for each print job] checkbox below the
name entry.
3. Enter a number from 0000 to 9999 in the [PIN] box.
Your PIN must be unique on this printer. Each user should be
allocated a PIN by the system administrator.
4. Click [OK] to accept your changes.
5. Click [OK] to close the Printer Properties window.
6. Print your document.
Sharp AR-C360P Printing Guide
Secure printing> 40
Page 41

The print job will be sent to the printer, but will not print at
this time.
Sharp AR-C360P Printing Guide
Secure printing> 41
Page 42

Printing the document
Your secure print job is printed using the Printer Control Panel on the
front of the printer.
1. When the printer is idle (Ready to Print indicated in the
display), press [ENTER] to enter the menu mode.
2. Use the <Click>▲<Click>▼ buttons to select the PRINT
SECURE JOB menu, then press [ENTER].
3. Use the <Click>▲<Click>▼ buttons to enter the first digit of
your PIN, then press [ENTER].
4. Repeat step 3 to enter the remaining three digits.
5. If you have more than one stored document, a list appears in
the display.
6. Use the <Click>▲<Click>▼ buttons to select the name of the
print job you wish to print, and press [ENTER] to select it.
7. If necessary, use the <Click>▲<Click>▼ buttons to highlight
the PRINT option.
8. Press [ENTER] to confirm you wish to print the document.
9. Use the <Click>▲<Click>▼ buttons to select the number of
collated copies you require.
10. Press [ENTER] to print your document.
When all required copies have been printed your document is
automatically deleted from the printer’s hard disk.
It is also possible to print and delete secure documents remotely
from your PC using the Storage Device Manager utility.
Sharp AR-C360P Printing Guide
Secure printing> 42
Page 43

Deleting a secure print document
If you change your mind about printing a secure document, you can
delete it from the printer’s hard disk without printing it first.
1. Follow steps 1 to 6 in the previous procedure for printing the
document.
2. Use the <Click>▲ <Click>▼ buttons to highlight the DELETE
option and press [ENTER].
3. If necessary, use the <Click>▲ <Click>▼ buttons to
highlight the YES choice, and press [ENTER] to confirm the
deletion.
Your document is deleted from the printer’s hard disk without
printing.
Sharp AR-C360P Printing Guide
Secure printing> 43
Page 44

Chapter 7: Font Substitution
This advanced feature allows you to substitute printer fonts for
TrueType fonts. This may be useful if you have a document
formatted with a font that is not installed on your system, but the
font is built in to the printer.
When using Font Substitution, the general layout of a document
does not change, but accurate font design is lost. For this reason,
Font Substitution is generally not recommended as it becomes very
difficult to predict the appearance of your document when printed,
since there is no way of previewing how the document will print with
these substituted fonts.
NOTES
1. If your software application uses a proprietary printer driver, Font
Substitution may not work.
2. Not all TrueType fonts can be replaced with printer fonts.
Tip:
You can print a sample of each of the printer's built-in fonts from the
Printer Operator Panel. See the User’s Guide.
How to use
1. On the [Job Options] tab, click [Fonts...].
2. Choose either [Download as Outline Font] or [Download as
Bitmap Font].
3. Check the [Font Substitution] checkbox to activate font
substitution, or clear it to deactivate this function.
The TrueType and Printer Font panes list the fonts on your
system and which fonts will be substituted for them on the
printer. If you click on one of the TrueType fonts in the list, its
associated printer font will be highlighted. You can change this
if you wish by clicking on a different printer font. Click
[Default] to restore the default settings.
4. Click [OK] to confirm your changes.
Sharp AR-C360P Printing Guide
Font Substitution> 44
Page 45

Index
A
Application collate24
B
Black
printing black10
Booklets
printing22
C
Charts
colour matching18
CMYK vs. RGB14
Collating24
application collate24
printer collate24
Colour casts
monitor white vs. paper white18
Colour matching
bright colours18
no colour matching17
saturated colours18
solid colours18
warm or cool colours14
Colour matching, Factors that affect
how software displays colour15
monitor settings14
paper types16
printer driver colour settings15
RGB vs. CMYK14
viewing conditions15
Colour settings
and software applications15
Composite black10
Custom page size
general28
D
Diagrams
colour matching18
F
Face up exit
printing28
Finishing options
general information21
Fit to page36
G
Glossy paper16
Graphics applications vs. ’office’ ap-
plications15
Graphs
colour matching18
Greyscale printing17
L
Labels
exit path
face up (stacker)28
Lighting
sunlight vs. fluorescent15
M
Messages
DISK FULL
Proof and Print39
Monitor display doesn’t match output
14
O
Office applications vs. graphics appli-
cations15
Output
output doesn’t match monitor dis-
play14
Output tray
face up
capacity28
P
Page size
custom28
Paper exit
capacity
face up28
Paper Type16
Paper weight
effect on
stacker capacity28
Paper, glossy paper16
Paper, Recycled16
Photographs
colour matching18
Print quality
black, printing10
Print quality problems
output doesn’t match monitor14
Printer collate24
Printer drivers
colour settings15
Printing
face up28
R
Recycled paper16
Rendering Intents
Absolute Colourimetric18
Sharp AR-C360P Printing Guide
Index > 45
Page 46

Perceptual18
Relative Colourimetric18
Saturation18
RGB vs. CMYK14
S
Scale
fit to page36
Secure documents
printing42
sending40
Separator page26
Software applications
colour settings15
how colour is displayed15
Stacker
output capacity28
Straight through paper feed path28
T
Toner
black10
Transparencies
exit path
stacker (face up)28
V
Viewing conditions
fluorescent lighting vs. sunlight15
Sharp AR-C360P Printing Guide
Index > 46
 Loading...
Loading...